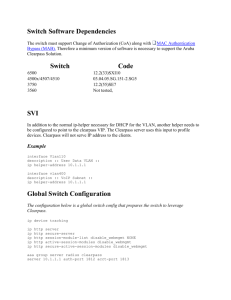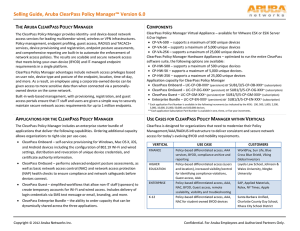ClearPass Policy Manager 6.3 Tech Note: Installing or Upgrading on a Virtual Machine This document describes the procedures for installing and upgrading ClearPass Policy Manager 6.3 on a Virtual Machine. It includes the following sections: “Process Overview” (page 1) “Recommended VMware ESX/ESXi Server Specifications” (page 1) “Installing ClearPass Policy Manager on a Virtual Machine” (page 3) “Upgrading ClearPass Policy Manager on a Virtual Machine” (page 9) Process Overview The process of installing CPPM on a virtual machine is done in four stages: 1. ClearPass 6.3 VMware software packages are distributed as zip files. Download the software image from the Support site and unzip it to a folder on your server to extract the files. 2. Follow the steps in the OVF wizard to deploy the OVF files, but do not power on yet. 3. Add a new hard disk, based on the requirements for your type of VM. See Recommended VMware ESX/ ESXi Server Specifications on page 1 for more information. 4. Power on and configure the VM. Instructions for these procedures are provided in Installing ClearPass Policy Manager on a Virtual Machine on page 3. Review the release notes for the current release before you upgrade ClearPass Policy Manager. Recommended VMware ESX/ESXi Server Specifications The following are recommended requirements for the ClearPass Policy Manager 6.3 Virtual Appliance to properly operate in 64-bit VMware ESX or EXSi Server installations. These recommendations supersede earlier requirements that were published for ClearPass Policy Manager 6.x installations. Be sure that your system meets the recommended specifications required for the Policy Manager Virtual Appliance. The ClearPass VMware ships with a 20GB hard disk volume. This must be supplemented with additional storage/hard disk through VMware settings by adding a new hard disk. The additional space required depends on the ClearPass virtual appliance version. If you do not add a new hard disk to the VM before it is powered on, it will continue to restart with kernel panics. Supported ESX/ESXi Versions 4.0 (This is the recommended minimum version of software for the CP-VA-500 and CP-VA-5K. This does not support greater than eight virtual CPUs, which is required for the CP-VA-25K.) 5.0 0511221-06 | Jun 2014 1 5.1 5.5 VMware Player is not supported. CP-SW-EVAL (Evaluation Version) 2 Virtual CPUs 80 GB disk space 4 GB RAM 2 Gigabit virtual switched ports. (Only one is needed if you do not use separate ports for data and management traffic.) An evaluation version can be upgraded to a later evaluation version in a manner similar to a production upgrade. After upgrading to 6.3, an evaluation version can be morphed to a production VM by using the morph-vm command. For more information, see the Command Line Interface > System Commands section in the ClearPass Policy Manager User Guide. CP-VA-500 2 Virtual CPUs 500 GB disk space 4 GB RAM 2 Gigabit virtual switched ports. (Only one is needed if you do not use separate ports for data and management traffic.) Functional IOP rating for a 40-60 read/write profile for 4k random read/write = 75. CP-VA-5K 8 Virtual CPUs 500 GB disk space 8 GB RAM 2 Gigabit virtual switched ports. (Only one is needed if you do not use separate ports for data and management traffic.) Functional IOP rating for a 40-60 read/write profile for 4k random read/write = 105. CP-VA-25K 2 At least 12 CPUs. (Aruba hardware appliances ship with 24 cores.) 1024 GB disk space At least 24 GB RAM. (Aruba hardware appliances ship with 64 GB of RAM.) 2 Gigabit virtual switched ports. (Only one is needed if you do not use separate ports for data and management traffic.) ClearPass Policy Manager | Tech Note: Installing or Upgrading on a Virtual Machine Functional IOP rating for a 40-60 read/write profile for 4k random read/write = 350. In order for a CP-VA-25K virtual appliance to properly support up to 25,000 unique authentications with full logging capability, customers should configure additional hardware to match the number of CPUs and RAM that ship in our hardware appliances. If you do not have the VA resources to support a full workload, then you should consider ordering the Policy Manager hardware appliance. Installing ClearPass Policy Manager on a Virtual Machine After you download and unzip the ClearPass 6.3 VMware software package Zip files, follow the instructions in this section to deploy the ClearPass files, add a new hard disk, and power on and configure the VM. Deploy ClearPass Policy Manager Image on a VMware ESX/ESXi Server 1. Start the VMware Vsphere console and connect to your ESX/ESXi server. 2. Select File > Deploy OVF template. 3. Select the .ovf file from the folder where the ClearPass Policy Manager zip file was extracted. The Deploy OVF wizard appears. (OVF, or Open Virtualization Format, is a standard for distributing virtual appliances or software to virtual machines) 4. Click Next. 5. On the End User License Agreement page, click Accept, then click Next. 6. On the Name and Location page, the Name is set by default to Aruba ClearPass Policy Manager Appliance. You can change it as you wish, and then click Next. ClearPass Policy Manager | Tech Note: Installing or Upgrading on a Virtual Machine 3 7. On the Storage page, select a location for the virtual machine files, and then click Next. 8. On the Disk Format page, leave the default option of Thick Provision Lazy Zeroed, and then click Next. 9. On the Ready to Complete page, do not select the Power on after deployment check box. Just click Finish. 4 ClearPass Policy Manager | Tech Note: Installing or Upgrading on a Virtual Machine You will need to reconfigure the VM settings by adding a hard disk before you power on. Add a Hard Disk to the Virtual Machine For disk size requirements for the different ClearPass models, see “Recommended VMware ESX/ESXi Server Specifications” (page 1). 1. On the Vsphere console, select the deployed virtual machine and edit its settings. 2. Click Add to add another hard disk. ClearPass Policy Manager | Tech Note: Installing or Upgrading on a Virtual Machine 5 3. On the Device Type page of the Add Hardware wizard, select Hard Disk, and then click Next. 4. On the Select a Disk page, select Create a new virtual disk, and then click Next. 5. On the Create a Disk page, set the Disk Size to the correct requirements for your virtual appliance version. See “Recommended VMware ESX/ESXi Server Specifications” (page 1). 6. Leave the default settings on the Advanced Options page (the Virtual Device Node should be SCSI(0:1)), and then click Next. 6 ClearPass Policy Manager | Tech Note: Installing or Upgrading on a Virtual Machine 7. Click Finish. 8. Power on the virtual machine. You should see the following in the console: 9. Press y. You should see the following in the console: ClearPass Policy Manager | Tech Note: Installing or Upgrading on a Virtual Machine 7 During the first boot process you will see a Kernel Panic message. This is normal and part of the boot up process. After the Kernel Panic message, the VM will reboot itself one more time within 30 seconds. After that reboot, ClearPass VMs will power on and boot up in the next couple of minutes. The whole process from the Deploying the OVF image to the final startup screen should take anywhere between 30 and 40 minutes. After the ClearPass VM launches correctly, you should see the following banner on the VM console. 8 ClearPass Policy Manager | Tech Note: Installing or Upgrading on a Virtual Machine When you see the banner on the virtual machine console, you can log in by following the instructions in the ClearPass Policy Manager Quick Start Guide. Upgrading ClearPass Policy Manager on a Virtual Machine An evaluation version can be upgraded to a later evaluation version in a manner similar to a production upgrade. After upgrading to 6.3, an evaluation version can be morphed to a production VM by using the morph-vm command. For more information, see the Command Line Interface > System Commands section in the ClearPass Policy Manager User Guide. For detailed upgrade instructions, refer to the Upgrade and Update Information chapter of the most recent ClearPass 6.3.x Release Notes. Perform the following steps when upgrading from 6.2 or older versions of ClearPass to a newer version. 1. Power off the ClearPass VMware instance. 2. In VMware, open the ClearPass virtual machine properties. 3. Add a new hard disk to the virtual machine. The Virtual Device Node should be SCSI(0:2). When you upgrade from 6.2 to 6.3, if you have two disks already loaded with previous ClearPass versions—for example, 6.1 on SCSI 0:1 and 6.2 on SCSI 0:2—then drop the inactive disk before upgrading. You must then add a newer disk that is twice the size of the old disk. The ClearPass installation will partition this disk into two logical volumes. After you have added the new disk for the 6.3 upgrade, you will not need to add a new disk in future upgrades. When you upgrade from 6.3 to 6.4 and later versions, the new, larger disk you added for 6.3 will automatically be partitioned to accommodate the installation. Never remove SCSI 0:0. 4. Power on the ClearPass Policy Manager instance. 5. Log in to ClearPass Policy Manager and navigate to Administration > Agents and Software Updates > Software Updates. A valid Subscription ID is required to download the latest ClearPass Policy Manager updates. ClearPass Policy Manager | Tech Note: Installing or Upgrading on a Virtual Machine 9 6. In the Firmware & Patch Updates section, click Download next to the upgrade image name. 7. After the upgrade image has downloaded, click Install next to the upgrade image name. 8. Click Yes in the Confirm Installation dialog box. The Install Update dialog box appears and shows the progress of the update. 9. When the installation is complete. click Reboot. The updated version of ClearPass Policy Manager starts after the reboot and the configuration from the previous version is migrated to the new version. 10 ClearPass Policy Manager | Tech Note: Installing or Upgrading on a Virtual Machine