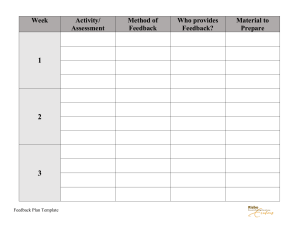UNIT 4 MS WORD : PART II Introduction to Computers Structure 4.1 Introduction Objectives 4.2 Creating a Simple Document 4.2.1 4.2.2 4.2.3 4.2.4 4.2.5 4.2.6 4.2.7 4.2.8 4.2.9 4.2.10 4.2.11 4.2.12 4.2.13 4.2.14 4.2.15 4.2.16 4.2.17 4.3 Creating a Document Through Template 4.3.1 4.3.2 4.3.3 4.3.4 4.3.5 4.3.6 4.4 Starting MS Word Opening a New Document Entering Text Changing the Font Style Changing the Font Size Changing the Font Colour Changing text Attribute Bullets Numbering the Text Aligning the Text Spelling and Grammar Check Print Preview Print Saving the Document Closing the Document Opening the Document Exiting MS Word Selecting a Template Starting the Template and Selecting the Template Style Header and the Header Items Recipient’s Names and the Closing Items Header and Footer Typing the Text Creating and Modifying Tables 4.4.1 Creating Rows and Columns 4.4.2 Inserting Rows and Columns 4.4.3 Merging Cells 4.5 Summary 4.6 Answers to SAQs 4.1 INTRODUCTION Microsoft Word is a full-featured word processing program, which can be used for any work involving creating and managing text. You can use it from the simplest, to the most complex word processing applications. Using Word, you can write letters and reports, prepare bills and invoices, prepare office stationary – letter heads, envelopes, forms, etc., design brochures, pamphlets, newsletters, magazines, etc. In this unit, you will learn, how to create, save, close, open and print a simple document. You will also learn how to create a document using MS Word 95 Computer Basics templates. We shall also learn, creating and modifying tables and various formatting commands like changing fonts, font size, text colour and alignment of the text. Objectives After studying this unit, you should be able to • create, save, open and print your document, • save your document as a web page, • create tables and modify them, • insert tables, pictures, diagrams, charts and objects in your document, • define your page setup and printing options, • align and format your document, • create bullets and numbered lists, • format your document; define the font style, font size, font colour etc., and • check your document for spelling mistakes and grammatical errors. 4.2 CREATING A SIMPLE DOCUMENT Word always starts by opening an untitled “normal” document, so that you can begin from scratch. This “normal” document is based upon all the default values (another name for pre-defined settings) provided by Word, i.e. standard page size, standard margins, font type and size etc. You can change these settings and create your own customised documents based upon new settings. You can also save your new settings in a specific kind of file, called a Template file, which will help you to quickly create documents, based upon these customised settings. You can create your own letterheads; fax sheets, invoices, memos etc. as templates so as to save substantial work and printing costs. Since these templates are like readymade, pre-printed forms, all you have to do is fill in the blanks, very similar to filling in paper forms manually. Templates have been covered in more detailed later. Let us now begin working on our first exercise. Please see the sample Exercise 4.1 on the next page carefully and then follow the step-by-step instructions given on the subsequent pages to create a document exactly like Exercise 4.1. Exercise 4.1 Types of Computer Infection When you go through or rather listen the news, you hear about, many different forms of electronic infection. The most common are: Viruses Computer viruses are called viruses, because they share some of the traits of biological viruses. A computer virus passes from computer to computer, like a biological virus passes from person to person. A virus is a small piece of software, that piggybacks on real programs. Once it is running, it is then able to infect other programs or documents. For example, a virus might attach itself to a program such as a spreadsheet program. Each time the spreadsheet program runs, the virus runs too, and it has the 96 chance to reproduce (by attaching to other programs) or wreak havoc. E-mail Viruses An e-mail virus moves around in e-mail messages, and usually replicates itself by automatically mailing, itself to dozens of people in the victim’s e-mail address book. Worms A worm is a small piece of software that uses computer networks and security holes to replicate itself. A copy of the worm scans the network for another machine that has a specific security hole. It copies itself to the new machine using the security hole, and then starts replicating from there, as well. Trojan Horses A Trojan horse is simply a computer program. The program claims to do one thing (it may claim to be a game) but instead does damage when you run it (it may erase the data stored in your hard disk). Trojan horses have no way to replicate automatically. Anti-Virus Software In order to combat the menace of viruses, specialized companies have developed special purpose software typically called “anti-virus software” to help the users to detect, remove, and prevent further invasion of viruses. Some of the commonly used anti-virus packages are : (a) Norton Antivirus (b) McAfee Antivirus (c) Escan (d) Trend Micro (e) AVG Introduction to Computers 4.2.1 Starting MS Word To start Microsoft Word (A) Click once on the Start button, choose All Programs and click once on Microsoft Word; or (B) Directly click on the Word icon from the Office Shortcut Bar on the Desktop; or (C) Click on the Microsoft Word icon on the recently used programs list above the Programs Menu. It will appear th A B C 97 Computer Basics 4.2.2 Opening a New Document (1) Click on New from the File menu to create a new template; and (2) Click on Blank Document in the New Document option on the right panel. 4.2.3 Entering Text (1) Click here and start typing in your text. (A) Don’t worry about the formatting of the text. Keep on typing your text without pressing enter key. Once you need to start a new paragraph press the enter key. A 98 Introduction to Computers 4.2.4 Changing the Font Style (1) Highlight the heading by clicking the left mouse button from the starting of the text you want to change the font, and drag it till the end of the text. (2) Click on the Font Box of the formatting toolbar. Click once on the pull down arrow symbol and a list of the available fonts will drop down. Browse the list with the mouse and click on the desired font, i.e. Garamond in this case. (A) Once you click on the desired font, the drop down list will disappear and the desired font will be applied on the selected text. A 4.2.5 Changing the Font Size (1) Highlight the text as explained earlier; and (2) Click on the Font Size Box of the formatting toolbar. Click once on the down arrow symbol and a list of the available font sizes will drop down. Browse the list with the mouse and click on the desired Font Size, i.e. 16 in this case. (A) Once you click on the desired font size, the drop down list will go and the desired font size will be applied on the selected text. A A 99 Computer Basics 4.2.6 Changing the Font Colour (1) Highlight the text as explained earlier; and (2) Click on the Font Color Box of the formatting toolbar. Click once on the pull down arrow symbol and a list of the available font colours will drop down. Browse the list with the mouse and click on the desired Font Color, i.e. blue grey in this case. (A) Once you click on the desired font colour, the drop down list will expand and the desired font color will be applied on the selected text. A 4.2.7 Changing Text Attribute Applying the Bold Attribute (1) Highlight the text as explained earlier; and (2) Click once on the Bold Button of the formatting toolbar. (A) Once you click on the Bold button, you can see your text attribute to be bold. (B) Similarly you can apply the bold attribute to the sub headings also. A 100 Introduction to Computers B Underlining the Text (1) Highlight the text as explained earlier; and (2) Click once on the Underline Button of the formatting toolbar. (A) Once you click on the Underline button, you can see your selected text has been underlined. A Italicizing the Text (1) Highlight the text as explained earlier; and 101 Computer Basics (2) Click once on the Italic Button of the formatting toolbar. (A) Once you click on the Italic button, you can see that the attribute of your text has been changed to Italics. A 4.2.8 Bullets (1) Highlight the text as explained earlier; (2) Click once on the Bullets and Numbering option from the format menu; (3) Click on the Bullet style you wish to use from the options on the pop up screen; and (4) Click on OK once. (A) Once you click on the OK button you can see your text has been bulleted. 102 Introduction to Computers A 4.2.9 Numbering the Text (1) Highlight the text as explained earlier; (2) Click once on the Bullets & Numbering option from the format menu; (3) Click on the Number style you wish to use from the options on the pop up screen; and (4) Click on OK once. (A) Once you click on the OK button, you can see your text is numbered. 103 Computer Basics A 4.2.10 Aligning the Text Centering the Text (1) Highlight the text as explained earlier; and (2) Click on the Center icon once on the formatting toolbar. (A) Once you click on the Center button you can see your heading in the center of the page. A Justifying the 104 Text (1) Highlight the text as explained earlier; and (2) Click on the Justify icon, once on the formatting toolbar. (A) Once you click on the Justify button, you can see that your paragraph has been justified, to both the horizontal edges of the page. Introduction to Computers A 4.2.11 Spelling and Grammar Check (1) Place the cursor right in the beginning of the document to ensure that the complete document is checked for spelling and grammatical errors. (Although even if you will place the cursor anywhere in the middle, Spelling check feature will prompt you and start from the beginning); (2) Choose Spelling and Grammar command from the Tools menu; (3) Once you click on the Spelling and Grammar command, the spell check dialog box appears. The spell check dialog box, gives you the following options. Click on the options you want to use. (4) Click on OK once. 105 Computer Basics Suggestions Ignore All Based upon the misspelled words, Word would give you all the possible suggestions, for the correct word. In case you don’t want to choose from the suggestions, you can simply type the correct word and click once on the change button. Though this word is not found in the dictionary, leave it unchanged. Ignore this word for all subsequent occurrences. Change Change this word with the specified suggestion. Change all Add Change this word for all subsequent occurrences, with the suggestion specified. Add this word to the dictionary. Auto-Correct Options Add the suggested corrections to Auto-Correct. For changing Spell Checks default settings. Undo Last Cancel for the previous replacement. Cancel Terminate Spell Check and return to the document. Ignore 4.2.12 Print Preview (1) Choose Print Preview command from File menu. (A) This is how your document will look like on print. Click on the Print option if you don’t have to make any changes and print the document or click on the Close option and make the relevant changes. A 106 Introduction to Computers 4.2.13 Print (1) Choose Print command from the File menu; (2) Choose your printer from the list; (3) Click here to choose all. This would print all of the pages of the current document; and (4) Click on OK button to print. 4.2.14 Saving the Document (1) Choose Save command from the File menu; (2) Type the file name, by which you wish to save your file; and (3) Click on the Save button. 107 Computer Basics 4.2.15 Closing the Document (1) Choose Close command from the File menu. 4.2.16 Opening the Document 108 (1) Choose Open command from the File menu; (2) Specify the correct directory path, where you have saved your file; (3) Choose the file by clicking it once; and (4) Click once on, the Open button to open the selected file. Introduction to Computers 4.2.17 Exiting MS Word (1) SAQ 1 Choose Exit command from File command menu to end your MS Word session. 109 Computer Basics (a) What are the types of alignment options in MS Word? (b) What is the difference between Save and Save as commands? (c) What are the various options available in the spelling and grammar feature? 4.3 CREATING A DOCUMENT THROUGH TEMPLATE Every Microsoft Word document is based on a template. A template determines the basic attributes, for a document such as default font, font size, page margins, page size, page orientation etc. The two basic types of templates are global templates and document templates. Global templates, includes the Normal template (on which all new documents are based by default), contain settings that are available to all documents. Document templates, are known as the memo or fax template (accessed by selecting the New Document dialog box from the File New command), contain settings that are available only to documents based on these templates. For example, if you create a memo using the memo template, the memo can use the settings from both the memo template as well as the settings in any global template. Word provides a variety of pre-defined document templates. You can also create your own document templates such as templates for your company’s letter head, fax form, invoice etc. We shall now work on an exercise involve in creating an Inter Office Memo created using MS Word’s Elegant Memo template. Word Exercise 4.2 Interoffice Memo Date : 12/25/2005 To : All TSCPL Members Cc : The Managing Directors From : ajaydeep RE : New Year Party All TSCPL staff members along with there family members are cordially invited to the New Years Party at 10:00 PM on 31st Dec at Maharaja Hall, The Radisson Hotel, New Delhi. Dress Code is Smart Casuals. AjayDeep Singh Office/Chief Admin Officer 110 4.3.1 Selecting a Template (1) Start MS Word; (2) Click on the New Blank Document of from the file menu; (3) Click on the General Templates option from the New form Template option on the right panel; (4) Choose Memo Wizard in the Memo option from the Template popup menu; and (5) Click once on the OK Button. Introduction to Computers 4.3.2 Starting a Template and Selecting the Template Style (1) Click once on the Next button to start the Memo wizard Template; (2) Click once on the Elegant Style radio button to select it; and (3) Click once on Next to continue. 111 Computer Basics 4.3.3 Header and the Header Items (1) Click on the Yes Radio button and type in the text here, if you want to include a title; (2) Click once on the Next button; (3) Click on the header items you want to include in the memo and type in the item here; and (4) Click once on the Next button. 4.3.4 Recipient’s Names and the Closing Items 112 (1) Type in the Recipients address here and click on the To radio Button; (2) Type in the Second Recipients address here and click on the CC radio Button; (3) Click on the option, here to have a separate page for your distribution list; (4) Click once on the Next button; (5) Tick and type in the closing items, you would like to include in the memo; and (6) Click once on the Next button. 4.3.5 and Footer (1) Tick the header you want to include in your memo; (2) Tick the footer you want to include in your memo; (3) Click once on the Next button; and (4) Click once on the Finish Button. Introduction to Computers Header 113 Computer Basics 4.3.6 Typing the Text (1) Type in your Message here. (A) Your inter office memo is ready. A 4.4 CREATING AND MODIFYING TABLES 114 Exercise 4.3 Introduction to Computers Performa Invoice Exquisite Interior Designers and Contractors 15-A, Geetanjali Enclave, Anand Niketan, New Delhi – 110 039. Tel 26213397, 26435418, 264354189, 26435419. Date : 1st Jan 2005 Invoice No 00777/05 Client Name S.S. Saxena S-85, Greater Kailash- II New Delhi 110048 For Exquisite Interior Designers and Contractors Sl. No. Item Qty Area Rate Amount 1 Paint, Polish, Floor Polish, 7 10000 6 60000 2 Computer Table Painting 10 85 500 5000 3 Big Table Painting 1 85 1000 1000 4 Tile Work – Marble cutting 60 125 10 1250 5 Tile Work in conference room 18 72 40 2880 6 Sunshade Back Window 1 35 2000 2000 7 New Window Polish 1 15 450 450 8 Malba Cleaning Carpenter etc. Total 500 73080 Total : Seventy three thousand and eighty only. Authorized Signatory MS Word provides an easy to use Table Menu, through which you can create very sophisticated tables in a matter of minutes. These tables once created can be easily modified to insert, delete, merge or split, existing rows and columns. Let us follow the instructions, given below to create the invoice sample given in the previous page in Exercise 4.3. It may be kept in mind that although, you can create tables of any kind using MS Word, in case these tables involve lot of figure and calculations it is better to use MS Excel rather than, MS Word since MS Excel has been specifically designed for this purpose. 4.4.1 Creating Rows and Columns (1) Type in your text and place the cursor on the point where, you want to insert the Table; (2) Click on the Table sub menu in the Insert Option from the Table Menu; (3) Type here the Number of columns desired; (4) Type here the number of rows desired; and 115 Computer Basics (5) Click on OK once. (A) You get your desired Table box once you release the mouse button. A 4.4.2 Inserting Rows and Columns (1) Click once on the Rows above option in the Insert option of the Table. (A) You will find a row inserted above your column. 116 Introduction to Computers A (1) Click once on the Columns to the Left option in the Insert option of the Table Menu. (A) You will find a column inserted to the left of your table. Similarly, you can add in more rows and columns as required. A A 4.4.3 Merging Cells (A) Now you can type in your text in the cells. You need to merge the last row of the table, so as to fit in the amount in words. (1) Highlight the cell you want to merge; and (2) Click on the Merge Cell Option from the Table Menu. 117 Computer Basics (B) (C) Your cells of the last rows, have merged to one cell and now you can type in your text. Your final table is ready to use now. You can now type and format the rest of your text as explained earlier to complete your exercise. A B C Now, you rest of your text and complete your exercise. SAQ 2 (a) 118 What is a Template? can type in the (b) List and define the types of templates. (c) What is the difference between a normal document and a normal template? Introduction to Computers 4.5 SUMMARY In this unit, you have learnt how to create simple documents, documents through templates, creating and modifying tables. You have learnt to apply the following commands. (a) (i) Starting MS Word (ii) Opening a New Document (iii) Entering Text (iv) Changing the Font Style (v) Changing the Font Size (vi) Changing the Font Colour (vii) Changing the Attribute • Applying the Bold Attribute. • Underlining the Text • Italicizing the text. (viii) Bullets (ix) Numbering the Text (x) Aligning the Text • Centering the Text • Justifying the Text • Right Aligning the Text (xi) Spelling and Grammar Check (xii) Print Preview (xiii) Print (xiv) Saving the document (xv) Closing the document (xvi) Opening the document (xvii) Exiting MS Word (b) Creating a document through template (i) Selecting a Template (ii) Starting the Template and selecting the Template Style (iii) Header and Header Items 119 Computer Basics (iv) Recipients name and the closing items (v) Header and Footer (vi) Typing the Text (c) Creating and modifying tables (i) Creating rows and columns (ii) Inserting rows and columns (iii) Merging rows and columns 4.6 ANSWERS TO SAQs SAQ 1 (a) There are four types of alignment options in MS Word – left-aligned, right-aligned, centered, and justified. In a left-aligned paragraph, the left edge of the paragraph is flush with the left margin. . In a rightaligned paragraph, the right edge of the paragraph is flush with the right margin. In a center aligned paragraph, the paragraph is centered between the left and the right margins. The text is aligned to both the left and right margins in case of justified alignment. (b) The Save option saves the active file with its current filename, location and format, whereas the Save As option saves the active file with a different filename, location or a format. (c) The spelling and grammar feature of MS word provides the following options : Suggestions Gives you possible suggestions for correcting the misspelled words. In case you choose not to take the suggestions, you can simply type the correct word and click once on the change button. Ignore Allows you to leave the identified misspelt word unchanged. Ignore All Allows you to leave the identified misspelt word along with all its subsequent occurrences unchanged. Change Changes the misspelt word with the specified suggestion. Change All Changes all subsequent misspelt words with the specified suggestion. Add Allows you to add a new word to the dictionary. Auto-Correct Allows you to add the suggested corrections to Auto-Correct. 120 Options Introduction to Computers Allows you to change the Spell Checks default settings. Undo Last Cancels the previous replacement. Cancel Terminates the Spell Check and returns to the document. SAQ 2 (a) Every Microsoft Word document is based on a template. A template determines the basic attributes for a document such as default font, font size, page margins, page size, page orientation etc. (b) There are two basic types of templates : Global Template Includes the Normal templates, which contain the default settings common to all documents. Document Templates These are specific to a particular type of document, like memos and faxes. These contain settings that are available, only to documents based on these templates. Apart from the predefined document templates, you can also create your own document templates such as templates for your company’s letter head, invoice etc. 121