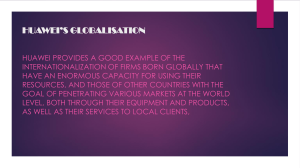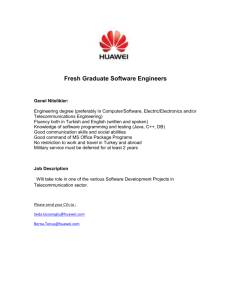iManager NetEco V600R007C50 PowerEcho User Manual Issue 01 Date 2016-06-15 HUAWEI TECHNOLOGIES CO., LTD. Copyright © Huawei Technologies Co., Ltd. 2016. All rights reserved. No part of this document may be reproduced or transmitted in any form or by any means without prior written consent of Huawei Technologies Co., Ltd. Trademarks and Permissions and other Huawei trademarks are trademarks of Huawei Technologies Co., Ltd. All other trademarks and trade names mentioned in this document are the property of their respective holders. Notice The purchased products, services and features are stipulated by the contract made between Huawei and the customer. All or part of the products, services and features described in this document may not be within the purchase scope or the usage scope. Unless otherwise specified in the contract, all statements, information, and recommendations in this document are provided "AS IS" without warranties, guarantees or representations of any kind, either express or implied. The information in this document is subject to change without notice. Every effort has been made in the preparation of this document to ensure accuracy of the contents, but all statements, information, and recommendations in this document do not constitute a warranty of any kind, express or implied. Huawei Technologies Co., Ltd. Address: Huawei Industrial Base Bantian, Longgang Shenzhen 518129 People's Republic of China Website: http://www.huawei.com Email: support@huawei.com Issue 01 (2016-06-15) Huawei Proprietary and Confidential Copyright © Huawei Technologies Co., Ltd. i iManager NetEco PowerEcho User Manual About This Document About This Document Overview This document describes how to install, start, stop and uninstall the PowerEcho tool, and how to operate and maintain the NetEco system using the PowerEcho tool. Intended Audience This document is intended for maintenance engineers. Change History Changes between document issues are cumulative. The latest document issue contains all the changes made in previous issues. 01 (2015-06-15) This issue is the first official release for iManager NetEco V600R007C50. Compared with Draft A (2016-02-18), this issue includes the following changes. New Navigation Tree Change Description System Maintenance 3.6.13 Password Expiration Settings of the PowerEcho Modified Navigation Tree Change Description Installing the PowerEcho Modified the content in 2.1 Obtaining the PowerEcho Installation Package. Installing the PowerEcho Modified the content in 2.2 Installing the PowerEcho Software. Issue 01 (2016-06-15) Huawei Proprietary and Confidential Copyright © Huawei Technologies Co., Ltd. ii iManager NetEco PowerEcho User Manual About This Document Draft A (2016-02-18) This issue is the first release of the iManager NetEco V600R007C50 beta version. Issue 01 (2016-06-15) Huawei Proprietary and Confidential Copyright © Huawei Technologies Co., Ltd. iii iManager NetEco PowerEcho User Manual Contents Contents About This Document .................................................................................................................... ii 1 Functions of the PowerEcho ........................................................................................................ 1 2 Installing the PowerEcho ............................................................................................................. 3 2.1 Obtaining the PowerEcho Installation Package ............................................................................................................ 3 2.2 Installing the PowerEcho Software ............................................................................................................................... 4 2.3 Starting the PowerEcho ................................................................................................................................................ 5 2.4 Stopping the PowerEcho ............................................................................................................................................... 6 2.5 Uninstalling the PowerEcho ......................................................................................................................................... 6 3 PowerEcho Client Operations .................................................................................................... 8 3.1 Runtime Environment Requirements of PowerEcho .................................................................................................... 8 3.2 Logging In to and Out of the PowerEcho ................................................................................................................... 10 3.3 Monitoring System Status ........................................................................................................................................... 11 3.3.1 Viewing NetEco Information ................................................................................................................................... 11 3.4 Installing and Upgrading the NetEco .......................................................................................................................... 12 3.4.1 Uploading Files ........................................................................................................................................................ 12 3.4.2 Installing the NetEco and Mediation ....................................................................................................................... 13 3.4.3 Checking NetEco Before the Upgrade ..................................................................................................................... 14 3.4.4 Upgrading the NetEco software ............................................................................................................................... 14 3.4.5 Uninstalling the NetEco software ............................................................................................................................ 15 3.4.6 Uninstalling the NE Mediation ................................................................................................................................ 15 3.5 Obtaining Logs ........................................................................................................................................................... 16 3.5.1 Configuring System Logs ........................................................................................................................................ 16 3.5.2 Obtaining NetEco Running Logs ............................................................................................................................. 17 3.5.3 Obtaining SUSE Linux OS Logs ............................................................................................................................. 18 3.5.4 Obtaining Database Logs ......................................................................................................................................... 18 3.6 System Maintenance ................................................................................................................................................... 18 3.6.1 Starting and Stopping the NetEco Service ............................................................................................................... 19 3.6.2 Starting and Stopping the Database Service ............................................................................................................ 19 3.6.3 Restart the Operating System................................................................................................................................... 20 3.6.4 Changing the NetEco Server Time .......................................................................................................................... 20 3.6.5 Changing the NetEco Server Time Zone ................................................................................................................. 21 3.6.6 Changing the IP Address of the NetEco Server ....................................................................................................... 21 Issue 01 (2016-06-15) Huawei Proprietary and Confidential Copyright © Huawei Technologies Co., Ltd. iv iManager NetEco PowerEcho User Manual Contents 3.6.7 Checking the Health Status of the NetEco Server ................................................................................................... 23 3.6.8 Backing Up and Restoring the NetEco .................................................................................................................... 24 3.6.9 Managing PowerEcho Users .................................................................................................................................... 25 3.6.10 Querying PowerEcho Operation Logs ................................................................................................................... 26 3.6.11 Deleting PowerEcho Junk Files ............................................................................................................................. 26 3.6.12 Setting the Idle Timeout Period for the PowerEcho System .................................................................................. 27 3.6.13 Password Expiration Settings of the PowerEcho ................................................................................................... 27 3.6.14 Upgrading the PowerEcho ..................................................................................................................................... 28 4 FAQ ................................................................................................................................................ 29 4.1 How to Log In To the Server in SSH Mode? .............................................................................................................. 29 4.2 How Do I Use FileZilla to Transfer Files? .................................................................................................................. 32 4.3 Verifying OpenPGP Signature (Linux) ....................................................................................................................... 34 4.4 Verifying OpenPGP Signature (Windows) .................................................................................................................. 38 4.5 How Do I Solve the Problem that the Layout of GUIs Are Incorrect and Controls Overlap Each Other in the IE? .. 41 4.6 What Do I Do If a Certificate Error Message or a Security Alarm Is Displayed on Internet Explorer? ..................... 41 Issue 01 (2016-06-15) Huawei Proprietary and Confidential Copyright © Huawei Technologies Co., Ltd. v iManager NetEco PowerEcho User Manual 1 Functions of the PowerEcho 1 Functions of the PowerEcho This section describes the functions of the PowerEcho. The PowerEcho is a tool used for maintaining theNetEco. Table 1-1 lists the functions of the PowerEcho. Table 1-1 Functions of the PowerEcho Function Item Description Basic server information Views the NetEco version information, and memory and CPU usage of the server. Upload File Uploads NetEco software packages, mediation packages, and NetEco upgrade packages. Install NetEco and Mediation Performs one-click installation of NetEco software and mediation software. Uninstall NetEco and Mediation Uninstall NetEco software and mediation software. Upgrade check Checks the health status of the server, database, and NetEco before the NetEco upgrade. Upgrade NetEco Upgrade NetEco and check NetEco after the upgrade. Log Management Obtains NetEco run log, operating system log and database log. Start/stop NetEco services Starts or stops NetEco services. Start/Stop the database service Starts or stops the MySQL database service. Restart the OS Restart the Linux operating system. Change NetEco server time Changes the time of the NetEco server. Change NetEco server time zone Changes the time zone of the NetEco server. Change NetEco Changes the IP address of the NetEco server. Issue 01 (2016-06-15) Huawei Proprietary and Confidential Copyright © Huawei Technologies Co., Ltd. 1 iManager NetEco PowerEcho User Manual 1 Functions of the PowerEcho Function Item Description server IP address Query NetEco server health status Checks the health status of the SUSE Linux OS, database and NetEco, and exports the health report. Backup and restore NetEco Back up the NetEco and restore NetEco using backup files. Clear PowerEcho junk files Deletes PowerEcho junk data, including uploaded files using the file upload function, logs and some temporary files. Manage PowerEcho Users Manages PowerEcho users, for example, changing the password of user admin. Query PowerEcho operation logs Query PowerEcho operation logs. PowerEcho Settings Set the idle timeout period for the PowerEcho system and set the password expiration period of the PowerEcho. Upgrade PowerEcho Upgrading the PowerEcho. Issue 01 (2016-06-15) Huawei Proprietary and Confidential Copyright © Huawei Technologies Co., Ltd. 2 iManager NetEco PowerEcho User Manual 2 Installing the PowerEcho 2 Installing the PowerEcho About This Chapter This section describes how to install the PowerEcho software. The PowerEcho is a tool for maintaining the NetEco. 2.1 Obtaining the PowerEcho Installation Package Before installing the PowerEcho, you need to obtain the PowerEcho software package. 2.2 Installing the PowerEcho Software You need to upload the PowerEcho software package to the server and decompress the package to the specified directory. Run the PowerEcho software package and install the PowerEcho software on the server. 2.3 Starting the PowerEcho This section describes how to start the PowerEcho service by running commands. 2.4 Stopping the PowerEcho This section describes how to start the PowerEcho. 2.5 Uninstalling the PowerEcho This section describes how to uninstall the PowerEcho from the NetEco server. 2.1 Obtaining the PowerEcho Installation Package Before installing the PowerEcho, you need to obtain the PowerEcho software package. Procedure Step 1 Log in to http://support.huawei.com or http://support.huawei.com/enterprise, and select the corresponding NetEco software version. The software list is displayed. Then, select the required software and download the PowerEcho software package iManager_NetEco_PowerEcho_V600R007C50SPC200.zip to the PC. Issue 01 (2016-06-15) Huawei technical support engineers can log in to and download the fils from http://support.huawei.com by choosing Support > Software > Network Energy > Energy Common > Energy Common > Energy Common > iManager NetEco Huawei Proprietary and Confidential Copyright © Huawei Technologies Co., Ltd. 3 iManager NetEco PowerEcho User Manual 2 Installing the PowerEcho Huawei technical support engineers can download the file from http://support.huawei.com/enterprise by choosing Support > Downloads > Network Energy > Energy Common > Energy Other > iManager NetEco. ----End 2.2 Installing the PowerEcho Software You need to upload the PowerEcho software package to the server and decompress the package to the specified directory. Run the PowerEcho software package and install the PowerEcho software on the server. Prerequisites You have obtained the PowerEcho software package. For details, see 2.1 Obtaining the PowerEcho Installation Package. Procedure Step 1 Upload iManager_NetEco_PowerEcho_V600R007C50SPC200.zip to the /export/ossuser directory on the NetEco server. For details about how to use FileZilla, see How Do I Use FileZilla to Transfer Files?. Before uploading the package, configure the following information: User name and password: user ossuser and its password, For details, see Planning Operating System Users and Their Initial Passwords. Port: the default port for SFTP is port 22 Directory for saving the package on the server: /export/ossuser Step 2 In Linux Operation System, use GnuPG to check the integrity of the software package. For detailed operations, see 4.3 Verifying OpenPGP Signature (Linux). Step 3 Log in to the NetEco server as user ossuser in SSH mode. For details, see 4.1 How to Log In To the Server in SSH Mode?. Step 4 Switch to user root. su - root Password: Password of user root After you switch to user root, root@Host name:~ # is displayed. Step 5 Run the following command to copy the iManager_NetEco_PowerEcho_V600R007C50SPC200.zip package from /export/ossuser directory to /opt directory. # cp /export/ossuser/iManager_NetEco_PowerEcho_V600R007C50SPC200.zip /opt/ Step 6 Run the following command to decompress the PowerEcho package to the /opt/ powerecho directory. # unzip /opt/iManager_NetEco_PowerEcho_V600R007C50SPC200.zip -d /opt/powerecho Issue 01 (2016-06-15) Huawei Proprietary and Confidential Copyright © Huawei Technologies Co., Ltd. 4 iManager NetEco PowerEcho User Manual 2 Installing the PowerEcho When the command prompt # is displayed, decompressing the PowerEcho package is successful. You must decompress the PowerEcho package to the /opt/ powerecho directory. Otherwise, you cannot use the PowerEcho properly. Step 7 Run the following commands to install the PowerEcho software. # cd /opt/powerecho # chmod 700 setup.sh # ./setup.sh en_US The PowerEcho software is installed successfully. If the similar information is displayed, the PowerEcho software is installed and started successfully. Otherwise, contact Huawei technical support engineers. ----End 2.3 Starting the PowerEcho This section describes how to start the PowerEcho service by running commands. Procedure Step 1 Log in to the NetEco server as user ossuser in SSH mode. For details, see 4.1 How to Log In To the Server in SSH Mode?. Step 2 Switch to user root. su - root Password: Password of user root After you switch to user root, root@Host name:~ # is displayed. Step 3 Run the following commands to start the PowerEcho. # cd /opt/powerecho/jetty-powerecho/bin/ # ./startup.sh The PowerEcho service is started successfully. If the similar information is displayed, the PowerEcho service have started successfully. Otherwise, contact Huawei technical support engineers. ----End Issue 01 (2016-06-15) Huawei Proprietary and Confidential Copyright © Huawei Technologies Co., Ltd. 5 iManager NetEco PowerEcho User Manual 2 Installing the PowerEcho 2.4 Stopping the PowerEcho This section describes how to start the PowerEcho. Procedure Step 1 Log in to the NetEco server as user ossuser in SSH mode. For details, see 4.1 How to Log In To the Server in SSH Mode?. Step 2 Switch to user root. su - root Password: Password of user root After you switch to user root, root@Host name:~ # is displayed. Step 3 Run the following command to stop the PowerEcho. # cd /opt/powerecho/jetty-powerecho/bin/ # ./shutdown.sh PowerEcho Service Stopped If the similar information is displayed, the PowerEcho service have stopped successfully. Otherwise, contact Huawei technical support engineers. ----End 2.5 Uninstalling the PowerEcho This section describes how to uninstall the PowerEcho from the NetEco server. Procedure Step 1 Log in to the NetEco server as user ossuser in SSH mode. For details, see 4.1 How to Log In To the Server in SSH Mode?. Step 2 Switch to user root. su - root Password: Password of user root After you switch to user root, root@Host name:~ # is displayed. Step 3 Stop PowerEcho, for details see 2.4 Stopping the PowerEcho. Step 4 Run the following command to uninstall the PowerEcho software. # cd /opt/powerecho/uninstall # ./uninstall.sh Command output similar to the following is displayed: Issue 01 (2016-06-15) Huawei Proprietary and Confidential Copyright © Huawei Technologies Co., Ltd. 6 iManager NetEco PowerEcho User Manual 2 Installing the PowerEcho Are you sure you want to uninstall the powerecho?[y/n] Step 5 Type y, and press Enter. The PowerEcho software is uninstalled successfully. If the similar information is displayed, the PowerEcho software is uninstalled successfully. Otherwise, contact Huawei technical support engineers. ----End Issue 01 (2016-06-15) Huawei Proprietary and Confidential Copyright © Huawei Technologies Co., Ltd. 7 iManager NetEco PowerEcho User Manual 3 PowerEcho Client Operations 3 PowerEcho Client Operations About This Chapter 3.1 Runtime Environment Requirements of PowerEcho This topic describes the runtime environment requirements. To help you better operate the PowerEcho, the following runtime environment requirements must be met. 3.2 Logging In to and Out of the PowerEcho This section describes how to log in to and out of the PowerEcho client using a web browser. 3.3 Monitoring System Status You can monitor the NetEco server status to view the system resource usage of the NetEco server that you log in to. Thus, you can find out and rectify faults in time, and ensure the efficient running of the NetEco server. 3.4 Installing and Upgrading the NetEco This section describes how to install and upgrade the NetEco using the PowerEcho client. 3.5 Obtaining Logs This section describes how to obtain logs related to the NetEco, SUSE Linux OS, database, and PowerEcho using the PowerEcho client. These logs can be used for identifying the causes of system faults. 3.6 System Maintenance This section describes how to maintain the NetEco and PowerEcho using the PowerEcho client. 3.1 Runtime Environment Requirements of PowerEcho This topic describes the runtime environment requirements. To help you better operate the PowerEcho, the following runtime environment requirements must be met. Table 3-1 lists the runtime environment requirements of the PowerEcho. Issue 01 (2016-06-15) Huawei Proprietary and Confidential Copyright © Huawei Technologies Co., Ltd. 8 iManager NetEco PowerEcho User Manual 3 PowerEcho Client Operations Table 3-1 Runtime environment requirements Configuratio n Item Minimum Configuration Requirements Hardware configuration requirements Inter(R) Pentium(R) Dual CPU E2180 @ 2.00GHz, 2 GB Operating system Windows 7 or Windows 2008 Browser Internet Explorer 8. NOTE If you access the PowerEcho server through a proxy server, set the maximum uplink and downlink data volumes for the proxy server. Uplink data volume: data volume from the browser to the PowerEcho server. You are advised to set it to a value equal to or greater than 100 KB. Downlink data volume: data volume from the PowerEcho server to the browser. You are advised to set it to a value equal to or greater than 100 MB. If Internet Explorer is used, you need to set the browsing mode by performing the following steps: 1. Open Internet Explorer , and choose Tools > Compatibility View Settings from the main menu. 2. In the displayed Compatibility View Settings dialog box, clear the check boxes of Indude updated website lists from Microsoft, Display intranet sites in Compatibility View, and Display all websites in Compatibility View. Set the connection mode: Choose Tools > Internet Options on the menu bar of the browser. On the Advanced tab page, select Use TLS 1.0, Use TLS 1.1 and Use TLS 1.2 under Settings, do not select Use SSL 2.0 or Use SSL 3.0. Click OK. Issue 01 (2016-06-15) Huawei Proprietary and Confidential Copyright © Huawei Technologies Co., Ltd. 9 iManager NetEco PowerEcho User Manual 3 PowerEcho Client Operations Configuratio n Item Minimum Configuration Requirements NOTICE A risk may occur when you use TLS 1.0 protocols. It is recommended to use a later version of TLS. By default, Windows Server 2008 provides a high level of security policy. Therefore, if your client runs Windows Server 2008, you can log in to the PowerEcho only on this client in Windows Internet Explorer 8.0. To modify the security policy, contact the operating system administrator. 3.2 Logging In to and Out of the PowerEcho This section describes how to log in to and out of the PowerEcho client using a web browser. Issue 01 (2016-06-15) Huawei Proprietary and Confidential Copyright © Huawei Technologies Co., Ltd. 10 iManager NetEco PowerEcho User Manual 3 PowerEcho Client Operations Prerequisites The PowerEcho service has been started. Context The PowerEcho supports only single-user login, that is, when a user has logged in to the PowerEcho, other users cannot log in simultaneously. The idle timeout period of the PowerEcho system is 15 minutes by default. Set the idle timeout period of the PowerEcho system as required. For details, see 3.6.12 Setting the Idle Timeout Period for the PowerEcho System. If users do not perform any operation in the preset idle timeout period after the login, the client is automatically logged out. Procedure Step 1 In the browser address bar, enter https://IP address of the NetEco server:32804/, and then press Enter. Internet Explorer 8/9/10/11 is supported. You are advised to set the display resolution as 1366*768 or higher. Make sure that the IP address of the PowerEcho server is not contained in the compatibility view web site. You can specify the compatibility settings by referring to 4.5 How Do I Solve the Problem that the Layout of GUIs Are Incorrect and Controls Overlap Each Other in the IE?. A certificate error message may be displayed on Internet Explorer when you log in to the NetEco at the first time. Please see 4.6 What Do I Do If a Certificate Error Message or a Security Alarm Is Displayed on Internet Explorer?. Step 2 Enter the User Name and Password on the login page and click Log In. After you enter the incorrect user name and password for two consecutive times, you must enter User Name, Password, and Verification code for the login. The default user name for the PowerEcho is admin and the default password is Changeme_123. You need to change the password periodically (at an interval of 60 days) to improve system security. ----End Follow-up Procedure To exit the PowerEcho, click in the upper-right corner of the page or close the browser. 3.3 Monitoring System Status You can monitor the NetEco server status to view the system resource usage of the NetEco server that you log in to. Thus, you can find out and rectify faults in time, and ensure the efficient running of the NetEco server. 3.3.1 Viewing NetEco Information This section describes how to view the NetEco version information and memory and CPU usage of the NetEco server using the PowerEcho. Issue 01 (2016-06-15) Huawei Proprietary and Confidential Copyright © Huawei Technologies Co., Ltd. 11 iManager NetEco PowerEcho User Manual 3 PowerEcho Client Operations Prerequisites You have logged in to the PowerEcho client using a browser. For details, see 3.2 Logging In to and Out of the PowerEcho. Procedure Step 1 In the navigation tree on the left side, choose System Status Monitoring > Basic Server Information. The Version Info, Memory Usage, and CPU Usage of the NetEco are displayed in the right pane. If these information is incorrect, click Refresh. ----End 3.4 Installing and Upgrading the NetEco This section describes how to install and upgrade the NetEco using the PowerEcho client. 3.4.1 Uploading Files This section describes how to upgrade files. Before installing the NetEco software and mediation software or upgrading the NetEco, you need to upload the target software packages to the PowerEcho. Prerequisites You have logged in to the PowerEcho client using a browser. For details, see 3.2 Logging In to and Out of the PowerEcho. You have downloaded the target software packages to the local PC. Then, you have conduct completeness check to the software packages. For detailed operations, see 4.4 Verifying OpenPGP Signature (Windows). Procedure Step 1 In the navigation tree on the left side, choose NetEco Installation&Upgrade > Upload File. Step 2 In the Upload File window, click Add files to select the files you want to upload. You can select a maximum of 100 files to be uploaded at a time. To cancel the uploading of the software package, click on the right. Step 3 Click Start upload to upload the files. Step 4 After the upload, check the upload results. Perform the following operations to check the NetEco and mediation software packages Issue 01 (2016-06-15) 1. In the navigation tree on the left side, chooseNetEco Installation and Upgrade > Install NetEco and Mediation. 2. In the Select Resource area on the right, click Refresh to check whether the uploaded files exist. Huawei Proprietary and Confidential Copyright © Huawei Technologies Co., Ltd. 12 iManager NetEco PowerEcho User Manual 3 PowerEcho Client Operations Perform the following operations to check the NetEco upgrade package 1. In the navigation tree on the left side, choose NetEco Installation and Upgrade > Upgrade NetEco. 2. In the Select Resource area on the right, click Query Target Version to check whether the uploaded file exists. ----End 3.4.2 Installing the NetEco and Mediation This section describes how to install the NetEco software and mediation software by using the PowerEcho client. Prerequisites You have logged in to the PowerEcho client using a browser. For details, see 3.2 Logging In to and Out of the PowerEcho. You have uploaded software packages to the PowerEcho. For details, see 3.4.1 Uploading Files. The database service has been started properly before installing the NetEco. Installing the NetEco Software a. In the navigation tree on the left side, choose NetEco Installation&Upgrade > Install NetEco and Mediation. Procedure b. In the Select Resource area, click Refresh to refresh the software package list. c. Select the target software package and install Language, type the Database password(sysuser), and click One-click Installation. The NetEco software package and NE mediation software package can be selected at the same time. After the upload, they can be installed in one-click mode. After the NetEco software is installed, the NE mediation software is automatically installed in the NetEco system. The NE mediation software can be installed after the NetEco software is installed. For detailed operations. A message about the installation is displayed in the Details area. Installing the NE mediation Software a. In the navigation tree on the left side, choose NetEco Installation&Upgrade > Install NetEco and Mediation. b. In the Select Resource area, click Refresh to refresh the software package list. c. Select the NE mediation software packages, and click One-click Installation. A message about the installation is displayed in the Details area. ----End Issue 01 (2016-06-15) Huawei Proprietary and Confidential Copyright © Huawei Technologies Co., Ltd. 13 iManager NetEco PowerEcho User Manual 3 PowerEcho Client Operations 3.4.3 Checking NetEco Before the Upgrade This section describes how to check the health status of the NetEco to learn related information about the SUSE Linux OS, database and NetEco software before you upgrade the NetEco system. Prerequisites You have logged in to the PowerEcho client using a browser. For details, see 3.2 Logging In to and Out of the PowerEcho. Procedure Step 1 In the navigation tree on the left side, choose NetEco Installation&Upgrade > Upgrade Check. Step 2 Select NetEco CPU usage and Disk I/O as required. If you select this option, the check takes at least 10 minutes. if this item is not selected, NetEco CPU usage and Disk I/O usage in the check result may be checked. Step 3 Click Check Health Before Upgrade. The check result will be displayed in the current window. Ensure that states of all Action ID are normal. If Status of Action ID in the check result is abnormal, perform the operation provided in Solution. If the problem persists, contact Huawei technical support. ----End 3.4.4 Upgrading the NetEco software This section describes how to upgrade the NetEco software using the PowerEcho client. Prerequisites You have logged in to the PowerEcho client using a browser. For details, see 3.2 Logging In to and Out of the PowerEcho. You have uploaded software packages to the PowerEcho. For details, see 3.4.1 Uploading Files. You have checked the health status of the NetEco. For details, see 3.4.3 Checking NetEco Before the Upgrade. You have backed up NetEco. For details, see 3.6.8 Backing Up and Restoring the NetEco. You have stopped the NetEco service. For details, see 3.6.1 Starting and Stopping the NetEco Service. Procedure Step 1 In the navigation tree on the left side, choose NetEco Installation&Upgrade > Upgrade NetEco. Step 2 Upgrade the NetEco by performing the following operations in the Select Resource area: Issue 01 (2016-06-15) Huawei Proprietary and Confidential Copyright © Huawei Technologies Co., Ltd. 14 iManager NetEco PowerEcho User Manual 3 PowerEcho Client Operations 1. Click Query Target Version to view the target version of the upgrade and select the target upgrade package 2. Type the Database password(sysuser) and click Upgrade. A message about the upgrade is displayed in the Details area: − If the message indicates that the upgrade is successful, click Post-Upgrade Check to check the health status of the NetEco after the upgrade. Select NetEco CPU Usage and Disk I/O status as required. If this check item is selected, the check requires at least 10 minutes. If this item is not selected, NetEco CPU usage and Disk I/O usage status in the check result may be abnormal. If Status of Action ID in the check result is abnormal, perform the operation provided in Solution. If the problem persists, contact Huawei technical support. − If the message indicates that the upgrade failed, click System Maintenance > Back Up and Restore NetEcho > Restore to roll back the NetEco to the status before the upgrade, and collect the failure information and contact Huawei technical support. ----End 3.4.5 Uninstalling the NetEco software This section describes how to uninstall the NetEco software by using the PowerEcho client. Prerequisites You have logged in to the PowerEcho client using a browser. For details, see 3.2 Logging In to and Out of the PowerEcho. Procedure Step 1 Stop the NetEco service. For details, see 3.6.1 Starting and Stopping the NetEco Service. Step 2 In the navigation tree on the left side, choose NetEco Installation&Upgrade > Uninstall NetEco and Mediation. Step 3 Select Uninstall the NetEco (optional), then click Uninstall. Type the Password for PowerEcho. Click Confirm in the displayed dialog box to uninstall the NetEco software in the Uninstall resources area. If you select the Uninstall the NetEco (optional), the Mediation that can be uninstalled (optional) is selected synchronously. A message about the uninstallation is displayed in the Details area. ----End 3.4.6 Uninstalling the NE Mediation This section describes how to uninstall the NE mediation by using the PowerEcho. Prerequisites Issue 01 (2016-06-15) You have logged in to the PowerEcho client using a browser. For details, see 3.2 Logging In to and Out of the PowerEcho. Huawei Proprietary and Confidential Copyright © Huawei Technologies Co., Ltd. 15 iManager NetEco PowerEcho User Manual 3 PowerEcho Client Operations Procedure Step 1 Stop the NetEco service. For details, see 3.6.1 Starting and Stopping the NetEco Service. Step 2 In the navigation tree on the left side, choose NetEco Installation&Upgrade > Uninstall NetEco and Mediation. Step 3 Uninstall the mediation software by performing the following operations in the Resource Uninstall area. 1. Click Refresh to refresh the software package list. The list displays only NE mediation software that is not used by NE instances. To delete NE mediation software that is being used by NE instances, delete the NE instances corresponding to the NE mediation software to be uninstalled on the NetEco client. 2. Select the NE mediation software, and click Uninstall. 3. Type the Password for PowerEcho. 4. In the displayed dialog box, click OK. A message about the uninstallation is displayed in the Details area. Step 4 Start the NetEco service. For details, see 3.6.1 Starting and Stopping the NetEco Service. ----End 3.5 Obtaining Logs This section describes how to obtain logs related to the NetEco, SUSE Linux OS, database, and PowerEcho using the PowerEcho client. These logs can be used for identifying the causes of system faults. 3.5.1 Configuring System Logs This section describes how to configure the system log levels using the PowerEcho client. When the NetEco system is faulty, you can collect system logs to locate the fault. Prerequisites You have logged in to the PowerEcho client using a browser. For details, see 3.2 Logging In to and Out of the PowerEcho. Procedure Step 1 In the navigation tree on the left side, choose Log Management > NetEco Run Log. Step 2 In the System Log Configuration area, set Set the count of saved log and Set the level of log printing according to Table 3-2, click OK. Table 3-2 Parameters Parameter Description Settings Set the count of saved log Number of system logs stored on the NetEco server Value range: 1-1000 Issue 01 (2016-06-15) Huawei Proprietary and Confidential Copyright © Huawei Technologies Co., Ltd. 16 iManager NetEco PowerEcho User Manual 3 PowerEcho Client Operations Parameter Description Settings Default: 200 Set the level of log printing Level of system logs printed on the NetEco server Value range: DEBUG INFO WARN ERROR FATAL Default: ERROR Step 3 Stop the NetEco service, and then restart it. For details, see 3.6.1 Starting and Stopping the NetEco Service. Step 4 Click Refresh. The values you have set for Set the count of saved log and Set the level of log printing are displayed. ----End 3.5.2 Obtaining NetEco Running Logs This section describes how to obtain the running logs of each module of the NetEco using the PowerEcho client. These logs can be used for identifying the causes of NetEco system faults. Prerequisites You have logged in to the PowerEcho client using a browser. For details, see 3.2 Logging In to and Out of the PowerEcho. Procedure Step 1 In the navigation tree on the left side, choose Log Management > NetEco Run Log. Step 2 In the Query Condition area, set the start and end time and select NetEco modules. The difference between the start time and end time must not exceed seven days. Step 3 Click Download to download the log file to your local PC. If you have selected single NetEco module, the naming convention of log file is module name_YYYYMMDDhhmm_YYYYMMDDhhmm.zip, for example, Configuration_Management_201508090500_201508090600.zip. If you have selected more NetEco modules, the naming convention of log file is runlog_YYYYMMDDhhmm_YYYYMMDDhhmm.zip, for example, runlog_201508090500_201508090600.zip. ----End Issue 01 (2016-06-15) Huawei Proprietary and Confidential Copyright © Huawei Technologies Co., Ltd. 17 iManager NetEco PowerEcho User Manual 3 PowerEcho Client Operations 3.5.3 Obtaining SUSE Linux OS Logs This section describes how to obtain logs related to the SUSE Linux operating system (OS) using the PowerEcho client. Overall system logs, Login failure log, and System startup log. These logs can be used for identifying the causes of system faults. Prerequisites You have logged in to the PowerEcho client using a browser. For details, see 3.2 Logging In to and Out of the PowerEcho. Procedure Step 1 In the navigation tree on the left side, choose Log Management > Operating System Log. Step 2 In the Log Collection area, select the type of log you want to view. Step 3 Click Download to download the log file to your local PC. The log file is systemlog.zip. ----End 3.5.4 Obtaining Database Logs This section describes how to obtain database-related logs such as the database operation log using the PowerEcho client. These logs can be used for identifying the causes of NetEco system faults. Prerequisites You have logged in to the PowerEcho client using a browser. For details, see 3.2 Logging In to and Out of the PowerEcho. Procedure Step 1 In the navigation tree on the left side, choose Log Management > Database Log. Step 2 In the Log Collection area, select the type of log you want to view. Step 3 Click Download to download the log file to your local PC. The log file is dblog.zip. ----End 3.6 System Maintenance This section describes how to maintain the NetEco and PowerEcho using the PowerEcho client. Issue 01 (2016-06-15) Huawei Proprietary and Confidential Copyright © Huawei Technologies Co., Ltd. 18 iManager NetEco PowerEcho User Manual 3 PowerEcho Client Operations 3.6.1 Starting and Stopping the NetEco Service This section describes how to start and stopping the NetEco service using the PowerEcho client. Prerequisites You have logged in to the PowerEcho client using a browser. For details, see 3.2 Logging In to and Out of the PowerEcho. The database service has been started properly before starting the NetEco service. Procedure Step 1 In the navigation tree on the left side, choose System Maintenance > Start/Stop NetEco Services. Step 2 Start or stop the NetEco service based on the Current NetEco status in the Start/Stop NetEco Services area. Check the Current NetEco status. The status of NetEco services is Running, Stoped, or Exception. Click Start. Type the Password for PowerEcho. Click OK in the displayed dialog box to start the NetEco service. starting NetEco system done. If the similar information is displayed, the NetEco service have started. Otherwise, contact Huawei technical support engineers. Click Stop. Click OK in the displayed dialog box to stop the NetEco service. stopping NetEco system succeeded. If the similar information is displayed, the NetEco service have stopped. Otherwise, contact Huawei technical support engineers. ----End 3.6.2 Starting and Stopping the Database Service This section describes how to start and stop the MySQL database service using the PowerEcho client. Prerequisites You have logged in to the PowerEcho client using a browser. For details, see 3.2 Logging In to and Out of the PowerEcho. Procedure Step 1 In the navigation tree on the left side, choose System Maintenance > Start/Stop Database Services. Step 2 Step 2 In the Start/Stop Database Services area, start or stop the MySQL database service based on Status Information. Issue 01 (2016-06-15) Check the MySQL database service. Huawei Proprietary and Confidential Copyright © Huawei Technologies Co., Ltd. 19 iManager NetEco PowerEcho User Manual 3 PowerEcho Client Operations The status of MySQL database services is Running, Stoped, or Exception. Click Start. Click Confirm in the displayed dialog box to start the MySQL database service. If the information Operation succeeded is displayed, the MySQL database service have started. Otherwise, contact Huawei technical support engineers. You must start the NetEco service before starting the database service. For details, see 3.6.1 Starting and Stopping the NetEco Service. Click Stop. Type the Password for PowerEcho. Click Confirm in the displayed dialog box to stop the MySQL database service. If the information Operation succeeded is displayed, the MySQL database service have stopped. Otherwise, contact Huawei technical support engineers. You must stop the NetEco service before stopping the database service. For details, see 3.6.1 Starting and Stopping the NetEco Service. ----End 3.6.3 Restart the Operating System This section describes how to restart the operating system. Prerequisites You have logged in to the PowerEcho client using a browser. For details, see 3.2 Logging In to and Out of the PowerEcho. Procedure Step 1 Stop the NetEco service. For details, see 3.6.1 Starting and Stopping the NetEco Service. Step 2 Stop the database service. For details, see 3.6.2 Starting and Stopping the Database Service. Step 3 Choose System Maintenance > Restart the OS in the navigation tree. Type the Password for PowerEcho(admin) and click Restart. Click Confirm in the displayed dialog box. After the OS is restarted, the PowerEcho is disconnected from the NetEco server. Wait for five minutes, refresh the page, and log in to the PowerEcho again. For details, see 3.2 Logging In to and Out of the PowerEcho. After you enter the incorrect password for four consecutive times, the PowerEcho system is locked on the login page for five minutes. ----End 3.6.4 Changing the NetEco Server Time This section describes how to change the NetEco server's time by using the PowerEcho client. Prerequisites You have logged in to the PowerEcho client using a browser. For details, see 3.2 Logging In to and Out of the PowerEcho. Issue 01 (2016-06-15) Huawei Proprietary and Confidential Copyright © Huawei Technologies Co., Ltd. 20 iManager NetEco PowerEcho User Manual 3 PowerEcho Client Operations Procedure Step 1 Stop the NetEco service. For details, see 3.6.1 Starting and Stopping the NetEco Service. Step 2 Stop the MySQL database service. For details, see 3.6.2 Starting and Stopping the Database Service. Step 3 In the navigation tree on the left side, choose System Maintenance > Change Time/Timezone. Step 4 Set New Time and click Confirm. Step 5 In the displayed dialog box, click Confirm. The changed time will be displayed on the right side of Current Time. Step 6 Start the MySQL database service. For details, see 3.6.2 Starting and Stopping the Database Service. Step 7 Start the NetEco service. For details, see 3.6.1 Starting and Stopping the NetEco Service. ----End 3.6.5 Changing the NetEco Server Time Zone This section describes how to change the NetEco server's time zone using the PowerEcho client. Prerequisites You have logged in to the PowerEcho client using a browser. For details, see 3.2 Logging In to and Out of the PowerEcho. Procedure Step 1 Stop the NetEco service. For details, see 3.6.1 Starting and Stopping the NetEco Service. Step 2 Stop the MySQL database service. For details, see 3.6.2 Starting and Stopping the Database Service. Step 3 In the navigation tree on the left side, choose System Maintenance > Change Time/Timezone. Step 4 Select the time zone to be set from the New time zone drop-down list and click Confirm. Step 5 In the displayed dialog box, click Confirm. The new time zone is displayed in the Current time zone text box. Step 6 Start the MySQL database service. For details, see 3.6.2 Starting and Stopping the Database Service. Step 7 Start the NetEco service. For details, see 3.6.1 Starting and Stopping the NetEco Service. ----End 3.6.6 Changing the IP Address of the NetEco Server This section describes how to change the IP address of the NetEco server using the PowerEcho client. Issue 01 (2016-06-15) Huawei Proprietary and Confidential Copyright © Huawei Technologies Co., Ltd. 21 iManager NetEco PowerEcho User Manual 3 PowerEcho Client Operations Prerequisites You have logged in to the PowerEcho client using a browser. For details, see 3.2 Logging In to and Out of the PowerEcho. Procedure Change the NetEco IP a. Stop the NetEco service. For details, see 3.6.1 Starting and Stopping the NetEco Service. b. In the navigation tree on the left side, choose System Maintenance > Change NetEco Server IP Address. c. On the displayed Change NetEco Server IP Address page, select Change NetEco IP, set New IP Address, New Subnet Mask and New Gateway, and click Confirm. When the IP address of the NetEco server is changed to an unavailable one, you may fail to log in to the PowerEcho. You need to use the KVM or BMC remote management port to re-change the IP address. For details, see the chapter How Do I Use the KVM or BMC Remote Management Port to Change the IP Address? of iManager NetEco Product Documentation. d. In the displayed dialog box, click Ok. During changing the IP address of the NetEco Server, do not perform any other operations. Click Ok and wait for at least 5 minutes. Then, re-log in to the PowerEcho using the new IP. e. Start the NetEco server. For details, see 3.6.1 Starting and Stopping the NetEco Service. Add the North IP a. Stop the NetEco service. For details, see 3.6.1 Starting and Stopping the NetEco Service. b. In the navigation tree on the left side, choose System Maintenance > Change NetEco Server IP Address. c. On the displayed Change NetEco Server IP Address page, select Add North IP, select Available Network Card, set New IP Address and New Net Masks, and click Confirm. If there are multiple idle network ports, you can select Bind another network card to enable the new northbound IP address to use the bond mode. When the IP address of the NetEco server is changed to an unavailable one, you may fail to log in to the PowerEcho. You need to use the KVM or BMC remote management port to re-change the IP address. For details, see the chapter How Do I Use the KVM or BMC Remote Management Port to Change the IP Address? of iManager NetEco Product Documentation. d. In the displayed dialog box, click Ok. During changing the IP address of the NetEco Server, do not perform any other operations. Click Ok and wait for at least 5 minutes. Then, re-log in to the PowerEcho using the new IP. e. Issue 01 (2016-06-15) Start the NetEco server. For details, see 3.6.1 Starting and Stopping the NetEco Service. Change the North IP a. Stop the NetEco service. For details, see 3.6.1 Starting and Stopping the NetEco Service. Huawei Proprietary and Confidential Copyright © Huawei Technologies Co., Ltd. 22 iManager NetEco PowerEcho User Manual 3 PowerEcho Client Operations b. In the navigation tree on the left side, choose System Maintenance > Change NetEco Server IP Address. c. On the displayed Change NetEco Server IP Address page, select Change North IP, set New IP Address, New Net Masks and New Gateway, click Confirm. d. In the displayed dialog box, click Ok. During changing the IP address of the NetEco Server, do not perform any other operations. Click Ok and wait for at least 5 minutes. Then, re-log in to the PowerEcho using the new IP. e. Start the NetEco server. For details, see 3.6.1 Starting and Stopping the NetEco Service. Remove the North IP a. Stop the NetEco service. For details, see 3.6.1 Starting and Stopping the NetEco Service. b. In the navigation tree on the left side, choose System Maintenance > Change NetEco Server IP Address. c. On the displayed Change NetEco Server IP Address page, select Remove North IP, click Confirm. d. In the displayed dialog box, click Ok. During changing the IP address of the NetEco Server, do not perform any other operations. Click Ok and wait for at least 5 minutes. Then, re-log in to the PowerEcho using the southbound IP. e. Start the NetEco server. For details, see 3.6.1 Starting and Stopping the NetEco Service. ----End 3.6.7 Checking the Health Status of the NetEco Server This section describes how to check the health status of the NetEco server using the PowerEcho client to learn related information about the SUSE Linux OS, database and NetEco software. You can export the health check report and download it to the local PC for view. Prerequisites You have logged in to the PowerEcho client using a browser. For details, see 3.2 Logging In to and Out of the PowerEcho. Procedure Step 1 In the navigation tree on the left side, choose System Maintenance > Query NetEco Server Health Status. Step 2 Select NetEco CPU usage and Disk I/O as required. If you select this option, the check takes at least 10 minutes. if this item is not selected, NetEco CPU usage and Disk I/O usage in the check result may be checked. Step 3 Click Health Check. Issue 01 (2016-06-15) Huawei Proprietary and Confidential Copyright © Huawei Technologies Co., Ltd. 23 iManager NetEco PowerEcho User Manual 3 PowerEcho Client Operations Wait for several minutes and then you can view the check results in the below area. If you want to view the check results in .xls format, click Export Results. ----End 3.6.8 Backing Up and Restoring the NetEco This section describes how to back up and restore the NetEco using the PowerEcho client. Prerequisites You have logged in to the PowerEcho client using a browser. For details, see 3.2 Logging In to and Out of the PowerEcho. Database service has been started properly. Back up the NetEco data: Periodic NetEco dynamic data backup provides assurance for restoring the NetEco data. Procedure a. In the navigation tree on the left side, choose System Maintenance > Back Up and Restore NetEco. b. In the NetEco Backup area, click Backup. c. In the displayed dialog box, click OK. The operation result will be displayed in the Status Information area. The name of the backup file will be displayed below the NetEco backup software package area. The NetEco system has an automatic backup function, and the name of an automatically backed up file will also be displayed below the NetEco backup software package area. The time taken for the backup of the NetEco is associated with the running time of the NetEco system and number of NEs. It does not exceed two hours. The NetEco system only keeps NetEco backup software packages of the latest two days . If you require more NetEco backup software packages, manually back up them to other storage media. Restore the NetEco data: If the NetEco dynamic data is damaged and functions provided by the NetEco are unavailable, you can perform the following operations to restore the NetEco to the status upon the backup: a. Stop the NetEco service. For details, see 3.6.1 Starting and Stopping the NetEco Service. b. View the running status of the MySQL database. For details, see 3.6.2 Starting and Stopping the Database Service. If the status of the MySQL database is Running, the database has started. Otherwise, start the MySQL database service. c. In the navigation tree on the left side, choose System Maintenance > Back Up and Restore NetEco. d. In the NetEco Resume area, select the backup file of a day. e. Type Database password(sysuser) and click Resume. The operation result will be displayed in the Status Information area. f. Issue 01 (2016-06-15) Start the NetEco service. For details, see 3.6.1 Starting and Stopping the NetEco Service. Huawei Proprietary and Confidential Copyright © Huawei Technologies Co., Ltd. 24 iManager NetEco PowerEcho User Manual 3 PowerEcho Client Operations Delete the NetEco backup software packages: The PowerEcho supports to manually delete the NetEco backup software packages. a. In the navigation tree on the left side, choose System Maintenance > Back Up and Restore NetEco. b. In the NetEco Resume area, select the backup software packages, and click Delete. c. In the displayed dialog box, click OK. The operation result will be displayed in the Status Information area. ----End 3.6.9 Managing PowerEcho Users This section describes how to change the admin passwords using the PowerEcho client. PowerEcho users are used for logging in to and using the PowerEcho. Prerequisites You have logged in to the PowerEcho client using a browser. For details, see 3.2 Logging In to and Out of the PowerEcho. Context You can perform the following operations using only the default admin user of the PowerEcho. You need to change the password periodically (at an interval of 60 days) to improve system security. Procedure Step 1 In the navigation tree on the left side, choose PowerEcho Maintenance > Manage PowerEcho Users. Step 2 Click in the row of the target user. Step 3 Re-enter the Old password, Password, and Confirm password. If you have entered incorrect old passwords for three consecutive times, the function for modifying the password of admin user will be locked for 5 minutes. 5 minutes later, you are allowed to modify the password again. Step 4 Click Confirm. Step 5 In the displayed dialog box, click OK. ----End Issue 01 (2016-06-15) Huawei Proprietary and Confidential Copyright © Huawei Technologies Co., Ltd. 25 iManager NetEco PowerEcho User Manual 3 PowerEcho Client Operations 3.6.10 Querying PowerEcho Operation Logs This section describes how to view PowerEcho operation logs to learn the operations that users performed on the PowerEcho client. Prerequisites You have logged in to the PowerEcho client using a browser. For details, see 3.2 Logging In to and Out of the PowerEcho. Procedure Step 1 In the navigation tree on the left side, choose PowerEcho Maintenance > Query PowerEcho Operation Logs. Operations that users performed on the PowerEcho client will be displayed in the operation log window, as shown in Figure 3-1. Figure 3-1 PowerEcho Operation Logs ----End 3.6.11 Deleting PowerEcho Junk Files This section describes how to delete temporary files generated during the running of the PowerEcho and files uploaded by users by using the PowerEcho client. Deleting junk files can save disk space. Prerequisites You have logged in to the PowerEcho client using a browser. For details, see 3.2 Logging In to and Out of the PowerEcho. Procedure Step 1 In the navigation tree on the left side, choose PowerEcho Maintenance > Clear PowerEcho Junk Files. Issue 01 (2016-06-15) Huawei Proprietary and Confidential Copyright © Huawei Technologies Co., Ltd. 26 iManager NetEco PowerEcho User Manual 3 PowerEcho Client Operations Step 2 Select the clean file types, and click Clear Up. The junk files are successfully deleted if information similar to the following is displayed in the Status Information area. Folder Folder Folder Folder Folder Folder Folder Folder Folder Folder clearance: clearance: clearance: clearance: clearance: clearance: clearance: clearance: clearance: clearance: powerecho logs --- Success jetty logs --- Success cache files --- Success temporary files --- Success report files --- Success adapter --- Success software --- Success upgrade --- Success other --- Success powerecho --- Success ----End 3.6.12 Setting the Idle Timeout Period for the PowerEcho System The PowerEcho can automatically log out of idle clients to prevent other users from performing unauthorized operations on the PowerEcho. If no operation is performed on a client in a specified period of time, the PowerEcho automatically logs out of this client. Set the idle timeout period for the PowerEcho system as required. Prerequisites You have logged in to the PowerEcho client using a browser. For details, see 3.2 Logging In to and Out of the PowerEcho. Context The default idle timeout period for the PowerEcho system is 15 minutes. Procedure Step 1 In the navigation tree on the left side, choose PowerEcho Maintenance > PowerEcho System Settings. Step 2 On the PowerEcho System Settings page, set the idle timeout period and click Save. ----End 3.6.13 Password Expiration Settings of the PowerEcho This section describes how to forcibly change the password after expiration to ensure PowerEcho security. Prerequisites You have logged in to the PowerEcho client using a browser. For details, see 3.2 Logging In to and Out of the PowerEcho. Issue 01 (2016-06-15) Huawei Proprietary and Confidential Copyright © Huawei Technologies Co., Ltd. 27 iManager NetEco PowerEcho User Manual 3 PowerEcho Client Operations Context The default expiration period for the PowerEcho system is 60 days. Procedure Step 1 In the navigation tree on the left side, choose PowerEcho Maintenance > PowerEcho System Settings. Step 2 Set the password expiration time in the Password Expiration Settings, and click Save. ----End 3.6.14 Upgrading the PowerEcho Prerequisites You have logged in to the PowerEcho client using a browser. For details, see 3.2 Logging In to and Out of the PowerEcho. You have uploaded the PowerEcho software package of a later version to the server. For details, see 3.4.1 Uploading Files. Procedure Step 1 In the navigation tree on the left side, choose PowerEcho Maintenance > Upgrade PowerEcho. Step 2 Click Query Target Version. Step 3 Select the target upgrade package in Select Resource and click Upgrade. Step 4 Set Password for PowerEcho in the displayed dialog box and press Confirm. During the PowerEcho upgrade, do not perform any other operations. Click Upgrade and wait for at least 5 minutes. Then, re-log in to the PowerEcho (after the upgrade, the PowerEcho will restart automatically). ----End Issue 01 (2016-06-15) Huawei Proprietary and Confidential Copyright © Huawei Technologies Co., Ltd. 28 iManager NetEco PowerEcho User Manual 4 FAQ 4 FAQ About This Chapter 4.1 How to Log In To the Server in SSH Mode? This section describes how to log in to the server in SSH mode. For the purpose of security, log in to the server in SSH mode after the SUSE Linux operating system is installed. You are advised to use the PuTTY tool in SSH mode. 4.2 How Do I Use FileZilla to Transfer Files? This section describes how to use FileZilla to transfer files. FTP-based file transfer improves the transfer security. FileZilla is a dedicated file transfer tool that supports both FTP-based transfer and resumable download. Therefore, you are advised to use FileZilla to transfer files. 4.3 Verifying OpenPGP Signature (Linux) This section describes how to verify the integrity of an obtained software package, thereby preventing network risks that may be caused by malicious alteration or damage during the transmission of the software package. A software package can be installed only after it passes the verification. 4.4 Verifying OpenPGP Signature (Windows) This section describes how to verify the integrity of an obtained software package, thereby preventing network risks that may be caused by malicious alteration or damage during the transmission of the software package. A software package can be installed only after it passes the verification. 4.5 How Do I Solve the Problem that the Layout of GUIs Are Incorrect and Controls Overlap Each Other in the IE? 4.6 What Do I Do If a Certificate Error Message or a Security Alarm Is Displayed on Internet Explorer? 4.1 How to Log In To the Server in SSH Mode? This section describes how to log in to the server in SSH mode. For the purpose of security, log in to the server in SSH mode after the SUSE Linux operating system is installed. You are advised to use the PuTTY tool in SSH mode. Issue 01 (2016-06-15) Huawei Proprietary and Confidential Copyright © Huawei Technologies Co., Ltd. 29 iManager NetEco PowerEcho User Manual 4 FAQ Prerequisites The SUSE Linux operating system is installed. The PC and the maintenance Ethernet port of the server communicate normally. Huawei technical support engineers have downloaded the PuTTY tool of the latest version to the local PC from http://support.huawei.com or http://support.huawei.com/enterprise. 1. Decompress PuTTY.zip, and then double-click PuTTY.exe to start PuTTY. 2. (Optional) To record operation logs, choose Session > Logging in the left pane, select Printable output in the Session logging area, and then set the directory for saving the operation logs in the Log file name area. See Figure 4-1. Procedure Figure 4-1 PuTTY Configuration (1) 3. Issue 01 (2016-06-15) Choose Session in the left pane, then enter IP address of service network port in the Host Name (or IP Address) area, select SSH in the Connection type, select Only on clean exit in the Close window on exit, and then click Open. See Figure 4-2. Huawei Proprietary and Confidential Copyright © Huawei Technologies Co., Ltd. 30 iManager NetEco PowerEcho User Manual 4 FAQ Figure 4-2 PuTTY Configuration (2) If the window shown in Figure 4-3 is displayed, check whether the SRN of the server is the same as that in the PuTTY Security Alert dialog box.If they are the same, click Yes. Otherwise, click Cancel. To log in to the NetEco server using the KVM, you need to run the following commands as user root to obtain the serial number of the server: # cd /etc/ssh # ssh-keygen -l -f ssh_host_rsa_key Issue 01 (2016-06-15) Huawei Proprietary and Confidential Copyright © Huawei Technologies Co., Ltd. 31 iManager NetEco PowerEcho User Manual 4 FAQ Figure 4-3 PuTTY Security Alert 4. When the following information is displayed, type the user name and press Enter. login as: ossuser Assume that the user name is ossuser. 5. When the following information is displayed, type the user password and press Enter. password: When the Last login: Mon Aug 11 14:47:55 2014 from 10.66.101.113 prompt is displayed, you have logged in to the server. 4.2 How Do I Use FileZilla to Transfer Files? This section describes how to use FileZilla to transfer files. FTP-based file transfer improves the transfer security. FileZilla is a dedicated file transfer tool that supports both FTP-based transfer and resumable download. Therefore, you are advised to use FileZilla to transfer files. Prerequisites You have obtained the IP address of the destination server. The communication between the PC and the destination server is normal. You have obtained the file to be uploaded to the destination server and saved the file to the PC. Huawei technical support engineers have obtained the tool package FileZilla.zip at http://support.huawei.comor http://support.huawei.com/enterprise, and decompressed it to the PC. Issue 01 (2016-06-15) Huawei Proprietary and Confidential Copyright © Huawei Technologies Co., Ltd. 32 iManager NetEco PowerEcho User Manual 4 FAQ You can navigate to Search for software in Software Center and use the package name as the keyword to quickly locate the tool package. You have obtained the account for logging in to the destination server. Procedure Step 1 Double click filezilla.exe to start the FileZilla. Step 2 In the FileZilla window, configure parameters by referring to Table 4-1. Table 4-1 Parameters Parameter Description Host Enter the IP address of the destination server. User The default user name for SFTP is ossuser. Password The password of ossuser Port 22 Port 22 is the default port for SFTP. Step 3 Click Quickconnect. Ignore the dialog box displayed during the connection and click OK. If the connection is successful, directories on the destination server are displayed in the Remote Site area. Step 4 In the Remote site area, set the destination directory on the destination server. For example, /opt. After you set the directory, all files in the directory are displayed under the Remote site area. Step 5 In the Local site area, set the directory of the to-be-uploaded file on the PC. For example, D:\FILE. After you set the directory, all files in the directory are displayed under the Local site area. Step 6 Perform the following operations as required: If... Then... Uploads files In the Local site area, right-click the file to be uploaded and choose Upload from the shortcut menu. Downloads files In the Remote site area, right-click the file to be downloaded and choose Download from the shortcut menu. If the upload or download fails, click the Failed transfers tab in the lower left area of the FileZilla window. Then right-click the file that fails to be transferred and choose Reset and requeue selected files from the shortcut menu to resume the file transfer. ----End Issue 01 (2016-06-15) Huawei Proprietary and Confidential Copyright © Huawei Technologies Co., Ltd. 33 iManager NetEco PowerEcho User Manual 4 FAQ 4.3 Verifying OpenPGP Signature (Linux) This section describes how to verify the integrity of an obtained software package, thereby preventing network risks that may be caused by malicious alteration or damage during the transmission of the software package. A software package can be installed only after it passes the verification. Prerequisites The GNU Privacy Guard (GnuPG) tool has been installed in the SUSE Linux operating system. Run the gpg --version command in the PuTTy. If the following information is displayed, the GnuPG tool has been installed in the SUSE Linux operating system: signsrv:~ # gpg --version gpg (GnuPG) 2.0.9 Copyright (C) 2008 Free Software Foundation, Inc. License GPLv3+: GNU GPL version 3 or later <http://gnu.org/licenses/gpl.html> This is free software: you are free to change and redistribute it. There is NO WARRANTY, to the extent permitted by law. Home: ~/.gnupg Supported algorithms: Pubkey: RSA, ELG, DSA Cipher: 3DES, CAST5, BLOWFISH, AES, AES192, AES256, TWOFISH Hash: MD5, SHA1, RIPEMD160, SHA256, SHA384, SHA512, SHA224 Compression: Uncompressed, ZIP, ZLIB, BZIP2 Used libraries: gcrypt(1.5.0) signsrv:~ # If the GnuPG tool has not been installed, you can download the GnuPG tool package from http://www.gnupg.org/, and then install the GnuPG tool by following the instructions provided in the website. Context The GnuPG is a free open-source GNU tool. It can be used to verify OpenPGP signatures in the SUSE Linux operating system. Procedure Step 1 Obtain the signature file for the PowerEcho software package, and upload the signature file through FileZilla to the directory for storing software packages to be verified on the PowerEcho server. A digital signature file can be named in the following format: name of a software package+.asc. For example, the digital signature file of the NetEco server application is iManager_NetEco_PowerEcho_V600R007C50SPC200.zip.asc. Huawei technical support engineers can log in to and download the fils from http://support.huawei.com by choosing Support > Software > Network Energy > Energy Common > Energy Common > Energy Common > iManager NetEco Huawei technical support engineers can download the file from http://support.huawei.com/enterprise by choosing Support > Downloads > Network Energy > Energy Common > Energy Other > iManager NetEco. Issue 01 (2016-06-15) Huawei Proprietary and Confidential Copyright © Huawei Technologies Co., Ltd. 34 iManager NetEco PowerEcho User Manual 4 FAQ The digital signature file of a software package coexists with the software package. When obtaining the software package, you can click the icon behind the software package to obtain its digital signature file. Step 2 Download the public key file. Download the OpenPGP Signature Verification Guide package from http://support.huawei.com/carrier/digitalSignatureAction, and then decompress the package to obtain the public key file KEYS. Step 3 Import the public key file. 1. Use FileZilla to upload the KEYS file to the PowerEcho server. You need to set the following information when you use FileZilla to upload the file: − User name and password: user ossuser and its password, For details, see Planning Operating System Users and Their Initial Passwords in NetEco Product Documentation. − Port: the default port for SFTP is port 22 − Directory for storing the uploaded file: /export/ossuser 2. Use PuTTY to log in to the PowerEcho server as user ossuser. 3. Switch to user root. > su - root Password: root password 4. Go to the directory for storing the KEYS file, and then import the KEYS file as user root. # cd /export/ossuser # gpg --import "/export/ossuser/KEYS" /export/ossuser indicates the directory for storing the signature file. You need to rename the directory based on site conditions. 5. Check whether the public key file is successfully imported. # gpg --fingerprint If the following information is displayed, the public key file is successfully imported: pub 2048R/27A74824 2013-12-30 Key fingerprint = B100 0AC3 8C41 525A 19BD C087 99AD 81DF 27A7 4824 uid OpenPGP signature key for Huawei software (created on 30th Dec,2013) <support@huawei.com> Step 4 Verify the public key. In normal cases, the validity of the OpenPGP public key needs to be verified according to the ID, fingerprint, and user ID (uid) of the public key published by the involved entity. Huawei publishes the following information about the OpenPGP public key: Key ID: 27A74824 Key fingerprint: B100 0AC3 8C41 525A 19BD C087 99AD 81DF 27A7 4824 User ID (uid): OpenPGP signature key for Huawei software (created on 30th Dec,2013) <support@huawei.com> After the validity of the public key is verified, you can do as follows to set the trust level of the public key: Issue 01 (2016-06-15) Huawei Proprietary and Confidential Copyright © Huawei Technologies Co., Ltd. 35 iManager NetEco PowerEcho User Manual 1. 4 FAQ Set the trust level of the public key. # gpg --edit-key "OpenPGP signature key for Huawei" trust When the system displays Your decision?, type 5. When the system displays Do you really want to set this key to ultimate trust? (y/N), type y. 1 = I don't know or won't say 2 = I do NOT trust 3 = I trust marginally 4 = I trust fully 5 = I trust ultimately m = back to the main menu Your decision? 5 Do you really want to set this key to ultimate trust? (y/N) y 2. Run the following command to exit: > quit Step 5 Verify the signature. # gpg --verify "/export/ossuser/iManager_NetEco_PowerEcho_V600R007C50SPC200.zip.asc" /export/ossuser indicates the directory for storing the signature file. You need to rename the directory based on site conditions. iManager_NetEco_PowerEcho_V600R007C50SPC200.zip.asc indicates the name of the signature file. You need to rename the file based on site conditions. The following information is displayed, where the RSA key ID in bold is the same as the public key ID (if no error message, such as WARNING, Key expired, Signature expired, and Key is revoked is displayed for any other information, the signature is valid): gpg: Signature made Thu Jan 9 15:29:06 2014 CST using RSA key ID 27A74824 gpg: Good signature from "OpenPGP signature key for Huawei software (created on 30th Dec,2013) <support@huawei.com>" When signatures of multiple files need to be verified for a software package, the software package is safe only when the verification results of all the files are PASS. If the verification result of any file is WARNING or FAIL, the software package fails the verification, and security risks exist. If this occurs, you need to re-download the software package. Table 4-2 Examples of signature verification results Verification Result Scenario Output Information Example Verification Result The signature verification is successful without any exceptions. gpg: Signature made Thu Jan 9 15:29:06 2014 CST using RSA key ID 27A74824 gpg: Good signature from "OpenPGP signature key for Huawei software (created on 30th Dec,2013) <support@huawei.com> PASS The signature verification fails. gpg: Signature made Thu Jan 9 15:29:06 2014 CST using RSA key ID 27A74824 gpg: BAD signature from "OpenPGP signature key for Huawei software (created on 30th Dec,2013) FAIL Issue 01 (2016-06-15) Huawei Proprietary and Confidential Copyright © Huawei Technologies Co., Ltd. 36 iManager NetEco PowerEcho User Manual 4 FAQ Verification Result Scenario Output Information Example Verification Result <support@huawei.com>" The public key cannot be found. gpg: Signature made Thu Jan 9 15:20:01 2014 CST using RSA key ID 27A74824 gpg: Can't check signature: public key not found FAIL The signature verification is successful but the public key is not set to ultimate trust. gpg: Signature made Thu Jan 9 15:29:06 2014 CST using RSA key ID 27A74824 gpg: Good signature from "OpenPGP signature key for Huawei software (created on 30th Dec,2013) <support@huawei.com>" gpg: WARNING: This key is not certified with a trusted signature! gpg: There is no indication that the signature belongs to the owner. Primary key fingerprint: B100 0AC3 8C41 525A 19BD C087 99AD 81DF 27A7 4824 WARNING The corresponding source file cannot be found. gpg: no signed data gpg: can't hash datafile: No data FAIL The signature has expired. gpg: Signature made 04/24/13 10:50:29 CST using RSA key ID 133B64E5 gpg: Expired signature from " OpenPGP signature test key <support@huawei.com>" gpg: Signature expired 04/25/13 10:50:29 CST FAIL The signature verification is successful but the public key has been revoked. gpg: Signature made 06/13/13 11:14:49 CST using RSA key ID 133B64E5 gpg: Good signature from " OpenPGP signature test key <support@huawei.com>" gpg: WARNING: This key has been revoked by its owner! gpg: This could mean that the signature is forged. gpg: reason for revocation: Key is no longer used gpg: revocation comment: WARNING The corresponding signature file cannot be found for the source file. None WARNING ----End Issue 01 (2016-06-15) Huawei Proprietary and Confidential Copyright © Huawei Technologies Co., Ltd. 37 iManager NetEco PowerEcho User Manual 4 FAQ 4.4 Verifying OpenPGP Signature (Windows) This section describes how to verify the integrity of an obtained software package, thereby preventing network risks that may be caused by malicious alteration or damage during the transmission of the software package. A software package can be installed only after it passes the verification. Prerequisites You have obtained the signature file for the NetEco software package. The NetEco software package and its signature file are in a one-to-one relationship, and are stored in the same directory. Context The GNU Privacy Guard for Windows (Gpg4Win) is a free open-source GNU tool. It can be used to verify OpenPGP signatures in the Windows operating system. You can download the Gpg4Win software package used with the Windows operating system from http://www.gpg4win.org/, and then double-click gpg4win-2.3.1.exe to install the Gpg4Win tool by following the wizard. You are advised to retain all the default settings during the installation. Procedure Step 1 Download the public key file. Download the OpenPGP Signature Verification Guide package from http://support.huawei.com/carrier/digitalSignatureAction, and then decompress the package to obtain the public key file KEYS. Step 2 Import the public key file. 1. Log in to the server on which the software package to be verified is stored, and enter the command-line interface (CLI). 2. Go to the directory (for example, C:\Users\) for storing the KEYS file, and then import the KEYS file. > gpg --import "C:\Users\KEYS" C:\Users\KEYS indicates the directory for storing the KEYS file. You need to rename the directory based on site conditions. The following information is displayed: gpg: key 27A74824: public key "OpenPGP signature key for Huawei software (created on 30th Dec,2013) <support@huawei.com>" imported gpg: Total number processed: 1 gpg: imported: 1 (RSA: 1) 3. Check whether the public key file is successfully imported. > gpg --fingerprint If the following information is displayed, the public key file is successfully imported: pub 2048R/27A74824 2013-12-30 Key fingerprint = B100 0AC3 8C41 525A 19BD C087 99AD 81DF 27A7 4824 uid OpenPGP signature key for Huawei software (created on 30th Dec,2013) <support@huawei.com> Issue 01 (2016-06-15) Huawei Proprietary and Confidential Copyright © Huawei Technologies Co., Ltd. 38 iManager NetEco PowerEcho User Manual 4 FAQ Step 3 Verify the public key. In normal cases, the validity of the OpenPGP public key needs to be verified according to the ID, fingerprint, and user ID (uid) of the public key published by the involved entity. Huawei publishes the following information about the OpenPGP public key: Key ID: 27A74824 Key fingerprint: B100 0AC3 8C41 525A 19BD C087 99AD 81DF 27A7 4824 User ID (uid): OpenPGP signature key for Huawei software (created on 30th Dec,2013) <support@huawei.com> After the validity of the public key is verified, you can do as follows to set the trust level of the public key: 1. Set the trust level of the public key. # gpg --edit-key "OpenPGP signature key for Huawei" trust When the system displays Your decision?, type 5. When the system displays Do you really want to set this key to ultimate trust? (y/N), type y. 1 = I don't know or won't say 2 = I do NOT trust 3 = I trust marginally 4 = I trust fully 5 = I trust ultimately m = back to the main menu Your decision? 5 Do you really want to set this key to ultimate trust? (y/N) y 2. Run the following command to exit: > quit Step 4 Verify the signature. > gpg --verify "C:\Users\iManager_NetEco_PowerEcho_V600R007C50SPC200.zip.asc" C:\Users\ indicates the directory for storing the signature file. You need to rename the directory based on site conditions. iManager_NetEco_PowerEcho_V600R007C50SPC200.zip.asc indicates the name of the signature file. You need to rename the file based on site conditions. The following information is displayed, where the RSA key ID in bold is the same as the public key ID (if no error message, such as WARNING, Key expired, Signature expired, and Key is revoked is displayed for any other information, the signature is valid): gpg: Signature made Thu Jan 9 15:29:06 2014 CST using RSA key ID 27A74824 gpg: Good signature from "OpenPGP signature key for Huawei software (created on 30th Dec,2013) <support@huawei.com>" When signatures of multiple files need to be verified for a software package, the software package is safe only when the verification results of all the files are PASS. If the verification result of any file is WARNING or FAIL, the software package fails the verification, and security risks exist. If this occurs, you need to re-download the software package. Table 4-3 Examples of signature verification results Verification Result Scenario Issue 01 (2016-06-15) Output Information Example Huawei Proprietary and Confidential Copyright © Huawei Technologies Co., Ltd. Verification Result 39 iManager NetEco PowerEcho User Manual 4 FAQ Verification Result Scenario Output Information Example Verification Result The signature verification is successful without any exceptions. gpg: Signature made Thu Jan 9 15:29:06 2014 CST using RSA key ID 27A74824 gpg: Good signature from "OpenPGP signature key for Huawei software (created on 30th Dec,2013) <support@huawei.com> PASS The signature verification fails. gpg: Signature made Thu Jan 9 15:29:06 2014 CST using RSA key ID 27A74824 gpg: BAD signature from "OpenPGP signature key for Huawei software (created on 30th Dec,2013) <support@huawei.com>" FAIL The public key cannot be found. gpg: Signature made Thu Jan 9 15:20:01 2014 CST using RSA key ID 27A74824 gpg: Can't check signature: public key not found FAIL The signature verification is successful but the public key is not set to ultimate trust. gpg: Signature made Thu Jan 9 15:29:06 2014 CST using RSA key ID 27A74824 gpg: Good signature from "OpenPGP signature key for Huawei software (created on 30th Dec,2013) <support@huawei.com>" gpg: WARNING: This key is not certified with a trusted signature! gpg: There is no indication that the signature belongs to the owner. Primary key fingerprint: B100 0AC3 8C41 525A 19BD C087 99AD 81DF 27A7 4824 WARNING The corresponding source file cannot be found. gpg: no signed data gpg: can't hash datafile: No data FAIL The signature has expired. gpg: Signature made 04/24/13 10:50:29 CST using RSA key ID 133B64E5 gpg: Expired signature from " OpenPGP signature test key <support@huawei.com>" gpg: Signature expired 04/25/13 10:50:29 CST FAIL The signature verification is successful but the public key has been revoked. gpg: Signature made 06/13/13 11:14:49 CST using RSA key ID 133B64E5 gpg: Good signature from " OpenPGP signature test key <support@huawei.com>" gpg: WARNING: This key has been revoked by its owner! gpg: This could mean that the signature is forged. gpg: reason for revocation: Key is no longer used gpg: WARNING Issue 01 (2016-06-15) Huawei Proprietary and Confidential Copyright © Huawei Technologies Co., Ltd. 40 iManager NetEco PowerEcho User Manual 4 FAQ Verification Result Scenario Output Information Example Verification Result revocation comment: The corresponding signature file cannot be found for the source file. None WARNING ----End 4.5 How Do I Solve the Problem that the Layout of GUIs Are Incorrect and Controls Overlap Each Other in the IE? Symptom When the Internet Explorer is used to log in to the PowerEcho, certain GUIs are displayed improperly after the login. Possible Causes The settings of Internet Explorer compatibility view for the PowerEcho are incorrect. Procedure Step 1 Start Internet Explorer and choose Tools > Compatibility View Settings. Step 2 In the displayed Compatibility View Settings dialog box, clear the check boxes of Indude updated website lists from Microsoft, Display intranet sites in Compatibility View, and Display all websites in Compatibility View. ----End 4.6 What Do I Do If a Certificate Error Message or a Security Alarm Is Displayed on Internet Explorer? Symptom This section uses Internet Explorer as an example. The processing methods of other browsers are similar. Issue 01 (2016-06-15) A certificate error message is displayed on Internet Explorer when you log in to the PowerEcho. Huawei Proprietary and Confidential Copyright © Huawei Technologies Co., Ltd. 41 iManager NetEco PowerEcho User Manual 4 FAQ Possible Cause The security certificate of the PowerEcho is not issued by the trusted Certificate Authority (CA). If the certificate is issued by the CA that Internet Explorer cannot identify, for example, user-defined certificate, the certificate error message is displayed upon the login. Procedure 1. 2. Apply for a certificate from the CA, including NEPL_PKI.cer and Huawei_Equipment_CA.cer Import the certificates. − Choose Tools > Internet Options on the menu bar of Internet Explorer. − In the displayed Internet Options, click Content. − In the content tab, click Certificate. − Click Import, import the certificate following the guide. 3. In the displayed Internet Options dialog box, click Advanced. 4. In the Setting area, clear Warn about certificate address mismatch under Security. 5. Click OK. The Internet Options dialog box is displayed. 6. Restart Internet Explorer and re-log in to the PowerEcho. Services of the PowerEcho are not affected when the certificate expires. Internet Explorer, however, displays a warning dialog box saying The security certificate expired or has not taken effect. Are you sure you want to continue?. Select Continue. The website starts running properly and the connection is proper. This problem can be resolved by upgrading the PowerEcho. Issue 01 (2016-06-15) Huawei Proprietary and Confidential Copyright © Huawei Technologies Co., Ltd. 42