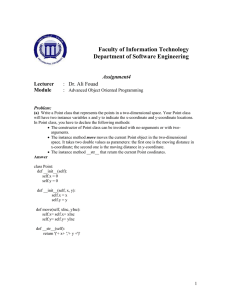Tkinter programming
Jan Bodnar
January 25, 2016
Contents
Preface
iv
About the author
1 Introduction
1.1 Tkinter . . . . . . .
1.2 Simple example . . .
1.3 Centering a window
1.4 Colours . . . . . . .
1.5 Fonts . . . . . . . .
1.6 Styles . . . . . . . .
v
.
.
.
.
.
.
.
.
.
.
.
.
.
.
.
.
.
.
.
.
.
.
.
.
.
.
.
.
.
.
.
.
.
.
.
.
.
.
.
.
.
.
.
.
.
.
.
.
.
.
.
.
.
.
.
.
.
.
.
.
.
.
.
.
.
.
.
.
.
.
.
.
.
.
.
.
.
.
.
.
.
.
.
.
.
.
.
.
.
.
.
.
.
.
.
.
.
.
.
.
.
.
.
.
.
.
.
.
.
.
.
.
.
.
.
.
.
.
.
.
.
.
.
.
.
.
.
.
.
.
.
.
.
.
.
.
.
.
.
.
.
.
.
.
1
1
1
3
5
10
12
2 Layout management
2.1 Absolute positioning .
2.2 Row of buttons . . . .
2.3 Corner buttons . . . .
2.4 Rows of buttons . . .
2.5 New folder with pack
2.6 Windows with pack .
2.7 Calculator . . . . . .
2.8 New folder with grid .
2.9 Windows with grid . .
.
.
.
.
.
.
.
.
.
.
.
.
.
.
.
.
.
.
.
.
.
.
.
.
.
.
.
.
.
.
.
.
.
.
.
.
.
.
.
.
.
.
.
.
.
.
.
.
.
.
.
.
.
.
.
.
.
.
.
.
.
.
.
.
.
.
.
.
.
.
.
.
.
.
.
.
.
.
.
.
.
.
.
.
.
.
.
.
.
.
.
.
.
.
.
.
.
.
.
.
.
.
.
.
.
.
.
.
.
.
.
.
.
.
.
.
.
.
.
.
.
.
.
.
.
.
.
.
.
.
.
.
.
.
.
.
.
.
.
.
.
.
.
.
.
.
.
.
.
.
.
.
.
.
.
.
.
.
.
.
.
.
.
.
.
.
.
.
.
.
.
.
.
.
.
.
.
.
.
.
.
.
.
.
.
.
.
.
.
.
.
.
.
.
.
.
.
.
.
.
.
.
.
.
.
.
.
15
15
18
19
20
23
25
27
30
32
3 Events
3.1 The command parameter
3.2 Binding events . . . . . .
3.3 Unbinding events . . . . .
3.4 Multiple event handlers .
3.5 Event object . . . . . . .
3.6 Event source . . . . . . .
3.7 Binding widget class . . .
3.8 Custom event . . . . . . .
3.9 Protocols . . . . . . . . .
3.10 Animation . . . . . . . .
3.11 Floating window . . . . .
3.12 Splash screen . . . . . . .
3.13 Notifications . . . . . . .
.
.
.
.
.
.
.
.
.
.
.
.
.
.
.
.
.
.
.
.
.
.
.
.
.
.
.
.
.
.
.
.
.
.
.
.
.
.
.
.
.
.
.
.
.
.
.
.
.
.
.
.
.
.
.
.
.
.
.
.
.
.
.
.
.
.
.
.
.
.
.
.
.
.
.
.
.
.
.
.
.
.
.
.
.
.
.
.
.
.
.
.
.
.
.
.
.
.
.
.
.
.
.
.
.
.
.
.
.
.
.
.
.
.
.
.
.
.
.
.
.
.
.
.
.
.
.
.
.
.
.
.
.
.
.
.
.
.
.
.
.
.
.
.
.
.
.
.
.
.
.
.
.
.
.
.
.
.
.
.
.
.
.
.
.
.
.
.
.
.
.
.
.
.
.
.
.
.
.
.
.
.
.
.
.
.
.
.
.
.
.
.
.
.
.
.
.
.
.
.
.
.
.
.
.
.
.
.
.
.
.
.
.
.
.
.
.
.
.
.
.
.
.
.
.
.
.
.
.
.
.
.
.
.
.
.
.
.
.
.
.
.
.
.
.
.
.
.
.
.
.
.
.
.
.
.
.
.
.
.
.
.
.
.
.
.
.
.
.
.
.
.
.
35
35
36
38
40
41
43
45
47
49
51
53
56
59
i
CONTENTS
4 Widgets
4.1 Button . . . .
4.2 Label . . . . .
4.3 Message . . . .
4.4 Separator . . .
4.5 Frame . . . . .
4.6 LabelFrame . .
4.7 Checkbutton .
4.8 Radiobutton .
4.9 Entry . . . . .
4.10 Scale . . . . .
4.11 Spinbox . . . .
4.12 OptionMenu .
4.13 Combobox . .
4.14 Scrollbar . . .
4.15 Notebook . . .
4.16 PanedWindow
4.17 Progressbar . .
ii
.
.
.
.
.
.
.
.
.
.
.
.
.
.
.
.
.
.
.
.
.
.
.
.
.
.
.
.
.
.
.
.
.
.
64
64
65
67
68
70
71
72
74
76
80
82
84
85
88
90
91
93
.
.
.
.
.
.
.
.
.
.
.
.
.
.
.
.
.
.
.
.
.
.
.
.
.
.
.
.
.
.
.
.
.
.
.
.
.
.
.
.
.
.
.
.
.
.
.
.
.
.
.
.
.
.
.
.
.
.
.
.
.
.
.
.
.
.
.
.
.
.
.
.
.
.
.
.
.
.
.
.
.
.
.
.
.
.
.
.
.
.
.
.
.
.
.
.
.
.
.
.
.
.
.
.
.
.
.
.
.
.
.
.
.
.
.
.
.
.
.
.
.
.
.
.
.
.
.
.
.
.
.
.
.
.
.
.
.
.
.
.
.
.
.
.
.
.
.
.
.
.
.
.
.
.
.
.
.
.
.
.
.
.
.
.
.
.
.
.
.
.
.
.
.
.
.
.
.
.
.
.
.
.
.
.
.
.
.
.
.
.
.
.
.
.
.
.
.
.
.
.
.
.
.
.
.
.
.
.
.
.
.
.
.
.
.
.
.
.
.
.
.
.
.
.
.
.
.
.
.
.
.
.
.
.
.
.
.
.
.
.
.
.
.
.
.
.
.
.
.
.
.
.
.
.
.
.
.
.
.
.
.
.
.
.
.
.
.
.
.
.
.
.
.
.
.
.
.
.
.
.
.
.
.
.
.
.
.
.
.
.
.
.
.
.
.
.
.
.
.
.
.
.
.
.
.
.
.
.
.
.
.
.
.
.
.
.
.
.
.
.
.
.
.
.
.
.
.
.
.
.
.
.
.
.
.
.
.
.
.
.
.
.
.
.
.
.
.
.
.
.
.
.
.
.
.
.
.
.
.
.
.
.
.
.
.
.
.
.
.
.
.
.
.
.
.
.
.
.
.
.
.
.
.
.
.
.
.
.
.
.
.
.
.
.
.
.
.
.
.
.
.
.
.
.
.
.
.
.
.
.
.
.
.
.
.
.
.
.
.
.
.
.
.
.
.
5 Menus and toolbars
5.1 Simple menu . . . .
5.2 Submenu . . . . . .
5.3 Popup menu . . . .
5.4 Check menu button
5.5 Toolbar . . . . . . .
.
.
.
.
.
.
.
.
.
.
.
.
.
.
.
.
.
.
.
.
.
.
.
.
.
.
.
.
.
.
.
.
.
.
.
.
.
.
.
.
.
.
.
.
.
.
.
.
.
.
.
.
.
.
.
.
.
.
.
.
.
.
.
.
.
.
.
.
.
.
.
.
.
.
.
.
.
.
.
.
.
.
.
.
.
.
.
.
.
.
.
.
.
.
.
.
.
.
.
.
.
.
.
.
.
.
.
.
.
.
.
.
.
.
.
96
. 96
. 98
. 100
. 102
. 104
6 Listbox
6.1 Item selection . . . . . . . . .
6.2 Multiple selection . . . . . .
6.3 Attaching a scrollbar . . . .
6.4 Adding and removing items .
6.5 Sorting items . . . . . . . . .
6.6 Reordering items by dragging
.
.
.
.
.
.
.
.
.
.
.
.
.
.
.
.
.
.
.
.
.
.
.
.
.
.
.
.
.
.
.
.
.
.
.
.
.
.
.
.
.
.
.
.
.
.
.
.
.
.
.
.
.
.
.
.
.
.
.
.
.
.
.
.
.
.
.
.
.
.
.
.
.
.
.
.
.
.
.
.
.
.
.
.
.
.
.
.
.
.
.
.
.
.
.
.
.
.
.
.
.
.
.
.
.
.
.
.
.
.
.
.
.
.
107
107
109
111
113
115
117
7 Text
7.1
7.2
7.3
7.4
7.5
7.6
7.7
7.8
7.9
Simple example . . .
Fonts . . . . . . . .
Selecting text . . . .
Image . . . . . . . .
Undo, redo . . . . .
Cut, copy, and paste
Searching text . . .
Spell checking . . .
Opening, saving files
8 Treeview
8.1 Simple example .
8.2 Row colours . .
8.3 Hierarchy . . . .
8.4 Images . . . . .
.
.
.
.
.
.
.
.
.
.
.
.
.
.
.
.
.
.
.
.
.
.
.
.
.
.
.
.
.
.
.
.
.
.
.
.
.
.
.
.
.
.
.
.
.
.
.
.
.
.
.
.
.
.
.
.
.
.
.
.
.
.
.
.
.
.
.
.
.
.
.
.
.
.
.
.
.
.
.
.
.
.
.
.
.
.
.
.
.
.
.
.
.
.
.
.
.
.
.
.
.
.
.
.
.
.
.
.
.
.
.
.
.
.
.
.
.
.
.
.
.
.
.
.
.
.
.
.
.
.
.
.
.
.
.
.
.
.
.
.
.
.
.
.
.
.
.
.
.
.
.
.
.
.
.
.
.
.
.
.
.
.
.
.
.
.
.
.
.
.
.
.
.
.
.
.
.
.
.
.
.
.
.
.
.
.
.
.
.
.
.
.
.
.
.
.
.
.
.
.
.
.
.
.
.
.
.
.
.
.
.
.
.
.
.
.
.
.
.
.
.
.
.
.
121
121
123
125
126
128
130
132
134
138
.
.
.
.
.
.
.
.
.
.
.
.
.
.
.
.
.
.
.
.
.
.
.
.
.
.
.
.
.
.
.
.
.
.
.
.
.
.
.
.
.
.
.
.
.
.
.
.
.
.
.
.
.
.
.
.
.
.
.
.
.
.
.
.
.
.
.
.
.
.
.
.
.
.
.
.
.
.
.
.
.
.
.
.
.
.
.
.
.
.
.
.
.
.
.
.
146
146
148
150
152
CONTENTS
8.5
8.6
8.7
8.8
8.9
iii
Selection . . . . . . . . . .
Inserting and deleting items
Double clicking a row . . .
Sorting . . . . . . . . . . .
File browser . . . . . . . .
9 Canvas
9.1 Lines . . . . .
9.2 Line joins . . .
9.3 Line caps . . .
9.4 Cubic line . . .
9.5 Colours . . . .
9.6 Shapes . . . .
9.7 Image . . . . .
9.8 Text . . . . . .
9.9 Dragging items
9.10 Arkanoid . . .
Bibliography
.
.
.
.
.
.
.
.
.
.
.
.
.
.
.
.
.
.
.
.
.
.
.
.
.
.
.
.
.
.
.
.
.
.
.
.
.
.
.
.
.
.
.
.
.
.
.
.
.
.
.
.
.
.
.
.
.
.
.
.
.
.
.
.
.
.
.
.
.
.
.
.
.
.
.
.
.
.
.
.
.
.
.
.
.
.
.
.
.
.
.
.
.
.
.
.
.
.
.
.
.
.
.
.
.
.
.
.
.
.
.
.
.
.
.
.
.
.
.
.
.
.
.
.
.
.
.
.
.
.
.
.
.
.
.
.
.
.
.
.
.
.
.
.
.
.
.
.
.
.
.
.
.
.
.
.
.
.
.
.
.
.
.
.
.
.
.
.
.
.
154
156
159
161
164
.
.
.
.
.
.
.
.
.
.
.
.
.
.
.
.
.
.
.
.
.
.
.
.
.
.
.
.
.
.
.
.
.
.
.
.
.
.
.
.
.
.
.
.
.
.
.
.
.
.
.
.
.
.
.
.
.
.
.
.
.
.
.
.
.
.
.
.
.
.
.
.
.
.
.
.
.
.
.
.
.
.
.
.
.
.
.
.
.
.
.
.
.
.
.
.
.
.
.
.
.
.
.
.
.
.
.
.
.
.
.
.
.
.
.
.
.
.
.
.
.
.
.
.
.
.
.
.
.
.
.
.
.
.
.
.
.
.
.
.
.
.
.
.
.
.
.
.
.
.
.
.
.
.
.
.
.
.
.
.
.
.
.
.
.
.
.
.
.
.
.
.
.
.
.
.
.
.
.
.
.
.
.
.
.
.
.
.
.
.
.
.
.
.
.
.
.
.
.
.
171
171
172
173
174
175
176
177
178
179
182
191
Preface
This is Tkinter programming e-book. It is a detailed introduction to the Tkinter
toolkit. The e-book uses Python 3 and Tk 8.6.
This e-book contains 9 chapters:
1. Introduction
2. Layout management
3. Events
4. Widgets
5. Menus and toolbars
6. Listbox
7. Text
8. Treeview
9. Canvas
The Introduction chapter introduces Tkinter and explains some fundamentals of the toolkit. The Layout management chapter explains the layout management of Tkinter widgets. This area is considered to be one of the most
difficult areas of GUI programming. Therefore, this e-book gives particular
emphasis on the layout management process.
The Events chapter is an in-depth coverage of the event handling system
of Tkinter. The Widgets chapter covers 17 Tkinter widgets; each widget has
a small working example. In the Menus and toolbars chapter, we show how
to work with menus and toolbars. The Listbox chapter is dedicated to the
listbox widget. The Text chapter covers the text widget in a detail; it contains
9 examples including searching for text and spell checking. The Treeview widget
dedicates 9 examples to the treeview widget. In the Canvas chapter we do some
drawing. At the end of the chapter, we create an Arkanoid game.
iv
About the author
My name is Jan Bodnar. I am Hungarian and I come from Slovakia. Currently
I live in Bratislava. Apart from working with computers I read a lot. Mostly
belles-letters and history. I study several foreign languages. Being aware of that
healthy soul lives in a healthy body, I exercise regularly, work in the garden,
and often take tours. Recently I became an aspiring dancer.
I run the zetcode.com site. Tkinter programming is my sixth e-book. I have
also written the following e-books: Swing layout management, Advanced PyQt4,
Advanced wxPython, SQLite Python, and Advanced Java Swing. I hope my new
e-book will be useful to you.
Thank you for buying this e-book.
v
Chapter 1
Introduction
This chapter is an introduction to Tkinter. We present the Tkinter toolkit and
cover some of its fundamentals.
1.1
Tkinter
Tkinter is a default Python GUI toolkit. It is a Python binding to Tk, which
is the original GUI library for the Tcl language. Tkinter is implemented as a
Python wrapper around a complete Tcl interpreter embedded in the Python
interpreter. Python’s tkinter module talks to Tk, and the Tk API in turn
interfaces with the underlying window system: Microsoft Windows, X Windows
on Unix or Linux, or Macintosh.
There are several other popular Python GUI toolkits. The most popular are
wxPython, PyQt, and PyGTK.1
1.2
Simple example
In our first example, we show a small window on the screen.
Listing 1.1: simple.py
#!/ usr/bin/env python3
# -*- coding : utf -8 -*"""
ZetCode Tkinter e-book
This script shows a simple window
on the screen.
Author: Jan Bodnar
Last modified: January 2016
Website: www.zetcode.com
"""
from tkinter import Tk , BOTH
from tkinter.ttk import Frame
1 There
are tutorials for all three toolkits on zetcode.com
1
CHAPTER 1. INTRODUCTION
2
class Example(Frame ):
def __init__(self , parent ):
Frame.__init__(self , parent)
self.parent = parent
self.initUI ()
def initUI(self ):
self.parent.title("Simple")
self.pack(fill=BOTH , expand=True)
def main ():
root = Tk()
root.geometry("250 x150 +300+300")
app = Example(root)
root.mainloop ()
if __name__ == '__main__ ':
main ()
While this code is very small, the application window can do quite a lot. It can
be resized, maximized, or minimized. All the complexity that comes with it has
been hidden from the application programmer.
from tkinter import Tk , BOTH
from tkinter.ttk import Frame
Here we import Tk and Frame classes. The first class is used to create a root
window. The latter is a container for other widgets. The tkinter.ttk module
provides access to the Tk themed widget set.
class Example(Frame ):
def __init__(self , parent ):
Frame.__init__(self , parent)
Our Example class inherits from the Frame container widget. In the __init__()
constructor method we call the constructor of our inherited class.
self.parent = parent
We save a reference to the parent widget. The parent widget is the Tk root
window in our case.
self.initUI ()
The creation of the user interface is delegated to the initUI() method.
self.parent.title("Simple")
CHAPTER 1. INTRODUCTION
3
We set the title of the window using the title() method.
self.pack(fill=BOTH , expand=True)
The pack() method is one of the three geometry managers in Tkinter. It organizes widgets into horizontal and vertical boxes. Here we put the Frame widget,
accessed via the self attribute, to the Tk root window. It is expanded in both
directions. In other words, it takes the whole client space of the root window.
root = Tk()
The root window is created. The root window is a main application window in
Tkinter programs. It has a title bar and borders. These are provided by the
window manager. The root window must be created before any other widgets.
root.geometry("250 x150 +300+300")
The geometry() method sets the size for the window and positions it on the
screen. The first two parameters are the width and height of the window. The
last two parameters are x and y screen coordinates.
app = Example(root)
An instance of the application class is created.
root.mainloop ()
Finally, we enter the mainloop. The event handling starts from this point. The
mainloop receives events from the window system and dispatches them to the
application widgets. It is terminated when we click on the close button of the
titlebar or call the quit() method.
Figure 1.1: Simple example
Figure 1.1 shows a small window created with the code example.
1.3
Centering a window
In the second code example, we center an application window on the screen.
Listing 1.2: center_window.py
CHAPTER 1. INTRODUCTION
4
#!/ usr/bin/env python3
# -*- coding : utf -8 -*"""
ZetCode Tkinter e-book
This script centers a small
window on the screen.
Author: Jan Bodnar
Last modified: January 2016
Website: www.zetcode.com
"""
from tkinter import Tk , BOTH
from tkinter.ttk import Frame
class Example(Frame ):
def __init__(self , parent ):
Frame.__init__(self , parent)
self.parent = parent
self.initUI ()
self.centerWindow ()
def initUI(self ):
self.parent.title("Centered window")
self.pack(fill=BOTH , expand=True)
def centerWindow(self ):
w = 290
h = 150
sw = self.parent.winfo_screenwidth ()
sh = self.parent.winfo_screenheight ()
x = (sw - w)/2
y = (sh - h)/2
self.parent.geometry('%dx%d+%d+%d' % (w, h, x, y))
def main ():
root = Tk()
ex = Example(root)
root.mainloop ()
if __name__ == '__main__ ':
main ()
We need to determine the size of the window and the size of the screen to
position a window in the center of the screen.
w = 290
CHAPTER 1. INTRODUCTION
5
h = 150
These are the width and height values of the application window.
sw = self.parent.winfo_screenwidth ()
sh = self.parent.winfo_screenheight ()
We determine the width and height of the screen.
x = (sw - w)/2
y = (sh - h)/2
We calculate the required x and y coordinates.
self.parent.geometry('%dx%d+%d+%d' % (w, h, x, y))
Finally, the geometry() method is used to place the window in the center of the
screen.
1.4
Colours
In computers, colours are represented by various colour models. The most
common are RGB and HSV models. Tkinter uses RGB model in which colours
are represented by combinations of red, green, and blue values. In addition,
Tkinter has built-in named colours.
Listing 1.3: initUI() from linecaps.py
#!/ usr/bin/env python3
# -*- coding : utf -8 -*"""
ZetCode Tkinter e-book
In this script , we use Tkinter 's RGB model
to create various colour values.
Author: Jan Bodnar
Last modified: January 2016
Website: www.zetcode.com
"""
from tkinter import Tk , BOTH
from tkinter.ttk import Frame , Label
COLOURS = [ "#f45", "#ee5", "#aa4", "#a1e433", "#e34412", "#116611",
"#111 eeefff", "#3 aa922191", "#abbabbaaa" ]
class Example(Frame ):
def __init__(self , parent ):
Frame.__init__(self , parent)
self.parent = parent
self.initUI ()
CHAPTER 1. INTRODUCTION
6
def initUI(self ):
self.parent.title("Colours")
self.pack(fill=BOTH , expand=True)
i = 0
for col in COLOURS:
lbl = Label(self , text=col , background=col)
lbl.grid(row=0, column=i)
i += 1
def main ():
root = Tk()
ex = Example(root)
root.geometry("+300+300")
root.mainloop ()
if __name__ == '__main__ ':
main ()
In the example, we display various colour values as backgrounds for labels.
COLOURS = [ "#f45", "#ee5", "#aa4", "#a1e433", "#e34412", "#116611",
"#111 eeefff", "#3 aa922191", "#abbabbaaa" ]
In the COLOURS list, we specify nine colour values in RGB model. The red, green,
and blue parts of the colour value can be specified in four, eight, or twelve bits.
i = 0
for col in COLOURS:
lbl = Label(self , text=col , background=col)
lbl.grid(row=0, column=i)
i += 1
We set these colours for backgrounds of twelve label widgets.
Figure 1.2: Colours
Figure 1.2 shows twelve colour values.
Another option for specifying colours is to use named colours. Colours are
given names such as aquamarine, lavender, snow, or misty rose.
Listing 1.4: named_colours.py
#!/ usr/bin/env python3
# -*- coding : utf -8 -*"""
ZetCode Tkinter e-book
In this script , we use Tkinter 's RGB model
CHAPTER 1. INTRODUCTION
7
to create various colour values.
Author: Jan Bodnar
Last modified: January 2016
Website: www.zetcode.com
"""
from tkinter import Tk , BOTH
from tkinter.ttk import Frame , Label
COLOURS = ['snow ', 'ghost white ', 'white smoke ', 'gainsboro ',
'floral white ', 'old lace ', 'linen ', 'antique white ',
'papaya whip ', 'blanched almond ', 'bisque ', 'peach puff ',
'navajo white ', 'lemon chiffon ', 'mint cream ', 'azure ',
'alice blue ', 'lavender ', 'lavender blush ', 'misty rose ',
'dark slate gray ', 'dim gray ', 'slate gray ', 'light slate gray ',
'gray ', 'light grey ', 'midnight blue ', 'navy ', 'cornflower blue ',
'dark slate blue ', 'slate blue ', 'medium slate blue ',
'light slate blue ', 'medium blue ', 'royal blue ', 'blue ',
'dodger blue ', 'deep sky blue ', 'sky blue ', 'light sky blue ',
'steel blue ', 'light steel blue ', 'light blue ', 'powder blue ',
'pale turquoise ', 'dark turquoise ', 'medium turquoise ',
'turquoise ', 'cyan ', 'light cyan ', 'cadet blue ',
'medium aquamarine ', 'aquamarine ', 'dark green ',
'dark olive green ', 'dark sea green ', 'sea green ',
'medium sea green ', 'light sea green ', 'pale green ',
'spring green ', 'lawn green ', 'medium spring green ',
'green yellow ', 'lime green ', 'yellow green ', 'forest green ',
'olive drab ', 'dark khaki ', 'khaki ', 'pale goldenrod ',
'light goldenrod yellow ', 'light yellow ', 'yellow ', 'gold ',
'light goldenrod ', 'goldenrod ', 'dark goldenrod ', 'rosy brown ',
'indian red', 'saddle brown ', 'sandy brown ', 'dark salmon ',
'salmon ', 'light salmon ', 'orange ', 'dark orange ', 'coral ',
'light coral ', 'tomato ', 'orange red', 'red', 'hot pink ',
'deep pink ', 'pink ', 'light pink ', 'pale violet red', 'maroon ',
'medium violet red', 'violet red', 'medium orchid ', 'dark orchid ',
'dark violet ', 'blue violet ', 'purple ', 'medium purple ', 'thistle ',
'snow2 ', 'snow3 ', 'snow4 ', 'seashell2 ', 'seashell3 ', 'seashell4 ',
'AntiqueWhite1 ', 'AntiqueWhite2 ', 'AntiqueWhite3 ', 'AntiqueWhite4 ',
'bisque2 ', 'bisque3 ', 'bisque4 ', 'PeachPuff2 ', 'PeachPuff3 ',
'PeachPuff4 ', 'NavajoWhite2 ', 'NavajoWhite3 ', 'NavajoWhite4 ',
'LemonChiffon2 ', 'LemonChiffon3 ', 'LemonChiffon4 ', 'cornsilk2 ',
'cornsilk3 ', 'cornsilk4 ', 'ivory2 ', 'ivory3 ', 'ivory4 ',
'honeydew2 ', 'honeydew3 ', 'honeydew4 ', 'LavenderBlush2 ',
'LavenderBlush3 ', 'LavenderBlush4 ', 'MistyRose2 ', 'MistyRose3 ',
'MistyRose4 ', 'azure2 ', 'azure3 ', 'azure4 ', 'SlateBlue1 ',
'SlateBlue2 ', 'SlateBlue3 ', 'SlateBlue4 ', 'RoyalBlue1 ',
'RoyalBlue2 ', 'RoyalBlue3 ', 'RoyalBlue4 ', 'blue2 ', 'blue4 ',
'DodgerBlue2 ', 'DodgerBlue3 ', 'DodgerBlue4 ', 'SteelBlue1 ',
'SteelBlue2 ', 'SteelBlue3 ', 'SteelBlue4 ', 'DeepSkyBlue2 ',
'DeepSkyBlue3 ', 'DeepSkyBlue4 ', 'SkyBlue1 ', 'SkyBlue2 ', 'SkyBlue3 ',
'SkyBlue4 ', 'LightSkyBlue1 ', 'LightSkyBlue2 ', 'LightSkyBlue3 ',
'LightSkyBlue4 ', 'SlateGray1 ', 'SlateGray2 ', 'SlateGray3 ',
'SlateGray4 ', 'LightSteelBlue1 ', 'LightSteelBlue2 ',
'LightSteelBlue3 ', 'LightSteelBlue4 ', 'LightBlue1 ', 'LightBlue2 ',
'LightBlue3 ', 'LightBlue4 ', 'LightCyan2 ', 'LightCyan3 ',
'LightCyan4 ', 'PaleTurquoise1 ', 'PaleTurquoise2 ', 'PaleTurquoise3 ',
'PaleTurquoise4 ', 'CadetBlue1 ', 'CadetBlue2 ', 'CadetBlue3 ',
'CadetBlue4 ', 'turquoise1 ', 'turquoise2 ', 'turquoise3 ',
'turquoise4 ', 'cyan2 ', 'cyan3 ', 'cyan4 ', 'DarkSlateGray1 ',
'DarkSlateGray2 ', 'DarkSlateGray3 ', 'DarkSlateGray4 ',
'aquamarine2 ', 'aquamarine4 ', 'DarkSeaGreen1 ', 'DarkSeaGreen2 ',
CHAPTER 1. INTRODUCTION
8
'DarkSeaGreen3 ', 'DarkSeaGreen4 ', 'SeaGreen1 ', 'SeaGreen2 ',
'SeaGreen3 ', 'PaleGreen1 ', 'PaleGreen2 ', 'PaleGreen3 ',
'PaleGreen4 ', 'SpringGreen2 ', 'SpringGreen3 ', 'SpringGreen4 ',
'green2 ', 'green3 ', 'green4 ', 'chartreuse2 ', 'chartreuse3 ',
'chartreuse4 ', 'OliveDrab1 ', 'OliveDrab2 ', 'OliveDrab4 ',
'DarkOliveGreen1 ', 'DarkOliveGreen2 ', 'DarkOliveGreen3 ',
'DarkOliveGreen4 ', 'khaki1 ', 'khaki2 ', 'khaki3 ', 'khaki4 ',
'LightGoldenrod1 ', 'LightGoldenrod2 ', 'LightGoldenrod3 ',
'LightGoldenrod4 ', 'LightYellow2 ', 'LightYellow3 ', 'LightYellow4 ',
'yellow2 ', 'yellow3 ', 'yellow4 ', 'gold2 ', 'gold3 ', 'gold4 ',
'goldenrod1 ', 'goldenrod2 ', 'goldenrod3 ', 'goldenrod4 ',
'DarkGoldenrod1 ', 'DarkGoldenrod2 ', 'DarkGoldenrod3 ',
'DarkGoldenrod4 ', 'RosyBrown1 ', 'RosyBrown2 ', 'RosyBrown3 ',
'RosyBrown4 ', 'IndianRed1 ', 'IndianRed2 ', 'IndianRed3 ',
'IndianRed4 ', 'sienna1 ', 'sienna2 ', 'sienna3 ', 'sienna4 ',
'burlywood1 ', 'burlywood2 ', 'burlywood3 ', 'burlywood4 ', 'wheat1 ',
'wheat2 ', 'wheat3 ', 'wheat4 ', 'tan1 ', 'tan2 ', 'tan4 ', 'chocolate1 ',
'chocolate2 ', 'chocolate3 ', 'firebrick1 ', 'firebrick2 ',
'firebrick3 ', 'firebrick4 ', 'brown1 ', 'brown2 ', 'brown3 ', 'brown4 ',
'salmon1 ', 'salmon2 ', 'salmon3 ', 'salmon4 ', 'LightSalmon2 ',
'LightSalmon3 ', 'LightSalmon4 ', 'orange2 ', 'orange3 ', 'orange4 ',
'DarkOrange1 ', 'DarkOrange2 ', 'DarkOrange3 ', 'DarkOrange4 ',
'coral1 ', 'coral2 ', 'coral3 ', 'coral4 ', 'tomato2 ', 'tomato3 ',
'tomato4 ', 'OrangeRed2 ', 'OrangeRed3 ', 'OrangeRed4 ', 'red2 ',
'red3 ', 'red4 ', 'DeepPink2 ', 'DeepPink3 ', 'DeepPink4 ', 'HotPink1 ',
'HotPink2 ', 'HotPink3 ', 'HotPink4 ', 'pink1 ', 'pink2 ', 'pink3 ',
'pink4 ', 'LightPink1 ', 'LightPink2 ', 'LightPink3 ', 'LightPink4 ',
'PaleVioletRed1 ', 'PaleVioletRed2 ', 'PaleVioletRed3 ',
'PaleVioletRed4 ', 'maroon1 ', 'maroon2 ', 'maroon3 ', 'maroon4 ',
'VioletRed1 ', 'VioletRed2 ', 'VioletRed3 ', 'VioletRed4 ', 'magenta2 ',
'magenta3 ', 'magenta4 ', 'orchid1 ', 'orchid2 ', 'orchid3 ', 'orchid4 ',
'plum1 ', 'plum2 ', 'plum3 ', 'plum4 ', 'MediumOrchid1 ',
'MediumOrchid2 ', 'MediumOrchid3 ', 'MediumOrchid4 ', 'DarkOrchid1 ',
'DarkOrchid2 ', 'DarkOrchid3 ', 'DarkOrchid4 ', 'purple1 ', 'purple2 ',
'purple3 ', 'purple4 ', 'MediumPurple1 ', 'MediumPurple2 ',
'MediumPurple3 ', 'MediumPurple4 ', 'thistle1 ', 'thistle2 ',
'thistle3 ', 'thistle4 ', 'gray1 ', 'gray2 ', 'gray3 ', 'gray4 ',
'gray5 ', 'gray6 ', 'gray7 ', 'gray8 ', 'gray9 ', 'gray10 ', 'gray11 ',
'gray12 ', 'gray13 ', 'gray14 ', 'gray15 ', 'gray16 ', 'gray17 ',
'gray18 ', 'gray19 ', 'gray20 ', 'gray21 ', 'gray22 ', 'gray23 ',
'gray24 ', 'gray25 ', 'gray26 ', 'gray27 ', 'gray28 ', 'gray29 ',
'gray30 ', 'gray31 ', 'gray32 ', 'gray33 ', 'gray34 ', 'gray35 ',
'gray36 ', 'gray37 ', 'gray38 ', 'gray39 ', 'gray40 ', 'gray42 ',
'gray43 ', 'gray44 ', 'gray45 ', 'gray46 ', 'gray47 ', 'gray48 ',
'gray49 ', 'gray50 ', 'gray51 ', 'gray52 ', 'gray53 ', 'gray54 ',
'gray55 ', 'gray56 ', 'gray57 ', 'gray58 ', 'gray59 ', 'gray60 ',
'gray61 ', 'gray62 ', 'gray63 ', 'gray64 ', 'gray65 ', 'gray66 ',
'gray67 ', 'gray68 ', 'gray69 ', 'gray70 ', 'gray71 ', 'gray72 ',
'gray73 ', 'gray74 ', 'gray75 ', 'gray76 ', 'gray77 ', 'gray78 ',
'gray79 ', 'gray80 ', 'gray81 ', 'gray82 ', 'gray83 ', 'gray84 ',
'gray85 ', 'gray86 ', 'gray87 ', 'gray88 ', 'gray89 ', 'gray90 ',
'gray91 ', 'gray92 ', 'gray93 ', 'gray94 ', 'gray95 ', 'gray97 ',
'gray98 ', 'gray99 ']
class Example(Frame ):
def __init__(self , parent ):
Frame.__init__(self , parent)
self.parent = parent
self.initUI ()
CHAPTER 1. INTRODUCTION
def initUI(self ):
self.parent.title("Named colours")
self.pack(fill=BOTH , expand=True)
r = 0
c = 0
for col in COLOURS:
label = Label(self , text=col , background=col)
label.grid(row=r, column=c, sticky="ew")
r += 1
if r > 36:
r = 0
c += 1
def main ():
root = Tk()
ex = Example(root)
root.geometry("+30+30")
root.mainloop ()
if __name__ == '__main__ ':
main ()
The example shows 479 named colours on the window.
COLOURS = ['snow ', 'ghost white ', 'white smoke ', 'gainsboro ',
'floral white ', 'old lace ', 'linen ', 'antique white ',
...
The COLOURS is a list of Tkinter named colours.
r = 0
c = 0
for col in COLOURS:
label = Label(self , text=col , background=col)
label.grid(row=r, column=c, sticky="ew")
r += 1
if r > 36:
r = 0
c += 1
We go through the colour list and apply them on the labels.
9
CHAPTER 1. INTRODUCTION
10
Figure 1.3: Named colours
Figure 1.3 shows a portion of the window displaying named colours.
1.5
Fonts
Tkinter has a tkinter.font module for working with fonts. It has some built-in
fonts such as TkTooltipFont, TkDefaultFont, or TkTextFont. The tkinter.font
module has a names() method to get the names of all defined fonts and a
families() method to retrieve all font families on the current platform.
Listing 1.5: fonts.py
#!/ usr/bin/env python3
# -*- coding : utf -8 -*"""
ZetCode Tkinter e-book
In this script , we display text in three
different fonts.
Author: Jan Bodnar
Last modified: January 2016
Website: www.zetcode.com
"""
from tkinter import Tk , BOTH
from tkinter.ttk import Frame , Label , Notebook , Style
from tkinter.font import Font
class Example(Frame ):
def __init__(self , parent ):
Frame.__init__(self , parent)
CHAPTER 1. INTRODUCTION
11
self.parent = parent
self.initUI ()
def initUI(self ):
self.parent.title("Fonts")
self.pack(fill=BOTH , expand=True)
txt = "Tkinter is a default Python GUI toolkit"
myfont = Font(family="Ubuntu Mono", size =16)
label1 = Label(self , text=txt , font=myfont)
label1.grid(row=0, column =0)
label2 = Label(self , text=txt , font="TkTextFont")
label2.grid(row=1, column =0)
label3 = Label(self , text=txt , font =('Times ', '18', 'italic '))
label3.grid(row=2, column =0)
def main ():
root = Tk()
ex = Example(root)
root.geometry("+300+300")
root.mainloop ()
if __name__ == '__main__ ':
main ()
The example shows three labels with three different fonts.
from tkinter.font import Font
We import the Font class from the tkinter.font module.
myfont = Font(family="Ubuntu Mono", size =16)
label1 = Label(self , text=txt , font=myfont)
label1.grid(row=0, column =0)
A specific font is created with the Font class. If the font is not available on the
platform, Tkinter reverts to some default font.
label2 = Label(self , text=txt , font="TkTextFont")
label2.grid(row=1, column =0)
In the second case, we use a built-in font name.
label3 = Label(self , text=txt , font =('Times ', '18', 'italic '))
label3.grid(row=2, column =0)
A font can also be specified as a tuple of strings.
CHAPTER 1. INTRODUCTION
12
Figure 1.4: Fonts
Figure 1.4 displays three sentences in three different fonts.
1.6
Styles
Tk 8.5 introduced widget styles; a new tkinter.ttk module is available. It
contains all widgets on which it is possible to apply styles. (Some widgets,
including Text, Listbox, Canvas, and Spinbox do not support styles yet.)
A style is the description of the appearance of a widget class. A widget class
is used by Tk to identify the type of a particular widget. Each widget class has
a default style. The default style name of a widget is ‘T’ prefixed to the widget
name; for example, TButton for a button widget, TLabel for a label widget, or
TRadioButton for a radio button. (The Treeview widget is an exception, its
default style is called Treeview.)
A theme is a complete look and feel, customizing the appearance of all the
widgets. Each theme comes with a predefined set of styles, but we can customize
the built-in styles or create our own new styles.
Listing 1.6: default_style.py
#!/ usr/bin/env python3
# -*- coding : utf -8 -*"""
ZetCode Tkinter e-book
In this script , we change the default style
for the label widget class.
Author: Jan Bodnar
Last modified: January 2016
Website: www.zetcode.com
"""
from tkinter import Tk , BOTH
from tkinter.ttk import Frame , Label , Style
class Example(Frame ):
def __init__(self , parent ):
Frame.__init__(self , parent)
self.parent = parent
self.initUI ()
def initUI(self ):
CHAPTER 1. INTRODUCTION
13
self.parent.title("Default style")
self.pack(fill=BOTH , expand=True)
s = Style ()
s.configure('TLabel ', background='dark sea green ',
font =('Helvetica ', '16'))
lbl1 = Label(self , text="zetcode.com")
lbl2 = Label(self , text="spoznaj.sk")
lbl1.pack ()
lbl2.pack ()
def main ():
root = Tk()
ex = Example(root)
root.geometry("250 x100 +300+300")
root.mainloop ()
if __name__ == '__main__ ':
main ()
In the example, we change the default style of the label widget class.
from tkinter.ttk import Frame , Label , Style
From the tkinter.ttk module, we import the Label widget and the Style class.
The Style class is used to work with Tkinter styles.
s = Style ()
A style object is created.
s.configure('TLabel ', background='dark sea green ',
font =('Helvetica ', '16'))
We modify the TLabel style; it is a default style for all label widgets.
lbl1 = Label(self , text="zetcode.com")
lbl2 = Label(self , text="spoznaj.sk")
Two labels are created; both automatically have the modified style.
Figure 1.5: Default style
Figure 1.5 shows two labels having a modified default style.
CHAPTER 1. INTRODUCTION
14
In the following example, we create custom styles.
Listing 1.7: initUI() from custom_styles.py
def initUI(self ):
self.parent.title("Custom styles")
self.pack(fill=BOTH , expand=True)
notebook = Notebook(self)
s = Style ()
s.configure('Tab1.TFrame ', background='midnight blue ')
s.configure('Tab2.TFrame ', background='lime green ')
s.configure('Tab3.TFrame ', background='khaki ')
frame1 = Frame(width =400, height =300, style='Tab1.TFrame ')
frame2 = Frame(width =400, height =300, style='Tab2.TFrame ')
frame3 = Frame(width =400, height =300, style='Tab3.TFrame ')
notebook.add(frame1 , text="Tab 1")
notebook.add(frame2 , text="Tab 2")
notebook.add(frame3 , text="Tab 3")
notebook.pack(pady =5)
A Notebook widget is created; it contains three frames in three tabs. Each frame
has a different background specified with a custom style.
s = Style ()
s.configure('Tab1.TFrame ', background='midnight blue ')
s.configure('Tab2.TFrame ', background='lime green ')
s.configure('Tab3.TFrame ', background='khaki ')
Three custom styles are defined. By prepending another name followed by a
dot onto an existing style, we are implicitly creating a new style derived from
the existing one.
frame1 = Frame(width =400, height =300, style='Tab1.TFrame ')
A Frame widget is created. The style option specifies the custom style used.
Figure 1.6: Custom styles
Figure 1.6 shows a Notebook widget with a frame having a lime green background. The colour was set with a custom style.
Chapter 2
Layout management
When we design the GUI of our application, we decide what widgets we will
use and how we will organize those widgets in the application. To organize our
widgets, we use specialized non-visible objects called layout managers.
There are two kinds of widgets: containers and their children. The containers
group children into suitable layouts.
Tkinter has three built-in layout managers: the place, pack, and grid managers. The place geometry manager positions widgets in absolute coordinates.
The pack geometry manager organizes widgets in horizontal and vertical boxes.
It is a very simple manager; to create more complex layouts, we can combine
several frames each having some partial layout solved with the pack manager.
The grid geometry manager puts widgets in a two-dimensional grid. It is the
most complex and most capable layout manager in Tkinter.
It is possible to use the pack and the grid manager together, but each must
have its own parent.
2.1
Absolute positioning
In most cases, programmers should use layout managers. There are a few situations where we could use absolute positioning. In absolute positioning, the
programmer specifies the position and the size of each widget in pixels. The size
and the position of a widget do not change if we resize a window. Applications
look different on various platforms, and what looks OK on Linux, might not
look OK on Mac OS. Changing fonts in our application might spoil the layout.
If we translate our application into another language, we must redo our layout.
Absolute positioning is done with the place manager.
Listing 2.1: absolute.py
#!/ usr/bin/env python3
# -*- coding : utf -8 -*"""
ZetCode Tkinter e-book
In this script , we lay out images
using absolute positioning.
15
CHAPTER 2. LAYOUT MANAGEMENT
Author: Jan Bodnar
Last modified: December 2015
Website: www.zetcode.com
"""
from PIL import Image , ImageTk
from tkinter import Tk , BOTH
from tkinter.ttk import Frame , Label , Style
class Example(Frame ):
def __init__(self , parent ):
Frame.__init__(self , parent)
self.parent = parent
self.initUI ()
def initUI(self ):
self.parent.title("Absolute positioning")
self.pack(fill=BOTH , expand=True)
style = Style ()
style.configure("TFrame", background="#333")
bard = Image.open("bardejov.jpg")
bardejov = ImageTk.PhotoImage(bard)
label1 = Label(self , image=bardejov)
label1.image = bardejov
label1.place(x=20, y=20)
rot = Image.open("rotunda.jpg")
rotunda = ImageTk.PhotoImage(rot)
label2 = Label(self , image=rotunda)
label2.image = rotunda
label2.place(x=40, y=160)
minc = Image.open("mincol.jpg")
mincol = ImageTk.PhotoImage(minc)
label3 = Label(self , image=mincol)
label3.image = mincol
label3.place(x=170, y=50)
def main ():
root = Tk()
root.geometry("300 x280 +300+300")
app = Example(root)
root.mainloop ()
if __name__ == '__main__ ':
main ()
In the example, we place three images using absolute positioning.
from PIL import Image , ImageTk
16
CHAPTER 2. LAYOUT MANAGEMENT
17
We use Image and ImageTk from the Python Imaging Library (PIL) module.
self.pack(fill=BOTH , expand=True)
This line makes the parent widget, the frame, take the whole area of its toplevel
window. The three labels with their images are placed on the frame.
style = Style ()
style.configure("TFrame", background="#333")
We configure our frame to have a dark gray background.
bard = Image.open("bardejov.jpg")
bardejov = ImageTk.PhotoImage(bard)
We create an image object and a photo image object from an image in the
current working directory.
label1 = Label(self , image=bardejov)
We create a label with an image. Labels can contain text or images.
label1.image = bardejov
We must keep the reference to the image to prevent image from being garbage
collected.
label1.place(x=20, y=20)
The label is placed on the frame at x=20 and y=20 coordinates.
Figure 2.1: Absolute positioning
Figure 2.1 shows three images on a frame positioned in absolute coordinates.
CHAPTER 2. LAYOUT MANAGEMENT
2.2
18
Row of buttons
In the following example, we create a row of buttons with the pack manager.
We put some space between the buttons.
Listing 2.2: rowofbuttons.py
#!/ usr/bin/env python3
# -*- coding : utf -8 -*"""
ZetCode Tkinter e-book
In this script , four buttons into one row
using the pack manager.
Author: Jan Bodnar
Last modified: December 2015
Website: www.zetcode.com
"""
from tkinter import Tk , BOTH , LEFT
from tkinter.ttk import Frame , Button
class Example(Frame ):
def __init__(self , parent ):
Frame.__init__(self , parent)
self.parent = parent
self.initUI ()
def initUI(self ):
self.parent.title("Row of buttons")
self.pack(fill=BOTH , expand=True)
btn1
btn2
btn3
btn4
=
=
=
=
Button(self ,
Button(self ,
Button(self ,
Button(self ,
text="Button")
text="Button")
text="Button")
text="Button")
btn1.pack(side=LEFT , padx =5)
btn2.pack(side=LEFT)
btn3.pack(side=LEFT , padx =5)
btn4.pack(side=LEFT)
def main ():
root = Tk()
root.geometry("380 x120 +300+300")
app = Example(root)
root.mainloop ()
if __name__ == '__main__ ':
main ()
CHAPTER 2. LAYOUT MANAGEMENT
19
The example puts four buttons into a row.
btn1.pack(side=LEFT , padx =5)
btn2.pack(side=LEFT)
btn3.pack(side=LEFT , padx =5)
btn4.pack(side=LEFT)
The side parameter of each button is set to LEFT; the buttons form a line. The
padx parameter puts some horizontal space between the buttons.
Figure 2.2: Row of buttons
Figure 2.2 shows four buttons placed in one row.
2.3
Corner buttons
The following example places two buttons in the bottom-right corner of the
window. The buttons are anchored with the pack manager.
Listing 2.3: buttons.py
#!/ usr/bin/env python3
# -*- coding : utf -8 -*"""
ZetCode Tkinter e-book
In this script , we use the pack manager
to position two buttons in the
bottom -right corner of the window.
Author: Jan Bodnar
Last modified: December 2015
Website: www.zetcode.com
"""
from tkinter import Tk , RIGHT , BOTH , S
from tkinter.ttk import Frame , Button
class Example(Frame ):
def __init__(self , parent ):
Frame.__init__(self , parent)
self.parent = parent
self.initUI ()
CHAPTER 2. LAYOUT MANAGEMENT
20
def initUI(self ):
self.parent.title("Buttons")
self.pack(fill=BOTH , expand=True)
closeButton = Button(self , text="Close")
closeButton.pack(anchor=S, side=RIGHT , padx=5, pady =5)
okButton = Button(self , text="OK")
okButton.pack(side=RIGHT , pady=5, anchor=S)
def main ():
root = Tk()
root.geometry("300 x200 +300+300")
app = Example(root)
root.mainloop ()
if __name__ == '__main__ ':
main ()
The buttons are placed in the corner using pack’s side and anchor parameters.
closeButton.pack(anchor=S, side=RIGHT , padx=5, pady =5)
The Close button is anchored to the south with the anchor parameter and put
to the right with the side parameter.
Figure 2.3
Figure 2.3 shows two push buttons in the bottom-right corner of the window.
2.4
Rows of buttons
The pack geometry manager is suitable for small layout tasks. To create more
complicated layouts, we combine several frames each having its partial layout
created with the pack manager.
CHAPTER 2. LAYOUT MANAGEMENT
Listing 2.4: button_rows.py
#!/ usr/bin/env python3
# -*- coding : utf -8 -*"""
ZetCode Tkinter e-book
In this script , we create two
rows of buttons.
Author: Jan Bodnar
Last modified: December 2015
Website: www.zetcode.com
"""
from tkinter import Tk , BOTH , LEFT
from tkinter.ttk import Frame , Button
class Example(Frame ):
def __init__(self , parent ):
Frame.__init__(self , parent)
self.parent = parent
self.initUI ()
def initUI(self ):
self.parent.title("Rows of buttons")
self.pack(fill=BOTH , expand=True)
frame1 = Frame(self)
frame1.pack(padx=5, pady =5)
btn1
btn2
btn3
btn4
=
=
=
=
Button(frame1 ,
Button(frame1 ,
Button(frame1 ,
Button(frame1 ,
text="Button")
text="Button")
text="Button")
text="Button")
btn1.pack(side=LEFT , padx =5)
btn2.pack(side=LEFT)
btn3.pack(side=LEFT , padx =5)
btn4.pack(side=LEFT)
frame2 = Frame(self)
frame2.pack ()
btn1
btn2
btn3
btn4
=
=
=
=
Button(frame2 ,
Button(frame2 ,
Button(frame2 ,
Button(frame2 ,
text="Button")
text="Button")
text="Button")
text="Button")
btn1.pack(side=LEFT , padx =5)
btn2.pack(side=LEFT)
btn3.pack(side=LEFT , padx =5)
btn4.pack(side=LEFT)
def main ():
21
CHAPTER 2. LAYOUT MANAGEMENT
22
root = Tk()
root.geometry("380 x120 +300+300")
app = Example(root)
root.mainloop ()
if __name__ == '__main__ ':
main ()
The example creates two rows of buttons. Each row is placed in a single frame
widget. The frames are placed on the base parent frame.
frame1 = Frame(self)
frame1.pack(padx=5, pady =5)
btn1
btn2
btn3
btn4
=
=
=
=
Button(frame1 ,
Button(frame1 ,
Button(frame1 ,
Button(frame1 ,
text="Button")
text="Button")
text="Button")
text="Button")
btn1.pack(side=LEFT , padx =5)
btn2.pack(side=LEFT)
btn3.pack(side=LEFT , padx =5)
btn4.pack(side=LEFT)
The first four buttons are organized within the first frame widget.
frame2 = Frame(self)
frame2.pack ()
btn1
btn2
btn3
btn4
=
=
=
=
Button(frame2 ,
Button(frame2 ,
Button(frame2 ,
Button(frame2 ,
text="Button")
text="Button")
text="Button")
text="Button")
btn1.pack(side=LEFT , padx =5)
btn2.pack(side=LEFT)
btn3.pack(side=LEFT , padx =5)
btn4.pack(side=LEFT)
The second row of buttons is managed with the second frame.
Figure 2.4: Rows of buttons
Figure 2.4 shows two rows of buttons managed by two pack managers in two
frame widgets.
CHAPTER 2. LAYOUT MANAGEMENT
2.5
23
New folder with pack
The next example is a practical real-world layout created with the pack manager.
Listing 2.5: new_folder_pack.py
#!/ usr/bin/env python3
# -*- coding : utf -8 -*"""
ZetCode Tkinter e-book
In this script , we create a New folder
example with the pack manager.
Author: Jan Bodnar
Last modified: December 2015
Website: www.zetcode.com
"""
from tkinter import Tk , Text , BOTH , LEFT , X, RIGHT
from tkinter.ttk import Frame , Button , Label , Entry
class Example(Frame ):
def __init__(self , parent ):
Frame.__init__(self , parent)
self.parent = parent
self.initUI ()
def initUI(self ):
self.parent.title("New folder")
self.pack(fill=BOTH , expand=True)
frame1 = Frame(self)
frame1.pack(fill=X)
lbl = Label(frame1 , text="Name:")
lbl.pack(side=LEFT , padx=5, pady =5)
entry = Entry(frame1)
entry.pack(side=LEFT , fill=X, padx=5, expand=True)
frame2 = Frame(self)
frame2.pack(fill=BOTH , expand=True)
txt = Text(frame2 , width =20, height =10)
txt.pack(fill=BOTH , expand=True , padx =5)
frame3 = Frame(self)
frame3.pack(fill=X)
closeBtn = Button(frame3 , text="Close")
closeBtn.pack(side=RIGHT , pady =5)
okBtn = Button(frame3 , text="OK")
okBtn.pack(side=RIGHT , padx =5)
CHAPTER 2. LAYOUT MANAGEMENT
24
def main ():
root = Tk()
root.geometry("330 x300 +300+300")
app = Example(root)
root.mainloop ()
if __name__ == '__main__ ':
main ()
To create the layout, we need four frames. Note that in addition to managing
the children inside their frames, we also manage the frames within its base
parent frame.
self.pack(fill=BOTH , expand=True)
The base frame occupies the whole area of the root window.
frame1 = Frame(self)
frame1.pack(fill=X)
lbl = Label(frame1 , text="Name:")
lbl.pack(side=LEFT , padx=5, pady =5)
entry = Entry(frame1)
entry.pack(side=LEFT , fill=X, padx=5, expand=True)
In the first frame we put the label and the entry. The combination of the fill
and the expand parameters makes the entry widget stretch horizontally.
frame2 = Frame(self)
frame2.pack(fill=BOTH , expand=True)
txt = Text(frame2 , width =20, height =10)
txt.pack(fill=BOTH , expand=True , padx =5)
The second frame is occupied by the text widget. Both the frame and its child
fill their alotted area in both directions.
frame3 = Frame(self)
frame3.pack(fill=X)
closeBtn = Button(frame3 , text="Close")
closeBtn.pack(side=RIGHT , pady =5)
okBtn = Button(frame3 , text="OK")
okBtn.pack(side=RIGHT , padx =5)
The third frame contains two buttons. The buttons are placed at the right side
of their container.
CHAPTER 2. LAYOUT MANAGEMENT
25
Figure 2.5: New folder with pack
Figure 2.5 shows the New folder layout example.
2.6
Windows with pack
The following example creates the Windows layout using the pack manager.
The layout comes from the JDeveloper application.
Listing 2.6: windows_pack.py
#!/ usr/bin/env python3
# -*- coding : utf -8 -*"""
ZetCode Tkinter e-book
In this script , we create a New folder
example with the pack manager.
Author: Jan Bodnar
Last modified: December 2015
Website: www.zetcode.com
"""
from tkinter import Tk , Text , BOTH , LEFT , X, Y, TOP , RIGHT
from tkinter.ttk import Frame , Button , Label
class Example(Frame ):
def __init__(self , parent ):
Frame.__init__(self , parent)
self.parent = parent
self.initUI ()
CHAPTER 2. LAYOUT MANAGEMENT
26
def initUI(self ):
self.parent.title("Windows")
self.pack(fill=BOTH , expand=True)
frame1 = Frame(self)
frame1.pack(fill=X)
lbl = Label(frame1 , text="Windows")
lbl.pack(side=LEFT , padx=5, pady =5)
frame2 = Frame(self)
frame2.pack(fill=BOTH , expand=True)
txt = Text(frame2 , width =20, height =10)
txt.pack(side=LEFT , fill=BOTH , expand=True , padx =5)
frame22 = Frame(frame2)
frame22.pack(side=LEFT , fill=Y)
actBtn = Button(frame22 , text="Activate")
actBtn.pack(side=TOP , padx =5)
actBtn = Button(frame22 , text="Close")
actBtn.pack(side=TOP , pady =5)
frame3 = Frame(self)
frame3.pack(fill=X)
hlpBtn = Button(frame3 , text="Help")
hlpBtn.pack(side=LEFT , pady=5, padx =5)
okBtn = Button(frame3 , text="OK")
okBtn.pack(side=RIGHT , padx =5)
def main ():
root = Tk()
root.geometry("330 x300 +300+300")
app = Example(root)
root.mainloop ()
if __name__ == '__main__ ':
main ()
In this example, we need four additional frames.
frame1 = Frame(self)
frame1.pack(fill=X)
lbl = Label(frame1 , text="Windows")
lbl.pack(side=LEFT , padx=5, pady =5)
The first frame has one single label widget. It is positioned to the left and has
some spacing around its borders.
frame2 = Frame(self)
frame2.pack(fill=BOTH , expand=True)
txt = Text(frame2 , width =20, height =10)
CHAPTER 2. LAYOUT MANAGEMENT
27
txt.pack(side=LEFT , fill=BOTH , expand=True , padx =5)
The text widget goes into the left part of the second frame. It fills the bulk of
the layout’s area.
frame22 = Frame(frame2)
frame22.pack(side=LEFT , fill=Y)
actBtn = Button(frame22 , text="Activate")
actBtn.pack(side=TOP , padx =5)
actBtn = Button(frame22 , text="Close")
actBtn.pack(side=TOP , pady =5)
The two buttons go into the right part of the central frame. They go to the top
of the container.
frame3 = Frame(self)
frame3.pack(fill=X)
hlpBtn = Button(frame3 , text="Help")
hlpBtn.pack(side=LEFT , pady=5, padx =5)
okBtn = Button(frame3 , text="OK")
okBtn.pack(side=RIGHT , padx =5)
Finally, two buttons are placed at the bottom frame. One is placed to the left
side of the container, the other one to the right side.
Figure 2.6: Windows with pack
Figure 2.6 shows the Windows layout.
2.7
Calculator
In the following example, the grid geometry manager is used to create a simple
calculator layout.
CHAPTER 2. LAYOUT MANAGEMENT
Listing 2.7: calculator.py
#!/ usr/bin/env python3
# -*- coding : utf -8 -*"""
ZetCode Tkinter e-book
In this script , we use the grid manager
to create a skeleton of a calculator.
Author: Jan Bodnar
Last modified: December 2015
Website: www.zetcode.com
"""
from tkinter import Tk , W, E
from tkinter.ttk import Frame , Button , Entry , Style
class Example(Frame ):
def __init__(self , parent ):
Frame.__init__(self , parent)
self.parent = parent
self.initUI ()
def initUI(self ):
self.parent.title("Calculator")
Style (). configure("TButton", padding =(0, 5, 0, 5),
font='serif 10')
self.columnconfigure (0,
self.columnconfigure (1,
self.columnconfigure (2,
self.columnconfigure (3,
self.rowconfigure (0,
self.rowconfigure (1,
self.rowconfigure (2,
self.rowconfigure (3,
self.rowconfigure (4,
pad =3)
pad =3)
pad =3)
pad =3)
pad =3)
pad =3)
pad =3)
pad =3)
pad =3)
entry = Entry(self)
entry.grid(row=0, column=0, columnspan =4, sticky=W+E)
cls = Button(self , text="Cls")
cls.grid(row=1, column =0)
bck = Button(self , text="Back")
bck.grid(row=1, column =1)
lbl = Button(self)
lbl.grid(row=1, column =2)
clo = Button(self , text="Close")
clo.grid(row=1, column =3)
sev = Button(self , text="7")
sev.grid(row=2, column =0)
eig = Button(self , text="8")
eig.grid(row=2, column =1)
nin = Button(self , text="9")
28
CHAPTER 2. LAYOUT MANAGEMENT
29
nin.grid(row=2, column =2)
div = Button(self , text="/")
div.grid(row=2, column =3)
fou = Button(self , text="4")
fou.grid(row=3, column =0)
fiv = Button(self , text="5")
fiv.grid(row=3, column =1)
six = Button(self , text="6")
six.grid(row=3, column =2)
mul = Button(self , text="*")
mul.grid(row=3, column =3)
one = Button(self , text="1")
one.grid(row=4, column =0)
two = Button(self , text="2")
two.grid(row=4, column =1)
thr = Button(self , text="3")
thr.grid(row=4, column =2)
mns = Button(self , text="-")
mns.grid(row=4, column =3)
zer = Button(self , text="0")
zer.grid(row=5, column =0)
dot = Button(self , text=".")
dot.grid(row=5, column =1)
equ = Button(self , text="=")
equ.grid(row=5, column =2)
pls = Button(self , text="+")
pls.grid(row=5, column =3)
self.pack ()
def main ():
root = Tk()
app = Example(root)
root.mainloop ()
if __name__ == '__main__ ':
main ()
In the example, the grid manager organizes twenty buttons and one entry widget.
Style (). configure("TButton", padding =(0, 5, 0, 5),
font='serif 10')
We configure the Button widget to have a specific font and to have some internal
padding.
self.columnconfigure (0, pad =3)
...
self.rowconfigure (0, pad =3)
We use the columnconfigure() and the rowconfigure() methods to define some
space in grid columns and rows. This way we achieve that the buttons are
CHAPTER 2. LAYOUT MANAGEMENT
30
separated by some space.
entry = Entry(self)
entry.grid(row=0, column =0, columnspan =4, sticky=W+E)
The Entry widget is placed in the first row and column and it spans all four
columns. Widgets may not occupy all the space allotted by cells in the grid.
The sticky parameter expands the widget in a given direction. In our case we
ensure that the entry widget is expanded from left to right.
cls = Button(self , text="Cls")
cls.grid(row=1, column =0)
The Cls button is placed in the second row and first column. Note that the
rows and columns start from zero.
self.pack ()
The pack() method shows the frame widget and gives it initial size. If no other
parameters are given, the size will be just enough to show all children. This
method packs the frame widget to the toplevel root window, which is also a
container. The grid geometry manager is used to organize buttons inside the
frame widget.
Figure 2.7: Calculator layout
Figure 2.7 shows the layout of a calculator.
2.8
New folder with grid
The following example presents a New folder layout created with the grid manager.
Listing 2.8: new_folder_grid.py
#!/ usr/bin/env python3
# -*- coding : utf -8 -*"""
ZetCode Tkinter e-book
CHAPTER 2. LAYOUT MANAGEMENT
31
In this script , we create a New folder
example with the grid manager.
Author: Jan Bodnar
Last modified: December 2015
Website: www.zetcode.com
"""
from tkinter import Tk , Text , BOTH , E, W, S, N
from tkinter.ttk import Frame , Button , Label , Entry
class Example(Frame ):
def __init__(self , parent ):
Frame.__init__(self , parent)
self.parent = parent
self.initUI ()
def initUI(self ):
self.parent.title("New folder")
self.pack(fill=BOTH , expand=True)
self.columnconfigure (1, weight =1)
self.rowconfigure (1, weight =1)
self.rowconfigure (0, pad =10)
lbl = Label(self , text="Name:")
lbl.grid(row=0, column =0, padx =5)
entry = Entry(self)
entry.grid(row=0, column=1, columnspan =4, padx=5, sticky=W+E)
txt = Text(self , width =20, height =10)
txt.grid(row=1, column =0, columnspan =5, padx=5, pady=5,
sticky=E+W+N+S)
okBtn = Button(self , text="OK")
okBtn.grid(row=3, column=3, sticky=E)
closeBtn = Button(self , text="Close")
closeBtn.grid(row=3, column =4, padx=5, sticky=E)
def main ():
root = Tk()
root.geometry("330 x300 +300+300")
app = Example(root)
root.mainloop ()
if __name__ == '__main__ ':
main ()
The layout consists of one label, one entry, one text widget, and two buttons.
self.columnconfigure (1, weight =1)
self.rowconfigure (1, weight =1)
CHAPTER 2. LAYOUT MANAGEMENT
32
These two lines make the second column and row take all the extra space. This
way the text widget occupies the bulk area of the window.
lbl = Label(self , text="Name:")
lbl.grid(row=0, column =0, padx =5)
The label widget is placed in the top-left cell of the grid. The padx option puts
some horizontal space after the label.
entry = Entry(self)
entry.grid(row=0, column =1, columnspan =4, padx=5, sticky=W+E)
The entry widget goes next to the label. With the columnspan option, we span
the cell in which the widget resides across four columns. The sticky parameter
makes the entry horizontally fill the enlarged cell.
txt = Text(self , width =20, height =10)
txt.grid(row=1, column =0, columnspan =5, padx=5, pady=5,
sticky=E+W+N+S)
The text widgets goes into the second row. It spans five columns and is stretched
within its cell in all sides. The stretching is done with the sticky parameter. The
width and height parameters specify the size of the text widget in characters,
measured according to the current font size. The weight option set previously
makes it grow and shrink horizontally and vertically.
okBtn = Button(self , text="OK")
okBtn.grid(row=3, column =3, sticky=E)
closeBtn = Button(self , text="Close")
closeBtn.grid(row=3, column =4, padx=5, sticky=E)
The two buttons go below the text widget, into the right side of the window.
2.9
Windows with grid
The following example presents a Windows layout created with the grid manager.
Listing 2.9: windows_grid.py
#!/ usr/bin/env python3
# -*- coding : utf -8 -*"""
ZetCode Tkinter e-book
In this script , we use the grid
manager to create a Windows layout.
Author: Jan Bodnar
Last modified: December 2015
Website: www.zetcode.com
"""
from tkinter import Tk , Text , BOTH , W, N, E, S
from tkinter.ttk import Frame , Button , Label , Style
CHAPTER 2. LAYOUT MANAGEMENT
33
class Example(Frame ):
def __init__(self , parent ):
Frame.__init__(self , parent)
self.parent = parent
self.initUI ()
def initUI(self ):
self.parent.title("Windows")
self.pack(fill=BOTH , expand=True)
self.columnconfigure (1, weight =1)
self.columnconfigure (3, pad =7)
self.rowconfigure (3, weight =1)
self.rowconfigure (5, pad =7)
lbl = Label(self , text="Windows")
lbl.grid(sticky=W, pady=4, padx =5)
area = Text(self)
area.grid(row=1, column =0, columnspan =2, rowspan =4,
padx=5, sticky=E+W+S+N)
abtn = Button(self , text="Activate")
abtn.grid(row=1, column =3)
cbtn = Button(self , text="Close")
cbtn.grid(row=2, column =3, pady =4)
hbtn = Button(self , text="Help")
hbtn.grid(row=5, column =0, padx =5)
obtn = Button(self , text="OK")
obtn.grid(row=5, column =3)
def main ():
root = Tk()
root.geometry("350 x300 +300+300")
app = Example(root)
root.mainloop ()
if __name__ == '__main__ ':
main ()
In this example, we use a label widget, a text widget, and four buttons.
self.columnconfigure (1, weight =1)
self.columnconfigure (3, pad =7)
self.rowconfigure (3, weight =1)
self.rowconfigure (5, pad =7)
We define some space among widgets in the grid. The weight parameter makes
the second column and fourth row growable. This row and column is occupied
CHAPTER 2. LAYOUT MANAGEMENT
34
by the text widget, so all the extra space is taken by it.
lbl = Label(self , text="Windows")
lbl.grid(sticky=W, pady=4, padx =5)
The label widget is created and put into the grid. If no column and row is
specified, then the first column or row is assumed. The label sticks to the west
and it has some padding around its borders.
area = Text(self)
area.grid(row=1, column=0, columnspan =2, rowspan =4,
padx=5, sticky=E+W+S+N)
The text widget is created and starts from the second row and first column. It
spans two columns and four rows. There is a 4 px space between the widget
and the left border of the root window. Finally, the widget sticks to all the four
sides. So when the window is resized, the text widget grows in all directions.
abtn = Button(self , text="Activate")
abtn.grid(row=1, column =3)
cbtn = Button(self , text="Close")
cbtn.grid(row=2, column=3, pady =4)
These two buttons go next to the text widget.
hbtn = Button(self , text="Help")
hbtn.grid(row=5, column=0, padx =5)
obtn = Button(self , text="OK")
obtn.grid(row=5, column =3)
These two buttons go below the text widget; the Help button takes the first
column, the Ok Button takes the last column.
Chapter 3
Events
GUI applications are event-driven. An application reacts to different event types
which are generated during its lifetime. Events are generated by a user (a mouse
click), an application (a timer), or the system (a clock).
Event is some occurrence that an application needs to know about. Event
source is the object whose state changes; it generates events. Event object
encapsulates the state changes of the event source. It is the single argument to
the callback methods. Event handler is a function that is called in reaction to
an event. Event binding is attaching an event handler to the triggered event. It
is essential that the event handlers are fast, because while they are executing,
no other GUI is being updated. Lengthy tasks must be placed in different
processes.
Events come in two flavours: low-level events and semantic events. Mouse
events and key events are examples of low-level events. Button action events
or item selections belong to semantic events. Semantic events are called virtual
events in Tkinter.
3.1
The command parameter
Button and Checkbutton widgets have a command parameter which invokes a pro-
vided function. It is a shortcut to the event binding process.
Listing 3.1: commands.py
#!/ usr/bin/env python3
# -*- coding : utf -8 -*"""
ZetCode Tkinter e-book
This program presents the command
parameter.
Author: Jan Bodnar
Last modified: November 2015
Website: www.zetcode.com
"""
35
CHAPTER 3. EVENTS
36
from tkinter import Tk , BOTH , LEFT
from tkinter.ttk import Frame , Button , Checkbutton
class Example(Frame ):
def __init__(self , parent ):
Frame.__init__(self , parent , name="frame")
self.parent = parent
self.initUI ()
def initUI(self ):
self.parent.title("Commands")
self.pack(fill=BOTH , expand=True)
btn = Button(self , text="Button",
command=self.onButton1Click)
btn.pack(side=LEFT , padx =15)
cb = Checkbutton(self , text="Checkbutton",
command=self.onButton2Click)
cb.pack(side=LEFT)
def onButton1Click(self ):
print("Push Button clicked")
def onButton2Click(self ):
print("Checkbutton clicked")
def main ():
root = Tk()
root.geometry("250 x150 +300+300")
app = Example(root)
root.mainloop ()
if __name__ == '__main__ ':
main ()
In the example, Button and Checkbutton widgets use the command parameter to
execute a function.
cb = Checkbutton(self , text="Checkbutton",
command=self.onButton2Click)
The Checkbutton's command parameter points to the onButton2Click() method.
3.2
Binding events
The bind() method attaches an event handler to an event.
CHAPTER 3. EVENTS
37
Listing 3.2: bind_method.py
#!/ usr/bin/env python3
# -*- coding : utf -8 -*"""
ZetCode Tkinter e-book
This program binds the Esc key
to a quit action.
Author: Jan Bodnar
Last modified: November 2015
Website: www.zetcode.com
"""
from tkinter import Tk , BOTH
from tkinter.ttk import Frame
from tkinter import messagebox
class Example(Frame ):
def __init__(self , parent ):
Frame.__init__(self , parent , name="frame")
self.parent = parent
self.initUI ()
def initUI(self ):
self.parent.title("The bind () method")
self.pack(fill=BOTH , expand=True)
self.parent.bind("<Escape >", self.quitApp)
def quitApp(self , e):
ret = messagebox.askquestion("Question",
"Are you sure to quit?", default=messagebox.NO)
if (ret == "yes"):
self.quit ()
else:
return
def main ():
root = Tk()
root.geometry("300 x200 +300+300")
app = Example(root)
root.mainloop ()
if __name__ == '__main__ ':
main ()
In the example, we bind the Esc key to the quitApp(). The method shows a
confirmation dialog.
CHAPTER 3. EVENTS
38
self.parent.bind("<Escape >", self.quitApp)
The <Escape> event is triggered when the Esc key is pressed. The event is bound
to the quitApp() method.
def quitApp(self , e):
ret = messagebox.askquestion("Question",
"Are you sure to quit?", default=messagebox.NO)
if (ret == "yes"):
self.quit ()
else:
return
The quitApp() method shows a dialog with Yes and No buttons. Clicking the
Yes button the application is terminated with the quit() method.
3.3
Unbinding events
The unbind() method removes the specified event handler from the event. It
takes the name of the event as a parameter.
Listing 3.3: bind_unbind.py
#!/ usr/bin/env python3
# -*- coding : utf -8 -*"""
ZetCode Tkinter e-book
This script shows how to bind and unbind
a specific event.
Author: Jan Bodnar
Last modified: November 2015
Website: www.zetcode.com
"""
from tkinter import Tk , BOTH , BooleanVar
from tkinter.ttk import Frame , Button , Checkbutton
class Example(Frame ):
def __init__(self , parent ):
Frame.__init__(self , parent , name="frame")
self.parent = parent
self.initUI ()
def initUI(self ):
self.parent.title("Binding , unbinding event")
self.pack(fill=BOTH , expand=True)
btn = Button(self , text="Click")
btn.grid(row=0, column =0, padx =10, pady =10)
CHAPTER 3. EVENTS
39
self.var = BooleanVar ()
cb = Checkbutton(self , text="Bind event", variable=self.var ,
command=lambda : self.onBind(btn))
cb.grid(row=0, column =1)
def onBind(self , w):
if (self.var.get() == True ):
w.bind("<Button -1>", self.onClick)
else:
w.unbind("<Button -1>")
def onClick(self , e):
print("clicked")
def main ():
root = Tk()
root.geometry("300 x200 +300+300")
app = Example(root)
root.mainloop ()
if __name__ == '__main__ ':
main ()
There are two widgets in the example: a Button and a Checkbutton. The check
button binds and unbinds the <Button-1> event of the button.
cb = Checkbutton(self , text="Bind event", variable=self.var ,
command=lambda : self.onBind(btn))
The lambda expression creates a small anonymous function. It allows us to pass
a reference to the button.
def onBind(self , w):
if (self.var.get() == True ):
w.bind("<Button -1>", self.onClick)
else:
w.unbind("<Button -1>")
Depending on the state of the check button, we bind or unbind the <Button-1>
event.
CHAPTER 3. EVENTS
40
Figure 3.1: Unbinding event
Figure 3.1 shows a selected check box. Clicking on the button prints a message
to the terminal.
3.4
Multiple event handlers
The bind() method has an add parameter which determines whether the event
handler is replacing any existing event handlers. It can take either “+” or “”.
The first value adds an event handler to the list of functions bound with the
event, the second value replaces existing event handlers with the new event
handler.
Listing 3.4: multiple_callbacks.py
#!/ usr/bin/env python3
# -*- coding : utf -8 -*"""
ZetCode Tkinter e-book
This script plugs two event handlers
to a Button 's event.
Author: Jan Bodnar
Last modified: November 2015
Website: www.zetcode.com
"""
from tkinter import Tk , BOTH
from tkinter.ttk import Frame , Button
class Example(Frame ):
def __init__(self , parent ):
Frame.__init__(self , parent , name="frame")
self.parent = parent
self.initUI ()
def initUI(self ):
CHAPTER 3. EVENTS
41
self.parent.title("Button")
self.pack(fill=BOTH , expand=True)
btn = Button(self , text="Button")
btn.grid(row=0, column =0, padx =10, pady =10)
btn.bind("<Button -1>", self.onClick)
btn.bind("<Button -1>", self.onClick2 , add="+")
def onClick(self , e):
print("onClick () method called")
def onClick2(self , e):
print("onClick2 () method called")
def main ():
root = Tk()
root.geometry("300 x200 +300+300")
app = Example(root)
root.mainloop ()
if __name__ == '__main__ ':
main ()
In the example, we plug two event handlers to a <Button-1> event. A single
button click executes two methods.
btn.bind("<Button -1>", self.onClick)
The first event handler is bound to the <Button-1> event.
btn.bind("<Button -1>", self.onClick2 , add="+")
Second event handler is bound to the <Button-1> event. Both methods are called
when the button is pressed.
3.5
Event object
Event object is a standard Python object instance with a number of attributes
describing the event. The event object is specific to the event type.
Listing 3.5: mouse_motion.py
#!/ usr/bin/env python3
# -*- coding : utf -8 -*"""
ZetCode Tkinter e-book
This script tracks mouse motion events.
CHAPTER 3. EVENTS
It writes the x and y coordinates of
a mouse pointer into a label.
Author: Jan Bodnar
Last modified: November 2015
Website: www.zetcode.com
"""
from tkinter import Tk , BOTH , StringVar
from tkinter.ttk import Frame , Label
class Example(Frame ):
def __init__(self , parent ):
Frame.__init__(self , parent , name="frame")
self.parent = parent
self.initUI ()
def initUI(self ):
self.parent.title("Mouse motion event")
self.pack(fill=BOTH , expand=True)
x = 0
y = 0
text = "x:{0}, y:{1}".format(x, y)
self.lblv = StringVar ()
self.lblv.set(text)
lbl = Label(self , textvariable=self.lblv)
lbl.grid(row=0, column =0, padx =10, pady =10)
self.bind("<Motion >", self.onMotion)
def updateLabel(self , x, y):
val = "x:{0}, y:{1}".format(x, y)
self.lblv.set(val)
def onMotion(self , e):
x = e.x
y = e.y
self.updateLabel(x, y)
def main ():
root = Tk()
root.geometry("300 x200 +300+300")
app = Example(root)
root.mainloop ()
if __name__ == '__main__ ':
main ()
42
CHAPTER 3. EVENTS
43
In the example, we examine a mouse motion event. It is an event triggered
when we move a mouse pointer. From the event object we determine the x and
y coordinates of the mouse pointer and write them to a label widget.
self.bind("<Motion >", self.onMotion)
We bind the <Motion> event to the onMotion() method.
def onMotion(self , e):
x = e.x
y = e.y
self.updateLabel(x, y)
The second parameter of the onMotion() method is the event object. We determine the x and y coordinates and pass them to the updateLabel() method. The
coordinates track the distance of the mouse pointer from the upper-left corner
of the application window.
Figure 3.2: Mouse motion event
Figure 3.2 shows the coordinates of the mouse pointer in the upper-left corner
of the window. The coordinates are relative to the application window.
3.6
Event source
Event source is the object that generates an event.
Listing 3.6: event_source.py
#!/ usr/bin/env python3
# -*- coding : utf -8 -*"""
ZetCode Tkinter e-book
This script identifies the event sources.
Author: Jan Bodnar
Last modified: November 2015
Website: www.zetcode.com
CHAPTER 3. EVENTS
44
"""
from tkinter import Tk , BOTH , StringVar , W, E
from tkinter.ttk import Frame , Button , Label , Style
class Example(Frame ):
def __init__(self , parent ):
Frame.__init__(self , parent , name="frame")
self.parent = parent
self.initUI ()
def initUI(self ):
self.parent.title("Event source")
self.pack(fill=BOTH , expand=True)
s = Style ()
s.configure("Stat.TLabel", padding =5)
self.grid_columnconfigure (2, weight =1)
self.grid_rowconfigure (2, weight =1)
okBtn = Button(self , text="OK", name="okbtn")
okBtn.grid(row=0, column=0, padx =15, pady =15)
okBtn.bind("<Button -1>", self.onClick)
applyBtn = Button(self , text="Apply", name="applybtn")
applyBtn.bind("<Button -1>", self.onClick)
applyBtn.grid(row=0, column =1)
self.svar = StringVar ()
lbl = Label(self , style="Stat.TLabel", textvariable=self.svar)
lbl.grid(row=5, column =0, columnspan =3, sticky=W+E)
def onClick(self , e):
w = e.widget
if (w._name == "okbtn"):
self.svar.set("OK button clicked")
elif (w._name == "applybtn"):
self.svar.set("Apply button clicked")
def main ():
root = Tk()
root.geometry("300 x200 +300+300")
app = Example(root)
root.mainloop ()
if __name__ == '__main__ ':
main ()
CHAPTER 3. EVENTS
45
In the example, we have two buttons and a label. The label serves as a statusbar.
Both buttons launch the same event handler. Inside the handler, we identify
which button was pressed.
okBtn = Button(self , text="OK", name="okbtn")
With the name parameter, we give a widget a name. It is used to identify the
event source.
okBtn.bind("<Button -1>", self.onClick)
...
applyBtn.bind("<Button -1>", self.onClick)
Both buttons have the same event handler.
def onClick(self , e):
w = e.widget
...
From the event object, we identify the widget—the event source.
if (w._name == "okbtn"):
self.svar.set("OK button clicked")
elif (w._name == "applybtn"):
self.svar.set("Apply button clicked")
We get the widget’s name and set it to the statusbar.
Figure 3.3: Event source
Figure 3.3 shows a message in the statusbar. It says that the Apply button is
the source of the event.
3.7
Binding widget class
So far, we have seen individual widgets being attached to event handlers. Tkinter allows to attach an event handler to a widget class. For this, we use the
bind_class() method.
Listing 3.7: class_bind.py
CHAPTER 3. EVENTS
#!/ usr/bin/env python3
# -*- coding : utf -8 -*"""
ZetCode Tkinter e-book
This script binds a TButton class to
an event handler.
Author: Jan Bodnar
Last modified: November 2015
Website: www.zetcode.com
"""
from tkinter import Tk , BOTH
from tkinter.ttk import Frame , Button
class Example(Frame ):
def __init__(self , parent ):
Frame.__init__(self , parent , name="frame")
self.parent = parent
self.initUI ()
def initUI(self ):
self.parent.title("Class bind")
self.pack(fill=BOTH , expand=True)
btn1 = Button(self , text="Button 1", name="btn1",
command=self.onButton1Click)
btn1.grid(row=0, column =0, pady=5, padx =5)
btn2 = Button(self , text="Button 2", name="btn2",
command=self.onButton2Click)
btn2.grid(row=0, column =1)
btn3 = Button(self , text="Button 3", name="btn3",
command=self.onButton3Click)
btn3.grid(row=0, column =2, padx =5)
self.bind_class("TButton", "<Button -1>", self.onButtonsClick)
def onButtonsClick(self , e):
print(e.widget)
def onButton1Click(self ):
print("Doing task 1")
def onButton2Click(self ):
print("Doing task 2")
46
CHAPTER 3. EVENTS
47
def onButton3Click(self ):
print("Doing task 3")
def main ():
root = Tk()
root.geometry("300 x200 +300+300")
app = Example(root)
root.mainloop ()
if __name__ == '__main__ ':
main ()
The example attaches an event handler to a button class. A click on a button
gives two messages: an individual message and a class message.
btn1 = Button(self , text="Button 1", name="btn1",
command=self.onButton1Click)
Each of the buttons has its own single event handler.
self.bind_class("TButton", "<Button -1>", self.onButtonsClick)
The bind_class() method binds the TButton class to the onButtonsClick() event
handler.
3.8
Custom event
Custom events are triggered with the event_generate() method. A custom event
is a high-level event; these events are called virtual events in Tkinter. Virtual
event names are placed between two angle brackets.
Listing 3.8: custom_event.py
#!/ usr/bin/env python3
# -*- coding : utf -8 -*"""
ZetCode Tkinter e-book
This script creates a custom event.
Author: Jan Bodnar
Last modified: November 2015
Website: www.zetcode.com
"""
from tkinter import Tk , BOTH , StringVar
from tkinter.ttk import Frame , Button , Label
from random import randint
class MyRandom( object ):
def __init__(self ):
CHAPTER 3. EVENTS
48
self.r = 0
def generate(self ):
self.r = randint (0, 900)
def getRandom(self ):
return self.r
class Example(Frame ):
def __init__(self , parent ):
Frame.__init__(self , parent , name="frame")
self.parent = parent
self.mr = MyRandom ()
self.initUI ()
def initUI(self ):
self.parent.title("Custom event")
self.pack(fill=BOTH , expand=True)
self.parent.bind("<<Random >>", self.updateLabel)
btn = Button(self , text="Random", command=self.onClick)
btn.grid(row=0, column =0, padx =10, pady =10)
self.lvar = StringVar ()
lbl = Label(self , textvariable=self.lvar)
lbl.grid(row=0, column =1, padx =50)
def onClick(self ):
self.mr.generate ()
self.event_generate('<<Random >>')
def updateLabel(self , e):
self.lvar.set(self.mr.getRandom ())
def main ():
root = Tk()
root.geometry("300 x200 +300+300")
app = Example(root)
root.mainloop ()
if __name__ == '__main__ ':
main ()
The example has a button which generates a random number. Each time a number is generated, a custom event called <<Random>> is triggered. The <<Random>>
CHAPTER 3. EVENTS
49
event is bound to the updateLabel() method, which displays the number in the
label widget.
class MyRandom( object ):
def __init__(self ):
self.r = 0
def generate(self ):
self.r = randint (0, 900)
def getRandom(self ):
return self.r
The MyRandom object generates a random number. Its getRandom() method returns the generated random number.
self.parent.bind("<<Random >>", self.updateLabel)
The custom <<Random>> event is bound to the updateLabel() method.
def onClick(self ):
self.mr.generate ()
self.event_generate('<<Random >>')
The onClick() method generates a random number. The event_generate()
method triggers the <<Random>> event. It would be more efficient to send the
random number with the event as its attribute; however, due to a programming
overlook, Tkinter does not support this.1
def updateLabel(self , e):
self.lvar.set(self.mr.getRandom ())
In the updateLabel() method, we retrieve the random number with the help of
the getRandom() method and set it to the label’s control variable.
3.9
Protocols
Protocols are interactions between the application and the window manager.
The WM_DELETE_WINDOW protocol defines what happens when the user explicitly
closes a window using the window manager. The protocol() method installs a
handler for the given protocol.
Listing 3.9: protocol.py
#!/ usr/bin/env python3
# -*- coding : utf -8 -*"""
ZetCode Tkinter e-book
1 stackoverflow.com/a/23195921/2008247
CHAPTER 3. EVENTS
50
This script presents the WM_DELETE_WINDOW
protocol handler.
Author: Jan Bodnar
Last modified: November 2015
Website: www.zetcode.com
"""
from tkinter import Tk , BOTH
from tkinter.ttk import Frame
from tkinter import messagebox
class Example(Frame ):
def __init__(self , parent ):
Frame.__init__(self , parent , name="frame")
self.parent = parent
self.parent.protocol("WM_DELETE_WINDOW", self.onDeleteWindow)
self.initUI ()
def initUI(self ):
self.parent.title("Protocol")
self.pack(fill=BOTH , expand=True)
def onDeleteWindow(self ):
ret = messagebox.askquestion(title="Question",
message="Are you sure to quit?", default=messagebox.NO)
if (ret == "yes"):
self.quit ()
else:
return
def main ():
root = Tk()
root.geometry("300 x200 +300+300")
app = Example(root)
root.mainloop ()
if __name__ == '__main__ ':
main ()
The example shows a confirmation dialog when the application is terminated
by clicking on the Close button of the titlebar.
self.parent.protocol(" WM_DELETE_WINDOW ", self.onDeleteWindow)
We plug the onDeleteWindow() method to the WM_DELETE_WINDOW protocol.
CHAPTER 3. EVENTS
3.10
51
Animation
The after() method registers a callback that is invoked after given delay. The
delay is expressed in milliseconds. The method can be used to create animations.
Listing 3.10: animation.py
#!/ usr/bin/env python3
# -*- coding : utf -8 -*"""
ZetCode Tkinter e-book
This script creates a simple animation.
Author: Jan Bodnar
Last modified: November 2015
Website: www.zetcode.com
"""
from PIL import Image , ImageTk
from tkinter import Tk , BOTH , CENTER
from tkinter.ttk import Frame , Label
DELAY = 850
class Example(Frame ):
def __init__(self , parent ):
Frame.__init__(self , parent , name="frame")
self.parent = parent
self.initUI ()
def initUI(self ):
self.parent.title("Animation")
self.pack(fill=BOTH , expand=True)
self.i = 0
self.img_names = ("one.png", "two.png", "three.png",
"four.png", "five.png", "six.png", "seven.png",
"eight.png", "nine.png")
img = Image.open(self.img_names[self.i])
num = ImageTk.PhotoImage(img)
self.label = Label(self , image=num)
self.label.pack(pady =30)
# reference must be stored
self.label.image = num
self.after(DELAY , self.doCycle)
def doCycle(self ):
self.i += 1
if (self.i >= 9):
CHAPTER 3. EVENTS
52
return
img = ImageTk.PhotoImage(Image.open(self.img_names[self.i]))
self.label.configure(image=img)
self.label.image = img
self.after(DELAY , self.doCycle)
def main ():
root = Tk()
root.geometry("300 x200 +300+300")
app = Example(root)
root.mainloop ()
if __name__ == '__main__ ':
main ()
The example plays a simple animation. The animation is a sequence of nine
numbers.
self.i = 0
The i variable is a counter.
self.img_names = ("one.png", "two.png", "three.png",
"four.png", "five.png", "six.png", "seven.png",
"eight.png", "nine.png")
We have nine PNG images representing numbers.
img = Image.open(self.img_names[self.i])
num = ImageTk.PhotoImage(img)
self.label = Label(self , image=num)
self.label.pack(pady =30)
The first number is displayed on the window. A PhotoImage class is used to
create an image object.
self.after(DELAY , self.doCycle)
We register the doCycle() callback, called after DELAY milliseconds.
def doCycle(self ):
self.i += 1
img = ImageTk.PhotoImage(Image.open(self.img_names[self.i]))
self.label.configure(image=img)
self.label.image = img
...
The counter is increased and the next image is displayed.
if (self.i >= 9):
return
CHAPTER 3. EVENTS
53
The animation stops after showing nine numbers.
self.after(DELAY , self.doCycle)
The after() does not repeatedly call its callback; therefore, we need to register
a new callback inside the callback.
Figure 3.4: Animation
Figure 3.4 shows a still picture from the animation.
3.11
Floating window
The following example creates a floating window without a titlebar. We work
with mouse events.
Listing 3.11: floating_window.py
#!/ usr/bin/env python3
# -*- coding : utf -8 -*from tkinter import Tk , Toplevel , BitmapImage
from tkinter.ttk import Label
"""
ZetCode Tkinter e-book
This script creates a floating window.
The window has a grip by which we can
drag it and move it.
Author: Jan Bodnar
Last modified: November 2015
Website: www.zetcode.com
"""
BITMAP = """
#define grip_width 15
#define grip_height 29
static unsigned char grip_bits []
0x55 , 0x55 , 0x00 , 0x00 , 0x55 ,
0x00 , 0x00 , 0x55 , 0x55 , 0x00 ,
0x55 , 0x55 , 0x00 , 0x00 , 0x55 ,
= {
0x55 , 0x00 , 0x00 , 0x55 , 0x55 ,
0x00 , 0x55 , 0x55 , 0x00 , 0x00 ,
0x55 , 0x00 , 0x00 , 0x55 , 0x55 ,
CHAPTER 3. EVENTS
54
0x00 , 0x00 , 0x55 , 0x55 , 0x00 , 0x00 , 0x55 , 0x55 , 0x00 , 0x00 ,
0x55 , 0x55 , 0x00 , 0x00 , 0x55 , 0x55 , 0x00 , 0x00 , 0x55 , 0x55 ,
0x00 , 0x00 , 0x55 , 0x55 , 0x00 , 0x00 , 0x55 , 0x55 };
"""
class Example(Toplevel ):
def __init__(self , parent ):
Toplevel.__init__(self , parent)
self.initUI ()
def initUI(self ):
self.overrideredirect (True)
bitmap = BitmapImage(data=BITMAP)
msg = "Click on the grip to move\nRight click to terminate"
self.label = Label(self , text=msg)
self.grip = Label(self , image=bitmap)
self.grip.image=bitmap
self.grip.pack(side="left", fill="y")
self.label.pack(side="right", fill="both", padx=3, expand=True)
self.grip.bind("<ButtonPress -1>", self.startMove)
self.grip.bind("<ButtonRelease -1>", self.stopMove)
self.grip.bind("<B1 -Motion >", self.onMotion)
self.bind("<ButtonPress -3>", self.onRightClick)
self.geometry("+300+300")
def startMove(self , e):
self.x = e.x
self.y = e.y
def onMotion(self , e):
deltax = e.x - self.x
deltay = e.y - self.y
x = self.winfo_x () + deltax
y = self.winfo_y () + deltay
self.geometry("+%s+%s" % (x, y))
def stopMove(self , e):
e.x = None
e.y = None
def onRightClick(self , e):
self.quit ()
CHAPTER 3. EVENTS
55
def main ():
root = Tk()
app = Example(root)
root.withdraw ()
root.mainloop ()
if __name__ == '__main__ ':
main ()
The example shows a toplevel window without a titlebar. The window is moved
by its grip located in the left corner. We move it by left clicking on the grip
and moving the mouse. A right click closes the window.
BITMAP = """
#define grip_width 15
#define grip_height 29
static unsigned char grip_bits []
0x55 , 0x55 , 0x00 , 0x00 , 0x55 ,
0x00 , 0x00 , 0x55 , 0x55 , 0x00 ,
0x55 , 0x55 , 0x00 , 0x00 , 0x55 ,
0x00 , 0x00 , 0x55 , 0x55 , 0x00 ,
0x55 , 0x55 , 0x00 , 0x00 , 0x55 ,
0x00 , 0x00 , 0x55 , 0x55 , 0x00 ,
"""
= {
0x55 ,
0x00 ,
0x55 ,
0x00 ,
0x55 ,
0x00 ,
0x00 ,
0x55 ,
0x00 ,
0x55 ,
0x00 ,
0x55 ,
0x00 , 0x55 ,
0x55 , 0x00 ,
0x00 , 0x55 ,
0x55 , 0x00 ,
0x00 , 0x55 ,
0x55 };
0x55 ,
0x00 ,
0x55 ,
0x00 ,
0x55 ,
A grip is a bitmap image. This bitmap is a plain text binary image format.
self.overrideredirect(True)
The overrideredirect() method removes the window decoration.
bitmap = BitmapImage(data=BITMAP)
A BitmapImage is created from the data.
msg = "Click on the grip to move\nRight click to terminate"
self.label = Label(self , text=msg)
self.grip = Label(self , image=bitmap)
self.grip.image=bitmap
The toplevel window contains two labels: one label holds a bitmap and the other
one a text message.
self.grip.bind("<ButtonPress -1>", self.startMove)
self.grip.bind("<ButtonRelease -1>", self.stopMove)
self.grip.bind("<B1 -Motion >", self.onMotion)
In order to be able to drag a window, we need to track mouse press, mouse
release, and mouse motion events.
self.bind("<ButtonPress -3>", self.onRightClick)
In addition, we listen for the right mouse button event.
def startMove(self , e):
CHAPTER 3. EVENTS
56
self.x = e.x
self.y = e.y
In the startMove() method, we store the x and y coordinates of the window at
the time of a left mouse click.
def onMotion(self , e):
deltax = e.x - self.x
deltay = e.y - self.y
x = self.winfo_x () + deltax
y = self.winfo_y () + deltay
self.geometry("+%s+%s" % (x, y))
In the onMotion() method, we react to mouse motion events. We compute
the delta values of the mouse pointer movement and reposition the window
accordingly.
root.withdraw ()
The withdraw() method removes the root window from the screen without destroying it.
Figure 3.5: Floating window
Figure 3.5 shows how the floating window looks like. The left part of the window
is the grip which is used to move the window.
3.12
Splash screen
A splash screen is a window that is shown at the start of more complex applications, which take longer time to load. With a splash screen the user is informed
that the application has already started.
Listing 3.12: splash_screen.py
#!/ usr/bin/env python3
# -*- coding : utf -8 -*from tkinter import Tk , Toplevel , PhotoImage , BOTH
from tkinter.ttk import Frame , Label , Button
"""
ZetCode Tkinter e-book
This script creates a splash screen before
displaying the main application window.
Author: Jan Bodnar
Last modified: November 2015
Website: www.zetcode.com
"""
CHAPTER 3. EVENTS
57
class MySplash(Toplevel ):
def __init__(self , parent ):
Toplevel.__init__(self)
self.delay = 3000
self.parent = parent
self.initUI ()
def initUI(self ):
self.splash_image = PhotoImage(file="splash.png")
w = self.splash_image.width ()
h = self.splash_image.height ()
self.overrideredirect (True)
x = (self.parent.winfo_screenwidth () - w) / 2
y = (self.parent.winfo_screenheight () - h) / 2
self.geometry('{0}x{1}+{2}+{3} '.format(w, h, int(x), int(y)))
self.splash_label = Label(self , image=self.splash_image)
self.splash_label.pack ()
self.after(self.delay , self.close)
def close(self ):
self.parent.build_app ()
self.destroy ()
class Example(Frame ):
def __init__(self , parent ):
Frame.__init__(self , name="frame")
self.parent = parent
self.initUI ()
def initUI(self ):
self.pack(fill=BOTH , expand=True)
self.parent.title('Application ')
self.parent.withdraw ()
self.showSplashScreen ()
def build_app(self ):
self.quitButton = Button(self , text='Quit ', command=self.quit)
self.quitButton.pack(padx =10, pady =10)
self.parent.deiconify ()
def showSplashScreen(self ):
MySplash(self)
CHAPTER 3. EVENTS
58
def main ():
root = Tk()
root.geometry('250 x200 +300+300 ')
app = Example(root)
root.mainloop ()
if __name__ == '__main__ ':
main ()
A splash screen contains a PNG image which is displayed before the main application window.
class MySplash(Toplevel ):
def __init__(self , parent ):
Toplevel.__init__(self)
self.delay = 3000
self.parent = parent
self.initUI ()
...
A splash screen is a Toplevel window. It displays a PNG image in a Label and
has its decoration removed.
def initUI(self ):
self.splash_image = PhotoImage(file="splash.png")
w = self.splash_image.width ()
h = self.splash_image.height ()
...
A PhotoImage is created. Its parameter is the name of the image file. We
determine the image’s size. We need to know the size of the image in order to
centre it on the screen.
self.overrideredirect(True)
The overrideredirect() method removes the decoration of the Toplevel window.
x = (self.parent.winfo_screenwidth () - w) / 2
y = (self.parent.winfo_screenheight () - h) / 2
self.geometry('{0}x{1}+{2}+{3} '.format(w, h, int(x), int(y)))
The window is placed in the centre of the screen.
self.splash_label = Label(self , image=self.splash_image)
self.splash_label.pack ()
The splash image is placed on the label.
self.after(self.delay , self.close)
CHAPTER 3. EVENTS
59
With the after() method, we create a single-shot timer. After delay ms, we
call the close() method.
def close(self ):
self.parent.build_app ()
self.destroy ()
Inside the close() method, we call the parent’s build_app() method and destroy
the splash window.
self.parent.withdraw ()
self.showSplashScreen ()
The root window is displayed first. With the withdraw() method we remove it
from the screen and create and show the splash screen window.
def build_app(self ):
self.quitButton = Button(self , text='Quit ', command=self.quit)
self.quitButton.pack(padx =10, pady =10)
self.parent.deiconify ()
At the end of the splash screen’s lifetime, the build_app() method is invoked.
The GUI of the main application is built. The deiconify() method shows the
main window, removed with the withdraw() method, back on the screen.
Figure 3.6: Splash screen
Figure 3.6 shows the splash screen.
3.13
Notifications
The following program shows small notification windows. It works with these
two events: <Button-1> and <ButtonRelease-1>.
Listing 3.13: notify.py
CHAPTER 3. EVENTS
#!/ usr/bin/env python3
# -*- coding : utf -8 -*"""
ZetCode Tkinter e-book
This script creates nofitication windows
from mouse press and mouse release events.
Author: Jan Bodnar
Last modified: November 2015
Website: www.zetcode.com
"""
from tkinter import Tk , BOTH , Toplevel
from tkinter.ttk import Frame , Label , Style
from tkinter import messagebox
import time
class NotifyWindow(Toplevel ):
def __init__(self , parent , elapsed , screen_x , screen_y ):
Toplevel.__init__(self , parent , background="sky blue")
self.overrideredirect (True)
self.el = elapsed
self.screen_x = screen_x
self.screen_y = screen_y
self.initUI ()
def initUI(self ):
s = Style ()
s.configure('TLabel ', background='sky blue ')
lbl = Label(self , text=str(self.el) + " ms")
lbl.pack(padx=5, pady =5)
self.update ()
h = self.winfo_height ()
self.geometry('+{0}+{1} '.format(self.screen_x ,
self.screen_y -h))
self.after(self.el , self.destroyWin)
def destroyWin(self ):
self.destroy ()
class Example(Frame ):
def __init__(self , parent ):
Frame.__init__(self , parent , name="frame")
self.parent = parent
self.initUI ()
60
CHAPTER 3. EVENTS
61
def initUI(self ):
self.parent.title("Notify")
self.pack(fill=BOTH , expand=True)
self.bind("<Button -1>", self.onPress)
self.bind("<ButtonRelease -1>", self.onRelease)
def onPress(self , e):
self.start = time.time ()
def onRelease(self , e):
screen_x = e.x_root
screen_y = e.y_root
self.stop = time.time ()
el = self.stop - self.start
el_ms = el * 1000
el_r = round(el_ms)
self.createNotificationWindow (el_r , screen_x , screen_y)
def createNotificationWindow (self , elapsed , screen_x , screen_y ):
nwin = NotifyWindow(self , elapsed , screen_x , screen_y)
def main ():
root = Tk()
root.geometry("350 x250 +300+300")
app = Example(root)
root.mainloop ()
if __name__ == '__main__ ':
main ()
The program tracks the time between button press and button release events.
The elapsed time is shown in a small notification window. The window is
displayed just above the mouse pointer and its duration reflects the time of
a mouse click. (A mouse click consists of a mouse press and mouse release
actions.)
class NotifyWindow(Toplevel ):
def __init__(self , parent , elapsed , screen_x , screen_y ):
Toplevel.__init__(self , parent , background="sky blue")
self.overrideredirect (True)
self.el = elapsed
self.screen_x = screen_x
self.screen_y = screen_y
CHAPTER 3. EVENTS
62
self.initUI ()
...
A notification window is a Toplevel window, whose decoration was removed
with the overrideredirect() method. Its background is sky blue. The duration
of a mouse click is one of its passed parameters.
lbl = Label(self , text=str(self.el) + " ms")
lbl.pack(padx=5, pady =5)
The elapsed time is shown in a label widget.
self.update ()
h = self.winfo_height ()
With the winfo_height() method we get the height of the notification window.
Since the method is called in its constructor, the object creation is not yet
finished and we do not have the dimensions set. Therefore, we call the update()
method before calling the winfo_height() method.
self.geometry('+{0}+{1} '.format(self.screen_x ,
self.screen_y -h))
This line positions the notification window just above the mouse pointer.
self.after(self.el , self.destroyWin)
After some delay, we call the destroyWin() method, which destroys the notification window. The delay is equal to the duration of a mouse click that triggered
the notification window.
self.bind("<Button -1>", self.onPress)
self.bind("<ButtonRelease -1>", self.onRelease)
In the main application, we listen to mouse press and mouse release events.
def onPress(self , e):
self.start = time.time ()
In the onPress() method, we store the start time of the mouse click.
def onRelease(self , e):
screen_x = e.x_root
screen_y = e.y_root
self.stop = time.time ()
el = self.stop - self.start
el_ms = el * 1000
el_r = round(el_ms)
self. createNotificationWindow (el_r , screen_x , screen_y)
In the onRelease() method, we compute the elapsed time between a mouse press
and a mouse release. We also get the x and y screen coordinates of a mouse
pointer. These values are passed to the createNotificationWindow() method,
CHAPTER 3. EVENTS
63
which shows the notification window displaying the elapsed time.
Figure 3.7: Notify
Figure 3.7 shows small, blue notifications which display the elapsed time of
recent mouse clicks.
Chapter 4
Widgets
Widgets are basic building blocks of a GUI application. Over the years, several
widgets became a standard in all toolkits on all OS platforms; for example a
button, a check box, or a scroll bar. Some of them might have different names.
For instance, a check box is called a check button in Tkinter. Tkinter has a
small set of widgets which cover basic programming needs.
4.1
Button
Button is a rectangular widget used to perform an action. The action is triggered
by a mouse click. Button displays text or an image.
Listing 4.1: initUI() from button.py
def initUI(self ):
self.parent.title("Button")
self.pack(fill=BOTH , expand =1)
quitButton = Button(self , text="Quit",
command=self.quit)
quitButton.pack(anchor=N+W, padx =25, pady =25)
In the example we show one button on the window. Clicking on the button
terminates the applications.
quitButton = Button(self , text="Quit",
command=self.quit)
A Button widget is created. The text option specifies the string displayed by
the button. The command option points to the function or method which is
invoked when the button is pressed. The quit() method ends the application’s
mainloop.
64
CHAPTER 4. WIDGETS
65
Figure 4.1: Button
Figure 4.1 shows a Button widget in the top-left area of the window.
4.2
Label
Label is a standard widget used to display a text or image.
Listing 4.2: initUI() from label.py
def initUI(self ):
self.parent.title("Label")
self.pack(fill=BOTH , expand =1)
self.label = Label(self ,
text="This is the end of the world as we know it.")
self.label.pack(pady =15)
In this example, we display text on the window.
self.label = Label(self ,
text="This is the end of the world as we know it.")
An instance of a Label widget is created. The text option specifies the text to
be displayed by the label.
Figure 4.2: Label
Figure 4.2 shows a Label in the upper area of the window.
In the next example, we use a label to display an image.
CHAPTER 4. WIDGETS
66
Listing 4.3: label2.py
#!/ usr/bin/env python3
# -*- coding : utf -8 -*"""
ZetCode Tkinter e-book
In this script , we use the Label
widget to show an image.
Author: Jan Bodnar
Last modified: November 2015
Website: www.zetcode.com
"""
from PIL import Image , ImageTk
from tkinter import Tk
from tkinter.ttk import Frame , Label
class Example(Frame ):
def __init__(self , parent ):
Frame.__init__(self , parent)
self.parent = parent
self.initUI ()
def initUI(self ):
self.parent.title("Label")
self.img = Image.open("tatras.jpg")
tatras = ImageTk.PhotoImage(self.img)
label = Label(self , image=tatras)
# reference must be stored
label.image = tatras
label.pack ()
self.pack ()
def setGeometry(self ):
w, h = self.img.size
self.parent.geometry (("%dx%d+300+300") % (w, h))
def main ():
root = Tk()
ex = Example(root)
ex.setGeometry ()
root.mainloop ()
if __name__ == '__main__ ':
main ()
CHAPTER 4. WIDGETS
67
The example shows an image on the window.
from PIL import Image , ImageTk
By default, the Label widget can display only a limited set of image types. To
display a JPG image, we must use the Python Imaging Library (PIL) module.
self.img = Image.open("tatras.jpg")
tatras = ImageTk.PhotoImage(self.img)
We create an image from the image file in the current working directory. Later
we create a photo image from the image.
label = Label(self , image=tatras)
The photoimage is given to the image option of the label widget.
label.image = tatras
In order not to be garbage collected, the image reference must be stored.
def setGeometry(self ):
w, h = self.img.size
self.parent.geometry (("%dx%d+300+300") % (w, h))
We make the size of the window to exactly fit the image size.
Figure 4.3: Label
Figure 4.3 shows an image on the window.
4.3
Message
Message is a variant of the Label, designed to display multiline messages.
Listing 4.4: initUI() from message.py
CHAPTER 4. WIDGETS
68
def initUI(self ):
self.parent.title("Message")
self.pack(fill=BOTH , expand =1)
quote = """ You have within you right now everything
you need to deal with whatever the world can throw at \
you.\ nBrian Tracy """
msg = Message(self , text=quote)
msg.config(bg='lightblue ', font =('sans ', 20, 'italic '))
msg.pack ()
The example shows a quote from Brian Tracy on the window. The text is
displayed using bigger italic font.
msg = Message(self , text=quote)
A Message widget is created. The quote is passed to the text option.
msg.config(bg='lightblue ', font =('sans ', 20, 'italic '))
With the config() method, we change the background colour and set a specific
font for the text.
Figure 4.4: Message
Figure 4.4 shows a multiline text.
4.4
Separator
Separator is a horizontal or vertical bar that separates other widgets.
Listing 4.5: initUI() from separator.py
def initUI(self ):
self.parent.title("Separator")
self.pack(fill=BOTH , expand =1)
CHAPTER 4. WIDGETS
69
quote = """ You have within you right now everything
you need to deal with whatever the world can throw at you.
Brian Tracy """
msg = Message(self , text=quote)
msg.config(bg='lightgreen ', font =('sans ', 20, 'italic '))
msg.pack(padx=5, pady =10)
sep = Separator(self , orient=HORIZONTAL)
sep.pack(fill=X, padx =25, expand =1)
quote2 = """It is better to light one small candle than to
curse the darkness .\ nEleanor Roosevelt """
msg2 = Message(self , text=quote2)
msg2.config(bg='lightgreen ', font =('sans ', 20, 'italic '))
msg2.pack(padx=5, pady =10)
The example uses a Separator to visually divide two Message widgets.
sep = Separator(self , orient=HORIZONTAL)
A horizontal Separator is created.
sep.pack(fill=X, padx =25, expand =1)
We use the pack manager to expand the widget horizontally.
Figure 4.5: Separator
CHAPTER 4. WIDGETS
70
Figure 4.5 shows two messages divided by a horizontal bar.
4.5
Frame
Frame is a basic container widget. It serves as a parent widget and is used mainly
to group other widgets into more complex layouts.
Listing 4.6: initUI() from frames.py
def initUI(self ):
self.style = Style ()
self.style.theme_use("alt")
self.parent.title("Frames")
self.pack(fill=BOTH , expand =1)
self.grid(padx=5, pady =5)
frame1 = Frame(self , width =100, height =100, relief=SUNKEN)
frame1.grid(row=0, column =0, padx=5, pady =5)
frame2 = Frame(self , width =100, height =100, relief=RAISED)
frame2.grid(row=0, column =1)
frame3 = Frame(self , width =100, height =100, relief=GROOVE)
frame3.grid(row=1, column =0)
frame4 = Frame(self , width =100, height =100, relief=RIDGE)
frame4.grid(row=1, column =1)
In the example, we show four frames. Each of them has a different decoration.
self.style = Style ()
self.style.theme_use("alt")
The default theme does not support all reliefs; therefore, we choose the alt
theme which does.
self.grid(padx=5, pady =5)
A grid geometry manager is used to organize the four frames.
frame1 = Frame(self , width =100, height =100, relief=SUNKEN)
A Frame widget is created. The relief is set to SUNKEN. The frames are empty
by default and in order to visually separate them, we choose different reliefs.
frame1.grid(row=0, column=0, padx=5, pady =5)
The first frame is set to the first row and column of the grid manager.
CHAPTER 4. WIDGETS
71
Figure 4.6: Frames
Figure 4.6 shows four Frame widgets on the window.
4.6
LabelFrame
LabelFrame is a frame widget which draws a border around its child widgets. It
is used to group a number of related widgets.
Listing 4.7: initUI() from labelframe.py
def initUI(self ):
self.parent.title("LabelFrame")
self.pack(fill=BOTH , expand=True)
labFrame = LabelFrame(self , text="Personal info")
nameLbl = Label(labFrame , text="Name:")
nameLbl.grid(row=0, column =0, padx =10, pady =10, sticky=E)
nameEntry = Entry(labFrame)
nameEntry.grid(row=0, column =1)
addrLbl = Label(labFrame , text="Address:")
addrLbl.grid(row=1, column =0, padx =10, sticky=E)
addrEntry = Entry(labFrame)
addrEntry.grid(row=1, column =1)
labFrame.pack(anchor=N+W, ipadx =20, ipady =20, padx =15, pady =15)
In the example, there are two labels and two entry widgets inside a LabelFrame.
labFrame = LabelFrame(self , text="Personal info")
A LabelFrame widget is created. Its text option specifies the description of the
frame.
nameEntry = Entry(labFrame)
CHAPTER 4. WIDGETS
72
The children take the LabelFrame as its parent widget.
Figure 4.7: LabelFrame
Figure 4.7 shows four widgets inside a LabelFrame.
4.7
Checkbutton
Checkbutton is a widget that has two states: on and off. It is used to denote
some boolean property. The Checkbutton widget provides a check box with a
text label. Each Checkbutton widget should be associated with a variable.
Listing 4.8: checkbutton.py
#!/ usr/bin/env python3
# -*- coding : utf -8 -*"""
ZetCode Tkinter e-book
This program toggles the title of the
window with the Checkbutton widget.
Author: Jan Bodnar
Last modified: November 2015
Website: www.zetcode.com
"""
from tkinter import Tk , BooleanVar , BOTH
from tkinter.ttk import Frame , Checkbutton
class Example(Frame ):
def __init__(self , parent ):
Frame.__init__(self , parent)
self.parent = parent
self.initUI ()
def initUI(self ):
self.parent.title("Checkbutton")
self.pack(fill=BOTH , expand=True)
CHAPTER 4. WIDGETS
73
self.var = BooleanVar ()
cb = Checkbutton(self , text="Show title",
variable=self.var , command=self.onClick)
self.var.set(True)
cb.place(x=50, y=50)
def onClick(self ):
if self.var.get() == True:
self.master.title("Checkbutton")
else:
self.master.title("")
def main ():
root = Tk()
root.geometry("250 x150 +300+300")
app = Example(root)
root.mainloop ()
if __name__ == '__main__ ':
main ()
A single Checkbutton is placed on the window. It shows or hides the title of the
window.
self.var = BooleanVar ()
A BooleanVar is created. It is a value holder for Boolean values for widgets in
Tkinter.
cb = Checkbutton(self , text="Show title",
variable=self.var , command=self.onClick)
An instance of the Checkbutton is created. The value holder is connected to the
widget via the variable parameter. When we click on the check button, the
onClick() method is called. This is done with the command parameter.
self.var.set(True)
Initially, the title is shown in the titlebar. Therefore, we make it selected by
calling the set() method on the associated variable.
cb.place(x=50, y=50)
The widget is located on the window with the place() method at the given
coordinates.
CHAPTER 4. WIDGETS
74
Figure 4.8: Checkbutton
Figure 4.8 shows a selected Checkbutton. The title of the window is visible
accordingly.
4.8
Radiobutton
Radiobutton allows the user to select a value from a mutually exclusive set of
options.
Listing 4.9: radiobutton.py
#!/ usr/bin/env python3
# -*- coding : utf -8 -*"""
ZetCode Tkinter e-book
In this script , we present the Radiobutton
widget.
Author: Jan Bodnar
Last modified: November 2015
Website: www.zetcode.com
"""
from tkinter import Tk , BOTH , IntVar , StringVar
from tkinter.ttk import Frame , Label , Radiobutton
class Example(Frame ):
def __init__(self , parent ):
Frame.__init__(self , parent)
self.parent = parent
self.initUI ()
def initUI(self ):
self.parent.title("Radiobutton")
self.pack(fill=BOTH , expand=True)
self.rvar = IntVar ()
radio1 = Radiobutton(self , text="Male", variable=self.rvar ,
value=1, command=self.onRadioSelect)
CHAPTER 4. WIDGETS
75
radio1.pack(anchor="nw", padx =10, pady =15)
radio2 = Radiobutton(self , text="Female", variable=self.rvar ,
value=2, command=self.onRadioSelect)
radio2.pack(padx =10, anchor="nw")
self.lvar = StringVar ()
self.lvar.set("...")
lbl = Label(self , textvariable=self.lvar)
lbl.pack(pady =35, anchor="s")
def onRadioSelect(self ):
val = self.rvar.get()
if (val == 1):
self.lvar.set("Male")
else:
self.lvar.set("Female")
def main ():
root = Tk()
ex = Example(root)
root.geometry("300 x200 +300+300")
root.mainloop ()
if __name__ == '__main__ ':
main ()
In the example we have two Radiobutton widgets. The text of the selected radio
button is displayed in a label widget.
self.rvar = IntVar ()
An IntVar is created. This variable is shared by both Radiobuttons.
radio1 = Radiobutton(self , text="Male", variable=self.rvar ,
value=1, command=self.onRadioSelect)
The first Radiobutton is created. The value parameter specifies the value associated with the radio button. It is later used to tell between the radio buttons.
self.lvar = StringVar ()
self.lvar.set("...")
lbl = Label(self , textvariable=self.lvar)
This is the Label widget which displays the text of the currently selected radio
button.
def onRadioSelect(self ):
val = self.rvar.get()
if (val == 1):
CHAPTER 4. WIDGETS
76
self.lvar.set("Male")
else:
self.lvar.set("Female")
In the onRadioSelect() method we find out the currently selected radio button.
We query the radio button’s value. The label widget is updated with its set()
method.
Figure 4.9: Radiobutton
Figure 4.9 shows two Radiobutton widgets on the window. The selected radio
button’s value is displayed in the label.
4.9
Entry
Entry allows the user to enter or edit a single line of plain text.
Listing 4.10: entry.py
#!/ usr/bin/env python3
# -*- coding : utf -8 -*"""
ZetCode Tkinter e-book
In this script , the text entered
in the Entry widget is shown in
the Label.
Author: Jan Bodnar
Last modified: November 2015
Website: www.zetcode.com
"""
from tkinter import Tk , LEFT , BOTH , StringVar
from tkinter.ttk import Entry , Frame , Label
class Example(Frame ):
def __init__(self , parent ):
Frame.__init__(self , parent)
self.parent = parent
CHAPTER 4. WIDGETS
77
self.initUI ()
def initUI(self ):
self.parent.title("Entry")
self.pack(fill=BOTH , expand =1)
evar = StringVar ()
evar.trace("w", self.onChanged)
self.entry = Entry(self , textvariable=evar)
self.entry.pack(side=LEFT , padx =15)
self.lvar = StringVar ()
self.lvar.set("...")
lbl = Label(self , text="...", textvariable=self.lvar)
lbl.pack(side=LEFT)
def onChanged(self , a, b, c):
self.lvar.set(self.entry.get ())
def main ():
root = Tk()
ex = Example(root)
root.geometry("250 x100 +300+300")
root.mainloop ()
if __name__ == '__main__ ':
main ()
The example shows the entered text in an adjacent label. The label is updated
immediately as the letters are typed.
evar = StringVar ()
evar.trace("w", self.onChanged)
self.entry = Entry(self , textvariable=evar)
An Entry is created with an associated control variable. The changes to the
widget are followed with the trace() method.
def onChanged(self , a, b, c):
self.lvar.set(self.entry.get ())
In the onChanged() method, we update the label’s control variable. (The parameters of the method are not important for us.) The Entry's get() method
retrieves the entered data.
CHAPTER 4. WIDGETS
78
Figure 4.10: Entry
Figure 4.10 shows the Entry widget. The nearby label reflects the content of the
Entry widget.
The following example explores a few methods of the Entry widget.
Listing 4.11: entry2.py
#!/ usr/bin/env python3
# -*- coding : utf -8 -*"""
ZetCode Tkinter e-book
In this script , the text entered
in the Entry widget is shown in
the Label.
Author: Jan Bodnar
Last modified: November 2015
Website: www.zetcode.com
"""
from tkinter import Tk , BOTH , W, END , NORMAL , DISABLED , BooleanVar
from tkinter.ttk import Entry , Frame , Button , Checkbutton
class Example(Frame ):
def __init__(self , parent ):
Frame.__init__(self , parent)
self.parent = parent
self.initUI ()
def initUI(self ):
self.parent.title("Entry")
self.pack(fill=BOTH , expand=True)
self.entry = Entry(self)
self.entry.grid(row=0, column =0, columnspan =2,
padx =10, pady =15, sticky=W)
clearBtn = Button(self , text="Clear", command=self.onClear)
clearBtn.grid(row=1, column =0, pady =15, padx =10, sticky=W)
selBtn = Button(self , text="Select all",
command=self.onSelectAll)
selBtn.grid(row=1, column =1, sticky=W)
CHAPTER 4. WIDGETS
79
deselBtn = Button(self , text="Deselect",
command=self.onDeselect)
deselBtn.grid(row=1, column =2, padx =10)
self.chvar = BooleanVar ()
self.chvar.set(False)
checkBtn = Checkbutton(self , text="readonly",
variable=self.chvar , command=self. onChangeReadability )
checkBtn.grid(row=2, column =0)
def onClear(self ):
self.entry.delete (0, END)
def onSelectAll(self ):
self.entry.select_range (0, END)
def onDeselect(self ):
self.entry.select_clear ()
def onChangeReadability(self ):
if self.chvar.get() == True:
self.entry.config(state=DISABLED)
else:
self.entry.config(state=NORMAL)
def main ():
root = Tk()
ex = Example(root)
root.geometry("300 x140 +300+300")
root.mainloop ()
if __name__ == '__main__ ':
main ()
In the example, we have an Entry widget and four buttons. The buttons clear
the text, select and deselect the text, and disable the widget, making it readonly.
def onClear(self ):
self.entry.delete (0, END)
The delete() method clears the text. The END flag corresponds to the position
just after the last character in the entry.
def onSelectAll(self ):
self.entry.select_range (0, END)
CHAPTER 4. WIDGETS
80
The select_range() method selects the specified range of the entry’s text.
def onDeselect(self ):
self.entry.select_clear ()
The select_clear() method clears the selection.
def onChangeReadability(self ):
if self.chvar.get() == True:
self.entry.config(state=DISABLED)
else:
self.entry.config(state=NORMAL)
We make the Entry widget read-only by changing its state to DISABLED.
Figure 4.11: Entry 2
Figure 4.11 shows selected text of the Entry widget.
4.10
Scale
Scale is a widget that lets the user graphically select a value by sliding a knob
within a bounded interval. A Scale can be horizontal or vertical. The programmer can set the minimum and maximum value of the Scale and set its
resolution.
Listing 4.12: scale.py
#!/ usr/bin/env python3
# -*- coding : utf -8 -*"""
ZetCode Tkinter e-book
In this script , we show how to
use the Scale widget.
Author: Jan Bodnar
Last modified: November 2015
Website: www.zetcode.com
"""
from tkinter import Tk , BOTH , IntVar , LEFT
from tkinter.ttk import Frame , Label , Scale
CHAPTER 4. WIDGETS
81
class Example(Frame ):
def __init__(self , parent ):
Frame.__init__(self , parent)
self.parent = parent
self.initUI ()
def initUI(self ):
self.parent.title("Scale")
self.pack(fill=BOTH , expand =1)
scale = Scale(self , from_=0, to=100, command=self.onScale)
scale.pack(side=LEFT , padx =15)
self.var = IntVar ()
self.label = Label(self , text=0, textvariable=self.var)
self.label.pack(side=LEFT)
def onScale(self , val):
v = int(float(val))
self.var.set(v)
def main ():
root = Tk()
ex = Example(root)
root.geometry("250 x100 +300+300")
root.mainloop ()
if __name__ == '__main__ ':
main ()
We have two widgets in the above script: a scale and a label. A value from the
scale widget is shown in the label widget.
scale = Scale(self , from_=0, to=100, command=self.onScale)
A Scale widget is created. We provide the lower and upper bounds. The from
is a regular Python keyword that is why there is an underscore. When we move
the knob of the scale, the onScale() method is called.
self.var = IntVar ()
self.label = Label(self , text=0, textvariable=self.var)
An integer value holder and label widget are created. The value from the holder
is shown in the label widget.
def onScale(self , val):
v = int(float(val))
CHAPTER 4. WIDGETS
82
self.var.set(v)
The onScale() method receives a currently selected value from the scale widget
as a parameter. The value is first converted to a float and then to integer.
Finally, the value is set to the value holder of the label widget.
Figure 4.12: Scale
Figure 4.12 shows a label with a value chosen by the adjacent scale widget.
4.11
Spinbox
Spinbox allows the user to choose a value by clicking the up/down buttons
or pressing up/down on the keyboard to increase/decrease the value currently
displayed. The user can also type the value in manually.
Listing 4.13: spinbox.py
#!/ usr/bin/env python3
# -*- coding : utf -8 -*"""
ZetCode Tkinter e-book
In this script , we show how to
use the Scale widget.
Author: Jan Bodnar
Last modified: November 2015
Website: www.zetcode.com
"""
from tkinter import Tk , Spinbox , BOTH , IntVar , LEFT
from tkinter.ttk import Frame , Label
class Example(Frame ):
def __init__(self , parent ):
Frame.__init__(self , parent)
self.parent = parent
self.initUI ()
def initUI(self ):
self.parent.title("Spinbox")
CHAPTER 4. WIDGETS
83
self.pack(fill=BOTH , expand =1)
self.sbox = Spinbox(self , from_=0, to=100,
command=self.onClick)
self.sbox.pack(side=LEFT , padx =15)
self.var = IntVar ()
self.label = Label(self , text=0, textvariable=self.var)
self.label.pack(side=LEFT)
def onClick(self ):
val = self.sbox.get()
self.var.set(val)
def main ():
root = Tk()
ex = Example(root)
root.geometry("250 x100 +300+300")
root.mainloop ()
if __name__ == '__main__ ':
main ()
In the example, the selected value from the Spinbox is shown in the label.
self.sbox = Spinbox(self , from_=0, to=100,
command=self.onClick)
A Spinbox widget is created. We set its range with the from_ and to parameters.
def onClick(self ):
val = self.sbox.get()
self.var.set(val)
We retrieve the currently selected Spinbox's value with the get() method and
set it to the label widget with the set() method of its associated value holder.
Figure 4.13: Spinbox
Figure 4.13 shows the selected value of a spin box in the adjacent label.
CHAPTER 4. WIDGETS
4.12
OptionMenu
OptionMenu offers a fixed set of choices to the user in a drop-down menu.
Listing 4.14: optionmenu.py
#!/ usr/bin/env python3
# -*- coding : utf -8 -*"""
ZetCode Tkinter e-book
In this script , we present the
OptionMenu widget.
Author: Jan Bodnar
Last modified: November 2015
Website: www.zetcode.com
"""
from tkinter import Tk , LEFT , BOTH , StringVar
from tkinter.ttk import Frame , Style , Label , OptionMenu
class Example(Frame ):
def __init__(self , parent ):
Frame.__init__(self , parent)
self.parent = parent
self.initUI ()
def initUI(self ):
self.parent.title("OptionMenu")
self.pack(fill=BOTH , expand =1)
self.ovar = StringVar ()
options = ["OpenBSD", "NetBSD", "FreeBSD"]
om = OptionMenu(self , self.ovar , options [0],
*options , command=self.onSelect)
om.pack(side=LEFT , padx =15)
self.lvar = StringVar ()
self.lvar.set("OpenBSD")
lbl = Label(self , textvariable=self.lvar)
lbl.pack(side=LEFT)
def onSelect(self , a):
self.lvar.set(a)
def main ():
root = Tk()
ex = Example(root)
root.geometry("250 x150 +300+300")
root.mainloop ()
84
CHAPTER 4. WIDGETS
85
if __name__ == '__main__ ':
main ()
In the example, we have an OptionMenu widget with three options. The selected
option is displayed in the adjacent label.
self.ovar = StringVar ()
The OptionMenu widget has an associated control variable.
options = ["OpenBSD", "NetBSD", "FreeBSD"]
The list groups the values displayed in the drop-down menu of the OptionMenu
widget.
om = OptionMenu(self , self.ovar , options [0],
*options , command=self.onSelect)
The OptionMenu widget is created. The second parameter is the associated control variable, the third is the default value. Then comes the list of values.
def onSelect(self , a):
self.lvar.set(a)
In the onSelect() method, the currently selected value is set to the control
variable of the label.
Figure 4.14: OptionMenu
Figure 4.14 shows an OptionMenu with its drop-down menu.
4.13
Combobox
Combobox is a combination of an Entry and a drop-down menu. Combobox is
similar to OptionMenu.
Listing 4.15: combobox.py
#!/ usr/bin/env python3
# -*- coding : utf -8 -*-
CHAPTER 4. WIDGETS
"""
ZetCode Tkinter e-book
In this script , we present the
Combobox widget. A value selected from the
Combobox is shown in a label.
Author: Jan Bodnar
Last modified: November 2015
Website: www.zetcode.com
"""
from tkinter import Tk , LEFT , BOTH , StringVar
from tkinter.ttk import Frame , Style , Label , Combobox
class Example(Frame ):
def __init__(self , parent ):
Frame.__init__(self , parent)
self.parent = parent
self.initUI ()
def initUI(self ):
self.parent.title("Combobox")
self.pack(fill=BOTH , expand =1)
self.cvar = StringVar ()
combo = Combobox(self , textvariable=self.cvar)
combo.bind("<<ComboboxSelected >>", self.onComboSelect)
combo['values '] = ('OpenBSD ', 'NetBSD ', 'FreeBSD ')
combo.current (0)
combo.pack(side=LEFT , padx =15)
self.lvar = StringVar ()
self.lvar.set("OpenBSD")
lbl = Label(self , textvariable=self.lvar)
lbl.pack(side=LEFT)
def onComboSelect(self , e):
w = e.widget
self.lvar.set(w.get ())
def main ():
root = Tk()
ex = Example(root)
root.geometry("300 x150 +300+300")
root.mainloop ()
if __name__ == '__main__ ':
main ()
86
CHAPTER 4. WIDGETS
87
In the example, there are two widgets: a Combobox and a Label. The value
selected from the combo box is shown in the label.
self.cvar = StringVar ()
This StringVar control variable is associated with the Combobox.
combo = Combobox(self , textvariable=self.cvar)
A Combobox widget is created. The textvariable option associates the widget
with a control variable.
combo.bind("<<ComboboxSelected >>", self.onComboSelect)
We bind the <<ComboboxSelected>> event to the self.onComboSelect() method.
The Combobox widget generates a <<ComboboxSelected>> event when the user
selects an element from the list of values.
combo['values '] = ('OpenBSD ', 'NetBSD ', 'FreeBSD ')
We add values to the combo box’s drop-down menu.
combo.current (0)
The current() method selects an option, which is initially visible.
self.lvar = StringVar ()
self.lvar.set("OpenBSD")
lbl = Label(self , textvariable=self.lvar)
A label and its associated control variable are created.
def onComboSelect(self , e):
w = e.widget
self.lvar.set(w.get ())
The onComboSelect() method is fired when the user selects an option from the
drop-down menu. From the event object, we get the reference to the event
source (our combo box), and retrieve its currently selected value with the get()
method. The returned value is set to the label’s control variable.
Figure 4.15: Combobox
Figure 4.15 shows a Combobox widget. The selected value is shown in the adjacent
label.
CHAPTER 4. WIDGETS
4.14
88
Scrollbar
Scrollbar provides a scrolling functionality. Sometimes the functional area of a
widget is bigger than the physical area represented by a GUI widget. Scrollbar
gives access to the whole functional area via scrolling. The Scrollbar is used to
implement scrolled listboxes, canvases, and text fields.
Listing 4.16: scrollbar.py
#!/ usr/bin/env python3
# -*- coding : utf -8 -*"""
ZetCode Tkinter e-book
In this script , attach a vertical Scrollbar
to the Canvas widget.
Author: Jan Bodnar
Last modified: November 2015
Website: www.zetcode.com
"""
from tkinter import Tk , BOTH , RIGHT , LEFT , Y, ALL , Canvas , VERTICAL
from tkinter.ttk import Frame , Scrollbar , Label
FONT_SIZE = 12
YOFFSET = 10
XOFFSET = 20
class Example(Frame ):
def __init__(self , parent ):
Frame.__init__(self , parent)
self.parent = parent
self.initUI ()
def initUI(self ):
self.parent.title("Scrollbar")
self.pack(fill=BOTH , expand=True)
self.canvas = Canvas(self)
sbar = Scrollbar(self , orient=VERTICAL ,
command=self.canvas.yview)
self.canvas.configure(yscrollcommand=sbar.set)
sbar.pack(side=RIGHT , fill=Y)
self.canvas.pack(side=LEFT , fill=BOTH , expand=True)
for i in range (100):
x = XOFFSET
y = i*( YOFFSET + FONT_SIZE) + YOFFSET
self.canvas.create_text(x, y, font =("times", FONT_SIZE),
text="Item " + str(i))
self.bind("<Configure >", self.onConfigure)
CHAPTER 4. WIDGETS
89
def onConfigure(self , e):
self.canvas.configure(scrollregion=self.canvas.bbox(ALL))
def main ():
root = Tk()
ex = Example(root)
root.geometry("300 x150 +300+300")
root.mainloop ()
if __name__ == '__main__ ':
main ()
In the example, a Scrollbar is attached to a Canvas widget. The canvas has one
hundred text items, which cannot be shown at once.
self.canvas = Canvas(self)
A Canvas widget is created. It is possible to place more items on a Canvas than
any monitor can display in one application window.
sbar = Scrollbar(self , orient=VERTICAL ,
command=self.canvas.yview)
A Scrollbar widget is created. The orient parameter sets a horizontal orientation for the widget. The command parameter specifies the method to be called
whenever the scrollbar is moved. The yview method of the canvas controls its
vertical position.
self.canvas.configure(yscrollcommand=sbar.set)
The yscrollcommand is used to connect a canvas to a vertical scrollbar. The
command is called when the view is changed (for example, when new items are
added, or the widget is resized).
for i in range (100):
x = XOFFSET
y = i*( YOFFSET + FONT_SIZE) + YOFFSET
self.canvas.create_text(x, y, font =("times", FONT_SIZE),
text="Item " + str(i))
In the for loop, we add one hundred text items to the canvas.
self.bind("<Configure >", self.onConfigure)
def onConfigure(self , e):
self.canvas.configure(scrollregion=self.canvas.bbox(ALL))
It is necessary to provide the size of a scrolling area to the canvas. We bind
the <Configure> event, which is triggered when the frame is resized, to the
CHAPTER 4. WIDGETS
90
onConfigure() method. Inside this method, we set the scrollregion to the
actual size of the canvas. The bbox() method returns a bounding box for the
given object. Passing the ALL value, we get the bounding box for all items of
the canvas.
Figure 4.16: Scrollbar
Figure 4.16 shows a Scrollbar widget attached to a Canvas widget.
4.15
Notebook
Notebook is a container widget which consists of tabs. Each time the user clicks
on one of these tabs, the widget will display the child pane associated with that
tab.
Listing 4.17: initUI() from notebook.py
def initUI(self ):
self.parent.title("Notebook")
self.pack(fill=BOTH , expand=True)
notebook = Notebook(self)
frame1 = Frame ()
frame2 = Frame ()
frame3 = Frame ()
lbl1 = Label(frame1 , text="Pane 1")
lbl1.place(x=30, y=40)
lbl2 = Label(frame2 , text="Pane 2")
lbl2.place(x=30, y=40)
lbl3 = Label(frame3 , text="Pane 3")
lbl3.place(x=30, y=40)
notebook.add(frame1 ,text="Tab 1")
notebook.add(frame2 ,text="Tab 2")
notebook.add(frame3 ,text="Tab 3")
notebook.pack(pady=5, fill=BOTH , expand=True)
In the example, we create a Notebook widget with three tabs. Each of these tabs
is associated with a Frame widget. We place one label on each of the frames.
CHAPTER 4. WIDGETS
91
notebook = Notebook(self)
An instance of the Notebook widget is created.
frame1 = Frame ()
frame2 = Frame ()
frame3 = Frame ()
Three frames are created.
lbl1 = Label(frame1 , text="Pane 1")
lbl1.place(x=30, y=40)
A Label widget is created with the first frame as its parent. The place manager
locates the label on the frame.
notebook.add(frame1 ,text="Tab 1")
With the add() method, we add a new tab to the notebook. The text option
specifies the tab’s description.
Figure 4.17: Notebook
Figure 4.17 shows a Notebook widget with three tabs.
4.16
PanedWindow
PanedWindow is a container widget that separates the window into resizable parts.
The child widgets can be resized by the user by moving separator lines using
the mouse. Note that the themed PanedWindow does not support theming of
the separator line, the sash. It is expected that the children provide some
decorations that will tell them apart.
Listing 4.18: initUI() from panedwindow.py
def initUI(self ):
CHAPTER 4. WIDGETS
92
self.parent.title("PanedWindow")
self.pack(fill=BOTH , expand=True)
pwin = PanedWindow(self , orient=HORIZONTAL)
leftFrame = LabelFrame(pwin , text="Left pane",
width =150, height =200)
pwin.add(leftFrame , weight =5)
mdlFrame = LabelFrame(pwin , text="Middle pane", width =150)
pwin.add(mdlFrame , weight =3)
rightFrame = LabelFrame(pwin , text="Right pane", width =150)
pwin.add(rightFrame , weight =1)
pwin.pack(fill=BOTH , expand=True , padx=5, pady =5)
The example creates a PanedWindow with three panes; the panes are LabelFrames.
The panes have different weights which make them shrink or grow at a different
speed.
pwin = PanedWindow(self , orient=HORIZONTAL)
A horizontal PanedWindow is created. The panes are place in a row.
leftFrame = LabelFrame(pwin , text="Left pane",
width =150, height =200)
A LabelFrame widget is created. We put label frames into the paned window.
An initial size is provided with the width and height parameters.
pwin.add(leftFrame , weight =5)
The add() method adds a pane to the paned window. The weight parameter
sets the proportion of the pane’s resizement.
Figure 4.18: PanedWindow
Figure 4.18 shows a window separated into three resizable areas.
CHAPTER 4. WIDGETS
4.17
93
Progressbar
Progressbar gives the user an indication of the progress of an operation and
reassures them that the application is still running.
Listing 4.19: progressbars.py
#!/ usr/bin/env python3
# -*- coding : utf -8 -*"""
ZetCode Tkinter e-book
In this script , we present the Progressbar
widget.
Author: Jan Bodnar
Last modified: November 2015
Website: www.zetcode.com
"""
from tkinter import Tk , BOTH , E, W
from tkinter.ttk import Frame , Button , Progressbar
DELAY1 = 30
DELAY2 = 20
class Example(Frame ):
def __init__(self , parent ):
Frame.__init__(self , parent)
self.parent = parent
self.initUI ()
def initUI(self ):
self.parent.title("Progressbar")
self.pack(fill=BOTH , expand=True)
pb1 = Progressbar(self , mode='determinate ', name='pb1')
pb2 = Progressbar(self , mode='indeterminate ', name='pb2')
startBtn = Button(self , text='Start ',
command=lambda: self.updateBars('start '))
stopBtn = Button(self , text='Stop ',
command=lambda: self.updateBars('stop '))
pb1.grid(row=0, column =0, columnspan =2, pady =15,
padx =10, sticky=W+E)
pb2.grid(row=1, column =0, columnspan =2, padx =10, sticky=W+E)
startBtn.grid(row=2, column =0, pady =15, padx =10, sticky=E)
stopBtn.grid(row=2, column =1, padx =10, sticky=W)
def updateBars(self , op):
pb1 = self.nametowidget('pb1')
pb2 = self.nametowidget('pb2')
CHAPTER 4. WIDGETS
94
if op == 'start ':
pb1.start(DELAY1)
pb2.start(DELAY2)
else:
pb1.stop ()
pb2.stop ()
def main ():
root = Tk()
ex = Example(root)
root.geometry("300 x200 +300+300")
root.mainloop ()
if __name__ == '__main__ ':
main ()
The application displays two Progressbar widgets in two different modes: determinate and indeterminate. Two buttons are used to start and stop the progressbars.
pb1 = Progressbar(self , mode='determinate ', name='pb1')
A Progressbar widget is created in the determinate mode. In this mode, an
indicator moves from beginning to end of the bar. This mode is used when we
know the duration of the task beforehand. Giving a name to the widget with
the name option enables to refer to the widget by its name.
pb2 = Progressbar(self , mode='indeterminate ', name='pb2')
The second Progressbar is created in the indeterminate mode. In this mode, an
indicator bounces back and forth between the ends of the widget. This mode is
used when we do not know the exact duration of the task.
def updateBars(self , op):
pb1 = self.nametowidget('pb1')
pb2 = self.nametowidget('pb2')
...
In the updateBars() method, we get the reference to the Progressbars with the
nametowidget() method.
if op == 'start ':
pb1.start(DELAY1)
pb2.start(DELAY2)
else:
pb1.stop ()
pb2.stop ()
The start() method starts the indicator of a Progressbar. Its parameter is the
animation interval in milliseconds; the default is 50 ms. The stop() method
stops the progress.
CHAPTER 4. WIDGETS
95
Figure 4.19: Progressbar
Figure 4.19 shows two Progressbar widgets controlled with two buttons.
Chapter 5
Menus and toolbars
A menu is a group of commands located in a menubar. A toolbar has buttons
with some common commands of the application. In Tkinter, the Menu widget
is used to create drop-down and popup menus.
5.1
Simple menu
The first example shows a simple menu.
Listing 5.1: simplemenu.py
#!/ usr/bin/env python3
# -*- coding : utf -8 -*"""
ZetCode Tkinter e-book
This program shows a simple menu.
It has one action , which terminates
the program when selected.
Author: Jan Bodar
Last modified: November 2015
Website: www.zetcode.com
"""
from tkinter import Tk , Menu , BOTH
from tkinter.ttk import Frame
class Example(Frame ):
def __init__(self , parent ):
Frame.__init__(self , parent)
self.parent = parent
self.initUI ()
def initUI(self ):
self.parent.title("Simple menu")
96
CHAPTER 5. MENUS AND TOOLBARS
97
self.pack(fill=BOTH , expand=True)
menubar = Menu(self.parent)
self.parent.config(menu=menubar)
fileMenu = Menu(menubar , tearoff=False)
fileMenu.add_command(label="Exit", command=self.onExit)
menubar.add_cascade(label="File", menu=fileMenu)
def onExit(self ):
self.quit ()
def main ():
root = Tk()
root.geometry("300 x150 +300+300")
app = Example(root)
root.mainloop ()
if __name__ == '__main__ ':
main ()
The example shows a menu with one item. By selecting the Exit menu item,
we close the application.
menubar = (self.parent)
self.parent.config(menu=menubar)
A menubar is created. It is a regular Menu widget configured to be the menubar
of the root window.
fileMenu = Menu(menubar , tearoff=False)
A File menu object is created. A menu is a drop-down window containing
commands. The tearoff option disables the possibility to remove the menu
from the menubar into a separate window; this is visually represented by a
dashed, horizontal line.
fileMenu.add_command(label="Exit", command=self.onExit)
A command is added to the File menu with the add_command() method. The
command calls the onExit() method.
menubar.add_cascade(label="File", menu=fileMenu)
The File menu is added to the menubar using the add_cascade() method.
CHAPTER 5. MENUS AND TOOLBARS
98
Figure 5.1: Simple menu
Figure 5.1 shows an Exit menu item in the File menu.
5.2
Submenu
A submenu is a menu plugged into another menu object. The next example
demonstrates this.
Listing 5.2: submenu.py
#!/ usr/bin/env python3
# -*- coding : utf -8 -*"""
ZetCode Tkinter e-book
In this script we create a submenu
a separator and keyboard shortcuts to menus.
Author: Jan Bodnar
Last modified: November 2015
Website: www.zetcode.com
"""
from tkinter import Tk , Menu , BOTH
from tkinter.ttk import Frame
class Example(Frame ):
def __init__(self , parent ):
Frame.__init__(self , parent)
self.parent = parent
self.initUI ()
def initUI(self ):
self.parent.title("Submenu")
self.pack(fill=BOTH , expand=True)
menubar = Menu(self.parent)
self.parent.config(menu=menubar)
CHAPTER 5. MENUS AND TOOLBARS
99
fileMenu = Menu(menubar , tearoff=False)
submenu = Menu(fileMenu , tearoff=False)
submenu.add_command(label="New feed")
submenu.add_command(label="Bookmarks")
submenu.add_command(label="Mail")
fileMenu.add_cascade(label='Import ', menu=submenu , underline =0)
fileMenu.add_separator ()
fileMenu.add_command(label="Exit", underline =0,
command=self.onExit)
menubar.add_cascade(label="File", underline =0, menu=fileMenu)
def onExit(self ):
self.quit ()
def main ():
root = Tk()
root.geometry("250 x150 +300+300")
app = Example(root)
root.mainloop ()
if __name__ == '__main__ ':
main ()
In the example, we have three options in a submenu of a File menu. We also
create a separator and keyboard shortcuts.
submenu = Menu(fileMenu)
submenu.add_command(label="New feed")
submenu.add_command(label="Bookmarks")
submenu.add_command(label="Mail")
We have a submenu with three commands. The submenu is a regular menu.
fileMenu.add_cascade(label='Import ', menu=submenu , underline =0)
By adding the menu to the File menu and not to the menubar, we create a
submenu. The underline parameter creates a keyboard shortcut. It provides
the character position which should be underlined. In our case it is the first;
the positions start from zero. The shortcuts enable to navigate to menu items
with a keyboard. First, we activate the File menu with Alt+F and then we can
activate the submenu with Alt+I. The Exit menu is activated with Alt+E.
fileMenu.add_separator ()
A separator is a horizontal line that visually separates menu commands.
CHAPTER 5. MENUS AND TOOLBARS
100
Figure 5.2: Submenu
Figure 5.2 shows an activated submenu with three menu items.
5.3
Popup menu
In the next example, we create a popup menu. A popup menu is also called a
context menu. It can be shown anywhere on the client area of a window.
Listing 5.3: popupmenu.py
#!/ usr/bin/env python3
# -*- coding : utf -8 -*"""
ZetCode Tkinter e-book
In this program , we create
a popup menu.
Author: Jan Bodar
Last modified: November 2015
Website: www.zetcode.com
"""
from tkinter import Tk , Menu , BOTH
from tkinter.ttk import Frame
class Example(Frame ):
def __init__(self , parent ):
Frame.__init__(self , parent)
self.parent = parent
self.initUI ()
def initUI(self ):
self.parent.title("Popup menu")
self.pack(fill=BOTH , expand=True)
self.menu = Menu(self.parent , tearoff=False)
CHAPTER 5. MENUS AND TOOLBARS
101
self.menu.add_command(label="Minimize",
command=self.doMinimize)
self.menu.add_command(label="Exit", command=self.onExit)
self.parent.bind("<Button -3>", self.showMenu)
self.pack ()
def showMenu(self , e):
self.menu.post(e.x_root , e.y_root)
def doMinimize(self ):
self.parent.iconify ()
def onExit(self ):
self.quit ()
def main ():
root = Tk()
root.geometry("250 x150 +300+300")
app = Example(root)
root.mainloop ()
if __name__ == '__main__ ':
main ()
In the example, we create a popup menu with two commands. One command
minimizes the application, the other one terminates it.
self.menu = Menu(self.parent , tearoff=False)
A context menu is a regular Menu widget.
self.parent.bind("<Button -3>", self.showMenu)
We bind the <Button-3> event to the showMenu() method. The event is generated
when we right click on the client area of the window.
def showMenu(self , e):
self.menu.post(e.x_root , e.y_root)
The showMenu() method shows the context menu. The popup menu is shown at
the x and y coordinates of the mouse click.
def doMinimize(self ):
self.parent.iconify ()
The iconify() method minimizes the application.
CHAPTER 5. MENUS AND TOOLBARS
102
Figure 5.3: Popup menu
Figure 5.3 shows a popup menu showing two menu items.
5.4
Check menu button
It is possible to have a check menu button in a menu object. Such a button is
added to a menu with the add_checkbutton() method.
Listing 5.4: checkmenubutton.py
#!/ usr/bin/env python3
# -*- coding : utf -8 -*"""
ZetCode Tkinter e-book
This program shows or hides a statusbar
with a check menu button.
Author: Jan Bodar
Last modified: November 2015
Website: www.zetcode.com
"""
from tkinter import (Tk , Menu , BooleanVar , StringVar , BOTTOM , X,
BOTH , RIDGE)
from tkinter.ttk import Frame , Label , Style
class Example(Frame ):
def __init__(self , parent ):
Frame.__init__(self , parent)
self.parent = parent
self.initUI ()
def initUI(self ):
self.parent.title("Check menu button")
self.pack(fill=BOTH , expand=True)
s = Style ()
s.configure("Statusbar.TLabel", borderwidth =2, relief=RIDGE)
CHAPTER 5. MENUS AND TOOLBARS
103
menubar = Menu(self.parent)
self.parent.config(menu=menubar)
fileMenu = Menu(menubar , tearoff=False)
fileMenu.add_command(label="Exit", command=self.onExit)
menubar.add_cascade(label="File", menu=fileMenu)
self.showStat = BooleanVar ()
self.showStat.set(True)
viewMenu = Menu(menubar , tearoff=False)
viewMenu.add_checkbutton(label="Show statusbar",
command=self.onClick , variable=self.showStat , onvalue=True ,
offvalue=False)
menubar.add_cascade(label="View", menu=viewMenu)
self.svar = StringVar ()
self.svar.set("Ready")
self.sb = Label(self , textvariable=self.svar ,
style="Statusbar.TLabel")
self.sb.pack(side=BOTTOM , fill=X)
def onClick(self ):
if (self.showStat.get() == True ):
self.sb.pack(side=BOTTOM , fill=X)
else:
self.sb.pack_forget ()
def onExit(self ):
self.quit ()
def main ():
root = Tk()
root.geometry("300 x150 +300+300")
app = Example(root)
root.mainloop ()
if __name__ == '__main__ ':
main ()
With the check menu button, we control the visibility of the application’s statusbar.
s = Style ()
s.configure("Statusbar.TLabel", borderwidth =2, relief=RIDGE)
We provide a custom style for the statusbar, which is a Label widget.
self.showStat = BooleanVar ()
self.showStat.set(True)
The check menu button is associated with a BooleanVar.
CHAPTER 5. MENUS AND TOOLBARS
104
viewMenu = Menu(menubar , tearoff=False)
viewMenu.add_checkbutton(label="Show statusbar",
command=self.onClick , variable=self.showStat , onvalue=True ,
offvalue=False)
A check button is added to the View menu using the add_checkbutton() method.
self.sb = Label(self , textvariable=self.svar ,
style="Statusbar.TLabel")
self.sb.pack(side=BOTTOM , fill=X)
The Label widget serves as a statusbar. With the style option, we set the
custom style for the label.
def onClick(self ):
if (self.showStat.get() == True ):
self.sb.pack(side=BOTTOM , fill=X)
else:
self.sb.pack_forget ()
In the onClick() method, we toggle the visibility of the statusbar. The label is
removed from the layout with the pack_forget() method.
Figure 5.4: Check menu button
Figure 5.4 shows a selected check menu button; the statusbar is visible.
5.5
Toolbar
Menus group commands that we can use in an application. Toolbars provide a
quick access to the most frequently used commands. There is no toolbar widget
in Tkinter; we use a Frame widget to create a toolbar.
Listing 5.5: toolbar.py
#!/ usr/bin/env python3
# -*- coding : utf -8 -*"""
ZetCode Tkinter e-book
In this program , we create a toolbar.
CHAPTER 5. MENUS AND TOOLBARS
Author: Jan Bodar
Last modified: November 2015
Website: www.zetcode.com
"""
from PIL import Image , ImageTk
from tkinter import Tk , Menu , LEFT , TOP , BOTH , X, FLAT , RAISED
from tkinter.ttk import Button , Frame , Style
class Example(Frame ):
def __init__(self , parent ):
Frame.__init__(self , parent)
self.parent = parent
self.initUI ()
def initUI(self ):
self.parent.title("Toolbar")
self.pack(fill=BOTH , expand=True)
s = Style ()
s.configure('TFrame ', relief=RAISED)
s.configure('TButton ', relief=FLAT)
menubar = Menu(self.parent)
self.fileMenu = Menu(self.parent , tearoff =0)
self.fileMenu.add_command(label="Exit", command=self.onExit)
menubar.add_cascade(label="File", menu=self.fileMenu)
toolbar = Frame(self)
self.img = Image.open("exit.png")
eimg = ImageTk.PhotoImage(self.img)
exitButton = Button(toolbar , image=eimg ,
command=self.quit)
exitButton.image = eimg
exitButton.pack(side=LEFT , padx=2, pady =2)
toolbar.pack(side=TOP , fill=X)
self.parent.config(menu=menubar)
self.pack ()
def onExit(self ):
self.quit ()
def main ():
root = Tk()
root.geometry("300 x150 +300+300")
app = Example(root)
root.mainloop ()
105
CHAPTER 5. MENUS AND TOOLBARS
if __name__ == '__main__ ':
main ()
Our toolbar contains one push button.
s = Style ()
s.configure('TFrame ', relief=RAISED)
s.configure('TButton ', relief=FLAT)
We create a style for the toolbar’s frame and button.
toolbar = Frame(self)
A toolbar is a Frame widget.
exitButton = Button(toolbar , image=eimg ,
command=self.quit)
exitButton.image = eimg
exitButton.pack(side=LEFT , padx=2, pady =2)
An Exit button is created and placed on the left side of the toolbar.
toolbar.pack(side=TOP , fill=X)
The toolbar is placed at the top of the window; it is horizontally stretched.
Figure 5.5: Toolbar
Figure 5.5 shows a toolbar with an Exit button.
106
Chapter 6
Listbox
Listbox is a widget that displays a list of objects. It allows the user to select
one or more items.
6.1
Item selection
When a selection of a Listbox has changed, a <<ListboxSelect>> virtual event
is generated.
Listing 6.1: listbox_selection.py
#!/ usr/bin/env python3
# -*- coding : utf -8 -*"""
ZetCode Tkinter e-book
In this script , we display a selected
item form a Listbox in a Label widget.
Author: Jan Bodnar
Last modified: November 2015
Website: www.zetcode.com
"""
from tkinter import Tk , BOTH , Listbox , StringVar , END
from tkinter.ttk import Frame , Label
class Example(Frame ):
def __init__(self , parent ):
Frame.__init__(self , parent)
self.parent = parent
self.initUI ()
def initUI(self ):
self.parent.title("Item selection")
self.pack(fill=BOTH , expand=True)
107
CHAPTER 6. LISTBOX
acts = ['Scarlett Johansson ', 'Rachel Weiss ',
'Natalie Portman ', 'Jessica Alba ']
lb = Listbox(self)
for i in acts:
lb.insert(END , i)
lb.bind("<<ListboxSelect >>", self.onSelect)
lb.pack(padx =10, pady =10, fill=BOTH , expand=True)
self.var = StringVar ()
self.label = Label(self , text=0, textvariable=self.var)
self.label.pack(pady =10)
def onSelect(self , val):
sender = val.widget
idx = sender.curselection ()
value = sender.get(idx)
self.var.set(value)
def main ():
root = Tk()
ex = Example(root)
root.geometry("300 x250 +300+300")
root.mainloop ()
if __name__ == '__main__ ':
main ()
In the example, a ListBox's selected item is displayed in a label widget.
acts = ['Scarlett Johansson ', 'Rachel Weiss ',
'Natalie Portman ', 'Jessica Alba ']
These items fill the listbox widget.
lb = Listbox(self)
An instance of a Listbox widget is created.
for i in acts:
lb.insert(END , i)
We use the insert() method to fill the listbox with data.
lb.bind("<<ListboxSelect >>", self.onSelect)
We listen for the <<ListboxSelect>> event.
def onSelect(self , val):
108
CHAPTER 6. LISTBOX
109
sender = val.widget
idx = sender.curselection ()
value = sender.get(idx)
self.var.set(value)
The currently selected item’s index is retrieved with the curselection() method.
The index is passed to the get() method to fetch the item.
Figure 6.1: Item selection
Figure 6.1 shows a currently selected item in a label located below the listbox.
6.2
Multiple selection
Listbox supports several selection modes; the default is the BROWSE mode, where
only one item can be selected at a time with a mouse or cursor keys. The
EXTENDED mode is a multiple selection mode, where items can be selected with
Shift and Ctrl keys.
Listing 6.2: multiple_selection.py
#!/ usr/bin/env python3
# -*- coding : utf -8 -*"""
ZetCode Tkinter e-book
In this script , we print all selected items
of the Listbox to the console.
Author: Jan Bodnar
Last modified: November 2015
Website: www.zetcode.com
"""
from tkinter import Tk , BOTH , Listbox , StringVar , END , EXTENDED
from tkinter.ttk import Frame , Label
CHAPTER 6. LISTBOX
class Example(Frame ):
def __init__(self , parent ):
Frame.__init__(self , parent)
self.parent = parent
self.initUI ()
def initUI(self ):
self.parent.title("Multiple selection")
self.pack(fill=BOTH , expand=True)
acts = ['Scarlett Johansson ', 'Rachel Weiss ',
'Natalie Portman ', 'Jessica Alba ', 'Meryl Streep ']
lb = Listbox(self , selectmode=EXTENDED)
for i in acts:
lb.insert(END , i)
lb.bind("<<ListboxSelect >>", self.onSelect)
lb.pack(padx =10, pady =10, fill=BOTH , expand=True)
def onSelect(self , e):
sender = e.widget
idx = sender.curselection ()
for i in idx:
print(sender.get(i))
print("****************** ")
def main ():
root = Tk()
ex = Example(root)
root.geometry("300 x250 +300+300")
root.mainloop ()
if __name__ == '__main__ ':
main ()
The example prints all selected items to the console.
lb = Listbox(self , selectmode=EXTENDED)
A Listbox widget is created with selection mode set to EXTENDED.
def onSelect(self , e):
sender = e.widget
idx = sender.curselection ()
for i in idx:
110
CHAPTER 6. LISTBOX
111
print(sender.get(i))
print(" ****************** ")
The current selection is determined with the curselection() method. In the for
loop, we go through the returned tuple of selected indexes and print the selected
items to the console.
6.3
Attaching a scrollbar
By default, the Listbox widget does not have a scrollbar. We have to add the
scrollbar manually. The scrollbar is needed when there are many items in a
listbox.
Listing 6.3: listbox_scrollbar.py
#!/ usr/bin/env python3
# -*- coding : utf -8 -*"""
ZetCode Tkinter e-book
In this script , we attach a Scrollbar
to the Listbox widget.
Author: Jan Bodnar
Last modified: November 2015
Website: www.zetcode.com
"""
from tkinter import Tk , Listbox , Y, BOTH , RIGHT , LEFT , END
from tkinter.ttk import Frame , Scrollbar
class Example(Frame ):
def __init__(self , parent ):
Frame.__init__(self , parent)
self.parent = parent
self.initUI ()
def initUI(self ):
self.parent.title("Scrollbar")
self.pack(fill=BOTH , expand=True)
sbar = Scrollbar(self)
sbar.pack(side = RIGHT , fill=Y)
mylist = Listbox(self , yscrollcommand = sbar.set)
for line in range (100):
mylist.insert(END , "Item " + str(line ))
mylist.pack(side = LEFT , fill = BOTH , expand=True)
sbar.config(command = mylist.yview)
CHAPTER 6. LISTBOX
112
def main ():
root = Tk()
ex = Example(root)
root.geometry("250 x250 +300+300")
root.mainloop ()
if __name__ == '__main__ ':
main ()
The example glues a Scrollbar widget with the listbox.
sbar = Scrollbar(self)
sbar.pack(side = RIGHT , fill=Y)
An instance of a Scrollbar widget is created and packed to the right of the
window.
mylist = Listbox(self , yscrollcommand = sbar.set)
A Listbox widget is created. The listbox’s yscrollcommand points to the scrollbar’s set() method.
for line in range (100):
mylist.insert(END , "Item " + str(line ))
We fill the listbox with one hundred items.
sbar.config(command = mylist.yview)
We make the listbox vertically scrollable.
Figure 6.2: Listbox scrollbar
Figure 6.2 shows a listbox with more items that its window can display. Therefore, we need a scrollbar to reach more items of the listbox.
CHAPTER 6. LISTBOX
6.4
113
Adding and removing items
A new item is added to a listbox with the insert() method. An item is removed
with the remove() method.
Listing 6.4: listbox_modify.py
#!/ usr/bin/env python3
# -*- coding : utf -8 -*-
"""
ZetCode Tkinter e-book
In this script , we dynamically add and remove Listbox
items.
Author: Jan Bodnar
Last modified: November 2015
Website: www.zetcode.com
"""
from tkinter import Tk , BOTH , Listbox , BooleanVar , END , E, W, S, N
from tkinter.ttk import Frame , Button , Entry
class Example(Frame ):
def __init__(self , parent ):
Frame.__init__(self , parent)
self.parent = parent
self.initUI ()
def initUI(self ):
self.parent.title("Adding , removing items")
self.pack(fill=BOTH , expand=True)
self.grid_columnconfigure (2, weight =1)
self.grid_rowconfigure (1, weight =1)
self.entry = Entry(self)
self.entry.grid(row=0, column =0, padx =10)
addBtn = Button(self , text="Add", command=self.addItem)
addBtn.grid(row=0, column =1, pady =10)
self.lbox = Listbox(self)
self.lbox.grid(row=1, column =0, rowspan =2, columnspan =3,
padx =10, sticky=E+W+N+S)
remBtn = Button(self , text="Remove", command=self.removeItem)
remBtn.grid(row=3, column =0, padx =10, pady =10, sticky=W)
def addItem(self ):
val = self.entry.get()
CHAPTER 6. LISTBOX
114
if (len(val.strip ()) == 0):
return
self.entry.delete (0, END)
self.lbox.insert(END , val)
def removeItem(self ):
idx = self.lbox.curselection ()
if (len(idx) == 0):
return
self.lbox.delete(idx , idx)
def main ():
root = Tk()
ex = Example(root)
root.geometry("300 x250 +300+300")
root.mainloop ()
if __name__ == '__main__ ':
main ()
In the example, we have a listbox, an entry, and two buttons. The buttons add
and remove items.
def addItem(self ):
val = self.entry.get()
if (len(val.strip ()) == 0):
return
self.entry.delete (0, END)
self.lbox.insert(END , val)
In the addItem() method, we get the value from the entry widget. We ensure
that it is not empty and does not contain only white characters. We delete the
entry’s value and insert the retrieved value into the listbox using the insert()
method. The value is added at the end of the listbox.
def removeItem(self ):
idx = self.lbox.curselection ()
if (len(idx) == 0):
return
self.lbox.delete(idx , idx)
The removeItem() method removes a selected item. Nothing is done if there is
no active selection. The item is removed using listbox’s delete() method.
CHAPTER 6. LISTBOX
Figure 6.3: Adding and removing items
Figure 6.3 shows four items in a listbox. They were dynamically inserted.
6.5
Sorting items
In the following example, we show how to sort listbox’s items.
Listing 6.5: sorting_items.py
#!/ usr/bin/env python3
# -*- coding : utf -8 -*"""
ZetCode Tkinter e-book
In this script , we sort items of
a Listbox.
Author: Jan Bodnar
Last modified: November 2015
Website: www.zetcode.com
"""
from tkinter import Tk , BOTH , Listbox , BooleanVar , END , LEFT
from tkinter.ttk import Frame , Label , Button , Checkbutton
class Example(Frame ):
def __init__(self , parent ):
Frame.__init__(self , parent)
self.parent = parent
self.initUI ()
def initUI(self ):
self.parent.title("Sorting items")
self.pack(fill=BOTH , expand=True)
115
CHAPTER 6. LISTBOX
116
items = ['flower ', 'pen', 'cup', 'chair ', 'envelope ', 'valet ',
'coin ', 'book ', 'paper ', 'bottle ']
self.lb = Listbox(self)
for i in items:
self.lb.insert(END , i)
self.lb.pack(padx =10, pady =10, fill=BOTH , expand=True)
sortBtn = Button(self , text="Sort", command=self.onSortItems)
sortBtn.pack(side=LEFT , padx =10, pady =5)
self.var = BooleanVar ()
cb = Checkbutton(self , variable=self.var , text="Ascending")
cb.pack(side=LEFT)
def onSortItems(self ):
if (self.var.get() == True ):
rev = False
else:
rev = True
temp_list = list(self.lb.get(0, END))
sorted_list = sorted(temp_list , reverse = rev)
self.lb.delete (0, END)
for item in sorted_list:
self.lb.insert(END , item)
def main ():
root = Tk()
ex = Example(root)
root.geometry("300 x250 +300+300")
root.mainloop ()
if __name__ == '__main__ ':
main ()
In the example, we have a listbox, a push button, and a check button. Depending on the state of the check button, pressing the push button sorts the listbox’s
items in ascending or descending order.
self.var = BooleanVar ()
cb = Checkbutton(self , variable=self.var , text="Ascending")
cb.pack(side=LEFT)
The sorting order is determined by the Checkbutton.
def onSortItems(self ):
if (self.var.get() == True ):
rev = False
else:
rev = True
CHAPTER 6. LISTBOX
117
...
We get the value from the check button.
temp_list = list(self.lb.get(0, END))
All the values from the listbox are stored in a temporary list.
sorted_list = sorted(temp_list , reverse = rev)
The temporary list is sorted with the sorted() function. The second parameter
is the sorting order.
self.lb.delete(0, END)
We delete all the items from the listbox.
for item in sorted_list:
self.lb.insert(END , item)
New sorted items are added to the listbox.
Figure 6.4: Sorting items
Figure 6.4 shows items of a listbox sorted in ascending order.
6.6
Reordering items by dragging
In the following example, we show how listbox items can be reordered by dragging.
Listing 6.6: listbox_dragging.py
#!/ usr/bin/env python3
# -*- coding : utf -8 -*"""
ZetCode Tkinter e-book
CHAPTER 6. LISTBOX
In this script , we reorder items by
dragging.
Author: Jan Bodnar
Last modified: November 2015
Website: www.zetcode.com
"""
from tkinter import Tk , BOTH , Listbox , END
from tkinter.ttk import Frame
class MyList(Listbox ):
def __init__(self , parent ):
Listbox.__init__(self , parent)
self.bind('<Button -1>', self.setCurrent)
self.bind('<B1 -Motion >', self.moveSelection)
def setCurrent(self , e):
self.curIndex = self.nearest(e.y)
def moveSelection(self , e):
i = self.nearest(e.y)
if i < self.curIndex:
x = self.get(i)
self.delete(i)
self.insert(i+1, x)
self.curIndex = i
elif i > self.curIndex:
x = self.get(i)
self.delete(i)
self.insert(i-1, x)
self.curIndex = i
class Example(Frame ):
def __init__(self , parent ):
Frame.__init__(self , parent)
self.parent = parent
self.initUI ()
def initUI(self ):
self.parent.title("Reordering items by dragging")
self.pack(fill=BOTH , expand=True)
acts = ['Scarlett Johansson ', 'Rachel Weiss ',
'Natalie Portman ', 'Jessica Alba ', 'Meryl Streep ']
118
CHAPTER 6. LISTBOX
119
lb = MyList(self)
for i in acts:
lb.insert(END , i)
lb.pack(padx =10, pady =10, fill=BOTH , expand=True)
def main ():
root = Tk()
ex = Example(root)
root.geometry("300 x250 +300+300")
root.mainloop ()
if __name__ == '__main__ ':
main ()
To do the dragging, we have to listen to mouse press and mouse motion events.
class MyList(Listbox ):
def __init__(self , parent ):
Listbox.__init__(self , parent)
self.bind('<Button -1>', self.setCurrent)
self.bind('<B1 -Motion >', self.moveSelection)
...
We create our custom Listbox, where we bind event handlers for <Button-1>
and <B1-Motion> events.
def setCurrent(self , e):
self.curIndex = self.nearest(e.y)
The setCurrent() method receives a mouse press event object. We translate
the y coordinate of the mouse pointer to the listbox’s index with the nearest()
method.
def moveSelection(self , e):
i = self.nearest(e.y)
if i < self.curIndex:
x = self.get(i)
self.delete(i)
self.insert(i+1, x)
self.curIndex = i
elif i > self.curIndex:
x = self.get(i)
self.delete(i)
self.insert(i-1, x)
self.curIndex = i
CHAPTER 6. LISTBOX
120
In the moveSelection() method, we again translate the y coordinate into the
index of the listbox. Depending on the index value, we switch the dragged item
with its previous or next neighbour.
Chapter 7
Text
Text provides a widget that is used to edit and display both plain and formatted
text. The widget also supports embedded images and windows. While the Entry
allows to edit one line of text, Text allows to edit multiple lines of text.
ScrolledText is Text widget with built-in scrolling functionality.
7.1
Simple example
The following is a simple demonstration of the Text widget.
Listing 7.1: simple_text.py
#!/ usr/bin/env python3
# -*- coding : utf -8 -*"""
ZetCode Tkinter e-book
This script is a simple demonstration
of the Text widget.
Author: Jan Bodnar
Last modified: December 2015
Website: www.zetcode.com
"""
from tkinter import Tk , Text , BOTH , END
from tkinter.ttk import Frame
class Example(Frame ):
def __init__(self , parent ):
Frame.__init__(self , parent)
self.parent = parent
self.initUI ()
def initUI(self ):
self.parent.title("Simple example")
121
CHAPTER 7. TEXT
122
self.pack(fill=BOTH , expand=True)
txt = Text(self)
txt.pack(fill=BOTH , expand=True)
txt.insert(END , "Beyond Sing the Woods .\n")
txt.insert(END , "For Whom the Bell Tolls .\n")
txt.insert(END , "The Whale .\n")
txt.focus ()
def main ():
root = Tk()
ex = Example(root)
root.geometry("300 x200 +300+300")
root.mainloop ()
if __name__ == '__main__ ':
main ()
The example displays a text widget and inserts three lines into it.
txt = Text(self)
txt.pack(fill=BOTH , expand=True)
A Text widget is created.
txt.insert(END , "Beyond Sing the Woods .\n")
The insert() method sets text to the text widget.
txt.focus ()
With the focus() method, the text widget receives initial focus.
Figure 7.1: Simple Text
Figure 7.1 shows a Text widget with three lines of text.
CHAPTER 7. TEXT
7.2
123
Fonts
It is possible to use different fonts in a Text widget. Font support is located in
the Tkinter’s font module.
Listing 7.2: fontexample.py
#!/ usr/bin/env python3
# -*- coding : utf -8 -*from tkinter import Tk , Text , END , BOTH , TOP , StringVar
from tkinter.ttk import Frame , OptionMenu
from tkinter.font import Font
"""
ZetCode Tkinter e-book
In this script , we change the font of
a Text widget using an OptionMenu widget.
Author: Jan Bodnar
Last modified: December 2015
Website: www.zetcode.com
"""
class Example(Frame ):
def __init__(self , parent ):
Frame.__init__(self , parent)
self.parent = parent
self.initUI ()
def initUI(self ):
self.parent.title("Fonts")
self.pack(fill=BOTH , expand=True)
self.ovar = StringVar ()
options = ["Arial 10", "Times 12", "Courier 10"]
om = OptionMenu(self , self.ovar , options [0],
*options , command=self.onSelect)
om.pack(pady =10)
self.txt = Text(self)
self.txt.pack(fill=BOTH , expand=True)
self.txt.focus_set ()
def onSelect(self , val):
fname , fsize = val.split ()
f = Font(family=fname , size=fsize)
self.txt.configure(font=f)
def main ():
CHAPTER 7. TEXT
124
root = Tk()
ex = Example(root)
root.geometry("300 x250 +300+300")
root.mainloop ()
if __name__ == '__main__ ':
main ()
The example uses an OptionMenu widget with three options. These options are
font names and sizes. The selected font is applied on the text widget.
options = ["Arial 10", "Times 12", "Courier 10"]
We have three font descriptions.
om = OptionMenu(self , self.ovar , options [0],
*options , command=self.onSelect)
om.pack(pady =10)
These fonts are included as options in the OptionMenu widget.
def onSelect(self , val):
fname , fsize = val.split ()
...
We split the font description into a font name and font size.
f = Font(family=fname , size=fsize)
From the supplied values, a Font object is created.
self.txt.configure(font=f)
With the configure() method, we apply the chosen font on the text widget.
Figure 7.2: Fonts
CHAPTER 7. TEXT
125
Figure 7.2 shows a line of text with Arial font applied.
7.3
Selecting text
The get() method is used to retrieve text from the text widget. The method
receives indexes of the selected text.
Listing 7.3: selecting_text.py
#!/ usr/bin/env python3
# -*- coding : utf -8 -*"""
ZetCode Tkinter e-book
In this script , we show selected text
in a message dialog.
Author: Jan Bodnar
Last modified: December 2015
Website: www.zetcode.com
"""
from tkinter import (Tk , Text , BOTH , END , TOP , SEL_FIRST ,
SEL_LAST , TclError)
from tkinter.ttk import Frame , Button
from tkinter.messagebox import showinfo
class Example(Frame ):
def __init__(self , parent ):
Frame.__init__(self , parent)
self.parent = parent
self.initUI ()
def initUI(self ):
self.parent.title("Text selection")
self.pack(fill=BOTH , expand=True)
selBtn = Button(self , text="Get selection",
command=self.onGetSelection)
selBtn.pack(side=TOP , pady =5)
self.txt = Text(self)
self.txt.pack(fill=BOTH , expand=True)
self.txt.insert(END , "Beyond Sing the Woods.")
def onGetSelection(self ):
try:
selText = self.txt.get(SEL_FIRST , SEL_LAST)
showinfo("You have selected", message=selText)
except TclError:
pass
CHAPTER 7. TEXT
126
def main ():
root = Tk()
ex = Example(root)
root.geometry("300 x200 +300+300")
root.mainloop ()
if __name__ == '__main__ ':
main ()
The example shows the selected text in a message box.
selText = self.txt.get(SEL_FIRST , SEL_LAST)
The SEL_FIRST index points to the start of the selection; the SEL_LAST index
points to the end of the selection.
showinfo("You have selected", message=selText)
The selected text is displayed in a message box.
except TclError:
pass
A TclError exception is raised when no text is selected. This is a no operation
for us.
Figure 7.3: Text selection
Figure 7.3 shows a message box containing the selected text from the text widget.
7.4
Image
The Text widget is capable of containing an image. It is treated as a single
character whose size is the natural size of the object. To insert an image, we
use the image_create() method.
CHAPTER 7. TEXT
127
Listing 7.4: text_image.py
#!/ usr/bin/env python3
# -*- coding : utf -8 -*from PIL import Image , ImageTk
from tkinter import Tk , Text , END , BOTH , TOP
from tkinter.ttk import Frame
"""
ZetCode Tkinter e-book
In this script , we insert an image into
the Text widget.
Author: Jan Bodnar
Last modified: December 2015
Website: www.zetcode.com
"""
class Example(Frame ):
def __init__(self , parent ):
Frame.__init__(self , parent)
self.parent = parent
self.initUI ()
def initUI(self ):
self.parent.title("Image")
self.pack(fill=BOTH , expand=True)
self.bard = Image.open("bardejov.jpg")
self.photo = ImageTk.PhotoImage(self.bard)
txt = Text(self)
txt.image_create(END , image=self.photo)
txt.insert(END ,'\n')
txt.insert(END , "Bardejov is a small town in east Slovakia.")
txt.pack(fill=BOTH , expand=True)
def main ():
root = Tk()
ex = Example(root)
root.geometry("300 x250 +300+300")
root.mainloop ()
if __name__ == '__main__ ':
main ()
A small image is inserted into the text widget.
self.bard = Image.open("bardejov.jpg")
self.photo = ImageTk.PhotoImage(self.bard)
CHAPTER 7. TEXT
128
A Tkinter compatible image is created from the supplied JPG image.
txt.image_create(END , image=self.photo)
The image is inserted into the text widget.
Figure 7.4: Image in a Text widget
Figure 7.4 shows a small image inside a text widget.
7.5
Undo, redo
The Text widget has some simple undo and redo mechanism. We need to explicitly enable the undo and redo operations, they are disabled by default. The
undo and redo operations work for text insertions and text deletions.
Listing 7.5: undoredo.py
#!/ usr/bin/env python3
# -*- coding : utf -8 -*"""
ZetCode Tkinter e-book
In this script , we enable undo and redo
operations.
Author: Jan Bodnar
Last modified: December 2015
Website: www.zetcode.com
"""
from tkinter import Tk , Text , Menu , BOTH , TclError
from tkinter.ttk import Frame
class Example(Frame ):
def __init__(self , parent ):
CHAPTER 7. TEXT
129
Frame.__init__(self , parent)
self.parent = parent
self.initUI ()
def initUI(self ):
self.parent.title("Undo , redo")
self.pack(fill=BOTH , expand=True)
self.txt = Text(self , undo=True)
self.txt.bind("<Button -3>", self.showContextmenu)
self.txt.focus ()
self.txt.pack(fill=BOTH , expand=True)
self.cmenu = Menu(self , tearoff=False)
self.cmenu.add_command(label="Undo", command=self.doUndo)
self.cmenu.add_command(label="Redo", command=self.doRedo)
def showContextmenu(self , e):
self.cmenu.post(e.x_root , e.y_root)
def doUndo(self ):
try:
self.txt.edit_undo ()
except TclError:
pass
def doRedo(self ):
try:
self.txt.edit_redo ()
except TclError:
pass
def main ():
root = Tk()
ex = Example(root)
root.geometry("300 x200 +300+300")
root.mainloop ()
if __name__ == '__main__ ':
main ()
The built-in undo and redo operations are tied to the Ctrl+Z and Ctrl+Shift+Z
key combinations. In addition, we create undo and redo context menu options.
self.txt = Text(self , undo=True)
CHAPTER 7. TEXT
130
The undo and redo operations are enabled by setting the text widget’s undo
option to True.
def doUndo(self ):
try:
self.txt.edit_undo ()
except TclError:
pass
The edit_undo() method performs an undo operation. We also suppress the
Nothing to undo error messages; they are irrelevant for us.
def doRedo(self ):
try:
self.txt.edit_redo ()
except TclError:
pass
The edit_redo() method performs a redo operation.
7.6
Cut, copy, and paste
Cutting, copying, and pasting text are one of the most common operations
with text. In the Text widget, these operations are enabled by default for key
combinations. We will show how to enable these operations for menu items.
Listing 7.6: cut_copy_paste.py
#!/ usr/bin/env python3
# -*- coding : utf -8 -*"""
ZetCode Tkinter e-book
In this script , we enable cut , copy , and
paste operations for menu items.
Author: Jan Bodnar
Last modified: December 2015
Website: www.zetcode.com
"""
from tkinter import Tk , Text , Menu , BOTH , END , TclError
from tkinter.ttk import Frame
class Example(Frame ):
def __init__(self , parent ):
Frame.__init__(self , parent)
self.parent = parent
self.initUI ()
CHAPTER 7. TEXT
131
def initUI(self ):
self.parent.title("Cut , copy , paste")
self.pack(fill=BOTH , expand=True)
self.txt = Text(self)
self.txt.bind("<Button -3>", self.showContextmenu)
self.txt.focus ()
self.txt.pack(fill=BOTH , expand=True)
self.txt.insert(END , "ZetCode , tutorials for programmers")
self.cmenu = Menu(self , tearoff=False)
self.cmenu.add_command(label="Cut", command=self.editCut)
self.cmenu.add_command(label="Copy", command=self.editCopy)
self.cmenu.add_command(label="Paste", command=self.editPaste)
def editCut(self ):
self.txt.event_generate("<<Cut >>")
def editCopy(self ):
self.txt.event_generate("<<Copy >>")
def editPaste(self ):
self.txt.event_generate("<<Paste >>")
def showContextmenu(self , e):
self.cmenu.post(e.x_root , e.y_root)
def main ():
root = Tk()
ex = Example(root)
root.geometry("300 x200 +300+300")
root.mainloop ()
if __name__ == '__main__ ':
main ()
The example enables cut, copy, and paste operations for menu items of a context
menu. The operations are performed by triggering existing virtual events.
self.txt = Text(self)
self.txt.bind("<Button -3>", self.showContextmenu )
A context menu creation is bound to a right mouse click.
self.cmenu = Menu(self , tearoff=False)
self.cmenu.add_command(label="Cut", command=self.editCut)
self.cmenu.add_command(label="Copy", command=self.editCopy)
self.cmenu.add_command(label="Paste", command=self.editPaste)
CHAPTER 7. TEXT
132
A context menu with the three operations is created.
def editCut(self ):
self.txt.event_generate("<<Cut >>")
As we already mentioned, there are built-in operations for cut, copy, and paste
operations. For the cut operation triggered from the context menu, we generate
the <<Cut>> virtual event.
7.7
Searching text
In text editors, the text that matches the search keyword stands out from the
rest of the text by being highlighted. The following example creates such a
solution.
Listing 7.7: searching_text.py
#!/ usr/bin/env python3
# -*- coding : utf -8 -*"""
ZetCode Tkinter e-book
In this script , we search for text. The found text is
highlighted.
Author: Jan Bodnar
Last modified: December 2015
Website: www.zetcode.com
"""
from tkinter import Tk , Text , Menu , BOTH , END , N, S, E, W
from tkinter.ttk import Frame , Entry , Button
class Example(Frame ):
def __init__(self , parent ):
Frame.__init__(self , parent)
self.parent = parent
self.initUI ()
def initUI(self ):
self.parent.title("Searching text")
self.pack(fill=BOTH , expand=True)
self.columnconfigure (0, weight =1)
self.rowconfigure (1, weight =1)
self.entry = Entry(self)
self.entry.grid(row=0, column =0, padx=5, sticky=W+E)
searchBtn = Button(self , text="Search", command=self.onSearch)
searchBtn.grid(row=0, column =1, padx=5, pady =5)
CHAPTER 7. TEXT
133
self.txt = Text(self)
self.txt.focus ()
self.txt.grid(row=1, column =0, columnspan =2, padx=5,
pady=5, sticky=W+E+N+S)
self.txt.tag_configure("wordfound", background="gray88")
def onSearch(self ):
self.txt.tag_remove("wordfound", "1.0", END)
idx = "1.0"
myword = self.entry.get()
if (len(myword.strip ()) == 0):
return
while True:
idx = self.txt.search(myword , idx , stopindex=END)
if (idx == ""):
return
else:
self.txt.tag_add("wordfound", idx ,
"%s+%dc" % (idx , len(myword )))
idx = "%s+%dc" % (idx , len(myword ))
def main ():
root = Tk()
ex = Example(root)
root.geometry("350 x250 +300+300")
root.mainloop ()
if __name__ == '__main__ ':
main ()
In the example, we have a search entry, button, and a text widget. Clicking
on the Search button performs a searching operation. All the matching text is
highlighted.
self.txt.tag_configure("wordfound", background="gray88")
A text tag is created for the matching strings; these strings will have a gray
background.
def onSearch(self ):
self.txt.tag_remove("wordfound", "1.0", END)
...
CHAPTER 7. TEXT
134
When we begin searching, we first remove any previous highlights. The "1.0" is
a specific index—the beginning of the text widget’s content. The first digit is a
line number, the second digit is a column number. Lines start from 1, columns
from 0.
if (len(myword.strip ()) == 0):
return
We skip searching if the entry widget is empty or contains just white spaces.
idx = self.txt.search(myword , idx , stopindex=END)
The search() method is used to search for text. The first parameter is the search
string. The second parameter is the index from which the searching progresses.
The stopindex is the limit of the searching operation. The method returns an
empty string if no (other) string was found. The default searching direction is
forward.
self.txt.tag_add("wordfound", idx ,
"%s+%dc" % (idx , len(myword )))
idx = "%s+%dc" % (idx , len(myword ))
We apply the wordfound tag at the matched word and increase the search index
by the length of the word.
Figure 7.5: Searching text
Figure 7.5 shows a text widget with all occurrences of the “of” word highlighted.
7.8
Spell checking
The next example will do spell checking. In spell checking, we check if the
strings available in the text widget are contained within a dictionary of words.
Listing 7.8: spellcheck.py
#!/ usr/bin/env python3
# -*- coding : utf -8 -*"""
CHAPTER 7. TEXT
ZetCode Tkinter e-book
This script shows how to do spell checking
in a Text wigdet.
Author: Jan Bodnar
Last modified: December 2015
Website: www.zetcode.com
"""
import re
from tkinter import Tk , Text , BOTH , END , Y, LEFT
from tkinter.ttk import Frame , Button
class Example(Frame ):
def __init__(self , parent ):
Frame.__init__(self , parent)
self.parent = parent
self.initUI ()
def initUI(self ):
self.parent.title("Spell checking")
self.pack(fill=BOTH , expand=True)
f = Frame(self)
f.pack(fill=Y, expand=True)
spellBtn = Button(f, text="Spell check",
command=self.onSpellCheck)
spellBtn.pack(side=LEFT , pady =5)
clearBtn = Button(f, text="Clear",
command=self.onClear)
clearBtn.pack(side=LEFT , padx =5)
self.txt = Text(self)
self.txt.pack(fill=BOTH , expand=True)
self.txt.tag_configure("misspell", foreground="red",
underline=True)
with open("words", "r") as fwords:
self.words = fwords.read (). split("\n")
def onSpellCheck(self ):
self.txt.tag_remove("misspell", "1.0", END)
mywords = self.txt.get("1.0", END). split ()
exclude_chars_start = ("(", "[")
exclude_chars_end = (".", ",", "?", ")", "]", "!", ":", ";")
idx = "1.0"
for myword in mywords:
135
CHAPTER 7. TEXT
136
if (len(myword) == 1):
continue
if myword [0] in exclude_chars_start :
myword = myword [1:]
if myword [-1] in exclude_chars_end:
myword = myword [:-1]
if re.match("[0-9]", myword ):
continue
if
(myword not in self.words and myword.lower ()
not in self.words ):
idx = self.txt.search(myword , idx)
self.txt.tag_add("misspell", idx ,
"%s+%dc" % (idx , len(myword )))
idx = "%s+%dc" % (idx , len(myword ))
def onClear(self ):
self.txt.tag_remove("misspell", "1.0", END)
def main ():
root = Tk()
ex = Example(root)
root.geometry("450 x300 +300+300")
root.mainloop ()
if __name__ == '__main__ ':
main ()
The program contains two buttons and a text widget. We use a dictionary
available in Linux.
self.txt.tag_configure("misspell", foreground="red",
underline=True)
A misspell tag is created; this tag makes the text underlined and rendered in
red colour.
with open("words", "r") as fwords:
self.words = fwords.read (). split("\n")
In the current working directory, we have a words file, which is a dictionary of
English words. Each of the words is located on a separate line. We load the
words and fill a Python list with them.
def onSpellCheck(self ):
self.txt.tag_remove("misspell", "1.0", END)
...
At the beginning of the spell checking process, we remove any misspell tags.
CHAPTER 7. TEXT
137
mywords = self.txt.get("1.0", END). split ()
We get the contents of the text widget into a mywords list.
exclude_chars_start = ("(", "[")
exclude_chars_end = (".", ",", "?", ")", "]", "!", ":", ";")
The strings can have many punctuation marks; we will strip them from the
words.
if (len(myword) == 1):
continue
Strings consisting of one character are dismissed.
if myword [0] in exclude_chars_start:
myword = myword [1:]
if myword [-1] in exclude_chars_end:
myword = myword [:-1]
If a string contains a punctuation character at the beginning or at the end, we
strip it.
if re.match("[0-9]", myword ):
continue
Numeral strings are not checked. A regular expression is used to identify digits
in the string.
if
(myword not in self.words and myword.lower ()
not in self.words ):
We check if the word from the text widget is not contained in the dictionary.
We also check for the lowercase version of the word. This is because first words
of a sentence are capitalized but they are available only in lowercase in the
dictionary.
idx = self.txt.search(myword , idx)
If the word is not located in the dictionary, we search for it in the text widget
with the search() method. The second parameter of the method is the index
from which the searching starts. The default search is a forward search.
self.txt.tag_add("misspell", idx ,
"%s+%dc" % (idx , len(myword )))
We apply the tag at the mispelled word.
idx = "%s+%dc" % (idx , len(myword ))
Finally, the index is increased by the length of the misspelled word. The searching for the next word starts from this place.
CHAPTER 7. TEXT
138
Figure 7.6: Spell checking
Figure 7.6 shows three misspelled words identified by our spell checking.
7.9
Opening, saving files
In the last example, we create a simple text editor. We open and save simple
text files. Despite having only a limited functionality, the example is complex;
we need to take quite a few considerations into account.
Listing 7.9: open_save_file.py
#!/ usr/bin/env python3
# -*- coding : utf -8 -*"""
ZetCode Tkinter e-book
In this script , we create a simple text
editor. It is possible to load and save
text files.
Author: Jan Bodnar
Last modified: December 2015
Website: www.zetcode.com
"""
import sys
from tkinter import Tk , BOTH , END , N, S, E, W, StringVar
from tkinter.ttk import Frame , Label
from tkinter.scrolledtext import ScrolledText
from tkinter.filedialog import askopenfilename , asksaveasfilename
from tkinter.messagebox import askyesnocancel , showerror
class Example(Frame ):
CHAPTER 7. TEXT
def __init__(self , parent ):
Frame.__init__(self , parent)
self.parent = parent
self.initUI ()
def initUI(self ):
self.parent.title("Open , save file")
self.pack(fill=BOTH , expand=True)
self.columnconfigure (0, weight =1)
self.rowconfigure (0, weight =1)
self.txt = ScrolledText(self)
self.txt.bind("<Control -o>", self.onOpenFile)
self.txt.bind("<Control -s>", self.onSaveFile)
self.txt.bind("<Control -w>", self.onCloseFile)
self.txt.bind("<Control -Shift -S>", self.onSaveAsFile)
self.txt.bind("<KeyRelease >", self.onKeyReleased)
self.txt.focus ()
self.parent.protocol("WM_DELETE_WINDOW", self.onDeleteEvent)
self.txt.grid(row=0, column =0, columnspan =2, padx=5,
pady=5, sticky=W+E+N+S)
self.lvar = StringVar ()
sbar = Label(self , textvariable=self.lvar)
sbar.grid(row=1, column =0, sticky=W+E, padx =5)
self.filename = "Untitled"
self.lvar.set(self.filename)
def onDeleteEvent(self ):
if (self.txt.edit_modified ()):
msg = "Would you like to save the modified file?"
ret = askyesnocancel("Question", message=msg)
if ret == True:
if (self.filename.startswith("Untitled")):
self.onSaveAsFile(None)
else:
self.doSaveFile ()
self.quit ()
elif ret == False:
self.quit ()
else:
return
else:
self.quit ()
139
CHAPTER 7. TEXT
140
def onCloseFile(self , e):
if (not self.txt.edit_modified () and
self.filename.startswith("Untitled")):
sys.exit (0)
if (not self.txt.edit_modified () and not
self.filename.startswith("Untitled")):
self.doDeleteContent ()
return
msg = "Save changes before closing file?"
ret = askyesnocancel("Question", message=msg)
if ret == True:
if (self.filename.startswith("Untitled")):
ftypes = [('All files ', '*'), ('Python files ', '*.py')]
filename = asksaveasfilename (filetypes=ftypes)
if filename == "":
return
self.filename = filename
self.doSaveFile ()
self.doDeleteContent ()
elif ret == False:
self.doDeleteContent ()
else:
return
def onSaveFile(self , e):
if not self.txt.edit_modified ():
return
if self.filename.startswith("Untitled"):
self.onSaveAsFile(e)
else:
self.doSaveFile ()
def onSaveAsFile(self , e):
ftypes = [('All files ', '*'), ('Python files ', '*.py')]
filename = asksaveasfilename(filetypes=ftypes)
if filename == "":
return
self.filename = filename
self.doSaveFile ()
def doSaveFile(self ):
content = self.txt.get("1.0", END)
CHAPTER 7. TEXT
141
with open(self.filename , "w") as f:
f.write(content)
self.txt.edit_modified(False)
self.lvar.set(self.filename)
def doDeleteContent(self ):
self.txt.delete("1.0", END)
self.txt.edit_modified(False)
self.filename = "Untitled"
self.lvar.set(self.filename)
def onKeyReleased(self , e):
if self.txt.edit_modified ():
self.lvar.set(self.filename + " *")
def onOpenFile(self , e):
if self.txt.edit_modified ():
showerror("Error", "Save file before opening")
return
ftypes = [('All files ', '*'), ('Python files ', '*.py')]
filename = askopenfilename (parent=self , filetypes=ftypes)
if filename == "":
return
else:
self.filename = filename
self.lvar.set(self.filename)
with open(self.filename , "r") as fname:
text = fname.read ()
self.txt.delete("1.0", END)
self.txt.insert(END , text)
self.txt.edit_modified(False)
return "break"
def main ():
root = Tk()
ex = Example(root)
root.geometry("450 x350 +300+300")
root.mainloop ()
if __name__ == '__main__ ':
main ()
There are key combinations for opening, saving, and closing files. Only one file
can be opened at a time. Its name is shown in the statusbar. A document that
has not yet been given a name is called “Untitled”. An asterisk is given to the
CHAPTER 7. TEXT
142
end of the document name to indicate that it has been modified.
self.txt = ScrolledText(self)
We use the ScrolledText widget. This is a Text widget with some scrolling
functionality enabled.
self.txt.bind("<Control -o>", self.onOpenFile)
self.txt.bind("<Control -s>", self.onSaveFile)
self.txt.bind("<Control -w>", self.onCloseFile)
self.txt.bind("<Control -Shift -S>", self.onSaveAsFile)
We bind key combinations for opening, saving, and closing files. For instance,
the standard Ctrl+O combination is used for opening a new file.
self.parent.protocol(" WM_DELETE_WINDOW ", self.onDeleteEvent)
To prevent accidental loss of data, we react to window close events. We give a
chance to save the modified data before closing the application.
def onDeleteEvent(self ):
if (self.txt.edit_modified ()):
msg = "Would you like to save the modified file?"
ret = askyesnocancel("Question", message=msg)
...
else:
self.quit ()
Clicking on the window Close button or pressing the Alt+F4 combination generates a window close event. If there was some modification of the data, we
show a dialog asking for further action. If not, the application is closed. The
edit_modified() method determines if the document was modified.
if ret == True:
if (self.filename.startswith("Untitled")):
self.onSaveAsFile(None)
else:
self.doSaveFile ()
self.quit ()
elif ret == False:
self.quit ()
else:
return
If we click the dialog’s Yes button, the data is saved. (If the document has not
been named, a Save As dialog is generated.) Clicking on the No button, the
changes are discarded. Nothing is done if we click on the Cancel button.
def onCloseFile(self , e):
if (not self.txt.edit_modified () and
self.filename.startswith("Untitled")):
CHAPTER 7. TEXT
143
sys.exit (0)
...
The Ctrl+W key combination triggers the onCloseFile() method. The application is terminated if the document was not modified and it has the default
name.
if (not self.txt.edit_modified () and not
self.filename.startswith("Untitled")):
self.doDeleteContent ()
return
If the document was not modified (it was saved) and the user has given the
document a name, the document’s content is erased in the doDeleteContent()
method.
msg = "Save changes before closing file?"
ret = askyesnocancel("Question", message=msg)
The other possibility is that the document was modified. For such a case, we
show a dialog asking for further actions.
if ret == True:
if (self.filename.startswith("Untitled")):
ftypes = [('All files ', '*'), ('Python files ', '*.py')]
filename = asksaveasfilename (filetypes=ftypes)
if filename == "":
return
self.filename = filename
self.doSaveFile ()
self.doDeleteContent ()
elif ret == False:
self.doDeleteContent ()
else:
return
Choosing Yes from the dialog, a new Save As dialog is generated; it is used
to choose a file name for our untitled document. Then we save the file to the
chosen file name and delete the text widget’s content. Choosing No leads to the
deletion of the data; the data is not saved. The third option does nothing.
def onSaveFile(self , e):
if not self.txt.edit_modified ():
return
if self.filename.startswith("Untitled"):
self.onSaveAsFile(e)
else:
self.doSaveFile ()
CHAPTER 7. TEXT
144
In the onSaveFile() we first ensure that the document was modified. If the
document has the default name, we first show the Save As dialog for choosing
a file name. Otherwise, we call the doSaveFile() method which saves the file to
the disk.
def doSaveFile(self ):
content = self.txt.get("1.0", END)
with open(self.filename , "w") as f:
f.write(content)
self.txt.edit_modified(False)
self.lvar.set(self.filename)
In the doSaveFile() method, we get the data from the text widget and save
it into the current file name. The file name is stored in the filename variable.
After the file was saved, the text widget’s state is changed to non-modified.
This is done by passing False to the edit_modified() method. The statusbar is
updated as well—the asterisk indicating document modification is removed.
def doDeleteContent(self ):
self.txt.delete("1.0", END)
self.txt.edit_modified(False)
self.filename = "Untitled"
self.lvar.set(self.filename)
The purpose of the onDeleteContent() method is to delete the data from the
document. The text widget’s delete() method removes all data from the beginning to the end of the widget. The document’s state is changed to non-modified.
Finally, we change the filename variable to the default “Untitled” value.
def onKeyReleased(self , e):
if self.txt.edit_modified ():
self.lvar.set(self.filename + " *")
Each time a key is pressed, we check if the document was modified with the
edit_modified() method. If so, we add an asterisk at the end of its name shown
in the statusbar.
def onOpenFile(self , e):
if self.txt.edit_modified ():
showerror("Error", "Save file before opening")
return
An error message is shown if we try to open a new file while the old one was
not saved yet.
ftypes = [('All files ', '*'), ('Python files ', '*.py')]
filename = askopenfilename(parent=self , filetypes=ftypes)
if filename == "":
return
else:
CHAPTER 7. TEXT
145
self.filename = filename
self.lvar.set(self.filename)
A dialog is shown to select the file name to be opened. There are two categories
of files: all types of files and Python files.
with open(self.filename , "r") as fname:
text = fname.read ()
self.txt.delete("1.0", END)
self.txt.insert(END , text)
self.txt.edit_modified(False)
The file is opened and all the data is read. We delete the existing content from
the document and insert the retrieved data. From the perspective of a text
editor, the document is not modified at this moment.
return "break"
Returning the "break" string stops the propagation of the modification events.
Without this line the modification state would not be updated correctly.
Figure 7.7: Opening, saving files
Figure 7.7 shows a file opened in a simple text editor. The files name is in the
statusbar.
Chapter 8
Treeview
Treeview displays a collection of items. The items can be shown in multiple
of columns. Also, they can form a hierarchy. Each item has a textual label,
an optional image, and an optional list of data values. The data values are
displayed in successive columns after the tree label.
8.1
Simple example
We start with a simple example of the Treeview widget.
Listing 8.1: simple_treeview.py
#!/ usr/bin/env python3
from tkinter import Tk , BOTH , E, END
from tkinter.ttk import Treeview , Frame
"""
ZetCode Tkinter e-book
In this script , create a simple Treeview
widget.
Author: Jan Bodnar
Last modified: December 2015
Website: www.zetcode.com
"""
class Example(Frame ):
def __init__(self , parent ):
Frame.__init__(self , parent)
self.parent = parent
self.initUI ()
def initUI(self ):
self.parent.title("Simple Treeview")
self.pack(fill=BOTH , expand=True)
146
CHAPTER 8. TREEVIEW
147
tree = Treeview(self , columns =("quant"))
tree.heading("#0", text="Item")
tree.heading("#1", text="Quantity")
tree.column("#0", width =150)
tree.column("#1", width =150)
tree.column("#1", anchor=E)
tree.insert("" , index=END , text="coins", values =("10" ,))
tree.insert("" , index=END , text="pens", values =("5" ,))
tree.insert("" , index=END , text="bottles", values =("2" ,))
tree.pack(fill=BOTH , expand=True)
self.pack ()
def main ():
root = Tk()
ex = Example(root)
root.geometry("+300+300")
root.mainloop ()
if __name__ == '__main__ ':
main ()
The example shows some data in two columns.
tree = Treeview(self , columns =("quant"))
A Treeview widget is created. The columns parameter sets the number of
columns to display and their handlers. The handlers may be used to refer
to the columns. Note that these are additional columns created after the first
one, which shows the row labels.
tree.heading("#0", text="Item")
tree.heading("#1", text="Quantity")
With the heading() method, we set the column titles. The #0 refers to the first
column, the #1 to the second.
tree.column("#0", width =150)
tree.column("#1", width =150)
With the column() method, we set the width of the columns. The default width
of a column is 200 units.
tree.column("#1", anchor=E)
With the anchor option, we align the data inside the second column to the right.
tree.insert("" , index=END , text="coins",
values =("10" ,))
The insert() method puts data into the treeview widget. The first parameter
is the parent Id; if we are creating a new top-level item, the parameter is an
empty string. The index parameter sets the position of the item in the treeview.
CHAPTER 8. TREEVIEW
148
Passing END to the parameter places the item at the end. The text option sets
the name of the label—the value of the first column. The values option sets
data for the rest of the columns. Since we have only one additional column,
there is only one value.
Figure 8.1: Simple Treeview
Figure 8.1 shows a simple example of a Treeview widget.
8.2
Row colours
It is possible to utilize tags to change the row colours of a treeview.
Listing 8.2: alternating_row_colours.py
#!/ usr/bin/env python3
from PIL import Image , ImageTk
from tkinter import Tk , BOTH , E, END
from tkinter.ttk import Treeview , Frame , Style
"""
ZetCode Tkinter e-book
In this script , we change the colour of every even
row to gray.
Author: Jan Bodnar
Last modified: December 2015
Website: www.zetcode.com
"""
class Example(Frame ):
def __init__(self , parent ):
Frame.__init__(self , parent)
self.parent = parent
self.initUI ()
def initUI(self ):
CHAPTER 8. TREEVIEW
149
self.parent.title("Alternating row colours")
self.pack(fill=BOTH , expand=True)
data = { "coins": "10", "pens": "5", "bottles": "2",
"bags": "4", "spoons": "6", "brushes": "2",
"lamps": "7", "corks": "2", "watches": "3" }
tree = Treeview(self , columns =("quant"))
tree.heading('#0', text="Item")
tree.heading('#1', text="Quantity")
tree.column('#1', anchor=E)
tree.tag_configure("evenrow", background="gray88")
i = 0
for itm in data.keys ():
if (i % 2 == 0):
tree.insert("", index=END , text=itm ,
values =( data[itm ]))
else:
tree.insert("", index=END , text=itm ,
values =( data[itm]), tags = ('evenrow ' ,))
i += 1
tree.pack(fill=BOTH , expand=True)
self.pack ()
def main ():
root = Tk()
ex = Example(root)
root.geometry("+300+300")
root.mainloop ()
if __name__ == '__main__ ':
main ()
In the example, we change the colour of every even row.
tree.tag_configure("evenrow", background="gray88")
Each treeview item can have a tag set. The tag_configure() method creates an
evenrow tag, which sets a grey background.
tree.insert("", index=END , text=itm ,
values =( data[itm]), tags = ('evenrow ' ,))
Every row with an even index has the evenrow tag applied.
CHAPTER 8. TREEVIEW
150
Figure 8.2: Alternating row colours
Figure 8.2 shows a Treeview widget with alternating row colours.
8.3
Hierarchy
Treeview items can form a hierarchy. The following example demonstrates this.
Listing 8.3: treeview_hierarchy.py
#!/ usr/bin/env python3
from tkinter import Tk , BOTH , E, END
from tkinter.ttk import Treeview , Frame
"""
ZetCode Tkinter e-book
In this script , we organize treeview items in a
hierarchy.
Author: Jan Bodnar
Last modified: December 2015
Website: www.zetcode.com
"""
class Example(Frame ):
def __init__(self , parent ):
Frame.__init__(self , parent)
self.parent = parent
self.initUI ()
def initUI(self ):
self.parent.title("Hierarchy")
self.pack(fill=BOTH , expand=True)
asia = { "China": "Beijing", "Mongolia": "Ulaanbaatar",
"India": "New Delhi", "Pakistan": "Islamabad"
}
CHAPTER 8. TREEVIEW
151
europe = { "Slovakia": "Bratislava", "Hungary": "Budapest",
"Poland": "Warsaw", "Germany": "Berlin"
}
tree = Treeview(self , columns =("capit"))
tree.heading("#0", text="Country")
tree.heading("#1", text="Capital")
idAsia = tree.insert("" , index=END , text="Asia")
idEurope = tree.insert("" , index=END , text="Europe")
for el in asia.keys ():
tree.insert(idAsia , index=END , text=el ,
values =( asia[el],))
for el in europe.keys ():
tree.insert(idEurope , index=END , text=el ,
values =( europe[el],))
tree.pack(fill=BOTH , expand=True)
self.pack ()
def main ():
root = Tk()
ex = Example(root)
root.geometry("+300+300")
root.mainloop ()
if __name__ == '__main__ ':
main ()
The example uses some geographical data to form a hierarchy in a treeview
widget.
asia = { "China": "Beijing", "Mongolia": "Ulaanbaatar",
"India": "New Delhi", "Pakistan": "Islamabad"
}
europe = { "Slovakia": "Bratislava", "Hungary": "Budapest",
"Poland": "Warsaw", "Germany": "Berlin"
}
We have two dictionaries of continents and their countries.
idAsia = tree.insert("" , index=END , text="Asia")
idEurope = tree.insert("" , index=END , text="Europe")
These two lines add two top-level items. Top-level items contain an empty string
as their first parameter. The insert() method returns an Id of the added item,
which is later used to add a subitem.
for el in asia.keys ():
tree.insert(idAsia , index=END , text=el ,
values =( asia[el],))
CHAPTER 8. TREEVIEW
152
This for loop adds Asian countries to the Asia continent. Note that the first
parameter of the insert() method is the Id of the previously created top-level
item.
Figure 8.3: Treeview hierarchy
Figure 8.3 shows geographical data organized in a hierarchy.
8.4
Images
The row label may include an image. The Treeview's insert() has an image
option to specify a photo image.
Listing 8.4: treeview_images.py
#!/ usr/bin/env python3
from PIL import Image , ImageTk
from tkinter import Tk , BOTH , E, END , W
from tkinter.ttk import Treeview , Frame , Style
"""
ZetCode Tkinter e-book
In this script , we diplay PNG images
in the Treeview widget.
Author: Jan Bodnar
Last modified: December 2015
Website: www.zetcode.com
"""
class Example(Frame ):
def __init__(self , parent ):
Frame.__init__(self , parent)
self.parent = parent
self.initUI ()
CHAPTER 8. TREEVIEW
153
def initUI(self ):
self.parent.title("Images")
self.pack(fill=BOTH , expand=True)
Style (). configure('Treeview ', rowheight =30)
desc = ("Device used to power utilities",
"Device used to take photos",
"Device used to record sounds")
tree = Treeview(self , columns =("Description"))
tree.heading('#0', text="Item")
tree.heading('#1', text="Description")
self.img1 = Image.open("battery.png")
self.battery = ImageTk.PhotoImage(self.img1)
tree.insert("" , index=END , text="Battery", image=self.battery ,
values =( desc [0], ))
self.img2 = Image.open("camera.png")
self.camera = ImageTk.PhotoImage(self.img2)
tree.insert("" , index=END , text="Camera", image=self.camera ,
values =( desc [1], ))
self.img3 = Image.open("microphone.png")
self.microphone = ImageTk.PhotoImage(self.img3)
tree.insert("" , index=END , text="Microphone",
image=self.microphone , values =( desc [2], ))
tree.pack(fill=BOTH , expand=True)
self.pack ()
def main ():
root = Tk()
ex = Example(root)
root.geometry("+300+300")
root.mainloop ()
if __name__ == '__main__ ':
main ()
The example displays tree rows. The rows have images in their labels.
Style (). configure('Treeview ', rowheight =30)
We increase the height of the rows to put some additional space between the
images.
self.img1 = Image.open("battery.png")
self.battery = ImageTk.PhotoImage(self.img1)
A photo image is created from the supplied PNG image.
CHAPTER 8. TREEVIEW
154
tree.insert("" , index=END , text="Camera", image=self.camera ,
values =( desc [1], ))
The image parameter of the insert() method specifies the photo image to be
displayed.
Figure 8.4: Treeview images
Figure 8.4 shows three images in the row labels.
8.5
Selection
There are three selections modes: (a) BROWSE, which allows one row to be selected
at a time; (b) EXTENDED, which allows to select multiple items; (c) NONE, which
disables selections. The <<TreeviewSelect>> virtual event is generated when a
selection of rows has changed.
Listing 8.5: treeview_selection.py
#!/ usr/bin/env python3
from tkinter import Tk , BOTH , E, END , LEFT , BROWSE , StringVar
from tkinter.ttk import Frame , Treeview , Label
"""
ZetCode Tkinter e-book
In this script , selected row's values of a Treeview
are displayed in a label widget.
Author: Jan Bodnar
Last modified: December 2015
Website: www.zetcode.com
"""
class Example(Frame ):
def __init__(self , parent ):
Frame.__init__(self , parent , name="frame")
self.parent = parent
self.initUI ()
def initUI(self ):
CHAPTER 8. TREEVIEW
155
self.parent.title("Selection")
self.pack(fill=BOTH , expand=True)
data = { "coins": "10", "pens": "5", "bottles": "2",
"bags": "4", "spoons": "6" }
tree = Treeview(self , selectmode=BROWSE , columns =("quant"))
tree.heading("#0", text="Item")
tree.heading("#1", text="Quantity")
tree.column("#1", anchor=E)
for itm in data.keys ():
tree.insert("", index=END , text=itm , values =( data[itm],))
tree.bind("<<TreeviewSelect >>", self.onSelect)
tree.pack(fill=BOTH , expand=True)
self.lvar = StringVar ()
lbl = Label(self , textvariable=self.lvar , text="Ready")
lbl.pack(side=LEFT , pady =2)
self.pack ()
def onSelect(self , e):
sender = e.widget
itm = sender.selection ()[0]
val1 = sender.item(itm , "text")
val2 = sender.item(itm , "values")[0]
msg = "{0} : {1}".format(val1 , val2)
self.lvar.set(msg)
def main ():
root = Tk()
ex = Example(root)
root.geometry("+300+300")
root.mainloop ()
if __name__ == '__main__ ':
main ()
The example shows the selected row’s label text and value in the statusbar.
tree = Treeview(self , selectmode=BROWSE , columns =("quant"))
We create a single-selection Treeview.
tree.bind("<<TreeviewSelect >>", self.onSelect)
We listen for <<TreeviewSelect>> events.
def onSelect(self , e):
CHAPTER 8. TREEVIEW
156
sender = e.widget
itm = sender.selection ()[0]
...
Inside the onSelect() method, we determine the event sender. The selection()
method returns the iid of the selected row. (The iid is an internal id used by
Tkinter.)
val1 = sender.item(itm , "text")
val2 = sender.item(itm , "values")[0]
The item() method uses the iid to determine the row’s label and value.
msg = "{0} : {1}".format(val1 , val2)
self.lvar.set(msg)
The message is built and set to the label’s control variable.
Figure 8.5: Treeview selection
Figure 8.5 shows a row selected. The row’s data is mirrored in the statusbar.
8.6
Inserting and deleting items
The following example allows to insert and delete rows.
Listing 8.6: treeview_modify.py
#!/ usr/bin/env python3
from tkinter import Tk , BOTH , E, W, N, S, END , EXTENDED
from tkinter.ttk import Frame , Treeview , Label , Button , Entry
"""
ZetCode Tkinter e-book
In this script , we insert and delete
treeview items.
CHAPTER 8. TREEVIEW
Author: Jan Bodnar
Last modified: December 2015
Website: www.zetcode.com
"""
class Example(Frame ):
def __init__(self , parent ):
Frame.__init__(self , parent)
self.parent = parent
self.initUI ()
def initUI(self ):
self.parent.title("Modifying rows")
self.pack(fill=BOTH , expand=True)
self.rowconfigure (1, weight =1)
self.columnconfigure (1, weight =1)
self.columnconfigure (3, weight =1)
lbl1 = Label(self , text="Item:")
lbl1.grid(row=0, column =0, padx=5, sticky=W)
item_entry = Entry(self)
item_entry.grid(row=0, column=1, sticky=W+E, padx =5)
lbl1 = Label(self , text="Quantity:")
lbl1.grid(row=0, column =2)
quant_entry = Entry(self)
quant_entry.grid(row=0, column=3, sticky=W+E, padx =5)
insBtn = Button(self , text="Insert",
command=lambda: self.onInsert(item_entry , quant_entry ))
insBtn.grid(row=0, column =4, pady=5, padx =5)
self.tree = Treeview(self , columns =("quant"),
selectmode=EXTENDED)
self.tree.heading("#0", text="Item")
self.tree.heading("#1", text="Quantity")
self.tree.column (0, anchor=E)
self.tree.grid(row=1, column =0, columnspan =5, padx=5,
sticky=E+W+N+S)
remBtn = Button(self , text="Remove", command=self.onRemove)
remBtn.grid(row=2, column =2, padx=5, pady=5, sticky=W)
self.pack ()
def onRemove(self ):
iids = self.tree.selection ()
for iid in iids:
157
CHAPTER 8. TREEVIEW
158
self.tree.delete(iid)
def onInsert(self , item_entry , quant_entry ):
val1 = item_entry.get()
val2 = quant_entry.get()
if (len(val1.strip ()) == 0):
return
if (len(val1.strip ()) == 0):
return
item_entry.delete(0, END)
quant_entry.delete(0, END)
self.tree.insert("", index=END , text=val1 , values =(val2 ,))
def main ():
root = Tk()
ex = Example(root)
root.geometry("+300+300")
root.mainloop ()
if __name__ == '__main__ ':
main ()
In addition to the treeview widget, the example uses buttons and entry widgets,
which are used to modify treeview items.
self.tree = Treeview(self , columns =("quant"),
selectmode=EXTENDED)
The treeview widget is created in the EXTENDED selection mode, in which it is
possible to select multiple rows.
def onRemove(self ):
iids = self.tree.selection ()
for iid in iids:
self.tree.delete(iid)
In the EXTENDED selection mode, the selection() method returns multiple iids.
We go through the list of iids and remove the selected rows with the delete()
method.
def onInsert(self , item_entry , quant_entry ):
val1 = item_entry.get()
val2 = quant_entry.get()
...
Two entries are passed to the onInsert() method. We retrieve their contents
with the get() method.
CHAPTER 8. TREEVIEW
159
if (len(val1.strip ()) == 0):
return
if (len(val1.strip ()) == 0):
return
We ensure that the returned values are not white spaces or empty strings.
item_entry.delete (0, END)
quant_entry.delete(0, END)
self.tree.insert("", index=END , text=val1 , values =(val2 ,))
We delete the contents of the entries and add a new row with the insert()
method.
Figure 8.6: Inserting and deleting items
Figure 8.6 shows three selected rows before they are removed.
8.7
Double clicking a row
In this section, we react to a double click on a treeview’s row. A double click
triggers the <Double-1> event.
Listing 8.7: treeview_doubleclick.py
#!/ usr/bin/env python3
from tkinter import (Tk , BOTH , E, END , LEFT , BROWSE ,
StringVar , messagebox)
from tkinter.ttk import Frame , Treeview , Label
"""
ZetCode Tkinter e-book
In this script , we show the values of the row
on which we double click with a mouse in a
message box.
Author: Jan Bodnar
Last modified: December 2015
CHAPTER 8. TREEVIEW
160
Website: www.zetcode.com
"""
class Example(Frame ):
def __init__(self , parent ):
Frame.__init__(self , parent , name="frame")
self.parent = parent
self.initUI ()
def initUI(self ):
self.parent.title("Treeview")
self.pack(fill=BOTH , expand=True)
data = { "coins": "10", "pens": "5", "bottles": "2",
"bags": "4", "spoons": "6" }
tree = Treeview(self , selectmode=BROWSE , columns =("quant"))
tree.heading("#0", text="Item")
tree.heading("#1", text="Quantity")
tree.column("#1", anchor=E)
for itm in data.keys ():
tree.insert("", index=END , text=itm , values =( data[itm]), )
tree.bind("<Double -1>", self.onDoubleClick)
tree.pack(fill=BOTH , expand=True)
self.pack ()
def onDoubleClick(self , e):
sender = e.widget
iid = sender.identify("item", e.x, e.y)
val1 = sender.item(iid , "text")
val2 = sender.item(iid , "values")[0]
msg = "{0} : {1}".format(val1 , val2)
messagebox.showinfo("Clicked item", msg)
def main ():
root = Tk()
ex = Example(root)
root.geometry("+300+300")
root.mainloop ()
if __name__ == '__main__ ':
main ()
The example shows the row’s data on which we click in a message box.
CHAPTER 8. TREEVIEW
161
tree.bind("<Double -1>", self.onDoubleClick)
The onDoubleClick() method is bound to the <Double-1> event.
def onDoubleClick(self , e):
sender = e.widget
...
First, we determine the event sender.
iid = sender.identify("item", e.x, e.y)
With the identify() method, we determine the row’s iid. The method takes
the x and y coordinates of the mouse pointer as parameters to find out the row.
val1 = sender.item(iid , "text")
val2 = sender.item(iid , "values")[0]
With the item() method, we get the row’s data.
msg = "{0} : {1}".format(val1 , val2)
messagebox.showinfo("Clicked item", msg)
A message is built from the row’s data and displayed in a message box.
Figure 8.7: Double clicking a row
Figure 8.7 shows a message box displaying the data of the row on which we have
double clicked.
8.8
Sorting
In this section, we will be sorting data. A treeview’s column can react to
mouse clicks. Traditionally, clicking on a column header is bound to a sorting
operation.
Listing 8.8: treeview_sort.py
CHAPTER 8. TREEVIEW
162
#!/ usr/bin/env python3
from tkinter import Tk , BOTH , N, S, E, W, END , VERTICAL
from tkinter.ttk import Frame , Scrollbar , Treeview
"""
ZetCode Tkinter e-book
In this script , we can sort data by clicking
on the column header.
Author: Jan Bodnar
Last modified: December 2015
Website: www.zetcode.com
"""
class Example(Frame ):
sortOrder = True
def __init__(self , parent ):
Frame.__init__(self , parent)
self.parent = parent
self.initUI ()
def initUI(self ):
self.parent.title("Sorting")
self.pack(fill=BOTH , expand=True)
self.createTreeview ()
self.loadData ()
def createTreeview(self ):
f = Frame(self)
f.pack(fill=BOTH , expand=True)
self.tree = Treeview(f, columns =("Country"), show='headings ')
ysb = Scrollbar(f, orient=VERTICAL , command=self.tree.yview)
self.tree['yscroll '] = ysb.set
self.tree.grid(row=0, column =0, sticky=N+S+E+W)
ysb.grid(row=0, column =1, sticky=N+S)
f.rowconfigure (0, weight =1)
f.columnconfigure (0, weight =1)
def loadData(self ):
self.data = [
"Poland", "Argentina", "Slovakia", "Italy", "Canada",
"China", "Germany", "United States", "Brazil",
"Hungary", "Spain", "Japan", "Mexico", "Australia",
"South Africa", "United Kingdom", "France", "Russia"
]
CHAPTER 8. TREEVIEW
163
self.tree.heading("#1", text="Country",
command=lambda c="Country": self.sortColumn(c,
Example.sortOrder ))
for item in self.data:
self.tree.insert("", index=END , values =(item , ))
def sortColumn(self , col , sortOrder ):
data = [( self.tree.set(child , col), child)
for child in self.tree.get_children('')]
data.sort(reverse=sortOrder)
for indx , item in enumerate (data ):
self.tree.move(item [1], '', indx)
Example.sortOrder = not sortOrder
def main ():
root = Tk()
ex = Example(root)
root.geometry("+300+300")
root.mainloop ()
if __name__ == '__main__ ':
main ()
In the example, we have one column with names of countries. Clicking on the
column sorts the data. Clicking again sorts the data in a reverse order. There
is also a vertical scrollbar attached to the treeview.
class Example(Frame ):
sortOrder = True
The sortOrder is a class variable which stores the sorting order. There are two
sorting orders: ascending and descending.
self.tree = Treeview(f, columns =("Country"), show='headings ')
A Treeview widget is created. The show parameter determines which parts of a
row are shown. The default values are tree headings, which show both the tree
labels and the columns. In our case, we show only the columns; e.g. we hide
the first column containing the tree labels.
ysb = Scrollbar(f, orient=VERTICAL , command=self.tree.yview)
self.tree['yscroll '] = ysb.set
A vertical scrollbar is attached to the treeview widget.
self.tree.heading("#1", text="Country",
command=lambda c="Country": self.sortColumn(c,
Example.sortOrder ))
CHAPTER 8. TREEVIEW
164
We give a name to our column. The command parameter binds a sortColumn()
method with a mouse click event on the column.
def sortColumn(self , col , sortOrder ):
data = [( self.tree.set(child , col), child)
for child in self.tree.get_children('')]
...
In the sortColumn() method, we first get the data from the treeview. The data
is a list of tuples containing the column values and their iids.
data.sort(reverse=sortOrder)
for indx , item in enumerate (data ):
self.tree.move(item [1], '', indx)
The data is sorted with the sort() method. The treeview’s move() method is
used to reposition the treeview items.
Example.sortOrder = not sortOrder
Finally, the sorting order is reversed.
Figure 8.8: Sorting
Figure 8.8 shows a Treeview with its items alphabetically sorted. The vertical
scrollbar allows to reach items that are not visible given the size of the window.
8.9
File browser
In the final example, we create a simple file browser. It uses a technique called
lazy loading. Lazy loading is the practice of deferring the initialization of an
object until the point at which it is needed. It helps the performance of an
application.
CHAPTER 8. TREEVIEW
165
Lazy loading is created with the help of the <<TreeviewOpen>> virtual event.
The event is fired whenever a new node is opened. At this time, the program
determines if a node is a directory and loads its files if it is not empty. It is
not economical to go trough the whole file system because it takes considerable
time and because the user is most likely not interested in seeing all files during
the lifetime of the application.
Listing 8.9: file_browser.py
#! /usr/bin/env python3
import os
import glob
from tkinter import Tk , BOTH , N, S, W, E, END
from tkinter.ttk import Frame , Treeview , Scrollbar
"""
ZetCode Tkinter e-book
In this script , we create a file browser.
It is based on the demo found in Tk.
Author: Jan Bodnar
Last modified: December 2015
Website: www.zetcode.com
"""
class Example(Frame ):
def __init__(self , parent ):
Frame.__init__(self , parent)
self.parent = parent
self.initUI ()
def initUI(self ):
self.parent.title("File browser")
self.pack(fill=BOTH , expand=True)
f = Frame(self)
f.pack(fill=BOTH , expand=True)
vsb = Scrollbar(f, orient="vertical")
hsb = Scrollbar(f, orient="horizontal")
cols = ("path", "type", "size")
tree = Treeview(f, columns=cols , displaycolumns="size",
yscrollcommand=lambda f, l:self.autoScroll(vsb , f, l),
xscrollcommand=lambda f, l:self.autoScroll(hsb , f, l))
vsb['command '] = tree.yview
hsb['command '] = tree.xview
tree.heading("#0", text="Path", anchor='w')
tree.heading("#1", text="Size", anchor='w')
CHAPTER 8. TREEVIEW
self.loadRoot(tree)
tree.bind("<<TreeviewOpen >>", self.updateTree)
tree.bind("<Double -Button -1>", self.changeDir)
tree.grid(column =0, row=0, sticky=N+S+W+E)
vsb.grid(column=1, row=0, sticky=N+S)
hsb.grid(column=0, row=1, sticky=E+W)
f.grid_columnconfigure (0, weight =1)
f.grid_rowconfigure (0, weight =1)
def loadRoot(self , tree ):
mydir = os.path.abspath("."). replace('\\', '/')
node = tree.insert("", index=END , text=mydir ,
values =[mydir , "directory"])
self.populateTree(tree , node)
def updateTree(self , e):
tree = e.widget
self.populateTree(tree , tree.focus ())
def populateTree(self , tree , node ):
if tree.set(node , "type") != 'directory ':
return
path = tree.set(node , "path")
tree.delete (* tree.get_children(node ))
parent = tree.parent(node)
sdirs = [] if parent else glob.glob('.') + glob.glob('..')
for p in sdirs + os.listdir(path ):
ptype = None
p = os.path.join(path , p). replace('\\', '/')
if os.path.isdir(p):
ptype = "directory"
elif os.path.isfile(p):
ptype = "file"
fname = os.path.split(p)[1]
itemId = tree.insert(node , index=END , text=fname ,
values =[p, ptype ])
if ptype == 'directory ':
if fname not in ('.', '..'):
tree.insert(itemId , 0, text="dummy")
elif ptype == 'file ':
size = os.stat(p). st_size
tree.set(itemId , "size", "%d bytes" % size)
166
CHAPTER 8. TREEVIEW
167
def changeDir(self , e):
tree = e.widget
node = tree.focus ()
if tree.parent(node ):
path = os.path.abspath(tree.set(node , "path"))
if os.path.isdir(path ):
os.chdir(path)
tree.delete(tree.get_children(''))
self.loadRoot(tree)
def autoScroll(self , sbar , first , last ):
first , last = float(first), float(last)
if first <= 0 and last >= 1:
sbar.grid_remove ()
else:
sbar.grid ()
sbar.set(first , last)
def main ():
root = Tk()
ex = Example(root)
root.geometry("+300+300")
root.mainloop ()
if __name__ == '__main__ ':
main ()
The example uses a treeview widget to display files and directories. The size of
the files is shown in the second column. It is possible to change directories by
clicking on the directory names.
cols = ("path", "type", "size")
There are three column names, but only the last one is displayed. Other two
columns are used for storing values.
tree = Treeview(f, columns=cols , displaycolumns="size",
yscrollcommand=lambda f, l:self.autoScroll(vsb , f, l),
xscrollcommand=lambda f, l:self.autoScroll(hsb , f, l))
A treeview is created. The displaycolumns option selects which columns are
displayed. We show only the size column. The autoScroll() method displays
the scrollbars when they are needed; otherwise they are hidden.
tree.bind("<<TreeviewOpen >>", self.updateTree)
CHAPTER 8. TREEVIEW
168
Each time we open a file which is a directory (in the Unix philosophy, everything
is a file) a <<TreeviewOpen>> event is triggered. To this event, we bind the
updateTree() method.
tree.bind("<Double -Button -1>", self.changeDir)
We react on double click events.
def loadRoot(self , tree ):
mydir = os.path.abspath("."). replace('\\', '/')
node = tree.insert("", index=END , text=mydir ,
values =[mydir , "directory"])
self.populateTree(tree , node)
The loadRoot() method inserts the root item into the treeview. We start with
the current working directory. The root node shows its full path; other files
show only the last part of their full path. The populateTree() method is called
to load the nodes for the current working directory.
def updateTree(self , e):
tree = e.widget
self.populateTree(tree , tree.focus ())
This method is called in reaction to the <<TreeviewOpen>> event. In this case,
we get the currently focused item with the focus() method. Again, the nodes
are loaded with the populateTree() method.
def populateTree(self , tree , node ):
if tree.set(node , "type") != 'directory ':
return
...
The method returns if the file is not a directory. It makes sense to load children
for directories only.
path = tree.set(node , "path")
We get the file name for the currently inspected node.
tree.delete (* tree.get_children(node ))
We delete the previously loaded nodes. Each time we click on an expandable
tree node, new children are loaded and old ones (if there are some) are deleted.
parent = tree.parent(node)
The parent() method returns an empty string for top-level nodes. For other
nodes, it returns the iid of their parent.
sdirs = [] if parent else glob.glob('.') + glob.glob('..')
In the sdirs list, we store two special directories—the current working directory
and the parent directory of the current working directory.
CHAPTER 8. TREEVIEW
169
if os.path.isdir(p):
ptype = "directory"
elif os.path.isfile(p):
ptype = "file"
We determine if the file path is a regular file or a directory.
fname = os.path.split(p)[1]
itemId = tree.insert(node , index=END , text=fname ,
values =[p, ptype ])
Except for the root node, all nodes display only the last part of their full path.
Note that we also store information in the two columns that are not visible; the
stored information is a full path name and the file type.
if ptype == 'directory ':
if fname not in ('.', '..'):
tree.insert(itemId , 0, text="dummy")
If a node is a directory, we add a dummy item. This makes the node expandable.
The dummy item is never visible; it is deleted when the node is opened.
elif ptype == 'file ':
size = os.stat(p). st_size
tree.set(itemId , "size", "%d bytes" % size)
For regular files, we add their size to the size column.
def changeDir(self , e):
tree = e.widget
node = tree.focus ()
...
The changeDir() method is called when we double click on a node. First, we
determine the node on which we have clicked.
path = os.path.abspath(tree.set(node , "path"))
if os.path.isdir(path ):
os.chdir(path)
tree.delete(tree.get_children(''))
self.loadRoot(tree)
To change to a new directory, we need its full path name. The full path name is
stored in the path column. We change to the new directory, delete the contents
of the treeview, and load a new root node.
def autoScroll(self , sbar , first , last ):
first , last = float(first), float(last)
if first <= 0 and last >= 1:
sbar.grid_remove ()
CHAPTER 8. TREEVIEW
170
else:
sbar.grid ()
sbar.set(first , last)
The autoScroll() method shows the scrollbars only when they are needed. Both
horizontal and vertical scrollbars work with two values; these values fall between
0 and 1. If the scrollbar is not needed, it is hidden with the grid_remove()
method. The grid options are remembered and are applied later with the grid()
method.
Figure 8.9: File browser
Figure 8.9 shows the File browser program. The top item is the root node. The
directories have a triangle image next to them.
Chapter 9
Canvas
In this chapter we will do some drawing. Drawing in Tkinter is done on the
Canvas widget. Canvas is a high-level facility for doing graphics in Tkinter.
9.1
Lines
A line is a simple geometric primitive. The create_line() method creates a line
item on the Canvas.
Listing 9.1: initUI() from lines.py
def initUI(self ):
self.parent.title("Lines")
self.pack(fill=BOTH , expand=True)
canvas = Canvas(self)
canvas.create_line (15, 25, 200, 25)
canvas.create_line (300, 35, 300, 200, dash =(4, 2))
canvas.create_line (55, 85, 155, 85, 105, 180, 55, 85)
canvas.pack(fill=BOTH , expand=True)
In the code example, we draw three simple lines.
canvas.create_line (15, 25, 200, 25)
The parameters of the create_line() method are the x and y coordinates of the
start and end points of the line.
canvas.create_line (300, 35, 300, 200, dash =(4, 2))
A vertical line is drawn. The dash option specifies the dash pattern of the line.
We have a line consisting of alternating segments of 4 px dash and 2 px space.
canvas.create_line (55, 85, 155, 85, 105, 180, 55, 85)
The create_line() method can take multiple points. This line draws a triangle.
171
CHAPTER 9. CANVAS
172
Figure 9.1: Lines
Figure 9.1 shows three lines on the window.
9.2
Line joins
Line joins are decorations applied at the intersection of two path segments and
at the intersection of the endpoints of a subpath. There are three decorations:
ROUND, BEVEL, and MITER.
Listing 9.2: initUI() from linejoins.py
def initUI(self ):
self.parent.title("Joins")
self.pack(fill=BOTH , expand=True)
canvas = Canvas(self)
canvas.create_line (15, 25, 150, 25, 150, 80, 15, 80, 15, 25,
joinstyle=ROUND , width =10)
canvas.create_line (200, 25, 320, 25, 320, 80, 200, 80, 200, 25,
joinstyle=BEVEL , width =10)
canvas.create_line (15, 120, 150, 120, 150, 200, 15, 200, 15, 120,
joinstyle=MITER , width =10)
In the example, we show these three types of line joins. We draw three rectangles.
canvas.create_line (15, 25, 150, 25, 150, 80, 15, 80, 15, 25,
joinstyle=ROUND , width =10)
A rectangle is drawn with the create_line() method. The line join is specified
with the joinstyle parameter. In order to see the joins more clearly, we increase
the width of the line.
CHAPTER 9. CANVAS
173
Figure 9.2: Line joins
Figure 9.2 shows three types of line joins in Tkinter.
9.3
Line caps
Caps are decorations applied to the ends of lines. There are three different caps:
BUTT, ROUND, and PROJECTING.
Listing 9.3: initUI() from linecaps.py
def initUI(self ):
self.parent.title("Caps")
self.pack(fill=BOTH , expand=True)
canvas = Canvas(self)
canvas.create_line (20, 30, 250, 30, capstyle=BUTT , width =8)
canvas.create_line (20, 80, 250, 80, capstyle=PROJECTING , width =8)
canvas.create_line (20, 130, 250, 130, capstyle=ROUND , width =8)
canvas.create_line (20, 20, 20, 140)
canvas.create_line (250, 20, 250, 140)
canvas.create_line (254, 20, 254, 140)
canvas.pack(fill=BOTH , expand=True)
In our example, we show all three types of caps.
canvas.create_line (20, 30, 250, 30, capstyle=BUTT , width =8)
A cap is specified with the capstyle parameter.
canvas.create_line (20, 20, 20, 140)
canvas.create_line (250, 20, 250, 140)
canvas.create_line (254, 20, 254, 140)
We draw three vertical lines to explain the differences between the caps. Lines
with ROUND and PROJECTING are bigger than the line with BUTT. Exactly how
much bigger depends on the line size. In our case a line is 8 px thick. Lines are
CHAPTER 9. CANVAS
174
bigger by 8 px—4 px on the left and 4 px on the right. It should be clear from
the picture.
Figure 9.3: Line caps
Figure 9.3 shows three line caps.
9.4
Cubic line
So far, we have worked with straight lines. The canvas also allows to create
cubic lines, also called Bézier curves.
Listing 9.4: initUI() from cubic_line.py
def initUI(self ):
self.parent.title("Cubic line")
self.pack(fill=BOTH , expand=True)
canvas = Canvas(self)
canvas.create_line (25, 35, 250, 350, 380, 35, smooth=True)
canvas.pack(fill=BOTH , expand=True)
The example draws a cubic line on the window.
canvas.create_line (25, 35, 250, 350, 380, 35, smooth=True)
We pass three pairs of coordinates to the create_line() method. The smooth
parameter turns the structure into a curve.
CHAPTER 9. CANVAS
175
Figure 9.4: Cubic line
Figure 9.4 shows a cubic line on the canvas.
9.5
Colours
A colour is an object representing a combination of Red, Green, and Blue (RGB)
intensity values.
Listing 9.5: initUI() from colours.py
def initUI(self ):
self.parent.title("Colours")
self.pack(fill=BOTH , expand =1)
canvas = Canvas(self)
canvas.create_rectangle (30, 10, 120, 80,
outline="#fb0", fill="#fb0")
canvas.create_rectangle (150, 10, 240, 80,
outline="#f50", fill="#f50")
canvas.create_rectangle (270, 10, 370, 80,
outline="#05f", fill="#05f")
canvas.pack(fill=BOTH , expand =1)
In the code example, we draw three rectangles and fill them with different colour
values.
canvas = Canvas(self)
A Canvas widget is created.
canvas.create_rectangle (30, 10, 120, 80,
outline="#fb0", fill="#fb0")
The create_rectangle() creates a rectangle item on the canvas. The first four
parameters are the x and y coordinates of the two bounding points: the top-left
and bottom-right points. With the outline parameter we control the colour of
CHAPTER 9. CANVAS
176
the outline of the rectangle. Likewise, the fill parameter provides a colour for
the inside of the rectangle.
Figure 9.5: Colours
Figure 9.5 shows a three rectangles with three different colour fills.
9.6
Shapes
It is possible to draw various shapes on the canvas.
Listing 9.6: initUI() from shapes.py
def initUI(self ):
self.parent.title("Shapes")
self.pack(fill=BOTH , expand=True)
canvas = Canvas(self)
canvas.create_oval (10, 10, 80, 80, outline="gray",
fill="gray", width =2)
canvas.create_oval (110, 10, 210, 80, outline="gray",
fill="gray", width =2)
canvas.create_rectangle (230, 10, 290, 60,
outline="gray", fill="gray", width =2)
canvas.create_arc (30, 200, 90, 100, start=0,
extent =210, outline="gray", fill="gray", width =2)
points = [150, 100, 200, 120, 240, 180, 210,
200, 150, 150, 100, 200]
canvas.create_polygon(points , outline='gray ',
fill='gray ', width =2)
canvas.pack(fill=BOTH , expand=True)
We draw five different shapes on the window: a circle, an ellipse, a rectangle,
an arc, and a polygon. Outlines and insides are drawn in gray. The width of
the outline is 2 px.
canvas.create_oval (10, 10, 80, 80, outline="gray",
fill="gray", width =2)
Here the create_oval() method is used to create a circle item. The first four
parameters are the bounding box coordinates of the circle. In other words, they
are x and y coordinates of the top-left and bottom-right points of the box, in
which the circle is drawn.
CHAPTER 9. CANVAS
177
canvas.create_rectangle (230, 10, 290, 60,
outline="gray", fill="gray", width =2)
We create a rectangle item. The coordinates are again the bounding box of the
rectangle to be drawn.
canvas.create_arc (30, 200, 90, 100, start=0,
extent =210, outline="gray", fill="gray", width =2)
This code line creates an arc. An arc is a part of the circumference of the circle.
We provide its bounding box. The start parameter is the start angle of the arc.
The extent is the angle size.
points = [150, 100, 200, 120, 240, 180, 210,
200, 150, 150, 100, 200]
canvas.create_polygon(points , outline='gray ',
fill='gray ', width =2)
A polygon is created. It is a shape with multiple corners. To create a polygon
in Tkinter, we provide the list of polygon coordinates to the create_polygon()
method.
Figure 9.6: Shapes
Figure 9.6 shows five different shapes created on the canvas.
9.7
Image
In the following example we draw an image item on the canvas.
Listing 9.7: initUI() from image.py
def initUI(self ):
self.parent.title("High Tatras")
self.pack(fill=BOTH , expand=True)
self.img = Image.open("tatras.jpg")
self.tatras = ImageTk.PhotoImage(self.img)
canvas = Canvas(self , width=self.img.size [0]+20 ,
CHAPTER 9. CANVAS
178
height=self.img.size [1]+20)
canvas.create_image (10, 10, anchor=NW , image=self.tatras)
canvas.pack(fill=BOTH , expand=True)
The example displays an image on the canvas.
self.img = Image.open("tatras.jpg")
self.tatras = ImageTk.PhotoImage(self.img)
Tkinter does not support JPG images internally. As a workaround, we use the
Image and ImageTk modules.
canvas = Canvas(self , width=self.img.size [0]+20 ,
height=self.img.size [1]+20)
We create the Canvas widget. It takes the size of the image into account. It is
20 px wider and 20 px higher than the actual image size.
canvas.create_image (10, 10, anchor=NW , image=self.tatras)
We use the create_image() method to create an image item on the canvas. The
image is anchored to the north-west. The image parameter provides the photo
image to display.
Figure 9.7: Image
Figure 9.7 shows an image on the window.
9.8
Text
Text is drawn on canvas with the create_text() method.
Listing 9.8: initUI() from lyrics.py
def initUI(self ):
self.parent.title("Lyrics")
CHAPTER 9. CANVAS
179
self.pack(fill=BOTH , expand=True)
canvas = Canvas(self)
canvas.create_text (20, 30, anchor=W, font="Purisa",
text="Most relationships seem so transitory")
canvas.create_text (20, 60, anchor=W, font="Purisa",
text="They 're good but not the permanent one")
canvas.create_text (20, 130, anchor=W, font="Purisa",
text="Who doesn 't long for someone to hold")
canvas.create_text (20, 160, anchor=W, font="Purisa",
text="Who knows how to love without being told")
canvas.create_text (20, 190, anchor=W, font="Purisa",
text="Somebody tell me why I'm on my own")
canvas.create_text (20, 220, anchor=W, font="Purisa",
text="If there 's a soulmate for everyone")
canvas.pack(fill=BOTH , expand=True)
We draw lyrics of a song on the window.
canvas.create_text (20, 30, anchor=W, font="Purisa",
text="Most relationships seem so transitory")
The first two parameters are the x and y coordinates of the centre point of the
text. If we anchor the text item to the west, the text starts from this position.
The font parameter provides the font of the text and the text parameter is the
text to be displayed.
Figure 9.8: Lyrics
Figure 9.8 shows lyrics of a song on the window.
9.9
Dragging items
In the following example, we show how to drag and drop items on the canvas.
Listing 9.9: dragging.py
#!/ usr/bin/env python3
# -*- coding : utf -8 -*-
CHAPTER 9. CANVAS
180
"""
ZetCode Tkinter e-book
This script enables to drag and drop
canvas items.
Author: Jan Bodnar
Last modified: January 2016
Website: www.zetcode.com
"""
from tkinter import Tk , Canvas , BOTH
from tkinter.ttk import Frame
class Example(Frame ):
def __init__(self , parent ):
Frame.__init__(self , parent)
self.parent = parent
self.initUI ()
def initUI(self ):
self.parent.title("Drag and drop items")
self.pack(fill=BOTH , expand=True)
self.canvas = Canvas(self)
self.drag_data = {"x": 0, "y": 0, "item": None}
self.canvas.create_rectangle (50, 50, 150, 150,
fill='SteelBlue1 ', tag="draggable")
self.canvas.create_rectangle (200, 150, 350, 200, fill='wheat ',
tag="draggable")
self.canvas.tag_bind("draggable", "<ButtonPress -1>",
self.OnItemButtonPress )
self.canvas.tag_bind("draggable", "<B1 -Motion >",
self.OnItemMotion)
self.canvas.pack(fill=BOTH , expand=True)
def OnItemButtonPress(self , e):
self.drag_data["item"] = self.canvas.find_closest(e.x, e.y)[0]
self.drag_data["x"] = e.x
self.drag_data["y"] = e.y
def OnItemMotion(self , e):
delta_x = e.x - self.drag_data["x"]
delta_y = e.y - self.drag_data["y"]
self.canvas.move(self.drag_data["item"], delta_x , delta_y)
self.drag_data["x"] = e.x
self.drag_data["y"] = e.y
CHAPTER 9. CANVAS
181
def main ():
root = Tk()
ex = Example(root)
root.geometry("400 x250 +300+300")
root.mainloop ()
if __name__ == '__main__ ':
main ()
Two rectangle objects are created. It is possible to relocate them with a mouse.
self.drag_data = {"x": 0, "y": 0, "item": None}
The drag_data keeps track of the item being dragged.
self.canvas.create_rectangle (50, 50, 150, 150,
fill='SteelBlue1 ', tag="draggable")
self.canvas.create_rectangle (200, 150, 350, 200, fill='wheat ',
tag="draggable")
Two rectangles are created on the canvas. The items have a draggable tag
defined.
self.canvas.tag_bind("draggable", "<ButtonPress -1>",
self.OnItemButtonPress)
self.canvas.tag_bind("draggable", "<B1 -Motion >",
self.OnItemMotion)
We add bindings for clicking and moving any draggable item on the canvas.
def OnItemButtonPress(self , e):
self.drag_data["item"] = self.canvas.find_closest(e.x, e.y)[0]
self.drag_data["x"] = e.x
self.drag_data["y"] = e.y
Inside the OnItemButtonPress() method we store the object to be dragged and
its coordinates. The find_closest() method returns the item closest to the
given position.
def OnItemMotion(self , e):
delta_x = e.x - self.drag_data["x"]
delta_y = e.y - self.drag_data["y"]
...
The first two lines of the OnItemMotion() method compute how much the current
object has moved.
self.canvas.move(self.drag_data["item"], delta_x , delta_y)
The object is moved by the computed distance.
self.drag_data["x"] = e.x
self.drag_data["y"] = e.y
CHAPTER 9. CANVAS
182
A new position is recorded.
9.10
Arkanoid
Arkanoid is an arcade game developed by Atari Inc. In this game, the player
moves a bar and bounces a ball. The objective is to destroy bricks in the top of
the window.
Listing 9.10: arkanoid.py
#!/ usr/bin/env python3
# -*- coding : utf -8 -*"""
ZetCode Tkinter e-book
This script creates an Arkanoid game.
Author: Jan Bodnar
Last modified: January 2016
Website: www.zetcode.com
"""
from tkinter import Tk , Canvas , BOTH , ALL
from tkinter.ttk import Frame
import colorsys
BAR_WIDTH = 60
BOTTOM_EDGE = 270
RIGHT_EDGE = 400
NEAR_BAR_Y = 248
BALL_INIT_X = 200
BALL_INIT_Y = 150
INIT_DELAY = 800
DELAY = 30
class Example(Frame ):
def __init__(self , parent ):
Frame.__init__(self , parent)
self.parent = parent
self.initVariables ()
self.initBoard ()
self.after(INIT_DELAY , self.onTimer)
def initVariables(self ):
self.bricks
self.ballvx
self.ball_x
self.ball_y
self.inGame
=
=
=
=
=
[]
self.ballvy = 3
BALL_INIT_X
BALL_INIT_Y
True
self.bar_x = 170
self.bar_y = 250
CHAPTER 9. CANVAS
self.lives = 3
def initBoard(self ):
self.parent.title("Arkanoid")
self.pack(fill=BOTH , expand=True)
self.parent.config(cursor="none")
self.canvas = Canvas(self , width =400, height =300,
background="#000000")
self.canvas.bind("<Motion >", self.onMotion)
self.bar = self.canvas.create_line(self.bar_x , self.bar_y ,
self.bar_x+BAR_WIDTH , self.bar_y ,
fill="#ffffff")
self.lives_item = self.canvas.create_text (15, 270,
text=self.lives , fill="white")
k = 0.0
for j in range (10):
for i in range (10):
c = colorsys.hsv_to_rgb(k, 0.5, 0.4)
d = hex(int(c[0]*256) < <16 | int(c[1]*256) < <8
| int(c[2]*256))
d = "#"+d[2: len(d)]
k += 0.01
brick = self.canvas.create_rectangle (40*i,
(j*10)+20 , 40+(40*i), 30+(j*10), fill=d)
self.bricks.append(brick)
self.ball = self.canvas.create_oval(self.ball_x -3,
self.ball_y -3, self.ball_x +3, self.ball_y +3,
fill="#cccccc")
self.canvas.pack(fill=BOTH , expand=True)
def onMotion(self , e):
self.bar_x = e.x
def onTimer(self ):
if self.inGame:
self.doCycle ()
self.checkCollisions ()
self.after(DELAY , self.onTimer)
else:
self.gameOver ()
def doCycle(self ):
self.ball_x += self.ballvx
self.ball_y += self.ballvy
183
CHAPTER 9. CANVAS
self.canvas.coords(self.ball , self.ball_x -3, self.ball_y -3,
self.ball_x +3, self.ball_y +3)
if(self.bar_x < RIGHT_EDGE - BAR_WIDTH ):
self.canvas.coords(self.bar , self.bar_x , self.bar_y ,
self.bar_x+BAR_WIDTH , self.bar_y)
if (len(self.bricks) == 0):
self.msg = "Game won"
self.inGame = False
def checkCollisions(self ):
if (self.ball_x >= RIGHT_EDGE or self.ball_x <= 0):
self.ballvx *= -1
if (self.ball_y <= 0):
self.ballvy *= -1
for brick in self.bricks:
hit = 0
co = self.canvas.coords(brick)
if (self.ball_x > co[0] and self.ball_x < co[2]
and self.ball_y + self.ballvy > co[1]
and self.ball_y + self.ballvy < co [3]):
hit = 1
self.ballvy *= -1
if (self.ball_x + self.ballvx > co[0]
and self.ball_x + self.ballvx < co[2]
and self.ball_y > co[1]
and self.ball_y < co [3]):
hit = 1
self.ballvx *= -1
if (hit == 1):
self.bricks.remove(brick)
self.canvas.delete(brick)
if (( self.ball_y > NEAR_BAR_Y and self.ball_y < self.bar_y)
and (self.ball_x > self.bar_x
and self.ball_x < self.bar_x + BAR_WIDTH )):
self.ballvy *= -1
if (self.ball_y > NEAR_BAR_Y
and self.ball_x < self.bar_x + BAR_WIDTH /2
and self.ballvx > 0):
self.ballvx *= -1
if (self.ball_y > NEAR_BAR_Y
and self.ball_x > self.bar_x + BAR_WIDTH /2
and self.ballvx < 0):
184
CHAPTER 9. CANVAS
185
self.ballvx *= -1
if (self.ball_y > BOTTOM_EDGE ):
self.lives -= 1
self.canvas.delete(self.lives_item)
self.lives_item = self.canvas.create_text (15, 270,
text=self.lives , fill="white")
if self.lives == 0:
self.inGame = False
self.msg = "Game lost"
else:
self.ball_x = BALL_INIT_X
self.ball_y = BALL_INIT_Y
def gameOver(self ):
self.canvas.delete(ALL)
self.canvas.create_text(self.winfo_width ()/2,
self.winfo_height ()/2, text=self.msg , fill="white")
def main ():
root = Tk()
ex = Example(root)
root.geometry("+300+300")
root.mainloop ()
if __name__ == '__main__ ':
main ()
In our game, we have one bar, one ball, and one hundred bricks. A timer is
used to create a game cycle. The player controls the bar with a mouse.
BAR_WIDTH = 60
BOTTOM_EDGE = 270
RIGHT_EDGE = 400
NEAR_BAR_Y = 248
BALL_INIT_X = 200
BALL_INIT_Y = 150
INIT_DELAY = 800
DELAY = 30
In the beginning, we define some constants. The BAR_WIDTH sets the size of the
bar object. The BOTTOM_EDGE and the RIGHT_EDGE determine the boundaries of
the game. The ball will bounce from this edges. The NEAR_BAR_Y is a place where
the ball hits the bar. The BALL_INIT_X and BALL_INIT_Y are initial coordinates of
the ball object. Finally, the INIT_DELAY and DELAY are initial delay and normal
delay of the game’s timer.
self.initVariables ()
self.initBoard ()
CHAPTER 9. CANVAS
186
self.after(INIT_DELAY , self.onTimer)
In the Example's constructor, we initiate game variables and the board and start
the timer. The timer is started with an initial delay using the after() method.
def initVariables(self ):
self.bricks
self.ballvx
self.ball_x
self.ball_y
self.inGame
=
=
=
=
=
[]
self.ballvy = 3
BALL_INIT_X
BALL_INIT_Y
True
self.bar_x = 170
self.bar_y = 250
self.lives = 3
The initVariables() method initiates important variables. The bricks list holds
the brick objects. The ballvx and bavllvy are the horizontal and vertical speeds
of the ball. The ball_x and ball_y are the x and y coordinates of the ball’s topleft point. The inGame controls whether we are playing the game. The bar_x
and bar_y are the x and y coordinates of the bar’s top-left point. Finally, the
lives determines how many lives we have; i.e. how may times we can miss the
ball.
def initBoard(self ):
self.parent.title("Arkanoid")
self.pack(fill=BOTH , expand=True)
self.parent.config(cursor="none")
...
Inside the initBoard() method, we initiate the game board. With the config()
method, we hide the cursor. The bar is controlled with the mouse and the icon
of the cursor would be misleading.
self.canvas = Canvas(self , width =400, height =300,
background="#000000")
self.canvas.bind("<Motion >", self.onMotion)
A Canvas is created; its background is set to black colour. We listen for mouse
motion events on the canvas.
self.bar = self.canvas.create_line(self.bar_x , self.bar_y ,
self.bar_x+BAR_WIDTH , self.bar_y ,
fill="#ffffff")
A bar object is created. It is a simple line in white colour. The line is created
with the create_line() method.
self.lives_item = self.canvas.create_text (15, 270,
text=self.lives , fill="white")
A text item is created at the bottom-left corner of the window. The item shows
the lives. It is created with the create_text() method.
CHAPTER 9. CANVAS
187
k = 0.0
for j in range (10):
for i in range (10):
c = colorsys.hsv_to_rgb(k, 0.5, 0.4)
d = hex(int(c[0]*256) < <16 | int(c[1]*256) < <8
| int(c[2]*256))
d = "#"+d[2: len(d)]
k += 0.01
brick = self.canvas.create_rectangle (40*i,
(j*10)+20 , 40+(40*i), 30+(j*10), fill=d)
self.bricks.append(brick)
These lines create one hundred bricks in different colours. They are stored in
the bricks list. A brick is a rectangle item created with the create_rectangle()
method. The colour values are generated with the HSV (Hue, Saturation, Value)
colour model.
self.ball = self.canvas.create_oval(self.ball_x -3,
self.ball_y -3, self.ball_x +3, self.ball_y +3,
fill="#cccccc")
A ball object is created with the create_oval method.
def onMotion(self , e):
self.bar_x = e.x
The onMotion() method is created in reaction to the mouse move event. Inside
the method, we update the x coordinate of the bar.
def onTimer(self ):
if self.inGame:
self.doCycle ()
self.checkCollisions ()
self.after(DELAY , self.onTimer)
else:
self.gameOver ()
Each DELAY ms, the onTimer() method is called; it controls the cycles of the
game, checks for collisions, or ends the game.
def doCycle(self ):
self.ball_x += self.ballvx
self.ball_y += self.ballvy
self.canvas.coords(self.ball , self.ball_x -3, self.ball_y -3,
self.ball_x+3, self.ball_y +3)
if(self.bar_x < RIGHT_EDGE - BAR_WIDTH ):
self.canvas.coords(self.bar , self.bar_x , self.bar_y ,
self.bar_x+BAR_WIDTH , self.bar_y)
if (len(self.bricks) == 0):
self.msg = "Game won"
self.inGame = False
CHAPTER 9. CANVAS
188
Inside the doCycle() method, we update the ball’s coordinates and move the
ball and the bar with the coords() method. If there are no more bricks left, we
set the inGame variable to false.
def checkCollisions(self ):
if (self.ball_x >= RIGHT_EDGE or self.ball_x <= 0):
self.ballvx *= -1
if (self.ball_y <= 0):
self.ballvy *= -1
...
In the checkCollisions() method we check for collisions in the game. The ball
changes its direction when it collides with the top, left, and right edges.
for brick in self.bricks:
hit = 0
co = self.canvas.coords(brick)
...
In this for loop, we check for collisions between the bricks and the ball. The
coords() method can be used to move the canvas item or to determine its
coordinates; in this case, we get the coordinates of the currently examined brick.
if (self.ball_x > co[0] and self.ball_x < co[2]
and self.ball_y + self.ballvy > co[1]
and self.ball_y + self.ballvy < co [3]):
hit = 1
self.ballvy *= -1
If the ball hits the top or the bottom edge of the brick, the hit variable is set
and the vertical direction of the ball changes.
if (self.ball_x + self.ballvx > co[0]
and self.ball_x + self.ballvx < co[2]
and self.ball_y > co[1]
and self.ball_y < co [3]):
hit = 1
self.ballvx *= -1
Likewise, if the ball hits the right or left edge of the brick, the hit variable is
set and the horizontal direction of the ball changes.
if (hit == 1):
self.bricks.remove(brick)
self.canvas.delete(brick)
The brick that was hit is removed.
if (( self.ball_y > NEAR_BAR_Y and self.ball_y < self.bar_y)
and (self.ball_x > self.bar_x
and self.ball_x < self.bar_x + BAR_WIDTH )):
self.ballvy *= -1
CHAPTER 9. CANVAS
189
If the ball hits the bar, its vertical direction changes; it bounces off the bar.
if (self.ball_y > NEAR_BAR_Y
and self.ball_x < self.bar_x + BAR_WIDTH /2
and self.ballvx > 0):
self.ballvx *= -1
if (self.ball_y > NEAR_BAR_Y
and self.ball_x > self.bar_x + BAR_WIDTH /2
and self.ballvx < 0):
self.ballvx *= -1
The horizontal changes of the direction of the ball depend on what part of the
bar the ball lands.
if (self.ball_y > BOTTOM_EDGE ):
self.lives -= 1
self.canvas.delete(self.lives_item)
self.lives_item = self.canvas.create_text (15, 270,
text=self.lives , fill="white")
if self.lives == 0:
self.inGame = False
self.msg = "Game lost"
else:
self.ball_x = BALL_INIT_X
self.ball_y = BALL_INIT_Y
If the ball passes the bottom edge, we loose a life. The lives text item is updated.
If there are no more lives left, the game is over. Otherwise, the ball reappears
in its initial position and the game continues.
def gameOver(self ):
self.canvas.delete(ALL)
self.canvas.create_text(self.winfo_width ()/2,
self.winfo_height ()/2, text=self.msg , fill="white")
In the gameOver() method, we delete all canvas items and create a final text
message. The message is ”Game won” or ”Game lost”, depending on our performance in the game.
CHAPTER 9. CANVAS
190
Figure 9.9: Arkanoid
Figure 9.9 shows the Arkanoid game.
Bibliography
1. Tkinter Online Reference Documentation, John W. Shipman, 2013
2. An Introduction to Tkinter, Fredrik Lundh, 2005
191
Index
«ListboxSelect», 107, 108
«TreeviewOpen», 165, 168
«TreeviewSelect», 154, 155
<B1-Motion>, 119
<Button-1>, 119
<Double-1>, 159, 161
default style, 12, 13
deiconify(), 59
delete(), 79
edit_modified(), 142, 144
edit_redo(), 130
edit_undo(), 130
Entry, 30
event binding, 35
event handler, 35
event object, 35
event source, 35
event_generate(), 47, 49, 132
events, 35–63
animation, 51–53
binding events, 36–38
binding widget class, 45–47
command parameter, 35–36
custom event, 47–49
event object, 41–43
event source, 43–45
floating window, 53–56
mouse motion event, 43
multiple event handlers, 40–41
notifications, 59–63
protocols, 49–50
splash screen, 56–59
unbinding events, 38–40
extent, 177
after(), 51, 53, 59
BEVEL, 172
BooleanVar, 73, 103
BUTT, 173
canvas, 171–190
Arkanoid, 182–190
colours, 175–176
cubic line, 174–175
dragging items, 179–182
image, 177–178
line caps, 173–174
line joins, 172–173
lines, 171–172
shapes, 176–177
text, 178–179
capstyle, 173
Checkbutton, 116
colour models, 5
column(), 147
columnconfigure(), 29
columnspan, 32
command, 64
config(), 186
configure(), 124
coords(), 188
create_image(), 178
create_line(), 171, 172, 174, 186
create_oval(), 176, 187
create_polygon(), 177
create_rectangle(), 175, 187
create_text(), 178, 186
curselection(), 109
custom style, 14
fill, 176
find_closest(), 181
focus(), 168
Font, 11, 124
font, 179
Frame, 2, 3, 14, 104
geometry(), 3, 5
grid manager, 15, 27, 30, 32
grid(), 170
grid_remove(), 170
heading(), 147
192
INDEX
identify(), 161
Image, 178
image_create(), 126
ImageTk, 178
introduction, 1–14
centering a window, 3–5
colours, 5–10
fonts, 10–12
simple example, 1–3
styles, 12
IntVar, 75
joinstyle, 172
Label, 103, 104
layout management, 15–34
absolute positioning, 15–17
calculator layout, 27–30
corner buttons, 19–20
new folder with grid, 30–32
new folder with pack, 23–25
row of buttons, 18–19
rows of buttons, 20–22
windowns with grid, 32
windows with grid, 34
windows with pack, 25–27
lazy loading, 164
Listbox, 107–120
adding and removing items, 113–
115
item selection, 107–109
multiple selection, 109–111
reordering items by dragging,
117–120
scrolling, 111–112
sorting items, 115–117
menus and toolbars, 96–106
check menu button, 102–104
popup menu, 100–102
simple menu, 96–98
submenu, 98–100
toolbar, 104–106
MITER, 172
named colours, 6
nametowidget(), 94
nearest(), 119
Notebook, 14
OptionMenu, 124
outline, 175
overrideredirect(), 58, 62
pack manager, 15, 18–20, 23, 25
193
pack(), 3
pack_forget(), 104
PhotoImage, 52, 58, 67, 153
PROJECTING, 173
protocol(), 49
quit(), 3, 64
ROUND, 172, 173
rowconfigure(), 29
select_clear(), 80
select_range(), 80
start, 177
sticky, 30, 32
StringVar, 87
Style, 13, 103, 106
Text, 121–145
cut, copy, paste, 130–132
fonts, 123–125
image, 126–128
open, save files, 138–145
searching text, 132–134
selecting text, 125–126
simple example, 121–122
spell checking, 134–138
undo, redo, 128
title(), 3
Tk, 2, 3
Treeview, 146–170
double clicking a row, 159–161
file browser, 164–170
hierarchy, 150–152
images, 152–154
inserting and deleting items, 156–
159
row colours, 148–150
selection, 154–156
simple example, 146–148
sorting, 161–164
update(), 62
virtual event, 131, 132, 154, 165
virtual events, 35, 47
weight, 32, 33
widgets, 64–95
Button, 64–65
Checkbutton, 72–74
Combobox, 85–87
Entry, 76–80
Frame, 70–71
Label, 65–67
LabelFrame, 71–72
Message, 67–68
INDEX
Notebook, 90–91
OptionMenu, 84–85
PanedWindow, 91–92
Progressbar, 93–95
Radiobutton, 74–76
Scale, 80–82
Scrollbar, 88–90
194
Separator, 68–70
Spinbox, 82–83
winfo_height(), 62
withdraw(), 59
WM_DELETE_WINDOW protocol,
49