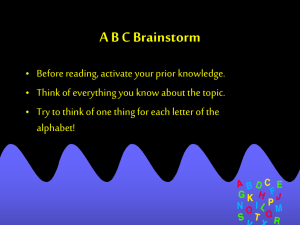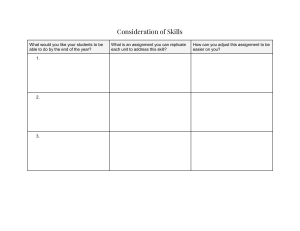Quick reference guide MyLab50 Quick reference guide MyLab50 Introduction This Quick Guide describes only the basic operating procedures for the diagnostic ultrasound MyLab50 Family, named in the following chapters as MyLab. The precautions and detailed operating procedures are described in the operator ‘s manuals (Getting Started, Safety & Standards, Transducers & Consumables and Advanced Operations) provided with the system. Carefully read the operator’s manuals provided with the system before operating the system. In this manual control panel keys and software keys are graphically differentiated: Control Panel Key- Indicated directly by BLUE CAPITAL LETTERS or by the key icon (for instance ). Software Key- Indicated by BLACK CAPITAL LETTERS The enter and context menu keys are respectively indicated as ENTER and UNDO keys in this manual. WARNING In this operation guide a WARNING pertains to possible injury to a patient and/or the operator. CAUTION A CAUTION describes the precautions which are necessary to protect the equipment. The user should understand and observe each of the cautions and warnings. Index STARTING AN EXAM 1. 2. 3. 4. 5. Turning the System ON Starting an Exam Changing the Settings during the Exam Screen Lay-Out Trackball Functions PERFORMING AN EXAM 6. 7. 8. 9. 10. 11. 12. 13. Working in B-Mode Working in M-Mode Working in CFM and Power Doppler Working in Doppler Multi View and Zoom Frozen Images Saving Images and Clips during the Exam Reviewing Saved Exam Images and Clips MEASUREMENTS, BODY MARKS AND ANNOTATIONS 14. 15. 16. 17. Measurements Body Marks Entering Annotations Printing Images ENDING AND ARCHIVING AN EXAM 18. 19. Ending the Exam Reviewing the Archive Starting an Exam Starting an Exam 1- Turning the System ON System ON/OFF Switch Procedure 1. Verify that the ON/OFF button lights up. If the ON/OFF button does not light up, check the power cable and the switch on the rear of the system. 2. Press the ON/OFF button. The Exam Start page appears after a certain time. Note Some time is required before the Exam Start page is displayed on the monitor after the power is turned ON. Do not turn the system off during the initialization phase: the hard CAUTION disk could be damaged by this operation. Note At power-up, the system prompts the operator to archive the last exam performed if the system was switched off without first closing the exam in progress. Turning the System OFF Procedure 1. Press the ON/OFF button to shut down the system. Starting an Exam This is a PC based system; data loss or driver damage may occur if the system is turned off while working. It is MANDATORY that the CAUTION operator interrupts any pending PC operation prior to turning the system off. Make sure that no heading archival system icon has a flashing yellow frame. 2- Starting an Exam At power-up, at the end of the initial auto-test and at the start of every new exam (START END key) the system shows the following screen. 1. 2. 3. 4. 5. Patient Data Application Preset Probe Application Data 1 2 5 3 4 Procedure 1. Using the trackball place the cursor into the first Patient Data field and press ENTER. 2. Enter the patient's data using the keyboard. 3. The Back Space key is used to remove input characters. 4. To rapidly move through the different items, use the Tab key. 5. Place the cursor on the desired application and press ENTER to confirm. 6. Place the cursor on the desired preset and press ENTER to confirm. 7. Place the cursor on the desired probe and press ENTER to confirm. 8. When required, enter the additional application data. Starting an Exam 9. Place the cursor over OK and press ENTER to start the exam. 3- Changing the Settings during the Exam PRESET PROBE PATIENT ID Changing Patient Data Procedure 1. Press the PATIENT ID key. The Patient Data screen is displayed. 2. Modify the desired data. 3. Place the cursor on OK and press ENTER to confirm: the changed data are displayed on the screen. Do not use PATIENT ID to begin a new exam as this will update the WARNING existing patient's information with new entries. To activate a new procedure, always use the START END key. Changing the Preset Procedure 1. Press the PRESET key. The Preset menu is displayed. 2. Move the cursor on the required Preset and press ENTER to select it. 3. Place the cursor on OK and press ENTER to confirm. The changed preset is displayed on the screen. Note The PRESET key allows the user to create, modify and save presets in real time in any application. The PRESET key allows the user to save all the adjustments done in real time in the preset in any application. Changing the Probe Procedure 1. Press the PROBE key. The Probe menu is displayed. 2. Move the cursor on the required Probe and press ENTER to select it. WARNING Before beginning the exam, check that the active probe displayed on the screen matches the one selected on the Exam Start page. Starting an Exam 3. Place the cursor on OK and press ENTER to confirm. The new active probe is displayed on the screen. 4- Screen Lay-Out Icons of active cursors Color ROI and line cursors Active application Active preset Active probe Software key for menus scrolling Software keys for controls scrolling Software keys buttons The screen is divided in three main areas: Heading: this area is used for displaying the icons of the following: trackball, archival systems, configured peripheral units; it also shows the following information: center and patient data, and the date. Image Area: the display of the image depends on various factors such as active mode, selected application, and transducer. Software Keys 5- Trackball Functions The trackball allows quickly positioning of the cursors on the screen. Each mode automatically activates the trackball cursor: Mode Trackball B-Mode Transmission Icon focal point M-Mode, LINE cursor Doppler CFM CFM ROI cursor ACTION key When several cursors are present on the screen, the ACTION key scrolls through the cursor and activates the active cursor. Active icons are displayed in green, icons to be activated are displayed in yellow. Starting an Exam Trackball Icons Your Notes Starting an Exam Your Notes Your Notes Performing an Exam Performing an Exam 6- Working in B-Mode The system switches automatically to the B-Mode format each time a new exam is started. The B-Mode format can be redisplayed from any other mode using the B key. DEPTH B-MODE B/M gain POWER 2D Format Optimization Procedure 1. Adjust the gain (B/M key). Rotate clockwise to increase the gain. Rotate counterclockwise to decrease the gain. 2. Adjust the depth (DEPTH key). Rotate clockwise to increase depth (it reduces the image). Rotate counterclockwise to reduce depth (it enlarges the image). 3. Adjust the display format. Press REVERSE to change the right/left or left/right orientation, depending on the application. Press ORIENT to change the sector orientation (high/low). Press SIZE to change the scanning angle. Note To adjust gain according to depth, use the TGC slide controls on the right of the keyboard: move the cursors to the right to increase and to the left to decrease the gain. 4. Adjust the frequency (FREQUENCY key). 5. Press the TEI key to activate the TEI mode, which improves the brightness of the image by decreasing acoustic noise. Press FREQUENCY key to select the TEI frequency (RES value to improve resolution, PEN to improve penetration). 6. Adjust the focus by changing its position with the trackball. To change the number of active focuses, select the required option by pressing the FOCUSES software key. Performing an Exam 7. Rotate POWER to change the transmitted power, using the minimum power compatible with a diagnostic level of the images. 2D Image Optimization These software key commands are mainly “subjective” and patient-dependent. The following software keys allow: X-VIEW key: to enhance tissue margins and tissue resolution to increase diagnostic confidence, eliminating speckle and noise artefacts. DYN RANGE key: to characterize tissue structures reacting to compression echoes (higher values smooth the image). SHARPNESS key: to accentuate the edges and the small differences in tissues. DENSITY key: to optimize image quality. COLORIZE key: to select a chrominance scale. PERSIST key: to change the persistence level (higher values increase image perception and decrease the discrimination of moving structures). GRAY MAP key: to change or to modify the desired post-processing curve. Performing an Exam Your Notes 7- Working in M-Mode M-MODE B/M gain POWER ACTION LINE UPDATE Activating M-Mode Procedure 1. Press LINE to display the M-Mode cursor. 2. Position the cursor with the trackball on the relative B-Mode line. 3. Press M to activate M-Mode analysis. Note If the M-Mode procedure is entered without having previously activated the line cursor, press the UPDATE key to activate the trace acquisition. M-Mode Format Optimization Procedure 1. Adjust the frequency (FREQUENCY key). 2. Press the TEI key to activate the TEI mode, which improves the brightness of the image by decreasing acoustic noise. Press FREQUENCY key to select the TEI frequency (RES value to improve resolution, PEN to improve penetration). 3. Adjust speed (SWEEP key). 4. Adjust the gain (B/M gain key). Rotate clockwise to increase the gain. Rotate counterclockwise to decrease the gain. 5. Adjust the 2D real time display (B-FORMAT key). 6. If necessary, press B-REF to view the M-Mode trace at full screen. Performing an Exam 7. Rotate POWER to change the transmitted power, using the minimum power compatible with a diagnostic level of the images. M-Mode Display Optimization The following image parameters can be individually adjusted using the following software keys: DYN RANGE key: to characterize tissue structures reacting to the compression echoes (higher values smooth the image). COLORIZE key: to select a chrominance scale. GRAY MAP key: to change or to modify the desired post-processing curve. SHARPNESS key: to accentuate the edges and the small differences in tissues. PLEX key: to activate and update the 2D reference, maintaining the trace in real time. Note During the exam, UPDATE freezes the trace and leaves the 2D reference in real time, making the B-Mode format software commands available. CMM key: to activate Compass M-Mode. Compass M-Mode The following image parameters can be individually adjusted using the following software keys: LINE key: to freely orient the active scanning line. The ACTION key switch among the lines when there are two. B FORMAT key: to select Dual format for two scanning lines. LINES key: to activate the second scanning line in Dual format. FREE key: to independently orient each line. Performing an Exam Your Notes 8- Working in CFM and Power Doppler DOPPLER gain CFM ACTION POWER Activating the Color Mode Procedure 1. Press CFM to activate Color Flow Mapping mode. Press PWR D to activate the Power Doppler mode or press TVM to activate the Tissue Velocity mapping, when available. 2. Position the CFM ROI using the trackball. 3. Activate the CFM ROI cursor by pressing the ACTION key to change the ROI size. The ROI can then be resized using the trackball. Move upward to reduce the ROI vertically. Move downward to enlarge the ROI vertically. Move to the right to enlarge the ROI laterally. Move to the left to reduce the ROI laterally. 4. Press ACTION to confirm. Color Format Optimization Procedure 1. Adjust the velocity range (PRF key). 2. Adjust the color gain (DOPPLER gain key). Rotate clockwise to increase the color gain. Rotate counterclockwise to decrease the color gain. 3. Adjust frequency (FREQUENCY key) Increase the frequency to show low speeds, reduce the frequency to show high speeds. WARNING When the steering is set to the maximum step, color dots could be displayed because of artifacts. Should this happen, reduce the steering of one step. Performing an Exam 4. If necessary, adjust the Color steering (D-STEER key). 5. If necessary, move the zero line up or down (BASEL key). 6. If necessary, press the REVERSE key to reverse the color/flow direction. 7. Adjust the 2D sector (SIZE key). 8. Rotate the POWER key to change the transmitted power, using the minimum power compatible with a diagnostic level of the images. Color Display Optimization The following image parameters can be individually adjusted using the following software keys: CONCURR key: to overlap the 2D and CFM sectors. 2D CFM key: to activate multiple views with 2D real time image on the left side of the screen and 2D CFM real time image on the right. SMOOTH key: to make the flow representation homogeneous. SENSIT key: to optimize the color sensitivity. DENSITY key: to change the line density. PERSIST key: to change the persistence level (higher values increase the image perception and decrease the discrimination of moving structures). FILTER key: to change filters to reduce artifacts (higher values reduce artifacts). COLOR MAP key: to select different CFM maps or to adjust the scale. Performing an Exam Your Notes 9- Working in Doppler AUDIO DOPPLER CW PW gain LINE UPDATE POWER Activating Doppler Modes Procedure 1. Press LINE to display the Doppler cursor. 2. Position the line (CW) or the Sample Volume (PW) with the trackball on the applicable area. 3. Press PW to activate PW Doppler or CW to activate CW Doppler. Note If the Doppler procedure is entered without having previously activated the line cursor, press the UPDATE key to activate the trace acquisition. Doppler Format Optimization Procedure 1. When required, press TV to activate the Tissue Velocity Doppler, when available 2. Adjust the Doppler gain (DOPPLER Gain key). Rotate clockwise to increase the Doppler gain. Rotate counterclockwise to decrease the Doppler gain. 3. Adjust the velocity range (VELOCITY key). 4. Move the zero line up or down (BASEL key). 5. Adjust the frequency (FREQUENCY key). 6. If necessary, adjust the Doppler steer (D-STEER key) first activating the 2D real time (PLEX key). 7. If necessary, press the flow direction. ANGLE key to align the angle vector with the 8. If necessary, change the size of the sample volume (SV SIZE key). 9. If necessary, press the REVERSE key to reverse the flow direction. 10. Adjust the 2D real time display (B-FORMAT key). 12. Rotate the POWER key to change the transmitted power, using the minimum power compatible with a diagnostic level of the images. Performing an Exam 11. If necessary, press B-REF to view the Doppler trace at full screen. Doppler Display Optimization The following image parameters can be individually adjusted using the software keys: FILTER key: to display low flow velocities (lower filters “fill” the spectrum). AUDIO key: to adjust the Doppler volume. HPRF key: to double the sample volume (only in Cardiac applications). SMART D key: to reverse the Doppler steering with reference to the vertical line. SWEEP key: to change the speed. DYN RANGE key: to adjust the compression of the reflected echoes, increasing (higher values) or decreasing spectrum filling. REJECT key: to improve spectral curve display. COLORIZE key: to select a chrominance scale. GRAY MAP key: to change or to modify the desired post-processing curve. Note During the exam, UPDATE freezes the trace and leaves the 2D reference in real time, making the B-Mode format software commands available. Performing an Exam Your Notes 10- Multi View and Zoom Multi-View format are available for two (dual) or four (quad) 2D and 2DCFM images. Zoom is available both in real time and in Freeze. MULTI VIEW KEYS ZOOM Multi View Procedure 1. Press (or ) to activate a multi view presentation: the image is displayed on the right (left) side. 2. Press (or ) to freeze the image on the right (left). The real time image is displayed on the other side. 3. Use (or ) to switch between the right and left images. To quit the multi view presentation, press the B key. Dual Format Display Optimization The following image parameters can be individually adjusted using the software keys: DUAL key: to display two image format. QUAD key: to display four image format SIMULT key: to activate the simultaneous display. Zoom Procedure 1. 2. 3. 4. Press ZOOM to activate the ROI. Press the DEPTH key to change the zoom factor. Press ZOOM to activate the zoom. Move the image by using the trackball. To quit the zoom function, press ZOOM again. The image returns to its original size. 11- Frozen Images 1. Press the FREEZE key. Move the trackball to scroll images. 2. Press FREEZE to activate real-time. The system displays the scroll bar of the memories, where the images acquired prior to freezing are temporarily saved. Scroll Bar Performing an Exam Procedure 12- Saving Images and Clips during the Exam Images and clips can be saved both in real time and in Freeze. CLIP Saving Images and Clips Procedure 1. Press IMAGE to store a single frame. 2. Press CLIP to store sequences. Note The CLIP DUR key changes the clip duration in real-time. IMAGE 13-Reviewing Saved Exam Images and Clips EXAM REV Procedure 1. Press the EXAM REV key. Patient Data 2. Place the cursor on the desired thumbnail and press ENTER to display the image at full screen. 4. Press the PLAY key to display the sequence in cine mode. The BEGIN/END key automatically positions the scroll bar at the start or end of the sequence. 5. Press the CINE MODE key to display the whole memory content or seconds intervals. 6. Press the SPEED key to view the sequence at different speeds. Saved Images and Clips Thumbnails Performing an Exam 3. Rotate the SCROLL key to scroll through the thumbnails; press the PAGE key to scroll to the next eight thumbnails. Your Notes Measurements, Annotations and Printing Measurements, Annotations and Printing 14- Measurements Measurements can be taken on frozen, stored and archived images. The performed measures are collected in the report (REPORT key). MEASURE GENERIC MEASUREMENTS Starting a Measurement Procedure 1. Press the key to activate the Generic Measurements menu. 2. Press the MEASURE key to display the Application Measurements menu. Measured values Operating instructions LLV dLV Vs... Available measurements Select systolic 2AC view... Note Generic measurements are not included in the report, while advanced measurements are included. Basic Operations for Generic Measurements Procedure 1. Press FREEZE to freeze the image. 2. Press to display the measurements menu. 3. Select the desired measurement using the trackball (or by pressing the MEASURE key) and press ENTER to confirm. 4. Follow the instructions to perform the measurement: the value of measured parameters are displayed on the left of the screen. Basic Operations for Application Measurements Procedure 1. Press FREEZE to freeze the image. 2. Press MEASURE to display the measurements menu. Note Measurements can be organized in groups ( symbol), which correspond to specific anatomic structures. To display the measurements included in a group, activate the group and press EXPAND. Measurements, Annotations and Printing The UNDO key can be used to interrupt a measurement before it has been confirmed. 3. Select the single parameter or the group to be measured by using the trackball (or by rotating the MEASURE key) and press ENTER to confirm. 4. Follow the instructions to perform the measurement: the value of measured parameters are displayed on the left of the screen. The UNDO key can be used to interrupt a single measurement before it has been confirmed; the ACTION key interrupts the measurement sequence and exits from the measurement session. The measurements already performed are marked with the symbol. Selective Clearing of Measurements Procedure 1. Activate the trackball as a pointer by pressing the POINTER key. 2. Position the pointer on the measurement to be cleared (the measurement is displayed in yellow). 3. Press the CLEAR key to clear the measurement. 4. Press POINTER again to return to the measurements menu. The CLEAR ALL key deletes all measurement cursors and the values displayed in the measurements field from the screen. Measurements, Annotations and Printing Your Notes 15- Body Marks Body marks can be activated both in real time, in Exam Review and in Archive Review. MARK Activating the Body Mark Procedure 1. Press the MARK key. 2. The list of the marks available with the application is displayed on the right while the default mark is shown at the bottom left of the screen. 3. Press the MARK key to scroll the body marks list displayed on the right side; the active mark keeps being displayed while the list is scrolled. 4. The trackball moves the arrow on the mark, the ARROW key rotates it. 5. Press the ENTER to confirm the arrow position. Once the icon has been selected and the arrow positioned, press the to activate the session. key Changing and Deleting the Body Mark Selection Icon Choose a different group of marks, select the selection icon using the MARK key and pressing the ENTER key. At the right of the image the system displays the list of available groups: with the MARK key scroll the list and press ENTER to confirm the selection. Select the Exit icon or press the UNDO key to exit without displaying any body mark. Measurements, Annotations and Printing Exit Icon 16- Entering Annotations Free Text Procedure 1. Press any alphanumeric key to activate text input. 2. Use the trackball to position the text. 3. Press ENTER to confirm the position. The procedure can be repeated several times. Annotation Mode ANNOT Entering Annotations The key WRD/SENT toggles from the By Word to the By Sentence glossary associated to the application. By Word Glossary Procedure 1. Press the ANNOT key: the system displays the list of available words on the right of the screen. 2. Select the By Word glossary. 3. Scroll the list through the trackball and select the desired word (highlighted in yellow). 4. Press ENTER to confirm. The selected word will be displayed on the screen. The word can be edited by pressing the ACTION key. 5. Place the word using the trackball. 6. Press ENTER again to confirm. The procedure can be repeated several times. By Sentence Glossary The sentence is composed of four words. The list of the available words for the first term of the sentence is displayed on the right of the image. The four sentence words are displayed on the softkeys menu, one softkey for each word: scroll them for composing the sentence. 1. Press the ANNOT key: the system displays the list of available words on the right of the screen. 2. Select the By Sent glossary. 3. Scroll the lists through softkeys and select the desired words (highlighted in yellow). The sentence is automatically updated as the lists are scrolled. The sentence can be edited by pressing the ACTION key. 4. Place the sentence using the trackball. 5. Press ENTER to confirm. Measurements, Annotations and Printing Procedure Correcting Text Procedure 1. Press the POINTER key: a cursor is displayed 2. Move the cursor near the text to be corrected. Press ENTER to activate the text: the text color turns to yellow. 3. Enter the corrections by using the keyboard. 4. Press ENTER to confirm. Deleting Text Procedure 1. Press the POINTER key: a cursor is displayed 2. Move the cursor near the text to be corrected. Press ENTER to activate the text: the text color turns to yellow. 3. Press the CLEAR key: the selected text is deleted. The CLEAR ALL key deletes the text and exits from the annotation session. The DEL LAST key deletes the last inserted word or sentence. Arrow Positioning Procedure 1. 2. 3. 4. Press the ARROW key: an arrow is displayed on the screen. Place the arrow using the trackball. If necessary, rotate the arrow by pressing the ARROW key. Press ENTER to confirm. The procedure can be repeated several times. 17- Printing Images The icons of the set peripherals are displayed at the right bottom of the screen. Icon Printer Printer Icons B/W Printer RGB Printer PC Printer DICOM Printer No Peripheral Press 1 to print on the printer shown on the left icon, 2 on the printer shown on the right. Measurements, Annotations and Printing PERIPHERALS KEYS Your Notes Measurements, Annotations and Printing Your Notes Your Notes Ending and Archiving an Exam Ending and Archiving an Exam 18- Ending the Exam 1 3 4 2 5 6 1. 2. 3. 4. 5. 6. Anonimize Internal DB Export DICOM External DB Report During an exam, the images/clips are temporarily stored on the system’s hard disk. As soon as the START END key is pressed the system shows the end exam window. This window shows the patient’s name, the type of activated application and the size of the exam data. The operator is enabled to simultaneously save the exam to different supports in different formats: Procedure 1. Press the START/END key to end the exam. 2. Set whether patient data have to be made anonymous (“Anonymize” field) 3. Select how to save data and the destination support. 4. Place the cursor on OK and press ENTER. Data are saved. Option Format Destination support Local archive Native - Internal database Export BMP or AVI Archive Native Send report XML - CD (R and RW) - DVD (+R,-R, single-layer) - USB Memory Drive - Network directory Dicom DICOM - CD (R and RW) - DVD (+R,-R, single-layer) - USB Memory Drive - Network directory - Dicom Storage Server Ending and Archiving an Exam If no option is selected, all stored data will be deleted. 19- Reviewing the Archive Images and Clips can be reloaded for each patient and a specific exam can be reviewed. Specific measurements can be taken and saved on the reloaded images. ARCHIVE REV Reviewing an Exam Procedure 1. Scroll the exam list by using the trackball or by pressing the SCROLL key. The thumbnails of the highlighted exam are shown at the bottom of the screen. Archive Display Icon 2. Press ENTER twice to display the highlighted exam images at full screen or place the cursor on the archive display icon and press ENTER. Archive Icon Archive images/clips of selected exam Ending and Archiving an Exam Exam List Your Notes Ending and Archiving an Exam Your Notes GuidaRapML50_ok 21-09-2007 13:37 Pagina 60 M Y CM MY CY CMY K 8330818000 (MA Rev.B) C ESAOTE s.p.a. International Activities Via di Caciolle, 15 50127 Firenze, ITALY Phone +39 055 4229 1 - Fax +39 055 4229 208 international.sales@esaote.com - www.esaote.com Colori compositi