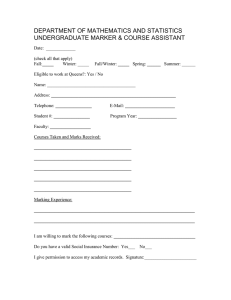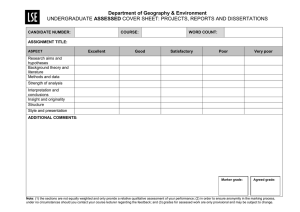Operator’s Manual
TMP4100-Series/400
PINSTAMP ® Marking System
This manual contains operating instructions and recommended
preventive maintenance information for the Telesis TMP4100Series/400 Marking Systems. These systems use the TMC400
Controller and the TMP4100 hand-held pneumatic-pin marker,
the TMP4100E hand-held electric-pin marker, or the TMP4150
fixture-mounted pneumatic-pin marker.
This manual may be supplemented and kept current by Change
Notices and Revisions.
Manual No. 33471 Rev. A01
Telesis Technologies, Inc.
28181 River Drive
P.O. Box 1000
Circleville, Ohio 43113
April 2000
Change 1 – December 2000
TMP4100-Series/400 Operation
List of Effective Pages
DATES OF MANUAL AND CHANGED PAGES:
SOFTWARE NUMBER AND VERSION REFERENCE:
Original Issue....................................March 2000
Revision A ..........................................April 2000
Item # 27046 (TMP4100, TMP4100E) ............... v1.20
Item # 35042 (TMP4150) ................................. v1.00
Change 1 .....................................December 2000
Item # 27046 (TMP4100, TMP4100E) ............... v1.21
Item # 35042 (TMP4150) ................................. v1.03
NOTE
The portion of the text affected by the change is indicated by a vertical line in
the outer margins of the page. Changes to illustrations (other than diagrams
and schematics) are identified with a miniature pointing hand. Shading is used
to highlight the area of diagrams and schematics containing a change.
This publication consists of the following pages:
(0 indicates Original; Integers indicate Change.)
PAGE
CHG NO.
Title Page................................................
A through D ............................................
i through vi..............................................
1-1 through 1-4 .......................................
1-3 through 1-4 .......................................
1-5 through 1-6 .......................................
2-1 through 2-12 .....................................
3-1 through 3-8 .......................................
4-1 through 4-58 .....................................
4-59 through 4-60 ...................................
5-1 through 5-2 .......................................
5-3 through 5-8 .......................................
5-9 through 5-10 .....................................
5-11 through 5-18 ...................................
A-1 through A-4......................................
B-1 through B-2 ......................................
1
1
0
0
1
0
0
0
0
1
1
0
1
0
0
0
INSERT LATEST CHANGED PAGES, DESTROY SUPERSEDED PAGES.
Those responsible for maintaining this publication should ensure that all previous changes
have been received and incorporated.
A
Change 1
TMP4100-Series/400 Operation
This page intentionally left blank.
B
Change 1
TMP4100-Series/400 Operation
Foreword
Telesis Technologies, Inc. (hereinafter referred to as Telesis) reserves the right to change the information
and specifications contained in this manual without prior notice. The reader should consult Telesis to
determine whether such changes have been made.
In no event shall Telesis be liable for any incidental, indirect, special, or consequential damages
whatsoever, including but not limited to lost profits, arising out of, or relating to this manual or the
information it contains, even if Telesis has been advised, has knowledge, or should have knowledge of the
possibility of such damages.
Telesis expressly warrants the equipment it manufactures as set forth in the Standard Terms and Conditions
of Sale. Telesis makes no other warranties, expressed or implied, including and without limitation,
warranties as to merchantability or fitness for a particular purpose.
The information contained in this manual is confidential and is proprietary to Telesis or its licensors.
All rights reserved. Printed in the U.S.A.
©2000 Telesis Technologies, Incorporated
Telesis® and Pinstamp® are registered trademarks of Telesis Technologies, Incorporated.
C
Change 1
TMP4100-Series/400 Operation
Software/Firmware License Agreement
IMPORTANT: THE SUBJECT PROGRAMS ARE LICENSED BY TELESIS TECHNOLOGIES, INC.
TO END-USERS FOR THEIR USE ONLY ON THE TERMS BELOW . ACCEPTING AND USING
THESE PROGRAMS INDICATES YOUR ACCEPTANCE OF THESE TERMS. THIS IS A LEGAL
AGREEMENT BETWEEN YOU, THE END USER, AND TELESIS TECHNOLOGIES, INC.
Telesis Technologies, Inc. (Telesis) agrees to grant to you a non-exclusive license to
use the Telesis software/firmware program (the program) subject to the terms and conditions of this license
agreement.
1) GRANT OF LICENSE.
2) DEFINITION OF TERMS. The term software refers to a computer program stored on a floppy diskette, hard,
drive, magnetic tape, or paper tape that must be loaded into the computer’s memory to be executed. The term
firmware refers to a computer program stored in semiconductor memory (ROM, PROM, EPROM, EEPROM,
NVRAM, etc.) that is an integral part of the computer’s memory. Together, these forms of computer programs
are referred to as the program.
3) COPYRIGHT. The program(s) and documentation is owned by Telesis and is protected by United States
copyright laws and international treaty provisions. The program(s) contain trade secrets and proprietary
property of Telesis. You may make one copy of the program(s) solely for backup or archival purposes
provided that the copy clearly displays the Telesis copyright notice. Additional copies may be made when
authorized to do so in writing by Telesis. In addition to any other right of Telesis, Telesis has the right to
terminate this license if the terms of the license are violated.
The single-processor version(s) of the program(s) and
documentation are to be used on one computer or embedded system at any one time. The multi-processor
version(s) of the program(s) and documentation may be used over a network provided that the number of
computers accessing the network simultaneously shall not exceed the number authorized by Telesis or for
which you paid the corresponding multi-processor fee. You may not distribute the programs or
documentation to a third party. You may transfer the license and complete package (retaining nothing) if the
transferee agrees to the terms of this License Agreement. Neither the program(s) nor the documentation may
be changed or translated without express written permission of Telesis. You may not reverse engineer,
decompile or disassemble the program(s).
4) RESTRICTION ON USE AND TRANSFER.
5) WARRANTY for the subject program(s) is covered under the Telesis Standard Terms and Conditions of Sale.
The license is effective until terminated. It will be terminated if you fail to comply with any term
or condition of this License Agreement. You may terminate this License Agreement at any time. In the
event of termination, you agree to destroy the program(s) and documentation together with all copies and
related material.
6) TERM.
acknowledges that you have read this License Agreement and agree to
its terms. This agreement is complete and supersedes any other agreement that may have related to the
subject matter of this agreement.
7) YOUR USE OF THIS PROGRAM(S)
D
Change 1
TMP4100-Series/400 Operation
Table of Contents
PARAGRAPH
PAGE
List of Effective Pages ..........................................................................................................................
Foreword ...............................................................................................................................................
Software/Firmware License Agreement ...............................................................................................
List of Illustrations ................................................................................................................................
List of Tables ........................................................................................................................................
Safety Summary ....................................................................................................................................
A
C
D
v
v
vi
Chapter 1
System Information
1.1
1.1.1
1.1.2
1.2
1.2.3
1.2.2
1.2.3
1.2.4
1.2.5
1.3
1.3.1
1.3.2
1.3.3
Use of Machine ........................................................................................................................
Intended Usage ..................................................................................................................
Modes of Operation...........................................................................................................
Description of Equipment ........................................................................................................
Marking Head ....................................................................................................................
Filter/Regulator Unit .........................................................................................................
Controller...........................................................................................................................
System Software ................................................................................................................
Support Materials ..............................................................................................................
Normal Operating Conditions..................................................................................................
Marking Head ....................................................................................................................
Filter/Regulator Unit .........................................................................................................
Controller...........................................................................................................................
1-1
1-1
1-2
1-2
1-3
1-4
1-5
1-5
1-5
1-6
1-6
1-6
1-6
Chapter 2
Operation Overview
2.1
2.1.1
2.1.2
2.1.3
2.1.4
2.1.5
2.2
2.2.1
2.2.2
2.2.3
2.2.4
Marking Terminology and Concepts .......................................................................................
The Marking Window .......................................................................................................
Patterns and Fields.............................................................................................................
Font Styles .........................................................................................................................
Font Considerations ....................................................................................................
Printing Modes ..................................................................................................................
Marking Considerations ....................................................................................................
Pin Types ....................................................................................................................
Marking Depths...........................................................................................................
Marking Surfaces ........................................................................................................
Operation Basics ......................................................................................................................
Description of Controls .....................................................................................................
Equipment Setup ...............................................................................................................
Sequence of Operation ......................................................................................................
Part Orientation .................................................................................................................
2-1
2-1
2-1
2-2
2-3
2-4
2-4
2-4
2-5
2-5
2-6
2-6
2-6
2-6
2-7
i
TMP4100-Series/400 Operation
Table of Contents
PARAGRAPH
PAGE
Chapter 2
Operation Overview – continued
2.2.5
2.3
2.3.1
2.3.2
2.4
2.4.1
2.4.2
2.4.3
2.4.4
Marker Movements ............................................................................................................
Home Position .............................................................................................................
Park Position................................................................................................................
Pre-Position .................................................................................................................
Print Order ...................................................................................................................
Using the System Software.......................................................................................................
Starting the System ............................................................................................................
Using the Keyboard ...........................................................................................................
Special Control Keys...................................................................................................
Special Editing Keys ...................................................................................................
Emergency Procedures .............................................................................................................
Aborting the Print Cycle ....................................................................................................
Removing Electrical Power ...............................................................................................
Removing Air Pressure ......................................................................................................
Restoring Operations .........................................................................................................
2-7
2-7
2-7
2-7
2-7
2-8
2-8
2-9
2-9
2-10
2-11
2-11
2-11
2-11
2-12
Chapter 3
Operator Features
3.1
3.2
3.3
3.4
3.5
3.6
3.6.1
3.7
3.8
ii
Overview of Operator Features ................................................................................................
Loading a Pattern......................................................................................................................
Placing the Marker On/Offline.................................................................................................
Pre-Positioning the Marker.......................................................................................................
Supplying Text Field Data........................................................................................................
Printing a Pattern ......................................................................................................................
Aborting a Print Cycle .......................................................................................................
Jogging the Marker...................................................................................................................
Parking the Marker ...................................................................................................................
3-1
3-3
3-4
3-4
3-5
3-6
3-6
3-7
3-8
TMP4100-Series/400 Operation
Table of Contents
PARAGRAPH
PAGE
Chapter 4
Supervisor Features
4.1
4.1.1
4.1.2
4.2
4.2.1
4.2.2
4.2.3
4.2.4
4.2.5
4.3
4.3.1
4.3.2
4.3.3
4.4.4
4.4
4.4.1
4.4.2
4.5
4.6
4.6.1
4.6.2
4.7
4.7.1
4.7.2
4.7.3
4.8
4.8.1
4.8.2
4.8.3
4.8.4
4.8.5
4.8.6
4.8.7
Accessing Supervisor Features ................................................................................................
Overview of Supervisor Features ......................................................................................
Defining a Password..........................................................................................................
Managing Patterns....................................................................................................................
Step-by-Step Design ..........................................................................................................
Creating a New Pattern......................................................................................................
Loading a Pattern For Edit ................................................................................................
Saving and Copying Patterns.............................................................................................
Deleting Patterns ...............................................................................................................
Adding Fields to the Pattern ....................................................................................................
Adding Text Fields ............................................................................................................
Text Field Parameters .................................................................................................
Defining the Text Field...............................................................................................
Inserting Message Flags..............................................................................................
Inserting Serial Numbers ............................................................................................
Inserting Variable Text ...............................................................................................
Adding Pause Fields ..........................................................................................................
Adding Goto Fields ...........................................................................................................
Adding Data Matrix Fields................................................................................................
Matrix Parameters.......................................................................................................
Appearance Parameters...............................................................................................
Printing Parameters .....................................................................................................
Defining the Matrix Field ...........................................................................................
Editing Fields in the Pattern.....................................................................................................
Special Editing Keys .........................................................................................................
Scrolling the Display .........................................................................................................
Using the Jog Feature...............................................................................................................
Testing the Pattern ...................................................................................................................
Testing for Errors ..............................................................................................................
Performing a Dry Run .......................................................................................................
Setting Pattern Parameters .......................................................................................................
Adjusting the Pattern Anchor ............................................................................................
Defining Serial Number Parameters..................................................................................
Changing Default Text Settings ........................................................................................
Setting Operating Parameters...................................................................................................
Changing the Time and Date .............................................................................................
Changing Units of Measure...............................................................................................
Changing Marker Parameters ............................................................................................
Defining User-Coded Tables .............................................................................................
Defining Omni Serial Numbers.........................................................................................
Setting Startup Options ....................................................................................................
Setting Communication Parameters ..................................................................................
4-2
4-2
4-4
4-5
4-5
4-8
4-9
4-10
4-11
4-12
4-12
4-12
4-14
4-15
4-16
4-18
4-20
4-21
4-22
4-22
4-25
4-26
4-27
4-30
4-32
4-33
4-34
4-36
4-36
4-36
4-37
4-38
4-40
4-42
4-44
4-44
4-45
4-46
4-48
4-50
4-51
4-52
iii
TMP4100-Series/400 Operation
Table of Contents
PARAGRAPH
PAGE
Chapter 4
Supervisor Features – continued
4.9
Remotely Selecting Patterns..................................................................................................... 4-54
4.9.1
Naming Patterns ................................................................................................................. 4-55
4.9.2
Setting Parameters.............................................................................................................. 4-55
4.10
Performing Maintenance Checks.............................................................................................. 4-56
4.10.1
Pulsing the Impact Pin ....................................................................................................... 4-57
4.10.2
Testing the Marker ............................................................................................................. 4-58
Testing the Range of Travel ........................................................................................ 4-59
Testing the Solenoids .................................................................................................. 4-59
Testing the Output Signals .......................................................................................... 4-60
Viewing the Input Signals ........................................................................................... 4-60
Chapter 5
Maintaining Your System
5.1
5.2
5.2.1
5.2.2
5.2.3
5.3
5.3.1
5.3.2
5.4
5.4.1
5.5
5.6
5.6.1
5.6.2
Telesis Customer Support.........................................................................................................
Adjustments Procedures ...........................................................................................................
Pin Stroke...........................................................................................................................
Air Pressure........................................................................................................................
Marking Depth ...................................................................................................................
Periodic Maintenance ...............................................................................................................
Plastic Pin Cartridge Care..................................................................................................
Cleaning the Filter/Regulator Bowls .................................................................................
Replacement Procedures ..........................................................................................................
Controller Power Inlet Fuses .............................................................................................
Spare Parts Lists .......................................................................................................................
Fault Identification and Location .............................................................................................
Error Messages...................................................................................................................
Fault Conditions and Resolutions ......................................................................................
5-1
5-2
5-2
5-4
5-5
5-6
5-6
5-7
5-8
5-8
5-10
5-12
5-12
5-16
Appendix A
5 x 7 Character Set ................................................................................................................................ A-1
OCR Character Set ................................................................................................................................ A-1
11 x 16 Character Set ............................................................................................................................ A-2
Appendix B
ASCII-Decimal-Hexadecimal Cross Reference .....................................................................................
iv
B-1
TMP4100-Series/400 Operation
List of Illustrations
FIGURE
PAGE
1-1
TMP4100-Series/400 Marking System Diagram..........................................................................
1-2
2-1
2-2
Font Selections..............................................................................................................................
The Operator Keyboard ................................................................................................................
2-2
2-9
5-1
5-2
5-3
5-4
5-5
Adjusting the Pin Stroke ............................................................................................................... 5-3
Air Pressure Adjustment ............................................................................................................... 5-4
Cleaning the Filter/Regulator Bowl .............................................................................................. 5-7
Power Entry Module / Fuse Holder Assembly ............................................................................. 5-8
Typical Error Message Display..................................................................................................... 5-12
List of Tables
TABLE
PAGE
2-1
Font Descriptions ..........................................................................................................................
2-2
3-1
Summary of Operator Commands.................................................................................................
3-2
4-1
4-2
4-3
4-4
4-5
4-6
4-7
4-8
Summary of Supervisor Commands..............................................................................................
Message Flags ...............................................................................................................................
Data Matrix Formats .....................................................................................................................
ECC Selections .............................................................................................................................
Code Selections.............................................................................................................................
Maximum Characters – Square Matrix with ECC-200.................................................................
Maximum Characters – Rectangular Matrix with ECC-200.........................................................
Input Signal / Pattern Selection.....................................................................................................
4-3
4-15
4-22
4-23
4-23
4-24
4-24
4-24
5-1
5-2
5-3
5-4
5-5
5-6
5-7
Pin Stroke Distances .....................................................................................................................
Controller Power Inlet Fuse Specifications ..................................................................................
Parts List For TMP4100-Series/400 Marking Systems ................................................................
Cartridge Assemblies ....................................................................................................................
Cartridge Compression Springs ....................................................................................................
Impact Pins....................................................................................................................................
Troubleshooting Your Marking System........................................................................................
5-2
5-9
5-10
5-11
5-11
5-11
5-16
v
TMP4100-Series/400 Operation
Safety Summary
The TMP4100-Series/400 Marking Systems use high voltage power supplies and high pressure pneumatic
supplies. Accordingly, there is some danger when working with, and near, Pinstamp® marking machines.
The following safety precautions should be observed at all times.
•
Eye protection may be required when working in close proximity of an operating marker.
•
Ear protection may be required when working with or near an operating marker.
•
Keep all body parts, jewelry, and clothing clear of the marker while it is operating.
•
TMP4100, TMP4150: Do not disconnect the tubing while air pressure is applied to the lines.
•
Do not remove or defeat the marking system’s safety features or protective guards.
•
Never use the marker in any manner or for any purpose other than that for which it was designed.
Warnings, Cautions, and Notes are placed throughout this manual to alert you to important information.
These messages have the following significance.
WARNING
Warnings contain information that is essential to the personal safety of the user.
CAUTION
Cautions contain information that is essential to avoid damage to the equipment.
NOTE
Notes call attention to information of special importance at specific points within the text.
vi
TMP4100-Series/400 Operation
Chapter 1
System Information
*** NOTICE ***
This manual documents the TMP4100, the TMP4100E, and the TMP4150 marking heads.
The TMP4100 and TMP4150 heads contain a pneumatic pin that uses air pressure to drive the pin
from and return the pin to the pin cartridge. The TMP4100E uses no air pressure. The TMP4100E
(electric) uses electric solenoid to drive the pin and an internal spring to assist pin return.
Operation of the marking heads is almost identical. Where variation do exist, they will be clearly
identified within the text to inform you of the differences.
1.1 USE OF MACHINE
The Telesis TMP4100-Series/400 Marking Systems permanently print text messages into a variety of
materials such as steel, aluminum, and plastic. Marking is accomplished as a hardened pin indents a message
of dot matrix characters into the item being marked.
The marking head pin cartridge moves through the required X-axis and Y-axis motions to reach the correct
position for each dot. The marker fires the pin so that it strikes the surface area the instant the cartridge is in
its programmed position for the character to be marked. The shape and location of marked characters are
determined by system software.
1.1.1 Intended Usage
TMP4100, TMP4100E: The systems are designed to address a wide variety of marking needs. The TMP4100
and TMP4100E markers are hand-held markers. They may be used in any orientation except inverted (that
is, with the handle pointing upward). A key factor in their design was weight and size. Accordingly, they
weigh approximately 5 lb. (2.25 kg) with the cover and handle installed. Their light weight and comfortable
grip, coupled with their compact shape, makes them an excellent choice for hand-held marking applications.
TMP4150: The TMP4150 is a fixture-mounted marker for in-line use. The marking head may be mounted in
any orientation except inverted (that is, with the mounting holes pointing upward). Typically, it should be
mounted on a tooling fixture with the pin pointing downward. The TMP4150 marking head employs a
protective boot to help prevent contaminants from entering the marking head cavity.
Other configurations or usage must first be evaluated before approval can be obtained. Please consult Telesis
Customer Support for more information.
1-1
System Information
1.1.2 Modes of Operation
The marker may be operated in two modes: Operator and Supervisor. Access to the Supervisor mode may be
password protected to restrict usage by unauthorized personnel.
Operator
Allows you to select patterns, enter messages and mark components. Refer to Chapter 3 for
details on the Operator functions.
Supervisor
Allows you to perform all tasks available to the operator, plus allows you to design patterns,
change system operating parameters, and check system performance. Refer to Chapter 4 for
details on the Supervisor functions.
Before operating the system, read Chapter 2 for general operating procedures and complete instructions on
starting the system.
1.2 DESCRIPTION OF EQUIPMENT
A basic, standard system is illustrated in Figure 1-1.
Figure 1-1. TMP4100-Series/400 Marking System Diagram
1-2
TMP4100-Series/400 Operation
1.2.3 Marking Head
The marking head includes the mechanical motion components to position the marking pin. The cartridge is
attached with screws rather than clasps, contributing to reduced weight, compactness, and portability.
TMP4100, TMP4150: The TMP4100 and TMP4150 contain the pneumatic components to fire the marking
pin. The drive air for both markers is controlled externally by a regulator on its filter/regulator unit. The
TMP4100 uses an internal regulator to control the return air pressure. The return air for the TMP4150 can be
adjusted externally by a separate regulator on its filter/regulator unit.
TMP4100E: The TMP4100E uses an electric solenoid to fire the pin. A spring returns the pin to the cartridge.
The various marking head have the following physical characteristics.
TMP4100:
Weight .........................................4.08 lb. (1.85 kg) marking head with handle
5.50 lb. (2.49 kg) marking head with handle and marker cable
Dimensions (L x W x H) ................9.19 x 4.55 x 7.93 in. (234 x 116 x 201 mm) with 25XL pin & handle
9.44 x 4.55 x 7.93 in. (240 x 116 x 201 mm) with 150S pin & handle
X-axis Travel ...............................2.0 in. (50.8 mm) maximum
Y-axis Travel ...............................0.3 in. (7.6 mm) maximum
Number of Impact Pins................1
Pin Type ......................................25XL- or 150S-series
Pin Material .................................Powered Metal or Carbide (25XL-series)
Powered Metal or Carbide-tipped (150S-series)
Pin Stroke: 25XL-series pin........0.125 in. (3.1 mm) recommended; 0.5 in. (12.7 mm) maximum
150S-series pin.........0.125 in. (3.1 mm) recommended; 0.25 in. (6.4 mm) maximum
TMP4100E:
Weight .........................................4.08 lb. (1.85 kg) marking head with handle
5.50 lb. (2.49 kg) marking head with handle and marker cable
Dimensions (L x W x H) ................9.91 x 4.55 x 7.93 in. (252 x 116 x 201 mm) with 25XLE pin & handle
X-axis Travel ...............................2.0 in. (50.8 mm) maximum
Y-axis Travel ...............................0.3 in. (7.6 mm) maximum
Number of Impact Pins................1
Pin Type ......................................25XLE
Pin Material .................................Carbide
Pin Stroke ....................................0.187 in. (4.7 mm) maximum
1-3
Change 1
System Information
TMP4150:
Weight......................................... 8.7 lb. (3.9 kg) marking head, brackets, and cable
Dimensions (L x W x H) ................ 9.89 x 5.12 x 4.96 in. (251 x 130 x 126 mm) with 25XL pin (w/o boot*)
10.14 x 5.12 x 4.96 in. (258 x 130 x 126 mm) with 150S pin (w/o boot*)
* Boot dimension ........................ 5.33 in. (135 mm) diameter
NEMA Rating ............................. 12 (I.P. 55)
X-axis Travel .............................. 2.0 in. (50.8 mm) maximum
Y-axis Travel .............................. 0.3 in. (7.6 mm) maximum
Number of Impact Pins ............... 1
Pin Type ...................................... 25XL- or 150S-series
Pin Material................................. Powered Metal or Carbide (25XL-series)
Powered Metal or Carbide-tipped (150S-series)
Pin Stroke: 25XL-series pin ....... 0.125 in. (3.1 mm) recommended; 0.5 in. (12.7 mm) maximum
150S-series pin ........ 0.125 in. (3.1 mm) recommended; 0.25 in. (6.4 mm) maximum
1.2.2 Filter/Regulator Unit
TMP4100. The filter/regulator unit includes a regulator with a coarse filter and a pressure gauge to control
the drive air. The unit also includes a coalescing filter to remove finer particles. The drive air fires the pin
from the cartridge.
TMP4150. The filter/regulator unit includes two regulators with pressure gauges to control the drive air and
return air. The first regulator contains a coarse filter. The unit also includes a coalescing filter to remove finer
particles. The drive air fires the pin from the cartridge. The return air pushes the pin back into the cartridge.
TMP4100E. The TMP4100E does not employ a filter/regulator unit. It uses electric solenoid to drive the pin
and an internal spring to assist pin return.
1-4
Change 1
TMP4100-Series/400 Operation
1.2.3 Controller
The controller runs the system software and generates commands to control the marking head. The controller
contains an integrated keyboard with a four-line liquid crystal display (LCD). It provides the user interface
to the marking system, allowing the operator to select commands and make choices displayed by the system
software. Function keys on the keyboard are assigned special features for marker operation.
The back panel of the controller includes a MARKER port for connection to the marking head, a HOST port
for connection to RS-232 or RS-485 devices (such as a host computer or bar code scanner), an I/O port for
connection to a logic controller (such as a PLC or relay-generated input/output signals), and a TTL I/O port for
use with Telesis-supplied options (such a remote push-button station).
1.2.4 System Software
The system software is permanently installed in the controller. It produces the user interface screens that are
displayed to the operator. It uses operator-supplied input and its internal commands to control the marker.
The software also contains a library for storing user-defined messages. The messages, called patterns, may
contain many individual text strings. The text strings, called fields, define the characteristics, content, and
location of the data to be printed.
1.2.5 Support Materials
Additional information about the TMP4100-Series/400 Marking Systems may be found in the following
publications:
TMP4100-Series/400 Installation Manual
TMP4100-Series/400 Maintenance Manual
Backup400 Software †
Additional servicing, repair, and overhaul information is provided in the TMP4100-Series‘ Service Manual
and the TMC400 Service Manual. These service manuals, however, are only made available to repair
agencies trained and authorized by Telesis Technologies, Inc.
†
Optional software utilities to back up marking system patterns from the TMC400 Controller to your personal computer
Please contact Telesis Customer Support for more information.
1-5
System Information
1.3 NORMAL OPERATING CONDITIONS
The following paragraphs outline the normal operating parameters for the marking head, the filter/regulator
unit, and the controller.
1.3.1 Marking Head
TMP4100:
Temperature......................................32° to 105°F (0° to 40°C)
Humidity...........................................0% to 80%
TMP4100E:
Temperature......................................32° to 105°F (0° to 40°C)
Humidity...........................................0% to 80%
TMP4150:
Temperature......................................32° to 105°F (0° to 40°C)
Humidity...........................................0% to 80%
1.3.2 Filter/Regulator Unit
TMP4100, TMP4150:
Temperature......................................32° to 125°F (0° to 52°C)
Operating Pressure............................120 psi (8.3 bars) maximum
1.3.3 Controller
Temperature......................................32° to 105°F (0° to 40°C)
Humidity...........................................0% to 80%
Shock ................................................30G/4 ms half sine-wave (operating);
75G/11 ms half sine-wave (non-operating)
Vibration...........................................0.67G (5-500 Hz) random RMS (operating);
1.04G (2-200 Hz) random RMS (non-operating)
1-6
TMP4100-Series/400 Operation
Chapter 2
Operation Overview
This chapter describes marking terminology, concepts and general operating procedures for the TMP4100Series/400 Marking Systems. You should read this chapter and understand this material before operating the
marker.
2.1 MARKING TERMINOLOGY AND CONCEPTS
This section discusses the marking area window and how you can design patterns to mark within it. It
explains patterns and fields and how they are used to mark your messages. It also provides an overview of
character fonts which includes illustrated examples and some guidelines for their usage.
2.1.1 The Marking Window
The marking window is the rectangular area where messages may be printed by the marker. The size of the
marking window is 50.8 mm (2.00 in.) wide and 7.6 mm (0.3 in.) high. If you attempt to print any part of the
message outside of the marking window, the system will issue a message alerting you to the problem so that
it may be corrected.
2.1.2 Patterns and Fields
The system allows you to design messages for printing by defining patterns. Each pattern describes the
content of its message and how it will be printed. A pattern may contain many fields. Each field describes a
single text string that may include alphanumeric characters, symbols, and special message flags. The
message flags automatically insert data into the text string, such as serial numbers, times, and dates.
The pattern contains all the information the marker needs to print your message. It not only defines the
content of the message, but it also describes the printing characteristics (text font, character size and spacing,
printing method, etc.) and where each field is to be printed within the marking window.
Each pattern definition is saved in the controller’s permanent memory. Patterns may then be loaded for use
whenever needed. You can design patterns for marking specific parts or define several patterns to mark
different messages on the same type of part. This diversity allows you to tailor your messages without
redefining your patterns each time they need to be printed, resulting in virtually unlimited control of your
marking needs.
2-1
Operation Overview
2.1.3 Font Styles
The system can print messages using several character fonts. The character’s font determines its printed
appearance. Fonts are selected when the supervisor defines the message parameters. The font selections are
illustrated and described below. For a complete list of the standard font selections and their character sets,
refer to Appendix A of this manual.
NOTE
The samples in the illustration have not been scaled so that
you can more easily see the variations in their design.
Figure 2-1. Font Selections
As you can see, the selected character font will provide a different appearance for the marked message. The
characters not only comprise a different number of dots (pixels), but the character shapes are also different.
Table 2-1. Font Descriptions
FONT TYPE
2-2
DESCRIPTION
5x7
Creates characters five pixels wide and seven pixels high (when printed in dot matrix mode).
This is the standard font used in most marking applications.
OCR
Creates characters five pixels wide and nine pixels high (when printed in dot matrix mode).
This font can be read by the Telesis PS-OCR® Optical Character Reader. The PSOCR font
contains a limited number of characters: numbers 0-9, uppercase letters A-Z, and two special
characters (the period and the dash). There are no lowercase letters in this font selection.
11x16
Creates characters 11 pixels wide and 16 pixels high (when printed in dot matrix mode)..
USER
Custom font created by and downloaded from Telesis Logo/Font Generator-Designer software.
Please contact Telesis Customer Support for more information.
TMP4100-Series/400 Operation
FONT CONSIDERATIONS
Some factors you may want to consider when selecting a font are the size of the characters to be printed and
any special requirements you may have for printing speed, character identification, or character recognition.
Size. The size of the characters to be marked will influence your font selection. For example, very small
characters may have a better appearance with a font containing fewer pixels. On the other hand, very
large characters will benefit from higher pixel densities. Characters with a higher pixel density also
allow for more delicate shapes.
Speed. Your required marking speed is also a consideration when selecting a font. Characters with
higher pixel densities may require a longer marking time. You may wish to mark samples with different
fonts before deciding on the font for your particular needs.
Character Recognition. The PSOCR font is a special font designed to be used with the Telesis
PS-OCR® Optical Character Reader. In order for the characters to be reliably read by the PS-OCR®, a
special relationship should exist between the character height, width, and pitch.
NOTE
A fixture-mounted TMP4150 marker may be used to mark characters that
will be read by the PS-OCR®. This will help produce a consistent, quality
mark required by the PS-OCR® for reliable reading.
To achieve this, follow these guidelines for setting the text dimensions when you design a message to be
used with the PS-OCR®:
1.
Decide the height of the characters you want to print.
The height parameter will be used as the basis for
establishing the width and pitch parameters.
2.
Set the width equal to ½ the height.
3.
Set the pitch equal to the height.
These parameter settings will provide a square character
block (height x pitch) with the actual character occupying
the first half of the character block. This relationship will
provide a character height/width ratio that permits the
PS-OCR® to recognize the characters, and enough space
between characters for the PS-OCR® to provide reliable readings.
For example, if you want the characters to 0.20 inch high
♦ set the width to 0.10 inch
♦ set the pitch to 0.20 inch
The resulting height-width-pitch relationship will be sufficient to work with the PS-OCR®.
2-3
Operation Overview
2.1.4 Printing Modes
The text of your message may be printed in Continuous or Dot Matrix mode.
Continuous mode allows you to specify the print density to produce fully
formed characters giving an engraved appearance. Dot matrix mode marks the
characters as a pattern of dots as defined by the selected font style.
Using Continuous mode may slightly increase pin wear and may significantly
increase the marking cycle time.
2.1.5 Marking Considerations
There is no singular equation to follow to produce a particular mark. The quality of the mark is dependent on
many factors: pin type, pin stroke, marking depth, material hardness, material finish, and, where applicable,
drive air pressure. Usually, it’s best to experiment with different combinations of these factors to obtain the
best mark for your application.
PIN TYPES
The marker may use a variety of impact pins. Pins differ in size, length, material, and cone (tip) angle.
Size. All other variables being equal (material hardness, finish, operating parameters, etc.) larger pin
sizes apply higher impact pressures to the part being marked, resulting in larger dot diameters and greater
depths of mark.
Material. Powdered metal pins are good for marking relatively soft materials such as mild steel,
aluminum, copper, and brass. Carbide (or carbide-tipped) pins are good for marking harder (Rockwell
30C-40C) materials. Carbide pins will produce a slightly deeper mark than powdered metal pins.
However, since they are heavier pins they mark at a slower rate, so marking time may increase when
carbide pins are used.
Cone Angle. The cone angle is the angle at the tip of the pin. Smaller cone angles (22°) create
shallower dots that are larger in diameter. Conversely, larger cone angles (60°) create deeper dots that
are smaller in diameter. Larger cone angles, when used to mark very soft materials, may require you to
slow the marker down to prevent the pin from dragging (hanging up in the soft material while marking.)
2-4
TMP4100-Series/400 Operation
MARKING DEPTHS
The force required to imprint a dot is instantaneous and the dot is concentrated in a small area. This
minimizes the total force impacting the part being marked. Major variables affecting the depth of mark are
pin stroke and drive air pressure.
NOTE
TMP4100E: The TMP4100E does not use air pressure to drive the marking
pin. Drive air pressure is a factor for pneumatic units only.
Pin Stroke. Pin stroke is the distance the pin travels prior to contacting the part being marked. The pin
accelerates through its entire range of travel, achieving maximum speed at its maximum stroke.
Varying the pin stroke can be used to increase or decrease the pin depth penetration and the dot diameter.
Therefore, as the pin stroke is increased, the depth of mark and the pixel dot diameter also increase.
Drive Air Pressure. Varying the drive air pressure can be used to increase or decrease the pin depth
penetration and the dot diameter. Obviously, the depth increases as drive air pressure increases.
However, adjusting drive air has less affect on marking depth than changing the pin stroke.
MARKING SURFACES
The pin you choose must be able to penetrate the marking surface deep enough to achieve a dot diameter that
contrasts with the surface finish. In order to obtain a good contrast, you must consider the material hardness
and finish, as well as the pin cone angle, the pin stroke and, where applicable, the drive air pressure.
Hardness. Material hardness influences the pin size and cone angle needed to achieve a quality mark.
Additionally, any external influences on the part that may inhibit marking (such as oil, machining fluids,
humidity, dust, dirt, wax, paint, scale or rust) must be taken into account.
Finish. The surface finish of a material is probably the most important consideration in pin selection.
Even on very hard material (Rockwell 40C), the marking system can use a small pin to obtain a very
legible mark at 0.001-inch (0.0025 mm) depths if the material has a “smooth as glass” finish. As a
general rule, try to choose a pin that produces a dot diameter large enough to contrast with the
surrounding finish.
2-5
Operation Overview
2.2 OPERATION BASICS
This section describes the marking system controls, outlines the equipment setup, and provides an overview
of the operating sequence.
2.2.1 Description of Controls
Controller. The controller contains an integrated keyboard with a four-line liquid crystal display (LCD). It
provides the user interface to the marking system, allowing the operator to select commands and make
choices displayed by the system software. The controller uses input commands from the operator, through
the system software, to control the marker. Function keys on the keyboard are assigned special features for
marker operation. The system POWER ON/OFF switch is located on the back panel of the controller.
TMP4100, TMP4150:
Drive Air Pressure Control Knob. The filter/regulator unit provides a gauge and a control knob to
adjust the drive air pressure. The drive air fires the pin from the pin cartridge.
TMP4150:
Return Air Pressure Control Knob. The filter/regulator unit provides a gauge and a control knob to
adjust the return air pressure. The return air pushes the pin back into the pin cartridge.
TMP4100, TMP4100E:
Start Print Button. The handle on these hand-held units incorporates a push button “trigger” to initiate
a print cycle. The software allows the switch to be configured for “press and release” or “press and
hold.” (Check with your Supervisor to determine your system’s configuration.) If configured as “press
and hold”, the system will abort the print cycle if the button is released while printing. reset the marker
to the pattern park position, and keep the marker online.
2.2.2 Equipment Setup
Before operating the marking system, ensure the controls and switches are set as follows.
1.
Controller On/Off Switch......... set to ON
2.
TMP4100, TMP4150:
Drive Air Pressure.................... set between 70 and 120 psi (4.8 to 8.2 bars), nominally 90 psi (6.2 bars)
3.
TMP4150:
Return Air Pressure.................. set between 15 and 30 psi (1.0 to 2.0 bars), nominally 20 psi (1.4 bars)
Note: Refer to Chapter 5 for instructions on setting the air pressures.
2.2.3 Sequence of Operation
Typically, the marker is operated in the following sequence. Optionally, the system and system software may
remain on from shift-to-shift so that unnecessary power-up and start-up procedures may be avoided.
♦ Turn the system’s electrical equipment on.
♦ TMP4100, TMP4150: Turn on or adjust the system’s drive air pressure.
♦ TMP4150: Adjust the system’s return air pressure.
♦ Load the pattern to be printed.
♦ Position the part to be marked.
♦ Mark the part.
♦ Remove the marked part.
♦ Repeat the printing process for all parts to be marked (loading new patterns when appropriate).
2-6
TMP4100-Series/400 Operation
2.2.4 Part Orientation
Whether using the marker as a hand-held unit or with the marking head mounted on a tooling fixture, it’s
important to understand the placement of the marking head relative to the part to be marked. Patterns are
designed to mark objects at precise locations within the marking window. If the part is incorrectly positioned
relative to the marking window, the marker may not produce the results you expect.
The upper left corner of the marking window serves as the 0,0 reference for the pattern. The location of objects
in the pattern are defined by X and Y coordinates relative to the 0,0 origin. Since the marker uses this reference
point to locate and print the objects, and since all objects must reside within the marking window, you can see
that proper alignment of the part within the window is critical to obtaining a satisfactory mark.
In addition to the marking window orientation, the distance between the marker and the part is also critical.
The distance between the retracted marking pin and the marking surface is known as the pin stroke. It is the
distance the pin travels before contacting the part being marked. Pin stroke is a major factor in determining
the depth of the mark.
2.2.5 Marker Movements
As an operator of the marking system, it’s important to understand the movement of the marking head during
the marking operation.
HOME POSITION
The marking head’s Home position is at X/Y coordinates 0.00, 0.15 (left, middle point of marking window).
The marking head will move to the Home position when the machine is placed online. It may also be
programmed to move Home when the system starts or finishes printing a pattern. The Home position is preset at the factory and cannot be changed.
PARK POSITION
When the system finishes printing a pattern, the marking head will move to its Park position. Unlike the
Home position, the Park position can be defined by the pattern designer and, the Park location may be
different for each pattern. For fixture-mounted TMP4150 markers, it is often defined to move the marking
pin out of the way so that you can easily remove or secure the parts being marked. If the pattern is designed
to seek Home after printing (see above), the marking head will move Home first, then Park.
PRE-POSITION
Pre-Positioning may be used to set the marking head in place for printing. The Pre-Position feature places the
impact pin over the anchor point of the first field in the currently loaded pattern..
PRINT ORDER
Objects in the pattern are marked in the order that they are created (i.e., first created, first printed). The
marking head will mark the first object in the pattern list, then move to wherever the next object is to be
marked, and so on. Therefore, you should expect the marking head to move from any location in the marking
window to any other location at any time during the marking cycle.
2-7
Operation Overview
2.3 USING THE SYSTEM SOFTWARE
This section describes basic procedures for operating the system software. It introduces you to the main
operating display. It explains how to enter data and execute commands. It also explains special keyboard
features you can use while operating the marking system. You should be familiar with these procedures and
comfortable with operating the software before using the marker. Complete information on using the system
software is provided in Chapter 3 - Operator Features and in Chapter 4 - Supervisor Features.
2.3.1 Starting the System
When the controller is turned on, the keyboard will briefly display the Startup Screen. This screen displays
information about the system software. It’s important to note the item number and version number in case
you need to contact Telesis Customer Support with questions.
D5<5C9CD538>?<?795C9>3
FUbcY_^
D=@$!$ 3_`ibYWXdS!))(1\\BYWXdcBUcUbfUT
Startup Screen
After a brief delay, the keyboard will display the Operator’s main screen.
?`UbQd_b?VV\Y^U////////*
!KM
"KM
6!<5F5<6"?>?666#<?146$@1B;
Operator’s Main Screen
The top line shows the operating mode (Operator or Supervisor), the current status of the marker (Offline or
Online), the name of the currently loaded pattern (????????, if no pattern is loaded), and the number of fields
in the pattern (:00, if no pattern is loaded).
The next lines show the contents of the first two fields of the pattern.
The bottom line lists available commands and the associated function keys (F1... F4) that execute them.
2-8
TMP4100-Series/400 Operation
2.3.2 Using the Keyboard
The keyboard is your interface to the system software. It allows you to make selections, enter data, execute
commands, start/abort print cycles, and jog the marker. The keyboard is similar to other computer keyboards.
However, there are special control keys and special editing keys that apply specifically to operating the
marking system. See Figure 2-2.
Figure 2-2. The Operator Keyboard
SPECIAL CONTROL KEYS
FUNCTION n
NEXT
PREVIOUS
PRINT
ABORT
JOG
Æ Ç ÄÅ
ESC
HELP
Function keys (FUNCTION 1 through FUNCTION 8) are assigned various commands, depending
on the current screen displayed. Pressing a function key executes the associated command.
Displays the next page of the current screen if more than one page is available.
If the cursor is positioned within a list, pressing the NEXT key will scroll down through the list.
Displays the previous page of the current screen if more than one page is available.
If the cursor is positioned within a list, pressing the PREVIOUS key will scroll up through the
list.
Initiates a print cycle. (The marker must be online and a pattern must be loaded to print.)
Stops a print cycle in progress and places the marker offline.
Enables the Jog feature and displays the Jog screen. (Refer to Chapter 3 for details.)
When the Jog feature is enabled, the arrow keys jog the marker through its range of motion.
Exits the current screen and returns to the previous screen.
Displays helpful information about the currently displayed screen. Press the NEXT/PREVIOUS
keys to page through the Help screens. Press the ESC key to exit the Help screen.
2-9
Operation Overview
SPECIAL EDITING KEYS
TAB
Moves the cursor around the screen from field-to-field or from parameter-to-parameter. Allows
you to position the cursor on the item you want to select or edit. Hold the SHIFT key down and
press TAB to move the cursor backward.
Æ
Ç
Moves the cursor to the next/previous field, parameter, or selection.
Ä
Å
If the cursor is positioned within a text box (enclosed in [ ] brackets), moves the cursor
horizontally within the box. Allows you to select the character position within the text box
where you want to edit, insert, or delete text.
NOTE
If the cursor is positioned on the first character in a text box, all characters
will be deleted from the text box when you begin typing new characters.
ESC
ENTER
INS
Normally used to accept (enter) data in the currently selected field and proceed to the next field.
Parameters values enclosed in < > braces do not accept typed input but may still be edited.
When the cursor is positioned on one of these parameters, pressing the ENTER key will toggle
through the available choices.
Toggles the keyboard between Insert and Overstrike mode. In Overstrike mode, existing
characters are replaced by the new characters as you type. In Insert mode, the new characters
will be inserted at the cursor location, pushing existing characters to the right as you type.
DEL
Deletes the character at the cursor location. Characters right of the cursor will shift to the left as
you delete.
BS
Pressing the Backspace key will delete the character to the left of the cursor as the cursor moves
to the left. If the keyboard is in Insert mode, all characters to the right of cursor will move left
to fill the space. When in Overstrike mode, all characters to the right of the cursor will remain
in place, while the deleted characters are replaced by spaces.
CTRL
CAPS LOCK
2-10
Cancel the current edit or selection.
The Control key may be used with other keys to execute specific actions. These features are
described in Chapters 3 and 4, where used.
The Caps Lock key allows you to enter uppercase letters without using the Shift key.
The Caps Lock feature must be OFF to enter lowercase letters.
TMP4100-Series/400 Operation
2.4 EMERGENCY PROCEDURES
These procedures are provided to stop the marking system in the unlikely event of an emergency.
2.4.1
Aborting the Print Cycle
ALL SYSTEMS:
Press ABORT on the keyboard.
This will interrupt the print cycle and place the marker offline.
or
TMP4100, TMP4100E:
Release the start print push button on the handle.
If in “press-and-hold” operating mode, releasing the print button will
interrupt the print cycle, pre-position the impact pin to the first dot of
the pattern to be marked and will be ready to print again.
2.4.2
Removing Electrical Power
ALL SYSTEMS:
Press emergency E-STOP switch (if installed).
Position controller power switch to OFF.
If an E-STOP switch is installed, this will remove all electrical power to
the marking head and to the controller.
If an E-STOP switch is not installed, this will remove electrical power
downstream of the power entry module (controller and marker).
However, it will not remove input (source) power to the controller.
2.4.3
Removing Air Pressure
TMP4100, TMP4150:
Close the pneumatic lockout valve (if installed).
Rotate drive air pressure control knob fully counter-clockwise.
If a pneumatic lockout valve is installed, this will remove all air
pressure to the marking head and to the filter regulator.
If a pneumatic lockout valve is not installed, this will remove air pressure
between the filter/regulator and the marking head. However, it will not
remove input (source) air pressure to the filter/regulator unit.
2-11
Operation Overview
2.4.4 Restoring Operations
Follow these procedures to restore operations to the marking system.
After an Abort Print
Set the marker ONLINE. From the Operator’s main screen, press F2-ON/OFF.
After Removing Electrical Power
Reset the E-STOP switch (if installed).
Position the controller power on/off switch to ON.
Load the desired pattern.*
Place the marker online.*
* The system may be configured to do this automatically.
After Removing Air Pressure
TMP4100, TMP4150: Open the pneumatic lockout valve (if installed).
TMP4100, TMP4150: Adjust the drive air pressure, as required, for your particular application.
Refer to Chapter 5 for complete instructions.
2-12
TMP4100-Series/400 Operation
Chapter 3
Operator Features
This chapter describes features available to the operator. Before proceeding, you should read Chapter 2 of
this manual and be familiar with the general operating procedures, terms, and concepts.
In this chapter, you’ll learn how to:
•
•
•
•
load a pattern
place the marker on / offline
pre-position the marking head
enter text into a pattern
•
•
•
•
print a pattern
abort a print cycle
jog the marker
park the marking head
3.1 OVERVIEW OF OPERATOR FEATURES
The marking system may be operated in two modes: Operator and Supervisor. Operator features allow you to
select and print patterns and, when available, enter data into text fields for printing. You can move the
marking head with the Park and Pre-Position features, or you may use the Jog feature to position the marker
anywhere within its full range of travel.
The following sequence outlines the process of printing the patterns. Subsequent sections in this chapter
describe these tasks in detail.
♦
Load the pattern you want to print
♦
Place the marker online
♦
Enter data into the text fields of the pattern (if required)
♦
Print the pattern
♦
Repeat the printing process for all parts to be marked (loading new patterns when appropriate)
3-1
Operator Features
When the system is turned on, the Operator’s main screen will be displayed on the keyboard as shown below.
?`UbQd_b?VV\Y^U////////*
!KM
"KM
6!<5F5<6"?>?666#<?146$@1B;
First Page of the Main Screen
The top line of the screen shows the current operating mode (Operator) and the status of the marker (Offline).
At the right side of the top line, the keyboard displays “????????” to indicate that no pattern is loaded. This
area will display the pattern name once it is loaded. To the right of the pattern name, the system displays the
number of fields in the pattern.
The next two lines show the first and second text fields of the pattern. If more fields exists, you can press the
and DOWN arrow keys to scroll through the list of fields.
UP
Along the bottom of the screen are the operator-level commands and their function key assignments. Press
the associated function key to execute the command.
Press the NEXT key to display the second page of the Operator’s main screen. The top three lines are the
same as the first page. However, the bottom line shows one additional operator-level command (PREPOS).
?`UbQd_b?VV\Y^U////////*
!KM
"KM
6%@B5@?C6&6'6(
Second Page of the Main Screen
NOTE
Function keys F1 through F5 are available from the Operator’s
main screen, regardless of which page is currently displayed.
The operator commands are summarized below and are further discussed in the following paragraphs.
Table 3-1. Summary of Operator Commands
COMMAND
DESCRIPTION
F1 - LEVEL
Displays the Password Entry screen for access to supervisor-level features.
F2 - ON/OFF
Places the marker online or offline. The marker must be online to print.
F3 - LOAD
Loads a message pattern for printing.
F4 - PARK
Moves the marking head to the position defined in the pattern definition.
F5 - PREPOS
Moves the marking head to the coordinates of the anchor point of the first field of the current pattern.
3-2
TMP4100-Series/400 Operation
3.2 LOADING A PATTERN
Before you can print a message, you must load a pattern from the pattern library. To load a pattern:
1.
From the Operator’s main screen, press FUNCTION 3 (LOAD).
The keyboard will display the Load screen for you to select a pattern. The top line shows the Pattern
text box (for typing the pattern’s name). The pattern names will be displayed in the lower half of the
screen, adjacent to their function key assignments.
<_QT@QddUb^*KM
6!@1DD5B>!6$@1DD5B>$
6"@1DD5B>"6%@1DD5B>%
6#@1DD5B>#6&@1DD5B>&6(1335@D
Select a Pattern to Be Loaded
2.
Type in the pattern name, then press FUNCTION 8 (ACCEPT).
or
Press the function key (F1 through F6) adjacent to the name of the pattern you want to load.
In this example, PATTERN3 may be loaded by pressing FUNCTION 3.
NOTE
If there are no pattern names adjacent to the function key assignment (F1
through F6), you may need to create a pattern before proceeding. Refer to
Chapter 4 for details on Creating a New Pattern.
If more than six patterns exist, press the NEXT key to page through the entire
list of additional pattern names.
The Operator’s main screen will display information about the loaded pattern.
?`UbQd_b?VV\Y^U@1DD5B>#* "
!KM
"K$#!!#M
6!<5F5<6"?>?666#<?146$@1B;
Main Screen is Updated with Loaded Pattern
•
The first line shows the pattern name (PATTERN3, in this example).
To the right of the pattern name, the system displays the number of fields in the pattern (:02).
•
The next lines show the first and second fields of the pattern.
If more fields exists, you can press the UP and DOWN arrow keys to scroll through the entire list of fields.
•
The asterisk (*) at the beginning of the Field 01 indicates that you can manually enter data into that
field. Refer to Section 3.5 for instructions on entering operator-supplied text.
3-3
Operator Features
3.3 PLACING THE MARKER ON/OFFLINE
The marker status is displayed on the top line of the Operator’s Main screen. Usually, the system is
configured so that the marker is offline when it powers up. While offline, the marker is disabled and print
commands will be ignored.
?`UbQd_b?VV\Y^U@1DD5B>#* "
!K12345678M
"K$#!!#M
6!<5F5<6"?>?666#<?146$@1B;
Marker Offline (Printing Disabled)
NOTE
When placed online, marker will move to the Home position which is
located at the left, middle point of marking window.
Press FUNCTION 2 (ON/OFF) to toggle the marker status to Online or Offline, as needed.
The status will be updated to show the marker is Online and ready to print.
?`UbQd_b?^\Y^U@1DD5B>#* "
!K12345678M
"K$#!!#M
6!<5F5<6"?>?666#<?146$@1B;
Marker Online (Ready to Print)
♦
Place the marker online when you want to print or want to reset it to the Home position.
♦
Place the marker offline whenever you want to inhibit printing.
3.4 PRE-POSITIONING THE MARKER
The Pre-Position command moves the pin cartridge into position to print the first field of the currently loaded
pattern. This feature is typically used to position the marking head for printing.
NOTE
The marker must be online and a pattern must be loaded to Pre-position the marker.
The Pre-Position coordinates may be located anywhere within the marking window
since the first field of the pattern may be defined anywhere within the window.
Therefore, the Pre-Position may be different for each pattern you load.
To pre-position the marking head press FUNCTION 5 (PREPOS).
The marking head will move to the anchor point of the first field in the pattern.
3-4
TMP4100-Series/400 Operation
3.5 SUPPLYING TEXT FIELD DATA
Some patterns may contain text fields that accept operator-supplied data. The system allows (and expects)
you to enter data into these fields before printing.
Fields that accept data input are identified by an asterisk (*) at the left side of the line. When initially loaded,
the field itself will display a string of asterisks that show how many characters you may enter. In this
example, Field 01 allows you to enter a maximum of eight characters. Field 02, however, does not accept
data input and cannot be changed.
?`UbQd_b?VV\Y^U@1DD5B>#* "
!KM
"K$#!!#M
6!<5F5<6"?>?666#<?146$@1B;
Field 01 Accepts Input -- Field 02 Does Not
To enter data into one of these text fields:
1.
Press the TAB key to move the cursor to the field you need to edit.
2.
When the cursor is positioned on the field, press the ENTER key.
The keyboard will display a User Text Editor screen for you to enter data for that field.
EcUbDUhd5TYd_b6_b6YU\T!
KM
6!C1F5
Asterisks Show How Many Characters You May Enter
3.
Type the data in the text box. The asterisks indicate the maximum number of characters you may enter.
For example, you could type: ABCDEFGH.
4.
After you type the data, press FUNCTION 1 (SAVE).
The Operator’s main screen will display the data you supplied for the field. The asterisks are replaced
by the data you entered. (A single asterisk at the left reminds you that the data in this field is operatorsupplied and may be changed.) The data will remain in the field until you change it or until you load a
new pattern. Operator-supplied text is not saved with the pattern.
?`UbQd_b?VV\Y^U@1DD5B>#* "
!K12345678M
"K$#!!#M
6!<5F5<6"?>?666#<?146$@1B;
Screen is Updated with the Data You Entered
5.
You can repeat these steps to change the field’s data or you may reprint the pattern using the same data.
3-5
Operator Features
3.6 PRINTING A PATTERN
Before attempting to print a pattern, ensure the following tasks have been completed:
♦
TMP4100, TMP4150: the system’s drive air pressure has been turned on and adjusted
♦
TMP4150: the system’s return air pressure has been adjusted
♦
the part to be marked is properly positioned and secured
♦
the pattern to be printed is loaded
♦
the marker is online
♦
fields that require operator-supplied data (if applicable) contain the correct data
To print the pattern
♦
press the PRINT key on the keyboard
or
♦
TMP4100, TMP4100E: press the push button switch on the handle
Note: The software allows the switch to be configured for “press and release” or “press and hold.”
Check with your Supervisor to determine your system’s configuration.
3.6.1 Aborting a Print Cycle
There are two ways to abort a print cycle: a hard abort and a soft abort. Each is described below.
A hard abort is initiated by pressing the ABORT key on the controller keyboard. Aborting a print cycle in this
manner terminates printing operation and places the marker offline.
NOTE
If you abort a pattern that contains serial numbers, you may have to contact
the supervisor to reset the serial number values before you resume printing.
The keyboard will display a prompt for you to acknowledge that printing has been aborted.
♦
Press FUNCTION 1 (ACKNOWLEDGE) to clear the screen.
The Operator’s main screen will show that the marker is offline.
You will have to place the marker online before you can resume printing.
TMP4100, TMP4100E: A soft abort may be initiated while using a hand-held marker. If your system is
configured for “press and hold”, you must keep the button depressed during the entire print cycle. If release
during the print cycle, the system will interrupt the print cycle and reset the marker to the pattern park
position. However, the marker will remain online. To resume printing, simply press and hold the start print
button on the handle.
3-6
TMP4100-Series/400 Operation
3.7 JOGGING THE MARKER
The marker can move 50.8 mm (2.0 in.) along the X-axis and 7.6 mm (0.3 in.) along the Y-axis. The Jog
feature allows you to move the marker anywhere within these travel limits.
To jog the marker press the JOG key.
The keyboard will display the Jog screen.
:_WBUc_\edY_^-3?1BC5
H*K MY^I*K !
MY^
6!1335@D6"B5C?<ED9?>6#7?D?
X:[
]
Identifies the X-axis coordinate where the marker is currently positioned.
Y:[
]
Identifies the Y-axis coordinate where the marker is currently positioned.
F2-RESOL
1.
Changes the size (resolution) of the jog movement. Choose: COARSE, FINE, SINGLE.
The selected resolution is displayed in the top line of the screen.
Press the directional arrow keys (Ä Æ Ç Å) to jog the marker. Each press of the arrow key moves the
marker in the selected direction. The size of the movement is determined by the Resolution parameter.
NOTE
Because the marker’s actual resolution is slightly less than .001 inch, the
system may round the X/Y values it displays on the Jog Screen.
2.
3.
To move the marker to a specific location:
a.
Press the TAB key to place the cursor in the X box.
b.
Type in a horizontal location (0.0 through 2.0 inches).
c.
Press the TAB key to place the cursor in the Y box.
d.
Type in a vertical location (0.0 through 0.3 inches).
e.
Press FUNCTION 3 (GOTO)
The marker will move from its current location to the position specified by the X/Y coordinates.
When finished jogging the marker, press FUNCTION 1 (ACCEPT) to exit the Jog feature.
3-7
Operator Features
3.8 PARKING THE MARKER
Each pattern has a park position defined by the pattern’s designer. For fixture-mounted TMP4150 markers, it
is often defined to move the marking pin out of the way so that you can easily remove or secure the parts
being marked. Although the marker may automatically park when it completes a print cycle, the Park
command allows you to move the marking head to the park position at your convenience.
NOTE
The marker must be online and a pattern must be loaded to Park the marker.
Press FUNCTION 4 (PARK) to park the marker.
The marking head will move to its previously defined Park position.
3-8
TMP4100-Series/400 Operation
Chapter 4
Supervisor Features
This chapter describes features available to the supervisor. Before proceeding, you should read Chapter 2 of
this manual and be familiar with the general operating procedures, terms, and concepts. Refer to Chapter 3
for complete description of the operator features.
In this chapter, you’ll learn how to:
•
•
•
•
•
•
•
•
•
access supervisor features
define a supervisor password
create new patterns
define and edit fields
insert message flags and variable text
define serial numbers
modify and save patterns
copy and delete patterns
set default pattern parameters
•
•
•
•
•
•
•
•
remotely select patterns from I/O signals
set operating parameters
setup system communications
define coded user-tables
set startup options
perform maintenance checks
pulse the impact pin
test the marker
The system software allows you to design patterns that define your messages. Each pattern describes the
content of its message and how it will be printed. You can define unique patterns to be used for marking
specific parts or define many patterns to mark different messages on the same type of part. This diversity
allows you to tailor your marking needs without redefining your patterns each time they need to be printed.
The following sequence outlines the process of defining and maintaining your library of patterns.
Subsequent paragraphs in this section describe these tasks in detail.
♦
Create the pattern
♦
Add a field to the pattern
♦
Jog the marker to define the location
♦
Add and locate additional fields until all are defined
♦
Save the pattern
After your patterns are saved, you can load them for printing or you can modify them to change the content
or the characteristics of the messages.
4-1
Supervisor Features
4.1 ACCESSING SUPERVISOR FEATURES
When the system is started, the display will show the Operator’s main screen which hides the supervisor
features from operator-level personnel. To use the supervisor features, you must first set the system software
to the Supervisor level.
Access to the Supervisor level can be password protected. However, the password does not exist until you
define it. If a password has not yet been defined, complete the following steps to enter the Supervisor level,
then proceed directly to Section 4.1.2 to establish a password for your system.
To enter the Supervisor level:
1.
From the Operator’s main screen, press FUNCTION 1 (LEVEL).
The keyboard will display the Password Entry screen prompting you for a password.
@1CCG?B45>DBIC3B55>
5^dUb@Qccg_bT*KM
6!1335@D6"31>35<
4.
Type the supervisor password in the text box.
(Note: If a password has not yet been defined, leave the password box blank.)
5.
Press FUNCTION 1 (ACCEPT) to enter the password.
The keyboard will display the main screen and indicate the system is in Supervisor mode by displaying
the word “Supervisor” in the upper left corner of the screen.
4.1.1 Overview of Supervisor Features
Commands on the first page of the main screen are the same for both the Operator and Supervisor levels.
Ce`UbfYc_b?VV\Y^U@1DD5B>#* "
!KM
"K$#!!#M
6!<5F5<6"?>?666#<?146$@1B;
4-2
TMP4100-Series/400 Operation
Press the NEXT key to display the second page. At the Supervisor level, additional commands are available
on the second page of the main screen: Design, Setup, and Maint (maintenance).
Ce`UbfYc_b?^\Y^U@1DD5B>#* "
!KM
"K$#!!#M
6%@B5@?C6&45C97>6'C5DE@6(=19>D
Features common to the Operator level are discussed in Chapter 3. Supervisor-specific commands are
summarized in Table 4-1 and are further discussed in the following paragraphs.
Table 4-1. Summary of Supervisor Commands
COMMAND
DESCRIPTION
F1 - LEVEL
Accesses Supervisor mode, or returns to Operator mode
F2 - ON/OFF
same features as for Operator level
F3 - LOAD
same features as for Operator level
F4 - PARK
same features as for Operator level
F5 - PREPOS
same features as for Operator level
F6 - DESIGN
Design commands allow you to create and modify message patterns.
LOAD
Creates a new pattern or loads an existing pattern.
SAVE
Saves the currently loaded pattern or saves a copy of the pattern.
EDIT
Displays the fields of the currently loaded pattern for you to edit.
ADD
Adds fields to the currently loaded pattern.
TEST
Tests the currently loaded pattern to ensure it fits within the marking area when printed.
DEFINE
Defines or edits the parameters of the currently loaded pattern.
MANAGER
F7 - SETUP
Views the pattern library and available memory. Also used to delete patterns.
Setup commands allow you to set system parameters.
MARKER
Sets parameters that determined the way the marker performs.
TIME/DATE
Sets the time and date used by the system.
HOST
Sets the serial communication parameters that are used when communicating with a host computer.
USER
Defines shift, month, and year codes used by the system for insertion into text fields of the pattern.
UNITS
Selects either English or Metric units as the default unit of measure for the marker.
STARTUP
Sets the startup options that will be used when the system is powered up.
Configure the system to load specific patterns from transmitted input signals.
PASS
F8 - MAINT
Defines, or changes, the Supervisor-level password.
Maintenance commands allow you to perform maintenance checks and troubleshoot the marker.
JOG
same feature as for Operator level
PULSE
Pulses (test fires) the impact pin.
TEST
Used for checking the input/output signals to and from the controller.
Displays the state of input signals to the controller; toggles output signals transmitted from the controller
4-3
Supervisor Features
4.1.2 Defining a Password
The Password function allows you to define (or change) the access password for the Supervisor level. This
feature provides a measure of security for functions and commands that should not be accessed by operatorlevel personnel. Without the proper password, access to the Supervisor main screen will be denied.
To define the password:
1.
From the Supervisor’s main screen, press FUNCTION 7 (SETUP).
The keyboard will display the Setup screen.
CUde`
6!=1B;5B6#8?CD6%E>9DC6'@1CC
6"D9=541D56$EC5B6&CD1BDE@
2.
From the Setup Screen, press FUNCTION 7 (PASS).
The keyboard will display the Passwords screen.
@Qccg_bTc
Ce`UbfYc_b*KM
6!C1F56"4561E<DC
3.
Type the new supervisor password in the text box.
or
If you want to restore the default password (a null string), press FUNCTION 2 (DEFAULTS).
NOTE
If you decide not to make changes after you’ve started to edit the password,
press the ESC key. The system will exit the screen without saving changes.
4.
When you have finished making your changes to the password, press FUNCTION 1 (SAVE).
The system will save the new supervisor password and return to the Setup screen.
5.
Press ESC to return the Supervisor’s main screen.
4-4
TMP4100-Series/400 Operation
4.2 MANAGING PATTERNS
Supervisors manage patterns through the Design feature. Design commands allow you to create, define, edit,
test, save, view, and delete message patterns. The Design command (F6) is displayed on the second page of
the Supervisor’s main screen.
From the Supervisor’s main screen, press FUNCTION 6 (DESIGN).
The keyboard will display the Design screen.
4UcYW^@QddUb^K@1DD5B>#M",D5HD.
6!<?146#549D6%D5CD6'=1>175B
6"C1F56$1446&4569>5
The Design Screen
The top line of the Design screen lists the name of the currently loaded pattern [in brackets] and the number
of fields in the pattern (to the right of the brackets). The end of the line shows which tool is currently active
for the adding fields to the pattern (TEXT, PAUSE, GOTOXY, or MATRIX).
The Design commands are listed in the lower half of the screen, adjacent to their function key assignments.
These features are discussed in the following paragraphs.
4.2.1 Step-by-Step Design
We’ve put together this example to demonstrate the process of defining a pattern. Granted, it doesn’t explain
all of the available features you can use (those are documented in subsequent paragraphs of this chapter), but
this tutorial should help you understand the primary steps to design a pattern for marking.
Before beginning, make sure the system is powered up and ready to operate. Refer to Chapter 2 for details.
1.
From the Supervisor main screen, press FUNCTION 6 (DESIGN).
The keyboard will display the Design screen. (See above.)
2.
From the Design screen, press FUNCTION 1 (LOAD).
The keyboard will display the Load Pattern screen for you to create the new pattern.
<_QT@QddUb^*KC1=@<5M
6!6$
6"6%
6#6&6(1335@D
Type in the Name of Your New Pattern
3.
Type in the name of the pattern you want to create. We’ll call it “SAMPLE”.
Pattern names must meet to the following criteria:
• The name cannot be more than eight (8) characters.
• The first character must be an alphabetic or numeric character (no “special” characters).
• The remainder of the pattern name may contain special characters as allowed by DOS.
• Avoid using pattern names that might conflict with DOS reserved (command) words.
4-5
Supervisor Features
4.
Press FUNCTION 8 (ACCEPT) to create the pattern.
The keyboard will display the following prompt.
>Ug@QddUb^C1=@<54UVY^U@QddUb^/
6!IUc6">_
Define the Pattern Parameters (or Use the Defaults)
5.
Press FUNCTION 1 (YES) to define the pattern parameters. (FUNCTION 2 – NO, uses the system defaults.)
The keyboard will display the Pattern Definition screen.
@QddUb^4UVY^YdY_^C1=@<55]R_cc,.
@Qb[H*K MY^I*K MY^
1^SX_bH*K MY^I*K MY^
6!1335@D6"C>6#D5HD4566$14:ECD
Define the Park and Anchor Locations
6.
Type in the X- and Y-axis coordinates of the Park position.
This defines the location the marking head will move to when it finishes printing the pattern.
7.
Type in the X- and Y-axis coordinates of the Anchor position.
This identifies a reference location for your pattern. The system will use these coordinates as the
location of the first field you define.
8.
Press FUNCTION 1 to accept the coordinates.
The keyboard will redisplay the Design screen.
9.
By default, the system places the cursor in the top line for you to select the type of field to add to the
pattern. If you want to add a field different than the type displayed, press ENTER to select TEXT,
PAUSE, GOTOXY, or MATRIX. (For this example, we’ve selected TEXT.)
10. Press FUNCTION 4 (ADD) to add your first text field to the pattern.
The keyboard will display the Text screen.
DUhd*!KM,%h'.
H*K M,<.8d*K !"%MY^=_TU*,4?D.
I*K M,D.GT*K (#MY^@h9^*K! M
6!1335@D@d*K !"%MY^1^W*, .
Define the Text of the Printed Message
4-6
TMP4100-Series/400 Operation
11. Type the text of the message in the space provided.
12. We’ll use the Jog feature to identify where we want to mark each field.
Move the cursor into the box for the X-coordinate, then press the JOG key.
The keyboard will display the Jog screen.
:_WBUc_\edY_^-3?1BC5
H*K MY^I*K MY^
6!1335@D6"B5C?<ED9?>6#7?D?
Use the Jog Screen to Define Text Location
13. Jog the marker (or use the Goto feature) so that the impact pin is over the point where you want to start
printing the first field. The system will update the X/Y coordinates on the screen as you jog the marker.
14. When the marker is properly positioned, press FUNCTION 1 (ACCEPT) to enter the location coordinates.
The system will return the Text screen with the X/Y coordinates displayed in the appropriate boxes.
You may then edit the other text parameters (height, width, pitch, etc.) as required.
15. Press FUNCTION 1 (ACCEPT) to enter this field definition into the pattern.
The keyboard will display the Design screen for you to add your next field.
16. Press FUNCTION 5 (TEST) to verify there are no errors resulting from the field(s) you’ve entered.
17. To add more fields, repeat steps 10 through 16 until all fields are defined.
18. When you are finished adding fields, press FUNCTION 2 (SAVE) to save the pattern.
The keyboard will display the Save Pattern screen.
CQfU@QddUb^*C1=@<5
CQfU1c*KC1=@<5M
6!C1F5
Save Your Pattern to Permanent Memory
19. Press FUNCTION 1 (SAVE) to save the pattern and store it in memory.
The system will return to the Design screen.
20. Press the ESC key to return to the Supervisor’s main screen.
4-7
Supervisor Features
4.2.2 Creating a New Pattern
To create a new pattern:
1.
From the Supervisor’s main screen, press FUNCTION 6 (DESIGN).
The keyboard will display the Design Screen.
2.
From the Design screen, press FUNCTION 1 (LOAD).
The keyboard will display the Load screen for you to name the new pattern. The top line shows the
Pattern text box for typing your pattern’s name.
<_QT@QddUb^*KM
6!6$
6"6%
6#6&6(1335@D
3.
Type in the new pattern name. Pattern names must meet the following criteria:
• The name cannot be more than eight (8) characters.
• The first character must be an alphabetic or numeric character (no “special” characters).
• The remainder of the pattern name may contain special characters as allowed by DOS.
• Avoid using pattern names that might conflict with DOS reserved (command) words.
Note: If you decide to cancel the operation before the new pattern is created, press the ESC key. The
system will return to the Design screen without creating a new pattern.
4.
Press FUNCTION 8 (ACCEPT) to enter the new pattern name.
A screen similar to the following would appear. (In this example, we’ve name the pattern “SAMPLE”)
>Ug@QddUb^C1=@<54UVY^U@QddUb^/
6!IUc6">_
5.
4-8
a.
Press FUNCTION 1 (YES) if you want to set the new pattern’s parameters.
The keyboard will display the Define screen from which you can define the pattern parameters.
(Refer to Setting Pattern Parameters for details.)
b.
Press FUNCTION 2 (NO) if you want to use the default pattern parameters. The system will create
the new pattern using the default values and return to the Design screen.
After the pattern is created:
♦
Add fields
♦
Edit fields
♦
Save the pattern
TMP4100-Series/400 Operation
4.2.3 Loading a Pattern for Edit
To edit an existing pattern:
1.
From the Supervisor’s main screen, press FUNCTION 6 (DESIGN).
The keyboard will display the Design Screen.
2.
From the Design screen, press FUNCTION 1 (LOAD).
The keyboard will display the Load screen for you to select a pattern. The top line shows the Pattern
text box (for typing the pattern’s name). If patterns already exist, their names will be displayed in the
lower half of the screen, adjacent to their function key assignments.
<_QT@QddUb^*KM
6!@1DD5B>!6$@1DD5B>$
6"@1DD5B>"6%@1DD5B>%
6#@1DD5B>#6&@1DD5B>&6(1335@D
3.
Type in the pattern name, then press FUNCTION 8 (ACCEPT).
or
Press the function key (F1 through F6) adjacent to the name of the pattern you want to load.
In this example, PATTERN3 may be loaded by pressing FUNCTION 3.
If more than six patterns exist, press the NEXT key to view additional pattern names.
Use the NEXT and PREVIOUS keys to page forward/backward through the entire list of existing patterns.
After loading the pattern, the program will return to the Design screen. You may then:
♦
Add fields
♦
Edit fields
♦
Test the pattern
♦
Change the pattern parameters
♦
Save the Pattern
4-9
Supervisor Features
4.2.4 Saving and Copying Patterns
New patterns and changes to existing patterns are not stored in permanent memory until you save them.
Once saved, patterns are maintained in a library from which they can be reloaded for printing or for further
editing. Additionally, the Save feature allows you to copy patterns by saving existing ones under a new
name. The copied pattern may then be edited to make it unique.
NOTE
You must save a pattern before loading another one. Otherwise, you will lose any
changes you’ve made to the pattern since it was loaded. You should make it a standard
practice to periodically save your pattern, especially during an extended period of editing.
To save your pattern or to copy an existing pattern:
1.
From the Design screen, press FUNCTION 2 (SAVE).
The keyboard will display a Save screen similar to the following.
CQfU@QddUb^*@1DD5B>!
CQfU1c*K@1DD5B>!M
6!C1F5
2.
To cancel the Save request, press the ESC key.
The system will return to the Design screen without saving any changes to the pattern.
3.
To save the pattern, simply press FUNCTION 1 (SAVE).
4.
To copy the pattern, type a new pattern name in the Save As text box, then press FUNCTION 1 (SAVE).
Note: Make sure you specify a unique pattern name. If you type in an existing pattern name, it will be
overwritten with the current pattern information.
The system will return to the Design screen.
4-10
TMP4100-Series/400 Operation
4.2.5 Deleting Patterns
The Pattern Manager allows you to view the pattern library, delete patterns, and check available memory in
the controller.
To access the Pattern Manager:
1.
From the Supervisor main screen, press FUNCTION 6 (DESIGN).
2.
From the Design screen, press FUNCTION 7 (MANAGER).
The keyboard will display a Pattern Manager screen similar to the following.
@QddUb^=Q^QWUb=U]<UVd*$%$&'
6!@1DD5B>!!&'6$@1DD5B>$"!(
6"@1DD5B>""$$6%@1DD5B>%"$$
6#@1DD5B>#"("6&@1DD5B>&%#&
The top line shows the amount of memory available (in bytes) for new patterns. Total memory available
is 47,000 bytes (47K) and is limited to 75 patterns. Subsequent lines show the existing pattern names
and, to their right, the amount of memory they occupy. For example, the pattern named PATTERN1 uses
167 bytes of memory.
If more than six patterns exist, press the NEXT key to view additional pattern names.
Use the NEXT and PREVIOUS keys to page forward/backward through the entire list of existing patterns.
3.
To delete a pattern, press its associated function key.
For example, to delete the pattern named PATTERN3 from the library, press FUNCTION 3.
The keyboard will display a screen similar to the following.
4U\UdU@QddUb^@1DD5B>#
6!IUc6">_
4.
Press FUNCTION 1 (YES) to delete the pattern.
5.
Press FUNCTION 2 (NO) to cancel the Delete request.
The system will return to the Pattern Manager screen without deleting the pattern.
6.
Press the ESC key to return to the Design screen.
4-11
Supervisor Features
4.3 ADDING FIELDS TO THE PATTERN
After you create the pattern, you’ll need to add fields to define the content, format, and location of the data you
want to print. Your pattern may contain up to 99 fields. There are four types of fields you can define in a
pattern: TEXT, PAUSE (for start print command), GOTOXY (go to a specific X/Y location), and MATRIX (for
encoding a text message as a data matrix symbol). Each type of field is discussed in the following sections.
Remember... As fields are added, they are placed in a sequential list and are printed in the order that they’re
defined. After adding a field, you may want to move it to a different location in the pattern. Refer to Editing
Fields in the Pattern, Special Editing Keys.
4.3.1 Adding Text Fields
Text fields are the most common types of fields used in patterns. The text field defines the content,
appearance, and location of your printed message. It may also contain special flags that insert real-time data
into your message, such as time and date codes.
TEXT FIELD PARAMETERS
The default settings for height, width, pitch, font, print mode and print density can be defined from the
Pattern Definition screen. (Refer to Setting Pattern Parameters.) You can edit the text field parameters for
each field to change (or enhance) the default settings. The text field parameters are described below.
Text. The text string defines the actual data to be printed. The text string may contain up to 80
characters including all upper and lower case characters, keyboard symbols, blank spaces and special
message codes called flags. Flags are used to insert real time data into the printed message such as
serial numbers and time/date codes. The flags consist of a percent (%) sign followed by one or more
characters. Refer to Inserting Message Flags, Inserting Serial Numbers, and Inserting Variable Text for
details. Note: Variable text strings are limited to 50 characters (i.e., %50V).
Font. The font type. You may use the default font setting or specify a different font style. Refer to
Chapter 2 for a complete discussion of available fonts and their characteristics.
X/Y. The X- and Y-axis coordinates define the anchor location of the text field. The coordinates are
relative to the upper left corner of the X,Y marking window (0,0). Positioning of the text about the
anchor point depends on the justification parameters. (See below.)
X-Justification. Determines how the text is
horizontally positioned relative to the X-axis
anchor point. Choose: Left (L), Center (C), or
Right (R). The default is Left justification. If
Center or Right is chosen, the system will
retain that selection until you change it.
Y-Justification. Determines how the text is vertically positioned relative to the Y-axis anchor point.
Choose: Top (T), Middle (M), or Bottom (B). The default is Top justification. If Middle or Bottom is
chosen, the system will keep that selection until you change it.
If you print upper- and lowercase characters and select Bottom
Justification, the marker will place the bottom of the lowercase
descenders (g, j, p, q, and y) along the X-axis and align the other
characters accordingly. It will not use the bottom of the uppercase
characters as the baseline.
4-12
TMP4100-Series/400 Operation
Height (Ht). The character height (center of top character
dot to the center of bottom character dot).
Width (Wd). The character width (center of left-most
character dot to center of right-most character dot). Unless
there is a specific width requirement, we recommend setting
the width to 66% of the height.
Pitch (Pt). Character pitch is the distance from the start of
one character to the start of the next character. It includes the
width of the character and the space between characters.
Unless there is a specific requirement for character spacing,
we recommend setting the pitch equal to the character height.
Mode.
Printing mode.
Choose: Dot or Continuous.
Continuous mode produces fully formed characters to give an
engraved appearance. Dot matrix mode marks the characters
as a pattern of dots as defined by the selected font style.
Using Continuous mode may slightly increase pin wear and
may significantly increase marking time.
Density (PxIn). If you choose Continuous mode, you must also specify the pixel density of the
characters to be printed. The pixel density (up to 200 dots per inch) may vary according to your
marking needs. The system will print the characters using the specified pixel density, or will print the
minimum dots required by the selected font, whichever is greater. Higher density values produce a
more continuous appearance but will increase marking time and pin wear.
Angle (Ang). The angle parameter allows you to print the
field upright (0°) or inverted (180°).
As you can see in the following illustration, the
justification mode will determine about which point the
marker rotates the text.
4-13
Supervisor Features
DEFINING THE TEXT FIELD
Each text field is a single string of characters. To add a text field to your pattern:
1.
From the Supervisor main screen, press FUNCTION 6 (DESIGN) to access the design features.
2.
From the Design screen, press FUNCTION 1 (LOAD) to load a pattern (or to create a new pattern).
3.
Ensure <TEXT> is displayed in the top line of the Design Screen.
If not, press ENTER until TEXT is displayed.
4.
From the Design screen, press FUNCTION 4 (ADD).
The keyboard will display the Text screen. The top line shows the text field sequence number (1 in this
example), the text field (blank), and the default font style (5x7). The second ,third, and fourth lines
provide additional parameters for defining the printed message.
DUhd*!KM,%h'.
H*K M,<.8d*K !"%MY^=_TU*,4?D.
I*K M,D.GT*K (#MY^@h9^*K! M
6!1335@D@d*K !"%MY^1^W*, .
5.
Move the cursor to the desired parameter. You can change most of the parameter settings by typing in
the new value. Some parameters (font, mode, justification, and angle) will not accept typed input. To
change their value, press the ENTER key to toggle through the available choices.
NOTE
Auto-calculated Width and Pitch. If you want the system software to
automatically calculate the width and pitch, type in the desired character height,
then press the ENTER key. The program will automatically set the width and pitch
using pre-calculated values. This feature is not to be used with the OCR font.
Self-calculated Width and Pitch. If you want to set a specific width and pitch,
type in the desired character height, then press the TAB key. The program will leave
the width and pitch values unchanged so that you may set their values.
6.
You can enter the X/Y coordinates manually, or use the Jog feature to position the marker where you
want to print the field.
7.
When all data is correctly defined, press FUNCTION 1 (ACCEPT) to enter the new data.
The system will automatically add the Text field at the end of the list of fields already defined and will
return to the Design screen where you can add additional fields or save the pattern.
8.
Press FUNCTION 5 (TEST) to verify there are no errors resulting from the field you’ve entered.
NOTE
You may want to move the Text field to a different location in the pattern.
Refer to Editing Fields in the Pattern, Special Editing Keys.
The Text field is not saved until you save the pattern.
9.
4-14
From the Design screen, press FUNCTION 2 (SAVE) to save the pattern and the fields you’ve added.
TMP4100-Series/400 Operation
INSERTING MESSAGE FLAGS
Message flags are used to insert real time data into the message text such as serial numbers and time/date
codes. The flags consists of the % sign followed the flag character. The flag character is case-sensitive, so be
sure to use upper- or lowercase characters where appropriate. Flags that insert serial numbers and flags that
permit operator-entered text also include an integer (e.g., %5S). The integer indicates the maximum number
of character spaces the inserted data may occupy.
Table 4-2 lists the various flags that may be used. Special message flags for serial number and variable text
insertion are explained in the following paragraphs.
Table 4-2. Message Flags
FLAG
%A
DATA INSERTED INTO MESSAGE FOR PRINTING
Abbreviated Weekday (Mon, Tue, Wed, Thu, Fri, Sat, Sun)
%B
Abbreviated Month (Jan, Feb, Mar, Apr, May, Jun, Jul, Aug, Sep, Oct, Nov, Dec)
%C
Date and Time (MM/DD/YY HH:MM)
%D
Day of the Month (01 - 31)
%E
User Year Code (see below)
%F
Single Character Check Digit for PSOCR
%G
Double Character Check Digit for PSOCR
%H
Hour of the Day (00 - 23)
%I
Hour of the Day (00 - 12)
%J
Julian Day of the Year (001 - 366)
%K
Month Code (1 - 9, O, N, D)
%L
Last Digit of the Year (0 - 9)
%M
Month (01 - 12)
%N
Minutes of the Hour (00 - 59)
%#O
Omni Serial Number (see below)
%P
AM or PM
%R
Week Number (01 - 53) [ week 01 is week containing January 1 ]
%r
%#S
%T
Week Number (01 - 53) [ week 01 is week containing first Thursday of new year]
Serial Number (see below)
Time (HH:MM)
%U
User Month Code (see below)
%#V
Variable (operator-entered) Text with Padded Spaces (see below)
%#v
Variable (operator-entered) Text without Padded Spaces (see below)
%W
Weekday (1 = Sunday... 7 = Saturday)
%w
Weekday (1 = Monday... 7 = Sunday)
%X
Date (MM/DD/YY)
%Y
Year (00 - 99)
%Z
User Shift Code (see below)
%%
Prints the percent (%) sign
4-15
Supervisor Features
Remember... The total field length, which includes the data to be inserted by the flag, is limited to 80
characters. Be sure to account for the expanded length as the system software inserts the data into the field.
Also, don’t forget to include a space before (and/or after) the message flag in your message if you want the
inserted data separated from adjacent text when you print the message. Note: Variable text flags are limited
to 50 characters. (i.e., %50V).
The various Time and Date flags provide the ability to include the current time, date, or shift in the marked
message. The system’s internal clock/calendar is the source of the data.
Special flags can be used to assist in error checking when your marked message will be read by an optical
character reader (OCR). The check character flags may be used to append a one- or two-digit character at the
end of the text field. The check characters are calculated by the system based on the hexadecimal sum of the
characters in the text string. The resulting checksum character is then inserted into the message. The Telesis
®
PS-OCR II Reader can then read the text string, perform its own checksum calculation, and verify that the
check characters in the message match its calculated checksum results. The %F and %G flags, if used, must
be placed at the end of the text field. The %F flag inserts a single check character at the end of the message.
The %G flag inserts two check characters at the end of the message. The single check digit should be used
only when space constraints prohibit the use of two check characters.
The User Year (%E), User Month (%U), and User Shift (%Z) flags allow custom codes to be placed in the
message to represent the current month, year or shift. Refer to Defining User-Coded Tables for details.
INSERTING SERIAL NUMBERS
Special message flags allow you to print serial numbers as part of the message text. Serial numbers are
automatically generated by the system software. There are two types of serial numbers that may be used in
your printed text: Pattern serial numbers and Omni serial numbers.
Pattern Serial Numbers. Pattern serial numbers are generated by the %#S flag. They are stored in the
pattern definition and apply only to the pattern in which they reside. That is, the pattern serial number
sequence is specific to each pattern -- independent of other patterns’ serialization. Pattern serial numbers
may be set to increment each time the pattern is printed, or increment after each field containing a serial
number is printed. When the serial number’s upper limit is reached, pattern serial numbers may be set to
wrap (reset) to the lower limit or may be set to halt printing operation until you take action to reset the
number. Parameters that control pattern serial numbering are contained in the pattern definition. (Refer to
Setting Pattern Parameters for details.)
4-16
TMP4100-Series/400 Operation
Omni Serial Numbers. Omni serial numbers are generated by the %#O flag. They are stored in permanent
memory and apply to all patterns that contain an Omni serial number flag. The Omni serial number is used
when you want to continue a serial number sequence throughout the marking of several patterns. Omni serial
numbers are incremented each time a pattern containing the %#O flag is printed. The Omni serial number
automatically wraps (resets) to the lower limit after the upper limit is reached. Omni serial numbers are
controlled through the Setup command. (Refer to Defining Omni Serial Numbers for details.)
The serial number flag may be placed anywhere in a text field. It has the following format:
%#O or %#S
where:
%
#
O or S
Indicates that flag characters follows.
Integer (1 through 9) that defines the number digits to allocate for the serial number
Omni (O) or Pattern (S) serial number flag
For example, if the current serial number value is 10 and your text field is defined as:
DUhd*!K123$C123M
the text would print as follows (note the leading zeros):
123
! 123
Remember... Allocate enough digits to accommodate your largest possible serial number.
Otherwise, the system software may truncate the number and print misleading information.
For example, suppose our serial number range is 0 to 99,999. In the above definition, we allocated only four
digits for our serial number (%4S). Upon the 10,000th print cycle, the marker would print the message:
123
123
Notice that the “1” is truncated from the left of the serial number. The printed serial number (0000) doesn’t
accurately reflect the actual serial number value because we didn’t allocate enough digits to print “10000”.
4-17
Supervisor Features
INSERTING VARIABLE TEXT
In some applications, there may be a requirement to manually enter text at the time of printing. Rather than
going through the design process to edit the pattern, the system provides a special message flag that allows
variable text to be entered by the operator. Remember... A variable text flag must be defined within the
field where you want the operator to enter data.
Variable text fields are indicated on the screen by an asterisk at the left of the text field and asterisks within
the text field where the variable text will be placed (see below). Once the operator enters the variable text,
the asterisks are replaced by data that was entered. The operator-entered data will remain in the field until
changed. However, it is not saved with the pattern. Variable text must be re-entered each time a pattern
containing a variable text flag is loaded.
The variable text flag may be placed in the text field by itself, or may be included as part of text string. The
variable text flag has the following format:
%#V or %#v
where:
%
#
V or v
Indicates that flag characters follows.
Integer that defines the maximum number character that may be entered as variable text
Variable text flags. Uppercase “V” indicates the field will be padded with blanks if the
operator enters fewer characters than the maximum defined for the field. Lowercase “v”
indicates the field will not be padded with blanks.
Remember... Variable text fields are limited to 50 characters. (i.e., %50V).
4-18
TMP4100-Series/400 Operation
For example, if the variable text field is defined as:
the keyboard will display:
DUhd*!KC1=@<5%F123M
?`UbQd_b?VV\Y^U@1DD5B>!* !
!KC1=@<5123M
"KM
6!<5F5<6"?>?666#<?146$@1B;
If the operator enters “12345”, the message will be printed as:
C1=@<5!"#$%123
If the operator enters “123”, the message will be printed as:
C1=@<5!"#123
(note the padded spaces)
If the variable text field is defined with a lowercase “v”:
DUhd*!KC1=@<5%F123M
and the operator enters “123”, the message will be printed as:
C1=@<5!"#123
(note no padded spaces)
4-19
Supervisor Features
4.3.2 Adding Pause Fields
You can design your patterns to pause during the printing cycle. By including a Pause command in the
pattern, you can program the system to pause until it receives another Start Print command.
To add a pause field to your pattern:
1.
From the Supervisor main screen, press FUNCTION 6 (DESIGN) to access the design features.
2.
From the Design screen, press FUNCTION 1 (LOAD) to load a pattern (or to create a new pattern).
3.
Ensure <PAUSE> is displayed in the top line of the Design Screen.
If not, press ENTER until PAUSE is displayed.
4.
From the Design screen, press FUNCTION 4 (ADD).
The system will automatically add a Pause field at the end of the list of fields already defined.
NOTE
You may want to move the Pause field to a different location in the pattern.
Refer to Editing Fields in the Pattern, Special Editing Keys.
The Pause field is not saved until you save the pattern.
5.
4-20
From the Design screen, press FUNCTION 2 (SAVE) to save the pattern and the field you’ve added.
TMP4100-Series/400 Operation
4.3.3 Adding GOTO Fields
You can design your patterns to include a Goto command. When a Goto command is executed, the marker
will move from where it marked the last dot of the last object to the new Goto location. This may be useful if
you need to move the marker around obstacles that are within the marking window. No marking is
performed by the Goto command --- only movement.
To add a Goto field to your pattern:
1.
From the Supervisor main screen, press FUNCTION 6 (DESIGN) to access the design features.
2.
From the Design screen, press FUNCTION 1 (LOAD) to load a pattern (or to create a new pattern).
3.
Ensure <GOTOXY> is displayed in the top line of the Design Screen.
If not, press ENTER until GOTOXY is displayed.
4.
From the Design screen, press FUNCTION 4 (ADD).
The keyboard will display the GOTOXY screen.
The top line shows the field sequence number (3 in this example). It provides text boxes for the X and
Y coordinates, to specify where you would like the marking head to move.
7_d_HI#H*K I*K MY^
MY^
6!1335@D
5.
You can enter the X/Y coordinates manually, or use the Jog feature to position the marker to the desired
location.
6.
When all data is correctly defined, press FUNCTION 1 (ACCEPT) to enter the Goto location.
The system will automatically add the Goto field at the end of the list of fields already defined and will
return to the Design screen where you can add additional fields or save the pattern.
NOTE
You may want to move the Goto field to a different location in the pattern.
Refer to Editing Fields in the Pattern, Special Editing Keys.
The Goto field is not saved until you save the pattern.
7.
From the Design screen, press FUNCTION 2 (SAVE) to save the pattern and the field you’ve added.
4-21
Supervisor Features
4.3.4 Adding Data Matrix Fields
TMP4100,TMP4100E: Because dot placement is crucial when marking a data matrix field, software for the
hand-held markers does not include the data matrix tool selection. Accordingly, the following section does
not apply to TMP4100 or TMP4100E markers.
TMP4150: A Data Matrix field allows you to define a text message, encode it as a two-dimensional,
machine-readable matrix symbol, and print it as part of your pattern. The Data Matrix field uses an encoding
algorithm based on the Data Matrix Library.
The Data Matrix Editor provides several parameters for defining and formatting the encoded message. To
help explain these parameters, they have been organized into three categories: Data Matrix Parameters,
Appearance Parameters, and Printing Parameters.
MATRIX PARAMETERS
These parameters determine how the marking system will encode the text message into a single, printable
Data Matrix symbol. The system uses the Text, Format, Error Correction Code (ECC), and Code parameters
to encode the specified text string.
Text. The Text parameter defines what information will be encoded into the matrix. The content of the
text string will determine your Format parameter selection (see below). Additionally, the combination
of your Format selection and the length of the text string will affect the geometric shape of the resulting
matrix (square or rectangular). Refer to Character Restrictions and Limitations, below.
Note: The maximum number of characters that may be encoded in any Telesis Data Matrix symbol is 40.
Format. The Data Matrix tool supports six pre-defined formats. The formats are based on the types of
characters in the text string. Select the format that best describes the characters contained in your text
string. The formats and their allowable characters are listed in Table 4-3.
Table 4-3. Data Matrix Formats
FORMAT
4-22
ALLOWABLE CHARACTERS
ALPHANUMERIC+
Upper case Alphanumeric (A to Z, 0 to 9) plus Punctuation
(spaces, commas, period, slash, hyphen)
ALPHANUMERIC
Upper case Alphanumeric (A to Z, 0 to 9) plus spaces
ALPHABETIC
Upper case Alphabetic (A to Z) plus spaces
NUMERIC
Numeric Data (0 to 9) plus spaces
ASCII
Full 128 ASCII Character Set (Full Keyboard)
8_BIT
User Defined
TMP4100-Series/400 Operation
ECC. The Error Correction Code (ECC) parameter allows you to select from six levels of error
correction. The different levels of error correction add varying amounts of redundancy to the matrix.
Redundancy data is randomly encoded with the text string to increase the matrix’s ability to recover
from damage. As you increase the level of error correction, the amount of redundancy is increased, as
well as the error correction overhead. The physical area required to print the matrix increases
proportionally as the level of redundancy increases. The ECC selections and their corresponding
overheads are listed in Table 4-4.
NOTE
For a rectangular matrix, choose 200. For a square matrix, choose 0, 50,
80, 100, 140, or 200. Refer to the Code parameter for more information
on square/rectangular matrix symbols.
Table 4-4. ECC Selections
ECC LEVEL
ERROR CORRECTION OVERHEAD
0
NONE
50
+33%
80
+50%
100
+100%
140
+300%
200
VARIES WITH MATRIX SIZE
Code. This parameter defines the geometric shape of the matrix: square or rectangular. Square matrix
symbols have an equal number of rows and columns. Rectangular matrix symbols are constructed in
one of six pre-defined formats. See Table 4-5.
Table 4-5. Code Selections
CODE
MATRIX CONSTRUCTION
SQUARE
Equal number of rows and columns
8 x 18
8 rows, 18 columns
8 x 32
8 rows, 32 columns
12 x 26
12 rows, 26 columns
12 x 36
12 rows, 36 columns
16 x 36
16 rows, 36 columns
16 x 48
16 rows, 48 columns
4-23
Supervisor Features
Character Restrictions and Limitations. The number of characters and the type of characters in the
text string determine the minimum size of the matrix.
If you choose a square matrix, the system will create the smallest possible square matrix. See Table 4-6.
Refer to the Force Square parameter for more information about square matrix options.
Table 4-6. Maximum Characters – Square Matrix with ECC-200
MAXIMUM NUMBER OF CHARACTERS
SQUARE
TYPE
FORMAT 1
(numeric)
FORMAT 3
(alphanumeric)
FORMAT 6
(8 bit byte)
10 x 10
6
3
1
12 x 12
10
6
3
14 x 14
16
10
6
16 x 16
24
16
10
18 x 18
36
25
16
20 x 20
40
31
20
22 x 22
40
40
40
24 x 24
40
40
40
26 x 26
40
40
40
If you choose a rectangular matrix, you must decide which size matrix the system creates. The Code
parameter (rectangular composition of the matrix) and the Format parameter (content of the text string)
determine the maximum number of characters in the rectangular matrix symbols. See Table 4-7.
Table 4-7. Maximum Characters – Rectangular Matrix with ECC-200
MAXIMUM NUMBER OF CHARACTERS
RECTANGULAR
TYPE
4-24
FORMAT 1
(numeric)
FORMAT 3
(alphanumeric)
FORMAT 6
(8 bit byte)
8 x 18
10
6
3
8 x 32
20
13
8
12 x 26
32
22
14
12 x 36
40
31
20
16 x 36
40
40
30
16 x 48
40
40
40
TMP4100-Series/400 Operation
APPEARANCE PARAMETERS
These parameters determine how the marking system will generate the matrix symbol. The system uses the
Method, Spacing, Size, and Force Square parameters to control the physical size and appearance of the matrix.
NOTE
Successful reading of the Data Matrix symbol is critically dependent on its
printed construction. The printed dots that form the matrix must touch, but
they must not overlap.
Method. The Method parameter allows you to select which option you wish to use: Spacing or Size (see
below). The system will use only the parameter value of the method you select. The other parameter value
will be ignored.
Spacing. The Spacing parameter lets you control
the specific pixel spacing of the dots that make up
the matrix. If you know the diameter of the printed
dot, this is the most convenient way to properly size
the printed matrix. By setting the spacing equal to
the dot diameter, you can effectively space the dots
so that they touch along their edge, but do not
overlap. You may specify a Spacing value between
0.001 and 0.500 inches.
Size. The Size parameter allows you to specify
the desired height of the printed matrix. The
marking system automatically calculates the pixel
spacing of the dots and the width of the printed
symbol. Note that the Size parameter measures
the distance from the center of the first pixel to
the center of the last pixel. Ensure that the size
(height) you select produces a properly formed
matrix such that the pixels touch along their edge,
but they do not overlap.
Force Square. This parameter is used with square matrix symbols only. If a rectangular matrix is
selected, this parameter will be ignored.
The system always creates the smallest possible square matrix based on the number and type of
characters in the text string. The Force Square Dim(ension) parameter allows you to increase the
number of rows and columns of the square matrix.
For example, suppose the system determines your message should print as an 18x18 matrix.
♦ You can set the Force Square to 20, 22, 24, or 26. The system will “force” the same encoded
information to print at the larger matrix you specified (i.e., 20x20, 22x22, 24x24, or 26x26).
♦ If you set the Force Square parameter to 0 (zero) the system will use the default size (in this case,
18x18).
Note: You can only use the Force Square to increase the size of the matrix.
4-25
Supervisor Features
PRINTING PARAMETERS
As with other printed fields, the marking system uses the X/Y location, X/Y justification, and Angle of
rotation parameters to position the printed matrix within the marking window. Additionally, the Pin Advance
is available to slow down the marker when it prints the matrix.
NOTE
Ensure the location, justification, and rotation angle you select do not
position any part of the matrix outside of the available marking window.
Location. The location parameters (X and Y) define the X- and Y-coordinates within the marking
window where the marking system will print the matrix. The X/Y coordinates identifies the anchor
point of the matrix. The Justification and Angle parameters (see
below) use this anchor point to align and rotate the matrix
symbol.
Justification. The X-Justification parameter determines how
the matrix will be horizontally aligned with the X-axis
coordinate: <L> left edge, <R> right edge, or <C> centered.
The Y-Justification parameter determines how the matrix will be
vertically aligned with the Y-axis coordinate: <T> top edge,
<B> bottom edge, or <M> middle (centered).
Angle. The Angle parameters determines how the matrix will be
rotated about its anchor location. The 0.0° reference point is at the
3 o'clock position (no rotation) and increases in the counterclockwise direction to 360.0° (full rotation).
Pin Advance. The Pin Advance parameter allows you to slow the
marker down when it prints the matrix. Generally, a slower marking
speed ensures more accurate dot placement. Accurate dot placement
is critical for machine readability of the matrix symbol. You may
specify from 0 ms (no reduction) to -99 ms (maximum reduction).
Note: This parameters affects the printing speed of the matrix only. After the matrix is printed, the
marker will resume its normal printing speed.
4-26
TMP4100-Series/400 Operation
DEFINING THE MATRIX FIELD
To add a data matrix field to your pattern:
1.
From the Supervisor main screen, press FUNCTION 6 (DESIGN) to access the design features.
2.
From the Design screen, press FUNCTION 1 (LOAD) to load a pattern (or to create a new pattern).
3.
Ensure <MATRIX> is displayed in the top line of the Design Screen.
If not, press ENTER until MATRIX is displayed.
4.
Press FUNCTION 4 (ADD) to add a Data Matrix field to your pattern.
The system will display the first page of the Matrix Editor Screen.
=QdbYh*!KM
H*K M,<.6_b]Qd*,1<@81>E=5B93.
I*K !M,D.5SS*," .1^W*K M
6!1335@D3_TU*,CaeQbU.
Matrix Editor Screen (Page 1)
5.
The cursor should be located in the text box (first line of the display). If not, press TAB until it is.
6.
Type the text of the message you want to encode (40 characters, max.).
7.
TAB
8.
TAB to the X-Justification parameter.
9.
TAB
to the X-Anchor parameter. Enter the desired X-axis coordinate.
Press ENTER until the desired horizontal justification is displayed.
Select L (left), C (center), or R (right) justification.
to the Y-Anchor parameter. Enter the desired Y-axis coordinate.
10. TAB to the Y-Justification parameter. Press ENTER until the desired vertical justification is displayed.
Select T (top), M (middle), or B (bottom) justification.
11. TAB to the Format parameter. Press ENTER until the desired format is displayed.
Select:
ALPHANUMERIC+...... uppercase alphanumeric (A to Z, 0 to 9) plus spaces and punctuation
ALPHANUMERIC ....... uppercase alphanumeric (A to Z, 0 to 9) plus spaces
ALPHABETIC ............. uppercase alphabetic (A to Z) plus spaces
NUMERIC .................. numeric data (0 to 9) plus spaces
ASCII ......................... 128 ASCII character set (full keyboard)
8_BIT......................... user defined (reserved for future use)
12. TAB to the ECC parameter. Enter the appropriate error correction code.
♦ If you are defining a rectangular matrix, enter 200.
♦ If you are defining a square matrix, enter 0, 50, 80, 100, 140, or 200 where:
0 = no error correction overhead
100 = +100% overhead
50 = +33% overhead
140 = +300% overhead
80 = +50% overhead
200 = overhead varies with size of matrix
4-27
Supervisor Features
13. TAB to the Code parameter. Press ENTER until the desired matrix shape is displayed.
Select SQUARE, 8x18, 8x32, 12x26, 12x36, 16x36, or 16x48.
14. TAB to the Angle parameter. Enter the appropriate (CCW) rotation angle (0.0° to 359.9°).
15. Press the NEXT key. The system will display the second page of the Matrix Editor screen.
=QdbYh*!KM
=UdX_T*,C@139>7.CYjU*K % MY^
@Y^QTfQ^SU*K"$M]cC`QS*K "MY^
6!1335@D6_bSUCaeQbU4Y]*K M
Matrix Editor Screen (Page 2)
16. TAB to the Method parameter. Press ENTER until the desired method is displayed (SPACING or SIZE).
♦ If you selected the SPACING method:
a. TAB to the Spacing parameter.
b. Enter a value equal to the dot diameter.
You may specify a value between 0.001 and 0.500 inches.
♦ If you selected the SIZE method:
a. TAB to the Size parameter.
b. Enter a value equal to the desired height of the printed matrix.
NOTE
The default Pin Advance setting is –24ms. This speed is sufficient for
marking matrix symbols with .020” (default) dot spacing or larger. Slower
speeds should be used to print matrix symbols with less than .020” dot
spacing or symbols that are angled or rotated.
Printing any matrix symbol with a faster Pin Advance setting (-24 to 0ms)
may result in a symbol that is not machine-readable.
17. TAB to the Pin Advance parameter. Enter the desired speed reduction for marking the matrix.
Select from 0 ms (fastest marking speed) to –99 ms (slowest marking speed).
4-28
TMP4100-Series/400 Operation
18. If you are defining a square matrix and wish to increase the printed size of the matrix:
a.
TAB
to the Force Square Dim parameter.
b.
Enter the desired square matrix size (10, 12, 14, 16, 18, 20, 22, 24, or 26)
or
Enter 0 to disable the Force Square feature.
Remember! You can only use the Force Square to increase the size of the matrix. See Table 4-6.
19. When all parameters are correctly defined, press FUNCTION 1 (ACCEPT) to enter the new data.
The system will automatically add the Matrix field at the end of the list of fields already defined and
will return to the Design screen where you can add additional fields or save the pattern.
20. Press FUNCTION 5 (TEST) to verify there are no errors resulting from the field you’ve entered.
NOTE
You may want to move the Matrix field to a different location in the pattern.
Refer to Editing Fields in the Pattern, Special Editing Keys.
The Matrix field is not saved until you save the pattern.
21. From the Design screen, press FUNCTION 2 (SAVE) to save the pattern and the fields you’ve added.
4-29
Supervisor Features
4.4 EDITING FIELDS IN THE PATTERN
The Pattern Editor screen allows you to view and change the field definitions for the currently loaded pattern.
The top line of the screen displays the name of the pattern being edited (in this example, PATTERN1) and the
currently active tool for adding fields to the pattern (TEXT, PAUSE, or GOTOXY). The remaining lines show
the field definitions. From this screen, you may add, delete, copy, insert, and modify the text fields.
@QddUb^5TYd_bV_b*@1DD5B>!,D5HD.
K !* ! Y^< ! Y^2(F%h'4?DM
K "*!! Y^< ! Y^2$#!!#%h'4?DM
K5>4?6@1DD5B>M
Text Field Format
Text definitions are displayed in the following format. Refer to Adding Text Fields for complete descriptions.
[FIELD:X_LOC,X_JUST,Y_LOC,Y_JUST,TEXT,FONT,MODE,DENSITY,ANGLE,HEIGHT,WIDTH,PITCH]
where:
=
=
X_JUST
=
Y_LOC
=
Y_JUST
=
TEXT
=
FONT
=
MODE
=
DENSITY =
ANGLE
=
HEIGHT
=
WIDTH
=
PITCH
=
FIELD
X_LOC
the field number in the pattern. (The fields are printed in the order listed.)
X-axis coordinate of the anchor point
X-axis justification
Y-axis coordinate of the anchor point
Y-axis justification
text to be marked, including any of the message flags
character font
printing mode
pixel density (for continuous mode)
angle of rotation (0 = normal; 180 = inverted)
character height
character width
character pitch
Goto Field Format
Goto definitions are displayed in the following format.
[FIELD:GOTO XY @ , X_LOC, Y_LOC]
where:
=
GOTO XY =
X_LOC
=
Y_LOC
=
FIELD
the field number in the pattern. (The fields are printed in the order listed.)
indicates the field is a Goto field
X-axis coordinate of the Goto location
Y-axis coordinate of the Goto location
Pause Field Format
Pause fields simple display the field number in the pattern and the statement “Pause for Start Print”.
4-30
TMP4100-Series/400 Operation
To edit the fields in a pattern:
1.
From the Supervisor main screen, press FUNCTION 6 (DESIGN) to access the design features.
2.
From the Design screen, press FUNCTION 1 (LOAD) and load the pattern to be edited.
3.
From the Design screen, press FUNCTION 3 (EDIT).
The keyboard will display the Pattern Editor screen.
NOTE
Additional, special editing features are described in the following sections.
@QddUb^5TYd_bV_b*@1DD5B>!,D5HD.
K !* ! Y^< ! Y^2(F%h'4?DM
K "*!! Y^< ! Y^2$#!!#%h'4?DM
K5>4?6@1DD5B>M
4.
To edit an existing field, select the field you wish to edit, then press ENTER to display the Editor screen.
Edit the field as desired. Although the edit feature provides you with full control of the field definition,
editing normally involves only changing the text string to be printed or adjusting the X/Y location.
5.
6.
To insert a new field:
a.
Change the tool selection (in the top line) to TEXT, PAUSE, or GOTOXY, as applicable.
b.
Move the cursor to where you want to insert a new field.
c.
Press the INS key to display the Editor screen.
d.
Define the new field as desired.
When you are finished editing the fields, save the pattern. (F2-SAVE from the Design screen).
Remember... Changes to the field are not saved until you save the pattern.
4-31
Supervisor Features
4.4.1 Special Editing Keys
You may add, copy, delete, or modify fields using the special edit keys listed below. Key sequences divided
by a slash (/) indicate that the first key must be held down while the other key is pressed.
TAB or Ç
Selects next field. Press the TAB key or the down arrow key to move to the next field.
SHIFT/TAB or Æ
Selects previous field. Press SHIFT/TAB or the up arrow key to move to previous field.
ENTER
Edits the field. Move the cursor to the field you want to edit and press ENTER. The
keyboard will display a screen for you to edit the selected field’s parameters. When
finished, press FUNCTION 1 (ACCEPT) to enter the changes.
INS
Inserts a new field. Ensure the tool selection displays the type of field you want to insert
(TEXT, PAUSE, or GOTOXY). Move the cursor to where you want to insert a new field and
press the INS key. The keyboard will display a screen for you to define the new field.
When finished, press FUNCTION 1 (ACCEPT) to enter the definition. The system will return
to the Edit screen and insert the new field in the list; subsequent fields will move down the
list.
CTRL / ENTER
Adds a new field. Ensure the tool selection displays the type of field you want to insert
(TEXT, PAUSE, or GOTOXY). Press CTRL/ENTER to add a new field at the end of the list of
existing fields. The keyboard will display a screen to define the new field. When finished,
press FUNCTION 1 (ACCEPT) to enter the definition. The system will return to the Edit
screen.
CTRL / DEL
Deletes (cuts) a field. Move the cursor to the field you want to remove and press
CTRL/DEL. The system will remove the field from the list and move all subsequent fields
up. You can use this function to delete the field entirely or, since the system temporarily
saves the field that you cut, you may paste (insert) it at another location. (See CTRL/INS,
below.)
CTRL / INS
Pastes a field. Move the cursor to where you want to insert the previously cut field, then
press CTRL/INS. The system inserts the field at the specified location; subsequent fields
will move down the list .
You can also use CTRL/INS to copy fields. Since the system holds the previously cut field
in the paste buffer until you exit the Edit screen, you can cut & paste the field at its original
location, then paste a copy in another location. Remember... If you copy a field, you
must then edit the X/Y location of the copy. Otherwise, the marker will print the fields on
top of each other.
JOG
4-32
Use the JOG key to interactively define coordinates for the field you are editing.
Refer to Using the Jog Feature for details.
TMP4100-Series/400 Operation
4.4.2 Scrolling the Display
Due to the amount of information for each field, the entire definition cannot be displayed in the fixed width
of the screen. To display additional information:
♦
Use the right (Å) arrow key to scroll the field definition to the right.
♦
Use the left (Ä) arrow key to scroll the field definition to the left.
♦
Simultaneously press the CTRL key and the left (Ä) arrow key [or the right (Å) arrow key] to move to
the beginning (or end) of the field definition.
♦
If more than three fields are defined, use the NEXT and PREVIOUS keys to scroll up and down through
the entire list of fields. The next (or previous) three fields will be displayed, if available.
4-33
Supervisor Features
4.5 USING THE JOG FEATURE
Although the Jog feature is accessible from any of the design screens, it is most useful when adding or
editing the X/Y coordinates for the text field. If you don’t know the exact coordinates in the marking
window where you want to print a field, you can use the Jog feature to define the location. The Jog feature
allows you to move the marking head and position the impact pin at very precise positions. Once the pin is
properly positioned, you can to store the location coordinates in the field definition.
NOTE
If you want the system software to automatically insert the X/Y coordinates into the
text field definition, you must have the Text Editor screen displayed and the cursor
position inside the X (or Y) parameter box before you invoke the Jog feature.
To access the Jog feature from any of the design-related screens, press the JOG key.
The keyboard will display the Jog screen. Its features are outlined in the following paragraphs.
:_WBUc_\edY_^-3?1BC5
H*K MY^I*K !
MY^
6!1335@D6"B5C?<ED9?>6#7?D?
ÄÆÇÅ
Jogs the Marker. Press the directional arrow keys to move the marker within its travel
limits. Each press of the arrow key moves the marker in the selected direction. The size
of the movement is determined by the Resolution parameter (see below).
X:[
]
Identifies the X-axis coordinate where the marker is currently positioned.
Y:[
]
Identifies the Y-axis coordinate where the marker is currently positioned.
F1-ACCEPT
Stores the Location. After you jog the marker into the position, press FUNCTION 1. If
you had pre-positioned the cursor in the X (or Y) parameter box before you invoked the
Jog feature, the system will automatically enter the X/Y coordinates of the current
location.
F2-RESOL
Changes Resolution. Press FUNCTION 2 to change the size of the jog movement.
Choose: COARSE, FINE, or SINGLE.
COARSE = .03" X, .01" Y; FINE = .003" X, .001" Y; SINGLE = .001" X, .001" Y.
The selected resolution is displayed in the top line of the screen.
F3-GOTO
4-34
Executes a GOTO command. The marker will move from its current location to the
coordinates you have entered in the X- and Y-axis boxes.
TMP4100-Series/400 Operation
The following steps outline the sequence for using the Jog feature to define a text field location.
1.
From the Text Editor screen, move the cursor into the box for the X-coordinate, then press the JOG key.
The keyboard will display the Jog screen.
2.
Jog the marker (or use the Goto feature) so that the impact pin is over the point where you want to start
printing the field. The system will update the X/Y coordinates on the screen as you jog the marker.
NOTE
Because the marker’s actual resolution is slightly less than .001 inch, the
system may round the X/Y values it displays on the Jog Screen.
3.
When the pin is properly positioned, press FUNCTION 1 to accept the location coordinates.
The system will return to the Text Editor screen and insert the X/Y coordinates in the appropriate boxes.
4.
Press FUNCTION 1 (ACCEPT) to enter this field definition into the pattern.
The system will return to the Design screen for you to add/define your next field.
5.
Repeat the steps to define locations for additional fields.
6.
Press FUNCTION 2 (SAVE) to save your changes to the pattern when you are finished defining fields.
4-35
Supervisor Features
4.6 TESTING THE PATTERN
After your pattern is defined, you can test it to ensure all of the fields will print within the boundaries of the
marking window. The system software examines each field in the order they are defined. Error messages
will be displayed if the system encounters a problem. You can also perform a “dry run” to test print the
pattern without firing the marking pin.
4.6.1 Testing for Errors
1.
From the Supervisor main screen, press FUNCTION 6 (DESIGN) to access the design features.
2.
From the Design screen, press FUNCTION 1 (LOAD) and load the pattern you want to test.
3.
From the Design screen, press FUNCTION 5 (TEST).
♦
If the pattern passes the test, the keyboard will display a screen similar to the following.
@QddUb^@1DD5B>!@1DS_^dQY^c Ubb_bc
6!13;>?G<5475
Press FUNCTION 1 (ACKNOWLEDGE) to return to the Design screen.
♦
If the system discovers a problem during the test, it will display a screen similar to the following.
@1DD5B>"@1D6YU\T !BQ^WU5bb_b
6!13;>?G<5475
– Press FUNCTION 1 (ACKNOWLEDGE) to return to the Design screen.
– Edit the field identified in the test.
Either its location, justification, length, or character size is causing the field to extend
beyond the boundaries of the marking window.
– Rerun the test to ensure there are no additional problems with other fields.
4.6.2 Performing a Dry Run
You can simulate the printing of your pattern without actually firing the marking pin. This feature allows
you to run the marker through the mechanical motion required to print the objects in the pattern without
marking parts. Additionally, a dry run will not affect the pattern serial number.
Hold down the SHIFT key and press the PRINT key.
The system will move the marking pin through the X/Y coordinates required to print the pattern without
firing the marking pin.
4-36
TMP4100-Series/400 Operation
4.7 SETTING PATTERN PARAMETERS
When you create new patterns, the system gives you the opportunity to define the pattern parameters or use
the default settings. Either way, you can always use the Define feature to make changes to the pattern
parameters whenever you wish. The Define feature allows you to:
•
change the marking head park position
•
change the pattern anchor point
•
adjust the field locations to the new anchor point
•
set the control parameters for system-generated serial numbers
•
set the default parameters for new text fields
•
apply the default text parameters to existing fields
To access the Define features:
1.
From the Supervisor main screen, press FUNCTION 6 (DESIGN).
2.
If not already loaded, press FUNCTION 1 (LOAD) and load the pattern you want to define.
3.
From the Design screen, press FUNCTION 6 (DEFINE).
The keyboard will display the Define screen. The Define features are outlined in the following
paragraphs.
@QddUb^4UVY^YdY_^C1=@<55]R_cc,.
@Qb[H*K MY^I*K MY^
1^SX_bH*K MY^I*K MY^
6!1335@D6"C>6#D5HD4566$14:ECD
4.
If you want to print an embossed message, set the Emboss parameter on. An
“X” indicates Emboss is enabled. The marker will print a mirror image of the
pattern. Embossing may be used on thin materials where the message is to be
read from the side opposite the mark.
5.
Type in the X- and Y-axis coordinates of the Park position.
This defines the location the marking head will move to when it finishes printing the pattern.
6.
Type in the X- and Y-axis coordinates of the Anchor position.
The anchor coordinates establish a reference location for your pattern. Later, should you want to shift
all of the fields in your pattern, you can change the anchor location and move them all at once. Refer to
Adjusting the Pattern Anchor for details.
7.
If you want to set control parameters for the system-generated serial numbers, refer to Defining Serial
Number Parameters.
8.
If you want to set default characteristics for the text fields, refer to Changing Default Text Settings.
9.
When you’ve finished setting the pattern parameters, press FUNCTION 1 (ACCEPT) to enter the changes.
The system will return to the Design screen.
10. From the Design screen, press FUNCTION 2 (SAVE) to save your changes to the pattern.
4-37
Supervisor Features
4.7.1 Adjusting the Pattern Anchor
The fields of your pattern are defined by coordinates relative to the upper, left corner (0,0) of the marking
window. Once defined, the fields maintain their own location identity -- independent of the other fields.
What if, after the fields had been defined, you wanted to move them all? Suppose you are satisfied with their
relative layout, but they all need to be shifted (up, down, left, or right) by the same amount. You could edit
each field to redefine each X- and Y-coordinate, or you could simply adjust the pattern anchor and let the
system software do the work for you!
Each pattern has a defined anchor location that establishes a reference point for all fields in the pattern.
When you redefine and adjust the pattern anchor, the system will move the first field of the pattern to the new
anchor location. It will also move all other fields by the same amount. This effectively lets you treat all of
the fields as a group so that when they are moved (adjusted), they maintain their relative position to each
other.
4-38
TMP4100-Series/400 Operation
To change the pattern anchor point and adjust the fields:
1.
From the Supervisor main screen, press FUNCTION 6 (DESIGN) to access the design features.
2.
From the Design screen, press FUNCTION 1 (LOAD) and load the pattern you want to define.
3.
From the Design screen, press FUNCTION 6 (DEFINE).
4.
From the Define screen:
a.
Type in the Anchor X- and Y-coordinates where you want to relocate the anchor.
If you prefer, you can use the Jog feature to identify the new location.
b.
After the new anchor coordinates are entered, press FUNCTION 4 (ADJUST).
The keyboard will display a screen asking you to confirm your request.
♦ Press FUNCTION 1 (YES) to have the system adjust the fields and redefine their locations.
♦ Press FUNCTION 2 (NO) to cancel the adjustment and leave the field locations unchanged.
5.
When the system returns to the Define screen, press FUNCTION 1 (ACCEPT) to enter the changes.
The keyboard will display the Design screen
6.
From the Design screen, press FUNCTION 2 (SAVE) to save your changes to the pattern.
NOTE
After adjusting the pattern anchor, you may want to test the pattern to ensure
the adjustment has not repositioned fields outside of the marking window.
Refer to Testing the Pattern for details.
4-39
Supervisor Features
4.7.2 Defining Serial Number Parameters
If your pattern includes a pattern serial number flag (%#S), you’ll want to define the parameters that control
the limits and characteristics of the system-generated serial numbers. (For control of Omni serial numbers
using the %#O flag, please refer to Defining Omni Serial Numbers.)
To set the serial number parameters:
1.
From the Supervisor main screen, press FUNCTION 6 (DESIGN) to access the design features.
2.
From the Design screen, press FUNCTION 1 (LOAD) and load the pattern that contains the serial number
flags that you want to define.
3.
From the Design screen, press FUNCTION 6 (DEFINE).
4.
From the Define screen, press FUNCTION 2 (SN). The keyboard will display the Serial Number screen.
@QddUb^*@1DD5B>!C^*K!M
C^=_TU*,GB1@.E``Ub*K))))))M
C^9^Sb*,@1DD5B>.<_gUb*K!M
6!1335@D
5.
Move the cursor to the desired parameter. You can change most of the parameter settings by typing in
the new value. Some parameters (Sn Mode and Sn Incr) will not accept typed input. To change their
value, press the ENTER key to toggle through the available choices.
6.
When you’ve finished setting the parameters, press FUNCTION 1 (ACCEPT) to enter the changes.
The keyboard will display the Pattern Definition screen.
7.
Press FUNCTION 1 (ACCEPT) to enter the changes into the pattern definition.
The keyboard will display the Design screen.
8.
From the Design screen, press FUNCTION 2 (SAVE) to save your changes to the pattern.
4-40
TMP4100-Series/400 Operation
The parameters for defining the pattern serial numbers are described in the following paragraphs.
SN. Starting Serial Number. Indicates the next serial number to be marked in messages that contain
a serial number flag. You can edit this value to reset the serial number or to set the serialization to
begin at a specific number.
Upper. Serial Number Upper Limit. Edit this value to set the highest allowable serial number.
When the marker prints the upper limit of a Pattern serial number, the system will either reset the
value to the lower limit or suspend printing operation (see Sn Mode, below).
Lower. Serial Number Lower Limit. Edit this value to set the lowest allowable serial number. This
value indicates the number the system will use when the serial number is automatically reset.
Sn Mode. Serial Number Mode. Set this parameter to specify what action the system should take
after printing the serial number upper limit. Choose WRAP if you want the system to automatically
reset the serial number to the lower limit. The serial number will “wrap around” to the lower limit
value and the system will continue printing. Choose HALT if you want the system to temporarily
suspend printing operations. After the marker halts, you must either load a new pattern or manually
reset the serial number. (See SN, above.)
Sn Incr. Serial Number Increment. Set this parameter to specify when the system should increment
the pattern serial number. Choose PATTERN to increase the serial number after the marker prints the
pattern containing serial number flags. This allows multiple fields in the pattern to contain serial
number flags where each marks the same serial number. Choose FIELD to increase the serial number
after the marker prints the field containing a serial number flag. This allows multiple fields in the
pattern to contain serial number flags where each marks different serial numbers.
4-41
Supervisor Features
4.7.3 Changing Default Text Settings
When the system creates a pattern, it supplies default values for the parameters that control the appearance of
the printed text. You can change the defaults for the pattern so that, as new fields are created, they will
automatically assume your specific text settings. You can also apply the new default values to fields that
already exist. This feature allows you to make global changes to the text parameters within a pattern, without
editing each individual field.
To set the default text parameters:
1.
From the Supervisor main screen, press FUNCTION 6 (DESIGN) to access the design features.
2.
From the Design screen, press FUNCTION 1 (LOAD) and load the pattern that you want to define.
3.
From the Design screen, press FUNCTION 6 (DEFINE).
4.
From the Define screen, press FUNCTION 3 (TEXT DEF). The keyboard will display the Default screen.
4UVQe\d@1DD5B>!8UYWXd*K
6_^d,%h'.GYTdX*K
=_TU,4?D.K! M@YdSX*K
6!1335@D6"14:ECDC`QSY^W*K
5.
!"%MY^
( MY^
!"%MY^
!('MY^
Move the cursor to the desired parameter. You can change most of the parameter settings by typing in
the new value. Some parameters (font and mode) will not accept typed input. To change their value,
press the ENTER key to toggle through the available choices.
HEIGHT
character height
WIDTH
character width
PITCH
character pitch
SPACING default vertical spacing between the fields when added to the pattern
FONT
character font
MODE
printing mode
Refer to Adding Text Fields for complete definitions of the field parameters.
NOTE
Auto-calculated Width and Pitch. If you want the system software to
automatically calculate the width and pitch, type in the desired character height,
then press the ENTER key. The program will automatically set the width and pitch
using pre-calculated values. This feature is not to be used with the OCR font.
Self-calculated Width and Pitch. If you want to set a specific width and pitch,
type in the desired character height, then press the TAB key. The program will leave
the width and pitch values unchanged so that you may set their values.
4-42
TMP4100-Series/400 Operation
6.
If you want to apply the new default values to all existing text fields, press FUNCTION 2 (ADJUST).
The keyboard will display a confirmation screen similar to the following.
1TZecddUhdYdU]cV_b`QddUb^*@1DD5B>!
6!IUc6">_
NOTE
Adjusting all text fields will apply the parameter settings you have selected
on the Default screen to all text fields. This may produce undesirable results
if you are not expecting it.
a.
Press FUNCTION 1 (YES) to apply the new defaults to all existing fields in the pattern.
b.
Press FUNCTION 2 (NO) to cancel the adjustment and leave all existing fields unchanged.
The keyboard will display the Default screen.
7.
When you’ve finished setting the parameters, press FUNCTION 1 (ACCEPT) to enter the changes.
The keyboard will display the Pattern Definition screen.
8.
Press FUNCTION 1 (ACCEPT) to enter the changes into the pattern definition.
The keyboard will display the Design screen.
9.
From the Design screen, press FUNCTION 2 (SAVE) to save your changes to the pattern.
4-43
Supervisor Features
4.8 SETTING OPERATING PARAMETERS
The Setup features allow supervisors to configure global operating parameters and system communications.
The Setup commands allow you to:
•
•
•
•
•
•
•
•
change the system’s time and date
specify units of measure used by the marker
set performance parameters
define coded time tables for use with special message flags
set control parameters for Omni serial numbers.
set parameters for communicating with a host computer
set system startup options
define a password for access to all supervisor features
NOTE
Refer to Accessing Supervisor Features
for procedures on setting up a Supervisor password.
The Setup command (F7) is displayed on the second page of the Supervisor’s main screen.
From the Supervisor’s main screen, press FUNCTION 7 (SETUP). The keyboard will display the Setup screen.
CUde`
6!=1B;5B6#8?CD6%E>9DC6'@1CC
6"D9=541D56$EC5B6&CD1BDE@
The Setup commands are listed in the lower half of the screen, adjacent to their function key assignments.
These features are discussed in the following paragraphs.
4.8.1 Changing the Time and Date
The system uses an internal clock and calendar to insert times and dates into fields with special message
flags. To set or change the time and date parameters:
1.
From the Supervisor main screen, press FUNCTION 7 (SETUP).
2.
From the Setup screen, press FUNCTION 2 (TIME/DATE).
The keyboard will display a Time & Date screen, similar to the following.
DY]U4QdU
=_^dX*K#M4Qi*K""MIUQb*K!))(M
8_eb*K! M=Y^edU*K%(MCUS_^T*K"M
6!C1F5
4-44
TMP4100-Series/400 Operation
3.
Move the cursor to the desired parameter. You can change all of the time and date parameter settings by
typing in the new value.
♦
Enter the number of the current month (01=Jan, 02=Feb, etc.)
♦
Enter the calendar year using four digits.
♦
Enter the hour based on the 24-hour clock (e.g., 00=midnight, 01=1 a.m., 12=noon, 13=1 p.m.)
4. If you decide to cancel your changes, press the ESC key.
The system will return to the Setup screen without saving changes to the time/date parameters.
5.
When you’ve finished setting the parameters, press FUNCTION 1 (SAVE).
The system will return to the Setup screen and save the changes in permanent memory.
6.
From the Setup screen, press the ESC key to return to the Supervisor’s main screen.
4.8.2 Changing Units of Measure
By default, the system uses English units (inches) for the X/Y printing coordinates, character heights, widths,
pitch, and all other measurements. If you prefer, you can change the units to metric measurements. When
metric units are selected, all dimensions used by the system (and shown on the display screens) will reference
millimeters.
To change the system’s units of measure:
1.
From the Supervisor main screen, press FUNCTION 7 (SETUP) to access the setup features.
2.
From the Setup screen, press FUNCTION 5 (UNITS).
The keyboard will display the Units screen.
E^Ydc
,5>7<9C8.
6!C1F56"4561E<DC
3.
Press the ENTER key to toggle the selection between English and Metric.
4.
If you decide to cancel your changes, press the ESC key.
The system will return to the Setup screen without changing the units of measure.
5.
If you want to reset the units of measure to the factory default, press FUNCTION 2 (DEFAULTS).
6.
When you’ve finished setting the parameters, press FUNCTION 1 (SAVE).
The system will return to the Setup screen and save the changes in permanent memory.
7.
From the Setup screen, press the ESC key to return to the Supervisor’s main screen.
4-45
Supervisor Features
4.8.3 Changing Marker Parameters
The setup parameters affect marker performance. To change the marker parameters:
1.
From the Supervisor main screen, press FUNCTION 7 (SETUP).
2.
From the Setup screen, press FUNCTION 1 (MARKER).
The keyboard will display the first page of the Marker screen, similar to the following.
TMP4100,TMP4150:
=Qb[Ub@Y^Di`U*,"%3.*$
@bUccebU`cY*K( M
CdQ^T_VVY^*K !"%M
6!C1F56"4561E<DC
TMP4100E:
=Qb[Ub@Y^Di`U*,5<53.*$
CdQ^T_VVY^*K !('M
6!C1F56"4561E<DC
To view additional marker parameters, press the NEXT key to display the second page of the Marker
screen. You may then use the PREVIOUS and NEXT keys to toggle between the screens.
TMP4100,TMP4100E:
=Qb[Ub@e\cU4U\Qi]c*K% M
C`UUTbQdU*,°°°°°°.
8_]U@bY^d*,>_^U.1R_bdCU\USd*,.
6!C1F56"4561E<DC
TMP4150:
=Qb[Ub@e\cU4U\Qi]c*K% M
C`UUTbQdU*,°°°°°°.
8_]U@bY^d*,>_^U.
6!C1F56"4561E<DC
3.
Move the cursor to the desired parameter. You can change most of the parameter settings by typing in
the new value. Some parameters, however, will not accept typed input. To change their value, press the
ENTER key to toggle through the available choices.
4.
If you decide to cancel your changes, press the ESC key.
The system will return to the Setup screen without saving changes to the marker parameters.
5.
If you want to reset the parameters to the factory defaults, press FUNCTION 2 (DEFAULTS).
6.
When you’ve finished setting the parameters, press FUNCTION 1 (SAVE).
The system will return to the Setup screen and save the changes in permanent memory.
7.
From the Setup screen, press the ESC key to return to the Supervisor’s main screen.
4-46
TMP4100-Series/400 Operation
The marker setup parameters that define and affect marker performance are explained below.
Pin Type. Specifies the type of pin being used. The integer to the right of the pin type is the On Time value
calculated by the system. It specifies the number of milliseconds the solenoid is energized to fire the impact
pin. This value is for reference only and cannot be edited.)
TMP4100, TMP4150: Choose: 25, 25C, or 150S.
TMP4100E: The pin type is preset to <ELEC> and is not selectable.
Pressure. (TMP4100, TMP4150) Specifies the drive air pressure you have set for your marking system.
Set this value to match the actual drive air pressure setting.
Standoff. This distance, also known as the pin stroke, should be set as close as possible to the actual
distance (within 10%). If set too close, the quality of the mark will be degraded; set too far away, the
marking time will be increased. Set this value to match the actual distance from the tip of the retracted pin to
the surface to be marked. Refer to Chapter 5 for maximum pin stroke distances.
Pulse Delay. Defines the delay (in milliseconds) between pin firings when the Maintenance Pulse feature is
activated. (Refer to Pulsing the Impact Pin.) Normally, the pulse delay is set at 50 ms. However, if faster or
slower pulsing is desired, it may be reset (from 1 to 999 ms).
Speed Rate. To preserve the quality (precision) of dot placement, the system software defines a range of
acceptable speeds at which the system can mark. Within that range, you can adjust the speed of the marker in
10% increments. Higher rates will result in faster marking times. Slower rates will result in slower marking
times, but will improve the quality of the dot placement. The Speed Rate parameter represents a bar graph to
show the selected speed. You can change the setting by selecting the parameter and pressing ENTER (to
increase speed) or CTRL/ENTER (to decrease speed). The asterisk (*) indicates the selected speed rate (from
10 to 100%).
Home Print. If there is a chance the pin cartridge can be jarred, the Home Print feature allows you to reset
the marker position as part of the print cycle. Home Print defines when, during the print cycle, the marker
will move to Home. Choose BEFORE to move the marker from the Park position, to Home, then to print.
Choose AFTER to go Home after printing and before returning to the Park position. Choose NONE to prevent
the marker from seeking Home as part of the print cycle.
Abort Select. (TMP4100, TMP4100E) The hand-held units incorporate a push button in the handle that may
be used to initiate a print cycle. This parameter controls the action of that switch.
When Abort Select is enabled (an X indicates the option is selected), the operator will be required to
press and hold the button to print the pattern. If the button is released during the print cycle, the system
will stop printing and reset the marker to the pattern park position. The marker will remain online after
this type of abort.
When Abort Select is disabled (no X displayed), the operator may simply press and release the button to
print the pattern. Once activated, the button has no further affect on the print cycle.
4-47
Supervisor Features
4.8.4 Defining User-Coded Tables
Special message flags allow you to encode the month, year, and work shift within your printed message. If
your pattern includes one of these flags (%U, %E, or %Z), you’ll need to define a User Table for each type of
flag used. The system will insert a single-character month-code, year-code, or shift-code into the pattern
when printing. The User Tables define the characters the system software uses when inserting the month,
year, or shift code.
To define the User Tables:
1.
From the Supervisor main screen, press FUNCTION 7 (SETUP).
2.
From the Setup screen, press FUNCTION 4 (USER).
The keyboard will display the User screen.
The screen contains three user-defined tables: Shift, Month, and Year. Each table contains a string of
single characters. The character’s position within the table determines when it is inserted by the system
as the code character for its corresponding message flag.
EcUbCXYVdDQR\U*K!"#M
=_^dXDQR\U*K!"#$%&'()?>4M
IUQbDQR\U*K !"#$%&'()M
6!C1F56"4561E<DC
NOTE
If you include a work shift flag (%Z) in your pattern,
you must define the Shift Table and a Shift Schedule.
Shift Table. The Shift table has three single-character entries. Each character position corresponds to
one of three shifts during a chronological workday. (See Shift Schedule, below.) The first position
represents the first shift that starts at or after midnight. You may enter any printable characters from the
keyboard into the Shift table. If a user shift flag (%Z) is included in the pattern, the code character for
the current shift is inserted into the message when printed. For example, if you set the Shift table to
“FST” (representing First, Second, Third) and the current shift is the 1st shift, the system automatically
inserts the letter “F” into the pattern wherever a user-shift flag (%Z) exists.
Special Consideration #1: If your third shift starts at or after midnight (e.g. 12 a.m. to 8 a.m.) you
would want to set your Shift table to “TFS” because, starting from midnight, the chronological order
of the shifts is actually Third, First, Second.
Special Consideration #2: If your facility runs less than three shifts each day, you should set the
shift table to “ignore” those shifts that don’t exist. For example, if you only run two shifts, set the
table to “FSS” (representing First, Second, Second). This way, the system inserts an “F” into the
pattern during the 1st shift only. It will insert an “S” into the pattern at all other times.
4-48
TMP4100-Series/400 Operation
Month Table. The Month table has 12 single-character entries. Each character position corresponds to
one of the 12 months of the year. You may enter any printable characters from the keyboard into the
Month table. If a user month flag (%U) is included in the pattern, the code character for the current
month is inserted into the message when printed. For example, if you set the Month table to
“ABCDEFGHIJKL” and the current month is March, the system automatically inserts the letter “C” into
the pattern wherever a user-month flag (%U) exists. The Month table indexes the first character as
position 1. Since March is the third month of the year, the system selects the third character in the table.
Year Table. The Year table has 10 single-character entries. Each character position corresponds to the
last digit of the current year. You may enter any printable characters from the keyboard into the Year
table. If a user year flag (%E) is included in the pattern, the code character for the current year is
inserted into the message when printed. For example, if you set the Year table to “ABCDEFGHIJ” and
the current year is 1995, the system automatically inserts the letter “F” into the pattern wherever a usermonth flag (%E) exists. Notice that the Year table is indexed differently than the Month table. The first
character position of the Year table represents position 0 (zero), so position 5 in our example is “F”.
3.
Move the cursor to the desired parameter. You can change all of the parameter settings by typing in the
new value.
4.
To define a Shift Schedule, press the NEXT key.
The keyboard will display the second page of the User screen for you to define the shift starting times.
You may then use the PREVIOUS and NEXT keys to toggle between the two pages.
EcUbDY]UcK (* M?]^Y
K!&* M<_gUbK
!M
K * ME``UbK
))))))M
6!C1F56"4561E<DCC^K
!M
Shift Schedule. The second page shows three user times that define the starting time for each of the
three shifts (1st, 2nd, and 3rd). You may edit these times, as required, to define your specific shift
schedule. Based on the time of day (tracked by the controller’s internal clock), the system uses the shift
schedule to determine which code it will insert from the Shift Table into the pattern when printing.
NOTE
If your third shift starts at or after midnight, or if your facility runs less than three
shifts, refer to the Shift Table explanation (above) for special considerations.
5.
If you decide to cancel your changes, press the ESC key.
The system will return to the Setup screen without saving any changes to the user-defined parameters.
6.
If you want to reset all user-defined parameters to the factory defaults, press FUNCTION 2 (DEFAULTS).
The system will reset all parameters (first and second page) to the default values.
7.
When you’ve finished setting the parameters, press FUNCTION 1 (SAVE).
The system will return to the Setup screen and save the changes in permanent memory.
8.
From the Setup screen, press the ESC key to return to the Supervisor’s main screen.
4-49
Supervisor Features
4.8.5 Defining Omni Serial Numbers
If your patterns include an Omni serial number flag (%#O), you’ll want to define the parameters that control
the limits of the system-generated numbers. They are stored in permanent memory and apply to all patterns
that contain an Omni serial number flag.
The Omni serial number is used when you want to continue a serial number sequence throughout the marking
of several patterns. Omni serial numbers are incremented each time a pattern containing the %#O flag is
printed. The serial number automatically wraps (resets) to the lower limit after the upper limit is reached.
To set the Omni serial number parameters:
1.
From the Supervisor main screen, press FUNCTION 7 (SETUP) to access the setup features.
2.
From the Setup screen, press FUNCTION 4 (USER). The keyboard will display the first page of the User
screen.
3.
From the User screen, press the NEXT key.
The keyboard will display the second page for you to set the Omni serial number parameters.
EcUbDY]UcK (* M?]^Y
K!&* M<_gUbK
!M
K * ME``UbK
))))))M
6!C1F56"4561E<DCC^K
!M
4.
Move the cursor to the desired parameter. You can change all of the Omni parameter settings by typing
in new values.
Lower. Serial Number Lower Limit. Edit this value to set the lowest allowable Omni serial number.
This value indicates the number the system will use when the serial number is automatically reset.
Upper. Serial Number Upper Limit. Edit this value to set the highest allowable Omni serial number.
When the marker prints the upper limit of the Omni serial number, the system will automatically reset
the value to the lower limit.
Sn. Starting Serial Number. Indicates the next Omni serial number to be marked in messages that
contain an Omni serial number flag . You can edit this value to reset the serial number or to set the
serialization to begin at a specific number.
5.
If you decide to cancel your changes, press the ESC key.
The system will return to the Setup screen without saving any changes to the user-defined parameters.
6.
If you want to reset all user-defined parameters to the factory defaults, press FUNCTION 2 (DEFAULTS).
The system will reset all parameters (first and second page) to the default values.
Note: This includes changes you may have made to the user-defined Month, Year, and Shift Tables.
7.
When you’ve finished setting the parameters, press FUNCTION 1 (SAVE).
The system will return to the Setup screen and save the changes in permanent memory.
8.
From the Setup screen, press the ESC key to return to the Supervisor’s main screen.
4-50
TMP4100-Series/400 Operation
4.8.6 Setting Startup Options
You may set the system to automatically perform several tasks when it is turned on. The Startup features
allows you to set the marker online, load a specific pattern, and disable the error message displays upon
power-up.
To set the startup options:
1.
From the Supervisor main screen, press FUNCTION 7 (SETUP) to access the setup features.
2.
From the Setup screen, press FUNCTION 6 (SETUP).
The keyboard will display the Initial Startup Parameters screen.
CdQbde`@QbQ]UdUbc=Qb[Ub*,?VV\Y^U.
@QddUb^*KM4Yc`\Qi*,5^QR\U.
9?CU\USdY_^4UR_e^SU]c*K! M
6!C1F56"4561E<DC
3.
Move the cursor to the desired parameter. The Marker and Display parameters will not accept typed
input. To change their value, press the ENTER key to toggle through the available choices. You can
identify a specific pattern by typing its name in the Pattern Name box.
Marker. Choose Offline or Online.
If Online is selected, the marker will be placed online and move to the Home position as soon as it is
turned on.
Pattern Name. Designate the name of the pattern you want the system to load upon startup.
Leave the Pattern Name box empty if you do not want a pattern automatically loaded.
Display. Choose Enable or Disable.
For most applications, the display should always remain enabled. When the display is enabled,
messages that require operator intervention will be displayed on the keyboard. When disabled, the
system prevents error messages from being displayed to the operator.
IO Selection Debounce. Set the Debounce interval from 10 to 2000 ms.
The I/O Selection Debounce parameter defines the timing interval (in milliseconds) between pattern
selections from the remote device. After activity is first sensed on any of the four dedicated inputs,
the Debounce interval determines the length of time that the inputs must be idle before the system
will read the next inputs. For example, if the Debounce interval is set for 100 ms, it will require
100 ms of inactivity from the input source before the four inputs will be read for the next pattern
selection.
4.
If you decide to cancel your changes, press the ESC key.
The system will return to the Setup screen without changing the startup parameters.
5.
If you want to reset the parameters to the factory defaults, press FUNCTION 2 (DEFAULTS).
The system will reset the startup parameters to Offline and no selected pattern name.
6.
When you’ve finished setting the parameters, press FUNCTION 1 (SAVE).
The system will return to the Setup screen and save the changes in permanent memory.
7.
From the Setup screen, press the ESC key to return to the Supervisor’s main screen.
4-51
Supervisor Features
4.8.7 Setting Communication Parameters
The Setup commands allow you to define communication parameters between the system and a host
computer. To set or change the communication parameters:
1.
From the Supervisor main screen, press FUNCTION 7 (SETUP).
2.
From the Setup screen, press FUNCTION 3 (HOST).
The keyboard will display a Communication screen, similar to the following.
8_cd2QeT,)& .@QbYdi,>?>5.2Ydc,(.
Cd_`2Ydc,!.Di`U,"#".9T*K M
@b_d_S_\,5HD5>454.
6!C1F56"4561E<DC
Baud. Choose: 19200, 9600, 4800, 2400, or 1200. Baud Rate is the number of data bits transferred per
second. The baud rate must be set to match the communicating device. If given a choice, the highest
possible value should be used. However, transmission distances greater than 50 ft. (25 ft. for 19200)
may require a modem or a lower baud rate selection.
Parity. Choose: None, Even, or Odd. The Parity identifies an extra bit at the end of a message that
checks for problems in the transmission of data. The Parity selection must match the setting required by
the host computer.
Bits. Choose: Seven or Eight. The Data Bits selection must match the number of bits required by the
host computer.
Stop Bits. Choose: One or Two. Stop Bits represent the space between characters as they are sent
during a transmission. The Stop Bits selection must match the number of bits required by the host
computer.
Type. Designates the serial format. Choose: RS-232 or RS-485. You must choose RS-485 if several
markers are connected in a multi-drop network. (See ID, below.)
ID. This parameter is only used with Extended Protocol. It allows the use of multiple markers in a
network application. Each marker has a unique station number. Specify 0 through 31.
You must specify ID “0” when only one marker is used.
When the host downloads a message, it may direct the message to a particular marker. The station ID is
sent at the beginning of a message and only the marker with that ID number receives the message.
Protocol. Designates the type of communication protocol. Choose EXTENDED or PROGRAM. The
protocol selection defines how your marker will pass information to and from other serial devices.
Extended Protocol provides two-way communication with error checking. If Extended is chosen,
you may use up to 31 markers controlled by one host computer using RS-485 communications. The
default communications setting is Extended Protocol with zero (0) multi-drop stations.
Programmable Protocol provides “receive only” communication with no error checking. This
protocol would normally be used with host devices such as a bar code scanner. You may use
Programmable Protocol to extract a continuous portion of a message string to print. This can be used
with a bar code scanner or a host computer.
4-52
TMP4100-Series/400 Operation
If you select Programmable Protocol, you can view additional parameters by pressing the NEXT key.
The keyboard will display a screen similar to the following for you to set the Programmable Protocol
parameters. You may then use the PREVIOUS and NEXT keys to toggle between the two pages.
8_cdCdQbd3XQb*K MDUb]Y^Qd_b*K!#M
@_cYdY_^*K!M<U^WdX*K M
9W^_bU*K! M=cWDi`U*,.
6!C1F56"4561E<DC
4.
Move the cursor to the desired parameter. You can change all of the Programmable Protocol parameter
settings by typing in the new value.
NOTE
ASCII characters that identify the Start, Terminator, and Ignore characters in
transmitted messages must be entered in their decimal format. Refer to the
ASCII Cross Reference Table in the Appendix of this manual for details.
Start Char. Identifies the character in the message from the host where the system should begin to
count character positions. This ASCII character must be entered in decimal format. Set this to zero (0)
if no Start Character is issued from the host.
Terminator. Identifies the character in the message from the host that represents the end of the
transmitted string. This ASCII character must be entered in decimal format. The Terminating Character
is usually a carriage return (CR) which equates to ASCII decimal character “13”.
Position. Identifies the beginning character position of the data to be extracted from the message
transmitted by the host. For example, if the data you want to load into the text field starts at the third
character position in the transmitted message, set the Position parameter to “3”.
Length. Identifies how many characters to extract from the transmitted message. The Position and
Length parameters work together to define the characters extracted from the message and placed into the
text field of the pattern. (The Length may be set to zero (0) if a Terminator character is defined.)
Ignore. Identifies the character in the message from the host that the system should ignore. This ASCII
character must be entered in decimal format. For example, if the system should ignore Line Feed (LF)
characters sent from the host, you would enter ASCII decimal character “10”.
Msg Type. Enables/disables message-type recognition for Programmable Protocol. (An asterisk “*”
indicates Msg Type is enabled.) If enabled, the system software processes data it receives from the host
in one of three ways, based on the type of message transmitted (P, V, or 1).
5.
If you decide to cancel your changes, press the ESC key.
The system will return to the Setup screen without saving changes to the communication parameters.
6.
If you want to reset the parameters to the factory defaults, press FUNCTION 2 (DEFAULTS).
7.
When you’ve finished setting the parameters, press FUNCTION 1 (SAVE).
The system will return to the Setup screen and save the changes in permanent memory.
8.
From the Design screen, press the ESC key to return to the Supervisor’s main screen.
4-53
Supervisor Features
4.9 REMOTELY SELECTING PATTERNS
The Remote Pattern Selection feature allows the system to monitor four dedicated input signals transmitted
from a customer-supplied, I/O device. These signals (SEL_3, SEL_2, SEL_1, and SEL_0) are received at the
controller’s I/O connector.
The ON/OFF combinations of these four signals generate binary coded decimals (BCD) ranging from 0000
through 1111. Each value corresponds to a specific pattern name loaded in the TMC400 Controller. As the
input signals are received, the firmware interprets their BCD value, then loads the corresponding pattern.
The reserved pattern names directly correspond with the fifteen (15) possible BCD values. To ensure
proper pattern selection, the patterns stored in the controller that will be available for remote selection
must be identified with specific pattern names. Refer to the Table 4-8 for details.
NOTE
If all four input signals are OFF, the resulting BCD is 0000. This effectively
disables the Remote Pattern Selection feature so the pattern may be loaded
by the operator from the TMC400 Controller.
Table 4-8. Input Signal / Pattern Selection
4-54
SEL_3
SEL_2
SEL_1
SEL_0
BCD
SELECTED PATTERN
OFF
OFF
OFF
OFF
0000
(none - feature disabled)
OFF
OFF
OFF
ON
0001
PAT01
OFF
OFF
ON
OFF
0010
PAT02
OFF
OFF
ON
ON
0011
PAT03
OFF
ON
OFF
OFF
0100
PAT04
OFF
ON
OFF
ON
0101
PAT05
OFF
ON
ON
OFF
0110
PAT06
OFF
ON
ON
ON
0111
PAT07
ON
OFF
OFF
OFF
1000
PAT08
ON
OFF
OFF
ON
1001
PAT09
ON
OFF
ON
OFF
1010
PAT10
ON
OFF
ON
ON
1011
PAT11
ON
ON
OFF
OFF
1100
PAT12
ON
ON
OFF
ON
1101
PAT13
ON
ON
ON
OFF
1110
PAT14
ON
ON
ON
ON
1111
PAT15
TMP4100-Series/400 Operation
4.9.1 Naming Patterns
To ensure proper pattern selection, the patterns stored in the controller that will be available for remote selection
must be identified with specific pattern names. The reserved pattern names directly correspond with the fifteen
(15) possible BCD values. When you create these patterns, ensure they are saved under one of the following
names and that the pattern names correspond with input signals from the remote selection device.
PAT01
PAT02
PAT03
PAT04
PAT05
(BCD 0001)
(BCD 0010)
(BCD 0011)
(BCD 0100)
(BCD 0101)
PAT06
PAT07
PAT08
PAT09
PAT10
(BCD 0110)
(BCD 0111)
(BCD 1000)
(BCD 1001)
(BCD 1010)
PAT11
PAT12
PAT13
PAT14
PAT15
(BCD 1011)
(BCD 1100)
(BCD 1101)
(BCD 1110)
(BCD 1111)
4.9.2 Setting Parameters
A special parameter for remote pattern selection is located on the Startup Parameters screen:
1.
From the Supervisor main screen, press FUNCTION 7 (SETUP) to access the setup features.
2.
From the Setup screen, press FUNCTION 6 (SETUP).
The keyboard will display the Initial Startup Parameters screen.
CdQbde`@QbQ]UdUbc=Qb[Ub*,?66<9>5.
@QddUb^*KM4Yc`\Qi*,5^QR\U.
9?CU\USdY_^4UR_e^SU]c*K! M
6!C1F56"4561E<DC
3.
Move the cursor to the I/O Selection Debounce parameter.
4.
Set the timing interval (in milliseconds) between pattern selections from the remote device.
After activity is first sensed on any of the four dedicated inputs, the Debounce interval determines the
length of time that the inputs must be idle before the system will read the next inputs. You may set the
Debounce interval from 10 to 2000 ms.
For example, if the Debounce interval is set for 100 ms, it will require 100 ms of inactivity from the
input source before the four inputs will be read for the next pattern selection.
5.
When you’ve finished setting the Debounce parameter, press FUNCTION 1 (SAVE).
The system will return to the Setup screen and save the changes in permanent memory.
6.
From the Setup screen, press the ESC key to return to the Supervisor’s main screen.
4-55
Supervisor Features
4.10 PERFORMING MAINTENANCE CHECKS
The Maintenance features allow supervisors to perform checks that may assist in troubleshooting the marker.
The Maintenance commands allow you to:
•
jog the marker (refer to Chapter 3 for complete instructions)
•
test fire the marker by pulsing the impact pin
•
test the marker’s solenoid
•
test the system’s serial port
•
exercise the marker through its full range of motion
•
display the state of input signals to the controller
•
toggle the output signals transmitted from the controller
All Maintenance commands are available from the second page of the Supervisor’s main screen. From the
Supervisor’s main screen, press FUNCTION 8 (MAINT).
=QY^dU^Q^SU
6!:?76"@E<C56#D5CD
The Maintenance commands are listed in the lower half of the screen, adjacent to their function key
assignments. These features are discussed in the following paragraphs.
4-56
TMP4100-Series/400 Operation
4.10.1 Pulsing the Impact Pin
The Pulse feature allows you to test fire the impact pin.
To pulse the pin:
1.
From the Supervisor’s main screen, press FUNCTION 8 (MAINT).
The keyboard will display the Maintenance screen.
2.
From the Maintenance screen, press FUNCTION 2 (PULSE).
The keyboard will display a Pulse screen, similar to the following.
@e\cU
@e\cU4U\Qi* % ]c?^DY]U* $]c
@Y^CdQdU*94<5
6!@E<C56"CD?@6#?>5C8?D
The Pulse Delay and On Time parameters are for reference only. Pulse delay is the time between pin
activation during pulsing. The pulse delay may be changed through the Setup/Marker command. Refer
to Changing the Marker Parameters. On Time is the time the solenoid valve is activated to drive the
pin for each pulse. The On Time parameter is set at factory and cannot be changed.
CAUTION
Do not pulse the pin without an appropriate surface in
position to be marked. Repeated pulsing without impacting
a surface may cause damage to the pin cartridge.
3.
To pulse the pin one time, press FUNCTION 3 (ONE SHOT).
The marker will fire the pin once, then stop.
4.
To repeatedly pulse the pin, press FUNCTION 1 (PULSE).
The marker will pulse until you stop it.
Note: The pulse rate is determined by the Pulse Delay parameter. (Refer to the Setup/Marker screen.)
5.
To stop pulsing the pin, press FUNCTION 2 (STOP).
6.
To return to the Maintenance screen, press the ESC key.
7.
From the Maintenance screen, press the ESC key to return to the Supervisor’s main screen.
4-57
Supervisor Features
4.10.2 Testing the Marker
The Test feature allows you to check the marker’s motors and range of motion and test the input/output
signals received and transmitted by the system.
To test the marker:
1.
From the Supervisor’s main screen, press FUNCTION 8 (MAINT).
The keyboard will display the Maintenance screen.
2.
From the Maintenance screen, press FUNCTION 3 (TEST).
The keyboard will display the output signal Test screen, similar to the following.
DUcdH* I* BUQTi,?66.
CUbYQ\K////M5hUbK////M4_^U,?>.
C_\U^_YTcKM@QecU,?>.
6!C5B91<6"5H5B6#C?<
First Page Tests Outputs
Press the NEXT key to display the second page of the Test screen.
DUcdH* I* CU\ K?66M
9^dUb\_S[K MCU^cUK?66MCU\!K?66M
@bY^dK?66M1R_bdK MCU\"K?66M
6!C5B91<6"5H5B6#C?<CU\#K?66M
Second Page Tests Inputs
The X and Y status boxes show the current location of the marker. These values are updated as the
marker moves. If you wish, you can jog the marker while the Test screen is displayed by using the
directional arrow (Ä Æ Ç Å) keys. (Do not use the JOG key.)
The first page of the Test screen allows you to test the system’s output signals.
The second page of the Test screen allows you to test the input signals received from a remote
controlling device (such as a Programmable Logic Controller).
From either page, you can press FUNCTION 1, FUNCTION 2, or FUNCTION 3 to run additional tests.
•
F1 and F2
•
F3 tests
initiate self-test that are pre-programmed in the controller.
the individual solenoid drivers installed in the controller.
NOTE
The Serial Test (F1) is a Telesis Service Function Only. It requires a special loop-back
box to be connected in order to successfully run the test. Without the box connected, the
test will fail. The Serial Test checks the Host port in both the RS-232 and RS-485 modes.
4-58
TMP4100-Series/400 Operation
TESTING THE RANGE OF TRAVEL
The Exercise test checks the marker’s motors and range of travel. During the test, the system checks the
X limit. The system must be able to verify the Home location at the end of the exercise.
WARNING
Pressing FUNCTION 2 (EXER) causes machine motion as the marker moves
around the limits of its travel area. Keep hands, clothing and jewelry clear of
the marker when running the Exercise Test it to avoid personal injury.
1.
From the Test screen, press FUNCTION 2 (EXER).
The test will move the marker from its current location to the Home position, across the marking
window, then back to Home,
then diagonally across the marking window and back to Home.
2.
Verify the marker moves throughout its range of travel. Observe the test results in the Exer status box.
If the test is successful, a PASS indication will be displayed in the Exer status box.
If unsuccessful, the Exer status box will display FAIL.
3.
Press ESC to return to the Maintenance screen, or continue with additional tests.
TESTING THE SOLENOIDS
1.
From the Test screen, press FUNCTION 3 (SOL.)
The system will energize (and hold) the first solenoid. The first page of the Test screen will show a
slash (/) in the appropriate position of the Solenoids status box to indicate which solenoid is energized.
NOTE
TMP4100, TMP4150: The standard marking system uses only one solenoid (#1).
TMP4100E: The standard marking system uses solenoid drivers #1, #2, and #3
(in combination) to increase the current to drive the single electric pin solenoid.
2.
Check the marker for proper operation of the activated solenoid.
DUcdH* I* BUQTi,?66.
CUbYQ\K////M5hUbK////M4_^U,?>.
C_\U^_YTcKM@QecU,?>.
6!C5B91<6"5H5B6#C?<
3.
Press FUNCTION 3 to energize the next solenoid (and subsequent solenoids).
The system will update the display to indicate the active solenoid.
If you leave a solenoid activated, the system will de-energize it when you exit the Test screen.
4.
Press ESC to return to the Maintenance screen, or continue with additional tests.
4-59
Change 1
Supervisor Features
TESTING THE OUTPUT SIGNALS
The first page of the Test screen allows you to test the output signals transmitted from the system. You can
toggle the signals ON and OFF, then check the signal status at the appropriate connector.
1.
From the Test screen, press the NEXT (or PREVIOUS) key to display the first page of the Test screen.
DUcdH* I* BUQTi,?66.
CUbYQ\K////M5hUbK////M4_^U,?>.
C_\U^_YTcKM@QecU,?>.
6!C5B91<6"5H5B6#C?<
2.
Move the cursor to the Ready signal parameter.
Press the ENTER key to toggle its state to OFF or ON.
3.
Check the signal state at the appropriate connector.
4.
Repeat the test for the Done and Pause signals.
5.
Press ESC to return to the Maintenance screen, or continue with additional tests.
VIEWING THE INPUT SIGNALS
The second page of the Test screen allows you to view the status of input signals received by the system from
a remote controlling device (such as a Programmable Logic Controller). You can toggle the signals from the
remote device to ON and OFF, then verify receipt of the signal on the Test screen.
1.
From the Test screen, press the NEXT (or PREVIOUS) key to display the second page of the Test screen.
NOTE
The Interlock and Sense input signals are not used for the standard TMP4100-Series Marking Systems.
DUcdH* I* CU\ K?66M
9^dUb\_S[K MCU^cUK?66MCU\!K?66M
@bY^dK?66M1R_bdK MCU\"K?66M
6!C5B91<6"5H5B6#C?<CU\#K?66M
2.
Transmit a remote START PRINT signal.
Verify the Print parameter displays ON.
3.
Stop transmitting the signal. Verify the Print parameter displays OFF.
4.
Transmit a remote ABORT signal.
Verify the Abort counter increments each time an ABORT signal is sent.
5.
Transmit remote pattern select signals SEL0 through SEL3.
Verify the SEL0, SEL1, SEL2, and SEL3 parameters display ON.
6.
Stop transmitting the remote pattern select signals.
Verify the SEL0, SEL1, SEL2, and SEL3 parameters display OFF.
7.
Press ESC to return to the Maintenance screen, or continue with additional tests.
4-60
Change 1
TMP4100-Series/400 Operation
Chapter 5
Maintaining Your System
This chapter should assist you in maintaining your marking system. It includes information to interpret
system fault messages and conditions. It provides inspection information, adjustment procedures and
replacement instructions for operator-serviceable components.
Any additional troubleshooting, fault isolation, servicing, maintenance, or repair of the marking system that
is not explicitly contained in this chapter must be performed by distributors or repair agencies authorized by
Telesis Technologies, Inc.
5.1 TELESIS CUSTOMER SUPPORT
Telesis Customer Support offers the following assistance.
Phone Support - Telesis Customer Support offers free phone support to answer questions during normal
business hours.
On-Site Service - Telesis can send Customer Support professionals to your facility to perform equipment
start-up, repair, maintenance, and training.
Service Contracts - As part of your Service Contract, you receive periodic maintenance and quick on-site
customer support if a problem should occur.
Factory Service - Telesis Customer Support can repair defective parts in our factory to save you money.
Contact us for more information on any of these services. If you need parts for the marking system, be sure
to specify the marking head model number and serial number when ordering. Contact Telesis at one of the
following locations:
Telesis Technologies, Inc.
P.O. Box 1000
Circleville, Ohio 43113
USA
Tel: ++1 (740) 477 5000
Fax: ++1 (740) 477 5001
E-mail: www.telesis.com
Telesis Europe B.V.
Innsruckweg 104
3047 AH Rotterdam
The Netherlands
Tel: ++31 (0)10-462 21 36
Fax: ++31 (0)10-462 38 63
E-mail: telesis.europe@wxs.nl
Telesis Systèmes de Marquage
6 rue Lionnel TERRAY
92506 Rueil Malmaison Cedex
France
Tel: ++33 (0)1 55 94 28 20
Tel: ++33 (0)1 55 94 28 04 (service)
Fax: ++33 (0)1 55 94 28 21
E-mail: telesisfr@aol.com
Telesis MarkierSysteme GmbH
An der Hasenjagd 8
42897 Remscheid
Germany
Tel: ++49 (0)2191-60 90 8 0
Fax: ++49 (0)2191-60 90 8 88
E-mail: telesis@t-online.de
5-1
Change 1
Maintaining Your System
5.2 ADJUSTMENTS PROCEDURES
You may periodically need to make certain adjustment to keep your system operating at peak performance.
The following paragraphs outline the procedures for adjusting the marking depth of your impact pin, the
system air pressure and the pin stroke distance.
5.2.1 Pin Stroke
Pin stroke is the distance between the tip of the retracted pin and the material being marked. For hand-held
markers, the pin stroke may be changed by adjusting the standoff. For fixture-mounted markers, the pin
stroke is change by adjusting the relative distance between the impact pin and the part being marking. Refer
to Table 5-1 for the recommended and maximum-allowable pin stroke distances.
Table 5-1. Pin Stroke Distances
PIN TYPE
RECOMMENDED STROKE
MAXIMUM STROKE
25XLE (TMP4100E)
0.187 inch (4.7 mm)
0.187 inch (4.7 mm)
25XL (TMP4100, TMP4150)
0.125 inch (3.1 mm)
0.500 inch (12.7 mm)
150S (TMP4100, TMP4150)
0.125 inch (3.1 mm)
0.250 inch (6.4 mm)
TMP4100, TMP4100E: The following steps apply only to TMP4100 and TMP4100E markers.
1.
Loosen the four socket head cap screws on the outboard sides of the standoff (two on each side).
2.
Slide the foot pad forward (away from the marking head) to increase the pin stroke.
or
Slide the foot pad aft (toward the marking head) to decrease the pin stroke.
NOTE
When adjusting the pin stroke, slide the foot pad fore/aft in equal amounts
on both sides to ensure the foot pad remains perpendicular to the standoff.
3.
Tighten the four socket head cap screws on the outboard sides of the standoff (two on each side).
4.
Ensure the foot pad is perpendicular to the standoff.
5.
TMP4100: From the Supervisor main screen, press FUNCTION 7 (SETUP).
a.
From the Setup screen, press FUNCTION 1 (MARKER).
The keyboard will display the first page of the Marker screen, similar to the following.
=Qb[Ub@Y^Di`U*,"%3.*$
@bUccebU`cY*K) M
CdQ^T_VVY^*K !"%M
6!C1F56"4561E<DC
b.
Change the Standoff (pin stroke) parameter to match the physical setting (from step 2).
You should be as accurate as possible (within 10% is acceptable).
c.
Press FUNCTION 1 (SAVE) enter the new pin stroke value and to return to the Setup screen.
5-2
Change 1
TMP4100-Series/400 Operation
TMP4150: The following steps apply only to TMP4150 markers. See Figure 5-1 and refer to Table 5-1.
=_e^dY^W6YhdebU
UhQ]`\U
D=@$!%
=Qb[Y^W8UQT
3QbdbYTWU`Y^bUdbQSdUT
CebVQSUd_RU=Qb[UT
@9>CDB?;5
Figure 5-1. Adjusting the Pin Stroke
1.
Adjust the pin stroke, but do not exceed the maximum distance listed in Table 5-1.
Adjust the pin stroke by:
a.
b.
repositioning the marking head (if it is mounted on an adjustable tool post)
or
repositioning the part being marked.
2.
From the Supervisor main screen, press FUNCTION 7 (SETUP).
3.
From the Setup screen, press FUNCTION 1 (MARKER).
The keyboard will display the first page of the Marker screen, similar to the following.
=Qb[Ub@Y^Di`U*,"%3.*$
@bUccebU`cY*K) M
CdQ^T_VVY^*K !"%M
6!C1F56"4561E<DC
4.
Change the Standoff (pin stroke) parameter to match the physical setting (from step 1).
You should be as accurate as possible (within 10% is acceptable).
5.
Press FUNCTION 1 (SAVE) enter the new pin stroke value and to return to the Setup screen.
5-3
Maintaining Your System
5.2.2 Air Pressure
TMP4100E: The TMP4100E does not use air pressure to drive the marking pin. The following section does
not apply to the TMP4100E marker.
TMP4100, TMP4150: The filter/regulator unit inlet receives air pressure from the plant air source. The
supply air should not be more than 120 psi (8.2 bars) or less than 70 psi (4.8 bars). The drive air outlet
supplies air pressure to the marker to drive the marking pin out of the pin cartridge for marking. Return air
pressure retracts, and holds, the pin in the cartridge. For TMP4100 markers, the marking head contains an
internal regulator to control the return air. For TMP4150 markers, the return air is controlled by a separate
regulator on the filter/regulator unit.
Perform the following steps to adjust the air pressure for the TMP4100 and TMP4150 markers.
NOTE
The required air pressure setting(s) will vary according to the material being
marked and the desired depth of mark.
1.
Adjust the drive air pressure by rotating the top regulator knob. See Figure 5-3. The drive air pressure
should initially be set to 90 psi (6.2 bars), then increased or decreased as required.
2.
TMP4150: Adjust the return air pressure by rotating the top right regulator knob. See Figure 5-3. The
return air pressure should initially be set to 20 psi (1.4 bars), then increased or decreased as required.
Figure 5-2. Air Pressure Adjustment
5-4
TMP4100-Series/400 Operation
3.
From the Supervisor main screen, press FUNCTION 7 (SETUP).
4.
From the Setup screen, press FUNCTION 1 (MARKER).
The keyboard will display the first page of the Marker screen, similar to the following.
=Qb[Ub@Y^Di`U*,"%3.*$
@bUccebU`cY*K) M
CdQ^T_VVY^*K !"%M
6!C1F56"4561E<DC
5.
Change the Pressure parameter to match the physical setting (from step 1).
6.
Press FUNCTION 1 (SAVE) enter the pressure value and to return to the Setup screen.
5.2.3 Marking Depth
Maintaining a consistent pin depth requires that use a sharp impact pin, and where applicable, maintain the
air pressure and pin stroke within acceptable ranges. A dull pin will produce shallow, mushroom-like dots.
Pin depth may also vary slightly with ambient environmental conditions (such as heat). The depth of the
impression made by the impact pins in the part to be marked varies based on the following characteristics:
•
hardness and texture of the material being marked
•
the pin stroke
•
the drive air pressure
TMP4100E: To adjust the depth of the impression, you may adjust the pin stroke.
TMP4100, TMP4150: To adjust the depth of the impression, you may adjust the pin stroke and the drive air
pressure. Perform the following steps to adjust the marking depth of you marker.
NOTE
Remember to change the marker setup parameters (in the software) to match
the physical pin stroke and drive air settings any time they are changed.
1.
TMP4100, TMP4150: Set the drive air to 90 psi (6.2 bars).
2.
Set the pin stroke to the recommended distance for the impact pin you are using.
(see procedure, above).
3.
Perform a test mark on a scrap piece of material that will be marked during normal operations. Ensure the
test piece is located and clamped exactly as an actual production piece will be during normal operations.
5-5
Maintaining Your System
4.
If the mark is too deep, decrease the pin stroke by 1/16-in. (1.6 mm).
If the mark is too shallow, increase the pin stroke by 1/16-in. (1.6 mm). See procedure above.
5.
Perform another test mark.
6.
Continue to increase or decrease the pin stroke, as applicable, within the acceptable limits.
7.
TMP4100, TMP4150: If the pin stroke adjustments do not produce the desired depth, proceed with the
following.
Whenever possible, adjust the pin stroke to change the marking depth before using air pressure to
control the size of the indentation. However, air pressure may be adjusted within the following range:
Drive Air Pressure:
70 to 120 psi (4.8 to 8.2 bars)
nominally 90 psi (6.2 bars)
Adjust drive air downward to make a shallower impression and upward to deepen the impression.
Adjust the drive air anywhere within the operation range to obtain the desire depth.
Remember: Maximum pin stroke and maximum drive air will give you the deepest possible mark.
8.
If the marking depth cannot be achieved by adjusting the drive air pressure or pin stroke, you may need
to change the impact pins.
•
Carbide pins normally will produce deeper marks than steel pins.
•
Greater pin cone angles will provide deeper marks than smaller pin cone angles
(e.g., 45° pins will produce deeper marks than 30° pins).
5.3 PERIODIC MAINTENANCE
The plastic pin cartridges are maintenance free. The filter/regulator units used with pneumatic marking
systems contain automatic drains at the base of their bowls. The bowls will drain with the normal cycling of
air. The bowls may be cleaned, as required.
5.3.1 Plastic Pin Cartridge Care
The following recommendations should assure long cartridge life.
♦
TMP4100, TMP4150: Use only a clean, dry air supply.
♦
Do not use any oil for lubrication.
♦
Do not fire the impact pins without an appropriate surface in position to be marked.
Repeatedly doing this will cause damage to the plastic cartridge.
5-6
TMP4100-Series/400 Operation
5.3.2 Cleaning the Filter/Regulator Bowls
TMP4100E: The TMP4100E does not use a filter/regulator unit. The following section does not apply to the
TMP4100E marker.
TMP4100, TMP4150: Perform the following procedure when cleaning becomes necessary. See Figure 5-3.
Figure 5-3. Cleaning the Filter/Regulator Bowl
1.
Record the drive air pressure as indicated on the filter/regulator gauge.
2.
TMP4150: Record the return air pressure as indicated on the filter/regulator gauge.
3.
Turn off the facility supply (input) air to the filter/regulator unit.
4.
Relieve the drive air pressure. Rotate the drive air pressure control knob fully counterclockwise.
5.
Unscrew the bowl from body of the unit.
6.
Remove the diaphragm/needle assembly from the inside (bottom) of the bowl. Be very careful not to
damage the fine tip on the needle valve.
7.
Clean the bowl with mild soap and water only. Carefully clean the diaphragm/needle assembly.
8.
Dry the cleaned bowl thoroughly.
9.
Place the diaphragm/needle assembly into the bowl.
a.
Center the needle in the small opening at the bottom of the bowl. The diaphragm/needle assembly
should sit squarely in the base of the bowl.
b.
Ensure the diaphragm is seated in the bowl. Be very careful not to damage the fine tip on the
needle valve.
10. Screw the bowl onto the body of the unit. Tighten the bowl securely (by hand) but do not over tighten.
11. Turn on the facility supply (input) air.
12. Adjust the air pressure(s) to the previously recorded settings.
5-7
Maintaining Your System
5.4 REPLACEMENT PROCEDURES
Operator-replaceable components are limited to the controller inlet fuses. Procedures for replacing these
items are listed in the following paragraphs.
5.4.1 Controller Power Inlet Fuses
The power inlet fuses are located in the power entry module on the back panel of the controller. Systems
using 115 VAC power require one fuse. Systems using 230 VAC require two fuses since both sides of the
incoming line voltage are not at ground potential.
Perform the following steps to remove and replace the controller fuses.
1.
Position the controller power on/off switch to O (off).
2.
Remove the power supply cord from the power entry module on the back panel of the controller.
3.
Insert a very small, flat-tip screwdriver into the slot on the top of the power entry module cover.
See Figure 5-4. Gently pry the cover open.
Figure 5-4. Power Entry Module / Fuse Holder Assembly
5-8
TMP4100-Series/400 Operation
4.
Pull the fuse holder out of the power entry module.
5.
For 115 VAC systems:
6.
a.
Ensure the metal clip is installed on one side of the fuse holder. See Figure 5-4.
b.
Install one fuse in the fuse holder (on the side opposite of the clip). Refer to Table 5-2.
For 230 VAC systems:
a.
Remove the small metal clip from the fuse holder. See Figure 5-4.
b.
Install two fuses in the fuse holder (one on each side). Refer to Table 5-2.
NOTE
Fuses for the 230 VAC systems are smaller in diameter and shorter in length.
Orient the fuses such that they are mounted in the forward-most position in
the fuse holder (at the end where the clip was installed). That is, the fuses
must be positioned away from the exposed end of the fuse holder.
Table 5-2. Controller Power Inlet Fuse Specifications
POWER IN
FUSE
PART NO.
QUANTITY
115 VAC
MDL-2
20122
1
230 VAC
GDC2A
19433
2
NOTE
If the fuse holder is configured for 115 VAC, orient the holder with the metal clip to the left.
7.
Slide the fuse holder into the power entry module and close the cover.
8.
Connect the power supply cord to the power entry module the back panel of the controller.
5-9
Change 1
Maintaining Your System
5.5 SPARE PARTS LISTS
To minimize down-time, you should keep an appropriate number of spare parts on-hand for quick
replacement or substitution. The following tables lists the standard parts for the TMP4100-Series/400
Marking Systems and the available pin cartridges and impact pins. Cartridge assembly and impact pin
selection will depend on your specific application and needs.
Table 5-3. Parts List for TMP4100-Series/400 Marking Systems
PART NO.
24176
DESCRIPTION
Marker Extension Cable Assembly, 25 ft. (8 m) long
23579-06
Controller, TMC400, TMP4100 Configuration
23579-09
Controller, TMC400, TMP4150 Configuration
20122
Fuse, Controller Inlet (for 115 VAC Systems), Bussman MDL-2 (1 required)
19433
Fuse, Controller Inlet (for 230 VAC Systems), Bussman GDC2A (2 required)
23897
Kit, Connector, TMC400, I/O with Fuses
33471
Manual, Standard, Operator, TMP4100-Series/400
33480
Manual, Standard, Installation/Maintenance, TMP4100-Series
33482
Manual, Standard, Installation/Maintenance, TMC400
30604
Marker Assembly, TMP4100E, Electric
30306
Marker Assembly, TMP4100, Pneumatic
38451
Marker Assembly, TMP4150
27278
Pneumatic Assembly, Filter/Regulator, Mini, Metric
15206
Pneumatic Assembly, Filter/Regulator, Mini
26506
Tubing, Poly, 6mm, Black, Legris
18423
Tubing Set, Pneumatic, 1/4" diameter, 12 ft (4 m) long
5-10
Change 1
TMP4100
TMP4150
4
4
4
4
4
4
4
4
4
4
4
4
4
4
4
4
4
4
4
4
4
4
TMP4100E
4
4
4
4
4
4
4
4
4
TMP4100-Series/400 Operation
Table 5-4. Cartridge Assemblies
PART NO.
DESCRIPTION
37148
150S Cartridge Kit (impact pin not included)
37149
25XL Cartridge Kit (impact pin not included)
26862
25XLE Cartridge Kit (impact pin not included)
TMP4100
4
4
TMP4150
4
4
TMP4100E
4
Table 5-5. Cartridge Compression Springs
PART NO.
26822
DESCRIPTION
TMP4100
TMP4150
TMP4100E
TMP4100
TMP4150
TMP4100E
Compression Spring (Return Spring for 25XLE pin)
4
Table 5-6. Impact Pins
PART NO.
DESCRIPTION
14060
Pin, Impact, 25XL, Carbide, 22°
14061
Pin, Impact, 25XL, Carbide, 30°
14062
Pin, Impact, 25XL, Carbide, 45°
17581
Pin, Impact, 25XL, Carbide, 60°
17461
Pin, Impact, 25XL, Carbide, 60° W/ Radius Tip
17459
Pin, Impact, 25XL, Powdered Steel, 22°
14053
Pin, Impact, 25XL, Powdered Steel, 30°
15059
Pin, Impact, 25XL, Powdered Steel, 45°
17460
Pin, Impact, 25XL, Powdered Steel, 60°, Radius Tip
16444
Pin, Impact, 150S, Powdered Steel, 30 °
16445
Pin, Impact, 150S, Powdered Steel, 45 °
17464
Pin, Impact, 150S, Powdered Steel, 60°, Radius Tip
26820
Pin, Impact, 25XLE, Carbide, 30 °
26821
Pin, Impact, 25XLE, Carbide, 45 °
4
4
4
4
4
4
4
4
4
4
4
4
4
4
4
4
4
4
4
4
4
4
4
4
4
4
5-11
Maintaining Your System
5.6 FAULT IDENTIFICATION AND LOCATION
The marking system communicates problems to its operator through messages displayed on the keyboard.
This section discusses each of these messages and includes descriptions of how to resolve some common
fault conditions.
5.6.1 Error Messages
The system will display an error message if you attempt to perform a task that is not allowed. The error
message is displayed on the keyboard to alert you that an error has occurred. See Figure 5-5.
@1DD5B>"@1D6YU\T !BQ^WU5bb_b
6!13;>?G<5475
Figure 5-5. Typical Error Message Display
When an error message is displayed:
1.
Read the error message to determine what caused the problem.
2.
Acknowledge the message to remove it from the display screen. (Press F1-ACKNOWLEDGE).
The keyboard may display one of the following messages while you are operating the marker. They are listed
in alphabetical order to assist you in locating the message explanations.
**** ACCESS DENIED ! ****
You entered an invalid password while attempting to access the Supervisor mode.
Enter the correct password and try again. Contact your Supervisor for further assistance.
DISALLOWED/DENIED ! MARKER IS OFFLINE !
Certain features require the marker to be online before they can be executed.
Place the marker online (press FUNCTION 2) and try again.
ERROR IN DELETING A PATTERN !
System Error. The system was unable to delete the specified pattern. Try deleting the pattern again.
If the error continues, contact Telesis Customer Support.
ERROR IN LOADING PATTERN !
System Error. The system was unable to load the specified pattern. Try loading the pattern again.
If the error continues, contact Telesis Customer Support.
5-12
TMP4100-Series/400 Operation
ERROR IN LOADING PATTERN (HOST) !
The host computer issued a load pattern command for a pattern that the marking system cannot load.
Either the pattern no longer exists or it is corrupted.
ERROR IN SAVING PATTERN <pattern_name> .
This message indicates the system was unable to save this pattern in permanent memory.
Try saving the pattern again. (There may be too many patterns stored in memory.) If the error
continues, contact Telesis Customer Support.
ERROR ! SERIAL NUMBER RANGE WARNING !
This message will be displayed when the serial number reaches its defined limit and the halt printing
option is enabled. Reset the serial number or change the printing option from HALT to WRAP.
ERROR ! ILLEGAL PATTERN NAME ENTERED !
Pattern names must contain eight characters (or less). All characters that are acceptable for DOS
filenames are also valid for pattern names. However, the pattern name must begin with an
alphanumeric character.
ERROR ! NOTHING IS IN THE PASTE BUFFER !
You have attempted to paste data without having copied (or cut) data from another source.
Cut (or copy) the desired data from the original location, then try pasting again.
ERROR ! PATTERN CANNOT BE CREATED HERE !
You have typed in a pattern name to be loaded that does not exist. The system interprets this as an
attempt to create a new pattern, which is not permitted at the Operator level. Either enter the correct
pattern name, or place the system in Supervisor mode to create the new pattern.
MARKER HAS BEEN ABORTED !
This message is displayed after the ABORT button on the keyboard is pressed, or after receiving an
Abort command from the host computer or from remote I/O controller.
NO ITEMS IN PATTERN TO ADJUST !
You have attempted to adjust a pattern that contains no defined fields.
Define fields for the pattern first, then adjust them (as required).
NO PATTERN IS LOADED FOR EDIT !
You have attempted to edit a pattern without specifying a pattern name.
Select the pattern you wish to edit, then try again.
NO PATTERN IS LOADED FOR PRINT !
You have attempted to print a pattern without specifying a pattern name.
Select the pattern you wish to print, then try again.
5-13
Maintaining Your System
NO PATTERN IS LOADED !
You have attempted to scroll through the text field of a pattern without specifying a pattern name.
Select the pattern you wish to view, then try again.
NO PATTERN IS LOADED ! CANNOT TEST !
You have attempted to test a pattern without specifying a pattern name.
Select the pattern you wish to test, then try again.
NO PATTERN TO SAVE !
You have attempted to save a pattern without specifying a pattern name.
Select the pattern you wish to save, then try again.
NO PATTERN TO VIEW !
You have attempted to display the pattern definition without specifying a pattern name.
Specify the pattern you wish to view, then try again.
NO VARIABLE FIELDS TO EDIT HERE !
You have pressed ENTER while the cursor was positioned on a field that does not accept input.
Move the cursor to a field that does accept operator-input. Refer to Chapter 3 for details.
ONE OR MORE FIELDS COULD NOT BE ADJUSTED
You attempted to adjust (move) fields in the pattern that would result a field (or fields) being placed
outside of the marking window. Either identify and relocate the offending field or change the
adjustment parameters, then try again.
PATTERN <name> CONTAINS 0 ERRORS.
This message is displayed if the Design/Test feature was performed on the pattern and all of the
fields were found to be within the printable area of the marking window.
PATTERN <name> , FIELD <number> , RANGE ERROR !
This message is displayed if the Design Test feature was performed on the pattern and a specific field
was found to be outside of the printable area of the marking window. Relocate the field, as required,
then re-run the Design Test to ensure no additional errors exist.
5-14
TMP4100-Series/400 Operation
PATTERN <name> (HOST) NOT FOUND !
The host computer issued a load pattern command for a pattern that the marking system cannot load.
Either the requested pattern name is invalid or it is no longer stored in the controller’s memory.
PATTERN FIELD IS OUT OF RANGE !
This message is displayed if the Design/Test feature was performed on the pattern and a field was
found to be outside of the printable area of the window. Determine which field is out of range,
relocate the field as required, then re-run the Design Test.
PATTERN PIXEL RANGE ERROR !
This message is displayed if the Design/Test feature was performed on the pattern and a portion of
one of the fields was found to be outside of the printable area of the marking window. Determine
which field is out of range, relocate the field as required, then re-run the Design Test.
RAM ERROR... DEFAULT PARAMETERS LOADED !
This message will be displayed during power-up if an error is detected with the Random Access
Memory. The system was unable to load the user-defined parameters, so the system (factory) default
parameters were loaded instead.
RAM ERROR... EXISTING PATTERNS ERASED !
This message will be displayed during power-up if an error is detected with the Random Access
Memory that resulted in the loss of data. Patterns stored in the controller’s RAM were deleted.
TIMEOUT... CANNOT FIND HOME POSITION !
The marker attempted to move to Home but was unable to verify the Home position.
Place the marker online (FUNCTION 2). If the error continues, contact Telesis Customer Support.
VARIABLE TEXT NOT FOUND !
The host attempted to download data into a field that does not contain a variable text flag (%#V).
Verify the requested field number contains the appropriate Message Flag(s).
5-15
Maintaining Your System
5.6.2 Fault Conditions and Resolutions
Refer to Table 5-7 to identify problems, their probable causes and corrective actions. If a defective component
is suspected or identified, contact a Telesis-authorized maintenance agency to repair the marking system.
CAUTION
Ensure the controller power is turned OFF before connecting or
disconnecting the marker cable. The controller may be damaged if the cable
is connected or disconnected with power on.
Table 5-7. Troubleshooting Your Marking System
PROBLEM
Keyboard or Controller Will Not Power Up.
CORRECTIVE ACTION
Check power cord connection.
Check fuse (in back of controller).
Check power source.
Marker Will Not Move.
Ensure the marker is online.
CAUTION
Do not connect or disconnect the marking head
while the controller power is ON. Turn power off
before connecting/disconnecting cable.
Ensure the cable from the head to the controller is
connected.
Make sure the marker isn’t stalled. Reset the marker by
taking it offline, then placing it back online.
If the marking head is humming or making noise like it is
trying to run but is stalled, check the cartridge for a dragging
pin or a hung-up pin.
Use the jog key and arrow keys to try to move the head.
Ensure you are in the proper screen and in the main menu.
Ensure there Is a pattern loaded.
Marker Pin Does Not Fire
TMP4100,TMP4150: Check supply air and drive air
regulator.
TMP4150: Check the return air regulator.
TMP4100,TMP4150: Verify that the coalescing filter is not
clogged.
Ensure the cartridge is not binding the pin.
Check the Pin Stroke setting in the Setup/Marker screen.
Use the Supervisor/Maintenance screen to pulse the
marker.
TMP4100,TMP4150: Ensure there are no crimped or
broken air lines.
If the solenoid valve makes a clicking noise when pulsed,
have the solenoid valve replaced.
(continued on next page)
5-16
TMP4100-Series/400 Operation
Table 5-7. Troubleshooting Your Marking System – continued
PROBLEM
Pin Fires But Does Not Mark
CORRECTIVE ACTION
Check the distance between the retracted impact pin and
the part being marked. Verify the pin stroke parameter is
correctly set in the Setup/Marker screen.
TMP4100, TMP4150: Check the Setup/Marker screen for
Marking Speed, Pin Stroke, Pressure, and Pin Type.
TMP4100E: Check the Setup/Marker screen for Marking
Speed and Pin Stroke.
Ensure the pin is not binding in the cartridge
TMP4100,TMP4150: Ensure the drive air is at least 70 psi
(4.8 bars).
TMP4100,TMP4150: Ensure the coalescing filter is not
clogged
Poor Marking Performance
If the marker was performing properly in previous marks,
check the fixturing of the part. Most problems of poor marks
are due to the marker moving or part/fixturing problems.
Check marker parameters
TMP4100,TMP4150: Ensure the drive air is at least 70 psi
(4.8 bars).
Ensure the cartridge is not worn
TMP4100,TMP4150: Ensure the pin is not dragging (air
pressure or binding in cartridge)
Use the Setup/Marker screen and reduce the Marking
Speed parameter
Ensure the head cartridge is not binding
Mark Too Light
Ensure the drive air is at least 70 psi (4.8 bars).
Ensure the proper pin type is selected
Check for pin binding in cartridge
TMP4100,TMP4150: Check for clogged coalescing filter
Ensure part is not too far from the marker (i.e., reduce the
pin stroke if needed)
Verify that there has not been a change in the hardness of
part being marked.
Check for a dull pin
TMP4100,TMP4150: Check for a crimped air line
Check for a broken cartridge, or scarred mating surface
(continued on next page)
5-17
Maintaining Your System
Table 5-7. Troubleshooting Your Marking System – continued
PROBLEM
Marker Will Not Respond to External I/O
CORRECTIVE ACTION
Check cable to marker
Ensure marker is online
Check external input/output
Marker Will Not Communicate with Host
Check host is connected to the proper port
Check host parameters (i.e., baud, parity, stop bits etc.)
Check for proper station ID #
Ensure proper protocol is selected
Check for proper message type
Ensure marker is online
Marker Starts Marking in an Unexpected Location
5-18
Check the Design/Edit Pattern display to determined the
defined starting location defined for the pattern (i.e., left,
center, right, top, center, bottom).
TMP4100-Series/400 Operation
Appendix A
Standard Fonts
The following pages illustrate the standard fonts and their complete character sets for TMP4100-Series/400
Marking Systems.
5 x 7 Character Set
O
O
O
O
O
O O
O O
O O
O O
O O
OOOOO
O O
OOOOO
O O
O O
O
O
OOOO
O O
OOO
O O
OOOO
O
OO
OO
O
O
O
OO
OO
O
O
O
OOOOO
O
O
OOO
O
O
O
OOO
O
O
O
OOO
OO O
O O O
O O O
O O O
O O O
OOOOO
O
O
OOOO
O
O
O
O
O
O
O
O
O
O
O
O
O
O
OOOOO
O
O
O
O
O
O
OOO
O
O
O
O
O
O
O
O
O
O
O
O O
O O
O
O O O
O O
OO O
O
O
O
O
O
O
O
O
O
O
O
O
O
O
O
O
O
O
O
OOO
OOO
O
O
O
O
O
O
OOO
O
O
O
O
O
O
O
O
O
O
O O
O
OOO
O
O
O
O
O
O
OOOO
O
O
O
O
O
O
O
O
O
O
O O O
O O O
OO OO
O
O
OOO
O
O
O
O
O
O
OOOO
O
O
O
O
O
O
O
O
O
O
O
O
O
O
OOO
O
O
O O O
O OOO
O OO
O
OOOO
O
O O
O
O
O
O
OOOOO
O
O
O
O
OOOO
O
O
O
O
OOOO
O
O
O
O
OOOO
O
O
OOOOO
O
O
O
O
O
OOOOO
OOOOO
OO
OO
OO
OO
OO
OOOOO
O
O
O O
O
O
O
O
O
O
OOOO
O
O
O
O
O
O
O
O O
O
O O
O
O
O
O
O
O
O
OOOO
O
OOO
O
OOOO
O
O
OOOO
O
O
O
OO
O
O
O
O
O
O
O
O
O
O O O
OOO
O
OOO
O O O
O
OOO
O
O
O
O
O
O
O
OOO
O
O
O
O
O
O
O
O
O
O
O
O O
O
OOO
O
O
OOOOO
O
O
O
O
OOOOO
O
O
O
O
O
O
OOOO
O
O
O
O
O
O
O
O
O
O
OOOO
OOOOO
OO
OO
OO
OO
OO
OOOOO
O
O
O
O
O
O
O O O
O O
O
OOOOO
O
O
OOOO
O
O
OOOOO
OOOOO
O
O
OOOO
O
O
O
OOOO
O
O
O
O
O
OO
O
OOOO
O
O O
O
O
OOOO
OOOOO
O
O
O O
O
O O
O
O
O
O
O
O
O
O
O
O
OOOO
O
O
OOOO
O
OOOOO
O
O
OOOO
OOO
O
O
O OO
O O O
OO O
O
O
OOO
O
O
O
O
O
O
OOOOO
O
O
O
O
O
O
O
O
OOOO
O
O
O
O
O
O
OOOO
OOO
O
O
O
O
O
OOO
O
OO
O
O
O
O
OOO
O
O
O
OOOO
O
O
OOOOO
OOOOO
O
O
OO
O
O
O
OOO
O
OO
O O
O O
OOOOO
O
O
OOOOO
O
OOOO
O
O
O
O
OOO
OOO
O
O
OOOO
O
O
O
O
OOO
OOOOO
O
O
O
O
O
O
O
O
O
O
O
O
OOOOO
O
O
OO OO
O O O
O O O
O
O
O
O
O
O
O
O
O
O
OO O
O O O
O OO
O
O
O
O
OOO
O
O
O
O
O
OOO
O
O
O O
O O
OO
O O
O O
O
O
OOOO
O
O
O
O
OOOO
O
O
O
O
O
OOOO
O
O
O
OOO
OOOO
O
O
OOOO
O
OOOO
OOO
O
O
OOO
O
O
O
O
O
OO
O
O
O
O
O
O
O
OOOO
O
O
O
OOO
O
OOOO
O
O
O
OOOO
O
O
OOOO
O
O
O
O
O
O
O
O
OOO
O
O
O
OOOO
O
O
O
O
O
O
O
O
O
O
O
O
O
O
O
O
O
O
O
OOO
OOO
OOO
O
O
OOOO
O
O
OOO
OOO
O
O
O
O
O
O
O O O
O O
OO O
OOOO
O
O
O
O
OOOO
O O
O O
O
O
O
O
O O
O O
OOO
O O
O
O
OO
O
O
O
O
O
OOO
O
O
O
O
O
O
O
O
OOOOO
O
O
OO OO
O O O
O O O
O O O
O
O
O
O
O
O
O
O
O
O
O
O
OOO
O
O
O
O
O
O
OOO
OOOOO
O
O
O
OOOOO
OCR Character Set
OOO
O
O
O
O
O OO
O O O
OO O
O
O
O
O
OOO
OOOOO
OOO
OOO
OOO
O
O
OO O
OO O
O
O
O O O
O
O
O OO
O OO
O
O
O
O O
O
O
O
O
O
O
O
O
O
O
O O
O
OOOO
O
O
O
O
O
O
OOOO
O
O
O
O
OOO
O
O
O
O
O O
O O
O O
OOOOO
O
O O
O O
O
O
O
O
O
O
O OO
O OO
O O
OOO
O
OOOO
O
O
O
O
O
O
O
OOO
OOOO
OOOO
OOOO
O
O
O
O
OOOO
O
OO
O O
O O
O
O
OOO
OOO
O
O
O
O
O
O
O
O
O
O
O
O
O
O
OOO
O
O
O O
O O
O O
OOOOO
O
O
O
OOOO
O
O
O
OOOO
O
O
O
O
OOO
O
O
O
O
O
OOOOO
O
O
O
O
OOOOO
OOOOO
O
O
O
O
O
O
O
O
O
OOO
O O
O O
O O
OOOOO
O
O
O
O
O
O
OOOOO
OOOOO
O
O
O
O
OOOOO
O
O
O
O
O
O
O O
O
O
O
O
O
O
OOOOO
O
O
O
O
O
O
OOOOO
O O O
O
O
O
O
O
O
O
O
O
O
O
O
O
O
O
O
O
O
O
O
O
O
O
OOOOO
O
O
O
O
O
O
OO O
O O O
O OO
O
O
O O
O
O
O
O
O
O
O
O
O
O
O
O
O
O
O
OOOOO
O
O
O O
O
O O
O
O
OOOOO
O
O
O
O
O
O O
O
O
O
O
O
O
O
O
O
O
O
O O
O
O O
O
O
O
O
O
O
O
O
O
O O
O
O
O
O
O
OOO
O O
O O
OOOO
O
O
O
O
O
O
O
O
OOOO
OOO
O
O
O
O
O
O
O
OOO
OOO
O O
O O
O O
O O
O O
O O
O O
OOO
OOOOO
O
O
O
OOO
O
O
O
OOOOO
OOOOO
O
O
OOO
O
O
O
O
O
OOO
O
O
O
O
O
O
O
OO
O
O
OOO
O
O
O
O
O
O
O
O
OOOOO
O
O
O
O
O
O
O
O
OOOOO
O
O
O
O
O
O
O
OOOOO
O
O
O
O
O
O
O
O
O
O
OOO
O
O
O O
O O
OO
O
OO
O O
O O
O
O
A-1
Appendix A
11 x 16 Character Set
OOO
OOO
OOO
OOO
OOO
OOO
OOO
OOO
OOO
OOO
OOO
OO
OO
OO
OO
OO
OO
OO
OO
OO
OO
OO
OO
OOO
OOO
OOO
O
O
O
O
O
O
O
O O O
O O O
OOO
O
OOO
O O O
O O O
O
O
O
O
O
O
O
O
O
O
O
O
O
O
O
O
O
O
O
O
O
O
O
O
O
O
O
O
O
OOOOOOOO
O
OOOOOOOOOOO
O
O
O
O
O
O
OOOO
O
O
O
O
O
O
O
O
O
OOOOOOO
O
O
O
O
O
O
O
OOOO
O
O
O
O
O
O
OOOOOOOOOOO
O
O
O
O
O
O
O
O
OOOOOOOOOO
O
O
O
O
O
O
O
O
O
O
O
O
OOOOOOOOOO
O
O
O
O
O
O
O
O
O
O
O
O
O
O
OOOOOOOOOOO
O
O
O
O
O
O
O
O
O
O
OOOOOOOOOO
O
O
O
O
O
O
O
O
OOOOOOOOO
O
O O
O
O O
O
O O
O
O O
OOOOOOOOOO
O
O
O
O
O
O
OOO
OOO
OOO
O
OO
O O
O
O
O
O
O
O
O
OOOOOOOOOOO
O
O
O
O
O
O
O
O
O
O
O
O
O
O
OOOOOOOOO
O
O
O
O
O
O
OOOOOOOOO
O
O
O
O
O
O
O
O
O
O
O
O
O
O
OOOOOOO
O
O
O
O
O
O
A-2
O
O
OOOOOOOOOOO
O
O
O
O
O
O
O
O
O
O
O
O
O
O
O
O
OOOOOOO
O
O
O
OOOOOOO
O
O
O
O
O
O
O
O
OOOOOO
O
OOOO
O
O
O
O
O
O
O
O
O
O
O
O
O
O
O
O
O
O
O
O
O
O
O
O
O
O
OOOOO
O
O
O
O
O
O
O
OOOOOOO
O
O
O
O
O
O
O
O
O
O
O
O
O
O
O
O
OOOOOOOOOOO
O
O
O
O
O
O
O
O
O
O
O
O
O
O
OOOOOOOOO
OOOOOOOOO
O
O
O
O
O
O
O
O
O
O
O
O
O
O
OOOOOOOOO
O
OOOOOOO
O
O
O
O
O
O
O
OO
O
O O
O
O O
O
O
O
O
O
O
O
O
O
O O
O
O O
O
OO
O
O
O
O
O
OOOOOOO
OOOOOOO
O
O
O
O
O
O
O
O
OOOOOOO
O
O
O
O
O
O
O
O
O
O
O
O
O
O
OOOOOOO
O
O O
O
O
O
O
O
O
O
O
O
OOOOOOOOOOO
O
O
O
O
O
O
O
O
O
O
O
O
O
O
O
O
O
O
O
O
O
O
O
O
O
O
O
O
O
O
O
O
O
OOOOOOO
O
O
O
O
O
O
O
O
O
O
O
O
O
OOOOOOOOO
O
O
O
O
O
O
OOOOOOOOO
OOOOOOOO
O
O
O
O
O
O
O
O
O
O
O
O
OOOOOOOOO
O
O
O
O
O
O
O
O
O
O
O
O
O
O
OOOOOOOOO
O
O
O
O
OO
O O
O
O
O
O
O
O
O
O
O
O
O
O
OOOOOOOOOOO
O
OOOOOOO
O
O
O
O
O
OOOOOOO
O
O
O
O
O
O
OOOOOOOOOOO
O
O
O
OOOOOOOOOOO
O
O
O
O
O
O
O
O
O
O
O
O
O
O
O
O
O
O
O
O
O
O
OOOOOOOOOOO
O
O
O
O
O
O
OOOOOOO
O
O
O
O
O
O
O
O
O
O
O
O
OOOOOOOOOOO
O
O
O
O
O
O
O
OOOOOOO
O
O
O
O
O
O
OOOOOOOOOOO
O
OOO
O
OOOOOOOOOOO
O
O
O
O
O
OOOOOOOOO
O
O
O
O
O
O
O
O
O
O
OOOOOOO
O
OOOOOOOOO
O
O
O
O
O
O
O
O
O
O
O
O
O
O
O
O
O
O
O
O
O
O
O
O
O
O
O
O
OOOOOOOOO
O
O
O
OOOO
OOOO
O
OO
OO
O
O
O
O
O
O
O
O
O
OOO
OOO
OOO
OO
O
O
OOO
OOO
OOO
O
O
O
O
O
O
O
O
O
O
O
OOO
OOO
OOO
O
O
O
O
O
OOOOOOOOOOO
O
O
O
O
O
O
O
O
OO
OO
OO
OO
OO
O
O
OOO
OOO
OOO
O
O
O
OO
OO
O
O
OOOOOOO
OOOO
O
O
O
O
O
OO
OO
OO
OO
OO
OO
OO
OO
O
OO
OO
O
O
O
O
O
O
O
O
O
O
O
O
O
O
O
O
O O
O O
OO
O O
O O
O
O
O
O
O
O
O
O
O
O
O
O
OOO
OOO
OOO
OOO
OOO
OOO
OOOOOOO
O
O
O
O
O
O
O
O
O
O
O
O
O
O
O
O
O
O
OOOOOOO
O
O
O
O
O
O
O
O
O
O
O
O
O
O
O
OOOOOOOOOOO
TMP4100-Series/400 Operation
11 x 16 Character Set (continued)
O
O
OO
OO
O O
O O
O O
O O
O
O O
O
O
O
O
O
O
O
O
O
O
O
O
O
O
O
O
O
O
O
O
O
O
O
O
O
O
O
O
O
O
O
O
O
OO
O
O O
O
O O
O
O
O
O
O
O
O
O
O
O
O
O O
O
O O
O
OO
O
O
O
O
O
O
O
O
O
O
O
O
O
O
O
O
O
O
O
O
O
O
O
O
O
O
O
O
O
O
O
O
O
O
O
O
O
O
O
O
O
O O
O
O O
O O
O O
O O
OO
OO
O
O
O
O
O
O
O
O
O
O
O
O
O
O
O
O
O
O
O
O O
O
OOOOOOO
OOOOOOOOOOO
O
O
O
OOOOOOOOO
O
O
O
O
O
OO
OOOOOO O
O
OO
O
O
O
O
O
O
OOOOO
O
O OOOOO
O O
O
OO
O
O
O
O
O
OO
O
O
O
O
O
O
O
O
O
O
O
O
O
OOOO
OOOOOOOO
O
OOOOOOOO
O
O
O
O
OOOOOOOO
O
O
O
O
O
O
O
O
O
O
O
O
O
O
O
OOOOOOO
O
O
O
O
O
O
O
OOOOOOOOO
O
O
O
O
O
O
O
O
O
O
O
O
OOOOOOOOO
O
O
O
O
O
O
O
O
O
O
O
O
O
O
O
O
O
O
O
O
O
O
O
O
O
O
O
O
O
O
O
O
O
O
O
O
O OOOOOO
OO
O
O
O
O
O
O
O
OO
O
O O
O
O OOOOO
O
O
O
O
O
O
OOOOOO
O
O
O
O
O
O
O
O
OO
O
O O
O
O
O
O
O
O
O
O
O
O O
O
O O
O
O
O
O
O
O
O
O
OOOOOOO
O
O
O
O
O
O
O
O
OOOOOOO
O
O
O
O
O
O
O
O
O
O
O
O
O
O O
O O O
OO
O
O
O
O
O
O
O
O
O
O
O
O
O
OOOOOOO
O
O
O
O
O
O
O
O
O
O
O
O
O
OO
O
O
O
O
O
O
O
O
O
O
O
O
O
O
OOOOO
O
O
O
O
O
O
O
O
O
O
O
O
O
O
O
O
OOOOOOO
OOOOOOO
O
OOOOOOOOO
O
O
O
O
O
O
O
O
O
O
O
O
OOOOOOOOO
O O
O
O
O
O
O
O
O
O
O
O
O
O
O
O
OOOOOOOOOOO
O
O
O
O
O
O
O
O
O
O
O
O
O
O
OOOOOOOOOOO
OOOOOOOOO
OOO
OOO
OOO
OOO
OOO
OOO
OOO
OOO
OOO
OOO
OOO
OOO
OOO
OOO
OOOOOOOOO
O
O
O
O
O
O
O
O
O
O
O
O
O
O
O
O
O
O
O
O
O
O
O
O
O
O
O
O
OO
OO
O
OOOOOO
O
O
O
O
O
O
O
O
OOOOOO O
O
OO
O
O
O
O
O
O
O
O
O
OO
OOOOOO O
OOOOOO
O
O
O
O
OOOOOOOOOO
O
O
O
OOOOOOO
O
O OO OO
O O O O
OO
O
O
O
O
O
O
O
O
O
O
O
O
O
O
O
O
O
O
O
O
O
O
O
O
O
O
O
O OOOO
O O
O
OO
O
O
O
O
O
O
O
O
O
O
O
O
O
O
O
O
O
O
O
O
O
O
O
O
O
O
OOOOOOO
O
O
O
O
O
O
O
O
OOOOOOO
O
O
O
O
O
O
O
O
O
OOOOOOO
O
O
O
O
O
O
O
O
O
O
O
OOOO
O
O
O
O
O
OOOOO
O
O
O
O
O
O
O
O
O
OOOOOO
O
O
O
O
O
O
O
O
O
O
O
O
OOOOOO
O
O
O
O
O
O
O
O
O
O
O
OO
O
O
O
O
O
O
O
O
OOOOOO
O
O
O
O
O
O
O
O
O
O
O
OO
OOOOOO O
O
O
O
O
OOOOOOO
O OOOO
O O
O
OO
O
O
O
O
O
O
O
OO
O
O OOOOO
O
O
O
O
O
O
O
O
O
O
O
O
O O
O
O O
O
O
O
OOOOOOOOO
OOO
OOO
OOO
OOO
OOO
OOO
OOO
OOO
OOO
OOO
OOO
OOO
OOO
OOO
OOOOOOOOO
O
O
O
O OO O
O O
OOOOOOOOOOO
O
O
O
O
O
O
O
O
O
O
O
O
O
O
O
O
O
O
O
O
O
O
O
O
O
OO
OOOOOO O
O
O
O
O
OOOOOOO
O
O
O
O
O
O
O
O
O
O
O
O
O
O
O
O
O
O
O
O
O
O
O
O
O
O
O
O
O
O
OOOOOOO
O
O O
O
O
O
O
O
O
O
O
O
O
O
O
O
O
O
O
O OOOOOO
OO
O
O
O
O
O
O
O
O
O
O
O
O
O
OOOO
O
O O
OO
O
O
O
O
OO
OOOOO O
O
O
O
O
O
O
O
O
O
O
OOOOOOOOO
O
O
O
O
O
O
O
OOOOOOOOO
A-3
Appendix A
This page intentionally left blank.
A-4
TMP4100-Series/400 Operation
Appendix B
ASCII-Decimal-Hexadecimal
Cross Reference
The following table is a cross reference of ASCII characters with their decimal and hexadecimal equivalents.
This table may be convenient when devising communications between TMP4100-Series/400 Marking Systems
and a host computer.
ASCII
DEC
HEX
ASCII
DEC
HEX
ASCII
DEC
HEX
ASCII
DEC
HEX
NUL
0
00
SPACE
32
20
@
64
40
’
96
60
ctrl A SOH
1
01
!
33
21
A
65
41
a
97
61
ctrl B STX
2
02
"
34
22
B
66
42
b
98
62
ctrl C ETX
3
03
#
35
23
C
67
43
c
99
63
ctrl D EOT
4
04
$
36
24
D
68
44
d
100
64
ctrl E ENQ
5
05
%
37
25
E
69
45
e
101
65
ctrl F ACK
6
06
&
38
26
F
70
46
f
102
66
ctrl G BEL
7
07
’
39
27
G
71
47
g
103
67
ctrl H BS
8
08
(
40
28
H
72
48
h
104
68
ctrl I HT
9
09
)
41
29
I
73
49
i
105
69
ctrl J LF
10
0A
*
42
2A
J
74
4A
j
106
6A
ctrl K VT
11
0B
+
43
2B
K
75
4B
k
107
6B
ctrl L FF
12
0C
,
44
2C
L
76
4C
l
108
6C
ctrl M CR
13
0D
-
45
2D
M
77
4D
m
109
6D
ctrl N SO
14
0E
.
46
2E
N
78
4E
n
110
6E
ctrl O SI
15
0F
/
47
2F
O
79
4F
o
111
6F
ctrl P DLE
16
10
0
48
30
P
80
50
p
112
70
ctrl Q DC1
17
11
1
49
31
Q
81
51
q
113
71
ctrl R DC2
18
12
2
50
32
R
82
52
r
114
72
ctrl S DC3
19
13
3
51
33
S
83
53
s
115
73
ctrl T DC4
20
14
4
52
34
T
84
54
t
116
74
ctrl U NAK
21
15
5
53
35
U
85
55
u
117
75
ctrl V SYN
22
16
6
54
36
V
86
56
v
118
76
ctrl W ETB
23
17
7
55
37
W
87
57
w
119
77
ctrl X CAN
24
18
8
56
38
X
88
58
x
120
78
ctrl Y EM
25
19
9
57
39
Y
89
59
y
121
79
ctrl Z SUB
26
1A
:
58
3A
Z
90
5A
z
122
7A
ctrl [ ESC
27
1B
;
59
3B
[
91
5B
{
123
7B
ctrl \ FS
28
1C
<
60
3C
\
92
5C
|
124
7C
ctrl ] GS
29
1D
=
61
3D
]
93
5D
}
125
7D
ctrl ^
RS
30
1E
>
62
3E
^
94
5E
~
126
7E
ctrl _ US
31
1F
?
63
3F
_
95
5F
DEL
127
7F
B-1
Appendix B
This page intentionally left blank.
B-2