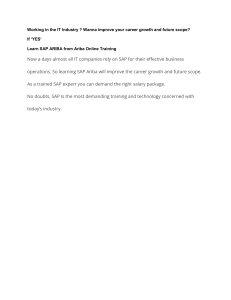90 Tips & Tricks Every SAP Super User Should Know - Submitted
advertisement

NextGen Super Users: Department of the Future 90 Tips & Tricks Every SAP Super User Should Know Authored by SAPinsight Members: Constance Darnell Gus Lopes SAP System Provided by: www.SAPinsight.com Tip 1 – Key SAPinsight16 Terms SAP SAP Portal SAP GUI SAP Instance SAP Client SAP Session SAP (Systems, Applications, and Products in Data Processing): The software application known as SAP is part of a category of software known as Enterprise Resource Planning (ERP) software. ERP systems integrate business processes and various business tasks across functional areas into one system. SAP = name of the company. R/2, R/3, ERP, S/4 = name of software. SAP System Provided by: www.SAPinsight.com Tip 2 – Key SAPinsight16 Terms SAP SAP Portal SAP GUI SAP Instance SAP Portal provides a single point of access to SAP and non-SAP sources through a web browser. This can be used by employees, customers, partners, and suppliers. SAP Client SAP Session SAP System Provided by: www.SAPinsight.com Tip 3 – Key SAPinsight16 Terms SAP SAP Portal SAP GUI SAP Instance SAP GUI (Graphical User Interface): SAP GUI is the local computer application used to access the SAP transactions and data. SAP Client SAP Session SAP System Provided by: www.SAPinsight.com Tip 4 – Key SAPinsight16 Terms SAP SAP Portal SAP GUI SAP Instance SAP Client SAP Instance: Used interchangeably with "server" or "application server" in the SAP system, instance is the server used to run SAP. The instance is a selfcontained version of the SAP database containing all clients, customers, materials, and other data necessary to perform all transactions. SAP Session SAP System Provided by: www.SAPinsight.com Tip 5 – Key SAPinsight16 Terms SAP SAP Portal SAP GUI SAP Instance SAP Client SAP Session SAP Client: A self-contained unit in the SAP system. A client has its own transaction data and its own set of tables but share the transactions applications with other clients in the same instance. You do your daily work in a specific client within your Production system. SAP System Provided by: www.SAPinsight.com Tip 6 – Key SAPinsight16 Terms SAP SAP Portal SAP GUI SAP Instance SAP Session: An active SAP connection in which a transaction can run. Users can open up to six sessions at a time. SAP Client SAP Session SAP System Provided by: www.SAPinsight.com SAPinsight16 Tip 7 – Logging On There are commonly two ways to access SAP: • • SAP Portal SAP GUI SAP System Provided by: www.SAPinsight.com SAPinsight16 Tip 8 – Logging Off On the main menu bar Click System. From the drop-down menu, select Log off. The log off confirmation box displays. Make sure there is no data that needs to be saved, then click Yes. SAP System Provided by: www.SAPinsight.com SAPinsight16 Tip 9 - Key Terms Easy Access Screen Transaction Toolbar System Message Easy Access Screen Where you start every session and is the primary user navigation area. Consider this the equivalent of a main menu. SAP System Provided by: www.SAPinsight.com Tip 10 - KeySAPinsight16 Terms Easy Access Screen Transaction Toolbar System Message Transaction A business function program. Executing transactions in SAP creates the day-to-day working data (e.g., a purchase order, a sales order, etc.) and the data is exchanged between SAP modules. SAP System Provided by: www.SAPinsight.com Tip 11 - Key SAPinsight16 Terms Easy Access Screen Transaction Toolbar System Message Toolbar A grouping of control functions. Controls that are typically included are buttons (with text or icon). SAP System Provided by: www.SAPinsight.com Tip 12 - Key SAPinsight16 Terms Easy Access Screen Transaction Toolbar System Message System Message Information provided to the user concerning the transaction being executed. There are three types: 1. Information/confirmation, 2. Warning, 3. Error messages that must be corrected in order to proceed. SAP System Provided by: www.SAPinsight.com SAPinsight16 Tip 13 – Menu Bar The Menu Bar identifies the functions available within the current task. The menu options change based on the current transaction and screen within the transaction. SAP System Provided by: www.SAPinsight.com Tip 14 – StandardSAPinsight16 Toolbar The Standard Toolbar contains buttons used to execute the most common tasks in SAP, including the Command field, Save, Back, Cancel, Exit, Find, First Page, Previous Page, Next Page, Last Page, Create a New Session, Generate a Shortcut, Help, and Customizing the Local Layout. • The Command field is used to access transactions. • Buttons on the Standard Toolbar are grayed out if that function is not available on the current screen. SAP System Provided by: www.SAPinsight.com SAPinsight16 Tip 15 – Title Bar The Title Bar displays directly below the Standard Toolbar. When processing a transaction, the Title Bar displays the current task name. SAP System Provided by: www.SAPinsight.com Tip 16 – ApplicationSAPinsight16 Toolbar The Application Toolbar contains shortcut buttons to access commonly-used functions for the currently active SAP area. The toolbar content changes as you access different areas of SAP. SAP System Provided by: www.SAPinsight.com SAPinsight16 Tip 17 – Menu Path The SAP Menu is available only on the SAP Easy Access screen. It is used to navigate to specific SAP transactions. SAP System Provided by: www.SAPinsight.com SAPinsight16 Tip 18 – Status Bar The Status Bar displays system information on the lower-right side of the screen and system messages on the lower-left side of the screen. SAP System Provided by: www.SAPinsight.com SAPinsight16 Tip 19 – Status Bar… The Status Bar displays system information and system messages. Click the Expand button (dropdown arrow) in the lower-right corner of the screen to display system and client information, the session number in which you are currently working, the current transaction or screen, and other information. SAP System Provided by: www.SAPinsight.com SAPinsight16 Tip 20 – System Messages There are three types of system messages in SAP. Stop - Identifies an incorrect entry in the system OK - Identifies affirmative system messages Warning - Identifies information that may be an error SAP System Provided by: www.SAPinsight.com Tip 21 - Key SAPinsight16 Terms Technical Names Favorites User Profile Technical Names The alpha-numeric code that we all know and love ☺ as transaction code. Ex: MM01 SAP System Provided by: www.SAPinsight.com Tip 22 - Key SAPinsight16 Terms Technical Names Favorites User Profile Favorites Favorites allow you to store transactions and frequently-used paths as well as folders, files, and links to the Internet. SAP System Provided by: www.SAPinsight.com Tip 23 - Key SAPinsight16 Terms Technical Names Favorites User Profile User Profile Displays a subset of the attributes stored for a user. SAP System Provided by: www.SAPinsight.com Tip 24 – Display Technical SAPinsight16 Names The Menu Path is used to navigate to specific SAP transactions. By default, SAP displays the text name for transactions but not their associated transaction codes. SAP System Provided by: www.SAPinsight.com SAPinsight16 Tip 24 – Display Technical Name s… To display the transaction codes: From the SAP Easy Access screen, on the Menu Bar, click Extras. From the drop-down menu, select Settings. On the Settings pop-up box, select the Display technical names checkbox. Click the Enter button to continue. SAP System Provided by: www.SAPinsight.com SAPinsight16 Tip 24 – Display Technical Name s… The transaction codes display before the transaction names. SAP System Provided by: www.SAPinsight.com Tip 25 - Maintain SAPinsight16 Favorites 3 ways to add a transaction to the Favorites folder: From the SAP Easy Access screen, follow the menu path Favorites > Add. Click and drag the transaction from the SAP Menu path and drop it in the Favorites folder. Right-click the transaction and select Add to Favorites from the context menu. SAP System Provided by: www.SAPinsight.com SAPinsight16 Tip 26 - Maintain User Profile To edit your own data: From the menu bar, select System > User Profile > Own Data. The Maintain User Profile screen displays. There are 3 tabs: Address Defaults Parameters SAP System Provided by: www.SAPinsight.com Tip 27 - Maintain UserSAPinsight16 Profile… Address tab contains user information like name, location, phone, and email address. SAP System Provided by: www.SAPinsight.com Tip 28 - Maintain UserSAPinsight16 Profile… Defaults tab is used to select SAP settings. Start menu – used to specify a custom default menu. Logon Language – defaulted by system. Decimal Notation, Date Format, and Time Format – set to match the area where you do business. Spool Control – printer setup. Personal Time Zone – set your time zone if it differs from the computer’s. SAP System Provided by: www.SAPinsight.com Tip 29 - Maintain UserSAPinsight16 Profile… Parameters tab is used to store default values in SAP. For example, if you always want to default a company code in the vendor search screen, then you can set that on the Parameters tab. The first step is to find the Parameter ID. You do that using a transaction that has the field you want to default. SAP System Provided by: www.SAPinsight.com Tip 30 - Maintain UserSAPinsight16 Profile… Parameter IDs Click in the field you want to default, and then press [F1]. The Help screen for the field displays. Click the Technical Information button. Locate the Parameter ID. For this field, it is BUK. Close all screens and return to the Maintain User Profile screen. SAP System Provided by: www.SAPinsight.com Tip 31 - Maintain UserSAPinsight16 Profile… Type the parameter ID (“BUK” in this case) in the Parameter ID field. Type the company code (in this case 1020) in the Parameter value field. Click the Enter icon on the main toolbar to complete. Company code 1020 is now defaulted every time you use a transaction that contains the Company Code field. SAP System Provided by: www.SAPinsight.com Tip 32 - Key SAPinsight16 Terms Menu Path Command Field Menu Path Input Field Display Field The sequence of selections necessary to choose a specific operation or transaction. SAP System Provided by: www.SAPinsight.com Tip 33 - Key SAPinsight16 Terms Menu Path Command Field Command Field Input Field Display Field An input field located to the right of the Enter icon in the Standard Toolbar. It is used to enter a transaction code and call a transaction without having to drill down through the SAP Menu. SAP System Provided by: www.SAPinsight.com Tip 34 - Key SAPinsight16 Terms Menu Path Command Field Input Field Display Field Input Field Consists of a field name and an input area. You can enter and edit text in the input area. SAP System Provided by: www.SAPinsight.com Tip 35 - Key SAPinsight16 Terms Menu Path Command Field Display Field Input Field Display Field A field that can be viewed but not edited. A display field is generally grayed out. SAP System Provided by: www.SAPinsight.com SAPinsight16 Tip 36 - Accessing Transactions There are two additional ways to access transactions in SAP: Select the transaction from the SAP Menu. Enter the transaction code in the Command Field on the Menu Bar, and then click the Enter button or press [Enter] on the keyboard. SAP System Provided by: www.SAPinsight.com Tip 37 - FieldSAPinsight16 Types There are 2 types of fields on all SAP transaction screens. • Input fields generally have a white background and accept data entry. • Display fields are generally grayed out and do not allow data entry. SAP System Provided by: www.SAPinsight.com Tip 38 - Field SAPinsight16 Types… Input fields have three types of field entries: • Required fields must be completed to continue or save the transaction. ▪ System-required fields are denoted with a checkmark. ▪ Business-required fields may not have indicators. • Optional fields do not have to be completed to save the transaction. • Conditional fields are also not required except in certain cases where another entry makes it required. SAP System Provided by: www.SAPinsight.com SAPinsight16 Tip 39 – Checkboxes vs. Radio Buttons • Checkboxes can be used to select multiple items from a list. • Radio buttons are used to select one and only one item from a list. SAP System Provided by: www.SAPinsight.com Tip 40 – KeySAPinsight16 Terms Matchcode ALV Grid Control Matchcode Enables quick searching for master or transactional data through the database by narrowing the search criteria. Fields that contain a matchcode search display a dropdown arrow. SAP System Provided by: www.SAPinsight.com Tip 41 – KeySAPinsight16 Terms Matchcode ALV Grid Control ALV Grid Control The ALV Grid Control (ALV = SAP List Viewer) is a flexible tool for displaying lists. The tool provides common list operations as generic functions and can be enhanced by self-defined options. This allows you to use the ALV Grid Control in a large range of application programs. SAP System Provided by: www.SAPinsight.com SAPinsight16 Tip 42 – Matchcodes There are 3 categories of matchcodes: Possible Entries: A fixed list for input, listed on one screen. Restrict Value Range: Many entries for a field, with tabbed screens to enter search criteria. Calendar Search: A calendar dialog box enables you to select the day, month, and year. SAP System Provided by: www.SAPinsight.com SAPinsight16 Tip 43 – Wildcard Search Wildcards allow you to search text fields for partial matches. Wildcard characters take the place of letters or numbers. The most common wildcard is the asterisk (*). Pet* returns entries starting with “pet” *pet returns entries ending with “pet” *pet* returns entries containing “pet” SAP System Provided by: www.SAPinsight.com SAPinsight16 Tip 44 – Personal Lists To avoid searching through the entire list, add any commonly used search results to a Personal List. SAP System Provided by: www.SAPinsight.com Tip 45 – SearchSAPinsight16 Criteria Many transactions provide an extensive search criteria screen that you can use to narrow the search so that it returns only the needed results. For example, the Scope of List field defaults to BEST. SAP System Provided by: www.SAPinsight.com SAPinsight16 Tip 46 – Search Results (BEST) The default results screen displays a static version of the information. It has limited drill-down capability using the buttons on the Application toolbar. Tip: Always try double-clicking on fields in the result screen. Sometimes you find a drill-down. SAP System Provided by: www.SAPinsight.com Tip 47 – ALV GridSAPinsight16 Control When you change the Scope of List to ALV, the application displays the information in a much more flexible format that allows you to: • • • Add, hide, or move columns Create and save special layouts for future use Directly export the report to Excel or Word SAP System Provided by: www.SAPinsight.com SAPinsight16 Tip 48 – Document Flow Document Flow is a representation in the system of the sequence of documents for a business transaction. Document flow availability is indicated by an icon on the application toolbar. For example, a document flow can consist of a quotation, a sales order, a delivery, and an invoice. SAP System Provided by: www.SAPinsight.com SAPinsight16 Tip 49 – Export Data SAP provides several ways to export data depending on the transaction. • For ALV Grids, click the buttons on the Application Menu bar to export directly to Excel or Word, or to export lists in various formats. • On some screens, from the main menu, select System > List > Save > Local file. • On other screens, from the main menu, select List > Export > Local file or Spreadsheet or Word Processing. SAP System Provided by: www.SAPinsight.com SAPinsight16 Tip 50 – Import Data Importing requires the use of custom SAP transactions and speciallydesigned spreadsheets. Import examples: • Journal entries • Pricing • Adding materials to contracts SAP System Provided by: www.SAPinsight.com Tip 51 – KeySAPinsight16 Terms Variant Variant Set of input values for selection screens. Can be used when selection screens are called to initialize fields with default values. Variants can be created on a selection screen using Goto > Variants. SAP System Provided by: www.SAPinsight.com SAPinsight16 Tip 52 – Create Variant Variants are used to tailor selection screens to produce reports that provide the most useful information. Using variants, you can: • Set field defaults • Protect fields to prevent them from being changed • Hide fields that aren’t needed • Make certain fields required • Adjust other fields to make the report more useful SAP System Provided by: www.SAPinsight.com Tip 53 – Use SAPinsight16 Variant To use a variant: Click the Get Variant icon on the Application Toolbar and choose the desired variant from the Directory. SAP System Provided by: www.SAPinsight.com SAPinsight16 Tip 54 – Sessions Create new sessions: • From the main menu, select System > Create Session. • On the Standard Toolbar, click the New Session icon. End a session: • From the Menu Bar, select System > End Session. SAP System Provided by: www.SAPinsight.com SAPinsight16 Tip 55 – Sessions… /oMM01 When you launch SAP, a single session opens. Up to six sessions can be opened. Open a new session when looking for data that may impact a new transaction: in the Command field, type /o followed by the new transaction. Display a material: in the Command field, type /oMM01. The display transaction opens in a new session. SAP System Provided by: www.SAPinsight.com SAPinsight16 Tip 56 – Help There are two main Help features: F1 Help – includes field definitions and information on system messages. Press [F1] on your keyboard to view information about the selected field and the type of data to enter into it. Customized Help – after accessing a transaction in SAP, from the main menu, select Help > [company name] Help. If active in your company, you will see customized directions that provide step-by-step instruction display for the current transaction. SAP System Provided by: www.SAPinsight.com SAPinsight16 Tip 57 – Help… You can also get help from Super Users! Super Users – They are “power users" who are very familiar with SAP and other systems as well as the compny’s business processes. SAP System Provided by: www.SAPinsight.com SAPinsight16 Tip 58 – Pop up dialog box You can select whether or not pop up dialog boxes appear for Errors, Warnings, Successes. From the Customize Local Layout button >> Options >> Interaction Design >> Notifications >> Messages Select the types of message you want to pop up on the SAP screen. SAP System Provided by: www.SAPinsight.com Tip 59 – Freeze Report SAPinsight16 Columns You can freeze columns on SAP reports, just like MS Excel. SAP System Provided by: www.SAPinsight.com SAPinsight16 Tip 60 – Set Start Transaction - Go to Extras > Settings > Set Start Transaction - You must log off and back on to see change. SAP System Provided by: www.SAPinsight.com SAPinsight16 Tip 61 – Copy Text - When on a report, press CTRL + Y to select and copy data. SAP System Provided by: www.SAPinsight.com SAPinsight16 Tip 62 – Paste Text SAP System Provided by: www.SAPinsight.com SAPinsight16 Tip 63 – Search Menu - T-code search_sap_menu allows you to find the menu path for a given transaction code. SAP System Provided by: www.SAPinsight.com SAPinsight16 Tip 64 – SAP Glossary https://help.sap.com/viewer/p/GLOSSARY Example: SAP System Provided by: www.SAPinsight.com SAPinsight16 Tip 65 – Report Layout SAP System Provided by: www.SAPinsight.com Tip 66 – Maintain ReportSAPinsight16 Layout SAP System Provided by: www.SAPinsight.com SAPinsight16 Tip 67 – Save Report Layout SAP System Provided by: www.SAPinsight.com Tips 68 – 73 SAPinsight16 Command Field Shortcuts /n Takes the user to the root SAP Easy Access menu from anywhere. /n + [T-code] Takes the user directly to the desired T-code from anywhere. For example, “/nVA01” will take the user directly to the Create Sales Order screen. /* + [T-code] Like ‘/n + [T-code]’, but takes the user directly into the desired T-code with the last values used. For example, “/*XD02” will take the user directly into change mode screen for the last customer you were changing. /nex Closes all windows for the current system/client and logs off of SAP. /o Alone, it will generate an “Overview of Sessions” screen for the current system. It also allows you to generate a new session. /o + [T-code] When used as a prefix to a transaction code, it will open the target transaction in a new window. For example, “/ova01” will open up the Create Sales Order screen in a new window. SAP System Provided by: www.SAPinsight.com Tip 74 – UserSAPinsight16 Profile SU3 - T-code to manage your own user id and default settings. SAP System Provided by: www.SAPinsight.com Tip 75 – WideSAPinsight16 Cursor You can make your cursor more visible by going to > Options > Interaction Design > Visualization SAP System Provided by: www.SAPinsight.com SAPinsight16 Tip 76 – Relationships Visual Representation of SAP HCM Objects Relationships SAP System Provided by: www.SAPinsight.com SAPinsight16 Tip 77 – Infotype What is an Infotype? A SAP Infotype is an information unit used to store employee relevant data required for administration purposes. It has a 4 digit-code and a related name. It stores similar data into one screen. For example, Personal Data (Infotype 0002) stores the employee's personal data (i.e., first name, last name, birth date, marital status). SAP System Provided by: www.SAPinsight.com SAPinsight16 Tip 78 – Company Code Company Code FI versus CO Company Code Is the link between Finance and Corporate Structure. Legal entity - with one chart of accounts and one currency - that is defined by Finance. SAP System Provided by: www.SAPinsight.com Tip 79 – FI SAPinsight16 vs CO Company Code FI versus CO FI - Finance External facing. Legal reporting. P&L. CO-Controlling Internal facing. How the company is organized and structured financially. Cost Centers, Profit Centers. SAP System Provided by: www.SAPinsight.com SAPinsight16 Tip 80 – Deleted Docs To find out who did it and when a document was deleted: • Execute a display tcode, for example VA03 (Sales Order Display) • Enter document number (Do not press enter). Go to Environment > Changes SAP System Provided by: www.SAPinsight.com SAPinsight16 TipTip 81 ?? – User – /nSU53 Authorization /nSU53 – Display Authorization Data for User If you get an authorization error for a transaction you think you should have access to, type /nSU53 and send a screenshot of the results to your system administrator. SAP System Provided by: www.SAPinsight.com SAPinsight16 Tip 82 – Trx Shortcut To create a shortcut to transactions directly on your desk top: - Navigate to the transaction on the SAP Easy Access menu. - From the Menu Bar: Click on Edit > Create shortcut on the desktop SAP System Provided by: www.SAPinsight.com SAPinsight16 Tip 83 – Stop Trx If a transaction is taking too long to run, you can stop it by clicking on the Control menu > Stop Transaction (Top left corner of your screen) This icon is available on all transactions. SAP System Provided by: www.SAPinsight.com Tip 84 – PrintSAPinsight16 Screen Click on the Customize Local Layout button from the Standard Toolbar. Select the Hardcopy option. The print is sent to the default printer. SAP System Provided by: www.SAPinsight.com Tip 85 – Auto tab SAPinsight16 to Fields Click on the Customize Local Layout button from the Standard Toolbar. Select Options… >> Interaction Design >> Keyboard Settings. Cursor moves between entry fields automatically. This function is useful when you are entering a large amount of data and you do not want to press the TAB key to move from field to field. AutoTAB only works at the end of an input field. For example, if the Material field can hold 12 characters, but the material number you enter is only 7 characters long, you must still press the TAB key to move to the next input field. SAP System Provided by: www.SAPinsight.com Tip 86 – ChangeSAPinsight16 Font Size Click on the Customizing of local layout button on the Standard Toolbar. Select Options… Click on the Visual Design option. Make changes in the Font Settings section. SAP System Provided by: www.SAPinsight.com Tip 87 – SAP Menu DisplaySAPinsight16 Options Display Favorites below the SAP Menu: From the Menu Bar, select Extras > Settings. Check Display favorites at the end of list. Click on the Save button. SAP System Provided by: www.SAPinsight.com Tip 88 – Change Table SAPinsight16 Settings Useful when you work in a transaction with a table of values. This example is ME22N. Arrange the table columns to reflect the layout that works best for you. Then save your layout for future use. SAP System Provided by: Click on the Table Setting button in the top right corner of the table. www.SAPinsight.com SAPinsight16 Tip 89 – Share Your Favorites From the Menu Bar: Save your Favorites to a file: Select Favorites > Download to PC. To upload a Favorites list: Select Favorites > Upload from PC This will either insert or append, not replace. You will not lose your existing Favorites. SAP System Provided by: www.SAPinsight.com Tip 90 SAPinsight16 – Some fun “facts” about SAP! Just for laughs! The Matrix runs SAP. ABAP is the only language understood by aliens. SAP can divide by zero. By reading the source code of transaction SE38 you will temporarily be granted invisibility. Chuck Norris uses SAP to keep track of his death count. SAP System Provided by: www.SAPinsight.com BONUS TIP SAPinsight16 The Keep Button Keeps the search result list “pinned” to the screen. SAP System Provided by: Great for some data entry and research options. www.SAPinsight.com NextGen Super Users: Department of the Future 90 in 90 Tips & Tricks Every SAP Super User Should Know SUPER stuff to DO 1. Evaluate this session. 2. Visit the SAPinsight table. 3. Buy a book to learn more about Super Users. Content by Constance Darnell and Gus Lopes www.SAPinsight.com