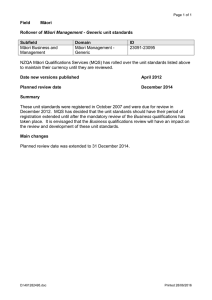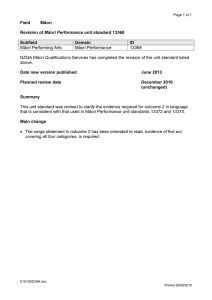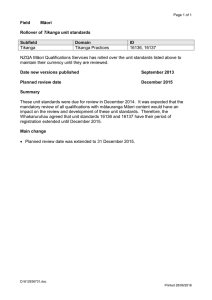How to add Māori keyboard and integrate it into Word with English Thanks to Fred Glover from Megabyte for developing these instructions. These instructions will show you how to add the Māori keyboard to windows 10 and integrate it with the English language so you can proof English and Māori words without having to switch between languages. Click on start menu and type in “region”. Region & language settings should come up as a result. Click on this. Once in there, click on your language and click options In the new window click on add a keyboard and then scroll until you find Māori. Click on this. Now you want to set the Māori keyboard as default. Click on the start menu and type in typing and click on typing settings Scroll down and click on Advanced keyboard settings Once in Advanced Keyboard Settings click on the dropdown box Use language list (recommended) and select English (New Zealand) - Māori Now you need to add Māori language pack to office: Open word and click on file then options Go to Language click on the dropdown box next to Add, select Māori then click Add It should now look like the below. To enable Māori proofing tools click on Not installed. This will open up a web browser. Use the dropdown box to select Māori which will bring up download links. Click on Download (32 bit). This will be the default for most people unless you know you have 64bit version of office installed Once the file is downloaded, open and run and it will start installing. This shouldn’t take too long and you will need to close any Office applications you have open Once installed you should be good to go. You will be able to type in Māori macrons (e.g. ā, ē, ī) and proof in Māori and English without having to constantly switch between languages and keyboards.