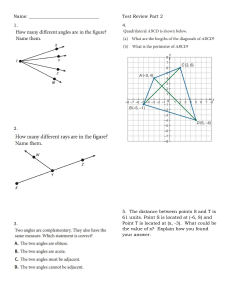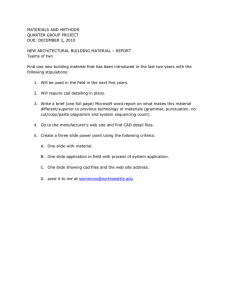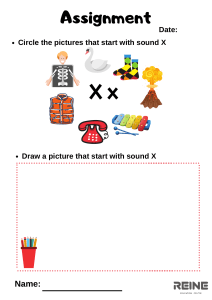Mitutoyo Techno Service MCOSMOS V4.2 CAT1000P —Training Textbook— Please read this document carefully, and then use the product correctly. After you read the document, be sure to keep it in a safe and accessible place for future reference. No.TD-AT-0029 1st edition issued in October 2019 ■ Precautions on exporting the product and providing technologies to non-residents Because the technical documents provided by us to our customers and suppliers fall under the "technology" stated in paragraph 16 of the Appended Table of the Foreign Exchange Order, when these documents are provided to non-residents of Japan, the permission of the Minister of Economy, Trade and Industry may be needed depending on the destination regions listed in said paragraph or the requirements of Catch-All Controls. When you provide the documents to non-residents of Japan, please note the following points. ■ Notes and precautions regarding this document •• We shall not be liable for any damage resulting from use that does not follow the directions for use in this document. •• Please carefully read this document and fully understand the contents before operating the product. •• In particular, please fully understand the "Safety Precautions" and "Handling Precautions" before using this product. •• The contents of this document are based on the information as of October 2019. •• Reprinting or reproduction of the contents of this document in whole or part is strictly prohibited. •• For convenience of explanation, the screenshots in this document may be highlighted, simplified, or partly omitted. In addition, they may be different from actual screens only to the extent that they do not affect your understanding of functions and your operation. •• The company names, organization names, product names, etc. that appear in this document are the trademarks or registered trademarks of the respective companies or organizations. ©2019 Mitutoyo Corporation. All rights reserved. No.TD-AT-0029 Marks Used in This Document The marks used in this document are broadly divided into three types (reminder, prohibited, and mandatory). They are further divided into the marks for generic use and the marks showing specific contents. The marks showing specific contents contain a picture of concrete contents. ■ Marks and characters reminding users of potential danger Showing the contents "that are expected to result in minor injury" if you mishandle the product. Caution Generic Notice Showing the contents "that are expected to result in property damage" if you mishandle the product. ■ Marks and characters showing useful information and reference Tips: It shows useful information when you want to apply the operation methods and procedures described in this document to specific conditions. It shows reference if any useful information is already described in this document or external documents. Example: For the details of XX, refer to "1 Outline of the Coordinate Measuring Machine" (page A-1) of the "PART A Outline". i No.TD-AT-0029 About This Document This document is a training textbook for MCOSMOS V4.2 CAT1000P. This textbook is primarily used in the system training class. ■ About usage of this document ● If you do not know how to operate the product while using it See the "Table of Contents" to find the page on which the desired operating procedure is written. ● Page layout 1 Work to Do before Measurement 1.1 Creating a New Part It shows the procedure or overview of the operation to be performed. This section explains how to create a new part using PartManager. For startup of the system required before the following operation, see "3.1 System Startup" (page A-11 ) in "PART A Outline". It shows specific operating procedures. The number on the screen corresponds to the number of operation instructions above. The frame border on the screen shows the part you need to operate in the procedure. Create a new part 1 Click [Create a new part] on the toolbar of PartManager. 1 » [Create a new part] dialogue box appears. 2 Enter the name of the part. 3 Click [OK]. A sentence with a “>>” mark at the beginning indicates the result of the operation. 2 3 PART C » A list appears with the created part selected. • If the "New Part" already exists, sequential numbers will be automatically assigned to prevent a duplicate part name. For example, the new names will be "New Part 1" and "New Part 2". • By default, a part name is limited to 20 half-width characters, but with setting changes, you can enter up to 40 half-width characters. Tips: For information about how to change the settings, see "Part-Manager Operation Guide". • However, other than using the newly created part, you can also use existing parts. Select the existing part and execute "Start GEOPAK to Set the Expansion Coefficient" on the next page, and the following screen may appear: (When the procedure is memorized in the part) • Relearn Add a procedure to be implemented in the future to the memorized procedure. • Overwrite existing part program Add a procedure to be implemented in the future by overwriting the memorized procedure. • New part program Create a part within the part, and create an area for implementing a procedure in the future. If you select a part deemed unnecessary, select "Overwrite an existing part program". No.TD-AT-0019 It shows supplementary information. It shows the letter of the PART you are reading. C-2 ● About descriptions of procedures In this document, operations from the menu are omitted if you can select the same operations from the buttons on the toolbar. ● Brackets The meanings of brackets used in this document are described below. () (round brackets) "" (quotation marks) [] (square brackets) No.TD-AT-0029 They indicate the description or supplementary explanation of the contents just before them. They indicate the words to be emphasized. They also indicate references in the reference statements. They indicate menu names on the screen, screen names, buttons, display items, tab names, and keys on the keyboard. They also indicate the items intentionally entered/ selected by our customers. They also indicate the keys on Joystick Box. ii System Configuration Used in This Document Coordinate measuring machine Probe head Adapter Probe Probe body Stylus module Stylus Master ball CRYSTA-Apex S 544 PH10M PAA1 TP200 TP200_SF (standard measuring force) Ball stylus (length: 20 mm, diameter: 2 mm) Ceramic master ball [standard type] (diameter: 20 mm) iii No.TD-AT-0029 Table of Contents About This Document………………………………………………………………………… ii System Configuration Used in This Document……………………………………………… iii PART A Outline 1 Outline of Software……………………………………………………………………… A-1 1.1 2 CAT1000P………………………………………………………………………… A-1 Flow of Basic Operations……………………………………………………………… A-2 2.1 From Start to Exit………………………………………………………………… A-2 2.1.1 Example of Creating an Online Teaching Part Program…………………………… A-3 PART B Basic Knowledge 1 Import of a CAD Model………………………………………………………………… B-1 1.1 2 3 Screen…………………………………………………………………………………… B-6 2.1 Layout of the Whole Screen…………………………………………………… B-6 2.2 Functions of Each Icon………………………………………………………… B-7 Objects Toolbar…………………………………………………………………………… B-7 2.2.2 View Toolbar……………………………………………………………………………… B-8 2.2.3 Filling Mode Toolbar…………………………………………………………………… B-11 2.2.4 [Supplement] Picking Tools Toolbar………………………………………………… B-12 Create the Coordinate System of a Workpiece…………………………… B-13 Coordinate System of a CAD Model……………………………………………… B-14 4.1 5 2.2.1 Coordinate System Settings of a Workpiece……………………………………… B-13 3.1 4 Import of a Single Model………………………………………………………… B-1 Coordinate System Confirmation, Correction and Saving of a CAD Model…… B-14 4.1.1 Coordinate System Confirmation of a CAD Model………………………………… B-14 4.1.2 Correction of a CAD Model…………………………………………………………… B-15 4.1.3 Saving of a CAD Model……………………………………………………………… B-17 4.2 Set relation to CAD coordinate system……………………………………… B-18 4.3 Part Alignment (Offline Teaching)…………………………………………… B-19 Settings Before Measurement……………………………………………………… B-22 5.1 Programmable Stop…………………………………………………………… B-22 5.2 CNC on and Parameter Settings…………………………………………… B-23 5.3 Set avoidance points………………………………………………………… B-25 5.4 Probe Orientation Selection………………………………………………… B-28 No.TD-AT-0029 iv 5.4.1 Change Probe by Table……………………………………………………………… B-28 5.4.2 Change a Probe by Angle…………………………………………………………… B-29 PART C Measurement 1 Measurement…………………………………………………………………………… C-1 1.1 1.2 2 Dialogue Box for Measurement………………………………………………… C-1 1.1.1 Outline……………………………………………………………………………………… C-2 1.1.2 Element Point………………………………………………………………………………C-4 1.1.3 Surface Point Pre-probing………………………………………………………………C-5 1.1.4 Element Line………………………………………………………………………………C-6 1.1.5 Element Circle……………………………………………………………………………C-8 1.1.6 Element Plane (Grid)…………………………………………………………………… C-9 1.1.7 Element Plane (Circular)……………………………………………………………… C-10 1.1.8 Element Cone………………………………………………………………………… C-11 1.1.9 Element Sphere………………………………………………………………………… C-12 1.1.10 Element Cylinder……………………………………………………………………… C-13 1.1.11 Multi Circle……………………………………………………………………………… C-14 1.1.12 Multi Hole Shape……………………………………………………………………… C-20 After Measurement Ends……………………………………………………… C-22 Offline Teaching……………………………………………………………………… C-23 2.1 Outline of Offline Teaching…………………………………………………… C-23 2.1.1 Create an Offline Teaching Part Program………………………………………… C-25 2.2 Simulation Mode……………………………………………………………… C-33 2.3 Before Executing the Offline Teaching Part Program……………………… C-35 PART D Supplement 1 Settings Related to Graphics………………………………………………………… D-1 1.1 Color Settings…………………………………………………………………… D-1 1.2 Gradient Background…………………………………………………………… D-2 1.3 Settings for Machine Display…………………………………………………… D-2 1.4 General Graphic Settings……………………………………………………… D-3 v No.TD-AT-0029 No.TD-AT-0029 vi PART A Outline For correct use of MCOSMOS CAT1000P, the following will hereby be explained: 1 Outline of Software 2 Flow of Basic Operations No.TD-AT-0029 No.TD-AT-0029 1 Outline of Software 1 Outline of Software The following describes the outline of CAT1000P. 1.1 CAT1000P •• CAT1000P is one of the optional programs in MCOSMOS. General-purpose measurement program (GEOPAK) Tips: CMM learn mode CMM Repeat Mode Part Program Edit MCOSMOS Optional programs SCANPAK CAT1000S CAT1000P GEARPAK PartManager (a program that is the basis for each program) A-1 No.TD-AT-0029 PART A CAT stands for Computer Aided Testing. CAT1000P is an online/offline teaching software that can create a measurement program using a CAD model. •• Online Teaching : Method for creating a measurement program while using a CAD model and actually measuring a product •• Offline Teaching : Method for creating a measurement program by using only a CAD model without measuring a product. *) To use CAT1000P, a CAD model is required. 2 Flow of Basic Operations 2 Flow of Basic Operations The following describes how to start/exit CAT1000P and the procedure of measurement. 2.1 From Start to Exit The following describes the flow of "online teaching". 1 Start MCOSMOS PART A [GEOPAK] [CAT1000P] 2 Start GEOPAK 4 Start CAT1000P 3 Create a measuring object coordinate system 5 Import CAD model 6 Confirm/correct CAD coordinate system 7 Set relation to CAD coordinate system 8 Programmable stop 9 CNC on 10 Set CNC parameters 11 Set avoidance points 12 Measurement 13 Exit GEOPAK 14 Exit CAT1000P 15 Return to PartManager No.TD-AT-0029 A-2 2 Flow of Basic Operations 2.1.1 Example of Creating an Online Teaching Part Program Here, create a simple part program. Obtain the dimensions of center coordinate values ① and ② of Circle 1. PART A Circle 1 1 Start MCOSMOS Double-click the [MCOSMOS] icon displayed on the desktop, or click [MCOSMOS] from the Start menu. Double-click 2 Start GEOPAK Create a new part or select a part, and start the CMM learn mode. A-3 No.TD-AT-0029 2 Flow of Basic Operations 3 4 Create a measuring object coordinate system After performing definition/calibration of the probe necessary for measurement and settings as necessary, create a measuring object coordinate system. Here, create a measuring object coordinate system using datum in the diagram on the previous page. Start CAT1000P PART A Switch to the PartManager screen, select a part and start CAT1000P. 5 Import CAD model Import a CAD model to be used. For details, refer to "1 Import of a CAD Model" (page B-1) of "Part B Basic Knowledge". Here, specify [MCOSMOS] → [CADFILES] → [model_work.sat] from the C drive. Select a file Tips: No.TD-AT-0029 By default, a coordinate system is not displayed for a CAD model. Adjust the value of the scale origin coordinate system from [Settings] → [Graphic] → [General settings]. In this textbook, the value is set "from 25 mm through 50 mm". "1.4 General Graphic Settings" (page D-3) of "Part D Supplement". For details, refer to A-4 6 2 Flow of Basic Operations Confirm/correct CAD coordinate system 1 Confirm whether the created measuring object coordinate system is coincident with the coordinate system of the imported CAD model. If they are correct, continue with "7 Set relation to CAD coordinate system". If they are not correct, it is necessary to correct them so that the created measuring object coordinate system and the CAD model become the same. Here, correct according to the measuring object coordinate system in the following figure by using [Change CAD co-ordinate system]. Y Y PART A X X 2 Click [File] → [Change CAD co-ordinate system]. »» The [Change CAD co-ordinate system] dialogue box appears. 3 After selecting [Select new circle] from [Pick mode] and [X] in [CAD origin], click near the edge of the hole you want to make an origin of X axis for on the CAD model. The flashing lamp will switch to a "Y", click again near the edge of a hole you want to make an origin point. Click A-5 No.TD-AT-0029 2 Flow of Basic Operations 4 This time it is not necessary to change the Z coordinate, so click [OK] leaving the Z coordinate at zero. PART A In the dialogue box displayed below, click [Yes]. 7 Correction of a coordinate system for a CAD model is completed. Set relation to CAD coordinate system From the GEOPAK screen or the CAT1000P screen, click [Co-or.sys] → [Set relation to CAD co-ord. system]. [GEOPAK] [CAT1000P] Select "Defined: apply future co-ordinate system changes", and click [OK]. No.TD-AT-0029 A-6 8 2 Flow of Basic Operations Programmable stop 1 From the GEOPAK screen, click [Program] → [Programmable stop]. »» The [Programmable stop] dialogue box is displayed. in the Text field, and input text to be displayed in the Text field. 2 Push PART A 3 The following text is displayed, and then click [Ok]. 9 CNC on From the GEOPAK screen, click [Machine] → [CNC on/off] or the icon, and switch to CNC on. A-7 No.TD-AT-0029 2 Flow of Basic Operations 10 Set CNC Parameters PART A Click [Machine] → [CNC parameter] or the icon, and set parameters. 11 Set avoidance points Click [Machine] → [Clearance height] or the icon from the GEOPAK screen, or click [Settings] → [Clearance height] or the icon from the CAT1000P screen, and change to the same settings as the following figure. [GEOPAK] [CAT1000P] Two functions are added to [Clearance height] of CAT1000P. "5.3 Set avoidance points" (page B-25) of "Part B Basic Knowledge". For details, refer to No.TD-AT-0029 A-8 12 2 Flow of Basic Operations Measurement 1 Measures Circle 1. Circle 1 PART A Click the [Circle element] icon from the CAT1000P screen. »»The [Element circle] dialogue box is displayed, and the [Select complete edge] lamp flashes. 2 Move the mouse cursor near the edge of the upper plane of a circle you want to measure, and click there. 3 After entering the same settings as the right side of the following figure and clicking [OK], the measurement starts. Notice The measurement operation starts automatically. To avoid issue, reducing the speed is recommended. Click A-9 No.TD-AT-0029 2 Flow of Basic Operations In CAT1000P, click a CAD model to specify a measurement position, and perform element measurement. A circle may move unexpectedly depending on the position that is clicked. Z X When clicking the edge of the mouth of a hole, the dimension from the upper plane to the position specified in "Measurement height" is measured. Tips: PART A When clicking the edge of the bottom of a hole, the dimension from the bottom to the position specified in "Measurement height" is measured. You should click not the inner diameter surface of a hole but near the edge of the upper plane. 4 When the measurement is completed, the measurement result is displayed on the GEOPAK screen. 13 Exit GEOPAK When the measurement is completed, select [Store part program] and exit GEOPAK. No.TD-AT-0029 A-10 14 2 Flow of Basic Operations Exit CAT1000P Exit CAT1000P. Exiting in the order of CAT1000P → GEOPAK will display the following dialogue box. You can exit by clicking [Yes]. PART A Tips: 15 Return to PartManager When exiting both GEOPAK and CAT1000P, the screen returns to the PartManager screen. Execute the created Part program in CMM Repeat Mode A-11 No.TD-AT-0029 2 Flow of Basic Operations PART A <<MEMO>> No.TD-AT-0029 A-12 PART B Basic Knowledge For correct use of MCOSMOS CAT1000P, the following will hereby be explained: 1 Import of a CAD Model 2 Screen 3 Coordinate System Settings of a Workpiece 4 Coordinate System of a CAD Model 5 Settings Before Measurement No.TD-AT-0029 No.TD-AT-0029 1 Import of a CAD Model 1 Import of a CAD Model Apply various settings regarding the import of a CAD model. 1.1 Import of a Single Model Normally, when CAT1000P is started, the [Single import of CAD model] dialogue box is displayed. After specifying CAD data from this dialogue box and applying settings for the import, a CAD model is imported. If the dialogue box is closed, you can display it again from [File] → [Import Single model]. A PART B B C D B-1 No.TD-AT-0029 1 Import of a CAD Model Specify a CAD model to be imported. Click the [Select file] button, and specify a CAD model to be imported. Select file •• If a file other than ACIS (.sat) file is selected, confirm [Import settings]. •• If necessary, perform settings according to the type of file to be imported. * You can change the default of [Import settings] from [Settings] → [Settings for import of CAD model]. Example) In the case of STEP, the following dialogue box is displayed. model file PART B A Select Confirm the setting content, and click [OK]. Import a tolerance file. Select file Select B No.TD-AT-0029 feature file •• When using a file for tolerances, select [Use feature file for tolerances]. The mask of the [Select file] button is removed, so import tolerance data by using a tolerance file of the Q-DAS format. When using a tolerance file, tolerance data is automatically set by measurement/ collation calculations. *) When importing a feature file, functions of [Set C model] are restricted because the dimensions of CAD data cannot be changed. B-2 1 Import of a CAD Model Set a sheet thickness and a fixture for the CAD model to be imported. •• Sheet thickness When there is a difference in thicknesses between a CAD model and a workpiece, enter the difference based on the position of the CAD model. Specify the value to be entered using an absolute value. •• Form modeling Reverse a sign for sheet thickness. How to make considerations when either selecting or not selecting [Form modeling] Selected Cleared Sheet thickness Sheet thickness Model form settings Actual workpiece form Model form •• Fixture Select this when a CAD model to be imported is a fixture. A CAD model to be imported is treated as fixture data. In this case, the CAD model is an object of the collision check, and you can not choose to process it as a measuring object. B-3 No.TD-AT-0029 PART B C Actual workpiece form Model 1 Import of a CAD Model Apply settings for mirror inversion when importing a CAD model. a b a Not mirrored b Mirror plane XY c Mirror plane YZ d Mirror plane ZX c d Import a CAD model as it is without mirror inversion. Mirror-invert a model by XY plane. The positive/negative of the coordinate values of the Z axis inverts. Mirror-invert a model by YZ plane. The positive/negative of the coordinate values of the X axis inverts. Mirror-invert a model by ZX plane. The positive/negative of the coordinate values of the Y axis inverts. PART B Example) Model workpieces mirror-inverted by each reference plane D Mirror plane Not mirrored Mirror plane YZ Mirror plane XY After applying various settings, the CAD model is imported by clicking [OK]. No.TD-AT-0029 B-4 Mirror plane ZX 1 Import of a CAD Model <<MEMO>> PART B B-5 No.TD-AT-0029 2 Screen 2 Screen The following describes the screen layout and functions of each icon. 2.1 Layout of the Whole Screen Starting CAT1000P displays the following screen. A PART B B C A Toolbar B Entity list C Graphic window D Command window Tips: Items on the menu are turned into icons, and you can directly perform the command just by clicking them with your mouse. A variety of information is displayed by switching CAD, element and tolerance. The shape of the CAD model and measurement paths are displayed with graphics. A list of created commands is displayed. Switching of the pause and the continuous execution functions as well as deletion of a command can be executed. Upon opening of CAT1000P, only the graphic view is displayed. This textbook will describe actions from when the state of the required screen during measurement is displayed. Display the screen from the Window menu. •• Select [Window] - [Default window positions] - [Style 1]. •• Select [Window] - [Cad-Entity-List]. •• You can save by [Window] - [Store window positions and status]. No.TD-AT-0029 D B-6 2 Screen 2.2 Functions of Each Icon The following describes frequently used icons in the toolbar related to the display of the graphic window. 2.2.1 Objects Toolbar •• Display surfaces : The surface of the CAD model is displayed. •• Display edges : The edge data (edge line) is displayed. •• Display vertices : The vertice data is displayed. : When starting the single & learn mode, a mask is removed and CMM is displayed. The display content can be changed from [Settings] → [Graphic] → [Settings for machine display]. For details, refer to Supplement". "1.4 General Graphic Settings" (page D-3) of "Part D •• Display CAT1000 measured element : The element measured by GEOPAK and CAT1000P is displayed. •• Show the clearance height : When setting the clearance height, a mask is removed and set clearance height is displayed. B-7 No.TD-AT-0029 PART B •• Show actual machine position 2 Screen 2.2.2 View Toolbar •• Right side view : The right side view of the model is displayed. This views the YZ plane of the figure from the + direction of the X axis. When pressing the +/- icon, the display rotates around the X axis. Rotation can be performed by operation of the keys. X (+) Shift + X (-) The display rotates clockwise around the X axis. The display rotates counterclockwise around the X axis. •• Front view : The front view of the model is displayed. This views the ZX plane of the figure from the - direction of the Y axis. PART B When clicking the +/- icon, the display rotates around the Y axis. Rotation can be performed by operation of the keys. Y (+) Shift + Y (-) The display rotates counterclockwise around the Y axis. The display rotates clockwise around the Y axis. •• Top view : The top view of a model is displayed. This views the XY plane of the figure from the + direction of the Z axis. When pressing the +/- icon, the display rotates around the Z axis. Rotation can be performed by operation of the keys. Z (+) Shift + Z (-) No.TD-AT-0029 The display rotates clockwise around the Z axis. The display rotates counterclockwise around the Z axis. B-8 2 Screen •• Isometric : An isometric view (ex. a figure that a solid is viewed obliquely) is displayed. •• Perspective (perspective view) Perspective display Isometric view •• Pan : The display position of the CAD model is moved. The display position moves by left-clicking and dragging within the window while the icon is currently selected. The operation can also be performed by dragging while simultaneously pressing [Ctrl] as well as clicking the [Right mouse button] + [Left mouse button]. B-9 No.TD-AT-0029 PART B : T he display method is switched to a perspective display (perspective view) or an isometric view (cabinet projection drawing). When the icon is clicked, the model is displayed as a perspective display. 2 Screen •• Rotate : The display position of the CAD model is rotated. The display position rotates by left-clicking and dragging within the window while the icon is currently selected. The operation can also be performed by dragging while simultaneously pressing [Ctrl] as well as clicking the [Right mouse button]. •• Zoom : Enlarging or reducing the size of the displayed CAD model. Enlarge Left-drag towards the upper direction of the screen Reduce Left-drag towards the lower direction of the screen The operation can also be performed by dragging up and down while simultaneously pressing [Ctrl] and clicking the [Left mouse button]. •• Zoom window PART B : The specified range is enlarged. A CAD model is enlarged by left-dragging within the window while the icon is selected. •• Spin : The display of the CAD model continuously rotates towards the direction being dragged in. The spin speed changes along with the dragging speed. When stopping the rotation, click the icon and release the mouse button. •• Recentre : The CAD model is displayed in the center of the window without changing the viewpoint or the size. *) This does not function even if clicking unless a CAD model is displayed on the screen. •• Zoom model : The imported CAD model is displayed at the maximum size in the graphic window. *) The coordinate measuring machine and probe model are taken out of view. •• Other When left-dragging the coordinate system display in the lower left of the graphic window, the rotation of a CAD model is possible. No.TD-AT-0029 B-10 2 Screen 2.2.3 Filling Mode Toolbar •• Shaded : The surface of the CAD model is shaded and displayed. Displaying the shadows formed by projecting light from the direction of display creates a more three-dimensional impression. •• Plygon edges •• Wireframe : The outline (edge) is connected with a line and displayed. In hidden line processing, lines hidden in the back are not displayed. Edge Hidden line processing B-11 No.TD-AT-0029 PART B : A model is displayed in the form of its planes combined with a triangular pattern (triangular mesh). 2 Screen 2.2.4 [Supplement] Picking Tools Toolbar •• Pick surfaces (with mouse) : By selecting a surface on the screen, you can confirm information and change settings from the CAD entity list. •• Pick Measured Element : By selecting a measuring element on the screen, you can confirm information and change settings from the element list. •• Pick edges/sections (with mouse) PART B : By selecting an edge on the screen, you can confirm information and change settings from the CAD entity list. •• Pick model points (with mouse) : Rotation of the surface and confirmation of coordinate values can be performed. No.TD-AT-0029 B-12 3 Coordinate System Settings of a Workpiece 3 Coordinate System Settings of a Workpiece Create the Coordinate System of a Workpiece. 3.1 Create the Coordinate System of a Workpiece The procedure for setting a coordinate system when using CAT1000P differs between online and offline. Be careful. ■ When online Set a workpiece to the measurement table, and create a coordinate system in the state of CNC off. PART B ■ When offline The creation of a coordinate system using a workpiece is not possible, so call a coordinate system. The number at this time will be a coordinate system number saved in offline part alignment. For details of offline use, refer to "2 Offline Teaching" (page C-23) of "Part C Measurement". B-13 No.TD-AT-0029 4 Coordinate System of the CAD Model 4 Coordinate System of a CAD Model Confirm a coordinate system of a CAD model. Correct as necessary. 4.1 Coordinate System Confirmation, Correction and Saving of a CAD Model Confirm a coordinate system of the imported CAD model. Make corrections if the origin position and the axis direction differ from a coordinate system created in GEOPAK. A collision can occur at measurement if not accurately corrected, so be careful. Also, the corrected coordinate system of a CAD model can be saved if necessary. PART B 4.1.1 Coordinate System Confirmation of a CAD Model The imported CAD model is displayed in the matching state with a coordinate system from GEOPAK. If a coordinate system is not actually created in GEOPAK, a CAD model may be buried in the measurement table on the screen. To display a CAD model, unclick the [Show actual machine position] icon, or adjust transparency from [Settings] → [Graphic] → [Settings for machine display]. For settings for the machine display, refer to "1.4 General Graphic Settings" (page D-3) of "PART D Supplement". Tips: No.TD-AT-0029 By default, a coordinate system is not displayed for a CAD model. Adjust the value of the scale origin coordinate system from [Settings] → [Graphic] → [General settings]. In this textbook, the value is set "from 25 mm through 50 mm". "1.4 General Graphic Settings" (page D-3) of "Part D Supplement". For details, refer to B-14 4 Coordinate System of the CAD Model 4.1.2 Correction of a CAD Model If the origin point or the axis direction of CAD data differs, correct the imported CAD data. There are two methods, to be used separately. [Imported coordinate system] [Correct coordinate system] Y Y X X ■ Transform model Perform from [File] → [Transform model]. Use this when the amount of shift/rotation is clear (the value is instructed on the drawing, etc.). PART B [Shift] E nter the coordinate amount you want the CAD model to shift by in X, Y, Z of the "Shift" field. (In the case of the upper figure, enter -20 to X and -75 to Y.) [Rotate] S elect an axis for the "Rotate" field, and enter the angle desired for rotation. The direction of rotation from the positive side of first axis to the positive side of second axis orientation is called the positive rotation direction, and the reverse is called the negative rotation direction. In the latter, the angle should be denoted with a negative sign. Clicking [OK] displays the following dialogue box. When clicking [OK], the coordinate system is saved. When opening a part again, the CAD model is imported by the saved coordinate system. Tips: When simultaneously entering shift and rotation, the rotation is performed after shifting. When restoring a coordinate system, clear from [File] → [Clear model], and then import again. B-15 No.TD-AT-0029 4 Coordinate System of the CAD Model ■ Change of a CAD Coordinate System Change a coordinate system by using a CAD model. You can change a CAD coordinate system from [File] → [Change CAD co-ordinate system]. A B PART B C D A Pick mode Specify a selection method for the CAD model. Specify on the surface: Set an object to a point on the surface. Specify on the edge: Set an object to a point on the edge. Select a new circle: Set an object to the center position of the selected circle (cylinder). B Reset dialogue values Reset entered values. C Rotate An axis can be set by clicking the green button on the left side of each axis. D CAD origin An origin point can be set by clicking the green button on the left side of each axis. CAD position: Set origin positions of X, Y, Z all together. X, Y, Z: Set an origin position for each axis. No.TD-AT-0029 B-16 4 Coordinate System of the CAD Model Clicking [OK] displays the following dialogue box. Upon clicking [Yes], the coordinate system is saved. When opening a part again, the CAD model is imported by the saved coordinate system. 4.1.3 Saving of a CAD Model A CAD model that the coordinate system is changed for can be saved as CAD data (.sat). CAD data is saved from [File] → [Save model as]. PART B B-17 No.TD-AT-0029 4 Coordinate System of the CAD Model 4.2 Set relation to CAD coordinate system PART B Set whether or not to interlock with the coordinate system of a CAD model as well when shifting/rotating a measuring object coordinate system in GEOPAK. If this setting is not performed correctly, the coordinate system of the CAD model is not shifted/rotated and a collision can occur when a coordinate system in GEOPAK is shifted/rotated while measuring. Set from [Co-or.sys.] → [Set relation to CAD co-ord. system] within GEOPAK or CAT1000P. [GEOPAK] [CAT1000P] A B C A Not defined yet Defined: apply future B co-ordinate system changes Defined: ignore future C co-ordinate system changes No.TD-AT-0029 If measuring in an undefined state, a warning is displayed in the Status bar. Measure by linking with a changed coordinate system in GEOPAK. Normally, use this setting. Always measure by the CAD coordinate system regardless of the change of a workpiece coordinate system. B-18 4 Coordinate System of the CAD Model 4.3 Part Alignment (Offline Teaching) When creating a part program via offline teaching, use "Part alignment", and set the positional relation between a coordinate system of a CAD model and a machine coordinate system. For details, refer to "2 Offline Teaching" (page C-23) of "PART C Measurement". The imported CAD model may be buried in the measurement table, and a probe will collide during measurement if countermeasures are not taken. Instruct via part alignment roughly where and how a workpiece is placed in the measurement table when actually measuring. B A Pick Mode •• Specify on the edge Set an object to a point on the edge. •• Select a new circle Set an object to the center position of the selected circle (cylinder). B C C Rotate CAD/ CMM correspondence When the direction of the axis of a coordinate system of the CAD model and the axis of a coordinate measuring machine are different, set the directions. Adjust the displacement between the origin point of the CAD model and the origin point of the machine coordinate system. Place so that specified "CAD position" becomes "Machine position". •• CAD position Set origin positions of X, Y, Z all together. •• X, Y, Z Set an origin position for each axis. An origin point can be set by clicking the green button on the left side of each axis. Information set in part alignment is saved as D D Co-ord. a measuring object coordinate system. system The number is the same as in GEOPAK, so the information is overwritten when specifyno. ing the existing coordinate system number. B-19 No.TD-AT-0029 PART B A Specify a selection method for the CAD model. •• Specify on the surface Set an object to a point on the surface. 4 Coordinate System of the CAD Model ■ ( Example of procedure) Place so that the specified circle is positioned at the near center of the measurement table 1 Select [Co-or.sys.] → [Part alignment], or click the icon. 2 Press the [Pick a new circle] button from [Pick mode], and specify a circle to be positioned at the center of the measurement table. PART B Here, the circle surrounded by a dot-line is specified. Click the "X" lamp of [CAD/CMM correspondence], and then click near the edge of the circle. After the flash of the lamp switches to "Y", click near the edge of the circle again. 3 Specify a coordinate value to shift the center of specified circle in [Machine position] of [CAD/CMM correspondence]. Here, as an example, enter 250 into X and 200 into Y so that the circle specified in 2 is positioned at the center of the measurement range, X: 500 and Y: 400. Each coordinate value of "CAD position" and "Machine position" is linked, so the shifting of X and Y is completed. No.TD-AT-0029 B-20 4 4 Coordinate System of the CAD Model Next, set Z so that the bottom plane of the CAD model is matched with the surface of the measurement table. Switch "Pick mode" to "Select a point on the surface", and display the bottom plane of the CAD model. You should unclick the [Show actual machine position] button. Click the "Z" lamp of [CAD/CMM correspondence], and click the bottom plane of the CAD model. Enter 0 into Z of "Machine position", and click [OK]. "Show actual machine position" button PART B 5 The specified circle is placed near the center of the measurement range. B-21 No.TD-AT-0029 5 Settings Before Measurement 5 Settings Before Measurement Perform settings necessary for measurement. 5.1 Programmable Stop When creating a part program where the manual measurements and automatic measurements exist together. When executing a part program, a manual measurement is completed, and at the same time the machine automatically starts to move. For the purpose of giving warning, installation of the programmable stop (pause) is recommended. PART B The programmable stop instructs from the timing of switching to CNC on from CNC off. Before switching to CNC on, select [Program] → [Programmable stop] from the GEOPAK screen, or click the icon. No.TD-AT-0029 B-22 5 Settings Before Measurement 5.2 CNC on and Parameter Settings To perform automatic measurement, it is necessary to switch to CNC on and set CNC parameters. (The setting is not required in the case of manual measurement only.) ●●CNC on Select [Machine] → [CNC on/off] from the GEOPAK screen, or click the icon. [GEOPAK] PART B B-23 No.TD-AT-0029 5 Settings Before Measurement ●●CNC Parameter Click [Machine] → [CNC parameter] from the GEOPAK screen, or click the icon to set parameters. PART B [GEOPAK] No.TD-AT-0029 B-24 5 Settings Before Measurement 5.3 Set avoidance points After CNC on (start of automatic measurement), the instruction of the avoidance point is necessary. There are two instruction methods: "clearance height" and "collision check". (You cannot use them in combination.) ●●Clearance height (common function of GEOPAK and CAT1000P) This is a function that shifts to the specified value on the selected coordinate axis before and after element measurement. Although you can specify this from both CAT and GEOPAK, be careful because the menu is different. [CAT1000P] Click [Settings] → [Clearance height] from the CAT1000P screen, or click the icon. The [Clearance height] dialogue box is displayed, so press F B C D E A to enable the clearance height. PART B [GEOPAK] Click [Machine] → [Clearance height] from the GEOPAK screen, or click the icon. A B C F A Enable/disable Switch enable/disable of the clearance height. B Clearance height in the X/Y/Z axis Select an axis to be set for the clearance height. When clicking one of the icons, the axis is set to the clearance direction. C Position of machine Import the current tip center coordinate value. D E F Get minimum from movement box <<CAT1000P only>> Get maximum from movement box <<CAT1000P only>> Clearance height numerical value The minimum value of the movement box *1 set in [Settings for machine movement] is set. The maximum value of the movement box *1 set in [Settings for machine movement] is set. Enter the clearance height to be set. (Be careful of a plus/minus sign.) B-25 No.TD-AT-0029 5 Settings Before Measurement PART B *1) The movement box is an area that is automatically generated from imported CAD data and not collided with. The movement box to be set can be confirmed/changed from [Settings] → [Settings for machine movement]. When pressing "Get box", the minimum/maximum value of X, Y, Z is automatically set by the current CAD model. When expanding the movement box, select "Movement box adjustment", and after entering values, click the "Get box" button. ●●Collision check (CAT1000P only, not GEOPAK) This is a function that automatically determines and generates a movement path to prevent the probe from colliding with a workpiece. Click [Measure] → [Collision check], or click the icon. The measurement may be determined to be impossible depending on the resolution, so adjust the resolution from [Settings] → [Graphic] → [General settings] → [Draw refinement]. However, the processing speed may be slowed down when increasing the resolution. No.TD-AT-0029 B-26 5 Settings Before Measurement [Clearance height] This applies to before the first point and after the last point of each element. Even if an obstacle exists between the first measuring point and the last measuring point, an operation for the purpose of avoidance is not performed due to a linear movement being performed. In the case of the following figure, a path that will collide at U-shaped projection parts is generated. PART B Tips: [Collision check] This applies to all measurement points, but processing takes time. B-27 No.TD-AT-0029 5 Settings Before Measurement 5.4 Probe Orientation Selection Select the best probe orientation depending on the point of measurement. The probe orientation can be changed by both GEOPAK and CAT1000P. This section describes how to change the orientation via CAT1000P. Also, when changing the orientation, change at the position where an obstacle does not exist. 5.4.1 Change Probe by Table Click [Measure] → [Change probe by table], or click the icon. (You need to create the orientation to be used for measurement in GEOPAK beforehand.) PART B The [Change probe] dialogue box is displayed. Selecting the probe orientation displays the rotation orbit of the probe in the graphic window. Clicking [OK] displays the following dialogue box. Clicking [Yes] twice changes the probe orientation. Tips: No.TD-AT-0029 When performing a probe replacement in GEOPAK, the "Clearance height" dialogue box is automatically displayed if the clearance height is set, and you can set the clearance height without any change. When performing a probe replacement in CAT1000P, the "Clearance height" dialogue box is not displayed, so set the clearance height if necessary. B-28 5 Settings Before Measurement 5.4.2 Change a Probe by Angle By clicking a CAD model, a probe angle suitable for measurement is automatically selected. Click [Measure] → [Change probe by angle], or click the icon. The [Change probe by angle] dialogue box is displayed. A B C D PART B Pick mode Specify a selection object for the CAD model. Specify on the surface: Set vertical to the surface position. Specify on the edge: Set parallel to the specified edge. Select a new circle: Set parallel to the specified circle/cylinder. Probe angle •• A probe angle suitable for the place clicked according to instructions of A (an angle seen from the tilt of a measuring object coordinate system) is automatically displayed. •• When specifying via key input, input while the check button on the left side is selected. •• When the probe direction is inverted, click "Invert the approach direction" in C. C Probe direction •• A probe angle clicked according to the instructions of A is displayed by the orientation vector of the current coordinate system. •• You can also specify via key input. •• When the probe direction is inverted, click "Invert the approach direction". D Move machine after probe change •• Move to the coordinate value that was input after the rotation is completed. •• You can also obtain the current position by clicking the "Machine position" button. A B Clicking [OK] displays a warning. Clicking [Yes] without any change, the orientation changes. If the collision check is enabled, you need to move the CAD model to a safe position, and then Notice perform the rotation. If an orientation that is not created by the probe definition of GEOPAK is specified, you can create a new definition via settings. Tips: 5. Settings before Measurement "●"Avoidance path generation" tab" For details, refer to (page B-33), section A. Select "Allow generation of new probes". However, "calibration" needs to be performed immediately after definition, so a master ball needs to be defined. Be careful. B-29 No.TD-AT-0029 5 Settings Before Measurement ■ [Supplement 1] Minimum edge distance To accurately measure a workpiece, input settings to avoid measuring near the edge. You should set when "wanting to set the measurement range as wide as possible", and "wanting to measure via a more reliable area only". Click [Settings] → [Minimum edge distance]. PART B ●●Minimum distance from the edge/default: 0.95 mm When checking measurement points of element measurement, measurement points where the distance between a measurement point and the edge is smaller than this value are deleted during the measurement point check. Example) A t plane (grid) measurement, place measurement points by setting 10 to the number of cross sections and 10 to the number of points per line. The state during deleting measurement points when setting the minimum distance from the edge to 0.95 mm and setting the minimum distance from the edge to 2.95 mm. [Dark green]: Deleted points because they are within the minimum edge distance [Purple]: Points on the surface which obviously do not exist [Minimum distance is 0.95 mm] [Minimum distance is 2.95mm] Deleted points 10mm ●●Edge offset/default: 1 mm During element measurement, create measurement points by offsetting only the value input with the first click from the edge. Normally, enter a value larger than "minimum distance from the edge". Example) The image when setting the edge offset to 10 mm No.TD-AT-0029 B-30 10mm ■ [Supplement 2] Settings for measurement 5 Settings Before Measurement In CAT1000P, use three settings ("General" tab, "Nominal" tab and "Avoidance path generation" tab) for measurement. (When CAT1000S is installed, the "Collation" tab and "Surface" tab are also displayed.) When using the collision check, you should confirm settings. Determine these settings during the state in which GEOPAK is started. Click [Settings] → [Settings for measurement]. PART B B-31 No.TD-AT-0029 5 Settings Before Measurement ●●"General" tab Perform general various settings. A B C D PART B A Number of decimals Acceptable deviation for check points This is the number of decimal places of a coordinate value input when clicking CAD data with a mouse. (A round-down operation is performed to all.) This is a value that is used to determine whether or not to delete when enabling "Measurement point check". The value that can be entered is from 0 mm through 10 mm. For example, when the distance between the position on a circumference calculated theoretically and set measurement point is more than the value set here, it is deleted at measurement point check. By increasing the display resolution of the CAD model, the influence can be reduced. In the case of the figure on the left, Ideally calculated circle B Red octagon: Displayed CAD model (low resoluDisplayed CAD model Out of tolerance (Delete) Within tolerance tion) Blue circle: Ideally calculated circle When the difference between a CAD model and an Out of tolerance (Delete) ideal point is larger than the dimension of A, meaA surement points generated here are deleted. Acceptable deviation for measurement points check C D No.TD-AT-0029 Use master ball for collision check Maximum pitch for collision check Specify whether or not to perform the collision check for a master ball. By entering , the collision check is performed. When a gap between CAD models that is an object of a collision (a probe head and a workpiece) is less than a set value, it is determined that a collision occurs. When measuring a small range and a collision occurs, adjust this value. Also, when reducing this value, the calculation time for the collision check gets longer. (The unit corresponds to the CAD model unit system.) B-32 5 Settings Before Measurement ●●"Nominal" tab Specify the number of decimal places that the rounding processing is performed to when setting a design value by using CAD data. "Number of decimals" of the general tab is the number of digits to be displayed, so when the number of digits in the general tab is large, all of the values after the number of digits of the nominal tab are displayed with a 0. Normally, specify the same setting value as the general tab. Example) If "Number of decimals" in the general tab is four and "Number of decimals" in the nominal tab is three, when the actual value is "24.5415", the value to be displayed is "24.5420". ●●"Avoidance path generation" tab Set ON/OFF of the automatic probe replacement function according to a measurement place and options during probe replacement. (This item is displayed only when "CMM learn mode" is started. Be careful.) PART B A B C Default for automatic probe change A B Allow generation of new probes At surface measurement, switch automatically to the best probe orientation for a form to be measured. When "Allow generation of new probes" is selected, it is not necessary to define a probe orientation to be switched to beforehand. When "Automatic probe change" is ON and the best probe orientation for measurement is not defined, automatically add a probe orientation and change an orientation. (Use this after performing calibration.) Use calculated probes if possible When you select this option, the calculated probe positions are used for collision check. This option is only available with a connected "PH10-iQ". No. of meas. points for probe search [%] When "Default for automatic probe change" is enabled, set a value to determine whether to use the current orientation without any change or to perform probe replacement. Re-sorting of measurement points Sort generated measurement orders so that probe replacement and movement path are minimized. B-33 No.TD-AT-0029 5 Settings Before Measurement The collision check during measurement is influenced. The area when the clearance zone is subtracted from the approach distance is calculated as the collision zone. Collision zone C Clearance zone Clearance zone PART B Approach distance Offset No.TD-AT-0029 Generation of the movement path is influenced. When increasing an offset, a path separate from a workpiece by set amount is generated. (Maximum input value: 100 mm) B-34 PART C Measurement For correct use of MCOSMOS CAT1000P, the following will hereby be explained: 1 Measurement 2 Offline Teaching No.TD-AT-0029 No.TD-AT-0029 1 Measurement 1 Measurement Specify an element in the CAD data, and perform automatic measurement. 1.1 Dialogue Box for Measurement Click the corresponding button for each measurement from the Measurement toolbar, or click each element from [Measure] on the menu bar to display the dialogue box for each measurement. •• Measurement toolbar Element point Surface point pre-probing Multi circle Element line Multi hope shape Element circle Element plane (grid) Element plane (circular) *1Element plane (gasket) Element cone *1 The element plane (gasElement sphere ket) requires the Scanpak Tips: Element cylinder option for scanning meaHole shape element surement. Inclined circle element PART C •• Menu bar Caution C-1 Input is regarded as compete after pressing [ENTER] on the keyboard during information entry, and the machine will start to move. Be careful because there is a risk of collision. No.TD-AT-0029 1 Measurement 1.1.1 Outline First, this section will describe common functions in the element measurement dialogue boxes excluding point measurement. Here, [Plane (grid)] is taken as an example. H A B C D E I F G J K PART C L M N O P Q R A Calculate No.TD-AT-0029 When changing a coordinate value, etc. via key input, the best values on a CAD model are calculated again and input values are changed. Be sure to click this button when changing a value via key input. C-2 1 Measurement B Collision check This turns the collision check ON/OFF for the current measurement. This cannot be used when the clearance height is set as allowed. C Check points Measurement points that cannot be measured are deleted. At a basic level, this is used while pushing. D Reset dialogue values Input or set values are reset. E Scanning Design value scanning measurement is performed by a scanning probe. The approach direction is inverted. When a CAD model is a surface model, etc., the normal line direction of a CAD model surface may not be coincident with the normal line direction of an actual Change probing direcmeasuring object. In that case, click this button to invert the approach direction. F tion If measurement starts in the wrong direction of approach, a coordinate measuring machine may collide with a measuring object. Be very careful. An arrow for the approach direction will be displayed, and needs to be confirmed. G Extended/Reduce dialogue The dialogue box will be switched between extended/standard. When extending, advanced optional settings can be performed. I When pushing this icon, the tolerance collation screen starts after completing measurements. Automatic tolerance J Name Specify the name to give to the element. K Memory Specify the memory number to give to the measured element. L Scanning This is allowed after turning [E Scanning] ON, and changing settings at the scanning phase is possible. You cannot specify scanning for a sphere or cone. M Calculation method If you can currently select from several calculation methods (least squares method, minimum zone method, minimum circumscribed method, maximum inscribed method), specify the method best for your current needs. Position calculation method O Loop counter Element finishes P automatically enough points are measured Keep dialogue open Q after Ok N R Specify the calculation method for a line, plane or cylinder. While a loop is being performed, the memory number automatically increases. Element finishes automatically enough points are measured. After element measurement is completed, this screen is displayed again. A measurement position is specified. This is automatically input when clicking Measurement position on a CAD model. specification When correcting, input by keys. C-3 No.TD-AT-0029 PART C H Selection method Specify a selection method for the CAD model. - Select complete edge When specifying an element first, the measurement range is automatically set within that corresponding range. The reference for the measurement height is from the edge of the element nearest to the position clicked on. - Point on the edge/point on the surface Specify the measurement range and place for measurement of the start point/end point, etc.. The reference of the measurement height is a position 0 mm relative to what is specified in the end point . In the event of creating a line, a measurement point is generated on the line directly connecting to the clicked position, so a measurement point is generated on the diagonal line. *) It is recommended to specify "Select complete edge" except in cases where a measurement path is generated diagonally by a straight line. 1 Measurement 1.1.2 Element Point The generation and measurement of the point element are instructed. A B C D E F PART C G A Measure element point The point measurement (with compensation) is performed. B Theoretical element point The theoretical element is created. Click on a CAD model, and measurement starts. Notice The approach direction can not be confirmed. Be careful. C Instant measurement D Keep dialogue open after Ok After the measurement is completed, this dialogue box is displayed again. The measurement of a point element can be continuously performed. When using [C Online measurement], this button is Tips: masked and always set as active. The coordinate values for the measurement position that is clicked on the CAD model are input. E Measurement point When inputting via keys, the values are updated by pressing [Calculate]. F Probing direction The approach direction when clicking on a measurement position on the CAD model is input. When the direction is opposite, press . When setting the sheet thickness, select this and input the values. G Sheet thickness This is updated by pressing [Calculate]. After determining each setting and clicking [OK], the measurement will be performed. »»The measurement result is displayed on the GEOPAK screen. No.TD-AT-0029 C-4 1 Measurement 1.1.3 Surface Point Pre-probing Surface measurement is performed near the point to be measured, compensation direction of the tip diameter is set, and then point measurement is performed. This measurement is point measurement with compensation. A B C D E F PART C A Select center point Specify a point to be measured on the CAD model. B Name (point) Specify the element label. C Memory (point) Specify the memory number. D Name (plane) Specify the element name of the plane to be used during plane measurement. Plane measurement is fixed to three points. Changing the number of measurement points and changing the measurement place are not possible. Tips: When a change is required, make corrections in the editor after creating a part program. E Memory (plane) F Diameter Specify the memory number of the plane. Specify the diameter during plane measurement. This is a circle around the measurement point. C-5 No.TD-AT-0029 1 Measurement 1.1.4 Element Line Measurement of a line element is instructed. A B C D E Start point End point F The color of measurement points gradually gets darker from the start point to the end point. PART C G A Select complete edge Specify near a line (edge) to be measured. B Start point/End point Specify the coordinate value of the measurement start point/end point. C Exchange start and end point D Meas. height E No. of pts. The coordinate values of the start position and end position are reversed. When [G Meas. height] is ON, specify the height (depth) of measurement. * 1 Specify the number of measurement points. The coordinate values of the start point and end point are displayed. Coordinate value of the Start When inputting via keys, the values are updated by pressing point and End point [Calculate]. After clicking on the icon for measurement height, the mask on the [D Meas. height] field is released and measurement height can be specified. G Meas. height When not selected, correct the values in the display field of coordinate values of the start point/end point, and decide the measurement height. For details, refer to the next page. *1 F After determining each setting and clicking [OK], the measurement will be performed. »»The measurement result is displayed on the GEOPAK screen. No.TD-AT-0029 C-6 1 Measurement *1 Measurement height ●●Absolute value: an absolute coordinate value on a coordinate system Example) M easurement height ON / 8 mm Absolute value ON Measurement height direction Z axis Z=8 A mask is applied. Z=0 ●●Relative: Specifies the distance from the edge of an element to be measured. The edge to be set as an object will be the edge near the clicked position. The following figure is a case where the edge near the upper plane was clicked. PART C Example) M easurement height ON / 0. 5 mm Relative ON 0.5 During the input of height in the relative mode, the side where real matter exists is normally the + direction. Tips: However, the direction may reverse depending on CAD data due to determination not being able to be performed. Be sure to confirm on the screen. C-7 No.TD-AT-0029 1 Measurement 1.1.5 Element Circle Measurement of a circle element is instructed. A B C PART C E D F Specify the angle of the measurement start point/end point by a CAD model, or specify by inputting a value. A Start angle/End angle Perfect circle: Measures the whole circumference of a circle. everse the start/end angle: The start angle and end angle are R reversed. B Slot width This is the same as automatic circle measurement in GEOPARK. C Settings at measurement This is the same as in GEOPARK. D Diameter and center coordinate value They are automatically calculated from a CAD model. E Outer circle This means the measurement of the axis (outer diameter). (This is automatically determined from the CAD model.) F Inner circle This means the measurement of the hole (inner diameter). (This is automatically determined from the CAD model.) After determining each setting and clicking [OK], the measurement will be performed. »»The measurement result is displayed on the GEOPAK screen. No.TD-AT-0029 C-8 1 Measurement 1.1.6 Element Plane (Grid) The measurement of the plane element is instructed in a grid pattern. A C B E Height 2 D No. of lines Height 1 Measurement position specification Start point B Start point End point PART C A No. of pts, per line Selected edge The coordinate values of the start point are displayed. When inputting via keys, the values are updated by pressing [Calculate]. The arrangement of measurement points for the figure in A becomes the following. Exchange start and E xchange start and end point Flip begin and end point Start point end point C Flip begin and end point End point D Catch main axis E End point Start point End point Measurement points not parallel to a coordinate system are arranged parallel to a reference axis. The coordinate values of the start point are displayed. When inputting via keys, the values are updated by pressing [Calculate]. When determining each setting and clicking [OK], the measurement is performed. »»The measurement result is displayed on the GEOPAK screen. C-9 No.TD-AT-0029 1 Measurement 1.1.7 Element Plane (Circular) The measurement of the plane element is instructed in a circular pattern. This is a measurement function that behaves the same as automatic measurement of a plane in GEOPAK. A B C PART C D E A Selection mode B Select complete edge C Select circle centre D Diameter E Center coordinate value [Select complete edge] By selecting the circle edge, the circle is assigned a center to complete measurement in a circular pattern. [Select circle centre] Specify the center to be measured in a circular pattern. When the selection mode is "Select complete edge" This is used to specify the edge of a circle. When the selection mode is "Select circle centre" This is used when specifying the center to be measured in a circular pattern. Enter the diameter of a circular orbit to be measured. The center coordinate value of a circular orbit is displayed. When inputting via keys, the values are updated by pressing [Calculate]. When determining each setting and clicking [OK], the measurement is performed. »»The measurement result is displayed on the GEOPAK screen. No.TD-AT-0029 C-10 1 Measurement 1.1.8 Element Cone Measurement of a cone element is instructed. A B C D PART C F E G A Height1 Specify the height of a circle cross section to be measured at the beginning. B Height2 Specify the height of a circle cross section to be measured at the end. C No. of pts. Specify the number of measurement points of each cross section. D No. of circles E Center coordinate value Specify the number of cross sections. Specify 2 or more. The center coordinate value of Height1 is displayed. Specify the measurement of the outer cone. (This is automatically determined from the CAD model.) Specify the measurement of the inner cone. (This is automatically determined from the CAD model.) F Outer cone G Inner cone When determining each setting and clicking [OK], the measurement is performed. »»The measurement result is displayed on the GEOPAK screen. C-11 No.TD-AT-0029 1 Measurement 1.1.9 Element Sphere The measurement of the sphere element is instructed. A B C D F G E PART C H Specify the position of the first circle cross section to be measured with an angle from the apex. A Zenith angle 1 B Zenith angle 2 When is ON, this is masked and can not be specified. Specify the position of the last circle cross section to be measured with an angle from the apex. When C No. of pts. is ON, this is masked and can not be specified. Specify the number of measurement points of each cross section. Specify the number of cross sections. D No. of circles E Diameter and center coordinate value F Outer sphere G Inner sphere H Meas. height When or is ON, you can enter 1. In that case, circle measurement of one apex + one cross section is performed. The diameter and the center coordinate value are displayed. This means the measurement of the outer sphere. (This is automatically determined from the CAD model.) This means the measurement of the inner sphere. (This is automatically determined from the CAD model.) Specify the apex direction in which measurement points are arranged. When determining each setting and clicking [OK], the measurement will be performed. »»The measurement result is displayed on the GEOPAK screen. No.TD-AT-0029 C-12 1 Measurement 1.1.10 Element Cylinder Measurement of the cylinder element is instructed. A B C D F G E H Height1 Specify the height of a circle cross section to be measured at the beginning. B Height2 Specify the height of a circle cross section to be measured at the end. C No. of pts per step Specify the number of measurement points of each cross section. D No. of steps Specify the number of cross sections. Specify 2 or more. E Center coordinate value The center coordinate value of Height1 is displayed. F Outer cylinder Specify the measurement of the outer cylinder. (This is automatically determined from the CAD model.) G Inner cylinder Specify the measurement of the inner cylinder. (This is automatically determined from the CAD model.) : Measure lines The line measurement is performed in three or more cross sections. H : Measure circles Measurement order When determining each setting and clicking [OK], measurement will be performed. »»The measurement result is displayed on the GEOPAK screen. C-13 No.TD-AT-0029 PART C A 1 Measurement 1.1.11 Multi Circle Multi circle is a function that collectively measures within the range dragged on a CAD model or perfect circles which have been clicked upon. Be careful because there are the following conditions and restrictions. •• Only the measurement for a perfect circle is possible. The measurement for a partial circle is impossible. When generating a measurement path while a partial circle is selected, circle measurement can not be normally performed for a partial circle. •• The collision check is not allowed. Turn the clearance height OFF, and use "Relative clearance height" of this function. The clearance height of each circle is the relative height from the edge of each circle. •• The central axis of circles that can be selected simultaneously as an object of multi circle measurement must be parallel. Multiple circles with central axes that are not parallel can not be the object of multi circle measurement. Tips: When using multi circle measurement, allow the "Edge" display in the 3D view. Click the multi circle icon to display the dialogue box. A D B PART C C E F I G H No.TD-AT-0029 J C-14 1 Measurement Selecting this inverts the selection state (enable/disable). A Invert selection B Diameter After selecting this, the mask is released and diameter value can be specified. When specifying the diameter value, only circles that have a value within the specified range become an object. C Reference height This is allowed only when clicking a circle to be referred to. After selecting this, the mask is released and the reference height can be specified. When specifying the reference height, only circles that have a height within the specified range for a circle to be referred to become an object. This is effective when a multi-level plane has several holes, etc. D Inner/Outer circle Specify the type (hole/axis) of circle to be measured. Only the specified type becomes an object. E Relative clearance height This is a similar function to the clearance height. However, the input value is a relative coordinate value. F Add element number to name The memory number is added to the element name. G Generate The measurement path is generated under the specified condition. For details, refer to ■ "Invert selection" (page C-19) of "Part C Measurement". By clicking 4 squares in order, a pattern (order) for the measurement path is selected. H Select measurement path Note: A diagonal path cannot be specified. When circles are arranged irregularly, specifying a proper path width can optimize (reduce useless CMM movements) a measurement path. Elements within the specified path width are preferentially measured. Example) 1) Path width = 0. 0 12 mm I Path width 2) Path width = 24. 0 J Path for bolt circle The nearest elements from the first element are measured in order. [H Select measurement path] is masked and not allowed. C-15 No.TD-AT-0029 PART C Use the measurement area to select from the first to fourth quadrant, and set an order. 1 Measurement The following will describe two examples of a procedure for measuring a hole of the upper plane by using a model work. Exclude two gourd shaped circles that are not perfect circles from a measuring object. ■ (Example of procedure 1) Specify the range by dragging a circle to be measured 1 Click the multi circle icon to display the dialogue box. To exclude two gourd shaped circles from a selection object, select [Diameter], and enter the range of the minimum value and maximum value of the circle of a measuring object. Also, specify the type (hole) of the circle to be measured. 2 Drag across the area where the circle of a measuring object is arranged. The center of the circle in a selection state is displayed with a green ball. PART C (When clicking the edge of a circle not selected, it can be added as a circle to be measured.) No.TD-AT-0029 C-16 3 4 1 Measurement Determine each setting in the [Measurement] field. [Relative clearance height] is the clearance height from the edge of a circle to be measured. Set the order in which the circle is measured in the [Path] field, and generate a measurement path. •• [Select measurement path] button: Click the numbers so as to arrange them in the order you want to measure. A diagonal measurement path cannot be generated, so ensure that 1 and 2 lie next to each other. After selecting this, when clicking the [Generate] button, the measurement path is displayed on the CAD model. •• [Path width] Unnecessary CMM movements are recognized, and a measurement path can be optimized. When several circles are arranged irregularly, by specifying a proper path width, the measurement path is optimized. After completion of all settings, the measurement is performed by clicking [OK]. C-17 No.TD-AT-0029 PART C When clicking the [Generate] button, the specified measurement path is displayed on the CAD model. •• [Path for bolt circle] When selecting this, the shortest possible movement path is generated. 1 Measurement ■ (Example of procedure 2) Specify by setting a circle to be referred to 1 Click the multi circle icon to display the dialogue box. Click near the edge of a circle to be referred. A ball and an arrow are displayed at the center of the circle. PART C Click 2 Select [Reference height], and enter the range of the minimum value and maximum value. Based on the height of a reference circle, only circles relatively within the range of the reference height become a selected object. 3 Drag across the area where the circle of a measuring object is arranged. The center of the circle in a selection state is displayed with a green ball. (When clicking the edge of a circle not selected, it can be added as a circle to be measured.) No.TD-AT-0029 C-18 4 5 1 Measurement Determine each setting in the [Measurement] field. [Relative clearance height] is the clearance height from the edge of a circle to be measured. Set the order in which the circle is measured in the [Path] field, and generate a measurement path. ■ Invert selection When dragging the range to be measured with a mouse, a circle you do not want to measure may be selected. In that case, you can exclude it from an object by selecting [Invert selection] and clicking the edge. When selecting [Invert selection] and clicking the edge of a circle you do not measure, the color of a ball at the center of the circle changes, and it is excluded from being a measuring object. Selection is allowed (green) Selection is not allowed (purple) C-19 No.TD-AT-0029 PART C After completion of all settings, the measurement is performed by clicking [OK]. 1 Measurement 1.1.12 Multi Hole Shape You can collectively specify measurements for several different shaped holes, including a round oblong hole, rectangular hole, oblong square hole, triangular hole, trapezoidal hole but not a circular hole. •• The collision check is not allowed. Turn the clearance height OFF, and use "Relative clearance height" of this function. The clearance height of each hole is the relative height from the edge of each hole. •• The central axis of holes that can be selected simultaneously as an object of multi hole measurement must be parallel. Multiple holes with central axes are not parallel can not be the object of multi hole measurement. Click the multi hole shape icon to display the dialogue box. B A D E F PART C C G H I J K L No.TD-AT-0029 C-20 1 Measurement If this enters the state of intermittently flashing after being clicked upon, proceed to click on a plane possessing a hole element. A Select plane Specify a plane possessing the hole element. B Invert selection When clicking upon the plane, a measurement path for the hole element that can be measured is generated. (After changing each setting value, click on the plane again.) All planes that can be measured are automatically selected. Tips: When clicking a plane near the hole element, measure/not measure can be switched on and off. The select/not select state of all hole elements inverts. Measure A plane surrounding each element is measured. The projection plane is different at each element. C Projection plane Specify the method for obtaining the plane on which an element is projected. Points per side (plane) E Distance to edge F Specify calculation method of plane G Points per side (shape) H Edge offset I Meas. depth J Relative clearance height K Path L Element list heoretical element plane T The theo. element of the specified plane is created, and the element is projected onto that plane. When selecting the new measurement, specify the number of measurement points per side of an element. When selecting the new measurement, specify the measurement position (distance) from the side of an element. When selecting the new measurement, specify a calculation method for the plane. Specify the number of points to be measured per side of a plane. Clicking the check button displays the minimum number of points. Specify the measurement position of each side. Specify the distance from the edge (apex). (When not specified, the distance becomes an equal interval.) Note: The edge offset can not apply to an slot-shape and/or drop-shape. Specify the measurement depth from the object plane of a hole. (Specify by a positive value.) Specify by the relative distance from a plane. (Several planes are specified, the same clearance height applies to each plane.) For details, refer to the items from G to J of C-14). "1.1.11 Multi Circle" (page The selected elements are displayed in the list. When clicking on the list, the element name and memory number can be edited. C-21 No.TD-AT-0029 PART C D Memory recall A measured plane is specified. All holes are projected on the same plane. Select from the pull-down menu. 1 Measurement 1.2 After Measurement Ends When all measurements of an element are finished, you can save everything as a part program. The following will describe a procedure for saving as a part program. 1 Click [Exit] on the GEOPAK screen. When saving as a part program, select [Store part program] and click [Ok]. When not saving, select [Delete new learned lines] and click [Ok]. PART C 2 Click [Exit] on the CAT1000P screen. When executing a part program, start [CMM repeat mode] on the PartManager screen, and execute it from there. Tips: No.TD-AT-0029 When the Part program is executed automatically for the first time, it is recommended to squeeze the Speed Adjustment knob of JSBOX to decrease the movement speed in order to prevent a collision with a workpiece, etc. C-22 2 Offline Teaching 2 Offline Teaching This will describe creating and executing commands using the offline teaching part program. This will describe a method to create a part program by using CAD data (offline teaching program) even if there is no measuring object (workpiece). By creating a part program beforehand, you can execute the part program immediately after a measuring object arrives, so work efficiency can be improved. This section will describe a simple example of creating a part program. 2.1 Outline of Offline Teaching Creating Part Program [GEOPAK] [CAT1000P] (CAD data) PART C Offline Creating Part Program C-23 No.TD-AT-0029 2 Offline Teaching This section will describe the flow of offline teaching. 1 Start up MCOSMOS (After starting, take the machine offline with the system manager.) [GEOPAK] [CAT1000P] 2 Start GEOPAK 3 Start CAT1000P 4 Import CAD model 5 Confirm/correct CAD coordinate system 7 Call measuring object coordinate system 6 Part alignment 8 Set relation to CAD coordinate system PART C 9 Programmable stop 10 CNC on 11 CNC Parameter 12 Set avoidance point 13 Measurement 15 Exit CAT1000P 14 Exit GEOPAK 16 Return to PartManager No.TD-AT-0029 C-24 2 Offline Teaching 2.1.1 Create an Offline Teaching Part Program 1 Start up MCOSMOS Click [Settings] → [CMM SystemManager] on the PartManager screen. »» [CMM SystemManager] is displayed. Select [Offline configuration] in the lower right, and click [OK]. Start GEOPAK PART C 2 Create a new part or select a part, and start the CMM learn mode of GEOPAK. After starting, select Probe 1. C-25 No.TD-AT-0029 2 Offline Teaching 3 Start CAT1000P Switch to the PartManager screen, select a part and start CAT1000P. 4 Import CAD model Import a CAD model to be used. For details, refer to "1 Import of a CAD Model" (page B-1) of "Part B Basic Knowledge". Here, specify [MCOSMOS] → [CADFILES] → [model_work.sat] from the C drive. PART C Select a file 5 Confirm/correct CAD coordinate system Confirm the measuring object coordinate system of the imported CAD model. Correct it if necessary. When a CAD model is buried in the measurement table, you can confirm a CAD model by clicking the [Show actual machine position] button and setting it to OFF. For details, refer to No.TD-AT-0029 "6 Confirm/correct CAD coordinate system" (page A-5) of "Part A Outline". C-26 6 2 Offline Teaching Part alignment When creating a part program via offline teaching, set where and in what orientation to place the CAD model in the coordinate measuring machine on CAT1000P. •• Set the positional relation between a coordinate system for the CAD model and the actual coordinate system. •• When actually measuring, set where and in what orientation to place the workpiece in the measurement range. 1 Click [Co-or.sys.] → [Part alignment], or click the icon. »» The [Part alignment] dialogue box is displayed, and at the same time the CAD model is displayed on the measurement table. »»In this state, the model is arranged in the center of the measurement table. PART C C-27 No.TD-AT-0029 2 Offline Teaching 2 Next, set Z so that the bottom plane of the CAD model touches the measurement table. Click the [Specify on the surface] button, and click the bottom plane of the CAD model while Z of the following figure is turning on. Upon clicking, turning OFF the [Show actual machine position] button described in 5, will improve efficiency. PART C Click 3 At the end, click the store coordinate system button of the part alignment window, specify the number and click [OK]. The number specified here overwrites the coordinate system stored in GEOPAK, so be careful. »»A workpiece is placed on the machine measurement table. No.TD-AT-0029 C-28 7 2 Offline Teaching Call measuring object coordinate system From the GEOPAK screen, call a coordinate system stored in 6 in GEOPAK. 8 Set relation to CAD coordinate system When performing the origin movement and rotation of a coordinate system in GEOPAK, set so that the CAD model also follows these changes. From the screen of GEOPAK or CAT1000P, click [Co-or.sys.] → [Set relation to CAD co-ord. system]. Select [Defined: apply future co-ordinate system changes], and click [OK]. For details, refer to Knowledge". "4.2 Set relation to CAD coordinate system" (page B-18) of "Part B Basic [GEOPAK] [CAT1000P] PART C C-29 No.TD-AT-0029 2 Offline Teaching 9 Programmable stop Click [Program] → [Programmable stop] from the GEOPAK screen. The [Programmable stop] dialogue box is displayed. Push in the text field, input a text to be displayed in the text field. PART C The following text is displayed, and then click [Ok]. 10 For details, refer to "5.1 Programmable Stop" (page B-22) of "Part B Basic Knowledge". CNC on From the GEOPAK screen, click [Machine] → [CNC on/off] or the icon, and switch to CNC on. For details, refer to "5.2 CNC on and Parameter Settings" (page B-23) of "Part B Basic Knowledge". No.TD-AT-0029 C-30 11 2 Offline Teaching CNC Parameter From the GEOPAK screen, click [Machine] → [CNC parameter] or the icon, and set parameters. 12 For details, refer to edge". "5.2 CNC on and Parameter Settings" (page B-23) of "Part B Basic Knowl- Set avoidance point Click [Machine] → [Clearance height] or the icon from the GEOPAK screen, or click [Settings] → [Clearance height] or the icon from the CAT1000P screen, and change to the same settings as the following figure. [GEOPAK] [CAT1000P] PART C 13 For details, refer to "5.3 Set avoidance points" (page B-25) of "Part B Basic Knowledge". Measurement Perform the measurements, referring to procedures from section 1 of "Part C Measurement". For details, refer to "1 Measurement" (page C-1) of "Part C Measurement". C-31 No.TD-AT-0029 2 Offline Teaching 14 Exit GEOPAK After measurement is completed, click [Exit] in GEOPAK. After the dialogue box is displayed, select "Store the part program", and click [Ok]. 15 Exit CAT1000P Click [Exit] on the CAT1000P screen. PART C 16 Return to PartManager When exiting both GEOPAK and CAT1000P, the screen returns to the PartManager screen. No.TD-AT-0029 C-32 2 Offline Teaching 2.2 Simulation Mode The created part program can be simulated offline. To use this function, a CAD model is required to be imported. 1 Select a part to be simulated, and start CAT1000P. 2 Click [Measure] → [Simulation mode]. The repeat mode setting screen of GEOPAK automatically appears. Click [Ok]. PART C 3 »»The CMM repeat mode in GEOPAK starts, and a part program is executed on the repeat mode screen. Switch to the CAT1000P screen, and click the [Start simulation] button. »»The simulation will be executed. C-33 No.TD-AT-0029 2 Offline Teaching ■ How to operate from the [Simulation toolbar] ●●During simulation Stop simulation Continuous simulation Execution speed of simulation Pause simulation ●●During a pause of simulation Set position of simulation step Execute simulation step Step back Edit current simulation 4 End the simulation mode. PART C Click [Measure] → [Stop simulation mode]. Next, end the repeat mode. [CAT1000P] [GEOPAK] No.TD-AT-0029 C-34 Step forward 2 Offline Teaching 2.3 Before Executing the Offline Teaching Part Program Due to being in an offline state while creating a part program, a coordinate system is not created in the workpiece being measured. Therefore, when executing the part program, you will need to actually measure a measuring workpiece and set a coordinate system. There are two procedures for setting a coordinate system for a workpiece being measured. •• Create a coordinate system with another part, and save it in the coordinate system number referred to in 7 (Page C-29) of the section 2.1. •• Incorporate the coordinate system setting within the part program created via offline teaching. *) If executing the program without performing the above steps, it will not work properly. ■ Incorporate the coordinate system setting within the part program created via offline teaching This section will describe an example of this procedure. Start [Edit part program] from the PartManager screen. 2 Select [Load co-ord. system] from the part program list. Incorporate the coordinate system setting before the [Load co-ord. system] line. 3 Insert [Align co-ordinate system] ([Co-ord. sys.] - [Align co-ordinate system] - [Pattern alignment]). Be sure to make a match. *) Correct element memory numbers in [Pattern alignment] in order not to overlap with the element memory numbers of the part program created offline. C-35 No.TD-AT-0029 PART C 1 2 Offline Teaching 4 When editing is complete, save and end. 5 Release offline. 1 Click [Settings] → [CMM SystemManager] on the PartManager screen. »» [CMM SystemManager] is displayed. PART C 2 Clear [Offline configuration] in the lower right, and click [OK]. The pre-execution procedure has been completed. 6 Select the edited part from the PartManager screen, and execute it in the CMM repeat mode. Tips: No.TD-AT-0029 When the Part program is executed automatically for the first time, it is recommended to squeeze the Speed Adjustment knob of JSBOX to decrease the movement speed in order to prevent a collision with a workpiece, etc. C-36 PART D Supplement This part will describe the following contents as information that is required depending on the situation and application: 1 Settings Related to Graphics No.TD-AT-0029 No.TD-AT-0029 1 Settings Related to Graphics 1 Settings Related to Graphics This section will describe various settings related to graphics. 1.1 Color Settings You can change the color of a CAD model, etc. You can make changes in [Settings] → [Graphic] → [Colour settings]. PART D Upon clicking each item, the [Color] dialogue box will be displayed. Make changes if deemed necessary. Specify the color from a list of basic colors. Specify the color from already defined custom colors or create custom colors. D-1 No.TD-AT-0029 1 Settings Related to Graphics 1.2 Gradient Background The color of the background is displayed in gradient. You can switch it in [Settings] → [Graphic] → [Gradient background]. (Gradient background is not applied) (Gradient background is applied) 1.3 Settings for Machine Display Perform settings related to a machine displayed when [Show actual machine position] is ON. PART D From the window displayed in [Settings] → [Graphic] → [Settings for machine display], select a model to be displayed. (In the case of data excluding a fixture, information set in the CMM system manager is displayed.) In [Transparency], the transparency (0.00 = opaque/1.00 = transparent) of the machine display can be changed with a slider. (Transparency 0.00) (Transparency 0.50) Click [OK] to allow changes to be reflected in the graphic window. No.TD-AT-0029 D-2 1 Settings Related to Graphics 1.4 General Graphic Settings Settings related to the graphic display are determined. Click [Settings] → [Graphics] → [General settings]. A (B) (C) D E F G H (B) (C) Magnify deviation display % Measurement point offset Set the minimum display size for measurement points. The size for measurement points depends on the diameter of the tip. When a tip's diameter is small, measurement points can be hard to see, therefore the minimum size can be changed. This description is omitted because it is a setting of CAT1000S. This description is omitted because it is a setting of CAT1000S. D Magnify co-ordinate system Specify the length of a coordinate axis displayed on the CAD model. The default is 0. Change it according to the size of the CAD model. E Width of model lines Specify the width of lines (edge line/measurement path/approach direction) displayed on the screen. F GD&T 2D Control Frame Switch the 2D/3D display setting of the tolerance label display. G Draw refinement Set the display resolution. The resolution does not affect the measurement results, but does affect the collision check. H Rendering driver Specify OpenGL or DirectX. Click [OK] to allow changes to be reflected in the graphic window. D-3 No.TD-AT-0029 PART D A Min. size for meas. points display No.TD-AT-0029 October 2019 1st edition (K1.0) issued Editing/Writing Mitutoyo Techno-Service Business Division No.TD-AT-0029