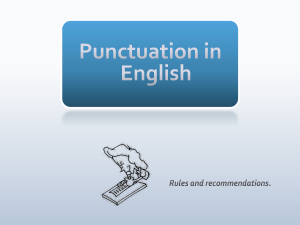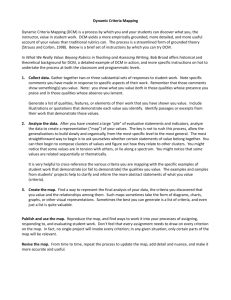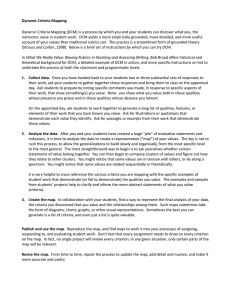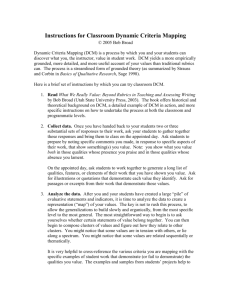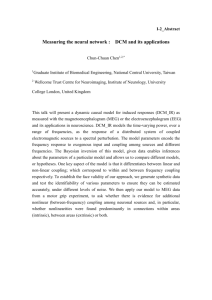4 003867 Rev A DCM User’s Guide Please Read Important Please read this entire guide. If this guide provides installation or operation instructions, give particular attention to all safety statements included in this guide. Notices Trademark Acknowledgments Cisco and the Cisco logo are trademarks or registered trademarks of Cisco and/or its affiliates in the U.S. and other countries. To view a list of cisco trademarks, go to this URL: www.cisco.com/go/trademarks. Third party trademarks mentioned are the property of their respective owners. The use of the word partner does not imply a partnership relationship between Cisco and any other company. (1110R) Publication Disclaimer Cisco Systems, Inc. assumes no responsibility for errors or omissions that may appear in this publication. We reserve the right to change this publication at any time without notice. This document is not to be construed as conferring by implication, estoppel, or otherwise any license or right under any copyright or patent, whether or not the use of any information in this document employs an invention claimed in any existing or later issued patent. Copyright © 2006, 2012 Cisco and/or its affiliates. All rights reserved. Printed in the United States of America. Information in this publication is subject to change without notice. No part of this publication may be reproduced or transmitted in any form, by photocopy, microfilm, xerography, or any other means, or incorporated into any information retrieval system, electronic or mechanical, for any purpose, without the express permission of Cisco Systems, Inc. Contents About This Guide v Chapter 1 Introduction 1 Digital Content Manager ........................................................................................................ 2 IPConfig Tool............................................................................................................................ 4 Upgrade-It Tool ........................................................................................................................ 5 Web Browser User Interface ................................................................................................... 6 Chapter 2 Obtain and Prepare Configuration Tools 7 Obtaining Configuration Tools from the DCM CD ............................................................ 8 Assigning a Management IP Address with the IPConfig Tool ....................................... 10 Chapter 3 Configure the DCM 13 Logging On or Off the DCM Web UI .................................................................................. 14 Configuring ASI Ports ........................................................................................................... 16 Configuring Transport Streams ........................................................................................... 17 Chapter 4 Configuring the GbE Card 19 Configuring the GbE Card.................................................................................................... 20 Chapter 5 Set Up Transrating Groups 25 Setting Up Transrating Groups ............................................................................................ 26 Chapter 6 Configure the DCM as a Staging Processor for SDV 29 Creating and Activating Services ........................................................................................ 30 Changing Services from SD to HD ...................................................................................... 32 Chapter 7 Upgrade DCM Software 33 Installing the Upgrade-It Tool.............................................................................................. 34 Upgrading the DCM Software ............................................................................................. 35 4003867 Rev B iii Contents Chapter 8 Customer Information 38 Appendix A Configure Multiprogram Transport Streams on a DCM 39 Overview ................................................................................................................................. 40 Configuring the GbE Card.................................................................................................... 41 Creating and Activating Services ........................................................................................ 45 Entering a Multicast IP Address .......................................................................................... 46 Appendix B Back Up and Restore the DCM Configuration 47 Backing Up the DCM Configuration................................................................................... 48 Restoring a Previous DCM Configuration ......................................................................... 49 Appendix C Troubleshooting 51 Visible Video Corruption when a Using DCM for Rate Limiting .................................. 52 iv 4003867 Rev B About This Guide About This Guide Introduction This quick reference guide provides the necessary information for experienced and trained personnel to configure the Digital Content Manager (DCM) Model D9900. Purpose This guide is written for personnel who are responsible for configuring a DCM. Scope This guide assumes that the DCM has been installed in the rack. This guide does not provide instructions for installing the DCM. Audience This guide is intended for authorized and trained personnel who are responsible for configuring the DCM. To use this guide, personnel should have a basic knowledge of the technology used in relation to this product. Related Publications You may find the following publications useful as resources when you implement the procedures in this document. Check the copyright date on your resources to assure that you have the most current version. The publish dates for the following documents are valid as of this printing. However, some of these documents may have since been revised: Digital Content Manager (DCM) Model D9900 Configuration Guide (part number 4011746, published July 2006) Digital Content Manager (DCM) Model D9900 Data Sheet (part number 7004373, published June 2006) Digital Content Manager (DCM) Model D9900 System Guide (part number 4011745, published January 2006) Document Version This is the second release of this document. 4003867 Rev B v 1 Chapter 1 Introduction This chapter provides an overview of the Digital Content Manager (DCM) Model D9900 and the tools used to install and configure the DCM. In This Chapter 4003867 Rev B Digital Content Manager ....................................................................... 2 IPConfig Tool .......................................................................................... 4 Upgrade-It Tool ....................................................................................... 5 Web Browser User Interface .................................................................. 6 1 Chapter 1 Introduction Digital Content Manager The DCM is a compact, 2-rack-unit chassis configurable with up to four interface cards, with each having either 10 ASI ports or 2 pairs of Gigabit Ethernet (GbE) ports. The DCM can be provided with up to four coprocessor cards to support advanced MPEG processing functions. The major purposes of the DCM are re-multiplexing and grooming of content. The DCM supports extensive transport stream and program analysis to allow the operator to easily configure the program streams as well as troubleshoot any content transport problem. The device performs program-level bit rate measurements on both incoming and outgoing streams. Together with Cisco's Continuum DVP SIServer, all customized and even non-compliant situations may be addressed. The DCM supports hot-swappable and redundant power supplies and hot swappable cooling fans. The DCM is controlled using a simple and intuitive graphical user interface (GUI). DCM Front Panel The following illustration shows the front panel of a DCM. 2 4003867 Rev B Digital Content Manager DCM Back Panel The following illustration shows the back panel of a DCM. On the back panel, LEDs are to the right of each ASI and GbE connector. These LEDs function as follows: Green indicates an input LED. Amber indicates an output LED. Blinking indicates the port is active and there is data flow (in or out) on the corresponding port. Unlit LED indicates that the port is disabled. 4003867 Rev B 3 Chapter 1 Introduction IPConfig Tool The IPConfig tool allows you to assign the management IP address to the DCM. The IPConfig tool can be retrieved from the Cisco FTP server and is also available on the Configuration Tools CD that is included with the DCM. Important! Make sure that you do not have a firewall, such as, BlackICE or Windows Firewall, running as it will block the communication between the IPConfig tool and the DCM. In addition, if you have multiple network interface cards, such as those used for wireless connections, make sure that only the interface connected to the DCM is enabled. For example, if you have a wireless network interface on a laptop, but are using the wired port to connect to the DCM, disable the wireless card to ensure correct operation. The following illustration shows the main page of the IPConfig tool. 4 4003867 Rev B Upgrade-It Tool Upgrade-It Tool To facilitate the software upgrade of a DCM, Cisco has developed the Upgrade-It tool. This tool can be retrieved from the Cisco FTP server and is also available on the Configuration Tools CD that is included with the DCM. After installing the Upgrade-It tool on a PC or laptop connected to the DCM, you can use the tool to upgrade DCM software. The following illustration shows the main page of the Upgrade-It tool. 4003867 Rev B 5 Chapter 1 Introduction Web Browser User Interface The Web browser user interface allows you to configure the cards installed in the DCM. The Web browser user interface is a pure HTML-based graphical user interface (GUI) that can be opened using Microsoft Internet Explorer 6.0 or later. Entering the IP address of the DCM in the URL of the Web-browser GUI opens the browser of the device. The following illustration shows the Login page of the DCM GUI. 6 4003867 Rev B 2 Chapter 2 Obtain and Prepare Configuration Tools This chapter provides instructions for unloading configuration tools from the Configuration Tools CD that is included with the DCM. This chapter also provides instructions for preparing the tools so they can be used to configure the DCM. In This Chapter 4003867 Rev B Obtaining Configuration Tools from the DCM CD ........................... 8 Assigning a Management IP Address with the IPConfig Tool ...... 10 7 Chapter 2 Obtain and Prepare Configuration Tools Obtaining Configuration Tools from the DCM CD This section provides instructions for unloading the following tools from the Configuration Tools CD that is included with the DCM to a PC or laptop connected to the DCM: IPConfig tool Upgrade-It tool Before You Begin Important! This procedure assumes that you have already installed the DCM in a rack unit. Before you begin, obtain the following items: A PC or laptop that can be connected to the DCM and that meets the requirements listed in the System Requirements section on this page A length of Ethernet cable that is sufficient to connect the DCM to the PC or laptop Configuration Tools CD (included with the DCM) System Requirements To install and use these tools, the PC or laptop connected to the DCM should meet the following minimum requirements: Pentium processor, minimum 166 MHz 128 MB of RAM SVGA graphics adapters with 800 x 600 minimum resolution Windows-compatible mouse Any of the following operating systems: 8 - Windows 98 or Me - Windows NT 4.0 - Windows 2000 - Windows XP 4003867 Rev B Obtaining Configuration Tools from the DCM CD Unloading Tools from the Configuration Tools CD Complete this procedure to unload the IPConfig and Upgrade-It tools from the Configuration Tools CD. 4003867 Rev B 1 Connect the Ethernet crossover cable from the PC or laptop to one of the Management ports on the back of the DCM. 2 Insert the Configuration Tools CD into the CD-ROM drive of the PC. 3 Install the contents of the CD into the PC or laptop connected to the DCM. 4 Unzip the zipped file and locate a folder for the Configuration Tools. 5 Go to Assigning a Management IP Address with the IPConfig Tool (on page 10). 9 Chapter 2 Obtain and Prepare Configuration Tools Assigning a Management IP Address with the IPConfig Tool After you have moved the IPConfig tool to the PC or laptop connected to the DCM, complete this procedure to use the IPConfig tool to assign a Management IP address to the DCM. Refer to the following figure as you complete this procedure; the numbers in the figure correspond to key steps in the procedure. 1 10 Before you begin, verify that the following features are disabled: The firewall, if your system has a firewall, such as BlackICE or Windows Firewall. If you fail to disable it, the firewall will block the communication between the IPConfig tool and the DCM. Extra interfaces. If you are using multiple network interface cards, such as those used for wireless connections, and you fail to disable all interfaces except for the interface connected to the DCM, unexpected results may occur. For example, if you have a wireless network interface on a laptop, but you are using the wired port to connect to the DCM, disable the wireless card; otherwise, unexpected results may occur. 2 Verify that the IP interface has an IP address set. For example, when using a back-to-back cable on a PC that normally uses dynamic host configuration protocol (DHCP), enter a fixed IP address; otherwise, unexpected results may occur. 3 Launch the IPConfig tool. The main window of the IPConfig tool opens and shows the device interface parameters. 4 Double-click the management port IP you wish to change. The Set Options window opens for the port you selected. 4003867 Rev B Assigning a Management IP Address with the IPConfig Tool 5 As necessary, click in each of the following fields of the Set Options window, and change an address shown to one that your system requires: IP Address: Enter the Management IP address for the 10/100 IP port. Subnet Mask: Enter the subnet mask for the 10/100 IP port. Gateway: Enter the gateway address for the 10/100 port. Note: The following default values are already assigned to addresses of the 10/100 IP port: 4003867 Rev B – IP Address: 150.158.230.250 – Subnet Mask: 255.255.248.0 – Gateway: 150.158.231.250 6 Click OK to make your changes permanent and close the Set Options window. 7 Repeat this process to assign the Management IP address to any additional DCMs. 8 Go to Configure the DCM (on page 13). 11 3 Chapter 3 Configure the DCM This chapter describes how to use the IPConfig tool and DCM Web UI to configure the DCM. In This Chapter 4003867 Rev B Logging On or Off the DCM Web UI ................................................. 14 Configuring ASI Ports .......................................................................... 16 Configuring Transport Streams .......................................................... 17 13 Chapter 3 Configure the DCM Logging On or Off the DCM Web UI To prevent unauthorized users from gaining access to the DCM, the DCM UI is provided with a security feature. This feature confirms the identify of users who are attempting to access the device and protects the device configuration from inappropriate access by users. The security feature is provided with one user account with the following default security values: User Name: User Password: User Note: Both the User Name and Password are case-sensitive. Logging On the DCM UI Complete the following steps to log on the DCM UI. 1 From the PC or laptop, open the DCM_ConfigTools folder and then start the DCM UI. The Login window opens, similar to the following example. 2 From the User Login window, enter the user name in the User Name box and the password in the Password box. Note: Both values are case-sensitive. The default values are User. 14 4003867 Rev B Logging On or Off the DCM Web UI 3 Press Login. The DCM main window opens, similar to the following example. Note: After 30 minutes of user inactivity, users are automatically logged out. Logging Off the DCM UI To log off the Web UI, click Logout User. The DCM UI logs off and displays the User Login page. 4003867 Rev B 15 Chapter 3 Configure the DCM Configuring ASI Ports Refer to the following figure as you complete the steps to configure the ASI ports on the DCM. The numbers in the figure correspond to steps in the following procedure. Important! To complete this procedure, you must be logged in to the DCM UI. For assistance, see Logging On or Off the DCM Web UI (on page 14). Complete the following steps to set up ASI ports on the DCM. Important! To complete this procedure, you must be logged in to the DCM UI. For assistance, see Logging On or Off the DCM Web UI (on page 14). 1 Click Configuration. The Configuration window opens. 2 Double-click the ASI Card. The Configuration-Interface window opens for the ASI card. 3 From the I/O Settings table, change the Type field to Input or Output as needed. Note: By default, ports 1 to 5 are input ports and ports 6 to 10 are output ports. 4 Click Apply. Note: On the back panel of the DCM, the indicator LEDs are as follows: 5 16 Green indicates an input LED. Amber indicates an output LED. Blinking indicates there is data flow (in or out) on the corresponding port. Unlit LED indicates that the corresponding port is disabled. Go to Configuring Transport Streams (on page 17). 4003867 Rev B Configuring Transport Streams Configuring Transport Streams If you have Digicipher video feeds, you MUST configure the input stream type to “DC-II” so that the video tag, 0x80, is handled correctly. Note: DC-II represents Digicipher Video. If no service description table (SDT) is present in the incoming transport stream, you can manually configure the program names to simplify configuration. Once configured, the DCM can output the names you assign, making configuration of downstream devices easier. Refer to the following figure as you complete these steps to configure transport streams on the DCM. The numbers in the figure correspond to steps in the following procedure. 4003867 Rev B 17 Chapter 3 Configure the DCM Complete the following steps to set up transport streams on the DCM. Important! To complete this procedure, you must be logged in to the DCM UI. For assistance, see Logging On or Off the DCM Web UI (on page 14). 1 From the Login window, click Service. The DCM Service window opens in Card mode. 2 Click the View arrow and select TS. The DCM Service window opens in Transport Stream mode and shows transport streams in a tree format. Each item in the list represents a DCM port. The position of the card and the port number to which the transport stream belongs is indicated in parentheses beside the transport stream. 3 Double-click a transport stream. The Service Settings table opens, similar to the example in step 4. 4 Click the Input Standard arrow and select the appropriate mode from the list. For example, because the majority of streams in North America carry Dolby AC3 Audio (Elementary Stream type 0x81) and not MPEG audio, select ATSC so the DCM correctly identifies these streams. Note: The default mode is DVB (Digital Video Broadcasting). 18 5 If necessary, change any service name by changing the name listed in the User Name box. 6 Click Apply to make your change permanent. 7 Click Reload to refresh the names for the incoming and outgoing services. 4003867 Rev B 4 Chapter 4 Configuring the GbE Card This chapter describes how to configure GbE card. In This Chapter 4003867 Rev B Configuring the GbE Card .................................................................. 20 19 Chapter 4 Configuring the GbE Card Configuring the GbE Card This section provides instructions for configuring the GbE card by completing the following tasks: 1 Set up the IP address of the GbE card. 2 Set up the default gateway for the GbE port. 3 Set up the default GbE port values. Setting Up the GbE IP Address Refer to the following figure as you complete the steps in this section to set up the GbE IP address. The numbers in the figure correspond to steps in the following procedure. Important! To complete this procedure, you must be logged in to the DCM UI. For assistance, see Logging On or Off the DCM Web UI (on page 14). 20 4003867 Rev B Configuring the GbE Card 1 From the DCM Login window, click Configuration. The Configuration window opens. 2 Double-click the GbE Card. The Configuration-Interface window opens for the GbE card. 3 In the appropriate boxes, enter the IP Address assigned to this port and the Subnet Mask to which the IP address belongs. Important! The octets of the IP address must be separated by dots. 4 Click Apply to make the changes permanent. 5 Repeat steps 1 to 4 for each additional GbE card. 6 Keep this window open and continue with Setting Up the Default Gateway for a GbE Port (on page 21). Setting Up the Default Gateway for a GbE Port Refer to the following figure as you complete the steps in this section to set up the default gateway for the port. The numbers in the figure correspond to steps in the following procedure. 4003867 Rev B 1 From the DCM Login window, click Configuration. The Configuration window opens and shows the System Settings pane. 2 Double-click the GbE Card. The Configuration-Interface window opens for the GbE card. 3 Click Routes. The Configuration-Routes window opens. 21 Chapter 4 Configuring the GbE Card 4 From the Add New Static Route table, complete the following steps: a Select the appropriate port (1, 2, 3, or 4). b Click the Default Gateway box to enable this setting. c In the Gateway field, enter the IP address. Note: The octets of the IP address must be separated by dots. 5 Click Add to make these changes permanent. 6 Continue with Setting Up the Default GbE Port Values (on page 22). Setting Up the Default GbE Port Values Refer to the following figure as you complete the steps in this section to set up the default gateway. 1 From the DCM Login window, click Configuration. The Configuration window opens. 2 Double-click the GbE Card. The Configuration-Interface window opens for the GbE card. 3 Click Default Settings. The Configuration-Default Settings window opens. 4 In the Start IP Address field, enter the GbE IP address for the output device. 5 In the Start UDP Port field, enter a starting UDP port number. Tip: To help you track and manage services, give the starting UDP port number the same number as the Source ID on the DNCS. 6 22 In the Bit Rate (Mbps) field, enter 3.75. 4003867 Rev B Configuring the GbE Card 4003867 Rev B 7 Click the Increment Scheme arrow and select UDP Port + 1. 8 Click Apply to make your changes permanent. 9 Go to Set Up Transrating Groups (on page 25). 23 5 Chapter 5 Set Up Transrating Groups Services that should participate in a transrating process, must be added to a Transrating group. This chapter describes how to create transrating groups. Before you can complete the procedures in this chapter, make certain that you have first completed the procedures in Configure the DCM (on page 13). In This Chapter 4003867 Rev B Setting Up Transrating Groups........................................................... 26 25 Chapter 5 Set Up Transrating Groups Setting Up Transrating Groups Services that should participate in a transrating process, must be added to a Transrating group. Refer to the following figure as you complete the steps in this section to set up transrating groups. The numbers in the figure correspond to steps in the following procedure. Important! To complete this procedure, you must be logged in to the DCM UI. For assistance, see Logging On or Off the DCM UI (see "Logging On or Off the DCM Web UI" on page 14). Important! Before you can complete the procedures in this chapter, make certain that you have first completed the procedures in Configure the DCM (on page 13). Complete the following steps to set up transrating groups. 1 26 Have you completed the procedures in Configure the DCM (on page 13)? If yes, from the DCM Login window, click Service. The Service window opens. If no, first configure the DCM. Go to Configure the DCM (on page 13). 2 In the DCM Output tree, click the desired GbE card to display its directory. 3 Double-click the desired port. The Service window updates and shows the TS Settings table. 4 Click Transrating. The Service window updates and shows the Transrating Group Settings table, similar to the following example. 4003867 Rev B Setting Up Transrating Groups 5 In the Name field of the Add New Transrating Group table, type a name for the transrating group. 6 In the Total Bit Rate (Mbps) field, enter the bit rate that can be used by the transrating group. Important! If configuring an SDV system, ensure that the total bit rate for the transrater group is equal or greater to the sum of the individual streams. For example, 20 streams with a bit rate limit set to 4 Mbps each should have a group rate of at least 80 Mbps. Note: The total bit rate of a transrating group can vary from 1 to 1000 Mbps. 7 4003867 Rev B Click Add to make your changes permanent. The Service window updates and shows the settings that have been added to the Transrating Group table. 27 6 Chapter 6 Configure the DCM as a Staging Processor for SDV This chapter describes how to set up the DCM as a staging processor for switched digital video (SDV). Note: Before you can complete the procedures in this chapter, make certain that you have first completed the procedures in Setting Up Transrating Groups (on page 26). In This Chapter 4003867 Rev B Creating and Activating Services ....................................................... 30 Changing Services from SD to HD ..................................................... 32 29 Chapter 6 Configure the DCM as a Staging Processor for SDV Creating and Activating Services Complete the following steps to create and activate services. Important! To complete this procedure, you must be logged in to the DCM UI. For assistance, see Logging On or Off the DCM Web UI (on page 14). 1 From the DCM main window, click Service. The Service window opens in Tree View. 2 Click the View arrow and select Service. The Service window updates and shows the Input Services table in the left pane. 3 Click the DCM Output directory tree to display the Transrating group. Note: This group was created in steps 5 to 7 of the procedure Setting up Transrating Groups (on page 26). 30 4 From the Input Services table, select a service and drag it to the newly created transrating group, as indicated by the circles in the example shown above. 5 To activate the stream, double-click the service listed under the newly created group. The Service-TS Output window updates and shows the TS Settings window for the stream you selected. 6 From the Streaming column, select Active. 7 Click Apply to make your changes permanent. 8 On the DCM main window, click Service. The Service-Transrater window opens. 9 Double-click the newly created group. The Transrating Group Settings window opens, similar to the following example. 4003867 Rev B Creating and Activating Services 10 From the Rate Control column for each respective service, select one of the following options: For a music service, select Pass Through. For SD/HD services, select Rate Limited. 11 In the Max Bit Rate (Mbps) window, enter the appropriate bit rate. Note: The following values are the recommended rates: HDTV streams use 15 Mbps. SDTV streams use 3.75 Mbps. 12 Click Apply to make your changes permanent. 13 Do you need to change the format of any services from SD to HD? 4003867 Rev B If yes, go to go to Changing Services from SD to HD (on page 32). If no, you have successfully created and activated services. 31 Chapter 6 Configure the DCM as a Staging Processor for SDV Changing Services from SD to HD Complete the following steps to change a service form SD to HD. 1 From the DCM main window, click Service. The Service window opens in Tree View. 2 From the DCM Outputs area, expand the appropriate card to show the ports on the card. 3 Browse to the desired service and double-click the service. The Service window opens in TS Output view and shows the TS Settings table. 4 From the sub-menu, click the Service button. The Service window opens in Service view and shows the Service Settings table, similar to the following example. 5 Click the SD/HD arrow and select the appropriate format for the service. 6 Click Apply to make your changes permanent. 7 Do you have other service formats to change? 32 If yes, click Service in the DCM main window, and repeat steps 3 to 6. If no, you have successfully changed services from SD to HD. 4003867 Rev B 7 Chapter 7 Upgrade DCM Software When a new version of DCM software is available, you can use the Upgrade-It tool to download the new software to the DCM. This chapter describes how to install the Upgrade-It Tool on a PC or laptop connected to the DCM. It also describes how to use the Upgrade-It tool to upgrade DCM software. In This Chapter 4003867 Rev B Installing the Upgrade-It Tool ............................................................ 34 Upgrading the DCM Software ............................................................ 35 33 Chapter 7 Upgrade DCM Software Installing the Upgrade-It Tool After you have assigned a Management IP address to the DCM, complete this procedure to install the Upgrade-It tool on the PC or laptop connected to the DCM. 34 1 Open the Tools folder and then locate and open the Upgrade-It folder. 2 From the Upgrade-It folder, double-click the Upgrade-It.exe file. The InstallShield Wizard dialog box opens. 3 Follow the InstallShield Wizard prompts to install the Upgrade-It tool. For detailed instructions, refer to Software Upgrade in Digital Content Manager (DCM) Model D9900 Configuration Guide. 4 Go to Upgrading the DCM Software (on page 35). 4003867 Rev B Upgrading the DCM Software Upgrading the DCM Software After you have installed the Upgrade-It tool onto the PC or laptop connected to the DCM, complete this procedure to upgrade the DCM software whenever an upgrade is necessary. 1 Open the DCM_ConfigTools folder and locate the Upgrade-It folder. 2 From the Upgrade-It folder, locate the Upgrade-IT executable and double-click it to execute the program. The Upgrade-It main window opens, similar to the following example. Note: If you get an error message, ignore it and click OK to close the message. 3 Does the IP Address shown in the Targets list match the IP address assigned to the DCM when it was installed? 4003867 Rev B If yes, go to step 6. If no, select and highlight the IP Address box in the Targets list and click Remove. The IP address is removed from the Targets list. 4 Click Add and enter the Management IP address of the DCM server. 5 Click Refresh. The address is added to the Slot Details list, similar to the following example. 35 Chapter 7 Upgrade DCM Software 36 6 In the Available Modules box, click Open.... The Open window appears. 7 Browse to the DCM_ConfigTools directory where you unzipped the ConfigTools files. 8 Open the Continuum DVP Digital Content Manager Upgrade Package directory and select DCM Software.txt executable. 9 Click Refresh, click Select, and then click Flash. Upgrade-It displays a message asking you to confirm that you want to downgrade the target files listed. 4003867 Rev B Upgrading the DCM Software 10 Click Yes. Upgrade-It begins flashing and displays its progress in the Flash Status window, similar to the following example. 11 When the Flash Status window indicates that flashing is complete and that the upgrade was successful, click Close to close the window. 4003867 Rev B 37 Chapter 8 Customer Information 8 Chapter 8 Customer Information If You Have Questions If you have technical questions, call Cisco Services for assistance. Follow the menu options to speak with a service engineer. Access your company's extranet site to view or order additional technical publications. For accessing instructions, contact the representative who handles your account. Check your extranet site often as the information is updated frequently. 38 4003867 Rev B A Appx auto letter Configure Multiprogram Transport Streams on a DCM Appendix A This appendix describes how to configure multiprogram transport streams (MPTSs) on the DCM. Note: Before you can complete the procedures in this chapter, make certain that you have first completed the procedures in Setting Up Transrating Groups (on page 26). In This Appendix 4003867 Rev B Overview ................................................................................................ 40 Configuring the GbE Card .................................................................. 41 Creating and Activating Services ....................................................... 45 Entering a Multicast IP Address ......................................................... 46 39 Appendix A Configure Multiprogram Transport Streams on a DCM Overview This section provides an overview of the tasks you need to complete to set up MPTSs on the DCM. The rest of this appendix provides detailed procedures for the tasks listed in this section. Important! Single program transport streams (SPTSs) are typically used to configure the DCM in a Cisco SDV environment for sessions through the Netcrypt Bulk Encryptor. Configuring MPTSs on the DCM To configure MPTSs on the DCM, you will complete the following tasks. 40 1 Configure the GbE Card. 2 Create and activate services. 3 Enter a multicast IP address for the service you created. 4003867 Rev B Configuring the GbE Card Configuring the GbE Card This section provides instructions for configuring the GbE card by completing the following tasks: 4003867 Rev B 1 Set up the IP address of the GbE card. 2 Set up the default gateway for the GbE port. 3 Set up the default GbE port values. 41 Chapter 8 Customer Information Setting Up the GbE IP Address Refer to the following figure as you complete the steps in this section to set up the GbE IP address. The numbers in the figure correspond to steps in the following procedure. Important! To complete this procedure, you must be logged in to the DCM UI. For assistance, see Logging On or Off the DCM Web UI (on page 14). 1 From the DCM main window, click Configuration. The Configuration window opens. 2 Double-click the GbE card. The Interface pane opens in the Configuration page. 3 In the appropriate boxes, enter the IP Address assigned to this port and the Subnet Mask to which the IP address belongs. Important! The octets of the IP address must be separated by dots. 42 4 Click Apply to make the changes permanent. 5 Repeat steps 1 to 4 for each additional GbE card. 6 Keep this window open and continue with Setting Up the Default Gateway for a GbE Port (on page 46). 4003867 Rev B Configuring the GbE Card Setting Up the Default Gateway for a GbE Port Refer to the following figure as you complete the steps in this section to set up the default gateway for the port. The numbers in the figure correspond to steps in the following procedure. 1 From the DCM Login window, click Configuration. The Configuration window opens and shows the System Settings pane. 2 Double-click the GbE Card. The Configuration-Interface window opens for the GbE card. 3 Click Routes. The Configuration-Routes window opens. 4 From the Add New Static Route table, complete the following steps: a Select the appropriate port (1, 2, 3, or 4). b Click the Default Gateway box to enable this setting. c In the Gateway field, enter the IP address. Note: The octets of the IP address must be separated by dots. 4003867 Rev B 5 Click Add to make these changes permanent. 6 Continue with Setting Up the Default GbE Port Values (on page 47). 43 Chapter 8 Customer Information Setting Up the Default GbE Port Values Refer to the following figure as you complete the steps in this section to set up the default gateway. 7 From the DCM Login window, click Configuration. The Configuration window opens. 8 Double-click the GbE Card. The Configuration-Interface window opens for the GbE card. 9 Click Default Settings. The Configuration-Default Settings window opens. 10 In the Start IP Address field, enter the GbE IP address for the output device. 11 In the Start UDP Port field, enter a starting UDP port number. Tip: To help you track and manage services, give the starting UDP port number the same number as the Source ID on the DNCS. 12 In the Bit Rate (Mbps) field, enter 3.75. 13 Click the Increment Scheme arrow and select UDP Port + 1. 14 Click Apply to make your changes permanent. 15 Go to Creating and Activating Services (on page 49). 44 4003867 Rev B Creating and Activating Services Creating and Activating Services Complete the following steps to create and activate services. Important! To complete this procedure, you must be logged in to the DCM UI. For assistance, see Logging On or Off the DCM Web UI (on page 14). 4003867 Rev B 1 From the DCM main window, click Service. The Service window opens in Tree View. 2 Click the View arrow and select Service. The Service window updates and shows the Input Services table in the left pane. 3 Click the DCM Output directory tree to display the port to which you want to assign a service. 4 From the Input Services table, select a service and drag it to the MPTS, as indicated in the following example. 5 To activate the stream, double-click the service listed under the newly created group. The Service-TS Output window updates and shows the TS Settings window for the stream you selected. 6 From the Streaming column, select Active. 7 Click Apply to make your changes permanent. 8 Go to Entering a Multicast IP Address (on page 46). 45 Appendix A Configure Multiprogram Transport Streams on a DCM Entering a Multicast IP Address Complete the following steps to enter a multicast IP address for the service that you just created. 1 Click the DCM Output directory tree to display the services that you have assigned to a port. 2 Double-click on the Multiprogram Transport Stream icon and select View TS Settings. The Service - TS Output window opens and shows the TS Settings table. 3 In the IP Address field, enter the destination multicast IP address of the multicast GQAM modulator. Note: The destination multicast IP address is found in the Multicast UI that is accessed from the GQAM UI. 46 4 In the UDP Port field, enter the port value. 5 Click Apply to make your changes permanent. 4003867 Rev B B Appx auto letter Back Up and Restore the DCM Configuration Appendix B This appendix describes how to back up a DCM configuration and how to restore the previously saved DCM configuration. In This Appendix 4003867 Rev B Backing Up the DCM Configuration ................................................. 48 Restoring a Previous DCM Configuration ........................................ 49 47 Appendix B Back Up and Restore the DCM Configuration Backing Up the DCM Configuration After making changes to the DCM configuration, back up the configuration. Regularly backing up the DCM configuration allows you to restore the previous DCM configuration in the unlikely event of a failure. 1 From the DCM Login window, click Configuration. The Configuration window opens. 2 Click Backup. The Configuration - Backup window opens. 3 Click Export. A message window opens and prompts you to select whether you want to open or save the DCM configuration file. 4 Click Save. The Save As window opens. 5 Browse to the directory where you would like to save the DCM configuration file. Note: The DCM configuration file is named settings.tgz. 6 Click Save. A Download Complete window opens to let you know that the download was successful. Note: If you have already saved the DCM configuration file, a message window prompts you to confirm that you want to replace the existing file. Click Yes. 7 48 Click Close to close the window. 4003867 Rev B Restoring a Previous DCM Configuration Restoring a Previous DCM Configuration Follow these steps to restore the previous DCM configuration in the unlikely event that you encounter problems after changing the DCM configuration. 1 From the DCM Login window, click Configuration. The Configuration window opens. 2 Click Backup. The Configuration - Backup window opens. 3 Click Browse. Navigate to the directory where the DCM configuration file that you would like to restore is stored. Note: The DCM configuration file is named settings.tgz. 4003867 Rev B 4 Click Import. A message window opens and states that the DCM will be rebooted, and the message prompts you to verify that you want to restore the DCM configuration. 5 Click OK. When the DCM completes rebooting, it will operate using the configuration settings from the file that you selected in step 3. 49 C Appx auto letter Troubleshooting Appendix C This Appendix describes how to troubleshoot a DCM. In This Appendix 4003867 Rev B Visible Video Corruption when a Using DCM for Rate Limiting .................................................................................................. 52 51 Appendix C Troubleshooting Visible Video Corruption when a Using DCM for Rate Limiting This appendix provides assistance troubleshooting video corruption issues for a DCM deployed in a typical SDV application. Use the information provided in this appendix only for assistance troubleshooting a DCM deployed in a typical SDV application. Otherwise, unexpected results may occur. Possible Causes of Macroblocking 1 Bad input signal 2 3 Contains MPEG errors that would result in decoding error (tiling/break up) Over compressed (previously compressed or encoded at too low a bit rate) Overflow of output buffer on DCM Recompression "Max bit rate" set higher than TS "Transport bit rate" Incorrect recompression configuration (not set to Rate Limit) Incorrect input configuration so video stream is not identified correctly (for example, Digicipher Video) No co-processor card installed Not configured for recompression Insufficient licenses (so recompression not enabled) Over compression of signal — If you have a high-motion, high-detail channel such as ESPN, you may need to give a higher rate limit to allow the channel to preserve picture quality. The rule of thumb is 20% compression. Solutions to Macroblocking If your DCM is deployed in a typical SDV application, complete the following steps to correct common problems. 1 Verify input signal decodes correctly and video quality is as required. 2 From the Service window, double-click the input TS icon ( ) and ensure that the Input Standard is set correctly as follows: 3 52 Transport steams with Digicipher video (ES type = 0x80) should be set to DC-II. Transport streams with Dolby AC-3 audio (ES type = 0x81) and no Digicipher video should be set to ATSC. Pure DVB feeds should be set to DVB. Double-click the output TS icon ( ) and note the Transport Bit Rate. 4003867 Rev B Visible Video Corruption when a Using DCM for Rate Limiting 4 Return to the DCM main window and double-click the SPTS Transrating Group icon ( ) to show the Transrating Group Settings table. Note: If you do not have an SPTS Transrating Group or if nothing happens when you click on the icon, check that there a coprocessor fitted to this I/O board and that is running correctly by performing the following: 5 a Click Configuration. The Configuration window opens. b Click Version Info. The Configuration-Version Info window opens. c Locate the I/O table for this board and verify that the correct version number shows for the coprocessor that is used. (The version number is to the right of each I/O CO-P module.) From the Transrating Group Setting table, verify the following: a The service being checked is set to Rate Limited. Note: If you cannot set the channel to Rate Limited, that is, it stays on Pass Through, verify you have sufficient licenses available by performing the following: i Click Configuration. The Configuration window opens. ii Click Licenses. The Configuration-Licenses window opens. iii Verify that you have sufficient licenses available. (You need one license for an SD service and four for a HD service.) b 6 The maximum bit rate for the service is less than or equal to the value you noted earlier in step 3 for the Transport bit rate. Click Comparison to view the average compression ratio. a If you see streams with 80%+ compression it likely the stream is either badly in error or encrypted, and therefore not transratable. b If you see streams with 30 to 40%+ compression, visually inspect the output streams to determine if a higher rate limit would be more appropriate, and hence a lower re-compression. Status Monitoring 1 2 Perform the following to verify that there are no "Bandwidth exceeded" alarms. These indicate streams that are overflowing. a Click Status. The Status-Input page opens. b Click Device. The Status-Device page opens. Perform the following to determine if any channels are running with 0 Mbps of stuffing. a Click Bit Rates. The Bite Rates-Output page opens. b In the TBS Rates Overview table, beneath Stuffing (Mbps), click Min to reorder the data by the minimum stuffing bit rate. Note: Channels running with 0 Mbps of stuffing could be in error. 4003867 Rev B 53 Cisco Systems, Inc. 5030 Sugarloaf Parkway, Box 465447 Lawrenceville, GA 30042 678 277-1120 800 722-2009 www.cisco.com This document includes various trademarks of Cisco Systems, Inc. Please see the Notices section of this document for a list of the Cisco Systems, Inc. trademarks used in this document. Product and service availability are subject to change without notice. © 2006, 2012 Cisco and/or its affiliates. All rights reserved. September 2012 Printed in USA Part Number 4003867 Rev B