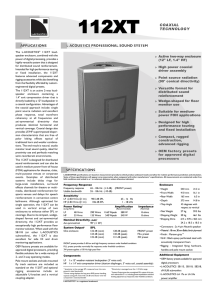Importing Presets to Adobe Lightroom Classic 1. Ensure you have saved your presets to a safe location on your computer before importing. 2. Open Adobe Lightroom Classic and move to the DEVELOP module 3. Find the Presets Panel on the left and click the small cross 4. Select “Import Presets…” 5. Using the finder, select and import all Desktop presets (XMP files 6. And you’re done, you should find the presets now in Lightroom under the Presets Panel 7. To apply presets simply click on the preset you wish to use and it will apply it to whichever photo you are viewing. 8. Once you have applied a preset you will want to check and adjust the WHITE BALANCE and EXPOSURE. These sliders will depend on how your photo was taken and always need to be adjusted individually. Importing Presets to Adobe Lightroom (CC) This is for the Desktop Version Only 1. Open up the desktop version of Adobe Lightroom 2. Select PRESETS in the right-hand bottom corner 3. Then click the small options menu and select “Import Presets…” 4. Select and add the presets 5. Ensure you do not have “Hide Partially Compatible Presets” selected. This allows you to still use presets with a raw profile on JPG images. 6. Your presets should now show up under the presets. Once this syncs with Lightroom it will be available on all your devices linked to your Lightroom account including the mobile version of Lightroom. If you have any questions or required any assistance, please do not hesitate to shoot me an email contact@tknorth.com.