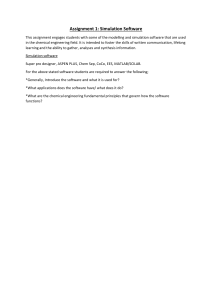Aspen Plus
Getting Started Using Equation Oriented
Modeling
Version Number: V8.4
November 2013
Copyright (c) 2000-2013 by Aspen Technology, Inc. All rights reserved.
Aspen Plus, aspenONE, the aspen leaf logo and Plantelligence and Enterprise Optimization are trademarks or
registered trademarks of Aspen Technology, Inc., Burlington, MA.
All other brand and product names are trademarks or registered trademarks of their respective companies.
This software includes NIST Standard Reference Database 103b: NIST Thermodata Engine Version 7.1
This document is intended as a guide to using AspenTech's software. This documentation contains AspenTech
proprietary and confidential information and may not be disclosed, used, or copied without the prior consent of
AspenTech or as set forth in the applicable license agreement. Users are solely responsible for the proper use of
the software and the application of the results obtained.
Although AspenTech has tested the software and reviewed the documentation, the sole warranty for the software
may be found in the applicable license agreement between AspenTech and the user. ASPENTECH MAKES NO
WARRANTY OR REPRESENTATION, EITHER EXPRESSED OR IMPLIED, WITH RESPECT TO THIS DOCUMENTATION,
ITS QUALITY, PERFORMANCE, MERCHANTABILITY, OR FITNESS FOR A PARTICULAR PURPOSE.
Aspen Technology, Inc.
200 Wheeler Road
Burlington, MA 01803-5501
USA
Phone: (1) (781) 221-6400
Toll Free: (1) (888) 996-7100
URL: http://www.aspentech.com
Contents
Who Should Read this Guide ...................................................................................1
Introducing Aspen Plus ...........................................................................................3
Why Use Equation Oriented Modeling? ................................................................3
Overview of Equation Oriented Modeling .............................................................4
Equation Oriented Modeling Input ............................................................4
Equation Oriented Initialization and Solution..............................................4
EO Variables ..........................................................................................5
EO Variable Specifications .......................................................................6
Net Specification ....................................................................................7
Other EO Variable Attributes....................................................................8
Limitations of EO in Aspen Plus ................................................................8
Sessions in this Book ........................................................................................9
Using Backup Files ......................................................................................... 10
Related Documentation ................................................................................... 10
Technical Support .......................................................................................... 10
1 Basic Operations ................................................................................................13
Defining the Simulation................................................................................... 13
Setting Up the SM Simulation .......................................................................... 14
Opening a New Simulation .................................................................... 14
Defining the Required Properties ............................................................ 15
Building the Process Flowsheet .............................................................. 17
Entering Title, Report Options, and Feed Specs ........................................ 17
Configuring the RadFrac Block ............................................................... 19
Running the Simulation and Examining the Results............................................. 21
Running an EO Simulation ............................................................................... 23
Solving the Problem Using EO ................................................................ 23
Identifying EO Variables .................................................................................. 24
Specifying Product Purities .............................................................................. 25
Defining a Spec Group .......................................................................... 25
Entering Values for the Product Stream Concentrations............................. 28
Running the Simulation................................................................................... 29
Running the EO Simulation .................................................................... 29
Running an EO Optimization ............................................................................ 31
Defining an Objective Function............................................................... 31
Selecting the Objective Function ............................................................ 33
Selecting the Independent Variables ....................................................... 34
Setting Bounds for the Independent Variables.......................................... 34
Running the Simulation in Optimization Mode .......................................... 35
Viewing the Optimization Results ........................................................... 35
Contents
iii
2 Heat Integration ................................................................................................37
Modeling the Condenser .................................................................................. 37
Building the Process Flowsheet .............................................................. 37
Specifying Propylene as a Component in the Simulation ............................ 38
Specifying Coolant Feed Stream Characteristics ....................................... 40
Configuring the CONDUA and CVAP Blocks .............................................. 41
Running the Simulation................................................................................... 43
Running an EO Simulation ............................................................................... 45
Creating Two Component Groups ........................................................... 46
Creating Two Flowsheet Sections ........................................................... 47
Assigning Component Groups ................................................................ 47
Defining a Spec Group .......................................................................... 48
Specifying the COUT Vapor Fraction........................................................ 48
About Connections ............................................................................... 49
Defining User Connections..................................................................... 49
Viewing the Connections on the Flowsheet .............................................. 50
Running the EO Simulation .............................................................................. 50
Viewing the Results of the EO Simulation ................................................ 51
Running an EO Optimization ............................................................................ 52
Changing the Objective Function ............................................................ 53
Running an EO Optimization Solution...................................................... 53
Viewing the Optimization Results ........................................................... 54
3 Parameter Estimation.........................................................................................55
Overview of Parameter Estimation.................................................................... 55
Understanding Measurements .......................................................................... 56
Calculating Measurements ..................................................................... 57
Typical Measurement Specifications ........................................................ 58
Adding a Measurement Block ........................................................................... 59
Specifying Measurement Variables ................................................................... 61
Specifying Plant, Offset, and Source Variables ......................................... 62
Checking Variable Specifications ...................................................................... 63
Setting Values and Bounds for Plant Variables ......................................... 63
Checking the Spec Group ...................................................................... 64
Running the Simulation................................................................................... 64
Setting Up a Parameter Estimation ................................................................... 66
Specifying Plant, Offset, and Source Variables ......................................... 67
Checking the Specifications ................................................................... 68
Running the Parameter Estimation ................................................................... 68
Running in Optimization Mode.......................................................................... 69
Checking the Specifications ................................................................... 69
Running the EO Optimization ................................................................. 70
4 Reconciliation.....................................................................................................71
Overview of Reconciliation............................................................................... 71
Running an EO Reconciliation........................................................................... 72
Starting Aspen Plus From the Previous Run ............................................. 72
Synchronizing the EO Strategy............................................................... 72
Changing Measurement Specifications .................................................... 72
Defining An Objective Function .............................................................. 74
Running the EO Reconciliation ............................................................... 75
iv
Contents
Viewing the Reconciliation Results .......................................................... 75
Running an EO Optimization .................................................................. 76
Viewing the Optimization Results ........................................................... 76
Exiting Aspen Plus ................................................................................ 77
5 Mixing SM and EO calculations ...........................................................................79
Starting Aspen Plus ........................................................................................ 79
Opening an Existing Simulation........................................................................ 79
Revealing the Design Spec .............................................................................. 80
Saving a Simulation Under a New Name............................................................ 80
Creating a Copy of the Simulation in a Hierarchy Block ....................................... 81
Running HIER-EO in SM .................................................................................. 82
Running in Mixed Mode ................................................................................... 83
Controlling SM initialization in Mixed Mode ........................................................ 85
Calculator Blocks in EO ................................................................................... 87
Design-Specs in EO ........................................................................................ 91
Sensitivity Blocks in Mixed Mode ...................................................................... 92
Contents
v
vi
Contents
Who Should Read this Guide
This guide is suitable for Aspen Plus users who want to start using equationoriented modeling. Users should be familiar with the procedures covered in
Aspen Plus Getting Started Building and Running a Process Model before
starting these examples.
Who Should Read this Guide
1
2
Who Should Read this Guide
Introducing Aspen Plus
Equation Oriented Modeling is a different strategy for solving your flowsheet
simulations in Aspen Plus. Configuration of the flowsheet works the same way
as previous versions of Aspen Plus, but you choose a different solution
strategy for your models.
Equation Oriented Modeling is a very effective way of solving certain kinds of
problems, such as:
Process optimization
The simulation of highly heat-integrated or recycled processes
Model tuning via parameter estimation and data reconciliation
The hands-on tutorial session in this manual demonstrate some of the
capabilities of Equation Oriented Modeling.
Getting Started Using Equation Oriented Modeling assumes that you have an
installed copy of the Aspen Plus and User Interface software. It further
assumes that you are already familiar with using the Aspen Plus User
Interface to specify and solve a sequential modular simulation.
Why Use Equation Oriented
Modeling?
In Aspen Plus, the standard modeling approach is Sequential Modular (SM).
The SM strategy solves each block in the flowsheet in sequence, where given
its inlet streams, each block computes its outlet streams. When recycles are
present, flowsheet iteration is required. Although effective for many types of
simulations, the SM strategy can be very time-consuming for certain types of
problems.
Equation Oriented (EO) modeling is an alternate strategy for solving flowsheet
simulations. Instead of solving each block in sequence, EO gathers all the
model equations together and solves them at the same time. For this reason,
EO modeling is sometimes called equation-based or simultaneous equation
modeling.
The EO strategy can be very effective for the kinds of problems for which SM
is weakest, such as:
highly heat-integrated processes
Introducing Aspen Plus
3
highly recycled processes
processes with many design specifications
process optimization
process model tuning through data reconciliation and parameter
estimation
Normally, these types of problems are difficult to solve with SM strategy,
because they require many successive solutions to the flowsheet and may
contain many nested convergence loops.
Although the number of variables and equations can be very large, EO solves
the entire flowsheet simultaneously without nested convergence loops and
utilizes analytical first order derivatives. As a result, EO strategy can solve
much larger problems using the same computational effort.
Overview of Equation Oriented
Modeling
Once a process model is constructed in Aspen Plus, Equation Oriented (EO)
modeling is available as a solution technique in addition to the usual
Sequential Modular (SM) option for running the simulation.
The first steps in setting up a simulation that uses EO modeling are the same
as for setting up any simulation:
Create a process flowsheet using the Aspen Plus Graphical User Interface
(GUI).
Configure the blocks and streams, using the Navigation Pane.
Equation Oriented Modeling Input
The SM and EO modeling strategies share most of the input for a simulation.
However, some additional input may be desired to further specify an EO
simulation. Typical examples of EO input include:
Changing the attributes of variables, including their specifications.
Connecting variables together.
Defining objective functions for optimization problems.
The Navigation Pane provides EO Configuration forms for specifying EO input
and displaying results at the overall flowsheet level, at the hierarchy level,
and at the block level.
Equation Oriented Initialization and
Solution
The Equation Oriented modeling strategy works well when all variables are
“near” the solution. EO strategy is not generally suited to solving a simulation
without good estimates for all variables. Therefore, before you solve your
flowsheet in EO, you must initialize it in SM.
4
Introducing Aspen Plus
SM initialization does not require completely converging the SM problem. The
minimum requirement is that each block be solved once. How tightly the SM
flowsheet needs to be solved to ensure a robust EO formulation is problemdependent.
When using the Sequential Modular (SM) strategy, Aspen Plus normally runs
in a single mode of operation1:
SM Solution
Mode
Description
Simulation
Model inputs and parameters are fixed. This type
of problem has no degrees of freedom. The
choice of variables that are specified in the input
forms determines which variables are fixed. All
the other model quantities are calculated.
The Equation Oriented (EO) strategy can operate in four different modes:
EO Solution Mode
Description
Simulation
This mode is a prediction mode and has no
degrees of freedom. For given feed conditions
and operating parameters, compute the
products.
Parameter
Estimation
This mode is a model-tuning mode. It also has
no degrees of freedom. Inputs and certain
outputs are fixed and model parameters are
computed. Parameter Estimation requires one
measured variable for each estimated
parameter.
Reconciliation
This mode is also used for model tuning.
Typically, it minimizes a weighted least squares
objective function of deviations between model
predictions and plant measurements. This mode
may have many degrees of freedom.
Optimization
This mode usually involves the manipulation of
plant operating conditions (setpoints) to
maximize profit, and thus, has degrees of
freedom. Parameters determined from a modeltuning mode are fixed during this mode.
EO Variables
The fundamental differences among the EO solution modes are in how the
variables are treated. For any mode, the status of a variable may be fixed,
free, or a degree of freedom (DOF).
1
The SM strategy does have limited capabilities to operate in modes other than simulation. For
example, the Data-Fit feature allows parameter estimation and reconciliation. SM also has an
optimization feature. However, the SM approach to Parameter Estimation, Reconciliation, and
Optimization generally suffers from long execution times, particularly in complex flowsheets.
Consequently, relatively few users have used those SM features to their fullest extent.
Introducing Aspen Plus
5
Status
Description
Fixed
The solver cannot change the variable value. It is
a fixed input. You specify its value.
Free
The solver determines the variable value as a
result of the calculations. Any value you enter
before the solution begins is used as an initial
guess.
Degree of Freedom
(DOF)
The solver is free to move the variable to adjust
the objective function. Any value you enter
before the solution begins is used as an initial
guess.
The status of a variable in any of the four EO solution modes is its variable
specification.
EO Variable Specifications
The variable specification is an attribute of the EO variable. It is a one-word
description of the variable's status in each mode. The following table
summarizes the allowable specifications.
Parameter
Specification Simulation Estimation
Reconciliation Optimization
Calculated
Free
Free
Free
Free
Constant
Fixed
Fixed
Fixed
Fixed
Measured
Free
Fixed
Fixed
Free
Parameterized Fixed
Free
Free
Fixed
Optimized
Fixed
Fixed
DOF
Fixed
Reconciled
Fixed
Fixed
DOF
Fixed
Independent
Fixed
Fixed
DOF
DOF
The Aspen Plus models define default specifications for all variables, so you
only need to enter specifications for the variables you want to change.
In general, the default Aspen Plus specifications indicate that the variable is
either:
Fixed in all four modes (specification = Constant)
- or
Free in all four modes (specification = Calculated)
The specifications in the input forms determine which variables are initially
Constant.
For example, if the distillate mass flow and reflux ratio are specified in a
RadFrac block in SM, then these two variables will have specifications of
Constant in EO.
Specifications cannot be set arbitrarily since, for a well-defined EO problem,
the net specification of the problem must remain at zero.
6
Introducing Aspen Plus
Net Specification
The net specification of a problem is defined as:
NSPEC = NVAR NEQN NFIX – NDOF
Where:
NSPEC
is the net specification
NVAR
is the number of variables
NEQN
is the number of equations
NFIX
is the number of fixed variables
NDOF
is the number of degree-of-freedom variables
If the net specification is zero and there are no degree-of-freedom
variables, then the problem is square and solution can be attempted by
nonlinear equation solvers. If there are degree-of-freedom variables, they
may be used to minimize or maximize an objective function.
If the net specification is greater than zero, then the problem is
underspecified and has many solutions.
If the net specification is less than zero, then the problem is overspecified
and there may be no solution.
When Aspen Plus initializes EO from an SM simulation, the problem from SM
is square and all the variable specifications are either Constant or Calculated.
The variables that are Constant are determined by the quantities specified in
the input forms.
If an attempt is made to solve an EO simulation that is underspecified or
overspecified, Aspen Plus issues an error message to the Control Panel, and
does not attempt to solve the simulation. Since EO simulations are square
when they are initialized from SM, the underspecification or overspecification
must have been caused by user changes to variable specifications.
In both SM and EO, it is often desirable to change which variables are
Constant and which are Calculated. In SM, this is often done using a DesignSpec. However, adding a Design-Spec generally introduces an additional
convergence loop to the SM simulation.
In EO, the variable specifications can be changed directly on the EO input
forms. This is often done through Spec Groups. Aspen Plus requires that the
net specification remains unchanged within a Spec Group for all solution
modes to ensure that the problem remains well defined.
For Parameter Estimation and Reconciliation modes, you may want to Fix
different variables than in Simulation and Optimization modes. Use the
Measured and Parameterized variable specifications to indicate such
relationships.
Degrees of freedom for Optimization and Reconciliation runs may be created
by making a Constant variable Reconciled, Optimized, or Independent. These
specifications will create degrees of freedom in the Reconciliation or
Optimization modes. The Simulation and Parameter Estimation modes are
square.
Introducing Aspen Plus
7
Other EO Variable Attributes
In addition to the specification, variables have other attributes that may be
set through the EO input forms. They include:
Attribute
Description
Value
The initial value of the variable. If the variable is free
during solution in the selected mode, the solution
engine may change the value.
Lower Bound
2 The minimum allowable value of the variable.
Upper Bound
2 The maximum allowable value of the variable.
Step Bound
2
A change limit on the variable. This represents the
maximum amount by which a variable may change
between the beginning and end of a solution. The
solution engine uses the most restrictive of the Lower,
Upper, and Step bounds.
UOM
The units of measure of the variable. The default UOM
is the output units selected for the Aspen simulation.
This may be changed to any valid Aspen Plus unit,
based on the physical type of the variable.
Bound Type
One of the following:
Hard indicates that the bound will be respected at
all times. This is the default.
Relaxed indicates that if the bound is violated at
the start of the solution, it may be relaxed, that is,
moved to the current variable value.
Soft indicates that any violation of the bound is
multiplied by the soft bound weight and added to
the objective function (penalty function).
Soft Bound
Weight
Weighting factor used when the Bound Type is Soft.
Limitations of EO in Aspen Plus
Aspen Plus is not able to solve all SM problems with the EO approach. Certain
features that have been implemented for SM have not been implemented in
EO. Refer to Features Not Supported in Equation-Oriented Models in
online help for a detailed list of which SM features are not supported by EO.
If an EO simulation includes unit operation models that are not supported by
EO, EO will employ the perturbation layer to solve that portion of the
simulation. The perturbation layer isolates the unsupported block and obtains
derivatives for the unsupported block by numerical perturbation. While this
does allow certain unsupported models to be included in an EO simulation, it
can greatly increase execution time, and is not generally recommended.
2 Although the upper and lower bounds may be specified for all variables, they are not always
enforced. Whether or not the bounds are enforced (and if so, how they are enforced) depends on
the mode and choice of convergence algorithm. A detailed discussion of the EO convergence
algorithms and their treatment of bounds in the various modes is beyond the scope of this
manual. For more information, see the Aspen Plus Help.
8
Introducing Aspen Plus
A detailed discussion of the perturbation layer is beyond the scope of this
manual. For details on the perturbation layer, see the Aspen Plus Help.
Sessions in this Book
Getting Started Using Equation Oriented Modeling provides four sessions,
which illustrate the following concepts:
EO Solution Modes
Simulation
Parameter Estimation
Reconciliation
Optimization
Variable Specifications
Controlling how variables are treated in each mode
Connections
Defining connections
How connections work
Model Tuning
The Measurement model
Parameter Estimation
Reconciliation
Optimization
Defining an objective function
Mixed Mode
Treatment of Design-Specs, Calculators, and Sensitivity blocks in Mixed
Mode
Follow the steps in this
chapter
To learn how to
1 Basic Operations
Run a problem in EO.
Change variable specifications and other attributes.
Define a linear objective function.
Solve an economic optimization problem.
2 Heat Integration
Use the HXFlux model.
Define a reduced set of Model Components.
Define connections.
3 Parameter Estimation
Use Parameter Estimation to tune the models to process data.
Use the Measurement model.
4 Reconciliation
Use Reconciliation to tune the models to process data.
Define a sum of squares objective function.
5 Mixing SM and EO
Calculations
EO treatment of Design-Specs, Calculators, and Sensitivity
blocks.
Solving a simulation in Mixed mode.
Introducing Aspen Plus
9
Using Backup Files
Because each chapter assumes familiarity with the preceding ones, we
recommend that you perform the sessions sequentially.
Aspen Plus provides backup files containing all problem specifications and
results for each tutorial session. You can use the backup files to check your
results.
Related Documentation
Title
Content
Aspen Plus Getting Started Building and
Running a Process Model
Tutorials covering basic use of
Aspen Plus. A prerequisite for the
other Getting Started guides.
Aspen Plus Getting Started Customizing
Unit Operation Models
Tutorials covering the development
of custom unit operation models in
Aspen Plus.
Aspen Plus Getting Started Modeling
Processes with Electrolytes
Tutorials covering the Aspen Plus
features designed to handle
electrolytes.
Aspen Plus Getting Started Modeling
Processes with Solids
Tutorials covering the Aspen Plus
features designed to handle solids.
Aspen Engineering Suite Installation
Manual
Instructions for installing Aspen Plus
and other Aspen Engineering Suite
products.
Aspen Plus Help
Procedures for using Aspen Plus.
Technical Support
AspenTech customers with a valid license and software maintenance
agreement can register to access the online AspenTech Support Center at:
http://support.aspentech.com
This Web support site allows you to:
Access current product documentation
Search for tech tips, solutions and frequently asked questions (FAQs)
Search for and download application examples
Search for and download service packs and product updates
Submit and track technical issues
Send suggestions
Report product defects
Review lists of known deficiencies and defects
Registered users can also subscribe to our Technical Support e-Bulletins.
These e-Bulletins are used to alert users to important technical support
information such as:
10
Introducing Aspen Plus
Technical advisories
Product updates and releases
Customer support is also available by phone, fax, and email. The most up-todate contact information is available at the AspenTech Support Center at
http://support.aspentech.com.
Introducing Aspen Plus
11
12
Introducing Aspen Plus
1 Basic Operations
This session demonstrates the basic functionality of Aspen Plus Equation
Oriented (EO) modeling, including an economic optimization.
You will:
Set up a RadFrac distillation column model and run a standard (Sequential
Modular or SM) simulation.
Use EO modeling to quickly and easily specify desired product stream
characteristics and determine the operating conditions needed to meet
your specifications.
Perform an economic optimization to obtain the maximum profitability
while product stream characteristics remain in a specified range.
The tutorial sessions in this Getting Started Guide assume that you have
completed all of the sessions in Getting Started Building and Running a
Process Model. In particular you should be able to:
Start Aspen Plus (using a blank simulation, template, or existing
simulation).
Navigate from form to form using the Navigation Pane.
Define the required properties.
Place blocks and streams.
Enter data into the required fields in the input sheets.
Run a simulation.
View the data in the results sheets.
Save the simulation.
Allow about 45 minutes for this session.
Defining the Simulation
Construct a distillation model for separating an ethane/ethylene feed stream.
The simulation that you will construct is shown in Figure 1.1. There is one
feed stream, one unit operation block, two product material streams, and one
outlet heat stream.
1 Basic Operations
13
Figure 1.1 Ethylene Distillation
Given the feed stream component mole fractions and total flow rate, the
distillate flow rate, reflux ratio, and Murphree efficiencies for the distillation
column, Aspen Plus will calculate the component mole fractions in the product
streams.
After running the simulation in Sequential Modular (SM) mode, you will use
the Equation Oriented modeling capabilities of Aspen Plus to directly control
which variables are specified as input and which are calculated. In this
example, you will specify the component mole fractions in the product
streams and Aspen Plus will calculate the required distillate flow rate and
reflux ratio.
Setting Up the SM Simulation
First set up a simulation for an ordinary SM run. As usual, you will open a new
simulation, specify global simulation characteristics such as title and property
method, build a process flowsheet, and specify stream and block
characteristics.
Opening a New Simulation
1
Start Aspen Plus, then click New on the Start Using Aspen Plus
window.
The New dialog box appears.
2
14
In the New dialog box, click Chemical Processes on the left panel; then
select the Chemicals with Metric Units template, and click Create.
1 Basic Operations
The template is loaded with default settings for the simulation.
3
From the ribbon, click File | Options.
The Options dialog box appears.
4
Click Flowsheet on the left panel. The Flowsheet settings are shown.
5
Clear the check boxes in front of Automatically assign block name
with prefix and Automatically assign stream name with prefix.
6
Click Apply and then OK.
7
Save the simulation file as EO1.apw.
Defining the Required Properties
1
On the Components - Specifications | Selection sheet, enter the
following components:
Component ID
Type
Component Name
Alias
C2H4
Conventional
ETHYLENE
C2H4
C2H6
Conventional
ETHANE
C2H6
If you type the Component ID and press Enter on the keyboard, Aspen
Plus will fill in the three remaining fields since it recognizes the IDs for
ethylene and ethane.
1 Basic Operations
15
2
Go to the Methods - Specifications | Global sheet.
3
In the Base method field, select SRK. In the Free-water method field,
select STEAMNBS.
4
Click
to continue.
The Binary Interaction - SRKKIJ-1 (T-DEPENDENT) | Input sheet
appears. If you had your own parameters, you would enter them on this
sheet.
5
Click
to continue.
The Required Properties Input Complete dialog box appears.
6
Select Go to Simulation environment and click OK to go to the
Simulation environment.
For the distillation column, use the RadFrac FRACT1 icon and name the block
C2S. Create a feed stream (F), a liquid distillate stream (D), a bottoms
stream (B), and a condenser heat stream (QHOT) and connect them to the
block.
16
1 Basic Operations
Building the Process Flowsheet
1
On the Model Palette, click the Columns tab to display the available
distillation columns.
2
Click the arrow next to the RadFrac model, select the FRACT1 icon, and
drop it on the flowsheet.
The Add Block dialog box appears.
3
Name the block C2S and click OK.
4
On the flowsheet, connect the following streams to the RadFrac column:
Stream ID
5
Stream Type
Port
F
Material
Feed (required)
D
Material
Liquid Distillate (required if
distillate vapor fraction < 1)
B
Material
Bottoms (required)
QHOT
Heat
Condenser Heat Stream (optional)
Click the C2S label and drag it (holding the mouse button) to any desired
location. For example, you can place it inside the block icon.
Your Flowsheet should now look like Figure 1.1.
The next step is to specify a title, the report options, and the feed stream and
block characteristics.
Entering Title, Report Options, and Feed
Specs
1
Go to the Setup - Specifications | Global sheet.
2
Enter the title: Getting Started EO Modeling - Simulation 1.
3
Go to the Setup - Report Options | Stream sheet.
4
Under Flow basis, note that Mole is already selected, and select Mass as
well.
1 Basic Operations
17
5
Under Fraction basis, select Mole.
6
Click
7
Enter the following specifications for the feed stream:
to go to the F (MATERIAL) - Input | Mixed sheet.
Field
Value
Temperature
25 C
Pressure
25 bar
Total flow rate
Mass
Composition
Mole-Frac
C2H4 mole fraction
0.8
C2H6 mole fraction
0.2
50000 kg/hr
Choose Mass for Total flow basis before selecting kg/hr so that these
units are available. Choose Mole-Frac from the first input field in the
Composition area.
The last major step in setting up the simulation is to configure the RadFrac
distillation column model (C2S). Specify the number of stages, the
18
1 Basic Operations
distillate rate and reflux ratio, the entry stage for the feed stream, and a
pressure profile for the column. Finally, set the Murphree efficiencies for
all stages.
8
Click
.
Configuring the RadFrac Block
1
2
On the C2S Specifications - Setup | Configuration sheet, specify the
following Setup options:
Field
Value
Number of stages
100
Condenser
Total
Specify the following Operating specifications:
Field
Value
Distillate rate
Mass
39000 kg/hr
Reflux ratio
Mass
4
For the Distillate rate and Reflux ratio specifications, select Mass.
3
Click the Streams tab to display the C2S Specifications - Setup |
Streams sheet.
4
In the Feed streams area, specify the following values for stream F:
5
1 Basic Operations
Column
Value
Stage
60
Convention
Above-Stage
In the Product streams area, verify that the Phase for both product
streams is Liquid.
19
6
Click the Pressure tab to display the C2S Specifications - Setup |
Pressure sheet.
7
In the View field, select Pressure profile.
8
Enter these stage pressures in bar units:
9
20
Stage
Pressure
1
20
2
20.5
60
21
100
21.5
Go to the C2S Specifications - Efficiencies | Options sheet and select
the Murphree efficiencies in the Efficiency type area.
1 Basic Operations
10 Click the Vapor-Liquid tab to display the C2S Specifications Efficiencies | Vapor-Liquid sheet.
11 Enter these stage and efficiency values:
Stage
Efficiency
1
0.9
This causes an efficiency of 0.9 to be used for all stages.
You have completed the specifications and are now ready to run the
simulation.
12 Save the simulation file so that your work is safe.
Running the Simulation and
Examining the Results
1
On the Home tab of the ribbon, in Run, click
2
When the simulation calculations are completed, go to the Results
Summary - Streams | Material sheet and note the purity of the
distillate and bottoms streams.
1 Basic Operations
to run the simulation.
21
The distillate stream is almost 100% ethylene (C2H4) and the bottoms
stream is 95.8% ethane (C2H6). This was achieved with a distillate rate of
39,000 kg/hr and a reflux ratio of 4.
3
Click the Heat tab to display the Results Summary - Streams | Heat
sheet.
The condenser at the top of the column required about 15.2 Gcal/hr of
cooling in order to achieve the specified distillate rate and reflux ratio.
Aspen Plus also reports the temperatures over which this duty was
expended.
In the next sections, you will use EO modeling to specify product purities and
perform an economic optimization.
22
1 Basic Operations
Running an EO Simulation
You have completed a Sequential Modular (SM) simulation so all variables are
initialized. Now you can change the solution strategy to Equation Oriented
(EO).
Solving the Problem Using EO
1
On the ribbon, click Control Panel to open the Control Panel.
2
Click the Equation Oriented tab of the ribbon to display the EO controls.
3
In Run Controls, from the Method list, select Equation Oriented.
Changing the strategy to EO:
o
Activates the Scope, Mode and Objective Function fields.
o
Builds the EO flowsheet and initializes the EO variable values from the
SM solution. This is called synchronization.
Control Panel messages indicate that all SM blocks were successfully
placed on the EO flowsheet. One message indicates that the liquid phase
in stream F is dropped (since the SM results were all vapor).
4
Click
to run the simulation in the Equation Oriented (EO) solution
strategy.
The Control Panel reports the following information:
o
The Solver used - DMO
o
The solution mode - Simulation
o
Diagnostics for every iteration of the solver
o
One warning, that the efficiency specification is ignored for the last
stage. Warnings can provide important information, but this one can
be ignored.
Notice that Iteration 0 reflects the convergence status at the end of EO
initialization from SM.
The information reported for each iteration includes:
Parameter
Description
Residual Convergence
Function
This is a measure how close the equations are to
being solved. After one iteration, the Residual
Convergence Function is less than 1.E-6, so the
problem is converged. Since the EO simulation is
solving the same problem as the SM simulation, EO
solves the problem in one iteration after being
initialized from the SM solution at synchronization
time.
Objective Convergence
Function and Objective
Function Value
This information is only relevant for EO Optimization
and Reconciliation solution modes.
Overall Nonlinearity Ratio
This is a measure of the nonlinearity of the overall
problem. The closer the Nonlinearity Ratio is to 1.0,
the more linear the problem. A negative value
indicates that the problem behaves in the opposite of
what is expected. Near the solution, as step sizes
decrease, this value should approach 1.0.
1 Basic Operations
23
Parameter
Description
Model Nonlinearity Ratio
This is the Nonlinearity Ratio for the worst model.
Worst Model
This is the model whose nonlinearity is furthest in
absolute value from 1.0.
Finally, the Control Panel displays statistics regarding how much time was
required by the various modules of the program to solve the problem.
Identifying EO Variables
Every equation-oriented (EO) model generates variables and equations with
names containing the names of their corresponding blocks, streams, and
components. The format is:
blockid.variableid.description
Where:
blockid
Is the block name, including hierarchy names, if
appropriate.
variableid
Is normally BLK, indicating a variable within the
block, or streamid.STR, indicating an inlet or outlet
stream of the block.
description
Is a short description of the variable.
For example, the first variable on the EO variable grid, C2S.F.STR.MOLES,
refers to the total molar flow rate (MOLES) of stream F (F.STR) which goes in
or out of block C2S (C2S).
The EO Configuration - EO Variables form lists every EO variable and
displays information such as Value, Units, and Specification about each
one.
Note that variables beginning with F.BLK correspond to an EO block that
represents the flowsheet feed stream. The creation of this block (there is only
one in this case since there is only one feed stream) enables you to set up an
24
1 Basic Operations
EO simulation in which the feed conditions to the flowsheet vary during the
calculation.
Specifying Product Purities
Next, you will change the specifications of the EO variables so that the
distillate ethane and bottoms ethylene mole fractions are fixed and the
distillate mass flow rate and the reflux ratio are calculated.
In an SM simulation, you would use the Design Specs and Vary object
managers that appear beneath the C2S block in the Navigation Pane or you
would use external Design Specs. In an EO simulation, you can simply change
the variable specifications from Calculated to Constant or from Constant to
Calculated.
You can temporarily change variable specifications on the EO Configuration
- EO Variables form. This form is a long list of every variable in the
simulation and is cumbersome to use. Also, any changes made here are not
saved, and there is no error checking to avoid creating an improperly
specified problem.
The EO Configuration - Spec Groups form provides a permanent and
convenient way to change variable specifications. Use this form to create a
Spec Group – a list of variables with their specifications that may be enabled
or disabled as needed. Multiple Spec Groups can be specified for each
simulation and enabled or disabled depending on the Solution Mode being
used.
After you create a Spec Group and reinitialize or run the simulation, the new
specifications appear on the EO Configuration - EO Variables form.
Note: A Spec Group must not change the net specification of the problem. A
Spec Group that would change the net specification is not processed, and
appears with a status of Inactive on the EO Configuration - Spec Groups
form.
Spec Groups forms are located at three different levels in the Navigation
Pane:
Within individual block folders
The hierarchy-level EO Configuration folder
The top-level EO Configuration folder
You will implement a Spec Group in the top level EO configuration folder. The
Spec Group will list variables and specifications for the distillate mass flow,
the reflux ratio, and for ethylene and ethane concentrations in the two
product streams.
Defining a Spec Group
1
Go to the EO Configuration - Spec Groups | Specifications sheet.
2
In the first Spec group field, enter C2COMPS and press Enter on the
keyboard.
3
In the Description field, enter Fix the tower compositions.
1 Basic Operations
25
4
In the lower grid, enter the following variable names and user specs:
Variable
User Spec
C2S.D.STR.C2H6
Constant
C2S.B.STR.C2H4
Constant
C2S.BLK.DISTILLATE_MASS
Calculated
C2S.BLK.REFL_RATIO_MASS
Calculated
Tip: You can type the variable names, copy and paste variable names
from the EO Variables form, or place the cursor in the Variable field and
click
that appears at the end of the field to open the EO Variables
"Finder" dialog box.
The distillate mass flow and mass reflux ratio were both previously
Constant while the distillate and bottoms ethane and ethylene
concentrations were previously Calculated. Therefore, this Spec Group
does not change the net specification of this problem.
5
Verify that the Active check box is selected.
Spec Group C2COMPS is complete:
6
26
Click
, select the fourth option, Reinitialize equation oriented simulation
with changes in configuration…, then click OK to reinitialize the EO
simulation with the new variable specifications.
1 Basic Operations
7
Go to the EO Configuration - EO Variables form.
8
Double-click the Specifications column header to list all Calculated
variables first. Double-click a second time to list all Constant variables
first.
Tip: You can double-click any of the column headers on this form to sort
variables by that column. For example if you double-click the Variable
header, variables will sort alphabetically by name; double-click again to
sort in reverse alphabetical order.
The two variables you specified as Constant in the Spec Group appear
along with the variables you specified on the input sheets for the SM
simulation. The two product stream concentrations are now Fixed
quantities; their values are taken from the results of the SM run you
performed previously.
1 Basic Operations
27
9
Scroll toward the bottom of the EO variables list to examine the distillate
and bottoms flow variables.
The distillate flow rate and reflux ratio are now treated as Free quantities.
Running an EO simulation now would have no effect since the previous
solution is still valid. However, you will now change the values of the two
product stream concentrations and run the simulation. This will cause the
distillate flow rate and reflux ratio to change.
Entering Values for the Product Stream
Concentrations
1
Go to the EO Configuration - EO Input | Configure sheet.
2
Click in the Variable or alias field and click
.
The EO Variables dialog box appears displaying the complete list of EO
variables.
3
Double-click the Specification column header.
This sorts all variables by their current variable specification in
alphabetical order. All Calculated variables appear first, followed by all
Constant variables.
4
Since you are looking for Constant variables, double-click the
Specification column header again.
Now the variables specified as Constant appear first. The two variables
you will select are near the top of the list.
5
Click the C2S.D.STR.C2H6 variable to select it. Then press and hold the
Ctrl key and click the C2S.B.STR.C2H4 variable to select both variables.
The selected variables are highlighted.
6
Click Select.
The selected variables are copied to the EO Configuration - EO Input |
Configure sheet.
7
Enter these values for the variables:
Variable
Value
Physical type
Units
C2S.D.STR.C2H6
0.0001
Contents
fraction
C2S.B.STR.C2H4
0.015
Contents
fraction
Later in this chapter, you will use this same sheet to specify upper and
lower bounds for these variables for an optimization run.
28
1 Basic Operations
Running the Simulation
Running the EO Simulation
1
Go to the Control Panel.
2
From the ribbon, click
to run the simulation. Since EO is now running
with different specifications than SM, the solver must iterate a few times.
The Control Panel displays information for the current run.
Now that you have made changes to the EO simulation, the current
problem statement of the SM simulation is not identical to the current
problem statement of the EO simulation.
After every EO solution run, the EO results are used to update the results
forms. Therefore, you can view the results of this simulation either in the
Aspen Plus results forms or in the EO Configuration - EO Variables
form.
3
Go to the EO Configuration - EO Variables form.
4
Double-click the Specification column header twice to bring the Constant
variables to the top.
5
Scroll to the bottom of the list to examine the Calculated distillate mass
flow and reflux ratio.
1 Basic Operations
29
6
Go to the Results Summary - Streams | Material sheet to examine the
results reported there.
Note: The original input values for distillate flow rate and reflux ratio you
specified on the C2S (RadFrac) - Setup | Configuration sheet are
intact, in case you want to perform another SM run.
Notice that there is a set of variables for the feed stream in the feed block,
F, and an identical set in the column block, C2S. Although this may appear
redundant, it is actually more effective for the EO system.
The equivalent variables are:
Feed Variable
Tower Variable
Description
F.BLK.MOLES
C2S.F.STR.MOLES
Stream molar flow
F.BLK.TEMP
C2S.F.STR.TEMP
Stream temperature
F.BLK.PRES
C2S.F.STR.PRES
Stream pressure
F.BLK.ENTH
C2S.F.STR.ENTH
Stream specific enthalpy
F.BLK.MVOL
C2S.F.STR.MVOL
Stream molar volume
F.BLK.C2H4
C2S.F.STR.C2H4
Stream ethylene mole fraction
F.BLK.C2H6
C2S.F.STR.C2H6
Stream ethane mole fraction
Consider the generalized case below. In the SM representation, there are
variables associated with streams and variables associated with blocks.
Some of the stream variables and block variables may be equivalent, but
most are not.
30
1 Basic Operations
In the EO representation, there are no stream variables. Instead, the
variables associated with stream S2 are included as block variables in both
blocks, as illustrated in the following figure:
Flowsheet View (SM view)
S1
S2
block B1
S3
block B2
Internal EO View
S1
S2
block B1
S2
(As block
(As block
B1 outlets)
B2 inlets)
S3
block B2
The two representations of the streams are forced to be equal to one
another through connection equations. These connection equations are
added to the EO representation of the flowsheet automatically.
Feed blocks are used to hold the data for feed streams to a process.
Running an EO Optimization
Now you will attempt a simple optimization problem. To do this, you must:
Define an objective function
Select variables
Set variable bounds
For this example, you will use the linear objective function. As the name
implies, this is a simple summation of variable values multiplied by costs:
Objective = Variable * Cost
The cost must be a constant term.
Defining an Objective Function
1
Click the EO Configuration | Objective folder.
The Objective object manager appears:
2
1 Basic Operations
Click Add to add a new objective function.
31
The Create new ID dialog box appears.
3
Enter PROFIT as the ID.
4
Select LINEAR as the type.
Note: This objective function could be specified as custom, but the
optimization algorithm can take a more efficient path if it knows the
objective is linear.
5
Click OK.
The PROFIT | Setup sheet appears.
6
In the Units field, enter $/HR.
7
Click the Variable / Alias / Objective field, then click
to use the EO
Variables dialog box to select the variables. In the dialog box, click
Query. The Enter Query dialog box appears.
8
Variable and = should be selected in the first two fields. Enter *mass* in
the third field, and click Add Condition.
9
The text NAME = *mass* appears in the query condition box. Click OR
to the left of this area.
10 Where you entered *mass* before, change it to *heat*. Click Add
Condition.
11 Click OK. The EO Variables dialog box now lists only variables whose
names contain mass or heat.
12 Hold down the Control key on the keyboard and click the names of the
three variables listed below. Click Select. These names are copied to the
objective function form.
32
Term
Variable
Cost
Cost Units
C2PROD
C2S.BLK.DISTILLATE_MASS
0.4
$/KG
1 Basic Operations
Term
Variable
Cost
Cost Units
C2REC
C2S.BLK.BOTTOMS_MASS
0.1
$/KG
C2DUTY
C2S.QHOT.STR.HEAT
-450
$/GCAL
13 Enter the rest of the data above into the Term, Cost, and Cost units
fields on the form. Note that the variables might not appear in this order.
These three terms represent the value of the two tower products and the
cost of the condenser duty. Although there is a cost for the feed, it is not
included in this example objective function because the feed rate is not a
degree of freedom.
The Direction defaults to Maximize for linear objective functions, which
is what we want.
The PROFIT | Setup sheet is complete:
This completes the definition of the objective function. Based upon these
prices, revenue is received for the distillate and bottoms streams and a
cost is paid for the condenser duty. Since the distillate stream is the
desired product, it is valued significantly higher than the bottoms. The
total profit in dollars per hour is:
C2PROD*0.4 + C2REC*0.1 – C2DUTY*450 10,566 $/HR
The concentrations of ethane and ethylene in the distillate and bottoms
product stream will be varied within specified bounds to maximize this
profit objective function.
Selecting the Objective Function
You have defined the objective function, PROFIT. However, before you can
use it in an EO Reconciliation or Optimization run, you must select it.
1
Click the EO Configuration | Objective folder.
2
In the Optimization field, select PROFIT.
The objective function is now set to PROFIT when the problem is run in
the EO Optimization mode. In this case, there is only one objective
function. However, you could define several and pick the one you want for
a particular optimization run.
1 Basic Operations
33
Now define the variables that will be degrees of freedom during the
Optimization run. The distillate and bottoms ethane and ethylene
concentrations currently specified as Constant in the C2COMPS Spec
Group must now be specified as Optimized.
Selecting the Independent Variables
1
Go to the EO Configuration - Spec Groups | Specifications sheet.
2
Select C2COMPS.
The variables in spec group C2COMPS appear in the bottom section of the
sheet.
3
Change the User spec from Constant to Optimized for the two
compositions: C2S.D.STR.C2H6 and C2S.B.STR.C2H4.
You could run the simulation now even though ranges have not been set
for the two product stream variables and the Solution Mode has not been
set to Optimization. The two product stream variables are still Fixed in
Simulation mode. They are only DOF variables during Optimization runs.
The last thing to do is to set upper and lower limits over which Aspen Plus
is allowed to vary the two concentrations.
Setting Bounds for the Independent
Variables
1
Go to the EO Configuration | EO Input form.
2
Enter the following values for the variable bounds:
Variable
34
Lower
Upper
C2S.D.STR.C2H6
0.00001
0.0002
C2S.B.STR.C2H4
0.001
0.05
1 Basic Operations
Running the Simulation in Optimization
Mode
1
Open the Control Panel.
2
On the Equation Oriented tab of the ribbon, in the Run mode field,
select Optimization.
3
Verify that Objective is set to PROFIT.
4
Click
to run the optimization.
This solution requires several iterations of the solver while it seeks the
optimum operating conditions. The value and convergence status of the
objective function appears in the Control Panel output for each iteration.
Viewing the Optimization Results
1
Go to the EO Configuration - EO Variables form.
2
Double-click twice on the Specification column header to display the
optimized and constant variables.
1 Basic Operations
35
As expected, the composition of ethane in the more-profitable distillate is
now at its upper bound of 0.0002. Because it is at the limit, you will see a
tooltip when you place the cursor on the Value cell of variable
C2S.D.STR.C2H6. Scroll to the right to see the bounds:
3
Navigate to EO Configuration | Objective | PROFIT | Results form to
see the maximized profit result.
4
Save the simulation and exit from Aspen Plus.
Note: This simulation is delivered as a backup file GSG_EO\eogsg1, in the
Aspen Plus Examples Library. Use this backup file to check your results.
36
1 Basic Operations
2 Heat Integration
This session continues where the previous session ended. To demonstrate
heat integration, you will add an HXFlux block and a Heater block to model
the condenser. Propylene is used as the refrigerant on the utility side of the
condenser.
You will use this configuration to perform a more accurate economic
optimization based on the refrigerant cost and flow rate required rather than
on an estimated heat duty cost.
In this session you will:
Set up a utility stream.
Define an HXFlux model and heat-integrate the utility stream and the
column.
Define connections between variables.
Use component groups to control the components used in each section of
the EO simulation.
Change some variable specifications and other attributes.
Perform an economic optimization.
Allow about 45 minutes to do this simulation.
Modeling the Condenser
Add two unit operation models to the Process Flowsheet to model the
condenser, include propylene as a component available to the simulation, set
up two groups of components that will be used later to improve the
performance of the EO solver, specify the characteristics of the coolant feed
stream, and configure the two new blocks.
Building the Process Flowsheet
1
Open the simulation file from the previous chapter, EO1.apw.
The HXFlux/Heater combination is used to model the column condenser.
2
On the Model Palette, click the Exchangers tab.
3
Click the arrow next to the Heater block and select the HEATER icon.
4
Place the block on the Flowsheet.
2 Heat Integration
37
The Add Block dialog box appears.
5
Name the block CVAP.
6
On the Flowsheet, connect a feed stream to the CVAP block and name the
stream CIN.
7
Connect a product stream to the CVAP block and name it COUT.
8
On the Model Palette, select the HXFlux model and place an HXFlux
block on the Flowsheet.
The Add Block dialog box appears.
9
Name the block CONDUA.
10 On the flowsheet, connect a heat stream, named QCOLD, from the outlet
of the CONDUA block to the inlet of the CVAP block.
11 Select the QHOT heat stream, right-click to display the shortcut menu,
and select Reconnect Destination.
12 Connect the QHOT heat stream as an inlet to the CONDUA block.
Note: The look of the drawing may be changed by selecting a block and
then selecting the blue port stream indicators. You can move the port
indicator to other locations on the block.
The Flowsheet should look like this:
The coolant used for the CIN and COUT coolant stream in this example
will be propylene. Add it to ethylene and ethane on the Components Specifications | Selection sheet.
Specifying Propylene as a Component in the
Simulation
1
On the Navigation Pane, click the Properties bar to enter the Properties
environment.
2
Go to the Components - Specifications | Selection sheet.
3
Click the blank row at the bottom of the grid, then click Find.
The Find Compounds dialog box appears.
4
In the Name or alias field, click Equals and enter Propylene.
5
Click Find now.
Propylene appears in the dialog box.
38
2 Heat Integration
6
Select PROPYLENE in the first column, and click Add selected
compounds.
Note: If the Update Parameters dialog box appears, click Yes.
7
Click Close.
Propylene is now available to the simulation under the ID PROPY-01.
8
In the Component ID field select PROPY-01, type C3H6 in its place,
and press Enter on the keyboard.
An Aspen Plus dialog box appears.
9
Click Rename.
Propylene can now be referred to as C3H6 in this simulation.
2 Heat Integration
39
10 Click
. The Binary Interaction - SRKKIJ-1 (T-DEPENDENT) | Input
sheet appears, and updates with data for the pair C2H6-C3H6. No further
input is needed here.
Next specify the coolant feed stream (CIN) characteristics. It will consist
of propylene with a vapor fraction of zero. The flow rate will be specified.
In the EO simulation, the flow rate will be calculated based on the
condition that all of the propylene is vaporized.
11 Click the Simulation bar on the Navigation Pane to go back to the
Simulation environment.
Specifying Coolant Feed Stream
Characteristics
1
Navigate to Streams | CIN | Input to open the CIN (MATERIAL) Input | Mixed sheet.
2
In the first Flash type variable field, change Temperature to Vapor
Fraction, and enter the following values:
Field
Value
Pressure
1.5 bar
Vapor fraction
0
Total flow basis and rate
Mass
Composition
Mole-Frac
Component C3H6
1.0
150,000 kg/hr
Note: These specifications make the vapor fraction, pressure, total mass flow,
and propylene mole fraction variables Constant in EO.
The CIN (MATERIAL) - Input | Specifications sheet is complete:
40
2 Heat Integration
Next, configure the two new blocks.
For the CONDUA block, specify the heat transfer coefficient and estimate the
hot stream and cold stream temperatures needed to calculate the LMTD.
Aspen Plus will use these data to calculate the required heat transfer area.
For the CVAP block, only the pressure drop needs to be specified.
Configuring the CONDUA and CVAP Blocks
1
In the CONDUA (HXFlux) - Input | Specifications sheet, enter the
following values for the Stream temperatures:
Field
Value 1
Value 2
Inlet hot stream
Temperature
-30 C
Inlet cold stream
Temperature
-40 C
Outlet hot stream
Temperature
-30 C
Outlet cold stream
Temperature
-40 C
Note: On this sheet, you can select Temperature, Stream, or EO Variable
from the lists in the Stream temperatures area. You would typically refer to
Stream or EO Variables to set the temperatures rather than supplying
numerical estimates. In this example, this reference will be accomplished via
user-defined connections between EO variables in order to illustrate this
feature of Aspen Plus EO modeling.
2
2 Heat Integration
In the Heat transfer parameters area, enter 30,000 kcal/hr sqm K in
the U field.
41
3
Click the Heat Transfer Options tab.
4
In the LMTD method area, select Approximate.
Selecting the approximate option for the LMTD method avoids potential
numerical difficulties with the rigorous form of EO formulation. For more
information on the differences between the Rigorous and Approximate
LMTD method, see the Online Help.
5
Go to the CVAP (Heater) - Input | Specifications sheet.
6
In the Pressure field enter -0.1 bar.
This value gives the heater block a small pressure drop and makes
pressure drop Constant in EO.
42
2 Heat Integration
The SM flowsheet configuration is complete.
7
Save the simulation file as EO2.apw.
Running the Simulation
First, solve this simulation with the Sequential Modular (SM) strategy. The SM
input values for the Feed stream composition and flow rate and for the
distillate flow rate and reflux ratio are unchanged from the previous chapter,
so you will get the same results.
1
Open the Control Panel.
2
Click the Equation Oriented tab on the ribbon. In Run Controls, the
Method field, select Sequential Modular.
3
Click
4
Go to the COUT (MATERIAL) - Results | Material sheet.
2 Heat Integration
to run the simulation.
43
Not all of the coolant was vaporized, and the actual boiling point of the
propylene stream is –40.4 C rather than –40 C.
5
44
Go to the D (MATERIAL) - Results | Material sheet.
2 Heat Integration
The actual temperature of the condensed distillate is –29.2 C rather than
–30 C.
In the EO simulation, these more accurate temperatures will be used, the
vapor fraction of the COUT stream will be set at 1.0, and the flow rate of the
COUT stream will be calculated rather than estimated.
Running an EO Simulation
Before you run the EO simulation, you will make some input changes. In the
following sections, you will:
Create two flowsheet sections and two component groups and assign a
component group to each section.
Specify the COUT vapor fraction as Constant and the CIN flow rate as
Calculated.
Define user connections so that more accurate temperatures are used in
the CONDUA block and view these connections on the Flowsheet.
In the Sequential Modular (SM) solution strategy, extra components with zero
flow have little effect on performance because each unit operation can filter
out the null components before executing. In the Equation Oriented (EO)
solution strategy, however, every component adds variables and equations to
the overall problem. This increases the size of the problem and leads to
increased memory requirements and longer solution time. Therefore, there is
generally an incentive to reduce the open model component slate whenever
possible.
2 Heat Integration
45
The ability to specify nonzero components allows you to achieve this goal.
One way to do this is to assign component groups, representing the nonzero
components, to flowsheet sections. In this example, there will be two
component groups – one containing ethylene and ethane and another
containing propylene. You will create two flowsheet sections – one
corresponding to the C2S block and one corresponding to the CVAP block.
Then you will assign each component group to the appropriate section.
Creating Two Component Groups
1
Click the Setup | Comp-Groups folder.
The Comp-Groups object manager appears.
2
Click New.
The Create new ID dialog box appears.
3
Enter C2GROUP as the ID and click OK.
The Setup | Comp-Groups | C2GROUP form appears on the Navigation
Pane.
4
Click C2GROUP to open the Comp-Groups - C2GROUP | Component
List sheet.
5
In the Available components column, select C2H4 and click
move it into the Selected components column.
6
Move C2H6 into the Selected components column as well.
7
Use the Navigation Pane to go back to the Comp-Groups object manager.
8
Click New to create another component group. Name this one C3GROUP
and place C3H6 in the Selected components column.
to
Next, create two flowsheet sections corresponding to the C2S block and the
CVAP block.
46
2 Heat Integration
Creating Two Flowsheet Sections
1
In the Flowsheet, select the C2S block, then right-click to display the
shortcut menu, and choose Change Section.
The Change Section dialog box appears.
2
Select Create new section and enter the name, C2SECT.
3
Click OK.
4
Create a section called C3SECT for the CVAP block (repeat steps 1 – 3).
Now, there are three flowsheet sections:
C2SECT, which holds the RadFrac block C2S.
C3SECT, which holds the Heater block CVAP.
GLOBAL, which holds the HXFlux block CONDUA.
There are several mechanisms for assigning component groups. A component
group may be assigned globally, to a particular flowsheet section or to an
individual block. For a block containing multiple models, a component group
can be assigned to a particular model.
Here, you will assign the component groups at the flowsheet section level.
Assigning Component Groups
1
Go to the EO Configuration - EO Options form.
2
Click the Flowsheet Sections tab.
3
In the Flowsheet section ID field, select C2SECT.
4
In the Model components field, select C2GROUP.
This assigns the C2GROUP component group to the flowsheet section
C2SECT.
5
In the Flowsheet Section ID field, select C3SECT.
6
In the Model components field, select C3GROUP.
The specification of model components (component groups) is not
required. In many cases, failure to specify model components increases
the memory and time required to run the EO simulation, but does not
affect the overall EO convergence behavior and does not cause a
noticeable increase in execution time. In other cases, convergence may be
adversely affected or there may be a noticeable reduction in speed.
2 Heat Integration
47
The specification of model components may also help to eliminate physical
property error messages pertaining to components that are not present.
Next, change the variable specifications so that the EO simulation fixes the
outlet propylene stream at its dew point and computes the required flow.
Implement these changes as a Spec Group.
Defining a Spec Group
1
Go to the EO Configuration - Spec Groups | Specifications sheet.
2
In the first blank row under the Spec group column, type C3RVFRAC
and press Enter on the keyboard.
3
In the Description field, type Fix the heater vapor fraction.
4
Enter the following variable names and user specs:
5
Variable
User Spec
CVAP.BLK.COUT_VAPOR_FRACTION
Constant
CIN.BLK.MASS
Calculated
Verify that the Active check box is selected.
Next, set the COUT vapor fraction (now a Constant EO variable) to 1.0.
You do not want to use the value of CVAP.BLK.COUT_VAPOR_FRACTION
calculated from the last simulation as the constant value, so you need to
specify a value for this variable.
In general, whenever a variable specification is flipped from Calculated to
Constant, you should consider how that variable will be set.
Specifying the COUT Vapor Fraction
1
Go to the EO Configuration - EO Input | Configure sheet.
2
In the first available row, enter the following:
Variable or alias
Value
Physical
Type
CVAP.BLK.COUT_VAPOR_FRACTION
1
Dimensionles
Note: Units are not required when the physical type is dimensionless.
48
2 Heat Integration
Next, define user connections between the temperature variables so that the
HXFlux model uses more accurate temperatures.
The HXFlux model requires inlet and outlet temperatures for the hot and cold
sides to evaluate the log mean temperature difference. Originally, constant
values were entered in the HXFlux configuration and used for the SM run.
To truly heat-integrate the processes, you need to define User Connections
between the HXFlux block and the source blocks.
Note: The reason User Connections are needed is because stream
connections were not used in the original specification of HXFlux. The
example was designed this way so that User Connections could be
demonstrated.
About Connections
Connections are additional equations that can be added to the system that
equate two variables – a source and a destination – ensuring that they
have the same value at the solution.
Connection processing automatically adjusts the specifications of the variables
involved in order to preserve the net specification of the problem. Since one
equation is added to the system, one specification must be removed,
generally by making one Fixed variable Free. Usually, the destination variable
is changed from Constant to Calculated.
Connection processing occurs after Spec Group processing, and occurs in
three steps. First, stream connections (as discussed in chapter 2) are
processed, then user connections are processed, and finally, measurement
connections are processed.
In this example, the four temperatures in the HXFlux block were specified as
Constant by default. Their values were specified on the CONDUA (HXFlux) Input | Specifications sheet.
When connections are added to these variables, their specification is
automatically changed from Constant to Calculated and four connection
equations are added to the problem.
With the HXFlux block configured in this manner, it will compute the required
heat transfer area to meet the duty requirements for the temperatures
provided.
Defining User Connections
1
2 Heat Integration
Go to the EO Configuration - Connection | Configuration sheet.
49
2
Enter the following information:
Name
Destination
Source
THIN
CONDUA.BLK.H_IN_TEMP
C2S.BLK.TEMP_2
THOUT
CONDUA.BLK.H_OUT_TEMP
C2S.BLK.TEMP_1
TCIN
CONDUA.BLK.C_IN_TEMP
CVAP.BLK.COUT_TEMP
TCOUT
CONDUA.BLK.C_OUT_TEMP
CVAP.BLK.COUT_TEMP
This configuration will connect the appropriate temperatures into the
CONDUA block. The same temperature is used for the cold stream inlet
and outlet, since the majority of the heat transfer is occurring at that
temperature.
The user connections should appear on the Flowsheet as blue lines labeled
with the name of the connection. If they do not appear automatically,
follow these steps:
Viewing the Connections on the Flowsheet
1
From the ribbon, click File | Options.
The Aspen Plus Options dialog box appears.
2
Select Flowsheet on the left panel.
3
Under Manipulator display and connection options, Select the Others
check box under Connections.
4
Click Apply and OK to apply the change and close the dialog box.
Running the EO Simulation
50
1
Open the Control Panel. Click the Equation Oriented tab on the ribbon.
2
For Method, select Equation Oriented.
3
Set the Run Mode to Simulation.
4
Set the Objective to <None>.
5
Click
to run the simulation.
2 Heat Integration
6
If an Aspen Plus dialog box appears, informing you that the equation
oriented and sequential modular solutions are not synchronized, click OK
to proceed with synchronization and the EO simulation.
EO is running with different specifications and values than SM, so the
solver must iterate a few times.
Viewing the Results of the EO Simulation
1
Go to the EO Configuration - EO Variables form.
2
If necessary, double-click the Specification column header twice to bring
the Constant variables to the top. Note that the two Optimized variables
are Fixed in Simulation mode.
3
Scroll down the variables list to examine some of the relevant Calculated
variables.
4
Go to the CONDUA (HXFlux) - Results | Convective sheet to examine
the results listed in another format.
2 Heat Integration
51
5
Go to the Results Summary - Streams | Material sheet to examine
flow rates and temperatures.
6
Save the simulation file.
Running an EO Optimization
Although it is possible to run an optimization case as the model stands now, it
would be more realistic to replace the cost per unit of duty that was entered
previously with a cost for the propylene utility stream.
Change the objective function to use propylene cost rather than the estimated
cost per Gkcal per hour.
52
2 Heat Integration
Changing the Objective Function
1
Go to the EO Configuration | Objective | PROFIT - Input | Setup
sheet.
2
Clear the Enabled check box for C2DUTY to remove it from the objective
function.
3
Add the following term to replace the C2DUTY term:
Term
Variable
Cost
Cost Units
C3R
CIN.BLK.MASS
-0.05
$/KG
You are now ready to run an EO Optimization of the flowsheet and view
the results.
This optimization varies the distillate and bottoms compositions within
their specified ranges to achieve an economic optimum based on the given
values of the distillate and bottoms mass flows and the cost of the
propylene coolant required for the condenser.
Running an EO Optimization Solution
1
Go to the EO Configuration | Objective object manager and make sure
PROFIT is selected.
2
Go to the EO Configuration - Spec Groups | Specifications sheet and
make sure the distillate ethane and bottoms ethylene concentration
variables are set to Optimized (part of the C2COMPS Spec Group).
3
Go to the EO Configuration - EO Input | Configure sheet and make
sure there are ranges (upper and lower bounds) entered for your two
Optimized variables.
4
Open the Control Panel.
5
In the Run mode field, select Optimization.
The Objective field should be set to PROFIT.
6
2 Heat Integration
Click
to run the optimization.
53
7
If an Aspen Plus dialog box appears, informing you that the equation
oriented and sequential modular solutions are not synchronized, click OK
to proceed with synchronization and the EO simulation.
The solver iterates a few times as it seeks the optimal operating
conditions.
Next, examine the results of the optimization run.
Viewing the Optimization Results
1
Go to the EO Configuration - EO Variables form.
2
Double-click the Specification column header twice to bring the
Optimized and Constant variables to the top.
As in the first optimization, the distillate ethane composition is at its upper
bound. However, the bottoms ethylene composition is now higher.
3
Go to the PROFIT - Results | Summary sheet to examine the new profit
value based on the cost of propylene.
4
Save the simulation file.
5
Exit from Aspen Plus.
Note: This simulation is delivered as backup file GEG_EO\eogsg2, in the
Aspen Plus Examples Library. Use this backup file to check your results.
54
2 Heat Integration
3 Parameter Estimation
This session utilizes the measurement model to perform a parameter
estimation to tune a process flowsheet to plant data.
You will:
Add a Measurement block to the Flowsheet and define Measurement
model variables.
Run the optimization from the previous chapter with the Measurement
model in place.
Perform a parameter estimation to determine the Murphree efficiency and
feed stream specifications based on sample plant measurements.
Perform an economic optimization using the results of the parameter
estimation.
Allow about 45 minutes to do this simulation.
Overview of Parameter
Estimation
Assume there are plant measurements for the following quantities in our
sample flowsheet:
Feed mass flow
Feed ethane mole fraction
Distillate mass flow
Distillate ethane mole fraction
Bottoms mass flow
Bottoms ethylene mole fraction
Mass reflux ratio
Propylene stream mass flow
Five of these measurements will be used to define operating conditions. Their
values will be imposed on the model and thus have zero offset. The model will
predict all the other quantities. The five key measurements are:
Distillate mass flow
Distillate ethane mole fraction
3 Parameter Estimation
55
Bottoms mass flow
Bottoms ethylene mole fraction
Mass reflux ratio
The parameter estimation run will then determine the following:
Offset for the feed mass flow
Offset for the feed ethane mole fraction
Offset for the propylene stream mass flow
Tower Murphree efficiency
The term offset above refers to the difference between the plant
measurement and the model prediction.
Understanding Measurements
Measurements are a convenient way of using process data in a model
calculation. You can use measurements in either Sequential Modular (SM) or
Equation Oriented (EO) strategy.
A Measurement block consists of one or more measurements. Each
measurement is connected to an EO (open) variable, an SM (closed) variable,
or both. If no closed variable is entered, the measurement will not affect the
SM simulation; if no open variable is entered, the measurement will be
created but unconnected to the EO simulation.
In the EO strategy, the Measurement model provides three variables and one
equation/residual for each measurement. The variables are:
Plant
Model
Offset
The Plant variable is the actual value of the measurement. The Model variable
is the predicted value of the measurement. The Offset variable is the
difference between the Plant and the Model variables.
The following equation relates these three quantities in SM strategy:
offset = plant – model
In EO strategy, the equivalent residual (r) is:
r = plant – model – offset
In addition, a connection equation relates the measurement model to the
specified open variable, called the Source variable. The Measurement model
performs this connection automatically. As a result, the Model variable has the
same value as the Source variable at the EO solution.
The plant variable is supplied with an initial value by the user or Aspen
OnLine.
The following figure illustrates the relationship between the unit operation
model and the measurement model.
56
3 Parameter Estimation
Unit Operation
Model
Source
Variable
Measurement
Model
Model
Connection
equation
Plant
Offset
Residual
Offset
Source variable, Model variable, Plant variable and Offset variable.
To set up a measurement, you add a Measurement block to the flowsheet and
configure the block. Measurement processing automatically creates the three
EO variables, using the following naming format:
blockid.BLK.tag_description_variable
Where:
blockid is the name of the measurement block.
tag is the tag specified for each measurement.
description is the description provided for each measurement.
variable is PLANT, MODEL, or OFFSET.
If the description is not provided, the variables have shorter names in the
form blockid.BLK.tag_variable.
Calculating Measurements
The Calculate option on the Measurements sheet defines how the
specifications of the measurement variables are set. The options and their
effects on the variable specifications are:
Before connection processing
Calculation
Option
Variable Specifications
Source
Model
Plant
Offset
Calc-Model
Constant
Calculated
Constant
Constant
Calc-Offset*
Calculated
Constant
Constant
Calculated
Calc-Plant
Calculated
Constant
Calculated
Constant
Param-Offset Calculated
Constant
Measured
Parameterized
After connection processing
3 Parameter Estimation
57
Calculation
Option
Variable Specifications
Source
Model
Plant
Offset
Calc-Model
Calculated
Calculated
Constant
Constant
Calc-Offset*
Calculated
Calculated
Constant
Calculated
Calc-Plant
Calculated
Calculated
Calculated
Constant
Param-Offset Calculated
Calculated
Measured
Parameterized
*Calc-Offset is the default.
Note that the Calc-Model option should only be used with a source variable
that is initially Constant, and is limited to one measurement per Measurement
block.
When the measurement connection is processed, the model variable is taken
as the connection Destination variable. Normal rules for the specification
management of connections are applied and the net specification of the
problem is preserved.
For example, consider a case where Calc-Offset is chosen for a measurement
block and the Source variable is Calculated. After measurement processing,
the Source, Model, and Offset variables are Calculated and the Plant variable
is Constant.
Typical Measurement Specifications
You can use Spec Groups to change the specifications of the measurement
variables to other combinations. A convenient way to understand these
specification combinations is the Measurement Specification.
A Measurement Specification is a combination of the Plant and Offset variable
specifications, as listed in the table below.
Table 3.1: Definitions of Measurement Specifications
Measurement
Specification
Plant Variable
Specification
Offset Variable
Specification
Calculated
Measured
Parameterized
Constant
Constant
Constant
Measured
Measured
Constant
Parameterized
Constant
Parameterized
Optimized
Optimized
Constant
Reconciled
Constant
Reconciled
Independent
Optimized
Reconciled
When you want to set a specification on a variable which is the source
variable of a measurement, do not change the specification of the source
variable. Instead, set the Plant and Offset variables to the combination of
specifications corresponding to that Measurement Specification.
Thus, if you want to set a flow rate to Parameterized, and you have a
measurement attached to that flow rate, set the Plant variable specification in
58
3 Parameter Estimation
the measurement to Constant and the Offset variable specification to
Parameterized.
Adding a Measurement Block
Add a Measurement block to the Process Flowsheet. Configure the block by
specifying which unit operation model variables are connected to the
Measurement model. Also, define a Tag for each variable. Each Tag should be
a name for its variable that is easy to remember.
For each specified variable, the Measurement model will create three
additional EO variables: a Plant variable, a Model variable, and an Offset
variable.
The complete set of EO variables (called Open variables) will consist of unit
operation model variables and Measurement model variables.
1
Open the simulation file from the previous chapter, EO2.apw.
2
Save the simulation as EO3.apw.
3
Make sure that you are in the Simulation environment.
4
Go to the Flowsheeting Options | Measurement object manager.
5
Click New to create a new Measurement block.
The Create New ID dialog box appears.
6
Type C2MEAS and click OK. Open the C2MEAS - Input |
Measurements sheet.
7
In the View field, make sure Connections is selected.
8
In the Calculate field, select Param-Offset.
9
Specify eight unit operation model Open variables and their Tags
according to the following table (leave the Description and Closed
variable fields blank):
Index
Tag
Open Variable
1
F
F.BLK.MASS
2
XF
F.BLK.C2H6_MOLE_FRAC
3
D
C2S.BLK.DISTILLATE_MASS
4
B
C2S.BLK.BOTTOMS_MASS
5
RR
C2S.BLK.REFL_RATIO_MASS
6
XD
C2S.D.STR.C2H6
7
XB
C2S.B.STR.C2H4
8
C3R
CIN.BLK.MASS
3 Parameter Estimation
59
The unit operation model Open variables specified above act as Source
variables for the Measurement model. The Source variable and the Model
variable are connected together and always have the same value at the
solution.
In this session, no unit operation model Closed variables are specified.
Specification of Closed variables connects the SM solution to the
Measurement model. Since no Closed variables are specified, the SM
solution will not use the Measurement model to determine flowsheet
operating conditions.
10 Go to the Flowsheet to verify that the Measurement block (C2MEAS) has
been placed. If it does not appear, click the Flowsheet | Modify tab of
the ribbon, and then click Display Options. Select the Measurement
Blocks and Measurement Connections options. You may also want to
clear Other Connections since they can get in the way.
The Flowsheet with the Measurement block added looks like this:
The measurement connections between the C2MEAS block and the block
C2S, stream F, and stream CIN appear as red dashed lines.
60
3 Parameter Estimation
Specifying Measurement
Variables
For the first parameter estimation, we wish to run the same basic
specifications as before. So, the measurements will be specified as follows:
Measurement
Specification
F
Constant
XF
Constant
XD
Optimized
XB
Optimized
D
Calculated
B
Calculated
RR
Calculated
C3R
Calculated
When the measurement block was set up, we chose a Calculate option of
Param-Offset. This means the measurement specification is Calculated. Thus,
a Calculate option of Param-Offset will correctly set up measurements D, B,
RR and C3R. The other measurements, F, XF, XD and XB will have to be
changed in a Spec Group to the proper specification.
Moreover, the Param-Offset option implicitly assumes that the Source
variables are Calculated. If not, the measurement will not be built correctly.
We can verify this by performing an EO synchronization.
1
In the Equation Oriented tab of the ribbon, ensure the Method is set to
Equation Oriented and the Run Mode is Simulation.
2
Open the Control Panel and click
. Click OK to the message that
appears. When Aspen Plus performs an EO synchronization, you will see
the following messages generated because some source variables are not
Calculated:
The Model variables are shown as Calculated in the errors because this is the
result of connection processing. Normally, there should be one Free and one
Fixed variable in a Model-Source pair before connection processing and both
should be Calculated at the end of connection processing.
3 Parameter Estimation
61
In order to remove these errors, we must change the specifications of the
Model variables to Calculated. Again, this can be done in a Spec Group.
Remember that Spec Groups are processed before Connections.
When a variable appears in more than one Spec Group, the last specification
applied overrides any earlier specifications. Spec Groups within specific blocks
are applied before global Spec Groups; Spec Groups on the same form are
applied in the order they appear.
Note: It is also possible to disable the C2COMPS Spec Group and re-enter the
specifications you want to keep. To disable a Spec Group, clear its Active
checkbox on the Spec Groups form.
Specifying Plant, Offset, and Source
Variables
1
Go to the EO Configuration - Spec Groups | Specifications sheet.
2
In the first blank row in the Spec group column, type TYPSPEC and
press Enter on the keyboard
3
In the Description field enter Typical measurement model spec
group.
In this Spec Group, you need to set specifications on Plant and Offset
variables to match the previous table of measurement specifications. You
also need to set the Model variables to Calculated to override the previous
Spec Group.
The specifications for Calculated variables B, D, RR, and C3R are already
set properly.
For the EO Simulation run, F and XF will be kept Constant at the measured
value. Set these two Model variables to Calculated so that the Source
variables will be determined by the measured values.
4
Enter the following Variables and User specs:
Variable
User Spec
C2MEAS.BLK.XD_MODEL
Calculated
C2MEAS.BLK.XD_PLANT
Optimized
C2MEAS.BLK.XD_OFFSET
Constant
C2MEAS.BLK.XB_MODEL
Calculated
C2MEAS.BLK.XB_PLANT
Optimized
C2MEAS.BLK.XB_OFFSET
Constant
C2MEAS.BLK.F_MODEL
Calculated
C2MEAS.BLK.F_PLANT
Constant
C2MEAS.BLK.F_OFFSET
Constant
C2MEAS.BLK.XF_MODEL
Calculated
C2MEAS.BLK.XF_PLANT
Constant
C2MEAS.BLK.XF_OFFSET
Constant
The EO Configuration - Spec Groups | Specifications sheet is
complete:
62
3 Parameter Estimation
You have added a Measurement model to your Flowsheet, defined a set of
Tags to create Measurement variables, specified the Plant and Offset variables
appropriately, and specified all the Source variables as Calculated.
Checking Variable
Specifications
Open the Control Panel and click
. When Aspen Plus performs an EO
synchronization, now there will not be any errors.
Since we are using measurements to drive the flowsheet, we must enter
values for all Plant variables in an EO Input form. Moreover, we should
remove the values and bounds for the top and bottoms compositions and
instead apply these attributes to the Plant variables.
Use the EO Input form to set the Plant variables.
Setting Values and Bounds for Plant
Variables
1
Go to the EO Configuration - EO Input | Configure sheet.
2
In the Variable or alias column, change the XD and XB Source variables
to the corresponding Measurement model Plant variables.
3 Parameter Estimation
63
3
Change this
To this
C2S.D.STR.C2H6
C2MEAS.BLK.XD_PLANT
C2S.B.STR.C2H4
C2MEAS.BLK.XB_PLANT
In the next available blank rows in the Variable or alias column enter
the other plant variables. In the corresponding rows in the Value column,
enter the following plant data:
Variable or alias
Value
Physical Type
Units
C2MEAS.BLK.F_PLANT
50000
Mass-flow
kg/hr
C2MEAS.BLK.XF_PLANT
0.2
Contents
fraction
C2MEAS.BLK.D_PLANT
41000
Mass-flow
kg/hr
C2MEAS.BLK.B_PLANT
12000
Mass-flow
kg/hr
C2MEAS.BLK.RR_PLANT
4.3
Dimensionles
C2MEAS.BLK.C3R_PLANT
140000
Mass-flow
kg/hr
Now the Source variables used in an EO run will be set to the correct
values. The lower and upper bounds for the purities (XB and XD) are used
only when you set the Solution Mode to Optimization or Reconciliation and
specify an Objective Function.
Checking the Spec Group
1
For each Plant and each Offset variable in the TYPSPEC Spec Group,
determine whether it will be Free or Fixed during a Simulation run.
2
For cases where both the Plant and the Offset are Fixed, the Source
variable will be determined by the Measurement block. Make sure that it
will have the correct value.
In this example, you specified Plant values for F, XF, XD, and XB, so the
Source variables will be set correctly.
Running the Simulation
1
64
Go to the Control Panel.
3 Parameter Estimation
2
Click the Equation Oriented tab of the ribbon. In Run Controls, for
Method, select Sequential Modular.
3
Press Shift+F5 and click OK twice to reinitialize the simulation.
4
Click
5
In Method, select Equation Oriented.
6
Go to the EO Configuration - EO Variables form.
7
Scroll to the bottom of the list to examine the Measurement block
variables.
to run the simulation. Verify that the SM run converges.
All the Offset variables are initialized to zero. The Model variables are
initialized to values from the SM run. The Plant variables are initialized to
values on the EO Input form. When you run the EO Parameter
Estimation, the Plant variables for all the measurements will be fixed to
the specified values.
8
Set the Run Mode to Parameter Estimation.
9
Run the problem.
10 Go to the EO Configuration - EO Variables form to examine the postrun Measurement block variables.
3 Parameter Estimation
65
For this simple Parameter Estimation, the Offsets for the four key
measurements, F, XF, XD and XB, are zero. The remaining offsets indicate
the degree of plant-model mismatch.
11 Save the simulation.
Setting Up a Parameter
Estimation
In this next case, a more complex Parameter Estimation will be set up. Here
we will use the following measurement specifications:
Measurement
Specification
F
Parameterized
XF
Parameterized
XD
Optimized
XB
Optimized
D
Measured
B
Measured
RR
Measured
C3R
Calculated
Additionally, the column Murphree efficiency will be Parameterized.
These specifications will allow the Parameter Estimation to update the feed
flow and composition as well as the column Murphree Efficiency. The offsets
for five of the measurements, XD, XB, D, B and RR, will be zero.
The net specification of the problem is unchanged.
Rather than editing the Spec Group TYPSPEC, create a separate Spec Group
containing the new specifications necessary for this run. This way you can
easily return to the previous set of specifications by disabling the new Spec
Group. Add this at the end of the list of Spec Groups so that it will override
earlier Spec Groups.
66
3 Parameter Estimation
Setting up the Parameter Estimation consists of the following steps:
Set the measurement variables for D, B, and RR to a Measurement
Specification of Measured.
Set the measurement variables for F and XF to a Measurement
Specification of Parameterized.
Set the Murphree efficiency (C2S.BLK.EFF_1) specification to
Parameterized.
Check your Spec Group to verify that the specifications are sensible.
Specifying Plant, Offset, and Source
Variables
1
Go to the EO Configuration - Spec Groups | Specifications sheet.
2
In the first available blank row in the Spec group column, type PARSPEC
and press Enter on the keyboard
3
In the Description field enter Specifications for parameter
estimation.
4
Enter the following variables and user specs:
Variable
User Spec
C2MEAS.BLK.F_PLANT
Constant
C2MEAS.BLK.F_OFFSET
Parameterized
C2MEAS.BLK.XF_PLANT
Constant
C2MEAS.BLK.XF_OFFSET
Parameterized
C2MEAS.BLK.D_PLANT
Measured
C2MEAS.BLK.D_OFFSET
Constant
C2MEAS.BLK.B_PLANT
Measured
C2MEAS.BLK.B_OFFSET
Constant
C2MEAS.BLK.RR_PLANT
Measured
C2MEAS.BLK.RR_OFFSET
Constant
C2S.BLK.EFF_1
Parameterized
The EO Configuration - Spec Groups | Specifications sheet is complete:
3 Parameter Estimation
67
Checking the Specifications
1
Open the Control Panel.
2
Click Show EO Controls.
3
In the Command Line at the bottom, enter the command:
check measurements
4
Press Enter on the keyboard.
In the message area of the Control Panel, Aspen Plus should respond
that All measurements are correctly specified.
Running the Parameter
Estimation
68
1
On the Equation Oriented tab of the ribbon, in Run Controls, select
Sequential Modular for Method.
2
Press Shift+F5 and click OK twice to reinitialize the simulation.
3
Run the simulation.
4
For Method, select Equation Oriented.
5
In the Run Mode field, select Parameter Estimation.
6
Run the problem.
7
Go to the EO Configuration - EO Variables form.
8
If the variables are not sorted by Index, double-click the Index header to
sort them.
9
Scroll to the bottom of the list to examine the Measurement block
variables.
3 Parameter Estimation
Note that the offsets for the five key measurements, XD, XB, D, B, and
RR, are zero. The remaining offsets indicate the degree of plant-model
mismatch.
10 Scroll toward the top of the list and locate the variable for efficiency,
C2S.BLK.EFF_1. The value is about 0.745.
11 Under Flowsheeting Options | Measurement, go to the C2MEAS Results | Results sheet to examine the Measurement variables another
way.
12 Save the simulation.
Running in Optimization Mode
You can change the Run Mode to Optimization and immediately run an
optimization using the results of the Parameter Estimation.
Switching from Parameter Estimation to Optimization causes variables
specified as Measured to switch from Fixed to Free. This means D, RR, and B
plant values will be calculated. Variables specified as Parameterized switch
from Free to Fixed. This means F and XF plant values, and efficiency will be
Fixed, and their values determined in the Parameter Estimation are used for
the Optimization run. All offsets will be fixed during the Optimization.
Before running the Optimization, verify that the new meanings of the
specifications lead to a sensible EO setup.
Checking the Specifications
1
On the Equation Oriented tab of the ribbon, change Run Mode to
Optimization.
2
Open the Control Panel, in the Command Line, enter the command:
check measurements
Aspen Plus should indicate that all measurements are correctly specified.
Now you are ready to run the EO Optimization using the same Spec
Groups as were used in the Parameter Estimation. The Murphree efficiency
3 Parameter Estimation
69
and the Feed stream flow rate and composition obtained in the Parameter
Estimation will automatically be used in the Optimization.
Running the EO Optimization
1
On the ribbon, select PROFIT for Objective.
2
Run the optimization.
3
Go to the EO Configuration - EO Variables form.
4
Scroll to the bottom of the sheet to examine the Measurement block
variables.
The F and XF Model (and therefore Source) variables were set according
to the results of the previous run using the fixed value from the EO Input
form and the Offset from the previous run.
5
Save the simulation.
6
Exit Aspen Plus.
Note: This simulation is delivered as backup file GSG_EO\eogsg3, in the
Aspen Plus Examples Library. Use this backup file to check your results.
70
3 Parameter Estimation
4 Reconciliation
This session utilizes the measurement model to perform a reconciliation to
tune the model to plant data. This is an optimization function, which gives
different results than the parameter estimation.
You will:
Define a sum of squares objective function.
Perform a reconciliation.
Perform an economic optimization at the model tuned point.
Allow about 45 minutes to do this simulation.
Overview of Reconciliation
As before, there are plant measurements for the following items:
Feed mass flow
Feed ethane mole fraction
Distillate mass flow
Distillate ethane mole fraction
Bottoms mass flow
Bottoms ethylene mole fraction
Mass reflux ratio
Propylene stream mass flow
For the reconciliation, there are five degree-of-freedom variables:
Feed mass flow
Feed ethane mole fraction
Distillate ethane mole fraction
Bottoms ethylene mole fraction
Tower Murphree efficiency
The solver will manipulate these degree-of-freedom variables to minimize a
sum of squares objective function. The objective function will include all eight
of the measurement offsets.
4 Reconciliation
71
Running an EO Reconciliation
Start this simulation from the previous case.
Starting Aspen Plus From the Previous Run
To start Aspen Plus with the previous run:
1
Start Aspen Plus.
The Start Using Aspen Plus window appears.
2
From the Recent Models list, select the simulation file of the previous
session, EO3.apw, or load the backup file EOGSG3.bkp from the
GSG_EO subfolder of the Examples folder.
Synchronizing the EO Strategy
You will first solve this simulation with the Sequential Modular (SM) strategy.
Then, you will set the strategy to EO to synchronize the model, which creates
all the EO variables and simplifies the configuration of the Reconciliation.
1
From the Home tab of the ribbon, click Control Panel to open the Control
Panel.
2
On the Equation Oriented tab of the ribbon, select Sequential Modular
for Method.
3
Press Shift+F5 and click OK twice to reinitialize the simulation.
4
On the ribbon, click
to run the simulation.
As the simulation runs, status messages appear in the Control Panel.
Aspen Plus processes input specifications and perform the simulation.
When the calculations are complete, the message Results Available
appears in the lower left corner of the Aspen Plus window.
5
In the Method field, change Sequential Modular to Equation Oriented.
When Equation Oriented is selected, the Scope, Run Mode and
Objective fields become active. Changing the solution strategy from SM
to EO synchronizes the model.
Changing Measurement Specifications
During the Reconciliation, the Offset variables for the Murphree efficiency,
tower product compositions, feed mass flow and composition will be degrees
of freedom. These degrees of freedom will be used to minimize the sum of the
weighted squares for all of the measurement offsets.
You will make a number of specification changes to perform a Reconciliation.
The measurements will have the following specifications:
72
Measurement
Specification
F
Reconciled
XF
Reconciled
XD
Independent
4 Reconciliation
Measurement
Specification
XB
Independent
D
Calculated
B
Calculated
RR
Calculated
C3R
Calculated
F, XF, and the tower efficiency will be Reconciled. XD and XB will also be
degrees of freedom for the Reconciliation, but they should remain DOF for
Optimizations as well, so they will become Independent. D, B, RR, and C3R
will be Calculated.
First, you will disable the PARSPEC Spec Group. Those Measured and
Parameterized measurement specifications are not needed for this run. Then
use the Measurement Specifications table on page 58 to set the specifications
for the Plant and Offset variables.
With the PARSPEC Spec Group disabled, the variables for D, B, RR, and C3R
are already in a Calculated measurement specification.
Lastly, the column Murphree efficiency will be Reconciled.
The overall result is that the net specification of the problem is preserved.
1
In the Navigation Pane, expand the EO Configuration folder and select
Spec Groups.
The EO Configuration - Spec Groups | Specification sheet appears.
2
In the PARSPEC row, clear the Enabled check box.
This disables these specification changes.
3
In the first blank line under the Spec group column, enter RECMODE
and press Enter to open a new row in the sheet.
4
Select RECMODE and click Edit.
The Define Spec Groups dialog box appears.
5
In the Description field, enter Reconciliation mode spec group.
6
Enter the following variables and user specs:
7
Variable
User Spec
C2MEAS.BLK.F_PLANT
Constant
C2MEAS.BLK.F_OFFSET
Reconciled
C2MEAS.BLK.XF_PLANT
Constant
C2MEAS.BLK.XF_OFFSET
Reconciled
C2MEAS.BLK.XD_PLANT
Optimized
C2MEAS.BLK.XD_OFFSET
Reconciled
C2MEAS.BLK.XB_PLANT
Optimized
C2MEAS.BLK.XB_OFFSET
Reconciled
C2S.BLK.EFF_1
Reconciled
Click Close to close the dialog box.
Remember that since Spec Groups are applied in the order in which they
appear on the Spec Groups form, these specifications override the
previous Spec Groups.
4 Reconciliation
73
Defining An Objective Function
Next, you will define the sum-of-squares objective function. This includes the
offsets of all measurements.
The sum of squares objective function has the following form:
Objective = [( Offset – Mean ) / ]2
Where:
Offset is the measurement offset.
Mean is a mean or average value for the offset, normally zero.
is the standard error of the measurement on an absolute basis.
The larger the standard error, the less weight the measurement has in the
objective function and the larger the allowed changes in the reconciled offset.
To specify the objective function:
1
In the Navigation Pane, select the EO Configuration | Objective folder.
2
Click Add to add a new objective function.
The Create new ID dialog box appears.
3
Enter RECERR for the ID, and choose the SUMOFSQUARES type.
4
Click OK.
5
Open the RECERR - Input | Setup sheet. Enter the following
information. Also enter zero for the Mean of each term.
Term
Variable
Standard
deviation
Physical
type
Units
F
C2MEAS.BLK.F_OFFSET
1000
Mass-Flow
Kg/hr
XF
C2MEAS.BLK.XF_OFFSET
0.05
D
C2MEAS.BLK.D_OFFSET
1000
Mass-Flow
Kg/hr
B
C2MEAS.BLK.B_OFFSET
500
Mass-Flow
Kg/hr
RR
C2MEAS.BLK.RR_OFFSET
0.1
XD
C2MEAS.BLK.XD_OFFSET
0.0005
XB
C2MEAS.BLK.XB_OFFSET
0.01
C3R
C2MEAS.BLK.C3R_OFFSET
10000
Mass-Flow
Kg/hr
Note: You must enter the Physical Type for each variable before specifying
the Units.
At the top of the sheet, leave the Units field blank since this objective
function is unitless. The Direction defaults to Minimize for sum-ofsquares objective functions, which is what we want.
The RECERR - Input | Setup sheet is complete:
74
4 Reconciliation
6
In the Navigation Pane, select the EO Configuration | Objective folder.
The Objective object manager appears.
7
In the Reconciliation field, select RECERR.
This causes the EO Reconciliation mode to use RECERR as the default
objective function.
8
This simulation is more difficult to converge. Under Convergence | EO
Options, go to the EO Options - DMO Basic | Basic sheet. In the Max
Iterations field, change the default of 50 iterations to 60.
9
Save the simulation as EO4.apw.
Running the EO Reconciliation
Now run the Equation Oriented (EO) Reconciliation.
To run the EO reconciliation:
1
On the ribbon, select Reconciliation for Run Mode. RECERR should
appear in the Objective field:
2
Click
to run the EO reconciliation.
This requires several iterations of the solver as it manipulates the five
degrees of freedom to minimize the objective function RECERR. If the
solver stops because it exceeds the maximum number of iterations, start
it again. It will pick up where it left off and converge in a few more
iterations.
Viewing the Reconciliation Results
View the results of the EO Reconciliation solution in the EO Variables folder.
4 Reconciliation
75
To view the EO Reconciliation results:
1
In the Navigation Pane, open the EO Configuration - EO Variables
form.
2
Scroll to the end of the list and locate the variables for block C2MEAS.
These are the variables for the measurement model.
3
Review the values for the offsets computed by the parameter estimation.
4
Scroll toward the top of the list and locate the variable for efficiency,
C2S.BLK.EFF_1.
Running an EO Optimization
Now run the Equation-Oriented Optimization problem, using the results of the
EO Reconciliation.
To run the EO Optimization solution:
1
On the ribbon, select Optimization for Run Mode. PROFIT should
appear in the Objective field.
2
Click
to run the optimization.
The solver iterates a few times as it seeks the optimum operating
conditions.
Viewing the Optimization Results
View the results of the Equation Oriented Optimization solution in the EO
Variables folder.
To view the EO Optimization results:
1
76
In the Navigation Pane, expand the EO Configuration folder and select
EO Variables.
4 Reconciliation
The EO Variables form appears.
2
Scroll towards the bottom of the list and locate the composition
measurement variables C2MEAS.BLK.XD_PLANT and
C2MEAS.BLK.XB_PLANT.
These should show the optimized values and have a specification of
Optimized.
Since the tower efficiency is slightly higher than the previous example, the
optimum bottoms ethylene composition is a little lower.
Exiting Aspen Plus
To exit Aspen Plus:
1
From the ribbon, choose File | Exit.
The Aspen Plus dialog box appears, asking if you want to save the run.
2
Click No.
Note: This simulation is delivered as backup file GSG_EO\eogsg4, in the
Aspen Plus Examples Library. Use this backup file to check your results.
4 Reconciliation
77
78
4 Reconciliation
5 Mixing SM and EO
calculations
This session demonstrates how to converge a simulation in Mixed mode – a
hybrid of SM and EO solution techniques. It also demonstrates how an EO
simulation treats SM Calculator blocks, SM Design-Specs and SM Sensitivity
blocks.
Using an existing SM simulation, you will:
Create a copy of the existing flowsheet in a Hierarchy block.
Solve the simulation in Mixed mode.
Examine the EO formulation of Design-Specs, Calculators and Sensitivity
blocks.
Allow about 45 minutes to do this simulation.
Starting Aspen Plus
1
From your desktop, select Start and then select Programs.
2
Select AspenTech | Process Modeling <version> | Aspen Plus |
Aspen Plus <version>.
Opening an Existing Simulation
This session starts with an example problem delivered with Aspen Plus,
cumene.bkp.
1
On the Start Using Aspen Plus window, click Open.
The Open dialog box appears.
2
Navigate to the Examples folder containing CUMENE.bkp.
Note: To go to the Examples folder, at the left, under Favorites, click
Aspen Plus <version> Examples. Then double-click Examples to follow
the shortcut to the Examples folder.
3
Select CUMENE.BKP and click Open.
5 Mixing SM and EO calculations
79
Activating the Design Spec
This simulation contains a Design Spec and a Sensitivity block which vary the
same variable. The model cannot run with both of these, so the Design Spec
is inactive. These will both be used, separately, later in this example. But to
ensure that both of them get created in the EO copy of the model, we need to
temporarily activate both of them.
1
In the navigation pane, open Flowsheeting Options and Design Specs,
then click DS-1.
2
On the Define sheet, click the box next to Active.
Saving a Simulation Under a
New Name
Before making further modifications, create a file with a new name,
CUMENE-SM.bkp. Now you can modify this new file. The original is safe.
1
From the ribbon, click File | Save As | Aspen Plus Backup.
2
In the Save As dialog box, choose the directory where you want to save
the simulation.
3
In the File name field, enter CUMENE-SM.bkp
4
Click Save.
5
An Aspen Plus dialog box appears, offering to also save in Aspen Plus
Document format. Click No.
The cumene flowsheet and a summary of operating conditions are shown
below. Feel free to look over the input forms of the simulation if you want
more details.
80
5 Mixing SM and EO calculations
Creating a Copy of the
Simulation in a Hierarchy Block
In this session, you will create a copy of the Cumene flowsheet inside a
Hierarchy block. The version inside the Hierarchy will be used to demonstrate
the EO features. The top level flowsheet will remain SM.
1
On the Model Palette, click the User Models tab. You may need to widen
the window or use the scroll buttons
2
to find it.
Place a Hierarchy block on the flowsheet. Name the hierarchy block HIEREO.
A Hierarchy block can contain multiple blocks, streams, and other
flowsheet objects (Design-Specs, Calculators, etc). Streams can pass into
or out of a hierarchy block from the level above. However, Hierarchy
blocks are not required to have inlet or outlet streams. Some information
(e.g. choice of physical property set) is inherited from the top level by
default, but can also be specified at the hierarchy level.
3
Right click on HIER-EO in the flowsheet and select Import.
4
Import the file you saved at the beginning of this session, CUMENESM.bkp.
Note: Aspen Plus backup files (*.bkp) can be imported into a Hierarchy
block. Aspen Plus documents (*.apw) cannot be imported.
The Import Options dialog box appears.
5
Click Continue to import CUMENE-SM.bkp into Hierarchy HIER-EO.
The Resolve ID Conflicts dialog box appears. This dialog box informs
you that the .bkp file contains a number of objects (such as property
methods and units-sets) with the same names as objects in the existing
simulation. This should not be a surprise, since the .bkp file you are
importing is essentially a copy of the current flowsheet.
6
Click any of the items in the list, then click OK to ignore or merge all
duplicates. Click OK again on the warning that merged items will
overwrite existing items in the simulation.
The .bkp file is imported. All of the items in the Navigation Pane under
HIER-EO are now complete.
5 Mixing SM and EO calculations
81
Note: The Hierarchy block duplicates many of the forms from the top
level of the Navigation Pane, such as Convergence and EO
Configuration. These forms override the ones at the top level but only
for the blocks within this Hierarchy block. Others, such as Streams and
Blocks, just contain the items located within this Hierarchy block.
7
Double click on the HIER-EO block in the flowsheet.
The Flowsheet - HIER-EO window appears. Feel free to examine any of
the input forms for the blocks or streams in HIER-EO.
8
Close the HIER-EO flowsheet.
Running HIER-EO in SM
The existing simulation has a Sensitivity block and a Design-Spec that
modify the same variable. Before running the simulation, deactivate the
Sensitivity at both the top level and the HIER-EO level.
1
Select Model Analysis Tools | Sensitivity | S-1.
2
Clear the box next to Active.
3
In the Navigation Pane, expand Blocks, expand HIER-EO, and expand
Model Analysis Tools.
4
Expand Sensitivity and then click S-1.
5
Clear the box next to Active.
6
From the Home tab of the ribbon, select Control Panel.
The Control Panel appears.
7
Click
to run the simulation. If the Economic Analysis dialog box
appears, click Close.
The following flowsheet analysis messages are shown towards the top of the
Control Panel messages:
Flowsheet Analysis :
Block $OLVER01 (Method: WEGSTEIN) has been defined to converge
streams: HIER-EO.RECYCLE
Block $OLVER02 (Method: WEGSTEIN) has been defined to converge
streams: RECYCLE
Block $OLVER03 (Method: SECANT
specs : HIER-EO.DS-1
) has been defined to converge
Block $OLVER04 (Method: SECANT
specs : DS-1
) has been defined to converge
COMPUTATION ORDER FOR THE FLOWSHEET:
$OLVER01 HIER-EO.REACTOR HIER-EO.F-1
| $OLVER03 HIER-EO.COOL HIER-EO.SEP
| (RETURN $OLVER03)
(RETURN $OLVER01)
$OLVER02 REACTOR F-1
| $OLVER04 COOL SEP
82
5 Mixing SM and EO calculations
| (RETURN $OLVER04)
(RETURN $OLVER02)
In the Flowsheet analysis messages and in the sequence, blocks within
hierarchy blocks are prefaced with the hierarchy name. Looking at the first
two Flowsheet analysis messages, $OLVER01 converges stream RECYCLE
within hierarchy HIER-EO (HIER-EO.RECYCLE). $OLVER02 converges stream
RECYCLE at the top level of the flowsheet.
In this case, there is no computational interaction between the top level
hierarchy and hierarchy HIER-EO. As a result, all of the blocks related to
HIER-EO appear first in the sequence, followed by the blocks related to the
top level flowsheet. When there is interaction between hierarchies (e.g.
recycle streams between the top level and HIER-EO, or Calculator blocks that
accessed top level variables and HIER-EO variables), Aspen Plus will (by
default) intersperse blocks from different hierarchy blocks in the sequence.
Running in Mixed Mode
Previous chapters in this manual have relied on fully converging the SM
simulation to initialize the EO simulation. While this is usually the most robust
starting point for an EO simulation, it may not be necessary to completely
converge the SM simulation before initializing the EO simulation from SM
results. Also, all of the equations for a simulation were converged
simultaneously in one block of EO equations.
The Mixed Mode Solution Strategy allows a hybrid of SM and EO solution
techniques to converge a simulation. The Mixed Mode Solution Strategy has
three key features that distinguish it from the Equation Oriented Solution
Strategy: Mixed Mode allows EO calculations to be initialized from partially
converged SM calculations, it allows portions of the flowsheet to run in SM
and portions to run in EO, and it allows one simulation to have more than one
block of EO equations.
1
Open the Control Panel.
2
On the Equation Oriented tab of the ribbon, change Method from
Sequential Modular to Mixed Mode.
3
In the Navigation Pane, expand Blocks | HIER-EO | EO Configuration.
4
Click Solve Options.
The HIER-EO EO Configuration - Solve Options | Specifications
sheet appears.
5
Change the Solution method to Equation Oriented.
6
Reinitialize the Simulation by clicking
Click OK twice when prompted.
on the Quick Access Toolbar.
Reinitializing the simulation the simulation at this point is not required to
use the Mixed Mode Solution Strategy. However, reinitializing at this point
allows demonstration of using partially converged SM results to initialize
the EO calculations.
7
Run the simulation.
The following messages appear in the flowsheet analysis section of the
Control Panel.
5 Mixing SM and EO calculations
83
Flowsheet Analysis :
EO Convergence Block $EOSVR01 has been defined to converge
Streams: RECYCLE
Block $OLVER02 (Method: WEGSTEIN) has been defined to converge
streams: RECYCLE
Block $OLVER03 (Method: SECANT
specs : DS-1
) has been defined to converge
COMPUTATION ORDER FOR THE FLOWSHEET:
HIER-EO.$EOSVR01 HIER-EO.REACTOR HIER-EO.F-1 HIER-EO.COOL
| HIER-EO.SEP
(RETURN HIER-EO.$EOSVR01)
$OLVER02 REACTOR F-1
| $OLVER03 COOL SEP
| (RETURN $OLVER03)
(RETURN $OLVER02)
HIER-EO.$EOSVR01 is the system generated EO convergence block defined to
converge all of the streams, blocks, and flowsheet objects within Hierarchy
HIER-EO. EO convergence blocks are initialized with SM iterations to partially
converge the tear streams within the scope of the EO convergence block.
Design-Specs within the scope of the EO convergence block are ignored
during the SM initialization of EO convergence blocks with Mixed Mode.
The following messages related to HIER-EO.$EOSVR01 appear in the Control
Panel. In this case, EO Convergence Block $EOSVR01 executes three SM
iterations (after the initial pass) before it initializes the EO calculations from
partially converged SM results. Since the SM solution was only partially
converged, and the Design-Spec was not used, EO requires 7 iterations to
solve. However, these 7 iterations are much faster than fully converging the
SM simulation before starting EO calculations.
->Calculations begin ...
> EO Convergence Block $EOSVR01 Hierarchy: HIER-EO
Block: REACTOR Model: RSTOIC
Hierarchy: HIER-EO
Calculator Block F-1
Hierarchy: HIER-EO
Block: COOL
Model: HEATER
Hierarchy: HIER-EO
Block: SEP
Model: FLASH2
Hierarchy: HIER-EO
> EO Convergence Block $EOSVR01 Hierarchy: HIER-EO
Block: REACTOR Model: RSTOIC
Hierarchy: HIER-EO
Calculator Block F-1
Hierarchy: HIER-EO
Block: COOL
Model: HEATER
Hierarchy: HIER-EO
Block: SEP
Model: FLASH2
Hierarchy: HIER-EO
> EO Convergence Block $EOSVR01 Hierarchy: HIER-EO
Block: REACTOR Model: RSTOIC
Hierarchy: HIER-EO
Calculator Block F-1
Hierarchy: HIER-EO
Block: COOL
Model: HEATER
Hierarchy: HIER-EO
Block: SEP
Model: FLASH2
Hierarchy: HIER-EO
> EO Convergence Block $EOSVR01 Hierarchy: HIER-EO
INFORMATION WHILE INSTANTIATING THE EQUATION-ORIENTED UNIT OPERATIONS
BLOCK: "REACTOR" IN "HIER-EO" (MODEL: "RSTOIC")
BLOCK LIQUID PHASE DROPPED.
84
5 Mixing SM and EO calculations
INFORMATION WHILE INSTANTIATING THE EQUATION-ORIENTED UNIT OPERATIONS
BLOCK: "REACTOR" IN "HIER-EO" (MODEL: "RSTOIC")
MIXED INLET LIQUID PHASE DROPPED.
INFORMATION WHILE INSTANTIATING THE EQUATION-ORIENTED STREAM BLOCK:
"FEED" IN "HIER-EO"
BLOCK LIQUID PHASE DROPPED.
All
All
All
All
All
All
unit operation blocks placed successfully in hierarchy HIER-EO
feed streams placed successfully in hierarchy HIER-EO
calculator blocks placed successfully in hierarchy HIER-EO
design specifications placed successfully in hierarchy HIER-EO
measurements are correctly specified.
connections are active.
Residual
Objective
Objective
Overall
Model
Convergence Convergence Function Nonlinearity Nonlinearity
Iteration
Function
Function
Value
Ratio
Ratio
--------- ----------- ----------- ---------- ------------ -----------0
2.360D+00
0.000D+00 0.000D+00
4.211D-01
-2.790D+00
1
8.011D+00
0.000D+00 0.000D+00
-6.070D-01
-2.403D+00
<Line Search ACTIVE> ==> Step taken 3.11D-01
2
3.885D+00
0.000D+00 0.000D+00
-4.534D-01
-2.826D+00
<Line Search ACTIVE> ==> Step taken 3.44D-01
3
1.846D+00
0.000D+00 0.000D+00
-8.732D-02
-2.568D+00
<Line Search ACTIVE> ==> Step taken 4.60D-01
4
8.777D-01
0.000D+00 0.000D+00
4.083D-01
-5.975D-01
5
6.755D-02
0.000D+00 0.000D+00
9.969D-01
9.708D-01
6
4.650D-06
0.000D+00 0.000D+00
9.991D-01
9.968D-01
7
5.639D-13
0.000D+00 0.000D+00
Worst
Model
-------SEP
REACTOR
F-1
F-1
F-1
F-1
SEP
Successful solution.
The messages for SM convergence of the top level hierarchy appear in the
Control Panel below the messages related to EO Convergence block
$EOSVR01. The top level hierarchy is solving the same engineering problem
as hierarchy HIER-EO.
Controlling SM initialization in
Mixed Mode
In the previous run, there was no attempt to control the SM initialization of
the EO convergence block. SM initialization was governed by the default logic
and parameters. While this worked well for this problem, it may not work well
for all problems. EO convergence options can be specified to control SM
initialization in Mixed Mode.
1
In the Navigation Pane, expand Blocks | HIER-EO | Convergence, and
then expand EO Options.
2
Click Setup.
The EO Options - Setup | Solver sheet appears.
5 Mixing SM and EO calculations
85
3
Click the SM Init tab.
The SM Init sheet appears. The parameters on the SM Init sheet control
how SM is used to initialize an EO convergence block. Although the fields
on the form do not show default values, you can specify the values to be
used.
Every Hierarchy block has its own EO Options form. If you do not specify
the EO Options parameters for a hierarchy, they are inherited from the
level above. If the EO Options are not specified on the level above, they
are inherited from the level above that, and so on, until they are inherited
from the top level. If the EO Options are not specified at the top level,
default values are loaded at run time. Refer to the Aspen Plus online help
for definitions and defaults for these parameters.
4
In the Maximum flowsheet evaluations field, enter 15.
This will allow the EO convergence block to execute up to 15 SM iterations
before switching to EO.
5
In the Diagnostic message level field, enter 5.
This will increase the level of diagnostic messages written to the history
file. It has no effect on the diagnostic messages written to the Control
Panel during SM initialization.
6
Click the SM to EO sheet.
7
In the Tolerance field, enter 0.0001.
This will require SM Initialization to converge to the same tolerance as a
regular SM convergence block. However, the Design-Spec will still be
ignored.
8
Reinitialize the simulation.
9
Run the simulation.
10 From the Home tab of the ribbon, click
to open the history file.
The following lines are taken from the history file. Boldface Italics has
been added to draw emphasis to specific lines. The diagnostics indicate
that Stream RECYCLE is the tear stream being initialized by $EOSVR01.
After twelve iterations (KOUNT: 12), the Benzene moleflow still has a
relative error of 1.607E-4. Since this is greater than the specified
tolerance, SM initialization iterations continue.
86
5 Mixing SM and EO calculations
On the next iteration of $EOSVR01, all relative errors are less than the
specified tolerance of 0.0001, so $EOSVR01 switches to EO.
EO Convergence Block $EOSVR01 Hierarchy: HIER-EO
NEW X
1
2
3
4
5
STREAM RECYCLE
BENZENE moleflow
PROPYLEN moleflo
CUMENE moleflow
Pressure
Enthalpy
G(X)
TIME =
X
RELERR
6.44890438E-06 6.44890438E-06 6.44786759E-06 1.60783370E-04
2.86662168E-04 2.86662168E-04 2.86667037E-04-1.69832508E-05
9.02641533E-06 9.02641533E-06 9.02644462E-06-3.24507185E-06
101325.00
101325.00
101325.00
0.0000000
511126.54
511126.54
511122.96
6.99266005E-06
--FLASH TEAR STREAM RECYCLE
KODE = 1 NTRIAL = 10 T = 328.1461 P =
Exit EOCONV block HIER-EO.$EOSVR01 KOUNT:
101325.
12 NFULLP:
V =
1
UOS BLOCK REACTOR MODEL: RSTOIC
HIERARCHY: HIER-EO
NO. TEMP ITER =
4
TEMP = 731.809
KODE = 1 NTRIAL =
0 T = 731.8090 P = 101325.
V =
CALCULATOR BLOCK F-1
1.00000
Q =
0.00000
TIME =
1.00000
HIERARCHY: HIER-EO
Q =
0.06
0.00000
TIME =
0.06
UOS BLOCK COOL
MODEL: HEATER
KODE = 2 NTRIAL =
1 T = 327.5944
HIERARCHY: HIER-EO
P = 88907.0
V = 6.019628E-02
TIME =
Q = -732776.
0.06
UOS BLOCK SEP
MODEL: FLASH2
KODE = 1 NTRIAL =
1 T = 328.1460
HIERARCHY: HIER-EO
P = 101325.
V = 5.406840E-02
TIME =
Q = 0.00000
0.06
EO Convergence Block $EOSVR01 Hierarchy: HIER-EO
NEW X
1
2
3
4
5
0.06
STREAM RECYCLE
BENZENE moleflow
PROPYLEN moleflo
CUMENE moleflow
Pressure
Enthalpy
G(X)
TIME =
X
0.06
RELERR
6.44953948E-06 6.44901023E-06 6.44890438E-06 1.64126620E-05
2.86657956E-04 2.86661466E-04 2.86662168E-04-2.44925610E-06
9.02601387E-06 9.02634842E-06 9.02641533E-06-7.41280775E-06
101325.00
101325.00
101325.00
0.0000000
511129.26
511126.99
511126.54
8.88334747E-07
--FLASH TEAR STREAM RECYCLE
KODE = 1 NTRIAL =
1 T = 328.1456 P =
Switch from SM to EO in HIER-EO.$EOSVR01
101325.
V =
1.00000
Q =
0.00000
EO calculations still take 7 iterations to converge. In this case, the
additional SM initialization iterations did not help EO converge faster.
Presumably this is due to the Design-Spec not being included in SM
initialization iterations.
Since additional SM initialization iterations did not help, clear the SM
initialization specifications from the forms.
11 On the SM to EO sheet, clear the Tolerance field.
12 On the SM Init sheet, clear the Maximum flowsheet evaluations field
and the Diagnostic message level field.
Calculator Blocks in EO
Calculator blocks let you write additional equations into the overall simulation
equations.
Execution of Calculator blocks in EO has the following limitations.
Excel based Calculators are not supported in EO.
Vector variable definitions are not supported in EO.
5 Mixing SM and EO calculations
87
Calculator flash specifications are ignored in EO.
Accessed integer variables are ignored in EO.
FORTRAN statements are solved in EO by the perturbation layer.
Only Calculator blocks which specify at least one import or export variable
are run in EO.
In SM execution, you must specify where the Calculator block should be
executed in the overall sequence. This can be done by specifying the import
and export variables, or by specifying the block before or after the Calculator
in the sequence. In EO, all equations are solved simultaneously, so the
sequence is no longer meaningful. However, the correct definition of import
and export variables is more important. The Perturbation layer requires
correct definition of import and export variables for calculation of derivatives
involving the FORTRAN statements.
1
In the Navigation Pane, under HIER-EO, expand Flowsheeting Options
| Calculator | F-1.
2
Click Input under F-1.
The HIER-EO.F-1 - Input | Define sheet appears. Note that there are
three variables defined: DP, FLOW, and DENS.
3
In the Navigation Pane, click EO Variables under F-1.
The HIER-EO.F-1 - EO Variables form appears.
The first three variables are the EO variables equivalent to DP, FLOW and
DENS. Because a thermodynamic property is accessed as a stream variable
(mass density), additional EO variables are created. These additional
variables (beginning with XDEF) are the EO variables required as inputs to the
calculation of mass-density.
Local FORTRAN variables and constants do not have an equivalent EO
variable. In this case, there is no EO variable associated with the FORTRAN
variable VFLOW or the constant in the pressure drop equation (-1.E-9). To
create EO variables for these quantities, create new variables as local
parameters.
Note: Local Parameters are different from Parameters. Local Parameters
exist only within a single object. Parameters can be referenced by their
number from multiple objects.
88
4
Return to the HIER-EO.F-1 - Input | Define sheet and click New.
5
In the Create new variable dialog box, enter VFLOW and click OK.
5 Mixing SM and EO calculations
6
Click VFLOW in the table of variables. The Edit selected variable
section of the sheet updates to show the new variable.
7
In the Type field, select Local-Param.
8
In Information flow, click the Export variable radio button.
Note that the form is already complete. The Physical type, Units and
Initial value fields are optional. You will specify the Physical type and
Units for this variable, but not for the next variable.
9
In the Physical type field, select Volume-Flow.
10 In the Units field, select cuft/hr.
11 In the Variable field, select <New>.
12 In the New Item dialog box, enter KDP.
13 In the Type field, select Local-Param.
14 In the Initial value field, enter –1E-9.
15 In the Information flow field, click the Import variable radio button.
The Define sheet appears with the new variable definitions.
16 Click the Calculate tab. On the second line of the Fortran statements,
replace –1E-9 with KDP.
The existing Calculator block has a WRITE statement that has been
commented out. Activate this write statement to demonstrate execution of
the perturbation layer. The WRITE statement will write out the values of
FLOW, DENS, VFLOW and DP to the Control Panel every time the
FORTRAN statements are executed.
5 Mixing SM and EO calculations
89
17 On the third line, change the C in column 1 to F.
F
F
F
F 50
F
1
VFLOW=FLOW/DENS
DP=KDP*VFLOW**2
WRITE(NTERM,50) FLOW, DENS, VFLOW, DP
FORMAT('
FLOW=',F7.1,'
DENS=',F7.4,
'
VFLOW=',F7.1,'
DP=',F7.3)
18 Run the simulation.
19 In the Navigation Pane, under Calculator | F-1, click EO Variables.
The EO Variables grid appears. The two new local parameter variables
have been created:
In the Control Panel, the write statement gets executed several times for
each EO iteration. Each write represents a calculation required for numerical
derivatives of the variables in the Calculator block.
Residual
Objective
Objective
Overall
Model
Convergence Convergence Function Nonlinearity Nonlinearity Worst
Iteration
Function
Function
Value
Ratio
Ratio
Model
--------- ----------- ----------- ---------- ------------ ------------ ------FLOW= 5424.6
DENS= 0.1201
VFLOW=45159.0
DP= -2.039
FLOW= 5424.6
DENS= 0.1201
VFLOW=45159.0
DP= -2.039
FLOW= 5424.6
DENS= 0.1201
VFLOW=45159.0
DP= -2.039
FLOW= 5425.1
DENS= 0.1201
VFLOW=45163.5
DP= -2.040
FLOW= 5424.6
DENS= 0.1201
VFLOW=45154.4
DP= -2.039
FLOW= 5424.6
DENS= 0.1201
VFLOW=45159.0
DP= -2.039
FLOW= 5424.6
DENS= 0.1201
VFLOW=45159.0
DP= 18.354
0
1.436D-12
0.000D+00 0.000D+00
Successful solution.
There is no need to keep the write statement in the Calculator.
20 On the third line of the Fortran statements on the HIER-EO.F-1 - Input |
Calculate sheet, change the F in column 1 back to C.
Note on Calculator blocks in EO: If for any reason you do not want the
Calculator block to be executed in EO, go to the Block Options | EO
Options sheet for the Calculator. In the Solution method field at the
bottom of the form, select Ignore block during EO solution.
90
5 Mixing SM and EO calculations
Design-Specs in EO
A design specification in SM has the effect of setting the value of a variable
(or expression) that Aspen Plus would otherwise calculate. In SM, DesignSpecs must be converged iteratively, often by an additional convergence
block.
In EO, all equations are converged simultaneously. Simple Design-Specs can
usually be replaced with the appropriate Spec Group, modifying what is
Constant and what is Calculated. However, since most existing simulations
contain multiple Design-Specs, and some Design-Specs do more than can be
done with a Spec Group, Aspen Plus is able to create EO variables and
equations directly from a Design-Spec.
1
In the Navigation Pane, under HIER-EO | Flowsheeting Options,
expand Design-Spec and DS-1.
2
Click EO Variables.
The EO Variables grid appears.
BLK.PRODUCT_CUMENE_MOLEFRAC is the EO variable created for the
Define variable PURITY.
VARY.COOL_PARAM_TEMP is the EO variable created for the SM Vary
variable.
BLK.SPECLH and BLK.SPECRH are the EO variables created for the Spec
and Target expressions on the Spec form.
There is no EO variable associated with the Tolerance.
Note that all four variables have been specified as Calculated. In the
existing simulation, there is no direct way to fix the cumene mole fraction
to a value other than 0.98 in EO. Modify the Design-Spec to allow
specification of a new target mole fraction in EO. As with Calculator
blocks, this relies on creating a new variable as a Local-Parameter.
3
On the HIER-EO.DS-1 - Input | Define sheet, click New.
4
In the Create new variable dialog box, enter TARGET and click OK.
5
Click TARGET in the table of variables. The Edit selected variable
section of the sheet updates to show the new variable.
6
In the Type field, select Local-Param.
7
In the Initial value field, enter 0.98.
8
Go to the Spec sheet, and replace the value of .98 in the Target field
with the variable name TARGET.
9
Run the simulation.
10 Open the HIER-EO.DS-1 - EO Variables form.
There is a new EO variable BLK.LOCAL_PARAM_TARGET created to
represent the defined variable TARGET. Note that this variable is specified
as Constant with value 0.98.
5 Mixing SM and EO calculations
91
11 In the Navigation Pane, click EO Input under Blocks | HIER-EO |
Flowsheeting Options | Design Specs | DS-1.
12 On the first row of the Configure sheet, click
variables.
to browse the EO
13 Click BLK.LOCAL_PARAM_TARGET, then click Select.
14 In the Value field, enter 0.97.
15 In the Physical type field, select Dimensionles.
16 On the ribbon, click
.
This change to the EO Variables grid requires no additional SM
initialization iterations. The EO problem solves on the third iteration.
Residual
Objective
Objective
Overall
Model
Convergence Convergence Function Nonlinearity Nonlinearity Worst
Iteration
Function
Function
Value
Ratio
Ratio
Model
--------- ----------- ----------- ---------- ------------ ------------ -------0
6.665D-01
0.000D+00 0.000D+00
9.637D-01
-4.957D+03 SEP
1
1.976D-01
0.000D+00 0.000D+00
9.439D-01
8.907D-01 F-1
2
1.736D-04
0.000D+00 0.000D+00
9.980D-01
9.975D-01 REACTOR
3
1.427D-08
0.000D+00 0.000D+00
Successful solution.
Note: If for any reason you do not want the Design-Spec to be executed in
EO, go to the HIER-EO.DS-1 - Input | EO Options sheet. In the Solution
method field at the bottom of the form, select Ignore block during EO
solution.
Sensitivity Blocks in Mixed
Mode
Sensitivity allows you to tabulate a few key simulation variables as a function
of one or more manipulated variables. When the Equation Oriented Solution
Strategy is used, Sensitivity blocks are ignored during EO synchronization and
EO solution. However, when the Mixed Mode Solution Strategy is used, the
Sensitivity block is viewed as an external loop around the EO convergence
block.
The existing simulation has hidden Sensitivity blocks that manipulate the
same variable as the Design-Specs. Deactivate the Design-Specs and activate
the Sensitivity blocks.
92
1
In the Navigation Pane, click DS-1 under HIER-EO | Flowsheeting
Options | Design-Spec.
2
Clear the box next to Active.
3
Expand Model Analysis Tools under HIER-EO, and expand Sensitivity,
then click S-1.
4
Check the box next to Active.
5
In the Navigation Pane, expand the top level Flowsheeting Options and
Design Spec, then click DS-1.
5 Mixing SM and EO calculations
6
Clear the box next to Active.
7
Expand the top level Model Analysis Tools and Sensitivity, then click
S-1.
8
Check the box next to Active.
9
Reinitialize the simulation.
10 Run the simulation.
The following messages are generated in the Control Panel during
Flowsheet Analysis. The Sequence indicates that Sensitivity S-1 in
Hierarchy block HIER-EO is executed outside the EO convergence block
HIER-EO.$EOSVR01.
Flowsheet Analysis :
EO Convergence Block $EOSVR01 has been defined to converge
Streams: COOL-OUT
Block $OLVER02 (Method: WEGSTEIN) has been defined to converge
streams: COOL-OUT
COMPUTATION ORDER FOR THE FLOWSHEET:
HIER-EO.S-1
| HIER-EO.$EOSVR01 HIER-EO.SEP HIER-EO.REACTOR HIER-EO.F-1
| | HIER-EO.COOL
| (RETURN HIER-EO.$EOSVR01)
(RETURN HIER-EO.S-1)
S-1
| $OLVER02 SEP REACTOR F-1 COOL
| (RETURN $OLVER02)
(RETURN S-1)
As expected, the first row of the Sensitivity requires several SM
initialization iterations before HIER-EO.$EOSVR01 switches to EO
iterations. The Control Panel messages for row 2 of Sensitivity S-1 appear
below. One SM initialization iteration is this is the mechanism for
propagating the Sensitivity change to HIER-EO.$EOSVR01. Further
iterations are not required, since all EO equations and variables are
converged from row 1, except for the change to the manipulated variable.
Sensitivity Block S-1
VARY VARIABLES:
>>
Row
310.93
2 begins
EO Convergence Block $EOSVR01 Hierarchy: HIER-EO
*
Block: SEP
Model: FLASH2
Hierarchy: HIER-EO
WARNING
ZERO FEED TO THE BLOCK. BLOCK BYPASSED
Block: REACTOR Model: RSTOIC
Hierarchy: HIER-EO
Calculator Block F-1
Hierarchy: HIER-EO
INFORMATION
INITIAL VALUE OF LOCAL PARAMETER "VFLOW" IS MISSING.
5 Mixing SM and EO calculations
93
Block: COOL
>>
Model: HEATER
Hierarchy: HIER-EO
EO Convergence Block $EOSVR01 Hierarchy: HIER-EO
[more iterations]
Residual
Objective
Objective
Overall
Model
Convergence Convergence Function Nonlinearity Nonlinearity Worst
Iteration
Function
Function
Value
Ratio
Ratio
Model
--------- ----------- ----------- ---------- ------------ ------------ -----0
1.372D-03
0.000D+00 0.000D+00
9.999D-01
9.992D-01 SEP
1
6.786D-10
0.000D+00 0.000D+00
Successful solution.
11 In the Navigation Pane, click Results under Sensitivity S-1 under HIEREO.
The Results for the Sensitivity block appear. As expected, the Sensitivity
results show the Cumene Product purity as a function of the temperature
in Block COOL.
12 Save the simulation under a new name.
13 Exit Aspen Plus.
94
5 Mixing SM and EO calculations