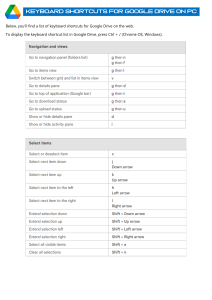REALFORCE RGB Software User’s Manual October 2016 (First edition) 1 REALFORCE RGB Software User’s Manual Thank you for purchasing REALFORCE RGB. This User’s Manual explains how to use REALFORCE RGB with its exclusive software to adjust the settings for REALFORCE RGB. ●Introduction Download and install the software onto your computer from the following URL: www.realforce.co.jp/support/ Caution: The software should be downloaded and used at your own risk. Topre will assume no responsibility for any problem or damage that has taken place as a result of downloading or using the software. Contents 1. Installing procedure .................................................................................................................................................... 3 2. Starting REALFORCE RGB software ..................................................................................................................... 5 3. Adjusting the Actuation Point .................................................................................................................................... 6 4. Adjusting LED............................................................................................................................................................. 8 5. Selecting the key to be locked .................................................................................................................................. 15 6. Adjusting settings ...................................................................................................................................................... 16 7. Updating firmware.................................................................................................................................................... 19 8. Saving or reading settings ........................................................................................................................................ 26 9. Selecting a keyboard when two or more keyboards are connected ...................................................................... 29 10. Exiting software ...................................................................................................................................................... 31 11. If you have a problem ............................................................................................................................................. 32 2 1. Installing procedure First, install the installer from the following URL: www.realforce.co.jp/support/ Double-click and execute the installer. “Select language” will be displayed. Select “Japanese” or “English” and click “Next” in the lower right corner. Read the License agreement. If you agree to the provisions, check “Agree” in the lower left section and then click “Install” in the lower right corner. The software cannot be installed if “Do not agree” is checked. 3 The software will automatically be installed. Wait for a while. When the installation has finished, a message to that effect and a link to the home page will be displayed. Click Complete in the lower right corner to finish the installation. 4 2. Starting REALFORCE RGB software When the software has been installed, a short cut will be created on the desktop. Double-click the short cut to start the software. If the software is started without the REALFORCE RGB series connected, “Keyboard could not be detected” will be displayed on the screen. The REALFORCE RGB series may not be recognized even when it is connected in this status. If that is the case, exit the software once by pressing the × button in the upper right corner. Connect the REALFORCE RGB series and start the software again. When REALFORCE RGB is connected and the software is started, a keyboard is displayed on the screen. 5 3. Adjusting the Actuation Point APC (Actuation Point Changer) The APC tab sets the Actuation Point. • Individual setting The Individual setting key sets the Actuation Point of each one of the keys to 1.5 mm, 2.2 mm, or 3.0 mm. Keys whose Actuation Point is set to 1.5 mm are shown in blue, those with an Actuation Point set to 2.2 mm are shown in green, and those set to 3.0 mm are in red. The default Actuation Point for all the keys is 1.5 mm. The Actuation Point for a key can be set by clicking one key at a time with the mouse or enclosing the key while holding down the left mouse button. After the setting, the colors of the screen and the keyboard change. 6 • Batch setting The Batch setting key sets the Actuation Point for all the keys to 1.5 mm, 2.2 mm, or 3.0 mm at once. The Actuation Point of 1.5 mm is shown in blue, that of 2.2 mm is in green, and that of 3.0 mm is in red. The default Actuation Point is 2.2 mm. 7 4. Adjusting LED RGB-LED The RGB-LED tab specifies how the LED lights. Clicking the ▼ mark displays a menu. • User setting The User setting option allows the user to select the color for the LED of each key or indicator. By default, all keys are extinguished, and the color of the indicators is set to red for User 1, green for User 2, and blue for User 3. Indicators 8 The selected color can be chosen from the standard colors or the custom colors in the lower center of the screen or from the palette in the lower left corner of the screen. Numbers 0 to 255 can be input for colors of R, G, and B. The selected color will be set when the Enter key is pressed. When each key is clicked or enclosed while the left mouse button held down, the screen and keyboard change to the selected color. The selected color created from the palette or by inputting a number can also be sequentially added to the custom color field by clicking “Add color” in the lower center of the screen. Sequentially added 9 • Lighting ON key The Light ON key can light the keys that have been pressed. Selecting a color for a key and inputting that key lights the screen and the input key in the selected color. When “Users 1 to 3” is selected and a key is input, the color selected in User setting lights. *Some keys (such as ALT, CAPS, and APC) are not reflected on the screen of the software because of the specifications of the operating system (OS). 10 • Lighting ON key (with backlight) The Light ON key (with backlight) lights the keys that have been pressed, and a white backlight lights on the keyboard. The setting method is the same as the Light ON key. • Rainbow wave The Rainbow wave key lights the entire keyboard in rainbow colors that change like a wave. 11 • Shooting star The Shooting star key lights the LEDs on the keyboard in the color selected by the Selected color key or User setting from the left to the right like a shooting star. The Interval bar in the lower right corner can change the interval at which the LEDs light in 10 steps. Moving this bar to the left extends the interval. In the leftmost position, the LEDs light at an interval of about 12 seconds. In the rightmost position, they light at an interval of about 1 second. • Color bar The Color bar key sequentially lights the LEDs on every line of the key arrangement from the left. The color of an LED changes in the order of red, green, yellow, blue, purple, light blue, and white. *A special effect is not displayed on the screen of the software. 12 • Random The Random key lights one key at a time at random. The color automatically changes in rotation. *A special effect is not displayed on the screen of the software. • Demo mode Demo mode key automatically shows a preset special effect (change of the color of the whole, rainbow wave, and shooting star in that order). *A special effect is not displayed on the screen of the software. • Light OFF The Light OFF key extinguishes all LEDs. 13 Each menu item of the RGB-LED tab has a brightness control bar in the lower right corner of the screen. The brightness of an LED can be adjusted in three steps. Moving this bar to the rightmost position maximizes brightness. The brightness is the lowest when this bar is in the leftmost position. 14 5. Selecting the key to be locked The Key Lock tab can invalidate the input of a specified key. When locking is enabled, the Lock enable switch turns red and the Key Lock indicator on the keyboard lights. Clicking a key whose input is to be invalidated while the Lock enable switch is ON turns the screen and keyboard red and the key is locked. Unlike APC and RGB-LED, a key cannot be selected by enclosing it with the mouse. Click each key one by one. When a key is locked, the locked key lights in red for 6 seconds. The locking key can be enabled or disabled by inputting Fn+F12 on the keyboard. 15 6. Adjusting settings The Set tab can write the settings to the keyboard and update the firmware. The LEDs do not light while the Set tab is open, even if they are set to light on another tab. Clicking the ▼ mark displays a menu. • Save to keyboard The Save to keyboard option saves the settings for the Actuation Point, LED, and key locking that have been made on another tab to the keyboard. Note that, if the software is exited without this operation performed, or if the cable is disconnected from the keyboard, the settings for the Actuation Point, LED, and key locking that have been made are not applied. 16 If an attempt is made to exit the software with the settings not saved, a dialog box “Is it OK to exit without saving the current settings?” is displayed. To save the settings, click “No” and perform “Save to keyboard.” If not, click “Yes.” *For details, see 10 “Exiting the software.” • Read factory-set conditions The Read factory-set conditions option returns the settings for the Actuation Point, LED, and key locking to the default settings. The updated firmware will not be changed. 17 • Exchange Caps Lock and Ctrl key The Exchange Caps Lock and Ctrl key option exchanges the functions of the Caps Lock key and Ctrl key on the left. When the functions are exchanged, a check mark is displayed; when they are not, a check mark is not displayed. When the functions are exchanged, the F11 key on the keyboard lights in red for about 6 seconds. The key functions can also be exchanged using Fn+F11. 18 7. Updating firmware • Update firmware The Update firmware option updates the firmware for the keyboard with a file that was downloaded from the home page of REALFORCE when the firmware for the keyboard has been updated because, for example, a new function has been added. Clicking “Update firmware” displays a message asking you whether to save the current settings to the keyboard if they have not yet been saved. Click “Yes” or “No.” 19 Next, an update file (RFB file) is requested. Click the “…” button on the right, open the RFB file in the file that has been downloaded, and click “Update.” A dialog box asking you whether to continue updating is displayed next. Click “Yes” or “No.” 20 Clicking “Yes” displays a dialog box “Do not pull out USB cable of the keyboard while the firmware is being updated.” Click “OK.” Clicking “OK” starts updating the firmware and displays “Firmware is being updated.” Wait a while. 21 The screen automatically changes to the normal screen when updating the firmware is completed. If the firmware has correctly been updated, the new version of the firmware is shown in the lower left corner of the screen. The firmware can be updated to a version equivalent to or newer than the current version. It cannot be changed to an earlier or older version. 22 • Set folder The Set folder option changes the storage location of the data of a profile to be described below. Click “…” on the right and specify the folder to be saved. 23 • Link to HP When clicked, the User’s manual, Q&A, and Update information link to the corresponding HP of REALFORCE RGB. 24 • Version information The Version information option displays the current version of the software for your confirmation. 25 8. Saving or reading settings • Profile Information on the settings, such as Actuation Point, LED, and key locking, can be saved to your computer, instead of to the keyboard. The settings can be called at any time. • Saving profile The current settings for the keyboard can be saved as data. Click the ↓ mark in the upper right corner of the software screen. The current settings for the keyboard can be named and saved. In addition, a comment can also be input to the file. 26 To overwrite an existing profile, check “Overwrite profile” in the lower left. The Profile list menu on the right will be enabled. Select the file to be overwritten and click “OK.” The file will be overwritten. • Calling profile Saved settings of the keyboard can be read. Click the ↑ mark in the upper right corner of the screen. 27 Select a saved profile from the Profile list menu and click “OK.” The settings for the currently connected keyboard will be updated by the settings of the selected profile. Removing the check mark from APC, Users 1 to 3, and Key Lock changes only the settings to be called. For example, remove the check mark from Users 1 to 3 and click “OK.” The settings for the LEDs will remain unchanged and the settings for only the Actuation Point and Key Lock will be changed. 28 9. Selecting a keyboard when two or more keyboards are connected This software can set one keyboard at a time when two or more REALFORCE RGB series keyboards are connected. Clicking “Select keyboard” in the lower right corner of the screen with only one keyboard connected displays one keyboard in the lower part of the screen. Clicking “Select keyboard” with two keyboards connected displays two keyboards in the lower part of the screen from which the keyboard to be set can be selected. 29 When a keyboard to be set is changed with the settings for the currently selected keyboard not saved, a confirmation message is displayed asking you whether to save the settings. Clicking “Yes” or “No” changes the keyboard that can be edited. 30 10. Exiting software To exit the software, click the × button in the upper right corner of the screen. When the software is exited, the keyboard operates with the final settings made. For example, if the software is exited after opening Rainbow wave from the RGB-LED tab, Rainbow wave will light. If the software is exited without saving the settings after the settings for Rainbow wave are saved and the settings are changed to Shooting star but not saved, the keyboard will operate with the setting “Rainbow wave” that was saved earlier. *For how to save settings to the keyboard, see “Save to keyboard” in 6 “Adjusting settings.” If an attempt is made to exit the software without executing the Save to keyboard command, a dialog box “Is it all right to exit without saving the current settings?” is displayed. To save the settings, click “No” and execute “Save to keyboard.” To not save the settings, click “Yes.” When “Yes” is selected, the software will be exited, and the keyboard will operate with the settings saved from before. 31 11. If you have a problem Confirm the solution. If a problem occurs while running this software, read this User’s Guide again. Also browse the support home page for FAQs (frequently asked questions). www.realforce.co.jp/support/ 32