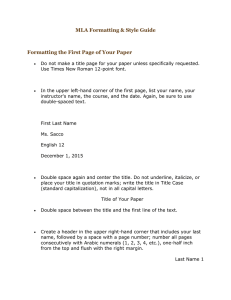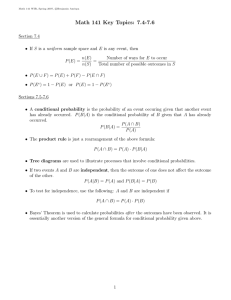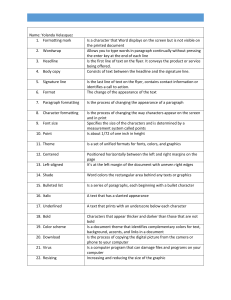Logical FUNCTIONS and values Lecture 4 CBA • Discuss the purpose of Excel conditional formatting options • Explain how to apply, modify and remove conditional formatting based on cell contents TRUE AND FALSE A logical value can be one of only two values TRUE or FALSE 3 TRUE • The following statements are TRUE: Fish live in water. Deer live on land. • The following statements are also TRUE: 3 is greater than 2 2 is less than 3 2 is less than or equal to 3 2 is less than or equal to 2 3 is greater than or equal to 2 3 is greater than or equal to 3 2 is equal to 2 2 is not equal to 3 4 FALSE • The following statements are FALSE: Fish live on land. Deer live in water. • The following statements are also FALSE: 2 is greater than 3 3 is less than 2 3 is less than or equal to 2 2 is greater than or equal to 3 2 is equal to 3 2 is not equal to 2 5 LOGICAL OPERATORS • In Excel the following "operators" are used Operator Meaning > greater than < less than >= greater than or equal to <= less than or equal to = equal to <> not equal to • Examples 3>2 3<2 true false 6 LOGICAL FORMULAS Formula View Values View 7 IF FUNCTION IF Functions are like programing they provide multiple answers based on certain conditions. IF function The IF function checks whether a condition is met, and returns one value if TRUE and another value if FALSE. Syntax: IF(logical_test,value_if_true,value_if_false) Example: IF(D2>C2,”INCREASE”,”OK”) This formula checks to see if the value in column D is greater than the value in column C. If it is, it will show INCREASE in column E. If not, it puts OK in column E. ABSOLUTE VALUE EXAMPLE The number to be evaluated is entered into cell A1 The formula is entered into cell B1 Engineering Computation: An Introduction Using MATLAB and Excel IF FUNCTION Formula View Values View 11 IF() FUNCTION A B C 1 Name Exam Grade 2 Adams 87 Pass 3 Benson 92 Pass 4 Carson 68 Fail 5 Danson 78 Pass D E F 6 =IF(B2>=70,”Pass”,”Fail”) IF() FUNCTION Form – =IF(condition, value-for-TRUE-case, value-for-FALSE-case) Example – Assume: B2 contains semester average – Then, in C2, we can have: =IF(B2>=70, “Pass”, “Fail”) NESTING IF STATEMENTS Often, there will be more than two possible outputs for a given input In MATLAB, we use the if-then-else function In Excel, we must nest IF statements Consider this example: we want to read in a numerical grade and convert it to a letter grade on a scale of: – – – – – Greater than or equal to 90 = A, Greater than or equal to 80 and less than 90 = B Greater than or equal to 70 and less than 80 = C Greater than or equal to 60 and less than 70 = D Less than or equal to 60 = F Engineering Computation: An Introduction Using MATLAB and Excel EXCEL FORMULA Consider this first IF statement: If true, “A” is entered into cell B1 If false, then another IF statement is encountered Note the use of “>=” for greater than or equal to: If just “>” (greater than) is used, then a grade of exactly 90 would be a B. EXAMPLES ALTERNATE SOLUTION NOT Takes ONLY ONE parameter Returns the "opposite" of the value of the parameter – returns FALSE if the parameter value is TRUE – returns TRUE if the parameter value is FALSE 18 BASIC FORMULAS AND FUNCTIONS IF function The IF function checks whether a condition is met, and returns one value if TRUE and another value if FALSE. Syntax: IF(logical_test,value_if_true,value_if_false) Example: IF(D2>C2,”INCREASE”,”OK”) This formula checks to see if the value in column D is greater than the value in column C. If it is, it will show INCREASE in column E. If not, it puts OK in column E. CONDITIONAL FORMATTING CONDITIONAL FORMATTING • Conditional formatting in Excel is a tool that allows you to change the appearance of a cell or range of cells based on the contents of the cells. • There are several types of conditional formatting rules built in to Excel and many more options available through customization. • These options are helpful for highlighting trends, mistakes in data, and variances that fall outside an expected range. CONDITIONAL FORMATTING Highlight Cells Rules • Choose one of the built in rules or choose ‘More Rules’ for customizable options • Great for finding zero values, values outside normal ranges, negative values, duplicates, and other specific amounts • Also can be used for finding dates and text values CONDITIONAL FORMATTING Highlight Cells Rules • Enter any value in the first field, or you can choose a cell in your workbook to find amounts. • Defaults to Light Red Fill with Dark Red Text, but can be changed to any formatting. • Choose Custom Format if you want to define the format. You can choose Number styles, Fill colors, Cell borders, and certain Font options CONDITIONAL FORMATTING Top/Bottom Rules • Use these options to find values within the selection that represent the highest and lowest amounts or amounts that are above or below average within the selection. • Could be used for any selected group of cells, columns or rows. • You can use more than one on the same selection, using different formats to differentiate between them. CONDITIONAL FORMATTING Top/Bottom Rules • In this example, we find the Top 10 Items in the column and format them with Light Red Fill. • The Top/Bottom Items and % can be changed to include any number or percentage. (Top 20, Bottom 5, etc.) Just change the number in the dialog box. CONDITIONAL FORMATTING Top/Bottom Rules Another example using Top 5% of values in the column. Formatted to Green Fill with Dark Green Text. CONDITIONAL FORMATTING Data Bars Data Bars can be used to visually interpret the amounts within the selected range of cells. Preset options are Gradient Filled Bars and Solid Filled Bars in 6 different colors. The size of the bar indicates the amount in comparison with the other amounts in the selection. Gradient blue Solid orange CONDITIONAL FORMATTING Color Scales • Color Scales are another way to visually interpret values in a selected range of cells. • You can choose 2-color scales or 3-color scales. • 12 preset options available • Scales are customizable CONDITIONAL FORMATTING Color Scales • 2-color scales have one color for the highest value in the selection and one for the lowest value. Values in between are represented with shaded gradations of the two colors. • Minimum and Maximum colors can be customized with the these types and any value or colors. 2-scale Red/White example CONDITIONAL FORMATTING Color Scales • 3-color scales have a highest value color, a lowest value color and a midpoint color. The midpoint can also be customized with the following types and any value or color. The defaults are shown in this window. 3-scale Blue/White/Red example CONDITIONAL FORMATTING Icon Sets • Using an Icon set adds picture icons to cells based on the cell values. There are several preset options and they are also fully customizable. • The default settings use percent, but you can also set them to formula, number or percentile. • To customize a selected Icon Set, go to Manage Rules. CONDITIONAL FORMATTING Icon Sets • The default settings for the 3 icon sets are: 1. Greater than or equal to 67% 2. Less than 67% but Greater than or equal to 33% 3. Less than 33% CONDITIONAL FORMATTING Icon Sets • The default settings for the 4 icon sets are: 1. Greater than or equal to 75% 2. Less than 75% but Greater than or equal to 50% 3. Less than 50% but Greater than or equal to 25% 4. Less than 25% CONDITIONAL FORMATTING Icon Sets • The default settings for the 5 icon sets are: 1. Greater than or equal to 80% 2. Less than 80% but Greater than or equal to 60% 3. Less than 60% but Greater than or equal to 40% 4. Less than 40% but Greater than or equal to 20% 5. Less than 20% CONDITIONAL FORMATTING Icon Sets Icons can be displayed in the cell next to the cell contents, or they can be the only thing that displays in the cell. Check the Show Icon Only box to hide the cell contents. EXAMPLES OF COMPLEX NESTED FUNCTION CALLS =IF(AND(A2>A3, OR(B2=B3,C2<C3)), 500, 1000) =IF(NOT(AND(A2>A3, OR(B2=B3,C2<C3))), 500, 1000) =IF(AND(A2>A3, NOT(OR(B2=B3,C2<C3))), 500, 1000) 36