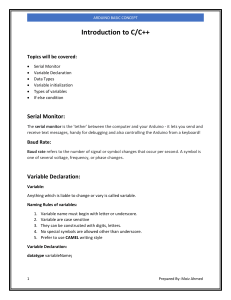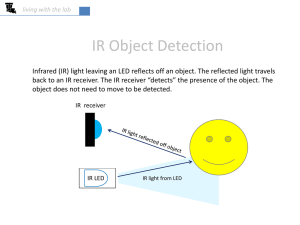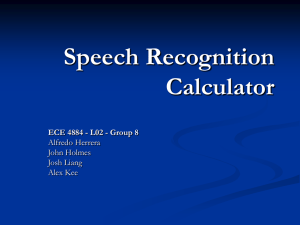Beginning Arduino
• •
Michael McRoberts
Beginning Arduino
Copyright © 2010 by Michael McRoberts
All rights reserved. No part of this work may be reproduced or transmitted in any form or by any means,
electronic or mechanical, including photocopying, recording, or by any information storage or retrieval
system, without the prior written permission of the copyright owner and the publisher.
ISBN 978-1-4302-3240-7
ISBN 978-1-4302-3241-4 (eBook)
Printed and bound in the United States of America 9 8 7 6 5432 1
Trademarked names, logos, and images may appear in this book. Rather than use a trademark symbol
with every occurrence of a trademarked name, logo, or image we use the names, logos, and images only
in an editorial fashion and to the benefit of the trademark owner, with no intention of infringement of
the trademark.
The use in this publication of trade names, trademarks, service marks, and similar terms, even if they are
not identified as such, is not to be taken as an expression of opinion as to whether or not they are subject
to proprietary rights.
President and Publisher: Paul Manning
Lead Editor: Michelle Lowman
Technical Reviewer: Josh Adams
Editorial Board: Steve Anglin, Mark Beckner, Ewan Buckingham, Gary Cornell, Jonathan Gennick,
Jonathan Hassell, Michelle Lowman, Matthew Moodie, Duncan Parkes, Jeffrey Pepper,
Frank Pohlmann, Douglas Pundick, Ben Renow-Clarke, Dominic Shakeshaft, Matt Wade,
Tom Welsh
Coordinating Editor: Jennifer L. Blackwell
Copy Editor: Mary Behr
Production Support: Patrick Cunningham
Indexer: Julie Grady
Artist: April Milne
Cover Designer: Anna Ishchenko
Distributed to the book trade worldwide by Springer Science+Business Media, LLC., 233 Spring Street,
6th Floor, New York, NY 10013. Phone 1-800-SPRINGER, fax (201) 348-4505, e-mail
orders-ny@springer-sbm.com.orvisitwww.springeronline.com.
For information on translations, please e-mail rights@apress.com, or visit www.apress.com.
Apress and friends of ED books may be purchased in bulk for academic, corporate, or promotional use.
eBook versions and licenses are also available for most titles. For more information, reference our
Special Bulk Sales-eBook Licensing web page atwww.apress.com/info/bulksales.
The information in this book is distributed on an "as is" basis, without warranty. Although every
precaution has been taken in the preparation of this work, neither the author(s) nor Apress shall have
any liability to any person or entity with respect to any loss or damage caused or alleged to be caused
directly or indirectly by the information contained in this work.
The source code for this book is available to readers at www.apress.com.
I would like to dedicate this book to my mother for her encouragement throughout the book process and
for being the best Mum anyone could ask for, and to my grandfather, Reginald Godfrey, for igniting the
spark for science and electronics in me at a young age. Without all those kits from Radio Shack at
Christmas I may never have reached the point where I ended up writing a book about microcontrollers
and electronics. Thank you both.
Contents at a Glance
About the Author •••••••••••••••••••••••••••••••••••••••••••••••••••••••••••••••••••••••••••••••••••••••••••••••••••• xvii
About the Technical Reviewer
xviii
Acknowledgments ............•••••••••••••••..............•••••••••••••••..............•••••••••••••••.............•xix
Introduction .•••••••..............•••••••••••••••..............•••••••••••••••..............•••••••••••••••.............•.xx
II Chapter 1: Introduction .•••••••••••••••..............•••••••••••••••..............•••••••••••••••..............•••1
Chapter 2: Light 'Em Up ••..............•••••••••••••••..............•••••••••••••••..............••••••••••••••• 21
II Chapter 3: LED Effects ••••••••••••••••••••••••••••••••••••••••••••••••••••••••••••••••••••••••••••••••••••••••••• 51
II Chapter 4: Simple Sounders and Sensors
81
Chapter 5: Driving a DC Motor••••••••••••••••••••••••••••••••••••••••••••••••••••••••••••••••••••••••••••••• 99
II Chapter 6: Binary Counters
111
II Chapter 7: LED Displays••••••••••••••••••••••••••••••••••••••••••••••••••••••••••••••••••••••••••••••••••••••• 129
Chapter 8: Liquid Crystal Displays••••••••••••••••••••••••••••••••••••••••••••••••••••••••••••••••••••••• 171
II Chapter 9: Servos •••••••••••••••••••••••••••••••••••••••••••••••••••••••••••••••••••••••••••••••••••••••••••••••• 191
II Chapter 10: Steppers and Robots
207
Chapter 11: Pressure Sensors ••••••••••••••••••••••••••••••••••••••••••••••••••••••••••••••••••••••••••••• 231
II Chapter 12: Touch Screens•••••••••••••••••••••••••••••••••••••••••••••••••••••••••••••••••••••••••••••••••• 259
II Chapter 13: Temperature Sensors
279
Chapter 14: Ultrasonic Rangefinders••••••••••••••••••••••••••••••••••••••••••••••••••••••••••••••••••• 293
• Chapter 15: Reading and Writing to an SO Card
317
II Chapter 16: Making an RFID Reader
343
II Chapter 17: Communicating over Ethernet•••••••••••••••••••••••••••••••••••••••••••••••••••••••••• 359
Index ••••••••••••••••••••••••••••••••••••••••••••••••••••••••••••••••••••••••••••••••••••••••••••••••••••••••••••••••••••••• 47
iv
Contents
About the Author
xvii
About the Technical Reviewer
xviii
Acknowledgments
xix
Introduction
xx
II Chapter 1: Introduction
1
How to Use This Book
1
What You Will Need
2
What Exactly is an Arduino?
3
Getting Started
6
Windows XP Installation
7
Windows 7 & Vista Installation
7
Mac OSX Installation
7
Board and Port Selection
8
Upload Your First Sketch
10
The Arduino IDE
12
III Chapter 2: Light 'Em Up
Project 1 - LED Flasher
21
21
Parts Required
21
Connecting Everything
22
Enter theCode
23
v
_ CONTENTS
Project 1- LED Flasher - Code Overview
23
Project 1 - LED Flasher - Hardware Overview
27
Project 2 - S.O.S. Morse Code Signaler
Project 2 - S.O.S. Morse Code Signaler - Code Overview
Project 3 - Traffic Lights
33
34
Parts Required
35
Connect It Up
35
Enter theCode
36
Project 4 - Interactive Traffic Lights
38
Parts Required
38
Connect It Up
38
Enter theCode
39
Project 4 - Code Overview
41
Project 4 - Interactive Traffic Lights - Hardware Overview
45
Logic States
45
Pull-Down Resistors
46
Pull-Up Resistors
47
The Arduino's Internal Pull-Up Resistors
48
Summary
II Chapter 3: LED Effects
Project 5 - LED Chase Effect
48
51
51
Parts Required
51
Connect It Up
51
Enter theCode
52
Project 5 - LED Chase Effect - Code Overview
53
Project 6 -Interactive LED Chase Effect
vi
31
54
Parts Required
54
Connect It Up
55
• CONTENTS
Enter The Code
56
Project 6 - Interactive LED Chase Effect - Code Overview
56
Project 6 -Interactive LED Chase Effect - Hardware Overview
57
Project 7 - Pulsating Lamp
58
Parts Required
58
Connect It Up
58
Enter theCode
59
Project 7 - PUlsating Lamp - Code Overview
60
Project 8 - RGB Mood Lamp
61
Parts Required
61
Connect It Up
61
Enter theCode
61
Project 8 - RGB Mood Lamp - Code Overview
63
Project 9 - LED Fire Effect
66
Parts Required
66
Connect It Up
66
Enter theCode
67
Project 9 - LED Fire Effect - Code Overview
68
Project 10- Serial Controlled Mood Lamp
68
Enter theCode
69
Project 10- Serial Controlled Mood Lamp - Code Overview
71
Summary
11II Chapter 4: Simple Sounders and Sensors
Project 11 - Piezo Sounder Alarm
79
81
81
Parts Required
81
Connect It Up
81
Enter theCode
82
vii
_ CONTENTS
Project 11 - Piezo Sounder Alarm - Code Overview
83
Project 11 - Piezo Sounder Alarm - Hardware Overview
84
Project 12- Piezo Sounder Melody Player
Enter theCode
85
Project 12- Piezo Sounder Melody Player - Code Overview
86
Project 13- Piezo Knock Sensor
89
Parts Required
89
Connect It Up
90
Enter theCode
90
Project 13- Piezo Knock Sensor - Code Overview
91
Project 14- Light Sensor
92
Parts Required
92
Connect It Up
93
Enter theCode
93
Project 14- Light Sensor - Hardware Overview
94
Summary
Subjects and Concepts covered in Chapter 4:
II Chapter 5: Driving a DC Motor
Project 15- Simple Motor Control.
96
97
99
99
Parts Required
99
Connect It Up
100
Enter The Code
101
Project 15- Simple Motor Control - Code Overview
101
Project 15- Simple Motor Control - Hardware Overview
102
Project 16- Using an L293D Motor Driver IC
viii
85
104
Parts Required
104
Connect It Up
105
Enter theCode
105
• CONTENTS
Project 16- Using an L293D Motor Driver IC - Code Overview
106
Project 16- Using an L293D Motor Driver IC - Hardware Overview
107
Summary
Subjects and concepts covered in Chapter 5
III Chapter 6: Binary Counters
Project 17- ShiftRegister 8-Bit Binary Counter
109
109
111
111
Parts Required
111
Connect It Up
111
Enter The Code
112
The Binary Number System
113
Project 17- ShiftRegister8-Bit Binary Counter - Hardware Overview
116
Project 17- ShiftRegister 8-Bit Binary Counter - Code Overview
118
Bitwise Operators
120
Project 17- Code Overview (continued)
122
Project 18- Dual 8-Bit Binary Counters
124
Parts Required
124
Connect It Up
125
Enter theCode
126
Project 18- Code & Hardware Overview
127
Summary
Subjects and Concepts covered in Chapter 6
III Chapter 7: LED Displays
Project 19- LED Dot Matrix Display - Basic Animation
128
128
129
129
Parts Required
129
Connect It Up
130
Enter theCode
132
Project 19- LED Dot Matrix - Basic Animation - Hardware Overview
134
Project 19- LED Dot Matrix - Basic Animation - Code Overview
137
ix
_ CONTENTS
Project 20- LED Dot Matrix Display - Scrolling Sprite
Enter theCode
139
Project 20- LED Dot Matrix - Scrolling Sprite - Code Overview
141
Project 21 - LED Dot Matrix Display - Scrolling Message
144
Parts Required
145
Connect It Up
145
Enter theCode
147
Project 21 - LED Dot Matrix - Scrolling Message - Hardware Overview
152
Project 21 - LED Dot Matrix - Scrolling Message - Code Overview
155
Project 22- LED Dot Matrix Display - Pong Game
164
Parts Required
164
Connect It Up
164
Upload the Code
164
Project 22- LED Dot Matrix - Pong Game
166
Summary
Subjects and concepts covered in Chapter 7:
II Chapter 8: Liquid Crystal Displays
Project 23- Basic LCD Control
169
169
171
171
Parts Required
171
Connect It Up
172
Enter The Code
173
Project 23- Basic LCD Control - Code Overview
176
Project 23- Basic LCD Control - Hardware Overview
181
Project 24- LCD Temperature Display
x
139
182
Parts Required
182
Connect It Up
182
Enter The Code
183
Project 24- LCD Temperature Display - Code Overview
185
• CONTENTS
Summary
Subjects and Concepts Covered in Chapter 8
II Chapter 9: Servos
Project 25- Servo Control
188
188
191
192
Parts Required
192
Connect It Up
193
Enter The Code
193
Project 25- Servo Control - Code Overview
194
Project 25- Servo Control - Hardware Overview
195
Project 26- Dual Servo Control
196
Parts Required
196
Connect It Up
196
Enter The Code
197
Project 26- Dual Servo Control - Code Overview
199
Project 27- Joystick Servo Control...
201
Parts Required
201
Connect It Up
201
Enter The Code
204
Project 27- Joystick Servo Control- Code Overview
204
Summary
Subjects and Concepts Covered in Chapter 9
III Chapter 10: Steppers and Robots
Project 28- Basic Stepper Control...
206
206
207
207
Parts Required
207
Connect It Up
208
Enter the Code
209
Project 28- Basic Stepper Control - Code Overview
210
Project 28- Basic Stepper Control - Hardware Overview
211
xi
_ CONTENTS
Project 29- Using a Motor Shield
Parts Required
213
Connect It Up
214
Enter the Code
215
Project 29- Using a Motor Shield - Code Overview
217
Project 29- Using a Motor Shield - Hardware Overview
218
Project 30 - Line Following Robot
219
Parts Required
220
Connect It Up
220
Enter the Code
223
Project 30- Line Following Robot - Code Overview
225
Summary
SUbjects and Concepts covered in Chapter 10
II Chapter 11: Pressure Sensors
Project 31 - Digital Pressure Sensor
229
229
231
231
Parts Required
231
Connect It Up
232
Enter the Code
233
Project 31 - Digital Pressure Sensor - Code Overview
236
Project 31 - Digital Pressure Sensor - Code Overview (cont.)
240
Project 32- Digital Barograph
245
Parts Required
245
Connect It Up
246
Enter the Code
247
Project 32- Digital Barograph - Code Overview
252
Summary
Subjects and Concepts covered in Chapter 11
xii
213
257
257
• CONTENTS
II Chapter 12: Touch Screens
Project 33 - Basic Touch Screen
259
259
Parts Required
259
Connect It Up
260
Enter theCode
261
Project 33- Basic Touch Screen - Hardware Overview
262
Project 33- Basic Touch Screen - Code Overview
264
Project 34- Touch Screen Keypad
266
Parts Required
266
Connect It Up
267
Enter theCode
268
Project 34-Touch Screen Keypad - Code Overview
270
Project 35 - Touch Screen Light Controller
272
Parts Required
272
Connect It Up
273
Enter theCode
274
Project 35- Touch Screen Controller - Code Overview
276
Summary
Subjects and Concepts covered in Chapter 12
II Chapter 13: Temperature Sensors
Project 36- Serial Temperature Sensor
278
278
279
279
Parts Required
279
Connect It Up
280
Enter theCode
280
Project 36- Serial Temperature Sensor - Code Overview
282
Project 37-1-Wire Digital Temperature Sensor
283
Parts Required
283
Connect It Up
284
xiii
_ CONTENTS
Enter theCode
284
Project 37- 1-Wire Digital Temperature Sensor - Code Overview
289
Summary
Subjects and Concepts covered in Chapter 13
11II Chapter 14: Ultrasonic Rangefinders
Project 38- Simple Ultrasonic Rangefinder
291
293
293
Parts Required
293
Connect It Up
293
Enter theCode
294
Project 38 - Simple Ultrasonic Range Finder - Code Overview
295
Project 38 - Simple Ultrasonic Range Finder - Hardware Overview
297
Project 39 - Ultrasonic Distance Display
298
Parts Required
298
Connect It Up
299
Enter theCode
301
Project 39 - Ultrasonic Distance Display - Code Overview
303
Project 40- Ultrasonic Alarm
305
Parts Required
306
Connect It Up
306
Enter theCode
307
Project 40- Ultrasonic Alarm - Code Overview
309
Project 41 - Ultrasonic Theremin
312
Enter theCode
312
Project 41 - Ultrasonic Theremin - Code Overview
313
Summary
SUbjects and Concepts covered in Chapter 14
xiv
291
314
314
• CONTENTS
• Chapter 15: Reading and Writing to an SO Card
Project 42- Simple SO Card/Read Write
317
317
Parts Required
317
Connect It Up
318
Enter the Code
319
Project 42- Simple SO Card ReadlWrite - Code Overview
322
Project 43- Temperature SO Oatalogger
327
Parts Required
327
Connect It Up
328
Enter the Code
329
Project 43- Temperature SO Oatalogger - Code Overview
334
Project 43- Temperature SO Oatalogger - Hardware Overview
339
Summary
Subjects and Concepts covered in Chapter 15
II Chapter 16: Making an RFID Reader
Project 44- Simple RFIO Reader
340
341
343
343
Parts Required
343
Connect It Up
344
Enter the Code
345
Project 44- Simple RFIO Reader - Hardware Overview
345
Project 45- Access Control System
347
Parts Required
347
Connect It Up
348
Enter the Code
348
Project 45- Access Control System - Code Overview
351
Summary
Subjects and Concepts covered in Chapter 16
357
357
xv
_ CONTENTS
III Chapter 17: Communicating over Ethernet
Project 46- Ethernet Shield
359
Parts Required
359
Connect It Up
360
Enter the Code
360
Project 46- Ethernet Shield - Code Overview
363
Project 47-Internet Weather Display
368
Enter the Code
371
Project 47- Internet Weather Display - Code Overview
376
Project 48- Email Alert System
384
Enter the Code
384
Project 48- Email Alert System - Code Overview
387
Project 49- Twitterbot
393
Enter the Code
393
Project 49- Twitterbot - Code Overview
396
Project 50 - RSS Weather Reader
401
Enter the Code
401
Project 50- RSS Weather Reader - Code Overview
405
Summary
Index
xvi
359
414
47
About the Author
. Michael McRoberts discovered the Arduino in 2008 while looking for
ways to connect a temperature sensor to a PC to make a Cloud Detector
for his other hobby of astrophotography. After a bit of research, the Arduino
seemed like the obvious choice, and the Cloud Detector was successfully
made, quickly and cheaply. Mike's fascination with the Arduino had begun.
Since then he has gone on to make countless projects using the Arduino.
He had also founded an Arduino starter kit and component online business
called Earthshine Electronics. His next project is to use an Arduino-based
circuit to send a high altitude balloon up to the edge of space to take
stills and video for the heck of it, with the help of the guys from UKHAS
and CUSF.
Mike's hobby of electronics began as a child when the 100-in-l electronics kits from Radio Shack
made up his Christmas present list. He started programming as a hobby when he obtained a Sinclair
ZX81 computer as a teenager. Since then, he's never been without a computer. Recentl y, he's become a
Mac con vert.
He is a member of London Hackspace and the Orpington Astronomical Society and can regularly be
found contributing to the Arduino Forum. He also likes to lurk on IRC in the Arduino, high altitude and
london-hack-space channels (as "earthshine") , and on Twitter as "TheArduinoGuy." When he is not
messing around with Arduinos or running Earthshine Electronics, he likes to indulge in astronomy,
astrophotography, motorcycling, and sailing .
xvii
About the Technical Reviewer
. Josh Adams is a developer and architect with over nine years of
professional experience building production-quality software and
managing projects. He built a Tesla Coil for a high school science project
that shot 27-inch bolts of lightning. As Isotope Eleven 's lead architect, Josh
is responsible for overseeing architectural decisions and translating
customer requirements into working software. Josh graduated from the
University of Alabama at Birmingham (UAB) with Bachelor of Science
degrees in both Mathematics and Philosophy. In his free time (hal), Josh
provided the technical review for this book on programming with the
Arduino microprocessor. When he 's not working , Josh enjoys spending
time with his family.
xviii
Acknowledgments
First of all, I'd like to thank my editors Michelle Lowman and Jennifer Blackwell from Apress, as without
them this book would never have even got off the ground; my technical reviewer, Josh Adams , for
patiently checking my code and circuit diagrams to get them right; and Nancy Wright for spotting all of
the mistakes.
A huge thank you to all those people from Flickr and Wikimedia Commons who chose to put their
image under a Creative Commons license and who gave me permission to use those images: Bruno
Soares, Richard V. Gilbank, Inductiveload, Snorpey, lain Fergusson, Patrick H. Lauke,
cultured_society2nd, Cyril Buttay, Tony Jewell, Tod E. Kurt, Adam Grieg, David Stokes, Mike Prevette,
David Mitchell, AIdKorhonen, AIex43223, Sparkfun, DFRobot, Adafruit Industries, Colin M.L. Burnett,
David Batley, Ian-Piet Mens, Mercury13, Georg Wiora, and Timo Arnall.
Thanks to everyone who let me use or modify their code or Arduino libraries to create the projects
and who gave technical assistance or advice: Michael Margolis, Usman Haque from Pachube, Georg
Kaindl, Tom Pollard, Jim Studt, Miles Burton, Robin James, Paul Stoffregen, Conor, Tom Igoe, Tim
Newsome, James Whiddon, BillGreiman, Matt Joyce, D. Sjunnesson, David A. Mellis, Bob S. (Xtalker),
Ian Baker, and NeoCat.
Thanks to Sparkfun and Adafruit Industries for providing me with parts and for letting me use their
images. Thanks also to the Arduino core team without whom the fantastic Arduino and its community
would not even exist: Massimo Banzi, Tom Igoe, David Cuartielles, Gianluca Martino, David Mellis, and
Nicholas Zambetti.
Finally, thanks to all those people on the Arduino Forum, Arduino IRC channel, and Twitter for your
help, advice, and encouragement throughout the book process and to London Hackspace for giving me
a place to try out some experiments and to write the final chapter.
If I have missed anyone, my apologies and thanks to you, too .
xix
Introduction
I first discovered the Arduino in 2008 when I was looking for ways to connect temperature sensors to my
PC so I could make a Cloud Detector. I wanted to try out a cloud detection concept I'd read about on a
weather forum, and as it was experimental, I didn't want to spend a lot of money on it in case it failed.
There were many solutions on the market, but the Arduino appealed to me the most. Not only did it
seem to be an easy and cheap way to connect the sensors I required but it could be used for other cool
things. Thousands of projects in blogs, video sites, and forums showed the cool things people were doing
with their Arduinos. There seemed to be a huge sense of community with everyone trying to help each
other.
It was obvious that I could have a lot of fun with an Arduino. However, I didn't want to be trawling
through websites for information. I wanted to buy a book on the subject, something I could hold in my
hand and read on the train into work. After looking around, I found one book. Unfortunately, it was very
basic and out of date. Worse, it didn't give me anything practical to do with the Arduino, and I didn't
warm to the teaching style either. What I wanted was a hands-on book that taught me both
programming and electronics as I built things instead of having to wade through pages of theory first.
Such a book just didn't exist at the time.
Then I started Earthshine Electronics to sell kits based on the Arduino. To go with the kit, I produced
a small tutorial booklet to get people started. This little booklet ended up being very popular, and I got
hundreds of queries from people asking when I would be adding more projects or if I sold a printed
version. In fact, I had already thought that it would be great to produce a comprehensive beginner's
book, crammed with projects and written in the kind of easy-to-follow style. That is how this book came
about.
I have written this book with the presumption that you have never done either computer
programming or electronics before. I also presume you 're not interested in reading lots of theory before
you actually get down to making something with your Arduino. Hence, right from the start of the book,
you will be diving right into making a simple project. From there, you will work through a total of 50
projects until you become confident and proficient at Arduino development. I believe that the best way
to learn anything is by learning as you go and getting your hands dirty.
The book works like this: the first project introduces basic concepts about programming the
Arduino and also about electronics. The next project builds on that knowledge to introduce a little bit
more. Each project after that builds on the previous projects. By the time you have finished all 50
projects, you will be confident and proficient at making your own projects. You'll be able to adapt your
new skills and knowledge to connect just about anything to your Arduino and thus make great projects
for fun or to make your life easier.
Each project starts off with a list of required parts. I have chosen common parts that are easy to
source. I also provide a circuit diagram showing exactly how to connect the Arduino and parts together
using jumper wires and a breadboard. To create the parts images and breadboard diagrams for the book,
I used the excellent open-source program Fritzing. The program allows designers to document their
prototypes and then go on to create PCB layouts for manufacture. It is an excellent program and a
brilliant way of demonstrating a breadboard circuit to others. Pop on over to http://fritzing.org and
check it out.
xx
. INTRODUCTION
After you have made your circuit, I supply a code listing to type into the Arduino' s program editor
(the IDE)which can then be uploaded to your Arduino to make the project work. You will very quickly
have a fully working project. It is only after you have made your project and seen it working that I explain
how it works. The hardware will be explained to you in such a way that you know how the component
works and how to connect them to the Arduino correctly. The code will then be explained to you step by
step so you understand exactly what each section of the code does . By dissecting the circuit and the
code, you will understand how the whole project works and can then apply the skills and knowledge to
later projects and then onto your own projects in the future.
The style of teaching is very easy to follow. Even if you have absolutely no experience of either
programming or electronics, you will be able to follow along easily and understand the concepts as you
go. More importantly, you will have fun . The Arduino is a great, fun, ope n source product. With the help
of this book, you 'll discover just how easy it is to get involved in physical computing to make your own
devices that interact with their environment.
Mike McRoberts
xxi
CHAPTER 1
Introduction
Since the Arduino Project started back in 2005, over 150,000 boards have been sold worldwide to date.
The number of unofficial clone boards sold no doubt outweighs the official boards, thus it's likely that
over half a million Arduino boards and its variants are out in the wild. Its popularity is ever increasing as
more and more people realize the amazing potential of this incredible open source project to create cool
projects quickly and easily with a relatively shallow learning curve
The biggest advantage of the Arduino over other microcontroller development platforms is its ease
of use; non-vtechie " people can pick up the basics and be creating their own projects in a relative ly short
amount of time . Artists, in particular, seem to find it the ideal way to create interactive works of art
quickly and without specialist knowledge of electronics. There is a huge community of people using
Arduinos and sharing their code and circuit diagrams for others to copy and modify. The majority of this
community is also very willing to help others. You'll find the Arduino Forum the place to go ifyou want
answers quickly .
However, despite the huge amount of information available to beginners on the Internet, most of it
is spread across various sources, making it tricky to track down the necessary information. This is where
this book fits in. Within these pages are 50 projects that are all designed to take you step by step through
programming your Arduino. When you first get an Arduino (or any new gadget, for that matter), you
want to plug it in, connect an LED, and get it flashing right away. You don 't want to read through pages
of theory first. This author understands that excitement to "get going" and that is why you will dive right
into connecting things to your Arduino, uploading code, and getting on with it. This is, I believe, the best
way to learn a subject and especially a subject such as Physical Computing, which is what the Arduino is
all about.
How to Use This Book
The book starts with an introduction to the Arduino, how to set up the hardware, install the software,
upload your first sketch, and ensure that your Arduino and the software are working correctly. I then
explain the Arduino IDE and how to use it before you dive right into projects progressing from very basic
stuff through to advanced topics. Each project will start with a description of how to set up the hardware
and what code is needed to get it working. I will then explain in some detail how the hardware and the
code eac h work . Everything will be explained in clear and simple steps, with many diagrams and
photographs to make it as easy as possible to check that you are following along with the project
correctly.
You will come across some terms and concepts in the book that you may not understand at first.
Don 't worry; these will become clear as you work your way through the projects.
1
CHAPTER 1• INTRODUCTION
What You Will Need
To be able to follow along with the projects in this book, you will need various components. This could
be expensive, so I suggest that you start off with purchasing the components for the projects in the first
few chapters (the parts are listed at the start of the project pages). As you progress through the book, you
can obtain the parts needed for subsequent projects.
There are a handful of other items you will need or may find useful. Of course, you will need to
obtain an Arduino board or one of the many clone boards on the market such as the Freeduino,
Seeeduino (yes it's really spelled that way), Boarduino, Sanguino, Roboduino, or any of the other
"duino" variants. These are all fully compatible with the Arduino IDE,Arduino Shields, and everything
else that you can use with an official Arduino Board . Remember that the Arduino is an open source
project and therefore anyone is free to make a clone or other variant of the Arduino. However, if you
wish to support the development team of the original Arduino board, get an official board from one of
the recognized distributors. As of September 2010, the latest variant of the Arduino board is the Arduino
Uno.
You will need access to the Internet to download the Arduino IDE (Integrated Development
Environment-the software used to write your Arduino code) and to also download the code samples
within this book (if you don't want to type them out yourself) and any code libraries that may be
necessary to get your project working .
You will also need a well-lit table or other flat surface to layout your components; this should be
next to your desktop or laptop PC to enable you to upload the code to the Arduino. Remember that you
are working with electricity (although low voltage DC); therefore, a metal surface will need to be covered
in a non-conductive material, such as a tablecloth or paper, before laying out your materials. Also of
some benefit, although not essential, may be a pair of wire cutters, a pair of long nosed pliers, and a wire
stripper. A notepad and pen will come in handy for drawing out rough schematics, working out concepts
and designs, etc .
Finally, the most important thing you will need is enthusiasm and a willingness to learn. The
Arduino is designed as a simple and cheap way to get involved in micro controller electronics and
nothing is too hard to learn ifyou are willing to at least give it a go. This book will help you on that
journey and introduce you to this exciting and creative hobby.
2
CHAPTER 1 • INTRODUCTION
What Exactly is an Arduino?
Figure 1-1. An Arduino Uno
Wikipedia states "An Arduino is a single-board microcontroller and a software suite for programming it.
The hardware consists ofa simple open hardware design for the controller with an Atmel AVR processor
and on-board I/O support. The software consists ofa standard programming language and the boot loader
that runs on the board."
To put that in layman's terms, an Arduino is a tiny computer that you can program to process inputs
and outputs between the device and external components you connect to it (see Figure 1-1). The
Arduino is what is known as a Physical or Embedded Computing platform, which means that it is an
interactive system that can interact with its environment through the use of hardware and software. For
example, a simple use of an Arduino would be to turn a light on for a set period oftime, let's say 30
seconds, after a button has been pressed. In this example, the Arduino would have a lamp and a button
connected to it. The Arduino would sit patiently waiting for the button to be pressed; once pressed, the
Arduino would turn the lamp on and start counting. Once it had counted for 30 seconds, it would turn
the lamp off and then wait for another button press. You could use this setup to control a lamp in an
closet, for example.
You could extend this concept by connecting a sensor, such as a PIR, to turn the lamp on when it
has been triggered. These are some simple examples of how you could use an Arduino.
The Arduino can be used to develop stand-alone interactive objects or it can be connected to a
computer, a network, or even the Internet to retrieve and send data to and from the Arduino and then
act on that data. In other words, it can send a set of data received from some sensors to a website, which
can then be displayed in the form of a graph.
The Arduino can be connected to LEOs, dot matrix displays (see Figure 1-2), buttons, switches,
motors, temperature sensors, pressure sensors, distance sensors, GPS receivers, Ethernet modules, or
just about anything that outputs data or can be controlled. A look around the Internet will bring up a
wealth of projects where an Arduino has been used to read data from or control an amazing array of
devices .
3
CHAPTER 1• INTRODUCTION
Figure 1-2. A dot matrix display controlled by an Arduino (image courtesy ofBruno Soares)
The Arduino board is made up of an Atmel AVR Microprocessor, a crystal or oscillator (a crude clock
that sends time pulses at a specified frequency to enable it to operate at the correct speed), and as-volt
linear regulator. Depending on what type of Arduino you have, it may also have a USB socket to connect
to a PC or Mac for uploading or retrieving data . The board exposes the microcontroller's I/O
(input! output) pins so that you can connect those pins to other circuits or to sensors.
The latest Arduino board, the Uno , differs from the previous versions of the Arduino in that it does
not use the FTDl USB-to-serial driver chip . Instead, it uses an Atmega8U2 programmed as a USB-toserial converter. This gives the board several advantages over its predecessor, the Duemilanove. First,
the Atmega chip is a lot cheaper than the FTDl chip , bringing the prices of the boards down. Secondly,
and most importantly, it enables the USBchip to have its firmware reflashed to make the Arduino show
up on your PC as another device, such as a mouse or game controller. This opens up a whole array of
new uses for the Arduino. Unfortunately, moving over to this new USB chip has made it a lot more
difficult for clone manufacturers to make Arduino Uno clones.
To program the Arduino (make it do what you want it to) you use the Arduino IDE (Integrated
Development Environment), which is a piece offree software in which you write code in the language
that the Arduino understands (a language called C). The IDE lets you to write a computer program, which
is a set of step-by-step instructions that you then upload to the Arduino . Your Arduino will then carry
out these instructions and interact with whatever you have connected to it. In the Arduino world,
programs are known as sketches.
The Arduino hardware and software are both open source, which means that the code, schematics,
design , etc. can be taken freely by anyone to do what they like with them. Hence, there are many clone
boards and other Arduino-based boards available to purchase or to make from a schematic. Indeed,
there is nothing stopping you from purchasing the appropriate components and making your own
Arduino on a breadboard or on your own homemade PCB (Printed Circuit Board). The only caveat that
the Arduino team imposes is that you cannot use the word "Arduino." This name is reserved for the
official board. Hence, the clone boards have names such as Freeduino, Roboduino, etc.
As the designs are open source, any clone board is 100% compatible with the Arduino and therefore
any software, hardware, shields, etc. will also be 100% compatible with a genuine Arduino.
4
CHAPTER 1 • INTRODUCTION
The Arduino can also be extended with the use of shields, which are circuit boards containing other
devices (e.g. GPS receivers, LCD Displays, Ethernet modules, etc.) that you can simply connect to the top
of your Arduino to get extra functionality. Shields also extend the pins to the top of its own circuit board
so you still have access to all of them. You don't have to use a shield if you don't want to; you can make
the exact same circuitry using a breadboard, Stripboard, Veroboard, or by making your own PCB. Most
of the projects in this book are made using circuits on a breadboard.
There are many different variants of the Arduino. The latest version is the Arduino Uno . The
previous version, the very popular Duemilanove (Italian for 2009), is the board you will most likely see
being used in the vast majority of Arduino projects across the Internet. You can also get Mini, Nano, and
Bluetooth variations ofthe Arduino. Another new addition to the product line is the Arduino Mega 2560;
it offers increased memory and number ofI/O pins. The new boards use a new bootloader called
Optiboot, which frees up another l.5k of flash memory and enables faster boot up .
Probably the most versatile Arduino, and hence the reason it is the most popular, is the Uno , or its
predecessor, the Duemilanove. This is because it uses a standard 28-pin chip attached to an IC
(Integrated Circuit) socket. The beauty of this system is that if you make something with an Arduino and
then want to turn it into something permanent, instead of using a relatively expensive Arduino board,
you can simply pop the chip out ofthe board and place it into your own circuit board in your custom
device . By doing so, you have made a custom embedded device, which is really cool.
Then, for a couple of quid or bucks, you can replace the AVR chip in your Arduino with a new one .
Note that the chip must be pre -programmed with the Arduino Bootloader (software programmed onto
the chip to enable it to be used with the Arduino IDE), but you can either purchase an AVR Programmer
to burn the bootloader yourself or you can buy a chip ready programmed; most of the Arduino parts
suppliers provide these. It is also possible to program a chip using a second Arduino; instructions are
available online for this .
Figure 1-3. Anthros art installation by Richard V. Gilbank controlled using an Arduino
5
CHAPTER 1• INTRODUCTION
If you do a search on the Internet for "Arduino," you will be amazed at the large number of websites
dedicated to the Arduino or that feature cool project created with an Arduino. The Arduino is an
amazing device and will enable you to create anything from interactive works of art (see Figure 1-3) to
robots. With a little enthusiasm for learning how to program an Arduino and make it interact with other
components as well as a bit of imagination, you can build anything you can think of.
This book will give you the necessary skills needed to make a start in this exciting and creative
hobby. Now that you know what an Arduino is, let's get one hooked up to your computer and start
using it.
Getting Started
This section will explain how to set up your Arduino and the IDE for the first time. The instructions for
Windows and Macs (running OSX10.3.9 or later) are given. If you use Linux, refer to the Getting Started
instructions on the Arduino website at www.arduino.cc.playground/Learning/Linux. I will also presume
you are using an Arduino Uno . If you have a different type of board, such as the Duemilanove (see Figure
1-4), then refer to the corresponding page in the Getting Started guide of the Arduino website.
You will also need a USB cable (Ato B plug type) which is the same kind of cable used for most
modern USB printers. If you have an Arduino Nano, you will need a USBA to Mini-B cable instead. Do
not plug in the Arduino just yet, wait until I tell you to do so.
Figure 1-4. An Arduino Duemilanove (image courtesy ofSnorpey)
Next, download the Arduino IDE. This is the software you will use to write your programs (or
sketches) and upload them to your board. For the latest IDE go to the Arduino download page at
http://arduino.cc/en/Main/Software and obtain appropriate the version for your as.
6
CHAPTER 1 • INTRODUCTION
Windows XP Installation
Once you have downloaded the latest IDE, unzip the file and double-click the unzipped folder to open it.
You will see the Arduino files and sub-folders inside. Next, plug in your Arduino using the USBcable and
ensure that the green power LED (labeled PWR) turns on . Windows will say "Found new hardware:
Arduino Uno" and the Found New Hardware Wizard will appear. Click next and Windows will attempt to
load the drivers . This process will fail. This is nothing to worry about; it's normal.
Next, right-click on the My Computer icon on your desktop and choose Manage. The Computer
Management window will open up . Now go down to Event Manager in the System Tools list and click it.
In the right hand window, you 'll see a list of your devices . The Arduino Uno will appear on the list with a
yellow exclamation mark icon over it to show that the device has not been installed properly. Right click
on this and choose Update Driver. Choose "No, not this time " from the first page and click next . Then
choose "Install from a list or specific location (Advanced) " and click next again. Now click the "Include
this location in the search" and click Browse. Navigate to the Drivers folder of the unzipped Arduino IDE
and click Next. Windows will install the driver and you can then click the Finish button.
The Arduino Uno will now appear under Ports in the device list and will show you the port number
assigned to it (e.g. COM6). To open the IDE double-click the Arduino icon in its folder .
Windows 7 & Vista Installation
Once you have downloaded the latest IDE, unzip the file and double-click the unzipped folder to open it.
You will see the Arduino files and sub-folders inside. Next, plug in your Arduino using the USB cable and
ensure that the green power LED (labeled PWR) turns on. Windows will attempt to automatically install
the drivers for the Arduino Uno and it will fail. This is normal, so don't worry.
Click the Windows Start button and then click Control Panel. Now click System and Security, then
click System, and then click Device Manager from the list on the left hand side. The Arduino will appear
in the list as a device with a yellow exclamation mark icon over it to show that it has not been installed
properly. Right click on the Arduino Uno and choose "Update Driver Software."
Next, choose "Browse my computer for driver software" and on the next window click the Browse
button. Navigate to the Drivers folder of the Arduino folder you unzipped earlier and then click OKand
then Next. Windows will attempt to install the driver. A Windows Security box will open up and will state
that "Windows can't verify the publisher of this driver software." Click"Install this driver software
anyway ." The Installing Driver Software window will now do its business. If all goes well, you will have
another window saying "Windows has successfully updated your driver software. Finally click Close. To
open the IDE double-click the Arduino icon in its folder.
Mac OSX Installation
Download the latest disk image (.dmg) file for the IDE. Open the .dmg file; it will appear like Figure 1-5.
7
CHAPTER 1• INTRODUCTION
Ardu ino
3 items, 93.5 MB 3v3i1able
00
----+
~
Applications
Ard ulno
FTDIUSBSeriaI Driver_10_4_
1o_5_10_6
Ardu lno
Figure 1-5. The Arduino .dmg file open in OSX
Drag the Arduino icon over to the Applications folder and drop it in the re. If are using an older
Arduino, such as a Duemilanove, you will need to inst all the FTDI USB Serial Driver. Double-click the
package icon and follow the instructions to do this . For the Uno and Mega 2560, th ere is no need to
install any drivers.
To open the IDE, go into the Applications folder and click the Arduino icon .
Board and Port Selection
Once you open up the IDE, it will look similar to Figure 1-6.
8
CHAPTER1 • INTRODUCTI ON
Figure 1-6. TheArduino IDE tuhenfirst opened
Now go to the menu and click Tools . Then click Board (See Figure 1-7).
Auto Format
:Il:T
Archive Sketch
Fix Encodi ng & Reload
{} :Il:M
Serial Monitor
Board
Serial Port
•
•
Burn Bootloader
•
Figure 1-7. TheArduino Tools menu
You will now be presented with a list of boards (See Figure 1-8). !fyou have an Uno, choose that. If
you have a Due milanove or another Ardui no variant , choose the appropriate one from the list.
9
CHAPTER1• INTRODUCTION
./ Ardu ino Uno
Arduino Duemilanove or Nano wI ATmega328
Arduino Diecimila, Duernllanove, or Nano wI ATmega168
Ardu ino Mega 2560
Ardu ino Mega (ATmega1280)
Ardu ino Mini
Ardu ino Fio
Arduino BTwI ATmega328
Ardu ino BTwI ATmega168
LilyPad Ardu ino wI ATmega328
LilyPad Arduino wI ATmega168
Ardu ino Pro or Pro Mini (5V, 16 MHz) wI ATmega328
Ardu ino Pro or Pro Mini (5V, 16 MHz) wI ATmega168
Ardu ino Pro or Pro Mini (3.3V. 8 MHz) wI ATmega328
Arduino Pro or Pro Mini (3.3V. 8 MHz) wI ATmega168
Ardu ino NG or older wI ATmega168
Arduino NG or older wI ATmega8
Figure 1-8. The Arduino Boards menu
Next, click the Tools menu again, click Serial Port, and then choose the appropriate port from the
list for your Arduino (Figure 1-9). You are now ready to upload an example sketch to test that the
installation has worked.
I devI tty.usbmodem241441
Id ev/cu. us bmodem 24 144 1
I dev/ tty.Bluetooth-PDA- Sync
I dev/ cu.Bluetooth-PDA- Sync
I dev/ tty.Bluetooth-Modem
I dev/ cu.Bluetoot h- Modem
Figure 1-9. The Serial Port list
Upload Your First Sketch
Now that you have installed the drivers and the IDE and you have the correct board and ports selected,
it's time to upload an example sketch to the Arduino to test th at everything is working properly before
moving on to the first project.
First, click the File menu (Figure 1-10) and then click Examples.
10
CHAPTER 1 • INTRODUCTION
New
XN
Open...
XO
Sketchbook
•
Examples
•
Close
XW
Save
XS
OXS
Save As...
Upload to I/ O Board X U
Page Setup
Print
OXP
XP
Figure 1-10. The File menu
You will be presented with a huge list of examples to try out. Let's try a simple one. Click on Basics,
and then Blink (Figure 1-11). The Blink sketch will be loaded into the IDE.
2.Digital
3.Analog
4.Commun ication
S.Control
6.Senso rs
7.Display
a.Strings
ArduinolSP
·
AnalogReadSerial
BareMlnimum
•
•
:
DigitalReadSerial
•
Fade
••
•
-
DallasTempe rature
EEPROM
Ethernet
Flrmata
liqui dCrystal
Matrix
OneWire
Servo
SPI
Stepper
Wire
Figure 1-11. The Examples menu
Next, click the Upload button (sixth button from the left) and look at your Arduino. (Ifyou have an
Arduino Mini, NG, or other board, you may need to press the reset button on the board prior to pressing
the Upload button.) The RX and TXlights should start to flash to show that data is being transmitted
from your computer to the board. Once the sketch has successfully uploaded, the words "Done
uploading" will appear in the IDE status bar and the RX and TXlights will stop flashing.
11
CHAPTER 1• INTRODUCTION
Figure 1-12. LED 13 blinking
After a few seconds, you should see the Pin 13 LED (the tiny LED next to the RX and TXLEOs) start
to flash on and off at one second intervals. If it does, you have just successfully connected your Arduino,
installed the drivers and software, and uploaded an example sketch. The Blink sketch is a very simple
sketch that blinks LED 13 shown in Figure 1-12, the tiny green (or orange) LEDsoldered to the board
(and also connected to Digital Pin 13 from the microcontroller) .
Before you move onto Project 1, let 's take a look at the Arduino IDE. I'll explain each part of the
program.
The Arduino IDE
When you open up the Arduino IDE, it will look very similar to the image in Figure 1-13. If you are using
Windows or Linux, there may be some slight differences but the IDE is pretty much the same no matter
what as you use .
12
CHAPTER 1 • INTRODUCTION
Figure 1-13. What the IDE looks like when the application opens
The IDE is split into three parts: the Toolbar across the top, the code or Sketch Window in the
center, and the messages window in the bottom. The Toolbar consists of seven buttons. Underneath the
Toolbar is a tab, or set of tabs, with the filename of the sketch within the tab. There is also one button on
the far right hand side.
Along the top is the file menu with drop down menus labeled File, Edit, Sketch, Tools and Help. The
buttons in the Toolb ar (see Figure 1-14) provide convenient access to the most commonly used
functions within this file menu.
13
CHAPTER 1• INTRODUCTION
Verify
Stop
New
Open
Save
Upload
Monitor
Figure 1-14. The Toolbar
The Toolbar buttons and their functions are listed in Table 1-1.
Table 1-1. The Toolbar button functions
Verify/Compile
Checks the code for errors
Stop
Stops the serial monitor, or un -highlights the other buttons
New
Creates a new blank sketch
Open
Save
Upload
Serial Monitor
Shows a list of sketches in your Sketchbook to open
Saves the current Sketch to your Sketchbook
Uploads the current Sketch to the Arduino
Displays serial data being sent from the Arduino
The Verify/Compile button is used to check that your code is correct and error free before you
upload it to your Arduino board.
The Stop button stops the serial monitor from operating. It also un-highlights other selected
buttons. While the serial monitor is operating, you can press the Stop button to obtain a snapshot of the
serial data so far to examine it. This is particularly useful if you are sending data out to the Serial Monitor
quicker than you can read it.
The New button creates a new and blank sketch ready for you to enter your code into . The IDE asks
you to enter a name and a location for your sketch (try to use the default location if possible) and then
gives you a blank Sketch ready to be coded. The tab at the top ofthe sketch shows the name you have
given to your new sketch.
The Open button presents you with a list of sketches stored within your sketchbook as well as a list
of example sketches that you can try out with various peripherals. The example sketches are invaluable
for beginners to use as a foundation for their own sketches. Open the appropriate sketch for the device
you are connecting and then modify the code for your own needs.
The Save button saves the code within the sketch window to your sketch file. Once complete, you
will get a "Done Saving" message at the bottom of your code window.
14
CHAPTER 1 • INTRODUCTION
The Upload to I/O Board button uploads the code within the current sketch window to your
Arduino. Make sure that you have the correct board and port selected (in the Tools menu) before
uploading. It is essential that you save your sketch before you upload it to your board in case a strange
error causes your system to hang or the iDE to crash. It is also advisable to hit the Verify/Compile button
before you upload to ensure there are no errors that need to be debugged first.
The serial monitor is a very useful tool, especially for debugging your code. The monitor displays
serial data being sent out from your Arduino (USBor serial board). You can also send serial data back to
the Arduino using the serial monitor. Clicking the Serial Monitor button results in a window like the one
in Figure 1-15.
On the bottom right side, you can select the Baud Rate that the serial data is to be sent to/from the
Arduino. The Baud Rate is the rate per second that state changes or bits (data) are sent to/from the
board. The default setting is 9600 baud, which means that if you were to send a text novel over the serial
communications line (in this case, your USB cable) then 1200 letters or symbols of the novel would be
sent per second (9600 bits/8 bits per character = 1200 bytes or characters). Note that bits and bytes will
be explained later.
/ dev/ cu.usbmodem241441
ASCII Tobte
I , dec : 33,
. , dec: 3~,
dec : 3S,
S, dec: 36,
%, dec : 37,
s , dec: 38,
" dec: 39,
(, dec : ~,
), dec: ~1,
. , dec : ~2 ,
" dec: ~3 ,
.. dec : 4,
- , dec : ~ 5,
., dec: ~,
I , dec : ~7 ,
0, dec: ~8 ,
=,
- Chorocter Mop
hex: 21, oct : ~ 1,
hex : 22, oc t : ~2 ,
hex: 23, oc t: ~3,
hex: 2~, oct: 4 ,
hex : 25, oct : ~5,
hex : 26 , oc t : ~6,
hex : 27, oct: ~7 ,
hex : 28, oct : 50,
hex: 29, oc t : 51,
hex : 2A, oct : 52,
hex: 28, oct: 53,
hex : 2C, oct : ~,
hex : 2ll, oct : 55,
hex : 2E, oc t: 56,
hex : 2F, oct : 57,
hex: 30, oct : 60,
bill:
bill :
bi ll:
bi ll:
bill :
bi ll:
bi ll:
bi ll:
bill:
bi ll:
bi ll:
bill :
bi ll:
bi ll:
bi ll:
bi ll:
100001
100010
100011
100100
100101
100110
100111
101000
101001
101010
101011
101100
101101
101110
101111
110000
Auto scroll
No line end ing
\ 9600 baud
Figure 1-15. The serial window in use
At the top is a blank text box for you to enter text to send back to the Arduino and a Send button to
make it happen. Note that the serial monitor can receive no serial data unless you have set up the code
inside your sketch for it to do so. Similarly, the Arduino will not receive any data sent unless you have
coded it to do so.
Finally, the black area is where your serial data will be displayed. In the image above, the Arduino is
running the ASCIITable sketch (from the Communications example). This program outputs ASCII
characters from the Arduino via serial (the USBcable) to the PC where the serial monitor then displays
them.
To start the serial monitor, press the Serial Monitor button. To stop it, press the Stop button. On a
Mac or in Linux, the Arduino board will reset itself (rerun the code from the beginning) when you click
the Serial Monitor button.
15
CHAPTER1• INTRODUCTION
Once you are pro ficien t at communicating via serial to an d from the Arduino, you can use other
programs such as Processing, Flash, MaxMSP, etc. to communicate between the Arduino and your Pc.
You will m ake use of the serial monitor later whe n you read data from senso rs and get the Ardui no to
send that data to the serial monitor in human readable form .
At the bottom of the IDEwindow is where you will see error messages (in red text) that the IDEwill
display when trying to connect to your board, up load code, or verify code. At the bottom left of the IDE
you will see a number. This is the current location of the cursor within the program. If you have code in
your window and you move down the lines of code (using the 1 key on your keyboard), you will see the
number increase as you move down the lines of code. This is useful for finding bugs highlighted by error
messages.
Across the top of the IDEwindow (or across the top of your screen if you are using a Mac) you will
see the various menus that you can click on to access more menu items (see Figure 1-16).
File
Edit
Sketch
Tools
Help
Figure 1-16. The IDE menus
The first me nu is the Arduino m en u (see Figure 1-17). The About Arduino option shows the current
version number, a list of the people involved in making this amazing device, and some further
information.
About Arduino
Preferences ...
Services
:Jg .
~
:JgH
Hide Arduino
Hide Others \: :JgH
Show All
Quit Arduino
:JgQ
Figure 1-17. The Arduino menu
Underneath that is the Preferences option. This brings up the preferences window where you can
change various IDE options, such as your default Sketchboo k location , etc. The Quit optio n qu its the
program.
16
CHAPTER 1 • INTRODUCTION
New
allN
Open...
alla
Sketchbook
~
Examples
~
Close
Save
allS
Save As.. .
'{}allS
Upload to I/O Board
allU
sew
Page Setup
Print
'{}allP
allP
Figure 1-1 B. TheFile menu
The File menu (see Figure 1-18) is where can access options to create a new sketch, take a look at
sketches sto red in your Sketchbook (as well as the example sketches), save your sketch or use the Save As
option if you want to give it a different name, upload your sketch to the I/O Board (Arduino), or print out
your code .
Undo
Redo
allZ
allY
Cut
Copy
Copy for Forum
Copy as HTML
Paste
Select All
allX
allC
o sc
\:allC
allV
allA
Comment/Uncomment
Increase Indent
Decrease Indent
all/
all)
all[
Find ...
Find Next
allF
allG
Figure 1-19. The Edit menu
The Edit menu (see Figure 1-19) offers options to let you to cut , cop y, and paste sections of code.
You can also Select Allof your code or Find certain words or phrases within the cod e. The useful Undo
and Redo options come in handy when you make a mistake.
17
CHAPTER 1• INTRODUCTION
Verify
Stop
I
Comp ile
Show Sketch Fol der
Import Library...
Add File•..
XR
XK
~
Figure 1-20. The Sketch menu
The Sketch menu (see Figure 1-20) contains the Verify/Compile functions and other useful
functions including the Import Library option, which brings up a list of the available libraries stored
within your libraries folder.
A library is a collection of code that you can include in your sketch to enhance the functionality of
your project. It is a way of preventing you from re-inventing the wheel; instead, you can reuse code
already written by someone else for various pieces of common hardware. For example, the Stepper
library is a set offunctions to control a stepper motor. Somebody else has kindly already created all of
the functions necessary to control a stepper motor, so by including the Stepper library into your sketch,
you can use those functions to control the motor. By storing commonly used code in a library, you can
re-use that code over and over in different projects. You can also hide the complicated parts of the code
from the user. I will go into greater detail concerning the use of libraries later on.
The Show Sketch Folder option opens the folder where your sketch is stored. The Add File option
lets you to add another source file to your sketch, which allows you to split larger sketches into smaller
files and then add them to the main sketch .
Auto Format
3l:T
Archive Sketch
Fix Encoding & Reload
{}-3l:M
Serial Monitor
Board
Serial Port
~
Burn Bootloader
~
~
Figure 1-21. Tools menu
The Tools menu (see Figure 1-21) offers several options. You can select the Board and Serial Port, as
you did when setting up the Arduino for the first time . The Auto Format function formats your code to
make it look nicer. The Copy for Forum option copies the code within the sketch window, but in a
format that, when pasted into the Arduino forum (or most other Forums for that matter), will show up
the same as it is in the IDE, along with syntax coloring, etc. The Archive Sketch option lets you to
compress your sketch into a ZIP file and will ask you where you want to store it. Finally, the Burn
Bootloader option burns the Arduino Bootloader (the piece of code on the chip to make it compatible
with the Arduino IDE) to the chip . This option can only be used if you have an AVR programmer and if
you have replaced the chip in your Arduino or have bought blank chips to use in your own embedded
project. Unless you plan on burning many chips , it's usually cheaper and easier to just buy an ATmega
chip (see Figure 1-22) with the Arduino Bootloader already pre- programmed. Many online stores stock
inexpensive pre-programmed chips .
18
CHAPTER 1 • INTRODUCTION
Figure 1-22. An Atmel A Tmega chip, the heart ofyour Arduino. (image courtesy ofEarthshine
Electronics)
The final menu, Help, is where you can find more information about the IDE or links to the
reference pages of the Arduino website and other useful pages.
The Arduino IDE is pretty basic and you will learn how to use it quickly and easily as you work
through the projects. As you become more proficient at using an Arduino and programming in C (the
programming language used to code on the Arduino), you may find the Arduino IDE is too basic. Ifyou
want something with better functionality, you can try one of the professional IDE programs (some of
which are free) such as Eclipse, ArdulDE, GNU/Emacs, AVR-GCC, AVRStudio, and even Apple's XCode.
Now that you have your Arduino software installed, the board connected and working, and you have
a basic understanding of how to use the IDE,let's jump right in with Project 1- LED Flasher.
19
CHAPTER 2
Light 'Em Up
You are now going to work your way through the first four projects. These projects all use LED lights in
various ways. You will learn about controlling outputs from the Arduino as well as simple inputs such as
button presses. On the hardware side, you will learn about LEOs, buttons, and resistors, including pull
up and pull down resistors, which are important in ensuring that input devices are read correctly. Along
the way, you will pick up the concepts of programming in the Arduino language. Let's start with a "Hello
World" project that makes your Arduino flash an external LED.
Project 1 - LED Flasher
For the first project, you are going to repeat the LEDblink sketch that you used during your testing stage .
This time, however, you are going to connect an LEDto one of the digital pins rather than using LE013,
which is soldered to the board. You will also learn exactly how the hardware and the software for this
project works, learning a bit about electronics and coding in the Arduino language (which is a variant of
C) at the same time .
Parts Required
. .. . . ... ..
........
..
Breadboard
. ...
~
......
...... ...............
...........................
... ........
........ ...
......
. .... ....
... . .
...
.. ......
...
.. .. ... ........
..........
.. .......
.................
.......
..
.. .... ......
.. ... ..
5mmLEO
100 ohm Resistor*
Jumper Wires
I
•
.. ..
,..-- ..
, • -..L::>'=-= ...
..,. -- ..
~
"This value may differ depending on what LED you use. The text will explain how to work it out.
21
CHAPTER 2 • LIGHT 'EM UP
The best kind of breadboard for the majority of the projects in this book is an 840 tie-point
breadboard. These are fairly standard sized breadboards, measuring approximately 16.5cm by 5.5cm
and featuring 840 holes (or tie points) on the board. Usually, the boards have little dovetails on the side
allowing you to connect several of them together to make larger breadboards; this is useful for more
complex projects. For this project though, any sized breadboard will do.
The LEDshould be a 5mm one of any color. You will need to know the current and voltage
(sometimes called forward current and forward voltage) of the LED so that you can calculate the resistor
value needed-you will work out this value later in the project.
The jumper wires you use can either be commercially available jumper wires (usually with molded
ends to make insertion into the breadboard easier) or you can make your own by cutting short strips of
stiff single core wire and stripping away about 6mm from the end.
Connecting Everything
First, make sure your Arduino is powered off by unplugging it from the USB cable . Now, take your
breadboard, LED, resistor, and wires and connect everything as shown in Figure 2-1.
Figure 2-1. The circuitfor Project1 - LED Flasher (see insertfor color version)
It doesn't matter if you use different colored wires or use different holes on the breadboard as long
as the components and wires are connected in the same order as in the picture. Be careful when
inserting components into the breadboard. If your breadboard is brand new, the grips in the holes will
be stiff. Failure to insert components carefully could result in damage.
Make sure that your LEDis connected correctly with the longer leg connected to Digital Pin 10. The
long leg is the anode of the LED and must always go to the +5v supply (in this case, coming out of Digital
Pin 10); the short leg is the cathode and must go to Gnd (ground) .
When you are sure that everything is connected correctly, power up your Arduino and connect the
USBcable .
22
CHAPTER 2 . LIGHT 'EM UP
Enter the Code
Open up your Arduino IDE and type in the code from Listing 2-1.
Listing 2-1. Code for Project 1
II Project 1 - LED Flasher
int ledPin = 10j
void setup() {
pinMode(ledPin, OUTPUT)j
}
void Loop() {
digitaIWrite(ledPin, HIGH)j
delay(1000)j
digitaIWrite(ledPin, LOW)j
delay(1000)j
}
Press the Verify/Compile button at the top of the IDE to make sure there are no errors in your code.
If this is successful, click the Upload button to upload the code to your Arduino. If you have done
everything right, you should now see the red LED on the breadboard flashing on and off every second.
Let's take a look at the code and the hardware to find out how they both work .
Project 1 - LED Flasher - Code Overview
The first line of code for this project is:
II Project 1 - LED Flasher
This is just a comment in your code. You can tell it's a comment because it starts with // and any text
that begins this way will be ignored by the compiler. Comments are essential in your code; they help you
understand how your code works. As your projects get more complex and your code expands into
hundreds or maybe thousands of lines, comments will be vital in making it easy for you to see how each
section functions . You may come up with an amazing piece of code, but you can't count on
remembering how it works when you revisit it several days, weeks, or months later. Comments, however,
will remind you of its functionality. Also, if your code is meant to be seen by other people, comments will
help that person understand what is going on in your code. The whole ethos of the Arduino, and indeed
the whole Open Source community, is to share code and schematics. I hope that when you start making
your own cool stuff with the Arduino you will be willing to share it with the world, too .
There is another format for making comments; it is a block statement bookended by / * and * / , like
so:
1* All of the text within
the slash and the asterisks
is a comment and will be
ignored by the compiler *1
23
CHAPTER 2 • LIGHT 'EM UP
The IDE will automatically turn the color of any commented text to grey. The next line of the
program is
int ledPin = 10;
and this is what is known as a variable. A variable is a place to store data. In this case, you are setting up a
variable of type int or integer. An integer is a number within the range of -32,768 to 32,767. Next, you
have assigned that integer the name of ledPin and have given it a value of 10. (Youdidn 't have to call it
ledPin, you could have called it anything you wanted to. But you want your variable name to be
descriptive, so you call it ledPin to show that this variable sets which pin on the Arduino you are going to
use to connect your LED.) In this case, you are using Digital Pin 10. At the end of this statement is a semicolon. This symbol tells the compiler that this statement is now complete.
Although you can call your variables anything, every variable name in C must start with a letter; the
rest of the name can consist ofletters, numbers, and underscore characters. Note that C recognizes
upper and lower case characters as being different. Finally, you cannot use any of C's keywords like
main, while, switch etc as variable names. Keywords are constants, variables, and function names that
are defined as part of the Arduino language. To help you avoid naming a variable after a keyword, all
keywords within the sketch will appear in red.
Imagine a variable as a small box where you can keep things. So in this sketch, you have set up an
area in memory to store a number of type integer and have stored in that area the number 10.
Finally, a variable is called a variable because you can change it. Later, you will carry out
mathematical calculations on variables to make your program do more advanced things.
Next is your setup() function:
void setup() {
pinMode(ledPin, OUTPUT);
}
An Arduino sketch must have a setup() and loop() function, otherwise it will not work. The setup()
function runs once and once only at the start of the program and is where you will issue general
instructions to prepare the program before the main loop runs, such as setting up pin modes, setting
serial baud rates, etc. Basically, a function is a bunch of code assembled into one convenient block. For
example, if you created your own function to carry out a series of complicated mathematics that had
many lines of code, you could run that code as many times as you liked simply by calling the function
name instead of writing out the code again each time . You will go into functions in more detail later
when you start to create your own. In the case of this program, however, the setup() function only has
one statement to carry out. The function starts with
void setup()
This tells the compiler that your function is called setup, that it returns no data (void), and that you pass
no parameters to it (empty parenthesis). If your function returned an integer value and you also had
integer values to pass to it (e.g. for the function to process), it would look something like this :
int myFunc(int x, int y)
Here you have created a function (or a block of code) called myFunc. This function has been passed
two integers called x and y. Once the function has finished, it will then return an integer value to the
point after where your function was called in the program (hence int before the function name) .
24
CHAPTER 2 . LIGHT 'EM UP
All of the code within the function is contained within the curly braces. A {symbol starts the block of
code and a I symbol ends the block . Anything in between those two symbols is code that belongs to the
function. (I will go into greater detail about functions later, so don't worry about them for now.)
In this program, you have two functions; the first function is called setup and its purpose is to setup
anything necessary for your program to work before the main program loop runs:
void setup() {
pinMode(ledPin, OUTPUT);
}
Your setup function only has one statement and that is pinMode, which telling the Arduino that you
want to set the mode of one of your pins to be Output mode, rather than Input. Within the parenthesis,
you put the pin number and the mode (OUTPUT or INPUT). Your pin number is ledPin, which has been
previously set to the value 10. Therefore, this statement is simply telling the Arduino that Digital Pin 10 is
to be set to OUTPUT mode. As the setup() function runs only once, you now move onto the main
function loop :
void Iocp() {
digitalWrite(ledPin, HIGH);
delay(1000);
digitalWrite(ledPin, LOW);
delay(1000);
}
The loop() function is the main program function and runs continuously as long as the Arduino is
turned on. Every statement within the Ioopt ) function (within the curly braces) is carried out, one by
one, step by step, until the bottom of the function is reached, then the loop starts again at the top of the
function, and so on forever or until you turn the Arduino off or press the Reset switch.
In this project, you want the LEDto turn on, stay on for one second, turn off and remain off for one
second, and then repeat. The commands to tell the Arduino to do this are contained within the loop()
function because you wish them to repeat over and over. The first statement is
digitalWrite(ledPin, HIGH);
and this writes a HIGH or a LOWvalue to the pin within the statement (in this case ledPin, which is
Digital Pin 10). When you set a pin to HIGH, you are sending out 5 volts to that pin. When you set it to
LOW, the pin becomes 0 volts, or ground. This statement, therefore, sends out 5v to pin 10 and turns the
LEDon. After that is
delay(1000) ;
and this statement simply tells the Arduino to wait for 1000 milliseconds (there are 1000 milliseconds in
a second) before carrying out the next statement of
digitalWrite(ledPin, LOW);
which will turn off the power going to Digital Pin 10 and therefore turn the LED off. Then there is
another delay statement for another 1000 milliseconds and then the function ends. However, as this is
your main loop() function, the function will start again at the beginning.
25
CHAPTER 2 • LIGHT 'EM UP
By following the program structure step by step again, you can see that it is very simple:
Project 1 - LED Flasher
int ledPin = 10;
void setup() {
pinMode(ledPin, OUTPUT);
II
}
void Iocp() {
digitalWrite(ledPin, HIGH);
delay(1000);
digitalWrite(ledPin, LOW);
delay(1000);
}
You start off by assigning a variable called ledPin, giving that variable a value of 10. Then you move
on to the setup() function where you set the mode for Digital Pin 10 as an output. In the main program
loop, you set Digital Pin 10 to high, sending out 5v. Then you wait for a second and then turn offthe 5v to
Digital Pin 10, before waiting another second. The loop then starts again at the beginning: the LED will
turn on and off continuously for as long as the Arduino has power.
Now that you know this, you can modify the code to turn the LEDon for a different period of time
and turn it off for a different time period. For example, if you wanted the LED to stay on for 2 seconds,
then go off for half a second, you could do the following:
void Ioop'() {
digitalWrite(ledPin, HIGH);
delay(2000);
digitalWrite(ledPin, LOW);
delay(sOO) ;
}
!fyou would like the LED to stay offfor 5 seconds and then flash briefly (250ms), like the LED
indicator on a car alarm, you could do this :
void Ioopt ) {
digitalWrite(ledPin, HIGH);
delay(2S0) ;
digitalWrite(ledPin, LOW);
delay(sooo);
}
To make the LEDflash on and off very fast, try this :
void Ioop'() {
digitalWrite(ledPin, HIGH);
delay(so) ;
digitalWrite(ledPin, LOW);
delay(so) ;
}
26
CHAPTER 2 . LIGHT 'EM UP
By varying the on and off times of the LEDyou create any effect you want (well, within the bounds of
a single LEDgoing on and oft). Before you move onto something a little more exciting, let's take a look at
the hardware and see how it works.
Project 1 - LED Flasher - Hardware Overview
The hardware used in Project 1:
Breadboard
..................
... .... .... .... ... .........
.........
..... .. ....
. ....
.. ..........
...
. . . ......
. . . . . . ..
. . ....
. . ......
. . . . . . ......
. ... . ..
5mmLED
100 ohm Resistor*
;
Jumper Wires
. ......
... ....
.
'
~
~
~
: ~::
* or whatever value appropriate for your LED
The breadboard is a reusable solderless device used to prototype an electronic circuit or for
experimenting with circuit designs. The board consists of a series of holes in a grid ; underneath the
board these holes are connected by a strip of conductive metal. The way those strips are laid out is
typically something like that in Figure 2-2.
...
..
..
,'.
III"··"',·,·,',·,·,",··,·
...
...
.
.
•••
•
..'1
...
... 111'..
...
...
..
IO
•••
"
••••••••
"
••••••••••
..
..
Figure 2-2. How the metal strips in a breadboard are laid out
The strips along the top and bottom run parallel to the board and are design to carry your power rail
and your ground rail. The components in the middle of the board conveniently connect to either 5v (or
whatever voltage you are using) and ground. Some breadboards have a red and a black line running
parallel to these holes to show which is power (Red) and which is ground (Black). On larger breadboards,
27
CHAPTER 2 • LIGHT 'EM UP
the power rail sometimes has a split, indicated by a break in the red line . This makes it possible to send
different voltages to different parts of your board. If you are using just one voltage, a short piece of
jumper wire can be placed across this gap to make sure that the same voltage is applied along the whole
length of the rail.
The strips in the centre run at 90 degrees to the power and ground rails in short lengths and there is
a gap in the middle to allow you to put Integrated Circuits across the gap so that each pin of the chip
goes to a different set of holes and therefore a different rail (see Figure 2-3).
·· ....
. . ... .... ..... ..
• •
·.
.... .... . ..... • •
Figure 2-3. An Integrated Circuit (or chip) plugged across the gap in a breadboard
The next component is a resistor. A resistor is a device designed to cause resistance to an electric
current in order to cause a drop in voltage across its terminals. You can think of a resistor as a water pipe
that is a lot thinner than the pipe connected to it. As the water (the electric current) comes into the
resistor, the pipe gets thinner and the water volume (current) coming out of the other end is therefore
reduced. You use resistors to decrease voltage or current to other devices .
The value of resistance is known as an Ohm and its symbol is a Greek Omega symbol 11. In this case,
Digital Pin 10 is outputting 5v DC at (according to the Atmega datasheet) 40mA (milliamps), and your
LEOsrequire (according to their datasheet) a voltage of2v and a current of 35mA. Therefore, you need a
resistor that will reduce the 5v to 2v and the current from 40mA to 35mA if you want to display the LED
at its maximum brightness. !fyou want the LED to be dimmer, you could use a higher value of
resistance.
Note NEVER use a value of resistor that is LOWER than needed. You will put too much current through the LED
and damage it permanently. You could also damage other parts ofyour circuit.
The formula to work out what resistor you need is
R = rv,- VL)
/
I
where Vs is the supply voltage, VL is the LED voltage , and I is the LED current. Your example LED has a
voltage of2v and a current of 35mA connected to a digital pin from an Arduino, which gives out 5 volts,
so the resistor value needed would be
R = (5- 2) / 0.035
which gives a value of 85.71.
Resistors come in standard values and the closest common value would be 100 11. Always choose the
next standard value resistor that is HIGHERthan the value needed. If you choose a lower value, too
much current will flow through the resistor and will damage it.
28
CHAPTER 2 . LIGHT 'EM UP
So how do you find a 100Q resistor? A resistor is too small to contain easily readable labeling so
resistors instead use a color code. Around the resistor you will typica lly find 4 colored bands; by using
the color code in Table 2-1 you can find out the value of a resistor. Likewise, you can find the color code
for a particular resistance.
Table 2- 1. Resistor colorcodes
Color
1st Band
2nd Band
3rd Band (multiplier)
Black 0
0
x10°
Brown 1
1
x101
±1%
Red2
2
xlO'
±2%
Orange 3
3
x103
Yellow 4
4
x104
Green 5
5
X 10
±0.5%
Blue 6
6
x106
±0.25%
Violet 7
7
xl O'
±0.1%
Grey 8
8
x10"
±0.05%
White 9
9
x10"
5
4th Band (tolerance)
Gold
xio'
±5%
Silver
sro'
±10%
None
±20%
According to the tab le, for a 100Q resistor you need 1 in the first band, which is brown, followed by a
1
(in other words add 1 zero),
which results in brown for the third band. The final ba nd indicates the tolera nce of the resistor. If your
resistor has a gold ba nd, it has a tolerance of ±5 percent ; this means the actual value of the resistor varies
between 95Q and 105Q. The refore, if you have an LED that requires 2 volts and 35mA, you need a
resistor with a Brown, Black, Brown band combination.
o in the next band, which is black. Then you need to multiply this by 10
29
CHAPTER 2 • LIGHT 'EM UP
If you need a 10K (or 10 kilo-ohm) resistor, you need a Brown, Black, Orange combination (1, 0, +3
zeros) . Ifyou need a 570K resistor, the colors would be Green, Violet, and Yellow.
Figure 2-4. A 10KQ resistor with a 5 percent tolerance
In the same way, if you found a resistor and wanted to know its value, you would do the same in
reverse . So if you found the resistor in Figure 2-4 and wanted to find its value so you could store it away
in your nicely labeled resistor storage box, you could look at the table to see it has a value of 220ft
Now that you know how the color coding works, choose the correct resistance value for the LED you
have purchased to complete this project.
The final component (other than the jumper wires, but I'm sure you can figure out what they do for
yourself) is the LED, which stands for Light Emitting Diode. A diode is a device that permits current to
flow in only one direction; it's just like a valve in a water system, but in this case it is letting electrical
current to go in one direction. If the current tries to reverse and go back in the opposite direction, the
diode stops it from doing so. Diodes can be useful to prevent someone from accidently connecting the
power and ground to the wrong terminals in a circuit and damaging the components.
An LEDis the same thing, but it also emits light. LEOscome in all kinds of different colors and levels
of brightness, including the ultraviolet and infrared part of the spectrum (like in the LEOsin your TV
remote control) .
Ifyou look carefully at an LED you will notice two things: the legs are of different lengths, and one
side of the LED is flattened rather than cylindrical (see Figure 2-5). These are clues as to which leg is the
Anode (positive) and which is the Cathode (negative): the longer leg (Anode) gets connected to the
positive supply (3.3v) and the leg with the flattened side (Cathode) goes to ground.
30
CHAPTER 2 . LIGHT 'EM UP
Epoxy lens/case
Wire bond
Reflective cavity
Semiconductor die
Anvil } Leadframe
Post
Flat spot
Anode
Figure 2-5. The parts ofan LED (image courtesy oflnductiueload from Wikimedia Commons)
Ifyou connect the LEDthe wrong way, it will not damage it (unless you put very high currents
through it). However, it's essential that you always put a resistor in series with the LED to ensure that the
correct current gets to the LED. You can permanently damage the LEDif you fail to do this .
Note that you can also obtain bi-color and tri-color LEOs. These have several legs coming out of
them. An RGB LEDhas a red, green, and blue (hence RGB) LEDin one package. This LEDhas four legs;
one will be a common anode or cathode (common to all three LEOs) and other legs will go to the anode
or cathode of an individual LED. By adjusting the brightness values of the R, G and B channels of the
RGB LED, you can get any color you want (the same effect can be obtained ifyou used three separate
red , green and blue LEOs).
Now that you know how the components function and how the code in this project works, let's try
something a bit more interesting.
Project 2 - S.O.S. Morse Code Signaler
For this project, you are going to reuse the circuit set up from Project 1 (so no need for a Hardware
Overview), but you'll use different code to make the LEDsignal the letters S.O.S., which is the
International Morse Code distress signal. Morse Code is a type of character encoding that transmits
letters and numbers using patterns of on and off. It is therefore nicely suited to your digital system as
you can turn an LED on and off in the necessary pattern to spell out a word or a series of characters. In
31
CHAPTER 2 • LIGHT 'EM UP
this case, the S.O.S. pattern is three dits (short flash), followed by three dahs (long flash) , followed by
three dits again.
To flash th e LED on an d off in this pattern, signaling SOS, use th e code in Listing 2-2.
Listing 2-2. Code for Project 2
II LED connected to pin 10
int ledPin = 10j
II run once, when the sketch starts
void setupj )
{
II sets the pin as output
pinMode(ledPin, OUTPUT)j
}
II run over and over again
void Ioopt )
{
II 3 dits
for (int x=Oj x<3j x++) {
digitaIWrite(ledPin, HIGH)j
II sets the LED on
II waits for lS0ms
delay(lS0)j
digitaIWrite(ledPin, LOW)j
II sets the LED off
delay(100)j
II waits for lOOms
}
II lOOms delay to cause slight gap betyouen letters
delay(100) j
II 3 dahs
for (int x=Oj x<3j x++) {
II sets the LED on
digitaIWrite(ledPin, HIGH)j
II waits for 400ms
delaY(400)j
digitaIWrite(ledPin, LOW)j
II sets the LED off
II waits for lOOms
delay(100)j
}
II lOOms delay to cause slight gap betyouen letters
delay(100) j
II 3 dits again
for (int x=Oj x<3j x++) {
digitaIWrite(ledPin, HIGH)j
II sets the LED on
II waits for lS0ms
delay(lS0)j
digitaIWrite(ledPin, LOW)j
II sets the LED off
II waits for lOOms
delay(100)j
}
II wait S seconds before repeating the 50S signal
delay(sooo)j
}
32
CHAPTER 2 . LIGHT 'EM UP
Create a new sketch and then type in the code from Listing 2-2. Verify that your code is error free
and then upload it to your Arduino . If all goes well, you will see the LEDflash the Morse Code SOS signal,
wait 5 seconds, then repeat.
Ifyou were to rig up a battery operated Arduino to a very bright light and place the whole assembly
into a waterproof and handheld box, it could be used to control an SOS emergency strobe light for used
on boats, while mountain climbing, etc.
Let's figure out how this code works.
Project 2 - S.O.S. Morse Code Signaler - Code Overview
The first part of the code is identical to the last project where you initialize a variable and then set Digital
Pin 10 to be an output. In the main code loop, you can see the same kind of statements to turn the LEDs
on and offfor a set period oftime. This time, however, the statements are within three separate code
blocks .
The first block is what outputs the three dits:
for (int x=O; x<3; X++) {
digitalWrite(ledPin, HIGH);
delay( 150);
digitalWrite(ledPin, LOW);
delay(100) ;
}
You can see that the LED is turned on for 150ms and then offfor lOOms; you can also see that those
statements are within a set of curly braces and are therefore in a separate code block. But, when you run
the sketch you can see the light flashes three times, not just once.
This is done using the for loop :
for (int x=O; x<3; X++) {
This statement is what makes the code within the code block execute three times. There are three
parameters you need to give to the for loop . These are initialization, condition, and increment. The
initialization happens first and exactly once. Each time through the loop, the condition is tested; if it's
true, the statement block and the increment is executed, then the condition is tested again . When the
condition becomes false, the loop ends.
So, first you need to initialize a variable as the start number of the loop . In this case, you set up
variable X and set it to zero :
int x=O;
You then set a condition to decide how many times the code in the loop will execute:
x<3;
In this case, the code will loop if x is smaller than (c) 3. The code within a for loop will always
execute once no matter what the condition is set to.
33
CHAPTER 2 • LIGHT 'EM UP
The < symbol is what is known as a comparison operator. They are used to make decisions within
your code and to compare two values . The symbols used are :
== (equal to)
!= (not equal to)
< (less than)
> (greater than)
<= (less than or equal to)
>= (greater than or equal to)
In your code, you are comparing x with the value of 3 to see if it is smalIer than 3. If x is smalIer than
3, the code in the block wilI repeat again .
The final statement
X++
is a statement to increase the value ofx by 1. You could also have typed in x = x + I, which would assign
to x the value of x + 1. Note there is no need to put a semi -colon after this final statement in the for loop .
You can do simple mathematics by using the symbols +, -, * and / (addition, subtraction,
multiplication and division) . For example:
1+1=2
3-2= 1
2 *4=8
8/2=4
So, your for loop initializes the value ofx to 0, then runs the code within the block (curly braces) . It
then increases the increment (in this case, adds 1 to x). Finally, it checks that the condition is met, which
is that x is smalIer than 3 and if so repeats.
Now that you know how the for loop works, you can see that there are three for loops in your code:
one that loops three times and displays the dits, one that repeats three times and displays the dahs, and
then there is a repeat ofthe dits again .
It must be noted that the variable x has a local scope, which means it can only be seen by the code
within its own code block, unless you initialize it before the setup () function, in which case it has global
scope and can be seen by the entire program. If you try to access x outside the for loop, you will get an
error.
In between each for loop is a smalI delay to make a tiny visible pause between letters of SOS.
FinalIy, the code waits for 5 seconds before the main program loop starts again from the beginning.
Now let's move onto using multiple LEDs.
Project 3 - Traffic Lights
You are now going to create a set of traffic lights that will change from green to red , via amber, and back
again, after a set length of time using the four-state UKsystem. This project could be used to make a set
of working traffic lights for a model railway or for a child's toy town. If you're not from the UK,you can
34
CHAPTER 2 . LIGHT 'EM UP
modify the code and colors to make them work like the traffic lights in your own country. First, though,
make the project as it is and change it once you know how it works .
Parts Required
Breadboard
.....
. ... . .......... ..... ..
.
.........................
..
...
................
.. ...... ..
. ......
...
......
.....
.
...
. ... .... .... ..
..
...
. .........
...........
..............
..... ............ ..........
...........................
.............. .......... ...
Red Diffused LED
Yellow Diffused LED
Green Diffused LED
3 x 150 ohm Resistors *
Jumper Wires
..
~
_
..
....
I . ~~ . '
...
.~
~
~
"or whatever value you requirefor your type ofLED
Connect It Up
Connect your circuit as shown in Figure 2-6 . This time you connect three LEDs with the anode of each
one going to Digital Pins 8, 9 and 10 via a 150n resistor (or whatever value you require) each.
Take a jumper wire from ground of the Arduino to the ground rail at the top of the breadboard; a
ground wire goes from the Cathode leg of each LEDto the common ground rail via a resistor-this time
connected to the cathode. (For this simple circuit, it doesn't matter if the resistor is connected to the
anode or cathode).
35
CHAPTER2 • LIGHT 'EM UP
1:
•
•
·• ·• ·• ·• ·•
·• ·• ·• ·• ·•
• •• ••
• • ••
• • • •
•
•
• • • • •
• • •
• • • • •
•
•
•
•
• •
• • • • •
• • • • •
••
• •
••
• •
• ••••
• •• ••
• • • • •
• •
• •
• •
• •
• •
• •
• • • • •
••
• •
••
• •
• •
• •
• •
• •
• ••• •
• • •• •
• •
Figure 2-6. The circuitfor Project 3 - TrafficLights (see insertfor color version)
Enter the Code
Enter the code from Listin g 2-3, chec k it, and uploa d to your Ardui no. The LEDs will no w mo ve thro ugh
four sta tes that simulate the UK traffic light syste m, as seen in Figure 2-7. If you have followed Projects 1
an d 2, bo th the code and the hard ware for Projec t 3 will be self-explanatory. I shall leave you to examine
th e code and figure out h ow it works.
Listing 2-3. Codefor Project 3
II Project 3 - Traffic Lights
int
int
int
int
ledDelay = 10000; II delay in between changes
redPin = 10;
yellowPin = 9;
greenPin = 8;
void setupi ) {
pinMode(redPin, OUTPUT);
pinMode(yellowPin, OUTPUT);
pinMode(greenPin , OUTPUT) ;
}
36
CHAPTER 2 . LIGHT 'EM UP
void loop() {
digitalWrite(redPin, HIGH); II turn the red light on
delay(ledDelay); II wait 5 seconds
digitalWrite(yellowPin, HIGH); II turn on yellow
delay(2000); II wait 2 seconds
digitalWrite(greenPin, HIGH); II turn green on
digitalWrite(redPin, LOW); II turn red off
digitalWrite(yellowPin, LOW); II turn yellow off
delay(ledDelay); II wait ledDelay milliseconds
digitalWrite(yellowPin, HIGH); II turn yellow on
digitalWrite(greenPin, LOW); II turn green off
delay(2000); II wait 2 seconds
digitalWrite(yellowPin, LOW); II turn yellow off
II now our loop repeats
}
1 2 3 4
Figure 2-7. The fou r states ofthe UK traffic light system (image by Alex43223 from WikiMedia) (see insert
for color version)
37
CHAPTER 2 • LIGHT 'EM UP
Project 4 - Interactive Traffic Lights
This time you are going to extend the previous project to include a set of pedestrian lights and a
pedestrian push button to request to cross the road. The Arduino will react when the button is pressed
by changing the state of the lights to make the cars stop and allow the pedestrian to cross safely.
This is the first time you are going to interact with the Arduino and cause it to do something when
you change the state of a button that the Arduino is watching. In this project, you will also learn how to
create your own functions in code.
From now on , I will no longer list the breadboard and jumper wires in the parts required list. Note
that you will always need these basic components.
Parts Required
2 Red Diffused LEOs
Yellow Diffused LED
••
2 Green Diffused LEOs ==~
150 ohm Resistor
4 Resistors
Pushbutton
I
Choose the appropriate value resistor for the LEDsyou are using in your project. The 150n resistor
is for the pushbutton; it's known as a pull down resistor (which I will define later) . The pushbutton is
sometimes referred to by suppliers as a tactile switch and is ideal for breadboard use.
Connect It Up
Connect your circuit as shown in Figure 2-8. Double-check your wiring before providing any power to
your Arduino. Remember to have your Arduino disconnected to the power while wiring up the circuit.
38
CHAPTER 2 . LIGHT 'EM UP
.
• •
,..
o
.... .
•
e.
•
~""'-
Figure 2-8. The circuitfor Project 4 - Traffic light system with pedestrian crossing and request button (see
insertfor color version)
Enter the Code
Enter the code in Listing 2-4, verify, and upload it. When you run the program, it begins with the car
traffic light on green to allow cars to pass and the pedestrian light on red .
When you press the button, the program checks that at least 5 seconds have gone by since the last
time the lights changed (to allow traffic to get moving), and if so, passes code execution to the function
you have created called changeLights(). In this function, the car lights go from green to amber to red,
and then the pedestrian lights go green. After the period of time set in the variable crossTime (time
enough to allow the pedestrians to cross), the green pedestrian light flash on and off as a warning to the
pedestrians to hurry because the lights are about to change to red . Then the pedestrian light changes to
red, the vehicle lights go from red to amber to green, and the traffic flow resumes.
39
CHAPTER 2 • LIGHT 'EM UP
Listing 2-4. Codefor Project4
II Project 4 - Interactive Traffic Lights
int carRed = 12; II assign the car lights
int carYellow = 11;
int carGreen = 10;
int pedRed = 9; II assign the pedestrian lights
int pedGreen = 8;
int button = 2; II button pin
int crossTime = 5000; II time alloyoud to cross
unsigned long changeTime; II time since button pressed
void setupj ) {
pinMode(carRed, OUTPUT);
pinMode(carYellow, OUTPUT);
pinMode(carGreen, OUTPUT);
pinMode(pedRed, OUTPUT);
pinMode(pedGreen, OUTPUT);
pinMode(button, INPUT); II button on pin 2
II turn on the green light
digitaIWrite(carGreen, HIGH);
digitaIWrite(pedRed, HIGH);
}
void Loop() {
int state = digitaIRead(button);
1* check if button is pressed and it is over 5 seconds since last button press *1
if (state == HIGH && (millis() - changeTime) > 5000) {
II (all the function to change the lights
changeLightsO;
}
}
void changeLights() {
digitaIWrite(carGreen, LOW); II green off
digitaIWrite(carYellow, HIGH); II yellow on
delay(2000); II wait 2 seconds
digitaIWrite(carYellow, LOW); II yellow off
digitaIWrite(carRed, HIGH); II red on
delay(1000); II wait 1 second till its safe
digitaIWrite(pedRed, LOW); II ped red off
digitaIWrite(pedGreen, HIGH); II ped green on
delay(crossTime); II wait for preset time period
40
CHAPTER 2 . LIGHT 'EM UP
II flash the ped green
for (int x=Oj x<10j x++) {
digitalWrite(pedGreen, HIGH)j
delay(250)j
digitalWrite(pedGreen, LOW)j
delay(250)j
}
II turn ped red on
digitalWrite(pedRed, HIGH)j
delay( 500) j
digitalWrite(carVellow, HIGH)j II yellow on
digitalWrite(carRed, LOW)j II red off
delay(1000)j
digitalWrite(carGreen, HIGH)j
digitalWrite(carVellow, LOW)j II yellow off
II record the time since last change of lights
changeTime = millis()j
II then return to the main program loop
}
Project 4 - Code Overview
You will understand and recognize most of the code in this project from previous projects. I'll just point
out the new keywords and concepts:
unsigned long changeTimej
Here is a new data type for a variable. Previously, you created integer data types, which can store a
number between -32,768 and 32,767. This time you created a data type of long, which can store a
numberfrom -2,147,483,648 to 2,147,483,647. However, you have specified an unsigned long, which
means the variable cannot store negative numbers, so the range is from 0 to 4,294,967,295. If you use an
integer to store the length of time since the last change of lights, you would only get a maximum time of
32 seconds before the integer variable reached a number higher than it could store.
As a pedestrian crossing is unlikely to be used every 32 seconds, you don't want your program
crashing due to your variable "overflowing" when it tries to store a number too high for the variable data
type . So you use an unsigned long data type to get a huge length of time in between button presses:
4294967295 * 1ms =4294967 seconds
4294967 seconds = 71582 minutes
71582 minutes - 1193 hours
1193 hours - 49 days
It's pretty inevit able that a pedestrian crossing button will be pressed at least once in 49 days, so you
shouldn't have a problem with this data type.
41
CHAPTER2 • LIGHT 'EM UP
So why isn 't there just one data type that can store huge numbers all the time? Well, because
variables take up space in memory; the larger the number, the more memory is used up for storing
variab les. On your home PC or laptop, you won 't have to worry about it much at all, but on a small
microcontroller like the Arduino's Atmega32, it's essential that you use only the smallest variable data
type necessary for your purpose.
Table 2-2 lists the various data types you can use in your sketc hes .
Table 2-2. Data types
Data type
RAM
Number Range
void keyword
N/A
N/A
boolean
1 byte
o to 1 (True or False)
byte
1 byte
o to 255
char
1 byte
-128 to 127
unsigned char
1 byte
o to 255
int
2 byte
-32,768 to 32,767
unsigned int
2 byte
o to 65,535
word
2 byte
o to 65,535
long
4 byte
-2,147,483,648 to 2,147,483,647
unsig ned lon g
4 byte
o to 4,294,967,295
float
4 byte
-3.4028235E+38 to 3.4028235E+38
doubl e
4 byte
-3.4028235E+38 to 3.4028235E+38
string
1 byte + x
Arrays of chars
array
1 byte + x
Collectio n of variables
Each data type uses up a certain amo unt of memory: some variables use on ly 1 byte of memory and
othe rs use 4 or more (don't worry about what a byte is for n ow; I will discuss this later). Note that you
can't copy data from one data type to another. In other words, if x was an int and y was a string, x = y
would not work because the two data types are different.
The Atmega168 has l Kb (1000 bytes) and the Atmega328 has 2Kb (2000 bytes) ofSRAM; this is not a
lot of memory. In large programs with lots of variables, you could easily run out of memory if you do not
optimize your usage of the correct data types . As you have used int (which uses up 2 bytes and can sto re
42
CHAPTER 2 . LIGHT 'EM UP
a number up to 32,767) to store the number of your pin, which will only go as high as 13 on your Arduino
(and up to 54 on the Arduino Mega), you have used up more memory than was necessary. You could
have saved memory by using the byte data type, which can store a number between a and 255-more
than enough to store the number of an I/O pin.
Next you have
pinMode(button, INPUT);
which tells the Arduino that you want to use Digital Pin 2 (button = 2) as an INPUT. You are going to use
Digital Pin 2 to listen for button presses so its mode needs to be set to input.
In the main program loop, you check the state of pin 2 with this statement:
int state = digitaIRead(button);
This initializes an integer (yes, it's wasteful and you should use a boolean) called state and then sets
the value of state to be the value of Digital Pin 2. The digitalRead statement reads the state of the pin
within the parenthesis and returns it to the integer you have assigned it to. You can then check the value
in state to see if the button has been pressed or not:
if (state == HIGH && (millis() - changeTime) > 5000) {
II Call the function to change the lights
changeLights();
}
The if statement is an example of a control structure and its purpose is to check if a certain
condition has been met or not. If so, it executes the code within its code block . For example, if you
wanted to tum an LED on if a variable called x rose above the value of 500, you could write the following:
if (X>500) {digitaIWrite(ledPin, HIGH);
When you read a pin using the digitalRead command, the state of the pin will either be HIGH or LOW.
So the if command in your sketch looks like this :
if (state == HIGH
&&
(millis() - changeTime) > 5000)
What you are doing here is checking that two conditions have been met. The first is that the variable
called state is high . If the button has been pressed, state will be high because you have already set it to be
the value read in from Digital Pin 2. You are also checking that the value of millis () -changeTime is
greater than 5000 (using the logical AND command &&) . The millis() function is one built into the
Arduino language, and it returns the number of milliseconds since the Arduino started to run the current
program. Your changeTime variable will initially hold no value, but after the changeLights) function
runs, you set it at the end of that function to the current millis () value .
Bysubtracting the value in the changeTime variable from the current millis () value, you can check
if 5 seconds have passed since changeTime was last set. The calculation of millis () - changeTime is put
inside its own set of parenthesis to ensure that you compare the value of state and the result of this
calculation, and not the value ofmillis() on its own.
43
CHAPTER2 • LIGHT 'EM UP
The symbol && in between
state == HIGH
and the calcu latio n is an examp le of a Boolean Operator. In this case, it means AND. To see what this
means, let's take a look at all of the Boolean Operators:
&& - Logical AND
II - Logical OR
! -NOT
These are logic stateme nts and can be use d to test various conditio ns in if statements.
&& means true ifboth operands are true, so this if statement will run its code only if x is 5 and y
is 10:
if (X==5 && y==10) {• •. .
II means true if either operand is true; for example, this if statement will run if x is 5 or if y is 10:
if (X==5
II y==10) {.....
The! or NOT statement mean s true if the operand is false, so this if statement will run if x is false,
i.e, equals zero :
i f (! x) {.. •....
You can also nest conditions with parenthesis, for example:
i f (X==5 && (y==10 II z==25» {•.•• . .•
In this case , the conditio ns within the pa renthes is are processed separately and treated as a single
condition and then compared with the second condition. So, if you draw a simple truth table (see Table
2-3) for this stateme nt , you can see how it works.
Table 2-3. Truth table fo r the condition (x==5 && (y==10 II z==25))
44
x
y
z
True/False?
4
9
25
FALSE
5
10
24
TRUE
7
10
25
FALSE
5
10
25
TRUE
CHAPTER 2 . LIGHT 'EM UP
The command within the if statement is
changeLights();
and this is an example of a function call. Afunction is simply a separate code block that has been given a
name. However, functions can be passed parameters andlor return data, too . In this case, you have not
passed any data to the function nor have you had the function return any date. I will go into more detail
later on about passing parameters and returning data from functions.
When changeLights () is called, the code execution jumps from the current line to the function,
executes the code within that function, and then returns to the point in the code after where the
function was called.
In this case, if the conditions in the if statement are met, then the program executes the code within
the function and returns to the next line after changeLights () in the if statement.
The code within the function simply changes the vehicles lights to red, via amber, then turns on the
green pedestrian light. After a period of time set by the variable crossTime, the light flashes a few time to
warn the pedestrian that his time is about to run out, then the pedestrian light goes red and the vehicle
light goes from red to green, via amber, thus returning to its normal state.
The main program loop simply checks continuously ifthe pedestrian button has been pressed or
not, and, if it has and (&&) the time since the lights last changed is greater than 5 seconds, it calls the
changeLights () function again.
In this program, there was no benefit from putting the code into its own function, apart from
making the code look cleaner and to explain the concept offunctions. It is only when a function is
passed parameters andlor returns data that their true benefits come to light; you will take a look at that
later when you use functions again .
Project 4 - Interactive Traffic Lights - Hardware Overview
The new piece of hardware introduced in Project 4 is the button, or tactile switch. Asyou can see by
looking at the circuit, the button is not directly connected between the power line and the input pin;
there is a resistor going between the button and the ground rail. This is what is known as a pull -down
resistor and it is essential to ensure the button works properly. I will take a little diversion to explain pullup and pull-down resistors.
Logic States
A logic circuit is one designed to give an output of either on or off, which are represented by the binary
numbers 1 and o. The off (or zero) state is a voltage near to zero volts at the output; a state of on (or 1) is
represented by a higher level, closer to the supply voltage. The simplest representation of a logic circuit
is a switch (see Figure 2-9).
-0"0-Figure 2-9. The electronic symbol for a switch
45
CHAPTER 2 • LIGHT 'EM UP
When the switch is open, no current can flow through it and no voltage can be measured at the
output. When you close the switch, the current can flow through it, thus a voltage can be measured at
the output. The open state can be thought of as a 0 and the closed state as a 1 in a logic circuit.
In a logic circuit, if the expected voltage to represent the on (or 1) state is 5v, it's important that
when the circuit outputs a 1 that the voltage is as close to 5v as possible. Similarly, when the output is a
zero (or off), it is important that the voltage is as close to zero volts as possible. If you do not ensure that
the states are close to the required voltages, that part of the circuit may be considered to be floating (it is
neither in a high or low state) . The floating state is also known as electrical noise, and noise in a digital
circuit may be interpreted as random 1's and O's.
This is where pull up or pull down resistors can be used to ensure the state is high or low. If you let
that node in the circuit float, it may be interpreted as either a zero or a one, which is not desirable. It's
better to force it towards a desired state.
Pull- Down Resistors
GND
Figure 2-10. A pull-down resistor circuit
Figure 2-10 shows a schematic where a pull -down resistor being used. If the button is pressed, the
electricity takes the path of least resistance and moves between the 5v and the input pin (there is a 100
ohm resistor on the input pin and a 10Kohm resistor on ground). However, when the button is not
pressed, the input is connected to the lOOK ohm resistor and is pulled towards ground. Without this pull
to ground, the pin would not be connected to anything when the button was not depressed, thus it
would float between zero and 5v. In this circuit, the input will always be pulled to ground, or zero volts,
when the button is not pressed and it will be pulled towards 5v when the button is pressed. In other
words, you have ensured that the pin is not floating between two values . Now look at Figure 2-11.
46
CHAPTER 2 . LIGHT 'EM UP
Pull- Up Resistors
Input
Rl
Figure 2-11. A pull-up resistor circuit
In this circuit, you have swapped the pull-down resistor and the switch . The resistor now becomes a
pull -up resistor. As you can see, when the button is not pressed, the input pin is pulled towards the 5v,
so it will always be high. When the button is pressed, the path of least resistance is towards the ground
and so the pin is pulled to ground or the low state . Without the resistor between 5v and ground, it would
be a short circuit, which would damage your circuit or power supply. Thanks to the resistor, it is no
longer a short circuit as the resistor limits the amount of current. The pull-up resistor is used more
commonly in digital circuits.
With the use of simple pull-up or pull-down resistors you can ensure that the state of an input pin is
always either high or low, depending on your application.
In Project 4, you use a pull -down resistor to ensure a button press will register correctly by the
Arduino. Let's take a look at the pull-down resistor in that circuit again (see Figur e 2-12).
. ......
• •
• •
..•...
~. .
~I~
....
Figure 2-12. A pull-down resistor from Project 4 (see insert for color version)
47
CHAPTER 2 • LIGHT 'EM UP
This circuit contains a push button. One pin of the button is connected directly to 5v and the other
is connected directly to Digital Pin 2. It is also connected directly to ground via a pull-down resistor. This
means that when the button is not pushed, the pin is pulled to ground and therefore reads a zero or low
state. When the button is pressed, 5 volts flows into the pin and it is read as a 1 or a high state. By
detecting if the input is high or low, you can detect if the button is pressed or not. If the resistor was not
present, the input pin wire would not be connected to anything and would be floating. The Arduino
could read this as either a HIGH or a LOWstate, which might result in it registering false button presses.
Pull-up resistors are often used in digital circuits to ensure an input is kept high . For example, the
74HC595 Shift Register IC (Integrated Circuit) that you will be using later on in the book has a Master
Reset pin . This pin resets the chip when it is pulled low. As a result, it's essential that this pin is kept high
at all times, unless you specifically want to do a reset; you can hold this pin high by using a pull-up
resistor at all times. When you want to reset it, you pull it low using a digital output set to LOW; at all
other times, it will remain high . Many other Ie's have pins that must be kept high for most of the time
and only pulled low for various functions to be activated.
The Arduino's Internal Pull-Up Resistors
Conveniently, the Arduino contains pull-up resistors that are connected to the pins (the analog pins
have pull-up resistors also). These have a value of20K ohms and need to be activated within software to
use them. To activate an internal pull-up resistor on a pin, you first need to change the pinMode of the pin
to an INPUT and then write a HIGH to that pin using a digitalWrite command:
pinMode(pin, INPUT);
digitalWrite(pin, HIGH);
Ifyou change the pinMode from INPUT to OUTPUT after activating the internal pull-up resistors,
the pin will remain in a HIGH state. This also works in reverse : an output pin that was in a HIGH state
and is subsequently switched to an INPUT mode will have its internal pull-up resistors enabled.
Summary
Your first four projects covered a lot of ground. You now know the basics of reading inputs and turning
LEOs on and off. You are beginning to build your electronic knowledge by understanding how LEOs and
resistors work, how resistors can be used to limit current, and how they can be used to pull an input high
or low according to your needs. You should also now be able to pick up a resistor and work out its value
in ohms just by looking at its colored bands. Your understanding of the Arduino programming language
is well underway and you have been introduced to a number of commands and concepts.
The skills learned in Chapter 2 are the foundation for even the most complex Arduino project. In
Chapter 3, you will continue to use LEOs to create various effects, and in doing so will learn a huge
number of commands and concepts. This knowledge will set you up for the more advanced subjects
covered later in the book.
48
CHAPTER 2 . LIGHT 'EM UP
Subjects and Concepts Covered in Chapter 2:
•
The importance of comments in code
•
Variables and their types
•
The purpose of the setup() and Ioopf ) functions
•
The concept of functions and how to create them
•
Setting the pinMode of a digital pin
•
Writing a HIGH or LOW value to a pin
•
How to create a delay for a specified number of milliseconds
•
Breadboards and how to use them
•
What a resistor is, its value of measurement, and how to use it to limit current
•
How to work out the required resistor value for an LED
•
How to calculate a resistor's value from its colored bands
•
What an LEDis and how it works
•
How to make code repeat using a for loop
•
The comparison operators
•
Simple mathematics in code
•
The difference between local and global scope
•
Pull up and pull down resistors and how to use them
•
How to read a button press
•
Making decisions using the if statement
•
Changing a pins mode between INPUT and OUTPUT
•
The millis () function and how to use it
•
Boolean operators and how to use them to make logical decisions
49
CHAPTER 3
LED Effects
In Chapter 2 you learned the basics of input and output, some rudimentary electronics, and a whole
bunch of coding concepts. In this chapter, you're going to continue with LEDs, making them produce
some very fancy effects. This chapter doesn 't focus much on electronics; instead, you will be introduced
to many important coding concepts such as arrays, mathematic functions , and serial communications
that will provide the necessary programming skills to tackle the more advanced projects later in this
book.
Project 5 - LED Chase Effect
You're going to use a string ofLEDs (10 in total) to make an LEDchase effect, similar to that used on the
car KITT on Knight Rider or on the face of the Cylons in Battlestar Galactica. This project will introduce
the concept of arrays.
Parts Required
10 5mm RED LEDs
10 Current Limiting Resistors
Connect It Up
First, make sure your Arduino is powered off by unplugging it from the USB cable. Now, use your
breadboard, LEDs, resistors, and wires to connect everything as shown in Figure 3-1. Check your circuit
thoroughly before connecting the power back to the Arduino.
51
CHAPTER3• LED EFFECTS
Figure 3-1. The circuitfor Project5 - LED ChaseEffect (see insertfor color version)
Enter the Code
Open up your Ardu ino IDE and type in the code from Listin g 3-1.
Listing 3-1. Codefor Project 5
II Project 5 - LED Chase Effect
byte ledPin[] = {4, 5, 6, 7, 8, 9, 10, 11, 12, 13}j
int ledDelay(65)j II delay between changes
int direction = lj
int current LED = OJ
unsigned long changeTime j
II Create array for LED pins
void setup() {
II set all pins to output
for (int x=O j x<10j x++) {
pinMode(ledPin[x] , OUTPUT)j }
changeTime = millis()j
}
52
CHAPTER 3 • LED EFFECTS
void loop() {
if «millis() - changeTime) > ledDelay) {
last change
changeLED() ;
changeTime = millis();
}
}
II if it has been led Delay ms since
void changeLED() {
for (int x=O; x<10; x++) {
II turn off all LED's
digitaIWrite(ledPin[x], LOW);
}
digitaIWrite(ledPin[currentLED], HIGH);
II turn on the current LED
currentLED += direction;
II increment by the direction value
II change direction if we reach the end
if (currentLED == 9) {direction -1;}
if (currentLED == 0) {direction = 1;}
}
Press the Verify/Compile button at the top of the IDE to make sure there are no errors in your code. If
this is successful, click the Upload button. !fyou have done everything right, the LEDs will appear to
move along the line then bounce back to the start.
I haven't introduced any new hardware in this project so there's no need to take a look at that.
However, I have introduced a new concept in the code for this project in the form of arrays. Let's take a
look at the code for Project 5 and see how it works .
Project 5 - LED Chase Effect - Code Overview
The first line in this sketch
byte ledPin[] = {4, 5, 6, 7, 8, 9, 10, 11, 12, 13};
is a declaration of a variable of data type array . An array is a collection of variables that are accessed
using an index number. In your sketch, you declare an array of data type byte and called it led Pin. Then,
you initialize the array with 10 values (Digital Pins 4 through to 13) . To access an element of the array,
you simply refer to the index number of that element. Arrays are zero indexed, which means that the first
index starts at zero and not 1. So, in your 10 element array, the index numbers are 0 to 9.In this case,
element 3 (led Pin[2] ) has the value of 6 and element 7 (ledPin [6]) has a value of 10.
You have to tell the size of the array if you don't initialize it with data first. In your sketch, you didn't
explicitly choose a size because the compiler is able to count the values you have assigned to the array to
work out that the size is 10 elements. Ifyou had declared the array but not initialized it with values at the
same time, you would need to declare a size. For example, you could have done this
byte ledPin[10];
and then loaded data into the elements later. To retrieve a value from the array, you would do something
like this:
x = ledpin[5];
53
CHAPTER 3 • LED EFFECTS
In this example, x would now hold a value of 8.
To get back to your program, you have started off by declaring and initializing an array that stores 10
values , which are the digital pins used for the outputs to your 10 LEDs.
In your main loop, you check that at least ledDelay milliseconds have passed since the last change
of LEDs; if so, it passes control to your function . The reason you pass control to the changeLED() function
in this manner, rather than using delay() commands, is to allow other code to run in the main program
loop, if needed (as long as that code takes less than ledDelay to run).
The function you create is
void changeLED() {
II turn off all LED's
for (int x=Oj x<10j x++) {
digitaIWrite(ledPin[x], LOW)j
}
II turn on the current LED
digitaIWrite(ledPin[currentLED], HIGH)j
II increment by the direction value
currentLED += directionj
II change direction if we reach the end
if (currentLED == 9) {direction -lj}
if (currentLED == 0) {direction = lj}
}
and the job of this function is to turn all LEDs off and then turn on the current LED (this is done so fast
you will not see it happening), which is stored in the variable currentLED.
This variable then has direction added to it. As direction can only be either a 1 or a -1, the number
will either increase (+1) or decrease by one (currentLED +(-1)).
Then there's an if statement to see if you have reached the end of the row of LEDs; if so, you reverse
the direction variable.
Bychanging the value of ledDelay you can make the LEDping back and forth at different speeds.
Try different values to see what happens.
Note that you have to stop the program, manually change the value of ledDelay, and then upload
the amended code to see any changes. Wouldn't it be nice to be able to adjust the speed while the
program is running? Yes, it would, so let's do exactly that in the next project. You'll learn how to interact
with the program and adjust the speed using a potentiometer.
Project 6 - Interactive LED Chase Effect
Leave your circuit board intact from Project 5. You're just going to add a potentiometer to this circuit,
which will allow you to change the speed of the lights while the code is running.
54
CHAPTER3 • LED EFFECTS
Parts Required
All of the parts for Project 5 plus....
4.7KQ Rotary Potent iometer
Image courtesyoflain Fergusson.
Connect It Up
First, make sure your Ardui no is powered off by unp lugging it from the USB cable. Now, add the
potentiometer to the circuit so it is connected as shown in Figure 3-2 with the left leg going to the 5v on
the Arduino, the middle leg going to Analog Pin 2, an d the right leg going to ground.
Figure 3-2. The circuitfor Project 6 - Interactive LED ChaseEffect(see insertfor colorversion)
55
CHAPTER 3• LED EFFECTS
Enter The Code
Open up your Arduino IDEand type in the code from Listing 3-2.
Listing 3-2. Codefor Project6
byte ledPin[] = {4, 5, 6, 7, 8, 9, 10, 11, 12, 13}j
II Create array for LED pins
int ledDelayj II delay between changes
int direction = lj
int current LED = OJ
unsigned long changeTimej
int potPin = 2j
II select the input pin for the potentiometer
void setupj ) {
for (int x=Oj x<10j X++) { II set all pins to output
pinMode(ledPin[x], OUTPUT)j }
changeTime = millis()j
}
void Ioop'() {
ledDelay = analogRead(potPin)j II read the value from the pot
if «millis() - changeTime) > ledDelay) {
II if it has been ledDelay ms since
last change
changeLED() j
changeTime = millis()j
}
}
void changeLED() {
for (int x=Oj x<10j x++) { II turn off all LED's
digitaIWrite(ledPin[x], LOW)j
}
digitaIWrite(ledPin[currentLED], HIGH)j II turn on the current LED
currentLED += directionj II increment by the direction value
II change direction if we reach the end
if (currentLED == 9) {direction = -lj}
if (currentLED == 0) {direction = lj}
}
When you verifyand upload your code, you should see the lit LED appear to bounce back and forth
between each end of the string of lights as before. But, by turning the knob of the potentiometer, you will
change the value of ledDelayand speed up or slow down the effect.
Let's take a look at how this works and find out what a potentiometer is.
Project 6 - Interactive LED Chase Effect - Code Overview
The code for this Project is almost identical to the previous project. Youhave simply added a
potentiometer to your hardware and the code additions enable it to read the values from the
potentiometer and use them to adjust the speed of the LED chase effect.
56
CHAPTER 3 • LED EFFECTS
You first declare a variable for the potentiometer pin
int potPin
= 2;
because your potentiometer is connected to Analog Pin 2. To read the value from an analog pin, you use
the analogRead command. The Arduino has six analog input/outputs with a lO-bit analog to digital
convertor (I will discuss bits later) . This means the analog pin can read in voltages between 0 to 5 volts in
integer values between 0 (0 volts) and 1,023 (5 volts) . This gives a resolution of 5 volts / 1024 units or
0.0049 volts (4.9mV) per unit.
Set your delay using the potentiometer so that you can use the direct values read in from the pin to
adjust the delay between 0 and 1023 milliseconds (or just over 1 second). You do this by directly reading
the value of the potentiometer pin into ledDelay . Notice that you don't need to set an analog pin to be an
input or output (unlike with a digital pin) :
ledDelay
= analogRead(potPin);
This is done during your main loop and therefore it is constantly being read and adjusted. By turning the
knob, you can adjust the delay value between 0 and 1023 milliseconds (or just over a second) and thus
have full control over the speed of the effect.
Let's find out what a potentiometer is and how it works .
Project 6 - Interactive LED Chase Effect - Hardware Overview
The only additional piece of hardware used in this project is the 4K7 (4700n) potentiometer.
You know how resistors work. Well, the potentiometer is simply an adjustable resistor with a range
from 0 to a set value (written on the side of the pot) . In this project, you 're using a 4K7 (4,700n)
potentiometer, which means its range is from 0 to 4700 Ohms.
The potentiometer has three legs. By connecting just two legs, the potentiometer becomes a
variable resistor. By connecting all three legs and applying a voltage across it, the pot becomes a voltage
divider. The latter is how you going to use it in your circuit. One side is connected to ground, the other to
5v, and the center leg to your analog pin . Byadjusting the knob, a voltage between 0 and 5v will be
leaked from the center pin; you can read the value of that voltage on Analog Pin 2 and use it to change
the delay rate of the light effect.
The potentiometer can be very useful in providing a means of adjusting a value from 0 to a set
amount, e.g. the volume of a radio or the brightness of a lamp. In fact, dimmer switches for your home
lamps are a kind of potentiometer.
57
CHAPTER3 • LED EFFECTS
EXERCISES
You have all the necessary knowledge so far to adjust the code to enable you to do the following:
•
Exercise 1: Get the LEOs at BOTH ends ofthe strip to start as on, then move
towards each other, appear to bounce offeach other, and then move back tothe
end.
•
Exercise 2: Make a bouncing ball effect by turni ng the LEOs so they are vertical,
then make an LED start atthe bottom , then "bounce" up to the top LED, then back
to the bottom , then only up to the 9th LED , then backdown , then up tothe 8th,
and so on to simulate a bouncing ball losing momentum after each bounce.
Project 7 - Pulsating Lamp
You are now going try a m ore advanced meth od of controlling LEDs. So far, you have simp ly turne d the
LED on or off. Would you like to adjust the brightness of an LED? Can you do that with an Arduino? Yes,
you can .
Tim e to go back to bas ics.
Parts Required
Green Diffused Smm LED
Curre nt Limit ing Resistor
Connect It Up
The circuit for this project is sim ply a gree n LED connecting, via a current limitin g resistor, between
ground and Digital Pin 11 (see Figure 3-3).
58
CHAPTER3 • LED EFFECTS
•
II I
~-i
xx
»
")
a.
t-' w
t-'I\J
PWMt-' 10-'
PWMt-' 0
...a
PWM
r
""
HO>
t'
H
C
.....
:J
0
AREF
GND
-i
>~
PWM
r
PI,IM
IT"
I
•
•
•
•
•
•
•
•
• •
• •
• •
•
•
•
•
•
•
•
•
•
•
•
111
•
•
•
•
•
•
•
••••
•
•
•
•
•
•
•
•
• •
•
•
•
•• •
• • •
• •
• ••
• •
• • • •
• • • •
• • • •
• • • •
• • • •
• • • •
• • • •
•
•
•
•
•
•
•
•
•
•
•
•
•
• • •
• • •
• • •
• • •
• • •
• • •
• • •
•••
•
•
•
•
•
•
•
••
••
• •
• •
• •
• •
• •
• •
• •
• •
• •
••
• • • •
• • • •
• •
• •
• •
• •
• •
• •
• •
• •
• •
• •
• •
• •
• •
• •
• •
• •
• •
• •
Figure 3-3. The circuitfor Project 7- Pulsating Lamp (see insertfor color version)
Enter the Code
Open up your Ardu ino IDE and type in the code from Listing 3-3.
Listing 3-3. Codefor Project 7
II Project 7 - Pulsating lamp
int ledPin = 11j
float si nValj
int ledValj
void setup() {
pinMode(ledPin, OUTPUT)j
}
void Ioop'() {
for (int x=Oj x<180 j X++) {
II convert degrees to radians then obtain sin value
sinVal = (s in(x *(3.1412/180»)j
ledVal = int(sinVal*2SS)j
analogWrite(ledPin, ledVal)j
delay(2S) j
}
}
59
CHAPTER 3 • LED EFFECTS
Verify and upload. You will see your LED pulsate on and off steadily. Instead of a simple on/ off state,
however, you 're going to adjust the brightness. Let's find out how this works .
Project 7 - Pulsating Lamp - Code Overview
The code for this project is very simple, but it requires some explanation.
First, you set the variables for the LED Pin, a float (floating point data type) for a sine wave value ,
and ledVal which will hold the integer value to send out to Digital PWM Pin 11.
The concept here is that you are creating a sine wave and having the brightness of the LEDfollow
the path of that wave. This is what makes the light pulsate instead of just flare to full brightness and fade
back down again .
You use the sinf) function, which is a mathematical function, to work out the sine of an angle . You
need to give the function the degree in radians. So, you have a for loop that goes from 0 to 179; you don't
want to go past halfway as this will take you into negative values and the brightness value can only be
from 0 to 255.
The sinj) function requires the angle to be in radians and not degrees so the equation of
x*(3.1412/180) will convert the degree angle into radians. You then transfer the result to ledVal,
multiplying it by 255 to get the value . The result from the sinO function will be a number between -1
and I, so multiply it by 255 for the maximum brightness. You cast the floating point value of sinVal into
an integer by the use of intO in the following statement:
ledVal
=
int(sinVal*255);
Then you send that value out to Digital PWM Pin 11 using the statement:
analogWrite(ledPin, ledVal);
Casting means you have converted the floating point value into an integer (effectively throwing away
whatever is after the decimal point) . But, how can you send an analog value to a digital pin? Well, take a
look at your Arduino. If you examine the digital pins, you can see th at six of them (3, 5, 6, 9, 10 & 11) have
PWM written next to them. These pins differ from the remaining digital pins in that they are able to send
out a PWM signal.
PWM stands for Pulse Width Modulation, which is a technique for getting analog results from digital
means. On these pins, the Arduino sends out a square wave by switching the pin on and off very fast. The
pattern of on/offs can simulate a varying voltage between 0 and 5v. It does this by changing the amount
of time that the output remains high (on) versus off (low). The duration of the on time is known as the
pulse width.
For example, if you were to send the value 0 out to Digital PWM Pin 11 using analogWrite() , the ON
period would be zero, or it would have a 0 percent duty cycle. If you were to send a value of 64 (25
percent of the maximum of255) the pin would be ON for 25 percent of the time and OFF for 75 percent
of the time . The value of 191 would have a duty cycle of 75 percent; a value of 255 would have a duty
cycle of 100 percent. The pulses run at a speed of approximately 500Hz or 2 milliseconds each.
So, in your sketch, the LED is being turned on and off very fast. If the Duty Cycle was 50 percent (a
value of 127), the LEDwould pulse on and off at 500Hz and would display at half the maximum
brightness. This is basically an illusion that you can use to your advantage by allowing the digital pins to
output a simulated analog value to your LEDs.
Note that even though only six ofthe pins have the PWM function, you can easily write software to
give a PWM output from all of the digital pins if you wish .
Later, you 'll revisit PWM to create audible tones using a piezo sounder.
60
CHAPTER 3 • LED EFFECTS
Project 8 - RGB Mood Lamp
In the last project, you learned how to adjust the brightness of an LEDusing the PWM capabilities of the
Atmega chip . You'll now take advantage of this capability by using a red, green, and blue LED and mixing
these colors to create any color you wish. From that, you 'll create a mood lamp similar to those seen in
stores nowadays.
Parts Required
This time you are going to use three LEDs: one red, one green, and one blue .
Red Diffused Smm LED
Green Diffused Smm LED
Blue Diffused Smm LED
3 Current Limiting Resistors
Connect It Up
Connect the three LEDs as shown in Figure 3-4. Get a piece ofletter-size paper, roll it into a cylinder, and
tape it to secure it. Place the cylinder over the top of the three LEOs. This will diffuse the light from each
LED and merge the colors into one .
·....
···....
..
.
.
·.
.. .
.... ·....
Figure 3-4. The circuitfor Project8 - RGB Mood Lamp (see insertfor color version)
Enter the Code
Open up your Arduino IDE and type in the code from Listing 3-4.
61
CHAPTER 3 • LED EFFECTS
Listing 3-4. Codefor Project8
II Project 8 - Mood Lamp
float RGB1 [3] ;
float RGB2[3];
float INC[ 3];
int red, green, blue;
int RedPin = 11;
int GreenPin = 10;
int BluePin = 9;
void setupj )
{
randomSeed(analogRead(O));
RGB1[0] = 0;
RGB1[1] = 0;
RGB1[2] = 0;
RGB2[0] = random(256);
RGB2[1] = random(256);
RGB2[2] = random(256);
}
void Iocp()
{
randomSeed(analogRead(O));
for (int x=O; x<3; X++) {
INC[x] = (RGB1[X] - RGB2[x]) I 256; }
for (int x=O; X<256; X++) {
red = int(RGB1[0]);
green = int(RGB1[1]);
blue = int(RGB1[2]);
analogWrite (RedPin, red);
analogWrite (GreenPin, green);
analogWrite (BluePin, blue);
delay(100);
RGB1[0] -= INC[O];
RGB1[1] -= INC[l];
RGB1[2] -= INC[2];
}
62
CHAPTER 3 • LED EFFECTS
for (int x=O; x<3; X++) {
RGB2[x] = random(556)-300;
RGB2[x] = constrain(RGB2[x], 0, 255);
delay(1000);
}
}
When you run this, you will see the colors slowly change. You've just made your own mood lamp!
Project 8 - RGB Mood Lamp - Code Overview
The LEDs that make up the mood lamp are red , green, and blue. In the same way that your computer
monitor is made up oftiny red, green, and blue (RGB) dots, you can generate different colors by
adjusting the brightness of each of the three LEDs in such a way to give you a different RGB value .
Alternatively, you could have used an RGB LED. This is a single 5mm LED, with 4 legs (some have
more) . One leg is either a common anode (positive) or common cathode (negative); the other three legs
go to the opposite terminal of the red, green, and blue LEDs inside the lamp. It is basically three colored
LEDs squeezed into a single 5mm LED. These are more compact, but more expensive.
An RGB value of 255, 0, 0 is pure red . A value of 0, 255, 0 is pure green and 0, 0, 255 is pure blue . By
mixing these, you can get any color. This is the additive color model (see Figure 3-5). Note that if you
were just turning the LEDsON or OFF (i.e. not trying out different brightness) you would still get
different colors .
Table 3-5. Colors available by turning LEDs ON or OFFin different combinations
Red
2550
0255
00255
255255
0255
2550
255255
Green
Blue
Color
o
o
Red
Green
Blue
Yellow
Cyan
Magenta
White
o
255
255
255
Diffusing the light with the paper cylinder mixes the colors nicely. The LEDs can be placed into any
object that will diffuse the light; another option is to bounce the light off a reflective diffuser. Try putting
the lights inside a ping-pong ball or a small white plastic bottle (the thinner the plastic the better) .
Byadjusting the brightness using PWM,you can get every other color in between, too . By placing
the LEDs close together and mixing their values , the light spectra of the three colors added together
make a single color (see Figure 3-5). The total range of colors available using PWMwith a range of 0 to
255 is 16,777,216 colors (256x256x256) .
63
CHAPTER 3 • LED EFFECTS
Figure 3-5. Mixing R, G, and B to get different colors (see insertfor color version)
In the code, you begin by declaring some floating point arrays and some integer variables to store
your RGB values as well as an increment value, like so:
float RGB1[3];
float RGB2[3];
float INC[ 3] ;
int red, green, blue;
In the setup function, you have the following:
randomSeed(analogRead(O»;
The randomSeed command creates random (actually pseudo-random) numbers. A computer chip is not
able to produce truly random numbers so it looks at data in a part of its memory that may differ or it
looks at a table of different values and uses those as pseudo-random numbers. By setting a seed, you can
tell the computer where in memory or in that table to start counting from. In this case, the value you
assign to randomSeed is a value read from Analog Pin 0. Because there's nothing connected to Analog
Pin 0, all it will read is a random number created by analog noise .
Once you have set a seed for your random number, you can create one using the random() function.
You then have two sets ofRGB values stored in a three element array. RGBI contains the RGB values you
want the lamp to start with (in this case, all zeros, or off):
RGB1[O]
RGB1[1]
RGB1[2]
O',
O',
O',
The RGB2 array is a set of random RGB values that you want the lamp to transition to:
RGB2[O]
RGB2[1]
RGB2[2]
random(256);
random(256);
random(256);
In this case, you have set them to a random number set by random(256) which will give you a number
between and 255 inclusive (as the number will always range from zero upwards) .
°
64
CHAPTER 3 • LED EFFECTS
If you pass a single number to the randomt) function, it will return a value between 0 and 1 less than
the number, e.g. random(lOOO) will return a number between 0 and 999. lfyou supply two numbers as
the parameters, it will return a random number between the lower number inclusive and the maximum
number (-1), e.g. random(lO, 100) will return a random number between 10 and 99.
In the main program loop, you first take a look at the start and end RGB values and work out what
value is needed as an increment to progress from one value to the other in 256 steps (as the PWM value
can only be between 0 and 255). You do this with the following:
for (int x=O; x<3; X++) {
INC[x] = (RGB1[X] - RGB2[x]) / 256; }
This for loop sets the INCrement values for the R, G and B channels by working out the difference
between the two brightness values and dividing that by 256.
You have another for loop
for (int x=O; X<256; X++) {
red = int(RGB1[0]);
green = int(RGB1[1]);
blue = int(RGB1[2]);
analogWrite (RedPin, red);
analogWrite (GreenPin, green);
analogWrite (BluePin, blue);
delay(100) ;
RGB1[0]
RGB1[1]
RGB1[2]
INC[ 0];
INC[ 1];
INC[ 2];
}
that sets the red, green, and blue values to the values in the RGBI array; writes those values to Digital
Pins 9, 10 and 11; deducts the increment value; and repeats this process 256 times to slowly fade from
one random color to the next . The delay of lOOms in between each step ensures a slow and steady
progression. You can, of course, adjust this value if you want it slower or faster; you can also add a
potentiometer to allow the user to set the speed.
After you have taken 256 slow steps from one random color to the next, the RGBI array will have the
same values (nearly) as the RGB2 array. You now need to decide upon another set of three random
values ready for the next time . You do this with another for loop :
for (int x=O; x<3; X++) {
RGB2[x] = random(556)-300;
RGB2[x] = constrain(RGB2[x], 0, 255);
delay(1000);
}
The random number is chosen by picking a random number between 0 and 556 (256+300) and then
deducting 300. In this manner, you are trying to force primary colors from time to time to ensure that
you don't always just get pastel shades. You have 300 chances out of 556 in getting a negative number
and therefore forcing a bias towards one or more of the other two color channels. The next command
makes sure that the numbers sent to the PWM pins are not negative by using the constrain() function.
65
CHAPTER 3 • LED EFFECTS
The constrain() function requires three parameters: x, a, and b where x is the number you want to
constrain, a is the lower end of the range, and b is the higher end. So, the constrainO function looks at
the value of x and makes sure it is within the range of a to b. If it is lower than a, it sets it to a; if it is higher
than b, it sets it to b. In your case, you make sure that the number is between 0 and 255 which is the
range of your PWM output.
Asyou use random(556)-300 for your RGB values, some of those values will be lower than zero ; the
constrain function makes sure that the value sent to the PWM is not lower than zero .
EXERCISE
See if you can change the code to make the colors cycle through the colors ofthe rainbow rather than
between random colors.
Project 9 - LED Fire Effect
Project 9 will use LEOsand a flickering random light effect, via PWM again, to mimic the effect of a
flickering flame . If you place these LEOs inside a house on a model railway, for example, you can make it
look like the house is on fire, or you can use it in a fireplace in your house instead of wood logs. This is a
simple example of how LEOs can be used to create special effects for movies, stage plays, model
dioramas, model railways , etc .
Parts Required
This time we are going to use three LEOs: one red and two yellow.
Red Diffused 5mm LED
2 Yellow Diffused 5mm LED
3 Current Limiting Resistor
Connect It Up
Power down your Arduino, then connect your three LEOsas shown in Figure 3-6. This is essentially the
same circuit as in Project 8, but using one red and two yellow LEOs instead of a red, green, and blue.
Again, the effect is best seen when the light is diffused using a cylinder of paper, or when bounced off a
white card or mirror onto another surface.
66
CHAPTER3 • LED EFFECTS
Figure 3-6. The circuit for Project 9 - LEDFire Effect (see insertfor color version)
Enter the Code
Open up your Ardu ino IDE and type in the code from Listing 3-5.
Listing 3 -5. Codefor Project 9
II Project 9 - LED Fire Effect
int ledPin1 = 9;
int ledPin2 10;
int ledPin3 = 11;
void setupj )
{
pinMode(ledPin1, OUTPUT);
pinMode(ledPin2, OUTPUT);
pinMode(ledPin3 , OUTPUT);
}
void Ioop'()
{
analogWrite(ledPin1, random(120)+13S);
analogWrite(ledPin2, random(120) +13S);
analogWrite(ledPin3, random(120) +13S) ;
delay(random(100)) ;
}
Press the Verify/Compile button at the top of the IDE to ma ke sure there are no errors in your code . If
this is successful, click the Upload butt on .
Ifyou have done everything right, the LEOs will flicker in a random manner to simulate a flame or
fire effect.
67
CHAPTER 3 • LED EFFECTS
Project 9 - LED Fire Effect - Code Overview
Let's take a look at the code for this project. First, you declare and initialize some integer variables that
will hold the values for the digital pins you are connecting your LEOsto:
int ledPin1 = 9;
int ledPin2 = 10;
int ledPin3 = 11;
Then, set them to be outputs:
pinMode(ledPin1, OUTPUT);
pinMode(ledPin2, OUTPUT);
pinMode(ledPin3, OUTPUT);
The main program loop sends out a random value between 0 and 120; add 135 to it to get full LED
brightness for the PWM Pins 9, 10, and 11:
analogWrite(ledPin1, random(120)+13S);
analogWrite(ledPin2, random(120)+13S);
analogWrite(ledPin3, random(120)+13S);
Lastly, you have a random delay between ON and lOOms:
delay(random(100));
The main loop then starts again, causing the flicker effect. Bounce the light off a white card or a mirror
onto your wall and you will see a very realistic flame effect.
The hardware is simple and you should understand it by now, so let's move on to Project 10.
EXERCISE
Try out the following two exercises:
•
Exercise 1: Using a blue and/or white LED ortwo, see if you can recreate the effect
ofthe flashes of light from an arc welder.
•
Exercise 2: Using blue and red LEDs, recreate the effect ofthe lights of an
emergency vehicle.
Project 10 - Serial Controlled Mood Lamp
For Project 10, you will revisit the circuit from Project 8 - RGB Mood Lamp, but you'll now delve into
the world of serial communications. You'll control your lamp by sending commands from the PC to the
68
CHAPTER 3 • LED EFFECTS
Arduino using the Serial Monitor in the Arduino IDE. Serial communication is the process of sending
data one bit at a time across a communication link.
This project also introduces how to manipulate text strings. So, set up the hardware as you did in
Project 8 and enter the new code.
Enter the Code
Open up your Arduino IDE and type in the code from Listing 3-6.
Listing 3-6. Codefor Project10
II Project 10 - Serial controlled mood lamp
char buffer[18];
int red, green, blue;
int RedPin = 11;
int GreenPin = 10;
int BluePin = 9;
void setup()
{
Serial.begin(9600);
Serial. flushO;
pinMode(RedPin, OUTPUT);
pinMode(GreenPin, OUTPUT);
pinMode(BluePin, OUTPUT);
}
void Ioop'()
{
if (Serial.available() > 0) {
int index=o;
delay(100); II let the buffer fill up
int numChar = Serial.available();
if (numChar>15) {
numChar=15;
}
while (numChar--) {
buffer[index++] = Serial.read();
}
splitString(buffer);
}
}
void splitString(char* data) {
Serial. print ("Data entered: ");
Serial.println(data);
char* parameter;
parameter = strtok (data, " ,");
while (parameter != NULL) {
69
CHAPTER 3 • LED EFFECTS
setLED(parameter);
parameter = strtok (NULL, " ,");
}
II Clear the text and serial buffers
for (int x=o; x<16; x++) {
buffer[x]='\O';
}
Serial. flushO;
}
void setLED(char* data) {
if «data[o] == 'r') II (data[o] == 'R')) {
int Ans = strtol(data+1, NULL, 10);
Ans = constrain(Ans,0,255);
analogWrite(RedPin, Ans);
Serial.print("Red is set to: ");
Serial.println(Ans);
}
if «data[o] == 'g') II (data[o] == 'G')) {
int Ans = strtol(data+1, NULL, 10);
Ans = constrain(Ans,0,255);
analogWrite(GreenPin, Ans);
Serial.print("Green is set to: ");
Serial.println(Ans);
}
if «data[o] == 'b') II (data[o] == 'B')) {
int Ans = strtol(data+1, NULL, 10);
Ans = constrain(Ans,0,255);
analogWrite(BluePin, Ans);
Serial. print ("Blue is set to: ");
Serial.println(Ans);
}
}
Once you've verified the code , upload it to your Arduino.
Note when you upload the program nothing seems to happen. This is because the program is
waiting for your input. Start the Serial Monitor by clicking its icon in the Arduino IDE taskbar.
In the Serial Monitor text window, you 'll enter the R, G, and B values for each of the three LEDs
manually. The LEDswill change to the color you have input.
If you enter R255, the Red LEDwill display at full brightness. If you enter R255, G255, both the red
and green LEDswill display at full brightness. Now enter R127, G100, B255.You get a nice purplish color.
Typing rO, gO, bO will turn off all of the LEDs.
The input text is designed to accept a lowercase or uppercase R, G, and B and then a value from a to
255. Any value over 255 will be dropped down to 255 by default. You can enter a comma or a space
between parameters and you can enter one, two, or three LED values at any once; for example:
70
CHAPTER 3 • LED EFFECTS
r255 bl00
r127 bl27 g127
G255, Bo
B127, RO, G255
Project 10- Serial Controlled Mood Lamp - Code Overview
This project introduces a several new concepts, including serial communication, pointers, and string
manipulation. Hold on to your hat; this will take a lot of explaining.
First, you set up an array of char (characters) to hold your text string that is 18 characters long,
which is longer than the maximum of 16 allowed to ensure that you don't get "buffer overflow" errors.
char buffer[18];
You then set up the integers to hold the red, green, and blue values as well as the values for the digital
pins:
int red, green, blue;
int RedPin = 11;
int GreenPin = 10;
int BluePin = 9;
In your setup function, you set the three digital pins to be outputs. But, before that, you have the
Serial.begin command:
void setupj )
{
Serial.begin(9600);
Serial. flushO;
pinMode(RedPin, OUTPUT);
pinMode(GreenPin, OUTPUT);
pinMode(BluePin, OUTPUT);
}
Serial.begin tells the Arduino to start serial communications; the number within the parenthesis (in this
case, 9600) sets the baud rate (symbols or pulses per second) at which the serial line will communicate.
The Serial.flush command will flush out any characters that happen to be in the serial line so that it
is empty and ready for input/output.
The serial communications line is simply a way for the Arduino to communicate with the outside
world, which, in this case , is to and from the PC and the Arduino IDE's Serial Monitor.
In the main loop, you have an if statement
if (Serial.available() > 0) {
71
CHAPTER 3 • LED EFFECTS
that is using the Serial.available command to check to see if any characters have been sent down the
serial line . If any characters have been received, the condition is met and the code within the if
statements code block is executed:
if (Serial.available() > 0) {
int index=Oj
delay(100)j II let the buffer fill up
int numChar = Serial.available()j
if (numChar>15) {
numChar=15j
}
while (numChar--) {
buffer[index++]
Serial.read()j
}
splitString(buffer)j
}
An integer called index is declared and initialized as zero . This integer will hold the position of a pointer
to the characters within the char array.
You then set a delay of 100. The purpose of this is to ensure that the serial buffer (the place in
memory where the received serial data is stored prior to processing) is full before you process the data. If
you don't do that, it's possible that the function will execute and start to process the text string before
you have received all of the data. The serial communications line is very slow compared to the execution
speed of the rest of the code. When you send a string of characters, the Serial.available function will
immediately have a value higher than zero and the if function will start to execute. If you didn't have the
delay( 100) statement, it could start to execute the code within the if statement before all of the text
string had been received, and the serial data might only be the first few characters of the line of text
entered.
After you have waited for lOOms for the serial buffer to fill up with the data sent, you then declare
and initialize the numChar integer to be the number of characters within the text string.
So, if we sent this text in the Serial Monitor
R255, G255, B255
the value of numChar would be 17. It is 17, and not 16, because at the end of each line of text there is an
invisible character called a NULLcharacter that tells the Arduino when it has reached the end of the line
of text.
The next if statement checks if the value of numChar is greater than 15; if so, it sets it to be 15. This
ensures that you don't overflow the array char buffer[18].
Next is a while command. This is something you haven't come across before, so let me explain.
You have already used the for loop, which will loop a set number of times. The while statement is
also a loop , but one that executes only while a condition is true.
The syntax is as follows:
while(expression) {
II
statement(s)
}
72
CHAPTER 3 • LED EFFECTS
In your code, the while loop is:
while (numChar--) {
buffer[index++] = Serial.read();
}
The condition it is checking is numChar. In other words, it is checking that the value stored in the integer
numChar is not zero . Note that numChar has -- after it. This is a post-decrement: the value is
decremented after it is used. If you had used -numChar, the value in numChar would be decremented
(have one subtracted from it) before it was evaluated. In your case, the while loop checks the value of
numChar and then subtracts 1 from it. If the value of numChar was not zero before the decrement, it
then carries out the code within its code block.
numChar is set to the length of the text string that you have entered into the Serial Monitor window.
So, the code within the while loop will execute that many times .
The code within the while loop is
buffer[index++] = Serial.read();
and this sets each element of the buffer array to each character read in from the Serial line. In other
words, it fills up the buffer array with the letters you entered into the Serial Monitor's text window.
The Serial.read() command reads incoming serial data, one byte at a time . So now that your
character array has been filled with the characters you entered in the Serial Monitor, the while loop will
end once numChar reaches zero (i.e. the length of the string) .
After the while loop you have
splitString(buffer);
which is a call to one of the two functions you created and called splitString() . The function looks like
this :
void splitString(char* data) {
Serial. print ("Data entered: ");
Serial.println(data);
char* parameter;
parameter = strtok (data, " ,");
while (parameter != NULL) {
setLED(parameter);
parameter = strtok (NULL, " ,");
}
II Clear the text and serial buffers
for (int x=O; x<16; x++) {
buffer[x]='\O';
}
Serial. flushO;
}
The function returns no data, hence its data type has been set to void. You pass the function one
parameter, a char data type that you call data. However, in the C and c++ programming languages, you
are not allowed to send a character array to a function. You get around that limitation by using a pointer.
You know it's a pointer because an asterisk has been added to the variable name "data.
73
CHAPTER 3 • LED EFFECTS
Pointers are an advanced subject in C, so I won 't go into too much detail about them. If you need to
know more, refer to a book on programming in C. Allyou need to know for now is that by declaring data
as a pointer, it becomes a variable that points to another variable.
You can either point it to the address at which the variable is stored within memory by using the &
symbol, or in your case, to the value stored at that memory address using the * symbol. You have used it
to cheat the system, because, as mentioned, you aren't allowed to send a character array to a function.
However, you are allowed to send a pointer to a character array to your function. So, you have declared a
variable of data type Char and called it data, but the * symbol before it means that it is pointing to the
value stored within the buffer variable.
When you call splitString(), you sent it the contents of buffer (actually a pointer to it, as you saw
above) :
splitString(buffer)j
So you have called the function and passed it the entire contents of the buffer character array .
The first command is
Serial. print ("Data entered: ") j
and this is your way of sending data back from the Arduino to the Pc. In this case, the print command
sends whatever is within the parentheses to the PC, via the USB cable, where you can read it in the Serial
Monitor window. In this case , you have sent the words "Data entered: ". Note that text must be enclosed
within quotes. The next line is similar
Serial.println(data)j
and again you have sent data back to the PC, This time, you send the char variable called data, which is a
copy of the contents of the buffer character array that you passed to the function. So, if your text string
entered is
R255 G127 B56
then the
Serial.println(data)j
command will send that text string back to the PC and print it out in the Serial Monitor window. (Make
sure you have enabled the Serial Monitor window first.)
This time the print command has In on the end to make it println. This simply means "print with a
linefeed."
When you print using the print command, the cursor (the point at where the next symbol will
appear) remains at the end of whatever you printed. When you use the println command, a linefeed
command is issued, so the text prints and then the cursor drops down to the next line:
Serial. print ("Data entered: ") j
Serial.println(data)j
So if you look at your two print commands, the first one prints out "Data entered: " and then the
cursor remains at the end of that text. The next print command will print data (which is the contents of
the array called buffer) and then issue a linefeed, which drops the cursor down to the next line . If you
74
CHAPTER 3 • LED EFFECTS
issue another print or println statement after this , whatever is printed in the Serial Monitor window will
appear on the next line.
You then create a new char data type called parameter
Char* parameterj
and as you are using this variable to access elements of the data array, it must be the same type, hence
the * symbol. You cannot pass data from one data type variable to another; the data must be converted
first. This variable is another example of one that has localscope. It can be seen only by the code within
this function . If you try to access the parameter variable outside ofthe splitStringO function, you will
get an error.
You then use a strtok command, which is a very useful command for manipulating text strings.
Strtok gets its name from String and Token because its purpose is to split a string using tokens. In your
case , the token it is looking for is a space or a comma; it's being used to split text strings into smaller
strings.
You pass the data array to the strtok command as the first argument and the tokens (enclosed
within quotes) as the second argument. Hence
parameter = strtok (data, " ,")j
and it splits the string at that point, which is a space or a comma.
So, if your text string is
R127 GS6 898
then after this statement the value of parameter will be
R127
because the strtok command splits the string up to the first occurrence of a space of a comma.
After you have set the d variable parameter to the part of the text string you want to strip out (i.e. the
bit up to the first space or comma), you then enter a while loop with the condition that the parameter is
not empty (i.e. you haven't reached the end of the string) :
while (parameter != NULL) {
Within the loop we call our second function:
setLED(parameter)j
(Wewill look at this one in detail later.) Then you set the variable parameter to the next part of the string
up to the next space or comma. You do this by passing to strtok a NULL parameter, like so:
parameter
= strtok
(NULL, " ,")j
This tells the strtok command to carry on where it last left off.
75
CHAPTER 3 • LED EFFECTS
So this whole part of the function
char* parameter;
parameter = strtok (data, " ,");
while (parameter != NULL) {
setLED(parameter);
parameter = strtok (NULL, " ,");
}
is simply stripping out each dp art of the text string that is sep arated by spaces or commas and sending
that part of the string to th e next function called setLED().
The final part of this fun ction sim ply fills the buffer arr ay with NULL character, which is done with
the /0 symbol, and then flushe s the serial data out of the seri al buffer so that it's ready for th e ne xt set of
dat a to be entered:
II Clear the text and serial buffers
for (int x=o; x<16; x++) {
buffer[x]='\O';
}
Serial. flush 0 ;
The setLEDO function is going to take each part of the text string and set the cor responding LED to the
color you have chosen. So, if the text string you enter is
G125 B55
the splitStringOfunction splits that into the two sep arate components
G125
B55
and send th at shortened text string onto the setLED() function, which will read it, decide what LED you
have chosen, and set it to th e corresponding brightness value.
Let's go ba ck to the second function called setLEDO:
void setLED(char* data) {
if «data[o] == 'r') II (data[o] == 'R'» {
int Ans = strtol(data+1, NULL, 10);
Ans = constrain(Ans,0,255);
analogWrite(RedPin, Ans);
Serial.print("Red is set to: ");
Serial .println(Ans);
}
if «data[O] == 'g') II (data[O] == 'G'» {
int Ans = strtol(data+1, NULL, 10);
Ans = constrain(Ans,0,255);
analogWrite(GreenPin, Ans);
Serial.print("Green is set to: ");
Serial .println(Ans);
}
76
CHAPTER 3 • LED EFFECTS
if «data[o] == 'b') II (data[o] == 'B'» {
int Ans = strtol(data+1, NULL, 10)j
Ans = constrain(Ans,0,255)j
analogWrite(BluePin, Ans)j
Serial.print(nBlue is set to: n)j
Serial.println(Ans)j
}
}
This function contains three similar if statements, so let's pick one to examine:
if «data[o] == 'r') II (data[o] == 'R'» {
int Ans = strtol(data+1, NULL, 10)j
Ans = constrain(Ans,0,255)j
analogWrite(RedPin, Ans)j
Serial.print(nRed is set to: n)j
Serial.println(Ans)j
}
The if statement checks that the first character in the string data[Ol is either the letter r or R (upper case
and lower case characters are totally different as far as C is concerned. You use the logical OR command
(the symbol is II) to check if the letter is an r OR an R, as either will do.
If it is an r or an R, the if statement knows you wish to change the brightness of the red LED, and the
code within executes. First, you declare an integer called Ans (which has scope local to the setLED
function only) and use the strtol (String to long integer) command to convert the characters after the
letter R to an integer. The strtol command takes three parameters: the string you are passing it, a pointer
to the character after the integer (which you won 't use because you have already stripped the string
using the strtok command and hence pass a NULLcharacter), and the base (in your case, it's base 10
because you are using normal decimal numbers as opposed to binary, octal or hexadecimal, which
would be base 2,8 and 16 respectively) . In summary, you declare an integer and set it to the value of the
text string after the letter R (or the number bit).
Next, you use the constrain command to make sure thatAns goes from 0 to 255 and no more. You
then carry out an analogWrite command to the red pin and send it the value of Ans. The code then sends
out "Red is set to: .. followed by the value of Ans back to the Serial Monitor. The other two if statements
do exactly the same but for the green and blue LEDs.
You have covered a lot of ground and many new concepts in this project. To make sure you
understand exactly what is going on in this code, I have set the project code (which is in C, remember)
side by side with pseudo-code (essentially, the computer language described in more detail via whole
words and thoughts) . See Table 3-7 for the comparison.
77
CHAPTER 3 • LED EFFECTS
Table 3-7. An explanation for the code in Project lOusing pseudo-code
The CProgramming Language
Pseudo-Code
II Project 10 - Serial controlled RGB Lamp
char buffer[18];
int red, green, blue;
int RedPin = 11;
int GreenPin = 10;
int BluePin = 9;
A comment with the project number and name
Declare a character array of 18 letters
Declare 3 integers called red, green and blue
An integer assigning a certain pin to the Red
LED
An integer assigning a certain pin to the Green
LED
An integer assigning a certain pin to the Blue
LED
void setup()
{
Serial .begin(9600);
Serial. flush 0 ;
pinMode(RedPin , OUTPUT);
pinMode(GreenPin, OUTPUT) ;
pinMode(BluePin, OUTPUT);
void 100pO
{
if (Serial .available() > 0) {
int index=o;
delay(100); II let the buffer fill up
int numChar = Serial .available();
if (numChar>15) {
numChar=15 ;
}
while (numChar--) {
buffer[index++] = Serial .read();
}
The setup function
Set serial comms to run at 9600 chars per
second
Flush the serial line
Set the red led pin to be an output pin
Same for green
And blue
The main program loop
If data is sent down the serial line •• •
Declare integer called index and set to 0
Wait 100 millseconds
Set numChar to the incoming data from serial
If numchar i s greater than 15 characters •••
Make i t 15 and no more
splitString(buffer) ;
}
void splitString(char* data) {
Serial.print( "Data entered : ");
Serial .println(data);
char* parameter;
parameter = strtok (data , " , ");
while (parameter != NULL) {
setLED(parameter);
parameter = strtok (NULL, " , ");
II Clear the text and serial buffers
for (int x=O ; x<16 ; x++) {
buffer[x]= '\O ';
While numChar i s not zero (subtract 1 from i t )
Set element[index] to value read i n (add 1)
Call splitString function and send it data in
buffer
The splitstring function references buffer data
Print "Data entered : "
Print value of data and then drop down a line
Declare char data type parameter
Set i t to text up to the f irst space or comma
While contents of parameter are not empty ••
Call the set LED function
Set parameter to next part of text string
}
Serial.flush();
Another comment
Do the next line 16 times
78
CHAPTER 3 • LED EFFECTS
void setLED(char* data) {
if «data[o] == 'r') II (data[o] == 'R'» {
int Ans = strtol(data+1, NULL, 10);
Ans = constrain(Ans,0,255);
analogWrite(RedPin, Ans);
5erial.print("Red is set to: ");
5erial.println(Ans);
}
if «data[o] == 'g') II (data[o] == 'G'» {
int Ans = strtol(data+1, NULL, 10);
Ans = constrain(Ans,0,255);
analogWrite(GreenPin, Ans);
5erial.print("Green is set to: ");
5erial.println(Ans);
5et each element of buffer to NULL (empty)
Flush the serial comms
A function called set LED is passed buffer
If first letter is r or R•• •
Set integer Ans to number in next part of text
Make sure it is between 0 and 255
Write that value out to the red pin
Print out "Red is set to: "
And then the value of Ans
}
If first letter is g or G•• •
Set integer Ans to number in next part of text
Make sure it is between 0 and 255
Write that value out to the green pin
Print out "Green is set to: "
And then the value of Ans
}
If first letter is b or B•• •
Set integer Ans to number in next part of text
Make sure it is between 0 and 255
Write that value out to the blue pin
Print out "Blue is set to : "
And then the value of Ans
if «data[o] == 'b') II (data[o] == ' B'» {
int Ans = strtol(data+1, NULL, 10);
Ans = constrain(Ans,0,255);
analogWrite(BluePin, Ans);
5erial.print("Blue is set to : ");
5erial.println(Ans);
Hopefully, the pseudo-code will help you understand exactly what is going on within the code.
Summary
Chapter 3 introduced many new commands and concepts in programming. You've learned about arrays
and how to use them, how to read analog values from a pin. how to use PWMpins. and the basics of
serial communications. Knowing how to send and read data across a serial line means you can use your
Arduino to communicate with all kinds of serial devices and other devices with simple communication
protocols. You will revisit serial communications later in this book .
Subjects and concepts covered in Chapter 3:
•
Arrays and how to use them
•
What a potentiometer (or variable resistor) is and how to use it
•
Reading voltage values from an analog input pin
•
How to use the mathematical sine (sin) function
•
Converting degrees to radians
•
The concept of casting a variable to a different type
•
Pulse Width Modulation (PWM) and how to use it with analogWrite()
79
CHAPTER 3 • LED EFFECTS
80
•
Creating colored lights using different RGB values
•
Generating random numbers using random() and randomSeed()
•
How various lighting effects can be generated with the same circuit but different
code
•
The concept of serial communications
•
Setting the serial baud rate using Serial. begin ()
•
Sending commands using the Serial Monitor
•
Using an array to create text strings
•
Flushing the serial buffer using Serial. flush
•
Checking if data is sent over the serial line using Serial. available
•
Creating a loop while a condition is met with the while() command
•
Reading data from the serial line using Serial. read()
•
The basic concept of pointers
•
Sending data to the Serial Monitor using Serial. print() or Serial. println()
•
Manipulating text strings using the strtok() function
•
Converting a string to a long integer using strtol()
•
Constraining a variables value using the constrain() function
CHAPTER 4
Simple Sounders and Sensors
This chapter is going to get noisy. You're going to attach a piezo sounder to your Arduino in order to add
alarms, warning beeps, alert notifications, etc. to the device you are creating. As of version 0018 of the
Arduino IDE, tones can be added easily thanks to a new command. You will also find out how to use the
piezo as a sensor and learn how to read voltages from it. Finally, you 'll learn about light sensors.
Let's start with a simple car alarm and the tone() command to make sounds from your Arduino.
Project 11 - Piezo Sounder Alarm
By connecting a piezo sounder to a digital output pin, you can create a wailing alarm sound. It's the
same principle that you used in Project 7 when creating a pulsating lamp via a sine wave, but this time
you replace the LEDwith a piezo sounder or piezo disc.
Parts Required
Piezo Sounder (or piezo disc)
2-Way Screw Terminal
Connect It Up
First, make sure your Arduino is powered off by unplugging it from the USBcable. Now take the piezo
sounder and screw its wires into the screw terminal. Connect the screw terminal to the breadboard and
then connect it to the Arduino, as in Figure 4-1. Now, connect your Arduino back to the USB cable and
power itup.
81
CHAPTER 4 • SIMPLE SOUNDERS AND SENSORS
Figure 4-1. The circuitfor Project11 - PiezoSounder Alarm (see insertfor colorversion)
Enter the Code
Open up your Arduino IDE and type in the code from Listing 4-1.
Listing 4-1. Codefor Project11
II Project 11 - Piezo Sounder Alarm
float sinVal;
int toneVal;
void setupi ) {
pinMode(8, OUTPUT);
}
void Ioop'() {
for (int x=O; x<180; X++) {
II convert degrees to radians then obtain sin value
sinVal = (sin(x*(3.1412/180)));
II generate a frequency from the sin value
toneVal = 2000+(int(sinVal*1000));
tone(8, toneVal);
delay(2);
}
}
After you upload the code, there will be a slight delay and then your piezo will start emitting sounds.
If everything is working as planned, you'll hear a rising and falling siren type alarm, similar to a car
alarm. The code for Project 11 is almost identical to the code for Project 7; let's see how it works .
82
CHAPTER 4 • SIMPLE SOUNDERS AND SENSORS
Project 11 - Piezo Sounder Alarm - Code Overview
First, you set up two variables:
float sinValj
int toneval.;
The sinVal float variable holds the sin value that causes the tone to rise and fall in the same way that
the lamp in Project 7 pulsated. The toneVal variable takes the value in sinVal and converts it to the
frequency you require.
In the setup function, you set Digital Pin 8 to an output:
void setupj ) {
pinMode(8, OUTPUT)j
}
In the main loop, you set a for loop to run from 0 to 179 to ensure that the sin value does not go into
the negative (as you did in Project 7):
for (int x=Oj x<180j X++) {
You convert the value ofx into radians (again, as in Project 7):
sinVal = (sin(x*(3.1412/180»)j
Then that value is converted into a frequency suitable for the alarm sound:
toneVal = 2000+(int(sinVal*1000»j
You take 2000 and add the sinVal multiplied by 1000. This supplies a good range offrequencies for
the rising and falling tone of the sine wave.
Next, you use the toneO command to generate the frequency at the piezo sounder:
tone(8, toneVal)j
The tone() command requires either two or three parameters, thus:
tone(pin, frequency)
tone(pin, frequency, duration)
The pin is the digital pin being used to output to the piezo and the frequency is the frequency of the
tone in hertz. There is also the optional duration parameter in milliseconds for the length of the tone. If
no duration is specified, the tone will keep on playing until you playa different tone or you use the
noTone(pin) command to cease the tone generation on the specified pin .
Finally, you run a delay of 2 milliseconds between the frequency changes to ensure the sine wave
rises and falls at the speed you require:
delay(2) j
83
CHAPTER 4 • SIMPLE SOUNDERS AND SENSORS
If you are wondering why you didn't put the 2 milliseconds into the duration parameter of the
toneO command like this
tone(8, toneVal, 2);
it's because the for loop is so short that it will change the frequency in less than 2 milliseconds anyway,
thus rendering the duration parameter useless. Therefore, a delay of 2 milliseconds is put in after the
tone is generated to ensure that it plays for at least 2 milliseconds before the for loop repeats and the
tone changes again.
You could use this alarm generation principle later when you learn how to connect sensors to your
Arduino. Then you could acti vate an alarm when a sensor threshold has been reached, such as if
someone gets too close to an ultrasonic detector or if a temperature gets too high .
Ifyou change the values of2000 and 1000 in the toneVal calculation and the length of the delay, you
can generate different alarm sounds. Have some fun and see what sounds you can make!
Project 11 - Piezo Sounder Alarm - Hardware Overview
There are two new components in this project: a screw terminal and a piezo sounder. You use the screw
terminal because the wires from your piezo sounder or disc are too thin and soft to insert into the
breadboard. The screw terminal has pins on it that allow you to push it into a breadboard.
The piezo sounder or piezo disc (see Figure 4-2) is a simple device made up of a thin layer of
ceramic bonded to a metallic disc.
Figure 4-2. A piezo disc and Arduino (Image courtesy ofPatrick H. Lauke/splintered.co.uk)
Piezoelectric materials, which are made up of crystals and ceramics, have the ability to produce
electricity when mechanical stress is applied to them. The effect finds useful applications such as the
production and detection of sound, generation of high voltages, electronic frequency generation,
microbalances, and ultra fine focusing of optical assemblies.
84
CHAPTER 4 • SIMPLE SOUNDERS AND SENSORS
The effect is also reversible; if an electric field is applied across the piezoelectric material, it will
cause the material to change shape (by as much as 0.1 percent in some cases).
To produce sounds from a piezo disc, an electric field is turned on and off very fast to make the
material change shape; this causes an audible "click" as the disc pops out and back in again (like a tiny
drum) . Bychanging the frequency of the pulses, the disc will deform hundreds or thousands of times per
second, causing the buzzing sound. By changing the frequency of the clicks and the time in between
them, specific notes can be produced.
You can also use the piezo's ability to produce an electric field to measure movement or vibrations.
In fact, piezo discs are used as contact microphones for guitars or drum kits. You wilI use this feature of a
piezo disc in Project 13 when you make a knock sensor.
Project 12 - Piezo Sounder Melody Player
Rather than using the piezo to make annoying alarm sounds, why not use it to playa melody? You are
going to get your Arduino to play the chorus of "Puff the Magic Dragon." Leave the circuit exactly the
same as in Project 11;you are just changing the code .
Enter the Code
Open up your Arduino IDE and type in the code from Listing 4-2.
Listing 4-2. Codefor Project12
II Project 12 - Piezo Sounder Melody Player
ffdefine
ffdefine
ffdefine
ffdefine
ffdefine
ffdefine
ffdefine
ffdefine
ffdefine
ffdefine
ffdefine
ffdefine
ffdefine
ffdefine
ffdefine
ffdefine
ffdefine
ffdefine
ffdefine
ffdefine
ffdefine
NOTE C3
NOTE-CS3
NOTE-D3
NOTE-DS3
NOTE-E3
NOTE-F3
NOTE-FS3
NOTE-G3
NOTE-GS3
NOTE-A3
NOTE-AS3
NOTE-B3
NOTE-C4
NOTE-CS4
NOTE-D4
NOTE-DS4
NOTE-E4
NOTE-F4
NOTE-FS4
NOTE-G4
NOTE=GS4
131
139
147
156
165
175
185
196
208
220
233
247
262
277
294
311
330
349
370
392
415
85
CHAPTER 4 • SIMPLE SOUNDERS AND SENSORS
ffdefine NOTE A4 440
ffdefine NOTE-AS4 466
ffdefine NOTE=B4 494
ffdefine
ffdefine
ffdefine
ffdefine
ffdefine
WHOLE 1
HALF 0.5
QUARTER 0.25
EIGHTH 0.125
SIXTEENTH 0.0625
int tune[] = { NOTE_C4, NOTE_C4, NOTE_C4, NOTE_C4, NOTE_C4, NOTE_B3 , NOTE_G3, NOTE_A3 ,'NOTE C4, NOTE C4, NOTE G3, NOTE G3 , NOTE F3 , NOTE F3 , NOTE G3, NOTE F3 , NOTE E3, NOTE G3,'NOTE=C4, NOTE=C4, NOTE=C4, NOTE=C4, NOTE=A3 , NOTE=B3 , NOTE=C4, NOTE=D4};
float duration[] = { EIGHTH, QUARTER+EIGHTH, SIXTEENTH , QUARTER , QUARTER, HALF , HALF ,'HALF, QUARTER, QUARTER, HALF+QUARTER, QUARTER, QUARTER, QUARTER, QUARTER+EIGHTH, EIGHTH,'QUARTER , QUARTER , QUARTER, EIGHTH , EIGHTH, QUARTER , QUARTER, QUARTER, QUARTER ,'HALF+QUARTER} ;
int length;
void setupj ) {
pinMode(8, OUTPUT);
length = sizeof(tune) / sizeof(tune[o]);
}
void Ioop'() {
for (int x=O; x<length ; x++) {
tone(8, tune[x]);
delay(1500 * duration[x]);
noTone(8) ;
}
delaY(5000) ;
}
After you up load the code, there will be a slight delay and then your piezo will start to play a tune .
Hopefully you will recognize it as part ofthe chorus of "Puff the Magic Dragon ." Now, let's look at the
new concepts from this project.
Project 12 - Piezo Sounder Melody Player - Code Overview
The first thing you see when looking at the code for Project 12 is the long list of define directives. The
define di rective is very simp le and very useful. ffdefine simp ly defines a value and its token . For example,
ffdefine PI 3.14159265358979323846264338327950288419716939937510
86
CHAPTER 4 • SIMPLE SOUNDERSAND SENSORS
will allow you to substitute PI in any calculation inst ead of having to type out pi to 50 decimal places.
Another example,
#define TRUE 1
#define FALSE 0
means th at you can put a TRUE or FALSE into your code instead of a 0 or a 1. This mak es logical
statem ents easier for a human to read.
Let's say th at you wro te some code to displ ay shapes on an LED dot matrix displ ay and th e
resolution of the display was 8 x 32. You could create define directives for th e height and width ofthe
displ ay thus:
#define DISPLAY HEIGHT 8
#define DISPLAY=WIDTH 32
Now, whenever you refer to th e height and width of th e display in your code you can put
DISPLAY- HEIGHT and DISPLAY- WIDTH instead of the numbers 8 and 32.
There are two main ad vant ages to doing this instead of simply using the numbers. Firstly, the cod e
be comes a lot easier to understand as you have changed th e height and width value s of the display into
tokens th at make the se nu mb ers clearer to a th ird party. Secondly, if you change your display at a late r
date to a larger resolution, say a 16 x 64 displa y, all you need to do is changed th e two values in th e
define directives instead of having to change numbers in what could be hundreds of lines of code. By
changing the values in th e define directive at th e start of th e program th e new values are automa tically
used throughout the rest of the code.
In Project 12, you create a whole set of define directives wher e the tokens are th e notes C3 through
to B4 and the value s are th e frequ enci es required to create th at note. The first note of your m elody is C4
and its cor responding frequency is 262 Hz. This is middle C on the mu sical scale. (Not all of th e notes
defined are used in your melod y, but I have included th em in case you wish to write your own tune.)
The next five define dire ctives are for th e note lengths. The notes can be a whole bar, half, quarter,
eighth, or a sixteenth of a bar in length . The numbers are what we will use to multiply th e length of th e
ba r in milliseconds to get the length of each note. For example, a qu arter note is 0.25 (or one quarter of
one) ; th erefore, multiply th e length of the bar (in this case, 1500 milliseconds) by 0.25 to get th e length of
a qu arter note:
1500 x QUARTER = 375 milliseconds
Define dire ctives can also be used for creating ma cros ; more on macros in a later cha pter.
Next, you define an integer array called tune[] and fill it with th e notes for "Puff the Magic Dragon"
like so:
int tune[] = { NOTE_C4, NOTE_C4, NOTE_C4, NOTE_C4, NOTE_C4, NOTE_B3, NOTE_G3, NOTE_A3,'-
NOTE C4, NOTE C4, NOTE G3, NOTE G3, NOTE F3, NOTE F3, NOTE G3, NOTE F3, NOTE E3, NOTE G3,'NOTE=C4, NOTE=C4, NOTE=C4, NOTE=C4, NOTE=A3, NOTE=B3, NOTE=C4, NOTE=D4};
After that, you create another array, a float th at will hold th e duration of the each note as it is played :
= { EIGHTH, QUARTER+EIGHTH, SIXTEENTH, QUARTER, QUARTER, HALF, HALF,'HALF, QUARTER, QUARTER, HALF+QUARTER, QUARTER, QUARTER, QUARTER, QUARTER+EIGHTH, EIGHTH,'QUARTER , QUARTER, QUARTER, EIGHTH, EIGHTH, QUARTER, QUARTER, QUARTER , QUARTER ,'HALF+QUARTER};
float duration[]
87
CHAPTER 4 • SIMPLE SOUNDERS AND SENSORS
As you can see by looking at these arrays , the use of the define directives to define the notes and the
note lengths makes reading and understanding the array a lot easier than if it were filled with a series of
numbers. You then create an integer called length
int lengthj
which will be used to calculate and store the length of the array (i.e. the number of notes in the tune) .
In your setup routine, you set Digital Pin 8 to an output
pinMode(S, OUTPUT)j
then initialize the integer length with the number of notes in the array using the sizeof() function:
length = sizeof(tune) / sizeof(tune[o])j
The sizeof function returns the number of bytes in the parameter passed to it. On the Arduino, an
integer is made up of two bytes. A byte is made up of 8 bits. (This is delving into the realm of binary
arithmetic and for this project you do not need to worry about bits and bytes . You will come across them
later in the book and all will be explained.) Your tune just happens to have 26 notes in it, so the tunes []
array has 26 elements. To calculate that we get the size (in bytes) of the entire array
sizeof(tune)
and divide that by the number of bytes in a single element
sizeof(tune[o])
which, in this case, this is equivalent to
26 / 2 = 13
Ifyou replace the tune in the project with one of your own, length will be calculated as the number
of notes in your tune.
The sizeofO function is useful in working out the lengths of different data types and is particularly
useful if you were to port your code over to another device where the length of the datatypes may differ
from those on the Arduino.
In the main loop, you set up a for loop that iterates the number of times there are notes in the
melody
for (int x=Oj x<lengthj X++) {
then play the next note in the tune[] array on Digital Pin 8
tone(S, tune[x])j
then wait the appropriate amount of time to let the note play
delay(1500
*
duration[x])j
The delay is 1500 milliseconds multiplied by the note length (0.25 for a quarter note, 0.125 for an
eighth note, etc.).
88
CHAPTER 4 • SIMPLE SOUNDERS AND SENSORS
Before the next note is played you cease the tone generated on Digital Pin 8:
noTone(8);
This is to ensure that when two identical notes are played back to back they can be distinguished as
individual notes. Without the noTone() function, the notes would merge into one long note instead.
Finally, after the for loop is complete, you run a delay of 5 seconds before repeating the melody over
again:
delay(sooo);
To create the notes for this tune, I found some public domain sheet music for "Puff the Magic
Dragon" on the Internet and typed the notes into the tune[] array, followed by the note lengths in the
duration[] array . Note that I have added note lengths to get dotted notes (e.g. QUARTER+EIGHTH) . By doing
something similar you can create any tune you want.
Ifyou wish to speed up or slow down the pace of the tune, change the value of 1500 in the delay
function to something higher or lower.
You can also replace the piezo in the circuit with a speaker or headphones, as long as you put a
resistor in series with it to ensure that the maximum current for the speaker is not exceeded.
You are going to use the piezo disc for another purpose-its ability to produce a current when the
disc is squeezed or knocked. Utilizing this feature, you are going to make a Knock Sensor in Project 13.
Project 13 - Piezo Knock Sensor
A piezo disc works when an electric current is passed over the ceramic material in the disc, causing it to
change shape and hence make a sound (a click). The disc also works in reverse: when the disc is knocked
or squeezed, the force on the material causes the generation of an electric current. You can read that
current using the Arduino and you are going to do that now by making a Knock Sensor.
Parts Required
Piezo Sounder (or piezo disc)
2-Way Screw Terminal
5mm LED (any color)
IMn Resistor
89
CHAPTER4• SIMPLESOUNDERS AND SENSORS
Connect It Up
First, make sure your Ardui no is powered off by unp lugging it from the USB cable. The n connect u p your
parts so you have the circuit in Figure 4-3. Note that a piezo disc works better for this project than a
piezo sounder.
Figure 4-3 . The circuitfor Project 13 - PiezoKnockSensor(see insertfor colorversion)
Enter the Code
Open up your Ardui no IDE and type in the code from Listing 4-3.
Listing 4-3. Code for Project 13
II Project 13 - Piezo Knock Sensor
int ledPin = 9; II LED on Digital Pin 9
int piezoPin = 5; II Piezo on Analog Pin 5
int threshold = 120; II The sensor val ue t o reach before activation
int sensorValue = 0; II A variable to st ore the value read from the sensor
float ledValue = 0; II The brightness of the LED
void setup() {
pinMode(ledPin , OUTPUT) ; II Set the ledPin to an OUTPUT
II Flash the LED twi ce t o show t he program has started
digitalWrite(ledPin , HIGH) ; delay(150); digitalWrite(ledPin , LOW) ; delay(150);
digitalWrite(ledPin, HIGH); delay(150); digitalWrite(ledPin, LOW); delay(150);
}
90
CHAPTER 4 • SIMPLE SOUNDERS AND SENSORS
void loop() {
sensorValue = analogRead(piezoPin)j II Read the value from the sensor
if (sensorValue >= threshold) { II If knock detected set brightness to max
ledValue = 255j
}
analogWrite(ledPin, int(ledValue) )j II Write brightness value to LED
ledValue = ledValue - 0.05j II Dim the LED slowly
if (ledValue <= 0) { ledValue = OJ} II Make sure value does not go below zero
}
After you have uploaded your code, the LEDwill flash quickly twice to indicate that the program has
started. You can now knock the sensor (place it flat on a surface first) or squeeze it between your fingers .
Every time the Arduino detects a knock or squeeze, the LEDwill light up and then gently fade back down
to off. (Note that the threshold value in the code was set for the specific piezo disc I used when building
the project. You may need to set this to a higher or lower value depending on the type and size of piezo
you have used for your project. Lower is more sensitive and higher is less .)
Project 13 - Piezo Knock Sensor - Code Overview
There aren't any new code commands in this project, but I'll go over how it works anyway.
First, set up the necessary variables for your program; these are self explanatory:
int ledPin = 9j II LED on Digital Pin 9
int piezoPin = 5j II Piezo on Analog Pin 5
int threshold = 120j II The sensor value to reach before activation
int sensorValue = OJ II A variable to store the value read from the sensor
float ledValue = OJ II The brightness of the LED
In the setup function, the ledPin is set to an output and, as noted, the LEDis flashed quickly twice as
a visual indication that the program has started working:
void setup() {
pinMode(ledPin, OUTPUT)j
digitalWrite(ledPin, HIGH)j delay(150)j digitalWrite(ledPin, LOW)j delay(150)j
digitalWrite(ledPin, HIGH)j delay(150)j digitalWrite(ledPin, LOW)j delay(150)j
}
In the main loop, you first read the analog value from Analog Pin 5, which the piezo is attached to:
sensorValue
= analogRead(piezoPin)j
Then the code checks if that value is greater than or equal to (>=) the threshold you have set, i.e. ifit
really is a knock or squeeze. (The piezo is very sensitive as you will see if you set the threshold to a very
low value) . If yes, then it sets ledValue to 255, which is the maximum voltage out of Digital PWM Pin 9:
if (sensorValue >= threshold) {
ledValue = 255j
}
91
CHAPTER 4 • SIMPLE SOUNDERS AND SENSORS
You then write that value to Digital PWM Pin 9. Because ledValue is a float, you cast it to an integer,
as the analogWrite function can only accept an integer and not a floating value
analogWrite(ledPin, int(ledValue) );
and then reduce the value ofledValue, which is a float, by 0.05
ledValue = ledValue - 0.05;
You want the LED to dim gently, hence you use a float instead of an integer to store the brightness
value of the LED. This way you can deduct its value by a small amount (in this case 0.05), so it will take a
little while as the main loop repeats for the value of ledValue to reach zero. Ifyou want the LED to dim
slower or faster, increase or decrease this value .
Finally, you don't want ledValue to go below zero as Digital PWM Pin 9 can only output a value from
oto 255, so you check if it is smaller or equal to zero, and if so, change it back to zero:
if (ledValue <= 0) { ledValue = OJ}
The main loop then repeats, dimming the LEDslightly each time until the LEDgoes off or another
knock is detected and the brightness is set back to maximum.
Now let 's introduce a new sensor, the Light Dependent Resistor or LOR.
Project 14 - Light Sensor
This project introduces a new component known as a Light Dependent Resistor, or LOR. As the name
implies, the device is a resistor that depends on light. In a dark environment, the resistor has a very high
resistance. As photons (light) land on the detector, the resistance decreases. The more light, the lower
the resistance. By reading the value from the sensor, you can detect if it is light, dark, or anywhere
between. In this project, you use an LORto detect light and a piezo sounder to give audible feedback of
the amount oflight detected.
This setup could be used as an alarm that indicates when a door has been opened, for example.
Alternatively, you could use it to create a musical instrument similar to a theremin.
Parts Required
Piezo Sounder (or piezo disc)
2-way Screw Terminal
Light Dependent Resistor
lOkn Resistor
92
CHAPTER4 • SIMPLESOUNDERS AND SENSORS
Connect It Up
First, make sure your Ardui no is powered off by unp lugging it from the USB cable. The n connect up your
parts so you have the circuit shown in Figure 4-3. Check all of your connections before reconnecting the
power to the Arduino.
Figure 4-4. The circuitfor Project 14 - Light Sensor (see insertfor color version)
The LDRcan be inserted any way because it does not have polarity. I found a l Okn resisto r worked
well for my LDRbut you may need to try different resistor settings until you find one suitable for your
LDR. Avalue between lkn and IOkfz should do the trick. Having a selection of different common resistor
values in your component box will always come in handy.
Enter the Code
Now fire up your Arduino IDE and ente r the short and simp le code in Listing 4-4.
Listing 4-4. Codefor Project13
II Project 14 - Light Sensor
i nt piezoPin = 8; II Piezo on Pin 8
int ldrPin = 0; II LDR on Analog Pin 0
int ldrValue = 0; II Value read from the LDR
void setup() {
II nothing to do here
}
93
CHAPTER 4 • SIMPLE SOUNDERS AND SENSORS
void loop() {
ldrValue = analogRead(ldrPin); II read the value from the LDR
tone(piezoPin,1000); II playa 1000Hz tone from the piezo
delay(2S); II wait a bit
noTone(piezoPin); II stop the tone
delay(ldrValue); II wait the amount of milliseconds in ldrValue
}
When you upload this code to the Arduino, the Arduino makes short beeps. The gap between the
beeps will be long ifthe LOR is in the shade and will be short if bright light shines on the LOR, giving it a
Geiger counter type effect. You may find it more practical to solder a set oflong wires to the LORto allow
you to keep your breadboard and Arduino on the table while moving the LOR around to point it at dark
and light areas. Alternatively, shine a flashlight on the sensor and move it around.
The code for Project 14 is very simple and you should be able to work out how it works yourself
without any help . I will, however, show you how an LOR works and why the additional resistor is
important.
Project 14 - Light Sensor - Hardware Overview
The new component in this project is a Light Dependent Resistor (LOR), otherwise known as a CdS
(Cadmium-Sulfide) or a photoresistor. LORscome in and shapes and sizes (see Figure 4-5) and in
different ranges of resistance.
"
a
...
.
r e . ~ . r s
~
_ •••• •
••
Figure 4-5. Different kinds ofLDR (image by cultured_society2ndJ
Each of the legs on the LOR goes to an electrode. Between a darker material, making a squiggly line
between the electrodes, is the photoconductive material. The component has a transparent plastic or
glass coating. When light hits the photoconductive material, it loses its resistance, allowing more current
to flow between the electrodes. LORscan be used in all kinds of interesting projects; for example, you
could fire a laser into an LORand detect when a person breaks the beam, triggering an alarm or a shutter
on a camera.
94
CHAPTER 4 • SIMPLE SOUNDERS AND SENSORS
The next new concept in your circuit is a voltage divider (also known as a potential divider) . This is
where the resistor comes in. By using two resistors and taking the voltage across just one of them you
can reduce the voltage going into the circuit. In your case, you have a resistor of a fixed value (lOill or
thereabouts) and variable resistor in the form of a LOR. Let's take a look at a standard voltage divider
circuit using resistors and see how it works . Figure 4-6 shows a voltage divider using two resistors.
Yin
Figure 4-6. A voltage divider
The voltage in (Vin) is connected across both resistors. When you measure the voltage across one of
the resistors (Vout) it will be less (divided) . The formula for working out what the voltage at Vout comes
out when measured across R2 is:
R2
Vout =
--
x Yin
R2 + Rl
So, if you have lOon resistors (or O.lkn) for both Rl and R2 and 5v going into Yin, your formula is:
0.1
x 5 = 2.5 volts
0.1 + 0.1
Let's do it again with 470n resistors:
0.47
x
5
= 2.5 volts
0.47+0.47
Again, you get 2.5 volts . This demonstrates that the value of the resistors is not important, but the
ratio between them is. Let's try a lkn and a 500n resistor:
0.5
-
x 5 = 1.66 volts
0.5 + 1
95
CHAPTER4 • SIMPLESOUNDERS ANDSENSORS
With the bottom resistor half the value of the top one, you get 1.66 volts, whic h is a thir d of the
voltage going in. Let's make the bottom resistor twice the value of the top at 2kQ
2
x 5 = 3.33 volts
2 +1
which is two-thir ds of the voltage going in. So, let's apply this to the LOR. You can presume that the LOR
has a range of around lOkQ whe n in the dark and lkQ in bright light. Table 4-1 shows what voltages you
will get out of your circuit as the resistance changes.
Table 4-1. Vout values for a LDR with 5v as Vin
R1
R2 (LOR)
Vout
lOkQ
100kQ
4.54v Dark
lOkQ
73kQ
4.39v 25%
lOkQ
45kQ
4.09v 50%
lOkQ
28kQ
3.68v75%
lOkQ
10kQ
2.5vBri
Brightness
est
ghtest
As you can see, as the brightness increases, the voltage at Vout decreases. As a result, the value you
read at the sensor gets less and the delay after the beep gets shorter, causing the beeps to occur more
frequently.lfyou were to switch the resistor and LOR, the voltage would increase as more light fell onto
the LOR. Either way will work; it just depends how you want your sensor to be read.
Summary
In Chapter 6, you learn ed how to make music, alarm sounds, warning beeps, etc, from your Arduino .
These sounds have many useful applications. You can, for example, make your own alarm clock. By
using a piezo sou nder in reverse to detect voltages from it an d use that effect to detect a knock or
pressure on the disc, you can make a musical instrument. Finally, by using an LOR to detect light, you
can turn on a night light when ambient light falls below a certain threshold.
96
CHAPTER 4 • SIMPLE SOUNDERS AND SENSORS
Subjects and Concepts covered in Chapter 4:
•
What a piezoelectric transducer is and how it works
•
How to create sounds using the tone() function
•
How to stop tone generation using the noTone() function
•
The #define command and how it makes code easier to debug and understand
•
Obtaining the size of an array (in bytes) using the sizeof() function
•
What an LOR (Light Dependent Resistor) is, how it works , and how to read values
from it
•
The concept of voltage dividers and how to use them
97
CHAPTER 5
Driving a DC Motor
Now it's time to control a DC motor. If you ever plan on building a robot or any moving device, the skills
you are about to learn will be essential. Driving a motor requires currents higher than the Arduino can
safely provide from its outputs, so you will need to make use of transistors to ensure that you have
enough current for the motor and diodes for protection of the Arduino. The hardware overview will
explain how these work.
For your first project, you will control a motor using a very simple method. Then you 'll go on to use
the very popular L293DMotor Driver chip . Later in the book , you 'll learn how to use these to control a
stepper motor.
Project 15 - Simple Motor Control
First, you 're going to simply control the speed of a DC motor in one direction, using a power transistor,
diode, external power supply (to power the motor) , and a potentiometer (to control the speed) . Any
suitable NPN power transistor designed for high current loads can replace the TIP120 transistor.
The external power supply can be a set of batteries or a "wall wart " style external DC power supply.
The power source must have enough voltage and current to drive the motor. The voltage must not
exceed that required by the motor. For my testing purposes, I used a DC power supply that provided 5v
at 500mA, which was enough for the 5v DC motor I was using. Note that if you use a power supply with
voltage higher than the motor can handle, you may damage it permanently.
Parts Required
DC Motor
lOkQ Potentiometer
99
CHAPTER 5 • DRIVING A DC MOTOR
TIP120 Transistor*
IN4001 Diode*
Jack Plug
External Power Supply
"or suitable equivalent
Connect It Up
First, make sure your Arduino is powered off by unplugging it from the USB cable . Now, take the
required parts and connect them as shown in Figure 5-1. It is essential that you check and double check
that all of your connections are as they should be before supplying power to the circuit. Failure to do so
may result in damage to the components or the Arduino . The diode plays an essential role in protecting
the Arduino from back EMF, which I will explain later.
.........
•••
•
... ..
•••
•
t
. ...
Figure 5-1. The circuitfor Project 15 - Simple Motor Control (see insertfor color version)
100
CHAPTER 5 • DRIVING A DC MOTOR
Enter The Code
Open up your Arduino IDEand type in the code from Listing5-1. Beforeuploading your code,
disconnect the external power supply to the motor and ensure the potentiometer is turned clockwise all
the way. Now upload the code to the Arduino.
Listing 5-1. Codefor Project15
II Project 15 - Simple Motor Control
int potPin = 0;
int transistorPin = 9;
int potValue = 0;
II Analog in 0 connected to the potentiometer
II PWM Pin 9 connected to the base of the transistor
II value returned from the potentiometer
void setup() {
II set the transistor pin as output:
pinMode(transistorPin, OUTPUT);
}
void Ioopt ) {
II read the potentiometer, convert it to 0 - 255:
potValue = analogRead(potPin) I 4;
II use that to control the transistor:
analogWrite(transistorPin, potValue);
}
Once the code is uploaded, connect the external power supply. You can now turn the potentiometer
to control the speed of the motor.
Project 15 - Simple Motor Control- Code Overview
First, declare the three variables that willhold the value for the AnalogPin connected to the
potentiometer, the PWM pin connected to the base of the transistor, and one to hold the value read back
from the potentiometer from AnalogPin 0:
int potPin = 0;
int transistorPin
int potValue = 0;
II Analog in 0 connected to the potentiometer
=
9
II PWM Pin 9 connected to the base of the transistor
II value returned from the potentiometer
In the setup() function, you set the pinmode of the transistor pin to output:
void setup() {
II set the transistor pin as output:
pinMode(transistorPin, OUTPUT);
}
101
CHAPTER 5 • DRIVING A DC MOTOR
In the main loop, potValue is set to the value read in from Analog Pin 0 (the potPin) and then
divided by 4:
potValue = analogRead(potPin) / 4;
You need to divide the value read in by 4 as the analog value will range from 0 for 0 volts to 1023 for
5 volts . The value you need to write out to the transistor pin can only range from 0 to 255, so you divide
the value of analog pin 0 (max 1023) by 4 to give the maximum value of 255 for setting the Digital Pin 9
(using analogWrite, as you are using PWM).
The code then writes out to the transistor pin the value ofthe pot:
analogWrite(transistorPin, potValue);
In other words, when you rotate the potentiometer, different values ranging from 0 to 1023 are read
in; these are converted to the range 0 to 255. Then that value is written out (via PWM) to Digital Pin II,
which changes the speed of the DC motor. Turn the pot all the way to the right and the motor goes off,
turn it to the left and it speeds up until it reaches maximum speed. The code is very simple and you have
learned nothing new.
Let's now take a look at the hardware used in this project and see how it all works .
Project 15 - Simple Motor Control- Hardware Overview
The circuit is essentially split into two sections. Section I is the potentiometer, which is connected to 5v
and Ground with the centre pin going into Analog Pin O. As the potentiometer is rotated, the resistance
changes to allow voltages from 0 to 5v to come out of the centre pin, where the value is read using
Analog Pin O.
The second section is what controls the power to the motor. The digital pins on the Arduino give out
a maximum of 40mA (milliamps). A DC Motor may require around 500mA to operate at full speed; this is
obviously too much for the Arduino. If you were to try to drive the motor directly from a pin on the
Arduino, serious and permanent damage could occur.
Therefore, you need to find a way to supply it with a higher current. The answer is to take power
from an external power supply, which will supply enough current to power the motor. You could use the
5v output from the Arduino, which can provide up to 800mA when connected to an eternal power
supply. However, Arduino boards are expensive and it is all too easy to damage them when connecting
them up to high current sources such as DC motors. So play it safe and use an external power supply.
Also, your motor may require 9v or 12v or higher amperages and this is beyond anything the Arduino can
supply.
Note also that this project controls the speed of the motor, so you need a way to control that voltage
to speed up or slow down the motor. This is where the TIP-120 transistor comes in .
Transistors
A transistor is essentially a digital switch . It can also be used as a power amplifier. In your circuit, you 'll
use it as a switch. The electronic symbol for a transistor looks like Figure 5-2.
102
CHAPTER 5 • DRIVING A DC MOTOR
B
Figure 5-2. The symbol for an NPN transistor
The transistor has 3 legs: the Base, the Collector, and the Emitter. These are marked as C, Band Eon
the diagram. In your circuit, you have up to 5 volts going into the Base via Digital Pin 9. The Collector is
connected to one terminal on the motor. The Emitter is connected to Ground. Whenever you apply a
voltage to the Base via Digital Pin 9, the transistor turns on, allowing current to flow through it between
the Emitter and Collector and thus powering the motor that is connected in series with this circuit. By
applying a small current at the Base, you can control a larger current between Emitter and Collector.
Transistors are the key components in just about any piece of modern electronic equipment. Many
people consider transistors to be the greatest invention of the twentieth century. Desktop PC and laptop
processors have between 300 million and 1 billion transistors.
In your case, you have used the transistor as a switch to turn on and off a higher voltage and current.
When a current is applied at the base, the voltage applied at the Collector is turned on and allowed to
flow between the Collector and Emitter. As you are pulsing your signal, the transistor is turned on and off
many times per second; it is this pulsed current that controls the speed of the motor.
Motors
A motor is an electromagnet, and it has a magnetic field while power is supplied to it. When the power is
removed, the magnetic field collapses; this collapsing field can produce a reverse voltage that goes back
up its wiring . This could seriously damage your Arduino, and this is why the diode has been placed the
wrong way around on the circuit. The white stripe on the diode normally goes to ground. Power will flow
from the positive side to the negative side . As you have it the wrong way around, no power will flow
down it at all. However, if the motor were to produce a "back EMF" (electromotive force) and send
current back down the wire, the diode would act as a valve to prevent it from doing so. The diode in your
circuit is therefore put in place to protect your Arduino.
Ifyou were to connect a DC motor directly to a multi meter with no other components connected to
it and then spin the shaft of the motor, you would see that the motor generates a current. This is exactly
how wind turbines work. When you have the motor powered up and spinning and you then remove the
power, the motor will keep on spinning under its own inertia until it comes to a stop. In that short time
while the motor is spinning without power applied, it is generating a current. This is the aforementioned
"back EMF." Again, the diode acts as a valve and ensures that the electricity does not flow back to the
circuit and damage other components.
Diodes
Diodes are one-way valves. In exactly the same way that a non-return valve in a water pipe will allow
water to flow in one direction but not in the other, the diode allows a current to flow in one direction but
not the other. You came across diodes when you used LEDs. An LEDhas a polarity. You connect the
positive terminal of the power to the long lead on the LEDto make the LEDturn on. Byturning the LED
103
CHAPTER 5 • DRIVING A DC MOTOR
around, the LED will not only fail to illuminate but will also prevent electricity from flowing across its
terminals. The diode has a white band around it next to the negative lead . Imagine the white band as
being a barrier. Electricity flows through the diode from the terminal that has no barrier. When you
reverse the voltage and try to make it flow through the side that has the white band, the current will be
stopped.
Diodes are essential in protecting circuits from a reverse voltage, such as if you connecting a power
supply the wrong way around or if a voltage is reversed such as the back EMF in your circuit. Therefore,
always try to use them in your circuits wherever there is a danger of the power being reversed either by
user error or via phenomena such as back EMF.
Project 16 - Using an L293D Motor Driver Ie
In the previous project, you used a transistor to control the motor. In this project, you are going to use a
very popular motor driver IC called an L293D. The advantage of using this chip is that you can control
two motors at the same time, plus you can control their direction. The chip can also be used to control a
stepper motor, as you will find out in Project 28. (Youcan also use a pin-for-pin compatible chip known
as the SN75441O, which has a higher current rating.) Notice anything missing from the parts list? Diodes,
perhaps? Not to worry; the IC has its own internal diodes, so you do not need one for this project.
Parts Required
DC Motor
L293D or SN754410
Motor Driver IC
10K£! Potentiometer
Toggle Switch
10K£! Resistor
Heatsink
104
CHAPTER 5 • DRIVING A DC MOTOR
Connect It Up
First, make sure your Arduino is powered off by unplugging it from the USB cable . Now, take the
required parts and connect them as shown in Figure 5-3. Again, check the circuit thoroughly before
powering it up . The L293Dgets VERY hot when in use . Therefore, a heatsink is essential. Glue the
heatsink to the top of the chip using a strong epoxy glue. The larger the heatsink, the better. Be warned
that the temperature can get hot enough to melt the plastic on a breadboard or any wires touching it. Do
not touch the heatsink as you may burn yourself. Do not leave the circuit powered up and unattended in
case it overheats. It may be prudent to use stripboard instead of a breadboard for this project to save
damaging your breadboard due to heat.
Figure 5-3. The circuitfor Project16 (see insertfor colorversion)
Enter the Code
Once you are satisfied that your circuit is connected correctly, upload the code in Listing 5-2. Do not
connect the external power supply at this stage .
Listing 5-2. Codefor Project16
II Project 16 - Using an L293D Motor Driver IC
ffdefine switchPin 2 II switch input
ffdefine motorPin1 3 II L293D Input 1
ffdefine motorPin2 4 II L293D Input 2
ffdefine speedPin 9 II L293D enable Pin 1
ffdefine potPin 0 II Potentiometer on Analog Pin 0
int Mspeed = 0; II a variable to hold the current speed value
105
CHAPTER 5 • DRIVING A DC MOTOR
void setupj ) {
Iiset switch pin as INPUT
pinMode(switchPin, INPUT);
II set remaining pins as outputs
pinMode(motorPinl, OUTPUT);
pinMode(motorPin2, OUTPUT);
pinMode(speedPin, OUTPUT);
}
void 100pO {
Mspeed = analogRead(potPin)/4; II read the speed value from the potentiometer
analogWrite(speedPin, Mspeed); II write speed to Enable 1 pin
if (digitaIRead(switchPin)) { II If the switch is HIGH, rotate motor clockwise
digitaIWrite(motorPinl, LOW); II set Input 1 of the L293D low
digitaIWrite(motorPin2, HIGH); II set Input 2 of the L293D high
}
else { II if the switch is LOW, rotate motor anti-clockwise
digitaIWrite(motorPinl, HIGH); II set Input 1 of the L293D low
digitaIWrite(motorPin2, LOW); II set Input 2 of the L293D high
}
}
Once the code has finished uploading, set the potentiometer at its midpoint and plug in the external
power supply. The motor will now rotate; you can adjust its speed by turning the potentiometer. To
change direction of the motor, first set the speed to minimum, then flick the toggle switch . The motor
will now rotate in the opposite direction. Again, be careful of that chip as it will get very hot once
powered up .
Project 16 - Using an L293D Motor Driver IC - Code Overview
The code for this project is very simple. First, you define the pins you are going to put to use on the
Arduino:
#define
#define
#define
#define
#define
switchPin 2 II switch input
motorPinl 3 II L293D Input 1
motorPin2 4 II L293D Input 2
speedPin 9 II L293D enable Pin 1
potPin 0 II Potentiometer on Analog Pin 0
Then, set an integer to hold the speed value read from the potentiometer:
int Mspeed = 0; II a variable to hold the current speed value
106
CHAPTER 5 • DRIVING A DC MOTOR
In the setup function, you then set the appropriate pins to either inputs or outputs:
pinMode(switchPin, INPUT);
pinMode(motorPinl, OUTPUT);
pinMode(motorPin2, OUTPUT);
pinMode(speedPin, OUTPUT);
In the main loop, you first read in the value from the potentiometer connected to Analog Pin 0 and
store it in Mspeed:
Mspeed = analogRead(potPin)/4; II read the speed value from the potentiometer
Then you set the PWM value on PWM Pin 9 to the appropriate speed:
analogWrite (speedPin, Mspeed); II write speed to Enable 1 pin
Then you have an if statement to decide if the value read in from the switch pin is either HIGH or
LOW. If it is HIGH, then output 1 on the L293D is set to LOWand output 2 is set to HIGH. This will be the
same as output 2 having a positive voltage and output 1 being ground, causing the motor to rotate in one
direction:
if (digitalRead(switchPin» { II If the switch is HIGH, rotate motor clockwise
digitalWrite(motorPinl, LOW); II set Input 1 of the L293D low
digitalWrite(motorPin2, HIGH); II set Input 2 of the L293D high
}
If the switch pin is LOW, then output 1 is set to HIGH and output 2 is set to LOW, reversing the
direction of the motor:
else { II if the switch is LOW, rotate motor anti-clockwise
digitalWrite(motorPinl, HIGH); II set Input 1 of the L293D low
digitalWrite(motorPin2, LOW); II set Input 2 of the L293D high
}
The loop will repeat, checking for a new speed value or a new direction and setting the appropriate
speed and direction pins. Asyou can see, using the motor driver IC is not at all as daunting as you might
have thought at first. In fact , it has made your life a lot easier. Trying to recreate the above circuit and
code without it would have been far more complex. Never be intimidated by ICs!A slow and careful read
of their datasheets will reveal their secrets. Let's see how the new component introduced in this project
works.
Project 16 - Using an L293D Motor Driver Ie - Hardware Overview
The new component in Project 16 is the Motor Driver Ie. This will be either the L293D or the SN75441O,
depending on what you have chosen (there are other chips available and a little research on the internet
will find other pin compatible motor drivers) .
The L293D is what is known as a Dual H-Bridge. A H-Bridge is a useful but simple electronic concept
(see Figure 5-4).
107
CHAPTER 5 • DRIVING A DC MOTOR
v:
S2
S4
Figure 5-4. A H-Bridge made ofswitches (image by Cyril Buttay)
In Figure 5-4, a motor is connected to four switches. The configuration is called a H-Bridge as it
resembles a letter H with the load bridge the centre. Now take a look at Figure 5-5.
v:
Figure 5-5. Changing motor direction on the H-Bridge (image by Cyril Buttay)
On the left hand side, the top left and the bottom right switches are closed. By doing so, the current
will flow across the motor from left to right and the motor will rotate. If you open those switches and
close the top right and bottom left switches instead, the current will flow across the motor in the
opposite direction and hence cause it to rotate in the opposite direction. This is how an H-Bridge works.
The Motor driver Ie is made up of two H-Bridges. Instead of switches, it uses transistors. In the
same way that the transistor in Project 15 was used as a switch, the transistors inside the H-Bridge switch
on and off in the same configuration as Figure 5-5 to make your motor rotate in either direction. The
chip is a Dual H-Bridge because it has two H-Bridges inside it. Thus you are able to control two motors
and their directions at the same time.
Note that you could make your own H-Bridge out of transistors and diodes, and it would do the
same job as the L293D. The L293D has the advantage of being tiny and having all those transistors and
diodes packaged up inside a small space.
108
CHAPTER 5 • DRIVING A DC MOTOR
EXERCISE
Now tryoutthe following exercise.
Exercise 1: Instead ofjustone motor, try connecting up two, with two direction switches and
potentiometers to control the direction and speed. Figure 5-6shows the pinouts ofthe chip.
Figure 5-6. The pinoutsfor the L293D (or SN754410)
Summary
Chapter 5 showed you how to use motors in your projects. It also introduced you to the important
concepts concerning transistors and diodes; you will use both of these components a lot in your
projects, especially if you are controlling devices that require larger voltages or currents than the
Arduino can supply.
You now also know how to construct a H-Bridge and how to use it to change the direction of a
motor. You have also used the popular L293D Motor Driver IC; you will work with this chip later on in
the book when you look at a different kind of motor. The skills required to drive a motor are vital if you
are going to build a robot or a radio controlled vehicle of any kind using an Arduino.
Subjects and concepts covered in Chapter 5
•
Using a transistor to power high power devices
•
Controlling a motor's speed using PWM
•
The current supplied by an Arduino digital pin
•
Using an external power supply is essential for high power devices
•
The concept of transistors and how they work
•
Motors and how they work
109
CHAPTER 5 • DRIVING A DC MOTOR
110
•
Using a diode to avoid back EMF
•
Howa diode works
•
How motors can be used to generate power
•
How vital diodes can be in protecting a circuit
•
How to power a motor with an L293D Motor Driver IC
•
Why heatsinks are essential for dissipating heat from ICs
•
The concept of a H-Bridge and how it can be used to change motor direction
CHAPTER 6
Binary Counters
You are now going to go back to controlling LEDs. This time, however, you won 't be driving them
directly from the Arduino. Instead, you 're going to use a fantastic little chip known as a shift register.
These ICs (Integrated Circuits) will let you control eight separate LEDsusing just three pins from the
Arduino. But wait , there's more: in Project 18, you'll control a total of 16 LEDs, again using just three pins
from the Arduino.
To demonstrate the way the data is output from these chips, you are going to create two binary
counters, first using a single shift register and then moving onto two chips cascaded (you will learn what
cascading is in the aforementioned Project 18). Chapter 6 is going to delve into some pretty advanced
stuff so you might want to pour yourself a stiff drink before going any further.
Project 17 - Shift Register 8-Bit Binary Counter
In this project, you're going to use additional ICs (Integrated Circuits) in the form of shift registers in
order to drive LEDsto count in binary (I will explain what binary is soon). Specifically, you will drive
eight LEDsindependently using just three output pins from the Arduino.
Parts Required
1 x 74HC595 Shift Register IC
8 x 2200 Resistors *
8 x 5mmLEDs
"or suitable equivalent
Connect It Up
Examine the diagram carefully. Connect the 3.3V to the top rail of your breadboard and the Ground to
the bottom. The chip has a small dimple on one end; this dimple goes to the left. Pin 1 is below the
dimple, Pin 8 is at bottom right, Pin 9 is at top right, and Pin 16 is at top left.
III
CHAPTER 6 • BINARY COUNTERS
You now need wires to go from the 3.3Vsupply to Pins 10 and 16, and wires from Ground to Digital
Pins 8 and 13. A wire goes from Digital Pin 8 to Pin 12 on the Ie. Another one goes from Digital Pin 12 to
Pin 14 on the IC and finally one from Digital Pin 11 to Pin 11 on the Ie.
The eight LEDs have a 220 ohm resistor between the cathode and ground, then the anode of LED 1
goes to Pin 15. The anode of LEDs 2 through 8 goes to Pins 1 to 7 on the Ie.
Once you have connected everything, check again that your wiring is correct and that the IC and
LEDs are the right way around.
-
- j I--I' .. ".
,.
..
.. . . .. ..
Figure 6-1. The circuitfor Project 17 - Shift Register 8-Bit Binary Counter (see insertfor colorversion)
Enter The Code
Enter the following code in Listing 6-1 and upload it to your Arduino. Once the code is run, you will see
the LEDs turn on and off individually as they count up in binary every second from 0 to 255, then start
again .
Listing 6-1. Codefor Project17
II Project 17
int latchPin = 8; IIPin connected to Pin 12 of 74HC595 (Latch)
int clockPin = 12; IIPin connected to Pin 11 of 74HC595 (Clock)
int data Pin = 11; IIPin connected to Pin 14 of 74HC595 (Data)
112
CHAPTER 6 • BINARY COUNTERS
void setupj ) {
Ilset pins to output
pinMode(latchPin, OUTPUT);
pinMode(clockPin, OUTPUT);
pinMode(dataPin, OUTPUT);
}
void Loop() {
Ilcount from 0 to 255
for (int i = 0; i < 256; i++) {
Ilset latchPin low to allow data flow
digitaIWrite(latchPin, LOW);
shiftOut(i);
Ilset latchPin to high to lock and send data
digitaIWrite(latchPin, HIGH);
delay(1000);
}
}
void shiftOut(byte dataOut) {
II Shift out 8 bits LSB first, on rising edge of clock
boolean pinState;
digitaIWrite(dataPin, LOW); Ilclear shift register ready for sending data
digitaIWrite(clockPin, LOW);
for (int i=O; i<=7; i++) {II for each bit in dataOut send out a bit
digitaIWrite(clockPin, LOW); Ilset clockPin to LOW prior to sending bit
II if the value of DataOut and (logical AND) a bitmask
II are true, set pinState to 1 (HIGH)
if ( dataOut & (l«i) ) {
pinState = HIGH;
}
else {
pinState = LOW;
}
Ilsets dataPin to HIGH or LOW depending on pinState
digitaIWrite(dataPin, pinState); Ilsend bit out on rising edge of clock
digitaIWrite(clockPin, HIGH);
}
digitaIWrite(clockPin, LOW); Ilstop shifting out data
}
The Binary Number System
Before I dissect the code and the hardware for Project 17, let's look at the binary number system. It's
essential to understand binary to be able to successfully program a microcontroller.
113
CHAPTER 6 • BINARY COUNTERS
Human beings use a Base 10, or decimal number system, because we have 10 fingers on our hands.
Computers do not have fingers, and so the best way for a computer to count is using its equivalent of
fingers , which is a state of either ON or OFF (lor 0). A logic device, such as a computer, can detect if a
voltage is there (1) or if it is not (0) and so uses a binary, or base 2, number system as this number system
can easily be represented in an electronic circuit with a high or low voltage state.
In our number system, base 10, we have 10 digits ranging from 0 to 9. When we count to the next
digit after 9, the digit resets back to zero, but a 1 is incremented to the tens column to its left. Once the
tens column reaches 9, incrementing this by 1 will reset it to zero, but add 1 to the hundreds column to
its left, and so on :
000,001,002,003,004,005,006,007,008,009
010,011,012,013,014,015,016,017,018,019
020,021,023
.
In the binary system, the exact same thing happens, except the highest digit is 1 so adding 1 to 1
results in the digit resetting to zero and 1 being added to the column to the left:
000, 001
010, 011
100, 101. ••
An 8 bit number (or a byte) is represented like in Table 6-1.
Table 6-1. An 8-bit binary number
27
26
25
24
128
64
32
16
o
1
o
o
1
o
The number above in Binary is 1001011, and in Decimal this is 75.
This is worked out like this :
1 x 1= 1
1 x 2=2
1 x 8=8
lx64=64
Add that all together and you get 75. Table 6-2 shows some other examples.
114
1
1
CHAPTER 6 • BINARY COUNTERS
Table 6-2. Binary number examples
23
22
21
2°
0
1
0
1
1
0
0
0
0
0
0
0
0
0
0
1
0
0
0
0
0
0
0
4
0
0
0
0
0
1
0
0
12
0
0
0
0
1
1
0
0
27
0
0
0
100
0
1
1
0
0
127
0
27
26
25
24
128
84
32
16
0
1
0
0
0
2
0
3
Dec
75
255
0
0
0
1
1
1
1
1
...an d so on.
• Tip You can use Google to convert between a decimal and a binary number and vice versa.
So to convert 171 decimal to binary, type 171 in binary into the Google search box which returns
171 = Ob10101011
The Ob prefix shows the number isa binary number and not a decimal number. So the answer is 10101011.
To convert a binary number to decimal, do the reverse. Enter Ob11001100 in decimal into the search box, and it
returns Ob11001100 =204
So n ow th at you understand bin ary, let' s take a look at the hardware b efor e lookin g at the code .
115
CHAPTER 6. BINARY COUNTERS
Project 17 - Shift Register 8-Bit Binary Counter - Hardware
Overview
You are using a shift register, specifically the 74HC595. This type of shift register is an 8-bit serial-in,
serial or parallel-out shift register with output latches. This means that you can send data in to the shift
register in series and send it out in parallel. In series means 1 bit at a time . Parallel means lots of bits (in
this case 8) at a time.
Data is entered when the LATCH is set to LOW (this allows data to be sent to the chip) and sent out
when the LATCH is set to HIGH. So you give the shift register data (in the form of 1's and D's) one bit at a
time, then send out 8 bits all at the exact same time . Each bit is shunted along as the next bit is entered.
If a 9th bit is entered before the Latch is set to HIGH, then the first bit entered will be shunted offthe end
of the row and be lost forever.
Shift registers are usually used for serial -to -parallel data conversion. In this case, the data that is
output is 1's and D's (or OVand 3.3V),so you can use it to turn on and off a bank of eight LEOs.
The Shift Register for this project requires only three inputs from the Arduino. The outputs of the
Arduino and the inputs of the 595 are shown in Table 6-3.
Table 6-3. Pins used
Arduino Pin
595 Pin
Description
8
12
Storage Register Clock Input
11
14
Serial Data Input
12
11
Shift Register Clock Input
Let's refer to Pin 12 as the Clock Pin, Pin 14 as the Data Pin, and Pin 11 as the Latch Pin.
Imagine the Latch as a gate that will allow data to escape from the 595. When the gate is lowered
(LOW), the data in the 595 cannot get out, but data can be entered. When the gate is raised (HIGH), data
can no longer be entered, but the data in the Shift register is released to the eight pins (QA-QH or QO to
Q7, depending on your datasheet; see Figure 6-2). The Clock is simply a pulse of O's and I's, and the Data
Pin is where you send data from the Arduino to the 595.
Figure 6-2. Pin diagram ofa 595 chip
116
CHAPTER6 • BINARYCOUNTERS
To use the shift register, the Latch Pin and Clock Pin must be set to LOW. The Latch Pin will remain
at LOWuntil all 8 bits have been set. This allows data to be entered into the storage register (the storage
register is simply a place inside the IC for storing a 1 or a 0). You then present either a HIGH or LOW
signal at the Data Pin and then set the Clock Pin to HIGH. Setting the Clock Pin to HIGH stores the data
presented at the Data Pin into the Storage Register. Once this is done, you set the Clock to LOWagain,
then present the next bit of data at the Data Pin . Once you have done this eight times, you have sent a
full8 -bit number into the 595. The Latch Pin is now raised, which transfers the data from the storage
register into the shift register and outputs it from QO to Q7 (Pin 15, 1 to 7).
This sequence of events is described in Table 6-4.
Table 6-4 . Sequence ofevents
Pin
State
Description
Latch
LOW
Latch lowered to allow data to be entered
Data
HIGH
First bit of data (1)
Clock
HIGH
Clock goes HIGH. Data stored.
Clock
LOW
Ready for next Bit. Prevent any new data.
Data
HIGH
2nd bit of data (1)
Clock
HIGH
2nd bit stored
Data
LOW
8th bit of data (0)
Clock
HIGH
Store the data
Clock
LOW
Prevent any new data being stored
Latch
HIGH
Send 8 bits out in parallel
I connected a Logic Analyzer (a device that lets you see the I 's and O's coming out of a digital device)
to my 595 while this prog ram was running; Figure 6-3 shows the output. You can see from this diagram
that the binary numb er 0011011 (reading from right to left), or Decimal 55, has been sent to the Ie.
117
CHAPTER 6 • BINARY COUNTERS
Figure 6-3. The outputfrom the 595 shown in a LogicAnalyzer
So to summarize the use of a single shift register in this project, you have eight LEOs attached to the
eight outputs of the Register. The Latch is set to LOWto enable data entry. Data is sent to the Data Pin,
one bit at a time, and the Clock Pin is set to HIGH to store that data, then back down to low ready for the
next bit. After alI eight bits have been entered, the latch is set to HIGH, which prevents further data entry
and sets the eight output pins to either High (3.3Vor LOW (OV), depending on the state of the register.
Ifyou want to read more about shift registers, look at the serial number on the IC (e.g. 74HC595N or
SN74HC595N, etc.) and type it into a search engine. You can then find the specific datasheet for that Ie.
I'm a huge fan of the 595 chip . It is very versatile and can, of course, increase the number of digital
output pins at your disposal. The standard Arduino has 19 Digital Outputs (the six Analog Pins can also
be used as Digital Pins numbered 14 to 19). Using 8-bit shift registers, you can expand that to 49 (6 x
595's plus one spare pin left over). They also operate very fast, typicalIy at 100MHz, which means that
you can send data out at approximately 100 million times per second if you wanted to (and if the
Arduino was capable of doing so). This means you can also send PWM signals via software to the ICs and
enable brightness control of the LEOs, too.
As the output is simply the ON and OFF of an output voltage, it can also be used to switch other low
powered devices (or even high powered devices with the use of transistors or relays) on and off or send
data to device s (such as an old dot matrix printer or other serial device).
Note that the 595 shift registers from any manufacturer are just about identical to each other. There
are also larger shift registers with 16 outputs or higher. Some ICs advertised as LED Driver Chips are,
when you examine the datasheet, simply larger shift registers (e.g. the M5450 and M5451 from
STMicroelectronics) .
Project 17 - Shift Register 8-Bit Binary Counter - Code Overview
The code for Project 15 looks pretty daunting at first look. But when you break it down into its
component parts, you 'll see it's not as complex as it looks.
First, three variables are initialized for the three pins you are going to use :
int latchPin = 8;
int clockPin = 12;
int dataPin = 11;
Then, in setup, the pins are all set to outputs:
pinMode(latchPin, OUTPUT);
pinMode(clockPin, OUTPUT);
pinMode(dataPin, OUTPUT);
118
CHAPTER 6 • BINARY COUNTERS
The main loop simply runs a for loop counting from 0 to 255. On each iteration of the loop, the
latchPin is set to LOWto enable data entry, then the function called shiftOut is called, passing the value
of i in the for loop to the function. Then the latchPin is set to HIGH, preventing further data entry and
setting the outputs from the eight pins. Finally, there is a delay of half a second before the next iteration
of the loop commences:
void loop() {
//count from 0 to 255
for (int i = 0; i < 256; i++) {
//set latchPin low to allow data flow
digitalWrite(latchPin, LOW);
shiftOut(i) ;
//set latchPin to high to lock and send data
digitalWrite(latchPin, HIGH);
delay( 500);
}
}
The shiftOut function receives as a parameter a Byte (8 bit number), which will be your number
between 0 and 255. You have chosen a Byte for this usage as it is exactly 8 bits in length, and you need to
send only 8 bits out to the shift register:
void shiftOut(byte dataOut) {
Then a Boolean variable called pinS tate is initialized. This will store the state you wish the relevant
pin to be in when the data is sent out (l or 0):
boolean pinState;
The Data and Clock pins are set to LOWto reset the data and clock lines ready for fresh data to
be sent:
digitalWrite(dataPin, LOW);
digitalWrite(clockPin, LOW);
After this, you are ready to send the 8 bits in series to the 595, one bit at a time. A for loop that
iterates eight times is set up :
for (int i=O; i<=7; i++)
{
The clock pin is set low prior to sending a Data bit:
digitalWrite(clockPin, LOW);
119
CHAPTER 6 • BINARY COUNTERS
Now an if/else statement determines if the pinState variable should be set to a lora 0:
if ( dataOut &(l«i) ) {
pinState = HIGH;
}
else {
pinState
LOW;
}
The condition for the if statement is:
dataOut &(l«i).
This is an example of what is called a bitmask, and you are now using bitwise operators. These are
logical operators similar to the Boolean operators you used in previous projects. However, the bitwise
operators act on number at the bit level.
In this case, you are using the bitwise AND (&) operator to carry out a logical operation on two
numbers. The first number is dataOut and the second is the result of (l «i). Before you go any further,
let's take a look at the bitwise operators.
Bitwise Operators
The bitwise operators perform calculations at the bit level on variables. There are six common bitwise
operators:
& Bitwise
and
I Bitwise
or
A
Bitwise
- Bi
xor
twise not
« Bitshift
» Bi
left
tshift right
Bitwise operators can only be used between integers. Each operator performs a calculation based on
a set of logic rules. Let's take a close look at the bitwise AND (&) operator first, followed by the other
operators.
Bitwise AND (&)
The Bitwise AND operator acts according to this rule :
lfboth inputs are 1, the resulting outputs are 1, otherwise the output is o.
120
CHAPTER 6 • BINARY COUNTERS
Another way oflooking at this is:
o1 0 1
0011
Operand l
Operand2
00 0 1
(Operand I & Operand2)
A type int is a I6-bit value, so using & between two int expressions causes 16 simultaneous AND
operations to occur. In a section of code like this :
int x = 77;
//binary: 0000000001001101
int y = 121; //binary: 0000000001111001
int z = x &y;//result: 0000000001001001
or in this case
77 & 121 =73
Bitwise OR (I)
Ifeither or both ofthe inputs is 1, the result is 1, otherwise it is O.
o1 0 1
0011
Operand l
Operand2
o1 1 1
(Operand I I Operand2)
Bitwise XOR (/\)
Ifonly 1 ofthe inputs is 1, then the output is 1. Ifboth inputs are 1, then the
outputO.
o1 0 1
0011
Operand l
Operand2
01 10
(Operand l
A
Operand2)
Bitwise NOT (-)
The Bitwise NOT Operator is applied to a single operand to its right.
The output becomes the opposite ofthe input.
0011
Operand l
1100
-Operand l
121
CHAPTER 6 • BINARY COUNTERS
Bitshift Left «<), Bitshift Right (»)
The Bitshift operators move all of the bits in the integer to the left or right the number of bits specified by
the right operand.
variable « number_of-bits
E.g.
byte x = 9 ;
II binary: 00001001
byte y = x « 3; II binary: 01001000 (or 72 dec)
Any bits shifted off the end of the row are lost forever. You can use the left bitshift to multiply a
number by powers of 2 and the right bitshift to divide by powers of 2 (work it out) .
Now that you have taken a look at the bitshift operators, let's return to the code.
Project 17 - Code Overview (continued)
The condition of the iffelse statement was:
dataOut &(1 « i)
You now know this is a Bitwise AND (&) operation. The right hand operand inside the parenthesis is
a left bitshift operation. This is a bitmask. The 74HC595 will only accept data one bit at a time. You
therefore need to convert the 8-bit number in dataOut into a single bit number representing each of the
8 bits in turn. The bitmask allows you to ensure that the pinState variable is set to either a 1 or a 0,
depending on the result of the bitmask calculation. The right hand operand is the number 1 bit shifted i
number of times. As the for loop makes the value of i go from 0 to 7, you can see that 1 bitshifted i times,
each time through the loop, will result in these binary numbers (see Table 6-5).
Table 6-5. The results of1 «i
122
Value of I
Result of (1 «i) in Binary
o
00000001
1
00000010
2
00000100
3
00001000
4
00010000
5
00100000
CHAPTER6 • BINARYCOUNTERS
Value of I
Result of (1 «i) in Binary
6
01000000
7
10000000
So you can see that the 1 moves from right to left as a result of this operation.
Now, the AND operator's rule states that
Ifboth inputs are 1, the resulting outputs are 1, otherwise the output is O.
So, the condition of
dataOut &(l«i)
will result in a 1 if the corresponding bit in the same place as the bitmask is a 1; otherwise it will be a
zero . For example, if the value of dataOut was Decimal 139 or 10001011 binary, then each iteration
through the loop will result in the values shown in Table 6-6.
Table 6-6. The results ofb10001011 «i
Value of I
Result of b10001011(1«i) in Binary
0
00000001
1
00000010
2
00000000
3
00001000
4
00000000
5
00000000
6
00000000
7
10000000
So every time there is a 1 in the I position (reading from right to left), the value comes out at higher
than 1 (or TRUE) and every time there is a 0 in the I position, the value comes out at 0 (or FALSE) .
The if condition will therefore carry out its code in the block if the value is higher than 0 (or in other
words, if the bit in that position is a 1) or else (if the bit in that position is a 0) it will carry out the code in
the else block .
123
CHAPTER 6 • BINARY COUNTERS
So looking at the if/else statement once more
if ( dataOut & (l«i) ) {
pinState HIGH;
}
else {
pinState = LOW;
}
and cross referencing this with the truth table in Table 6-6, you can see that for every bit in the value of
dataOut that has the value of I, that pinState will be set to HIGH, and for every value of 0, it will be set to
LOW.
The next piece of code writes either a HIGH or LOWstate to the Data Pin and then sets the Clock Pin
to HIGH to write that bit into the storage register:
digitalWrite(dataPin, pinState);
digitalWrite(clockPin, HIGH);
Finally, the Clock Pin is set to low to ensure no further bit writes :
digitalWrite(clockPin, LOW);
So, in simple terms, this section of code looks at each of the 8 bits of the value in dataOut one by one
and sets the data pin to HIGH or LOWaccordingly, then writes that value into the storage register.
This is simply sending the 8 bit number out to the 595 one bit at a time, and then the main loop sets
the Latch Pin to HIGH to send out tho se 8 bits simultaneously to Pins 15 and 1 to 7 (QA to QH) ofthe
shift register. The result is that your 8 LEDs show a visual representation of the binary number stored in
the shift register.
Your brain may hurt after Project 17, so take a rest, stretch your legs, get another stiff drink before
you dive into Project 18 where you will now use two shift registers daisy chained together.
Project 18 - Dual 8-Bit Binary Counters
In Project 18, you will daisy chain (or cascade) another 74HC595 IC onto the one used in Project 17 to
create a dual binary counter.
Parts Required
2 x 74HC595 Shift Register IC
16 x Current Limiting Resistors
8 x RedLEDs
8 x Green LEDs
124
CHAPTER 6 • BINARY COUNTERS
Connect It Up
The first 595 is wired the same as in Project 15.7 The second 595 has +5Vand Ground wires going to the
same pins as on the first 595. Then, add a wire from Pin 9 on IC 1 to Pin 14 on IC 2. Add another from Pin
lIon IC 1 to Pin l l on IC 2, and Pin 12 on IC 1 to Pin 12 on IC 2.
The same outputs as on the first 595 going to the first set of LEDs go from the second IC to the
second set of LEDs.
Examine the diagrams carefully in Figures 6-4 and 6-5.
'1 ..-.'"
'1' ,....
- ,- II
- -I · · ' ·
-~
,.
.
.... _
. . . 1..
..
, .,...
., .. ,
. 1 ..
..
...
.....
..,..
....
..
Figure 6-4. The circuitfor Project 18 (see insertfor colorversion)
125
CHAPTER6 • BINARY COUNTERS
Figure 6-5. Close up ofthe wiringofthe ICs for Project 18 (see insertfor colorversion)
Enter the Code
Enter the following code in Listing 6-2 an d up loa d it to your Arduino. When you run this code , you will
see the green set of LEOscount up (in binary) from 0 to 255 and the red LEOs count down from 255 to 0
at the same time.
Listing 6-2 . Code for Project 18
II Project 18
i nt latchP in = 8; IIPi n connected to Pin 12 of 74HC595 (Latch)
int clockPin = 12; IIPi n connected to Pin 11 of 74HC595 (Clock)
int data Pin = 11; IIPin connected t o Pin 14 of 74HC595 (Data)
void setup() {
Iiset pi ns to output
pinMode(latchPin , OUTPUT) ;
pinMode(clockPin , OUTPUT) ;
pinMode(dataPin, OUTPUT);
}
126
CHAPTER 6 • BINARY COUNTERS
void loop() {
for (int i = OJ i < 256j i++) {
Ilcount from 0 to 255
digitaIWrite(latchPin, LOW)j Ilset latchPin low to allow data flow
shiftOut(i)j
shiftOut(255-i)j
Ilset latchPin to high to lock and send data
digitaIWrite(latchPin, HIGH)j
delay(250 )j
}
}
void shiftOut(byte dataOut) {
boolean pinStatej II Shift out 8 bits LSB first, on rising edge of clock
digitaIWrite(dataPin, LOW)j Ilclear shift register ready for sending data
digitaIWrite(clockPin, LOW)j
for (int i=Oj i<=7j i++) { II for each bit in dataOut send out a bit
digitaIWrite(clockPin, LOW)j Ilset clockPin to LOW prior to sending bit
II if value of DataOut and (logical AND) a bitmask are true, set pinState to
if ( dataOut & (l«i) ) {
pinState = HIGHj
1
(HIGH)
}
else {
pinState = LOWj
}
II sets dataPin to HIGH or LOW depending on pinState
digitaIWrite(dataPin, pinState)j
digitaIWrite(clockPin, HIGH)j Ilsend bit out on rising edge of clock
digitaIWrite(dataPin, LOW)j
}
digitaIWrite(clockPin, LOW)j Ilstop shifting
}
Project 18 - Code & Hardware Overview
The code for Project 18 is identical to that in Project 17 apart from the addition of
shiftOut(255-i)j
in the main loop. The shiftOut routine sends 8 bits to the 595. In the main loop, you have put two sets of
calls to shlftOut, one sending the value of i and the other sending 255-i. You call shiftOut twice before
you set the latch to HIGH. This will send two sets of 8 bits , or 16 bits in total, to the 595 chips before the
latch is set HIGH to prevent further writing to the registers and to output the contents of the shift register
to the output pins, which in turn make the LEOsgo on or off.
127
CHAPTER 6 • BINARY COUNTERS
The second 595 is wired up exactly the same as the first one . The Clock and Latch pins are tied to the
pins of the first 595. However, you have a wire going from Pin 9 on IC 1 to Pin 14 on IC 2. Pin 9 is the data
output pin and Pin 14 is the data input pin.
The data is input to Pin 14 on the first IC from the Arduino. The second 595 chip is daisy chained to
the first chip by Pin 9 on IC 1, which is outputting data into Pin 14 on the second IC, which is the data
input.
Asyou enter a ninth bit and above, the data in IC 1 gets shunted out of its data pin and into the data
pin of the second Ie. So, once all 16 bits have been sent down the data line from the Arduino, the first 8
bits sent would have been shunted out ofthe first chip and into the second. The second 595 chip will
contain the FIRST 8 bits sent out and the first 595 chip will contain bits 9 to 16.
An almost unlimited number of 595 chips can be daisy chained in this manner.
EXERCISE
Using the same circuit forProject 18and all16 LEOs, recreate the Knight Rider (or Cylon) light effect, making
the LEOs bounce back and forth across all16 LEOs.
Summary
Chapter 6 covered a lot of ground concerning the use of an external IC to supply extra output pins for the
Arduino. Although you could have done these projects without the external IC, the shift registers have
made life a lot easier. If you didn't use the shift registers, the code for these projects would be a lot more
complex. The use of an IC designed to take serial data and output it in a parallel fashion is ideal for
controlling lines of LEDs in this way.
Never be daunted by using external ICs. A slow and methodical read of the datasheets will reveal
how they work. Datasheets at first glance look complicated, but once you strip out the irrelevant data,
you'll be able to understand how the chip works .
In Chapter 7, you are going to continue to use shift registers, but this time you are going to use them
to control LED Dot Matrix displays that contain at least 64 LEDs per unit. I will show you how to control
a large number of LEDs at the same time using a great technique known as multiplexing.
Subjects and Concepts covered in Chapter 6
128
•
The binary number system and how to convert to and from decimal
•
How to use a shift register to input serial data and output parallel data
•
Using an external IC to decrease the complexity of a project
•
Sending a parameter to a function call
•
Using variables of type Boolean
•
The concept and use of bitwise ope rators
•
Using bitwise operators to create a bitmask
•
How to cascade (or daisy chain) two or more shift registers
CHAPTER 7
LED Displays
So far you have dealt with individual5mm LEOs. LEOs can also be obtained in a package known as a dot
matrix display, the most popular being a matrix of8 x8 LEOs or 64 LEOs in total. You can also obtain bicolor dot matrix displays (e.g. red and green) or even RGB dot matrix displays, which can display any
color and contains a total of 192 LEOs in a single display package. In this chapter, you are going to deal
with a standard single color 8 x 8 dot matrix display and show you how to display images and text. You
will start off with a simple demonstration of creating an animated image on an 8 x 8 display and then
move onto more complex display projects. Along the way, you will learn the very important concept of
multiplexing.
Project 19 - LED Dot Matrix Display - Basic Animation
In this project, you shall again use two sets of shift registers. These will be connected to the rows and
columns of the dot matrix display . You will then show a simple object, or sprite, on the display and
animate it. The main aim of this project is to show you how a dot matrix display works and introduce the
concept of multiplexing because this is an invaluable skill to have .
Parts Required
You will need two shift registers (74HC595) and eight current-limiting resistors. You also need to obtain
a common anode (C+) dot matrix display and the datasheet for the display so you know which pin
connects to which row or column.
2 x 74HC595 Shift Register IC
8 x Current Limiting Resistors
8 x8 Dot Matrix Display (C+)
129
CHAPTER 7 . LED DISPLAYS
Connect It Up
Examine the diagram carefully. It is important you do not connect the Arduino to the USBcable or
power until the circuit is complete; you risk damaging the shift registers or the dot matrix display
otherwise. This is a complicated wiring exercise so be careful. Make sure you connect things slowly and
methodically.
Figure 7-1. The circuitfor Project 19 - LED Dot Matrix - BasicAnimation (see insert for color version)
The wiring diagram in Figure 7-1 is relevant to the specific dot matrix unit that I used in creating this
project, a mini 8 x 8 red dot matrix display unit. However , your display may (and quite likely will) have
different pins than the one I used. You must read the datasheet of the unit you have bought to ensure
that the correct output pins on the shift registers go to the correct pins on the dot matrix. For a good
tutorial in PDF format on how to read a datasheet, go to www.egr.msu.edu/classes/ece480/goodman/
read_datasheet. pdf.
To make this easier, Table 7-1 shows which pins from the shift registers need to go to which pins on
the dot matrix display . Adjust the circuit accordingly so that it is correct for the type of display you have
obtained.
130
CHAPTER 7 . LED DISPLAYS
Table 7-1. Pins required for the dot matrix display
Shift Register 1
Row 1
Pin 15
Row2
Pin 1
Row3
Pin2
Row4
Pin3
Row5
Pin4
Row6
Pin 5
Row7
Pin 6
Row8
Pin 7
Shift Register 2
Column 1
Pin 15
Column 2
Pin 1
Column 3
Pin2
Column 4
Pin 3
Column 5
Pin 4
Column 6
Pin 5
Column 7
Pin 6
Column 8
Pin 7
The schematic for the dot matrix display used to create this pro ject is in Figure 7-2. Asyou can see,
the rows an d columns (ano des and catho des) are not ordered logically. Using Table 7-1 and the
sche matic in Figure 7-2, you can see that pin 15 on shift register 1 needs to go to row 1 on the display and
hence goes (via a resistor) to pin 9 on the display. Pin 1 on the shift register needs to go to row 2 and
hence goes to pin 14 on the display, and so on .
You will need to read the datasheet of the disp lay you have and go through a similar exercise to
ascertain which pins from the shift register go to whic h pins on the LED disp lay.
131
CHAPTER 7 . LED DISPLAYS
\~
,.
'~
,
r
I'1
I
I
1!
~
~
lb
t : ! . f t ! i !·i f i f 1! i
T ! ! j ! i ~! i t j r . !
! ! i ttt i t:i-:!' *~
,. ,. I ! ~ _
! !r j ! .! I !
., .. ,. . . .
. . , .. -.
°
!
'-1
•
•
_ .
1
.
_
.
! .! j! I! I! t! ,! ,.
,. ! O! j! j! j! :! ,.
! . ! i ~ ~ f~ ! i fO ~
,. !
!
!- ! ! !
~
Figure 7-2. A typical schematic for an 8 x 8 LED dot matrix display
Enter the Code
Once you have confirmed that your wiring is correct, enter the code in Listing 7-1 and upload it to your
Arduino. You will also need to download the TimerOne library . This can be downloaded from the
Arduino website at www.arduino.cc/playground/Code/Timerl. Once you have downloaded the library,
unzip it and put the entire TimerOne folder into the hardware/libraries folder inside the Arduino
installation. This is an example of an external library. The Arduino IDE comes preloaded with many
libraries, such as Ethernet, LiquidCrystal, Servo, etc. The TimerOne library is an external library, which
you simply need to download and install in the libraries folde r for it to work (you will need to restart your
IDE before it will be recognized) .
A library is simply a collection of code that someone else has written to give you functionality that
would otherwise require you to write from scratch. This is code re-use and it helps to speed up your
development process. After all, there is nothing to be gained from reinventing the wheel. If someone has
already created some code to carry out a task and that code is out in the public domain, then make use
of it.
Once the code is run, you will see a heart on the display . Approximately every half a second the
displ ay will invert to give a basic animated effect to the image .
Listing 7-1. Code for Project 19
II Project 19
#include <TimerOneoh>
int latchPin = 8; IIPin connected to Pin 12 of 74HC595 (Latch)
int clockPin = 12; IIPin connected to Pin 11 of 74HC595 (Clock)
int data Pin = 11; IIPin connected to Pin 14 of 74HC595 (Data)
byte led[8];
132
II 8 element unsigned integer array to store the sprite
CHAPTER 7 . LED DISPLAYS
void setupj ) {
pinMode(latchPin, OUTPUT); II set the 3 digital pins to outputs
pinMode(clockPin, OUTPUT);
pinMode(dataPin, OUTPUT);
led[o] = Bllllllll; II enter the binary representation of the image
led[l] = Bl000000l; II into the array
led[2] = Bl0llll0l;
led[3] = Bl0l00l0l;
led[4] = Bl0l00l0l;
led[s] = Bl0llll0l;
led[6] = Bl000000l;
led[7] = Bllllllll;
II set a timer of length 10000 microseconds (1/100th of a second)
Timerl.initialize(loooo);
II attach the screenUpdate function to the interrupt timer
Timerl.attachInterrupt(screenUpdate);
}
void Ioop'() {
for (int i=O; i<8; i++) {
led[i]= - l ed[i ]; II invert each row of the binary image
}
delay( 500) ;
}
void screenUpdate() { II function to display image
byte row = Bl0000000; II row 1
for (byte k = 0; k < 9; k++) {
digitaIWrite(latchPin, LOW); II open latch ready to receive data
shiftIt(-led[k] ); II shift out the LED array (inverted)
shiftIt(row ); II shift out row binary number
II Close the latch, sending the data in the registers out to the matrix
digitaIWrite(latchPin, HIGH);
row = row « 1; II bitshift left
}
}
void shiftIt(byte dataOut) {
II Shift out 8 bits LSB first, on rising edge of clock
boolean pinState;
digitaIWrite(dataPin, LOW); Ilclear shift register read for sending data
II for each bit in dataOut send out a bit
for (int i =O; i<8; i++) {
digitaIWrite(clockPin, LOW); Iiset clockPin to LOW prior to sending bit
II if the value of DataOut and (logical AND) a bitmask
II are true, set pinState to 1 (HIGH)
if ( dataOut & (l«i) ) {
pinState = HIGH;
}
133
CHAPTER 7 . LED DISPLAYS
else {
pinState = LOW;
}
//sets dataPin to HIGH or LOW depending on pinState
digitalWrite(dataPin, pinState);
digitalWrite(clockPin, HIGH); //send bit out on rising edge of clock
digitalWrite(dataPin, LOW);
}
digitalWrite(clockPin, LOW); //stop shifting
}
Project 19 - LED Dot Matrix - Basic Animation - Hardware
Overview
For this project, you'll take a look at the hardware before you look at how the code works. It will make
the code easier to understand.
You learned how to use the 74HC595 in the previous projects. The only addition to the circuit this
time is an 8 x 8 LED dot matrix unit.
Dot matrix units typically come in either a 5 x 7 or 8 x 8 matrix of LEOs. The LEOs are wired in the
matrix such that either the anode or cathode of each LED is common in each row . In other words, in a
common anode LED dot matrix unit, each row of LEOswould have all of their anodes in that row wired
together. The cathodes of the LEOswould all be wired together in each column. The reason for this will
become apparent soon.
A typical single color 8 x8 dot matrix unit will have 16 pins, 8 for each row and 8 for each column.
You can also obtain bi-color units (e.g. red and green) as well as full color RGB (red, green, and blue)
units-the ones used in large video walls. Bi or Tri (RGB) color units have two or three LEOs in each pixel
of the array. These are very small and next to each other.
Byturning on different combinations of red, green, or blue in each pixel and by varying their
brightnesses, any color can be obtained.
The reason the rows and columns are all wired together is to minimize the number of pins required.
If this were not the case, a single color 8 x 8 dot matrix unit would need 65 pins, one for each LEDand a
common anode or cathode connector. By wiring the rows and columns together, only 16 pins are
required.
However, this now poses a problem if you want a particular LED to light in a certain position. If, for
example, you had a common anode unit and wanted to light the LEDat X, Yposition 5, 3 (5th column,
3rd row), then you would apply a current to the 3rd Rowand ground the 5th column pin.
The LED in the 5th column and 3rd row would now light.
••••••
•••
••
••••••
••••••
••••••
••••••
134
CHAPTER 7 . LED DISPLAYS
Now let 's imagine that you want to also light the LED at column 3, row 6. So you apply a current to
the 6th row and ground the 3rd column pin . The LEDat column 3, row 6 now illuminates. But wait. ..the
LEDs at column 3, row 6 and column 5, row 6 have also lit up .
••••••
•••••••
• ••
•••••••
• ••
••••••
This is because you are applying power to row 3 and 6 and grounding columns 3 and 5. You can't
turn off the unwanted LEDs without turning off the ones you want on . It would appear that there is no
way you can light just the two required LEDswith the rows and columns wired together as they are . The
only way this would work would be to have a separate pinout for each LED, meaning the number of pins
would jump from 16 to 65. A 65-pin dot matrix unit would be very hard to wire up and control because
you'd need a micro controller with at least 64 digital outputs.
Is there a way to get around this problem? Yes there is, and it is called multiplexing (or muxing) .
Multiplexing
Multiplexing is the technique of switching one row of the display on at a time . By selecting the column
that contains the row that contains the LEDthat you want to be lit, and then turning the power to that
row on (or the other way round for common cathode displays), the chosen LEDs in that row will
illuminate. That row is then turned off and the next row is turned on, again with the appropriate
columns chosen and the LEDs in the second row will now illuminate. Repeat with each row till you get to
the bottom and then start again at the top .
If this is done fast enough (at more than 100Hz, or 100 times per second) then the phenomenon of
persistence ofvision (where an afterimage remains on the retina for approx 1/25th of a second) will me an
that the display will appear to be steady, even though each row is turned on and off in sequence.
Byusing this technique, you get around the problem of displaying individual LEDswithout the
other LEDs in the same column or row also being lit.
For example, you want to display the following image on your display:
135
CHAPTER7 . LED DISPLAYS
The n eac h row would be lit like so:
ri
136
CHAPTER 7 . LED DISPLAYS
Byscanning down the rows and illuminating the respective LEDs in each column of that row and
doing this very fast (more than 100Hz) the human eye will perceive the image as steady and the image of
the heart will be recognizable in the LEDpattern.
You are using this multiplexing technique in the Project's code. That's how you 're to display the
heart animation without also displaying extraneous LEDs.
Project 19 - LED Dot Matrix - Basic Animation - Code Overview
The code for this project uses a feature of the ATmega chip called a Hardware Timer. This is essentially a
timer on the chip that can be used to trigger an event. In your case, you're setting the ISR (Interrupt
Service Routine) to fire every 10000 microseconds, which is every 100'h of a second.
You make use of a library that enables easy use of interrupts, the TimerOne library. TimerOne
makes creating an ISR very easy. You simply tell the function what the interval is (in this case, 10000
microseconds) and the name of the function you wish to activate every time the interrupt is fired (in this
case, it's the screenUpdate() function) .
TimerOne is an external library, so you need to include it in your code. This is easily done using the
include command:
#include <TimerOne.h>
Next, the pins used to interface with the shift registers are declared:
int latch Pin = 8; IIPin connected to Pin 12 of 74HC595 (Latch)
int clockPin = 12; IIPin connected to Pin 11 of 74HC595 (Clock)
int dataPin = 11; IIPin connected to Pin 14 of 74HC595 (Data)
Next, create an array of type byte that has eight elements. The led[8] array will be used to store the
image you are going to display on the dot matrix display:
byte led[8];
II 8 element byte array to store the sprite
In the setup routine, you set the latch, clock, and data pins as outputs:
void setup() {
pinMode(latchPin, OUTPUT);
pinMode(clockPin, OUTPUT);
pinMode(dataPin, OUTPUT);
II set the 3 digital pins to outputs
Once the pins have been set to outputs, the led array is loaded with the 8-bit binary images that will
be displayed in each row of the 8 x 8 dot matrix display :
led[O]
led[l]
led[2]
led[3]
led[4]
led[5]
led[6]
led[7]
B11111111;
B10000001;
B10111101;
B10100101;
B10100101;
B10111101;
B10000001;
B11111111;
II enter the binary representation of the image
II into the array
137
CHAPTER 7 . LED DISPLAYS
Bylooking at the array above , you can make out the image that will be displayed, which is a box
within a box. The Is indicate where an LEDwill be lit and the as where it will be off. You can, of course,
adjust the Is and as yourself to make any 8 x 8 sprite you wish.
After this, the Timerl function is used. First, the function needs to be initialized with the frequency it
will be activated at. In this case, you set the period to 10000 microseconds, or 1/100'hof a second. Once
the interrupt has been initialized, you need to attach to the interrupt a function that will be executed
every time the time period is reached. This is the screenUpdate () function which will fire every 1/1OO'hof
a second:
II set a timer of length 10000 microseconds (1/100th of a second)
Timerl.initialize(loooo)j
II attach the screenUpdate function to the interrupt timer
Timerl.attachInterrupt(screenUpdate)j
In the main loop, a for loop cycles through each ofthe eight elements ofthe led array and inverts
the contents using the - or NOT bitwise operator. This simply turns the binary image into a negative of
itself by turning all Is to as and all as to Is . Then it waits 500 milliseconds before repeating.
for (int i=Oj i<8j i++) {
led[i]= Nl ed[ i ] j II invert each row of the binary image
}
delay( 500) j
You now have the screenUpdate() function. This is the function that the interrupt is activating every
100'h of a second. This whole routine is very important because it is responsible for ensuring the LEOs in
the dot matrix array are lit correctly and displaying the image you wish to convey. It's a very simple but
effective function.
void screenUpdate() { II function to display image
byte row = Bl0000000j II row 1
for (byte k = OJ k < 9j k++) {
II Open up the latch ready to receive data
digitalWrite(latchPin, LOW)j II open latch ready to receive data
shiftIt(~led[k] )j II LED array (inverted)
shiftIt(row)j II row binary number
II Close the latch, sending the data in the registers out to the matrix
digitalWrite(latchPin, HIGH)j
row = row» lj II bitshift right
}
}
A byte called rowis declared and initialized with the value B10000000:
byte row = Bl0000000j II row 1
You now cycle through the led array and send that data out to the shift registers (which is processed
with the bitwise NOT - to make sure the columns you want to display are turned off, or grounded),
followed by the row:
138
CHAPTER 7 . LED DISPLAYS
for (byte k = 0; k < 9; k++) {
digitalWrite(latchPin, LOW); II open latch ready to receive data
shiftlt(~led[k] ); II LED array (inverted)
shiftlt(row); II row binary number
Once you have shifted out that current row's 8 bits, the value in row is bit shifted right one place so
that the next row is displayed (i.e. the row with the 1 in it gets displayed only). You learned about the
bi tshift command in Chapter 6.
row
= row»
1; II bitshift right
Remember from the hardware overview that the multiplexing routine is only displaying one row at a
time, turning it off and then displaying the next row. This is done at 100Hz which is too fast for the
human eye to see the flicker.
Finally, you have a shiftIt function, the same as in the previous shift register-based projects, which
sends the data out to the 74HC595 chips:
void shiftlt(byte dataOut)
So, the basic concept here is that you have an interrupt routine that executes every 100th of a second.
In that routine, you simply take a look at the contents of a screen buffer array (in this case, led[] ) and
display it on the dot matrix unit one row at a time, but do this so fast that to the human eye it all seems to
be lit at once.
The main loop of the program is simply changing the contents of the screen buffer array and letting
the ISRdo the rest.
The animation in this project is very simple, but by manipulating the Is and Os in the buffer you can
make anything you like, from shapes to scrolling text, appear on the dot matrix unit. Let's try a variation
on this in the next project; you'll create an animated scrolling sprite.
Project 20 - LED Dot Matrix Display - Scrolling Sprite
You're going to use the same circuit, but with a slight variation in the code to create a multi-frame
animation that also scrolls from right to left. In doing so, you will be introduced to the concept of multi dimensional arrays . You'll also learn a little trick to get bitwise rotation (or circular shift) . To start, you 'll
use the exact same circuit as in Project 19.
Enter the Code
Enter and upload the code in Listing 7-2.
Listing 7-2. Codefor Project20
II Project 20
#include <TimerOne .h>
int latchPin
int clockPin
= 8; IIPin connected to Pin
=
12;
12 of 74HC595 (Latch)
IIPin connected to Pin 11 of 74HC595 (Clock)
139
CHAPTER 7 . LED DISPLAYS
int data Pin = 11; IIPin connected to Pin 14 of 74HC595 (Data)
byte frame = 0; II variable to store the current frame being displayed
byte led[8][8] = { {o, 56, 92, 158, 158, 130, 68, 56}, II 8 frames of an animation
{O, 56, 124, 186, 146, 130, 68, 56},
{o, 56, 116, 242, 242, 130, 68, 56},
{o, 56, 68, 226, 242, 226, 68, 56},
{o, 56, 68, 130, 242, 242, 116, 56},
{o, 56, 68, 130, 146, 186, 124, 56},
{o, 56, 68, 130, 158, 158, 92, 56},
{o, 56, 68, 142, 158, 142, 68, 56} };
void setupj ) {
pinMode(latchPin, OUTPUT);
pinMode(clockPin, OUTPUT);
pinMode(dataPin, OUTPUT);
II set the 3 digital pins to outputs
Timerl.initialize(10000); II set a timer of length 10000 microseconds
Timerl.attachInterrupt(screenUpdate); II attach the screenUpdate function
}
void Ioopt ) {
for (int i=O; i<8; i++) { II loop through all 8 frames of the animation
for (int j=O; j<8; j++) { II loop through the 8 rows per frame
led[i][j]= led[i][j] « 1 I led[i][j] » 7; II bitwise rotation
}
}
frame++; II go to the next frame in the animation
if (frame>7) { frame =O;} II make sure we go back to frame 0 once past 7
delay(100); II wait a bit between frames
}
void screenUpdate() { II function to display image
byte row = Blooooooo; II row 1
for (byte k = 0; k < 9; k++) {
digitaIWrite(latchPin, LOW); II open latch ready to receive data
shiftIt(-led[frame][k] ); II LED array (inverted)
shiftIt(row); II row binary number
II Close the latch, sending the data in the registers out to the matrix
digitaIWrite(latchPin, HIGH);
row = row» 1; II bitshift right
}
}
void shiftIt(byte dataOut) {
II Shift out 8 bits LSB first, on rising edge of clock
boolean pinState;
140
CHAPTER 7 . LED DISPLAYS
Ilclear shift register read for sending data
digitaIWrite(dataPin, LOW);
II for each bit in dataOut send out a bit
for (int i=O; i<8; i++) {
Ilset clockPin to LOW prior to sending bit
digitaIWrite(clockPin, LOW);
II if the value of DataOut and (logical AND) a bitmask
II are true, set pinState to 1 (HIGH)
if ( dataOut & (l«i) ) {
pinState = HIGH;
}
else {
pinState = LOW;
}
II sets dataPin to HIGH or LOW depending on pinState
digitaIWrite(dataPin, pinState);
Ilsend bit out on rising edge of clock
digitaIWrite(clockPin, HIGH);
digitaIWrite(dataPin, LOW);
}
digitaIWrite(clockPin, LOW); Ilstop shifting
}
When you run Project 20, you willsee an animated wheel rollingalong. The hardware hasn't
changed so I don't need to discuss that. Let's see how this code works.
Project 20 - LED Dot Matrix - Scrolling Sprite - Code Overview
Again, you load the TimerOne library and set the three pins that control the shift registers:
#include <TimerOne.h>
int latchPin = 8; IIPin connected to Pin 12 of 74HC595 (Latch)
int clockPin = 12; IIPin connected to Pin 11 of 74HC595 (Clock)
int dataPin = 11; IIPin connected to Pin 14 of 74HC595 (Data)
Then you declare a variable of type byte and initialize it to zero. This willstore the number of the
currently displayed frame of the eight-frame animation:
byte frame = 0; II variable to store the current frame being displayed
141
CHAPTER7 . LED DISPLAYS
Next, you set up a two dim en sional array of type byte :
byte led[8][8]
= { {o,
56, 92, 158, 158, 130, 68, 56}, II 8 frames of an animation
{o, 56, 124, 186, 146, 130, 68, 56},
{o, 56, 116, 242, 242, 130, 68, 56},
{o, 56, 68, 226, 242, 226, 68, 56},
{o, 56, 68, 130, 242, 242, 116, 56},
{o, 56, 68, 130, 146, 186, 124, 56},
{o, 56, 68, 130, 158, 158, 92, 56},
{o, 56, 68, 142, 158, 142, 68, 56} };
Arrays were introduced in Cha pter 3. An array is a collectio n of variables that are accessed usi ng an
index numb er. This array differs in that it has two sets of numbers for the eleme nts. In Chapter 3 you
declared a one-dimensional array like th is:
byte ledPin[]
= {4, 5, 6, 7, 8, 9, 10, 11, 12, 13};
Here you have to create a two -dime nsiona l array with two sets of ind ex numbers. In this case, your
array is 8 X8, or 64 elements in total. A two-dimensional array is pretty much the same as a twodim en sion al table in that you can access a single cell by referencing the row and colum n n umber
acco rdingly. Table 7-2 shows you how to access the eleme nts in your array.
Table 7-2. The Elements in Your Array
0
1
2
4
0
0
56
92158
1
0
56
124 18E
146
130
68
56
2
0
56
116242
242
130
68
56
3
0
56
68 226
4
0
56
68
5
0
56
68
6
0
56
68130
7
0
56
68142
3
158
242
5
6
13068
7
56
22668
56
130 242
242 116
56
130 146
186 124
56
158
15892
56
158
142 68
56
The rows represen t the first number of the array index, i.e. byte led [8] [ . • ] and the colu mns
represen t the seco nd number of the array index, i.e. byte led [ •• ] [8] . To access the numb er 158 in the
6th row and 4th column , you wou ld use byte led [6] [4] .
Notice that when you declared the array, you initialized it with data at the same time. To do this
with a two -dimensional array, you put the entire da ta within curly brackets an d each set of data from the
seco nd index into its own curly bracket with a com ma after it, like so:
142
CHAPTER 7 . LED DISPLAYS
byte led[8][8]
{{o, 56, 92, 158, 158, 130, 68, 56},
{o, 56, 124, 186, 146, 130, 68, 56},
{o, 56, 116, 242, 242, 130, 68, 56}, II etc, etc.
The two dimensional array will store the eight frames of your animation. The first index of the array
will reference the frame of the animation and the second index which of the 8 rows of 8 bit numbers
make up the pattern ofLEDs to turn on and off. To save space in the code, the numbers have been
converted from binary to decimal. if you were to see the binary numbers, you would make out the
following animation in Figure 7-3.
Figure 7-3. The rolling wheel animation
Of course, you can change this animation to anything you want and increase or decrease the
number of frames, too . Draw out your animation on graph paper and then convert the rows to 8-bit
binary numbers and put them into your array.
In the setup loop, you set the three pins to output again, create a timer object with a length of 10000
microseconds, and attach the screenUpdate() function to the interrupt:
void setup() {
pinMode(latchPin, OUTPUT);
pinMode(clockPin, OUTPUT);
pinMode(dataPin, OUTPUT);
II set the 3 digital pins to outputs
Timerl.initialize(10000); II set a timer of length 10000 microseconds
Timerl.attachlnterrupt(screenUpdate); II attach the screenUpdate function
}
In the main loop, as in Project 19, you loop through the eight rows of the sprite. However, this loop
is inside another loop that repeats eight times and this loop controls which frame you wish to display:
void loop() {
for (int i=O; i<8; i++) { II loop through all 8 frames of the animation
for (int j=O; j<8; j++) { II loop through the 8 rows per frame
Next, you get every element in the array, one by one, and bitshift the value left by one. However,
using a neat little logic trick, you ensure that whatever bit is shifted off the left hand side rolls around
back to the right hand side. This is done with the following command:
led[i][j]= led[i][j] « 1
I
led[i][j] » 7; II bitwise rotation
What is happening here is that the current element of the array, chosen by the integers i and j, is
shifted one place to the left. However, you then take that result and logic OR the number with the value
of led[ i] [j] that has been bit shifted seven places to the right. Let's take a look at how that works .
143
CHAPTER 7 . LED DISPLAYS
Let's say the current value ofled[i] [j] is 156. This is the binary number 10011100. If this number gets
bit shifted left by one, you end up with 00III 000. You now take the same number, 156, and bit shift it
right seven times. You now have 00000001. In other words, you have shifted the far left binary digit from
the left hand side to the right hand side . You now carry out a logical OR bitwise operation on the two
numbers. Remember that the bitwise OR calculation will produce a one if there is a one in either digit,
like so:
00111000 I
00000001 =
00111001
So, you have shifted the number left one place, and OR'ed that with the same number shifted right
seven places. As you can see above, the result is the same as shifting the number left by one and shifting
any digit that has shifted off the left back to the right hand side . This is known as a bitwise rotation or a
circular shift, and this technique is frequently used in digital cryptography. You can carry out a bitwise
rotation on any length binary digit using the calculation
i « n Ii» (a - n);
where n is the number of digits you wish to rotate the number by and a is the length, in bits, of your
original digit.
Next, you increase the frame value by one, check it isn 't greater than seven, and if so, set it back to
zero again . This will cycle through each of the eight frames ofthe animation one by one until you reach
the end of the frames and then repeat. Finally, there is a delay of 100 milliseconds.
frame++; II go to the next frame in the animation
if (frame>7) { frame =O;} II make sure we go back to frame 0 once past 7
delay(100); II wait a bit between frames
You then run the screenUpdate() and shiftIt functions as you did in the previous shift registerbased projects. In the next project, you'll be using an LED dot matrix again, but this time you won 't be
using shift registers. Instead, you'll use the popular MAX7219 chip .
Project 21 - LED Dot Matrix Display - Scrolling Message
There are many different ways to drive LEDs. Using shift registers is one way and they have their
advantages. However , there are lots of ICs available that are specifically designed to drive LEDdisplays
and make life a lot easier for you . One of the most popular LEDDriver ICs in the Arduino community is
the MAX7219 serial interfaced, 8-digit LEDDisplay Driver chips made by Maxim. These chips are
designed to control 7-segment numeric LED displays of up to 8 digits, bar graph displays , or 8 x 8 LED
dot matrix displays, which is what you will be using them for. The Arduino IDE comes with a library
called Matrix plus some example code that was specifically written for the MAX7219 chips. Using this
library will make using these chips a breeze. However, in this project you are not going to use any
external libraries. Instead, you are going to do things the hard way and write every piece of code yourself.
That way, you will learn exactly how the MAX7219 chip works, and you can transfer these skills to
utilizing any other LED driver chip you wish.
144
CHAPTER 7 . LED DISPLAYS
Parts Required
You will need a MAX7219 LEDDriver IC, Alternatively, you can use an Austria Microsystems ASl107,
which is pretty much identical to the MAX7219 and will work with no changes to your code or circuit.
The 8 x 8 dot matrix display needs to be of the Common Cathode variety this time as the MAX chip will
not work with a Common Anode display.
MAX7219 (or ASl107)
Current Limiting Resistor
8 x 8 Dot Matrix Display (C-)
Connect It Up
Examine the diagram carefully in Figure 7-4. Make sure your Arduino is powered off while connecting
the wires . The wiring from the MAX7219 to the dot matrix display in Figure 7-4 is set up for the display
unit I used for creating this project. The pins on your display may differ. This isn't relevant, just wire up
the pins coming out ofthe MAX72 19 to the appropriate column and row pins on your display (see Table
7-3 for the pinouts) . Reading horizontally will show which two devices are connected and to what pins .
On the display, the columns are the cathodes and the rows are the anodes. On my display, I found Row 1
was at the bottom and Row 8 the top . You may need to reverse the order on your own display if you find
your letters are upside down or back to front. Connect the 5Vfrom the Arduino to the positive rail of the
breadboard and the ground to the ground rail.
145
CHAPTER7 . LED DISPLAYS
Figure 7-4. The circuit fo r Project 21 (see insert for color version)
Table 7-3. Pinouts between the Arduino, Ie, and the Dot Matrix Display
Arduino
MAX7219
Digital 2
1 (DIN)
Digital 3
12 (LOAD)
Digital 4
13 (CLK)
4,
Display
Gn d
9
19
+5v
18 (lSET)
2 (DIG 0)
146
Other
Resistor to +5v
Colu m n 1
CHAPTER 7 . LED DISPLAYS
Arduino
MAX7219
Display
11 (DIG 1)
Colum n 2
6 (DIG 2)
Column 3
7 (DIG 3)
Colum n 4
3 (DIG 4)
Colum nS
10 (DIG 5)
Column 6
5 (DIG 6)
Colu m n 7
8 (DIG 7)
Column 8
22 (SEGD P)
Row 1
14 (SEGA)
Row 2
16 (SEG B)
Row3
20 (SEG C)
Row4
23 (SEG D)
RowS
21 (SEG E)
Row6
15 (SEG F)
Row7
17 (SEG G)
Row 8
Other
Check your con nections befor e powering u p the Arduino .
Enter the Code
En ter an d upload the code in Listing 7-3.
Listing 7-3. Code for Project 21
#include <avr/pgmspace.h>
#include <TimerOne.h>
int DataPin
int LoadPin
=
=
2; II Pin 1 on MAX
3; II Pin 12 on MAX
147
CHAPTER 7 . LED DISPLAYS
int ClockPin = 4; II Pin 13 on MAX
byte buffer[8];
static byte font[][8] PROGMEM = {
characters only (32-126)
II The printable ASCII
{BOOOOOOOO, BOOOOOOOO,
{B00000100, B00000100,
{B00001010, B00001010,
{BOOOOOOOO, B00001010,
{B00000111, B00001100,
{B00011001, B00011010,
{B00000110, B00001010,
{B00000100, B00000100,
{B00000010, B00000100,
{B00001000, B00000100,
{B00010101, B00001110,
{BOOOOOOOO, BOOOOOOOO ,
{BOOOOOOOO, BOOOOOOOO ,
{BOOOOOOOO, BOOOOOOOO,
{BOOOOOOOO, BOOOOOOOO,
{B00000001, B00000010,
{B00001110, B00010001,
{B00000100, B00001100,
{B00001110, B00010001,
{B00001110, B00010001,
{B00010000, B00010000,
{B00011111, B00010000,
{B00000111, B00001000,
{B00011111, B00000001,
{B00001110, B00010001,
{B00001110, B00010001,
{BOOOOOOOO, B00000100,
{BOOOOOOOO, B00000100,
{B00000001, B00000010,
{BOOOOOOOO, BOOOOOOOO ,
{B00010000, B00001000,
{B00001110, B00010001,
{B00001110, B00010001,
{B00001110, B00010001,
{B00011110, B00010001,
{B00000111, B00001000,
{B00011100, B00010010,
{B00011111, B00010000,
{B00011111, B00010000,
{B00001110, B00010001,
{B00010001, B00010001,
{B00011111, B00000100,
{B00011111, B00000100,
{B00010001, B00010010,
{B00010000, B00010000,
{B00010001, B00011011,
{B00010001, B00011001,
148
BOOOOOOOO,
B00000100,
B00001010,
B00011111,
B00010100,
B00000010,
B00010010,
B00000100,
B00001000,
B00000010,
B00011111,
B00000100,
BOOOOOOOO,
BOOOOOOOO,
BOOOOOOOO,
B00000010,
B00010011,
B00010100,
B00010001,
B00000001,
B00010100,
B00010000,
B00010000,
B00000001,
B00010001,
B00010001,
B00000100,
B00000100,
B00000100,
BOOOOOOOO,
B00000100,
B00010001,
B00010001,
B00010001,
B00010001,
B00010000,
B00010001,
B00010000,
B00010000,
B00010000,
B00010001,
B00000100,
B00000100,
B00010100,
B00010000,
B00011111,
B00011001,
BOOOOOOOO,
B00000100,
BOOOOOOOO,
B00001010,
B00001100,
B00000100,
B00010100,
BOOOOOOOO ,
B00001000,
B00000010,
B00001110,
B00000100,
BOOOOOOOO ,
BOOOOOOOO ,
BOOOOOOOO,
B00000100,
B00010001,
B00000100,
B00000010,
B00001110,
B00010100,
B00011110,
B00011110,
B00000001,
B00001110,
B00001111,
BOOOOOOOO ,
BOOOOOOOO ,
B00001000,
B00011110,
B00000010,
B00000010,
B00010101,
B00010001,
B00011110,
B00010000,
B00010001,
B00011110,
B00011110,
B00010000,
B00011111,
B00000100,
B00000100,
B00011000,
B00010000,
B00010101,
B00010101,
BOOOOOOOO,
B00000100,
BOOOOOOOO,
B00011111,
B00000110,
B00000100,
B00001001,
BOOOOOOOO ,
B00001000,
B00000010,
B00010101,
B00011111,
BOOOOOOOO ,
B00001110,
BOOOOOOOO,
B00000100,
B00010101,
B00000100,
B00000100,
B00000001,
B00011111,
B00000001,
B00010001,
B00000010,
B00010001,
B00000001,
BOOOOOOOO ,
BOOOOOOOO,
B00001000,
BOOOOOOOO ,
B00000010,
B00000100,
B00010101,
B00011111,
B00010001,
B00010000,
B00010001,
B00010000,
B00010000,
B00010111,
B00010001,
B00000100,
B00000100,
B00010100,
B00010000,
B00010001,
B00010101,
BOOOOOOOO,
B00000100,
BOOOOOOOO,
B00001010,
B00000101,
B00001000,
B00010110,
BOOOOOOOO,
B00001000,
B00000010,
BOOOOOOOO,
B00000100,
B00000110,
BOOOOOOOO,
BOOOOOOOO,
B00001000,
B00010001,
B00000100,
B00001000,
B00000001,
B00000100,
B00000001,
B00010001,
B00000100,
B00010001,
B00000001,
B00000100,
B00000100,
B00000100,
B00011110,
B00000100,
B00000100,
B00010001,
B00010001,
B00010001,
B00010000,
B00010001,
B00010000,
B00010000,
B00010001,
B00010001,
B00000100,
B00000100,
B00010010,
B00010000,
B00010001,
B00010011,
BOOOOOOOO,
BOOOOOOOO,
BOOOOOOOO,
B00011111,
B00000110,
B00001011,
B00010110,
BOOOOOOOO,
B00000100,
B00000100,
BOOOOOOOO,
B00000100,
B00000100,
BOOOOOOOO,
BOOOOOOOO,
B00001000,
B00011001,
B00000100,
B00010000,
B00010001,
B00000100,
B00000001,
B00010001,
B00001000,
B00010001,
B00000001,
B00000100,
B00000100,
B00000010,
BOOOOOOOO,
B00001000,
BOOOOOOOO,
B00010001,
B00010001,
B00010001,
B00001000,
B00010010,
B00010000,
B00010000,
B00010001,
B00010001,
B00000100,
B00010100,
B00010001,
B00010000,
B00010001,
B00010011,
BOOOOOOOO},
B00000100},
BOOOOOOOO},
B00001010},
B00011100},
B00010011},
B00001001},
BOOOOOOOO} ,
B00000010},
B00001000},
BOOOOOOOO} ,
BOOOOOOOO} ,
B00001000},
BOOOOOOOO},
B00000100},
B00010000},
B00001110},
B00011111},
B00011111},
B00001110},
B00000100},
B00011110},
B00001110},
B00010000},
B00001110},
B00000001},
BOOOOOOOO} ,
B00001000},
B00000001},
BOOOOOOOO} ,
B00010000},
B00000100},
B00011110},
B00010001},
B00011110},
B00000111},
B00011100},
B00011111},
B00010000},
B00001110},
B00010001},
B00011111},
B00001000},
B00010001},
B00011111},
B00010001},
B00010001},
CHAPTER 7 . LED DISPLAYS
{BOOOO1110,
{BOOO11110,
{BOOOO1110,
{BOO011110,
{BOOOO1110,
{BOOO11111,
{BOO01000l,
{BOO01000l ,
{BOO01000l,
{BOO01000l ,
{BOO01000l,
{BOO011111,
{BOOOO1110,
{BOO010000,
{BOOOO1110,
{BOOOO0100,
{BOOOOOOOO,
{BOOO01000,
{BOOOOOOOO,
{BOOOOOOOO,
{BOOOOOOOO,
{BOOOOOOOO,
{BOOOOOOOO,
{BOOOOOOOO,
{BOOOOOOOO,
{BOOOOOOOO,
{BOOOOOOOO,
{BOOOOOOOO,
{BOOOOOOOO,
{BOOOOOOOO,
{BOOOOOOOO,
{BOOOOOOOO,
{BOOOOOOOO,
{BOOOOOOOO,
{BOOOOOOOO,
{BOOOOOOOO,
{BOOOOOOOO,
{BOOOOOOOO,
{BOOOOOOOO,
{BOOOOOOOO,
{BOOOOOOOO,
{BOOOOOOOO,
{BOOOOOOOO,
{BOOOOOOOO,
{BOOOOO010,
{BOOOO0100,
{BOOO01000,
{BOOOOOOOO,
};
BOO01000l ,
BOO01000l,
BOO01000l,
BOO01000l ,
BOO01000l ,
BOOOO0100,
BOO01000l,
BOO01000l,
BOO01000l ,
BOO01000l,
BOO01000l,
BOOOOOO01 ,
BOOO01000,
BOOO01000,
BOOOOO010,
BOOO010l0,
BOOOOOOOO ,
BOOOO0100,
BOOOOOOOO,
BOO010000,
BOOOOOOOO ,
BOOOOOO01 ,
BOOOOOOOO,
BOOOOOOll,
BOOO01110,
BOO010000,
BOOOOOOOO ,
BOOOOO010,
BOO010000,
BOO010000,
BOOOOOOOO,
BOOOOOOOO ,
BOOOOOOOO,
BOOO11100,
BOOO01110,
BOOOOOOOO ,
BOOOOOOOO ,
BOO010000,
BOOOOOOOO,
BOOOOOOOO ,
BOOOOOOOO ,
BOOOOOOOO,
BOOOOOOOO,
BOOOOOOOO ,
BOOOO0100,
BOOOO0100,
BOOOO0100,
BOOOOOOOO,
BOO01000l,
BOO01000l,
BOO01000l,
BOO01000l,
BOO010000,
BOOOO0100,
BOO01000l,
BOO01000l,
BOO01000l,
BOOO010l0,
BOOO010l0,
BOOOOO010,
BOOO01000,
BOOO01000,
BOOOOO010,
BOO01000l,
BOOOOOOOO,
BOOOOOOOO,
BOOOOOOOO,
BOO010000,
BOOOOOOOO,
BOOOOOO01,
BOOOOOOOO,
BOOOO0100,
BOOO010l0,
BOO010000,
BOOOO0100,
BOOOOOOOO,
BOO010000,
BOO010000,
BOOOOOOOO,
BOOOOOOOO,
BOOOOOOOO,
BOO0100l0,
BOO0100l0,
BOOOOOOOO,
BOOOO1110,
BOO010000,
BOOOOOOOO,
BOOOOOOOO,
BOOOOOOOO,
BOOOOOOOO,
BOO01000l,
BOOOOOOOO,
BOOOO0100,
BOOOO0100,
BOOOO0100,
BOOOOOOOO,
BOO01000l ,
BOOOllll0,
BOO01000l ,
BOOO11110,
BOOO01000,
BOOOO0100,
BOO01000l,
BOO01000l ,
BOO01000l ,
BOOOO0100,
BOOOO0100,
BOOOO0100,
BOOO01000,
BOOOO0100,
BOOOOO010,
BOOOOOOOO ,
BOOOOOOOO ,
BOOOOOOOO ,
BOOOO1110,
BOO010000,
BOOO01110,
BOOOOOO01 ,
BOOOlll00,
BOOOO0100,
BOOO010l0,
BOO010000,
BOOOOOOOO ,
BOOOOO010,
BOO010l00,
BOO010000,
BOOO010l0,
BOO010l00,
BOOOOll00,
BOO0100l0,
BOO0100l0,
BOOO010l0,
BOO010000,
BOOOlll00,
BOO0100l0,
BOO01000l ,
BOO01000l ,
BOO01000l ,
BOOO010l0,
BOOO11111 ,
BOOOO0100,
BOOOO0100,
BOOOO0100,
BOOO010l0,
BOO01000l ,
BOO010000,
BOO01000l,
BOO010l00,
BOOOOOll0,
BOOOO0100,
BOO01000l,
BOO01000l,
BOO01000l ,
BOOOO0100,
BOOOO0100,
BOOO01000,
BOOO01000,
BOOOO0100,
BOOOOO010,
BOOOOOOOO ,
BOOOOOOOO ,
BOOOOOOOO ,
BOO0100l0,
BOOOlll00,
BOO010000,
BOOOOOlll ,
BOO0100l0,
BOOOOOll0,
BOOOO1110,
BOO011100,
BOOOO0100,
BOOOOO010,
BOOO11000,
BOO010000,
BOO010l0l,
BOOO11010,
BOO0100l0,
BOOO11100,
BOOOO1110,
BOOOO1100,
BOOO01000,
BOO010000,
BOO0100l0,
BOO01000l ,
BOO01000l ,
BOOO010l0,
BOOOO0100,
BOOOOO010,
BOOO01000,
BOOOO0100,
BOOOOO010,
BOOO11110,
BOO01000l,
BOO010000,
BOO010l0l,
BOO0100l0,
BOOOOOO01,
BOOOO0100,
BOO01000l,
BOO01000l,
BOO010l0l,
BOOO010l0,
BOOOO0100,
BOO010000,
BOOO01000,
BOOOOO010,
BOOOOO010,
BOOOOOOOO,
BOOOOOOOO,
BOOOOOOOO,
BOO0100l0,
BOO0100l0,
BOO010000,
BOOO0100l,
BOOO11110,
BOOOO0100,
BOOOOO010,
BOO0100l0,
BOOOO0100,
BOOOOO010,
BOOO11000,
BOO010000,
BOO01000l,
BOO0100l0,
BOO0100l0,
BOO010000,
BOOOOO010,
BOOO01000,
BOOOO0100,
BOO010000,
BOO0100l0,
BOO01000l,
BOO01000l,
BOOOO0100,
BOOO01000,
BOOOO0100,
BOOOO0100,
BOOOO0100,
BOOOO0100,
BOO010l00,
BOO01000l,
BOO010000,
B00010011,
BOO01000l,
BOO01000l,
BOOOO0100,
BOO01000l,
BOOO010l0,
BOO010l0l,
BOO01000l,
BOOOO0100,
BOO010000,
BOOO01000,
BOOOOO010,
BOOOOO010,
BOOOOOOOO,
BOOOOOOOO,
BOOOOOOOO,
BOO0100l0,
BOO0100l0,
BOO010000,
BOOO0100l,
BOO010000,
BOOOO0100,
BOOOOO010,
BOO0100l0,
BOOOO0100,
BOOOOO010,
BOO010l00,
BOO010000,
BOO01000l,
BOO0100l0,
BOO0100l0,
BOO010000,
BOOOOO010,
BOOO01000,
BOOOOO010,
BOO010000,
BOO0100l0,
BOOO010l0,
BOO010l0l,
BOOO010l0,
BOOO01000,
BOOO01000,
BOOOO0100,
BOOOO0100,
BOOOO0100,
BOOOOOOOO,
B00001110} ,
B00010000},
B00001111},
BOO01000l} ,
B00001110} ,
B00000100},
B00001110},
B00000100},
B000010l0},
B0001000l},
B00000100},
BOOOll111} ,
B00001110} ,
B00000001},
B00001110},
BOOOOOOOO} ,
BOOOll111} ,
BOOOOOOOO} ,
B00001111},
BOOOlll00},
B00001110} ,
B00000111} ,
B00001110},
B00000100},
BOOOOll00} ,
B000100l0},
B00000100} ,
BOOOOll00},
B00010000} ,
BOOOOll00},
B0001000l},
B000100l0},
BOOOOll00},
B00010000},
B00000001} ,
B00001000} ,
BOOOll110} ,
BOOOOll00},
BOOOOll00},
B00000100} ,
B000010l0},
B0001000l},
B00010000},
BOOOll111} ,
B00000010} ,
B00000100},
B00001000},
BOOOOOOOO}
149
CHAPTER 7 . LED DISPLAYS
void clearDisplay() {
for (byte x=O; x<8; x++) {
buffer[x] = BOooooooo;
}
screenUpdate () ;
}
void initMAX7219() {
pinMode(DataPin, OUTPUT);
pinMode(LoadPin, OUTPUT);
pinMode(ClockPin, OUTPUT);
clearDisplay() ;
writeData(B000010ll, BOOOOOlll); II scan limit set to 0:7
writeData(B0000100l, BOOOOOOOO); II decode mode off
writeData(BOOOOll00, B00000001); II Set shutdown register to normal operation
intensity(15); II Values 0 to 15 only (4 bit)
}
void intensity(int intensity) {
writeData(B000010l0, intensity); IIB00010l0 is the Intensity Register
}
void writeData(byte MSB, byte LSB) {
byte mask;
digitaIWrite(LoadPin, LOW); II set loadpin ready to receive data
II Send out MSB
for (mask = Bl0000000; mask>o; mask »= 1) { Iliterate through bit mask
digitaIWrite(ClockPin, LOW);
if (MSB &mask){ II if bitwise AND resolves to true
digitaIWrite(DataPin,HIGH); II send 1
}
else{ Ilif bitwise and resolves to false
digitaIWrite(DataPin,LOW); II send 0
}
digitaIWrite(ClockPin , HIGH); II clock high, data gets input
}
II send out LSB for data
for (mask = Bl0000000; mask>O; mask »= 1) { Iliterate through bit mask
digitaIWrite(ClockPin, LOW);
if (LSB &mask){ II if bitwise AND resolves to true
digitaIWrite(DataPin,HIGH); II send 1
}
else{ Ilif bitwise and resolves to false
digitaIWrite(DataPin ,LOW); II send 0
}
digitaIWrite(ClockPin, HIGH); II clock high, data gets input
}
digitaIWrite(LoadPin, HIGH); II latch the data
digitaIWrite(ClockPin, LOW);
}
150
CHAPTER 7 . LED DISPLAYS
void scroll(char myString[], int speed) {
byte firstChrRow, secondChrRow;
byte ledOutput;
byte chrPointer = 0; II Initialise the string position pointer
byte Char1, Char2; II the two characters that will be displayed
byte scrollBit = 0;
byte strLength = 0;
unsigned long time;
unsigned long counter;
II Increment count till we reach the string
while (myString[strLength]) {strLength++;}
counter = millis();
while (chrPointer < (strLength-1» {
time = millis();
if (time> (counter + speed» {
Char1 = myString[chrPointer];
Char2 = myString[chrPointer+1];
for (byte y= 0; y<8; y++) {
firstChrRow = pgm_read_byte(&font[Char1 - 32][y]);
secondChrRow = (pgm_read_byte(&font[Char2 - 32][y]» « 1;
ledOutput = (firstChrRow « scrollBit) I (secondChrRow ».(8 - scrollBit) );
buffer[y] = ledOutput;
}
scrollBit++;
if (scrollBit > 6) {
scrollBit = 0;
chrPointer++;
}
counter = millis();
}
}
}
void screenUpdate() {
for (byte row = 0; row < 8; row++) {
writeData(row+1, buffer[row]);
}
}
void setupj ) {
initMAX72190 ;
Timer1.initialize(10000);
II initialize timer1 and set interrupt period
Timer1 .attachInterrupt(screenUpdate);
}
151
CHAPTER 7 . LED DISPLAYS
void loop() {
c'learuispl.ayf};
scroll( "
scroll("
scroll( "
BEGINNING ARDUINO ", 45);
Chapter 7 - LED Displays ", 45);
HELLO WORLD! !! : ) ", 45);
}
When you u ploa d the code, you will see a m essage scroll across the displ ay.
Project 21 - LED Dot Matrix - Scrolling Message - Hardware
Overview
Again, to make it easier to u nd erstand th e code you will need to know how the MAX7219 chip works first
so let's look at the hardware b efor e the co de.
The MAX7219 operates very simi larly to th e shift registers in that you have to en ter data in a serial
fashion, bit by bit. A total of 16 bits must b e load ed in to the device at a time. The chip is easy to use, an d
it uses jus t th ree p ins from th e Arduin o. Digital Pin 2 goes to Pin 1 on the MAX, which is the Data In.
Digita l Pin 3 goes to Pin 12 on th e MAX, wh ich is LOADand fina lly, Digita l Pin 4 goes to Pin 13 on the
MAX, whic h is the clock. See Figure 7-5 for the pin outs of the MAX72 19.
TOP'IlEW
lIlN '
.
-
1.4 OIJJI
1
n SlOO
OK; . 3
22 SlOOP
o~o
GNO •
MAXIM 2' SlOE
MAXl2/9
OiGe 5
20 Sloe
MAXl22/
~2
19 y.
6
OK;J 7
1& lSE1
~I
11 SlOG
&
Of() g
~5
Hi
ID
14 SlOA
DiG 1 11
llCU
lOADIBI 12
11_17I1 0''l'
S£G8
15 SlOI
DlPISO
Figure 7-5. Pin diagram/or the MAX7219
The LOAD pin is pull ed low an d the first bit of the data is set as eithe r HIGH or LOW at the DIN pin.
The e LK pin is set to oscillate between LOW an d HIGH. On the rising edge of the clock pulse, the bit at
the DIN pi n is shifte d into th e int ern al regis ter. The cloc k pulse then falls to LOWan d the next data bit is
set at the DIN pin before the pro cess rep eats. After all 16 bits of data have been pushed into the register
as the clock falls and rises 16 times, the LOADp in is finally set to HIGH an d th is latches th e data into th e
register. Figure 7-6 is the timing diagram fro m the MAX7219 dat ash eet an d shows h ow th e three pins are
m anipulated to sen d dat a bits DO to 01 5 into th e device. The DOUT pin, whic h is pin 24, is no t used in
th is project . But, if you had more than one MAX7219 chip daisy chained toget her, th e DOUT of the first
chip is connected to th e DIN of the secon d an d so on. Data is clocked out of th e DOUT pin on th e fallin g
edge of th e clock cycle.
152
CHAPTER 7 . LED DISPLAYS
~
cs
. ..,
- :tcss :-
OR lOAil
Wl
_---,-
I
:- ra.-:
:
'
.
.
•
I
··:
I
-JX'-__
I
I
:-'\
I . .0()(-='
I
~
v---\:
:/
~
~
-11
O~ ~
COO T
•
~ Icstl:-::
:
I -la'-:,
-:
r i r i~
--------I:
:-:Ictt:- .~.
•
...J:- Iaw-:- :
•
:
:
,,
~
.
- ·:100:-
~---
Figure 7-6. Timing diagram fo r the MAX7219
You need to recreate this timing seque nce in your code to be able to send the ap pro priate codes to
the chip. The chip can source a current of up to 100mA,which is more than enough for most dot matrix
displays. If you wish to read the datasheet for the MAX72 19, you can download it from Maxim at
http://datasheets .maxim-ic.com/en /ds/MAX7219-MAX7221.pdf
The device accepts data in 16 bits. 015 or the msb (most significant bit) is sent first so the order goes
from 015 down to DO. The first 4 bits are "don't care " bits, i.e. they are not used by the Ie so they can be
anything. The next 4 bits make up the register address and then the final 8 bits make up the data. Table
7-4 shows the serial data format and Table 7-5 shows the Register Address Map .
Table 7-4. Serial Data Format (16 bits) ofthe MAX7219
015 014 013 012 011
I 010 I
09
I
08
07
I
06
MSB
I
05
I
04
I
03
DATA
I
02
I
01
I
00
LSB
X
X
XX
Kx
ADDRESS
X
X
X
X
X
153
CHAPTER7 . LED DISPLAYS
Table 7-5. Register Address Map ofthe MAX7219
ADDRESS
REGISTER
015-012
011
010
HEX CODE
09
08
No -Op
X
00
00
OxXO
Digit 0
X
00
01
OxXl
Digit 1
X
00
10
OXX2
Digit 2
X
00
11
OXX3
Digit 3
X
01
00
OXX4
Digit 4
X
01
01
OXX5
Digit 5
X
01
10
OXX6
Digit 6
X
01
11
OXX7
Digit 7
X
10
00
OXX8
Deco de Mode
X
10
01
OXX9
Intensity
X
10
10
OxXA
Scan Lim it
X
10
11
OxXB
Shutdown
X
11
00
OxXC
Display Test
X
11
11
OxXF
For example, as you can see from the register address map in Tab le 7-5, the address for the intensity
register is 1010 binary. The intensity registe r sets the br igh tn ess of the display with values from the
dimmest at 0 to the br igh test at 15 (BOOO to Bll ll) . To set the intensity to 15 (maxi mum), you wou ld
send the following 16 bits with the most significant bit (the bit on the far left) being sent first and the
least significant bit (the bit at the far righ t) being sent last (i.e. the number is in reverse bit order) :
0000101000001111
The 4 lowest significant bits of the first 8 bits is the value of B1111, which is the address of the
inten sity register. The 4 m ost significant bits of the first 8 bits is "don' t care" so you send BOOOO. The LSB
of the seco n d 8 bits is the data bein g sent to the register. In this case, you want the value Bll l l to go to
the intensity register. The first 4 bits are again "don' t care" so you send BOOOO. By sending out these 16
bits to the device, you set the display intensity to m axim um. The entire 16 bit value you want to send is
154
CHAPTER 7 . LED DISPLAYS
BOOOlO100 001111, but as it is sent msb (most significant bit) first and lsb (least significant bit) last , the
number is sent in reverse bit order, i.e. BIII100000101000.
Another address you will be using is the scan limit. Remember that the MAX7219 is designed to work
with 7-segment LEDdisplays (see Figure 7-7).
Figure 7-7. 7-segment LED display (image by Tony Jewell)
The scan limit decides how many of the 8 digits are to be lit. In your case, you are not using 7segment displays, but 8 x 8 dot matrix displays. The digits correspond to the columns in your display.
You want all 8 columns to be enabled at all times, hence the scan limit register will be set to BOOOOO III
(digits are 0 to 7 and 7 in binary is BIll).
The decode mode register is only relevant if you are using 7-segment displays, so it will be set to
BOOOOOOOO to turn decode off.
Finally, you will set the shutdown register to BOOOOOOOI to ensure it is in normal operation and not
shutdown mode. If you set the shutdown register to BOOOOOOOO, then the current sources are all pulled to
ground which then blanks the display.
For further information about the MAX7219 Ie, read the datasheet. Just read the parts of the
datasheet that are relevant to your project and you will see that it is a lot easier to understand than it
appears at first.
Now th at you (hopefully) understand how the MAX7219 works , let 's take a look at the code and see
how to make it display scrolling text .
Project 21 - LED Dot Matrix - Scrolling Message - Code Overview
The first thing you do at the start of the sketch is to load in the two libraries that you will be utilizing in
the code :
#include <avr/pgmspace.h>
#include <TimerOne.h>
The first library is the pgmspace or Program Space utilities. The functions in this library allow your
program to access data stored in program space or flash memory. The Arduino with the ATmega328 chip
has 32KB of flash memory (2KB of this is used by the bootloader, so 30KBis available) . The Arduino
Mega has 128KB of flash memory, 4KB of which is used by the bootloader. The program space is exactly
that, the space that your program will be stored in. You can utilize the free unused space in the flash
155
CHAPTER 7 . LED DISPLAYS
memory by using the Program Space utilities. This is where you will store the extremely large 2D array
that will hold the font for your characters.
The second library is the TimerOne library that was first used in Project 19. Next, the three Digital
Pins that will interface with the MAX7219 are declared:
int DataPin = 2; II Pin 1 on MAX
int LoadPin = 3; II Pin 12 on MAX
int ClockPin = 4; II Pin 13 on MAX
Then you create an array of type buffer with 8 elements:
byte buffer[8];
This array will store the pattern of bits that will decide what LEDs are on or off when the display is
active.
Next comes a large 2D array of type byte:
static byte font[][8] PROGMEM = {
II The printable ASCII characters only (32-126)
{BOOOOOOOO, BOOOOOOOO, BOOOOOOOO, BOOOOOOOO, BOOOOOOOO, BOOOOOOOO, BOOOOOOOO, BOOOOOOOO},
{B00000100, B00000100, B00000100, B00000100, B00000100, B00000100, BOOOOOOOO, B00000100},
• •etc
This array is storing the pattern of bits that make up the font you will use to show text on the display.
It is a two dimensional array of type static byte . You have also added after the array declaration the
command PROGMEM. This is a function from the Program Space utilities and it tells the compiler to store
this array in the flash memory instead of the SRAM (Static Random Access memory) .
SRAM is the memory space on the ATmega chip that is normally used to store the variables and
character strings used in your sketch. They are copied from program space and into SRAM when used.
However, the array used to store the font is made up of 96 characters made up of eight bytes each. The
array is 96 x 8 elements which is 768 elements in total, and each element is a byte (8 bits) . The font
therefore takes up around 768 bytes in total. The ATmega328 has only 2KB, or approx 2000 bytes of
memory space for variables. Once you add to that the other variables and strings of text used in the
program, you run the risk of running out of memory fast.
The Arduino has no way of warning you that it is running out of memory. Instead it just crashes. To
prevent this from happening, you are storing this array in the flash memory instead ofSRAM, as it has
much more space for you to play with. The sketch is around 2800 bytes and the array is just under 800
bytes, so you have used about 3.6KBout of the 30KBflash memory available to you .
Then you start to create the various functions you will require for the program. The first one will
simply clear the display. Whatever bits are stored in the buffer array will be displayed on the matrix. The
clearDisplay() function simply cycles through all eight elements of the array and sets their values to
zero so that no LEDs are lit and the display is blank. It then calls the screenUpdateO function that
displays the pattern stored in the buffer[] array on the matrix. In this case, as the buffer contains nothing
but zeros, nothing will be displayed.
void clearDisplay() {
for (byte x=O; x<8; x++) {
buffer[x] = BOOOOOOOO;
}
screenUpdate () ;
}
156
CHAPTER 7 . LED DISPLAYS
The next function, initMAX72190, has the job of setting up the MAX7219 chip ready for use . First ,
the three pins are set to OUTPUT:
void initMAX7219() {
pinMode(DataPin, OUTPUT);
pinMode(LoadPin, OUTPUT);
pinMode(ClockPin, OUTPUT);
The display is then cleared:
clearDisplay() ;
The scan limit is set to 7, decode mode is turned off, and the shutdown register is set to normal
operation:
writeData(B000010ll, BOOOOOlll); II scan limit set to 0:7
writeData(B0000100l, BOOOOOOOO); II decode mode off
writeData(BOOOOll00, B00000001); II Set shutdown register to normal operation
Then the intensity is set to maximum by calling the intensityO function:
intensity(15); II Values 0 to 15 only (4 bit)
Next comes the intensity() function itself, which simply takes the value passed to it and writes it to
the intensity register by calling the writeData function :
void intensity(int intensity) {
writeData(B000010l0, intensity); IIB00010l0 is the Intensity Register
}
The next function does most of the hard work. Its job is to write the data out to the MAX7219 one bit
at a time . The function requires two parameters, both bytes, and these make up the Most Significant
Byte (not bit) and Least Significant Byte of the 16-bit number:
void writeData(byte MSB, byte LSB) {
Avariable of type byte called mask is declared:
byte mask;
This will be used as a bitmask (introduced in Project 17) for choosing the correct bit to send out.
Next, the load Pin is set to LOW. This unlatches the data in the Ie's register ready to receive new
data:
digitalWrite(LoadPin, LOW); II set loadpin ready to receive data
Now you need to send out the Most Significant Byte of the 16-bit number to the chip with the
leftmost (msb) bit sent first. To do this, you use two sets of for loops, one for the MSBand one for the
LSB. The loop uses a bitmask to cycle through all 8 bits . Using a bitwise AND (&) function decides if the
current bit is a 1 or a 0 and sets the dataPin to HIGH or LOW, accordingly. The clockPin is set to LOW,
and the HIGH or LOWvalue is written to the dataPin:
157
CHAPTER 7 . LED DISPLAYS
II Send out MSB
for (mask = B10000000; mask>O; mask »= 1) { Iliterate through bit mask
digitalWrite(ClockPin, LOW);
if (MSB &mask){ II if bitwise AND resolves to true
digitalWrite(DataPin,HIGH); II send 1
}
else{ Ilif bitwise and resolves to false
digitalWrite(DataPin,LOW); II send 0
}
digitalWrite(ClockPin, HIGH); II clock high, data gets input
}
II send out LSB for data
for (mask = B10000000; mask>o; mask »= 1) { I I iterate through bit mask
digitalWrite(ClockPin, LOW);
if (LSB &mask){ II if bitwise AND resolves to true
digitalWrite(DataPin,HIGH); II send 1
}
else{ Ilif bitwise and resolves to false
digitalWrite(DataPin,LOW); II send 0
}
digitalWrite(ClockPin, HIGH); II clock high, data gets input
}
Finally, the loadl'in is set to HIGH to ensure the 16 bits are latched into the chips register and the
clockPin is set to LOWas the last pulse was high (the clock must oscillate between HIGH and LOWfor
data to be pulsed successfully):
digitalWrite(LoadPin, HIGH); II latch the data
digitalWrite(ClockPin, LOW);
Next is the scroll() function, which is what displays the appropriate characters of the text string on
the display. The function accepts two parameters, the first being the text string you wish to display and
the second is the speed in which you wish the scrolling to occur in milliseconds between refreshes:
void scroll(char myString[], int speed) {
Then two variables of type byte are set up. These will store one of the eight rows of bit patterns that
make up the particular character being displayed:
byte firstChrRow, secondChrRow;
Another byte is declared and called ledOutput. This will store the result of a calculation on the first
bit pattern and second bit pattern of the characters, and it will decide which LEOs are on or off (this will
be explained shortly) :
byte ledOutput;
Another variable of type byte is declared called chrPointer and initialized to zero. chrPointer will
store the current position in the text string being displayed, starting at zero and incrementing up to the
length of the string:
158
CHAPTER 7. LED DISPLAYS
byte chrPointer = 0; II Initialise the string position pointer
Another two bytes are declared. These will hold the current character and the next one in the string:
byte Chari, Char2; II the two characters that will be displayed
These differ from firstChrRow and secondChrRow in that they store the ASCII (American Standard
Code for Information Interchange) value of the character to be displayed and the next one in the string.
firstChrRow and secondChrRow store the pattern of bits that make up the letters to be displayed.
Allletters, numbers, symbols, etc . that can be displayed on a computer screen or sent via serial have
an ASCII code. This is simply an index number to state which character it is in the ASCIItable.
Characters 0 to 31 are control codes, and you will not be using those as they cannot be displayed on your
dot matrix display. You will use ASCIIcharacters 32 to 196 which are the 95 printable characters. These
start at number 32, which is a space, and go up to 126, which is the tilde (-) symbol. The printable ASCII
characters are listed in Table 7-6.
Table 7-6. The Printable ASCII Characters
! "#$%&' ()*+, -.10123456789:; ¢::>?@
ABCDEFGHIJKLMNOPQRSTUVWXYZ[\]A_'
abcdefghijklmnopqrstuvwxyz{
I}-
Another byte is declared and initialized to zero . This will store how many bits the character pattern
of the current set of letters need to be shifted to give the impression of scrolling from right to left:
byte scrollBit
= 0;
Another byte will hold the length of the string of characters. This is initialized to zero :
byte strLength
= 0;
Then two variables of type unsigned long are declared and these will store the current time in
milliseconds since the Arduino chip was booted up or reset and another one to store the same value, but
this time after a while routine has ran. Together these will ensure that the bits are shifted only after a
specified time, in milliseconds, so it scrolls at a readable speed:
unsigned long time;
unsigned long counter;
You now need to find out how many characters are in the string. There are several ways of doing
this, but in your case you simply set up a while loop that checks if there is data in the current array index,
which is strLength (initialized to zero), and if so, increments the strLength variable by one. The loop
then repeats until the condition of myString[ strLength] is false, i.e. there are no more characters in the
string, and then strLength, which has been incremented by one on each iteration, will now hold the
length ofthe string:
while (myString[strLength]) {strLength++;}
159
CHAPTER 7 . LED DISPLAYS
Next, you set the value of counter to the value ofmillis() . You came across millis() in Project 4. It
stores the value, in milliseconds, since the Arduino was turned on or reset:
counter = millis();
Awhile loop will now run on the condition that the current character position is smaller than the
string length minus one:
while (chrPointer < (strLength-l»
{
The variable time is set to the current value of millis () :
time = millis();
An if statement then checks if the current time is greater than the last time stored plus the value in
speed, i.e. 45 milliseconds, and if so, runs the code block within it:
if (time> (counter + speed» {
Chari is loaded with the ASCII character value of the character at chrPointer in the myString array
and Char2with the one after that:
Chari = myString[chrPointer];
Char2 = myString[chrPointer+l];
A for loop now iterates through each of the eight rows :
for (byte y= 0; y<8; y++) {
You now read the font array and put the bit pattern in the current row of eight into firstChrRow and
the second into secondChrRow. Remember that the font array is storing the bit patterns that make up the
characters in the ASCII table, but only the printable ones from 32 to 126. The first element of the array is
the ASCII code of the character (minus 32, as you are not using characters 0 to 31) and the second
element of the array stores the eight rows of bit patterns that make up that character. For example, the
letters A and Z are ASCIIcharacters 65 and 90 respectively. You deduct 32 from these numbers to give
you your array index .
So the letter A, which is ASCII code 65, is stored in array element 33 (65-32) and the second
dimension of the array at that index stores the eight bit patterns that make up the letter. The letter Z is
ASCll code 90, which is index number 58 in the array . The data in font[331 [0... 8], for the letter A, is
{BOOOOlll0, B0001000l, B0001000l, B0001000l, BOOOlllll, B0001000l, B0001000l, B0001000l},
160
CHAPTER7 . LED DISPLAYS
If you put tha t data on to p of eac h othe r so you can see it clearer, you have
800001110
800010001
800010001
800010001
800011111
800010001
800010001
800010001
and if you look closely, you will see the following patt ern which makes up the letter A:
For the letter Z, the data in the array is
800011111
800000001
800000010
800000100
800001000
800010000
800010000
800011111
which corresponds with the LEDbit pattern of
To read the bit pattern, you need to access the font, which is stored in program space and not SRAM
as normal. To do this, you need to m ake use of one of the ut ilities from the pgmspace library,
pgm_read_byte.
firstChrRow = pgm_read_byte(&font[Char1 - 32][y]) ;
secondChrRow = (pgm_read_byte(&font[Char2 - 32][y]» « 1;
When you access program space, you are obtai ning data held in the flash mem ory. To do so, you
need to know the address in mem ory whe re the dat a is sto red (each storage location in mem ory has a
unique ad dress number) .
161
CHAPTER 7 . LED DISPLAYS
To do that, you use the & symbol in front of a variable. When you do that, you do not read the data
in that variable, you read the address where the data is stored instead. The pgm_read_bytecommand
needs to know the flash memory address of the data you want to retrieve, so you put a & symbol in front
of font[Char1 - 32][y] to make pgmJead_byte(&font[Char1 - 32][y]) . This simply means that you
read the byte in program space stored at the address of font[Char1 - 32] [y] .
The value of secondChrRow is bitshifted left one simply to make the gap between letters smaller,
thereby making them more readable on the display. This is because there are no bits used to the left of
all characters for three spaces. You could bitshift it left by two to bring them closer but it starts to
become hard to read if you do.
The next line loads the bit pattern for the relevant row into ledOutput:
ledOutput = (firstChrRow « scrollBit)
I
(secondChrRow » (8 - scrollBit) );
Asyou want the letters to scroll from right to left, you bitshift left the first letter by scrollBit amount
of times and the second letter by 8 - scrollBit amount of times. You then logical OR the results together
to merge them into the 8-bit pattern required to display . For example, if the letters you were displaying
were A and Z, then the patterns for both would be
B00001110
B00010001
B00010001
B00010001
B00011111
B00010001
B00010001
B00010001
B00011111
B00000001
B00000010
B00000100
B00001000
B00010000
B00010000
B00011111
So, the calculation above on the top row, when scrollBit is set to 5, i.e. the letters have scrolled five
pixels to the left, would be
B11000000 BOOOOOO11
which is the top row of the A bitshifted left 5 times and the top row of the Z bitshifted right 3 times (8-5).
You can see that the left hand pattern is what you get when the letter A is scrolled left by five pixels and
the right hand pattern is what you get if the letter Z was scrolled in from the right hand side by 5 pixels.
The logical OR, which is the Isymbol, has the effect of merging these two patterns together to create
BI1000011
which is what you would get if the letter A and Z were next to each other and scrolled left five pixels.
The next line loads that pattern of bits in to the appropriate row of the screen buffer:
buffer[y] = ledOutput;
The scroll Bit is increased by one :
scrollBit++;
162
CHAPTER 7 . LED DISPLAYS
Then an if statement checks if the scrollBit value has reached 7. If so, it sets it back to zero and
increases the chrPointer by one so the next time the function is called, it will display the next two sets of
characters:
if (scrollBit > 6) {
scrollBit = 0;
chrPointer++;
}
Finally, the value of counter is updated to the latest millis () value:
counter
=
millis();
The screenUpdateO function simply takes the eight rows of bit patterns you have loaded into the
eight element buffer array and writes it to the chip, which in turn displays it on the matrix:
void screenUpdate() {
for (byte row = 0; row < 8; row++) {
writeData(row+l, buffer[row]);
}
}
After setting up these six functions , you finally reach the setupt ) and loopO functions of the
program. In setupt ); the chip is initialized by calling initMax72190, a timer is created and setto a
refresh period of 10000 microseconds, and the screenUpdate() function attached. As before, this ensures
the screenUpdate() function is activated every 10000 microseconds no matter what else is going on .
void setupl ) {
initMAX72190 ;
Timerl.initialize(10000);
II initialize timerl and set interrupt period
Timerl.attachInterrupt(screenUpdate);
}
Finally, the main loop of the program simply has four lines . The first clears the display and then the
next three call the scroll routine to display the three lines of text and set them scrolling across the
display.
void Ioopt ) {
clearDisplay() ;
scroll("
BEGINNING ARDUINO ". 45);
scroll("
Chapter 7 - LED Displays
", 45);
scroll("
HELLO WORLD!!! :)
". 45);
}
You can, of course, change the text in the code so that the display says anything you wish . Project 21
was pretty complex as far as the code goes . As I said at the start, all of this hard work could have been
avoided if you had simply used some of the pre-existing LED matrix libraries that are available in the
public domain. But in doing so, you would not have learnt how the MAX7219 chip works . By doing
things the hard way, you should now have a good understand of the MAX7219 chip and how to control it.
These skills can be ported to operate just about any other external Ie as the principles are pretty much
the same.
163
CHAPTER 7 . LED DISPLAYS
In the next project, you will make use of these libraries so you can see how they make life easier for
you . Let's take your display and have a bit of fun with it.
Project 22 - LED Dot Matrix Display - Pong Game
Project 21 was hard going and a lot to take in. So, for Project 22 you are going to create a simple game
with simple code using the dot matrix display and a potentiometer. This time you are going to use one of
the many available libraries for controlling LED dot matrix displays to see how much easier it can make
your life when coding.
Parts Required
The parts required are the same as Project 21 with the addition of a lOKO Potentiometer
Same as Project 21 plus ... .
lOKO Potentiometer
Connect It Up
Leave the circuit the same as in Project 21 and add a potentiometer. The left and right pins go to Ground
and +5V, respectively, and the center pin goes to Analog Pin 5.
Figure 7-8. Add a potentiometer to the Project 21 circuit (see insert for color version)
Upload the Code
Upload the code from Listing 7-4. When the program is run, a ball will start from a random location on
the left and head towards the right. Using the potentiometer, control the paddle to bounce the ball back
164
CHAPTER 7 . LED DISPLAYS
towards the wall. As time goes by, the speed of the ball will increase faster and faster until you will not be
able to keep up with it.
When the ball bounces past the paddle, the screen will flash and the game will restart. See how long
you can go for before the game resets .
Listing 7-4. Code for Project 21
IIProject 22
#include "LedControl.h"
LedControl myMatrix = LedControl(2, 4, 3, 1); II create an instance of a Matrix
int
int
int
int
int
column = 1, row = random(8)+1; II decide where the ball will start
directionX = 1, directionY = 1; II make sure it heads from left to right first
paddle1 = 5, paddle1Val; II Pot pin and value
speed = 300;
counter = 0, mult = 10;
void setup()
{
myMatrix.shutdown(o, false); II enable display
myMatrix.setIntensity(O, 8); II Set the brightness to medium
myMatrix.clearDisplay(o); II clear the display
randomSeed(analogRead(o));
}
void Ioop'()
{
paddle1Vai = analogRead(paddle1);
paddle1Vai = map(paddle1Val, 200, 1024, 1,6);
column += directionX;
row += directionY;
if (column == 6 && directionX == 1 && (paddle1Val == row II paddle1Val+1
row II paddle1Val+2 == row)) {directionX = -1;}
if (column == && directionX == -1 ) {directionX = 1;}
if (row == 7 && directionY == 1 ) {directionY = -1;}
if (row == && directionY == -1 ) {directionY = 1;}
if (column == 7) { oops();}
myMatrix.clearDisplay(o); II clear the screen for next animation frame
myMatrix.setLed(o, column, row, HIGH);
myMatrix.setLed(o, 7, paddle1Val, HIGH);
myMatrix.setLed(o, 7, paddle1Val+1, HIGH);
myMatrix.setLed(o, 7, paddle1Val+2, HIGH);
if (!(counter % mult)) {speed -= 5; mult * mult;}
delay(speed);
counter++;
==~
°
°
}
165
CHAPTER 7 . LED DISPLAYS
void oops() {
for (int x=Oj x<3j x++) {
myMatrix.clearDisplay(O)j
delay( 250) j
for (int y=Oj y<8j Y++) {
myMatrix.setRow(O, y, 255)j
}
delay(250)j
}
counter=oj II reset all the values
speed=300j
column=lj
row = random(8)+lj II choose a new starting location
}
Project 22 - LED Dot Matrix - Pong Game
The code for Project 22 is really simple. After all, you are taking a break from the hard work done in
Project 2l!
First, the LedControl.h library is included in the sketch. You will need to download the library and
install it in the libraries folder as before. The library, as well as further information, can be found at
www.arduino.cc/playground/Main/LedControl
#include "LedControl.h"
You then create an instance of an LedControl object like so
LedControl myMatrix = LedControl(2, 4, 3, l)j II create an instance of a Matrix
This creates an LedControl object called myMatrix . The LedControl object requires four parameters.
The first three are the pin numbers for the MAX7219; the order is Data In, Clock, and Load. The final
number is for the number of the chip (in case you are controlling more than one MAX7219 and display).
Then you decide which column and row the ball will start in. The row is decided using a random
number.
int column = 1, row = random(8)+lj II decide where the ball will start
Now two integers are declared to decide the direction the ball will travel in. If the number is positive,
it will head from left to right and bottom to top, respectively, and if negative, it will be in reverse.
int directionX = 1, directionY = 1j II make sure it heads from left to right first
You decide which pin is being used for the paddle (the potentiometer) and declare an integer to
hold the value read from the analog pin :
int paddle1 = 5, paddle1Valj II Pot pin and value
The speed of the ball is declared in milliseconds:
int speed = 300j
166
CHAPTER 7 . LED DISPLAYS
Then you declare and initialize a counter to zero and its multiplier to 10:
int counter = 0, mult = 10;
The setup() function enables the display by ensuring that the powersaving mode is set to false. The
intensity is set to medium and then the display is cleared in preparation for the game. Before you start,
the randomSeed is set with a random value read from an unused analog pin .
void setup()
{
myMatrix.shutdown(o, false); II enable display
myMatrix.setlntensity(O, 8); II Set the brightness to medium
myMatrix.clearDisplay(O); II clear the display
randomSeed(analogRead(o));
}
In the main loop, you start by reading the analog value from the paddle:
paddle1Val
= analogRead(paddle1);
Then those values are mapped to between 1 and 6:
paddle1Val = map(paddle1Val, 200, 1024, 1,6);
The map command requires five parameters. The first is the number to map. Next are the low and
high values of the number and the low high values you wish to map it to. In your case, you are taking the
value in paddle1Val, which is the voltage read from Analog Pin 5. This value ranges from 0 at 0 volts to
1024 at 5 volts. You want those numbers mapped to read only between 1 and 6 as this is the row the
paddle will be displayed on when drawn on the display.
The column and row coordinates are increased by the values in directionX and directionY:
column += directionX;
row += directionY;
You now need to decide if the ball has hit a wall or a paddle, and if so, bounce back (the exception
being if it goes past the paddleO. The first if statement checks that the ball has hit the paddle. It does this
by deciding if the column the ball is in is column 6 and (logical AND &&) is also heading left to right:
if (column == 6 && directionX == 1 && (paddle1Val == row
paddle1Val+2 == row)) {directionX = -1;}
II
paddle1Val+1 == row
II
There are three conditions that have to be met for the ball direction to change. The first is that the
column is 6, second is that the direction is positive (i.e. left to right) and third is that the ball is on the
same row that either of the 3 dots that make up the paddle is in. This is done by nesting a set of or
(logical OR II) commands inside brackets. The result of this calculation is checked first and then the
result added to the three && statements in the first set of brackets.
The next three sets of if statements check if the ball has hit the top , bottom, or left side walls, and if
so, reverses the ball direction:
167
CHAPTER 7 . LED DISPLAYS
if (column == 0 && directionX == -1 ) {directionX = 1;}
if (row == 7 && directionY == 1 ) {directionY = -1;}
if (row == 0 && directionY == -1 ) {directionY = 1;}
Finally, if the ball is in column 7, it has obviously not hit the paddle but has gone past it. If that is the
case, call the oops() function to flash the display and reset the values :
if (column == 7) { oops();}
Next the display is cleared to erase any previous dots :
myMatrix.clearDisplay(O); II clear the screen for next animation frame
The ball is drawn at the column and row location. This is done with the. set Led command of the
LedControllibrary:
myMatrix.setLed(o, column, row, HIGH);
The. setLed command requires four parameters. The first number is the address of the display, then
the x and y (or column and row) co-ordinates and finally a HIGH or LOW for on and off. These are used
again to draw the three dots that make up the paddle at column 7 and row paddle1Val (plus one above
and one above that) .
myMatrix .setLed(o, 7, paddle1Val, HIGH);
myMatrix.setLed(O, 7, paddle1Val+1, HIGH);
myMatrix.setLed(O, 7, paddle1Val+2, HIGH);
You then check if the modulo of counter % mult is NOT (logical NOT !) true, and if so, decrease the
speed by five and multiply the multiplier by itself. Modulo is the remainder when you divide one integer
by another. In your case, you divide counter by mult and check if the remainder is a whole number or
not. This basically ensures that the speed is only increased after a set time and that the time increases
proportionally to the decreasing delay.
if (!(counter % mult» {speed -= 5; mult
*
mult;}
A delay in milliseconds of the value of speed is activated and then the counter value is increased by
one:
delay(speed);
counter++;
}
Finally, the oops() function causes a for loop within a for loop to clear the display and then fills in
all rows repeatedly with a 250 millisecond delay in between. This makes all LEOsflash on and off to
indicate the ball has gone out of play and the game is about to reset. Then all of the values of counter,
speed, and column are set to their starting positions and a new random value chosen for row.
void oops() {
for (int x=O; x<3; x++) {
myMatrix.clearDisplay(O);
delay(250);
168
CHAPTER 7 . LED DISPLAYS
for (int y=o; y<S; y++) {
myMatrixosetRow(O, y, 255);
}
delay(250);
}
counter=o; II reset all the values
speed=300;
column=l;
row = random(S)+l; II choose a new starting location
}
The setRowcommand works by passing the address of the display, the row value, and then the
binary pattern of which LEDs to turn on or off. In this case, you want them all on, which is binary
11111111 and decimal 255 .
The purpose of Project 22 was to show how much easier it is to control an LED Driver chip if
you use a ready-made library of code designed for the chip . In Project 21, you did it the hard way
coding everything from scratch; in Project 22, the hard work was all done for you behind the scenes.
There are other Matrix libraries available; in fact, the Arduino IDE comes with one called matrix. I had
better luck with the LedControl.h library myself and so I chose that. You can use whichever library suits
your needs best.
In the next chapter, you will look at a different type of dot matrix display, the LCD.
0
EXERCISE
Take the concepts from Projects 21 and 22 and combine them. Make a Pong Game but have the code
keep a tab ofthe score (in milliseconds since the game started). When the ball goes out of play, use the
scrolling text function to show the score ofthe game just played (milliseconds the player survived) and the
highest score to date.
Summary
Chapter 7 introduced you to some pretty complex subjects, including the use of external ICs. You are not even
half way through the projects yet and you already know how to control a dot matrix display using both shift
registers and a dedicated LED driver Ie. Also, you learned how to coding things the hard way and then how to
code the easy way by incorporating a ready-made library designed for your LED Driver Ie.
You have also learned the sometimes-baffling concept of multiplexing, a skill that will come in very
handy for many other things as well as dot matrix displays .
Subjects and concepts covered in Chapter 7:
•
Howa dot matrix display is wired up
•
How to install an external library
•
The concept of multiplexing (or muxing)
169
CHAPTER 7 . LED DISPLAYS
170
•
How to use multiplexing to turn on 64 LEOsindividually using just 16 output pins
•
The basic concept of timers
•
How to use the TimerOne library to activate code no matter what else is going on
•
How to include external libraries in your code using the #include directive
•
How to use binary numbers to store LEDimages
•
How to invert a binary number using a bitwise NOT -
•
How to take advantage of persistence of vision to trick the eye
•
How to store animation frames in multidimensional arrays
•
How to declare and initialize a multidimensional array
•
Accessing data in a specific element in a two dimensional array
•
How to do a bitwise rotation (aka circular shift)
•
How to control LEDdot matrix displays using shift registers
•
How to control LEDdot matrix displays using MAX7219 rcs
•
How to time pulses correctly to load data in and out of external ICs
•
How to store a character font in a two dimensional array
•
How to read timing diagrams from datasheets
•
How to use the registers in the MAX7219
•
How to bypass the SRAM limits and store data in program space
•
How to reverse the order of bits
•
How to make text and other symbols scroll across a dot matrix display
•
The concept of the ASCIIcharacter table
•
Choosing a character from its ASCII code
•
How to find out the length of a text string
•
How to write to and read from program space
•
How to obtain the address in memory of a variable using the & symbol
•
How to use the LedControl.h library to control individual LEOsand rows of LEOs
•
How to use the logical operators
•
How to make life easier and code development faster using code libraries
CHAPTER 8
Liquid Crystal Displays
Let's investigate another popular method of displaying text and symbols, the LCD (Liquid Crystal
Display) . LCDs are the displays typically used in calculators and alarm clocks. Many Arduino projects
involve LCDs, so it's essential that you know how to use them. LCDdisplays require driver chips to
control them; these are built into the display . The most popular type of driver chip is the Hitachi
HD44780 (or compatible) .
Creating projects based around LCDdisplays is nice and easy thanks to an array of readily available
LCD code libraries. The Arduino IDE comes with a library called LiquidCrystal.h that has a great list of
features. You will be using this one in your projects.
Project 23 - Basic LCD Control
To start with, you will create a demonstration project that will show off most of the functions available in
the LiquidCrystal.h library. To do so, you'll use a backlit 16x2 LCD Display.
Parts Required
You need to obtain an LCD Display that uses the HD44780 driver. There are many available and they
come in all kinds of colors . As an amateur astronomer, I particularly like the red on black displays (red
text on a black background) because they preserve your night vision if used in astronomy based projects.
You can choose another color text and background but your display must have a backlight and be able to
disp lay sixteen columns and two rows of characters (often referred to as 16x2 LCD disp lays).
16x2 Backlit LCD
Current Limiting Resistor (Backlight)
Current Limiting Resistor (Contrast)
171
CHAPTER8 • LIQUID CRYSTAL DISPLAYS
Connect It Up
The circu it for Project 23 is quite simple. Fin d the datash eet for the LCD you are usi ng . The following
pins (see Tab le 8-1) from the Arduino, --Sv, and Ground need to go to the LCD.
Table 8-1. Pins to use for the LCD
Arduino
Other
Matrix
Digital 11
Enable
Digital 12
RS (Register Select)
Digital 5
DB4 (Data Pin 4)
Digita l 4
DBS (Data Pin 5)
Digital 3
DB6 (Data Pin 6)
Digital 2
DB7 (Data Pin 7)
Gnd
Vss (GND)
Gn d
R/W (Read/Write)
+Sv
Vdd
+Sv via resistor
Vo (Contrast)
+Sv via resistor
AlVee (Power for LED)
Gn d
Gn d for LED
Data Pins 0 to 3 are n ot use d because you are going to use what is kn own as 4-bit m od e. For a typical
LCD display the circu it in Figure 8-1 will be correct.
172
CHAPTER 8 . LIQUID CRYSTAL DISPLAYS
...............
. . ....... . .. . .
Figure 8-1. The circuitfor Project 23 - BasicLCD Control (see insertfor colorversion)
The contract adjustment pin on the LCD must be connected via a current limiting resistor in order
to adjust the contrast the desired level. A value of around 10Kohm should suffice. Ifyou find it difficult
to get the right value, then connect a potentiometer (with value between about 4K ohm to 10Kohm) with
the left leg to +Sv, the right leg to ground, and the center leg to the contrast adjustment pin (Pin 3 on my
test LCD) . Nowyou can use the knob to adjust the contrast until you can see the display clearly.
The backlight on my test LCD required 4.2v, so I added the appropriate current limiting resistor
between +Sv and the LEDpower supply pin (Pin 15 on my LCD) . You could connect the LEDpower pin
to a PWM pin on the Arduino and use a PWM output to control the brightness of the backlight, but for
simplicity's sake you won't use this method in this project. Once you're happy that you have the correct
pins going between the Arduino, +Sv, and Ground (according to the LCDs datasheet) , you can enter the
code
Enter The Code
Check your wiring, then upload the code from Listing 8-1.
Listing 8-1. Code for Project 23
II PROJECT 23
#include <LiquidCrystal.h>
II Initialize the library with the numbers of the interface pins
LiquidCrystal lcd(12, 11, 5, 4, 3, 2); II Create an lcd object and assign the pins
173
CHAPTER 8 • LIQUID CRYSTAL DISPLAYS
void setupj ) {
Icd.begin(16, 2); II Set the display to 16 columns and 2 rows
}
void Ioopt ) {
II Run the seven demo routines
basicPrintDemo();
displayOnOffDemo();
setCursorDemo();
scroIILeftDemo();
scroIIRightDemo();
cursorDemoO;
createGlyphDemo();
}
void basicPrintDemo() {
lcd .clear(); II Clear the display
Icd.print("Basic Print"); II Print some text
delay(2000);
}
void displayOnOffDemo() {
lcd.clear(); II Clear the display
Icd.print("Display On/Off"); II Print some text
for(int x=O; x < 3; x++) { II Loop 3 times
Icd.noDisplay(); II Turn display off
delay(1000);
lcd.display(); II Turn it back on again
delay(1000);
}
}
void setCursorDemo() {
lcd.clear(); II Clear the display
Icd.print("SetCursor Demo"); II Print some text
delay(1000);
lcd .clear(); II Clear the display
Icd.setCursor(s,o); II Cursor at column 5 row 0
lcd.print("s,o");
delay(2000);
Icd.setCursor(10,1); II Cursor at column 10 row 1
Icd.print("10,1");
delay(2000);
Icd.setCursor(3,1); II Cursor at column 3 row 1
Icd.print("3,1");
delay(2000);
}
174
CHAPTER 8 . LIQUID CRYSTAL DISPLAYS
void scrollLeftDemo() {
lcd.clear()j II Clear the display
lcd.print("Scroll Left Demo")j
delay(1000)j
lcd.clear()j II Clear the display
lcd.setCursor(7,O)j
lcd.print("Beginning")j
lcd.setCursor(9,1)j
lcd.print("Arduino")j
delay(1000)j
for(int x=Oj x<16j X++) {
lcd.scrollDisplayLeft()j II Scroll display left 16 times
delay(250)j
}
}
void scrollRightDemo() {
lcd.clear()j II Clear the display
lcd.print("Scroll Right")j
lcd.setCursor(O,l)j
lcd .print("Demo")j
delay(1000)j
lcd.clear()j II Clear the display
lcd.print("Beginning")j
lcd.setCursor(O,l)j
lcd .print("Arduino")j
delay(1000)j
for(int x=Oj x<16j X++) {
lcd.scrollDisplayRight()j II Scroll display right 16 times
delay(250)j
}
}
void cursorDemo() {
lcd .clear()j II Clear the display
lcd.cursor()j II Enable cursor visible
lcd .print("Cursor On")j
delay(3000)j
lcd.clear()j II Clear the display
lcd .noCursor()j II Cursor invisible
lcd .print("Cursor Off")j
delay(3000)j
lcd.clear()j II Clear the display
lcd .cursor()j II Cursor visible
lcd.blink()j II Cursor blinking
lcd.print( "Cursor Blink On ")j
delay(3000)j
lcd.noCursor()j II Cursor invisible
lcd .noBlink()j II Blink off
}
175
CHAPTER 8 • LIQUID CRYSTAL DISPLAYS
void createGlyphDemo() {
lcd.clear()j
byte happy[8] = { II Create byte array with happy face
BOOOOO,
BOOOOO,
Bl000l,
BOOOOO,
Bl000l,
BOll10,
BOOOOO,
BOOOOO}j
byte sad[8] = { II Create byte array with sad face
BOOOOO,
BOOOOO,
Bl000l,
BOOOOO,
BOll10,
Bl000l,
BOOOOO,
BOOOOO}j
lcd.createChar(o, happy)j II Create custom character 0
lcd.createChar(l, sad)j II Create custom character 1
for(int x=Oj x<5j X++) { II Loop animation 5 times
lcd.setCursor(8,0)j
lcd.write(O)j II Write custom char 0
delay(1000)j
lcd.setCursor(8,0)j
lcd.write(l)j II Write custom char 1
delay(1000)j
}
}
Project 23 - Basic LCD Control- Code Overview
First you load in th e library that you are going to use to control the LCD. There are many libra ries and
cod e examples available for different types of LCOs; you can find them all on the Arduino playground at
www.arduino.cc/playground/ Code/L CO. However, th e Arduino IDE comes with a libra ry called
LiquidCrystal.h that is easy to understand and use:
#include <LiquidCrystal.h>
Now you need to crea te and LiquidCrystal object and set the appropriate pins :
LiquidCrystal lcd(12, 11, 5, 4, 3, 2)j II Create an led object and assign the pins
176
CHAPTER 8 . LIQUID CRYSTAL DISPLAYS
So you have cre ated a LiquidCrystal object and called it led. The first two parameters set the pins for
RS (Register Select) and Enable. The last four parameters are Data Pins 04 to 07. As you are using 4-b it
mode, you are onl y using four of th e eight dat a pins on the display.
The differen ce between 4-bit and 8-bit modes is that in 8-bit mode you can send data one byte at a
time whereas in 4-bit mode the 8 bits have to be split up into to 4-b it numbers (known as nibbles) . This
makes the code larger and more complex. However, you are using a readymade libr ary, so you don't
need to worry about that. If, howe ver, you were writing space- or time-critical code, you would cons ider
writing dire ctly to the LCD in 8-bit mode. Usin g 4-bit mode has the ad vantage of saving four pins which
is useful if you want to connect other devices at the sa me time .
In the setup() loop you initialize the display to the size requir ed, which is 16 columns and 2 rows:
lcd.begin(16, 2); II Set the display to 16 columns and 2 rows
The main pro gram loop simply runs seven different demo routines, one by one, before restarting.
Each demo routine sho ws off one set of related routines in the LiquidCrystal.h library:
void loop() {
II Run the seven demo routines
basicPrintDemo();
displayOnOffDemo();
setCursorDemo();
scrollLeftDemo();
scrollRightDemo();
cursorDemo();
createGlyphDemo();
}
The first function is basicPrintDemo() and it is designed to sho w use ofthe . print() command. This
demo simply clea rs the display using lcd.clear() and then prints to the display using led. print() . Note
that if you had initial ized your LiquidCrystal obje ct and called it, for example, LCD1602, then the se
commands would be LCD1602. clear() and LCD1602. print() accordingly. In other words, the command
comes after the name of the object, with a dot between them.
The print() command will print whatever is inside the brackets at the cur rent cur sor locat ion . The
default cursor location is always column 0 and row 0, which is the top right corner. After clearing the
display, the cursor will be set to th e default or home position.
void basicPrintDemo() {
lcd .clear(); II Clear the display
lcd.print("Basic Print"); II Print some text
delay(2000);
}
The second fun ction is designed to sho w off the display() and noDisplayO commands. These
commands simply en able or disabl e the display. The routine prints out "Display On /Off" and th en runs
a loop th ree times to turn the display off, wait one second, turn it back on, wait another second, then
repeat. Whenever you turn the display off, wha tever was printed on th e screen before it went off will be
preserved when the display is re-enabled.
177
CHAPTER 8 • LIQUID CRYSTAL DISPLAYS
void displayOnOffDemo() {
lcd.clear()j II Clear the display
lcd.print("Display On/Off")j II Print some text
for(int x=Oj x < 3j x++) { II Loop 3 times
lcd.noDisplaY()j II Turn display off
delay(1000)j
lcd.display()j II Turn it back on again
delay(1000)j
}
}
The next function shows offthe setCursor () command, which sets the cursor to the column and
row location set within the brackets. The demonstration sets the cursor to three locations and prints that
location in text on the display. The setCursorO command is useful for controlling the layout of your text
and ensuring that your output goes to the appropriate part of the display screen.
void setCursorDemo() {
lcd.clear()j II Clear the display
lcd.print("SetCursor Demo")j II Print some text
delay(1000)j
lcd.clear()j II Clear the display
lcd.setCursor(s,o)j II Cursor at column 5 row 0
lcd.print("s,o")j
delay(2000)j
lcd .setCursor(10,1)j II Cursor at column 10 row 1
lcd.print("10,1")j
delay(2000)j
lcd.setCursor(3,1)j II Cursor at column 3 row 1
lcd.print("3,1")j
delay(2000)j
}
There are two commands in the library for scrolling text: scrollDisplayLeft () and
scrollDisplayRightO . Two demo routines show offthese commands . The first prints "Beginning
Arduino" on the right side of the display and scrolls it left 16 times, which willmake it scroll offthe
screen:
void scrollLeftDemo() {
lcd.clear()j II Clear the display
lcd.print("Scroll Left Demo")j
delay(1000)j
lcd .clear()j II Clear the display
lcd.setCursor(7,0)j
lcd.print("Beginning")j
lcd.setCursor(9,1)j
lcd.print("Arduino")j
delay(1000)j
178
CHAPTER 8 . LIQUID CRYSTAL DISPLAYS
for(int x=O; x<16; X++) {
lcd.scrollDisplayLeft(); II Scroll display left 16 times
delay(250);
}
}
The next function acts similarly, starting with the text on the left and scrolling it right 16 times till it
scrolls off the screen:
void scrollRightDemo() {
lcd.clear(); II Clear the display
lcd.print("Scroll Right");
lcd.setCursor(O,l);
Icd, print( "Demo");
delay(1000);
lcd.clear(); II Clear the display
lcd.print("Beginning");
lcd.setCursor(O,l);
lcd.print("Arduino");
delay(1000);
for(int x=O; x<16; X++) {
lcd.scrollDisplayRight(); II Scroll display right 16 times
delay(250);
}
}
The cursor so far has been invisible-it's always there but just not seen. Whenever you clear the
display, the cursor returns to the top left corner (column 0 and row 0). After printing some text, the
cursor will sit just after the last character printed. The next function clears the display, then turns the
cursor on with cursor() and prints some text. The cursor will be visible, just after this text, as an
underscore U symbol:
void cursorDemo() {
lcd .clear(); II Clear the display
lcd.cursor(); II Enable cursor visible
lcd.print("Cursor On");
delay(3000);
The display is cleared again. This time the cursor is turned off, which is the default mode, using
noCursor() . Now the cursor cannot be seen:
lcd.clear(); II Clear the display
lcd.noCursor(); II Cursor invisible
lcd.print("Cursor Off");
delay(3000);
179
CHAPTER 8 • LIQUID CRYSTAL DISPLAYS
Next, the cursor is enabled again. Blink mode is also enabled using bl inkf ) :
lcd.clear()j II Clear the display
lcd.cursor()j II Cursor visible
lcd.blink()j II Cursor blinking
lcd.print("Cursor Blink On")j
delay(3000)j
This time the cursor will not only be visible, but will be blinking on and off. This mode is useful if
you are waiting for some text input from a user. The blinking cursor will act as a prompt to enter some
text.
Finally, the cursor and blink are turned off to put the cursor back into the default mode:
lcd.noCursor()j II Cursor invisible
lcd.noBlink()j II Blink off
}
The final function called createGlyphDemo() creates a custom character. Most LCDs let you program
your own custom characters to them. The standard 16x 2 LCD has space to store eight custom characters
in memory. The characters are 5 pixels wide by 8 pixels high (a pixel is a picture element, i.e. the
individual dots that make up a digital display) . The display is cleared and then two arrays of type byte are
initialized with the binary pattern of a happy and a sad face . The binary patterns are 5 bits wide.
void createGlyphDemo() {
lcd.clear()j
II Create byte array with happy face
byte happy[8]
BOOOOO,
BOOOOO,
Bl000l,
BOOOOO,
Bl000l,
BOll10,
BOOOOO,
BOOOOO}j
= {
byte sad[8]
BOOOOO,
BOOOOO,
Bl000l,
BOOOOO,
BOll10,
Bl000l,
BOOOOO,
BOOOOO}j
{II Create byte array with sad face
Then you create the two custom characters using the createCharO command. This requires two
parameters: the first is the number of the custom character (0 to 7 in the case of my test LCD, which can
store a maximum of 8), and the second is the name of the array that creates and stores the custom
characters binary pattern in memory on the LCD:
180
CHAPTER 8 . LIQUID CRYSTAL DISPLAYS
lcd.createChar(o, happy); II create custom character 0
lcd.createChar(l, sad); II create custom character 1
A for loop will now loop through itself five times. On each iteration the cursor is set to column 8 and
row 0, and the first custom character is written to that location using the write() command. This writes
the custom character within the brackets to the cursor location. The first character, a happy face, is
written to the cursor location; after a delay of one second the second character, a sad face, is then written
to the same cursor location. This repeats five times to make a crude animation.
for(int x=o; x<5; x++) { II loop animation 5 times
lcd.setCursor(8,O);
lcd.write(o); II write custom char 0
delay(1000);
lcd.setCursor(8,o);
lcd.write(l); II write custom char 1
delay(1000);
}
}
Project 23 covered most of the popular commands within the LiquidCrystal.h library . There are
several others to discover, however, and you can read about them in the Arduino Reference library at
www.arduino.cc/en/ Reference /LiquidCrys tal.
Project 23 - Basic LCD Control- Hardware Overview
The new component in this project was obviously the LCD. A liquid crystal display works by using the
light modulating properties of liquid crystals . The display is made up of pixels, each one filled with liquid
crystals. These pixels are arrayed in front of a backlighting source or a reflector. The crystals are placed
into layers sandwiched between polarizing filters . The two polarizing panels are aligned at 90 degrees to
each other, which blocks light. The first polarizing filter will polarize the light waves so that they all run
in one orientation only. The second filter, being at 90 degrees to the first, will block the light. In other
words, imagine that the filter is made up of very thin slits going in one direction. Light polarized in one
direction will go through slits in the same orientation, but when it reaches the second filter, which has its
slits running the other way, it will not pass through. By running a current across the rows and columns of
the layers, the crystals can be made to change orientation and line up with the electric field. This causes
the light to twist 90 degrees, thus allowing it through the second filter. Hence, some displays are referred
to as "Super-Twist. "
The LCD is made up of a grid of pixels and these are arranged into smaller grids that make up the
characters. A typical 16x 2 LCD will have 16 character grids in two rows . Each character grid is made up
of 5 pixels wide by 8 pixels high . If you turn the contrast up very high on your display, the 32 arrays of
5 x 7 pixels will become visible.
That is really all you need to know about how LCDs work. Let's now put the LCD to use by making a
temperature display.
181
CHAPTER 8 • LIQUID CRYSTAL DISPLAYS
Project 24 - LCD Temperature Display
This project is a simple demonstration of using an LCDto present useful information to the user-in this
case , the temperature from an analog temperature sensor. You will add a button to switch between
displaying the in Celsius or Fahrenheit. Also, the maximum and minimum temperature will be displayed
on the second row.
Parts Required
The parts required are the same as for Project 23, plus a button and an analogue temperature sensor.
Make sure that the temperature sensor only outputs positive values.
16x2 Backlit LCD
Current Limiting Resistor
(Backlight)
Current Limiting Resistor
(Contrast)
Pushbutton
Analogue Temperature Sensor
Connect It Up
Use the exact same circuit that you set up for Project 23. Then add a pushbutton and temperature sensor
as shown in Figure 8-2.
182
CHAPTER 8 . LIQUID CRYSTAL DISPLAYS
Figure 8-2. The circuitfor Project24 - LCDTemperatureDisplay (see insertfor color version)
I have use d an LM35DTtemperature sensor, which has a range from O°C to lOO°e. You can use any
analogue temperature sensor. The LM35 is rated from -55°C to + 150°C. You will n eed to adjust your code
acco rdingly (m ore on this later).
Enter The Code
Check your wiring, then up load the code from Listing 8-2.
Listing 8-2. Codefor Project 24
II PROJECT 24
#include <LiquidCrystal .h>
II Initialize the l ibrary wi t h the numbers of the i nt er f ace pins
LiquidCrystal lcd(12, 11, 5, 4, 3, 2); II Create an lcd object and assi gn the pins
int maxC=O, minC=100, maxF=O, minF=212;
int scale = 1;
int buttonPin=8;
void setupi ) {
lcd.begin(16, 2); II Set the di splay to 16 columns and 2 rows
analogReference(INTERNAL);
pinMode(buttonPi n, INPUT);
lcd .clear() ;
}
183
CHAPTER 8 • LIQUID CRYSTAL DISPLAYS
void loop() {
lcd.setCursor(o,o)j II Set cursor to home position
int sensor = analogRead(o)j II Read the temp from sensor
int buttonState = digitalRead(buttonPin)j II Check for button press
switch (buttonState) { II Change scale state if pressed
case HIGH:
scale=-scalej II Invert scale
Icd.r l.earf};
}
delay( 250) j
switch (scale) { II Decide if C or F scale
case 1:
celsius(sensor)j
break;
case -1:
fahrenheit(sensor)j
}
}
void celsius(int sensor) {
lcd .setCursor(o,o)j
int temp = sensor * 0.09765625j II Convert to C
lcd.print(temp)j
lcd.write(B11011111)j II Degree symbol
lcd .print("C ")j
if (temp>maxC) {maxC=tempj}
if (temp<minC) {minC=tempj}
lcd.setCursor(O,l)j
lcd.print("H=")j
lcd.print(maxC)j
lcd .write(B11011111)j
lcd.print("C L=")j
lcd.print(minC)j
lcd .write(B11011111)j
lcd.print("C ")j
}
void fahrenheit(int sensor) {
lcd .setCursor(o,o)j
float temp = «sensor * 0.09765625) * 1.8)+32j II convert to F
lcd.print(int(temp»j
lcd.write(B11011111)j II Print degree symbol
lcd .print("F ")j
if (temp>maxF) {maxF=tempj}
if (temp<minF) {minF=tempj}
lcd.setCursor(O,l)j
lcd.print( "H= ")j
lcd .print(maxF)j
lcd .write(B11011111)j
184
CHAPTER 8 . LIQUID CRYSTAL DISPLAYS
Icd.print("F L=");
Icd.print(minF);
Icd.write(Bllolllll);
Icd.print("F B);
}
When you run the code the current temperature will be displayed on the top row of the LCD.The
bottom row will display the maximum and minimum temperatures recorded since the Arduino was
turned on or the program was reset. By pressing the button, you can change the temperature scale
between Celsius and Fahrenheit.
Project 24 - LCD Temperature Display - Code Overview
As before, the LiquidCrystallibrary is loaded into your sketch:
#include <LiquidCrystal.h>
A LiquidCrystal object called led is initialized and the appropriate pins set:
LiquidCrystal Icd(12, 11, 5, 4, 3, 2); II Create an led object and assign the pins
Some integers to hold the maximum and minimum temperatures in degrees C and F are declared
and initialized with impossible max and min values. These will be changed as soon as the program runs
for the first time.
int maxC=o, minC=loo, maxF=O, minF=212;
A variable called scale of type int is declared and initialized with 1. The scale variable will decide if
you are using Celsius or Fahrenheit as your temperature scale . By default, it's set to I , which is Celsius .
You can change this to -1 for Fahrenheit.
int scale = 1;
An integer to store the pin being used for the button is declared and initialized:
int buttonPin=8;
In the setup() loop, you set the display to be 16 columns and 2 rows :
Icd.begin(16, 2); II Set the display to 16 columns and 2 rows
The reference for the analogue pin is then set to INTERNAL:
analogReference(INTERNAL);
This gives you a better range on the Arduino's ADC (Analogue to Digital Convertor) . The output
voltage of the LM35DT at 100°C is Iv. Ifyou were using the default reference of 5 volts, then at 50°C,
which is half of the sensors range, the reading on the ADC would be 0.5v = (0.5/5) *1023 = 102, which is
only about 10% of the ADC's range. When using the internal reference voltage of 1.1 volts, the value at
the analogue pin at 50°C is now 0.5v = (0.5/1.1) *1023 =465.
185
CHAPTER8 • LIQUID CRYSTAL DISPLAYS
As you can see, this is almost half way through the entire range of values that the analogue pin can
read (0 to 1023), therefore the resolution and accuracy ofthe reading has increased, as has the sensitivity
of the circu it.
The button pin is now set to an input and the LCDdisplay cleared:
pinMode(buttonPin , INPUT) ;
lcd .clear();
In the main loop, the program starts off by sett ing the curso r to its hom e pos ition:
lcd .setCursor(o,o) ; II Set cursor to home position
Then you read a value from the temperature sensor on Analogue Pin 0:
int sensor = analogRead(o) ; II Read the temp from sensor
Then you rea d the state of the button an d store the value in button State :
i nt buttonState = digitalRead(buttonPin) ; II Check for button press
Now you need to know if the button has been presse d or not and if so, to change the scale from
Celsius to Fahrenheit or vice-versa. This is done using a switch /case statement:
switch (buttonSt ate) { II change scale state if pressed
case HIGH :
scale=-scale; II invert scale
lcd .clear() ;
}
This is a new concept: The switch /case command controls the flow of the program by specifying
what code should be run based on what conditio ns have been met. The switch/case statement compares
the value of a variable with values in the case statements, and if true, runs the code after that case
stateme nt.
For example, if you had a variab le called var and you wanted things to happen if its value was either
1,2, or 3, then you could decide what to do for those values like so:
switch (var) {
case 1:
II run this code here if var i s 1
break;
case 2:
I I run thi s code here if var i s 2
break;
case 3:
II run thi s code here if var i s 3
break;
default :
II if nothing else matches run this code here
}
186
CHAPTER 8 . LIQUID CRYSTAL DISPLAYS
The switch/ case statement will check the value of var. If it's 1, it will run the code within the case 1
block up to the break command. The break command is used to exit out ofthe switch/case statement.
Without it, the code would carry on executing until a break command is reached or the end of the
switch/case statement is reached. If none of the checked-for values are reached, then the code within
the default section will run. Note that the default section is optional and not necessary.
In your case, you only check one case : if the buttonState is HIGH. If so, the value of scale is inverted
(from C to F or vice-versa) and the display is cleared.
Next is a short delay :
delay(250)j
Then another switch/ case statement to check if the value of scale is either a 1 for Celsius or a -1 for
Fahrenheit and if so to run the appropriate functions:
switch (scale) { II decide if C or F scale
case 1:
celsius(sensor)j
break;
case -1:
fahrenheit(sensor)j
}
}
Next you have the two functions to display the temperatures on the LCD. One is for working in
Celsius and the other for Fahrenheit. The functions have a single parameter. You pass it an integer value
that will be the value read from the temperature sensor:
void celsius(int sensor) {
The cursor is set to the home position:
lcd.setCursor(o,o)j
Then you take the sensor reading and convert it to degrees Celsius by multiplying by 0.09765625:
int temp = sensor
*
0.09765625j II convert to C
This factor is reached by taking 100, which is the range of the sensor and dividing it by the range of
the ADC, which is 1024:
100/1024=0 .09765625.
Ifyour sensor had a range from -40 to + 150 degrees Celsius, the calculation would be the following
(presuming you had a sensor that did not output negative voltages):
190 / 1024 = 0.185546875
You then print that converted value to the LCD, along with char BII011111, which is a degree
symbol, followed by a C to indicate that you are displaying the temperature in Celsius :
187
CHAPTER 8 • LIQUID CRYSTAL DISPLAYS
lcd.print(temp);
lcd.write(B11011111); II degree symbol
lcd.print("C B);
Then the current temperature reading is checked to see if it is greater than the currently stored
values of maxC and mine. If so, the values of maxC or minC are changed to the current value of temp.
This will keep a running score of the highest or lowest temperatures read since the Arduino was
turned on.
if (temp>maxC) {maxC=temp;}
if (temp<minC) {minC=temp;}
On the second row of the LCDyou print H (for HIGH) and the value of maxC and then an L (for
LOW) followed by the degree symbol and a letter C:
lcd.setCursor(O,l);
lcd.print("H=");
lcd.print(maxC);
lcd.write(B11011111);
lcd.print("C L=");
lcd.print(minC);
lcd.write(B11011111);
lcd.print("C B);
The Fahrenheit function does exactly the same, except it converts the temperature in Celsius to
Fahrenheit by multiplying it by 1.8 and adding 32:
float temp = «sensor
* 0.09765625) * 1.8)+32;
II convert to F
Now that you know how to use an LCD to display useful information, you can create your own
projects to display sensor data or to create a simple user interface.
Summary
In Chapter 8, you have explored the most popular functions in the LiquidCrystal.h library: clearing
the display; printing text to specific locations on the screen; making the cursor visible, invisible, or
blinking; and even how to make the text scroll to the left or the right. Project 24 was a simple application
of these functions in a temperature sensor, an oversight of how an LCD could be used in a real project to
display data.
Subjects and Concepts Covered in Chapter 8
188
•
How to load the LiquidCrystal.h library
•
How to wire an LCD up to an Arduino
•
How to adjust the backlight brightness and display contrast using different resistor
values
CHAPTER 8 . LIQUID CRYSTAL DISPLAYS
•
How to control the backlight brightness from a PWM pin
•
How to declare and initialize a LiquidCrystal object
•
How to set the correct number of columns and rows on the display
•
How to clear the LCDdisplay using. clear()
•
How to print to the cursor location using. print ()
•
How to turn the display on and off using. disp layf ) and. noDisplayO
•
How to set the cursor location using. setCursor(x, y)
•
How to scroll the display left using. scrollDisplayLeft()
•
How to scroll the display right using. scrollDisplayRight ()
•
How to enable or disable the cursor using. cursor() and noCursor()
•
How to make a visible cursor blink using. blink()
•
How to create custom characters using. createChar()
•
How to write a single character to the cursor location using .writeO
•
How an LCD display works
•
How to read values from an analogue temperature sensor
•
How to increase ADCresolution using an internal voltage reference
•
Decision making using the switch/case statement
•
How to convert ADCvalues to temperature readings in both Celsius and
Fahrenheit
•
How to convert the code to read from different temperature sensors with different
ranges
189
CHAPTER 9
Servos
In this chapter, we are going to look at servos motors or servomechanisms. A servo is a motor with a
feedback system that helps to control the position of the motor. Servos typically rotate through 180
degrees, although you can also buy continuous rotation servos or even modify a standard one for
continuous rotation. If you have ever owned a Radio Controlled Airplane, you have come across servos;
they are used to control the flight surfaces. RCcars use them for the steering mechanism, and RC boats
use them to control the rudder. Likewise, they are often used as the moving joints in small robot arms
and for controlling movement in animatronics. Perhaps by the end of this chapter you'll be inspired to
put some servos inside a teddy bear or other toy to make it move . Figures 9-1 and 9-2 show other ways to
use servos.
Figure 9-1. A servobeing used to control a meter (image by Tad E. Kurt)
Servos are really easy to control thanks to the Servo.h library that comes with the Arduino IDE. The
three projects in this chapter are all quite simple and small compared to some of the other projects in
the book and yet are very effective. Let's start off with a really simple program to control one servo , then
move onto two servos, and finish with two servos controlled by a joystick.
191
CHAPTER 9 • SERVOS
Figure 9-2. Threeservoscontrollinga head and eyeballs for a robot (image by Tad E. Kurt)
Project 25 - Servo Control
In this very simple project you will control a single servo using a potentiometer.
Parts Required
You will need to obtain a standard RCservo; any of the small or mid-sized servos will do. Larger servos
are not recommended because they require their own power supply as they consume a lot of current.
Also, you 'll need a potentiometer; pretty much any value rotary potentiometer will do. I used a 4.7Kohm
one for testing. Note that you may also wish to connect your Arduino to an external DC power supply.
Standard RCServo
Rotary Potentiometer
192
CHAPTER 9 • SERVOS
Connect It Up
The circuit for Project 25 is extremely simple. Connect it as shown in Figure 9-3.
Figure 9-3. The circuitfor Project 25 - Servo Control (see insertfor colorversion)
The servo has three wires coming from it. One will be red and will go to +5v. One will be black
or brown and will go to Ground. The third will be white, yellow, or orange and will be connected to
Digital Pin 5.
The rotary potentiometer has the outer pins connected to +5v and Ground and the middle pin to
Analog Pin O.
Once you are happy everything is connected as it should be, enter the code below.
Enter The Code
And now for one ofthe shortest programs in the book, see Listing 9-l!
Listing 9-1. Codefor Project25
II Project 25
#include <Servo.h>
Servo Servolj
II Create a servo object
193
CHAPTER 9 • SERVOS
void setupj )
{
servol.attach(s);
II Attaches the servo on Pin S to the servo object
}
void Loop()
{
int angle = analogRead(O); II Read the pot value
angle=map(angle, 0, 1023, 0, 180); II Map the values from 0 to 180 degrees
servol.write(angle); II Write the angle to the servo
delay(lS); II Delay of lSms to allow servo to reach position
}
Project 25 - Servo Control- Code Overview
First, the Servo.h library is included:
#include <Servo.h>
Then a Servo object called server is declared:
Servo servol;
II Create a servo object
In the setup loop, you attach the servo you have just created to Pin 5:
servol.attach(s);
II Attaches the servo on Pin S to the servo object
The attach command attaches a created servo object to a designated pin . The attach command can
take either one parameter, as in your case, or three parameters. If three parameters are used, the first
parameter is the pin, the second is the minimum (0 degree) angle in pulse width in microseconds
(defaults to 544), and the third parameter is the maximum degree angle (180 degrees) in pulse width in
microseconds (defaults to 2400). This will be explained in the hardware overview. For most purposes you
can simply set the pin and ignore the optional second and third parameters.
You can connect up to 12 servos to an Arduino Duemilanove (or equivalent) and up to 48 on the
Arduino Mega-perfect for robotic control applications!
Note that using this library disables the analogWrite (PWM) function on Pins 9 and 10. On the Mega
you can have up to 12 motors without interfering with the PWM functions. The use of between 12 and 23
motors will disable the PWM functionality on Pins 11 and 12.
In the main loop, read the analog value from the potentiometer connected to Analog Pin 0:
int angle = analogRead(O); II Read the pot value
Then that value is mapped so the range is now between 0 and 180, which will correspond to the
degree angle of the servo arm :
angle=map(angle, 0, 1023, 0, 180); II Map the values from 0 to 180 degrees
Then you take your servo object and write the appropriate angle, in degrees, to it (the angle must be
between 0 and 180 degrees):
194
CHAPTER 9 • SERVOS
servoi.write(angle); // Write the angle to the servo
Finally, a delay of I5ms is programmed to allow the servo time to move into position:
delay(lS); // Delay of iSms to allow servo to reach position
You can also detach() a servo from a pin , which will disable it and allow the pin to be used for
something else. Also, you can readO the current angle from the servo (this is the last value passed to the
writeO command).
You can read more about the Servo library on the Arduino website at http://arduino.cc/
en/Reference/Servo.
Project 25 - Servo Control- Hardware Overview
A servo is a little box that contains a DC electric motor, a set of gears between the motor and an output
shaft, a position sensing mechanism, and the control circuit. The position sensing mechanism feeds
back the servo's position to the control circuitry, which uses the motor to adjust the servo arm to the
position that the servo should be at .
Servos come in many sizes, speeds, strengths, and precisions. Some of them can be quite expensive.
The more powerful or precise the servo is, the higher the price . Servos are most commonly used in radio
controlled aircraft, cars, and boats.
The servo 's position is controlled by providing a set of pulses. This is PWM, which you have come
across before. The width of the pulses is measured in milliseconds. The rate at which the pulses are sent
isn't particularly important; it's the width of the pulse that matters to the control circuit. Typical pulse
rates are between 400Hz and 50Hz.
On a standard servo the center position is reached by providing pulses at 1.5 millisecond intervals,
the -45 degree position by providing 0.6 millisecond pulses, and the +45 degree position by providing 2.4
millisecond pulses. You will need to read the datasheet for your servo to find the pulse widths required
for the different angles. However, you are using the Servo.h library for this project, so you don't need to
worry: the library provides the required PWMsignal to the servo. Whenever you send a different angle
value to the servo object, the code in the library takes care of sending the correct PWM signal to the
servo .
Some servos provide continuous rotation. Alternatively, you can modify a standard servo relatively
easily to provide continuous rotation.
195
CHAPTER 9 • SERVOS
Figure 9-4. Modifying a servo to provide continuous rotation (image by Adam Grieg)
A continuous rotation servo is controlled in the same way, by providing an angle between 0 and 180
degrees. However, a value of 0 will provide rotation at full speed in one direction, a value of 90 will be
stationary, and a value of 180 will provide rotation at full speed in the opposite direction. Values inbetween these will make the servo rotate in one direction or the other and at different speeds.
Continuous rotation servos are great for building small robots (see Figure 9-4). They can be connected to
wheels to provide precise speed and direction control of each wheel.
There is another kind of servo known as a linear actuator that rotates a shaft to a desired position
allowing you to push and pull items connected to the end of the shaft. These are used a lot in the TV
program "Mythbusters" by their resident robotics expert, Grant Imahara.
Project 26 - Dual Servo Control
You'll now create another simple project, but this time you 'll control two servos using commands from
the serial monitor. You learned about serial control in Project 10 when you were changing the colors on
an RGB lamp with serial commands. So let 's cannibalize the code from Project 10 to make this one.
Parts Required
This project requires two servos . You will not need the potentiometer.
Standard RCServo x 2
Connect It Up
The circuit for Project 26 is again extremely simple. Connect it as shown in Figure 9-5. Basically, you
remove the potentiometer from the last project and wire a second servo up to Digital Pin 6.
196
CHAPTER9 • SERVOS
Figure 9-5. The circuitfor Project 26 - Dual Servo Control (see insertfor color version)
Enter The Code
Enter the code in Listing 9-2.
Listing 9-2. Codefor Project 26
II Project 26
#include <Servo.h>
char buffer[10] ;
Servo servol; II Create a servo object
Servo servo2; II Create a second servo object
void setupj )
{
servol.attach(s) ; II Attaches the servo
servo2.attach(6) ; II Attaches the servo
Serial .begin(9600);
Serial. flushO;
servol. write(90); II Put servol at home
servo2.write(90); II Put servo2 at home
Serial. println ( "STARTING . . . ") ;
on pin 5 to the servol object
on pin 6 to the servo2 object
position
postion
}
void Ioop'()
{
if (Serial .available() > 0) { II Check if data has been entered
i nt i ndex=O;
delay(100); II Let the buffer fill up
i nt numChar = Serial.available(); II Find the string length
197
CHAPTER 9 • SERVOS
if (numChar>10) {
numChar=10;
}
while (numChar--) {
II Fill the buffer with the string
buffer[index++] = Serial.read();
}
splitString(buffer); II Run splitString function
}
}
void splitString(char* data) {
Serial. print ("Data entered: ");
Serial.println(data);
char* parameter;
parameter = strtok (data, " ,"); IIString to token
while (parameter != NULL) { II If we haven't reached the end of the string •..
setServo(parameter); II •.• run the setServo function
parameter = strtok (NULL, " ,");
}
II Clear the text and serial buffers
for (int x=o; x<9; x++) {
buffer[x]='\O';
}
Serial. flushO;
}
void setServo(char* data) {
if «data[O] == 'L') II (data[O] == '1'» {
int firstVal = strtol(data+1, NULL, 10); II String to long integer
firstVal = constrain(firstVal,0,180); II Constrain values
servo1.write(firstVal);
Serial. print ("Servo1 is set to: ");
Serial.println(firstVal);
}
if «data[o] == 'R') II (data[o] == 'r'» {
int secondVal = strtol(data+1, NULL, 10); II String to long integer
secondVal = constrain(secondVal,0,2SS); II Constrain the values
serv02.write(secondVal);
Serial. print ("Servo2 is set to: ");
Serial.println(secondVal);
}
}
To run the code, open up the Serial Monitor window. The Arduino will reset, and the servos will
move to their central locations. You can now use the Serial Monitor to send commands to the Arduino.
The left servo is controlled by sending an L and then a number between 0 and 180 for the angle . The
right servo is controlled by sending an R and the number. You can send individual commands to each
servo or send them both commands at the same time by sep arating the commands with a space or
comma, like so:
198
CHAPTER 9 • SERVOS
L180
L45 R135
L180,R90
R77
R25 L175
This is a simple example of how you could send commands down a wire to an Arduino-controlled
robot arm or an animatronic toy. Note that the serial commands don't have to come from the Arduino
Serial Monitor. You can use any program that is capable of communicating over serial or write your own
in Python or c++.
Project 26 - Dual Servo Control- Code Overview
The code for this project is basically unchanged from that of Project 10. I will therefore not go into each
command in detail. Instead, I will give an overview if it is something already covered. Read up on Project
10 for a refresher on how the string manipulation commands work.
First the Servo.h library is included:
#include <Servo.h>
Then an array of type char is created to hold the text string you enter as a command into the serial
monitor:
char buffer[10]j
Two servo objects are created:
Servo ServOij
Servo servo2 j
II Create a servo object
II Create a second servo object
In the setup routine, attach the servo objects to Pins 5 and 6:
servoi.attach(5)j
servo2.attach(6)j
II Attaches the servo on pin 5 to the servoi object
II Attaches the servo on pin 6 to the servo2 object
Then begin serial communications and carry out a Serial. flush() command, which flushes any
characters out of the serial buffer so it is empty and ready to receive commands for the servos :
Serial.begin(9600)j
Serial. flush 0 j
Both servos have a value of 90, which is the centre point, written to them so that they start off in the
central position:
servoi.write(90)j
servo2.write(90)j
II Put servoi at home position
II Put servo2 at home position
199
CHAPTER 9 • SERVOS
Then the word "STARTING
ready to rece ive commands:
" is displayed in the Serial Monitor window so you know the device is
Serial. println(" STARTING •.. ") j
In the main loop , check if any data has been sent down the serial line
if (Serial.available() > 0) { II check if data has been entered
and if so, let the buffer fill up and obtain the length of the string, en suring it doe s not overflow above the
maximum of 10 ch aracters. Once the buffer is full, you call the splitString routine sending the buffer
array to the fun ction:
int index-o j
delay(100)j II Let the buffer fill up
int numChar = Serial .available()j II Find the string length
if (numChar>10) {
numChar=10j
}
while (numChar--) {
II Fill the buffer with the string
buffer[index++] = Serial.read()j
}
splitString(buffer)j II Run splitString function
The splitString fun ction receives th e buffer array, splits it into sep arate commands ifmore than
one is entered, and calls th e setServo routine with th e parameter stripped from the command string
recei ved over the serial line :
void splitString(char* data) {
Serial. print ("Data entered: ") j
Serial.println(data)j
char* parameterj
parameter = strtok (data, " ,")j IIString to token
while (parameter != NULL) { II If we haven't reached the end of the string •..
setServo(parameter)j II .•. run the setServo function
parameter = strtok (NULL, " ,") j
}
II Clear the text and serial buffers
for (int x=Oj x<9j x++) {
buffer[x]='\O'j
}
Serial. flushO j
}
The setServo routine recei ves th e smaller string sent from th e splitString fun ction and checks if an
Lor R is entered , and if so, mo ves eithe r th e left or right servo by the amount specified in th e string:
200
CHAPTER 9 • SERVOS
void setServo(char* data) {
if «data[o] == ' L' ) II (data[o] == ' 1' » {
i nt firstVal = strtol(data+1, NULL, 10)j II String to long integer
firstVal = constrain(firstVal,0,180)j II Constrain values
servo1.wr i t e(f i r st Val )j
Serial. print ("Servo1 is set to : ") j
Serial.println(firstVal)j
}
if «data[o] == 'R') II (data[o] == 'r'» {
i nt secondVal = strtol(data+1, NULL, 10)j II String to long i nt eger
secondVal = constrain(secondVal,0,2SS)j II Constrain the values
servo2.wr i t e(secondVal )j
Serial. print ("Servo2 is set to : ") j
Serial.println(secondVal)j
I've glosse d over these last two funct ions as they are almost ident ical to those in Project 10. If you
cannot remember wha t was covered in Project 10, feel free to go back and reread it.
Project 27 - Joystick Servo Control
For another simple project, let's use a joystick to cont rol the two servos . You'll arra nge the servos in such
a way that you get a pan-tilt head, such as is used for CCTV cameras or for camera or sensor moun ts on
robo ts.
Parts Required
Leave the circuit as it was for the last project, and add either two potentiom eters or a 2-axis
poten tiom eter joystick.
Stan dard RCServo x 2
2-axis potentiometer joystick
(or two potentio meters)
Connect It Up
The circuit for Project 27 is the same as for Project 26, with the addition of the joystick.
201
CHAPTER 9 • SERVOS
•• ~ I
e,
~ ". "
It
.
"
', '
"
...
I •••••
It
It.
It
••
It
It
It.
... It...
It
•
::: ::::
•••
I'
It
It
It
••
...... .
Figure 9-6. The circuitfor Project 27 - JoystickServo Control (see insertfor colorversion)
A potentiometer joystick is simply that: a joystick made up of two potentiometers at right angles to
each other. The axles of the pots are connected to a lever that is swung back and forth by the stick and
returned to their centre positions thanks to a set of springs .
Connection is therefore easy: the outer pins of the two pots going to +Svand Ground and the centre
pins going to Analog Pins 3 and 4. Ifyou don't have a joystick, two potentiometers arranged at 90 degrees
to each other will suffice.
Connect the two servos so that one has its axle vertical and the other horizontal at 90 degrees to the
first servo and attached to the first servo's armature sideways. See Figure 9-7 for how to connect the
servos. Some hot glue will do for testing. Use stronger glue for a permanent fixing.
Alternatively, get one of the ready-made pan and tilt servo sets you can buy for robotics. These can
be picked up cheaply on eBay.
When the bottom servo moves it causes the top servo to rotate, and when the top servo moves its
arm rocks back and forth. You could attach a webcam or an ultrasonic sensor to the arm , for example .
202
CHAPTER 9 • SERVOS
Figure 9-7. Mount one servo on top ofthe other (image by David Stokes)
The joystick can be purchased from eBay or an electrical supplier. You could also find an old C64 or
Atari joystick. However, there is a cheap alternative available called a PS2 controller; it contains two 2axis potentiometer joysticks as well as a set of vibration motors and other buttons. These can be
purchased on eBay very cheaply and are easily taken apart to access the parts within (see Figure 9-8). If
you don 't want to take the controller apart, you could access the digital code coming from the cable of
the PS2 controller. In fact, there are Arduino libraries to enable you to do just this . This will give you full
access to all of the joysticks and buttons on the device at once.
Figure 9-8. All the great parts available inside a PS2 Controller (image by Mike Prevette)
203
CHAPTER 9 • SERVOS
Enter The Code
Enter the code in Listing 9-3.
Listing 9-3. Code for Project 27
II Project 27
#include <Servo.h>
Servo servol; II Create a servo object
Servo serv02; II Create a second servo object
int pota, pot2;
void setupj )
{
servol.attach(s);
serv02.attach(6);
II Attaches the servo on pin 5 to the servol object
II Attaches the servo on pin 6 to the serv02 object
servol .write(90) ;
serv02.write(90);
II Put servol at home position
II Put serv02 at home postion
}
void 100pO
{
potl = analogRead(3); II Read the X-Axis
pot2 = analogRead(4); II Read the V-Axis
potl = map(potl,O,1023,O,180);
pot2=map(pot2,O,1023,O,180);
servol .write(potl) ;
serv02.write(pot2);
delay(lS);
}
When you run this program you will be able to use th e servos as a pan/ tilt head. Rocking th e joystick
backwards and forwa rds will cause the top servo 's armature to rock back and forth, and moving the
joystick from side to side will cause the bottom servo to rotate.
Ifyou find that the servos are going in th e opposi te direction from wha t you expec ted, th en you have
th e outer pins of th e appro priate servo connected th e wrong way. Just swap th em around.
Project 27 - Joystick Servo Control- Code Overview
Again, thi s is a very sim ple project, but the effect ofthe two servos mo ving is qu ite compelling.
The Servo library is load ed:
#include <Servo.h>
204
CHAPTER 9 • SERVOS
Two servo objects are created an d two sets of integers hold the values read from the two
potentiometers inside the joystick:
Servo ServOlj II Create a servo object
Servo serv02j II Create a second servo object
int poU, potz;
The setup loop attaches the two servo obje cts to Pins 5 and 6 and move s the servos into the central
positions:
servol.attach(S)j
serv02.attach(6)j
II Attaches the servo on Pin 5 to the servol object
II Attaches the servo on Pin 6 to the serv02 object
servol.write(90)j
serv02.write(90)j
II Put servol at home position
II Put serv02 at home postion
In the main loop, the analog values are read from both th e X and Yaxis of the joystick:
potl analogRead(3)j II Read the X-Axis
pot2 = analogRead(4)j II Read the V-Axis
Thos e values are then mapped to be between 0 and 180 degr ees
potl map(potl,o,1023,O,180)j
pot2 = map(pot2,o,1023,O,180)j
and then sent to the two servos
servol.write(potl)j
serv02.write(pot2)j
The range of motion available with this pan/tilt rig is amaz ing, and you can make th e rig mo ve in a
very humanlike way. This kind of servo setup is often mad e to control a came ra for aerial photography
(see Figure 9-9).
205
CHAPTER 9 • SERVOS
o
Figure 9-9. A pan/tilt rig made for a camera using two servos (image by David Mitchell)
Summary
In Chapter 9, you worked your way through three very simple projects that show how easily servos can
be controlled using the servo .h library . You can easily modify these projects to add up to 12 servos to
make a toy dinosaur, for example, move around in a realistic manner.
Servos are great for making your own RC vehicle or for controlling a robot. Furthermore, as seen in
Figure 9-9, you can make a pan/tilt rig for camera control. A third servo could even be used to push the
shutter button on the camera.
Subjects and Concepts Covered in Chapter 9
206
•
The many potential uses for a servo
•
How to use the Servo.h library to control between 1 and 12 servos
•
How to use a potentiometer as a controller for a servo
•
How a servo works
•
How to modify a servo to provide continuous rotation
•
How to control a set of servos using serial commands
•
How to use an analog joystick for dual axis servo control
•
How to arrange two servos to create a pan/tilt head
•
Howa PS2 Controller makes a great source for joystick and button parts
CHAPTER10
Steppers and Robots
You are now going to take a quick look at a new type of motor called a stepper motor. Project 28 is a
simple project to sho w you ho w to control the stepper, make it mo ve a set dist an ce, and cha nge the
speed and direction. Stepper motors are different than sta ndard motors in th at their rotation is divided
up into a series of steps. By making the motor rotate a set number of steps , you can control the speed of
the motor and how much it turns fairly precisely. Stepper motors come in different shapes and sizes and
have four, five, or six wires.
Stepper motors have man y use s; the y are used in flatbed scanners to position the scanning he ad
and in inkjet p rinte rs to control the location of the print head and paper.
Another project in this chapter has you using a motor shield with geared DC motors to control a
robot base. You'll end up getting the robot to follow a black line drawn on the floor!
Project 28 - Basic Stepper Control
In thi s very simple project, you will connect up a stepper motor and then get the Arduino to control it in
different directions and at different speeds for a set number of steps.
Parts Required
You will need either a bipolar or a unipolar DC stepper motor. I used a San yo 103H546-0440 unipolar
stepper motor in the testing of this project.
Stepper Moto r
L293D or SN754410
Motor Driver IC
*2 x O.OlufCeramic Capacitors
*Cur rent Limiting Resistor
207
CHAPTER 10 • STEPPERS AND ROBOTS
Connect It Up
Connect everything up as in Figure 10-1. See the variation for bipolar motors.
.....
'---
\'-II.honlnt
BIIIUi.I' _'f'J'I__'
\'"t (l'
• •
.....
I····.
000
000
. . ..
_
0
0
000
o
0
....
Figure 10-1. The circuitfor Project 28 - BasicStepper Control (see insertfor colorversion)
Make sure the Arduino is connected to an external DC power supply so as not to overload it. The
capacitors are optional and help to smooth out the current and prevent interference with the Arduino.
These go between the +5v and Ground and the motor power supply and Ground. You can also use low
value electrolytic capacitors, but make sure you connect them correctly as they are polarized. I found
that without them the circuit did not work.
You may also require a current-limiting resistor between the Yin pin on the Arduino and the power
rail supplying the SN754410 or L293Dchip . The Yin pin will provide whatever voltage you provide from
an external power supply so you may need to drop this voltage down to whatever the motor requires.
Failure to do so may damage the motor.
208
CHAPTER 10 • STEPPERS AND ROBOTS
Digital Pins 4,5,6 and 7 on the Arduino go to the Input 1, 2, 3 and 4 pins on the motor driver (see
Figure 10-2). Output Pins 1 and 2 of the motor driver go across coil 1 of the motor and output Pins 3 and
4 to coil 2. You will need to check the datasheet of your specific motor to see which colored wires go to
coil 1 and which go to coil 2. A unipolar motor will also have a 5th and! or a 6th wire that go to Ground.
The 5v pin on the Arduino goes to Pin 16 (VSS) of the motor driver pin and the 2 chip inhibit pins (l
and 9) are also tied to the 3.3v line to make them go HIGH.
The Vin pin on the Arduino goes to Pin 8 of the driver Ie (VC). Pins 4,5,12, and 13 all go to Ground.
CHIP INHIBIT
1
INPUT 2 7
9 CHIP INHIBIT 2 ·
Figure 10-2. Pin diagram for an L293D or SN754410 Motor Driver Ie.
Once you are happy that everything is connected up as it should be, enter the code below.
Enter the Code
Enter the code in Listing 10-1.
Listing 10-1 . Codefor Project 28
II Project 28
ffinclude <Stepper.h>
II steps value is 360 I degree angle of motor
ffdefine STEPS 200
II create a stepper object on pins 4, 5, 6 and 7
Stepper stepper(STEPS, 4, 5, 6, 7);
void setup()
{
}
209
CHAPTER 10 • STEPPERS AND ROBOTS
void loop()
{
stepper.setSpeed(60);
stepper.step(200);
delay( 100);
stepper.setSpeed(20);
stepper.step(-50);
delay(100) ;
}
Make sure that your Arduino is powered by an external DC power supply before running the code.
When the sketch runs, you will see the stepper motor rotate a full rotation, stop for a short time, then
rotate backwards for a quarter rotation, stop a short time, then repeat. It may help to put a small tab of
tape to the spindle of the motor so you can see it rotating.
Project 28 - Basic Stepper Control- Code Overview
The code for this project is again nice and simple, thanks to the stepper.h library that does all of the hard
work for us. First, you include the library in the sketch:
#include <Stepper.h>
Then you need to define how many steps the motor requires to do a full 360 degree rotation.
Typically, stepper motors will come in either a 7.5 degree or a 1.8 degree variety but you may have a
stepper motor with a different step angle. To work out the steps, just divide 360 by the step angle . In the
case of the stepper motor I used, the step angle was 1.8 degrees, meaning 200 steps were required to
carry out a full 360 degree rotation:
#define STEPS 200
Then you create a stepper motor object, call it stepper and assign the pins going to either side of the
two coils:
Stepper stepper(STEPS, 4, 5, 6, 7);
The setup function does nothing at all, but must be included:
void setup()
{
}
In the main loop, you first set the speed of the motor in rpm (revolutions per minute). This is done
with the .set Speed command and the speed, in rpm, goes in the parenthesis:
stepper.setSpeed(60);
Then you tell the stepper how many steps it must carry out. You set this to 200 steps at 60 rpm,
meaning it carries out a full revolution in one second:
stepper.step(200);
210
CHAPTER 10 • STEPPERS AND ROBOTS
At the end of this revolution, a delay of 1/ io" of a second is carried out:
delay(100);
Then the speed is slowed down to just 20 rpm :
stepper.setSpeed(20);
The motor is then made to rotate in the opposite direction (hence the negative value) for 50 steps,
which on a 200 step motor is a quarter revolution:
stepper.step(-so);
Then another 100 millisecond delay is executed and the loop repeats.
As you can see, controlling a stepper motor is very easy and yet you have control over its speed,
which direction it goes in, and exactly how much the shaft will rotate. You can therefore control exactly
where the item attached to the shaft rotates and by how much. Using a stepper motor to control a robot
wheel would give very precise control and rotating a robot head or camera would allow you to position it
to point exactly where you want it.
Project 28 - Basic Stepper Control- Hardware Overview
The new piece of hardware you are using in this project is the stepper motor. A stepper motor is a DC
motor in which the rotation can be divided up into a number of smaller steps. This is done by having an
iron gear-shaped rotor attached to the shafts inside the motor. Around the outside ofthe motor are
electromagnets with teeth. One coil is energized, causing the teeth of the iron rotor to align with the
teeth of the electromagnet. The teeth on the next electromagnet are slightly offset from the first; when it
is energized and the first coil is turned off, this causes the shaft to rotate slightly more to towards the
next electromagnet. This process is repeated by however many electromagnets are inside until the teeth
are almost aligned up with the first electromagnet and the process is repeated.
Each time an electromagnet is energized and the rotor moves slightly, it is carrying out one step. By
reversing the sequence of electromagnets energizing the rotor, it turns in the opposite direction.
The job ofthe Arduino is to apply the appropriate HIGH and LOW commands to the coils in the
correct sequence and speed to enable the shaft to rotate. This is what is going on behind the scenes in
the stepper.h library .
A unipolar motor has five or six wires and these go to four coils. The center pins on the coils are tied
together and go to the power supply. Bipolar motors usually have four wires and they have no common
centre connections. See Figure 10-3 for different types and sizes of stepper motor.
211
CHAPTER10 • STEPPERS AND ROBOTS
Figure 10-3. Different kinds ofstepper motors (image by Aki Korhonen)
The step sequence for a stepper motor can be seen in Table 10-1.
Table 10-1. Step Sequence for a Stepper Motor
Wire 2
Wire 4
Wire 5
lHIGH
LOW
HIGH
LOW
2 LOW
HIGH
HIGH
LOW
3 LOW
HIGH
LOW
HIGH
4 H IGH
LOW
LOW
H IG H
Step
Wire1
Figure 10-4 shows the diagram for a unipolar stepper motor. As you can see, there are four coils
(there are actually two coils, but they are divided by the center wires into two smaller coils). The center
wire goes to the power supply and the two other wires go to the outputs on one side of the H-Bridge
driver I e and the ot he r two wires for the second coil go to the last two outputs of the H - Bridge.
A
0
...
C
...
0
T
e
T
0 0
Figure 10-4 . Circuit diagram fo r a unipolar stepper motor
212
CHAPTER 10 • STEPPERS AND ROBOTS
Figure 10-5 shows the diagram for a bipolar stepper motor. This time there are just two coils with no
centre pin . The step sequence for a bipolar motor is the same as for a unipolar. However, this time you
reverse the current across the coils, i.e. a HIGH equates to a positive voltage and a LOWto a ground (or a
pulled down connection).
A
...
C
...
0
yyy
B
0
Figure 10-5. Circuit diagram for a bipolar stepper motor
It is possible to increase the resolution of the stepper motor by using special techniques for half
stepping and microstepping. These can increase the resolution of the motor, but at the expense of
reduced torque and reduced position reliability. The best way to increase resolution is through a gearing
system.
Now that you know all about controlling a stepper motor, you'll go back to regular motor control,
but this time you 'll be using a motor shield and controlling two motors connected to wheel on a robot
base.
Project 29 - Using a Motor Shield
You are now going to use a motor shield to control two motors separately. You'll learn how to control the
speed and direction of each motor and apply that knowledge to control the wheels on a two-wheeled
robot. When you move onto Project 30, these skills will be employed to make a line -following robot.
Parts Required
You can run this project just using two DC motors if that is all you have. However, that's not a lot offun.
So either obtain a two wheeled robot base or make one out of two geared motors with wheels . The
rotation at half speed needs to be about 20cm or 6 inches of forward movement per second.
213
CHAPTER 10 • STEPPERS AND ROBOTS
The battery pack will need to have enough voltage to run your Arduino, shield and motors. I used 6
x AA batteries in a holder with a jack plug soldered to the wire to power my setup for testing this project.
Motor Shield
2 x DC Motors or ...
... a 2 wheeled robot base
Battery pack
Connect It Up
As this project requires nothing more than a motor shield plugged into an Arduino and your two motors
wires hooked up to the 4 outputs from the shield, there is no need for a circuit diagram. Instead, in
Figure 10-6, you have a pretty picture of a motor shield plugged into an Arduino .
Figure 10-6. A motor shield plugged into an Arduino (image courtesy ofSparkfun)
214
CHAPTER 10 • STEPPERS AND ROBOTS
For the testing of this project I used an Ardumoto motor shield from Sparkfun. This shield is
designed to control two motors. There is also a shield available from Adafruit that will let you control up
to four DC motors, two stepper motors, or two servos . The Adafruit shield also comes with the excellent
AFMotor.h library that makes controlling the motors, steppers, or servos easy. The choice is up to you.
However, the code for this project was designed with the Ardumoto in mind so if you use a different
shield you will need to modify the code accordingly.
Each motor will need to be connected across the A (Output 1 and 2) and B (Output 3 and 4) port of
the shield.
I also used a two wheeled robot base from DFRobot (see Figure 10-7). This is a nice inexpensive
robot base that comes with attachments and mounting holes for fitting sensors. It's ideal for the linefollowing robot project that comes next. However, any robot base will do for this project; you could even
use a four wheeled robot base if you just remember to control both sets of motors on each side instead of
just the one. Of course, if you don't want to get a robot base, you can test just using two DC motors
instead.
Figure 10-7. A two wheeled robot base (image courtesy ofDFRobot)
Enter the Code
Enter the code from Listing 10-2.
Listing 10-2. Code for Project 29
II Project 29 - Using a motor shield
II Set the pins for speed and direction of each motor
int
int
int
int
speed1 = 3;
speed2 = 11;
direction1 12;
direction2 = 13;
void stopMotor() {
II turn both motors off
analogWrite(speed1, 0);
analogWrite(speed2, 0);
}
215
CHAPTER 10 • STEPPERS AND ROBOTS
void setupj )
{
II set all the pins to outputs
pinMode(speed1, OUTPUT);
pinMode(speed2, OUTPUT);
pinMode(direction1, OUTPUT);
pinMode(direction2, OUTPUT);
}
void Ioop'()
{
II Both motors forwaard at 50% speed for 2 seconds
digitaIWrite(direction1, HIGH);
digitaIWrite(direction2, HIGH);
analogWrite(speed1,128);
analogWrite(speed2,128);
delay( 2000);
stopMotor(); delay(1000); II stop
II Left turn for 1 second
digitaIWrite(direction1, LOW);
digitaIWrite(direction2, HIGH);
analogWrite(speed1, 128);
analogWrite(speed2, 128);
delay(1000);
stopMotor(); delay(1000); II stop
II Both motors forward at 50% speed for 2 seconds
digitaIWrite(direction1, HIGH);
digitaIWrite(direction2, HIGH);
analogWrite(speed1,128);
analogWrite(speed2,128);
delay( 2000);
stopMotor(); delay(1000); II stop
II rotate right at 25% speed
digitaIWrite(direction1, HIGH);
digitaIWrite(direction2, LOW);
analogWrite(speed1, 64);
analogWrite(speed2, 64);
delay( 2000);
stopMotor(); delay(1000); II stop
}
216
CHAPTER 10 • STEPPERS AND ROBOTS
Project 29 - Using a Motor Shield - Code Overview
The first thing you need to do is assign which pins control the speed and direction. On the Ardumoto
shield these are fixed at Pins 3, 11, 12, and 13:
int
int
int
int
speed1 = 3;
speed2 = 11;
direction1 12;
direction2 = 13;
Next, create a function to tum the motors off. The motor is turned offfour times in the code so it
makes sense to create a function to do this:
void stopMotor() {
II turn both motors off
analogWrite(speed1, 0);
analogWrite(speed2, 0);
}
To turn the motors off you just need to set the speed of each motor to zero . Therefore, you write a
value ofzero to the speedl (left motor) and speed2 (right motor) pins.
In the setup loop, the four pins are set to output mode:
pinMode(speed1, OUTPUT);
pinMode(speed2, OUTPUT);
pinMode(direction1, OUTPUT);
pinMode(direction2, OUTPUT);
In the main loop, you execute four separate movement routines. First, you move the robot forward
at 50% speed for two seconds:
digitalWrite(direction1, HIGH);
digitalWrite(direction2, HIGH);
analogWrite(speed1,128);
analogWrite(speed2,128);
delay(2000);
This is done by first setting the direction pins to HIGH, which equates to forward (presuming your
motors are wired the correct way around) . The speed pins of both motors are then set to 128. The PWM
values range from 0 to 255, so 128 is halfway between those. Therefore, the duty cycle is 50% and the
motors will run at half speed. Whatever direction and speed you set the motors to run at, they will
continue thusly until you change them. Therefore, the two second delay will ensure the robot moves
forward at 50% speed for two seconds, which should be about a meter or 3 feet.
Next, you stop the motors from turning and wait one second:
stopMotor(); delay(1000); II stop
217
CHAPTER 10 • STEPPERS AND ROBOTS
The next movement sequence changes the direction of the left hand motor to reverse and the right
side motor to forward . To make a motor go forward, set its direction pin to HIGH; to make it go in
reverse, set it to LOW. The speed remains at 50%, so the value of 128 is written to the speed pins of both
motors (the lines for forward motion on the right wheel and the speeds are not strictly necessary but I
have left them in so you can modify them as you wish to get different movements) .
Making the right hand wheel go forward and the left hand wheel move in reverse causes the robot to
rotate anti-clockwise (turn left). This movement is for one second, which should make it turn left by
about 90 degrees. After this sequence, the motor is stopped for one second again :
digitalWrite(direction1, LOW);
digitalWrite(direction2, HIGH);
analogWrite(speed1, 128);
analogWrite(speed2, 128);
delay(1000);
The next sequence makes the robot move forward again at 50% speed for two seconds, followed by a
one second stop:
digitalWrite(direction1, HIGH);
digitalWrite(direction2, HIGH);
analogWrite(speed1,128);
analogWrite(speed2,128);
delay(2000);
The final movement sequence changes the direction of the wheels so that the left hand wheel drives
forward and the right hand wheel drives backwards. This will make the robot rotate clockwise (turn
right) . The speed this time is set at 64, which is 25% duty cycle, making it rotate slower than before. The
rotation lasts for two seconds, which should be enough to turn the robot by 180 degrees.
digitalWrite(direction1, HIGH);
digitalWrite(direction2, LOW);
analogWrite(speed1, 64);
analogWrite(speed2, 64);
The four sequences together should make your robot go forward for two seconds, stop, turn left by
90 degrees, stop, go forward for two seconds again, stop, then turn at a slower rate by 180 degrees and
repeat from the start.
You may well need to adjust the timings and speeds according to your own robot as you may be
using a different voltage, faster or slower geared motors, etc. Play around with the movement sequences
to get the robot to move quicker or slower or turn at different rates as you desire.
The whole idea behind Project 29 is to get you used to the necessary commands to move the two
motors in different directions and different speeds. If you just have motors but no robot base, attach
some tape to the spindle of the motors so you can see the speed and direction they are turning.
Project 29 - Using a Motor Shield - Hardware Overview
The new piece of hardware used in this project is the motor shield. A shield is simply a circuit board
already made up and conveniently sized to fit over the Arduino. The shield has pins to connect itselfto
the pins on the Arduino ; these have female sockets on the top so you can still access the pins through the
shield. Of course, depending on what type of shield you have, some of the Arduino pins will be used by
218
CHAPTER 10 • STEPPERS AND ROBOTS
the shield and will therefore be out of bounds for use in your code . The Ardumoto shield, for example,
uses Digital Pins 10,11,12, and 13.
Shields have the benefit of giving you added functionality to your Arduino by simply plugging it in
and uploading the necessary code. You can get all kinds of shields to extend the function of the Arduino
to include such things as Ethernet access, GPS, relay control, SO and Micro SO Card access, LCD
displays, TVconnectivity, wireless communications, touch screens, dot matrix displays, and DMX
lighting control. See Figure 10-8 for examples of different kinds of shields.
Figure 10-8. A proto shield, ethernet shield, data logger shield, and gps shield (courtesy ofAdafruit
Industries atwww.adafruit.com)
Project 30 - Line Following Robot
Now that you know how to control the two motors or your robot base using a motor shield, you are
going to put those skills to good use! In this project, you are going to build a robot that is capable of
detecting and following a black line drawn on a floor. This kind of robot is still used today in factories to
ensure the robot keeps to a set path across the factory floor. They are known as Automated Guided
Vehicles (AGVs).
219
CHAPTER 10 • STEPPERS AND ROBOTS
Parts Required
For this project, you will need a small lightweight robot base. These can be purchased ready-made or in
kit form . Or you can build one from scratch (much more fun). Make sure the wheels are geared so that
they rotate much slower than the motor because the robot must be able to move fairly slowly to enable it
to navigate the line.
As the robot will be autonomous, it will need its own battery pack. I found that a six-M battery
holder provided enough power for the Arduino, sensors, LEDs, shield, and motors. Larger batteries will
give you a longer life but at the expense of greater weight, so it will depend on the load bearing capacity
of your robot.
Motor Shield
4 x Current Limiting Resistors
3 x lKQ Resistors
4 x White LEDs
3 x Light Dependent Resistors
2 x DC Motors or. ..
.... a 2 wheeled robot base
Battery pack
Connect It Up
Connect the circuit up as in Figure 10-9. The shield is not shown, but the four outputs simply go to
Motor A and Motor B.
The four LEDscan be any color as long as they have a reasonable enough brightness to illuminate
the floor and create contrast between the floor and the black line for your sensor to detect. White LEDs
are best as they output the greatest brightness for the lowest current. Four of these are connected in
parallel with Pin 9. Make sure that you use the appropriate current limiting resistors for your LEDs.
220
CHAPTER 10 • STEPPERS AND ROBOTS
Finally, connect up three light dependent resistors to Analog Pins 0, 1, and 2. One side of the LOR
goes to ground, the other to +Svvia a IK ohm resistor. The wire from the analog pins goes between the
resistor and the LORpin (you used LORs in Project 14).
._
•••
.
Outputs I, 2, 3 & 4
from the
•• •
Motor Shield
Figure 10-9. The circuitfor Project30 - Line FollowingRobot (see insertfor colorversion)
The breadboard above can be used for testing purposes. However, for making the robot you will
need to make up a sensor bar that houses the four LEOs and the three LORs. These must be positioned
so that they are all close together and pointing in the same direction. I soldered up the LEO and sensor
circuit onto a small piece of stripboard and placed the three LDRsin-between the four LEOsand just
slightly higher than the LEOs so that the light from them did not shine onto the sensor. Figure 10-10
shows how I did it.
Figure 10-10. The sensorbar consistingoffour LEDs and three LDRs.
221
CHAPTER 10 • STEPPERS AND ROBOTS
The sensor bar is then attached to the front side of your robot in such a way that the LEDs and LDRs
are about 1cm or half an inch above the floor (see Figure 10-11). I simply taped mine to the front of my
robot, but for a more permanent solution the sensor bar could be bolted to the chassis.
Figure 10-11. The robot base fitted with the sensor bar.
The battery pack should be placed centrally inside the robot base so as to not upset the load balance
between the wheels. Fix the pack to the chassis with some Velcro so it cannot move around as the robot
navigates the course.
As you can see from Figure 10-11, wires runs between the motor shield and the two motors and also
down to the sensor bar. One wire provides +5v, one is for Ground, one is for +5v from Digital Pin 9, and
the other three go to analog sensors 0, 1 and 2, with being the left hand sensor (looking from the front
of the robot), 1 being the center sensor, and 2 being the right hand one. It is critical that you get the order
correct or the robot will not work as expected. See Figure 10-12 for an image of my robot in action on my
kitchen floor (there is also a video of it in action on YouTube and Vimeo if you can find them) .
°
222
CHAPTER 10 • STEPPERS AND ROBOTS
Figure 10-12. My own line -fo llowi ng robot in action.
Enter the Code
When you have buil t your robo t and everything has been chec ked over, enter the code from Listin g 10-3.
Listing 10-3. Code for Project 30
II Project 30 - Line Following Robot
ffdefine lights 9
int LDR1, LDR2, LDR3; II sensor values
II calibration offsets
int leftOffset = 0, rightOffset = 0, centre = 0;
II pins for motor speed and direction
int speedl = 3, speed2 = 11, directionl = 12, direction2
II starting speed and rotation offset
int startSpeed = 70, rotate = 30;
II sensor threshold
int threshhold = 5;
II initial speeds of left and right motors
int left = startSpeed , right = startSpeed ;
13;
II Sensor calibration routine
void calibrate() {
for (int x=O; x<10; x++) { II run this 10 times to obtain average
digitalWrite(lights, HIGH) ; II lights on
delay(100);
LDRl = analogRead(o); II read the 3 sensors
LDR2 = analogRead(l);
LDR3 = analogRead(2);
223
CHAPTER 10 • STEPPERS AND ROBOTS
leftOffset = leftOffset + LDR1; II add value of left sensor to total
centre = centre + LDR2; II add value of centre sensor to total
rightOffset = rightOffset + LDR3; II add value of right sensor to total
delay(100);
digitaIWrite(lights, LOW); II lights off
delay(100);
}
II obtain average for each sensor
leftOffset = leftOffset I 10;
rightOffset = rightOffset I 10;
centre = centre 110;
II calculate offsets for left and right sensors
leftOffset = centre - leftOffset;
rightOffset = centre - rightOffset;
}
void setupj )
{
II set the motor pins to outputs
pinMode(lights, OUTPUT); II lights
pinMode(speedl, OUTPUT);
pinMode(speed2, OUTPUT);
pinMode(directionl, OUTPUT);
pinMode(direction2, OUTPUT);
II calibrate the sensors
calibrate() ;
delay(3000);
digitaIWrite(lights, HIGH); II lights on
delay(100);
II set motor direction to forward
digitaIWrite(directionl, HIGH);
digitaIWrite(direction2, HIGH);
II set speed of both motors
analogWrite(speedl,left);
analogWrite(speed2,right);
}
void 100pO {
II make both motors same speed
left = startSpeed;
right = startSpeed;
II read the sensors and add the offsets
LDRl = analogRead(O) + leftOffset;
LDR2 = analogRead(l);
LDR3 = analogRead(2) + rightOffset;
224
CHAPTER 10 • STEPPERS AND ROBOTS
II if LDR1 is greater than the centre sensor + threshold turn right
if (LDR1 > (LDR2+threshhold» {
left = startSpeed + rotate;
right = startSpeed - rotate;
}
II if LDR3 is greater than the centre sensor + threshold turn left
if (LDR3 > (LDR2+threshhold» {
left = startSpeed - rotate;
right = startSpeed + rotate;
}
II send the speed values to the motors
analogWrite(speed1,left);
analogWrite(speed2,right);
}
Layout a course for your robot on a flat surface. I used the linoleum on my kitchen floor and made a
course using black electrical tape. Turn the robot on, making sure it is sitting on a blank piece of floor
next to, but not over, the back line . The calibration routine will run, making the LEDs flash ten times in
quick succession. Once this stops, you have three seconds to pick up the robot and place it on the line. If
all is well, the robot will now happily follow the line . Don 't make the turns too sharp as this rapid
transition will not be detected with only three LDRs. See Figure 10-12 for an example of a course made
with black electrical tape.
Project 30 - Line Following Robot - Code Overview
First, you define the pin for the lights , and then three integers are declared that will hold the values read
from the three light dependent resistors:
#define lights 9
int LDR1, LDR2, LDR3; II sensor values
Then another three integers are declared that will hold the offset values for the three sensors
calculated in the calibration routine (this will be explained later) :
int leftOffset = 0, rightOffset = 0, centre = 0;
Next, you define the pins that will control the speed and direction of the two motors:
int speed1 = 3, speed2 = 11, direction1 = 12, direction2 = 13;
Then two integers are created to hold the initial speed of the motors and the speed offset for each
wheel that you add or subtract to make the robot rotate:
int startSpeed
=
70, rotate
=
30;
The default speed is set to 70, which is around 27% duty cycle. You may need to adjust this value to
suit your own robot. Too high a value will make the robot overshoot the line and too low will prevent the
motors from turning fast enough to turn the wheels to overcome friction .
225
CHAPTER 10 • STEPPERS AND ROBOTS
The rotate value is how much you will speed up or slow down the wheels to cause the robot to turn.
In my case, the required value is 30. So when turning left, for example, the right wheel spins at speed 100
and the left wheel at a speed of 40 (70+30 and 70-30). The rotate value is another setting you may need to
adjust for your own setup.
Another integer is created to hold the sensor threshold:
int threshhold = 5;
This is the difference in values required between the center sensor and the left or right sensors
before the robot decides to turn. In my case, a setting of 5 works well. This me ans th at the left and right
sensors would need to detect a value greater than the value read from the center sensor plus the
threshold value before action is taken. In other words, if the center sensor is reading a value of 600 and
the left sensor is reading 603, then the robot will keep going straight. However, a left sensor value of 612
(which is higher than the center value plus threshold) means that the left sensor is detecting the back
line, indicating that the robot is too far over to the left. So the motors would adjust to make the robot
turn to the right to compensate.
The threshold value will vary depending on the contrast between your floor (or whatever surface
you use) and the black line. This may need to be adjusted to ensure the robot only turns when it has
detected enough of a difference between floor and line to ascertain it had moved too far left or right.
The final set of variables will store the speed values for the left and right motors. These are initially
set to the value in startSpeed:
int left = startSpeed, right = startSpeed;
After the variables are all declared and initialized, you come to your first and only function, which is
the calibration routine:
void calibrate() {
The purpose of this routine is two-fold. First, it obtains an average value from each ofthe three
sensors over a sequence of ten reads . Second, it flashes the lights 10 times (while reading values from the
three sensors) to show you that the robot is calibrating and nearly ready to run.
The sensors require calibration, as each one will read different values to the next one. Every LOR will
give a slightly different reading and this will be affected by manufacturing tolerances, the tolerance of
the voltage divider resistors used, and the resistance in the wires. You want all three sensors to read
(roughly) the same value , so you take ten readings from each, average them out, and calculate the
difference that the left and right sensors are from the center sensor (which is used as the baseline) .
You start offwith creating a for loop that runs ten times :
for (int x=O; x<10; X++) {
The LEOsattached to Pin 9 are turned on, followed by a delay of 100 milliseconds:
digitalWrite(9, HIGH);
delay(100);
Next, the values from all three sensors are read in and stored in LORI, LOR2, and LOR3:
LDR1
LDR2
LDR3
226
analogRead(o);
analogRead(1);
analogRead(2);
CHAPTER 10 • STEPPERS AND ROBOTS
Now you take those values and add them to the leftOffset, center, and rightOffset variables.
These variables start off at zero, so after ten iterations they will contain a running total of all ten values
read from the sensors.
leftOffset = leftOffset + LOR1;
centre = centre + LOR2;
rightOffset = rightOffset + LOR3;
Then you wait 100 milliseconds, turn the light off, wait another 100 milliseconds, and then repeat
the process:
delay(100);
digitalWrite(9, LOW); II lights off
delay(100);
After this process has repeated ten times, you exit the for loop and then divide each of the running
totals by ten. This gives you an average sensor reading for each of the three LDRs.
leftOffset = leftOffset I 10;
rightOffset = rightOffset I 10;
centre = centre 110;
You then calculate what the offset will be by deducting the left and right sensor values by the centre
one:
leftOffset = centre - leftOffset;
rightOffset = centre - rightOffset;
These values will be added to the sensor readings from the left and right sensors so that all three
sensors will be giving approximately the same readings. This will make ascertaining the difference
between the three readings a lot easier when detecting the difference between the floor and the black
line.
Next, you have the setup routine, which starts off by setting the pin for the LEDs and the pins for the
motor speed and direction to OUTPUT:
pinMode(9, OUTPUT); II lights
pinMode(speedl, OUTPUT);
pinMode(speed2, OUTPUT);
pinMode(directionl, OUTPUT);
pinMode(direction2, OUTPUT);
The calibration routine is now run to ensure all three sensors issue similar readings, followed by a
delay of three seconds. After the LEDs flash ten times during the calibration routine, you have three
seconds to place the robot on the line it is to follow:
calibrate() ;
delay(3000) ;
227
CHAPTER 10 • STEPPERS AND ROBOTS
The lights are turned on , followed by a brief delay :
digitalWrite(9, HIGH); II lights on
delay(100);
The direction of both motors is set to forward and the speeds are set to the values stored in the right
and left variables (initially set to the value stored in start Speed) :
digitalWrite(directioni, HIGH);
digitalWrite(direction2, HIGH);
analogWrite(speedi,left);
analogWrite(speed2,right);
Now you move onto the main loop ofthe program. This starts off by setting the speed of the left and
right motors to the value in startSpeed:
left = startSpeed;
right = startSpeed;
The motor speed is reset to these values at the start of each loop so that the robot is always going
forward, unless the values are changed later in the loop to make the robot turn.
You now read the sensor values from each of the three LORsand store the values in the LORI, LOR2,
and LOR3integers. The offsets calculated for the left and right sensors are added to the value so that
when all three sensors are looking at the same surface they will read approximately the same values .
LORi = analogRead(o) + leftOffset;
LOR2 = analogRead(l);
LOR3 = analogRead(2) + rightOffset;
Now you need to check those sensor values and see if the black line has moved to far from the
center. You do this by checking the left and right sensors and seeing if the values read are greater than
the value read from the center LOR plus the threshold offset.
If the value from the left sensor is greater than the reading-plus-threshold-offset, then the black line
has shifted from the centerline and is too far to the right. The motor speeds are then adjusted so that the
left wheel spins faster than the right, thus turning the robot to the right which will bring the black line
back to the centre.
if (LORi> (LOR2+threshhold» {
left = startSpeed + rotate;
right = startSpeed - rotate;
}
The same is done for the right hand sensor, this time turning the robot to the left:
if (LOR3 > (LOR2+threshhold» {
left = startSpeed - rotate;
right = startSpeed + rotate;
}
228
CHAPTER 10 • STEPPERS AND ROBOTS
The speeds, which mayor may not have been adjusted if the line was off center, are then sent out to
the motors:
analogWrite(speedl,left);
analogWrite(speed2,right);
This whole process is repeated over and over many times per second and forms a feedback loop
which makes the robot follow the line.
If your robot runs off the line, you may need to adjust the speed in startSpeed to a slower one . If it
doesn't turn fast or far enough or if it turns too much, then the rotate value needs to be adjusted
accordingly. The sensitivity of the LDRscan be adjusted by changing the value in the threshold variable.
Play around with these values until you get the robot to follow the line successfully.
Summary
Chapter 10 started off with a simple introduction to stepper motors and how to control their speed and
direction using a motor drive Ie. You also learned the difference between a bipolar and a unipolar
stepper motor and how they work. Then you moved onto using a simple motor shield to control two
motors independently and ended up with connecting that shield to a robot base to make a two wheeled
line-following robot.
You have also learned about shields and their different uses, and you've put a motor shied to a
practical application. Knowing how to control stepper motors and standard motors, as well as servos
(Chapter 9), means you are well on your way to making your own advanced robot or animatronics
device!
Subjects and Concepts covered in Chapter 10
•
The difference between unipolar and bipolar stepper motors
•
How to connect a stepper to a motor driver IC
•
Using capacitors to smooth a signal and reduce interference
•
How to set up a stepper object in your code
•
Setting the speed and number of steps of the motor
•
Controlling the direction of the motor with positive or negative numbers
•
Howa stepper motor works
•
The coil energizing sequence required to drive a stepper motor
•
That resolution can be increased using half stepping and microstepping
•
How to use a motor shield
229
CHAPTER 10 • STEPPERS AND ROBOTS
230
•
Using a motor shield to control the speed and/or direction of several motors
•
What an Arduino shield is and the different kinds available
•
How to detect contrast variations in light using several LDRs
•
How to obtain an average sensor reading
•
Using offset values to balance sensor readings
•
How to make an awesome line-following robot
CHAPTER 11
Pressure Sensors
Now you are going to take a look at pressure sensors, in particular the SCPlOOO absolute digital pressure
sensor from VTI. This is a great sensor that is easily interfaced with an Arduino and provides accurate
pressure and temperature readings. The device needs to be connected to the Arduino 's SPI (Serial
Peripheral Interface) bus for data to be exchanged. SPI is a new concept for you, and although this
chapter will not cover it in great detail (SPIwould need a chapter or two of its own), you will learn the
basic concepts of SPI and how to use it to get data from the SCPIOOO sensor.
Absolute pressure sensors are ideal for making your own weather station. You'll start off in this
chapter by learning how to interface the SCPlOOO to the Arduino and read data from it using the serial
monitor. You will then use the sensor and an LCDto display a pressure graph over a 24-hour period.
Along the way, you will also learn how to control a GLCD(Graphic LCD) display.
Project 31 - Digital Pressure Sensor
You are going to use an Arduino Mega for this project because Project 32 uses a GLCD and you 'll need
the extra pins the Mega provides. If you don't have a Mega, you can still use a standard Arduino-just
change the SPI pins to match those of a Duemilanove.
Parts Required
The tiny SCPI000 sensor can be purchased from Sparkfun or their distributors pre-soldered to a
breakout board (see Figure II -I) to make it easy to interface with an Arduino (or other microcontroller) .
You will need to solder some header pins onto the board if you wish to push it into a breadboard.
Otherwise, solder some wires to it so it can be connected to the Mega.
231
CHAPTER11 • PRESSURESENSORS
Arduino Mega
SCPlOOO Pressure Sensor
3 x lOKO Resistors
1 x 1KO Resistor
Figure 11-1. The SCP1000 on a Sparkfun breakout board
Connect It Up
Connect everyt hing as shown in Figure 11-2.
Figure 11-2. The circuitfor Project 31 - Digital Pressure Sensor (see insertfor color version)
232
CHAPTER11 • PRESSURESENSORS
The sensor has a TRIG and PD pins that will need to be connected to Ground, too. Makesure that
everything is connected up correctly, especiallythe resistors as these willprotect the SCPlOOO from over
voltage. Nowenter the code.
Enter the Code
Enter the code from Listing 11-1.
Listing 11-1 . Code for Project 31
1*
SCP1000
DRDY
CSB
MISO
MOSI
SCK
3.3v
GND
TRIG
PD
Mega
N/ A
S3 via Logic
50 (straight
51 via Logic
52 via Logic
3.3v
GND
GND
GND
Level Convertor
through)
Level Convertor
Level Convertor
*1
II SPI PINS
#define SLAVESELECT 53
#define SPICLOCK 52
#define DATAOUT 51 IIMOSI
#define DATAIN 50 IIMISO
#define UBLB(a,b) « (a) « 8) I (b) )
#define UBLB19(a,b) ( ( (a) « 16 ) I (b) )
IIAddresses
#define PRESSURE Ox1F IIPressure 3 MSB
#define PRESSURE LSB Ox20 IIPressure 16 LSB
#define TEMP OX21
1116 bit temp
char rev_in_byte;
int temp_in;
unsigned long pressure_lsb;
unsigned long pressure_msb;
unsigned long temp_pressure;
unsigned long pressure;
233
CHAPTER 11 • PRESSURE SENSORS
void setupj )
{
byte cIr;
pinMode(DATAOUT, OUTPUT)j
pinMode(DATAIN, INPUT)j
pinMode(SPICLOCK, OUTPUT)j
pinMode(SLAVESELECT, OUTPUT)j
digitaIWrite(SLAVESELECT, HIGH)j Ildisable device
SPCR = B010l00llj II SPi Control Register
IIMPIE=O, SPE=l (on), DORD=o (MSB first), MSTR=l (master), CPOL=O (clock idle when'low), CPHA=O (samples MOSI on rising edge), SPR1=0 & SPRO=O (500kHz)
clr=SPSRj II SPi Status Register
clr=SPDRj II SPi Data Register
delay(10)j
Serial.begin(38400)j
delay( 500) j
write_register(Ox03,OX09)j II High Speed Read Mode
write_register(Ox03,OxOA)j II High Resolution Measurement Mode
}
void Ioopt )
{
pressure_msb = read_register(PRESSURE)j
pressure_msb &= BOOOOOlllj
pressure_lsb = read_register16(PRESSURE_LSB)j
pressure_lsb &= OXOOOOFFFFj
pressure = UBLB19(pressure_msb, pressure_lsb)j
pressure 1= 4j
Serial.print("Pressure (hPa): ")j
float hPa = float(pressure)/l00j
Serial.println(hPa)j
Serial. print( "Pressure (Atm): ") j
float pAtm = float(pressure)/l0132S.0j
Serial.println(pAtm, 3)j
temp_in = read_register16(TEMP)j
float tempC = float(temp_in)/20.0j
Serial.print("Temp. C: ")j
Serial.println(tempC)j
float tempF = (tempC*1.8) + 32j
Serial.print("Temp. F: ")j
Serial.println(tempF)j
Serial.println()j
delay(1000)j
}
234
CHAPTER 11 • PRESSURE SENSORS
char spi_transfer(char data)
{
SPDR = data;
II Start transmission
while ( !(SPSR & (l«SPIF») { }; II Wait for transmission end
return SPDR;
II return the received byte
}
char read_register(char register_name)
{
char in_byte;
register_name «= 2;
register_name &= Bllllll00; IIRead command
digitaIWrite(SLAVESELECT, LOW); lIEnable SPI Device
spi_transfer(register_name); IIWrite byte to device
in_byte = spi_transfer(oxoo); IISend nothing but get back register value
digitaIWrite(SLAVESELECT, HIGH); II Disable SPI Device
delay(10);
return(in_byte); II return value
}
unsigned long read_register16(char register_name)
{
byte in_bytel;
byte in_byte2;
float in_word;
register_name «= 2;
register_name &= Bllllll00; IIRead command
digitaIWrite(SLAVESELECT, LOW); lIEnable SPI Device
spi_transfer(register_name); IIWrite byte to device
in_bytel = spi_transfer(oxoo);
in_byte2 = spi_transfer(oxoo);
digitaIWrite(SLAVESELECT, HIGH); II Disable SPI Device
in_word = UBLB(in_bytel,in_byte2);
return(in_word); II return value
}
void write_register(char register_name, char register_value)
{
register_name «= 2;
register_name 1= B00000010; IIWrite command
digitaIWrite(SLAVESELECT, LOW); IISelect SPI device
spi_transfer(register_name); IISend register location
spi_transfer(register_value); IISend value to record into register
digitaIWrite(SLAVESELECT, HIGH);
}
235
CHAPTER 11 • PRESSURE SENSORS
This code is based on work by Conor and a few others from the Arduino forums, so thanks to those
involved . Also, version 0019 ofthe Arduino IDE came in an SPI example sketch for the SCP1000 using the
SPLh library by Tom Igoe.
The code above does things the hard way again so that you can see exactly how the SCP1000
communicates with the Arduino. Once you understand it, you can make life easier by using the SPI
library.
After you have uploaded the code. open up the serial monitor window and ensure that your baud
rate is set to 38400. You will see a stream of data from the sensor showing the pressure in hPa
(hectopascals) and in atmospheres. Hectopascals are the unit of pressure commonly used in weather
forecasts. You will also see the temperature in Celsius and Fahrenheit.
Project 31 - Digital Pressure Sensor - Code Overview
The code starts off with a set of defines for your pins on the Mega:
#define
#define
#define
#define
SLAVESELECT 53
SPICLOCK 52
DATAOUT 51 IIMOSI
DATAIN 50 IIMISO
If you are using a Duemilanove, the pins will be :
#define
#define
#define
#define
SLAVESELECT 10
SPICLOCK 13
DATAOUT 11 IIMOSI
DATAIN 12 IIMISO
Next are another two defines that are cleverly designed to do some bitshifting for you:
#define UBLB(a,b) (( (a) « 8) I (b) )
#define UBLB19(a,b) ( ( (a) « 16 ) I (b) )
The first one will take two 8 bit digits and convert them to a 16 bit digit by using one as the LSB (least
significant byte) and the other as the MSB (most significant byte) . It does this with some bit shifting and
some bitwise operations.
For example. if you had two 8 bit numbers 00010101 and 00111001) and you put them into the
equation
UBLB(a,b) (( (a) « 8) I (b) )
the calculation works out as
(((Bl00l0l0l)
«
8)
I
(BOOlll00l»
So, the first digit is bit shifted left eight times to create
Bl00l0l0l00000000
236
CHAPTER 11 • PRESSURE SENSORS
This number is then bitwise OR'ed with the second digit to create
B1001010100111001
So it has simply taken two 8 bit numbers and converted them into a 16 bit number using one set of 8
bits as the MSB and the other as the LSB.
The second define does something similar:
ffdefine UBLB19(a,b) ( ( (a) « 16 ) I (b) )
This time it will create a 19 bit number, which is the resolution of the SCPlOOO pressure sensor. It
does this bit shifting the first 3 bits sixteen places to the left leaving 16 bits clear to add the 16 bit digit
stored in b.
Next, you define the three registers inside the sensor that must be read in order to obtain the
pressure data and the temperature:
ffdefine PRESSURE Ox1F //Pressure 3 MSB
ffdefine PRESSURE LSB Ox20 //Pressure 16 LSB
ffdefine TEMP OX21
//16 bit temp
The PRESSURE register at address Ox1P holds the three most significant bits of the 19 digit number
that makes up the pressure reading. The PRESSURE_LSB register at address Ox20 holds the next 16 digits
of the number. Byusing the calculation defined in UBLB19(a,b) the 16 bit and 3 bit numbers will be
combined to create one 19 bit number.
Next, you declare some variables that will be used to store the values read from the pressure and
temperature sensors:
char rev_in_byte;
int temp_in;
unsigned long pressure_lsb;
unsigned long pressure_msb;
unsigned long temp_pressure;
unsigned long pressure;
Next comes the setup routine. You start off by declaring a local variable of type byte (you will see
how this is used soon) :
byte clr;
Next, you set the four pins that make up the SPI bus to their respective INPUT and OUTPUT status:
pinMode(DATAOUT, OUTPUT);
pinMode(DATAIN, INPUT);
pinMode(SPICLOCK, OUTPUT);
pinMode(SLAVESELECT, OUTPUT);
Then you set the slave select pin to HIGH to disable the device as you don't want to exchange data
with it while you are still setting up :
digitalWrite(SLAVESELECT, HIGH); //disable device
237
CHAPTER 11 • PRESSURE SENSORS
Next, you set SPCR to the binary value of BOI0I0011:
SPCR = B01010011; II SPi Control Register
You may have noticed that this variable has not been declared yet, but the code will work. How can
this be? Well, SPCRstands for SPI Control Register. It's one of three registers used in SPI
communications that are hardcoded into the Arduino IDE. The other two are SPSR (SPIStatus Register)
and SPDR (SPI Data Register). Whenever you assign values to any of these registers, you will change what
is going on with the SPI bus.
Let's take a little detour to look at SPI and how it works .
SPI - Serial Peripherals Interface
Before you look at the code any further, you need to understand what SPI is and how it works . SPI
can be a complicated subject, so I am not going to go into it in any great depth. This is a beginner's
book after all. Instead, I am going to give you just enough knowledge so that you understand what SPI is,
how it works, and the parts that are relevant to the sketches in Projects 31 and 32 that use the SPI bus
with the SCPlOOO sensor. You will then be able to understand how to interface with other devices that
also use SPI.
SPI is a way for two devices to exchange information. It has the benefits of needing only four pins
from the Arduino and it's is fast. SPI is a synchronous protocol that allows a master device to
communicate with a slave device. The data is controlled with a clock signal (CLK) which decides when
data can change and when it is valid for reading. The clock rate can vary, unlike some other protocols in
which the clock signal must be timed very accurately. This makes it ideal for micro controllers that do not
run particularly fast or whose internal oscillator is not clocked precisely.
SPI is a Master-Slave protocol (see Figure 11-3), meaning that a master device controls the clock
signal . No data can be transmitted unless the clock is pulsed. SPI is also a data exchange protocol. This
means that as data is clocked out, new data is being clocked in. Devices cannot simply transmit or
receive data; they must exchange it, even ifthe data on one side is not being used in your program.
SPI
Maste r
SCLK
Ma SI
MISa
5S
........
SCLK
MaSI
MISa
SPI
Slave
55
Figure 11-3. SPU bus: single master and single slave (image courtesy ofColin M.L. Burnett)
The slave select pin will control when a device can be accessed if more than one slave is attached to
the master (see Figure 11-4). When there is only one slave device, as in your case, the SS (called CSBon
the SCPlOOO) is optional. However, as a rule, it should be used regardless as it is also used as a reset for
the slave to make it ready to receive the next byte . The slave select signal is sent out by the master to tell
the slave that it wishes to start an SPI data exchange. This signal is active when LOW, so when held HIGH
the slave device is not selected.
Data is only output during either the rising or falling edge of the clock signal on SCK. Data is latched
during the opposite edge ofSCK. The polarity of the clock is set by the master using one ofthe flags set in
the SPCRregister. The two data lines are known as MOSI (Master Output Slave Input) and MISO (Master
238
CHAPTER11 • PRESSURESENSORS
Input Slave Output) . So, if the device is set to send data from the master on the rising edge of the clock
pulse, data would be sent back from the slave on the falling edge ofthe clock pulse . Data is therefore
both sent (MOSI) and input (MISO) from the master during one clock pu lse.
SCLK
MOSI
MISO
SSl
SPI
Mas t e r
552
553
SCLK
MOSI
MISO
SPI
Sla ve
SPI
Mast e r
55
-
-
~
SCLK
MOSt
MISO
SCLK
MOS)
MISO
55
.-
-f--
f---+
SCLK
MOSI
- f - MISO
- f---+
SPI
Sla ve
SCLK
MOSI
MISO
SPI
Sla ve
55
55
~
SCLK
MOSI
MISO
SPI
Slave
55
-l-..+
.
SPI
Slave
55
SCLK
MOSI
MISO
SS
SPI
Slave
Figure 11-4. Left:A master with th ree independent slaves. Right: daisy chained slaves. (l mages cou rtesy of
Colin M.L. Burnett)
Reme mber that even if you only want to read data from a device (like you do with the SCPlOOO), you
still need to send data both ways during one exchange.
The three registers used by the SPI bus are :
•
SPCR- SPI Control Register
•
SPDR - SPI Data Register
•
SPSR- SPI Status Register
The Control Register has 8 bits and each bit controls a particular SPI setting. These bits are listed in
Table 11-1.
Table 11-1 . The SPI Contro l Register Settings
7
6
SPIE SPE
5
4
3
2
DORD
MSTR
CPOL
CPHA
•
SPIE - SPI Interr up t Enable - Enables the SPI in terru pt if 1.
•
SPE - SPI Enable - SPI ena bled when set to 1.
•
DORD - Data Orde r - LSB tra nsm itted first if 1 and MSB if O.
o
SPRI
SPRO
239
CHAPTER 11 • PRESSURE SENSORS
•
MSTR - MasterISlave Select - Sets Arduino in Master Mode if I, Slave Mode
whenO.
•
CPOL- Clock Polarity - Sets Clock to be idle when high if set to I, idle when low if
set to O.
•
CPHA- Clock Phase - Determines if data is sampled on the leading or trailing
edge of the clock.
•
SPRI/0 - SPI Clock Rate Select 1 & 0 - These two bits control the clock rate of the
master device .
The reason you can change these settings is that different SPI devices expect the clock polarity, clock
phase, data order, speed, etc. to be different. This is mainly due to the fact that there is no standard for
SPI, therefore manufacturers create devices with minor differences. In your code you set the SPCRthus:
SPCR = B01010011;
So you have disabled the interrupt (SPIE =0), enabled the SPI (SPE = I), set the data order to MSB
first (DORD = 0), set the Arduino as master (MSTR = 1), set the clock polarity to be idle when low (CPOL =
0), set the clock phase to sample on the rising edge (CPHA = 0), and set the speed to be 250kHz (SPRI/2 =
11, which is 1164'h of the Arduino's oscillatorfrequency (16,000/64)).
The SPI Status Register (SPSR) uses 3 of its bits for setting the status of the SPI transfer. You are only
interested in bit 7 (SPIF- SPI Interrupt Flag), which tells you if a serial transfer has been completed or
not. If a transfer has been completed, it is set to 1. This bit is cleared (set to 0) by first reading the SPSR
with bit 7 set to 1 and then the SPI Data Register (SPDR) is accessed.
The SPDR simply holds the byte that is going to be sent out ofthe MOSI line and read in from the
MISO line .
All of the above sounds pretty complicated, but most of it you do not need to know (just yet) . The
SPI bus can be explained in layman's terms as having a master and slave device that want to talk to each
other. The clock pulse ensures that data is sent from the master to the slave as the clock pulse rises (or
falls, depending on how you have set the control register) and from the slave to the master as the clock
falls (or rises). SPIF is set to 1 after the transfer is complete.
Now let's get back to the code.
Project 31- Digital Pressure Sensor - Code Overview (cont.)
You now read in the SPSRand SPDR registers into c1r. All this does is ensure that any junk data that may
be in those registers is cleared out and the device is ready for you to use .
clr=SPSR; II SPi Status Register
clr=SPDR; II SPi Data Register
You then have a small delay , set the baud rate, followed by 500 millisecond delay to allow the serial
line to set itself:
delayf ro) ;
Serial.begin(38400);
delay(soo);
240
CHAPTER 11 • PRESSURE SENSORS
You now use the writeJegister function (explained later) to write two values to the operation
register address in the sensor, which is at Hexadecimal address Ox03. Writing a value of Ox09 to this
register sets the sensor to high speed read mode and sending a value ofOxOA sets it to high resolution
acquisition mode to ensure you get the most accurate value from the sensor.
write_register(Ox03,OX09); II High Speed Read Mode
write_register(Ox03,OxOA); II High Resolution Measurement Mode
Next comes your main loop. You start off by reading the value from the PRESSURE register (address
OxlF) and storing it in pressure_msb. This value will be the most significant byte of your 19 bit value (i.e.
the 3 bits you need).
pressure_msb
=
read_register(PRESSURE);
Next you bit mask that value by carrying out a bitwise AND (&) with the value in pressure_msb and
the binary number BOOOOO Ill . Remember that the bitwise AND operator sets bits to 1 if both bits are 1
and to 0 ifboth bits are O. Having the first three bits set to 1 (BOOOOOlll) means you will end up with only
the first 3 bits, which is what you want.
pressure_msb &= B00000111;
You now want the remaining 16 bits of the pressure value so read the value stored in the
PRESSURE_LSB register (address 0x20):
pressure_lsb
=
read_register16(PRESSURE_LSB);
Then you carry out a bitwise AND with this value and OxOOOOFFFF, which is binary number
Bl l l l l.Lll l l l l.Lll l , meaning you only end up with the first 16 bits of any value read :
pressure_lsb &= OXOOOOFFFF;
You then use the clever define trick in UBLB19 to take the 16 bits and the 3 bits and combine them
into one 19 bit number:
pressure = UBLB19(pressure_msb, pressure_lsb);
The datasheet for the SCPlOOO tells you that the pressure value is an integer; to convert it from a
decimal integer to a value that represents Pascals (the measurement of pressure), you have to divide it by
four :
pressure /= 4;
Now that you have your pressure data, you need to send it to the serial monitor so you can read it.
You therefore print out the pressure value, first converting it to hPa (hectopascals) by dividing by 100,
and storing that in a float called hPa. You must cast it to a float first to ensure that you get the two digits
after the decimal point.
Serial.print("Pressure (hPa): B);
float hPa = float(pressure)/100;
Serial.println(hPa);
241
CHAPTER 11 • PRESSURE SENSORS
Next, you print out the pressure again but this time in atmospheres. You do this by dividing the
value by 101325. One atmosphere equals 101325 Pascals . The number 3 after pAtm in the third line
below tells the serial monitor to print out the value to three decimal places.
Serial.print("Pressure (Atm): "):
float pAtm = float(pressure)/10132S.0j
Serial.println(pAtm, 3)j
Next, you need to read the temperature data. This is done by calling the read_registerl6 function
and passing it the TEMP register (address 0x21). The value returned from this function is stored in the
temp_in variable. The temperature is a 14 bit value.
temp_in
= read_register16(TEMP)j
That value is cast to a float and then divided by 20 to get the temperature in Celsius:
float tempC = float(temp_in)/20.0j
Serial.print("Temp . C: ")j
Serial.println(tempC)j
And you then multiply that value by 1.8 and add 32 to get the temperature in Fahrenheit instead,
and output that as well:
float tempF = (tempC*1.8) + 32j
Serial.print("Temp. F: ")j
Serial.println(tempF)j
You now have four functions that allow you to read data from the sensor over the SPI bus . The first is
the spi_transfer function . You will be passing a char (one byte) to the function and getting a char back
so the function is of type char. The data passed to the function is of type char also .
char spi_transfer(char data)
The byte sent to this function is passed to the SPI Data Register:
SPDR
= dataj
You then wait until the SPIF flag is set to signify the data has been successfully sent:
while (!(SPSR
&(l«SPIF)))
{ }j
Nothing is inside the code block so it just sits and does nothing until SPIF is set. It works this out by
doing a bitwise operation on SPSRand the value in the SPIF flag:
!(SPSR
&(l«SPIF))
So let's break this down into its constituent parts. First you have
(l«SPIF)
242
CHAPTER 11 • PRESSURE SENSORS
All this is doing is ensuring that you move a 1 bit into the seventh bit position ready for it to be a
bitmask. SPIF will have been defined in a macro somewhere as 7 (for the Atmega chips) .
You then AND that bitmask with the value in SPSR
(SPSR
& (l«SPIF»
which will result in a non-zero value ifthe SPIF flag is set to 1. So ifSPSR was, for example, BOlOlO101,
and the SPIF flag was 1, then the calculation would be (BOlO10101 & (1«7)), which would equate to
(BOI0I0101 & B10000000), which would result in BOOOOOOOO, as the AND operator will only leave a 1 in
any bit ifthat bit in both numbers is a 1.
But ifSPSR was B11010101 and the SPIF flag was 1 then you have (B11010101) & (BI0000000) which
would result in BI0000000, which is a non-zero value. The whole calculation is then checked with the
logical operator NOT '!'
!(SPSR
& (l«SPIF»
In other words, if the SPIF flag is NOT set to I , do nothing and keep doing nothing until the SPIF flag
is set to a I , which then exits the while loop and executes the next command which is
return SPDR;
which returns the value in the SPDR register. So, the whole function sends a byte from the master to the
slave, waits till that has been done, and then returns a byte from the slave to the master.
The next function is for reading an 8 bit value from a register in the SCP1000. It takes a char as a
parameter and returns a char so is of that type .
char read_register(char register_name)
A variable of type char is declared and called in_byte. This will hold the value read back from the
pressure register.
Next, the register address is bitshifted left two places:
register_name «= 2;
Now you enable the SPI device by pulling the Slave Select (CSB) line LOW:
digitalWrite(SLAVESELECT, LOW); liEnable SPI Device
Then transfer the register name to the device :
spi_transfer(register_name); IIWrite byte to device
Next, you send another byte, but this time you send nothing so you get the register value back :
in_byte = spi_transfer(oxoo); IISend nothing but get back register value
243
CHAPTER 11 • PRESSURE SENSORS
in_byte now holds the MSB value of the pressure reading. Next, the SPI line is disabled, and you
return the MSB of the pressure reading to the main loop :
digitalWrite(SLAVESELECT, HIGH); II Disable SPI Device
de Iayf ro) ;
return(in_byte); II return value
The next function is read _register16() and it does pretty much the same thing, except this time
instead of returning an 8 bit byte, it will return a 16 bit word . Again, the register address is passed to the
function .
unsigned long read_register16(char register_name)
Then you declare two bytes and a float:
byte in_bytel;
byte in_byte2;
float in_word;
The two bytes will hold 8 bits each of the 16 bit word and the float will hold the final 16 bit word that
is passed back from the function . The rest ofthe function is the same as the one before, except this time
you receive back two sets of 8 bit bytes instead of just one.
register_name «= 2;
digitalWrite(SLAVESELECT, LOW); lIEnable SPI Device
spi_transfer(register_name); IIWrite byte to device
in_bytel = spi_transfer(oxoo);
in_byte2 = spi_transfer(OxOO);
digitalWrite(SLAVESELECT, HIGH); II Disable SPI Device
The UBLB command takes the two bytes and bit shifts them into one 16 bit word and then the result
is returned from the function:
in_word = UBLB(in_bytel,in_byte2);
return(in_word); II return value
The final functions job is to write a value to a register in the SCPlOOO. The function does not return
anything so is of type void and has two a parameters, the register address and value to be written:
void write_register(char register_name, char register_value)
The register address is bitshifted left two places and then bitwise ORed with BOOOOOOI0 to create the
write command:
register_name «= 2;
register_name 1= B00000010; IIWrite command
The SPI line is enabled, the register address and its value is then transferred to the device , and the
SPI line closed again before the function exits:
244
CHAPTER 11 • PRESSURE SENSORS
digitaIWrite(SLAVESELECT, LOW); //Select SPI device
spi_transfer(register_name); //Send register location
spi_transfer(register_value); //Send value to record into register
digitaIWrite(SLAVESELECT, HIGH);
This project is simply reading (OK, so using SPI is not exactly simple, but hopefully you understand
it by now) the temperature and pressure readings and sending them out to the serial monitor. As the
SCPlOOO is a closed device, I am not going to do a hardware overview. Allyou need to know is that it
senses pressure and temperature and transmits that data over the serial SPlline.
Let's do something useful with the pressure readings.
Project 32 - Digital Barograph
Now that you can hook up the SCPlOOO and obtain data from it, you are going to put it to some use. This
project is to make a digital barograph, which is a graph of pressure over time . To display the graph, you
are going to use a GLCD (Graphic LCD). You'll learn how to display graphics as well as text.
Parts Required
The parts list is identical to Project 31, with the addition of a 128x 64 GLCD, an extra resistor, and a
potentiometer. You are going to use the glcd.h library so the GLCDmust have a KS0108 (or equivalent)
driver chip. Check the datasheet before purchase.
Arduino Mega
SCPlOOO Pressure Sensor
3 x 10KOResistors
1 x 1KOResistor
1500 Resistor
lOKO Potentiometer
128x64GLCD
245
CHAPTER11 • PRESSURESENSORS
Connect It Up
Connect everyt hing as shown in Figure 11-5.
_ - - - - •• - - - - - - - - ....... -1...
Figure 11-5. The circuitfor Project 32 - Digital Barograph (see insertfor colorversion)
The SCPI 000 part of the circuit hasn 't cha nged from Project 31. You are simply adding some extra
compone nts to that circuit. The GLCO you use may have different pinouts to the one from this project.
Read the da tasheet and make sure the pins match those in Table 11-2 below.
Table 11-2. Pinouts between the Mega and the GLCD
Mega
GLCD
Other
LCOContrast
Centre pot pin
GNDGNO
-sv-sv
36 O il
35R/W
37 Enab
246
Ie
CHAPTER 11 • PRESSURE SENSORS
Mega
GLCD
Other
22 DBO
23 DBI
24DB2
25DB3
26DB4
27DB5
28DB6
29DB7
33C
51
34C
52
Reset Res
et
VEE
Positive side of pot
Back
light+5v
+5v
Back
light+Ov
GND via 150n Resistor
Do not power up the circuit until everything is connected up and you have double-checked the
wiring. It is very easy to damage a GLCD by having it wired incorrectly. In particular, make sure that the
potentiometer has one side ground to Ground, the center pin is going to the LCD's contrast adjustment
pin, and the other pin to VEE (LCD Voltage). The 150 ohm resistor is to limit the current going to the LCD
backlight; you may need to experiment with this value to get the correct brightness, but make sure you
do not exceed the voltage in the datasheet for your LCD. The potentiometer is used to adjust the contrast
on the display to get it so it can be viewed easily.
Once you are confident everything is connected properly, power up your Arduino. You should see
the GLCDlight up ready to receive data. Now enter the code.
Enter the Code
Before you enter the code, you will need to download and install the GLCD.h library. This great library ,
written by Michael Margolis, is currently on its third version. It comes with a great document that shows
how to connect up different types of GLCDsand full instructions for all of the commands in the library.
Look on the Arduino Playground under LCDs to find it. Once you have downloaded the library, unzip it,
247
CHAPTER 11 • PRESSURE SENSORS
and place the entire folder into the "libraries" folder inside your Arduino installation. The next time you
fire up the Arduino IDE, it will be loaded and ready for use.
Enter th e code from Listing 11-2.
Listing 11-2. Code for Project 32
1*
SCP1000
DRDY
CSB
MISO
MOSI
SCK
3.3v
GND
TRIG
PD
Mega
N/A
S3 via Logic
50 (straight
51 via Logic
52 via Logic
3.3v
GND
GND
GND
Level Convertor
through)
Level Convertor
Level Convertor
*1
#include <glcd.h>
#include "fonts/allFonts .h"
II SPI PINS
#define SLAVESELECT 53
#define SPICLOCK 52
#define DATAOUT 51
IIMOSI
#define DATAIN 50
IIMISO
#define UBLB(a,b) « (a) « 8) I (b) )
#define UBLB19(a,b) ( ( (a) « 16 ) I (b) )
IIAddresses
#define PRESSURE Ox1F IIPressure 3 MSB
#define PRESSURE LSB Ox20 IIPressure 16 LSB
#define TEMP OX21
1116 bit temp
#define INTERVAL 900 II Time interval in seconds (approx.)
int dotS[124], dotCursor = 0, counter = 0;;
char rev_in_byte;
int temp_in;
float hPa;
unsigned long pressure_lsb;
unsigned long pressure_msb;
unsigned long temp_pressure;
unsigned long pressure;
248
CHAPTER 11 • PRESSURE SENSORS
void setupj )
{
GLCD.Init(); II initialise the library
GLCD.ClearScreen();
GLCD.SelectFont(System5x7, BLACK); II load the font
byte clr;
pinMode(DATAOUT, OUTPUT);
pinMode(DATAIN, INPUT);
pinMode(SPICLOCK,OUTPUT);
pinMode(SLAVESELECT,OUTPUT);
digitaIWrite(SLAVESELECT,HIGH); Ildisable device
SPCR = B01010011; II SPi Control Register
IIMPIE=O, SPE=l (on), DORD=o (MSB first), MSTR=l (master), CPOL=O (clock idle when low),'CPHA=O (samples MOSI on rising edge), SPR1=1 &SPRO=l (250kHz)
clr=SPSR;11 SPi Status Register
clr=SPDR; II SPi Data Register
delay(10);
write_register(ox03,Ox09); II High Speed Read Mode
write_register(ox03,OxOA); II High Resolution Measurement Mode
GLCD.DrawRect(1,1,125,44); II Draw a rectangle
for (int x=O; X<46; X+=ll) { II Draw vertical scale
GLCD.SetDot(O,l+X, BLACK);
GLCD.SetDot(127,1+X, BLACK);
}
for (int x=O; X<128; X+=5) { II Draw horizontal scale
GLCD.SetDot(l+X,O, BLACK);
}
for (int X; X<124; X++) {dotS[X]=1023;} II clear the array
getPressure() ;
drawPoints(dotCursor);
}
void 100pO
{
getPressure() ;
GLCD.CursorToXY(O, 49); II print pressure
GLCD.print("hPa:");
GLCD.CursorToXY(24,49);
GLCD.print(hPa);
temp_in = read_register16(TEMP);
float tempC = float(temp_in)/20 .0;
float tempF = (tempC*1.8) + 32;
249
CHAPTER 11 • PRESSURE SENSORS
GLCD .CursorToXY(0,57); II print temperature
GLCD.print("Temp: ");
GLCD.CursorToXY(28, 57);
GLCD.print(tempC); II change to tempF for Fahrenheit
delay(1000);
GLCD.CursorToXY(84,49); II print trend
GLCD.print("TREND:");
GLCD.CursorToXY(84,57);
printTrend();
counter++;
if (counter==INTERVAL) {drawPoints(dotCursor);}
}
void drawPoints(int position) {
counter=o;
dots[dotCursor] = int(hPa);
GLCD.FillRect(2, 2, 123, 40, WHITE); II clear graph area
for (int x=O; x<124; X++) {
GLCD.5etDot(125-x,44-«dots[position]-980)), BLACK);
position- -;
if (position<O) {position=123;}
}
dotCursor++;
if (dotCursor>123) {dotCursor=O;}
}
void getPressure() {
pressure_msb = read_register(PRESSURE);
pressure_msb &= B00000111;
pressure_lsb = read_register16(PRESSURE_LSB);
pressure_lsb &= OXOOOOFFFF;
pressure = UBLB19(pressure_msb, pressure_lsb);
pressure 1= 4;
hPa = float(pressure)/100;
}
void printTrend() { II calculate trend since last data point and print
int dotCursor2=dotCursor-1;
if (dotCursor2<0) {dotCursor2=123;}
int val1=dots[dotCursor2];
int dotCursor3=dotCursor2-1;
if (dotCursor3<0) {dotCursor3=123;}
int va12=dots[dotCursor3];
if (val1>va12) {GLCD.print( "RISING "); }
if (val1==va12) {GLCD .print("STEADY ");}
if (val1<va12) {GLCD.print("FALLING");}
}
250
CHAPTER 11 • PRESSURE SENSORS
char spi_transfer(char data)
{
SPDR = data;
while (!(SPSR & (l«SPIF»)
II Start the transmission
II Wait for the end of the transmission
{
};
return SPDR;
II return the received byte
}
char read_register(char register_name)
{
char in_byte;
register_name «= 2;
digitaIWrite(SLAVESELECT,LOW); lIEnable SPI Device
spi_transfer(register_name); IIWrite byte to device
in_byte = spi_transfer(oxoo); IISend nothing but get back register value
digitaIWrite(SLAVESELECT,HIGH); II Disable SPI Device
deIayf io) ;
return(in_byte); II return value
}
unsigned long read_register16(char register_name)
{
byte in_bytel;
byte in_byte2;
float in_word;
register_name «= 2;
digitaIWrite(SLAVESELECT,LOW); lIEnable SPI Device
spi_transfer(register_name); IIWrite byte to device
in_bytel = spi_transfer(oxoo);
in_byte2 = spi_transfer(oxoo);
digitaIWrite(SLAVESELECT,HIGH); II Disable SPI Device
in_word = UBLB(in_bytel,in_byte2);
return(in_word); II return value
}
void write_register(char register_name, char register_value)
{
register_name «= 2;
register_name 1= B00000010; IIWrite command
digitaIWrite(SLAVESELECT,LOW); IISelect SPI device
spi_transfer(register_name); IISend register location
spi_transfer(register_value); IISend value to record into register
digitaIWrite(SLAVESELECT,HIGH);
}
251
CHAPTER 11 • PRESSURE SENSORS
When you run the code, you will see a graph of pressure over time as well as the current pressure
and temperature. This isn 't very exciting at first, as it needs over 24 hours to show the pressure changes.
Each dot represents 15 minutes of time and the horizontal scale is hours. If you want to speed things up
and fill the graph up more quickly, change the value in the INTERVAL define to something smaller.
Project 32 - Digital Barograph - Code Overview
Most of the code for Project 32 is identical to Project 31. However, there are new sections to control the
GLCD, and the parts for sending data to the serial monitor have been removed. I shall therefore gloss
over code that is repeated from Project 31 and concentrate on the additions.
First, you need to include the GLCD.h library in your code, as well as the fonts you are going to use :
#include <glcd.h>
#include "fonts/allFonts.h"
In the addresses section, there is a new define for INTERVAL. This defines the interval, in seconds, in
between data points stored and displayed on the graph. The interval is 900 seconds, which is 15 minutes
in between points.
#define INTERVAL 900 II Time interval in seconds (approx.)
Three new integers are declared and initialized. One is the dots [] array that holds the pressure
measurements read at fifteen minute intervals. The next is the dotCursor variable that stores the index of
the array you are currently on . Finally, the counter variable will be incremented every time the main loop
is repeated and will be used to see how many seconds (roughly) have passed since the last data point
was stored.
int dotS[124], dotCursor = 0, counter = 0;;
In the setup routine, you first initialize the GLCD device:
GLCD.Init();
The commands to control the GLCDall come after the dot, such as the next command to clear the
screen:
GLCD.ClearScreen();
Next, you choose which font you are going to use and if it is to be displayed as black or white pixels:
GLCD.SelectFont(System5x7, BLACK); II load the font
There are many different types and sizes offonts that can be used . Also, the library includes a cool
piece offree software called FontCreator2 that can be used to create a font header file to include in your
sketch. This program can convert PC fonts for use with the library .
Next, the box for the graph is displayed. This is done with the DrawRect command:
GLCD.DrawRect(1,1,125,44);
252
CHAPTER 11 • PRESSURE SENSORS
The coordinate system for the 128 x 64 display is 128 pixels wide and 64 pixels high with pixel 0 for
both axis being in the top left corner. The X coordinate then stretches across from 0 to 127. The Y
coordinates go from 0 to 63 at the bottom. The DrawRect draws a rectangle from the X and Ycoordinates
that form the first two parameters. These are the upper left corner of the box. The next two parameters
are the height and width extending from the X and Yco-ordinates. Your box goes from point 1,1 and
stretches 125 pixels wide and 44 pixels high .
You can also create a filled rectangle with the FillRect() command, so
GLCD.FillRect(1,1,125,44, BLACK)j
would create a solid black rectangle of the same dimensions. Next, you need the vertical and horizontal
scale. You use a for loop to create dots at 0 pixels and 127 pixels across and at 11 pixel intervals starting
at 1 pixel down:
for (int x=Oj X<46j X+=ll) {
GLCD.SetDot(O,l+X, BLACK)j
GLCD .SetDot(127,1+X, BLACK)j
}
You do this with the SetDot command that simply puts a single pixel at the X and Yco-ordinates in
either BLACK or WHITE. White pixels will simply erase any black pixels already displayed.
Next, the vertical scale (hours) is drawn at 5 pixel intervals from pixel 1 across to the right hand side :
for (int x=Oj X<128j X+=5) {
GLCD.SetDot(l+X,O, BLACK)j
}
Next, the array of pressure measurements is initialized with the value of 1023. This is because the
graph will display all points stored right from the start. As you don't want to display all of the points and
only those you have actually stored since the Arduino was powered up, the value of 1023 will ensure that
those measurements coincide with the top line of the graph and will therefore be hidden from view. This
will be explained further in the drawPointsO function.
for (int Xj x<124j x++) {dotS[X]=1023j}
Next, you call the getPressureO function. The code from the main loop in Project 31 has simply
been placed into the getPressure() function as it is called a few times in the code. The parts from Project
31 that sent the data out to the serial monitor have all been removed as the data is now displayed on the
GLCD instead.
getPressure()j
You now call the drawPointsO function:
drawPoints(dotCursor)j
This is a function to draw the points on the graph and will be explained shortly. You get the pressure
and draw the graph prior to running the main loop so that there is already one measurement stored in
the first index of the dots[] array. This is vital to ensure the printTrendO function (explained shortly also)
works correctly.
253
CHAPTER 11 • PRESSURE SENSORS
In the main program loop, you find out the current pressure:
getPressure();
Then you print th at p ressure on the displ ay. To pr int text, the cursor first needs to be moved into
position. This is done by putting an X an d Ycoordinate into the CursorToXY(x,y) command and then
p rinting the appropriate text. You do that twice to p rint the wo rds "hPa:" and then the pressure value.
GLCO .CursorToXY(O, 49);
GLCO.print( "hPa: ");
GLCO.CursorToXY(24,49);
GLCO.print(hPa);
You do the sam e to print the temperature belo w the p ressure:
GLCO.CursorToXY(O,57);
GLCD.print("Temp:");
GLCO .CursorToXY(28, 57);
GLCO .print(tempC);
If you wish to display Fahrenheit instead of Celsiu s, ch an ge tempC to tempF.
Next, you h ave a delay of 1000 millis econds, meaning the pressure is obtain ed an d displayed
approximately every second:
delay(1000) ;
Next, you print th e pr essure trend. You obtain th e trend value by calling the printTrend() fun ction
(explained shortly):
GLCO.CursorToXY(84,49);
GLCO.print("TRENO : ");
GLCO.CursorToXY(84,57);
printTrend();
You only want to stor e the current p ressure valu e every INTERVAL seconds. So, after each 1000
millisecond delay, you in creas e the counter by 1
counter++;
and then check if the cou nter value has rea ched the INTERVALvalue. If it does, you call the drawPoints ()
function :
if (counter==INTERVAL) {drawPoints(dotCursor);}
Next, you have added two n ew functions to dr aw th e graph an d print the current pressure trend.
Th e first is the drawPoints() function . You pass it the dotCursor valu e as a parameter:
void drawPoints(int position) {
254
CHAPTER 11 • PRESSURE SENSORS
The counter value has reached the INTERVAL value, so you now reset it back to zero:
counter=o;
The current pressure reading is stored in the dots[] array at the current position. As you are only
interested in a dot on a low resolution display , you don't need any numbers after the decimal point, so
cast hPa to an integer. This also saves memory as an array of ints takes up less space than an array of
floats.
dots[dotCursor] = int(hPa);
Nowyou need to clear the graph for the new data. This is done with a FillRect command, creating a
white rectangle just inside the borders of the graph box:
GLCD.FillRect(2, 2, 123, 40, WHITE); II clear graph area
You now iterate through the 124 elements of the array with a for loop :
for (int x=o; x<124; x++) {
Then place a dot at the appropriate position on the graph using the SetDot() command:
GLCD.SetDot(12S-x,44-«dots[position]-980», BLACK);
You want the graph to draw from right to left so that the most current reading is in the right hand
side and the graph scrolls to the left. So you start off with drawing the first point at the X coordinate of
125-x,which will move the points to the left as the value ofx increases. The Yco-ordinate is determined
by taking the pressure in hPa and subtracting 980. The vertical scale of the graph is 40 pixels high and
ranges from hPa value 980 to 1020.
These are typical hPa values for most locations. If you live in an area with generally higher or lower
pressure, you can adjust the 980 value accordingly. You then deduct that number from 44 to give you the
Yposition of the dot for that particular pressure reading in the array.
The value of position, which was originally set as the current value of dotCursor, is then
decremented
position--;
and, in case it goes below zero, is set back to 123
if (position<o) {position=123;}
Once all 124 dots have been drawn, the value of dotCursor is incremented, ready to store the next
pressure measurement in the array
dotCursor++;
and, in case it goes above the value of 123 (the maximum element ofthe array), is set back to zero
if (dotCursor>123) {dotCursor=o;}
255
CHAPTER 11 • PRESSURE SENSORS
The next new function is the printTrend() function. The job of this function is to simply find out if
the current pressure measurement stored is higher, lower, or the same as the last reading stored and to
print RISING, STEADY, or FALLING accordingly.
You start by storing the last position of dotCursor in dotCursor2 . You deduct one from its value as it
was incremented after the measurement was stored in the drawPoints() function.
int dotCursor2=dotCursOr-lj
You check if that value is less than zero , and if so, set it back to 123:
if (dotCursor2<O) {dotCursor2=123j}
dotCursor2 now stores the position in the array of the last measurement taken. You now declare an
integer called vall and store the last pressure measurement taken in it.
int vall=dots[dotCursor2]j
You now want the measurement taken BEFORE the last one, so you create another variable called
dotCursor3 that will store the position in the array before the last one taken:
int dotCursor3=dotCursOr2-lj
if (dotCursor3<O) {dotCursor3=123j}
int vaI2=dots[dotCursor3]j
You now have vall with the last pressure reading and valz with the pressure reading before that
one. Allthat is left to do is to decide if the last pressure reading taken is higher, lower, or the same as the
one before that and print the relevant trend accordingly.
if (vall>vaI2) {GLCD.print("RISING ")j}
if (vall==vaI2) {GLCD.print("STEADY ")j}
if (vall<vaI2) {GLCD.print("FALLING")j}
The rest of the code is the same as in Project 31. When you run this program, you will end up with a
display similar to Figure 11-6. If the pressure has changed considerably over the last 24 hours, you will
see a greatly varying line.
"
hPa:999.537
TeMP:26.80
...
TREND:
STE~D'f'
-~
Figure 11-6. The display for Project 32 - Digital Barograph
256
CHAPTER 11 • PRESSURE SENSORS
The main purpose of Chapter 32 was to show you a practical use for the SCP1000 sensor and how to
use a GLCD display . The commands for the GLCDintroduced were just a taste for what you can do with
a GLCD. You can display rectangles, circles, and lines, set dots , and even draw bitmaps. The screen can
be divided up into text and graphics areas and you can access and print to them independently. The
library comes with very good documentation by Michael Margolis and is very easy to use . Have a good
read of the documentation and you will see there is a lot you can do with it. The library also comes with a
whole set of example sketches including Conway 's Game of Lifeand a great little rocket game.
Summary
Chapter 11 has shown you how to use a digital pressure sensor and communicate with it over a Serial
Peripheral Interface. You have been introduced to the basic concepts ofSPI and how it works. Now that
you know roughly how SPI works, you can use the great SPI library bundled with version 0019 of the
Arduino library. This will do all of the hard work for you when communicating with any other SPI
devices . You have learned how to use SPI to read data from the great little SCPlOOO pressure sensor. If
you wish to make your own weather station, this inexpensive sensor is an ideal choice. I chose this
sensor for an amateur attempt at a high altitude balloon project, as it is small , accurate, and easy to use .
It also gives pressure readings well below the range specified in the datasheet, so it's therefore ideal for
HAB (High Altitude Balloon) experiments.
You have also learned how to connect a graphic LCD to the Arduino and how easy it is to print text
and basic graphics on it using the GLCD.h library. Byreading the documentation further, you can learn
how to do cool things like display bitmaps or create your own games. An Arduino with a GLCDcould
easily be placed into a small box to make your own handheld game console.
In the next chapter, you'll learn how to use a touch screen.
Subjects and Concepts covered in Chapter 11
•
How to connect an SCPI000 pressure sensor to an Arduino
•
How to use a #define to carry out bitwise operations on a set of numbers
•
How to create larger bit length numbers by combining smaller bit length numbers
together
•
How an SPI interface works
•
That SPI devices can be controlled separately or daisy chained
•
That an SPI device comprises a master and a slave
•
How data is clocked in and out of an SPI device with the clock pulse
•
The purpose and usage of the three SPI bus registers
•
Converting pressure in Pascals to Hectopascals and Atmospheres
•
Using bitwise operators to check if a single bit is set or not
•
How to connect a Graphic LCD to an Arduino
•
Using the basic commands in the glcd.h library to draw lines, dots, and print text
257
CHAPTER12
Touch Screens
You are now going to take a look at a cool gadget that you can use easily with an Arduino-a touch
screen. Since the advent of smart phones and handheld game consoles, touch screens are now
inexpensive and readily available. A touch screen allows you to make an easy touch interface for a device
or it can be overlaid onto an LCDscreen to give a touch interface. Companies such as Sparkfun make it
easy to interface with these devices by providing connectors and breakout units. A breakout unit allows
you to take what would normally be a tiny set of connectors or a non -standard connector and "break it
out" to something more user-friendly, such as some header pins that you can use to push the unit into a
breadboard. In this project, you 're going to use the readily available Nintendo OS touch screen with a
breakout unit from Sparkfun. You'll start off with a simple project that shows how to obtain readings
from the touch screen before putting it to use .
Project 33 - Basic Touch Screen
For this project, you will need a Nintendo OS touch screen as well as a breakout module. The latter is
essential as the output from the touch screen is a very thin and fragile ribbon connector, and it will be
impossible to interface to the Arduino without additional components.
Parts Required
Nintendo os touch screens are inexpensive and can be obtained from many suppliers. The XL version is
about twice the size of the standard version; this is the recommended unit, if you can obtain one . The
breakout module is from Sparkfun or their distributors.
Nintendo OS touch screen
Touch screen breakout
259
CHAPTER12 • TOUCHSCREENS
Connect It Up
Connect everyt hing as shown in Figure 12-1.
Figure 12-1. The circuitfor Project33 - Basic Touch Screen (see insertfor color version)
The br eakout unit has pins marked as Xl , Y2, X2, and Y1. Connect the pins as describ ed in
Table 12-1.
Table 12 -1. Pin Connectionsfor Project 33
26 0
Arduino
Breakout
Digital Pin 8
Xl
Digital Pin 9
Y2
Digital Pin 10
X2
Digital Pin 11
YI
Analog Pin 0
YI
Analog Pin 1
X2
CHAPTER 12 • TOUCH SCREENS
You will need to solder some header pins to the bre akout unit. The pins are soldered such that the
Sparkfu n logo is facing upward . The screen is con nected to the breakout unit via the small connector.
Pull back the tab and push the tiny ribbon cable into th e connector, th en push th e tab closed to lock it in
place. The screen goes with the ribbon connector at the top right when connecting. From now on, be
very care ful with the unit is it is very fragile and easily broken! I broke three scree ns and two breakouts in
testing. If you can find a way of fixing th e br eadboard, breakout, and touch scr een in pla ce to prevent it
from mov ing. you should do so.
Enter the Code
En ter the code in Listing 12-1.
Listing 12-1 . Code for Project 33
II Project 33
II Power connections
II
#define Left 8
#define Bottom 9 II
#define Right 10 II
II
#define Top 11
Left (Xl) to digital pin 8
Bottom (V2) to digital pin 9
Right (X2) to digital pin 10
Top (Vl) to digital pin 11
II Analog connections
#define topInput 0 II Top (Vl) to analog pin 0
#define rightInput 1 II Right (X2) to analog pin 1
int coordX = 0, coordV = OJ
void setupj )
{
Serial.begin(38400)j
}
void Ioopt )
{
if (touch(»
II If screen touched, print co-ordinates
{
Serial.print(coordX)j
Serial .print(" ")j
Serial.println(coordV)j
delay(250)j
}
}
261
CHAPTER 12 • TOUCH SCREENS
II return TRUE if touched, and set coordinates to touchX and touchY
boolean touch()
{
boolean touch
=
false;
II get horizontal co-ordinates
pinMode(Left, OUTPUT);
digitalWrite(Left, LOW); II Set Left to Gnd
pinMode(Right, OUTPUT); II Set right to +Sv
digitalWrite(Right, HIGH);
pinMode(Top, INPUT); II Top and Bottom to high impedance
pinMode(Bottom, INPUT);
delay(3) ;
coordX = analogRead(topInput);
II get vertical co-ordinates
pinMode(Bottom, OUTPUT); II set Bottom to Gnd
digitalWrite(Bottom, LOW);
pinMode(Top, OUTPUT); II set Top to +Sv
digitalWrite(Top, HIGH);
pinMode(Right, INPUT); II left and right to high impedance
pinMode(Left, INPUT);
delay(3) ;
coordY = analogRead(rightInput);
II if co-ordinates read are less than 1000 and greater than a then the screen-has been touched
if(coordX < 1000 && coordX > a && coordY < 1000 && coordY > 0) {touch = true;}
return touch;
}
Enter the code and upload it to your Arduino. Once it is running, open up the serial monitor, and
then touch the touch screen. Whenever the screen is touched, the coordinates of your finger will be
displ ayed on the serial monitor. The coordinates are X across the horizontal plane going from left to
right and Yacross the vertical plane going from top to bottom.
Before you take a look at the code, it will help if you know how a touch screen works . I will therefore
take a look at the hardware before examining the code .
Project 33 - Basic Touch Screen - Hardware Overview
The touch screen that you are using, from a Nintendo OS, is known as a resistive touch screen. it is a
relatively simple construction made up of different layers. The bottom layer of the screen is made of
glass that has been coated with a transparent film of metal oxide. This makes the coating both
262
CHAPTER 12 • TOUCH SCREENS
conductive and resistive. A voltage applied across the film has a gradient. On top of the rigid glass layer is
a flexible top layer that is also covered in the transparent resistive film. These two layers are separated by
a very thin gap kept apart by a grid of tiny insulating dots . These dots have the job of holding the two
conductive layers apart so they don 't touch.
Ifyou examine your touch screen, you will see four connectors on the ribbon cable that lead to four
metallic strips on the edges of the screen. Two of the metal strips are at the top and bottom of the screen,
and if you flip the screen over, you will see the other two on the second layer and on the left and right
hand sides of the screen.
When a finger or stylus is pressed against the top flexible layer, the layer bends down to touch the
rigid layer, closing the circuit and creating a switch (see Figure 12-2).
Figure 12-2. How a touch screen works (courtesy ofMercury13 from wikimedia Commons). 1: Rigid layer.
2: Metal oxide layer. 3: Insulating dots. 4: Flexible layer with metal oxide film.
To find the coordinates of the touched point, a voltage is first applied across the gradient from left to
right. Making one side Ground and the other 5v accomplishes this . Then, one of the strips on the
opposite layer is read using an analog input to measure the voltage . The voltage when a point is pressed
close to the five volts side will measure close to five volts; likewise, the voltage when pressed close to the
ground side will me asure close to zero .
Next, the voltage is applied across the opposing layer and read from the other. This is done in quick
succession hundreds of times a second so by reading first the X and then the Yaxis quickly, you can
obtain a voltage for each layer. This gives you an Xand Ycoordinate for the point on the screen that has
been touched. If you touch two points on the screen at the same time, you get a reading equal to the
halfway point in-between the two touched points.
There are other technologies used in touch screens, but the resistive type is cheap to manufacture
and it's very easy to interface to the Arduino without needing other circuitry to make it work. Now that
you know how the screen works, let's take a look at the code to see how to measure the voltage s and
obtain the coordinates.
263
CHAPTER 12 • TOUCH SCREENS
Project 33 - Basic Touch Screen - Code Overview
The code for reading a touch screen is actually very simple. You start off by defining the four digital pins
you will use for applying the power across the layers and the two analog pins you will use to measure the
voltages:
II Power connections
#define Left 8
II
#define Bottom 9 II
#define Right 10 II
#define Top 11
II
Left (Xl) to digital pin 8
Bottom (Y2) to digital pin 9
Right (X2) to digital pin 10
Top (Yl) to digital pin 11
II Analog connections
#define topInput 0 II Top (Yl) to analog pin 0
#define rightInput 1 II Right (X2) to analog pin 1
Then you declare and initialize the X and Yintegers that will hold the coordinates, which are both
initially set to zero :
int coordX = 0, coordY = OJ
As you are going to read the coordinates using the serial monitor, in the setup procedure all you
need to do is begin serial communication and set the baud rate . In this case, you 'll use 38400 baud:
Serial.begin(38400)j
The main program loop comprises nothing more than an if statement to determine of the screen
has been touched or not:
if (touch(»
II If screen touched, print co-ordinates
touch() is next. If the screen has been touched, you simply print out the X and Ycoordinates to the
serial monitor with a space in between, using the Serial. print commands:
Serial.print(coordX)j
Serial. print (" ") j
Serial.println(coordY)j
After you have printed the coordinates, you wait a quarter of a second so the coordinates are
readable if you keep your finger pressed down on the screen:
delay(250)j
Next comes the function that does all of the hard work. The function will be returning a Boolean
true or false, so it is of data type boolean. You do not pass any parameters to the function, so the
parameter list is empty.
boolean touch()
264
CHAPTER 12 • TOUCH SCREENS
You declar e a variable of type boolean and initialise it to false. This will hold a tru e or false value
depend ing if the scr een is touched or not.
boolean touch
= false;
Next, you need to put a voltage across the left-righ t layer and read th e voltage using th e top input
pin on th e second layer. To do th is, you set th e left and right pins to outputs and then make the left pin
LOW so it becomes Grou nd and the right pin HIGH so it has five volts across it:
pinMode(Left, OUTPUT);
digitalWrite(Left , LOW); II Set Left to Gnd
pinMode(Right, OUTPUT); II Set right to +Sv
digitalWrite(Right, HIGH);
The top and bottom digital pins are then set to INPUT so th at the y become high impedan ce:
pinMode(Top, INPUT);
pinMode(Bottom, INPUT);
High im pedance simply means that the pins are not driven by the circuit and are th erefore floating,
i.e, th ey are neither HIGH nor LOW . You do not want th ese pins to have a voltage across th em or to be at
ground, hence th e high impedance state is perfect as you will want to read an an alog volt age using on e
of these pin s.
Next, you wait a short delay to allow th e above state cha nges to occur and th en read the analog
value from the top input pin. This value is th en stored in coordXto give you th e X coordina te.
delay(3) ;
coordX = analogRead(topInput);
You no w ha ve your X coordinat e. So next you do exactly th e sam e thing but thi s time you set the
voltage across th e top-bottom layer and read it usin g th e rightInput pin on th e opposin g layer:
pinMode(Bottom, OUTPUT); II set Bottom to Gnd
digitalWrite(Bottom, LOW);
pinMode(Top, OUTPUT); II set Top to +Sv
digitalWrite(Top, HIGH);
pinMode(Right, INPUT); II left and right to high impedance
pinMode(Left, INPUT);
delay(3);
coordY = analogRead(rightInput);
You set th e Boolean variabl e touch to tru e only if the value s read are great er th an zero and less than
on e thousand. This is to en sure you only return a tru e value if the readings are within accepta ble value s.
if(coordX < 1000
&&
coordX >
a && coordY < 1000 && coordY > 0) {touch = true;}
265
CHAPTER 12 • TOUCH SCREENS
You will find the values range from approximately 100 at the lowest scale to around 900 at the top
end . Finally, you return the value of touch, which will be false if the screen is not pressed and true if it is:
return touch;
Asyou can see, reading values from the touch screen is very simple and allows for all kinds of uses.
You can put a picture or diagram behind the screen relating to buttons or other controls or overlay the
screen onto an LCDdisplay, as in the Nintendo OS,which will allow you to change the user interface
below the screens as required.
You'll now move onto a simple demonstration of this by printing out a keypad that can be placed
underneath the touch screen and reading the appropriate values to work out which key has been
pressed.
Project 34 - Touch Screen Keypad
You'll now place a user interface underneath the touch screen in the form of a printed keypad and
determine from the touch locations which key has been pressed. Once you understand the basics of
doing this, you can go on to replace the printed keypad with one displayed on an LCD or OLEOdisplay .
You will output the key pressed on an LCD display so you 'll need to add one to the parts list for this
project.
Parts Required
You'll be using the exact same parts and circuit as in Project 33 with the addition of a 16x 2 LCDdisplay.
Nintendo OS touch screen
Touch screen breakout
16x2 LCD Display
The other difference is that you will create and print out a keypad to place underneath the
touch screen. The standard OS touch screen is 70mm x 55mm (2.75" x 2.16") so you will need to
create a template of this size using an art or word processing package and then place a set of evenly
spaced keys on the rectangle so it resembles a phone keypad . Figure 12-3 shows the keypad I created.
Feel free to use it.
266
CHAPTER12 • TOUCH SCREENS
aElIi
Figure 12-3. The keypad diagram for Project 34
Connect It Up
Connect everything as shown in Figure 12-4.
Figure 12-4. The circuitfor Project 34 - Touch ScreenKeypad (see insertfor color version)
267
CHAPTER12 • TOUCHSCREENS
Refer to Table 12-2 for the pin outs for the LCD.
Table 12-2. Pinouts fo r the LCD in Project 34
Arduino
Other
Matrix
Digital 2
Ena ble
Digital 3
RS (Register Select)
Digital 4
DB4 (Data Pin 4)
Digital 5
DB5 (Data Pin 5)
Digital 6
DB6 (Data Pin 6)
Digital 7
DB7 (Data Pin 7)
Gnd
Vss (GND)
Gnd
R/W (Read/Write)
+5v
Vdd
+5v via resistor
Vo (Contrast)
+5v via resistor
AlVee (Power for LED)
Gnd
Gn d for LED
Enter the Code
Enter the code in Listing 12-2.
Listing 12 -2. Code for Project 34
I I Project 34
#include <LiquidCrystal .h>
LiquidCrystal lcd(2 , 3, 4, 5, 6, 7); II create an lcd object and assign the pins
268
CHAPTER 12 • TOUCH SCREENS
II Power connections
II
#define Left S
#define Bottom 9 II
#define Right 10 II
II
#define Top 11
Left (Xl) to digital pin S
Bottom (Y2) to digital pin 9
Right (X2) to digital pin 10
Top (Yl) to digital pin 11
II Analog connections
#define topInput 0 II Top (Yl) to analog pin 0
#define rightInput 1 II Right (X2) to analog pin 1
int coordX = 0, coordY = 0;
char buffer[16];
void setup()
{
lcd.begin(16, 2); II Set the display to 16 columns and 2 rows
lcd .clearO;
}
void Ioop'()
{
if (touchf l)
{
if «coordX>110
if «coordX>110
if «coordX>110
if «coordX>330
if «coordX>330
if «coordX>330
if «coordX>490
if «coordX>490
if «coordX>490
if «coordX>760
if «coordX>760
if «coordX>760
delay( 250) ;
&&
&&
&&
&&
&&
&&
&&
&&
&&
&&
&&
&&
coordX<300)
coordX<300)
coordX<300)
coordX<470)
coordX<470)
coordX<470)
coordX<710)
coordX<710)
coordX<710)
coordX<940)
coordX<940)
coordX<940)
&&
&&
&&
&&
&&
&&
&&
&&
&&
&&
&&
&&
(coordY>170
(coordY>410
(coordY>640
(coordY>170
(coordY>410
(coordY>640
(coordY>170
(coordY>410
(coordY>640
(coordY>170
(coordY>410
(coordY>640
&&
&&
&&
&&
&&
&&
&&
&&
&&
&&
&&
&&
coordY<360»
coordY<610»
coordY<S60»
coordY<360»
coordY<610»
coordY<S60»
coordY<360»
coordY<610»
coordY<S60»
coordY<360»
coordY<610»
coordY<S60»
{lcd.print("3");}
{lcd.print("2");}
{lcd .print("l");}
{lcd.print("6");}
{lcd.print( "5");}
{lcd.print("4");}
{lcd.print( "9");}
{lcd.print( "S");}
{lcd.print("7");}
{scrollLCD();}
{lcd.print("O");}
{lcd .clear();}
}
}
II return TRUE if touched, and set coordinates to touchX and touchY
boolean toucht )
{
boolean touch = false;
II get horizontal co-ordinates
pinMode(Left, OUTPUT);
digitalWrite(Left, LOW); II Set Left to Gnd
pinMode(Right, OUTPUT); II Set right to +5v
digitalWrite(Right, HIGH);
269
CHAPTER 12 • TOUCH SCREENS
pinMode(Top, INPUT); II Top and Bottom to high impedance
pinMode(Bottom, INPUT);
delay(3); II short delay
coordX = analogRead(topInput);
II get vertical co-ordinates
pinMode(Bottom, OUTPUT); II set Bottom to Gnd
digitalWrite(Bottom, LOW);
pinMode(Top, OUTPUT); II set Top to +5v
digitalWrite(Top, HIGH);
pinMode(Right, INPUT); II left and right to high impedance
pinMode(Left, INPUT);
delay(3); II short delay
coordY = analogRead(rightInput);
II if co-ordinates read are less than 1000 and greater than a then the screen has'been touched
if(coordX < 1000 && coordX > a && coordY < 1000 && coordY > 0) {touch = true;}
return touch;
}
void scrollLCD() {
for (int scrollNum=o; scrollNum<16; scrollNum++) {
lcd.scrollDisplayLeft();
delay(100) ;
}
lcd.clearO;
}
Enter the code and upload it to your Arduino. Slidethe keypad template underneath the keypad
with the ribbon cable at the bottom right (next to the E) . Youcan now press the keyson the touch screen
and what you press is displayed on the LCD. When you press the C (forClear) button, the displaywill
clear. When you press the E (forEnter) key, the numbers displayed willscroll to the left until they
disappear.
You already know how the LCD screen and the touch screen work so I willskip the hardware
overviewin this project and just look at the code.
Project 34 -Touch Screen Keypad - Code Overview
You start offby including the LiquidCrystallibraryand creating an led object:
#include <LiquidCrystal.h>
LiquidCrystal lcd(2, 3, 4, 5, 6, 7); II create an led object and assign the pins
270
CHAPTER 12 • TOUCH SCREENS
This time you are using Pins 2 and 3 for the RS and Enable on the LCD and Pins 4 to 7 for the data
lines. Next, the pins for the touch screens are defined and the X and Yvariables initialized:
II Power connections
II
#define Left S
#define Bottom 9 II
#define Right 10 II
II
#define Top 11
Left (Xl) to digital pin S
Bottom (Y2) to digital pin 9
Right (X2) to digital pin 10
Top (Yl) to digital pin 11
II Analog connections
#define toplnput 0 II Top (Yl) to analog pin 0
#define rightlnput 1 II Right (X2) to analog pin 1
int coordX
=
0, coordY
=
0;
In the setup routine, you begin the LCD object and set it to 16columns, 2 rows, then clear the
display so you're ready to begin:
lcd.begin(16, 2); II Set the display to 16 columns and 2 rows
lcd .clear();
In the main loop, you have an if statement as you did in Project 33, but this time you need to check
that the coordinates touched are within a rectangle that defines the boundary of each butto n. If the
coordinate is within the relevant button bound ary, the appropriate numb er is displayed on the LCD. If
the C button is pressed, the display is cleared; if the Ebutton is pressed, the scroll LCD function is called.
if (touch(»
{
if «coordX>110
if «coordX>110
if «coordX>110
if «coordX>330
if «coordX>330
if «coordX>330
if «coordX>490
if «coordX>490
if «coordX>490
if «coordX>760
if «coordX>760
if «coordX>760
delay(2S0);
&&
&&
&&
&&
&&
&&
&&
&&
&&
&&
&&
&&
coordX<300)
coordX<300)
coordX<300)
coordX<470)
coordX<470)
coordX<470)
coordX<710)
coordX<710)
coordX<710)
coordX<940)
coordX<940)
coordX<940)
&&
&&
&&
&&
&&
&&
&&
&&
&&
&&
&&
&&
(coordY>170
(coordY>410
(coordY>640
(coordY>170
(coordY>410
(coordY>640
(coordY>170
(coordY>410
(coordY>640
(coordY>170
(coordY>410
(coordY>640
&&
&&
&&
&&
&&
&&
&&
&&
&&
&&
&&
&&
coordY<360»
coordY<610»
coordY<S60»
coordY<360»
coordY<610»
coordY<S60»
coordY<360»
coordY<610»
coordvcsso)
coordY<360»
coordY<610»
coordY<S60»
{lcd.print("3");}
{lcd.print("2");}
{lcd.print("l");}
{lcd.print( "6");}
{lcd.print("s");}
{lcd.print("4") ;}
{lcd .print("9");}
{lcd.print( "S");}
{lcd.print( "7");}
{scrollLCD() ;}
{lcd.print( "O");}
{lcd.clear();}
}
Each if statement is a set of conditional and logical operators. If you look at the statement for
butto n three
if «coordX>110
&& coordX<300) && (coordY>170 && coordY<360» {lcd.print("3");}
you can see that the first logical AND condition is checking that the touched position is within position
110and 300 from the left and the second is within position 170and 360 from the top. All conditions must
be met for the button to be pressed, hence the AND (&&) logical operators are used.
271
CHAPTER 12 • TOUCH SCREENS
To find out your button coordinates, simply press gently using a pointed stylus on the left and right
hand side of the button to get the X coordinates. Then repeat with the top and bottom sides to get the Y
coordinates. If you use Project 33 to print out the coordinates to the serial monitor, you can use it to
determine the exact coordinates for your button locations ifyou need to adjust the code or if you want to
make your own button layout.
Next is the touch function; you already know how it works. Finally, there's the scroll LCD function
that does not return any data nor takes any parameters and so is of type void:
void scrollLCD() {
Then you have a for loop that repeats 16 times, which is the maximum number of characters that
can be entered and displayed:
for (int scrollNum=Oj scrollNum<16j scrollNum++) {
Inside the for loop, you use the scrollDisplayLeft() function from the LiquidCrystallibrary to
scroll the displayed characters one space to the left. This is followed by a 100 millisecond delay.
lcd .scrollDisplayLeft()j
delay(100)j
Once this has been done 16 times, the numbers entered will slide off to the left, giving the
impression they have been entered into the system. You can write your own routines to do whatever you
want with the data once entered.
Finally, you clear the display to ensure it is ready for new data before exiting the function back to the
main loop :
lcd.clear()j
This project gives you an idea how to zone off parts of a touch screen so that you can select areas for
buttons, etc . The paper can be substituted with a Graphic LCD or an OLED display on which you can
draw buttons. The advantage ofthis is that different menus and different buttons can be drawn
depending on what the user has selected. Using this technique, you could create a really fancy touch
screen user interface for your project.
You'll now move on to controlling an RGB LEDand sliding the touch screen instead of pressing it to
control the colors .
Project 35 - Touch Screen Light Controller
In this project, you will use the touch screen to turn an RGB LEDlamp on and off and to control the color
of the LED.
Parts Required
You will be using the exact same parts and circuit as in Project 33 with the addition of an RGB LED. The
RGB LED needs to be ofthe common cathode type . This means that one of the pins is connected to
ground (the cathode) and the other three pins go separately to the control pins for the red, green, and
blue voltages.
272
CHAPTER12 • TOUCH SCREENS
Nintendo OS touch screen
Touc h scree n breakout
RGB LED (common cathode)
Current Limiti ng Resistor *
"if needed
You will also need a keypad temp late as in Project 34. This time it needs to have areas for the colour
sliders and the on /off buttons. Feel free to use the image in Figure 12-5.
B
Figure 12-5. The keypad diagram for Project 35 (see insertfor color version)
Connect It Up
Connect everyt hing up as in Figure 12-6.
273
CHAPTER12 • TOUCHSCREENS
Figure 12-6. The circuitfor Project 35 - Touch Screen Light Controller (see insertfor color version)
The ground wire goes to the common cathode pin of the LED. PWM Pin 3 goes to the red anode,
PWM Pin 5 to the gree n anode, and PWM Pin 6 to the blue ano de. Place current limitin g resistor s on the
color pins if necessary. I use d a Piran ha RGB LEDwhich is rated at 5v so it did not need any resistors , in
my opinion. However, this is considered bad practice. Using LEOswitho ut current limiting resistors will
red uce their life.
Enter the Code
Enter th e code in Listin g 12-3.
Listing 12- 3. Codefor Project 35
II Project 35
II Power connections
#define Left 8
II
#define Bottom 9 II
#define Right 10 II
II
#define Top 11
Left (Xl) to digital pin 8
Bottom (V2) to digital pin 9
Right (X2) to digital pin 10
Top (Vl) to digital pi n 11
II Analog connections
#define toplnput 0 II Top (Vl) to analog pin 0
#define r ightlnput 1 II Right (X2) to analog pin 1
274
CHAPTER 12 • TOUCH SCREENS
II RGB pins
#define pinR 3
#define pinG 5
#define pinB 6
int coordX = 0, coordY = 0;
boolean ledState = true;
int red = 100, green = 100, blue = 100;
void setup()
{
pinMode(pinR, OUTPUT);
pinMode(pinG, OUTPUT);
pinMode(pinB, OUTPUT);
}
void Ioopt )
{
if (toucht r) {
if «coordX>o && coordX<270) && (coordY>o && coordY<460)) {ledstate =.true; delaY(50);}
if «coordX>o && coordX<270) && (coordY>510 && coordY< 880)) {ledstate =.false; delaY(50);}
if «coordX>380 && coordX<930) && (coordY>o && coordY<300)) {red='map(coordX, 380, 930, 0, 255);}
if «coordX>380 && coordX<930) && (coordY>350 && coordY<590))'{green=map(coordX, 380, 930, 0, 255);}
if «coordX>380 && coordX<930) && (coordY>640 && coordY<880))'{blue=map(coordX, 380, 930, 0, 255);}
delay(10) ;
}
if (ledstate) {
analogWrite(pinR, red);
analogWrite(pinG, green);
analogWrite(pinB, blue);
}
else {
analogWrite(pinR, 0);
analogWrite(pinG, 0);
analogWrite(pinB, 0);
}
}
II return TRUE if touched, and set coordinates to touchX and touchY
boolean toucht)
{
boolean touch = false;
275
CHAPTER 12 • TOUCH SCREENS
II get horizontal co-ordinates
pinMode(Left, OUTPUT);
digitalWrite(Left, LOW); II Set Left to Gnd
pinMode(Right, OUTPUT); II Set right to +Sv
digitalWrite(Right, HIGH);
pinMode(Top, INPUT); II Top and Bottom to high impedance
pinMode(Bottom, INPUT);
delay(3); II short delay
coordX = analogRead(topInput);
II get vertical co-ordinates
pinMode(Bottom, OUTPUT); II set Bottom to Gnd
digitalWrite(Bottom, LOW);
pinMode(Top, OUTPUT); II set Top to +Sv
digitalWrite(Top, HIGH);
pinMode(Right, INPUT); II left and right to high impedance
pinMode(Left, INPUT);
delay(3); II short delay
coordY = analogRead(rightInput);
II if co-ordinates read are less than 1000 and greater than a then the screen has~
been touched
if(coordX < 1000 && coordX > a && coordY < 1000 && coordY > 0) {touch = true;}
return touch;
}
Project 35 - Touch Screen Controller - Code Overview
The initial defines are the same as in Projects 33 and 34 with the addition of a set of defines for the three
PWM pins used to control the R, G, and Bcomponents ofthe RGB LED:
II RGB pins
#define pinR 3
#define pinG 5
#define pinB 6
You add a Booleancalled ledState and set it to true. This Booleanwillhold the state of the LEOs, i.e.
true =on and false =off.
boolean ledState = true;
276
CHAPTER 12• TOUCH SCREENS
A set of three integers are decl ared and initialized with the value of 100 each:
int red = 100, green = 100, blue = 100;
These th ree integers will hold the separate colour value s for the LED. These will equ ate to the PWM
values output from pins 3, 5, and 6.
In the ma in setup routine, the three LED pins you have defined are all set to outputs:
pinMode(pinR, OUTPUT);
pinMode(pinG, OUTPUT);
pinMode(pinB, OUTPUT);
In the main loop , you ha ve an if sta tement again to check if the value returned from touch() is true.
Inside it are more if statements to dec ide which pa rts of the touch screen have been pre ssed . The first
two define the borders of the ON and OFF buttons and change the ledState to true if a touch is detected
within the bo rder of the ON button and to false if it is within th e borders of the OFF button. A short delay
is included after this to pr event false readings from the buttons.
if «coordX>O
if «coordX>o
&&
&&
coordX<270)
coordX<270)
&&
&&
(coordY>O && coordY<460» {ledState = true; delaY(50);}
(coordY>510 && coordY< 880» {ledState = false; delaY(50);}
Next, you che ck if a touch has been detected within the borde rs ofthe slider areas for the red, green,
and blue controls. If a tou ch has been detected , then the value in the red , green, or blu e integer is
changed to match which pa rt of the slide r has been touched.
if «coordX>380
0, 255);}
if «coordX>380
0, 255);}
if «coordX>380
0, 255);}
&&
coordX<930)
&&
(coordY>O
&&
&&
coordX<930)
&&
(coordY>350
&&
coordY<590»
{green=map(coordX, 380, 930,'-
&&
coordX<930)
&&
(coordY>640
&&
coordY<880»
{blue=map(coordX, 380, 930,'-
coordY<300»
{red=map(coordX, 380, 930,'-
You accomplish this using a mapt ) fun ction, which takes five param eters. Th e first is the variable you
are checking followed by th e upper and lower ran ges of the variable (all others are ignored) . The final
two pa rameters are the upper and lower ranges you wish to map the values to. In oth er words , you take
the X coo rdinate s within the slider area and map that value to go from a at the far left of the slider to 255
at th e far right. By sliding your finger from left to right , you can make th e relevant colour compone nt
change from 0 at its dimmest, which is off, to 255 at its maximum brightness.
Finally, you have another if statement to set the PWM values of th e R, G, and B pins to th e
appropriate values stored in red , green, and blu e, but only if led State is true. An else statem ent sets the
PWM values all to 0, or off, if led State is false.
if (ledState) {
analogWrite(pinR, red);
analogWrite(pinG, green);
analogWrite(pinB, blue);
}
277
CHAPTER 12 • TOUCH SCREENS
else {
analogWrite(pinR, 0);
analogWrite(pinG, 0);
analogWrite(pinB, 0);
}
The remainder of the program is the touch() function which has already been covered.
Summary
Project 35 has introduced the concepts of buttons and slider controls controlling a touch screen. Again,
using a GLCDor OLEDdisplay would give you greater control over the lighting system. Project 35 could,
relatively easily, be extended to control mains powered RGB lighting around a house with the standard
light switches replaced with colour OLEDdisplays and touch screens for versatile lighting control.
Chapter 12 has shown that resistive touch screens are very easy to interface with the Arduino and
use . With only a short and simple program, a touch screen and an Arduino can give provide flexibility for
user control. Coupled with graphic displays, a touch screen becomes a very useful tool for controlling
systems.
Subjects and Concepts covered in Chapter 12
278
•
How to use a breakout module to make interfacing with non-standard connectors
easier
•
How a resistive touch screen works
•
The correct power and voltage measurement cycle to obtain the X & Ycoordinates
•
The meaning of high impedance
•
That touch screens can be overlaid onto graphic displays to create interactive
buttons
•
How to define a button area using coordinates and logical AND operators
•
How touch screen areas can be zoned into buttons or sliders
CHAPTER 13
Temperature Sensors
The two projects in this chapter will demonstrate how to hook up analog and digital temperature
sensors to an Arduino and how to get readings from them. Temperature sensors are used a lot in
Arduino projects, from weather stations to brewing beer to high altitude balloon projects. You are going
to take a look at two sensors, the analog LM335 sensor and the digital DS18B20.
Project 36 - Serial Temperature Sensor
This project uses the LM335 analog temperature sensor. This sensor is part of the LM135 range of
sensors from National Semiconductors. It has a range from -40°C to +100°C (-40°F to +212°F) and so is
ideal for using in a weather station, for example.
Parts Required
The circuit and code is designed for an LM335 sensor, but you can just as easily substitute an LM135 or
LM235 if you wish . You will need to adjust your code accordingly to the relevant sensor. The 5K ohm
trim pot can be substituted with a standard rotary potentiometer of a similar value . Any value trimmer or
potentiometer with a value between 5K ohm and 10Kohm will do .
LM335Temperature Sensor
5K ohm Trim Pot
2.2Kohm Resistor
A trim pot, or trimmer potentiometer, is simply a small potentiometer designed to adjust, or trim,
part of a circuit and then, once calibrated, be left alone.
279
CHAPTER13 • TEMPERATURESENSORS
Connect It Up
Connect everyt hing as shown Figure 13-1.
. . tJ
... .
o
••••
•••••••
•
0
0
0
0
0
•
...
0- . .
01~
•
o
••
0
0
..... ..... ..
Figure 13-1. The circuitfor Project 36 - Serial Temperature Sensor (see insertfor color version)
Ifyou have the flat side ofth e LM335 temp erat ure sensor facing you, the left hand leg is th e
adjustme nt pin that goes to the center pin of the po t, the middle leg is th e positive supply pin, and the
right ha nd leg is th e groun d pin. See Figure 13-2 for the diagram from the National Sem icond uctors
dat asheet.
Bottom View
Figure 13-2. Pin diagram for the LM335 temperaturesensor
Enter the Code
Enter th e code in Listing 13-1.
280
CHAPTER 13 • TEMPERATURE SENSORS
Listing 13-1. Codefor Project 36
II Project 36
#define sensorPin 0
float Celsius, Fahrenheit, Kelvin;
int sensorValue;
void setup() {
Serial.begin(9600);
Serial.println("Initialising•..•. ");
}
void Ioopt ) {
GetIemp'(};
Serial.print("Celsius: B);
Serial .println(Celsius);
Serial. print(" Fahrenheit: ");
Serial.println(Fahrenheit);
Serial.println();
delay( 2000);
}
void GetTempO
{
sensorValue = analogRead(sensorPin); II read the sensor
Kelvin = «(float(sensorValue) I 1023) * 5) * 100); II convert to Kelvin
Celsius = Kelvin - 273.15; II convert to Celsius
Fahrenheit = (Celsius * 1.8) +32; II convert to Fahrenheit
}
Enter the code and upload it to your Arduino. Once the code is running, open the serial monitor and
make sure your baud rate is set to 9600. You will see the temperature displayed in both Fahrenheit and
Celsius . The temperature may look incorrect to you . This is where the trimmer comes in; you must first
calibrate your sensor. The easiest way to do this is with some ice. Get an ice cube and put it inside a thin
plastic bag . Alternatively, you can put the sensor inside some heat shrink tubing with a small overlap at
the end of the sensor; once you heat seal the sensor, it will be waterproof and can be held directly against
a block of ice. So go ahead and hold the ice cube to your sensor for around 30 seconds to allow it to get
down to zero degrees Celsius (or 32°F). Now turn your trimmer or pot until the reading in the serial
monitor shows the correct temperature. Your sensor is now calib rated.
You can remove the trimmer part of the circuit and it will run just fine . However, the temperature
will be a close approximation, within 1°C. How the sensor works is not important (and is in fact pretty
complicated) so I will simply look at how the code works for this project. If you do want to learn more
about how this kind of sensor works, read "The Art of Electronics" by Horowitz and Hill. This book is
often referred to as "The Electronics Bible."
281
CHAPTER 13 • TEMPERATURE SENSORS
Project 36 - Serial Temperature Sensor - Code Overview
The code for this project is short and simple. You start off by defining the sensor pin . In this case, you are
using Analog Pin O.
ffdefine sensorPin 0
You then need some variables to store the temperatures in Celsius, Fahrenheit, and Kelvin. Asyou
want accuracy, you use variables of type float.
float Celsius, Fahrenheit, Kelvin;
Then you create an integer to hold the value read from the analog pin:
int sensorValue;
The setup loop begins serial communication at a baud rate of9600:
Serial.begin(9600);
Then you display "Initialising.. ..." to show the program is about to start:
Serial.println("Initialising • • •• •");
In the main program loop , you call the GetTemp() function that reads the temperature from the
sensor and converts it to Celsius and Fahrenheit. Then it prints out the temperatures in the serial
monitor window.
GetTemp();
Serial.print("Celsius: B);
Serial.println(Celsius);
Serial. print ( "Fahrenheit: ");
Serial.println(Fahrenheit);
Serial.println();
Now you create the GetTemp() function:
void GetTempO
First, the sensor is read and the value stored in sensorValue:
sensorValue
=
analogRead(sensorPin); II read the sensor
The output from the sensor is in Kelvin, with every lOmV being one K. Kelvin starts at zero degrees K
when the temperature is at absolute zero, or the lowest possible temperature in the universe. So at
absolute zero, the sensor will be outputting 0 volts . According to the datasheet, the sensor can be
calibrated by checking that the voltage from the sensor is 2.98 volts at 25°C. To convert from Kelvin to
Celsius, you simply subtract 273.15 from the Kelvin temperature to get the Celsius temperature. So 25°C
in Kelvin is 298.15 and if every degree is lOmV, then you simply move the decimal point two places to the
left to get the voltage at that temperature, which is indeed 2.98 volts.
282
CHAPTER 13 • TEMPERATURE SENSORS
So, to get the temperature in Kelvin, you read the value from the sensor, which will range from 0 to
1023, and then divide it by 1023, and multiply that result by 5. This will effectively map the range from 0
to 5 volts. As each degree Kis 10mV, you then multiply that result by 100 to get degrees K.
Kelvin = (((float(sensorValue) I 1023)
*
5)
* 100);
II convert to Kelvin
The sensor value is an integer so it is cast to a float to ensure the result is a float, too .
Now that you have your reading in K, it's easy to convert to Celsius and Fahrenheit. To convert to
Celsius, subtract 273.15 from the temperature in K:
Celsius
=
Kelvin - 273.15; II convert to Celsius
And to convert to Fahrenheit, multiply the Celsius value by 1.8 and add 32:
Fahrenheit = (Celsius
* 1.8)
+32;
II convert to Fahrenheit
The LM135 range of sensors is nice in that they can be easily calibrated so you can ensure an
accurate reading every time. They are also cheap so you can purchase a whole bunch of them and obtain
readings from different areas of your house or the internal and external temperatures from a high
altitude balloon project.
Other analog sensors can be used. You may find that the third pin on some sensors, which is the adj
(adjustment) pin in the LM335, is the temperature output pin. Therefore, you should use this third pin to
read the temperature instead of the supply voltage pin . Calibrating these types of sensors can be done
easily in software.
You will next look at a digital temperature sensor. Byfar the most popular of these types is the
DS18B20from Dallas Semiconductor (Maxim).
Project 37 - 1-Wire Digital Temperature Sensor
You are now going to take a look at the DS18B20 digital temperature sensor. These sensors send the
temperature as a serial data stream over a single wire, which is why the protocol is called I -Wire. Each
sensor also has a unique serial number, allowing you to query different sensors using its ID number. As a
result, you can connect many sensors on the same data line . This makes them very popular to use with
an Arduino because an almost unlimited amount of temperature sensors can be daisy chained together
and all connected to just one pin on the Arduino. The temperature range is also wide at -55°C to +125°C.
You'll use two sensors in this project to demonstrate not only how to connect and use this type of
sensor but also how to daisy chain two or more together.
Parts Required
You will need two DS18B20sensors in the TO-92 format (this just means it has three pins and so can
easily be inserted into a breadboard or soldered onto a PCB). Some are marked DS18B20+, which means
they are lead free.
283
CHAPTER 13 • TEMPERATURE SENSORS
2 x DS18B20Temperature
Sensor
4.7K ohm Resistor
Connect It Up
Connect everything as shown in Figure 13-3.
..
· ... ..
._.
.. . .. .. ..
·.....
· .......... . ....
... .. .. .
Figure 13-3. The circuitfor Project 37 -1- Wire Digital TemperatureSensor (see insertfor color version)
I am going to do the code in two parts. The first part will find out the addresses of the two sensors.
Once you know those addresses, you will move onto part 2, where the addresses will be used to obtain
the temperatures directly from the sensors.
Enter the Code
Before you enter the code, you need to download and install two libraries. The first is the OneWire
library. Download it from www.pjrc.com/teensy/td_libs_OneWire. html and unzip it. The OneWire library
was first written by Jim Studt with further improvements by Robin James, Paul Stoffregen, and Tom
Pollard. This library can be used to communicate with any I-Wire device . Place it in the "libraries" folder
of your Arduino installation.
284
CHAPTER 13 • TEMPERATURE SENSORS
Next, download and install the DallasTemperature library from http://milesburton.com/
index. php ?ti t le-Dal.Ias _Temperature_Control_Library and again install it in the "libraries" folder.
This library is an offshoot ofthe OneWirelibrary and was developed by MilesBurton with improvements
by Tim Newsome and James Whiddon. This project is based on code from the examples included with
this library.
Once you have installed both libraries. restart your Arduino iD E and then enter the code from the
program in Listing13-2.
Listing 13-2. Codefor Project 3 7 (Pa rt 1)
II Project 37 - Part 1
#include <OneWire.h>
#include <DallasTemperature.h>
II Data line goes to digital pin 3
#define ONE_W!RE_BUS 3
II Setup a oneWire instance to communicate with any OneWire devices (not just Maxim/Dallas'temperature !Cs)
OneWire oneWire(ONE_W!RE_BUS);
II Pass our oneWire reference to Dallas Temperature.
DallasTemperature sensors(&oneWire);
II arrays to hold device addresses
DeviceAddress insideThermometer, outsideThermometer;
void setup()
{
II start serial port
Serial .begin(9600);
II Start up the library
sensors.begin();
II locate devices on the bus
Serial.print("Locating devices ••• ");
Serial.print("Found ");
Serial.print(sensors.getDeviceCount(), DEC);
Serial.println(" devices.");
if
for
if
for
(!sensors.getAddress(insideThermometer, 0» Serial.println("Unable to find address'Device 0");
(!sensors.getAddress(outsideThermometer, 1» Serial.println("Unable to find address'Device 1");
285
CHAPTER 13 • TEMPERATURE SENSORS
II print the addresses of both devices
Serial.print( "Device 0 Address: ") j
printAddress(insideThermometer)j
Serial .println()j
Serial.print("Device 1 Address: ")j
printAddress(outsideThermometer)j
Serial.println()j
Serial.println()j
}
II function to print a device address
void printAddress(DeviceAddress deviceAddress)
{
for (int i = OJ i < 8j i++)
{
II zero pad the address if necessary
if (deviceAddress[i] < 16) Serial .print("O")j
Serial.print(deviceAddress[i], HEX)j
}
}
II function to print the temperature for a device
void printTemperature(DeviceAddress deviceAddress)
{
float tempC = sensors.getTempC(deviceAddress)j
Serial.print("Temp C: ")j
Serial.print(tempC)j
Serial. print (" Temp F: ") j
Serial.print(DallasTemperature::toFahrenheit(tempC»j
}
II main function to print information about a device
void printData(DeviceAddress deviceAddress)
{
Serial. print("Device Address: ") j
printAddress(deviceAddress)j
Serial.print( " ") j
printTemperature(deviceAddress)j
Serial .println()j
}
void loop()
{
II call sensors .requestTemperatures() to issue a global temperature
II request to all devices on the bus
Serial.print( "Requesting temperatures ..• ") j
sensors. requestTemperatures() j
Serial .println("DONE")j
286
CHAPTER 13 • TEMPERATURE SENSORS
II print the device information
printData(insideThermometer)j
printData(outsideThermometer)j
Serial.println()j
delay(1000)j
}
Once the code has been uploaded, open up the serial monitor. You will have a display similar to this :
Locating devices ..• Found 2 devices.
Device 0 Address: 28CA90C202000088
Device 1 Address: 283B40C202000093
Requesting temperatures ..• DONE
Device Address: 28CA90C202000088 Temp C: 31.00 Temp F: 87.80
Device Address: 283B40C202000093 Temp C: 25.31 Temp F: 77.56
The program gives you the two unique ID numbers of the DS18B20 sensors you are using. You can
find out which sensor is which by varying the temperature between the two. I held onto the right hand
sensor for a few seconds and, as you can see, the temperature increased on that one . This tells me that
the right sensor has address 28CA90C202000088 and the left one has address 283B40C202000093. The
addresses of your sensors will obviously differ. Write them down or copy and paste them into your text
editor.
Now that you know the ID numbers of the two devices you can move onto part 2. Enter the code
from Listing 13-3.
Listing 13-3. Codefor Project37 (Part2)
II Project 37 - Part 2
#include <OneWire.h>
#include <DallasTemperature.h>
II Data wire is plugged into pin 3 on the Arduino
#define ONE WIRE BUS 3
#define TEMPERATURE PRECISION 12
II Setup a oneWire instance to communicate with any OneWire devices (not just
Maxim/Dallas~
temperature ICs)
OneWire oneWire(ONE_WIRE_BUS)j
II Pass our oneWire reference to Dallas Temperature .
DallasTemperature sensors(&oneWire)j
II arrays to hold device addresses - replace with your sensors addresses
DeviceAddress insideThermometer = { OX28, oxCA, OX90, oxC2, OX2, OxOO, OxOO, Ox88 }j
DeviceAddress outsideThermometer = { OX28, OX3B, OX40, oxC2, OX02, OxOO, OxOO, Ox93 }j
287
CHAPTER 13 • TEMPERATURE SENSORS
void setupj )
{
II start serial port
Serial.begin(9600);
II Start up the library
sensors.begin();
Serial.println("Initialising •.• ");
Serial.println();
II set the resolution
sensors.setResolution(insideThermometer, TEMPERATURE_PRECISION);
sensors.setResolution(outsideThermometer, TEMPERATURE_PRECISION);
}
II function to print the temperature for a device
void printTemperature(DeviceAddress deviceAddress)
{
float tempC = sensors.getTempC(deviceAddress);
Serial.print(" Temp C: B);
Serial.print(tempC);
Serial. print (" Temp F: ");
Serial.println(DallasTemperature::toFahrenheit(tempC»;
}
void Iocp()
{
II print the temperatures
Serial.print("Inside Temp:");
printTemperature(insideThermometer);
Serial. print("Outside Temp:");
printTemperature(outsideThermometer);
Serial.println();
delay(3000);
}
Replace the two sensor addresses with those you discovered using the code from part 1 and then
upload this code . Open the serial monitor and you will get a readout like this:
Initialising •..
Inside Temp: Temp C: 24.25 Temp F: 75.65
Outside Temp: Temp C: 19.50 Temp F: 67.10
Inside Temp: Temp C: 24.37 Temp F: 75.87
Outside Temp: Temp C: 19.44 Temp F: 66.99
Inside Temp: Temp C: 24.44 Temp F: 75.99
Outside Temp: Temp C: 19.37 Temp F: 66.87
288
CHAPTER 13 • TEMPERATURE SENSORS
If you solder the outside sensor to a long twin wire (solder Pins 1 and 3 together for one wire and Pin
2 for the second wire) and then waterproof it by sealing it in heatshrink tubing, it can be placed outside
to gather external temperatures. The other sensor can obtain the internal temperature.
Project 37 - I-Wire Digital Temperature Sensor - Code Overview
First the two libraries are included:
ffinclude <OneWire.h>
ffinclude <DallasTemperature.h>
Then the digital pin you will be using for reading the data from the sensors is defined
followed by a definition for the precision required, in bits
ffdefine TEMPERATURE PRECISION 12
The precision can be set between 9 and 12 bits resolution. This corresponds to increments of OSC,
0.25°C, 0.I25°C, and 0.0625°C, respectively. The default resolution is 12 bit. The maximum resolution of
12 bit gives the smallest temperature increment, but at the expense of speed. At maximum resolution,
the sensor takes 750ms to convert the temperature. At 11 bit , it is half that at 385ms, 10 bit is half again at
I87 .5ms, and finally 9 bit is half again at 93.75ms . 750ms is fast enough for most purposes. However, if
you need to take several temperature readings a second for any reason, then 9 bit resolution would give
the fastest conversion time.
Next, you create an instance of a OneWire object and call it oneWire:
You also create an instance of a DallasTemperature object, call it sensors, and pass it a reference to
the object called oneWire:
DallasTemperature sensors(&oneWire)j
Next, you need to create the arrays that will hold the sensor addresses. The DallasTemperature
library defines variables of type DeviceAddress (which are just byte arrays of eight elements) . We create
two variables of type DeviceAddress, call them insideThermometer and outsideThermometer and assign
the addresses found in part 1 to the arrays .
Simply take the addresses you found in part 1, break them up into units of2 hexadecimal digits and
add Ox (to tell the compiler it is a hexadecimal number and not standard decimal), and separate each
one by a comma. The address will be broken up into eight units of two digits each.
DeviceAddress insideThermometer = { OX28, OxCA, Ox90, OxC2, OX2, OxOO, OxOO, ox88 }j
DeviceAddress outsideThermometer = { OX28, OX3B, Ox40, OxC2, OX02, OxOO, OxOO, Ox93 }j
In the setup loop , you begin serial communications at 9600 baud:
Serial.begin(9600)j
289
CHAPTER 13 • TEMPERATURE SENSORS
Next, the communication with the sensors object is started using the. begin () command:
sensors.begin()j
You print "Initialising..." to show the program has started, followed by an empty line :
Serial.println("Initialising. • •")j
Serial.println()j
Next, you set th e resolution of ea ch sensor using the .setResolution command. This command
requi res two parameters with the first being the dev ice address and the second being the resolution. You
have alrea dy set the resolution at the sta rt ofthe prog ram to 12 bits.
sensors.setResolution(insideThermometer, TEMPERATURE_PRECISION)j
sensors.setResolution(outsideThermometer, TEMPERATURE_PRECISION)j
Next, you create a function called printTemperature() that will print out the temperature in both
degrees C and F from the sens or address set in its single parameter:
void printTemperature(DeviceAddress deviceAddress)
Next, you use th e .getTempCO command to obt ain the temperature in Celsius from th e device
address specified . You store th e result in a float called tempe.
float tempC
= sensors.getTempC(deviceAddress)j
You then print th at temperature
Serial.print(" Temp C: ")j
Serial.print(tempC)j
followed by the temperature in Fahrenheit
Serial.print(" Temp F: ")j
Serial.println(DallasTemperature ::toFahrenheit(tempC»j
You use :: to access the toFahrenheit function th at is inside the DallasTemperature library. This
con vert s the value in tempC to Fahrenheit.
In the m ain loop , you simply call th e printTemperature() function twice, passing the address of th e
inside and then the outside sen sor ea ch time followed by a thr ee second delay:
Serial.print("Inside Temp:")j
printTemperature(insideThermometer)j
Serial.print("Outside Tempr " } ;
printTemperature(outsideThermometer)j
Serial.println()j
delay(3ooo) j
290
CHAPTER 13 • TEMPERATURE SENSORS
I recommend you try out the various examples that come with the DallasTemperature library as
these will give a greater understanding of the various functions available within the library. I also
recommend that you read the datasheet for the DSI8B20. This sensor can also have alarms set inside it
to trigger when certain temperature conditions are met that could be useful for sensing conditions that
are too hot or cold.
The DSI8B20 is a very versatile sensor that has a wide temperature sensing range and has the
advantage over an analog sensor in that many can be daisy chained along the same data line so that only
one pin is needed no matter how many sensors you have.
Next, you are going to take a look at a totally different kind of sensor that uses sound waves.
Summary
In this chapter, you have worked through two simple projects that showed you how to connect analog
and digital temperature sensors to your Arduino. The projects showed you the basics of reading data
from each sensor and displaying it in the serial monitor. Once you know how to do that, it's a relatively
easy step to get that data displayed on an LCDor LED dot matrix display .
Knowing how to obtain temperature readings from sensors opens up a whole new range of projects
to the Arduino enthusiast. You will revisit temperature sensors later in the book when they are put to
practical use in Chapter 17.
Subjects and Concepts covered in Chapter 13
•
How to wire up an analog temperature sensor to an Arduino
•
How to use a trimmer to calibrate an LMI35 series sensor
•
How to convert the voltage from the sensor to Kelvin
•
How to convert Kelvin to Celsius and Celsius to Fahrenheit
•
How to waterproof sensors using heat shrink tubing
•
How to wire up a I-wire temperature sensor to an Arduino
•
That I -wire devices can be daisy chained
•
That I -wire devices have unique ID numbers
•
How to set the resolution of a DSI8B20 sensor
•
That higher resolutions equal slower conversion speeds
291
CHAPTER 14
Ultrasonic Rangefinders
You are now going to take a look at a different kind of sensor, one that is used a lot in robotics and
industrial applications. The ultrasonic rangefinder is designed to detect a distance to an object by
bouncing an ultrasonic sound pulse off the object and listening for the time it takes for the pulse to
return. You are going to use a popular ultrasonic range finder , the Maxbotix LV-MaxSonar range of
sensors, but the concepts learned in this chapter can be applied to any other make of ultrasonic range
finder. You'll learn the basics of connecting the sensor to the Arduino first, then move on to putting the
sensor to use .
Project 38 - Simple Ultrasonic Rangefinder
The LV-MaxSonar ultrasonic range finder comes in EZI, EZ2, EZ3, and EZ4models. Allhave the same
range, but they come in progressively narrower beam angles to allow you to match your sensor to your
particular application. I used an EZ3 in the creation of this chapter, but you can choose any model.
Parts Required
LV-MaxSonar EZ3*
IOOIlF Electrolytic Capacitor
100 ohm Resistor
"or any from the LV range (image courtesy ojSparkjun)
Connect It Up
Connect everything as shown in Figure 14-1.
293
CHAPTER 14 • ULTRASONIC RANGEFINDERS
• • • • •
• • • • •
• • • • •
• • • • •
• • • •
• • •
•• •
• • •
• • •
•
•
•
•
• • •
• •
• •
• •
•
•
•
•
• • • • • •
•
•
•
• • •
MaxSonar EZ
e
• • •
• • •
•• •
• • •
• •
• • • • • • •
• • • • • • • • • •
• • • • • • • • •
•
•
•
•
•
•
•
•
•
• • •
• • •
• • •
• • •
• • •
•• •
• • •
•
•
•
•
• • • • • • •
• • • • • • •
• • • • • • •
• • • • • • •
• • •
• • •
Figure 14-1. The circuitfor Project38 - Simple Ultrasonic Rangefinder (see insertfor colorversion)
As Fritzing (the software used to create the breadboard diagrams in this book) does not have a LVMaxSonar in its parts library, I have used a "mystery part" as a substitute. Connect the +Svand Ground
to the two power rails on the breadboard. Place a 100pF electrolytic capacitor across the power rails,
ensuring you get the longer leg connected to the +Sv and the shorter leg (also with a white band and
minus signs across it) to the ground rail. Then connect a jumper wire between ground and the Gnd pin
on the sensor. It is essential you get the polarity correct as they can explode if connected the wrong way
around! Then connect a 100 ohm resistor between the +Sv rail and the +Sv pin on the sensor. Finally,
connect a wire between the PW pin on the sensor and Digital Pin 9.
Enter the Code
Once you have checked that your wiring is correct, enter the code in Listing 14-1 and upload it to your
Arduino.
294
CHAPTER 14 . ULTRASONIC RANGEFINDERS
Listing 14-1. Codefor Project 38
II Project 38
#define sensorPin 9
long pwmRange, inch, cm;
void setup() {
II Start serial communications
Serial.begin(115 200);
pinMode(sensorPin, INPUT);
}
void Ioopt ) {
pwmRange = pulseIn(sensorPin, HIGH);
II 147uS per inch according to datasheet
inch = pwmRange I 147;
II convert inch to cm
cm = inch
*
2.54;
Serial.print(inch);
Serial.print(" inches
Serial.print(cm);
Serial. println (" cm");
B);
}
Once you have uploaded the code, power the Arduino down for a second. Then make sure that your
ultrasonic sensor is still and pointing at something that is not moving. Putting it flat on a table and
pointing it at your ceiling will work best. Make sure that nothing is near the sensor when you power the
Arduino back up . When the device is first powered up, it runs through a calibration routine for the first
read cycle. Make sure nothing is moving around in its beam while this takes place, otherwise you will get
inaccurate readings. This information is then used to determine the range to objects in the line of sight
of the sensor. Measure the distance between the sensor and the ceiling, and this distance (roughly) will
be output from the serial monitor when you open it up. If the distance is inaccurate, power the Arduino
down and back up, allowing the device to calibrate without obstacles. By moving the sensor around or
by raising and lowering your hand over the sensor, the distance to the object placed in its path will be
displayed on the serial monitor.
Project 38 - Simple Ultrasonic Range Finder - Code Overview
Again, you have a short and simple piece of code to use this sensor. First, you start of by defining the pin
you will use to detect the pulse . You are using Digital Pin 9:
#define sensorPin 9
295
CHAPTER 14 • ULTRASONIC RANGEFINDERS
Then three variables of type long are declared:
long pwmRange, inch, em;
These will be used to store the range read back from the sensor, the range converted into inches,
and then into centimeters, respectively.
In the setup routine, you simply begin serial communications at 115200 baud and set the sensor pin
to an input:
Serial.begin(115200);
pinMode(sensorPin, INPUT);
In the main loop, you start by reading the pulse from the sensor pin and storing it in pwmRange:
pwmRange = pulseIn(sensorPin, HIGH);
To accomplish this, you use the new command, pulseIn. This new command is tailor made for this
use as it is designed to measure the length of a pulse, in microseconds, on a pin. The PW pin of the
sensor sends a HIGH signal when the ultrasonic pulse is sent from the device, and then a LOWsignal
once that pulse is received back. The time in -between the pin going high and low will give you the
distance, after conversion. The pulseIn command requires two parameters. The first is the pin you want
to listen to and the second is either a HIGH or a LOWto define at what state the pulseIn command will
commence timing the pulse. In your case, you have this set to HIGH, so as soon as the sensor pin goes
HIGH, the pulseIn command will start timing; once it goes LOW, it will stop timing and then return the
time in microseconds.
According to the datasheet for the LV-MaxSonar range of sensors, the device will detect distances
from 0 inches to 254 inches (6.45 meters) with distances below 6 inches being output as 6 inches. Each
147pS (micro-seconds) equates to one inch . So, to convert the value returned from the pulseIn
command to inches, you simply need to divide it by 147. This value is then stored in inch .
inch = pwmRange / 147;
Next, that value is multiplied by 2.54 to give you the distance in centimeters:
em
= inch * 2.54;
Finally, the values in inches and centimeters are printed to the serial monitor:
Serial.print(inch);
Serial.print(" inches
Serial.print(cm);
Serial.println(" em");
296
B);
CHAPTER14 . ULTRASONICRANGEFINDERS
Project 38 - Simple Ultrasonic Range Finder - Hardware Overview
The new component int roduce d in this project is th e ultrasonic range finder. This device uses
ultrasound , which is a very high frequency sound above the upper limit of human hearing. In the case of
the MaxSonar, it sends a pu lse at 42KHz.The average human has an upper hearing limit of around
20KHz, so the senso r is way above the ran ge of human hearin g. A pulse of ultraso nic sou nd is sent out by
the device from a transducer and is then picked up again, by the same transducer, when it reflects off an
object. By calculating the time it takes for the pulse to return, you can work out the distance to the
reflected object (See Figure 14-2). Soun d waves travel at the speed of sound which, in dry air at 20 °C (68
OF) is 343 meters per second, or 1125 feet per second. Knowing this, you can wor k out the speed, in
microsecon ds, that the sou nd wave takes to return to the sensor. As it happ ens, the datashee t tells you
that every inch takes 147J.lS for the pulse to return. So taking the time in microseconds and dividing it by
147 gives us the distan ce in inches , an d then you can convert that to centi meters if necessary.
This principle is also called SONAR (sound navigation and ranging) and is used in submarines to
detect distances to other marine craft or nearby hazards. It is also use d by bats to detect their prey.
.
,,
I
•
s,,"~)
Receiver
:
,,
I
,
~
reflected wave
,
,•
,,
,,
,
I
,
I
I
I
,
I
\
,,
/
•
I
,
,
,
/
I
,
I
I
I
I
I
I
I
I
,,
/
,
I
I
I
I
I
I
I
I
I
I
,
,
/
I
I
I
,,
I
,,
I
,,
I
\
\
\
\
\
\
\
\
,
/
/
r
,,
,
,
,,
originalwave ~
distance r
Figure 14-2. The principle ofsonar or radar distance measurement (Image by Georg Wiora)
The MaxSonar devices have three ways to read the data from the sensor. One is an analog input, the
seco nd is a PWM input, and the fina l one is a serial interface. The PWM input is pro bably the easiest to
use with the most reliable data, hence this is what I have used here. Feel free to research and use the
other two pins if you wish, although there will be no real benefit from doing so unl ess you specifical ly
need to have an ana log or serial data strea m.
Now you know how the sensor wor ks, let's put it to a p ractical use and make an ultrasonic tape
measur e or distance display.
29 7
CHAPTER14 • ULTRASONICRANGEFINDERS
Project 39 - Ultrasonic Distance Display
Now you're going to use the ultrasonic sensor to create a (fairly) accurate distance display. You are going
to use the MAX72 19 LED driver IC used back in Chapter 7 to display the distan ce measured. Instead of a
dot matrix display , however, you 're going to use what the MAX7219 was designed for, a set of7-segment
LED displays.
Parts Required
LV-MaxSona r EZ3*
lOOIlF Electroly tic Capacitor
2 x 100 ohm Resistor
10Kohm Resisto r
Toggle Switch
5 x 7-Segmen t LED displays
(Common Cathode)
MAX7219 LED Driver IC
"or any fro m the LV range (image courtesy ofSpa rkfun)
298
CHAPTER 14 . ULTRASONIC RANGEFINDERS
The toggle switch must be the single pole, double throw type (SPDT) . These switches have a sliding
switch that stays in one of two positions. You will use one ofthose positions to switch the display
between inches and centimeters. The 7-segment LED displays must be the common cathode type . Make
sure to get the datasheet for the type you purchase so that you can ascertain how to connect it, as it may
differ from mine.
Connect It Up
Connect everything as shown in Figure 14-3.
Figure 14-3. The circuitfor Project 39 - Ultrasonic DistanceDisplay (see insertfor colorversion)
This circuit is pretty complex so I below I have also provided a table of pins (Table 14-1) for the
Arduino, Max7219, and 7-Segment display so you can match them to the diagram. The displays I used
had the code 5101AB, but any common cathode 7-segment display will work. Make sure the pins are
across the top and bottom of the display and not along the sides , otherwise you will not be able to insert
them into a breadboard.
299
CHAPTER14 • ULTRASONICRANGEFINDERS
Table 14 -1. Pin Outs Required for Project 39
Arduino
MaxSonar
MAX7219
Digital Pin 2
Pin 1 (DIN)
Digital Pin 3
Pin 12 (LOAD)
Digital Pin 4
Pin 13 (CLK)
7·Segment
Digital Pin 7
Digital Pin 9
300
Other
Switc h
PW
Pin 4 (Gnd)
Gn d
Pin9 (Gnd)
Gnd
Pin 18 (lSET)
Gnd via lOKQ Resistor
Pin 19 (VDD)
+5 volts
Pin 2 (DIG 0)
Gn d on Disp lay 0
Pin 11 (DIG 1)
Gnd on Display 1
Pin 6 (DIG 2)
Gnd on Display 2
Pin 7 (DIG 3)
Gnd on Display 3
Pin3 (DIG 4)
Gnd on Display 4
Pin 14
SEGA
Pin 16
SEGB
Pin20
SEGC
Pin 23
SEGD
Pin21
SEGE
Pin 15
SEG F
Pin 17
SEGG
Pin 22
SEGDP
CHAPTER 14 . ULTRASONIC RANGEFINDERS
Once you have connected the MAX7219 to the SEGA-G and DP pins of the first 7-segment display,
i.e. the one nearest the chip (see Figure 14-4), connect the SEG pins on the first display to the second,
and then the second to the third, and so on . All of the SEG pins are tied together on each display with the
ground pins being separate and going to the relevant DIG pins on the MAX7219. Make sure you read the
datasheet for your 7-segment display as its pins may differ from mine.
The MaxSonar is connected the same as before, except for the PW pin going to Digital Pin 9 instead
of 3. Finally, Digital Pin 7 goes to the toggle switch.
Note that you may need to use an external power supply for this project if you find it is erratic-it
may draw too much power from the USBport.
Ci)COO)(1)@
gnd
Figure 14-4. A typical common cathode 7-segment LED display with pin assignments (image courtesy of
Ian-Piet Mens)
Enter the Code
Once you have checked that your wiring is correct, power up the Arduino and enter the code in Listing
14-2, then upload it to your Arduino. Make sure you have LedControl.h in your libraries folder (see
Chapter 7 for instructions) .
Listing 14-2. Code for Project 39
II Project 39
#include "ledControl.h"
#define
#define
#define
#define
#define
sensorPin 9
switchPin 7
Dataln 2
ClK 4
lOAD 3
301
CHAPTER 14 • ULTRASONIC RANGEFINDERS
#define NumChips 1
#define samples 5.0
float pwmRange, averageReading, inch, cm;
LedControl lc=LedControl(DataIn,CLK,LOAD,NumChips);
void setup() {
II Wakeup the MAX7219
lc.shutdown(o,false);
II Set it to medium brightness
lc.setIntensity(0,8);
II clear the display
lc.clearDisplay(o);
pinMode(sensorPin, INPUT);
pinMode(switchPin, INPUT);
}
void Iocp() {
averageReading = 0;
for (int i = 0; i<samples; i++) {
pwmRange = pulseIn(sensorPin, HIGH);
averageReading += pwmRange;
}
averageReading 1= samples;
II 147uS per inch according to datasheet
inch = averageReading I 147;
II convert inch to cm
cm = inch * 2.54;
if (digitalRead(switchPin» {
displayDigit(inch);
}
else {
displayDigit(cm);
}
}
void displayDigit(float value) {
int number = value*100;
lc.setDigit(0,4,number/l0000,false); II 1005 digit
lc.setDigit(0,3,(number%10000)/l000,false); II 105 digit
lc.setDigit(0,2,(number%1000)/loo,true); II first digit with DP on
lc.setDigit(0,1,(number%100)/l0,false); II 10th digit
lc.setDigit(0,0,number%10,false); II 100th digit
}
302
CHAPTER 14 . ULTRASONIC RANGEFINDERS
Project 39 - Ultrasonic Distance Display - Code Overview
The project starts by including the LedControl.h library:
#include "ledControl.h"
You then define the pins you will require for the sensor and the MAX7219 chip:
#define
#define
#define
#define
#define
#define
sensorPin 9
switchPin 7
Dataln 2
ClK 4
lOAD 3
NumChips 1
The sensor readings are smoothed out using a simple running average algorithm, so you need to
define how many samples you take to do that:
#define samples 5.0
You will be using this number with floats later, so to avoid errors, the number is defined as 5.0 rather
than a 5 to make sure it is forced as a float and not an into
Next, the floats for the sensor are declared as in Project 38, but with the addition of averageReading,
which you will use later on in the program:
float pwmRange, averageReading, inch, cm;
You create an ledControl object and set the pins used and the number of chips:
ledControl Ic=ledControl(Dataln,ClK,lOAD,NumChips);
As in Project 21, you ensure the display is enabled, the intensity is set to medium, and the display is
cleared and ready for use :
Ic.shutdown(O,false);
Ic.setlntensity(0,8);
Ic.clearDisplay(o);
The pins for the sensor and the switch are both set to INPUT:
pinMode(sensorPin, INPUT);
pinMode(switchPin, INPUT);
Then you reach the main loop . First the variable averageReading is set to zero :
averageReading = 0;
Next, a for loop runs to collect the samples from the sensor. The sensor value is read into pwmRange
as before, but it is then added to averageReading each time the loop runs. The for loop will reiterate the
number of times defined in samples at the start of the program.
303
CHAPTER 14 • ULTRASONIC RANGEFINDERS
for (int i = 0; i<samples; i++) {
pwmRange = pulseIn(sensorPin, HIGH);
averageReading += pwmRange;
}
Then you take the value in averageReading and divide it by the number in samples. In your case, the
sample number is set to 5, so five samples are taken, added to averageReading, which is initially zero, and
then divide by five to give you an average reading. This ensures you have a more accurate reading and
averages out any noise in the readings or other changes in the timings that may be due to temperature or
air pressure changes.
averageReading /= samples;
As before, the timing of the pulse is converted into inches and centimeters:
inch = averageReading / 147;
em = inch * 2.54;
Next, you use an if statement to check if the toggle switch is H[GH or LOW. If it is H[GH , then the
displayDigitO function (explained shortly) is run and the value in inches is passed to it. If the switch is
LOW, the else statement runs the function but using centimeters instead.
if (digitalRead(switchPin» {
displayDigit(inch);
}
else {
displayDigit(cm);
}
This if-else statement ensures that either inches or centimeters are displayed depending on the
position of the toggle switch.
Finally, you define the displayDigitO function . This function simply prints the number passed to it
on the 7-segment LED display. A floating point number must be passed to the function as a parameter.
This will be either inches or centimeters.
void displayDigit(float value) {
The number passed to this function is a floating point number and will have digits after the decimal
point. You are only interested in the first two digits after the decimal point, so it is multiplied by 100 to
shift those two digits two places to the left:
int number = value*100;
This is because you will be using the modulo % operator, which requires integer numbers, and so
must convert the floating point number to an integer. Multiplying it by 100 ensures that the two digits
after the decimal point are preserved and anything else is lost. You now have the original number but
without the decimal point. This does not matter as you know there are two digits after the decimal point.
Next, you need to take that number and display it one digit at a time on the 7-segment displays.
Each digit is displayed using the setDigit command, which requires four parameters. These are
setDigit(int addr, int digit, byte value, boolean dp);
304
CHAPTER 14 . ULTRASONIC RANGEFINDERS
with addr being the address of the MAX7219 chip . You have just one chip so this value is zero . If a second
chip was added, its address would be I, and so on . Digit is the index of the 7-segment display being
controlled. In your case the right hand display is digit 0, the one to its left is 1, and so on . Value is the
actual digit, from 0 to 9, that you wish to display on the 7-segment LED. Finally, a Boolean value of false
or true decides if the decimal point on that display is on or off.
So, using the setDigit command, you take the value stored in the integer called number and do
division and modulo operations on it to get each digit separately and then display them on the LED:
lcosetDigit(0,4,number/l0000,false)j II 1005 digit
lcosetDigit(0,3,(number%10000)/l000,false)j II 105 digit
lcosetDigit(0,2,(number%1000)/l00,true)j II first digit with DP on
lcosetDigit(0,1,(number%100)/l0,false)j II 10th digit
lcosetDigit(0,0,number%10,false)j II 100th digit
Digit 2 has its decimal point turned on as you want two digits after the decimal point, so the DP flag
is true.
You can see how the above works with the following example. Let's say the number to be displayed
was 543.21. Remember that the number is multiplied by l Of), so you then have 54321. For Digit 0, you
take the number and do a modulo 10 operation on it. This leaves you with the first digit (the rightmost)
which is 1.
543.21 * 100 = 54321
54321 % 10 = 1
Remember that the modulo % operator divides an integer by the number after it, but only leaves
you with the remainder. 54321 divided by 10 would be 5432.1 and the remainder is 1. This gives you the
first digit (rightmost) to be displayed.
The second digit (the las column) is modulo 100 and then divided by 10 to give you the second digit.
54321 % 100 =21
21 / 10 =2 (remember this is integer arithmetic and so anything after the decimal point is lost)
and so on
.
If you follow the calculations using 543.21 as your original number, you will see that the set of
modulo and division operations leave you with each individual digit of the original number. The
addition of the decimal point on digit 2 (third from right) makes sure the number is displayed with two
digits after the decimal point.
You end up with an ultrasonic tape measure that is pretty accurate and to ioo" of an inch or
centimeter. Be aware that the results may not be exactly spot on as the sound waves will move faster or
slower due to different temperatures or air pressures. Also, sound waves are reflected off different
surfaces differently. A perfectly flat surface perpendicular to the plane of the sensor will reflect the sound
well and will give the most accurate reading. A surface with bumps on it or one that absorbs sound or
one that is at an angle will give an inaccurate reading. Experiment with different surfaces and compare
the readings with a real tape measure.
Let's use the ultrasonic sensor for something different now.
Project 40 - Ultrasonic Alarm
You will now build upon the circuit from the last project and turn it into an alarm system.
305
CHAPTER 14 • ULTRASONIC RANGEFINDERS
Parts Required
LV-MaxSonar EZ3*
lOOIlF Electrolytic Capacitor
2 x 100 ohm Resistor
2 x 10K ohm Resistor
Toggle Switch
5 x 7-Segment LED displays
(Common Cathode)
MAX7219 LED Driver IC
5-lOK ohm Potentiometer
Piezo Sounder or 8 ohm Speaker
"or any from the LV range (image courtesyofSparkfun)
Connect It Up
Connect everything as shown in Figure 14-5.
306
CHAPTER 14 . ULTRASONIC RANGEFINDERS
Figure 14-5. The circuitfor Project40 - Ultrasonic Alarm (see insertfor colorversion)
The circuit is the same as for Project 39 but with the addition of a pushbutton, a potentiometer, and
a piezo sounder (or speaker) . The button has both terminals connected to +Sv and Ground, with the +Sv
pin connected to +Sv via a 10K ohm resistor. A wire goes from this same pin to Digital Pin 6. The
potentiometer has +Sv and Ground connected to its outer pins and the center pin goes to Analog Pin O.
The speaker has its negative terminal connected to ground and the positive terminal, via a 100 ohm
resistor, to Digital Pin 8. The potentiometer will be used to adjust the alarm sensor range and the button
will reset the system after an alarm activation. The piezo will obviously sound the alarm.
Enter the Code
After checking your wiring is correct, power up the Arduino and upload the code from Listing 14-3.
Listing 14-3. Codefor Project 40
II Project 40
#include "LedControl.h"
#define sensorPin 9
#define switchPin 7
307
CHAPTER 14 • ULTRASONIC RANGEFINDERS
#define
#define
#define
#define
#define
#define
#define
buttonPin 6
potPin 0
DataIn 2
ClK 4
lOAD 3
NumChips 1
samples 5.0
float pwmRange, averageReading, inch, cm, alarmRange;
ledControl lc=ledControl(DataIn,ClK,lOAD,NumChips);
void setupj ) {
II Wakeup the MAX7219
lc.shutdown(o,false);
II Set it to medium brightness
lc.setIntensity(0,8);
II clear the display
lc.clearDisplay(o);
pinMode(sensorPin, INPUT);
pinMode(switchPin, INPUT);
}
void Iocp() {
readPotO;
averageReading = 0;
for (int i = 0; i<samples; i++) {
pwmRange = pulseIn(sensorPin, HIGH);
averageReading += pwmRange;
}
averageReading 1= samples;
II 147uS per inch according to datasheet
inch = averageReading I 147;
II convert inch to cm
cm = inch * 2.54;
if (digitalRead(switchPin»
displayDigit(inch);
{
}
else {
displayDigit(cm);
}
II if current range smaller than alarmRange, set off alarm
if (inch<=alarmRange) {startAlarm();}
}
308
CHAPTER 14 . ULTRASONIC RANGEFINDERS
void displayDigit(float value) {
int number = value*100;
lc.setDigit(0,4,number/l0000,false); II 1005 digit
lc.setDigit(0,3,(number%10000)/l000,false); II 105 digit
lc.setDigit(0,2,(number%1000)/l00,true); II first digit
lc.setDigit(0,1,(number%100)/l0,false); II 10th digit
lc.setDigit(0,0,number%10,false); II 100th digit
}
II read the potentiometer
float readPot() {
float potValue = analogRead(potPin);
alarmRange = 254 * (potValue/l024);
return alarmRange;
}
II set off the alarm sound till reset pressed
void startAlarm() {
while(l) {
for (int freq=800; freq<2500;freq++) {
tone(8, freq);
if (digitalRead(buttonPin» {
noTone(8);
return;
}
}
}
}
Once the code is entered, upload it to your Arduino, and then power down the device . Power back
up , making sure the sensor is able to calibrate properly. Now you can tum the potentiometer to adjust
the range ofthe alarm. Put a hand into the beam and steadily move closer until the alarm goes off. The
reading once the alarm is activated will remain still and show you the last distance measured. This is
your alarm range. Press the reset button to silence the alarm, reset the system, and then keep adjusting
the potentiometer until you get a range you are happy with . Your alarm is now ready to protect whatever
it is near. Anything that comes within the range of the sensor that you have set will activate the alarm
until reset .
Project 40 - Ultrasonic Alarm - Code Overview
Most of the code is the same as explained in Project 39, so I will skip over explaining those sections. The
LedControllibrary is loaded in:
#include "LedControl.h"
309
CHAPTER 14 • ULTRASONIC RANGEFINDERS
Then the pins used are defined as well as the number of chips and samples as before:
#define
#define
#define
#define
#define
#define
#define
#define
#define
sensorPin 9
switchPin 7
button Pin 6
potPin
DataIn 2
ClK 4
lOAD 3
NumChips 1
samples 5.0
°
You add a definition for the button Pin and potPin. The variables are declared including the new
variable called alarmRange that will hold the distance threshold after which the alarm will sound if a
person moves closer than the range set:
float pwmRange, averageReading, inch, em, alarmRange;
You create an ledControl object called Ic and define the pins:
ledControl Ic=ledControl(DataIn,ClK,lOAD,NumChips);
The setup() loop is the same as before with the addition of setting the pinMode of the buttonPin to
INPUT:
lc.shutdown(o,false);
Ic.setIntensity(0,8);
Ic.clearDisplay(o);
pinMode(sensorPin, INPUT);
pinMode(switchPin, INPUT);
pinMode(buttonPin, INPUT);
The main loop starts with calling a new function called readl'otf ) . This function reads the value
from the potentiometer that you will use to adjust the alarm range (discussed later):
readPotO;
The rest of the main loop is the same as in project 39
averageReading = 0;
for (int i = 0; i<samples; i++) {
pwmRange = pulseIn(sensorPin, HIGH);
averageReading += pwmRange;
}
averageReading /= samples;
inch = averageReading / 147;
em = inch * 2.54;
310
CHAPTER 14 . ULTRASONIC RANGEFINDERS
if (digitalRead(switchPin)) {
displayDigit(inch)j
}
else {
displayDigit(cm)j
}
until you reach the next if statement
if (inch<=alarmRange) {startAlarm()j}
which simply checks if the current measurement from the sensor is smaller or equal to the value in
alarmRange that has been set by the user and if so, calls the startAlarm() function.
The displayDigitO function is the same as in Project 39:
void displayDigit(float value) {
int number = value*100j
lcosetDigit(0,4,number/loooo,false)j II 1005 digit
lcosetDigit(0,3,(number%10000)/l000,false)j II 105 digit
lcosetDigit(0,2,(number%1000)/l00,true)j II first digit
lcosetDigit(0,1,(number%100)/l0,false)j II 10th digit
lcosetDigit(0,0,number%10,false)j II 100th digit
}
Next is the first of the two new functions . This one is designed to read the potentiometer and
convert its value into inches to set the range of the alarm. The function has no parameters but is of type
float as it will be returning a float value in alarmRange.
float readPotO
Next, you read the analog value from the potPin and store it in potValue:
float potValue = analogRead(potPin)j
You then carry out a calculation on this value to convert the values from 0 to 1023 that is read in
from the potentiometer and converts it to the maximum and minimum range of the sensor, i.e. 0 to 254
inches.
alarmRange = 254 * (potValue/l024)j
Then you return that value to the point where the function was called :
return alarmRangej
The next function is responsible for setting off the alarm sound. This is the startAlarm() function:
void startAlarm() {
311
CHAPTER 14 • ULTRASONIC RANGEFINDERS
Next you have a while loop . You came across the while loop in Chapter 3. The loop will run while the
statement in the brackets is true. The parameter for the while loop is 1. This simply me ans that while the
value being checked is true, the loop will run . In this case, the value being checked is a constant value of
I, so the loop always runs forever. You will use a return command to exit the loop .
while(l) {
Now you have a for loop that will sweep up through the frequencies from 800 to 2500Hz:
for (int freq=BOO; freq<2500;freq++) {
You playa tone on pin 8, where the piezo sounder is, and play the frequency stored in freq :
tone(B, freq);
Now you check the buttonPin using digitalRead to see if the button has been pressed or not:
if (digitalRead(buttonPin)) {
If the button has been pressed, the code inside the brackets is run . This starts with a noTone()
command to cease the alarm sound and then a return to exit out ofthe function and back to the main
loop of the program:
noTone(8);
return;
In the next project, you will keep the same circuit, but upload some slightly different code to use the
sensor for a different purpose.
Project 41 - Ultrasonic Theremin
For this project, you are going to use the same circuit. Although you won't be using the potentiometer,
switch, or reset button in this project I am leaving them in to give you the flexibility to modify the project
if you wish-plus it me ans you can jump back to using Project 40 if you wish later.
This time you are going to use the sensor to create a Theremin that uses the sensor ranging instead
of the electrical field that a real Theremin uses . If you don't know what a Theremin is, look it up on
Wikipedia . It is basically an electronic instrument that is played without touching it by placing your
hands inside an electrical field and by moving your hands inside that field. The device senses changes in
the field and plays a note that relates to the distance to the coil. It is difficult to explain, so check out
some videos of it being used on YouTube. As the circuit is the same, I will jump right to the code .
Enter the Code
Enter the code in Listing 14-4.
312
CHAPTER 14 . ULTRASONIC RANGEFINDERS
Listing 14-4. Codefor Project 41
II Project 41
#define sensorPin 9
#define lowerFreq 123 II (3
#define upperFreq 2093 II (7
#define playHeight 36
float pwmRange, inch, cm, note;
void setup() {
pinMode(sensorPin, INPUT);
}
void Loop() {
pwmRange
=
pulseIn(sensorPin, HIGH);
inch = pwmRange I 147;
II convert inch to cm
cm
= inch * 2.54;
II map the playHeight range to the upper and lower frequencies
note = map(inch, 0, playHeight, lowerFreq, upperFreq);
if (inch<playHeight) {tone(8, note); }
else {noTone(8);}
}
Once you upload it to the Arduino, you can now enter your hand into the sensor's beam and it will
play the note mapped to that height from the sensor. Move your hand up and down in the beam and the
tones played will also move up and down the scale . You can adjust the upper and lower frequency
ranges in the code if you wish .
Project 41 - Ultrasonic Theremin - Code Overview
This code is a stripped down version of Project 40 with some code to turn the sensor range into a tone to
be played on the piezo sounder or speaker. You start off by defining the sensor pin as before.
#define sensorPin 9
Then you have some new definitions for the upper and lower notes to be played and the playHeight
in inches. The playHeight is the range between the sensor and as far as your arm will reach while playing
the instrument within. You can adjust this range to something more or less if you wish.
#define lowerFreq 123 II (3
#define upperFreq 2093 II (7
#define playHeight 36
313
CHAPTER 14 • ULTRASONIC RANGEFINDERS
The variables are declared with one for note, which will be the note played through the speaker:
float pwmRange, inch, em, note;
The setup routine simply sets the sensor pin to be an input:
pinMode(sensorPin, INPUT);
In the main loop, the code is just the essentials. The value from the sensor is read and converted to
inches:
pwmRange = pulseIn(sensorPin, HIGH);
inch = pwmRange / 147;
Next, the inch values from zero to the value stored in playHeight are mapped to the upper and lower
frequencies defined at the start of the program:
note = map(inch, 0, playHeight, lowerFreq, upperFreq);
You only want the tone to play when your hand is inside the beam, so you check if the value from
the sensor is less than or equal to the play height. If so, a hand must be within the play area, and
therefore a tone is played.
if (inch<=playHeight) {tone(8, note); }
If the hand is not in the beam or removed from the beam the tone is stopped:
else {noTone(8);}
Play around with the playHeight, upperFreq, and lowerFreq values to get the sound you want.
Summary
In this chapter you have learnt how to interface an ultrasonic sensor. I have also introduced a few uses of
the sensor to give you a feel for how it can be used in your own projects. Sensors such as these are often
used in hobby robotics projects for the robot to sense if it is near a wall or other obstacle. I have also seen
them used in gyrocopter projects to ensure the craft does not bump into any walls or people. Another
common use is to detect the height of a liquid inside a tank or a tube. I am sure you will think of other
great uses for these kinds of sensors.
Subjects and Concepts covered in Chapter 14
314
•
How an ultrasonic sensor works
•
How to read the PW output from the MaxSonar devices
•
Using a capacitor to smooth the power line
•
How to use the pulseln command to measure pulse widths
CHAPTER 14 . ULTRASONIC RANGEFINDERS
•
Various potential uses for an ultrasonic range finder
•
How to use the MAX7219 to control 7-segment displays
•
How to wire up a common cathode 7-segment display
•
Using a running average algorithm to smooth data readings
•
How to use the setDigit () command to display digits on 7-segm ent LEDs
•
Using division and modulo operators to pick out digits from a long number
•
How to make an infinite loop with a while(l) command
315
CHAPTER15
Reading and Writing
to an SO Card
Now you are going to learn the basics of writing to and reading from an SO Card. SO Cards are a small
and cheap method of storing data, and an Arduino can communicate relatively easily with one using its
SPI interface. You will learn enough to be able to create a new file, append to an existing file, timestamp
a file, and write data to that file. This will allow you to use an SO Card and an Arduino as a data-logging
device to store whatever data you wish. Once you know the basics, you will put that knowledge to use to
create a time-stamped temperature data logger.
Project 42 - Simple SD Card/Read Write
You will need an SO Card and some way of connecting it to an Arduino. The easiest way is get an
SO/MMC Card Breakout Board from various electronics hobbyist suppliers. I used one from Sparkfun.
Parts Required
SO Card & Breakout"
3 x 3.3Kohm Resistors
3 x 1.8Kohm Resistors
"im age courtesy ofSparkfun
317
CHAPTER 15 • READING AND WRITING TO AN SD CARD
The resistors are to create a voltage divider and to drop the 5v logic levels down to 3.3v. (Note that a
safer way would be to use a dedicated logic level converter, though resistors are easier.)
Connect It Up
Connect everything as shown in Figure 15-1.
Figure 15-1. The circuitfor Project 42 - Simple SD CardRead/Write(see insertfor colorversion)
Refer to Table 15-1 for the correct pin outs. Digital Pin 12 on the Arduino goes straight into Pin 7
(DO) on the SD Card. Digital Pins 13, II, and 10 go via the resistors to drop the logic levels to 3.3v.
318
CHAPTER 15 • READINGAND WRITIN GTO AN SDCARD
Table 15-1 . Pin Connections between theArduino an d SD Card
Arduino
SO Card
+3.3v
Pin4 (VCC)
Gn d
Pin s 3 & 6 (GND)
Digita l Pin 13 (SCK)
Pin 5 (CLK)
Digital Pin 12 (MISO)
Pin 7 (DO)
Digital Pin 11 (MOS!)
Pin 2 (DI)
Digita l Pin 10 (SS)
Pin 1 (CS)
Enter the Code
First, you will need to ins tall the SdFat. h and SdFatUtil.h lib ra ries by Bill Gre iman. This ca n currentl y be
found at http://code.google.com/p/sdfatlib/. Download th e library, unzip it, an d install the sdfat
fold er in your Arduin o lib rari es folder. Once the lib rari es are in stalled an d you have checked your wiring
is correct, enter the co de in Listing 15-1 an d upload it to your Arduino.
Listing 15-1 . Code fo r Project 42
II Project 42
II Based on the SD Fat examples by Bill Greiman from sdfatlib
#include <SdFat.h>
#include <SdFatUtil.h>
Sd2Card card;
SdVolume volume;
SdFile root;
SdFile file;
II store error strings in flash to save RAM
#define error(s) error_P(PSTR(s»
3 19
CHAPTER 15 • READING AND WRITING TO AN SD CARD
void error_P(const char* str) {
pgmPrint ("error: ");
SerialPrintln_P(str);
if (card.errorCode(» {
PgmPrint ("SD error: ");
Serial.print(card.errorCode(), HEX);
Serial.print(', ');
Serial.println(card .errorData(), HEX);
}
while(l) ;
}
II Write a Carriage Return and Line Feed to the file
void writeCRLF(SdFile& f) {
f .write«uintS_t*)"\r\n", 2);
}
II Write an unsigned number to file
void writeNumber(SdFile& f, uint32_t n) {
uintS t buf[10];
uintS=t i = 0;
do {
i++;
buf[sizeof(buf) - i] = n%10 + '0';
n 1= 10;
} while (n);
f .write(&buf[sizeof(buf) - i], i);
}
II Write a string to file
void writeString(SdFile& f, char *str) {
uintS_t n;
for (n = 0; str[n]; n++);
f.write«uintS_t *)str, n);
}
void setupj ) {
Serial.begin(9600);
Serial.println();
Serial. println ("Type any character to start");
while ( !Serial.available(»;
II initialize the SD card at SPI HALF SPEED to avoid bus errors with breadboards.
II Use SPI_FULL_SPEED for better-performance if your card an take it .
if ( !card.init(SPI_HALF_SPEED»
error("card.init failed");
II initialize a FAT volume
if (!volume .init(&card»
320
error("volume.init failed");
CHAPTER 15 • READING AND WRITING TO AN SD CARD
II open the root directory
if (!root.openRoot(&volume)) error("openRoot failed")j
II create a new file
char name[] = "TESTFILE.TXT"j
file.open(&root, name, O_CREAT I O_EXCL I O_WRITE)j
II Put todays date and time here
file.timestamp(2, 2010, 12, 25, 12, 34, 56)j
II write 10 lines to the file
for (uint8_t i = OJ
writeString(file,
writeNumber(file,
writeString(file,
writeCRLF(file)j
i < 10j i++) {
"Line: ")j
i)j
" Write test.")j
}
II close file and force write of all data to the SD card
file. close 0 j
Serial.println("File Created")j
I I open a file
if (file.open(&root, name, O_READ)) {
Serial.println(name)j
}
else{
error("file.open failed")j
}
Serial.println()j
int16_t characterj
while ((character = file.read()) > 0) 5erial.print((char)character)j
Serial .println("\nDone")j
}
void Ioop'() { }
Make sure that your SD card has been freshly formatted in the FATformat. Run the program and
open the serial monitor. You will be prompted to enter a character and then press SEND. The program
will now attempt to write a file to the SD card, and then read back the filename and its contents to the
serial monitor window. If everything goes well, you will get a readout like this :
Type any character to start
File Created
TESTFILE. TXT
Line: 0 Write test.
Line: 1 Write test.
Line: 2 Write test.
321
CHAPTER 15 • READING AND WRITING TO AN SD CARD
Line:
Line:
Line:
Line:
Line:
Line:
Line:
3
4
5
6
7
8
9
Write
Write
Write
Write
Write
Write
Write
test.
test.
test.
test.
test.
test.
test.
Done
Be warned that SD cards that work well on your PC or Mac may not work well with an Arduino. I had
to work my way through six cards before I found one that worked (SD4/16Gb Kingston) , so you may
need to experiment yourself. Others users report success using Sandisk cards .
Once the program has finished, eject the card from your SD card connector and insert it in your PC
and Mac. You will find a file called TESTFILE.TXT on it; ifyou open this file, it will contain the text in the
output above . Let's see how the code works.
Project 42 - Simple SD Card Read/Write - Code Overview
You start off by including the two libraries from the sdfatlib library suite that will enable the code to
work:
ffinclude <SdFat.h>
ffinclude <SdFatUtil.h>
Next, you need to create instances ofSd2Card, SdVolume, SdFile, and give them names:
Sd2Card card;
SdVolume volume;
SdFile root;
SdFile file;
The Sd2Card object gives you access to standard SD cards and SDHC cards, The SdVolume object
supports FATl6 and FAT32 partitions. The Sdfile object give you file access functions, such as open(),
readf ), remover), writeO, closeO and syncf ), This will object gives you access to the root directory and
its subdirectories.
Next, you have a definition to catch errors. You define error(s) and this reference the first function
called error P:
ffdefine error(s) error_P(PSTR(s»
Next, you create a function called error P. The purpose of this function is to simply print out any
error messages that you pass to it and any relevant error codes generated. The parameter for the
function is a reference to a character string. The character string has const before it. This is known as a
variable qualifier and it modifies the behavior of the variable. In this case it makes it read-only. It can be
used in the same way any other variable can be used, but its value cannot be changed.
void error_P(const char* str) {
322
CHAPTER 15 • READING AND WRITING TO AN SD CARD
Next comes a PGMPrint () command. This is a command from the sdfatlib library, and it stores and
prints the string in its brackets in flash memory.
PgmPrint("error: ");
Then comes a SerialPrintln_P command. Again, this is from the library and prints a string in flash
memory to the serial port followed by a CR/LF (Carriage Return and Line Feed).
SerialPrintln_P(str);
Next, the function checks if any error codes have been generated using the. errorCode() command.
The library documentation will give you a list of the error codes.
if (card.errorCode(»
{
If an error is generated, the code within the brackets is executed that displays the error code and the
error data:
PgmPrint("SD error: ");
Serial.print(card.errorCode(), HEX);
Serial.print(', ');
Serial.println(card.errorData(), HEX);
Finally, if an error has occurred, a while(l) creates an infinite loop to cease the sketch from doing
anything else:
while(l) ;
The next function is called writeCRLFO and is designed to simply write a carriage return and line
feed to the file. The parameter passed to it is a reference to a file.
void writeCRLF(SdFile& f) {
The code in its brackets uses the writeO command to write 2 bytes to the file. These are \r and \n,
which are the codes for a carriage return and line feed . The write() command is what is known as an
overloaded function, which means it is a function that has been defined several times to accept different
data types . The function has (uint8_t) to tell it that you wish to call the unsigned 8-bit integer version of
the function.
f.write«uint8_t*)"\r\n", 2);
The next function is designed to write numbers to the file. It accepts the file reference and an
unsigned 32-bit integer number.
void writeNumber(SdFile& f, uint32_t n) {
An array oflength 10 of unsigned 8-bit integers is created as well as a variable called i which is
initialized to 0:
uint8 t buf[10];
uint8 t i = 0;
323
CHAPTER 15 • READING AND WRITING TO AN SD CARD
Next comes a do-while loop that does the clever job of turning the integer number into a string one
digit at a time :
do {
i++;
buf[sizeof(buf) - i]
n /= 10;
} while (n);
n%10 + '0';
The do-while loop is something you haven't come across before. It works in the same manner as a
while loop . However, in this case the condition is tested at the end of the loop instead of at the
beginning. Where the while loop will not run if the condition is not met, the do-while loop will always
run the code in its brackets at least once. The loop will only repeat if the condition is met.
The loop increments i, then uses the sizeof command to find out the size of the array . This returns
the number of bytes in the array . You know it is 10 and that i starts off as I , so it will access 10-1 or the
ninth element of the array first, i.e. the last element in the array. Next, it will be 10-2 or the eighth
element, and so on working from right to left. It then stores in that element the result of n%10, which will
always be the rightmost digit of any number you give it. Next, n is divided by 10, which has the result of
lopping off the rightmost digit. Then the process repeats. This has the effect of obtaining the rightmost
digit of the number, storing it in the last element of the array, losing the rightmost digit, then repeating
the process. By doing so, the number is chopped up into individual digits and then stored in the array as
a string. The number is converted to its ASCII equivalent by the +'0' on the end .
buf[sizeof(buf) - i]
= n%10 + '0';
This has the effect of putting the ASCII digit "0" in, but adding to it the value of n%10. In other
words, if the number was 123, then 123%10 =3, so the ASCII code for "0", which is 48, has 3 added to it to
create 51, which is the ASCIIcode for "3". In doing so, the digit is converted into its ASCII equivalent.
Once the loop is exited, the contents of the buf[] array are written to the file using
f.write(&buf[sizeof(buf) - i], i);
which takes a pointer to the location of the data being written, followed by the number of bytes to write.
This is yet another version of the overloaded write 0 function. Next comes a function to write a text
string to the file. The parameters are the file and a pointer to the string.
void writeString(SdFile& f, char *str) {
Again, you simply use a for loop to look at each element of the string array character by character,
and write it to the file.
uint8_t n;
for (n = 0; str[n]; n++);
f.write«uint8_t *)str, n);
Next comes the setup routine, which does all of the work. As you only want this code to run once,
you put it all in setup() and nothing in Ioop(} .
You start by initializing serial communications and then asking the user to enter a character to start:
324
CHAPTER 15 • READING AND WRITING TO AN SD CARD
Serial.begin(9600);
Serial.println();
Serial. println("Type any character to start");
Now the program waits until something is entered in the serial monitor by using a while loop to do
nothing while there is NOT anything available on the serial line:
while (!Serial.available(»;
Next you run three if statements to run the error function if there are any errors initializing the
card, the volume, or opening the root directory:
if (!card.init(SPI_HALF_SPEED» error("card.init failed");
if (!volume.init(&card» error("volume.init failed");
if (!root.openRoot(&volume» error("openRoot failed");
You may change the speed to SPLFULL_SPEED if you card can take it. I had errors when trying to
run it at full speed so I left it at half speed. You may have more success at full speed.
You now need a name for the new file you are about to create, so you place this into a char array:
char name[]
=
"TESTFILE. TXT";
Next, you open a file in the root directory:
file.open(&root, name, O_CREAT
I
O_EXCL 10_WRITE);
The file being opened is that stored in name, which you just initialized as TESTFILE.TXT. As this file
does not exist, it will create it at the same time. There are three flags in the command that tell it what to
do . They are O_CREAT, O_EXCL and O_WRITE.
The O_CREAT flag tells the open command to create the file ifit does not exist. The O_EXCL command
will make the command fail if 0_CREAT is also set (i.e. the file is exclusive, so if it already exists, do not
create it again) . The O_WRITE makes the file open for writing. So, in essence, this command will open the
file; create it if it does not exist already; make sure a new file is not overwritten if the file already exists ;
and finally, open the file and make it ready for writing to.
Next, you use the timestamp command to make sure the file has the correct data and time when
created. The command accepts seven parameters. These are a flag, the year, the month, the day, the
hour, minutes, and seconds.
file.timestamp(2, 2010, 12, 25, 12, 34, 56);
In this case you pass it false data, but ideally you would obtain the time from a time source such as
an RTC (Real Time Clock) chip or a GPS module and then use that data to timestamp the file correctly.
The flag that makes up the first parameter is made up of:
T ACCESS = 1
T CREATE = 2
T_WRITE = 4
325
CHAPTER 15 • READING AND WRITING TO AN SD CARD
•
T_ACCESS - Sets the file's last access date.
•
T_CREATE - Sets the file's creation date and time .
•
T_WRlTE - Sets the file's last write/modification date and time.
In your case, you just use the value of 2, which means you set the files creation date and time . If you
wanted to set all three at the same time, the value would be 7 (4+2+ 1).
Next, a for loop runs ten times to write the line number and some test data to the file, followed by a
carriage return and line feed . The three functions for writing numbers, strings, and CRLF are called to
accomplish this .
for (uint8_t i = 0; i
writeString(file,
writeNumber(file,
writeString(file,
writeCRLF(file);
}
< 10; i++) {
"Line: ");
i);
" Write test.");
Any action that is carried out on the file is not written until the file is closed. You use the. close()
command to do this . This closes the file and writes all of the data you set in your code to it.
file. close 0 ;
Then you let the user know that the file has been created:
Serial.println("File Created");
Now that you have created a new file and written data to it, you move onto the part of the program
that opens the file and reads data from it. You use the open() command, which needs three parameters:
the directory the file is on , the name of the file, and the appropriate flag for file operation. You use &root
to ensure you look in the root directory, and the flag is 0_READ which opens a file for reading. The
command is the condition of an if statement so that you can print the name of the file if the file is
opened successfully and run the error routine if it is not.
if (file.open(&root, name, O_READ»
Serial.println(name);
}
else{
error("file.open failed");
}
Serial.println();
{
Then you read the file one character at a time using a while loop and a . read () command, and print
the result to the serial monitor:
int16_t character;
while «character = file.read(»
326
> 0) Serial.print«char)character);
CHAPTER 15 • READING AND WRITING TO AN SD CARD
Finally, if all is successful, you print "Done":
SeriaI.printIn("\nDone");
}
The main loop of the program contains no code at all. You only want the code to run once, so it
makes sense to put it all in the setup() routine and nothing in the loop. The code will run once only,
then the loop will be executed, and as it contains no code, nothing will happen until the Arduino is
powered off or reset:
void Ioop() { }
The above example shows you the basic method of creating a file, writing basic numbers and strings
to the file, closing the file, and then reading it. You shall now expand on that knowledge and put it to a
practical use by using the SD Card to log some sensor data.
Project 43 - Temperature SD Datalogger
Now you'll add some DS18B20temperature sensors to the circuit along with a DS1307 RTC (Real Time
Clock) chip . The readings from the temperature sensors will be logged onto the SD Card, and you 'll use
the RTC chip to read the date and time so that the sensor readings and the file modification can all be
time stamped.
Parts Required
SD Card & Breakout"
3 x 3.3K ohm Resistors
3 x 1.8Kohm Resistors
4.7K ohm Resistor
2 x lK ohm Resistors
DS1307 RTC IC
327
CHAPTER 15 • READING AND WRITING TO AN SD CARD
NHz
32.768khz 12.5pF Watch Crystal
2 x DS18B20Temp. Sensors
"Coin Cell Holder**
*images courtesy ofSparkfun
**Optional
The coin cell holder is optional. Having a coin cell as a battery backup will allow you to retain the
time and date in the RTCeven when you power down your project.
Connect It Up
Connect everything as shown in Figur e 15-2.
..... .....
·············· ~ . ~ .t ~ ~
... .. ..
1 234 567
Figure 15-2. The circuitfor Project43 - Temperature SD Datalogger (see insert for color version)
Refer to Table 15-2 for the correct pin outs. Connect the DS18B20s exactly as in Project 37. If
you are using the coin cell battery backup, do not install the wire between Pins 3 and 4 on the RTC as in
the diagram. Instead, connect the po sitive terminal of the battery to Pin 3 of the chip and the negative to
Pin 4.
328
CHAPTER 15 • READINGAND WRITIN GTO AN SDCARD
Table 15-2. Pin Connections between the Arduino, SD Card, and RTC
Arduino
SO Card
+Sv -
RTC
PinS
+3.3v
Pin 4 (VCC)
Gnd
Pins 3 & 6 (GND)
Digital Pin 13 (SCK)
PinS (CLK)
Digital Pin 12 (MISO)
Pin 7 (DO)
Digital Pin 11 (MOS!)
Pin2 (01)
Digital Pin 10 (SS)
Pin 1 (CS)
Pins 3 &4
AnalogPin 4
PinS
Analog Pin S
Pin 6
Place 1Kohm resis tors between Pin 8 an d Pins Sand 6 on th e RTC.
Enter the Code
Make sure th at th e On eWire.h an d DallasTemperature.h libraries used in Project 37 are in stalled for thi s
proj ect. You will also be using th e DS1307.h library by Matt Joyce an d D. Sjunnesson to contro l the
DS1307 chip.
Listing 15-2. Code for Project 43
II Project 43
II Based on the SD Fat examples by Bill Greiman from sdfatlib
II DS1307 library by M
at t Joyce with enhancements by D. Sjunnesson
#include
#include
#include
#include
#include
#include
#include
<SdFat.h>
<SdFatUtil.h>
<OneWire.h>
<DallasTemperature .h>
<WProgram .h>
<Wire.h>
<DS1307.h> II written by mattt on the Arduino forum and modified by D. Sjunnesson
329
CHAPTER 15 • READING AND WRITING TO AN SD CARD
II store error strings in flash to save RAM
#define error(s) error_P(PSTR(s»
II Data wire is plugged into pin 3 on the Arduino
#define ONE WIRE BUS 3
#define TEMPERATURE PRECISION 12
Sd2Card cardj
SdVolume volumej
SdFile root ;
SdFile filej
II Setup a oneWire instance to communicate with any OneWire devices (not just
Maxim/Dallas~
temperature ICs)
OneWire oneWire(ONE_WIRE_BUS)j
II Pass our oneWire reference to Dallas Temperature.
DallasTemperature sensors(&oneWire)j
II arrays to hold device addresses
DeviceAddress insideThermometer = { OX10, Ox20, OX2C, OxAg, OX01, OX08, OxOO, Ox73 }j
DeviceAddress outsideThermometer = { OxlO, OX22, OxSB, OxAg, OX01, OX08, OxOO, Ox21 }j
float tempC, tempFj
int hour, minute, seconds, day, month, yearj
II create a new file name
char name[] = "TEMPLOG.TXT"j
void error_P(const char* str) {
pgmPrint ("error: ") j
SerialPrintln_P(str)j
if (card.errorCode(» {
PgmPrint("SD error: ")j
Serial.print(card.errorCode(), HEX)j
Serial.print(', ')j
Serial.println(card .errorData(), HEX)j
}
while(l) j
}
void writeCRLF(SdFile& f) {
f.write«uint8_t*)"\r\n", 2)j
}
330
CHAPTER 15 • READING AND WRITING TO AN SD CARD
II Write an unsigned number to file
void writeNumber(SdFile& f, uint32_t n) {
uintS t buf[10];
uintS=t i = 0;
do {
i++;
buf[sizeof(buf) - i] = n%10 + '0';
n 1= 10;
} while (n);
f .write(&buf[sizeof(buf) - i], i);
}
II Write a string to file
void writeString(SdFile& f, char *str) {
uintS t n;
for (n = 0; str[n]; n++);
f.write((uintS_t *)str, n);
}
void getTemperature(DeviceAddress deviceAddress)
{
sensors.requestTemperatures();
tempC = sensors.getTempC(deviceAddress);
tempF = DallasTemperature::toFahrenheit(tempC);
}
void getTimeDate() {
hour = RTC.get(DS1307_HR,true); Ilread the hour and also update all the values by"
pushing in true
minute = RTC .get(DS1307_MIN,false);llread minutes without update (false)
seconds = RTC .get(DS1307_SEC,false);llread seconds
day = RTC.get(DS1307_DATE,false);llread date
month = RTC .get(DS1307_MTH,false);llread month
year = RTC.get(DS1307_YR,false); Ilread year
}
void setup() {
Serial .begin(9600);
Serial. println ("Type any character to start");
while (!Serial.available());
Serial.println();
II Start up the sensors library
sensors.begin();
Serial.println("Initialising Sensors.");
II set the resolution
sensors.setResolution(insideThermometer, TEMPERATURE_PRECISION);
sensors.setResolution(outsideThermometer, TEMPERATURE_PRECISION);
delay(100);
331
CHAPTER 15 • READING AND WRITING TO AN SD CARD
II Set the time on the RTC .
II Comment out this section if you have already set the time and have a battery backup
RTC.stopO j
RTC.set(DS1307_SEC,O)j
RTC.set(DS1307_MIN,15)j
RTC.set(DS1307_HR,14)j
RTC.set(DS1307_DOW,7)j
RTC.set(DS1307_DATE,3)j
RTC.set(DS1307_MTH,10)j
RTC.set(DS1307_YR,10)j
RTC. startj ) j
II set the seconds
Iiset the minutes
Iiset the hours
Iiset the day of the week
Iiset the date
Iiset the month
Iiset the year
Serial .println("Initialising SD Card •••")j
II initialize the SD card at SPI HALF SPEED to avoid bus errors with breadboards.
II Use SPI_FULL_SPEED for better-performance if your card an take it.
if ( !card.init(SPI_HALF_SPEED» error("card .init fai Ied"};
II initialize a FAT volume
if (!volume.init(&card»
error("volume.init fai led"};
II open the root directory
if (!root.openRoot(&volume»
error("openRoot failed")j
Serial. println( "SD Card initialised successfully.") j
Serial.println()j
}
void Ioop() {
Serial.println( "File Opened.")j
file.open(&root, name, O_CREAT 10_APPEND I O_WRITE)j
getTimeDate() j
file.timestamp(7, year, month, day, hour, minute, seconds)j
getTemperature(insideThermometer)j
Serial.print("Inside: ")j
Serial .print(tempC)j
Serial.print( " C ") j
Serial.print(tempF)j
Serial.println(" F")j
writeNumber(file, year)j
writeString( file, "I") j
writeNumber(file, month)j
writeString(file, "I")j
writeNumber(file, daY)j
writeString(file," ")j
writeNumber(file, hour)j
writeString( file, ": ") j
writeNumber(file, minute)j
writeString(file, ": ") j
writeNumber(file, seconds)j
writeCRLF(file)j
332
CHAPTER 15 • READING AND WRITING TO AN SD CARD
writeString(file,
writeNumber(file,
writeString(file,
writeNumber(file,
writeString(file,
writeCRLF(file);
"Internal Sensor: ");
tempC);
"c
");
tempF);
" F");
getTemperature(outsideThermometer);
Serial.print("Outside: ");
Serial.print(tempC);
Serial.print(" C ");
Serial.print(tempF);
Serial.println(" F");
writeString(file, "External Sensor: ");
writeNumber(file, tempC);
writeString( file, "c ");
writeNumber(file, tempF);
writeString(file, " F");
writeCRLF(file);
writeCRLF(file);
Serial.println("Oata written.");
II close file and force write of all data to the SO card
file. close 0 ;
Serial.println("File Closed.");
Serial .println();
delay(10000) ;
}
Open the serial monitor and the program will ask you to enter a character to start the code . You will
then get an output similar to this:
Type any character to start
Initialising Sensors.
Initialising SO Card .•.
SO Card initialised successfully.
File Opened.
Inside: 27.25 C 81.05 F
Outside: 15.19 C 59.34 F
Oata written.
File Closed.
File Opened.
Inside: 28.31 C 82.96 F
Outside: 15.25 C 59.45 F
Oata written.
File Closed.
333
CHAPTER 15 • READING AND WRITING TO AN SD CARD
File Opened .
Inside: 28.62 C 83.52 F
Outside: 15.31 C 59.56 F
Data written.
File Closed .
!fyou power offthe Arduino and eject the SO Card, then insert it into your PC or Mac, you will see a
file called TEMPLOG.TXT. Open up this file in a text editor and you will see the tim e stamped sensor
readings looking like:
2010/10/3
17:29:9
Internal Sensor: 27 C
External Sensor: 15 C
2010/10/3
17:29:21
Internal Sensor: 28 C
External Sensor: 15 C
2010/10/3
81 F
59 F
82 F
59 F
17:29:32
Internal Sensor: 28 C
External Sensor: 15 C
83 F
59 F
Let's see how the program works.
Project 43 - Temperature SD Datalogger - Code Overview
As a lot of this code is covered in Proje ct 37 and 42, I will concentrate on the new bits.
First, the appropriate libraries are included:
ffinclude
ffinclude
ffinclude
ffinclude
ffinclude
ffinclude
ffinclude
<SdFat.h>
<SdFatUtil.h>
<OneWire.h>
<DallasTemperature.h>
<WProgram .h>
<Wire .h>
<DS1307.h>
The last three libraries are new and are required to run th e 051 307 cod e. The WProgram.h and
Wire.h libraries com e as part of the core Arduino program.
The definitions for error catching and th e on e wire bus are crea ted:
ffdefine error(s) error_P(PSTR(s»
ffdefine ONE WIRE BUS 3
ffdefine TEMPERATURE PRECISION 12
334
CHAPTER 15 • READINGAND WRITINGTO AN SDCARD
Objects for the SDcard are created:
Sd2Card card;
SdVolume volume;
SdFile root;
SdFile file;
You also crea te instan ces for th e on e wire and Dallas temperature sensor:
OneWire oneWire(ONE_WIRE_BUS);
DallasTemperature sensors(&oneWire) ;
You then define the addresses for the DS18B20 sensors. Use Project 37, Part 1, to find out the
ad dresses of your own sens ors.
DeviceAddress insideThermometer = { Oxi0, Ox20, OX2C, OxA9 , OXOi , OX08, OxOO, Ox73 };
DeviceAddress outsideThermometer = { Oxi0, OX22, OX5B, OxA9, OXOi, OX08, OxOO, Ox2i };
You now create some variables that will store the tem perature readings and the date and time from
the RTC, plus the array that will hold the file name you will log data to:
float tempC , tempF;
int hour, minute, seconds, day, month, year;
char name[] = "TEMPLOG.TXT" ;
Next come the functi ons for error catching, writing a CR and LFto the file, and writing numbers and
strings:
void error_P(const char* str) {
pgmPrint ("error: ");
SerialPrintln_P(str);
if (card.errorCode(» {
PgmPrint ("SD error : ");
Serial.print(card.errorCode(), HEX);
Serial.print(', ');
Serial.println(card .errorData(), HEX);
}
while(i) ;
}
void writeCRLF(SdFile& f) {
f .write«uint8_t*)"\r\n", 2);
}
II Write an unsigned number to file
void writeNumber(SdFile& f, uint32_t n) {
uint8_t buf[10];
uint8_t i = 0;
335
CHAPTER 15 • READINGAND WRITING TO AN SD CARD
do {
i++;
buf[sizeof(buf) - i]
= n%10 + '0';
1= 10;
} while (n);
f .write(&buf[sizeof(buf) - i], i);
n
}
II Write a string to file
void writeString(SdFile& f, char *str) {
uint8 t n;
for (n = 0; str[n]; n++);
f.write«uint8_t *)str, n);
}
You no w crea te a new fun ction to obtain th e temperatures from th e sens or. The address of the
device is passed as a parameter.
void getTemperature(DeviceAddress deviceAddress)
{
sensors.requestTemperatures();
tempC = sensors .getTempC(deviceAddress);
tempF = DallasTemperature: :toFahrenheit(tempC) ;
}
Next, you create ano ther new function to obtain the time and dat e from th e DS1307 real time clock
chi p. This function is called getTimeDate().
void getTimeDate() {
To obtain dat a for th e hours, minutes, seconds, day, month, and year from th e RTC, you use the
.gett ) command. First, you obt ain th e ho ur from th e device an d store it in th e hour varia ble.
hour = RTC .get(DS1307_HR ,true); Ilread the hour and also update all the values by pushing'in true
The command requires two parameters. The first is a flag to sta te wha t dat a piece you want. Thei r
nam es make it pretty obvious what th ey are . The seco nd is either false or true. If tru e, th e tim e constant s
(DS1307_HR, DS13073R, etc.) will all be updated to the current tim e and date. If false, th ey will sim ply
read the last time th at was updated. As you want to updat e thi s only once at th e start of the time /da te
read, you have a tru e flag on th e first . get() command an d a false on th e remainder.
minute = RTC.get(DS1307_MIN ,false);llread minutes without update (false)
seconds = RTC .get(DS1307_SEC,false);llread seconds
day = RTC.get(DS1307_DATE,false);llread date
month = RTC.get(DS1307_MTH,false);llread month
year = RTC.get(DS1307_VR ,false) ; Ilread year
336
CHAPTER 15 • READINGAND WRITIN GTO AN SDCARD
Next comes the setup routine:
void setupj ) {
Serial.begin(9600);
Serial. println( "Type any character to start ");
while (!Serial.available(»;
Serial .println();
The OS18820 sensors are initialized and their resolution is set:
sensors.begin();
Serial.println( "Initialising Sensors. ");
sensors .setResolution(insideThermometer, TEMPERATURE_PRECISION);
sensors .setResolution(outsideThermometer, TEMPERATURE_PRECISION);
Next comes the part that sets the data and time on the RTC. You use the. set () command, which is
essentially the reverse of the. get () command. Beforeyou set the device, you need to use the . stop()
command to stop it first. Once the time is set, the. start() command is used to start the RTC with its
new time and date.
RTC. stop(} :
RTC .set(DS1307_SEC,O);
RTC .set(DS1307_MIN ,15);
RTC .set(DS1307_HR,14);
RTC .set(DS1307_DOW,7);
RTC .set(DS1307_DATE,3);
RTC .set(DS1307_MTH ,lO);
RTC .set(DS1307_YR,lO) ;
RTC .start();
Iiset the seconds
Iiset the minutes
Iiset the hours
Iiset the day of the week
Iiset the date
Iiset the month
Iiset the year
The SO Card is initialized:
Serial.println( "Initialising SD Card .. . ");
II initialize the SD card at SPI HALF SPEED to avoid bus errors with breadboards.
II Use SPI_FULL_SPEED for better-performance if your card an take it .
if (!card.init(SPI_HALF_SPEED» error( "card.init failed ");
II initialize a FAT volume
error("volume.init failed");
if ( !volume .init(&card»
II open the root directory
if (!root.openRoot(&volume»
error( "openRoot failed ") ;
Serial. println(" SD Card initialised successf ully. ");
Serial.println() ;
Nextcomes the main loop. The file is opened. This time you use the O_APPEND flag.
file.open(&root, name, O_CREAT 10_APPEND 10_WRITE);
337
CHAPTER 15 • READING AND WRITING TO AN SD CARD
Next, you call the getTimeDateO function to obtain the time and date settings from the RTC:
getTimeDate() ;
Those values are used for the file timestamp:
file.timestamp(7, year, month, day, hour, minute, seconds);
Next, you call the getTemperature() function to obtain the temperature from the first device:
getTemperature(insideThermometer);
The temperatures are printed on the serial monitor and then the timestamp, and then the
temperatures are written to the file:
Serial.print("Inside : B);
Serial.print(tempC);
Serial.print(" C B);
Serial.print(tempF);
Serial.println(" F");
writeNumber(file, year);
writeString(file, "I");
writeNumber(file, month);
writeString(file, "I");
writeNumber(file, day);
writeString(file," B);
writeNumber(file, hour);
writeString(file, ":");
writeNumber(file, minute);
writeString(file, ":");
writeNumber(file, seconds);
writeCRLF(file);
writeString(file, "Internal Sensor: B);
writeNumber(file, tempC);
writeString(file, "C B);
writeNumber(file, tempF);
writeString(file, " F");
writeCRLF(file);
Then you obtain the temperature from the second device and do the same (minus the timestamp):
getTemperature(outsideThermometer);
Serial.print("Outside: B);
Serial.print(tempC);
Serial. print (" C ") ;
Serial.print(tempF);
Serial.println(" F");
writeString(file, "External Sensor: B);
writeNumber(file, tempC);
writeString(file, "C B);
writeNumber(file, tempF);
338
CHAPTER 15 • READING AND WRITING TO AN SD CARD
writeString(file, " F");
writeCRLF(file);
writeCRLF(file);
Finally, the file is closed and you inform the user of this, followed by a ten second delay for the next
reading:
Serial.println("Data written.");
II close file and force write of all data to the SD card
file. close();
Serial.println("File Closed.");
Serial.println();
delay(10000);
You now have the basic idea of how to write sensor or other data to an SD card. For more advanced
functionality, read the documentation that comes with the SDfat library. You will now take a quick look
at the RTCchip before moving onto the next chapter.
Project 43 - Temperature SD Datalogger - Hardware Overview
In Project 43, you were introduced to a new IC, the DS1307 real time clock chip . This is a great little IC
that allows you to easily add a clock to your projects. With the addition of the coin cell battery backup,
you can disconnect your Arduino from the power and the chip will automatically switch over to the
battery backup and keep its data and time updated using the battery. With a good quality crystal, the
device will keep reasonably accurate time. The device even adjusts itselffor leap years and for months
with days less than 31. It can also be set to operate in either 24-hour or 12-hour modes. Communication
with the device is via an
interface, which I will explain shortly.
The chip is interesting in that it also has a square wave output on Pin 7. This can be 1Hz, 4.096kHz,
8.192kHz, or 32.768kHz. You could therefore also use it as an oscillator for generating sound or other
purposes that require a pulse. You could easily add an LED to this pin to indicate the seconds as they go
by if set at 1Hz.
The communication with the chip is over a protocol called I2C. You have come across one-wire and
SPI so far, but this is a new protocol. To use the I'C protocol, you need to include the Wire.h library in
your code.
The I2C (or Inter-IC) protocol (sometimes also called TWl or Two Wire Interface) was developed by
Philips Semiconductors (now known as NXP) to create a simple bidirectional bus using just two wires for
inter-IC control. The protocol uses just two wires: the serial data line (SDA) and the serial clock line
(SCL) . On the Arduino, these pins are Analog Pin 4 (SDA) and Analog Pin 5 (SCL) . The only other external
hardware required is a pull-up resistor on each of the bus lines. You can have up to 128 I2C devices (or
nodes) connected on the same two wires . Some I'C devices use +5v and others +3.3v, so this is
something to watch out for when using them. Make sure you read the datasheet and use the correct
voltage before wiring up an I2C device . If you ever wanted two Arduinos to talk to each other then I2C
would be a good protocol to use .
The I'C protocol is similar to SPI in that there are master and slave devices . The Arduino is the
master and the I2C device is the slave. Each device has its own I'C address. Each bit of the data is sent on
each clock pulse. Communication commences when the master issues a START condition on the bus
and is terminated when the master issues a STOP condition.
rc
339
CHAPTER 15 • READING AND WRITING TO AN SD CARD
To start I'C communication on an Arduino, you issue the Wire. begin () command. This will initialize
the Wire library and the Arduino as the master I2C device . It also reconfigures the Analog Pin 4 and 5 to
be the rc pins. To initiate communications as a slave (i.e. for two Arduinos connected via I'C), the
address of the slave device must be included in the parenthesis. In other words,
Wire.begin(5);
will cause the Arduino to join the
I2C device using
Int x
= Wire.
rc bus as the slave device on address 5. A byte can be received from an
Receive();
Before doing so you must request the number of bytes using Wire.requestFrom(address, quantity)
so
Wire.requestFrom(5,10);
would request 10 bytes from device 5. Sending to the device is just as easy with
Wire.beginTransmission(5);
which sets the device to transmit to device number 5 and then
Wire.send(x);
to send one byte or
Wire.send("Wire test.");
to send 10 bytes .
You can learn more about the Wire library at www.arduino.cc/en/Reference/Wire and about
from
Wikipedia or by reading the excellent explanation of I'C in the Atmega datasheets on the Atmel website.
rc
Summary
In Chapter 15 you have learned the basics of reading and writing to an SD Card . There are many more
concepts you can learn about using the SD Card with the SDFat library by reading the documentation
that comes with it. You have just scratched the surface with the projects in this chapter! Along the way,
you have been introduced to the I'C protocol. You have also learned how to connect a DS1307 real time
clock chip, which will be very useful for your own clock based projects in future . Another great way of
obtaining a very accurate time signal is using a cheap GPS device with a serial output.
Knowing how to read and write to an SD card is a vital piece of knowledge for making data loggers,
especially for remote battery operated devices . Many of the High Altitude Balloon (HAB) projects based
on the Arduino or AVR chips use SO cards for logging GPS and sensor data for retrieval once the balloon
is on the ground.
340
CHAPTER 15 • READING AND WRITING TO AN SD CARD
Subjects and Concepts covered in Chapter 15
•
How to connect an SO card to an Arduino
•
Using voltage divider circuits with resistors to drop voltage levels from +5v to
+3.3v
•
How to use the SOfat library
•
Writing strings and numbers to files
•
Opening and closing files
•
Naming files
•
Creating file timestamps
•
Catching file errors
•
The concept of the do-while loop
•
Using modulo and division to strip out individual digits from a long number
•
How to connect a OS1307 real time clock chip to an Arduino
•
How to use the OS1307.h library to set and get time and date
•
Using a battery backup on the OS1307 to retain data after power loss
•
An introduction to the I
2C
protocol
341
CHAPTER16
Making an RFID Reader
RFID (Radio Frequency Identification) readers are quite common today. They are the method of choice
for controlling access in office blocks and for entry systems for public transport. Small RFID tags are
injected into animals for identification if they get lost. Vehicles have tags on them for toll collection.
They are even used in hospitals to tag disposable equipment in operating rooms to ensure that no
foreign objects are left inside patients. The cost of the technology has come down drastically over the
years to the point where readers can now be purchased for less than $10. They are easy to connect to an
Arduino and easy to use . As a result, all kinds of cool projects can be created out of them.
You will be using the easily obtainable and cheap ID-12 reader from Innovations. These readers use
125KHztechnology to read tags and cards up to 180mm away from the reader. There are other readers in
the same range that give greater range, and with the addition of an external antenna you can increase
the range further still.
You'll start off by connecting one up and learning how easy it is to obtain serial data from it. You'll
then make a simple access control system.
Project 44 - Simple RFID Reader
The pins on the ID12 readers are non -standard spacing so they will not fit into a breadboard. You will
need to obtain a breakout board from a supplier such as Sparkfun. The cards or tags can be purchased
from all kinds of sources and are very cheap; I got a bag of small keyfob style tags on eBay for a few
dollars. Make sure the tag or card is of 125KHztechnology, otherwise it will not work with this reader.
Parts Required
ID-12 RFIDReader
ID-12 Breakout Board*
343
CHAPTER 16 • MAKING AN RFID READER
Current Limiting Resistor
5mmLED
125KHz RFID tags or cards*
(At least 4)
"im age courtesy ofSparkfun
Connect It Up
Connect everything as shown in Figure 16-1.
•
•
• • • • • •
• • • • • •
•
•
•
• • •
• • ••
• • • •
• • • •
•
• •
• •
• •
••••••
•
••
Figure 16-1. The circuit for Project 44 - Simple RFID Reader (see insertfor color version)
344
••••
••••
CHAPTER 16 • MAKING AN RFID READER
Connect an LED via a current limiting resistor to Pin 10 (BZ) on the reader.
Enter the Code
Enter the code in Listing 16-1.
Listing 16-1. Codefor Project44.
II Project 44
char val = 0; II value read for serial port
void setup() {
Serial.begin(9600);
}
void loop 0 {
if(Serial.available() > 0) {
val = Serial.read(); II read from the serial port
Serial.print(val, BYTE); II and print it to the monitor
}
}
Run the code, open up the serial monitor, and hold your RFIDtag or card up to the reader. The LED
will flash to show it has read the card, and the serial monitor window will show you a 12 digit number
which makes up the unique ID of the card. Make a note of the IDs of your tags as you will need them in
the next project.
The code is nothing more than a simple read of the data present on the serial port. Bynow, you
should know enough to work out how this program works. I shall therefore skip over the code overview
and look at the hardware instead.
Project 44 - Simple RFID Reader - Hardware Overview
RFID is everywhere from your bus pass to the doors that let you into your office or college, and so on.
The tags or cards come in all kinds of shapes and sizes (see Figure 16-2) and can be made so small that
scientists have even attached RFID tags to ants to monitor their movements. They are simple devices
that do nothing but transmit a unique serial code via radio waves to the reader. Most of the time, the
cards or tags are passive, meaning they have no battery and need power from an external source. Other
options include passiveRFID, which has its own power source, and batteryassisted passive (BAP), which
waits for an external source to wake it up and then uses its own power source to transmit, giving greater
range.
345
CHAPTER 16 • MAKING AN RFID READER
The kind you are using are the passive type that have no battery. They get their power from a
magnetic field transmitted by the reader. As the tag passes into the magnetic field, it inducts a current in
the wires inside the tag. This current is used to wake up a tiny chip, which transmits the serial number of
the tag. The reader then sends that data in serial format to the PC or microcontroller connected to it. The
format of the data sent from the 1012 reader is as follows:
STX(02h)
DATA (lOASCII)
CHECKSUM (2 ASCII)
ETX (03H)
An STXor transmission start character is sent first (ASCII 02), followed by 10 bytes that make up the
individual HEX(Hexadecimal) digits of the number. The next two HEXdigits are the checksum of the
number (this will be explained in the next project), then there's have a Carriage Return (CR) and Line
Feed (LF), followed by an ETX or transmission end code.
Only the 12 ASCII digits will show up on the serial monitor as the rest are non-printable characters.
In the next project, you 'll use the checksum to ensure the received string is correct and the STXcode to
tell you that a string is being sent.
Figure 16-2. RFID tags and cards come in all shapes and sizes (image courtesy ofTimo Arnall)
346
CHAPTER 16 • MAKING AN RFID READER
Project 45 - Access Control System
You're now going to create an access control system. You'll read tags using the RFID reader and validate
select tags to allow them to open a door. The Arduino, via a transistor, will then operate an electric strike
lock.
Parts Required
10 -12 RFIO Reader
10 -12 Breakout Board"
Current Limiting Resistor
5mmLED
125KHzRFIO tags or cards*
(Atleast 4)
IN4001 Diode
TIP-120 NPN Transistor
2.1mm Power Jack
12v DC Power Supply
8 ohm Speaker or a piezo sounder
12v Electric Strike Lock
"im age courtesy ofSparkfun
347
CHAPTER 16 • MAKING AN RFID READER
Connect It Up
Connect everything as shown in Figure 16-3.
Figure 16-3. The circuitfor Project45 - Access Control System (see insertfor color version)
Ifyou are not using the TIP120, make sure you read the datasheet for your transistor to ensure you
have the pins wired correctly. From left to right on the TIP120, you have the base, collector, and emitter.
The base goes to Digital Pin 7, the collector goes to Ground via the diode and also to the negative
terminal of the piezo or speaker. The emitter goes to Ground. An 8 ohm speaker makes a nicer and
louder sound than a piezo if you can get hold of one.
The power for the lock must come from an external12v DC power supply with a rating of at least
500mA.
Enter the Code
Enter the code in Listing 16-2.
Listing 16-2. Codefor Project45
II Project 45
#define
#define
#define
#define
#define
348
lockPin 7
speakerPin 9
tx 3
rx 2
unlockLength 2000
CHAPTER 16 • MAKING AN RFID READER
#include <SoftwareSerial.h>
SoftwareSerial rfidReader = SoftwareSerial(rx, tX)j
int users = 3j
char* cards[] = { II valid cards
"3D00768B53",
"3D00251C27",
"3D0029E6BF",
}j
char* names[] = { II cardholder names
"Tom Smith",
"Dick Jones",
"Harry Roberts"
}j
void setup() {
pinMode (lockPin, OUTPUT)j
pinMode (speakerPin, OUTPUT)j
digitalWrite(lockPin, LOW)j
Serial. begin(9600) j
rfidReader.begin(9600)j
}
void Iocp() {
char cardNum[10]j II array to hold card number
byte cardBytes[6]j II byte version of card number + checksum
int index=Oj II current digit
byte byteln=Oj II byte read from RFID
byte lastByte=Oj II the last byte read
byte checksum = OJ II checksum result stored here
if (rfidReader .read()==2) { II read the RFID reader
while(index<12) { II 12 digits in unique serial number
byteln = rfidReader .read()j II store value in byteln
if «byteln==l) II (byteln==2) II (byteln==10) II (byteln==13» {returnj}-II if STX, ETX, CR or LF break
if (index<10) {cardNum[index]=bytelnj} II store first 10 HEX digits only-(last 2 are checksum)
II convert ascii hex to integer hex value
if «byteln>='O') && (byteln<='9'» {
byteln -= '0' j
}
else if «byteln>='A') && (byteln<='F'»
byteln = (byteln+10)-'A' j
{
}
349
CHAPTER 16 • MAKING AN RFID READER
if «index &1) == 1) { II if odd number merge 2 4 bit digits into 8 bit byte
cardBytes[index/2]= (byteIn I (lastByte«4»; II move the last digit 4 bits'left and add new digit
if (index<10) {checksum A= cardBytes[index/2];} II tot up the checksum value
}
lastByte=byteIn; II store the last byte read
index++; II increment the index
if (index==12) {cardNum[10] = '\O';} II if we have reached the end of all digits'add a null terminator
}
Serial.println(cardNum); II print the card number
int cardIndex =checkCard(cardNum); II check if card is valid and return index number
if(cardIndex>=o && (cardBytes[5]==checksum» { II if card number and checksum are valid
Serial.println("Card Validated");
Serial.print("User: ");
Serial.println(names[cardIndex]); II print the relevant name
unlock(); II unlock the door
Serial.println();
}
else {
Serial.println("Card INVALID");
tone(speakerPin, 250, 250);
delay( 250) ;
tone(speakerPin, 150, 250);
Serial.println();
}
}
}
int checkCard(char cardNum[10]) {
for (int x=O; x<=users; x++) { II check all valid cards
if(strcmp(cardNum, cards[x])==o) { II compare with last read card number
return (x); II return index of card number
}
}
return (-1); II negative value indicates no match
}
void unlcckt ) {
tone(speakerPin, 1000, 500);
digitaIWrite(lockPin, HIGH);
delay(unlockLength);
digitaIWrite(lockPin, LOW);
}
Makesure that the code numbers for three ofyour tags are entered into the cards [] array at the start
of the program. Use Project44 to find out the code numbers. if necessary (run the code and open the
serial monitor). Now, present your four cards to the reader. The reader willflash its LED to show it has
read the card and you willthen get an output similar to this:
350
CHAPTER 16 • MAKING AN RFID READER
3D00251C27
Card Validated
User: Dick Jones
3D0029E6BF
Card Validated
User: Harry Roberts
3D002A7C6C
Card INVALID
3D00768B53
Card Validated
User: Tom 5mith
The card number will be displayed and then either "Card INVALID" or "Card Validated", followed by
the name of the user. If the card is valid, a high- pitched tone will sound and the lock will open for two
seconds. If the card is not valid, a low-pitched two-tone beep will sound and the door will not unlock.
The I2v electric strike is powered using a transistor to power a higher voltage and current than the
Arduino can provide. You used this same principle in Chapter 5 when you drove a DC Motor. Let's see
how this project works .
Project 45 - Access Control System - Code Overview
First, you have some definitions for the pins you will be using for the lock and the speaker. Also, you are
using the SoftwareSerial.h library instead of the normal serial pins on Digital Pins 0 and 1, so you must
define the rx and tx pins . You also have a length, in microseconds, that the lock will open for.
ffdefine
ffdefine
ffdefine
ffdefine
ffdefine
lockPin 7
speakerPin 9
tx 3
rx 2
unlock Length 2000
You are using the SoftwareSerial.h library (now a core part of the Arduino IDE) for convenience. If
you were using the standard rx and tx pins , you would have to disconnect whatever was connected to
those pins every time you wanted to upload any code to the Arduino. Byusing the SoftwareSerial.h
library, you can use any pin you want.
ffinclude <50ftwareSerial.h>
Next, you create an instance of a SoftwareSerial object and call it rfidReader. You pass to it the rx
and tx pins you have defined.
SoftwareSerial rfidReader
= SoftwareSerial(rx,
tX)j
Next comes a variable to hold the number of users in the database:
int users = 3j
351
CHAPTER 16 • MAKING AN RFID READER
Next are two arrays to hold th e card ID numbers and th e names of th e cardholders. Change th e card
nu mbers those of your own (first 10 digits only).
char* cards[] = { II valid cards
"3D00768B53",
"3D00251(27",
"3D0029E6BF",
};
char* names[] = { II cardholder names
"Tom Smith" ,
"Dick Jones",
"Harry Roberts"
};
The setup routine sets th e lock and speaker pins as outputs
pinMode (lockPin, OUTPUT);
pinMode (speakerPin, OUTPUT);
th en sets th e lock pin to LOWto ens ure th e lock does not unlo ck at th e start
digitalWrite(lockPin, LOW);
Then you begin serial com munications on the serial po rt an d th e SoftwareSerial po rt:
Serial.begin(9600);
rfidReader.begin(9600);
Next comes th e mai n loop . You star t off by defining th e variabl es th at you will use in the loop :
char cardNum[10]; II array to hold card number
byte cardBytes[6]; II byte version of card number
int index=o; II current digit
byte byteIn=O; II byte read from RFID
byte lastByte=o; II the last byte read
byte checksum = 0; II checksum result stored here
+
checksum
Next, you chec k if th ere is any dat a coming into th e RFID read ers serial por t. If so, and th e first
ch aracte r is ASCII character 2, which is a tran smission start cod e, then you know an ID string is about to
be tran smitted and can start reading in th e digits.
if (rfidReader .read()==2) { II read the RFID reader
Then com es a whole loop that will run while the index is less th an 12:
while(index<12) { II 12 digits in unique serial number
The index variable will hold th e value of your curren t place in th e digit you are reading in . As you are
reading in a digit of 12 charac ters in len gth , you will only read in th e first 12 digits.
352
CHAPTER 16 • MAKING AN RFID READER
Next, the value from the serial port is read in and stored in byteln:
byteln = rfidReader.read()j II store value in byteln
Just in case some characters have been missed for any reason, you next check for an occurrence of a
transmission start, transmission end, carriage return, or line feed codes. lfthey are detected, the loop is
exited .
if «byteln==l)
CR or LF break
II
(byteln==2)
II
(byteln==lO)
II
(byteln==13»
{returnj} II if STX, ETX,"
The last two digits of the 12 digit string are the checksum. You don't wish to store this in the
cardNum array so you only store the first 10 digits:
if (index<lO) {cardNum[index]=bytelnj} II store first 10 HEX digits only (last 2 are"
checksum)
Next, you need to convert the ASCII characters you are reading into their hexadecimal number
equivalents, so you run an if-else statement to determine if the characters are between 0 and 9 and A
and Z. If so, they are converted to their hexadecimal equivalents.
if «byteln>='O') && (byteln<='g'» {
byte In - = '0' j
}
else if «byteIn>='A') && (byteIn<='F'»
byteIn = (byteIn+10)-'A' j
}
{
Logical AND (&&) operators are used to ensure the characters fall between 0 and 9 or between A and
Z. Next, you convert the two last hexadecimal digits into a byte . A hexadecimal digit is base sixteen. The
number system we normally use is base ten, with digits ranging from 0 to 9. In hexadecimal, the digits go
from 0 to 15. The letters A to F are used for numbers 10 to 15. So, the number FF in hex is 255 in decimal:
F = 15
(F * 16) + F = (15
* 16) + 15 =255
You therefore need to convert the last two ASCII digits into a single byte and the decimal equivalent.
You have already declared a variable called lastByte which stores the last digit you processed on the last
run of the while loop . This is initially set to zero . You only need to do this for every second digit as each
of the two HEXdigits make up a single byte . So you check that the index is an odd number by carrying
out bitwise AND (&) operation on the value stored in index with 1 and seeing ifthe result is also 1.
Remember that index starts off as zero , so the second digit has an index of 1.
if «index
&1)
== 1) { II if odd number merge 2 4 bit digits into 8 bit byte
Any odd number ANDed with 1 will result in 1 and any even number will result in 0:
12 (even) &1 = 0
00001100
00000001 &
00000000
353
CHAPTER 16 • MAKING AN RFID READER
11 (odd)
00001011
00000001
00000001
Be
1
1
Be
If the result determines you are on the second, fourth, sixth, eighth, or twelfth digit, then you store
in cardBytes the result of the following calculation:
cardBytes[index/2]= (byteln
new digit
I (lastByte«4»;
II move the last digit 4 bits left and add--
You use index/2 to determine the index number. As index is an integer, only the value before the
decimal point will be retained. So for every two digits that the index increments the index for, the
cardBytes array will increase by one.
The calculation takes the last byte value and bitshifts it four places to the left. It then takes this
number and carries out a bitwise OR (I) operation on it with the current value read . This has the effect of
taking the first HEXvalue, which makes up the first four bits of the number and bit shifting it four places
to the left. It then merges this number with the second HEXdigit to give us the complete byte. So, if the
first digit was 9 and the second was E, the calculation would do this:
Lastbyte = 9 = 00001001
00001001 « 4 = 10010000
E = 14 =
00001110
10010000 OR
10011110
The checksum is a number you use to ensure that the entire string was read in correctly. Checksums
are used a lot in data transmission; they're simply the result of each of the bytes of the entire data string
XORed together.
if (index<10) {checksum A= cardBytes[index/2];} II tot up the checksum value
The ID number of your first card is:
3D00768B53
Therefore, its checksum will be:
3D XOR 00 XOR 76 XOR 8B XOR 53
3D
00
76
8B
53
=
=
=
=
=
00111101
00000000
01110110
10001011
01010011
Ifyou XOR (Exclusive OR) each of these digits to each other, you end up with 93. So 93 is the
checksum for that ID number. If any of the digits were transmitted incorrectly due to interference, the
checksum will come out as a value different than 93, so you know that the card was not read correctly
and you discount it.
354
CHAPTER 16 • MAKING AN RFID READER
Outside of that loop, you set lastByte to the current value so next time around you have a copy of it:
lastByte=byteInj II store the last byte read
The index number is incremented:
index++j II increment the index
lfyou have reached the end of the string, you must make sure that the tenth digit in the cardNum
array is set to the ASCII code for \0 or the null terminator. This is necessary for later on when you need to
determine if the end of the string has been reached or not. The null terminator shows that you are at the
end of the string.
if (index==12) {cardNum[10]
= '\0' j}
Then you print the card number you have read in from the RPID reader:
Serial.println(cardNum)j II print the card number
Next, an integer called cardIndex is created and set to the value returned from the checkCardO
function (explained shortly) . The checkCard() function will return a positive value if the card number is a
valid one from the database and a negative number if it is not.
int cardIndex =checkCard(cardNum)j II check if card is valid and return index number
You then check that the number returned is positive and also that the checksum is correct. If so, the
card was read correctly and is valid, so you can unlock the door.
if(cardIndex>=o && (cardBytes[5]==checksum)) { II if card number and checksum are valid
Serial.println("Card Validated")j
Serial.print("User: ")j
Serial.println(names[cardIndex])j II print the relevant name
unlock()j II unlock the door
Serial.println()j
}
If the card is not valid or the checksum is incorrect, the card is ascertained to be invalid and the user
is informed:
else {
Serial.println("Card INVALID")j
tone(speakerPin, 250, 250)j
delay( 250)j
tone(speakerPin, 150, 250)j
Serial.println()j
}
355
CHAPTER 16 • MAKING AN RFID READER
Next comes the checkCard() function. It will be returning an integer so this is its type and its
parameter is the card number you pass to it.
int checkCard(char cardNum[10]) {
Next, you cycle through each of the cards in the database to see ifit matches the card number you
have read in:
for (int x=o; x<=users; x++) { II check all valid cards
You use a strcmp, or String Compare function, to ascertain if the card number passed to the
checkCard() function and the card number in the current location of the database match each other.
This is why you need a null terminator at the end of your card number as the strcmp function requires it.
if(strcmp(cardNum, cards[x])==o) { II compare with last read card number
The strcmp function requires two parameters. These are the two strings you wish to compare. The
number returned from the function is a zero if both strings are identical. A non-zero number indicates
they don't match. If they do match, you return the value of x, which will be the index in the card and
name database of the valid card .
return (x); II return index of card number
If the cards do not match, you return a -1.
return (-1); II negative value indicates no match
}
The final function is unlock() which plays a high pitched tone, unlocks the door, waits for a preset
length of time, and then relocks the door:
void unlock() {
tone(speakerPin, 1000, 500);
digitaIWrite(lockPin, HIGH);
delay(unlockLength);
digitaIWrite(lockPin, LOW);
}
The next step up from this project would be to add more readers and locks in order to secure your
entire home. Authorized users would carry a card or tag to allow them into the relevant rooms.
Individual access rights could be given to each user so that they have different access to different parts of
the building, only allowing valid users into separate areas.
Now onto the final chapter ofthis book where you connect your Arduino to the Internet!
356
CHAPTER 16 • MAKING AN RFID READER
Summary
In this chapter you have seen how easy it is to read data from an RFID card or tag and then to use that
data to unlock an electric strike lock or to take another kind of action. I have seen projects where an
RFID keyfob is attached to a bunch of keys. The RFIO reader is in a bowl and when the user gets home
they throw their keys into the bowl. The house reacts to that person coming home, e.g. setting their
chosen temperature and light levels, playing their favorite music, turning a shower on, etc. When it
comes to using an RFIO reader, you are only limited by your own imagination.
Subjects and Concepts covered in Chapter 16
•
How RFID technology works
•
How to connect an ID12 RFID reader to an Arduino
•
Reading serial data from an RFID reader
•
Using a transistor to control a higher powered device
•
Using the SoftwareSerial library
•
Converting ASCII to hexadecimal values
•
Using bitwise AND to ascertain if a number is odd or even
•
Merging two HEX digits using bitshifts and bitwise OR to create a byte
•
Creating checksums using XOR (Exclusive OR)
•
Using strcmp to compare two strings
357
CHAPTER 17
Communicating over Ethernet
For this final chapter. you are going to take a look at how to connect your Arduino to your router so that
dat a can be sent over an Ethernet cable. By doing this, you can read it from elsewhere on your network.
You can also send data out to the Internet so it' s viewable via a web browser. You will be using the
official Arduino Ethernet Shield to accomplish this .
The ability to connect your Arduino to a network or the internet opens up a whole new list of
potential projects. You can send data to websites, like po sting Twitte r updates . You can also control the
Arduino over the Internet or use the Arduino as a web server to serve simple web pages containing
sensor data and so on . This chapter will give you the basic knowledge to create your own Ethern et or
Internet Arduino-based projects.
Project 46 - Ethernet Shield
You'll now use the Ethern et Shield and a couple of temperature sensors to demonstrate accessing the
Arduino over Ethern et.
Parts Required
Arduino Ethern et Shield
2 x DS18B20 Temperature
Senso rs
4.7Kohm Resistor
359
CHAPTER 17 • COMMUNICATING OVER ETHERNET
Connect It Up
Insert the Ethernet Shield on top of the Arduino, then connect everything as shown in Figure 17-1 with
the wires going into the Ethernet Shield in the same place as they would on an Arduino.
•
__
•
...
·... ... .. ..
·.
. ... .....
... ..
.......
·. ....
.. . . .
• • • ••
•• •• •• •• • •• •• •• • •
• • •• • • •• • •• •• •
.• .• .• .••.
. .. ...
•••
•••••
Figure 17-1. The circuitfor Project 46 - Ethernet Shield (see insert for color version)
Enter the Code
Enter the code from Listing 17-1.
Listing 17-1. Code for Project 46
II Project 46 - Based on the Arduino Webserver example by David A. Mellis and Tom Igoe
#include
#include
#include
#include
<SPI.h>
<Ethernet.h>
<OneWire.h>
<DallasTemperature.h>
II Data wire is plugged into pin 3 on the Arduino
#define ONE WIRE BUS 3
#define TEMPERATURE PRECISION 12
float tempC, tempF;
II Setup a oneWire instance to communicate with any OneWire devices (not just Maxim/Dallas
temperature ICs)
OneWire oneWire(ONE_WIRE_BUS);
360
CHAPTER 17 • COMMUNICATING OVER ETHERNET
II Pass our oneWire reference to Dallas Temperature .
DallasTemperature sensors(&oneWire)j
II arrays to hold device addresses
DeviceAddress insideThermometer = { Oxl0, OX7A, OX3B, OxA9, OX01, OX08, OxOO, oxBF }j
DeviceAddress outsideThermometer = { Oxl0, OxCD, OX39, OxA9, OX01, OX08, OxOO, OxBE}j
byte mac[] = { OX48, OxC2, OxAl, OxF3, ox8D, OxB7 }j
byte ip[] = { 192,168,0, 104 }j
II Start the server on port 80
Server server(80)j
void setup()
{
II Begin ethernet and server
Ethernet .begin(mac, ip)j
server.begin()j
II Start up the sensors library
sensors.begin()j
II set the resolution
sensors.setResolution(insideThermometer, TEMPERATURE_PRECISION)j
sensors.setResolution(outsideThermometer, TEMPERATURE_PRECISION)j
}
II function to get the temperature for a device
void getTemperature(DeviceAddress deviceAddress)
{
tempC = sensors .getTempC(deviceAddress)j
tempF = DallasTemperature::toFahrenheit(tempC)j
}
void Ioopt )
{
sensors. requestTemperatures() j
II listen for incoming clients
Client client = server .available()j
if (client) {
II an http request ends with a blank line
boolean BlankLine = truej
while (client.connected()) {
if (client.available()) {
char c = client.read()j
II If line is blank and end of line is newline character '\n' = end of HTTP request
if (c == '\n' && BlankLine) {
getTemperature(insideThermometer)j
client. println( "HTTP/ i. l 200 OK") j I I Standard HTTP response
client.println("Content-Type: textlhtml\n")j
client.println("<html><head><META HTTP-EQUIV=""refresh""CONTENT=""s"">\n ")j
client.println("<title>Arduino Web Server</title></head>")j
client.println("<body>\n")j
361
CHAPTER 17 • COMMUNICATING OVER ETHERNET
client .println("ch1>Arduino Web Serverc/h1>");
client.println("ch3>Internal Temperaturec/h3>");
client.println("Temp C:");
client.println(tempC);
client.println("cbr/>");
client.println("Temp F:");
client.println(tempF);
client.println("cbr/>");
getTemperature(outsideThermometer);
client.println( "ch3>External Temperaturec/h3> ");
client.println( "Temp C:");
client.println(tempC);
client.println("cbr/>");
client.println("Temp F:");
client.println(tempF);
client.println("cbr/>");
break;
}
if (c == ' \ n' ) {
II Starting a new line
BlankLine = true;
}
else if (c != '\r') {
II Current line has a character in it
BlankLine = false;
}
}
}
II Allow time for the browser to receive data
delayf io) ;
II Close connection
client.stop();
}
}
Youwill need to enter the two address numb ers of the temperature sensors (See Project 37) in this
line:
byte ip[] = { 192,168,0, 104 };
You willalso need to change the IP address to one of your own. To do this, you willneed to find out
from your router what IP address range has been set aside for devices on your computer. Usually, the
address will start off as 192.168.0 or 192.168.1- then you just add anot her number higher than about 100
to make sure it does not interfere with existing devices. You may also need to go into your router settings
to ensure that any HTTP requests to port 80 are forwarded to the IP address of the Ethernet Shield. Look
under "Port Forwarding" in your router manual. It may also be necessary to open port 80 in your
firewall.
Now, open up your web browser and type in the IP address and port, e.g.
192.168.0.104:80
362
CHAPTER17 • COMMUNICATING OVERETHERNET
If everything is working correc tly, you will get the web page shown in Figure 17-2 in your bro wser.
~
... C If
~ 192 .168.0 .104
G Ardu ino - Hom ePage
~~ Hack a Day
~ Earthshine Electro n
gil GitHub
Arduino Web Server
Internal Temperature
Temp C: 26.37
Temp F: 79.47
External Temperature
Temp C: 26.56
Temp F: 79.81
Figure 17-2. The web browser output fro m the A rduino web server
The page will auto refresh every five seco nds to show any changes in the temperatures. If you
have set up the port forwar ding and firewall correctly in your router, you will also be able to access the
page from anywhere that has Internet access . You will need to know the IP address of the router, which
can be found from the routers administration page. Type it, followed by the port number, into any web
browser, e.g.
95.121.118.204: 80
The above web page will now show up in the browser and you can check the tem perature readings
from anywhere you have Internet access.
Project 46 - Ethernet Shield - Code Overview
Some parts of this code are repeated from Project 37, so I will gloss over those sections and ins tead
conce ntrate on the parts relatin g to the Ethernet Shield. First, you load in the libraries. Make sure you
have the libraries for the tem perature sensors in your libraries folder first (see Project 37). Note that as of
Ardu ino IDE version 0019, it has been necessary to includ e the SPLh library in any project that requires
the Ethernet. h library.
#include
#include
#include
#include
<SPI .h>
<Ethernet.h>
<OneWire.h>
<DallasTemperature.h>
363
CHAPTER 17 • COMMUNICATING OVER ETHERNET
Next, the pin and precision for the sensors is set
ffdefine ONE WIRE BUS 3
ffdefine TEMPERATURE PRECISION 12
along with the two floats you will use to store the temperature in Celsius and Fahrenheit.
float tempC, tempF;
An instance of the oneWire object is created and you pass a reference to the Dallas Temperature
library:
OneWire oneWire(ONE_WIRE_BUS);
DallasTemperature sensors(&oneWire);
The addresses for the two temperature sensors are set. Remember to find out what these are using
the code in Project 37 if necessary.
DeviceAddress insideThermometer = { OX10, OX7A, OX3B, OxA9, OX01, OX08, OxOO, OxBF };
DeviceAddress outsideThermometer = { OX10, OxCD, OX39, OxA9, OX01, OX08, OxOO, OxBE};
Next, you need to define the MACand IP address of the device :
byte mac[] = { OX48, OxC2, OxA1, OxF3, Ox8D, OxB7 };
byte ip[] = { 192,168,0, 104 };
The MAC (Media Access Control) address is a unique identifier for network interfaces. The network
card in your PC or Mac will have had its MACaddress set buy the manufacturer. In your case, you are
deciding what the MAC address is. It is simply a 48 bit number, so just put any six hexadecimal digits
into the address, although leaving it as it is in the code will be fine . The IP address will need to be a
manually set and it must be one from the range allowed by your router.
Next, an instance of a server object is created along with the port number for the device:
Server server(80);
The server will listen for incoming connections on the specified port. A port number is simply a
pathway for data. You only have one Ethern et cable going into your device but the port number decides
where that data will go. Imagine the MACaddress as being the building address of a large apartment
block and the port number the individual number of the apartment.
Next comes the setup routine. You start by initializing the Ethernet communications and passing
the MACand IP address of the device to the instance:
Ethernet.begin(mac, ip);
Now you need to tell your server to start listening to incoming connections using the begin()
command:
server.begin();
364
CHAPTER 17 • COMMUNICATING OVER ETHERNET
You also need to start your sensors and set their resolution:
sensors.begin();
sensors.setResolution(insideThermometer, TEMPERATURE_PRECISION);
sensors.setResolution(outsideThermometer, TEMPERATURE_PRECISION);
Next, you create the function to obtain the temperatures from the sensor (as done in Project 37):
void getTemperature(DeviceAddress deviceAddress)
{
tempC
sensors.getTempC(deviceAddress);
tempF = DallasTemperature::toFahrenheit(tempC);
}
Next comes the main program loop. First, you request the temperatures from the two sensors:
sensors.requestTemperatures();
You need to listen for any incoming clients, i.e. web pages requesting to view the web page served by
the Arduino. To do this, you create an instance of type Client and use it to check that there is data
available for reading from the server. The client is the web browser that will connect to the Arduino. The
server is the Arduino.
Client client
=
server.available();
Next, you check if a client has connected and if any data is available for it. If true, the if statement is
executed.
if (client) {
First, the if statement creates a Boolean variable called BlankLine and sets it to true:
boolean BlankLine
=
true;
A HTTP request from the client will end with a blank line, terminated with a newline character. So
you use the BlankLine variable to determine if you have reached the end of the data or not.
Next, you check if the client is still connected or not, and if so , run the code within the while loop:
while (client.connected(»
{
Next, you check if data is available for the client or not. If data is available, the code within the next
if statement is executed. The available() command returns the number of bytes that have been written
to the client by the server it is connected to. If this value is above zero, then the if statement runs.
if (client.available(»
{
Then a variable of type char is created to store the next byte received from the server. Use the
client.readf) command to obtain the byte.
char c
=
client.read();
365
CHAPTER 17 • COMMUNICATING OVER ETHERNET
If the character read is a newline (' \n') character, you also need to check if BlankLine is true or not. If
so, you have reached the end of the HTTP request and so can serve the HTML code to the client (the
user's web browser).
if (c == '\n'
&&
BlankLine) {
Next comes the data you will send out from your server. You start by obtaining the temperature
from the internal sensor.
getTemperature(insideThermometer);
Next comes the HTML code you have to issue to the client. Every page is made up of code called
HTML (or HyperText Markup Language) . Explaining HTML is beyond the scope of this book, so I will
just give some basic information only. If you wish to learn more about HTML, check out the HTML entry
on Wikipedia at http:/ len. wikipedia. org/wiki/HTML. There are also plenty of HTML tutorials available
on the internet. You use the client.prlntlnt) command to issue data to the client. Basically, you send out
the code to create a web page. If you right click in a web page in most browsers, you will be given the
option to view the source code. Try this and you will see the HTML code that makes up the web page you
have just been viewing. The code tells the browser what to display and how to display it.
First, you tell the client that you are using HTTP version 1.1, which is the standard protocol used for
issuing web pages, and that the content you are about to send is HTML:
client.println("HTTP/1.1 200 OK"); II Standard HTTP response
client.println("Content-Type: textlhtml\n");
Next, you have the HTML tag to say that everything from now on will be HTML code and the head
tag of the HTML code. The head contains any commands you wish to issue to the browser, scripts you
want to run, etc. before the main body of the code. The first command tells the browser that you want
the page to automatically refresh every five seconds.
client.println("<htm1><head><META HTTP-EQUIV=""refresh""CONTENT=""s"">\n");
Then you give the page a title . It will appear at the top of the browser and in any tabs you have for
that page.
client.println("<title>Arduino Web Server</title></head>\n");
You end the head section by inserting a -c/head» tag . Next is the body of the HTML. This is the part
that will be visible to the user.
client.println("<body>\n");
You display a -chl» heading saying "Arduin o Web Server". HI is the largest heading, followed by H2,
H3, etc .
client.println("<hl>Arduino Web Server</hl>");
followed by the title ofthe next section, which is "Internal Temperature" as an h3 heading
client.println("<h3>Internal Temperature</h3>");
366
CHAPTER 17 • COMMUNICATING OVER ETHERNET
Then, you print the temperature in C and F followed by line breaks «br /»:
client.println("Temp C:");
client.println(tempC);
client.println("cbr/>");
client.println("Temp F:");
client.println(tempF);
client.println("cbr/>");
Next, the external temperatures are requested and displayed:
getTemperature(outsideThermometer);
client.println("ch3>External Temperaturec/h3>");
client.println("Temp C:");
client.println(tempC);
client.println("cbr/>");
client.println("Temp F:");
client.println(tempF);
client.println("cbr/>");
Then the while loop is exited with a break command:
break;
You now set BlankLine to true if a \n (newline) character is read and false if it is not a \r (Carriage
Return), i.e. there are still characters to be read from the server.
if (c
==
'\n') {
II Starting a new line
BlankLine = true;
}
else if (c != '\r') {
II Current line has a character in it
BlankLine = false;
}
You wait a short delay to allow the browser time to receive the data and then stop the client with a
stopt ) command. This disconnects the client from the server.
delayf ro) ;
client. stop();
This project is a basic introduction to serving a web page with sensor data embedded in it via the
Ethernet Shield . There are nicer ways of presenting data over the Internet and you will look at one of
those methods next.
367
CHAPTER 17 • COMMUNICATING OVER ETHERNET
Project 47 - Internet Weather Display
You are now going to use the same parts and circuit, but this time you 'll send the temperature data for
the two sensors to Pachube. Pachube is an online database service that allows users to connect sensor
data to the web (See Figure 17-3). Data can be sent in a variety offormats and shows up in a feed on the
website in the form of a graph. The graphs are real -time and can be embedded into a website. You can
also view historical data pulled from a feed as well as send alerts to control scripts, devices, etc . There is a
series oftutorials on the website dedicated to the Arduino.
n
pachu be
About US
I
Tutorials
APt Documentation
Ubranes & Examples
Store, share & discover realtime sensor, energy and environment data from objects, devices & buildings around the world.
Pachube is a convenient, secure & scalable platform that helps you co nnect to & build the 'intern et of things '.
\r:":~D Ust~E!i ciO~ Vie~ I!lllmII!II~
_
,_
-----------------------------
, ..
' agrIaJbn
9 lU1dlng
. _
' 8l1OI'ilY
' ~
~
Satellit.
I Terra in
Creete a feed from a devtc:e. building,
~ment 01 ~
connec1ed to
the 1J1terTM!C Wld SIMI, Ihare & QIlIPh
its d.tastre&ml in reaJ'lirne_
....................'a.-d
"""~
-
,~
DRCof,go 1Iteny.
,....
CJ
lATEST NEWS
Job· ope nlng: front-end
Figure 17-3. The Pachube website
To use the service, you must sign up for a Pachube account. It is an ideal way of displaying data
from sensors, home energy monitors, building monitor systems, and so on . There are several levelsfrom a free service (10 datastreams, 10 updates per minute, and 30 days history stored) through four
paid service levels that allow more datastreams, refresh rates, and history lengths.
An account must be created before you can upload data, so start by going to the website at
www. pachube.com and click the "SIGN UP" button. Pick a plan (you can try any of the services for free for
seven days). For this project, use the free service, which is the first option. If you like the service and
require more datastreams, you can upgrade to one of the paid services at a later date.
368
CHAPTER17 • COMMUNICATING OVERETHERNET
The next page asks you to supply a usernam e, e-ma il address , and password . Fill these in and press
the "SIGN UP" button. Once you have successfully signed up , you will be logged in and taken back to the
main page . Now you nee d to create a feed. Click the "Register a Feed" button . You now have a feed form
to fill out (See Figure 17-4).
Feed type '
o llUIomatiC e ma...al
FeedIIU. ·
Description
project on from RDagl nn.! ng Arduino·
by Kike ~~~~~~.~.'
Tags
location name
I London, Eng:t.\nct.
We t>s ~e
ElevaUon (m)
Contact email
Exposure
Not•• Ullsemail .xstess wUI be pUb~c:ky avalat*l
ete, sc thai non-mernber5 can contact)'CU
Please don' t supply an smaJl address you \Wih to
on the
Dls~ltIon
~pnvate.
Domain
Oatastreams
U"' ..
., Save Feed
-
0..,,,,,,
0_
o ~"'"
e phy5H;aI
o mobil.
0 ..""",
"".
C odd
In (~rrNI '
Temp.
Ctl,hu.
.:J
C-
Int~r na l
Temp_
Fahrenheit
.:J
g -
Exttrnal Temp.
etlt",
.:J
g _•
bt!'rnal Temp.
fahorenl'lelt
.:J
g -
)( Cancel
Figure 17-4. The Pachube feed registration page
Choose a man ual feed type an d enter the title of the feed. You can also chose a location for the feed
and enter some data into the descript ion box if you wish. Allfeeds for the free Pachube service are
pub lic, so do not en ter any information into the feed registration page that you don't want to be viewed
by anyone .
369
CHAPTER 17 • COMMUNICATING OVER ETHERNET
Next, add four feeds . These will be the data feeds from your temperature sensors displaying the
internal temperature in both Celsius and Fahrenheit and the external temperatures, too . Leave the 10
fields as they are and enter the names of the feeds as well as the units and symbol used as in Figure 17-4.
Once you have entered all of the data successfully, click the "Save Feed " button. This will take you to
the feed page you have just created where you will see the names of the datastreams you entered on the
registration page .
You now need to obtain some information for the code. First, you need the feed number. Look at the
top left of your feed page, underneath the title, at the URL ending in J(ML; the number at the end of this
URLis your feed number (See Figure 17-5). Write it down.
Beginning Arduino - Test Feed
htlp:l/apl.pachube.comlv2lleedsl10722.xml
tlttp</'~vt~
~,~ tlnn...­
Dat.I~~OdI3~&:Ool6ll1TC:2CJ 1D.~ """
P.-.n.d
~ ...........
Conlatt rnikaOeat1hshineelectroroC5.com
Wet>sne: h1tp:llwww.earthSl>lneeleettonlc•. com
25
Internal Temper8tUf1ll
CIC)
Figure 17-5. The feed number underneath the title
Next, you need your Master API Key. To obtain this click "My Settings" at the top of the page . A long
number titled "Your Master API Key" will be displayed (See Figure 17-6). Copy and paste this key into the
code.
Your Master API Key
This is your master API key, fo r accesslng Pachube feed data and upda ting manual feeds (keep this private ):
9cd7a134fca403 8bcl0345 8b933765 4dac3088aOd6ee862fb838 1cd03fb3913d
Figure 17-6. The Master API Key
370
CHAPTER 17 • COMMUNICATING OVER ETHERNET
N ow that you have these vital pieces of information, you can enter the
code.
Enter the Code
Enter the code from Listing 17-2. Thanks to Usman Hague at Pachube for assistance with this project.
Listing 17-2. Code for Project47
II Project 47 - Based on the Pachube Arduino examples
#include <SPI.h>
#include <Ethernet.h>
#include <OneWire.h>
#include <DallasTemperature.h>
II this is your Pachube feed ID
#define SHARE_FEED_ID 10722
#define UPDATE_INTERVAL 10000
II if the connection is good wait 10 seconds before
updating again - should not be less than 5
#define RESET INTERVAL 10000
II if connection failslresets wait 10 seconds before trying
again - should not be less than 5
#define PACHUBE API KEY "066ed6ealdl073600esb44b3se8a399697d66S32c3e736c77dcl1123dfbfel2f"
II fill in your-API-key
II Data wire is plugged into pin 3 on the Arduino
#define ONE WIRE BUS 3
#define TEMPERATURE PRECISION 12
II Setup a oneWire instance to communicate with any OneWire devices (not just Maxim/Dallas
temperature ICs)
OneWire oneWire(ONE_WIRE_BUS);
II Pass our oneWire reference to Dallas Temperature.
DallasTemperature sensors(&oneWire);
II arrays to hold device addresses
DeviceAddress insideThermometer = { OX10, OX7A, OX3B, OxA9, OX01, OX08, OxOO, OxBF };
DeviceAddress outsideThermometer = { OX10, OxCD, OX39, OxA9, OX01, OX08, OxOO, OxBE};
byte mac[] = { oxCC, OxAC, OxBE , OxEF, OxFE , Ox91 }; II make sure this is unique on your
network
byte ip[] = { 192, 168, 0, 104 };
II no DHCP so we set our own IP address
II pachube.com
byte remoteServer[] = { 173 , 203, 98, 29 };
Client localClient(remoteServer, 80);
unsigned int interval;
char buff[64] ;
int pointer = 0;
char pachube_data[70];
char *found;
boolean ready_to_update
=
true;
371
CHAPTER 17 • COMMUNICATING OVER ETHERNET
boolean reading_pachube = false;
boolean request_pause = false;
boolean found content = false;
unsigned long-last_connect;
int content_length;
int itempC, itempF, etempC, etempF;
void setupEthernet(){
resetEthernetShield();
delay(sOO);
interval = UPDATE INTERVAL;
Serial.println("s~tup complete");
}
void clean_buffer() {
pointer = 0;
memset(buff,o,sizeof(buff»;
}
void resetEthernetShield(){
Serial.println("reset ethernet");
Ethernet.begin(mac, ip);
}
void pachube_out(){
getTemperatures();
if (millis() < last_connect) last_connect
=
millis();
if (request_pause){
if «millis() - last_connect) > interval){
ready_to_update = true;
reading_pachube = false;
request_pause = false;
}
}
if (ready_to_update){
Serial.println("Connecting .•. ");
if (localClient.connect(» {
sprintf(pachube_data,"%d,%d,%d,%d",itempC, itempF, etempC, etempF);
Serial.print("Sending: B);
Serial.println(pachube_data);
content_length = strlen(pachube_data);
Serial.println("Updating.");
localClient.print("PUT /vi/feeds/");
localClient.print(SHARE_FEED_ID);
localClient.print(".csv HTTP/i.i\nHost: api.pachube.com\nX-PachubeApiKey: B);
localClient.print(PACHUBE_API_KEY);
localClient.print("\nUser-Agent: Beginning Arduino - Project 47");
372
CHAPTER 17 • COMMUNICATING OVER ETHERNET
localClient.print("\nContent-Type: text/csv\nContent-Length: ");
localClient.print(content_length);
localClient.print( "\nConnection: close\n\n ");
localClient.print(pachube_data);
localClient .print("\n");
ready_to_update = false;
reading_pachube = true;
request_pause = false;
interval = UPDATE_INTERVAL;
}
else {
Serial.print("connection failed!");
ready_to_update = false;
reading_pachube = false;
request_pause = true;
last_connect = millis();
interval = RESET INTERVAL;
setupEthernet();}
}
while (reading_pachube){
while (localClient .available(» {
checkForResponse();
}
if (!localClient.connected(» {
disconnect_pachube();
}
}
}
void disconnect_pachube(){
Serial .println("disconnecting.\n===============\n\n");
localClient.stop();
ready_to_update = false;
reading_pachube = false;
request_pause = true;
last_connect = millis();
resetEthernetShield();
}
void checkForResponse(){
char c = localClient.read();
buff[pointer] = c;
if (pointer < 64) pointer++;
373
CHAPTER 17 • COMMUNICATING OVER ETHERNET
if (c == '\n') {
found = strstr(buff, "200 OK");
buff[pointerl=o;
clean_bufferO;
}
}
II function to get the temperature for a device
void getTemperatures()
{
sensors.requestTemperatures();
itempC = sensors.getTempC(insideThermometer);
itempF = DallasTemperature::toFahrenheit(itempC);
etempC = sensors.getTempC(outsideThermometer);
etempF = DallasTemperature::toFahrenheit(etempC);
}
void setupj )
{
Serial.begin(57600);
setupEthernet();
II Start up the sensors library
sensors.begin();
II set the resolution
sensors.setResolution(insideThermometer, TEMPERATURE_PRECISION);
sensors.setResolution(outsideThermometer, TEMPERATURE_PRECISION);
}
void Iocp()
{
pachube_outO;
}
Upload the code and then open up the serial monitor. If everything is working correctly and you are
successfully sending data to Pachube, the output will look something like:
reset ethernet
setup complete
Connecting .•.
Sending: 25,77,25,77
Updating.
disconnecting .
Now open your web browser and go to www.Pachube.com. Navigate to your feed and view the page . The
date and time the feed was last updated should be shown below the title along with a green "live" button
to show the feed is currently live and receiving data (See Figure 17-7). The graphs should also be showing
the temperatures over time. If you leave this for a considerable length of time , you should see the
temperature changes throughout the day.
374
CHAPTER 17 • COMMUNICATING OVER ETHERNET
Clicking the buttons above the graphs will give you data for the last hour, last 24 hours, last 4 days,
and last 3 months. If you click the graph, it will open a new page showing the graph at full resolution.
These graph images can be embedded into your own web page to provide live feed data. There are other
graph types in the Pachube app repository as well as apps to let you view the data from your mobile
phone. The graphs can also be customized in terms of size, color, grid type, etc .
You can modify the code to add other temperature sensors such as the pressure sensor we used in
Project 31, light sensors to measure ambient light, humidity sensors, and wind speed sensors to make a
fully fledged weather station with your data logged and accessible over the Internet on Pachube.
Beginn ing Arduino - Test Feed
hllp :l/apl .pachube.comN2Jfeedsll0722.Jtml
trl!p<J1~ont..­
htIp;I~0'722..-
o.~ecI wtcJ0r=41J16-'O"»lJtC201 Q.CIo."WII'Y ' "
p.~by~
this is a lest data teed for tne BegiMlngArdtrino
~
.47.
Cont act mikeOear1hslllneelectronics.com
website: http :// www.oartlMneeloC1roruc:S.com
D EtMf Md
a
g Oei«e feed
Sh.re 'S .....
0 rJ
QAdcl toF8YOVllln
::
"Call'I'M twne 01J'rb'll7fOn. England.. .
£loInIirl.:physiUI .
o
In!emaI Temperature
26
C(C}
~~
nfoOI .
~ n/{~
3~ 1 ..... J ~ I ... "'OI
"~_-]l
'"
0 __
Intemal Temperatute
78
F(F)
3murt1.. ' .. .,. j ~ I'-"M;aI
___-1IL
"
0tt _ _
2
Extomol Temperalure
26
C (C}
:>l!.
'- I'_ ' ~"'''''
,.~ _~
3
External Temperature
78
F(F)
J_J:l
82,
I
L _
0n _
DisplaYing all 4 da tBStreams
Figure 17-7. A live Pachubefeed page
375
CHAPTER17 • COMMUNICATING OVERETHERNET
Now let' s look at the co de for this project to see h ow it works .
Project 47- Internet Weather Display - Code Overview
The code starts off with the includes for the Ethernet Shield and the one wire temperature sensors:
#include
#include
#include
#include
<SPI.h>
<Ethernet .h>
<OneWire .h>
<Dalla sTemperature.h>
Next the fee d num ber is defin ed . You will n eed to change this number so it m atch es your own
feed 10.
#define SHARE_FEED_ID
10722
Next you define, in mill iseconds, the in ter val length between data up dates to Pac hube an d also how
long to wa it in -b etween co nnection fails. Make sure these are not below five seconds or you will get an
"API key rate-limit warn ing ." If you n eed m or e speed for the updates, you can pur ch ase one of the paid
subscriptions.
#define UPDATE INTERVAL 10000
#define RESET I NTERVAL 10000
Next, you n eed to defin e your API key . This is the key from the "my settings" page. Copy and paste it
from the page into the code.
#define PACHUBE API KEY
0969711123dfbfe12f"-
"066ed6eb esb449c77dcld13d66S32c3e73607360se8a3a
Then the two define s for the temperature sensors pin and precision are set
#define ONE WI RE BUS 3
#define TEMPERATURE PRECISION 12
followed by the creation of an in stance of a one-wire bus an d a DallasTemperature object
DallasTemperature sensors( &oneWire)j
Then the serial n umbers of the two DS17B20 sensors is set:
DeviceAddress in sideThermometer = { Oxl0, Ox7A, Ox3B, OxA9 , OX01 , OX08, OxOO, oxBF }j
DeviceAddress outsideThermometer = { Oxl0, OxCD, OX39, OxA9, OX01, OX08, OxOO, oxBE}j
376
CHAPTER 17 • COMMUNICATING OVER ETHERNET
Then you need to enter the MAC and IP address of your Ethernet Shield:
byte mac[] = { oxCC, OxAC, OxBE, OxEF, OxFE, Ox91 }; II make sure this is unique on your
network
byte ip[] = { 192, 168, 0, 104 };
II no DHCP so we set our own IP address
Then the IP address of the remote server is set (this is the IP address ofPachube.com) :
byte remoteServer[] = { 173, 203, 98, 29 };
Next, you create a Client instance passing the address of Pachube and port 80 to it:
Client 10calClient(remoteServer, 80);
Next are all of the variables you will use throughout the program, starting with the interval, in
milliseconds, between updates or connection attempts,
unsigned int interval;
an array to hold characters read back from Pachube,
char buff[64];
a pointer, or index for the above array,
int pointer
=
0;
an array to hold the string you will send to Pachube (make this longer ifyou are sending long data
strings),
char pachube_data[70];
a variable to hold the result of a string compare function later on when you check to see that the data has
been received by the feed correctly,
char *found;
a series of self-explanatory Booleans,
boolean
boolean
boolean
boolean
ready_to_update = true;
reading_pachube = false;
request_pause false;
found_content = false;
the time, in milliseconds, since the last connection, which will be compared with the interval time you
have set and the value in millis () to decide of you need to do another update or not,
unsigned long last_connect;
the length of the data string you will send to Pachube,
377
CHAPTER 17 • COMMUNICATING OVER ETHERNET
int content_length;
and finally, the temperatures in C and F from your sensors.
int itempC, itempF, etempC, etempF;
Next comes the first in a series offunctions used throughout the sketch. The first function is
setupEthernet(), which resets the Ethernet connection and updates the interval setting:
void setupEthernet(){
resetEthernetShield();
delay(soo);
interval = UPDATE INTERVAL;
Serial.println("s~tup complete");
}
Next comes the clea n_buffer () function to clear the buffer and fill it with the value of zero:
void clean_buffer() {
First, the pointer (array index) is set to zero :
pointer = 0;
Then you use a memset command to fill the buffers memory space with the value zero :
memset(buff,o,sizeof(buff));
The memset command is something new. Its job is to set a certain number of bytes in memory to a
specified value. It requires three parameters: a pointer to the block of memory to fill, the value to be set,
and the number of bytes to set.
In your case, you pass it buff as the first parameter, so it points to the first byte in memory where
buff is stored. It then writes the value 0 to that memory block and every block up to sizeof(buff) . The
sizeof0 command returns the size of the array in bytes.
The job of memset has been to fill the memory taken up by the buff array with 0 so it is cleaned of all
data that may have been written previously.
Next comes the resetEthernetShield() function, which does exactly that by simply carrying out an
Ethernet.begin command to reset the shield each time it's called:
void resetEthernetShield(){
Serial.println("reset ethernet");
Ethernet.begin(mac, ip);
}
Next comes the large function that has the job of sending the sensor data out to the internet and to
the Pachube feed page :
void pachube_out(){
378
CHAPTER 17 • COMMUNICATING OVER ETHERNET
You start off by calling the getTemperatures() function so you have the readings from both sensors
stored:
getTemperatures();
Then you check if the current value in millis () is smaller than the value stored in lastconnect. If it
is, then lastconnect is updated to the current value ofmillis(). The value in last connect will be
updated to the value in millis() every time you disconnect from Pachube. You will use this value to see
how many milliseconds have passed since you last connected.
if (millis() < last_connect) last_connect = millis();
Next is an if statement that runs if requestpause is true. This variable is only set to true if the
connection has failed or if you have just disconnected from Pachube.
if (request_pause){
Inside it you check if the current value in lastconnect subtracted from the value in mills () is
greater than the interval value. If it is, then the interval period has passed and the three flags are set to
true or false respectively.
if «millis() - last_connect) > interval){
ready_to_update = true;
reading_pachube = false;
request_pause = false;
}
These flags tell the pachube_out() function that the interval has passed since your last connection or
connection attempt and you are therefore ready to attempt the next update. If you are ready to update,
the next if statement runs.
It starts off by informing the user you are connecting
Serial.println("Connecting ..• ");
then checks that you have successfully connected to the client
if (localClient.connect(»
{
and if so, runs the rest of the code to update the feed . First, you use a sprintf command to print to a
string your formatted data. The sprintf (string print formatted) command is an excellent way of packing
lots of different bits of information into one string.
sprintf(pachube_data,"%d,%d,%d,%d",itempC, itempF, etempC, etempF);
379
CHAPTER 17 • COMMUNICATING OVER ETHERNET
It takes three parameters: variable where you will store the form atted dat a (in this case ,
pachube_data), the contents of the string with specifiers, then the variables. What th is doe s is insert the
first variable into the string where the first %d appea rs, the second variable where the next %d appears ,
and so on . The four spec ifiers are separated by commas so the numbers will be separated by commas in
the final string. So, if the value s of the variable s were
itempC
itempF
etempC
tempF
25
77
14
52
then, after running the sprintf command, th e contents of pachube_dat a will be
"25,77,14,52"
If the sprintf command was
sprintf(pachube_data,"Internal Temps: %d,%d External Temps: %d,%d",itempC , itempF, etempC,
etempF);
then pa chube_data will store
"Internal Temps: 25,77 External Temps: 14,52 "
As you can see , the sp rintf command is a powerful tool for converting longs mixes of strings and
numbers into one string.
Next, you inform th e use r of what data you are sending
Serial.print("Sending: ");
Serial .println(pachube_data);
then work out the length of the string in pa chube_data using the strlenO function
content_length = strlen(pachube_data);
and inform the user that you are about to update the feed .
Serial. println("Updating.");
Then you print data to the local f.ient. To do this , you build up a string that is sent to the URL of your
feed . The first part of the string is the URL of the feed, including the feed 10, followed by the API key
localClient .print("PUT /vl/feeds!");
localClient.print(SHARE_FEED_ID);
localClient.print(".csv HTTP/l.l\nHost: api .pachube.com\nX-PachubeApiKey: ") ;
localClient .print(PACHUBE_API_KEY);
followed by the name of the user agent, the length of the data you are about to send, followed by the
string of sensor data to the .csv (comma sepa rated values) file.
380
CHAPTER 17 • COMMUNICATING OVER ETHERNET
Next, you send the user agent. This is an HTTP command that usually identifies what software is
being used as a part of the client-server conversation. The User-Agent request-header field contains
information about the user agent originating the request. It isn 't necessary at all but it is considered
good behavior to identify the client code.
localClient.print("\nUser-Agent: Beginning Arduino - Project 47");
Then you tell the client what type the content is and its length. In your case, it's a text file of the .csv
file type.
localClient.print("\nContent-Type: text/csv\nContent-Length: ");
localClient.print(content_length);
localClient.print("\nConnection: close\n\n");
Finally, there's the string of comma separated sensor values :
localClient.print(pachube_data);
localClient .print("\n");
The flags are all set back to their default values:
ready_to_update = false;
reading_pachube = true;
request_pause = false;
interval = UPDATE INTERVAL;
-
}
If you were unable to connect, you tell the user and set the appropriate flags, then resets the
Ethernet connection:
else {
Serial. print (" connection failed!");
ready_to_update = false;
reading_pachube = false;
request_pause = true;
last_connect = millis();
interval = RESET INTERVAL;
setupEthernet();}
Next is a while statement to check of readingpachube is true; if so, it checks if the localf.lient has
data available, i.e. a response has been sent back from Pachube and if so, it calls the checkForResponse()
function. If the localClient is not connected, it disconnects from Pachube by running the
disconnect_pachubeO function.
while (reading_pachube){
while (localClient.available(»
checkForResponse();
{
}
381
CHAPTER 17 • COMMUNICATING OVER ETHERNET
if (!localClient.connected(»
disconnect_pachube();
}
{
}
}
The disconnect_pachube() function informs the user you are disconnecting, stops the localClient,
sets the flags to their default values, and resets the Ethernet shield:
void disconnect_pachube(){
Serial.println("disconnecting.\n===============\n\n");
localClient.stop();
ready_to_update = false;
reading_pachube = false;
request_pause = true;
last_connect = millis();
resetEthernetShield();
}
The checkForResponseO function has the job of checking that the client (Pachube) has sent back a
"200 OK" command, which tells you that the sending of the data was successful. Then it checks you are
at the end ofthe string being sent back (\n) and if so, clears the buffer ready for next time.
void checkForResponse(){
The read() command is used to receive a byte from the client and store it in c:
char c = localClient.read();
The byte received is stored in the buff array:
buff[pointer] = c;
If you have not gone over 64 bytes in length (the size of the array), the index is incremented:
if (pointer < 64) pointer++;
The value in c is checked to see ifyou have received the end ofthe string
if (c == '\n') {
and if so, you use the strstr command to see if "200 OK" appears somewhere in the string and returns a
pointer to its location, which is stored in found.
found = strstr(buff, "200 OK");
The strstr command finds a sub-string inside another string. It requires two parameters: the first is
the string you are checking and the second is the sub -string you wish to locate. If the sub-string is found,
it returns the location of the sub-string and if not, it returns a null pointer.
382
CHAPTER 17 • COMMUNICATING OVER ETHERNET
The buffer is then reset and cleaned:
buff[pointer]=O;
clean_bufferO;
Next is the final function to obtain the temperatures from the DS18B20s:
void getTemperatures()
{
sensors .requestTemperatures();
itempC = sensors.getTempC(insideThermometer);
itempF = DallasTemperature::toFahrenheit(itempC);
etempC = sensors.getTempC(outsideThermometer);
etempF = DallasTemperature::toFahrenheit(etempC);
}
After you have defined all of your fun ctions, you arrive at th e setup routine
void setupj )
that starts off by beginning serial com mu nications at 57600 baud
Serial .begin(S7600);
then calls th e setupEthernet () function.
setupEthernet();
The one-wire sens ors are started and their resolution is set:
sensors.begin();
sensors.setResolution(insideThermometer, TEMPERATURE_PRECISION);
sensors.setResolution(outsideThermometer, TEMPERATURE_PRECISION);
All that is left is for the ma in loop to simply do nothing else except call the pachube_out function ove r
and over:
void Ioopt )
{
pachube_out();
}
Now th at you know the ba sic methods of sending sen so r data to Pachube to be stored and viewed, it
will be a relati vely easy task for you to modify th e code to add further sens ors or other dat a.
So far, you have learned how to send data over Ethern et to a web browser on the network, to a web
bro wser over the Inte rnet, and to the Pachube data storage and graphing service. Next, you will learn
ho w to make th e Arduino send an e-mail to alert you whe n the temperatures get too hot or too cold.
383
CHAPTER 17 • COMMUNICATING OVER ETHERNET
EXERCISE
In the Cprogramming language, you can use %fwith sprintf to print floats. However, this does not work
with the Arduino version ofC; only integers are printed. Modify the code so that the temperatures are sent
as floating point numbers. Hint: You have converted digits to strings manually elsewhere inthe book.
Project 48 - Email Alert System
You are no w going to look at a different method of sending data. In this proj ect, you will get th e Arduino
with th e Ethernet Shield to send an e-mail when a temperature is eith er too cold or too hot. This proj ect
is de signed to show you th e basics of sending an e-mail via th e Ethernet Shield. You' ll use th e same
circuit but with just on e of the temperature sen sor s.
Enter the Code
Enter th e code from Listing 17-3. You will nee d to obt ain the IP address of your SMTP email server. To do
thi s, op en up a term inal window (comma nd window, con sole, wha tever you know it as on your syste m)
an d type in ping, followed by th e web address you wish to obt ain the IP address of. In other words, if you
wanted to kno w the IP addr ess of the Hotmail SMTP server at smtp.live.com , you would type
ping smtp.live.com
an d you will get back a repl y similar to
PING smtp.hot .glbdns.microsoft.com (65.55.162.200) : 56 data bytes
This shows you th at th e IP address is 65.55.162.200. Do thi s for th e SMTP serve r of your e-mail
service and enter thi s into th e server section of th e code. If your SMTP server requires authe ntication,
you will need to obtain the Base-64 version of your usern am e and password . There are many websites
th at will do thi s for you, su ch as
www.motobit .com/util/base64-decoder-encoder.asp
Enter your usern ame and encrypt it to Base-64 and then do the same with your pa ssword. Copy and
pa ste th e results into the relevant sec tion in the code. Also, cha nge th e FROM and TO sections of th e
cod e to your own e-mail address and th e e-ma il address of the recipient.
Listing 17-3. Code for Project 48
II Project 48 - Email Alert System
ffinclude
ffinclude
ffinclude
ffinclude
384
<Ethernet.h>
<SPI.h>
<OneWire .h>
<DallasTemperature .h>
CHAPTER 17 • COMMUNICATING OVER ETHERNET
#define
#define
#define
#define
time 1000
emailInterval 60
HighThreshold 40 II Highest temperature allowed
LowThreshold 10 II Lowest temperature
II Data wire is plugged into pin 3 on the Arduino
#define ONE WIRE BUS 3
#define TEMPERATURE PRECISION 12
float tempC, tempF;
char messagel[35], message2[35];
char subject[] = "ARDUINO: TEMPERATURE ALERT! !\O";
unsigned long lastMessage;
II Setup a oneWire instance to communicate with any OneWire devices
OneWire oneWire(ONE_WIRE_BUS);
II Pass our oneWire reference to Dallas Temperature.
DallasTemperature sensors(&oneWire);
II arrays to hold device addresses
DeviceAddress insideThermometer = { OX10, OX7A, OX3B, OxA9, OX01, OX08, OxOO, oxBF };
byte mac[] = { Ox64, oxB9, oxE8, oxC3, OxC7, OxE2 };
byte ip[] = { 192,168,0, 105 };
byte server[] = { 62, 234, 219, 95}; II Mail server address . Change this to your own mail
servers IP.
Client client(server, 25);
void sendEmail(char subject[], char messagel[], char message2[], float temp) {
Serial .println("connecting. ••");
if (client.connect(» {
Serial .println("connected");
client.println("EHLO MYSERVER"); delay(time); II log in
client .println("AUTH LOGIN"); delay(time); II authorise
II enter your username here
client.println( "caFzLmNvbQaWNZXGluZWVsZWNOcm9uNAZW2FsydGhzd3"); delay(time);
II and password here
client.println("ZnZJh4TYZ2ds"); delay(time);
client.println("MAIL FROM:<alert@bobsmith.org>");
delay(time);
delay(time);
client.println("RCPT TO:dred@bloggs.com>");
client . println( "DATA");
delay(time);
client.println("From: <alert@bobsmith.org>");
delay(time);
delay(time) ;
client.println( "To: dred@bloggs.com>");
client.print( "SUBJECT: B);
client.println(subject);
delay(time);
client.println();
delay(time);
client.println(messagel);
delay(time);
client.println(message2);
delay(time);
client.print("Temperature: B);
385
CHAPTER 17 • COMMUNICATING OVER ETHERNET
client .println(temp); delay(time);
client.println(".");
delay(time);
client.println("QUIT");
delay(time);
Serial. println( "Email sent.");
lastMessage=millis();
} else {
Serial.println("connection failed");
}
}
void checkEmail() { II see if any data is available from client
while (client.available()) {
char c = client.read();
Serial.print(c);
}
if ( !client.connected()) {
Serial.println();
Serial.println( "disconnecting. ");
client. stopO;
}
}
II function to get the temperature for a device
void getTemperature(DeviceAddress deviceAddress)
{
tempC = sensors .getTempC(deviceAddress) ;
tempF = DallasTemperature: :toFahrenheit(tempC);
}
void setupj )
{
lastMessage = 0;
Ethernet .begin(mac, ip);
Serial .begin(9600);
II Start up the sensors library
sensors.begin() ;
II set the resolution
sensors.setResolution(insideThermometer , TEMPERATURE_PRECISION) ;
delay(1000) ;
}
void Ioop'()
{
sensors.requestTemperatures();
getTemperature(insideThermometer) ;
Serial .println(tempC) ;
386
CHAPTER 17 • COMMUNICATING OVER ETHERNET
II Is it too hot?
if (tempC >= HighThreshold && (millis(»(lastMessage+(emaiIInterval*1000)))) {
Serial.println("High Threshhold Exceeded");
char messagel[] = "Temperature Sensor\o";
char message2[] = "High Threshold Exceeded\o";
sendEmail(subject, messagel, message2, tempC);
} II too cold?
else if (tempC<= LowThreshold && (millis(»(lastMessage+(emaiIInterval*1000))))
Serial. println(" Low Threshhold Exceeded");
char messagel[] = "Temperature Sensor\o";
char message2[] = "Low Threshold Exceeded\O";
sendEmail(subject, messagel, message2, tempC);
}
if (client.available()) {checkEmail();}
}
Upload the code and then open up the serial monitor window. The serial monitor will display the
temperature from the first sensor over and over. If the temperature drops below the LowThreshold
value, the serial monitor will display "Low Threshold Exceeded" and then send the relevant e-mail alert.
If the temperature goes above the HighThreshold, it will displays "High Threshold Exceeded " and send
the appropriate alert for a high temperature situation.
You can test this by setting the high threshold to be just above the ambient temperature and then
holding the sensor until the temperature rises above the threshold. This will set the alert system into
action.
Note that for the first 60 seconds the system will ignore any temperature alert situations. It will only
start sending alerts once 60 seconds have passed. If the thresholds have been breached, the alert system
will keep sending e-mails until the temperature drops to within acceptable levels. E-mails will be sent
every emailInterval seconds while the thresholds have been breached. You can adjust this interval to
your own settings.
After an e-mail is sent, the system will wait until a successful receipt has been received back from
the client, and then it will display the response. You can use this data to debug the system if things do
not work as planned.
Project 48 - Email Alert System - Code Overview
First, the libraries are included:
#include
#include
#include
#include
<Ethernet .h>
<SPI.h>
<OneWire.h>
<DallasTemperature.h>
Next, you define the delay, in milliseconds, when sending data to the server
#define time 1000
followed by a time, in seconds, in-between e-mails being sent.
#define emailInterval 60
387
CHAPTER 17 • COMMUNICATING OVER ETHERNET
Then you need to set the temperature high and low levels that will cause an alert:
#define HighThreshold 40 II Highest temperature allowed
#define LowThreshold 10 II Lowest temperature
Next, you set the pin and precision for the sensors
#define ONE WIRE BUS 3
#define TEMPERATURE PRECISION 12
and the floats to store the temperatures,
float tempC, tempF;
then two character arrays that will store the message in the e-mail
char messagel[35], message2[35];
plus another character array to store the subject of the e-mail. This is declared and initialized:
char subject[]
=
"ARDUINO: TEMPERATURE ALERT! 1\0";
As you don't want to bombard the user with e-mail messages once the thresholds have been
breached, you need to store the time the last e-mail was sent. This will be stored in an unsigned integer
called lastMessage:
unsigned long lastMessage;
The instances for the sensor are set up along with the sensor address:
OneWire oneWire(ONE_WIRE_BUS);
DallasTemperature sensors(&oneWire);
DeviceAddress insideThermometer
= {
OX10, OX7A, OX3B, OxA9, OX01, OX08, OxOO, oxBF };
The MAC and IP address of the Ethernet Shield is defined:
byte mac[] = { Ox64, OxB9, OxE8, OxC3, OxC7, oxE2 };
byte ip[] = { 192,168,0, 105 };
Then you set the IP address of your e-mail SMTPserver.This must be changed to your own one or
the code will not work.
byte server[]
= {
62, 234, 219, 95 };
A client instance is created and you pass it the server address and port number 25. Ifyour SMTP
server uses a different port, change this as required.
Client client(server, 25);
388
CHAPTER 17 • COMMUNICATING OVER ETHERNET
Next comes the first of your own functions . This one does the job of sending the e-mail to the server.
The function requires four parameters: the e-mail subject, the first line of the message, the second line of
the message, and finally, the temperature.
void sendEmail(char subject[], char messagel[], char message2[], float temp) {
The user is advised that you are attempting to connect:
Serial.println("connecting •.. ");
Then you check if the client has connected. If so, the code within the if-block is executed.
if (client.connect(» {
First, the user is informed that you have connected to the client. The client in this case is your e-mail
SMTP server.
Serial.println("connected");
You now send commands to the server in pretty much the same way that you did in Project 46. First,
you must introduce yourselves to the SMTP server. This is done with an EHLO command and the server
details. After each command, you must wait a while to allow the command to be processed. I found 1000
milliseconds was required for my server; you may need to increase or decrease this number accordingly.
client.println("EHLO MYSERVER");
delay(time); II log in
This is like a shake hands procedure between the server and the client where they introduce themselves
to each other. Next, you need to authorize the connection. If your SMTP server does not require
authorization, you can comment out this line and the username and password lines.
client.println("AUTH LOGIN"); delay(time); II authorise
Sometimes the server requires an unencrypted login, in which case you would send AUTH PLAIN and
the username and password in plain text.
Next, the Base-64 encrypted username and password must be sent to the server :
client.println("caFzLmNvbQaWNZXGluZWVsZWNOcmguNAZW2FsydGhzd3"); delay(time);
client.println("ZnZJh4TYZ2ds"); delay(time);
Then you need to tell the server who the mail is coming from and who the mail is going to:
client.println("MAIL FROM:<alert@bobsmith.org>");
delay(time);
client.println("RCPT TO:<fred@bloggs.com>");
delay(time) ;
These must be changed to your own e-mail address and the address of the recipient. Most SMTP servers
will only allow you to send e-mail using an e-mail address from its own domain (e.g. you cannot send an
e-mail from a Hotmail account using a Yahoo server.)
Next is the DATA command to tell the server th at what comes next is the e-m ail data, i.e. the stuff
that will be visible to the recipient.
client.println("DATA");
delay(time);
389
CHAPTER 17 • COMMUNICATING OVER ETHERNET
You want the recipient to see whom the e-mail is to and from, so these are included again for the
recipient's benefit.
client.println("From: <alert@bobsmith.org>");
delay(time);
delay(time);
client.println("To: <fred@bloggs.com>");
Next, you send the e-mail subject. This is the word "SUBJECT:" followed by the subject passed to the
function:
client.print("SUBJECT: ");
client.println(subject);
delay(time) ;
Before the body of the e-mail, you must send a blank line
client.println();
delay(time);
followed by the two lines of the message passed to the function.
client.println(messagel);
client.println(message2);
delay(time);
delay(time) ;
Then you include the temperature:
client.print("Temperature: ");
client.println(temp); delay(time);
All e-mails must end with a. on a line of its own to tell the server you have finished :
client.println(".");
delay(time);
Then you send a QUIT command to disconnect from the server:
client. println("QUIT");
delay(time) ;
Finally, the user is informed that the e-mail has been sent:
Serial. println( .. Email sent.");
Next, you store the current value of millis0 in lastMessage as you will use that later to see if the
specified interval has passed or not in-between message sends.
lastMessage=millis();
If the connection to the client was not successful, the e-mail is not sent and the user informed:
} else {
Serial.println("connection failed");
}
390
CHAPTER 17 • COMMUNICATING OVER ETHERNET
Next comes the function to read the response back from the client:
void checkEmail() { II see if any data is available from client
While data is available to be read back from the client
while (client .available(» {
you store that byte in c
char c
client.read();
=
and then print it to the serial monitor window.
Serial.print(c);
If the client is NOT connected
if (!client .connected(» {
then the user is informed. the system is disconnecting. and the client connected is stopped.
Serial.println();
Serial.println("disconnecting.");
client.stop();
Next is the function you have used before to obtain the temperature from the one-wire sensor
void getTemperature(DeviceAddress deviceAddress)
{
tempC
tempF
=
=
sensors.getTempC(deviceAddress);
DallasTemperature::toFahrenheit(tempC);
}
followed by the setup routine that simply sets up the Ethernet and sensors.
void setup()
{
Ethernet.begin(mac, ip);
Serial.begin(9600);
II Start up the sensors library
sensors.begin();
II set the resolution
sensors.setResolution(insideThermometer, TEMPERATURE_PRECISION);
delay(1000) ;
}
391
CHAPTER 17 • COMMUNICATING OVER ETHERNET
Finally, there's the main program loop :
void loop()
You start off by requesting the temperatures from the DallasTemperature library
sensors.requestTemperatures();
then call your getTemperature function, passing it the address ofthe sensor
getTemperature(insideThermometer);
that is then displayed in the serial monitor window.
Serial.println(tempC);
Next you check that temperature to see if it has reached or exceeded your high threshold. If it has,
then the appropriate e-mail is sent. However, you only want to send one e-mail every
(emailInterval*1000) seconds so check also that millis() is greater than the last time the e-mail
message was sent (lastMessage) plus the interval time . If true, the code is executed.
if (tempC >= HighThreshold
&& (millis(»(lastMessage+(emaillnterval*1000»» {
The user is informed and then the two lines that make up the e-mail message are sent:
Serial. println("High Threshhold Exceeded");
char messagel[] = "Temperature Sensor\O";
char message2[] = "High Threshold Exceeded\o";
The sendEmail function is then called, passing it the parameters that make up the subject, message
line one and two, and the current temperature:
sendEmail(subject, messagel, message2, tempC);
If the high teperature threshold has not been reached, you check if it has dropped below the low
temperature threshold. If so, carry out the same procedure with the appropriate message.
else if (tempC<= LowThreshold && (millis(»(lastMessage+(emaillnterval*1000»»
Serial. println(" Low Threshhold Exceeded");
char messagel[] = "Temperature Sensor\O";
char message2[] = "Low Threshold Exceeded\o";
sendEmail(subject, messagel, message2, tempC);
}
Finally, you check if there is any data ready to be received back from the client (after an e-mail has
been sent) and display the results:
if (client.available(»
{checkEmail();}
This data is useful for debugging purposes.
392
CHAPTER 17 • COMMUNICATING OVER ETHERNET
This project has given you the basic knowledge for sending an e-mail from an Arduino with Ethernet
Shield . You can use this to send alerts or report whenever an action has occurred, such as a person has
been detected entering a room or a box has been opened. The system can also take other actions, i.e. to
open a window if the temperature in a room gets too hot or to top up a fish tank if the water level drops
too low.
Next, you will learn how to send data from an Arduino to Twitter.
Project 49 - Twitterbot
Again you will use the circuit with the two temperature sensors. This time you will send regular updates
about the status of the two sensors to Twitter. This will give you a simple system for checking on the
status of any sensors you have connected to the Arduino.
Twitter is a microblogging service that allows you to send miniature blog posts or "tweets" of up to
140 characters in length. The tweets are publically accessible to anyone who does a search or to those
persons who have chosen to subscribe to (or follow) your blog. Twitter is incredibly popular and can be
accessed from any web browser or from one of the many Twitter clients that are available, including
mobile phone apps. This makes it ideal for sending simple short pieces of information that you can
check while on the move .
You will need to go to Twitter.com and create a new account. I recommend creating an account just
for tweeting from your Arduino.
As of August 31,2010, Twitter changed its policy regarding third party apps accessing the website. An
authentication method known as OAuth is now used that makes it very difficult to tweet directly from an
Arduino; prior to this change it was an easy process. Tweeting, at the moment, can only be done via a
third party. In other words, you sending the tweet to a website, or proxy, that will tweet on your behalf
using the OAuth token (authorization code) . The current Twitter library uses this method.
Once you have your account set up, enter the code below.
Enter the Code
At the time this book was written, the Ethernet libraries that the Twitter library relies on currently only
work with the Arduino IDE version 0018. You will therefore need to visit the Arduino website, navigate to
the download page, and obtain the IDE version 0018. Make sure you only run and upload the code from
this version of the IDE. Keep it separate from your current version of the IDE. The EthernetDNS and
EthernetDHCP libraries that are used by the Twitter library can be found at
http://gkaindl.com/software/arduino-ethernet. Once this library has been updated to work with the
latest IDE you can use it instead.
Before you upload the code, you will need a token for the Twitter account. The library you are using
has been created by NeoCat and uses his website as a proxy for sending the tweet. This means you must
first obtain a token, which is an encrypted version of your username and password, to access the Twitter
website. To do this visit NeoCat's website at http://arduino-tweet.appspot.com and click on the "Step 1"
link to obtain the token. Copy and paste this into the token section of the code.
Note that because you are using a proxy and have to give your Twitter username and password over
to obtain the token, it is advisable to create a new twitter account and keep it anonymous (i.e. don't add
any names or e-mail addresses into the Twitter profile of that account) . I am sure that it is perfectly safe
to use the library with your own account if you wish, but it is better to be safe than sorry.
393
CHAPTER 17 • COMMUNICATING OVER ETHERNET
Next, click the "Step 2" link and obtain the two sets of libraries th at the code relies on . Install these
in the libraries folde r ofthe 0018 version of the Arduino IDEyou downloaded and installed earlie r. You
will ne ed to rest art the IDE before you can use these. The Twitt er library also comes with a few examples
you can try out. Ifyou wish to read up about the Twitter lib rary you can find it on the Arduino
playground at www.arduino.cc/playground /Code/Twitter Libr ary.
Once you have your token and libraries installed, enter and uplo ad the code in Listing 17-4.
Listing 17-4. Codefor Project 49
II Project 49 - Twitterbot
#include
#include
#include
#include
#include
#include
<Ethernet.h>
<EthernetDHCP.h>
<EthernetDNS.h>
<Twitter.h>
<OneWire.h>
<DallasTemperature.h>
II Data wire is plugged into pin 3 on the Arduino
#define ONE WIRE BUS 3
#define TEMPERATURE PRECISION 12
float itempC, itempF, etempC, etempF;
boolean firstTweet = true;
II Setup a oneWire instance to communicate with any OneWire devices (not just Maxim/Dallas
temperature ICs)
OneWire oneWire(ONE_WIRE_BUS);
II Pass our oneWire reference to Dallas Temperature.
DallasTemperature sensors(&oneWire);
II arrays to hold device addresses
DeviceAddress insideThermometer = { Oxl0, Ox7A, Ox3B, OxA9, OX01, OX08, OxOO, OxBF };
DeviceAddress outsideThermometer = { Oxl0, OxCD, OX39 , OxA9, OX01, OX08, OxOO, OxBE};
byte mac[] = { Ox64, oxB9, oxE8, OxC3, OxC7, OxE2 };
II Your Token to tweet (get it from http ://arduino-tweet .appspot .com/)
Twitter twitter("608048201-CxYlyQi8ezhvjz60ZVfPHVdzIHbMODlh2gvoaAIx");
unsigned long interval = 600000; II 10 minutes
unsigned long lastTime; II time since last tweet
II Message to post
char message[140], serialString[60];
394
CHAPTER 17 • COMMUNICATING OVER ETHERNET
II function to get the temperature for a device
void getTemperatures()
{
itempC
itempF
etempC
etempF
= sensors .getTempC(insideThermometer);
= DallasTemperature::toFahrenheit(itempC);
= sensors.getTempC(outsideThermometer);
= DallasTemperature::toFahrenheit(etempC);
}
void tweet(char msg[]) {
Serial.println( "connecting .•. ");
if (twitter.post(msg)) {
int status = twitter.wait();
if (status == 200) {
Serial.println("OK. Tweet sent. B);
Serial.println();
lastTime = millis();
firstTweet = false;
} else {
Serial. print ("fa iled : code ");
Serial.println(status);
}
} else {
Serial. println(" connection failed.");
}
}
void setup()
{
EthernetDHCp.begin(mac);
Serial.begin(9600);
sensors.begin();
II set the resolution
sensors.setResolution(insideThermometer, TEMPERATURE_PRECISION);
sensors .setResolution(outsideThermometer, TEMPERATURE_PRECISION);
sensors .requestTemperatures()
getTemperatures();
II compile the string to be tweeted
while (firstTweet) {
sprintf(message, "Int. Temp: %d C (%d F) Ext. Temp : %d C (%d F). Tweeted from Arduino. %ld",
int(itempC), int(itempF), int(etempC), int(etempF), millis()); tweet(message);
}
}
395
CHAPTER 17 • COMMUNICATING OVER ETHERNET
void loop()
{
EthernetDHCP.maintain()j
sensors. requestTemperatures() j
II compile the string to be printed to the serial monitor
sprintf(serialString, "Internal Temp: %d C %d F. External Temp: %d C %d F", int(itempC),
int(itempF), int(etempC), int(etempF))j
delaY(SOO)j
Serial.println(serialString) j
Serial.println()j
if (millis() >= (lastTime + interval)) {
II compile the string to be tweeted
sprintf( message, "I nt . Temp: %d C (%d F) Ext. Temp : %d C (%d F). Tweeted from Arduino. %l d",
int(itempC), int(itempF), int(etempC), i nt (et empF) , millis())j
tweet(message)j
}
delay(10000)j II 10 seconds
}
After you have upl oaded the code to your Arduino , open the serial monitor window. The Arduin o
will attemp t to connect to Twitte r (actually NeoCat's webs ite) and sen d th e tweet. If the first tweet is
successful, the output in the serial monitor wind ow will be a bit like this:
connecting . •.
OK. Tweet sent.
Internal Temp: 26 C 79 F. External Temp : 26 C 79 F
Internal Temp: 26 C 79 F. External Temp : 26 C 79 F
Internal Temp: 26 C 79 F. External Temp : 26 C 79 F
When the program first runs, it will ob tain the temperatur e an d then keep attempting to connect to
Twitte r in the setup routi ne before it moves onto the main loop . It will not stop unt il it successfully
con nects. If the program fails to connect, you will get a failed : code 403 or connection failed
message. If th e twee t is successful, it will not twee t again until the interval period has passed. By default ,
thi s is set to 10 minutes, tho ugh you can cha nge it. Twitte r limits you to a maximum of 350 requests per
hour , so do n't overdo it. You can now access the Twitter website an d view the accoun t from anyw here to
chec k up in the temp eratur e readings.
Let' s see how this code works.
Project 49 - Twitterbot - Code Overview
The program sta rts off by including the relevan t libraries:
#include <Ethernet.h>
#include <EthernetDHCP.h>
#include <EthernetDNS .h>
396
CHAPTER 17 • COMMUNICATING OVER ETHERNET
#include <Twitter.h>
#include <OneWire.h>
#include <DallasTemperature.h>
The Twitter library needs the three Ethernet libraries to work so they are all included. Next, the
defines for the sensors are set :
#define ONE WIRE BUS 3
#define TEMPERATURE PRECISION 12
You create four floats for the temperatures, this time for internal and external temperatures in both
C and F:
float itempC, itempF, etempC, etempFj
The first time the program attempts to make a tweet, you want it to keep on trying until it
successfully connects and sends the message. Therefore, a Boolean is created and set to true, so you
know if you have yet to make your first tweet or not:
boolean firstTweet
= truej
As before, you create instances for the one-wire and temperature sensors as well as the addresses for
the two sensors:
OneWire oneWire(ONE_WIRE_BUS)j
DallasTemperature sensors(&oneWire)j
DeviceAddress insideThermometer = { Oxl0, Ox7A, ox3B, oxA9, OX01, OX08, oxoo, oxBF }j
DeviceAddress outsideThermometer = { Oxl0, OxCD, OX39, OxA9, OX01, OX08, OxOO, OxBE}j
You give the Ethernet shield a MAC address:
byte mac[]
= { Ox64, oxB9, OxE8, OxC3, OxC7, OxE2 }j
Next, you create an instance of the Twitter library and pass it the token for your account:
Twitter twitter("608048201-CXYlyQi8ezhvjz60ZVfPHVdzIHbMODlh2gvoaAIx")j
The interval in-between tweets is set
unsigned long interval
=
600000j II 10 minutes
as is a variable to store the time you last tweeted.
unsigned long lastTimej II time since last tweet
Two character arrays are created. These will store the message to be tweeted and the message you
will output to the serial monitor window.
char message[140], serialString[60]j
397
CHAPTER 17 • COMMUNICATING OVER ETHERNET
Now you create some functions. The first one is the function to obtain the temperatures from the
two sensors and store them in your variables.
void getTemperatures()
{
itempC = sensors.getTempC(insideThermometer);
itempF = DallasTemperature::toFahrenheit(itempC);
etempC = sensors.getTempC(outsideThermometer);
etempF = DallasTemperature::toFahrenheit(etempC);
}
Next is the function that will do the tweeting for you. It requires one parameter, which is the
character array that has your message in it.
void tweet(char msg[]) {
The user is informed that you are attempting to connect:
Serial. println("connecting ••. ");
Next, you use the postt ) method of the Twitter object to send the message. If the post is successful,
the function returns true. If it fails to connect, it returns false.
if (twitter.post(msg»
{
If you connect successfully, then you check the status of the post using the wait() method. This
returns the HTTP status code in the response from Twitter.
int status
=
twitter.wait();
If the status code is 200, this is the HTTP code's way of saying everything is OK. In other words, if the
tweet was successfully sent, then the code within the block will execute.
if (status
==
200) {
If successful, you inform the user:
Serial.println("OK. Tweet sent.");
Serial.println();
Then set lastTime to the current value in millist). This is so you can determine how long has passed
since the last tweet.
lastTime = millis();
The first time you carry out a successful tweet, you want the program to jump out of the while loop
in the setup routine and move onto the main loop, so you set the firstTweet flag to false.
firstTweet
398
=
false;
CHAPTER 17 • COMMUNICATING OVER ETHERNET
If the status is not 200, i.e. the post failed, then the user is informed and the code passed back for
debugging purposes
} else {
Serial. print (" fa iled : code ") j
Serial.println(status)j
}
and if you were not even able to connect in the first place, the user is informed of that instead.
} else {
Serial.println("connection failed.")j
}
The user functions out the way, you now come to the setup routine:
void setup()
First, you begin the EthernetDHCP library and pass it the MAC address:
EthernetDHCp.begin(mac)j
DHCP (Dynamic Host Configuration Protocol) is an autoconfiguration protocol used on IP networks. It
allows the Ethernet Shield to automatically be assigned an IP address from one that is available from the
router. Previousl y, you manually set the IP address; this time you use the EthernetDHCP library to autoassign one for you . The tradeoff is your code is much larger.
Next, you begin serial communications at 9600 baud and set up the sensors as before:
Serial.begin(9600)j
sensors.begin()j
sensors.setResolution(insideThermometer, TEMPERATURE_PRECISION)j
sensors.setResolution(outsideThermometer, TEMPERATURE_PRECISION)j
The temperatures are requested, as you are about to use them:
sensors.requestTemperatures()
getTemperatures()j
You now attempt to send your first tweet. The while loop to do this will keep running as long as
firstTweet is set to true:
while (firstTweet) {
Next, you use a sprintf command to compile the tweet into the message]] array . You pass it the four
sets of temperatures as well as the value of millisf) . As millis is an unsigned long number, you use the
%ld specifier in sprintf to print a long integer.
sprintf(message, "Int. Temp: %d C (%d F) Ext. Temp: %d C (%d F). Tweeted from Arduino. %ld",
int(itempC), int(itempF), int(etempC), int(etempF), millis(»j
399
CHAPTER 17 • COMMUNICATING OVER ETHERNET
The reason you add the value of millis 0 onto the end of the tweet is that Twitter will not post a
message that is the same as the last one sent.lfthe temperatures have not changed since the last tweet,
the message will be the same and Twitter will return an error code instead. As you want regular updates
every interval period, by adding the value of millis 0 to the end you will ensure that the message differs
from the last one sent. Make sure that your tweet length does not go over 140 characters in total;
otherwise, you will end up with weird messages appearing in your Twitter timeline.
Now that you have compiled your message, you pass it to the tweet() function :
tweet(message);
Next comes the main loop, which you will only reach if the first tweet in the setup routine is
successful:
void loop()
First, you run a maintain command on the EthernetDHCP library. This keeps the auto-assigned IP
address live and valid.
EthernetDHCP.maintain();
The temperatures are updated.
sensors.requestTemperatures();
Then you use a sprintf command to compile the output for the serial monitor. It's more convenient
than a whole list ofSerial.printO commands so you may as well use it, though it does increase the size of
your code.
sprintf(serialString, "Internal Temp: %d C %d F. External Temp: %d C %d F", int(itempC),
int(itempF), int(etempC), int(etempF));
Then the string is output to the serial monitor after a short delay:
delay(soo);
Serial.println(serialString);
Serial.println();
Next you ascertain if the interval time has passed since the last tweet, and if so, send another one.
You calculate the value oflastTime + interval and see if the current value in millisf) is greater than it (i.e.
the interval period has passed since the last tweet) .lf so, you compile the new message and tweet again .
if (millis() >= (lastTime + interval)) {
sprintf(message, "Int. Temp: %d C (%d F) Ext. Temp: %d C (%d F). Tweeted from
Arduino. %ld", int(itempC), int(itempF), int(etempC), int(etempF), millis());
tweet(message);
}
Finally, you have a 10 second delay in-between the updates to the serial monitor so that you don't
bombard the user with information:
delay(10000); II 10 seconds
400
CHAPTER 17 • COMMUNICATING OVER ETHERNET
Now that you know how to send tweets from your Arduino, you can use it for all kinds of purposes.
How about a potted plant that tweets to let you know it needs watering? Or sensors around a house to
tweet whenever anyone enters a room, a doorbell that tweets when someone is at the door, or a cat flap
that tells you when your cat has left or entered the house? The possibilities are endless.
Now you 've reached the final project in your journey. In this last project, you will use the Ethernet
Shield to read some data from the Internet instead of sending data out.
Project 50 - RSS Weather Reader
The final project in this book will use the Ethernet Shield again, but instead of transmitting data out to a
web service, you will use the Arduino and Ethernet Shield to fetch data from the Internet and then
display it in the serial monitor window. The data you are going to use is an RSS (Really Simple
Syndication) feed from the www.weather.gov website to obtain weather data for an area of your
choosing in the u.S. This code will easily adapt to read an RSS weather feed from any other source if you
are outside of the US.
RSS is a web format for publishing frequently updated information, such as weather, news, etc. The
data is in XML(Extensible Markup Language) format, which is a set of rules for encoding documents in a
machine-readable form . XMLis a simple format and it's not really necessary to understand how it works .
The Arduino will simply look for tags within the XML code where the temperature, humidity, and
pressure data is stored and strip out that information for displaying.
You'll be using the XMLfeed for Edwards Air Force Base in California. If you wish to use a different
feed, go to http://www.weather.gov/xmllcurrencobs/ and choose your area, then look for the full
address of the XML data for that feed. Adjust the code accordingly to show the weather for that area.
As for hardware, this time you are using nothing more than an Ethernet Shield plugged into an
Arduino.
Enter the Code
Plug the Ethernet shield into the Arduino (if it is not already there) and enter the code from Listing 17-5.
Thanks to Bob S. (Xtalker) from the Arduino forums for the code.
Listing 17-5. Code for Project 50
II Project 50
II Thanks to Bob S. for original code
II Get current weather observation for Edwards AFB from weather.gov in XML format
#include <Ethernet.h>
#include <SPI.h>
II Max string length may have to be adjusted depending on data to be extracted
#define MAX- STRING- LEN 20
II Setup vars
char tagStr[MAX_STRING_LEN]
;
char dataStr[MAX STRING LEN] = uU;
char tmpStr[MAX3TRING_LEN] "':
char endTag[3] = {'<', 'I', '\O'};
int len;
401
CHAPTER 17 • COMMUNICATING OVER ETHERNET
II Flags to differentiate XML tags from document elements (ie . data)
boolean tagFlag = false;
boolean dataFlag = false;
II Ethernet vars
byte mac[] = { oxDE, oxAD, OxBE, OxEF, OxFE, OxED };
byte ip[] = {172,31,24,232};
byte server[] = { 140, 90, 113, 200 }; II www.weather .gov
II Start ethernet client
Client client(server, 80);
void setupj )
{
Serial.begin(9600);
Serial. println ("Starting Weather RSS Reader");
Serial .println("connecting••• ");
Ethernet.begin(mac, ip);
delay(1000);
if (client.connect(» {
Serial.println("connected");
client. println("GET Ixmllcurrent_obs/KEDW. xml HTTP/1.0");
client.println();
delay(2000);
} else {
Serial.println("connection failed");
}
}
void Ioop'() {
II Read serial data in from web:
while (client.available(» {
serialEvent();
}
if (!client.connected(» {
client. stop(},
if (int t=o; t<15; t++) { II the feed is updated once every 15 mins
delay(60000); II 1 minute
}
402
CHAPTER 17 • COMMUNICATING OVER ETHERNET
if (client.connect(» {
client. println( "GET Ixml/current_obs/KEDW. xml HTTP/1.0");
client.println();
delay(2000);
} else {
Serial.println("Reconnection failed");
}
}
}
II Process each char from web
void serialEvent() {
II Read a char
char inChar
=
client.read();
if (inChar == '<') {
addChar(inChar, tmpStr);
tagFlag = true;
dataFlag = false;
} else if (inChar == '>') {
addChar(inChar, tmpStr);
if (tagFlag) {
strncpy(tagStr, tmpStr, strlen(tmpStr)+l);
}
II Clear tmp
clearStr(tmpStr);
tagFlag = false;
dataFlag = true;
} else if (inChar != 10) {
if (tagFlag) {
II Add tag char to string
addChar(inChar, tmpStr);
II Check for </XML> end tag, ignore it
if ( tagFlag && strcmp(tmpStr, endTag) == 0 ) {
clearStr(tmpStr);
tagFlag = false;
dataFlag = false;
}
}
403
CHAPTER 17 • COMMUNICATING OVER ETHERNET
if (dataFlag) {
II Add data char to string
addChar(inChar, dataStr);
}
}
II If a LF, process the line
if (inChar ==
10 ) {
II Find specific tags and print data
if (matchTag("<temp_f>"»
{
Serial.print("Temp: ");
Serial.print(dataStr);
}
if (matchTag("<temp_c>"»
{
Serial.print(", TempC: ");
Serial.print(dataStr);
}
if (matchTag("<relative_humidity>"»
Serial.print(", Humidity: ");
Serial.print(dataStr);
}
if (matchTag("<pressure_in>"»
{
Serial.print(", Pressure: ");
Serial.print(dataStr);
Serial.println("");
}
II Clear all strings
clearStr(tmpStr);
clearStr(tagStr);
clearStr(dataStr);
I I Clear Flags
tagFlag = false;
data Flag = false;
}
}
II Function to clear a string
void clearStr (char* str) {
int len = strlen(str);
for (int c = 0; c < len; c++) {
str[c] = 0;
}
}
404
{
CHAPTER 17 • COMMUNICATING OVER ETHERNET
II Function to add a char to a string and check its length
void addChar (char ch, char* str) {
char *tagMsg = "<TRUNCATED_TAG>"j
char *dataMsg = "-TRUNCATED_DATA-"j
II Check the max size of the string to make sure it doesn't grow too
II big. If string is beyond MAX_STRING_LEN assume it is unimportant
II and replace it with a warning message .
if (strlen(str) > MAX_STRING_LEN - 2) {
if (tagFlag) {
clearStr(tagStr)j
strcpy(tagStr,tagMsg) j
}
if (dataFlag) {
clearStr(dataStr)j
strcpy(dataStr,dataMsg)j
}
II Clear the temp buffer and flags to stop current processing
clearStr(tmpStr)j
tagFlag = falsej
data Flag = falsej
} else {
II Add char to string
st r [st rl en(st r ) ] = chj
}
}
II Function to check the current tag for a specific string
boolean matchTag (char* searchTag) {
if ( strcmp(tagStr, searchTag) == a ) {
return truej
} else {
return fal sej
}
}
Upload th e code an d open up th e serial moni tor. If everything is working correctly. you will have an
out put similar to this:
Starting Weat her RSS Reader
connecting•••
connected
TempF : 60.0, TempC: 15.4, Humidity : 100, Pressure : 29 .96
Every sixty seconds the display will up date again with the latest data. Let's see how this code works.
405
CHAPTER 17 • COMMUNICATING OVER ETHERNET
Project 50 - RSS Weather Reader - Code Overview
The program starts off by including the relevant Ethernet libraries you will need:
#include <Ethernet.h>
#include <SPI.h>
Then you define the maximum length of the data string:
#define MAX- STRING- LEN
20
You may need to increase this if you are requesting further information from the feed . Next, you
create three arrays that will store the various strings you will be processing (these all have the just the
length defined) .
char tagStr[MAX_STRING_LEN] = '''';
char dataStr[MAX STRING LEN] = "";
char tmpStr[MAX3TRINGJ~EN] = '''';
Then you create another array to store the possible end tags you will encounter in the XML feed:
char endTag[3] = {'<', 'I', '\O'};
Then you create a variable that will store the length of the string you will be processing at the
relevant section ofthe code:
int len;
Then you create two flags. These will be used to differentiate between the XML tags and the
information after the tags that you wish to strip out of the XMLcode.
boolean tagFlag = false;
boolean data Flag = false;
Next, you set up the MAC and IP address of the Ethernet Shield:
byte mac[] = { OxDE, oxAD, OxBE, OxEF, OxFE, OxED };
byte ip[] = {172,31,24,232};
Then the IP address of the www.weather.govwebsite:
byte server[]
= { 140, 90, 113, 200 }; // www.weather.gov
If you are using a different website for your weather feed, change this IP address to the URL you are
using. Next, you create a client object and pass it the address of the server and the port you are using:
Client client(server, 80);
406
CHAPTER 17 • COMMUNICATING OVER ETHERNET
Next comes the setup routine
void setup()
which starts off with beginning serial communications at 9600 baud so you can print data to the serial
monitor.
Serial.begin(9600);
You inform the use of the name of the program and that you are attempting to connect:
Serial. println(" Starting Weather RSS Reader");
Serial.println("connecting ..• ");
Ethernet communications are started, passing the MAC and IP address of your device, followed by a
short delay to allow it to connect:
Ethernet.begin(mac, ip);
delay(1000);
Next, you check if you have connected to your client (the www.weather.govwebsite) successfully:
if (client.connect()) {
If so, you inform the user
Serial.println("connected");
Then carry out a HTML GETcommand to access the XML data from the sub-directory that stores the
relevant feed, followed by a delay to allow successful communications.
client. println("GET /xmllcurrent_obs/KEDW.xml HTTP/1.0");
client.println();
delay(2ooo);
If the connection was not made, you inform the user of a failed connection:
} else {
Serial.println("connection failed");
}
}
Next comes the main loop:
void Iocp() {
Asyou performed a GETcommand in the setup loop, the serial buffer should contain the contents
of the XML feed returned from the server. So, while you have data available
while (client .available()) {
407
CHAPTER 17 • COMMUNICATING OVER ETHERNET
the serialEvent 0 function is called.
serialEvent() ;
This function will be explained shortly. If a connection has not been made
if (!client.connected(»
{
the connection to the client is stopped
client.stop();
then you wait 15 minutes before you attempt another connection. The data feed is updated once every
15 minutes at most, so it is pointless updating the information any less than this :
if (int t=o; t<15; t++) { II the feed is updated once every 15 mins
delay(60000); II 1 minute
}
If you have made a successful connection to the client
if (client.connect(»
{
then you perform another GET command to obtain the latest XMLfeed data
client.println("GET Ixmllcurrent_obs/KEDW.xml HTTP/1.0");
client.println();
delay(2000);
and if a connection fails, the user is informed.
} else {
Serial.println("Reconnection failed");
}
Next comes the serialEvent () function. The purpose of this function is to read the data from the
XMLfeed and process it according to what it finds
void serialEvent() {
The function starts by reading in the first character and storing it in inChar:
char inChar = client.read();
Now you need to take a look at that character and decide if it is a tag or if it is data. If it is a tag, then
we set the tagFlag to true. If it is data, we set the data Flag to true. The other flag is set to false each time.
408
CHAPTER 17 • COMMUNICATING OVER ETHERNET
The raw data for the feed looks like:
ccurrent observation version="1.0"
xmlns:xsd="http://www.w3.org/ 2001/XMLSchema"
xmlns:xsi="http://www.w3.org/2001/XMLSchema-instance"
xsi:noNamespaceSchemaLocation="http://www.weather.gov/view/current_observation.xsd">
ccredit>NOAA's National Weather Servicec/credit>
ccredit_URL>http://weather.gov/c/credit_URL>
cimage>curl>http://weather.gov/images/xml_logo.gifc/url>ctitle>NOAA's National
Weather Servicec/title>clink>http://weather.govc/link>c/image>
csuggested_pickup>15 minutes after the hourc/suggested_pickup>
csuggested_pickup_period>60c/suggested_pickup_period>
clocation>Edwards AFB, CAc/location>
cstation id>KEDWc/station id>
clatitude>34.91c/latitude>
clongitude>-117.87c/longitude>
cobservation_time>Last Updated on Oct 19 2010, 9:55 am PDTc/observation_time>
cobservation time rfc822>Tue, 19 Oct 2010 09:55:00 -0700c/observation time rfc822>
cweather>Mostly Cloudyc/weather>
ctemperature_string>62.0 F (16.4 C)c/temperature_string>
ctemp_f>62.0c/temp_f>
ctemp_c>16.4c/temp_c>
crelative_humidity>100c/relative_humidity>
As you can see, each piece of information is embedded inside a tag. For example, the temperature in
Fahrenheit has the ctemp_f> tag to start it offand a c/temp_f> to end it. Everythingin-between the tags
are data.
First,you check if the character is a < character. If so, this is the start of a tag.
if (inChar == 'c') {
If so, you call the addChar function, which willcheck if the string length is within the limits of
MAX_STRING_LEN and if so, add the character to your tmpStr string. Youwillexamine this function
later on.
addChar(inChar, tmpStr);
As you have found a tag, the tagFlag is set to true and the data Flag set to false:
tagFlag = true;
data Flag = false;
If you reach the end of the tag by finding the> character
} else if (inChar == '>') {
then the character is added to the tmpStr string.
addChar(inChar, tmpStr);
409
CHAPTER 17 • COMMUNICATING OVER ETHERNET
If you are currently processing a tag and have reached the end of the tag, you can copy the entire tag
from the tmpStr (temporary string) in the tag string (tgrStr). You use the strncpy command to do this.
if (tagFlag) {
strncpy(tagStr, tmpStr, strlen(tmpStr)+l)j
}
The strncpy command copies part of one string into another string . It requires three parameters: the
string you are copying the data into, the string you are copying the data from, and the amount of
characters to copy. For example, if you had
strncpy(firstString, secondString, 10)j
then the first 10 characters of secondString are copied into firstString . In your case you copy the entire
contents by finding the length of the temporary string (tmpStr)» 1 and copying that amount of characters
into the tag string.
Once the temporary string has been copied, you need to clear it so it's ready for the next piece of
data. To do this, you call the clearStr function and pass it the string you wish to clear.
clearStr(tmpStr)j
The two flags are set to false, ready for the next piece of information:
tagFlag = falsej
data Flag = truej
If the character read is a linefeed (ASCII 10)
} else if (inChar != 10) {
then you add the character to the string if you are currently processing a tag
if (tagFlag) {
addChar(inChar, tmpStr)j
You want to ignore the end tags so you check if you are currently processing a tag and have reached
the end of the tag (by comparing with the endTag characters)
if ( tagFlag
&&
strcmp(tmpStr, endTag) == 0 ) {
then the tag is ignored, the string is cleared, and the tags set to their defaults.
clearStr(tmpStr)j
tagFlag = falsej
data Flag = falsej
The strcmp command compares two strings. In your case , it compares the temporary string
(tmpSt r) with the characters in the endTag array :
strcmp(tmpStr, endTag)
410
CHAPTER 17 • COMMUNICATING OVER ETHERNET
The result will be 0 if the strings match and another value if they don't. By comparing it with the endTag
array, you are checking that any of the three end tag characters are present.
If the current string is data
if (data Flag) {
then you add the current character to the data string (dataStr) .
addChar(inChar, dataStr);
The above code has basically decided if you are processing a tag, and if so, stores the characters in the
tag string (tagStr) and if it is data, stores it in the data string (dataStr) . You will end up with the tag and
the data stored separately.
lfyou have reached a linefeed character, you are clearly at the end of the current string. So you now
need to check the tags to see if they are the temperature, humidity, or pressure data that you want.
if (inChar
==
10 ) {
To do this, you use the matchTag function (that you will come to shortly) which checks if the
specified tag is within the tag string, and if, so returns a true value. You start with looking for the
temperature in Fahrenheit tag
<temp_f>
if (matchTag("<temp_f>"»
{
and if so, prints out the data string, which if the tag is <tem p_f> will contain the temperature in
Fahrenheit.
Serial.print("Temp: ");
Serial.print(dataStr);
Next you check for the temperature in Celsius,
if (matchTag("<temp_c>"»
{
Serial. print (". TempC: ");
Serial.print(dataStr);
}
the humidity,
if (matchTag("<relative_humidity>"»
{
Serial.print(", Humidity: ");
Serial.print(dataStr);
}
and the pressure.
411
CHAPTER 17 • COMMUNICATING OVER ETHERNET
if (matchTag("<pressure_in>"»
{
Serial.print(", Pressure: ");
Serial.print(dataStr);
Serial.println("");
}
Then all of the strings are cleared ready for the next line
clearStr(tmpStr);
clearStr(tagStr);
clearStr(dataStr);
and the tags are cleared, too .
tagFlag = false;
data Flag = false;
Next, you have your user functions, starting with the clear string (ciearStr) function
void clearStr (char* str) {
that simply finds the length of the string passed to the function using the strl.ent) command
int len
= strlen(str);
then uses a for-loop to fill each element of the array with an ASCII 0 (null) character.
for (int c = 0; c < len; c++) {
str[c] = 0;
}
The next function is the addChar function . You pass the character currently read and the current
string to it as parameters.
void addChar (char ch, char* str) {
You define two new character arrays and store error messages in them:
char *tagMsg
char *dataMsg
= "<TRUNCATED_TAG>";
= "-TRUNCATED_DATA-";
If you find that the strings are over the length of MAX_STRING_LEN then you will replace them with
these error messages.
You now check the length of the string to see if it has reached the maximum length:
if (strlen(str) > MAX_STRING_LEN - 2) {
If it has and you are currently processing a tag
if (tagFlag) {
412
CHAPTER 17 • COMMUNICATING OVER ETHERNET
then the tag string is cleared and you copy the error message into the tag string .
clearStr(tagStr)j
strcpy(tagStr,tagMsg)j
Ifyou are processing data, then the data string is cleared and you copy the data error message into
the data string.
if (dataFlag) {
clearStr(dataStr)j
strcpy(dataStr,dataMsg)j
}
The temporary string and tags are cleared
clearStr(tmpStr)j
tagFlag = falsej
data Flag = falsej
and if the length of the string has not exceeded the maximum length, you add the current character that
has been read into the string. You use the length of the string to find out the last character, i.e. the next
place you can add a character to.
} else {
II Add char to string
str[strlen(str)]
=
chj
}
Finally, you come to the matchTag function that is used to check that the search tag passed to it as a
parameter has been found or not, and if so, returns a true or false accordingly:
boolean matchTag (char* searchTag) {
The function is of type Boolean as it returns a Boolean value and requires a character array as a
parameter:
if
strcmp(tagStr, searchTag) == 0 ) {
return truej
} else {
return falsej
}
}
By changing the XML feed URLand the tags found within that feed, you can use this code to look for
pieces of data in any RSS feed you wish. For example, you could use the Yahoo weather feeds at
http://weather.yahoo .com then navigate to the region you wish to view and click the RSS button. The
URLofthat feed can then be entered into the code. You can view the raw source ofthe feed by right
clicking and choosing the right click menu option to view the source. You can then view the tags and
modify the code to find the relevant piece of information.
413
CHAPTER 17 • COMMUNICATING OVER ETHERNET
This last project has showed you how to use your Ethernet Shield to obtain information from the
Internet. Previously, you send data out from the shield to external sources. In this project, you read data
back from the Internet instead. Rather than displaying the weather data in the serial monitor window,
you can use the skills you have learned in the previous projects to display it on an LCDscreen or on an
LEDdot matrix display.
Summary
This final chapter has showed how to connect your Arduino to the Internet, either for the purpose of
sending data out in the form of a served webpage, a tweet to Twitter, an e-mail , or sensor data sent to
Pachube, or for requesting a webpage and stripping data from that webpage for your own use . Having
the ability to connect your Arduino to a LAN or the Internet opens up a whole new list of potential
projects. Data can be sent anywhere around your house or office where an Ethernet port is available, or
data can be read from the Internet for the Arduino to process, display, act upon, etc.
For example, you could use a current weather feed to determine if it is about to rain and warn you to
bring your washing in from the clothesline or to close a skylight window. What you do with your Arduino
once it's connected is onl y limited by your imagination.
Subjects and Concepts covered in Chapter 17:
414
•
How to manually assign a MAC and IP address to your device
•
The concept of client and server
•
How to listen for client connections with the client.connectedO command
•
Sending HTML code by printing to a client
•
Using your Arduino as a web server
•
Connecting to the Arduino from a web browser
•
Checking data is available with the client. available 0 command.
•
Reading data with the client.readO command
•
Sending data to Pachube, viewing the data as graphs, etc .
•
Sending tweets to Twitter.com from the Arduino via a proxy
•
Sending e-mails from the Arduino
•
Fetching data from an RSS feed and parsing it for display
•
Copying strings with the strcpy and strncpy commands
•
Comparing strings with the strcmp command
•
Filling memory locations with the memset command
•
Finding the size of arrays with the sizeof command
CHAPTER 17 • COMMUNICATING OVER ETHERNET
•
Processing strings with the sprintf command
•
Finding lengths of strings with the strlen command
•
Searching for sub-strings with the strstr command
•
Finding IP address with the ping command
•
Checking if a client has connected with the client.connectO command
•
Creating an Ethernet connection with the Ethernet.begin(mac, ip) command
•
Encrypting us ern ames and passwords to Base-64 with website utilities
•
Using the EthernetDHCP.h library to automatically assign an IP address
•
Using the Twitter library post and wait commands
•
Looking for tags in an XML RSS feed
415
Index
Numbers & Symbols
!= (not equal to), 34
& (ampersand), 74, 162
* (asterisk) symbol, 74
{} (curly braces), 25
< (less than), 34
<= (less than or equal to), 34
== (equal to), 34
> (greater than) , 34
>= (greater than or equal to), 34
% (modulo) operator, 304-305
4-bit mode, 172, 177
5-volt linear regulator, 4
5 x 7 LED dot matrix, 134
74HC595 Shift Register IC, 48, 116-118,
122, 124, 129, 134
7-segment LED displays, 155
840 tie-point breadboard, 22
8-bit mode, 177
8 x 8 LED dot matrix display, 129, 134
A
access control system
circuit connections, 348
code overview, 351-356
parts required, 347
project code, 348-351
Adafruit shield, 215
Add File option, 18
addChar function, 409, 412
additive color model, 63
AFMotor.h library, 215
analog input/ outputs, 57
Analog Pin 4 (SDA), 339
Analog Pin 5 (SCL), 339
analogRead command, 57
analogWriteO function , 60, 194
Anthros art installation, 5
API key, 376
Archive Sketch option, 18
Arduino
advantages of, 1
components, 4
extensions, 5
getting started with, 6-10
internal pull-up resistors, 48
introduction to, 3-6
as open source, 4
programming, 4
testing, 10
uploading sketch, 10-12
uses of, 3
variants, 5
Arduino Boards menu, 10
Arduino Bootloader, 5, 18
417
_ INDEX
Arduino Duernilanove, 6
Arduino Forum.T, 18
Arduino IDE (Integrated Development
Environment),4
appearance of, 13
board and port selection, 8-10
downloading, 2- 6
installation, 7-8
introduction to, 12-19
Arduino Mega 2560,5
Arduino menu, 16
Arduino Project, 1
Arduino projects
I-wire digital temperature sensor,
283-291
access control system, 347-356
basic touch screen, 259-266
DC motor control, 99-104
digital barograph, 245-257
digital pressure sensor, 231-245
dual8-bit binary counters, 124-128
dual servo control, 196-201
email alert system, 384-393
Ethernet shield, 359-367
interactive LED chase effect, 54-57
interactive traffic lights, 38-48
Internet weather display, 368-383
joystick servo control, 201-206
L293D motor driver rc, 104-108
LCD control, 171-181
LCD temperature display, 182-188
LED chase effect, 51-54
LED displays, 129-169
LED fire effect, 66-68
LED flasher, 21-31
418
light sensor, 92-96
line following robot, 219-229
materials needed for, 2
motor shield, 213-219
piezo knock sensor, 89-92
piezo sounder alarm, 81-85
piezo sounder melody player, 85-89
pulsating lamp, 58-60
RFID reader, 343-346
RGB mood lamp, 61-66
RSS weather reader, 401-414
S.O.S. Morse Code Signaler, 31-34
SO card read/write, 317-317
serial controlled mood lamp, 68-79
serial temperature sensor, 279-283
servo control, 192-196
shift register 8-bit binary counter,
111-124
stepper control, 207-213
temperature SO datalogger, 327-340
touch screen keypad, 266-272
touch screen light controller, 272-278
traffic lights, 34-37
Twitterbot, 393-401
ultrasonic alarm, 305-312
ultrasonic distance display, 298-305
ultrasonic rangefinder, 293-298
ultrasonic theremin, 312-314
Arduino Tools menu, 9
Arduino-based boards, 4
array data type, 42
arrays, 53, 142
data type, 53
dots[], 252, 255
endTag,411
• INDEX
RGB2,64
two-dimensional, 142-143
ASCII (American Standard Code for
Information Interchange), 159
ASCII characters, 159-160,353
ASCII code, 159
ASCIITable sketch, 15
Atmega chip, 4, 18, 19,61, 137, 156
Atmega8U2 chip, 4
Atmega32 chip, 42
Atmega168 chip, 42
Atmega328 chip, 42, 155, 156
Atmel AVR Microprocessor, 3-4
attach command, 194
Austria MicrosystemsAS1107, 145
Auto Format function, 18
availablet) command, 365
B
base 10 number system, 114
basicPrintDemoO function, 177
battery assisted passive (BAP), 345
baud rate, 15, 71
begint) command, 364
bi-color dot matrix displays, 129
bi-color LEDs, 31
binary counters, 111-128
dual8-bit binary counters, 124-128
shift register 8-bit binary counter,
111-124
binary number system, 113-115
bipolar motors, 208, 211, 213
bitmask, 120, 122, 157
bitshift command, 139
bitshift operator, 122
bitwise AND (&) operator, 120, 122, 157
bitwise NOT H operator, 121
bitwise operators, 120-122, 157,354
bitwise OR (I) operation, 121, 354
bitwise rotation, 144
bitwise XOR (I') operator, 121
BlankLine variable, 365
board selection, 8-10
boolean data type, 42
boolean operators, 44
boolean variables, 119
bootloader,5
breadboards, 22, 27-28
break command, 187
buttons, 45
byte data type, 42
bytes, 88
c
C language, 4
calibration routine, 226-227
casting, 60
CdS (Cadmium-Sulfide), 94
changeLEDO function, 54
changeLightsO function, 39
char data type, 42
checkCardO function, 355-356
checkForResponseO function, 381-382
checksums, 354
chrPointer variable, 158
circular shift, 144
clean_bufferO function, 378
clear string (clearStr) function, 410, 412
clearDisplayO function, 156
419
_ INDEX
client.printlnt) command, 366
client.readO command, 365
clockPin, 157
clone boards, 4
.closet) command, 326
colors, 63, 66
comments, code, 23
comparison operators, 34
components
breadboard,27-28
buttons, 45
LED, 30, 31
pull-down resistors, 46- 48
pull-up resistors, 47-48
resistor, 28-30
computer programs, 4
condition parameter, 33
conditional operators, 271
conditions, nested, 44
constraint) function, 65, 77
control structures, 43
Copy for Forum option, 18
counter variable, 252
createCharO function, 180
createGlyphDemoO function, 180
curly braces H, 25
cursort) function, 179
.csv (comma separated values) file, 380
D
DallasTemperature library, 285, 289-291,
329,392
DATA command, 389
data type array, 53
420
data types, 41-42
dataPin, 157
DC motors, 99-110
L293D motor driver IC, 104-108
power supply, 99-102
simple motor control, 99-104
circuit connections, 100
code overview, 101-102
hardware overview, 102-104
parts required, 100
project code, 101
decimal numbers, 114-115
decode mode register, 155
define directives, 86-88
detachO function, 195
DeviceAddress variables, 289
DHCP (Dynamic Host Configuration
Protocol),399
digital barograph
circuit connections, 246-247
code overview, 252-257
parts required, 245
project code, 247-252
digital pins, 21, 54,102
Digital Pin 2, 43, 48
Digital Pin 8, 83, 88-89, 112
Digital Pin 9, 103, 222, 294-296
Digital Pin 10, 22, 24, 25, 26, 28, 33
Digital Pin 11,58, 60, 102
Digital Pin 13, 12
sending analog values to, 60
setting pinMode, 48
digital pressure sensors
circuit connections, 232-233
code overview, 236-244
• INDEX
parts required, 231-232
project code, 233-236
digital temperature sensors, 283
circuit connections, 284
code overview, 289-291
parts required, 283
project code, 284-289
setting resolution of, 290
digitalRead statement, 43
digitalWrite statement, 48
diodes, 103
direction variable, 54
disconnect pachubef) function, 381
displayO function, 177
displayDigitO function, 304, 311
dot matrix displays, 129
basic animation, 129-139
circuit connections, 130-132
code overview, 137-139
hardware overview, 134-135
parts required, 129
pins required for, 131
project code, 132-134
Pong game, 164
circuit connections, 164
code overview, 166-169
parts required, 164
project code, 164-166
scrolling message, 144
circuit connections, 145-147
code overview, 155-163
hardware overview, 152-155
parts required, 145
project code, 147-152
scrolling sprite, 139
code overview, 141-144
project code, 139-141
dotCursor variable, 252
dots[] array, 252, 255
double data type, 42
do-while loop, 324
drawPointsO function, 253-254
DrawRect command, 252
051307 RTC (Real Time Clock) chip, 327,
339
D518B20 digital temperature sensor, 283,
327
dual8-bit binary counters
circuit connections, 125-126
code and hardware overview, 127-128
parts required, 124
project code, 126-127
Dual H-Bridge, 107
dual servo control, 196-201
circuit connections, 196-197
code overview, 199-201
parts required, 196
project code, 197-199
Duemilanove, 4-6
Dynamic Host Configuration Protocol
(DHCP),399
E
Edit menu, 17
electromagnets, in stepper motors, 211
email alert system, 384
code overview, 387-392
project code, 384-387
endTag array, 411
421
_ INDEX
.errorCodeO command, 323
error messages, 16
error_P function, 322
Ethernet shield, 401
circuit connections, 360
code overview, 363-367
parts required, 359
project code, 360-363
Ethernet.begin command, 378
Ethernet.h library, 363
EthernetDHCP library, 393, 399-400
EthernetDNS library, 393
external libraries, 132, 137, 144
F
File menu, 11, 17
FiliRectO command, 253 , 255
fire effect, 66-68
circuit connections, 66
code overview, 68
parts required, 66
project code, 67
firstChrRow, 159-160
flash memory, 156
float data type, 42
floating pins, 265
floating state, 46
for loop, 33- 34
FTDI USB-to-serial driver chip, 4
function calls, 45
functions, 24-25, 45. See also specific
functions
Toolbar button, 14
Verify/Compile, 18
passing control to, 54
422
G
GET command, 407-408
.getO command, 336-337
getPressureO function , 253
getTempO function, 282
.getTempCO function, 290 , 361 , 365, 383
getTemperatureO function, 338, 361-362,
365-367,392
getTemperaturesO function , 372, 379, 383
getTimeDateO function, 336, 338
GLCD.h library, 252
global scope, 34
H
Hardware Timer, 137
H-Bridge, 107-108
heatsink, 105
Help menu, 19
hexadecimal numbers, converting ASCII
characters to, 353
high impedance, 265
HTML (or HyperText Markup Language)
366
'
HTTP request, 366
HTTP version 1.1, 366
I/O (input/output) pins, 4
rc (lnter-IC) protocol, 339-340
ID 12 readers, 343
IDE menus, 16
IDE window, 16
if statement, 43
impedance, 265
• INDEX
Import Library option, 18
include command, 137
increment parameter, 33
index variable, 352
indexes, 354
initialization parameter, 33
initMAX72190 function, 157
installation
MacOSX,7
Vista, 7
Windows 7, 7
Windows XP, 7
integer data types, 41-42
integers, 24
integrated circuits, 28
intensity register, 154
intensityO function, 157
interactive traffic lights, 38-48
circuit connections, 38-39
code overview, 41-45
hardware overview, 45-48
parts required, 38
project code, 39-41
Internet weather display, 368-383
code overview, 376-383
project code, 371-375
interrupt routine, 139
lP address, 362, 364, 384, 388
lSR (Interrupt Service Routine), 137
J
Joystick Servo Control, 201-206
circuit connections, 201-203
code overview, 204, 205
parts required, 201
project code, 204
jumper wires, 30
K
keypad, touch screen
circuit connections, 267-268
code overview, 270-272
parts required, 266-267
project code, 268-270
keywords, 24
L
L293D motor driver lC, 104-108
circuit connections, 105
code overview, 106-107
hardware overview, 107-108
parts required, 104
project code, 105-106
lastconnect, 379
led object, creating, 270
lcd .cleart) function, 177
LCDs. See liquid crystal displays
Least Significant Byte, 157
LED (light emitting diode) displays,
129-170
basic animation, 129-139
circuit connections, 130-132
code overview, 137-139
hardware overview, 134-135
parts required, 129
project code, 132-134
dot matrix display, 129
multiplexing, 135-137
423
_ INDEX
Pong game, 164-169
circuit connections, 164
code overview, 166-169
parts required, 164
project code, 164-166
scrolling message, 144-163
circuit connections, 145-147
code overview, 155-163
hardware overview, 152,-155
parts required, 145
project code, 147-152
scrolling sprite, 139-144
code overview, 141-144
project code, 139-141
LED Driver ICs, 144
LED effects, 51-80
fire effect, 66-68
circuit connections, 66
code overview, 68
parts required, 66
project code, 67
interactive LED chase effect, 54-57
circuit connections, 55
code overview, 56-57
hardware overview, 57
project code, 56
LED chase effect, 51-54
circuit connections, 51-52
code overview, 53-54
parts required, 51
project code, 52-53
pulsating lamp, 58-60
circuit connections, 58
code overview, 60
424
parts required, 58
project code, 59-60
RGB mood lamp, 61-66
circuit connections, 61
code overview, 63-66
parts required, 61
project code, 61-63
serial controlled mood lamp, 68-79
code overview, 71-79
project code, 69-70
pseudo-code, 77-79
LED flasher, 21-31
circuit, 22
code overview, 23-27
connections, 22
entering code, 23
hardware overview, 27-31
LedControl objects
creating instance of, 166
parameters required by, 166
LedControl.h library, 166,303
led Output, 158
ledState Boolean value, 276
ledValue,91
libraries, 18
DaliasTemperature, 285, 289-291, 329,
392
external, 132, 137, 144
LedControl.h, 166,303
LiquidCrystal, 171-181,270
Matrix, 144
Onewire, 284, 329
pgmspace, 155, 161
SdFat, 319, 322
Servo.h, 191, 194-195, 199
• INDEX
SoftwareSerial.h,351
SPl.h,363
Stepper, 18,210-211
TimerOne, 132, 137, 141, 156
Twitter, 394, 397
Wire.h,334
Wprogram.h, 334
light controller, touch screen, 272
circuit connections, 273-274
code overview, 276-278
parts required, 272-273
project code, 274-276
Light Dependent Resistor (LOR), 92-96
light emitting diode (LED),30-31. Seealso
LED displays
light sensor, 92-96
circuit connections, 93
hardware overview, 94-96
parts required, 92
project code, 93-94
linear actuator, 196
linear regulator, 4
liquid crystal displays (LCDs), 171-189
basic LCD control
code overview, 176-181
hardware overview, 181
parts required, 171
pin connections, 172-173
project code, 173-176
LCD temperature display, 182-188
circuit connections, 182
code overview, 185-188
parts required, 182
project code, 183-185
workings of, 181
LiquidCrystal object, 176, 185
LiquidCrystal.h library, 171-181, 270
LM335 analog temperature sensor,
279-280
LM35DT temperature sensor, 183
loadl'in, 157-158
local scope, 34, 75
Logic Analyzer, 117
logic circuits, 45-46
logic statements, 44
logic states, 45-46
logical AND (&&) operator, 44, 353
logical operators, 44, 271, 353
Logical OR (II) operator, 44
long data type, 41-42
100pO function, 24-25, 163
LV-MaxSonar ultrasonic range finder, 293
M
MAC (Media Access Control) address, 364
Mac OSXinstallation, 7
maintain command, 400
mapt) function, 167,277
Master API Key, 370
matchTag function, 411, 413
Matrix library, 144
MAX7219 chips, 152-155, 163
pin diagram, 152
register address map, 154
serial data format, 153
timing diagram for, 153
MAX7219 LED Display Driver chips,
144-145,298
memory
data types and, 42
425
_ INDEX
flash , 156
SRAM,156
memset command, 378
messages window, 13
microblogging, 393
mi llis t) function, 43, 160, 163,377,379,
390,398,400
m illsO function , 379
modulo % operator, 304-305
Morse Code, 31
Most Significant Byte, 157
motor sh ield
about, 218
line -following ro bot u sing, 219
circuit co nnections, 220-222
code overview, 225- 229
parts required, 220
project code, 223-225
types of, 219
using, 213
circuit connections, 214-215
code overview, 217-218
hardware overview, 218-219
parts required, 213-214
project code, 215-217
motors, 103
bipolar, 208, 211, 213
controlling direction of, 218, 226
controlling speed of, 225
DC, 99-110
stepper, 207-213
turning off, 217
unipolar, 211, 212
multiplexing, 135-139
426
N
Nano, 6
NeoCat, 393
nest ed conditions, 44
New button, 14
noDisplayO command, 177
NOT (!) operator, 44
NOT bitwise operator (-) ,138
no'Tonet) function, 83, 89, 312
NULL character, 72
numChar integer, 72-73
o
a_APPEND flag, 337
O_CREAT flag, 325
a _EXCL flag, 325
a _READ flag, 326
a_WRITE flag, 325
Ohm, 28
On eWire library, 284, 289, 329
oop st) function, 168
Open button, 14
opent) command, 326
Optiboot,5
or (logical OR II) commands, 167
oscillator, 4
p
Pachube, 377-378,383
Pachube website, 368-371, 375
pachube_data, 380
pachube_outO function, 379, 383
passive RFID, 345
• INDEX
PCB (Printed Circuit Board), 4
peizo sounder alarm, 81-85
circuit connections, 81
code overview, 83- 84
hardware overview, 84-85
parts required, 81
project code, 82
persistence of vision, 135
pgm_read_byte command, 162
PGMPrintO command, 323
pgmspace library, 155, 161
photoresistor, 94
Physical or Embedded Computing
platform, 3
piezo disc, 85
piezo knock sensor, 89-92
circuit connections, 90
code overview, 91-92
parts required, 89
project code, 90-91
piezo sounder, 84
piezo sounder melody player, 85-89
code overview, 86-89
project code, 85-86
Pin 13 LED, 12
pinMode,48
pins/pinouts
between Arduino, IC, and dot matrix
display, 146
between Mega and the GLCD, 246
changing mode between INPUT and
OUTPUT,48
for dot matrix display, 131
for L293D, 109
for LCD, 268
for MAX7219, 152
pointers, 73
Pong game, 164-169
port number, 364
port selection, 8-10
postt) method, 398
post-decrement, 73
potential divider, 95
potentiometers, 54-57, 99, 164, 166
for DC motor control, 102
joystick, 202
Preferences option, 16
pressure sensors, 231-257
digital
circuit connections, 232-233
code overview, 236-244
parts required, 231-232
project code, 233-236
digital barograph
circuit connections, 246-247
code overview, 252-257
parts required, 245
project code, 247-252
printO command, 74, 177
println command, 74
printTemperatureO function, 290
printTrendO function, 253-256
PROGMEM command, 156
Program Space utilities, 155-156
pull-down resistors, 38,45-48
pull-up resistors, 47-48
pulsating lamp, 58-60
circuit connections, 58
code overview, 60
parts required, 58
project code, 59-60
427
_ INDEX
pulse width, 60
Pulse Width Modulation (PWM), 60
pulseln command, 296
PWM functions, 194
Q
QUIT command, 390
R
random numbers, 64-65
randornt) function, 64-65
randomSeed command, 64, 167
readO command, 195,326,382
read_registerl60 function, 244
readPotO function, 310-311
requestpause, 379
resetEthernetShieldO function, 378
resistance, 28
resistive touch screens, 262
resistors, 28-30
color codes, 29
pull-down, 38, 45-48
pull-up, 47-48
reverse voltage, 104
RFID (Radio Frequency Identification)
readers, 343-357
access control system
circuit connections, 348
code overview, 351-356
parts required, 347
project code, 348-351
battery assisted passive, 345
passive, 345
simple, 343
428
circuit connections, 344-345
hardware overview, 345-346
parts required, 343
project code, 345
RGB LEDs, 31, 63, 272
RGB mood lamp, 61-66
circuit connections, 61
code overview, 63-66
parts required, 61
project code, 61,63
RGBvalues, 63-65, 70
RGB2 array, 64
robots
controlling two-wheeled, 213-219
line following, 219
circuit connections, 220-222
code overview, 225-229
parts required, 220
project code, 223-225
rotate value, 226
RSS (Really Simple Syndication), 401
RSS Weather Reader, 401
code overview, 406- 414
project code, 401-405
s
S.o.S. morse code signaler, 31-34
code overview, 33- 34
project code, 32-3
Save button, 14
scan limit, 155
scope, variable, 34
SCPI000 absolute digital pressure sensor,
231
• INDEX
screenUpdateO function , 137-138,
143-144, 156, 163
screw terminal, 84
scrollt) function, 158
scrollDisplayLeftO function, 178, 272
scrollDisplayRightO function , 178
scrollLCDO function, 271-272
SD cards, 317
initializing, 337
simple/read write, 317
circuit connections, 318
code overview, 322-327
parts required, 317
project code, 319-322
temperature SD datalogger, 327
circuit connections, 328-329
code overview, 334-339
hardware overview, 339-340
parts required, 327
project code, 329-334
SD/MMC Card Breakout Board, 317
SdFat.h library, 319, 322
SdFatUtil.h library, 319
secondChrRow, 159-160
Send button, 15
sendEmail function, 392
sensor bar, 221-222
sensors
I-wire digital temperature sensor,
283-291
analog temperature sensor, 279-280
digital pressure sensor, 231-245
light sensor, 92-96
piezo knock sensor, 89-92
pressure sensor, 231-257
serial temperature sensor, 279-283
serial buffer, 72
serial clock line (SCL), 339
serial communication, 71-74
serial controlled mood lamp, 68-79
code overview, 71-79
project code, 69-70
pseudo-code, 77-79
serial data line (SDA), 339
serial monitor, 15, 70
Serial Monitor button, 15
Serial Peripherals Interface (SP!), 238-240
Serial Port list, 10
serial temperature sensor
circuit connections, 280
code overview, 282-283
parts required, 279
project code, 280-281
serial window, 15
Serial.availableO function, 72
Serial.begint) function, 71
Serial .flusht) function, 71, 199
Serial.printO function, 74,400
Serial.readO function, 73
serialEventO function, 408
Serialprintlnt) function, 74
SerialPrintln_P command, 323
serial-to-parallel data conversion, 116
Servo.h library, 191,194-195,199
servo1,194
servos, 191-206
continuous rotation, 195-196
Dual Servo Control, 196-201
Joystick Servo Control, 201-206
429
_ INDEX
linear actuator, 196
position control, 195
servo control, 192-196
circuit connections, 193
code overview, 194-195
hardware overview, 195-196
parts required, 192
project code, 193
uses of, 191-192
.sett) function, 337
setCursorO function, 178
setDigitO function, 305
SetDot 0 function, 253
setLEDO function, 76, 77
.setLed O function, 168
.setResolutionO function, 290
.setRowO function, 169
setServo routine, 200
.setSpeedO function, 210
setupt) function, 24-26, 101, 163, 167,324,
327
setupEthernetO function, 378, 383
shields, 5
shift registers, 111-129
8-bit binary counter, 111-124
circuit connections, 111-112
code overview, 118-124
hardware overview, 116-118
parts required, III
project code, 112-113
daisy-chained, 124-128
shiftltt) function, 139, 144
shiftOutO function, 119, 127
Show Sketch Folder option, 18
siru) function, 60
430
sine waves, 60
single pole, double throw type (SPDT)
switch,299
sinVal float variable, 83
sizeof'() function, 88, 378
Sketch menu, 18
Sketch Window, 13
sketches, 4
uploading first, 10-12
SoftwareSerial object, 351
SoftwareSerial.h library, 351
SONAR (sound navigation and ranging),
297
specifiers, 380
speed pins, 217
SPI (Serial Peripheral Interface), 231
SPI Control Register, 238, 239
SPI Status Register (SPSR), 240
SPI.h library, 363
spi jransferf) function, 242
splitStringO function, 73-76, 200
sprintf command, 379-380, 399-400
SRAM (Static Random Access memory),
156
standard value resistors, 28
.startt) function, 337
startAlarmO function, 311
step angle, 210
Stepper library, 18
stepper motors, 207
about, 211
basic stepper control
circuit connections, 208-209
code overview, 210-211
hardware overview, 211-213
• INDEX
parts required, 207
project code, 209-210
increasing resolution of, 213
object creation, 210
setting speed of, 210
step angle, 210
step sequence for, 212
types and sizes, 211
stepper.h library, 210-211
Stop button, 14-15
.stopt) command, 337, 367
strcmpt) function, 356, 410
String Compare function, 356
string data type, 42
string manipulation, 73-76
stripboard, 105
strLenO function, 380, 412
strLength variable, 159
strncpy command, 410
strstr command, 382
strtok command, 75-76
strtol (String to long integer) command, 77
switch/case command, 186-187
switches, 45
T
tactile switches, 38, 45
tag string (tgrStr), 410
temperature scales
converting between, 282, 290
temperature SD datalogger, 327
circuit connections, 328-329
code overview, 334-339
hardware overview, 339-340
parts required, 327
project code, 329-334
temperature sensors, 279-291
calibrating, 281
digital, 283
circuit connections, 284
code overview, 289-291
parts required, 283
project code, 284-289
serial
circuit connections, 280
code overview, 282-283
parts required, 279
project code, 280-281
temporary string (tmpStr), 410
Timerl function, 138
TimerOne library, 132, 137, 141, 156
timestamp command, 325
tmpStr (temporary string), 410
toFahrenheitO function, 290
tonet) command, 83
toneVal variable, 83
Toolbar, 13-14
Toolbar button functions, 14
Tools menu, 18
touch function, 272
touch screens, 259-278
basic
circuit connections, 260-261
code overview, 264-266
hardware overview, 262-263
parts required, 259
project code, 261-262
light controller, 272
circuit connections, 273-274
431
_ INDEX
code overview, 276-278
parts required, 272-273
project code, 274,276
resistive, 262
touch screen keypad, 266
circuit connections, 267-268
code overview, 270-272
parts required, 266-267
project code, 268,270
toucht) function,264, 277- 278
traffic lights, 34-37
code, 36-37
connections, 35-36
parts required, 35
transistors, for DC motor control, 99,
102-103
tri-color LEOs, 31
trimmer potentiometer, 279, 281
truth tables, 44
tweetO function, 400
Twitter library, 394, 397
Twitterbot, 393
code overview, 396-401
project code, 393-396
Two Wire Interface (TWI), 339
two-dimensional arrays, 142-143
u
UBLB command, 244
ultrasonic alarm
circuit connections, 306-307
code overview, 309-312
parts required, 306
project code, 307-309
432
ultrasonic distance display
circuit connections, 299-301
code overview, 303-305
parts required, 298-299
project code, 301-303
ultrasonic rangefinder, 293-315
simple
circuit connections, 293-294
code overview, 295-296
hardware overview, 297
parts required, 293
project code, 294-295
ultrasonic theremin, 312
code overview, 313-314
project code, 312-313
unipolar motors, 211-212
unlockO function, 356
Uno board, 4-6
unsigned char data type, 42
unsigned int data type, 42
unsigned long data type, 41-42
Upload to I/O Board button, 15
USB A to Mini-B cable, 6
USB cable, 6
USB socket, 4
User-Agent request-header, 381
v
variable names, 24
variable scope, 34
variables, 24
direction, 54
local scope, 75
storage of, 42
• INDEX
Verify/Compile button, 14, 18
Vin pin, 208
Vista installation, 7
void keyword data type, 42
voltage, 28
voltage divider, 95
w
waitO function, 398
whilet) function, 72, 323
while loop, 73
Windows 7 installation, 7
Windows XP installation, 7
Wire.h library, 334
word data type, 42
WProgram.h library, 334
writet) function, 181,323
write_registerO function, 241
writeCRLFO function, 323
writeStringO function, 324
x, V,Z
XML (Extensible Markup Language), 401
XOR (Exclusive OR), 354
433