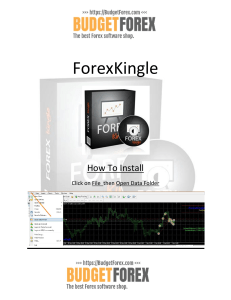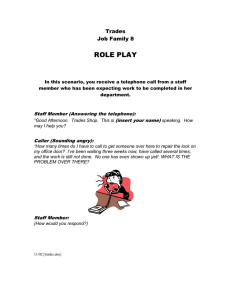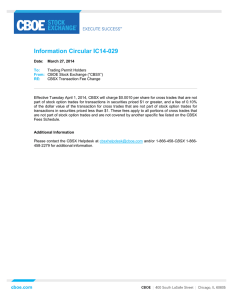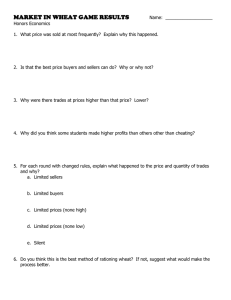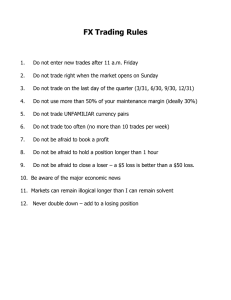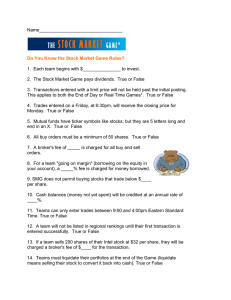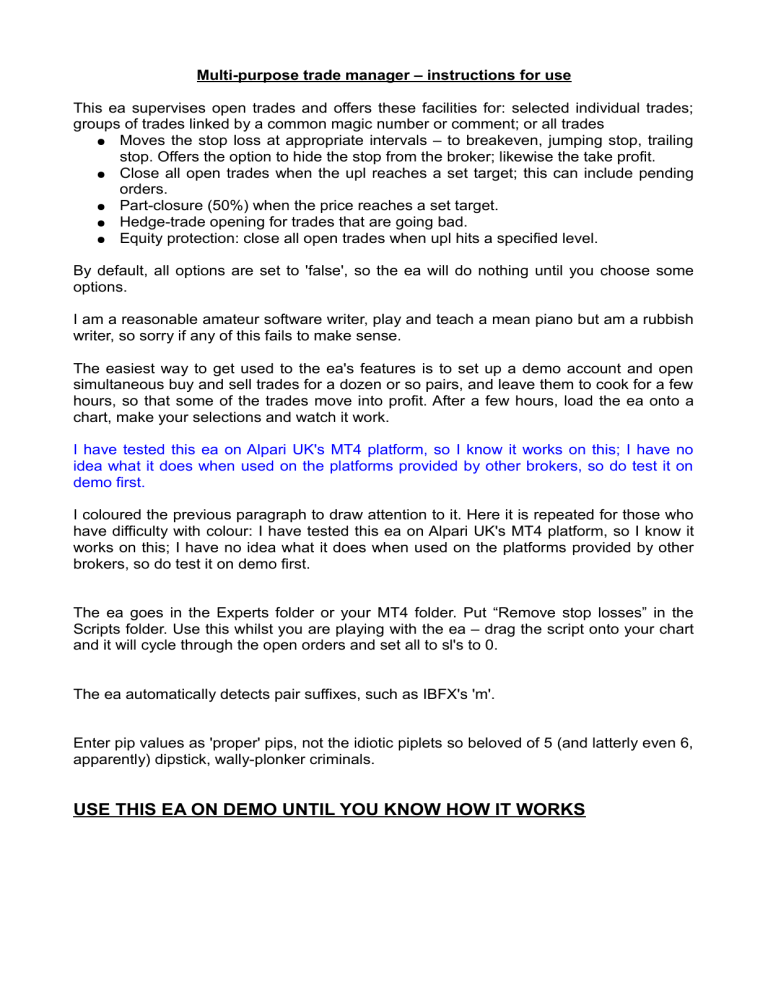
Multi-purpose trade manager – instructions for use This ea supervises open trades and offers these facilities for: selected individual trades; groups of trades linked by a common magic number or comment; or all trades ● Moves the stop loss at appropriate intervals – to breakeven, jumping stop, trailing stop. Offers the option to hide the stop from the broker; likewise the take profit. ● Close all open trades when the upl reaches a set target; this can include pending orders. ● Part-closure (50%) when the price reaches a set target. ● Hedge-trade opening for trades that are going bad. ● Equity protection: close all open trades when upl hits a specified level. By default, all options are set to 'false', so the ea will do nothing until you choose some options. I am a reasonable amateur software writer, play and teach a mean piano but am a rubbish writer, so sorry if any of this fails to make sense. The easiest way to get used to the ea's features is to set up a demo account and open simultaneous buy and sell trades for a dozen or so pairs, and leave them to cook for a few hours, so that some of the trades move into profit. After a few hours, load the ea onto a chart, make your selections and watch it work. I have tested this ea on Alpari UK's MT4 platform, so I know it works on this; I have no idea what it does when used on the platforms provided by other brokers, so do test it on demo first. I coloured the previous paragraph to draw attention to it. Here it is repeated for those who have difficulty with colour: I have tested this ea on Alpari UK's MT4 platform, so I know it works on this; I have no idea what it does when used on the platforms provided by other brokers, so do test it on demo first. The ea goes in the Experts folder or your MT4 folder. Put “Remove stop losses” in the Scripts folder. Use this whilst you are playing with the ea – drag the script onto your chart and it will cycle through the open orders and set all to sl's to 0. The ea automatically detects pair suffixes, such as IBFX's 'm'. Enter pip values as 'proper' pips, not the idiotic piplets so beloved of 5 (and latterly even 6, apparently) dipstick, wally-plonker criminals. USE THIS EA ON DEMO UNTIL YOU KNOW HOW IT WORKS Here is what to do: Choose whether to have mptm 'always on' or not If you set AlwaysOn to 'true', mptm will go into an endless loop that will check your position every 'delay' microseconds. The default equates to once a second. The advantage of this approach is that you are not dependant on the chart receiving a tick for mptm to check your position. At the time of writing, I am unsure of the impact this may have on your computer's resources. We are indebted to gspe for the code for this facility. Many thanks, Guiseppe. Choose your 'management style' Here is where you tell the ea what to look for, by setting one or more of the following to true: 1) ManageByMagicNumber: tells the ea to manage trades with the same magic number. Using different magic numbers on different charts allows you to use the ea to manage trades placed by different trade-setting ea's and scripts. The default is my default, so change it to suit yourself. 2) ManageByTradeComment: tells the ea to manage trades with the same comment as the ea. 3) ManageByTickeNumber: tells the ea to manage a single trade, identified by the number in the 'Order' column of the trade terminal. 4) ManageThisPairOnly: tells the ea to manage all trades for the chart into which it is installed. You can also use it with one of the previous three to achieve accurate monitoring of an associated group of trades. Do not try to use it with more than one, or the ea will not function. 5) ManageAllTrades: take care with this setting. If enabled, it will monitor all open trades, overriding anything you enter in the previous settings. Only set it to 'true' if none of your open trades require individual care and attention. 6) ManageSpecifiedPairs: tells the ea to manage only those pairs specified in the PairsToManage input. You can edit the pairs list; it should be obvious how to add/delete pairs. 7) ManagingNanningbobTrades: tells the ea that it is managing Nanningbob trades. Set this input to 'true' to stop it adding jumping stops etc to your Recovery trades. There is a note about Nanningbob trades right at the end of this document. Read it; it may change your life. Choose your 'management facilities' By default, all options are set to false, so the ea will do nothing until you set one of them to true. Use these options in combination with those in 'management style' to get the ea to manage individual or group trades and move stop losses in the way you want. None of the default settings are recommendations. They are the numbers I am using in my own trading, or are ridiculous figures for safety when you first use the ea. Stop Loss Manipulation 1) Break even settings: set a break even stop loss after the price reaches the setting in BreakEvenPips. You can use this in conjunction with the Part-closure routine (details later), as well as a stand-alone routine. ● BreakEven: set to true to enable this facility. BreakEvenPips: the number of pips you want the market to move in your favour before setting the stop loss to the order entry price, ensuring the trade cannot turn into a loss. ● BreakEvenProfit: will add this to the stop loss to a buy order, subtract it for a sell order. My default of 2 pips means the sl is set to break even + 2, ensuring a minimum of 2 pips profit. Set it to 0 if you do not want this feature. 2) Jumping stop loss settings: this will jump the stop loss by JumpingStopPips when the price moves in your favour by that number of pips. Many traders consider this to be a better option than a straight trailing stop. The first time this option is triggered by the market price, it will set the stop loss to break even. After that, it will increment the sl by JumpingStopPips every time the market moves sufficiently in your favour. ● This routine incorporates settings to part-close a percentage of the profits every time the sl jumps. ● JumpingStop: set to true to enable this facility. ● JumpingStopPips: the number of pips to jump. For example, my default of 300 works like this: • Market price hits order open price + 300: moves sl to break even. • Market price hits order open price + 600: moves sl to + 300. • Market price hits order open price + 900: moves sl to + 600. ● AddBEP: adds BreakEvenPips to the break even if set to 'true'. ● JumpAfterBreakevenOnly: use this in cooperation with BreakEvenSettings to manage longer-term or positional trades. If set to 'true', this will force JumpingStop to wait until the sl has been moved to breakeven before operating. ● HideJumpingStop: this hides your 'real' jumping stop from the broker when set to true. ● PipsAwayFromVisualJS: the number of pips away from the stop shown in the trade you want your real stop. For example, you want a real stop loss of 200 pips and an emergency trade stop of 400, so you set: • JumpingStopPips = 400. • PipsAwayFromVisualJS = 200. ● ---- part-close settings---● PartCloseEnabled: set this to 'true' to enable the routine. ● Close_Lots: this is the amount of the trade you wish to close at each jump. ● Preserve_Lots: this is the amount you want to leave 'on the table'. The ea will only close down the amount of the trade you specify in Close_Lots if there is more than this setting left to close. For example, suppose you have a 1 lot trade. You want: ● The jumping stop to move the sl every 20 pips profit. ● Lock in 2 pips profit at the first jump. ● 0.2 lots of the trade closed at each jump. ● 0.4 lots of the trade left on the table to follow the move until tp or a retrace hits your stop. These would be your settings: ● JumpingStop: true ● JumpingStopPips: 20 ● AddBEP: true (and set AddBEP to 2 a little higher up) ● JumpAfterBreakevenOnly: false ● PartCloseEnabled: true ● Close_Lots: 0.2 ● Preserve_Lots: 0.4 3) Trailing stop loss settings: works like the conventional trailing stop you can enter into the MT4 platform. Set TrailingStop to 'true' to use this facility, then enter the trail distance into TrailingStopPips. ● TrailAfterBreakevenOnly: set this to 'true' to tell to EA to start trailing only after breakeven. Use this in conjunction with BreakEven. ● HideTrailingStop: this hides your 'real' trailing stop from the broker when set to true. ● PipsAwayFromVisualTS: the number of pips away from the stop shown in the trade you want your real stop. For example, you want a real stop loss of 200 pips and an emergency trade stop of 400, so you set: • TrailingStopPips = 400. • PipsAwayFromVisualTS = 200. 4) Instant trailing stop loss settings: this will start moving the stop loss as soon as the market moves in your favour. It will set a sl at InstantTrailingStopPips if there is not one already in place, otherwise it will act on the existing sl. I cannot imagine a use for this, and wrote it only to satisfy myself that I can. ● InstantTrailingStop: set this to 'true' to use this feature. ● InstantTrailingStopPips: the number of pips to trail. ● StopInstantTrailAfterBreakEven: set to 'true' to disable this feature as soon as the trade has achieved breakeven. 5) Hidden Stop Loss: this allows you to hide your stop loss from the broker. You send an emergency stop loss with the trade, say at twice the stop you actually want; you do this in case your platform and your broker serve lose contact just at the time the market moves massively against you. Then you tell mptm what your 'real' stop is. This setting works only on the stop you send with the trade and is not affected by hidden stops in other functions such as Jumping Stop; these have their own 'hide' settings. ● HideStopLossEnabled: set this to 'true' to turn on this feature. ● HiddenStopLossPips: the number of pips you want for your actual stop. 6) Tightening Stop Loss: if set to true, this feature increases the jumping\trailing stop pips when the market reaches 50% and 80% of your take profit. Please note, there is no 'idiot proofing' in the code, so daft entries will render this feature useless. ● UseTigheningStop: set to true to use this feature. ● TrailAt50Percent: the pips to trail when the market gets to within 50% of your profit target. ● TrailAt80Percent: the pips to trail when the market gets to within 80% of your profit target. 7) Add a missing Stop Loss: these settings allow you to enter manual trades without having to calculate the stop loss for yourself. This is a bit of a blunt instrument and the SL's entered are not totally correct. Better than nothing, though, and you can do the fine-tuning for yourself. ● AddMissingStopLoss: set this to 'true' to use this function. ● MissingStopLossPips: the Stop Loss in pips. ● UseSlAtr: allows you to use Atr to set the stop loss: ◦ AtrPeriod: the period over which to calculate the Atr ◦ AtrTimeFrame: defaults to the current chart. Set this in minutes if you want to use a different tf Atr. ◦ AtrSlMultiplier: units of Atr to use in the calculation. 8) Add a missing Take Profit: these settings allow you to enter manual trades without having to calculate the take profit for yourself. This is a bit of a blunt instrument and the TP's entered are not totally correct. Better than nothing, though, and you can do the fine-tuning for yourself. ● AddMissingTakeProfit: set this to 'true' to use this function. ● MissingTakeProfitPips: the Take Profit in pips. ● UseSlAtr: works as for the missing stop loss, and uses the same periods etc 9) Hidden Take Profit: this allows you to hide your take profit from the broker. You send a distant take profit with the trade, say at twice the tp you actually want; you do this in case your platform and your broker serve lose contact just at the time the market moves massively in your favour. Then you tell mptm what your 'real' tp is. ● HideTakeProfitEnabled: set this to 'true' to turn on this feature. ● HiddenTakeProfitPips: the number of pips you want for your actual stop. Basket trade management This is used to help manage a basket of trades, for traders using systems such as those described at FF by ES and trader101. Remember to set either ManageByMagicNumber or ManageByTradeComment to 'true'; also set ManageThisPairOnly and ManageAllTrades to 'false'. Remember to place the ea on a volatile chart – mine goes on gbpjpy. 1. ManageBasketTrades: set this to 'true' to manage a basket of trades. Setting this to 'false' turns off all the features in this section. 2. Basket take profit settings ● BasketClosureTP: set this to true to tell the ea to set a whole-basket take profit. ● BasketTPinDollars: set to 'true' to TP at your chosen dollars' profit. ● BasketDollarTP=100000; ● BasketTPasPercent: set to 'true' to TP at your chosen percentage of the account balance. ● BasketTpPercentage=1; ● AutoCalcBasketTPasPercent: when set to 'true', the ea calculates the basket tp based on your percentages in: ○ FourToSevenTradesPercent: basket of up to 7 trades. ○ EightToTwelveTradesPercent: basket of 8 to 12 trades. ○ ThirteenPlusTradesPercent: 13+ trades. 3. Basket stop loss settings: works in the same way at the take profit settings. Just remember that this is not a 'hard' sl. It is stored in a variable that will be lost to the basket if the ea becomes disconnected from the trades for any reason. 4. Basket jumping stop settings: these settings allow you to operate a jumping stop loss on the entire basket of trades. Again, this is not a 'hard' sl. ● BasketJumpingStop: set this to 'true' to enable this feature. ● BasketJumpingStopProfit: the Dollar amount at which you want the jump to start. For example, you want a jumping stop at every $1 of profit: • Profit = $1 sets jumping stop to $0. • Profit = $2 sets jumping stop to $1. Profit = $3 sets jumping stop to $2. BasketAddBEP: Set this to 'true' to lock in the profit you set in BasketBreakEvenProfit. ● BasketBreakEvenProfit: profit, in Dollars, that you want to lock in when the ea sets the jumping stop at breakeven. ● DisableBasketJumpStopAfterBE: set this to 'true' to disable the jumping stop once break even has been set. This is how you can use the jumping stop routine simply as a break even function. 5. Basket trailing stop settings: works just like any trailing stop, but on the whole basket of trades. ● BasketTrailingStop: set this to 'true' to set up a trailing stop. ● BasketTsAtProfit: set this to the profit in dollars at which you want the ea to start trailing. For example, you want to start trailing at $10 profit, so you would enter 10 in this box. ● BasketTrailPercent: this is the percentage of the profit that you want to lock in. The default is 75%; this would lock in $7.50 of the example in the previous paragraph. 5. Immediate closure of all basket trades: use this with great care. ● BasketCloseImmediately: set this to true to close all trades straight away. You will get a message box asking for confirmation. Remember to turn this option off as soon as the trades are deleted. Forgetting will do no harm, but the repeated confirmation requests will drive you nuts. 6. Trade expiry settings: this is intended for use with ES 4h relative strength basket trading. Note that the ea takes no notice of the upl; if you tell it to close trades after a set period of time, that is what it will do, so the position is likely to close at a loss. ● TradesWillExpire: set this to 'true' to tell the ea to close the basket of trades after the period in TradesWillExpireMins. ● TradesWillExpireMins: the period of time, in minutes, the ea will allow to pass before closing the basket – default is 210 minutes, as three and a half hours seems like a suitable time but experiment for yourself. • ● Global order closure settings This offers the facility to close all open positions when the trading profit reaches your target. By default, the settings are all either false or ridiculous profit targets for safety. The settings are: 1) GlobalOrderClosureEnabled: set this to 'true' to enable this feature, 'false' to disable. 2) IncludePendingOrdersInClosure: will close pending orders if 'true' but will ignore them if 'false'. 3) ProfitInDollars: set this to 'true' if you want the ea to close all orders at a set USD profit, then set DollarProfit to the figure you want. The default of 100,000 is for safety. 4) ProfitAsPercentageOfBalance: set this to 'true' if you want the ea to close all orders when your trading profit reaches your chosen percentage of the account balance, then set PercentageProfit to the percentage you want. The default of 10,000 is for safety. 5) ProfitInPips: set this to 'true' if you want mptm to calculate the number of pips profit that your open position reaches, and close it at a pre-defined total. 6) PipsProfit: your pips target. Hedge Trade Settings The idea behind this is to allow you to 'hedge' a losing trade by opening an oppositedirection trade, instead of using a conventional stop loss. You set the robot to send hedge trades with a take profit, of your chosen percentage lot size of the original, at your chosen pips steps. For example, the original trade is 1 lot. My hedge trade might be 50% of that, to kick in at -50(0) pips (HedgeAtLossPips), with a tp of 30(0) pips, to be sent every -10(0) pips (HedgingIncrementPips). This part-hedge is designed to allow some easing of drawdown when a trade goes bad, whilst still allowing it breathing space from time to time, in the hope that it will eventually turn around and head back towards profitability. When a hedge trade is triggered, the EA removes the stop loss and take profit from the original trade. If the hedge subsequently hits its tp, then the robot moves the tp of the original trade to breakeven. If the market then resumes in favour of the trade and it eventually hits this BE tp, then the overall profit is that of the hedge trade. 1) HedgeEnabled: set this to 'true' if you want to use this feature. This has to be a value greater than 0, or this routine will not work. 2) HedgeAtLossPips: this is number of pips you want the first trade to fall before the ea opens a hedge. 3) HedgeLotsPercent: the percentage of the original trade size that you want to hedge. The default is 50%. 4) HedgingIncrementPips: the step in pips that you want hedging to follow. This setting tells the ea to prepare a second hedge trade this number of pips away from the opening price of the first one. The first hedge can hit its tp and the original trade can have some 'breathing space' in the hope that it will eventually return to profit. 5) HedgeTradeStopLoss: stop loss for the hedge trade. Set this to 0 for no sl. 6) HedgeTradeTakeProfit: take profit for the hedge trade. 7) CloseAtBreakEven: if set to 'true', this tells the robot to close both the original trade and an open hedge if the combined upl reaches breakeven. The EA makes a basic attempt to avoid hedging when the market is merely retracing against your trade, rather than the trend changing. I might be able to improve on this in the future, so leave the "Trend filter choices" defaults in place for now. Note: I am not recommending this as a trading strategy, just making the feature available because I am experimenting with the strategy. Take a few seconds to imagine the complications that can arise before using it; even better, demo trade it for a while and find them for yourself. The position could quickly become quite complicated. Shirt Protection Settings "Losing your shirt" is a slang expression to describe losing everything - money, home etc. Here, it applies to a margin call. 1) ShirtProtectionEnabled: set this to 'true' if you wish to enable this feature. 2) MaxLoss: set this to the dollars loss at which you want the ea to close all open trades (it will leave pending orders in place). For example, imagine you have an account with a balance of $1,000. You can stand up to 80% upl but no more. You would set MaxLoss to -800. MaxLoss must be a negative number. Really important point: This routine should be irrelevant to you. If you think you might need it, they your trades are over-leveraged and ridiculously risky. Re-examine your trading techniques. The Nanningbob trading system I referred briefly to this in Choose your 'management style' on page 2. Unless you are a super-dooper-filthy-stinking-rich-mega-trader, then you want to know about this. Even if you are a sdfsrmt, you will be interested. If you are a beginner, you really, really, really, really want to know about it. Go to http://www.forexfactory.com/showthread.php?t=246113 and do this: 1. Read page 1 five times 2. Download the most recent zip and read the documents 5 times 3. Print out Marshy's summary for easy reference 4. Read the first 20 pages or so of the thread. Pay particular attention to Bob's posted charts and answers to queries. 5. Read the last 20 pages or so of the thread to catch up with latest developments. 6. Practise on demo for a couple of weeks. 7. Go live and make money. Go to the thread. Go. GO NOW