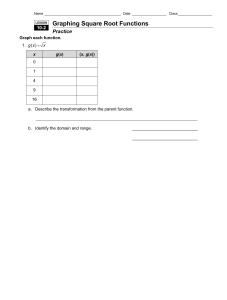TI-89 Titanium Graphing Calculator User Manual
advertisement

TI-89 Titanium
Graphing Calculator
Important Information
Texas Instruments makes no warranty, either express or implied, including but not limited
to any implied warranties of merchantability and fitness for a particular purpose,
regarding any programs or book materials and makes such materials available solely on
an "as-is" basis. In no event shall Texas Instruments be liable to anyone for special,
collateral, incidental, or consequential damages in connection with or arising out of the
purchase or use of these materials, and the sole and exclusive liability of Texas
Instruments, regardless of the form of action, shall not exceed the purchase price of this
product. Moreover, Texas Instruments shall not be liable for any claim of any kind
whatsoever against the use of these materials by any other party.
USA FCC Information Concerning Radio Frequency Interference
This equipment has been tested and found to comply with the limits for a Class B digital
device, pursuant to Part 15 of the FCC rules. These limits are designed to provide
reasonable protection against harmful interference in a residential installation. This
equipment generates, uses, and can radiate radio frequency energy and, if not installed
and used in accordance with the instructions, may cause harmful interference to radio
communications. However, there is no guarantee that interference will not occur in a
particular installation.
If this equipment does cause harmful interference to radio or television reception, which
can be determined by turning the equipment off and on, you can try to correct the
interference by one or more of the following measures:
•
Reorient or relocate the receiving antenna.
•
Increase the separation between the equipment and receiver.
•
Connect the equipment into an outlet on a circuit different from that to which the
receiver is connected.
TI-89 Titanium Graphing Calculator
2
•
Consult the dealer or an experienced radio/television technician for help.
Caution: Any changes or modifications to this equipment not expressly approved
by Texas Instruments may void your authority to operate the equipment.
© 2005 Texas Instruments Incorporated
Windows and Macintosh are trademarks of their respective owners.
TI-89 Titanium Graphing Calculator
3
Getting Started
Initial start-up
Installing the AAA Batteries
The TI-89 Titanium uses four AAA alkaline batteries and a backup silver oxide battery
(SR44SW or 303). The backup battery is already installed, and the AAA batteries are
provided with the product.
1. Remove the battery cover from the back of the calculator.
2. Unwrap the four AAA batteries provided with your product and insert them in the
battery compartment. Arrange the batteries according to the polarity (+ and -)
diagram in the battery compartment.
3. Replace the battery cover on the calculator. The cover should snap into place.
Getting Started
4
Turning on your TI-89 Titanium for the first time
After installing the batteries included with the calculator, press ´. The Apps desktop
appears.
Note: If your calculator initializes the preinstalled Apps, a progress bar will appear with
the message “Installation in progress . . . Do not interrupt!” instead of the
Apps desktop. To avoid losing Apps, do not remove the batteries during initialization.
(You can re-install Apps from either the Product CD-ROM or education.ti.com.)
Progress bar
Adjusting the contrast
•
To lighten the display, press and hold 8 and tap
|.
•
To darken the display, press and hold 8 and tap
«.
V A R -L IN K
CHAR
The Apps desktop
The Apps desktop is the starting point for operating your TI-89 Titanium. Your installed
Apps appear on the Apps desktop as icons organized in categories for easy access.
From the Apps desktop, you can:
•
Open Apps.
Getting Started
5
•
Select and edit categories of Apps.
•
View all of the Apps installed on your calculator.
•
View the full name of the highlighted App.
•
View and edit the time and date.
•
Check status line information.
•
View split-screen mode information.
Ê
Ë
Ï
Ì
Î
Í
TI-89 Titanium Apps desktop
Ê View full name of highlighted App.
Ë View time and date.
Ì Press ¸ to open highlighted App.
Í Scroll down to view additional Apps.
Î Check status line information.
Getting Started
6
Ï Edit categories.
To return to the Apps desktop at any time, press O. The last category selected
appears with the last open App highlighted.
Turning off the calculator
Press 2 ®. The next time you turn on the calculator, the Apps desktop appears with
the same settings and memory contents retained. (If you turned off the Apps desktop,
the calculator Home screen appears.)
You can use either of the following keys to turn off the TI-89 Titanium.
Press:
Description
2 ® (press 2 Settings and memory contents are retained by
and then press ®) the Constant Memory™ feature.
•
You cannot, however, use 2 ® if an error
message is displayed.
•
When you turn the TI-89 Titanium on again, it
displays either the Home screen or the Apps
desktop (regardless of the last application you
used).
¥ ® (press ¥ Similar to 2 ® except:
and then press ®) •
You can use ¥ ® if an error message is
displayed.
•
Getting Started
When you turn the TI-89 Titanium on again, it
will be exactly as you left it.
7
Note: ® is the second function of the ´ key.
The calculator’s Automatic Power Down™ (APD™) feature prolongs battery life by
turning the calculator off automatically following several minutes of inactivity. When you
turn on the calculator after APD:
•
The display, cursor, and any error conditions are exactly the same as before APD.
•
All settings and memory contents are retained.
Note: APD does not occur if a calculation or program is in progress, unless the program
is paused. If a program is running but waiting for a key press, APD will occur after
several minutes of inactivity.
Getting Started
8
TI-89 Titanium keys
Ê
Í
Ë
Ì
Getting Started
9
TI-89 Titanium keys
Ê Function keys (ƒ– Š) open toolbar menus, access Apps, and edit categories of
Apps.
Ë Cursor keys (A, B, C, D) move the cursor.
Ì Numeric keypad performs math and scientific functions.
Í Modifier keys (2, 8, 7) add features by increasing the number of key commands.
Entering special characters
Use the CHAR (Character) menu and key commands to enter special characters. The
CHAR menu lets you access Greek, math, international, and other special characters.
An on-screen keyboard map shows the locations of shortcuts used to enter other
commonly used characters.
To select characters from the CHAR menu:
1. Press 2 G. The CHAR menu appears.
2. Use the cursor keys to select a category. A submenu lists the characters in that
category.
3. Use the cursor keys to select a character, and press ¸.
Getting Started
10
Example: Enter the right arrow symbol (→) in the Text Editor.
Press
Result
2G
4
Scroll down for
more characters.
9
– or –
Press D repeatedly to
select 9:→
and press ¸
Symbol displayed at cursor
location.
To open the keyboard map, press 8 ”. The keyboard map appears.
Getting Started
11
To type most characters, press 8 and the corresponding key. Press N to close the
map.
Example: Use the keyboard map to find the “not equal to” symbol (ƒ) shortcut and enter
the symbol in the Program Editor.
Press
Result
8”
¥Á
Symbol
displayed at
cursor location.
Getting Started
12
Modifier keys
Modifier keys add features by increasing the number of keyboard operations at your
fingertips. To access a modifier function, press a modifier key and then press the key for
the corresponding operation.
Keys
Description
2
Accesses Apps, menu options, and other
operations. Second functions are printed above
their corresponding keys in the same color as
the 2 key.
(Second)
8
(Diamond)
¤
(Shift)
j
(Alpha)
Getting Started
Accesses Apps, menu options, and other
operations. Diamond functions are printed
above their corresponding keys in the same
color as the 8 key.
Types an uppercase character for the next letter
key you press. Also used with A and B to
highlight characters when editing.
Lets you type alphabetic characters without a
QWERTY keypad. Alpha characters are printed
above their corresponding keys in the same
color as the j key.
13
Example:
Access the VAR-LINK [All] screen, where you can manage variables and Apps.
Press
Result
2°
Function keys
Use the function keys to perform the following operations:
•
On the Apps desktop, open Apps and select or edit Apps categories.
•
On the calculator Home screen, open toolbar menus to select math-related
operations.
•
Within Apps, open toolbar menus to select App options.
Numeric keypad
The numeric keypad lets you enter positive and negative numbers.
To enter a negative number, press ? before typing the number.
Note: Don’t confuse the negation key (?) with the subtraction key (|).
Getting Started
14
To enter a number in scientific notation:
1. Type the numbers that precede the exponent. (This value can be an expression.)
2. Press ^. The exponent symbol (í) follows the numbers you entered.
3. Type the exponent as an integer with up to three digits. (As the following example
shows, you can use a negative exponent.)
Example: On the calculator Home screen, enter 0.00685 using scientific notation.
Press
Result
6¶85
^
?3
¸
Other important keys
Key Command
Description
8#
Displays the Y= Editor.
Getting Started
15
Key Command
Description
8$
Displays the Window Editor.
8%
Displays the Graph screen.
8&
Sets parameters for the Table
screen.
8'
Displays the Table screen.
¥5
¥6
¥7
These keys let you edit entered
information by performing a cut,
copy, or paste operation.
O
Displays the Apps desktop.
8O
With the Apps desktop off,
displays the FLASH
APPLICATIONS menu.
2a
Switches between the last two
chosen Apps.
2¾
Turns the custom menu on and off.
24
Converts measurement units.
¥
Designates a measurement unit.
0
Deletes the character to the left of
the cursor (backspace).
8.
Deletes the character to the right
of the cursor.
2/
Switches between insert and
overwrite modes.
Getting Started
16
Key Command
Description
2¯
Displays the MEMORY screen.
½
Displays a list of commands.
2£
Recalls the contents of a variable.
§
Stores a value to a variable.
2G
Displays the CHAR menu, which
lets you select Greek letters,
international accented characters,
and other special characters..
2K
•
In full-screen mode, displays
the Apps desktop.
•
In split-screen mode, displays
the full-screen view of the active
App.
•
With the Apps desktop off,
displays the calculator Home
screen.
Mode settings
Modes control how the TI-89 Titanium displays and interprets information. All numbers,
including elements of matrices and lists, are displayed according to the current mode
settings. When the TI-89 Titanium is turned off, the Constant Memory™ feature retains
all of the mode settings you have selected.
To view the TI-89 Titanium mode settings:
Getting Started
17
1. Press 3. Page 1 of the MODE dialog box appears.
2. Press „ or … to display the modes listed on Page 2 or Page 3.
Note: Modes that are grayed out are available only if other required mode settings are
selected. For example, the Custom Units mode listed on Page 3 is available only if the
Unit System mode is set to CUSTOM.
Viewing mode settings
Press
Result
3
ã„
Getting Started
18
Press
Result
…
Changing mode settings
Example: Change the Language mode setting to Spanish (Español).
Press
Result
3
…
Getting Started
19
Press
Result
Scroll down to the Language
field.
D
Press B
and then press D until
3:Español is highlighted.
Note: Your menu list might
vary, depending on the
languages installed.
¸
Getting Started
20
Press
Result
¸
Note: The previous open App
appears (in this example, the
calculator Home screen).
To return the Language mode setting to English, repeat the steps, selecting 1:English in
the Language field.
Using the Catalog to access commands
Use the Catalog to access a list of TI-89 Titanium commands, including functions,
instructions, and user-defined programs. Commands are listed alphabetically.
Commands not beginning with a letter are found at the end of the list (&, /, +, –, etc.).
The Catalog Help App includes details about each command.
Options not currently valid are grayed out. For example, the Flash Apps
( …) menu option is grayed out if no Flash applications are installed on your TI-89
Titanium; the User-Defined ( †) menu option is grayed out if you have not created a
function or program.
Getting Started
21
Note: Typing a letter takes you to the first command in the list starting with the same
letter.
Press
Result
½
(displays Built-in commands)
…
(displays Flash Apps
commands, if any)
†
(displays User-Defined
commands, if any)
Select commands from the Catalog and insert them onto the calculator Home screen
entry line or paste them to other Apps, such as the Y= Editor, Text Editor, or CellSheet
Apps.
Getting Started
22
Example:
Insert the comDenom( command on the calculator Home screen entry line.
Note: Before selecting a command, position the cursor where you want the command to
appear.
Pressing 2 D advances the Catalog list one page at a time.
Press
Result
½C
2D
Then press D until the pointer is
at the comDenom( function.
¸
The status line displays any required and optional parameters for the selected
command. Optional parameters appear in square brackets.
Note: Pressing ƒ will also display the parameters for the selected command.
Getting Started
23
Selected
command
Command
parameters
Brackets [ ] indicate optional parameters
To exit the Catalog without selecting a command, press N.
Calculator Home screen
The calculator Home screen is the starting point for math operations, including executing
instructions, evaluating expressions, and viewing results.
To display the calculator Home screen, press: "
You can also display the calculator Home screen from the Apps desktop by highlighting
the Home icon and pressing ¸.
Getting Started
24
Ë
Ê
Ï
Ì
Î
Í
Ê History area lists the entry/answer pairs entered.
Ë Tabs display menus for selecting lists of operations. Press ƒ, „, and so on to
display menus.
Ì Result of last entry is displayed here. (Note that results are not displayed on the entry
line.)
Í Status line shows the current state of the calculator.
Î Entry line displays your current entry.
Ï Your previous entry is displayed here.
To return to the Apps desktop from the calculator Home screen, press O.
Getting Started
25
About the history area
The history area displays up to eight entry/answer pairs, depending on the complexity
and height of the expressions. When the display is filled, information scrolls off the top of
the screen. Use the history area to:
•
Review previous entries and answers. Use the cursor keys to view entries and
answers that have scrolled off the screen.
•
Recall or auto-paste a previous entry or answer onto the entry line to reuse or edit.
(For more information, see the electronic Operating the Calculator chapter.)
The cursor, which normally rests on the entry line, can be moved into the history area.
The following table shows you how to move the cursor around in the history area.
To
Do this
View entries/answers
scrolled off the screen
From the entry line, press C to highlight the last
answer.
Continue using C to move the cursor from
answer to entry through the history area.
Go to the oldest or
If the cursor is in the history area, press 8 C or
newest entry/answer pair 8 D.
View an entry or answer Move the cursor to the entry or answer. Use A
too long for one line (8 or B to scroll left or right and 2 A or 2 B to
is displayed at the end of go to the beginning or end.
the line)
Return cursor to the entry Press N, or press D until the cursor is back
line
on the entry line.
Getting Started
26
Interpreting history information on the status line
Use the history indicator on the status line for information about the entry/answer pairs.
For example:
If the cursor is on the entry line:
Total number of pairs
currently saved
________
8/30 _______
Maximum number of
pairs that can be saved
If the cursor is in the history area:
Pair number of the
highlighted
entry/answer
_______
8/30 _______
Total number of pairs
currently saved
Modifying the history area
To change the number of pairs that can be saved:
1. From the calculator Home screen, press ƒ and select 9:Format.
2. Press B and use C or D to highlight the new number.
3. Press ¸ ¸.
To clear the history area and delete all saved pairs:
•
From the calculator Home screen, press ƒ and select 8:Clear Home.
– or –
Getting Started
27
•
Enter ClrHome on the calculator Home screen entry line.
To delete an entry/answer pair, move the cursor to either the entry or answer, and press
0 or M.
Working with Apps
The TI-89 Titanium organizes Apps by category on the Apps desktop. To select a
category, press a function key („ through 2 Š ). The App icons for the selected
category appear on the Apps desktop.
Note: If the name under an Apps desktop icon is truncated, use the cursor keys to
highlight the icon. Now view the full name at the top of the Apps desktop.
Opening Apps
Use the cursor keys or press the first letter of the App name to highlight the Apps icon on
the Apps desktop and press ¸. The App either opens directly or displays a dialog
box. The most common dialog box lists these options for the App:
Note: The TI-89 Titanium uses the general term variable to refer to the App data files that
you create.
Option
Description
Current
Returns the screen displayed when you last viewed
the App. If no current App variable exists, the New
dialog box appears.
Open
Lets you open an existing file.
Getting Started
28
Option
Description
New
Creates a new file with the name typed in the field.
Select an option, enter any required information, and press ¸. The App appears.
Example: Create a new program using the Program Editor.
Press
Result
Use cursor keys to highlight
¸
3
Getting Started
29
Press
Result
¸
DD
program1
¸¸
The newly created program variable, program1, is saved to the Main folder.
Getting Started
30
Returning to the Apps desktop from within an App
Press O. The icons for the last Apps category selected appear on the Apps desktop
with the icon for the last App opened highlighted.
You can also return to the Apps desktop by pressing 2 K in full-screen mode. In
split-screen mode, press 2 K twice.
To return to the last open App from the Apps desktop, press 2 a.
Selecting an Apps category
On the TI-89 Titanium, the Apps category names appear only in the F1 Menu. To select
an Apps category, press ƒ 2:Select Category and use the cursor keys to highlight an
Apps category, and then press ¸ to select the highlighted category. You can also
use the function key shortcuts to select a category from the keypad (use the 2 key if
necessary). The App icons for the selected category appear on the Apps desktop.
The App icons for the selected category appear on the Apps desktop.
Key
Description
„ All
Icons for all installed Apps displayed. Not
customizable.
… English
Customizable category. English is the default.
† SocialSt
Customizable category. SocialSt (social studies)
is the default.
‡ Math
Customizable category. Math is the default.
Getting Started
31
Key
Description
2 ˆ Graphing
Customizable category. Graphing is the default.
2 ‰ Science
Customizable category. Science is the default.
2 Š Organizr
Customizable category. Organizr (organizer) is
the default.
Example:
Select the All category.
Press
Result
„
If you select an Apps category containing no Apps, a message appears to confirm that
the category is empty and point you to the ƒ 1:Edit Categories menu, where you can
add App shortcuts to the category. (See “Customizing the Apps categories” on page 33.)
Press ¸ or N to clear the message and return to the Apps desktop.
Getting Started
32
Customizing the Apps categories
The TI-89 Titanium organizes your Apps into seven categories, six of which you can
customize to fit your individual needs. (The All category contains every installed App and
cannot be edited.)
To customize the … through 2 Š Apps categories:
1. Select ƒ 1:Edit Categories. A submenu displays the six customizable Apps
category names. (The All category is not listed.)
2. Highlight an Apps category and press ¸. The Edit Categories dialog box
appears with a list of installed Apps and a text box with the category name
highlighted.
3. To change the Apps category name, type the desired name.
Note: Enter a name of up to eight characters, including letters with or without
capitalization, numbers, punctuation, and accented characters.
4. To add or remove an App shortcut from the category, press D as required to
highlight the box next to the App, then press B to add or remove the check mark (9).
5. To save the changes and return to the Apps desktop, press ¸.
Getting Started
33
Example: Replace the Social Studies category with the Business category and add the
CellSheet and Finance App shortcuts.
Press
Result
ƒ
B
2
– or –
D¸
Getting Started
34
Press
Result
2™
¤Business
D
©
B
D
©
B
Getting Started
35
Press
Result
¸
†
Open Apps and split-screen status
Your TI-89 Titanium lets you split the screen to view two Apps simultaneously. For
example, view the Y= Editor and Graph screens simultaneously to see the list of
functions and how they are graphed.
Select the Split Screen mode from Page 2 of the MODE screen. The TI-89 Titanium
displays the selected Apps in the split-screen view as shown. Split the screen
horizontally (top-bottom) or vertically (left-right).
Getting Started
36
Top-bottom split screen
To return to the Apps desktop, press O. The split-screen status appears at the top of
the Apps desktop with the names of the open Apps and the portions of the screen in
which each is displayed. The highlighted numeral indicates the split-screen portion
where the next App you open will appear.
Note: The Apps desktop always appears in the full-screen view.
Split-screen status (highlight
indicates the portion where the
next App selected will open.)
Getting Started
Names of open Apps
37
More information is available about using split screens. (For more information, see the
electronic Split Screens chapter.)
Checking status information
Look to the status line, located at the bottom of the screen, for information about the
current state of your TI-89 Titanium.
Ê
Ë
Ì
Í
Î
Ï
Ð
Ñ
Indicator
Meaning
Ê Current folder
Name of the selected folder (MAIN is the
default folder.)
Ë Modifier key
Selected modifier key (2, 8, 7), if any.
Ì Angle mode
Selected units in which angle values are
displayed and interpreted (RAD, DEG, GRAD)
Ò
Í Exact/Approx mode Mode in which answers are calculated and
displayed (AUTO, EXACT, APPROX)
Î Graph number
Active of two independent graphs in splitscreen mode (GR#1, GR#2)
Ï Graph mode
Selected type of graph that can be plotted
(FUNC, PAR, POL, SEQ, 3D, DE)
Getting Started
38
Indicator
Meaning
Ð Entry/Answer pairs 22/30–Number of entry/answer pairs (default is
30, maximum is 99) in the history area of the
calculator Home screen.
Ñ Replace batteries
Displayed when batteries are low (BATT). If
BATT is highlighted with a black background,
change the batteries as soon as possible
(
).
Ò Busy/Pause,
BUSY–Calculation or graph is in progress
PAUSE–You paused a graph or program
Œ–Variable opened in the current editor is
locked or archived and cannot be modified
Locked/Archived
variable
Turning off the Apps desktop
You can turn off the Apps desktop from the MODE dialog box. If you do, open Apps from
the APPLICATIONS menu. To open the APPLICATIONS menu, press O.
Example:
Turn off the Apps desktop.
Press
Result
3
Getting Started
39
Press
Result
…
DDBC
¸¸
Note: The previous open App
appears (in this example, the
calculator Home screen).
To turn on the Apps desktop, repeat the procedure, selecting ON in the Apps Desktop
mode field. To return to the Apps desktop from the calculator Home screen, press O.
Using the clock
Use the CLOCK dialog box to set the time and date, select the clock display format, and
turn the clock off and on.
Getting Started
40
The clock is turned on by default. If you turn off the clock, all Clock dialog box options
except Clock ON/OFF are grayed out.
6 indicates you
can scroll down
for more options)
Displaying the CLOCK dialog box
1. Use the cursor keys to highlight the Clock icon on the Apps desktop.
2. Press ¸. The CLOCK dialog box appears with the Time Format field highlighted.
Note: Because the CLOCK dialog box displays the settings current at the time you open
the dialog box, you might need to update the time before exiting.
Setting the time
1. Press B to open the list of time formats.
2. Press C or D to highlight an option, then press ¸. The selected format appears
in the Time Format field.
3. Press D to highlight the Hour field.
4. Type the hour, then press D to highlight the Minute field.
5. Type the minute(s).
Getting Started
41
6. If the time format is 24 hours, proceed to step 9.
— or —
If the time format is 12 hours, press D to highlight the AM/PM field.
7. Press B to open the list of AM/PM options.
8. Press C or D to highlight an AM/PM option, then press ¸. The selected AM/PM
option appears.
9. Set the date (for procedures, see Setting the date).
— or —
To save your settings and exit, press ¸. The time is updated in the top right
corner of the Apps desktop.
Setting the date
1. Press C or D as required to highlight the Date Format field.
2. Press B to open the list of date formats.
3. Press C or D to highlight an option, then press ¸. The selected format appears
in the Date Format field.
4. Press D to highlight the Year field.
5. Type the year, then press D to highlight the Month field.
6. Press B to open the list of months.
7. Press C or D to highlight an option, then press ¸. The selected month appears
in the Month field.
8. Press D to highlight the Day field.
Getting Started
42
9. Type the day, then press ¸ ¸ to save your settings and exit. The date is
updated in the top right corner of the Apps desktop.
Example:
Set the time and date to 19/10/02 (October 19, 2002) at 1:30 p.m.
Press
Use cursor keys to highlight
Result
Time and date
¸
D1D
Getting Started
43
Press
Result
30D
BD
¸D
Getting Started
44
Press
Result
BD
¸D
2002
Getting Started
45
Press
Result
DB
Scroll down to October
and press ¸
D19
Getting Started
46
Press
¸¸
Result
Revised time and date
Turning off the clock
From the Apps desktop, open the CLOCK dialog box and select OFF in the Clock field.
Example: Turn off the clock.
Press
Use cursor keys to highlight
Getting Started
Result
Clock on
47
Press
Result
¸
Scroll down to the Clock field.
BC¸
¸
Clock off
To turn on the clock, repeat the procedure, selecting ON in the Clock field. Remember to
reset the time and date.
Getting Started
48
Using menus
To select most TI-89 Titanium menus, press the function keys corresponding to the
toolbars at the top of the calculator Home screen and most App screens. Select other
menus using key commands.
Toolbar menus
The starting point for TI-89 Titanium math operations, the calculator Home screen
displays toolbar menus that let you choose math-related options.
Toolbar menus also appear at the top of most App screens. These menus list common
functions of the active App.
Other menus
Use key commands to select the following menus. These menus contain the same
options regardless of the screen displayed or the active App.
Press
To display
2G
CHAR menu. Lists characters not available on the
keyboard; characters are organized by category
(Greek, math, punctuation, special, and
international).
2I
MATH menu. Lists math operations by category.
Getting Started
49
Press
To display
O
APPLICATIONS menu. Lists the installed Apps.
(Menu is available only when the Apps desktop is
turned off; Apps are normally accessed from the
Apps desktop.)
8O
FLASH APPLICATIONS menu. Lists the installed
Flash Apps. (Menu is available only when Apps
desktop is turned off; Flash Apps are normally
accessed from the Apps desktop.)
Selecting menu options
•
Press the number or letter to the left of the option you want to select.
— or —
•
Press C or D to select the option, and press ¸.
Note: If the first menu option is selected, press C to select the last option on the menu. If
the last menu option is selected, press D to select the first option on the menu.
Getting Started
50
Example:
Select factor( from the Algebra menu on the calculator Home screen.
Press
Result
Press:
"
– or –
From the Apps desktop, use the
cursor keys to highlight
and press ¸
„
6 indicates
Algebra menu will
open when you
press „.
2
– or –
D¸
Getting Started
51
Selecting submenu options
A small arrow symbol (ú) to the right of a menu option indicates that selecting the option
will open a submenu.
$ points to
additional options.
Example:
Select ord( from the MATH menu on the calculator Home screen.
Press
Result
2I
Getting Started
52
Press
Result
D
– or –
CCB
B
– or –
C¸
Using dialog boxes
An ellipsis (…) at the end of a menu option indicates that choosing the option will open a
dialog box. Select the option and press ¸.
Getting Started
53
Example:
Open the SAVE COPY AS dialog box from the Window Editor.
Press
Result
O
Use the cursor keys to highlight
and press ¸
ƒ
2
– or –
D¸
Press B to display
a list of folders.
Type the name of
the variable.
Press ¸ twice to save and
Getting Started
54
Note: Pressing the 8 S key shortcut also opens the SAVE COPY AS dialog box in most
Apps.
Canceling a menu
To cancel a menu without making a selection, press N.
Moving among toolbar menus
To move among the toolbar menus without selecting a menu option:
•
Press the function key (ƒ through Š) of a toolbar menu.
•
Press a function key, then press B or A to move from one toolbar menu to the next.
Press B from the last menu to move to the first menu. Press A to move from the first
menu to the last menu.
Note: If you press B when a menu option with a submenu is selected, the submenu will
appear instead of the next toolbar menu. Press B again to move to the next menu.
More information is available about menus. (See the electronic Operating the Calculator
chapter.)
Custom menu
The custom menu provides quick access to your most commonly used options. Use the
default custom menu or create your own using the Program Editor. You can include any
available TI-89 Titanium command or character.
Getting Started
55
The custom menu replaces the standard toolbar menu on the calculator Home screen.
(For details on creating a custom menu, see the electronic Programming chapter.) More
information is available about custom menus. (See the electronic Operating the
Calculator chapter.)
Example:
Turn on and turn off the custom menu from the calculator Home screen.
Press
Result
2F
Default custom menu
2F
Normal toolbar menu
Example:
Restore the default custom menu.
Getting Started
56
Note: Restoring the default custom menu erases the previous custom menu. If you
created the previous custom menu with a program, you can run the program again to
reuse the menu.
Press
Result
2F
(to turn off the custom menu and
turn on the standard toolbar
menu)
2ˆ
3
– or –
DD¸
Getting Started
57
Press
Result
¸
Opening Apps with the Apps desktop turned off
If you turn off the Apps desktop, use the APPLICATIONS menu to open Apps. To open
the APPLICATIONS menu with the Apps desktop off, press O.
Note: If you press O with the Apps desktop turned on, the Apps desktop will appear
instead of the APPLICATIONS menu.
Example: With the Apps desktop turned off, open the Window Editor from the
APPLICATIONS menu.
Press
Result
O
Getting Started
58
Press
Result
3
– or –
DD¸
To access Apps not listed on the APPLICATIONS menu, select 1:FlashApps.
Using split screens
The TI-89 Titanium lets you split the screen to show two Apps at the same time. For
example, display both the Y= Editor and Graph screens to compare the list of functions
and how they are graphed.
Setting split-screen mode
You can split the screen either top to bottom or left to right from the MODE dialog box.
The split-screen setting stays in effect until you change it.
1. Press 3 to display the MODE dialog box.
2. Press „ to display the Split Screen mode setting.
3. Press B to open the Split Screen mode menu.
4. Press D as required to highlight either TOP-BOTTOM or LEFT-RIGHT.
5. Press ¸. The Split Screen mode setting displays the option you selected.
6. Press ¸ again to save this change and display the split screen.
Getting Started
59
Example:
Set split-screen mode to TOP-BOTTOM.
Press
Result
3
„
BD
Getting Started
60
Press
Result
¸
¸
Setting the initial Apps for split screen
After you select either TOP-BOTTOM or LEFT-RIGHT split-screen mode, additional
mode settings become available.
Full-screen mode
Getting Started
Split-screen mode
61
Mode
Description
Split 2 App
Lets you specify the App displayed in the bottom or
right portion of the split screen. Works together with
Split 1 App, which lets you specify the App displayed
in the top or left portion of the split screen.
Number of Graphs
Lets you set up and display two independent graphs.
To set the initial App for each split-screen portion:
1. Select the Split 1 App mode setting and press B to display a menu of available
Apps. (See “Setting split-screen mode” on page 59.)
2. Press D or C to highlight the App and press ¸.
3. Repeat steps 1 and 2 for the Split 2 App mode setting.
Example:
screen.
Display the Y= Editor in the top screen and the Graph App in the bottom
Press
Result
DB
Getting Started
62
Press
Result
2
DB
4
¸
Getting Started
63
If you set Split 1 App and Split 2 App to the same nongraphing App or to the same
graphing App with Number of Graphs set to 1, the TI-89 Titanium exits split-screen mode
and displays the App in full-screen mode.
Selecting the active App
In split-screen mode, only one App can be active at a time.
•
To switch between active Apps, press 2 a.
•
To open a third App, press O and select the App. This App replaces the active
split-screen App.
Exiting split-screen mode
Exit split-screen mode in any of the following ways:
•
Press 2 K to close the active App and display the full-screen view of the other
open App.
•
If the Apps desktop is turned off, pressing 2 K replaces the active split-screen
App with the calculator Home screen. Pressing 2 K again turns off the splitscreen mode and displays the calculator Home screen in full-screen mode.
•
Select Split Screen on Page 2 of the MODE dialog box, set split-screen mode to
FULL, and press ¸.
•
Press 2 K twice to display the Apps desktop
More information is available about using split screens. (See the electronic Split Screens
chapter.)
Getting Started
64
Managing Apps and operating system (OS) versions
Using the TI-89 Titanium connectivity features, you can download Apps from:
•
The TI Educational & Productivity Solutions (E&PS) Web site at:
education.ti.com/latest
•
The CD-ROM included with your TI-89 Titanium.
•
A compatible graphing calculator.
Adding Apps to your TI-89 Titanium is like loading software on a computer. All you need
is TI Connect software and the USB computer cable that came with your TI-89
Titanium.
For system requirements and instructions to link to compatible calculators and download
TI Connect software, Apps, and OS versions, see the TI E&PS Web site.
Before downloading Apps to your TI-89 Titanium, please read the license agreement on
the CD-ROM or TI Web site.
Finding the OS version and identification (ID) numbers
If you purchase software from the TI E&PS Web site or call the customer support
number, you will be asked to provide information about your TI-89 Titanium. You will find
this information on the ABOUT screen.
Getting Started
65
To display the ABOUT screen, press ƒ 3:About from the Apps desktop. The ABOUT
screen displays the following information about your TI-89 Titanium:
Ê
Ë
Î
Í
Ì
Ê OS version
Ë Hardware version
Ì Unit ID (required to obtain certificates for installing purchased Apps). Similar to a serial
number. Write this number down and keep it in a safe place in case the calculator is ever
lost or stolen.
Í Apps certificate revision number (Cert. Rev.)
Î Product identifier (Product ID). Similar to a model number.
Note that your screen will be different than the one shown above.
Getting Started
66
Deleting an Application
Deleting an application removes it from the TI-89 Titanium and increases space for other
applications. Before deleting an application, consider storing it on a computer for
reinstallation later.
1. Quit the application.
2. Press 2 ° to display the VAR-LINK (All) screen.
3. Press 2 ‰ to display the list of installed applications.
4. Select the application you want to delete by pressing †. (Press † again to
deselect.)
5. Press ƒ 1:Delete. The VAR-LINK delete confirmation dialog box displays.
6. Press ¸ to delete the application.
Note: Only Flash Apps can be deleted.
Connecting your TI-89 Titanium to other devices
The TI-89 Titanium includes both a mini-USB port and a standard I/O port. Ports are
used to link two compatible graphing calculators or connect to a computer or peripheral
device.
In addition, the teacher model of the TI-89 Titanium includes an accessory port. This port
is used to output visual data so that a classroom can view the calculator’s display on a
video device or overhead screen.
To connect your calculator to a computer – Connect your TI-89 Titanium using the
USB port and the included USB computer cable.
Getting Started
67
To connect your calculator to another calculator – Use the USB unit-to-unit cable or
an I/O unit-to-unit cable to connect the TI-89 Titanium to a compatible graphing
calculator or peripheral device, such as a TI-89 or TI-92 Plus graphing calculator or the
CBL 2™ and CBR™ systems.
To show your calculator’s display to the classroom – Use the accessory port to
connect the TI-Presenter™ video adapter to the teacher model of the TI-89 Titanium.
The TI-Presenter video adapter provides a video interface between the calculator and
video display or recording devices. Or use the accessory port to connect the
TI ViewScreen overhead panel to your calculator. The TI ViewScreen overhead panel
enlarges and projects the display so an entire class can view it. For more information
about the TI-Presenter video adapter and TI ViewScreen panel, see the TI E&PS Web
site at education.ti.com.
USB port
I/O port
TI-89 Titanium ports
Getting Started
68
USB port
I/O port
Accessory port
TI-89 Titanium ports (teacher model)
Batteries
The TI-89 Titanium uses four AAA alkaline batteries and a backup silver oxide battery
(SR44SW or 303). The backup battery is already installed, and the AAA batteries are
provided with your product.
Important OS download information
New batteries should be installed before beginning an OS download.
When in OS download mode, the APD feature does not function. If you leave your
calculator in download mode for an extended time before you actually start the
download, your batteries may become depleted. You will then need to replace the
depleted batteries with new batteries before downloading.
Getting Started
69
You can also transfer the OS to another TI-89 Titanium using a USB unit-to-unit cable . If
you accidentally interrupt the transfer before it is complete, you will need to reinstall the
OS via a computer. Again, remember to install new batteries before downloading.
Please contact Texas Instruments as described in Service & Support Information, if you
experience a problem.
Battery Precautions
Take these precautions when replacing batteries:
•
Do not leave batteries within the reach of children.
•
Do not mix new and used batteries. Do not mix brands (or types within brands) of
batteries.
•
Do not mix rechargeable and non-rechargeable batteries.
•
Install batteries according to polarity (+ and –) diagrams.
•
Do not place non-rechargeable batteries in a battery recharger.
•
Properly dispose of used batteries immediately.
•
Do not incinerate or dismantle batteries.
Installing the AAA Batteries
1. Remove the battery cover from the back of the calculator.
2. Unwrap the four AAA batteries provided with your product and insert them in the
battery compartment. Arrange the batteries according to the polarity (+ and -)
diagram in the battery compartment.
Getting Started
70
3. Replace the battery cover on the calculator. The cover should snap into place.
Replacing the AAA (alkaline) batteries
As the batteries lose power, the display begins to dim, especially during calculations. If
you find yourself increasing the contrast frequently, replace the AAA alkaline batteries.
The status line also gives battery information.
Indicator
Meaning
Batteries are low.
Replace batteries as soon as possible.
Before replacing the batteries, turn off the TI-89 Titanium by pressing 2 ® to avoid
losing information stored in memory. Do not remove both the back-up battery and the
AAA alkaline batteries at the same time.
Getting Started
71
Replacing the backup (silver oxide) battery
1. To replace the silver oxide backup battery, remove the battery cover and unscrew
the tiny screw holding the BACK UP BATTERY cover in place.
2. Remove the old battery and install a new SR44SW or 303 battery, positive (+) side
up. Replace the cover and the screw.
Getting Started
72
Previews
Performing Computations
This section provides several examples for you to perform from the Calculator Home
screen that demonstrate some of the computational features of the TI-89 Titanium. The
history area in each screen was cleared by pressing ƒ and selecting 8:Clear Home,
before performing each example, to illustrate only the results of the example’s
keystrokes.
Showing Computations
Steps and keystrokes
Display
Compute sin(p/4) and display the result in
symbolic and numeric format. To clear the
history area of previous calculations, press ƒ
and select 8:Clear Home.
Press 2 W 2 T e 4 d ¸ 8 ‘
Previews
73
Finding the Factorial of Numbers
Steps and keystrokes
Display
Compute the factorial of several numbers to
see how the TI-89 Titanium handles very
large integers. To get the factorial operator (!),
press 2 I, select 7:Probability, and then
select 1:!.
Press 5 2 I 7 1 ¸ 20 2 I 7 1
¸ 30 2 I 7 1 ¸
Expanding Complex Numbers
Steps and keystrokes
Display
Compute (3+5i) 3 to see how the TI-89
Titanium handles computations involving
complex numbers.
Press c 3 « 5 2 ) d Z 3 ¸
Previews
74
Finding Prime Factors
Steps and keystrokes
Display
Compute the factors of the rational number
2634492. You can enter “factor” on the entry
line by typing FACTOR on the keyboard, or by
pressing „ and selecting 2:factor(.
Press „ 2 2634492 d ¸
(Optional) Enter other numbers on your own.
Finding Roots
Steps and keystrokes
Display
Find the root of the expression (x,y). You can
enter “root” on the entry line by typing ROOT
on the keyboard, or by pressing 8 9.
This example illustrates using the root
function and how the expression is displayed
in “pretty print” in the history area.
Press 8 9 X b Y d ¸
Previews
75
Expanding Expressions
Steps and keystrokes
Display
Expand the expression (xN5) 3. You can enter
“expand” on the entry line by typing EXPAND
on the keyboard, or by pressing „ and
selecting 3:expand(.
Press „ 3 c X | 5 d Z 3 d ¸
(Optional) Enter other expressions on your
own.
Reducing Expressions
Steps and keystrokes
Display
Reduce the expression (x 2N2xN5)/(xN1) to its
simplest form. You can enter “propFrac” on
the entry line by typing PROPFRAC on the
keyboard, or by pressing „ and selecting
7:propFrac(.
Press „ 7 c X Z 2 | 2 X | 5 d e c X |
1dd¸
Previews
76
Factoring Polynomials
Steps and keystrokes
Display
Factor the polynomial (x 2N5) with respect to x.
You can enter “factor” on the entry line by
typing FACTOR on the keyboard or by
pressing „ and selecting 2:factor(.
Press „ 2 X Z 2 | 5 b X d ¸
Solving Equations
Steps and keystrokes
Display
Solve the equation x 2N2xN6=2 with respect to
x.
You can enter “solve(” on the entry line by
selecting “solve(” from the Catalog menu, by
typing SOLVE( on the keyboard, or by
pressing „ and selecting 1:solve(.
The status line area shows the required
syntax for the marked item in the Catalog
menu.
Press „ 1 X Z 2 | 2 X | 6 Á 2 b X d
¸
Previews
77
Solving Equations with a Domain Constraint
Steps and keystrokes
Display
Solve the equation x 2N2xN6=2 with respect to
x where x is greater than zero. The “with” (I)
operator provides domain constraint.
Press „ 1 X Z 2 | 2 X | 6 Á 2 b X d Í
X2Ã0¸
Solving Inequalities
Steps and keystrokes
Display
Solve the inequality (x2>1,x) with respect to x.
Press „ 1 X Z 2 2 Ã 1 d ¸
Previews
78
Finding the Derivative of Functions
Steps and keystrokes
Display
Find the derivative of (xNy) 3/(x+y)2 with
respect to x.
This example illustrates using the calculus
differentiation function and how the function is
displayed in “pretty print” in the history area.
Press 2 = c X | Y d Z 3 e c X « Y
dZ2bXd¸
Finding Implicit Derivatives
Steps and keystrokes
Display
Compute implicit derivatives for equations in
two variables in which one variable is defined
implicitly in terms of another.
This example illustrates using the calculus
implicit derivative function.
Press … D X Z 2 « Y Z 2 Á 100 bX b Y
d¸
Previews
79
Finding the Integral of Functions
Steps and keystrokes
Display
Find the integral of x…sin(x) with respect to x.
This example illustrates using the calculus
integration function.
Press 2 < X p 2 W X d b X d ¸
Solving Problems Involving Vectors
Steps and keystrokes
Display
1. Input a row or column of vectors.
Press 2 g ? 6 b 0 b 0 2 h §
jd ¸2 g 4 b 0 b 2 2
h §ja ¸2 g ? 1 b 2
b 1 2 h §jb ¸2 g
7 b 6 b 5 2 h §jc ¸
2. Solve (x* a+y*b+z*c=d {x,y,z})
Press „ 1 X p j a « y p j b « z
p jc Á jd b2[ X b Y
bZ 2\d¸
Previews
80
Log to Any Base
Steps and keystrokes
Display
Find log (x,b). You can enter “log” on the entry
line by typing LOG on the keyboard, or by
pressing 8 7.
Press 8 7 X , j b d ¸
Converting Angle Measures
Steps and keystrokes
Display
1. Display the MODE dialog box. For Angle
mode select DEGREE. Convert 345
degrees to Gradian angle measure.
You can enter “ úGrad ” on the entry line
by selecting “ úGrad ” from the Catalog
menu, or from the Math menu by pressing
2 I and selecting 2:angle, A:úGrad.
Press 3 D D D B 2 ¸ 345 2
v2I2 jA ¸
Previews
81
Steps and keystrokes
Display
2. Convert 345 degrees to Radian angle
measure.
You can enter “ úRad ” on the entry line by
selecting “ úRad ” from the Catalog menu,
or from the Math menu by pressing 2
I and selecting 2:angle, B:úRad.
Press 3 D D D B 2 ¸ 345 2
v2I2 jB ¸
Note: You can also use ó,ô, or G to
override the angle mode setting
temporarily.
Symbolic Manipulation
Solve the system of equations 2x N 3y = 4 and Lx + 7y = L12. Solve the first equation so
that x is expressed in terms of y. Substitute the expression for x into the second
Previews
82
equation, and solve for the value of y. Then substitute the y value back into the first
equation to solve for the value of x.
Steps and keystrokes
Display
1. Display the Home screen and clear the
entry line. Solve the equation 2x N 3y = 4
for x.
„ 1 selects solve( from the Algebra
menu. You can also type solve( directly
from the keyboard or select it from the
Catalog.
Press " M M „ 1 2 X | 3 Y
Á4bXd¸
2. Begin to solve the equation Lx + 7y = L12
for y, but do not press ¸ yet.
Press „ 1 ? X « 7 Y Á ? 12 b Y d
3. Use the “with” operator to substitute the
expression for x that was calculated from
the first equation. This gives the value of
y.
The “with” operator is displayed as | on
the screen.
Use the auto-paste feature to highlight the
last answer in the history area and paste
it to the entry line.
Press Í C ¸ ¸
Previews
83
Steps and keystrokes
Display
4. Highlight the equation for x in the history
area.
Press C C C
5. Auto-paste the highlighted expression to
the entry line. Then substitute the value of
y that was calculated from the second
equation.
Press ¸ Í C ¸ ¸
The solution is:
x = L8/11 and y = L20/11
This example is a demonstration of symbolic manipulation. A one-step function is
available for solving systems of equations.
Constants and Measurement Units
Using the equation f = m…a, calculate the force when m = 5 kilograms and a = 20
meters/second2. What is the force when a = 9.8 meters/second2. (This is the
Previews
84
acceleration due to gravity, which is a constant named _g). Convert the result from
newtons to kilograms of force.
Steps and keystrokes
Display
1. Display the MODE dialog box, Page 3. For
Unit System mode, select SI for the metric
system of measurements.
Results are displayed according to these
default units.
Press 3 … B 1 ¸
2. Create an acceleration unit for
meters/second 2 named _ms2.
The UNITS dialog box lets you select units
from an alphabetical list of categories.
You can use 2 D and 2 C to scroll
one page at a time through the
categories.
If you use the UNITS dialog box to select a
unit, the _ is entered automatically. Now,
instead of re-entering _m/_s2 each time
you need it, you can use _ms2. Also, you
can now use the UNITS dialog box to
select _ms2 from the Acceleration
category.
Press 2 À D B M ¸ e 2
ÀDDDDBS¸Z298
5 2 ™ MS j 2 ¸
Previews
85
Steps and keystrokes
Display
3. Calculate the force when
m = 5 kilograms (_kg) and
a = 20 meters/second 2 (_ms2).
If you know the abbreviation for a unit,
you can type it from the keyboard.
Press 5 8 5 2 ™ KG j p 20
8 5 2 ™ MS j 2 ¸
4. Using the same m, calculate the force for
an acceleration due to gravity
(the constant _g).
For _g, you can use the pre-defined
constant available from the UNITS dialog
box or you can type _g.
Press 5 8 5 2 ™ KG j p 2
ÀBjG¸¸
5. Convert to kilograms of force (_kgf).
2 4 displays the 4 conversion operator.
Press B 2 4 8 5 2 ™ KGF
j¸
Basic Function Graphing I
The example in this section demonstrates some of the graphing capabilities of the TI-89
Titanium keystrokes. It illustrates how to graph a function using the Y= Editor. You will
Previews
86
learn how to enter a function, produce a graph of the function, trace a curve, find a
minimum point, and transfer the minimum coordinates to the Home screen.
Explore the graphing capabilities of the TI-89 Titanium by graphing the function
y=(|x2N3|N10)/2.
Steps and keystrokes
Display
1. Display the Y= Editor.
Press 8 #
entry line
2. Enter the function (abs(x2N3)N10)/2.
The screen shot shows the “pretty print”
display at y1=.
Press c ½ A ¸ X Z 2 | 3 d
|10de2¸
3. Display the graph of the function.
Select 6:ZoomStd by pressing 6 or by
moving the cursor to 6:ZoomStd and
pressing ¸.
Press „ 6
Previews
87
Steps and keystrokes
Display
4. Turn on Trace.
The tracing cursor, and the x and y
coordinates are displayed.
Press …
tracing cursor
5. Open the MATH menu and select
3:Minimum.
Press ‡ D D ¸
6. Set the lower bound.
Press B (right cursor) to move the tracing
cursor until the lower bound for x is just to
the left of the minimum node before
pressing ¸ the second time.
Press B ... B ¸
7. Set the upper bound.
Press B (right cursor) to move the tracing
cursor until the upper bound for x is just to
the right of the minimum node.
Press B ... B
Previews
88
Steps and keystrokes
Display
8. Find the minimum point on the graph
between the lower and upper bounds.
Press ¸
minimum point
minimum coordinates
9. Transfer the result to the Home screen,
and then display the Home screen.
Press 8 ? "
Basic Function Graphing II
Graph a circle of radius 5, centered on the origin of the coordinate system. View the
circle using the standard viewing window (ZoomStd). Then use ZoomSqr to adjust the
viewing window.
Steps and keystrokes
Display
1. Display the MODE dialog box. For Graph
mode, select FUNCTION.
Press 3 B 1 ¸
Previews
89
Steps and keystrokes
2. Display the Home screen. Then store the
radius, 5, in variable r.
Display
5!r
Press " 5 9 j R ¸
3. Display and clear the Y= Editor. Then
define y1(x) =
a circle.
( r 2 – x 2 ) , the top half of
In function graphing, you must define
separate functions for the top and bottom
halves of a circle.
Press 8 # , 8 ¸ ¸ 2 ]
jRZ2|XZ2d¸
4. Define y2(x) = – r 2 – x 2 , the function for
the bottom half of the circle.
The bottom half is the negative of the top
half, so you can define y2(x) = Ly1(x).
Use the full function name y1(x), not
simply y1.
Press ¸ ? Y 1 c X d ¸
Previews
90
Steps and keystrokes
Display
5. Select the ZoomStd viewing window,
which automatically graphs the
functions.
In the standard viewing window, both the
x and y axes range from L10 to 10.
However, this range is spread over a
longer distance along the x axis than the
y axis. Therefore, the circle appears as
an ellipse.
Notice slight gap
between top and
bottom halves.
Press „ 6
6. Select ZoomSqr.
ZoomSqr increases the range along the
x axis so that circles and squares are
shown in correct proportion.
Press „ 5
Note: There is a gap between the top and bottom halves of the circle because each half
is a separate function. The mathematical endpoints of each half are (L5,0) and (5,0).
Depending on the viewing window, however, the plotted endpoints for each half may be
slightly different from their mathematical endpoints.
Previews
91
Basic Function Graphing III
Use the “Detect Discontinuities” graph format to eliminate faux asymptotes and
connections in a jump discontinuity.
Steps and keystrokes
Display
1. Display the MODE dialog box. For Graph
mode, select FUNCTION. For Angle mode,
select RADIAN.
Press 3 B 1 D D D B 1 ¸
2. Open the Y= Editor and enter y1(x)=1/(x1).
Press 8 # 1 e c X | 1 d ¸
3. Display the Graph Formats dialog box
and set “Detect Discontinuities” to OFF
Note: The second item on the Graph
Format dialog is not greyed out, which
means it can be set to sequential “Seq” or
simultaneous “Simul”.
Press 8 Í D D D D D D B 1 ¸q
Previews
92
Steps and keystrokes
Display
4. Execute the Graph command, which
automatically displays the Graph screen.
Observe the “faux” asymptotes contained
in the graph.
Press 8 %q
5. Display the Graph Formats dialog box
and set “Detect Discontinuities” to ON.
Note: The second item on the Graph
Format dialog is greyed out, which means
the graph order is set to sequential “Seq”.
Press 8 Í D D D D D D B 2 ¸
6. Execute the Graph command, which
automatically displays the Graph screen.
No”faux” asymptotes are present on the
graph.
Note: Graphing speed may slow
considerably when “Detect
Discontinuities” is set to ON.
Press 8 %(q
Previews
93
Parametric Graphing
Graph the parametric equations describing the path of a ball kicked at an angle (q) of 60¡
with an initial velocity (v 0) of 15 meters/sec. The gravity constant g = 9.8 meters/sec 2.
Ignoring air resistance and other drag forces, what is the maximum height of the ball and
when does it hit the ground?
Steps and keystrokes
Display
1. Display the MODE dialog box. For Graph
mode, select PARAMETRIC.
Press 3 B 2 ¸
2. Display and clear the Y= Editor. Then
define the horizontal component
xt1(t) = v 0t cos q.
xt1(t)=15t…cos(60¡)
Enter values for v 0 and q.
Press 8 # , 8 ¸ ¸ 15T p
2 X 60 2 “ d ¸
Type T p 2 X, not T 2 X.
Enter a ¡ symbol by typing either 2 “
or 2 I 2 1. This ensures a number
is interpreted as degrees, regardless of
the angle mode.
Previews
94
Steps and keystrokes
Display
3. Define the vertical component
yt1(t) = v 0t sin q N (g/2)t 2.
Enter values for v 0, q, and g.
Press ¸ 15T p 2 W 60 2 “ d
| c 9.8 e 2 d T Z 2 ¸
4. Display the Window Editor. Enter
Window variables appropriate for
this example.
You can press either D or ¸ to enter
a value and move to the next variable.
Press 8 $ 0 D 3 D .02 D ? 2
D 25 D 5 D ? 2 D 10 D 5
5. Graph the parametric equations to model
the path of the ball.
Press 8 %
6. Select Trace. Then move the cursor
along the path to find the:
•
y value at maximum height.
•
t value where the ball hits the
ground.
Press … B or A as necessary
Previews
95
Polar Graphing
The graph of the polar equation r1(q) = A sin Bq forms the shape of a rose. Graph the
rose for A=8 and B=2.5. Then explore the appearance of the rose for other values of A
and B.
Steps and keystrokes
Display
1. Display the MODE dialog box. For Graph
mode, select POLAR. For Angle mode,
select RADIAN.
Press 3 B 3 D D D B 1 ¸
2. Display and clear the Y= Editor. Then
define the polar equation r1(q) = A sin Bq.
Enter 8 and 2.5 for A and B, respectively.
Press 8 # , 8 ¸ ¸ 8 2 W
2.5 8 Ï d ¸
Previews
96
Steps and keystrokes
Display
3. Select the ZoomStd viewing window,
which graphs the equation.
•
The graph shows only five rose
petals.
-
•
In the standard viewing window,
the Window variable qmax = 2p.
The remaining petals have q
values greater than 2p.
The rose does not appear
symmetrical.
-
Both the x an y axes range from
L10 to 10. However, this range is
spread over a longer distance
along the x axis than the y axis.
Press „ 6
4. Display the Window Editor, and change
qmax to 4p.
4p will be evaluated to a number when
you leave the Window Editor.
Press 8 $ D 4 2 T
Previews
97
Steps and keystrokes
Display
5. Select ZoomSqr, which regraphs the
equation.
ZoomSqr increases the range along the
x axis so that the graph is shown in
correct proportion.
Press „ 5
You can change values for A and B as
necessary and regraph the equation.
Sequence Graphing
A small forest contains 4000 trees. Each year, 20% of the trees will be harvested (with
80% remaining) and 1000 new trees will be planted. Using a sequence, calculate the
number of trees in the forest at the end of each year. Does it stabilize at a certain
number?
Initially
After 1 Year
After 2 Years
After 3 Years
...
4000
.8 x 4000
+ 1000
.8 x (.8 x 4000 +
1000) + 1000
.8 x (.8 x (.8 x
4000 + 1000) +
1000) + 1000
...
Previews
98
Steps and keystrokes
Display
1. Display the MODE dialog box. For Graph
mode, select SEQUENCE.
Press 3 B 4 ¸
2. Display and clear the Y= Editor. Then
define the sequence as
u1(n) = iPart(.8…u1(nN1)+1000).
Use iPart to take the integer part of the
result. No fractional trees are harvested.
To access iPart(, you can use 2 I,
simply type it, or select it from the
CATALOG.
Press 8 # , 8 ¸ ¸ 2 I
1 4 . 8 j U1 c j N | 1 d « 1000
d ¸
3. Define ui1 as the initial value that will be
used as the first term.
Press ¸ 4000 ¸
4. Display the Window Editor. Set the n and
plot Window variables.
nmin=0 and nmax=50 evaluate the size of
the forest over 50 years.
Press 8 $ 0 D 50 D 1 D 1 D
Previews
99
Steps and keystrokes
Display
5. Set the x and y Window variables to
appropriate values for this example.
Press 0 D 50 D 10 D 0 D 6000 D 1000
6. Display the Graph screen.
Press 8 %
7. Select Trace. Move the cursor to trace
year by year. How many years (nc) does it
take the number of trees (yc) to stabilize?
Trace begins at nc=0.
nc is the number of years.
xc = nc since n is plotted on the x axis.
yc = u1(n), the number of trees at
year n.
By default, sequences
use the Square
display style.
Press … B and A as necessary
Previews
100
3D Graphing
Graph the 3D equation z(x,y) = (x3y N y3x) / 390. Animate the graph by using the cursor
to interactively change the eye Window variable values that control your viewing angle.
Then view the graph in different graph format styles.
Steps and keystrokes
Display
1. Display the MODE dialog box. For Graph
mode, select 3D.
Press 3 B 5 ¸
2. Display and clear the Y= Editor. Then
define the 3D equation
z1(x,y) = (x3y N y3x) / 390.
Notice that implied multiplication is used
in the keystrokes.
Press 8 # , 8 ¸ ¸ c X Z 3
Y | Y Z 3 X d e 390 ¸
3. Change the graph format to display and
label the axes. Also set Style = WIRE
FRAME.
You can animate any graph format style,
but WIRE FRAME is fastest.
Press 8 Í D B 2 D B 2 D B 1 ¸
Previews
101
Steps and keystrokes
Display
4. Select the ZoomStd viewing cube, which
automatically graphs the equation.
As the equation is evaluated (before it is
graphed), “evaluation percentages” are
shown in the upper-left part of the screen.
Press „ 6
Note: If you have already used 3D
graphing, the graph may be shown in
expanded view. When you animate the
graph, the screen returns to normal view
automatically. (Except for animation, you
can do the same things in normal and
expanded view.)
Press p (press p to switch between
expanded and normal view)
5. Animate the graph by decreasing the
eyef Window variable value.
D or C may affect eyeq and eyeψ, but to
a lesser extent than eyef.
To animate the graph continuously, press
and hold the cursor for about 1 second
and then release it. To stop, press ¸.
Press D eight times
Previews
102
Steps and keystrokes
Display
6. Return the graph to its initial orientation.
Then move the viewing angle along the
“viewing orbit” around the graph.
Press 0 (zero, not the letter O) A A A
7. View the graph along the x axis, the
y axis, and then the z axis.
Press X
This graph has the same shape along the
y axis and x axis.
Press Y
Press Z
8. Return to the initial orientation.
Press 0 (zero)
Previews
103
Steps and keystrokes
Display
9. Display the graph in different graph
format styles.
Press Í (press Í to switch from each
style to the next)
HIDDEN SURFACE
CONTOUR LEVELS
(may require extra
time to calculate
contours)
WIRE AND
CONTOUR
WIRE FRAME
Previews
104
Note: You can also display the graph as an implicit plot by using the GRAPH FORMATS
dialog box (8 Í). If you press Í to switch between styles, the implicit plot is not
displayed.
Differential Equation Graphing
Graph the solution to the logistic 1st-order differential equation y' = .001y…(100Ny). Start
by drawing only the slope field. Then enter initial conditions in the Y= Editor and
interactively from the Graph screen.
Steps and keystrokes
Display
1. Display the MODE dialog box. For Graph
mode, select DIFF EQUATIONS.
Press 3 B 6 ¸
Previews
105
Steps and keystrokes
Display
2. Display and clear the Y= Editor. Then
define the 1st-order differential equation:
y1'(t)=.001y1…(100Ny1)
Press p to enter the … shown above. Do
not use implied multiplication between the
variable and parentheses. If you do, it is
treated as a function call.
Leave the initial condition yi1 blank.
Note: With y1' selected, the device will
graph the y1 solution curve, not the
derivative y1'.
Press 8 # , 8 ¸ ¸ .001 Y1
p c 100 | Y1 d ¸
3. Display the GRAPH FORMATS dialog box.
Then set Axes = ON, Labels = ON, Solution
Method = RK, and Fields = SLPFLD.
Note: To graph one differential equation,
Fields must be set to SLPFLD or FLDOFF.
If Fields=DIRFLD, an error occurs when
you graph.
Press 8 Í D D B 2 D D B 2 D B 1
DB1¸
Previews
106
Steps and keystrokes
Display
4. Display the Window Editor, and set the
Window variables as shown to the right.
Press 8 $ 0 D 10 D .1 D 0 D
? 10 D 110 D 10 D ? 10 D 120 D 10
D 0 D .001 D 20
5. Display the Graph screen.
Because you did not specify an initial
condition, only the slope field is drawn (as
specified by Fields=SLPFLD in the GRAPH
FORMATS dialog box).
Press 8 %
6. Return to the Y= Editor and enter an initial
condition:
yi1=10
Press 8 # ¸ 10 ¸
7. Return to the Graph screen.
Initial conditions entered in the Y= Editor
always occur at t 0. The graph begins at
the initial condition and plots to the right.
Then it plots to the left.
Press 8 %
Previews
The initial condition is
marked with a circle.
107
Steps and keystrokes
Display
8. Return to the Y= Editor and change yi1 to
enter two initial conditions as a list:
yi1={10,20}
Press 8 # C ¸ 2 [ 10 b 20
2\¸
9. Return to the Graph screen.
Press 8 %
Previews
108
Steps and keystrokes
Display
10. To select an initial condition interactively,
press:
2Š
When prompted, enter t=40 and y1=45.
When selecting an initial condition
interactively, you can specify a value for t
other than the t0 value entered in the
Y= Editor or Window Editor.
Instead of entering t and y1 after pressing
2Š
you can move the cursor to a point on the
screen and then press ¸.
You can use … to trace curves for initial
conditions specified in the Y= Editor.
However, you cannot trace the curve for
an initial condition selected interactively.
Press 2 Š 40 ¸ 45 ¸
Previews
109
Additional Graphing Topics
From the Home screen, graph the piecewise defined function: y = Lx when x < 0 and
y = 5 cos(x) when x ‚ 0. Draw a horizontal line across the top of the cosine curve. Then
save a picture of the displayed graph.
Steps and keystrokes
Display
1. Display the MODE dialog box. For Graph
mode, select FUNCTION. For Angle mode,
select RADIAN.
Press 3 B 1 D D D B 1 ¸
2. Display the Home screen. Use the Graph
command and the when function to
specify the piecewise defined function.
Graph when(x<0,Lx,
5…cos(x))
† 2 selects Graph from the Other toolbar
menu and automatically adds a space.
Press " † 2 2 ™ WHEN j
cX2Â0b?Xb5p2XX
dd
3. Execute the Graph command, which
automatically displays the Graph screen.
The graph uses the current Window
variables, which are assumed to be their
standard values („ 6) for this example.
Press ¸
Previews
110
Steps and keystrokes
Display
4. Draw a horizontal line across the top of
the cosine curve.
The calculator remains in “horizontal”
mode until you select a different operation
or press N.
Press 2 ‰ 5 C (until the line is
positioned) ¸
5. Save a picture of the graph. Use PIC1 as
the variable name for the picture.
Be sure to set Type = Picture. By default, it
is set to GDB.
Press , 2 B 2 D D PIC j 1 ¸
¸
6. Clear the drawn horizontal line.
You can also press † to regraph.
Press 2 ˆ 1
Previews
111
Steps and keystrokes
Display
7. Open the saved picture variable to
redisplay the graph with the line.
Be sure to set Type = Picture. By default, it
is set to GDB.
Press , 1 B 2 (if not already shown,
also set Variable = pic1) ¸
Tables
Evaluate the function y=x 3N2x at each integer between M10 and 10. How many sign
changes are there, and where do they occur?
Steps and keystrokes
Display
1. Display the MODE dialog box. For the
Graph mode, select FUNCTION.
Press 3 B 1 ¸
Previews
112
Steps and keystrokes
Display
2. Display and clear the Y= Editor. Then
define y1(x) = x 3 N 2x.
Press 8 # , 8 ¸ ¸ X Z 3 |
2X¸
3. Set the table parameters to:
tblStart = M10
@tbl = 1
Graph < - > Table = OFF
Independent = AUTO
Press 8 & ? 10 D 1 D B 1 D B 1
¸
4. Display the Table screen.
Press 8 '
5. Scroll through the table. Notice that y1
changes sign at x = M1, 1, and 2.
To scroll one page at a time, use 2 D
and 2 C.
Press D and C as necessary.
Previews
113
Steps and keystrokes
Display
6. Zoom in on the sign change between
x = L2 and x = L1 by changing the table
parameters to:
tblStart = L2
@tbl = .1
Press „ ? 2 D .1 ¸ ¸
Split Screens
Split the screen to show the Y= Editor and the Graph screen. Explore the behavior of a
polynomial as its coefficients change.
Steps and keystrokes
Display
1. Display the MODE dialog box.
For Graph, select FUNCTION.
For Split Screen, select LEFT-RIGHT.
For Split 1 App, select Y= Editor.
For Split 2 App, select Graph.
Press 3 B 1 „ B 3 D B 2 D B 4
¸
Previews
114
Steps and keystrokes
Display
2. Clear the Y= Editor and turn off any stat
data plots. Define y1(x) = .1x 3N2x+6.
A thick border around the Y= Editor
indicates it is active. When active, its
entry line goes all the way across the
display.
Press , 8 ¸ ‡ 5 ¸ .1 X Z 3 |
2X«6¸
3. Select the ZoomStd viewing window,
which switches to the Graph screen and
graphs the function.
The thick border is now around the Graph
screen.
Press „ 6
4. Switch to the Y= Editor and edit y1(x) to
change .1x 3 to .5x3.
2 a is the second function of O.
The thick border is around the Y= Editor.
Press 2 a C ¸ A B B 0 5
¸
Previews
115
Steps and keystrokes
Display
5. Switch to the Graph screen, which
regraphs the edited function.
The thick border is around the Graph
screen.
Press 2 a
6. Switch to the Y= Editor and open the
Window Editor in its place.
Press 2 a 8 $
7. Open the Home screen and then exit to a
full-sized Home screen.
Press:
2 K ("
Previews
116
Data/Matrix Editor
Use the Data/Matrix Editor to create a one-column list variable. Then add a second
column of information. Notice that the list variable (which can have only one column) is
automatically converted into a data variable (which can have multiple columns).
Steps and keystrokes
Display
1. Use O to display the Data/Matrix
Editor. Create a new list variable named
TEMP.
Press 3 B 3 D D TEMP ¸ ¸
2. Enter a column of numbers. Then move
the cursor up one cell (just to see that a
highlighted cell’s value is shown on the
entry line).
LIST is shown in the upper-left corner to
indicate a list variable.
You can use D instead of ¸ to enter
information in a cell.
Press 1 ¸ 2 ¸ 3 ¸ 4 ¸ 5
¸6¸C
Previews
117
Steps and keystrokes
Display
3. Move to column 2, and define its column
header so that it is twice the value of
column 1.
DATA is shown in the upper-left corner to
indicate that the list variable was
converted to a data variable.
Press B † 2 p j C 1 ¸
Πmeans the cell is in
a defined column.
4. Move to the column 2 header cell to show
its definition in the entry line.
When the cursor is on the header cell,
you do not need to press † to define it.
Simply begin typing the expression.
Press 2 C C
5. Clear the contents of the variable.
Simply clearing the data does not convert
the data variable back into a list variable.
Press , 8 ¸
Note: If you don’t need to save the current variable, use it as a scratchpad. The next time
you need a variable for temporary data, clear the current variable and re-use it. This lets
you enter temporary data without wasting memory by creating a new variable each time.
Previews
118
Statistics and Data Plots
Based on a sample of seven cities, enter data that relates population to the number of
buildings with more than 12 stories. Using Median-Median and linear regression
calculations, find and plot equations to fit the data. For each regression equation, predict
how many buildings of more than 12 stories you would expect in a city of 300,000
people.
Steps and keystrokes
Display
1. Display the MODE dialog box. For Graph
mode, select FUNCTION.
Press 3 B 1 ¸
2. Use•O to display the Data/Matrix
Editor. Create a new data variable named
BUILD.
Press 3 D D BUILD ¸ ¸
Previews
119
Steps and keystrokes
Display
3. Using the sample data below, enter the
population in column 1.
Pop. (in 1000s)
150
500
800
250
500
750
950
Bldgs > 12 stories
4
31
42
9
20
55
73
Press 150 ¸ 500 ¸ 800 ¸
250 ¸ 500 ¸ 750 ¸ 950
¸
4. Move the cursor to row 1 in column 2
(r1c2). Then enter the corresponding
number of buildings.
8 C moves the cursor to the top of the
page. After typing data for a cell, you can
press ¸ or D to enter the data and
move the cursor down one cell. Pressing
C enters the data and moves the cursor
up one cell.
Press B 8 C 4 ¸ 31 ¸ 42 ¸
9 ¸ 20 ¸ 55 ¸ 73 ¸
Previews
120
Steps and keystrokes
Display
5. Move the cursor to row 1 in column 1
(r1c1). Sort the data in ascending order of
population.
This sorts column 1 and then adjusts all
other columns so that they retain the
same order as column 1. This is critical
for maintaining the relationships between
columns of data.
To sort column 1, the cursor can be
anywhere in column 1. This example has
you press
8C
so that you can see the first four rows.
Press A 8 C 2 ˆ 4
6. Display the Calculate dialog box. Set
Calculation Type = MedMed
x = C1
y = C2
Store RegEQ to = y1(x)
Press ‡ B 7 D C j 1 D j C2 D
BD¸
7. Perform the calculation to display the
MedMed regression equation.
As specified on the Calculate dialog box,
this equation is stored in y1(x).
Press ¸
Previews
121
Steps and keystrokes
Display
8. Close the STAT VARS screen. The
Data/Matrix Editor displays.
Press ¸
9. Display the Calculate dialog box. Set:
Calculation Type = LinReg
x = C1
y = C2
Store RegEQ to = y2(x)
Press ‡ B 5 D D D B D ¸
10. Perform the calculation to display the
LinReg regression equation.
This equation is stored in y2(x).
Press ¸
11. Close the STAT VARS screen. The
Data/Matrix Editor displays.
Press ¸
12. Display the Plot Setup screen.
Plot 1 is highlighted by default.
… lets you clear highlighted Plot settings.
Press „
Previews
122
Steps and keystrokes
Display
13. Define Plot 1 as:
Plot Type = Scatter
Mark = Box
x = C1
y = C2
Notice the similarities between this and
the Calculate dialog box.
Press , B 1 D B 1 D C j 1 D j
C2
14. Save the plot definition and return to the
Plot Setup screen.
Notice the shorthand notation for Plot 1’s
definition.
Press ¸ twice
Previews
123
Steps and keystrokes
Display
15. Display the Y= Editor. For y1(x), the
MedMed regression equation, set the
display style to Dot.
Note: Depending on the previous contents
of your Y= Editor, you may need to move
the cursor to y1.
PLOTS 1 at the top of the screen means
that Plot 1 is selected.
Notice that y1(x) and y2(x) were selected
when the regression equations were
stored.
Press 8 # 2 ˆ 2
16. Scroll up to highlight Plot 1.
The displayed shorthand definition is the
same as on the Plot Setup screen.
Press C
17. Use ZoomData to graph Plot 1 and the
regression equations y1(x) and y2(x).
ZoomData examines the data for all
selected stat plots and adjusts the viewing
window to include all points.
Press „ 9
Previews
124
Steps and keystrokes
Display
18. Return to the current session of the
Data/Matrix Editor.
Press O D ¸ ¸
19. Enter a title for column 3. Define
column 3’s header as the values
predicted by the MedMed line.
To enter a title, the cursor must highlight
the title cell at the very top of the column.
† lets you define a header from
anywhere in a column. When the cursor is
on a header cell, pressing † is not
required.
Press B B C C 2 ™ MED j
¸ † Y1 c j C1 d ¸
20. Enter a title for column 4. Define
column 4’s header as the residuals
(difference between observed and
predicted values) for MedMed.
Press B C 2 ™ RESID j ¸
j C2 | j C3 ¸
21. Enter a title for column 5. Define
column 5’s header as the values
predicted by the LinReg line.
Press B C C 2 ™ LIN j ¸
† Y2 c j C1 d ¸
Previews
125
Steps and keystrokes
Display
22. Enter a title for column 6. Define
column 6’s header as the residuals for
LinReg.
Press B C 2 ™ RESID j ¸
† j C2 | j C5 ¸
23. Display the Plot Setup screen and
deselect Plot 1.
Press „ †
24. Highlight Plot 2 and define it as:
Plot Type = Scatter
Mark = Box
x = C1
y = C4 (MedMed residuals)
Press D , D D C j 1 D j C4
¸¸
25. Highlight Plot 3 and define it as:
Plot Type = Scatter
Mark = Plus
x = C1
y = C6 (LinReg residuals)
Press D , D B 3 D C j 1 D j
C6 ¸ ¸
Previews
126
Steps and keystrokes
Display
26. Display the Y= Editor and turn all the y(x)
functions off.
From ‡, select 3:Functions Off, not
1:All Off.
Plots 2 and 3 are still selected.
Press 8 # ‡ 3
27. Use ZoomData to graph the residuals.
› marks the MedMed residuals;
+ marks the LinReg residuals.
Press „ 9
28. Display the Home screen.
Press "
29. Use the MedMed (y1(x)) and
LinReg (y2(x)) regression equations to
calculate values for x = 300 (300,000
population).
The round function ( 2 I 1 3)
ensures that results show an integer
number of buildings.
After calculating the first result, edit the
entry line to change y1 to y2.
Press 2 I 1 3 Y1 c 300 d b 0 d
¸ B A (eight times) 0 2 ¸
Previews
127
Programming
Write a program that prompts the user to enter an integer, sums all integers from 1 to the
entered integer, and displays the result.
Steps and keystrokes
Display
1. Use O to display the Program Editor.
Create a new program.
Press 3
2. Type PROG1 (with no spaces) as the
name of the new program variable.
Press D D PROG j 1
3. Display the “template” for a new program.
The program name, Prgm, and EndPrgm
are shown automatically.
After typing in an input box such as
Variable, you must press ¸ twice.
Press ¸ twice.
Previews
128
Steps and keystrokes
Display
4. Type the following program lines.
Request "Enter an integer",n
Displays a dialog box that prompts
“Enter an integer”, waits for the user
to enter a value, and stores it (as a
string) to variable n.
expr(n)!n
Converts the string to a numeric
expression.
0!temp
Creates a variable named temp and
initializes it to 0.
For i,1,n,1
Starts a For loop based on variable i.
First time through the loop, i = 1. At
end of loop, i is incremented by 1.
Loop continues until i > n.
temp+i!temp
Adds current value of i to temp.
EndFor
Marks the end of the For loop.
Disp temp
Displays the final value of temp.
Type the program lines as shown.
Press ¸ at the end of each line.
Previews
129
Steps and keystrokes
5. Go to the Home screen. Enter the
program name, followed by a set of
parentheses.
Display
prog1()
You must include ( ) even when there are
no arguments for the program.
The program displays a dialog box with
the prompt specified in the program.
Press " 2 ™ PROG j 1 c
d¸
6. Type 5 in the displayed dialog box.
Press 5
7. Continue with the program. The
Disp command displays the result on the
Program I/O screen.
The result is the sum of the integers from
1 through 5.
Although the Program I/O screen looks
similar to the Home screen, it is for
program input and output only. You
cannot perform calculations on the
Program I/O screen.
Output from
other programs
may still be on
the screen.
Result of integer 5
Press ¸ twice
Previews
130
Steps and keystrokes
Display
8. Leave the Program I/O screen and return
to the Home screen.
You can also press N, 2 K, or
"
to return to the Home screen.
Press ‡
Text Operations
Start a new Text Editor session. Then practice using the Text Editor by typing whatever
text you want. As you type, practice moving the text cursor and correcting any typos you
may enter.
Steps and keystrokes
Display
1. Start a new session of the Text Editor.
Press 3
2. Create a text variable called TEST, which
will automatically store any text you enter
in the new session.
Use the MAIN folder, shown as the default
on the NEW dialog box.
After typing in an input box such as
Variable, you must press ¸ twice.
Press D TEST ¸ ¸
Previews
131
Steps and keystrokes
Display
3. Type some sample text.
•
To type a single uppercase letter,
press 7 and then the letter.
-
To type a space, press j
(alpha function of the ? key).
To type a period, press j to
turn alpha-lock off, press ¶, and
then press 2 ™ to turn
alpha-lock on again.
Practice editing your text by using:
•
The cursor pad to move the text
cursor.
•
0 or 8 . to delete the character
to the left or right of the cursor,
respectively.
Press 2 ™ and type anything you
want.
4. Leave the Text Editor and display the
Home screen.
Your text session was stored
automatically as you typed. Therefore,
you do not need to save the session
manually before exiting the Text Editor.
Press "
Previews
132
Steps and keystrokes
Display
5. Return to the current session on the Text
Editor. Notice that the displayed session
is exactly the same as you left it.
Press 2 a
Numeric Solver
Consider the equation a=(m2Nm1)/(m2+m1)…g, where the known values are m2=10 and
g=9.8. If you assume that a=1/3 g, find the value of m1.
Steps and keystrokes
Display
1. Use O to display the Numeric Solver.
2. Enter the equation.
When you press ¸ or D, the screen
lists the variables used in the equation.
Press j A Á c j M2 | j M1
d e c j M2 « j M1 d p j
G¸
Previews
133
Steps and keystrokes
Display
3. Enter values for each variable, except the
unknown variable m1.
Define m2 and g first. Then define a. (You
must define g before you can define a in
terms of g.) Accept the default for bound.
If a variable has been defined previously,
its value is shown as a default.
Press D 10 D D 9.8 C C C j G e
3
4. Move the cursor to the unknown variable
m1.
Optionally, you can enter an initial guess
for m1. Even if you enter a value for all
variables, the Numeric Solver solves for
the variable marked by the cursor.
Press D D
g/3 is evaluated when
you move the cursor
off the line.
5. Solve for the unknown variable.
To check the solution’s accuracy, the left
and right sides of the equation are
evaluated separately. The difference is
shown as left-rt. If the solution is precise,
left-rt=0.
Press „
Previews
0 marks the calculated
values.
134
Steps and keystrokes
Display
6. Graph the solution using a ZoomStd
viewing window.
The graph is displayed in a split screen.
You can explore the graph by tracing,
zooming, etc.
The variable marked by the cursor
(unknown variable m1) is on the x axis,
and left-rt is on the y axis.
Press … 3
7. Return to the Numeric Solver and exit the
split screen.
You can press ¸ or D to redisplay the
list of variables.
Press 2 a … 2
Previews
135
Number Bases
Calculate 10 binary (base 2) + F hexadecimal (base 16) + 10 decimal (base 10). Then,
use the 4 operator to convert an integer from one base to another. Finally, see how
changing the Base mode affects the displayed results.
Steps and keystrokes
Display
1. Display the MODE dialog box, Page 2. For
Base mode, select DEC as the default
number base.
Integer results are displayed according to
the Base mode. Fractional and floatingpoint results are always displayed in
decimal form.
Press 3 „ (use D to move to Base
mode) B 1 ¸
2. Calculate 0b10+0hF+10.
To enter a binary or hex number, you
must use the 0b or 0h prefix (zero and the
letter B or H). Otherwise, the entry is
treated as a decimal number.
Note: The 0b or 0h prefix is a zero, not the
letter O, followed by B or H.
Press 0 j B 10 « 0 2 ™ HF
j « 10 ¸
Previews
136
Steps and keystrokes
Display
3. Add 1 to the result and convert it to binary.
2 4 displays the 4 conversion operator.
Press « 1 2 4 2 ™ BIN j
¸
4. Add 1 to the result and convert it to
hexadecimal.
Press « 1 2 4 2 ™ HEX j
¸
5. Add 1 to the result and leave it in the
default decimal base.
Results use the 0b or 0h prefix to identify
the base.
Press « 1 ¸
6. Change the Base mode to HEX.
When Base = HEX or BIN, the magnitude of
a result is restricted to certain size
limitations.
Press 3 „ (use D to move to Base
mode) B 2 ¸
7. Calculate 0b10+0hF+10.
Press 0 j B 10 « 0 2 ™ HF
j « 10 ¸
Previews
137
Steps and keystrokes
Display
8. Change the Base mode to BIN.
Press 3 „ (use D to move to Base
mode) B 3 ¸
9. Re-enter 0b10+0hF+10.
Press ¸
Memory and Variable Management
Assign values to a variety of variable data types. Use the VAR-LINK screen to view a list
of the defined variables. Then move a variable to the user data archive memory and
explore the ways in which you can and cannot access an archived variable. (Archived
Previews
138
variables are locked automatically.) Finally, unarchive the variable and delete the unused
variables so that they will not take up memory.
Steps and keystrokes
Display
1. From the Home screen, assign variables
with the following variable types.
Expression: 5 !x1
Function:
x2+4 !f(x)
List:
{5,10} !L1
Matrix:
[30,25] !m1
Press " M 5 9 X1 ¸ X Z
2«49jFcXd¸2[
5 b 10 2 \ 9 j L1 ¸ 2
g 30 b 25 2 h 9 j M1 ¸
2. Suppose you start to perform an
operation using a function variable but
can’t remember its name.
5…
Press 5 p
3. Display the VAR-LINK screen.
This example assumes that the variables
assigned above are the only ones
defined.
Press 2 °
Previews
139
Steps and keystrokes
Display
4. Change the screen’s view to show only
function variables.
Although this may not seem particularly
useful in an example with four variables,
consider how useful it could be if there
were many variables of all different types.
Press „ D D B 5 ¸
5. Highlight the f function variable, and view
its contents.
Notice that the function was assigned
using f(x) but is listed as f on the screen.
Press D 2 ˆ
6. Close the Contents window.
Press N
7. With the f variable still highlighted, close
VAR-LINK to paste the contents of the
variable to the entry line. Notice that “(” is
pasted.
5…f(
Press ¸
8. Complete the operation.
Press 2 d ¸
Previews
5…f(2)
140
Archiving a variable
Steps and keystrokes
Display
1. Redisplay VAR-LINK, and highlight the
variable you want to archive.
The previous change in view is no longer
in effect. The screen lists all defined
variables.
Press 2 ° (use D to highlight
x1)
2. Use the , Manage toolbar menu to
archive the variable.
û indicates the variable is archived.
Press , 8
3. Return to the Home screen and use the
archived variable in a calculation.
Press " 6 p X1 ¸
Previews
141
Steps and keystrokes
Display
4. Attempt to store a different value to the
archived variable.
Press 10 9 X1 ¸
5. Cancel the error message.
Press N
6. Use VAR-LINK to unarchive the variable.
Press 2 ° (use D to highlight
x1) , 9
7. Return to the Home screen and store a
different value to the unarchived variable.
Press " ¸
Previews
142
Deleting variables
Steps and keystrokes
Display
1. Display VAR-LINK, and use the ‡ All
toolbar menu to select all variables.
A Ÿ mark indicates items that are
selected. Notice that this also selected
the MAIN folder.
Note: Instead of using ‡ (if you don’t
want to delete all your variables), you can
select individual variables. Highlight each
variable to delete and press †.
Press ‡ 1
2. Use , to delete.
Note: You can press 0 (instead of , 1)
to delete the marked variables.
Press , 1
3. Confirm the deletion.
Press ¸
Previews
143
Steps and keystrokes
Display
4. Because ‡ 1 also selected the MAIN
folder, an error message states that you
cannot delete the MAIN folder.
Acknowledge the message.
When VAR-LINK is redisplayed, the
deleted variables are not listed.
Press ¸
5. Close VAR-LINK and return to the current
application (Home screen in this
example).
When you use N (instead of ¸) to
close VAR-LINK, the highlighted name is
not pasted to the entry line.
Press N
Previews
144
Operating the Calculator
Turning the Calculator On and Off
You can turn your graphing calculator on and off manually by using the ´ and 2 ®
(or 8 ®) keys. To prolong battery life, the APD™ (Automatic Power Down™) feature
lets the calculator turn itself off automatically.
Turning the Calculator On
Press ´.
•
If you turned the unit off by pressing 2 ®, the unit returns to either the Apps
desktop or the Home screen.
•
If you turned the unit off by pressing 8 ® or if the unit turned itself off through
APD, the unit returns to whichever application you used last.
Operating the Calculator
145
Turning the Calculator Off
You can use either of the following keys to turn off your graphing calculator.
Press:
Description
2®
(press 2 and
then press ®)
Settings and memory contents are retained by the
Constant Memory™ feature. However:
•
You cannot use 2 ® if an error message is
displayed.
•
When you turn the calculator on again, it displays
either the Home screen or the Apps desktop
(regardless of the last application you used).
Similar to 2 ® except:
8®
(press 8 and then •
You can use 8 ® if an error message is
press ®)
displayed.
•
When you turn the calculator on again, it will be
exactly as you left it.
Note: ® is the second function of the ´ key.
APD (Automatic Power Down)
After several minutes without any activity, the calculator turns itself off automatically. This
feature is called APD.
When you press ´, the calculator will be exactly as you left it.
•
The display, cursor, and any error conditions are exactly as you left them.
•
All settings and memory contents are retained.
Operating the Calculator
146
APD does not occur if a calculation or program is in progress, unless the program is
paused. If a program is running, but waiting for a key press, APD will occur after several
minutes of inactivity.
Setting the Display Contrast
The brightness and contrast of the display depend on room lighting, battery freshness,
viewing angle, and the adjustment of the display contrast. The contrast setting is
retained in memory when the graphing calculator is turned off.
Adjusting the Display Contrast
You can adjust the display contrast to suit your viewing angle and lighting conditions.
To:
Press and hold both:
Decrease (lighten) the contrast
8 and |
Increase (darken) the contrast
8 and «
V A R -L IN K O
CHAR
U
Contrast keys
If you press and hold 8 | or 8 « too long, the display may go completely black or
blank. To make finer adjustments, hold 8 and then tap | or «.
Operating the Calculator
147
When to Replace Batteries
As the batteries get low, the display begins to dim (especially during calculations) and
you must increase the contrast. If you have to increase the contrast frequently, replace
the four alkaline batteries.
Note: The display may be very dark after you change batteries. Use 8 | to lighten the
display.
The status line along the bottom of the display also gives battery information.
Indicator in status line
Description
Batteries are low.
Replace batteries as soon as possible.
The TI-89 Titanium Keyboard
Most keys can perform two or more functions, depending on whether you first press a
modifier key.
Operating the Calculator
148
Ê
Ë
Í
Î
Ì
Ï
Ê ƒ – 2 Š open toolbar menus. Select applications (when used with 8)
Ë 2, 8, ¤, and j add functionality by increasing the available key commands.
Ì X, Y, and Z are often used in symbolic calculations.
Í A, B, C, and D move the cursor.
Î O lets you select an application.
Ï ¸ evaluates an expression, executes an instruction, selects a menu item, etc.
Operating the Calculator
149
Modifier Keys
Modifier Keys
Modifier
Description
2
Accesses the second function of the next key you
press. On the keyboard, these are printed in the same
color as the 2 key.
(second)
8
(diamond)
¤
(shift)
j
Activates keys that select certain applications, menu
items, and other operations from the keyboard. On the
keyboard, these are printed in the same color as the 8
key.
Types an uppercase character for the next letter key
you press. ¤ is also used with B and A to highlight
characters in the entry line for editing purposes.
Used to type alphabetic letters, including a space
character. On the keyboard, these are printed in the
same color as the j key.
Note: Information is available about using ¤ and j.
Examples of [2nd] and [diamond] Modifiers
The N key is one of several keys that can perform three operations, depending on
whether you first press 2 or 8.
The following TI-89 Titanium example shows using the 2 or 8 modifier key with the
N key.
Operating the Calculator
150
2 K accesses
QUIT PASTE
ESC
QUIT, which is the same
color as the 2 key.
8 7 accesses
PASTE, which is the same
color as the 8 key.
N accesses the key’s
primary function.
Some keys perform only one additional operation, which may require either 2 or 8,
depending on the color in which the operation is printed on the keyboard and where it is
positioned above the key.
CUT
2nd
On the TI-89 Titanium,
8 5 accesses CUT, which is
the same color as the 8 key.
When you press a modifier such as 2 or 8, a 2ND or 2 indicator appears in the status
line at the bottom of the display. If you press a modifier by accident, press it again (or
press N) to cancel its effect.
Other Important Keys You Need to Be Familiar With
Key
Description
8#
Displays the Y= Editor.
8$
Displays the Window Editor.
8%
Displays the Graph screen.
8&
Sets parameters for the Table screen.
Operating the Calculator
151
Key
Description
8'
Displays the Table screen.
@:
85
86
87
These keys let you edit entered information by
performing a cut, copy, or paste operation.
2a
Toggles between the last two chosen Apps or between
split screen portions.
2¾
Toggles the custom menu on and off.
2
Converts measurement units.
@
Designates a measurement unit.
8
0
Deletes the character to the left of the cursor
(backspaces).
2/
Toggles between insert and overtype mode for entering
information.
8.
Deletes the character to the right of the cursor.
@
Enters the “with” operator, which is used in symbolic
calculations.
Í
2 <,
2=
Performs integrations and derivatives.
2’
Designates an angle in polar, cylindrical, and spherical
coordinates.
2I
Displays the MATH menu.
Operating the Calculator
152
Key
Description
2¯
Displays the MEMORY screen.
2°
Displays the VAR-LINK screen for managing variables
and Flash applications.
2£
Recalls the contents of a variable.
@
Displays the UNITS dialog box.
29
2¿
Displays the CHAR menu, which lets you select Greek
letters, international accented characters, etc.
2 `,
2±
Recalls the previous entry and the last answer,
respectively.
Entering Alphabetic Characters
Alphabetic characters are used in expressions such as x2+y2 to enter variable names
and in the Text Editor (Text Editor module).
Entering a Letter Character on the TI-89 Titanium
The letters x, y, z, and t are commonly used in algebraic expressions. So that you can
type them quickly, these letters are primary keys on the TI-89 Titanium keyboard.
X
Operating the Calculator
Y
Z
T
153
Other letters are available as the j function of another key, similar to the 2 and 8
modifiers described in the previous section. For example:
2 È types ′, which is
the same color as the
2 key.
′
A
j [A] displays an A,
which is the same color as
the j key.
=
Typing Alphabetic Characters on the TI-89 Titanium
To:
Press:
Type a single
lowercase alpha
character.
j and then the letter
key (status line shows
)
Type a single
uppercase alpha
character.
¤ and then the letter
key (status line shows +)
Type a space.
j (alpha function
of the · key)
Turn on lowercase
alpha-lock.
2™
Turn on uppercase
ALPHA-lock.
¤™
Turn off alpha-lock.
j (turns off upperand lowercase lock)
(status line shows
(status line shows
)
)
Notes:
Operating the Calculator
154
•
On the TI-89 Titanium, you do not need j or alpha-lock to type x, y, z, or t. But
you must use ¤ or uppercase ALPHA-lock for X, Y, Z, or T.
•
On the TI-89 Titanium, alpha-lock is always turned off when you change
applications, such as going from the Text Editor to the Home screen.
On the TI-89 Titanium, while either type of alpha-lock is on:
•
To type a period, comma, or other character that is the primary function of a key, you
must turn alpha-lock off.
•
To type a second function character such as 2 [, you do not need to turn alphalock off. After you type the character, alpha-lock remains on.
Automatic Alpha-Lock in TI-89 Titanium Dialog Boxes
There are certain times when you do not need to press j or 2 ™ to type
alphabetic characters on the TI-89 Titanium. Automatic alpha-lock is turned on whenever
a dialog box is first displayed. The automatic alpha-lock feature applies to these dialog
boxes:
Dialog box
Alpha-lock
Catalog dialog box
All commands are listed in alphabetical order.
Press a letter to go to the first command that
begins with that letter.
Units dialog box
In each unit category, type the first letter of a
unit or constant. See Constants and
Measurement Units for more information.
Dialog boxes with entry
fields
These include, but are not limited to: Create
New Folder, Rename, and Save Copy As.
Operating the Calculator
155
Note: To type a number, press j to turn alpha-lock off. Press j or 2 ™ to
resume typing letters.
Alpha-lock is not turned on in dialog boxes that require numeric-only entries. The dialog
boxes that accept only numeric entries are: Resize Matrix, Zoom Factors, and Table
Setup.
For Special Characters
Use the 2 ¿ menu to select from a variety of special characters. For more
information, refer to “Entering Special Characters” in the Text Editor module.
Entering Numbers
The keypad lets you enter positive and negative numbers for your calculations. You can
also enter numbers in scientific notation.
Entering a Negative Number
1. Press the negation key ·. (Do not use the subtraction key |.)
2. Type the number.
To see how your graphing calculator evaluates a negation in relation to other functions,
refer to the Equation Operating System (EOS™) hierarchy in the Technical Reference
Operating the Calculator
156
module. For example, it is important to know that functions such as x2 are evaluated
before negation.
Use c and d to include parentheses if you
have any doubt about how a negation will be
evaluated.
Evaluated as M(22)
If you use | instead of · (or vice versa), you may get an error message or you may get
unexpected results. For example:
•
9 p · 7 = M63
– but –
9 p | 7 displays an error message.
•
6|2=4
– but –
6 · 2 = M12 since it is interpreted as 6(M2), implied multiplication.
•
·2«4=2
– but –
| 2 « 4 subtracts 2 from the previous answer and then adds 4.
Important: Use | for subtraction and use · for negation.
Entering a Number in Scientific Notation
1. Type the part of the number that precedes the exponent. This value can be an
expression.
Operating the Calculator
157
2. Press:
^
í appears in the display.
3. Type the exponent as an integer with up to 3 digits. You can use a negative
exponent.
Entering a number in scientific notation does not cause the answers to be displayed in
scientific or engineering notation.
The display format is determined by the
mode settings and the magnitude of the
number.
Represents 123.45 × 10-2
Entering Expressions and Instructions
You perform a calculation by evaluating an expression. You initiate an action by
executing the appropriate instruction. Expressions are calculated and results are
displayed according to the mode settings.
Operating the Calculator
158
Definitions
Expression
Consists of numbers, variables, operators, functions, and
their arguments that evaluate to a single answer. For
example: pr2+3.
Operator
•
Enter an expression in the same order that it normally is
written.
•
In most places where you are required to enter a value,
you can enter an expression.
Performs an operation such as +, –, ù, ^.
•
Function
Returns a value.
•
Instruction
Operators require an argument before and after the
operator. For example: 4+5 and 5^2.
Functions require one or more arguments (enclosed in
parentheses) after the function. For example: ‡(5) and
min(5,8).
Initiates an action.
•
Instructions cannot be used in expressions.
•
Some instructions do not require an argument. For
example: ClrHome.
•
Some require one or more arguments. For example:
Circle 0,0,5.
Note: For instructions, do not put the arguments in
parentheses.
Notes:
•
The Technical Reference module describes all of the built-in functions and
instructions.
Operating the Calculator
159
•
This guidebook uses the word command as a generic reference to both functions
and instructions.
Implied Multiplication
The graphing calculator recognizes implied multiplication, provided it does not conflict
with a reserved notation.
If you enter:
The calculator interprets it as:
Valid
2p
4 sin(46)
5(1+2) or (1+2)5
[1,2]a
2(a)
2ùp
4ùsin(46)
5ù(1+2) or (1+2)ù5
[a 2a]
2ùa
Invalid
xy
a(2)
a[1,2]
Single variable named xy
Function call
Matrix index to element a[1,2]
Parentheses
Expressions are evaluated according to the Equation Operating System (EOS™)
hierarchy described in the Technical Reference module. To change the order of
evaluation or just to ensure that an expression is evaluated in the order you require, use
parentheses.
Calculations inside a pair of parentheses are completed first. For example, in 4(1+2),
EOS first evaluates (1+2) and then multiplies the answer by 4.
Operating the Calculator
160
Entering an Expression
Type the expression, and then press ¸ to evaluate it. To enter a function or
instruction name on the entry line, you can:
•
Press its key, if available. For example, press:2 W
– or –
•
Select it from a menu, if available. For example, select 2:abs from the Number
submenu of the MATH menu.
– or –
•
Type the name letter-by-letter from the keyboard. (On the TI-89 Titanium, use j
and 2 ™ to type letters.) You can use any mixture of uppercase or lowercase
letters. For example, type sin( or Sin(.
Example
Calculate 3.76 ÷ (M7.9 + ‡5) + 2 log 45.
Operating the Calculator
Type the function name in
this example.
161
TI-89 Titanium
Press
3.76 e
c · 7.9 «
2]
5dd
Display
3.76/( M7.9+‡(
2 ] inserts ‡( because its
argument must be in
parentheses.
3.76/( M7.9+‡(5))
Use d once to close ‡(5) and again
to close (M7.9 + ‡5).
«2
2 ™ LOG
j c 45 d
3.76/( M7.9+‡(5))+2log(45)
log requires ( ) around its argument.
¸
Note: You can also select log by using ½
Operating the Calculator
162
Entering Multiple Expressions on a Line
Ê
To enter more than one expression or
instruction at a time, separate them with a
colon by pressing 2 Ë.
Ê Displays last result only.
Ë ! is displayed when you press § to store
Ë
a value to a variable.
If an Entry or Answer Is Too Long for One Line
In the history area, if both the entry and its answer cannot be displayed on one line, the
answer is displayed on the next line.
If an entry or answer is too long to fit on one
line, 8 is displayed at the end of the line.
To view the entire entry or answer:
1. Press C to move the cursor from the entry line up into the history area. This
highlights the last answer.
Operating the Calculator
163
2. As necessary, use C and D to highlight the entry or answer you want to view. For
example, C moves from answer to entry, up through the history area.
3. Use B and A or 2 B and 2 A to scroll
right and left.
Note: When you scroll to the right, 7 is
displayed at the beginning of the line.
4. To return to the entry line, press N.
Continuing a Calculation
When you press ¸ to evaluate an expression, the graphing calculator leaves the
expression on the entry line and highlights it. You can continue to use the last answer or
enter a new expression.
If you press:
The calculator:
« , |, p , e ,
Z, or §
Replaces the entry line with the variable ans(1),
which lets you use the last answer as the beginning
of another expression.
Any other key
Erases the entry line and begins a new entry.
Example
Calculate 3.76 ÷ (M7.9 + ‡5). Then add 2 log 45 to the result.
Operating the Calculator
164
TI-89 Titanium
Press
Display
3.76 e c · 7.9 «
2]5dd
¸
« 2 2 ™ LOG
j c 45 d
¸
When you press «, the
entry line is replaced with
the variable ans(1), which
contains the last answer.
Stopping a Calculation
When a calculation is in progress, BUSY appears on the right end of the status line. To
stop the calculation, press ´.
There may be a delay before the Break
message is displayed.
Press N to return to the current application.
Formats of Displayed Results
A result may be calculated and displayed in any of several formats. This section
describes the modes and their settings that affect the display formats. You can check or
change your current mode settings.
Operating the Calculator
165
Pretty Print Mode
By default, Pretty Print = ON. Exponents, roots, fractions, etc., are displayed in the same
form in which they are traditionally written. You can use 3 to turn pretty print off and
on.
Pretty Print
ON
π
p2, --- ,
2
OFF
x–3
----------2
p^2, p/2, ‡((x–3)/2)
The entry line does not show an expression in pretty print. If pretty print is turned on, the
history area will show both the entry and its result in pretty print after you press ¸.
Exact/Approx Mode
By default, Exact/Approx = AUTO. You can use 3 to select from three settings.
Because AUTO is a combination of the other
two settings, you should be familiar with all
three settings.
Operating the Calculator
166
EXACT — Any result that is not a whole number is displayed in a fractional or symbolic
form (1/2, p,
2 , etc.).
Shows whole-number results.
Shows simplified fractional results.
Shows symbolic p.
Shows symbolic form of roots that
cannot be evaluated to a whole number.
Press 8 ¸ to temporarily override
the EXACT setting and display a
floating-point result.
Note: By retaining fractional and symbolic forms, EXACT reduces rounding errors
that could be introduced by intermediate results in chained calculations.
Operating the Calculator
167
APPROXIMATE — All numeric results, where possible, are displayed in floating-point
(decimal) form.
Note: Results are rounded to the precision of your graphing calculator and displayed
according to current mode settings.
Fractional results are evaluated
numerically.
Symbolic forms, where possible, are
evaluated numerically
Because undefined variables cannot be evaluated, they are treated algebraically.
For example, if the variable r is undefined, pr2= 3.14159⋅r2.
AUTO — Uses the EXACT form where possible, but uses the APPROXIMATE form when
your entry contains a decimal point. Also, certain functions may display APPROXIMATE
results even if your entry does not contain a decimal point.
A decimal in the entry forces a
floating-point result.
Operating the Calculator
168
Note: To retain an EXACT form, use fractions instead of decimals. For example, use 3/2
instead of 1.5.
The following chart compares the three settings.
Entry
Exact
Result
Approximate
Result
Auto
Result
8/4
2
2.
2
8/6
4/3
1.33333
4/3
8.5ù3
51/2
25.5
‡(2)/2
2
------2
.707107
pù2
2⋅p
6.28319
2⋅p
pù2.
2⋅p
6.28319
6.28319
25.5 — A decimal in the
entry forces a
floating-point result
2
------in AUTO.
2
Note: To evaluate an entry in APPROXIMATE form, regardless of the current setting,
press 8 ¸.
Display Digits Mode
By default, Display Digits = FLOAT 6, which means that results are rounded to a
maximum of six digits. You can use 3 to select different settings. The settings apply
to all exponential formats.
Operating the Calculator
169
Internally, the calculator calculates and retains all decimal results with up to 14
significant digits (although a maximum of 12 are displayed).
Setting
Example
Description
FIX
(0–12)
123.
123.5
123.46
123.457
FLOAT
123.456789012
Number of decimal places varies,
depending on the result.
FLOAT
(1–12)
1.E 2
1.2E 2
123.
123.5
123.46
123.457
Results are rounded to the total
number of selected digits.
(FIX 0)
(FIX 1)
(FIX 2)
(FIX 3)
(FLOAT 1)
(FLOAT 2)
(FLOAT 3)
(FLOAT 4)
(FLOAT 5)
(FLOAT 6)
Results are rounded to the
selected number of decimal
places.
Notes:
•
Regardless of the Display Digits setting, the full value is used for internal floatingpoint calculations to ensure maximum accuracy.
•
A result is automatically shown in scientific notation if its magnitude cannot be
displayed in the selected number of digits.
Exponential Format Mode
By default, Exponential Format = NORMAL.
You can use 3 to select from three
settings.
Operating the Calculator
170
Setting
Example
Description
NORMAL
12345.6
If a result cannot be displayed in the
number of digits specified by the
Display Digits mode, the calculator
switches from NORMAL to
SCIENTIFIC for that result only.
SCIENTIFIC
1.23456E 4
1.23456 × 104
Ê
ENGINEERING
Ë
1.23456E 3
Ì
12.3456 × 103
Í
Ê Always 1 digit to the left of the decimal point.
Ë Exponent (power of 10).
Ì May have 1, 2, or 3 digits to the left of the decimal point.
Í Exponent is a multiple of 3.
Note: In the history area, a number in an entry is displayed in SCIENTIFIC if its absolute
value is less than .001.
Editing an Expression in the Entry Line
Knowing how to edit an entry can be a real time-saver. If you make an error while typing
an expression, it’s often easier to correct the mistake than to retype the entire
expression.
Operating the Calculator
171
Removing the Highlight from the Previous Entry
After you press ¸ to evaluate an expression, the calculator leaves that expression
on the entry line and highlights it. To edit the expression, you must first remove the
highlight; otherwise, you may clear the expression accidentally by typing over it.
To remove the highlight, move the cursor
toward the side of the expression you want to
edit.
A
B
A moves the cursor to the beginning.
B moves the cursor to the end of the expression.
Moving the Cursor
After removing the highlight, move the cursor to the applicable position within the
expression.
To move the cursor:
Press:
Left or right within an
expression.
A or B
To the beginning of the
expression.
2A
Hold the pad to repeat the
movement.
To the end of the expression. 2 B
Note: If you accidentally press C instead of A or B, the cursor moves up into the history
area. Press N or press D until the cursor returns to the entry line.
Operating the Calculator
172
Deleting a Character
To delete:
Press:
The character to the left of
the cursor.
0
The character to the right of
the cursor.
80
All characters to the right of
the cursor.
M
(once only)
Hold 0 to delete multiple
characters.
If there are no characters to
the right of the cursor, M
erases the entire entry line.
Clearing the Entry Line
To clear the entry line, press:
•
M if the cursor is at the beginning or end of the entry line.
– or –
•
M M if the cursor is not at the beginning or end of the entry line. The first
press deletes all characters to the right of the cursor, and the second clears the entry
line.
Operating the Calculator
173
Inserting or Overtyping a Character
The calculator has both an insert and an overtype mode. By default, the calculator is in
the insert mode. To toggle between the insert and overtype modes, press 2 /.
If in:
The next character you
type:
Thin cursor between characters
Cursor highlights a character
Will be inserted at the
cursor.
Will replace the highlighted
character.
Note: Look at the cursor to see if you’re in insert or overtype mode.
Replacing or Deleting Multiple Characters
First, highlight the applicable characters. Then, replace or delete all the highlighted
characters.
Operating the Calculator
174
To highlight multiple characters:
1. Move the cursor to either side of the
characters you want to highlight.
To replace sin( with
cos(, place the cursor
beside sin.
2. Hold ¤ and press A or B to highlight
characters left or right of the cursor.
Hold ¤ and press
B B B B.
To replace or delete the highlighted characters:
1. Type the new characters.
2. Press 0.
Note: When you highlight characters to
replace, remember that some function
keys automatically add an open
parenthesis.
Menus
To leave the keyboard uncluttered, the calculator uses menus to access many operations.
This section gives an overview of how to select an item from any menu. Specific menus
Operating the Calculator
175
are described in the appropriate modules.
Displaying a Menu
Press:
To display:
ƒ, „, etc.
A toolbar menu — Drops down from the toolbar at the
top of most application screens. Lets you select
operations useful for that application.
O
Apps desktop or APPLICATIONS menu — Lets you
select from a list of applications.
2¿
CHAR menu — Lets you select from categories of
special characters (Greek, math, etc.).
2I
MATH menu — Lets you select from categories of
math operations.
½
CATALOG menu — Lets you select from a complete,
alphabetic list of built-in functions and instructions.
Also lets you select user-defined functions or Flash
application functions (if any have been defined or
loaded).
2¾
CUSTOM menu — Lets you access a menu that you
can customize to list any available function,
instruction, or character. The calculator includes a
default custom menu, which you can modify or
redefine. Refer to the Calculator Home Screen and/or
the Programming module for more information on the
custom menu.
Operating the Calculator
176
Selecting an Item from a Menu
To select an item from the displayed menu, either:
•
Press the number or letter shown to the left of that item. For a letter on the TI-89
Titanium, press j and then a letter key.
– or –
•
Use the cursor pad D and C to highlight the item, and then press ¸. (Note that
pressing C from the first item moves the highlight to the last item, and vice versa.)
6 indicates that a menu will drop down from
the toolbar when you press „.
To select factor, press 2 or D ¸.
This closes the menu and inserts the
function at the cursor location.
factor(
Items Ending with 8 (Submenus)
If you select a menu item ending with 8, a submenu is displayed. You then select an item
from the submenu.
Operating the Calculator
177
Because of limited
screen size, the TI-89
Titanium overlaps
these menus.
$ indicates that you can
For example,
List displays a
submenu that
lets you select a
specific List
function.
use the cursor pad to
scroll down for additional
items.
For items that have a submenu, you can use the cursor pad as described below.
•
To display the submenu for the highlighted item, press B.
(This is the same as selecting that item.)
•
To cancel the submenu without making a selection, press A. (This is the same as
pressing N.)
•
To wrap to the last menu item directly from the first menu item, press C. To wrap to
the first menu item directly from the last menu item, press D.
Operating the Calculator
178
Items Containing “. . .” (Dialog Boxes)
If you select a menu item containing “...” (ellipsis marks), a dialog box is displayed for
you to enter additional information.
For example, Save Copy As ... displays a
dialog box that prompts you to select a folder
name and type a variable name.
" indicates that you can press B to
display and select from a menu.
An input box indicates that you must type a
value. (Alpha-lock is automatically turned
on for the TI-89 Titanium.)
After typing in an input box such as Variable, you must press ¸ twice to save the
information and close the dialog box.
Canceling a Menu
To cancel the current menu without making a selection, press N. Depending on
whether any submenus are displayed, you may need to press N several times to
cancel all displayed menus.
Operating the Calculator
179
Moving from One Toolbar Menu to Another
To move from one toolbar menu to another without making a selection, either:
•
Press the key (ƒ, „, etc.) for the other toolbar menu.
– or –
•
Use the cursor pad to move to the next (press B) or previous (press A) toolbar
menu. Pressing B from the last menu moves to the first menu, and vice versa.
When using B, be sure that an item with a submenu is not highlighted. If so, B displays
that item’s submenu instead of moving to the next toolbar menu.
Example: Selecting a Menu Item
Round the value of p to three decimal places. Starting from a clear entry line on the
Home screen:
1. Press 2 I to display the MATH menu.
2. Press 1 to display the Number submenu.
(Or press ¸ since the first item is
automatically highlighted.)
3. Press 3 to select round. (Or press D D
and ¸.)
4. Press 2 T b 3 d and then ¸ to
evaluate the expression.
Ê Selecting the function in Step 3 automatically
Ê
typed round( on the entry line.
Operating the Calculator
180
Selecting an Application
The graphing calculator has different applications that let you solve and explore a variety
of problems. You can select an application from a menu, the Apps desktop, or you can
access commonly used applications directly from the keyboard.
From the APPLICATIONS Menu
1. If the Apps desktop is off, press O to display a menu that lists the applications.
Note: To cancel the menu without making a selection, press N.
2. Select an application. Either:
•
Use the cursor pad D or C to
highlight the application and then
press ¸.
– or –
•
Press the number or letter for that
application.
Application:
Lets you:
FlashApps
Display a list of Flash applications, if any.
Y= Editor
Define, edit, and select functions or equations for
graphing.
Window Editor
Set window dimensions for viewing a graph.
Graph
Display graphs.
Operating the Calculator
181
Application:
Lets you:
Table
Display a table of variable values that correspond to
an entered function.
Data/Matrix Editor
Enter and edit lists, data, and matrices. You can
perform statistical calculations and graph statistical
plots.
Program Editor
Enter and edit programs and functions.
Text Editor
Enter and edit a text session.
Numeric Solver
Enter an expression or equation, define values for all
but one variable, and then solve for the unknown
variable.
Home
Enter expressions and instructions, and perform
calculations.
From the Apps Desktop
Press the first letter of the application name, or use the cursor keys to highlight an
application icon on the Apps desktop and press ¸. (If you press the first letter of the
application and more than one application begins with that letter, the first one
alphabetically is highlighted). The application either opens directly or displays a dialog
box. (Your Apps desktop may vary from the one shown below.)
Operating the Calculator
182
The most common dialog box lists these options for the application:
Option
Description
Current
Returns the screen displayed when you last viewed the
App. (If there is no current file/variable for the selected
App, this option defaults to New if you press ¸.)
Open
Lets you select an existing file.
New
Creates a new file with the name typed in the field.
Select an option and press ¸. The application appears.
Note: The general term variable is used to refer to the application data files that you
create.
Use any of these methods to return to the Apps desktop from within an application:
•
Press O.
•
In full-screen mode, press 2 K.
•
In split-screen mode, press 2 K to open the full-screen view of the active
application, then press 2 K again.
To return to the last open application from the Apps desktop, press 2 a.
Operating the Calculator
183
From the Keyboard
Operating the Calculator
184
You can access commonly used applications from the keyboard. On the TI-89 Titanium
for example, 8 # is the same as pressing 8 and then ƒ. This guidebook uses the
notation 8 #, similar to the notation used in second functions.
Application:
Press:
Home
"
"
Y= Editor
8#
Window Editor
8$
Graph
8%
Table Setup
8&
Table Screen
8'
Applications listed
above ƒ, „ etc.,
are printed in the
same color as 8.
Setting Modes
Modes control how numbers and graphs are displayed and interpreted. Mode settings
are retained by the Constant Memory™ feature when the graphing calculator is turned
off. All numbers, including elements of matrices and lists, are displayed according to the
current mode settings.
Checking Mode Settings
Press 3 to display the MODE dialog box, which lists the modes and their current
settings.
Operating the Calculator
185
Ê
Ì
Ë
Ê There are three pages of mode listings. Press ƒ, „, or … to quickly display a particular
page.
Ë Indicates you can scroll down to see additional modes.
Ì ! indicates that you can press B or A to display and select from a menu.
Note: Modes that are not currently valid are dimmed. For example, on Page 2, Split 2 App
is not valid when Split Screen = FULL. When you scroll through the list, the cursor skips
dimmed settings.
Changing Mode Settings
From the MODE dialog box:
1. Highlight the mode setting you want to change. Use D or C (with ƒ, „, or …) to
scroll through the list.
2. Press B or A to display a menu that lists the valid settings. The current setting is
highlighted.
3. Select the applicable setting. Either:
•
Use D or C to highlight the setting and press ¸.
– or –
Operating the Calculator
186
•
Press the number or letter for that setting.
Note: To cancel a menu and return to the MODE dialog box without making a
selection, press N.
4. Change other mode settings, if necessary.
5. When you finish all your changes, press ¸ to save the changes and exit the
dialog box.
Important: If you press N instead of ¸ to exit the MODE dialog box, any mode
changes you made will be canceled.
Overview of the Modes
Note: For detailed information about a particular mode, look in the applicable section of
this guidebook.
Mode
Description
Graph
Type of graphs to plot: FUNCTION, PARAMETRIC,
POLAR, SEQUENCE, 3D, or DE.
Current Folder
Folder used to store and recall variables. Unless you
have created additional folders, only the MAIN folder is
available. Refer to “Using Folders to Store Independent
Sets of Variables” in Calculator Home Screen.
Display Digits
Maximum number of digits (FLOAT) or fixed number of
decimal places (FIX) displayed in a floating-point result.
Regardless of the setting, the total number of displayed
digits in a floating-point result cannot exceed 12.
Angle
Units in which angle values are interpreted and displayed:
RADIAN, DEGREE or GRADIAN.
Operating the Calculator
187
Mode
Description
Exponential
Format
Notation used to display results: NORMAL, SCIENTIFIC,
or ENGINEERING.
Complex
Format
Format used to display complex results, if any:
REAL (complex results are not displayed unless you use
a complex entry), RECTANGULAR, or POLAR.
Vector Format
Format used to display 2- and 3-element vectors:
RECTANGULAR, CYLINDRICAL, or SPHERICAL.
Pretty Print
Turns the pretty print display feature OFF or ON.
Split Screen
Splits the screen into two parts and specifies how the
parts are arranged: FULL (no split screen),
TOP-BOTTOM, or LEFT-RIGHT. Refer to the Split
Screens module.
Split 1 App
Application in the top or left side of a split screen. If you
are not using a split screen, this is the current application.
Split 2 App
Application in the bottom or right side of a split screen.
This is active only for a split screen.
Number of
Graphs
For a split screen, lets you set up both sides of the screen
to display independent sets of graphs.
Graph 2
If Number of Graphs = 2, selects the type of graph in the
Split 2 part of the screen. Refer to Calculator Home
Screen.
Exact/Approx
Calculates expressions and displays results in numeric
form or in rational/symbolic form: AUTO, EXACT, or
APPROXIMATE.
Base
Lets you perform calculations by entering numbers in
decimal (DEC), hexadecimal (HEX), or binary (BIN) form.
Operating the Calculator
188
Mode
Description
Unit System
Lets you select from three systems of measurement to
specify the default units for displayed results: SI (metric or
MKS); Eng/US (feet, pounds, etc.); or Custom.
Custom Units
Lets you select custom defaults. The mode is dimmed
until you select Unit System, 3:CUSTOM.
Language
Lets you localize the calculator into one of several
languages, depending on which language Flash
applications are installed.
Apps Desktop
Turns the Apps desktop ON or OFF.
Using the Clean Up Menu to Start a New Problem
On the Home screen, the Clean Up toolbar menu lets you start a new calculation from a
cleared state without resetting the memory.
Clean Up Toolbar Menu
To display the Clean Up menu from the Home
screen, press:
2ˆ
Operating the Calculator
189
Menu Item
Description
Clear a–z
Clears (deletes) all single-character variable names in the
current folder, unless the variables are locked or
archived. You will be prompted to press ¸ to confirm
the action.
Single-character variable names are often used in
symbolic calculations such as:
solve(a¦x2+b¦x+c=0,x)
If any of the variables have already been assigned a
value, your calculation may produce misleading results.
To prevent this, you can select 1:Clear a–z before
beginning the calculation.
NewProb
Places NewProb in the entry line. You must then press
¸ to execute the command.
NewProb performs a variety of operations that let you
begin a new problem from a cleared state without
resetting the memory:
Restore
custom
default
•
Clears all single-character variable names in the current
folder (same as 1:Clear a–z), unless the variables are
locked or archived.
•
Turns off all functions and stat plots (FnOff and
PlotsOff) in the current graphing mode.
•
Performs ClrDraw, ClrErr, ClrGraph, ClrHome,
ClrIO, and ClrTable.
If a custom menu other than the default is in effect, this
lets you restore the default. Refer to the Calculator Home
Screen module for information on the custom menu.
Notes:
Operating the Calculator
190
•
When defining a variable that you want to retain, use more than one character in the
name. This prevents it from being deleted inadvertently by 1:Clear a–z.
•
For information about checking and resetting memory or other system defaults, refer
to Memory and Variable Management.
Using the Catalog Dialog Box
The CATALOG provides a way to access any built-in command (functions and
instructions) from one convenient list. In addition, the CATALOG dialog box lets you
select functions used in Flash applications or user-defined functions (if any have been
loaded or defined).
Displaying the CATALOG
To display the CATALOG dialog box, press:
½
The CATALOG defaults to „ Built-in, which displays an alphabetic list of all preinstalled commands (functions and instructions).
Ê
Ë
Ì
Operating the Calculator
191
Ê Defaults to „ Built-in.
Ë ƒ Help displays a command’s parameters in a dialog box.
Ì … and † allow access to Flash application functions and User-Defined functions and
programs.
Note: Options that are not currently valid are dimmed. For example, … Flash Apps is
dimmed if you have not installed a Flash application. † User-Defined is dimmed if you
have not created a function or a program.
Selecting a Built-in Command from the CATALOG
When you select a command, its name is inserted in the entry line at the cursor location.
Therefore, you should position the cursor as necessary before selecting the command.
1. Press:
½
2. Press „ Built-in.
•
Commands are listed in alphabetical order.
Commands that do not start with a letter
(+, %, ‡, G, etc.) are at the end of the list.
•
To exit the CATALOG without selecting a
command, press N.
Note: The first time you display the Built-in list, it starts at the top of the list. The next time
you display the list, it starts at the same place you left it.
Operating the Calculator
192
3. Move the 8 indicator to the command, and press ¸.
To move the 8 indicator:
Press or type:
One function or program at a time
D or C
One page at a time
2 D or 2 C
To the first function that
begins with a specified letter
The letter key. (On the TI-89
Titanium, do not press j first. If
you do, you need to press j or
2 ™ again before you can
type a letter.)
Note: From the top of the list, press C to move to the bottom. From the bottom, press D
to move to the top.
Information about Parameters
For the command indicated by 8, the status line shows the required and optional
parameters, if any, and their type.
Ê
Ë
Ê Indicated command and its parameters
Ë Brackets [ ] indicate optional parameters
Operating the Calculator
193
From the example above, the syntax for factor is:
factor(expression)
required
– or –
factor(expression,variable)
optional
Note: For details about the parameters, refer to that command’s description in the
Technical Reference module.
Viewing CATALOG Help
You can display a command's parameters in a dialog box by pressing ƒ Help. The
parameters are the same as those displayed on the status line.
Indicated
command and its
parameters.
Some commands, such as ClrDraw, do not require parameters. If you select one of these
commands, parameters will not display on the status line and you will see Unavailable if
you press ƒ Help.
Press N to exit the CATALOG Help dialog box.
Operating the Calculator
194
Selecting a Flash Application Function
A Flash application may contain one or more functions. When you select a function, its
name is inserted in the entry line at the cursor location. Therefore, you should position
the cursor as necessary before selecting the function.
1. Press:
½
2. Press … Flash Apps. (This option is dimmed if no Flash applications are installed.)
•
The list is alphabetized by function name.
The left column lists functions. The right
column lists the Flash application that
contains the function.
•
Information about a function is displayed
in the status line.
•
To exit without selecting a function, press
N.
3. Move the 8 indicator to the function, and press ¸.
To move the 8 indicator:
Press or type:
One function or program at a time
D or C
One page at a time
2 D or 2 C
To the first function that
begins with a specified letter
The letter key. (On the TI-89
Titanium, do not press j first. If
you do, you need to press j or
2 ™ again before you can
type a letter.)
Operating the Calculator
195
Selecting a User-Defined Function or Program
You can create your own functions or programs and then use † User-Defined to access
them. For instructions on how to create functions, see “Creating and Evaluating
User-Defined Functions” in Calculator Home Screen, and “Overview of Entering a
Function” in the Programming module. See Programming for instructions on how to
create and run a program.
When you select a function or program, its name is inserted in the entry line at the cursor
location. Therefore, you should position the cursor as necessary before selecting the
function or program.
1. Press:
½
2. Press † User-Defined. (This option is dimmed if you have not defined a function or
created a program.)
•
The list is alphabetized by function /
program name. The left column lists
functions and programs. The right column
lists the folder that contains the function or
program.
•
If the function or program’s first line is a
comment, the comment text is displayed in
the status line.
•
To exit without selecting a function or
program, press N.
Note: Use the VAR-LINK screen to manage variables, folders, and Flash
applications. See the Memory and Variable Management module.
Operating the Calculator
196
3. Move the 8 indicator to the function or program, and press ¸.
To move the 8 indicator:
Press or type:
One function or program at a time
D or C
One page at a time
2 D or 2 C
To the first function or program that The letter key. (On the TI-89
begins with a specified letter
Titanium, do not press j first. If
you do, you need to press j or
2 ™ again before you can
type a letter.)
Storing and Recalling Variable Values
When you store a value, you store it as a named variable. You can then use the name
instead of the value in expressions. When the calculator encounters the name in an
expression, it substitutes the variable’s stored value.
Rules for Variable Names
A variable name:
•
Can use 1 to 8 characters consisting of letters and digits. This includes Greek letters
(but not p), accented letters, and international letters.
-
•
Do not include spaces.
The first character cannot be a digit.
Can use uppercase or lowercase letters. The names AB22, Ab22, aB22, and ab22 all
refer to the same variable.
Operating the Calculator
197
•
Cannot be the same as a name that is preassigned by the calculator. Preassigned
names include:
-
Built-in functions (such as abs) and instructions (such as LineVert). Refer to the
Technical Reference module.
System variables (such as xmin and xmax, which are used to store graphrelated values). Refer to the Technical Reference module for a list.
Examples
Variable
Description
myvar
OK
a
OK
Log
Not OK, name is preassigned to the log function.
Log1
OK
3rdTotal
Not OK, starts with a digit.
circumfer
Not OK, more than 8 characters.
Data Types
DataTypes
Examples
Expressions
2.54, 1.25E6, 2p, xmin/10, 2+3i, (x–2)2,
Lists
{2 4 6 8}, {1 1 2}
Operating the Calculator
2⁄2
198
DataTypes
Examples
Matrices
Character strings
10 0
10 0 ,
34 6
“Hello”, “The answer is:”, “xmin/10”
Pictures
Functions
myfunc(arg), ellipse(x,y,r1,r2)
Storing a Value in a Variable
1. Enter the value you want to store, which can be an expression.
2. Press §. The store symbol (!) is displayed.
3. Type the variable name.
Note: TI-89 Titanium users should use
j as necessary when typing variable
names.
4. Press ¸.
To store to a variable temporarily, you can use the “with” operator. Refer to “Substituting
Values and Setting Constraints” in Symbolic Manipulation.
Operating the Calculator
199
Displaying a Variable
1. Type the variable name.
2. Press ¸.
If the variable is undefined, the variable name is shown in the result.
In this example, the variable a is undefined.
Therefore, it is used as a symbolic variable.
Note: Refer to Symbolic Manipulation for
information about symbolic manipulation.
Using a Variable in an Expression
1. Type the variable name into the
expression.
2. Press ¸ to evaluate the expression.
Note: To view a list of existing variable
names, use 2 ° as described in
Memory and Variable Management.
The variable’s value
did not change.
If you want the result to replace the variable’s
previous value, you must store the result.
Operating the Calculator
200
Recalling a Variable’s Value
In some cases, you may want to use a variable’s actual value in an expression instead of
the variable name.
1. Press 2 £ to display a dialog box.
2. Type the variable name.
3. Press ¸ twice.
In this example, the value stored in num1 will be inserted at the cursor position in the
entry line.
Status Line Indicators in the Display
The status line is displayed at the bottom of all application screens. It shows information
about the current state of the calculator, including several important mode settings.
Status Line Indicators
Ê
Ë
Ì
Í
Î
Ï
Ð
Ñ
Ê Current Folder
Ë Modifier Key
Ì Angle Mode
Operating the Calculator
201
Í
Î
Ï
Ð
Ñ
Exact/Approx Mode
Graph Number
Graph Mode
Replace Batteries
History Pairs, Busy/Pause, Locked Variable
Indicator
Meaning
Current Folder
Shows the name of the current folder. Refer to “Using
Folders to Store Independent Sets of Variables” in
Calculator Home Screen. MAIN is the default folder.
Modifier Key
Shows which modifier key is in effect, as described
below.
2nd
2 — will use the second function of the next key you
press.
2
8 — will use the diamond feature of the next key you
press.
+
¤ — will type the uppercase letter for the next key you
press. On the TI-89 Titanium, you can use ¤ to type a
letter without having to use j.
j — will type the lowercase letter for the next key
you press.
2 ™ — lowercase alpha-lock is on. Until you turn
this off, will type the lowercase letter for each key you
press. To cancel alpha-lock, press j.
¤ j — uppercase ALPHA-lock is on. Until you turn
this off, will type the uppercase letter for each key you
press. To cancel ALPHA-lock, press j.
Operating the Calculator
202
Indicator
Meaning
Angle Mode
Shows the units in which angle values are interpreted
and displayed. To change the Angle mode, use the
3 key.
RAD
Radians
DEG
Degrees
GRAD
Gradian
Exact/Approx
Mode
Shows how answers are calculated and displayed. To
change the Exact/Approx mode, use the 3 key.
AUTO
Auto
EXACT
Exact
APPROX
Approximate
Graph Number
If the screen is split to show two independent graphs,
this indicates which graph is active — G1 or G2.
Graph Mode
Indicates the type of graphs that can be plotted. To
change the Graph mode, use the 3 key.
FUNC
y(x) functions
PAR
x(t) and y(t) parametric equations
POL
r(q) polar equations
SEQ
u(n) sequences
3D
z(x,y) 3D equations
DE
y'(t) differential equations
Operating the Calculator
203
Indicator
Meaning
Battery
Displayed only when the batteries are getting low. If
BATT is shown with a black background, change the
batteries as soon as possible.
History Pairs,
Busy/Pause,
Archived
The information shown in this part of the status line
depends on the application you are using.
23/30
Displayed on the Home screen to show the number of
entry/answer pairs in the history area. Refer to History
Information on the Status Line in the Calculator Home
Screen module.
BUSY
A calculation or graph is in progress.
PAUSE
You paused a graph or program.
Œ
The variable opened in the current editor (Data/Matrix
Editor, Program Editor, or Text Editor) is locked or
archived and cannot be modified.
Notes:
•
To cancel 2, 8, j, or ¤, press the same key again or press a different
modifier key.
•
If the next key you press does not have a diamond feature or an associated letter,
the key performs its normal operation.
Operating the Calculator
204
Calculator Home Screen
Calculator Home Screen
The calculator Home screen is the starting point for math operations, including executing
instructions, evaluating expressions, and viewing results.
A blank calculator Home screen
This module describes the parts of the calculator Home screen, how to scroll through or
modify the history area; how to use cut, copy, and paste, and more.
Note: The term “calculator Home screen” is used in this module. Other modules use the
term “Home screen.” Both terms are interchangeable and refer to the same screen.
Displaying the Calculator Home Screen
When you first turn on your TI-89 Titanium, the Apps desktop is displayed. To display the
calculator Home screen, highlight the Home icon and press ¸. You can also display
the calculator Home screen by pressing " (TI-89 Titanium). If you turn off the Apps
Desktop mode, the calculator Home screen appears automatically.
Calculator Home Screen
205
Parts of the Calculator Home Screen
The following example contains previously entered data and describes the main parts of
the calculator Home screen. Entry/answer pairs in the history area are displayed in
“pretty print.” Pretty print displays expressions in the same form in which they are written
on the board or in textbooks.
Ê
Ë
Ì
Í
Ï
Î
Ê Toolbar
Lets you display menus for selecting operations applicable to the calculator Home screen. To
display a toolbar menu, press ƒ, „, etc.
Ë Pretty Print Display
Shows exponents, roots, fractions, etc., in traditional form.
Ì Last Entry
Your last entry.
Í Entry Line
Where you enter expressions or instructions.
Î Status Line
Shows the current state of the calculator, including several important mode settings.
Calculator Home Screen
206
Ï Last Answer
Result of your last entry. Note that results are not displayed on the entry line. Note: 8 ¸
(Approx) was used in this example.
The following example shows an answer that is not on the same line as the expression.
Note that the answer is longer than the screen width. An arrow (8) indicates the answer
is continued. The entry line contains ellipsis (…). Ellipsis indicates the entry is longer
than the screen width.
Ê
Ë
Ì
Í
Ê Last Entry
"Pretty print" is ON. Exponents, roots, fractions, etc., are displayed in the same form in which they
are traditionally written.
Ë History Area
Lists entry/answer pairs you have entered. Pairs scroll up the screen as you make new entries.
Ì Answer Continues
Highlight the answer and press B to scroll right and view the rest of it. Note that the answer is not
on the same line as the expression.
Í Expression Continues (…)
Press B to scroll right and view the rest of the entry. Press 2 A or 2 B to go to the beginning
or end of the entry line.
Calculator Home Screen
207
History Area
The history area shows up to eight previous entry/answer pairs (depending on the
complexity and height of the displayed expressions). When the display is filled,
information scrolls off the top of the screen. You can use the history area to:
•
Review previous entries and answers. You can use the cursor to view entries and
answers that have scrolled off the screen.
•
Recall or auto-paste a previous entry or answer onto the entry line so that you can
re-use or edit it.
Scrolling through the History Area
Normally, the cursor is in the entry line. However, you can move the cursor into the
history area.
To:
Do this:
View entries or answers
that have scrolled off
the screen
•
From the entry line, press C to highlight
the last answer.
•
Continue using C to move the cursor from
answer to entry, up through the history
area.
Go to the oldest or newest
history pair
If the cursor is in the history area, press
8 C or 8 D, respectively.
View an entry or answer
that is too long for one
line (8 is at end of line)
A and B to scroll left and right (or 2 A
and 2 B to go to the beginning or end),
Move the cursor to the entry or answer. Use
respectively.
Calculator Home Screen
208
To:
Do this:
Return the cursor to the
entry line
Press N, or press D until the cursor is
back on the entry line.
Note: An example of viewing a long answer is available.
History Information on the Status Line
Use the history indicator on the status line for information about the entry/answer pairs.
For example:
If the cursor is
on the entry
line:
Total number of
pairs that are
currently saved.
Maximum number of
pairs that can be
saved.
8/30
If the cursor is
in the history
area:
Pair number of
the highlighted
entry or answer.
Total number of pairs
that are currently
saved.
By default, the last 30 entry/answer pairs are saved. If the history area is full when you
make a new entry (indicated by 30/30), the new entry/answer pair is saved and the
oldest pair is deleted. The history indicator does not change.
Calculator Home Screen
209
Modifying the History Area
To:
Do this:
Change the number of
pairs that can be saved
Press ƒ and select 9:Format, or press
@
8Í
Then press B, use C or D to highlight the
new number, and press ¸ twice.
Clear the history area
and delete all saved pairs
Press ƒ and select 8:Clear Home, or enter
ClrHome on the entry line.
Delete a particular
entry/answer pair
Move the cursor to either the entry or answer.
Press 0 or M.
Saving the Calculator Home Screen Entries as a
Text Editor Script
To save all the entries in the history area, you can save the calculator Home screen to a
text variable. When you want to reexecute those entries, use the Text Editor to open the
variable as a command script.
Saving the Entries in the History Area
From the calculator Home screen:
1. Press ƒ and select 2:Save Copy As.
Calculator Home Screen
210
2. Specify a folder and text variable that you
want to use to store the entries.
Note: Only the entries are saved, not the
answers.
Item
Description
Type
Automatically set as Text and cannot be changed.
Folder
Shows the folder in which the text variable will be
stored. To use a different folder, press B to display a
menu of existing folders. Then select a folder.
Variable
Type a valid, unused variable name.
Note: For information about folders, see the Memory and Variable Management
module.
3. Press ¸ (after typing in an input box such as Variable, press ¸ twice).
Restoring the Saved Entries
Because the entries are stored in a script format, you cannot restore them from the
calculator Home screen. (On the calculator Home screen’s ƒ toolbar menu, 1:Open is
not available.) Instead:
Calculator Home Screen
211
1. Use the Text Editor to open the variable containing the saved calculator Home
screen entries.
The saved entries are listed as a series of command lines that you can execute
individually, in any order.
2. Starting with the cursor on the first line of
the script, press † repeatedly to execute
the commands line by line.
3. Display the restored calculator Home
screen.
This split screen shows the Text Editor (with the command line script) and the
restored calculator Home screen.
Note: For complete information on using the Text Editor and executing a command
script, refer to the Text Editor module.
Cutting, Copying, and Pasting Information
Cut, copy, and paste operations let you move or copy information within the same
application or between different applications. These operations use the clipboard, which
is an area in memory that serves as a temporary storage location.
Auto-paste vs. Cut/Copy/Paste
Auto-paste is a quick way to copy an entry or answer in the history area and paste it to
the entry line.
Calculator Home Screen
212
1. Use C and D to highlight the item in the history area.
2. Press ¸ to auto-paste that item to the entry line.
To copy or move information in the entry line, you must use a cut, copy, or paste
operation. (You can perform a copy operation in the history area, but not a cut or paste.)
Cutting or Copying Information to the Clipboard
When you cut or copy information, that information is placed in the clipboard. However,
cutting deletes the information from its current location (used to move information) and
copying leaves the information.
1. Highlight the characters that you want to cut or copy.
In the entry line, move the cursor to either side of the characters. Hold ¤ and press
A or B to highlight characters to the left or right of the cursor, respectively.
2. Press ƒ and select 4:Cut or 5:Copy.
Calculator Home Screen
213
Clipboard = (empty or the previous contents)
After cut
Clipboard = x^4–3x^3–6x^2+8x
After copy
Clipboard = x^4–3x^3–6x^2+8x
Note: You can cut, copy or paste without having to use the ƒ toolbar menu. Press:
@
8 5, 8 6, or 8 7
Cutting is not the same as deleting. When you delete information, it is not placed in the
clipboard and cannot be retrieved.
Note: When you cut or copy information, it replaces the clipboard’s previous contents, if
any.
Pasting Information from the Clipboard
A paste operation inserts the contents of the clipboard at the current cursor location on
the entry line. This does not change the contents of the clipboard.
1. Position the cursor where you want to paste the information.
Calculator Home Screen
214
2. Press ƒ and select 6:Paste, or use the key shortcut:
@
87
Example: Copying and Pasting
Suppose you want to reuse an expression without retyping it each time.
1. Copy the applicable information.
a) Use ¤ B or ¤ A to highlight the
expression.
b) Press:
@
86
c) For this example, press ¸ to
evaluate the entry.
2.
Paste the copied information into a new entry.
a) Begin a new entry and place the cursor where you want to paste the copied
information.
Calculator Home Screen
215
b) Press … 1 to select the d (differentiate) function.
c) Press:
@
87
to paste the copied expression.
d) Complete the new entry, and press
¸.
Note: You can also reuse an expression by creating a user-defined function.
3. Paste the copied information into a different application.
a) Press 8 # to display the Y= Editor.
b) Press ¸ to define y1(x).
c) Press:
@
87
to paste.
d) Press ¸ to save the new
definition.
Note: By copying and pasting, you can easily transfer information from one
application to another.
Calculator Home Screen
216
Reusing a Previous Entry or the Last Answer
You can reuse a previous entry by reexecuting the entry “as is” or by editing the entry
and then reexecuting it. You can also reuse the last calculated answer by inserting it into
a new expression.
Reusing the Expression on the Entry Line
When you press ¸ to evaluate an expression, the TI-89 Titanium leaves that
expression on the entry line and highlights it. You can type over the entry, or you can
reuse it as necessary.
For example, using a variable, find the square of 1, 2, 3, etc. As shown below, set the
initial variable value and then enter the variable expression. Next, reenter to increment
the variable and calculate the square.
TI-89 Titanium
Display
0§
2 ™ NUM
¸
NUM j « 1 §
2 ™ NUM
2 Ë NUM Z 2
¸
Calculator Home Screen
217
TI-89 Titanium
Display
¸¸
Note: Reexecuting an entry “as is” is useful for iterative calculations that involve
variables.
Using the equation A=pr2, use trial and error to find the radius of a circle that covers 200
square centimeters.
Note: Editing an entry lets you make minor changes without retyping the entire entry.
The example below uses 8 as the first guess and then displays the answer in its
approximate floating-point form. You can edit and reexecute using 7.95 and continue
until the answer is as accurate as you want.
TI-89 Titanium
Display
8§jR2
Ë
2TjRZ2
¸
8¸
Calculator Home Screen
218
TI-89 Titanium
Display
A88
7.95 ¸
Note: When the entry contains a decimal point, the result is automatically displayed in
floating-point.
Recalling a Previous Entry
You can recall any previous entry that is stored in the history area, even if the entry has
scrolled off the top of the screen. The recalled entry replaces whatever is currently
shown on the entry line. You can then reexecute or edit the recalled entry.
To recall:
Press:
Effect:
The last entry
(if you’ve changed
the entry line)
2`
If the last entry is still shown on the
entry line, this recalls the entry prior
to that.
Previous entries
2`
once
repeatedly
Each press recalls the entry prior to
the one shown on the entry line.
Note: You can also use the entry function to recall any previous entry. Refer to entry( ) in
the Technical Reference module.
For example:
Calculator Home Screen
219
If the entry line contains the last
entry, 2 ` recalls this entry.
If the entry line is edited or cleared,
2 ` recalls this entry.
Recalling the Last Answer
Each time you evaluate an expression, the TI-89 Titanium stores the answer to the
variable ans(1). To insert this variable in the entry line, press 2 ±.
For example, calculate the area of a garden plot that is 1.7 meters by 4.2 meters. Then
calculate the yield per square meter if the plot produces a total of 147 tomatoes.
1. Find the area.
1.7 p 4.2 ¸
2. Find the yield.
147 e 2 ± ¸
Variable ans(1) is
inserted, and its value
is used in the
calculation.
Just as ans(1) always contains the last answer, ans(2), ans(3), etc., also contain previous
answers. For example, ans(2) contains the next-to-last answer.
Note: Refer to ans( ) in the Technical Reference module.
Calculator Home Screen
220
Auto-Pasting an Entry or Answer from the History
Area
You can select any entry or answer from the history area and “auto-paste” a duplicate of
it on the entry line. This lets you insert a previous entry or answer into a new expression
without having to retype the previous information.
Why Use Auto-Paste
The effect of using auto-paste is similar to 2 ` and 2 ± as described in the
previous section, but there are differences.
For entries:
Pasting lets you:
2 ` lets you:
Insert any previous
Replace the contents of the entry
entry into the entry line. line with any previous entry.
For answers:
Pasting lets you:
2 ± lets you:
Insert the displayed
value of any
previous answer
into the entry line.
Insert the variable ans(1), which
contains the last answer only.
Each time you enter a calculation,
ans(1) is updated to the latest
answer.
Note: You can also paste information by using the ƒ toolbar menu.
Calculator Home Screen
221
Auto-Pasting an Entry or Answer
1. On the entry line, place the cursor where you want to insert the entry or answer.
2. Press C to move the cursor up into the history area. This highlights the last answer.
3. Use C and D to highlight the entry or answer to auto-paste.
•
C moves from answer to entry
up through the history area.
•
You can use C to highlight items that
have scrolled off the screen
Note: To cancel auto-paste and return to
the entry line, press N. To view an entry
or answer too long for one line (indicated
by 8 at the end of the line), use B and A
or 2 B and 2 A.
4. Press ¸.
The highlighted item is inserted in the
entry line.
This pastes the entire entry or answer. If you need only a part of the entry or answer, edit
the entry line to delete the unwanted parts.
Calculator Home Screen
222
Creating and Evaluating User-Defined Functions
User-defined functions can be a great time-saver when you need to repeat the same
expression (but with different values) multiple times. User-defined functions can also
extend your TI-89 Titanium’s capabilities beyond the built-in functions.
Format of a Function
The following examples show user-defined functions with one argument and two
arguments. You can use as many arguments as necessary. In these examples, the
definition consists of a single expression (or statement).
cube(x) = x3
Ê Ë
Ì
xroot(x,y) = y1/x
Ê Ë
Ì
Ê Function name
Ë Argument list
Ì Definition
When defining functions and programs, use unique names for arguments that will not be
used in the arguments for a subsequent function or program call.
Note: Function names follow the same rules as variable names. Refer to “Storing and
Recalling Variable Values” in Operating the Calculator.
In the argument list, be sure to use the same arguments that are used in the definition.
For example, cube(n) = x3 gives unexpected results when you evaluate the function.
Calculator Home Screen
223
Arguments (x and y in these examples) are placeholders that represent whatever values
you pass to the function. They do not represent the variables x and y unless you
specifically pass x and y as the arguments when you evaluate the function.
Creating a User-Defined Function
Use one of the following methods.
Method
Description
§
Store an expression to a function name (including
the argument list).
Define command
Define a function name (including the argument
list) as an expression.
Program Editor
Refer to Programming or information on creating a
user-defined function.
Calculator Home Screen
224
Creating a Multi-Statement Function
You can also create a user-defined function whose definition consists of multiple
statements. The definition can include many of the control and decision-making
structures (If, ElseIf, Return, etc.) used in programming.
Note: For information about similarities and differences between functions and
programs, refer to Programming.
For example, suppose you want to create a function that sums a series of reciprocals
based on an entered integer (n):
1
1
1
--- + ------------ + ... + --n n–1
1
When creating the definition of a multi-statement function, it may be helpful to visualize it
first in a block form.
Ê Func
Ë Local temp,i
If fPart(nn)ƒ0 or nn{0
Return “bad argument”
Ì
0!temp
Í For i,nn,1,M1
approx(temp+1/i)!temp
EndFor
Î Return temp
Ê EndFunc
Ê Func and EndFunc must begin and end the function.
Ë Variables not in the argument list must be declared as local.
Calculator Home Screen
225
Ì Returns a message if nn is not an integer or if nn{0.
Í Sums the reciprocals.
Î Returns the sum.
When entering a multi-statement function on the calculator Home screen, you must enter
the entire function on a single line. Use the Define command just as you would for a
single-statement function.
Use a colon to separate each
statement.
Define sumrecip(nn)=Func:Local temp,i: ... :EndFunc
Use argument names that will never be used
when calling the function or program.
On the calculator Home
screen:
Multi-statement
functions show as
Enter a multi-statement function on
one line. Be sure to include colons.
Note: It’s easier to create a complicated multi-statement function in the Program Editor
than on the calculator Home screen. Refer to Programming.
Calculator Home Screen
226
Evaluating a Function
You can use a user-defined function just as
you would any other function. Evaluate it by
itself or include it in another expression.
Displaying and Editing a Function Definition
To:
Do this:
Display a list of all
Press 2 ° to display the VAR-LINK
user-defined functions screen. You may need to use the „ View toolbar
menu to specify the Function variable type. (Refer
to Memory and Variable Management.)
– or –
Press:
@
Display a list of Flash
application functions
½†
Press:
@
Calculator Home Screen
½…
227
To:
Do this:
Display the definition
of a user-defined
function
From the VAR-LINK screen, highlight the function
and display the Contents menu.
@
2ˆ
– or –
From the calculator Home screen, press 2 £.
Type the function name but not the argument list
(such as xroot), and press ¸ twice.
– or –
From the Program Editor, open the function. (Refer
to Programming.)
Edit the definition
From the calculator Home screen, use 2 £ to
display the definition. Edit the definition as
necessary. Then use § or Define to save the
new definition.
– or –
From the Program Editor, open the function, edit it,
and save your changes. (Refer to Programming.)
Note: You can view a user-defined function in the CATALOG dialog box, but you cannot
use the CATALOG to view or edit its definition.
If an Entry or Answer Is “Too Big”
In some cases, an entry or answer may be “too long” and/or “too tall” to be displayed
completely in the history area. In other cases, the TI-89 Titanium may not be able to
display an answer because there is not enough free memory.
Calculator Home Screen
228
If an Entry or Answer Is “Too Long”
Move the cursor into the history area, and highlight the entry or answer. Then use the
cursor pad to scroll. For example:
•
The following shows an answer that is too long for one line.
Press A or 2 A
to scroll left.
•
Press B or 2 B
to scroll right.
The following shows an answer that is both too long and too tall to be displayed on
the screen.
Note: This example uses the randMat function to generate a 25 x 25 matrix.
Ê@
Press C or ¤ C to scroll up
Ë@
Press ¤ D to scroll down
Ì Press A or 2 A to scroll left
Í Press B or 2 B to scroll right
Ê
Ì
Ë
Í
If There Is not Enough Memory
A << ...>> symbol is displayed when the TI-89 Titanium does not have enough free
memory to display the answer.
Calculator Home Screen
229
For example:
Note: This example uses the seq function to generate a sequential list of integers from 1
to 2500.
When you see the << ...>> symbol, the answer cannot be displayed even if you highlight
it and try to scroll.
In general, you can try to:
•
Free up additional memory by deleting unneeded variables and/or Flash
applications. Use 2 ° as described in Memory and Variable Management.
•
If possible, break the problem into smaller parts that can be calculated and displayed
with less memory.
Using the Custom Menu
The TI-89 Titanium has a custom menu that you can turn on and off at any time. You can
use the default custom menu or create your own as described in the Programming
module.
Calculator Home Screen
230
Turning the Custom Menu On and Off
When you turn on the custom menu, it replaces the normal toolbar menu. When you turn
it off, the normal menu returns. For example, from the calculator Home screen’s normal
toolbar menu, press 2 ½ to toggle the custom menu on and off.
2¾
Calculator Home
screen normal toolbar
menu
Custom menu
Note: You can also turn the custom menu on and off by entering CustmOn or CustmOff in
the entry line and pressing ¸.
Unless the menu has been modified, the default custom menu appears.
Menu
Function
ƒ Var
Common variable names.
„ f(x)
Function names such as f(x), g(x), and f(x,y).
… Solve
Items related to solving equations.
† Unit
Common units such as _m, _ft, and _l.
‡ Symbol
Symbols such as #, ?, and ~.
Calculator Home Screen
231
Menu
Function
International
Commonly accented characters such as è, é,and ê.
Tool
ClrHome, NewProb, and CustmOff.
@
@
2ˆ
2‰
Note: A custom menu can give you quick access to commonly used items. The
Programming module shows you how to create custom menus for the items you use
most often.
Restoring the Default Custom Menu
If a custom menu other than the default is displayed and you want to restore the default:
1. From the calculator Home screen, use 2 ½ to turn off the custom menu and
display the calculator Home screen’s normal toolbar menu.
2. Display the Clean Up toolbar menu, and
select 3:Restore custom default.
@
2ˆ
This pastes the commands used to create the default menu into the entry line.
Note: The previous custom menu is erased. If that menu was created with a
program, it can be recreated later by running the program again.
3. Press ¸ to execute the commands and restore the default.
Calculator Home Screen
232
Finding the Software Version and ID Number
In some situations, you may need to find out information about your TI-89 Titanium,
particularly the software version and the unit’s ID number.
Displaying the “About” Screen
1. From either the calculator Home screen
or the Apps desktop, press ƒ and then
select A:About.
Your screen will be different from the one
shown to the right.
2. Press ¸ or N to close the screen.
When Do You Need this Information?
The information on the About screen is intended for situations such as:
•
If you obtain new or upgraded software or Flash applications for your TI-89 Titanium,
you may need to provide your current software version and/or the ID number of your
unit.
•
If you have difficulties with your TI-89 Titanium and need to contact technical
support, knowing the software version may make it easier to diagnose the problem.
Calculator Home Screen
233
The About screen displays the following information about your calculator:
•
Hardware version
•
OS (Advanced Mathematics Software) version
•
Product identifier (Product ID)
•
Unit ID
•
Apps certificate revision number (Cert. Rev.)
Ê
Ë
Ì
Í
Î
Ê OS version
Ë Product identifier
Ì Apps certificate revision number
Í Hardware version
Î Unit ID (required to obtain certificates for installing purchased Apps)
Your screen will be different from the one shown above.
Calculator Home Screen
234
Symbolic Manipulation
Using Undefined or Defined Variables
When performing algebraic or calculus operations, it is important that you understand
the effect of using undefined and defined variables. Otherwise, you may get a number
for a result instead of the algebraic expression that you anticipated.
How Undefined and Defined Variables Are Treated
When you enter an expression that contains a variable, the TI-89 Titanium treats the
variable in one of two ways.
•
If the variable is undefined, it is treated as
an algebraic symbol.
•
If the variable is defined (even if defined
as 0), its value replaces the variable.
To see why this is important, suppose you want to find the first derivative of x3 with
respect to x.
•
If x is undefined, the result is in the form
you probably expected.
Symbolic Manipulation
235
•
If x is defined, the result may be in a form
you did not expect.
Note: When defining a variable, it’s a good
practice to use more than one character
in the name. Leave one-character names
undefined for symbolic calculations.
Unless you knew that
5 had been stored to
x previously, the
answer 75 could be
misleading.
Determining If a Variable Is Exists
Method:
Enter the variable name.
Example:
If defined, the variable’s
value is displayed.
If undefined, the variable
name is displayed.
Use the isVar() function.
If defined, “true” is
displayed.
If undefined, “false” is
displayed.
Symbolic Manipulation
236
Method:
Use the getType function.
Example:
If defined, the variable’s
type is displayed.
If undefined, “NONE” is
displayed.
Note: Use 2 ° to view a list of defined variables, as described in Memory and
Variable Management.
Symbolic Manipulation
237
Deleting a Defined Variable
You can “undefine” a defined variable by deleting it.
To delete:
Do this:
One or more specified variables
Use the DelVar function.
You can also delete
variables by using the
VAR-LINK screen
(2 °) as
described in Memory and
Variable Management.
All variables of a specific type
Use the Deltype function.
Note: The Deltype function deletes all
variables of the specified type in all
folders.
Symbolic Manipulation
238
To delete:
Do this:
All one-letter variables (a – z) in the
current folder.
From the Home screen
Clean Up menu, select
1:Clear a-z. You will be
prompted to press ¸ to
confirm the deletion.
Note: For information about folders,
refer to the Calculator Home Screen
module.
Temporarily Overriding a Variable
By using the “with” operator ( | ), you can:
•
Temporarily override a variable’s defined
value.
•
Temporarily define a value for an
undefined variable.
Note: For more information about the | operator, refer to Typing the “With” Operator.
To type the “with” operator ( | ), press:
@
Í
Symbolic Manipulation
239
Using Exact, Approximate, and Auto Modes
The Exact/Approx mode settings, which are described briefly in Operating the Handheld,
directly affect the precision and accuracy with which the TI-89 Titanium calculates a
result. This section describes these mode settings as they relate to symbolic
manipulation.
EXACT Setting
When Exact/Approx = EXACT, the handheld uses exact rational arithmetic with up to
614 digits in the numerator and 614 digits in the denominator. The EXACT setting:
•
Transforms irrational numbers to standard forms as much as possible without
approximating them. For example,
to 3 ln(10).
•
12 transforms to 2 3 and ln(1000) transforms
Converts floating-point numbers to rational numbers. For example, 0.25 transforms
to 1/4.
The functions solve, cSolve, zeros, cZeros, factor, ‰, fMin, and fMax use only exact
symbolic algorithms. These functions do not compute approximate solutions in the
EXACT setting.
•
Some equations, such as 2Lx = x, have solutions that cannot all be finitely
represented in terms of the functions and operators on the handheld.
Symbolic Manipulation
240
•
With this kind of equation, EXACT will not compute approximate solutions. For
example, 2Lx = x has an approximate solution x ≈ 0.641186, but it is not displayed in
the EXACT setting.
Advantages
Disadvantages
Results are exact.
As you use more complicated rational
numbers and irrational constants, calculations
can:
•
Use more memory, which may exhaust the
memory before a solution is completed.
•
Take more computing time.
•
Produce bulky results that are harder to
comprehend than a floating-point number.
APPROXIMATE Setting
When Exact/Approx = APPROXIMATE, the handheld converts rational numbers and
irrational constants to floating-point. However, there are exceptions:
•
Certain built-in functions that expect one of their arguments to be an integer will
convert that number to an integer if possible. For example: d(y(x), x, 2.0) transforms
to d(y(x), x, 2).
•
Whole-number floating-point exponents are converted to integers. For example: x2.0
transforms to x2 even in the APPROXIMATE setting.
Symbolic Manipulation
241
Functions such as solve and ‰ (integrate) can use both exact symbolic and approximate
numeric techniques. These functions skip all or some of their exact symbolic techniques
in the APPROXIMATE setting.
Advantages
Disadvantages
If exact results are not needed, this
might save time and/or use less
memory than the EXACT setting.
Approximate results are sometimes
more compact and comprehensible
than exact results.
Results with undefined variables or
functions often exhibit incomplete
cancellation. For example, a
coefficient that should be 0 might be
displayed as a small magnitude such
as 1.23457E-11.
If you do not plan to use symbolic
computations, approximate results
are similar to familiar, traditional
numeric calculators.
Symbolic operations such as limits
and integration are less likely to give
satisfying results in the
APPROXIMATE setting.
Approximate results are sometimes
less compact and comprehensible
than exact results. For example, you
may prefer to see 1/7 instead of
.142857.
AUTO Setting
When Exact/Approx = AUTO, the handheld uses exact rational arithmetic wherever all of
the operands are rational numbers. Otherwise, floating-point arithmetic is used after
Symbolic Manipulation
242
converting any rational operands to floating-point. In other words, floating-point is
“infectious.” For example:
1/2 - 1/3 transforms to 1/6
but
0.5 - 1/3 transforms to .16666666666667
This floating-point infection does not leap over barriers such as undefined variables or
between elements of lists or matrices. For example:
(1/2 - 1/3) x + (0.5 - 1/3) y transforms to x/6 + .16666666666667 y
and
{1/2 - 1/3, 0.5 - 1/3} transforms to {1/6, .16666666666667}
In the AUTO setting, functions such as solve determine as many solutions as possible
exactly, and then use approximate numerical methods if necessary to determine
additional solutions. Similarly, ä (integrate) uses approximate numerical methods if
appropriate where exact symbolic methods fail.
Advantages
Disadvantages
You see exact results when practical,
and approximate numeric results
when exact results are impractical.
You can often control the format of a
result by choosing to enter some
coefficients as either rational or
floating-point numbers.
If you are interested only in exact
results, some time may be wasted
seeking approximate results.
If you are interested only in
approximate results, some time may
be wasted seeking exact results.
Moreover, you might exhaust the
memory seeking those exact results.
Symbolic Manipulation
243
Automatic Simplification
When you type an expression on the entry line and press ¸, the TI-89 Titanium
automatically simplifies the expression according to its default simplification rules.
Default Simplification Rules
All of the following rules are applied automatically. You do not see intermediate results.
•
If a variable has a defined value, that
value replaces the variable.
If the variable is defined in terms of
another variable, the variable is replaced
with its “lowest level” value (called infinite
lookup).
Default simplification does not modify variables that use path names to indicate a
folder. For example, x+class\x does not simplify to 2x.
Note: For information about folders, refer to the Calculator Home Screen module.
•
For functions:
-
The arguments are simplified. (Some built-in functions delay simplification of
some of their arguments.)
If the function is a built-in or user-defined function, the function definition is
applied to the simplified arguments. Then the functional form is replaced with
this result.
Symbolic Manipulation
244
•
Numeric subexpressions are combined.
•
Products and sums are sorted into order.
Products and sums involving undefined variables are sorted according to the first letter
of the variable name.
-
Undefined variables r through z are assumed to be true variables, and are
placed in alphabetical order at the beginning of a sum.
Undefined variables a through q are assumed to represent constants, and are
placed in alphabetical order at the end of a sum (but before numbers).
•
Similar factors and similar terms are
collected.
•
Identities involving zeros and ones are
exploited.
This floating-point number causes numeric
results to be shown as floating-point.
If a floating-point whole number is entered as
an exponent, it is treated as an integer (and
does not produce a floating-point result).
Symbolic Manipulation
245
•
Polynomial greatest common divisors are
canceled.
•
Polynomials are expanded unless no key
cancellation can occur.
No key cancellation
•
Common denominators are formed
unless no key cancellation can occur.
No key cancellation
•
Functional identities are exploited. For
example:
ln(2x) = ln(2) + ln(x)
and
sin(x)2 + cos(x)2 = 1
How Long Is the Simplification Process?
Depending on the complexity of an entry, result, or intermediate expression, it can take a
long time to expand an expression and cancel common divisors as necessary for
simplification.
To interrupt a simplification process that is taking too long, press ´. You can then try
simplifying only a portion of the expression. (Auto-paste the entire expression on the
entry line, and then delete the unwanted parts.)
Symbolic Manipulation
246
Delayed Simplification for Certain Built-In Functions
Usually, variables are automatically simplified to their lowest possible level before they
are passed to a function. For certain functions, however, complete simplification is
delayed until after the function is performed.
Functions that Use Delayed Simplification
Functions that use delayed simplification have a required var argument that performs the
function with respect to a variable. These functions have at least two arguments with the
general form:
function(expression, var [, ... ])
Note: Not all functions that use a var argument use delayed simplification.
For example: solve(x^2NxN2=0,x)
d(x^2NxN2,x)
‰(x^2NxN2,x)
limit(x2NxN2,x,5)
For a function that uses delayed simplification:
1. The var variable is simplified to the lowest level at which it remains a variable (even if
it could be further simplified to a non-variable value).
2. The function is performed using the variable.
3. If var can be further simplified, that value is then substituted into the result.
Symbolic Manipulation
247
Note: You may or may not want to define a numeric value for var, depending on the
situation.
For example:
x cannot be simplified.
x is not simplified. The function uses x3,
and then substitutes 5 for x.
Note: The example to the right finds the derivative
of x3 at x=5. If x3 was initially simplified to 75, you
would find the derivative of 75, which is not what
you want.
x is simplified to t. The function uses t3.
x is simplified to t. The function uses t3,
and then substitutes 5 for t.
Symbolic Manipulation
248
Substituting Values and Setting Constraints
The “with” operator ( | ) lets you temporarily substitute values into an expression or
specify domain constraints.
Typing the “With” Operator
To type the “with” operator ( | ), press:
@
Í
Substituting for a Variable
For every occurrence of a specified variable,
you can substitute a numeric value or an
expression.
First derivative of x3
at x = 5
To substitute for multiple variables at the
same time, use the Boolean and operator.
Symbolic Manipulation
249
Substituting for a Simple Expression
For every occurrence of a simple expression,
you can substitute a variable, numeric value,
or another expression.
Substituting s for
sin(x) shows that
the expression is a
polynomial in terms
of sin(x).
By replacing a commonly used (or long) term,
you can display results in a more compact
form.
Note: acos(x) is different from a*cos(x).
Substituting Complex Values
You can substitute complex values just as you
would for other values.
All undefined variables are treated as real numbers in symbolic calculations. To perform
complex symbolic analysis, you must define a complex variable. For example:
x+yi!z
Then you can use z as a complex variable. You can also use z_. For more information
see the _ (underscore) topic in the Technical Reference module.
Symbolic Manipulation
250
Note:
•
For an overview of complex numbers, refer to the Technical Reference module.
•
To get the complex i, press 2 ). Do not simply type the letter i on the keyboard.
Be Aware of the Limitations of Substitutions
•
Substitution occurs only where there is an
exact match for the substitution.
Only x 2 was
replaced, not x 4.
Define the
substitution in
simpler terms for
a more complete
substitution.
Symbolic Manipulation
251
•
Infinite recursions can occur when you define a substitution variable in terms of
itself.
Substitutes sin(x+1), sin(x+1+1),
sin(x+1+1+1), etc
sin(x)|x=x+1
When you enter a substitution that causes an infinite recursion:
•
-
An error message is displayed.
-
When you press N, an error is
shown in the history area.
Internally, an expression is sorted according to the automatic simplification rules.
Therefore, products and sums may not match the order in which you entered them.
-
As a general rule, you should
substitute for a single variable.
Symbolic Manipulation
252
-
Substituting for more general
expressions (either møc2=e
or c2øm=e) may not work as you
anticipate.
No match for
substitution
Note: Use the solve function to help determine
the single-variable substitution.
Specifying Domain Constraints
Many identities and transformations are valid for only a particular domain. For example:
ln(x†y) = ln(x) + ln(y)
only if x and/or y is
not negative
Sin-1(sin(q)) = q
only if q ‚ Lp/2 and q
p/2 radians
Use the “with” operator to specify the domain constraint.
Because ln(x†y) = ln(x) + ln(y) is not always valid,
the logarithms are not combined.
With a constraint, the identity is valid and the
expression is simplified.
Symbolic Manipulation
253
Note: Enter ln(x†y) instead of ln(xy); otherwise, xy is interpreted as a single variable
named xy.
Because sinL1(sin(q)) = q is not always valid, the
expression is not simplified.
With a constraint, the expression can be simplified.
Note: For ‚ or , press 8 Ã or 8 Â. You can also use 2 I 8 or 2 G 2 to
select them from a menu.
Using Substitutions vs. Defining a Variable
In many cases, you can achieve the same
effect as a substitution by defining the
variable.
However, substitution is preferable for most cases because the variable is defined only
for the current calculation and does not accidentally affect later calculations.
Substituting x=1 does not affect the next
calculation.
Symbolic Manipulation
254
Storing 1!x affects the subsequent
calculations.calculation.
Caution: After x is defined, it can affect all calculations that involve x (until you delete x).
Overview of the Algebra Menu
You can use the „ Algebra toolbar menu to select the most commonly used algebraic
functions.
The Algebra Menu
From the Home screen, press „ to display:
This menu is also available from the MATH
menu. Press 2 I and then select
9:Algebra.
Symbolic Manipulation
255
Note: For a complete description of each function and its syntax, refer to the Technical
Reference module.
Menu Item
Description
solve
Solves an equation for a specified variable. This returns
real solutions only, regardless of the Complex Format
mode setting. Displays answers with "and" and "or"
connecting solutions. (For complex solutions, select
A:Complex from the Algebra menu.)
factor
Factors an expression with respect to all its variables or
with respect to only a specified variable.
expand
Expands an expression with respect to all its variables or
with respect to only a specified variable.
zeros
Determines the values of a specified variable that make
an expression equal to zero. Displays in a list.
approx
Evaluates an expression using floating-point arithmetic,
where possible. This is equivalent to using 3 to set
Exact/Approx = APPROXIMATE (or using 8 ¸ to
evaluate an expression).
comDenom
Calculates a common denominator for all terms in an
expression and transforms the expression into a reduced
ratio of a numerator and denominator.
propFrac
Returns an expression as a proper fraction expression.
nSolve
Calculates a single solution for an equation as a floatingpoint number (as opposed to solve, which may display
several solutions in a rational or symbolic form).
Symbolic Manipulation
256
Menu Item
Description
Trig
Displays the submenu:
tExpand — Expands trig expressions with angle sums
and multiple angles.
TCollect — Collects the products of integer powers of
trig functions into angle sums and multiple angles.
tCollect is the opposite of tExpand.
Complex
Displays the submenu:
These are the same as solve, factor, and zeros; but
they also compute complex results.
Extract
Displays the submenu:
getNum — Applies comDenom and then returns the
resulting numerator.
getDenom — Applies comDenom and then returns the
resulting denominator.
left — Returns the left-hand side of an equation or
inequality.
Symbolic Manipulation
257
Menu Item
Description
right — Returns the right-hand side of an equation or
inequality.
Note: The left and right functions are also used to return a specified number of elements
or characters from the left or right side of a list or character string.
Common Algebraic Operations
This section gives examples for some of the functions available from the „ Algebra
toolbar menu. For complete information about any function, refer to the Technical
Reference module. Some algebraic operations do not require a special function.
Adding or Dividing Polynomials
You can add or divide polynomials directly,
without using a special function.
Symbolic Manipulation
258
Factoring and Expanding Polynomials
Use the factor („ 2) and expand („ 3) functions.
factor(expression [,var])
for factoring with respect to a variable
expand(expression [,var])
for partial expansion with respect to a
variable
Factor x5 N 1. Then expand the result.
Notice that factor and expand perform
opposite operations.
Finding Prime Factors of a Number
The factor („ 2) function lets you do more than simply factor an algebraic polynomial.
You can find prime factors of a rational
number (either an integer or a ratio of
integers).
Symbolic Manipulation
259
Finding Partial Expansions
With the expand („ 3) function’s optional var value, you can do a partial expansion that
collects similar powers of a variable.
Do a full expansion of (x2Nx) (y2Ny) with
respect to all variables.
Then do a partial expansion with respect to x.
Solving an Equation
Use the solve („ 1) function to solve an equation for a specified variable.
solve(equation, var)
Solve x + y N 5 = 2x N 5y for x.
Notice that solve displays only the final result.
Symbolic Manipulation
260
To see intermediate results, you can manually solve the equation step-by-step.
x « y | 5 Á 2x | 5y
|2x
|y
«5
p?1
Note: An operation such as | 2 p subtracts 2x from both sides.
Solving a System of Linear Equations
Consider a set of two equations with two
unknowns:
2x N 3y = 4
Lx + 7y = L12
To solve this system of equations, use any of the following methods.
Method
Example
Use the solve function for a one-step solve(2xN3y=4 and Lx+7y=L12,{x,y})
solution.
Use the solve function with
substitution ( | ) for step-by-step
manipulation.
Symbolic Manipulation
Substitutions are in the form of an
equality, such as x=3 or y=sin(x). To
be most effective, the left side should
be a simple variable.
See ”Symbolic Manipulation” in the
Previews chapter, which solved for
x = L8/11 and y = L20/11.
261
Method
Example
Use the simult function with a
matrix.
Enter the coefficients as a matrix and
the results as a constant column
matrix.
Use the rref function with a matrix.
Enter the coefficients as an
augmented matrix.
Note: The simult and rref matrix functions are not on the „ Algebra menu. Use
2 I 4 or the Catalog.
Symbolic Manipulation
262
Finding the Zeros of an Expression
Use the zeros („ 4) function.
zeros(expression, var)
Use the expression x
sin(x) + cos(x).
Find the zeros with respect to x in the interval
0 x and x 3.
Use the “with”
operator to specify
the interval.
Note: For ‚ or , type 8 Ã or 8 Â.You can
also use 2 I 8 or 2 G 2 to select
them from a menu.
Symbolic Manipulation
263
Finding Proper Fractions and Common Denominators
Use the propFrac („ 7) and comDenom („ 6) functions.
propFrac(rational expression [,var])
for proper fractions with respect
to a variable
comDenom(expression [,var])
for common denominators that collect
similar powers of this variable
Find a proper fraction for the expression
(x4 N 2x2 + x) / (2x2 + x + 4).
Then transform the answer into a ratio of a
fully expanded numerator and a fully
expanded denominator.
Notice that propFrac and comDenom perform
opposite operations.
Note: You can use comDenom with an
expression, list, or matrix.
If you do this example
on your handheld, the
propFrac function
scrolls off the top of the
screen.
In this example:
Symbolic Manipulation
264
•
31x + 60
--------------------- is the remainder of x4N2x2+x divided by 2x2+x+4.
8
•
x
x
----- – --- – 15/8 is the quotient.
2 4
2
Overview of the Calc Menu
You can use the … Calc toolbar menu to select commonly used calculus functions.
The Calc Menu
From the Home screen, press … to display:
This menu is also available from the MATH
menu. Press 2 I and then select
A:Calculus.
Note: For a complete description of each function and its syntax, refer to the Technical
Reference module.
Menu Item
Description
d differentiate
Differentiates an expression with respect to a specified
variable.
Symbolic Manipulation
265
‰ integrate
Integrates an expression with respect to a specified
variable.
limit
Calculates the limit of an expression with respect to a
specified variable.
G sum
Evaluates an expression at discrete variable values
within a range and then calculates the sum.
Π product
Evaluates an expression at discrete variable values
within a range and then calculates the product.
fMin
Finds candidate values of a specified variable that
minimize an expression.
fMax
Finds candidate values of a specified variable that
maximize an expression.
arcLen
Returns the arc length of an expression with respect to
a specified variable.
taylor
Calculates a Taylor polynomial approximation to an
expression with respect to a specified variable.
nDeriv
Calculates the numerical derivative of an expression
with respect to a specified variable.
nInt
Calculates an integral as a floating-point number using
quadrature (an approximation using weighted sums of
integrand values).
deSolve
Symbolically solves many 1st and 2nd order differential
equations, with or without initial conditions.
impDif
Computes implicit derivatives for equations in two
variables in which one variable is defined implicitly in
terms of another.
Symbolic Manipulation
266
Note: The d symbol for differentiate is a special symbol. It is not the same as typing the
letter D on the keyboard. Use … 1 or 2 =.
Common Calculus Operations
This section gives examples for some of the functions available from the … Calc toolbar
menu. For complete information about any calculus function, refer to the Technical
Reference module.
Integrating and Differentiating
Use the ‰ integrate (… 2) and d differentiate (… 1) functions.
‰ (expression, var [,low] [,up])
lets you specify limits or a constant of
integration
d (expression, var [,order])
Integrate x2†sin(x) with respect to x.
Differentiate the answer with respect to x.
To get d, use … 1 or
2 =. Do not
simply type the letter
D on the keyboard.
Symbolic Manipulation
267
Note: You can integrate an expression only; you can differentiate an expression, list, or
matrix.
Finding a Limit
Use the limit (… 3) function.
limit(expression, var, point [,direction])
negative number = from left
positive number= from right
omitted number or 0 = both
Find the limit of sin(3x) / x as x approaches 0.
Note: You can find a limit for an expression, list, or matrix.
Symbolic Manipulation
268
Finding a Taylor Polynomial
Use the taylor (… 9) function.
taylor(expression, var, order [,point])
if omitted, expansion point is 0
Find a 6th order Taylor polynomial for sin(x)
with respect to x.
Store the answer as a user-defined function
named y1(x).
Then graph sin(x) and the Taylor polynomial.
Graph sin(x):Graph
y1(x)
Important: Degree-mode scaling by p/180 may cause calculus application results to
appear in a different form.
User-Defined Functions and Symbolic Manipulation
You can use a user-defined function as an argument for the TI-89 Titanium ’s built-in
algebra and calculus functions.
Symbolic Manipulation
269
For Information about Creating a User-Defined Function
Refer to:
•
“Creating and Evaluating User-Defined Functions” in the Calculator Home Screen
module.
•
“Graphing a Function Defined on the Home Screen” and “Graphing a Piecewise
Defined Function” in the Calculator Home Screen module.
•
“Overview of Entering a Function” in the Programming module.
Undefined Functions
You can use functions such as f(x), g(t), r(q), etc., that have not been assigned a
definition. These “undefined” functions yield symbolic results. For example:
Use DelVar to ensure that f(x) and g(x) are not
defined.
Then find the derivative of f(x) g(x) with
respect to x.
Note: To select d from the Calc toolbar menu,
press … 1 (or press 2 = on the keyboard).
Single-Statement Functions
You can use user-defined functions consisting of a single expression. For example:
Symbolic Manipulation
270
•
Use 9 to create a user-defined secant function, where:
1
sec x = ----------cos x
Then find the limit of sec(x) as x
approaches p/4.
Note: To select limit from the Calc toolbar
menu, press … 3.
•
Use Define to create a user-defined function h(x), where:
x
sin -t
h ( x ) = ∫ -------t
Define h(x)=
‰(sin(t)/t,t,0,x).
0
Then find a 5th order Taylor polynomial
for h(x) with respect to x.
Note: To select ‰ from the Calc toolbar
menu, press … 2 (or press 2 < on the
keyboard). To select taylor, press … 9.
Multi-Statement vs. Single-Statement Functions
Multi-statement user-defined functions should be used as an argument for numeric
functions (such as nDeriv and nInt) only.
Symbolic Manipulation
271
In some cases, you may be able to create an equivalent single-statement function. For
example, consider a piecewise function with two pieces.
When:
Use expression:
x<0
x|0
Lx
•
5 cos(x)
If you were to create a multi-statement user-defined function with the form:
Func
If x<0 Then
Return ëx
Else
Return 5cos(x)
EndIf
EndFunc
Define
y1(x)=Func:If x<0
Then: ... :EndFunc
Then numerically integrate y1(x) with
respect to x.
Note: To select nInt from the Calc toolbar menu, press … B:nInt.
Symbolic Manipulation
272
•
Create an equivalent single-statement user-defined function.
Use the TI-89 Titanium’s built-in when
function.
Then integrate y1(x) with respect to x.
Define
y1(x)=when(x<0,
Lx, 5cos(x))
Note: To select ‰ from the Calc toolbar
menu, press … 2 (or press 2 < on the
keyboard).
Press 8 ¸
for a floating-point
result.
If You Get an Out-of-Memory Error
The TI-89 Titanium stores intermediate results in memory and then deletes them when
the calculation is complete. Depending on the complexity of the calculation, the
handheld may run out of memory before a result can be calculated.
Freeing Up Memory
•
Delete unneeded variables and/or Flash applications, particularly large-sized ones.
-
•
Use 2 ° as described in Memory and Variable Management to view
and delete variables and/or Flash applications.
On the Home screen:
Symbolic Manipulation
273
•
Clear the history area (, 8) or delete unneeded history pairs.
You can also use , 9 to reduce the number of history pairs that will be saved.
Use 3 to set Exact/Approx = APPROXIMATE. (For results that have a large
number of digits, this uses less memory than AUTO or EXACT. For results that have
only a few digits, this uses more memory.)
Simplifying Problems
•
Split the problem into parts.
-
•
Split solve(a†b=0,var) into solve(a=0,var) and solve(b=0,var). Solve each part and
combine the results.
If several undefined variables occur only in a certain combination, replace that
combination with a single variable.
-
If m and c occur only as m†c2, substitute e for m†c2.
2
-
•
2
2
For expressions combined over a common denominator, replace sums in
denominators with unique new undefined variables.
-
x
y
In the expression -----------------------------, substitute d for
+ -----------------------------2
2
2
2
a +b +c
a +b +c
are --x- + --y- . In the solution, replace d with
d d
•
2
(a + b) + (a + b)
c + c
In the expression -------------------------------------------------- , substitute c for (a+b) and use --------------------- . In
2
2
1 – (a + b)
1–c
the solution, replace c with (a+b).
2
2
2
a + b + c and
2
a +b +c.
Substitute known numeric values for undefined variables at an earlier stage,
particularly if they are simple integers or fractions.
Symbolic Manipulation
274
•
Reformulate a problem to avoid fractional powers.
•
Omit relatively small terms to find an approximation.
Special Constants Used in Symbolic Manipulation
The result of a calculation may include one of the special constants described in this
section. In some cases, you may also need to enter a constant as part of your entry.
true, false
These indicate the result of an identity or a
Boolean expression.
x=x is true for
any value of x.
5<3 is false.
Symbolic Manipulation
275
@n1 ... @n255
This notation indicates an “arbitrary integer”
that represents any integer.
When an arbitrary integer occurs multiple
times in the same session, each occurrence is
numbered consecutively. After it reaches 255,
arbitrary integer consecutive numbering
restarts at @n0. Use Clean Up 2:NewProb to
reset to @n1.
Note: For @, press: 8 9
Symbolic Manipulation
A solution is at every
integer multiple of p.
Both @n and @n2
represent any
arbitrary integer, but
this notation identifies
separate arbitrary
integers.
276
@1 ... @255
This notation indicates an “arbitrary constant”
that represents any integer.
When an arbitrary constant occurs multiple
times in the same session, each occurrence is
numbered consecutively. After it reaches 255,
arbitrary integer consecutive numbering
restarts at @0. Use Clean Up 2:NewProb to
reset to @1.
Note: For @, press: 8 9
ˆ,, e
ˆ represents infinity, and e represents the
constant 2.71828... (base of the natural
logarithms).
These constants are often used in entries as
well as results.
Notes:
For ˆ, press:
@
8*
For e, press:
@
8s
Symbolic Manipulation
277
undef
This indicates that the result is undefined.
Mathematically undefined
„ˆ (undetermined sign)
Non-unique limit
Symbolic Manipulation
278
Constants and Measurement Units
Entering Constants or Units
You can use a menu to select from a list of available constants and units, or you can type
them directly from the keyboard.
From a Menu
The following shows how to select a unit, but you can use the same general procedure
to select a constant.
From the Home screen:
1. Type the value or expression.
6.3
2. Display the UNITS dialog box. Press:
29
3. Use D and C to move the cursor to the
applicable category.
Note: Use 2 D and 2 C to scroll one
page at a time through the categories.
Constants and Measurement Units
279
4. To select the highlighted (default) unit,
press ¸.
– or –
To select a different unit from the
category, press B. Then highlight the
applicable unit, and press ¸.
Note: If you created a user-defined unit for
an existing category, it is listed in the
menu.
The selected unit is placed in the entry line.
Constant and unit names always begin with
an underscore ( _ ).
You can also move
the cursor by typing
the first letter of a
unit.
6.3_pF
From the Keyboard
If you know the abbreviation that the TI-89 Titanium uses for a particular constant or unit,
you can type it directly from the keyboard. For example:
256_m
•
The first character must be an underscore ( _ ). For _, press:
85
•
A space or a multiplication symbol (†) before the underscore is optional. For
example, 256_m, 256 _m, and 256†_m are equivalent.
•
However, if you are adding units to a variable, you must put a space or † before the
underscore. For example, x_m is treated as a variable, not as x with a unit.
Note: You can type units in either uppercase or lowercase characters.
Constants and Measurement Units
280
Combining Multiple Units
You may need to combine two or more units from different categories.
For example, suppose you want to enter a
velocity in meters per second. In the UNITS
dialog box, however, the Velocity category
does not contain this unit.
You can enter meters per second by
combining _m and _s from the Length and
Time categories, respectively.
3†9.8_m/_s
Combine the units _m
and _s. There is no
pre-defined m/_s unit.
Note: Create a user-defined unit for frequently used combinations.
Constants and Measurement Units
281
Using Parentheses with Units in a Calculation
In a calculation, you may need to use parentheses ( ) to group a value and its units so
that they are evaluated properly. This is particularly true for division problems. For
example:
To calculate:
100_m
----------------2_s
Enter:
_m
_s
100_m/(2_s) 50 • ------You must use parentheses
for (2_s). This is important
for division.
If you omit the parentheses,
you will get unexpected units.
For example:
100_m/2_s
50. †_m †_s
Note: If you have any doubt about how a value and its units will be evaluated, group
them within parentheses ( ).
Here’s why you get unexpected units if you do not use parentheses. In a calculation, a
unit is treated similar to a variable. For example: 100_m is treated as 100†_m and 2_s is
treated as 2†_s. Without parentheses, the entry is calculated as:
100 * _m100†_m / 2†_s = ------------------†_s = 50. †_m †_s.
2
Constants and Measurement Units
282
Converting from One Unit to Another
You can convert from one unit to another in the same category, including any userdefined units.
For All Units Except Temperature
If you use a unit in a calculation, it is converted and displayed automatically in the
current default unit for that category, unless you use the 4 conversion operator as
described later. The following examples assume that your default units are set to the SI
system of metric units.
Notes:
•
Refer to the list of pre-defined units.
•
From the UNITS dialog box, you can select available units from a menu.
To multiply 20 times 6 kilometers.
20†6_km
Constants and Measurement Units
Shown in the default
unit for Length, (_m
in SI system).
283
If you want to convert to a unit other than the default, use the 4 conversion operator.
expression_unit1 4 _unit2
For 4, press 2 4.
To convert 4 light years to kilometers:
4_ltyr 4 _km
To convert 186000 miles/second to
kilometers/hour:
186000_mi/_s 4 _km/_hr
Constants and Measurement Units
284
If an expression uses a combination of units, you can specify a conversion for some of
the units only. Any units for which you do not specify a conversion will be displayed
according to your defaults.
To convert 186000 miles/second from miles to
kilometers:
186000_mi/_s 4 _km
Because a Time
conversion is not
specified, it is shown
in its default unit (_s
in this example).
To convert 186000 miles/second from
seconds to hours:
186000_mi/_s 4 1/_hr
Because a Length
conversion is not
specified, it is shown
in its default unit (_m
in this example).
To enter meters per second squared:
27_m/_s^2
To convert meters per second squared from
seconds to hours:
27_m/_s^2 4 1/_hr^2
Constants and Measurement Units
285
For Temperature Values
To convert a temperature value, you must use tmpCnv( ) instead of the 4 operator.
tmpCnv(expression_¡tempUnit1, _¡tempUnit2)
For ¡, press 2 v“
.
For example, to convert 100_¡C to _¡F:
tmpCnv(100_¡c, _¡f)
0
100
32
212
_oC
_oF
Constants and Measurement Units
286
For Temperature Ranges
To convert a temperature range (the difference between two temperature values), use
@tmpCnv( ).
@tmpCnv(expression_¡tempUnit1, _¡tempUnit2)
For example, to convert a 100_¡C range to its
equivalent range in _¡F:
@tmpCnv(100_¡c, _¡f)
100_oC
0
100
32
212
Note: For @, press:
8 c 7 [D]
_oC
_oF
180_oF
Setting the Default Units for Displayed Results
All results involving units are displayed in the default unit for that category. For example,
if the default unit for Length is _m, any length result is displayed in meters (even if you
entered _km or _ft in the calculation).
Constants and Measurement Units
287
If You’re Using the SI or ENG/US System
The SI and ENG/US systems of measurement
(set from Page 3 of the MODE screen) use
built-in default units, which you cannot
change.
The default units for these systems are
available.
If Unit System=SI or
ENG/US, the Custom
Units item is dimmed.
You cannot set a
default for individual
categories.
Setting Custom Defaults
To set custom defaults:
1. Press 3 … B 3 to set Unit System =
CUSTOM.
2. Press D to highlight SET DEFAULTS.
3. Press B to display the CUSTOM UNIT
DEFAULTS dialog box.
Constants and Measurement Units
288
4. For each category, you can highlight its
default, press B, and select a unit from
the list.
5. Press ¸ twice to save your changes
and exit the MODE screen.
You can also move
the cursor by typing
the first letter of a
unit.
Notes:
•
You can also use setUnits( ) or getUnits( ) to set or return information about default
units. Refer to the Technical Reference module.
•
When the CUSTOM UNIT DEFAULTS dialog box first appears, it shows the current
default units.
What is the NONE Default?
Many categories let you select NONE as the default unit.
This means that results in that category are
displayed in the default units of its
components.
For example, Area = Length2, so Length is the
component of Area.
Constants and Measurement Units
289
•
If the defaults are Area = _acre and Length = _m (meters), area results are shown
with _acre units.
•
If you set Area = NONE, area results are shown with _m2 units.
Note: NONE is not available for base categories such as Length and Mass that have no
components.
Creating Your Own User-Defined Units
In any category, you can expand the list of available units by defining a new unit in terms
of one or more pre-defined units. You can also use “standalone” units.
Why Use Your Own Units?
Some example reasons to create a unit are:
•
You want to enter length values in dekameters. Define 10_m as a new unit named
_dm.
•
Instead of entering _m/_s2 as an acceleration unit, you define that combination of
units as a single unit named _ms2.
•
You want to calculate how many times someone blinks. You can use _blinks as a
valid unit without defining it. This “standalone” unit is treated similar to a variable that
is not defined. For instance, 3_blinks is treated the same as 3a.
Note: If you create a user-defined unit for an existing category, you can select it from the
UNITS dialog box menu. But you cannot use 3 to select the unit as a default for
displayed results.
Constants and Measurement Units
290
Rules for User-Defined Unit Names
The naming rules for units are similar to variables.
•
Can have up to 8 characters.
•
First character must be an underscore. For _, press:
85
•
Second character can be any valid variable name character except _ or a digit. For
example, _9f is not valid.
•
Remaining characters (up to 6) can be any valid variable name character except an
underscore.
Defining a Unit
Define a unit the same way you store to a variable.
Constants and Measurement Units
291
definition !_newUnit
For !, press 9
For example, to define a dekameter unit:
10_m !_dm
To define an acceleration unit:
_m/_s^2 !_ms2
Assuming unit
defaults for Length
and Time are set to
_m and _s.
To calculate 195 blinks in 5 minutes as
_blinks/_min:
195_blinks/(5_min)
Assuming unit
default for Time is
set to _s.
Notes:
•
User-defined units are displayed in lowercase characters, regardless of the case you
use to define them.
•
User-defined units such as _dm are stored as variables. You can delete them the
same as you would any variable.
Constants and Measurement Units
292
List of Pre-Defined Constants and Units
This section lists the pre-defined constants and units by category. You can select any of
these from the UNITS dialog box. If you use 3 to set default units, note that
categories with only one defined unit are not listed.
Defaults for SI and ENG/US
The SI and ENG/US systems of measurement use built-in default units. In this section,
the built-in defaults are indicated by (SI) and (ENG/US). In some categories, both
systems use the same default.
Some categories do not have default units.
Constants
Description
Value
_c
speed of light
2.99792458E8_m/_s
_Cc
coulomb constant
8.9875517873682E9_Nø_m2–/_coul2
_g
acceleration of gravity
9.80665_m/_s2
_Gc
gravitational constant
6.6742E‘M11_m3/_kg/_s2
_h
Planck’s constant
6.6260693E‘M34_Jø_s
_k
Boltzmann’s constant
1.3806505E‘M23_J/_¡K
_Me
electron rest mass
9.1093826E‘M31_kg
Constants and Measurement Units
293
Description
Value
_Mn
neutron rest mass
1.67492728E‘M27_kg
_Mp
proton rest mass
1.67262171E‘M27_kg
_Na
Avogadro’s number
6.0221415E23 /_mol
_q
electron charge
1.60217653E‘M19_coul
_Rb
Bohr radius
5.291772108E‘M11_m
_Rc
molar gas constant
8.314472_J/_mol/_¡K
_Rdb
Rydberg constant
10973731.568525 /_m
_Vm
molar volume
2.2413996E‘M2_m3/_mol
_H0
permittivity of a vacuum
8.8541878176204E‘M12_F/_m
_s
Stefan-Boltzmann constant
5.670400E‘M8_W/_m2/_¡K4
_f0
magnetic flux quantum
2.06783372E‘M15_Wb
_m0
permeability of a vacuum
1.2566370614359E‘M6_N/_A2
_mb
Bohr magneton
9.27400949E‘M24_J ø_m2/_Wb
Notes:
•
The calculator simplifies unit expressions and displays results according to your
default units. Therefore, constant values displayed on your screen may appear
different from the values in this table.
•
For Greek characters, refer to Quick Reference Key Table.
Constants and Measurement Units
294
•
These values represent the most up-to-date constants available at time of printing
from the CODATA Internationally recommended values of the Fundamental Physical
Constants available on the National Institute of Standards and Technology (NIST)
web site. (http://physics.nist.gov/cuu/Constants/index.html).
Length
_Ang
angstrom
_mi
mile
_au
astronomical unit
_mil
1/1000 inch
_cm
centimeter
_mm
millimeter
_fath
fathom
_Nmi
nautical mile
_fm
fermi
_pc
parsec
_ft
foot (ENG/US)
_rod
rod
_in
inch
_yd
yard
_km
kilometer
_m
micron
_ltyr
light year
_Å
angstrom
_m
meter (SI)
Area
_acre
acre
_ha
hectare
Constants and Measurement Units
NONE (SI) (ENG/US)
295
Volume
_cup
cup
_ml
milliliter
_floz
fluid ounce
_pt
pint
_flozUK
British fluid ounce
_qt
quart
_gal
gallon
_tbsp
tablespoon
_galUK
British gallon
_tsp
teaspoon
_l
liter
NONE (SI) (ENG/US)
Time
_day
day
_s
second (SI) (ENG/US)
_hr
hour
_week
week
_min
minute
_yr
year
_ms
millisecond
_ms
microsecond
_ns
nanosecond
Velocity
_knot
knot
_mph
_kph
kilometers per hour
NONE (SI) (ENG/US)
Constants and Measurement Units
miles per hour
296
Acceleration
no pre-defined units
Temperature
_¡C
¡Celsius (For ¡, press
2 “.)
_¡K
¡Kelvin
_¡F
¡Fahrenheit
_¡R
¡Rankine (no default)
Luminous Intensity
_cd
candela (no default)
Amount of Substance
_mol
mole (no default)
Mass
_amu
atomic mass unit
_oz
ounce
_gm
gram
_slug
slug
_kg
kilogram (SI)
_ton
ton
_lb
pound (ENG/US)
_tonne
metric ton
Constants and Measurement Units
297
_mg
milligram
_mton
metric ton
_tonUK
long ton
Force
_dyne
dyne
_N
newton (SI)
_kgf
kilogram force
_tonf
ton force
_lbf
pound force (ENG/US)
Energy
_Btu
British thermal unit
(ENG/US)
_J
joule (SI)
_cal
calorie
_kcal
kilocalorie
_erg
erg
_kWh
kilowatt-hour
_eV
electron volt
_latm
liter-atmosphere
_ftlb
foot-pound
Power
_hp
horsepower (ENG/US)
_kW
kilowatt
Constants and Measurement Units
_W
watt (SI)
298
Pressure
_atm
atmosphere
_mmHg
millimeters of mercury
_bar
bar
_Pa
pascal (SI)
_inH2O
inches of water
_psi
pounds per square
inch (ENG/US)
_inHg
inches of mercury
_torr
millimeters of mercury
_mmH2O
millimeters of water
Viscosity, Kinematic
_St
stokes
Viscosity, Dynamic
_P
poise
Frequency
_GHz
gigahertz
_kHz
kilohertz
_Hz
hertz (SI) (ENG/US
_MHz
megahertz
Constants and Measurement Units
299
Electric Current
_A
ampere (SI) (ENG/US)
_mA
milliampere
_kA
kiloampere
_mA
microampere
Charge
_coul
coulomb (SI) (ENG/US)
Potential
_kV
kilovolt
_V
volt (SI) (ENG/US)
_mV
millivolt
_volt
volt
Resistance
_kJ
kilo ohm
_ohm
ohm
_MJ
megaohm
_J
ohm (SI) (ENG/US)
Conductance
_mho
mho (ENG/US)
_siemens
siemens (SI)
_mmho
millimho
_mmho
micromho
Constants and Measurement Units
300
Capacitance
_F
farad (SI) (ENG/US)
_pF
picofarad
_nF
nanofarad
_mF
microfarad
Mag Field Strength
_Oe
oersted
NONE (SI) (ENG/US)
Mag Flux Density
_Gs
gauss
_T
tesla (SI) (ENG/US)
Magnetic Flux
_Wb
weber (SI) (ENG/US)
Inductance
_henry
henry (SI) (ENG/US)
_nH
nanohenry
_mH
millihenry
_mH
microhenry
Constants and Measurement Units
301
Basic Function Graphing
Overview of Steps in Graphing Functions
To graph one or more y(x) functions, use the general steps shown below. For a detailed
description of each step, refer to the following pages. You may not need to do all the
steps each time you graph a function.
Graphing Functions
1. Set Graph mode (3) to FUNCTION.
Also set Angle mode, if necessary.
2. Define x and y components on Y= Editor
(8 #).
3. Select (†) which defined functions to
graph.
Note: To turn off any stat data plots, press
‡ 5 or use † to deselect them.
Basic Function Graphing
302
4. Set the display style for a function.
2ˆ
This is optional. For multiple equations,
this helps visually distinguish one from
another.
5. Define the viewing window (8 $).
„ Zoom also changes the viewing
window.
6. Change the graph format if necessary.
ƒ9
– or –
8Í
7. Graph the selected functions (8 %).
Exploring the Graph
From the Graph screen, you can:
•
Display the coordinates of any pixel by using the free-moving cursor, or of a plotted
point by tracing a function.
•
Use the „ Zoom toolbar menu to zoom in or out on a portion of the graph.
Basic Function Graphing
303
•
Use the ‡ Math toolbar menu to find a zero, minimum, maximum, etc.
Setting the Graph Mode
Before graphing y(x) functions, you must select FUNCTION graphing. You may also
need to set the Angle mode, which affects how the TI-89 Titanium graphs trigonometric
functions.
Graph Mode
1. Press 3 to display the MODE dialog
box, which shows the current mode
settings.
2. Set the Graph mode to FUNCTION. Refer to “Setting Modes” in Operating the
Calculator.
For graphs that do not use complex numbers, set Complex Format = REAL.
Otherwise, it may affect graphs that use powers, such as x1/3.
While this module specifically describes y(x) function graphs, the calculator lets you
select from six Graph mode settings.
Graph Mode Setting
Description
FUNCTION
y(x) functions
PARAMETRIC
x(t) and y(t) parametric equations
Basic Function Graphing
304
Graph Mode Setting
Description
POLAR
r(q) polar equations
SEQUENCE
u(n) sequences
3D
z(x,y) 3D equations
DIFFERENTIAL EQUATION
y'(t) differential equations
Angle Mode
When using trigonometric functions, set the Angle mode for the units (RADIAN,
DEGREE or GRADIAN) in which you want to enter and display angle values.
Checking the Status Line
To see the current Graph mode and Angle mode, check the status line at the bottom of
the screen.
Angle
Mode
Graph
Mode
Defining Functions for Graphing
In FUNCTION graphing mode, you can graph functions named y1(x) through y99(x). To
define and edit these functions, use the Y= Editor. (The Y= Editor lists function names for
Basic Function Graphing
305
the current graphing mode. For example, in POLAR graphing mode, function names are
r1(q), r2(q), etc.)
Defining a New Function
1. Press 8 # to display the Y= Editor.
Plots — You can scroll above y1= to see
a list of stat plots.
Function List — You can scroll through
the list of functions and definitions.
Entry Line — Where you define or edit the
function highlighted in the list.
Note: The function list shows abbreviated function names such as y1, but the entry
line shows the full name y1(x).
2. Press D and C to move the cursor to any undefined function. (Use 2 D and
2 C to scroll one page at a time.)
3. Press ¸ or … to move the cursor to the entry line.
4. Type the expression to define the function.
•
The independent variable in function graphing is x.
•
The expression can refer to other variables, including matrices, lists, and other
functions. Only floats and lists of floats will produce a plot.
Note: For an undefined function, you do not need to press ¸ or …. When you
begin typing, the cursor moves to the entry line.
5. When you complete the expression, press ¸.
Basic Function Graphing
306
The function list now shows the new function, which is automatically selected for
graphing.
Note: If you accidentally move the cursor to the entry line, press N to move it back to
the function list.
Editing a Function
From the Y= Editor:
1. Press D and C to highlight the function.
2. Press ¸ or … to move the cursor to the entry line.
3. Do any of the following:
•
Use B and A to move the cursor within the expression and edit it. Refer to
“Editing an Expression in the Entry Line” in Operating the Calculator.
– or –
•
Press M once or twice to clear the old expression, and then type the new
one.
4. Press ¸.
The function list now shows the edited function, which is automatically selected for
graphing.
Note: To cancel any editing changes, press N instead of ¸.
Basic Function Graphing
307
Clearing a Function
From the Y= Editor:
To erase:
Do this:
A function from the function
list
Highlight the function and press 0 or
M.
A function from the entry line
Press M once or twice (depending on
the cursor’s location) and then press
¸.
All functions
Press ƒ and then select 8:Clear
Functions. When prompted for
confirmation, press ¸.
Note: ƒ 8 does not erase any stat plots.
You don’t have to clear a function to prevent it from being graphed. You can select the
functions you want to graph.
Shortcuts to Move the Cursor
From the Y= Editor:
Press:
To:
8 C or
8D
Go to function 1 or to the last defined function,
respectively. If the cursor is on or past the last
defined function, 8 D goes to function 99.
Basic Function Graphing
308
From the Home Screen or a Program
You can also define and evaluate a function from the Home screen or a program.
•
Use the Define and Graph commands. Refer to:
-
•
“Graphing a Function Defined on the Home Screen” and “Graphing a Piecewise
Defined Function” in Additional Graphing Topics.
“Overview of Entering a Function” in Programming.
Store an expression directly to a function variable. Refer to:
-
“Storing and Recalling Variable Values” in Operating the Calculator.
“Creating and Evaluating User-Defined Functions” in Calculator Home Screen.
Note: User-defined functions can have almost any name. However, if you want them to
appear in the Y= Editor, use function names y1(x), y2(x), etc.
Selecting Functions to Graph
Regardless of how many functions are defined in the Y= Editor, you can select the ones
you want to graph.
Selecting or Deselecting Functions
Press 8 # to display the Y= Editor.
A “Ÿ” indicates which functions will be graphed the next time you display the Graph
screen.
Basic Function Graphing
309
Selected
If PLOT numbers are
displayed, those stat plots are
selected.
Deselected
In this example, Plots 1 and 2
are selected. To view them,
scroll above y1=.
To select or deselect:
Do this:
A specified function
•
Move the cursor to highlight the function.
•
Press †.
This procedure selects a deselected
function or deselects a selected function.
All functions
•
Press ‡ to display the All toolbar menu.
•
Select the applicable item.
You don’t have to select a function when you enter or edit it; it is selected automatically.
To turn off any stat plots, press ‡ 5 or use † to deselect them.
From the Home Screen or a Program
You can also select or deselect functions from the Home screen or a program.
Basic Function Graphing
310
•
Use the FnOn and FnOff commands (available from the Home screen’s † Other
toolbar menu) for functions. Refer to the Technical Reference module.
•
Use the PlotsOn and PlotsOff commands for stat plots. Refer to the Technical
Reference module.
Setting the Display Style for a Function
For each defined function, you can set a style that specifies how that function will be
graphed. This is useful when graphing multiple functions. For example, set one as a
solid line, another as a dotted line, etc.
Displaying or Changing a Function’s Style
From the Y= Editor:
1. Move the cursor to highlight the applicable function.
2. Select the Style menu and press: 2 ˆ
•
Although the Line item is initially
highlighted, the function’s current style is
indicated by a Ÿ mark.
•
To exit the menu without making a
change, press N.
Basic Function Graphing
311
3. To make a change, select the applicable style.
Style
Description
Line
Connects plotted points with a line. This is the default.
Dot
Displays a dot at each plotted point.
Square
Displays a solid box at each plotted point.
Thick
Connects plotted points with a thick line.
Animate
A round cursor moves along the leading edge of the graph
but does not leave a path.
Path
A round cursor moves along the leading edge of the graph
and does leave a path.
Above
Shades the area above the graph.
Below
Shades the area below the graph.
To set Line as the style for all functions, press ‡ and select 4:Reset Styles.
If You Use Above or Below Shading
The TI-89 Titanium has four shading patterns, used on a rotating basis. If you set one
function as shaded, it uses the first pattern. The next shaded function uses the second
pattern, etc. The fifth shaded function reuses the first pattern.
When shaded areas intersect, their patterns
overlap.
Basic Function Graphing
312
From the Home Screen or a Program
You can also set a function’s style from the Home screen or a program. Refer to the Style
command in the Technical Reference module.
Defining the Viewing Window
The viewing window represents the portion of the coordinate plane displayed on the
Graph screen. By setting Window variables, you can define the viewing window’s
boundaries and other attributes. Function graphs, parametric graphs, etc., have their
own independent set of Window variables.
Displaying Window Variables in the Window Editor
Press 8 $ to display the Window Editor.
ymax
xmin
xscl
ymin
Window Variables
(shown in Window Editor)
xmax
Corresponding Viewing Window
(shown on Graph screen)
Variable
Description
xmin, xmax,
ymin, ymax
Boundaries of the viewing window.
Basic Function Graphing
yscl
313
Variable
Description
xscl, yscl
Distance between tick marks on the x and y axes.
xres
Sets pixel resolution (1 through 10) for function graphs.
The default is 2.
•
At 1, functions are evaluated and graphed at each pixel
along the x axis.
•
At 10, functions are evaluated and graphed at every 10th
pixel along the x axis.
To turn off tick marks, set xscl=0 and/or yscl=0. Small values of xres improve the graph’s
resolution but may reduce the graphing speed.
Changing the Values
From the Window Editor:
1. Move the cursor to highlight the value you want to change.
2. Do any of the following:
•
Type a value or an expression. The old value is erased when you begin typing.
– or –
•
Press M to clear the old value; then type the new one.
– or –
•
Press A or B to remove the highlighting; then edit the value.
Values are stored as you type them; you do not need to press ¸. ¸ simply
moves the cursor to the next Window variable. If you type an expression, it is evaluated
when you move the cursor to a different Window variable or leave the Window Editor.
Basic Function Graphing
314
From the Home Screen or a Program
You can also store values directly to the Window variables from the Home screen or a
program. Refer to “Storing and Recalling Variable Values” in Operating the Calculator.
Changing the Graph Format
You can set the graph format to show or hide reference elements such as the axes, a
grid, and the cursor’s coordinates. Function graphs, parametric graphs, etc., have their
own independent set of graph formats.
Displaying Graph Format Settings
From the Y= Editor, Window Editor, or Graph screen, press ƒ and select 9:Format.
•
The GRAPH FORMATS dialog box shows
the current settings.
•
To exit without making a change, press
N.
You also can display the GRAPH FORMATS dialog box from the Y= Editor, Window
Editor, or Graph screen. Press: 8 Í
Format
Description
Coordinates
Shows cursor coordinates in rectangular (RECT) or polar
(POLAR) form, or hides (OFF) the coordinates.
Basic Function Graphing
315
Format
Description
Graph Order
Graphs functions one at a time (SEQ) or all at the same
time (SIMUL). Not available when Discontinuity Detection
is set to ON.
Grid
Shows (ON) or hides (OFF) grid points that correspond to
the tick marks on the axes.
Axes
Shows (ON) or hides (OFF) the x and y axes.
Leading Cursor
Shows (ON) or hides (OFF) a reference cursor that tracks
the functions as they are graphed.
Labels
Shows (ON) or hides (OFF) labels for the x and y axes.
Discontinuity
Detection
Eliminates (ON) or allows (OFF) faux asymptotes and
connections in a jump discontinuity.
To turn off tick marks, define the viewing window so that xscl and/or yscl = 0.
Changing Settings
From the GRAPH FORMATS dialog box:
1. Move the cursor to highlight the format setting.
2. Press B to display a menu of valid settings for that format.
3. Select a setting. Either:
•
Move the cursor to highlight the setting, and then press ¸.
– or –
•
Press the number for that setting.
Basic Function Graphing
316
4. After changing all applicable format settings, press ¸ to save your changes and
close the GRAPH FORMATS dialog box.
Note: To cancel a menu or exit the dialog box without saving any changes, use N
instead of ¸.
Graphing the Selected Functions
When you are ready to graph the selected functions, display the Graph screen. This
screen uses the display style and viewing window that you previously defined.
Displaying the Graph Screen
Press 8 %. The TI-89 Titanium automatically graphs the selected functions.
BUSY indicator shows while
graphing is in progress.
If you select an „ Zoom operation from the Y= Editor or Window Editor, the TI-89
Titanium automatically displays the Graph screen.
Interrupting Graphing
While graphing is in progress:
Basic Function Graphing
317
•
To pause graphing temporarily, press ¸. (The PAUSE indicator replaces BUSY.) To
resume, press ¸ again.
•
To cancel graphing, press ´. To start graphing again from the beginning, press
† (ReGraph).
If You Need to Change the Viewing Window
Depending on various settings, a function may be graphed such that it is too small, too
large, or offset too far to one side of the screen. To correct this:
•
Redefine the viewing window with different boundaries.
•
Use a Zoom operation.
Smart Graph
When you display the Graph screen, the Smart Graph feature displays the previous
window contents immediately, provided nothing has changed that requires regraphing.
Smart Graph updates the window and regraphs only if you have:
•
Changed a mode setting that affects graphing, a function’s graphing attribute, a
Window variable, or a graph format.
•
Selected or deselected a function or stat plot. (If you only select a new function,
Smart Graph adds that function to the Graph screen.)
•
Changed the definition of a selected function or the value of a variable in a selected
function.
•
Cleared a drawn object.
Basic Function Graphing
318
•
Changed a stat plot definition.
Displaying Coordinates with the Free-Moving Cursor
To display the coordinates of any location on the Graph screen, use the free-moving
cursor. You can move the cursor to any pixel on the screen; the cursor is not confined to
a graphed function.
Free-Moving Cursor
When you first display the Graph screen, no cursor is visible. To display the cursor, press
a cursor pad arrow. The cursor moves from the center of the screen, and its coordinates
are displayed.
y1(x)=x2
The “c” indicates these are cursor coordinates.
The values are stored in the xc and yc system
variables. Rectangular coordinates use xc and
yc. Polar coordinates use rc and qc.
If your screen does not show coordinates, set the graph format so that Coordinates =
RECT or POLAR. Press:
8Í
To move the free-moving cursor:
Press:
To an adjoining pixel
A cursor pad arrow for any direction.
Basic Function Graphing
319
To move the free-moving cursor:
Press:
In increments of 10 pixels
2 and then a cursor pad arrow.
Note: To hide the cursor and its coordinates temporarily, press M, N, or ¸.
The next time you move the cursor, it moves from its last position.
When you move the cursor to a pixel that appears to be “on” the function, it may be near
the function but not on it.
Cursor coordinates are for
the center of the pixel, not
the function.
To increase the accuracy:
•
Use the Trace tool described on the next page to display coordinates that are on the
function.
•
Use a Zoom operation to zoom in on a portion of the graph.
Basic Function Graphing
320
Tracing a Function
To display the exact coordinates of any plotted point on a graphed function, use the …
Trace tool. Unlike the free-moving cursor, the trace cursor moves only along a function’s
plotted points.
Beginning a Trace
From the Graph screen, press ….
The trace cursor appears on the function, at the middle x value on the screen. The
cursor’s coordinates are displayed at the bottom of the screen.
If multiple functions are graphed, the trace cursor appears on the lowest-numbered
function selected in the Y= Editor. The function number is shown in the upper right part
of the screen.
If any stat plots are graphed, the trace cursor appears on the lowest-numbered stat plot.
Moving along a Function
To move the trace cursor:
Do this:
To the previous or next plotted point
Press A or B.
Approximately 5 plotted points
(it may be more or less than 5,
depending on the xres Window variable)
Press 2 A or 2 B.
Basic Function Graphing
321
To move the trace cursor:
Do this:
To a specified x value on the function
Type the x value and
press ¸.
Note: If you enter an x value, it must be between xmin and xmax.
The trace cursor moves only from plotted point to plotted point along the function, not
from pixel to pixel.
Function number being traced.
For example: y3(x).
Trace coordinates are
those of the function, not
the pixel.
If your screen does not show coordinates, set the graph format so that Coordinates =
RECT or POLAR. Press:
8Í
Each displayed y value is calculated from the x value; that is, y=yn(x). If the function is
undefined at an x value, the y value is blank.
You can continue to trace a function that goes above or below the viewing window. You
cannot see the cursor as it moves in that “off the screen” area, but the displayed
coordinate values show its correct coordinates.
Note: Use QuickCenter to trace a function that goes above or below the window.
Basic Function Graphing
322
Moving from Function to Function
Press C or D to move to the previous or next selected function at the same x value. The
new function number is shown on the screen.
The “previous or next” function is based on the order of the selected functions in the Y=
Editor, not the appearance of the functions as graphed on the screen.
Automatic Panning
If you trace a function off the left or right edge of the screen, the viewing window
automatically pans to the left or right. There is a slight pause while the new portion of the
graph is drawn.
Before automatic pan
After automatic pan
After an automatic pan, the cursor continues tracing.
Note: Automatic panning does not work if stat plots are displayed or if a function uses a
shaded display style.
Basic Function Graphing
323
Using QuickCenter
If you trace a function off the top or bottom of the viewing window, you can press ¸
to center the viewing window on the cursor location.
Before using QuickCenter
After using QuickCenter
After QuickCenter, the cursor stops tracing. If you want to continue tracing, press ….
You can use QuickCenter at any time during a trace, even when the cursor is still on the
screen.
Canceling Trace
To cancel a trace at any time, press N.
A trace is also canceled when you display another application screen such as the Y=
Editor. When you return to the Graph screen and press … to begin tracing:
•
If Smart Graph regraphed the screen, the cursor appears at the middle x value.
•
If Smart Graph does not regraph the screen, the cursor appears at its previous
location (before you displayed the other application).
Basic Function Graphing
324
Using Zooms to Explore a Graph
The „ Zoom toolbar menu has several tools that let you adjust the viewing window. You
can also save a viewing window for later use.
Overview of the Zoom Menu
Press „ from the Y= Editor, Window Editor, or Graph screen.
Procedures for using ZoomBox, ZoomIn,
ZoomOut, ZoomStd, Memory, and SetFactors
are given later in this section.
For more information about the other items,
refer to the Technical Reference module.
Note: If you select a Zoom tool from the Y=Editor or Window Editor, the TI-89 Titanium
automatically displays the Graph screen.
Zoom Tool
Description
ZoomBox
Lets you draw a box and zoom in on that box.
ZoomIn,
ZoomOut
Lets you select a point and zoom in or out by an amount
defined by SetFactors.
ZoomDec
Sets @x and @y to .1, and centers the origin.
ZoomSqr
Adjusts Window variables so that a square or circle is
shown in correct proportion (instead of a rectangle or
ellipse).
Basic Function Graphing
325
Zoom Tool
Description
ZoomStd
Sets Window variables to their default values.
xmin = L10
ymin = L10
xres = 2
xmax = 10
ymax = 10
xscl = 1
yscl = 1
ZoomTrig
Sets Window variables to preset values that are often
appropriate for graphing trig functions. Centers the origin
and sets:
@x = p/24
(.130899... radians
ymin = -4
or 7.5 degrees)
ymax = 4
xscl = p/2
(1.570796... radians yscl = 0.5
or 90 degrees)
ZoomInt
Lets you select a new center point, and then sets @x and
@y to 1 and sets xscl and yscl to 10.
ZoomData
Adjusts Window variables so that all selected stat plots are
in view.
ZoomFit
Adjusts the viewing window to display the full range of
dependent variable values for the selected functions. In
function graphing, this maintains the current xmin and
xmax and adjusts ymin and ymax.
Memory
Lets you store and recall Window variable settings so that
you can recreate a custom viewing window.
SetFactors
Lets you set Zoom factors for ZoomIn and ZoomOut.
@x and @y are the distances from the center of one pixel to the center of an adjoining
pixel.
Basic Function Graphing
326
Zooming In with a Zoom Box
1. From the „ Zoom menu, select 1:ZoomBox.
The screen prompts for 1st Corner?
2. Move the cursor to any corner of the box
you want to define, and then press ¸.
y1(x)=2øsin(x)
The cursor changes to a small square,
and the screen prompts for 2nd Corner?
Note: To move the cursor in larger
increments, use 2 B, 2 D, etc.
3. Move the cursor to the opposite corner of
the zoom box.
As you move the cursor, the box
stretches.
4. When you have outlined the area you
want to zoom in on, press ¸.
The Graph screen shows the zoomed
area. You can cancel ZoomBox by
pressing N before you press ¸.
Basic Function Graphing
327
Zooming In and Out on a Point
1. From the „ Zoom menu, select 2:ZoomIn
or 3:ZoomOut.
A cursor appears, and the screen
prompts for New Center?
2. Move the cursor to the point where you
want to zoom in or out, and then press
¸.
The TI-89 Titanium adjusts the Window
variables by the Zoom factors defined in
SetFactors.
•
For a ZoomIn, the x variables are divided by xFact, and the y variables are
divided by yFact.
new xmin = xmin/xFact , etc.
•
For a ZoomOut, the x variables are multiplied by xFact, and the y variables are
multiplied by yFact.
new xmin = xmin ù xFact , etc.
Changing Zoom Factors
The Zoom factors define the magnification and reduction used by ZoomIn and ZoomOut.
Basic Function Graphing
328
1. From the „ Zoom menu, select C:SetFactors to display the ZOOM FACTORS dialog
box.
Zoom factors must be ‚ 1, but they do
not have to be integers. The default
setting is 4.
Note: To exit without saving any changes, press N.
2. Use D and C to highlight the value you want to change. Then:
•
Type the new value. The old value is cleared automatically when you begin
typing.
– or –
•
Press A or B to remove the highlighting, and then edit the old value.
3. Press ¸ (after typing in an input box, you must press ¸ twice) to save any
changes and exit the dialog box.
Saving or Recalling a Viewing Window
After using various Zoom tools, you may want to return to a previous viewing window or
save the current one.
1. From the „ Zoom menu, select
B:Memory to display its submenu.
2. Select the applicable item.
Basic Function Graphing
329
Select:
To:
1:ZoomPrev
Return to the viewing window displayed before the
previous zoom.
2:ZoomSto
Save the current viewing window. (The current Window
variable values are stored to the system variables
zxmin, zxmax, etc.)
3:ZoomRcl
Recall the viewing window last stored with ZoomSto.
Note: You can store only one set of Window variable values at a time. Storing a new set
overwrites the old set.
Restoring the Standard Viewing Window
You can restore the Window variables to their default values at any time. From the
„ Zoom menu, select 6:ZoomStd.
Using Math Tools to Analyze Functions
On the Graph screen, the ‡ Math toolbar menu has several tools that help you analyze
graphed functions.
Basic Function Graphing
330
Overview of the Math Menu
Press ‡ from the Graph screen.
On the Derivatives submenu, only
dy/dx is available for function
graphing. The other derivatives
are available for other graphing
modes (parametric, polar, etc.).
Math Tool
Description
Value
Evaluates a selected y(x) function at a specified x value.
Zero,
Minimum,
Maximum
Finds a zero (x-intercept), minimum, or maximum point
within an interval.
Intersection
Finds the intersection of two functions.
Derivatives
Finds the derivative (slope) at a point.
‰f(x)dx
Finds the approximate numerical integral over an interval.
Inflection
Finds the inflection point of a curve, where its second
derivative changes sign (where the curve changes
concavity).
Distance
Draws and measures a line between two points on the
same function or on two different functions.
Tangent
Draws a tangent line at a point and displays its equation.
Arc
Finds the arc length between two points along a curve.
Basic Function Graphing
331
Math Tool
Description
Shade
Depends on the number of functions graphed.
•
If only one function is graphed, this shades the
function’s area above or below the x axis.
•
If two or more functions are graphed, this shades the
area between any two functions within an interval.
Note: For Math results, cursor coordinates are stored in system variables xc and yc (rc
and qc if you use polar coordinates). Derivatives, integrals, distances, etc., are stored in
the system variable sysMath.
Finding y(x) at a Specified Point
1. From the Graph screen, press ‡ and select 1:Value.
2. Type the x value, which must be a real value between xmin and xmax. The value can
be an expression.
3. Press ¸.
y1(x)=1.25x ù cos(x)
The cursor moves to that x value on the
first function selected in the Y= Editor,
and its coordinates are displayed.
4. Press D or C to move the cursor between functions at the entered x value. The
corresponding y value is displayed.
If you press A or B, the free-moving cursor appears. You may not be able to move it
back to the entered x value.
Basic Function Graphing
332
You can also display function coordinates by tracing the function (…), typing an x value,
and pressing ¸.
Finding a Zero, Minimum, or Maximum within an Interval
1. From the Graph screen, press ‡ and select 2:Zero, 3:Minimum, or 4:Maximum.
2. As necessary, use D and C to select the applicable function.
Note: Typing x values is a quick way to set bounds.
3. Set the lower bound for x. Either use A and B to move the cursor to the lower bound
or type its x value.
4. Press ¸. A 4 at the top of the screen marks the lower bound.
5. Set the upper bound, and press ¸.
The cursor moves to the solution, and its
coordinates are displayed.
Finding the Intersection of Two Functions within an Interval
1. From the Graph screen, press ‡ and select 5:Intersection.
2. Select the first function, using D or C as necessary, and press ¸. The cursor
moves to the next graphed function.
3. Select the second function, and press ¸.
4. Set the lower bound for x. Either use A and B to move the cursor to the lower bound
or type its x value.
Basic Function Graphing
333
5. Press ¸. A 4 at the top of the screen marks the lower bound.
6. Set the upper bound, and press ¸.
The cursor moves to the intersection, and
its coordinates are displayed.
y2(x)=2xN7
Finding the Derivative (Slope) at a Point
1. From the Graph screen, press ‡ and select 6:Derivatives. Then select 1:dy/dx from
the submenu.
2. As necessary, use D and C to select the applicable function.
3. Set the derivative point. Either move the
cursor to the point or type its x value.
4. Press ¸.
The derivative at that point is displayed.
Finding the Numerical Integral over an Interval
1. From the Graph screen, press ‡ and select 7:‰f(x)dx.
2. As necessary, use D and C to select the applicable function.
Note: Typing x values is a quick way to set the limits.
Basic Function Graphing
334
3. Set the lower limit for x. Either use A and B to move the cursor to the lower limit or
type its x value.
4. Press ¸. A 4 at the top of the screen marks the lower limit.
Note: To erase the shaded area, press † (ReGraph).
5. Set the upper limit, and press ¸.
The interval is shaded, and its
approximate numerical integral is
displayed.
Finding an Inflection Point within an Interval
1. From the Graph screen, press ‡ and select 8:Inflection.
2. As necessary, use D and C to select the applicable function.
3. Set the lower bound for x. Either use A and B to move the cursor to the lower bound
or type its x value.
4. Press ¸. A 4 at the top of the screen marks the lower bound.
5. Set the upper bound, and press ¸.
The cursor moves to the inflection point (if
any) within the interval, and its
coordinates are displayed.
Finding the Distance between Two Points
1. From the Graph screen, press ‡ and select 9:Distance.
Basic Function Graphing
335
2. As necessary, use D and C to select the function for the first point.
3. Set the first point. Either use A or B to move the cursor to the point or type its x
value.
4. Press ¸. A + marks the point.
5. If the second point is on a different function, use D and C to select the function.
6. Set the second point. (If you use the cursor to set the point, a line is drawn as you
move the cursor.)
7. Press ¸.
The distance between the two points is
displayed, along with the connecting line.
Drawing a Tangent Line
1. From the Graph screen, press ‡ and select A:Tangent.
2. As necessary, use D and C to select the applicable function.
Note: To erase a drawn tangent line, press † (ReGraph).
3. Set the tangent point. Either move the
cursor to the point or type its x value.
4. Press ¸.
The tangent line is drawn, and its
equation is displayed.
Basic Function Graphing
336
Finding an Arc Length
1. From the Graph screen, press ‡ and select B:Arc.
2. As necessary, use D and C to select the applicable function.
3. Set the first point of the arc. Either use A or B to move the cursor or type the x
value.
4. Press ¸. A + marks the first point.
5. Set the second point, and press ¸.
A + marks the second point, and the arc
length is displayed.
Shading the Area between a Function and the x Axis
You must have only one function graphed. If you graph two or more functions, the Shade
tool shades the area between two functions.
1. From the Graph screen, press ‡ and select C:Shade. The screen prompts for Above
X axis?
2. Select one of the following. To shade the function’s area:
•
Above the x axis, press ¸.
•
Below the x axis, press:
jN
Basic Function Graphing
337
3. Set the lower bound for x. Either use A and B to move the cursor to the lower bound
or type its x value.
Note: If you do not press A or B, or type an x value when setting the lower and
upper bound, xmin and xmax will be used as the lower and upper bound,
respectively.
4. Press ¸. A 4 at the top of the screen marks the lower bound.
5. Set the upper bound, and press ¸.
The bounded area is shaded. To erase
the shaded area, press † (ReGraph).
Shading the Area between Two Functions within an Interval
You must have at least two functions graphed. If you graph only one function, the Shade
tool shades the area between the function and the x axis.
1. From the Graph screen, press ‡ and select C:Shade. The screen prompts for
Above?
2. As necessary, use D or C to select a function. (Shading will be above this function.)
3. Press ¸. The cursor moves to the next graphed function, and the screen
prompts for Below?
4. As necessary, use D or C to select another function. (Shading will be below this
function.)
5. Press ¸.
Basic Function Graphing
338
6. Set the lower bound for x. Either use A and B to move the cursor to the lower bound
or type its x value.
Note: If you do not press A or B, or type an x value when setting the lower and
upper bound, xmin and xmax will be used as the lower and upper bound,
respectively.
7. Press ¸. A 4 at the top of the screen marks the lower bound.
8. Set the upper bound, and press ¸.
The bounded area is shaded. To erase
the shaded area, press † (ReGraph).
Below
function
Above
function
Basic Function Graphing
339
Polar Graphing
Overview of Steps in Graphing Polar Equations
To graph polar equations, use the same general steps used for y(x) functions as
described in Basic Function Graphing. Any differences that apply to polar equations are
described on the following pages.
Graphing Polar Equations
1. Set Graph mode (3) to POLAR. Also
set Angle mode, if necessary.
2. Define x and y components on Y= Editor
(8 #).
3. Select (†) which defined equations to
graph. Select the x or y component, or
both.
Note: To turn off any stat data plots press
‡ 5 or use † to deselect them.
Polar Graphing
340
4. Set the display style for an equation. You
can set either the x or y component.
2ˆ
This is optional. For multiple equations,
this helps visually distinguish one from
another.
5. Define the viewing window (8 $).
„ Zoom also changes the viewing
window.
6. Change the graph format if necessary.
ƒ9
– or –
8Í
7. Graph the selected equations
(8 %).
Exploring the Graph
From the Graph screen, you can:
•
Display the coordinates of any pixel by using the free-moving cursor, or of a plotted
point by tracing a polar equation.
Polar Graphing
341
•
Use the „ Zoom toolbar menu to zoom in or out on a portion of the graph.
•
Use the ‡ Math toolbar menu to find derivatives, tangents, etc. Some menu items
are not available for polar graphs.
Differences in Polar and Function Graphing
This module assumes that you already know how to graph y(x) functions as described in
Basic Function Graphing. This section describes the differences that apply to polar
equations.
Setting the Graph Mode
Use 3 to set Graph = POLAR before you define equations or set Window variables.
The Y= Editor and the Window Editor let you enter information for the current Graph
mode setting only.
You should also set the Angle mode to the units (RADIAN or DEGREE) you want to use
for q.
Defining Polar Equations on the Y= Editor
You can define polar
equations for r1(q)
through r99(q).
Polar Graphing
342
You can use the Define command from the Home screen (see the Technical Reference
module) to define functions and equations for any graphing mode, regardless of the
current mode.
The Y= Editor maintains an independent function list for each Graph mode setting. For
example, suppose:
•
In FUNCTION graphing mode, you define a set of y(x) functions. You change to
POLAR graphing mode and define a set of r(q) equations.
•
When you return to FUNCTION graphing mode, your y(x) functions are still defined
in the Y= Editor. When you return to POLAR graphing mode, your r(q) equations are
still defined.
Selecting the Display Style
The Above and Below styles are not available for polar equations and are dimmed on the
Y= Editor’s Style toolbar menu.
Window Variables
The Window Editor maintains an independent set of Window variables for each Graph
mode setting (just as the Y= Editor maintains independent function lists). Polar graphs
use the following Window variables.
Variable
Description
qmin, qmax
Smallest and largest q values to evaluate.
Polar Graphing
343
Variable
Description
qstep
Increment for the q value. Polar equations are evaluated
at:
r(qmin)
r(qmin+qstep)
r(qmin+2(qstep))
... not to exceed ...
r(qmax)
xmin, xmax,
ymin, ymax
Boundaries of the viewing window.
xscl, yscl
Distance between tick marks on the x and y axes.
Note: You can use a negative qstep. If so, qmin must be greater than qmax.
Standard values (set when you select 6:ZoomStd from the „ Zoom toolbar menu) are:
qmin = 0.
xmin = L10.
ymin = L10.
xmax = 10.
ymax = 10.
qmax = 2p
(6.2831853... radians or
360 degrees)
qstep = p/24
(.1308996... radians or 7.5 xscl = 1.
degrees)
yscl = 1.
You may need to change the standard values for the q variables (qmin, qmax, qstep) to
ensure that enough points are plotted.
Setting the Graph Format
To display coordinates as r and q values, use:
Polar Graphing
344
ƒ9
– or –
8Í
to set Coordinates = POLAR. If Coordinates = RECT, the polar equations will be graphed
properly, but coordinates will be displayed as x and y.
When you trace a polar equation, the q coordinate is shown even if Coordinates = RECT.
Exploring a Graph
As in function graphing, you can explore a graph by using the following tools. Any
displayed coordinates are shown in polar or rectangular form as set in the graph format.
Tool
For Polar Graphs:
Free-Moving
Cursor
Works just as it does for function graphs.
„ Zoom
Polar Graphing
Works just as it does for function graphs.
•
Only x (xmin, xmax, xscl) and y (ymin, ymax, yscl)
Window variables are affected.
•
The q Window variables (qmin, qmax, qstep) are not
affected unless you select 6:ZoomStd (which sets
qmin = 0, qmax = 2p, and qstep = p/24).
345
Tool
For Polar Graphs:
… Trace
Lets you move the cursor along a graph one qstep at a
time.
‡ Math
•
When you begin a trace, the cursor is on the first selected
equation at qmin.
•
QuickCenter applies to all directions. If you move the
cursor off the screen (top or bottom, left or right), press
¸ to center the viewing window on the cursor
location.
•
Automatic panning is not available. If you move the cursor
off the left or right side of the screen, the TI-89 Titanium /
Voyage™ 200 Graphing Calculator will not automatically
pan the viewing window. However, you can use
QuickCenter.
Only 1:Value, 6:Derivatives, 9:Distance, A:Tangent, and
B:Arc are available for polar graphs. These tools are
based on q values. For example:
•
1:Value displays an r value (or x and y, depending on the
graph format) for a specified q value.
•
6:Derivatives finds dy/dx or dr/dq at a point defined for
a specified q value.
During a trace, you can also evaluate r(q) by typing the q value and pressing ¸.
Note: You can use QuickCenter at any time during a trace, even if the cursor is still on
the screen.
Polar Graphing
346
Parametric Graphing
Overview of Steps in Graphing Parametric
Equations
To graph parametric equations, use the same general steps used for y(x) functions as
described in Basic Function Graphing. Any differences that apply to parametric
equations are described on the following pages.
Graping Parametic Equations
1. Set Graph mode (3) to PARAMETRIC.
Also set Angle mode, if necessary.
2. Define x and y components on Y= Editor
(8 #).
3. Select (†), which defined equations to
graph. Select the x or y component, or
both.
Note: To turn off any stat data plots, press
‡ 5 or use † to deselect them.
Parametric Graphing
347
4. Set the display style for an equation. You
can set either the x or y component.
2ˆ
This is optional. For multiple equations,
this helps visually distinguish one from
another.
5. Define the viewing window (8 $).
„ Zoom also changes the viewing
window.
6. Change the graph format if necessary.
ƒ9
– or –
8Í
7. Graph the selected equations
(8 %).
Exploring the Graph
From the Graph screen, you can:
•
Display the coordinates of any pixel by using the free-moving cursor, or of a plotted
point by tracing a parametric equation.
Parametric Graphing
348
•
Use the „ Zoom toolbar menu to zoom in or out on a portion of the graph.
•
Use the ‡ Math toolbar menu to find derivatives, tangents, etc. Some menu items
are not available for parametric graphs.
Differences in Parametric and Function Graphing
This module assumes that you already know how to graph y(x) functions as described in
Basic Function Graphing. This section describes the differences that apply to parametric
equations.
Setting the Graph Mode
Use 3 to set Graph = PARAMETRIC before you define equations or set Window
variables. The Y= Editor and the Window Editor let you enter information for the current
Graph mode setting only.
Defining Parametric Equations on the Y= Editor
To graph a parametric equation, you must define both its x and y components. If you
define only one component, the equation cannot be graphed. (However, you can use
single components to generate an automatic table as described in Tables.)
Enter x and y components on
separate lines.
You can define xt1(t) through
xt99(t) and yt1(t) through yt99(t).
Parametric Graphing
349
Be careful when using implied multiplication with t. For example:
Enter:
Instead of:
Because:
tùcos(60)
tcos(60)
tcos is interpreted as a user-defined function
called tcos, not as implied multiplication.
In most cases, this refers to a nonexistent
function. So the TI-89 Titanium simply returns
the function name, not a number.
Note: When using t, be sure implied multiplication is valid for your situation. You can use
the Define command from the Home screen (see the Technical Reference module) to
define functions and equations for any graphing mode, regardless of the current mode.
The Y= Editor maintains an independent function list for each Graph mode setting. For
example, suppose:
•
In FUNCTION graphing mode, you define a set of y(x) functions. You change to
PARAMETRIC graphing mode and define a set of x and y components.
•
When you return to FUNCTION graphing mode, your y(x) functions are still defined
in the Y= Editor. When you return to PARAMETRIC graphing mode, your x and y
components are still defined.
Selecting Parametric Equations
To graph a parametric equation, select either its x or y component or both. When you
enter or edit a component, it is selected automatically.
Selecting x and y components separately can be useful for tables as described in Tables.
With multiple parametric equations, you can select and compare all the x components or
all the y components.
Parametric Graphing
350
Selecting the Display Style
You can set the style for either the x or y component. For example, if you set the
x component to Dot, the TI-89 Titanium automatically sets the y component to Dot.
Note: Use the Animate and Path styles for interesting projectile-motion effects.
The Above and Below styles are not available for parametric equations and are dimmed
on the Y= Editor’s Style toolbar menu.
Window Variables
The Window Editor maintains an independent set of Window variables for each Graph
mode setting (just as the Y= Editor maintains independent function lists). Parametric
graphs use the following Window variables.
Note: You can use a negative tstep. If so, tmin must be greater than tmax.
Variable
Description
tmin, tmax
Smallest and largest t values to evaluate.
tstep
Increment for the t value. Parametric equations are
evaluated at:
x(tmin)
y(tmin)
x(tmin+tstep)
y(tmin+tstep)
x(tmin+2(tstep))
y(tmin+2(tstep))
... not to exceed ...
... not to exceed ...
x(tmax)
y(tmax)
xmin, xmax,
ymin, ymax
Boundaries of the viewing window.
Parametric Graphing
351
Variable
Description
xscl, yscl
Distance between tick marks on the x and y axes.
Standard values (set when you select 6:ZoomStd from the „ Zoom toolbar menu) are:
tmin = 0
xmin = L10.
ymin = L10.
tmax = 2p
(6.2831853... radians
or 360 degrees)
xmax = 10.
ymax = 10.
tstep =p/24
(.1308996... radians
or 7.5 degrees)
xscl = 1.
yscl = 1.
You may need to change the standard values for the t variables (tmin, tmax, tstep) to
ensure that enough points are plotted.
Exploring a Graph
As in function graphing, you can explore a graph by using the following tools.
Note: During a trace, you can also evaluate x(t) and y(t) by typing the t value and
pressing ¸. You can use QuickCenter at any time during a trace, even if the cursor is
still on the screen.
Tool
For Parametric Graphs:
Free-Moving
Cursor
Works just as it does for function graphs.
Parametric Graphing
352
Tool
For Parametric Graphs:
„ Zoom
Works just as it does for function graphs, with the
following exceptions:
… Trace
‡ Math
•
Only x (xmin, xmax, xscl) and y (ymin, ymax, yscl)
Window variables are affected.
•
The t Window variables (tmin, tmax, tstep) are not
affected unless you select 6:ZoomStd (which sets
tmin = 0, tmax = 2p, and tstep = p/24).
Lets you move the cursor along a graph one tstep at a
time.
•
When you begin a trace, the cursor is on the first
selected parametric equation at tmin.
•
QuickCenter applies to all directions. If you move the
cursor off the screen (top or bottom, left or right), press
¸ to center the viewing window on the cursor
location.
•
Automatic panning is not available. If you move the
cursor off the left or right side of the screen, the TI-89
Titanium will not automatically pan the viewing window.
However, you can use QuickCenter.
Only 1:Value, 6:Derivatives, 9:Distance, A:Tangent,
and B:Arc are available for parametric graphs. These
tools are based on t values. For example:
•
1:Value displays x and y values for a specified t value.
•
6:Derivatives finds dy/dx, dy/dt, or dx/dt at a point
defined for a specified t value.
Parametric Graphing
353
Sequence Graphing
Overview of Steps in Graphing Sequences
To graph sequences, use the same general steps used for y(x) functions as described in
Basic Function Graphing. Any differences are described on the following pages.
Graphing Sequences
1. Set Graph mode (3) to SEQUENCE.
Also set Angle mode, if necessary.
2. Define sequences and, if needed, initial
values on Y= Editor (8 #).
3. Select (†) which defined sequences to
graph. Do not select initial values.
Note: To turn off any stat data plots, press
‡ 5 or use † to deselect them.
4. Set the display style for a sequence.
2ˆ
For sequences, the default style is
Square.
Sequence Graphing
354
5. Define the viewing window (8 $).
„ Zoom also changes the viewing
window.
6. Change the graph format if necessary.
,9
— or —
8Í
7. Graph the selected equations
(8 %).
Exploring the Graph
From the Graph screen, you can:
•
Display the coordinates of any pixel by using the free-moving cursor, or of a plotted
point by tracing a sequence.
•
Use the „ Zoom toolbar menu to zoom in or out on a portion of the graph.
•
Use the ‡ Math toolbar menu to evaluate a sequence. Only 1:Value is available for
sequences.
•
Plot sequences on Time (the default), Web, or Custom axes.
Note: You can also evaluate a sequence while tracing. Simply enter the n value directly
from the keyboard.
Sequence Graphing
355
Differences in Sequence and Function Graphing
This module assumes that you already know how to graph y(x) functions as described in
Basic Function Graphing. This section describes the differences that apply to
sequences.
Setting the Graph Mode
Use 3 to set Graph = SEQUENCE before you define sequences or set Window
variables. The Y= Editor and the Window Editor let you enter information for the current
Graph mode setting only.
Defining Sequences on the Y= Editor
You can define sequences u1(n) through u99(n).
Use ui only for recursive sequences, which
require one or more initial values.
If a sequence requires more than one initial value, enter them as a list enclosed in
braces { } and separated by commas. You must use a list to enter two or more initial
values.
Enter {1,0} even though {1 0} is
shown in the sequence list.
Sequence Graphing
356
If a sequence requires an initial value but you do not enter one, you will get an error
when graphing.
On the Y= Editor, Axes lets you select the axes that are used to graph the sequences.
Optionally, for sequences only, you can select different axes for the graph. TIME is the
default.
Axes
Description
TIME
Plots n on the x axis and u(n) on the y axis.
WEB
Plots u(n-1) on the x axis and u(n) on the y axis.
CUSTOM
Lets you select the x and y axes.
The Y= Editor maintains an independent function list for each Graph mode setting. For
example, suppose:
•
In FUNCTION graphing mode, you define a set of y(x) functions. You change to
SEQUENCE graphing mode and define a set of u(n) sequences.
•
When you return to FUNCTION graphing mode, your y(x) functions are still defined
in the Y= Editor. When you return to SEQUENCE graphing mode, your u(n)
sequences are still defined.
Note: You can use the Define command from the Home screen (see Technical
Reference) to define functions and equations for any graphing mode, regardless of the
current mode.
Sequence Graphing
357
Selecting Sequences
With TIME and WEB axes, the TI-89 Titanium graphs only the selected sequences. If
you entered any sequences that require an initial value, you must enter the
corresponding ui value.
Note: With TIME and CUSTOM axes, all defined sequences are evaluated even if they
are not plotted.
You can select a
sequence
You cannot select its
initial value.
With CUSTOM axes, when you specify a sequence in the custom settings, it is graphed
regardless of whether it is selected.
Selecting the Display Style
Only the Line, Dot, Square, and Thick styles are available for sequence graphs. Dot and
Square mark only those discrete integer values (in plotstep increments) at which a
sequence is plotted.
Sequence Graphing
358
Window Variables
The Window Editor maintains an independent set of Window variables for each Graph
mode setting (just as the Y= Editor maintains independent function lists). Sequence
graphs use the following Window variables.
Variable
Description
nmin, nmax
Smallest and largest n values to evaluate. Sequences are
evaluated at:
u(nmin)
u(nmin+1)
u(nmin+2)
... not to exceed ...
u(nmax)
plotStrt
The term number that will be the first one plotted
(depending on plotstep). For example, to begin plotting
with the 2nd term in the sequence, set plotstrt = 2. The
first term will be evaluated at nmin but not plotted.
plotStep
Incremental n value for graphing only. This does not affect
how the sequence is evaluated, only which points are
plotted. For example, suppose plotstep = 2. The
sequence is evaluated at each consecutive integer but is
plotted at only every other integer.
xmin, xmax,
ymin, ymax
Boundaries of the viewing window.
xscl, yscl
Distance between tick marks on the x and y axes.
Note: Both nmin and nmax must be positive integers, although nmin can be zero; nmin,
nmax, plotstrt and plotstep must be integers ‚ 1. If you do not enter integers, they will be
rounded to integers.
Sequence Graphing
359
Standard values (set when you select 6:ZoomStd from the „ Zoom toolbar menu) are:
nmin = 1.
nmax = 10.
plotstrt = 1.
plotstep = 1.
xmin = L10.
xmax = 10.
xscl = 1.
ymin = L10.
ymax = 10.
yscl = 1.
You may need to change the standard values for the n and plot variables to ensure that
sufficient points are plotted.
To see how plotstrt affects graph, look at the following examples of a recursive
sequence.
This graph is plotted beginning with the 1st term.
plotStrt=1
This graph is plotted beginning with the 9th term.
plotStrt=9
Note: Both of these graphs use the same Window variables, except for plotstrt.
Sequence Graphing
360
With TIME axes (from Axes on the Y= Editor), you can set plotstrt = 1 and still graph only
a selected part of the sequence. Simply define a viewing window that shows only the
area of the coordinate plane you want to view.
You could set:
•
xmin = first n value to graph
•
xmax = nmax (although you can use other
values)
•
plotStrt=
nma
ymin and ymax = expected values for the
sequence
Changing the Graph Format
The Graph Order format is not available.
•
With TIME or CUSTOM axes, multiple sequences are always plotted simultaneously.
•
With WEB axes, multiple sequences are always plotted sequentially.
Exploring a Graph
As in function graphing, you can explore a graph by using the following tools. Any
displayed coordinates are shown in rectangular or polar form as set in the graph format.
Tool
For Sequence Graphs:
Free-Moving
Cursor
Works just as it does for function graphs.
Sequence Graphing
361
Tool
For Sequence Graphs:
„ Zoom
Works just as it does for function graphs.
… Trace
•
Only x (xmin, xmax, xscl) and y (ymin, ymax, yscl)
Window variables are affected.
•
The n and plot Window variables (nmin, nmax, plotStrt,
plotStep) are not affected unless you select 6:ZoomStd
(which sets all Window variables to their standard
values).
Depending on whether you use TIME, CUSTOM, or WEB
axes, Trace operates very differently.
•
With TIME or CUSTOM axes, you move the cursor along
the sequence one plotstep at a time. To move
approximately ten plotted points at a time, press 2 B
or 2 A.
-
-
•
‡ Math
When you begin a trace, the cursor is on the first
selected sequence at the term number specified by
plotstrt, even if it is outside the viewing window.
QuickCenter applies to all directions. If you move the
cursor off the screen (top or bottom, left or right),
press ¸ to center the viewing window on the
cursor location.
With WEB axes, the trace cursor follows the web, not the
sequence.
Only 1:Value is available for sequence graphs.
•
With TIME and WEB axes, the u(n) value (represented
by yc) is displayed for a specified n value.
•
With CUSTOM axes, the values that correspond to x and
y depend on the axes you choose.
Sequence Graphing
362
During a trace, you can evaluate a sequence by typing a value for n and pressing ¸.
You can use QuickCenter at any time during a trace, even if the cursor is still on the
screen.
Setting Axes for Time, Web, or Custom Plots
For sequences only, you can select different types of axes for the graph. Examples of the
different types are given later in this module.
Displaying the AXES Dialog Box
From the Y= Editor, Axes:
•
Depending on the current Axes setting,
some items may be dimmed.
•
To exit without making any changes,
press N.
Item
Description
Axes
TIME — Plots u(n) on the y axis and n on the x axis.
WEB — Plots u(n) on the y axis and u(nN1) on the x axis.
CUSTOM — Lets you select the x and y axes.
Build Web
Active only when Axes = WEB, this specifies whether a web
is drawn manually (TRACE) or automatically (AUTO).
Sequence Graphing
363
Item
Description
X Axis
and
Y Axis
Active only when Axes = CUSTOM, these let you select the
value or sequence to plot on the x and y axes.
To change any of these settings, use the same procedure that you use to change other
types of dialog boxes, such as the MODE dialog box.
Using Web Plots
A web plot graphs u(n) vs. u(nN1), which lets you study the long-term behavior of a
recursive sequence. The examples in this section also show how the initial value can
affect a sequence’s behavior.
Valid Functions for Web Plots
A sequence must meet the following criteria; otherwise, it will not be graphed properly on
WEB axes. The sequence:
•
Must be recursive with only one recursion level; u(nN1) but not u(nN2).
•
Cannot reference n directly.
•
Cannot reference any other defined sequence except itself.
When You Display the Graph Screen
After you select WEB axes and display the Graph screen, the TI-89 Titanium:
Sequence Graphing
364
•
Draws a y=x reference line.
•
Plots the selected sequence definitions as functions, with u(nN1) as the independent
variable. This effectively converts a recursive sequence into a nonrecursive form for
graphing.
For example, consider the sequence u1(n) =
5 – u1 ( n – 1 ) and an initial value of ui1=1.
The TI-89 Titanium draws the y=x reference line and then plots y = y =
5–x.
Drawing the Web
After the sequence is plotted, the web may be displayed manually or automatically,
depending on how you set Build Web on the AXES dialog box.
If Build Web =
The web is:
TRACE
Not drawn until you press …. The web is then drawn
step-by-step as you move the trace cursor (you must
have an initial value before using Trace).
Note: With WEB axes, you cannot trace along the
sequence itself as you do in other graphing modes.
AUTO
Drawn automatically. You can then press … to trace the
web and display its coordinates.
The web:
1. Starts on the x axis at the initial value ui (when plotstrt = 1).
2. Moves vertically (either up or down) to the sequence.
Sequence Graphing
365
3. Moves horizontally to the y=x reference line.
4. Repeats this vertical and horizontal movement until n=nmax.
Note: The web starts at plotstrt. The value of n is incremented by 1 each time the web
moves to the sequence (plotStep is ignored).
Example: Convergence
1. On the Y= Editor (8 #), define u1(n) = L.8u1(nN1) + 3.6. Set initial value ui1 = L4.
2. Set Axes = TIME.
3. On the Window Editor (8 $), set the Window variables.
nmin=1
nmax=25
plotstrt=1
plotstep=1
xmin=0
xmax=25
xscl=1
ymin=L10
ymax=10
yscl=1
4. Graph the sequence (8 %).
u(n)
By default, a sequence uses the
Square display style.
n
5. On the Y= Editor, set Axes = WEB and Build Web = AUTO.
Sequence Graphing
366
6. On the Window Editor, change the Window variables.
nmin=1
nmax=25
plotstrt=1
plotstep=1
xmin= L10
xmax=10
xscl=1
ymin=L10
ymax=10
yscl=1
7. Regraph the sequence.
Web plots are always shown as
lines, regardless of the selected
display style.
Note: During a trace, you can
u(n)
y=L.8x + 3.6
u(nN1)
y=x
move the cursor to a specified n
value by typing the value and
pressing ¸.
8. Press …. As you press B, the trace cursor follows the web. The screen displays the
cursor coordinates nc, xc, and yc (where xc and yc represent u(nN1) and u(n),
respectively).
As you trace to larger values of nc, you can see xc and yc approach the convergence
point.
Note: When the nc value changes, the cursor is on the sequence. The next time you
press B, nc stays the same but the cursor is now on the y=x reference line.
Sequence Graphing
367
Example: Divergence
1. On the Y= Editor (8 #), define u1(n) = 3.2u1(nN1) N .8(u1(nN1)) 2. Set initial value
ui1 = 4.45.
2. Set Axes = TIME.
3. On the Window Editor (8 $), set the Window variables.
nmin=0
nmax=10
plotstrt=1
plotstep=1
xmin=0
xmax=10
xscl=1
ymin=L75
ymax=10
yscl=1
4. Graph the sequence (8 %).
u(n)
Because the sequence quickly
diverges to large negative values,
only a few points are plotted.
n
5. On the Y= Editor, set Axes = WEB and Build Web = AUTO.
6. On the Window Editor (8 $), set the Window variables.
nmin=0
nmax=10
plotstrt=1
plotstep=1
Sequence Graphing
xmin=L10
xmax=10
xscl=1
ymin=L10
ymax=10
yscl=1
368
7. Regraph the sequence.
u(n
The web plot shows how quickly the
sequence diverges to large negative
values.
u(nN1)
y=x
y=3.2xN.8x2
Example: Oscillation
This example shows how the initial value can affect a sequence.
1. On the Y= Editor (8 #), use the same sequence defined in the divergence
example: u1(n) = 3.2u1(nN1) N .8(u1(nN1)) 2. Set initial value ui1 = 0.5.
2. Set Axes = TIME.
3. On the Window Editor (8 $), set the Window variables.
nmin=1
nmax=100
plotstrt=1
plotstep=1
xmin=0
xmax=100
xscl=10
ymin=0
ymax=5
yscl=1
4. Graph the sequence (8 %).
u(n)
Note: Compare this graph with the
divergence example. This is the same
sequence with a different initial value.
n
5. On the Y= Editor, set Axes = WEB and Build Web = AUTO.
Sequence Graphing
369
6. On the Window Editor (8 $), set the Window variables.
nmin=1
nmax=100
plotstrt=1
plotstep=1
xmin=2.68
xmax=6.47
xscl=1
ymin=4.7
ymax=47
yscl=1
7. Regraph the sequence.
u(n)
u(nN1)
Note: The web moves to an orbit
oscillating between two stable points.
y=x
y=3.2xN.8x2
8. Press …. Then use B to trace the web.
As you trace to larger values of nc, notice that xc and yc oscillate between 2.05218
and 3.19782.
9. On the Window Editor, set plotstrt=50.
Then regraph the sequence.
Note: By starting the web plot at a later
term, the stable oscillation orbit is
shown more clearly.
Using Custom Plots
CUSTOM axes give you great flexibility in graphing sequences. As shown in the
following example, CUSTOM axes are particularly effective for showing relationships
between one sequence and another.
Sequence Graphing
370
Example: Predator-Prey Model
Using the predator-prey model in biology, determine the numbers of rabbits and foxes
that maintain population equilibrium in a certain region.
R
=
Number of rabbits
M
=
Growth rate of rabbits if there are no foxes (use .05)
K
=
Rate at which foxes can kill rabbits (use .001)
W
=
Number of foxes
G
=
Growth rate of foxes if there are rabbits (use .0002)
D
=
Death rate of foxes if there are no rabbits (use .03)
Rn
=
Rn-1 (1 + M NK W n-1)
Wn
=
Wn-1 (1 + G R n-1 ND)
1. On the Y= Editor (8 #), define the sequences and initial values for Rn and Wn.
u1(n) = u1(nN1) † (1 + .05 N .001 † u2(nN1))
ui1 = 200
u2(n) = u2(nN1) † (1 + .0002 † u1(nN1) N .03)
ui2 = 50
Note: Assume there are initially 200 rabbits and 50 foxes.
2. Set Axes = TIME.
Sequence Graphing
371
3. On the Window Editor (8 $), set the Window variables.
nmin=0
nmax=400
plotstrt=1
plotstep=1
xmin=0
xmax=400
xscl=100
4. Graph the sequence
(8 %).
Note: Use … to individually
trace the number of rabbits
ymin=0
ymax=300
yscl=100
u(n)
u1(n)
u2(n)
u1(n) and foxes u2(n) over time
(n).
5. On the Y= Editor, set Axes = CUSTOM, X Axis = u1, and Y Axis = u2.
6. On the Window Editor (8 $), set the Window variables.
nmin=0
nmax=400
plotstrt=1
plotstep=1
xmin=84
xmax=237
xscl=50
ymin=25
ymax=75
yscl=10
7. Regraph the sequence.
u2(n)
Note: Use … to trace both the number of
rabbits (xc) and foxes (yc) over the cycle
of 400 generations.
Sequence Graphing
u1(n)
372
Using a Sequence to Generate a Table
Previous sections described how to graph a sequence. You can also use a sequence to
generate a table. Refer to Tables for detailed information.
Example: Fibonacci Sequence
In a Fibonacci sequence, the first two terms are 1 and 1. Each succeeding term is the
sum of the two immediately preceding terms.
1. On the Y= Editor (8 #), define the
sequence and set the initial values as
shown.
You must enter {1,1},
although {1 1} is
shown in the
sequence list.
2. Set table parameters (8 &) to:
tblStart = 1
@tbl = 1
Independent = AUTO
This item is dimmed
if you are not using
TIME axes.
Sequence Graphing
373
3. Set Window variables (8 $) so
that nmin has the same value as tblStart.
4. Display the table (8 ').
Fibonacci sequence is
in column 2.
5. Scroll down the table (D or 2 D) to see
more of the sequence.
Sequence Graphing
374
3D Graphing
Overview of Steps in Graphing 3D Equations
To graph 3D equations, use the same general steps used for y(x) functions as described
in Basic Function Graphing. Any differences that apply to 3D equations are described on
the following pages.
Graphing 3D Equations
1. Set Graph mode (3) to 3D. Also set
Angle mode, if necessary.
2. Define 3D equations on Y= Editor
(8 #).
3. Select (†) which equation to graph. You
can select only one 3D equation.
To turn off any stat data plots, press ‡ 5
or use † to deselect them.
4. Define the viewing cube (8 $).
For 3D graphs, the viewing window is
called the viewing cube. „ Zoom also
changes the viewing cube.
3D Graphing
375
5. Change the graph format if necessary.
ƒ9
– or 8Í
Note: To help you see the orientation of
3D graphs, turn on Axes and Labels.
6. Graph the selected equations
(8 %).
Note: Before displaying the graph, the
screen shows the “percent evaluated.”
Exploring the Graph
From the Graph screen, you can:
•
Trace the equation.
•
Use the „ Zoom toolbar menu to zoom in or out on a portion of the graph. Some of
the menu items are dimmed because they are not available for 3D graphs.
•
Use the ‡ Math toolbar menu to evaluate the equation at a specified point. Only
1:Value is available for 3D graphs.
You can also evaluate z(x,y) while tracing. Type the x value and press ¸; then type
the y value and press ¸.
3D Graphing
376
Differences in 3D and Function Graphing
This module assumes that you already know how to graph y(x) functions as described in
Basic Function Graphing. This section describes the differences that apply to 3D
equations.
Setting the Graph Mode
Use 3 to set Graph = 3D before you define equations or set Window variables. The
Y= Editor and the Window Editor let you enter information for the current Graph mode
setting only.
Defining 3D Equations on the Y= Editor
You can define 3D equations
for z1(x,y) through z99(x,y).
The Y= Editor maintains an independent function list for each Graph mode setting. For
example, suppose:
•
In FUNCTION graphing mode, you define a set of y(x) functions. You change to 3D
graphing mode and define a set of z(x,y) equations.
3D Graphing
377
•
When you return to FUNCTION graphing mode, your y(x) functions are still defined
in the Y= Editor. When you return to 3D graphing mode, your z(x,y) equations are
still defined.
Note: You can use the Define command from the Home screen (see the Technical
Reference module) to define functions and equations for any graphing mode, regardless
of the current mode.
Selecting the Display Style
Because you can graph only one 3D equation at a time, display styles are not available.
On the Y= Editor, the Style toolbar menu is dimmed.
For 3D equations, however, you can use:
ƒ9
– or 8Í
to set the Style format to WIRE FRAME or HIDDEN SURFACE.
Window Variables
The Window Editor maintains an independent set of Window variables for each Graph
mode setting (just as the Y= Editor maintains independent function lists). 3D graphs use
the following Window variables.
Variable
Description
eyeq, eyef,
eyeψ
Angles (always in degrees) used to view the graph.
3D Graphing
378
Variable
Description
xmin, xmax,
ymin, ymax,
zmin, zmax
Boundaries of the viewing cube.
xgrid, ygrid
The distance between xmin and xmax and between ymin
and ymax is divided into the specified number of grids. The
z(x,y) equation is evaluated at each grid point where the
grid lines (or grid wires) intersect.
The incremental value along x and y is calculated as:
– xmin
x increment = xmax
--------------------------------xgrid
– ymin
--------------------------------y increment = ymax
ygrid
The number of grid wires is xgrid + 1 and ygrid + 1. For
example, when xgrid = 14 and ygrid = 14, the xy grid
consists of 225 (15 × 15) grid points.
ncontour
3D Graphing
z(xmin,ymin)
z(xmin,ymax)
z(xmax,ymin)
z(xmax,ymax)
The number of contours evenly distributed along the
displayed range of z values.
379
Note: If you enter a fractional number for xgrid or ygrid, it is rounded to the nearest whole
number | 1. The 3D mode does not have scl Window variables, so you cannot set tick
marks on the axes.
Standard values (set when you select 6:ZoomStd from the „ Zoom toolbar menu) are:
eyeq = 20.
eyef = 70.
eyeψ = 0.
xmin = L10.
xmax = 10.
xgrid = 14.
ymin = L10.
ymax = 10.
ygrid = 14.
zmin = L10.
zmax = 10.
ncontour = 5.
You may need to increase the standard values for the grid variables (xgrid, ygrid) to
ensure that enough points are plotted.
Note: Increasing the grid variables decreases the graphing speed.
Setting the Graph Format
The Axes and Style formats are specific to the 3D graphing mode.
Exploring a Graph
As in function graphing, you can explore a graph by using the following tools. Any
displayed coordinates are shown in rectangular or cylindrical form as set in the graph
format. In 3D graphing, cylindrical coordinates are shown when you use use:
ƒ9
– or –
3D Graphing
380
8Í
to set Coordinates = POLAR.
Tool
For 3D Graphs:
Free-Moving
Cursor
The free-moving cursor is not available.
„ Zoom
Works essentially the same as it does for function graphs,
but remember that you are now using three dimensions
instead of two.
… Trace
3D Graphing
•
Only the following zooms are available:
2:ZoomIn, 3:ZoomOut, 5:ZoomSqr, 6:ZoomStd,
A:ZoomFit, B:Memory, C:SetFactors
•
Only x (xmin, xmax), y (ymin, ymax), and z (zmin,
zmax) Window variables are affected.
•
The grid (xgrid, ygrid) and eye (eyeq, eyef, eyeψ)
Window variables are not affected unless you select
6:ZoomStd (which resets these variables to their standard
values).
Lets you move the cursor along a grid wire from one grid
point to the next on the 3D surface.
•
When you begin a trace, the cursor appears at the
midpoint of the xy grid.
•
QuickCenter is available. At any time during a trace,
regardless of the cursor’s location, you can press ¸ to
center the viewing cube on the cursor.
•
Cursor movement is restricted in the x and y directions.
You cannot move the cursor beyond the viewing cube
boundaries set by xmin, xmax, ymin, and ymax.
381
Tool
For 3D Graphs:
‡ Math
Only 1:Value is available for 3D graphs. This tool displays
the z value for a specified x and y value.
After selecting 1:Value, type the x value and press ¸.
Then type the y value and press ¸.
Note: During a trace, you can also evaluate z(x,y). Type the x value and press ¸;
then type the y value and press ¸.
Moving the Cursor in 3D
When you move the cursor along a 3D surface, it may not be obvious why the cursor
moves as it does. 3D graphs have two independent variables (x,y) instead of one, and
the x and y axes have a different orientation than other graphing modes.
How to Move the Cursor
On a 3D surface, the cursor always follows along a grid wire.
Cursor Key
Moves the cursor to the next grid point in the:
B
Positive x direction
A
Negative x direction
C
Positive y direction
D
Negative y direction
3D Graphing
382
Note: You can move the cursor only within the x and y boundaries set by Window
variables xmin, xmax, ymin, and ymax.
Although the rules are straightforward, the actual cursor movement can be confusing
unless you know the orientation of the axes.
In 2D graphing, the x and y axes always
have the same orientation relative to the
Graph screen.
In 3D graphing, x and y have a different
orientation relative to the Graph screen.
Also, you can rotate and/or elevate the
viewing angle.
eyeq=20 eyef=70 eyeψ=0
Note: To show the axes and their labels from the Y= Editor, Window Editor, or Graph
screen, use:
8Í
Simple Example of Moving the Cursor
The following graph shows a sloped plane that has the equation z1(x,y) = ‘M(x + y) / 2.
Suppose you want to trace around the displayed boundary.
3D Graphing
383
When you press …, the trace cursor appears
at the midpoint of the xy grid. Use the cursor
pad to move the cursor to any edge.
B moves in a positive
D moves in a negative
x direction, up to xmax.
y direction, back to ymin.
C moves in a positive
y direction, up to ymax.
A moves in a negative
x direction, back to xmin.
By displaying and labeling the axes, you can more easily see the pattern in the cursor
movement. To move grid points closer together, you can increase Window variables
xgrid and ygrid.
When the trace cursor is on an interior point in the displayed plane, the cursor moves
from one grid point to the next along one of the grid wires. You cannot move diagonally
across the grid. Notice that the grid wires may not appear parallel to the axes.
Example of the Cursor on a Hidden Surface
On more complex shapes, the cursor may appear as if it is not on a grid point. This is an
optical illusion caused when the cursor is on a hidden surface.
3D Graphing
384
For example, consider a saddle shape z1(x,y) = (x2Ny2) / 3. The following graph shows
the view looking down the y axis.
Now look at the same shape at 10¡ from the x axis (eyeq = 10).
You can move the cursor so
that it does not appear to be
on a grid point.
If you cut away the front side,
you can see the cursor is
actually on a grid point on the
hidden back side.
Note: To cut away the front of the saddle in this example, set xmax=0 to show only
negative x values.
Example of an “Off the Curve” Cursor
Although the cursor can move only along a grid wire, you will see many cases where the
cursor does not appear to be on the 3D surface at all. This occurs when the z axis is too
short to show z(x,y) for the corresponding x and y values.
3D Graphing
385
For example, suppose you trace the paraboloid z(x,y) = x2 + .5y2 graphed with the
indicated Window variables. You can easily move the cursor to a position such as:
Trace cursor
Valid trace
coordinates
Although the cursor is actually tracing the paraboloid, it appears off the curve because
the trace coordinates:
•
xc and yc are within the viewing cube.
– but –
•
zc is outside the viewing cube.
Note: QuickCenter lets you center the viewing cube on the cursor’s location. Simply
press ¸.
When zc is outside the z boundary of the viewing cube, the cursor is physically displayed
at zmin or zmax (although the screen shows the correct trace coordinates).
Rotating and/or Elevating the Viewing Angle
In 3D graphing mode, the eyeq and eyef Window variables let you set viewing angles that
determine your line of sight. The eyeψ Window variable lets you rotate the graph around
that line of sight.
3D Graphing
386
How the Viewing Angle Is Measured
The viewing angle has three components:
•
Z
eyef
eyeq — angle in degrees from the
positive x axis.
•
eyef — angle in degrees from the
eye
X
positive z axis.
•
Y
eyeq
eyeψ — angle in degrees by which the
graph is rotated counter-clockwise
around the line of sight set by eyeq
and eyef.
Do not enter a ¡symbol. For
example, type 20, 70, and
0, not 20¡, 70¡ and 0¡.
Note: When eyeψ=0, the z axis is vertical on the screen. When eyeψ=90, the z axis is
rotated 90¡ counterclockwise and is horizontal.
In the Window Editor (8 $), always enter eyeq, eyef, and eyeψ in degrees,
regardless of the current angle mode.
3D Graphing
387
Effect of Changing eyeq
eye theta
The view on the Graph screen is always oriented along the viewing angle. From this
point of view, you can change eyeq to rotate the viewing angle around the z axis.
z1(x,y) = (x3y – y3x) / 390
In this example eyef =
70
eyeq = 20
eyeq = 50
eyeq = 80
Note: This example increments eyeq by 30.
3D Graphing
388
Effect of Changing eyef
eye phi
By changing eyef, you can elevate your viewing angle above the xy plane. If 90 < eyef <
270, the viewing angle is below the xy plane.
z1(x,y) = (x 3y – y 3x) / 390
In this example eyeq =
20
eyef = 90
eyef = 70
eyef = 50
Note: This example starts on the xy plane (eyef = 90) and decrements eyef by 20 to
elevate the viewing angle.
Effect of Changing eyeψ
eye psi
The view on the Graph screen is always oriented along the viewing angles set by eyeq
and eyef. You can change eyeψ to rotate the graph around that line of sight.
3D Graphing
389
Note: During rotation, the axes expand or contract to fit the screen’s width and height.
This causes some distortion as shown in the example.
3
In this example,
eyeq=20 and eyef=70
3
z1(x,y)=(x y–y x) / 390
eyeψ = 0
eyeψ = 45
eyeψ = 90
When eyeψ=0, the z axis runs the height of
the screen.
z=10
z=ë10
When eyeψ=90, the z axis runs the width of
the screen.
3D Graphing
z=10
z=ë10
390
As the z axis rotates 90¡, its range (L10 to 10 in this example) expands to almost twice its
original length. Likewise, the x and y axes expand or contract.
From the Home Screen or a Program
The eye values are stored in the system variables eyeq, eyef, and eyeψ. You can access
or store to these variables as necessary.
@
To type f or ψ, press 8 c j [F] or 8 c Ú, respectively.
You can also press 2 G and use the Greek menu.
Animating a 3D Graph Interactively
After plotting any 3D graph, you can change the viewing angle interactively by using the
cursor.
The Viewing Orbit
When using A and B to animate a graph, think of it as moving the viewing angle along
its “viewing orbit” around the graph.
Moving along this orbit can
cause the z axis to wobble
slightly during the animation.
3D Graphing
391
Note: The viewing orbit affects the eye Window variables in differing amounts.
Animating the Graph
To:
Do this:
Animate the graph incrementally.
Press and release the cursor quickly.
Move along the viewing orbit.
A or B
Change the viewing orbit’s elevation. C or D
(primarily increases or decreases
eyef)
Animate the graph continuously.
Press and hold the cursor for about
1 second, and then release it.
To stop, press N, ¸, ´, or
8 (space).
Change between 4 animation
speeds (increase or decrease the
incremental changes in the eye
Window variables).
Press « or |.
Change the viewing angle of a nonanimated graph to look along the x,
y, or z axis.
Press X, Y or Z, respectively.
Return to the initial eye angle values. Press 0 (zero).
Notes: If the graph is shown in expanded view, it returns to normal view automatically
when you press a cursor key.
3D Graphing
392
•
After animating the graph, you can stop and then re-start the animation in the same
direction by pressing:
¸ or j
•
During an animation, you can switch to the next graph format style by pressing:
Í
•
You can view a graphic that shows the eye angles.
Animating a Series of Graph Pictures
You can also animate a graph by saving a series of graph pictures and then flipping (or
cycling) through those pictures. Refer to “Animating a Series of Graph Pictures”
Additonal Graphing Topics. This method gives you more control over the Window
variable values, particularly eyeψ, which rotates the graph.
Changing the Axes and Style Formats
With its default settings, the TI-89 Titanium displays hidden surfaces on a 3D graph but
does not display the axes. However, you can change the graph format at any time.
Displaying the GRAPH FORMATS Dialog Box
From the Y= Editor, Window Editor, or Graph screen, press:
ƒ9
3D Graphing
393
– or 8Í
•
The dialog box shows the current graph
format settings.
•
To exit without making a change, press
N.
To change any of these settings, use the same procedure that you use to change other
types of dialog boxes, such as the MODE dialog box.
Examples of Axes Settings
To display the valid Axes settings, highlight
the current setting and press B.
z1(x,y) = x2+.5y2
•
AXES — Shows standard xyz axes.
•
BOX — Shows 3-dimensional box axes.
The edges of the box are determined by
the Window variables xmin, xmax, etc.
In many cases, the origin (0,0,0) is inside the box, not at a corner. For example, if
xmin = ymin = zmin = L10 and xmax = ymax = zmax = 10, the origin is at the center of
the box.
3D Graphing
394
Note: Setting Labels = ON is helpful when you display either type of 3D axes.
Examples of Style Settings
Note: WIRE FRAME is faster to graph and may be more convenient when you’re
experimenting with different shapes.
To display the valid Style settings, highlight
the current setting and press B.
•
WIRE FRAME — Shows the 3D shape
as a transparent wire frame.
•
HIDDEN SURFACES — Uses shading
to differentiate the two sides of the 3D
shape.
Later sections in this module describe CONTOUR LEVELS, WIRE AND COUNTOUR,
and implicit plots.
Be Aware of Possible Optical Illusions
The eye angles used to view a graph (eyeq, eyef, and eyeψ Window variables) can result
in optical illusions that cause you to lose perspective on a graph. Typically, most optical
illusions occur when the eye angles are in a negative quadrant of the coordinate system.
3D Graphing
395
Optical illusions may be more noticeable with box axes. For example, it may not be
immediately obvious which is the “front” of the box.
Looking down
from above the xy plane
Looking up
from below the xy plane
eyeq = 20, eyef = 55, eyeψ = 0
eyeq = 20, eyef = 120, eyeψ= 0
Note: The first two examples show the graphs as displayed on the screen. The second
two examples use artificial shading (which is not displayed on the screen) to show the
front of the box.
To minimize the effect of optical illusions, use the GRAPH FORMATS dialog box to set
Style = HIDDEN SURFACE.
Contour Plots
In a contour plot, a line is drawn to connect adjacent points on the 3D graph that have
the same z value. This module discusses the CONTOUR LEVELS and WIRE AND
CONTOUR graph format styles.
3D Graphing
396
Selecting the Graph Format Style
In 3D graphing mode, define an equation and graph it as you would any 3D equation,
with the following exception. Display the GRAPH FORMATS dialog box by pressing ƒ 9
from the Y= Editor, Window editor, or Graph screen. Then set:
Style = CONTOUR LEVELS
– or –
Style = WIRE AND CONTOUR
•
For CONTOUR LEVELS, only the contours are shown.
-
•
The viewing angle is set initially so that you are viewing the contours by looking
down the z axis. You can change the viewing angle as necessary.
The graph is shown in expanded view. To switch between expanded and normal
view, press p.
The Labels format is set to OFF automatically.
For WIRE AND CONTOUR, the contours are drawn on a wire frame view. The
viewing angle, view (expanded or normal), and Labels format retain their previous
settings.
Notes:
•
From the Graph screen, you can switch from one graph format style to the next
(skipping IMPLICIT PLOT) by pressing:
Í
•
Pressing:
Í
to select CONTOUR LEVELS does not affect the viewing angle, view, or Labels
3D Graphing
397
format as it does if you use:
8Í
Style
z1(x,y)=(x3y–y3x) / 390
z1(x,y)=x2+.5y2–5
Looking down z axis
CONTOUR
LEVELS
Using eyeq=20, eyef=70, eyeψ=0
CONTOUR
LEVELS
WIRE AND
CONTOUR
Note: These examples use the same x, y, and z Window variable values as a ZoomStd
viewing cube. If you use ZoomStd, press Z to look down the z axis. Do not confuse the
contours with the grid lines. The contours are darker.
3D Graphing
398
How Are Z Values Determined?
You can set the ncontour Window variable (8 $) to specify the number of
contours that will be evenly distributed along the displayed range of z values, where:
zmax – zmin
increment = --------------------------------
ncontour + 1
The z values for the contours are:
zmin + increment
zmin + 2(increment)
zmin + 3(increment)
©
zmin + ncontour(increment)
The default is 5. You
can set this to 0
through 20.
If ncontour=5 and you use the standard viewing window (zmin=L10 and zmax=10) , the
increment is 3.333. Five contours are drawn for z=L6.666, L3.333, 0, 3.333, and 6.666.
Note, however, that a contour is not drawn for a z value if the 3D graph is not defined at
that z value.
3D Graphing
399
Drawing a Contour for the Z Value of a Selected Point Interactively
If a contour graph is currently displayed, you can specify a point on the graph and draw a
contour for the corresponding z value.
1. To display the Draw menu, press:
2ˆ
2. Select 7:Draw Contour.
3. Either:
•
Type the point’s x value and press ¸, and then type the y value and press
¸.
– or –
•
Move the cursor to the applicable point. (The cursor moves along the grid lines.)
Then press ¸.
For example, suppose the current graph is z1(x,y)=x2+.5y2–5. If you specify x=2 and
y=3, a contour is drawn for z=3.5.
Note: Any existing contours remain on the graph. To remove the default contours, display
the Window editor (8 $) and set ncontour=0.
3D Graphing
400
Drawing Contours for Specified Z Values
From the Graph screen, display the Draw menu and then select 8:DrwCtour. The Home
screen is displayed automatically with DrwCtour in the entry line. You can then specify
one or more z values individually or generate a sequence of z values.
Some examples are:
DrwCtour 5
Draws a contour for z=5.
DrwCtour {1,2,3}
Draws contours for z=1, 2, and 3.
DrwCtour
seq(n,n,L10,10,2)
Draws contours for a sequence of z values
from L10 through 10 in steps of 2 (L10, L8, L6,
etc.).
Note: To remove the default contours, use 8 $ and set ncontour=0.
The specified contours are drawn on the current 3D graph. (A contour is not drawn if the
specified z value is outside the viewing cube or if the 3D graph is not defined at that z
value.)
Notes about Contour Plots
For a contour plot:
•
You can use the cursor keys to animate the contour plot.
•
You cannot trace (…) the contours themselves. However, you can trace the wire
frame as seen when Style=WIRE AND CONTOUR.
•
It may take awhile to evaluate the equation initially.
3D Graphing
401
•
Because of possible long evaluation times, you first may want to experiment with
your 3D equation by using Style=WIRE FRAME. The evaluation time is much
shorter. Then, after you’re sure you have the correct Window variable values,
display the Graph Formats dialog box and set Style=CONTOUR LEVELS or WIRE
AND CONTOUR.
8Í
Example: Contours of a Complex Modulus Surface
The complex modulus surface given by z(a,b) = abs(f(a+bi)) shows all the complex zeros
of any polynomial y=f(x).
Example
In this example, let f(x)=x3+1. By substituting the general complex form x+yi for x, you
can express the complex surface equation as z(x,y)=abs((x+yi)3+1).
1. Use 3 to set Graph=3D.
2. Press 8 #, and define the equation:
z1(x,y)=abs((x+yùi)^3+1)
3. Press 8 $, and set the Window
variables as shown.
3D Graphing
402
4. Display the Graph Formats dialog box:
8 Í Turn on the axes, set
Style = CONTOUR LEVELS, and return to
the Window editor.
5. Press 8 % to graph the equation.
It will take awhile to evaluate the graph; so be patient. When the graph is displayed,
the complex modulus surface touches the xy plane at exactly the complex zeros of
the polynomial:
1
3
1
3
L 1 , --- + ------- i, and --- – ------- i
2 2
2 2
6. Press …, and move the trace cursor to
the zero in the fourth quadrant.
The coordinates let you estimate
.428–.857i as the zero.
The zero is precise
when z=0.
7. Press N. Then use the cursor keys to
animate the graph and view it from
different eye angles.
This example shows
eyeq=70, eyef=70,
and eyeψ=0.
3D Graphing
403
Notes:
•
For more accurate estimates, increase the xgrid and ygrid Window variables.
However, this increases the graph evaluation time.
•
When you animate the graph, the screen changes to normal view. Use p to toggle
between normal and expanded views.
Implicit Plots
An implicit plot is used primarily as a way to graph 2D implicit forms that cannot be
graphed in function graphing mode. Technically, an implicit plot is a 3D contour plot with
a single contour drawn for z=0 only.
Explicit and Implicit Forms
In 2D function graphing mode, equations have
an explicit form y=f(x), where y is unique for
each value of x.
Many equations, however, have an implicit
form f(x,y)=g(x,y), where you cannot explicitly
solve for y in terms of x or for x in terms of y.
3D Graphing
y is not unique for
each x, so you cannot
graph this in function
graphing mode.
404
By using implicit plots in 3D graphing mode, you can graph these implicit forms without
solving for y or x.
Rearrange the implicit form as an
equation set to zero.
f(x,y)–g(x,y)=0
In the Y= Editor, enter the non-zero side
of the equation. This is valid because an
implicit plot automatically sets the
equation equal to zero.
z1(x,y)=f(x,y)–g(x,y)
For example, given the ellipse equation
shown to the right, enter the implicit form
in the Y= Editor.
If x2+.5y2=30,
then z1(x,y)=x2+.5y2–30.
Notes: You can also graph many implicit forms if you either:
•
Express them as parametric equations.
•
Break them into separate, explicit functions.
Selecting the Graph Format Style
In 3D graphing mode, define an appropriate equation and graph it as you would any 3D
equation, with the following exception. Display the GRAPH FORMATS dialog box from
the Y= Editor, Window editor, or Graph screen:
8Í
3D Graphing
405
Note: From the Graph screen, you can switch to the other graph format styles by
and then set Style = IMPLICIT PLOT.
pressing:
Í
However, to return to IMPLICIT PLOT press:
8Í
•
The viewing angle is set initially so that you are viewing the plot by looking down the
z axis. You can change the viewing angle as necessary.
•
The plot is shown in expanded view. To switch between expanded and normal view,
press p.
•
The Labels format is set to OFF automatically.
Style
x2–y2=4
z1(x,y)=x2–y2–4
sin(x)+cos(y)= e(xùy)
z1(x,y)=sin(x)+cos(y)–e(xùy)
IMPLICIT
PLOT
3D Graphing
406
Note: These examples use the same x, y, and z Window variable values as a ZoomStd
viewing cube. If you use ZoomStd, press Z to look down the z axis.
Notes About Implicit Plots
For an implicit plot:
•
The ncontour Window variable has no affect. Only the z=0 contour is drawn,
regardless of the value of ncontour. The displayed plot shows where the implicit form
intersects the xy plane.
•
You can use the cursor keys to animate the plot.
•
You cannot trace (…) the implicit plot itself. However, you can trace the unseen wire
frame graph of the 3D equation.
•
It may take awhile to evaluate the equation initially.
•
Because of possible long evaluation times, you first may want to experiment with
your 3D equation by using Style=WIRE FRAME. The evaluation time is much
shorter. Then, after you’re sure you have the correct Window variable values, set
Style=IMPLICIT PLOT.
8Í
Example: Implicit Plot of a More Complicated
Equation
You can use the IMPLICIT PLOT graph format style to plot and animate a complicated
equation that cannot be graphed otherwise. Although it may take a long time to evaluate
such a graph, the visual results can justify the time required.
3D Graphing
407
Example
Graph the equation sin(x 4+y–x3 y) = .1.
1. Use 3 to set Graph=3D.
2. Press 8 #, and define the equation:
z1(x,y)=sin(x^4+y– x^3y)–.1
3. Press 8 $, and set the Window
variables as shown.
4. Press:
8 ÍTurn on the axes, set
Style = IMPLICIT PLOT, and return to the
Window editor.
5. Press 8 % to graph the equation.
It will take awhile to evaluate the graph;
so be patient.
The graph shows where
sin(x 4+y–x 3y) = .1
3D Graphing
408
6. Use the cursor keys to animate the
graph and view it from different eye
angles.
Note: For more detail, increase the xgrid
and ygrid Window variables. However, In expanded view, this
this increases the graph evaluation time. example shows
eyeq=L127.85,
eyef=52.86, and
eyeψ=L18.26.
Note: When you animate the graph, the screen changes to normal view. Press p to
switch between normal and expanded views.
3D Graphing
409
Differential Equation Graphing
Overview of Steps in Graphing Differential
Equations
To graph differential equations, use the same general steps used for y(x) functions as
described in Basic Function Graphing. Any differences are described on the following
pages.
Graphing Differential Equations
1. Set Graph mode (3) to DIFF
EQUATIONS. Also set Angle mode,
if necessary.
2. Define equations and, optionally, initial
conditions on Y= Editor (8 #).
3. Select (†) which defined functions to
graph.
Note: To turn off any stat data plots, press
‡ 5 or use † to deselect them.
Differential Equation Graphing
410
4. Set the display style for a function.
@
2ˆ
5. Set the graph format. Solution Method
and Fields are unique to differential
equations.
,9
— or —
@
8Í
Note: The Fields format is critical,
depending on the order of the equation.
6. Set the axes as applicable, depending on
the Fields format.
@
2‰
Note: Valid Axes settings depend on the
Fields format.
7. Define the viewing window (8 $).
Note: Depending on the Solution Method
and Fields formats, different Window
variables are displayed. „ Zoom also
changes the viewing window.
Differential Equation Graphing
411
8. Graph the selected functions (8 %).
Differences in Diff Equations and Function Graphing
This module assumes that you already know how to graph y(x) functions as described in
Basic Function Graphing. This section describes the differences.
Setting the Graph Mode
Use 3 to set Graph = DIFF EQUATIONS before you define differential equations or set
Window variables. The Y= Editor and the Window Editor let you enter information for the
current Graph mode setting only.
Defining Differential Equations on the Y= Editor
Use t0 to specify when initial conditions occur.
You can also set t0 in the Window Editor.
Use yi to specify one or more initial conditions
for the corresponding differential equation.
You can define differential equations y1'(t)
through y99'(t).
Differential Equation Graphing
412
Note: You can use the Define command from the Home screen to define functions and
equations.
When entering equations in the Y= Editor, do not use y(t) formats to refer to results. For
example:
Do not use implied multiplication between a
variable and parenthetical expression. If you
do, it is treated as a function call.
Enter: y1' = .001y1ù(100Ny1)
Not: y1' = .001y1(t)ù(100Ny1(t))
Only 1st-order equations can be entered in the Y= Editor. To graph 2nd- or higher-order
equations, you must enter them as a system of 1st-order equations.
Detailed information is available on setting initial conditions.
Selecting Differential Equations
You can use † to select a differential
equation, but not its initial condition.
Important: Selecting y1' will graph the y1 solution curve, not the derivative y1', depending
on the axis setting.
Differential Equation Graphing
413
Selecting the Display Style
With the Style menu, only the Line, Dot, Square, Thick, Animate, and Path styles are
available. Dot and Square mark only those discrete values (in tstep increments) at which
a differential equation is plotted.
@
2ˆ
Setting Graph Formats
From the Y= Editor, Window Editor, or Graph
screen, press:
,9
— or —
@
8Í
The formats affected by differential equations are:
Graph format
Description
Graph Order
Not available.
Solution Method
Specifies the method used to solve the differential
equations.
•
RK — Runge-Kutta method. For information about the
algorithm used for this method, refer to the Technical
Reference module.
•
EULER — Euler method.
•
The method lets you choose either greater accuracy or
speed. Typically, RK is more accurate than EULER but
takes longer to find the solution.
Differential Equation Graphing
414
Graph format
Description
Fields
Specifies whether to draw a field for the differential
equation.
•
SLPFLD — Draws a slope field for only one 1st-order
equation, with t on the x axis and the solution on the y
axis.
•
DIRFLD — Draws a direction field for only one 2ndorder equation (or system of two 1st-order equations),
with axes determined by the custom axes settings.
•
FLDOFF — Does not display a field. This is valid for
equations of any order, but you must use it for 3rd- or
higher-order. You must enter the same number of initial
conditions for all equations in the Y= Editor.
Important: The Fields graph format is critical in successfully graphing differential
equations.
Note: If you press ¸ while a slope or direction field is being drawn, the graph pauses
after the field is drawn but before the solutions are plotted. Press ¸ gain to continue.
To cancel graphing, press ´.
Setting Axes
In the Y= Editor, Axes may or may not be available, depending on the current graph
format.
If it is available, you can select the axes that
are used to graph the differential equations.
@
2‰
Differential Equation Graphing
415
Axes
Description
TIME
Plots t on the x axis and y (the solutions to the selected
differential equations) on the y axis.
CUSTOM
Lets you select the x and y axes.
Window Variables
Differential equation graphs use the following Window variables. Depending on the
Solution Method and Fields graph formats, not all of these variables are listed in the
Window Editor (8 $) at the same time.
Variable
Description
t0
Time at which the initial conditions entered in the Y= Editor
occur. You can set t0 in the Window Editor and Y= Editor.
(If you set t0 in the Y= Editor, tplot is set to the same value
automatically.)
tmax, tstep
Used to determine the t values where the equations are
plotted:
y'(t0)
y'(t0+tstep)
y'(t0+2ùtstep)
... not to exceed ...
y'(tmax)
If Fields = SLPFLD, tmax is ignored. Equations are plotted
from t0 to both edges of the screen in tstep increments.
Differential Equation Graphing
416
Variable
Description
tplot
First t value plotted. If this is not a tstep increment, plotting
begins at the next tstep increment. In some situations, the
first points evaluated and plotted starting at t0 may not be
interesting visually. By setting tplot greater than t0, you can
start the plot at the interesting area, which speeds up the
graphing time and avoids unnecessary clutter on the Graph
screen.
Note: If tmax < t0, tstep must be negative. If Fields=SLPFLD, tplot is ignored and is
assumed to be the same as t0.
Variable
Description
xmin, xmax,
ymin, ymax
Boundaries of the viewing window.
xscl, yscl
Distance between tick marks on the x and y axes.
ncurves
Number of solution curves (0 through 10) that will be
drawn automatically if you do not specify an initial
condition. By default, ncurves = 0.
Differential Equation Graphing
417
Variable
Description
When ncurves is used, t0 is set temporarily at the
middle of the screen and initial conditions are distributed
evenly along the y axis, where:
ymax – ymin
increment = -------------------------------ncurves + 1
The y values for the initial conditions are:
ymin + increment
ymin + 2ù(increment)
©
ymin + ncurvesù(increment)
diftol
(Solution Method = RK only) Tolerance used by the RK
method to help select a step size for solving the
equation; must be ‚1EL14.
fldres
(Fields = SLPFLD or DIRFLD only) Number of columns
(1 through 80) used to draw a slope or direction field
across the full width of the screen.
Estep
(Solution Method = EULER only) Euler iterations
between tstep values; must be an integer >0. For more
accuracy, you can increase Estep without plotting
additional points.
dtime
(Fields = DIRFLD only) Point in time at which a direction
field is drawn.
Differential Equation Graphing
418
Standard values (set when you select 6:ZoomStd from the „ Zoom toolbar menu) are:
t0 = 0.
tmax = 10.
tstep = .1
tplot = 0.
xmin = L1.
xmax = 10.
xscl = 1.
ymin = L10.
ymax = 10.
yscl = 1.
ncurves = 0.
diftol = .001
Estep = 1.
fldres = 14.
dtime = 0.
You may need to change the standard values for the t variables to ensure that sufficient
points are plotted.
The fldpic System Variable
When a slope or direction field is drawn, a picture of the field is stored automatically to a
system variable named fldpic. If you perform an operation that regraphs the plotted
equations but does not affect the field, the TI-89 Titanium reuses the picture in fldpic
instead of having to redraw the field. This can speed up the regraphing time significantly.
fldpic is deleted automatically when you exit the differential equation graphing mode or
when you display a graph with Fields = FLDOFF.
Exploring a Graph
As in function graphing, you can explore a graph by using the following tools. Any
displayed coordinates are shown in rectangular or polar form as set in the graph format.
Tool
For Differential Equation Graphs:
Free-Moving
Cursor
Works just as it does for function graphs.
Differential Equation Graphing
419
Tool
For Differential Equation Graphs:
„ Zoom
Works just as it does for function graphs.
… Trace
•
Only x (xmin, xmax, xscl) and y (ymin, ymax, yscl)
Window variables are affected.
•
The t Window variables (t0, tmax, tstep, tplot) are not
affected unless you select 6:ZoomStd (which sets all
Window variables to their standard values).
Lets you move the cursor along the curve one tstep at a
time. To move approximately ten plotted points at a time,
press 2 B or 2 A.
If you enter initial conditions in the Y= Editor or let the
ncurves Window variable plot curves automatically, you
can trace the curves. If you use:
@
2Š
IC from the Graph screen to select initial conditions
interactively, you cannot trace the curves.
QuickCenter applies to all directions. If you move the
cursor off the screen (top or bottom, left or right), press
¸ to center the viewing window on the cursor location.
Use C or D to view results on all plotted curves.
‡ Math
Only 1:Value is available.
•
With TIME axes, the y(t) solution value (represented by
yc) is displayed for a specified t value.
•
With CUSTOM axes, the values that correspond to x and
y depend on the axes you choose.
Note: During a trace, you can move the cursor to a particular point by typing a value for t
and pressing ¸. You can use QuickCenter at any time during a trace, even if the
cursor is still on the screen.
Differential Equation Graphing
420
Setting the Initial Conditions
You can enter initial conditions in the Y= Editor, let the TI-89 Titanium calculate initial
conditions automatically, or select them interactively from the Graph screen.
Entering Initial Conditions in the Y= Editor
You can specify one or more initial conditions in the Y= Editor. To specify more than one,
enter them as a list enclosed in braces { } and separated by commas.
To enter initial conditions for the y1' equation,
use the yi1 line, etc.
To specify when the initial conditions occur,
use t0. This is also the first t evaluated for
the graph.
To graph a family of solutions, enter a list of
initial conditions.
Enter {10,20} even
though {10 20} is
displayed.
For a 2nd- or higher-order differential equation, you must define a system of 1st-order
equations in the Y= Editor.
If you enter initial conditions, you must enter
the same number of initial conditions for each
equation in the system. Otherwise, a
Dimension error occurs.
Differential Equation Graphing
421
If You Do Not Enter an Initial Condition in the Y= Editor
If you do not enter initial conditions, the ncurves Window variable (8 $) specifies
the number of solution curves graphed automatically. By default, ncurves = 0. You can
enter a value from 0 through 10. However, the Fields graph format and the Axes setting
determine whether ncurves is used.
If Fields =
Then:
SLPFLD
Uses ncurves, if not set to 0, to graph curves.
DIRFLD
Ignores ncurves. Does not graph any curves.
FLDOFF
Uses ncurves if Axes = TIME (or if Axes = Custom and the
x axis is t). Otherwise, a Diff Eq setup error occurs.
When ncurves is used, t0 is set temporarily at the middle of the Graph screen. However,
the value of t0 as set in the Y= Editor or Window Editor is not changed.
Notes:
•
Without entering initial conditions, use SLPFLD (with ncurves=0) or DIRFLD to
display a slope or direction field only.
•
SLPFLD is for a single 1st-order equation only. DIRFLD is for a 2nd-order equation
(or system of two 1st-order equations) only.
Differential Equation Graphing
422
Selecting an Initial Condition Interactively from the Graph Screen
When a differential equation is graphed (regardless of whether a solution curve is
displayed), you can select a point on the Graph screen and use it as an initial condition.
If Fields =
Do this:
SLPFLD
– or –
DIRFLD
Press:
@
2Š
Specify an initial condition. Either:
•
Move the cursor to the applicable point and press ¸.
– or –
•
For each of the two coordinates, type a value and press
¸.
-
For SLPFLD (1st-order only), enter values for t0 and
y(t0).
-
For DIRFLD (2nd-order or system of two 1st-order
equations only), enter values for both y(t0) initial
conditions, where t0 is the value set in the Y= Editor
or Window Editor.
A circle marks the initial condition and the solution curve is
drawn.
Differential Equation Graphing
423
If Fields =
Do this:
FLDOFF
•
Press:
@
2Š
You are prompted to select the axes for which you want to
enter initial conditions.
t is a valid selection. It will let
you specify a value for t0.
Your selections will be used as the axes for the graph.
•
You can accept the defaults or change them. Then press
¸.
•
Specify an initial condition as described for SLPFLD or
DIRFLD.
Note: With SLPFLD or DIRFLD, you can select initial conditions interactively regardless
of whether you enter initial conditions in the Y= Editor. With FLDOFF, you can select
initial conditions interactively. However, if three or more equations are entered, you must
enter a single value (not a list) as the initial condition for each equation in the Y= Editor.
Otherwise, a Dimension error occurs when graphing.
Note about Tracing a Solution Curve
When you enter initial conditions in the Y= Editor or let ncurves graph solution curves
automatically, you can use … to trace the curves. However, you cannot trace a curve
drawn by selecting an initial condition interactively. These curves are drawn, not plotted.
Differential Equation Graphing
424
Defining a System for Higher-Order Equations
In the Y= Editor, you must enter all differential equations as 1st-order equations. If you
have an nth-order equation, you must transform it into a system of n 1st-order equations.
Transforming an Equation into a 1st-Order System
A system of equations can be defined in various ways, but the following is a general
method.
1. Rewrite the original differential equation
as necessary.
y'' + y' + y = ex
a) Solve for the highest-ordered
derivative.
y'' = ex N y' N y
b) Express it in terms of y and t.
y'' = et N y' N y
c) On the right side of the equation only,
substitute to eliminate any references
to derivative values.
Note: To produce a 1st-order equation,
the right side must contain non-derivative
variables only.
Differential Equation Graphing
425
In place of:
Substitute:
y
y'
y''
y'''
y(4)
y1
y2
y3
y4
y5
©
©
y'' = et N y2 N y1
Do not substitute
on the left side at
this time.
d) On the left side of the equation,
substitute for the derivative value as
shown below.
In place of:
Substitute:
y’
y'’
y''’
y(4)
y1’
y2’
y3’
y4’
©
©
Differential Equation Graphing
y2' = et N y2 N y1
426
2. On the applicable lines in the Y= Editor,
define the system of equations as:
y1' = y2
y2' = y3
y3' = y4
– up to –
yn ' = your nth-order equation
Note: Based on the above substitutions, the y' lines in the Y= Editor represent:
y1' = y'
y2' = y''
etc.
Therefore, this example’s 2nd-order equation is entered on the y2' line.
In a system such as this, the solution to the y1' equation is the solution to the nth-order
equation. You may want to deselect any other equations in the system.
Example of a 2nd-Order Equation
The 2nd-order differential equation y''+y = 0 represents a simple harmonic oscillator.
Transform this into a system of equations for the Y= Editor. Then, graph the solution for
initial conditions y(0) = 0 and y'(0) = 1.
Differential Equation Graphing
427
Example
1. Press 3 and set Graph=DIFF EQUATIONS.
2. Define a system of equations for the 2ndorder equation.
Rewrite the equation and make the
necessary substitutions.
3. In the Y= Editor (8 #), enter the
system of equations.
y'' + y = 0
y'' = Ly
y'' = Ly1
y2' = Ly1
yi1 is the initial
condition for y(0).
4. Enter the initial conditions:
yi1=0 and yi2=1
Note: t0 is the time at which the initial
conditions occur. It is also the first t
evaluated for the graph. By default, t0=0.
yi2 is the initial
condition for y'(0).
5. Press:
,9
— or —
@
8 Í and set Axes = ON, Labels =
OFF, Solution Method = RK, and
Fields = DIRFLD.
Important: For 2nd-order equations, you
must set Fields=DIRFLD or FLDOFF.
Differential Equation Graphing
428
6. In the Y= Editor, press:
@
2 ‰and make sure
Axes = CUSTOM with y1 and y2 as the
axes.
Important: Fields=DIRFLD cannot plot a
time axis. An Invalid Axes error occurs if
Axes=TIME or if t is set as a CUSTOM axis.
7. In the Window Editor (8 $), set
the Window variables.
t0=0
tmax=10
tstep=.1
tplot=0
xmin=L2
xmax=2
xscl=1
ymin=L2
ymax=2
yscl=1
ncurves=0
diftol=.001
fldres=14
dtime=0
8. Display the Graph screen (8 %).
x axis = y1 = y
y axis = y2 = y'
If you select ZoomSqr („ 5), you can see that the phase-plane orbit is actually a circle.
However, ZoomSqr will change your Window variables.
Differential Equation Graphing
429
To examine this harmonic oscillator in more detail, use a split screen to graph the
manner in which y and y' change with respect to time (t).
9. Press 3 and change the mode
settings on Page 2 as shown. Then close
the MODE dialog box, which redraws the
graph.
Note: To display different graphs in both
parts of a split screen, you must use the
2-graph mode.
10. Press 2 a to switch to the right side
of the split screen.
11. Use † to select y1' and y2'.
The right side uses the same equations
as the left side. However, no equations
are selected initially in the right side.
12. Press:
,9
— or —
@
8 Í Set Fields = FLDOFF.
Important: Because Fields=DIRFLD cannot
plot a time axis, you must change the
Fields setting. FLDOFF turns off all fields.
13. In the Y= Editor, press:
@
2 ‰and make sure Axes = TIME.
Differential Equation Graphing
430
14. In the Window Editor, change ymin and
ymax as shown to the right.
ymin=L2.
ymax=2.
Note: When you enter 2-graph mode,
Window variables for the right side are set
to their defaults.
15. Press 8 % to display the Graph
screen for graph #2.
The left side shows the phase-plane orbit.
The right side shows the solution curve
and its derivative.
16. To return to a full screen of the original
graph, press 2 a to switch to the left
side. Then press 3 and change the
Split Screen setting.
y'
y
Split Screen = FULL
Example of a 3rd-Order Equation
For the 3rd-order differential equation y'''+2y''+2y'+y = sin(x), write a system of equations
to enter in the Y= Editor. Then graph the solution as a function of time. Use initial
conditions y(0) = 0, y'(0) = 1, and y''(0) = 1.
Differential Equation Graphing
431
Example
1. Press 3 and set Graph=DIFF EQUATIONS.
2. Define a system of equations for the 3rdorder equation.
Rewrite the equation and make the
necessary substitutions.
y''' + 2y'' + 2y' + y =
sin(x)
y''' = sin(x) N 2y'' N 2y'
Ny
y''' = sin(t) N 2y'' N 2y'
Ny
y''' = sin(t) N 2y3 N 2y2
N y1
y3' = sin(t) N 2y3 N 2y2
N y1
3. In the Y= Editor (8 #), enter the
system of equations.
4. Enter the initial conditions:
yi1=0, yi2=1, and yi3=1
Note: t0 is the time at which the initial
conditions occur. By default, t0=0.
Important: The
solution to the y1'
equation is the
solution to the 3rdorder equation.
5. Be sure that only y1' is selected. Use †
to deselect any other equations.
Differential Equation Graphing
432
6. Press:
,9
— or —
@
8 ÍSet Axes = ON, Labels = ON,
Solution Method = RK, and
Fields = FLDOFF.
Important: For 3rd- or higher-order
equations, you must set Fields=FLDOFF.
Otherwise, an Undefined variable error
occurs when graphing.
7. In the Y= Editor, press:
@
2 ‰ Set Axes = TIME.
Note: With Axes=TIME, the solution to the
selected equation is plotted against time
(t).
8. In the Window Editor (8 $), set
the Window variables.
t0=0
tmax=10
tstep=.1
tplot=0
xmin=L1
xmax=10
xscl=1.
ymin=L3
ymax=3
yscl=1
Differential Equation Graphing
ncurves=0
diftol=.001
433
9. Display the Graph screen (8 %).
Note: To find the solution at a particular
time, use … to trace the graph.
Setting Axes for Time or Custom Plots
Setting the axes can give you great flexibility in graphing differential equations. Custom
axes are particularly effective for showing different kinds of relationships.
Displaying the AXES Dialog Box
From the Y= Editor, press:
@
2‰
If Fields = SLPFLD, Axes is unavailable.
@
2‰
Item
Description
Axes
TIME — Plots t on the x axis and y (solutions to all selected
differential equations) on the y axis.
CUSTOM — Lets you select the x and y axes.
Differential Equation Graphing
434
Item
Description
X Axis, Y Axis Active only when Axes = CUSTOM, these let you select
what you want to plot on the x and y axes.
t — time
y — solutions (y1, y2, etc.) of all selected differential
equations
y' — values of all selected differential equations (y1', y2',
etc.)
y1, y2, etc. — the solution to the corresponding differential
equation, regardless of whether that equation is selected
y1', y2', etc. — the value of the right-hand side of the
corresponding differential equation, regardless of whether
that equation is selected
Note: t is not valid for either Axis when Fields=DIRFLD. If you select t, an Invalid axes
error occurs when graphing.
Example of Time and Custom Axes
Using the predator-prey model from biology, determine the numbers of rabbits and foxes
that maintain population equilibrium in a certain region. Graph the solution using both
time and custom axes.
Differential Equation Graphing
435
Predator-Prey Model
Use the two coupled 1st-order differential equations:
y1' = Ly1 + 0.1y1 ùy2 and y2' = 3y2 Ny1 ùy2
where:
y1
= Population of foxes
yi1 = Initial population of foxes (2)
y2
= Population of rabbits
yi2 = Initial population of rabbits (5)
1. Use 3 to set Graph = DIFF
EQUATIONS.
2. In the Y= Editor (8 #), define the
differential equations and enter the
initial conditions.
Note: To speed up graphing times, clear
any other equations in the Y= Editor. With
FLDOFF, all equations are evaluated even
if they are not selected.
3. Press:
,9
— or —
@
8 Í Set Axes = ON, Labels = ON,
Solution Method = RK, and
Fields = FLDOFF.
Differential Equation Graphing
436
4. In the Y= Editor, press:
@
2 ‰ Set Axes = TIME.
5. In the Window Editor (8 $), set
the Window variables.
t0=0
tmax=10
tstep=p/24
tplot=0
xmin=L1
xmax=10
xscl=5
ymin=L10
ymax=40
yscl=5
ncurves=0
diftol=.001
6. Graph the differential equations
(8 %).
7. Press … to trace. Then press 3 ¸ to
see the number of foxes (yc for y1) and
rabbits (yc for y2) at t=3.
y2(t)
Note: Use C and D to move the trace
cursor between the curves for y1 and y2.
y1(t)
Differential Equation Graphing
437
8. Return to the Y= Editor. Press:
,9
— or —
@
8Í
Set Fields = DIRFLD.
Note: In this example, DIRFLD is used for
two related differential equations that do
not represent a 2nd-order equation.
9. Press:
@
2‰
Confirm that the axes are set as shown.
10. In the Y= Editor, clear the initial conditions
for yi1 and yi2.
11. Return to the Graph screen, which
displays only the direction field.
12. To graph a family of solutions, return to
the Y= Editor and enter the initial
conditions shown below.
yi1={2,6,7} and yi2={5,12,18}
Note: Use a list to specify more than one
initial condition.
Differential Equation Graphing
438
13. Return to the Graph screen, which
displays a curve for each pair of initial
conditions.
14. Press … to trace. Then press 3 ¸ to
see the number of foxes (xc) and rabbits
(yc) at t=3.
Because t0=0 and tmax=10, you can trace
in the range 0 t 10.
Note: Use C and D to move the trace
cursor from one initial condition curve to
another.
Example Comparison of RK and Euler
Consider a logistic growth model dP/dt = .001ùPù(100NP), with the initial condition P(0) =
10. Use the BldData instruction to compare the graphing points calculated by the RK and
Euler solution methods. Then plot those points along with a graph of the equation’s exact
solution.
Example
1. Press 3 and set Graph=DIFF
EQUATIONS.
Differential Equation Graphing
439
2. Express the 1st-order equation in terms of y1'=.001y1ù(100Ny1)
y1' and y1.
Do not use implied
multiplication
between the variable
and parentheses. If
you do, it is treated
as a function call.
3. Enter the equation in the Y= Editor
(8 #).
4. Enter the initial condition:
yi1=10
t0 is the time at
which the initial
condition occurs.
By default, t0=0.
5. Press:
,9
— or —
@
8Í
Set Solution Method = RK and
Fields = FLDOFF.
Note: To speed up graphing times, clear
any other equations in the Y= Editor. With
FLDOFF, all equations are evaluated even
if they are not selected.
6. In the Window Editor (8 $), set
the Window variables.
Differential Equation Graphing
440
t0=0.
tmax=100.
Ê tstep=1.
tplot=0.
xmin=L1.
xmax=100.
xscl=1.
ymin=L10.
ymax=10
yscl=1.
ncurves=0.
diftol=.001
Ê Important: Change tstep from .1 (its default) to 1. Otherwise, BldData calculates too
many rows for the data variable and a Dimension error occurs.
7. In the Home screen
@
""
use BldData to create a data variable
containing the RK graphing points.
BldData rklog
8. Return to the Y= Editor, press:
,9
— or —
@
8Í
Set Solution Method = EULER.
Note: You do not need to graph the
equation before using BldData. For more
information about BldData, refer to the
Technical Reference module.
9. Return to the Home screen, and use
BldData to create a data variable
containing the Euler graphing points.
Differential Equation Graphing
BldData eulerlog
441
10. Use the Data/Matrix Editor (O) to
create a new data variable named
errorlog.
Note: errorlog lets you combine the data
in rklog and eulerlog so that you can view
the two sets of data side by side.
11. In this new data variable, define the c1,
c2, and c3 column headers to refer to data
in rklog and eulerlog. Also, enter column
titles as shown.
To define a column header, move the
cursor to that column, press †, type the
reference expression (such as rklog[1] for
c1), and press ¸.
Note: rklog[1] and rklog[2] refer to
column 1 and 2 in rklog, respectively.
Likewise with eulerlog[2].
Ê
Ë
Ì
Ê c1=rklog[1] or
c1=eulerlog[1]
Ë c2=rklog[2]
Ì c3= eulerlog[2]
12. In the Data/Matrix Editor, press „. Then
press , and define Plot 1 for the RK
data, as shown to the right.
13. Define Plot 2 for the Euler data. Use the
values shown to the right.
Plot Type=xyline
Mark=Cross
x=c1
y=c3
14. Return to the Y= Editor, press 3, and
set Graph = FUNCTION.
Differential Equation Graphing
442
15. The exact solution to the differential
equation is given below. Enter it as y1.
y1 = (100ùe^(x/10))/(e^(x/10)+9)
Note: You can use deSolve( ) to find this
exact, general solution. ,
You can use C to
scroll up to see Plot
1 and Plot 2.
16. In the Window Editor, set the Window
variables.
xmin=L10
xmax=100
xscl=10
ymin=L10.
ymax=120.
yscl=10.
xres=2.
17. Display the Graph screen (8 %).
Note: The fuzzy line on the graph
indicates differences between the RK and
Euler values.
18. In the Window Editor, set the Window
variables to zoom in so that you can
examine the differences in more detail.
xmin=39.7
xmax=40.3
xscl=.1
ymin=85.5
ymax=86
yscl=.1
xres=2
19. Return to the Graph screen.
Differential Equation Graphing
443
20. Press … to trace, and then press C or D
until y1 is selected. (1 shows in upper
right corner.) Then enter 40.
Euler (Plot 2)
RK (Plot 1)
Exact solution (y1)
y1 is selected when
1 shows here
By moving the trace cursor to trace each solution to xc = 40, you can find that:
•
The exact solution (y1) is 85.8486, rounded to six digits.
•
The RK solution (Plot 1) is 85.8952.
•
The Euler solution (Plot 2) is 85.6527.
You can also use the Data/Matrix Editor to open the errorlog data variable and scroll to
time = 40.
Example of the deSolve( ) Function
The deSolve( ) function lets you solve many 1st- and 2nd-order ordinary differential
equations exactly.
Differential Equation Graphing
444
Example
For a general solution, use the following syntax. For a particular solution, refer to the
Technical Reference module.
deSolve(1stOr2ndOrderODE, independentVar, dependentVar)
Using the logistic 1st-order differential equation, find the general solution for y with
respect to t.
deSolve(y' = 1/1000 yù(100Ny),t,y)
For ', type 2 È.
Do not use implied multiplication between the
variable and parentheses. If you do, it will be
treated as a function call.
Notes:
•
For maximum accuracy, use 1/1000 instead of .001. A floating-point number can
introduce round-off errors.
•
This example does not involve graphing, so you can use any Graph mode.
Differential Equation Graphing
445
Before using deSolve( ), clear any existing t and y variables. Otherwise, an error occurs.
1. In the Home screen
@
" "use deSolve( ) to
find the general solution.
@1 represents a
constant. You may
get a different
constant (@2, etc.).
2. Use the solution to define a function.
a) Press C to highlight the solution in
the history area. Then press ¸ to
autopaste it into the entry line.
b) Insert the Define instruction at the
beginning of the line. Then press
¸.
Note: Press 2 A to move to the
beginning of the entry line.
3. For an initial condition y=10 with t=0, use
solve( ) to find the @1 constant.
Note: If you got a different constant (@2,
etc.), solve for that constant.
Differential Equation Graphing
For @, type
@
89
H 2R
446
4. Evaluate the general solution (y) with the
constant @1=9/100 to obtain the particular
solution shown.
You can also use deSolve( ) to solve this problem directly. Enter:
deSolve(y' = 1/1000 yù(100Ny) and y(0)=10,t,y)
Troubleshooting with the Fields Graph Format
If you have difficulties graphing a differential equation, this section can help you correct
the problem. Many problems may be related to your Fields graph format setting.
Setting the Fields Graph Format
From the Y= Editor, Window Editor, or Graph
screen, press:
,9
— or —
@
8Í
What Order Equation Are You Graphing?
If the equation is:
Valid Fields settings are:
1st-order
SLPFLD or FLDOFF
Differential Equation Graphing
447
If the equation is:
Valid Fields settings are:
2nd-order
(system of two 1st-order equations)
DIRFLD or FLDOFF
3rd- or higher-order
FLDOFF
(system of three or more 1st-order equations)
Because Fields = SLPFLD is the default
setting, a common error message is shown to
the right.
When you see this or any other error message:
•
For your order of equation, use the previous table to find the valid Fields settings.
Change to the applicable setting.
•
For a particular Fields setting, check the following for information that applies to that
setting.
Differential Equation Graphing
448
Fields=SLPFLD
In the
Y= Editor
Use † to select one and only one 1st-order equation. You
can enter mulNotele equations, but only one at a time can be
selected.
The selected equation must not refer to any other equation in
the Y= Editor. For example:
If y1'=y2, an Undefined variable error occurs when you graph.
In the Graph
screen
If the slope field is drawn but no solution curve is plotted,
specify an initial condition.
Differential Equation Graphing
449
Fields=DIRFLD
In the
Y= Editor
Enter a valid system of two 1st-order equations. For
information about defining a valid system for a 2nd-order
equation, refer to Example of a 2nd-Order Equation.
Set Axes = CUSTOM:
@
2 ‰ If Axes = TIME, an Invalid axes error occurs
when you graph.
If you enter initial conditions in the Y= Editor, the equations
referenced by the custom axes must have the same number
of initial conditions.
Otherwise, a Dimension error occurs when you graph.
With custom
axes
Set axes that are valid for your system of equations.
Do not select t for either axis. Otherwise, an Invalid axes error
occurs when you graph.
The two axes must refer to different equations in your system
of equations. For example, y1 vs. y2 is valid, but y1 vs. y1'
gives an Invalid axes error.
Differential Equation Graphing
450
In the Graph
screen
If the direction field is drawn but no curve is plotted, enter
initial conditions in the Y= Editor or select one interactively
from the Graph screen. If you did enter initial conditions,
select ZoomFit:
@
„jA
The ncurves Window variable is ignored with DIRFLD.
Default curves are not drawn automatically.
Notes
With DIRFLD, the equations referenced by the custom axes
determine which equations are graphed, regardless of which
equations are selected in the Y= Editor.
If your system of equations refers to t, the direction field (not
the plotted curves) is drawn with respect to one particular
time, which is set by the dtime Window variable.
Fields=FLDOFF
In the
Y= Editor
If you enter a 2nd- or higher-order equation, enter it as a valid
system of equations.
All equations (selected or not) must have the same number of
initial conditions. Otherwise, a Dimension error occurs when
you graph.
To set Axes = TIME or CUSTOM, press:
@
2‰
Differential Equation Graphing
451
With custom
axes
If X Axis is not t, you must enter at least one initial condition
for each equation in the Y= Editor (whether the equation is
selected or not).
Otherwise, a Diff Eq setup error occurs when you graph.
In the Graph
screen
If no curve is graphed, set an initial condition. If you did enter
initial conditions in the Y= Editor, select ZoomFit:
@
„jA
A 1st-order equation may look different with FLDOFF than
with SLPFLD. This is because FLDOFF uses the tplot and
tmax Window variables (page 9), which are ignored with
SLPFLD.
Notes
For 1st-order equations, use FLDOFF and Axes = Custom to
plot axes that are not possible with SLPFLD. For example,
you can plot t vs. y1' (where SLPFLD plots t vs. y1). If you
enter mulNotele 1st-order equations, you can plot one
equation or its solution vs. another by specifying them as the
axes.
If You Use the Table Screen to View Differential Equations
You can use the Table screen to view the points for a differential equation graph.
However, the table may show different equations than those graphed. The table shows
only the selected equations, regardless of whether those equations will be plotted with
your current Fields and Axes settings
Differential Equation Graphing
452
Differential Equation Graphing
453
Tables
Overview of Steps in Generating a Table
To generate a table of values for one or more functions, use the general steps shown
below. For specific information about setting table parameters and displaying the table,
refer to the following pages.
Generating a Table
1. Set Graph mode and, if necessary, Angle
mode (3).
Note: Tables are not available in 3D Graph
mode.
2. Define functions on Y= Editor (8 #).
3. Select (†) which defined functions to
display in the table.
Note: For information on defining and
selecting functions with the Y= Editor,
refer to Basic Function Graphing.
4. Set up the initial table parameters
(8 &).
Note: You can specify an automatic table
that is based on initial values or that
matches a graph, or a manual (ask) table.
Tables
454
5. Display the table (8 ').
Exploring the Table
From the Table screen, you can:
•
Scroll through the table to see values on other pages.
•
Highlight a cell to see its full value.
•
Change the table’s setup parameters. By changing the starting or incremental value
used for the independent variable, you can zoom in or out on the table to see
different levels of detail.
•
Change the cell width.
•
Edit selected functions.
•
Build or edit a manual table to show only specified values of the independent
variable.
Setting Up the Table Parameters
To set up the initial parameters for a table, use the TABLE SETUP dialog box. After the
table is displayed, you can also use this dialog box to change the parameters.
Tables
455
Displaying the TABLE SETUP Dialog Box
To display the TABLE SETUP dialog box, press 8 &. From the Table screen, you
can also press „.
Setup Parameter Description
tblStart
If Independent = AUTO and Graph < - > Table = OFF,
this specifies the starting value for the independent
variable.
@tbl
If Independent = AUTO and Graph < - > Table = OFF,
this specifies the incremental value for the independent
variable. @tbl can be positive or negative, but not zero.
Graph < - > Table If Independent = AUTO:
OFF — The table is based on the values you enter for
tblStart and @tbl.
ON — The table is based on the same independent
variable values that are used to graph the functions on
the Graph screen. These values depend on the Window
variables set in the Window Editor and the split screen
size.
Tables
456
Setup Parameter Description
Independent
AUTO — The TI-89 Titanium automatically generates a
series of values for the independent variable based on
tblStart, @tbl, and Graph < - > Table.
ASK — Lets you build a table manually by entering
specific values for the independent variable.
Note: The table initially starts at tblStart, but you can use C to scroll to prior values.
Which Setup Parameters to Use
To generate:
tblStart @tbl
Graph < - > Table Independent
An automatic table
•
Based on initial
values
value
value
OFF
AUTO
•
That matches
Graph screen
–
–
ON
AUTO
–
–
–
ASK
A manual table
Note: “–” means that any value entered for this parameter is ignored for the indicated
type of table.
In SEQUENCE graphing mode, use integers for tblStart and @tbl.
Changing the Setup Parameters
From the TABLE SETUP dialog box:
Tables
457
1. Use D and C to highlight the value or setting to change.
2. Specify the new value or setting.
To change:
Do this:
tblStart
or
@tbl
Type the new value. The existing value is
erased when you start to type.
— or —
Press A or B to remove the highlighting.
Then edit the existing value.
Graph < - > Table
or
Independent
Press A or B to display a menu of valid
settings. Then either:
•
Move the cursor to highlight the setting and
press ¸.
— or —
•
Press the number for that setting.
Note: To cancel a menu or exit the dialog box without saving any changes, press
N instead of ¸.
3. After changing all applicable values or settings, press ¸ to save your changes
and close the dialog box.
From the Home Screen or a Program
You can set up a table’s parameters from the Home screen or a program. You can:
•
Store values directly to the system variables tblStart and @tbl. Refer to “Storing and
Recalling Variable Values” in Operating the Calculator.
Tables
458
•
Set Graph < - > Table and Independent by using the setTable function. Refer to the
Technical Reference module.
Displaying an Automatic Table
If Independent = AUTO on the TABLE SETUP dialog box, a table is generated
automatically when you display the Table screen. If Graph < - > Table = ON, the table
matches the trace values from the Graph screen. If Graph < - > Table = OFF, the table is
based on the values you entered for tblStart and @tbl.
Before You Begin
Define and select the applicable functions on the Y= Editor (¹ #). This example uses
y1(x) = x3Nx/3.
Then enter the initial table parameters
(¹ &).
Displaying the Table Screen
To display the Table screen, press ¹ ' or O 5.
The cursor initially highlights the cell that contains the starting value of the independent
variable. You can move the cursor to any cell that contains a value.
Tables
459
First column shows values of
the independent variable.
Other columns show corresponding
values of the functions selected in
the Y= Editor.
Header row shows names of
independent variable (x) and
selected functions (y1).
Entry line shows full value of
highlighted cell.
Note: You can scroll back from the starting value by pressing C or 2 C.
To move the cursor:
Press:
One cell at a time
D, C, B, or A
One page at a time
2 and then D, C, B, or A
The header row and the first column are fixed so that they cannot scroll off the screen.
•
When you scroll down or up, the variable and function names are always visible
across the top of the screen.
•
When you scroll right or left, the values of the independent variable are always
visible along the left side of the screen.
Tables
460
Changing the Cell Width
Cell width determines the maximum number of digits and symbols (decimal point, minus
sign, and “í” for scientific notation) that can be displayed in a cell. All cells in the table
have the same width.
Note: By default, the cell width is 6.
To change the cell width from the Table
screen:
1. Press ƒ 9
— or —
@
¹Í
2. Press B or A to display a menu of valid
widths (3–12).
3. Move the cursor to highlight a number and press ¸. (For single-digit numbers,
you can type the number and press ¸.)
4. Press ¸ to close the dialog box and update the table.
How Numbers Are Displayed in a Cell
Whenever possible, a number is shown according to the currently selected display
modes (Display Digits, Exponential Format, etc.). The number may be rounded as
necessary. However:
Tables
461
•
If a number’s magnitude is too large for the current cell width, the number is rounded
and shown in scientific notation.
•
If the cell width is too narrow even for scientific notation, “...” is shown.
Notes:
•
If a function is undefined at a particular value, undef is displayed in the cell.
•
Use 3 to set the display modes.
By default, Display Digits = FLOAT 6. With this mode setting, a number is shown with up
to six digits, even if the cell is wide enough to show more. Other settings similarly affect a
displayed number.
If cell width is:
Full Precision
3
6
9
12
1.2345678901
1.2
1.2346
1.23457
1.23457*
L123456.78
...
L1.2E5
L123457.
L123457.*
.000005
...
5.EL6
.000005
.000005
1.2345678E19
...
1.2E19
1.2346E19
1.23457E19*
L1.23456789012EL200
...
...
L1.2EL200
‘L1.2346EL200*
*Note: Depending on display mode settings, some values are not shown in
full precision even when the cell is wide
Note: To see a number in full precision, highlight the cell and look at the entry line.
Tables
462
If Results are Complex Numbers
A cell shows as much as possible of a complex number (according to the current display
modes) and then shows “...” at the end of the displayed portion.
When you highlight a cell containing a complex number, the entry line shows the real
and imaginary parts with a maximum of four digits each (FLOAT 4).
Editing a Selected Function
From a table, you can change a selected function without having to use the Y= Editor.
1. Move the cursor to any cell in the column for that function. The table’s header row
shows the function names (y1, etc.).
2. Press † to move the cursor to the entry line, where the function is displayed and
highlighted.
Note: You can use this feature to view a function without leaving the table.
3. Make any changes, as necessary.
•
Type the new function. The old function is erased when you begin typing.
— or —
•
Press M to clear the old function. Then type the new one.
— or —
•
Press A or B to remove the highlighting. Then edit the function.
Note: To cancel any changes and return the cursor to the table, press N instead of
¸.
Tables
463
4. Press ¸ to save the edited function and update the table. The edited function is
also saved in the Y= Editor.
If You Want to Change the Setup Parameters
After generating an automatic table, you can change its setup parameters as necessary.
Press „ or ¹ & to display the TABLE SETUP dialog box. Then make your
changes.
Building a Manual (Ask) Table
If Independent = ASK on the TABLE SETUP dialog box, the TI-89 Titanium lets you build
a table manually by entering specific values for the independent variable.
Displaying the Table Screen
To display the Table screen, press ¹ '.
If you set Independent = ASK (with ¹ &) before displaying a table for the first time,
a blank table is displayed. The cursor highlights the first cell in the independent variable
column.
Tables
464
Header row shows names of
independent variable (x) and
selected functions (y1).
Enter a value here.
If you first display an automatic table and then change it to Independent = ASK, the table
continues to show the same values. However, you can no longer see additional values
by scrolling up or down off the screen.
Entering or Editing an Independent Variable Value
You can enter a value in column 1 (independent variable) only.
1. Move the cursor to highlight the cell you want to enter or edit.
•
If you start with a blank table, you can enter a value in consecutive cells only
(row 1, row 2, etc.). You cannot skip cells (row 1, row 3).
•
If a cell in column 1 contains a value, you can edit that value.
2. Press … to move the cursor to the entry line.
3. Type a new value or expression, or edit the existing value.
4. Press ¸ to move the value to the table and update the corresponding function
values.
Note: To enter a new value in a cell, you do not need to press …. Simply begin
typing.
The cursor returns to the entered cell. You can use D to move to the next row.
Tables
465
Enter values in any
numerical order.
Enter a new value here.
Shows full value of
highlighted cell.
Note: In this example, you can move the cursor to column 2, but you can enter values in
column 1 only.
Entering a List in the Independent Variable Column
1. Move the cursor to highlight any cell in the independent variable column.
2. Press † to move the cursor to the entry line.
3. Type a series of values, enclosed in braces { } and separated by commas. For
example:
x={1,1.5,1.75,2}
You can also enter a list variable or an expression that evaluates to a list.
Note: If the independent variable column contains existing values, they are shown as
a list (which you can edit).
4. Press ¸ to move the values into the independent variable column. The table is
updated to show the corresponding function values.
Tables
466
Adding, Deleting, or Clearing
To:
Do this:
Insert a new row
above a specified row
Highlight a cell in the specified row and
press:
@
2ˆ
The new row is undefined (undef) until you
enter a value for the independent variable.
Delete a row
Highlight a cell in the row and press ‡.
If you highlight a cell in the independent
variable column, you can also press 0.
Clear the entire table
(but not the selected
Y= functions)
Press ƒ 8. When prompted for
confirmation, press ¸.
Cell Width and Display Formats
Several factors affect how numbers are displayed in a table.
From the Home Screen or a Program
System variable tbl[nput contains a list of all independent variable values entered in the
table, even those not currently displayed. tbl[nput is also used for an automatic table, but
it contains only the independent variable values that are currently displayed.
Before displaying a table, you can store a list of values directly to the tbl[nput system
variable.
Tables
467
Tables
468
Additional Graphing Topics
Collecting Data Points from a Graph
From the Graph screen, you can store sets of coordinate values and/or math results for
later analysis. You can store the information as a single-row matrix (vector) on the Home
screen or as data points in a system data variable that can be opened in the Data/Matrix
Editor.
Collecting the Points
1. Display the graph. (This example shows y1(x)=5ùcos(x).)
2. Display the coordinates or math results you want to collect.
3. Save the information to the Home screen or the sysData variable.8 · (Home
screen) or 8 b (sysData variable)
4. Repeat the process as necessary.
Note: To display coordinates or math results, trace a function with … or perform an
‡ Math operation (such as Minimum or Maximum). You can also use the free-
moving cursor.
Additional Graphing Topics
469
8·
Displayed coordinates are
added to the Home screen’s
history area (but not the entry
line) as a single-row matrix or
vector.
8b
Displayed coordinates are
stored in a data variable named
sysData, which you can open in
the Data/Matrix Editor.
Note: Use a split screen to show a graph and the Home screen or Data/Matrix Editor at
the same time.
Notes about SysData Variable
•
When you press:
8b
-
•
If sysData does not exist, it is created in the MAIN folder.
If sysData already exists, new data is appended to the end of any existing data.
Existing titles or column headers (for the affected columns) are cleared; titles are
replaced with the applicable titles for the new data.
The sysData variable can be cleared, deleted, etc., just as any other data variable.
However, it cannot be locked.
Additional Graphing Topics
470
•
If the Graph screen contains a function or stat plot that references the current
contents of sysData, this command will not operate.
Graphing a Function Defined on the Home Screen
In many cases, you may create a function or expression on the Home screen and then
decide to graph it. You can copy an expression to the Y= Editor, or graph it directly from
the Home screen without using the Y= Editor.
What Is the “Native” Independent Variable?
On the Y= Editor, all functions must be defined in terms of the current graph mode’s
“native” independent variable.
Graph Mode
Native Independent Variable
Function
x
Parametric
t
Polar
q
Sequence
n
3D
Differential Equation
Additional Graphing Topics
x, y
t
471
Copying from the Home Screen to the Y= Editor
If you have an expression on the Home screen, you can use any of the following
methods to copy it to the Y= Editor.
Method
Description
Copy and
paste
1. Highlight the expression on the Home screen. Press ƒ
and select 5:Copy.
2. Display the Y= Editor, highlight the desired function, and
press ¸.
3. Press ƒ and select 6:Paste. Then press ¸.
Note: Instead of using ƒ 5 or ƒ 6 to copy and paste,
use:8 6 or 8 7
§
Store the expression to a Y= function name.
2x^3+3x^2N4x+12!y1(x)
Use the complete function
name: y1(x), not just y1.
Note: To copy an expression from the Home screen’s
history area to the entry line, use the auto-paste feature or
copy and paste.
Define
command
Define the expression as a user-defined Y= function.
Define y1(x)=2x^3+3x^2N4x+12
Note: Define is available from the Home screen’s †
toolbar menu.
Additional Graphing Topics
472
Method
Description
2£
If the expression is already stored to a variable:
1. Display the Y= Editor, highlight the desired function, and
press ¸.
2. Press 2 £. Type the variable name that contains
the expression, and press ¸ twice.
Important: To recall a function variable such as f1(x), type
only f1, not the full function name.
3. Press ¸ to save the recalled expression in the
Y= Editor’s function list.
Note: 2 £ is useful if an expression is stored to a
variable or function that does not correspond to the
Y= Editor, such as a1 or f1(x).
Graphing Directly from the Home Screen
The Graph command lets you graph an expression from the Home screen without using
the Y= Editor. Unlike the Y= Editor, Graph lets you specify an expression in terms of any
independent variable, regardless of the current graphing mode.
If the expression is in
terms of:
The native
independent variable
Use the Graph command
as shown in this example:
Graph 1.25xùcos(x)
For function graphing, x is the native
variable.
Additional Graphing Topics
473
If the expression is in
terms of:
A non-native independent
variable
Use the Graph command
as shown in this example:
Graph 1.25aùcos(a),a
Specify the independent variable;
otherwise, you may get an error.
Note: Graph uses the current Window variable settings and is available from the Home
screen’s † toolbar menu.
Graph does not work with sequence graphs or differential equations. For parametric,
polar, and 3D graphs, use the following variations.
In PARAMETRIC graphing mode:
Graph xExpr, yExpr, t
In POLAR graphing mode:
Graph expr, q
In 3D graphing mode:
Graph expr, x, y
Note: To create a table from the Home screen, use the Table command. It is similar to
Graph. Both share the same expressions.
Graph does not copy the expression to the Y= Editor. Instead, it temporarily suspends
any functions selected on the Y= Editor. You can trace, zoom, or show and edit Graph
expressions on the Table screen, just the same as Y= Editor functions.
Clearing the Graph Screen
Each time you execute Graph, the new expression is added to the existing ones. To clear
the graphs:
Additional Graphing Topics
474
•
Execute the ClrGraph command (available from the Home screen’s † Other toolbar
menu).
– or –
•
Display the Y= Editor. The next time you display the Graph screen, it will use the
functions selected on the Y= Editor.
Extra Benefits of User-Defined Functions
You can define a user-defined function in terms of any independent variable. For
example:
Define f1(aa)=1.25aacos(aa).
Define f1(aa)=1.25aaùcos(aa)
Graph f1(x)
Refers to the function by using the native
independent variable.
and:
Define f1(aa)=1.25aaùcos(aa)
f1(x)!y1(x)
Graphing a Piecewise Defined Function
To graph a piecewise function, you must first define the function by specifying
boundaries and expressions for each piece. The when function is extremely useful for
Additional Graphing Topics
475
two-piece functions. For three or more pieces, it may be easier to create a multistatement, user-defined function.
Using the When Function
To define a two-piece function, use the syntax:
when(condition, trueExpression, falseExpression)
For example, suppose you want to graph a function with two pieces.
When:
Use expression:
x<0
Mx
x|0
5 cos(x)
In the Y= Editor:
The function is “pretty
printed” in this form.
Enter the function in this
form.
For three or more pieces, you can use nested when functions.
Additional Graphing Topics
476
Note: To enter when, type it or use the CATALOG.
When:
Use expression:
x < Mp
4 sin(x)
x | M p and x < 0
2x + 6
x|0
6 – x2
In the Y= Editor:
where:
y1(x)=when(x<0,when(x< M p,4ùsin(x),2x+6),6Nx^2)
This nested function is in effect when x<0.
Nested functions quickly become complex and difficult to visualize.
Using a Multi-Statement, User-Defined Function
For three or more pieces, you may want to create a multi-statement, user-defined
function.
Additional Graphing Topics
477
For example, consider the previous three-piece function.
When:
Use expression:
x < Mp
4 sin(x)
x | M p and x < 0
2x + 6
x|0
6 – x2
Note: For information about similarities and differences between functions and
programs, refer to Programming.
A multi-statement, user-defined function can have many of the control and decisionmaking structures (If, ElseIf, Return, etc.) used in programming. When creating the
structure of a function, it may be helpful to visualize it first in a block form.
Ê Func
If x< M p Then
Return 4ùsin(x)
ElseIf x>=-p and x<0 Then
Return 2x+6
Else
Return 6–x^2
EndIf
Ê EndFunc
Ê Func and EndFunc must begin and end the function.
When entering a multi-statement function on the Y= Editor or Home screen, you must
enter the entire function on a single line.
Additional Graphing Topics
478
Use a colon (:) to separate each statement.
Func:If x< Mp Then:Return 4ùsin(x): ... :EndIf:EndFunc
In the Y= Editor:
Only Func is shown for a
multi-statement function.
Enter a multi-statement
function on one line. Be sure
to include colons.
From the Home Screen or a Program
From the Home screen, you can also use the Define command to create a multistatement, user-defined function.
Information is available on copying a function from the Home screen to the Y= Editor.
From the Program Editor, you can create a user-defined function. For example, use the
Program Editor to create a function named f1(xx). In the Y= Editor, set y1(x) = f1(x).
Graphing a Family of Curves
By entering a list in an expression, you can plot a separate function for each value in the
list. (You cannot graph a family of curves in SEQUENCE or 3D graphing mode.)
Additional Graphing Topics
479
Examples Using the Y= Editor
Enter the expression {2,4,6} sin(x) and graph the functions.
Note: Enclose list elements in braces (2 [ and 2 \) and separate them with
commas.
Graphs three functions:
2 sin(x), 4 sin(x), 6 sin(x)
Enter the expression {2,4,6} sin({1,2,3} x) and graph the functions.
Graphs three functions:
2 sin(x), 4 sin(2x), 6 sin(3x)
Note: The commas are shown in the entry line but not in the function list.
Example Using the Graph Command
Similarly, you can use the Graph command from the Home screen or a program.
Additional Graphing Topics
480
graph {2,4,6}sin(x)
graph {2,4,6}sin({1,2,3}x)
Simultaneous Graphs with Lists
When the graph format is set for Graph Order = SIMUL, the functions are graphed in
groups according to the element number in the list.
For these example functions, the TI-89
Titanium / Voyage™ 200
Graphing Calculator graphs three groups.
•
2 sin(x), x+4, cos(x)
•
4 sin(x), 2x+4
•
6 sin(x), 3x+4
The functions within each group are graphed simultaneously, but the groups are graphed
sequentially.
Note: To set graph formats from the Y= Editor, Window Editor, or Graph screen, press:
8Í
When Tracing a Family of Curves
Pressing D or C moves the trace cursor to the next or previous curve in the same family
before moving to the next or previous selected function.
Additional Graphing Topics
481
Using the Two-Graph Mode
In two-graph mode, the calculator’s graph-related features are duplicated, giving you two
independent graphing calculators. The two-graph mode is only available in split screen
mode. For more information about split screens, refer to Split Screens.
Setting the Mode
Several mode settings affect the two-graph mode, but only two settings are required.
Both are on Page 2 of the MODE dialog box.
1. Press 3. Then press „ to display Page 2.
2. Set the following required modes.
•
Split Screen = TOP-BOTTOM or
LEFT-RIGHT
•
Number of Graphs = 2
3. Optionally, you can set the following modes.
Page 1:
•
Graph = Graph mode for top or left side of the
split
Additional Graphing Topics
482
Page 2:
•
•
Split 1 App = application for top or left side
Split 2 App = application for bottom or right
side
•
Graph 2 = Graph mode for bottom or right side
•
4. Press ¸ to close the dialog box.
The Two-Graph Screen
A two-graph screen is similar to a regular split screen.
Graph 1: left or
top side
Thick border
indicates active
graph side
Graph 2: right or
bottom side
Graph mode of active graph
Active graph side: GR#1 or GR#2
Independent Graph-Related Features
Both Graph 1 and Graph 2 have independent:
•
Graph modes (FUNCTION, POLAR, etc.). Other modes such as Angle, Display
Digits, etc., are shared and affect both graphs.
Additional Graphing Topics
483
•
Window Editor variables.
•
Table setup parameters and Table screens.
•
Graph formats such as Coordinates, Axes, etc.
•
Graph screens.
•
Y= Editors. However, both graphs share common function and stat plot definitions.
Note: The Y= Editor is completely independent only when the two sides use different
graphing modes (as described below).
Independent graph-related applications (Y= Editor, Graph screen, etc.) can be displayed
on both sides of the screen at the same time.
Non-graph-related applications (Home screen, Data/Matrix Editor, etc.) are shared and
can be displayed on only one side at a time.
The Y= Editor in Two-Graph Mode
Even in two-graph mode, there is actually only one Y= Editor, which maintains a single
function list for each Graph mode setting. However, if both sides use the same graphing
mode, each side can select different functions from that single list.
•
When both sides use different graphing
modes, each side shows a different
function list.
Additional Graphing Topics
484
•
When both sides use the same graphing
mode, each side shows the same function
list.
-
•
You can use † to select different
functions and stat plots (indicated
by Ÿ) for each side.
If you set a display style for a
function, that style is used by both
sides.2 ˆ
Suppose Graph 1 and Graph 2 are set for function graphing. Although both sides
show the same function list, you can select (Ÿ) different functions for graphing
Note: If you make a change on the active Y= Editor (redefine a function, change a style,
etc.), that change is not reflected on the inactive side until you switch to it.
Using a Split Screen
For more complete information about split screens, refer to Split Screens.
•
To switch from one graph side to the other, press 2 a (second function of
O).
•
To display different applications:
-
Switch to the applicable graph side and display the application as you normally
would.
– or –
•
Use 3 to change Split 1 App and/or Split 2 App.
To exit two-graph mode:
Additional Graphing Topics
485
-
Use 3 to set Number of Graphs = 1, or exit the split screen by setting Split
Screen = FULL.
– or –
-
Press 2 K twice. This always exits a split screen and returns to a full-sized
Home screen.
Note: You can display non-graph-related applications (such as the Home screen) on only
one side at a time.
Remember that the Two Sides Are Independent
In two-graph mode, the two sides may appear to be related when, in fact, they are not.
For example:
For Graph 1, the
Y= Editor lists y(x)
functions.
For Graph 2, the
polar graph uses
r(q) equations that
are not shown.
After the two-graph mode is set up, graph-related operations refer to the active graph
side. For example:
10!xmax
affects either Graph 1 or Graph 2, depending on which is active when you execute the
command.
Additional Graphing Topics
486
To switch the active sides, press 2 a or use the switch function, switch(1) or
switch(2).
Drawing a Function or Inverse on a Graph
For comparison purposes, you may want to draw a function over your current graph.
Typically, the drawn function is some variation of the graph. You can also draw the
inverse of a function. (These operations are not available for 3D graphs.)
Drawing a Function, Parametric, or Polar Equation
Execute DrawFunc, DrawParm, or DrawPol from the Home screen or a program. You
cannot draw a function or equation interactively from the Graph screen.
DrawFunc expression
DrawParm expression1, expression2 [,tmin] [,tmax] [,tstep]
DrawPol expression [,qmin] [,qmax] [,qstep]
For example:
1. Define y1(x)=.1x3–2x+6 on the Y= Editor,
and graph the function.
Additional Graphing Topics
487
2. On the Graph screen, press: 2 ˆ
and select 2:DrawFunc.
To display the Home screen and put
DrawFunc in the entry line, press:2 ˆ 2
3. On the Home screen, specify the function
to draw.
DrawFunc y1(x)N6
4. Press ¸ to draw the function on the
Graph screen.
You cannot trace, zoom, or perform a
math operation on a drawn function.
Note: To clear the drawn function, press
†
– or –
2 ˆ and select 1:ClrDraw
Drawing the Inverse of a Function
Execute DrawInv from the Home screen or a program. You cannot draw an inverse
function interactively from the Graph screen.
DrawInv expression
For example, use the graph of y1(x)=.1x3–2x+6 as shown above.
Additional Graphing Topics
488
1. On the Graph screen, press: 2 ˆ and select 3:DrawInv
To display the Home screen and put DrawInv in the entry line, press:
2ˆ3
2. On the Home screen, specify the inverse
function.
DrawInv y1(x)
3. Press ¸.
The inverse is plotted as (y,x) instead of
(x,y).
Drawing a Line, Circle, or Text Label on a Graph
You can draw one or more objects on the Graph screen, usually for comparisons. For
example, draw a horizontal line to show that two parts of a graph have the same y value.
(Some objects are not available for 3D graphs.)
Clearing All Drawings
A drawn object is not part of the graph itself. It is drawn “on top of” the graph and
remains on the screen until you clear it.
Additional Graphing Topics
489
From the Graph screen:
•
2ˆ
and select 1:ClrDraw.
– or –
•
Press † to regraph.
Note: You can also enter ClrDraw on the Home screen’s entry line.
You can also do anything that causes the Smart Graph feature to redraw the graph (such
as change the Window variables or deselect a function on the Y= Editor).
Additional Graphing Topics
490
Drawing a Point or a Freehand Line
From the Graph screen:
1. 2 ‰
and select 1:Pencil.
2. Move the cursor to the applicable
location.
To draw a:
Do this:
Point (pixel-sized)
Press ¸.
Freehand line
Press and hold ¤, and move the cursor to draw
the line.
Note: When drawing a freehand line, you can move the cursor diagonally.
After drawing the point or line, you are still in
Pencil mode.
•
To continue drawing, move the cursor to
another point.
•
To quit, press N.
Note: If you start drawing on a white pixel, the pencil draws a black point or line. If you
start on a black pixel, the pencil draws a white point or line (which can act as an eraser).
Additional Graphing Topics
491
Erasing Individual Parts of a Drawing Object
From the Graph screen:
1. 2 ‰
and select 2:Eraser. The cursor is shown as a small box.
2. Move the cursor to the applicable location.
To erase:
Do this:
Area under the box
Press ¸.
Along a freehand line Press and hold ¤, and move the cursor to
erase the line.
Note: These techniques also erase parts of graphed functions.
After erasing, you are still in Eraser mode.
•
To continue erasing, move the box cursor
to another location.
•
To quit, press N.
Drawing a Line Between Two Points
From the Graph screen:
1. 2 ‰
and select 3:Line.
Additional Graphing Topics
492
2. Move the cursor to the 1st point, and press ¸.
3. Move to the 2nd point, and press ¸. (As you move, a line extends from the 1st
point to the cursor.)
Note: Use 2 to move the cursor in larger increments; 2 B, etc.
After drawing the line, you are still in Line
mode.
•
To continue drawing another line, move
the cursor to a new 1st point.
•
To quit, press N.
Drawing a Circle
From the Graph screen:
1. 2 ‰
and select 4:Circle.
2. Move the cursor to the center of the circle,
and press ¸.
3. Move the cursor to set the radius, and
press ¸.
Note: Use 2 to move the cursor in larger increments; 2 B, etc.
Additional Graphing Topics
493
Drawing a Horizontal or Vertical Line
From the Graph screen:
1. 2 ‰
and select 5:Horizontal or 6:Vertical. A horizontal or vertical line and a flashing cursor
are displayed on the screen.
If the line is initially displayed on an axis, it may be difficult to see. However, you can
easily see the flashing cursor.
2. Use the cursor pad to move the line to the appropriate position. Then press ¸.
After drawing the line, you are still in “line”
mode.
•
To continue, move the cursor to
another location.
•
To quit, press N.
Note: Use 2 to move the cursor in larger increments; 2 B, etc.
Drawing a Tangent Line
To draw a tangent line, use the ‡ Math toolbar menu. From the Graph screen:
1. Press ‡ and select A:Tangent.
Additional Graphing Topics
494
2. As necessary, use D and C to select the applicable function.
3. Move the cursor to the tangent point, and
press ¸.
The tangent line is drawn, and its
equation is displayed.
Note: To set the tangent point, you can also type its x value and press ¸.
Drawing a Line Based on a Point and a Slope
To draw a line through a specified point with a specified slope, execute the DrawSlp
command from the Home screen or a program. Use the syntax:
DrawSlp x, y, slope
You can also access DrawSlp from the Graph screen.
1. 2 ˆ
and select 6:DrawSlp. This switches to the Home screen and puts DrawSlp in the
entry line.
2. Complete the command, and press
¸.
DrawSlp 4,0,6.37
The calculator automatically switches to
the Graph screen and draws the line.
Additional Graphing Topics
495
Typing Text Labels
From the Graph screen:
1. 2 ‰
and select 7:Text.
2. Move the text cursor to the location where you want to begin typing.
3. Type the text label.
After typing the text, you are still in
“text” mode.
•
To continue, move the cursor to
another location.
•
To quit, press ¸ or N.
Note: The text cursor indicates the upper-left corner of the next character you type.
From the Home Screen or a Program
Commands are available for drawing any of the objects described in this section. There
are also commands (such as PxlOn, PxlLine, etc.) that let you draw objects by specifying
exact pixel locations on the screen.
For a list of the available drawing commands, refer to “Drawing on the Graph Screen” in
Programming.
Additional Graphing Topics
496
Saving and Opening a Picture of a Graph
You can save an image of the current Graph screen in a PICTURE (or PIC) variable.
Then, at a later time, you can open that variable and display the image. This saves the
image only, not the graph settings used to produce it.
Saving a Picture of the Whole Graph Screen
A picture includes any plotted functions, axes, tick marks, and drawn objects. The
picture does not include lower and upper bound indicators, prompts, or cursor
coordinates.
Display the Graph screen as you want to
save it; and then:
1. Press ƒ and select 2:Save Copy As.
2. Specify the type (Picture), folder, and a
unique variable name.
3. Press ¸. After typing in an input
box such as Variable, you must press
¸ twice.
Additional Graphing Topics
Important: By default,
Type = GDB (for graph
database). You must
set Type = Picture.
497
Saving a Portion of the Graph Screen
You can define a rectangular box that encloses only the portion of the Graph screen that
you want to save.
1. @
2‰
and select 8:Save Picture.
A box is shown around the outer edge
of the screen.
Note: You cannot save a portion of a
3D graph.
2. Set the 1st corner of the box by
moving its top and left sides. Then
press ¸.
Note: Use D and C to move the top or
bottom, and use B and A to move the
sides.
3. Set the 2nd corner by moving the
bottom and right sides. Then press
¸.
4. Specify the folder and a unique
variable name.
5. Press ¸. After typing in an input
box such as Variable, you must press
¸ twice.
Additional Graphing Topics
Note: When saving a
portion of a graph, Type
is automatically fixed as
Picture.
498
Opening a Graph Picture
When you open a graph picture, it is superimposed over the current Graph screen. To
display only the picture, use the Y= Editor to deselect any other functions before opening
the graph picture.
From the Graph screen:
1. Press ƒ and select 1:Open.
2. Select the type (Picture), folder, and
variable that contain the graph picture
you want to open.
Note: If a variable name is not shown
on the dialog box, there are no graph
pictures in the folder.
3. Press ¸.
Important: By default,
Type = GDB (for graph
database). Be sure to
set Type = Picture.
A graph picture is a drawing object. You cannot trace any curve on a picture.
For Pictures Saved from a Portion of the Graph Screen
When you press ƒ and select 1:Open, the picture is superimposed starting at the upperleft corner of the Graph screen. If the picture was saved from a portion of the Graph
screen, it may appear shifted from the underlying graph.
You can specify which screen pixel to use as the upper-left corner.
Additional Graphing Topics
499
Deleting a Graph Picture
Unwanted Picture variables take up calculator memory. To delete a variable, use the
VAR-LINK screen (2 °) as described in Memory and Variable Management.
From a Program or the Home Screen
To save (store) and open (recall) a graph picture, use the StoPic, RclPic, AndPic, XorPic,
and RplcPic commands as described in the Technical Reference module.
To display a series of graph pictures as an animation, use the CyclePic command. For an
example, refer to CyclePic Command.
Animating a Series of Graph Pictures
As described earlier in this module, you can save a picture of a graph. By using the
CyclePic command, you can flip through a series of graph pictures to create an
animation.
CyclePic Command
Before using CyclePic, you must have a series of graph pictures that have the same
base name and are sequentially numbered starting with 1 (such as pic1, pic2, pic3, . . . ).
To cycle the pictures, use the syntax:
Additional Graphing Topics
500
CyclePic picNameString, n [,wait] [,cycles] [,direction]
Ê
Ê
Ë
Ì
Í
Ë
Ì
Í
Î
base name of pictures in quotes, such as "pic"
# of pictures to cycle
seconds between
# of times to repeat cycle
Example
This example program (named cyc) generates 10 views of a 3D graph, with each view
rotated 10¿¡ further around the Z axis. For information about each command, refer to the
Additional Graphing Topics
501
Technical Reference module. For information about using the Program Editor, refer to
Programming.
Program Listing
Every Other Graph from
Program
:cyc()
:Prgm
:local I
:¦Set mode and Window variables
:setMode(“graph”,”3d”)
:70!eyef
:M10!xmin
:10!xmax
:14!xgrid
:M10!ymin
:10!ymax
:14!ygrid
:M10!zmin
:10!zmax
:1!zscl
:¦Define the function
:(x^3ùy–y^3ùx)/390!z1(x,y)
:¦Generate pics and rotate
:For i,1,10,1
: iù10!eyeq
: DispG
: StoPic #("pic" & string(i))
:EndFor
:¦Display animation
:CyclePic "pic",10,.5,5,M1
:EndPrgm
Additional Graphing Topics
502
Comments start with ¦. Press:
8d
Note: Due to its complexity, this program takes several minutes to run.
After entering this program on the Program Editor, go to the Home screen and enter
cyc( ).
Saving and Opening a Graph Database
A graph database is the set of all elements that define a particular graph. By saving a
graph database as a GDB variable, you can recreate that graph at a later time by
opening its stored database variable.
Elements in a Graph Database
A graph database consists of:
•
Mode settings (3) for Graph, Angle, Complex Format, and Split Screen (only if you
are using the two-graph mode).
•
All functions in the Y= Editor (8 #), including display styles and which functions
are selected.
•
Table parameters (8 &), Window variables (8 $), and graph formats:
ƒ9
– or –
8Í
Additional Graphing Topics
503
A graph database does not include drawn objects or stat plots.
Note: In two-graph mode, the elements for both graphs are saved in a single database.
Saving the Current Graph Database
From the Y= Editor, Window Editor, Table screen, or Graph screen:
1. Press ƒ and select 2:Save Copy As.
2. Specify the folder and a unique
variable name.
3. Press ¸. After typing in an input
box such as Variable, you must press
¸ twice.
Note: If you start from
the Graph screen, be
sure to use Type=GDB.
Opening a Graph Database
Caution: When you open a graph database, all information in the current database is
replaced. You may want to store the current graph database before opening a stored
database.
Additional Graphing Topics
504
From the Y= Editor, Window Editor, Table screen, or Graph screen:
1. Press ƒ and select 1:Open.
2. Select the folder and variable that
contain the graph database you want
to open.
3. Press ¸.
Note: If you start from
the Graph screen, be
sure to use Type=GDB.
Deleting a Graph Database
Unused GDB variables take up calculator memory. To delete them, use the VAR-LINK
screen (2 °) described in Memory and Variable Management.
From a Program or the Home Screen
You can save (store) and open (recall) a graph database by using the StoGDB and
RclGDB commands as described in the Technical Reference module.
Additional Graphing Topics
505
Split Screens
Setting and Exiting the Split Screen Mode
To set up a split screen, use the MODE dialog box to specify the applicable mode
settings. After you set up the split screen, it remains in effect until you change it.
Setting the Split Screen Mode
1. Press 3 to display the MODE dialog box.
2. Because the modes related to split screens are listed on the second page of the
MODE dialog box, either:
•
Use D to scroll down.
— or —
•
Press „ to display Page 2.
3. Set the Split Screen mode to either of the following settings. For the procedure used
to change a mode setting, refer to Operating the Calculator.
Split Screen Settings
TOP-BOTTOM
LEFT-RIGHT
Split Screens
506
When you set Split Screen =
TOP-BOTTOM or LEFT-RIGHT,
previously dimmed modes such
as Split 2 App become active.
Setting the Initial Applications
Before pressing ¸ to close the MODE
dialog box, you can use the Split 1 App and
Split 2 App modes to select the applications
you want to use.
Mode
Specifies the application in the:
Split 1 App
Top or left part of the split screen.
Split 2 App
Bottom or right part of the split screen.
If you set Split 1 App and Split 2 App to the same application, the calculator exits the split
screen mode and displays the application full screen.
You can open different applications after the split screen is displayed.
Note: In two-graph mode, described in Additional Graphing Topics, the same application
can be in both parts of a split screen.
Split Screens
507
Other Modes that Affect a Split Screen
Mode
Description
Number of Graphs
Note: Leave this set to 1 unless you
have read the applicable section
in Additional Graphing Topics.
Lets you set up and display two
independent sets of graphs.
This is an advanced graphing feature
as described in “Using the TwoGraph Mode” in Additional Graphing
Topics.
Split Screens and Pixel Coordinates
The calculator has commands that use pixel coordinates to draw lines, circles, etc., on
the Graph screen. The following charts show how the Split Screen and Split Screen Ratio
mode settings affect the number of pixels available on the Graph screen.
Note:
•
For a list of drawing commands, refer to “Drawing on the Graph Screen” in
Programming.
•
Due to the border that indicates the active application, split screens have a smaller
displayable area than a full screen.
TI-89 Titanium:
Split 1 App
Split 2 App
Split
Ratio
x
y
x
y
FULL
N/A
0 – 158
0 – 76
N/A
N/A
Split Screens
508
Split 1 App
Split 2 App
Ratio
x
y
x
y
TOP–BOTTOM
1:1
0 – 154
0 – 34
0 – 154
0 – 34
LEFT–RIGHT
1:1
0 – 76
0 – 72
0 – 76
0 – 72
Split
Voyage™ 200:
Split 1 App
Split 2 App
Split
Ratio
x
y
x
y
FULL
N/A
0 – 238
0 – 102
N/A
N/A
TOP–BOTTOM
1:1
0 – 234
0 – 46
0 – 234
0 – 46
1:2
0 – 234
0 – 26
0 – 234
0 – 68
2:1
0 – 234
0 – 68
0 – 234
0 – 26
1:1
0 – 116
0 – 98
0 –116
0 – 98
1:2
0–
76
0 – 98
0 – 156
0 – 98
2:1
0 – 156
0 – 98
0 – 76
0 – 98
LEFT–RIGHT
Exiting the Split Screen Mode
Method 1:
Split Screens
Press 3 to display the MODE dialog box. Then
set Split Screen = FULL. When you press ¸ to
close the dialog box, the full-sized screen shows the
application specified in Split 1 App.
509
Method 2:
Press 2 K twice to display a full-sized Home
screen.
When You Turn Off the Calculator
Turning the calculator off does not exit the split screen mode.
If the calculator is turned off:
When you turn the calculator on
again:
When you press 2 :
The split screen is still in effect, but the
Home screen is always displayed in
place of the application that was active
when you pressed 2 :.
By the Automatic Power Down™ The split screen is just as you left it.
(APD™) feature, or when you
press 8 :.
Split-Screen Status Indicators on the Apps Desktop
To return to the Apps desktop, press O. The split-screen status appears at the top of
the Apps desktop with the names of the open Apps and the portions of the screen in
which each App is displayed.
Note: The Apps desktop always appears in the full-screen view.
Split Screens
510
Split-screen indicator
Names of open Apps
Split screen indicator
Description
Top-bottom split screen
•
1 indicates the application that will appear in the
top portion of the screen.
•
2 indicates the application that will appear in the
bottom portion of the screen.
The highlighted numeral indicates the active
portion of the split screen.
Left-right split screen
•
1 indicates the application that will appear in the
left portion of the screen.
•
2 indicates the application that will appear in the
right portion of the screen.
The highlighted numeral indicates the active
portion of the split screen.
Split Screens
511
Selecting the Active Application
With a split screen, only one of the two applications can be active at a time. You can
easily switch between existing applications, or you can open a different application.
The Active Application
•
The active application is indicated by a thick border.
•
The toolbar and status line, which are always the full width of the display, are
associated with the active application.
•
For applications that have an entry line (such as the Home screen and Y= Editor),
the entry line is the full width of the display only when that application is active.
Toolbar is for Y= Editor.
Thick border indicates the
Y= Editor is active.
Entry line is full width when
Y= Editor is active.
Switching between Applications
Press 2 a (second function of O) to switch from one application to the other.
Split Screens
512
Toolbar is for Graph screen.
Thick border indicates the Graph
screen is active.
Graph screen does not have an
entry line.
Opening a Different Application
Method 1:
1. Use 2 a to switch to the application you
want to replace.
2. Use O or 8 (such as 8 $) to select
the new application.
If you select an application that is already displayed, the calculator switches to that
application.
Method 2:
3. Press 3 and then „.
4. Change Split 1 App and/or Split 2 App.
If you set Split 1 App and Split 2 App to the same
application, the calculator exits the split screen
mode and displays the application full screen.
Note: In two-graph mode, described in Additional Graphing Topics, the same application
can be in both parts of a split screen.
Split Screens
513
Using 2nd QUIT to Display the Home Screen
Note: Pressing 2 K twice always exits the split screen mode.
If the Home screen:
Pressing 2 K:
Is not already displayed
Opens the Home screen in place of the
active application.
Is displayed, but is not the active
application
Switches to the Home screen and
makes it the active application.
Is the active application
Exits the split screen mode and
displays a full-sized Home screen.
When Using a Top-Bottom Split
When you select a TOP-BOTTOM split, remember that the entry line and the toolbar are
always associated with the active application. For example:
Entry line is for the active
Y= Editor, not the Graph
screen.
Toolbar is for the active
Graph screen, not the
Y= Editor.
Split Screens
514
Note: Both Top-Bottom and Left-Right splits use the same methods to select an
application.
Split Screens
515
Data/Matrix Editor
Overview of List, Data, and Matrix Variables
To use the Data/Matrix Editor effectively, you must understand list, data, and matrix
variables.
List Variable
A list is a series of items (numbers, expressions, or character strings) that may or may
not be related. Each item is called an element. In the Data/Matrix Editor, a list variable:
•
Is shown as a single column of elements,
each in a separate cell.
•
Must be continuous; blank or empty cells
are not allowed within the list.
•
Can have up to 999 elements.
Ê
Ê Column title and header cells are not saved as part of the list.
If you enter more than one column of elements in a list variable, it is converted
automatically into a data variable.
Data/Matrix Editor
516
On the Home screen (or anywhere else you can use a list), you can enter a list as a
series of elements enclosed in braces { } and separated by commas.
Although you must use commas to separate
elements on the entry line, spaces separate
the elements in the history area.
To refer to a specified element in a list, use
the format shown to the right.
list1[1]
Ê Ë
Ê Name of list variable
Ë Element number (or index number)
Note: After creating a list in the Data/Matrix Editor, you can use the list in any application
(such as the Home screen).
Data Variable
A data variable is essentially a collection of lists that may or may not be related. In the
Data/Matrix Editor, a data variable:
•
Can have up to 99 columns.
•
Can have up to 999 elements in each
column. Depending on the kind of data, all
columns may not have to be the same
length.
•
Must have continuous columns; blank or empty cells are not
allowed within a column.
Data/Matrix Editor
517
Note: For stat calculations, columns must have the same length.
From the Home screen or a program, you
can use the NewData command to create
a data variable that consists of existing
lists.
NewData data1,list1,list2
Ê
Ë
Ê Name of data variable to create
Ë Names of existing list
Although you cannot directly display a
data variable on the Home screen, you
can display a specified column or
element.
Ê Ë
data1[1]
(data1[1])[1]
Ì Í
Ê Name of data variable
Ë Column number
Ì Column number
Í Element number in the column
For example:
Ê Displays column 1 of the variable data1.
Ë Displays element 1 in column 1 of the
variable data1.
Data/Matrix Editor
Ê
Ë
518
Matrix Variable
A matrix is a rectangular array of elements. When you create a matrix in the Data/Matrix
Editor, you must specify the number of rows and columns (although you can add or
delete rows and columns later). In the Data/Matrix Editor, a matrix variable:
•
Looks similar to a data variable, but all
columns must have the same length.
•
Is initially created with 0 in each cell. You
can then enter the applicable value in
place of 0.
From the Home screen or a program, you can
use 9 to store a matrix with either of the
equivalent methods shown to the right.
Ê row 1
Ë row 2
Ì row 1
Í row 2
Shows the size of the
matrix.
Ê
Ë
[[1,2,3][4,5,6]]!mat1
[1,2,3;4,5,6]!mat1
Ì
Í
Although you enter the matrix as shown
above, it is pretty printed in the history area in
traditional matrix form.
After creating a matrix in the Data/Matrix Editor, you can use the matrix in any
application (such as the Home screen).
Note: Use brackets to refer to a specific element in a matrix. For example, enter mat1[2,1]
to access the 1st element in the 2nd row.
Data/Matrix Editor
519
Starting a Data/Matrix Editor Session
Each time you start the Data/Matrix Editor, you can create a new variable, resume using
the current variable (the variable that was displayed the last time you used the
Data/Matrix Editor), or open an existing variable.
Creating a New Data, Matrix, or List Variable
1. Press O and then select the
Data/Matrix icon. Press ¸.
2. Select 3:New.
3. Specify the applicable information for the
new variable.
Item
Lets you:
Type
Select the type of variable to
create. Press B to display a
menu of available types.
Folder
Select the folder in which the new variable will be stored.
Press B to display a menu of existing folders. For
information about folders, refer to the Calculator Home
Screen module.
Data/Matrix Editor
520
Item
Lets you:
Variable
Type a new variable name.
If you specify a variable that already exists, an error
message will be displayed when you press ¸. When
you press N or ¸ to acknowledge the error, the
NEW dialog box is redisplayed.
Row dimension
and
Col dimension
If Type = Matrix, type the
number of rows and columns in
the matrix.
Note: If you do not type a variable name, your calculator displays the Home screen.
4. Press ¸ (after typing in an input box such as Variable, press ¸ twice) to
create and display an empty variable in the Data/Matrix Editor.
Using the Current Variable
You can leave the Data/Matrix Editor and go to another application at any time. To return
to the variable that was displayed when you left the Data/Matrix Editor, launch
Data/Matrix Editor again and select 1:Current.
Data/Matrix Editor
521
Creating a New Variable from the Data/Matrix Editor
From the Data/Matrix Editor:
1. Press ƒ and select 3:New.
2. Specify the type, folder, and variable
name. For a matrix, also specify the
number of rows and columns.
Opening Another Variable
You can open another variable at any time.
1. From the Data/Matrix Editor, press ƒ and select 1:Open.
– or –
From any application, launch Data/Matrix Editor again and select 2:Open.
2. Select the type, folder, and variable to
open.
3. Press ¸.
Note: Variable shows the first existing variable in alphabetic order. If there are no existing
variables, nothing is displayed.
Data/Matrix Editor
522
Deleting a Variable
Because all Data/Matrix Editor variables are saved automatically, you can accumulate
quite a few variables, which take up memory.
To delete a variable, use the VAR-LINK screen (2 °). For information about
VAR-LINK, refer to Memory and Variable Management.
Entering and Viewing Cell Values
If you create a new variable, the Data/Matrix Editor is initially blank (for a list or data
variable) or filled with zeros (for a matrix). If you open an existing variable, the values in
that variable are displayed. You can then enter additional values or edit the existing
ones.
The Data/Matrix Editor Screen
A blank Data/Matrix Editor screen is shown below. When the screen is displayed initially,
the cursor highlights the cell at row 1, column 1.
Ê Variable type
Ë Column headers
Ì Row numbers
Í Row and column number
Ê
Ë
of highlighted cell
Î Column title cells, used
to type a title for each
column
Í
Data/Matrix Editor
Î
Ì
523
When values are entered, the entry line shows the full value of the highlighted cell.
Note: Use the title cell at the very top of each column to identify the information in that
column.
Entering or Editing a Value in a Cell
You can enter any type of expression in a cell (number, variable, function, string, etc.).
1. Move the cursor to highlight the cell you want to enter or edit.
2. Press ¸ or … to move the cursor to the entry line.
3. Type a new value or edit the existing one.
4. Press ¸ to enter the value into the highlighted cell.
When you press ¸, the cursor automatically moves to highlight the next cell so that
you can continue entering or editing values. However, the variable type affects the
direction that the cursor moves.
Note: To enter a new value, you can start typing without pressing ¸ or … first.
However, you must use ¸ or … to edit an existing value.
Variable Type
After pressing ¸, the cursor moves:
List or data
Down to the cell in the next row.
Matrix
Right to the cell in the next column. From the last cell in a
row, the cursor automatically moves to the first cell in the
next row. This lets you enter values for row1, row2, etc.
Data/Matrix Editor
524
Scrolling through the Editor
To move the cursor:
Press:
One cell at a time
D, C, B, or A
One page at a time
2 and then D, C, B, or A
Go to row 1 in the current column or to the
last row that contains data for any column
on the screen, respectively. If the cursor is
in or past that last row, 8 D goes to row
999.
8 C or
8D
Go to column 1 or to the last column that
contains data, respectively. If the cursor is
in or past that last column, 8 B goes to
column 99.
8 A or
8B
Note: To enter a value from the entry line, you can also use D or C.
When you scroll down/up, the header row remains at the top of the screen so that the
column numbers are always visible. When you scroll right/left, the row numbers remain
on the left side of the screen so that they are always visible.
How Rows and Columns Are Filled Automatically
When you enter a value in a cell, the cursor moves to the next cell. However, you can
move the cursor to any cell and enter a value. If you leave gaps between cells, your
device handles the gaps automatically.
Data/Matrix Editor
525
•
In a list variable, a cell in the gap is undefined until you enter a value for the cell.
&
Note: If you enter more than one column of elements in a list variable, it is converted
automatically into a data variable.
•
In a data variable, gaps in a column are handled the same as a list. However, if you
leave a gap between columns, that column is blank.
&
•
In a matrix variable, when you enter a value in a cell outside the current boundaries,
additional rows and/or columns are added automatically to the matrix to include the
new cell. Other cells in the new rows and/or columns are filled with zeros.
&
Note: Although you specify the size of a matrix when you create it, you can easily
add additional rows and/or columns.
Data/Matrix Editor
526
Changing the Cell Width
The cell width affects how many characters are displayed in any cell. To change the cell
width in the Data/Matrix Editor:
1. To display the FORMATS dialog box, press:
ƒ9
– or –
8Í
Cell width is the maximum number of
characters that can be displayed in a cell.
All cells have the same cell width.
Note: Remember, to see a number in full precision, you can always highlight the cell
and look at the entry line.
2. With the current Cell Width setting highlighted, press B or A to display a menu of
digits (3 through 12).
3. Move the cursor to highlight a number and press ¸. (For single-digit numbers,
you can type the number and press ¸.)
4. Press ¸ to close the dialog box.
Data/Matrix Editor
527
Clearing a Column or all Columns
This procedure erases the contents of a column. It does not delete the column.
To clear:
Do this:
A column
1. Move the cursor to any cell in the column.
2. Press:
2 ˆ and select 5:Clear Column.
(This item is not available for a matrix.)
All columns
Press ƒ and select 8:Clear Editor. When prompted for
confirmation, press ¸ (or N to cancel).
Note: For a list or data variable, a clear column is empty. For a matrix, a clear column
contains zeros.
Defining a Column Header with an Expression
For a list variable or a column in a data variable, you can enter a function in the column
header that automatically generates a list of elements. In a data variable, you can also
define one column in terms of another.
Entering a Header Definition
In the Data/Matrix Editor:
Data/Matrix Editor
528
1. Move the cursor to any cell in the column and press †.
– or –
Move the cursor to the header cell (c1, c2, etc.) and press ¸.
Notes:
•
¸ is not required if you want to type a new definition or replace the existing
one. However, if you want to edit the existing definition, you must press ¸.
•
To view an existing definition, press † or move the cursor to the header cell
and look at the entry line.
2. Type the new expression, which replaces any existing definition.
If you used † or ¸ in Step 1, the cursor moved to the entry line and highlighted
the existing definition, if any. You can also:
•
Press M to clear the highlighted expression. Then type the new expression.
– or –
Data/Matrix Editor
529
•
Press A or B to remove the highlighting. Then edit the old expression.
Note: To cancel any changes, press N before pressing ¸.
You can use an expression that: For example:
Generates a series of numbers.
c1=seq(x^2,x,1,5)
c1={1,2,3,4,5}
Refers to another column.
c2=2ùc1
c4=c1ùc2–sin(c3)
Note: The seq function is described in the Technical Reference module. If you refer
to an empty column, you will get an error message unless Auto-calculate = OFF.
Ê
3. Press ¸, D, or C to save the
definition and update the columns.
Ë
Ì
Ê c1=seq(x,x,1,7); Ë c2=2ùc1; Ì You cannot directly change a locked
cell (Œ) since it is defined by the column header.
Note: For a data variable, header definitions are saved when you leave the Data/ Matrix
Editor. For a list variable, the definitions are not saved (only their resulting cell values).
Data/Matrix Editor
530
Clearing a Header Definition
1. Move the cursor to any cell in the column and press †.
– or –
Move the cursor to the header cell (c1, c2, etc.) and press ¸.
2. Press M to clear the highlighted expression.
3. Press ¸, D, or C.
Using an Existing List as a Column
Suppose you have one or more existing lists, and you want to use those existing lists as
columns in a data variable.
From the:
Do this:
Data/Matrix Editor
In the applicable column, use † to
define the column header. Refer to the
existing list variable. For example:
c1=list1
Home screen or a program
Use the NewData command as
described in the Technical Reference
module. For example:
NewData datavar, list1 [, list2] [, list3] ...
Ê
Ë
Ê Data variable. If this data variable already exists, it will be redefined
based on the specified lists.
Ë Existing list variables to copy to columns in the data variable.
Data/Matrix Editor
531
Note: If you have a CBL 2™ or CBR™, use these techniques for your collected lists. Use
2 ° to see existing list variables.
To Fill a Matrix with a List
You cannot use the Data/Matrix Editor to fill a matrix with a list. However, you can use
the list8mat command from the Home screen or a program. For information, refer to the
Technical Reference module.
The Auto-calculate Feature
For list and data variables, the Data/Matrix Editor has an Auto-calculate feature. By
default, Auto-calculate = ON. Therefore, if you make a change that affects a header
definition (or any column referenced in a header definition), all header definitions are
recalculated automatically. For example:
•
If you change a header definition, the new definition is applied automatically.
•
If column 2’s header is defined as c2=2ùc1, any change you make in column 1 is
automatically reflected in column 2.
To turn Auto-calculate off and on from the Data/Matrix Editor:
1. Press:
ƒ9
– or –
2. 8 Í Change Auto-Calculate to OFF or
ON.
3. Press ¸ to close the dialog box.
Data/Matrix Editor
532
If Auto-calculate = OFF and you make changes as described above, the header
definitions are not recalculated until you set Auto-calculate = ON.
Note: You may want to set Auto-calculate = OFF to make changes without recalculating
each time, enter a definition such as c1=c2+c3 before you enter columns 2 and 3, or
override any errors in a definition until you can debug the error.
Using Shift and CumSum Functions in a Column
Header
When defining a column header, you can use the shift and cumSum functions as
described below. These descriptions differ slightly from the Technical Reference module.
This section describes how to use the functions in the Data/Matrix Editor. The Technical
Reference module gives a more general description for the Home screen or a program.
Using the Shift Function
The shift function copies a base column and shifts it up or down by a specified number of
elements. Use † to define a column header with the syntax:
shift (column [,integer])
Ê
Ë
Ê Column used as the base for the shift.
Ë Number of elements to shift (positive shifts up; negative shifts down).
Default is M1.
For example, for a two-element shift up and down:
Data/Matrix Editor
533
Ê
Ë
Ì
Î
Í
Ê c2=shift(c1,2)
Ë c3=shift(c1,M2)
Ì Shifted columns have the same length as the base
Í Last two elements of c1 shift down and out the
bottom; undefined elements shift into the top.
Î First two elements of c1 shift up and out the top;
undefined elements shift into the bottom.
Note: To enter shift, type it from the keyboard or select it from the CATALOG.
Using the CumSum Function
The cumSum function returns a cumulative sum of the elements in a base column. Use
† to define a column header with the syntax:
cumSum (column)
Column used as the base for the cumulative sum.
For example:
c2=cumSum(c1)
1+2
1+2+3+4
Note: To enter cumSum, type it, select it from the CATALOG, or press 2 I and
select it from the List submenu.
Data/Matrix Editor
534
Sorting Columns
After entering information in a data, list, or matrix variable, you can easily sort a specified
column in numeric or alphabetical order. You can also sort all columns as a whole, based
on a “key” column.
Sorting a Single Column
In the Data/Matrix Editor:
1. Move the cursor to any cell in the column.
2. Press:
2 ˆ and select 3:Sort Column.
Numbers are sorted in ascending order.
C1
Character strings are sorted in alphabetical
order.
fred
C1
&
sally
chris
82
&
jane
75
Data/Matrix Editor
75
98
chris
&
fred
98
jane
82
sally
535
Sorting All Columns Based on a “Key” Column
Consider a database structure in which each column along the same row contains
related information (such as a student’s first name, last name, and test scores). In such a
case, sorting only a single column would destroy the relationship between the columns.
In the Data/Matrix Editor:
1. Move the cursor to any cell in the “key”
column.
2. In this example, move the cursor to the
second column (c2) to sort by last name.
Note: For a list variable, this is the same
as sorting a single column.
3. Press:
2 ˆand select 4:Sort Col, adjust all.
Note: This menu item is not available if
any column is locked.
When using this procedure for a data variable:
•
All columns must have the same length.
•
None of the columns can be locked (defined by a function in the column header).
When the cursor is in a locked column, Πis shown at the beginning of the entry line.
Data/Matrix Editor
536
Saving a Copy of a List, Data, or Matrix Variable
You can save a copy of a list, data, or matrix variable. You can also copy a list to a data
variable, or you can select a column from a data variable and copy that column to a list.
Valid Copy Types
You can copy a:
To a:
List
List or data
Data
Data
Data column
List
Matrix
Matrix
Note: A list is automatically converted to a data variable if you enter more than one
column of information.
Procedure
From the Data/Matrix Editor:
1. Display the variable that you want to copy.
Data/Matrix Editor
537
2. Press ƒ and select 2:Save Copy As.
3. In the dialog box:
•
Select the Type and Folder for the
copy.
•
Type a variable name for the copy.
•
When available, select the column to
copy from.
Ê
Note: If you type the name of an existing
variable, its contents will be replaced.
Ê Column is dimmed unless you copy a data column to a list. The
column information is not used for other types of copies.
4. Press ¸ (after typing in an input box such as Variable, you must press ¸
twice).
To Copy a Data Column to a List
A data variable can have multiple columns, but a list variable can have only one column.
Therefore, when copying from a data variable to a list, you must select the column that
you want to copy.
Ê List variable to copy to.
Ê
Ë
Data/Matrix Editor
Ë Data column that will be copied to the
list. By default, this shows the column that
contains the cursor.
538
Data/Matrix Editor
539
Statistics and Data Plots
Overview of Steps in Statistical Analysis
This section gives an overview of the steps used to perform a statistical calculation or
graph a statistical plot. For detailed descriptions, refer to the following pages.
1. Set Graph mode (3) to FUNCTION.
2. Enter stat data in the Data/Matrix Editor.
Note: Refer to the Data/Matrix Editor
module for details on entering data in the
Data/Matrix Editor.
3. Perform stat calculations to find stat
variables or fit data to a model (‡).
4. Define and select stat plots („ and then
,).
Note: You can also use the Y= Editor to
define and select stat plots and y(x)
functions.
5. Define the viewing window (8 $).
Statistics and Data Plots
540
6. Change the graph format if necessary.
7. , 9
— or —
@
8Í
Graph the selected equations
(8 %).
Performing a Statistical Calculation
From the Data/Matrix Editor, use the ‡ Calc toolbar menu to perform statistical
calculations. You can analyze one-variable or two-variable statistics, or perform several
types of regression analyses.
The Calculate Dialog Box
You must have a data variable opened. The Data/Matrix Editor will not perform statistical
calculations with a list or matrix variable.
Statistics and Data Plots
541
From the Data/Matrix Editor:
1. Press ‡ to display the Calculate dialog
box.
Pathname of the data
variable
This example shows all items as active.
On your calculator, items are active only if
they are valid for the current settings of
Calculation Type and Freq and Categories.
Note: If an item is not valid for the current
settings, it will appear dimmed. You
cannot move the cursor to a dimmed item
Statistics and Data Plots
542
2. Specify applicable settings for the active items.
Item
Description
Calculation
Type
Select the type of calculation.
x
Type the column number in the Data/Matrix Editor
(C1, C2, etc.) used for x values, the independent
variable.
Y
Type the column number used for y values, the
dependent variable. This is required for all
Calculation Types except OneVar.
Store RegEQ to If Calculation Type is a regression analysis, you can
select a function name (y1(x), y2(x), etc.). This lets
you store the regression equation so that it will be
displayed in the Y= Editor.
Use Freq and
Categories?
Select NO or YES. Note that Freq, Category, and
Include Categories are active only when Use Freq
and Categories? = YES.
Freq
Type the column number that contains a “weight”
value for each data point. If you do not enter a
column number, all data points are assumed to have
the same weight (1).
Category
Type the column number that contains a category
value for each data point.
Include
Categories
If you specify a Category column, you can use this
item to limit the calculation to specified category
values. For example, if you specify {1,4}, the
calculation uses only data points with a category
value of 1 or 4.
Statistics and Data Plots
543
Note: To use an existing list variable for x, y, Freq, or Category, type the list name
instead of a column number. An example using Freq, Category, and Include
Categories is available.
3. Press ¸ after typing in an input box, press ¸ twice).
The results are displayed on the STAT VARS screen. The format depends on the
Calculation Type. For example:
For Calculation Type = OneVar
For Calculation Type = LinReg
When : is shown
instead of =, you
can scroll for
additional results.
Note: Any undefined data points (shown as undef) are ignored in a stat calculation.
4. To close the STAT VARS screen, press ¸.
Redisplaying the STAT VARS Screen
The Data/Matrix Editor’s Stat toolbar menu redisplays the previous calculation results
(until they are cleared from memory).
@
2‰
Statistics and Data Plots
544
Previous results are cleared when you:
•
Edit the data points or change the Calculation Type.
•
Open another data variable or reopen the same data variable (if the calculation
referred to a column in a data variable). Results are also cleared if you leave and
then reopen the Data/Matrix Editor with a data variable.
•
Change the current folder (if the calculation referred to a list variable in the previous
folder).
Statistical Calculation Types
As described in the previous section, the Calculate dialog box lets you specify the
statistical calculation you want to perform. This section gives more information about the
calculation types.
Statistics and Data Plots
545
Selecting the Calculation Type
From the Calculate dialog box (‡), highlight the current setting for the Calculation Type
and press B.
You can then select from a menu of available
types.
If an item is dimmed,
it is not valid for the
current Calculation
Type.
Calc Type
Description
OneVar
One-variable statistics — Calculates the statistical variables.
TwoVar
Two-variable statistics — Calculates the statistical variables.
CubicReg
Cubic regression — Fits the data to the third-order
polynomial y=ax3+bx2+cx+d. You must have at least four
data points.
ExpReg
•
For four points, the equation is a polynomial fit.
•
For five or more points, it is a polynomial regression.
Exponential regression — Fits the data to the model
equation y=abx (where a is the y-intercept) using a leastsquares fit and transformed values x and ln(y).
Statistics and Data Plots
546
Calc Type
Description
LinReg
Linear regression — Fits the data to the model y=ax+b
(where a is the slope, and b is the y-intercept) using a leastsquares fit and x and y.
LnReg
Logarithmic regression — Fits the data to the model
equation y=a+b ln(x) using a least-squares fit and
transformed values ln(x) and y.
Logistic
Logistic regression — Fits the data to the model
y=a/(1+bùe^(cùx))+d and updates all the system statistics
variables.
MedMed
Median-Median — Fits the data to the model y=ax+b (where
a is the slope, and b is the y-intercept) using the medianmedian line, which is part of the resistant line technique.
Summary points medx1, medy1, medx2, medy2, medx3,
and medy3 are calculated and stored to variables, but they
are not displayed on the STAT VARS screen.
PowerReg
Power regression — Fits the data to the model equation
y=axb using a least-squares fit and transformed values ln(x)
and ln(y).
QuadReg
Quadratic regression — Fits the data to the second-order
polynomial y=ax2+bx+c. You must have at least three data
points.
•
For three points, the equation is a polynomial fit.
•
For four or more points, it is a polynomial regression.
Statistics and Data Plots
547
Calc Type
Description
QuartReg
Quartic regression — Fits the data to the fourth-order
polynomial y=ax4+bx3+cx2+ dx+e. You must have at least
five data points.
SinReg
•
For five points, the equation is a polynomial fit.
•
For six or more points, it is a polynomial regression.
Sinusoidal regression — Calculates the sinusoidal
regression and updates all the system statistics variables.
The output is always in radians, regardless of the angle
mode setting.
Note: For TwoVar and all regression calculations, the columns that you specify for x and y
(and optionally, Freq or Category) must have the same length.
From the Home Screen or a Program
Use the applicable command for the calculation that you want to perform. The
commands have the same name as the corresponding Calculation Type. Refer to the
Technical Reference module for information about each command.
Important: These commands perform a statistical calculation but do not automatically
display the results. Use the ShowStat command to show the calculation results.
Statistical Variables
Statistical calculation results are stored to variables. To access these variables, type the
variable name or use the VAR-LINK screen as described in Memory and Variable
Statistics and Data Plots
548
Management. All statistical variables are cleared when you edit the data or change the
calculation type. Other conditions that clear the variables are listed.
Calculated Variables
Statistical variables are stored as system variables. However, regCoef and regeq are
treated as a list and a function variable, respectively.
One
Var
Two
Var
mean of x values
ü
ü
sum of x values
Gx
Gx
sum of x2 values
Gx2
Gx2
sample std. deviation of x
Sx
Sx
population std. deviation of x
sx
sx
number of data points
nStat
nStat
mean of y values
ÿ
sum of y values
Gy
sum of y2 values
Gy2
sample standard deviation of y
Sy
population std. deviation of y
sy
sum of x †y values
Gxy
minimum of x values
Statistics and Data Plots
minX
Regressions
minX
549
maximum of x values
One
Var
Two
Var
maxX
maxX
minimum of y values
minY
maximum of y values
maxY
1st quartile
q1
median
medStat
3rd quartile
q3
Regressions
regression equation
regeq
regression coefficients
(a, b, c, d, e)
regCoef
correlation coefficient ††
corr
coefficient of determination ††
R2
summary points
(MedMed only) †
medx1, medy1,
medx2, medy2,
medx3, medy3
†† corr is defined for a linear regression only; R2 is defined for all polynomial
regressions.
Note:
•
If regeq is 4x + 7, then regCoef is {4 7}. To access the “a” coefficient (the 1st element
in the list), use an index such as regCoef[1].
Statistics and Data Plots
550
•
1st quartile is the median of points between minX and medStat, and 3rd quartile is
the median of points between medStat and maxX.
Defining a Statistical Plot
From the Data/Matrix Editor, you can use the entered data to define several types of
statistical plots. You can define up to nine plots at a time.
Procedure
From the Data/Matrix Editor:
1. Press „ to display the Plot Setup screen.
Initially, none of the plots are defined.
2. Move the cursor to highlight the plot
number that you want to define.
3. Press , to define the plot.
This example shows all items as active.
On your calculator, items are active only if
they are valid for the current setting of
Plot Type and use Freq and Categories?.
Pathname of the data
variable
Note: If an item is not valid for the current
settings, it will appear dimmed. You
cannot move the cursor to a dimmed item.
Statistics and Data Plots
551
4. Specify applicable settings for the active items.
Item
Description
Plot Type
Select the type of plot.
Mark
Select the symbol used to plot the data points: Box (›),
Cross (x), Plus (+), Square (0), or Dot (¦).
x
Type the column number in the Data/Matrix Editor (C1,
C2, etc.) used for x values, the independent variable.
y
Type the column number used for y values, the
dependent variable. This is active only for Plot Type =
Scatter or xyline.
Hist. Bucket Width Specifies the width of each bar in a histogram.
Freq and
Categories?
Select NO or YES. Note that Freq, Category, and
Include Categories are active only when Freq and
Categories? = YES. (Freq is active only for Plot Type =
Box Plot or Histogram.)
Freq
Type the column number that contains a “weight” value
for each data point. If you do not enter a column
number, all data points are assumed to have the same
weight (1).
Category
Type the column number that contains a category value
for each data point.
Include
Categories
If you specify a Category, you can use this to limit the
calculation to specified category values. For example, if
you specify {1,4}, the plot uses only data points with a
category value of 1 or 4.
Note:
Statistics and Data Plots
552
•
Plots defined with column numbers always use the last data variable in the
Data/Matrix Editor, even if that variable was not used to create the definition.
•
To use an existing list variable for x, y, Freq, or Category, type the list name instead
of the column number.
•
An example using Freq, Category, and Include Categories is available.
5. Press ¸ (after typing in an input box, press ¸ twice).
The Plot Setup screen is redisplayed.
The plot you just defined is automatically
selected for graphing.
Notice the shorthand definition for the
plot.
Plot Type = Scatter
Mark = Box
x = c1
y = c2
Note: Any undefined data points (shown as undef) are ignored in a stat plot.
Selecting or Deselecting a Plot
From Plot Setup, highlight the plot and press † to toggle it on or off. If a stat plot is
selected, it remains selected when you:
•
Change the graph mode. (Stat plots are not graphed in 3D mode.)
Statistics and Data Plots
553
•
Execute a Graph command.
•
Open a different variable in the Data/Matrix Editor.
Copying a Plot Definition
From Plot Setup:
1. Highlight the plot and press „.
2. Press B and select the plot number that
you want to copy to.
3. Press ¸.
Note: If the original plot was selected (Ÿ), the copy is also selected.
Clearing a Plot Definition
From Plot Setup, highlight the plot and press …. To redefine an existing plot, you do not
necessarily need to clear it first; you can make changes to the existing definition. To
prevent a plot from graphing, you can deselect it.
Statistical Plot Types
When you define a plot as described in the previous section, the Plot Setup screen lets
you select the plot type. This section gives more information about the available plot
types.
Statistics and Data Plots
554
Scatter
Data points from x and y are plotted as coordinate pairs. Therefore, the columns or lists
that you specify for x and y must be the same length.
•
Plotted points are shown with the symbol
that you select as the Mark.
•
If necessary, you can specify the same
column or list for both x and y.
Xyline
This is a scatter plot in which data points are
plotted and connected in the order in which
they appear in x and y.
You may want to sort all the columns in the
Data/Matrix Editor before plotting.
@
2 ˆ 3 or 2 ˆ 4
Statistics and Data Plots
555
Box Plot
This plots one-variable data with respect to the minimum and maximum data points
(minX and maxX) in the set.
•
A box is defined by its first quartile (Q1),
median (Med), and third quartile (Q3).
•
Whiskers extend from minX to Q1 and
from Q3 to maxX.
Q1
minx
Med Q3
maxX
•
When you select multiple box plots, they are plotted one above the other in the same
order as their plot numbers.
•
Use NewPlot to show statistical data as a modified box plot.
•
Select Mod Box Plot as the Plot Type when you define a plot in the Data/Matrix
Editor.
A modified box plot excludes points outside the interval [Q1NX, Q3+X], where X is defined
as 1.5 (Q3NQ1). These points, called outliers, are plotted individually beyond the box
plot’s whiskers, using the mark that you select.
Statistics and Data Plots
556
Histogram
This plots one-variable data as a histogram. The x axis is divided into equal widths called
buckets or bars. The height of each bar (its y value) indicates how many data points fall
within the bar’s range.
•
When defining the plot,
you can specify the Hist.
Bucket Width (default is 1)
to set the width of each
bar.
•
A data point at the edge of
a bar is counted in the bar
to the right.
xmax – xmin
Number of bars = ---------------------------------------------Hist. Bucket Width
xmin + Hist. Bucket Width
xmin
•
ZoomData („ 9 from the Graph screen, Y= Editor, or Window Editor) adjusts xmin
and xmax to include all data points, but it does not adjust the y axis.
-
Use 8 $ to set ymin = 0 and ymax = the number of data points expected
in the tallest bar.
Statistics and Data Plots
557
•
When you trace (…) a histogram, the
screen shows information about the
traced bar.
Trace cursor
Range of the
traced bar
# of data points in
the traced bar
Using the Y= Editor with Stat Plots
The previous sections described how to define and select stat plots from the Data/Matrix
Editor. You can also define and select stat plots from the Y= Editor.
Statistics and Data Plots
558
Showing the List of Stat Plots
Press 8 # to display the Y= Editor. Initially, the nine stat plots are located “off the top”
of the screen, above the y(x) functions. However, the PLOTS indicator provides some
information.
For example, PLOTS 23 means
that Plots 2 & 3 are selected.
To see the list of stat plots, use C to scroll
above the y(x) functions.
If a Plot is highlighted, this shows
the data variable that will be used
for the plots.
If a Plot is defined, it shows the
same shorthand notation as the
Plot Setup screen.
From the Y= Editor, you can perform most of
the same operations on a stat plot as you can
on any other y(x) function.
Statistics and Data Plots
559
Note: Plots defined with column numbers always use the last data variable in the
Data/Matrix Editor, even if that variable was not used to create the definition.
To:
Do this:
Edit a plot definition
Highlight the plot and press …. You will see the
same definition screen that is displayed in the
Data/Matrix Editor.
Select or deselect a plot
Highlight the plot and press †.
Turn all plots and/or
functions off
Press ‡ and select the applicable item. You
can also use this menu to turn all functions on.
Note: You can not use @
2 ˆ to set a plot’s display style. However, the plot definition
lets you select the mark used for the plot.
To Graph Plots and Y= Functions
As necessary, you can select and graph stat plots and y(x) functions at the same time.
Graphing and Tracing a Defined Stat Plot
After entering the data points and defining the stat plots, you can graph the selected
plots by using the same methods you used to graph a function from the Y= Editor (as
described in Basic Function Graphing).
Statistics and Data Plots
560
Defining the Viewing Window
Stat plots are displayed on the current graph, and they use the Window variables that
are defined in the Window Editor.
Use 8 $ to display the Window Editor. You can either:
•
Enter appropriate values.
— or —
•
Select 9:ZoomData from the „ Zoom toolbar menu. (Although you can use any
zoom, ZoomData is optimized for st plots.)
ZoomData sets the viewing window to display
all statistical data points.
For histograms and box plots, only xmin and
xmax are adjusted. If the top of a histogram is
not shown, trace the histogram to find the
value for ymax.
Note: „ Zoom is available on the Y= Editor, Window Editor, and Graph screen.
Statistics and Data Plots
561
Changing the Graph Format
Press:
,9
— or —
@
8Í
from the Y= Editor, Window Editor, or Graph
screen.
Then change the settings as necessary.
Tracing a Stat Plot
From the Graph screen, press … to trace a plot. The movement of the trace cursor
depends on the Plot Type.
Plot Type
Description
Scatter or xyline
Tracing begins at the first data point.
Box plot
Tracing begins at the median. Press A to trace to Q1
and minX. Press B to trace to Q3 and maxX.
Histogram
The cursor moves from the top center of each bar,
starting from the leftmost bar.
Note: When a stat plot is displayed, the Graph screen does not automatically pan if you
trace off the left or right side of the screen. However, you can still press ¸ to center
the screen on the trace cursor.
Statistics and Data Plots
562
When you press C or D to move to another plot or y(x) function, tracing moves to the
current or beginning point on that plot (not to the nearest pixel).
Using Frequencies and Categories
To manipulate the way in which data points are analyzed, you can use frequency values
and/or category values. Frequency values let you “weight” particular data points.
Category values let you analyze a subset of the data points.
Example of a Frequency Column
In a data variable, you can use any column in the Data/Matrix Editor to specify a
frequency value (or weight) for the data points on each row. A frequency value must be
an integer ‚ 0 if Calculation Type = OneVar or MedMed or if Plot Type = Box Plot. For
other statistical calculations or plots, the frequency value can be any number ‚ 0.
For example, suppose you enter a student’s test scores, where:
•
The mid-semester exam is weighted twice as much as other tests.
•
The final exam is weighted three times as much.
Statistics and Data Plots
563
•
In the Data/Matrix Editor, you can enter the test scores and frequency values in two
columns.
Test
scores
Frequency
values
c1
c2
85
1
97
1
97
92
2
92 Ê
89
1
92 Ê
91
1
89
95
3
91
These weighted scores are
equivalent to the single column of
scores listed to the right.
c1
85
95 Ë
95 Ë
95 Ë
Ê Frequency of 2
Ë Frequency of 3
Note: A frequency value of 0 effectively removes the data point from analysis.
To use frequency values, specify the frequency column when you perform a statistical
calculation or define a stat plot. For example:
Statistics and Data Plots
564
Set this to YES.
Type the column number (or list name)
that contains the frequency values.
Note: You can also use frequency values from a list variable instead of a column.
Example of a Category Column
In a data variable, you can use any column to specify a category (or subset) value for the
data points on each row. A category value can be any number.
Suppose you enter the test scores from a class that has 10th and 11th grade students.
You want to analyze the scores for the whole class, but you also want to analyze
categories such as 10th grade girls, 10th grade boys, 10th grade girls and boys, etc.
First, determine the category values you want to use.
Category Value
Used to indicate:
1
10th grade girl
2
10th grade boy
3
11th grade girl
4
11th grade boy
Note: You do not need a category value for the whole class. Also, you do not need
category values for all 10th graders or all 11th graders since they are combinations of
other categories.
Statistics and Data Plots
565
In the Data/Matrix Editor, you can enter the scores and the category values in two
columns.
Test scores
Category values
c1
c2
85
1
97
3
92
2
88
3
90
2
95
1
79
4
68
2
92
4
84
3
82
1
To use category values, specify the category column and the category values to include
in the analysis when you perform a statistical calculation or define a stat plot.
Statistics and Data Plots
566
Set this to YES.
Type the column number (or
list name) that contains the
category values.
Within braces { }, type the category values
to use, separated by commas. (Do not type
a column number or list name.)
Note: You can also use category values from a list variable instead of a column.
To analyze:
Include Categories:
10th grade girls
{1}
10th grade boys
{2}
10th grade girls and boys
{1,2}
11th grade girls
{3}
11th grade boys
{4}
11th grade girls and boys
{3,4}
all girls (10th and 11th)
{1,3}
all boys (10th and 11th)
{2,4}
Note: To analyze the whole class, leave the Category input box blank. Any category
values are ignored.
Statistics and Data Plots
567
If You Have a CBL 2™ or CBR™
The Calculator-Based Laboratory™ System (CBL 2) and Calculator-Based Ranger™
System (CBR) are optional accessories, available separately, that let you collect data
from a variety of real-world experiments. TI-89 Titanium, CBL 2 and CBR programs are
available from the TI web site at education.ti.com.
How CBL 2™ Data Is Stored
When you collect data with the CBL 2, that data is initially stored in the CBL 2 unit itself.
You must then retrieve the data (transfer it to the TI-89 Titanium) by using the Get
command, which is described in the Technical Reference module.
Although each set of retrieved data can be stored in several variable types (list, real,
matrix, pic), using list variables makes it easier to perform statistical calculations.
When you transfer the collected information to the TI-89 Titanium, you can specify the
list variable names that you want to use.
For example, you can use the CBL 2 to collect temperature data over a period of time.
When you transfer the data, suppose you store:
•
Temperature data in a list variable called temp.
•
Time data in a list variable called time.
After you store the CBL 2 information on the TI-89 Titanium, there are two ways to use
the CBL 2 list variables.
Statistics and Data Plots
568
Note: For specifics about using the CBL 2 and retrieving data to the TI-89 Titanium, refer
to the guidebook that comes with the CBL 2 unit.
Referring to the CBL 2™ Lists
When you perform a statistical calculation or define a plot, you can refer explicitly to the
CBL 2 list variables. For example:
Type the CBL 2 list variable name
instead of a column number
Creating a Data Variable with the CBL 2™ Lists
You can create a new data variable that consists of the necessary CBL 2 list variables.
Statistics and Data Plots
569
•
From the Home screen or a program, use the NewData command.
NewData dataVar, list1 [,list2 ] [,list3 ] ...
CBL 2 list variable names. In the new data
variable, list1 will be copied to column 1, list
2 to column 2, etc.
Name of the new data variable that you
want to create.
For example:
NewData temp1, time, temp
creates a data variable called temp1 in which time is in column 1 and temp is in column
2.
•
From the Data/Matrix Editor, create a new, empty data variable with the applicable
name. For each CBL 2 list that you want to include, define a column header as that
list name.
For example, define column 1
as time, column 2 as temp.
Note: To define or clear a column header, use †. For more information, refer to the
Data/Matrix Editor module.
At this point, the columns are linked to the CBL 2 lists. If the lists are changed, the
columns will be updated automatically. However, if the lists are deleted, the data will
be lost.
To make the data variable independent of the CBL 2 lists, clear the column header
for each column. The information remains in the column, but the column is no longer
linked to the CBL 2 list.
Statistics and Data Plots
570
CBR™
You can also use the Calculator-Based Ranger™ (CBR) to explore the mathematical
and scientific relationships between distance, velocity, acceleration, and time using data
collected from activities you perform.
Statistics and Data Plots
571
Programming
Running an Existing Program
After a program is created (as described in the remaining sections of this module), you
can run it from the Home screen. The program’s output, if any, is displayed on the
Program I/O screen, in a dialog box, or on the Graph screen.
Running a Program
On the Home screen:
1. Type the name of the program.
2. You must always type a set of
parentheses after the name.
Some programs require you to
pass an argument to the
program.
Note: Use 2 ° to list
existing PRGM variables.
prog1()
If arguments are not
required
prog1(x,y)
If arguments are required
Highlight a variable and press
¸ to paste its name to the
entry line.
3.
Press ¸.
Programming
572
Note: Arguments specify initial values for a program.
When you run a program, the TI-89 Titanium automatically checks for errors. For
example, the following message is displayed if you:
•
Do not enter ( ) after the program name.
This error message appears if you:
•
Do not enter enough arguments, if
required.
To cancel program execution if an error occurs, press N. You can then correct any
problems and run the program again.
Note: The TI-89 Titanium also checks for run-time errors that are found within the
program itself.
“Breaking” a Program
When a program is running, the BUSY indicator is displayed in the status line.
Programming
573
Press ´ to stop program execution. A message is then displayed.
•
To display the program in the Program
Editor, press ¸. The cursor appears
at the command where the break
occurred.
•
To cancel program execution, press N.
Where Is the Output Displayed?
Depending on the commands in the program, the TI-89 Titanium automatically displays
information on the applicable screen.
•
Most output and input commands use the Program I/O screen. (Input commands
prompt the user to enter information.)
•
Graph-related commands typically use the Graph screen.
After the program stops, the TI-89 Titanium shows the last screen that was displayed.
The Program I/O Screen
On the Program I/O screen, new output is displayed below any previous output (which
may have been displayed earlier in the same program or a different program). After a full
page of output, the previous output scrolls off the top of the screen.
Programming
574
Last output
On the Program I/O screen:
‡ toolbar is available; all
others are dimmed.
There is no entry line.
Note: To clear any previous output, enter the Clr[O command in your program. You can
also execute Clr[O from the Home screen.
When a program stops on the Program I/O screen, you need to recognize that it is not
the Home screen (although the two screens are similar). The Program I/O screen is
used only to display output or to prompt the user for input. You cannot perform
calculations on this screen.
Note: If Home screen calculations don’t work after you run a program, you may be on the
Program I/O screen.
Leaving the Program I/O Screen
From the Program I/O screen:
•
Press ‡ to toggle between the Home screen and the Program I/O screen.
– or –
•
Press N, 2 K, or
@
"
"to display the Home screen.
– or –
•
Display any other application screen (with O, 8 #, etc.).
Programming
575
Starting a Program Editor Session
Each time you start the Program Editor, you can resume the current program or function
(that was displayed the last time you used the Program Editor), open an existing
program or function, or start a new program or function.
Starting a New Program or Function
1. Press O and then select Program
Editor.
2. Select 3:New.
3. Specify the applicable information for the
new program or function.
Item
Lets you:
Type
Select whether to create a new program
or function.
Folder
Select the folder in which the new program or function will be
stored. For information about folders, refer to the Calculator
Home Screen module.
Programming
576
Item
Lets you:
Variable
Type a variable name for the program or function.
If you specify a variable that already exists, an error message
will be displayed when you press ¸. When you press N
or ¸ to acknowledge the error, the NEW dialog box is
redisplayed.
4. Press ¸ (after typing in an input box such as Variable, you must press ¸
twice) to display an empty “template.”
This is the template for a
program. Functions have a
similar template.
You can now use the Program Editor as described in the remaining sections of this
module.
Note: A program (or function) is saved automatically as you type. You do not need to
save it manually before leaving the Program Editor, starting a new program, or
opening a previous one.
Resuming the Current Program
You can leave the Program Editor and go to another application at any time. To return to
the program or function that was displayed when you left the Program Editor, launch
Program Editor again and select 1:Current.
Programming
577
Starting a New Program from the Program Editor
To leave the current program or function and start a new one:
1. Press ƒ and select 3:New.
2. Specify the type, folder, and variable for
the new program or function.
3. Press ¸ twice.
Opening a Previous Program
You can open a previously created program or function at any time.
1. From within the Program Editor, press ƒ and select 1:Open.
– or –
From another application, launch Program Editor again and select 2:Open.
2. Select the applicable type, folder, and
variable.
3. Press ¸.
Note: By default, Variable shows the first existing program or function in alphabetical
order.
Programming
578
Copying a Program
In some cases, you may want to copy a program or function so that you can edit the
copy while retaining the original.
1. Display the program or function you want to copy.
2. Press ƒ and select 2:Save Copy As.
3. Specify the folder and variable for the copy.
4. Press ¸ twice.
Note about Deleting a Program
Because all Program Editor sessions are saved automatically, you can accumulate quite
a few previous programs and functions, which take up memory storage space.
To delete programs and functions, use the VAR-LINK screen (2 °). For
information about VAR-LINK, refer to the Memory and Variable Management module.
Overview of Entering a Program
A program is a series of commands executed in sequential order (although some
commands alter the program flow). In general, anything that can be executed from the
Home screen can be included in a program. Program execution continues until it
reaches the end of the program or a Stop command.
Programming
579
Entering and Editing Program Lines
On a blank template, you can begin entering commands for your new program.
Program name, which you specify
when you create a new program.
Enter your program commands
between Prgm and EndPrgm.
All program lines begin with a colon.
Note: Use the cursor pad to scroll through the program for entering or editing commands.
Use 8 C or 8 D to go to the top or bottom of a program, respectively.
You enter and edit program commands in the Program Editor by using the same
techniques used to enter and edit text in the Text Editor. Refer to “Entering and Editing
Text” in the Text Editor module.
After typing each program line, press ¸. This inserts a new blank line and lets you
continue entering another line. A program line can be longer than one line on the screen;
if so, it will wrap to the next screen line automatically.
Note: Entering a command does not execute that command. It is not executed until you
run the program.
Entering Multi- Command Lines
To enter more than one command on the same line, separate them with a colon by
pressing 2 Ë.
Programming
580
Entering Comments
A comment symbol (¦) lets you enter a remark in a program. When you run the program,
all characters to the right of ¦ are ignored.
:prog1()
:Prgm
Ê :¦Displays sum of 1 thru n
:Request "Enter an integer",n
Ë :expr(n)!n:¦Convert to numeric expression
:-----Ê Description of the program .
Ë Description of expr.
Note: Use comments to enter information that is useful to someone reading the program
code.
To enter the comment symbol, press:
•
8d
– or –
•
Press „ and select 9:¦
Controlling the Flow of a Program
When you run a program, the program lines are executed in sequential order. However,
some commands alter the program flow. For example:
Programming
581
•
Control structures such as If...EndIf commands use a conditional test to decide
which part of a program to execute.
•
Loops commands such as For...EndFor repeat a group of commands.
Using Indentation
For more complex programs that
use If...EndIf and loop structures
such as For...EndFor, you can make
the programs easier to read and
understand by using indentation.
:If x>5 Then
: Disp "x is > 5"
:Else
: Disp "x is < or = 5"
:EndIf
Displaying Calculated Results
In a program, calculated results are not displayed unless you use an output command.
This is an important difference between performing a calculation on the Home screen
and in a program.
These calculations will not
display a result in a program
(although they will on the Home
screen).
:12ù6
:cos(p/4)
:solve(x^2–x–2=0,x)
Output commands such as Disp :Disp 12ù6
will display a result in a program. :Disp cos(p/4)
:Disp solve(x^2–x–2=0,x)
Programming
582
Displaying a calculation result
does not store that result. If you
need to refer to a result later,
store it to a variable.
:cos(p/4)!maximum
:Disp maximum
Note: A list of output commands is available.
Getting Values into a Program
To input values into a program, you can:
•
Require the users to store a value (with §) to the necessary variables before
running the program. The program can then refer to these variables.
•
Enter the values directly into
the program itself.
•
Include input commands that :Input "Enter a value",i
prompt the users to enter the :Request "Enter an
necessary values when they integer",n
run the program.
•
Require the users to pass
one or more values to the
program when they run it.
:Disp 12ù6
:cos(p/4)!maximum
prog1(3,5)
Note: A list of input commands is available.
Programming
583
Example of Passing Values to a Program
The following program draws a circle on the Graph screen and then draws a horizontal
line across the top of the circle. Three values must be passed to the program: x and y
coordinates for the circle’s center and the radius r.
•
When you write the program in the Program Editor:
In the ( ) beside the program name,
specify the variables that will be
used to store the passed values.
Notice that the program also
contains commands that set up the
Graph screen.
:circ(x,y,r) Ê
:Prgm
:FnOff
:ZoomStd
:ZoomSqr
:Circle x,y,r
:LineHorz y+r
:EndPrgm
Ê Only circ( ) is initially
displayed on the blank
template; be sure to edit this
line.
Note: In this example, you cannot use circle as the program name because it
conflicts with a command name.
Before drawing the circle, the program turns off any selected Y= Editor functions,
displays a standard viewing window, and “squares” the window.
Programming
584
•
To run the program from the Home screen:
The user must specify the
applicable values as
arguments within the ( ).
circ(0,0,5)
Passed to r
Passed to y
Passed to x
The arguments, in order, are
passed to the program.
Note: This example assumes that the user enters values that can be displayed by the
viewing window set up by ZoomStd and ZoomSqr.
Overview of Entering a Function
A function created in the Program Editor is very similar to the functions and instructions
that you typically use from the Home screen.
Why Create a User-Defined Function?
Functions (as well as programs) are ideal for repetitive calculations or tasks. You only
need to write the function once. Then you can reuse it as many times as necessary.
Functions, however, have some advantages over programs.
Programming
585
•
You can create functions that expand on the TI-89 Titanium’s built-in functions. You
can then use the new functions the same as any other function.
•
Functions return values that can be graphed or entered in a table; programs cannot.
•
You can use a function (but not a program) within an expression. For example:
3ùfunc1(3) is valid, but not 3ùprog1(3).
•
Because you pass arguments to a function, you can write generic functions that are
not tied to specific variable names.
Note: You can create a function from the Home screen, but the Program Editor is more
convenient for complex, multi-line functions.
Differences Between Functions and Programs
This guidebook sometimes uses the word command as a generic reference to
instructions and functions. When writing a function, however, you must differentiate
between instructions and functions.
A user-defined function:
•
Can use the following instructions only. Any others are invalid.
Cycle
For...EndFor
Lbl
Return
Programming
Define
Goto
Local
While...EndWhile
Exit
If...EndIf (all forms)
Loop...EndLoop
! ( § key)
586
•
Can use all built-in TI-89 Titanium / Voyage™ 200 functions except:
setFold
setTable
•
setGraph
switch
setMode
Can refer to any variable; however, it can store a value to a local variable only.
-
The arguments used to pass values to a function are treated as local variables
automatically. If you store to any other variables, you must declare them as local
from within the function.
•
Cannot call a program as a subroutine, but it can call another user-defined function.
•
Cannot define a program.
•
Cannot define a global function, but it can define a local function.
Note: Information about local variables is available.
Entering a Function
When you create a new function in the Program Editor, the TI-89 Titanium displays a
blank “template.”
Note: Use the cursor pad to scroll through the function for entering or editing commands.
Programming
587
Function name, which you
specify when you create a
new function.
Enter your commands
between Func and
EndFunc.
All function lines
begin with a colon.
Be sure to edit this line to include any
necessary arguments. Remember to use
argument names in the definition that will
never be used when calling the function.
If the function requires input, one or more values must be passed to the function. (A
user-defined function can store to local variables only, and it cannot use instructions that
prompt the user for input.)
How to Return a Value from a Function
There are two ways to return a value from a function:
•
As the last line in the function
(before EndFunc), calculate the
value to be returned.
Programming
:cube(x)
:Func
:x^3
:EndFunc
588
•
Use Return. This is useful for
exiting a function and returning a
value at some point other than
the end of the function.
:cube(x)
:Func
:If x<0
: Return 0
:x^3
:EndFunc
Note: This example calculates the cube if x|0; otherwise, it returns a 0.
The argument x is automatically treated as a local variable. However, if the example
needed another variable, the function would need to declare it as local by using the
Local command.
There is an implied Return at the end of the function. If the last line is not an expression,
an error occurs.
Example of a Function
The following function returns the xth root of a value y ( x y ). Two values must be passed
to the function: x and y.
Programming
589
Note: Because x and y in the function are local, they are not affected by any existing x or
y variable.
Function as called from the Home Screen
Function as defined in
the Program Editor
3!x:125!y
4ùxroot(3,125)
20
5
:xroot(x,y)
:Func
:y^(1/x)
:EndFunc
Calling One Program from Another
One program can call another program as a subroutine. The subroutine can be external
(a separate program) or internal (included in the main program). Subroutines are useful
when a program needs to repeat the same group of commands at several different
places.
Programming
590
Calling a Separate Program
To call a separate program, use the same syntax used to run the program from the
Home screen.
:subtest1()
:Prgm
:For i,1,4,1
: subtest2(i,iù1000)
:EndFor
:EndPrgm
:subtest2(x,y)
:Prgm
: Disp x,y
:EndPrgm
Calling an Internal Subroutine
To define an internal subroutine, use the Define command with Prgm...EndPrgm.
Because a subroutine must be defined before it can be called, it is a good practice to
define subroutines at the beginning of the main program.
Programming
591
An internal subroutine is called and executed in the same way as a separate program.
Ê
Ë
©
Ë
Ì
:subtest1()
:Prgm
:local subtest2
:Define subtest2(x,y)=Prgm
: Disp x,y
:EndPrgm
:¦Beginning of main program
:For i,1,4,1
: subtest2(i,I*1000)
:EndFor
:EndPrgm
Ê Declares the subroutine as a local variable.
Ë Defines the subroutine.
Ì Calls the subroutine.
Note: Use the Program Editor’s † Var toolbar menu to enter the Define and
Prgm...EndPrgm commands.
Notes about Using Subroutines
At the end of a subroutine, execution returns to the calling program. To exit a subroutine
at any other time, use the Return command.
A subroutine cannot access local variables declared in the calling program. Likewise, the
calling program cannot access local variables declared in a subroutine.
Programming
592
Lbl commands are local to the programs in which they are located. Therefore, a Goto
command in the calling program cannot branch to a label in a subroutine or vice versa.
Using Variables in a Program
Programs use variables in the same general way that you use them from the Home
screen. However, the “scope” of the variables affects how they are stored and accessed.
Scope of Variables
Scope
Description
System (Global) Variables with reserved names that are created
Variables
automatically to store data about the state of the
calculator. For example, Window variables (xmin, xmax,
ymin, ymax, etc.) are globally available from any folder.
Programming
•
You can always refer to these variables by using the
variable name only, regardless of the current folder.
•
A program cannot create system variables, but it can
use the values and (in most cases) store new values.
593
Scope
Description
Folder Variables Variables that are stored in a particular folder.
•
If you store to a variable name only, it is stored in the
current folder. For example:
5!start
•
If you refer to a variable name only, that variable must
be in the current folder. Otherwise, it cannot be found
(even if the variable exists in a different folder).
•
To store or refer to a variable in another folder, you must
specify a path name. For example:
5!class\start
(class = Variable name; start = Folder Name)
After the program stops, any folder variables created by
the program still exist and still take up memory.
Local Variables
Programming
Temporary variables that exist only while a program is
running. When the program stops, local variables are
deleted automatically.
•
To create a local variable in a program, use the Local
command to declare the variable.
•
A local variable is treated as unique even if there is an
existing folder variable with the same name.
•
Local variables are ideal for temporarily storing values
that you do not want to save.
594
Note: If a program has local variables, a graphed function cannot access them. For
example:
Local a
5!a
Graph aùcos(x)
may display an error or an unexpected result (if a is an existing variable in the current
folder).
Circular Definition Errors
When evaluating a user-defined function or running a program, you can specify an
argument that includes the same variable that was used to define the function or create
the program. However, to avoid Circular definition errors, you must assign a value for
x or i variables that are used in evaluating the function or running the program.
For example:
Ê x+1!x
– or –
For i,i,10,1
Ê Disp i
EndFor
Ê Causes a Circular definition error message if x or i does not have a value. The error
does not occur if x or i has already been assigned a value.
Programming
595
Variable-Related Commands and Functions
Command
Description
§ key
Stores a value to a variable. As on the Home screen,
pressing § enters a ! symbol.
Archive
Moves specified variables from RAM to user data archive
memory.
BldData
Lets you create a data variable based on the graph
information entered in the Y= Editor, Window Editor, etc.
CopyVar
Copies the contents of a variable.
Define
Defines a program (subroutine) or function variable within a
program.
DelFold
Deletes a folder. All variables in that folder must be deleted
first.
DelType
Deletes unarchived variables of the specified type in all
folders.
DelVar
Deletes a variable.
getFold
Returns the name of the current folder.
getType
Returns a string that indicates the data type (EXPR, LIST,
etc.) of a variable.
isArchiv()
Indicates if the variable is archived or not.
isLocked()
Indicates if the variable is locked or not.
isVar()
Indicates if the variable is in the symbol table or not.
Local
Declares one or more variables as local variables.
Programming
596
Command
Description
Lock
Locks a variable so that it cannot be accidentally changed
or deleted without first being unlocked.
MoveVar
Moves a variable from one folder to another.
NewData
Creates a data variable whose columns consist of a series
of specified lists.
NewFold
Creates a new folder.
NewPic
Creates a picture variable based on a matrix.
Rename
Renames a variable.
Unarchiv
Moves specified variables from user data archive memory
to RAM.
Unlock
Unlocks a locked variable.
Note: The Define, DelVar, and Local commands are available from the Program Editor’s
† Var toolbar menu.
Using Local Variables in Functions or Programs
A local variable is a temporary variable that exists only while a user-defined function is
being evaluated or a user-defined program is running.
Programming
597
Example of a Local Variable
The following program segment shows a For...EndFor loop (which is discussed later in
this module). The variable i is the loop counter. In most cases, the variable i is used only
while the program is running.
Ê :Local I
:For i,0,5,1
: Disp I
:EndFor
:Disp i
Ê Declares variable i as local.
Note: As often as possible, use local variables for any variable that is used only within a
program and does not need to be stored after the program stops.
If you declare variable i as local, it is deleted automatically when the program stops so
that it does not use up memory.
What Causes an Undefined Variable Error Message?
An Undefined variable error message displays when you evaluate a user-defined
function or run a user-defined program that references a local variable that is not
initialized (assigned a value).
This example is a multi-statement function, rather than a program. Line breaks are
shown here, but you would type the text in the entry line as one continuous line, such as:
Define fact(n)=Func:Local… where the ellipsis indicates the entry line text continues offscreen.
Programming
598
For example:
Define fact(n)=Func:
Ê Local m:
While n>1:
n†m!m: n–1!n:
EndWhile:
Return m:
EndFunc
Ê Local variable m is not assigned an initial value.
In the example above, the local variable m exists independently of any variable m that
exists outside of the function.
You Must Initialize Local Variables
All local variables must be assigned an initial value before they are referenced.
Define fact(n)=Func:
Ê Local m: 1!m:
While n>1:
nùm!m: n–1!n:
EndWhile:
Return m:
EndFunc
Ê 1 is stored as the initial value for m.
The calculator cannot use a local variable to perform symbolic calculations.
Programming
599
To Perform Symbolic Calculations
If you want a function or program to perform symbolic calculations, you must use a
global variable instead of a local. However, you must be certain that the global variable
does not already exist outside of the program. The following methods can help.
•
Refer to a global variable name, typically with two or more characters, that is not
likely to exist outside of the function or program.
•
Include DelVar within the function or program to delete the global variable, if it exists,
before referring to it. (DelVar does not delete locked or archived variables.)
String Operations
Strings are used to enter and display text characters. You can type a string directly, or
you can store a string to a variable.
Programming
600
How Strings Are Used
A string is a sequence of characters enclosed in "quotes." In programming, strings allow
the program to display information or prompt the user to perform some action. For
example:
Disp "The result is",answer
– or –
Input "Enter the angle in degrees",ang1
– or –
"Enter the angle in degrees”!str1
Input str1,ang1
Some input commands (such as InputStr) automatically store user input as a string and
do not require the user to enter quotation marks.
A string cannot be evaluated mathematically, even if it appears to be a numeric
expression. For example, the string "61" represents the characters "6" and "1", not the
number 61.
Although you cannot use a string such as "61" or "2x+4" in a calculation, you can convert
a string into a numeric expression by using the expr command.
Programming
601
String Commands
Note: See the Technical Reference module for syntax for all commands and functions.
Command
Description
#
Converts a string into a variable name. This is called
indirection.
&
Appends (concatenates) two strings into one string.
char
Returns the character that corresponds to a specified
character code. This is the opposite of the ord command.
dim
Returns the number of characters in a string.
expr
Converts a string into an expression and executes that
expression. This is the opposite of the string command.
Important: Some user input commands store the entered
value as a string. Before you can perform a mathematical
operation on that value, you must convert it to a numeric
expression.
format
Returns an expression as a character string based on the
format template (fixed, scientific, engineering, etc.)
inString
Searches a string to see if it contains a specified substring. If
so, inString returns the character position where the first
occurrence of the substring begins.
left
Returns a specified number of characters from the left side
(beginning) of a string.
mid
Returns a specified number of characters from any position
within a string.
ord
Returns the character code of the first character within a
string. This is the opposite of the char command.
Programming
602
Command
Description
right
Returns a specified number of characters from the right side
(end) of a string.
rotate
Rotates the characters in a string. The default is L1 (rotate
right one character).
shift
Shifts the characters in a string and replaces them with
spaces. The default is L1 (shift right one character and
replace with one space). Examples: shift("abcde",2)⇒"cde "
and shift("abcde")⇒" abcd"
string
Converts a numeric expression into a string. This is the
opposite of the expr command.
Conditional Tests
Conditional tests let programs make decisions. For example, depending on whether a
test is true or false, a program can decide which of two actions to perform. Conditional
tests are used with control structures such as If...EndIf and loops such as
While...EndWhile (described later in this module).
Programming
603
Entering a Test Operator
•
Type the operator directly from the keyboard.
– or –
•
Press 2 I and select 8:Test. Then
select the operator from the menu.
– or –
•
Display the built-in functions. Press:
½The test operators are listed near
the bottom of the „ Built-in menu.
Relational Tests
Relational operators let you define a conditional test that compares two values. The
values can be numbers, expressions, lists, or matrices (but they must match in type and
dimension).
Operator
True if:
Example
>
Greater than
a>8
<
Less than
a<0
|
Greater than or equal to
a+b|100
{
Less than or equal to
a+6{b+1
=
Equal
list1=list2
ƒ
Not equal to
mat1ƒmat2
Programming
604
Note: From the keyboard, you can type:
>= for |
<= for {
/= for ƒ
(To get the / character, press e.)
Boolean Tests
Boolean operators let you combine the results of two separate tests.
Operator
True if:
Example
and
Both tests are true
a>0 and a{10
or
At least one test is true
a{0 or b+c>10
xor
One test is true and the
other is false
a+6<b+1 xor c<d
The Not Function
The not function changes the result of a test from true to false and vice versa. For
example:
not x>2
is true if
is false if
x{2
x>2
Note: If you use not from the Home screen, it is shown as ~ in the history area. For
example, not x>2 is shown as ~(x>2).
Programming
605
Using If, Lbl, and Goto to Control Program Flow
An If...EndIf structure uses a conditional test to decide whether or not to execute one or
more commands. Lbl (label) and Goto commands can also be used to branch (or jump)
from one place to another in a program.
F2 Control Toolbar Menu
To enter If...EndIf structures, use the Program
Editor’s „ Control toolbar menu.
The If command is available directly from the
„ menu.
To see a submenu that lists other If structures,
select 2:If...Then.
When you select a structure such as
If...Then...EndIf, a template is inserted at the
cursor location.
:If | Then Ê
:EndIf
Ê The cursor is
positioned so that you
can enter a conditional
test.
Programming
606
If Command
To execute only one command if a conditional test is true, use the general form:
:If x>5
Ê :
Disp "x is greater than 5"
Ë :Disp x
Ê Executed only if x>5; otherwise, skipped.
Ë Always displays the value of x.
In this example, you must store a value to x before executing the If command.
Note: Use indentation to make your programs easier to read and understand.
If...Then...EndIf Structures
To execute one group of commands if a conditional test is true, use the structure:
:If x>5 Then
Ê : Disp "x is greater than 5"
Ê : 2†x!x
Ë :EndIf
:Disp x
Ê Executed only if x>5.
Ë Displays value of:
• 2x if x>5
• x if x{5
Programming
607
Note: EndIf marks the end of the Then block that is executed if the condition is true.
If...Then...Else... EndIf Structures
To execute one group of commands if a conditional test is true and a different group if
the condition is false, use this structure:
:If x>5 Then
Ê : Disp "x is greater than 5"
Ê : 2†x!x
:Else
Ë : Disp "x is less than or
equal to 5"
Ë
: 5†x!x
:EndIf
Ì :Disp x
Ê Executed only if x>5.
Ë Executed only if x{5.
Ì Displays value of:
• 2x if x>5
• 5x if x{5
If...Then...ElseIf... EndIf Structures
A more complex form of the If command lets you test a series of conditions. Suppose
your program prompts the user for a number that corresponds to one of four options. To
test for each option (If Choice=1, If Choice = 2, etc.), use the If...Then...ElseIf...EndIf
structure.
Programming
608
Refer to the Technical Reference module for more information and an example.
Lbl and Goto Commands
You can also control the flow of your program by using Lbl (label) and Goto commands.
Use the Lbl command to label (assign a name to) a particular location in the program.
Lbl labelName
name to assign to this location (use the same
naming convention as a variable name)
You can then use the Goto command at any point in the program to branch to the
location that corresponds to the specified label.
Goto labelName
specifies which Lbl command to branch to
Programming
609
Because a Goto command is unconditional (it always branches to the specified label), it
is often used with an If command so that you can specify a conditional test. For example:
:If x>5
Ê : Goto GT5
Ë :Disp x
:-------:-------:Lbl GT5
:Disp "The number was > 5”
Ê If x>5, branches directly to label GT5.
Ë For this example, the program must include commands (such as Stop) that prevent Lbl GT5
from being executed if x{5.
Using Loops to Repeat a Group of Commands
To repeat the same group of commands successively, use a loop. Several types of loops
are available. Each type gives you a different way to exit the loop, based on a conditional
test.
F2 Control Toolbar Menu
To enter most of the loop-related commands,
use the Program Editor’s „ Control toolbar
menu.
Programming
610
When you select a loop, the loop command
and its corresponding End command are
inserted at the cursor location.
:For | Ê
:EndFor
Ê If the loop requires
arguments, the cursor
is positioned after the
command.
You can then begin entering the commands that will be executed in the loop.
Note: A loop command marks the start of the loop. The corresponding End command
marks the end of the loop.
For...EndFor Loops
A For...EndFor loop uses a counter to control the number of times the loop is repeated.
The syntax of the For command is:
Note: The ending value can be less than the beginning value, but the increment must be
negative.
For(variable, begin, end [, increment])
Ê
Ê
Ë
Ì
Í
Ë
Ì
Í
variable used as a counter
counter value used the first time For is executed
exits the loop when variable exceeds this value
added to the counter each subsequent time For is executed
Programming
611
When For is executed, the variable value is compared to the end value. If variable does
not exceed end, the loop is executed; otherwise, program control jumps to the command
following EndFor.
i>5
i{5
:For i,0,5,1
: -------: -------:EndFor
:--------
Note: The For command automatically increments the counter variable so that the
program can exit the loop after a certain number of repetitions.
At the end of the loop (EndFor), program control jumps back to the For command, where
variable is incremented and compared to end.
For example:
:For i,0,5,1
Ê : Disp I
:EndFor
Ë :Disp i
Ê Displays 0, 1, 2, 3, 4, and 5.
Ë Displays 6. When variable increments to 6, the loop is not executed.
Note: You can declare the counter variable as local if it does not need to be saved after
the program stops.
Programming
612
While...EndWhile Loops
A While...EndWhile loop repeats a block of commands as long as a specified condition is
true. The syntax of the While command is:
While condition
When While is executed, the condition is evaluated. If condition is true, the loop is
executed; otherwise, program control jumps to the command following EndWhile.
x|5
x<5
:While x<5
: -------: -------:EndWhile
:--------
Note: The While command does not automatically change the condition. You must
include commands that allow the program to exit the loop.
At the end of the loop (EndWhile), program control jumps back to the While command,
where condition is re-evaluated.
To execute the loop the first time, the condition must initially be true.
•
Any variables referenced in the condition must be set before the While command.
(You can build the values into the program or prompt the user to enter the values.)
•
The loop must contain commands that change the values in the condition, eventually
causing it to be false. Otherwise, the condition is always true and the program
cannot exit the loop (called an infinite loop).
Programming
613
For example:
Ê :0!x
:While x<5
Ë : Disp x
Ì : x+1!x
:EndWhile
Í :Disp x
Ê Initially sets x.
Ë Displays 0, 1, 2, 3, and 4.
Ì Increments x.
Í Displays 5. When x increments to 5, the loop is not executed.
Loop...EndLoop Loops
A Loop...EndLoop creates an infinite loop, which is repeated endlessly. The Loop
command does not have any arguments.
:Loop
: -------: -------:EndLoop
:--------
Programming
614
Typically, the loop contains commands that let the program exit from the loop. Commonly
used commands are: If, Exit, Goto, and Lbl (label). For example:
:0!x
:Loop
: Disp x
: x+1!x
Ê : If x>5
:
Exit
:EndLoop
Ë :Disp x
Ê An If command checks the condition.
Ë Exits the loop and jumps to here when x increments to 6.
Note: The Exit command exits from the current loop.
In this example, the If command can be anywhere in the loop.
When the If command is:
The loop is:
At the beginning of the loop
Executed only if the condition is true.
At the end of the loop
Executed at least once and repeated
only if the condition is true.
The If command could also use a Goto command to transfer program control to a
specified Lbl (label) command.
Programming
615
Repeating a Loop Immediately
The Cycle command immediately transfers program control to the next iteration of a loop
(before the current iteration is complete). This command works with For...EndFor,
While...EndWhile, and Loop...EndLoop.
Lbl and Goto Loops
Although the Lbl (label) and Goto commands are not strictly loop commands, they can
be used to create an infinite loop. For example:
:Lbl START
: -------: -------:Goto START
:-------As with Loop...EndLoop, the loop should contain commands that let the program exit
from the loop.
Configuring the TI-89 Titanium
Programs can contain commands that change the configuration of the calculator.
Because mode changes are particularly useful, the Program Editor’s Mode toolbar menu
makes it easy to enter the correct syntax for the setMode command.
Programming
616
Configuration Commands
Command
Description
getConfg
Returns a list of calculator characteristics.
getFold
Returns the name of the current folder.
getMode
Returns the current setting for a specified mode.
getUnits
Returns a list of default units.
setFold
Sets the current folder.
setGraph
Sets a specified graph format (Coordinates, Graph Order,
etc.).
setMode
Sets any mode except Current Folder.
setTable
Sets a specified table setup parameter (tblStart, @tbl, etc.)
setUnits
Sets default units for displayed results.
switch
Sets the active window in a split screen, or returns the
number of the active window.
Note: The parameter/mode strings used in the setMode( ), getMode( ), setGraph( ), and
setTable( ) functions do not translate into other languages when used in a program. See
the Technical Reference module.
Entering the SetMode Command
In the Program Editor:
Programming
617
1. Position the cursor where you want to insert the setMode command.
2. Press:
2 ˆ to display a list of modes.
Note: The Mode menu does not let you set
the Current Folder mode. To set this
mode, use the setFold command.
3. Select a mode to display a menu of its valid settings.
4. Select a setting.
The correct syntax is
inserted into your program.
:setMode("Graph","FUNCTION")
Getting Input from the User and Displaying Output
Although values can be built into a program (or stored to variables in advance), a
program can prompt the user to enter information while the program is running.
Likewise, a program can display information such as the result of a calculation.
F3 I/O Toolbar Menu
To enter most of the commonly used
input/output commands, use the Program
Editor’s … I/O toolbar menu.
Programming
618
To see a submenu that lists additional
commands, select 1:Dialog.
Input Commands
Command
Description
getKey
Returns the key code of the next key pressed. See the
Technical Reference module for a listing of key codes.
Input
Prompts the user to enter an expression. The expression is
treated according to how it is entered. For example:
•
A numeric expression is treated as an expression.
•
An expression enclosed in "quotes" is treated as a string.
Input can also display the Graph screen and let the user
update the variables xc and yc (rc and qc in polar mode) by
positioning the graph cursor.
InputStr
Prompts the user to enter an expression. The expression is
always treated as a string; the user does not need to enclose
the expression in "quotes".
PopUp
Displays a pop-up menu box and lets the user select an
item.
Prompt
Prompts the user to enter a series of expressions. As with
Input, each expression is treated according to how it is
entered.
Programming
619
Command
Description
Request
Displays a dialog box that prompts the user to enter an
expression. Request always treats the entered expression
as a string.
Note: String input cannot be used in a calculation. To convert a string to a numeric
expression, use the expr command.
Output Commands
Command
Description
Clr[O
Clears the Program I/O screen.
Disp
Displays an expression or string on the Program I/O screen.
Disp can also display the current contents of the Program
I/O screen without displaying additional information.
DispG
Displays the current contents of the Graph screen.
DispHome
Displays the current contents of the Home screen.
DispTbl
Displays the current contents of the Table screen.
Output
Displays an expression or string starting at specified
coordinates on the Program I/O screen.
Format
Formats the way in which numeric information is displayed.
Pause
Suspends program execution until the user presses ¸.
Optionally, you can display an expression during the pause.
A pause lets users read your output and decide when they
are ready to continue.
Programming
620
Command
Description
Text
Displays a dialog box that contains a specified character
string.
Notes:
•
In a program, simply performing a calculation does not display the result. You must
use an output command.
•
After Disp and Output, the program immediately continues. You may want to add a
Pause command.
Graphical User Interface Commands
Command
Description
Dialog...
EndDlog
Defines a program block (consisting of Title, Request, etc.,
commands) that displays a dialog box.
Toolbar...
EndTbar
Defines a program block (consisting of Title, Item, etc.,
commands) that replaces the toolbar menus. The redefined
toolbar is in effect only while the program is running and only
until the user selects an item. Then the original toolbar is
redisplayed.
CustmOn... Activates or removes a custom toolbar.
CustmOff
Custom...
EndCustm
Programming
Defines a program block that displays a custom toolbar when
the user presses 2 ½. That toolbar remains in effect
until the user presses 2 ½ again or changes
applications.
621
Command
Description
DropDown
Displays a drop-down menu within a dialog box.
Item
Displays a menu item for a redefined toolbar.
Request
Creates an input box within a dialog box.
Text
Displays a character string within a dialog box.
Title
Displays the title of a dialog box or a menu title within a
toolbar.
Notes:
•
When you run a program that sets up a custom toolbar, that toolbar is still available
even after the program has stopped.
•
Request and Text are stand-alone commands that can also be used outside of a
dialog box or toolbar program block.
Creating a Custom Menu
The custom menu feature lets you create your own toolbar menu. A custom menu can
contain any available function, instruction, or set of characters. The calculator has a
default custom menu that you can modify or redefine.
Programming
622
Turning the Custom Menu On and Off
When you create a custom menu, you can let the user turn it on and off manually, or you
can let a program turn it on and off automatically.
To:
Do this:
Turn on the
custom menu
From the Home screen or any other application:
•
Press 2 ½.
From the Home screen or a program:
•
Turn off the
custom menu
Execute the CustmOn command.
From any application:
•
Press 2 ½ again.
– or –
•
Go to a different application.
Using the default custom menu on the Home
screen:
1. Select the Tools menu:
2 ‰ Select 3:CustmOff.
This pastes CustmOff in the entry line.
2. Press ¸.
You can also use CustmOff in a program.
CustmOff
Note: When the custom menu is turned on, it replaces the normal toolbar menu. Unless a
different custom menu has been created, the default custom menu is displayed.
Programming
623
Defining a Custom Menu
To create a custom menu, use the following general structure.
Custom
: Title title of F1 menu:
:
Item item 1
:
Item item 2
:
…
: Title title of F2 menu
:: …
: Title title of F3 menu
:
…
Note: When the user selects a menu item, the text defined by that Item command is
pasted to the current cursor location.
For example:
:Custom
:Title "Vars"
:Item "L1":Item "M1":Item "Prgm1":Item "Func1":Item "Data1"
:Item "Text1":Item "Pic1":Item "GDB1":Item "Str1"
Ê
Ê
Ê
:Title "f(x)"
:Item "f(x)":Item "g(x)":Item "f(x,y)":Item "g(x,y)"
:Item "f(x+h)":Item "Define f(x) ="
:Title "Solve"
:Item "Solve(":Item " and ":Item "{x,y}"
:Item "Solve( and ,{x,y})"
Programming
624
Ë
Ë
Ë
:Title "Units"
:Item "_m/_s^2":Item "_ft/_s^2":Item "_m":Item "_ft":Item "_l"
:Item "_gal":Item "_\o\C":Item "_\o\F":Item "_kph":Item "_mph"
:Title "Symbols"
:Item "#":Item "\beta\":Item "?":Item "~":Item "&"
:Title "Internat'l"
:Item "\e`\":Item "\e'\":Item "\e^\":Item "\a`\"
:Item "\u`\":Item "\u^\":Item "\o^\":Item "\c,\":Item "\u..\"
:Title "Tools"
:Item "ClrHome":Item "NewProb":Item "CustmOff"
:EndCustm
:CustmOn
Note: The following may be slightly different than the default custom menu on your
calculator.
Ê
Ë
Note: See how "_\o\C" and "_\o\F" display as ¡C and ¡F in the menu. Similarly, see the
international accented characters.
To modify the default custom menu, use 3:Restore custom default (as described below)
to get the commands for the default menu. Copy those commands, use the Program
Programming
625
Editor to create a new program, and paste them into the blank program. Then modify the
commands as necessary.
Note: This inserts all the commands on a single line. You do not need to split them into
separate lines.
You can create and use only one custom menu at a time. If you need more, write a
separate program for each custom menu. Then run the program for the menu you need.
Restoring the Default Custom Menu
To restore the default:
1. From the Home screen’s normal menu (not the custom menu), select Clean Up:
2ˆ
2. Select 3:Restore custom default.
This pastes the commands used to create the
default menu into the entry line.
3. Press ¸ to execute the commands and restore the default.
When you restore the default, any previous custom menu is erased. If the previous
menu was created with a program, you can run the program again if you want to reuse
the menu later.
Programming
626
Creating a Table or Graph
To create a table or a graph based on one or more functions or equations, use the
commands listed in this section.
Table Commands
Command
Description
DispTbl
Displays the current contents of the Table screen.
setTable
Sets the Graph <–> Table or Independent table
parameters. (To set the other two table parameters, you
can store the applicable values to the tblStart and @tbl
system variables.)
Table
Builds and displays a table based on one or more
expressions or functions.
Graphing Commands
Command
Description
ClrGraph
Erases any functions or expressions that were graphed
with the Graph command.
Define
Creates a user-defined function.
DispG
Displays the current contents of the Graph screen.
FnOff
Deselects all (or only specified) Y= functions.
FnOn
Selects all (or only specified) Y= functions.
Programming
627
Command
Description
Graph
Graphs one or more specified expressions, using the
current graphing mode.
Input
Displays the Graph screen and lets the user update the
variables xc and yc (rc and qc in polar mode) by positioning
the graph cursor.
NewPlot
Creates a new stat plot definition.
PlotsOff
Deselects all (or only specified) stat data plots.
PlotsOn
Selects all (or only specified) stat data plots.
setGraph
Changes settings for the various graph formats
(Coordinates, Graph Order, etc.).
setMode
Sets the Graph mode, as well as other modes.
Style
Sets the display style for a function.
Trace
Lets a program trace a graph.
ZoomBox
– to –
ZoomTrig
Perform all of the Zoom operations that are available from
the „ toolbar menu on the Y= Editor, Window Editor, and
Graph screen.
Note: More information is available about using setMode.
Graph Picture and Database Commands
Command
Description
AndPic
Displays the Graph screen and superimposes a stored
graph picture by using AND logic.
Programming
628
Command
Description
CyclePic
Animates a series of stored graph pictures.
NewPic
Creates a graph picture variable based on a matrix.
RclGDB
Restores all settings stored in a graph database.
RclPic
Displays the Graph screen and superimposes a stored
graph picture by using OR logic.
RplcPic
Clears the Graph screen and displays a stored graph
picture.
StoGDB
Stores the current graph settings to a graph database
variable.
StoPic
Copies the Graph screen (or a specified rectangular
portion) to a graph picture variable.
XorPic
Displays the Graph screen and superimposes a stored
graph picture by using XOR logic.
Note: For information about graph pictures and databases, also refer to Additional
Graphing Topics.
Drawing on the Graph Screen
To create a drawing object on the Graph screen, use the commands listed in this section.
Pixel vs. Point Coordinates
When drawing an object, you can use either of two coordinate systems to specify a
location on the screen.
Programming
629
•
Pixel coordinates — Refer to the pixels that physically make up the screen. These
are independent of the viewing window because the screen is always:
159 (0 to 158) pixels wide and 77 (0 to 76) pixels tall.
•
Point coordinates — Refer to the coordinates in effect for the current viewing window
(as defined in the Window Editor).
0,0
@
158,0
@ 0,76
H 0,102
@
158,76
Pixel coordinates
(independent of viewing window)
-10,10
10,10
-10,-10
10,-10
Point coordinates
(for standard viewing window)
Note: For information about pixel coordinates in split screens, refer to the Data/Matrix
Editor module.
Many drawing commands have two forms: one for pixel coordinates and one for point
coordinates.
Note: Pixel commands start with Pxl, such as PxlChg.
Erasing Drawn Objects
Command
Description
ClrDraw
Erases all drawn objects from the Graph screen.
Programming
630
Drawing a Point or Pixel
Command
Description
PtChg or
PxlChg
Toggles (inverts) a pixel at the specified coordinates.
PtChg, which uses point coordinates, affects the pixel
closest to the specified point. If the pixel is off, it is turned
on. If the pixel is on, it is turned off.
PtOff or
PxlOff
Turns off (erases) a pixel at the specified coordinates.
PtOff, which uses point coordinates, affects the pixel
closest to the specified point.
PtOn or
PxlOn
Turns on (displays) a pixel at the specified coordinates.
PtOn, which uses point coordinates, affects the pixel
closest to the specified point.
PtTest or
PxlTest
Returns true or false to indicate if the specified coordinate
is on or off, respectively.
PtText or
PxlText
Displays a character string at the specified coordinates.
Drawing Lines and Circles
Command
Description
Circle or
PxlCrcl
Draws, erases, or inverts a circle with a specified center
and radius.
DrawSlp
Draws a line with a specified slope through a specified
point.
Line or
PxlLine
Draws, erases, or inverts a line between two sets of
coordinates.
Programming
631
Command
Description
LineHorz or
PxlHorz
Draws, erases, or inverts a horizontal line at a specified
row coordinate.
LineTan
Draws a tangent line for a specified expression at a
specified point. (This draws the tangent line only, not the
expression.)
LineVert or
PxlVert
Draws, erases, or inverts a vertical line at a specified
column coordinate.
Drawing Expressions
Command
Description
DrawFunc
Draws a specified expression.
DrawInv
Draws the inverse of a specified expression.
DrawParm
Draws a parametric equation using specified expressions
as its x and y components.
DrawPol
Draws a specified polar expression.
DrwCtour
Draws contours in 3D graphing mode.
Shade
Draws two expressions and shades the areas where
expression1 < expression2.
Programming
632
Accessing Another TI-89 Titanium
Titanium,, a CBL 2, or a
CBR
If you link two graphing calculators (described in the Connectivity module), programs on
both units can transmit variables between them. If you link a TI-89 Titanium to a
Calculator-Based Laboratory™ (CBL 2™) or a Calculator-Based Ranger™ (CBR™), a
program on the TI-89 Titanium can access the CBL 2 or CBR.
F3 I/O Toolbar Menu
Use the Program Editor’s … I/O toolbar menu
to enter the commands in this section.
1. Press … and select 8:Link.
2. Select a command.
Programming
633
Accessing Another TI-89 Titanium
When two calculators are linked, one acts as a receiving unit and the other as a sending
unit.
Command
Description
GetCalc
Executed on the receiving unit. Sets up the unit to receive a
variable via the I/O port.
SendCalc
•
After the receiving unit executes GetCalc, the sending
unit must execute SendCalc.
•
After the sending unit executes SendCalc, the sent
variable is stored on the receiving unit (in the variable
name specified by GetCalc).
Executed on the sending unit. Sends a variable to the
receiving unit via the I/O port.
•
Before the sending unit executes SendCalc, the
receiving unit must execute GetCalc.
Note: For a sample program that synchronizes the receiving and sending units so that
GetCalc and SendCalc are executed in the proper sequence, refer to “Transmitting
Variables under Program Control” in Connectivity.
Accessing a CBL 2 or CBR
For additional information, refer to the manual that comes with the CBL 2 or CBR unit.
Command
Description
Get
Gets a variable from an attached CBL 2 or CBR and
stores it in the graphing calculator.
Programming
634
Command
Description
Send
Sends a list variable from the graphing calculator to the
CBL 2 or CBR.
Debugging Programs and Handling Errors
After you write a program, you can use several techniques to find and correct errors. You
can also build an error-handling command into the program itself.
Run-Time Errors
The first step in debugging your program is to run it. The graphing calculator
automatically checks each executed command for syntax errors. If there is an error, a
message indicates the nature of the error.
•
To display the program in the Program
Editor, press ¸. The cursor appears
in the approximate area of the error.
•
To cancel program execution and return to the Home screen, press N.
If your program allows the user to select from several options, be sure to run the
program and test each option.
Programming
635
Debugging Techniques
Run-time error messages can locate syntax errors but not errors in program logic. The
following techniques may be useful.
•
During testing, do not use local variables so that you can check the variable values
after the program stops. When the program is debugged, declare the applicable
variables as local.
•
Within a program, temporarily insert Disp and Pause commands to display the
values of critical variables.
-
Disp and Pause cannot be used in a user-defined function. To temporarily
change the function into a program, change Func and EndFunc to Prgm and
EndPrgm. Use Disp and Pause to debug the program. Then remove Disp and
Pause and change the program back into a function.
•
To confirm that a loop is executed the correct number of times, display the counter
variable or the values in the conditional test.
•
To confirm that a subroutine is executed, display messages such as Entering
subroutine and Exiting subroutine at the beginning and end of the subroutine.
Error-Handling Commands
Command
Description
Try...EndTry
Defines a program block that lets the program execute a
command and, if necessary, recover from an error
generated by that command.
ClrErr
Clears the error status and sets the error number in system
variable Errornum to zero.
PassErr
Passes an error to the next level of the Try...EndTry block.
Programming
636
Example: Using Alternative Approaches
The example in the Previews module shows a program that prompts the user to enter an
integer, sums all integers from 1 to the entered integer, and displays the result. This
section gives several approaches that you can use to achieve the same goal.
Example 1
This example uses InputStr for input, a While...EndWhile loop to calculate the result, and
Text to display the result.
Ê
Ë
Ì
©Ì
©Ì
Ì
Í
:prog1()
:Prgm
:InputStr "Enter an integer",n
:expr(n)!n
:0!temp:1!I
:While i{n
: temp+i!temp
: i+1!I
:EndWhile
:Text "The answer is "&string(temp)
:EndPrgm
Ê Prompts for input on Program I/O screen.
Ë Converts string entered with InputStr to an expression.
Ì Loop calculation.
Í Displays output in a dialog box.
Programming
637
Note: For {, type 8 µ (zero). For &, press:
8 p (times)
Example 2
This example uses Prompt for input, Lbl, and Goto to create a loop, and Disp to display
the result.
Ê
Ë
©
©
©
Ë
Ì
:prog2()
:Prgm
:Prompt n
:0!temp:1!I
:Lbl top
: temp+i!temp
: i+1!I
: If i{n
:
Goto top
:Disp temp
:EndPrgm
Ê Prompts for input on Program I/O screen.
Ë Loop calculation.
Ì Displays output on Program I/O screen.
Note: Because Prompt returns n as a number, you do not need to use expr to convert n.
Programming
638
Example 3
This example uses Dialog...EndDlog to create dialog boxes for input and output. It uses
Loop...EndLoop to calculate the result.
Ê
©
©
Ê
Ë
Ì
©
©
©
©
Ì
Í
©
©
Í
ê
:prog3()
:Prgm
:Dialog
: Title "Enter an integer"
: Request "Integer",n
:EndDlog
:expr(n)!n
:0!temp:0!I
:Loop
: temp+i!temp
: i+1!I
: If i>n
:
Exit
:EndLoop
:Dialog
: Title "The answer is"
: Text string(temp)
:EndDlog
:EndPrgm
Ê Defines a dialog box for input.
Ë Converts string entered with Request to an expression.
Ì Loop calculation.
Í Defines a dialog box for output.
Programming
639
Example 4
This example uses built-in functions to calculate the result without using a loop.
:prog4()
:Prgm
Ê :Input "Enter an integer",n
Ë :sum(seq(i,i,1,n))!temp
Ì :Disp temp
:EndPrgm
Ê Prompts for input on Program I/O.
Ë Calculates sum.
Ì Displays output on Program I/O screen.
Note: Because Input returns n as a number, you do not need to use expr to convert n.
Function
Used in this example to:
seq
Generate the sequence of integers from 1 to n.
seq(expression, var, low, high [,step])
Ê
Ë
Ì
Ì
Í
Ê expression used to generate the sequence
Ë variable that will be incremented
Ì initial and final values of var
Í increment for var ; if omitted, uses 1
sum
Programming
Sum the integers in the list generated by seq.
640
Assembly-Language Programs
You can run programs written for the TI-89 Titanium in assembly language. Typically,
assembly-language programs run much faster and provide greater control than the
keystroke programs that you write with the built-in Program Editor.
Where to Get Assembly-Language Programs
Assembly-language programs, as well as keystroke programs, are available on the
Texas Instruments web site at education.ti.com.
The programs available from this site provide additional functions or features that are not
built into the TI-89 Titanium. Check the Texas Instruments web site for up-to-date
information.
After downloading a program from the web to your computer, use a USB cable or
TI-GRAPH LINK™ computer-to-calculator cable and TI Connect software to send the
program to your TI-89 Titanium.
For Flash App installation instructions, see education.ti.com/guides.
Note about TI-GRAPH LINK
If you have a TI-GRAPH LINK™ computer-to-calculator cable and software for the TI-89
or TI-92 Plus, be aware that the TI-GRAPH LINK software is not compatible with the
TI-89 Titanium. The cable, however, works with all units. Use TI Connect software on
your computer.
Programming
641
You can purchase computer-to-calculator and unit-to-unit cables from the TI Online
Store at education.ti.com/buy.
Running an Assembly-Language Program
After a TI-89 Titanium assembly-language program is stored on your unit, you can run
the program from the Home screen just as you would any other program.
•
If the program requires one or more arguments, type them within the ( ). Refer to the
program’s documentation to find out about required arguments.
•
If the program is not in the current folder, be sure to specify the pathname.
You can call an assembly-language program from another program as a subroutine,
delete it, or use it the same as any other program.
Shortcuts to Run a Program
On the Home screen, you can use keyboard shortcuts to run up to six user-defined or
assembly-language programs. However, the programs must have the following names.
On Home screen, press:
81
©
86
Programming
To run a program, if any, named:
kbdprgm1( )
©
kbdprgm6( )
642
The programs must be stored in the MAIN folder. Also, you cannot use a shortcut to run a
program that requires an argument.
If you have a program with a different name and you would like to run it with a keyboard
shortcut, copy or rename the existing program to kbdprgm1( ), etc.
You Cannot Edit an Assembly-Language Program
You cannot use your TI-89 Titanium to edit an assembly-language program. The built-in
Program Editor will not open assembly-language programs.
Displaying a List of Assembly-Language Programs
To list the assembly-language programs stored in memory:
1. Display the VAR-LINK screen (2 °).
2. Press „ View.
3. Select the applicable folder (or All folders)
and set Var Type = Assembly.
4. Press ¸ to display the list of
assembly-language programs.
Note: Assembly-language programs have an ASM data type.
Programming
643
For Information about Writing an Assembly-Language Program
The information required to teach a novice programmer how to write an assemblylanguage program is beyond the scope of this book. However, if you have a working
knowledge of assembly language, please check the Texas Instruments web site
(education.ti.com) for specific information about how to access TI-89 Titanium features.
The graphing calculator also includes an Exec command that executes a string
consisting of a series of Motorola 68000 op-codes. These codes act as another form of
an assembly-language program. Check the Texas Instruments web site for available
information.
Note: You must use a computer to write assembly-language programs. You cannot
create assembly-language programs from the calculator keyboard.
Warning: Exec gives you access to the full power of the microprocessor. Please be
aware that you can easily make a mistake that locks up the calculator and causes you to
lose your data. We suggest you make a backup of the calculator contents before
attempting to use the Exec command.
Programming
644
Text Editor
Starting a Text Editor Session
Each time you start the Text Editor, you can start a new text session, resume the current
session (the session that was displayed the last time you used the Text Editor), or open
a previous session.
Starting a New Session
1. Press O and then select the Text
Editor icon. Press ¸.
2. Select 3:New.
The NEW dialog box is displayed.
3. Specify a folder and text variable that you
want to use to store the new session.
Item
Description
Type
Automatically set as Text and cannot be changed.
Folder
Shows the folder in which the text variable will be stored.
For information about folders, refer to the Calculator Home
Screen module.
To use a different folder, press B to display a menu of
existing folders. Then select a folder.
Text Editor
645
Item
Description
Variable
Type a variable name.
If you specify a variable that already exists, an error
message will be displayed when you press ¸. When
you press N or ¸ to acknowledge the error, the
NEW dialog box is redisplayed.
4. Press ¸ (after typing in an input box such as Variable, you must press ¸
twice) to display an empty Text Editor screen.
A colon marks the beginning
of a paragraph.
The blinking cursor shows
where typed text will appear.
You can now use the Text Editor as described in the remaining sections of this
module.
Note: Your session is saved automatically as you type. You do not need to save a
session manually before leaving the Text Editor, starting a new session, or opening a
previous one.
Resuming the Current Session
You can leave the Text Editor and go to another application at any time. To return to the
session that was displayed when you left the Text Editor, launch Text Editor again and
select 1:Current.
Text Editor
646
Starting a New Session from the Text Editor
To leave the current Text Editor session and
start a new one:
1. Press ƒ and select 3:New.
2. Specify a folder and text variable for the
new session.
3. Press ¸ twice.
Opening a Previous Session
You can open a previous Text Editor session at any time.
1. From within the Text Editor, press ƒ and select 1:Open.
— or —
From any application, launch Text Editor again and select 2:Open.
2. Select the applicable folder and text
variable.
3. Press ¸.
Note: By default, Variable shows the first existing text variable in alphabetic order.
Text Editor
647
Copying a Session
In some cases, you may want to copy a session so that you can edit the copy while
retaining the original.
1. Display the session you want to copy.
2. Press ƒ and select 2:Save Copy As.
3. Specify the folder and text variable for the copied session.
4. Press ¸ twice.
Note about Deleting a Session
Because all Text Editor sessions are saved automatically, you can accumulate quite a
few previous sessions, which take up memory storage space.
To delete a session, use the VAR-LINK screen (2 °) to delete that session’s
text variable. For information about VAR-LINK, refer to Memory and Variable
Management.
Entering and Editing Text
After beginning a Text Editor session, you can enter and edit text. In general, use the
same techniques that you have already used to enter and edit information on the Home
screen’s entry line.
Text Editor
648
Typing Text
When you create a new Text Editor session, you see an empty screen. When you open a
previous session or return to the current session, you see the existing text for that
session.
All text paragraphs begin
with a space and a colon.
The beginning space is
used in command scripts
and lab reports.
Blinking text cursor
You do not need to press ¸ at the end of each line. At the end of a line, the next
character you type wraps to the next line. Press ¸ only when you want to start a new
paragraph.
As you reach the bottom of the screen, previous lines scroll off the top of the screen.
Using a USB cable and TI Connect™ software with the TI-89 Titanium, you can use the
computer keyboard to type a text file and then send that file to the TI-89 Titanium. This is
useful if you need to create a lengthy text file.
For information about obtaining cables or updated TI Connect™ software, check the TI
web site at education.ti.com, or contact Texas Instruments at TI-Cares™.
Notes:
•
Use the cursor pad to scroll through a session or position the text cursor.
Text Editor
649
•
Press 2 C or 2 D to scroll up or down one screen at a time, and ¹ C or ¹ D
to go to the top or bottom of the text session.
Typing Alphabetic Characters
To:
Press:
Type a single
lowercase alpha
character.
@
j and then the letter key (status line shows
Type a single
uppercase alpha
character.
@
¤ and then the letter key (status line shows +)
Type a space.
@
j (alpha function of the ?·key)
Turn on
lowercase alphalock.
@
2 ™ (status line shows
Turn on
uppercase
ALPHA-lock.
@
¤ ™ (status line shows
Turn off alphalock.
@
j (turns off upper- and lowercase lock)
)
)
)
Note: On the TI-89 Titanium, you do not need j or alpha-lock to type x, y, z, or t. But
you must use ¤ or uppercase ALPHA-lock for X, Y, Z, or T. On the TI-89 Titanium,
alpha-lock is always turned off when you change applications, such as going from the
Text Editor to the Home screen.
Text Editor
650
On the TI-89 Titanium, while either type of alpha-lock is on:
•
To type a period, comma, or other character that is the primary function of a key, you
must turn alpha-lock off.
•
To type a second function character such as 2 [, you do not need to turn alphalock off. After you type the character, alpha-lock remains on.
Deleting Characters
To delete:
Press:
The character to the left of the cursor
0 or , 7
The character to the right of the cursor
¥ 8 (same as ¥ 0)
All characters to the right of the cursor
through the end of the paragraph
M
All characters in the paragraph (regardless
of the cursor’s position in that paragraph)
MM
Note: If there are no characters to the right of the cursor, M erases the entire
paragraph.
Text Editor
651
Highlighting Text
To:
Do this:
Highlight text
Move the cursor to the beginning or end of the text.
Hold ¤ and press:
•
A or B to highlight characters to the left or right of the
cursor, respectively.
•
D or C to highlight all characters up to the cursor
position on the next or previous line, respectively.
Note: To remove highlighting without replacing or deleting, move the cursor.
Replacing or Deleting Highlighted Text
To:
Do this:
Replace highlighted text Type the new text.
Delete highlighted text
Text Editor
Press 0.
652
Cutting, Copying, and Pasting Text
Cutting and copying both place highlighted text into the clipboard of the TI-89 Titanium.
Cutting deletes the text from its current location (used to move text) and copying leaves
the text.
1. Highlight the text you want to move or copy.
2. Press ƒ.
3. Select the applicable menu item.
•
To move the text, select 4:Cut.
— or —
•
To copy the text, select 5:Copy.
Note: You can press:
@
¹ 5, ¹ 6, ¹ 7
to cut, copy, and paste without having to
use the ƒ toolbar menu.
4. Move the text cursor to the location where you want to insert the text.
5. Press ƒ and then select 6:Paste.
You can use this general procedure to cut, copy, and paste text:
•
Within the same text session.
•
From one text session to another. After cutting or copying text in one session, open
the other session and then paste the text.
•
From a text session to a different application. For example, you can paste the text
into the Home screen’s entry line.
Text Editor
653
Finding Text
From the Text Editor:
1. Place the text cursor at any location preceding the text you want to search for. All
searches start at the current cursor location.
2. Press ‡.
3. Type the search text.
The search is not case sensitive. For
example: CASE, case, and Case have
the same effect.
Note: The FIND dialog box retains the last
search text you entered. You can type
over it or edit it.
4. Press ¸ twice.
If the search text is:
The cursor:
Found
Moves to beginning of the search text.
Not found
Does not move.
Text Editor
654
Inserting or Overtyping a Character
By default, the TI-89 Titanium is in insert mode. To toggle between insert and overtype
mode, press 2 /.
If the TI-89 Titanium is in:
The next character you type:
Will be inserted at the cursor.
Thin cursor between
characters
Will replace the highlighted
character.
Cursor highlights a
character
Note: Look at the shape of the cursor to see if you’re in insert or overtype mode.
Clearing the Text Editor
To erase all existing paragraphs and display an empty text screen, press ƒ and then
select 8:Clear Editor.
Entering Special Characters
You can use the CHAR menu to select any special character from a list. You can also
type certain commonly used characters from the keyboard. To see which characters are
available from the keyboard, you can display a map that shows the characters and their
corresponding keys.
Text Editor
655
Selecting Characters from the CHAR Menu
1. Press 2 G.
2. Select the applicable category.
A menu lists the characters in that
category.
3. Select a character. You may need to scroll
through the menu.
$ indicates that
you can scroll.
Note: For accented characters, select
International. Commonly used
international characters are also available
from the default custom menu
(2 ¾).
Displaying the Keyboard Map
The keyboard map shows several shortcuts that let you enter certain special characters
from the keyboard. It also shows some shortcuts for other calculator features.
The keyboard map does not display all available shortcuts. Refer to the inside front and
the inside back covers of this guidebook for a complete list of shortcut keys.
To access the shortcuts, first press the 2 key. Some special characters are marked on
the keyboard, but most are not.
On the TI-89 Titanium:
•
Press ¹ ^ to display the keyboard map.
Text Editor
656
•
Press N to exit the map.
TI-89 Titanium Keyboard map
To access the TI-89 Titanium shortcuts, first press the ¹ key.
TI-89 Titanium keyboard map feature shortcuts:
•
GREEK (¹ c) — Accesses the Greek character set (described later in this
section).
•
SYSDATA (¹ b) — Copies the current graph coordinates to the system variable
sysdata.
•
FMT (¹ Í) — Displays the FORMATS dialog box.
•
KBDPRGM1 – 6(¹ 1 through ¹ 6) — If you have user-defined or assemblylanguage programs named kbdprgm1() through kbdprgm6(), these shortcuts run the
corresponding program.
•
OFF (¹ :) — Similar to 2 : except:
-
You can use ¹ : if an error message is displayed.
When you turn the TI-89 Titanium on again, it will be exactly as you left it.
Text Editor
657
•
HOMEDATA (¹ ?) — Copies the current graph coordinates to the Home screen’s
history area.
Typing Special Symbols from the Keyboard
Note: To help you find the applicable keys, these maps show only the special symbols.
On the TI-89 Titanium:
f Press ¹ and then the key for the symbol. For example: ¹ p (times) displays &.
These special symbols are not affected by whether Alpha-Lock is on or off.
Typing Greek Letters from the Keyboard
Press the key combination that accesses the Greek character set on your calculator.
Then select the applicable alpha character on the keyboard to enter a Greek letter.
Text Editor
658
On the TI-89 Titanium:
f Press ¹ c to access the Greek character set.
ξ
ψ
ζ
X
Y
Z
α
β
A
B
φ
F
K
T
∆
δ
ε
C
D
E
H
I
J
Γ
γ
G
λ
µ
L
M
Π
π
P
τ
Q
N
Σ
σ
O
ρ
R
S
U
Ω
ω
V
W
Note: If you press a key combination that does not access a Greek letter, you get the
normal letter for that key. Your calculator does not display a map of Greek letters; the
map shown here is for reference only.
Several keys let you access lowercase and uppercase Greek letters. For example:
On the TI-89 Titanium:
•
Press ¹ c to access the Greek character set.
•
Press ¹ c j + letter to access lowercase Greek letters. Example:
¹ c j [W] displays ω
Text Editor
659
•
Press ¹ c 7 + letter to access uppercase Greek letters. Example:
¹ c 7 [W] displays Ω
The exact keys that you press on the TI-89 Titanium depend on whether alpha-lock is on
or off. For example:
On the TI-89 Titanium, if:
Then:
Alpha-lock is off.
¹ c X or ¹ c j X displays ξ.
(j is not required for X, Y, Z, or T.)
¹ c j W displays ω.
¹ c 7 W displays Ω.
(7 is used for uppercase letters.)
Lowercase alpha-lock
(2 ™) is on.
¹ c X displays ξ.
¹ c W displays ω.
¹ c 7 W displays Ω.
Uppercase ALPHA-LOCK
(7 ™) is on.
¹ c X displays ξ.
¹ c W displays Ω.
¹ c 7 W displays Ω.
Important: If you press j on the TI-89 Titanium to access a Greek letter while alpha-
lock is on, it turns alpha-lock off.
For a List of All Special Characters
For a list of all special characters, refer to the Technical Reference module.
Text Editor
660
Entering and Executing a Command Script
By using a command script, you can use the Text Editor to type a series of command
lines that can be executed at any time on the Home screen. This lets you create
interactive example scripts in which you predefine a series of commands and then
execute them individually.
Inserting a Command Mark
In the Text Editor:
1. Place the cursor on the line for the
command.
2. Press „ to display the Command toolbar
menu.
3. Select 1:Command.
C is displayed at the beginning of the text
line (to the left of the colon).
Note: This does not insert a new line for
the command, it simply marks an existing
line as a command line.
Text Editor
661
4. Type a command just as you would on the
Home screen.
The line can contain only the command,
with no additional text.
Note: You can mark a line as a command
either before or after typing the command
on that line.
You can type multiple commands on the same line if you type a colon to separate the
commands.
Deleting a Command Mark
This deletes only the C mark; it does not delete the command text itself.
1. Place the cursor anywhere on the marked line.
2. Press „ and select 4:Clear command.
Executing a Command
To execute a command, you must first mark the line with a C. If you execute a line that is
not marked with C, it will be ignored.
1. Place the cursor anywhere on the command line.
2. Press †.
Text Editor
662
The command is copied to the entry line on the Home screen and executed. The Home
screen is displayed temporarily during execution, and then the Text Editor is redisplayed.
After execution, the cursor moves to the next line in the script so that you can continue to
execute a series of commands.
Note: To examine the result on the Home screen, use a split screen or press @
"
Splitting the Text Editor/ Home Screen
With a split screen, you can view your command script and see the result of an executed
command at the same time.
To:
Press:
Split the screen
… and select
1:Script view.
Return to a full screen
Text Editor
… and select
2:Clear split.
You can also use 3 to set up a split screen manually. However, … sets up a Text
Editor/Home screen split much easier than 3.
•
The active application is indicated by a thick border. (By default, the Text Editor is
the active application.)
•
To switch between the Text Editor and the Home screen, press 2 a (second
function of O).
Text Editor
663
Creating a Script from Your Home Screen Entries
From the Home screen, you can save all the entries in the history area to a text variable.
The entries are automatically saved in a script format so that you can open the text
variable in the Text Editor and execute the entries as commands.
For information, refer to “Saving the Home Screen Entries as a Text Editor Script” in the
Calculator Home Screen module.
Text Editor
664
Example
1. Type your script. Press „ and select
1:Command to mark the command lines.
2. Press … and select 1:Script view.
3. Move the cursor to the first command line.
Then press † to execute the command.
Note: Some commands take longer to
execute. Wait until the Busy indicator
disappears before pressing † again.
4. Continue using † to execute each
command, but stop just before executing
the Graph command.
5. Execute the Graph command.
Note: In this example, the Graph
command displays the Graph screen in
place of the Home screen.
6. Press … and select 2:Clear split to return
to a full screen Text Editor.
Text Editor
665
Numeric Solver
Displaying the Solver and Entering an Equation
After you display the Numeric Solver, start by entering the equation that you want to
solve.
Displaying the Numeric Solver
To display the Numeric Solver, press O
and then select the Numeric Solver icon.
Press ¸.
The Numeric Solver screen shows the last
entered equation, if any.
Entering an Equation
On the eqn: line, type in your equation.
You can:
For example:
Type an equation directly.
a=(m2Nm1)/(m2+m1)†g
a+b=c+sin(d)
Numeric Solver
666
You can:
For example:
Refer to a function or equation
defined elsewhere.
Notes:
Suppose you defined y1(x) on either
the:
•
•
•
Y= Editor:
Do not use system function
y1(x)=1.25x†cos(x)
names (such as y1(x) or r1(q))
– or –
as simple variables (y1 or r1). •
Home screen:
Be careful with implied
Define y1(x)=1.25x†cos(x)
multiplication. For example,
In the Numeric Solver, you then would
a(m2+m1) is treated as a
enter:
function reference, not as
y1(x)=0 or y1(t)=0, etc.
a†(m2+m1).
The argument does
not have to match
the one used to
define the function
or equation.
Type an expression without an =
sign.
Note: When you define the
variables, you can either define
exp or solve for it.
e+fNln(g)
After you press ¸, the expression
is set equal to a system variable called
exp and entered as:
exp=e+fNln(g)
Recall a previously entered
equation or open a saved
equation.
Note: After you press ¸ the
current equation is stored
automatically to the system
variable eqn.
Refer to the applicable heading later in
this section.
Numeric Solver
667
Recalling Previously Entered Equations
Your most recently entered equations (up to 11 with the default setting) are retained in
memory. To recall one of these equations:
1. From the Numeric Solver screen, press à
‡.
A dialog box displays the most recently
entered equation.
2. Select an equation.
•
To select the displayed equation,
press ¸.
•
To select a different equation, press
B to display a list. Then select the
one you want.
Note: You can specify how many
equations are retained. From the Numeric
Solver, press , and select 9:Format (or
use @ 8 Í). Then select a number from
1 through 11.
Only unique equations
are listed. If you reenter the same
equation 5 times, it
appears only once.
3. Press ¸.
Numeric Solver
668
Saving Equations for Future Use
Because the number of equations that you can recall with ‡ Eqns is limited, a particular
equation may not be retained indefinitely.
To store the current equation for future use,
save it to a variable.
1. From the Numeric Solver screen, press
, and select 2:Save Copy As.
2. Specify a folder and a variable name for
the equation.
3. Press ¸ twice.
Note: An equation variable has an EXPR data type, as shown on the MEMORY and
VAR-LINK screens.
Opening a Saved Equation
To open a previously saved equation variable:
1. From the Numeric Solver screen, press
, and select 1:Open.
Numeric Solver
669
2. Select the applicable folder and equation
variable.
3. Press ¸.
Variable eqn contains
the current equation;
it always appears
alphabetically in the
list.
Defining the Known Variables
After you type an equation in the Numeric Solver, enter the applicable values for all
variables except the unknown variable.
Defining the List of Variables
After typing your equation on the eqn: line,
press ¸ or D.
The screen lists the variables in the order they
appear in the equation. If a variable is already
The solution must be
defined, its value is shown. You can edit these
within the specified
variable values.
bounds, which you can
Note: If an existing variable is locked or
edit.
archived, you cannot edit its value.
Numeric Solver
670
Enter a number or expression for all variables except the one you want to solve for.
Notes and Common Errors
•
If you define a variable:
-
-
•
In terms of another variable in the
equation, that variable must be
defined first.
In terms of another variable that is not
in the equation, that variable must
already have a value; it cannot be
undefined.
As an expression, it is evaluated
when you move the cursor off the line.
The expression must evaluate to a
real number
Since a is defined in
terms of g, you must
define g before a.
When you move the
cursor to another line,
g/3 is evaluated.
If the equation contains a variable already
defined in terms of other variables, those
other variables are listed.
Note: When you assign a value to a
variable in the Numeric Solver, that
variable is defined globally. It still exists
after you leave the solver.
Numeric Solver
If variable a was
defined previously as
b+c!a, then b and c
are listed instead of a.
671
•
•
If you refer to a previously defined
function, any variables used as
arguments in the function call are listed,
not the variables used to define
the function.
If the equation contains a system variable
(xmin, xmax, etc.), that variable is not
listed. The solver uses the system
variable’s existing value.
Note: You cannot solve for a system
variable other than exp. Also, if the
equation contains a system variable, you
cannot use … to graph.
•
If f(a,b) was defined
previously as
‡(a^2+b^2) and your
equation contains
f(x,y), then x and y are
listed, not a and b.
In the standard viewing
window, xmax=10.
Although you can use a system variable
in the equation, an error occurs if you use
… to graph the solution.
Numeric Solver
672
•
If you see the error shown to the right,
delete the entered variable value. Then
edit the equation to use a different
variable.
Note: This error occurs if you use a
reserved name incorrectly or refer to an
undefined system function as a simple
variable without parentheses.
For example, y1(x) is
undefined and you
use y1.
Editing the Equation
In the Numeric Solver, press C until the cursor is on the equation. The screen
automatically changes to show only the eqn: line. Make your changes, and then press
¸ or D to return to the list of variables.
Specifying an Initial Guess and/or Bounds (Optional)
To find a solution more quickly or to find a particular solution (if multiple solutions exist),
you can optionally:
•
Enter an initial guess for the unknown
variable. The guess must be within the
specified bounds.
•
Enter lower and upper bounds close to
the solution.
Numeric Solver
Initial guess must be
within the bounds.
673
For the bounds, you can also enter variables or expressions that evaluate to appropriate
values (bound={lower,upper}) or a valid list variable that contains a two-element list
(bound=list). The bounds must be two floating point elements with the first one less than
or equal to the second one.
Note: You can also select an initial guess graphically.
Solving for the Unknown Variable
After you type an equation in the Numeric Solver and enter values for the known
variables, you are ready to solve for the unknown variable.
Finding the Solution
With all known variables defined:
1. Move the cursor to the unknown variable.
Put the cursor on the
variable you want to
solve for.
2. Press „ Solve.
3. A é marks the solution and leftNrt.
The édisappears when you edit a value,
move the cursor to the equation, or leave
the solver.
Numeric Solver
674
Note: To stop (break) a calculation, press ´. The unknown variable shows the value
being tested when the break occurred.
Using the solution and your entered values, the left and right sides of the equation are
evaluated separately. leftNrt shows the difference, which indicates the solution’s
accuracy. The smaller the value, the more accurate the solution. If the solution is
precise, leftNrt=0.
If you:
Do this:
Want to solve for other
values
Edit the equation or variable values.
Want to find a different
solution for an equation
with multiple solutions
Enter an initial guess and/or a new set of
bounds close to the other solution.
See the message:
Press N. The unknown variable shows the
value being tested when the error occurred.
•
The leftNrt value may be small enough for
you to accept the result.
•
If not, enter a different set of bounds.
Note: An iterative process is used to solve an equation. If the iterative process cannot
converge on a solution, this error occurs.
Graphing the Solution
You can graph an equation’s solutions any time after defining the known variables, either
before or after you solve for the unknown variable. By graphing the solutions, you can
Numeric Solver
675
see how many solutions exist and use the cursor to select an accurate initial guess and
bounds.
Displaying the Graph
In the Numeric Solver, leave the cursor on the
unknown variable. Press … and select:
1:Graph View
– or –
3:ZoomStd
– or –
4:ZoomFit
Graph View uses the
current Window
variable values.
For information about
ZoomStd and
ZoomFit, refer to
Basic Function
Graphing.
The graph is shown in a split screen, where:
•
The unknown variable is plotted on the x
axis.
•
leftNrt is plotted on the y axis.
Solutions for the equation exist at leftNrt=0,
where the graph crosses the x axis.
The current graph
format settings are
used.
Note: For more information, refer to the Split
Screens module.
Numeric Solver
676
You can explore the graph by using the free-moving cursor, tracing, zooming, etc., as
described in Basic Function Graphing.
How the Graph Affects Various Settings
When you use the Numeric Solver to display a graph:
•
The following modes are changed automatically to these settings:
Mode
Setting
Graph
FUNCTION
Any functions selected in the
Y= Editor will not be graphed.
Split Screen
LEFT-RIGHT
Number of Graphs
1
Note: If you were previously using different mode settings, you will need to reselect
those settings manually.
•
All stat plots are deselected.
•
After you leave the Numeric Solver, the Graph screen may continue to display the
equation’s solution, ignoring any selected Y= functions. If so, display the Y= Editor
and then return to the Graph screen. Also, the graph is reset when you change the
Graph mode or use ClrGraph from the Home screen († 5) or a program.
Numeric Solver
677
Selecting a New Initial Guess from the Graph
To use the graph cursor to select an initial guess:
1. Move the cursor (either free-moving or trace) to the point that you want to use as the
new guess.
2. Use 2 a to make the Numeric
Solver screen active.
3. Make sure the cursor is on the
unknown variable, and press †.
Note: Cursor coordinate xc is the
unknown variable value, and yc is the
leftNrt value.
4. Press „ to re-solve the equation.
† sets the graph
cursor’s xc value as
an initial guess and
the yc value as leftNrt.
The graph’s xmin and
xmax values are set
as the bounds.
Returning to a Full Screen
From the split screen:
•
To display the Numeric Solver full screen, use 2 a to make the solver screen
active, press …, and then select 2:Clear Graph View.
– or –
•
To display the Home screen, press 2 K twice.
Numeric Solver
678
Clearing Variables Before Leaving the Numeric Solver
When you solve an equation, its variables still exist after you leave the Numeric Solver. If
the equation contains single-character variables, their values may inadvertently affect
later symbolic calculations. Before leaving the Numeric Solver, you may want to:
1. Press:
@
2ˆ
to clear all single-character variables in the current folder.
2. Press ¸ to confirm the action.
The screen returns to the solver’s eqn: line.
Note: Any time you want to clear single-character variables listed in the solver, use:
@ 2 ˆ.
Numeric Solver
679
Number Bases
Entering and Converting Number Bases
Regardless of the Base mode, you must always use the appropriate prefix when
entering a binary or hexadecimal number.
Entering a Binary or Hexadecimal Number
To enter a binary number, use the form:
0b binaryNumber
(for example: 0b11100110)
Binary number with up to 32 digits
Zero, not the letter O, and the letter b
To enter a hexadecimal number, use the form:
0h hexadecimalNumber
(for example: 0h89F2C)
Hexadecimal number with up to 8 digits
Zero, not the letter O, and the letter h
Note: You can type the b or h in the prefix, as well as hex characters A – F, in uppercase
or lowercase.
If you enter a number without the 0b or 0h prefix, such as 11, it is always treated as a
decimal number. If you omit the 0h prefix on a hexadecimal number containing A – F, all
or part of the entry is treated as a variable.
Number Bases
680
Converting between Number Bases
Use the 4 conversion operator
integerExpression 4 Bin
integerExpression 4 Dec
integerExpression 4 Hex
For 4, press 2 4. Also, you can
select base conversions from the
MATH/Base menu.
For example, to convert 256 from decimal to
binary:
For a binary or hex
entry, you must use
the 0b or 0h prefix.
256 4 Bin
Note: If your entry is not an integer, a Domain
error is displayed.
To convert 101110 from binary to
hexadecimal:
Results use the 0b or
0h prefix to identify.
0b101110 4 Hex
Alternate Method for Conversions
Instead of using 4, you can:
If Base mode = BIN:
1. Use 3 to set the Base mode to the
base that you want to convert to.
Number Bases
681
2. From the Home screen, type the number
that you want to convert (using the correct
prefix) and press ¸.
If Base mode = HEX:
Performing Math Operations with Hex or Bin
Numbers
For any operation that uses an integer number, you can enter a hexadecimal or binary
number. Results are displayed according to the Base mode. However, results are
restricted to certain size limits when Base = HEX or BIN.
Setting the Base Mode for Displayed Results
1. Press 3 „ to display Page 2 of the
MODE screen.
2. Scroll to the Base mode, press B, and
select the applicable setting.
3. Press ¸ to close the MODE screen.
Number Bases
682
The Base mode controls the displayed format
of integer results only.
If Base mode = HEX:
Note: The Base mode affects output only. You
must always use the 0h or 0b prefix to enter a
hex or binary number.
Fractional and floating-point results are
always shown in decimal form.
0h prefix in result
identifies the base.
Dividing When Base = HEX or BIN
When Base=HEX or BIN, a division result is
displayed in hexadecimal or binary form
only if the result is an integer.
To ensure that division always produces an
integer, use intDiv( ) instead of e.
Number Bases
If Base mode = HEX:
Press 8 ¸ to
display the result in
APPROXIMATE form.
683
Size Limitations When Base = HEX or BIN
When Base=HEX or BIN, an integer result is stored internally as a signed, 32-bit binary
number, which uses the range (shown in hexadecimal and decimal):
0hFFFFFFFF
L1
0h80000000
‘L2,147,483,648
0h1
1
0h0
0
0h7FFFFFFF
2,147,483,647
If a result’s magnitude is too large to be stored in a signed, 32-bit binary form, a
symmetric modulo operation brings the result into the range. Any number greater than
0h7FFFFFFF is affected. For example, 0h80000000 through 0hFFFFFFFF become
negative numbers.
Comparing or Manipulating Bits
The following operators and functions let you compare or manipulate bits in a binary
number. You can enter an integer in any number base. Your entries are converted to
binary automatically for the bitwise operation, and results are displayed according to the
Base mode.Boolean Operations
Operator with syntax
Description
not integer
Returns the one’s complement, where each bit
is flipped.
? integer
Returns the two’s complement, which is the
one’s complement + 1.
Number Bases
684
Operator with syntax
Description
integer1 and integer2
In a bit-by-bit and comparison, the result is 1 if
both bits are 1; otherwise, the result is 0. The
returned value represents the bit results.
integer1 or integer2
In a bit-by-bit or comparison, the result is 1 if
either bit is 1; the result is 0 only if both bits are
0. The returned value represents the bit results.
integer1 xor integer2
In a bit-by-bit xor comparison, the result is 1 if
either bit (but not both) is 1; the result is 0 if both
bits are 0 or both bits are 1. The returned value
represents the bit results.
Note: You can select these operators from the MATH/Base menu. For an example using
each operator, refer to the Technical Reference module.
Suppose you enter:
If Base mode = HEX:
0h7AC36 and 0h3D5F
Internally, the hexadecimal integers are
converted to a signed, 32-bit binary number.
If Base mode = BIN:
Then corresponding bits are compared.
Number Bases
685
0h7AC36 = 0b00000000000001111010110000110110
and
0h3D5F
and
0b00000000000000000011110101011111
0b00000000000000000010110000010110 = 0h2C16
Leading zeros are not shown in the result.
Note: If you enter an integer that is too large to be stored in a signed, 32-bit binary form,
a symmetric modulo operation brings the value into the range.
The result is displayed according to the Base mode.
Rotating and Shifting Bits
Function with syntax
Description
rotate(integer)
– or –
rotate(integer,#ofRotations)
If #ofRotations is:
•
omitted — bits rotate once to the right
(default is L1).
•
negative — bits rotate the specified
number of times to the right.
•
positive — bits rotate the specified number
of times to the left.
In a right rotation, the rightmost bit rotates to
the leftmost bit; vice versa for a left rotation.
Number Bases
686
Function with syntax
Description
shift(integer)
– or –
shift(integer,#ofShifts)
If #ofShifts is:
•
omitted — bits shift once to the right
(default is L1).
•
negative — bits shift the specified number
of times to the right.
•
positive — bits shift the specified number
of times to the left.
In a right shift, the rightmost bit is dropped
and 0 or 1 is inserted to match the leftmost
bit. In a left shift, the leftmost bit is dropped
and 0 is inserted as the rightmost bit.
Suppose you enter:
If Base mode = HEX:
shift(0h7AC36)
Internally, the hexadecimal integer is
converted to a signed, 32-bit binary number.
If Base mode = BIN:
Then the shift is applied to the binary number.
Number Bases
687
Each bit shifts to the right.
7AC36 = 0b00000000000001111010110000110110
Inserts 0 if leftmost bit is 0,
or 1 if leftmost bit is 1
Dropped
b00000000000000111101011000011011 = 0h3D61B
Leading zeros are not shown in the result.
The result is displayed according to the Base mode.
Note: If you enter an integer that is too large to be stored in a signed, 32-bit binary form,
a symmetric modulo operation brings the value into the range.
Number Bases
688
Memory and Variable Management
Checking and Resetting Memory
The MEMORY screen shows the amount of memory (in bytes) used by all variables in
each data type, regardless of whether the variables are stored in RAM or the user data
archive. You can also use this screen to reset the memory.
Displaying the MEMORY Screen
Press 2 ;. (The numbers on your MEMORY screen may vary from those shown.)
Prgm/Asn: Includes programs written for the TI-89 Titanium as well as any assembly-language
programs you have loaded.
History: Size of history pairs saved in the Home screen’s history area.
FlashApp: Size of Flash applications.
RAM free: Free space in RAM.
Flash ROM free: Free space in Flash ROM.
Note: To display the size of individual variables and determine if they are in the user data
archive, use the VAR-LINK screen.
To close the screen, press ¸. To reset the memory, use the following procedure.
Memory and Variable Management
689
Resetting the Memory
From the MEMORY screen:
1. Press ƒ.
2. Select the applicable item.
Item
Description
RAM
1:All RAM: Resetting RAM erases all data and
programs from RAM.
2:Default: Resets all system variables and modes to
their original factory settings. This does not affect any
user-defined variables, functions, or folders.
Flash ROM
1:Archive: Resetting Archive erases all data and
programs from Flash ROM.
2:Flash Apps: Resetting Flash Apps erases all Flash
applications from Flash ROM.
3:Both: Resetting both erases all data, programs, and
Flash applications from Flash ROM.
All Memory
Resetting will delete all data, programs, and Flash
applications from RAM and Flash ROM.
Important: To delete individual (instead of all) variables, use VAR-LINK.
3. When prompted for confirmation, press ¸.
The TI-89 Titanium displays a message when the reset is complete.
Note: To cancel the reset, press N instead of ¸.
4. Press ¸ to acknowledge the message.
Memory and Variable Management
690
Displaying the VAR-LINK Screen
The VAR-LINK screen lists the variables and folders that are currently defined. After
displaying the screen, you can manipulate the variables and/or folders.
Displaying the VAR-LINK Screen
Press 2 °. By default, the VAR-LINK screen lists all user-defined variables in all
folders and with all data types.
Ë
Ê
Ì
Î
Í
Ê Folder names (alphabetically listed)
Ë Shows installed Flash applications
Ì Size in bytes
Í Data type
Î Variable names (alphabetically listed)
This...
4
Indicates this...
Collapsed folder view (to right of folder name).
Memory and Variable Management
691
This...
Indicates this...
6
Expanded folder view (to right of folder name).
6
You can scroll for more variables and/or folders (in bottom
left corner of screen).
Ÿ
If selected with †.
Œ
Locked
û
Archived
To scroll through the list:
•
Press D or C. (Use 2 D or 2 C to scroll one page at a time.)
– or –
•
Type a letter. If there are any variable names that start with that letter, the cursor
moves to highlight the first of those variable names.
Note: Type a letter repeatedly to cycle through the names that start with that letter.
Memory and Variable Management
692
Variable Types as Listed on VAR-LINK
Type
Description
ASM
Assembly-language program
DATA
Data
EXPR
Expression (includes numeric values)
FUNC
Function
GDB
Graph database
LIST
List
MAT
Matrix
PIC
Picture of a graph
PRGM
Program
STR
String
TEXT
Text Editor session
Types not listed above are miscellaneous data types used by software applications.
Closing the VAR-LINK Screen
To close the VAR-LINK screen and return to the current application, use ¸ or N as
described below.
Press:
To:
¸
Paste the highlighted variable or folder name to the cursor
location in the current application.
Memory and Variable Management
693
Press:
To:
N
Return to the current application without pasting the
highlighted name.
Displaying Information about Variables on the
Home Screen
From the Home screen, you can display information about variables without opening the
VAR-LINK screen.
•
To determine if a variable with a given name exists in the system table, Enter the
IsVar() function on the Home screen.
IsVar (var_name)
IsVar is a function, which requires you to
enclose the variable name in parentheses.
•
To determine if a variable is archived, use the IsArchiv() function.
IsArchiv (var_name)
•
To determine if a variable is locked, use the IsLocked() function.
IsLocked (var_name)
Manipulating Variables and Folders with VAR-LINK
On the VAR-LINK screen, you can show the contents of a variable. You can also select
one or more listed items and manipulate them by using the operations in this section.
Memory and Variable Management
694
Showing the Contents of a Variable
You can show all variable types except ASM, DATA, GDB, and variables created by Flash
Apps. For example, you must open a DATA variable in the Data/Matrix Editor.
1. On VAR-LINK, move the cursor to highlight the variable.
2. Press:
2ˆ
If you highlight a folder, the screen shows
the number of variables in that folder.
3. To return to VAR-LINK, press any key.
Note: You cannot edit the contents from this screen.
Selecting Items from the List
For other operations, select one or more variables and/or folders.
To select:
Do this:
A single variable or
folder
†.
A group of variables
or folders
Move the cursor to highlight the item, then press
Highlight each item and press †. A Ÿ is displayed
to the left of each selected item. (If you select a
folder, all variables in that folder are selected.) Use
† to select or deselect an item.
Memory and Variable Management
695
To select:
Do this:
All folders and all
variables
Press B to expand the folder, then press ‡ All
and select 1:Select All.
Choosing 3:Select Current selects the last set of
items transmitted to your unit during the current
VAR-LINK session.
Choosing 4:Expand All or 5:Collapse All expands
or collapses your folders or Flash applications.
Note: Press either A or B to toggle between expanded or collapsed view when you have
a folder highlighted.
Folders and Variables
Folders give you a convenient way to manage variables by organizing them into related
groups.
The TI-89 Titanium has one built-in folder named MAIN. Unless you create other folders
and designate a user-created folder as the current folder, all variables are stored in the
MAIN folder by default. A system variable or a variable with a reserved name can be
stored in the MAIN folder only.
Example of variables that
can be stored in MAIN only
Window variables
(xmin, xmax, etc.)
Table setup variables
(TblStart, @Tbl, etc.)
Y= Editor functions
(y1(x), etc.)
Memory and Variable Management
696
By creating additional folders, you can store independent sets of user-defined variables
(including user-defined functions). For example, you can create separate folders for
different TI-89 Titanium applications (Math, Text Editor, etc.) or classes. You can store a
user-defined variable in any existing folder.
The user-defined variables in one folder are independent of the variables in any other
folder. Therefore, folders can store separate sets of variables with the same names but
different values.
MAIN
Variables
System variables
User-defined
a=1, b=2, c=3
f(x)=x³+x²+x
ALG102
Name of current folder
User-defined
b=5, c=100
f(x)=sin(x)+cos(x)
DAVE
User-defined
a=3, b=1, c=2
f(x)=x²+6
MATH
User-defined
a=42, c=6
f(x)=3x²+4x+25
You cannot create a folder within another folder.
Memory and Variable Management
697
The system variables in the MAIN folder are always directly accessible, regardless of the
current folder.
Note: User-defined variables are stored in the “current folder” unless you specify
otherwise.
Creating a Folder from the VAR-LINK Screen
1. Press 2 °.
2. Press ƒ Manage and select
5:Create Folder.
3. Type a unique folder name up to eight characters, and press ¸ twice.
After you create a new folder from VAR-LINK, that folder is not automatically set as the
current folder.
Creating a Folder from the Home Screen
Enter the NewFold command on the Home screen.
NewFold folderName
Folder name to create. This new folder is
set automatically as the current folder.
Memory and Variable Management
698
Setting the Current Folder from the Home Screen
Enter the setFold function on the Home screen.
setFold (folderName)
setFold is a function, which requires you to
enclose the folder name in parentheses.
When you execute setFold, it returns the name of the folder that was previously set as
the current folder.
Setting the Current Folder from the MODE Dialog Box
1. Press 3.
2. Highlight the Current Folder setting.
3. Press B to display a menu of existing
folders.
Note: To cancel the menu or exit the
dialog box without saving any changes,
press N.
4. Select the applicable folder. Either:
•
Highlight the folder name and press ¸.
– or –
•
Press the corresponding number or letter for that folder.
5. Press ¸ to save your changes and close the dialog box.
Memory and Variable Management
699
Renaming Variables or Folders
Remember, if you use † to select a folder, the variables in that folder are selected
automatically. As necessary, use † to deselect individual variables.
1. On VAR-LINK, select the variables and/or folders.
2. Press ƒ Manage and select 3:Rename.
3. Type a unique name, and press ¸
twice.
If you selected multiple items, you are
prompted to enter a new name for each
one.
Using Variables in Different Folders
You can access a user-defined variable or function that is not in the current folder.
Specify the complete pathname instead of only the variable name.
A pathname has the form:
folderName \ variableName
– or –
folderName \ functionName
Memory and Variable Management
700
For example:
If Current Folder = MAIN
Folders and Variables
MAIN
a=1
f(x)=x³+x²+x
MATH
a=42
f(x)=3x²+4x+25
To see a list of existing folders and variables, press 2 °. On the VAR-LINK
screen, you can highlight a variable and press ¸ to paste that variable name to the
open application's entry line. If you paste a variable name that is not in the current folder,
the pathname (folderName\variableName) is pasted.
Listing Only a Specified Folder and/or Variable Type, or Flash
application
If you have a lot of variables, folders, or Flash applications, it may be difficult to locate a
particular variable. By changing VAR-LINK’s view, you can specify the information you
want to see.
Memory and Variable Management
701
From the VAR-LINK screen:
1. Press „ View.
2. Highlight the setting you want to change,
and press B. This displays a menu of
valid choices. (To cancel a menu, press
N.)
View — Allows you to choose variables,
Flash applications, or system variables to
view.
Note: To list system variables (window
variables, etc.), select 3:System.
Folder — Always lists 1:All and 2:main,
but lists other folders only if you have
created them.
Var Type — Lists the valid variable types.
$ — indicates that you can scroll for
additional variable types.
3. Select the new setting.
4. When you are back on the VAR-LINK VIEW screen, press ¸.
The VAR-LINK screen is updated to show only the specified folder, variable type, or Flash
application.
Memory and Variable Management
702
Copying or Moving Variables from One Folder to Another
You must have at least one folder other than MAIN. You cannot use VAR-LINK to copy
variables within the same folder.
1. On VAR-LINK, select the variables.
2. Press ƒ Manage and select 2:Copy or 4:Move.
3. Select the destination folder.
4. Press ¸. The copied or moved variables retain their original names.
Note: To copy a variable to a different name in the same folder, use 9 (such as
a1!a2) or the CopyVar command from the Home screen.
Locking or Unlocking Variables Folders, or Flash Applications
When a variable is locked, you cannot delete, rename, or store to it. However, you can
copy, move, or display its contents. When a folder is locked, you can manipulate the
variables in the folder (assuming the variables are not locked), but you cannot delete the
folder. When a Flash application is locked, you cannot delete it.
1. On VAR-LINK, select the variables, folders, or Flash application.
Memory and Variable Management
703
2. Press ƒ Manage and select 6:Lock or 7:UnLock.
Πindicates a locked variable or folder in
RAM.
û indicates an archived variable, which is
locked automatically.
Deleting a Folder from the VAR-LINK Screen
When you delete a folder from the VAR-LINK screen, all of the variables in that folder are
also deleted. You cannot delete the MAIN folder.
1. Press 2 °.
2. Press † to select the folder(s) to delete.
(The folder's variables become selected
automatically.)
3. Press ƒ 1:Delete or 0.
4. Press ¸ to confirm the deletion of the
folder and all its variables.
Memory and Variable Management
704
Deleting a Variable or a Folder from the Home Screen
Before deleting a folder from the Home screen, you must first delete all the variables
stored in that folder.
•
To delete a variable, enter the DelVar command on the calculator Home screen.
DelVar var1 [, var2] [, var3] ...
•
To delete all variables of a specific type, enter the DelType command on the
calculator Home screen.
DelType var_type where var_type is the variable type.
Note: The DelType command deletes all variables of the specified type in all folders.
•
To delete an empty folder, enter the DelFold command on the calculator Home
screen.
DelFold folder1 [, folder2] [, folder3] ...
Note: You cannot delete the MAIN folder.
Pasting a Variable Name to an Application
Suppose you are typing an expression on the Home screen and can’t remember which
variable to use. You can display the VAR-LINK screen, select a variable from the list, and
paste that variable name directly onto the Home screen’s entry line.
Which Applications Can You Use?
From the following applications, you can paste a variable name to the current cursor
location.
Memory and Variable Management
705
•
Home screen, Y= Editor, Table Editor, or Data/Matrix Editor — The cursor must be
on the entry line.
•
Text Editor, Window Editor, Numeric Solver, or Program Editor — The cursor can be
anywhere on the screen.
You can also paste a variable name to the current cursor location in many Flash
applications.
Procedure
Starting from an application listed above:
1. Position the cursor where you want to
insert the variable name.
sin(|
2. Press 2 °.
3. Highlight the applicable variable.
Note: You can also highlight and paste
folder names.
4. Press ¸ to paste the variable name.
sin(a1|
Note: This pastes the variable’s name, not
its contents. Use 2 £, instead of
2 °, to recall a variable’s
contents.
5. Finish typing the expression.
Memory and Variable Management
sin(a1)|
706
If you paste a variable name that is not in the current folder, the variable’s pathname is
pasted.
sin(class\a2
Assuming that CLASS is not the current folder, this is
pasted if you highlight the a2 variable in CLASS.
Archiving and Unarchiving a Variable
To archive or unarchive one or more variables interactively, use the VAR-LINK screen.
You can also perform these operations from the Home screen or a program.
Why Would You Want to Archive a Variable?
The user data archive lets you:
•
Store data, programs, or any other variables to a safe location where they cannot be
edited or deleted inadvertently.
•
Create additional free RAM by archiving variables. For example:
-
You can archive variables that you need to access but do not need to edit or
change, or variables that you are not using currently but need to retain for future
use.
Note: You cannot archive variables with reserved names or system variables.
-
If you acquire additional programs for your TI-89 Titanium, particularly if they are
large, you may need to create additional free RAM before you can install those
programs.
Memory and Variable Management
707
Additional free RAM can improve performance times for certain types of calculations.
From the VAR-LINK Screen
To archive or unarchive:
1. Press 2 ° to display the VAR-LINK screen.
2. Select one or more variables, which can be in different folders. (You can select an
entire folder by selecting the folder name.)
Note: To select a single variable, highlight it. To select multiple variables, highlight
each variable and press † Ÿ.
3. Press ƒ and select either:
8:Archive Variable
– or –
9:Unarchive Variable
If you select 8:Archive Variable, the variables
are moved to the user data archive.
û = archived variables
You can access an archived variable just as you would any locked variable. For all
purposes, an archived variable is still in its original folder; it is simply stored in the user
data archive instead of RAM.
Note: An archived variable is locked automatically. You can access the variable, but you
cannot edit or delete it.
Memory and Variable Management
708
From the Home Screen or a Program
Use the Archive and Unarchiv commands:
Archive variable1, variable2, …
Unarchiv variable1, variable2, …
If a Garbage Collection Message Is Displayed
If you use the user data archive extensively, you may see a Garbage Collection
message. This occurs if you try to archive a variable when there is not enough free
archive memory. However, the TI-89 Titanium will attempt to rearrange the archived
variables to make additional room.
Responding to the Garbage Collection Message
When you see the message to the right:
•
To continue archiving, press ¸.
– or –
•
To cancel, press N.
Note: If batteries are low, replace them before performing garbage collection, or archive
memory may be lost.
After garbage collection, depending on how much additional space is freed, the variable
may or may not be archived. If not, you can unarchive some variables and try again.
Memory and Variable Management
709
Why not Perform Garbage Collection Automatically, without a
Message?
The message:
•
Lets you know why an archive will take longer than usual. It also alerts you that the
archive may fail if there is not enough memory.
•
Can alert you when a program is caught in a loop that repetitively fills the user data
archive. Cancel the archive and investigate the reason.
Why Is Garbage Collection Necessary?
The user data archive is divided into sectors. When you first begin archiving, variables
are stored consecutively in sector 1. This continues to the end of the sector. If there is
not enough space left in the sector, the next variable is stored at the beginning of the
next sector. Typically, this leaves an empty block at the end of the previous sector.
Each variable that you archive is stored in the first empty block large enough to hold it.
Note: An archived variable is stored in a continuous block within a single sector; it cannot
cross a sector boundary.
Memory and Variable Management
710
variable D
variable A
Sector 1
variable B
Empty
block
variable C
Sector 2
Depending on its
size, variable D is
stored in one of
these locations.
Sector 3
This process continues to the end of the last sector. Depending on the size of individual
variables, the empty blocks may account for a significant amount of space.
Note: Garbage collection occurs when the variable you are archiving is larger than any
empty block.
How Unarchiving a Variable Affects the Process
When you unarchive a variable, it is copied to RAM but it is not actually deleted from
user data archive memory.
Memory and Variable Management
711
v a r ia b le A
After you unarchive
variables B and C, they
continue to take up
space.
Sector 1
Sector 2
v a r ia b le D
Sector 3
Unarchived variables are “marked for deletion,” meaning they will be deleted during the
next garbage collection.
If the MEMORY Screen Shows Enough Free Space
Even if the MEMORY screen shows enough free space to archive a variable, you may still
get a Garbage Collection message.
This TI-89 Titanium memory screen shows
free space that will be available after all
“marked for deletion” variables are deleted.
When you unarchive a variable, the Flash
ROM free amount increases immediately, but
the space is not actually available until after
the next garbage collection.
Memory and Variable Management
712
The Garbage Collection Process
The garbage collection process:
•
Deletes unarchived variables from the user data archive.
•
Rearranges the remaining variables into consecutive blocks.
v a r ia b le A
Sector 1
v a r ia b le D
Sector 2
Memory Error When Accessing an Archived
Variable
An archived variable is treated the same as a locked variable. You can access the
variable, but you cannot edit or delete it. In some cases, however, you may get a Memory
Error when you try to access an archived variable.
What Causes the Memory Error?
The Memory Error message is displayed if there is not enough free RAM to access the
archived variable. This may cause you to ask, “If the variable is in the user data archive,
why does it matter how much RAM is available?” The answer is that the following
operations can be performed only if a variable is in RAM.
Memory and Variable Management
713
•
Opening a text variable in the Text Editor.
•
Opening a data variable, list, or matrix in the Data/Matrix Editor.
•
Opening a program or function in the Program Editor.
•
Running a program or referring to a function.
Note: A temporary copy lets you open or execute an archived variable. However, you
cannot save any changes to the variable.
So that you do not have to unarchive variables unnecessarily, the TI-89 Titanium
performs a “behind-the scenes” copy. For example, if you run a program that is in the
user data archive, the TI-89 Titanium:
1. Copies the program to RAM.
2. Runs the program.
3. Deletes the copy from RAM when the program is finished.
The error message is displayed if there is not enough free RAM for the temporary copy.
Note: Except for programs and functions, referring to an archived variable does not copy
it. If variable ab is archived, it is not copied if you perform 6ùab.
Correcting the Error
To free up enough RAM to access the variable:
1. Use the VAR-LINK screen (2 °) to determine the size of the archived
variable that you want to access.
2. Use the MEMORY screen (2 ;) to check the RAM free size.
Memory and Variable Management
714
3. Free up the needed amount of memory by:
•
Deleting unnecessary variables from RAM.
•
Archiving large variables or programs (moving them from RAM to the user data
archive).
Note: Typically, the RAM free size must be larger than the archived variable.
Memory and Variable Management
715
Connectivity
Connecting Two Units
The TI-89 Titanium comes with a cable that lets you connect two units. Once connected,
you can transmit information between two units. A USB unit-to-unit cable is included with
the TI-89 Titanium; use the calculator’s USB port with this cable.
Note: The TI-89 Titanium features both a USB port and an I/O port, so you can connect
TI graphing calculators with either type of link port. However, using the I/O port requires
the I/O unit-to-unit cable (sold separately) or the USB Silver Edition cable (also sold
separately), which is used to connect to a computer.
Connecting before Sending or Receiving
Using firm pressure, insert one end of the cable into the link port of each unit. Either unit
can send or receive, depending on how you set them up from the VAR-LINK screen.
You can link a TI-89 Titanium or Voyage™ 200 to another TI-89 Titanium, Voyage™ 200,
TI-89, or TI-92 Plus.
Connectivity
716
USB Port
USB unit-to-unit cable
USB Port
Two TI-89 Titanium calculators linked together
USB unit-to-unit
cable
Position so that the USB symbols face each other; then insert the connector.
Connectivity
717
I/O Port
I/O unit-to-unit
cable
I/O Port
A TI-89 Titanium and a Voyage™ 200 linked together
Connectivity
718
I/O Port
I/O unit-to-unit
cable
TI-89
I/O Port
A TI-89 Titanium and a TI-89 linked together
Transmitting Variables, Flash Applications, and
Folders
Transmitting variables is a convenient way to share any variable listed on the VAR-LINK
screen — functions, programs, etc. You can also transmit Flash applications (Apps) and
folders.
Connectivity
719
Setting Up the Units
Flash applications will transfer only between certain units. For example, you can transfer
an App from a TI-89 Titanium to another TI-89 Titanium, or from a TI-89 Titanium to a TI89.
1. Connect two graphing calculators using
the appropriate cable.
2. On the sending unit, press 2 °
to display the VAR-LINK screen.
3. On the sending unit, select the variables,
folders, or Flash applications you want to
send.
•
To select a single variable, Flash
application, or folder, move the cursor
to highlight it and press † to place a
checkmark (Ÿ) beside it.
-
Connectivity
If on the default VAR-LINK screen,
this selects the folder and its
contents. Collapsed folders
become expanded when
selected.
720
-
If selecting a Flash App (from the
F7 tab), this selects the App
folder and its contents. A
checkmark appears beside the
folder, but not beside the
contents. Collapsed Flash App
folders do not automatically
become expanded.
•
To select multiple variables, Flash
applications, or folders, highlight each
one and press † to place a
checkmark (Ÿ) beside it. Use †
again to deselect any that you do not
want to transmit.
•
To select all variables, Flash
applications, or folders use
‡ All 1:Select All.
4. On the receiving unit, press 2 °
to display the VAR-LINK screen. (The
sending unit remains on the VAR-LINK
screen.)
Connectivity
721
5. On both the receiving and the sending
unit, press … Link to display the menu
options.
6. On the receiving unit, select 2:Receive.
The message VAR-LINK: WAITING TO
RECEIVE and the BUSY indicator are
displayed in the status line of the
receiving unit.
7. On the sending unit, select 1:Send
This starts the transmission.
During transmission, a progress bar is displayed in the status line of the receiving unit.
When transmission is complete, the VAR-LINK screen is updated on the receiving unit.
Note: Before transferring a purchased App, the receiving unit must have the appropriate
certificate, if required. A certificate is a file that is generated by TI. Free and concept
Apps do not require a certificate.
Rules for Transmitting Variables, Flash Applications, or Folders
Unlocked and unarchived variables that have the same name on both the sending and
receiving units will be overwritten from the sending unit.
Connectivity
722
Locked variables that have the same name on both the sending and receiving units must
be unlocked on the receiving unit before they can be overwritten from the sending unit. If
archived variables have the same names on both the sending and receiving units, a
message asks you to confirm that you will allow the variables to be overwritten.
If you select:
What happens:
Unlocked variable
The variable is transmitted to the current folder and
it remains unlocked on the receiving unit.
Locked variable
The variable is transmitted to the current folder and
it remains locked on the receiving unit.
Archived variable
The variable is transmitted to the current folder and
it remains archived on the receiving unit.
Unlocked Flash
application
If the receiving unit has the correct certification, the
Flash application is transmitted. It remains
unlocked on the receiving unit.
Locked Flash
application
If the receiving unit has the correct certification, the
Flash application is transmitted. It remains locked
on the receiving unit.
Unlocked Folder
The folder and its selected contents are
transmitted. The folder remains unlocked on the
receiving unit.
Locked Folder
The folder and its selected contents are
transmitted. The folder becomes unlocked on the
receiving unit.
Connectivity
723
Canceling a Transmission
From either the sending or receiving unit:
1. Press ´.
An error message is displayed.
2. Press N or ¸.
Common Error and Notification Messages
Shown on:
Message and Description:
Sending unit
This is displayed after several seconds if:
•
A cable is not attached to the sending unit’s link port.
– or –
•
A receiving unit is not attached to the other end of
the cable.
– or –
•
The receiving unit is not set up to receive.
Press N or ¸ to cancel the transmission.
Note: The sending unit may not always display this
message. Instead, it may remain BUSY until you
cancel the transmission.
Connectivity
724
Shown on:
Message and Description:
Sending unit
The receiving unit does not have the correct
certification for the operating system (OS) or Flash
application being sent.
Receiving unit
New Name is active only if
you change Overwrite to NO.
The receiving unit has a variable with the same name
as the specified variable being sent.
Connectivity
•
To overwrite the existing variable, press ¸. (By
default, Overwrite = YES.)
•
To store the variable to a different name, set
Overwrite = NO. In the New Name input box, type
a variable name that does not exist in the receiving
unit. Then press ¸ twice.
•
To skip this variable and continue with the next one,
set Overwrite = SKIP and press ¸.
•
To cancel the transmission, press N.
725
Shown on:
Message and Description:
Receiving unit
The receiving unit does not have enough memory for
what is being sent. Press N or ¸ to cancel the
transmission.
Deleting Variables, Flash Applications, or Folders
1. Press 2 ° to display the VAR-LINK screen.
2. Select the variables, folders, or Flash applications to delete.
•
To select a single variable, Flash application, or folder, move the cursor to
highlight it and press † to place a checkmark (Ÿ) beside it.
-
If on the default VAR-LINK screen, this selects the folder and its contents.
Collapsed folders become expanded when selected.
If selecting a Flash App (from the F7 tab), this selects the App folder and its
contents. A checkmark appears beside the folder, but not beside the
contents. Collapsed Flash App folders do not automatically become
expanded.
Note: You cannot delete the Main folder.
•
To select multiple variables, Flash applications, or folders highlight each one and
press † to place a checkmark (Ÿ) beside it. Use † again to deselect any that
you do not want to transmit.
•
To select all variables, Flash applications, or folders use ‡ All 1:Select All.
Connectivity
726
3. Press ƒ and choose 1:Delete.
– or –
Press 0. A confirmation message appears.
4. Press ¸ to confirm the deletion.
Where to Get Flash Applications (Apps)
For up-to-date information about available Flash applications, check the Texas
Instruments Web site at education.ti.com.
Many Apps no longer require a certificate. If you try to transfer an App from one unit to
another and receive an Unlicensed OS or Flash application message, try downloading the
App again from the Texas Instruments Web site at education.ti.com.
You can download a Flash application and/or certificate from the Texas Instruments Web
site to a computer, and use a TI Connectivity Cable USB to install the application or
certificate on your TI-89 Titanium.
For Flash App installation instructions, see education.ti.com/guides.
Transmitting Variables under Program Control
You can use a program containing GetCalc and SendCalc to transmit a variable from one
device to another.
SendCalc sends a variable to the link port, where a linked device can receive the
variable. The linked device must be on the Home screen or must execute GetCalc from a
program.
Connectivity
727
You can use optional parameters with the SendCalc or GetCalc command to specify
either the USB port or I/O port. (See Appendix A for details.) If you do not include these
parameters, the TI-89 Titanium communicates through the USB port.
The “Chat” Program
The following program uses GetCalc and SendCalc. The program sets up two loops that
let the linked devices take turns sending and receiving/displaying a variable named msg.
InputStr lets each user enter a message in the msg variable.
Connectivity
728
Ê
Ë
Í
Î
:Chat()
:Prgm
:ClrIO
:Disp "On first unit to send,","
enter 1;","On first to receive,"
:InputStr " enter 0",msg
:If msg="0" Then
:
While true
:
GetCalc msg
:
Disp msg
Ì
:
InputStr msg
:
SendCalc msg
:
EndWhile
:Else
:
While true
:
InputStr msg
:
SendCalc msg
Ï
:
GetCalc msg
:
Disp msg
: EndWhile
:EndIf
:EndPrgm
Notes:
Ê Sets up this unit to receive and display the variable msg.
Ë Then lets this user enter a message in msg and send it.
Ì Loop executed by the unit that receives the first message.
Í Lets this user enter a message in msg and send it.
Î Then sets up this unit to receive and display msg.
Ï Loop executed by the unit that sends the first message.
Connectivity
729
To synchronize GetCalc and SendCalc, the loops are arranged so that the receiving unit executes
GetCalc while the sending unit is waiting for the user to enter a message.
Running the Program
This procedure assumes that:
•
The two devices are linked with the connecting cable.
•
The Chat program is loaded on both devices.
-
Use each device’s Program Editor to enter the program.
– or –
Enter the program on one device and then use VAR-LINK to transmit the
program variable to the other device.
To run the program on both devices:
1. On the Home screen of each device, enter chat( ).
2. When each device displays its initial prompt, respond as shown below.
On the:
Type:
Device that will send the first
message.
1 and press ¸.
Device that will receive the first
message.
0 and press ¸.
3. Take turns typing a message and pressing ¸ to send the variable msg to the
other device.
Connectivity
730
Stopping the Program
Because the Chat program sets up an infinite loop on both devices, press ´ (on both
devices) to break the program. If you press N to acknowledge the error message, the
program stops on the Program I/O screen. Press ‡ or N to return to the Home
screen.
Upgrading the Operating System (OS)
You can upgrade the OS on your TI-89 Titanium using your computer. You can also
transfer the OS from one unit to another identical model (for example, from a TI-89
Titanium to a TI-89 Titanium or from a Voyage™ 200 to a Voyage™ 200).
Installing OS software resets all device memory to the original factory settings. This
means that all user-defined variables (in both RAM and the user data archive), functions,
programs, lists, and folders (except the Main folder) will be deleted. It is possible that
Flash applications could also be deleted. You should use TI Connect software to back up
your data to your computer before installing a new OS on your calculator.
See the important information concerning batteries before performing an OS upgrade.
Important Operating System Download Information
New batteries should be installed before beginning an OS download.
If you are operating your TI-89 Titanium in a language other than English, you should
ensure that you have the most current localizer application installed when you upgrade
the OS software. If you do not have the most current localizer installed, prompts, error
Connectivity
731
messages and status information related to new functionality in the OS may not display
correctly.
When in OS download mode, the Automatic Power Down™ (APD™) feature does not
function. If you leave your device in download mode for an extended time before you
actually start the downloading process, your batteries may become depleted. You will
then need to replace the depleted batteries with new batteries before downloading.
If you accidentally interrupt the transfer before it is complete, you will need to reinstall the
OS. Again, remember to install new batteries before downloading.
Backing Up Your Unit Before an Operating System Installation
When you install an OS upgrade, the installation process:
•
Deletes all user-defined variables (in both RAM and the user data archive),
functions, programs, and folders.
•
Could delete all Flash applications.
•
Resets all system variables and modes to their original factory settings. This is
equivalent to using the MEMORY screen to reset all memory.
To retain any existing variables or Flash applications, do the following before installing
the upgrade:
•
Important: Install new batteries.
•
Transmit the variables or Flash applications to another device.
– or –
Connectivity
732
•
Use a USB cable or TI Connectivity Cable USB and TI Connect™ software
(education.ti.com/downloadticonnect) to send the variables and/or Flash
applications to a computer.
Where to Get Operating System Upgrades
For up-to-date information about available OS upgrades, check the Texas Instruments
Web site at education.ti.com/downloadticonnect.
You can download an OS upgrade, Localizer or Flash application from the Texas
Instruments Web site to a computer, and use a USB computer cable to install the OS or
application on your TI-89 Titanium.
For complete information, refer to the instructions on the web.
Transferring the Operating System
OS software will transfer only from a TI-89 Titanium to a TI-89 Titanium, TI-89 to a TI-89,
from a Voyage™ 200 to a Voyage™ 200, or from a TI-92 Plus to a TI-92 Plus.
To transfer the Operating System (OS) from unit to unit:
1. Link two like units together, for example, a TI-89 Titanium to a TI-89 Titanium; or a
Voyage™ 200 to a Voyage™ 200.
2. On the receiving and the sending unit, press 2 ° to display the VAR-LINK
screen.
3. On the receiving and the sending unit, press … Link to display the menu options.
Connectivity
733
4. On the receiving unit, select 5:Receive OS.
A warning message displays. Press N to halt the process, or press ¸ to
proceed. Pressing ¸, displays VAR-LINK: WAITING TO RECEIVE and BUSY in the
status line of the receiving unit.
5. On the sending unit, select 4:Send OS.
A warning message displays. Press N to halt the process, or press ¸ to start
the transmission.
Important:
•
For each receiving unit, remember to back up information as necessary and install
new batteries.
•
Be sure both the sending and receiving units are in the VAR-LINK screen.
During the transfer, the receiving unit shows how the transfer is progressing. When the
transfer is complete:
•
The sending unit returns to the VAR-LINK screen.
•
The receiving unit returns to either the Apps desktop or the Home screen. You may
need to use 8 | (lighten) or 8 « (darken) to adjust the contrast.
Do Not Attempt to Cancel an Operating System Transfer
After the transfer starts, the receiving unit’s existing OS is effectively deleted. If you
interrupt the transfer before it is complete, the receiving unit will not operate properly.
You will then need to reinstall the OS upgrade.
Connectivity
734
If You are Upgrading the Operating System on Multiple Units
To perform an OS upgrade on multiple units, download and install the OS into one unit
and then transfer the OS upgrade from one unit to another. This method is faster than
installing it on each unit via a computer. OS upgrades are released free of charge and
you do not need to obtain a certificate before you download or install them.
Error Messages
Most error messages are displayed on the sending unit. Depending on when the error
occurs during the transfer process, you may see an error message on the receiving unit.
Error Message
Description
The sending and receiving units are not
connected properly, or the receiving unit is not
set up to receive.
The certificate on the receiving unit is not valid for
the operating system (OS) or App on the sending
unit. You must obtain and install a valid
certificate.
If the App no longer requires a certificate, you
can download it again from the Texas
Instruments Web site at education.ti.com and
then install the App again on your calculator.
An error occurred during the transfer. The current
OS in the receiving unit is corrupted. You must
reinstall the product software from a computer.
Connectivity
735
Error Message
Description
Replace the batteries on the unit displaying this
message.
Collecting and Transmitting ID Lists
The VAR-LINK screen … 6:Send ID List menu option allows collection of electronic ID
numbers from individual TI-89 Titanium, TI-89, Voyage™ 200, or TI-92 Plus devices.
ID Lists and Group Certificates
The ID list feature provides a convenient way to collect device IDs for group purchase of
commercial applications. After the IDs are collected, transmit them to Texas Instruments
so a group certificate can be issued.
A group certificate allows distribution of purchased software to multiple TI-89 Titanium,
TI-89, Voyage™ 200, or TI-92 Plus units. The software can be loaded, deleted from, and
reloaded to the devices as often as needed for as long as the software remains listed in
the group certificate. You may add new ID numbers and/or new commercial applications
to a group certificate.
Collecting ID Lists
You can use one device to collect all of the IDs, or use several collection units and then
consolidate their ID lists onto one device.
Connectivity
736
To send an ID number from one device to another, first connect two units by using a USB
unit-to-unit cable or I/O unit-to-unit cable.
Step: On the:
Do this:
1.
Collecting unit
(Receiving unit)
Display the Home screen. Press:"
2.
Sending unit
a. Press 2 ° to display the
VAR-LINK screen.
b. Press … Link and select 6:Send ID List.
The sending unit adds a copy of its unique ID
number to the collection unit’s ID list. The
sending unit always retains its own ID number,
which cannot be deleted from the device.
3.
Additional units
Repeat steps 1 and 2 until all the IDs are
collected onto one device.
Depending on available memory in the
collection device, it is possible to collect over
4,000 IDs.
Notes:
•
You cannot view the ID list on the sending or collecting units.
Connectivity
737
•
Each time an ID list is successfully sent from one device to another, the ID list is
automatically deleted from the sending unit.
•
If an ID is collected from a device twice, the duplicate ID is automatically deleted
from the list.
Clearing the ID List
The ID list remains on the collection device after it is uploaded to the computer. You can
then use the collection device to upload the list to other computers.
To clear the ID list from the collection unit:
1. Press 2 ° to display the VAR-LINK screen.
2. Press ƒ Manage and select
A:Clear ID List.
Compatibility among the TI-89 Titanium,
Voyage™ 200, TI-89, and TI-92 Plus
In general, TI-89 Titanium, TI-89, Voyage™ 200, and TI-92 Plus data and programs are
compatible with each other, with a few exceptions.
Connectivity
738
Most functions of the TI-89 Titanium are compatible with the TI-89, Voyage™ 200, and
TI-92 Plus. The TI-89 Titanium and the TI-89 are similar, except that the TI-89 Titanium
has more memory (more room for Apps and user archive) and the TI-89 Titanium has a
USB port. The Voyage™ 200 is the same as the TI-92 Plus except it has more memory,
and thus more room for applications (Apps).
All data is compatible among the TI-89 Titanium, TI-89, Voyage™ 200, and TI-92 Plus,
but some programs written for one may not run or may not run the same on the other
because of differences in the device’s screen sizes and keyboards and the USB port on
the TI-89 Titanium.
Other incompatibilites can occur because of different version the operating system. To
download the latest version of the operating system, visit the Texas Instruments Web
site at education.ti.com/downloadticonnect.
Connectivity
739
Link Transmission Table
To &
From (
TI-89
Titanium
TI-89
Titanium
OS
Apps
Variables
Apps
Variables
Variables
Variables
TI-89
Apps
Variables
OS
Apps
Variables
Variables
Variables
Voyage™ 2 Variables
00
Variables
OS
Apps
Variables
Apps
Variables
TI-92 Plus
Variables
Apps
Variables
OS
Apps
Variables
Connectivity
Variables
TI-89
Voyage™ 2
00
TI-92 Plus
740
Activities
Analyzing the Pole-Corner Problem
A ten-foot-wide hallway meets a five-foot-wide hallway in the corner of a building. Find
the maximum length pole that can be moved around the corner without tilting the pole.
Maximum Length of Pole in Hallway
The maximum length of a pole c is the shortest line segment touching the interior corner
and opposite sides of the two hallways as shown in the diagram below.
Use proportional sides and the Pythagorean theorem to find the length c with respect to
w. Then find the zeros of the first derivative of c(w). The minimum value of c(w) is the
maximum length of the pole.
Activities
741
10
a = w+5
b = 10a
w
w
a
c
5
b
1. Define the expression for side a in terms
of w and store it in a(w).
Note: When you want to define a function,
use multiple character names as you
build the definition.
2. Define the expression for side b in terms
of w and store it in b(w).
3. Define the expression for side c in terms
of w and store it in c(w).
Enter: Define c(w)= ‡(a(w)^2+b(w)^2)
Activities
742
4. Use the zeros( ) function to compute the
zeros of the first derivative of c(w) to find
the minimum value of c(w).
Note: The maximum length of the pole is
the minimum value of c(w).
5. Compute the exact maximum length of
the pole.
Enter: c (2 ±)
6. Compute the approximate maximum
length of the pole.
Result: Approximately 20.8097 feet.
Note: Use the auto-paste feature to copy
the result from step 4 to the entry line
inside the parentheses of c( ) and press
8 ¸.
Deriving the Quadratic Formula
This activity shows you how to derive the quadratic formula:
2
– b ± b – 4ac
x = --------------------------------------2a
Activities
743
Detailed information about using the functions in this example can be found in Symbolic
Manipulation.
Performing Computations to Derive the Quadratic Formula
Perform the following steps to derive the quadratic formula by completing the square of
the generalized quadratic equation.
1. Clear all one-character variables in the
current folder.
2ˆ
Choose 1:Clear a-z and press ¸ to
confirm.
2. On the Home screen, enter the
generalized quadratic equation:
ax2+bx+c=0.
3. Subtract c from both sides of the
equation.
2±| j C
Note: This example uses the result of the
last answer to perform computations on
the TI-89 Titanium. This feature reduces
keystroking and chances for error.
Activities
744
4. Divide both sides of the equation by the
leading coefficient a.
Note: Continue to use the last answer
(2 ±) as in step 3 in steps 4 through
9.
5. Use the expand( ) function to expand the
result of the last answer.
6. Complete the square by adding ((b/a)/2)2
to both sides of the equation.
7. Factor the result using the factor( )
function.
8. Multiply both sides of the equation by 4a2.
Activities
745
9. Take the square root of both sides of the
equation with the constraint that a>0 and
b>0 and x>0.
10. Solve for x by subtracting b from both
sides and then dividing by 2a.
Note: This is only one of the two general
quadratic solutions due to the constraint
in step 9.
Exploring a Matrix
This activity shows you how to perform several matrix operations.
Activities
746
Exploring a 3x3 Matrix
Perform these steps to generate a random matrix, augment and find the identity matrix,
and then solve to find an invalid value of the inverse.
1. On the Home screen, use RandSeed to
set the random number generator seed to
the factory default, and then use
randMat( ) to create a random 3x3 matrix
and store it in a.
2. Replace the [2,3] element of the matrix
with the variable x, and then use the
augment( ) function, to augment the 3x3
identity to a and store the result in b.
3. Use rref( ) to “row reduce” matrix b:
The result will have the identity matrix in
the first three columns and a^L1 in the last
three columns.
Note: Use the cursor in the history area to
scroll the result.
Activities
747
4. Solve for the value of x that will cause the
inverse of the matrix to be invalid.
Enter:
solve(getDenom( 2 ± [1,4] )=0,x)
Result: x= L70/17
Note: Use the cursor in the history area to
scroll the result.
Exploring cos(x) = sin(x)
This activity uses two methods to find where cos(x) = sin(x) for the values of x between 0
and 3p.
Method 1: Graph Plot
Perform the following steps to observe where the graphs of the functions y1(x)=cos(x)
and y2(x)=sin(x) intersect.
1. In the Y= Editor, set y1(x)=cos(x) and
y2(x)=sin(x).
2. In the Window Editor, set xmin=0 and
xmax=3p.
3. Press „ and select A:ZoomFit.
Activities
748
4. Find the intersection point of the two
functions.
Note: Press ‡ and select 5:Intersection.
Respond to the screen prompts to select
the two curves, and the lower and upper
bounds for intersection A.
5. Note the x and y coordinates. (Repeat
steps 4 and 5 to find the other
intersections.)
Method 2: Symbolic Manipulation
Perform the following steps to solve the equation sin(x)=cos(x) with respect to x.
1. On the Home screen, enter solve(sin(x)=
cos(x),x).
The solution for x is where @n1 is any
integer.
2. Using the ceiling( ) and floor( ) functions,
find the ceiling and floor values for the
intersection points as shown.
Note: Move the cursor into the history
area to highlight the last answer. Press
¸ to copy the result of the general
solution.
Activities
749
3. Enter the general solution for x and apply
the constraint for @n1 as shown.
Compare the result with Method 1.
Note: To get the with operator, press:
Í
Finding Minimum Surface Area of a Parallelepiped
This activity shows you how to find the minimum surface area of a parallelepiped having
a constant volume V. Detailed information about the steps used in this example can be
found in Symbolic Manipulation and 3D Graphing.
Exploring a 3D Graph of the Surface Area of a Parallelepiped
Perform the following steps to define a function for the surface area of a parallelepiped,
draw a 3D graph, and use the Trace tool to find a point close to the minimum surface
area.
1. On the Home screen, define the function
sa(x,y,v) for the surface area of a
parallelepiped.
Enter: define sa(x,y,v)=2†x†y + 2v/x+2v/y
Activities
750
2. Select the 3D Graph mode. Then enter
the function for z1(x,y) as shown in this
example with volume v=300.
3. Set the Window variables to:
eye= [60,90,0]
x=
[0,15,15]
y=
[0,15,15]
z=
[260,300]
ncontour= [5]
4. Graph the function and use Trace to go to
the point close to the minimum value of
the surface area function.
Finding the Minimum Surface Area Analytically
Perform the following steps to solve the problem analytically on the Home screen.
1. Solve for x and y in terms of v.
Enter: solve(d(sa(x,y,v),x)=0 and
d(sa(x,y,v),y)=0,{x,y})
Activities
751
2. Find the minimum surface area when the
value of v equals 300.
Enter: 300!v
Enter: sa(v^(1/3), v^(1/3),v)
Note: Press ¸ to obtain the exact
result in symbolic form. Press 8 ¸ to
obtain the approximate result in decimal
form.
Running a Tutorial Script Using the Text Editor
This activity shows you how to use the Text Editor to run a tutorial script.
Running a Tutorial Script
Perform the following steps to write a script using the Text Editor, test each line, and
observe the results in the history area on the Home screen.
1. Open the Text Editor, and create a
new variable named demo1.
Note: The command symbol C is accessed from the „ 1:Command toolbar menu.
Activities
752
2. Type the following lines into the Text Editor.
C
C
C
C
C
C
: Compute the maximum value of f on the closed interval [a,b]
: assume that f is differentiable on [a,b]
: define f(x)=x^3N2x^2+xN7
: 1!a:3.22!b
: d(f(x),x)!df(x)
: zeros(df(x),x)
: f(ans(1))
: f({a,b})
: The largest number from the previous two commands is the
maximum value of the function. The smallest number is the
minimum value.
3. Press … and select 1:Script view to show
the Text Editor and the Home screen on a
split-screen. Move the cursor to the first
line in the Text Editor.
Activities
753
4. Press † repeatedly to execute each line
in the script one at a time.
Note: Press † and select 2:Clear split to
go back to a full-sized Text Editor screen.
5. To see the results of the script on a fullsized screen, go to the Home screen.
Note: Press 2 K twice to display the
Home screen.
Decomposing a Rational Function
This activity examines what happens when a rational function is decomposed into a
quotient and remainder. Detailed information about the steps used in this example can
be found in Basic Function Graphing and Symbolic Manipulation.
Activities
754
Decomposing a Rational Function
To examine the decomposition of the rational function f(x)=(x3N10x2Nx+50)/(xN2) on a
graph:
1. On the Home screen, enter the rational
function as shown below and store it in a
function f(x).
Enter: (x^3N10x^2Nx+50)/(xN2)!f(x)
Note: Actual entries are displayed in
reverse type in the example screens.
2. Use the proper fraction function
(propFrac) to split the function into a
quotient and remainder.
3. Copy the last answer to the entry line.
–or–
Enter: 16/(xN2)+x^2N8†xN17
Note: Move the cursor into the history
area to highlight the last answer. Press
¸ to copy it to the entry line.
4. Edit the last answer in the entry line. Store
the remainder to y1(x) and the quotient to
y2(x) as shown.
Enter: 16/(xN2)!y1(x): x^2N8ùxN17!y2(x)
Activities
755
5. In the Y= Editor, select the thick graphing
style for y2(x).
6. Add the original function f(x) to y3(x) and
select the square graphing style.
7. In the Window Editor, set the window
variables to:
x= [L10,15,10]
y= [L100,100,10]
8. Draw the graph.
Note: Be sure the Graph mode is set to
Function.
Activities
756
Observe that the global behavior of the f(x) function is basically represented by the
quadratic quotient y2(x). The rational expression is basically a quadratic function as x
gets very large in both the positive and negative directions.
The lower graph is y3(x)=f(x) graphed
separately using the line style.
Studying Statistics: Filtering Data by Categories
This activity provides a statistical study of the weights of high school students using
categories to filter the data.
Activities
757
Filtering Data by Categories
Each student is placed into one of eight categories depending on the student’s sex and
academic year (freshman, sophomore, junior, or senior). The data (weight in pounds)
and respective categories are entered in the Data/Matrix Editor.
Table 1: Category vs. Description
Category (C2)
1
2
3
4
5
6
7
8
Academic Year and Sex
Freshman boys
Freshman girls
Sophomore boys
Sophomore girls
Junior boys
Junior girls
Senior boys
Senior girls
Table 2: C1 (weight of each student in pounds) vs. C2 (category)
C1
C2
C1
C2
C1
C2
C1
C2
110
125
105
120
140
85
80
90
80
95
1
1
1
1
1
2
2
2
2
2
115
135
110
130
150
90
95
85
100
95
3
3
3
3
3
4
4
4
4
4
130
145
140
145
165
100
105
115
110
120
5
5
5
5
5
6
6
6
6
6
145
160
165
170
190
110
115
125
120
125
7
7
7
7
7
8
8
8
8
8
Activities
758
Perform the following steps to compare the weight of high school students to their year in
school.
1. Start the Data/Matrix Editor, and create a
new Data variable named students.
2. Enter the data and categories from Table
2 into columns c1 and c2, respectively.
3. Open the „ Plot Setup toolbar menu.
Note: Set up several box plots to compare
different subsets of the entire data set.
4. Define the plot and filter parameters for
Plot 1 as shown in this screen.
Activities
759
5. Copy Plot 1 to Plot 2.
6. Repeat step 5 and copy Plot 1 to Plot 3,
Plot 4, and Plot 5.
7. Press ƒ, and modify the Include
Categories item for Plot 2 through Plot 5 to
the following:
Plot 2: {1,2}
(freshman boys, girls)
Plot 3: {7,8}
(senior boys, girls)
Plot 4: {1,3,5,7}
(all boys)
Plot 5: {2,4,6,8}
(all girls)
8. In the Y= Editor, deselect any functions
that may be selected from a previous
activity.
Note: Only Plot 1 through Plot 5 should be
selected.
Activities
760
9. Display the plots by pressing „ and
selecting 9:Zoomdata.
10. Use the Trace tool to compare the median
student weights for different subsets.
Ê median, all students
Ë all students
Ì all freshmen
Í all seniors
Î all boys
Ï all girls
Ì
Ë
Ï
Î
Ê
Í
CBL 2™ Program for the TI-89 Titanium
This activity provides a program that can be used when the TI-89 Titanium is connected
to a Calculator-Based Laboratory™ (CBL 2™) unit. This program works with the
“Newton’s Law of Cooling” experiment. You can use your computer keyboard to type
lengthy text and then use TI Connect™ software to send it to the calculator. More
CBL 2™ programs are available from the TI Web site at educaton.ti.com.
Program Instruction
Description
:cooltemp( )
Program name
:Prgm
:Local i
Activities
Declare local variable; exists only at
run time.
761
Program Instruction
Description
:setMode("Graph","FUNCTION")
Set up the TI-89 Titanium for function
graphing.
:PlotsOff
Turn off any previous plots.
:FnOff
Turn off any previous functions.
:ClrDraw
Clear any items previously drawn on
graph screens.
:ClrGraph
Clear any previous graphs.
:ClrIO
Clear the TI-89 Titanium Program IO
(input/output) screen.
:L10!xmin:99!xmax:10!xscl
Set up the Window variables.
:L20!ymin:100!ymax:10!yscl
:{0}!data
Create and/or clear a list named data.
:{0}!time
Create and/or clear a list named time.
:Send{1,0}
Send a command to clear the CBL 2™
unit.
:Send{1,2,1}
Set up Chan. 2 of the CBL 2™ to
AutoID to record temp.
:Disp "Press ENTER to start"
Prompt the user to press ¸.
:Disp "graphingTemperature."
:Pause
Wait until the user is ready to start.
:PtText "TEMP(C)",2,99
Label the y axis of the graph.
:PtText "T(S)",80,L5
Label the x axis of the graph.
Activities
762
Program Instruction
Description
:Send{3,1,L1,0}
Send the Trigger command to the
CBL 2™; collect data in real-time.
:For i,1,99
Repeat next two instructions for 99
temperature readings.
:Get data[i]
Get a temperature from the CBL 2™
and store it in a list.
:PtOn i,data[i]
Plot the temperature data on a graph.
:EndFor
:seq(i,i,1,99,1)!time
Create a list to represent time or data
sample number.
:NewPlot 1,1,time,data,,,,4
Plot time and data using NewPlot and
the Trace tool.
:DispG
Display the graph.
:PtText "TEMP(C)",2,99
Re-label the axes.
:PtText "T(S)",80,L5
:EndPrgm
Stop the program.
You can also use the Calculator-Based Ranger™ system (CBR™) to explore the
mathematical and scientific relationships between distance, velocity, acceleration, and
time using data collected from activities you perform.
Studying the Flight of a Hit Baseball
This activity uses the split screen settings to show a parametric graph and a table at the
same time to study the flight of a hit baseball.
Activities
763
Setting Up a Parametric Graph and Table
Perform the following steps to study the flight of a hit baseball that has an initial velocity
of 95 feet per second and an initial angle of 32 degrees.
1. Set the modes for Page 1 as shown in this
screen.
2. Set the modes for Page 2 as shown in this
screen.
3. In the Y= Editor on the left side, enter the
equation for the distance of the ball at
time t for xt1(t).
xt1(t)=95†t†cos(32¡)
Note: Press 2 “ to obtain the degree
symbol.
4. In the Y= Editor, enter the equation for the
height of the ball at time t for yt1(t).
yt1(t)=L16†t^2+95†t†sin(32¡)
Activities
764
5. Set the Window variables to:
t values= [0,4,.1]
x values= [0,300,50]
y values= [0,100,10]
6. Switch to the right side and display the
graph.
Note: Press 2 a.
7. Display the TABLE SETUP dialog box, and
change tblStart to 0 and @tbl to 0.1.
Note: Press 8 &.
8. Display the table in the left side and press
D to highlight t=2.
Note: Press 8 '.
9. Switch to the right side. Press …, and
trace the graph to show the values of xc
and yc when tc=2.
Note: As you move the trace cursor from
tc=0.0 to tc=3.1, you will see the position
of the ball at time tc.
Activities
765
Optional Exercise
Assuming the same initial velocity of 95 feet per second, find the angle that the ball
should be hit to achieve the greatest distance.
Visualizing Complex Zeros of a Cubic Polynomial
This activity describes graphing the complex zeros of a cubic polynomial.
Visualizing Complex Roots
Perform the following steps to expand the cubic polynomial (xN1)(xNi)(x+i), find the
absolute value of the function, graph the modulus surface, and use the Trace tool to
explore the modulus surface.
1. On the Home screen, use the expand( )
function to expand the cubic expression
(xN1)(xNi)(x+i) and see the first
polynomial.
2. Copy and paste the last answer to the
entry line and store it in the function f(x).
Note: Move the cursor into the history
area to highlight the last answer and
press ¸, to copy it to the entry line.
Activities
766
3. Use the abs( ) function to find the absolute
value of f(x+yi).
(This calculation may take about 2
minutes.)
Note: The absolute value of a function
forces any roots to visually just touch
rather than cross the x axis. Likewise, the
absolute value of a function of two
variables will force any roots to visually
just touch the xy plane.
4. Copy and paste the last answer to the
entry line and store it in the function
z1(x,y).
Note: The graph of z1(x,y) will be the
modulus surface.
5. Set the unit to 3D graph mode, turn on the
axes for graph format, and set the
Window variables to:
eye= [20,70,0]
x=
[L2,2,20]
y=
[ L2,2,20]
z=
[ L1,2]
ncontour= [5]
Activities
767
6. In the Y=Editor, press:
8Í
and set the Graph Format variables to:
Axes= ON
Labels= ON
Style= HIDDEN SURFACE
Note: Calculating and drawing the graph
takes about three minutes.
7. Graph the modulus surface.
The 3D graph is used to visually display a
picture of the roots where the surface
touches the xy plane.
8. Use the Trace tool to explore the function
values at x=1 and y=0.
9. Use the Trace tool to explore the function
values at x=0 and y=1.
Activities
768
10. Use the Trace tool to explore the function
values at x=0 and y=L1.
Summary
Note that zc is zero for each of the function values in steps 7–9. Thus, the complex zeros
1,Li, i of the polynomial x3Nx2+xN1 can be visualized with the three points where the
graph of the modulus surface touches the xy plane.
Solving a Standard Annuity Problem
This activity can be used to find the interest rate, starting principal, number of
compounding periods, and future value of an annuity.
Activities
769
Finding the Interest Rate of an Annuity
Perform the following steps to find the interest rate (i) of an annuity where the starting
principal (p) is 1,000, number of compounding periods (n) is 6, and the future value (s) is
2,000.
1. On the Home screen, enter the equation
to solve for p.
2. Enter the equation to solve for n.
3. Enter the equation to solve for i using the
with operator.
solve(s=p†(1+i)^n,i) | s=2000 and p=1000
and n=6
Result: The interest rate is 12.246%.
Note:
•
To enter the “with” ( | ) operator: Í
•
Press 8 ¸ to obtain a floatingpoint result.
Activities
770
Finding the Future Value of an Annuity
Find the future value of an annuity using the values from the previous example where
the interest rate is 14%.
Enter the equation to solve for s.
solve(s=p†(1+i)^n,s) | i=.14 and p=1000 and
n=6
Result: The future value at 14% interest is
2,194.97.
Computing the Time-Value-of-Money
This activity creates a function that can be used to find the cost of financing an item.
Detailed information about the steps used in this example can be found in the electronic
chapter Programming, which is available from the TI Web site at education.ti.com and on
the CD in this package.
Time-Value-of- Money Function
In the Program Editor, define the following Time-Value-of-Money (tvm) function where
temp1 = number of payments, temp2 = annual interest rate, temp3 = present value,
temp4 = monthly payment, temp5 = future value, and temp6 = begin- or end-of-payment
Activities
771
period (1 = beginning of month, 0 = end of month).
:tvm(temp1,temp2,temp3,temp4,temp5,temp6)
:Func
:Local tempi,tempfunc,tempstr1
:Ltemp3+(1+temp2/1200temp6)temp4((1N(1+temp2/1200)^
(Ltemp1))/(temp2/1200))Ntemp5(1+temp2/1200)^(Ltemp1)
!tempfunc
:For tempi,1,5,1
:"temp"&exact(string(tempi))!tempstr1
:If when(#tempstr1=0,false,false,true) Then
:If tempi=2
:Return approx(nsolve(tempfunc=0,#tempstr1) | #tempstr1>0 and
#tempstr1<100)
:Return approx(nsolve(tempfunc=0,#tempstr1))
:EndIf
:EndFor
:Return "parameter error"
:EndFunc
Note: You can use your computer keyboard to type lengthy text and then use
TI Connect™ software to send it to the TI-89 Titanium.
Activities
772
Finding the Monthly Payment
Find the monthly payment on 10,000 if you make 48 payments at 10% interest per year.
On the Home screen, enter the tvm values to
find pmt.
Result: The monthly payment is 251.53.
Finding the Number of Payments
Find the number of payments it will take to pay off the loan if you could make a 300
payment each month.
On the Home screen, enter the tvm values to
find n.
Result: The number of payments is 38.8308.
Finding Rational, Real, and Complex Factors
This activity shows how to find rational, real, or complex factors of expressions. Detailed
information about the steps used in this example can be found in Symbolic Manipulation.
Activities
773
Finding Factors
Enter the expressions shown below on the Home screen.
1. factor(x^3N5x) ¸ displays a rational
result.
2. factor(x^3+5x) ¸ displays a rational
result.
3. factor(x^3N5x,x) ¸ displays a real
result.
4. cfactor(x^3+5x,x) ¸ displays a
complex result.
Activities
774
Simulation of Sampling without Replacement
This activity simulates drawing different colored balls from an urn without replacing them.
Detailed information about the steps used in this example can be found in the electronic
chapter Programming.
Sampling-without- Replacement Function
In the Program Editor, define drawball( ) as a function that can be called with two
parameters. The first parameter is a list where each element is the number of balls of a
certain color. The second parameter is the number of balls to select. This function
returns a list where each element is the number of balls of each color that were selected.
:drawball(urnlist,drawnum)
:Func
:Local templist,drawlist,colordim,
numballs,i,pick,urncum,j
:If drawnum>sum(urnlist)
:Return “too few balls”
:dim(urnlist)!colordim
:urnlist!templist
:newlist(colordim)!drawlist
:For i,1,drawnum,1
:sum(templist)!numballs
:rand(numballs)!pick
(continued in next column)
Activities
:For j,1,colordim,1
:cumSum(templist)!urncum
:If pick urncum[j] Then
:drawlist[j]+1!drawlist[j]
:templist[j]N1!templist[j]
:Exit
:EndIf
:EndFor
:EndFor
:Return drawlist
:EndFunc
775
Sampling without Replacement
Suppose an urn contains n1 balls of a color, n2 balls of a second color, n3 balls of a third
color, etc. Simulate drawing balls without replacing them.
1. Enter a random seed using the RandSeed
command.
2. Assuming the urn contains 10 red balls
and 25 white balls, simulate picking 5
balls at random from the urn without
replacement. Enter drawball({10,25},5).
Result: 2 red balls and 3 white balls.
Using Vectors to Determine Velocity
A small fishing boat leaves from the south bank of the Allegheny River and heads at an
80° angle with an engine speed of 20 knots. However, the eastward force of the current
carries the boat along so it actually travels at a 60° angle with the shore.
How fast is the current, and how fast does the boat actually travel?
Activities
776
a mph
Eastward
Traveling
Current
Boat
Intended
Path
Actual Path
river bank
1. Set the modes for Page 1 as shown in this
screen. (Show angles in degrees and
display all digits with a floating decimal
point.)
Press: 3 D D D. On the Angle option,
select 2:DEGREE. On the Display Digits
option, select E:FLOAT.
2. Set the modes for Page 2 as shown in this
screen. (Display answers in decimal
form.)
Press: 3 „ D D. On the
Exact/Approx option, select
3:APPROXIMATE.
Activities
777
3. Enter vectors describing the initial path of
the boat, water current, and resultant path
of the boat.
Store these vectors as i, c, and r. Use the
value a for the unknown speed of the
current. Use the value b for the speed of
the boat.
Enter:
[20,80¡]!i
[a,0¡]!c
[b,60°]!r
Vectors are commonly written in either polar
or rectangular form, so it is useful to convert
polar vectors into rectangular form.
4. Define function p2r.
Enter: Define p2r(x)=[x[1,1]*cos(x[1,2]),
x[1,1]*sin(x[1,2])]
Activities
778
When converted to rectangular form, the sum
of vectors i and c equals the resultant vector r.
5. Using function p2r, convert vectors i, c,
and r to rectangular form.
Enter:
p2r(i)!i
p2r(c)!c
p2r(r)!r
Because the vectors are equal, the xcoordinate of i+c must equal the x-coordinate
of the resultant vector r. Likewise, the ycoordinate of i+c must equal the y-coordinate
of resultant vector r.
6. Set up two equations involving vectors i+c
and r.
•
Equation 1 sets the x-coordinates
equal to each other.
•
Equation 2 sets the y-coordinates
equal.
Store these equations into eq1 and eq2,
respectively. Enter:
i[1,1]+c[1,1]=r[1,1]!eq1
i[1,2]+c[1,2]=r[1,2]!eq2
Activities
779
7. Solve eq2 for b to calculate the actual
speed of the boat.
solve(eq2,b)
8. Substitute the known value of b into eq1,
and solve eq1 for a to determine a, the
speed of the eastward traveling current.
solve(eq1,a) | b
The boat travels at a speed of 22.7 knots, and
the water current is approximately 7.9 knots.
Activities
780
A
Appendix A:
Functions and Instructions
Categorical Listing of Operations ................................................................... 782
Alphabetical Listing of Operations.................................................................. 786
This section describes the syntax and action of each TI-89 Titanium function and
instruction that is included in the operating system (OS). See modules relating to
calculator software applications (Apps) for functions and instructions specific to those
Apps.
Name of the function or instruction.
Key or menu for entering the name.
You can also type the name.
Example
Circle
CATALOG
Circle x, y, r [, drawMode]
Draws a circle with its center at window
coordinates (x, y) and with a radius of r.
In a ZoomSqr viewing window:
ZoomSqr:Circle 1,2,3 ¸
x, y, and r must be real values.
If drawMode = 1, draws the circle (default).
If drawMode = 0, turns off the circle.
If drawMode = -1, inverts pixels along the circle.
Note: Regraphing erases all drawn items.
Explanation of the function or
instruction.
Arguments are shown in italics.
Arguments in [ ] brackets are
optional. Do not type the brackets.
Syntax line shows the order and the type of
arguments that you supply. Be sure to separate
multiple arguments with a comma ( ,).
Appendix A: Functions and Instructions
781
Categorical Listing of Operations
This section lists the TI-89 Titanium functions and
instructions in functional groups along with the page
numbers where they are described.
Algebra
| ("with")
cSolve()
factor()
nSolve()
solve()
zeros()
912
799
819
849
878
895
cFactor()
cZeros
getDenom()
propFrac()
tCollect()
791
803
825
856
888
comDenom()
expand()
getNum()
randPoly()
tExpand()
794
817
826
862
889
Calculus
‰() (integrate)
arcLen()
deSolve()
ImpDif()
nInt()
taylor()
907
788
808
831
847
888
Π() (product)
avgRC()
fMax()
limit()
' (prime)
908
789
821
834
910
G() (sum)
d()
fMin()
nDeriv()
seq()
908
805
821
845
869
Graphics
AndPic
ClrDraw
DrawFunc
DrawPol
FnOff
Line
LineVert
PtOff
PtText
PxlHorz
PxlOn
PxlVert
RplcPic
StoPic
XorPic
ZoomDec
ZoomInt
ZoomRcl
ZoomSto
787
792
812
813
821
835
836
856
857
857
858
858
867
883
895
897
898
899
900
BldData
ClrGraph
DrawInv
DrawSlp
FnOn
LineHorz
NewPic
PtOn
PxlChg
PxlLine
pxlTest()
RclGDB
Shade
Style
ZoomBox
ZoomFit
ZoomOut
ZoomSqr
ZoomTrig
790
793
812
813
822
835
846
856
857
857
858
862
874
884
896
898
899
899
900
Circle
CyclePic
DrawParm
DrwCtour
Graph
LineTan
PtChg
ptTest()
PxlCrcl
PxlOff
PxlText
RclPic
StoGDB
Trace
ZoomData
ZoomIn
ZoomPrev
ZoomStd
792
803
813
814
829
836
856
856
857
858
858
862
883
891
897
898
899
900
Lists
+ (add)
à (divide)
augment()
dim()
left()
mat44list()
min()
product()
shift()
sum()
900
902
789
810
834
842
844
855
874
884
ì (subtract)
ë (negate)
crossP()
dotP()
@list()
max()
newList()
right()
SortA
901
904
798
812
837
842
846
865
881
ù (multiply)
^ (power)
cumSum()
exp44list()
list44mat()
mid()
polyEval()
rotate()
SortD
902
903
802
817
837
843
854
865
881
782
Appendix A: Functions and Instructions
Math
+ (add)
à (divide)
! (factorial)
G
(gradian)
¡, ', "
10^()
4Cylind
4DMS
4Polar
abs()
approx()
cos
coshê()
coth()
cscê()
E
4ln
fPart()
impDif()
iPart()
ln()
min()
nPr()
r (radian)
real()
round()
secê()
shift()
sinê()
tan()
tanhê()
xê
900
902
906
909
910
911
803
812
853
786
788
795
797
798
799
814
837
823
831
832
837
844
848
909
862
866
868
874
877
886
888
911
ì (subtract)
ë (negate)
‡ () (sqr. root)
¡ (degree)
_ (underscore)
0b, 0h
4DD
4Grad
4Rect
and
ceiling()
cosê()
cot()
cothê()
csch()
e^()
4logbase
gcd()
int()
isPrime()
log()
mod()
P44Rx()
R44Pq
q()
remain()
sec()
sech()
sign()
sinh()
tanê()
tmpCnv()
901
904
908
909
910
913
806
786
863
786
790
796
797
798
799
814
839
823
832
833
839
844
851
861
864
867
868
875
877
887
890
ù (multiply)
% (percent)
^ (power)
(angle)
4 (convert)
4Bin
4Dec
4Hex
4Sphere
angle()
conj()
cosh()
cotê()
csc()
coshê()
exact()
floor()
imag()
intDiv()
lcm()
max()
nCr()
P44Ry()
R44Pr()
rotate()
root()
sechê()
sin()
sinhê()
tanh()
@tmpCnv()
902
904
903
909
911
789
806
829
881
787
794
797
798
798
799
816
820
830
832
834
842
845
851
861
865
865
868
876
877
887
890
Matrices
+ (add)
à (divide)
... (dot subt.)
.^ (dot power)
colDim()
cumSum()
diag()
eigVc()
identity()
mat44data
mean()
mRow()
norm()
randMat()
rowDim()
rref()
stdDevPop()
T
xê
900
902
903
904
793
802
810
815
830
841
842
844
848
862
866
867
882
885
911
ì (subtract)
ë (negate)
. (dot mult.)
^ (power)
colNorm()
data44mat
dim()
eigVl()
list44mat()
mat44list()
median()
mRowAdd()
product()
ref()
rowNorm()
simult()
subMat()
unitV()
901
904
904
903
793
805
810
815
837
842
842
844
855
863
866
876
884
892
ù (multiply)
.+ (dot add)
. / (dot divide)
augment()
crossP()
det()
dotP()
Fill
LU
max()
min()
newMat()
QR
rowAdd()
rowSwap()
stdDev()
sum()
variance()
902
903
904
789
798
809
812
820
841
842
844
846
859
866
867
882
884
893
Appendix A: Functions and Instructions
783
Programming
=
≤
# (indirection)
and
checkTmr()
ClrErr
ClrIO
CustmOff
Cycle
DelFold
Dialog
DispHome
Else
EndDlog
EndIf
EndTBar
entry()
For
Get
getDate()
getFold()
getTime()
getTmZn()
Goto
InputStr
Lbl
isVar()
Lock
NewFold
or
PassErr
Prgm
Request
Send
setDate()
setGraph()
setTime()
startTmr()
Style
Text
Title
Unarchiv
While
784
905
906
908
786
791
792
793
802
803
807
810
811
815
815
815
816
816
822
824
824
825
826
827
828
831
833
833
838
846
850
853
855
864
868
869
870
872
881
884
889
889
892
894
≠
>
! (store)
ans()
ClockOff
ClrGraph
ClrTable
CustmOn
dayOfWk()
DelType
Disp
DispTbl
ElseIf
EndFor
EndLoop
EndTry
Exec
format()
GetCalc
getDtFmt()
getKey()
getTmFmt()
getType()
If
isClkOn()
isArchiv()
left()
Loop
NewProb
Output
Pause
Prompt
Return
SendCalc
setDtFmt()
setMode()
setTmFmt()
setUnits()
switch()
Then
Toolbar
Unlock
xor
905
906
912
788
792
793
793
802
806
808
811
811
815
815
816
816
817
822
824
825
825
826
827
830
832
832
834
840
847
850
853
855
864
868
869
871
872
873
885
889
891
892
894
<
≥
¦ (comment)
Archive
ClockOn
ClrHome
CopyVar
Custom
Define
DelVar
DispG
DropDown
EndCustm
EndFunc
EndPrgm
EndWhile
Exit
Func
getConfg()
getDtStr()
getMode()
getTmStr()
getUnits()
Input
Item
isLocked ()
Local
MoveVar
not
part()
PopUp
Rename
right()
SendChat
setFold()
setTable()
setTmZn()
Stop
Table
timeCnv()
Try
when()
905
906
912
788
792
793
795
802
807
808
811
813
815
815
816
816
817
823
824
825
826
826
828
831
833
833
838
844
848
851
854
864
865
869
870
872
873
883
886
889
891
893
Appendix A: Functions and Instructions
Statistics
! (factorial)
cumSum()
LnReg
median()
NewData
OneVar
PowerReg
rand()
ShowStat
SortD
TwoVar
906
802
838
842
845
849
855
861
875
881
892
BldData
ExpReg
Logistic
MedMed
NewPlot
PlotsOff
QuadReg
randNorm()
SinReg
stdDev()
variance()
790
819
840
843
847
853
859
862
878
882
893
CubicReg
LinReg
mean()
nCr()
nPr()
PlotsOn
QuartReg
RandSeed
SortA
stdDevPop()
801
836
842
845
848
853
860
862
881
882
Strings
& (append)
dim()
inString()
ord()
shift()
907
810
832
850
874
# (indirection)
expr()
left()
right()
string()
908
818
834
865
883
char()
format()
mid()
rotate()
791
822
843
865
Appendix A: Functions and Instructions
785
Alphabetical Listing of Operations
Operations whose names are not alphabetic (such as +, !, and >) are listed at the end
of this appendix, starting on page 900. Unless otherwise specified, all examples in
this section were performed in the default reset mode, and all variables are assumed
to be undefined. Additionally, due to formatting restraints, approximate results are
truncated at three decimal places (3.14159265359 is shown as 3.141...).
abs()
MATH/Number menu
abs(expression1) ⇒ expression
abs(list1) ⇒ list
abs(matrix1) ⇒ matrix
abs({p/2,ëp/3}) ¸
p
2
p
}
3
{
abs(2ì3i) ¸
Returns the absolute value of the argument.
abs(z) ¸
If the argument is a complex number, returns the
number’s modulus.
abs(x+yi) ¸
13
|z|
+y 2
x2
Note: All undefined variables are treated as real
variables.
and
MATH/Test and MATH/Base menus
Boolean expression1 and expression2 ⇒ Boolean
expression
Boolean list1 and list2 ⇒ Boolean list
Boolean matrix1 and matrix2 ⇒ Boolean
matrix
x‚3 and x‚4 ¸
x‚4
{x‚3,x0} and {x‚4,xë2} ¸
{x ‚ 4 x ë2}
Returns true or false or a simplified form of the
original entry.
integer1 and integer2 ⇒ integer
In Hex base mode:
Compares two real integers bit-by-bit using an
0h7AC36 and 0h3D5F ¸
0h2C16
and operation. Internally, both integers are
Important: Zero, not the letter O.
converted to signed, 32-bit binary numbers.
When corresponding bits are compared, the result
In Bin base mode:
is 1 if both bits are 1; otherwise, the result is 0.
The returned value represents the bit results, and 0b100101 and 0b100 ¸
0b100
is displayed according to the Base mode.
You can enter the integers in any number base.
For a binary or hexadecimal entry, you must use
the 0b or 0h prefix, respectively. Without a prefix,
integers are treated as decimal (base 10).
If you enter a decimal integer that is too large for
a signed, 32-bit binary form, a symmetric modulo
operation is used to bring the value into the
appropriate range.
786
In Dec base mode:
37 and 0b100 ¸
4
Note: A binary entry can have up to 32 digits
(not counting the 0b prefix). A hexadecimal
entry can have up to 8 digits.
Appendix A: Functions and Instructions
AndPic
CATALOG
AndPic picVar[, row, column]
Displays the Graph screen and logically “ANDS”
the picture stored in picVar and the current graph
screen at pixel coordinates (row, column).
picVar must be a picture type.
Default coordinates are (0,0), which is the upper
left corner of the screen.
In function graphing mode and Y= Editor:
y1(x) = cos(x) C
@
2 ˆ Style = 3:Square
„ Zoom = 7:ZoomTrig
ƒ = 2:Save Copy As...
Type = Picture, Variable = PIC1
y2(x) = sin(x)
2 ˆ Style = 3:Square
@
y1 = no checkmark (F4 to deselect)
„ Zoom = 7:ZoomTrig
@ "
AndPic PIC1 ¸
angle()
Done
MATH/Complex menu
angle(expression1)
⇒ expression
Returns the angle of expression1, interpreting
expression1 as a complex number.
Note: All undefined variables are treated as real
variables.
In Degree angle mode:
angle(0+2i) ¸
90
In Gradian angle mode:
angle(0+3i) ¸
100
In Radian angle mode:
angle(1+i) ¸
p
4
angle(z) ¸
angle(x+ iy) ¸
angle(list1) ⇒ list
angle(matrix1) ⇒ matrix
Returns a list or matrix of angles of the elements
in list1 or matrix1, interpreting each element as a
complex number that represents a twodimensional rectangular coordinate point.
Appendix A: Functions and Instructions
In Radian angle mode:
angle({1+2i,3+0i,0ì4i}) ¸
787
ans()
2 ± key
ans() ⇒ value
ans(integer) ⇒ value
To use ans() to generate the Fibonacci
sequence on the Home screen, press:
Returns a previous answer from the Home screen
history area.
integer, if included, specifies which previous
answer to recall. Valid range for integer is from 1
to 99 and cannot be an expression. Default is 1,
the most recent answer.
approx()
1¸
1¸
2±«2±A02¸
¸
¸
1
1
2
3
5
MATH/Algebra menu
approx(expression)
⇒ value
approx(p) ¸
3.141...
Returns the evaluation of expression as a decimal
value, when possible, regardless of the current
Exact/Approx mode.
This is equivalent to entering expression and
pressing ¥ ¸ on the Home screen.
approx(list1) ⇒ list
approx(matrix1) ⇒ matrix
approx({sin(p),cos(p)}) ¸
{0.
Returns a list or matrix where each element has
been evaluated to a decimal value, when
possible.
Archive
ë1.}
approx([‡(2),‡(3)]) ¸
[1.414... 1.732...]
CATALOG
Archive var1 [, var2] [, var3] …
Moves the specified variables from RAM to the
user data archive memory.
10!arctest ¸
Archive arctest ¸
5ùarctest ¸
15!arctest ¸
10
Done
50
You can access an archived variable the same as
you would a variable in RAM. However, you
cannot delete, rename, or store to an archived
variable because it is locked automatically.
To unarchive variables, use Unarchiv.
arcLen()
N
Unarchiv arctest ¸
15!arctest ¸
MATH/Calculus menu
arcLen(expression1,var,start,end)
⇒ expression
arcLen(cos(x),x,0,p) ¸
Returns the arc length of expression1 from start to
end with respect to variable var.
Regardless of the graphing mode, arc length is
calculated as an integral assuming a function
mode definition.
arcLen(list1,var,start,end)
⇒ list
Returns a list of the arc lengths of each element
of list1 from start to end with respect to var.
788
Done
15
3.820...
arcLen(f(x),x,a,b) ¸
b
⌠
⌡
d
(dx(f(x)))ñ+1 dx
a
arcLen({sin(x),cos(x)},x,0,p)
{3.820... 3.820...}
Appendix A: Functions and Instructions
augment() MATH/Matrix menu
augment(list1, list2)
⇒ list
Returns a new list that is list2 appended to the
end of list1.
augment(matrix1, matrix2)
augment(matrix1; matrix2)
⇒ matrix
⇒ matrix
Returns a new matrix that is matrix2 appended to
matrix1. When the “,” character is used, the
matrices must have equal row dimensions, and
matrix2 is appended to matrix1 as new columns.
When the “;” character is used, the matrices
must have equal column dimensions, and matrix2
is appended to matrix1 as new rows. Does not
alter matrix1 or matrix2.
avgRC()
augment({1,ë3,2},{5,4}) ¸
{1 ë3 2 5 4}
5
[6]
[5;6]!M2 ¸
1 2 5
[3 4 6]
[5 6]
augment(M1,M2) ¸
[5,6]!M2 ¸
1 2
3 4
5 6
augment(M1;M2) ¸
CATALOG
avgRC(expression1, var [, h])
⇒ expression
avgRC(f(x),x,h) ¸
Returns the forward-difference quotient (average
rate of change).
expression1 can be a user-defined function name
(see Func).
h is the step value. If h is omitted, it defaults to
0.001.
Note that the similar function nDeriv() uses the
central-difference quotient.
f(x+h) - f(x)
h
avgRC(sin(x),x,h)|x=2 ¸
sin(h+2) - sin(2)
h
avgRC(x^2ìx+2,x) ¸
2.ø(x - .4995)
avgRC(x^2ìx+2,x,.1) ¸
avgRC(x^2ìx+2,x,3) ¸
4Bin
1 2
[3 4]
[1,2;3,4]!M1 ¸
2.ø(x - .45)
2ø(x+1)
MATH/Base menu
integer1 4Bin ⇒ integer
Converts integer1 to a binary number. Binary or
hexadecimal numbers always have a 0b or 0h
prefix, respectively.
256 4Bin ¸
0h1F 4Bin ¸
0b100000000
0b11111
Zero, not the letter O, followed by b or h.
0b binaryNumber
0h hexadecimalNumber
A binary number can have up to
32 digits. A hexadecimal number
can have up to 8.
Without a prefix, integer1 is treated as decimal
(base 10). The result is displayed in binary,
regardless of the Base mode.
If you enter a decimal integer that is too large for
a signed, 32-bit binary form, a symmetric modulo
operation is used to bring the value into the
appropriate range.
Appendix A: Functions and Instructions
789
BldData
CATALOG
In function graphing mode and Radian angle
mode:
BldData [dataVar]
Creates data variable dataVar based on the
information used to plot the current graph.
BldData is valid in all graphing modes.
8ùsin(x)!y1(x) ¸
2ùsin(x)!y2(x) ¸
ZoomStd ¸
If dataVar is omitted, the data is stored in the
system variable sysData.
Done
Done
Note: The first time you start the Data/Matrix
Editor after using BldData, dataVar or sysData
(depending on the argument you used with
BldData) is set as the current data variable.
The incremental values used for any independent
variables (x in the example to the right) are
calculated according to the Window variable
values.
@ "
BldData ¸
O 6 ¸
Done
For information about the increments used to
evaluate a graph, refer to the module that
describes that graphing mode.
3D graphing mode has two independent
variables. In the sample data to the right, notice
that x remains constant as y increments through
its range of values.
Note: The following sample data is from a 3D
graph.
Then, x increments to its next value and y again
increments through its range. This pattern
continues until x has incremented through its
range.
ceiling()
MATH/Number menu
ceiling(expression1)
⇒ integer
ceiling(0.456) ¸
1.
Returns the nearest integer that is ‚ the
argument.
The argument can be a real or a complex number.
Note: See also floor().
ceiling(list1) ⇒ list
ceiling(matrix1) ⇒ matrix
Returns a list or matrix of the ceiling of each
element.
790
ceiling({ë3.1,1,2.5}) ¸
{ë3. 1 3.}
ceiling([0,ë3.2i;1.3,4]) ¸
0 ë3.øi
[2. 4 ]
Appendix A: Functions and Instructions
cFactor()
MATH/Algebra/Complex menu
cFactor(expression1[, var]) ⇒ expression
cFactor(list1[,var]) ⇒ list
cFactor(matrix1[,var]) ⇒ matrix
cFactor(expression1) returns expression1 factored
with respect to all of its variables over a common
denominator.
expression1 is factored as much as possible toward
linear rational factors even if this introduces new
non-real numbers. This alternative is appropriate
if you want factorization with respect to more
than one variable.
cFactor(expression1,var) returns expression1
factored with respect to variable var.
expression1 is factored as much as possible toward
factors that are linear in var, with perhaps nonreal constants, even if it introduces irrational
constants or subexpressions that are irrational in
other variables.
The factors and their terms are sorted with var as
the main variable. Similar powers of var are
collected in each factor. Include var if
factorization is needed with respect to only that
variable and you are willing to accept irrational
expressions in any other variables to increase
factorization with respect to var. There might be
some incidental factoring with respect to other
variables.
For the AUTO setting of the Exact/Approx mode,
including var also permits approximation with
floating-point coefficients where irrational
coefficients cannot be explicitly expressed
concisely in terms of the built-in functions. Even
when there is only one variable, including var
might yield more complete factorization.
Note: See also factor().
char()
cFactor(a^3ùx^2+aùx^2+a^3+a) ¸
aø(a + ëi)ø(a + i)ø(x + ëi)ø(x + i)
cFactor(x^2+4/9) ¸
(3øx + ë2øi)ø(3øx + 2ø i)
9
cFactor(x^2+3) ¸
xñ + 3
cFactor(x^2+a) ¸
xñ + a
cFactor(a^3ùx^2+aùx^2+a^3+a,x) ¸
aø(añ + 1)ø(x + ë i)ø(x + i)
cFactor(x^2+3,x) ¸
(x + ‡3ø i)ø(x + ë‡3ø i)
cFactor(x^2+a,x) ¸
(x + ‡aøëi)ø(x + ‡aø i)
cFactor(x^5+4x^4+5x^3ì6xì3) ¸
x 5 + 4øx 4 + 5øx 3 ì6øxì3
cFactor(ans(1),x) ¸
(x ì.965)ø(x +.612)ø(x + 2.13)ø
(x + 1.11 ì 1.07øi)ø
(x + 1.11 + 1.07øi)
MATH/String menu
char(integer)
⇒ character
Returns a character string containing the
character numbered integer from the
TI-89 Titanium/Voyage™ 200 character set. See
Appendix B for a complete listing of character
codes. The valid range for integer is 0–255.
checkTmr()
char(38) ¸
"&"
char(65) ¸
"A"
CATALOG
checkTmr(starttime) ⇒ integer
Returns an integer representing the number of
seconds that have elapsed since a timer was
started. starttime is an integer returned from the
startTmr() function.
You can also use a list or matrix of starttime
integers. Valid starttime integers must fall
between 0 and the current time of the clock. You
can run multiple timers simultaneously.
Note: See also startTmr() and timeCnv().
Appendix A: Functions and Instructions
startTmr() ¸
checkTmr(148083315)
148083315
34
startTmr()!Timer1
©
startTmr()!Timer2
©
checkTmr(Timer1)!Timer1Value
©
checkTmr(Timer2)!Timer2Value
791
Circle
CATALOG
In a ZoomSqr viewing window:
Circle x, y, r [, drawMode]
ZoomSqr:Circle 1,2,3 ¸
Draws a circle with its center at window
coordinates (x, y) and with a radius of r.
x, y, and r must be real values.
If drawMode = 1, draws the circle (default).
If drawMode = 0, turns off the circle.
If drawMode = -1, inverts pixels along the circle.
Note: Regraphing erases all drawn items. See
also PxlCrcl.
ClockOff
CATALOG
ClockOff
Turns the clock OFF.
ClockOn
CATALOG
ClockOn
Turns the clock ON.
ClrDraw
CATALOG
ClrDraw
Clears the Graph screen and resets the Smart
Graph feature so that the next time the Graph
screen is displayed, the graph will be redrawn.
While viewing the Graph screen, you can clear all
drawn items (such as lines and points) by
pressing † (ReGraph) or pressing 2 ˆ and
selecting 1:ClrDraw.
ClrErr
CATALOG
Program listing:
ClrErr
Clears the error status. It sets errornum to zero
and clears the internal error context variables.
The Else clause of the Try...EndTry in the
program should use ClrErr or PassErr. If the
error is to be processed or ignored, use ClrErr. If
what to do with the error is not known, use
PassErr to send it to the next error handler. If
there are no more pending Try...EndTry error
handlers, the error dialog box will be displayed as
normal.
Note: See also PassErr and Try.
792
:clearerr()
:Prgm
:PlotsOff:FnOff:ZoomStd
:For i,0,238
:@xù i+xmin! xcord
: Try
: PtOn xcord,ln(xcord)
: Else
: If errornum=800 or
errornum=260 Then
:
ClrErr ¦ clear the error
: Else
:
PassErr ¦ pass on any other
error
: EndIf
: EndTry
:EndFor
:EndPrgm
Appendix A: Functions and Instructions
ClrGraph
CATALOG
ClrGraph
Clears any functions or expressions that were
graphed with the Graph command or were
created with the Table command. (See Graph or
Table.)
Any previously selected Y= functions will be
graphed the next time that the graph is displayed.
ClrHome
CATALOG
ClrHome
Clears all items stored in the entry() and ans()
Home screen history area. Does not clear the
current entry line.
While viewing the Home screen, you can clear the
history area by pressing ƒ and selecting 8:Clear
Home.
For functions such as solve() that return arbitrary
constants or integers (@1, @ 2, etc.), ClrHome
resets the suffix to 1.
ClrIO
CATALOG
ClrIO
Clears the Program I/O screen.
ClrTable
CATALOG
ClrTable
Clears all table values. Applies only to the ASK
setting on the Table Setup dialog box.
While viewing the Table screen in Ask mode, you
can clear the values by pressing ƒ and selecting
8:Clear Table.
colDim()
MATH/Matrix/Dimensions menu
colDim(matrix)
⇒ expression
colDim([0,1,2;3,4,5]) ¸
3
Returns the number of columns contained in
matrix.
Note: See also rowDim().
colNorm() MATH/Matrix/Norms menu
colNorm(matrix)
⇒ expression
Returns the maximum of the sums of the absolute
values of the elements in the columns in matrix.
[1,ë 2,3;4,5,ë 6]! mat ¸
colNorm(mat) ¸
1 ë2
3
[4 5 ë 6]
9
Note: Undefined matrix elements are not
allowed. See also rowNorm().
comDenom() MATH/Algebra menu
comDenom(expression1[,var]) ⇒ expression
comDenom(list1[,var]) ⇒ list
comDenom(matrix1[,var]) ⇒ matrix
comDenom((y^2+y)/(x+1)^2+y^2+y)
¸
comDenom(expression1) returns a reduced ratio of
a fully expanded numerator over a fully expanded
denominator.
Appendix A: Functions and Instructions
793
comDenom(expression1,var) returns a reduced
ratio of numerator and denominator expanded with
respect to var. The terms and their factors are
sorted with var as the main variable. Similar powers
of var are collected. There might be some incidental
factoring of the collected coefficients. Compared to
omitting var, this often saves time, memory, and
screen space, while making the expression more
comprehensible. It also makes subsequent
operations on the result faster and less likely to
exhaust memory.
comDenom((y^2+y)/(x+1)
^2+y^2+y,x) ¸
comDenom((y^2+y)/(x+1)
^2+y^2+y,y) ¸
If var does not occur in expression1,
comDenom(expression1,var) returns a reduced
ratio of an unexpanded numerator over an
unexpanded denominator. Such results usually save
even more time, memory, and screen space. Such
partially factored results also make subsequent
operations on the result much faster and much less
likely to exhaust memory.
comDenom(exprn,abc)!comden
(exprn) ¸
Even when there is no denominator, the comden
function is often a fast way to achieve partial
factorization if factor() is too slow or if it exhausts
memory.
comden(1234x^2ù (y^3ì y)+2468x
ù (y^2ì 1)) ¸
1234ø xø (xø y + 2)ø (yñ ì 1)
Done
comden((y^2+y)/(x+1)^2+y^2+y)
¸
Hint: Enter this comden() function definition and
routinely try it as an alternative to comDenom()
and factor().
conj()
MATH/Complex menu
conj(expression1) ⇒ expression
conj(list1) ⇒ list
conj(matrix1) ⇒ matrix
conj(1+2i) ¸
1 ì 2ø i
conj([2,1ì 3i;ë i,ë 7]) ¸
Returns the complex conjugate of the argument.
Note: All undefined variables +are treated as real
variables.
[i2
]
1+3ø i
ë7
conj(z)
conj(x+iy)
CopyVar
CATALOG
CopyVar var1, var2
Copies the contents of variable var1 to var2. If var2
does not exist, CopyVar creates it.
Note: CopyVar is similar to the store instruction
(! ) when you are copying an expression, list,
matrix, or character string except that no
simplification takes place when using CopyVar.
You must use CopyVar with non-algebraic
variable types such as Pic and GDB variables.
794
z
x + ë iø y
x+y! a ¸
10! x ¸
CopyVar a,b ¸
a! c ¸
DelVar x ¸
b¸
c¸
x+y
10
Done
y + 10
Done
x+y
y + 10
Appendix A: Functions and Instructions
cos()
2 X key
cos(expression1) ⇒ expression
cos(list1) ⇒ list
In Degree angle mode:
cos(expression1) returns the cosine of the
cos((p/4)ô ) ¸
‡2
2
cos(45) ¸
‡2
2
argument as an expression.
cos(list1) returns a list of the cosines of all
elements in list1.
Note: The argument is interpreted as a degree,
gradian or radian angle, according to the current
G
angle mode setting. You can use ó , o r ô to
override the angle mode temporarily.
cos({0,60,90}) ¸
{1
1/2
0}
‡2
2
0}
In Gradian angle mode:
cos({0,50,100}) ¸
{1
In Radian angle mode:
cos(squareMatrix1)
⇒ squareMatrix
cos(p/4) ¸
‡2
2
cos(45¡) ¸
‡2
2
In Radian angle mode:
Returns the matrix cosine of squareMatrix1. This is
not the same as calculating the cosine of each
element.
When a scalar function f(A) operates on
squareMatrix1 (A), the result is calculated by the
algorithm:
cos([1,5,3;4,2,1;6,ë2,1]) ¸
.212…
.160…
.248…
.205…
.121…
.259…
.037…
ë.090… .218…
1. Compute the eigenvalues (l i) and eigenvectors
(Vi) of A.
squareMatrix1 must be diagonalizable. Also, it
cannot have symbolic variables that have not
been assigned a value.
2. Form the matrices:
l1 0 …
0 l2 …
B= 0 0 …
0 0 …
0
0
0 and X = [V1,V2, … ,Vn]
ln
3. Then A = X B Xê and f(A) = X f(B) Xê. For
example, cos(A) = X cos(B) Xê where:
0
cos(λ1)
0
cos(λ2)
cos (B) =
0
0
0
0
…
0
…
0
…
0
… cos(λn)
All computations are performed using floatingpoint arithmetic.
Appendix A: Functions and Instructions
795
cosê ()
¥ R key
cosê (expression1) ⇒ expression
cosê (list1) ⇒ list
In Degree angle mode:
cosê (expression1) returns the angle whose cosine
0
is expression1 as an expression.
In Gradian angle mode:
cosê (list1) returns a list of the inverse cosines of
cosê (0) ¸
each element of list1.
Note: The result is returned as a degree, gradian
or radian angle, according to the current angle
mode setting.
cosê(squareMatrix1)
⇒ squareMatrix
Returns the matrix inverse cosine of squareMatrix1.
This is not the same as calculating the inverse
cosine of each element. For information about the
calculation method, refer to cos().
squareMatrix1 must be diagonalizable. The result
always contains floating-point numbers.
cosh()
cosê (1) ¸
100
In Radian angle mode:
cosê ({0,.2,.5}) ¸
p
{2 1.369... 1.047...}
In Radian angle mode and Rectangular complex
format mode:
cosê([1,5,3;4,2,1;6,ë2,1])
])
¸
1.734…+.064…øi ë 1.490…+2.105…øi …
…
ë.725…+1.515…øi .623…+.778…øi
ë 2.083…+2.632…øi 1.790…ì 1.271…øi …
MATH/Hyperbolic menu
cosh(expression1) ⇒ expression
cosh(list1) ⇒ list
cosh(1.2) ¸
cosh (expression1) returns the hyperbolic cosine
cosh({0,1.2}) ¸
1.810...
{1
1.810...}
of the argument as an expression.
cosh (list1) returns a list of the hyperbolic cosines
of each element of list1.
cosh(squareMatrix1)
⇒ squareMatrix
In Radian angle mode:
Returns the matrix hyperbolic cosine of
squareMatrix1. This is not the same as calculating
the hyperbolic cosine of each element. For
information about the calculation method, refer
to cos().
squareMatrix1 must be diagonalizable. The result
cosh([1,5,3;4,2,1;6,ë2,1])
¸
421.255
327.635
226.297
253.909
255.301
216.623
216.905
202.958
167.628
always contains floating-point numbers.
coshê ()
MATH/Hyperbolic menu
coshê (expression1) ⇒ expression
coshê (list1) ⇒ list
coshê (1) ¸
coshê (expression1) returns the inverse hyperbolic
cosine of the argument as an expression.
0
coshê ({1,2.1,3}) ¸
{0 1.372... coshê (3)}
coshê (list1) returns a list of the inverse
hyperbolic cosines of each element of list1.
coshê(squareMatrix1)
⇒ squareMatrix
Returns the matrix inverse hyperbolic cosine of
squareMatrix1. This is not the same as calculating
the inverse hyperbolic cosine of each element. For
information about the calculation method, refer
to cos().
squareMatrix1 must be diagonalizable. The result
In Radian angle mode and Rectangular complex
format mode:
coshê([1,5,3;4,2,1;6,ë2,1]) ¸
2.525…+1.734…øi ë.009…ì 1.490…øi
.486…ì.725…øi 1.662…+.623…øi
ë.322…ì 2.083…øi 1.267…+1.790…øi
…
…
…
always contains floating-point numbers.
796
Appendix A: Functions and Instructions
cot()
MATH/Trig menu
cot(expression1) ⇒ expression
cot(list1) ⇒ list
Returns the cotangent of expression1 or returns a
list of the cotangents of all elements in list1.
Note: The result is returned as a degree, gradian
or radian angle, according to the current angle
mode setting.
In Degree angle mode:
cot(45) ¸
1
In Gradian angle mode:
cot(50) ¸
1
In Radian angle mode:
cot({1,2.1,3}) ¸
1
1
L.584…
{
tan(3)}
tan(1)
cot L1()
MATH/Trig menu
cotL1(expression1) ⇒ expression
cot L1(list1) ⇒ list
Returns the angle whose cotangent is
expression1 or returns a list containing the
inverse cotangents of each element of list1.
Note: The result is returned as a degree, gradian
or radian angle, according to the current angle
mode setting.
coth()
In Degree angle mode:
cotL1(1) ¸
45
In Gradian angle mode:
cotL1(1) ¸
50
In Radian angle mode:
p
4
cot L1(1) ¸
MATH/Hyperbolic menu
coth(expression1) ⇒ expression
cot(list1) ⇒ list
Returns the hyperbolic cotangent of expression1
or returns a list of the hyperbolic cotangents of all
elements of list1.
cothL1()
1.199…
coth({1,3.2}) ¸
1
{tanh(1) 1.003… }
MATH/Hyperbolic menu
cothL1(expression1) ⇒ expression
cothL1(list1) ⇒ list
Returns the inverse hyperbolic cotangent of
expression1 or returns a list containing the
inverse hyperbolic cotangents of each element of
list1.
crossP()
coth(1.2) ¸
cothL1(3.5) ¸
.293…
cothL1({L2,2.1,6}) ¸
{
Lln(3) .518… ln(7/5)
}
2
2
MATH/Matrix/Vector ops menu
crossP(list1, list2)
⇒ list
Returns the cross product of list1 and list2 as a list.
list1 and list2 must have equal dimension, and the
dimension must be either 2 or 3.
crossP(vector1, vector2)
⇒ vector
Returns a row or column vector (depending on
the arguments) that is the cross product of vector1
and vector2.
crossP({a1,b1},{a2,b2}) ¸
{0 0 a1ø b2ì a2ø b1}
crossP({0.1,2.2,ë 5},{1,ë.5,0}) ¸
{ë 2.5 ë 5. ë 2.25}
crossP([1,2,3],[4,5,6]) ¸
[ë 3 6 ë 3]
crossP([1,2],[3,4]) ¸
[0 0 ë 2]
Both vector1 and vector2 must be row vectors, or
both must be column vectors. Both vectors must
have equal dimension, and the dimension must
be either 2 or 3.
Appendix A: Functions and Instructions
797
csc()
MATH/Trig menu
csc(expression1) ⇒ expression
csc(list1) ⇒ list
In Degree angle mode:
Returns the cosecant of expression1 or returns a
list containing the cosecants of all elements in
list1.
csc(45) ¸
‡2
In Gradian angle mode:
csc(50) ¸
‡2
In Radian angle mode:
csc({1,p/2,p/3}) ¸
2¦ 3
1
{ sin(1) 1 3 }
cscL1()
MATH/Trig menu
csc -1(expression1) ⇒ expression
csc -1(list1) ⇒ list
In Degree angle mode:
Returns the angle whose cosecant is expression1
or returns a list containing the inverse cosecants
of each element of list1.
Note: The result is returned as a degree, gradian
or radian angle, according to the current angle
mode setting.
cscL1(1) ¸
90
In Gradian angle mode:
cscL1(1) ¸
100
In Radian angle mode:
cscL1({1,4,6}) ¸
p
L1
L1
{ 2 sin (1/4) sin (1/6) }
csch()
MATH/Hyperbolic menu
csch(expression1) ⇒ expression
csch(list1) ⇒ list
Returns the hyperbolic cosecant of expression1 or
returns a list of the hyperbolic cosecants of all
elements of list1.
cschL1()
csch({1,2.1,4}) ¸
1
1
{ sinh(1) .248… sinh(4)}
MATH/Hyperbolic menu
cschL1(expression1) ⇒ expression
cschL1(list1) ⇒ list
csch L1(1) ¸
Returns the inverse hyperbolic cosecant of
expression1 or returns a list containing the
inverse hyperbolic cosecants of each element of
list1.
cSolve()
1
sinh(3)
csch(3) ¸
sinh-1(1)
cschL1({1,2.1,3}) ¸
{sinhL1(1) .459… sinhL1(1/3)}
MATH/Algebra/Complex menu
cSolve(equation, var)
⇒ Boolean expression
Returns candidate complex solutions of an
equation for var. The goal is to produce
candidates for all real and non-real solutions.
Even if equation is real, cSolve() allows non-real
results in real mode.
cSolve(x^3=ë 1,x) ¸
solve(x^3=ë 1,x) ¸
Although the TI-89 Titanium/Voyage™ 200
processes all undefined variables that do not end
with an underscore (_) as if they were real,
cSolve() can solve polynomial equations for
complex solutions.
798
Appendix A: Functions and Instructions
cSolve() temporarily sets the domain to complex
during the solution even if the current domain is
real. In the complex domain, fractional powers
having odd denominators use the principal rather
than the real branch. Consequently, solutions
from solve() to equations involving such
fractional powers are not necessarily a subset of
those from cSolve().
cSolve(x^(1/3)=ë 1,x) ¸
false
solve(x^(1/3)=ë 1,x) ¸
x = ë1
Display Digits mode in Fix 2:
cSolve() starts with exact symbolic methods.
Except in EXACT mode, cSolve() also uses
iterative approximate complex polynomial
factoring, if necessary.
exact(cSolve(x^5+4x^4+5x
^3ì6xì3=0,x)) ¸
Note: See also cZeros(), solve(), and zeros().
cSolve(ans(1),x) ¸
Note: If equation is non-polynomial with
functions such as abs(), angle(), conj(), real(),
or imag(), you should place an underscore
(¥ ) at the end of var. By default, a variable is
treated as a real value.
If you use var_ , the variable is treated as
complex.
You should also use var_ for any other variables
in equation that might have unreal values.
Otherwise, you may receive unexpected results.
z is treated as real:
cSolve(conj(z)=1+ i,z) ¸
z=1+ i
z_ is treated as complex:
cSolve(conj(z_)=1+ i,z_) ¸
z_=1− i
cSolve(equation1 and equation2 [and … ],
{varOrGuess1, varOrGuess2 [, … ]})
⇒ Boolean expression
Returns candidate complex solutions to the
simultaneous algebraic equations, where each
varOrGuess specifies a variable that you want to
solve for.
Optionally, you can specify an initial guess for a
variable. Each varOrGuess must have the form:
variable
– or –
variable = real or non-real number
For example, x is valid and so is x=3+i.
If all of the equations are polynomials and if you
do NOT specify any initial guesses, cSolve() uses
the lexical Gröbner/Buchberger elimination
method to attempt to determine all complex
solutions.
Note: The following examples use an
underscore (¥ ) so that the variables will be
treated as complex.
Complex solutions can include both real and nonreal solutions, as in the example to the right.
cSolve(u_ùv_ìu_=v_ and
v_^2=ëu_,{u_,v_}) ¸
u_=1/2 +
or u_=1/2 ì
Appendix A: Functions and Instructions
3
2
3
2
øi and v_=1/2 ì
øi and v_=1/2 +
3
2
øi
3
øi
2
or u_=0 and v_=0
799
Simultaneous polynomial equations can have
extra variables that have no values, but represent
given numeric values that could be substituted
later.
cSolve(u_ùv_ìu_=c_ùv_ and
v_^2=ëu_,{u_,v_}) ¸
u_=
or
ë( 1ì4øc_+1)2
and v_= 1ì4øc_+1
2
4
ë( 1ì4øc_ì1)
2
or u_=0 and v_=0
u_=
You can also include solution variables that do
not appear in the equations. These solutions
show how families of solutions might contain
arbitrary constants of the form @k, where k is an
integer suffix from 1 through 255. The suffix
resets to 1 when you use ClrHome or ƒ
8:Clear Home.
For polynomial systems, computation time or
memory exhaustion may depend strongly on the
order in which you list solution variables. If your
initial choice exhausts memory or your patience,
try rearranging the variables in the equations
and/or varOrGuess list.
800
and v_=
cSolve(u_ùv_ìu_=v_ and
v_^2=ëu_,{u_,v_,w_}) ¸
3
u_=1/2 +
2
øi and v_=1/2 ì
3
øi
2
and w_=@1
or
u_=1/2 ì
3
øi and v_=1/2 +
3
øi
2
and w_=@1
or u_=0 and v_=0 and w_=@1
2
If you do not include any guesses and if any
equation is non-polynomial in any variable but all
equations are linear in all solution variables,
cSolve() uses Gaussian elimination to attempt to
determine all solutions.
cSolve(u_+v_=e^(w_) and u_ìv_= i,
{u_,v_}) ¸
If a system is neither polynomial in all of its
variables nor linear in its solution variables,
cSolve() determines at most one solution using
an approximate iterative method. To do so, the
number of solution variables must equal the
number of equations, and all other variables in
the equations must simplify to numbers.
cSolve(e^(z_)=w_ and w_=z_^2,
{w_,z_}) ¸
w_=.494… and z_=ë.703…
A non-real guess is often necessary to determine
a non-real solution. For convergence, a guess
might have to be rather close to a solution.
cSolve(e^(z_)=w_ and w_=z_^2,
{w_,z_=1+ i}) ¸
w_=.149… + 4.891…øi and
z_=1.588… + 1.540…øi
u_=
e w_
2
+1/2øi and v_=
e w_ì i
2
Appendix A: Functions and Instructions
CubicReg
MATH/Statistics/Regressions menu
CubicReg list1, list2[, [list3] [, list4, list5]]
Calculates the cubic polynomial regression and
updates all the statistics variables.
All the lists must have equal dimensions except
for list5.
In function graphing mode.
{0,1,2,3}! L1 ¸
{0,2,3,4}! L2 ¸
CubicReg L1,L2 ¸
ShowStat ¸
{0 1 2 3}
{0 2 3 4}
Done
list1 represents xlist.
list2 represents ylist.
list3 represents frequency.
list4 represents category codes.
list5 represents category include list.
Note: list1 through list4 must be a variable name
or c1–c99 (columns in the last data variable
shown in the Data/Matrix Editor). list5 does not
have to be a variable name and cannot be c1–c99
.
Appendix A: Functions and Instructions
¸
regeq(x)"y1(x) ¸
NewPlot 1,1,L1,L2 ¸
Done
Done
¥%
801
cumSum()
MATH/List menu
cumSum(list1)
⇒ list
cumSum({1,2,3,4}) ¸
Returns a list of the cumulative sums of the
elements in list1, starting at element 1.
cumSum(matrix1)
⇒ matrix
Returns a matrix of the cumulative sums of the
elements in matrix1. Each element is the
cumulative sum of the column from top to
bottom.
CustmOff
{1 3 6 10}
1
3
5
1
4
9
[1,2;3,4;5,6]! m1 ¸
cumSum(m1) ¸
2
4
6
2
6
12
CATALOG
See Custom program listing example.
CustmOff
Removes a custom toolbar.
CustmOn and CustmOff enable a program to
control a custom toolbar. Manually, you can press
2 ¾ to toggle a custom toolbar on and
off. Also, a custom toolbar is removed
automatically when you change applications.
CustmOn
CATALOG
See Custom program listing example.
CustmOn
Activates a custom toolbar that has already been
set up in a Custom...EndCustm block.
CustmOn and CustmOff enable a program to
control a custom toolbar. Manually, you can press
2 ¾ to toggle a custom toolbar on and
off.
Custom
2 ¾ key
Program listing:
Custom
block
EndCustm
Sets up a toolbar that is activated when you press
2 ¾. It is very similar to the ToolBar
instruction except that Title and Item statements
cannot have labels.
block can be either a single statement or a series
of statements separated with the “:” character.
Note: 2 ¾ acts as a toggle. The first
instance invokes the menu, and the second
instance removes the menu. The menu is removed
also when you change applications.
802
:Test()
:Prgm
:Custom
:Title
:Item
:Item
:Item
:Title
:Item
:Item
:Title
:EndCustm
:EndPrgm
"Lists"
"List1"
"Scores"
"L3"
"Fractions"
"f(x)"
"h(x)"
"Graph"
Appendix A: Functions and Instructions
Cycle
CATALOG
Program listing:
Cycle
Transfers program control immediately to the
next iteration of the current loop (For, While, or
Loop).
Cycle is not allowed outside the three looping
structures (For, While, or Loop).
:¦ Sum the integers from 1 to
100 skipping 50.
:0! temp
:For i,1,100,1
:If i=50
:Cycle
:temp+i! temp
:EndFor
:Disp temp
Contents of temp after execution:5000
CyclePic
CATALOG
CyclePic picNameString, n [, [wait] , [cycles],
[direction]]
1. Save three pics named pic1, pic2, and pic3.
2. Enter: CyclePic "pic",3,.5,4,ë1
Displays all the PIC variables specified and at the
specified interval. The user has optional control 3. The three pictures (3) will be displayed
over the time between pictures, the number of
automatically—one-half second (.5) between
times to cycle through the pictures, and the
pictures, for four cycles (4), and forward and
direction to go, circular or forward and
backwards (ë1).
backwards.
direction is 1 for circular or ë 1 for forward and
backwards. Default = 1.
4Cylind
MATH/Matrix/Vector ops menu
[2,2,3] 4Cylind ¸
vector 4Cylind
p
[2ø ‡2 4 3]
Displays the row or column vector in cylindrical
form [r∠q, z].
vector must have exactly three elements. It can be
either a row or a column.
cZeros()
MATH/Algebra/Complex menu
cZeros(expression, var)
⇒ list
Returns a list of candidate real and non-real
values of var that make expression=0. cZeros()
does this by computing
exp8
8list(cSolve(expression=0,var),var).
Otherwise, cZeros() is similar to zeros().
Display Digits mode in Fix 3:
cZeros(x^5+4x^4+5x^3ì 6xì 3,x) ¸
{ë 2.125 ë.612 .965
ë 1.114 ì 1.073ø i
ë 1.114 + 1.073ø i}
Note: See also cSolve(), solve(), and zeros().
Note: If expression is non-polynomial with
functions such as abs(), angle(), conj(), real(),
or imag(), you should place an underscore
( ¥ ) at the end of var. By default, a variable is
treated as a real value. If you use var_ , the
variable is treated as complex.
You should also use var_ for any other variables
in expression that might have unreal values.
Otherwise, you may receive unexpected results.
z is treated as real:
cZeros(conj(z)ì1ìi,z) ¸
{1+i}
z_ is treated as complex:
cZeros(conj(z_)ì1ìi,z_) ¸
{1ìi}
cZeros({expression1, expression2 [, … ] },
{varOrGuess1,varOrGuess2 [, … ] }) ⇒ matrix
Returns candidate positions where the
expressions are zero simultaneously. Each
varOrGuess specifies an unknown whose value you
seek.
Appendix A: Functions and Instructions
803
Optionally, you can specify an initial guess for a
variable. Each varOrGuess must have the form:
variable
– or –
variable = real or non-real number
For example, x is valid and so is x=3+i.
If all of the expressions are polynomials and you
do NOT specify any initial guesses, cZeros() uses
the lexical Gröbner/Buchberger elimination
method to attempt to determine all complex
zeros.
Note: The following examples use an
underscore _ ( ¥ ) so that the variables will
be treated as complex.
Complex zeros can include both real and non-real
zeros, as in the example to the right.
cZeros({u_ùv_ìu_ìv_,v_^2+u_},
{u_,v_}) ¸
Each row of the resulting matrix represents an
alternate zero, with the components ordered the
same as the varOrGuess list. To extract a row,
index the matrix by [row].
1/2 ì 2 øi
1/2 + 2 øi
0
3
3
1/2 ì øi
2
0
3
1/2 +
2
øi
3
Extract row 2:
ans(1)[2] ¸
1/2
Simultaneous polynomials can have extra
variables that have no values, but represent given
numeric values that could be substituted later.
You can also include unknown variables that do
not appear in the expressions. These zeros show
how families of zeros might contain arbitrary
constants of the form @k, where k is an integer
suffix from 1 through 255. The suffix resets to 1
when you use ClrHome or ƒ 8:Clear Home.
For polynomial systems, computation time or
memory exhaustion may depend strongly on the
order in which you list unknowns. If your initial
choice exhausts memory or your patience, try
rearranging the variables in the expressions
and/or varOrGuess list.
804
+
3
2
øi
1/2 ì
3
2
øi
cZeros({u_ùv_ìu_ì(c_ùv_),
v_^2+u_},{u_,v_}) ¸
ë (
ë (
0
2
1ì 4øc_+1)
4
2
1ì 4øc_ì 1)
4
0
1ì 4øc_+1
2
ë ( 1ì 4øc_ì 1)
2
cZeros({u_ùv_ìu_ìv_,v_^2+u_},
{u_,v_,w_}) ¸
1/2 ì 2 øi
1/2 + 2 øi
0
3
3
1/2 +
1/2 ì
0
3
2
3
2
øi
øi
@1
@1
@1
If you do not include any guesses and if any
expression is non-polynomial in any variable but
all expressions are linear in all unknowns,
cZeros() uses Gaussian elimination to attempt to
determine all zeros.
cZeros({u_+v_ìe^(w_),u_ìv_ìi},
{u_,v_}) ¸
If a system is neither polynomial in all of its
variables nor linear in its unknowns, cZeros()
determines at most one zero using an
approximate iterative method. To do so, the
number of unknowns must equal the number of
expressions, and all other variables in the
expressions must simplify to numbers.
cZeros({e^(z_)ìw_,w_ìz_^2}, {w_,z_})
¸
e
2
w_
+1/2øi
[.494…
e w_ì i
2
ë.703…]
Appendix A: Functions and Instructions
A non-real guess is often necessary to determine
a non-real zero. For convergence, a guess might
have to be rather close to a zero.
d()
cZeros({e^(z_)ìw_,w_ìz_^2},
{w_,z_=1+ i}) ¸
[.149…+4.89…øi 1.588…+1.540…øi]
2 = key or MATH/Calculus menu
d (expression1, var [,order]) ⇒ expression
d (list1,var [,order]) ⇒ list
d (matrix1,var [,order]) ⇒ matrix
Returns the first derivative of expression1 with
respect to variable var. expression1 can be a list or
a matrix.
order, if included, must be an integer. If the order
is less than zero, the result will be an antiderivative.
d(f(x)ù g(x),x) ¸
d
d
dx(f(x))ø g(x) + dx(g(x))ø f(x)
d(d(x^2ù y^3,x),y) ¸
6ø yñ ø x
xò
3
d(x^2,x,ë 1) ¸
d({x^2,x^3,x^4},x) ¸
{2ø x
d() does not follow the normal evaluation
3ø xñ 4ø xò }
mechanism of fully simplifying its arguments and
then applying the function definition to these fully
simplified arguments. Instead, d() performs the
following steps:
1.
Simplify the second argument only to the
extent that it does not lead to a nonvariable.
2.
Simplify the first argument only to the extent
that it does recall any stored value for the
variable determined by step 1.
3.
Determine the symbolic derivative of the
result of step 2 with respect to the variable
from step 1.
4.
If the variable from step 1 has a stored value
or a value specified by a “with” (|) operator,
substitute that value into the result from
step 3.
data44mat
CATALOG/MATH/List menu
data44mat data,mat[,row1] [,col1] [,row2] [,col2]
data4mat d1,m1,1, , ,1
Converts data to a matrix.
¸
Done
Each argument [,row1][,col1][,row2] [,col2] can
be individually omitted. If row1 is omitted the
default is 1. If col1 is omitted the default is 1. If
row2 is omitted, the default is “max row.” If col2
is omitted, the default is “max column.”
The DATA structure allows empty cells. Rows do
not have to be equal size. When data is saved as
a matrix, empty cells will be populated with
“undef.”
dayOfWk()
CATALOG
dayOfWk(year,month,day) ⇒ integer
Returns an integer from 1 to 7, with each integer
representing a day of the week. Use dayOfWk()
to determine on which day of the week a
particular date would occur.
Note: May not give accurate results for years
Appendix A: Functions and Instructions
dayOfWk(1948,9,6)
2
Integer values:
1 = Sunday
2 = Monday
805
prior to 1583 (pre-Gregorian calendar).
3 = Tuesday
Enter the year as a four-digit integer. The month
and day can be either one- or two-digit integers.
4 = Wednesday
5 = Thursday
6 = Friday
7 = Saturday
4DD
MATH/Angle menu
number 4DD ⇒ value
list1 4DD ⇒ list
matrix1 4DD ⇒ matrix
In Degree angle mode:
1.5ó 4DD ¸
Returns the decimal equivalent of the argument
expressed in degrees. The argument is a number,
list, or matrix that is interpreted by the Mode
setting in gradians, radians or degrees.
45ó 22'14.3" 4DD ¸
1.5ó
45.370...ó
{45ó 22'14.3",60ó 0'0"} 4DD ¸
{45.370... 60}¡
In Gradian angle mode:
14DD ¸
(9/10)ó
In Radian angle mode:
1.5 4DD ¸
4Dec
85.9ó
MATH/Base menu
integer1 4Dec ⇒ integer
Converts integer1 to a decimal (base 10) number.
A binary or hexadecimal entry must always have
a 0b or 0h prefix, respectively.
0b10011 4Dec ¸
19
0h1F 4Dec ¸
31
Zero, not the letter O, followed by b or h.
0b binaryNumber
0h hexadecimalNumber
A binary number can have up to
32 digits. A hexadecimal number
can have up to 8.
Without a prefix, integer1 is treated as decimal.
The result is displayed in decimal, regardless of
the Base mode.
806
Appendix A: Functions and Instructions
Define
CATALOG
Define funcName(arg1Name, arg2Name, ...) =
expression
Creates funcName as a user-defined function. You
then can use funcName(), just as you use built-in
functions. The function evaluates expression using
the supplied arguments and returns the result.
funcName cannot be the name of a system
variable or built-in function.
The argument names are placeholders; you
should not use those same names as arguments
when you use the function.
Note: This form of Define is equivalent to
executing the expression:
expression!funcName(arg1Name,arg2Name).
This command also can be used to define simple
variables; for example, Define a=3.
Define funcName(arg1Name, arg2Name, ...) = Func
block
EndFunc
Is identical to the previous form of Define,
except that in this form, the user-defined function
funcName() can execute a block of multiple
statements.
Define g(x,y)=2xì 3y ¸
g(1,2) ¸
1! a:2! b:g(a,b) ¸
Done
ë4
ë4
Define h(x)=when(x<2,2x-3, ë 2x+3)
¸
Done
ë9
ë5
h(ë 3) ¸
h(4) ¸
Define eigenvl(a)=
cZeros(det(identity(dim(a)
[1])-xù a),x) ¸
Done
eigenvl([ë 1,2;4,3]) ¸
{2ø 113 - 1 ë (2ø 113 + 1)}
Define g(x,y)=Func:If x>y Then
:Return x:Else:Return y:EndIf
:EndFunc ¸
Done
3
g(3,ë 7) ¸
block can be either a single statement or a series
of statements separated with the “:” character.
block also can include expressions and
instructions (such as If, Then, Else, and For).
This allows the function funcName() to use the
Return instruction to return a specific result.
Note: It is usually easier to author and edit this
form of Function in the program editor rather
than on the entry line.
Define progName(arg1Name, arg2Name, ...) = Prgm
block
EndPrgm
Creates progName as a program or subprogram,
but cannot return a result using Return. Can
execute a block of multiple statements.
block can be either a single statement or a series
of statements separated with the “:” character.
Define listinpt()=prgm:Local
n,i,str1,num:InputStr "Enter name of
list",str1:Input "No. of
elements",n:For i,1,n,1:Input
"element "&string(i),num:
num! #str1[i]:EndFor:EndPrgm ¸
Done
listinpt() ¸
Enter name of list
block also can include expressions and
instructions (such as If, Then, Else, and For)
without restrictions.
Note: It is usually easier to author and edit a
program block in the Program Editor rather than
on the entry line.
DelFold
CATALOG
DelFold folderName1[, folderName2] [, folderName3] ...
Deletes user-defined folders with the names
folderName1, folderName2, etc. An error message is
displayed if the folders contain any variables.
NewFold games ¸
(creates the folder games)
Done
DelFold games ¸
Done
(deletes the folder games)
Note: You cannot delete the main folder.
Appendix A: Functions and Instructions
807
DelType
Deltype “LIST” ¸
DelType var_type
Done
Deletes all unlocked variables of the type
specified by var_type.
Note: Possible values for var_type are:
ASM, DATA, EXPR, FUNC, GDB, LIST, MAT, PIC,
PRGM, STR, TEXT, AppVar_type_name, All.
DelVar
CATALOG
2! a ¸
(a+2)^2 ¸
DelVar a ¸
(a+2)^2 ¸
DelVar var1[, var2] [, var3] ...
Deletes the specified variables from memory.
deSolve()
2
16
Done
(a + 2)ñ
MATH/Calculus menu
Note: To type a prime symbol ( ' ), press
2 È.
deSolve(1stOr2ndOrderOde, independentVar,
dependentVar) ⇒ a general solution
Returns an equation that explicitly or implicitly
specifies a general solution to the 1st- or 2ndorder ordinary differential equation (ODE). In the
ODE:
• Use a prime symbol ( ' , press 2 È) to
denote the 1st derivative of the dependent
variable with respect to the independent
variable.
deSolve(y''+2y'+y=x^2,x,y) ¸
y=(@1øx+@2)øe ë x+xñì4øx+6
right(ans(1))!temp ¸
(@1øx+@2)øe ë x+xñì4øx+6
d(temp,x,2)+2ùd(temp,x)+tempìx^2
¸
DelVar temp ¸
• Use two prime symbols to denote the
corresponding second derivative.
0
Done
The ' symbol is used for derivatives within
deSolve() only. In other cases, use d( ) .
The general solution of a 1st-order equation
contains an arbitrary constant of the form @k,
where k is an integer suffix from 1 through 255.
The suffix resets to 1 when you use ClrHome or
ƒ 8: Clear Home. The solution of a 2nd-order
equation contains two such constants.
Apply solve() to an implicit solution if you want
to try to convert it to one or more equivalent
explicit solutions.
deSolve(y'=(cos(y))^2ùx,x,y) ¸
tan(y)=
When comparing your results with textbook or
solve(ans(1),y) ¸
manual solutions, be aware that different
x 2 + 2i@ 3
methods introduce arbitrary constants at different
y=tanê
points in the calculation, which may produce
2
different general solutions.
(
xñ
+@3
2
)+@n1øp
ans(1)|@3=cì1 and @n1=0 ¸
(x
y=tanê
sin(y)=(yùe ^(x)+cos(y))y'!ode ¸
sin(y)=(e xøy+cos(y))øy'
deSolve(1stOrderOde and initialCondition,
independentVar, dependentVar)
⇒ a particular solution
Returns a particular solution that satisfies
1stOrderOde and initialCondition. This is usually
easier than determining a general solution,
substituting initial values, solving for the arbitrary
constant, and then substituting that value into
808
)
xñ +2ø(
+2 (cì 1)
2
deSolve(ode and y(0)=0,x,y)!soln
¸
ë(2øsin(y)+yñ)
=ë(
(exì1)
1)ø
sin(y)
1) eëxxøsin(y)
2
Appendix A: Functions and Instructions
the general solution.
soln|x=0 and y=0 ¸
initialCondition is an equation of the form:
d(right(eq)ìleft(eq),x)/
(d(left(eq)ìright(eq),y))
dependentVar (initialIndependentValue) =
initialDependentValue
true
!impdif(eq,x,y) ¸
Done
The initialIndependentValue and initialDependentValue
can be variables such as x0 and y0 that have no
ode|y'=impdif(soln,x,y) ¸
stored values. Implicit differentiation can help
verify implicit solutions.
true
DelVar ode,soln ¸
deSolve(2ndOrderOde and initialCondition1 and
initialCondition2, independentVar,
dependentVar) ⇒ a particular solution
Returns a particular solution that satisfies
2ndOrderOde and has a specified value of the
dependent variable and its first derivative at one
point.
Done
deSolve(y''=y^(ë1/2) and y(0)=0 and
y'(0)=0,t,y) ¸
2øy 3/4
=t
3
solve(ans(1),y) ¸
y=
22/3ø(3øt)4/3
and t‚0
4
For initialCondition1, use the form:
dependentVar (initialIndependentValue) =
initialDependentValue
For initialCondition2, use the form:
dependentVar' (initialIndependentValue) =
initial1stDerivativeValue
deSolve(2ndOrderOde and boundaryCondition1 and
boundaryCondition2, independentVar,
dependentVar) ⇒ a particular solution
deSolve(w''ì2w'/x+(9+2/x^2)w=
xùe ^(x) and w(p/6)=0 and
w(p/3)=0,x,w) ¸
p
Returns a particular solution that satisfies
2ndOrderOde and has specified values at two
different points.
w=
e 3øxøcos(3øx)
10
p
6
e øxøsin(3øx)
ì
det()
10
+
x⋅e x
10
MATH/Matrix menu
⇒ expression
det([a,b;c,d]) ¸
aød ìbøc
Returns the determinant of squareMatrix.
det([1,2;3,4]) ¸
ë2
Optionally, any matrix element is treated as zero
if its absolute value is less than tol. This tolerance
is used only if the matrix has floating-point
entries and does not contain any symbolic
variables that have not been assigned a value.
Otherwise, tol is ignored.
det(identity(3) ìxù[1,ë2,3;
ë2,4,1;ë6,ë2,7]) ¸
ë(98øxòì55øxñ+ 12øx ì1)
• If you use ¥ ¸ or set the mode to
Exact/Approx=APPROXIMATE, computations
are done using floating-point arithmetic.
[1E20,1;0,1]!mat1
det(squareMatrix[, tol])
• If tol is omitted or not used, the default
tolerance is calculated as:
det(mat1) ¸
det(mat1,.1) ¸
1.E20
[0
1
1]
0
1.E20
5Eë 14 ù max(dim(squareMatrix))
ù rowNorm(squareMatrix)
Appendix A: Functions and Instructions
809
diag()
MATH/Matrix menu
diag(list) ⇒ matrix
diag(rowMatrix) ⇒ matrix
diag(columnMatrix) ⇒ matrix
diag({2,4,6}) ¸
2
0
0
0 0
4 0
0 6
[4,6,8;1,2,3;5,7,9] ¸
4
1
5
6 8
2 3
7 9
diag(ans(1)) ¸
[4 2 9]
Returns a matrix with the values in the argument
list or matrix in its main diagonal.
diag(squareMatrix)
⇒ rowMatrix
Returns a row matrix containing the elements
from the main diagonal of squareMatrix.
squareMatrix must be square.
Dialog
CATALOG
Program listing:
Dialog
block
EndDlog
Generates a dialog box when the program is
executed.
block can be either a single statement or a series
of statements separated with the “:” character.
Valid block options in the … I/O, 1:Dialog menu
item in the Program Editor are 1:Text, 2:Request,
4:DropDown, and 7:Title.
:Dlogtest()
:Prgm
:Dialog
:Title
:Request
:Dropdown
:EndDlog
:EndPrgm
"This is a dialog box"
"Your name",Str1
"Month you were born",
seq(string(i),i,1,12),Var1
The variables in a dialog box can be given values
that will be displayed as the default (or initial)
value. If ¸ is pressed, the variables are
updated from the dialog box and variable ok is
set to 1. If N is pressed, its variables are not
updated, and system variable ok is set to zero.
dim()
MATH/Matrix/Dimensions menu
dim(list)
⇒ integer
dim({0,1,2}) ¸
3
Returns the dimension of list.
dim(matrix)
⇒ list
dim([1,ë 1,2;ë 2,3,5]) ¸
{2 3}
Returns the dimensions of matrix as a twoelement list {rows, columns}.
dim(string)
⇒ integer
dim("Hello") ¸
Returns the number of characters contained in
character string string.
810
dim("Hello"&" there") ¸
5
11
Appendix A: Functions and Instructions
Disp
CATALOG
Disp [exprOrString1] [, exprOrString2] ...
Displays the current contents of the Program I/O
screen. If one or more exprOrString is specified,
each expression or character string is displayed
on a separate line of the Program I/O screen.
Disp "Hello" ¸
Hello
Disp cos(2.3) ¸
{1,2,3,4}!L1 ¸
Disp L1 ¸
An expression can include conversion operations
such as 4DD and 4Rect. You can also use the 4
operator to perform unit and number base
conversions.
Disp 180_min 4 _hr ¸
If Pretty Print = ON, expressions are displayed in
pretty print.
To type 4, press 2 .
ë.666…
{1
2
3
4}
3.ø_hr
Note: To type an underscore ( _ ), press ¥
From the Program I/O screen, you can press ‡ to
display the Home screen, or a program can use
DispHome.
DispG
CATALOG
In function graphing mode:
DispG
Displays the current contents of the Graph screen.
Program segment:
©
:5ù cos(x)! y1(x)
:ë 10! xmin
:10! xmax
:ë 5! ymin
:5! ymax
:DispG
©
DispHome CATALOG
DispHome
Displays the current contents of the Home screen.
DispTbl
Program segment:
©
:Disp "The result is: ",xx
:Pause "Press Enter to quit"
:DispHome
:EndPrgm
CATALOG
DispTbl
Displays the current contents of the Table screen.
5ùcos(x)!y1(x) ¸
DispTbl ¸
Note: The cursor pad is active for scrolling. Press
N or ¸ to resume execution if in a
program.
Appendix A: Functions and Instructions
811
4DMS
MATH/Angle menu
In Degree angle mode:
expression 4DMS
list 4DMS
matrix 4DMS
45.371 4DMS ¸
Interprets the argument as an angle and displays
the equivalent DMS (DDDDDD¡MM¢SS.ss£) number.
See ¡, ', " on page 910 for DMS (degree, minutes,
seconds) format.
45ó 22'15.6"
{45.371,60} 4DMS ¸
{45ó 22'15.6"
60ó }
Note: 4DMS will convert from radians to degrees
when used in radian mode. If the input is
followed by a degree symbol ( ¡ ), no conversion
will occur. You can use 4DMS only at the end of
an entry line.
dotP()
MATH/Matrix/Vector ops menu
dotP(list1, list2)
⇒ expression
dotP({a,b,c},{d,e,f}) ¸
aø d + bø e + cø f
Returns the “dot” product of two lists.
dotP({1,2},{5,6}) ¸
dotP(vector1, vector2)
⇒ expression
dotP([a,b,c],[d,e,f]) ¸
aø d + bø e + cø f
Returns the “dot” product of two vectors.
dotP([1,2,3],[4,5,6]) ¸
Both must be row vectors, or both must be
column vectors.
DrawFunc
17
32
CATALOG
In function graphing mode and ZoomStd
window:
DrawFunc expression
Draws expression as a function, using x as the
independent variable.
DrawFunc 1.25xù cos(x) ¸
Note: Regraphing erases all drawn items.
DrawInv
CATALOG
DrawInv expression
Draws the inverse of expression by plotting x
values on the y axis and y values on the x axis.
In function graphing mode and ZoomStd
window:
DrawInv 1.25xù cos(x) ¸
x is the independent variable.
Note: Regraphing erases all drawn items.
812
Appendix A: Functions and Instructions
DrawParm
CATALOG
DrawParm expression1, expression2
[, tmin] [, tmax] [, tstep]
Draws the parametric equations expression1 and
expression2, using t as the independent variable.
In function graphing mode and ZoomStd
window:
DrawParm tù cos(t),tù sin(t),0,10,.1
¸
Defaults for tmin, tmax, and tstep are the current
settings for the Window variables tmin, tmax,
and tstep. Specifying values does not alter the
window settings. If the current graphing mode is
not parametric, these three arguments are
required.
Note: Regraphing erases all drawn items.
DrawPol
CATALOG
DrawPol expression[, qmin] [, qmax] [, qstep]
Draws the polar graph of expression, using q as
the independent variable.
In function graphing mode and ZoomStd
window:
DrawPol 5ù cos(3ù q),0,3.5,.1 ¸
Defaults for qmin, qmax, and qstep are the current
settings for the Window variables qmin, qmax,
and qstep. Specifying values does not alter the
window settings. If the current graphing mode is
not polar, these three arguments are required.
Note: Regraphing erases all drawn items.
DrawSlp
CATALOG
DrawSlp x1, y1, slope
Displays the graph and draws a line using the
formula yì y1=slopeø (xì x1).
In function graphing mode and ZoomStd
window:
DrawSlp 2,3,ë 2 ¸
Note: Regraphing erases all drawn items.
DropDown
CATALOG
DropDown titleString, {item1String, item2String, ...},
See Dialog program listing example.
varName
Displays a drop-down menu with the name
titleString and containing the items 1: item1String,
2: item2String, and so forth. DropDown must be
within a Dialog...EndDlog block.
If varName already exists and has a value within
the range of items, the referenced item is
displayed as the default selection. Otherwise, the
menu’s first item is the default selection.
When you select an item from the menu, the
corresponding number of the item is stored in the
variable varName. (If necessary, DropDown
creates varName.)
Appendix A: Functions and Instructions
813
DrwCtour
CATALOG
In 3D graphing mode:
DrwCtour expression
DrwCtour list
Draws contours on the current 3D graph at the z
values specified by expression or list. The 3D
graphing mode must already be set. DrwCtour
automatically sets the graph format style to
CONTOUR LEVELS.
By default, the graph automatically contains the
number of equally spaced contours specified by
the ncontour Window variable. DrwCtour
draws contours in addition to the defaults.
(1/5)x^2+(1/5)y^2ì10!z1(x,y) ¸
Done
L10!xmin:10!xmax ¸
10
L10!ymin:10!ymax ¸
10
L10!zmin:10!zmax ¸
10
0!ncontour ¸
0
DrwCtour {L9,L4.5,L3,0,4.5,9} ¸
To turn off the default contours, set ncontour to
zero, either by using the Window screen or by
storing 0 to the ncontour system variable.
Use the cursor to change the viewing angle.
Press 0 (zero) to return to the original view.
To toggle between different graph format styles,
press ¥ Í
Press X, Y, or Z to look down the
corresponding axis.
í
^ key
mantissaEexponent
Enters a number in scientific notation. The
number is interpreted as mantissa × 10 exponent.
Hint: If you want to enter a power of 10 without
causing a decimal value result, use 10^integer.
e^()
2.3í 4 ¸
23000.
2.3í 9+4.1í 15 ¸
4.1í 15
30000
3ù 10^4 ¸
¥ s key
e^(expression1) ⇒ expression
e^(1) ¸
Returns e raised to the expression1 power.
e^(1.) ¸
Note: On the TI-89 Titanium, pressing ¥ s to
display e^( is different from pressing j [E ] .
On the Voyage 200, pressing 2s to display
e^ is different from accessing the character e
from the QWERTY keyboard.
e^(3)^2 ¸
e
2.718...
e9
You can enter a complex number in re i q polar
form. However, use this form in Radian angle
mode only; it causes a Domain error in Degree or
Gradian angle mode.
e^(list1) ⇒ list
Returns e raised to the power of each element in
list1.
e^(squareMatrix1) ⇒ squareMatrix
e^({1,1.,0,.5}) ¸
{e 2.718...
1
1.648...}
e^([1,5,3;4,2,1;6,ë2,1]) ¸
Returns the matrix exponential of squareMatrix1.
This is not the same as calculating e raised to the
power of each element. For information about the
calculation method, refer to cos().
782.209
680.546
524.929
559.617
488.795
371.222
456.509
396.521
307.879
squareMatrix1 must be diagonalizable. The result
always contains floating-point numbers.
814
Appendix A: Functions and Instructions
eigVc()
MATH/Matrix menu
eigVc(squareMatrix)
⇒ matrix
In Rectangular complex format mode:
Returns a matrix containing the eigenvectors for a [L1,2,5;3,L6,9;2,L5,7]!m1 ¸
real or complex squareMatrix, where each column
ë 1 2 5
in the result corresponds to an eigenvalue. Note
3 ë 6 9
that an eigenvector is not unique; it may be
2 ë 5 7
scaled by any constant factor. The eigenvectors
are normalized, meaning that if V = [x 1, x 2, … ,
eigVc(m1) ¸
x n], then:
ë.800… .767…
.767…
x1 2 + x2 2 + … + xn 2 = 1
.484…
.352…
.573…+.052…øi
.262…+.096…øi
.573…ì.052…øi
.262…ì.096…øi
squareMatrix is first balanced with similarity
transformations until the row and column norms
are as close to the same value as possible. The
squareMatrix is then reduced to upper Hessenberg
form and the eigenvectors are computed via a
Schur factorization.
eigVl()
MATH/Matrix menu
eigVl(squareMatrix)
⇒ list
Returns a list of the eigenvalues of a real or
complex squareMatrix.
squareMatrix is first balanced with similarity
transformations until the row and column norms
are as close to the same value as possible. The
squareMatrix is then reduced to upper Hessenberg
form and the eigenvalues are computed from the
upper Hessenberg matrix.
Else
In Rectangular complex format mode:
[L1,2,5;3,L6,9;2,L5,7]!m1 ¸
ë 1 2
3 ë 6
2 ë 5
5
9
7
eigVl(m1) ¸
{ë4.409… 2.204…+.763…øi
2.204…ì.763…øi}
See If, page 830.
ElseIf
CATALOG See also If, page 830.
If Boolean expression1 Then
block1
ElseIf Boolean expression2 Then
block2
©
ElseIf Boolean expressionN Then
blockN
EndIf
©
ElseIf can be used as a program instruction for
program branching.
EndCustm
See Custom, page 802.
EndDlog
See Dialog, page 810.
EndFor
See For, page 822.
EndFunc
See Func, page 823.
EndIf
See If, page 830.
Appendix A: Functions and Instructions
Program segment:
©
:If choice=1 Then
: Goto option1
: ElseIf choice=2 Then
: Goto option2
: ElseIf choice=3 Then
: Goto option3
: ElseIf choice=4 Then
: Disp "Exiting Program"
: Return
:EndIf
©
815
EndLoop
See Loop, page 840.
EndPrgm
See Prgm, page 855.
EndTBar
See ToolBar, page 891.
EndTry
See Try, page 891.
EndWhile
See While, page 894.
entry()
CATALOG
entry() ⇒ expression
entry(integer) ⇒ expression
On the Home screen:
1
+ 1
x
Returns a previous entry-line entry from the
Home screen history area.
1+1/x ¸
integer, if included, specifies which entry
1+1/entry(1) ¸
expression in the history area. The default is 1,
the most recently evaluated entry. Valid range is
from 1 to 99 and cannot be an expression.
¸
2ø (2ø x+1)
¸
1
5 / 3 ì 3ø (3ø x+2)
Note: If the last entry is still highlighted on the
Home screen, pressing ¸ is equivalent to
executing entry(1).
2ì
1
+ 3/2
1
x + 1
entry(4) ¸
exact()
1
x+1
MATH/Number menu
exact( expression1 [, tol]) ⇒ expression
exact( list1 [, tol]) ⇒ list
exact( matrix1 [, tol]) ⇒ matrix
exact(.25) ¸
1/4
333333
1000000
exact(.333333) ¸
Uses Exact mode arithmetic regardless of the
Exact/Approx mode setting to return, when
possible, the rational-number equivalent of the
argument.
exact(.33333,.001)
1/3
7ø x
+y
2
exact(3.5x+y) ¸
tol specifies the tolerance for the conversion; the
default is 0 (zero).
exact({.2,.33,4.125}) ¸
{1à5
816
33
33à8}
100
Appendix A: Functions and Instructions
Exec
CATALOG
Exec string [, expression1] [, expression2] ...
Executes a string consisting of a series of Motorola
68000 op-codes. These codes act as a form of an
assembly-language program. If needed, the
optional expressions let you pass one or more
arguments to the program.
For more information, check the TI Web site:
http://www.ti.com/calc
Warning: Exec gives you access to the full
power of the microprocessor. Please be aware
that you can easily make a mistake that locks up
the calculator and causes you to lose your data.
We suggest you make a backup of the calculator
contents before attempting to use the Exec
command.
Exit
CATALOG
Program listing:
Exit
Exits the current For, While, or Loop block.
Exit is not allowed outside the three looping
structures (For, While, or Loop).
:0! temp
:For i,1,100,1
: temp+i! temp
: If temp>20
: Exit
:EndFor
:Disp temp
Contents of temp after execution: 21
exp44list()
CATALOG
exp44list(expression,var)
⇒ list
Examines expression for equations that are
separated by the word “or,” and returns a list
containing the right-hand sides of the equations
of the form var=expression. This gives you an easy
way to extract some solution values embedded in
the results of the solve(), cSolve(), fMin(), and
fMax() functions.
solve(x^2ì xì 2=0,x) ¸
x=2 or
x=ë 1
exp4list(solve(x^2ì xì 2=0,x),x) ¸
{ë 1 2}
Note: exp44list() is not necessary with the zeros
and cZeros() functions because they return a list
of solution values directly.
expand()
MATH/Algebra menu
expand(expression1 [, var]) ⇒ expression
expand(list1 [,var]) ⇒ list
expand(matrix1 [,var]) ⇒ matrix
expand(expression1) returns expression1 expanded
with respect to all its variables. The expansion is
polynomial expansion for polynomials and partial
fraction expansion for rational expressions.
expand((x+y+1)^2) ¸
xñ + 2ø xø y + 2ø x + yñ + 2ø y + 1
expand((x^2ì x+y^2ì y)/(x^2ù y^2ì x^2ù
yì xù y^2+xù y)) ¸
The goal of expand() is to transform expression1
into a sum and/or difference of simple terms. In
contrast, the goal of factor() is to transform
expression1 into a product and/or quotient of
simple factors.
Appendix A: Functions and Instructions
817
expand(expression1,var) returns expression
expanded with respect to var. Similar powers of
var are collected. The terms and their factors are
sorted with var as the main variable. There might
be some incidental factoring or expansion of the
collected coefficients. Compared to omitting var,
this often saves time, memory, and screen space,
while making the expression more
comprehensible.
expand((x+y+1)^2,y) ¸
yñ + 2ø yø (x + 1) + (x + 1)ñ
expand((x+y+1)^2,x) ¸
xñ + 2ø xø (y + 1) + (y + 1)ñ
expand((x^2ì x+y^2ì y)/(x^2ù y^2ì x^2ù
yì xù y^2+xù y),y) ¸
expand(ans(1),x) ¸
Even when there is only one variable, using var
might make the denominator factorization used
for partial fraction expansion more complete.
Hint: For rational expressions, propFrac() is a
faster but less extreme alternative to expand().
Note: See also comDenom() for an expanded
numerator over an expanded denominator.
expand(expression1,[var]) also distributes
logarithms and fractional powers regardless of
var. For increased distribution of logarithms and
fractional powers, inequality constraints might be
necessary to guarantee that some factors are
nonnegative.
expand(expression1, [var]) also distributes
absolute values, sign(), and exponentials,
2ø x
+ x+1
xñ ì 2
expand(ans(1),x) ¸
1
1
+ x+‡2 +
xì ‡2
x+1
ln(2xù y)+‡(2xù y) ¸
ln(2ø xø y) + ‡(2ø xø y)
expand(ans(1)) ¸
ln(xø y) + ‡2ø ‡(xø y) + ln(2)
expand(ans(1))|y>=0 ¸
ln(x) + ‡2ø ‡xø ‡y + ln(y) + ln(2)
sign(xù y)+abs(xù y)+ e ^(2x+y) ¸
e 2ø x+y + sign(xø y) + |xø y|
regardless of var.
Note: See also tExpand() for trigonometric
angle-sum and multiple-angle expansion.
expr()
expand((x^3+x^2ì 2)/(x^2ì 2)) ¸
expand(ans(1)) ¸
sign(x)øsign(y) + |x|ø|y|+ (ex)2øey
MATH/String menu
expr(string)
⇒ expression
expr("1+2+x^2+x") ¸
Returns the character string contained in string as
an expression and immediately executes it.
xñ + x + 3
expr("expand((1+x)^2)") ¸
xñ + 2ø x + 1
"Define cube(x)=x^3"! funcstr ¸
"Define cube(x)=x^3"
expr(funcstr) ¸
cube(2) ¸
818
Done
8
Appendix A: Functions and Instructions
ExpReg
MATH/Statistics/Regressions menu
ExpReg list1, list2 [, [list3] [, list4, list5]]
Calculates the exponential regression and
updates all the system statistics variables.
All the lists must have equal dimensions except
for list5.
list1 represents xlist.
list2 represents ylist.
list3 represents frequency.
list4 represents category codes.
list5 represents category include list.
Note: list1 through list4 must be a variable name
or c1–c99 (columns in the last data variable
shown in the Data/Matrix Editor). list5 does not
have to be a variable name and cannot be c1–c99
.
In function graphing mode:
{1,2,3,4,5,6,7,8}! L1 ¸
{1 2 ...}
{1,2,2,2,3,4,5,7}! L2 ¸
ExpReg L1,L2 ¸
ShowStat ¸
¸
Regeq(x)"y1(x) ¸
NewPlot 1,1,L1,L2 ¸
{1 2 ...}
Done
Done
Done
¥%
factor()
MATH/Algebra menu
factor(expression1[, var]) ⇒ expression
factor(list1[,var]) ⇒ list
factor(matrix1[,var]) ⇒ matrix
factor(expression1) returns expression1 factored
with respect to all of its variables over a common
denominator.
expression1 is factored as much as possible toward
linear rational factors without introducing new
non-real subexpressions. This alternative is
appropriate if you want factorization with respect
to more than one variable.
factor(expression1,var) returns expression1
factored with respect to variable var.
expression1 is factored as much as possible toward
real factors that are linear in var, even if it
introduces irrational constants or subexpressions
that are irrational in other variables.
The factors and their terms are sorted with var as
the main variable. Similar powers of var are
collected in each factor. Include var if
factorization is needed with respect to only that
variable and you are willing to accept irrational
expressions in any other variables to increase
factorization with respect to var. There might be
some incidental factoring with respect to other
variables.
Appendix A: Functions and Instructions
factor(a^3ù x^2ì aù x^2ì a^3+a) ¸
aø(a ì1)ø(a + 1)ø(x ì1)ø(x + 1)
factor(x^2+1) ¸
xñ + 1
factor(x^2ì 4) ¸
(x ì 2)ø (x + 2)
factor(x^2ì 3) ¸
xñ ì 3
factor(x^2ì a) ¸
xñ ì a
factor(a^3ù x^2ì aù x^2ì a^3+a,x) ¸
aø (añ ì 1)ø (x ì 1)ø (x + 1)
factor(x^2ì 3,x) ¸
(x + ‡3)ø (x ì ‡3)
factor(x^2ì a,x) ¸
(x + ‡a)ø (x ì ‡a)
819
For the AUTO setting of the Exact/Approx mode, factor(x^5+4x^4+5x^3ì 6xì 3) ¸
including var permits approximation with floatingx 5 + 4ø x4 + 5ø x3ì 6ø x ì 3
point coefficients where irrational coefficients
cannot be explicitly expressed concisely in terms
factor(ans(1),x) ¸
of the built-in functions. Even when there is only
(xì.964…)ø (x +.611…)ø
one variable, including var might yield more
(x + 2.125…)ø (xñ + 2.227…ø
complete factorization.
x + 2.392…)
Note: See also comDenom() for a fast way to
achieve partial factoring when factor() is not
fast enough or if it exhausts memory.
Note: See also cFactor() for factoring all the
way to complex coefficients in pursuit of linear
factors.
factor(rationalNumber) returns the rational
number factored into primes. For composite
numbers, the computing time grows
exponentially with the number of digits in the
second-largest factor. For example, factoring a
30-digit integer could take more than a day, and
factoring a 100-digit number could take more
than a century.
factor(152417172689) ¸
123457ø1234577
isPrime(152417172689) ¸
false
Note: To stop (break) a computation, press ´.
If you merely want to determine if a number is
prime, use isPrime() instead. It is much faster,
particularly if rationalNumber is not prime and if
the second-largest factor has more than five
digits.
Fill
MATH/Matrix menu
Fill expression, matrixVar
⇒
matrix
[1,2;3,4]!amatrx ¸
Replaces each element in variable matrixVar with
expression.
Fill 1.01,amatrx ¸
matrixVar must already exist.
amatrx ¸
Fill expression, listVar
⇒
{1,2,3,4,5}!alist ¸
list
Replaces each element in variable listVar with
expression.
listVar must already exist.
floor()
1 2
[3 4]
Done
1.01 1.01
[1.01 1.01]
{1 2 3 4 5}
Fill 1.01,alist ¸
Done
alist ¸
{1.01 1.01 1.01 1.01 1.01}
MATH/Number menu
floor(expression)
⇒ integer
floor(ë2.14) ¸
ë3.
Returns the greatest integer that is the
argument. This function is identical to int().
The argument can be a real or a complex number.
floor(list1) ⇒ list
floor(matrix1) ⇒ matrix
Returns a list or matrix of the floor of each
element.
Note: See also ceiling() and int().
820
floor({3/2,0,ë 5.3}) ¸
{1 0 ë 6.}
floor([1.2,3.4;2.5,4.8]) ¸
1. 3.
[2. 4.]
Appendix A: Functions and Instructions
fMax()
MATH/Calculus menu
fMax(expression, var)
⇒
Boolean expression
fMax(1ì (xì a)^2ì (xì b)^2,x) ¸
Returns a Boolean expression specifying
candidate values of var that maximize expression
or locate its least upper bound.
x =
a+b
2
x=ˆ
fMax(.5x^3ì xì 2,x) ¸
Use the “|” operator to restrict the solution
interval and/or specify the sign of other undefined
variables.
fMax(.5x^3ì xì 2,x)|x1 ¸
For the APPROX setting of the Exact/Approx
mode, fMax() iteratively searches for one
approximate local maximum. This is often faster,
particularly if you use the “|” operator to
constrain the search to a relatively small interval
that contains exactly one local maximum.
fMax(aù x^2,x) ¸
x = ˆ or x = ë ˆ or x = 0 or a = 0
x = ë.816...
fMax(aù x^2,x)|a<0 ¸
x=0
Note: See also fMin() and max().
fMin()
MATH/Calculus menu
fMin(expression, var)
⇒
Boolean expression
Returns a Boolean expression specifying
candidate values of var that minimize expression or
locate its greatest lower bound.
Use the “|” operator to restrict the solution
interval and/or specify the sign of other undefined
variables.
For the APPROX setting of the Exact/Approx
mode, fMin() iteratively searches for one
approximate local minimum. This is often faster,
particularly if you use the “|” operator to
constrain the search to a relatively small interval
that contains exactly one local minimum.
fMin(1ì (xì a)^2ì (xì b)^2,x) ¸
x = ˆ or x = ë ˆ
fMin(.5x^3ì xì 2,x)|x‚1 ¸
x=1
fMin(aù x^2,x) ¸
x = ˆ or x = ë ˆ or x = 0 or a = 0
fMin(aù x^2,x)|a>0 and x>1 ¸
fMin(aù x^2,x)|a>0 ¸
x = 1.
x=0
Note: See also fMax() and min().
FnOff
CATALOG
FnOff
Deselects all Y= functions for the current
graphing mode.
In split-screen, two-graph mode, FnOff only
applies to the active graph.
FnOff [1] [, 2] ... [,99]
Deselects the specified Y= functions for the
current graphing mode.
In function graphing mode:
FnOff 1,3 ¸ deselects y1(x) and
y3(x).
In parametric graphing mode:
FnOff 1,3 ¸ deselects xt1(t), yt1(t),
xt3(t), and yt3(t).
Appendix A: Functions and Instructions
821
FnOn
CATALOG
FnOn
Selects all Y= functions that are defined for the
current graphing mode.
In split-screen, two-graph mode, FnOn only
applies to the active graph.
FnOn [1] [, 2] ... [,99]
Selects the specified Y= functions for the current
graphing mode.
Note: In 3D graphing mode, only one function at
a time can be selected. FnOn 2 selects z2(x,y) and
deselects any previously selected function. In the
other graph modes, previously selected functions
are not affected.
For
CATALOG
Program segment:
For var, low, high [, step]
block
EndFor
Executes the statements in block iteratively for
each value of var, from low to high, in increments
of step.
var must not be a system variable.
step can be positive or negative. The default value
is 1.
block can be either a single statement or a series
of statements separated with the “:” character.
format()
©
:0!tempsum : 1!step
:For i,1,100,step
: tempsum+i!tempsum
:EndFor
:Disp tempsum
©
Contents of tempsum after
execution:
5050
Contents of tempsum when step
is changed to 2:
2500
MATH/String menu
format(expression[, formatString])
⇒ string
format(1.234567,"f3") ¸
Returns expression as a character string based on
the format template.
format(1.234567,"s2") ¸
expression must simplify to a number. formatString
is a string and must be in the form: “F[n]”,
“S[n]”, “E[n]”, “G[n][c]”, where [ ] indicate
optional portions.
format(1.234567,"e3") ¸
F[n]: Fixed format. n is the number of digits to
display after the decimal point.
S[n]: Scientific format. n is the number of digits to
display after the decimal point.
format(1.234567,"g3") ¸
"1.235"
"1.23í 0"
"1.235í 0"
"1.235"
format(1234.567,"g3") ¸
"1,234.567"
E[n]: Engineering format. n is the number of digits format(1.234567,"g3,r:") ¸
after the first significant digit. The exponent is
"1:235"
adjusted to a multiple of three, and the decimal
point is moved to the right by zero, one, or two
digits.
822
Appendix A: Functions and Instructions
G[n][c]: Same as fixed format but also separates
digits to the left of the radix into groups of three.
c specifies the group separator character and
defaults to a comma. If c is a period, the radix
will be shown as a comma.
[Rc]: Any of the above specifiers may be suffixed
with the Rc radix flag, where c is a single
character that specifies what to substitute for the
radix point.
fPart()
MATH/Number menu
fPart(expression1) ⇒ expression
fPart(list1) ⇒ list
fPart(matrix1) ⇒ matrix
Returns the fractional part of the argument.
fPart(ë 1.234) ¸
ë.234
fPart({1, ë 2.3, 7.003}) ¸
{0 ë.3
.003}
For a list or matrix, returns the fractional parts of
the elements.
The argument can be a real or a complex number.
Func
CATALOG
In function graphing mode, define a piecewise
function:
Func
block
EndFunc
Required as the first statement in a multistatement function definition.
Define g(x)=Func:If x<0 Then
:Return 3ù cos(x):Else:Return
3ì x:EndIf:EndFunc ¸
block can be either a single statement or a series
Graph g(x) ¸
of statements separated with the “:” character.
Done
Note: when() also can be used to define and
graph piecewise-defined functions.
gcd()
MATH/Number menu
gcd(number1, number2)
⇒ expression
gcd(18,33) ¸
3
Returns the greatest common divisor of the two
arguments. The gcd of two fractions is the gcd
of their numerators divided by the lcm of their
denominators.
In Auto or Approximate mode, the gcd of
fractional floating-point numbers is 1.0.
gcd(list1, list2)
⇒ list
Returns the greatest common divisors of the
corresponding elements in list1 and list2.
gcd(matrix1, matrix2)
⇒ matrix
Returns the greatest common divisors of the
corresponding elements in matrix1 and matrix2.
Appendix A: Functions and Instructions
gcd({12,14,16},{9,7,5}) ¸
{3 7 1}
gcd([2,4;6,8],[4,8;12,16]) ¸
2
[6
4
8]
823
Get
CATALOG
Program segment:
Get var
Retrieves a CBL 2é (Calculator-Based
Laboratoryé) or CBRé (Calculator-Based
Rangeré) value from the link port and stores it in
variable var.
GetCalc
©
:Send {3,1,ë 1,0}
:For i,1,99
: Get data[i]
: PtOn i,data[i]
:EndFor
©
CATALOG
Program segment:
GetCalc var
Retrieves a value from the link port and stores it
in variable var. This is for unit-to-unit linking.
Note: To get a variable to the link port from
another unit, use 2 ° on the other unit
to select and send a variable, or do a SendCalc
on the other unit.
©
:Disp "Press Enter when ready"
:Pause
:GetCalc L1
:Disp "List L1 received"
©
@ GetCalc var[,port]
Retrieves a value from the link port and stores it
in variable var on the receiving TI-89 Titanium.
If the port is not specified, or port = 0 is specified,
the TI-89 Titanium waits for data from either
port.
If port = 1, the TI-89 Titanium waits for data from
the USB port.
If port = 2, the TI-89 Titanium waits for data from
the I/O port.
getConfg()
CATALOG
getConfg()
⇒ ListPairs
Returns a list of calculator attributes. The
attribute name is listed first, followed by its value.
getConfg() ¸
{"Product Name" "Advanced
Mathematics Software"
"Version" "2.00, 09/25/1999"
"Product ID" "03-1-4-68"
"ID #" "01012 34567 ABCD"
"Cert. Rev. #" 0
"Screen Width" 160
"Screen Height" 100
"Window Width" 160
"Window Height" 67
"RAM Size" 262132
"Free RAM" 197178
"Archive Size" 655360
"Free Archive" 655340}
Note: Your screen may display different
attribute values. The Cert. Rev. # attribute
appears only if you have purchased and
installed additional software into the calculator.
getDate()
CATALOG
getDate() ⇒ list
getDate() ¸
{2002
2
22}
Returns a list giving the date according to the
current value of the clock. The list is in
{year,month,day} format.
824
Appendix A: Functions and Instructions
getDenom()
MATH/Algebra/Extract menu
getDenom(expression1)
⇒ expression
Transforms expression1 into one having a reduced
common denominator, and then returns its
denominator.
getDtFmt()
getDenom((x+2)/(yì 3)) ¸
getDenom(2/7) ¸
getDenom(1/x+(y^2+y)/y^2) ¸
y ì3
7
xø y
CATALOG
getDtFmt() ⇒ integer
Returns an integer representing the date format
that is currently set on the device.
Integer values:
1 = MM/DD/YY
2 = DD/MM/YY
3 = MM.DD.YY
4 = DD.MM.YY
5 = YY.MM.DD
6 = MM-DD-YY
7 = DD-MM-YY
8 = YY-MM-DD
getDtStr() CATALOG
getDtStr([integer]) ⇒ string
Optional integer values:
Returns a string of the current date in the current
date format. For example, a returned string of
28/09/02 represents the 28th day of September,
2002 (when the date format is set to
DD/MM/YY).
1 = MM/DD/YY
If you enter the optional integer that corresponds
to a date format, the string returns the current
date in the specified format.
4 = DD.MM.YY
2 = DD/MM/YY
3 = MM.DD.YY
5 = YY.MM.DD
6 = MM-DD-YY
7 = DD-MM-YY
8 = YY-MM-DD
getFold()
CATALOG
getFold()
⇒ nameString
getFold() ¸
Returns the name of the current folder as a string. getFold()! oldfoldr ¸
oldfoldr ¸
getKey()
"main"
"main"
"main"
CATALOG
getKey()
⇒ integer
Returns the key code of the key pressed. Returns
0 if no key is pressed.
The prefix keys (shift ¤, second function 2,
option ¥, alpha j, and drag ‚) are not
recognized by themselves; however, they modify
the keycodes of the key that follows them. For
example: ¥ Ù ƒ Ù ƒ 2 Ù.
For a listing of key codes, see Appendix B.
Appendix A: Functions and Instructions
Program listing:
:Disp
:Loop
: getKey()!key
: while key=0
:
getKey()!key
: EndWhile
: Disp key
: If key = ord("a")
: Stop
:EndLoop
825
getMode()
CATALOG
getMode(modeNameString) ⇒ string
getMode("ALL") ⇒ ListStringPairs
If the argument is a specific mode name, returns
a string containing the current setting for that
mode.
If the argument is "ALL", returns a list of string
pairs containing the settings of all the modes. If
you want to restore the mode settings later, you
must store the getMode("ALL") result in a
variable, and then use setMode() to restore the
modes.
For a listing of mode names and possible settings,
see setMode().
Note: To set or return information about the
Unit System mode, use setUnits() or getUnits()
instead of setMode() or getMode().
getMode("angle") ¸
"RADIAN"
getMode("graph") ¸
"FUNCTION"
getMode("all") ¸
{"Graph" "FUNCTION"
"Display Digits" "FLOAT 6"
"Angle" "RADIAN"
"Exponential Format" "NORMAL"
"Complex Format" "REAL"
"Vector Format" "RECTANGULAR"
"Pretty Print" "ON"
"Split Screen" "FULL"
"Split 1 App" "Home"
"Split 2 App" "Graph"
"Number of Graphs" "1"
"Graph 2" "FUNCTION"
"Split Screen Ratio" "1,1"
"Exact/Approx" "AUTO"
"Base" "DEC"}
Note: Your screen may display different mode
settings.
getNum()
MATH/Algebra/Extract menu
getNum(expression1)
⇒ expression
getNum((x+2)/(yì 3)) ¸
Transforms expression1 into one having a reduced
common denominator, and then returns its
numerator.
getTime()
getNum(2/7) ¸
getNum(1/x+1/y) ¸
x+2
2
x+y
CATALOG
getTime() ⇒ list
Returns a list giving the time according to the
current value of the clock. The list is in
{hour,minute,second} format. The time is returned
in the 24 hour format.
getTmFmt()
CATALOG
getTmFmt() ⇒ integer
Integer values:
Returns an integer representing the clock time
format that is currently set on the device.
getTmStr()
24 = 24 hour clock
CATALOG
getTmStr([integer]) ⇒ string
Optional integer values:
Returns a string of the current clock time in the
current time format.
If you enter the optional integer that corresponds
to a clock time format, the string returns the
current time in the specified format.
826
12 = 12 hour clock
12 = 12 hour clock
24 = 24 hour clock
Appendix A: Functions and Instructions
getTmZn()
CATALOG
getTmZn() ⇒ integer
If Greenwich Mean Time is 14:07:07, it is:
Returns an integer representing the time zone
that is currently set on the device.
The returned integer represents the number of
minutes the time zone is offset from Greenwich
Mean Time (GMT), as established in Greenwich,
England. For example, if the time zone is offset
from GMT by two hours, the device would return
120 (minutes).
8:07:07 a.m. in Denver, Colorado (Mountain
Daylight Time)
(–360 minutes from GMT)
16:07:07 p.m. in Brussels, Belgium (Central
European Standard Time)
(+120 minutes from GMT)
Integers for time zones west of GMT are negative.
Integers for time zones east of GMT are positive.
getType()
CATALOG
getType(var)
⇒ string
Returns a string indicating the data type of
variable var.
If var has not been defined, returns the string
"NONE".
{1,2,3}! temp ¸
getType(temp) ¸
{1 2 3}
"LIST"
2+3i! temp ¸
getType(temp) ¸
2 + 3i
"EXPR"
DelVar temp ¸
getType(temp) ¸
Done
"NONE"
Data Type
Variable Contents
"ASM"
Assembly-language program
"DATA"
Data type
"EXPR"
Expression (includes complex/arbitrary/undefined, ˆ, ë ˆ, TRUE, FALSE, pi,
e)
"FUNC"
Function
"GDB"
Graph data base
"LIST"
List
"MAT"
Matrix
"NONE"
Variable does not exist
"NUM"
Real number
"OTHER"
Miscellaneous data type for future use by software applications
"PIC"
Picture
"PRGM"
Program
"STR"
String
"TEXT"
Text type
"VAR"
Name of another variable
Appendix A: Functions and Instructions
827
getUnits()
CATALOG
getUnits()
⇒ list
getUnits() ¸
Returns a list of strings that contain the current
default units for all categories except constants,
temperature, amount of substance, luminous
intensity, and acceleration. list has the form:
{"system" "cat1" "unit1" "cat2" "unit2" …}
The first string gives the system (SI, ENG/US, or
CUSTOM). Subsequent pairs of strings give a
{"SI" "Area" "NONE"
"Capacitance" "_F"
"Charge" "_coul"
… }
Note: Your screen may display different default
units.
category (such as Length) and its default unit
(such as _m for meters).
To set the default units, use setUnits().
Goto
CATALOG
Program segment:
Goto labelName
Transfers program control to the label labelName.
labelName must be defined in the same program
using a Lbl instruction.
4Grad
©
:0!temp
:1!i
:Lbl TOP
: temp+i!temp
: If i<10 Then
:
i+1!i
:
Goto TOP
: EndIf
:Disp temp
©
CATALOG/MATH/Angle menu
4 Grad expression
In Degree angle mode:
Converts an expression to gradian angle measure. 1.5 4Grad ¸
1.66667G
In Radian angle mode:
1.5 4Grad ¸
828
95.493G
Appendix A: Functions and Instructions
Graph
CATALOG
Graph expression1[, expression2] [, var1] [, var2]
The Smart Graph feature graphs the requested
expressions/ functions using the current graphing
mode.
Expressions entered using the Graph or Table
commands are assigned increasing function
numbers starting with 1. They can be modified or
individually deleted using the edit functions
available when the table is displayed by pressing
† Header. The currently selected Y= functions
are ignored.
If you omit an optional var argument, Graph uses
the independent variable of the current graphing
mode.
In function graphing mode and ZoomStd
window:
Graph 1.25aù cos(a),a ¸
In parametric graphing mode and ZoomStd
window:
Graph time,2cos(time)/time,time ¸
Note: Not all optional arguments are valid in all
modes because you can never have all four
arguments at the same time.
Some valid variations of this instruction are:
Function graphing
Graph expr, x
Parametric graphing
Graph xExpr, yExpr, t
Polar graphing
Graph expr, q
Sequence graphing
Not allowed.
3D graphing
Graph expr, x, y
Diff Equations graphing
Not allowed.
In 3D graphing mode:
Graph (v^2 ì w^2)/4,v,w ¸
Note: Use ClrGraph to clear these functions, or
go to the Y= Editor to re-enable the system Y=
functions.
4Hex
MATH/Base menu
integer1 4Hex ⇒ integer
Converts integer1 to a hexadecimal number.
Binary or hexadecimal numbers always have a 0b
or 0h prefix, respectively.
256 4Hex ¸
0h100
0b111100001111 4Hex ¸
0hF0F
Zero, not the letter O, followed by b or h.
0b binaryNumber
0h hexadecimalNumber
A binary number can have up to
32 digits. A hexadecimal number
can have up to 8.
Without a prefix, integer1 is treated as decimal
(base 10). The result is displayed in hexadecimal,
regardless of the Base mode.
If you enter a decimal integer that is too large for
a signed, 32-bit binary form, a symmetric modulo
operation is used to bring the value into the
appropriate range.
Appendix A: Functions and Instructions
829
identity()
MATH/Matrix menu
⇒ matrix
identity(expression)
identity(4) ¸
1
0
0
0
Returns the identity matrix with a dimension of
expression.
expression must evaluate to a positive integer.
If
0
1
0
0
0
0
1
0
0
0
0
1
CATALOG
If Boolean expression
If Boolean expression Then
statement
block
EndIf
If Boolean expression evaluates to true, executes
the single statement statement or the block of
statements block before continuing execution.
If Boolean expression evaluates to false, continues
execution without executing the statement or
block of statements.
block can be either a single statement or a
sequence of statements separated with the “:”
character.
Program segment:
©
:If x<0
:Disp "x is negative"
©
—or—
©
:If x<0 Then
: Disp "x is negative"
: abs(x)! x
:EndIf
©
Program segment:
If Boolean expression Then
block1
©
:If x<0 Then
: Disp "x is negative"
EndIf
:
Else
If Boolean expression evaluates to true, executes
: Disp "x is positive or zero"
block1 and then skips block2.
:EndIf
©
If Boolean expression evaluates to false, skips block1
but executes block2.
Else
block2
block1 and block2 can be a single statement.
Program segment:
If Boolean expression1 Then
block1
ElseIf Boolean expression2 Then
block2
©
ElseIf Boolean expressionN Then
blockN
EndIf
Allows for program branching. If Boolean
expression1 evaluates to true, executes block1. If
Boolean expression1 evaluates to false, evaluates
Boolean expression2, etc.
imag()
©
:If choice=1 Then
: Goto option1
: ElseIf choice=2
:
Goto option2
: ElseIf choice=3
:
Goto option3
: ElseIf choice=4
:
Disp "Exiting
:
Return
:EndIf
©
Then
Then
Then
Program"
MATH/Complex menu
imag(expression1)
⇒ expression
imag(expression1) returns the imaginary part of
the argument.
Note: All undefined variables are treated as real
variables. See also real().
imag(list1)
⇒ list
imag(1+2i) ¸
2
imag(z) ¸
0
imag(x+iy) ¸
y
imag({ë3,4ëi,i}) ¸
{0 ë1 1}
Returns a list of the imaginary parts of the
elements.
830
Appendix A: Functions and Instructions
imag(matrix1)
⇒ matrix
0 0
[c d]
imag([a,b;ic,id]) ¸
Returns a matrix of the imaginary parts of the
elements.
ImpDif()
MATH/Calculus Menu, CATALOG
ImpDif(equation, independentVar, dependentVar[,order ]) ⇒ expression
impDif(x^2+y^2=100,x,y)¸
-x/y
where the order defaults to 1.
Computes the implicit derivative for equations in
which one variable is defined implicitly in terms
of another.
Indirection
Input
See #(), page 908.
CATALOG
Program segment:
Input
Pauses the program, displays the current Graph
screen, and lets you update variables xc and yc
(also rc and qc for polar coordinate mode) by
positioning the graph cursor.
When you press ¸, the program resumes.
Input [promptString,] var
Input [promptString], var pauses the program,
displays promptString on the Program I/O screen,
waits for you to enter an expression, and stores
the expression in variable var.
If you omit promptString, “?” is displayed as a
prompt.
InputStr
©
:¦ Get 10 points from the Graph
:For i,1,10
: Input
: xc! XLIST[i]
: yc! YLIST[i]
:EndFor
©
Screen
Program segment:
©
:For i,1,9,1
: "Enter x" & string(i)! str1
: Input str1,#(right(str1,2))
:EndFor
©
CATALOG
InputStr [promptString,] var
Pauses the program, displays promptString on the
Program I/O screen, waits for you to enter a
response, and stores your response as a string in
variable var.
Program segment:
©
:InputStr "Enter Your Name",str1
©
If you omit promptString, “?” is displayed as a
prompt.
Note: The difference between Input and
InputStr is that InputStr always stores the
result as a string so that “ ” are not required.
Appendix A: Functions and Instructions
831
inString()
MATH/String menu
inString(srcString, subString[, start])
⇒ integer
Returns the character position in string srcString at
which the first occurrence of string subString
begins.
start, if included, specifies the character position
within srcString where the search begins. Default
= 1 (the first character of srcString).
inString("Hello there","the")
¸
7
"ABCEFG"! s1:If inString(s1,
"D")=0:Disp "D not found." ¸
D not found.
If srcString does not contain subString or start is >
the length of srcString, returns zero.
int()
CATALOG
int(expression) ⇒ integer
int(list1) ⇒ list
int(matrix1) ⇒ matrix
int(ë 2.5) ¸
int([-1.234,0,0.37]) ¸
Returns the greatest integer that is less than or
equal to the argument. This function is identical
to floor().
ë 3.
[-2. 0 0.]
The argument can be a real or a complex number.
For a list or matrix, returns the greatest integer of
each of the elements.
intDiv()
CATALOG
intDiv(number1, number2) ⇒ integer
intDiv(list1, list2) ⇒ list
intDiv(matrix1, matrix2) ⇒ matrix
intDiv(ë 7,2) ¸
ë3
0
intDiv(4,5) ¸
Returns the signed integer part of argument 1
divided by argument 2.
intDiv({12,ë 14,ë 16},{5,4,ë 3}) ¸
{2 ë 3 5}
For lists and matrices returns the signed integer
part of argument 1 divided by argument 2 for
each element pair.
integrate
See ‰(), page 907.
iPart()
MATH/Number menu
iPart(number) ⇒ integer
iPart(list1) ⇒ list
iPart(matrix1) ⇒ matrix
iPart(ë 1.234) ¸
ë 1.
iPart({3/2,ë 2.3,7.003}) ¸
{1 ë 2. 7.}
Returns the integer part of the argument.
For lists and matrices, returns the integer part of
each element.
The argument can be a real or a complex number.
isArchiv()
CATALOG
isArchiv(var_name) ⇒ true,false
isArchiv(PROG1) ¸
True
Determines if var_name is archived or not.
Returns true if var_name is archived. Returns
false if var_name is not archived.
isClkOn()
CATALOG
isClkOn() ⇒ true,false
Determines if the clock is ON or OFF. Returns
true if the clock is ON. Returns false if the clock is
OFF.
832
Appendix A: Functions and Instructions
isLocked()
CATALOG
isLocked(var_name) ⇒ true,false
isLocked(PROG1) ¸
False
Determines if var_name is locked or not.
Returns true if var_name is locked or archived.
Returns false if var_name is not locked or
archived.
isPrime()
MATH/Test menu
isPrime(number)
⇒ Boolean constant expression
Returns true or false to indicate if number is a
whole number ‚ 2 that is evenly divisible only by
itself and 1.
If number exceeds about 306 digits and has no
factors 1021, isPrime(number) displays an
error message.
If you merely want to determine if number is
prime, use isPrime() instead of factor(). It is
much faster, particularly if number is not prime
and has a second-largest factor that exceeds
about five digits.
isVar()
IsPrime(5) ¸
IsPrime(6) ¸
true
false
Function to find the next prime after a specified
number:
Define nextPrim(n)=Func:Loop:
n+1!n:if isPrime(n):return n:
EndLoop:EndFunc ¸
Done
nextPrim(7) ¸
11
CATALOG
isVar(var_name) ⇒ true,false
isArchiv(PROG1) ¸
True
Determines if var_name is in use. Returns true
if var_name exists. Returns false if var_name
does not exist.
Item
CATALOG
Item itemNameString
Item itemNameString, label
See Custom example.
Valid only within a Custom...EndCustm or
ToolBar...EndTBar block. Sets up a drop-down
menu element to let you paste text to the cursor
position (Custom) or branch to a label
(ToolBar).
Note: Branching to a label is not allowed within
a Custom block.
Lbl
CATALOG
Lbl labelName
Defines a label with the name labelName in the
program.
You can use a Goto labelName instruction to
transfer program control to the instruction
immediately following the label.
labelName must meet the same naming
requirements as a variable name.
Appendix A: Functions and Instructions
Program segment:
©
:Lbl lbl1
:InputStr "Enter password", str1
:If str1ƒpassword
: Goto lbl1
:Disp "Welcome to ..."
©
833
lcm()
MATH/Number menu
lcm(number1, number2) ⇒ expression
lcm(list1, list2) ⇒ list
lcm(matrix1, matrix2) ⇒ matrix
lcm(6,9) ¸
Returns the least common multiple of the two
arguments. The lcm of two fractions is the lcm of
their numerators divided by the gcd of their
denominators. The lcm of fractional floatingpoint numbers is their product.
18
lcm({1/3,ë 14,16},{2/15,7,5}) ¸
{2/3 14 80}
For two lists or matrices, returns the least
common multiples of the corresponding elements.
left()
MATH/String menu
left(sourceString[, num])
⇒
left("Hello",2) ¸
string
"He"
Returns the leftmost num characters contained in
character string sourceString.
If you omit num, returns all of sourceString.
left(list1[, num])
⇒ list
left({1,3,ë 2,4},3) ¸
Returns the leftmost num elements contained in
list1.
{1 3 ë 2}
If you omit num, returns all of list1.
left(comparison)
⇒
left(x<3) ¸
expression
x
Returns the left-hand side of an equation or
inequality.
limit()
MATH/Calculus menu
limit(expression1, var, point[, direction])
⇒
expression
limit(list1, var, point[, direction]) ⇒ list
limit(matrix1, var, point[, direction]) ⇒ matrix
Returns the limit requested.
direction: negative=from left, positive=from right,
otherwise=both. (If omitted, direction defaults to
both.)
limit(2x+3,x,5) ¸
13
limit(1/x,x,0,1) ¸
ˆ
limit(sin(x)/x,x,0) ¸
1
limit((sin(x+h)-sin(x))/h,h,0) ¸
cos(x)
limit((1+1/n)^n,n,ˆ) ¸
e
Limits at positive ˆ and at negative ˆ are always
converted to one-sided limits from the finite side.
Depending on the circumstances, limit() returns
itself or undef when it cannot determine a unique
limit. This does not necessarily mean that a
unique limit does not exist. undef means that the
result is either an unknown number with finite or
infinite magnitude, or it is the entire set of such
numbers.
834
Appendix A: Functions and Instructions
limit() uses methods such as L’Hopital’s rule, so
there are unique limits that it cannot determine. If
expression1 contains undefined variables other
than var, you might have to constrain them to
obtain a more concise result.
limit(a^x,x,ˆ) ¸
undef
limit(a^x,x,ˆ)|a>1 ¸
ˆ
limit(a^x,x,ˆ)|a>0 and a<1
¸
0
Limits can be very sensitive to rounding error.
When possible, avoid the APPROX setting of the
Exact/Approx mode and approximate numbers
when computing limits. Otherwise, limits that
should be zero or have infinite magnitude
probably will not, and limits that should have
finite non-zero magnitude might not.
Line
CATALOG
Line xStart, yStart, xEnd, yEnd[, drawMode]
Displays the Graph screen and draws, erases, or
inverts a line segment between the window
coordinates (xStart, yStart) and (xEnd, yEnd),
including both endpoints.
In the ZoomStd window, draw a line and then
erase it.
Line 0,0,6,9 ¸
If drawMode = 1, draws the line (default).
If drawMode = 0, turns off the line.
If drawMode = ë 1, turns a line that is on to off or
off to on (inverts pixels along the line).
Note: Regraphing erases all drawn items. See
also PxlLine.
"
Line 0,0,6,9,0 ¸
LineHorz
CATALOG
LineHorz y [, drawMode]
Displays the Graph screen and draws, erases, or
inverts a horizontal line at window position y.
In a ZoomStd window:
LineHorz 2.5 ¸
If drawMode = 1, draws the line (default).
If drawMode = 0, turns off the line.
If drawMode = ë 1, turns a line that is on to off or
off to on (inverts pixels along the line).
Note: Regraphing erases all drawn items. See
also PxlHorz.
Appendix A: Functions and Instructions
835
LineTan
CATALOG
In function graphing mode and a ZoomTrig
window:
LineTan expression1, expression2
Displays the Graph screen and draws a line
tangent to expression1 at the point specified.
Graph cos(x)
expression1 is an expression or the name of a
@ "
H ¥"
function, where x is assumed to be the
independent variable, and expression2 is the x
value of the point that is tangent.
LineTan cos(x),p/4 ¸
Note: In the example shown, expression1 is
graphed separately. LineTan does not graph
expression1.
LineVert
CATALOG
In a ZoomStd window:
LineVert x [, drawMode]
Displays the Graph screen and draws, erases, or
inverts a vertical line at window position x.
LineVert ë 2.5 ¸
If drawMode = 1, draws the line (default).
If drawMode = 0, turns off the line.
If drawMode = ë 1, turns a line that is on to off or
off to on (inverts pixels along the line).
Note: Regraphing erases all drawn items. See
also PxlVert.
LinReg
MATH/Statistics/Regressions menu
LinReg list1, list2[, [list3] [, list4, list5]]
In function graphing mode:
Calculates the linear regression and updates all
the system statistics variables.
All the lists must have equal dimensions except
for list5.
list1 represents xlist.
list2 represents ylist.
list3 represents frequency.
list4 represents category codes.
list5 represents category include list.
Note: list1 through list4 must be a variable name
or c1–c99 (columns in the last data variable
shown in the Data/Matrix Editor). list5 does not
have to be a variable name and cannot be c1–
c99.
836
{0,1,2,3,4,5,6}! L1 ¸
{0 1 2 ...}
{0,2,3,4,3,4,6}! L2 ¸
LinReg L1,L2 ¸
ShowStat ¸
¸
Regeq(x)"y1(x) ¸
NewPlot 1,1,L1,L2 ¸
{0 2 3 ...}
Done
Done
Done
¥%
Appendix A: Functions and Instructions
@list()
MATH/List menu
list ( list1 ) ⇒ list
@list({20,30,45,70}) ¸
Returns a list containing the differences between
consecutive elements in list1. Each element of list1
is subtracted from the next element of list1. The
resulting list is always one element shorter than
the original list1.
list44mat()
{10,15,25}
MATH/List menu
list44mat( list [, elementsPerRow])
⇒ matrix
Returns a matrix filled row-by-row with the
elements from list.
list4mat({1,2,3}) ¸
[1 2 3]
list4mat({1,2,3,4,5},2) ¸
1 2
3 4
5 0
elementsPerRow, if included, specifies the number
of elements per row. Default is the number of
elements in list (one row).
If list does not fill the resulting matrix, zeros are
added.
4ln
MATH/String menu
4 ln expression
⇒ expression
Log(x)4 ln ¸
Causes the input expression to be
converted to an expression containing
only natural logs (ln).
ln()
ln(x )
ln(10)
2 x key
ln(expression1) ⇒ expression
ln(list1) ⇒ list
Returns the natural logarithm of the argument.
For a list, returns the natural logarithms of the
elements.
ln(2.0) ¸
.693...
If complex format mode is REAL:
ln({ë 3,1.2,5}) ¸
Error: Non-real result
If complex format mode is RECTANGULAR:
ln({ë 3,1.2,5}) ¸
{ln(3) + pø i .182... ln(5)}
ln(squareMatrix1)
⇒ squareMatrix
Returns the matrix natural logarithm of
squareMatrix1. This is not the same as calculating
the natural logarithm of each element. For
information about the calculation method, refer
to cos() on.
squareMatrix1 must be diagonalizable. The result
In Radian angle mode and Rectangular complex
format mode:
ln([1,5,3;4,2,1;6,ë2,1]) ¸
1.831…+1.734…øi .009…ì 1.490…øi
.448…ì.725…øi 1.064…+.623øi
ë.266…ì 2.083…øi 1.124…+1.790…øi
…
…
…
always contains floating-point numbers.
Appendix A: Functions and Instructions
837
LnReg
MATH/Statistics/Regressions menu
LnReg list1, list2[, [list3] [, list4, list5]]
In function graphing mode:
Calculates the logarithmic regression and updates {1,2,3,4,5,6,7,8}! L1 ¸
all the system statistics variables.
{1 2 3 ...}
All the lists must have equal dimensions except
for list5.
list1 represents xlist.
list2 represents ylist.
list3 represents frequency.
list4 represents category codes.
list5 represents category include list.
Note: list1 through list4 must be a variable name
or c1–c99 (columns in the last data variable
shown in the Data/Matrix Editor). list5 does not
have to be a variable name and cannot be c1–
c99.
{1,2,2,3,3,3,4,4}! L2 ¸
LnReg L1,L2 ¸
ShowStat ¸
¸
Regeq(x)"y1(x) ¸
NewPlot 1,1,L1,L2 ¸
{1 2 2 ...}
Done
Done
Done
¥%
Local
CATALOG
Program listing:
Local var1[, var2] [, var3] ...
Declares the specified vars as local variables.
Those variables exist only during evaluation of a
program or function and are deleted when the
program or function finishes execution.
Note: Local variables save memory because they
only exist temporarily. Also, they do not disturb
any existing global variable values. Local
variables must be used for For loops and for
temporarily saving values in a multi-line function
since modifications on global variables are not
allowed in a function.
Lock
:prgmname()
:Prgm
:Local x,y
:Input "Enter x",x
:Input "Enter y",y
:Disp xù y
:EndPrgm
Note: x and y do not exist after the program
executes.
CATALOG
{1,2,3,4}! L1 ¸
Lock var1[, var2] ...
Locks the specified variables. This prevents you
from accidentally deleting or changing the
variable without first using the unlock instruction
on that variable.
Lock L1 ¸
{1,2,3,4}
Done
DelVar L1 ¸
Error: Variable is locked or protected
In the example to the right, the variable L1 is
locked and cannot be deleted or modified.
Note: The variables can be unlocked using the
Unlock command.
838
Appendix A: Functions and Instructions
log()
CATALOG/ ¥ 7 key
log(expression1[,expression2]) ⇒
log(list1[,expression2]) ⇒ list
expression
log(2.0) ¸
.301...
If complex format mode is REAL:
Returns the base-expression2 logarithm of the
argument.
log({ë 3,1.2,5}) ¸
Error: Non-real result
For a list, returns the base-expression2 logarithm of
the elements.
If complex format mode is RECTANGULAR:
If expression 2 is omitted, 10 is used as base.
log(squareMatrix1)
⇒ squareMatrix
Returns the matrix base-expression2 logarithm of
squareMatrix1. This is not the same as calculating
the base-expression2 logarithm of each element.
For information about the calculation method,
refer to cos().
squareMatrix1 must be diagonalizable. The result
log({ë 3,1.2,5}) ¸
{log(3)+ 1.364…( i .079… log(5)}
In Radian angle mode and Rectangular complex
format mode:
log([1,5,3;4,2,1;6,ë2,1]) ¸
.795…+.753…øi
.194…ì.315…øi
ë.115…ì.904…øi
.003…ì.647…øi …
.462…+.270øi …
.488…+.777…øi …
always contains floating-point numbers.
log(x,b) ⇒ expression
log(squareMatrix1) ⇒ squareMatrix
Log(10,3) – log(5,3) ¸
Log(2.0,4)¸
Log3(2)
.5
In a list, returns the base expression 2 logarithm of
the elements.
4logbase
MATH/String menu
expression 4logbase(expression1)
⇒ expression
Causes the input expression to be
simplified to an expression using base
expression1.
Appendix A: Functions and Instructions
Log(10,3) – log(5,5)4logbase(5)
¸
log 5(30)
log 5(3)
839
Logistic
MATH/Statistics/Regressions menu
Logistic list1, list2 [ , [iterations] , [list3] [, list4, list5] ]
In function graphing mode:
Calculates the logistic regression and updates all
the system statistics variables.
All the lists must have equal dimensions except
for list5.
list1 represents xlist.
list2 represents ylist.
list3 represents frequency.
list4 represents category codes.
list5 represents category include list.
iterations specifies the maximum number of times
a solution will be attempted. If omitted, 64 is
used. Typically, larger values result in better
accuracy but longer execution times, and vice
versa.
Note: list1 through list4 must be a variable name
or c1–c99 (columns in the last data variable
shown in the Data/Matrix Editor). list5 does not
have to be a variable name and cannot be c1–c99
.
Loop
¸
regeq(x)!y1(x) ¸
NewPlot 1,1,L1,L2 ¸
¥%
„9
Done
Done
CATALOG
Program segment:
Loop
block
EndLoop
Repeatedly executes the statements in block. Note
that the loop will be executed endlessly, unless a
Goto or Exit instruction is executed within block.
block is a sequence of statements separated with
the “:” character.
840
{1,2,3,4,5,6}!L1 ¸
{1 2 3 …}
{1,1.3,2.5,3.5,4.5,4.8}!L2
¸
{1 1.3 2.5 …}
Logistic L1,L2 ¸
Done
ShowStat ¸
©
:1! i
:Loop
: Rand(6)! die1
: Rand(6)! die2
: If die1=6 and die2=6
:
Goto End
: i+1! i
:EndLoop
:Lbl End
:Disp "The number of rolls is", i
©
Appendix A: Functions and Instructions
LU
MATH/Matrix menu
LU matrix, lMatName, uMatName, pMatName[, tol]
Calculates the Doolittle LU (lower-upper)
decomposition of a real or complex matrix. The
lower triangular matrix is stored in lMatName, the
upper triangular matrix in uMatName, and the
permutation matrix (which describes the row
swaps done during the calculation) in pMatName.
[6,12,18;5,14,31;3,8,18]!m1 ¸
6
5
3
12 18
14 31
8 18
LU m1,lower,upper,perm ¸
Done
lMatName ù uMatName = pMatName ù matrix
lower ¸
Optionally, any matrix element is treated as zero
if its absolute value is less than tol. This tolerance
is used only if the matrix has floating-point
entries and does not contain any symbolic
variables that have not been assigned a value.
Otherwise, tol is ignored.
1
5/6
1/2
0
0
1
0
1/2 1
upper ¸
6
0
0
12 18
4 16
0 1
• If you use ¥ ¸ or set the mode to
Exact/Approx=APPROXIMATE, computations
are done using floating-point arithmetic.
• If tol is omitted or not used, the default
tolerance is calculated as:
5Eë 14 ù max(dim(matrix))
ù rowNorm(matrix)
The LU factorization algorithm uses partial
pivoting with row interchanges.
perm ¸
1
0
0
[m,n;o,p]!m1 ¸
[mo np]
LU m1,lower,upper,perm ¸
Done
1
m
o
lower ¸
upper ¸
o
0
perm ¸
mat44data
0 0
1 0
0 1
p
0
1
møp
n ì o
[01 10]
MATH/List menu
mat44data mat,data[,row1][,col1][,row2][,col2]
Converts a matrix to data.
mat4data,m1,d1,1,,,1 ¸
Done
Each argument [,row1][,col1][,row2][,col2] can
be individually omitted. If row1 is omitted the
default is 1. If col1 is omitted the default is 1. If
row2 is omitted, the default is “max row.” If col2
is omitted, the default is “max column.”
Appendix A: Functions and Instructions
841
mat44list()
MATH/List menu
⇒ list
mat44list(matrix)
mat4list([1,2,3]) ¸
Returns a list filled with the elements in matrix. The
elements are copied from matrix row by row.
max()
{1 2 3}
[1,2,3;4,5,6]! M1 ¸
1 2 3
[4 5 6]
mat4list(M1) ¸
{1 2 3 4 5 6}
max(2.3,1.4) ¸
2.3
MATH/List menu
max(expression1, expression2) ⇒ expression
max(list1, list2) ⇒ list
max(matrix1, matrix2) ⇒ matrix
max({1,2},{ë 4,3}) ¸
{1 3}
Returns the maximum of the two arguments. If
the arguments are two lists or matrices, returns a
list or matrix containing the maximum value of
each pair of corresponding elements.
max(list)
⇒ expression
max({0,1,ë 7,1.3,.5}) ¸
1.3
Returns the maximum element in list.
max(matrix1)
max([1,ë 3,7;ë 4,0,.3]) ¸
⇒ matrix
Returns a row vector containing the maximum
element of each column in matrix1.
[1 0 7]
Note: See also fMax() and min().
mean()
MATH/Statistics menu
mean(list[, freqlist])
⇒ expression
mean({.2,0,1,ë.3,.4}) ¸
.26
mean({1,2,3},{3,2,1}) ¸
5/3
Returns the mean of the elements in list.
Each freqlist element counts the number of
consecutive occurrences of the corresponding
element in list.
mean(matrix1[, freqmatrix])
⇒ matrix
In vector format rectangular mode:
Returns a row vector of the means of all the
columns in matrix1.
mean([.2,0;L1,3;.4,L.5]) ¸
[L.133... .833...]
Each freqmatrix element counts the number of
consecutive occurrences of the corresponding
element in matrix1.
mean([1/5,0;L1,3;2/5,L1/2]) ¸
[ë 2/15 5/6]
mean([1,2;3,4;5,6],[5,3;4,1;
6,2]) ¸
[47/15, 11/3]
median()
MATH/Statistics menu
median(list)
⇒ expression
median({.2,0,1,ë.3,.4}) ¸
.2
Returns the median of the elements in list1.
median(matrix1)
⇒
matrix
Returns a row vector containing the medians of
the columns in matrix1.
median([.2,0;1,ë.3;.4,ë.5]) ¸
[.4 ë.3]
Note: All entries in the list or matrix must
simplify to numbers.
842
Appendix A: Functions and Instructions
MedMed
MATH/Statistics/Regressions menu
In function graphing mode:
MedMed list1, list2[, [list3] [, list4, list5]]
Calculates the median-median line and updates
all the system statistics variables.
All the lists must have equal dimensions except
for list5.
{0,1,2,3,4,5,6}! L1 ¸
{0,2,3,4,3,4,6}! L2 ¸
MedMed L1,L2 ¸
ShowStat ¸
{0 1 2 ...}
{0 2 3 ...}
Done
list1 represents xlist.
list2 represents ylist.
list3 represents frequency.
list4 represents category codes.
list5 represents category include list.
Note: list1 through list4 must be a variable name
or c1–c99 (columns in the last data variable
shown in the Data/Matrix Editor). list5 does not
have to be a variable name and cannot be c1–
c99.
mid()
¸
Regeq(x)! y1(x) ¸
NewPlot 1,1,L1,L2 ¸
Done
Done
¥%
MATH/String menu
mid(sourceString, start[, count])
⇒ string
Returns count characters from character string
sourceString, beginning with character number
start.
If count is omitted or is greater than the
dimension of sourceString, returns all characters
from sourceString, beginning with character
number start.
mid("Hello there",2) ¸
"ello there"
mid("Hello there",7,3) ¸
mid("Hello there",1,5) ¸
mid("Hello there",1,0) ¸
count must be ‚ 0. If count = 0, returns an empty
string.
⇒ list
"the"
"Hello"
""
mid({9,8,7,6},3) ¸
{7 6}
Returns count elements from sourceList, beginning
with element number start.
mid({9,8,7,6},2,2) ¸
{8 7}
If count is omitted or is greater than the
dimension of sourceList, returns all elements from
sourceList, beginning with element number start.
mid({9,8,7,6},1,2) ¸
{9 8}
mid({9,8,7,6},1,0) ¸
{}
mid(sourceList, start [, count])
count must be ‚ 0. If count = 0, returns an empty
list.
mid(sourceStringList, start[, count])
⇒
list
Returns count strings from the list of strings
sourceStringList, beginning with element number
start.
Appendix A: Functions and Instructions
mid({"A","B","C","D"},2,2) ¸
{"B" "C"}
843
min()
MATH/List menu
min(expression1, expression2) ⇒ expression
min(list1, list2) ⇒ list
min(matrix1, matrix2) ⇒ matrix
min(2.3,1.4) ¸
1.4
min({1,2},{ë 4,3}) ¸
{ë 4 2}
Returns the minimum of the two arguments. If
the arguments are two lists or matrices, returns a
list or matrix containing the minimum value of
each pair of corresponding elements.
min(list)
⇒ expression
min({0,1,ë 7,1.3,.5}) ¸
ë7
Returns the minimum element of list.
min(matrix1)
⇒
matrix
Returns a row vector containing the minimum
element of each column in matrix1.
min([1,ë 3,7;ë 4,0,.3]) ¸
[ë 4 ë 3 .3]
Note: See also fMin() and max().
mod()
MATH/Number menu
mod(expression1, expression2) ⇒ expression
mod(list1, list2) ⇒ list
mod(matrix1, matrix2) ⇒ matrix
Returns the first argument modulo the second
argument as defined by the identities:
mod(x,0) x
mod(x,y) xì y floor(x/y)
When the second argument is non-zero, the result
is periodic in that argument. The result is either
zero or has the same sign as the second
argument.
mod(7,0) ¸
7
mod(7,3) ¸
1
mod(ë 7,3) ¸
2
mod(7,ë 3) ¸
ë2
mod(ë 7,ë 3) ¸
ë1
mod({12,ë 14,16},{9,7,ë 5}) ¸
{3 0 ë 4}
If the arguments are two lists or two matrices,
returns a list or matrix containing the modulo of
each pair of corresponding elements.
Note: See also remain().
MoveVar
CATALOG
MoveVar var, oldFolder, newFolder
Moves variable var from oldFolder to newFolder. If
newFolder does not exist, MoveVar creates it.
mRow()
MATH/Matrix/Row ops menu
mRow(expression, matrix1, index)
⇒ matrix
mRow(ë 1/3,[1,2;3,4],2) ¸
Returns a copy of matrix1 with each element in
row index of matrix1 multiplied by expression.
mRowAdd()
1 2
ë 4/3]
[ë 1
MATH/Matrix/Row ops menu
mRowAdd(ë 3,[1,2;3,4],1,2) ¸
mRowAdd(expression, matrix1, index1, index2)
⇒ matrix
Returns a copy of matrix1 with each element in
row index2 of matrix1 replaced with:
expression × row index1 + row index2
844
{1,2,3,4}! L1 ¸
{1 2 3 4}
MoveVar L1,Main,Games ¸
Done
1 2
L2]
[0
mRowAdd(n,[a,b;c,d],1,2) ¸
a
b
[aø n+c bø n+d]
Appendix A: Functions and Instructions
nCr()
MATH/Probability menu
nCr(expression1, expression2)
⇒ expression
For integer expression1 and expression2 with
expression1 ‚ expression2 ‚ 0, nCr() is the number
of combinations of expression1 things taken
expression2 at a time. (This is also known as a
binomial coefficient.) Both arguments can be
integers or symbolic expressions.
nCr(expression, 0)
⇒
nCr(z,3)
zø (zì 2)ø (zì 1)
6
ans(1)|z=5
nCr(z,c)
10
z!
c!(zì c)!
1
c!
ans(1)/nPr(z,c)
1
nCr(expression, negInteger)
⇒
nCr(expression, posInteger)
⇒
0
expressionø (expressionì 1)... (expressionì posInteger+1)/
posInteger!
⇒ expression!/
((expressionì nonInteger)!ø nonInteger!)
nCr(expression, nonInteger)
nCr(list1, list2)
⇒ list
Returns a list of combinations based on the
corresponding element pairs in the two lists. The
arguments must be the same size list.
nCr(matrix1, matrix2)
⇒ matrix
nCr({5,4,3},{2,4,2}) ¸
{10 1 3}
nCr([6,5;4,3],[2,2;2,2]) ¸
nDeriv()
15 10
3 ]
[6
Returns a matrix of combinations based on the
corresponding element pairs in the two matrices.
The arguments must be the same size matrix.
MATH/Calculus menu
nDeriv(expression1, var[, h]) ⇒ expression
nDeriv(expression1, var, list) ⇒ list
nDeriv(list, var[, h]) ⇒ list
nDeriv(matrix, var[, h]) ⇒ matrix
Returns the numerical derivative as an
expression. Uses the central difference quotient
formula.
nDeriv(cos(x),x,h) ¸
limit(nDeriv(cos(x),x,h),h,0) ¸
ë sin(x)
h is the step value. If h is omitted, it defaults to
nDeriv(x^3,x,0.01) ¸
3.ø (xñ +.000033)
0.001.
nDeriv(cos(x),x)|x=p/2 ¸
When using list or matrix, the operation gets
mapped across the values in the list or across the
matrix elements.
ë 1.
nDeriv(x^2,x,{.01,.1}) ¸
{2.øx 2.øx}
Note: See also avgRC() and d().
NewData
CATALOG
NewData dataVar, list1[, list2] [, list3]...
Creates data variable dataVar, where the columns
are the lists in order.
Must have at least one list.
list1, list2, ..., listn can be lists as shown,
NewData mydata,{1,2,3},{4,5,6} ¸
Done
(Go to the Data/Matrix Editor and
open the var mydata to display the
data variable below.)
expressions that resolve to lists, or list variable
names.
NewData makes the new variable current in
the Data/Matrix Editor.
NewData dataVar, matrix
Creates data variable dataVar based on matrix.
Appendix A: Functions and Instructions
845
NewData sysData, matrix
Loads the contents of matrix into the system data
variable sysData.
NewFold
CATALOG
NewFold games ¸
NewFold folderName
Done
Creates a user-defined folder with the name
folderName, and then sets the current folder to
that folder. After you execute this instruction, you
are in the new folder.
newList()
CATALOG
newList(numElements)
⇒ list
newList(4) ¸
{0 0 0 0}
Returns a list with a dimension of numElements.
Each element is zero.
newMat()
CATALOG also Math/Matrix menu
newMat(numRows, numColumns)
⇒ matrix
newMat(2,3) ¸
Returns a matrix of zeros with the dimension
numRows by numColumns.
NewPic
0 0 0
[0 0 0]
CATALOG
NewPic matrix, picVar [, maxRow][, maxCol]
Creates a pic variable picVar based on matrix.
matrix must be an n×2 matrix in which each row
represents a pixel. Pixel coordinates start at 0,0.
If picVar already exists, NewPic replaces it.
NewPic [1,1;2,2;3,3;4,4;5,5;
5,1;4,2;2,4;1,5],xpic ¸
Done
RclPic xpic ¸
The default for picVar is the minimum area
required for the matrix values. The optional
arguments, maxRow and maxCol, determine the
maximum boundary limits for picVar.
846
Appendix A: Functions and Instructions
NewPlot
CATALOG
NewPlot n, type, xList [,[yList], [frqList], [catList],
[includeCatList], [mark] [, bucketSize]]
Creates a new plot definition for plot number n.
type specifies the type of the graph plot.
1 = scatter plot
2 = xyline plot
3 = box plot
4 = histogram
5 = modified box plot
FnOff ¸
Done
PlotsOff ¸
Done
{1,2,3,4}!L1 ¸
{1 2 3 4}
{2,3,4,5}!L2 ¸
{2 3 4 5}
NewPlot 1,1,L1,L2,,,,4 ¸
Done
Press ¥ % to display:
mark specifies the display type of the mark.
1 = è (box)
2 = × (cross)
3 = + (plus )
4 = é (square)
5 = ø (dot)
bucketSize is the width of each histogram
“bucket” (type = 4), and will vary based on the
window variables xmin and xmax. bucketSize must
be >0. Default = 1.
Note: n can be 1–9. Lists must be variable names
or c1–c99 (columns in the last data variable
shown in the Data/Matrix Editor), except for
includeCatList, which does not have to be a
variable name and cannot be c1–c99.
NewProb
CATALOG
NewProb ¸
NewProb
Done
Performs a variety of operations that let you
begin a new problem from a cleared state
without resetting the memory.
• Clears all single-character variable names
(Clear a–z) in the current folder, unless the
variables are locked or archived.
• Turns off all functions and stat plots (FnOff
and PlotsOff) in the current graphing mode.
• Perfoms ClrDraw, ClrErr, ClrGraph,
ClrHome, ClrIO, and ClrTable.
nInt()
MATH/Calculus menu
nInt(expression1, var, lower, upper)
⇒ expression
nInt(e^(ë x^2),x,ë 1,1) ¸
1.493...
If the integrand expression1 contains no variable
other than var, and if lower and upper are
constants, positive ˆ, or negative ˆ, then nInt()
returns an approximation of ‰(expression1, var,
lower, upper). This approximation is a weighted
average of some sample values of the integrand
in the interval lower<var<upper.
The goal is six significant digits. The adaptive
algorithm terminates when it seems likely that
the goal has been achieved, or when it seems
unlikely that additional samples will yield a
worthwhile improvement.
A warning is displayed (“Questionable
accuracy”) when it seems that the goal has not
been achieved.
Appendix A: Functions and Instructions
nInt(cos(x),x,ë p,p+1í ë 12) ¸
ë 1.041...í ë 12
‰(cos(x),x,ë p,p+10^(ë 12)) ¸
1
ë sin(
)
1000000000000
ans(1)¥ ¸
ë 1.í ë 12
847
Nest nInt() to do multiple numeric integration.
Integration limits can depend on integration
variables outside them.
nInt(nInt(e^(ë xù y)/‡(x^2ì y^2),
y,ë x,x),x,0,1) ¸
3.304...
Note: See also ‰().
norm()
MATH/Matrix/Norms menu
norm(matrix)
⇒ expression
norm([a,b;c,d]) ¸
Returns the Frobenius norm.
añ +bñ +cñ +dñ
norm([1,2;3,4]) ¸
not
30
MATH/Test menu
not Boolean expression1 ⇒
Boolean expression
Returns true, false, or a simplified Boolean
expression1.
not 2>=3 ¸
true
not x<2 ¸
x‚2
innocent
not not innocent ¸
not integer1 ⇒ integer
In Hex base mode:
Returns the one’s complement of a real integer.
Internally, integer1 is converted to a signed, 32-bit
binary number. The value of each bit is flipped (0
becomes 1, and vice versa) for the one’s
complement. Results are displayed according to
the Base mode.
not 0h7AC36 ¸
0hFFF853C9
Important: Zero, not the letter O.
In Bin base mode:
0b100101 4 dec ¸
37
You can enter the integer in any number base. For not 0b100101 ¸
0b11111111111111111111111111011010
a binary or hexadecimal entry, you must use the
0b or 0h prefix, respectively. Without a prefix, the
ans(1) 4 dec ¸
ë38
integer is treated as decimal (base 10).
Note:
A
binary
entry
can
have
up
to
32
digits
If you enter a decimal integer that is too large for
a signed, 32-bit binary form, a symmetric modulo (not counting the 0b prefix). A hexadecimal
entry can have up to 8 digits.
operation is used to bring the value into the
appropriate range.
Note: To type the 4 conversion operator, press
2 . You can also select base conversions
from the MATH/Base menu.
nPr()
MATH/Probability menu
nPr(expression1, expression2)
⇒ expression
nPr(z,3) ¸
For integer expression1 and expression2 with
expression1 ‚ expression2 ‚ 0, nPr() is the number
of permutations of expression1 things taken
expression2 at a time. Both arguments can be
integers or symbolic expressions.
nPr(expression, 0)
⇒
⇒
nPr(z,ë 3) ¸
1
(z+1)ø (z+2)ø (z+3)
ans(1)ù nPr(zì c,ë c) ¸
1/((expression+1)ø (expression+2)...
(expressionì negInteger))
nPr(expression, posInteger)
60
nPr(z,c) ¸
1
nPr(expression, negInteger)
zø (zì 2)ø (zì 1)
ans(1)|z=5 ¸
z!
(zì c)!
1
⇒
expressionø (expressionì 1)... (expressionì posInteger+1)
nPr(expression, nonInteger)
⇒
expression!/
(expressionì nonInteger)!
nPr(list1, list2)
⇒ list
nPr({5,4,3},{2,4,2}) ¸
Returns a list of permutations based on the
corresponding element pairs in the two lists. The
arguments must be the same size list.
848
{20 24 6}
Appendix A: Functions and Instructions
nPr(matrix1, matrix2)
⇒ matrix
nPr([6,5;4,3],[2,2;2,2]) ¸
nSolve()
30 20
6]
[12
Returns a matrix of permutations based on the
corresponding element pairs in the two matrices.
The arguments must be the same size matrix.
MATH/Algebra menu
nSolve(equation, varOrGuess)
⇒ number or error_string
Iteratively searches for one approximate real
numeric solution to equation for its one variable.
Specify varOrGuess as:
variable
– or –
variable = real number
nSolve(x^2+5xì 25=9,x) ¸
3.844...
nSolve(x^2=4,x=ë 1) ¸
ë 2.
2.
nSolve(x^2=4,x=1) ¸
Note: If there are multiple solutions, you can
use a guess to help find a particular solution.
For example, x is valid and so is x=3.
nSolve() is often much faster than solve() or
zeros(), particularly if the “|” operator is used to
nSolve(x^2+5xì 25=9,x)|x<0 ¸
ë 8.844...
constrain the search to a small interval containing
exactly one simple solution.
nSolve(((1+r)^24ì 1)/r=26,r)|r>0 and
nSolve() attempts to determine either one point
where the residual is zero or two relatively close
points where the residual has opposite signs and
the magnitude of the residual is not excessive. If
it cannot achieve this using a modest number of
sample points, it returns the string “no solution
found.”
r<.25 ¸
.0068...
nSolve(x^2=ë 1,x) ¸
"no solution found"
If you use nSolve() in a program, you can use
getType() to check for a numeric result before
using it in an algebraic expression.
Note: See also cSolve(), cZeros(), solve(), and
zeros().
OneVar
MATH/Statistics menu
OneVar list1 [[, list2] [, list3] [, list4]]
Calculates 1-variable statistics and updates all
the system statistics variables.
{0,2,3,4,3,4,6}! L1 ¸
OneVar L1 ¸
ShowStat ¸
Done
All the lists must have equal dimensions except
for list4.
list1 represents xlist.
list2 represents frequency.
list3 represents category codes.
list4 represents category include list.
Note: list1 through list3 must be a variable name
or c1–c99 (columns in the last data variable
shown in the Data/Matrix Editor). list4 does not
have to be a variable name and cannot be c1–
c99.
Appendix A: Functions and Instructions
849
or
MATH/Test menu
Boolean expression1 or Boolean expression2 ⇒
expression
Boolean
Returns true or false or a simplified form of the
original entry.
Returns true if either or both expressions simplify
to true. Returns false only if both expressions
evaluate to false.
Note: See xor.
integer1 or integer2 ⇒ integer
x‚3 or x‚4 ¸
x‚3
Program segment:
©
If x<0 or x‚5
Goto END
©
If choice=1 or choice=2
Disp "Wrong choice"
©
In Hex base mode:
Compares two real integers bit-by-bit using an or
operation. Internally, both integers are converted
to signed, 32-bit binary numbers. When
corresponding bits are compared, the result is 1 if
either bit is 1; the result is 0 only if both bits are
0. The returned value represents the bit results,
and is displayed according to the Base mode.
You can enter the integers in any number base.
For a binary or hexadecimal entry, you must use
the 0b or 0h prefix, respectively. Without a prefix,
integers are treated as decimal (base 10).
0h7AC36 or 0h3D5F ¸
0h7BD7F
Important: Zero, not the letter O.
In Bin base mode:
0b100101 or 0b100 ¸
0b100101
Note: A binary entry can have up to 32 digits
(not counting the 0b prefix). A hexadecimal
entry can have up to 8 digits.
If you enter a decimal integer that is too large for
a signed, 32-bit binary form, a symmetric modulo
operation is used to bring the value into the
appropriate range.
Note: See xor.
ord()
MATH/String menu
ord(string) ⇒ integer
ord(list1) ⇒ list
Returns the numeric code of the first character in
character string string, or a list of the first
characters of each list element.
See Appendix B for a complete listing of character
codes.
Output
ord("hello") ¸
104
char(104) ¸
"h"
24
ord(char(24)) ¸
ord({"alpha","beta"}) ¸
{97 98}
CATALOG
Program segment:
Output row, column, exprOrString
Displays exprOrString (an expression or character
string) on the Program I/O screen at the text
coordinates (row, column).
An expression can include conversion operations
such as 4DD and 4Rect. You can also use the 4
operator to perform unit and number base
conversions.
©
:RandSeed 1147
:ClrIO
:For i,1,90,10
: Output i, rand(100),"Hello"
:EndFor
©
Result after execution:
If Pretty Print = ON, exprOrString is “pretty
printed.”
From the Program I/O screen, you can press ‡ to
display the Home screen, or a program can use
DispHome.
850
Appendix A: Functions and Instructions
P44Rx()
MATH/Angle menu
P44Rx(rExpression, qExpression) ⇒ expression
P44Rx(rList, qList) ⇒ list
P44Rx(rMatrix, qMatrix) ⇒ matrix
Returns the equivalent x-coordinate of the
(r, q) pair.
In Radian angle mode:
P4Rx(r,q) ¸
cos(q)ø r
P4Rx(4,60¡) ¸
Note: The q argument is interpreted as either a
degree, gradian or radian angle, according to the
current angle mode. If the argument is an
G
expression, you can use ó , o r ô to override
the angle mode setting temporarily.
P44Ry()
{ë 3/2
}
5ø ‡2 1.3
MATH/Angle menu
P44Ry(rExpression, qExpression) ⇒ expression
P44Ry(rList, qList) ⇒ list
P44Ry(rMatrix, qMatrix) ⇒ matrix
Returns the equivalent y-coordinate of the
(r, q) pair.
Note: The q argument is interpreted as either a
degree, radian or gradian angle, according to the
current angle mode. If the argument is an
G
expression, you can use ó , o r ô to override
the angle mode setting temporarily.
part()
2
P4Rx({ë 3,10,1.3},{p/3,ë p/4,0}) ¸
In Radian angle mode:
P4Ry(r,q) ¸
sin(q)ø r
2ø ‡3
P4Ry(4,60¡) ¸
P4Ry({ë 3,10,1.3},{p/3,ë p/4,0}) ¸
{ë 3ø2 ‡3
}
ë 5ø ‡2 0.
CATALOG
part(expression1[ ,nonNegativeInteger])
This advanced programming function lets you
identify and extract all of the sub-expressions in
the simplified result of expression1.
For example, if expression1 simplifies to
cos(pù x+3):
• The cos() function has one argument:
(pù x+3).
• The sum of (pù x+3) has two operands: pù x
and 3.
• The number 3 has no arguments or operands.
• The product pù x has two operands: p and x.
• The variable x and the symbolic constant p
have no arguments or operands.
If x has a numeric value and you press ¥ ¸,
the numeric value of pù x is calculated, the result
is added to 3, and then the cosine is calculated.
cos() is the top-level operator because it is
applied last.
part(expression1)
⇒ number
Simplifies expression1 and returns the number of
top-level arguments or operands. This returns 0 if
expression1 is a number, variable, or symbolic
constant such as p, e, i, or ˆ.
part(expression1, 0)
⇒ string
part(cos(pùx+3)) ¸
1
Note: cos(pù x+3) has one argument.
part(cos(pùx+3),0) ¸
"cos"
Simplifies expression1 and returns a string that
contains the top-level function name or operator.
This returns string(expression1) if expression1 is a
number, variable, or symbolic constant such as p,
e, i, or ˆ.
Appendix A: Functions and Instructions
851
part(expression1, n)
⇒ expression
part(cos(pùx+3),1) ¸
Note: Simplification changed the order of the
argument.
By combining the variations of part(), you can
extract all of the sub-expressions in the simplified
result of expression1. As shown in the example to
the right, you can store an argument or operand
and then use part() to extract further subexpressions.
part(cos(pùx+3)) ¸
part(cos(pùx+3),0) ¸
part(cos(pùx+3),1)!temp ¸
Note: When using part(), do not rely on any
particular order in sums and products.
Expressions such as (x+y+z) and (xì yì z) are
represented internally as (x+y)+z and (xì y)ì z.
This affects the values returned for the first and
second argument. There are technical reasons
why part(x+y+z,1) returns y+x instead of x+y.
temp ¸
part(temp,0) ¸
part(temp) ¸
part(temp,2) ¸
part(temp,1)!temp ¸
part(temp,0) ¸
part(temp) ¸
part(temp,1) ¸
part(temp,2) ¸
part(x+y+z) ¸
part(x+y+z,2) ¸
part(x+y+z,1) ¸
1
"cos"
3+pøx
pøx+3
"+"
2
3
pøx
"ù"
2
p
x
2
z
y+x
Similarly, xù yù z is represented internally as
(xù y)ù z. Again, there are technical reasons why
the first argument is returned as yøx instead of
xøy.
part(xùyùz) ¸
part(xùyùz,2) ¸
part(xùyùz,1) ¸
When you extract sub-expressions from a matrix,
remember that matrices are stored as lists of lists,
as illustrated in the example to the right.
part([a,b,c;x,y,z],0) ¸
"{"
part([a,b,c;x,y,z]) ¸
2
part([a,b,c;x,y,z],2)!temp ¸
{x y z}
part(temp,0) ¸
"{"
part(temp) ¸
3
part(temp,3) ¸
z
delVar temp ¸
Done
:d(y,x)
:Func
:Local f
:If getType(y)="VAR"
: Return when(y=x,1,0,0)
:If part(y)=0
: Return 0 ¦ y=p,ˆ,i,numbers
:part(y,0)!f
:If f="L" ¦ if negate
: Return ëd(part(y,1),x)
:If f="−" ¦ if minus
: Return d(part(y,1),x)
ìd(part(y,2),x)
:If f="+"
: Return d(part(y,1),x)
+d(part(y,2),x)
:If f="ù"
: Return part(y,1)ùd(part(y,2),x)
+part(y,2)ùd(part(y,1),x)
:If f="{"
: Return seq(d(part(y,k),x),
k,1,part(y))
:Return undef
:EndFunc
The example Program Editor function to the right
uses getType() and part() to partially
implement symbolic differentiation. Studying and
completing this function can help teach you how
to differentiate manually. You could even include
functions that the cannot differentiate, such as
Bessel functions.
852
3+pøx
Simplifies expression1 and returns the n th argument
or operand, where n is > 0 and the number of
top-level arguments or operands returned by
part(expression1). Otherwise, an error is returned.
2
z
yøx
Appendix A: Functions and Instructions
PassErr
CATALOG
PassErr
See ClrErr program listing example.
Passes an error to the next level.
If “errornum” is zero, PassErr does not do
anything.
The Else clause in the program should use ClrErr
or PassErr. If the error is to be processed or
ignored, use ClrErr. If what to do with the error
is not known, use PassErr to send it to the next
error handler. (See also ClrErr.)
Pause
CATALOG
Pause [expression]
Suspends program execution. If you include
expression, displays expression on the Program I/O
screen.
expression can include conversion operations such
as 4DD and 4Rect. You can also use the 4
operator to perform unit and number base
conversions.
If the result of expression is too big to fit on a
single screen, you can use the cursor pad to scroll
the display.
Program execution resumes when you
press ¸.
PlotsOff
Program segment:
©
:ClrIO
:DelVar temp
:1"temp[1]
:1"temp[2]
:Disp temp[2]
:¦ Guess the Pattern
:For i,3,20
: temp[iì2]+temp[iì1]"temp[i]
: Disp temp[i]
: Disp temp,"Can you guess the
next","number?"
: Pause
:EndFor
©
CATALOG
PlotsOff [1] [, 2] [, 3] ... [, 9]
Turns off the specified plots for graphing. When
in 2-graph mode, only affects the active graph.
PlotsOff 1,2,5 ¸
Done
PlotsOff ¸
Done
If no parameters, then turns off all plots.
PlotsOn
CATALOG
PlotsOn [1] [, 2] [, 3] ... [, 9]
PlotsOn 2,4,5 ¸
Turns on the specified plots for graphing. When in PlotsOn ¸
2-graph mode, only affects the active graph.
Done
Done
If you do not include any arguments, turns on all
plots.
4Polar
MATH/Matrix/Vector ops menu
vector 4Polar
Displays vector in polar form [r q]. The vector
must be of dimension 2 and can be a row or a
column.
[1,3.] 4Polar ¸
[x,y] 4Polar ¸
Note: 4Polar is a display-format instruction, not
a conversion function. You can use it only at the
end of an entry line, and it does not update ans.
Note: See also 4Rect.
Appendix A: Functions and Instructions
853
In Radian angle mode:
complexValue 4Polar
3+4i 4Polar ¸
Displays complexVector in polar form.
• Degree angle mode returns (rq).
• Radian angle mode returns
e iø(p2 ì tanê(3/4))ø5
i øp
(4p/3)4Polar ¸
e
3
ø4
re iq.
complexValue can have any complex form.
In Gradian angle mode:
However, an re iq entry causes an error in Degree
angle mode.
4i 4Polar ¸
Note: You must use the parentheses for an (rq)
polar entry.
In Degree angle mode:
3+4i 4Polar ¸
(4100)
(590ìtanê(3/4))
polyEval() MATH/List menu
polyEval(list1, expression1) ⇒ expression
polyEval(list1, list2) ⇒ expression
polyEval({a,b,c},x) ¸
Interprets the first argument as the coefficient of
a descending-degree polynomial, and returns the
polynomial evaluated for the value of the second
argument.
PopUp
aø xñ +bø x+c
polyEval({1,2,3,4},2) ¸
26
polyEval({1,2,3,4},{2,ë 7})
¸
{26 ë 262}
CATALOG
PopUp itemList, var
Displays a pop-up menu containing the character
strings from itemList, waits for you to select an
item, and stores the number of your selection in
var.
PopUp
{"1990","1991","1992"},var1 ¸
The elements of itemList must be character strings:
{item1String, item2String,
item3String, ...}
If var already exists and has a valid item number,
that item is displayed as the default choice.
itemList must contain at least one choice.
854
Appendix A: Functions and Instructions
PowerReg
MATH/Statistics/Regressions menu
PowerReg list1, list2[, [list3] [, list4, list5]]
Calculates the power regression and updates all
the system statistics variables.
All the lists must have equal dimensions except
for list5.
list1 represents xlist.
list2 represents ylist.
list3 represents frequency.
list4 represents category codes.
list5 represents category include list.
Note: list1 through list4 must be a variable name
or c1–c99 (columns in the last data variable
shown in the Data/Matrix Editor). list5 does not
have to be a variable name and cannot be c1–
c99.
In function graphing mode:
{1,2,3,4,5,6,7}! L1 ¸
{1 2 3 ...}
{1,2,3,4,3,4,6}! L2 ¸
PowerReg L1,L2 ¸
ShowStat ¸
{1 2 3 ...}
Done
¸
Regeq(x)"y1(x) ¸
NewPlot 1,1,L1,L2 ¸
Done
Done
¥%
Prgm
CATALOG
Program segment:
Prgm
©
EndPrgm
Required instruction that identifies the beginning
of a program. Last line of program must be
EndPrgm.
Product (PI)
product()
See Π( ), page 908.
MATH/List menu
product(list[, start[, end]])
⇒ expression
Returns the product of the elements contained in
list. Start and end are optional. They specify a
range of elements.
product(matrix1[, start[, end]])
⇒ matrix
Returns a row vector containing the products of
the elements in the columns of matrix1. Start and
end are optional. They specify a range of rows.
Prompt
:prgmname()
:Prgm
:
:EndPrgm
product({1,2,3,4}) ¸
product({2,x,y}) ¸
product({4,5,8,9},2,3) ¸
24
2ø xø y
40
product([1,2,3;4,5,6;7,8,9]) ¸
[28 80 162]
product([1,2,3;4,5,6;7,8,9],
1,2) ¸
[4,10,18]
CATALOG
Prompt var1[, var2] [, var3] ...
Displays a prompt on the Program I/O screen for
each variable in the argument list, using the
prompt var1?. Stores the entered expression in
the corresponding variable.
Program segment:
©
Prompt A,B,C
©
EndPrgm
Prompt must have at least one argument.
Appendix A: Functions and Instructions
855
propFrac()
MATH/Algebra menu
propFrac(expression1[, var])
⇒ expression
propFrac(rational_number) returns rational_number
as the sum of an integer and a fraction having the
same sign and a greater denominator magnitude
than numerator magnitude.
propFrac(4/3) ¸
1 + 1/3
propFrac(ë 4/3) ¸
ë 1ì 1/3
propFrac(rational_expression,var) returns the sum
of proper ratios and a polynomial with respect to
var. The degree of var in the denominator exceeds
the degree of var in the numerator in each proper
ratio. Similar powers of var are collected. The
terms and their factors are sorted with var as the
main variable.
propFrac((x^2+x+1)/(x+1)+
(y^2+y+1)/(y+1),x) ¸
If var is omitted, a proper fraction expansion is
done with respect to the most main variable. The
coefficients of the polynomial part are then made
proper with respect to their most main variable
first and so on.
propFrac(ans(1))
For rational expressions, propFrac() is a faster
but less extreme alternative to expand().
PtChg
CATALOG
Note: PtChg through PtText show continuing
similar examples.
PtChg x, y
PtChg xList, yList
Displays the Graph screen and reverses the screen PtChg 2,4 ¸
pixel nearest to window coordinates
(x, y).
PtOff
CATALOG
PtOff 2,4 ¸
PtOff x, y
PtOff xList, yList
Displays the Graph screen and turns off the
screen pixel nearest to window coordinates
(x, y).
PtOn
CATALOG
PtOn 3,5 ¸
PtOn x, y
PtOn xList, yList
Displays the Graph screen and turns on the screen
pixel nearest to window coordinates
(x, y).
ptTest()
CATALOG
ptTest (x, y) ⇒ Boolean constant expression
ptTest (xList, yList) ⇒ Boolean constant expression
ptTest(3,5) ¸
true
Returns true or false. Returns true only if the
screen pixel nearest to window coordinates (x, y)
is on.
856
Appendix A: Functions and Instructions
PtText
CATALOG
PtText string, x, y
PtText "sample",3,5 ¸
Displays the Graph screen and places the
character string string on the screen at the pixel
nearest the specified (x, y) window coordinates.
string is positioned with the upper-left corner of
its first character at the coordinates.
PxlChg
CATALOG
PxlChg row, col
PxlChg rowList, colList
PxlChg 2,4 ¸
Displays the Graph screen and reverses the pixel
at pixel coordinates (row, col).
Note: Regraphing erases all drawn items.
PxlCrcl
CATALOG
PxlCrcl row, col, r [, drawMode]
PxlCrcl 40,80,30,1 ¸
Displays the Graph screen and draws a circle
centered at pixel coordinates (row, col) with a
radius of r pixels.
If drawMode = 1, draws the circle (default).
If drawMode = 0, turns off the circle.
If drawMode = -1, inverts pixels along the circle.
Note: Regraphing erases all drawn items. See
also Circle.
PxlHorz
CATALOG
PxlHorz row [, drawMode]
PxlHorz 25,1 ¸
Displays the Graph screen and draws a horizontal
line at pixel position row.
If drawMode = 1, draws the line (default).
If drawMode = 0, turns off the line.
If drawMode = -1, turns a line that is on to off or
off to on (inverts pixels along the line).
Note: Regraphing erases all drawn items. See
also LineHorz.
PxlLine
CATALOG
PxlLine rowStart, colStart, rowEnd, colEnd [, drawMode]
PxlLine 50,15,20,90,1 ¸
Displays the Graph screen and draws a line
between pixel coordinates (rowStart, colStart) and
(rowEnd, colEnd), including both endpoints.
If drawMode = 1, draws the line (default).
If drawMode = 0, turns off the line.
If drawMode = -1, turns a line that is on to off or
off to on (inverts pixels along the line).
Note: Regraphing erases all drawn items. See
also Line.
Appendix A: Functions and Instructions
857
PxlOff
CATALOG
PxlHorz 25,1 ¸
PxlOff 25,50 ¸
PxlOff row, col
PxlOff rowList, colList
Displays the Graph screen and turns off the pixel
at pixel coordinates (row, col).
Note: Regraphing erases all drawn items.
25,50
PxlOn
CATALOG
PxlOn 25,50 ¸
PxlOn row, col
PxlOn rowList, colList
Displays the Graph screen and turns on the pixel
at pixel coordinates (row, col).
Note: Regraphing erases all drawn items.
pxlTest()
CATALOG
pxlTest (row, col) ⇒ Boolean expression
pxlTest (rowList, colList) ⇒ Boolean expression
PxlOn 25,50 ¸
"
Returns true if the pixel at pixel coordinates (row,
col) is on. Returns false if the pixel is off.
PxlTest(25,50) ¸
Note: Regraphing erases all drawn items.
PxlOff 25,50 ¸
"
PxlTest(25,50) ¸
PxlText
true
false
CATALOG
PxlText "sample text",20,10 ¸
PxlText string, row, col
Displays the Graph screen and places character
string string on the screen, starting at pixel
coordinates (row, col).
string is positioned with the upper-left corner of
its first character at the coordinates.
Note: Regraphing erases all drawn items.
PxlVert
CATALOG
PxlVert 50,1 ¸
PxlVert col [, drawMode]
Draws a vertical line down the screen at pixel
position col.
If drawMode = 1, draws the line (default).
If drawMode = 0, turns off the line.
If drawMode = -1, turns a line that is on to off or
off to on (inverts pixels along the line).
Note: Regraphing erases all drawn items. See
also LineVert.
858
Appendix A: Functions and Instructions
QR
MATH/Matrix menu
QR matrix, qMatName, rMatName[ , tol]
Calculates the Householder QR factorization of a
real or complex matrix. The resulting Q and R
matrices are stored to the specified MatNames.
The Q matrix is unitary. The R matrix is upper
triangular.
Optionally, any matrix element is treated as zero
if its absolute value is less than tol. This tolerance
is used only if the matrix has floating-point
entries and does not contain any symbolic
variables that have not been assigned a value.
Otherwise, tol is ignored.
• If you use ¥ ¸ or set the mode to
Exact/Approx=APPROXIMATE, computations
are done using floating-point arithmetic.
The floating-point number (9.) in m1 causes
results to be calculated in floating-point form.
[1,2,3;4,5,6;7,8,9.]!m1 ¸
1 2 3
4 5 6
7 8 9.
QR m1,qm,rm ¸
Done
.123…
.492…
.861…
qm ¸
8.124…
0.
0.
rm ¸
.904… .408…
.301… ë.816…
ë.301… .408…
9.601… 11.078…
.904… 1.809…
0.
0.
• If tol is omitted or not used, the default
tolerance is calculated as:
5Eë 14 ù max(dim(matrix))
ù rowNorm(matrix)
The QR factorization is computed numerically
using Householder transformations. The symbolic
solution is computed using Gram-Schmidt. The
columns in qMatName are the orthonormal basis
vectors that span the space defined by matrix.
[mo np]
[m,n;o,p]!m1 ¸
QR m1,qm,rm ¸
Done
qm ¸
m
ë sign(møpì nøo)øo
m2 + o2
m2 + o 2
o
møsign(møpì nøo)
m2 + o 2
m2 + o 2
m +o
0
2
rm ¸
QuadReg
2
møn+oøp
m2 + o 2
|møpì nøo|
m2 + o 2
MATH/Statistics/Regressions menu
QuadReg list1, list2[, [list3] [, list4, list5]]
Calculates the quadratic polynomial regression
and updates the system statistics variables.
All the lists must have equal dimensions except
for list5.
list1 represents xlist.
list2 represents ylist.
list3 represents frequency.
list4 represents category codes.
list5 represents category include list.
Appendix A: Functions and Instructions
In function graphing mode:
{0,1,2,3,4,5,6,7}! L1 ¸
{1 2 3 ...}
{4,3,1,1,2,2,3,3}! L2 ¸
QuadReg L1,L2 ¸
ShowStat ¸
{4 3 1 ...}
Done
859
Note: list1 through list4 must be a variable name
or c1–c99. (columns in the last data variable
shown in the Data/Matrix Editor). list5 does not
have to be a variable name and cannot be c1–c99
.
QuartReg
¸
Regeq(x)"y1(x) ¸
NewPlot 1,1,L1,L2 ¸
Done
Done
¥%
MATH/Statistics/Regressions menu
QuartReg list1, list2[, [list3] [, list4, list5]]
In function graphing mode:
Calculates the quartic polynomial regression and
updates the system statistics variables.
All the lists must have equal dimensions except
for list5.
list1 represents xlist.
list2 represents ylist.
list3 represents frequency.
list4 represents category codes.
list5 represents category include list.
Note: list1 through list4 must be a variable name
or c1–c99 (columns in the last data variable
shown in the Data/Matrix Editor). list5 does not
have to be a variable name and cannot be c1–
c99.
{ë 2,ë 1,0,1,2,3,4,5,6}! L1 ¸
{ë 2 ë 1 0 ...}
{4,3,1,2,4,2,1,4,6}! L2 ¸
{4 3 1 ...}
Done
QuartReg L1,L2 ¸
ShowStat ¸
¸
Regeq(x)"y1(x) ¸
NewPlot 1,1,L1,L2 ¸
Done
Done
¥%
860
Appendix A: Functions and Instructions
R44Pq
q()
MATH/Angle menu
R44Pq
q (xExpression, yExpression) ⇒ expression
R44Pq
q (xList, yList) ⇒ list
R44Pq
q (xMatrix, yMatrix) ⇒ matrix
In Degree angle mode:
R8Pq(x,y) ¸
Returns the equivalent q-coordinate of the
(x,y) pair arguments.
Note: The result is returned as a degree, gradian
or radian angle, according to the current angle
mode setting.
In Gradian angle mode:
R8Pq(x,y) ¸
In Radian angle mode:
R4Pq(3,2) ¸
R4Pq([3,-4,2],[0,pà4,1.5]) ¸
R44Pr()
MATH/Angle menu
R44Pr (xExpression, yExpression) ⇒ expression
R44Pr (xList, yList) ⇒ list
R44Pr (xMatrix, yMatrix) ⇒ matrix
Returns the equivalent r-coordinate of the
(x,y) pair arguments.
4Rad
In Radian angle mode:
R4Pr(3,2) ¸
R4Pr(x,y) ¸
R4Pr([3,-4,2],[0,pà4,1.5]) ¸
CATALOG/MATH/Angle menu
4 Rad expression
Converts an expression to radian angle measure.
In Degree angle mode:
1.5 4Rad ¸
.02618R
In Gradian angle mode:
1.5 4Rad ¸
rand()
.023562R
MATH/Probability menu
rand([n])
⇒ expression
n is an integer ƒ zero.
With no parameter, returns the next random
number between 0 and 1 in the sequence. When
an argument is positive, returns a random integer
in the interval [1, n].
When an argument is negative, returns a random
integer in the interval [ë n,ë 1].
Appendix A: Functions and Instructions
RandSeed 1147 ¸
Done
(Sets the random-number)
rand() ¸
rand(6) ¸
rand(ë 100) ¸
.158...
5
ë 49
861
randMat() MATH/Probability menu
randMat(numRows, numColumns)
⇒ matrix
RandSeed 1147 ¸
Returns a matrix of integers between -9 and 9 of
the specified dimension.
Both arguments must simplify to integers.
randNorm()
Note: The values in this matrix will change
each time you press ¸.
MATH/Probability menu
randNorm(mean, sd)
⇒ expression
Returns a decimal number from the specific
normal distribution. It could be any real number
but will be heavily concentrated in the interval
[mean-3ù sd, mean+3ù sd].
randPoly()
randMat(3,3) ¸
Done
8 ë3 6
ë 2 3 ë 6
0 4 ë6
RandSeed 1147 ¸
randNorm(0,1) ¸
randNorm(3,4.5) ¸
Done
.492...
ì3.543...
MATH/Probability menu
randPoly(var, order)
⇒ expression
Returns a polynomial in var of the specified order.
The coefficients are random integers in the range
ë 9 through 9. The leading coefficient will not be
zero.
RandSeed 1147 ¸
Done
randPoly(x,5) ¸
ë 2ø x5+3ø x4ì 6ø x3+4ø xì 6
order must be 0–99.
RandSeed
MATH/Probability menu
RandSeed number
If number = 0, sets the seeds to the factory
defaults for the random-number generator. If
number ƒ 0, it is used to generate two seeds,
which are stored in system variables seed1
and seed2.
RclGDB
RandSeed 1147 ¸
rand() ¸
Done
.158...
RclGDB GDBvar ¸
Done
CATALOG
RclGDB GDBvar
Restores all the settings stored in the Graph
database variable GDBvar.
For a listing of the settings, see StoGDB.
Note: It is necessary to have something saved in
GDBvar before you can restore it.
RclPic
CATALOG
RclPic picVar [, row, column]
Displays the Graph screen and adds the picture
stored in picVar at the upper left-hand corner pixel
coordinates (row, column) using OR logic.
picVar must be a picture data type.
Default coordinates are (0, 0).
real()
MATH/Complex menu
862
⇒ expression
real(2+3i) ¸
2
Returns the real part of the argument.
real(z) ¸
z
Note: All undefined variables are treated as real
variables. See also imag().
real(x+iy) ¸
x
real( expression1)
Appendix A: Functions and Instructions
⇒ list
real( list1)
real({a+iù b,3,i}) ¸
{a 3 0}
Returns the real parts of all elements.
real( matrix1)
⇒ matrix
a 3
[c 0]
real([a+iù b,3;c,i]) ¸
Returns the real parts of all elements.
4Rect
MATH/Matrix/Vector ops menu
vector 4Rect
Displays vector in rectangular form [x, y, z]. The
vector must be of dimension 2 or 3 and can be a
row or a column.
Note: 4Rect is a display-format instruction, not a
conversion function. You can use it only at the
end of an entry line, and it does not update ans.
[3,pà4,pà6]4Rect ¸
3ø ‡2 3ø ‡2 3ø ‡3
[ 4
]
4
2
[a,b,c] ¸
[aø cos(b)ø sin(c)
aø sin(b)ø sin(c) aø cos(c)]
Note: See also 4Polar.
In Radian angle mode:
complexValue 4Rect
Displays complexValue in rectangular form a+bi.
The complexValue can have any complex form.
However, an re iq entry causes an error in Degree
angle mode.
Note: You must use parentheses for an (rq)
polar entry.
p
4e^(p/3)4Rect ¸
4øe 3
(4p/3)4Rect ¸
2+2ø
3øi
In Gradian angle mode:
(1100)4Rect ¸
i
In Degree angle mode:
(460)4Rect ¸
2+2ø
3øi
Note: To type 4Rect from the keyboard, press
2 for the 4 operator. To type , press
2 ’.
ref()
MATH/Matrix menu
ref( matrix1[, tol])
⇒ matrix
Returns the row echelon form of matrix1.
Optionally, any matrix element is treated as zero
if its absolute value is less than tol. This tolerance
is used only if the matrix has floating-point
entries and does not contain any symbolic
variables that have not been assigned a value.
Otherwise, tol is ignored.
• If you use ¥ ¸ or set the mode to
Exact/Approx=APPROXIMATE, computations
are done using floating-point arithmetic.
• If tol is omitted or not used, the default
tolerance is calculated as:
ref([ë2,ë2,0,ë6;1,ë1,9,ë9;ë5,
2,4,ë4]) ¸
1 ë 2/5 ë 4/5 4/5
0 1 4/7 11/7
0 0 1 ë 62/71
[a,b,c;e,f,g]!m1 ¸
ref(m1) ¸
1
0
[ae
]
b c
f g
f g
e e
aøgì cøe
1 aøfì bøe
5Eë 14 ù max(dim(matrix1))
ù rowNorm(matrix1)
Note: See also rref().
Appendix A: Functions and Instructions
863
remain()
MATH/Number menu
remain( expression1, expression2) ⇒ expression
remain( list1, list2) ⇒ list
remain( matrix1, matrix2) ⇒ matrix
Returns the remainder of the first argument with
respect to the second argument as defined by the
identities:
remain(7,0) ¸
7
remain(7,3) ¸
1
remain(ë 7,3) ¸
ë1
remain(7,ë 3) ¸
1
remain(ë 7,ë 3) ¸
remain(x,0) x
remain(x,y) xì yùiPart(x/y)
ë1
remain({12,ë 14,16},{9,7,ë 5}) ¸
{3 0 1}
As a consequence, note that remain(ì x,y)
ì remain(x,y). The result is either zero or it has
the same sign as the first argument.
remain([9,ë 7;6,4],[4,3;4,ë 3]) ¸
1 ë1
[2 1 ]
Note: See also mod().
Rename
CATALOG
Rename oldVarName, newVarName
Renames the variable oldVarName as newVarName.
Request
{1,2,3,4}
Done
{1,2,3,4}
CATALOG
Request promptString, var [,alphaOn/Off]
Request "Enter text",t,1 ¸
If Request is inside a Dialog...EndDlog construct, it
creates an input box for the user to type in data. If it
is a stand-alone instruction, it creates a dialog box
for this input. In either case, if var contains a string,
it is displayed and highlighted in the input box as a
default choice. promptString must be { 20
characters.
This instruction can be stand-alone or part of a
dialog construct.
The optional alphaOn/Off argument can be any
expression. If it evaluates to zero, alpha-lock is set
to OFF. If it evaluates to anything other than zero,
alpha-lock is set to ON. If the optional argument is
not used, alpha-lock defaults to ON.
If more than one Request command appears within
a Dialog...EndDlog construct, the first alpha setting
is used and subsequent ones are ignored.
Return
{1,2,3,4}! L1 ¸
Rename L1, list1 ¸
list1 ¸
The argument turned on alpha-lock in the
above example.
Request “Enter number”,n,0
The argument turned off alpha-lock in the
above example.
CATALOG
Return [expression]
Returns expression as the result of the function.
Use within a Func...EndFunc block, or
Prgm...EndPrgm block.
Note: Use Return without an argument to exit a
program.
Define factoral(nn)=Func
:local answer,count:1! answer
:For count,1,nn
:answerù count! answer:EndFor
:Return answer:EndFunc ¸
factoral(3) ¸
Done
6
Note: Enter the text as one long line on the
Home screen (without line breaks).
864
Appendix A: Functions and Instructions
right()
MATH/List menu
right(list1[, num])
⇒ list
right({1,3,ë 2,4},3) ¸
{3 ë 2 4}
Returns the rightmost num elements contained in
list1.
If you omit num, returns all of list1.
⇒
right(sourceString[, num])
string
right("Hello",2) ¸
"lo"
Returns the rightmost num characters contained
in character string sourceString.
If you omit num, returns all of sourceString.
right(comparison)
⇒
expression
right(x<3) ¸
3
Returns the right side of an equation or
inequality.
root()
CATALOG/MATH/Number menu
root(expression)
⇒
root
Computes an nth root of x where x can be a real
or complex floating point constant, an integer or
complex rational constant, or a general symbolic
expression.
rotate()
root(8,3) ¸
2
root(3,3) ¸
1/3
3
1.442249570
root(3,0,3) ¸
MATH/Base menu
rotate(integer1[,#ofRotations])
⇒ integer
Rotates the bits in a binary integer. You can enter
integer1 in any number base; it is converted
automatically to a signed, 32-bit binary form. If
the magnitude of integer1 is too large for this
form, a symmetric modulo operation brings it
within the range.
If #of Rotations is positive, the rotation is to the
left. If #of Rotations is negative, the rotation is to
the right. The default is ë 1 (rotate right one bit).
For example, in a right rotation:
In Bin base mode:
rotate(0b1111010110000110101) ¸
0b10000000000000111101011000011010
rotate(256,1) ¸
0b1000000000
In Hex base mode:
rotate(0h78E) ¸
rotate(0h78E,ë2) ¸
rotate(0h78E,2) ¸
Each bit rotates right.
0b00000000000001111010110000110101
0h3C7
0h800001E3
0h1E38
Important: To enter a binary or hexadecimal
number, always use the 0b or 0h prefix (zero,
not the letter O).
Rightmost bit rotates to leftmost.
produces:
0b10000000000000111101011000011010
The result is displayed according to the Base
mode.
rotate(list1[,#ofRotations])
⇒ list
In Dec base mode:
Returns a copy of list1 rotated right or left by #of
Rotations elements. Does not alter list1.
rotate({1,2,3,4}) ¸
If #of Rotations is positive, the rotation is to the
left. If #of Rotations is negative, the rotation is to
the right. The default is ë 1 (rotate right one
element).
rotate({1,2,3,4},ë2) ¸
Appendix A: Functions and Instructions
rotate({1,2,3,4},1) ¸
{4 1 2 3}
{3 4 1 2}
{2 3 4 1}
865
⇒ string
rotate(string1[,#ofRotations])
Returns a copy of string1 rotated right or left by
#of Rotations characters. Does not alter string1.
If #of Rotations is positive, the rotation is to the
left. If #of Rotations is negative, the rotation is to
the right. The default is ë 1 (rotate right one
character).
round()
rotate("abcd") ¸
"dabc"
rotate("abcd",ë2) ¸
"cdab"
rotate("abcd",1) ¸
"bcda"
round(1.234567,3) ¸
1.235
MATH/Number menu
round( expression1[, digits])
⇒ expression
Returns the argument rounded to the specified
number of digits after the decimal point.
digits must be an integer in the range 0–12. If
digits is not included, returns the argument
rounded to 12 significant digits.
Note: Display digits mode may affect how this is
displayed.
round( list1[, digits])
⇒ list
round({p,‡(2),ln(2)},4) ¸
{3.1416 1.4142 .6931}
Returns a list of the elements rounded to the
specified number of digits.
round( matrix1[, digits])
⇒ matrix
round([ln(5),ln(3);p,e^(1)],1) ¸
Returns a matrix of the elements rounded to the
specified number of digits.
rowAdd()
1.6 1.1
[3.1 2.7]
MATH/Matrix/Row ops menu
rowAdd( matrix1, rIndex1, rIndex2)
⇒ matrix
rowAdd([3,4;ë 3,ë 2],1,2) ¸
[30 42]
Returns a copy of matrix1 with row rIndex2
replaced by the sum of rows rIndex1 and rIndex2.
rowAdd([a,b;c,d],1,2) ¸
rowDim()
a
b
[a+c b+d]
MATH/Matrix/Dimensions menu
rowDim( matrix)
⇒ expression
Returns the number of rows in matrix.
[1,2;3,4;5,6]! M1 ¸
Note: See also colDim().
rowdim(M1) ¸
rowNorm()
1 2
3 4
5 6
3
MATH/Matrix/Norms menu
rowNorm( matrix)
⇒ expression
Returns the maximum of the sums of the absolute
values of the elements in the rows in matrix.
rowNorm([-5,6,-7;3,4,9;9,-9,-7])
¸
25
Note: All matrix elements must simplify to
numbers. See also colNorm().
866
Appendix A: Functions and Instructions
rowSwap()
MATH/Matrix/Row ops menu
rowSwap( matrix1, rIndex1, rIndex2)
⇒ matrix
[1,2;3,4;5,6]! Mat ¸
1 2
3 4
5 6
Returns matrix1 with rows rIndex1 and rIndex2
exchanged.
rowSwap(Mat,1,3) ¸
5 6
3 4
1 2
RplcPic
CATALOG
RplcPic picVar[, row][, column]
Clears the Graph screen and places picture picVar
at pixel coordinates (row, column). If you do not
want to clear the screen, use RclPic.
picVar must be a picture data type variable. row
and column, if included, specify the pixel
coordinates of the upper left corner of the picture.
Default coordinates are (0, 0).
Note: For less than full-screen pictures, only the
area affected by the new picture is cleared.
rref()
MATH/Matrix menu
rref(matrix1[, tol])
⇒ matrix
Returns the reduced row echelon form of matrix1.
rref([ë2,ë2,0,ë6;1,ë1,9,ë9;
ë5,2,4,ë4]) ¸
1
0
0
Optionally, any matrix element is treated as zero
if its absolute value is less than tol. This tolerance
is used only if the matrix has floating-point
entries and does not contain any symbolic
variables that have not been assigned a value.
Otherwise, tol is ignored.
0 0
1 0
0 1
66/71
147
71
ë 62/71
rref([a,b,x;c,d,y]) ¸
1
0
• If you use ¥ ¸ or set the mode to
Exact/Approx=APPROXIMATE, computations
are done using floating-point arithmetic.
• If tol is omitted or not used, the default
tolerance is calculated as:
dø x-bø y
0 aø d-bø c
ë (cø x-aø y)
1
aø d-bø c
5Eë 14 ù max(dim(matrix1))
ù rowNorm(matrix1)
Note: See also ref().
sec()
MATH/Trig menu
sec(expression1) ⇒ expression
sec(list1) ⇒ list
Returns the secant of expression1 or returns a list
containing the secants of all elements in list1.
Note: The result is returned as a degree, gradian
or radian angle, according to the current angle
mode setting.
Appendix A: Functions and Instructions
In Degree angle mode:
sec(45) ¸
(2)
sec({1,2.3,4}) ¸
1
1
{ cos(1) 1.000… cos(4)}
867
sec L1()
MATH/Trig menu
sec L1(expression1) ⇒ expression
sec L1(list1) ⇒ list
In Degree angle mode:
Returns the angle whose secant is expression1 or
returns a list containing the inverse secants of
each element of list1.
Note: The result is returned as a degree, gradian
or radian angle, according to the current angle
mode setting.
secL1(1) ¸
0
In Gradian angle mode:
secL1( 2 ) ¸
50
In Radian angle mode:
secL1({1,2,5}) ¸
p
{ 0 3 cos L1(1/5)}
sech()
MATH/Hyperbolic menu
sech(expression1) ⇒ expression
sech(list1) ⇒ list
Returns the hyperbolic secant of expression1 or
returns a list containing the hyperbolic secants of
the list1 elements.
sechL1()
sech({1,2.3,4}) ¸
1
1
.198…
{
cosh(4)}
cosh(1)
MATH/Hyperbolic menu
sech L1(expression1) ⇒ expression
sech L1 (list1) ⇒ list
In Radian angle and Rectangular complex
mode:
Returns the inverse hyperbolic secant of
expression1 or returns a list containing the
inverse hyperbolic secants of each element of
list1.
Send
1
cosh(3)
sech(3) ¸
sechL1(1) ¸
0
L1({1,L2,2.1})
sech
¸
{0 (2 ¦ p) ¦ i 1.074… ¦ i }
3
CATALOG
Program segment:
Send list
CBL 2é (Calculator-Based Laboratoryé) or
CBRé (Calculator-Based Rangeré) instruction.
Sends list to the link port.
SendCalc
©
:Send {1,0}
:Send {1,2,1}
©
CATALOG
Program segment:
SendCalc var
Sends variable var to the link port, where another
unit linked to that port can receive the variable
value. The receiving unit must be on the Home
screen or must execute GetCalc from a program.
©
:a+b! x
:SendCalc x
©
If you send from a TI-89, TI-92 Plus, or
Voyage™ 200 to a TI-92, an error occurs if the
TI-92 executes GetCalc from a program. In this
case, the sending unit must use SendChat
instead.
868
Appendix A: Functions and Instructions
@ SendCalc var[,port]
Sends contents of var from a TI-89 Titanium to
another TI-89 Titanium.
If the port is not specified, or port = 0 is specified,
the TI-89 Titanium sends data using the USB port
if connected, if not, it will send using the I/O port.
If port = 1, the TI-89 Titanium sends data using
the USB port only.
If port = 2, the TI-89 Titanium sends data using
the I/O port only.
SendChat
CATALOG
Program segment:
SendChat var
A general alternative to SendCalc, this is useful
if the receiving unit is a TI-92 (or for a generic
"chat" program that allows either a TI-92,
Voyage™ 200, or TI-92 Plus to be used). Refer to
SendCalc for more information.
©
:a+b! x
:SendChat x
©
SendChat sends a variable only if that variable is
compatible with the TI-92, which is typically true
in "chat" programs. However, SendChat will not
send an archived variable, a TI-89 graph data
base, etc.
seq()
MATH/List menu
seq(expression, var, low, high[, step])
⇒ list
Increments var from low through high by an
increment of step, evaluates expression, and
returns the results as a list. The original contents
of var are still there after seq() is completed.
var cannot be a system variable.
seq(n^2,n,1,6) ¸
{1 4 9 16 25 36}
seq(1/n,n,1,10,2) ¸
{1 1/3 1/5 1/7 1/9}
sum(seq(1àn^2,n,1,10,1)) ¸
196...
127...
The default value for step = 1.
or press ¥ ¸ to get:
setDate()
1.549...
CATALOG
setDate(year,month,day) ⇒ listold
setDate(2001,10,31) ¸
Sets the clock to the date given in the argument
and returns a list. (Note: The year must fall in the
range 1997 - 2132.) The returned list is in
{yearold,monthold,dayold} format. The returned date
is the previous clock value.
{2001 11 1}
Enter the year as a four-digit integer. The month
and day can be either one- or two-digit integers.
setDtFmt()
CATALOG
setDtFmt(integer) ⇒ integerold
Sets the date format for the desktop according to
the argument and returns the previous date
format value.
Integer values:
1 = MM/DD/YY 5 = YY.MM.DD
2 = DD/MM/YY 6 = MM-DD-YY
3 = MM.DD.YY 7 = DD-MM-YY
4 = DD.MM.YY 8 = YY-MM-DD
Appendix A: Functions and Instructions
869
setFold()
CATALOG
setFold( newfolderName)
⇒
oldfolderString
Returns the name of the current folder as a string
and sets newfolderName as the current folder.
The folder newfolderName must exist.
newFold chris ¸
Done
setFold(main) ¸
"chris"
setFold(chris)! oldfoldr ¸
"main"
1! a ¸
setFold(#oldfoldr) ¸
setGraph()
1
"chris"
a¸
a
chris\a ¸
1
CATALOG
⇒ string
Sets the Graph mode modeNameString to
settingString, and returns the previous setting of
the mode. Storing the previous setting lets you
restore it later.
setGraph("Graph Order","Seq")
¸
"SEQ"
setGraph("Coordinates","Off")
¸
"RECT"
modeNameString is a character string that specifies
Note: Capitalization and blank spaces are
optional when entering mode names.
setGraph(modeNameString, settingString)
which mode you want to set. It must be one of
the mode names from the table below.
settingString is a character string that specifies the
new setting for the mode. It must be one of the
settings listed below for the specific mode you
are setting.
Mode Name
Settings
"Coordinates"
"Rect", "Polar", "Off"
"Graph Order"
"Seq", "Simul" 1
"Grid"
"Off", "On" 2
"Axes"
"Off", "On"
"Off", "Axes", "Box"
"Leading Cursor"
"Off", "On" 2
"Labels"
"Off", "On"
"Style"
"Wire Frame", "Hidden Surface", "Contour Levels", "Wire and Contour",
"Implicit Plot" 3
"Seq Axes"
"Time", "Web", "U1-vs-U2" 4
"DE Axes"
"Time", "t-vs-y' ", "y-vs-y' ", "y1-vs-y2", "y1-vs-y2' ", "y1'-vs-y2' " 5
(not 3D graph mode)
(3D graph mode)
Tip: To type a prime symbol ( ' ), press 2 È.
"Solution Method"
"RK", "Euler" 5
"Fields"
"SlpFld", "DirFld", "FldOff" 5
“Discontinuity
Detection”
“Off’, “On” 6
1
Not available in Sequence, 3D, or Diff Equations graph mode. Also not available in Function graph mode
with “Discontinuity Detection” set to “On.”
2
Not available in 3D graph mode.
870
Appendix A: Functions and Instructions
3
Applies only to 3D graph mode.
Applies only to Sequence graph mode.
5
Applies only to Diff Equations graph mode.
6
Applies only to Function graphing mode, when “Graph Order” is set to “Seq.”
4
setMode()
CATALOG
setMode(modeNameString, settingString)
setMode(list) ⇒ stringList
⇒ string
Sets mode modeNameString to the new setting
settingString, and returns the current setting of
setMode("Angle","Degree")
¸
"RADIAN"
‡2
2
sin(45) ¸
that mode.
modeNameString is a character string that specifies
which mode you want to set. It must be one of
the mode names from the table below.
settingString is a character string that specifies the
new setting for the mode. It must be one of the
settings listed below for the specific mode you
are setting.
setMode("Angle","Radian")
¸
"DEGREE"
‡2
2
sin(pà4) ¸
setMode("Angle","Gradian")
¸
"RADIAN"
list contains pairs of keyword strings and will set
them all at once. This is recommended for
multiple-mode changes. The example shown may
not work if each of the pairs is entered with a
separate setMode() in the order shown.
Use setMode(var) to restore settings saved with
getMode("ALL")! var.
‡2
2
sin(50) ¸
setMode("Display Digits",
"Fix 2") ¸
p ¥¸
Note: To set or return information about the
setMode ("Display Digits",
Unit System mode, use setUnits() or getUnits() "Float") ¸
instead of setMode() or getMode().
p ¥¸
"FLOAT"
3.14
"FIX 2"
3.141...
setMode ({"Split Screen",
"Left-Right","Split 1 App",
"Graph","Split 2 App","Table"})
¸
{"Split 2 App" "Graph"
"Split 1 App" "Home"
"Split Screen" "FULL"}
Note: Capitalization and blank spaces are
optional when entering mode names. Also, the
results in these examples may be different on
your unit.
Mode Name
Settings
"Graph"
"Function", "Parametric", "Polar", "Sequence", "3D", "Diff Equations"
"Display Digits"
"Fix 0", "Fix 1", ..., "Fix 12", "Float", "Float 1", ..., "Float 12"
"Angle"
"Radian", "Degree", “Gradian”
"Exponential Format"
"Normal", "Scientific", "Engineering"
"Complex Format"
"Real", "Rectangular", "Polar"
"Vector Format"
"Rectangular", "Cylindrical", "Spherical"
"Pretty Print"
"Off", "On"
Appendix A: Functions and Instructions
871
"Split Screen"
"Full", "Top-Bottom", "Left-Right"
"Split 1 App"
"Home", "Y= Editor", "Window Editor", "Graph", "Table", "Data/Matrix
Editor", "Program Editor", "Text Editor", "Numeric Solver", "Flash App"
"Split 2 App"
"Home", "Y= Editor", "Window Editor", "Graph", "Table", "Data/Matrix
Editor", "Program Editor", "Text Editor", "Numeric Solver", "Flash App"
"Number of Graphs"
"1", "2"
"Graph2"
"Function", "Parametric", "Polar", "Sequence", "3D", "Diff Equations"
"Split Screen Ratio"
"1:1", "1:2", "2:1" (Voyage™ 200 only)
"Exact/Approx"
"Auto", "Exact", "Approximate"
"Base"
"Dec", "Hex", "Bin"
"Language"
"English", "Alternate Language"
“Apps Desktop”
“Off”, “On”
setTable()
CATALOG
setTable(modeNameString, settingString)
⇒ string
Sets the table parameter modeNameString to
settingString, and returns the previous setting of
the parameter. Storing the previous setting lets
you restore it later.
modeNameString is a character string that specifies
setTable("Graph <ì > Table","ON")
¸
"OFF"
setTable("Independent","AUTO")
¸
"ASK"
¥&
which parameter you want to set. It must be one
of the parameters from the table below.
settingString is a character string that specifies the
new setting for the parameter. It must be one of
the settings listed below for the specific
parameter you are setting.
Note: Capitalization and blank spaces are
optional when entering parameters.
Parameter Name
Settings
"Graph <-> Table"
"Off", "On"
"Independent"
"Auto", "Ask"
setTime()
CATALOG
setTime(hour,minute,second) ⇒ listold
setTime(11,32,50)
Sets the clock to the time given in the argument
and returns a list. The list is in
{hourold,minuteold,secondold} format. The returned
time is the previous clock value.
{10 44 49}
Enter the hour in the 24 hour format, in which 13 =
1 p.m.
setTmFmt()
CATALOG
setTmFmt(integer) ⇒ integerold
Integer values:
Sets the time format for the desktop according to
the argument and returns the previous time
format value.
872
12 = 12 hour clock
24 = 24 hour clock
Appendix A: Functions and Instructions
setTmZn()
CATALOG
setTmZn(integer) ⇒ integerold
Sets the time zone according to the argument and
returns the previous time zone value.
The time zone is defined by an integer that gives
the minutes offset from Greenwich Mean Time
(GMT), as established in Greenwich, England. For
example, if the time zone is offset from GMT by
two hours, the device would return 120
(minutes).
If Greenwich Mean Time is 14:07:07, it is:
7:07:07 a.m. in Denver, Colorado (Mountain
Standard Time)
(–420 minutes from GMT)
15:07:07 p.m. in Brussels, Belgium (Central
European Standard Time)
(+60 minutes from GMT)
Integers for time zones west of GMT are negative.
Integers for time zones east of GMT are positive.
setUnits()
CATALOG
setUnits(list1)
⇒ list
All unit names must begin with an underscore
_.
Sets the default units to the values specified in
list1, and returns a list of the previous defaults.
¥
• To specify the built-in SI (metric) or ENG/US
system, list1 uses the form:
You can also select units from a menu by
pressing:
{"SI"} or {"ENG/US"}
• To specify a custom set of default units, list1
uses the form:
29
setUnits({"SI"}) ¸
{"SI" "Area" "NONE"
"Capacitance" "_F" ...}
{"CUSTOM", "cat1", "unit1" [ , "cat2", "unit2", …]}
where each cat and unit pair specifies a
category and its default unit. (You can specify
built-in units only, not user-defined units.) Any
category not specified will use its previous
custom unit.
setUnits({"CUSTOM","Length",
"_cm","Mass","_gm"}) ¸
{"SI" "Length" "_m"
"Mass" "_kg" ...}
Note: Your screen may display different units.
• To return to the previous custom default units,
list1 uses the form:
{"CUSTOM"}
If you want different defaults depending on the
situation, create separate lists and save them to
unique list names. To use a set of defaults, specify
that list name in setUnits().
You can use setUnits() to restore settings
previously saved with setUnits() ! var or with
getUnits() ! var.
Appendix A: Functions and Instructions
873
Shade
CATALOG
In the ZoomTrig viewing window:
Shade expr1, expr2, [xlow], [xhigh], [pattern], [patRes]
Displays the Graph screen, graphs expr1 and
expr2, and shades areas in which expr1 is less than
expr2. (expr1 and expr2 must be expressions that
use x as the independent variable.)
Shade cos(x),sin(x) ¸
xlow and xhigh, if included, specify left and right
boundaries for the shading. Valid inputs are
between xmin and xmax. Defaults are xmin and
xmax.
pattern specifies one of four shading patterns:
1 = vertical (default)
2 = horizontal
3 = negative-slope 45¡
4 = positive-slope 45¡
patRes specifies the resolution of the shading
patterns:
1= solid shading
2= 1 pixel spacing (default)
3= 2 pixels spacing
©
10= 9 pixels spacing
"
ClrDraw ¸
Shade cos(x),sin(x),0,5 ¸
Done
"
ClrDraw ¸
Shade cos(x),sin(x),0,5,2 ¸
Done
Note: Interactive shading is available on the
Graph screen through the Shade instruction.
Automatic shading of a specific function is
available through the Style instruction. Shade is
not valid in 3D graphing mode.
"
Done
ClrDraw ¸
Shade cos(x),sin(x),0,5,2,1 ¸
shift()
CATALOG
shift(integer1[,#ofShifts])
⇒ integer
In Bin base mode:
Shifts the bits in a binary integer. You can enter
integer1 in any number base; it is converted
automatically to a signed, 32-bit binary form. If
the magnitude of integer1 is too large for this
form, a symmetric modulo operation brings it
within the range.
If #ofShifts is positive, the shift is to the left. If
#ofShifts is negative, the shift is to the right. The
default is ë 1 (shift right one bit).
In a right shift, the rightmost bit is dropped and 0
or 1 is inserted to match the leftmost bit. In a left
shift, the leftmost bit is dropped and 0 is inserted
as the rightmost bit.
For example, in a right shift:
874
shift(0b1111010110000110101) ¸
0b111101011000011010
shift(256,1) ¸
0b1000000000
In Hex base mode:
shift(0h78E) ¸
0h3C7
shift(0h78E,ë2) ¸
0h1E3
shift(0h78E,2) ¸
0h1E38
Important: To enter a binary or hexadecimal
number, always use the 0b or 0h prefix (zero,
not the letter O).
Appendix A: Functions and Instructions
Each bit shifts right.
0b00000000000001111010110000110101
Inserts 0 if leftmost bit is 0,
or 1 if leftmost bit is 1.
Dropped
produces:
0b00000000000000111101011000011010
The result is displayed according to the Base
mode. Leading zeros are not shown.
shift(list1 [,#ofShifts])
⇒ list
In Dec base mode:
Returns a copy of list1 shifted right or left by
#ofShifts elements. Does not alter list1.
shift({1,2,3,4}) ¸
If #ofShifts is positive, the shift is to the left. If
#ofShifts is negative, the shift is to the right. The
default is ë 1 (shift right one element).
shift({1,2,3,4},ë2) ¸
{undef undef 1 2}
Elements introduced at the beginning or end of
list by the shift are set to the symbol “undef”.
shift(string1 [,#ofShifts])
⇒ string
Returns a copy of string1 shifted right or left by
#ofShifts characters. Does not alter string1.
If #ofShifts is positive, the shift is to the left. If
#ofShifts is negative, the shift is to the right. The
default is ë 1 (shift right one character).
shift({1,2,3,4},1) ¸
{undef 1 2 3}
{2 3 4 undef}
shift("abcd") ¸
" abc"
shift("abcd",ë2) ¸
" ab"
shift("abcd",1) ¸
"bcd "
Characters introduced at the beginning or end of
string by the shift are set to a space.
ShowStat
CATALOG
ShowStat
Displays a dialog box containing the last
computed statistics results if they are still valid.
Statistics results are cleared automatically if the
data to compute them has changed.
{1,2,3,4,5}! L1 ¸
{0,2,6,10,25}! L2 ¸
TwoVar L1,L2 ¸
ShowStat ¸
{1 2 3 4 5}
{0 2 6 10 25}
Use this instruction after a statistics calculation,
such as LinReg.
sign()
MATH/Number menu
sign(expression1) ⇒ expression
sign(list1) ⇒ list
sign(matrix1) ⇒ matrix
For real and complex expression1, returns
expression1/abs(expression1) when expression1ƒ 0.
Returns 1 if expression1 is positive.
Returns ë 1 if expression1 is negative.
sign(0) returns „1 if the complex format mode is
REAL; otherwise, it returns itself.
sign(0) represents the unit circle in the complex
domain.
sign(ë 3.2) ¸
sign({2,3,4,ë 5}) ¸
ë 1.
{1 1 1 ë 1}
sign(1+abs(x)) ¸
1
If complex format mode is REAL:
sign([ë 3,0,3]) ¸
[ë 1 „1 1]
For a list or matrix, returns the signs of all the
elements.
Appendix A: Functions and Instructions
875
simult()
MATH/Matrix menu
simult(coeffMatrix, constVector[, tol])
⇒ matrix
Solve for x and y:
Returns a column vector that contains the
solutions to a system of linear equations.
x + 2y = 1
3x + 4y = ë 1
simult([1,2;3,4],[1;ë1]) ¸
coeffMatrix must be a square matrix that contains
constVector must have the same number of rows
(same dimension) as coeffMatrix and contain the
constants.
Optionally, any matrix element is treated as zero
if its absolute value is less than tol. This tolerance
is used only if the matrix has floating-point
entries and does not contain any symbolic
variables that have not been assigned a value.
Otherwise, tol is ignored.
ë3
[2]
the coefficients of the equations.
The solution is x=ë 3 and y=2.
Solve:
ax + by = 1
cx + dy = 2
a b
[c d]
[a,b;c,d]!matx1 ¸
simult(matx1,[1;2]) ¸
ë (2ø bì d)
aø dì bø c
2ø aì c
aø dì bø c
• If you use ¥ ¸ or set the mode to
Exact/Approx=APPROXIMATE, computations
are done using floating-point arithmetic.
• If tol is omitted or not used, the default
tolerance is calculated as:
5Eë 14 ù max(dim(coeffMatrix))
ù rowNorm(coeffMatrix)
simult(coeffMatrix, constMatrix[, tol])
⇒ matrix
Solve:
Solves multiple systems of linear equations,
where each system has the same equation
coefficients but different constants.
simult([1,2;3,4],[1,2;ë1,ë3])
¸
Each column in constMatrix must contain the
constants for a system of equations. Each column
in the resulting matrix contains the solution for
the corresponding system.
sin()
x + 2y = 1
3x + 4y = ë 1
ë3 ë7
9/2]
[2
For the first system, x=ë 3 and y=2. For the
second system, x=ë 7 and y=9/2.
2 W key
sin(expression1) ⇒ expression
sin(list1) ⇒ list
In Degree angle mode:
sin(expression1) returns the sine of the argument
sin((p/4)ô ) ¸
‡2
2
sin(45) ¸
‡2
2
as an expression.
sin(list1) returns a list of the sines of all elements
in list1.
Note: The argument is interpreted as a degree,
gradian or radian angle, according to the current
G
angle mode. You can use ó , o r ô to override
the angle mode setting temporarily.
sin({0,60,90}) ¸
{0
‡3
2 1}
In Gradian angle mode:
sin(50) ¸
‡2
2
In Radian angle mode:
876
sin(p/4) ¸
‡2
2
sin(45¡) ¸
‡2
2
Appendix A: Functions and Instructions
sin(squareMatrix1)
⇒ squareMatrix
Returns the matrix sine of squareMatrix1. This is
not the same as calculating the sine of each
element. For information about the calculation
method, refer to cos().
squareMatrix1 must be diagonalizable. The result
In Radian angle mode:
sin([1,5,3;4,2,1;6,ë2,1]) ¸
.942…
ë.045…
ë.048…
ë.045… ë.031…
.949… ë.020…
ë.005… .961…
always contains floating-point numbers.
sinê ()
¥ Q key
sinê (expression1) ⇒ expression
sinê (list1) ⇒ list
sinê (expression1) returns the angle whose sine is
90
expression1 as an expression.
In Gradian angle mode:
sinê (list1) returns a list of the inverse sines of
sinê (1) ¸
each element of list1.
Note: The result is returned as a degree, gradian
or radian angle, according to the current angle
mode setting.
sinê(squareMatrix1)
⇒ squareMatrix
Returns the matrix inverse sine of squareMatrix1.
This is not the same as calculating the inverse
sine of each element. For information about the
calculation method, refer to cos().
squareMatrix1 must be diagonalizable. The result
always contains floating-point numbers.
sinh()
In Degree angle mode:
sinê (1) ¸
100
In Radian angle mode:
sinê ({0,.2,.5}) ¸
{0 .201... .523...}
In Radian angle mode and Rectangular complex
format mode:
sinê([1,5,3;4,2,1;6,ë2,1]) ¸
ë.164…ì.064…øi
.725…ì 1.515…øi
2.083…ì 2.632…øi
1.490…ì 2.105…øi …
.947…ì.778…øi
…
ë 1.790…+1.271…øi …
MATH/Hyperbolic menu
sinh(expression1) ⇒ expression
sinh(list1) ⇒ list
sinh (expression1) returns the hyperbolic sine of
the argument as an expression.
sinh(1.2) ¸
1.509...
sinh({0,1.2,3.}) ¸
{0 1.509... 10.017...}
sinh (list) returns a list of the hyperbolic sines of
each element of list1.
sinh(squareMatrix1)
⇒ squareMatrix
Returns the matrix hyperbolic sine of
squareMatrix1. This is not the same as calculating
the hyperbolic sine of each element. For
information about the calculation method, refer
to cos().
In Radian angle mode:
sinh([1,5,3;4,2,1;6,ë2,1]) ¸
360.954
352.912
298.632
305.708 239.604
233.495 193.564
154.599 140.251
squareMatrix1 must be diagonalizable. The result
always contains floating-point numbers.
sinhê ()
MATH/Hyperbolic menu
sinhê (expression1) ⇒ expression
sinhê (list1) ⇒ list
sinhê (expression1) returns the inverse hyperbolic
sine of the argument as an expression.
sinhê (0) ¸
0
sinhê ({0,2.1,3}) ¸
{0 1.487... sinhê (3)}
sinhê (list1) returns a list of the inverse
hyperbolic sines of each element of list1.
Appendix A: Functions and Instructions
877
sinhê(squareMatrix1)
⇒ squareMatrix
In Radian angle mode:
Returns the matrix inverse hyperbolic sine of
squareMatrix1. This is not the same as calculating
the inverse hyperbolic sine of each element. For
information about the calculation method, refer
to cos().
sinhê([1,5,3;4,2,1;6,ë2,1]) ¸
.041…
1.463…
2.750…
2.155… 1.158…
.926…
.112…
ë 1.528… .572…
squareMatrix1 must be diagonalizable. The result
always contains floating-point numbers.
SinReg
MATH/Statistics/Regressions menu
SinReg list1, list2 [ , [iterations] , [ period] [, list3, list4] ]
In function graphing mode:
Calculates the sinusoidal regression and updates
all the system statistics variables.
All the lists must have equal dimensions except
for list4.
list1 represents xlist.
list2 represents ylist.
list3 represents category codes.
list4 represents category include list.
iterations specifies the maximum number of times
(1 through 16) a solution will be attempted. If
omitted, 8 is used. Typically, larger values result
in better accuracy but longer execution times, and
vice versa.
period specifies an estimated period. If omitted,
the difference between values in list1 should be
equal and in sequential order. If you specify
period, the differences between x values can be
unequal.
seq(x,x,1,361,30)!L1 ¸
{1 31 61 …}
{5.5,8,11,13.5,16.5,19,19.5,17,
14.5,12.5,8.5,6.5,5.5}!L2 ¸
{5.5 8 11 …}
SinReg L1,L2 ¸
Done
ShowStat ¸
¸
regeq(x)!y1(x) ¸
NewPlot 1,1,L1,L2 ¸
¥%
„9
Done
Done
Note: list1 through list3 must be a variable name
or c1–c99 (columns in the last data variable
shown in the Data/Matrix Editor). list4 does not
have to be a variable name and cannot be c1–
c99.
The output of SinReg is always in radians,
regardless of the angle mode setting.
solve()
MATH/Algebra menu
solve(equation, var) ⇒ Boolean expression
solve(inequality, var) ⇒ Boolean expression
solve(aù x^2+bù x+c=0,x) ¸
Returns candidate real solutions of an equation or
an inequality for var. The goal is to return candidates
for all solutions. However, there might be equations
or inequalities for which the number of solutions is
infinite.
878
x=
or x =
bñ -4ø aø c-b
2ø a
ë ( bñ -4ø aø c+b)
2ø a
Solution candidates might not be real finite
solutions for some combinations of values for
undefined variables.
ans(1)| a=1 and b=1 and c=1
¸
Error: Non-real result
For the AUTO setting of the Exact/Approx mode,
the goal is to produce exact solutions when they are
concise, and supplemented by iterative searches
with approximate arithmetic when exact solutions
are impractical.
solve((xì a)e ^(x)=ë xù (xì a),x) ¸
x = a or x =ë.567...
Appendix A: Functions and Instructions
Due to default cancellation of the greatest common
divisor from the numerator and denominator of
ratios, solutions might be solutions only in the limit
from one or both sides.
(x+1)(xì 1)/(xì 1)+xì 3 ¸
solve(entry(1)=0,x) ¸
entry(2)|ans(1) ¸
limit(entry(3),x,1) ¸
2ø xì 2
x=1
undef
0
For inequalities of types ‚, , <, or >, explicit
solutions are unlikely unless the inequality is linear
and contains only var.
solve(5xì 2 ‚ 2x,x) ¸
x ‚ 2/3
For the EXACT setting of the Exact/Approx mode,
portions that cannot be solved are returned as an
implicit equation or inequality.
exact(solve((xì a)e ^(x)=ë xù
(xì a),x)) ¸
e x + x = 0 or x = a
Use the “|” operator to restrict the solution interval
and/or other variables that occur in the equation or
inequality. When you find a solution in one interval,
you can use the inequality operators to exclude that
interval from subsequent searches.
In Radian angle mode:
false is returned when no real solutions are found.
true is returned if solve() can determine that any
solve(tan(x)=1/x,x)|x>0 and x<1¸
x =.860...
solve(x=x+1,x) ¸
false
true
finite real value of var satisfies the equation or
inequality.
solve(x=x,x) ¸
Since solve() always returns a Boolean result, you
can use “and,” “or,” and “not” to combine results
from solve() with each other or with other Boolean
expressions.
2xì 11 and solve(x^2ƒ9,x) ¸
x 1 and x ƒ ë 3
Solutions might contain a unique new undefined
variable of the form @nj with j being an integer in
the interval 1–255. Such variables designate an
arbitrary integer.
In real mode, fractional powers having odd
denominators denote only the real branch.
Otherwise, multiple branched expressions such as
fractional powers, logarithms, and inverse
trigonometric functions denote only the principal
branch. Consequently, solve() produces only
solutions corresponding to that one real or principal
branch.
In Radian angle mode:
solve(sin(x)=0,x) ¸
x = @n 1ø p
solve(x^(1/3)=ë 1,x) ¸
x = ë1
solve(‡(x)=ë 2,x) ¸
false
solve(ë ‡(x)=ë 2,x) ¸
x=4
Note: See also cSolve(), cZeros(), nSolve(), and
zeros().
solve(equation1 and equation2 [and … ], {varOrGuess1,
varOrGuess2 [, … ]}) ⇒ Boolean expression
Returns candidate real solutions to the
simultaneous algebraic equations, where each
varOrGuess specifies a variable that you want to
solve for.
solve(y=x^2ì2 and
x+2y=ë1,{x,y}) ¸
x=1 and y=ë1
or x=ë3/2 and y=1/4
Optionally, you can specify an initial guess for a
variable. Each varOrGuess must have the form:
variable
– or –
variable = real or non-real number
For example, x is valid and so is x=3.
Appendix A: Functions and Instructions
879
If all of the equations are polynomials and if you
do NOT specify any initial guesses, solve() uses
the lexical Gröbner/Buchberger elimination
method to attempt to determine all real
solutions.
For example, suppose you have a circle of radius r
at the origin and another circle of radius r
centered where the first circle crosses the positive
x-axis. Use solve() to find the intersections.
As illustrated by r in the example to the right,
simultaneous polynomial equations can have
extra variables that have no values, but represent
given numeric values that could be substituted
later.
solve(x^2+y^2=r^2 and
(xìr)^2+y^2=r^2,{x,y}) ¸
r
3ør
x= and y=
2
2
ë 3ør
r
or x= and y=
2
2
You can also (or instead) include solution
variables that do not appear in the equations. For
example, you can include z as a solution variable
to extend the previous example to two parallel
intersecting cylinders of radius r.
solve(x^2+y^2=r^2 and
(xìr)^2+y^2=r^2,{x,y,z}) ¸
r
3 ør
x=
and y=
and z=@1
2
2
ë 3 ør
r
and y=
and z=@1
or x=
2
2
The cylinder solutions illustrate how families of
solutions might contain arbitrary constants of the
form @k, where k is an integer suffix from 1
through 255. The suffix resets to 1 when you use
ClrHome or ƒ 8:Clear Home.
For polynomial systems, computation time or
memory exhaustion may depend strongly on the
order in which you list solution variables. If your
initial choice exhausts memory or your patience,
try rearranging the variables in the equations
and/or varOrGuess list.
880
If you do not include any guesses and if any
equation is non-polynomial in any variable but all
equations are linear in the solution variables,
solve() uses Gaussian elimination to attempt to
determine all real solutions.
solve(x+e^(z)ùy=1 and
xìy=sin(z),{x,y}) ¸
If a system is neither polynomial in all of its
variables nor linear in its solution variables,
solve() determines at most one solution using an
approximate iterative method. To do so, the
number of solution variables must equal the
number of equations, and all other variables in
the equations must simplify to numbers.
solve(e^(z)ùy=1 and ëy=sin(z),{y,z})
¸
y=.041… and z=3.183…
x=
ezøsin(z)+1
ë (sin(z)ì 1)
and y=
e z +1
e z +1
Appendix A: Functions and Instructions
Each solution variable starts at its guessed value
if there is one; otherwise, it starts at 0.0.
Use guesses to seek additional solutions one by
one. For convergence, a guess may have to be
rather close to a solution.
SortA
solve(e^(z)ùy=1 and
ëy=sin(z),{y,z=2p}) ¸
y=.001… and z=6.281…
MATH/List menu
SortA listName1[, listName2] [, listName3] ...
SortA vectorName1[, vectorName2] [, vectorName3] ...
Sorts the elements of the first argument in
ascending order.
If you include additional arguments, sorts the
elements of each so that their new positions
match the new positions of the elements in the
first argument.
{2,1,4,3}! list1 ¸
SortA list1 ¸
{2,1,4,3}
Done
list1 ¸
{4,3,2,1}! list2 ¸
SortA list2,list1 ¸
{1 2 3 4}
{4 3 2 1}
Done
list2 ¸
list1 ¸
{1 2 3 4}
{4 3 2 1}
{2,1,4,3}! list1 ¸
{1,2,3,4}! list2 ¸
SortD list1,list2 ¸
list1 ¸
list2 ¸
{2 1 4 3}
{1 2 3 4}
Done
{4 3 2 1}
{3 4 1 2}
All arguments must be names of lists or vectors.
All arguments must have equal dimensions.
SortD
MATH/List menu
SortD listName1[, listName2] [, listName3] ...
SortD vectorName1[,vectorName 2] [,vectorName 3] ...
Identical to SortA, except SortD sorts the
elements in descending order.
4Sphere
MATH/Matrix/Vector ops menu
vector 4Sphere
Displays the row or column vector in spherical
form [r q f].
vector must be of dimension 3 and can be either a
row or a column vector.
Note: 4Sphere is a display-format instruction,
not a conversion function. You can use it only at
the end of an entry line.
[1,2,3]4Sphere
¥¸
[3.741... 1.107... .640...]
[2,pà4,3]4Sphere
[3.605... .785... .588...]
p
3ø ‡13
¸
[‡13
cosê (
)]
13
4
¥¸
Z
(ρ,θ,φ)
φ
ρ
Y
θ
X
startTmr()
CATALOG
startTmr() ⇒ integer
Returns the current value of the clock in its
integer representation, giving the starttime for a
timer. You can enter the starttime as an argument
in checkTmr() to determine how many seconds
have elapsed.
You can run multiple timers simultaneously.
Note: See also checkTmr() and timeCnv().
Appendix A: Functions and Instructions
startTmr() ¸
checkTmr(148083315)
148083315
34
startTmr()!Timer1
©
startTmr()!Timer2
©
checkTmr(Timer1)!Timer1Value
©
checkTmr(Timer2)!Timer2Value
881
stdDev()
MATH/Statistics menu
stdDev(list[, freqlist])
⇒ expression
Returns the standard deviation of the elements in
list.
stdDev({a,b,c}) ¸
stdDev({1,2,5,ë 6,3,ë 2}) ¸
Each freqlist element counts the number of
consecutive occurrences of the corresponding
element in list.
Note: list must have at least two elements.
stdDev({1.3,2.5,L6.4},{3,2,5})
¸
stdDev(matrix1[, freqmatrix])
⇒ matrix
Returns a row vector of the standard deviations
of the columns in matrix1.
Each freqmatrix element counts the number of
consecutive occurrences of the corresponding
element in matrix1.
4.33345
stdDev([1,2,5;-3,0,1;.5,.7,3]) ¸
[2.179... 1.014... 2]
stdDev([L1.2,5.3;2.5,7.3;6,L4],[4,2;3
,3;1,7]) ¸
[2.7005,5.44695]
Note: matrix1 must have at least two rows.
stdDevPop()
MATH/Statistics menu
stdDevPop(list[, freqlist])
⇒ expression
In Radian angle and auto modes:
Returns the population standard deviation of the
elements in list.
stdDevPop({a,b,c}) ¸
Each freqlist element counts the number of
consecutive occurrences of the corresponding
element in list.
stdDevPop({1,2,5,ë 6,3,ë 2}) ¸
Note: list must have at least two elements.
stdDevPop({1.3,2.5,L6.4},{3,2,5})
¸
stdDevPop(matrix1[, freqmatrix])
⇒ matrix
Returns a row vector of the population standard
deviations of the columns in matrix1.
stdDevPop([[1,2,5][-3,0,1][.5,.7,3]])
¸
Each freqmatrix element counts the number of
consecutive occurrences of the corresponding
element in matrix1.
Note: matrix1 must have at least two rows.
882
stdDevPop([L1.2,5.3;2.5,7.3;6,L4],[4,
2;3,3;1,7]) ¸
Appendix A: Functions and Instructions
StoGDB
CATALOG
StoGDB GDBvar
Creates a Graph database (GDB) variable that
contains the current:
* Graphing mode
* Y= functions
* Window variables
* Graph format settings
1- or 2-Graph setting (split screen and ratio
settings if 2-Graph mode)
Angle mode
Real/complex mode
* Initial conditions if Sequence or
Diff Equations mode
* Table flags
* tblStart, @tbl, tblInput
You can use RclGDB GDBvar to restore the graph
environment.
*Note: These items are saved for both graphs in
2-Graph mode.
Stop
CATALOG
Program segment:
Stop
Used as a program instruction to stop program
execution.
StoPic
©
For i,1,10,1
If i=5
Stop
EndFor
©
CATALOG
StoPic picVar [, pxlRow, pxlCol] [, width, height]
Displays the graph screen and copies a
rectangular area of the display to the variable
picVar.
pxlRow and pxlCol, if included, specify the upper-
left corner of the area to copy (defaults are 0, 0).
width and height, if included, specify the
dimensions, in pixels, of the area. Defaults are the
width and height, in pixels, of the current graph
screen.
Store
See ! (store), page 912.
string()
MATH/String menu
string(expression)
⇒ string
Simplifies expression and returns the result as a
character string.
Appendix A: Functions and Instructions
string(1.2345) ¸
string(1+2) ¸
"1.2345"
"3"
string(cos(x)+‡(3)) ¸
"cos(x) + ‡(3)"
883
Style
CATALOG
Style equanum, stylePropertyString
Sets the system graphing function equanum in the
current graph mode to use the graphing property
stylePropertyString.
equanum must be an integer from 1–99 and the
function must already exist.
Style 1,"thick" ¸
Done
Style 10,"path" ¸
Done
Note: In function graphing mode, these
examples set the style of y1(x) to "Thick" and
y10(x) to "Path".
stylePropertyString must be one of: "Line", "Dot",
"Square", "Thick", "Animate", "Path",
"Above", or "Below".
Note that in parametric graphing, only the xt half
of the pair contains the style information.
Valid style names vs. graphing mode:
Function:
Parametric/Polar:
all styles
line, dot, square, thick,
animate, path
line, dot, square, thick
none
line, dot, square, thick,
animate, path
Sequence:
3D:
Diff Equations:
Note: Capitalization and blank spaces are
optional when entering stylePropertyString names.
subMat()
CATALOG
[1,2,3;4,5,6;7,8,9]! m1 ¸
subMat(matrix1[, startRow] [, startCol] [, endRow]
⇒ matrix
[, endCol])
1
4
7
Returns the specified submatrix of matrix1.
subMat(m1,2,1,3,2) ¸
Defaults: startRow=1, startCol=1, endRow=last
row, endCol=last column.
2 3
5 6
8 9
4 5
[7 8]
subMat(m1,2,2) ¸
5 6
[8 9]
Sum (Sigma)
sum()
See G(), page 908.
MATH/List menu
sum(list[, start[, end]])
⇒ expression
sum({1,2,3,4,5}) ¸
sum({a,2a,3a}) ¸
Start and end are optional. They specify a range of
sum(seq(n,n,1,10)) ¸
55
sum({1,3,5,7,9},3) ¸
21
sum([1,2,3;4,5,6]) ¸
[5 7 9]
elements.
sum(matrix1[, start[, end]])
⇒ matrix
Returns a row vector containing the sums of the
elements in the columns in matrix1.
Start and end are optional. They specify a range of
rows.
6ø a
sum([1,2,3;4,5,6;7,8,9]) ¸
[12 15 18]
sum([1,2,3;4,5,6;7,8,9],2,3)
¸
884
15
Returns the sum of the elements in list.
[11,13,15]
Appendix A: Functions and Instructions
switch()
CATALOG
switch([integer1])
⇒ integer
Returns the number of the active window. Also
can set the active window.
Note: Window 1 is left or top; Window 2 is right
or bottom.
If integer1 = 0, returns the active window number.
If integer1 = 1, activates window 1 and returns the
previously active window number.
switch() ¸
If integer1 = 2, activates window 2 and returns the
previously active window number.
If integer1 is omitted, switches windows and
returns the previously active window number.
integer1 is ignored if the
TI-89 Titanium/Voyage™ 200 is not displaying a
split screen.
T (transpose)
MATH/Matrix menu
matrix1î
⇒ matrix
[1,2,3;4,5,6;7,8,9]! mat1 ¸
Returns the complex conjugate transpose of
matrix1.
mat1î ¸
2 3
5 6
8 9
1
2
3
4 7
5 8
6 9
a b
[a,b;c,d]! mat2 ¸
[c d]
mat2î ¸
[b d]
[1+i,2+i;3+i,4+i]! mat3 ¸
mat3î ¸
Appendix A: Functions and Instructions
1
4
7
a c
1+i 2+i
[3+i 4+i]
1ì i 3ì i
[2ì i 4ì i]
885
Table
CATALOG
In function graphing mode.
Table expression1[, expression2] [, var1]
Table 1.25xù cos(x) ¸
Builds a table of the specified expressions or
functions.
The expressions in the table can also be graphed.
Expressions entered using the Table or Graph
commands are assigned increasing function
numbers starting with 1. The expressions can be
modified or individually deleted using the edit
functions available when the table is displayed by
pressing † Header. The currently selected
functions in the Y= Editor are temporarily
ignored.
Table cos(time),time ¸
To clear the functions created by Table or
Graph, execute the ClrGraph command or
display the Y= Editor.
If the var parameter is omitted, the current graphmode independent variable is assumed. Some
valid variations of this instruction are:
Function graphing:
Table expr, x
Parametric graphing: Table xExpr, yExpr, t
Polar graphing:
Table expr, q
Note: The Table command is not valid for 3D,
sequence, or diff equations graphing. As an
alternative, you may want to use BldData.
tan()
2 Y key
tan(expression1) ⇒ expression
tan(list1) ⇒ list
In Degree angle mode:
tan((p/4)ô ) ¸
1
argument as an expression.
tan(45) ¸
1
tan(list1) returns a list of the tangents of all
elements in list1.
tan({0,60,90}) ¸
Note: The argument is interpreted as a degree,
gradian or radian angle, according to the current
G
angle mode. You can use ó , o r ô to override
the angle mode setting temporarily.
In Gradian angle mode:
tan(expression1) returns the tangent of the
{0 ‡3 undef}
200 • tan (
tan((p/4)ô ) ¸
4
)
π
1
tan(50) ¸
tan({0,50,100}) ¸
π
{0 1 undef}
In Radian angle mode:
tan(p/4) ¸
1
tan(45¡) ¸
1
tan({p,p/3,-p,p/4}) ¸
886
{0 ‡3 0 1}
Appendix A: Functions and Instructions
tan(squareMatrix1)
⇒ squareMatrix
Returns the matrix tangent of squareMatrix1. This
is not the same as calculating the tangent of each
element. For information about the calculation
method, refer to cos().
squareMatrix1 must be diagonalizable. The result
In Radian angle mode:
tan([1,5,3;4,2,1;6,ë2,1]) ¸
ë 28.291…
12.117…
36.818…
26.088… 11.114…
ë 7.835… ë 5.481…
ë 32.806… ë 10.459…
always contains floating-point numbers.
tanê ()
¥ S key
tanê (expression1) ⇒ expression
tanê (list1) ⇒ list
tanê (expression1) returns the angle whose
In Degree angle mode:
tanê (1) ¸
tangent is expression1 as an expression.
In Gradian angle mode:
tanê (list1) returns a list of the inverse tangents
tanê (1) ¸
of each element of list1.
Note: The result is returned as a degree, gradian
or radian angle, according to the current angle
mode setting.
tanê(squareMatrix1)
⇒ squareMatrix
Returns the matrix inverse tangent of
squareMatrix1. This is not the same as calculating
the inverse tangent of each element. For
information about the calculation method, refer
to cos().
45
50
In Radian angle mode:
tanê ({0,.2,.5}) ¸
{0 .197... .463...}
In Radian angle mode:
tanê([1,5,3;4,2,1;6,ë2,1]) ¸
ë.083…
.748…
1.686…
1.266… .622…
ë.070…
.630…
ë 1.182… .455…
squareMatrix1 must be diagonalizable. The result
always contains floating-point numbers.
tanh()
MATH/Hyperbolic menu
tanh(expression1) ⇒ expression
tanh(list1) ⇒ list
tanh(expression1) returns the hyperbolic tangent
tanh(1.2) ¸
tanh({0,1}) ¸
.833...
{0 tanh(1)}
of the argument as an expression.
tanh(list) returns a list of the hyperbolic tangents
of each element of list1.
tanh(squareMatrix1)
⇒ squareMatrix
Returns the matrix hyperbolic tangent of
squareMatrix1. This is not the same as calculating
the hyperbolic tangent of each element. For
information about the calculation method, refer
to cos().
In Radian angle mode:
tanh([1,5,3;4,2,1;6,ë2,1]) ¸
ë.097…
.488…
1.282…
.933…
.425…
ë.129…
.538…
ë 1.034… .428…
squareMatrix1 must be diagonalizable. The result
always contains floating-point numbers.
Appendix A: Functions and Instructions
887
tanhê ()
MATH/Hyperbolic menu
tanhê (expression1) ⇒ expression
tanhê (list1) ⇒ list
In rectangular complex format mode:
tanhê (expression1) returns the inverse hyperbolic
tangent of the argument as an expression.
tanhê (0) ¸
tanhê ({1,2.1,3}) ¸
{ˆ
tanhê (list1) returns a list of the inverse
0
.518... ì 1.570...ø i
hyperbolic tangents of each element of list1.
tanhê(squareMatrix1)
⇒ squareMatrix
Returns the matrix inverse hyperbolic tangent of
squareMatrix1. This is not the same as calculating
the inverse hyperbolic tangent of each element.
For information about the calculation method,
refer to cos().
ln(2) p
2 ì 2ø i}
In Radian angle mode and Rectangular complex
format mode:
tanhê([1,5,3;4,2,1;6,ë2,1]) ¸
ë.099…+.164…øi
ë.087…ì.725…ø
i
.511…ì 2.083…øi
.267…ì 1.490…øi
…
.479…ì.947…øi
…
ë.878…+1.790…øi …
squareMatrix1 must be diagonalizable. The result
always contains floating-point numbers.
taylor()
MATH/Calculus menu
taylor(expression1, var, order[, point])
⇒ expression
Returns the requested Taylor polynomial. The
polynomial includes non-zero terms of integer
degrees from zero through order in (var minus
point). taylor() returns itself if there is no
truncated power series of this order, or if it would
require negative or fractional exponents. Use
substitution and/or temporary multiplication by a
power of
(var minus point) to determine more general
power series.
taylor(e^(‡(x)),x,2) ¸
taylor(e^(t),t,4)|t=‡(x) ¸
taylor(1/(xù (xì 1)),x,3) ¸
point defaults to zero and is the expansion point.
expand(taylor(x/(xù(xì1)),
x,4)/x,x) ¸
tCollect()
MATH\Algebra\Trig menu
tCollect(expression1)
⇒ expression
Returns an expression in which products and
integer powers of sines and cosines are converted
to a linear combination of sines and cosines of
multiple angles, angle sums, and angle
differences. The transformation converts
trigonometric polynomials into a linear
combination of their harmonics.
tCollect((cos(a))^2) ¸
cos(2ø a) + 1
2
tCollect(sin(a)cos(b)) ¸
sin(aì b)+sin(a+b)
2
Sometimes tCollect() will accomplish your goals
when the default trigonometric simplification
does not. tCollect() tends to reverse
transformations done by tExpand(). Sometimes
applying tExpand() to a result from tCollect(),
or vice versa, in two separate steps simplifies an
expression.
888
Appendix A: Functions and Instructions
tExpand()
MATH\Algebra\Trig menu
tExpand(expression1)
⇒ expression
Returns an expression in which sines and cosines
of integer-multiple angles, angle sums, and angle
differences are expanded. Because of the identity
(sin(x)) 2+(cos(x))2=1, there are many possible
equivalent results. Consequently, a result might
differ from a result shown in other publications.
tExpand(sin(3f)) ¸
4ø sin(f)ø (cos(f))ñ ì sin(f)
tExpand(cos(aì b)) ¸
cos(a)ø cos(b)+sin(a)ø sin(b)
Sometimes tExpand() will accomplish your goals
when the default trigonometric simplification
does not. tExpand() tends to reverse
transformations done by tCollect(). Sometimes
applying tCollect() to a result from tExpand(),
or vice versa, in two separate steps simplifies an
expression.
Note: Degree-mode scaling by p/180 interferes
with the ability of tExpand() to recognize
expandable forms. For best results, tExpand()
should be used in Radian mode.
Text
CATALOG
Text promptString
Text "Have a nice day." ¸
Displays the character string promptString dialog
box.
Done
If used as part of a Dialog...EndDlog block,
promptString is displayed inside that dialog box. If
used as a standalone instruction, Text creates a
dialog box to display the string.
Then
See If, page 830.
timeCnv()
CATALOG
timeCnv(seconds) ⇒ list
timeCnv(152442117)
Converts seconds to units of time that can be
more easily understood for evaluation. The list is
in {days,hours,minutes,seconds} format.
{1764 9 1 57}
Note: See also checkTmr() and startTmr().
Title
CATALOG
Title titleString, [Lbl]
Creates the title of a pull-down menu or dialog
box when used inside a Toolbar or Custom
construct, or a Dialog...EndDlog block.
Note: Lbl is only valid in the Toolbar construct.
When present, it allows the menu choice to
branch to a specified label inside the program.
Appendix A: Functions and Instructions
Program segment:
©
:Dialog
:Title
:Request
:Dropdown
:EndDlog
©
"This is a dialog box"
"Your name",Str1
"Month you were born",
seq(string(i),i,1,12),Var1
889
tmpCnv()
CATALOG
tmpCnv(100_¡c,_¡f) ¸
tmpCnv(expression1_¡tempUnit1, _¡tempUnit2)
⇒ expression _¡tempUnit2
Converts a temperature value specified by
expression1 from one unit to another. Valid
temperature units are:
_¡C
_¡F
_¡K
_¡R
212.ø_¡F
tmpCnv(32_¡f,_¡c) ¸
Celsius
Fahrenheit
Kelvin
Rankine
0.ø_¡C
tmpCnv(0_¡c,_¡k) ¸
273.15ø_¡K
tmpCnv(0_¡f,_¡r) ¸
459.67ø_¡R
Note: To select temperature units from a menu,
press 2 9
For ¡, press 2 “.
For _ , press ¥ .
For example, 100_¡C converts to 212_¡F:
0
100
32
212
_¡C
_¡F
To convert a temperature range, use @tmpCnv()
instead.
@tmpCnv()
CATALOG
To get @, you can press ¥ c ¤ [D]
(or 2 ¿ 1 5).
@tmpCnv(expression1_¡tempUnit1, _¡tempUnit2)
⇒ expression _¡tempUnit2
Converts a temperature range (the difference
between two temperature values) specified by
expression1 from one unit to another. Valid
temperature units are:
_¡C
_¡F
_¡K
_¡R
Celsius
Fahrenheit
Kelvin
Rankine
@tmpCnv(100_¡c,_¡f) ¸
@tmpCnv(180_¡f,_¡c) ¸
@tmpCnv(100_¡c,_¡k) ¸
@tmpCnv(100_¡f,_¡r) ¸
For ¡, press 2 “.
For _ , press ¥ .
@tmpCnv(1_¡c,_¡f) ¸
1_¡C and 1_¡K have the same magnitude, as do
1_¡F and 1_¡R. However, 1_¡C is 9/5 as large as
1_¡F.
180.ø_¡F
100.ø_¡C
100.ø_¡K
100.ø_¡R
1.8ø_¡F
Note: To select temperature units from a menu,
press 2 9
For example, a 100_¡C range (from 0_¡C to
100_¡C) is equivalent to a 180_¡F range:
100_¡C
0
100
_¡C
_¡F
32
212
180_¡F
To convert a particular temperature value instead
of a range, use tmpCnv().
890
Appendix A: Functions and Instructions
Toolbar
CATALOG
Toolbar
block
EndTBar
Creates a toolbar menu.
block can be either a single statement or a
sequence of statements separated with the “:”
character. The statements can be either Title or
Item.
Items must have labels. A Title must also have a
label if it does not have an item.
Trace
Program segment:
©
:Toolbar
: Title "Examples"
: Item "Trig", t
: Item "Calc", c
: Item "Stop", Pexit
:EndTbar
©
Note: When run in a program, this segment
creates a menu with three choices that branch
to three places in the program.
CATALOG
Trace
Draws a Smart Graph and places the trace cursor
on the first defined Y= function at the previously
defined cursor position, or at the reset position if
regraphing was necessary.
Allows operation of the cursor and most keys
when editing coordinate values. Several keys,
such as the function keys, O, and 3, are
not activated during trace.
Note: Press ¸ to resume operation.
Try
CATALOG
Program segment:
Try
block1
Else
block2
EndTry
Executes block1 unless an error occurs. Program
execution transfers to block2 if an error occurs in
block1. Variable errornum contains the error
number to allow the program to perform error
recovery.
block1 and block2 can be either a single statement
or a series of statements separated with the “:”
character.
Appendix A: Functions and Instructions
©
:Try
: NewFold(temp)
: Else
: ¦Already exists
: ClrErr
:EndTry
©
Note: See ClrErr and PassErr.
891
TwoVar
MATH/Statistics menu
{0,1,2,3,4,5,6}! L1 ¸
TwoVar list1, list2[, [list3] [, list4, list5]]
{0 1 2 ...}
Calculates the TwoVar statistics and updates all
the system statistics variables.
{0,2,3,4,3,4,6}! L2 ¸
All the lists must have equal dimensions except
for list5.
TwoVar L1,L2 ¸
ShowStat ¸
{0 2 3 ...}
Done
list1 represents xlist.
list2 represents ylist.
list3 represents frequency.
list4 represents category codes.
list5 represents category include list.
Note: list1 through list4 must be a variable name
or c1–c99 (columns in the last data variable
shown in the Data/Matrix Editor). list5 does not
have to be a variable name and cannot be c1–c99
.
Unarchiv
CATALOG
Unarchiv var1 [, var2] [, var3] …
Moves the specified variables from the user data
archive memory to RAM.
10!arctest ¸
Archive arctest ¸
5ùarctest ¸
15!arctest ¸
10
Done
50
You can access an archived variable the same as
you would a variable in RAM. However, you
cannot delete, rename, or store to an archived
variable because it is locked automatically.
To archive variables, use Archive.
unitV()
N
Unarchiv arctest ¸
15!arctest ¸
Done
15
MATH/Matrix/Vector ops menu
unitV(vector1)
⇒ vector
unitV([a,b,c]) ¸
[
Returns either a row- or column-unit vector,
depending on the form of vector1.
vector1 must be either a single-row matrix or a
single-column matrix.
b
a
añ +bñ +cñ
c
añ +bñ +cñ
unitV([1,2,1]) ¸
añ +bñ +cñ
]
‡6 ‡6 ‡6
[6
3
6]
‡14
unitV([1;2;3]) ¸
Unlock
14
‡14
3ø7 ‡14
14
CATALOG
Unlock var1[, var2][, var3]...
Unlocks the specified variables.
Note: The variables can be locked using the
Lock command.
892
Appendix A: Functions and Instructions
variance() MATH/Statistics menu
variance(list[, freqlist])
⇒ expression
Returns the variance of list.
variance({a,b,c}) ¸
añ -aø (b+c)+bñ -bø c+cñ
3
Each freqlist element counts the number of
consecutive occurrences of the corresponding
element in list.
variance({1,2,5,ë 6,3,ë 2}) ¸
Note: list must contain at least two elements.
variance({1,3,5},{4,6,2}) ¸
variance(matrix1[, freqmatrix])
⇒ matrix
Returns a row vector containing the variance of
each column in matrix1.
Each freqmatrix element counts the number of
consecutive occurrences of the corresponding
element in matrix1.
31/2
68/33
variance([1,2,5;ë 3,0,1;
[4.75 1.03 4]
.5,.7,3]) ¸
variance([L1.1,2.2;3.4,5.1;
L2.3,4.3],[6,3;2,4;5,1]) ¸
[3.91731,2.08411]
Note: matrix1 must contain at least two rows.
when()
CATALOG
when(condition, trueResult [, falseResult]
[, unknownResult]) ⇒ expression
Returns trueResult, falseResult, or unknownResult,
depending on whether condition is true, false, or
unknown. Returns the input if there are too few
arguments to specify the appropriate result.
Omit both falseResult and unknownResult to make
an expression defined only in the region where
condition is true.
when(x<0,x+3)|x=5 ¸
Use an undef falseResult to define an expression
that graphs only on an interval.
ClrGraph ¸
Graph when(x‚ëp and x<0,x+3,undef)
¸
Omit only the unknownResult to define a two-piece
expression.
Graph when(x<0,x+3,5ì x^2) ¸
Nest when() to define expressions that have
more than two pieces.
"
ClrGraph ¸
Graph when(x<0,when(x<ëp,
4ù sin(x),2x+3),5ì x^2) ¸
Appendix A: Functions and Instructions
when(x<0,3+x)
Done
893
when() is helpful for defining recursive functions.
While
when(n>0,nù factoral(nì 1),1)
! factoral(n) ¸
factoral(3) ¸
3! ¸
Done
6
6
CATALOG
Program segment:
While condition
block
EndWhile
Executes the statements in block as long as
condition is true.
block can be either a single statement or a
sequence of statements separated with the “:”
character.
“With”
See |, page 912.
xor
MATH/Test menu
Boolean expression1 xor Boolean expression2 ⇒
expression
Boolean
Returns true if Boolean expression1 is true and
Boolean expression2 is false, or vice versa.
Returns false if Boolean expression1 and Boolean
expression2 are both true or both false. Returns a
simplified Boolean expression if either of the
original Boolean expressions cannot be resolved
to true or false.
©
:1! i
:0! temp
:While i<=20
: temp+1/i! temp
: i+1! i
:EndWhile
:Disp "sum of reciprocals up to 20",te
©
true xor true ¸
(5>3) xor (3>5) ¸
false
true
Note: See or.
integer1 xor integer2 ⇒ integer
In Hex base mode:
Compares two real integers bit-by-bit using an
0h7AC36 xor 0h3D5F ¸
0h79169
xor operation. Internally, both integers are
Important: Zero, not the letter O.
converted to signed, 32-bit binary numbers.
When corresponding bits are compared, the result
In Bin base mode:
is 1 if either bit (but not both) is 1; the result is 0
if both bits are 0 or both bits are 1. The returned
0b100101 xor 0b100 ¸
0b100001
value represents the bit results, and is displayed
according to the Base mode.
Note: A binary entry can have up to 32 digits
(not counting the 0b prefix). A hexadecimal
You can enter the integers in any number base.
entry can have up to 8 digits.
For a binary or hexadecimal entry, you must use
the 0b or 0h prefix, respectively. Without a prefix,
integers are treated as decimal (base 10).
If you enter a decimal integer that is too large for
a signed, 32-bit binary form, a symmetric modulo
operation is used to bring the value into the
appropriate range.
Note: See or.
894
Appendix A: Functions and Instructions
XorPic
CATALOG
XorPic picVar[, row] [, column]
Displays the picture stored in picVar on the current
Graph screen.
Uses xor logic for each pixel. Only those pixel
positions that are exclusive to either the screen or
the picture are turned on. This instruction turns
off pixels that are turned on in both images.
picVar must contain a pic data type.
row and column, if included, specify the pixel
coordinates for the upper left corner of the
picture. Defaults are (0, 0).
zeros()
MATH/Algebra menu
zeros(expression, var)
⇒ list
Returns a list of candidate real values of var that
make expression=0. zeros() does this by
computing exp8
8list(solve(expression=0,var),var).
zeros(aù x^2+bù x+c,x) ¸
{ë(
bñ-4øaøc-+b)
2øa
bñ-4øaøc-b
}
2øa
aù x^2+bù x+c|x=ans(1)[2] ¸
For some purposes, the result form for zeros() is
more convenient than that of solve(). However,
the result form of zeros() cannot express implicit
solutions, solutions that require inequalities, or
solutions that do not involve var.
Note: See also cSolve(), cZeros(), and solve().
0
exact(zeros(aù (e^(x)+x)
(sign (x)ì 1),x)) ¸
{}
exact(solve(aù (e^(x)+x)
(sign (x)ì 1)=0,x)) ¸
e x + x = 0 or x>0 or a = 0
zeros({expression1, expression2}, {varOrGuess1,
varOrGuess2 [, … ]}) ⇒ matrix
Returns candidate real zeros of the simultaneous
algebraic expressions, where each varOrGuess
specifies an unknown whose value you seek.
Optionally, you can specify an initial guess for a
variable. Each varOrGuess must have the form:
variable
– or –
variable = real or non-real number
For example, x is valid and so is x=3.
If all of the expressions are polynomials and if
you do NOT specify any initial guesses, zeros()
uses the lexical Gröbner/Buchberger elimination
method to attempt to determine all real zeros.
For example, suppose you have a circle of radius r
at the origin and another circle of radius r
centered where the first circle crosses the positive
x-axis. Use zeros() to find the intersections.
As illustrated by r in the example to the right,
simultaneous polynomial expressions can have
extra variables that have no values, but represent
given numeric values that could be substituted
later.
Each row of the resulting matrix represents an
alternate zero, with the components ordered the
same as the varOrGuess list. To extract a row,
index the matrix by [row].
Appendix A: Functions and Instructions
zeros({x^2+y^2ì r^2,
(xì r)^2+y^2ì r^2},{x,y}) ¸
r
2
r
2
3ør
3 ør
2
2
ë
Extract row 2:
895
r
2
ans(1)[2] ¸
You can also (or instead) include unknowns that
do not appear in the expressions. For example,
you can include z as an unknown to extend the
previous example to two parallel intersecting
cylinders of radius r. The cylinder zeros illustrate
how families of zeros might contain arbitrary
constants in the form ck, where k is an integer
suffix from 1 through 255. The suffix resets to 1
when you use ClrHome or ƒ 8:Clear Home.
ë
3 ør
2
zeros({x^2+y^2ì r^2,
(xì r)^2+y^2ì r^2},{x,y,z}) ¸
r
2
r
2
3ør
2
3ør
ë
2
@1
@1
For polynomial systems, computation time or
memory exhaustion may depend strongly on the
order in which you list unknowns. If your initial
choice exhausts memory or your patience, try
rearranging the variables in the expressions
and/or varOrGuess list.
If you do not include any guesses and if any
expression is non-polynomial in any variable but
all expressions are linear in the unknowns,
zeros() uses Gaussian elimination to attempt to
determine all real zeros.
zeros({x+e^(z)ù yì 1,xì yì sin(z)},{x,y
}) ¸
If a system is neither polynomial in all of its
variables nor linear in its unknowns, zeros()
determines at most one zero using an
approximate iterative method. To do so, the
number of unknowns must equal the number of
expressions, and all other variables in the
expressions must simplify to numbers.
zeros({e^(z)ùyì1,ëyìsin(z)},
{y,z}) ¸
e øsin(z)+1
e z +1
z
ë (sin(z)ì 1)
e z +1
[.041…
3.183…]
Each unknown starts at its guessed value if there
is one; otherwise, it starts at 0.0.
Use guesses to seek additional zeros one by one.
For convergence, a guess may have to be rather
close to a zero.
ZoomBox
zeros({e^(z)ù yì 1,ë yì sin(z)},
{y,z=2p}) ¸
[.001…
6.281…]
CATALOG
In function graphing mode:
ZoomBox
Displays the Graph screen, lets you draw a box
that defines a new viewing window, and updates
the window.
1.25xù cos(x)! y1(x) ¸
ZoomStd:ZoomBox ¸
Done
1st corner
2nd corner
The display after defining ZoomBox by pressing
¸ the second time.
896
Appendix A: Functions and Instructions
ZoomData
CATALOG
ZoomData
Adjusts the window settings based on the
currently defined plots (and data) so that all
statistical data points will be sampled, and
displays the Graph screen.
In function graphing mode:
{1,2,3,4}! L1 ¸
{2,3,4,5}! L2 ¸
newPlot 1,1,L1,L2 ¸
ZoomStd ¸
{1 2 3 4}
{2 3 4 5}
Done
Note: Does not adjust ymin and ymax for
histograms.
"
ZoomData ¸
ZoomDec
CATALOG
ZoomDec
Adjusts the viewing window so that @x and
@y = 0.1 and displays the Graph screen with the
origin centered on the screen.
In function graphing mode:
1.25xù cos(x)! y1(x) ¸
ZoomStd ¸
Done
"
ZoomDec ¸
Appendix A: Functions and Instructions
897
ZoomFit
CATALOG
In function graphing mode:
ZoomFit
Displays the Graph screen, and calculates the
necessary window dimensions for the dependent
variables to view all the picture for the current
independent variable settings.
1.25xù cos(x)! y1(x) ¸
ZoomStd ¸
Done
"
ZoomFit ¸
ZoomIn
CATALOG
In function graphing mode:
ZoomIn
Displays the Graph screen, lets you set a center
point for a zoom in, and updates the viewing
window.
1.25xù cos(x)! y1(x) ¸
ZoomStd:ZoomIn ¸
Done
The magnitude of the zoom is dependent on the
Zoom factors xFact and yFact. In 3D Graph mode,
the magnitude is dependent on xFact, yFact, and
zFact.
¸
ZoomInt
CATALOG
In function graphing mode:
ZoomInt
Displays the Graph screen, lets you set a center
point for the zoom, and adjusts the window
settings so that each pixel is an integer in all
directions.
1.25xù cos(x)! y1(x) ¸
ZoomStd:ZoomInt ¸
Done
¸
898
Appendix A: Functions and Instructions
ZoomOut
CATALOG
ZoomOut
Displays the Graph screen, lets you set a center
point for a zoom out, and updates the viewing
window.
In function graphing mode:
1.25xù cos(x)! y1(x) ¸
ZoomStd:ZoomOut ¸
Done
The magnitude of the zoom is dependent on the
Zoom factors xFact and yFact. In 3D Graph mode,
the magnitude is dependent on xFact, yFact, and
zFact.
¸
ZoomPrev
CATALOG
ZoomPrev
Displays the Graph screen, and updates the
viewing window with the settings in use before
the last zoom.
ZoomRcl
CATALOG
ZoomRcl
Displays the Graph screen, and updates the
viewing window using the settings stored with
the ZoomSto instruction.
ZoomSqr
CATALOG
ZoomSqr
Displays the Graph screen, adjusts the x or y
window settings so that each pixel represents an
equal width and height in the coordinate system,
and updates the viewing window.
In function graphing mode:
1.25xù cos(x)! y1(x) ¸
ZoomStd ¸
Done
In 3D Graph mode, ZoomSqr lengthens the
shortest two axes to be the same as the longest
axis.
"
ZoomSqr ¸
Appendix A: Functions and Instructions
899
ZoomStd
CATALOG
In function graphing mode:
ZoomStd
Sets the window variables to the following
standard values, and then updates the viewing
window.
1.25xù cos(x)! y1(x) ¸
ZoomStd ¸
Done
Function graphing:
x: [ë 10, 10, 1], y: [ë 10, 10, 1] and xres=2
Parametric graphing:
t: [0, 2p, p/24], x: [ë 10, 10, 1], y:[ë 10, 10, 1]
Polar graphing:
q: [0, 2p, p/24], x: [ë 10, 10, 1], y: [ë 10, 10, 1]
Sequence graphing:
nmin=1, nmax=10, plotStrt=1, plotStep=1,
x: [ë 10, 10, 1], y: [ë 10, 10, 1]
3D graphing:
eyeq°=20, eyef°=70, eyeψ°=0
x: [ë 10, 10, 14], y: [ë 10, 10, 14],
z: [ë 10, 10], ncontour=5
Differential equations graphing:
t: [0, 10, .1, 0], x: [ë 1, 10, 1], y: [ë 10, 10, 1],
ncurves=0, Estep=1, diftol=.001, fldres=14,
dtime=0
ZoomSto
CATALOG
ZoomSto
Stores the current Window settings in the Zoom
memory. You can use ZoomRcl to restore the
settings.
ZoomTrig
CATALOG
In function graphing mode:
ZoomTrig
Displays the Graph screen, sets @x to p/24, and
xscl to p/2, centers the origin, sets the y settings
to [ë 4, 4, .5], and updates the viewing window.
1.25xù cos(x)! y1(x) ¸
ZoomStd ¸
Done
"
ZoomTrig ¸
+ (add)
« key
expression1 + expression2 ⇒ expression
Returns the sum of expression1 and expression2.
900
56 ¸
ans(1)+4 ¸
ans(1)+4 ¸
ans(1)+4 ¸
ans(1)+4 ¸
56
60
64
68
72
Appendix A: Functions and Instructions
list1 + list2 ⇒ list
matrix1 + matrix2 ⇒
matrix
Returns a list (or matrix) containing the sums of
corresponding elements in list1 and list2 (or
matrix1 and matrix2).
Dimensions of the arguments must be equal.
expression + list1
list1 + expression
⇒
⇒
list
list
{22,p,p/2}! L1 ¸
{10,5,p/2}! L2 ¸
L1+L2 ¸
ans(1)+{p,ë 5,ë p} ¸
[a,b;c,d]+[1,0;0,1] ¸
{22 p p/2}
{10 5 p/2}
{32 p+5 p}
{p+32 p
0}
b
[a+1
c d+1]
15+{10,15,20} ¸
{25 30 35}
{10,15,20}+15 ¸
{25 30 35}
Returns a list containing the sums of expression
and each element in list1.
expression + matrix1
matrix1 + expression
⇒
⇒
matrix
matrix
20+[1,2;3,4] ¸
21 2
[3 24]
Returns a matrix with expression added to each
element on the diagonal of matrix1. matrix1 must
be square.
Note: Use .+ (dot plus) to add an expression to
each element.
ì (subtract)
| key
expression1 - expression2 ⇒ expression
Returns expression1 minus expression2.
list1 - list2 ⇒ list
matrix1 - matrix2 ⇒
matrix
Subtracts each element in list2 (or matrix2) from
the corresponding element in list1 (or matrix1),
and returns the results.
6ì 2 ¸
pì pà6 ¸
4
5ø p
6
{22,p,pà2}ì {10,5,pà2} ¸
{12 pì 5 0}
[3,4]ì [1,2] ¸
[2 2]
Dimensions of the arguments must be equal.
expression - list1 ⇒ list
list1 - expression ⇒ list
15ì {10,15,20} ¸
{5 0 -5}
{10,15,20}ì 15 ¸
{-5 0 5}
Subtracts each list1 element from expression or
subtracts expression from each list1 element, and
returns a list of the results.
expression - matrix1
matrix1 - expression
⇒
⇒
matrix
matrix
expression ì matrix1 returns a matrix of expression
times the identity matrix minus matrix1. matrix1
20ì [1,2;3,4] ¸
19 ë 2
[ë 3 16]
must be square.
matrix1 ì expression returns a matrix of expression
times the identity matrix subtracted from matrix1.
matrix1 must be square.
Note: Use ... (dot minus) to subtract an
expression from each element.
Appendix A: Functions and Instructions
901
ù (multiply)
p key
expression1 ù expression2 ⇒ expression
Returns the product of expression1 and expression2.
list1ù list2
⇒
list
Returns a list containing the products of the
corresponding elements in list1 and list2.
2ù 3.45 ¸
6.9
xù yù x ¸
x2ø y
{1.0,2,3}ù {4,5,6} ¸
{4. 10 18}
{2àa,3à2}ù {añ,bà3} ¸
b
{2ø a 2}
Dimensions of the lists must be equal.
matrix1 ù matrix2
⇒
[1,2,3;4,5,6]ù [a,d;b,e;c,f] ¸
matrix
Returns the matrix product of matrix1 and matrix2.
The number of rows in matrix1 must equal the
number of columns in matrix2.
expression ù list1
list1 ù expression
⇒
⇒
pù {4,5,6} ¸
list
list
{4ø p 5ø p 6ø p}
Returns a list containing the products of
expression and each element in list1.
expression ù matrix1
matrix1 ù expression
⇒
⇒
matrix
matrix
.01 .02
[.03 .04]
[1,2;3,4]ù.01 ¸
Returns a matrix containing the products of
expression and each element in matrix1.
l
0
0
lù identity(3) ¸
Note: Use .ù (dot multiply) to multiply an
expression by each element.
à (divide)
0 0
l 0
0 l
e key
expression1 à expression2 ⇒ expression
2/3.45 ¸
Returns the quotient of expression1 divided by
expression2.
list1 à list2
⇒
.57971
x^3/x ¸
x2
{1.0,2,3}/{4,5,6} ¸
list
{.25 2/5 1/2}
Returns a list containing the quotients of list1
divided by list2.
Dimensions of the lists must be equal.
a/{3,a,‡(a)} ¸
expression à list1 ⇒ list
list1 à expression ⇒ list
a
1 ‡a
3
Returns a list containing the quotients of
expression divided by list1 or list1 divided by
{a,b,c}/(aù bù c) ¸
expression.
1
1
1
1
1
{bø c aø c aø b}
matrix1 à expression
⇒
[a,b,c]/(aù bù c) ¸
matrix
1
Returns a matrix containing the quotients of
matrix1àexpression.
[bøc aøc aøb]
Note: Use . / (dot divide) to divide an expression
by each element.
902
Appendix A: Functions and Instructions
^ (power)
Z key
expression1 ^ expression2 ⇒ expression
list1 ^ list2 ⇒ list
Returns the first argument raised to the power of
the second argument.
4^2 ¸
16
{a,2,c}^{1,b,3} ¸
{a 2 b cò }
For a list, returns the elements in list1 raised to
the power of the corresponding elements in list2.
In the real domain, fractional powers that have
reduced exponents with odd denominators use
the real branch versus the principal branch for
complex mode.
expression ^ list1
⇒ list
p^{a,2,ë 3} ¸
Returns expression raised to the power of the
elements in list1.
list1 ^ expression
⇒ list
{1,2,3,4}^ë 2 ¸
Returns the elements in list1 raised to the power
of expression.
squareMatrix1 ^ integer
⇒ matrix
Returns squareMatrix1 raised to the integer power.
1
{p a pñ pò }
{1 1/4 1/9 1/16}
[1,2;3,4]^2 ¸
[1,2;3,4]^ë 1 ¸
[1,2;3,4]^ë 2 ¸
squareMatrix1 must be a square matrix.
If integer = ë 1, computes the inverse matrix.
If integer < ë 1, computes the inverse matrix to an
appropriate positive power.
.+ (dot add)
¶ « keys
matrix1 .+ matrix2 ⇒ matrix
expression .+ matrix1 ⇒ matrix
[a,2;b,3].+[c,4;5,d] ¸
x.+[c,4;5,d] ¸
matrix1 .+ matrix2 returns a matrix that is the sum
of each pair of corresponding elements in matrix1
and matrix2.
expression .+ matrix1 returns a matrix that is the
sum of expression and each element in matrix1.
... (dot subt.)
¶ | keys
matrix1 .ì matrix2 ⇒ matrix
expression .ì matrix1 ⇒ matrix
[a,2;b,3].ì [c,4;d,5] ¸
x.ì [c,4;d,5] ¸
matrix1 .ì matrix2 returns a matrix that is the
difference between each pair of corresponding
elements in matrix1 and matrix2.
expression .ì matrix1 returns a matrix that is the
difference of expression and each element in
matrix1.
Appendix A: Functions and Instructions
903
.ù (dot mult.)
¶ p keys
matrix1 .ù matrix2 ⇒ matrix
expression .ù matrix1 ⇒ matrix
[a,2;b,3].ù [c,4;5,d] ¸
x.ù [a,b;c,d] ¸
matrix1 . ù matrix2 returns a matrix that is the
product of each pair of corresponding elements in
matrix1 and matrix2.
expression . ù matrix1 returns a matrix containing
the products of expression and each element in
matrix1.
. / (dot divide) ¶ e keys
matrix1 . / matrix2 ⇒ matrix
expression . / matrix1 ⇒ matrix
[a,2;b,3]./[c,4;5,d] ¸
x./[c,4;5,d] ¸
matrix1 . / matrix2 returns a matrix that is the
quotient of each pair of corresponding elements
in matrix1 and matrix2.
expression . / matrix1 returns a matrix that is the
quotient of expression and each element in matrix1.
.^ (dot power) ¶ Z keys
matrix1 .^ matrix2 ⇒ matrix
expression . ^ matrix1 ⇒ matrix
[a,2;b,3].^[c,4;5,d] ¸
matrix1 .^ matrix2 returns a matrix where each
element in matrix2 is the exponent for the
corresponding element in matrix1.
x.^[c,4;5,d] ¸
expression . ^ matrix1 returns a matrix where each
element in matrix1 is the exponent for expression.
ë (negate)
· key and MATH/Base menu
ëexpression1 ⇒ expression
ë list1 ⇒ list
ë matrix1 ⇒ matrix
ë2.43 ¸
ë 2.43
ë {ë 1,0.4,1.2í 19} ¸
{1 ë.4 ë 1.2í 19}
Returns the negation of the argument.
ë aù ë b ¸
For a list or matrix, returns all the elements
negated.
If expression1 is a binary or hexadecimal integer,
the negation gives the two’s complement.
aø b
In Bin base mode:
0b100101 4dec ¸
37
Important: Zero, not the letter O.
ë 0b100101 ¸
0b11111111111111111111111111011011
ans(1) 4dec ¸
ë 37
Note: To type 4, press 2 .
% (percent)
CHAR/Punctuation menu
expression1 % ⇒ expression
list1 % ⇒ list
matrix1 % ⇒ matrix
Returns
argument
100
13% ¥ ¸
{1, 10, 100}% ¥ ¸
.13
{.01 .1 1.}
.
For a list or matrix, returns a list or matrix with
each element divided by 100.
904
Appendix A: Functions and Instructions
= (equal)
Á key
expression1 = expression2 ⇒ Boolean expression
list1 = list2 ⇒ Boolean list
matrix1 = matrix2 ⇒ Boolean matrix
Returns true if expression1 is determined to be
equal to expression2.
Returns false if expression1 is determined to not be
equal to expression2.
Anything else returns a simplified form of the
equation.
For lists and matrices, returns comparisons
element by element.
Example function listing using math test
symbols: =, ƒ, <, , >, ‚
:g(x)
:Func
:If xë 5
: Return
: ElseIf
: Return
: ElseIf
: Return
: ElseIf
: Return
:EndIf
:EndFunc
Then
5
x>ë 5 and x<0 Then
ëx
x‚0 and xƒ10 Then
x
x=10 Then
3
Graph g(x) ¸
≠
¥ Á key
expression1 ≠ expression2 ⇒ Boolean expression
list1 ≠ list2 ⇒ Boolean list
matrix1 ≠ matrix2 ⇒ Boolean matrix
See "=" (equal) example.
Returns true if expression1 is determined to be not
equal to expression2.
Returns false if expression1 is determined to be
equal to expression2.
Anything else returns a simplified form of the
equation.
For lists and matrices, returns comparisons
element by element.
<
2 Â key
expression1 < expression2 ⇒ Boolean expression
list1 < list2 ⇒ Boolean list
matrix1 < matrix2 ⇒ Boolean matrix
See "=" (equal) example.
Returns true if expression1 is determined to be less
than expression2.
Returns false if expression1 is determined to be
greater than or equal to expression2.
Anything else returns a simplified form of the
equation.
For lists and matrices, returns comparisons
element by element.
Appendix A: Functions and Instructions
905
≤
¹ µ key
expression1 ≤ expression2 ⇒ Boolean expression
list1 ≤ list2 ⇒ Boolean list
matrix1 ≤ matrix2 ⇒ Boolean matrix
See "=" (equal) example.
Returns true if expression1 is determined to be less
than or equal to expression2.
Returns false if expression1 is determined to be
greater than expression2.
Anything else returns a simplified form of the
equation.
For lists and matrices, returns comparisons
element by element.
>
2 Ã key
expression1 > expression2 ⇒ Boolean expression
list1 > list2 ⇒ Boolean list
matrix1 > matrix2 ⇒ Boolean matrix
See "=" (equal) example.
Returns true if expression1 is determined to be
greater than expression2.
Returns false if expression1 is determined to be
less than or equal to expression2.
Anything else returns a simplified form of the
equation.
For lists and matrices, returns comparisons
element by element.
≥
¹ ¶ key
expression1 ≥ expression2 ⇒ Boolean expression
list1 ≥ list2 ⇒ Boolean list
matrix1 ≥ matrix2 ⇒ Boolean matrix
See "=" (equal) example.
Returns true if expression1 is determined to be
greater than or equal to expression2.
Returns false if expression1 is determined to be
less than expression2.
Anything else returns a simplified form of the
equation.
For lists and matrices, returns comparisons
element by element.
! (factorial)
¥ e key
expression1! ⇒ expression
list1! ⇒ list
matrix1! ⇒ matrix
5! ¸
{5,4,3}! ¸
Returns the factorial of the argument.
[1,2;3,4]! ¸
For a list or matrix, returns a list or matrix of
factorials of the elements.
120
{120 24 6}
1 2
[6 24]
The TI-89 computes a numeric value for only nonnegative whole-number values.
906
Appendix A: Functions and Instructions
& (append)
¥ p key
string1 & string2 ⇒ string
"Hello " & "Nick" ¸
Returns a text string that is string2 appended to
string1.
"Hello Nick"
‰ () (integrate) 2 < key
‰ (expression1, var[, lower] [,upper])
‰ (list1,var [,order]) ⇒ list
‰ (matrix1,var [,order]) ⇒ matrix
⇒ expression
Returns the integral of expression1 with respect to
the variable var from lower to upper.
‰(x^2,x,a,b) ¸
Returns an anti-derivative if lower and upper are
omitted. A symbolic constant of integration such
as C is omitted.
‰(x^2,x) ¸
bò aò
3
3
xò
3
aø xò
+c
3
However, lower is added as a constant of
integration if only upper is omitted.
‰(aù x^2,x,c) ¸
Equally valid anti-derivatives might differ by a
numeric constant. Such a constant might be
disguised—particularly when an anti-derivative
contains logarithms or inverse trigonometric
functions. Moreover, piecewise constant
expressions are sometimes added to make an
anti-derivative valid over a larger interval than
the usual formula.
‰(1/(2ì cos(x)),x)! tmp(x) ¸
‰() returns itself for pieces of expression1 that it
cannot determine as an explicit finite
combination of its built-in functions and
operators.
ClrGraph:Graph tmp(x):Graph
1/(2ì cos(x)):Graph ‡(3)
(2tanê (‡(3)(tan(x/2)))/3) ¸
‰(bù e^(ë x^2)+a/(x^2+a^2),x) ¸
When lower and upper are both present, an
attempt is made to locate any discontinuities or
discontinuous derivatives in the interval lower <
var < upper and to subdivide the interval at those
places.
For the AUTO setting of the Exact/Approx mode,
numerical integration is used where applicable
when an anti-derivative or a limit cannot be
determined.
For the APPROX setting, numerical integration is
tried first, if applicable. Anti-derivatives are
sought only where such numerical integration is
inapplicable or fails.
‰(e^(ë x^2),x,ë 1,1)¥ ¸
‰() can be nested to do multiple integrals.
Integration limits can depend on integration
variables outside them.
‰(‰(ln(x+y),y,0,x),x,0,a) ¸
1.493...
Note: See also nInt().
Appendix A: Functions and Instructions
907
‡() (square root) 2 ] key
‡ (expression1) ⇒ expression
‡ (list1) ⇒ list
‡(4) ¸
2
‡({9,a,4}) ¸
Returns the square root of the argument.
{3 ‡a 2}
For a list, returns the square roots of all the
elements in list1.
Π() (product)
MATH/Calculus menu
Π (expression1, var, low, high)
⇒ expression
Evaluates expression1 for each value of var from
low to high, and returns the product of the results.
Π(1/n,n,1,5) ¸
1
120
Π(k^2,k,1,n) ¸
(n!)ñ
Π({1/n,n,2},n,1,5) ¸
1
{120
Π (expression1, var, low, lowì 1)
Π (expression1, var, low, high)
⇒ 1
⇒ 1/Π( expression1,
var, high+1, lowì 1) if high < lowì 1
G() (sum)
120 32}
Π(k,k,4,3) ¸
1
Π(1/k,k,4,1) ¸
6
Π(1/k,k,4,1)ù Π(1/k,k,2,4) ¸
1/4
MATH/Calculus menu
G (expression1, var, low, high)
⇒ expression
137
60
G(1/n,n,1,5) ¸
Evaluates expression1 for each value of var from
low to high, and returns the sum of the results.
G(k^2,k,1,n) ¸
nø (n + 1)ø (2ø n + 1)
6
G(1/n^2,n,1,ˆ) ¸
G (expression1, var, low, lowì 1)
G (expression1, var, low, high)
⇒ 0
⇒ ë G ( expression1,
var, high+1, lowì 1) if high < lowì 1
# (indirection)
pñ
6
G(k,k,4,3) ¸
0
G(k,k,4,1) ¸
ë5
G(k,k,4,1)+G(k,k,2,4) ¸
4
CATALOG
Program segment:
# varNameString
Refers to the variable whose name is
varNameString. This lets you create and modify
variables from a program using strings.
©
:Request "Enter Your Name",str1
:NewFold #str1
©
©
:For i,1,5,1
: ClrGraph
: Graph iù x
: StoPic #("pic" & string(i))
:EndFor
©
908
Appendix A: Functions and Instructions
G
(gradian)
MATH/Angle menu
expression1 G ¡ ⇒ expression
list1 G ¡ ⇒ list
matrix1 G ¡ ⇒ matrix
This function gives you a way to use a gradian
angle while in the Degree or Radian modes.
In Degree, Gradian or Radian mode:
‡2
cos(50G) ¸ 2
cos({0,100G,200G}) ¸ {1,0.-1}
In Radian angle mode, multiplies expression by
p/200. In Degree angle mode, multiplies
expression 1 by g/100.
In Gradian mode, returns expression1 unchanged.
ô (radian)
MATH/Angle menu
expression1ô ⇒ expression
list1ô ⇒ list
matrix1ô ⇒ matrix
In Degree, Gradian or Radian angle mode:
‡2
2
cos((p/4)ô ) ¸
In Degree angle mode, multiplies expression1 by
180/p. In Radian angle mode, returns expression1
unchanged. In Gradian mode, multiplies
expression1 by 200/p.
cos({0ô,(p/12)ô,ë pô }) ¸
{1
This function gives you a way to use a radian
angle while in Degree and Gradian mode.
cylindrical
Hint: Use ô if you want to force radians in a
function or program definition regardless of the
mode that prevails when the function or program
is used.
¡ (degree)
rectangular
( 3+1)
ø 2
ë 1}
4
spherical
2 “ key
expression1 ⇒ expression
list1 ¡ ⇒ list
matrix1 ¡ ⇒ matrix
In Degree, Gradian or Radian angle mode:
cos(45¡) ¸
In Radian angle mode, multiplies expression by
p/180. In Degree angle mode, returns expression
unchanged.In Gradian angle mode, multiplies
expression1 by 10/9.
‡2
2
cos({0,p/4,90¡,30.12¡}) ¥ ¸
{1 .707... 0 .864...}
This function gives you a way to use a degree
angle while in Gradian and Radian mode.
(angle)
2 ’ key
[radius,q_angle] ⇒ vector (polar input)
[radius,q_angle,Z_coordinate] ⇒ vector
(cylindrical input)
[radius,q_angle,f_angle]
[5,60¡,45¡] ¸
In Radian mode and vector format set to:
⇒ vector
(spherical input)
Returns coordinates as a vector depending on the
Vector Format mode setting: rectangular,
cylindrical, or spherical.
Appendix A: Functions and Instructions
909
(magnitude angle)
⇒ complexValue (polar input)
Enters a complex value in (rq) polar form. The
angle is interpreted according to the current Angle
mode setting.
¡, ', "
In Radian angle mode and Rectangular complex
format mode:
5+3iì (10p/4) ¸
5ì 5ø 2+(3ì 5ø 2)øi
¥¸
ë 2.071…ì 4.071…øi
2 “ key (¡), 2 È key ('), 2 É key (")
dd ¡ mm ' ss.ss " ⇒ expression
dd
mm
ss.ss
In Degree angle mode:
25°13'17.5" ¸
A positive or negative number
A non-negative number
A non-negative number
25°30' ¸
25.221...
51/2
Returns dd +(mm /60)+(ss.ss /3600).
This base-60 entry format lets you:
• Enter an angle in degrees/minutes/seconds
without regard to the current angle mode.
• Enter time as hours/minutes/seconds.
' (prime)
2 È key
deSolve(y''=y^( ë 1/2) and y(0)=0 and
y'(0)=0,t,y) ¸
variable '
variable ''
Enters a prime symbol in a differential equation. A
single prime symbol denotes a 1st-order
differential equation, two prime symbols denote a
2nd-order, etc.
_ (underscore)
2øy 3/4
=t
3
¥ key
3_m 4 _ft ¸
expression_unit
Designates the units for an expression. All unit
names must begin with an underscore.
9.842…ø_ft
Note: To type 4, press 2 .
You can use pre-defined units or create your own
units. For a list of pre-defined units, refer to the
module about constants and measurement units.
You can press 2 9 to select units from a
menu, or you can type the unit names directly.
Assuming z is undefined:
variable_
When variable has no value, it is treated as though
it represents a complex number. By default,
without the _ , the variable is treated as real.
If variable has a value, the _ is ignored and variable
retains its original data type.
real(z) ¸
real(z_) ¸
z
real(z_)
imag(z) ¸
imag(z_) ¸
0
imag(z_)
Note: You can store a complex number to a
variable without using _ . However, for best
results in calculations such as cSolve() and
cZeros(), the _ is recommended.
910
Appendix A: Functions and Instructions
4 (convert)
2 key
expression_unit1 4 _unit2 ⇒ expression_unit2
3_m 4 _ft ¸
9.842…ø_ft
10^(1.5) ¸
31.622...
Converts an expression from one unit to another.
The units must be in the same category.
The _ underscore character designates the units.
For a list of valid pre-defined units, refer to the
module about constants and measurement units.
You can press 2 9 to select units from a
menu, or you can type the unit names directly.
To get the _ underscore when typing units
directly, press ¥
Note: The 4 conversion operator does not handle
temperature units. Use tmpCnv() and
@tmpCnv() instead.
10^()
CATALOG
10^ (expression1) ⇒ expression
10^ (list1) ⇒ list
Returns 10 raised to the power of the argument.
10^{0,ë 2,2,a} ¸
{1
For a list, returns 10 raised to the power of the
elements in list1.
10^(squareMatrix1)
⇒ squareMatrix
Returns 10 raised to the power of squareMatrix1.
This is not the same as calculating 10 raised to
the power of each element. For information about
the calculation method, refer to cos().
1
100 10 a}
100
10^([1,5,3;4,2,1;6,L2,1]) ¸
1.143…E7
9.956…E6
7.652…E6
8.171…E6 6.675…E6
7.115…E6 5.813…E6
5.469…E6 4.468…E6
squareMatrix1 must be diagonalizable. The result
always contains floating-point numbers.
xê
CATALOG (^ -1)
expression1 xê ⇒ expression
list1 xê ⇒ list
Returns the reciprocal of the argument.
For a list, returns the reciprocals of the elements
in list1.
squareMatrix1 xê
⇒ squareMatrix
Returns the inverse of squareMatrix1.
3.1^ë 1 ¸
.322581
{a,4,ë.1,xì 2}^ë 1 ¸
1
1 1
{a
ë 10.
}
4
xì 2
[1,2;3,4]^ë 1 ¸
[1,2;a,4]^ë 1 ¸
squareMatrix1 must be a non-singular square
matrix.
Appendix A: Functions and Instructions
911
| (“with”)
Í key
x+1| x=3 ¸
expression | Boolean expression1 [and Boolean
expression2]...[and Boolean expressionN]
x+y| x=sin(y) ¸
The “with” (|) symbol serves as a binary operator.
x+y| sin(y)=x ¸
The operand to the left of | is an expression. The
operand to the right of | specifies one or more
relations that are intended to affect the
simplification of the expression. Multiple relations
after | must be joined by a logical “and”.
4
sin(y) + y
x+y
The “with” operator provides three basic types of
functionality: substitutions, interval constraints,
and exclusions.
Substitutions are in the form of an equality, such
as x=3 or y=sin(x). To be most effective, the left
side should be a simple variable. expression |
variable = value will substitute value for every
occurrence of variable in expression.
Interval constraints take the form of one or more
inequalities joined by logical “and” operators.
Interval constraints also permit simplification that
otherwise might be invalid or not computable.
Exclusions use the “not equals” (/= or ƒ)
relational operator to exclude a specific value
from consideration. They are used primarily to
exclude an exact solution when using cSolve(),
cZeros(), fMax(), fMin(), solve(), zeros(), etc.
! (store)
x^3ì 2x+7! f(x) ¸
f(x)| x=‡(3) ¸
Done
‡3 + 7
(sin(x))^2+2sin(x)ì 6| sin(x)=d ¸
dñ +2dì 6
solve(x^2ì 1=0,x)|x>0 and x<2 ¸
x=1
‡(x)ù ‡(1/x)|x>0 ¸
1
‡(x)ù ‡(1/x) ¸
1
x ø x
solve(x^2ì 1=0,x)| xƒ1 ¸
x = ë1
§ key
expression ! var
list ! var
matrix ! var
expression ! fun_name(parameter1,...)
list ! fun_name(parameter1,...)
matrix ! fun_name(parameter1,...)
p
4
p/4! myvar ¸
2cos(x)! Y1(x) ¸
{1,2,3,4}! Lst5 ¸
Done
{1 2 3 4}
1 2 3
If variable var does not exist, creates var and
initializes it to expression, list, or matrix.
[1,2,3;4,5,6]! MatG ¸
[4 5 6]
If var already exists and if it is not locked or
protected, replaces its contents with expression,
list, or matrix.
"Hello"! str1 ¸
"Hello"
Hint: If you plan to do symbolic computations
using undefined variables, avoid storing anything
into commonly used, one-letter variables such as
a, b, c, x, y, z, etc.
¦ (comment)
Program Editor/Control menu or ¥ d key
Program segment:
¦ [text]
¦ processes text as a comment line, which can be
used to annotate program instructions.
¦ can be at the beginning or anywhere in the
line. Everything to the right of ¦, to the end of
the line, is the comment.
912
©
:¦ Get 10 points from the Graph
screen
:For i,1,10 ¦ This loops 10 times
©
Appendix A: Functions and Instructions
0b, 0h
µ j [B] keys
µ j [H] keys
0b binaryNumber
0h hexadecimalNumber
In Dec base mode:
0b10+0hF+10 ¸
27
In Bin base mode:
Denotes a binary or hexadecimal number,
respectively. To enter a binary or hex number, you
must enter the 0b or 0h prefix regardless of the
Base mode. Without a prefix, a number is treated
as decimal (base 10).
0b10+0hF+10 ¸
0b11011
In Hex base mode:
0b10+0hF+10 ¸
0h1B
Results are displayed according to the Base mode.
Appendix A: Functions and Instructions
913
Appendix B: Technical Reference
This section contains a comprehensive list of TI-89 Titanium / Voyage™ 200 error
messages and character codes. It also includes information about how certain TI-89
Titanium / Voyage™ 200 operations are calculated.
TI-89 Titanium / Voyage™ 200 Error Messages
This section lists error messages that may be displayed when input or internal errors are
encountered. The number to the left of each error message represents an internal error
number that is not displayed. If the error occurs inside a Try...EndTry block, the error
number is stored in system variable errornum. Many of the error messages are selfexplanatory and do not require descriptive information. However, additional information
has been added for some error messages.
Error
Number
Description
10
A function did not return a value
20
A test did not resolve to TRUE or FALSE
Generally, undefined variables cannot be compared. For example,
the test If a<b will cause this error if either a or b is undefined when
the If statement is executed.
30
Argument cannot be a folder name
40
Argument error
50
Argument mismatch
Two or more arguments must be of the same type. For example,
PtOn expression1,expression2 and PtOn list1,list2 are both valid,
but PtOn expression,list is a mismatch.
60
Argument must be a Boolean expression or integer
70
Argument must be a decimal number
80
Argument must be a label name
90
Argument must be a list
100
Argument must be a matrix
110
Argument must be a Pic
120
Argument must be a Pic or string
130
Argument must be a string
140
Argument must be a variable name
For example, DelVar 12 is invalid because a number cannot be a
variable name.
150
Argument must be an empty folder name
160
Argument must be an expression
For example, zeros(2x+3=0,x) is invalid because the first argument is
an equation.
161
ASAP or Exec string too long
Appendix B: Technical Reference
915
Error
Number
Description
163
Attribute (8-digit number) of object (8-digit number) not found
165
Batteries too low for sending or receiving
Install new batteries before sending or receiving.
170
Bound
For the interactive graph math functions like 2:Zero, the lower bound
must be less than the upper bound to define the search interval.
180
Break
The ´ key was pressed during a long calculation or during program
execution.
185
Checksum error
190
Circular definition
This message is displayed to avoid running out of memory during
infinite replacement of variable values during simplification. For
example, a+1! a, where a is an undefined variable, will cause this
error.
200
Constraint expression invalid
For example, solve(3x^2- 4=0, x) | x<0 or x>5 would produce this
error message because the constraint is separated by “or” and not
“and.”
205
Data is too big to save to a variable. Please use F6 Util to reduce the
size.
The size of the data in the editor exceeds the maximum size that can
be saved in a variable. The F6 Util menu provides operations that
can be used to reduce the size of the data.
210
Data type
An argument is of the wrong data type.
220
Dependent limit
A limit of integration is dependent on the integration variable. For
example, ä‰(x^2,x,1,x) is not allowed.
225
Diff Eq setup
230
Dimension
A list or matrix index is not valid. For example, if the list {1,2,3,4} is
stored in L1, then L1[5] is a dimension error because L1 only
contains four elements.
240
Dimension mismatch
Two or more arguments must be of the same dimension. For
example, [1,2]+[1,2,3] is a dimension mismatch because the
matrices contain a different number of elements.
250
Divide by zero
260
Domain error
An argument must be in a specified domain. For example, ans(100)
is not valid because the argument for ans() must be in the range 1–
99.
270
Duplicate variable name
Appendix B: Technical Reference
916
Error
Number
Description
280
Else and ElseIf invalid outside of If..EndIf block
290
EndTry is missing the matching Else statement
295
Excessive iteration
300
Expected 2 or 3-element list or matrix
307
Flash application extension (function or program) not found
308
Flash application not found
310
First argument of nSolve must be a univariate equation
The first argument must be an equation, and the equation cannot
contain a non-valued variable other than the variable of interest. For
example, nSolve(3x^2- 4=0, x) is a valid equation; however,
nSolve(3x^2- 4, x) is not an equation, and nSolve(3x^2- y=0,x) is not
a univariate equation because y has no value in this example.
320
First argument of solve or cSolve must be an equation or inequality
For example, solve(3x^2- 4, x) is invalid because the first argument is
not an equation.
330
Folder
An attempt was made in the VAR-LINK menu to store a variable in a
folder that does not exist.
335
Graph functions y1(x)...y99(x) not available in Diff Equations mode
345
Inconsistent units
350
Index out of range
360
Indirection string is not a valid variable name
380
Invalid ans()
390
Invalid assignment
400
Invalid assignment value
405
Invalid axes
410
Invalid command
420
Invalid folder name
430
Invalid for the current mode settings
440
Invalid implied multiply
For example, x(x+1) is invalid; whereas, x∗(x+1) is the correct
syntax. This is to avoid confusion between implied multiplication and
function calls.
450
Invalid in a function or current expression
Only certain commands are valid in a user-defined function. Entries
that are made in the Window Editor, Table Editor, Data/Matrix Editor,
and Solver as well as system prompts such as Lower Bound cannot
contain any commands or a colon (:). See also “Creating and
Evaluating User-Defined Functions” in the Calculator Home Screen
module.
Appendix B: Technical Reference
917
Error
Number
Description
460
Invalid in Custom..EndCustm block
470
Invalid in Dialog..EndDlog block
480
Invalid in Toolbar..EndTBar block
490
Invalid in Try..EndTry block
500
Invalid label
Label names must follow the same rules used for naming variables.
510
Invalid list or matrix
For example, a list inside a list such as {2,{3,4}} is not valid.
520
Invalid outside Custom..EndCustm or ToolBar..EndTbar blocks
For example, an Item command is attempted outside a Custom or
ToolBar structure.
530
Invalid outside Dialog..EndDlog, Custom..EndCustm, or
ToolBar..EndTBar blocks
For example, a Title command is attempted outside a Dialog,
Custom, or ToolBar structure.
540
Invalid outside Dialog..EndDlog block
For example, the DropDown command is attempted outside a
Dialog structure.
550
Invalid outside function or program
A number of commands are not valid outside a program or a
function. For example, Local cannot be used unless it is in a program
or function.
560
Invalid outside Loop..EndLoop, For..EndFor, or While..EndWhile blocks
For example, the Exit command is valid only inside these loop
blocks.
570
Invalid pathname
For example, \\var is invalid.
575
Invalid polar complex
580
Invalid program reference
Programs cannot be referenced within functions or expressions such
as 1+p(x) where p is a program.
585
Invalid relocation data in ASM program
The necessary relocation data in the ASM (Assembly) program is
missing or corrupted.
590
Invalid syntax block
A Dialog..EndDlog block is empty or has more than one title. A
Custom..EndCustm block cannot contain PIC variables, and items
must be preceded by a title. A Toolbar..EndTBar block must have a
second argument if no items follow; or items must have a second
argument and must be preceded by a title.
600
Invalid table
605
Invalid use of units
Appendix B: Technical Reference
918
Error
Number
Description
610
Invalid variable name in a Local statement
620
Invalid variable or function name
630
Invalid variable reference
640
Invalid vector syntax
650
Link transmission
A transmission between two units was not completed. Verify that the
connecting cable is connected firmly to both units.
665
Matrix not diagonalizable
670
673
Memory
680
Missing (
690
Missing )
700
Missing "
710
Missing ]
720
Missing }
730
Missing start or end of block syntax
740
Missing Then in the If..EndIf block
750
Name is not a function or program
765
No functions selected
780
No solution found
Using the interactive math features (F5:Math) in the Graph
application can give this error. For example, if you attempt to find an
The calculation required more memory than was available at that
time. If you get this error when you run a large program, you may
need to break the program into separate, smaller programs or
functions (where one program or function calls another).
inflection point of the parabola y1(x)=x2, which does not exist, this
error will be displayed.
790
Non-algebraic variable in expression
If a is the name of a PIC, GDB, MAC, FIG, etc., a+1 is invalid. Use a
different variable name in the expression or delete the variable.
800
Non-real result
For example, if the unit is in the REAL setting of the Complex Format
mode, ln(-2) is invalid.
810
Not enough memory to save current variable. Please delete unneeded
variables on the Var-Link screen and re-open editor as current OR reopen editor and use F1 8 to clear editor.
This error message is caused by very low memory conditions inside
the Data/Matrix Editor.
830
Overflow
840
Plot setup
Appendix B: Technical Reference
919
Error
Number
Description
850
Program not found
A program reference inside another program could not be found in
the provided path during execution.
855
Rand type functions not allowed in 3D graphing
860
Recursion is limited to 255 calls deep
870
Reserved name or system variable
875
ROM-resident routine not available
880
Sequence setup
885
Signature error
890
Singular matrix
895
Slope fields need one selected function and are used for 1st-order
equations only
900
Stat
910
Syntax
The structure of the entry is incorrect. For example, x+ - y (x plus
minus y) is invalid; whereas, x+-y (x plus negative y) is correct.
930
Too few arguments
The expression or equation is missing one or more arguments. For
example, d(f(x)) is invalid; whereas, d(f(x),x) is the correct syntax.
940
Too many arguments
The expression or equation contains an excessive number of
arguments and cannot be evaluated.
950
Too many subscripts
955
Too many undefined variables
960
Undefined variable
965
Unlicensed OS or Flash application
970
Variable in use so references or changes are not allowed
980
Variable is locked, protected, or archived
990
Variable name is limited to 8 characters
1000
Window variables domain
1010
Zoom
Warning: ö%^0 or undef^0 replaced by 1
Warning: 0^0 replaced by 1
Warning: 1^% or 1^undef replaced by 1
Warning: cSolve may specify more zeros
Warning: May produce false equation
Appendix B: Technical Reference
920
Error
Number
Description
Warning: Expected finite real integrand
Warning: May not be fully simplified
Warning: More solutions may exist
Warning: May introduce false solutions
Warning: Operation may lose solutions
Warning: Requires & returns 32 bit value
Warning: Overflow replaced by % or -%
Warning: Questionable accuracy
Warning: Questionable solution
Warning: Solve may specify more zeros
Warning: Trig argument too big to reduce
Warning: Non-real intermediate result
Note: Domain of result may be larger
Note: Domain of result may be smaller
TI-89 Titanium / Voyage™ 200 Modes
This section describes the modes of the TI-89 Titanium /Voyage™ 200 and lists the
possible settings of each mode. These mode settings are displayed when you press
3.
Graph
Specifies the type of graphs you can plot.
1:FUNCTION
y(x) functions
2:PARAMETRIC
x(t) and y(t) parametric equations
3:POLAR
r(q) polar equations
4:SEQUENCE
u(n) sequences
5:3D
z(x,y) 3D equations
6:DIFF EQUATIONS
y'(t) differential equations
Note: If you use a split screen with Number of Graphs = 2, Graph is for the top or left part of
the screen and Graph 2 is for the bottom or right part.
Current Folder
Specifies the current folder. You can set up multiple folders with unique configurations of
variables, graph databases, programs, etc.
Appendix B: Technical Reference
921
Note: For detailed information about using folders, see Calculator Home Screen.
1:main
Default folder included with the TI-89
Titanium / Voyage™ 200.
2: —
Other folders are available only if they have
(custom folders) been created by a user.
Display Digits
Selects the number of digits. These decimal settings affect only how results are
displayed—you can enter a number in any format.
Internally, the TI-89 Titanium / Voyage™ 200 retains decimal numbers with 14 significant
digits. For display purposes, such numbers are rounded to a maximum of 12 significant
digits.
1:FIX 0
2:FIX 1
…
D:FIX 12
Results are always displayed with the
selected number of decimal places.
E:FLOAT
The number of decimal places varies,
depending on the result.
F:FLOAT 1
G:FLOAT 2
…
Q:FLOAT 12
If the integer part has more than the selected
number of digits, the result is rounded and
displayed in scientific notation.
For example, in FLOAT 4:
12345. is shown as 1.235E4
Angle
Specifies the units in which angle values are interpreted and displayed in trig functions
and polar/rectangular conversions.
1:RADIAN
2:DEGREE
3:GRADIAN
Exponential Format
Specifies which notation format should be used. These formats affect only how an
answer is displayed; you can enter a number in any format. Numeric answers can be
displayed with up to 12 digits and a 3-digit exponent.
1:NORMAL
Expresses numbers in standard format. For
example, 12345.67
2:SCIENTIFIC
Expresses numbers in two parts:
•
The significant digits display with one digit to the
left of the decimal.
•
The power of 10 displays to the right of E.
For example, 1.234567E4 means 1.234567×10 4
Appendix B: Technical Reference
922
3:ENGINEERING
Similar to scientific notation. However:
•
The number may have one, two, or three digits
before the decimal.
•
The power-of-10 exponent is a multiple of three.
For example, 12.34567E3 means 12.34567×10 3
Note: If you select NORMAL, but the answer cannot be displayed in the number of digits
selected by Display Digits, the TI-89 Titanium / Voyage™ 200 displays the answer in
SCIENTIFIC notation. If Display Digits = FLOAT, scientific notation will be used for
exponents of 12 or more and exponents of -4 or less.
Complex Format
Specifies whether complex results are displayed and, if so, their format.
1:REAL
Does not display complex results. (If a result is
a complex number and the input does not
contain the complex unit i, an error message is
displayed.)
2:RECTANGULAR Displays complex numbers in the form: a+bi
3:POLAR
Displays complex numbers in the form: re i q
Vector Format
Determines how 2-element and 3-element vectors are displayed. You can enter vectors
in any of the coordinate systems.
1:RECTANGULAR Coordinates are in terms of x, y, and z. For
example, [3,5,2] represents x = 3, y = 5, and
z = 2.
2:CYLINDRICAL
Coordinates are in terms of r, q, and z. For
example, [3,∠45,2] represents r = 3, q = 45,
and z = 2.
3:SPHERICAL
Coordinates are in terms of r, q, and f. For
example, [3, ∠45, ∠90] represents r = 3,
q = 45, and f = 90.
Pretty Print
Determines how results are displayed on the Home screen.
1:OFF
Results are displayed in a linear, onedimensional form.
For example, p^2, p/2, or ‡((x-3)/x)
2:ON
Results are displayed in conventional
mathematical format.
π
For example, p 2, --- , or
2
x – 3---------x
Note: For a complete description of these settings, refer to “Formats of Displayed
Results” in the Operating the Calculator module.
Appendix B: Technical Reference
923
Split Screen
Lets you split the screen into two parts. For example, you can display a graph and see
the Y= Editor at the same time.
1:FULL
The screen is not split.
2:TOPBOTTOM
The applications are shown in two screens
that are above and below each other.
3:LEFT-RIGHT
The applications are shown in two screens
that are to the left and right of each other.
To determine what and how information is displayed on a split screen, use this mode in
conjunction with other modes such as Split 1 App, Split 2 App, Number of Graphs, and
Split Screen Ratio. (Split Screen Ratio is available on the Voyage™ 200 only.)
Split 1 App and Split 2 App
Specifies which application is displayed on the screen.
•
For a full screen, only Split 1 App is active.
•
For a split screen, Split 1 App is the top or left part of the screen and Split 2 App is the
bottom or right part.
The available application choices are those listed when you press B from the Page 2
mode screen or when you press O. You must have different applications in each
screen unless you are in 2-graph mode.
Number of Graphs
Specifies whether both parts of a split screen can display graphs at the same time.
1
Only one part can display graphs.
2
Both parts can display an independent graph
screen (Graph or Graph 2 setting) with
independent settings.
Graph 2
Specifies the type of graphs that you can plot for the second graph on a two-graph split
screen. This is active only when Number of Graphs = 2. In this two-graph setting, Graph
sets the type of graph for the top or left part of the split screen, and Graph 2 sets the
bottom or right part. The available choices are the same as for Graph.
Split Screen Ratio (Voyage 200 only)
Specifies the proportional sizes of the two parts of a split screen.
1:1
The screen is split evenly.
1:2
The bottom or right part is approximately twice
the size of the top or left part.
2:1
The top or left part is approximately twice the
size of the bottom or right part.
Appendix B: Technical Reference
924
Exact/Approx
Specifies how fractional and symbolic expressions are calculated and displayed. By
retaining rational and symbolic forms in the EXACT setting, the TI-89
Titanium / Voyage™ 200 increases precision by eliminating most numeric rounding
errors.
1:AUTO
Uses EXACT setting in most cases. However,
uses APPROXIMATE if the entry contains a
decimal point.
2:EXACT
Displays non-whole-number results in their
rational or symbolic form.
3:APPROXIMATE
Displays numeric results in floating-point form.
Note: For a complete description of these settings, refer to “Formats of Displayed
Results” in the Operating the Calculator module.
Base
Lets you perform calculations by entering numbers in decimal, binary, or hexadecimal
form.
1:DEC
Decimal numbers use 0 - 9 in the base 10
format
2:HEX
Hexadecimal numbers use 0 - 9 and A - F in the
base 16 format.
3:BIN
Binary numbers use 0 and 1 in the base 2
format.
Appendix B: Technical Reference
925
Unit System
Lets you enter a unit for values in an expression, such as 6_m * 4_m or 23_m/_s * 10_s,
convert values from one unit to another within the same category, and create your own
user-defined units.
1:SI
Select SI for the metric system of
measurements
2:ENG/US
Select ENG/US for the non-metric system of
measurements
3:CUSTOM
Allows you to select custom defaults.
Custom Units
Lets you select custom defaults. This mode is dimmed until you select Unit System,
3:CUSTOM.
Language
Lets you localize the TI-89 Titanium / Voyage™ 200 into one of several languages,
depending on which language Flash applications are installed.
Default language included with the TI-89
Titanium / Voyage™ 200 operating system
(OS).
1:English
2: —
Alternate languages are available only if the
(language Flash respective language Flash applications have
applications)
been installed.
Apps Desktop
Lets you turn the display of the Apps desktop on or off.
ON
OFF
Displays the navigable Apps desktop. The Apps desktop
appears when you:
•
Press O.
•
Turn the unit on after it has been turned off by
pressing 2 ®.
•
Press 2 K from an App that is displayed in full
screen mode.
•
Does not display the navigable Apps desktop.
•
The unit defaults to the calculator Home screen.
•
The calculator Home screen displays when you press
2 K.
•
The APPLICATIONS menu displays when you press
O.
Appendix B: Technical Reference
926
TI-89 Titanium / Voyage™ 200 Character Codes
The char() function lets you refer to any character by its numeric character code. For
example, to display 2 on the Program I/O screen, use Disp char(127).
char(127) You can use
ord() to find the numeric code of a character. For example, ord("A") returns 65.
1. SOH
2. STX
3. ETX
4. EOT
5. ENQ
6. ACK
7. BELL
8.
BS
9. TAB
10. LF
11. ÷
12. FF
13. CR
14.
15.
16.
17.
18.
19.
20.
51.
3
é
7
8
9
:
21. ←
22. →
23.
24.
↑
↓
26.
3
4
27.
'
25.
∪
29. ∩
30. ⊂
31. ∈
28.
32.
33.
34.
35.
36.
37.
38.
39.
40.
41.
42.
43.
44.
45.
46.
47.
48.
49.
50.
SPACE
!
"
52.
53.
54.
55.
56.
57.
58.
59.
60.
61.
62.
63.
64.
65.
66.
67.
68.
69.
70.
71.
#
$
72.
73.
74.
%
75.
&
76.
'
(
)
*
+
,
.
/
77.
0
1
2
3
4
5
6
7
8
9
:
;
<
=
>
?
@
A
B
C
D
E
F
G
H
I
J
K
78.
79.
80.
81.
82.
83.
84.
85.
86.
87.
88.
89.
90.
91.
92.
93.
94.
95.
96.
97.
98.
99.
100.
101.
102.
103.
104.
105.
106.
107.
108.
109.
L
M
N
O
P
Q
R
S
T
U
V
W
X
Y
Z
[
\
]
^
_
`
a
b
c
d
e
f
g
h
i
j
k
l
m
110. n
111. o
112. p
Appendix B: Technical Reference
113. q
114. r
115. s
116. t
117. u
148. ω
149. E
150. e
151. i
152. r
186.
o
187. »
188. d
189. ‰
223. ß
224. à
225. á
226. â
190. ∞ö
227. ã
118. v
153.
®
191. ¿
228. ä
119. w
154.
155.
156.
157.
158.
159.
160.
161.
162.
163.
ü
192. À
229. å
ý
≤
#Ä
≥
ù
…
¡
¢
193. Á
230. æ
194. Â
231. ç
195. Ã
232. è
196. Ä
233. é
197. Å
234. ê
198. Æ
235.
236.
237.
238.
239.
240.
120. x
121. y
z
122.
123.
124.
125.
126.
{
|
}
~
127.
2
128. α
129. β
130. Γ
131. γ
132. ∆
£
164. ¤
165. ¥
200. È
166. ¦
167. §
168. Á
203.
204.
205.
206.
207.
208.
209.
133. δ
169.
¦
134. ε
170.
a
135. ζ
136. θ
137. λ
138. ξ
139. Π
140. π
141. ρ
142. Σ
143. σ
144. τ
145. φ
146. ψ
147. Ω
199. Ç
171. «
172. ¬
173. 174. ®
175. 176.
177.
178.
179.
180.
181.
182.
183.
184.
185.
201. É
202. Ê
Ë
Ì
Í
Î
Ï
Ð
ë
ì
í
î
ï
ð
241. ñ
242. ò
243. ó
244. ô
245. õ
Ñ
Ò
Ó
Ô
Õ
Ö
246. ö
247. ÷
248. ø
215. ×
216. Ø
252. ü
210.
211.
212.
249. ù
ó
±
ñ
ò
ê
213.
217. Ù
254. þ
µ
218. Ú
255. ÿ
¶
ø
219. Û
+
¹
214.
250. ú
251. û
253. ý
220. Ü
221. Ý
222. Þ
927
TI-89 Titanium Key Codes
The getKey() function returns a value that corresponds to the last key pressed,
according to the tables shown in this section. For example, if your program contains a
getKey() function, pressing 2 ˆ will return a value of 273.
Table 1: Key Codes for Primary Keys
Key
Modifier
Û¤
None
Assoc.
Value Assoc.
2
Value Assoc.
¥
Value Assoc.
Assoc
Value
F1
268
269 Window
8461
F2
269
F3
270
Graph
8462
F3
270
271
F4
271
Tblset
8463
F4
271
272
F5
272
Table
8464
F5
272
24576
Cut
12288
F1
268
F1
268
F1
268
ã„
F2
269
F2
269
F2
…
F3
270
F3
270
†
F4
271
F4
à‡
F5
272
F5
Copy
Value
8460
ă
¹
j
äj
Y=
a-lock
³N
ESC
264
ESC
264
QUIT
4360 PASTE
8456
ESC
264
O
APPS
265
APPS
265
Switch
4361
8457
APPS
265
"
HOME
277
HOME
277
CUST
4373
HOME
277
Home
277
3
MODE
266
MODE
266
ú
18
_
95
MODE
266
½
CATLG
278
CATLG
278
i
151
%
190
CATLG
278
BS
257
BS
257
INS
4353
DEL
8447
BS
257
CLEAR
263
CLEAR
263
CLEAR
263
Ù
x
120
X
88
LN
4184
ex
8280
x
120
Ú
y
121
Y
89
SIN
4185
SIN-1
8281
y
121
Û
z
122
Z
90
COS
4186
COS-1
8282
z
122
Ü
t
116
T
84
TAN
4180
TAN-1
8276
t
116
Z
^
94
^
94
p
140
θ
136
^
94
Í
|
124
F
70
ó
176 Format d/b
8316
f
102
c
(
40
B
66
{
123
b
98
d
)
41
C
67
}
125
169
c
99
b
,
44
D
68
[
91
8236
d
100
e
/
47
E
69
]
93
!
33
e
101
p
*
42
J
74
‡
4138
&
38
j
106
|
-
45
O
79 VAR-LNK
4141 Contr. -
o
111
«
+
43
U
85
4139 Contr. +
u
117
0
M
Appendix B: Technical Reference
CHAR
8455
¦
928
Table 1: Key Codes for Primary Keys
Key
Modifier
Û¤
None
Assoc.
¸
Value Assoc.
2
Value Assoc.
¥
Value Assoc.
j
Value
Assoc
Value
8205
CR
13
CR
13
CR
13
ENTRY
4109
STO4
258
P
80
RCL
4354
@
64
p
112
Á
=
61
A
65
‘
39
"#
157
a
97
^
EE
149
K
75
,
159
SYMB
8341
k
107
·
-
173
SPACE
32
ANS
4372
8365
SPACE
32
¶
.
46
W
87
>
62
|
158
w
119
µ
0
48
V
86
<
60
{
156
v
118
¨
1
49
Q
81
“
34
8241
q
113
©
2
50
R
50
\
92
8242
r
114
ª
3
51
S3
83
CUST
4147
8243
s
115
y
4
52
L
76
:
58
8244
l
108
z
5
53
M
77
MATH
4149
8245
m
109
{
6
54
N
78
MEM
4150
8246
n
110
m
7
55
G
71
‰
4151
8247
g
103
n
8
56
H
72
d
4152
8248
h
104
o
9
57
I
73
;
59
8249
i
105
§
Appendix B: Technical Reference
Approx
929
Table 2: Arrow Keys (including diagonal movement)
Key
Normal
¤
2
¥
j
C
338
16722
4434
8530
33106
B
340
16724
4436
8532
33108
D
344
16728
4440
8536
33112
A
337
16721
4433
8529
33105
C and A
339
16723
4435
8531
33107
C and B
342
16726
4438
8534
33110
D and A
345
16729
4441
8537
33113
D and B
348
16732
4444
8540
33116
Table 3: Greek Letters (prefixed by ¥ c)
Keys
Second modifier
j
¤
Assoc.
Value
Á
[A]
[A]
α
128
c
[B]
[B]
β
129
b
[D]
[D]
δ
133
e
[E]
[E]
ε
134
Í
[F]
[F]
φ
145
m
[G]
[G]
γ
131
y
[L]
[L]
λ
137
z
[M]
[M]
µ
181
§ [P]
[P]
π
140
©
[R]
[R]
ρ
141
ª»
[S]
[S]
σ
143
Ü
[T]
[T]
τ
144
¶
[W]
[W]
ω
148
Ù
ξ
138
Ú
ψ
146
Û
ζ
135
Assoc.
Value
∆
132
Γ
130
Π
139
Σ
142
Ω
147
Voyage™ 200 Key Codes
The getKey() function returns a value that corresponds to the last key pressed,
according to the tables shown in this section. For example, if your program contains a
getKey() function, pressing 2 ƒ will return a value of 268.
Appendix B: Technical Reference
930
Table 1: Key Codes for Primary Keys
Key
Modifier
¤
None
Assoc.
Value
Assoc.
2
Value
Assoc.
8
Value
Assoc.
Value
ƒ
F1
268
F1
268
F1
268
8460
„
F2
269
F2
269
F2
269
8461
…
F3
270
F3
270
F3
270
8462
†
F4
271
F4
271
F4
271
8463
‡
F5
272
F5
272
F5
272
8464
ˆ
F6
273
F6
273
F6
273
8465
‰
F7
274
F7
274
F7
274
8466
Š³
F8
275
F8
275
F8
275
8467
3
MODE
266
MODE
266
MODE
266
8458
M
CLEAR
263
CLEAR
263
CLEAR
263
8455
x
LN
262
LN
262
ex
4358
8454
N
ESC
264
ESC
264
QUIT
4360
8456
O
APPS
265
APPS
265
SWITCH
4361
8457
¸
CR
13
CR
13
ENTRY
4109
W
SIN
259
SIN
259
SIN-1
4355
8451
X
COS
260
COS
260
COS-1
4356
8452
Y
TAN
261
TAN
261
TAN-1
4357
8453
Z
^
94
^
94
p
140
8286
c
(
40
(
40
{
123
8232
d
)
41
)
41
}
125
8233
b
,
44
,
44
[
91
8236
e
/
47
/
47
]
93
8239
p
*
42
*
42
√
4138
8234
|
-
45
-
45
VAR-LNK
4141
Contrast “
«
+
43
+
43
CHAR
4139
Contrast +
STO4
258
STO4
258
RCL
4354
8450
32
8224
92
8253
§
SPACE
32
32
Á
=
61
=
61
\
0
BS
257
BS
257
INS
Appendix B: Technical Reference
4353
APPROX
DEL
8205
8449
931
Key
Modifier
¤
None
Assoc.
Value
Assoc.
2
Value
Assoc.
Ï
θ
136
θ
136
:
·
-
173
-
173
ANS
¶
.
46
.
46
µ
0
48
0
¨
1
49
©
2
ª
8
Value
Assoc.
Value
58
8328
4372
8365
>
62
8238
48
<
60
8240
1
49
E
149
8241
50
2
50
CATALOG
4146
8242
3
51
3
51
CUST
4147
8243
y
4
52
4
52
Σ
4148
8244
z
5
53
5
53
MATH
4149
8245
{
6
54
6
54
MEM
4150
8246
m
7
55
7
55
*
4151
8247
n
8
56
8
56
d
4152
8248
o
9
57
9
57
x -1
4153
8249
A
a
97
A
65
Table 3
B
b
98
B
66
‘
C
c
99
C
67
Table 4
D
d
100
D
68
°
E
e
101
E
69
Table 5
F
f
102
F
70
∠
G
g
103
G
71
Table 6
H
h
104
H
72
&
38
8264
I
i
105
I
73
i
151
8265
J
j
106
J
74
∞
190
8266
K
k
107
K
75
|
124
L
l
108
L
76
“
34
8268
M
m
109
M
77
;
59
8269
N
n
110
N
78
Table 7
NEW
8270
O
o
111
O
79
Table 8
OPEN
8271
P
p
112
P
80
_
95
UNITS
8272
Q
q
113
Q
81
?
63
CALC HOME
8273
R
r
114
R
82
@
64
GRAPH
8274
Appendix B: Technical Reference
8257
39
8258
COPY
8259
176
159
8260
WINDOW
8261
FORMAT
8262
8263
KEY
8267
932
Key
Modifier
¤
None
Assoc.
Value
Assoc.
2
Value
Assoc.
8
Value
Assoc.
Value
S
s
115
S
83
β
223
SAVE
8275
T
t
116
T
84
#
35
TBLSET
8276
U
u
117
U
85
Table 9
V
v
118
V
86
≠
157
PASTE
8278
W
w
119
W
87
!
33
Y=
8279
X
x
120
X
88
¦
169
CUT
8280
Y
y
121
Y
89
4
18
TABLE
8281
Z
z
122
Z
90
CAPS
Appendix B: Technical Reference
8277
8282
933
Table 2: Arrow Keys (including diagonal movement)
Key
Normal
¤
2
¥
‚
C
338
16722
4434
8530
33106
B
340
16724
4436
8532
33108
D
344
16728
4440
8536
33112
A
337
16721
4433
8529
33105
C and A
339
16723
4435
8531
33107
C and B
342
16726
4438
8534
33110
D and A
345
16729
4441
8537
33113
D and B
348
16732
4444
8540
33116
Note: The Grab (‚) modifier only affects the arrow keys.
Table 3: Grave Accent Letters (prefixed by 2 A)
Key
Assoc.
Normal
¤
A
à
224
192
E
è
232
200
I
ì
236
204
O
ò
242
210
U
ù
249
217
Table 4: Cedilla Letters (prefixed by 2 C)
Key
Assoc.
Normal
¤
C
ç
231
199
Appendix B: Technical Reference
934
Table 5: Acute Accent Letters (prefixed by 2 E)
Key
Assoc.
Normal
Û¤
A
á
225
193
E
é
233
201
I
í
237
205
O
ó
243
211
U
ú
250
218
Y
ý
253
221
Û¤
Table 6: Greek Letters (prefixed by 2 G)
Key
Assoc.
Normal
A
α
128
B
β
129
D
δ
133
E
ε
134
F
φ
145
G
γ
131
L
λ
137
M
µ
181
P
π
140
R
ρ
141
S
σ
143
T
τ
144
W
ω
148
X
ξ
138
Y
ψ
146
Z
ζ
135
Appendix B: Technical Reference
132
130
139
142
147
935
Table 7: Tilde Letters (prefixed by 2 N)
Key
Assoc.
Normal
Û¤
N
ñ
241
209
O
õ
245
Table 8: Caret Letters (prefixed by 2 O)
Key
Assoc.
Normal
¤
A
â
226
194
E
ê
234
202
I
î
238
206
O
ô
244
212
U
û
251
219
Table 9: Umlaut Letters (prefixed by 2 U)
Key
Assoc.
Normal
Û¤
A
ä
228
196
E
ë
235
203
I
ï
239
207
O
ö
246
214
U
ü
252
220
Y
ÿ
255
Appendix B: Technical Reference
936
Entering Complex Numbers
You can enter complex numbers in the polar form (rù, q), where r is the magnitude and q
is the angle, or polar form r e i q. You can also enter complex numbers in rectangular form
a+bi .
Overview of Complex Numbers
A complex number has real and imaginary components that identify a point in the
complex plane. These components are measured along the real and imaginary axes,
which are similar to the x and y axes in the real plane.
The point can be expressed
in rectangular form or in
either of two polar
Imaginary
Espressed as
a+bi , r e i q,
or (rù, q).
a
The i symbol represents the
imaginary numberÁ-1 .
r
b
θ
Real
As shown below, the form that you can enter depends on the current Angle mode.
You can use the form:
When the Angle mode setting is:
a+bi
Radian, Degree or Gradian
rei q
Radian only
(In Degree or Gradian angle mode, this form
causes a Domain error.)
(r,ùq)
Radian, Degree or Gradian
Use the following methods to enter a complex number.
To enter the:
Do this:
Rectangular form
a+bi
Substitute the applicable values or variable
names for a and b.
a «Ç b 2 )
Note: To get the i symbol, press 2 ), do
not simply type an alphabetic i.
For example:
To enter the:
Do this:
Appendix B: Technical Reference
937
Polar form
rei q
or
(r,ùq)
Parentheses are
required for the
(r∠ùq) form.
Substitute the applicable values or variable
names for r and q, where q is interpreted
according to the Angle mode setting.
TI-89 Titanium:
j [R] ¥ s 2 ) ¥ Ï d
Ð or –
c j [R] 2 ’ ¥ Ï d
Important: Do not use the r e i q polar form in
Degree angle mode. It will cause a Domain
error.
Note: To get the e symbol, press:
TI89 Titanium: ¥ s.
Voyage™ 200: 2 s
Do not simply type an alphabetic e.
Tip: To get the ,ù symbol, press 2 Õ’.
Tip: To enter q in degrees for (r,ùq), you can
type a ó symbol (such as 45ó). To get the
ósymbol, press 2 Ò“. You should not use
degrees or Gradian for r e i q.
Voyage™ 200:
R 2s2)Ïd
Ð or –
c R 2 )ÕÏ d
For example:
Results are shown in rectangular
form, but you can select polar
form.
Complex Format Mode for Displaying Results
Use 3 to set the
Complex Format mode to
one of three settings.
You can enter a complex number at any time, regardless of the Complex Format mode
setting. However, the mode setting determines how results are displayed.
If Complex Format is:
The TI-89 Titanium / Voyage™ 200:
Appendix B: Technical Reference
938
REAL
Will not display complex results unless you:
•
Enter a complex number.
– or –
•
Use a complex function such as cFactor(),
cSolve(), or cZeros().
If complex results are displayed, they will be
shown in either a+bi or r e i q form.
Note: You can enter complex numbers in any
form (or a mixture of all forms) depending on
the Angle mode.
RECTANGULAR
Displays complex results as a+bi.
POLAR
Displays complex results as:
•
r e i q if the Angle mode = Radian
– or –
•
(r ,ùq) if the Angle mode = Degree or
Gradian
Using Complex Variables in Symbolic Calculations
Regardless of the Complex Format mode setting, variables that have no stored value and those
that do not end with an underscore (_) are treated as real numbers. To perform complex symbolic
analysis, you can use either of the following methods to set up a complex variable.
Method 1: Use an underscore _ (TI-89 Titanium: ¥ , Voyage™ 200 2 ) as the last
character in the variable name to designate a complex variable. For example:
z_ is treated as a
complex variable if it
does not have a stored
value.
Method 2: Store an unreal value into any variable. For example:
x+yi!z
Then z is treated as a
complex variable.
Note: For best results in calculations such as cSolve() and cZeros(), use Method 1.
Complex Numbers and Degree Mode
Radian angle mode is recommended for complex number calculations. Internally, the
TI-89 Titanium / Voyage™ 200 converts all entered trig values to radians, but it does not
convert values for exponential, logarithmic, or hyperbolic functions.
In Degree angle mode, complex identities such as e^(iq) = cos(q) + i sin(q) are not
generally true because the values for cos and sin are converted to radians, while those
for e^( ) are not. For example, e^(i45) = cos(45) + i sin(45) is treated internally as e^(i45)
= cos(π/4) + i sin(π/4). Complex identities are always true in Radian angle mode.
Note: If you use Degree angle mode, you must make polar entries in the form (r ∠ q). In
Degree or Gradian angle mode, an r e i q entry causes an error.
Appendix B: Technical Reference
939
Accuracy Information
To maximize accuracy, the TI-89 Titanium / Voyage™ 200 carries more digits internally
than it displays.
Computational Accuracy
Floating-point (decimal) values in memory are stored using up to 14 digits with a 3-digit
exponent.
•
For min and max Window variables (xmin, xmax, ymin, ymax, etc.), you can store
values using up to 12 digits. Other Window variables use 14 digits.
•
When a floating-point value is displayed, the displayed value is rounded as specified
by the applicable mode settings (Display Digits, Exponential Format, etc.), with a
maximum of 12 digits and a 3-digit exponent.
•
RegEQ displays up to 14-digit coefficients.
Integer values in memory are stored using up to 614 digits.
Graphing Accuracy
The Window variable xmin is the center of the leftmost pixel used, and xmax is the
center of the rightmost pixel used. @x is the distance between the centers of two
horizontally adjacent pixels.
•
@x is calculated as (xmax N xmin) / (# of x pixels N1).
•
If @x is entered from the Home screen or a program, xmax is calculated as xmin +
@x ù(# of x pixels N 1).
Note: For a table that lists the number of pixels in a full screen or split screen, refer to
“Setting and Exiting the Split Screen Mode” in Split Screens.
The Window variable ymin is the center of the bottom pixel used, and ymax is the center
of the top pixel used. @y is the distance between the centers of two vertically adjacent
pixels.
•
@y is calculated as (ymax N ymin) / (# of y pixels N 1).
•
If @y is entered from the Home screen or a program, ymax is calculated as ymin +
@y ù (# of y pixels N 1).
Cursor coordinates are displayed as eight characters (which may include a negative
sign, decimal point, and exponent). The coordinate values (xc, yc, zc, etc.) are updated
with a maximum of 12-digit accuracy.
System Variables and Reserved Names
This section lists the names of system variables and reserved function names that are
used by the TI-89 Titanium / Voyage™ 200. Only those system variables and reserved
function names that are identified by an asterisk (*) can be deleted by using DelVar var
on the entry line.
Appendix B: Technical Reference
940
Graph
y1(x)–y99(x)*
y1'(t)–y99'(t)*
yi1–yi99*
r1(q)–r99(q)*
xt1(t)–xt99(t)*
yt1(t)– yt99(t)*
z1(x,y)–z99(x,y)*
u1(n)–u99(n)*
ui1–ui99*
xc
yc
zc
tc
rc
qc
nc
xfact
yfact
zfact
xmin
xmax
xscl
xgrid
ymin
ymax
yscl
ygrid
xres
@x
@y
zmin
zmax
zscl
eyeq
eyef
eyeψ
ncontour
qmin
qmax
qstep
tmin
tmax
tstep
t0
tplot
ncurves
diftol
dtime
Estep
fldpic
fldres
nmin
nmax
plotStrt
plotStep
sysMath
Graph Zoom
zxmin
zxmax
zxscl
zxgrid
zymin
zymax
zyscl
zygrid
zxres
zqmin
zqmax
zqstep
ztmin
ztmax
ztstep
zt0de
ztmaxde
ztstepde
ztplotde
zzmin
zzmax
zzscl
zeyeq
zeyef
zeyeψ
znmin
znmax
zpltstrt
x
y
Gx
sx
Gx2
Gxy
Gy
sy
Gy 2
corr
maxX
maxY
medStat
medx1
medx2
medx3
medy1
medy2
medy3
minX
minY
nStat
q1
q3
regCoef*
regEq(x)*
seed1
seed2
Sx
Sy
R2
zpltstep
Statistics
Appendix B: Technical Reference
941
Table
@tbl
tblStart
tblInput
Data/Matrix
c1–c99
sysData*
Miscellaneous
main
ok
errornum
Solver
eqn*
exp*
EOS (Equation Operating System) Hierarchy
This section describes the Equation Operating System (EOSé) that is used by the TI-89
Titanium / Voyage™ 200. Numbers, variables, and functions are entered in a simple,
straightforward sequence. EOS evaluates expressions and equations using
parenthetical grouping and according to the priorities described below.
Order of Evaluation
Leve
l
Operator
1
Parentheses ( ), brackets [ ], braces { }
2
Indirection (#)
3
Function calls
4
Post operators: degrees-minutes-seconds (°,',"), factorial (!),
percentage (%), radian (ô), subscript ([ ]), transpose (î)
5
Exponentiation, power operator (^)
6
Negation (ë)
7
String concatenation (&)
8
Multiplication (ù), division (/)
9
Addition (+), subtraction (ì)
10
Equality relations: equal (=), not equal (ă or /=),
less than (<), less than or equal ({ or <=), greater than (>),
greater than or equal (| or >=)
11
Logical not
12
Logical and
13
Logical or, exclusive logical xor
Appendix B: Technical Reference
942
14
Constraint “with” operator (|)
15
Store (!)
Parentheses, Brackets, and Braces
All calculations inside a pair of parentheses, brackets, or braces are evaluated first. For
example, in the expression 4(1+2), EOS first evaluates the portion of the expression
inside the parentheses, 1+2, and then multiplies the result, 3, by 4.
The number of opening and closing parentheses, brackets, and braces must be the
same within an expression or equation. If not, an error message is displayed that
indicates the missing element. For example, (1+2)/(3+4 will display the error message
“Missing ).”
Note: Because the TI-89 Titanium / Voyage™ 200 allows you to define your own
functions, a variable name followed by an expression in parentheses is considered a
“function call” instead of implied multiplication. For example a(b+c) is the function a
evaluated by b+c. To multiply the expression b+c by the variable a, use explicit
multiplication: aù(b+c).
Indirection
The indirection operator (#) converts a string to a variable or function name. For
example, #(“x”&”y”&”z”) creates the variable name xyz. Indirection also allows the
creation and modification of variables from inside a program. For example, if 10&r and
“r”&s1, then #s1=10.
Post Operators
Post operators are operators that come directly after an argument, such as 5!, 25%, or
60ó15' 45". Arguments followed by a post operator are evaluated at the fourth priority
level. For example, in the expression 4^3!, 3! is evaluated first. The result, 6, then
becomes the exponent of 4 to yield 4096.
Exponentiation
Exponentiation (^) and element-by-element exponentiation (.^) are evaluated from right
to left. For example, the expression 2^3^2 is evaluated the same as 2^(3^2) to produce
512. This is different from (2^3)^2, which is 64.
Negation
To enter a negative number, press · followed by the number. Post operations and
exponentiation are performed before negation. For example, the result of ëx2 is a
negative number, and ë92 =ë81. Use parentheses to square a negative number such as
(ë9)2 to produce 81. Note also that negative 5 (ë5) is different from minus 5 (ì5), and ë3!
evaluates as ë(3!).
Constraint (|)
The argument following the “with” (|) operator provides a set of constraints that affect the
evaluation of the argument preceding the “with” operator.
Appendix B: Technical Reference
943
Regression Formulas
This section describes how the statistical regressions are calculated.
Least-Squares Algorithm
Most of the regressions use non-linear recursive least-squares techniques to optimize
the following cost function, which is the sum of the squares of the residual errors:
N
J=
[ residualExpression]
∑
i
2
=1
where:residualExpression is in terms of xi and yi
x i is the independent variable list
y i is the dependent variable list
N is the dimension of the lists
This technique attempts to recursively estimate the constants in the model expression to
make J as small as possible.
For example, y=a sin(bx+c)+d is the model equation for SinReg. So its residual
expression is:
a sin(bx i+c)+d“ yi
For SinReg, therefore, the least-squares algorithm finds the constants a, b, c, and d that
minimize the function:
N
J=
[ a sin( bxi + c) + d − yi ]
∑
i
2
=1
Regressions
Regression
Description
CubicReg
Uses the least-squares algorithm to fit the thirdorder polynomial:
y=ax 3+bx2+cx+d
For four data points, the equation is a polynomial
fit; for five or more, it is a polynomial regression. At
least four data points are required.
ExpReg
Uses the least-squares algorithm and transformed
values x and ln(y) to fit the model equation:
y=ab x
LinReg
Uses the least-squares algorithm to fit the model
equation:
y=ax+b
where a is the slope and b is the y-intercept.
Appendix B: Technical Reference
936
LnReg
Uses the least-squares algorithm and transformed
values ln(x) and y to fit the model equation:
y=a+b ln(x)
Logistic
Uses the least-squares algorithm to fit the model
equation:
y=a/(1+b*e^(c*x))+d
MedMed
Uses the median-median line (resistant line)
technique to calculate summary points x1, y1, x2,
y2, x3, and y3, and fits the model equation:
y=ax+b
where a is the slope and b is the y-intercept.
PowerReg
Uses the least-squares algorithm and transformed
values ln(x) and ln(y) to fit the model equation:
y=ax b
QuadReg
Uses the least-squares algorithm to fit the secondorder polynomial:
y=ax 2+bx+c
For three data points, the equation is a polynomial
fit; for four or more, it is a polynomial regression.
At least three data points are required.
QuartReg
Uses the least-squares algorithm to fit the fourthorder polynomial:
y=ax 4+bx3+cx2+dx+e
For five data points, the equation is a polynomial
fit; for six or more, it is a polynomial regression. At
least five data points are required.
SinReg
Uses the least-squares algorithm to fit the model
equation:
y=a sin(bx+c)+d
Appendix B: Technical Reference
945
Contour Levels and Implicit Plot Algorithm
Contours are calculated and plotted by the following method. An implicit plot is the same
as a contour, except that an implicit plot is for the z=0 contour only.
Algorithm
Based on your x and y Window variables, the distance between xmin and xmax and
between ymin and ymax is divided into a number of grid lines specified by xgrid and
ygrid. These grid lines intersect to form a series of rectangles.
For each rectangle, the equation is evaluated at
each of the four corners (also called vertices or
grid points) and an average value (E) is
calculated:
z1 + z2 + z3 + z4
E = ----------------------------------------4
The E value is treated as the value of the equation at the center of the rectangle.
For each specified contour value (Ci)
•
At each of the five points shown to the right,
the difference between the point’s z value
and the contour value is calculated.
•
A sign change between any two adjacent points implies that a contour crosses the line that
joins those two points. Linear interpolation is used to approximate where the zero crosses
the line.
•
Within the rectangle, any zero crossings
are connected with straight lines.
•
This process is repeated for each contour
value.
Each rectangle in the grid is treated similarly.
Runge-Kutta Method
For Runge-Kutta integrations of ordinary differential equations, the TI-89 Titanium /
Voyage™ 200 uses the Bogacki-Shampine 3(2) formula as found in the journal Applied
Math Letters, 2 (1989), pp. 1–9.
Appendix B: Technical Reference
946
Bogacki-Shampine 3(2) Formula
The Bogacki-Shampine 3(2) formula provides a result of 3rd-order accuracy and an error
estimate based on an embedded 2nd-order formula. For a problem of the form:
y' = ƒ(x, y)
and a given step size h, the Bogacki-Shampine formula can be written:
F 1 = ƒ(xn, yn)
1
1
F2 = ƒ xn + h --- , yn + h --- F 1
2
2
(
)
3
3
F3 = ƒ xn + h --- , yn + h --- F 2
4
4
(
)
yn+1 = yn + h
( 2--9- F 1 + 1--3- F 2 + 4--9- F 3)
xn+1 = xn + h
F4 = ƒ (xn+1 , yn+1)
errest = h
51
1
1
( ----F 1 ì ------ F 2 ì --- F 3 + --- F 4)
72
12
9
8
The error estimate errest is used to control the step size automatically. For a thorough
discussion of how this can be done, refer to Numerical Solution of Ordinary Differential
Equations by L. F. Shampine (New York: Chapman & Hall, 1994).
The TI-89 Titanium / Voyage™ 200 software does not adjust the step size to land on
particular output points. Rather, it takes the biggest steps that it can (based on the error
tolerance diftol) and obtains results for xn { x { xn+1 using the cubic interpolating
polynomial passing through the point (xn , yn) with slope F1 and through (xn+1 , yn+1)
with slope F4. The interpolant is efficient and provides results throughout the step that
are just as accurate as the results at the ends of the step.
Appendix B: Technical Reference
947
Battery Information
The TI-89 Titanium / Voyage™ 200 uses two types of batteries: four alkaline batteries,
and a lithium battery as a backup for retaining memory while you change the alkaline
batteries.
When to Replace the Batteries
As the alkaline batteries run down, the display will begin to dim (especially during
calculations). To compensate for this, you will need to adjust the contrast to a higher
setting. If you find it necessary to increase the contrast setting frequently, you will need
to replace the alkaline batteries. To assist you, a BATT indicator (
) will display in the
status line area when the batteries have drained down to the point when you should
replace them soon. When the BATT indicator is displayed in reverse text (
), you
must replace the alkaline batteries immediately.
BATT indicator
To avoid loss of data, do not remove the lithium battery unless four fresh alkaline
batteries are installed. Replace the lithium backup battery about every three or four
years.
Note: To avoid loss of information stored in memory, the TI-89 Titanium / Voyage 200
must be off. Do not remove the alkaline batteries and the lithium battery at the same
time.
Effects of Replacing the Batteries
If you do not remove both types of batteries at the same time or allow them to run down
completely, you can change either type of battery without losing anything in memory.
Battery Precautions
Take these precautions when replacing batteries:
•
Do not leave batteries within the reach of children.
•
Do not mix new and used batteries. Do not mix brands (or types within brands) of
batteries.
•
Do not mix rechargeable and non-rechargeable batteries.
•
Install batteries according to polarity (+ and - ) diagrams.
•
Do not place non-rechargeable batteries in a battery recharger.
•
Properly dispose of used batteries immediately.
•
Do not incinerate or dismantle batteries.
Appendix B: Technical Reference
948
Replacing the Alkaline Batteries in the TI-89 Titanium
1. If the TI-89 Titanium is on, turn it off (press 2 ®) to avoid loss of information
stored in memory.
2. Slide the protective cover over the keyboard and place the device face down.
3. Push down on the battery cover latch, and then pull up to remove the cover.
4. Remove all four discharged AAA batteries.
5. Install four new AAA alkaline batteries, arranged according to the polarity (+ and -)
diagram inside the battery compartment.
6. Replace the battery cover by inserting the two prongs into the two slots at the bottom
of the battery compartment, and then push the cover until the latch snaps closed.
Replacing the Lithium Battery in the TI-89 Titanium
To replace the lithium backup battery, remove the battery cover and unscrew the tiny
screw holding the BACK UP BATTERY cover in place.
Remove the old battery and install a new WR44SW or 303 battery, positive (+) side up.
Replace the cover and the screw.
Lithium battery cover
AAA alkaline batteries
Replacing the Alkaline Batteries in the Voyage 200
1. If the Voyage™ 200 is on, turn it off (press 2 ®) to avoid loss of information stored in
memory.
2. Slide the protective cover over the keyboard and place the device face down.
3. Press the notched battery cover and slide it off, away from the device.
4. Remove all four discharged AAA batteries.
5. Install four new AAA alkaline batteries, arranged according to the polarity (+ and -)
diagram inside the battery compartment.
6. Slide the battery cover onto the device, prong side first. Gently push the cover until
the prongs snap into place.
Appendix B: Technical Reference
949
Replacing the Lithium Battery in the Voyage 200
To replace the lithium backup battery, remove the battery cover. Insert a blunt object into
the circular indentation next to the battery. Gently place a finger on the lithium battery
and pry the battery out.
Slide in a new CR1616 or CR1620 battery, positive (+) side up. Press firmly to snap the
new lithium battery into place.
AAA alkaline battery compartment
Appendix B: Technical Reference
Lithium battery
950
In Case of Difficulty
If you have difficulty operating the TI-89 Titanium / Voyage™ 200, the following
suggestions may help you correct the problem.
If:
Suggested action:
You cannot see
anything on the display.
Press ¥ « to darken or ¥ | to
lighten the display contrast.
The BATT indicator is
displayed.
Replace the batteries. If BATT is
displayed in reverse text (
),
replace the batteries as soon as
possible.
The BUSY indicator is
displayed.
A calculation is in progress. If you
want to stop the calculation, press
´.
The PAUSE indicator is
displayed.
A graph or program is paused and
the TI-89 Titanium / Voyage 200 is
waiting for input; press ¸.
An error message is
displayed.
Refer to the list of error messages
in this module. Press N to clear.
The TI-89 Titanium /
Voyage 200 does not
appear to be working
properly.
Press N several times to exit any
menu or dialog box and to return
the cursor to the entry line.
— or —
Be sure that the batteries are
installed properly and that they are
fresh.
Appendix B: Technical Reference
951
If:
Suggested action:
The TI-89 Titanium
appears to be “locked
up” and will not respond
to keyboard input.
The following action clears RAM.
This erases all data, programs, and
user-defined variables, functions, or
folders.
Press and hold A, B, and 2. Then
press and release ´.
The following action clears RAM
and Flash ROM. This erases all
data, programs, user-defined
variables, functions, folders, Flash
applications, and the user data
archive.
1. Remove one of the four AAA
batteries.
2. Press and hold · and d as you
reinstall the battery.
3. Continue holding · and d for
five seconds before releasing.
The Voyage™ 200
appears to be “locked
up” and will not respond
to keyboard input.
The following action clears RAM.
This erases all data, programs, and
user-defined variables, functions, or
folders.
Press and hold 2 and ‚. Then
press and release ´.
The following action clears RAM
and Flash ROM. This erases all
data, programs, user-defined
variables, functions, folders, Flash
applications, and the user data
archive.
1. Remove one of the four AAA
batteries.
2. Press and hold · and d as you
reinstall the battery.
3. Continue holding · and d for
five seconds before releasing.
Appendix B: Technical Reference
952
Appendix C: Programmer’s Guide
The parameter/mode strings used in the setMode( ), getMode( ), setGraph( ), and setTable( )
functions do not translate into other languages when used in a program. For example,
when you write a program in the French Language mode then switch to the Italian
Language mode, the program will produce an error. To avoid this error, you must
substitute digits for the alpha characters. These digits operate in all languages. This
appendix contains the digit substitutions for these strings.
The following examples show how to substitute digits in the setMode( ) function.
Example 1: A program using alpha parameter/mode strings:
setMode("Graph","Sequence")
Example 2: The same program, substituting digits for those strings:
setMode("1","4")
Appendix C: Programmer’s Guide
955
setMode( ) and getMode( )
Parameter/Mode Setting
Strings
ALL
0
Graph
1
FUNCTION
1
PARAMETRIC
2
POLAR
3
SEQUENCE
4
3D
5
DIFF EQUATIONS
6
DisplayDigits
2
FIX 0
1
FIX 1
2
FIX 2
3
FIX 3
4
FIX 4
5
FIX 5
6
FIX 6
7
FIX 7
8
FIX 8
9
Appendix C: Programmer’s Guide
956
Parameter/Mode Setting
Strings
FIX 9
10
FIX 10
11
FIX 11
12
FIX 12
13
FLOAT
14
FLOAT 1
15
FLOAT 2
16
FLOAT 3
17
FLOAT 4
18
FLOAT 5
19
FLOAT 6
20
FLOAT 7
21
FLOAT 8
22
FLOAT 9
23
FLOAT 10
24
FLOAT 11
25
FLOAT 12
26
Angle
RADIAN
Appendix C: Programmer’s Guide
3
1
957
Parameter/Mode Setting
Strings
DEGREE
2
GRADIAN
3
Exponential Format
4
NORMAL
1
SCIENTIFIC
2
ENGINEERING
3
Complex Format
5
REAL
1
RECTANGULAR
2
POLAR
3
Vector Format
6
RECTANGULAR
1
CYLINDRICAL
2
SPHERICAL
3
Pretty Print
7
OFF
1
ON
2
SplitScreen
8
FULL
1
Appendix C: Programmer’s Guide
958
Parameter/Mode Setting
Strings
TOP-BOTTOM
2
LEFT-RIGHT
3
Split1App
9
(applications are not numbered)
Split2App
10
(applications are not numbered)
Number of Graphs
11
1
1
2
2
Parameter/Mode Setting
Strings
Graph 2
12
FUNCTION
1
PARAMETRIC
2
POLAR
3
SEQUENCE
4
3D
5
DIFF_EQUATIONS
6
Split Screen Ratio
13
1:1
1
1:2
2
Appendix C: Programmer’s Guide
959
Parameter/Mode Setting
2:1
Strings
3
Exact/Approx
14
AUTO
1
EXACT
2
APPROXIMATE
3
Base
15
DEC
1
HEX
2
BIN
3
Appendix C: Programmer’s Guide
960
setGraph( )
Parameter/Mode Setting
Strings
Coordinates
1
RECT
1
POLAR
2
OFF
3
Graph Order
2
SEQ
1
SIMUL
2
Grid
3
OFF
1
ON
2
Axes
4
In 3D Mode:
OFF
1
AXES
2
BOX
3
Not in 3D Mode:
OFF
Appendix C: Programmer’s Guide
1
961
ON
Leading Cursor
2
5
OFF
1
ON
2
Labels
6
OFF
1
ON
1
Seq Axes
7
TIME
1
WEB
2
Custom
3
Solution Method
8
RK
1
EULER
2
Fields
9
SLPFLD
1
DIRFLD
2
FLDOFF
3
DE Axes
TIME
Appendix C: Programmer’s Guide
10
1
962
Y1-VS-Y2
2
T-VS-Y'
3
Y-VS-Y'
4
Y1-VS-Y2'
5
Y1'-VS-Y2'
6
XR Style
11
WIRE FRAME
1
HIDDEN SRUFACE
2
CONTOUR LEVELS
3
WIRE AND CONTOUR
4
IMPLICIT PLOT
5
Appendix C: Programmer’s Guide
963
setTable( )
Parameter/Mode Setting
Strings
Graph <->Table
1
OFF
1
ON
2
Independent
2
AUTO
1
ASK
2
Axes
4
964
Appendix D:
Service and Warranty Information
Texas Instruments Support and Service
For general information
Home Page:
education.ti.com
education.ti.com
KnowledgeBase
and e-mail inquires: education.ti.com/support
education.ti.com/support
Phone:
(800) TI-CARES; (800) 842-2737
For U.S., Canada, Mexico, Puerto Rico,
and Virgin Islands only
International
information:
education.ti.com/international
education.ti.com/international
For technical support
KnowledgeBase
and support by
e-mail:
Phone
(not toll-free):
education.ti.com/support
education.ti.com/support
(972) 917-8324
Appendix D: Service and Warranty Information
965
For product (hardware) service
Customers in the U.S., Canada, Mexico, Puerto Rico and Virgin Islands: Always contact
Texas Instruments Customer Support before returning a product for service.
All other customers: Refer to the leaflet enclosed with this product (hardware) or
contact your local Texas Instruments retailer/distributor.
Texas Instruments (TI) Warranty Information
Customers in the U.S. and Canada Only
One-Year Limited Warranty for Commercial Electronic Product
This Texas Instruments (“TI”) electronic product warranty extends only to the original purchaser and
user of the product.
Warranty Duration. This TI electronic product is warranted to the original purchaser for a period of
one (1) year from the original purchase date.
Warranty Coverage. This TI electronic product is warranted against defective materials and construction. THIS WARRANTY IS VOID IF THE PRODUCT HAS BEEN DAMAGED BY ACCIDENT OR
UNREASONABLE USE, NEGLECT, IMPROPER SERVICE, OR OTHER CAUSES NOT ARISING OUT
OF DEFECTS IN MATERIALS OR CONSTRUCTION.
Warranty Disclaimers. ANY IMPLIED WARRANTIES ARISING OUT OF THIS SALE, INCLUDING BUT
NOT LIMITED TO THE IMPLIED WARRANTIES OF MERCHANTABILITY AND FITNESS FOR A PARTICULAR PURPOSE, ARE LIMITED IN DURATION TO THE ABOVE ONE-YEAR PERIOD. TEXAS
INSTRUMENTS SHALL NOT BE LIABLE FOR LOSS OF USE OF THE PRODUCT OR OTHER INCIDENTAL OR CONSEQUENTIAL COSTS, EXPENSES, OR DAMAGES INCURRED BY THE CONSUMER OR ANY OTHER USER.
Some states/provinces do not allow the exclusion or limitation of implied warranties or consequential
damages, so the above limitations or exclusions may not apply to you.
Legal Remedies. This warranty gives you specific legal rights, and you may also have other rights
that vary from state to state or province to province.
Appendix D: Service and Warranty Information
966
Warranty Performance. During the above one (1) year warranty period, your defective product will be
either repaired or replaced with a reconditioned model of an equivalent quality (at TI’s option) when
the product is returned, postage prepaid, to Texas Instruments Service Facility. The warranty of the
repaired or replacement unit will continue for the warranty of the original unit or six (6) months,
whichever is longer. Other than the postage requirement, no charge will be made for such repair
and/or replacement. TI strongly recommends that you insure the product for value prior to mailing.
Software. Software is licensed, not sold. TI and its licensors do not warrant that the software will be
free from errors or meet your specific requirements. All software is provided “AS IS.”
Copyright. The software and any documentation supplied with this product are protected by copy-
right.
Appendix D: Service and Warranty Information
967
Australia & New Zealand Customers only
One-Year Limited Warranty for Commercial Electronic Product
This Texas Instruments electronic product warranty extends only to the original purchaser
and user of the product.
Warranty Duration. This Texas Instruments electronic product is warranted to the original purchaser for a period of one (1) year from the original purchase date.
Warranty Coverage. This Texas Instruments electronic product is warranted against
defective materials and construction. This warranty is void if the product has been damaged by accident or unreasonable use, neglect, improper service, or other causes not
arising out of defects in materials or construction.
Warranty Disclaimers. Any implied warranties arising out of this sale, including but
not limited to the implied warranties of merchantability and fitness for a particular
purpose, are limited in duration to the above one-year period. Texas Instruments
shall not be liable for loss of use of the product or other incidental or consequential costs, expenses, or damages incurred by the consumer or any other user.
Except as expressly provided in the One-Year Limited Warranty for this product,
Texas Instruments does not promise that facilities for the repair of this product or
parts for the repair of this product will be available.
Some jurisdictions do not allow the exclusion or limitation of implied warranties or consequential damages, so the above limitations or exclusions may not apply to you.
Legal Remedies. This warranty gives you specific legal rights, and you may also have
other rights that vary from jurisdiction to jurisdiction.
Warranty Performance. During the above one (1) year warranty period, your defective
product will be either repaired or replaced with a new or reconditioned model of an equivalent quality (at TI’s option) when the product is returned to the original point of purchase.
The repaired or replacement unit will continue for the warranty of the original unit or six
(6) months, whichever is longer. Other than your cost to return the product, no charge will
be made for such repair and/or replacement. TI strongly recommends that you insure the
product for value if you mail it.
Software. Software is licensed, not sold. TI and its licensors do not warrant that the software will be free from errors or meet your specific requirements. All software is provided “AS IS.”
Copyright. The software and any documentation supplied with this product are protected
by copyright.
Appendix D: Service and Warranty Information
968
All Other Customers
For information about the length and terms of the warranty, refer to your package and/or
to the warranty statement enclosed with this product, or contact your local Texas Instruments retailer/distributor.
Battery Precautions
Take these precautions when replacing batteries:
•
Do not leave batteries within the reach of children.
•
Do not mix new and used batteries. Do not mix brands (or types within brands) of
batteries.
•
Do not mix rechargeable and non-rechargeable batteries.
•
Install batteries according to polarity (+ and –) diagrams.
•
Do not place non-rechargeable batteries in a battery recharger.
•
Properly dispose of used batteries immediately.
•
Do not incinerate or dismantle batteries.
969
TI-89 Titanium Shortcut Keys
Alpha Rules
General
j
Type one lowercase letter
¤
Type one uppercase letter
¥O
List of Flash applications
Lowercase alpha lock
Toggle between last two chosen
applications or split screens
2 ™
2a
¤j
Uppercase alpha lock
¥ |, ¥ «
Lighten or darken contrast
j
Exit alpha lock
¥¸
Calculate approximate answer
¥C, ¥D
Move cursor to top or bottom (in
editors)
¤ C, ¤ D
Scroll tall objects in history
C, D, A, B
Animate graph
¤ A, ¤ B
Highlight left or right from cursor
«, |
Change animation speed
X, Y, Z
View along axis
µ
Return to original view
Í
Change graph format style
p
Expanded/normal view
2 C, 2 D Page up or page down
(in editors)
2 A, 2 B Move cursor far left or far right
On-screen Keyboard Map ( ¥ ^ )
3D Graphing
Greek Letters
Press N to exit the map.
The keyboard map displays shortcuts that are not
marked on the keyboard. As shown below, press ¥ and
then the applicable key.
¥Á
ă
¥ c
Access Greek letters
(see next column)
¦−(comment)
¥ d
¥b
¥c
To access the Greek
character set
¥ c j + letter
To access lowercase
Greek letters. Example:
¥c j [W] displays ω
¥ c ¤+ letter
To access uppercase
Greek letters. Example:
¥c ¤[ W] displays Ω
If you press a key combination that does not
access a Greek letter, you get the normal letter for
that key.
Copy graph coordinates to
sysdata
¥e
! (factorial)
¥Í
¥1 – ¥6
Display FORMATS dialog box
Run programs kbdprgm1( )
through kbdprgm6( )
& (append)
¥p
¥^
¥§
¥´
¥ µ (zero)
¥¶
¥·
On-screen keyboard map
@
Turn off unit so that it returns to
current application the next
time you turn it on
{
|
Copy graph coordinates to
Home screen history
970
Voyage™ 200 Shortcut Keys
General
¥O
2a
¥ D
List of Flash applications (if
desktop is off)
Toggle between last two chosen
applications or split screens
Copy graph coordinates to
Editing
¥ C
¥ D
2 A
2 B
‚ C, ‚ D
2 C, 2 D
¥ X
¥ C
¥ V
Move cursor to top
Move cursor to bottom
Move cursor to far left
Move cursor to far right
Scroll tall objects in history
Page up and page down
Cut
Copy
Paste
sysdata
¥ F
¥ H
¥
¥
¥
¥
¥
¥
N
O
S
|, ¥ «Ç
¸
´
¥1–¥6
Display FORMATS dialog box
Copy graph coordinates to
Home screen history
Create new variable
Open existing variable
Save copy as
Lighten or darken contrast
Calculate approximate answer
Turn off unit so that it returns to
current application the next
time you turn it on
Run programs kbdprgm1()
through kbdprgm6()
On-screen Keyboard Map ( ¥ [KEY]))
Press N to exit the map.
3D Graphing
C, D, A, B
«, |
X, Y, Z
µ (zero)
F
Ù
Animate graph
Change animation speed
View along axis
Return to original view
Change graph format style
Expanded/normal view
Accent Marks
2
2
2
2
2
2
A + letter
C + letter
E + letter
N + letter
O + letter
U + letter
à, è, ì, ò, ù, À, È, Ì, Ò, Ù
ç, Ç
á, é, í, ó, ú, ý, Á, É, Í, Ó, Ú, Ý
ã, ñ, õ, Ã, Ñ, Õ
â, ê, î, ô, û, Â, Ê, Î, Ô, Û
ä, ë, ï, ö, ü, ÿ, Ä, Ë, Ï, Ö, Ü
Greek Letters
2 G
2 G + letter
See the table below for shortcuts that are not marked on
the Voyage™ 200 keyboard. See the next column for
accent marks and Greek letters.
2 X
¥Á
¥ µ (zero)
¥ ¶¶
−¦ (comment)
ă
_{
|
2 G ¤ + letter
To access the Greek
character set
To access lowercase Greek
letters. Example: 2 G W
displays ω
To access uppercase Greek
letters. Example: 2 G ¤ W
displays Ω
If you press a key combination that does not access a
Greek letter, you get the normal letter for that key.
971
Keystroke Differences
There are certain differences in keystrokes using the TI-89 Titanium / Voyage™ 200 for various operations. The following
table shows the keystrokes for major commands for the two calculators.
@
TI-89 Titanium
H
Voyage 200
One lowercase letter (a-s, u, v, w)
j A-S, U-W
A-S, U-W
One lowercase letter (t, x, y, z)
T, X, Y, Z
T, X, Y, Z
Several lowercase letters
2™
End several lowercase letters
j
Several uppercase letters
¤™
2 [CAPS]
End several uppercase letters
j
2 [CAPS].
F6
2ˆ
ˆ
F7
2‰
‰
F8
2Š
Š
Scroll tall objects up or down in history
¤ C, ¤ D
‚ C, ‚ D
Move cursor far left or far right on entry line
2 A, 2 B
2 A, 2 B
Diagonal movement
C and A
C and B
D and A
D and B
C and A
C and B
D and A
D and B
Display Home screen
"
¥ "
Cut
¥ 5
¥ X
Copy
¥ 6
¥ C
Paste
¥ 7
¥ V
Catalog
½
2½
Display Units dialog box
29
¥ 9
Sin
2W
W
Cos
2X
X
Tan
2Y
Y
LN
2x
x
ex
¥ s
2s
EE
^
2^
@
TI-89 Titanium
ÝH
Voyage 200
ú (Conversion triangle)
2ú
2ú
_ (Underscore)
¥
2 _
FUNCTION
LETTERS
FUNCTION KEYS
NAVIGATION
FUNCTIONS
FUNCTION
SYMBOLS
972
θ (Theta)
¥Ï
Ï
| (“With”)
Í
2Í
' (Prime)
2È
2È
° (Degree)
2v
2v
∠ (Angle)
2’
2’
Σ (Sigma)
½Σ(
2 [Σ]
x (Reciprocal)
½ ^-1
2 [x-1]
Space
j
Space bar
Place data in sysdata variable
¥ b
¥ D
Greek characters
¥ c j or ¥ c ¤
¥ G or ¥ G ¤
Keyboard map
¥ ^
¥ [KEY]
Place data in Home screen history
¥·
¥ H
Grave (à, è, ì, ò, ù)
2¿5
2 A a, e, i, o, u
Cedilla (ç)
2¿5 6
2C c
Acute (á, é, í, ó, ú, ý)
2¿5
2 E a, e, i, o, u, y
Tilde (ã, ñ, õ)
2¿5 6
2 N a, n, o
Caret (â, ê, î, ô, û)
2¿5
2 O a, e, i, o, u
Umlaut (ä, ë, ï, ö, ü, ÿ)
2¿5
2 U a, e, i, o, u, y
? (Question mark)
2¿3
2Q
β (Beta)
2¿5 6
2S
# (Indirection)
2¿3
2T
& (Append)
¥ p (times)
2H
@ (Arbitrary)
¥§
2R
≠ (Not equal to symbol)
¥Á
2V
! (Factorial)
¥e
2W
Comment (Circle-C)
¥d¦
2 X ¦−
New
ƒ3
¥N
Open
ƒ1
¥O
Save copy as
ƒ2
¥S
Format dialog box
¥Í
¥F
HIDDEN SHORTCUTS
973
Index
Symbols
!( , factorial . . . . . . . . . . . . . . . . . . 74, 907
(!, store . . . . . . . . . . . . . . . . . . . 596, 913
(", second notation . . . . . . . . . . . . . . . 911
(#, /=, not equal . . . . . . . . . . . . . 604, 906
(#, indirection . . . . . . . . . . . . . . . 602, 909
($( ), square root . . . . . . . . . . . . . . . . 909
(%, percent . . . . . . . . . . . . . . . . . . . . 905
(&, append . . . . . . . . . . . . . . . . . 602, 908
(', minute notation . . . . . . . . . . . . . . . 911
(', prime . . . . . . . . . . . . . . . . . . . . . . . 911
()( ), sum . . . . . . . . . . . . . . . . . . 266, 909
(*( ), integrate 80, 240, 242, 243, 247, 266,
. . . . . . . . . . . . . . . . . . . . . . 267, 908
(*, multiply . . . . . . . . . . . . . . . . . . . . . 903
(*f(x)dx (graph math tool) . . . . . . 331, 334
(+, add . . . . . . . . . . . . . . . . . . . . . . . . 901
(,–- (function keys)
moving among toolbar menus . . . 55
selecting categories . . . . . . . . 28, 31
selecting menus . . . . . . . . . . . . . . 49
uses . . . . . . . . . . . . . . . . . . . . . . . 14
(-, degree notation . . . . . . . 764, 910, 911
(-, negate . . . . . . . . . . . . . . . . . . . . . . 905
(–, subtract . . . . . . . . . . . . . . . . . . . . . 902
(,, angle . . . . . . . . . . . . . . . . . . . . . . 910
(.*, dot multiplication . . . . . . . . . . . . . 905
(.+, dot addition . . . . . . . . . . . . . . . . . 904
(.–, dot subtraction . . . . . . . . . . . . . . . 904
.( /, dot division . . . . . . . . . . . . . . . . . . 905
(.^, dot power . . . . . . . . . . . . . . . . . . . 905
(/, divide . . . . . . . . . . . . . . . . . . . . . . . 903
(<, less than . . . . . . . . . . . . . . . . 604, 906
(<<...>>, insufficient display memory . 229
(=, equal . . . . . . . . . . . . . . . . . . . 604, 906
(>, greater than . . . . . . . . . . . . . . 604, 907
(? (negation key) . . . . . . . . . . . . . . . . . 14
(@, arbitrary integer . . . . . . . . . . 276, 277
(@list( ), list difference . . . . . . . . . . . . . 838
(@tbl, table increment . . . . . . . . . . . . . 456
(@tmpCnv( ), temperature-range
conversion . . . . . . . . . . . . . . 286, 891
(@x window variable . . . . . . . . . . . . . . 325
(@y window variable . . . . . . . . . . . . . . 325
(^, power . . . . . . . . . . . . . . . . . . . . . . . 904
(_, underscore . . . . . . . . . . . . . . . . . . 911
({, <=, less than or equal . . . . . . 604, 907
(| (subtraction key) . . . . . . . . . . . . . . . 14
(|, >=, greater than or equal . . . . 604, 907
(|, comment . . . . . . . . . . . . . . . . 581, 913
(|, with . . . . . . . . . . .80, 83, 239, 249, 913
(∞, infinity . . . . . . . . . . . . . . . . . . . . . . 277
(0 / 8
( . (delete character) . . . . . . 16
(1 (hand modifier key)
status . . . . . . . . . . . . . . . . . . . . . . 38
(2 (second modifier key)
1
description . . . . . . . . . . . . . . . . . . 13
status . . . . . . . . . . . . . . . . . . . . . . 38
(2 ; (MEMORY) . . . . . . . . . . . . . . 17
(2 ^ (exponent key) . . . . . . . . . . . . 15
(2 4 (measurement conversions) . . 16
(2 6 (recall) . . . . . . . . . . . . . . . . . . 17
(2 E (Catalog)
commands . . . . . . . . . . . . . . . . . . 22
description . . . . . . . . . . . . . . . . . . 21
exiting . . . . . . . . . . . . . . . . . . . . . . 24
key command . . . . . . . . . . . . . . . . 17
(2 F (Custom)
description . . . . . . . . . . . . . . . . . . 55
example . . . . . . . . . . . . . . . . . . . . 56
key command . . . . . . . . . . . . . . . . 16
(2 G (Character)
description . . . . . . . . . . . . . . . . . . 49
entering special characters . . . . . 10
key command . . . . . . . . . . . . . . . . 17
selecting characters . . . . . . . . . . . 10
(2 K
calculator Home screen . . . . . . . . 24
entering commands . . . . . . . . . . . 22
exiting the split-screen mode . . . . 64
key command . . . . . . . . . . . . . . . . 17
turning off the calculator . . . . . . . . . 7
(4, convert . . . . . . . . . . . . . . . . . 283, 912
(4Bin, display as binary . . . . . . . 681, 790
(4Cylind, display as cylindrical vector . 804
(4DD, display as decimal angle . . . . . 807
(4Dec, display as decimal integer 681, 807
(4DMS, display as degree/minute/second .
813
(4Grad, convert to Gradian angle measure
829
(4Hex, display as hexadecimal . . 681, 830
(4Polar, display as polar vector . . . . . . 855
(4Rad, convert to Radian angle measure .
862
(4Rect, display as rectangular vector . 864
(4Sphere, display as spherical vector . 882
(7 (shift modifier key)
description . . . . . . . . . . . . . . . . . . . 13
status . . . . . . . . . . . . . . . . . . . . . . 38
(8 (diamond modifier key)
description . . . . . . . . . . . . . . . . . . . 13
status . . . . . . . . . . . . . . . . . . . . . . 38
(8 S (SAVE COPY AS)
example . . . . . . . . . . . . . . . . . . . . 54
(9 (store) key . . . . . . . . . . . . . . . . . 17
(ABCD (cursor keys)
entering commands . . . . . . . . . . . 23
opening Apps . . . . . . . . . . . . . . . . 28
selecting entry/answer pairs . . . . . 26
using the CHAR menu . . . . . . . . . 10
(M, negate . . . . . . . . . . . . . . . . . . . . . . 156
(Π( ), product . . . . . . . . . . . . . . . 266, 909
(qmax window variable . . . . . . . . . . . . 343
(qmin window variable . . . . . . . . . . . . 343
(qstep window variable . . . . . . . . . . . . 344
(R, radian . . . . . . . . . . . . . . . . . . . . . . . 910
(T, transpose . . . . . . . . . . . . . . . . . . . . 886
2
(x window variable . . . . . . . . . . . . . . 941
x( /, reciprocal . . . . . . . . . . . . . . . . . . 912
(y window variable . . . . . . . . . . . . . . 941
Numerics
009AppB, page = 574 . . . . . . . . . . . . 949
0b, binary indicator . . . . . . . . . . . . . . 914
0h, hexadecimal indicator . . . . . . . . . 914
10^( ), power of ten . . . . . . . . . . . . . . 912
1Symbols
#, indirection . . . . . . . . . . . . . . . . 944
^, power . . . . . . . . . . . . . . . . . . . 944
|, with . . . . . . . . . . . . . . . . . . . . . 944
3D (three-dimensional) mode . . . . . . . 38
3D graphing . . . . . . . . . . . . . . . 375–409
animation . . . . . . . . . . . . . . 101, 391
CONTOUR LEVELS . . . . . 104, 395
HIDDEN SURFACE . . . . . . 104, 395
WIRE AND CONTOUR . . . 104, 395
WIRE FRAME . . . . . . . . . . 104, 395
4ln( ) . . . . . . . . . . . . . . . . . . . . . . . . . 838
4logbase( ) . . . . . . . . . . . . . . . . . . . . 840
A
ABOUT screen . . . . . . . . . . . . . . . . . . 65
abs( ), absolute value . . . . . . . . 767, 786
absolute value, abs( ) . . . . . . . . . . . . 767
accent marks
CHAR menu . . . . . . . . . . . . . . . . . 17
accented characters . . . . . . . . . . . . . 656
accuracy . . . . . . . . . . . . . . . . . . . . . . 941
add, + . . . . . . . . . . . . . . . . . . . . . . . . 901
Algebra menu . . . . . . . . . . . . . . 255, 258
algebra operations . . . . . . . . . . . . . . . 782
All category . . . . . . . . . . . . . . . . . . . . . 31
and (Boolean), and . . . . . . 249, 685, 786
and picture, AndPic . . . . . . . . . . . . . . 628
and, Boolean and . . . . . . . 249, 605, 685
AndPic, and picture . . . . . . . . . . . . . . 787
Angle mode . . . . . . . . . . . . 187, 305, 923
angle mode . . . . . . . . . . . . . . . . . . 18, 38
status . . . . . . . . . . . . . . . . . . . . . . 38
angle( ), angle . . . . . . . . . . . . . . . . . . 787
angle, , . . . . . . . . . . . . . . . . . . . . . . . 910
ans( ), last answer . . . . . . . . . . . . . . . 789
answer (last), ans( ) . . . . . . . . . . . . . . 220
APD (Automatic Power Down) . . . . . 146
APD (Automatic Power Down) feature
during calculation or program . . . . . 8
turning on after . . . . . . . . . . . . . . . . 8
append, & . . . . . . . . . . . . . . . . . 602, 908
APPLICATIONS menu . . . . . . . . . . . 181
APPLICATIONS menu (O) . . . 50, 58
approx( ), approximate . . . . . . . . . . . 789
Approximate mode . .166, 188, 203, 241
approximate, approx( ) . . . . . . . . . . . 256
Apps (calculator software applications)
deleting . . . . . . . . . . . . . . . . . . . . . 67
icon highlighted, last open . . . . . . . 7
icons . . . . . . . . . . . . . . . . . . . . . . . . 5
names . . . . . . . . . . . . . . . . . . . . . . 28
opening . . . . . . . . . . . . . . . . . . 28, 58
3
shortcuts . . . . . . . . . . . . . . . . . . . . 33
switching . . . . . . . . . . . . . . . . . . . 64
Apps desktop
calculator Home screen and . . . . 24
categories . . . . . . . . . . . . . . . . 28, 32
clock . . . . . . . . . . . . . . . . . . . . . . . 41
date and time . . . . . . . . . . . . . . . . 43
initial startup . . . . . . . . . . . . . . . . . . 5
mode . . . . . . . . . . . . . . . . . . . 18, 39
parts of . . . . . . . . . . . . . . . . . . . . . . 7
split-screen status . . . . . . . . . . . . 37
turning off . . . . . . . . . . . . . . . . . . . 39
turning off the calculator . . . . . . . . . 7
arbitrary integer, @ . . . . . . . . . . 276, 277
Arc (graph math tool) 331, 337, 346, 353
arc length, arcLen( ) . . . . . . . . . . . . . 266
arccosine, cos/( ) . . . . . . . . . . . . . . . 797
archive variables, Archive . 596, 708, 709
Archive, archive variables . 596, 708, 789
archiving variables . . . . . . . . . . . . . . 141
arcLen( ), arc length . . . . . . . . . . . . . 789
arcsine, sin/( ) . . . . . . . . . . . . . . . . . 878
arctangent, tan/( ), arctangent . . . . . 888
assembly language . . . . . . 641, 644, 818
asymptotes, faux, detecting . . . . . . . . 92
augment( ), augment/concatenate . . 747,
790
augment/concatenate, augment( ) . . 747
Auto mode . . . . 166, 188, 203, 242, 925
AUTO mode status . . . . . . . . . . . . . . . 38
Automatic Power Down (APD) feature
during calculation or program . . . . . 8
in OS download mode . . . . . . . . . . 69
turning on after . . . . . . . . . . . . . . . . 8
automatic simplification . . . . . . . . . . . 244
automatic tables . . . . . . . . . . . . . . . . 459
auto-paste . . . . . . . . . . . . . . 26, 212, 221
avgRC( ), average rate of change . . . 790
axes (sequence), CUSTOM . . . . . . . 363
Axes graph format . . .316, 415, 434, 435
Axes settings . . . . . . . . . . . . . . . 386, 394
B
backspace (0) . . . . . . . . . . . . . . . . . . 16
Base mode . . . . . . . . . . . . . 18, 188, 926
BATT message . . . . . . . . . 204, 949, 952
batteries . . . . . . .148, 204, 949, 950, 952
precautions . . . . . . . . . . . . . . 70, 969
prolonging life . . . . . . . . . . . . . . . . . 8
replacing . . . . . . . . . . . . . . . 4, 69, 70
binary
display, 4Bin . . . . . . . . . . . . 681, 790
indicator, 0b . . . . . . . . . . . . . . . . 914
rotate, rotate( ) . . . . . . . . . . . . . . 686
shift, shift( ) . . . . . . . . . . . . . . . . . 687
BldData, build data . . . . . . 439, 596, 791
Bogacki-Shampine formula . . . . . . . . 948
Boolean
and, and . . . . . . .249, 605, 685, 786
exclusive or, xor . . . . . 605, 685, 895
not, not . . . . . . . . . . . . 605, 684, 849
or, or . . . . . . . . . . . . . . . . . . 605, 685
4
Box Plot . . . . . . . . . . . . . . . . . . . . . . 556
build
data, BldData . . . . . . . 439, 596, 791
table, Table . . . . . . . . . . . . . . . . 887
web, Build Web . . . . . . . . . . . . . 363
Build Web, build web . . . . . . . . 363, 365
build web, Build Web . . . . . . . . . . . . 365
BUSY . . . . . . . . . . . . . . . . . . . . . . . . . 39
BUSY indicator . . . . . . . . . . . . . 204, 573
Busy/Pause status . . . . . . . . . . . . . . . 39
C
cables . . . . . . . . . . 65, 67, 716, 733, 737
Calc menu . . . . . . . . . . . . . . . . . . . . 265
calculator Home screen
2 K . . . . . . . . . . . . . . . . . . . . 17
changing entry/answer pairs . . . . 27
custom menu . . . . . . . . . . . . . . . . 56
entering commands . . . . . . . . . . . 22
function keys . . . . . . . . . . . . . . . . 14
key command . . . . . . . . . . . . . . . . 17
toolbar menus . . . . . . . . . . . . . . . 49
turning off the calculator . . . . . . . . . 7
calculator software applications (Apps) 7
icons . . . . . . . . . . . . . . . . . . . . . . . . 5
Calculator-Based Laboratory system
connecting . . . . . . . . . . . . . . . . . . 68
Calculator-Based Laboratory. See CBL
Calculator-Based Ranger See CBR
Calculator-Based Ranger system
connecting . . . . . . . . . . . . . . . . . . 68
calculus operations . . . . . . . . . . . . . . 782
Catalog (2 E)
commands . . . . . . . . . . . . . . . . . . 22
description . . . . . . . . . . . . . . . . . . . 21
exiting . . . . . . . . . . . . . . . . . . . . . . 24
key command . . . . . . . . . . . . . . . . 17
CATALOG menu . . . . . . . . . . . . . . . . 191
categories
All . . . . . . . . . . . . . . . . . . . . . . . . . 31
Apps desktop . . . . . . . . . . . . . . . . 32
customizing . . . . . . . . . . . . . . . . . . 33
English . . . . . . . . . . . . . . . . . . . . . 31
example of editing . . . . . . . . . . . . . 34
Graphing . . . . . . . . . . . . . . . . . . . . 32
Math . . . . . . . . . . . . . . . . . . . . . . . 31
Organizr (organizer) . . . . . . . . . . . 32
Science . . . . . . . . . . . . . . . . . . . . . 32
selecting . . . . . . . . . . . . . . . . . . . . 31
selecting empty . . . . . . . . . . . . . . . 32
SocialSt (social studies) . . . . . . . . 31
CBL
programs . . . . . . . . . . . . . . . . . . . 633
statistical data . . . . . . . . . . . 568, 569
CBL 2 system
activity . . . . . . . . . . . . . . . . . . . . . 761
connecting . . . . . . . . . . . . . . . . . . . 68
programs . . . . . . . . . . . . . . . . . . . 761
CBL2
get/return, Get . . . . . . . . . . . . . . . 825
send list variable, Send . . . . . . . . 869
CBR
5
get/return, Get . . . . . . . . . . . . . . 825
programs . . . . . . . . . . . . . . . . . . 633
send list variable, Send . . . . . . . 869
statistical data . . . . . . . . . . 568, 569
CBR system
connecting . . . . . . . . . . . . . . . . . . 68
programs . . . . . . . . . . . . . . . . . . 761
ceiling( ), ceiling . . . . . . . . . . . . . . . . 791
ceiling, ceiling( ) . . . . . . . . . . . . . . . . 749
certificate 724, 731, 732, 733, 734, 735,
736
Certificate revision (Cert. Rev.) . . . . 234
cFactor( ), complex factor . 257, 773, 792
cFactor(†), complex factor . . . . . . . . 938
CHAR menu (2 G)
description . . . . . . . . . . . . . . . . . . 49
entering special characters . . . . . 10
key command . . . . . . . . . . . . . . . . 17
char( ), character string . . . . . . . . . . 792
character string, char( ) . . . . . . . . . . 602
characters
deleting . . . . . . . . . . . . . . . . . . . . . 16
Greek . . . . . . . . 10, 17, 49, 657, 658
international/accented . . . 10, 17, 49
math . . . . . . . . . . . . . . . . . 10, 17, 49
numeric code, ord( ) . . . . . . . . . . 602
punctuation . . . . . . . . . . . . . . . . . . 49
special . . . 10, 17, 49, 655, 656, 658
string, char( ) . . . . . . . . . . . . . . . 602
symbols . . . . . . . . . . . . . . . . . . . 658
uppercase . . . . . . . . . . . . . . . . . . 13
uppercase/lowercase . . . . . 154, 650
checkTmr( ), check timer . . . . . . . . . . 792
circle
drawing . . . . . . . . . . . . . . . . . . . . 493
graphing . . . . . . . . . . . . . . . . . 86, 89
circle, Circle . . . . . . . . . . . . . . . . . . . . 631
Circle, draw circle . . . . . . . . . . . 631, 793
Circular definition error . . . . . . . . . . . 595
Clean Up menu . . . . . . . . . . . . . . . . . 189
clear
drawing, ClrDraw . . . . . . . . . . . . 630
error, ClrErr . . . . . . . . . . . . . . . . . 636
graph, ClrGraph . . . . . 475, 627, 677
I/O, ClrIO . . . . . . . . . . . . . . . 575, 620
clipboard . . . . . . . . . . . . . . . . . . 212, 653
Clock
dialog box . . . . . . . . . . . . . . . . . . . 41
operation . . . . . . . . . . . . . . . . . . . . 40
turning off . . . . . . . . . . . . . . . . . . . 47
turning on . . . . . . . . . . . . . . . . . . . 48
ClockOff, turning clock off . . . . . . . . . 793
ClockOn, turning clock on . . . . . . . . . 793
ClrDraw, clear drawing . . . . . . . 630, 793
ClrErr, clear error . . . . . . . . . . . . 636, 793
ClrGraph, clear graph . . . . 627, 677, 794
ClrHome, clear home . . . . . . . . . 28, 794
ClrIO, clear
I/O . . . . . . . . . . . . . . . . . . . . . . . . 794
ClrIO, clear I/O . . . . . . . . . 575, 620, 794
cobweb plot. See web plots
colDim( ), matrix column dimension . 794
6
colNorm( ), matrix column norm . . . . 794
combinations, nCr( ) . . . . . . . . . . . . . 846
comDenom( ), common denominator 795
command mark . . . . . . . . . . . . . . . . . 661
command scripts . . . . . . . 210, 661, 664
activity . . . . . . . . . . . . . . . . . . . . 752
commands
Flash Apps . . . . . . . . . . . . . . . . . . 21
Key . . . . . . . . . . . . . . . . . . . . . 10, 12
comment, | . . . . . . . . . . . . . . . 581, 913
common denominator, comDenom( ) 256,
. . . . . . . . . . . . . . . . . . . . . . 257, 264
complex
factor, cFactor( ) . . . . . 257, 773, 792
factor, cFactor(†) . . . . . . . . . . . . 938
mode, Complex Format . . . 188, 923
modulus surface . . . . . . . . . . . . . 402
numbers . . . . . . . . . . . . . . . . . 73, 74
solve, cSolve( ) . . . . . . . . . . 240, 800
solve, cSolve(†) . . . . . . . . . . . . . 938
tables . . . . . . . . . . . . . . . . . . . . . 463
zeros, cZeros( ) . . . . . 240, 257, 804
zeros, cZeros(†) . . . . . . . . . . . . . 938
Complex Format mode . . . . . . . 188, 923
complex format mode . . . . . . . . . . . . . 18
Complex menu . . . . . . . . . . . . . . . . . 257
conj( ), complex conjugate . . . . . . . . 795
connecting
TI ViewScreen overhead panel . . 68
TI-Presenter video adapter . . . . . 68
Constant Memory . . . . . . . . . . . . . . . 146
Constant Memory feature . . . . . . . . . . 17
constants . . . . . . . . . . . . . . . . . . . . . . 279
predefined . . . . . . . . . . . . . . . . . . 293
contact information . . . . . . . . . . . . . . 965
contour plots . . . . . . . . . . . 396, 400, 401
DrwCtour, draw contour . . . . . . . 400
contour-level graphing . . . . 104, 395, 947
contrast
adjusting . . . . . . . . . . . . . . . . . . 5, 71
initial startup . . . . . . . . . . . . . . . . . . 5
contrast, adjusting . . . . . . . . . . . . . . . 147
convert measurements . . . . . . . . . . . . 16
convert time, timeCnv( ) . . . . . . . . . . 890
convert, 4 . . . . . . . . . . . . . . . . . . 283, 912
Coordinates graph format . . . . . 315, 344
copy . . . . . . . . . . . . . . . . . . . . . . 212, 653
copy variable, CopyVar . . . . . . . 596, 703
CopyVar, copy variable . . . . . . . 703, 796
cos( ), cosine . . . . . . . . . . . . . . . . . . . 796
cos/( ), arccosine . . . . . . . . . . . . . . . 797
cosh( ), hyperbolic cosine . . . . . . . . . 798
cosh/( ), hyperbolic arccosine . . . . . . 798
cot( ), cotangent . . . . . . . . . . . . . . . . 798
cot/( ), inverse cotangent . . . . . . . . . 799
coth( ), hyperbolic cotangent . . . . . . . 799
coth/( ), inverse hyperbolic cotangent . . .
799
crossP( ), cross product . . . . . . . . . . 799
csc( ), cosecant . . . . . . . . . . . . . . . . . 799
csc/( ), inverse cosecant . . . . . . . . . . 800
csch( ), hyperbolic cosecant . . . . . . . 800
7
csch/( ),inverse hyperbolic cosecant 800
cSolve( ), complex solve . . . . . . 240, 800
cSolve(†), complex solve . . . . . . . . . 938
cubic regression, CubicReg . . . 546, 945
CubicReg, cubic regression . . .546, 802,
945
cumSum( ), cumulative sum . . . 534, 803
Current folder mode . . . . . . . . . 187, 922
Current folder status . . . . . . . . . . . . . . 38
Current mode . . . . . . . . . . . . . . . . . . . 18
cursor
3D graph . . . . . . . . . . . . . . . . . . 382
deleting characters . . . . . . . . . . . . 16
free-moving 319, 345, 352, 361, 381,
. . . . . . . . . . . . . . . . . . . . . . . 419
hidden surface . . . . . . . . . . . . . . 384
in the history area . . . . . . . . . . . . . 26
location following APD . . . . . . . . . . 8
moving . . . . . . . . . . . . . . . . . . . . 172
off the curve . . . . . . . . . . . . . . . . 385
Selecting a command . . . . . . . . . . 23
trace . . . . . . . . . . . . . . . . . . . . . . 321
Viewing entries . . . . . . . . . . . . . . . 26
cursor keys (ABCD)
entering commands . . . . . . . . . . . 23
opening Apps . . . . . . . . . . . . . . . . 28
selecting entry/answer pairs . . . . . 26
using the CHAR menu . . . . . . . . . 10
CustmOff, custom toolbar off . . 230, 803
CustmOn, custom toolbar on . . 230, 803
CUSTOM (2 F) menu . . . . . . 56
descripton . . . . . . . . . . . . . . . . . . . 55
key command . . . . . . . . . . . . . . . . 16
CUSTOM axes (sequence) . . . . . . . . 363
CUSTOM custom plots . . . 357, 434, 435
CUSTOM menu . . . . . . . . . . . . . . . . . 230
custom plots, CUSTOM . . . 357, 434, 435
custom toolbar See toolbar
Custom Units mode . . . . . . . . . . 189, 926
Custom, define toolbar . . . . . . . 621, 803
customer support and service . . . . . . 965
cut . . . . . . . . . . . . . . . . . . . . . . . 212, 653
cycle picture, CyclePic . . . 500, 629, 804
Cycle, cycle . . . . . . . . . . . . . . . . . . . . 804
CyclePic, cycle picture . . . . . . . 629, 804
cylindrical vector display, 4Cylind . . . 804
cZeros( ), complex zeros . . 240, 257, 804
cZeros(†), complex zeros . . . . . . . . . 938
D
d( ), first derivative 79, 247, 265, 267, 806
darker/lighter . . . . . . . . . . . . . . . . . . . 147
data (new), NewData . . . . . . . . . . . . . 846
data filtering . . . . . . . . . . . . . . . . . . . . 757
data plots . . . . . . . . . . . . . . . . . . . . . . 119
Data/Matrix Editor
cell width . . . . . . . . . . . . . . . . . . . 527
column header . .528, 531, 532, 533
filling . . . . . . . . . . . . . . . . . . . . . . 525
list variable . . . . . . . . . . . . . 520, 522
new, NewData . . . . . . . . . . . . . . . 597
scrolling . . . . . . . . . . . . . . . . . . . . 525
8
shift, shift( ) . . . . . . . . . . . . . . . . . 875
sorting columns . . . . . . . . . . . . . 535
statistical plots . . . . . . . . . . . . . . 551
values . . . . . . . . . . . . . . . . . 523, 524
data/matrix editor . . . . . . . . . . . . . . . 469
data4mat( ) . . . . . . . . . . . . . . . . . . . . 806
date
reset . . . . . . . . . . . . . . . . . . . . . . . 48
setting . . . . . . . . . . . . . . . . . . . . . . 40
dayOfWk( ), day of week . . . . . . . . . 807
DE (differential equation) mode . . . . . 38
decimal
angle display, 4DD . . . . . . . . . . . 807
integer display, 4Dec . . . . . 681, 807
define toolbar, Toolbar . . . . . . . 621, 892
Define, define . . 357, 413, 446, 742, 808
define, Define . 224, 271, 309, 350, 357,
378, . 413, 446, 472, 479, 591, 596,
627, . . . . . . . . . . . . . . . . . . 742, 808
DEG (degree) mode . . . . . . . . . . . . . . 38
degree notation, - . . . . . . . 764, 910, 911
degree/minute/second display, 4DMS 813
delete character (0 / 8
( .) . . . . . . 16
deleting
folder, DelFold . . . . . . . . . . 596, 808
variable, DelVar 238, 270, 596, 600,
809
variables of type . . . . . . . . . . . . . 705
deleting variables . . . . . . . . . . . . . . . 143
DelFold, delete folder . . . . . . . . 596, 808
DelType . . . . . . . . . . . . . . . . . . . . . . 809
DelType command . . . . . . . . . . . . . . 705
DelVar, delete variable . . . 596, 600, 809
denominator . . . . . . . . . . . . . . . . . . . 795
derivatives . . . . . . . . . . . . . . . . . . . . . . 79
first derivative, d ( ) . . . . . . . . . . . 806
first derivative, d( ) .79, 247, 265, 267
numeric derivative, nDeriv( ) 266, 846
Derivatives (graph math tool) . 331, 334,
346, . . . . . . . . . . . . . . . . . . . . . . . 353
deSolve( ), solution . . . . . . 266, 444, 809
det( ), matrix determinant . . . . . . . . . 810
diag( ), matrix diagonal . . . . . . . . . . . 811
dialog box
CLOCK . . . . . . . . . . . . . . . . . . . . . 41
edit categories . . . . . . . . . . . . . . . . 33
menu indicator . . . . . . . . . . . . . . . 53
MODE . . . . . . . . . . . . . . . . . . . . . . 17
to open Apps . . . . . . . . . . . . . . . . . 28
dialog box, define, Dialog . . . . . 621, 811
dialog boxes . . . . . . . . . . . . . . . . . . . 179
Dialog, define dialog box . . . . . . 621, 811
Diamond modifier key (8)
description . . . . . . . . . . . . . . . . . . . 13
status . . . . . . . . . . . . . . . . . . . . . . 38
differential equations
DIRFLD, direction field . . . . 415, 423
first order . . . . . . . . . . . . . . . 425, 444
FLDOFF, field off . . . . 415, 424, 451
graphing . . . . . . . . . . . . . . . 410–452
initial conditions . . . . . . . . . . . . . . 421
second order . . . . . . . . . . . . 427, 444
9
SLPFLD, slope field . . 415, 423, 448
solution methods . . . . 414, 439, 948
third order . . . . . . . . . . . . . . . . . . 431
troubleshooting . . . . . . . . . . . . . . 447
diftol window variable . . . . . . . . . . . . 418
dim( ), dimension . . . . . . . . . . . . . . . 811
dimension, dim( ) . . . . . . . . . . . . . . . 602
direction field, DIRFLD . . . 415, 423, 450
DIRFLD, direction field . . . 415, 423, 450
discontinuities
detecting . . . . . . . . . . . . . . . . . . . . 92
Disp, display I/O screen . .130, 582, 620,
636, . . . . . . . . . . . . . . . . . . . . . . 812
DispG, display graph . . . . 620, 627, 812
DispHome, display Home screen . . . 620,
812
display
graph, DispG . . . . . . . 620, 627, 812
Home screen, DispHome . . 620, 812
I/O screen, Disp 130, 582, 620, 636,
812
table, DispTbl . . . . . . . 620, 627, 812
display as
binary, 4Bin . . . . . . . . . . . . . 681, 790
cylindrical vector, 4Cylind . . . . . . 804
decimal angle, 4DD . . . . . . . . . . 807
decimal integer, 4Dec . . . . . 681, 807
degree/minute/second, 4DMS . . 813
hexadecimal, 4Hex . . . . . . . 681, 830
polar vector, 4Polar . . . . . . . . . . . 855
rectangular vector, 4Rect . . . . . . 864
spherical vector, 4Sphere . . . . . . 882
Display Digits mode . . . . . . 169, 187, 922
display digits mode . . . . . . . . . . . . . . . 18
DispTbl, display table . . . . . . . . . . . . 812
Distance (graph math tool) 331, 335, 346,
. . . . . . . . . . . . . . . . . . . . . . . . . . . 353
divide, / . . . . . . . . . . . . . . . . . . . . . . . 903
domain constraints . . . . . . . . . . . . . . 253
dot
addition, .+ . . . . . . . . . . . . . . . . . 904
division, ./ . . . . . . . . . . . . . . . . . . 905
multiplication, .* . . . . . . . . . . . . . . 905
power, .^ . . . . . . . . . . . . . . . . . . . 905
subtraction, .– . . . . . . . . . . . . . . . 904
dotP( ), dot product . . . . . . . . . . . . . . 813
DrawFunc, draw function . . 487, 632, 813
drawings and drawing
circle, Circle . . . . . . . . . . . . 631, 793
circles . . . . . . . . . . . . . . . . . . . . . 493
clearing, ClrDraw . . . . . . . . 630, 793
contour, DrwCtour . . . . . . . . 632, 815
erasing . . . . . . . . . . . . . . . . . . . . 492
freehand . . . . . . . . . . . . . . . . . . . 491
function, DrawFunc . . . 487, 632, 813
horizontal line, LineHorz . . . 632, 836
inverse, DrawInv . . . . . 488, 632, 813
line, Line . . . . . . . . . . . . . . . 631, 836
lines . . . . . . . . . . . . . . . . . . . 492, 494
on a graph . . . . . . . . . . . . . . . . . . 629
parametric, DrawParm 487, 632, 814
Pencil . . . . . . . . . . . . . . . . . . . . . 491
10
polar, DrawPol . . . . . . 487, 632, 814
slope, DrawSlp . . . . . . 495, 631, 814
tangent line, LineTan . . . . . 632, 837
vertical line, LineVert . . . . . 632, 837
DrawInv, draw inverse . . . 488, 632, 813
DrawParm, draw parametric . . .487, 632,
814
DrawPol, draw polar . . . . . 487, 632, 814
DrawSlp, draw slope . . . . . 495, 631, 814
drop-down menu, DropDown . . . . . . 622
DropDown, drop-down menu . . 622, 814
DrwCtour, draw contour . . 400, 632, 815
dtime window variable . . . . . . . . . . . 418
E
E, exponent . . . . . . . . . . . . . . . . . 15,
e, natural log base . . . . . . . . . . . . . . .
e^( ), e to a power . . . . . . . . . . . . . . .
editing . . . . . . . . . . . . . . . . . . . . . . . .
eigVc( ), eigenvector . . . . . . . . . . . . .
eigVl( ), eigenvalue . . . . . . . . . . . . . .
else if, ElseIf . . . . . . . . . . . . . . . 478,
Else, else . . . . . . . . . . . . . . . . . . . . .
else, Else . . . . . . . . . . . . . . . . . . . . .
ElseIf, else if . . . . . . . . . . . . . . . 607,
end
custom, EndCustm . . . . . . . 621,
dialog, EndDlog . . . . . . . . . 621,
for, EndFor . . . . . . . . . 582, 611,
function, EndFunc . . . . . . . 587,
if, EndIf . . . . . . . . . . . . 582, 606,
815
277
815
172
816
816
607
831
607
816
803
811
823
824
831
loop, EndLoop . . . . . . . . . . . 614, 841
program, EndPrgm . . . 128, 591, 856
toolbar, EndTBar . . . . . . . . . 621, 892
try, EndTry . . . . . . . . . . . . . 636, 892
while, EndWhile . . . . . . . . . 613, 895
EndCustm, end custom . . . . . . . 621, 803
EndDlog, end dialog . . . . . . . . . 621, 811
EndFor, end for . . . . . . . . . 582, 611, 823
EndFunc, end function . . . . . . . 587, 824
EndIf, end if . . . . . . . . . . . . 582, 606, 831
EndLoop, end loop . . . . . . . . . . 614, 841
EndPrgm, end program . . . 128, 591, 856
EndTBar, end toolbar . . . . . . . . 621, 892
EndTry, end try . . . . . . . . . . . . . 636, 892
EndWhile, end while . . . . . . . . . 613, 895
English category . . . . . . . . . . . . . . . . . 31
entry line
clearing the history area . . . . . . . . 28
cursor rests on . . . . . . . . . . . . . . . 26
inserting commands . . . . . . . . . . . 22
recalling . . . . . . . . . . . . . . . . . . . . . 26
entry( ), entry . . . . . . . . . . . . . . . . . . . 817
entry, entry( ) . . . . . . . . . . . . . . . . . . . 219
entry/answer pairs . . . . . . . . . . . . . . . . 27
status . . . . . . . . . . . . . . . . . . . . . . 39
EOS (Equation Operating System) . . 943
equal, = . . . . . . . . . . . . . . . . . . . 604, 906
Equation Operating System (EOS) . . 943
equations, solving . . .666, 670, 674, 675
error conditions after APD . . . . . . . . . . . 8
errors and troubleshooting . . . . . . . . 952
11
Circular definition . . . . . . . . . . . . 595
clear error, ClrErr . . . . . . . . 636, 793
Memory error . . . . . . . . . . . 713, 714
Out-of-memory . . . . . . . . . . . . . . 273
pass error, PassErr . . . . . . 636, 854
programs . . . . . . . . . . . . . . . . . . 635
transmission . . . . . . . . . . . . 724, 735
warnings . . . . . . . . . . . . . . . . . . . 922
Estep window variable . . . . . . . . . . . 418
Euler method . . . . . . . . . . . . . . 414, 439
evaluate polynomial, polyEval( ) . . . . 855
EXACT mode status . . . . . . . . . . . . . . 38
exact( ), exact . . . . . . . . . . . . . . . . . . 817
Exact/Approx mode 166, 188, 203, 240,
241, . . . . . . . . . . . . . . . . . . 242, 925
exact/approx mode . . . . . . . . . . . . . . . 18
example
changing mode settings . . . . . . . . 19
editing categories . . . . . . . . . . . . . 34
restoring the default custom menu 56
selecting menu options . . . . . . . . 51
turning off the clock . . . . . . . . . . . 47
turning on/off the custom menu . . 56
using dialog boxes . . . . . . . . . . . . 54
using the CHAR menu . . . . . . . . . 11
using the keyboard map . . . . . 12, 13
examples, previews, activities
3D graphing . . . . . . . . . . . . 101, 750
additional graphing topics . . . . . 110
angle modes . . . . . . . . . . . . . . . . . 81
baseball . . . . . . . . . . . . . . . . . . . 763
CBL 2 program . . . . . . . . . . . . . . 761
complex factors . . . . . . . . . . . . . . 773
complex modulus surface . . . . . . 402
complex numbers . . . . . . . . . . . . . 73
complex zeroes . . . . . . . . . . . . . . 766
constants and measurement units 84
converging web plots . . . . . . . . . 366
cos(x)=sin(x) activity . . . . . . . . . . 748
cubic polynomial . . . . . . . . . . . . . 766
data filtering . . . . . . . . . . . . . . . . 757
data/matrix editor . . . . . . . . . . . . 117
decomposing a rational function . 755
derivatives . . . . . . . . . . . . . . . . . . . 79
detecting discontinuities . . . . . . . . 92
differential equations . . . . . . . . . . 105
diverging web plots . . . . . . . . . . . 368
expanding expressions . . . . . . . . . 76
factorial . . . . . . . . . . . . . . . . . . . . . 73
factoring polynomials . . . . . . . . . 259
Fibonacci sequence . . . . . . . . . . 373
finding roots . . . . . . . . . . . . . . . . . 75
function graphing . . . . . . . . . . 86, 89
graphing functions . . . . . . . . . . . . . 87
implicit derivatives . . . . . . . . . . . . . 79
implicit plots . . . . . . . . . . . . . . . . 407
integrals . . . . . . . . . . . . . . . . . . . . 80
log to any base . . . . . . . . . . . . . . . 81
memory management . . . . . . . . . 138
number bases . . . . . . . . . . . . . . . 136
numeric solver . . . . . . . . . . . . . . . 133
oscillating web plots . . . . . . . . . . 369
12
parametric graphing . . . . . . . 94, 764
path of a ball . . . . . . . . . . . . . . . . . 94
polar rose . . . . . . . . . . . . . . . . . . . 96
pole-corner problem . . . . . . . . . . 741
population . . . . . . . . . . . . . . . . . . 119
predator-prey model . . . . . . 371, 435
prime factors . . . . . . . . . . . . . . . . 73
programming . . . . . . . 128, 130, 637
Pythagorean theorem . . . . . . . . . 741
quadratic formula . . . . . . . . . . . . 743
rational factors . . . . . . . . . . . . . . 773
real factors . . . . . . . . . . . . . . . . . 773
reducing expressions . . . . . . . . . . 76
sampling . . . . . . . . . . . . . . . . . . . 775
second-order differential equation . .
427, . . . . . . . . . . . . . . . . . . . 444
sequence graphing . . . . . . . . . . . . 98
solving inequalities . . . . . . . . . . . . 78
solving linear equations . . . . 77, 260
split screen . . . . . . . . . . . . . 114, 764
standard annuity . . . . . . . . . . . . . 769
statistics . . . . . . . . . . . . . . . . . . . 119
symbolic manipulation . . . . . . . . . 82
tables . . . . . . . . . . . . . . . . . . . . . 112
text operations . . . . . . . . . . . . . . 131
third-order differential equation . 431
time value of money . . . . . . . . . . 771
trees and forest . . . . . . . . . . . . . . 98
tutorial script with the text editor . 752
variable management . . . . . . . . . 138
vectors . . . . . . . . . . . . . . . . . . . . . 80
examples,previews,activities
log to any base . . . . . . . . . . . . . . . 81
exclusive or (Boolean), xor 605, 685, 895
exclusive or picture, XorPic . . . . 629, 896
Exec, execute assembly language . 644,
818
execute assembly language, Exec . 644,
818
execute program, Prgm . . . 128, 591, 856
Exit, exit . . . . . . . . . . . . . . . . . . . . . . . 818
exp4list( ), expression to list . . . . . . . . 818
expand( ), expand . . . .76, 745, 766, 818
expand, expand( ) 76, 256, 259, 745, 766
exponent key (2 ^) . . . . . . . . . . . . . 15
exponent, E . . . . . . . . . . . . . . . . . 15, 815
Exponential Format mode . 170, 188, 923
exponential Format mode . . . . . . . . . . 18
exponential regession, ExpReg 546, 820,
945
expr( ), string to expression . . . 601, 602,
620, . . . . . . . . . . . . . . . . . . . . . . . 819
ExpReg, exponential regession 546, 820,
945
expressions . . . . .24, 159, 160, 161, 172
expanding . . . . . . . . . . . . . . . . . . . 76
expression to list, exp(list( ) . . . . 818
reducing . . . . . . . . . . . . . . . . . . . . 76
string to expression, expr( ) 601, 602,
. . . . . . . . . . . . . . . . . . . . 620, 819
Extract menu . . . . . . . . . . . . . . . . . . . 257
13
eyeφ z-axis window variable . . .378, 387,
388
eyeθ x-axis window variable . . .378, 387,
388
eyeψ rotation window variable .378, 387,
389
F
factor( ), factor . . . . . . 75, 745, 773, 820
factor, factor( ) . 75, 240, 256, 259, 745,
773
factorial, ! . . . . . . . . . . . . . . . . . . 74, 907
factoring . . . . . . . . . . . . . . . . . . . . . . 259
activity . . . . . . . . . . . . . . . . . . . . 773
false message . . . . . . . . . . . . . . . . . 275
family of curves . . . . . . . . . . . . . . . . . 479
FCC statement . . . . . . . . . . . . . . . . . . . 2
Fibonacci sequence . . . . . . . . . . . . . 373
field off, FLDOFF . . . . . . . 415, 424, 451
field picture, fldpic . . . . . . . . . . . . . . . 419
Fill, matrix fill . . . . . . . . . . . . . . . . . . . 821
Flash applications . . 181, 195, 273, 689,
690, . . . . . . . . . . . . . . . . . . . . . . 693
deleting . . . . . . . . . . . . . . . . . . . . 724
FLASH APPLICATIONS (8 O)
accessing Apps not listed . . . . . . . 59
description . . . . . . . . . . . . . . . . . . 50
key command . . . . . . . . . . . . . . . . 16
Flash, upgrading operating system . 731,
732, . . . . . . . . . . . . . . . . . . . . . . 733
FLDOFF, field off . . . . . . . 415, 424, 451
fldpic, field picture . . . . . . . . . . . . . . . 419
fldres window variable . . . . . . . . . . . . 418
floor( ), floor . . . . . . . . . . . . . . . . 749, 821
floor, floor( ) . . . . . . . . . . . . . . . . . . . . 749
fMax( ), function maximum . . . . . . . . 822
fMin( ), function minimum . . . . . . . . . 822
FnOff, function off . . . . . . . . . . . 627, 822
FnOn, function on . . . . . . . . . . . 627, 823
folders . . . . . . . . . . . . . . . . . . . . 187, 922
delete, DelFold . . . . . . . . . . 596, 808
get/return, getFold( ) . . . . . . . . . . 826
locking/unlocking . . . . . . . . . . . . . 703
new, NewFold . . . . . . . . . . . 597, 847
pasting name . . . . . . . . . . . 705, 706
renaming . . . . . . . . . . . . . . . 700, 703
setting, setFold( ) . . . . . . . . 617, 871
transmitting .719, 720, 721, 722, 723
VARLINK . . 693, 694, 695, 696, 698,
699, . . . . . . . . . . . . . . . 700, 701
For, for . . . . . . . . . . . . . . . . . . . . . . . . 823
for, For . . . . . . . . . . . . . . . . 582, 611, 823
format string, format( ) . . . . 602, 620, 627
format( ), format string . . . . . . . . . . . . 823
FORMATS dialog box . . . 104, 105, 315,
393, . . . . . . . . . . . . . . . 395, 397, 657
fpart( ), function part . . . . . . . . . . . . . 824
fractions . . . . . . . . . . .256, 264, 755, 857
free-moving cursor . 319, 345, 352, 361,
381, . . . . . . . . . . . . . . . . . . . . . . . 419
Frobenius norm, norm( ) . . . . . . . . . . 849
full-screen mode
14
2 K . . . . . . . . . . . . . . . . . . . . 17
Apps desktop . . . . . . . . . . . . . . . . 37
changing from split-screen . . . . . . 64
displaying Apps in . . . . . . . . . . . . 64
FUNC (function) mode . . . . . . . . . . . . 38
Func, program function . . . . . . . 587, 824
function keys (,–-)
moving among toolbar menus . . . 55
selecting categories . . . . . . . . 28, 31
selecting menus . . . . . . . . . . . . . . 49
functions . . . . . . . . . . . . . . . . . . . 21, 159
delayed simplification . . . . . . . . . 247
graphing . . . . . . . . . . . . . . . . . . . 302
maximum, fMax( ) . . . 240, 266, 822
minimum, fMin( ) . . . . 240, 266, 822
multistatement . . . . . . . . . . . . . . 477
off, FnOff . . . . . . . . . . 311, 627, 822
on, FnOn . . . . . . . . . . 311, 627, 823
part, fPart( ) . . . . . . . . . . . . . . . . 824
program function, Func . . . 587, 824
user-defined 196, 223, 271, 378, 475,
. . . . . . . . . . . 477, 585, 587, 808
G
Garbage collection message . .709, 710,
711, . . . . . . . . . . . . . . . . . . 712, 713
gcd( ), greatest common divisor . . . . 824
get time zone, GetTmZn( ) . . . . . . . . 828
Get, get/return CBL/CBR value 568, 634
Get, get/return CBL2/CBR value . . . 825
get/return
calculator, GetCalc . . 634, 727, 728,
825
CBL/CBR value, Get . . . . . . 568, 634
CBL2/CBR value, Get . . . . . . . . . 825
configuration, getConfg( ) . . 617, 825
denominator, getDenom( ) . 257, 826
folder, getFold( ) . . . . . 596, 617, 826
key, getKey( ) . . . . . . . . . . . 619, 826
key, getKey(†) . . . . . . . . . . . 929, 931
mode, getMode( ) . . . . . . . . 617, 827
number, getNum( ) . . . . . . . 257, 827
type, getType( ) . . . . . . 237, 596, 828
units, getUnits( ) . . . . . . . . . 617, 829
GetCalc, get/return calculator . 634, 727,
728, . . . . . . . . . . . . . . . . . . . . . . . 825
getConfg( ), get/return configuration 617,
825
getDate( ), get date . . . . . . . . . . . . . . 825
getDenom( ), get/return denominator 826
getDtFmt( ), get date format . . . . . . . 826
getDtStr( ), get date string . . . . . . . . . 826
getFold( ), get/return folder . . . . 596, 617
getKey( ), get/return key . . . . . . 619, 826
getKey(†), get/return key . . . . . . 929, 931
getMode( ), get/return mode . . . 617, 827
getNum( ), get/return number . . . . . . 827
getTime( ), get time . . . . . . . . . . . . . . 827
getTmFmt( ), get time format . . . . . . . 827
getTmStr( ), get time string . . . . . . . . 827
getTmZn( ), get time zone . . . . . . . . . 828
getType( ), get/return type . . . . . 596, 828
15
getUnits( ), get/return units . . . . 617, 829
global variables . . . . . . . . . . . . . . . . . 600
go to, Goto . . . . . . . . . . . . 593, 609, 616
Goto, go to . . . . . . . . . . . . . . . . . . . . 829
GRAD (gradian) mode . . . . . . . . . . . . 38
GRAD(gradian) mode . . . . . . . . . . . . . 81
Gradian angle mode . . . . . . . . . . . . . . 81
gradian,G . . . . . . . . . . . . . . . . . . . . . 910
graph
mode . . . . . . . . . . . . . . . . . . . 18, 38
number mode . . . . . . . . . . . . . . . . 38
Graph 2 mode . . . . . . . . . . . . . . 188, 925
Graph mode . . 187, 203, 304, 342, 349,
356, . . . . . . . . . . . . . . 377, 412, 922
graph mode status . . . . . . . . . . . . . . . 38
graph number mode status . . . . . . . . . 38
Graph Order graph format . . . . 316, 414
Graph, graph . . . . . . . . . . . . . . . . . . 830
graph, Graph . . . . . . 309, 473, 480, 628
Graph<->Table, table-graph . . . . . . . 456
graphing category . . . . . . . . . . . . . . . . 32
graphs
number of . . . . . . . . . . . . . . . . 62, 64
graphs and graphing
*f(x)dx . . . . . . . . . . . . . . . . . 331, 334
3D . . . . . . . . . . . . . . . . . . . . 375–409
animation . . . . . . . . . . . . . . . . . . 500
Arc . . . . . . . . . . . 331, 337, 346, 353
clearing, ClrGraph 475, 627, 677, 794
contour plots . . . . . . . . 396, 400, 401
coordinates . . . . . . . . . . . . . . 87, 319
custom axes . . . . . . . . . . . . . . . . 363
custom plots . . . . . . . . 357, 434, 435
Derivatives . . . . .331, 334, 346, 353
differential equations . . . . . . 410–452
Distance . . . . . . .331, 335, 346, 353
drawing 489, 491, 492, 493, 494, 495,
. . . . . . . . . . . . . . . . . . . . 496, 629
family of curves . . . . . . . . . . . . . . 479
formats . . . . . . . . . . . . 315, 344, 414
functions . . . . . . . . . . . . . . . . . . . 302
functions off, FnOff . . . . . . . 627, 822
functions on, FnOn . . . . . . . 627, 823
graph databases . . . . . . . . . . . . . 503
graph, Graph . . . . . . . . 473, 628, 830
Home screen . . . . . . . . . . . . 471, 473
implicit plots . . . . . . . . . . . . 404, 407
independent variable . . . . . . . . . . 471
Inflection . . . . . . . . . . . . . . . 331, 335
Intersection . . . . . . . . . . . . . 331, 333
inverse functions . . . . . . . . . . . . . 488
line styles . .311, 343, 351, 358, 378
math functions . . . . . . . . . . . . . . . 331
matrix data . . . . . . . . . . . . . . . . . 469
Maximum . . . . . . . . . . . . . . 331, 333
Minimum . . . . . . . . . . . . 87, 331, 333
modes 187, 203, 304, 342, 349, 356,
. . . . . . . . . . . . . . . . 377, 412, 922
native independent variable . . . . 471
nested functions . . . . . . . . . . . . . 476
operations . . . . . . . . . . . . . . . . . . 782
16
overview . . 302, 340, 347, 354, 375,
410
panning . . . . . . . . . . . . . . . . . . . 323
parametric . . . . . . . . . . . . . . . . . 347
pausing . . . . . . . . . . . . . . . . . . . . 318
pictures . . . . . . . . . . . . . . . . 497, 499
piecewise functions . . . . . . . . . . 475
pixels . . . . . . . . . . . . . . . . . . . . . 941
polar . . . . . . . . . . . . . . . . . . . . . . 340
programs . . . . . . . . . . . . . . . . . . 627
QuickCenter . . . . . . . . . . . . . . . . 324
recall graph database, RclGDB . 629,
863
selecting functions . . .309, 350, 358,
413
sequence . . . . . . . . . . . . . . 354–374
setting, setGraph( ) . . 617, 628, 871
Shade . . . . . . . . . . . . . . . . . 332, 337
shading, Shade . . . . . . . . . 632, 875
simultaneous graphs . . . . . . . . . 481
split screen . . . . . . . . . 482, 485, 506
store graph database, StoGDB . 629,
884
style, Style . . . . . . . . . . . . . 628, 885
Tangent . . . . . . . 331, 336, 346, 353
text . . . . . . . . . . . . . . . . . . . . . . . 496
time plots . . . . . . 357, 363, 434, 435
trace, Trace 321, 628, 751, 761, 763,
. . . . . . . . . . . . . . . . . . . 766, 892
tracing 87, 321, 324, 346, 353, 362,
381, . . . . . . . . . . . . . . . . . . . 420
two-graph mode .482, 483, 484, 506
Value . 331, 332, 346, 353, 362, 382,
420
viewing window . 313, 343, 351, 359,
379
web plots . . . . . . . . . . . 357, 363, 364
window variables 313, 343, 351, 359,
. . . . . . . . . . . . . . . . . . . . . . . . 379
Y= editor 86, 89, 305, 343, 349, 356,
377, . . . . . . . . . . . . . . . 412, 471
Zero . . . . . . . . . . . . . . . . . . . 331, 333
zoom . 325, 345, 353, 362, 381, 628
zoom factors . . . . . . . . . . . . 326, 328
zoom Memory . . . . . . . . . . . 326, 329
greater than or equal, |, >= . . . . 604, 907
greater than, > . . . . . . . . . . . . . . 604, 907
greatest common divisor, gcd( ) . . . . 824
Greek characters . . . . . . . . . 10, 657, 658
Grid graph format . . . . . . . . . . . . . . . 316
H
Hand modifier key (1)
status . . . . . . . . . . . . . . . . . . . . . . 38
Hardware version . . . . . . . . . . . . . . . 234
hexadecimal
display, 4Hex . . . . . . . . . . . . 681, 830
indicator, 0h . . . . . . . . . . . . . . . . 914
hidden surface . . . . . . . . . . 104, 384, 395
highlighting
characters when editing . . . . . . . . 13
to view full name of App . . . . . . . . . 6
17
highlighting text . . . . . . . . . . . . . . . . . 652
Histogram . . . . . . . . . . . . . . . . . . . . . 557
History area
status . . . . . . . . . . . . . . . . . . . . . . 39
history area . . . . . . . . . . . . 207, 208, 664
History indicator . . . . . . . . . . . . . . . . . 27
Home icon . . . . . . . . . . . . . . . . . . . . . 24
Home screen . . . . . . . . . . . . . . . . . . 205
Home screen. See calculator home screen
hyperbolic
arccosine cosh/( ) . . . . . . . . . . . 798
arcsine, sinh/( ) . . . . . . . . . . . . . 878
arctangent, tanh/( ) . . . . . . . . . . 889
cosecant, csch( ) . . . . . . . . . . . . 800
cosine, cosh( ) . . . . . . . . . . . . . . 798
cotangent, coth( ) . . . . . . . . . . . . 799
secant, sech( ) . . . . . . . . . . . . . . 869
sine, sinh( ) . . . . . . . . . . . . . . . . . 878
tangent, tanh( ) . . . . . . . . . . . . . . 888
I
ID list . . . . . . . . . . . . . . . . . . . . . 736, 738
ID number . 233, 731, 732, 733, 736, 738
identity matrix, identity( ) . . . . . . . . . . 831
identity( ), identity matrix . . . . . . . . . . 831
If, if . . . . . . . . . . . . . . . . . . . . . . . . . . 831
if, If . . . . . . . . . . . . . . 478, 582, 606, 607
imag( ), imaginary part . . . . . . . . . . . 831
ImpDif . . . . . . . . . . . . . . . . . . . . . . . . 832
implicit derivatives . . . . . . . . . . . . . . . 79
implicit plots . . . . . . . . . . . 404, 407, 947
implied multiplication . . . . . . . . . 160, 350
Independent AUTO/ASK, independent
auto/ask . . . . . . . . . . . . . . . 459, 464
independent auto/ask, Independent
AUTO/ASK . . . . . . . . . 457, 459, 464
indirection, # . . . . . . . . . . . 602, 909, 944
inequalities . . . . . . . . . . . . . . . . . . . . . 78
infinity, ∞ . . . . . . . . . . . . . . . . . . . . . . 277
Inflection (graph math tool) . . . . 331, 335
initial conditions . . . . . . . . . . . . . . . . . 421
initial startup . . . . . . . . . . . . . . . . . . . . . 5
input string, InputSt . .601, 619, 728, 832
Input, input . . . . . . . . . . . . . . . . . . . . . 832
input, Input . . . . . . . . . . . . . . . . . 619, 628
InputSt, input string . .601, 619, 728, 832
insert mode (2 /) . . . . . . . . . . . . . 16
inString( ), within string . . . . . . . 602, 833
instructions . . . . . . . . . . . . . . . . . . . . 159
calculator Home screen . . . . . . . . 24
Catalog . . . . . . . . . . . . . . . . . . . . . 21
insufficient display memory, <<...>> . 229
int( ), integer . . . . . . . . . . . . . . . . . . . 833
intDiv( ), integer divide . . . . . . . . 683, 833
integer divide, intDiv( ) . . . . . . . . . . . . 683
integer part, iPart( ) . . . . . . . . . . . 99, 833
integer, int( ) . . . . . . . . . . . . . . . . . . . 833
integrate, *( ) 80, 240, 242, 243, 247, 266,
. . . . . . . . . . . . . . . . . . . . . . . 267, 908
international/accented characters . . . . 10
Intersection (graph math tool) . . 331, 333
inverse cosecant, csc/( ) . . . . . . . . . . 800
18
inverse cotangent, cot/( ) . . . . . . . . .
inverse hyperbolic
cosecant, csch/( ) . . . . . . . . . . .
cotangent, coth/( ) . . . . . . . . . . .
secant, sech/( ) . . . . . . . . . . . . .
inverse, x/ . . . . . . . . . . . . . . . . . . . .
iPart( ), integer part . . . . . . . . . . . . . .
isArchiv() . . . . . . . . . . . . . . . . . . . . . .
isArchiv(), is archived . . . . . . . . . . . .
isClkOn( ), is clock on . . . . . . . . . . . .
isLocked . . . . . . . . . . . . . . . . . . . . . .
isLocked(), is locked . . . . . . . . . . . . .
isPrime( ), prime test . . . . . . . . . . . .
isVar( ) . . . . . . . . . . . . . . . . . . . . . . .
isVAR(), is variable . . . . . . . . . . . . . .
Item, menu item . . . . . . . . 622, 624,
799
800
799
869
912
833
833
694
833
834
694
834
834
694
834
K
key commands
keyboard map . . . . . . . . . . . . . . . 12
special characters . . . . . . . . . . . . 10
keyboard . . . . . . . . . . . . . . . . . . . . . . 148
2 (second) key . . . . . . . . . . . . 150
7 (shift) key . . . . . . . . . . . . . . . 150
8 (diamond) key . . . . . . . . . . . . 150
j (alpha) key . . . . . . . . . . . . . 150
key codes . . . . . . . . . . . . . . . . . . 619
map . . . . . . . . . . . . 10, 11, 656, 657
shortcuts . . . . . . . . . . . . . . . 656, 657
keys
function . . . . . . . . . . . . . . . . . . . . . 14
modifier . . . . . . . . . . . . . . . . . . . . . 13
L
label, Lbl . . . . . . . . . . . . . . 593, 609, 616
Labels graph format . . . . . . . . . . . . . 316
Language mode . . . . . . . . . . . . 189, 926
language mode
changing mode setting . . . . . . . . . 19
viewing . . . . . . . . . . . . . . . . . . . . . 18
last answer . . . . . . . .153, 164, 217, 220
last entry . . . . . . . . . . . . . . 153, 217, 218
Lbl, label . . . . . . . . . . . . . . . . . . . . . . 834
lcm, least common multiple . . . . . . . . 835
Leading Cursor graph format . . . . . . 316
least common multiple, lcm . . . . . . . . 835
left( ), left . . . . . . . . . . . . . . . . . . . . . . 835
left, left( ) . . . . . . . . . . . . . . . . . . 257, 602
left-right split screen
setting . . . . . . . . . . . . . . . . . . . . . . 59
setting initial Apps . . . . . . . . . . . . . 61
status . . . . . . . . . . . . . . . . . . . . . . 36
less than or equal, #, . . . . . . . . . . . . . 907
less than or equal, {, <= . . . . . . . . . . 604
less than, < . . . . . . . . . . . . . . . . 604, 906
lighter/darker . . . . . . . . . . . . . . . . . . . 147
limit( ), limit . . . . . . . . . . . . . . . . . . . . 835
limit, limit( ) . . . . . . . . . . . . 247, 266, 268
Line, draw line . . . . . . . . . . . . . . 631, 836
linear regression, LinReg . 547, 837, 945
LineHorz, draw horizontal line . . 632, 836
LineTan, draw tangent line . . . . 632, 837
19
LineVert, draw vertical line . . . . 632, 837
Link transmission table . . . . . . . . . . . 740
linking and transmitting . . . . . . . 869, 870
calculator to calculator 633, 716, 718,
. . . 719, 721, 727, 728, 730, 731
cancelling . . . . . . . . . . . . . . . . . . 724
errors . . . . . . . . . . . . . 724, 734, 735
Flash applications . . .719, 720, 721,
726, . . . . . . . . . . . . . . . . . . . 727
folders . . . . 719, 720, 722, 723, 724
get/return CBL/CBR value, Get . 568,
634
get/return CBL2/CBR value, Get 825
program . . . . . . . . . . . 633, 727, 728
send chat, SendChat . . . . . 727, 728
send list variable, Send . . . 635, 869
send to calculator, SendCalc . . . 634,
727, . . . . . . . . . . . . . . . . . . . 728
variables . . . 719, 720, 721, 722, 723
LinReg, linear regression . 547, 837, 945
list difference, @list( ) . . . . . . . . . . . . 838
list to matrix, list4mat( ) . . . . . . . . . . . 838
list4mat( ), list to matrix . . . . . . . 532, 838
lists
augment/concatenate, augment( ) . .
790
cross product, crossP( ) . . . . . . . 799
cumulative sum, cumSum( ) . . . . 803
difference, @list( ) . . . . . . . . . . . . 838
dot product, dotP( ) . . . . . . . . . . 813
expression to list, exp4list( ) . . . . 818
list to matrix, list4mat( ) . . . . . . . . 838
matrix to list, mat4list( ) . . . . . . . . 843
maximum, max( ) . . . . . . . . . . . . 843
mid-string, mid( ) . . . . . . . . . . . . . 844
minimum, min( ) . . . . . . . . . . . . . 845
new data, NewData . . . . . . . 597, 846
new, newList( ) . . . . . . . . . . . . . . 847
operations . . . . . . . . . . . . . . . . . . 782
product, product( ) . . . . . . . . . . . . 856
sort ascending, SortA . . . . . . . . . 882
sort descending, SortD . . . . . . . . 882
summation, sum( ) . . . . . . . 866, 885
table variables . . . . . . . . . . . . . . . 466
variables . . . . . . . . . . . . . . . . . . . 516
ln( ), natural logarithm . . . . . . . . . . . . 838
LnReg, logarithmic regression . 547, 839,
946
local variable, Local . .589, 594, 596, 597
Local, local variable . . . . . . . . . . . . . . 839
lock variable, Lock . . . . . . . . . . . . . . . 597
Lock, lock variable . . . . . . . . . . . . . . . 839
locked/archived variable status . . . . . . 39
log to any base . . . . . . . . . . . . . . . . . . 81
log( ), logarithm . . . . . . . . . . . . . . . . . 840
logarithm, log( ) . . . . . . . . . . . . . . . . . 840
logarithmic regression, LnReg . 547, 839,
946
logarithms . . . . . . . . . . . . . . . . . 838, 840
logistic regression, Logistic . . . . 547, 946
Logistic, logistic regression 547, 841, 946
Loop, loop . . . . . . . . . . . . . . . . . . . . . 841
20
loop, Loop . . . . . . . . . . . . . . . . . . . . . 614
LU, matrix lower-upper decomposition . .
842
M
mat4data( ) . . . . . . . . . . . . . . . . . . . . 842
mat4list( ), matrix to list . . . . . . . . . . . 843
math category . . . . . . . . . . . . . . . . . . . 31
MATH menu . . . . . . . . . . . . . . . . . . . 331
MATH menu (2 I) . . . . . . . . . . . 49
math operations . . . . . . . . . . . . . 24, 783
matrices
augment/concatenate, augment( ) . .
747, . . . . . . . . . . . . . . . . . . . 790
column dimension, colDim( ) . . . 794
column norm, colNorm( ) . . . . . . 794
copying . . . . . . . . . . . . . . . . . . . . 537
cumulative sum, cumSum( ) . . . . 803
data from a graph . . . . . . . . . . . . 469
determinant, det( ) . . . . . . . . . . . 810
diagonal, diag( ) . . . . . . . . . . . . . 811
dimension, dim( ) . . . . . . . . . . . . 811
dot addition, .+ . . . . . . . . . . . . . . 904
dot division, ./ . . . . . . . . . . . . . . . 905
dot multiplication, .( . . . . . . . . . . 905
dot power, .^ . . . . . . . . . . . . . . . . 905
dot subtraction, .– . . . . . . . . . . . . 904
eigenvalue, eigVl( ) . . . . . . . . . . 816
eigenvector, eigVc( ) . . . . . . . . . 816
filling, Fill . . . . . . . . . . . . . . . . . . 821
identity, identity( ) . . . . . . . . . . . . 831
list to matrix, list4mat( ) . . . . . . . . 838
locking . . . . . . . . . . . . . . . . . . . . . 530
lower-upper decomposition, LU . 842
matrix to list, mat4list( ) . . . . . . . . 843
maximum, max( ) . . . . . . . . . . . . 843
minimum, min( ) . . . . . . . . . . . . . 845
new data, NewData . . . . . . . 597, 846
new, newMat( ) . . . . . . . . . . . . . . 847
operations . . . . . . . . . . . . . . . . . . 783
pretty print . . . . . . . . . . . . . . . . . . 519
product, product( ) . . . . . . . . . . . . 856
QR factorization, QR . . . . . . . . . . 860
random, randMat( ) . . . . . . . 747, 863
reduced row echelon form, rref( ) . . .
262, . . . . . . . . . . . . . . . . . . . 868
row addition, rowAdd( ) . . . . . . . . 867
row dimension, rowDim( ) . . . . . . 867
row echelon form, ref( ) . . . . . . . . 864
row multiplication and addition,
mRowAdd( ) . . . . . . . . . . . . . 845
row norm, rowNorm( ) . . . . . . . . . 867
row operation, mRow( ) . . . . . . . . 845
row swap, rowSwap( ) . . . . . . . . . 868
submatrix, subMat( ) . . . . . . . . . . 885
summation, sum( ) . . . . . . . 866, 885
transpose, T . . . . . . . . . . . . . . . . . 886
matrix to list, mat4list( ) . . . . . . . . . . . 843
max( ), maximum . . . . . . . . . . . . . . . . 843
Maximum (graph math tool) . . . 331, 333
mean( ), mean . . . . . . . . . . . . . . . . . . 843
measurement
21
conversions (2 4) . . . . . . . . . . 16
median( ), median . . . . . . . . . . . . . . . 843
medium-medium line regression, MedMed
. . . . . . . . . . . . . . . . . . 547, 844, 946
MedMed, medium-medium line regression
. . . . . . . . . . . . . . . . . . 547, 844, 946
memory
archiving, Archive 596, 708, 709, 789
checking . . . . . . . . . . . . . . . 689, 690
insufficient display memory, <<...>> .
229
resetting . . . . . . . . . . . . . . . 689, 690
unarchive, Unarchiv . .597, 708, 709,
893
VARLINK screen 691, 693, 694, 695,
. . . 696, 698, 699, 700, 701, 708
MEMORY (2 ;) . . . . . . . . . . . . . . 17
Memory (zoom) . . . . . . . . . . . . 326, 329
Memory error . . . . . . . . . . . . . . . . . . 713
menu item, Item . . . . . . . . 622, 624, 834
Menus
APPLICATIONS (O) . . . . . 50, 58
menus . . . . . . . . . . . . . . . . . . . . . . . . 175
Algebra . . . . . . . . . . . . . . . . 255, 258
APPLICATIONS . . . . . . . . . . . . . 181
Calc . . . . . . . . . . . . . . . . . . . . . . 265
canceling . . . . . . . . . . . . . . . . . . . 55
CATALOG . . . . . . . . . . . . . . . . . 191
CHAR . . . . . . . . . . . . . . . . 10, 17, 49
Clean Up . . . . . . . . . . . . . . . . . . 189
Complex . . . . . . . . . . . . . . . . . . . 257
CUSTOM . . . . . . . . . . . . . . . . . . 230
custom . . . . . . . . . . . . . . . . 623, 626
CUSTOM (2 F) . . 16, 55, 56
Extract . . . . . . . . . . . . . . . . . . . . . 257
FLASH APPLICATIONS (8 O) .
16, . . . . . . . . . . . . . . . . . . 50, 59
MATH . . . . . . . . . . . . . . . . . . . . . 331
options . . . . . . . . . . . . . . . . . . . . . 13
selecting options . . . . . . . . . . . . . . 50
submenu options . . . . . . . . . . . . . . 52
toolbar . . . . . . . . . . . . . . . . . 175, 230
Trig . . . . . . . . . . . . . . . . . . . . . . . 257
using . . . . . . . . . . . . . . . . . . . . . . 175
messages
BATT . . . . . . . . . . . . . . 204, 949, 952
false . . . . . . . . . . . . . . . . . . . . . . 275
Garbage collection . . 709, 710, 711,
712, . . . . . . . . . . . . . . . . . . . 713
insufficient display memory, <<...>> .
229
true . . . . . . . . . . . . . . . . . . . . . . . 275
undef (undefined) . . . . . . . . . . . . 278
messages See also errors and
troubleshooting
mid( ), mid-string . . . . . . . . . . . . . . . . 844
mid-string, mid( ) . . . . . . . . . . . . . . . . 602
min( ), minimum . . . . . . . . . . . . . . . . . 845
Minimum (graph math tool) . 87, 331, 333
minute notation, ' . . . . . . . . . . . . . . . . 911
mod( ), modulo . . . . . . . . . . . . . . . . . 845
modes . . . . . . . . . . . . . . . . . . . . . . . . 185
22
3D (three-dimensional) . . . . . . . . . 38
Angle . . . . . . . 18, 38, 187, 305, 923
APPROX . . . . . . . . . . . . . . . . . . . 38
Approximate . . . . 166, 188, 203, 925
Apps desktop . . . . . . . . . . . . . . . . 18
AUTO . . . . . . . . . . . . . . . . . . . . . . 38
Auto . . . . . . 166, 188, 203, 242, 925
Base . . . . . . . . . . . . . . . 18, 188, 926
Complex Format . . . . . . . . . 188, 923
complex format . . . . . . . . . . . . . . . 18
current . . . . . . . . . . . . . . . . . . . . . 18
Current folder . . . . . . . . . . . 187, 922
Custom Units . . . . . . . . . . . . . . . 926
custom units . . . . . . . . . . . . . . . . . 18
DE (differential equation) . . . . . . . 38
DEG (degree) . . . . . . . . . . . . . . . . 38
Display Digits . . . . . . . 169, 187, 922
display digits . . . . . . . . . . . . . . . . . 18
EXACT . . . . . . . . . . . . . . . . . . . . . 38
Exact/Approx . . 166, 188, 203, 240,
241, . . . . . . . . . . . . . . . 242, 925
exact/approx . . . . . . . . . . . . . . . . . 18
Exponential Format . . 170, 188, 923
exponential format . . . . . . . . . . . . 18
fullscreen . . . . . . . 17, 31, 37, 61, 64
FUNC (function) . . . . . . . . . . . . . . 38
get/return, getMode( ) . . . . 617, 827
GRAD (gradian) . . . . . . . . . . . . . . 38
Graph 187, 203, 304, 342, 349, 356,
377, . . . . . . . . . . . . . . . . . . . 412
graph . . . . . . . . . . . . . . . . . . . . . . 18
Graph 2 . . . . . . . . . . . . . . . . 188, 925
graph number . . . . . . . . . . . . . . . . 38
graph type . . . . . . . . . . . . . . . . . . . 38
grayed out . . . . . . . . . . . . . . . . . . . 18
insert (2 /) . . . . . . . . . . . . . . . 16
Language . . . . . . . . . . . . . . 189, 926
language . . . . . . . . . . . . . . . . . 18, 19
Number of Graphs . . . . . . . 188, 925
overwrite (2 /) . . . . . . . . . . . . 16
PAR (parametric) . . . . . . . . . . . . . 38
POL (polar) . . . . . . . . . . . . . . . . . . 38
Pretty Print . . . . . .18, 166, 188, 924
RAD (radian) . . . . . . . . . . . . . . . . . 38
SEQ (sequence) . . . . . . . . . . . . . . 38
setting in programs . . . . . . . . . . . 616
setting, setMode( ) . . . 617, 628, 872
settings . . . . . . . . . . . . . . . . . . . . . 17
Split App . . . . . . . . . . . . . . . 188, 925
Split Screen . . . . . . . . . . . . . 188, 924
split screen 6, 18, 31, 36, 38, 59, 61,
62, . . . . . . . . . . . . . . . . . . . . . 64
Unit System . . . . . . . . . . . . . 189, 926
unit system . . . . . . . . . . . . . . . . . . 18
Vector Format . . . . . . . . . . . 188, 924
vector format . . . . . . . . . . . . . . . . . 18
modifier keys (2 8 7 1) . . . . . . . 13
status . . . . . . . . . . . . . . . . . . . . . . 38
move variable, MoveVar . . . . . . . . . . 597
MoveVar, move variable . . . . . . . . . . 845
mRow( ), matrix row operation . . . . . 845
23
mRowAdd( ), matrix row multiplication and
addition . . . . . . . . . . . . . . . . . . . . 845
multiply, * . . . . . . . . . . . . . . . . . . . . . 903
multistatement functions . . . . . . . . . . 477
N
natural log base, e . . . . . . . . . . . . . . 277
natural logarithm, ln( ) . . . . . . . . . . . . 838
ncontour window variable . . . . . . . . . 379
nCr( ), combinations . . . . . . . . . . . . . 846
ncurves window variable . . . . . . . . . 417
nDeriv( ), numeric derivative . . . 266, 846
negate, M . . . . . . . . . . . . . . . . . . 156, 905
negation key (5) . . . . . . . . . . . . . . . . 14
negative numbers . . . . . . . . . . . . . . . . 14
new
data, NewData . . . . . . 569, 597, 846
folder, NewFold . . . . . . . . . 597, 847
list, newList( ) . . . . . . . . . . . . . . . 847
matrix, newMat( ) . . . . . . . . . . . . 847
picture, NewPic . . . . . 597, 629, 847
plot, NewPlot . . . . . . . 556, 628, 848
problem, NewProb . . . . . . . 190, 848
NewData, new data 518, 531, 569, 597,
846
NewFold, new folder . . . . . . . . . 597, 847
newList( ), new list . . . . . . . . . . . . . . 847
newMat( ), new matrix . . . . . . . . . . . 847
NewPic, new picture . . . . . 597, 629, 847
NewPlot, new plot . . . . . . . 556, 628, 847
NewProb, new problem . . . . . . 190, 848
nInt( ), numeric integral . . . . . . . 266, 848
nmax window variable . . . . . . . . . . . . 359
nmin window variable . . . . . . . . . . . . 359
norm( ), Frobenius norm . . . . . . . . . . 849
not (Boolean), not . . . . . . . . . . . 684, 849
not equal, #, /= . . . . . . . . . . . . . . 604, 906
not, Boolean not . . . . . . . . 605, 684, 849
nPr( ), permutations . . . . . . . . . . . . . . 849
nSolve( ), numeric solution . . . . 256, 850
number bases . . . . . . . . . . . . . . . . . . 680
Boolean operations . . . . . . . . . . . 684
conversions . . . . . . . . . . . . . . . . . 681
math operations . . . . . . . . . . . . . 682
Number of Graphs mode . . . . . . 188, 925
numbers
irrational . . . . . . . . . . . . . . . 240, 241
negative . . . . . . . . . . . . . . . . . . . 156
rational . . . . . . . . . . . . 240, 241, 242
numeric
derivative, nDeriv( ) . . . . . . . 266, 846
integral, nInt( ) . . . . . . . . . . . 266, 848
solution, nSolve( ) . . . . . . . . 256, 850
numeric keypad . . . . . . . . . . . . . . . . . . 14
numeric solver . . . . . .666, 670, 674, 675
equations . . . . . . . . . . 666, 668, 669
graphing . . . . . . .675, 676, 677, 678
split screens . . . . . . . . . . . . 676, 678
variables . . . . . . . . . . . . . . . 670, 674
O
on/off . . . . . . . . . . . . . . . . . . . . . . . . . 145
24
OneVar, one-variable statistic . . . . . 850
operating system . . . . . . . 733, 734, 735
operating system (OS)
downloading . . . . . . . . . . . . . . . . . 69
Operating System (OS) version . . . . 234
operating system, upgrading . .731, 732,
733
operators . . . . . . . . . . . . . . . . . . . . . 159
or (Boolean), or . . . . . . . . . . . . . . . . . 685
or, Boolean or . . . . . . . . . . 605, 685, 851
ord( ), numeric character code . 602, 851
Organizr (organizer) category . . . . . . . 32
OS . . . . . . . . . . . . . . . . . . 731, 732, 733
OS (Operating System) version . . . . 234
Out-of-memory error . . . . . . . . . . . . . 273
Output, output . . . . . . . . . . . . . . . . . . 851
output, Output . . . . . . . . . . . . . . 620, 627
overwrite mode (2 /) . . . . . . . . . . 16
P
P4Rx( ), rectangular x coordinate . . . 852
P4Ry( ), rectangular y coordinate . . . 852
panning . . . . . . . . . . . . . . . . . . . . . . . 323
PAR (parametric) mode . . . . . . . . . . . 38
parallelepiped activity . . . . . . . . . . . . 750
parametric graphing . . . . . . . . . . . . . 347
parentheses, brackets, and braces . 160,
943
part( ), part . . . . . . . . . . . . . . . . . . . . 852
pass error, PassErr . . . . . . . . . . . . . . 636
PassErr, pass error . . . . . . . . . . . . . . 854
paste . . . . . . . . . . . . . . . . . . . . . 212, 653
PAUSE . . . . . . . . . . . . . . . . . . . . . . . . 39
PAUSE indicator . . . . . . . . . . . . . . . . 204
Pause, pause . . . . . . . . . . . . . . . . . . 854
pause, Pause . . . . . . . . . . . . . . 620, 636
percent, % . . . . . . . . . . . . . . . . . . . . . 905
permutations, nPr( ) . . . . . . . . . . . . . . 849
pictures . . . . . . . . . . . . . . . . . . . 497, 499
and, AndPic . . . . . . . . . . . . . 628, 787
cycle, CyclePic . . . . . . . . . . 629, 804
deleting . . . . . . . . . . . . . . . . . . . . 500
exclusive or, XorPic . . . . . . 629, 896
new, NewPic . . . . . . . . 597, 629, 847
recall, RclPic . . . . . . . . . . . . 629, 863
replace, RplcPic . . . . . . . . . 629, 868
storing, StoPic . . . . . . . . . . . 629, 884
piecewise functions . . . . . . . . . . . . . . 475
pixel
change, PxlChg . . . . . . . . . . 631, 858
circle, PxlCrcl . . . . . . . . . . . 631, 858
horizontal line, PxlHorz . . . . 632, 858
line, PxlLine . . . . . . . . . 496, 631, 859
off, PxlOff . . . . . . . . . . . . . . 631, 859
on, PxlOn . . . . . . . . . . 496, 631, 859
test, pxlTest( ) . . . . . . . . . . . 631, 859
text, PxlText . . . . . . . . . . . . 631, 859
vertical line, PxlVert . . . . . . 632, 860
plots
clearing . . . . . . . . . . . . . . . . . . . . 554
data . . . . . . . . . . . . . . . . . . . . . . . 119
new, NewPlot . . . . . . . 556, 628, 848
25
off, PlotsOff . . . . . . . . 311, 628, 855
on, PlotsOn . . . . . . . . 311, 628, 855
selecting . . . . . . . . . . . . . . . 553, 560
tracing . . . . . . . . . . . . . . . . . . . . 562
viewing window . . . . . . . . . . . . . 561
Y= Editor . . . . . . . . . . . . . . . . . . 559
PlotsOff, plots off . . . . . . . . . . . 311, 855
PlotsOn, plots on . . . . . . . . . . . 311, 855
plotStep window variable . . . . . . . . . 359
plotStrt window variable . . . . . . . . . . 359
point
change, PtChg . . . . . . . . . . 631, 857
off, PtOff . . . . . . . . . . . . . . . 631, 857
on, PtOn . . . . . . . . . . . . . . . 631, 858
test, ptTest( ) . . . . . . . . . . . 631, 858
text, PtText . . . . . . . . . . . . . 631, 858
POL (polar) mode . . . . . . . . . . . . . . . . 38
polar
coordinate, R4Pq( ) . . . . . . . . . . . 862
coordinate, R4Pr( ) . . . . . . . . . . . 862
graphing . . . . . . . . . . . . . . . . . . . 340
vector display, 4Polar . . . . . . . . . 855
polyEval( ), evaluate polynomial . . . . 855
polynomials . . . . . . . . . . . . . . . . 259, 267
activity . . . . . . . . . . . . . . . . . . . . 766
evaluate, polyEval( ) . . . . . . . . . . 855
random, randPoly( ) . . . . . . . . . . 863
popup menu, PopUp . . . . . . . . . . . . . 619
PopUp, popup menu . . . . . . . . . 619, 856
power of ten, 10^( ) . . . . . . . . . . . . . . 912
power regression, PowerReg . 547, 856,
946
power, ^ . . . . . . . . . . . . . . . . . . . 904, 944
PowerReg, power regression . 547, 856,
946
pretty print . . . . . . . . . . . . . . 87, 166, 206
Pretty Print mode . . . . .18, 166, 188, 924
Prgm, execute program . . . 128, 591, 856
prime number test, isPrime( ) . . . . . . 834
prime numbers . . . . . . . . . . . . . . . . . . 75
prime, ' . . . . . . . . . . . . . . . . . . . . . . . . 911
problems (new), NewProb . . . . . 190, 848
product ID . . . . . . . . . . . . . . . . . . . . . 233
Product ID (identifier) . . . . . . . . . . . . 234
product( ), product . . . . . . . . . . . . . . . 856
product, Π( ) . . . . . . . . . . . . . . . 266, 909
Program Editor . . . . . . . . . . . . . . . . . . 29
programs and programming 21, 572–644
arguments . . . . . . . . . . . . . . . . . . 584
assembly language . . . . . . . 641, 644
branching . . . . . . . . . . 582, 606, 609
calling another program . . . . . . . 591
CBL . . . . . . . . . . . . . . . . . . . . . . . 633
CBL 2 system . . . . . . . . . . . . . . . 761
CBR . . . . . . . . . . . . . . . . . . . . . . 633
CBR system . . . . . . . . . . . . . . . . 761
clear error, ClrErr . . . . . . . . 636, 793
clear graph, ClrGraph . 475, 627, 794
clear home, ClrHome . . . . . . . . . 794
clear I/O, ClrIO . . . . . . 575, 620, 794
clear table, ClrTable . . . . . . . . . . 794
26
comment, | . . . . . . . . . . . . 581, 913
conditional tests . . . . . . . . . . . . . 603
copying . . . . . . . . . . . . . . . . . . . . 579
custom toolbar off, CustmOff . . . 230,
621, . . . . . . . . . . . . . . . . . . . 803
custom toolbar on, CustmOn . . . 230,
621, . . . . . . . . . . . . . . . . . . . 803
debugging . . . . . . . . . . . . . . . . . 636
define dialog box Dialog . . . 621, 811
define toolbar, Custom . . . . 621, 803
define toolbar, Toolbar . . . . 621, 892
define, Define . . . 591, 627, 742, 808
deleting . . . . . . . . . . . . . . . . . . . . 579
display graph, DispG . 620, 627, 812
display Home screen, DispHome . . .
620, . . . . . . . . . . . . . . . . . . . 812
display I/O screen, Disp . . .130, 582,
620, . . . . . . . . . . . . . . . 636, 812
display table, DispTbl . 620, 627, 812
drop-down menu, DropDown . . . 622,
814
else if, ElseIf . . . . . . . . 478, 607, 816
else, Else . . . . . . . . . . . . . . 607, 831
end custom, EndCustm . . . 621, 803
end dialog, EndDlog . . . . . . 621, 811
end for, EndFor . . . . . 582, 611, 823
end function, EndFunc . . . . 587, 824
end if, EndIf . . . . 582, 606, 607, 831
end loop, EndLoop . . . . . . . 614, 841
end program, EndPrgm 128, 591, 856
end toolbar, EndTBar . . . . . 621, 892
end try, EndTry . . . . . . . . . . 636, 892
end while, EndWhile . . . . . . 613, 895
entering . . . . . . . . . . . . . . . . 576, 579
execute assembly language, Exec . .
644, . . . . . . . . . . . . . . . . . . . 818
execute program, Prgm . . 128, 591,
856
exit, Exit . . . . . . . . . . . . . . . . . . . 818
for, For . . . . . . . . . . . . 582, 611, 823
format string, format( ) 620, 627, 823
function, Func . . . . . . . . . . . 587, 824
functions . . . . . . . . . . . 576, 585, 587
get/return configuration, getConfg( ) .
617, . . . . . . . . . . . . . . . . . . . 825
get/return folder, getFold( ) . 617, 826
get/return from calculator, GetCalc . .
634, . . . . . . . . . . . 727, 728, 825
get/return key, getKey( ) . . . 619, 826
get/return key, getKey(†) . . 929, 931
get/return mode, getMode( ) 617, 827
get/return units, getUnits( ) . . . . . 829
go to, Goto . . . . .593, 609, 616, 829
graphs . . . . . . . . . . . . . . . . . . . . . 627
if, If . . . . . . .478, 582, 606, 607, 831
input . . . . . . . . . . . . . . 574, 582, 619
input, Input . . . . . . . . . 619, 628, 832
label, Lbl . . . . . . .593, 609, 616, 834
local, Local .589, 594, 596, 597, 839
loop, Loop . . . . . . . . . . . . . . 614, 841
looping . . . . . . . . . . . . 582, 611, 613
menu item, Item . . . . . 622, 624, 834
27
menus . . . . . . . . . . . . . . . . 622, 626
multicommand lines . . . . . . . . . . 580
operations . . . . . . . . . . . . . . . . . 784
output . . . . . . . . . . . . . 574, 582, 620
output, Output . . . . . . 620, 627, 851
pass error, PassErr . . . . . . 636, 854
passing values . . . . . . . . . . . . . . 584
pause, Pause . . . . . . . 620, 636, 854
popup menu, PopUp . . . . . 619, 856
prompt, Prompt( ) . . . . . . . . 619, 857
request, Request . . . . 620, 622, 865
return, Return . . . . . . . 589, 592, 865
running . . . . . . . . . . . . . . . . . . . . 572
stop, Stop . . . . . . . . . . . . . . 579, 884
stopping . . . . . . . . . . . . . . . . . . . 573
subroutines . . . . . . . . . . . . . . . . . 591
tables . . . . . . . . . . . . . . . . . . . . . 627
text, Text . . . . . . . . . . 621, 622, 890
Then, Then . . . . . . . . . 606, 607, 831
title, Title . . . . . . . . . . . . . . . 622, 890
try, Try . . . . . . . . . . . . . . . . 636, 892
variables . . . . . . . . . . . . . . . . . . . 593
while, While . . . . . . . . . . . . 613, 895
Prompt( ), prompt . . . . . . . . . . . 619, 857
prompt, Prompt( ) . . . . . . . . . . . . . . . 619
proper fraction, propFrac . 256, 264, 755
propFrac, proper fraction .256, 264, 755,
857
PtChg, point change . . . . . . . . . 631, 857
PtOff, point off . . . . . . . . . . . . . . 631, 857
PtOn, point on . . . . . . . . . . . . . . 631, 858
ptTest( ), point test . . . . . . . . . . 631,
PtText, point text . . . . . . . . . . . . 631,
PxlChg, pixel change . . . . . . . . . 631,
PxlCrcl, pixel circle . . . . . . . . . . 631,
PxlHorz, pixel horizontal line . . . 632,
PxlLine, pixel line . . . . . . . . 496, 631,
PxlOff, pixel off . . . . . . . . . . . . . 631,
PxlOn, pixel on . . . . . . . . . 496, 631,
pxlTest( ), pixel test . . . . . . . . . . 631,
PxlText, pixel text . . . . . . . . . . . 631,
PxlVert, pixel vertical line . . . . . 632,
858
858
858
858
858
859
859
859
859
859
860
Q
QR factorization, QR . . . . . . . . . . . . . 860
QR, QR factorization . . . . . . . . . . . . . 860
quadratic regression, QuadReg 547, 861,
. . . . . . . . . . . . . . . . . . . . . . . . . . . 946
QuadReg, quadratic regression 547, 861,
. . . . . . . . . . . . . . . . . . . . . . . . . . . 946
quartic regression, QuartReg . 548, 861,
946
QuartReg, quartic regression . 548, 861,
946
QuickCenter . . . . . . . . . . . . . . . . . . . 324
Quit (2 K) . . . . . . . . . . . . . . . . . . 17
R
R, radian . . . . . . . . . . . . . . . . . . . . . . . 910
R4Pθ( ), polar coordinate . . . . . . . . . . 862
R4Pr( ), polar coordinate . . . . . . . . . . 862
RAD (radian) mode . . . . . . . . . . . . . . . 38
28
radian, R . . . . . . . . . . . . . . . . . . . . . . 910
rand( ), random number . . . . . . . . . . 862
randMat( ), random matrix . . . . 747, 863
randNorm( ), random norm . . . . . . . . 863
random
matrix, randMat( ) . . . . . . . . 747, 863
norm, randNorm( ) . . . . . . . . . . . 863
number seed, RandSeed . . 747, 863
number, rand( ) . . . . . . . . . . . . . 862
polynomial, randPoly( ) . . . . . . . 863
randPoly( ), random polynomial . . . . 863
RandSeed, random number seed . . 747,
863
rational functions activity . . . . . . . . . 755
RclGDB, recall graph database 505, 629,
863
RclPic, recall picture . . . . . . . . . 629, 863
real( ), real . . . . . . . . . . . . . . . . . . . . 863
recall
graph database, RclGDB . .505, 629,
863
picture, RclPic . . . . . . . . . . 629, 863
Recall (2 6) . . . . . . . . . . . . . . . . . 17
reciprocal, x/ . . . . . . . . . . . . . . . . . . 912
rectangular x coordinate, P4Rx( ) . . . 852
rectangular y coordinate, P4Ry( ) . . . 852
rectangular-vector display, 4Rect . . . 864
reduced row echelon form, rref( ) . . . 262,
747
ref( ), row echelon form . . . . . . . . . . 864
regressions . . . . . . . . . . . . . . . . . . . . 837
cubic, CubicReg . . . . . 546, 802, 945
exponential, ExpReg . . 546, 820, 945
formulas . . . . . . . . . . . . . . . 945, 947
linear regression, LinReg . 547, 837,
945
logarithmic, LnReg . . . 547, 839, 946
logistic, Logistic . . . . . . 547, 841, 946
medium-medium line, MedMed . 547,
844, . . . . . . . . . . . . . . . . . . . 946
power regression, PowerReg . . 547,
856, . . . . . . . . . . . . . . . . . . . 946
quadratic formula activity . . . . . . 743
quadratic, QuadReg . . 547, 861, 946
quartic, QuartReg . . . . 548, 861, 946
selecting . . . . . . . . . . . . . . . . . . . 546
sinusoidal, SinReg . . . 548, 879, 946
remain( ), remainder . . . . . . . . . . . . . 865
Rename, rename . . . . . . . . . . . . . . . . 865
rename, Rename . . . . . . . . . . . . . . . . 597
replace picture, RplcPic . . . . . . . 629, 868
Request, request . . . . . . . . . . . . . . . . 865
request, Request . . . . . . . . . . . . 620, 622
reserved names . . . . . . . . . . . . . . . . . 943
results . . . . . . . . . . . . . . . . . . . . . . . . . 24
return See get/return
Return, return . . . . . . . . . . . . . . . . . . 865
return, Return . . . . . . . . . . 478, 589, 592
right( ), right . . . . . . . . . . . . . . . . . . . . 866
right, right( ) . . . . . . . . . . . . . . . . 257, 603
root . . . . . . . . . . . . . . . . . . . . . . . . . . 866
roots . . . . . . . . . . . . . . . . . . . . . . . . . . 75
29
rotate( ), rotate . . . . . . . . . . . . . 686, 866
rotate, rotate( ) . . . . . . . . . . . . . 603, 686
round( ), round . . . . . . . . . . . . . . . . . 867
row echelon form, ref( ) . . . . . . . . . . 864
rowAdd( ), matrix row addition . . . . . 867
rowDim( ), matrix row dimension . . . 867
rowNorm( ), matrix row norm . . . . . . 867
rowSwap( ), matrix row swap . . . . . . 868
RplcPic, replace picture . . . . . . 629, 868
rref( ), reduced row echelon form . . . 262,
747, . . . . . . . . . . . . . . . . . . . . . . 868
Runge-Kutta method . . . . 414, 435, 948
S
sampling activity . . . . . . . . . . . . . . . . 775
SAVE COPY AS (8 S)
example . . . . . . . . . . . . . . . . . . . . 54
Scatter plots . . . . . . . . . . . . . . . . . . . 555
scientific notation . . . . . . . . . . . . 15, 157
scripts . . . . . . . . . . . . . . . . 210, 661, 664
activity . . . . . . . . . . . . . . . . . . . . 752
tutorial . . . . . . . . . . . . . . . . . . . . 752
scrolling . . . . . . . . . . . . . . . 26, 228, 463
sec( ), secant . . . . . . . . . . . . . . . . . . 868
sec/( ), inverse secant . . . . . . . . . . . 869
secant, sec( ), . . . . . . . . . . . . . . . . . . 868
sech( ), hyperbolic secant . . . . . . . . . 869
sech/( ),inverse hyperbolic secant . . 869
Second modifier key (2)
description . . . . . . . . . . . . . . . . . . 13
status . . . . . . . . . . . . . . . . . . . . . . 38
second notation, . . . . . . . . . . . . . . . . 911
selecting categories . . . . . . . . . . . . . . . 31
send chat, SendChat . . . . . 727, 728, 870
send list variable, Send . . . . . . . 635, 869
send to calculator, SendCalc . . 634, 727,
728, . . . . . . . . . . . . . . . . . . . . . . . 869
Send, send list variable . . . . . . . 635, 869
SendCalc, send to calculator . . 634, 727,
728, . . . . . . . . . . . . . . . . . . . . . . . 869
SendChat, send chat . . . . . 727, 728, 870
SEQ (sequence) mode . . . . . . . . . . . . 38
seq( ), sequence . . . . . . . . . . . . . . . . 870
sequence graphing . . . . . . . . . . 354–374
serial number . . . . . . . . . . . . . . . . . . . 233
set
folder, setFold( ) . . . . . . . . . 617, 871
graph, setGraph( ) . . . . . . . . 617, 628
mode, setMode( ) . . . . . . . . 617, 628
table, setTable( ) . . . . . . . . . 459, 617
units, setUnits( ) . . . . . . . . . . . . . 617
Set factors (zoom) . . . . . . . . . . . 326, 328
setDate( ), set date . . . . . . . . . . . . . . 870
setDtFmt( ), set date format . . . . . . . 870
setFold( ), set folder . . . . . . . . . 617, 871
setGraph( ), set graph . . . . 617, 628, 871
setMode( ), set mode . . . . 617, 628, 872
setTable( ), set table . . . . . 459, 617, 873
setTime( ), set time . . . . . . . . . . . . . . 873
setTmFmt( ), set time format . . . . . . . 873
setTmZn( ), set time zone . . . . . . . . . 874
setUnits( ), set units . . . . . . . . . . 617, 874
30
Shade (graph math tool) . . . . . . 332, 337
Shade, shade . . . . . . . . . . . . . . 632, 875
shade, Shade . . . . . . . . . . . . . . . . . . 632
Shift modifier key (7)
description . . . . . . . . . . . . . . . . . . 13
status . . . . . . . . . . . . . . . . . . . . . . 38
shift( ), shift . . . . . . . . 533, 603, 687, 875
shift, shift( ) . . . . . . . . . . . . . . . . 603, 687
show statistical results, ShowStat . . 548,
876
ShowStat, show statistical results . . 548,
876
sign( ), sign . . . . . . . . . . . . . . . . . . . . 876
simplification
delayed . . . . . . . . . . . . . . . . . . . . 247
rules . . . . . . . . . . . . . . . . . . . . . . 244
stopping . . . . . . . . . . . . . . . . . . . 246
simult( ), simultaneous equations . . . 877
simultaneous equations, simult( ) . . . 262
sin( ), sine . . . . . . . . . . . . . . . . . . . . . 877
sin/( ), arcsine . . . . . . . . . . . . . . . . . 878
sinh( ), hyperbolic sine . . . . . . . . . . . 878
sinh/( ), hyperbolic arcsine . . . . . . . . 878
SinReg, sinusoidal regression .548, 879,
946
sinusoidal regression, SinReg .548, 879,
946
slope field, SLPFLD . . . . . 415, 423, 448
SLPFLD, slope field . . . . . 415, 423, 448
Smart Graph . . . . . . . . . . . . . . . . . . . 318
SocialSt (social studies) category . . . . 31
software version . . . . . . . . . . . . . . . . 233
Solution Method graph format . . . . . . 414
solution, deSolve( ) . . . . . . 266, 444, 809
solve( ), solve . . . . . . . .77, 83, 446, 879
solve, solve( ) 77, 83, 240, 242, 243, 247,
. . . . . . . . . . . . . . .253, 256, 260, 446
solving linear equations . . . . . . . . 77, 260
SortA, sort ascending . . . . . . . . . . . . 882
SortD, sort descending . . . . . . . . . . . 882
special characters . . . . . . . 655, 656, 658
spherical vector display, (Sphere . . . 882
Split App mode . . . . . . . . . . . . . 188, 925
split screen . . . .482, 485, 663, 676, 678
entry line . . . . . . . . . . . . . . . 512, 514
exiting . . . . . . . . . . . . . . . . . . . . . 509
setting . . . . . . . . . . . . . . . . . . . . . 506
switch, switch( ) . . . . . . . . . . 617, 886
switching . . . . . . . . . . . . . . . . . . . 512
Split Screen mode . . . . . . . . . . . 188, 924
split-screen mode
active graph . . . . . . . . . . . . . . . . . 38
exiting . . . . . . . . . . . . . . . . . . . . . . 64
Number of graphs . . . . . . . . . . . . . 62
returning from within an App . . . . . 31
selecting active App . . . . . . . . . . . 64
setting . . . . . . . . . . . . . . . . . . . . . . 59
setting initial Apps . . . . . . . . . . . . . 61
specifying Apps displayed . . . . . . . 62
Split 1 App . . . . . . . . . . . . . . . . . . . 62
Split 2 App . . . . . . . . . . . . . . . . . . . 62
status . . . . . . . . . . . . . . . . . . . . . . 36
31
status and open Apps . . . . . . . . . . 6
viewing . . . . . . . . . . . . . . . . . . . . . 18
square root, $( ) . . . . . . . . . . . . . . . . 909
standard annuity activity . . . . . . . . . . 769
standard deviation, stdDev( ) . . . . . . 883
start timer, startTmr( ) . . . . . . . . . . . . 882
startTmr( ), start timer . . . . . . . . . . . . 882
statistics . . . . . . . . . . . . . . . . . . 540–571
Box Plot . . . . . . . . . . . . . . . . . . . 556
Calculation Type . . . . . . . . 541, 546
categories . . . . . . . . . . . . . . . . . . 565
Category . . . . . . . . . . . . . . . 541, 543
combinations, nCr( ) . . . . . . . . . . 846
factorial, ! . . . . . . . . . . . . . . . 74, 907
Freq . . . . . . . . . . . . . . . . . . 541, 543
frequency . . . . . . . . . . . . . . . . . . 563
Histogram plots . . . . . . . . . . . . . 557
mean, mean( ) . . . . . . . . . . . . . . 843
median, median( ) . . . . . . . . . . . 843
new plot, NewPlot . . . . . . . 556, 848
operations . . . . . . . . . . . . . . . . . 785
overview . . . . . . . . . . . . . . . . . . . 540
permutations, nPr( ) . . . . . . . . . . 849
plots . . . . . . 551, 553, 554, 558, 560
plots off, PlotsOff . . . . 311, 628, 855
plots on, PlotsOn . . . . 311, 628, 855
random norm, randNorm( ) . . . . 863
random number seed, RandSeed . .
747, . . . . . . . . . . . . . . . . . . . 863
random number, rand( ) . . . . . . . 862
Scatter plots . . . . . . . . . . . . . . . . 555
show results, ShowStat . . . . 548, 876
standard deviation, stdDev( ) . . . 883
two-variable results, TwoVar . . . 546,
893
variables . . . . . . . . . . . . . . . . . . . 548
variance, variance( ) . . . . . . . . . . 894
xyline plots . . . . . . . . . . . . . . . . . 555
statistics. See also regressions
status
battery low . . . . . . . . . . . . . . . . . . . 71
on Apps desktop . . . . . . . . . . . . . . . 6
split-screen . . . . . . . . . . . . . . . . . . 36
status line . . . . . . . . . . . . . . . . . 201, 305
command parameters . . . . . . . . . . 23
history information . . . . . . . . . . . . . 27
stdDev( ), standard deviation . . . . . . 883
stdDevPop . . . . . . . . . . . . . . . . . . . . . 883
StoGDB, store graph database 505, 629,
884
Stop, stop . . . . . . . . . . . . . . . . . . . . . 884
stop, Stop . . . . . . . . . . . . . . . . . . . . . 579
StoPic, store picture . . . . . . . . . 629, 884
stopping a calculation . . . . . . . . . . . . 165
Store (9) key . . . . . . . . . . . . . . . . . 17
storing
graph database, StoGDB . . 629, 884
picture, StoPic . . . . . . . . . . . 629, 884
symbol, ! . . . . . . . . . . . . . . 596, 913
string( ), expression to string . . . 603, 884
strings
append, & . . . . . . . . . . . . . . 602, 908
32
character code, ord( ) . . . . . . . . . 602
character string, char( ) . . . 602, 792
dimension, dim( ) . . . . . . . . . . . . 602
expression to string, string( ) . . . 603,
884
format, format( ) . 602, 620, 627, 823
indirection, # . . . . . . . . 602, 909, 944
inputting, InputSt . . . . 601, 619, 728
left, left( ) . . . . . . . . . . . . . . 602, 835
mid-string, mid( ) . . . . . . . . 602, 844
operations . . . . . . . . . 600, 602, 785
right, right( ) . . . . . . . . . . . . 603, 866
rotate, rotate( ) . . . . . . . . . . 603, 866
shift, shift( ) . . . . . . . . . . . . . 603, 875
string to expression, expr( ) 601, 602,
. . . . . . . . . . . . . . . . . . . 620, 819
within, InString . . . . . . . . . . 602, 833
Style, style . . . . . . . . . . . . . . . . . . . . 885
style, Style . . . . . . . . . . . . . . . . 313, 628
subMat( ), submatrix . . . . . . . . . . . . . 885
submenus . . . . . . . . . . . . . . . . . . . . . 177
substitutions . . . . . . . . . . . 249, 251, 253
subtract, – . . . . . . . . . . . . . . . . . . . . . 902
subtraction key (|) . . . . . . . . . . . . . . . 14
sum( ), summation . . . . . . . . . . 866, 885
sum, )( ) . . . . . . . . . . . . . . . . . . 266, 909
support and service . . . . . . . . . . . . . 965
switch( ), switch . . . . . . . . . . . . . . . . 886
switch, switch( ) . . . . . . . . . . . . . . . . 617
symbolic manipulation . . . . . . . . . . . 269
system data, sysData . . . . . . . . 469, 470
system variables . . . . . . . . . . . . 942, 943
T
T, transpose . . . . . . . . . . . . . . . . . . . . 886
t0 window variable . . . . . . . . . . . . . . . 416
TABLE SETUP, table setup . . . . . . . 455
Table, build table . . . . . . . . . . . . . . . . 887
table-graph, Graph<->Table . . . . . . . 456
tables
@tbl . . . . . . . . . . . . . . . . . . . . . . . 456
automatic . . . . . . . . . . . . . . . . . . 459
cell width . . . . . . . . . . . . . . . 461, 467
clearing, ClrTable . . . . . . . . . . . . 794
complex numbers . . . . . . . . . . . . 463
differential equations . . . . . . . . . . 452
displaying, DispTbl . . . 620, 627, 812
functions . . . . . . . . . . . . . . . . . . . 463
generating with sequence . . . . . . 373
graphing, Graph<->Table . . . . . . 456
incrementing, @tbl . . . . . . . . . . . . 456
Independent AUTO/ASK . . 457, 459,
464
manual . . . . . . . . . . . . . . . . . . . . 464
overview . . . . . . . . . . . . . . . . . . . 454
programs . . . . . . . . . . . . . . . . . . . 627
setTable( ) . . . . . . . . . . . . . . . . . . 459
setting, setTable( ) . . . . . . . 617, 873
setup . . . . . . . . . . . . . . . . . . . . . . 459
setup, TABLE SETUP . . . . . . . . . 455
starting, tblStart . . . . . . . . . . . . . . 456
tblStart . . . . . . . . . . . . . . . . . . . . . 456
33
tan( ), tangent . . . . . . . . . . . . . . . . . . 887
tan/( ), arctangent . . . . . . . . . . . . . . 888
Tangent (graph math tool) 331, 336, 346,
353
tangent, tan( ) . . . . . . . . . . . . . . . . . . 887
tanh( ), hyperbolic tangent . . . . . . . . 888
tanh/( ), hyperbolic arctangent . . . . . 889
Taylor polynomial, taylor( ) 266, 269, 889
taylor( ), Taylor polynomial . . . . . . . . 889
tblStart, table start . . . . . . . . . . . . . . 456
tCollect( ), trigonometric collection . . 889
temperature conversion, tmpCnv( ) . 286,
891
temperature-range conversion,
(@tmpCnv( ) . . . . . . . . . . . . . . . . . 286
temperature-range conversion,
@tmpCnv( ) . . . . . . . . . . . . . . . . . 891
tExpand( ), trigonometric expansion . 890
text editing . . . . . . . . . . . . 645, 655, 661
cut, copy, paste . . . . . . . . . 212, 653
find . . . . . . . . . . . . . . . . . . . . . . . 654
highlighting . . . . . . . . . . . . . . . . . 652
Text, text . . . . . . . . . . . . . . . . . . . . . . 890
text, Text . . . . . . . . . . . . . . . . . . 621, 622
Then, Then . . . . . . . . . . . . 606, 607, 831
three-dimensional graphing . . . 375–409
animation . . . . . . . . . . . . . . 101, 391
CONTOUR LEVELS . . . . . 104, 395
HIDDEN SURFACE . . . . . . 104, 395
WIRE AND CONTOUR . . . 104, 395
WIRE FRAME . . . . . . . . . . 104, 395
TI Connectivity Cable .65, 716, 733, 737
TI ViewScreen overhead panel
connecting . . . . . . . . . . . . . . . . . . . 68
TI Connect software . . . . . . . . . . 65, 733
time
reset . . . . . . . . . . . . . . . . . . . . . . . 48
setting . . . . . . . . . . . . . . . . . . . . . . 40
time plots, TIME . . . .357, 363, 434, 435
time value of money activity . . . . . . . 771
TIME, time plots . . . . . . . . 357, 434, 435
timeCnv( ), convert time . . . . . . . . . . 890
TI-Presenter video adapter
connecting . . . . . . . . . . . . . . . . . . . 68
Title, title . . . . . . . . . . . . . . . . . . . . . . 890
tmax window variable . . . . . . . . 351, 416
tmin window variable . . . . . . . . . . . . . 351
tmpCnv( ), temperature conversion . 286,
891
toolbar
define, Custom . . . . . . . . . . 621, 803
off, CustmOff . . . . . . . . . . . . 230, 803
on, CustmOn . . . . . . . . . . . . 230, 803
Toolbar menus
calculator Home screen . . . . . . . . 49
moving among . . . . . . . . . . . . . . . 55
replaced by custom menu . . . . . . . 56
selecting math operations . . . . . . . 14
Toolbar, toolbar . . . . . . . . . . . . . 621, 892
top-bottom split screen
setting . . . . . . . . . . . . . . . . . . . . . . 59
setting initial Apps . . . . . . . . . . . . . 61
34
status . . . . . . . . . . . . . . . . . . . . . . 36
tplot window variable . . . . . . . . . . . . 417
Trace, trace . . . 751, 761, 763, 766, 892
trace, Trace 321, 628, 751, 761, 763, 766
tracing 87, 321, 324, 346, 353, 362, 381,
420
transmitting. See linking and transmitting
transpose, T . . . . . . . . . . . . . . . . . . . 886
Trig menu . . . . . . . . . . . . . . . . . . . . . 257
trigonometric
collection, tCollect( ) . . . . . . . . . . 257
expansion, tExpand( ) . . . . . . . . 257
trigonometric collection, tCollect( ) . . 889
trigonometric expansion, tExpand( ) . 890
true message . . . . . . . . . . . . . . . . . . 275
Try, try . . . . . . . . . . . . . . . . . . . . . . . 892
try, Try . . . . . . . . . . . . . . . . . . . . . . . 636
tstep window variable . . . . . . . . 351, 416
turning clock off, ClockOff . . . . . . . . . 793
turning clock on, ClockOn . . . . . . . . . 793
turning off . . . . . . . . . . . . . . . . . . . . . . . 7
after APD . . . . . . . . . . . . . . . . . . . . 8
following inactivity . . . . . . . . . . . . . 8
turning on
initial startup . . . . . . . . . . . . . . . . . . 5
TwoVar, two-variable results . . . . . . 546
two-variable results, TwoVar . . 546, 893
typing
file name . . . . . . . . . . . . . . . . . . . . 29
to scroll through Catalog . . . . . . . 22
U
Unarchiv, unarchive variables . 597, 708,
709, . . . . . . . . . . . . . . . . . . . . . . . 893
unarchive variables, Unarchiv . 597, 708,
709, . . . . . . . . . . . . . . . . . . . . . . . 893
undef (undefined) message . . . . . . . . 278
underscore, _ . . . . . . . . . . . . . . . . . . 911
Unit ID (identifier) . . . . . . . . . . . . . . . 234
Unit System mode . . . . . . . . . . . 189, 926
unit System mode . . . . . . . . . . . . . . . . 18
unit vector, unitV( ) . . . . . . . . . . . . . . 893
units
converting . . . . . . . . . . . . . . . . . . 283
defaults . . . . . . . . . . . . . . . . 287, 293
displaying . . . . . . . . . . . . . . . . . . 287
get/return, getUnits( ) . . . . . . . . . 829
measurement . . . . . . . . . . . . . . . 279
modes . . . . . . . . . . . . . . . . . 189, 926
setting, setUnits( ) . . . . . . . . 617, 874
user-defined . . . . . . . . . . . . . . . . 290
unit-to-unit cable . . . . . . . . . . . . . . . . . 70
connecting . . . . . . . . . . . . . . . . . . . 68
unitV( ), unit vector . . . . . . . . . . . . . . 893
Unlock, unlock . . . . . . . . . . . . . . . . . . 893
unlock, Unlock . . . . . . . . . . . . . . . . . . 597
upgrading operating system (OS) . . 731,
732, . . . . . . . . . . . . . . . . . . . . . . . 733
user-defined functions . . . 196, 223, 271,
378, . . . . . . .475, 477, 585, 587, 808
user-defined units . . . . . . . . . . . . . . . 290
35
V
Value (graph math tool) . .331, 332, 353,
382, . . . . . . . . . . . . . . . . . . . . . . 420
variables . . . . . . . . . . . . . . . 39, 197, 199
archiving and unarchiving . 707, 708
archiving, Archive 596, 708, 709, 789
clearing . . . . . . . . . . . . . . . . . . . . 679
copy, CopyVar . . . . . . 596, 703, 796
copying . . . . . . . . . . . . . . . . . . . . 703
data . . . . . . . . . . . . . . . . . . . . . . 517
defined . . . . . . . . . . . . . . . . 235, 671
delayed simplification . . . . . . . . . 247
delete, DelVar . 238, 270, 596, 600,
809
deleting . . . . . . . . . . . . . . . . . . . . 724
DelType 705
in applications . . . . . . . . . . 705, 706
local, Local . 589, 594, 596, 597, 839
locking, Lock . . . . . . . . . . . . . . . 597
locking/unlocking . . . . . . . . 204, 703
matrix . . . . . . . . . . . . . . . . . . . . . 519
moving, MoveVar . . . . . . . . . . . . 597
overriding . . . . . . . . . . . . . . . . . . 239
pasting name . . . . . . . . . . . 705, 706
recall . . . . . . . . . . . . . . . . . . . . . . . 17
referring to App files . . . . . . . . . . . 28
renaming . . . . . . . . . . . . . . . . . . 700
reserved names . . . . . . . . . 942, 943
statistical . . . . . . . . . . . . . . 544, 548
store . . . . . . . . . . . . . . . . . . . . . . . 17
system . . . . . . . . . . . . . . . . 942, 943
text . . . . . . . . . . . . . . . . . . . . . . . 210
transmitting . . . . .716, 718, 722, 723
unarchive, Unarchiv . 597, 708, 709,
893
undefined . . . . . . . . . . . . . . 235, 671
unknown, solving for . . . . . . 670, 674
unlocking, Unlock . . . . . . . . . . . . 597
VARLINK . . 691, 693, 694, 695, 696,
698, . . . . . . .699, 700, 701, 708
variance( ), variance . . . . . . . . . . . . . 894
Vector Format mode . . . . . . . . . 188, 924
vector format mode . . . . . . . . . . . . . . . 18
vectors . . . . . . . . . . . . . . . . . . . . . . . . . 80
cross product, crossP( ) . . . . . . . 799
cylindrical vector display, 4Cylind 804
dot product, dotP( ) . . . . . . . . . . . 813
unit, unitV( ) . . . . . . . . . . . . . . . . . 893
Vector Format mode . . . . . . 188, 924
viewing angle . . . . . . . . . . . . . . . . . . . 386
viewing orbit . . . . . . . . . . . . . . . . . . . 391
W
web plots
convergence . . . . . . . . . . . . . . . . 366
divergence . . . . . . . . . . . . . . . . . 368
oscillation . . . . . . . . . . . . . . . . . . 369
WEB . . . . . . . . . . . . . . 357, 363, 364
WEB, web plots . . . . . . . . . 357, 363, 364
when( ), when . . . . . . . . . . . . . . . . . . 894
when, when( ) . . . . . . . . . . . . . . . . . . 475
While, while . . . . . . . . . . . . . . . . . . . . 895
36
while, While . . . . . . . . . . . . . . . . . . . 613
Window Editor . . . . . . . . . . . . . . . . . . 58
window variables
(x . . . . . . . . . . . . . . . . . . . . . . . . 941
(y . . . . . . . . . . . . . . . . . . . . . . . . 941
diftol . . . . . . . . . . . . . . . . . . . . . . 418
dtime . . . . . . . . . . . . . . . . . . . . . 418
Estep . . . . . . . . . . . . . . . . . . . . . 418
eyeφ (z axis) . . . . . . . . 378, 387, 389
eyeθ (x axis) . . . . . . . . 378, 387, 389
eyeψ (rotation) . . . . . . 378, 387, 389
fldres . . . . . . . . . . . . . . . . . . . . . 418
ncontour . . . . . . . . . . . . . . . . . . . 379
ncurves . . . . . . . . . . . . . . . . . . . . 417
nmax . . . . . . . . . . . . . . . . . . . . . 359
nmin . . . . . . . . . . . . . . . . . . . . . . 359
plotStep . . . . . . . . . . . . . . . . . . . 359
plotStrt . . . . . . . . . . . . . . . . . . . . 359
qmax . . . . . . . . . . . . . . . . . . . . . 343
qmin . . . . . . . . . . . . . . . . . . . . . . 343
qstep . . . . . . . . . . . . . . . . . . . . . 344
t0 . . . . . . . . . . . . . . . . . . . . . . . . 416
tmax . . . . . . . . . . . . . . . . . . 351, 416
tplot . . . . . . . . . . . . . . . . . . . . . . 417
tstep . . . . . . . . . . . . . . . . . . 351, 416
xgrid . . . . . . . . . . . . . . . . . . . . . . 379
xmax . 313, 344, 351, 359, 379, 417,
941
xmin . 313, 344, 351, 359, 379, 417,
941
xres . . . . . . . . . . . . . . . . . . . . . . 314
xscl . . . . . . .314, 344, 352, 359, 417
ygrid . . . . . . . . . . . . . . . . . . . . . . 379
ymax . 313, 344, 351, 359, 379, 417,
941
ymin . 313, 344, 351, 359, 379, 417,
941
yscl . . . . . . .314, 344, 352, 359, 417
zmax . . . . . . . . . . . . . . . . . . . . . . 379
zmin . . . . . . . . . . . . . . . . . . . . . . 379
wire-and-contour graphing . . . . 104, 395
wire-frame graphing . . . . . . . . . 104, 395
with, | . . . . . . 80, 83, 239, 249, 913, 944
within string, inString( ) . . . . . . . 602, 833
X
xgrid window variable . . . . . . . . . . . . 379
xmax window variable . . . 313, 344, 351,
359, . . . . . . . . . . . . . . . 379, 417, 941
xmin window variable 313, 344, 351, 359,
. . . . . . . . . . . . . . . . . . . 379, 417, 941
xor, Boolean exclusive or . 605, 685, 895
XorPic, exclusive or picture . . . . 629, 896
xres window variable . . . . . . . . . . . . . 314
xscl window variable 314, 344, 352, 359,
417, . . . . . . . . . . . . . . . . . . . . . . . 941
xyline plots . . . . . . . . . . . . . . . . . . . . . 555
Y
Y= editor 86, 89, 305, 343, 349, 356, 377,
. . . . . . . . . . . . . . . . . . . . . . . 412, 471
ygrid window variable . . . . . . . . . . . . 379
37
ymax window variable . . .313, 344, 359,
379, . . . . . . . . . . . . . . . . . . 417, 941
ymin window variable 313, 344, 351, 359,
. . . . . . . . . . . . . . . . . . 379, 417, 941
yscl window variable 314, 344, 352, 359,
417
Z
Zero (graph math tool) . . . . . . . 331,
zeroes
activity . . . . . . . . . . . . . . . . . . . .
zeroes, zeroes( ) . . . . . . . . 240, 256,
zeroes, zeros( ) . . . . . . . . . . . . . 743,
zeros( ), zeroes . . . . . . . . . . . . . 743,
zmax window variable . . . . . . . . . . .
zmin window variable . . . . . . . . . . . .
zoom
box, ZoomBox . . . . . . 325, 327,
data, ZoomData . . . . . . . . . 326,
decimal, ZoomDec . . . . . . . 325,
factors . . . . . . . . . . . . . . . . 326,
fit, ZoomFit . . . . . . . . . . . . . 326,
in, ZoomIn . . . . . . . . . 325, 328,
integer, ZoomInt . . . . . . . . . 326,
Memory . . . . . . . . . . . . . . . 326,
out, ZoomOut . . . . . . . 325, 328,
previous, ZoomPrev . . . . . . 330,
recall, ZoomRcl . . . . . . . . . 330,
square, ZoomSqr . . . . . . . . 325,
standard, ZoomStd . . . . . . . 326,
store, ZoomSto . . . . . . 329, 330,
333
766
263
896
896
379
379
trig, ZoomTrig . . . . . . . . . . . 326, 901
Zoom menu . . . . . . . . . . . . . . . . . . . . 325
ZoomBox, zoom box . . . . . . . . . . . . . 897
ZoomData, zoom data . . . . . . . . . . . . 898
ZoomDec, zoom decimal . . . . . . . . . . 898
ZoomFit, zoom fit . . . . . . . . . . . . . . . . 899
ZoomIn, zoom in . . . . . . . . . . . . . . . . 899
ZoomInt, zoom integer . . . . . . . . . . . 899
ZoomOut, zoom out . . . . . . . . . . . . . . 900
ZoomPrev, zoom previous . . . . . . . . 900
ZoomRcl, zoom recall . . . . . . . . . . . . 900
ZoomSqr, zoom square . . . . . . . . . . . 900
ZoomStd, zoom standard . . . . . . . . . 901
ZoomSto, zoom store . . . . . . . . . . . . 901
ZoomTrig, zoom trig . . . . . . . . . . . . . 901
897
898
898
328
899
899
899
329
900
900
900
900
901
901
38