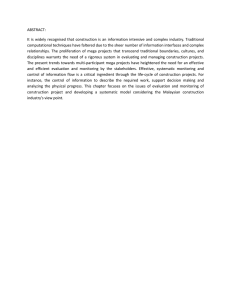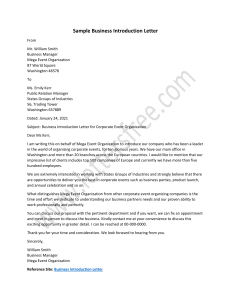Getting started with MEGA Add files to MEGA On the mega.nz website 1 Log in at https://mega.nz/ 2 Click the File Upload button on the top right. 3 Choose the file(s) you would like to upload and click open. 4 Or just drag & drop files directly from your computer into your web browser. On Windows, Mac or Linux using the desktop app 1 Install the desktop app on your computer 2 Drag & Drop files into the MEGA folder (or into the folders you selected to synchronize, if you configured this during installation) Windows Mac On iOS and Android 1 More icon on the top right corner. For Android tap the For iOS tap the in the bottom right corner. 2 For iOS, select Upload. For Android, select the type of upload. 3 Select the location you’d like to upload files from. 4 Select the file you’d like to upload. iOS Android button Access your content anywhere Install the MEGA desktop app for Windows, Mac or Linux. Synchronise single or multiple folders on your computer with your MEGA account. Access and work with your data securely across different locations and devices. It’s always on and fully automatic. Install the desktop or mobile apps https://mega.nz/sync https://mega.nz/ios https://mega.nz/android Share your files and folders On the mega.nz website 1 Right click on any folder or file you wish to share (you can also left click on the More icon which appears upon mouseover) Get Link in the context menu. 2 Click on 3 If you are a first time user, please agree with the copyright warning. 4 Your link is now created. You can manually select and copy the link or use the Copy button. On Windows, Mac or Linux using the desktop app 1 Right click on any file(s) or folder(s) within any of your synced folders in your computer. 2 For Windows and Linux select Get MEGA link from context menu. On Mac select MEGA to get the link. 3 The MEGA link is now automatically copied to your clipboard. Just paste it wherever you’d like. Windows Mac On iOS and Android 1 info icon on the file/folder you want to share. For iOS tap the option icon on the file/folder you want to share. For Android, tap the 2 Share icon and select Get link. For iOS tap the On Android select the 3 Get link option on the menu. The link is now created and in your clipboard. iOS Android Collaborate with others Sharing a folder is a great way to collaborate with your contacts. You can share your folder with any contact, with any existing MEGA user and even with any new user, as long as you have their email address. If the user does not have a MEGA account yet, he or she will automatically receive an invitation email to join MEGA so the user can see your shared folder. On the mega.nz website 1 Right click on any folder you wish to share. 2 Click on 3 Enter an email address or the first letters of your MEGA contact name(s). 4 Choose the permissions (default is read-only). 5 Click on the Done button. Your shared folder is now created. Sharing in the context menu. On iOS and Android 1 Info icon on the folder you want to share. For iOS, tap the option icon on the folder you want to share. For Android, tap the 2 Share icon and select Share Folder. For iOS tap the On Android select the Share folder option on the menu. 3 Enter an email address or the first letters of your MEGA contact name. 4 Choose the permissions for this shared folder. 5 Your contact now has access to the folder. iOS Android Congratulations! You now know the basics of your MEGA account. MEGAchat Using your desktop browser, Android or iOS device, you can have a secure voice or video call with a single contact or have a group text chat with several contacts participating. You can also send files from your MEGA Cloud Drive to other members of the group chat while messages are flowing. Learn more Go to our Help Centre in order to find out more tips & tricks and get the most out of our service.