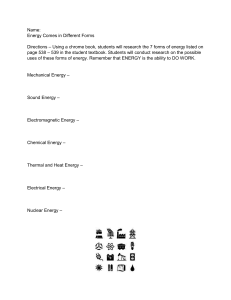Parallels Desktop for Chrome OS Enterprise and Education Edition IT Administrator's Guide Parallels International GmbH Vordergasse 59 8200 Schaffhausen Switzerland Tel: + 41 52 672 20 30 www.parallels.com © 2021 Parallels International GmbH. All rights reserved. Parallels and the Parallels logo are trademarks or registered trademarks of Parallels International GmbH in Canada, the U.S., and/or elsewhere. Mac is a trademark of Apple Inc. Google, Chrome, Chrome OS, and Chromebook are trademarks of Google LLC. All other company, product and service names, logos, brands and any registered or unregistered trademarks mentioned are used for identification purposes only and remain the exclusive property of their respective owners. Use of any brands, names, logos or any other information, imagery or materials pertaining to a third party does not imply endorsement. We disclaim any proprietary interest in such third-party information, imagery, materials, marks and names of others. For all notices and information about patents please visit https://www.parallels.com/about/legal/. Contents Introduction ............................................................................................................... 4 Prerequisites .............................................................................................................. 5 Hardware requirements ..................................................................................................... 5 Software requirements ...................................................................................................... 7 Corporate storage ............................................................................................................. 8 Enroll Chrome Devices .............................................................................................. 9 Redeem and Enable Parallels Desktop Licenses ................................................... 10 Redeem Parallels Desktop licenses ................................................................................. 10 Enable Parallels Desktop licenses for users ..................................................................... 11 Prepare a Parallels Desktop Windows Image ........................................................ 13 Enable Parallels Desktop ................................................................................................. 14 Create a Windows image ................................................................................................ 15 Configure Shared Profile ................................................................................................. 18 Export the Windows image ............................................................................................. 18 Testing a Windows image ............................................................................................... 19 Upload the Windows image ............................................................................................ 20 Configure Parallels Desktop settings ............................................................................... 20 Disable or enable command line for users ....................................................................... 22 Set up Parallels Desktop on a Chrome device ....................................................... 23 Set up Parallels Desktop from a Windows ISO Image ........................................... 27 Support and Troubleshooting ................................................................................. 28 Get support .................................................................................................................... 28 Send technical data ........................................................................................................ 30 Checking Chrome policies .............................................................................................. 30 Error Codes .................................................................................................................... 31 Communication Ports ..................................................................................................... 32 Index ........................................................................................................................ 33 CHAPTER 1 Introduction Welcome to Parallels® Desktop for Chrome OS Enterprise and Education Edition, world's first software to run Windows directly on a Chrome device — including full-featured applications such as Microsoft Office — even offline! This guide is intended for IT administrators who want to give their users the ability to run Windows applications on Chrome devices. CHAPTER 2 Prerequisites In This Chapter Hardware requirements ............................................................................................ 5 Software requirements ............................................................................................. 7 Corporate storage .................................................................................................... 8 Hardware requirements Minimum Best Performance Intel Core i5 or i7 Intel Core i5 or i7 + fan cooling AMD Ryzen 5 or 7 AMD Ryzen 5 or 7 + fan cooling Memory 8 GB 16 GB or more Storage 128 GB 256 GB or more Supported Devices with Parallels included CTL Chromebox CBx2-7P with Parallels 1-yr license Processor HP: Supported devices • HP Elite c1030 Chromebook • HP Pro c640 Chromebook • HP Pro c645 Chromebook • HP Chromebox G3 • HP c640 Pro G2 Chromebook • HP Chromebook x360 14 • HP Chromebook x360 14c • HP Chromebook 15 Prerequisites Lenovo: • Lenovo ThinkPad C13 Yoga Chromebook • Lenovo Yoga C630 Chromebook • Lenovo IdeaPad Flex 5i Chromebook • Lenovo C340-15 Chromebook • Lenovo Slim 5 Chromebook Google: • Google Pixelbook • Google Pixelbook Go CTL: • CTL Chromebox CBx2 Acer: • Acer Chromebook Spin 713 • Acer Chromebook Spin 13 • Acer Chromebook Spin 514 • Acer Chromebook 515 • Acer Chromebook 712 • Acer Chromebook 714 • Acer Chromebook 715 • Acer Chromebox CXI4 Dell: 6 • Dell Latitude 5300 2-in-1 Chromebook • Dell Latitude 5400 Chromebook • Dell Latitude 7410 Chromebook • Dell Inspiron Chromebook 14 2-in-1 Prerequisites ASUS: • ASUS Chromebook Flip C436FA • ASUS Chromebook Flip CM5 • ASUS Fanless Chromebox • ASUS Chromebox 4 • ASUS Chromebook Flip CX3 • ASUS Chromebook Flip CX5 • ASUS Chromebook Flip CX9 Samsung: • Samsung Galaxy Chromebook • Samsung Galaxy Chromebook 2 To provide Windows applications to users of low-end devices, consider Parallels Remote Application Server. Software requirements Chrome OS version Chrome OS version 85 or later. See the following KB article for more info: https://kb.parallels.com/125192. Google Admin console The Google Admin console is used to set up organizational units, users, and to configure Parallels Desktop related properties. To perform these tasks, you must be a super admin or an admin with sufficient privileges in the Google Admin console. Please note that Chrome Enterprise Upgrade or Chrome Education Upgrade licenses are required and can be acquired either with Chrome Enterprise devices or separately. For more information, please see https://support.google.com/chrome/a/answer/1289314. Microsoft Windows Microsoft Windows ISO image and Windows license are required. 7 Prerequisites Activating Windows in a virtual machine Parallels Desktop for Chrome OS creates a virtual machine, which is essentially a computer with its own virtual hardware. The IT department sets up Windows on this computer and this requires a license. To run Windows on such a computer, activation options include the following: • SOHO: activate each Windows installation manually or provide keys to employees on request. Windows Home or Windows Pro licenses can be used. • SMB, SME, and Enterprise: use Microsoft Volume license program. Activate Windows using MAK, KMS, or Active Directory-based activation. Note: Windows Enterprise Edition is an upgrade license. To use it, the IT department should also buy a base Windows Pro license for each virtual machine (or Windows Home for qualified Academic purchases). More information is available at https://docs.microsoft.com/en-us/windows/deployment/volumeactivation/plan-for-volume-activation-client. Corporate storage To deploy a Windows virtual machine image on user devices, you need a corporate storage from where the image can be downloaded to individual Chrome devices in your organization via HTTP or HTTPS. Depending on the organization size, the following choices should be considered: • SOHO (small office or home office with less than 10 users): A standalone server or Google Drive. • SMB (small and medium-sized business with up to 100 users): Network-attached storage (NAS). • SME and Enterprise (small to medium size or large enterprise): CDN or Enterprise-grade NAS. When choosing where to host a virtual machine image, please also use the following general guidelines. As long as the image can be downloaded by a user using an HTTP ot HTTPS link, without any additional clicks/authentication, and the company is satisfied with the security (e.g. the link is long and complex enough, so nobody could guess it), then it can be hosted anywhere. Note that some cloud storages have a traffic quota, which may not be sufficient for many Chrome devices to download the virtual machine image in a given period of time. 8 CHAPTER 3 Enroll Chrome Devices Before a user can sign in to a Chrome device, the device must be enrolled into management. This also applies to the admin's Chrome device, which will be used to create a Parallels Desktop Windows image. For the information about enrolling a Chrome device, please see the following Google article: https://support.google.com/chrome/a/answer/1360534. CHAPTER 4 Redeem and Enable Parallels Desktop Licenses To perform the steps described in this chapter, you must be an administrator with sufficient privileges in the Google Admin console. For instructions on how to create an admin user, please see the Google articles below: • https://support.google.com/a/answer/33310 • https://support.google.com/a/answer/172176 In This Chapter Redeem Parallels Desktop licenses ........................................................................... 10 Enable Parallels Desktop licenses for users ............................................................... 11 Redeem Parallels Desktop licenses To redeem Parallels Desktop licenses in the Google Admin console, you need to use a link (URL) that you received from your Parallels Desktop reseller. The link looks similar to the following: https://admin.google.com/ac/chrome/apps/licenses?redeem=PDCXXX-XXXXXX-XXXXXX-XXXXXXXXXXXX Redeem and Enable Parallels Desktop Licenses When you open the link in a web browser, it will take you to a page in the Google Admin console where you can redeem the licenses included in your order. Review the information about your licenses and click Redeem. The licenses are added to your domain and you can see them on the App Licensing page. For the information about monitoring and managing your app licenses, visit the Google support page at https://support.google.com/chrome/a/answer/9681911. Join your Parallels business account When you redeem your Parallels Desktop licenses for the first time, a Parallels business account is created for you automatically. At the same time, an email is sent to your email address inviting you to join your new account. Follow the instructions included in the email and join the account. Once joined, you can receive premium support from Parallels. For more information, see Get Support (p. 28). Enable Parallels Desktop licenses for users To enable Parallels Desktop licenses for certain users, you need to turn the licenses on for an organization unit or user group and then add user accounts to that organizational unit or group. For more information about organizational units and groups, please see the following Google articles: • https://support.google.com/a/answer/182537 • https://support.google.com/a/answer/33329 To turn on Parallels Desktop licenses for an organizational unit or user group: 1 In the Google Admin console, navigate to Devices > Chrome devices. 11 Redeem and Enable Parallels Desktop Licenses 2 In the drop-down menu at the top select Apps & extensions. 3 Select the App Licensing tab. You should see the Parallels Desktop for Chrome OS app in the list. 4 Select the organizational unit or user group containing your Chrome OS users in the left pane. 5 In the License column (right pane), select ON from the drop-down menu. 6 Click Save when prompted. 12 CHAPTER 5 Prepare a Parallels Desktop Windows Image Parallels Desktop Windows image is a virtual machine running Windows as a guest operating system. The image must first be created and then uploaded to a corporate network storage from where it can be downloaded to Chrome devices. The image settings must also be specified in the Google Admin console for users to be able to download it to their Chrome devices. Note: For special cases, a Windows ISO image can be hosted on a network storage instead of a prepared virtual machine. For example, if you are a small company or a company who would like to enable Parallels Desktop for a small group of professionals (e.g. administrators or developers), you may want to consider creating a virtual machine from a Window ISO image manually on each Chrome device. For more information, please see Set up Parallels Desktop from a Windows ISO Image (p. 27). In This Chapter Enable Parallels Desktop .......................................................................................... 14 Create a Windows image .......................................................................................... 15 Configure Shared Profile ........................................................................................... 18 Export the Windows image ....................................................................................... 18 Testing a Windows image ......................................................................................... 19 Upload the Windows image ...................................................................................... 20 Configure Parallels Desktop settings ......................................................................... 20 Disable or enable command line for users ................................................................. 22 CHAPTER 6 Enable Parallels Desktop First, make sure that the virtual machine command line is enabled. See Disable or enable command line for users (p. 22). The command line must be enabled in order to create a Windows image. Before you prepare a Windows image, you need to enable Parallels Desktop in the Google Admin console. Please note that instructions below are only for enabling Parallels Desktop. You will specify more Parallels Desktop settings after you create a Windows image. To enable Parallels Desktop: 1 Sign in to the Google Admin console. 2 On the home page, click Devices. 3 Click Chrome devices. 4 In the left pane, select the organizational unit containing your Chrome OS users. 5 In the navigation bar (at the top left), expand the drop-down menu and choose Settings. Prepare a Parallels Desktop Windows Image 6 On the User & Browser Settings tab, scroll down and locate Parallels Desktop settings. To quickly find it, type "Parallels" in "Search or add a filter" at the top. 7 Select Allow users to use Parallels Desktop from the drop-down menu.This will enable Parallels Desktop for use on Chrome devices in your organization, including the admin's Chrome device. Create a Windows image Download the Windows ISO image and create a Parallels Desktop Windows image First, you need to download a Windows 10 ISO disk image to your Chrome device. Windows 10 is available for download from Microsoft at the following location: https://www.microsoft.com/en-us/software-download/windows10 Download the image to the Downloads folder in Chrome OS. Do not create subfolders, the image must reside in the root Downloads folder. To create a Parallels Desktop Windows image, open Chrome browser and press Ctrl+Alt+T to open the crosh terminal. In the terminal, type the following command: 15 Prepare a Parallels Desktop Windows Image vmc create -p PvmDefault <filename.iso> where • PvmDefault is the default image name. Type it as it appears here. This is the only name that Chrome OS will recognize as valid by default, so the image can be fully integrated into the OS. The integration means that advanced features, such as Shared Profile (p. 18), will work as intended. If needed, you can change the image name later using the vmc adjust command. See Renaming the image below. • <filename.iso> is the name of the Windows ISO disk image file. This must be just the file name with no path. The file must reside in the root Downloads folder. For example: vmc create -p PvmDefault Win10_English_x64.iso The command above will create a Parallels Desktop Windows image named "PvmDefault" and mount the Windows 10 ISO disk image named "Win10_English_x64.iso" in it. Wait until the command completes executing. You should see a text message that the command executed successfully. If the command fails, consider the following troubleshooting options: • The ISO name is case sensitive. Verify that you typed it correctly. • The device may not be supported. See System Requirements (p. 5). • Policies are not enabled in the Google Admin console. See Redeem and Enable Parallels Desktop Licenses (p. 10). Renaming an image If you want to create more than one Parallels Desktop image on the same Chrome device, you need to rename the current PvmDefault image first. To do so, use the following command: vmc adjust <VmName> rename <NewName> For example: vmc adjust PvmDefault rename MyWindowsImage Note that when you have more than one image and want to run a particular one, you need to rename the current PvmDefault image to something else (or delete it if no longer needed) and then rename the image of interest to PvmDefault. You can also rename any other image (not just PvmDefault) if needed. Removing an image If you want to completely remove an existing Windows image from your Chrome device, you can do so using the following command: 16 Prepare a Parallels Desktop Windows Image vmc destroy <image-name> For example: vmc destroy PvmDefault Run Windows Setup You can now start the Parallels Desktop Windows image, which will launch Windows Setup. To do so: 1 In the Chrome browser, press Ctrl+Alt+T to open the crosh terminal. 2 In the terminal, type the following command: vmc start PvmDefault Note that if you renamed the image using the vmc adjust command, specify the new name instead of "PvmDefault". 3 Windows will start in its own window and you'll see the Windows Setup screen. Follow the onscreen instructions and install Windows as you normally would. After Windows is started for the first time, the first thing that you should do is install Parallels Tools. This is a very important step in order to provide the best experience to your users. See below for instruction. Install Parallels Tools Parallels Tools is a collection of drivers and utilities which are installed in Windows to allow seamless operation between Windows and Chrome OS. Parallels Tools help users to operate Windows in the most comfortable and efficient way. For example, users will be able to change Windows screen resolution simply by resizing its window in Chrome OS, access user Windows folders in Chrome OS, copy and paste in both directions, and more. Installing Parallels Tools is highly recommended and is essential for providing the best possible user experience. The Parallels Tools package is connected to the virtual CD in Windows from where the installer can be executed as follows: 1 Click the File Explorer icon on the Windows taskbar > This PC > Locate Parallels Tools CD drive. Then double-click on it to launch the Parallels Tools installer. 2 If the installer doesn't start, right-click on Parallels Tools CD, choose Open, locate the Autorun.exe file and double-click it to launch the installation. 3 If Parallels Tools are still not present, you can go to the ellipsis menu (in the upper right of the window), choose Troubleshooting and select Install Parallels Tools or Reinstall Parallels Tools. 17 Prepare a Parallels Desktop Windows Image When Parallels Tools are installed, restart Windows to complete the installation. You can now install Windows applications required by your organization. Make sure you set up a volume license for Windows and other third party software. Configure Shared Profile Shared Profile is a Parallels Desktop feature that allows you to map user folders in Windows to Chrome OS folders. This way Windows folders like Desktop, Documents, Downloads, Pictures, Videos, Music become accessible from the Chrome OS Files app. Users can use files contained in those folders in Chrome OS applications, backup these files using Chrome OS tools, and use these files when Windows is not running. Note: When an IT administrator starts a Parallels Desktop Windows image by executing the "vmc start" command, they will not see the Shared Profile feature working. In order to test the image with this feature enabled, and to also see how end users will experience Windows on their devices, Windows must be shut down and then started from Chrome OS Launcher. Folder mapping is done automatically by Parallels Desktop. A folder structure is created in the Chrome OS Files app where each folder (Desktop, Documents, etc.) is mapped to the corresponding folder in Windows. Disabling Shared Profile The Shared Profile feature is enabled by default and is designed to improve user experience. However, if for example Roaming Profile or FSLogix like solutions will be used in Windows, then Shared Profile can be disabled by executing the following command in crosh terminal: vmc adjust PvmDefault pvm.shared-profile off Export the Windows image Once you've created and configured a Parallels Desktop Windows image, you need to export it as an archive and then make the archive available for download to Chrome OS users. To export a Windows image, in the Chrome browser press Ctrl+Alt+T to open the crosh terminal. In the terminal, type the following command: vmc export -d PvmDefault <ArchiveName.zip> where: • PvmDefault is the default source image name (the name was used to create the image earlier using the vmc create command). It must be typed as is. • <ArchiveName.zip> is a name of the target archive file. 18 Prepare a Parallels Desktop Windows Image • The -d option calculates the SHA-256 checksum of the archive and saves it as a text file in the same folder. You will need to specify the checksum later in the Google Admin console. Note: The -d option is important. Please make a note of it. The SHA-256 checksum is required when specifying the Windows image in the Google Admin console (described later in this guide). Example: vmc export -d PvmDefault Windows.zip When you execute the command above, the following will happen: • The image is exported to the Downloads folder in Chrome OS. The image file is a ZIP archive with the ".pvm" bundle inside (.pvm is the extension that Parallels Desktop uses for its virtual machine bundles). • The SHA-256 checksum file is also created in the same folder and is named PvmDefault.zip.sha256.txt. It is a text file containing the SHA256 hash string. Testing a Windows image When creating a Windows image, you may want to experiment with it by installing different apps, using different settings, configuring Sysprep, etc. To keep the original image intact (so you can start from scratch if needed), you can use the exported archive as a backup. Here's a typical scenario: 1 Create a clean Windows image and export it to a file (p. 18). This becomes your original backup copy. 2 Run the original image and configure Windows as desired. 3 To try a different configuration, export the modified image to a file using a different filename, rename the image in Chrome OS (or delete it), and then import the first image (the original backup) back into Chrome OS. See below for the syntax of the import command. 4 Work on the image and export again when done making the changes. 5 Repeat as many times as necessary. As a result, you should have an exported image archive for every configuration you have tried. You can import an image back into Chrome OS at any time, so you can continue working on it. The import command has the following syntax: vmc import -p <vm-name> <file-name> where: • vm-name is the target Windows image name. To be able to run the image in Chrome OS with full functionality, it must be named PvmDefault. If PvmDefault already exists in Chrome OS, rename it using the adjust command (p. 15) or delete it using the destroy command (p. 15). • file-name is the exported archive filename. 19 Prepare a Parallels Desktop Windows Image Upload the Windows image Chrome OS users will download the Windows image to their Chrome devices from a network storage via HTTP or HTTPS. Copy the ".zip" image file that you created in the previous step to a server with HTTP or HTTPS download access. For additional information about choosing where to host a virtual machine image, please see System Requirements (p. 5). Configure Parallels Desktop settings Parallels Desktop settings in the Google Admin console control whether users are allowed to use Parallels Desktop and specify Parallels Desktop Windows image settings. To specify Parallels Desktop image settings: 1 Sign in to the Google Admin console. 2 On the home page, click Devices. 3 Click Chrome devices. 4 In the left pane, select the organizational unit containing your Chrome OS users. 5 In the navigation bar (at the top left), expand the drop-down menu and choose Settings. 20 Prepare a Parallels Desktop Windows Image 6 On the User & Browser Settings tab, scroll down and locate Parallels Desktop settings. To quickly find it, type "Parallels" in "Search or add a filter" at the top. Specify the settings as described below. Parallels Desktop We've already described this setting in Enable Parallels Desktop (p. 14), so you should have it already configured. If not sure, double check that Allow users to use Parallels Desktop is selected from the drop-down menu. This enables users to download the Parallels Desktop Windows image and run Windows on their Chrome devices. Parallels Desktop Windows image Specify the image download location and the checksum: • URL: Enter the URL from which the Windows image can be downloaded. For example, http://storage.enterprise.net/VMs/PvmDefault.pvm.zip. Please note that the protocol (HTTP or HTTPS) and the Parallels Desktop Windows image file name and path must be included in the URL. 21 Prepare a Parallels Desktop Windows Image • SHA-256 hash: Specify the SHA-256 hash (checksum) of the image file. The vmc export command (that we used to export an image) includes an option to generate the SHA256 hash for the exported image. The hash is exported to a file "name.sha256.txt" in the same destination folder. See Export the Windows Image (p. 18). Required disk space Specify a free disk space limit (in gigabytes). The minimum recommendation is the size of the original Parallels Desktop Windows image (before it is exported as an archive) plus an additional 20 GB. You can specify more if you wish to make sure that users have enough disk space for Windows and application updates, documents, and other data. Tip: To obtain the size of the original Parallels Desktop Windows image, execute the vmc list command in the crosh terminal. The command displays the image name and its size in bytes. Diagnostic information This is an optional setting. We recommend to enable it, as it will ensure that your configurations and usage scenarios will be our priority in further improving Parallels Desktop to your requirements. Click Save when prompted to save the settings. Disable or enable command line for users You can enable or disable the Parallels Desktop command line functionality for users who run Windows on their Chrome devices. If command line is enabled, users will be able to use command line tools to manage Parallels Desktop. If it is disabled, no management from the command line is possible. To enable or disable command line: 1 In the Google Admin console, navigate to Devices > Chrome devices. 2 In the drop-down menu at the top select Settings. 3 On the User & Browser Settings tab, search for the Virtual machines (VMs) and developers section. 4 Set the Command line access option to Enable VM command line access or Disable VM command line access. 22 CHAPTER 7 Set up Parallels Desktop on a Chrome device Note: If you are an IT administrator and want to test the Parallels Desktop Windows image installation on a Chrome device, you can use the same device that you used to create the image. To do so, you need rename the image using the vmc adjust <VmName> rename <NewName> command (see Create a Windows Virtual Machine (p. 15)). When the image is renamed, it will no longer conflict with the image available on the corporate storage and you can perform the steps described below to download and install it. To set up Parallels Desktop on a Chrome device, a user needs to do the following: 1 Sign in to Chrome OS using credentials given to them by the administrator. 2 Open Launcher. 3 Locate the Parallels Desktop icon in the list of apps. You may need to scroll the list to locate the icon. Note: If you don't see the icon, please see Checking Chrome policies (p. 30) for troubleshooting tips. Set up Parallels Desktop on a Chrome device 4 24 Click the Parallels Desktop icon. The Set up Parallels Desktop on your Chrome device dialog opens. If the dialog doesn't open, once again, see Checking Chrome policies (p. 30) for a possible solution. Set up Parallels Desktop on a Chrome device 5 Click Install. The Parallels Desktop Windows image (virtual machine) is downloaded to the user's Chrome device and the dialog displays the download progress. 6 After the download is complete, the Windows image archive is unpacked and is prepared to run on the Chrome device. When the image is ready, you'll see the Launch button. Click it to start Windows. 25 Set up Parallels Desktop on a Chrome device Windows starts in its own window and the user can run Windows applications on the Chrome device: 26 CHAPTER 8 Set up Parallels Desktop from a Windows ISO Image This chapter describes a special case of setting up Parallels Desktop on a Chrome device using a Windows ISO image instead of a prepared virtual machine. Using this approach, you need to upload a Windows ISO image to your corporate storage and specify a link to it in the Google Admin console. When the Parallels Desktop setup is initiated on a Chrome device, the ISO image is downloaded to it and the user installs and activates Windows as they normally would on a PC. You can use this deployment scenario if you are a small company or a company that would like to enable Parallels Desktop for a limited group of users, such as system administrators or developers, who know how to install and activate Windows and who would like to customize the installation according to their needs. The configuration consists of the following steps: 1 Upload a Windows 10 ISO image to your corporate storage. 2 In the Google Admin console, perform the steps described in Configure Parallels Desktop Settings (p. 20). The only difference is you need to specify a link to the Windows 10 ISO image, not the Parallels Desktop virtual machine. 3 Enable the command line as described in Disable or enable command line for users (p. 22). The Parallels Desktop setup on a Chrome device is almost identical to the procedure described in Set up Parallels Desktop on a Chrome device (p. 23). The difference is, when Windows starts in the virtual machine, you will see the standard Windows Setup screen from where you install and activate Windows as you normally would on a physical computer. CHAPTER 9 Support and Troubleshooting In This Chapter Get support .............................................................................................................. 28 Send technical data .................................................................................................. 30 Checking Chrome policies ........................................................................................ 30 Error Codes.............................................................................................................. 31 Communication Ports ............................................................................................... 32 Get support A Parallels business account is required before you can contact the Parallels support. The account is created for you automatically when you redeem your Parallels Desktop licenses for the first time. When you redeem your licenses (p. 10), an email is sent to your email address inviting you to join your new Parallels account. Read the instructions in the email and then do the following: 1 Click the Join Business Account button. You will be taken to the Parallels My Account page. 2 Choose and type a password to be used to log in to your Parallels business account. Your name and email address are taken from your Google Admin account. When you log in to your Parallels account later, use your email address and the password you specify here. 3 Click Join Account. 4 Follow the onscreen instructions and sign in to your new account. 5 Once signed in, click Dashboard in the menu at the top. The page opens displaying your registered Parallels product(s). 6 Click Support inside the Parallels Desktop for Chrome OS product card. 7 On the Support page, click a category that best suits your inquiry. To see popular topics, expand a subcategory and click on a link to a topic. To search for a solution for an issue, type the issue description in the box at the top of the page. If you haven't found a solution, you can request support as follows: 1 On the support category page, type a short issue description and click Request Support. Note that you need to type a description or the Request Support button will not take you to the next step. 2 Select a support method (email, phone) and follow the onscreen instructions. Support and Troubleshooting When contacting Parallels Support by email or phone, you'll need a ticket ID, which is displayed on the screen when you select one of the support options. You can place a call immediately or you can click Book a Call to book it for another time. You can also see a ticket ID by clicking Support on a page header and then clicking the My Tickets link in the upper right. Modifying admin contact info You can change the managing admin name and/or email address in the Google Admin console if needed. When you do, an invitation email to join Parallels business account is sent to the specified address. To change the managing admin information: 1 In the Google Admin console, navigate to Devices > Chrome devices. 2 In the drop-down menu at the top, select Apps & extensions. 3 Select the App Licensing tab. 4 Click on the Parallels Desktop for Chrome OS app in the list. 5 A pane opens on the right side. Click the "person" icon ("Manage contact info"). 6 In the dialog that opens, type a new name and/or an email address. 7 Click Save when done. 29 Support and Troubleshooting Send technical data If you are having an issue running Windows on a Chrome device, you can send technical data to Parallels right from your device. Please note that sending technical data is not a support request. When you require assistance, you should create a support ticket in Parallels My Account as described in the previous section. To send technical data to Parallels: 1 In the window where Windows is running, click the ellipsis menu in the upper right and choose Troubleshooting > Send Technical Data. 2 Wait for the data to be generated. 3 In the Technical Data Report dialog, type a description of the problem that you are experiencing. 4 To preview the report, click the See Details button. This opens a dialog where you can browse the report categories and see the data included in the report. 5 When done, click Send Report. Checking Chrome policies If you performed all configuration steps described in this guide but the Parallels Desktop icon doesn't appear on a Chrome device or Windows doesn't start, you can examine Chrome policies to identify a possible issue. To see Chrome policies, open Chrome browser and enter chrome://policy in the address field. On the Policies page, look for the policies as shown on the screenshot below. If any of the policies are missing or their values are not as shown, something went wrong and you will need to correct it. The policies on the screenshot above are: • 30 PluginVmAllowed: This is an internal policy that should always be "true" if the Chrome device supports running Parallels Desktop. If the device meets the requirements, but the policy is set to "false", the issue should be reported to Google for investigation. Support and Troubleshooting • PluginVmImage: If this policy is missing or doesn't contain the value similar to what is shown on the screenshot above, it means Parallels Desktop Windows image settings are not configured in the Google Admin console. For details see Configure Parallels Desktop settings (p. 20). • PluginVmUserId: If this policy is missing then the license is not enabled for the organizational unit or user group to which this user belongs. • UserPluginVmAllowed: If this policy is missing or is set to "false", verify that users are allowed to use Parallels Desktop. For details see Configure Parallels Desktop settings (p. 20). Please also note that if you don't see the last three policies (described above), it could also mean that the Chrome OS user is not a member of the organizational unit or user group for which Parallels Desktop licenses were enabled. See Enable Parallels Desktop licenses for users (p. 11). When you correct an issue in the Google Admin console, refresh the Policies page on a Chrome device to see if the issue was resolved. Error Codes When you specify Parallels Desktop Windows image settings (p. 20), make sure that all information is entered correctly. If one or more settings are not specified correctly, an error will be shown to a user when they try to download and run the Parallels Desktop Windows image on their Chrome devices. The errors are described below. Couldn't set up Parallels Desktop because of a configuration problem. Please contact your administrator. Error code: 4 The error is shown when the Windows image URL string has an error in it (e.g. a typo). For example, the semicolon is missing after "http", such as http//example.com/file.zip. Couldn't set up Parallels Desktop because of a configuration problem. Please contact your administrator. Error code: 10 This error means that the SHA-256 hash didn't match the hash of the downloaded image file. There are three possible reasons for this: incorrect hash specified by the admin, data corruption during transfer, wrong Windows image file. Couldn't install the virtual machine because of a network error. Please try again, or contact your administrator. Error code: 8 This error is shown when a network problem prevents the image to be downloaded to a Chrome device. One other possibility is when the Windows image URL contains a port number, but the specified port is wrong, e.g. 8080 instead of 80. 31 Support and Troubleshooting Communication Ports Parallels Desktop for Chrome OS needs to communicate with hosts listed below using the specified ports. Please make sure that your Chrome devices can communicate with these hosts. Licensing • Host: desktop-chromebook.parallels.com • Port: 443 Technical data reports • Host: reportus.parallels.com • Port: 443 Sending feedback • Host: support.parallels.com • Port: 443 Help, documentation, support portal and articles • Host: www.parallels.com • Port: 443 32 Index Index C S Checking Chrome policies - 30 Communication Ports - 32 Configure Parallels Desktop settings - 20 Configure Shared Profile - 18 Corporate storage - 8 Create a Windows image - 15 Send technical data - 30 Set up Parallels Desktop from a Windows ISO Image - 27 Set up Parallels Desktop on a Chrome device - 23 Software requirements - 7 Support and Troubleshooting - 28 D Disable or enable command line for users 22 T Testing a Windows image - 19 E U Enable Parallels Desktop - 14 Enable Parallels Desktop licenses for users 11 Enroll Chrome Devices - 9 Error Codes - 31 Export the Windows image - 18 Upload the Windows image - 20 G Get support - 28 H Hardware requirements - 5 I Introduction - 4 P Prepare a Parallels Desktop Windows Image 13 Prerequisites - 5 R Redeem and Enable Parallels Desktop Licenses - 10 Redeem Parallels Desktop licenses - 10