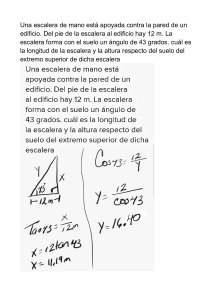1. Las escaleras en Revit Las escaleras son elementos en Revit que no necesariamente deben estar ancladas o alojadas a un objeto determinado. Este permite diferentes combinaciones para obtener cualquier tipo de escalera, combinando diferentes formas, acabados y barandillas. En este capítulo se hace una introducción a escalera creando una por tramo y que en planta tiene forma de "U" a la misma vez que se comentan curiosidades que pueden surgir a la hora de diseñar un espacio de este tipo. La ventaja de Revit Architecture es que calcula automáticamente la huella o contrahuella según la altura a salvar entre dos niveles. Las escaleras pueden crearse en una vista de plano definiendo el tramo o dibujando un boceto de líneas de contrahuella y de contorno. Se pueden definir direcciones rectas, direcciones en L con plataforma, escaleras en U y escaleras en espiral. También se puede modificar el contorno exterior de las escaleras si se modifica el boceto. Las contrahuellas y las direcciones se actualizan en consecuencia. Revit también genera barandillas automáticamente para las escaleras. En edificios de varias plantas se puede diseñar un conjunto de escaleras y extender conjuntos idénticos hasta el nivel más alto que defina en las propiedades de escalera. Hecha esta introducción comenzamos con el trabajo, para dibujar una escalera nos tenemos que ir a la pestaña inicio a la zona de circulación y ahí cogemos la orden Escaleras. Esta orden al igual que la orden suelo nos va a llevar a un nivel de boceto en donde haremos la forma de la escalera en 2d. Por lo tanto para dibujar la escalera nos vamos al plano de planta. En el nivel de boceto nos encontramos las herramientas de arriba en donde escogeremos si queremos dibujar la escalera por tramo, por contorno o por contrahuellas y al lado si la queremos hacer por tramos rectos o arcos. Antes de empezar a dibujar una escalera nos debemos de fijar en las propiedades y ahí veremos que la escalera empezará en planta base y alcanzará la planta primera, calculando de esta manera el programa automáticamente las huellas y las contrahuellas. Vamos a hacer una prueba de una escalera con tramos para ello hacemos clic en cualquier lugar y tiramos recto. Si nos fijamos vemos las huellas que va dejando el programa y las que quedan para acabar y además nos dice la longitud que abarco la escalera. 1 Vemos en la figura de la izquierda las indicaciones que comentábamos al ver ya que no hay contrahuellas restantes se acaba la escalera con otro clic y cerramos el boceto. Si la vemos en 3D ya encontramos formada la escalera. Ya probada la orden vamos a dibujar la escalera que tiene el proyecto para ello nos vamos a la zona de abajo en el dibujo, en donde dibujaremos una escalera en U. La zona está al lado del garaje. La vamos a hacer ahí porque en un principio no entra y así nos obliga a adecuar los muros y la escalera alineándolos. Vamos a hacer esta escalera por tramos, en Revit los tramos están indicados por dos puntos el punto inicial y el final del tramo. El espacio entre dos tramos consecutivos lo rellenará Revit con un descansillo. Si nos fijamos en cotas vemos la anchura del escalón y que sabiendo la altura tenemos el número de escalones y la huella y la contrahuella que el calculó para salvar esa altura. La iniciamos en donde indica la figura derecha y hacemos tres contrahuellas y veremos que el programa nos dice que faltan 13 para el final. Rastreando desde el borde izquierdo inferior inicio el siguiente tramo hacia arriba para ello tengo que hacer clic cuando el programa me indique intersección ya que se basa en el ancho del escalón. Tiramos hasta arriba hasta que queden tres huellas y ahora rastreamos desde la esquina inferior derecha hacia abajo. La escalera nos queda como en la figura de la izquierda pero vemos que como anticipábamos no nos entra en ese hueco con lo cual vamos a mover los muros para que la escalera entre correctamente. Para ello ya aceptamos el boceto. Para trabajar más cómodo vamos a seleccionar la barandilla y la vamos a ocultar para no tener problemas al alinear. Separamos la escalera y vamos a empezar a alinear. 2 Para alinearla vamos a la pestaña modificar y escogemos la orden Alinear (AL), y tocamos primero el muro y después la escalera, esta última hay que tocarla por la parte de dentro con lo cual las barandillas se meten en el muro pero eso después se corrige. La orden de alineación la hacemos con el muro de arriba y el de la izquierda hasta que nos quede la escalera como abajo. En una tercera alineación hacemos que el inicio de la escalera comience en la línea de eje 3 y la escalera ya está en su sitio. Ahora queda desplazar los muros para que entre la escalera. Con lo cual ahora toco primero los muros al alinear para que sean estos los que se muevan. Con esto ya está preparada la escalera debemos de mostrar la barandilla que recolocaremos en el siguiente apartado y comprobar que en 3D ya está bien. 3 2. Ajuste de barandillas. Al añadir escaleras, las barandillas de escalera se añaden automáticamente. Podemos modificar las barandillas de escaleras en cualquier momento posterior a su creación: 1. Seleccionamos una barandilla. 2. Si trabajamos en una vista de planta, conviene utilizar la tecla TAB para seleccionar la barandilla. 3. Modificamos las propiedades de la barandilla según sea necesario en la paleta Propiedades, o hacemos clic en Editar tipo para acceder a las propiedades de tipo. Nota: La modificación de barandillas en una vista 3D facilita la selección y mejora la visualización de los cambios. Incluso es mejor que visualice en planta y 3d a la vez. Vamos a comenzar el trabajo con las barandillas modificando la que hicimos anteriormente. Para ello la seleccionamos en planta y vamos al botón Editar Camino, el cual nos muestra los caminos que sigue la barandilla, lo que tendremos que hacer es tirar de ellos 60 mm hacia adentro para que se separen de los muros. Ya en la figura de abajo se muestra la barandilla separada si ahora vamos al 3D veremos que ya no se ve pegada al muro, para eso debemos de confirmar estos cambios en el camino que se comporta como si fuese un boceto. 4 Nos vamos ahora al 3D y cambiamos los tipos de barandilla para verlos vemos que hay dos para madera y una para tubería, con esta última nos vamos a quedar en ambos casos. Vamos a Editar Tipo y vemos que aunque si que se puede modificar no se pueden cargar barandillas. ¿Por qué? Porque al igual que ocurre con muros, con suelos y con otros objetos estas son familias del sistema y dependen de la plantilla en la que estén, si nosotros vamos haciendo más familias del sistema podemos borrar el dibujo y guardarlas en plantilla de manera que crecerán los elementos disponibles al principio. Vamos a duplicar la barandilla de tubos y le llamamos Barandilla 1100 mm y le vamos a hacer unos cambios. Para ello entramos en estructura del barandal que nos dice los tubos que hay y nos da sus propiedades. El primer barandal es el que está más arriba y le cambiaremos su altura a 1100 mm, los perfiles y materiales los dejamos por defecto, pero nos vamos a cargar el barandal 2 y el 4 y además subiremos el de abajo a 200 y el del medio a 550 mm. Este tipo de barandilla se la ponemos a los dos elementos del dibujo. Ya al visualizar en 3D la escalera ha cambiado bastante. Queda como práctica eliminar las dos barandillas interiores del inicio y el fin para que queden como en la imagen de abajo. La solución es editar el camino y suprimirlas y estirar la larga. 5 3. Nivel de corte Al dibujar las carpinterías, hemos visto como las ventanas que aparecen en baños y garaje no son vistas a nivel de Planta Baja. ¿Cuál es el motivo? Simplemente por defecto la sección que hace de la maqueta en ese nivel, Revit Architecture, está a 120 cm. Como estas ventanas están por encima de ese nivel no aparecen en el dibujo. Para corregir este problema existe un camino relativamente rápido y que en este caso no afecta a ningún otro objeto por lo cual es válido, ya que podemos hacer que en vez de cortar a 120cm. lo haga en un nivel superior, por ejemplo a 160cm. Claro, si al hacer esto algún otro elemento no se representara correctamente entonces habría que usar otra solución. Teniendo seleccionada la planta baja en sus propiedades vamos a buscar Rango de vista y nos aparecerá la siguiente pantalla. Lo único que hay que hacer es poner el plano de corte a 1600 mm. 4. Cubiertas Existen diferentes maneras de crear cubiertas en Revit Architecture. A diferencia de otros programas, en Revit las cubiertas pueden tener las formas más inverosímiles y lo mejor, es que el muro siempre podrá adquirir la forma de ésta fácilmente. Hasta el momento hemos utilizados elementos básicos del trabajo con Revit Architecture. Seguramente no nos hayamos dado cuenta que, con lo que hemos visto hasta ahora somos capaces de crear muros, insertar carpinterías y crear suelos. En la medida que profundicemos en este curso, iremos retomando estos temas con el fin de afianzar conocimientos y agregar un nuevo escalón de complejidad. Cabe destacar que muchos temas se relacionan directamente con otros, de manera directa o indirecta. Por ejemplo; para crear la cubierta planteada en este capítulo, tendremos que ver temas relacionados con muros que, de manera directa, se ven afectados. A su vez, y de manera indirecta, aprenderemos conceptos que nos serán útiles para el trabajo en nuevos niveles. 6 a) Añadir una cubierta por perímetro Boceto de bucle cerrado 2D de la cubierta del perímetro. Se crea al seleccionar muros o dibujar líneas en la vista en planta. Se crea en el nivel de la vista en que se realiza el boceto. La altura se controla mediante la propiedad de desfase de altura base. Los huecos se definen mediante bucles cerrados adicionales. Las pendientes se definen al aplicar un parámetro de pendiente al crear líneas. b) Añadir una cubierta por extrusión Boceto de bucle cerrado del perfil de la cubierta. Se crea al usar líneas y arcos en un boceto del perfil en una vista de alzado. La altura se controla mediante la ubicación del boceto en vista de alzado. Revit calcula la profundidad basándose en el tamaño del boceto, a menos que se especifiquen los puntos inicial y final. Es útil usar planos de referencia al realizar el boceto del perfil de una cubierta extruida. Por ejemplo, dibujamos el boceto de tres planos de referencia verticales paralelos entre sí y, a continuación, de un plano de referencia horizontal que interseque los tres planos verticales. 7 En Revit para crear una cubierta podemos ir al menú Inicio>Cubierta y ahí tendremos distintas herramientas para crear cubiertas de las maneras más inverosímiles posibles. En este ejercicio usaremos la cubierta por extrusión pero antes de eso vamos a hacer un ejemplo con la cubierta por perímetro que posteriormente borraremos. La cubierta por perímetro al igual que muchas otras herramientas nos entra en nivel boceto y como siempre podemos hacerla tocando muros, con una polilínea con un rectángulo y algunas herramientas más. En este caso la dibujaremos con líneas para ello bordearemos el edificio con esa herramienta y aceptamos el boceto. Vemos que aparece la cubierta pero si vamos a la vista 3D al hacerla en planta baja la tenemos en el suelo , para remediarlo en sus propiedades en nivel base podremos escoger planta primera o bajo cubierta y vemos que se elevaría. Después en propiedades podremos editar esta cubierta a nuestro antojo para cambiarle algunos parámetros y quede como nosotros deseamos. Como esta no será la definitiva nos la podemos cargar y hacer otra prueba haciendo un rectángulo en el boceto de la cubierta en planta primera viendo que nos sale fácilmente una cubierta a cuatro aguas y probar en propiedades como le podemos cambiar por ejemplo la pendiente. Ojo en planta primera veremos la cubierta seccionada pero eso se debe al nivel de corte que explicamos en este capítulo. Borramos también la cubierta rectangular. Ahora si vamos a iniciar la cubierta de nuestro proyecto que será una cubierta por extrusión para ello vamos a usar dos vistas a la vez que serán Planta y Alzado Norte y las dejamos en mosaico con la Vista 3D para entender mejor lo que hacemos. La cubierta que queremos es como la de la figura inferior. 8 La cubierta en planta como vemos en la figura cubrirá la zona del salón comedor y la caja de escaleras y alcanzará hacia arriba hasta la rejilla M donde estará el primer dormitorio, la parte de atrás en planta primera será una terraza y la zona de garaje la cubriremos con una cubierta plana que nos servirá también de terraza y a ella subiremos por una pasarela. Además en el otro sentido vemos que la cubierta va en caída y tendrá el punto más alto sobre el eje 1 y el más bajo en el otro extremo en el eje 10, eso sí volará 1 m por cada lado tato en los perfiles como en los alzados. Como ya sabemos cómo va a ser la cubierta vamos a crear cuatro rejillas nuevas en planta para marcar donde acaba la terraza, para ello vamos a Inicio>Rejilla y vamos a empezar a hacer dos rejillas la primera a 1000 mm del muro izquierdo y la otra a 1000 del muro derecho y las arreglamos en Planta y también en el alzado Norte. Tendrán las letras R y S que nos servirán para identificarlas. Ahora hacemos las otras dos rejillas que estarán a 1000 mm del salón y otra a 1000 mm del muro que está al lado de la letra M estas tendrán las letras T y U. (Esta se solapa con la J). A estas nos llegará de momento con arreglarlas en planta y se verán por ejemplo en el alzado Oeste. En el siguiente paso vamos a dibujar la inclinación de nuestra cubierta, para ello nos vamos al alzado Norte y escogemos la herramienta Inicio>Línea de modelo. Esta herramienta nos va a decir que usemos un plano de trabajo es decir yo voy a pintar en alzado pero en planta ¿A qué altura? Elegimos el plano que pasa por la rejilla T así la línea se hará encima de ella. Este plano se estará mostrando en las ventanas de color azul. Nos vamos al alzado Norte y vemos que entramos en boceto, ahí escogemos la herramienta línea, y vamos a dibujar una línea que va a pasar por la esquina del muro izquierdo y por la intersección del muro derecho y bajo cubierta y después la ampliaremos a las líneas Ry S para darle los voladizos. Para ello sólo tiramos de los extremos y vemos que el programa nos permite extenderlos con la misma pendiente. Ya podemos hacer la cubierta nos vamos a alzado y vamos a escoger la orden Cubierta por extrusión y ahí con una línea marcamos los dos extremos de la línea de referencia, haciéndolo todo en bajocubierta. Con esto se puede cerrar el boceto. 9 Una vez cerrado el boceto ya la tenemos hecha pero vemos que hay un fallo y este es que se puso a paño por la parte de atrás y nosotros no queremos que llegue tan lejos por ello en la planta bajo cubierta la retrasamos hasta la rejilla U. Comprobarla en los alzados por si tenemos algún error más. Ya tenemos en principio el dibujo de la cubierta que queríamos vamos ahora a adaptar los muros para que lleguen hasta ella. Para ello nos quedamos sólo con la Vista 3D y tocamos un muro y vemos que arriba nos aparecen dos botones al final con lo cuales podemos hacer llegar los muros hasta la cubierta tocándola. El proceso será seleccionar muro darle al botón y tocar la cubierta, aunque podemos seleccionar con CTRL varios muros a la vez. Con esto vamos cerrando los exteriores que llegan a la cubierta por la parte de la cocina y con los restantes exteriores y los interiores haremos otra cosa. 10 5. Resolución total de cubiertas y muros, agujeros. En este capítulo continuaremos con las modificaciones planteadas en el capítulo anterior corrigiendo, principalmente la cubierta y los muros de la envolvente exterior. La intención de este capítulo es familiarizarnos con la maqueta 3D, y la importancia de poder "modelar" el edificio para resolver problemas constructivos que se van a presentar, no sólo por la manera de trabajo de Revit Architecture sino por resolver espacios propios del diseño. Lo primero es levantar el muro del lateral para que llegue a la cubierta en su punto más alto y el del interior del comedor que también llegue a la cubierta. (El único que es completo) En un segundo ejercicio vamos a hacer un hueco en la cubierta para ello nos vamos a la planta del modelo 3D y vamos a la orden Inicio>Agujero y hacemos uno que nos corte la cubierta y las únicas cotas que nos interesan es que vuele 1000 de los muros de la casa como vemos en la imagen. Con esto si vamos a la vista 3D ya nos aparece el agujero, eso sí lo que dibujamos es un sólido que se puede seleccionar y editar para que haga cosas distintas pero cómo nos quedó bien lo dejamos. El siguiente trabajo va a ser cerrar los muros sobre esta cubierta pero ahora tenemos un problema los exteriores ya está todos pero queremos cerrar la casa sin que nos afecte a la planta baja o sea sólo en esos tramos de la planta primera. Para ello vamos a la planta primera y ocultamos la cubierta para ver sólo los muros con los que tenemos que trabajar. Para que no afecte a planta baja no podemos extender los muros, entonces la solución es construir un nuevo muro, y lo hacemos con un genérico de 300 mm de altura 50 por el eje. También hacemos el muro que viene del comedor pero con un genérico de 150 mm. Ya en la vista 3D los alargamos hasta la cubierta. Si vamos a la vista 3D parece que son dos muros distintos entonces elegimos uno de los muros (el original mejor) y con la herramienta de Unir geometría tocamos el muro a unir. Para unir el interior ocultar la cubierta. 11 Vemos que al unir todo nos queda una línea mal acabada eso es por el muro que viene de fuera a la escalera con lo cual vamos a tener que recolocarlo en planta baja para ello lo cortaremos y hacemos dos. Esta operación tiene su lógica porque en la parte de abajo querremos por fuera un material y por dentro en el salón otro y si todo es el mismo muro no se podrá hacer. Para cortarlo lo seleccionamos y vamos a la herramienta Dividir elemento (SL) y lo cortamos como en la figura inferior. Ahora en 3D ya podemos unir de manera adecuada. Ya sólo nos queda arreglar la esquina de encima del garaje con muros de 30 siguiendo los mismos pasos que arriba. No es mala idea unir los muros en la vista de planta o planta primera. Como ejercicio final en el alzado Norte vamos a extender la cubierta del lado derecho para que quede a paño con el muro inferior de fuera. 12