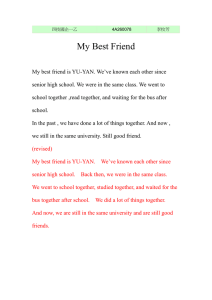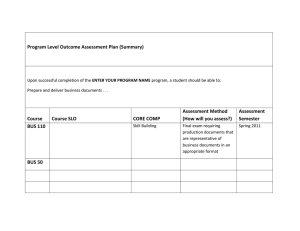User Guide Sector TM Document Release May 2014 Revision C Leviton Lighting & Energy Solutions Warranty Leviton Manufacturing Co Inc. warrants this product to be free of material and workmanship defects for a period of two years after system acceptance or 26 months after shipment, whichever comes first. This Warranty is limited to repair of replacement of defective equipment returned Freight Pre-Paid to Leviton Lighting & Energy Solutions Division at PO Box 2210, Tualatin, Oregon 97062, USA. User shall call 1-800-959-6004 and request a return authorization number to mark on the outside of the returning carton, to assure that the returned material will be properly received at Leviton. All equipment shipped back to Leviton must be carefully and properly packed to avoid shipping damage. Replacements or repaired equipment will be returned to sender freight prepaid, F.O.B. factory. Leviton is not responsible for removing or replacing equipment on the job site, and will not honor charges for such work. Leviton will not be responsible for any loss of use time or subsequent damages should any of the equipment fail during the warranty period, but agrees only to repair or replace defective equipment returned to its plant in Tualatin, Oregon. This Warranty is void on any product that has been improperly installed, overloaded, short circuited, abused, or altered in any manner. Neither the seller nor Leviton shall be liable for any injury, loss or damage, direct or consequential arising out of the use of or inability to use the equipment. This Warranty does not cover lamps, ballasts, and other equipment which is supplied or warranted directly to the user by their manufacturer. Leviton makes no warranty as to the Fitness for Purpose or other implied Warranties. Notice Although the information contained within this user guide is believed to be accurate at the time of printing, it is not guaranteed to be without fault and is subject to change without notice. Future software releases may change the features or operation of this product. For current information contact: Leviton Lighting & Energy Solutions Division 20497 SW Teton Ave., Tualatin, OR 97062 Mailing Address: PO Box 2210 Tualatin, OR 97062 Customer Service: (800) 736-6682 Technical Support: (800) 959-6004 Fax: (503) 404-5601 Internet: www.leviton.com/les Copyright © 2014 Leviton Manufacturing Company Incorporated. All Rights Reserved. Sector User Guide Table of Contents 1. Introduction ..................................................................................... 1 1.1. Sector Components ..................................................................................... 2 2. Getting Help & Warnings ................................................................... 4 2.1. Online User Guide ....................................................................................... 4 2.2. Contacting Technical Support ...................................................................... 4 2.3. Warnings ................................................................................................... 4 3. SectorNET Client Application Software................................................ 5 3.1. Installation ................................................................................................. 5 3.1.1. Computer Requirements ................................................................................5 3.1.2. Setup Utility ..................................................................................................5 3.1.3. Personal Dimming Option Software Installation ...............................................7 3.2. SectorNET Configuration and Programming .................................................. 8 3.2.1. Menus ..........................................................................................................8 3.2.1.1. File Menu Options ............................................................................8 Start a New Project ......................................................................8 Open a Saved Project ...................................................................8 Open From ..................................................................................8 Save As .......................................................................................8 Exit .............................................................................................8 3.2.1.2. Tool Menu Options ...........................................................................8 Tool Menu ...................................................................................8 Network ......................................................................................8 Debug Mode ................................................................................9 KWH Setup ..................................................................................9 Version Warnings .........................................................................9 3.2.1.3. Help Menu Options ...........................................................................9 User Guide ..................................................................................9 About ..........................................................................................9 3.2.2. Transferring SectorNET Data to Remote Computers .........................................9 3.2.3. Connecting Bus Controller to Computer ..........................................................9 3.2.4. Initial Start Up ............................................................................................10 3.2.5. Network View .............................................................................................11 3.2.5.1. Adding a Bus Controller ..................................................................11 3.2.5.2. Adding a Ballast .............................................................................11 3.2.5.3. Adding an Occupancy Sensor ..........................................................11 3.2.5.4. Adding a Photocell/IR Sensor ..........................................................11 3.2.5.5. Adding a Switch .............................................................................12 3.2.5.6. Adding a Sector Relay ....................................................................12 3.2.5.7. Adding a Low Voltage Interface ......................................................12 3.2.5.8. Adding an Occupancy Sensor/Photocell Interface .............................12 3.2.5.9. Setting Device Addresses ................................................................12 LumaCAN Address ......................................................................12 Rev. C Page i Leviton Lighting & Energy Solutions SectorNET Short Address ............................................................12 3.2.6. Graphical View ............................................................................................13 3.2.6.1. Adding a Building ...........................................................................13 3.2.6.2. Adding a Floor and Floor Images .....................................................13 3.2.6.3. Adding Icons to Floor Images .........................................................14 Deleting Icons ...........................................................................14 Icon Locking ..............................................................................14 Icon Label .................................................................................14 3.2.6.4. Adding a HotSpot to Floor Images ...................................................15 Hot Spot Properties ....................................................................15 3.3. Programming Levels and States ..................................................................16 3.3.0.1. Ballasts .........................................................................................16 3.3.0.2. Load Shed .....................................................................................16 3.4. KWH Reporting ..........................................................................................17 3.4.0.1. Data Reporting ..............................................................................17 3.4.0.2. KWH Chart Utility ...........................................................................17 3.5. Live and Offline Modes ...............................................................................18 3.5.1. Live Configuration .......................................................................................18 3.5.2. Live Programming .......................................................................................19 3.6. Advanced SectorNET Configuration .............................................................20 3.6.1. New Project Setup ......................................................................................20 3.6.2. Bus Controller Configuration ........................................................................21 3.6.2.1. General Parameters Screen ............................................................21 Device Type ...............................................................................21 Status .......................................................................................21 SubNetID ..................................................................................21 Device Name .............................................................................21 LumaCAN Address ......................................................................22 Version Number .........................................................................22 Product Line ..............................................................................22 3.6.2.2. Ballast Setup Screen .......................................................................22 Lamp Locate Functions ...............................................................22 3.6.2.3. Area Assignments Screen ..............................................................23 3.6.2.4. Area Setup Screen .........................................................................24 Areas, Zones and Groups Assigning .......................................................................24 Daylight Compensation ...............................................................25 Daylight Harvesting ....................................................................25 Photocell ...................................................................................25 Blink Warn Enable/Disable ..........................................................26 Blink Warn Parameters ...............................................................26 Occupancy Sensor Mode .............................................................26 LumaCAN Channel .....................................................................26 LumaCAN Control Groups ...........................................................26 LumaCAN Room .........................................................................26 Switching Mode .........................................................................26 3.6.3. Ballast Configuration ...................................................................................27 3.6.3.1. Device Type ..................................................................................28 Page ii Sector User Guide 3.6.3.2. 3.6.3.3. 3.6.3.4. 3.6.3.5. 3.6.3.6. 3.6.3.7. 3.6.3.8. Status ...........................................................................................28 Long Address .................................................................................28 Device Name .................................................................................28 Short Address ................................................................................28 Version Number .............................................................................28 Product Line ..................................................................................29 Parameters ....................................................................................29 Group .......................................................................................29 Last Known Level .......................................................................29 Panic Level ................................................................................29 Fade Curve ................................................................................29 Max ..........................................................................................29 Min ...........................................................................................29 Load Shed .................................................................................29 Load Shed Limit 1 ......................................................................29 Load Shed Limit 2 ......................................................................29 Load Shed Limit 3 ......................................................................29 Blink Warn .................................................................................29 Blink Time .................................................................................29 Personal Dimmer Override Time ..................................................29 Bus Failure ................................................................................30 Bus Failure Level ........................................................................30 Analog Input ..............................................................................30 Power On Level ..........................................................................30 3.6.4. Occupancy Sensor Configuration ..................................................................30 3.6.4.1. Device Type ..................................................................................31 3.6.4.2. Status ...........................................................................................31 3.6.4.3. Device Name .................................................................................31 3.6.4.4. Short Address ................................................................................31 3.6.4.5. Version Number .............................................................................31 3.6.4.6. Product Line ..................................................................................31 3.6.4.7. Parameters ....................................................................................31 Tech Mode ................................................................................31 Sensor Mode ..............................................................................31 Auto Adapting ............................................................................31 Walk-Through ............................................................................31 Time Out ...................................................................................31 Ultrasonic (US) Sensitivity ...........................................................31 Passive Infrared (PIR) Sensitivity .................................................31 Hold Off Light Level ...................................................................32 Test Mode .................................................................................32 LED ...........................................................................................32 3.6.5. Photocell / IR Configuration .........................................................................32 3.6.5.1. Device Type ..................................................................................33 3.6.5.2. Status ...........................................................................................33 3.6.5.3. Device Name .................................................................................33 3.6.5.4. Short Address ................................................................................33 3.6.5.5. Version Number .............................................................................33 3.6.5.6. Product Line ..................................................................................33 Rev. C Page iii Leviton Lighting & Energy Solutions 3.6.6. 3.6.7. 3.6.8. 3.6.9. 3.6.5.7. Parameters ....................................................................................33 Sensor Type ..............................................................................33 Sensor Location .........................................................................33 Range Control ............................................................................33 IR Mode ....................................................................................33 LED ...........................................................................................33 Weighting ..................................................................................33 Switch Configuration ...................................................................................34 3.6.6.1. Device Type ..................................................................................34 3.6.6.2. Status ...........................................................................................34 3.6.6.3. Device Name .................................................................................34 3.6.6.4. Short Address ................................................................................34 3.6.6.5. Version Number .............................................................................35 3.6.6.6. Product Line ..................................................................................35 3.6.6.7. Parameters ....................................................................................35 IR Mode ....................................................................................35 Buttons .....................................................................................35 Relay Configuration .....................................................................................35 Low Voltage Interface Configuration .............................................................35 Occupancy Sensor and Photocell Interface Configuration ...............................35 3.7. Personal Dimmer .......................................................................................36 4. Sector System Devices .................................................................... 37 4.1. Network Specifications ...............................................................................37 4.2. Bus Controller ............................................................................................37 4.2.1. 4.2.2. 4.2.3. 4.2.4. 4.2.5. Addressing .................................................................................................37 Reset .........................................................................................................37 Test Mode (Locating Devices) ......................................................................37 Network Termination ...................................................................................38 LED Status .................................................................................................38 4.2.5.1. Red ...............................................................................................38 4.2.5.2. Yellow ...........................................................................................38 4.2.5.3. Green ............................................................................................38 4.3. Ballasts ....................................................................................................39 4.3.1. Smart Ballasts .............................................................................................39 4.3.2. Addressing .................................................................................................39 4.3.3. 0-10V Ballasts .............................................................................................39 4.4. Occupancy Sensors ....................................................................................40 4.4.1. 4.4.2. 4.4.3. 4.4.4. Passive Infrared (PIR) .................................................................................40 Multi Technology (Ultrasonic / PIR) ..............................................................40 Addressing .................................................................................................40 LED Status .................................................................................................40 4.4.4.1. Red ...............................................................................................40 4.4.4.2. Yellow ...........................................................................................40 4.4.4.3. Green ............................................................................................40 4.4.5. Controls .....................................................................................................41 4.4.5.1. Knob Settings ................................................................................41 4.4.5.2. Dip Switch Settings ........................................................................41 Page iv Sector User Guide 4.5. Photocell / IR ............................................................................................42 4.5.1. Addressing .................................................................................................42 4.5.2. LED Status .................................................................................................42 4.5.2.1. Red ...............................................................................................42 4.5.2.2. Yellow ...........................................................................................42 4.5.3. Controls .....................................................................................................42 4.5.3.1. Dip Switch Settings ........................................................................43 4.6. Switches ...................................................................................................43 4.6.1. Addressing .................................................................................................43 4.6.2. LED Status .................................................................................................44 4.6.2.1. Yellow ...........................................................................................44 4.7. Handheld Remote ......................................................................................44 4.8. Low Voltage Interface ................................................................................44 4.9. Occupancy Sensor and Photocell Interface ...................................................44 4.10. Sector Relay ............................................................................................45 5. Sector System Examples ................................................................. 46 5.1. Areas, Zones and Groups ...........................................................................46 5.1.1. 5.1.2. 5.1.3. 5.1.4. Areas .........................................................................................................46 Zones .........................................................................................................46 Groups .......................................................................................................46 Typical Areas, Zones and Groups Layout .......................................................47 5.2. Typical Office Layout ..................................................................................48 5.3. Typical School Layout ................................................................................49 5.4. Typical Network Components ......................................................................50 6. Troubleshooting ............................................................................. 51 6.1. Possible Device Discovery Error States ........................................................51 6.1.1. 6.1.2. 6.1.3. 6.1.4. Kvaser Not Found .......................................................................................51 Unable to Locate Devices .............................................................................51 Duplicate Device Addresses Detected ...........................................................51 LumaCAN Failure ........................................................................................51 6.2. Trouble Shooting Guide ..............................................................................52 6.3. Bus Controller Error Codes (LumaCAN message) ..........................................58 6.4. Codes posted by Bus Controller using Status Byte. .......................................61 7. Glossary......................................................................................... 64 8. Index............................................................................................. 67 Rev. C Page v Leviton Lighting & Energy Solutions Page vi Sector User Guide 1. Introduction Welcome to Sector: According to United States Department of Energy (USDOE), lighting typically constitutes 30% to 35% of a building’s total energy load. Leviton’s Sector family of products offers immediate energy savings by managing your lighting needs and reducing energy consumption in the most efficient and cost-effective way possible. Sector combines several energy saving technologies – occupancy sensing, daylight harvesting and dimming – into one conveniently integrated system. This topology free system uses the same wiring type for all Sector components and accessories making it one of the easiest fluorescent lighting control systems to install. To further simplify installation, all components are located on a bus, with accessories connected to the network, not the ballast. The Sector family of products provides a scalable solution that offers maximum flexibility and maximum coverage in any application – from a single room to a campus of buildings. And Sector’s automatic and manual lighting control of specific areas and zones provides increased workplace productivity through improved ergonomic lighting qualities. Reduce Energy Costs: Using the Leviton Sector Lighting Management system can reduce your energy costs from an estimated 34% to 60%. Rev. C Page 1 Leviton Lighting & Energy Solutions 1.1. Sector Components SectorNET Client Application Software •1. Quick configuration and programming of a Sector network from any Windows XP based PC (X86, non 64 bit OS). •2. Intuitive, easy-to-use interface. •3. Network view for selection and setup of all Sector system devices. •4. Graphical view of project, building and floor components offers smart programming capabilities. Sector Intelligent Dimming Fluorescent Ballasts •5. Continuous dimming offers higher energy savings and increased flexibility than traditional switching. •6. Dimming fluorescent ballasts allow 100% to 1% dimming capabilities in 1% increments. •7. Ballasts have a patent pending addressable labeling system for easy programming and personal lighting control. Sector Network Bus Controller •8. Contains the brain and the power supply for the Sector system in one component. •9. Controls a maximum of 64 devices (including PC) on a loop with the ability to expand a system to include a maximum of 253 loops. Sector Network Occupancy Sensors •10. Turns lights ON/OFF based on vacancy or occupancy. •11. Multi-technology and infrared models available. •12. Self-adjusting settings continuously analyze and adjust sensitivity, timer operation and long-term performance - reducing user complaints. Sector Network Photocell / IR •13. Measures the amount of ambient light available in a space and lowers electric bills by reducing lighting usage when ambient light is sufficient. •14. Offers constant lighting at desired level for greater visual comfort. •15. Remote controlled. Sector Network Switch •16. Manually overrides programming at the push of a button to meet the user’s needs. •17. 5-button (On, Max, Bright, Dim, Off) and 2-button (On, Off) models. •18. Remote controlled. Sector Handheld Remote •19. Manually overrides programming at the push of a button to meet the user’s needs (On, Max, Bright, Dim, Off). Used with Photocell and wall switches. SectorNET USB to CAN Adapter •20. Offers a secure data connection (Kvaser device) between SectorNET Client Application software and Sector Network Bus Controllers. Page 2 Sector User Guide Sector Relay •21. Used for both switching only loads and dimming loads controllable with a 0-10V control signal. •22. 0-10V control signal. Sector Low Voltage Interface •23. Allows integration of the Sector system with any switch or contact closure within an assigned area. •24. 5 inputs can be switches or commands. Sector Occupancy and Photocell Interface •25. Allows integration of Sector system with non-Sector occupancy sensors and photocells. Rev. C Page 3 Leviton Lighting & Energy Solutions 2. Getting Help & Warnings 2.1. Online User Guide A User Guide is provided via the Help Menu of the Client Application, see section 3.2.1.3. 2.2. Contacting Technical Support If you cannot find answers in the User Guide, please contact Technical Support at www.leviton.com/les and we will be glad to answer your questions. You may also call us during regular business hours at 1-800-9596004. Please have the model number available when you call. Contact Information Leviton Lighting & Energy Solutions Division 20497 SW Teton Ave., Tualatin, OR 97062 Mailing Address: PO Box 2210 Tualatin, OR 97062 Customer Service: (800) 736-6682 Technical Support: (800) 959-6004 Fax: (503) 404-5601 Internet: www.leviton.com/les 2.3. Warnings • To avoid fire, shock, or death; turn off power at circuit breaker or fuse and test that power is off before wiring Sector devices. • Disconnect power when servicing fixture or changing lamps. • Sector devices must be installed in accordance with appropriate local and national electrical codes and regulations. • Sector devices to be installed by a qualified Electrician. • Do not connect line voltage wires to low voltage terminals. • Fluorescent lighting fixture and ballast must be grounded. • Bus controller and all other devices which operate on line voltage must be grounded. • If unsure about any part of these instructions, consult a qualified electrician. Page 4 Sector User Guide 3. SectorNET Client Application Software SectorNET Client Application software is used by system installers and building managers for configuration and programming of a Sector system. The software provides a Network View for system configuration and a customizable Graphical View of project, building and floor components for complete system layout and programming. 3.1. Installation 3.1.1. Computer Requirements The SectorNET Client Application is designed to run on Microsoft Windows XP based computers (X86). 3.1.2. Setup Utility The SectorNET Setup Utility is available via web download at www.leviton.com/sector. Only certified installers may have access to the SectorNET software. Please have your user code and password ready. Remember to check regularly for software updates at the above website! During the SectorNET application installation, the following components must be installed during the installation process (if not previously installed): •1. Microsoft SQL Server Express •2. Microsoft .NET Framework (version 3.5 or higher) •3. Kvaser CAN device driver (for USB to CAN adapter) 1. Once the SectorNET Setup Utility is downloaded, locate and run setup.exe (located in the folder you downloaded the software to). Rev. C Page 5 Leviton Lighting & Energy Solutions 2. Select I Agree to accept license agreement. 3. Select Next. 4. Select Next to begin Setup Wizard: 5. Select destination folder location where SectorNET will be installed.(default is C:\Program Files\Leviton Mfg. Co\SectorNET). Select if you would like other users on the computer to have access to the program. Select Next: Page 6 Sector User Guide 6. Select Next to begin installation: 7. Once complete, select Close to end installation. 3.1.3. Personal Dimming Option Software Installation SectorNET Personal Dimming software will be installed on individual PC’s by a SectorNET administrator. Once installed, the user may configure the software to their personal requirements. See section 3.7. Rev. C Page 7 Leviton Lighting & Energy Solutions 3.2. SectorNET Configuration and Programming This section explains SectorNET configuration and programming. For advanced SectorNET configuration, see section 3.6. 3.2.1. Menus 3.2.1.1. File Menu Options Start a New Project Press New to create a new project. See Initial Start Up, section 3.2.4 below. Open a Saved Project Press Open to open a saved project from within the Client Application database. See Initial Start Up, section 3.2.4 below. Open From Press Open From to open a saved project from a specific location (.scn file). See Initial Start Up, section 3.2.4 below. Save As Press Save As to save project to a specific location as a .scn file. Exit Press Exit to close program. 3.2.1.2. Tool Menu Options Tool Menu Network Selecting Tool/Options/Network will display the following dialog box for setting the Subnet and PC Address of the computer running SectorNET: For device addressing, please see section 3.2.5.9. Page 8 Sector User Guide Valid Subnet values are from 0 - 253. Valid PC Address values are from 249 - 253 (maximum of five PCs for green friendliness). Debug Mode Selecting Tool/Options/Debug Mode will create a log of all selections and results to assist in diagnosing software bugs. KWH Setup Selecting Tool/Options/KWH Setup will export the system KWH data to a specified location. Version Warnings Selecting Tool/Options/Version Warnings enables/disables the version warning message. Selecting Version warning enabled, enables the version warning messages when the program version is not up to date. Selecting disabled, disables the warning message. 3.2.1.3. Help Menu Options User Guide Select to view online PDF version of User Guide. About Select to view software version number and copyright information. 3.2.2. Transferring SectorNET Data to Remote Computers To transfer a SectorNET file to a remote computer, save the data as a .scn file on the source computer. See Save As. Next, send the file to a specific location on the target computer (via network, USB drive, etc.). Use the Open From command to open the .scn file from saved location on remote computer (SectorNET software must be installed on remote computer). See Open From. 3.2.3. Connecting Bus Controller to Computer Before starting a new project connect the Bus Controller via the LumaCAN USB Adaptor to the computer. The software must detect the Bus Controller(s) in Live mode for successful system commissioning. Rev. C Page 9 Leviton Lighting & Energy Solutions 3.2.4. Initial Start Up After starting a New Project, a dialog box will appear stating that a system interface has been detected. Press Yes to connect to online Sector devices or if No is pressed the program will remain offline. After opening a Saved Project, a dialog box will appear asking if you would like to detect a LumaCAN network. Press Yes to connect to online Sector devices, or if No is pressed the program will remain offline. For more information about online (live) and offline modes, see section 3.5. If Yes is pressed in the above instances, the software will display a list of connected live devices and their short address IDs (Device Discovery). Press Ok to accept or Cancel to abort. No IDs will appear if communication with devices fail, please see section 6.1 for more information on communication errors. After the Device Discovery is complete, a dialog box will appear asking if a "Pull all Data from the Network" procedure should be performed. (This procedure will automatically transfer all data parameters of all live devices to the SectorNET software. Procedure may require a few minutes to transfer parameters.) A status bar, located at the bottom of the screen, indicates device communication progress and if the software is on or offline: In order for an online ballast to appear live, it must be assigned a short address in the Ballast Setup screen, see section 3.6.2.2. Page 10 Sector User Guide 3.2.5. Network View The Network View is where you select and configure Sector devices for your project. For example, you can add bus controllers and assign lamp ballasts, photocells, occupancy sensors and switches to each bus controller on the network. Device parameters can be quickly transferred between same-type devices by dragging the source device to the target device within the network tree view. Offline devices are shown with a red slash more information on Offline and Live modes. . See section 3.5 for 3.2.5.1. Adding a Bus Controller To add bus controller to a project, select (left-click) the project name at top of network tree, then press the icon. Enter device name, then press Save. Selecting Refresh (right-click) will update data of all live devices on the bus controller. See section 3.6.2 for advanced bus controller configuration. 3.2.5.2. Adding a Ballast To add a ballast to a bus controller, select (left-click) bus controller, then press the icon. Enter device name, then press Save. See section 3.6.3 for advanced ballast configuration. 3.2.5.3. Adding an Occupancy Sensor To add an occupancy sensor to a bus controller, select (left-click) bus controller, then press the icon. Enter device name, then press Save. See section 3.6.4 for advanced occupancy sensor configuration. 3.2.5.4. Adding a Photocell/IR Sensor To add a Photocell/IR Sensor to a bus controller, select (left-click) bus controller, then press the icon. Enter device name, then press Save. See section 3.6.5 for advanced Photocell /IR Sensor configuration. Rev. C Page 11 Leviton Lighting & Energy Solutions 3.2.5.5. Adding a Switch To add a switch to a bus controller, select (left-click) bus controller, then press the icon. Enter device name, then press Save. See section 3.6.6 for advanced switch configuration. 3.2.5.6. Adding a Sector Relay To add a sector relay to a bus controller, select (left-click) bus controller, then press the icon. Enter device name, then press Save. See section 3.6.3 for advanced ballast configuration. 3.2.5.7. Adding a Low Voltage Interface To add a low voltage interface to a bus controller, select (left-click) bus controller, then press the icon. Enter device name, then press Save. See section 3.6.6 for advanced switch configuration. 3.2.5.8. Adding an Occupancy Sensor/Photocell Interface To add an low voltage interface to a bus controller, select (left-click) bus controller, then press the icon. Enter device name, then press Save. See section 3.6.4 for advanced occupancy sensor configuration and section 3.6.5 for advanced Photocell / IR Sensor configuration 3.2.5.9. Setting Device Addresses LumaCAN Address Each bus controller must be assigned a LumaCAN Address in order to be identified on the network. Please see sections 3.6.2.1 and 4.2 for addressing methods. SectorNET Short Address Devices (occupancy sensors, switches, photocells, smart ballasts) must be assigned what is known as a SectorNET "Short Address" in order to be identified on the network. Please see sections 3.6.2 - 3.6.9 and 4.3 - 4.10 for addressing methods. Each smart ballast also has a unique factory-programmed SectorNET "Long Address" assigned to it (located on a label affixed to the ballast housing). In order for an online ballast to appear live, it must be assigned a short address in the Ballast Setup screen,see section 3.6.2.2. Page 12 Sector User Guide 3.2.6. Graphical View The Graphical View is where area, zone and device light levels and states may be programmed within imported graphical (JPEG) representations of building floorplans. Icons of areas, zones and devices can be placed on each floorplan for quick visual layout of, and access to, the SectorNET network. The areas, zones and devices can then be individually programmed by double-clicking on their respective icons. For example, by left-clicking on a ballast icon, a dialog box will appear in which you can adjust the ballast level. There are two tree views within the Graphical View: The lower tree shows the current network tree and its devices. To add a device icon to the floorplan, simply drag the device from the lower tree to the floorplan. The upper tree represents components that have been added to the floorplan. 3.2.6.1. Adding a Building To add a building to a project, press the icon. Enter building name in space provided, then press Save. 3.2.6.2. Adding a Floor and Floor Images To add a floor to a building, select (left-click) the building in the upper tree view, then press the icon. To delete a floor, right-click on its image. Enter the floor name in space provided and browse for desired background image (JPEG) to be imported as a floorplan representation. Press Save to confirm. To delete a floor, right-click on its image then press Delete. In the example below, various Sector areas, zones and device icons have been added to the floorplan. See Adding Icons to Floors, section 3.2.6.3 below. An area, zone or device can be individually programmed by double-clicking its icon, see Programming Levels and States, section 3.3. Rev. C Page 13 Leviton Lighting & Energy Solutions 3.2.6.3. Adding Icons to Floor Images To add icons of devices to their desired locations on the floorplan, drag them from the lower graphical tree view. Area and zone icons are not dragged from lower tree view. To add an area or zone icon to the floorplan, drag a bus controller which has previously assigned areas or zones to the floorplan. The area or zone icons will appear on top of the bus controller icon and can be repositioned accordingly. Deleting Icons To delete an icon, right-click on it then press Delete. Icon Locking Once device icons are placed in position on the floorplan they may be locked in place by pressing the Lock icon. To unlock devices icons for further placement, press Lock again. Icon Label Right-clicking on an icon will open a dialog box in which its Label (Text, Font, Position) may be edited. Press Ok after editing or Cancel to abort. Press Delete to remove icon from floorplan. Page 14 Sector User Guide 3.2.6.4. Adding a HotSpot to Floor Images Hot Spots are highlighted areas that may be drawn within the imported floorplan image for further isolation of the floorplan. To draw a hot spot within a floor image, select (leftclick) the floor in the upper tree view, then press the icon. Next, drag the hot spot to desired size. Hot Spot Properties Right-clicking on a hot spot will bring up a dialog box in which the following hot spot properties can be edited: Edit Label, Link to Floor and Hot Spot color. The hot spot can be locked in place within the floorplan image by pressing the dialog box Lock button. Rev. C Page 15 Leviton Lighting & Energy Solutions 3.3. Programming Levels and States Programming of area, zone and device levels and states is performed in the graphical view. To set levels and states, double-click on a device icon in the graphical view. Assigning of area, zone and device levels and states to load shed selection is also performed in the graphical view. 3.3.0.1. Ballasts Left-clicking on a Ballast icon on the graphical view floorplan will open a dialog box in which its individual light level can be adjusted: 3.3.0.2. Load Shed Pre-configured Load Shed levels can be selected in the graphical view. Select the area, zone or ballast desired, then press the Load Shed 1, Load Shed 2 or Load Shed 3 icon). Press the Off icon to disable load shed of selected area, zone or ballast. To configure load shed levels, see Ballast Configuration, section 3.6.3. Page 16 Sector User Guide 3.4. KWH Reporting When KWH reporting is started the system will log KWH data which can be exported in csv format for importing into excel for analysis. 3.4.0.1. Data Reporting Press the Green icon to start KWH reporting. Press the Red icon to stop KWH Reporting. Press the X icon to remove all stored KWH data. Pres the ! icon to export KWH data. 3.4.0.2. KWH Chart Utility Open the Chartkwh.exe application. The report can be filtered by Project, by Bus Controller or by Area. After selecting the filter type, select the project to report KWH data for and the dates to start and end reporting. Press create chart to generate the chart. Rev. C Page 17 Leviton Lighting & Energy Solutions 3.5. Live and Offline Modes Configuration and programming tasks can be performed in Live (online) mode only. Programming or updates performed in Offline mode will not be executed. Offline devices are shown with a red slash in the network and graphical tree views. A status bar is located at the bottom of the application which indicates device communication progress and if the software is on or offline: 3.5.1. Live Configuration Area, zone and device parameters may be configured in live (online) mode only. In the example below, an occupancy sensor’s PC Parameters are being configured in Live mode in order to be transferred to an actual live online sensor (Local Parameters). For individual device configuration, see section 3.6. • Press to transfer PC Parameters to Local Parameters. • Press to transfer Local Parameters to PC Parameters. • Press to save PC Parameters as default values. • Press to set PC Parameters to saved default values. • Press after device name change. Select Push all Configuration Data to Network (right-click on project name in network tree) to send all PC-based device parameters to live devices. Page 18 Sector User Guide 3.5.2. Live Programming Area, zone and device levels and states can be programmed live (online) only. When live, all level and state adjustments occur instantaneously. To set levels and states, double-click on an icon in graphical view. In the example below, a ballast’s lighting level is being adjusted. For more information on programming levels and states, see section 3.3. Rev. C Page 19 Leviton Lighting & Energy Solutions 3.6. Advanced SectorNET Configuration 3.6.1. New Project Setup Select File/New or press the New icon to begin a new project. The following screen will appear where relevant project data can be entered: Project Name Product Line(s) Commissioned Date EMail Acceptance Date Notes Address Name Phone Number Press the Save button after data completion: Once devices are assigned to your project, select Push all Configuration Data to Network (right-click on project name in network tree) to send all PC-based device parameters to live devices (individual device parameters can also be transferred via each device’s configuration screen as explained in section 3.5.1). Page 20 Sector User Guide 3.6.2. Bus Controller Configuration To add a bus controller, select the project name in the network tree view, then press the icon. You may also right-click the project name, then select Add/Bus Controller. Enter device name, then press Save. The new bus controller will appear in the network tree as shown below. Parameters can be transferred between bus controllers by dragging the source bus controller to the target bus controller within the network tree. Selecting Update Device Software (right-click on bus controller) will update the controller’s software code, please make sure you have the latest code before initializing the update. Double-clicking a bus controller in the network tree will open up four tabs as shown below; General Parameters, Ballast Setup, Area Assignments and Area Setup: 3.6.2.1. General Parameters Screen •1. Displays general parameters of selected bus controller. Press Update after making any changes. Device Type Displays the device type that is currently selected. Status If the Client Application is connected to a live SectorNET network, Live will be displayed in this area, otherwise the Client Application will be in Offline mode. See section 3.5 for information about Live and Offline modes. SubNetID Displays SectorNET SubNet number: Each bus controller belongs to a SubNet which is related to its LumaCAN address (see LumaCAN address below). Device Name Used to give the bus controller a specific name, for example, Reception Area. Enter the name in the space provided. Rev. C Page 21 Leviton Lighting & Energy Solutions LumaCAN Address Displays current LumaCAN address of the bus controller. The LumaCAN address is set via three rotary switches located on the bus controller. Version Number Displays current version number of the device. Product Line Displays name of product line. 3.6.2.2. Ballast Setup Screen •2. Displays list of ballasts which are assigned to selected bus controller. Lamp Hour life (elapsed) of each lamp is also displayed. Press the All On or All Off buttons to turn on or off all lamps which have ballasts assigned to the bus controller. Press Burn In All to burn-in (season) all lamps which have ballasts assigned to the bus controller. Press Burn In None to deactivate burn-in. Double clicking on a ballast (highlighted in cyan as shown above) will open up the following screen in which additional ballast parameters and features may be accessed: The ballast’s lamp Burn-In functions may be selected. The ballast’s Short Address and Device Name may be modified. Make sure to give the ballast a short address in order for an online ballast to appear live in the network and graphical tree views! Lamp Locate Functions •3. Used for individual lamp location purposes. Page 22 Sector User Guide Press the Flash button to blink lamp on and off. Press the Solo button to only light selected lamp while turning off all other lamps assigned to the bus controller. See Test Mode, section 4.2.3 for other lamp and device location methods. 3.6.2.3. Area Assignments Screen •4. Displays list of available area devices assigned to selected bus controller and to which areas devices are assigned. Ballasts are not assigned in the Area Assignments screen. They must first be assigned to a group, see Ballast Configuration, section 3.6.3. The ballast group is then assigned to a zone in the Area Setup screen, see section 3.6.2.4. To assign a device (except ballast, see note above) to an area, select the device from the Area Devices section then drag it to desired Area (1-8). To remove a device from an area, select the device then drag it back to the Area Devices section. For more information on areas, see section 3.6.2.4 and section 5.1. In the example below, OSC-11, Photocell-12 and Switch-10 have been assigned to Area 8: Offline devices are shown with a red slash . Always assign devices to areas before assigning zones and groups to areas (zones and groups are assigned in the Area Setup Screen, see next page). Rev. C Page 23 Leviton Lighting & Energy Solutions 3.6.2.4. Area Setup Screen •5. Displays area, zone and group setup options. Press the Advanced button to view and configure additional features. Press the Basic to return to the regular view. Note that certain features will only be visible in this screen depending if they have already been assigned to areas in the Area Assignments screen (for example, photocells and occupancy sensors), or if they are enabled (for example, Blink Warn). Press Save after making any changes! Areas, Zones and Groups Assigning •6. A Bus Controller is divided into separate partitions known as Areas, with each Bus Controller supporting eight Areas. •7. Each Area is further divided into six Zones. •8. Each Zone may be associated with a Group. 32 ballast groups are available for selection. Assigning Areas to a Bus Controller Before assigning zones and groups, an area must be assigned to the bus controller: Please select the Area number from area drop-down menu. Assigning Zones to an Area To assign a zone to an area, select the desired zone number (to remove, select None). You can then assign a group to a zone as described below. Assigning Groups to a Zone To assign a group to a zone, select the ballast group from the zone’s dropdown menu. Ballasts must be assigned to a ballast group, see Ballast Configuration, section 3.6.3. See example layout in section 5.1 for more information on areas, groups and zones. Page 24 Sector User Guide Daylight Compensation Set level of zone as a percentage (0-100%) of the maximum lighting level as defined for the photocell (see Photocell section below). Zones farther away from an ambient light source (for example, a window) would have a higher compensation level than closer zones. Daylight Harvesting Set amount of time (0-240 min.) that Daylight Harvesting will be overridden when Max, Bright or Dim is selected on a switch or via switch IR. See section 4.6 for more information on switches. Photocell The below photocell parameters can be viewed and adjusted only after the photocell has been assigned to an area in the Area Assignments Screen, see section 3.6.2.3. Target (fc%) Enter the target level (in fc%) to be maintained by daylight harvesting. The level of each zone within an area can be individually adjusted as percentage of this value, see Daylight Compensation section above. Dead Band (fc) Set range in which the Target (fc) will operate. For example, if the Target (fc) value is 50, a Dead Band (fc) value of 5 will allow the Target (fc) to operate between 45-55 footcandles. Response Time Select photocell’s response time. Response Time Options •9. Test: 5 seconds. •10. Fast: 30 seconds. •11. Slow: 30 minutes. Response time may also be set via the photocell’s onboard DIP switches, see section 4.5.3.1. Loop The photocell will operate in a Open Loop or Closed Loop daylight harvesting mode: •12. In open loop mode, the photocell will sense the amount of light coming in through the skylight or windows. • In closed loop mode, the photocell will sense the amount of artificial light in the room. Rev. C Page 25 Leviton Lighting & Energy Solutions Blink Warn Enable/Disable Select whether the zone will send a Blink Warn message to indicate upcoming area lighting shutdown. See Blink Warn Parameters section below to change parameters. Blink Warn parameters can be viewed and adjusted only when Blink Warn is enabled. Blink Warn Parameters Override Time Set amount of time specified to override Blink to Off Time (below). Blink to Off Time Set amount of time the area lighting will Blink To Warn of upcoming area lighting shutdown. Individual ballasts are enabled/disabled to Blink Warn and their Blink Warn times set in the Ballast Configuration Screen, see section 3.6.3.8. Occupancy Sensor Mode Select type of On mode (Auto or Manual) for the occupancy sensor. The occupancy sensor’s mode parameters can be viewed and adjusted only after it has been assigned to an area in the Area Assignments Screen, see section 3.6.2.3. LumaCAN Channel A LumaCAN channel is a single dimmer control channel on a LumaCAN network. Enter channel number in space provided (0-255). LumaCAN Control Groups A LumaCAN Control Group is a collection of dimmer channels that can be controlled as a whole with a single LumaCAN message. Enter data in space provided. LumaCAN Room If needed, enter the associated LumaCAN Room number on the LumaCAN network. Switching Mode In switching mode 6 threshold levels may be set to balance lighting levels with available daylight. When switching mode is selected the Learn button will appear. The learn function will automatically set the threshold levels based on existing system configuration data. Page 26 Sector User Guide 3.6.3. Ballast Configuration To add a ballast to a bus controller, select the bus controller in the network tree view, then press the icon. You may also right-click the bus controller then select Add/Ballast. Enter device name, then press Save. The new ballast will appear in the network tree as shown below. Parameters can be transferred between ballasts by dragging the source ballast to the target ballast within the network tree. Double-clicking the ballast in the network tree will open the ballast configuration screen. Press Save after making any changes. In Standard mode, only the group number will be transferred from PC to Local Parameters. Rev. C Page 27 Leviton Lighting & Energy Solutions 3.6.3.1. Device Type Displays the device type that is currently selected. 3.6.3.2. Status If the Client Application is connected to a live SectorNET network, Live will be displayed in this area, otherwise the Client Application will be in Offline mode. See section 3.5 for information about Live and Offline modes. 3.6.3.3. Long Address Displays the unique long address of the ballast, which is factory programmed in the ballast and cannot be altered. The long address is also marked on a three part label located on the ballast. 3.6.3.4. Device Name Used to give the ballast a specific name, for example, Corner Office. Enter the name in the space provided. 3.6.3.5. Short Address Displays the current short address of the ballast. The ballast’s short address can be set in the Ballast Setup screen, see section 3.6.2.2. 3.6.3.6. Version Number Displays current version number of the device. Page 28 Sector User Guide 3.6.3.7. Product Line Displays name of product line. 3.6.3.8. Parameters Group Used to assign the ballast to a particular ballast group (1-32). Last Known Level Select this option if ballast is to be returned to programmed values immediately when system is turned on. Panic Level Set lighting level at which light will operate under urgent conditions. Fade Curve Select fade curve type (voltage output in relation to light level). Max Set maximum level at which light will operate (59-100%). Min Set minimum level at which light will operate (1-39%). Load Shed Used to enable or disable load shedding of ballast. Three load shed levels may be pre-configured (Load Shed Limit 1, Load Shed Limit 2, or Load Shed Limit 3). See section 3.3.0.2 for more information on load shedding. Load Shed Limit 1 Used to set level of Load Shed Limit 1 (0-100%). Load Shed Limit 2 Used to set level of Load Shed Limit 2 (0-100%). Load Shed Limit 3 Used to set level of Load Shed Limit 3 (0-100%). Blink Warn Used to enable or disable ballast to respond to Blink Warn option as defined in the Area Setup Screen, see section 3.6.2.4. Blink Time Used to set amount of time light will blink before shutdown if Blink Warn above is enabled. Personal Dimmer Override Time Used to set amount of time that a Personal Dimmer will be allowed to override pre-programmed levels and times defined for the ballast. For more information on personal dimming, see section 3.7. Rev. C Page 29 Leviton Lighting & Energy Solutions Bus Failure If enabled, ballast will operate if bus failure communication occurs. Bus Failure Level Used to set level at which ballast will operate if bus failure occurs (Bus Failure option must be enabled, see above). Analog Input Used to enable ballast’s 0-10V input control signal. Power On Level Used to set level at which ballast will operate when powered up after a loss of power. See section 4.3 for more information on ballasts. 3.6.4. Occupancy Sensor Configuration To add an occupancy sensor to a bus controller, select the bus controller in the network tree view, then press the icon. Enter device name, then press Save. The new occupancy sensor will appear in the network tree as shown below. Parameters can be transferred between occupancy sensors by dragging the source occupancy sensor to the target occupancy sensor within the network tree. Double-clicking the occupancy sensor in the network tree will open the sensor configuration screen. Press Save after making any changes. Page 30 Sector User Guide 3.6.4.1. Device Type Displays the device type that is currently selected. 3.6.4.2. Status If the Client Application is connected to a live SectorNET network, Live will be displayed in this area, otherwise the Client Application will be in Offline mode. See section 3.5 for information about Live and Offline modes. 3.6.4.3. Device Name Used to give the occupancy sensor a specific name, for example, Hallway. Enter the name in the area provided. The default name is the short address of the device. 3.6.4.4. Short Address Displays the current short address of the occupancy sensor. The short address is physically set on the device itself via two rotary address switches. 3.6.4.5. Version Number Displays current version number of the device. 3.6.4.6. Product Line Displays name of product line. 3.6.4.7. Parameters Tech Mode Used to select type of occupancy sensor being utilized: Multi for dual-purpose sensors which combine passive infrared (PIR) motion detection and ultrasonic (US) capabilities. Single for individual passive infrared or ultrasonic sensors. Sensor Mode Used to select type of sensor if Single is selected in Tech Mode (see above). Auto Adapting If Enabled, the occupancy sensor will automatically return to programmed operation when false-on or false-off conditions occur or if sensor is left in test mode. Walk-Through If Enabled, occupancy sensor will automatically turn on lamp when a person enters a space and turn off when a person exits. Time Out Used to set time lamp will remain on after a person exits a space when Walk-Through is Enabled. Ultrasonic (US) Sensitivity Used to set level of sensor’s ultrasonic sensitivity. Valid range is from 1-100%. Passive Infrared (PIR) Sensitivity Used to set level of sensor’s PIR sensitivity. Valid range is from 1-100%. Rev. C Page 31 Leviton Lighting & Energy Solutions Hold Off Light Level Light will only operate above threshold. Valid range is from 1-100%. Test Mode Selecting Enable will allow sensor to respond to Bus Controller Test Mode commands. See section 4.2.3 for information about Test Mode. LED If Disabled, ultrasound and PIR LED’s on device will not illuminate. See section 4.4.4 for more information on occupancy sensor LED’s. See section 4.4 for more information on occupancy sensors. Advanced features are for future use and are not active at this time. 3.6.5. Photocell / IR Configuration To add a Photocell / IR to a bus controller, select the bus controller in the network tree view, then press the icon. Enter device name, then press Save. The new Photocell / IR will appear in the network tree as shown below. Parameters can be transferred between Photocell / IR devices by dragging the source Photocell / IR device to the target Photocell / IR device within the network tree. Double-clicking the Photocell / IR in the network tree will open the Photocell / IR configuration screen. Press Save after making any changes. Page 32 Sector User Guide 3.6.5.1. Device Type Displays the device type that is currently selected. 3.6.5.2. Status If the Client Application is connected to a live SectorNET network, Live will be displayed in this area, otherwise the Client Application will be in Offline mode. See section 3.5 for information about Live and Offline modes. 3.6.5.3. Device Name Used to give the Photocell / IR a specific name, for example, East Window. Enter the name in the area provided. The default name is the short address of the device. 3.6.5.4. Short Address Displays the current short address of the Photocell / IR. The short address is physically set on the device itself via two rotary address switches. 3.6.5.5. Version Number Displays current version number of the device. 3.6.5.6. Product Line Displays name of product line. 3.6.5.7. Parameters Sensor Type Used to select single (photocell only) or dual sensor (photocell and IR receiver) operation. Sensor Location Used to select side or center photocell sensor location on device. Range Control Used to select range sensitivity of IR receiver. IR Mode Used to Enable IR receiver on device, if equipped. LED If Disabled, photocell LED on device will not illuminate. See section 4.5.2 for more information about Photocell / IR LED’s. Weighting Used to select degree (in percent) between side or center photocell sensor sensitivity. See section 4.5 for more information on Photocell / IR’s. Rev. C Page 33 Leviton Lighting & Energy Solutions 3.6.6. Switch Configuration To add a switch to a bus controller, select the bus controller, then press the icon. Enter device name, then press Save. The new switch will appear in the network tree view as shown below. Parameters can be transferred between switches by dragging the source switch to the target occupancy switch. Double-clicking the switch in the network tree will open the switch configuration screen. Press Save after making any changes. 3.6.6.1. Device Type Displays the device type that is currently selected. 3.6.6.2. Status If the Client Application is connected to a live SectorNET network, Live will be displayed in this area, otherwise the Client Application will be in Offline mode. See section 3.5. for information about Live and Offline modes. 3.6.6.3. Device Name A switch can have a specific name, for example, North Wall. Enter the name in the area provided. The default name is the short address of the device. 3.6.6.4. Short Address Displays the current short address of switch. The short address is physically set on the device itself via two rotary address switches. Page 34 Sector User Guide 3.6.6.5. Version Number Displays current version number of the device. 3.6.6.6. Product Line Displays name of product line. 3.6.6.7. Parameters IR Mode Used to Enable IR receiver on device, if equipped. Buttons Used to configure actions of individual buttons on switch: On and Off for 2-Button switches, On, Off, Max, Bright and Dim for 5-Button switches. See section 4.6 for more information on switches. 3.6.7. Relay Configuration see section 3.6.3 Ballast Configuration for information on Relay configuration. 3.6.8. Low Voltage Interface Configuration see section 3.6.6 Switch Configuration for information on Low Voltage Interface configuration. 3.6.9. Occupancy Sensor and Photocell Interface Configuration see section 3.6.4 Occupancy Sensor Configuration and section 3.6.5 Photocell/IR Configuration for information on Occupancy Sensor and Photocell Interface configuration. Rev. C Page 35 Leviton Lighting & Energy Solutions 3.7. Personal Dimmer The Personal Dimmer software application offers lighting control for each individual within a workspace. For example, the user can set custom lighting levels and recall pre-programmed lighting scenes. The software application can be installed on any PC connected to the Sector system, see section 3.1.3 for more information. To create a Personal Dimmer, right-click on a ballast in the network tree view and select Create Personal Dimmer: Select PC Name, Control Type (ballast or zone) and Node Name then press Add. Next, press Generate File to save a .scn file which can then be transferred to desired user’s personal computer. Page 36 Sector User Guide 4. Sector System Devices 4.1. Network Specifications Network SectorNET LumaCAN Max # Devices 64 253 Network Topology Any Daisy-chained Wire Type 18AWG or larger CAT5 Max # of SectorNET Areas / LumaCAN Rooms 8 250 Bus Controller input power 120-277VAC, 50/60Hz 0.5A - Run Length CAT5 - 2500’ Run Length 14 -18 AWG Solid or Stranded 1,000’ - 4.2. Bus Controller A Bus Controller is capable of controlling 64 individual devices (ballasts, occupancy sensors, photocells, etc.). The bus controller is included as a device on the network. The bus controller communicates with each device using SectorNET protocol with a maximum of 64 bus controllers allowed in a SectorNET network. Each bus controller connects to the SectorNET bus via class 1 wiring. Power to the bus controller is supplied by line voltage. For SectorNET bus controller configuration, see section 3.6.2. For installation instructions, see Sector Device Installation Sheet (Leviton part # PK-93649-10-02-0A). 4.2.1. Addressing Bus Controllers are compatible with the LumaCAN protocol specification and can be assigned an address on a LumaCAN network via three rotary switches located on front of device (valid range between 1 and 254). 4.2.2. Reset Pressing the Reset Button (located on front of device) will re-initiate bootup process (process will take 30 sec. to 5 minutes depending on how many devices are on the system). 4.2.3. Test Mode (Locating Devices) Test Mode is a method for testing and locating devices in order to aid in isolating fault conditions. •1. Momentarily press the Black Test Button located on the right hand side of the bus controller. This will initiate a locate command to all devices on the network. Rev. C Page 37 Leviton Lighting & Energy Solutions •2. Each device associated with the bus controller will visually identify itself in the manner outlined in the following chart. Device Method of Identification Additional Instructions Switch A concealed LED, in the lower right corner of the faceplate, will continuously flash. None Occupancy Sensor The yellow LED will continuously flash. None Ballast/Fixture The ballast will slowly dim the light output of the fixture and then fade up at same rate of speed. Pressing the test button a second time will start feature. Photocell The yellow LED will continuously flash. None •3. Test mode will broadcast an on and minimum level to all ballasts connected, and send location requests to all other devices for 15 minutes. •4. A second press of test button within 15 minutes will set all ballast levels to on and full and terminate the 15 minute timer. •5. After 15 minutes, all dimmed ballasts will return to previous state •6. To exit test mode, press and hold the test button for 5 seconds. Release the button and the system will restore to normal operation. 4.2.4. Network Termination The Blue Termination Button (located on right side of device) must be pressed in on the last bus controllers on both ends of a LumaCAN network. 4.2.5. LED Status Three status LED’s are located on the front of the device: 4.2.5.1. Red The Red LED indicates the following: •7. Steady when power is supplied to the bus controller. •8. Flash slowly when bus is in standby. •9. Flash quickly when the Sector system is in Locate (Test) mode. •10. Off when supply voltage is absent. 4.2.5.2. Yellow The yellow LED indicates the following: •11. Off indicates the Sector system is in Locate (Test) mode. •12. Flash quickly indicates bus activity without errors. •13. A quick flash every 5 seconds indicates no bus activity. •14. Slow, steady flash indicates bus communications error. •15. Rapid bright flashing every 2 seconds indicates a duplicate address. 4.2.5.3. Green Indicates device is connected to an active LumaCAN network. Flashes as per LumaCAN protocol specifications. Page 38 Sector User Guide 4.3. Ballasts 4.3.1. Smart Ballasts A Smart Ballast is a dimmable electronic ballast that provides twoway communication using Leviton SectorNET protocol. Each Smart Ballast connects to the SectorNET bus via class 1 wiring. Power to the Smart Ballast is supplied by line voltage. The ballast also offers communication via DALI open protocol and can operate as a 0-10V ballast where needed. For SectorNET ballast configuration, see section 3.6.3. For installation instructions, see Sector Device Installation Sheet (Leviton part # PK-93649-10-02-0A). 4.3.2. Addressing Each smart ballast has a unique factory-programmed SectorNET Long Address located on a label affixed to the ballast housing. The ballast’s Short Address can be set in the Ballast Setup Screen, see section 3.6.2.2. 4.3.3. 0-10V Ballasts Standard 0-10V Ballasts may be used in a Sector installation. Each 0-10V ballast is controlled via a Sector Relay, see section 4.10 Rev. C Page 39 Leviton Lighting & Energy Solutions 4.4. Occupancy Sensors Leviton's wall and ceiling-mounted occupancy sensors use passive infrared and/or ultrasonic sensing technology to signal SectorNET when a space is in use. Each occupancy sensor connects to the SectorNET bus via class 1 wiring. Power to the occupancy sensor is supplied by the SectorNET bus. For SectorNET occupancy sensor configuration, see section 3.6.4. See Sector Device Installation sheet (Leviton part # PK-9364910-02-0A for installation instructions. 4.4.1. Passive Infrared (PIR) Upon room entry, the infrared sensor detects motion and turns lights on. The sensor is sensitive to the heat emitted by the human body. To trigger the sensor, the source of heat must move from one zone of sensing to another. Non-moving heat emitting objects will not cause the lights to turn on. 4.4.2. Multi Technology (Ultrasonic / PIR) Dual technology occupancy sensors combine passive infrared (PIR) motion detection and ultrasonic motion detection for maximum sensitivity. Upon room entry, the infrared sensor detects motion and turns lights on. The ultrasonic sensor keeps lights on even with very minor motion. 4.4.3. Addressing The occupancy sensor’s SectorNET Short Address is physically set on the device via two rotary address switches located under cover (valid range between 1 and 64). 4.4.4. LED Status 4.4.4.1. Red Flashes to indicate PIR activity. 4.4.4.2. Yellow The yellow LED indicates the following: •16. Rapid flashing indicates the device is in Locate mode. •17. A quick flash every 5 seconds indicates no bus activity. •18. LED Off indicates bus activity without errors. •19. Slow, steady flash indicates bus communications error. •20. Rapid bright flashing every 2 seconds indicates a duplicate address. 4.4.4.3. Green Flashes to indicate ultrasonic activity. Page 40 Sector User Guide 4.4.5. Controls The functional parameters and behavior of the occupancy sensor and photocell can be adjusted locally at the sensor or in the Client Application and uploaded to the device. 4.4.5.1. Knob Settings The knob controls (located under cover) on the device will relinquish control and become inactive upon on network commands from the Client Application and on power-up/reset. Knob Color: Control Function Automatic Operation Conditions Analyzed in Automatic Operation Knob Setting Under Manual Operation Default Settings Sets ultrasonic range Sensor analyzes room and sets sensitivity to optimal setting Air currents False-on occurrence False-off Linear range setting Full CCW = min (off) Full CW = max 100% Sets passive infrared range Same as above Room (surface) temp Lens dirt Signal to noise ratio Same as above 50% Black: Timer Sets the length of time lights will remain on after last motion is sensed Timer setting generally increased during learning period, then decreases to minimize "on" time False-off occurrences Error free operation decreases the timer setting Linear range setting 100% for AutoFull CCW = min. Adaptive mode Full CW = max (30 min) Blue: Photocell Sets level of daylight needed to prevent lights from turning on No automatic operation N/A Linear range setting 100% Full CCW = min daylight Full CW = max (off) Green: Ultrasonic Sensitivity Red: PIR Sensitivity 4.4.5.2. Dip Switch Settings The dip switches (located under cover) on the occupancy sensor will relinquish control and become inactive upon on network commands from the Client Application and on power-up/reset. DIP Switch Number Rev. C Function Name ON Position OFF Position B1 Override Force the B2 State Auto Mode B2 Forced State Lights Forced OFF Lights Forced ON B3 Test Mode Test Mode ON Test Mode OFF B4 LED LED’s Disabled LED’s Enabled Page 41 Leviton Lighting & Energy Solutions 4.5. Photocell / IR Leviton's photocell daylight sensor is used for daylight harvesting, thus allowing SectorNET to automatically lower the lighting when the available daylight level is high, and raise the lighting when the available daylight level is low (light levels are adjusted to take into account the amount of ambient daylight). When daylight harvesting is active, the lights may appear dim when directly looked at. However, you will find that the working light level in your area will remain at a user-defined level throughout the day. A Photocell / IR (Infrared) sensor provides reception of IR transmitting devices (such as an IR Handheld Remote Control) in addition to daylight sensing capabilities. Each Photocell / IR sensor connects to the SectorNET bus via class 1 wiring. Power to the Photocell / IR sensor is supplied by the SectorNET bus. For SectorNET Photocell / IR configuration, see section 3.6.5. For installation instructions, see Sector Device Installation Sheet (Leviton part # PK-93649-10-02-0A). 4.5.1. Addressing The Photocell / IR sensor’s SectorNET Short Address is physically set on the device via two rotary address switches located under cover (valid range between 1 and 64). 4.5.2. LED Status 4.5.2.1. Red Flashes to indicate active IR communication. 4.5.2.2. Yellow The yellow LED indicates the following: •21. Rapid flashing indicates the device is in Locate mode. •22. A quick flash every 5 seconds indicates no bus activity. •23. LED Off indicates bus activity without errors. •24. Slow, steady flash indicates bus communications error. •25. Rapid bright flashing every 2 seconds indicates a duplicate address. 4.5.3. Controls The functional parameters and behavior of the Photocell / IR sensor can be adjusted locally at the sensor or in the Client Application and uploaded to the sensor. Page 42 Sector User Guide 4.5.3.1. Dip Switch Settings The dip switches (located under cover) on the Photocell / IR sensor will relinquish control and become inactive upon on network commands from Client Application and on power-up/reset. DIP Switch Number Function Name ON Position OFF Position B1 Override Force the B2 State Normal Mode B2 Forced State Lights Forced OFF Lights Forced ON B3 Test Mode Test Mode ON Test Mode OFF B4 Range Low (0-25 fc) High (0-100 fc) 4.6. Switches Sector Digital Switches are available in 2-Button and 5-Button models. An IR (Infrared) Sensor, located on the switch, provides reception of IR transmitting devices in addition to switching capabilities Each switch connects to the SectorNET bus via class 1 wiring. Power to the switch is supplied by the SectorNET bus. For SectorNET switch configuration, see section 3.6.6. For installation instructions, see Sector Device Installation Sheet (Leviton part # PK-93649-10-02-0A). 2-Button Switches provide two states of operation, On and Off. 5-button Switches provide five states of programmable operation, On, Max, Bright, Dim, and Off. Tapping the On, Max and Off buttons once will fade level to desired state. Pressing and holding the Bright and Dim buttons will rapidly bring level to desired state. Button Name On Max Bright Action Turn on daylight harvesting mode. Full level (100%). User defined level (typically less than Max). Dim User defined level (typically a low to mid level). Off Zero level (0%). The functional parameters and behavior of the switch can be adjusted in the Client Application and uploaded to the switch. 4.6.1. Addressing The switch’s SectorNET Short Address is physically set on the device via two rotary address switches located under switch (valid range between 1 and 64). Rev. C Page 43 Leviton Lighting & Energy Solutions 4.6.2. LED Status 4.6.2.1. Yellow The yellow LED (concealed) indicates the following: •26. Rapid flashing indicates the device is in Locate mode. •27. A quick flash every 5 seconds indicates no bus activity. •28. LED Off indicates bus activity without errors. •29. Slow, steady flash indicates bus communications error. •30. Rapid bright flashing every 2 seconds indicates a duplicate address 4.7. Handheld Remote The Handheld Remote Control allows lighting control within 25 feet (100º angle) of compatible Leviton IR-receiving devices. Manually overrides programming at the push of a button to meet the user’s needs (On, Max, Bright, Dim, Off). 4.8. Low Voltage Interface The Low Voltage Interface allows integration of the Sector system with any nonSector switch or contact closure within an assigned area. The LV Interface has the ability to assign commands and has 5 switch inputs that can be switches or commands. For SectorNET switch configuration, see section 3.6.6. For installation instructions, see Sector Device Installation Sheet (Leviton part # PK-93649-10-02-0A). 4.9. Occupancy Sensor and Photocell Interface The Occupany Sensor and Photocell Interface allows integration of the Sector system with any non-Sector occupancy sensor and photocells. For SectorNET occupancy sensor configuration, see section 3.6.4. For SectorNET photocell configuration, see section 3.6.5. For installation instructions, see Sector Device Installation Sheet (Leviton part # PK-93649-10-02-0A). Page 44 Sector User Guide 4.10. Sector Relay The Sector Relay enables switching control of any device or 0-10VDC control of any 0-10VDC controllable device as part of the SectorNet system. Used for individual fixture or entire zone control, the Sector Relay provides additional system design options, allowing control of Ballast, Incandescent LED< code cathode, or other sources that may accept a 0-10VDC control input. The Sector Relay provides switching control of lighting and motor loads. For SectorNET ballast configuration, see section 3.6.3. For installation instructions, see Sector Device Installation Sheet (Leviton part # PK-93649-10-02-0A). Rev. C Page 45 Leviton Lighting & Energy Solutions 5. Sector System Examples 5.1. Areas, Zones and Groups See example layout on next page. 5.1.1. Areas A bus controller is divided into separate partitions known as Areas, with each bus controller supporting eight Areas. Devices are assigned to Areas via the Bus Controller Area Assignments screen, see section 3.6.2.3. Ballast devices are not assigned to an area in the Bus Controller Area Assignments screen. They must first be assigned to a group in the Ballast Configuration screen, see section 3.6.3. 3.6.2.4. The group is then assigned to a zone which is then assigned to an area in the Bus Controller Area Setup screen, see section 5.1.2. Zones Each Area is divided into six Zones. Zones are assigned to Areas in the Bus Controller Area Setup screen, see section 3.6.2.4. 5.1.3. Groups Each Zone may be associated with a Ballast Group. 32 Groups are available for selection. Groups are assigned to Zones via the Bus Controller Area Setup screen, see section 3.6.2.4. A Zone in an Area may only have one Group. Page 46 Sector User Guide 5.1.4. Typical Areas, Zones and Groups Layout Rev. C Page 47 Leviton Lighting & Energy Solutions 5.2. Typical Office Layout Page 48 Sector User Guide 5.3. Typical School Layout Rev. C Page 49 Leviton Lighting & Energy Solutions 5.4. Typical Network Components Page 50 Sector User Guide 6. Troubleshooting 6.1. Possible Device Discovery Error States The following error states may occur during initial device discovery (section 3.2.4). 6.1.1. Kvaser Not Found - Please check that the latest Kvaser device driver is installed and connections between PC and bus controller are secure. 6.1.2. Unable to Locate Devices - If live devices in network do not appear in device discovery screen, verify that devices are addressed correctly, see section 3.2.5.9. 6.1.3. Duplicate Device Addresses Detected - Assign conflicting devices to different short addresses. If moving ballasts between bus controllers, do not take a ballast from one bus controller and move it to a different bus controller which is using the same short address as a duplicate short address will occur. Instead, delete the ballast and add a new ballast, then assign it a new short address. 6.1.4. LumaCAN Failure - Verify that bus controllers are receiving correct AC power. - Check LumaCAN addresses on all bus controllers. - Check all physical connections on LumaCAN network. Rev. C Page 51 Leviton Lighting & Energy Solutions 6.2. Trouble Shooting Guide In the event of an unexpected error there are 5 areas to investigate to find the root cause; the PC, Bus Controllers, LumaCAN, SectorNet Network, and SectorNET Devices, the chart below will assist in finding solutions for encountered errors. Troubleshooting PC Issues PDO doesn’t control lights Project not found PDO file creation failure PDO server failure Unable to open a project Check server is functioning properly Validate the file was created with the correct PC name and correct ballasts Reset service by restarting PC or restarting service An SQL interaction failure may have occurred, wait a few seconds and try again Restart the application Restart computer Restart the application Program nonresponsive Sluggish or frozen interface Erratic "Warning Icon", erratic offline icons of single device Cannot locate device Noise on line, or errant device. Cycle power of device Cannot locate devices Noise on line, or errant device. Cycle power of devices. Validate Bus Controller(s) are operational, if failure has occurred replace Bus Controller Validate that no more than the maximum 64 devices are connected to the Bus controller Validate Bus Controller(s) have the latest version of released software Validate LumaCAN connection and terminations Cannot locate Bus Controller Noise on line, or errant device. Cycle power of device Validate Bus Controller(s) are operational, if failure has occurred replace Bus Controller Validate that no more than the maximum 64 devices are connected to the Bus controller Validate Bus Controller(s) have the latest version of released software Validate LumaCAN connection and terminations Erratic "Warning Icon", erratic offline icons of multiple devices "Warning Icon" over Bus Controller Page 52 Restart computer Sector User Guide Unable to operate system Wire length greater than 900ft Wire gauge is not 18 PC generating continuous traffic SectorNET line has been severed Multiple errors detected Kvaser not found error Unable to Save/ Edit/Delete information User interface freeze Kvaser device driver failure Kvaser USB connection Issue Debugging application interference Kvaser device failure Scheduling Service error Port failure Unable to Save/ Edit/Delete information User interface freeze Validate wire length is not greater than 900 ft. Validate wire is 18 gauge Validate by looking at Kvaser Can LED. If solid yellow restart the system Validate SectorNet line has not been severed Validate LumaCAN connection and terminations Validate Bus Controller(s) are operational, if failure has occurred replace Bus Controller Reinstall device driver Reseat Kvaser USB connection, use a different port for connection Close all debugging applications Replace Kvaser Restart scheduling service Restart PC An SQL interaction failure may have occurred, wait a few seconds and try again Restart the application Restart Computer An SQL interaction failure may have occurred, wait a few seconds and try again Restart the application Restart computer Connect to a different port Unable to communicate on LumaCAN Port failure Rev. C Diagnose driver issues Contact your PC manufacturer IO failure Exception received indicating memory failure Restart PC PC has a virus PC resource issue Contact your PC manufacturer Validate your PC is virus free Validate PC has enough resources to run the SectorNET application Page 53 Leviton Lighting & Energy Solutions SQL failure Unhandled exception failure SQL failure Unhandled exception failure An SQL interaction failure may have occurred, wait a few seconds and try again Restart the application Restart computer An SQL interaction failure may have occurred, wait a few seconds and try again Restart the application Restart computer Troubleshooting LumaCAN Issues Network fault Erratic "Warning Icon", erratic offline icons Communication failure Ringing Duplicate address PC generating continuous traffic Validate LumaCAN connection and terminations Validate length is not greater than 2500 ft. Reduce Bus Controllers Confirm addresses are unique Validate by looking at Kvaser Can LED. If solid yellow restart the system Troubleshooting Bus Controller Issues Bus Controller not found Page 54 Power failure Bus Controller dials are set to a number greater than 254 Bus Controller is not connected, connect it Set the dials = 0 - 254 Sector User Guide "Warning Icon in UI over BC Watchdog ID (from Bitmap): "Watchdog triggered" Mailbox ID: "Mailbox full" "Error executing LoadShed" "Error executing Fire" No action after switch button is released Rev. C Hardware failure #1 EEPROM Error Hardware failure #2 RTC Error Hardware failure #3 SRAM Error Hardware failure #4 SFLASH Error PoolID: "Could not allocate memory in pool" Task ID: "Could not create or start a task" Timer ID: "Could not create or start a timer" Device ID: "Device-Table corruption" Duplicate Bus Controller address detected Replace Bus Controller Too much switch activity, stop pushing the switch Restart SectorNET program Catastrophic failure- contact factory for warranty replacement if device is covered under warranty Contact Factory for technical support Two Bus Controllers are programmed with the same address, change one of the addresses Task stopped in Bus Controller Restart Bus Controller Task stopped in Bus Controller Restart Bus Controller Not supported Not supported Area#: "Undefined switch event" Area#: "Area received an unknown context switch command" Contact factory for technical support Page 55 Leviton Lighting & Energy Solutions UI shows device with red slash SectorNET device and the device reported a failure Device is disconnected "Read Error" "Write Error" Erratic "Warning Icon", erratic offline Icons "Verify Error" "DTR does not match" "DTR1 does not match" "Could not reset to factory defaults" Replace failed SectorNET device Plug device in Noise on line, or errant device. Cycle power of devices. Validate Bus Controller(s) are operational, if failure has occurred replace Bus Controller Validate that no more than the maximum 64 devices are connected to the Bus controller Validate wire length is not greater than 900 ft. Validate wire is 18 gauge Validate SectorNet line has not been severed Validate LumaCAN connection and terminations "LC HW Error count changed" Unable to Operate System "Illegal outgoing msg type" "Duplicate short address detected" Page 56 Count%256: "LC Over Error count changed" PC generating continuous traffic Unsupported LumaCAN commands are being sent to the Bus Controller Switch dials are set to a number greater than 254 More than one device has the same address Ballast has duplicate address Validate length is not greater than 2500 ft. Validate Bus Controller(s) are operational, if failure has occurred replace Bus Controller Reduce Bus Controllers Validate by looking at Kvaser Can LED. If solid yellow restart the system Validate Bus Controller(s) have the latest version of released software Set the dials = 1 - 64 Set unique address for each device Change ballast to unassigned then reassign it to an unique address Sector User Guide Several devices off line "Laddr found, but Saddr already assigned" "No Laddr found after positive missing-SaddrQuery" "Laddr 255:255:255 found" Bad Ballast, replace ballast Troubleshooting SectorNET Network Issues Erratic "Warning Icon", erratic offline icons Power draw failure Noise on line, or errant device. Cycle power of devices. Validate Bus Controller(s) are operational, if failure has occurred replace Bus Controller Validate that no more than the maximum 64 devices are connected to the Bus controller Validate SectorNet line has not been severed Validate wire is 18 gauge Communication failure due to wire length Validate wire length is not greater than 900 ft. Troubleshooting SectorNET Device Issues Noise on line, or errant device. Cycle power of devices. Erratic "Warning Icon", erratic offline Icons Power failure Hardware failure LED is out Lights are too bright Network failure Rev. C Lamp failure Network wiring rules not followed Network not configured Validate that no more than the maximum 64 devices are connected to the Bus controller Validate Bus Controller(s) are operational, if failure has occurred replace Bus Controller Replace lamp Validate wire length is not greater than 900 ft. Validate wire is 18 gauge Use SectorNET program to configure system Page 57 Leviton Lighting & Energy Solutions 6.3. Bus Controller Error Codes (LumaCAN message) 006 Error Polling Switch 007 Error Setting DTR1 for node ID query 008 Error reading device type for node ID query. 009 Error reading device sub-type for node ID query. Device is not communicating with bus controller, Validate device address Error polling Photo cell Device is not communicating with bus controller, Validate device address 019 Error polling occupancy sensor Device is not communicating with bus controller, Validate device address 019 Occupancy failed to set state change bit 013 020 022 Error reading occupancy output state Error reading ballast property 0 (number of cached properties) 025 Error reading ballast property. 026 Error sending SET_DTR command (writing ballast property) 028 Error reading switch property 029 Error writing switch property 030 Error reading ballast property 1 (feature byte) 031 Error reading ballast property 2 (minimum level A) 032 Error reading ballast property 3 (minimum level B) 033 Error reading ballast property 4 (maximum level A) 034 Error reading ballast property 5 (maximum level B) 035 Error reading ballast property 6 (emergency level AB) 036 Error reading ballast property 7 (power on level AB) 037 Error reading ballast property 8 (load shed level-1 AB) 038 Error reading ballast property 9 (load shed level-2 AB) 039 Error reading ballast property 10 (load shed level-3 AB) 040 Error reading ballast property 11 (fire level AB) 041 042 Error reading ballast property 12 (PDO duration time) Error reading switch property 0 (number of cached properties) 043 Error reading switch property 1 (feature byte) 044 Error reading occupancy sensor property 0 (number of cached properties) 045 Error reading occupancy sensor property 1 (feature byte) Page 58 Error communicating with Occupancy Sensor, Validate device address Sector User Guide 046 Error reading occupancy sensor property 2 (time delay) 047 Error reading occupancy sensor property 3 (PIR sensitivity) 048 054 Error reading occupancy sensor property 4 (US sensitivity) Error reading occupancy sensor property 5 (light level threshold) Inconsistent results detected while searching for long addresses 066 Error setting DTR1 for long address read 067 Error reading long address (high byte) while searching ballasts with short address 068 Error reading long address (middle byte) searching ballasts with short address 069 Error reading long address (low byte) while searching ballasts with short address 077 Error reading photo cell property 049 078 Error writing photo cell property 079 Error reading occupancy sensor property 080 083 Error writing occupancy sensor property Error reading photo cell property 0 (number of cached properties) 084 Error reading photo cell property 1 (feature byte) 088 Error reading device firmware version for node ID query 082 Error sending load shed command 085 Error sending fire command 093 Error sending SET_DTR1 command (writing ballast property) 094 Error sending STORE_DTR_TO_DTR1 command (writing ballast property) 095 Error reading occupancy sensor property (undefined property number) 097 Invalid property number during property write to photocell 098 Invalid property number during property read to photocell 099 Target foot candle assignment out of range (MIN_LIGHT MAX_LIGHT) 100 Compensation out of range (0-100) 102 Error polling switch state 103 Error reading 'trash can' from switch 114 Rev. C Error polling occupancy sensor Device is not communicating with bus controller, Validate device address Device is not communicating with bus controller, Validate device address Page 59 Leviton Lighting & Energy Solutions 116 Duplicate Short Address Detected 117 Cannot allocate memory for sending message to download power buffers 118 Cannot allocate memory for memory block ack message 119 Timed out waiting for metadata ack (power buffer xfer) message from PC 120 Timed out waiting for data ack (power buffer xfer) message from PC 121 Timed out waiting for final data ack (power buffer xfer) message from PC 122 Error adding device information to table 123 Error writing group number (out of range) 126 Error writing response time (out of range) 127 Attempt to add ballast to a device slot which is already being occupied 128 Attempt to remove non-ballast device from table 129 131 PC attempts to assign short address to an existing device Error writing bus controller property (device address out of range) Error reading ballast subtype (during short address assignment) 132 Error reading ballast subtype (during device scan) 133 Error more than 1 ballast detected on SectorNET while assigning a Long Address 134 Error reading ballast network status byte (during ballast property updates) 135 Error reading ballast device status byte (during ballast property updates) 130 Page 60 Duplicate Ballast short address, validate Ballast short addresses Sector User Guide 6.4. Codes posted by Bus Controller using Status Byte. (PC must query Bus Controller) 001 Unable to allocate memory for LumaCAN fire event 002 Unable to allocate memory for LumaCAN node ID query 003 Unable to allocate memory for LumaCAN property write 004 Unable to allocate memory for LumaCAN property query 005 Error allocating memory for switch event 010 Unable to transmit LumaCAN property reply message. Too many errors 011 Unable to transmit LumaCAN node ID replay message. Too many errors 012 Unable to allocate memory for input device 014 Attempt to add unknown input device 015 Attempt to add unknown device type 016 Error allocating memory for photo cell event 017 Area controller detects unknown input device type 021 Error allocating memory for occupancy sensor event 023 Attempt to read using invalid property number from ballast 024 Attempt to write using invalid property number to ballast 050 Attempt to assign out-of-range short address to a ballast 051 Invalid sub-property number for short address 052 Error updating sorting table with new short address 053 Unable to store long address into sorting table 055 Error creating area task 056 Error starting area task 057 Error creating bright timer 058 Error creating day-light timer 059 Error starting day-light timer 060 Error creating dim timer Rev. C Validate device is Sectornet compatible Validate device type is supported by Sectornet Page 61 Leviton Lighting & Energy Solutions 061 Attempt to read using invalid property number from bus controller 062 Attempt to read using invalid property number from bus controller 063 Attempt to write using invalid sub-property 1 064 Attempt to write using invalid property number to area controller 065 Attempt to write using invalid property number to bus controller 070 Attempt to update property for unknown device type 071 Device manager attempts to read property from unknown device 072 Device manager attempts to write property to unknown device 073 Device manager detects invalid command code 074 Device manager failed clearing address sorting table 075 Unable to start device manager or device timers 076 Unknown switch event 081 Attempt to read using invalid sub-property number from zones 086 Unable to allocate memory for LumaCAN load shed event 087 Illegal outgoing LumaCAN message type 091 Hardware errors detected while trying to erase flash memory (for config data) 092 Hardware errors detected while trying to program flash memory 096 More than 64 ballasts were detected 101 Cannot allocate memory polling switch state 104 Cannot allocate memory for node ID query 105 Cannot allocate memory for switch property write 106 Cannot allocate memory for photocell property write 107 Cannot allocate memory for occupancy sensor property write 108 Cannot allocate memory for ballast property write Page 62 Validate that no more than the maximum 64 devices are connected to the Bus controller Sector User Guide 109 Cannot allocate memory for bus controller property write 110 Cannot allocate memory for switch property query 111 Cannot allocate memory for photocell property query 112 Cannot allocate memory for occupancy sensor property query 113 Cannot allocate memory for ballast property query 115 Cannot allocate memory for area control message 124 Unknown message context in after hour mode 125 Error starting power manager task 126 Attempt to write Response Time to the Bus Controller which is greater than 2 127 Error while attempting to add a device of type "ballast" 128 Error cannot remove a device of other type than ballast 129 Error in attempting to write a short address that is already assigned 130 Device exceeds the maximum number of devices on SectorNET 131 Error in attempting to read a ballast's subtype 132 Error while reading subtypes during a long/short address search 133 Error attempting to write long address to a ballast 134 Error attempting to read property 100 from the ballast, "Network Status Byte" 135 Detected a bit set in ballast property 100 (Network Status Byte) 135 Detected a bit set in ballast property 101 (Device Status Byte) Rev. C Validate that there are no duplicate ballast short addresses Validate that no more than the maximum 64 devices are connected to the Bus controller Page 63 Leviton Lighting & Energy Solutions 7. Glossary 0-10V Signal: A low-voltage signal used for communication between 0-10V controls, ballasts and other 0-10V devices. Area: A separate partition on a bus controller in which devices are assigned to. Each bus controller supports eight areas. Auto Adapting: An occupancy sensor’s ability to automatically return to programmed operation when false-on or false-off conditions occur or if sensor is left in test mode. Ballast: An electrical device for starting and regulating fluorescent lamps. Required for all fluorescent lights. Bus Controller: SectorNET control unit and power supply. Capable of controlling up to 64 individual devices (ballasts, occupancy sensors, photocells, etc.). Communicates with each device using SectorNET protocol with a maximum of 64 bus controllers allowed in a SectorNET network. Class 1 Wiring: Used for network connection of Sector devices on network bus. May be run in same electrical box, conduit or cable as line-voltage wiring. Class 2 Wiring: Used for low voltage 0-10V signals. Can also be used for network connection of Sector devices on network bus. May not be run in same electrical box, conduit or cable as line-voltage wiring. Commissioning: Initial set-up and programming of Sector components and SectorNET network. DALI (Digital Addressable Lighting Interface): A European digital lighting protocol developed for communication with digital ballasts. Daylight Harvesting: Used to maintain a desired lighting level within a space, regardless of light source (daylight or dimmable artificial). If the lighting level can be maintained with daylight, no artificial light is necessary. However, if the day lighting is not sufficient, the desired level can be increased automatically by artificial light. Device: Sector components such as bus controllers, ballasts, occupancy sensors, photocells and switches. Fade Curve: Voltage output in relation to light level. Footcandle (fc): A unit of illumination for measurement of light intensity falling on a surface. Defined with reference to a standardized candle burning at a one foot distance from a given surface. Graphical View: Part of SectorNET Client Application where devices, areas and zones are selected and programmed. Group: A ballast group (1-32) which is associated to a zone. See zone below. Hold Off Light Level: Level at which an occupancy sensor will begin operation. Valid range is from 0-100%. Load Shedding: Load shedding is when a reduction in energy consumption levels is required (mainly used in commercial, industrial and utility operations). Electric usage is reduced when certain electrical loads and times are programmed. Long Address: The factory-assigned digital address of a Sector device. Page 64 Sector User Guide Loop: A photocell can operate in a Open Loop or Closed Loop daylight harvesting mode: In closed loop mode, the photocell will sense the amount of ambient or task light in the room. In open loop mode, the photocell will sense the amount of light coming in through the skylight or windows. Low Voltage Interface: A Sector device which allows for connection of Leviton low voltage devices and low voltage devices manufactured by companies other than Leviton. LumaCAN: A control protocol used by Leviton control devices. Each device requires it’s own unique address on the LumaCAN network to which it is connected. Valid addresses for LumaCAN devices are between 1 & 254. Multi Technology Sensor: Occupancy sensor which combines passive infrared (PIR) motion detection and ultrasonic motion detection for maximum sensitivity. Network View: Part of SectorNET Client Application where devices are selected and configured. Occupancy Sensor: Sensors which automatically turn lights on when a room is occupied and off when a room is vacant. Passive Infrared (PIR) Sensor: A sensor which detects infrared heat emitted by living objects. Personal Dimming: A SectorNET software application that offers lighting control for each individual within a workspace. For example, the user can set custom lighting levels and recall pre-programmed lighting scenes. Photocell Sensor: A sensor which detects lighting level in a space. A photocell daylight sensor is used for daylight harvesting, which allows for automatic lowering of indoor lighting levels when available daylight level is high, and raising of indoor lighting levels when available daylight level is low. Polarity-Free: Electrical connections which are not permanently positive or negative. Sector bus wiring is polarity-free and can be reversed without electrical problems. Short Address: The user-assigned digital address of a Sector device. Test Mode: Test Mode is a method for testing devices in order to aid in locating devices and isolating fault conditions. Pressing the test button on the Bus Controller activates the test mode. Topology-Free: Topology is the configuration of a communications network. SectorNET is a topology-free network, meaning that any network topology may be used (daisy-chain, star and ring methods). Walk-Through: Occupancy sensor feature which will automatically turn on lighting when a person enters a space and turn off lighting when person exits. Zone: Part of an area. Up to six zones may belong to an area. See area above. Rev. C Page 65 Leviton Lighting & Energy Solutions Page 66 Sector User Guide 8. Index A Addressing Devices 12 Area Assigning 23 Examples 46 Setup 24 Auto Adapting 31 B Ballast Adding 11 Addressing 12, 22, 39 Analog Input 30 Configuring 27 Programming 16 Blink Warn 26 Building Adding 13 Burn In 22 Bus Controller Adding 11 Addressing 37 Configuring 21 Reset 37 Test Mode 37 Update Device Software 21 Bus Failure Level 30 C Client Application Software 5 Components 2, 37 Computer Requirements 5 Configuration 8, 34 Connect at Startup 9 D Daylight Compensation 25 Daylight Harvesting 25 Device Addressing 12 Device Discovery 10 E Energy Savings 1 F Fade Curve 29 Floor Adding 13 Rev. C Deleting 13 Image 13 G Graphical View 13 Group Assigning 24 Ballast 29 Examples 46 H Handheld Remote 44 Hold Off Light Level 32 HotSpot Adding 15 Label 15 Properties 15 I Icon Adding 14 Deleting 14 Labeling 14 Locking 14 Positioning 14 Icon Label 14 Images 13 IR Mode 33 K KWH Reporting 17 L Last Known Level 29 LED Bus Controller 38 Occupancy Sensor 32, 40 PhotoCell 33, 42 Switch 44 Load Shed 16 Configuring 29 Programming 16 Local Parameters 18 Locating Devices 22, 37 Loop Closed 25 Open 25 Page 67 Leviton Lighting & Energy Solutions Low 35 Low Voltage Interface 44 Adding 12 Configuration 35 LumaCAN Address 22 Addressing Bus Controller 37 Channel 26 Groups 26 LumaCAN Control Groups 26 LumaCAN Room 26 M Mass Pull 10 Modes Live 18 Offline 18 N Network Specifications 37 Termination 38 View 11, 65 New Project Setup 20 O Occupancy Sensor Adding 11 Addressing 40 Configuring 30 Dip Switches 41 Knob Settings 41 Occupancy Sensor / Photocell Interface Adding 12 Occupancy Sensor and Photocell Interface 44 Configuration 35 Occupancy Sensor Mode 26 Programming 16, 19 Project Close 8 Exit 8 New 8, 20 Open 8 Save 8 Save As 8 Push all Configuration Data to Network 18, 20 R Refresh 11 Relay 35 Adding 12 Configuration 35 Remote Computers 9 S Sector Relay 45 Sensitivity Passive Infrared (PIR) 31 Ultrasonic (US) 31 Software Installation 5 Start Up 10 Status Bar 10 SubNetID 21 Switch Adding 12 Addressing 43 Configuring 34 Switching Mode 26 T Tech Mode 31 Technical Support 4 Test Mode 32, 37 Troubleshooting 51 P V Panic Level 29 Parameters Local 18 PC 18 PC Parameters 18 Personal Dimmer 36, 65 Override Time 29 PhotoCell Adding 11 Addressing 42 Configuring 32 Dip Switches 43 Power On Level 30 View Graphical 13 Network 11, 65 Page 68 W Walk-Through 31 Warnings 4 Weighting 33 Z Zone Assigning 24 Examples 46 Copyright © 2014 Leviton Manufacturing Company Incorporated. All Rights Reserved. Information contained herein is subject to change without notice. Document Release May 2014. Rev. C Part # G-8131 Leviton Lighting & Energy Solutions Division 20497 SW Teton, Tualatin, OR 97062 Mailing Address: PO Box 2210 Tualatin, OR 97062 Customer Service: (800)736-6682 Technical Support: (800)959-6004 Fax: (503)404-5601 Internet: www.leviton.com/les