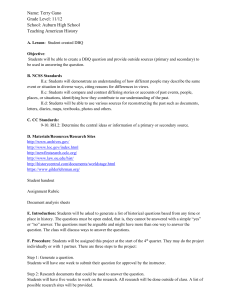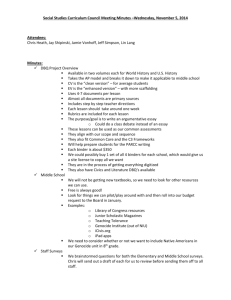Score Guide Writing is a crucial—and often difficult—skill to teach and learn. OER Project’s automated essay-score tool, Score, can help. Students are supported with frequent and consistent feedback, teachers spend less time grading and more time teaching. SCORE GUIDE Score and Revision Assistant Score is a powerful tool that can help students significantly improve their writing by giving them frequent, consistent feedback. Teachers can spend less time grading, and more time providing individualized writing instruction. Score uses the Revision Assistant machine scoring engine from Turnitin. It’s been “trained” against the OER Project writing rubric. So, rather than waiting days or weeks for results, students get immediate feedback that helps them understand and implement the expectations of the rubric as they write. Teachers say Score increases the effectiveness of writing workshops and conferences without replacing their role in the feedback process. With objective, consistent feedback at their fingertips, teachers can review results and strategize how to improve with students in real time. This guide will walk you through the process of setting up and using Score in your classroom. OER Project Courses and Score Score can be used in a variety of ways to fit your needs. Of course, you are welcome to use any of the prompts that you’d like with your students. However, if you are a BHP teacher, you’ll most likely use Score as part of the culminating assessment for each unit—Investigations. In WHP Origins, there are four eras with DBQs available in Score, while in both WHP 1200 and WHP 1750, there are five units with DBQs in Score (see table below). These may be used at the end of a unit or era or anytime you want your students to practice writing DBQs. For those using the Project Score, you can use any of the Investigation or DBQ prompts. Score Reports Score reports give teachers detailed insights to help focus writing instruction. Students are scored on a scale of 0-4 according to their performance against the writing rubric in four key areas: Claim and Focus, Analysis and Evidence, Organization, and Language and Style. Class level reports identify trends common to the whole class, while student reports highlight proficiencies and areas of improvement for each individual student. Score report views: class level reports (left), assignment scores by student (center), and individual student report . 2 SCORE GUIDE Preparing to Use Score Score is available for assessments in each OER Project course as follows. Note that all of these assessments are available in Project Score. BHP WHP-Origins** WHP-1750** WHP-1200** Unit 1 Investigation 0 Era 1 DBQ 0* Unit 1 DBQ 0* Unit 1 DBQ 0* Era 3 DBQ Unit 3 DBQ Unit 3 DBQ Era 5 DBQ Unit 5 DBQ Unit 5 DBQ Era 7 DBQ* Unit 7 DBQ Unit 7 DBQ Unit 9 DBQ* Unit 9 DBQ* Unit 1 Investigation Unit 2 Investigation Unit 3 Investigation Unit 4 Investigation Unit 5 Investigation Unit 6 Investigation Unit 7 Investigation Unit 8 Investigation Unit 9 Investigation *These essay prompts are all the same and are intended to be used as baseline and course-culminating assessments. ** We will be adding WHP DBQs to Score throughout the 2021-22 school year. Please note that while not all are available in Score, all WHP era/units do currently include a DBQ or LEQ writing assessment. To assign an assessment to your class, access the My Classes view by clicking the profile icon in the upper right hand corner, select your class on the Period Listing page, and then click Assignments. By default, all writing assessments are unassigned, so you will need to click Assign when you want to make them available to your students. Repeat these steps for each class you want to complete the assessment. (Need help setting up a class? Check out this step-by-step guide!) Score available through the Assignments tab in the My Classes menu. Click Assign to make assessments available to your students. 3 SCORE GUIDE Managing Assessments At the end of each era or unit in both BHP and WHP, we ask students to write an essay. In BHP, these are called Investigations. In WHP, they are either a DBQ (document-based question) or LEQ (long essay question). These assessments start with a driving question or prompt and include a collection of related source documents. Score is “trained” to score all BHP Investigations and select WHP DBQs (see table above). All of these assessments are available in Project Score. Assign Assessments All writing assessments are unassigned by default. Students will not see unassigned assessments. Once you assign an assessment, they will see the assignment tile in the Unit or Era view, or if they click My Assignments in the upper right corner. (Note that students will not be able to see or open the assessment tile in Lesson View.) This also activates student and teacher access to Score. Students will be able to access assigned assessements from the Unit or Era view (left) or via My Assignments in the profile tab (right). 4 SCORE GUIDE Check Student Status If you want to see how your students are progressing with assessment submissions, click View Submissions. This will take you to the Revision Assistant teacher view, where you will see the full class roster and students’ progress on the Investigation or DBQ. Close Investigation The assessment must be closed in order to generate a Score report. Once closed, students will no longer be able to submit their work. However, students will be able to return to their work and review drafts, scores, and comments. Reopen Investigation Once you’ve closed an Investigation or DBQ, you can reopen it at any time. This will enable a student who might have been absent to turn in a final draft of an essay. To receive the updated Score report, you will need to close the assessment again. Download Report Once an Investigation or DBQ is closed, you can click View Report in the Assignments view to download a class Score report that will detail class averages for each row of the Writing Rubric and compare results with other Investigations/DBQs completed by students in the same period, as well as details for each student. (The reports do not generate immediately, so plan accordingly! They will generally be available in about 30 minutes.) Download individual and class Score reports. Composing Investigations/DBQs Once students open an Investigation or DBQ, they are directed to the Revision Assistant page for that Investigation/ DBQ on Turnitin.com. There, they will find the prompt for the Investigation/DBQ. Reading the Prompt and Sources To complete the Investigation or DBQ, students must first read the materials. The first page details the driving question or prompt that students must respond to. The second page provides the sources students should use in their response. In the upper left corner of the page, students will see how many sources are included in that Investigation or DBQ. To switch between sources, students must click on the numbers for each prompt. 5 SCORE GUIDE Investigation/DBQ view Writing the Response Once ready, students should write their responses in the Writing Space. Like many online word-processing tools, such as Google Docs and Office 365, students can write and revise their responses online. Students may save and download their work using the buttons at the bottom of the Writing Space. Their work is NOT saved automatically, so remind students to save periodically. Writing Space and word-processing tools. Signal Checks When a student has a draft of their essay ready to score, they can click the Signal Check button at the bottom of the Writing Space. They will immediately get a set of scores and comments. (This is explained at length in the next section, Signal Check Feedback.) Note: Students love to signal check their work. Some might try after composing their first sentence. The response will be a message that says there is not enough text to score. However, even when there is enough content for the machine to score, their drafts might get 1’s (the lowest score), across the board. Students will need practice to get the hang of when they have written enough for the machine to provide substantial or substantially new feedback. 6 SCORE GUIDE So, if you find that on your first day using Score, your class receives a lot of 1’s and students are submitting 20 times or more, fear not. Explain to students that the machine needs good drafts before it can give good scores and encourage them to ease up on the signal checks. Turning in an Essay When students are ready to submit an essay for grading, they simply click Turn In. From the teacher dashboard, you can now see that the essay is ready for grading. Until you close the Investigation/DBQ for your class, students can keep working on their essays and even turn them in multiple times. Once closed however, students can no longer turn in essays. Signal Check Feedback Once a signal check is completed, the student receives two different types of feedback. One, the Signal Check Rating, is focused on the essay as a whole. The other, Signal Check Highlights, focuses on specific sentences. Signal Check Ratings Signal Check Highlights look like Wi-Fi signals, with between one and four bars filled in to indicate the student score for that row of the Writing Rubric. When students click on each of these Wi-Fi symbols, an explanation of that score will appear. Clicking on it again will make the explanation go away. This feedback is designed to highlight areas of strength and areas for improvement in students’ writing. Signal checks Signal Check Highlights After a signal check, students will notice icons next to highlighted sentences in the essay. Each of these has been selected as particularly strong or weak. If you click on the icon, the comment for that sentence will be displayed. If the highlighted sentence is particularly strong, there will be a green check next to the comment. If the highlighted sentence needs some work, there will be a red flag. 7 SCORE GUIDE Signal Check Highlights. Frequently Asked Questions To help you get started with Score, we’ve created a list of frequently asked questions. If you have additional questions, you can email them to us at help@oerproject.com at any time. Additionally, you might want to come chat with other teachers about Score in the online OER Project Teacher Community Q: Does Score work? Yes. It isn’t as good as you, the teacher. As someone who knows and really cares about the kids, you really are best suited to provide the most insightful feedback. However, Revision Assistant is designed to guide students with feedback in each of the four categories it scores. The teachers we’ve worked with in the past have had really positive feedback about the service. Q: Can I modify the Investigations or DBQs? No. In order for Revision Assistant to work, it has to be “trained” with a large number of human-scored samples. If you modify the assessment, you might get a score, but it will be based on a different scenario than the one the machine was expecting, so the results won’t be as complete or reliable. For example, if you remove a source from the prompt, the students might not get the highest possible score since their essay won’t have included a source Revision Assistant was looking for. Q: Why aren’t all the WHP DBQs and LEQs available in Score? WHP is the younger sibling to BHP, and we haven’t had as much time to gather samples to “train the machine” for WHP assessments. We are adding more prompts to Score during the 2021-22 school year, and every WHP era/unit will feature an assessment in Score by June 2022. Image credit Cover: Christine de Pizan’s The Book of the City of Ladies (La Cité des Dames), c. 1405. British Library, public domain. 8