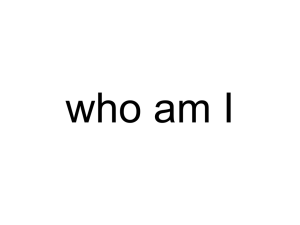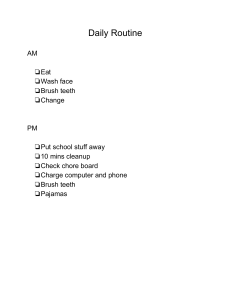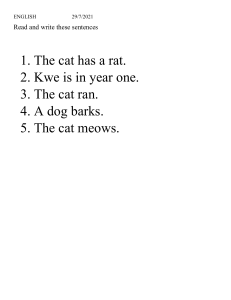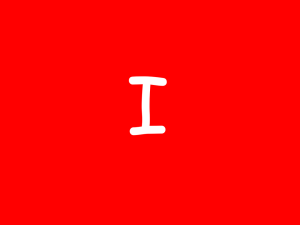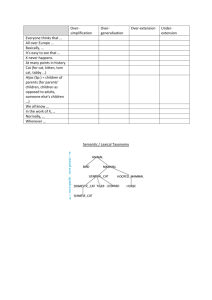Chapter 3 Modifying Images Photoshop allows you to make extensive changes to graphics. In this chapter we will look at a few examples including distorting photos and applying filters and effects. Selecting the Correct Layer Each time you pasted an object into the Pets background the new object was placed in a separate layer. So the background is in one layer, the cat in another layer and the dog in a third layer. To edit an object you must select the layer that it is in. 1 Load Photoshop and open your PETS.PSD file. 2 When you wish to edit part of a picture you select the appropriate layer. 3 Click on the CAT layer (Layer 1) in the LAYERS palette to select it. The Liquify Tool The LIQUIFY tool allows you to modify the appearance of an object. 1 Display the FILTER menu and select LIQUIFY. The cat should be displayed in the LIQUIFY dialogue box. © Guided Computer Tutorials 2008 3-1 Learning Adobe Photoshop CS3 2 The LIQUIFY tools are displayed at the top left of the dialogue box and the TOOL OPTIONS (Brush Size, Brush Pressure, etc.) at the right. A The Hand Tool The HAND TOOL allows you to drag the image around the view area. 1 Press CTRL+ a few times on the Windows system or COMMAND+ a few times on the Macintosh system to zoom in on the cat. 2 Select the HAND tool and drag the cat to the top left of the view area. 3-2 © Guided Computer Tutorials 2008 Modifying Images B 3 The Forward Warp Tool The FORWARD WARP TOOL pushes pixels (screen units) forward as you drag the mouse. 1 Select the FORWARD WARP TOOL (the top tool) or press the W key. 2 Move the cursor, which is a circle, over the cat’s tail. Hold down the mouse button and drag the tail to the left or right and up or down to distort it. 3 Click on the RESTORE ALL button in the options at the right of the dialogue box and the image will be returned to its original state (you can also press CTRL+Z or COMMAND+Z to UNDO the last step of the effect). 4 Set the BRUSH SIZE box to 30 under TOOL OPTIONS and warp the tail again to see the effect that the smaller brush size has. 5 Click on the RESTORE ALL button at the right of the dialogue box or press CTRL+Z or COMMAND+Z to UNDO the effect. © Guided Computer Tutorials 2008 3-3 Learning Adobe Photoshop CS3 6 Set the BRUSH DENSITY to 25 and try warping the tail again. 7 Click on the RESTORE ALL button or press CTRL+Z or COMMAND+Z to UNDO the effect. 8 Set the BRUSH PRESSURE to 50 and try warping the tail again. The smaller BRUSH PRESSURE makes the warping more gradual. 9 Click on the RESTORE ALL button to UNDO the effect. 10 Increase the BRUSH PRESSURE to 80, the BRUSH DENSITY to 40 and try warping the cat’s ears. 11 3-4 Experiment with some other warps then click on the RESTORE ALL button to return to the original cat. © Guided Computer Tutorials 2008 Modifying Images C 3 The Reconstruction Tool The RECONSTRUCTION TOOL gradually rebuilds parts of your image back to its original state. It is very handy if you change the image more than you intended and you just want sections to be a little less pronounced. 1 Make some warps to the cat’s head. 2 Select the RECONSTRUCTION TOOL (the second tool). You can also press R to select it. 3 Click a few times on some of the changes that you made and the program will gradually return that section to its original state. 4 Restore the image to the original shape. D Twirling You can spin part of an image either clockwise or counter clockwise. 1 Select the TWIRL CLOCKWISE TOOL (the third tool). You can also press C to select it. 2 Set the BRUSH SIZE to 70, the BRUSH PRESSURE to 80, move the brush over the cat’s nose, hold down the mouse button for a second and the cat’s face will be twisted to the right. © Guided Computer Tutorials 2008 3-5