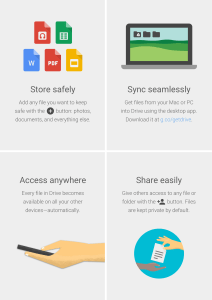New Pakistan International School, Kuwait Microsoft Teams Tutorial Hi Students Welcome to NPIS eLearning Classroom Tutorial. Please go through this document before you proceed. Get USER ID and PASSWORD from your Class Teacher. In this document you will learn; Step by step Microsoft Teams Installation Guide How to enroll in NPIS Online Classes. Online Classroom Rules Troubleshooting and Helpline. Step by step Microsoft Teams Installation Guide Either use your Browser to login directly or download Microsoft Teams App. You can install Microsoft Teams App on a Computer with Windows or MAC system or on a smart phone android or IOS with good speed of Internet connection. But, it is recommended to use laptop. Step 1. Open Google chrome Step 2. Type Microsoft Teams in the Google search box 1|Page Step 3. Choose first option on the top Step 4. Choose first option on the top 2|Page Step 5. Click download Step 6. File would be downloaded here. Click it after downloading is completed. 3|Page Step 7. Ignore all by clicking cross button 4|Page Or click next until Finish. Step 8. Click lets go 5|Page Step 9. You can download this app for your smart phone but here just close this option. Step 10. Installation is over. Now click this app from your desktop 6|Page Step 11. Put your USER NAME sent to you by Mr. Hakim Abbas. It would be like this; Example; m.ali@alrayanholdingco.onmicrosoft.com And password. It may look like this; Example; Rac@897 7|Page Step 12. This is the main panel of your NPIS Online Classroom. Now look around a couple of buttons which you need to know. This button is used to log in and log out. Click setting to adjust your MIC and WEB CAM 8|Page Click on Devices to set your MIC and sound (Speaker or Headset) Now Click Teams to see your class name. Just next to NPIS logo. It would be named as 10A, 10B or 11A etc. 9|Page Your subject teacher will allow you to join the class. You just click join button. This button shows that class is going on. This symbol shows that this Class of ICT is private. Outsider (unregistered student) cannot join this class. Only registered students can join. 10 | P a g e During class your screen would look like this. Click here to see your chat. Click here to MUTE your MIC. Click here to close your WEB CAM Click here to share your desktop with teacher. Click here to Exit your Classroom 11 | P a g e Teacher can show his desktop to explain the topic. Like this You can make your chat window shorter in order to see your homework. For your homework, click Files. 12 | P a g e Click here to download the file Click here to upload your HOMEWORK Choose HOMEWORK file from here. 13 | P a g e Click this button to send your HOMEWORK file to your subject teacher. 14 | P a g e Online Classroom Rules 1. All students in NPIS Online Classroom would MUTE their MICs and turn off WEB CAMs during the class, unless allowed for class discussion. 2. In case of troubleshooting contact concerned persons. Do not disturb whole class. 3. Homework and Assignments must be uploaded before or on time. TROUBLESHOOTING Like; For Login and troubleshooting Microsoft Teams, First Contact your Subject Teacher, Class Teacher. If the issue is not resolved then contact according to your grade on the following WhatsApp numbers:Students of Grade 1 to 5 Miss Nazma-60686130 Students of Grade 5 to 8 Mr. Hassan-90996646 Students of Grade 9 to 12 Mr. Khalil-60032137 15 | P a g e