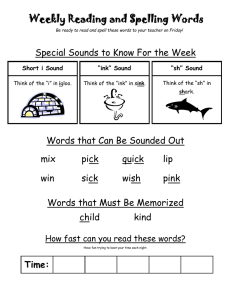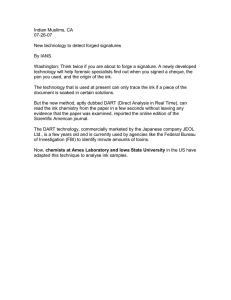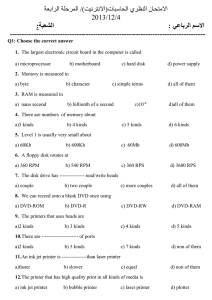Domino A-Series Ink Jet Printer: Operation & Maintenance Manual
advertisement

DOMINO A--SERIES INK JET PRINTER OPERATION AND MAINTENANCE MANUAL DECLARATION OF CONFORMITY We, Domino UK Ltd, Bar Hill, Cambridge CB3 8TU declare under our sole responsibility that the products, Domino A300 and Pinpoint, A200 & A100 Printers to which this declaration relates, are in conformity with the following standards: EN50081--2 1992 Class B : Electromagnetic Compatibility (Conducted), EN50082--2 1992 : Electromagnetic Compatibility, General Immunity Standard EN55022--1 1987 Class A : Electromagnetic Compatibility (Radiated) EN60204 Part 1 : Safety of Machinery -- Electrical Equipment of Industrial Machines EN60950 : Safety of Information Technology Equipment, including Electrical Business Machines following the provisions of: 73/23/EEC : Low Voltage Directive 89/336/EEC : EMC Directive. Bar Hill, Cambridge, 17th July 1998 (2) D.W. Reed 27080 Issue 1 Sept 98 DOMINO A--SERIES INK JET PRINTER OPERATION AND MAINTENANCE MANUAL This manual, Domino Part No. 27080, is for use in the maintenance of Domino A300 and Pinpoint, A200 and A100 printers. For instructions on how to operate the printer, refer to the Domino A--Series Operator’s Pocketbook, Domino Part No. 27090. Users of this ink jet printer are warned that is is essential to read, understand and act according to the information given in Part 1 : Health and Safety. This part of the manual also specifies a set of symbols which are used elsewhere in the manual to convey special warnings or requirements. It is, therefore, essential that users are also familiar with these symbols and act accordingly. All rights reserved. No part of this publication may be reproduced, stored on a retrieval system, or transmitted in any form, or by any means, electronic, mechanical, photocopying, recording or otherwise, without the prior permission of Domino UK Ltd. Domino UK Ltd has a policy of continuous product improvement, the Company therefore reserves the right to modify the specification contained in this manual without notice. E Domino UK Ltd 1998 For sales, service and inks please contact: Domino UK Ltd Bar Hill Cambridge CB3 8TU England Tel: 01954 782551 Fax: 01954 782874 27080 Issue 1 Sept 98 Domino Amjet Inc 1290 Lakeside Drive Gurnee IL.60031 U.S.A. Tel: 847 244 2501 Fax: 847 244 1421 (3) FCC Notice This equipment has been tested and found to comply with the limits for a Class A digital device, pursuant to Part 15 of the FCC Rules. These limits are designed to provide reasonable protection against harmful interference when the equipment is operated in a commercial environment. This equipment generates, uses and can radiate radio frequency energy and, if not installed and used in accordance with the instruction manual, may cause harmful interference to radio communication. Operation of this equipment in a residential area is likely to cause harmful interference, in which case, the user will be required to correct the interference at his own expense. If this equipment does cause harmful interference to radio or television reception, which can be determined by turning the equipment off and on, the user is encouraged to try to correct the interference by one or more of the following measures: D Re--orientate or relocate the receiving antenna D Increase the separation between the equipment and receiver D Connect the equipment into an outlet on a circuit different from that to which the receiver is connected D Consult the dealer or an experienced radio/TV technician for help. Any changes or modifications not expressly approved by the manufacturer could void the user’s authority to operate the equipment. (4) 27080 Issue 1 Sept 98 DOMINO A--SERIES INK JET PRINTER OPERATION AND MAINTENANCE MANUAL CONTENTS CHAPTER 1 Part 1 Part 2 CHAPTER 2 Part 3 Part 4 Part 5 CHAPTER 3 Part 6 Part 7 Part 8 Part 9 Part 10 Appendix A Index Appendix B Appendix B 27080 Issue 1 Sept 98 Health and Safety Basic requirements and symbol explanations. Introduction Including printer specification, menu map and use of the front panel. Operation Start up, shut down, cartridge and reservoir replacement and how to create a message. Display Messages and Fault Finding Message interpretation and basic fault--finding. Reference Glossary of terms and screen descriptions with details of the options. Printer Description Print head, cabinet, electronics and ink systems. Maintenance General and periodic maintenance, jet alignment and ink changes. Repair Print head, electronics system and ink system. Spares and Accessories Accessories, consumables, tools and spares. Options Additional parts for the printer. Installation Installation and preparation for use. To locate a subject in the manual. Compressor Driven Airdryer Instructions and maintenance. Air Driven Airdryer Instructions and maintenance. (5) (6) 27080 Issue 1 Sept 98 DOMINO A--SERIES INK JET PRINTER OPERATION AND MAINTENANCE MANUAL AMENDMENT RECORD Amendment All Parts at Issue 1 Appendix B : Compressor Driven Airdryer Appendix B : Air Driven Airdryer 27080 Issue 1 Sept 98 Date September 98 April 98 April 98 (7) (8) 27080 Issue 1 Sept 98 DOMINO A--SERIES INK JET PRINTER OPERATION AND MAINTENANCE MANUAL In order that the machine continues to comply with the standards required by the certification, the following components must not be altered in any way or replaced by other types. COMPONENT DOMINO MANUFACTURER MANUFACTURER PART NO. PART NO. HV PSU 12170 Advance HI Volt GM7--19 PSU Assy 37758 Bulgin Power Source SAX110--34 Filter Mains/Power 13492 Shaffner Bulgin FN332--3/05 PS02/A0320/63 Switch Mains/Power 37744 EAO 61--8420.12 Plug 3 Way Mains/Power 13496 Bulgin PX0730/P Socket 7 Way Mains/Power 13498 Bulgin PX0744/S PCB Assy External Interface 25109 Domino 25109 Fuse 20x5 (T) 1A 01210 Little Fuse 213.001.MA000 Fuse 20x5 (T) 4A 01229 Little Fuse 218.004.MA000 27080 Issue 1 Sept 98 (9) (10) 27080 Issue 1 Sept 98 PART 1 : HEALTH AND SAFETY CONTENTS INTRODUCTION . . . . . . . . . . . . . . . . . . . . . . . . . . . . . . . . . . . . Page 1--3 Basic Requirements . . . . . . . . . . . . . . . . . . . . . . . . . . . . . . . . . . . . . 1--3 Storage . . . . . . . . . . . . . . . . . . . . . . . . . . . . . . . . . . . . . . . . . . . . . . . . 1--4 Fire Risk . . . . . . . . . . . . . . . . . . . . . . . . . . . . . . . . . . . . . . . . . . . . . . 1--4 Spillages and Disposal . . . . . . . . . . . . . . . . . . . . . . . . . . . . . . . . . . 1--6 SYMBOLS . . . . . . . . . . . . . . . . . . . . . . . . . . . . . . . . . . . . . . . . . . . . . . . . 1--7 27080 Issue 1 August 98 1--1 HEALTH AND SAFETY 1--2 27080 Issue 1 August 98 HEALTH AND SAFETY HEALTH AND SAFETY INTRODUCTION Domino supplies Safety Data Sheets (SDS’s)giving specific safety information with each of its ink, make--up and wash fluids. There are also warnings on each container. The following notes are for general guidance only. Basic Requirements When used correctly, printing inks do not cause problems. However, everybody using them should be familiar with the appropriate safety standards and be aware of the precautions that should be taken. The following are basic requirements. D Proper standards of industrial practice relating to cleanliness and tidiness must be maintained D Inks and their containers must be stored and handled with care D All who come into contact with inks must be properly instructed in their use. Directions for safe working practices vary according to the environment. The following are broad principles so that necessary precautions may be taken. D Contact with the mouth must be avoided. Therefore eating, drinking or smoking, or any personal habits or actions which may transfer ink to the mouth, must be avoided D Contact with the eyes must be avoided. Suitable eye protection must always be worn whenever there is any risk of splashing or misting. If ink does get into the eyes, first aid treatment is to flood the affected eye for 15 minutes with saline solution, (or clean water if saline solution is not available), taking care not to allow the water to run into an unaffected eye. Medical aid must be obtained immediately D Most inks contain solvents which may injure the skin. Warning of this is given on the SDSs. Barrier creams should be used and protective clothing worn 27080 Issue 1 August 98 1--3 HEALTH AND SAFETY D Many inks contain materials which vaporise easily and can be inhaled. Good ventilation is necessary D Any used cleaning materials, e.g. rags, paper wipes, are a potential fire hazard. They must be collected for safe disposal after use D After exposure to ink, all possible traces must be washed off as soon as possible at the nearest washing facility. Certain inks are allowed for use where they can be in indirect contact with food. In these cases, the following precautions must be observed in addition to those appropriate to hygiene: D The inks must only be used in printers supplied from new for use with these inks. Any repairs and replacements must use genuine, new and unused spare parts D The inks must not be used in printers which have previously been used, at any time, for any other purpose. In other words, a printer using ”food grade” ink can be converted for use with other inks, but a printer which has used other inks must not be converted for use with food grade ink. Storage Printing inks must be stored in well--ventilated buildings, or in areas set aside for the purpose, chosen for safety in case of fire. Materials based on volatile, flammable solvents must be stored in accordance with local regulations. Fire Risk For an electrical fire, do not use water. If water must be used, such as in the case of a Nitro--cellulose ink fire (see below) the power MUST BE REMOVED first. Many inks used in ink jet printing contain Nitro--cellulose as the binder and remain highly flammable when dry. Observe all warnings given on the machine and the following safety instructions: D If there has been an accumulation of dried ink, do not use ferrous metal (iron or steel) scrapers to remove it, as they can produce sparks 1--4 27080 Issue 1 August 98 HEALTH AND SAFETY D If dry Nitro--cellulose based ink ignites, it will generate its own oxygen and can only be extinguished by lowering the temperature with water D If a Nitro--cellulose fire occurs, ENSURE THAT THE ELECTRICAL POWER IS IMMEDIATELY REMOVED FROM THE PRINTER BEFORE water is used to extinguish the fire. Fire risk is a most important consideration where printing inks are stored and used. The degree of fire hazard will vary considerably from one type of ink or wash to another. Water--based inks will not burn, although inks based on water--alcohol mixtures may burn if there is sufficient alcohol present. Prolonged exposure of water--based systems to high temperatures may evaporate the water to give a flammable residue. Solvent--based inks offer a greater degree of hazard depending on the particular solvent or solvent combination. When there is a particular hazard the appropriate information is given on the SDS. Ink jet printers place small electrostatic charges on the ink drops used for printing. In most circumstances, such as when they arrive at the print surface, these electrostatic charges are either conducted away or cannot accumulate. However, during maintenance, print drops may be collected in a container, such as a beaker. It is essential that this container is made of conducting material and is securely connected to ground/earth. The electrostatic charges will then be safely conducted to ground/earth. If there is a fire, there is a likelihood that dangerous fumes will arise from printing inks. For this reason ink must be stored where it can be reached quickly by the fire fighting service, and where it will not spread beyond the store. 27080 Issue 1 August 98 1--5 HEALTH AND SAFETY Spillages and Disposal WARNING: Some dried inks are highly flammable. Clean up all ink spillages immediately. Do not allow the ink to dry or allow any build--up of dried ink spills. Spillages must be cleaned up as soon as possible with the appropriate solvent materials and with regard to the safety of personnel. Care must be taken to prevent spillages or residue from cleaning up entering drains or sewage systems. Inks and associated fluids are materials which conduct electricity. Therefore, power to the printer must be switched off while spillages inside the printer cabinet are being cleaned up. Printing inks and associated fluids must not be treated as ordinary waste. They must be disposed of using approved methods according to local regulations. 1--6 27080 Issue 1 August 98 HEALTH AND SAFETY SYMBOLS The following symbols are used in this manual. Where they appear next to a procedure or instruction, they have the significance and importance of written warnings and cautions. Eye protection must be worn. Protective clothing must be worn. The equipment must be switched off and power removed. Only trained personnel should carry out this procedure. Beware of Electrostatic Discharge (ESD). Electrostatic precautions must be used. D Switch off machine first D Wear a wristband connected to ground D Avoid wearing clothing which can build up electrostatic voltages D Use ESD protective bags to transport PCBs D Only place PCBs on a mat made from a material which will dissipate electrostatic voltages and which is connected to ground. 27080 Issue 1 August 98 1--7 HEALTH AND SAFETY 1--8 27080 Issue 1 August 98 PART 2 : INTRODUCTION CONTENTS GENERAL . . . . . . . . . . . . . . . . . . . . . . . . . . . . . . . . . . . . . . . . . . Page 2--5 PRINTER SPECIFICATION . . . . . . . . . . . . . . . . . . . . . . . . . . . . . . . . Print Head . . . . . . . . . . . . . . . . . . . . . . . . . . . . . . . . . . . . . . . . . . . . Cabinet . . . . . . . . . . . . . . . . . . . . . . . . . . . . . . . . . . . . . . . . . . . . . . . Data Input . . . . . . . . . . . . . . . . . . . . . . . . . . . . . . . . . . . . . . . . . . . . . Ink System . . . . . . . . . . . . . . . . . . . . . . . . . . . . . . . . . . . . . . . . . . . . Environment . . . . . . . . . . . . . . . . . . . . . . . . . . . . . . . . . . . . . . . . . . . General . . . . . . . . . . . . . . . . . . . . . . . . . . . . . . . . . . . . . . . . . . . . . . . 2--6 2--6 2--6 2--6 2--7 2--7 2--7 PRINTER CONTROL . . . . . . . . . . . . . . . . . . . . . . . . . . . . . . . . . . . . . . 2--8 Front Control Panel . . . . . . . . . . . . . . . . . . . . . . . . . . . . . . . . . . . . . 2--8 Display . . . . . . . . . . . . . . . . . . . . . . . . . . . . . . . . . . . . . . . . . . . . . . . 2--8 On/Off Switching . . . . . . . . . . . . . . . . . . . . . . . . . . . . . . . . . . . . . . 2--9 Topic Keys . . . . . . . . . . . . . . . . . . . . . . . . . . . . . . . . . . . . . . . . . . . 2--11 General Purpose Keys . . . . . . . . . . . . . . . . . . . . . . . . . . . . . . . . . 2--12 Help Key . . . . . . . . . . . . . . . . . . . . . . . . . . . . . . . . . . . . . . . . . . . . . 2--13 Currency Key . . . . . . . . . . . . . . . . . . . . . . . . . . . . . . . . . . . . . . . . . 2--13 Password System . . . . . . . . . . . . . . . . . . . . . . . . . . . . . . . . . . . . . . 2--13 Unicode Character Entry . . . . . . . . . . . . . . . . . . . . . . . . . . . . . . . 2--14 Importing and Exporting Data . . . . . . . . . . . . . . . . . . . . . . . . . . 2--14 User Port . . . . . . . . . . . . . . . . . . . . . . . . . . . . . . . . . . . . . . . . . . . . . 2--14 FRONT PANEL TOPIC KEY MENUS . . . . . . . . . . . . . . . . . . . . . . . 2--15 27080 Issue 1 August 98 2--1 INTRODUCTION INTRODUCTION GENERAL This manual provides: D A basic introduction to the printer and how to use the front panel, with procedures that demonstrate how to manage the printer D Reference sections describing the functions and messages presented through the front panel D A full description of the ink and electronics systems D Maintenance and repair procedures. The printer consists of a print head connected to a stainless steel cabinet by way of a flexible conduit. The cabinet contains an ink system and a controlling electronic system operated through a panel on the cabinet upper door. The printers are shown on pages 2--2, 2--3 and 2--4, with internal views of the cabinet upper (electronic) and lower (ink system) compartments shown on pages 6--7 and 6--8. 27080 Issue 1 August 98 2--5 INTRODUCTION PRINTER SPECIFICATION Print Head Standard Finish: Dimensions: Aluminium alloy, Tufram coated Width: 40mm (1.575”) Depth: 42.5mm (1.673”) Height: 280.5mm (11.05”) Weight: 1.0kg (2.2lbs) Nozzle size: 60 or 75 micron Pinpoint only: 40 micron Spacing from print surface: 12mm (0.47”) nominal Pinpoint only: 4mm (+/-- 1mm) Working height relative to 3m conduit: +/--2m (8ft 2ins) cabinet base: 6m conduit: +/--3m (10ft) (A300/A200 only) Conduit Length: 3 or 6 metres (10ft and 20ft) A300 Pinpoint and A100: 3m only Cabinet Standard Finish: IP Rating: Dimensions (A300 & A200): Weight (A300 & A200) (incl. fluids): Dimensions (A100): Brushed 316 stainless steel (A300) Brushed 304 stainless steel (A200 & A100) A300 is IP65 (1977) A200/A100 are IP53 (1977) Width: 475mm (18.7”) --not incl. handles Depth: 245mm (9.65”) --not incl. front panel Height: 715mm (28.15) --not incl. feet 36kg (79lbs) Width: 450mm (17.7”) -- not incl. handles Depth: 245mm (9.46”) Height: 650mm (25.6”) Weight (A100) (incl. fluids): 33kg (72.6lbs) Control Panel: Polyester, Membrane touch button For cabinet and print head installation dimensions, see Installation page A--13. Data Input (Optional) Interface: Rate: 2--6 Serial, RS232, RS485 110 -- 38.4kBaud software configurable 27080 Issue 1 August 98 INTRODUCTION Ink System Ink Capacity (Reservoir): 1.2 litres (0.32 US gall.) -- automatically metered Ink Capacity (Cartridge): 825ml (0.218 US gall.) Make--up Capacity 600 ml (0.16 US gall.) nominal -(Reservoir): automatically metered Make--up Capacity 825ml (0.218 US gall.) (Cartridge): Ink Viscosity Control: Automatic Viscometer Ink Bleed Control: Automatic Start--Up/Shut--Down Working Pressure: Automatic, 2900mBar (42 psi) nominal Pinpoint only: Automatic, 4000mBar (60psi) nominal Environment Temperature Range (working): Temperature Range (Storage): Humidity: Electrical Supply: +5°to +45°C (42°F to 112°F) --20°to +60°C (--4°F to +140°F) (machine dry storage, wet dependent upon fluids) 10 -- 90% RH (non--condensing) 90--132V/180--264V 50/60Hz single phase Auto ranging, 200VA, internal fuse rating 4A General Acoustic Noise Level: Positive Air Pressure (print head): Product detector/Shaft encoder connectors: Shaft Encoder Input: Beacon Connector (option): Alarms Connector (option): User Port Connector (option): Communications Port connector (option): Power connector: 27080 Issue 1 August 98 Not more than 70 dBA Internal or external supply. Max external supply pressure to cabinet 1 bar. (A100 is internal only) Bulgin ”Buccaneer” 6 way socket. 12V 100mA for photocell or proximity detector Open collector or TTL encoder Bulgin ”Buccaneer” 7 way socket Bulgin ”Buccaneer” 9 way plug Bulgin ”Buccaneer” 25 way socket Bulgin ”Buccaneer” 9 way socket Bulgin ”Buccaneer” 3 way plug, cable supplied 2--7 INTRODUCTION PRINTER CONTROL The printer is switched on by pressing the black button--switch on the side of the cabinet. This supplies power to the whole printer and after a short period control of the printer is transfered to the front panel. Control Panel The printer is controlled exclusively through the front panel. There are two types of keys: D Permanent keys with fixed functions (these form the majority of keys) D Function keys with functions which can change under software control. The main areas of the front panel are identified in the diagram below. Topic Keys Display Cursor Keys Increment Keys Jet On/Off Key Function Keys Character Set Keys A1006_1 Data Entry Keys Front Panel Keyboard Layout Display The display presentation has the following basic structure. Alert bar shows a message when a printer alert is raised. The message flashes until acknowledged by pressing any character key or the space key, after which the message is displayed continuously. When the alert condition is cleared, the message is cleared. If two or more alerts exist 2--8 27080 Issue 1 August 98 INTRODUCTION Alert Bar Screen Number Status Bar Working Area Information Bar Key Option Bar Print Symbol Scroll Arrow simultaneously, the highest priority alert is displayed. An unacknowledged alert is always at a higher priority than any other acknowledged alert. Screen messages are detailed in Part 4. Status bar shows status and other non--alert information. Working area provides a general presentation area for the function in use. Information bar usually shows which level is currently selected, but is also used for general information. Key option bar shows up to four key options at any one time, presenting them as labels for the four function keys immediately below the screen. The options are scrolled left and right in groups of four by the keys on each side of the function keys, which appear when there is more than four key options. Scrolling results in the key labels changing, with the functions of the keys also changing to correspond with the labelling. Screen number provides a numerical identity for each screen. Scroll arrow shows that the screen detail extends off the display. The up-- and down--cursor keys must be used to show the hidden detail. Print symbol shows printing as each Print Go signal is received. At very slow print rates the symbol will appear to flash, but typical print rates will give the appearance of a continuous symbol. Jet On/Off Switching The Jet On/Off switch is pressed to switch on the jet and pressed again to switch off the jet. It is necessary to press the switch for two seconds as a precaution against accidental use. The switch also carries the following indicators: Power On Indicator shows when the power is switched on at the switch on the side of the cabinet. Red Alert Indicator shows the printer has a fault which prevents printing. The indicator flashes while the alert is unacknowledged and 27080 Issue 1 August 98 2--9 INTRODUCTION Power On Indicator Red Alert Indicator Amber Alert Indicator Jet On/Off Key Green Indicator displays steadily when the alert is acknowledged. It is extinguished when the fault is cleared. Amber Alert Indicator shows the printer has a fault that requires attention. The indicator flashes while the alert is unacknowledged and displays steadily when the alert is acknowledged. It is extinguished when the fault is cleared. Green Indicator flashes while the printer is starting up or shutting down and displays steadily when the printer is printing or ready to print. It is extinguished by a fault or when the jet is not running. 2--10 27080 Issue 1 August 98 INTRODUCTION Topic Keys The topic keys each open sets of screen options. These are shown in the diagram on pg. 2--8 and described in detail in Part 5 : Reference. Message Editor Provides access to the message creation utilities. Message Store Provides access to the stored Messages. Print Setup Provides access to the utilities controlling the message being printed, e.g. message orientation. Machine Setup Provides access to adjustments in setting up the printer. Service Provides access to the printer for the Service engineer. Memory Card Provides access to the PCMCIA utilities. Message Monitor Shows the message currently being printed. Lock--out Switches on password protection, where used. 27080 Issue 1 August 98 2--11 INTRODUCTION General Purpose Keys Cursor Keys Four permanent keys used to move the cursor around the screen. Increment Keys Two permanent keys used to increment and decrement values shown on the screen and marked with the highlight bar. The effect of these keys on settings and values is immediate. Option Key Bar Two keys used to scroll the Scroll Keys functions in the keybar. 2--12 Function Keys Keys with functions identified by the names in the keybar immediately above. Delete Key Deletes entries marked by the highlight bar. Alternative Character Set -Left (Blue) Press this key to select the top left blue character on each character key. Also (used with the + and -- keys) controls screen contrast. Alternative Character Set -Right (Green) Press this key to select the top right green character on each character key. Shift Lock Key Changes characters to lower case until pressed again to return to upper case characters. Shift Key Hold down to change characters to lower case. Enter Key Press this key to put data into the system to complete an action. 27080 Issue 1 August 98 INTRODUCTION Help Key Help Key Provides access to help information concerned with the current menu screen. Currency Key Provides entry for localised currency characters. Pressing this key generates the minor currency symbol (e.g. p,c) and pressing it in combination with the Shift key generates the major currency symbol (e.g. £, $, etc). Currency Key Lockout Pressing the Lockout key prevents unauthorised changes through the front panel or, for example, interference with the printer while it is unattended. With Lockout selected, control of the printer is restricted to switching on, switching off and inspecting the current message being printed (by pressing the Label Monitor key). Access to all other functions requires the use of the appropriate password, provided this has been set. The Lockout screen also shows the internal clock, which is replaced in all other cases by a screen number. Password System Entry to the Lockout and Message Monitor areas of printer control is unrestricted, but all other areas can, if required, be protected by password. There are two levels of password protection: Supervisor, and Service. Each of these has a progressively higher level of access to the machine. When accessing a protected area, it is necessary to enter the appropriate password (or the password for a higher level). Entry to all areas with the same or lower protection status will subsequently be unhindered. Returning to Lockout resets the password access. It is possible to change the Supervisor password. 27080 Issue 1 August 98 2--13 INTRODUCTION The following table shows the available password protection: LEVEL Lockout Message Monitor Message Editor Message Store Print Setup Memory Card Machine Setup Service PASSWORD REQUIRED None None Supervisor Supervisor Supervisor Supervisor Supervisor Service Unicode Character Entry Characters that are not represented by a key can be available for printing. They can be entered into the Message Editor or a data entry dialog using their Unicode identity. This is done by holding down both alternative character set keys and typing the Unicode 4--digit hexadecimal number (0000 to FFFF). Importing and Exporting Data Memory Card The memory card is a blank, formatted PCMCIA card which can be used to copy and back--up messages and logos. This can then be used as a back--up for the messages and logos, or used to copy messages and logos to another printer. It is possible to copy the entire message (see pg. 5--30) or logo store or individual messages or logos (see pg. 5--23 and 5--25). Back--up/Restore Card The Back--up/Restore card is a dedicated PCMCIA card used to back--up and restore all of the configuration data of a printer. It can also be used to restore partial configuration data to the same printer or copy it to another printer (although the printers must be the same, i.e. machine type, ink type, etc. and have the same version of main program). The partial restore will copy data such as: nozzle size, ink type, conduit length, etc. but not data such as: pump speed, modulation voltage, etc. (see pg. 5--44). User Port External control of the printer is possible through the User Port. 2--14 27080 Issue 1 August 98 27080 Issue 1 August 98 MESSAGE EDITOR Font Print Insert Message Size Clock (pg.5--8) (pg.5--8) Serial Number (pg.5--9) (pg.5--9) Edit (pg.5--11) New Message Bold On/Off Dblspace On/Off (pg.5--11) (pg.5--11) (pg.5--12) Insert Logo Shift Code Text Field Clock Offsets (pg.5--12) (pg.5--12) (pg.5--13) (pg.5--13) Message Editor (Cont.) Start MRC End MRC MRC Text Toggle MRCs Special Setup (pg 5--14) (pg 5--14) (pg 5--15) (pg 5--16) (pg.5--16) Exit Message Bold Reverse Control Inverse Control Repeat Message Printing Offset Product Select # Raster (pg.5--16) (pg.5--17) (pg.5--18) (pg.5--19) (pg.5--20) (pg.5--20) (pg.5--19) MESSAGE STORE Select Message (pg.5--21) Print Stop Msg Message Printing (pg.5--21) (pg.5--21) Save Delete Message Message (pg.5--22) (pg.5--22) Storage Export Stats Message (pg.5--23) (pg.5--23) Import Import r:\) p:\) (pg.5--23) LOGO STORE Cancel OK 2--15 A300/A200 Only Front Panel Topic Key Menus Logo Store (pg.5--24 (pg.5--24) Delete Logo (pg.5--24) Storage Stats (pg.5--25) Stop All Printing (pg.5--25) Export Import Logo (p:\) (pg.5--25) Import (r:\) (pg.5--25) (pg.5--25) INTRODUCTION SPECIAL SETUP 2--16 PRINT SETUP Message Bold Reverse Control Inverse Control Repeat Printing Enable Printing Print Delay Reset Serial# Change Height Change Width (pg.5--26) (pg.5--26) (pg.5--26) (pg.5--26) (Pg.5--27) (pg.5--27) (pg.5--28) (pg.5--28) (pg.5--29) MACHINE SETUP Master Clock (pg.5--31) Serial Port Ink Data (pg.5--31) (pg.5--32) Product Counter Day Names Month Names Alpha Hours Time Format (pg.5--32) (pg.5--32) (pg.5--33) (pg.5--33) (pg.5--33) Set Password Beeper Currency Setup (pg.5--34) (pg.5--35) (pg.5--35) INTRODUCTION SERVICE Ink Viscosity External Print I/F Head System (pg.5--37) (pg.5--38) (pg.5--39) (pg.5--41) Config Event Log Change Resvr Backup Printer (pg.5--42) (pg.5--43) (pg.5--43) (pg.5--44) SERVICE: EXTERNAL I/F 27080 Issue 1 August 98 Cancel OK Product Start End Print Sequence Product Product Once (Pg.5--44) MEMORY CARD Import Export Export Messages Messages Logos (Pg.5--30) (pg.5--30) PRODUCT SEQUENCE SIMULATION Import Logos (pg.5--30) (pg.5--30) Exit Front Panel Topic Key Menus Start Sequence Start Cont (pg.5--44) Stop PART 3 : OPERATION CONTENTS START--UP . . . . . . . . . . . . . . . . . . . . . . . . . . . . . . . . . . . . . . . . . . Page 3--3 SHUT DOWN . . . . . . . . . . . . . . . . . . . . . . . . . . . . . . . . . . . . . . . . . . . . 3--3 Repl. Resv INK RESERVOIR REPLACEMENT . . . . . . . . . . . . . . . . . . . . . . . . . . 3--4 INK AND MAKE--UP CARTRIDGE REPLACEMENT . . . . . . . . . 3--6 Repl. Cart. Create Msg. CREATING A MESSAGE . . . . . . . . . . . . . . . . . . . . . . . . . . . . . . . . . . 3--7 Display Contrast . . . . . . . . . . . . . . . . . . . . . . . . . . . . . . . . . . . . . . . 3--7 General Information . . . . . . . . . . . . . . . . . . . . . . . . . . . . . . . . . . . . 3--7 Creating the Message . . . . . . . . . . . . . . . . . . . . . . . . . . . . . . . . . . . 3--8 To Print the Message . . . . . . . . . . . . . . . . . . . . . . . . . . . . . . . . . . . . 3--8 To Save the Message . . . . . . . . . . . . . . . . . . . . . . . . . . . . . . . . . . . . 3--8 To Delete the Message from Store . . . . . . . . . . . . . . . . . . . . . . . . . 3--8 To Select an Existing Message . . . . . . . . . . . . . . . . . . . . . . . . . . . . 3--9 To Enter a Clock Entry . . . . . . . . . . . . . . . . . . . . . . . . . . . . . . . . . . 3--9 To Enter a Serial Number . . . . . . . . . . . . . . . . . . . . . . . . . . . . . . . 3--11 To Enter a Shift Code . . . . . . . . . . . . . . . . . . . . . . . . . . . . . . . . . . 3--12 To Enter a Text Field . . . . . . . . . . . . . . . . . . . . . . . . . . . . . . . . . . . 3--12 To Create a Machine Readable Code . . . . . . . . . . . . . . . . . . . . . 3--13 27080 Issue 1 August 98 3--1 OPERATION 3--2 27080 Issue 1 August 98 OPERATION OPERATION START--UP Press the push--button switch on the left side of the cabinet. (The following switch--on and automatic run--up takes about 40 seconds). D Screen displays ”Please wait . . .” D Green indicator on the Jet On/Off key begins to flash. D Status bar shows message Printer Initialising. See pgs. 2--8 and 2--9 for screen and key details. Note: The amber alert indicator on the Jet On/Off key may flash and a message appear in the alert bar on the display. D Status bar message changes to Printer Off and the green indicator stops flashing and remains off. D Either A300, A200, A100 (depending on printer type) or Domino Logo is displayed on the screen. The printer is now ready for the jet to be switched on. Press the Jet On/Off key for 2--3 seconds or until an audible “beep” is heard (if activated -- see pg. 5--35). (Turning on the jet is an automatic procedure taking about 70 seconds). D Status bar shows the message Sequencing On, D Green indicator on the Jet On/Off key begins to flash. D Status bar message changes to Ready to Print, green indicator shows steadily. The printer is now ready to print messages. SHUT DOWN CAUTION Do not remove power to the printer until ’Printer Off’ is displayed. Press the Jet On/Off key for 2--3 seconds or until an audible “beep” is heard (if activated -- see pg. 5--35). (Shut down is an automatic procedure taking about 3 minutes). D Status bar shows the message Sequencing Off. D Green indicator on the Jet On/Off key begins to flash. D Status bar message changes to Printer Off and the green indicator stops flashing and remains off. Press the push--button switch on the left side of the cabinet to switch off the printer. 27080 Issue 1 August 98 3--3 Reservoir Replacement OPERATION INK RESERVOIR REPLACEMENT The messages Ink change needed in less than 24 hours and, later, Ink change needed in less than 2 hours will appear near the end of the reservoir life (If a long--life system is being used, these warnings will appear at 300 hours and 24 hours before the end of reservoir life). Printing will not continue beyond the expiry of the reservoir life. It is necessary to enter the reservoir quality code of the new reservoir and reset the reservoir replacement alarms, using the following procedure: (1) Press the Service key and enter the password if required. (2) Use the key bar scroll keys to find the Change Resvr option at the bottom of the screen. Change Resvr (3) Press the function key marked by Change Resvr and the screen will change to show a prompt requesting input of the Quality Code printed on the label of the new ink reservoir. (4) Type in the reservoir quality code. OK (5) Press the function key marked OK. If the correct code is typed in, the reservoir run time will be reset and the alarms cancelled. Proceed to step (6). If the number is typed inaccurately, it can be corrected by typing in again. If an invalid code number is typed, the number will not be accepted and messages in the information bar will indicate the problem, e.g. Incorrect ink type, Ink out of date, or Resvr already used (an old reservoir number). The offending reservoir should be replaced. (6) Shut down the printer using the proper procedure. (7) Switch off the printer. Replace the reservoir as follows. Notes (1) Tissue will be required for this procedure. (2) The make--up reservoir is non--replaceable. Remove the ink cartridge (see diagram on the next page). Unscrew the manifold locking ring, lift the manifold out of the reservoir and secure the manifold into the manifold retainer inside the top of the ink cabinet. Fit a cap to the reservoir. Push the metal reservoir retaining bar and pull the reservoir forward to remove. To fit a new reservoir, reverse the above procedure. 3--4 27080 Issue 1 August 98 OPERATION Manifold Retainer Reservoir Retaining Bar MG187--1 MG188--1 Removing the Ink Reservoir Reservoir Retaining Bar MG189--1 Refitting the Ink Reservoir 27080 Issue 1 August 98 3--5 OPERATION INK AND MAKE--UP CARTRIDGE REPLACEMENT Note: If only small amounts of ink are being used by the printer, it may not be necessary to fit an ink cartridge. Leave the ink manifold seal in place and only fit an ink cartridge when a request appears on the display. Messages ‘Add Ink Cartridge’or ‘Add Make--up Cartridge’will appear on the front panel display when the ink or make--up cartridges need replacing, and the amber alert will illuminate. The ink cartridge is rotated anti--clockwise and the make--up is rotated clockwise to free them before being lifted away. This mechanism ensures that the cartridges cannot be fitted onto the wrong manifold. To fit a cartridge, cut off the sealing tab and push on to the correct manifold. Rotate and lift cartridges to remove. MG184--1 Press cartridge down firmly to fit. MG186--2 Cartridge Replacement MG183--1 If the make--up cartridge is not replaced, the make--up reservoir will empty and the ink viscosity will eventually go outside limits. Also, head flushing will not be carried out when the printer is shut down and ink may be deposited on the print head components. Thus, although the printer can still be used, head faults may occur. 3--6 27080 Issue 1 August 98 OPERATION CREATING A MESSAGE Create Message The following shows how to create and print a message. The suggested entries could be used as a working example. All of the screens presented on the display are fully described in Part 5 : Reference. Display Contrast For comfort, the display contrast can be adjusted by pressing the blue alternative character set key and adjusting the contrast using the increment (+ and --) keys. General Information The following is general advice for using the keyboard. For example, if a mistake is made, and it is required to delete a character, the cursor keys (see pg. 2--12) can be used to move a highlight bar over the character. Pressing the delete key (see pg. 2--12) will then remove the character. Note that new characters are always inserted immediately in front of the highlight. Therefore, if a replacement character is required in the same place as a deleted character, type in the new character without moving the highlight. Font (character) size, bold characters and double spacing can be selected as function key options. Pressing the key activates the option and all subsequent entries will be size/bold/spaced accordingly, until the key is pressed again. Values can be typed in, or changed by using the increment keys (see pg. 2--12). Values changed with the increment keys are effective immediately. By contrast, values typed in using the number keys become effective only when OK or the equivalent is selected using the function keys, or a +/-- key is pressed. Font size is indicated by the vertical size of the cursor. If a larger font size is inserted into a multi--line message, the other characters will be automatically arranged around the larger characters. Note: The following attributes/parameters can be set as special setups into individual messages (through Message Editor) and also set into the printer as overall global settings (through Print Setup): Bold Repeat messages Reverse/Inverse Individual message settings take priority over the global settings. 27080 Issue 1 August 98 3--7 OPERATION The key labels along the bottom of the screen may not show the required options immediately. If necessary, use the scroll keys (see pg. 2--12) to move the options across the screen. To select the option, press the key below the label on the screen. To Create the Message (1) Press the Message Editor topic key. (2) Type in the message (e.g. abc). Creating a detailed message can include entering clock data, serial numbers, shift codes or text fields (see below). To continue with a simple message, proceed as follows. To Print the Message (1) With Message Editor selected, press the scroll keys to search the key options and find Print Message. Print Message (2) Press the key below Print Message the prompt ’Message Ready for Printing’is displayed. The message will now be printed at each Print Go signal if the printer is in the Ready to Print state. Note: If an on--line message is changed in any way, it is necessary to press Print Message again to implement the changes. To Save the Message (1) Press the Message Store key. (The screen will change and may show the name of a previous message -- ignore this!) Save Message (2) Select Save Message from the key options along the bottom of the screen (by pressing the key under the label). (3) Type in the name of the message (e.g. ”Example”). OK (4) Select OK from the key options (by pressing the key under the label). To Delete the Message from Store Delete Message (1) With Message Store selected, press the scroll keys to search the key options and select Delete Message. The screen will change to show a list of names of stored messages. (2) Use an up-- or down--cursor key to move the highlight bar to cover the name of the required message, e.g. ”Example”. The list of 3--8 27080 Issue 1 August 98 OPERATION message names may extend off the screen -- continuing to use the cursor key will automatically scroll the list. Note: Delete Message OK A message being currently used for printing (marked ”>”) cannot be deleted. (3) Select Delete Message from the key options. The screen will change to show Delete message? and the message name. (4) Select OK to delete the message and the screen will return to the list of messages. The deleted message name will not now be included in the list and steps (2) to (4) can be repeated to delete any other messages. Cancel (5) Select Cancel from the key options. To Select an Existing Message Select Message (1) With Message Store selected, press the scroll keys to search the key options and select Select Message. The screen will change to show a list of names of stored messages. (2) Use down-- and up--cursor keys to move the highlight bar to select the name of the required message. OK (3) Select OK from the key options. The display will change to show the name of the chosen message only. Note: To print this message, select Print Message from the key options. (4) Press Message Editor and the display will show the full message. To Enter a Clock Entry Insert Clock (1) With Message Editor selected, select Insert Clock from the key options. The display will change to show the Insert Clock screen with a highlight bar over Clock Offset Number. (2) Type in a numerical value, e.g. 2. (This value selects one of four clocks on A300/A200, or one of two clocks on A100, containing time offsets entered into the printer by way of the Clock Offsets option. For example, a continuously updated date four weeks ahead of the current date can be inserted into the message). (3) Press the down--cursor key to move the highlight bar down over Format. The clock entries consist of names, etc. arranged in a range of formats. The names, codes, available formats, etc. can all be changed if required (see pgs. 5--33 and 5--34). 27080 Issue 1 August 98 3--9 OPERATION (4) Use an increment key to change the date format in the highlight bar to a suitable format. OK (5) Select OK from the key options. The display will change to show the message with the clock detail inserted at the cursor position. Clock entries on the display will not be updated. However, the printed messages will have clock entries updated from the master clock and Message Monitor will also display the correct clock information after each received print go. 3--10 27080 Issue 1 August 98 OPERATION To Enter a Serial Number Select Message (1) With Message Editor selected, press the scroll keys to search the key options and select Serial Number. The screen will change to show the parameters controlling the serial numbering. These include the start number (first limit), finish number (second limit) and the change between messages (step size). If the start number is below the finish number the change (step) will be incremental, i.e. positive. If the start number is above the finish number, the change (step) will automatically be decremental, i.e. negative. Also, if required, the same serial number can be entered into a selected number of messages before it is changed (Repeat Count). More advanced serial numbers can be set up, to include a letter--type prefix or suffix and batch linking between two serial numbers (batch linking on A300/A200 only). In the case of alphanumeric serial numbers, the order (precedence) in which the alpha and numeric parts are updated can be selected. In the following steps, the example entries will create a serial number AA0000, AA0001 . . . through AX0000 . . up to KK1000, increasing at each step by 1. (2) Use down-- and up--cursor keys to move the highlight bar and select the details of the serial number, and type in the required values. For example: First Limit: . . . . . . . . . . . 0 Second Limit: . . . . . . . . . 1000 Start Value: . . . . . . . . . . 0 Leading Zeros: . . . . . . . . Yes (selected with the increment keys) Step Size: . . . . . . . . . . . . 1 Repeat Count: . . . . . . . . 0 The serial number is displayed at the bottom of the screen. (3) If a more complex serial number is required, select Advanced. (4) Use down-- and up--cursor keys to move the highlight bar and select the details of the serial number, and enter the required values. For example: Alpha: . . . . . . . . . . . . . . . Prefix (selected with the increment keys) Batch Link: . . . . . . . . . . . No (selected with the increment keys) (A300/A200 only) Precedence: . . . . . . . . . . . Numeric (selected with the increment keys) First Limit: . . . . . . . . . . . AA Second Limit: . . . . . . . . . KK 27080 Issue 1 August 98 3--11 OPERATION Lower Character: . . . . . . A Upper Character: . . . . . . X Start Value: . . . . . . . . . . AA OK (5) Select OK from the key options. To Enter a Shift Code Shift Code (1) With Message Editor selected, press the scroll keys to search the function key options and select Shift Code. The display will change to show the Shift Code screen. Up to 24 shift codes can be entered in the form of start and stop times (in hours and minutes according to the 24 hour clock system) and a shift code name (in the String column). Move the highlight bar using the up-- and down--cursor keys to mark the entry being entered or amended. (2) Type in a shift code, e.g. Start 08:30, Stop 12:30, String Red. OK (3) Select OK from the key options. The display will change to show the message and, provided the current real time falls within the specified shift code start and stop times, the shift code name, e.g. Red, will be inserted at the cursor position. (If the shift code time is outside the time limits, the shift code position in the message will show as a blank space.) To Enter a Text Field A text field is a blank area which can be left within a message, e.g. to avoid interference with other pre--printed information. Text Field OK (1) With Message Editor selected, select Text Field from the key options. The display will change to show the Text Field screen. Enter a value representing the size of the field (measured in characters). (2) Select OK from the key options. The message will re--appear showing a space sized to the value entered in the previous step at the position of the cursor. 3--12 27080 Issue 1 August 98 OPERATION To Create a Machine Readable Code (MRC) (A300/A200 only) The following procedure is carried out in Message Editor, either as a new message or as part of a message being constructed. During the following procedures, decisions on the following will be required: (a) MRC type (b) MRC data which is appropriate to the MRC type (c) Position of any human--readable text related to the MRC. This is usually indented into a barcode, but can, if required, be placed elsewhere. (d) Type of human readable text. This is usually the same data as the MRC and, if set up according to the following procedures, amendments or updates to the MRC will then be automatically applied to the human--readable text. During the procedures, key labels along the bottom of the screen may not show the required options. It will be necessary to be familiar with using the scroll keys (see pg. 2--12) to move the key options across the screen and selecting an option by pressing the key below the label on the screen. It will also be necessary to be familiar with using the up-- and down--cursor keys to move the highlight bar to select settings given on a display screen. Font Size (1) Inspect the cursor on the display and press the Font Size option key until it is the size of the required MRC. Start MRC (2) Select Start MRC option key and note the appearance of the symbol ”>” at the correct MRC size. Height (Lines) 123456 Barcode Size (Lines) Quiet Zone (Left) 27080 Issue 1 August 98 Indentation Width Quiet Zone (Right) 3--13 OPERATION (3) Type in the MRC message. End MRC (4) Press End MRC option key. The screen will change to show the MRC Identifier i.e. whether the barcode is the first, second, etc. in the message, and the MRC type. (5) If necessary, use the increment keys to change the MRC setting to the required type. To Create a Barcode: OK (6) If a simple barcode only is required select OK and the barcode will appear. If human--readable information is to be included, select Advanced as in step (7). To confirm the barcode data, use the Toggle MRC’s option key to switch between the barcode and its human--readable version. (Toggling the data does not affect printing -- only the barcode is printed.) However, selecting the human--readable version helps editing, as the cursor can be moved to the required character and changed in the normal way. Note the ”<” symbol at the end of the barcode data. Marking this and selecting Edit returns the screen to step (4) allowing the barcode details to be changed. Alternatively, toggling to the barcode and selecting Edit also returns the screen in step (4). (7) The barcode data can be printed in human--readable form, either before or after the barcode, or it can be indented into the barcode as shown in the diagram. Some barcodes (such as EAN 13) use a double indentation. Select Advanced. Advanced (8) With Advanced selected, set the indentation width. For an exact fit, this width is measured in strokes, but for demonstration purposes enter any large number (e.g. 1000) to create the largest available width in the barcode. (9) Enter the height (in number of lines) of the barcode above the indentation (see diagram). (10) If required, values (in strokes) can be entered to give quiet zones (clear spaces) at the beginning and end of the barcode. OK (11) Select OK to return to the barcode screen. OK (12) Select OK to return to the Message Editor screen. The barcode will now show the indentation(s). Font Size (13) Inspect the cursor at the front of the display and press the Font Size option key until it is the size of the required barcode. If the barcode 3--14 27080 Issue 1 August 98 OPERATION text is to be fitted into the indentation, it is important that this is a height suitable to fit into the indentation (or the text will be fitted outside the barcode). Then use the cursor keys to move the cursor to the required position. MRC Text (14) Select MRC Text or, if the barcode uses two indentations, go to step (18). (15) Highlight the Number of Characters and enter the number of barcode characters. OK (16) Select OK. (17) The barcode will appear including the human--readable text. If required, this text can be re--positioned by entering character spaces or thin spaces (shift + space keys). MRC Text (18) In a barcode using two indentations, selected human--readable characters would be placed in the two positions. Select MRC Text. (19) Select Number of Characters and enter the number of characters to be put into the first indent (this is usually half of the total number). Leave the Offset value at zero. First indent characters 123456789123 Offset OK MRC Text OK 123456 789123 Second indent characters (20) Select OK and check that the required characters appear in the first indentation. If necessary move the cursor to the start of the second indentation. (21) Select MRC Text again. (22) Select Offset and enter the number of characters not required to be shown. Select Number of Characters and enter the number of characters (usually half of the total number), beyond the offset, to be put into the second indent. (23) Select OK and check that the required characters appear in the first and second indentations. 27080 Issue 1 August 98 3--15 OPERATION To Create A Dot Code: Follow steps under ’Create a Machine Readable Barcode’up to step (5), then continue as follows: (6) Select the required code (Snowflake or Data Matrix) and press the Advanced key. (7) Select the required Dot Code parameters in this screen. These are as follows: Format which describes the type of data to be encoded, options are: SNOWFLAKE DATA MATRIX 1. Numeric only (0..9) 1. Numeric only (0..9) 2. Upper case only (A..Z) 2. Alpha only (A..Z) 3. Lower case only (a..z) 3. Printable ASCII 4. Punctuation (;:’,.?!) 5. Alphanumeric (A..Z a..z 0..9) Error Correction Code (ECC) applied to dotcode. Use the help (?) to enter the required ECC for Snowflake, values of none and checksum are not permitted and will be changed to the minimum supported value of 10%. For Data Matrix, ECC values of 000, 010 and 040 are not supported and are changed to the minimum supported value of 050. The reason that numbers are entered is to make the menu generic for all dotcode symbologies (see the following Help screens). (8) Select the height and width required and press OK. 3--16 27080 Issue 1 August 98 OPERATION Snowflake Encryption Capacities 10% Error Code Correction DENSITY MAXIMUM CHARACTER ENCRYPTION CAPACITY Numeric Upper Format 1 Case Format 2 Lower Case Format 3 Punctuation Alphanumeric Format 4 Format 5 7 x 16 4 3 3 4 3 7 x 24 10 8 8 10 7 8x8 n/a n/a n/a n/a n/a 9x9 2 1 1 2 1 10 x 10 2 2 2 2 1 11 x 11 6 4 4 6 4 11 x 24 23 19 19 23 15 12 x 12 8 7 7 8 5 12 x 24 26 21 21 26 17 13 x 13 12 9 9 12 8 14 x 14 15 12 12 15 10 15 x 15 17 13 13 17 11 16 x 16 21 17 17 21 14 16 x 24 39 31 31 39 26 20% Error Code Correction DENSITY MAXIMUM CHARACTER ENCRYPTION CAPACITY Numeric Upper Format 1 Case Format 2 Lower Case Format 3 Punctuation Alphanumeric Format 4 Format 5 7 x 16 2 2 2 2 1 7 x 24 6 5 5 6 4 8x8 n/a n/a n/a n/a n/a 9x9 1 n/a n/a 1 n/a 10 x 10 2 1 1 2 1 11 x 11 3 2 2 3 2 11 x 24 15 12 12 15 10 12 x 12 4 3 3 4 2 12 x 24 16 13 13 16 11 13 x 13 6 5 5 6 4 27080 Issue 1 August 98 3--17 OPERATION 14 x 14 8 7 7 8 5 15 x 15 11 9 9 11 7 16 x 16 13 10 10 13 9 16 x 24 25 20 20 25 17 40% Error Code Correction DENSITY MAXIMUM CHARACTER ENCRYPTION CAPACITY Numeric Upper Format 1 Case Format 2 Lower Case Format 3 Punctuation Alphanumeric Format 4 Format 5 7 x 16 n/a n/a n/a n/a n/a 7 x 24 2 2 2 2 1 8x8 n/a n/a n/a n/a n/a 9x9 n/a n/a n/a n/a n/a 10 x 10 n/a n/a n/a n/a n/a 11 x 11 1 n/a n/a 1 n/a 11 x 24 6 5 5 6 4 12 x 12 1 1 1 1 1 12 x 24 7 5 5 7 4 13 x 13 2 1 1 2 1 14 x 14 2 2 2 2 1 15 x 15 4 3 3 4 2 16 x 16 5 4 4 5 3 16 x 24 11 9 9 11 7 3--18 27080 Issue 1 August 98 OPERATION Data Matrix Square Encryption Capacities Error Code Correction 50 DENSITY MAXIMUM CHARACTER ENCRYPTION CAPACITY Numeric Format 1 11 x 11 1 Alphanumeric Format 2 1 ASCII Format 3 13 x 13 10 6 4 15 x 15 20 13 9 16 x 16 20 13 9 n/a Error Code Correction 80 DENSITY MAXIMUM CHARACTER ENCRYPTION CAPACITY Numeric Format 1 13 x 13 4 Alphanumeric Format 2 3 ASCII Format 3 15 x 15 13 9 6 16 x 16 13 9 6 2 Error Code Correction 100 DENSITY MAXIMUM CHARACTER ENCRYPTION CAPACITY Numeric Format 1 13 x 13 1 Alphanumeric Format 2 1 ASCII Format 3 15 x 15 8 5 3 16 x 16 8 5 3 n/a Error Code Correction 200 DENSITY 8 x 18 MAXIMUM CHARACTER ENCRYPTION CAPACITY Numeric Format 1 Alphanumeric ASCII Format 3 Format 2 10 6 6 8 x 32 20 13 8 10 x 10 6 3 3 12 x 12 10 6 5 12 x 26 32 22 14 12 x 36 44 31 20 14 x 14 16 10 6 16 x 16 24 16 10 16 x 36 64 46 30 16 x 48 98 72 47 27080 Issue 1 Sept 98 3-19 PART 4 : DISPLAY MESSAGES AND FAULT FINDING CONTENTS INTRODUCTION . . . . . . . . . . . . . . . . . . . . . . . . . . . . . . . . . . . . Page 4--3 Red alerts . . . . . . . . . . . . . . . . . . . . . . . . . . . . . . . . . . . . . . . . . . . . . 4--3 Amber alerts . . . . . . . . . . . . . . . . . . . . . . . . . . . . . . . . . . . . . . . . . . . 4--3 Fault Acknowledgement . . . . . . . . . . . . . . . . . . . . . . . . . . . . . . . . 4--4 ALERT BAR MESSAGES . . . . . . . . . . . . . . . . . . . . . . . . . . . . . . . . . . . 4--4 STATUS BAR MESSAGES . . . . . . . . . . . . . . . . . . . . . . . . . . . . . . . . . 4--14 INFORMATION BAR MESSAGES . . . . . . . . . . . . . . . . . . . . . . . . . 4--16 PRINTER FAULTS . . . . . . . . . . . . . . . . . . . . . . . . . . . . . . . . . . . . . . . No Indicators Showing. . . . . . . . . . . . . . . . . . . . . . . . . . . . . . . . . Machine Does Not Print. . . . . . . . . . . . . . . . . . . . . . . . . . . . . . . . Print Position Incorrect. . . . . . . . . . . . . . . . . . . . . . . . . . . . . . . . . Print Size Too Small. . . . . . . . . . . . . . . . . . . . . . . . . . . . . . . . . . . . Gutter Over--flowing Ink. . . . . . . . . . . . . . . . . . . . . . . . . . . . . . . . 4--17 4--17 4--17 4--17 4--18 4--18 PRINT QUALITY FAULTS . . . . . . . . . . . . . . . . . . . . . . . . . . . . . . . . 4--19 27080 Issue 1 August 98 4--1 DISPLAY MESSAGES AND FAULT FINDING 4--2 27080 Issue 1 August 98 DISPLAY MESSAGES AND FAULT FINDING DISPLAY MESSAGES AND FAULT FINDING INTRODUCTION There are separate bars on the display showing: D alert messages (see below) D status messages (see pg. 4--14) D Information messages (see pg. 4--16). Red Alerts Red alerts are shown by a flashing red LED indicator on the jet on/off switch and a message flashing in the alert bar (see pg. 4--4). They show the presence of faults and stop the printer printing or prevent an unsafe condition occurring. There are two types: Non--recoverable The jet will shut off (without following the normal sequencing). If the fault condition is still present when acknowledged (see below), the red LED will remain on and the alert bar message will show continuously. If the fault condition has cleared when acknowledged, the red LED will extinguish and the message will be removed. Recoverable The green LED on the jet on/off switch will flash as the printer attempts to recover. The jet remains switched on. If recovery is successful, the green LED will remain on and the red LED will flash until acknowledged. When acknowledged, the red LED will extinguish and the alert bar message will be removed. Amber Alerts Amber alerts are used to inform the operator that the printer is in need of attention or that there are message handling errors. If the fault condition is still present when acknowledged (see below), the amber LED will remain on and the alert bar message will show continuously. If the fault condition has cleared, the amber LED and alert bar message will flash until acknowledged, when the amber LED will extinguish and the alert bar message will be removed. 27080 Issue 1 August 98 4--3 DISPLAY MESSAGES AND FAULT FINDING Fault Acknowledgement Alert bar messages flash until acknowledged by pressing any character key or the space key, after which the message is displayed continuously. Depending on the alert, some messages are cleared when the condition is cleared. In other cases the message is retained until acknowledged. If two or more alerts exist simultaneously, the highest priority alert is displayed. An unacknowledged alert is always at a higher priority than any acknowledged alert. All reports are recorded in the error log, together with times of acknowledgement and repair. ALERT BAR MESSAGES Alert Bar The following warning and alert messages may be displayed: Abandoned message, product ended End of product detected before end of message. Check sensor position, message length. Abnormal ink pressure Ink pressure is outside limits for current ink type: pump failed, pressure transducer failed or connection problem. Check electrical and ink connections, pump and pressure transducer. Ink pressure set too high or too low. Adjust ink pressure. Add ink cartridge The ink level is low. Fit a new ink cartridge. 4--4 27080 Issue 1 August 98 DISPLAY MESSAGES AND FAULT FINDING Abnormal vacuum level Flow through jet pump low with low pump speed. Check for and eliminate any ink leakage. Flow through jet pump with high pump speed. Check for and eliminate any partial blockage in feed circuit or jet pump. Check for and eliminate any air leakage into feed circuit. Add make--up cartridge The make--up level is low. Fit a new make--up cartridge. Beware! Ink reservoir change overdue The ink life has expired. Fit a new reservoir. Blank message detected (no drops) Attempting to print a blank message. Edit message or reassign a message containing information. Cabinet overheated Cabinet temperature is too high. Ensure printer is operating within specified temperature environment. Check air filter. If fault persists, call Domino Service. Cabinet temperature sensor input error Failure at input to sensor. If fault persists, call Domino Service. Charge detection has failed Incorrect modulation, ink or solvent on charge electrode. Reset modulation, clean/check charge electrode. Could not convert message to Codenet Selected message is not in a valid format for the currently selected font and raster. If fault persists, call Domino Service. 27080 Issue 1 August 98 4--5 DISPLAY MESSAGES AND FAULT FINDING Could not find message to be printed Message does not exist. Select a new message. Could not find message to be updated Message to be updated does not exist. Select a new message. Could not find message to clear queue Message queue is already empty. Send new message. Could not prepare message for printing Selected message is not in a valid format for the currently selected font and raster. Send new message. EEPROM write failed The EEPROM (a hardware device used by the printer to store the ink life data) has failed. If fault persists, call Domino Service. Excess pump overspeed Ink pressure is being maintained but pump speed is excessive. Check ink system for leaks or worn pump. Excess pump underspeed Ink pressure is being maintained but pump speed is too low. Check ink system for blockages, kinked tubes, badly formed connections, etc. Excessive ink pressure Ink pressure is too high. Blocked jet pump. Refurbish jet pump. Failed to write to store file Message store is full or corrupted. Delete unused messages or restore the contents from backup. 4--6 27080 Issue 1 August 98 DISPLAY MESSAGES AND FAULT FINDING Fall--back jet modulation in use During start--up sequencing, the modulation level is automatically determined if automatic modulation has been selected. If the modulation level cannot be determined automatically, the last successful modulation level is used and this warning raised. Check and if necessary clean the charge electrode. Printer can be used, but check print quality. If fault persists, call Domino Service. Fault: PEB restarted Internal error. If fault persists, call Domino Service. Fault: PSB restarted Internal error. If fault persists, call Domino Service. Fault: SGB restarted Internal error. If fault persists, call Domino Service. Gunbody temperature high Gunbody temperature is higher than set value. If fault persists, call Domino Service. Gunbody temperature low Gunbody temperature is lower than set value. If fault persists, call Domino Service. Gutter dry Ink not entering gutter. Check jet alignment. Check that nozzle is not blocked. Head temperature sensor input error Failure at input to sensor. Check sensor connections. If fault persists, call Domino Service. 27080 Issue 1 August 98 4--7 DISPLAY MESSAGES AND FAULT FINDING Ink temperature sensor input error Failure at input to sensor. Check sensor connections. If fault persists, call Domino Service. Ink change due -- replace ink reservoir Ink life has expired. Fit new reservoir before printing can be restarted. 4--8 27080 Issue 1 August 98 DISPLAY MESSAGES AND FAULT FINDING Ink change needed in less than 2hrs (Not given in extended ink life printers.) Ink life is within 2 hours of expiry. (A first warning is given at 24 hours before expiry.) Fit new ink reservoir. Ink change needed in less than 24hrs Ink life is within 24 hours of expiry. Fit a new ink reservoir. Ink change needed in less than 300hrs (Extended ink life printers only.) Ink life is within 300 hours of expiry. (A second warning is given at 24 hours before expiry.) Hold new ink reservoir ready for use at 24 hour warnings. Ink detected on charge electrode Ink on charge electrode. Clean charge electrode (see pg. 7--17), restart printer. Ink ”hours--to--go” data altered Ink life setting has been altered due to either ink being changed or ink life setting value adjustment. Check authorisation for change. Ink heating failed Ink heating system has failed. Check heater connections and check thermistor. Ink level sensor input error Failure at input to sensor. Check sensor connections. If fault persists, call Domino Service. Ink pressure loss Pressure loss due to leakage, pump failure or transducer failure. Check for leaks. Check electrical connections, pump and transducer operation. Ink temperature high Ink temperature is outside control system limits. Ensure printer environment is within specification. 27080 Issue 1 August 98 4--9 DISPLAY MESSAGES AND FAULT FINDING Ink temperature low Ink temperature is outside control system limits. Ensure printer environment is within specification. Invalid or missing Font file Font file missing or corrupted. Replace the font file. Invalid or missing Raster file Raster file is either missing or corrupted. Replace the raster file. Long print, check print quality Long print generated. Inspect print quality. New Store file created This message is displayed for information only. It indicates that a new file store (for the display of messages, logos etc.) has been created. This may happen if the printer has been reconfigured (to use a different ink type, nozzle size or print format). No ink Ink level is below minimum. Fit a new ink cartridge. No make--up Make--up level is below minimum. Fit a new make--up cartridge. PEC config. item defaulted Configuration data not available (during initialisation). Initialisation will be continued using default values. Print Engine Standby timed--out Printer has remained in standby state for longer than the pre--set time (and sequenced full off). Start up printer if required. 4--10 27080 Issue 1 August 98 DISPLAY MESSAGES AND FAULT FINDING PEC changed -- new build information Software upgrade has resulted in change to build data stored in printer. If message does not correspond to a software change, call Domino Service. PEC changed -- new configuration data Configuration change has resulted in change to build data stored in printer. If message does not correspond to a configuration change, call Domino Service. Pressure sensor input error Failure at input to sensor. Check sensor connections. If fault persists, call Domino Service. Print data generated too late Print rate too fast. Adjust print delay. Print failed -- print delay too short Message data was not received before the next product was detected. Increase print delay until an acceptable value can be entered. If necessary, adjust position of product sensor or print head. If fault persists, call Domino Service. Print Go occurred while printing Next product was detected before the current message completed printing. Check sensor position, message length. Print late -- print delay too short Message data was received too late for the message to be generated and printed. If fault persists, call Domino Service. 27080 Issue 1 August 98 4--11 DISPLAY MESSAGES AND FAULT FINDING Print max speed limit in force Maximum stroke rate has been exceeded. Reduce print rate. PSB Battery low or disconnected Backup battery voltage low and data will be lost when printer is switched off. Copy all files to a PCMCIA card before shutting down the printer. Call Domino for support. Pump speed outside normal range Pump system is trying to compensate for excess or loss of pressure. Check for blockages or leaks in ink circuit. Pump pressure could be set too high Check and adjust if necessary. Quality code OK -- fit reservoir Quality code indicates a reservoir of the correct type. Fit reservoir. RAM disk has been reformatted File store has been re--initialised with loss of any changes to configuration parameters and edited messages. Possible battery backup failure. Check battery. Reset by watchdog Internal error. If fault persists, call Domino Service. Solvent level sensor input error Failure at input to sensor. Check sensor connections. If fault persists, call Domino Service. 4--12 27080 Issue 1 August 98 DISPLAY MESSAGES AND FAULT FINDING Too many products, some ignored Messages have been queued more frequently than products are being detected. Some messages will be lost. Too much ink Ink level is above maximum. Remove ink from the reservoir. Too much make--up Make--up level is above maximum. Remove make--up from the make--up reservoir. Ventilation failure Fan has stopped, pressure switch has failed or (if fitted) the air supply from the air dryer has stopped. Check fan and connections. Viscometer fault Viscometer or valve has failed. Check connections, replace viscometer or valve. Viscosity out of range Make--up cartridge empty or make--up add solenoid failed. (Printing is still possible, but print quality may deteriorate). Replace make--up cartridge or solenoid. Ensure printer operating environment temperature is correct. Too many shut downs performed, resulting in low viscosity. Allow printer to run until ink recovers or change ink reservoir. Reduce frequency of shut downs as good practice. 27080 Issue 1 August 98 4--13 DISPLAY MESSAGES AND FAULT FINDING STATUS BAR MESSAGES Status Bar The following status messages may be displayed: Fault condition The printer encountered a fault that it was unable to recover from. In general, this state is entered after the printer has shut down following an unsuccessful fault recovery attempt. Pressing the jet On/Off button for 2 seconds resets the printers status to ”Printer Off”. The printer or print head may require cleaning or other maintenance before attempting to start up again. Fault recovery attempt The printer has encountered a fault that it may be able to recover from and it is attempting to do so. Please wait until the printer reports ”Ready to Print” indicating that recovery was successful or the printer aborts the recovery attempt and sequences off. Head bleed in progress The printer is performing a print head bleed operation. This is a service level operation. Heating, please wait During sequencing on, the printer has determined that the gunbody in the print head has not yet reached the minimum operating temperature for the type of ink in use. Once the required head temperature is reached, the printer will report ”Sequencing On” and continue until ”Ready to Print”. Jet running The printer has entered an intermediate state where the jet is running, but there is no HV, jet modulation or drop charging. This state is only reported when sequencing is controlled via the Service mode. 4--14 27080 Issue 1 August 98 DISPLAY MESSAGES AND FAULT FINDING Modulating The printer has entered an intermediate state where the jet is running and modulation is enabled. This intermediate state is only reported when sequencing is controlled via the Service Mode. Modulation reset The printer is attempting to automatically reset the modulation level. Phase locked The printer has entered an intermediate state where the jet is running and the phase control has been locked. This intermediate state is only reported when sequencing is controlled via the Service Mode Printer Off The printer’s ink delivery system is fully sequenced off. The ink is not pressurised. (This is one of the possible states that printer can enter when first turned on -- the other is Printer Standby). Printer Initialising The printer is initialising. This may take several minutes if the printer has been reconfigured to operate using different operating parameters, e.g. the ink type, nozzle size or print format has changed. Printer Standby The printer’s ink delivery system is sequenced off but the ink is pressurised. (This is one of the possible states that printer can enter when first turned on -- the other is Printer Off). Printing Disabled Printing has been disabled -- see Enable Printing in Print Setup. Ready to Print The printer ink delivery system is fully sequenced on and is ready to print. This is the state the printer reports when actually printing. Indication of actual printing is made by the ”printing” symbol to the immediate right of the printer status line. 27080 Issue 1 August 98 4--15 DISPLAY MESSAGES AND FAULT FINDING Sequencing Off The printer is sequencing off. During normal operation, this state may be reported if the operator has requested sequence to off, i.e. the printer was Ready to Print and the Jet On/Off key was pressed for two seconds. This state may also be reported if the printer has found a fault condition that necessitates an automatic shut--down. Sequencing On The printer is sequencing on. During normal operation, this state is reported when the operator has requested sequence on to get Ready to Print. INFORMATION BAR MESSAGES Information Bar This bar normally shows the current menu name, but is also used to provide general messages such as the following. Such messages are normally self--explanatory. Access Denied Action Not Allowed Discard Changes? Leave Dialog First! File Already Exists: Overwrite? Help: Press Help Again When Finished Incorrect ink type-- do not fit Ink out of date -- do not fit Password: Enter Password & Press Ok Password Reset! Press Help For More Information Reading Log -- Please Wait Resv, already used -- do not fit Unknown ink -- do not fit 4--16 27080 Issue 1 August 98 DISPLAY MESSAGES AND FAULT FINDING PRINTER FAULTS The following problems can have the suggested causes and remedies. No Indicators Showing Power failure. Restore power. Fuse failure. Replace fuse (see pg. 8--22). Machine Does Not Print Message faulty. Check data entry. Product detector disconnected or faulty. Check detector. Width control set too low. Reset width control. Faulty Shaft Encoder. Check shaft encoder and connector. External stroke source selected (where no encoder is fitted). Change to internal stroke source (see pg. 5--42). Print Position Incorrect Print delay incorrect. Re--enter Print delay data. Product detector misaligned. Re--align detector. Spaces entered at start or end of message. Clear fixed spaces from input data. 27080 Issue 1 August 98 4--17 DISPLAY MESSAGES AND FAULT FINDING Print Size Too Small Character height adjustment incorrect. Adjust print height. Jet alignment with deflector plates incorrect. Check jet alignment. Ink Pressure too high. Check and reset pressure if required. Solvent on deflector plates (after cleaning). Dry deflector plates. Print head too close to product. Check position of print head. Incorrect size nozzle fitted. Check and replace if necessary. Gutter Over--flowing Ink Gutter filter blocked. Replace gutter filter. Gutter tube blocked. Wash down and clear gutter. Air leak preventing vacuum at gutter. Check gutter circuit for leaks. Vacuum pump head faulty. Check/replace pump head. Pressure set incorrectly. Adjust pressure. 4--18 27080 Issue 1 August 98 DISPLAY MESSAGES AND FAULT FINDING PRINT QUALITY FAULTS The following are examples of faulty printing. In most cases, further investigations should begin with ensuring that the print head is clean and properly aligned. Head not mounted at 90 degrees to direction of product movement. TP3060--1 Head too far from print surface. TP3061--1 Pressure too low -- note missing drops from some characters. TP3062--1 Pressure too high -- note drops coalescing on some characters. TP3063--1 Incorrect break--up -- satellites can be seen in the viewer and break-- up is not in correct position relative to charge electrode. TP3064--1 Printed drops clipping edge of gutter -- jet incorrectly aligned to gutter, or print height too low. TP3065--1 Phase error -- see incorrect break--up fault (above). TP3066--1 27080 Issue 1 August 98 4--19 PART 5 : REFERENCE CONTENTS GLOSSARY OF TERMS . . . . . . . . . . . . . . . . . . . . . . . . . . . . . . . Page 5--5 Print Definitions . . . . . . . . . . . . . . . . . . . . . . . . . . . . . . . . . . . . . . . 5--6 SCREEN DESCRIPTIONS . . . . . . . . . . . . . . . . . . . . . . . . . . . . . . . . . . 5--7 LOCKOUT . . . . . . . . . . . . . . . . . . . . . . . . . . . . . . . . . . . . . . . . . . . . . . . 5--7 MESSAGE MONITOR . . . . . . . . . . . . . . . . . . . . . . . . . . . . . . . . . . . . . 5--8 MESSAGE EDITOR . . . . . . . . . . . . . . . . . . . . . . . . . . . . . . . . . . . . . . . 5--8 Print Message . . . . . . . . . . . . . . . . . . . . . . . . . . . . . . . . . . . . . . . . . . 5--8 Font Size . . . . . . . . . . . . . . . . . . . . . . . . . . . . . . . . . . . . . . . . . . . . . . 5--8 Insert Clock . . . . . . . . . . . . . . . . . . . . . . . . . . . . . . . . . . . . . . . . . . . 5--9 Serial Number . . . . . . . . . . . . . . . . . . . . . . . . . . . . . . . . . . . . . . . . . 5--9 Advanced Serial Number . . . . . . . . . . . . . . . . . . . . . . . . . . . . . . 5--10 Edit . . . . . . . . . . . . . . . . . . . . . . . . . . . . . . . . . . . . . . . . . . . . . . . . . 5--11 New Message . . . . . . . . . . . . . . . . . . . . . . . . . . . . . . . . . . . . . . . . . 5--11 Bold On/Off . . . . . . . . . . . . . . . . . . . . . . . . . . . . . . . . . . . . . . . . . . 5--11 DblSpace On/Off . . . . . . . . . . . . . . . . . . . . . . . . . . . . . . . . . . . . . 5--12 Shift Code . . . . . . . . . . . . . . . . . . . . . . . . . . . . . . . . . . . . . . . . . . . . 5--12 Insert Logo . . . . . . . . . . . . . . . . . . . . . . . . . . . . . . . . . . . . . . . . . . . 5--12 Text Field . . . . . . . . . . . . . . . . . . . . . . . . . . . . . . . . . . . . . . . . . . . . 5--13 Clock Offsets . . . . . . . . . . . . . . . . . . . . . . . . . . . . . . . . . . . . . . . . . 5--13 Start MRC . . . . . . . . . . . . . . . . . . . . . . . . . . . . . . . . . . . . . . . . . . . . 5--14 End MRC . . . . . . . . . . . . . . . . . . . . . . . . . . . . . . . . . . . . . . . . . . . . 5--14 MRC Text . . . . . . . . . . . . . . . . . . . . . . . . . . . . . . . . . . . . . . . . . . . . 5--15 Toggle MRCs . . . . . . . . . . . . . . . . . . . . . . . . . . . . . . . . . . . . . . . . . 5--16 Special Setup . . . . . . . . . . . . . . . . . . . . . . . . . . . . . . . . . . . . . . . . . 5--16 SPECIAL SETUP . . . . . . . . . . . . . . . . . . . . . . . . . . . . . . . . . . . . . . . . . Message Bold . . . . . . . . . . . . . . . . . . . . . . . . . . . . . . . . . . . . . . . . . Reverse Control . . . . . . . . . . . . . . . . . . . . . . . . . . . . . . . . . . . . . . . Dynamic Control . . . . . . . . . . . . . . . . . . . . . . . . . . . . . . . . . . . . . . Counted Repeats . . . . . . . . . . . . . . . . . . . . . . . . . . . . . . . . . . . . . . Counted Products . . . . . . . . . . . . . . . . . . . . . . . . . . . . . . . . . . . . . Inverse Control . . . . . . . . . . . . . . . . . . . . . . . . . . . . . . . . . . . . . . . Repeat Printing . . . . . . . . . . . . . . . . . . . . . . . . . . . . . . . . . . . . . . . Message Offset . . . . . . . . . . . . . . . . . . . . . . . . . . . . . . . . . . . . . . . . 27080 Issue 1 August 98 5--16 5--16 5--17 5--17 5--17 5--18 5--18 5--19 5--19 5--1 REFERENCE Product Select # . . . . . . . . . . . . . . . . . . . . . . . . . . . . . . . . . . . . . . . 5--20 Raster . . . . . . . . . . . . . . . . . . . . . . . . . . . . . . . . . . . . . . . . . . . . . . . . 5--20 MESSAGE STORE . . . . . . . . . . . . . . . . . . . . . . . . . . . . . . . . . . . . . . . . Select Message . . . . . . . . . . . . . . . . . . . . . . . . . . . . . . . . . . . . . . . . Print Message . . . . . . . . . . . . . . . . . . . . . . . . . . . . . . . . . . . . . . . . . Stop Message Printing . . . . . . . . . . . . . . . . . . . . . . . . . . . . . . . . . Save Message . . . . . . . . . . . . . . . . . . . . . . . . . . . . . . . . . . . . . . . . . Delete Message . . . . . . . . . . . . . . . . . . . . . . . . . . . . . . . . . . . . . . . Storage Stats . . . . . . . . . . . . . . . . . . . . . . . . . . . . . . . . . . . . . . . . . . Export Message . . . . . . . . . . . . . . . . . . . . . . . . . . . . . . . . . . . . . . . Import (p:\) . . . . . . . . . . . . . . . . . . . . . . . . . . . . . . . . . . . . . . . . . . Import (r:\) . . . . . . . . . . . . . . . . . . . . . . . . . . . . . . . . . . . . . . . . . . . Logo Store . . . . . . . . . . . . . . . . . . . . . . . . . . . . . . . . . . . . . . . . . . . . Delete Logo . . . . . . . . . . . . . . . . . . . . . . . . . . . . . . . . . . . . . . . . . . Storage Stats . . . . . . . . . . . . . . . . . . . . . . . . . . . . . . . . . . . . . . . . . . Export Logo . . . . . . . . . . . . . . . . . . . . . . . . . . . . . . . . . . . . . . . . . . Import (p:\) . . . . . . . . . . . . . . . . . . . . . . . . . . . . . . . . . . . . . . . . . . Import (r:\) . . . . . . . . . . . . . . . . . . . . . . . . . . . . . . . . . . . . . . . . . . . Stop All Printing . . . . . . . . . . . . . . . . . . . . . . . . . . . . . . . . . . . . . . 5--21 5--21 5--21 5--21 5--22 5--22 5--23 5--23 5--23 5--24 5--24 5--24 5--25 5--25 5--25 5--25 5--25 PRINT SETUP . . . . . . . . . . . . . . . . . . . . . . . . . . . . . . . . . . . . . . . . . . . Message Bold . . . . . . . . . . . . . . . . . . . . . . . . . . . . . . . . . . . . . . . . . Reverse Control . . . . . . . . . . . . . . . . . . . . . . . . . . . . . . . . . . . . . . . Inverse Control . . . . . . . . . . . . . . . . . . . . . . . . . . . . . . . . . . . . . . . Repeat Printing . . . . . . . . . . . . . . . . . . . . . . . . . . . . . . . . . . . . . . . Enable Printing . . . . . . . . . . . . . . . . . . . . . . . . . . . . . . . . . . . . . . . Print Delay . . . . . . . . . . . . . . . . . . . . . . . . . . . . . . . . . . . . . . . . . . . Reset Serial Number . . . . . . . . . . . . . . . . . . . . . . . . . . . . . . . . . . . Change Height . . . . . . . . . . . . . . . . . . . . . . . . . . . . . . . . . . . . . . . . Change Width . . . . . . . . . . . . . . . . . . . . . . . . . . . . . . . . . . . . . . . . 5--26 5--26 5--26 5--26 5--26 5--27 5--27 5--28 5--28 5--29 MEMORY CARD . . . . . . . . . . . . . . . . . . . . . . . . . . . . . . . . . . . . . . . . . Export Messages . . . . . . . . . . . . . . . . . . . . . . . . . . . . . . . . . . . . . . Import Messages . . . . . . . . . . . . . . . . . . . . . . . . . . . . . . . . . . . . . . Export Logos . . . . . . . . . . . . . . . . . . . . . . . . . . . . . . . . . . . . . . . . . Import Logos . . . . . . . . . . . . . . . . . . . . . . . . . . . . . . . . . . . . . . . . . 5--30 5--30 5--30 5--30 5--30 MACHINE SETUP . . . . . . . . . . . . . . . . . . . . . . . . . . . . . . . . . . . . . . . 5--31 Master Clock . . . . . . . . . . . . . . . . . . . . . . . . . . . . . . . . . . . . . . . . . 5--31 Serial Port . . . . . . . . . . . . . . . . . . . . . . . . . . . . . . . . . . . . . . . . . . . . 5--31 5--2 27080 Issue 1 August 98 REFERENCE Ink Data . . . . . . . . . . . . . . . . . . . . . . . . . . . . . . . . . . . . . . . . . . . . . Product Counter . . . . . . . . . . . . . . . . . . . . . . . . . . . . . . . . . . . . . . Day Names . . . . . . . . . . . . . . . . . . . . . . . . . . . . . . . . . . . . . . . . . . . Month Names . . . . . . . . . . . . . . . . . . . . . . . . . . . . . . . . . . . . . . . . Alpha Hours . . . . . . . . . . . . . . . . . . . . . . . . . . . . . . . . . . . . . . . . . . Time Format . . . . . . . . . . . . . . . . . . . . . . . . . . . . . . . . . . . . . . . . . . Password Setup . . . . . . . . . . . . . . . . . . . . . . . . . . . . . . . . . . . . . . . Set Currency . . . . . . . . . . . . . . . . . . . . . . . . . . . . . . . . . . . . . . . . . . Beeper . . . . . . . . . . . . . . . . . . . . . . . . . . . . . . . . . . . . . . . . . . . . . . . 5--32 5--32 5--32 5--33 5--33 5--33 5--34 5--35 5--35 SERVICE . . . . . . . . . . . . . . . . . . . . . . . . . . . . . . . . . . . . . . . . . . . . . . . . Print Head . . . . . . . . . . . . . . . . . . . . . . . . . . . . . . . . . . . . . . . . . . . Ink System . . . . . . . . . . . . . . . . . . . . . . . . . . . . . . . . . . . . . . . . . . . Viscosity . . . . . . . . . . . . . . . . . . . . . . . . . . . . . . . . . . . . . . . . . . . . . External I/F . . . . . . . . . . . . . . . . . . . . . . . . . . . . . . . . . . . . . . . . . . Config . . . . . . . . . . . . . . . . . . . . . . . . . . . . . . . . . . . . . . . . . . . . . . . Event Log . . . . . . . . . . . . . . . . . . . . . . . . . . . . . . . . . . . . . . . . . . . . Change Resvr . . . . . . . . . . . . . . . . . . . . . . . . . . . . . . . . . . . . . . . . . Backup Printer . . . . . . . . . . . . . . . . . . . . . . . . . . . . . . . . . . . . . . . . Product Sequence (Simulation) . . . . . . . . . . . . . . . . . . . . . . . . . . 5--36 5--37 5--38 5--39 5--41 5--42 5--43 5--43 5--44 5--44 27080 Issue 1 August 98 5--3 REFERENCE 5--4 27080 Issue 1 August 98 REFERENCE REFERENCE Glossary of Terms Alphanumeric Letter or number characters. Attribute A characteristic, or distinctive feature. BFT Ball Fall Time. The time taken for the ball in the viscometer to descend through the sample of ink in the viscometer tube. BUP Break up point, below nozzle plate and within charge electrode, where jet breaks into drops. Drop Ink drop. Also used as a unit of measurement in measuring character or font height. Enter Information to be put into the printer -- use the keyboard keys to type in a value. Key options Options selected by the function keys under the screen labels. Mode Way of working or way in which something is done; method of procedure. MRC Machine Readable Code, such as barcode or Dot Code. PCMCIA (Personal Computer Memory Card International Association) the software interface and hardware specification for the memory and input/output cards used by the printer. Range Information presented by the printer -- the range within which the value should appear. Raster The set of charge voltages that create a print stroke. Rasters are specifically designed to accommodate drop size characteristics, number of lines of print and the required print quality. Select Information to be put into the printer -- use the keyboard increment keys to choose the option required. Sequencing Application of an automatic sequence of actions, such as used to start up or shut down the printer. Soft Key Key having its function controlled by software. The key can, therefore, be expected to have different functions at different points in printer operation. 27080 Issue 1 August 98 5--5 REFERENCE Status Stroke Unicode Information presented by the printer -- the current value, setting or adjustment in the printer. The adjacent lines of ink drops making up the character drop matrix. The distance between strokes is sometimes used as a unit of measurement in spacings or delays. An international coding scheme for written characters and text, each of which is identified by a 16--bit code between 0000 and FFFF. The code conforms to a Standard maintained by the Unicode Consortium and ISO organisation. Print Definitions Normal Print Print Go Print Delay Print Delay Inverse Print Reverse Print Double Space Print Bold (Double Stroke) Print 5--6 27080 Issue 1 August 98 REFERENCE SCREEN DESCRIPTIONS Following is a reference section of screens appearing on the front panel display, Each description consists of: D a representative illustration with a general explanation D Screen content (in italics): specifying the options, values, etc. D Options: explaining the options where these are not immediately apparent D Function key options: explaining the options offered through the soft keys. Refer to the Glossary on pg. 5--5 for an explanation of terms. To display the screens shown, press the key sequence shown in the margin, followed by the key corresponding to the title. Options to be changed are selected by use of a highlight bar, which is moved using the cursor keys. Preset option conditions or values are selected using the increment and decrement keys (+ and - ). Numerical values are initially fully highlighted and can be incremented or decremented as complete numbers, or replaced by values typed in using the keys. However, when values are being entered, the highlight bar is confined to single characters and has to be moved using the left-- and right-cursor keys accordingly. Highlighted characters can be removed with the delete key and typed characters will be inserted to replace them. Repeated use of the delete key will deleted the highlighted character and successive characters to the left of it. Moving the highlight bar up or down will automatically scroll the screen line--by--line. To scroll the whole screen, use the Shift key with the cursor keys. This manual contains procedures demonstrating many of the options described below: D For constructing a message, see pg. 3--7 and subsequent pages. D For adjustments to the printer, see pg. A--8 and subsequent pages. LOCK--OUT When the lock--out key is pressed a screen similar to the one shown will appear (depending upon the printer). Start--up and Shut--down are still controlled by the jet On/Off key, but a password may be required for access to any other menu areas (see pg. 2--13) The screen also appears at Start--up. 27080 Issue 1 August 98 5--7 REFERENCE MESSAGE MONITOR Shows the messages as they are printed. A displayed message cannot be edited, but is updated each time the message is printed (up to the maximum display refresh rate) and shows the true value of printed serial numbers and clock fields. Messages are only displayed after a print go signal is received and the message is printed. Similarly, if a message is edited, the new message will only be displayed after a Print Go signal causes it to be printed. MESSAGE EDITOR Access to Message Editor can be controlled by password (see pg.2-13). Used to create and modify messages. Existing entries are marked with a highlight bar and the highlight bar is moved around the message using the cursor keys. A cursor of the selected character size appears at the end of line position. Entries can be made into the message as shown below. For very accurate print positioning, a thin--space can be inserted using Shift and Space keys. Print Message Permits the message being edited to be printed on receipt of the next product detect signal. Serial numbers in the message will start at the lower limit or the last printed value. Font Size The selected character size is shown on the display by the height of the cursor. Press the function key to cycle through the character sizes available in the current print format and available for insertion on the current line. 5--8 27080 Issue 1 August 98 REFERENCE Insert Clock Clock Offset Number: Format: Function key options: Cancel OK Permits clock information to be inserted into the message at the cursor position. The format of the clock information and offsets to the time can be selected from a range of options. Enter 1--4 (or 1--2 on A100)(see pg. 5--13) Select DD MM YYYY / DD/MM/YY / DD/MM/YYYY / Date / Day name / Day of week / Day of year / HH MM / HH MM SS / Hour character / Hours / Julian Year / Minutes / Month name / Month number / Quarter hours / Seconds / Week number / Year (2 digits) / Year (4 digits). (These formats are set up using Time Format -- see pg. 5--33). Return to previous menu without entering clock. Enter clock information into message. Serial Number Permits creation of a serial numbering system and inserts it into the message at the cursor position. Numbers can be numeric or alphanumeric (using Advanced). Numbers with a first limit higher than the second limit will decrement. Two serial numbers are available on the A300/A200 printers, and one on the A100 printer. First Limit: Starting value of serial number sequence. Second Limit: Finish value of serial number sequence. Start Value: First number in sequence. Leading Zeros: Select Yes/No for leading number positions to be zeros or blanks. Step Size: Step size between successive numbers. Repeat Count: Number of times serial number is to be repeated before stepping to the next value. Serial Number: Example serial number to show structure. 27080 Issue 1 August 98 5--9 REFERENCE Function key options: Cancel OK Advanced Return to previous menu without entering serial number. Enter serial number information into message. Open menu enabling complex serial numbers. Advanced Serial Number Advanced Alpha: Batch Link: Precedence: First Limit: Second Limit: Lower Character: Upper Character: Start Value: Function key options: Cancel OK 5--10 Enables alphanumeric serial numbers to be created. Alpha stepping will be reversed if the first limit is beyond the second limit. Also enables two serial numbers to linked for batch numbering. (Screen differs for A100). Select None/Prefix/Suffix. Select Yes/No for sequential updating to be carried across into a second serial number. (A300/A200 only). Select Numeric/Alpha to select which part of the number will be the least significant part, i.e. successively updated with the step size. Enter alpha characters in range a--ZZ as starting value of sequence. Enter alpha characters in range a--ZZ as finishing value of sequence. Enter alpha character in range a--Z as lower limit on least significant character. Enter alpha character in range a--Z as upper limit on least significant character. Enter alpha characters in range a--ZZ. Discard settings and return to serial number screen. Enter settings into serial number. 27080 Issue 1 August 98 REFERENCE Edit Permits the editing of any part of the message such as individual characters, clock entries, serial numbers, etc. The required part of the message is selected by marking with the highlight bar. The screen detail may be as shown. However, more appropriate screen detail will be shown if required by the function selected for editing. Bold: Select On/Off. Double Space: Select On/Off. Font: Select from the fonts shown by using the increment keys. Font Height: Enter height in number of drops. Font Height by Set Index: Enter height in number of fonts. Function key options: Cancel Discard changes. OK Accept new settings. New Message Clears the screen to start a new message. If the current message has been edited, but not saved, a warning is given so that, if required, the current message can be named and saved before being discarded. Current Message Shows name of current message. Discard Changes If selected with the highlight bar, the changes to the message can be discarded. Options: Cancel Previous message returns to screen. OK Cancels message and clears screen. Bold On/Off Press the function key and all items subsequently inserted in the message will be made up of double strokes, creating a bold effect. The flashing cursor will increase in width to indicate Bold is on. Press the key again to discontinue bolderising. (This key does not cause the entire message to be printed in bold.) 27080 Issue 1 August 98 5--11 REFERENCE DblSpace On/Off Press the function key and all items subsequently inserted in the message will be double--spaced. Press the key again to discontinue double--spacing. (This key does not cause the entire message to be printed in double spacing -- see pg. 5--26). Shift Code Permits creation of shift code information and inserts it into the message at the cursor position. Start: Enter hours and minutes of start time in 24hr clock system. Enter hours and minutes of finishing time in 24hr clock system. Enter shift code (name, identification code, etc.) Finish: String: Function key options: Cancel OK Return to previous menu without entering a shift code. Enter shift code into message. Insert Logo Permits the selection of a logo from the logo store and inserts it at the cursor position. The logo name is shown on the display. If height and width values are set, the logo is centred within the defined area. The logo store contents can be inspected through Logo Store, see pg. 5--24. Logo Name: Select from names scrolled by the increment keys. Width: Enter width in strokes. Height: Enter height in drops. Function key options: Cancel Return to previous menu without entering a logo. OK Enter logo into message. 5--12 27080 Issue 1 August 98 REFERENCE Text Field Permits the insertion of an open area in the message allowing, for example, other pre--printed information to show clearly through the message. Text Field Length: Function key options: Cancel OK Enter length in character widths. Return to previous menu without creating or amending a text field. Accept text field settings. Clock Offsets Permits setting offsets into each of four clocks (A300/A200), (two clocks A100), derived from the master clock. These clocks, numbered 1 to 4 (1 to 2), can then be used by date/time fields (see pg. 5--9). If real (master) clock time is required for entry into messages, one of the four (two) clocks must be left without offsets. Offset Number: Enter 1--4(1--2). Year Offset: Enter 0--99. Day Offset: Enter 0--366. Hours Offset: Enter 0--23. Minutes Offset: Enter 0--59. Function key options: Cancel Return to previous screen without entering a logo. OK Accept new settings. 27080 Issue 1 August 98 5--13 REFERENCE Start MRC (A300/A200 only) Inserts a marker indicating the start of the MRC. Subsequent entries into the message will be included in the MRC, until End MRC is selected. The marker is shown on the screen by a ”>” symbol. End MRC(A300/A200 only) Inserts the marker indicating the end of the MRC. Entries before this marker will be part of the MRC. The marker is shown on the screen by a ”<” symbol. Also permits selection of the type of MRC and identifies the MRC as first, second, etc, in the message. Further MRC parameters can be set in Advanced -- see below. Machine Readable Code Identifier: Shows MRC identification number. Code Type: Select 2/5 5 BARCODE / INTERLEAVED 2/5 BARCODE / CODE 39 BARCODE / EAN 13 BARCODE / EAN 8 BARCODE / UPC--A BARCODE / UPC--E BARCODE / CODE 128 BARCODE / 2/5 INDUSTRIAL BARCODE. Function key options: Cancel Return to previous screen without accepting changes. OK Accept new settings. Advanced See below. (END MRC) ADVANCED (A300/A200 only) Permits the MRC details to be set for use in the construction of the MRC. End MRC 5--14 27080 Issue 1 August 98 REFERENCE Indentation Width: Height: Check Digit: Enter 0--59. Enter number of print lines. Select Default/None/Mod10 Factor3/Mod10 Factor 3 Alt/Modulus 43/Modulus 103 . Invert/Normal: Select Invert/Normal. Quiet Zone Width Left: Enter 0--59. Quiet Zone Width Right: Enter 0--59. Element Width: Enter number of strokes to be used to create the barcode element. Options: Invert: White printing on black background. Check digit: Type depends upon type of barcode selected. Function key options: Cancel Return to previous screen without accepting changes. OK Accept new settings. MRC Text (A300/A200 only) Permits the characters represented by the MRC to be printed in human--readable form. The number of characters can be selected and the characters identified by specifying an offset of non--printed characters -- see diagram pg. 3--15. Machine Readable Code Identifier: Enter 1--4. Offset: Enter 0--255. Number of Characters: Enter 0--255. Character Pitch: Enter 0--99. Function key option: Cancel Return to previous screen without accepting changes. OK Accept new settings. 27080 Issue 1 August 98 5--15 REFERENCE Toggle MRCs (A300/A200 only) Permits switching the display between the MRC and the characters represented by the MRC. Special Setup Messages are printed according to two groups of settings -- the special settings associated with a particular message and the general (global) settings used by the printer. Selecting Special Setup (see below) gives access to the settings associated with the message. These settings are saved with the message and may override the general settings put in through Print Setup (see 5--26). SPECIAL SETUP Provides access to the options permitting special settings for use with the message currently being edited (see above). Function key options: Exit Return to the topic screen. Others as below. Message Bold Special Setup Message Bold: Spacing: Options: On/Off: Use Global: Function key options: Exit 5--16 Permits setting the message to be printed in bold and/or with double spacing. Alternatively the global bold setting selected through Print Setup can be used. Double spacing is not available as a global attribute. Select On/Off/Use Global. Select Single/Double. Print/Do not print message in double strokes (bold). Use the settings in Print Setup. Accept settings. 27080 Issue 1 August 98 REFERENCE Reverse Control Permits reverse printing of each message. This will be applied to all messages unless dynamic control is used, in which case reverse printing can be alternately applied and suspended to specified counts of messages. Select On/Off/Use Global Special Setup Reverse Orientation Function key options: Cancel Discard new settings. OK Accept special settings. Dynamic Control: Open Dynamic Control screen for advanced options (see below). Dynamic Control Permits reverse printing to be alternately applied and suspended to groups of messages. The size of the groups is specified as message repeats or counts of products. Select On/Off. Special Setup Reverse Control Reverse Orientation: Function key options: OK Accept special settings. Cancel Discard new settings. Counted Repeats:Open Counted Repeats screen. Counted Products Open Counted Products screen. External Port Provides access to external control settings. Counted Repeats Permits setting the initial orientation and number of repeated messages for which reverse printing will be alternately applied and suspended. Special Setup Reverse Control Dynamic Control Initial Orientation: Count: 27080 Issue 1 August 98 Select On/Off for initial reverse printing. Enter number of repeats. 5--17 REFERENCE Function key options: OK Cancel Accept special settings. Discard new settings and return to Special Setup screen. Static Control: Abandon dynamic control and return to Dynamic Control screen. Counted Products Opens Counted Products screen --see below. External Port Provides access to external control settings. Counted Products Permits setting the initial orientation and number of products for which reverse printing will be alternately applied and suspended. Special Setup Reverse Control Dynamic Control Initial Orientation: Count: Function key options: Cancel Select On/Off for initial reverse printing. Enter number of products. Discard new settings and return to Special Setup screen. OK Accept special settings. Static Control: Abandon dynamic control and return to Dynamic Control screen. Counted Repeats Opens Counted Repeats screen --see previous page. External Port Provides access to external control settings. Inverse Control Permits control of inverse printing in the same way as reverse printing (see page 5--17). Special Setup 5--18 27080 Issue 1 August 98 REFERENCE Repeat Printing Special Setup Permits selection of continuous printing, or repetitive counts to a specified number and pitch value, or global settings entered through Print Setup. Message contents such as clocks, shift codes, serial numbers, etc, can be updated every time a message is printed or only when a new product is detected. Repeat Mode Select Off/Counted/Continuous/Use Global. Repeat Count Enter 1--254. Repeat Pitch Enter 2--65535. Update Numbers for each repeat: Select Yes/No. Use Product End: Select Yes/No. Options: Use Global: Use the settings in Print Setup. Counted: Use Repeat Count value. Continuous: Repeat continuously. Function key options: Cancel Discard changes. OK Accept new settings. Message Offset Permits entry of an offset between the normal start--of--print position and the required print position. This delay is added to the Print Delay value. Special Setup Forward Offset: Reverse Offset: Offset Mode: Options: On: Use Global: 27080 Issue 1 August 98 Enter 0--9999 strokes offset (forward printing). Enter 0--9999 strokes offset (reverse printing). Select On/Use Global. Use the values set here. Use the settings in Print Setup. 5--19 REFERENCE Function key options: Cancel OK Discard changes. Accept new settings. Product Select # Special Setup Product Select Number Function key options: Cancel OK Permits allocation of a number to identify the message. This allows a range of messages to be available for printing according to selection by number through the User Port. Enter 0--255. Discard change. Accept new setting. Raster Shows the raster identification. Special Setup 5--20 27080 Issue 1 August 98 REFERENCE MESSAGE STORE Access to Message Store can be controlled by password (see pg.2-13). Provides access to the message store and is closely linked with the Message Editor. Select Message Permits selection from an alphabetical listing of the stored messages. If a message is already selected for editing, selection of another message is accompanied by a warning that the current message could be lost. (Use function key Cancel or OK to discard or keep the message.) Select the message by covering with the highlight bar using the up and down cursor keys to scroll through the list. A message already being printed will be marked with a ”>”. To move up or down the list by one screen, use the shift key together with the up and down cursor keys. To move to the start or finish of the list, use the blue character set key together with the up and down cursor keys. Function key options: Cancel Return to previous menu. OK Load selected message. Print Message Permits the message currently selected to print on receipt of the next product detect signal. Serial numbers in the message will start at the lower limit or the last printed value. Stop Msg Printing Marks the message as being not available for printing Any message in this state would not be included in printing which is controlled, for example, by an external controller using the Product Select numbering facility (see pg. 5--20). Messages available for printing are indicated by the symbol ”>”against the name on the display. Messages can be made available for printing by using Print Message. 27080 Issue 1 August 98 5--21 REFERENCE Save Message Permits entering the message into the message store under a message name. A warning is provided if the message name is already used in the store. Save current message as: Enter message name up to 64 characters long. Function key options: Cancel Return to previous menu without saving message. OK Save message under typed name. Delete Message Permits deletion of any message from the message store except a message currently being printed (marked ”>”). If the message currently being printed is to be deleted, printing must be stopped in Message Editor. Function key options: Cancel Return to previous menu without deleting message. Delete Message Delete highlighted message. Screen will change to request confirmation that selected message should be deleted. Requests confirmation that named message should be deleted. Function key options: Cancel OK 5--22 Do not delete message. Complete deletion of message. 27080 Issue 1 August 98 REFERENCE Storage Stats Displays message information as shown. Key Option: Exit store Return to previous menu. Export Message Permits export of a message as a file to a PCMCIA card or the printer internal RAM disk. (Always wear a wrist strap when working in the electronics cabinet). Use the cursor keys to move the highlight bar to cover the message. Function key options: Cancel Return to previous menu. Export Message Screen changes to show only the selected message. Provides confirmation of selected message and permits entry of a filename for the file to be exported. Path identity for the RAM disk is r: Path identity for PCMCIA card is p: Function key options: Exit OK Return to previous menu without exporting file. Export file and return to previous menu. Import (p:\) Permits import of a message from the PCMCIA card into the message store. Function key options: Cancel OK 27080 Issue 1 August 98 Return to previous screen without action. Complete procedure. 5--23 REFERENCE Import (r:\) Permits import of a message from the printer’s internal RAM disk for direct use in printing. Function key options: Cancel OK Discontinue procedure. Continue procedure. Logo Store Permits inspection and control of the store from which logos can be selected for insertion into messages. Control of the logo store is similar to control of the messages in Message Store. Logos are inserted into the message using Insert Logo (see pg. 5--12). Use the cursor keys to move the highlight bar to cover the logo. Function key options: Cancel Return to the topic screen. OK Select logo and return to previous menu. Others as below. Delete Logo Same as Delete Message -- see pg. 5--22. Logo Store 5--24 27080 Issue 1 August 98 REFERENCE Storage Stats Provides statistics for the logo store. Logo Store Export Logo Permits export of a logo onto the PCMCIA card or to the printer’s RAM disk. Path identity for the RAM disk is r: Path identity for PCMCIA card is p: Logo Store Import (p:\) Permits import of a logo from the PCMCIA card into the logo store. Logo Store Import (r:\) Logo Store Similar to Import (p:). Permits import of a logo from the RAM disk into the printer for direct use in printing. Stop All Printing Marks all messages as being not available for printing. To mark individual messages as not being available for printing, use Stop Message Printing -- see pg. 5--21. 27080 Issue 1 August 98 5--25 REFERENCE PRINT SETUP Access to Print Setup can be controlled by password (see pg. 2--13). Provides access to default or global options which control the way all messages are printed. Message may, however, contain individual settings entered through the Message Editor (see pg. 5--16) that override these global settings. Message Bold Permits all messages to be printed with double strokes, creating bold print. Repeat each stroke in a message: Select Off/On. Function key options: Exit Accept screen settings. Reverse Control This function is similar to that in Special Setup-- see pg. 5--16. Inverse Control This function is similar to that in Special Setup -- see pg. 5--18. Repeat Printing Allows selection of continuous printing or a chosen number of repeated prints. Repeated prints follow the print initiated by product detection, and must be terminated before the arrival of the next product detection by either a careful limit on the number or detection of the end of the product. Repeat Mode: Select Off/Counted/Continuous. Repeat Count: Enter 0--99. Repeat Pitch: Enter 2--9999. 5--26 27080 Issue 1 August 98 REFERENCE Update Numbers for each Repeat: Select Yes/No. Use Product End: Select Yes/No to select if repeats are to be terminated by detection of the end of the product. Function key options: Cancel Discard changes. OK Accept new settings. Enable Printing Permits printing to be enabled under control of the product detector input. Printing Function key options: Exit Select Enabled/Disabled. Accept new settings. Print Delay Print delay (strokes) Function key options: Cancel OK 27080 Issue 1 August 98 Permits entry of the delay (in strokes) between the print go input and the first stroke of the printed message. Each print format has a minimum delay and the printer must not be set to values below this minimum (see pg. A--10). Enter 2--9999. Discard changes. Accept new settings. 5--27 REFERENCE Reset Serial # If the current message does not contain any serial numbers this key will not be active. Serial Number Alpha Part Numeric Part Function key options: Cancel OK Reset 1 Reset 2 Displays the current values of any serial numbers contained in the message currently being printed. The printed output can be edited with new values or reset to the original values. The A100 printer has only one serial number available. Identifies serial number. Enter a--ZZ. Enter start value. Discard changes. Accept new settings. Reset serial number 1 to original settings. Reset serial number 2 to original settings. (A300 /A200 only). Change Height Print Height (%): Permits adjustment of the height of printed characters by adjusting the HV. Full scale print height is also controlled by the print head distance from the print surface, see pg. A--15. Enter 28--100% (of full scale height). A message on the screen warns that reducing print size can affect print quality. If size is reduced too far, printing can be inhibited entirely. Using the increment keys gives immediate adjustment: typed--in values are not effective until key option OK is used. Function key options: Cancel Discard changes. OK Accept new settings. 5--28 27080 Issue 1 August 98 REFERENCE Change Width Permits adjustment of the width of printed characters. The adjustment is only effective with internal stroke generation. If stroke generation is external, the width is displayed but is adjusted by shaft encoder selection and the external stroke divider ratio (see pg. 5--41). Narrow/Wide Width Limit: Limits dictated by the print format. Current Width Value Enter value between width limits. Increase the value to reduce the width. Using the increment keys gives immediate adjustment: typed--in values are not effective until key option OK is used. Function key options: Cancel Discard changes. OK Accept new settings. 27080 Issue 1 August 98 5--29 REFERENCE MEMORY CARD Access to Memory Card can be controlled by password (see pg.2-13). Provides export and import of messages and logos between the printer and the PCMCIA card fitted into the slot on the Control PCB Assembly (always wear a wrist strap when working in the electronics cabinet). The data transferred consists of complete sets of messages and logos. Transfer of individual messages and logos must be carried out through Message Store. Export Messages Permits export of the entire message store to the PCMCIA card. Any existing set of messages on the PCMCIA card will be overwritten. Import Messages Permits import of a complete set of messages from the PCMCIA card. If any message appears to already exist in the printer store, the screen shows a prompt requesting confirmation that the imported message can overwrite the old message. Function key options: Cancel Return to previous screen without action. Skip Do not overwrite. Overwrite Overwrite message named on screen. Over Wrt All Overwrite all messages. Export Logos Permits export of the entire logo store to the PCMCIA card. Operation is the same as exporting messages -- see above. Import Logos Permits import of a complete set of logos from the PCMCIA card. Operation is the same as importing messages -- see above. 5--30 27080 Issue 1 August 98 REFERENCE MACHINE SETUP Access to Machine Setup can be controlled by password (see pg.2-13). Provides access to options which affect the operation of the printer. Master Clock Permits setting of the real--time clock in the printer. Only valid times and dates can be entered. Year: Month: Day: Hour: Minutes: Seconds: Function key options: Cancel OK Enter 1970--2038. Enter 1--12. Enter 1--31. Enter 0--23. Enter 0--59. Enter 0--59. Discard changes. Accept new settings. Serial Port Permits the printer’s serial port to be set up. Baud Rate: Select 1200/2400/4800/9600/19200/38400. Data bits: Select 7/8. Stop Bits: Select 1/2. Parity: Select None/Odd/Even. Normal settings are baud rate 38400, data bits 8, stop bits 1, parity none. Function key options: Cancel Discard changes. OK Accept screen settings. 27080 Issue 1 August 98 5--31 REFERENCE Ink Data Provides a display of the current ink data. Cartridge, reservoir and wash details depend upon the ink in use. Ink Life Setting: Shows ink life. Ink Life Remaining: Remaining hours before ink reservoir life expiry. Function key options: Exit Return to previous screen. Product Counter Shows the number of products detected and number of products printed with messages. The numbers are updated as products are detected and this will result in the numbers on the screen changing. Products Detected/Printed: Up to 999999999. Function key options: Exit Return to previous screen. Reset Count: Sets both counts to zero. Day Names Permits editing of the day names used in the clock information inserted into a message using the message editor. Day 1, 2 . .: Enter up to 28 alphanumeric characters. Function key options: Cancel Discard changes. Save to Message Use new names in current message only. Save as Default Retain for use in new messages. Msg: Use Default Use default names in message. 5--32 27080 Issue 1 August 98 REFERENCE Month Names Permits editing of the month names used in the clock information inserted into a message using the message editor. Month 1, 2 . .: Enter up to 28 alphanumeric characters. Function key options: Cancel Discard changes. Save to Message Use new settings in current message only. Save as Default Retain new names for use in new messages. Msg: Use Default Use default names in message. Alpha Hours Permits an alphanumeric character to be associated with each of the 24 hours. These can be inserted into a message using the message editor. Hour 0, 1, . . : Enter 1 alphanumeric character. Function key options: Cancel Discard changes. Save to Message Use new settings in current message only. Save as Default Retain new names for use in new messages. Msg: Use Default Use default names in message. Time Format Permits addition, amendment or deletion of time formats in the clock format store. Format Name : Format String: 27080 Issue 1 August 98 Select an existing format using the increment keys or enter new name (up to 20 alphanumeric characters). Enter any of the following codes (with spaces and characters where required) to construct the required format. 5--33 REFERENCE %A %B %C %D %E %F %G %H %I %J %K %L %M %N %O Function key options: Cancel Add/Replace Delete Date (01 to 31). Julian date (001 to 366). Julian year (0 to 9). Year (00 to 99). Year (1970 to 2038). Month (01 to 12). Month name (see pg. 5--33). Hours (00 to 23). Quarter hours (01 to 96). Day name (see pg. 5--32). Week number (01 to 53). Day number (1 to 7). Minutes (00 to 59). Seconds (00 to 59). Alpha hours (see pg. 5--33). Discard changes. Accept new settings. Delete format. Password Setup Permits the Supervisor password to be changed and password protection to be enabled or disabled. When the screen is opened the New Supervisor Password is empty. Entering a password enables the password protection of all Supervisor controlled areas (see pg. 2--13). Using key option OK immediately without any entry disables the password protection. New Supervisor Password: Enter alphanumeric characters. Use the cursor keys to move the highlight bar down. Confirmation: Enter exact repeat of new password and press OK. The new and confirmed passwords must be identical to be accepted. Function key options: Cancel Discard changes. OK Accept new settings. 5--34 27080 Issue 1 August 98 REFERENCE Set Currency Permits setting up the currency entries made with the currency key. Thus, currencies which are not represented directly on the keyboard can still be made single key entries. The major and minor denominations are carried as the upper and lower case currency key entries. Major currency (notes key) Enter up to three alphanumeric characters as major currency. Minor currency (coins key) Enter up to three alphanumeric characters as minor currency. Function key options: Cancel Discard changes. OK Accept new settings. Beeper Allows the beeper to be enabled or disabled (when the beeper is enabled, it sounds every time a key is pressed) Beeper Function key options: Exit 27080 Issue 1 August 98 Select Enabled/Disabled. Return to main menu. 5--35 REFERENCE SERVICE Provides access to printer functions for trained personnel. Access to Service is controlled by password (see pg. 2--13). Enter the correct password and select OK. (An incorrect password must be removed using the delete key before a revised password is entered). If the correct password is entered the screen changes to: Provides general information. Ink Type : Ink Temperature: Target BFT: Actual BFT: Reservoir Life: Reservoir Hours: Head Temp: Ink Pressure: Pump Speed Peltier Mod’n Level: Mode: 5--36 printer Shows the ink type in the printer. Range: 5--55 C, depending upon ink type. Dependent upon ink type (seconds). Result of last viscosity measurement (seconds). Normally 600 hours. Range: 0--600 hours remaining before reservoir life expiry. Range: 26--50 C depending upon ink type. Range: 2500--3250 mbar depending upon ink type. Pinpoint Range: 3700--4500mbar depending upon ink type Range: 1700--2300 rpm depending upon ink type. Status: On/Off. Range: 250--1850 x100mV depending upon ink type, nozzle size. Status: Fixed/Auto Set (fixed only on Pinpoint) 27080 Issue 1 August 98 REFERENCE Machine Time: Jet Time: Options: Fixed Auto Set Total time printer has been switched on -hours:minutes. Total time jet has been switched on -hours:minutes. Previously saved modulation set point used for modulation voltage. Select for automatic modulation set--up. This is not subsequently tracked and may require re--setting due to temperature variations. Function key options: See further descriptions below. Print Head Provides general information. Mod’n Level: Mode: Mod’n Adjust: Mod’n Setpnt: Ink Press: Conduit Compensat’n: Target Slope: Actual Slope: BUP Time: Head Heating State: 27080 Issue 1 August 98 print head Range: 250--1850 x100mV depending upon ink. Select Fixed/Auto Set (fixed only on Pinpoint). Select 100mV/1V/10V increment key value when setting the modulation set point. Enter 250--1850 x100mV depending upon ink type, nozzle size, etc. Range: 2500--3250 mbar depending upon ink type. Pinpoint Range: 3700--4500mbar depending upon ink type Status:1--8, setting for conduit compensation. Operating slope set--point, normally 0. Range: typically 0--500 ns/V, actual slope (gradient) of modulation curve at current set--point. Range: 1500--5000 x100ns, current value of saved or target modulation break--off time. Status: Enabled/Disabled. 5--37 REFERENCE Target Temp: Actual Temp: Options: Fixed Auto Set Range: 26--50 C gunbody target temperature, dependant upon ink type. Within +/--5 C of gunbody target temperature, with printer at working temperature. Previously saved modulation set point used for modulation voltage. Select for automatic modulation set--up. This is not subsequently tracked and may require re--setting due to temperature variations. Function key options: OK Accepts changes and returns display to previous screen. Cancel Discards changes and returns display to previous screen. Reset Modulat’n Resets modulation when AUTOset is selected. Print Once Simulates single Print Go to print single message. Ink System Provides general information. Target Press: Actual Press: Feed Valve: Flush Valve: Wash Valve: Nozzle Valve: Make--up Valve: Visc Valve: Bleed Valve: 5--38 ink system Enter 2500--3250 mbar depending upon ink type. or, 3700--4500mbar for Pinpoint. Within +/--50mbar of ink system target pressure during normal running. Status: Open/Closed. Status: Open/Closed. Status: Open/Closed. Status: Open/Closed. Status: Open/Closed. Status: Open/Closed. Status: Open/Closed. 27080 Issue 1 August 98 REFERENCE Gutter State: Pump Speed: Regulation: Target BFT: Actual BFT: Ink Temp: Mod’n Level: Status: Wet/Dry. Range: 1700--2300 rpm depending upon ink type. Status: Pressure/Vacuum/Disabled. Dependent upon ink type (seconds). Result of last viscosity measurement (seconds). Range: 5--55 C, depending upon ink type. Range: 250--1850 x 100mV, depending upon ink type. Function key options: Cancel Discard changes. OK Accept new settings. Sequence Off Sequences ink system to off. Seq. to Standby Sequences ink system to standby. Seq. to Jet Run Sequences ink system to jet running. Seq. to Modulate Sequences ink system to modulating state. Seq. to Phase LokSequences ink system to phase locked state. Sequence On Sequences ink system fully on to Ready to Print. Fast Shutdown Emergency crash stop fast shutdown of ink system. This shutdown does not flush the head. Reset Modulat’n Resets modulation according to current criteria. Bleed Head Bleeds print head. Viscosity Provides general ink and viscosity information Ink Type : Make--up: Ink Temp : Head Target: 27080 Issue 1 August 98 Ink type in the printer. Make--up type in the printer. Range: 5--55 C, depending upon ink type. Range: 26--50 C gunbody target temperature, dependant upon ink type. 5--39 REFERENCE Actual BFT: Target BFT VOR Upper: VOR Lower: Make--up Valve: Visc Valve: Peltier Mode: Peltier State: Ink Level: Make--up: Ink Press: Pump Speed: Function key options: Exit 5--40 Result of last viscosity measurement (seconds). Dependent upon ink type (seconds). Range: upper limit on BFT (seconds). Range: lower limit on BFT (seconds). Status: Open/Closed. Status: Open/Closed. Status: Off/On/Auto. Status: On/Off. Status: Empty/Low/OK/High. Status: Empty/Low/OK/High. Range: 2500--3250 mbar depending upon ink type. Range: 1700--2300 rpm depending upon ink type. Returns display to previous screen. 27080 Issue 1 August 98 REFERENCE External I/F Permits control of the external interface (product detection and stroke control). Stroke control is directly selectable as internal or external (external is normally a shaft encoder). Internal product detection is selected through the Product Sequence function key option. Product Detect Active Level: Select High/Low, -- external product detector signal level initiating Print Go. Product Detect Current Level: Status: High/Low, -- current external product detector signal level. Product Detect Source: Status: Internal/External. Internal will only be shown when Product Sequence Simulation (see pg. 5--44) is providing internal product detection. Stroke Source: Select Internal/External -- external for shaft encoder. Internal Stoke Rate: Range: 0--25600 Hz max. -- limited by print width maximum value. External Stroke Divider Ratio: Enter 1--32, to divide down the external input stroke rate into reduced rate for printing. Function key options: Cancel Discards changes and returns display to previous screen. OK Accepts changes and returns display to previous screen. Product Sequence (See Product Sequence Simulation pg. 5--44). Print Once Simulates a single product detection. Start Product Simulates the start of a product being detected. End Product Simulates the end of a product being detected. 27080 Issue 1 August 98 5--41 REFERENCE Config Provides general printer information. Also, by pressing the down cursor key, the screen changes to give software details. Config ID: A value representing the printer configuration used in reports on the printer. Ink Type: Ink type used in printer. Nozzle : Nozzle diameter and drive rod frequency. Conduit Length: Conduit length 3 or 6 metres (3m A100). Printhead: Print head type fitted to the printer. Print Format: Print format used by the printer. Ink System: Ink type used in printer. Sump Life: Ink life in hrs. Keyboard : Keyboard used by the printer. Language: Language used by the printer. Communications Protocol: External communications protocol. S/W Part: Software part number. Revision: Software revision number. Function key options: Exit Returns display to previous screen. Keyboard Shows keyboard type in use. Language Shows screen language in use. Fonts Shows fonts in use. Raster Shows raster in use. Reset Password Resets the Supervisor password to no--password -- see pg. 2--13. To set up a new password see pg. 5--34. 5--42 27080 Issue 1 August 98 REFERENCE Event Log Lists the last 50 system events which have been logged, starting with the most recent. Date, time and the alert status (Raised, Acknowledged or Cleared) is shown with each event. Events are recorded as DDMM hhmm x -- (details), where: DD Range: 1--31 days. MM Range: 1--12 months. hh Range: 0--23 hours. mm Range: 0--59 minutes. x Event code: a Event acknowledged. r Event raised. c Event cleared. s Status changed. Function key options: Exit Returns display to previous screen. Serial Download Downloads log onto PC through the serial port. Change Resvr Permits entry of the reservoir quality code when a new reservoir is fitted. Only the code for a new reservoir will be accepted. Please enter quality code Enter code on reservoir label. Function key options: Cancel Discard any changes and return to previous screen. OK Accept new code. 27080 Issue 1 August 98 5--43 REFERENCE Backup Printer This function down--loads the printer settings onto a specially formatted PCMCIA card, to provide a back--up record of the printer configuration. The card can then be held for use in restoring the settings in the printer after repair, or setting up another printer for similar operation. CAUTION ElectroStatic Discharge precautions must ALWAYS be taken when entering the electronics compartment to avoid damage to the components. A ground/earth chassis connector is provided for connection of a wrist strap. To back--up the printer configuration, switch the printer on and (while wearing a wrist strap) plug in the back--up/restore card, enter the Service topic menu and select back--up printer. To restore the settings, (wearing a wrist strap) fit the PCMCIA card into the printer while shut down and then start up the printer. The screen will identify a function key with the label Restore and if selected, two function keys will then be labled Yes and No, allowing the reload to continue or be terminated. Product Sequence Simulation External I/F Permits internal product detection by setting up a simulated product detect sequence. This can can be limited to a specified number of products or, if set to continuous, allowed to run until stopped by the operator. A message identifies the current product detector source as internal or external (see External I/F pg. 5--41). Number of Products: Enter 0--65536 products to be simulated. Product Pitch: Enter 0--65536 strokes as distance between start of one product and start of next. Product Length: Enter 0--65536 strokes as distance from start to end of product. Function key options: Exit: Return to Internal Product Detector. Start Sequence: Starts the simulation as a sequence running up to the Number of Products. Start Cont: Starts the simulation as a continuous sequence, not limited to the Number of Products. Continues until Stop is used. Stop: Stops the simulation. 5--44 27080 Issue 1 August 98 PART 6 : PRINTER DESCRIPTION CONTENTS PRINT HEAD . . . . . . . . . . . . . . . . . . . . . . . . . . . . . . . . . . . . . . . Page 6--3 General Principles . . . . . . . . . . . . . . . . . . . . . . . . . . . . . . . . . . . . . . 6--3 Details . . . . . . . . . . . . . . . . . . . . . . . . . . . . . . . . . . . . . . . . . . . . . . . . 6--3 CABINET . . . . . . . . . . . . . . . . . . . . . . . . . . . . . . . . . . . . . . . . . . . . . . . . 6--5 ELECTRONICS SYSTEM . . . . . . . . . . . . . . . . . . . . . . . . . . . . . . . . . . 6--12 INK SYSTEM . . . . . . . . . . . . . . . . . . . . . . . . . . . . . . . . . . . . . . . . . . . . 6--16 General . . . . . . . . . . . . . . . . . . . . . . . . . . . . . . . . . . . . . . . . . . . . . . 6--16 Ink Circuit . . . . . . . . . . . . . . . . . . . . . . . . . . . . . . . . . . . . . . . . . . . . 6--16 27080 Issue 1 September 98 6--1 PRINTER DESCRIPTION Conduit Upper Wiring and Connector Compartment Holster Securing Screw Head Valve Drop Generator Charge Electrode Deflector Plates Gutter Drop Generator Charge Electrode Magnifier Deflector Plates Gutter TP1251_1 MG055--2 Pinpoint print head Print Head -- General View 6--2 27080 Issue 1 September 98 PRINTER DESCRIPTION PRINTER DESCRIPTION PRINT HEAD General Principles Ink Drops Unused Positions TP1130--1 Stroke Drop Generator Nozzle Plate Charge Electrode Deflector Plates Each printed character consists of a dot matrix made up of lines, or strokes, of ink drops. The ink drops in each stroke are spaced apart by electronic deflection and the strokes are spaced apart by the movement of the print surface under the head. Inside the print head, ink is supplied under pressure to the drop generator, and emerges through a small nozzle as a very fine jet. The drop generator contains a drive rod which creates ultrasonic pressure waves in the ink, making the jet break up into a stream of separate drops shortly after leaving the nozzle. The break--up is adjusted to occur within the charge electrode, where each ink drop is given an electrostatic charge by putting a voltage onto the charge electrode as the drop breaks off. The size of the charge on the ink drop depends upon the voltage on the charge electrode. The ink drops then pass through the electrostatic field set up between between two high voltage deflector plates. The Gutter TP1141--5 direction of flight of each charged ink drop is deflected by an amount dependent upon the size of the charge. Ink drops not required for printing are not given electrostatic charges and are collected in the gutter. Details The print head components are mounted on a rigid chassis, with a fully enclosed top section containing the connections between the print head and conduit wiring. 27080 Issue 1 September 98 6--3 PRINTER DESCRIPTION The print head slides into a protective holster and is locked into place by a screw in the rear. The holster is mounted in the printing position and contains precision guide rails to ensure that the print head always returns to exactly the same position if the print head is removed and replaced. Ink jet. The ink jet is created by the drop generator assembly, which consists of the gunbody, fitted with a nozzle plate through which the ink jet emerges. The gunbody contains a drive rod which generates the ultrasonic pressure waves into the ink. The drop generator also has a heater built into it with the temperature controlled by a sensor embedded into the gunbody wall. Heating the ink reduces the effects of variations in ambient temperature and improves drying times with certain inks. A solenoid--operated plunger seals the nozzle when the jet is switched off. The control system includes a bleed function which increases the ink flow through the drop generator and sweeps out any traces of air or solid material. Jet break--up. The ink jet breaks up into separate drops within the charge electrode, by careful control over the ink viscosity and the drive rod vibration. The electronic system also maintains a close control over the timing of the charge voltages on the charge electrode relative to the drop formation. The ink jet can be seen through a lens in the print head holster as it passes through the charge electrode. It is made visible by the stroboscopic effect of an LED pulsed in synchronism with the ink drops. Jet deflection. The deflector plates are mounted on insulating bobbins to isolate their high voltages. These voltages are not hazardous due to protection circuits which make the voltages instantly collapse on contact. The plates are angled to allow for greater deflection however, this is not the case with Pinpoint as it does not require a wider deflection range. Jet alignment. The ink jet is directed into the gutter by adjusting the alignment of the drop generator (and therefore the nozzle) using a special cam mechanism. 6--4 27080 Issue 1 September 98 PRINTER DESCRIPTION Gutter. Ink caught in the gutter is drawn back into the ink system for re--use by a pump in the cabinet. The gutter system in the head consists of the gutter pipe, a short length of tube, and a gutter sensor consisting of a length of pipe electrically isolated from the chassis. Ink is detected by monitoring the electrical continuity through the ink between the gutter and the gutter sensor. Ink Pressure. While the best print quality is given by an optimum ink working pressure (usually about 2900mbar/42psi or 4000mbar/60psi for Pinpoint), print quality remains acceptable within certain limits above or below this pressure. The pressure range between the limits of acceptable print quality is called the pressure window and depends upon the type of ink. Auto--flush. It is not possible to fully control the drops when the jet is being started and stopped. To prevent problems caused by scattering ink drops, a supply of make--up is connected into the drop generator. When the jet is switched off, the supply to the drop generator is switched over from ink to make--up. The generator fills with make--up and the jet becomes make--up, which cleans the nozzle and the gutter. Any stray drops not collected in the gutter evaporate with very little residue. At start--up, the make--up in the gunbody is replaced with ink ready for the head solenoid to open. Positive Air Supply. Contaminants can be picked up by the ink drops in flight, or be drawn with the air into the gutter. Available as options, a small pump in the printer cabinet or an external air dryer (A300/A200 only)can supply clean air to the print head, maintaining a positive air pressure inside the head to keep out dust, etc. CABINET The cabinet is made of stainless steel with doors to two separate compartments. The upper door carries the printer control panel and is lockable. The conduit serving the print head and all external connections enter the left hand side. There are transport handles on both sides of the cabinet. For stability, the cabinet must be mounted on a stabiliser kit or stand (see Part 10 : Options). Alternatively, the cabinet must be bolted to a stable surface. The upper compartment has a hinged cover plate behind the outer door that provides both general protection and a mounting surface (on its inner face) for part of the electronic components. 27080 Issue 1 September 98 6--5 PRINTER DESCRIPTION CAUTION The printer must not be operated with the ink chassis removed. In the lower compartment, operations such as replacing cartridges and reservoirs are carried out through the open door. However, the ink system is mounted on a chassis, enabling it to be removed as a single assembly. An A300 cabinet is cooled by air drawn in through the right side of the base and ducted up the right--hand side wall, through a filter into the upper electronics compartment. A fan then forces the air down through the lower ink compartment and out through the left side of the base. A baffle plate on the underside of the cabinet prevents re--circulation of the air. A200 and A100 cabinets are cooled by air drawn in through louvres on the right side of the cabinet and drawn through a filter into the upper electronics compartment. A fan then forces the air down through the lower ink compartment and out through the base. 6--6 27080 Issue 1 September 98 PRINTER DESCRIPTION Mains Filter Front Panel PCB Front Panel Cover (not shown) Fan External Interface PCB Power Supply Ink System Interface PCB HV Power Supply Air Filter LCD Assembly Control PCB Assembly Ink Management Block MG002--2 Viscometer A300/A200 Cabinet -- General View(1) 27080 Issue 1 September 98 6--7 PRINTER DESCRIPTION Front Panel Cover Air Filter Air Pump or Pressure Switch (Options) Securing Latch Solenoid Valves Peltier Condenser Assembly (Optional on A200) Ink Cartridge Ink Reservoir Pump Make--up Cartridge Make--up Reservoir MG003--2 A300/A200 Cabinet -- General View (2) 6--8 27080 Issue 1 September 98 PRINTER DESCRIPTION Mains Filter Front Panel PCB Front Panel Cover (not shown) Fan External Interface PCB Power Supply Ink System Interface PCB HV Power Supply Air Filter LCD Assembly Control PCB Assembly Ink Management Block A1001_1 Viscometer A100 Cabinet -- General View (1) 27080 Issue 1 September 98 6--9 PRINTER DESCRIPTION Front Panel Cover Air Filter Air Pump (Option) Solenoid Valves Peltier Assembly (Optional on A100) Ink Cartridge Ink Reservoir Pump Make--up Cartridge Make--up Reservoir A1002_1 A100 Cabinet -- General View (2) 6--10 27080 Issue 1 September 98 Fan supply Product Detect Shaft Encoder User Port Discretes Line Stop Relays Serial Port Status Beacons PRINTER DESCRIPTION Air Supply Pressure Switch EXTERNAL INTERFACE Positive Air Supply Power Input INK SYSTEM INTERFACE Ink Temperature Viscometer Fluid Level Detection MAIN PSU Solenoid Valves Pump Power to Print Engine Controller Pressure Measurement Peltier Gutter Sensor FRONT PANEL Charge Electrode Charge Detector Ink Print System Head STROKE GENERATOR PRINTER SUPERVISOR PRINT ENGINE CONTROLLER Nozzle Valve Modn & Strobe Gunbody Temperature Gunbody Heater CONTROL PCB ASSEMBLY Defln Plates EHT & HV PSU PCMCIA Connector PC104 Bus Expansion Power from Main PSU Electronics System -- Schematic Diagram 27080 Issue 1 September 98 6--11 PRINTER DESCRIPTION ELECTRONICS SYSTEM All operator control, maintenance and fault reporting is carried out via the front panel in communication with the electronics system shown in the diagram opposite. The electronics system is centred on the Control Printed Circuit Board (PCB) Assembly, consisting of the Printer Supervisor, Stroke Generator and Print Engine Controller. The assembly is fitted into the upper compartment of the cabinet. Each PCB has its own microprocessor, battery--backed SRAM for data storage and FLASH memory for main code storage. CAUTION For all maintenance and repair purposes, the Control PCB Assembly must be treated as a single assembly. Under no circumstances must the Control PCB Assembly be split. Connections between the Control PCB Assembly and all other parts of the printer are by direct connection or by way of three peripheral PCB’s -- the Front Panel Interface, External Interface, and Ink System Interface PCB’s. The Front Panel Interface PCB is principally concerned with scanning the front panel keys, driving the light emitting diodes (LEDs) and interfacing with the liquid crystal display module showing the screen information. The External Interface PCB interfaces between the Control PCB Assembly and the low voltage level product detector and shaft encoder signals. It also provides buffers between the Control PCB Assembly electronics and the high voltages used in the beacon and alarm circuits. Small optional PCBs can be mounted on the External Interface PCB to provide, for example, RS232 or RS485 communications interfaces for the printer communications port, or a separate User Port. The Ink System Interface PCB distributes the functions provided by the ink system output port of the Control PCB Assembly. It also provides the protective interface between the fluid level sensors and the Control PCB Assembly electronics system. There are two power supply units in the electronics compartment. The unit mounted at the rear of the electronics compartment generates the low level dc voltages required by the printer (+5V, +12V, +25V nominal). The unit mounted on the electronics inner door generates the 6--12 27080 Issue 1 September 98 PRINTER DESCRIPTION voltages required for drop charging (295V nominal), ink stream modulation (210V nominal) and drop deflection (+/--4kV nominal or +/--3.65kV Pinpoint). The drop deflection voltage has a very high source impedance, eliminating any hazard if touched. Software support is supplied via a PCMCIA card connector, providing the means of loading software, upgrading software and downloading data such as error logs, printer configuration information, logos and message back--ups. In addition, a PC104 Bus expansion connector provides direct access to the processor functions for specialised applications. The printer is entirely software--controlled. A number of functions can be adjusted, or configured, to suit the particular use to which the printer is put. There are also a number of automatic functions, such as viscosity control, which maintain optimum performance. In operation, the printer can be in a number of different states which are basically stable, such as ”printer standby” and ”ready to print”. To change from one stable state to another, the printer automatically ”sequences” through a number of steps such as running/stopping pumps, opening/closing valves, etc. Sequencing is indicated by a flashing green indication on the Jet On/Off key. 27080 Issue 1 September 98 6--13 PRINTER DESCRIPTION Power Off (No power applied to printer) Power On Power Off Printer Off (Power applied -- printer intialised -- pump not running) Jet On Jet Off Ready to Print (Jet running) Printer Automatic Sequencing 6--14 27080 Issue 1 September 98 PRINTER DESCRIPTION Peltier (Optional on A200/A100) Ink Management Block 1psi PRV & Temperature Sensor Over--pressure PRV Viscometer Make--up Reservoir MG016_2 Main Filter Gutter and Make--up Filters Behind Reservoirs Ink Reservoir Pressure Transducer Jet Pump Reservoir Manifold Solenoids Ink Cartridge Make--up Cartridge Main Pump MG017_1 Ink System -- General Views 27080 Issue 1 September 98 6--15 PRINTER DESCRIPTION INK SYSTEM General CAUTION The Ink system must never be withdrawn from the cabinet with the printer running. The ink system supplies the printhead with ink at the correct pressure and viscosity. When the jet is stopped, the system also flushes out the print head with make--up to provide a clean stop and, when the jet is next switched on, a clean start. The printer contains a reservoir of printing ink. As ink is used for printing, it is replaced by fresh ink from a disposable cartridge. The ink has a solvent base which (like all solvents) is subject to evaporation, and this, in turn, affects ink viscosity. The electronic system, therefore, checks the viscosity regularly and keeps it within carefully controlled limits by adding make--up, supplied from a second reservoir, which is also supplied by a disposable cartridge. Ink Circuit The ink circuit is shown schematically in the following diagram (see pg. 6--17). Ink supply. The printing ink is held in a replaceable reservoir, on which is mounted a manifold carrying a replaceable cartridge. Make--up is also held in a reservoir (non--replaceable) and has a disposable make--up cartridge mounted on it. The ink cartridge is sealed onto the manifold except for two dip tubes of different lengths extending down from the manifold into the reservoir. As the ink level falls below the end of the shorter tube, air is allowed into the cartridge. Fresh ink is then able to drain through the longer tube into the reservoir until the ink level rises above the end of the shorter tube. The ink and make--up levels are monitored by level sensors in each reservoir. If the ink cartridge is not replaced before the ink falls below a second level, the printer switches off. However, if the make--up reservoir is empty the machine can still be used, but the start--stop performance will be impaired. If make--up is not replaced it will cause the ink viscosity to increase, and print quality to deteriorate. The printer also indicates when the ink or make--up levels are too high. 6--16 27080 Issue 1 September 98 27080 Issue 1 September 98 Pressure Transducer Bleed 1psi Make--u p Valve Main Filter Flush Valve Pump Nozzle Valve Make-up Filter INK MAKE-UP Viscometer Visc. Valve 1/4” Tube 1/8” Tube Printhead 6--17 Vent MG027_4 Over--pressure PRV (100psi) PRINTER DESCRIPTION Gutter Filter Jet Pump Wash Valve Feed Valve Feed Filter Ink Management Block Bleed Valve Ink System -- Circuit Diagram PRINTER DESCRIPTION Feed circuit. Ink from the reservoir is supplied to the circuit by the high pressure pump. The ink is pumped through a 5 micron filter, a jet pump and then through a 69 mbar (1psi) Pressure Relief Valve (PRV) and back into the reservoir. This circuit provides the different levels of pressure to operate the other ink circuits. The electronics system checks the ink temperature using a sensor encapsulated into part of the 1psi PRV. The jet pump provides a restriction for the main pump to work against, and as a result of the fluid flow through it, creates a vacuum in the bleed line. Pump pressure is measured by the pressure transducer mounted on the ink management block which is read, and controlled, by the software. Ink at pump pressure is fed through a solenoid valve and a 10 micron filter into the drop generator in the print head. This ink is forced out of the nozzle to form the ink jet. Nominal ink pressure at the printhead is 2900mbar (42psi), or 4000mbar (60 psi) for Pinpoint. An over--pressure PRV is incorporated and set to operate at 100psi in case of over pressure in the feed circuit. Gutter circuit. Non--printed drops of ink from the ink jet are collected in the gutter. This unused ink is drawn from the gutter through a filter by the vacuum side of the pump and returned to the ink reservoir. The gutter circuit operates continuously from start--up to shut--down. The vacuum pump head is kept primed by a small supply of ink from the pressure side of the pump. Bleed circuit. A second connection at the drop generator passes ink through the bleed solenoid valve back to the reservoir via the jet pump. Opening the bleed solenoid valve increases ink flow through the drop generator and the inherent turbulence clears out any traces of air or solid material. The bleed function is used automatically at start--up and at shut--down. It can also be controlled manually for maintenance purposes. Viscosity control. Periodic measurements of ink viscosity are taken automatically. Ink at 69mbar (1psi) is taken from the junction between the 1psi PRV and the jet pump, through a solenoid valve to the viscometer. The output side of the viscometer is connected to pass ink back to the reservoir. The viscometer itself consists of a ball in an inclined tube. Ink flowing through the tube forces the ball to the top, when the solenoid valve shuts off the ink flow, the ball falls back 6--18 27080 Issue 1 September 98 PRINTER DESCRIPTION through stationary ink. Its movement down the tube is timed and this time is used as the viscosity check. If the ink is too thick, make--up is added into the ink reservoir by opening the make--up solenoid valve. The suction provided by the low pressure (gutter) pump head then draws in make--up from the make--up reservoir and passes it with the gutter ink into the reservoir. Auto--flush. Shutting down the printer involves an automatic flush cycle to prevent the print head becoming dirty with ink splashes. When the ink jet is turned off, the head and feed solenoids are turned off and the flush and bleed solenoids are opened. The vacuum created by the jet pump draws fluid from the make--up reservoir to the bleed circuit via the printhead. The wash and printhead valves are then opened to enable the make--up in the bleed line to pass through the nozzle. The head is cleaned by the flow of make--up during the flush cycle, the printhead and wash solenoids are then closed. The flush period is extended to allow the gutter to be emptied, and then the main pump is stopped. Finally the bleed solenoid valve is opened temporarily to release the pressure in the drop generator. CAUTION Do not switch the printer off before the flush cycle is complete. Venting. The ink reservoir is connected to a vent at the bottom of the cabinet. This allows for variations in the ink level and for air drawn in by the ink and make--up cartridges. It also allows air drawn in through the gutter to be released. These air movements could result in the emission of solvent fumes and an evaporation loss. To reduce the evaporation loss, an optional peltier device can be fitted to cool and condense any escaping vapour. The resulting liquid is passed back into the make--up reservoir. 27080 Issue 1 September 98 6--19 PRINTER DESCRIPTION 6--20 27080 Issue 1 September 98 DESCRIPTION 37700W Iss. 1 PELTIER Wiring Diagram 27080 Issue 1 August 98 6--21 DESCRIPTION 6--22 27080 Issue 1 August 98 PART 7 : MAINTENANCE CONTENTS PREVENTATIVE MAINTENANCE . . . . . . . . . . . . . . . . . . . . Page 7--3 Ink System -- Access . . . . . . . . . . . . . . . . . . . . . . . . . . . . . . . . . . . . 7--3 Preventative Maintenance Reports . . . . . . . . . . . . . . . . . . . . . . . . . 7--5 Make--up Filter Replacement . . . . . . . . . . . . . . . . . . . . . . . . . . . . . 7--9 Gutter Filter Replacement . . . . . . . . . . . . . . . . . . . . . . . . . . . . . . 7--10 Main Filter Replacement . . . . . . . . . . . . . . . . . . . . . . . . . . . . . . . 7--10 Air Filter Replacement . . . . . . . . . . . . . . . . . . . . . . . . . . . . . . . . . 7--13 Manifold Seal Check . . . . . . . . . . . . . . . . . . . . . . . . . . . . . . . . . . . 7--13 Check Operation of Cooling Fan . . . . . . . . . . . . . . . . . . . . . . . . 7--13 Check Operation of Positive Air Pump . . . . . . . . . . . . . . . . . . . 7--13 Obtain Ink Information . . . . . . . . . . . . . . . . . . . . . . . . . . . . . . . . 7--13 Clean the Cabinet and Check Connections . . . . . . . . . . . . . . . . 7--13 Jet into Gutter Alignment . . . . . . . . . . . . . . . . . . . . . . . . . . . . . . . 7--14 Printhead Alignment Checks . . . . . . . . . . . . . . . . . . . . . . . . . . . 7--15 Pressure Window Check . . . . . . . . . . . . . . . . . . . . . . . . . . . . . . . 7--16 Modulation Window Check . . . . . . . . . . . . . . . . . . . . . . . . . . . . 7--16 Pump Speed Check . . . . . . . . . . . . . . . . . . . . . . . . . . . . . . . . . . . . 7--16 Printhead Cleaning . . . . . . . . . . . . . . . . . . . . . . . . . . . . . . . . . . . . 7--17 Obtain a Print Sample . . . . . . . . . . . . . . . . . . . . . . . . . . . . . . . . . . 7--17 Airdryer Service . . . . . . . . . . . . . . . . . . . . . . . . . . . . . . . . . . . . . . 7--17 27080 Issue 1 Sept 98 7--1 MAINTENANCE 7--2 27080 Issue 1 Sept 98 MAINTENANCE PREVENTATIVE MAINTENANCE Maintenance falls into the following categories: D Preventative Maintenance carried out at regular intervals D General maintenance carried out as necessary D Head alignment, if the print quality deteriorates D Changing of the ink type in the printer. Preventative Maintenance falls into the following two categories: D Procedures that can be carried out by the operator D Procedures which must only be carried out by Domino trained personnel. (This is indicated by the symbol shown in the margin) However, Domino recommends that all maintenance procedures are carried out by Domino trained personnel. The list of procedures on page 7--5 are designed as preventative maintenance, they should be carried out at the intervals indicated on the list (usually every 2000 hours). For ink and make--up cartridge replacement, see pg. 3--6. INK SYSTEM -- ACCESS WARNINGS (1) When working on or near the ink system, protective clothing (especially safety glasses) must be worn. (2) Power to the printer must be removed before carrying out any maintenance. (3) If the printer is ever operated in a way that allows it to print into a beaker, the beaker must be made of conducting material and be securely connected to earth (ground), as the electrostatic charges on the ink drops used for printing could cause a fire hazard. The ink system is contained on a tray, in the lower section of the printer. The door is released by twisting the latch on the lower door anti--clockwise. The whole ink system can be withdrawn from the cabinet for maintenance (remove cartridges first), by removing the 4mm hex screw in the centre front of the tray and pulling the ink system forward using the metal handle in the centre (do not pull on any cables or pipes to do this, and ensure pipes and cables are not snagged or trapped). The ink system tray can then be placed in front of the cabinet for all round access. 27080 Issue 1 Sept 98 7--3 MAINTENANCE 7--4 27080 Issue 1 Sept 98 MAINTENANCE PREVENTATIVE MAINTENANCE REPORT Serial Number Run Hours Date M/C Configuration 2000 4000 6000 8000 (1) Replace Filters: (a)Make--up/Flush (b)Gutter (c)Main (d)Feed (2) Replace Air Filter (3) Check Manifold Seals Replace Manifold Seals (4) Check Operation: (a)Cooling Fan (b)Positive Air Pump (5) Ink Information: (a)Ink Temp (b)Actual BFT (c)Target BFT (d)Ink Type (e)Make--up Type (6) Clean Cabinet of Excess Ink Clean All Ink Off Motor (7) Check All Plumbed Fittings & Elec Conns in Ink Cabinet (8) Check Conns to Printhead 27080 Issue 1 Sept 98 7--5 MAINTENANCE Note: The following procedures must only be carried out by Domino trained personnel. 2000 4000 6000 8000 (9) Printhead Settings: (a)Jet Into Gutter Alignment (b)Printhead Alignment Checks (10) Pressure Window Check (11) Modulation Window Check (12) Pump Speed Check (13) Printhead Cleaning (14) Obtain a Print Sample Note: An Airdryer can be fitted to A300 and A200 printers as an Option, therefore, only carry out the following if an airdryer is fitted. (15) Airdryer Service (if required) 7--6 27080 Issue 1 Sept 98 MAINTENANCE PINPOINT ONLY PREVENTATIVE MAINTENANCE REPORT Serial Number Run Hours Date M/C Configuration Every 1800 3600 5400 7200 600hrs (1) Replace Filters: (a)Make--up/Flush (b)Gutter (c)Main (d)Feed (2) Replace Air Filter (3) Check Manifold Seals Replace Manifold Seals (4) Check Operation: (a)Cooling Fan (b)Positive Air Pump (5) Ink Information: (a)Ink Temp (b)Actual BFT (c)Target BFT (d)Ink Type (e)Make--up Type (6) Clean Cabinet of Excess Ink Clean All Ink Off Motor (7) Check All Plumbed Fittings & Elec Conns in Ink Cabinet (8) Check Conns to Printhead 27080 Issue 1 Sept 98 7--7 MAINTENANCE Note: The following procedures must only be carried out by Domino trained personnel. 1800 3600 5400 7200 (9) Printhead Settings: (a)Jet Into Gutter Alignment (b)Printhead Alignment Checks (10) Pressure Window Check (11) Modulation Window Check (12) Pump Speed Check (13) Printhead Cleaning (14) Obtain a Print Sample Note: An Airdryer can be fitted to A300 and A200 printers as an Option, therefore, only carry out the following if an airdryer is fitted. (15) Airdryer Service (if required) 7--8 27080 Issue 1 Sept 98 MAINTENANCE 1(a) Make--up Filter Replacement Notes (1) Tools required:Lint--free tissue to catch escaping ink. 11mm spanner (see step 7). Pipe cutters. Protective clothing (especially safety glasses) (2) When replacing a filter, a small length of tube is always lost, therefore, ensure there is enough tube before replacing. The make--up filter is a 10 micron filter with a tubular body and a flow direction arrow on the side. Its input tube has a red marker. Keep the tube connections high during fitting to avoid losing make--up. The printer must be shut down and both cartridges removed. (1) Remove the securing screw and pull out the ink system. (2) Ensure the nuts are fitted loosely to the new filter. (3) Cut through the ink tubes where they enter the nuts on the old filter. Wrap the old filter in tissue and discard. (4) Orientate the new filter using the direction arrow on the body of the filter. (5) Push the make--up tubes through the nuts on the filter until they stop at the shoulder inside the filter. (6) Hold the make--up tubes in place and tighten the nuts finger tight. (7) Using a spanner, tighten the nuts by a further 1.5 turns. 20 Micron Disc Filter (Gutter) 10 micron Tubular (Make--up) Filter TP2019_3 Filter Replacement 27080 Issue 1 Sept 98 7--9 MAINTENANCE 1(b) Gutter Filter Replacement Notes (1) Tools required:Lint--free tissue to catch any escaping ink. 11mm spanner (see step 4). Pipe cutters Protective clothing (especially safety glasses). (2) When replacing a filter, a small length of tube is always lost, therefore, ensure there is enough tube before replacing. The gutter filter is a 20 micron disc filter. The printer must be shut down and both cartridges removed. (1) Remove the securing screw and pull out the ink system. (2) Ensure the nuts are fitted loosely to the new filter. (3) Cut through the ink tubes where they enter the nuts on the old filter. Wrap the old filter in tissue and discard. (4) Orientate the filter using the small flow direction arrow on the new filter, it is on the shoulder next to one of the threads. (5) Push the ink tubes through the nuts on the filter until they stop at the shoulder inside the filter. (6) Hold the ink tubes in place and tighten the nuts finger tight. (7) Using a spanner, tighten the nuts by a further 1.5 turns. 1(c) Main Filter Replacement Notes (1) Tools required:Lint--free tissue to catch any escaping ink. 16mm spanner (see step 3) Protective clothing (especially safety glasses). (2) Filters must not be re--used. The printer must be shut down and both cartridges removed. (1) Move the filter to the front of the ink system and make a note of the pipe connections (see diagram on next page). (2) Remove the bungs from the new filter and retain for use on the old filter. (3) Remove the connectors from the old filter and fit to the new filter in the same orientation (as noted in step 1). The connections should be finger tight, then tightened 1.5 turns with a spanner. (4) Fit the bungs removed in step 2 to the old filter. 7--10 27080 Issue 1 Sept 98 MAINTENANCE (5) The filter will now need bleeding at low pressure as follows: (a) Enter the service mode, by pressing the service button and entering the password. (b) Enter the ink system screen by pressing the Ink System button in the scroll menu at the bottom of the screen. (c) Make a note of the target pressure, then set it to 1000mbar and press OK. Press the Ink System button again to return to the ink system screen. (d) Scroll the menu selection at the bottom of the screen and press sequence to standby. Allow the printer to run for 3--5minutes and monitor for leaks as the ink builds up in the filter. (e) Press the sequence off button. (f) Enter the target pressure as recorded in step (c) and press OK. (6) Replace the filter to its original position and refit the cartridges. Inlet Main Filter Replacement MG032_1 1(d) Feed Filter Replacement -- 8000 HOURS ONLY CAUTION This filter must only be replaced after 8000 hours and NOT every 2000 hours. Notes (1) Tools required: Lint--free tissue to catch any escaping ink. 10mm & 11mm spanners. Pipe cutters. Protective clothing (especially safety glasses). (2) When replacing a filter, a small length of pipe is always lost, therefore, ensure there is enough pipe before replacing. The feed filter is a management block. special 10 micron filter fitted into the ink The printer must be shut down and both cartridges removed. (1) Remove the securing screw and pull out the ink system. 27080 Issue 1 Sept 98 7--11 MAINTENANCE (2) Ensure the nut is fitted loosely to the new filter. (3) Cut through the ink tube where it enters the nut on the old filter. (4) Unscrew the old filter from the ink management block, wrap it in tissue and discard. (5) Fit the new filter to the block and tighten. (6) Hold the ink tube in place and tighten the nut finger tight. (7) Using a spanner, tighten the nut by a further 1.5 turns. (8) Run the printer with the jet on for 5 minutes, to allow ink to circulate through the filter. Check for leaks. (9) Switch the printer off and refit the cartridges and the ink system. Feed Filter MG178_2 7--12 Feed Filter Replacement 27080 Issue 1 Sept 98 MAINTENANCE 2. Air Filter Replacement The air filter is designed not to be cleaned, it must be replaced. To replace the air filter, pull out the old filter (situated at the side of the electronics compartment) and slide in the new filter, making sure that it is fitted in the same orientation as the old one (with tab at the bottom). 3. Manifold Seal Check Remove the cartridges and wipe round the seals using the appropriate solvent. Check for any signs of wear or cracking. In the event of cracks or splits, replace the seals. 4(a) Check Operation of Cooling Fan At the rear left of the ink cabinet, check for a gentle air flow into the cabinet from the fan. 4(b) Check Operation of the Positive Air Pump (If Fitted) At the printhead, check for a small air pressure from the positive air pipe. 5. Obtain Ink Information The ink information can be obtained from the Service Menu in the Config Screen. The Ink and Make--up types can be obtained from the cartridges. 6, 7, 8. Clean the cabinet and Check Connections With the power off, clean the cabinet, including the motor, of any excess ink. Check all connections in the ink cabinet (plumbed and electrical), and all connections to the printhead. 27080 Issue 1 Sept 98 7--13 MAINTENANCE Note: The following procedures must only be carried out by Domino trained personnel. 9(a). Jet into Gutter Alignment With the jet running, check the position that it enters the gutter as shown in the following diagram. If incorrect, carry out the jet alignment procedure on page 7--15. Jet Alignment in Charge Electrode 1mm Jet Alignment with Deflector Plates 1mm Pinpoint Pinpoint 90% ID TP2145--1 75% ID Jet to be set 25% of gutter diameter from gutter wall Jet Jet Alignment in Gutter Head Alignments 7--14 27080 Issue 1 Sept 98 MAINTENANCE 9(b)Printhead Alignment Checks Printhead Rear Locking Screw Alignment cam Alignment Screw (rear of locking screw). TP9691--1 TP 2166 -- 2 TP 2165 -- 2 Gutter Jet TP 2167 -- 1 Ink Jet Alignment into Gutter (1) From the Service Menu press Sequence to Jet Run. (2) Loosen the locking screw. (3) Adjust the screw at the printhead rear so that the jet is in the centre of the gutter, when viewed from the side. (4) Adjust the cam so that the jet is just inside the left side of the gutter when viewed from the front, tighten the locking screw when finished. 27080 Issue 1 Sept 98 7--15 MAINTENANCE 10. Pressure Window Check The pressure window is the range of usable ink pressure that the printer can be set to, before print quality becomes unacceptable. The printer should operate at approximately 2900mbar (4000mbar for Pinpoint) with a message that uses all available lines. (1) Take a print sample by sweeping a piece of card under the printhead whilst triggering the product detector (simulating a product). (2) Enter Service Mode and press the Ink System button. This will display the target pressure. (3) Note the original pressure and increment the pressure one step at a time using the + key while checking the print quality. Continue until print quality becomes unacceptable. (4) Reduce the ink pressure to one increment below the original pressure using the -- key, whilst checking print quality. (5) Continue reducing the pressure, whilst checking print quality, until the quality becomes unacceptable. (6) The pressure should now be set to the midpoint of the pressure window. Note: A typical window is +/--300mbar. 11. Modulation window check Sequence the machine on. Enter Service Mode and press the Print Head button. In this screen, press the nr buttons to go to the modulation Set Point (make a note of the current value). Now use the +/-- keys to increase or decrease the modulation voltage. The voltage can be adjusted in three levels: 0.1V, 1V and 10V steps. It is advisable to adjust the voltage in 10V steps until the print quality deteriorates, the go back 10V and change in 1V steps to get an accurate print window. Check print samples as normal to obtain the print window. 12. Pump Speed Check Note: This test should be carried out at an ambient temperature of 25_C. However, if the ambient room temperature is higher then the pump speed will also be higher, and if the ambient temperature is lower then the pump speed will be lower. In Service Mode press the Ink System button, then press the Sequence to Jet Run button. Once the jet has established itself in the gutter, make a note of the pump speed, this should be approximately 2000rpm. If the speed is 3500rpm or above it would be advisable to change the pump. 7--16 27080 Issue 1 Sept 98 MAINTENANCE 13. Print Head Cleaning The printer must be shut down. Fit the print head into the maintenance holster. (1) Wash down the gutter. Dry the wet areas with lint--free tissue. (2) If required, also wash down the deflector plates, avoiding wetting the Charge Electrode. If the Charge Electrode needs cleaning: (3) Undo the securing screw and pull the electrode gently away from its mounting. (4) Wet a piece of tissue with wash and draw it through the slot in the Charge Electrode. Any ink residue in the slot will stain the tissue. Wash the rest of the electrode. Charge Electrode TP3278--6 Deflector Plates Gutter (5) Draw some dry tissue through the slot and dry the rest of the electrode. Ensure that no traces of tissue remain in the slot. (6) Refit the Charge Electrode and tighten the securing screw. Refit the print head into its holster. 14. Obtain a Print Sample Obtain a print sample (instructions are given on pg. A--11)and check the quality of the print. Keep this sample and attach it to the maintenance sheet. 15. Airdryer Service (If fitted) For the relevant information on 2000/4000 hour service, refer to the Appendix B : Air Driven Airdryer, or, Appendix B : Compressor Driven Airdryer accompanying the Airdryer. 27080 Issue 1 Sept 98 7--17 MAINTENANCE 7--18 27080 Issue 1 Sept 98 PART 8 : REPAIR CONTENTS PRINT HEAD REPAIR . . . . . . . . . . . . . . . . . . . . . . . . . . . . . . . . Page 8--3 Nozzle Plate Removal and Cleaning . . . . . . . . . . . . . . . . . . . . . . 8--3 Drive Rod Replacement . . . . . . . . . . . . . . . . . . . . . . . . . . . . . . . . . 8--4 Drop Generator Replacement . . . . . . . . . . . . . . . . . . . . . . . . . . . . 8--6 Thermal Sensor Replacement . . . . . . . . . . . . . . . . . . . . . . . . . . . . 8--9 Strobe Assembly Replacement. . . . . . . . . . . . . . . . . . . . . . . . . . . 8--10 Charge Electrode Replacement. . . . . . . . . . . . . . . . . . . . . . . . . . 8--13 Charge Electrode Alignment. . . . . . . . . . . . . . . . . . . . . . . . . . . . 8--14 Deflector Plate Replacement . . . . . . . . . . . . . . . . . . . . . . . . . . . . 8--16 Gutter Tube and Sensor Replacement. . . . . . . . . . . . . . . . . . . . . 8--17 Gutter Alignment . . . . . . . . . . . . . . . . . . . . . . . . . . . . . . . . . . . . . 8--19 ELECTRONIC SYSTEM REPAIRS . . . . . . . . . . . . . . . . . . . . . . . . . . 8--21 Access . . . . . . . . . . . . . . . . . . . . . . . . . . . . . . . . . . . . . . . . . . . . . . . 8--21 Power Supply Replacement . . . . . . . . . . . . . . . . . . . . . . . . . . . . . 8--21 Power Switch and External Connector Replacement . . . . . . . 8--22 Fuse Replacement . . . . . . . . . . . . . . . . . . . . . . . . . . . . . . . . . . . . . 8--22 HV Power Supply Replacement . . . . . . . . . . . . . . . . . . . . . . . . . 8--23 External Interface PCB Replacement . . . . . . . . . . . . . . . . . . . . . 8--23 Front Panel PCB Replacement .. . . . . . . . . . . . . . . . . . . . . . . . . . 8--24 LCD Module Replacement . . . . . . . . . . . . . . . . . . . . . . . . . . . . . . 8--24 Ink System Interface PCB Replacement . . . . . . . . . . . . . . . . . . . 8--25 Printer Control PCB Assembly Replacement . . . . . . . . . . . . . . 8--25 Fan Replacement . . . . . . . . . . . . . . . . . . . . . . . . . . . . . . . . . . . . . . 8--26 Power Filter Replacement . . . . . . . . . . . . . . . . . . . . . . . . . . . . . . 8--26 INK SYSTEM REPAIRS . . . . . . . . . . . . . . . . . . . . . . . . . . . . . . . . . . . Pump Replacement . . . . . . . . . . . . . . . . . . . . . . . . . . . . . . . . . . . . Solenoid Valve Replacement . . . . . . . . . . . . . . . . . . . . . . . . . . . . Pressure Transducer Replacement . . . . . . . . . . . . . . . . . . . . . . . Peltier Replacement . . . . . . . . . . . . . . . . . . . . . . . . . . . . . . . . . . . Temperature Sensor Replacement . . . . . . . . . . . . . . . . . . . . . . . . Pressure Relief Valve (1psi) Refurbishment . . . . . . . . . . . . . . . Viscometer Replacement . . . . . . . . . . . . . . . . . . . . . . . . . . . . . . . Jet Pump Refurbishment . . . . . . . . . . . . . . . . . . . . . . . . . . . . . . . 27080 Issue 1 Sept 98 8--27 8--27 8--29 8--30 8--31 8--32 8--32 8--34 8--35 8--1 REPAIR 8--2 27080 Issue 1 Sept 98 REPAIR PRINT HEAD REPAIR Nozzle Plate Removal and Cleaning WARNINGS (1) Never start the printer with the nozzle plate removed. (2) Under certain fault conditions, the ink in the feed tubes and gunbody could remain under pressure when the printer is switched off. To protect against escaping ink, place tissue around the nozzle plate before releasing the securing screws, or around an ink feed tube junction before disconnection. CAUTION In the following procedure, except where specified, do not touch the head valve plunger or the nozzle jewel (in the middle of the nozzle plate) with the fingers. The print head must be removed from its holster. Remove the nozzle plate as follows. Captive Screws Drop Generator ‘O’Ring Chassis Nozzle Plate MG057--2 Removing the Nozzle Plate (1) At the rear of the print head, unscrew the two captive screws securing the drop generator. (2) Pull the drop generator gently away from the chassis sufficiently to allow access to the nozzle plate screws. Avoid pulling on the wiring. (3) Remove the four screws securing the nozzle plate. Pull the nozzle plate off its locating pins and remove. 27080 Issue 1 Sept 98 8--3 REPAIR To clean the nozzle, put the nozzle plate into a clean beaker filled with the appropriate wash. Stand the beaker in an ultrasonic bath filled with water. Switch on the ultrasonic bath and clean the nozzle plate for not more than 10 minutes. If the nozzle is to be changed, ensure that the new nozzle is the correct type. Replace the nozzle plate as follows: (4) Wash the face of the drop generator and the tip of the head valve plunger where it projects from the gunbody. Gently press the tip of the plunger into the gunbody to ensure that it moves freely. (5) Ensure that the ’O’ring is in place on the face of the drop generator, then fit the nozzle plate to the drop generator. The plate must be the correct way round so that the screw holes correspond and the plate fits onto the locating pins. Tighten the screws as far as possible. (6) Refit the drop generator onto its mounting, ensuring that it is correctly fitted onto the locating pins. At the rear of the head, tighten the two securing screws. Drive Rod Replacement The printer must be shut down and the print head removed from its holster. Special drive rod clamp nut and gunbody spanners will be required (see pg 9--2, Tools). (1) Remove the cover over the upper part of the head by: (a) removing the four screws in the sides, (b) removing the two screws at the top, (c) carefully pulling the sides away from the chassis and removing the cover. (2) Trace the wire from the drive rod to its connection at the conduit wiring in the upper part of the head. (3) Cut the heatshrink sleeving around the connection and disconnect the drive rod wire. (4) Cut off the connector on the drive rod wire. Pull the wire back through the cable gland (which it shares with other wires) to the drive rod. 8--4 27080 Issue 1 Sept 98 REPAIR CAUTION The following steps should be carried out using a drive rod spanner and a gunbody spanner (see pg. 9--2). Do not rely on the attachment of the gunbody to the print head chassis for support. Cover Connectors Sleeving Connectors Bulkhead Seal MG058--2 Print Head Wiring (5) Carefully pull off the drive rod cap and, using drive rod and gunbody spanners, remove the drive rod nut from the gunbody and pull out the drive rod. Retrieve the cap and clamp nut for future use. Drive Rod Cap Drive Rod Clamp Nut Drive Rod ’O’Ring MG059--2 Removing the Drive Rod (6) Clean the recess in the drop generator and replace the drive rod ’O’ ring. (7) Fit the drive rod clamp nut and cap over the drive rod wire. Fit the drive rod into the drop generator and tighten the clamp nut firmly 27080 Issue 1 Sept 98 8--5 REPAIR but not excessively, to ensure metal--to--metal contact between the drive rod flange and the gunbody. Refit the drive rod cap. (8) Pass the drive rod wire through the cable gland (see step (4)) into the upper part of the head. (9) Fit a new connector to the drive rod wire and fit a new piece of heatshrink sleeving onto the drive rod wire. (10) Connect the drive rod wire into the conduit wiring and use a heat gun to tighten the sleeving over the connectors. (11) Refit the cover over the upper part of the head. Drop Generator Replacement The printer must be shut down and the print head removed from its holster. (1) Remove the cover over the upper part of the head by: (a) removing the four screws in the sides, (b) removing the two screws at the top, (c) carefully pulling the sides away from the chassis and removing the cover. (2) Trace the wires from the drive rod, the head solenoid valve, heater and thermal sensor to their connections in the upper part of the head (see pg. 8--5). Captive Screws (Rear of Chassis) Drop Generator MG060--1 Drop Generator Removal (3) Cut the heatshrink sleeving around the connections and disconnect the wires. 8--6 27080 Issue 1 Sept 98 REPAIR (4) Trace the wires to their cable glands in the bulkhead seal. Carefully push the cable glands out of the bulkhead seal in the direction of the drop generator. (5) Remove the unions on each side of the drop generator. (6) At the rear of the print head, unscrew the two screws securing the drop generator. These screws are captive and will remain in place. When the drop generator is free, remove it from the print head. (7) On the drop generator, remove the four screws securing the nozzle plate. Pull the nozzle plate off its locating pins and remove to a clean, safe place. (8) Cut off the connector on the drive rod wire. Pull the wire back through the cable gland (which it shares with other wires) to the drive rod. CAUTION The following steps should be carried out using a drive rod spanner and a gunbody spanner (see pg. 9--2). (9) Carefully pull off the drive rod cap and, using drive rod and gunbody spanners, remove the drive rod nut from the gunbody and pull out the drive rod. Retrieve the cap and clamp nut for future use. (10) Fit the drive rod clamp nut and cap over the drive rod wire. Fit the drive rod into the replacement drop generator and tighten the clamp nut firmly but not excessively, to ensure metal--to--metal contact between the drive rod flange and the gunbody. Refit the drive rod cap. (11) Pass the drive rod wire through the cable gland and fit a new connector. (12) Fit the drop generator into the print head (but do not secure with the fixing screws) and pass the wires up through the bulkhead seal into the upper part of the head. Carefully push the cable glands on the wiring into the bulkhead seal. (13) Clean and refit the unions to the drop generator, ensuring that the ’O’rings are fitted correctly. (14) Fit the drop generator into position and secure with the fixing screws. 27080 Issue 1 Sept 98 8--7 REPAIR (15) Fit heatshrink sleeving over the wires in the upper part of the head and connect the wires to the conduit wiring. Use a heat gun to tighten the heatshrink over the connectors. (16) Refit the cover over the upper part of the head. The drop generator replacement is now complete. Check the jet alignment when the printer is next started up. 8--8 27080 Issue 1 Sept 98 REPAIR Thermistor Replacement The printer must be shut down and the print head removed from its holster. (1) Remove the cover over the upper part of the head by: (a) removing the four screws in the sides, (b) removing the two screws at the top, (c) carefully pulling the sides away from the chassis and removing the cover. (2) Trace the wire from the thermistor up to its connection to the conduit wiring in the upper part of the head (see pg. 8--5). (3) Cut the heatshrink sleeving around the connection and disconnect the thermal sensor wire. Thermistor CA005_2 Thermal Sensor Removal (4) Cut off the connector on the thermistor wire. Pull the wire back through the cable gland (which it shares with other wires) to the thermal sensor. (5) Unscrew the thermisor and remove from the drop generator. (6) Screw the replacement thermistsor into the drop generator. (7) Pass the thermistor wire through the cable gland (see step (4)) into the upper part of the head. (8) Fit a new connector to the thermistor wire and fit a new piece of heatshrink sleeving onto the wire. (9) Connect the thermistor wire into the conduit wiring and use a heat gun to tighten the sleeving over the connectors. (10) Refit the cover over the upper part of the head. 27080 Issue 1 Sept 98 8--9 REPAIR Strobe Assembly Replacement The printer must be shut down and the print head removed from its holster. (1) Remove the cover over the upper part of the head by: (a) removing the four screws in the sides, (b) removing the two screws at the top, (c) carefully pulling the sides away from the chassis and removing the cover. (2) Trace the wires from the strobe to their connections at the conduit wiring in the upper part of the head (see pg. 8--5). (3) Cut the heatshrink sleeving around the connections and disconnect the strobe assembly wires. (4) Trace the wires to their cable gland in the bulkhead seal. Carefully push the cable gland out of the bulkhead seal in the direction of the drop generator. The strobe is part of the charge electrode mount, and therefore it is the mount which must be replaced as follows: (5) Remove the screw securing the charge electrode and lift off the electrode. (6) At the rear of the print head, remove the screws securing the charge electrode mount. Drop Generator Mount Strobe Assembly Pivot Strobe Assembly Fixing Screws CA006--1 Screw Pivot button Strobe Removal (7) Unscrew the screws securing the drop generator and lift the drop generator away from the head. 8--10 27080 Issue 1 Sept 98 REPAIR (8) Pull off the cap on the pivot button at the bottom of the drop generator mount and remove the screw. (9) Remove the charge electrode mount from the print head. (10) Fit the new charge electrode mount into the head and refit the securing screws and the pivot button. Refit the pivot screw cover by pushing the cover onto the screw head. Note that when the repair is complete, it will be necessary to re--align the charge electrode. (11) Refit and secure the drop generator. (12) Refit and secure the charge electrode. (13) Fit the strobe wires to pass through the bulkhead seal into the upper part of the head. Carefully push the cable gland on the wiring into the bulkhead seal. (14) Fit a heatshrink sleeving onto the charge electrode wires and connect the wires into the conduit wiring. Use a heat gun to tighten the heatshrink sleeving around the connectors. (15) Refit the cover over the upper part of the head. Pinpoint Strobe Assembly Replacement The Pinpoint strobe assembly is mounted onto the charge electrode carrier, therefore replacement is as follows: Follow the procedure for Strobe Assembly Replacement above to step (4), then continue as below: (5) Remove the screw securing the strobe assembly tp the charge electrode carrier, and remove the strobe assembly. (6) Fit a new strobe assembly and follow the above procedure from step (13). 27080 Issue 1 Sept 98 8--11 REPAIR Drop Generator Mount Strobe Assembly Strobe Assembly Fixing Screw MG270_1 8--12 Strobe Removal 27080 Issue 1 Sept 98 REPAIR Charge Electrode Replacement The printer must be shut down and the print head removed from its holster. (1) Remove the cover over the upper part of the head by: (a) removing the four screws in the sides, (b) removing the two screws at the top, (c) carefully pulling the sides away from the chassis and removing the cover. Charge Electrode MG061--2 Removing the Charge Electrode (2) Trace the wires from the charge electrode to their connections at the conduit wiring in the upper part of the head (see pg. 8--5). (3) Cut the heatshrink sleeving around the connections and disconnect the electrode wires. CAUTION During the following steps, do not touch the charge electrode mounting plate screws at the rear of the chassis, behind the charge electrode. These screws hold the plate in a preset position. (4) Trace the wires to their cable gland in the bulkhead seal. Carefully push the cable gland out of the bulkhead seal in the direction of the charge electrode. (5) Remove the single screw in the charge electrode and pull off the charge electrode. 27080 Issue 1 Sept 98 8--13 REPAIR (6) Fit the new charge electrode onto the mounting pillars and secure with the fixing screw. Ensure the charge electrode is correct for the printer (see pg. 9--5). (7) Pass the charge electrode wiring along the printhead chassis and through the hole in the bulkhead seal (see step (4)) into the upper part of the head. Carefully push the cable gland on the wiring into the bulkhead seal. (8) Fit heatshrink sleeving onto the charge electrode wires and connect the wires into the conduit wiring (see step (2)). Use a heat gun to tighten the heatshrink sleeving around the connectors. (9) Refit the cover over the upper part of the head. CAUTION Take care when starting up the printer. If a new charge electrode has been fitted, it may be necessary to adjust the position of the charge electrode (see below). Charge Electrode Alignment The printer must be shut down, but ready to run. The print head must be removed from its holster and fitted into a maintenance holster A 1.5mm ball driver or hexagon wrench will be required. The charge electrode must be adjusted so that the ink jet is in the centre of the charge electrode slot and runs parallel with the slot. Adjustment should only be necessary when a charge electrode or the charge electrode mounting is replaced. To correct a slight misalignment of the jet in the charge electrode slot, it should only be necessary to start from step (5). 8--14 27080 Issue 1 Sept 98 REPAIR (1) Loosen the charge electrode fixing screw and lift the electrode off its mounting pillars, clear of the jet position. (2) Start the ink jet by pressing the Sequence to Jet Run button. Charge Electrode Mounting Plate Securing Screws TP3284--2 Charge Electrode Adjustment (3) Carefully slide the charge electrode onto its mounting pillars, watching the ink jet and its position in the charge electrode slot. If the ink jet collides with the charge electrode, pull off the electrode and adjust the position of the mount as in the next step. Note: If, at any time, ink loss is sufficient to cause a gutter fault, stop the jet, clean the print head and restart the jet. (4) At the rear of the print head, slacken the screws securing the charge electrode mount. Move the charge electrode to a position where it is possible to slide the charge electrode onto its mounting pillars without contact with the ink jet. Tighten the mount securing screws sufficiently to secure the charge electrode. (5) Inspect the position of the ink jet in the charge electrode slot. With the mounting plate fixing screws sufficiently loose to allow movement of the charge electrode, adjust the electrode until the ink jet is in the correct position in the slot. (6) At the rear of the print head, tighten the mounting plate fixing screws. Re--check the position of the jet in the charge electrode slot. The adjustment is now complete. If necessary clean the print head. 27080 Issue 1 Sept 98 8--15 REPAIR Deflector Plate Replacement The printer 0st be shut down and the print head removed from its holster. (1) Remove the cover over the upper part of the head by: (a) removing the four screws in the sides, (b) removing the two screws at the top, (c) carefully pulling the sides away from the chassis and removing the cover. Deflector Plate MG260_1 MG062--1 Pinpoint Removing the Deflector Plates (2) Trace the wires from the deflector plates to their connections at the conduit wiring in the upper part of the head (see pg. 8--5). (3) Cut the heatshrink sleeving around the connections and disconnect the deflector plate wires. (4) Trace the wires to their cable gland in the bulkhead seal. Carefully push the cable gland out of the bulkhead seal in the direction of the deflector plates. (5) Remove the screws securing the deflector plates to the chassis and remove the plates from the head. (6) Insert the new deflector plates and wiring into the head. (7) Fit each deflector plate to the chassis and fit and tighten its securing screw. 8--16 27080 Issue 1 Sept 98 REPAIR (8) Pass the deflector plate wiring along the printhead chassis and up through the hole in the bulkhead seal (see step (4)) into the upper part of the head. Carefully push the cable gland on the wiring into the bulkhead seal. (9) Fit heatshrink sleeving onto the deflector plate wires and connect the wires into the conduit wiring (see step (2)). Use a heat gun to tighten the heatshrink sleeving around the connectors. (10) Refit the cover over the upper part of the head. Gutter Tube and Sensor Replacement The printer must be shut down and the print head removed from its holster. (1) Remove the cover over the upper part of the head by: (a) removing the four screws in the sides, (b) removing the two screws at the top, (c) carefully pulling the sides away from the chassis and removing the cover. (2) Trace the wires from the gutter sensor to their connections at the conduit wiring in the upper part of the head (see pg. 8--5). (3) Cut the heatshrink sleeving around the connections and disconnect the sensor wires. (4) Trace the wires to their cable gland in the bulkhead seal. Carefully push the cable gland out of the bulkhead seal in the direction of the gutter sensor. (5) At the rear of the print head, unscrew the two screws securing the drop generator. These screws are captive and will remain in place. Lift the drop generator away from the print head chassis sufficiently for the gutter sensor to be removed. (6) Remove the screw securing the deflector plate over the gutter sensor. Move the deflector plate to one side. (7) Remove the four screws securing the gutter block to the chassis. (8) Disconnect the gutter sensor pipe at its connection to the conduit gutter tube near the seal plate and remove the gutter block and the gutter sensor from the print head as a single assembly. 27080 Issue 1 Sept 98 8--17 REPAIR Drop Generator Gutter Sensor Charge Electrode Deflector Plate Gutter Clamp TP3295--4 Gutter Pipe Removing the Gutter Tube and Sensor Once removed, the gutter tube and the sensor can be split and the gutter tube or the sensor can be replaced as follows. (9) Remove the nut on the gutter clamp fixing screw to disconnect the sensor earth/ground wire from the gutter block. Separate the sensor from the gutter block at its junction with the gutter pipe. (10) Remake the assembly with a replacement gutter block or gutter sensor as required. Gutter Pipe Gap X Heatshrink Sensor Gutter Sensor Gap (11) Push the gutter pipe into the sensor tube up to the start of the bend. Ensure that the gap X between the ends of the gutter and sensor tubes is 5¦ 1mm (0.20”¦ 0.04”). Check that there is no damage to the insulation covering the gutter sensor. (12) Refit the assembly into the print head by reversing steps (4) to (8). (13) Fit heatshrink sleeving onto the gutter sensor wires and connect the wires into the conduit wiring (see step (3)). Use a heat gun to tighten the heatshrink sleeving around the connectors. 8--18 27080 Issue 1 Sept 98 REPAIR (14) Refit the cover over the upper part of the head. The replacement is now complete. Note that to work correctly, the gutter sensor must be completely electrically isolated except for its wiring connections. Check the sensor to ensure that at no point does the metal inner tube of the sensor make electrical contact with the chassis, etc. Carry out the gutter alignment procedure. Gutter Alignment CAUTION The print head must be securely mounted over a large beaker, tissue must be ready to clear up escaping ink and protective clothing must be worn. The jet should enter the gutter just inside the gutter tube wall as shown in the diagram. Align the gutter as follows. The printer must be shut down, but ready to run, and the print head must be removed from its holster. (1) Start up the printer. (2) Check the position of the jet with respect to the deflector plates. The jet should be parallel with the deflector plates and 1mm from the plate on the gutter side (see diagram). If necessary, align the jet (see Pg. 7--15). (3) Shut down the printer. Remove the screw securing the deflector plate over the gutter, to improve access to the screws securing the gutter pipe. Move the deflector plate to a secure position away from the ink jet. (4) Slacken the gutter pipe securing screws sufficiently for the pipe to be held in place, but adjustable in position. (5) Start up the printer and adjust the gutter so that the jet enters the gutter at the correct position (see diagram). (6) Shut down the printer and tighten the screws to secure the gutter pipe. (7) Refit and secure the deflector plate. The printer should be started up to check that the jet alignment is correct. 27080 Issue 1 Sept 98 8--19 REPAIR Jet Alignment in Charge Electrode 1mm Jet Alignment with Deflector Plates 1mm Pinpoint Pinpoint 90% ID TP2145--1 75% ID Jet to be set 25% of gutter diameter from gutter wall Jet Jet Alignment in Gutter Head Alignments 8--20 27080 Issue 1 Sept 98 REPAIR ELECTRONIC SYSTEM REPAIRS WARNING: Electrical power to the printer must be disconnected before opening the electronics compartment and during any work on the electronics system. CAUTIONS (1) Double pole neutral fusing. (2) Electrostatic discharge precautions must ALWAYS be taken when entering the electronics compartment to avoid damage to the components. A ground/earth chassis connector is provided for connection of a wrist strap (see diagram below). Access Panel Securing Latch (or screw on A100) Electronics Compartment Cover Electrostatic Discharge Wrist Strap Connector MG005--2 Access -- Electronics Compartment The front of the electronics compartment is covered by a solid panel which is released by a latch (or screw on A100) at the top and hinges down. The Printer Control PCB Assembly and the HV power supply are mounted on the inside face of the panel. Power Supply Unit Replacement Power Supply Slotted Hole Fixing Nuts MG007--2 Power Supply Unit Replacement The electronics compartment must be open. (1) Pull off the power supply input and output connections from the External Interface PCB and the Control PCB Assembly. (2) Slacken the securing screws, slide and lift away the power supply. 27080 Issue 1 Sept 98 8--21 REPAIR Replacement is the reverse procedure. Fuse Replacement The power must be removed and the electronics compartment open. The power fuses are to be found on the External Interface PCB. Fuses F1 and F3 are 4A(T) power fuses. Fuse F2 is the alarms contacts 1A(T) fuse. Each fuse is protected by a small cover. Fuse F1 MG091--1 Fuse F3 Fuse F2 (1) Pull off the fuse cover. (2) Pull the fuse out of the fuse holder. (3) Push a replacement fuse into the fuseholder and replace the cover. Fuse Cover Fuse Replacement Power Switch and External Connector Replacement Ring Nut Lens Switch Switch Contacts MG0175--1 Power Switch Replacement The power must be removed and the electronics compartment open. (1) Pull the rectangular block of switch contacts off the switch. Carefully transfer the wiring from the old switch contacts to the new switch contacts. (2) Unscrew the ring nut and remove the switch from the cabinet side. (3) Push the new switch lens into the new switch, then fit the switch to the cabinet as shown. Secure with the ring nut. (4) Push the new switch contacts onto the switch. Replacement is the reverse procedure. The external connectors are replaced using conventional methods. 8--22 27080 Issue 1 Sept 98 REPAIR External Interface PCB Replacement The power must be removed and the electronics compartment open. (1) Remove the nut securing any daughterboard fitted onto the External Interface PCB and remove the daughterboard. Remove also the pillar under the daughterboard. Daughter-board External Interface PCB (2) Remove all connectors from the daughterboard and the External Interface PCB. (3) Remove the 5 nuts and washers securing the External Interface PCB and remove the PCB. MG004--1 External Interface PCB Replacement Replacement is the reverse procedure. HV Power Supply Replacement Fixing Nuts HV Power Supply Red HV Cable Black HV Cable MG006--1 HV Power Supply Replacement The power must be removed and the electronics compartment open. (1) Disconnect the cabling connector and pull out the HV connectors from the HV power supply. (2) Remove the four securing nuts and lift away the power supply. Replacement is the reverse procedure. 27080 Issue 1 Sept 98 8--23 REPAIR Front Panel PCB Replacement Front Panel PCB Fixing Screws Cover MG013--2 A1004_1 Front Panel PCB A300/A200 A100 Front Panel PCB Replacement The power must be removed and the electronics compartment open. (1) Remove the cover over the front panel. (2) Disconnect the flat cables connecting the Front Panel PCB into the cabinet. (3) Remove the four nuts securing the PCB. (4) Carefully lift away the PCB and disconnect the red--and--black cabling from the LCD module. Replacement is the reverse procedure. LCD Assembly Replacement LCD Module Fixing Nuts MG014--3 LCD Assembly Replacement The power must be removed and the electronics compartment open. (1) Remove the cover over the front panel. (2) Disconnect the flat cable connected to the LCD assembly. 8--24 27080 Issue 1 Sept 98 REPAIR (3) Remove the four securing screws and lift away the LCD assembly, disconnecting the red--and--black cabling by pulling out the connector on the Front Panel PCB. Replacement is the reverse procedure. Ink System interface PCB Replacement Ink System Interface PCB Fixing Screws MG011--1 Ink System Interface PCB Replacement The power must be removed and the electronics compartment open. (1) Inside the lower ink system compartment, remove the connectors from the underside of the Ink System Interface PCB. (2) In the upper compartment, disconnect the flat cables from the Control Board Set connected to the Ink System Interface PCB. (3) Remove the four securing screws and lift away the Ink System Interface PCB together with the flat cables. (4) Remove the cables from the Ink System Interface PCB and retain for future use. Replacement is the reverse procedure. Reconnect the ink system connectors. Control PCB Assembly Replacement Control PCB Assembly MG012--1 Cover Cover Fixing Screws A300/A200 Printer Control PCB Assembly Replacement A1010_1 A100 The power must be removed and the electronics compartment open. (1) Loosen the four screws securing the three printed circuit boards forming the Control PCB Assembly to the hinged cover. Lift the 27080 Issue 1 Sept 98 8--25 REPAIR PCB Assembly out of the slotted fixing holes and pull forward as a single assembly. (2) Remove all connectors from the Control PCB Assembly and remove the PCB Assembly from the cabinet. CAUTION HV wiring must go round, not over or under, the Control PCB Assembly. Replacement is the reverse procedure. Fan Replacement Finger Guard Fixing Screws Fan MG008--2 Fan Replacement The power must be removed and the electronics compartment open. (1) Inside the upper compartment, disconnect the fan connector from the External Interface PCB. (2) Loosen the two securing screws and remove the fan, finger guard and securing screws as a single assembly. (3) Pull the finger guard off the fan (the guard is held by four barbs). Replacement is the reverse procedure. Power Filter Replacement The power must be removed and the electronics compartment open. (1) Remove the fixing nuts and lift away the filter. (2) Carefully transfer the wiring to the new filter. Filter Fixing Nuts Power Filter Removal (3) Discard the old filter and fit the new filter with the fixing nuts. 8--26 27080 Issue 1 Sept 98 REPAIR INK SYSTEM REPAIRS WARNING: When working in the cabinet, the power lead must be removed from the mains. For details of access to the ink system see pg. 7--3. Pump Assembly Replacement WARNING: Note: Protective clothing, especially safety glasses must be worn. Tools required: Lint--free tissue to catch escaping ink. Adjustable spanner. Pipe cutters. Protective clothing (especially safety glasses). The printer must be shut down and the cartridges removed. (1) Remove the securing screw and pull out the ink system. (2) Disconnect the pump electrical connector at the ink system interface PCB. (3) Disconnect the ink tubes, making a note of where each came from (see diagram opposite), plug the pipes to prevent ink spills. (4) Remove the four fixing screws and pull the pump from its mounting. (5) Fit the new pump in the same orientation as the old pump and secure with the screws. (6) Cut off the used end part of the pipes (approx. 5--6mm) and reconnect as noted in step (3), these need to be finger tight. (7) Fit the pump electrical connector into the ink system interface PCB. (8) Check the pump by running the printer and checking the pump pressure. 27080 Issue 1 Sept 98 8--27 REPAIR MG018_3 Pump Pump Electrical Cable 13 16 12 Fixing Screws 5 Pipe Connections MG019_2 8--28 Pump Replacement 27080 Issue 1 Sept 98 REPAIR Solenoid Valve Replacement WARNING: Protective clothing, especially safety glasses must be worn. The ink system can be withdrawn from the cabinet if required, however access to the solenoid should be sufficient by removing one of the cartridges. Bleed Solenoid Wash Solenoid MG020_1 Feed Solenoid Viscometer Solenoid Flush Solenoid Make--Up Add Solenoid Solenoid Valves Each solenoid valve consists of a valve actuated by an electrical solenoid. The solenoid can be removed separately by unscrewing the ring nut and sliding the solenoid off the valve stem. Two small ’O’rings seal the junction between the valve and block. Note: Tools required: Lint--free tissue to catch any escaping ink. 2.5mm ball driver (see step (3)). Protective clothing (especially safety glasses). (1) Remove power from the printer. (2) Pull off the electrical connections to the solenoid. (3) Remove the two screws securing the solenoid valve to the block and remove the valve, taking care not to lose the ’O’rings. (4) Clean the face of the block and ensure the face of the valve is clean. (5) Fit the new solenoid valve, ensuring that the ’O’rings are fitted correctly. Do not over--tighten the fixing screws. (6) Fit the electrical connections. Replace the cartridge if removed. Check the block for leaks when the printer is started up. 27080 Issue 1 Sept 98 8--29 REPAIR Pressure Transducer Replacement Note: Tools required: Pressure transducer removal tool (or large adjustable spanner) -- see step (3). Protective clothing (especially safety glasses). Lint--free tissue to catch any escaping ink The printer must be shut down and the cartridges removed. (1) Remove the securing screw and pull the ink system from the cabinet. (2) Disconnect the pressure transducer electrical connector at the ink system interface PCB. (3) Unscrew the pressure transducer clamp nut from the block, and remove the transducer (taking care not to twist the cable or lose the ’O’ring). (4) Clean the top of the block. (5) Fit a new transducer and tighten the clamp nut, ensuring that the ’O’ring is in place. (6) Fit the transducer connector into the ink system interface PCB. (7) Return the ink system to the cabinet, and replace the cartridges. Electrical Cable Pressure Transducer Clamp Nut ’O’Ring Ink Management Block MG021_2 Pressure Transducer Replacement 8--30 27080 Issue 1 Sept 98 REPAIR Peltier Assembly Replacement Notes (1) This is an option and may not be fitted. (2) Tools required: 2.5mm ball driver (see step (4)). Lint free tissue to catch any escaping ink. Protective clothing (especially safety glasses). (1) Remove power from the printer. (2) Remove both cartridges and pull the ink system from the cabinet. (3) Disconnect the Peltier electrical connector at the ink system interface PCB. (4) Unscrew the two fixing screws securing the Peltier assembly to the condenser (the two outer screws). Remove the assembly and its ’O’ ring. (5) Clean the face of the condenser, and fit the new ’O’ring into the condenser. (6) Fit and secure the Peltier assembly to the condenser. (7) Fit the Peltier electrical connector into the ink system interface PCB. (8) Return the ink system to the cabinet, and replace the cartridges. Fixing Screws Peltier ’O’Ring Condenser MG024_1 27080 Issue 1 Sept 98 Peltier Replacement 8--31 REPAIR Temperature Sensor Plug Replacement Note: Tools required: Lint--free tissue to catch any escaping ink. 3/4” spanner (see step (3)). Protective clothing (especially safety glasses). The printer must be shut down and the cartridges removed. (1) Remove the securing screw and pull the ink system from the cabinet. (2) Disconnect the temperature sensor connector at the ink system interface PCB. (3) Unscrew the temperature sensor and remove from the block. (4) Clean the face of the block. (5) Screw the replacement sensor into the block. (6) Fit the temperature sensor connector into the ink system interface PCB. (7) Return the ink system to the cabinet, and replace the cartridges. Ink Management Block Temperature Sensor MG034_1 Temperature Sensor Plug Replacement Pressure Relief Valve (1psi) Refurbishment Note: Tools required: Lint--free tissue to catch any escaping ink. 3/4” spanner (see step (3)). Large flatblade screwdriver (see step (4)). Protective clothing (especially safety glasses). (1) Remove power from the printer. (2) Remove both cartridges and pull the ink system out of the cabinet. (3) Remove the temperature sensor from the 1psi PRV. 8--32 27080 Issue 1 Sept 98 REPAIR (4) Using a suitable screwdriver, unscrew the setting screw from the PRV body and remove from the block. The PRV body should come out with poppet, valve seat, etc. as a complete assembly. If it does not, ensure that all parts are removed from the recess. (5) Dismantle the PRV, including removing the old ’O’ring from the valve seat. Clean all parts thoroughly. Clean the recess in the block. (6) Fit a new ’O’ring to the valve seat. Reassemble the spring, poppet, and valve seat into the PRV body. (7) Fit the PRV body into the block and screw in firmly. Do not use excessive force. (8) Put the spring into the PRV body (replace the spring if suspect) and screw in the setting screw. (9) Refit and tighten the plug (temperature sensor). (10) Return the ink system to the cabinet, and replace the cartridges. (11) Check the system for leaks when the printer is started up. Valve Seat ’O’Ring Poppet Body Spring Setting Screw MG022_1 1psi PRV Refurbishment 27080 Issue 1 Sept 98 Temperature Sensor 8--33 REPAIR Viscometer Replacement Note: Tools required: Lint--free tissue to catch any escaping ink. Adjustable spanner (see step (4)). Protective clothing (especially safety glasses). The printer must be shut down and the cartridges removed. (1) Remove the securing screw and pull out the ink system. (2) Disconnect the viscometer wiring from the ink interface PCB. (3) Pull the viscometer out of its clips by squeezing each tab and releasing the clip. (4) Disconnect the ink tubes from the viscometer and trim the used end part (approx. 5--6mm) of the tubes, then transfer to the new viscometer. The tubes must be connected so that when the new viscometer is fitted into the clips, the tube connectors face the block (see diagram), the wires must come out of the bottom of the viscometer. (5) Fit the new viscometer into the clips and connect the wiring to the ink interface PCB. (6) Refit the ink system and the cartridges. The replacement is now complete. Check for leaks when the printer is next started up. If a viscometer fault is shown, ensure that the viscometer is fitted correctly. Ink Management Block Tube Connectors Viscometer Clips MG025_2 8--34 Viscometer Replacement 27080 Issue 1 Sept 98 REPAIR Jet Pump Refurbishment Note: Tools required: Lint--free tissue to catch any escaping ink. 3mm ball driver (see step (2)). M2.5 Screw (see step (3)). Protective clothing (especially safety glasses). The printer must be shut down and the cartridges removed. (1) Remove the securing screw and pull out the ink system. (2) Remove the three screws securing the cover to the distribution block taking care not to lose the three ’O’rings inside. (3) Using an M2.5 screw fitted into the end of the jet pump nozzle (this only needs to be in by 1 turn), pull out the jet pump and ’O’rings. (4) Clean the jet pump nozzle in an ultrasonic bath. (5) Clean the ink management block face and refit the jet pump nozzle and ’O’rings (see diagram). (6) Refit the cover. (7) Check for leaks when the printer is started up. Ink Management Block ’O’rings Cover Securing Screws Jet Pump Nozzle MG023_2 27080 Issue 1 Sept 98 Jet Pump Refurbishment 8--35 REPAIR 8--36 27080 Issue 1 Sept 98 PART 9 : SPARES AND ACCESSORIES CONTENTS ACCESSORIES . . . . . . . . . . . . . . . . . . . . . . . . . . . . . . . . . . . . . . Page 9--2 CONSUMABLES . . . . . . . . . . . . . . . . . . . . . . . . . . . . . . . . . . . . . . . . . . 9--2 TOOLS . . . . . . . . . . . . . . . . . . . . . . . . . . . . . . . . . . . . . . . . . . . . . . . . . . 9--2 FIRST LEVEL SPARES . . . . . . . . . . . . . . . . . . . . . . . . . . . . . . . . . . . . . 9--3 SECOND LEVEL SPARES . . . . . . . . . . . . . . . . . . . . . . . . . . . . . . . . . . 9--3 PRINTHEAD ASSEMBLY . . . . . . . . . . . . . . . . . . . . . . . . . . . . . . . . . . 9--5 PRINTHEAD ASSEMBLY GENERAL DETAIL . . . . . . . . . . . . . . . . 9--7 INK SYSTEM -- GENERAL . . . . . . . . . . . . . . . . . . . . . . . . . . . . . . . . . 9--9 INK MANAGEMENT BLOCK . . . . . . . . . . . . . . . . . . . . . . . . . . . . . 9--11 ELECTRONICS DOOR ASSEMBLY A300/A200 . . . . . . . . . . . . . . 9--13 ELECTRONICS DOOR ASSEMBLY A100 . . . . . . . . . . . . . . . . . . . 9--15 ELECTRONICS INNER DOOR . . . . . . . . . . . . . . . . . . . . . . . . . . . . 9--17 ELECTRONICS CABINET . . . . . . . . . . . . . . . . . . . . . . . . . . . . . . . . 9--19 27080 Issue 1 Sept 98 9--1 SPARES AND ACCESSORIES SPARES AND ACCESSORIES ACCESSORIES 37760 Photocell & Reflector Assy A--Series 37761 Photocell Assy Proximity A--Series 37762 Inductive Sensor 18mm A--Series 37763 Inductive Sensor 30mm A--Series 37764 Photocell Assy F.Optic A--Series 30606 Beacon Assy IP65 240V IP68 Plug 30607 Beacon Assy IP65110V IP68 Plug CONSUMABLES 99114 Medium Gloves 99115 Large Gloves 99116 Tissue Roll (Lint--free) 26046 Hand Cleaner (500g tub/jar) 14563 Wash Bottle 14561 Plastic Beaker (500ml) 14562 Plastic Beaker (100ml) TOOLS 26134 Tool Kit Universal 14547 Eyeglass 14377 Drive Rod spanner 26886 Gunbody Spanner 14309 11mm Spanner 14484 Ball Driver (1.5mm) 14306 Ball Driver (3mm) 14477 No.1 Pozi Drive Screwdriver 14478 No.2 Pozi Drive Screwdriver 14567 5mm Flatblade Screwdriver 14568 10mm Flatblade Screwdriver 9--2 27080 Issue 1 Sept 98 SPARES AND ACCESSORIES 14549 Pipe Cutters 10700 Anti--Static Wrist Strap (1.5M) 26083 Metal Beaker FIRST LEVEL SPARES 37708 Air Filter Assy 1 or, 37805 Air Filter Assy A100 1 01210 Fuse 20x5 (T)1A 2 01229 Fuse 20x5 (T) 4A 2 14831 Filter 5 micron (main) 1 29265 Filter Kit No.1 Replacement (20µ) 1 29273 Filter Kit No.3 Replacement (10µ) 1 26743 Nozzle Assembly 75 micron 1 26828 Nozzle Assembly 60 micron 1 26829 Nozzle Assembly 40 micron (Pinpoint) 1 SECOND LEVEL SPARES 14225 Lip Seal 2 37743 Fan Assy A--Series 1 25109 PCB Assy External Interface 1 25115 PCB Assy Ink System Interface 1 37758 Power Supply Unit Assy 1 12170 H.V. PSU +285V +220V 4.2kV 1 15003 Key 1 25106 PCB Assy Front Panel 1 or, 25122 Front Panel PCB Assy A100 1 14824 Switch Pressure 4.98mbar 1 37730 Pump Assembly A--Series 1 13522 1M SRAM Memory Card 1 13545 1M SRAM Back--up Card 1 27080 Issue 1 Sept 98 9--3 SPARES AND ACCESSORIES 1 2 3 31 30 28 26 4 29 27 7 6 5 4 8 25 24 4 9 22 10 4 23 4 23 23 16 4 4 11 17 15 14 19 20 18 13 4 21 CA001--1 9--4 12 Print Head Assembly 27080 Issue 1 Sept 98 SPARES AND ACCESSORIES PRINT HEAD ASSEMBLY Item 1 2 3 or 4 5 6 7 or 8 or or 9 10 11 or 12 13 14 15 16 17 18 19 20 21 22 or 23 24 25 26 27 28 29 30 31 Part No. Description Qty 26898 Drive Rod Cap 1 26868 Nut Drive Rod Clamp 1 26856 Drive Rod Assembly (Pinpoint) 1 26747 Drive Rod Assembly 1 (Refer also to ink type conversions in Part 10 : Options) 04368 Screw Skt Cap St. St. M2x5 1 26809 Union Assembly 1 Way 1 04166 ’O’Ring EDPM 3.69 ID 1.78 CS 1 45463 Drop Generator Assy 40 micron (Pinpoint) 1 45462 Drop Generator Assembly 75 micron 1 (Refer also to ink type conversions in Part 10 : Options) 26829 Nozzle Assembly 40 micron (Pinpoint) 1 26828 Nozzle Assembly 60 micron 1 26743 Nozzle Assembly 75 micron 1 26824 Screw Locking 1 45457 Mount Drop Generator Mk 3 1 45431 Charge Electrode Assy 40 micron Mk3 (Pinpoint) 1 45411 Charge Electrode Assy 75 micron Mk3 1 45432 Drop Deflector Assy 40 micron Mk3 (Pinpoint) 1 37759 Drop Deflector Assy A--Series 1 45456 Pivot button 1 04833 Screw Skt Btn Hd St. St. M3x5 1 45409 Strobe LED Assembly 75 micron 1 45405 Pivot Drop Generator Mk3 1 45429 Strobe LED Assembly 40 micron (Pinpoint) 1 45426 Charge Electrode Carrier (Pinpoint) 1 45466 Gutter Block Assembly Mk3 1 04367 Screw Skt Cap St. St. M2x4 1 45430 Sensor Assembly Mk3 40 micron (Pinpoint) 1 45410 Sensor Assembly Mk3 75 micron 1 04201 Washer Flat St. St. M2 1 26759 Adjuster 1 26825 Cam 1 26823 Adjuster Shaft 1 04832 Screw Pan Poz. St. St. M2x8 1 45469 Thermistor Assembly 1 26808 Union Assembly 2 Way 1 14737 Heater to spec 1 14735 Head Solenoid Valve 1 27080 Issue 1 Sept 98 9--5 SPARES AND ACCESSORIES 9 8 1 4 2 7 6 4 5 4 3 CA002--1 Print Head -- General Detail 9--6 27080 Issue 1 Sept 98 SPARES AND ACCESSORIES PRINTHEAD GENERAL DETAIL Item Part No. 37736 37980 37626 1 26763 2 45404 3 45408 or, 45423 4 04530 5 26800 6 45401 or, 45421 7 26798 8 45459 9 14741 Not shown: 01599 26919 98108 26801 27080 Issue 1 Sept 98 Description Printhead Assembly 3 metres Printhead Assembly 6 metres Printhead Assembly 3 metres (Pinpoint) Box Interconnection Bulkhead Seal Rubber Holster 75 micron Mk3 Holster 40 micron (Pinpoint) Knob Knurled M5 Nylon Mount Detector Chassis Assembly 75 micron Chassis Assembly 40 micron (Pinpoint) Plate Mounting EHT Sensor Assembly Network Passive Safety Qty 1 1 1 1 1 1 1 1 1 1 1 1 1 1 Gutter Plug 1 Plate P/Head Mounting (Glass--filled Nylon) 1 Heatshrink Sleeving As reqd Wash Station 1 9--7 SPARES AND ACCESSORIES 12 1 2 3 11 10 9 4 8 7 5 6 MG045_1 Ink System -- General 9--8 27080 Issue 1 Sept 98 SPARES AND ACCESSORIES INK SYSTEM -- GENERAL Item 1 2 3 4 5 6 7 8 9 10 11 12 Part No. 37735 37752 37733 14453 14831 37753 29265 29273 37754 37730 37751 37725 27080 Issue 1 Sept 98 Description Qty Solenoid Cable Assembly 1 Ink Management Block Assembly 1 Viscometer Assy 1 Filter Nut (for 14831) 2 Filter 5 Micron 1 Ink Manifold Assembly 1 Filter Kit No.1 Replacement (20 Micron) 1 Filter Kit No.3 Replacement (10 Micron) 1 Make--up Manifold Assembly 1 Pump Assembly A--Series 1 Condenser Option Kit (incl. Peltier & Bkt) 1 Peltier Assembly (Option) 1 9--9 SPARES AND ACCESSORIES 2 3 4 5 1 6 6 10 7 8 9 MG046_1 Ink Management Block 9--10 27080 Issue 1 Sept 98 SPARES AND ACCESSORIES INK MANAGEMENT BLOCK Item 1 2 3 4 5 6 7 8 9 10 Part No. Description 37772 Jet Pump Kit Spares A--Series (Incl. Jet Pump & 3 x ’O’Rings) 37731 Pressure Transducer Assembly 04183 ’O’Ring 21.95ID x 1.78CS 14780 Solenoid Valve 2Way 24V 3.8 04150 ’O’Ring EPDM 2.90ID x 1.78CS 04155 ’O’Ring EPDM 5.28ID x 1.78CS 14186 Spring Compression 1psi St. St. 37732 Temp Sensor Plug Assy 04166 ’O’Ring EPDM 3.69ID x 1.78CS 14830 Spring Comp. 5--150psi St. St. 27080 Issue 1 Sept 98 Qty 1 1 1 6 12 3 1 1 1 1 9--11 SPARES AND ACCESSORIES 1 2 3 4 5 6 9 8 7 MG060_2 9--12 Electronics Door Assembly A300/A200 27080 Issue 1 Sept 98 SPARES AND ACCESSORIES ELECTRONICS DOOR ASSEMBLY A300/A200 Item Part No. 1 15003 2 37900 3 37884 4 25106 5 37715 6 37741 7 37885 8 37727 9 37726 *not shown 37625 Description Key Contact Strip Bezel Gasket PCB Assy Front Panel Front Panel Ribbon Cable Assy Earth Lead Assembly (Door) Electronics Door Gasket LCD Assembly Membrane Keyboard Assembly Label A200 Product ID Qty 1 16 1 1 1 2 1 1 1 1 * Denotes A200 specific part. 27080 Issue 1 Sept 98 9--13 SPARES AND ACCESSORIES 1 7 2 6 5 3 4 A1003_2 9--14 Electronics Door Assembly A100 27080 Issue 1 Sept 98 SPARES AND ACCESSORIES ELECTRONICS DOOR ASSEMBLY A100 Item 1 2 3 4 5 6 7 Part No. 37568 37741 37715 37727 15003 37900 25122 27080 Issue 1 Sept 98 Description A100 Door Assembly Earth Lead Assembly (Door) Front Panel Ribbon Cable Assy LCD Assembly Key Contact Strip PCB Assy Front Panel A100 Qty 1 2 1 1 1 16 1 9--15 SPARES AND ACCESSORIES 7 1 2 3 4 6 5 Electronics Inner Door 9--16 27080 Issue 1 Sept 98 SPARES AND ACCESSORIES ELECTRONICS INNER DOOR Item 1 2 3 4 5 6 7 or Part No. 37745 37715 37713 37714 37711 12170 37717 37634 27080 Issue 1 Sept 98 Description Earth Lead Assy (Inner Door) Front Panel Ribbon Cable Assy EI PCB R/Cable Assy Ink Syst. PCB R/Cable Assy. PCB Assy Control A--Series H.V. PSU +285V +220V 4.2kV HIVolt to PEC Cable Assy HIVolt to PEC Cable Assy PP (Pinpoint) Qty 2 1 1 1 1 1 1 1 9--17 SPARES AND ACCESSORIES 1 2 14 15 3 4 5 6 7 13 12 11 10 9 MG067_2 9--18 8 Electronics Cabinet 27080 Issue 1 Sept 98 SPARES AND ACCESSORIES ELECTRONICS CABINET Item 1 2 3 4 5 6 7 8 9 Part No. 13492 37720 37719 25109 37713 37758 37708 37748 37724 10 37875 11 25115 12 37743 13 37721 14 37744 15 37746 Not shown 37722 27080 Issue 1 Sept 98 Description Filter Mains Filter to Switch Cable Assy Switch to EI PCB Cable Assy External Interface PCB Assy E.I. PCB Ribbon Cable Assy Power Supply Unit Air Filter Assy Positive Air Pump Assy (option) Pressure Switch Cable Assy (option A300/A200) Gasket Ink System PCB PCB Assy Ink System Interface Fan Assy A--Series P.D/S.E Cable Assembly Mains Switch Assy Mains Filter Cable Assy Mains Cable Assembly (external) Qty 1 1 1 1 1 1 1 1 1 1 1 1 2 1 1 1 9--19 SPARES AND ACCESSORIES 9--20 27080 Issue 1 Sept 98 PART 10 : OPTIONS CONTENTS ALARM BEACON . . . . . . . . . . . . . . . . . . . . . . . . . . . . . . . . . . Page 10--5 Installation . . . . . . . . . . . . . . . . . . . . . . . . . . . . . . . . . . . . . . . . . . . 10--5 Bulb Replacement . . . . . . . . . . . . . . . . . . . . . . . . . . . . . . . . . . . . . 10--5 CABLE ASSEMBLY BEACON PORT . . . . . . . . . . . . . . . . . . . . . . . 10--6 Beacon Connections . . . . . . . . . . . . . . . . . . . . . . . . . . . . . . . . . . . 10--6 CABLE ASSEMBLY ALARMS . . . . . . . . . . . . . . . . . . . . . . . . . . . . . 10--7 Alarm Connections . . . . . . . . . . . . . . . . . . . . . . . . . . . . . . . . . . . . 10--7 RS232 COMMS OPTION KIT . . . . . . . . . . . . . . . . . . . . . . . . . . . . . . 10--8 CABLE ASSEMBLY USER PORT . . . . . . . . . . . . . . . . . . . . . . . . . . . 10--9 POSITIVE AIR PUMP ASSEMBLY . . . . . . . . . . . . . . . . . . . . . . . . . 10--10 AIRDRYER CONNECTION KIT . . . . . . . . . . . . . . . . . . . . . . . . . . 10--11 AIRDRYER (AIR DRIVEN) . . . . . . . . . . . . . . . . . . . . . . . . . . . . . . . 10--12 AIRDRYER (COMPRESSOR DRIVEN) . . . . . . . . . . . . . . . . . . . . . 10--13 BENCH MOUNTING STAND . . . . . . . . . . . . . . . . . . . . . . . . . . . . 10--14 STATIONARY STAND . . . . . . . . . . . . . . . . . . . . . . . . . . . . . . . . . . . 10--15 STORAGE CABINET . . . . . . . . . . . . . . . . . . . . . . . . . . . . . . . . . . . . 10--16 CONDUIT RETAINER KIT . . . . . . . . . . . . . . . . . . . . . . . . . . . . . . . 10--17 90 DEGREE PRINTHEAD AND CONDUIT . . . . . . . . . . . . . . . . 10--18 PELTIER OPTION KIT . . . . . . . . . . . . . . . . . . . . . . . . . . . . . . . . . . . 10--19 SHAFT ENCODER . . . . . . . . . . . . . . . . . . . . . . . . . . . . . . . . . . . . . . 10--20 PHOTOCELL AND RETROREFLECTIVE ASSEMBLY . . . . . . . 10--22 PHOTOCELL ASSEMBLY PROXIMITY . . . . . . . . . . . . . . . . . . . . 10--23 INDUCTIVE SENSOR . . . . . . . . . . . . . . . . . . . . . . . . . . . . . . . . . . . 10--24 PHOTOCELL ASSEMBLY FIBRE OPTIC . . . . . . . . . . . . . . . . . . . 10--25 CONVERSION (INK TYPE 138BK) . . . . . . . . . . . . . . . . . . . . . . . . 10--26 CONVERSION (INK TYPE 234BK) . . . . . . . . . . . . . . . . . . . . . . . . 10--26 27080 Issue 1 Sept 98 10--1 OPTIONS 10--2 27080 Issue 1 Sept 98 OPTIONS OPTIONS WARNING: When working in the electronics compartment, power must be switched off and the mains cable removed. CAUTION When working in the electronics compartment, anti--static precautions must be taken. A wrist strap must be worn and plugged into the socket provided. Domino A--Series printers have the power connector, power switch and product detector/shaft encoder connectors fitted as standard, the other connections are only fitted as optional extras. Where connectors are not fitted, a blanking plug is fitted which is removed by unscrewing the nut on the inside of the cabinet and pulling the plug out. The following diagram illustrates where each option is fitted. Power Switch Power Connector Comms Connector Beacon Connector User Port Connector Alarms Connector Product Detector/Shaft Encoder Connectors MG001--1 External Connections 27080 Issue 1 Sept 98 10--3 OPTIONS hole dia. 5.5mm 1 2 3 4 45mm 15mm 5 12.5mm Mounting Dimensions MG150_2 TP6069--1 BN c 12 3 4 56 MG160_1 78 910 Beacon (Rear View) Y L BL 1 6 BN 2 7 B K 3 BL B K 5 4 Y L Connector (Rear View) Alarm Beacon Spares list: Beacon Assy IP65 240V (G/R/A), Part No. 30606 Beacon Assy IP65110V (G/R/A) Part No. 30607 Item 1 2 3 4 or 5 or 10--4 Part No. 10724 10723 10725 10727 10728 30625 30627 Description Green Lens Unit IP65 Red Lens Unit IP65 Amber Lens Unit IP65 Bulb 220/240V Filament BA15D Bulb 110/125Z Filament BA15D Beacon Fitting Kit 240V 2Flash Beacon Fitting Kit 110V 2Flash Qty 1 1 1 3 3 1 1 27080 Issue 1 Sept 98 OPTIONS ALARM BEACON The beacon assembly consists of: D A beacon, which can be mounted up to 2 metres from the printer. D A beacon connector assembly. The beacon consists of a short tubular aluminium pole carrying three lamps in ”totem pole” style, with a mounting bracket and a 2 metre cable. The beacon indicators are as follows: Green (non--flashing) -- printer is printing or ready to print. Red (flashing) -- there is a fault, printer has stopped. Amber (flashing) -- printer requires attention. The beacon is connected into the beacon connector assembly on the side of the cabinet. Installation The printer must be shut down and the power removed. (1) Install the cable assembly beacon port into the cabinet (see pg.10--6). The beacon mounting bracket is shown in the diagram. The beacon can be mounted within its 2m cable length. Mounting holes are provided at the rear right hand side of the printer, if required. (2) Fit the beacon cable connector into the cabinet connector. Bulb Replacement Disconnect the beacon connector from the printer cabinet. (1) Remove the relevant coloured lamp cover (these are bayonet fixings). (2) Remove the lamp unit by squeezing the bottom of the lamp unit to free the tabs, and pull free of the others. The bulb is housed inside and has a bayonet fitting. (3) To replace the lamp unit, ensure that it is in the correct orientation and push onto the other lamp units. (4) Refit the lamp cover. To replace the Beacon fitting kit (housing the flasher unit), remove all the lamp units and covers and fit to the new beacon fitting kit. 27080 Issue 1 Sept 98 10--5 OPTIONS CABLE ASSEMBLY BEACON PORT This cable is used in conjunction with the beacon assembly and is installed as follows: WARNING: Power to the printer must be removed. CAUTION Anti--static precautions must be taken. (1) Remove the blanking plug from the printer (for position see the diagram on page 10--3). (2) Feed the 6way connector through the hole into the cabinet. Secure the round 7way connector in the hole and tighten the nut. (3) Plug the 6way connector into PL6 on the External Interface PCB. (4) Fit the earth lead to the earth point. Beacon Connections STATUS PIN Red -- Neutral 1 Live 2 Amber -- Neutral 3 Live 4 Green -- Neutral 5 Live 6 Earth/Ground 7 E/Gnd 7 L 2,4,6 N 3 Red 4 1 3 1 Amber/Blue External View Green 5 Beacon Switch Connections and Circuit PL6 Earth Point Beacon Connector MG141_1 Cable Assembly Beacon Port Spares List -- Beacon Port Kit -- Part Number 37737 Plug IP68 7Way Cable Mounting -- 13499 10--6 27080 Issue 1 Sept 98 OPTIONS CABLE ASSEMBLY ALARMS The alarms port enables the printer status to be indicated for external use. Installation is as follows: WARNING: Power to the printer must be removed. CAUTION Anti--static precautions must be taken. (1) Remove the blanking plug from the printer (for position see the diagram on page 10--3). (2) Feed the 10way connector through the hole into the cabinet. Secure the round 9way connector in the hole and tighten the nut. (3) Plug the 10way connector into PL5 on the External Interface PCB. (4) Fit the earth lead to the earth point. Alarm Connections PINS STATUS 1 -- 2 Red alert not active 3 -- 2 Red alert active 4 -- 2 Amber/blue alert not active 5 -- 2 Amber/blue alert active 6 -- 2 Green status not active 7 -- 2 Green status active 1 Red 3 7 Amber/Blue 1 4 5 Green 4 External View 1A 6 7 2 Alarm Kit Connections and Circuit Alarm Connector PL5 Earth Point MG142_1 Cable Assembly Alarm Port Spares List -- Alarm Port Kit -- Part Number 37738 Socket IP68 9Way Cable Mounting -- 13501 27080 Issue 1 Sept 98 10--7 OPTIONS RS232 COMMS OPTION KIT A--SERIES The RS232 Comms option kit enables the printer to communicate with an external computer for remote control. Installation is as follows: WARNING: Power to the printer must be removed. CAUTION Anti--static precautions must be taken. (1) Fit the PCB to SK2 on the External Interface PCB. This is done by removing the nut fitted to the mounting stud, fit the spacer supplied in the kit, then the PCB, shakeproof washer and finally replace the nut. (2) Remove the blanking plug from the printer (for position see the diagram on page 10--3). (3) Feed the 10way connector through the hole into the cabinet. Secure the round 9way connector in the hole and tighten the nut. (4) Plug the 10way connector into the plug (PL1) on the 7 daughterboard PCB. (5) Fit the earth lead to the earth point. PINS STATUS 2 RS232 out 3 RS232 in 4 DSR i/p 5 0V 6 DTR o/p 7 CTS i/p 8 RTS o/p 9 GND -- Screen 1 4 External View Daughterboard Earth Point Comms Port Connector MG140_1 RS232 Comms Option Kit Spares List -- RS232 Communications Kit -- Part Number 37775 Plug IP68 9 Way Cable Mounting -- 13505 10--8 27080 Issue 1 Sept 98 OPTIONS USER PORT KIT The user port can be used for controlling the printer externally or to allow the printer to control external equipment. Installation is as follows. WARNING: Power to the printer must be removed. CAUTION Anti--static precautions must be taken. (1) Fit the PCB to SK1 on the External Interface PCB. This is done by removing the nut fitted to the mounting stud, fit the spacer supplied in the kit, then the PCB, shakeproof washer and finally replace the nut. (2) Remove the blanking plug from the printer (for position see the diagram on page 10--3). (3) Feed the 26way connector through the hole into the cabinet. Secure the round 25way connector in the hole and tighten the nut. (4) Plug the 26way connector into the plug PL1 on the daughterboard PCB. Spares List -- User Port Assembly -- Part Number 37740 Plug IP68 25Way Cable Moutning -- 13507 For further details , contact Domino. STATUS PINS User Port Daughterboard 1 Input 1 Connector 2 Input 2 3 Input 3 4 Input 4 5 Input 5 6 Input 6 7 Input 7 8 Input 8 9 Input 9 10 Input 10 11 Input 11 12 Input 12 19 +5V 13 Input Common 20 +5V 14 Output 1 21 +12V 15 Output 2 22 +12V 16 Output 3 23 GND 17 Output 4 24 GND 18 Output Return 25 Chassis 27080 Issue 1 Sept 98 Cable Assy User Port MG146_1 22 25 21 17 16 11 6 10 2 5 1 External View Row 1:Pin 1 Row 2:Pins 2 to 5 Row 3:Pins 6 to 10 Row 4:Pins 11 to 16 Row 5:Pins 17 to 21 Row 6:Pins 22 to 25 10--9 OPTIONS POSITIVE AIR PUMP ASSEMBLY The positive air pump supplies the printhead with a small positive air supply to keep it free from dust. Installation is as follows: WARNING: Power to the printer must be removed. CAUTION Anti--static precautions must be taken. (1) In the electronics cabinet, remove the blanking grommet and the two screws and nuts. (2) Fit the positive air pump to the cabinet using the two M3x6 countersunk screws supplied in the kit (these are screwed from the underside of the electronics cabinet). The positive air pump mounting holes are threaded. (3) Fit the 3/16”tube from the printhead to the outlet (right) side of the positive air pump, using the silicon tube attached to the end of the tube. (4) Plug the positive air pump connector into PL5 on the Ink Interface PCB. Positive Air Pump Outlet MG162_1 Fitting the Positive Air Pump Spares List -- Positive Air Pump Assembly -- 37748 10--10 27080 Issue 1 Sept 98 OPTIONS AIRDRYER CONNECTION KIT (A300/A200 only) The airdryer connection kit is fitted in conjunction with the airdryer option and monitors the air pressure fed to the printhead. If this pressure fails it causes the printer to raise an alert. Installation is as follows: WARNING: Power to the printer must be removed. CAUTION Anti--static precautions must be taken. (1) Fit the festo connector supplied in the kit to the inside of the adaptor in the ink cabinet and fit the 3/16”tube (in kit)to the festo. (2) Feed the 3/16” tube through the grommet into the electronics cabinet and fit to the centre of the festo tee piece (in kit). (3) Remove the silicon tube attached to the 3/16” tube from the printhead and fit the printhead tube to one side of the tee and the silicon tube to the other. (4) Remove the two screws in the electronics cabinet and fit the pressure switch (in kit) to the cabinet using the two screws(in kit). (5) Attach the cable (in kit) to the top and bottom connectors on the pressure switch, and plug into PL5 on the Ink Interface PCB. 3/16” tube Electronics Cabinet Floor Pressure Switch MG161_1 Cabinet Tee Piece Grommet To Printhead Pressure Switch Festos and Adaptor Pressure Switch (schematic and fitting) Spares List -- Airdryer Connection Kit -- 37749 Item No Part No Description 1 14824 Switch Pressure 4.98mbar 2 37724 Pressure Switch Cable Assy 27080 Issue 1 Sept 98 MG163_1 Quantity 1 1 10--11 OPTIONS AIRDRYER (AIR DRIVEN) (A300/A200 only) The airdryer feeds the printhead with very clean, dry air, ensuring that the ink does not absorb airborne contaminants. The air driven airdryer uses factory supplied air. The airdryer must be fitted in conjunction with the airdryer connection kit (see pg. 10--11). For further details and fitting instructions see the air driven airdryer appendix Domino part number 20951. AD032--1 Airdryer 10--12 27080 Issue 1 Sept 98 OPTIONS AIRDRYER (COMPRESSOR DRIVEN) (A300/A200 only) The airdryer feeds the printhead with very clean, dry air, ensuring that the ink does not absorb airborne contaminants. The airdryer must be fitted in conjunction with the airdryer connection kit (see pg. 10--11). For further details and fitting instructions see the air driven airdryer appendix Domino part number 20950. AD016_2 Airdryer 27080 Issue 1 Sept 98 10--13 OPTIONS BENCH MOUNTING STAND A bench mounting stand or stationary stand (see page 10--15) must be fitted to the printer if there is no suitable surface to which printer can be bolted. The bench mounting stand comprises two 310mm long bars which fit to the underside of the printer. To fit, remove the feet from the printer and screw the bars to the base with the longer end to the rear (as shown below). Front of Cabinet Cabinet Rear of Cabinet 25mm 40mm Side View MG120_1 Bench Mounting Stand Bench Mounting Stand MG121_1 Bench Mounting Stand Spares List -- Bench Mounting Stand -- 37991 10--14 27080 Issue 1 Sept 98 OPTIONS STATIONARY STAND A stationary stand or bench mounting stand (see page 10--14) must be fitted to the printer if there is no suitable surface to which printer can be bolted. This stand provides a secure support for the printer, placing it at a convenient height for the operator and making provision for a storage cabinet below. The airdryer can also be mounted onto the stand, to the rear support panel. The stand is made of stainless steel with a finish similar to the printer cabinet. Four adjustable feet provide levelling on uneven floors. Assemble the stand as follows: (1) Secure the upright bars to the base using four M6x10 screws (in kit). (2) Fit the rear support panel using four M6x10 screws (in kit). (3) Fit the top cover using four M6x10 screws (in kit). (4) The printer is fitted to the top of the stand using four M6x20 screws fitted from the underside, with the spacers fitted beneath the printer. Top Printer stands here Rear Support Panel Printer is secured from beneath Upright Bars Base MG170_1 Stand Spares List -- Stationary Stand (Stainless Steel) -- 37767 Stationary Stand (Painted) -- 37769 Option for Stationary Stand : Mobility Kit (Stainless Steel) -- 37703 Mobility Kit (Painted)-- 37704 Stainless Steel Service Tray -- 37770 40mm Clamp Kit -- 37765 27080 Issue 1 Sept 98 10--15 OPTIONS STORAGE CABINET This cabinet provides secure storage for the fluids, cleaning materials, protective clothing, manuals, etc. It is fitted onto the stationary stand below the printer, and secured by two bolts to the uprights. The cabinet is made of stainless steel with a finish similar to the printer and the door has two catches like those on the printer ink compartment door. Stationary Stand Storage Cabinet MG166_1 Storage Cabinet Spares List -- Storage Cabinet (Stainless Steel) -- 37766 Storage Cabinet (Painted) -- 37768 10--16 27080 Issue 1 Sept 98 OPTIONS CONDUIT RETAINER KIT This is used to hold the conduit when the printhead is close to the printer, to prevent the conduit from laying on the floor. It is bolted onto the rear of the printer. Conduit Retainer Printer MG174_1 Conduit Retainer Kit Spares List -- Conduit Retainer Kit -- 37987 27080 Issue 1 Sept 98 10--17 OPTIONS 90 DEGREE PRINTHEAD AND CONDUIT The A--Series printers have the option of a 90 degree printhead, this is for use where space is limited. Also available is a 90 degree bend in the conduit either at the printhead end, cabinet end, or both. For further details on either of these options please call Domino. MG210_2 90 Degree Printhead MG250_1 90 Degree Conduit 10--18 27080 Issue 1 Sept 98 OPTIONS PELTIER OPTION KIT The Peltier assembly is fitted to reduce evaporation loss from the vent. The resulting liquid is passed back into the make--up reservoir. It is fitted as standard on A300 printers and is an option for A200 and A100 printers. The Kit consists of a Peltier assembly and condenser fitted onto a bracket which is mounted to the side of the ink system, next to the ink management block. Fit the Peltier connector into PL7 of the Ink System Interface PCB (inside the ink cabinet). Peltier Assembly Mounting Bracket Condenser MG171_1 Peltier Assembly Condenser Mounting Bracket MG173_1 Peltier Option Kit Spares List -- Peltier Option Kit -- 37751 Peltier Assembly (only)-- 37725 27080 Issue 1 Sept 98 10--19 OPTIONS SHAFT ENCODER The shaft encoder is fitted to the production line and its rotation follows the line movement. Exact details of both the shaft encoder and its installation depend upon the line. Connection into the printer is to either of the Shaft Encoder/Product Detector connectors on the side of the cabinet. The printer provides a 12V dc supply for use by the shaft encoder and a 12V NPN open--collector input for signals from the encoder. Spares List: Plug IP68 6 way Cable Mounting (external) -- 13503 Five pin AXR to IP68 Plug Adaptor (for use with existing shaft encoders/photocells) -- 37771 Pin 1 = 0V Pin 2 = Encoder MG164_1 (Pin 3 = Product Detector) Pin 5 = Screen Pin 4 = +12V Cabinet Connectors (External View) TP6020--1 Shaft Encoder 10--20 27080 Issue 1 Sept 98 OPTIONS Each printed character is made up of a fixed number of strokes. This number must be determined from the type of printer and the message. Examples are as follows: Single print, single space = 6 Single print, double space = 7 Bolderise print, single space = 12 Bolderise print, double space = 14 Double bolderise, single space = 24 Double bolderise, double space = 28 16x10 single space = 12 16x10 double space = 14 16x10 bolderise, single space = 24 16x10 bolderise, double space = 28 16x10 double bolderise, single space = 48 16x10 double bolderise, double space = 56 Calculate the number of pulses required from the shaft encoder (to within 10%) as follows. Determine the number of strokes per character ”N”. Determine the pitch of the characters ”P”. This is the distance from the front edge of one character to the front edge of the next character, in millimetres. Determine the distance the product moves in one revolution of the encoder ”D” in millimetres. Calculate: Required pulses per revolution = D x N P Thus, for example: To print bolderise print, single space (i.e. N = 12), at 3mm character pitch with the product moving 180mm per rev. of the shaft encoder: Required shaft encoder output = 180 x 12 P = 720 pulses per revolution. Domino will provide advice on an appropriate encoder. 27080 Issue 1 Sept 98 10--21 OPTIONS PHOTOCELL AND REFLECTOR ASSEMBLY This detector consists of a photocell and a reflector, which must be fitted on opposite sides of the product line. The reflector is adjusted so that a light beam from the detector, directed across the line, is reflected back into a photocell in the detector. Products moving in between the detector and reflector break the light beam and this is used to start the printing, either as the beam is broken or as it is restored. The basic requirement is gaps between product items as they pass the detector. Connection details are given in the diagram. MG001--1 Pin 2 = Encoder Pin 1 = 0V MG164_1 Pin 3 = Product Detector Pin 5 = Screen Pin 4 = +12V Cabinet Connectors (External View) TP7120_1 Photocell and Reflector Assembly Spares List -- Photocell and Reflector Assembly -- 37760 IP68 6Way Cable Mounting (external) -- 13503 Five pin AXR to IP68 Plug Adaptor Cable (for use with existing photocells/shaft encoders) -- 37771 10--22 27080 Issue 1 Sept 98 OPTIONS PHOTOCELL ASSEMBLY PROXIMITY This detector is fitted on the side of the product line and set up so that a light beam from the detector is reflected back by the product itself. The detector senses the reflected beam and printing starts when reflection either begins or ends. The reflection may be from the body of the product or from a light coloured marking on a darker background on the product. Connection details are given in the diagram. MG001--1 Pin 2 = Encoder Pin 1 = 0V MG164_1 Pin 3 = Product Detector Pin 5 = Screen Pin 4 = +12V Cabinet Connectors (External View) TP7140_1 Photocell Assembly Proximity Spare List -- Photocell Assembly Proximity -- 37761 Five pin AXR to IP68 Plug Adaptor Cable (for use with existing photocells/shaft encoders) -- 37771 27080 Issue 1 Sept 98 10--23 OPTIONS INDUCTIVE SENSOR Two types of detector are available: D Inductive Sensor (18mm range), or D Inductive Sensor (30mm range). The proximity switch detects metal products. It is mounted close to the products on the line and provides a signal to the printer when the product comes within its detection range. The distances between the switch and the product vary depending upon the material from which the product is made and the application. Domino can provide further information and advice. Connection details are given in the diagram. MG001--1 Pin 2 = Encoder Pin 1 = 0V MG164_1 Pin 3 = Product Detector Pin 5 = Screen Pin 4 = +12V Cabinet Connectors (External View) TP7130_1 Inductive Sensor Spares List -- Inductive Sensor 18mm, Domino Part No. 37762. Inductive Sensor 30mm, Domino Part No. 37763. Five pin AXR to IP68 Plug Adaptor Cable (for use with existing photocells/shaft encoders) -- 37771 10--24 27080 Issue 1 Sept 98 OPTIONS PHOTOCELL ASSEMBLY FIBRE OPTIC This detector is fitted on the side of the product line and can be used where space is limited. It produces a light beam across the product line, when the product passes through the beam it causes it to be reflected back into the photocell giving a printgo signal to the printer. The sensitivity can be adjusted via an external potentiometer on the side of the sensor box. MG001--1 Pin 2 = Encoder Pin 1 = 0V MG164_1 Pin 3 = Product Detector Pin 5 = Screen Pin 4 = +12V Cabinet Connectors (External View) TP7141_1 Photocell Assembly Fibre Optic Spares List -- Photocell Assembly F.Optic A--Series -- 37764 Five pin AXR to IP68 Plug Adaptor Cable (for use with existing photocells/shaft encoders) -- 37771 27080 Issue 1 Sept 98 10--25 OPTIONS CONVERSION (INK TYPE 138BK) (A300/A200 only) Printhead The following parts are fitted in place of the standard items: Part No. Description Qty 26561 Drive Rod Assembly (green wire) 1 Fitted in place of Drive Rod Pt No. 26747 26863 Drop Generator 1 Fitted in place of Drop Generator Pt No. 45462 06037 ”O” Ring EPDM 8.0/7.9mm ID 1.0 CS 1 Fitted in place of ’O’Ring Pt No. 06035 CONVERSION (INK TYPE 234BK) (A300/A200 only) CAUTION Note: Ink type 234BK can only be used in A300 and A200 printers equipped with a 3 metre (10ft) conduit, a 75 micron nozzle and an air dryer. The ink reservoir life for 234BK is 1200hrs. Printhead The following parts are fitted in place of the standard items: Part No. Description Qty 26563 Drive Rod Assembly 60kHz (white wire) 1 Fitted in place of Drive Rod Pt No. 26747 26863 Drop Generator 1 Fitted in place of Drop Generator Pt No. 45462 06037 ”O” Ring EPDM 8.0/7.9mm ID 1.0 CS 1 Fitted in place of ”O” Ring Pt No. 06035 29555 Print Head Filter Kit 1 A filter fitted especially for this ink -- see over page. 10--26 27080 Issue 1 Sept 98 OPTIONS Printhead Filter This filter is fitted only to printers using 234BK ink. Fitting instructions are provided with the maintenance filter kit. After cutting free the old filter, the ink feed tube from the bulkhead must be lengthened. Do not pull excessive tubing out through the bulkhead, as only a limited length can be returned through the bulkead when the new filter is fitted into place. Domino recommend using Cutting Tool Part No. 14549 and Tube Holder Part No. 14301 during the filter replacement. 27080 Issue 1 Sept 98 10--27 OPTIONS 10--28 27080 Issue 1 Sept 98 Download APPENDIX A : INSTALLATION CONTENTS INTRODUCTION . . . . . . . . . . . . . . . . . . . . . . . . . . . . . . . . . . . . Page A--3 INITIAL INSPECTION . . . . . . . . . . . . . . . . . . . . . . . . . . . . . . . . . . . A--4 PREPARING THE PRINTER FOR USE. . . . . . . . . . . . . . . . . . . . . . A--5 Start--up . . . . . . . . . . . . . . . . . . . . . . . . . . . . . . . . . . . . . . . . . . . . . . A--6 Preparing the Ink System . . . . . . . . . . . . . . . . . . . . . . . . . . . . . . . A--6 Setting the Master Clock . . . . . . . . . . . . . . . . . . . . . . . . . . . . . . . A--8 Setting the Clock Offsets . . . . . . . . . . . . . . . . . . . . . . . . . . . . . . . A--9 Software Identification . . . . . . . . . . . . . . . . . . . . . . . . . . . . . . . . . A--9 Product Detection . . . . . . . . . . . . . . . . . . . . . . . . . . . . . . . . . . . . . A--9 Stroke Source . . . . . . . . . . . . . . . . . . . . . . . . . . . . . . . . . . . . . . . . A--10 Print Delay . . . . . . . . . . . . . . . . . . . . . . . . . . . . . . . . . . . . . . . . . . A--10 Character Height and Width . . . . . . . . . . . . . . . . . . . . . . . . . . . A--10 Beeper . . . . . . . . . . . . . . . . . . . . . . . . . . . . . . . . . . . . . . . . . . . . . . A--11 To Create a Print Sample . . . . . . . . . . . . . . . . . . . . . . . . . . . . . . A--11 Inverse Printing . . . . . . . . . . . . . . . . . . . . . . . . . . . . . . . . . . . . . A--12 Reverse Printing . . . . . . . . . . . . . . . . . . . . . . . . . . . . . . . . . . . . . A--12 Shut--down . . . . . . . . . . . . . . . . . . . . . . . . . . . . . . . . . . . . . . . . . . A--12 PRINTER INSTALLATION . . . . . . . . . . . . . . . . . . . . . . . . . . . . . . . Cabinet Positioning . . . . . . . . . . . . . . . . . . . . . . . . . . . . . . . . . . . Conduit and Print Head Positioning . . . . . . . . . . . . . . . . . . . . External Air Supply (Print Head) . . . . . . . . . . . . . . . . . . . . . . . Electrical Supply . . . . . . . . . . . . . . . . . . . . . . . . . . . . . . . . . . . . . A--15 A--15 A--15 A--16 A--18 EXTERNAL CONNECTIONS . . . . . . . . . . . . . . . . . . . . . . . . . . . . A--18 PRODUCT DETECTOR INSTALLATION . . . . . . . . . . . . . . . . . . A--19 Product Detector Positioning . . . . . . . . . . . . . . . . . . . . . . . . . . . A--19 27080 Issue 1 Sept 98 A--1 APPENDIX A : INSTALLATION A--2 27080 Issue 1 Sept 98 APPENDIX A : INSTALLATION APPENDIX A : INSTALLATION INTRODUCTION WARNINGS (1) There are high voltages and delicate components inside the Domino A--Series cabinets. The electronic (top) compartment must not be opened by unskilled personnel. (2) For the safety of personnel, all items in the printer requiring connection to earth/ground have cables for this purpose. Any earth/ground cables disconnected at any time must be refitted before the printer is returned to operation. Installation of a Domino A--Series printer consists of: D Checking that all items have been delivered D Preparing the printer for use D Installing the printer and its associated equipment. In the case of installing the printer, there is a wide range of possible work areas and it is not possible to give specific instructions. The information provided, therefore, consists of the basic requirements and general information. It would be prudent to ensure that the basic requirements can be met before installing the printer. Domino A--Series printers should be mounted on a stand or fitted with a stabiliser kit (see Part 10 : Options). Domino can also provide mountings for the print head from a range of brackets and support systems. For details see the Print Head Mounting Bracketry Reference Manual, Domino Part No. 20643. 27080 Issue 1 Sept 98 A--3 APPENDIX A : INSTALLATION INITIAL INSPECTION (1) Check that the equipment supplied conforms to the sales order and the ink supplied conforms to the ink type identified on the machine test result form. Copies of both sales order and test results should accompany the printer on delivery. Identification of the software installed in the printer must wait until the printer is switched on (see pg. A--9). Note: For details of access into the cabinet, see pg. 7--3 and pg. 8--21. (2) Open the upper door of the cabinet. Connect the antistatic wrist strap into the connector on the electronics compartment cover. (3) Open the compartment cover and inspect the electronics compartment to ensure that all connections are intact and there is no damage. Check that the red and black HV cables are properly connected. (4) Close the electronics compartment cover, disconnect the antistatic wrist strap and close the top door. (5) Open the lower compartment door. Remove the bubble wrapping from the ink reservoir manifold. (6) Inspect the components and tubes inside the lower compartment to ensure that all connections are intact and there is no damage. (7) Close the lower door. A--4 27080 Issue 1 Sept 98 APPENDIX A : INSTALLATION PREPARING THE PRINTER FOR USE. WARNINGS (1) During procedures involving the ink system, protective clothing, especially eye protection and gloves, must be worn at all times -- see Part 1 : Health and Safety. (2) The printer must never be started up with the nozzle plate removed. (3) Under certain fault conditions, the ink in the feed tubes and gunbody could remain under pressure when the printer is switched off. To catch any escaping ink, place tissue around the nozzle plate before releasing the securing screws, or around an ink feed tube junction before disconnection. The following procedures will require use of the control panel. Consult the general rules for using the keyboard (see pg. 2--8) and the glossary of terms (see pg. 5--5) with particular reference to: D the screen areas such as the status bar and the key option bar D how to use the scroll keys (to change the function key actions) and the function keys D meanings of terms such as ”Select” (to press a function key, or to step through the available options using the increment keys) and ”Enter” (to type in a value with the number keys) D the difference between entering values with the number keys (effect delayed until exiting the screen) and using the increment keys (effective immediately). 27080 Issue 1 Sept 98 A--5 APPENDIX A : INSTALLATION Start--Up (1) At the printer cabinet, connect the power cable into the side of the printer cabinet and plug the power cable into the supply. (2) Press the switch on the left side of the cabinet. (3) Wait approximately 40 seconds until the Status bar on the display shows the message Printer Off and the green status indicator on the Jet On key stops flashing (see pgs. 2--8 and 2--9 for screen and keyboard details). On initial start--up after delivery, the message Beware: Ink reservoir change overdue will appear on the front panel display in the alert bar. (Alert bar messages are explained in Part 4). It will now be necessary to enter the reservoir quality code into the printer. The quality code is given on the label on the reservoir. (4) Press the Service key. The screen may change to request a password. In this case, it will be necessary to type in the passord and select the function key labeled Enter at the bottom of the screen. Change Resvr (5) Use the scroll keys to search through the key options along the bottom of the screen and select Change Resvr. (6) The screen will change to request the ink reservoir quality code. Type in the quality code number given on the ink reservoir label. Ink System (7) Select Enter from the key options along the bottom of the screen. (8) Switch off the printer by pressing the switch on the left side of the cabinet. Preparing the Ink System Note: For details of the cabinet interior, see pg. 6--7. (1) Open the lower door of the cabinet. (2) Fit a new ink reservoir into the cabinet. (3) On the ink manifold, remove the red cover from the top and the two red covers from the underside. Also remove the silicone cover from the return tube. (4) Remove the top from the ink reservoir and screw the ink manifold onto the reservoir. (5) Fit an ink cartridge onto the ink manifold. (6) Remove the red cover from the top of the make--up manifold and fit a make--up cartridge. Note: A--6 The starter pack supplied with the printer includes a wash bottle. The bottle must be filled with the correct fluid. 27080 Issue 1 Sept 98 APPENDIX A : INSTALLATION (7) At the print head, release the securing screw and remove the print head from its holster and fit into a wash station. Note: For details of the print head see pg. 6--3. (8) Remove the silicone tube cap over the gutter. Check that the print head is clean and dry. The ink system will now need bleeding at low pressure as follows: (9) Press the switch on the left side of the cabinet. Wait for the printer to start up as in step (3) of start--up procedure on previous page. (10) Press the Service key. If necessary, enter the password. Ink System (11) Select Ink System from the key options along the bottom of the screen. (12) The screen details include Target Pressure. Note the target pressure value. (13) If necessary, move the highlight bar to mark the target pressure using the cursor keys. (14) Set the target pressure to 1000mbar using the increment keys. Seq to Standby (15) Select Sequence to Standby from the key options along the bottom of the screen, then allow the printer to run for 3--5 minutes while checking for leaks, the message ’Abnormal Ink Pressure’ may appear. (16) Change the target pressure back to the original value recorded in step (12). The printer is now ready for the jet to be switched on. Seq to Jet Run (17) Select Sequence to Jet Run from the key options along the bottom of the screen. (18) Check the jet alignment is correct according to the diagram on pg. A--8. Sequence On (19) Select Sequence On from the key options along the bottom of the screen. (20) Check that approximately 40 seconds after pressing the Sequence On key, the Status bar message changes to Ready to Print and the green status lamp stops flashing and shows steadily. 27080 Issue 1 Sept 98 A--7 APPENDIX A : INSTALLATION (21) At the print head, release the securing screw, remove the print head from the wash station and refit into its holster. Jet Alignment in Charge Electrode Jet Alignment with Deflector Plates 1mm Pinpoint 1mm 90% ID Pinpoint TP2145--1 75% ID Jet to be set 25% of gutter diameter from gutter wall Jet Jet Alignment in Gutter Head Alignments Setting the Master Clock (1) Press the Lockout key and check the time shown on the front panel display. If this requires adjustment carry out steps (2) to (5) below. (2) Press the Machine Setup key. Enter the password, if required. Master Clock (3) Select Master Clock from the key options along the bottom of the screen (by pressing the key under the label). (4) Use the up-- and down--cursor keys to move the highlight bar to cover each value requiring amendment and type in the new value. OK (5) When the clock values are correct, select OK from the key options along the bottom of the screen (by pressing the key under the label). (6) Press the Lockout key and check that the clock is correct. A--8 27080 Issue 1 Sept 98 APPENDIX A : INSTALLATION Setting the Clock Offsets Each of four (two on A100) clocks can be set up with separate time offsets from the master clock, ready for insertion into messages. If the real master clock time is required, one of the clocks should be left with zero offsets. Offsets can only be ahead in time of the master clock. (1) Press the Message Editor key. Clock Offsets (2) Select Clock Offsets from the key options along the bottom of the screen (by pressing the key under the label). (3) The screen will change to show the clock details. Use the increment keys to change the clock number. (4) Use the up-- and down--cursor keys to move the highlight bar to cover each value (year, day, hours or minutes) requiring amendment and type in the offset value. OK (5) When the offset values for each clock are correct, select OK from the key options along the bottom of the screen (by pressing the key under the label). Software Identification (1) Press the Service key. Enter the password if required. Config (2) Use the scroll keys to search through the key options along the bottom of the screen and select Config. (3) Press the down cursor key to show the screen giving the software details (see pg. 5--42). Check that these details agree with the delivery documentation. Exit (4) Select Exit from the key options along the bottom of the screen. Product Detection External I/F (1) Use the scroll keys to search through the key options along the bottom of the screen and select External I/F. (2) Use the increment keys to set the Product Detector Active Level to High or Low as required. Note: The product detection source will be shown as External unless the Product Sequence Simulation is set to Continuous or to a product count long enough to show on the screen. 27080 Issue 1 Sept 98 A--9 APPENDIX A : INSTALLATION Stroke Source (1) With External I/F still selected, use the cursor keys to move the highlight bar to Stroke Source . (2) Use the increment keys to select Internal or External (if a shaft encoder is to be used). Note: If the Stroke Source is Internal, the stroke rate is controlled by Change Width in Print Setup (see below). (3) If the Stroke Source is External, use the highlight bar to select External Stroke Divider Ratio and type in the value required. OK (4) Use the scroll keys to search through the key options along the bottom of the screen and select OK. Print Delay Note: Each print format has a minimum print delay to which the printer is set on delivery. This value should be recorded for future use. Entering any value below this minimum will result in an error message when printing. In the absence of a recorded minimum, increase the print delay until an acceptable value is found. The product detector or print head may require re--positioning. (1) Press the Print Setup key. Print Delay (2) Use the scroll keys to search through the key options along the bottom of the screen and select Print Delay. (3) Type in the number of strokes giving the change in position required to print the message accurately on the product. OK (4) Select OK from the key options along the bottom of the screen. Character Height and Width Change Height (1) With Print Setup still selected, select Change Height from the key options along the bottom of the screen. (2) Type in the height value required. OK Change Width (3) Select OK from the key options along the bottom of the screen. (4) Use the scroll keys to search through the key options along the bottom of the screen and select Change Width. (5) Type in the width value required. OK (6) Select OK from the key options along the bottom of the screen. A--10 27080 Issue 1 Sept 98 APPENDIX A : INSTALLATION Beeper (1) Press the Machine Setup key. Beeper (2) Use the scroll keys to search through the key options along the bottom of the screen and select Beeper. (3) Use the increment keys to select Enabled or Disabled (see also pg. 5--35). Exit Select Exit from the key options along the bottom of the screen. To Create a Print Sample WARNING: During the following procedure, the print head must be directed into a beaker made of conducting material which is securely connected to ground/earth, as electrostatic charges on the ink drops used for printing could cause a fire hazard. The printer is now ready to print messages. It will be necessary to have the jet running and a message ready to print. If required, refer to the introduction to message creation and printing, pg. 3--7. (1) Press the Service key. Enter the password if required. External I/F (2) Use the scroll keys to search through the key options along the bottom of the screen and select External I/F. (3) Use the cursor keys to highlight Stroke source and use the increment keys to select Internal. (4) Set the character width to a suitable value for the message -- see pg. A--10. Product Seq. Start Cont (5) Select Product Sequence. (6) Select Start Cont. (7) Take a print sample by sweeping a piece of card under the print head and check the print quality. If required adjust print height, etc. as above. (8) Return to Service, External I/F and Product Sequence Exit (9) Select Stop, then select Exit to return to the External I/F screen. The printer will then revert to external product detection when it auto--detects an external print go signal. OK (10) Select OK from the key options along the bottom of the screen to return to the Service screen. 27080 Issue 1 Sept 98 A--11 APPENDIX A : INSTALLATION Inverse Printing Inverse Control Messages can be printed in inverted form in all prints, or with change--overs between normal and inverted orientation after specific numbers of products or prints. Setting up follows procedures similar to reversed printing (below), but selecting Inverse Control in the Special Setup menu. Reverse Printing Messages can be printed in reverse in all prints, or with change--overs between normal and reversed orientation after specific numbers of products or prints. (1) Press the Print Setup key. Reverse Control (2) Select Reverse Control from the key options along the bottom of the screen. (3) Use the increment keys to set Reverse Orientation to On. OK Dynamic Control (4) Select OK from the key options along the bottom of the screen for continuous reverse printing. (5) Alternatively, for controlled change--overs between normal and reversed orientation, select Dynamic Control. (6) If dynamic control is not already in operation, the screen will show the prompt Reverse Orientation. Use the increment keys to select On. Counted Products (7) Select Counted Products or Counted Repeats as required. (8) Use the increment keys to set Initial Orientation to On (reversed) or Off (normal) as required. (9) Use the up-- and down--cursor keys to move the highlight bar to Count and type the number of products between each change--over. OK (10) Select OK from the key options along the bottom of the screen to return to the Special Setup screen. To cancel dynamic operation and return to continuous operation, select Static Control. Shut Down (1) Press the Jet On/Off key for about 2 seconds or (if activated) until an audible ”beep” is heard. (2) Check that the Status bar shows the message Sequencing Off, and the Status lamp (green) on the Jet On key begins to flash. (3) Check that approximately 3 minutes after switch--off, the Status bar message changes to Printer Off and the status lamp stops flashing. (4) Press the switch on the left side of the cabinet to switch off the printer. A--12 27080 Issue 1 Sept 98 APPENDIX A : INSTALLATION 700(27.75”) TP100--1 Notes: (a) All dimensions in mm (inches). (b) A minimum space of 250mm (9.84”) is required for the conduit where it emerges from the cabinet. 50 (2”) 475(18.7”) 40 (1.575”) 555(21.85”) 10 (0.34”) 715(28.15”) 245 (9.646”) TP101--1 Installation Dimensions A300 and A200 27080 Issue 1 Sept 98 A--13 APPENDIX A : INSTALLATION 670 (26.4”) 636 (25.06”) 245 (9.6”) A1013_1 448 (17.65”) 40 (1.576”) 528 (20.8”) 10 (0.394”) A--14 Notes: (a) All dimensions in mm (inches). (b) A minimum space of 250mm (9.84”) is required for the conduit where it emerges from the cabinet. A1012_1 Installation Dimensions A100 27080 Issue 1 Sept 98 APPENDIX A : INSTALLATION PRINTER INSTALLATION The following is general information for installing the printer in a wide range of working areas. Printer cabinet and printhead installation dimensions are given in the diagrams opposite and on pg.A--16. Further details are given on pg. 2--6. Cabinet Positioning The cabinet should be in a position where there is access to the front and left side with clearances to open the doors as given in the diagram. The cabinet must be level and electrically isolated from other equipment, except for a normal data interface. For total stability, the cabinet should be mounted on a stand or fitted with a stabiliser kit (see Part 10 : Options). The printer should not be put into an area where the temperatures will go outside the range +5 oC and +45 oC and the relative humidity will go outside the range 10% to 90% (non--condensing). The A300 printer draws in and expels cooling air through the underside of the cabinet, whilst the A200 and A100 printers draw cooling air through the upper right hand side of the cabinet, and expels it through the underside of the cabinet. Nothing must be allowed to interfere with this movement of air. Conduit and Print Head Positioning The conduit must be kept away from power supply cables and other wiring capable of producing electrical noise. The print head must also be electrically isolated. This is normally achieved by the insulation coating on the print head and its mounting components. However, if there is any danger of this being insufficient, use the glass--filled nylon mounting bracket supplied loose with the printer. The print head and conduit must also be as free as possible from vibration. NOZZLE SIZE PRINT HEAD DISTANCE FROM PRINT SURFACE 75 micron 12mm (0.47”) nominal, 12--30mm (0.47--1.18”)range 60 micron 12mm (0.47”) nominal, 5--20mm (0.2--0.79”) range 40 micron (Pinpoint) 6mm (0.24”) nominal, 2--12mm (0.08--0.47”) range The print head must be mounted perpendicular to the printing surface. The distance between print head and print surface is optimised to the 27080 Issue 1 Sept 98 A--15 APPENDIX A : INSTALLATION values given above. Print quality will be maintained if the distance is between the limits given, but will reduce outside these limits. External Air Supply (Print Head) (A300/A200 only) WARNING: Ensure the external air supply is connected to the new pipe fitting. Do not connect the air supply to the ink circuit vent. If required, the positive air to the print head can be supplied from an external source. The air supply must be clean and dry. (Domino can provide advice on suitable air filters.) Pressure must not exceed 1bar (15psi) and should preferably be adjustable. The air supply is connected to the connector on the side of the cabinet. The air pressure should be set to the minimum value that achieves the requirement, i.e. exclusion of contamination or fumes, but which does 280(11.02” Minimum Bend Radius 170 (6.7”) 73 (2.87”) Product Movement 30 (1.18”) 5 (0.2”) B B 60(2.36”) A 20 (0.79”) 20 (0.79”) 42(1.65") 50(1.97”) Note: All dimensions in mm (inches). See text A 20(0.79”) 20(0.79”) 73(2.87”) TP7150--1 47(1.85”) Print Head and Bracket Installation Dimensions A--16 27080 Issue 1 Sept 98 APPENDIX A : INSTALLATION not fall below the pressure switch minimum. An excessive air pressure will interfere with the ink jet and cause a deterioration in print quality. 27080 Issue 1 Sept 98 A--17 APPENDIX A : INSTALLATION Electrical Supply WARNING: The cabinet must be properly earthed for the safety of personnel working on the printer. CAUTION Inadequate earthing could result in unreliable operation or component failure. The printer should be connected using a suitable plug and socket outlet which is accessible and close to the equipment, so that power can be quickly disconnected. If a fused power connector is used, it should be fitted with a 5A fuse. If a fused power connector is not used, then the supply circuit should have a circuit breaker or fuse rated at 5A. The supply must be free from electrical noise. Domino can give advice on suitable devices to ensure trouble--free operation. EXTERNAL CONNECTIONS Power Switch Power Connector Beacon Connector (Optional) Comms Connector (Optional) Alarms Connector (Optional) User Port Connector (Optional) Product Detector /Shaft Encoder Connectors MG001--1 External Connections Domino A--Series printers require the following a.c. single phase, three wire supply: 90V -- 132V (nom. 120V), 200VA, 50/60Hz, or 180V -- 264V (nom. 220V), 200VA, 50/60Hz, A--18 27080 Issue 1 Sept 98 APPENDIX A : INSTALLATION PRODUCT DETECTOR INSTALLATION Details are given in Part 10 : Options of the following types of detector: D Photocell Assembly Retroreflective D Photocell Assembly Proximity D Proximity Switch Assembly. The printer provides a 12V 100mA d.c. output for use by the photocell or proximity switch, and a 12V NPN open--collector input for product detection signals back from the detector. The detectors are attached to a connector on the side of the printer cabinet. Sometimes the mode of operation and position of the product detector may be unique to a particular application. Domino would be pleased to assist with any problem. Product Detector Positioning The product detector should be fitted at a position where it can detect the product before the product reaches the print head. The product detector produces a pulse while the product is passing it, and either the leading edge or the trailing edge of this pulse can be selected to generate the Print Go signal (which triggers printing of the message). A time delay, called the Print Go delay, is applied to the Print Go signal. This delay enables the product to reach the exact position where printing should occur. Positioning the printed message on the product is, therefore, controlled by two adjustments: (a) Position of the product detector. The detector should be as close as possible to the print head, although this may depend upon the availability of attachment points, etc. The closest distances may also be affected by the minimum print delay available with the print format in use (see pg. A--10). (b) Adjustment of the Print Go delay through the printer control panel. The aim should be to position the product detector and select a pulse edge which will result in the minimum Print Go delay. A highly unsatisfactory condition, normally to be avoided, is where one product triggers printing on the next. This becomes increasingly possible at high print repetition rates, such as with small products passing at high speed. 27080 Issue 1 Sept 98 A--19 APPENDIX B : COMPRESSOR DRIVEN AIRDRYER APPENDIX B : A--SERIES COMPRESSOR DRIVEN AIRDRYER AMENDMENT RECORD Amendment All Pages at Issue 1 20950 Issue 1 April 98 Date Apr 98 B--1 APPENDIX B : COMPRESSOR DRIVEN AIRDRYER B--2 20950 Issue 1 April 98 APPENDIX B : COMPRESSOR DRIVEN AIRDRYER APPENDIX B : A--SERIES COMPRESSOR DRIVEN AIRDRYER CONTENTS INTRODUCTION . . . . . . . . . . . . . . . . . . . . . . . . . . . . . . . . . . . . Page B--5 SPECIFICATION . . . . . . . . . . . . . . . . . . . . . . . . . . . . . . . . . . . . . . . . . . B--6 PRODUCT SAFETY . . . . . . . . . . . . . . . . . . . . . . . . . . . . . . . . . . . . . . . B--6 DESCRIPTION . . . . . . . . . . . . . . . . . . . . . . . . . . . . . . . . . . . . . . . . . . . B--7 Airdryer -- General . . . . . . . . . . . . . . . . . . . . . . . . . . . . . . . . . . . . . B--7 Airdryer -- Installation . . . . . . . . . . . . . . . . . . . . . . . . . . . . . . . . . B--10 Airdryer -- Electronics . . . . . . . . . . . . . . . . . . . . . . . . . . . . . . . . . . B--11 2000 HOUR MAINTENANCE . . . . . . . . . . . . . . . . . . . . . . . . . . . . . Peltier Air Filter Replacement . . . . . . . . . . . . . . . . . . . . . . . . . . . Compressor Filter Replacement . . . . . . . . . . . . . . . . . . . . . . . . . Inlet Filter Replacement . . . . . . . . . . . . . . . . . . . . . . . . . . . . . . . . Air Flow Check . . . . . . . . . . . . . . . . . . . . . . . . . . . . . . . . . . . . . . . Humidity Check . . . . . . . . . . . . . . . . . . . . . . . . . . . . . . . . . . . . . . Manual Venting of the Peltier Chamber . . . . . . . . . . . . . . . . . . B--13 B--13 B--14 B--14 B--15 B--16 B--13 4000 HOUR MAINTENANCE . . . . . . . . . . . . . . . . . . . . . . . . . . . . . B--17 Compressor Piston Seal and Valve Replacement . . . . . . . . . . . B--17 FAULT FINDING AND REPAIR . . . . . . . . . . . . . . . . . . . . . . . . . . . Fault Diagnosis . . . . . . . . . . . . . . . . . . . . . . . . . . . . . . . . . . . . . . . Air Pressure Faults . . . . . . . . . . . . . . . . . . . . . . . . . . . . . . . . . . . . Humidity Faults . . . . . . . . . . . . . . . . . . . . . . . . . . . . . . . . . . . . . . Power, Alarms, Sensors and Overheating Faults . . . . . . . . . . . Fuse Replacement. . . . . . . . . . . . . . . . . . . . . . . . . . . . . . . . . . . . . . Power Indicator Replacement . . . . . . . . . . . . . . . . . . . . . . . . . . . Sounder Replacement . . . . . . . . . . . . . . . . . . . . . . . . . . . . . . . . . . Alarm Beacon Lamp Replacement . . . . . . . . . . . . . . . . . . . . . . . Cabinet Fan Replacement . . . . . . . . . . . . . . . . . . . . . . . . . . . . . . . Pressure Switch Replacement . . . . . . . . . . . . . . . . . . . . . . . . . . . Humidity Sensor Replacement . . . . . . . . . . . . . . . . . . . . . . . . . . Pressure Regulator Replacement . . . . . . . . . . . . . . . . . . . . . . . . Quick Release Connectors . . . . . . . . . . . . . . . . . . . . . . . . . . . . . . Solenoid Valve Replacement . . . . . . . . . . . . . . . . . . . . . . . . . . . . 20950 Issue 1 April 98 B--20 B--20 B--20 B--22 B--23 B--27 B--27 B--27 B--27 B--28 B--28 B--28 B--29 B--29 B--29 B--3 APPENDIX B : COMPRESSOR DRIVEN AIRDRYER CONTENTS (Cont) Main Switch Replacement . . . . . . . . . . . . . . . . . . . . . . . . . PageB--30 PCB Removal and Replacement . . . . . . . . . . . . . . . . . . . . . . . . B--30 Peltier Assembly Replacement . . . . . . . . . . . . . . . . . . . . . . . . . B--32 Peltier Assembly Fan Replacement . . . . . . . . . . . . . . . . . . . . . . B--33 Pressure Relief Valve Cleaning or Replacement . . . . . . . . . . . . B--34 Needle Valve Refurbishment and Adjustment . . . . . . . . . . . . . B--37 Transformer Replacement . . . . . . . . . . . . . . . . . . . . . . . . . . . . . . B--38 In--line Orifice Replacement . . . . . . . . . . . . . . . . . . . . . . . . . . . . B--39 SERVICE DIAGRAMS . . . . . . . . . . . . . . . . . . . . . . . . . . . . . . . . . . . . Airdryer PCB Assembly Mk 2 Service Diagram . . . . . . . . . . . Airdryer Wiring Diagram . . . . . . . . . . . . . . . . . . . . . . . . . . . . . . Airdryer Power Diagram . . . . . . . . . . . . . . . . . . . . . . . . . . . . . . . B--40 B--40 B--41 B--42 SPARES AND TEST EQUIPMENT . . . . . . . . . . . . . . . . . . . . . . . . . First Level Spares . . . . . . . . . . . . . . . . . . . . . . . . . . . . . . . . . . . . . Second Level Spares . . . . . . . . . . . . . . . . . . . . . . . . . . . . . . . . . . . Test Equipment . . . . . . . . . . . . . . . . . . . . . . . . . . . . . . . . . . . . . . . Airdryer Components . . . . . . . . . . . . . . . . . . . . . . . . . . . . . . . . . . Sounder, Fan and Beacon Components . . . . . . . . . . . . . . . . . . . PCB and Power Components . . . . . . . . . . . . . . . . . . . . . . . . . . . B--44 B--44 B--44 B--44 B--46 B--48 B--50 B--4 20950 Issue 1 April 98 APPENDIX B : COMPRESSOR DRIVEN AIRDRYER APPENDIX B : A--SERIES COMPRESSOR DRIVEN AIRDRYER INTRODUCTION The airdryer purges the print head with very clean, dry air. This environment around the jet and gutter ensures that the ink does not absorb airborne contaminants which are the main cause of ink degradation. The additional parts of the system are: D an airdryer unit D an airdryer connection kit. The airdryer is connected into the main power supply to the printer to control the humidity and pressure of the air supplied to the printhead. If an airdryer fault occurs it gives both visual and audible warnings, the printer then performs a controlled shut--down and raises an alert. If the reservoir is used for 2000 hours, it is recommended that at least two ink cartridges are used to maintain the condition of the ink. AD016--2 Compressor Driven Airdryer 20950 Issue 1 April 98 B--5 APPENDIX B : COMPRESSOR DRIVEN AIRDRYER SPECIFICATION Dimensions (overall): Environment: Electrical Requirements: Performance: Acoustic Noise Level: Height: Width: Depth: Weight: Temp. Range: Humidity: 275mm 385mm 200mm 8.5kg 5 --45 C operating. 10 -- 90% RH non--condensing. 90--132V/180--264V, 50/60Hz, single phase, switch selectable. Air flow: 2.0--2.2 litres/min Output humidity: < 40% RH. Internal operating pressure: 4 bar set to 2 bar. Not more than 70dBA. PRODUCT SAFETY Certain parts of the airdryer must not be replaced by other types without approval of the Design Authority. These parts are as follows. PART NO. DESCRIPTION MANUFACTU RER MANUF. PART NO. 11588 Voltage Selector ITW SE 1022 18--000--042 30430 Compressor 90--132V 50/60Hz KNF PJ 13504_NPK09 13654 Transformer Avel D4020 23387 PCB Domino 10606 Isolator K. Moeler Ltd TO--1--102/EA/SV B 11191 Fuseholder Schurter 031.1133 12172 Mains Filter Ducatti EFBF--3 30419 Filter Assy Low Frequency Domino 11340 Fan 110V Papst 37775 Cable Assy Mains Output Domino 30414 Cable Assy Power Supply Domino B--6 4600N 20950 Issue 1 April 98 APPENDIX B : COMPRESSOR DRIVEN AIRDRYER DESCRIPTION Airdryer -- General The airdryer system is contained in a stainless steel cabinet with a door fastened by a lock. A flange along the top of the cabinet provides fixing holes, enabling the dryer to be fitted to the printer stand or to be wall mounted. CAUTION The airdryer must be mounted in the upright position. The airdryer is shown in two general views (see Pg. B--8), with the block diagram below giving a schematic view of its operation. Air is drawn in by the compressor and supplied at a pressure of approximately 4bar to the Peltier heatsink assembly. Increasing the air pressure above atmospheric pressure reduces its dew point and, in the Peltier heatsink assembly, the temperature of the pressurised air is reduced to approximately 5°C. The moisture in the air condenses and is trapped in the Peltier heatsink assembly. The dry compressed air then passes through a filter to a pressure regulator and a needle valve restrictor. The regulator maintains a fixed pressure of 2bar and the restrictor valve maintains a fixed flow rate from the airdryer of 2.0 to 2.2 litres/minute to the print head. Filter Pressure Regulator Needle Valve Clean Air Output Inline Orifice Compressor Peltier Heatsink Assy Pressure Relief Valve Humidity Sensor Pressure Switch Solenoid Valve Vent Airdryer Schematic Diagram 20950 Issue 1 April 98 B--7 APPENDIX B : COMPRESSOR DRIVEN AIRDRYER Voltage Selector Fuseholders Pressure Switch Compressor Power Output Cabinet Fan Power Input Isolator Power Indicator Inlet Filter Peltier Heatsink Assy Needle Valve Pressure Regulator and Gauge Sounder Air Filter Humidity Sensor Airdryer -- General View (a) AD035_1 Printed Circuit Board Air Baffle Alarm Indicator Peltier Heatsink Assy AD036_1 B--8 Solenoid Valve PRV Air Filter Drain Vent Sounder Clean Air Output Airdryer -- General View (b) 20950 Issue 1 April 98 APPENDIX B : COMPRESSOR DRIVEN AIRDRYER The output air is checked by a pressure switch and a small amount, controlled by an inline orifice, is allowed to leak onto a humidity sensor. A failure in either the pressure or humidity is detected by the electronics system. The Peltier heatsink assembly has a second output connection, through a solenoid valve to a vent and a third output connection through a Pressure Relief Valve (PRV) (to the same vent). Opening the solenoid valve periodically ejects the condensation caught in the Peltier heatsink assembly. The PRV limits the air pressure to a factory setting of 4bar. Pressure Switch Compressor Needle Valve Clean Air Output Pressure Regulator Filter Peltier Heatsink Assembly Solenoid Valve Inline Orifice Humidity Sensor Vent 30500P--3 Airdryer System Pressure Relief Valve The Peltier heatsink assembly has a thermally insulated condenser where the compressed air is cooled, and a heatsink that dissipates the heat taken from the air. The heatsink is cooled by a fan that draws air into the cabinet through a filter. This air also provides general cooling and is expelled by a fan on the opposite side of the cabinet. 20950 Issue 1 April 98 B--9 APPENDIX B : COMPRESSOR DRIVEN AIRDRYER Airdryer -- Installation CAUTION Note: The airdryer must be mounted in the vertical position. If the air output from the airdryer is not connected to the printer, a pressure fault will occur. The airdryer has key hole attachment points along its top edge. Ensure that the airdryer is secure when using these points. The airdryer has two fuses, both the same rating. Remove the fuseholder cover and check that the fuses are correct for the nominal input power: 240V -- 1.6A 120V -- 3.15A. Replace the cover after checking. The airdryer connections are as follows: (a) Power input -- connect to the power source. (b) Power output -- connect to printer (c) Clean air output -- connect to the printer at the connection near the conduit panel at the side of the cabinet. Mounting the Airdryer onto the A--Series Stands WARNING: Power to the printer must be removed. (1) At the rear of the stand, screw the two M6x10 skt cap screws into the centre holes of the rear support panel. Allow sufficient room for the airdryer slots. (2) Fit the airdryer onto the screws using the two outer keyhole fittings. (3) Tighten the screws to secure the airdryer in place. (4) Remove the mains cable from the printer. (5) Plug the airdryer mains output socket into the printer mains input. (6) Connect the 2 metres of 1/4”tube supplied in the kit to the external festo on the side of the printer (below the external connections). (7) Cut this 2 metre tube to the correct length, and connect the other end to the airdryer air output festo. Notes (1) Ensure the tube is not kinked. (2) Test the air flow and humidity at the printhead using the airdryer test kit -- part number 30455. B--10 20950 Issue 1 April 98 APPENDIX B : COMPRESSOR DRIVEN AIRDRYER Airdryer -- Electronics Note: Removing power to the compressor will remove the air output from the airdryer. The airdryer circuits perform the following functions: D Provide power to the Peltier cooling element D Maintain the Peltier cool side at or above 4 C to prevent icing of the cooler in low ambient temperatures D Periodically open the condensate drain solenoid D Periodically sample the output air pressure and humidity, and if either goes out of specification, (a) remove power from the compressor and (b) provide visual and audible alarms D Provide fault indications. The Peltier heat pump in the cooler is supplied with power taken from an unregulated 12V supply generated on the printed circuit board. With this level of power input, the heat pump can provide a 25 C temperature difference between its hot and cold faces. When the ambient temperature is less than 29 C, a thermistor control circuit interrupts the supply, preventing the cold face falling below 4 C and avoiding the formation of ice. Condensate is expelled at regular intervals from the Peltier cooler by way of a solenoid valve. The solenoid is opened for 1 second by a monostable triggered by a clock generator driving a counter. Link LK2 allows selection from a range of counts giving time intervals of, 6 secs, 12.5 mins, 25 mins and 100 mins. The same counter provides clock signals to sampling latches at a rate dependent upon the setting of LK1. The humidity sensor is supplied with a simulated ac voltage derived from a low frequency binary oscillator. The humidity alters the sensor resistance and controls the input to a sampling latch. The pressure switch provides a switched dc level into a second sampling latch. LED’s 1 and 2 show these states. If the input to either latch is set, clock pulses controlled by LK1 switch the latch to: (a) Operate the alarm and fault indicator. (b) Operate the relay to cut power to the compressor. Switch SW1 (see Pg. B--31) allows selection of normal operation, or a test condition, in which the sounder is stopped, the alarm indicator 20950 Issue 1 April 98 B--11 APPENDIX B : COMPRESSOR DRIVEN AIRDRYER flashes and power is restored to the printer, regardless of any fault conditions. Two parallel power supply circuits provide power the peltier, cooling fan and solenoid from one supply and the sensors and alarms from the other. A monitor circuit can detect if the peltier supply is interrupted and activates the alarms as a warning (without disturbing the power supply to the printer). A lockout mode has current fault and history LEDs indicating present and past faults. Once a current fault is sampled the history LED is turned on, a time delay is started and after an elapsed time, the power to the compressor is cut. The airdryer remains in this state, enabling the history LEDs to be inspected to identify the fault. Reset switch SW2 cancels the alarms, resets the LEDs to off and restores power to the compressor. Removing power to the compressor causes a pressure fault which is sensed by the printer. The printer will perform a soft shut--down and raise a red alert. B--12 20950 Issue 1 April 98 APPENDIX B : COMPRESSOR DRIVEN AIRDRYER 2000 HOUR MAINTENANCE The following maintenance should be carried out after each 2000 hours of operating time. If the printer is in infrequent use, these should be carried out every six months. For access into the airdryer, unlock and open the door. Note: The 2000 hour service kit is part number 30469 Manual Venting of Peltier Chamber During the 2000 hour service the Peltier chamber must be vented manually as follows: (1) On the PCB, switch SW1 to the test position and place LK2 from pins 3&4 to pins 1&2, (this opens the condensate drain every 6 seconds). (2) Switch the airdryer on and leave for 30 minutes, or until no moisture is expelled from the vent. (3) Replace LK2 back to pins 3&4 and switch SW1 to normal. Peltier Air Filter Replacement WARNING: The airdryer must be switched off and power removed. Filter Arrow showing direction of flow AD003--1 Filter Replacement (1) Cut off each air tube at the filter. Use the face of the nut securing the tube to the filter as a guide to make a clean, square cut. (2) Discard the old filter. (3) On the new filter, ensure that the tube nuts are fitted but not tightened. (4) Inspect the new filter to find the small arrow indicating the direction of air flow. (5) Push the pipe supplying air into the filter (from the Peltier assembly) into the nut behind the arrow. Push the tube into the nut until it stops against the shoulder just inside the filter. (6) Tighten the nut finger--tight, without excessive force, then tighten the nut by half a turn with a spanner. (7) Fit the tube taking air from the filter as in steps 5 and 6. 20950 Issue 1 April 98 B--13 APPENDIX B : COMPRESSOR DRIVEN AIRDRYER Compressor Filter Replacement WARNING: Note: The airdryer must be switched off and power removed. In dusty environments, the filter should be replaced more frequently. Compressor Compressor Filter AD005--2 Compressor Filter Replacement Unscrew the compressor filter and remove from the compressor head. Screw the replacement into its place. Inlet Filter Replacement WARNING: Note: The airdryer must be switched off and power removed. If this filter becomes very dirty after 2000 hours, it should be cleaned or replaced more frequently. Filter Shroud Quick Release Fastener AD004--1 Filter Pad Inlet Filter Replacement (1) Release the fasteners on each side of the filter shroud and remove the shroud. (2) Remove the filter pad from the shroud. Inspect the filter for signs of damage or serious clogging and in either case replace the filter. Otherwise, clean the filter in warm soapy water and allow to dry. (3) Fit the new or cleaned filter into the shroud and refit to the airdryer. B--14 20950 Issue 1 April 98 APPENDIX B : COMPRESSOR DRIVEN AIRDRYER Air Flow Check CAUTION It is essential that the air flow AND humidity are both checked every 2000 hours to ensure reliable printer operation. Notes (1) The part number for the airdryer test kit used in this check is 30455. (2) Any instability in the ink jet apparently due to this air flow will almost certainly result from another cause and should be properly investigated. However, if the air flow rate from the dryer does interfere with the ink jet, reduce the air flow (screw in the needle) until the interference ceases. (1) Remove the print head from its holster. (2) Check the air flowmeter chart (part of the airdryer kit) and determine the meter graduations corresponding to air flows of 2.0 and 2.2 litres/minute. (3) Connect the air flowmeter to the 1/4” silicone air tube in the print head. Support the flow meter in a vertical position. (4) Turn on the airdryer. (5) Check that the air flow indicated by the meter is between 2.0 and 2.2 litres/minute. If necessary, carefully adjust the restrictor needle to set the air flow to within these limits. Remove the meter. 20950 Issue 1 April 98 B--15 APPENDIX B : COMPRESSOR DRIVEN AIRDRYER Humidity Check Note: The part number for the airdryer test kit used in this check is 30455. (1) Remove the print head from its holster. (2) Connect the humidity sample bottle to the 1/4” silicone air tube in the print head. (3) Turn on the airdryer. (4) Set the ThermoHygrometer to monitor Centigrade. Insert the meter into the neck of the sample bottle and switch the meter on. (5) Allow the meter to acclimatise for ten minutes, then note the temperature and humidity shown in the meter window. (6) The air temperature should be slightly higher than the ambient temperature and the humidity should be less than 22% Relative Humidity. (7) Remove the sample bottle and meter, return the printhead into its holster. Note: B--16 During the purge period when the solenoid valve is open, the humidity may temporarily increase by up to 5% RH. 20950 Issue 1 April 98 APPENDIX B : COMPRESSOR DRIVEN AIRDRYER 4000 HOUR MAINTENANCE The 4000 hour service is as the 2000 hour service plus the following procedure. Compressor Piston Seal and Valve Replacement WARNING: Note: The airdryer must be switched off and power removed. The 4000 hour service kit is part number 30470. Compressor Compressor Mounting Screws Connectors AD008--2 Removing the Compressor (1) Remove the wiring to the compressor. (2) Disconnect the tube connected to the compressor head. (3) Remove the screws securing the compressor fan cover and remove the cover. (4) Release the screws securing the compressor and remove the compressor from the cabinet. (5) Unscrew and remove the compressor filter. (6) Note the orientation of the compressor head relative to the compressor body, then release the screws securing the compressor head and remove the head and valve plates as a single assembly. (7) Remove the ’O’ring from the cylinder sleeve. (8) On the compressor, remove the screw at the center of the piston and remove the retainer plate from the piston. 20950 Issue 1 April 98 B--17 APPENDIX B : COMPRESSOR DRIVEN AIRDRYER (9) Remove the piston seal in the top of the piston. If necessary, it is possible to pull out the cylinder, complete with seal. Remove the seal, then clean and replace the cylinder. It may also be convenient at this stage to carry out step (12). (10) Turn the compressor fan until the piston is fully extended, keeping the cylinder in place. (11) Fit a new piston seal to the top of the piston, then fit and tighten the retainer plate and screw. (12) Fit a new ’O’ring to the cylinder. (13) Carefully remove, clean and refit the valve plates assembled to the compressor head. Reassemble the head and valve plates to the compressor and tighten the fixing screws diagonally and uniformly, sufficiently to secure the head firmly, but without over--tightening. Turn the compressor to ensure that the assembled machine moves freely. (14) Fit a new compressor filter. Piston Seal Retainer Plate Cylinder ‘O’Ring Piston Screw Valve Plate Intermediate Plate Valve Plate Gasket Head Compressor Filter Compressor Head Fixings AD006--2 Compressor Head Assembly B--18 20950 Issue 1 April 98 APPENDIX B : COMPRESSOR DRIVEN AIRDRYER Air Input Valve Plate (Piston side) Head and Gasket Intermediate Plate Valve Plate (Head side) AD018_1 Compressor Head Assembly Air Output (15) Refit the compressor into the cabinet and reconnect the wiring and output tube. (16) Replace the compressor fan cover. 20950 Issue 1 April 98 B--19 APPENDIX B : COMPRESSOR DRIVEN AIRDRYER FAULT FINDING AND REPAIR The airdryer PCB contains a switch and links which should be set as on Pg. B--31, see also service diagrams on Pg. B--41. Fault Diagnosis The following tables are provided for help in fault finding. Air Pressure Faults FAULT No flow at print head. POSSIBLE CAUSE Kink or loose connection in tubes connecting airdryer to printer. ACTION Check air flow from dryer. Check tubes and connections. Needle valve closed Clean and/or adjust or blocked. needle valve. B--20 Filter blocked. Check filter between Peltier assembly and regulator. Check compressor filter. Compressor faulty. Check for electrical supply failure. Check for mechanical failure. Solenoid valve permanently open or leaking. Check solenoid valve. Check solenoid valve wiring. Check solenoid control from PCB -- set LK2 to position 1--2 and check operation every 6 secs. Reset to position 3--4. Air leak in system. Check for split tubes, broken or loose connections. PRV permanently open. Clean or replace PRV. 20950 Issue 1 April 98 APPENDIX B : COMPRESSOR DRIVEN AIRDRYER FAULT Air flow too low. POSSIBLE CAUSE Regulator not at 2bar. ACTION Set regulator to 2bar and lock knob. Needle valve not set Set to airflow of 2.0--2.2 correctly. ltrs/min. Compressor faulty. Check compressor motor, piston seal and valve plates. PRV not set Check PRV set to 4bar correctly or leaking. and not leaking. PCB LK2 in test position. Airflow too high. Regulator set above 2bar. Set PCB LK2 to normal. Set regulator to 2bar and lock knob. Needle valve not set Set to airflow of 2.0--2.2 correctly. ltrs/min. Inline orifice blocked. 20950 Issue 1 April 98 Check airflow from humidity sensor tube is 1.0 ltrs/min approx. B--21 APPENDIX B : COMPRESSOR DRIVEN AIRDRYER Humidity Faults FAULT High output humidity or water present in conditioned air. High output humidity or water present in conditioned air. POSSIBLE CAUSE PCB fuse blown. Check fuse. Peltier fault. Check Peltier connections. Check PCB. Peltier chamber water--logged. Check solenoid operation. Check PCB LK2 has connector fitted. Check inlet filter not blocked. Waste liquid not being ejected. Check solenoid operation. Check PCB LK2 is incorrect position (normally 3--4). Low pressure. Check for low airflow. Peltier fan not working. Check connections and operation. Output humidity Humidity sensor satisfactory, PCB detection incorrect. humidity LED illuminated and alarms operating. B--22 ACTION Check tube supplying humidity sensor correctly placed. Check orifice not blocked. Set PCB SW1 to Test mode and run dryer with door closed for 6 minutes to stabilise cabinet and ensure PCB humidity detection operates correctly (LED goes out). Check sensor. Check PCB. 20950 Issue 1 April 98 APPENDIX B : COMPRESSOR DRIVEN AIRDRYER Power, Alarms, Sensors and Overheating Faults FAULT POSSIBLE CAUSE ACTION Airdryer and printer not powering up. Power fault. Check power fuses. Check connections in airdryer. Input fuse keeps blowing. Circuit fault. Cabinet overheating. Check voltage selector. Check fuse rating. Check inlet filter not blocked. Airdryer operating but power indicator not illuminated. PCB fuse blown. Lamp blown. Check PCB fuse F1. Check 12V on PCB. Check PCB. Check lamp. PCB fuse F1 blowing. Heatsink on PCB loose. PCB faulty. Peltier faulty. Cabinet overheating. Check PCB heatsink is secure. Check PCB. Check Peltier. Check inlet filter not blocked. Alarm indicator Sounder faulty. does not flash or Alarm indicator sounder does not faulty. operate when fault occurs. Check sounder. Check alarm indicator. Check PCB. Alarm indicator does not flash in Test mode. Check alarm indicator. Check PCB fuse. Check PCB. Alarm indicator faulty. Output humidity Humidity sensor high but fault. humidity LED not illuminated. Check humidity sensor, wiring and connections. Constant pressure fault. Air pressure switch faulty. Check switch, wiring and connections. Break in air supply between Airdryer output and printer Ensure airdryer output is connected to the printer air input. Check airflow at printhead. 20950 Issue 1 April 98 B--23 APPENDIX B : COMPRESSOR DRIVEN AIRDRYER FAULT POSSIBLE CAUSE ACTION No output airflow, no fault shown. Air pressure switch faulty. Check switch, wiring and connections. Alarm indicator flashing constantly. PCB SW1 set to Test position. Set PCB SW1 to normal. Airdryer overheating. Cabinet fan not operating. Check fan and wiring. Peltier assembly overheating. Peltier assembly fan Check fan and wiring. faulty. B--24 20950 Issue 1 April 98 20950 Issue 1 April 98 Yes Yes Yes Yes Yes Yes No On On On On Off Off No Yes Yes No Yes Compressor Running Power To Printer Power Indicator Off Off On On On Off Off Off Off On On Off Check/Cause See fault tables See fault tables Air dryer and printer malfunction See fault tables Air dryer malfunction Service mode Printer Sequences off and raises a See following procedure (b) red alert Pressure/humidity fault or fuse fail See following procedure (a) warning Normal Sounder Air Dryer Status Indicator and Alarm Status Table Beacon Indicator APPENDIX B : COMPRESSOR DRIVEN AIRDRYER B--25 APPENDIX B : COMPRESSOR DRIVEN AIRDRYER (a) Check PCB Issue 2 indicators as follows: LED 1 LED 2 LED 3 LED 4 LED 5 FAULT CONDITION (present (present (Peltier (history (history pressure humidity on) pressure humidity fault) fault) fault) fault) On Pressure fault present -not yet sampled. On On Pressure fault present and sampled. On Pressure fault sampled but fault cleared. On Humidity fault present -- not yet sampled On On On Humidity fault present and sampled. On Humidity fault sampled but fault cleared. Peltier on. F1 blown. Note: Removing power to the compressor will cause the printer to shutdown to the standby mode and cause a red alert. When they first operate, the external warnings (flashing lamp and sounder) indicate that either: -- the fault has been sampled and power to the compressor will soon be cut, or -- the fuse has failed, the Peltier is no longer working and the air supply is not being dried. Power to the compressor will soon be cut. (b) Check PCB Issue 2 indicators as follows: LED LED LED LED LED 2 3 4 5 1 On On FAULT CONDITION On Pressure fault present and sampled. On Pressure fault sampled but fault cleared. On Humidity fault present and sampled. On Humidity fault sampled but fault cleared. Press reset switch SW2 to reset the LED indicators to normal, return power to the compressor and cancel the alarms. B--26 20950 Issue 1 April 98 APPENDIX B : COMPRESSOR DRIVEN AIRDRYER Fuse Replacement WARNING: The airdryer must be switched off and power removed. The power fuses are fitted into holders next to the voltage selector. In addition, PCB Issue 2 has two fuses, held in open connectors on the PCBs. Power input 120V nominal: 3.15A (T). Power input 240V nominal: 1.6A (T). PCB Issue 2 fuse F1 4.0A, fuse F2 500mA. Power Indicator Replacement WARNING: The airdryer must be switched off and power removed. The door must be open. Lamp replacement: At the rear of the indicator body, press together the two release tabs and pull the lamp holder out of the indicator shell. The bulb is a push fit into the holder. Indicator replacement: Disconnect the wire connection at the PCB, unscrew the ring nut and remove the indicator. Re--assembly with a new lamp is the reverse procedure. Sounder Replacement WARNING: The airdryer must be switched off and power removed. The door must be open. To remove the sounder, disconnect the wiring from the PCB, loosen the two fixing screws and remove. Re--assembly is the reverse procedure. Alarm Beacon Lamp Replacement WARNING: The airdryer must be switched off and power removed. The door must be open. The cabinet wall has a hole shaped to allow the indicator wiring connector and nut to pass through. Therefore, disconnect the indicator wiring from the PCB, and loosen the nut to remove the indicator. Re--assembly, with a new lamp, is the reverse procedure. Ensure that the gasket under the indicator is in the correct position. 20950 Issue 1 April 98 B--27 APPENDIX B : COMPRESSOR DRIVEN AIRDRYER Cabinet Fan Replacement WARNING: The airdryer must be switched off and power removed. The door must be open. Pull off the power connections from the fan and remove the earth/ground connection. Remove the four screws securing the external shroud to the cabinet. Lift the shroud, complete with fan, away from the dryer cabinet. Remove the four screws holding the fan, finger guard and shroud as a single assembly, replace the fan with a new unit and re--assemble. Refit the shroud onto the cabinet and reconnect the wiring to the fan. Pressure Switch Replacement WARNING: The airdryer must be switched off and power removed. The door must be open. Remove the two fixing screws and pull the switch forward. Remove the wiring connections and the tube from the switch and remove the switch from the cabinet. Re--assembly, with a new switch, is the reverse procedure. Humidity Sensor Replacement WARNING: The airdryer must be switched off and power removed. The door must be open. Disconnect the wiring from the PCB and carefully remove the humidity sensor from the cabinet wall. To fit a new sensor, attach the sensor to the cabinet wall using the adhesive pad and connect the wiring to the PCB. Be careful to place the sensor in the air flow from the sampling tube. B--28 20950 Issue 1 April 98 APPENDIX B : COMPRESSOR DRIVEN AIRDRYER Pressure Regulator Replacement WARNING: The airdryer must be switched off and power removed. The door must be open. The regulator has two quick release tube connectors (see diagram) and is secured by a ring nut. When the tubes and ring nut are removed, the regulator can be lifted out and replaced. Quick Release Connectors To disconnect the tube, release the connector by pressing the locking ring and pull off the tube (see diagram). Do not disturb the screw thread connection of the connector into the filter body. To reconnect the tube, push the tube firmly into the connector. Press locking ring toward connector Pull tube away from connector Connector Body AD019_1 Quick Release Connectors Solenoid Valve Replacement WARNING: The airdryer must be switched off and power removed. The door must be open. The solenoid valve has two quick release tube connections (see diagram) and two electrical connections. When these are removed, the solenoid valve securing screws can be released and the solenoid valve replaced. 20950 Issue 1 April 98 B--29 APPENDIX B : COMPRESSOR DRIVEN AIRDRYER Main Switch Replacement WARNING: The airdryer must be switched off and power removed. The door must be open. (1) Loosen the screw in the center of the red outer handle and remove the handle. (2) In the recess previously covered by the red handle, remove the two fixing screws securing the switch body. (3) Inside the cabinet, pull the switch body forward sufficiently to remove the wiring connections. Re--assembly, with a new switch, is the reverse procedure. PCB Removal and Replacement WARNING: The airdryer must be switched off and power removed. The door must be open. Note: The PCB contains settings that should be checked before fitting. PCB (Issue 2) Guide AD007_2 Printed Circuit Board Removal (Front View) (1) Note the location of the wiring connectors on the PCB, and remove. (2) Remove the two nylon screws near the outer edge of the PCB and remove the PCB. (3) To replace the PCB, fit the PCB into the cabinet, ensuring that the back edge of the PCB is located correctly in the guide on the cabinet wall. (4) Refit the nylon fixing screws, ensuring that the PCB is still properly located in the guide. (5) Refit the wiring connectors (as noted in step 1). B--30 20950 Issue 1 April 98 APPENDIX B : COMPRESSOR DRIVEN AIRDRYER PCB Mk 2 settings (see pg. B--41) are: Switch SW1 should be set to Normal Link LK1 should be set to Normal Link LK2 should normally be set to position 3--4 (1500 secs). LK1 Normal/Test Fuse F2 Fuse F1 LED1 Pressure Fault LK2 Solenoid Opening Interval LED2 Humidity Fault LED3 Peltier On SW1 Operating Mode SW2 Reset LED4 Pressure Fault (History) LED5 Humidity Fault (History) AD011--2 Airdryer PCB Issue 2 20950 Issue 1 April 98 B--31 APPENDIX B : COMPRESSOR DRIVEN AIRDRYER Peltier Assembly Replacement WARNING: The airdryer must be switched off and power removed. The door must be open. Connectors Shroud Fixings AD009--2 Shroud Peltier Heatsink Assembly Replacing the Peltier Assembly (1) Release the quick release fasteners and remove the input filter shroud. (2) Disconnect the Peltier assembly connections from the PCB. (3) Remove the screws securing the needle valve mounting bracket and move the bracket to one side (see Pg. B--8). (4) Disconnect the tubes at the quick release connectors (see Pg. B--29) on the Peltier assembly. (5) On the outside of the cabinet, remove the screws securing the Peltier assembly and lift the assembly out of the cabinet. The Peltier assembly can now be replaced as a single assembly by reversing the above procedure. Alternatively, the heatsink fan can be replaced as in the following procedure. B--32 20950 Issue 1 April 98 APPENDIX B : COMPRESSOR DRIVEN AIRDRYER Peltier Assembly Fan Replacement WARNING: The airdryer must be switched off and power removed. The Peltier assembly can be removed from the cabinet for this repair. (see Pg. B--32). Alternatively the fan can be replaced as follows: Inline Connectors Fan Heatsink Cover Peltier Heatsink Assembly AD030--2 Replacing the Peltier Fan (1) Inside the cabinet, disconnect the Peltier assembly wiring from the PCB. (2) Disconnect the Peltier power and temperature sensor wires at their inline wiring connectors and cut the cable tie securing the wiring to the Peltier assembly. (3) Carefully slide the Peltier heatsink cover back towards the compressor. (4) Outside the cabinet, remove the inlet filter shroud. (5) Remove the screws securing the Peltier assembly, to release the fan. Remove the fan and its wiring from the cabinet. (6) Carefully slide the connectors and wiring on the replacement fan down the center of the heatsink inside the cover. The fan is marked with an arrow showing direction of air flow and this must point toward the heatsink. Fit the fan into position and secure the fan and Peltier assembly with the fixing screws. (7) Carefully slide the cover back into the correct position. Connect the inline wiring connectors and reconnect the wiring to the PCB. (8) Refit the inlet filter shroud. 20950 Issue 1 April 98 B--33 APPENDIX B : COMPRESSOR DRIVEN AIRDRYER Pressure Relief Valve Cleaning,Checking or Adjusting WARNING: Note: The airdryer must be switched off and power removed. Airdryer Test Kit 30455 is required for these procedures Cleaning the PRV Note: Thread sealant (Loctite 542 with Activator 7941) will be required. Tube Connector Direction of air flow Body TP7222--4 Spring Poppet ‘O’Ring Insert Lock Screw PRV Removal (1) With the Mains isolator off and the door open, cut the ty--rap securing the PRV, and unscrew the nuts to disconnect the tubes. (2) Remove the elbows from the PRV, making a note of the orientation of the PRV. (3) To fit a new PRV, apply thread sealant to the inlet end threads of the PRV, and screw to the correct elbow, as noted in step 2. Now follow the adjustment procedure on page B--35. To clean the PRV, (4) With the PRV removed, find the arrow indicating the air flow direction, the arrow points to the adjustment end. (5) At the opposite end to the adjustment (the inlet end), use a 5/16” hexagon key to remove the lock screw. (6) Remove the insert (carrying the sealing O’ring), poppet and spring (7) Clean all parts of the PRV, then refit into the PRV body, tighten the locking screw. (8) Refit the PRV as in step 3. B--34 20950 Issue 1 April 98 APPENDIX B : COMPRESSOR DRIVEN AIRDRYER Testing the PRV Pressure CAUTION Ensure the vent is clear. (1) With the mains isolator off and the door open, set switch SW1 to TEST. (2) Turn the needle valve fully clockwise (closed). (3) Switch the isolator to ON. (4) Turn the regulator clockwise, until the pressure reading on the gauge no longer increases. (5) Note the pressure on the gauge. This should be 4bar ¦ 0.2bar. (6) To release the pressure from the system, turn the needle valve anti--clockwise by one turn. (7) With the mains isolator switched OFF, set switch SW1 to NORMAL. (8) If the pressure was found to be within limits, reset the airdryer pressure and airflow , as detailed in the airdryer test kit (9) If the pressure is found to be out of specification, adjust the PRV as detailed below. Adjusting the PRV Note: Thread Sealant (Loctite 542 with Activator 7491) will be required when re--assembling the connectors -- see step (3). (1) With the mains isolator set to Off and the door open, set switch SW1 to TEST. (2) Turn the needle valve fully clockwise (closed). (3) Cut the cable tie securing the PRV body. (4) Identify the PRV adjustment end (see diagram), an arrow on the body of the PRV points to this end. Adjustment end INLET OUTLET TP7804_1 (5) At the adjustment end of the PRV, undo the nut on the elbow, and remove the elbow from the PRV. 20950 Issue 1 April 98 B--35 APPENDIX B : COMPRESSOR DRIVEN AIRDRYER (6) Insert a 4mm Allen key into the adjustment end of the PRV as far as the locking screw (see diagram below), loosen the locking screw by turning it anti--clockwise. TP7801_1 (7) Turn the mains isolator On. (8) Turn the regulator clockwise, until the pressure reading on the gauge no longer increases. (9) Slide the allen key down into the adjusting screw (see diagram below) TP7806_1 (10) Observing the pressure gauge, turn the adjusting screw until it reads 4.2bar ¦ 0.2bar. Turn clockwise to increase the pressure and anti--clockwise to decrease. (11) Remove the allen key from the PRV and check that the pressure does not fall, if it falls out of tolerance, repeat step (10) until it remains within the tolerance. B--36 20950 Issue 1 April 98 APPENDIX B : COMPRESSOR DRIVEN AIRDRYER (12) Insert the allen key into the locking screw, and turn clockwise to lock. Note: If the pressure adjusts, and the locking screw does not seem to lock, remove the locking screw completely and refit the other way round. If this is necessary, repeat steps 10 to 12). (13) The PRV is now set. To release the pressure from the system, turn the needle valve anti--clockwise by one turn. (14) Switch the mains isolator OFF, and set switch SW1 to NORMAL. (15) Apply Loctite activator to the end of the PRV thread , leave for 10 minutes, then apply Loctite 542 to the thread and refit the elbow to within 1 to 2 turns of the end of the thread. (16) Reconnect the nut to the elbow and cable tie the PRV back in place. (17) Reset the airdryer’s pressure and airflow as detailed in the airdryer test lit. Needle Valve Refurbishment and Adjustment WARNING: The airdryer must be switched off and power removed. The door must be open. Test equipment to measure air flow and humidity will be required. See Pg. B--44 for details. (1) Unscrew the needle and withdraw from the valve body. (2) Check needle is clean. Clean and check the ’O’ring -- replace if necessary. (3) Refit the needle into the valve body. (4) Screw the needle into the valve until the valve is closed. Do not over--tighten the needle. (5) Consult the air flow meter chart and determine the meter graduations corresponding to air flows of 2.0 and 2.2 litres/minute. (6) Connect the air flowmeter to the air tube in the print head. Support the flow meter in a vertical position. (7) Carefully unscrew the needle and set the air flow indicated by the meter to between 2.0 and 2.2 litres/minute. Remove the meter. Note: Any instability in the ink jet should be properly investigated. If the air flow rate from the dryer does interfere with the ink jet, reduce the air flow (screw in the needle) until the interference ceases. 20950 Issue 1 April 98 B--37 APPENDIX B : COMPRESSOR DRIVEN AIRDRYER Transformer Replacement WARNINGS (1) Any earth/ground connections which are disconnected must be refitted and properly tightened. (2) The airdryer must be switched off and power removed. The door must be open. Transformer Metal Washer Foam Washers TP7228--1 Transformer Replacement (1) Remove the connector from PL8 on the PCB. (2) Remove the nuts securing the fuse plate to the cabinet and remove the plate. (3) Note and disconnect the transformer connections to the components behind the fuse plate. (4) Remove the screw securing the transformer to the cabinet and lift out the transformer assembly. Retrieve the washers (two foam and one metal) and the fixing screw from the transformer assembly. To fit a new assembly: (5) Secure the transformer to the cabinet using the washers and fixing screw retained in step (4). (6) Reconnect the connections noted in step (3) and refit the fuse plate. (7) Reconnect the transformer cable to PL8 on the PCB. B--38 20950 Issue 1 April 98 APPENDIX B : COMPRESSOR DRIVEN AIRDRYER Inline Orifice Replacement The inline orifice is located, with push fit connections, in the tube supplying air to the humidity sensor. If a new orifice is to be fitted, it will be necessary to cut the tubes on both sides. The tube from the orifice to the humidity sensor should be replaced with tube cut to a suitable length to: (a) Point directly at the sensor. (b) End with a gap of 3 -- 6 mm between the sensor and the end of the tube. 20950 Issue 1 April 98 B--39 APPENDIX B : COMPRESSOR DRIVEN AIRDRYER SERVICE DIAGRAMS 23387J Iss 1 Airdryer PCB Assembly MK2 Service Diagram B--40 20950 Issue 1 April 98 APPENDIX B : COMPRESSOR DRIVEN AIRDRYER 37710W Issue 1 Airdryer Wiring Diagram 20950 Issue 1 April 98 B--41 APPENDIX B : COMPRESSOR DRIVEN AIRDRYER AD032_1 Airdryer Power Diagram B--42 20950 Issue 1 April 98 APPENDIX B : COMPRESSOR DRIVEN AIRDRYER (This page is intentionally blank) 20950 Issue 1 April 98 B--43 APPENDIX B : COMPRESSOR DRIVEN AIRDRYER SPARES AND TEST EQUIPMENT First Level Spares 29273 30468 14372 45145 01192 01249 Filter Kit No. 3 (10 micron) Compressor Repair Kit (incl. Valve Plates and Piston Seal) Filter Inlet Fan Assembly Airdryer Fuse 20x5 (T) 1A6 (240V nom. power) Fuse 20x5 (T) 3A15 (120V nom power) Second Level Spares 14748 14369 14673 23387 45146 Pressure Relief Valve (PRV) 1/4” NPT Male 50psi Brass Valve Needle 1/16” Tube Barbs Valve Solenoid PCB Airdryer Peltier Heatsink Assembly Test Equipment 30455 Airdryer Test Kit Service Kits 30469 30470 B--44 2000hr Service Kit 4000hr Service Kit 20950 Issue 1 April 98 APPENDIX B : COMPRESSOR DRIVEN AIRDRYER 1 26, 27 2 4 5, 6 3 7 25 24 8 23 9 12 11 10 13 14 20 19 22 17, 18 21 15 16 AD012--2 Airdryer Components 20950 Issue 1 April 98 B--45 APPENDIX B : COMPRESSOR DRIVEN AIRDRYER Airdryer Components Item No. 1 2 3 4 5 6 7 8 9 10 11 12 13 14 15 16 17 18 19 20 21 22 23 24 25 26 27 B--46 Part No. 30468 14749 30466 14824 04485 04305 30448 30467 14176 14757 14771 14766 30451 14673 14764 14369 14748 14451 98201 14765 45146 45145 29273 14774 14372 04412 04408 Description Quantity Compressor Repair Kit 1 Connector 1/8” BSP x 1/8” Tube Brass 1 Regulator/Gauge Kit 1 Switch Pressure 4.98mbar 1 Screw Skt Cap St. St. M4x16 2 Washer S/P Int Tooth St. St. M3 2 Cable Assembly Pressure Switch 1 Humidity Sensor Kit 1 Connector Bulkhead 4mm ID Tube 2 Orifice Restrictor 1/16” ID Tube 1 Reducer Barb 1/8” x 1/16” 2 Tee 1/8” 1 Cable Assembly Solenoid 1 Valve Solenoid TP PC 1 Coupling Quick Release 1/8”x1/8” BSP 4 Valve Needle 1/16” Tube Barbs 1 PRV 1/4” NPT Male 50psi Brass 1 Elbow 1/4” NPT female 1/8” Tube 2 Tube PTFE 1/8” Natural 1 Tee 1/16” 2 Heatsink Assembly Peltier 1 Fan Assembly Airdryer 1 Filter Kit No. 3 (10 micron) 1 90 Deg Swivel Elbow 1/8”x1/8” BSP 2 Filter Inlet 1 Screw Pan Poz. St. St. M4x12 1 Washer S/P Int Tooth St. St. M4 1 20950 Issue 1 April 98 APPENDIX B : COMPRESSOR DRIVEN AIRDRYER 4 5 3 2 1 6 7 AD013--2 Sounder, Fan and Beacon Components 20950 Issue 1 April 98 B--47 APPENDIX B : COMPRESSOR DRIVEN AIRDRYER Sounder, Fan and Beacon Components Item No. Part No. Description Note: 1 2 3 4 5 6 7 B--48 Quantity Items marked * must be replaced by the specified component (see Pg. B--6). 30465 Sounder Kit 1 04498 Screw Pan Poz St. St. M4x45 4 11340* Fan Axial 110V 95cfm 120mm 1 04482 Washer Nylon66 M4 9x4.3x0.8mm 1 04437 Screw Skt Cap St. St. M4x45 4 04409 Screw Csk Poz. St. St. M4x16 2 30446 Cable Assembly Beacon 1 20950 Issue 1 April 98 APPENDIX B : COMPRESSOR DRIVEN AIRDRYER 1 17 15, 16 14, 15 2 3 4, 5 AD014_2 6 7 8 13 12 9 10 11 A034_1 PCB and Power Components 20950 Issue 1 April 98 B--49 APPENDIX B : COMPRESSOR DRIVEN AIRDRYER PCB and Power Components Item No. Part No. Description Note: 1 2 3 4 5 6 7 8 9 10 11 or 12 13 14 15 16 17 B--50 Quantity Items marked * must be replaced by the specified component (see Pg. B--6). 23387* PCB Assembly Airdryer (compressor) 1 04323 Screw Ch. Slt Nylon M3x8 2 10606* Isolator 1 30447 Cable Assembly Indicator Lamp 1 10762 Indicator Lamp 14V T13/4 Wedge 1 30443 Inlet Filter Element 1 30437 Gasket Air Filter Shroud 1 12172* Filter Main Power 1 30419* Filter Assembly Low Frequency 1 11191* Fuseholder 20x5 6A3 250V 2 01192 Fuse 20x5 (T) 1A6 2 01249 Fuse 20x5 (T) 3A15 2 11588* Switch Voltage Select 120--240V 1 30417 Cable Assembly Filter/Isolator 1 37755 Cable Assembly Mains Output 1 10855 Nut Cable Gland 20mm Grey 1 30414 Cable Assembly Power Supply 1 14654* Transformer Toroidal 100VA 1 20950 Issue 1 April 98 APPENDIX B : AIR DRIVEN AIRDRYER AMENDMENT RECORD Amendment All pages at Issue 1 20951 Issue 1 Apr 98 Date Apr 98 B--1 APPENDIX B : A--SERIES AIR DRIVEN AIRDRYER B--2 20951 Issue 1 Apr 98 APPENDIX B : A--SERIES AIR DRIVEN AIRDRYER APPENDIX B : AIR DRIVEN AIRDRYER CONTENTS INTRODUCTION . . . . . . . . . . . . . . . . . . . . . . . . . . . . . . . . . . . PAGE B--5 SPECIFICATION . . . . . . . . . . . . . . . . . . . . . . . . . . . . . . . . . . . . . . . . . . B--6 PRODUCT SAFETY . . . . . . . . . . . . . . . . . . . . . . . . . . . . . . . . . . . . . . . B--6 DESCRIPTION . . . . . . . . . . . . . . . . . . . . . . . . . . . . . . . . . . . . . . . . . . . B--7 Airdryer --General . . . . . . . . . . . . . . . . . . . . . . . . . . . . . . . . . . . . . . B--7 Airdryer -- Installation . . . . . . . . . . . . . . . . . . . . . . . . . . . . . . . . . . B--9 Airdryer -- Electronics . . . . . . . . . . . . . . . . . . . . . . . . . . . . . . . . . . B--10 Airdryer -- Checks . . . . . . . . . . . . . . . . . . . . . . . . . . . . . . . . . . . . . B--10 2000 HOUR MAINTENANCE. . . . . . . . . . . . . . . . . . . . . . . . . . . . . B--11 FAULT FINDING AND REPAIR . . . . . . . . . . . . . . . . . . . . . . . . . . . External Indicators . . . . . . . . . . . . . . . . . . . . . . . . . . . . . . . . . . . . Printed Circuit Board Indicators . . . . . . . . . . . . . . . . . . . . . . . . . Fault Diagnosis . . . . . . . . . . . . . . . . . . . . . . . . . . . . . . . . . . . . . . . Fuse Replacement. . . . . . . . . . . . . . . . . . . . . . . . . . . . . . . . . . . . . . Humidity Sensor Replacement . . . . . . . . . . . . . . . . . . . . . . . . . . PCB Removal and Replacement . . . . . . . . . . . . . . . . . . . . . . . . . Needle Valve Refurbishment and Adjustment . . . . . . . . . . . . . PCB Removal and Replacement . . . . . . . . . . . . . . . . . . . . . . . . . Humidity Check . . . . . . . . . . . . . . . . . . . . . . . . . . . . . . . . . . . . . . Air Supply Check . . . . . . . . . . . . . . . . . . . . . . . . . . . . . . . . . . . . . B--13 B--13 B--13 B--13 B--16 B--16 B--18 B--16 B--18 B--19 B--19 SERVICE DIAGRAMS . . . . . . . . . . . . . . . . . . . . . . . . . . . . . . . . . . . . B--20 SPARES . . . . . . . . . . . . . . . . . . . . . . . . . . . . . . . . . . . . . . . . . . . . . . . . . First Level Spares . . . . . . . . . . . . . . . . . . . . . . . . . . . . . . . . . . . . . Second Level Spares . . . . . . . . . . . . . . . . . . . . . . . . . . . . . . . . . . . Test Equipment . . . . . . . . . . . . . . . . . . . . . . . . . . . . . . . . . . . . . . . Airdryer General (1) . . . . . . . . . . . . . . . . . . . . . . . . . . . . . . . . . . . Airdryer General (2) . . . . . . . . . . . . . . . . . . . . . . . . . . . . . . . . . . . 20951 Issue 1 Apr 98 B--24 B--24 B--24 B--24 B--26 B--28 B--3 APPENDIX B : A--SERIES AIR DRIVEN AIRDRYER B--4 20951 Issue 1 Apr 98 APPENDIX B : A--SERIES AIR DRIVEN AIRDRYER APPENDIX B : AIR DRIVEN AIRDRYER INTRODUCTION The air driven airdryer fills the print head with very clean, dry air, creating an environment around the ink jet and gutter which ensures that the ink does not absorb the airborne contaminants that are the main cause of ink degradation. The additional parts of the system are: D An airdryer unit D Airdryer connection kit. The airdryer takes factory supplied air, which it cleans, regulates and supplies at the required flow rate to the printer cabinet, for use in the print head. The airdryer checks the humidity and pressure of the air and provides both visual and audible warning of any fault. If a pressure fault occurs, the printer performs a controlled shut--down and raises an alert. AD032_1 20951 Issue 1 Apr 98 A--Series Airdryer B--5 APPENDIX B : A--SERIES AIR DRIVEN AIRDRYER SPECIFICATION Dimensions: Environment: Electrical Requirements: Performance: Acoustic Noise Level: Height: Width: Depth: Weight: Temp. Range: 250mm 280mm 130mm 4.5kg 5°--45°C operating. Humidity: 10 -- 90% RH non --condensing. 90--132V/180--264V, 50/60Hz, single phase, switch selectable, 60VA. Air flow: 2.0 -- 2.2 litres/min Output humidity: < 40% RH. Internal operating pressure: 2 bar. Not more than 70dBA. It is recommended that an ink usage of at least 2 ink cartridges over the 2000 hour life of the reservoir is achieved if the optimum operating condition of the ink is to be maintained. PRODUCT SAFETY Certain parts must not be replaced by other types without approval of the Design Authority. These parts are as follows. PART NO. DESCRIPTION MANUFACTURER MANUF. PART NO. 23388 PCB Domino 37755 Cable Assembly Power Output Domino 30414 Cable Assembly Power Supply Domino 10606 Isolator Moeller Klöckner TO--1--102 12172 Power Filter Ducatti EFBF--3 B--6 20951 Issue 1 Apr 98 APPENDIX B : A--SERIES AIR DRIVEN AIRDRYER DESCRIPTION Airdryer --General The airdryer is housed in a small stainless steel cabinet designed for either wall mounting, or attachment to the printer stand. Externally, the cabinet carries a power isolator, a mains indicator, a fault lamp and a sounder. Internally, the electronic circuits are carried on a printed circuit board which is protected by a cover. A special grommet in the housing wall provides a release for any excess pressure which may develop in the housing. Input Air Filter General Purpose Filter Regulator Oil Removal Filter Drain Vent Pressure Detector Humidity Sensor Output Restrictor Airdryer Schematic Diagram The airdryer is supplied with factory driven air, that is passed first through an air filter to remove solid particles and then through a general purpose constant bleed drain filter, to remove any airborne condensate (moisture). A regulator reduces the air pressure to a constant 30psi and the air is passed through a constant bleed drain coalescing filter to remove any oil. Finally, an in--line restrictor reduces the output airflow to the rate required by the print head. A humidity sensor and a pressure switch are connected into the system. If a fault occurs, such as excessive humidity or a drop in pressure, an external red lamp flashes and an audible alarm is given by a sounder to warn the operator. A Printed Circuit Board (PCB) carries a switch that bypasses the humidity and pressure sensing circuit (see pg. B--18). The switch allows the unit (a) to be serviced, or (b) to continue to operate in conditions that are outside its specification, but which are considered acceptable by the operator. Whilst the switch is in the bypass position, the red indicator flashes. 20951 Issue 1 Apr 98 B--7 APPENDIX B : A--SERIES AIR DRIVEN AIRDRYER Pressure Switch Printed Circuit Board Inline Fuse Sounder Mains Filters Humidity Sensor Power Cable to Printer Restrictor Power Supply Cable Fault Lamp Isolator Air Supply Input Air Supply Output TP7220--1 Pressure Release Grommet Oil Removal Filter Regulator and Pressure Gauge Power Indicator General Purpose Filter Airdryer -- General View Air Filter Air Supply Input General Purpose Filter Regulator and Pressure Gauge Oil Removal Filter Restrictor Drain Clean air output 30400P B--8 Pressure Switch Humidity Sensor Airdryer System 20951 Issue 1 Apr 98 APPENDIX B : A--SERIES AIR DRIVEN AIRDRYER Airdryer -- Installation CAUTION The airdryer must be mounted in the vertical position. The airdryer has keyhole attachment points along its top edge. Ensure that the airdryer is secure when attached by these points. The airdryer contains two fuses in inline holders in the wiring to the isolator. Remove the cover and check that the fuses are correct for the nominal power input (240V -- 1A, 120V -- 2A). Replace the cover. The airdryer connections (see diagram pg. B--8) are as follows: (a) Power supply cable -- connect to the power source. (b) Power cable to printer -- connect directly into the airdryer power socket. (c) Air supply input -- connect to the factory air supply. (d) Air supply output -- connect to the printer at the connection near the conduit panel at the side of the cabinet. Mounting the Airdryer onto the A--Series Stand WARNING: Power to the printer must be removed. (1) At the rear of the A--Series stand, screw the two M6x10 skt cap screws into the centre holes of the rear support panel. Allow sufficient room for the airdryer slots. (2) Fit the airdryer onto the screws using the two outer keyhole fittings. (3) Tighten the screws to secure the airdryer in place. (4) Remove the mains cable from the printer. (5) Plug the airdryer mains output socket into the printer mains input. (6) Connect the 2 metres of 1/4”tube supplied in the kit to the external festo on the side of the printer (below the external connections). (7) Cut this 2 Metre tube to the correct length, and connect the other end to the airdryer air output festo. Notes (1) Ensure the tube is not kinked. (2) Test the air supply and humidity at the printhead using the airdryer test kit -- part number 30455. (3) If the airdryer air output is not connected to the printer, an air pressure fault will occur 20951 Issue 1 Apr 98 B--9 APPENDIX B : A--SERIES AIR DRIVEN AIRDRYER Airdryer -- Electronics The airdryer circuits perform the following functions: D Periodically samples the output air pressure and humidity, and if either is out of specification, provides both visual and audible alarms. Airdryer -- Checks Before turning on the power to the airdryer and printer, ensure that the airdryer isolator is switched off. (1) Turn on the air supply and check that there are no leaks. (2) Turn on the power to the airdryer. Check that the power indicator and the fault lamp on the airdryer are off. (3) Turn on the airdryer isolator. Check that the power indicator on the airdryer turns on and the fault lamp remains off. (4) Check the air flow rate (see pg. B--19). (5) Check the humidity of the air being supplied from the airdryer (see pg. B--19). The printer can now be used. B--10 20951 Issue 1 Apr 98 APPENDIX B : A--SERIES AIR DRIVEN AIRDRYER 2000 HOUR MAINTENANCE WARNING: Note: The cover has two earth/ground cables which may be disconnected if the cover is to be removed. However, the cables must be connected again when the cover is refitted to the box. Filter Kit part number 30428 will be required for this service. The only maintenance necessary is replacement of the filters after each 2000 hours of operating time. The filters may be replaced at more frequent intervals if considered necessary. Provided the maintenance work is not prolonged, it is not necessary to interrupt the operation of the printer. The dryer should be switched off and the power removed. (1) Release the six quick release fasteners around the edge of the cover. Lift the cover away from the housing. (2) Disconnect the air circuit at the following points: (a) At the bulkhead fitting, remove the vent tube from the festo connection. (b) At the junction where the tube from the input joins the air filter. (c) At the junction where the tube to the restrictor joins the coalescing air filter (see quick release connector explanation -next page). (3) Remove the large nut, on the underside of the regulator, which secures the regulator to its mounting bracket. (4) Carefully lift out the complete set of filters as a single assembly. Removing the Filters -- Disconnection Points 20951 Issue 1 Apr 98 30400P B--11 APPENDIX B : A--SERIES AIR DRIVEN AIRDRYER The filters can now be replaced as follows: (5) Replace the tubular bodied filter with a complete new item. (6) Unscrew the glass bowl of the general and coalescing filters, remove and clean. (7) Unscrew the elements of the general and coalescing filters and replace with new elements. (8) At the dryer housing ensure that the tubes forming the vent system are clean and free of residues. (9) Replace the complete filter set by reversing steps (2) to (4) ensuring that all connections are tight. Quick release connectors are used at the connections of the tubes to the bowl filters. To disconnect each tube, release the connector by pressing the locking ring and pull off the tube (see diagram). Do not disturb the screw thread connection of the connector into the filter body. To reconnect the tube, push the tube firmly into the connector. Locking Ring Press ring toward connector Pull tube away from connector Connector Body Quick Release Connector B--12 20951 Issue 1 Apr 98 APPENDIX B : A--SERIES AIR DRIVEN AIRDRYER FAULT FINDING AND REPAIR The airdryer has the following indicators. External Indicators Power Indicator Normally On Fault Indicator Normally Off -- flashes in the event of a pressure failure or excessive humidity Sounder Normally Off -- gives audible alarm in the event of a pressure failure or excessive humidity PCB Indicators LED 1 (red) Normally Off -- On indicates pressure failure LED 2 (red) Normally Off -- On indicates humidity failure Fault Diagnosis FAULT No flow at print head Airflow too low 20951 Issue 1 Apr 98 POSSIBLE CAUSE REMEDY Air filter, general purpose filter and/or oil removal filter blocked Replace filter assembly Kink or loose connection in pipes connecting airdryer to printhead Check connections and tubes. Check for blockage in airdryer unit Needle Valve blocked Clean and/or adjust needle valve, resetting to correct position when blockage is cleared Air leak in system Check for split pipes, broken or loose connections Regulator not at 2bar Set regulator to 2bar and lock adjustment knob in position Needle valve not set correctly Set to give an airflow of 2.2L/min B--13 APPENDIX B : A--SERIES AIR DRIVEN AIRDRYER FAULT Airflow too high Constant pressure fault POSSIBLE CAUSE REMEDY Regulator set above 2bar Set regulator to 2bar and lock adjustment knob in position Needle valve not set correctly Set to give an airflow of 2.2L/min Air pressure switch faulty Check LED 1 (P) is illuminated indicating a pressure fault Check wiring and operation of switch Check PCB There is no airflow from the airdryer and the unit has not gone into fault mode Airdryer air output not connected to printer Connect air output to printer and ensure there is air flow at the printhead Air pressure switch faulty Check LED 1 (P) is illuminated indicating a pressure fault Check the air output is not blocked Check wiring to and operation of switch Check PCB Beacon Air pressure failure or illuminated and humidity greater than sounder operating 40%RH Check input air supply, check filters No power to printer Fuse blown Replace fuse -- ensure no other fault exists Both airdryer and printer not powering up Airdryer mains fault Check mains fuse, check for loose mains connections in airdryer B--14 20951 Issue 1 Apr 98 APPENDIX B : A--SERIES AIR DRIVEN AIRDRYER FAULT POSSIBLE CAUSE REMEDY Airdryer running, Lamp blown but green power indicator is off Check TP2 on PCB is at +12V, check that lamp has not blown and is housed correctly. In fault mode, the sounder is operating, but the beacon is not flashing Check beacon wiring, and connection to the PCB, check PCB Beacon faulty In fault mode, the Sounder faulty beacon is flashing, but the sounder is not working Check sounder wiring and connection to the PCB, check PCB In service mode, the beacon is not flashing. Beacon faulty Check beacon wiring and connection to the PCB, check beacon operation, check PCB Alarms are operating immediately after power on Link LK1 in test mode Check position of LK1 is in NORMAL mode Beacon is flashing constantly Switch SW1 set to test mode Ensure SW1 is set to NORMAL mode. Constant humidity fault Humidity sensor fault Check humidity at printhead is <40%RH. Leak pipe incorrectly positioned Position leak pipe correctly PCB faulty Check wiring of sensor to PCB 20951 Issue 1 Apr 98 B--15 APPENDIX B : A--SERIES AIR DRIVEN AIRDRYER Fuse Replacement. WARNING: Power must be removed from the airdryer. (1) Release the six quick release fasteners around the edge of the cover. Lift the cover away from the housing. (2) Inside the housing, replace the fuses in the in--line fuse holders near the power connector. Fuse values are as follows: Power input 120V nominal: 2A (T) Power input 240V nominal: 1A (T) (3) Refit the cover. Humidity Sensor Replacement CAUTION Handle the humidity sensor with care. Do not crush or allow finger marks or dirt to collect on the sensor. The humidity sensor is attached by double--sided adhesive tape to the inside face of the cabinet. To replace the old sensor, disconnect the wires and ease the sensor off the cabinet. To fit the new sensor, connect the wires and stick the sensor onto the wall of the cabinet, first ensuring that the surface is clean. Ensure that the tube from the air system is directing air onto the sensor. Needle Valve Refurbishment and Adjustment WARNING: The airdryer must be turned off at the isolator and the power removed. The cover must also be removed. (1) Unscrew the needle and withdraw from the valve body. (2) Check needle is clean. Clean and check the ’O’ring -- replace if necessary. (3) Refit the needle into the valve body. (4) Screw the needle into the valve until the valve is closed, avoiding over--tightening the needle. (5) Adjust the air flow as in the Air Supply Check on Pg. B--19. B--16 20951 Issue 1 Apr 98 APPENDIX B : A--SERIES AIR DRIVEN AIRDRYER Pressure Switch Replacement WARNING: The airdryer must be switched off and power removed. With the door open, Remove the two fixing screws and pull the switch forward. Remove the wiring connections and the tube from the switch, and remove the switch from the cabinet. Re--assembly with a new switch is the reverse procedure. 20951 Issue 1 Apr 98 B--17 APPENDIX B : A--SERIES AIR DRIVEN AIRDRYER PCB Removal and Replacement WARNING: Power to the printer must be removed. CAUTION Always use anti--static procedures when handling PCBs or integrated circuits. The cover must be removed. Printed Circuit Board TP7225--3 Printed Circuit Board Removal Sounder Fault Lamp Power Indicator Pressure Switch Power Input Humidity Sensor TP7225--3 Bypass SW1 Mode Switch LED2 Humidity Indicator LED1 Power indicator Normal Printed Circuit Board Connections (1) Remove the securing screws and PCB cover. (2) Note orientation of all connectors and remove from PCB. (3) Remove the nylon securing screws and lift out the PCB. To replace the PCB: (4) Fit the PCB into the housing and secure with the nylon screws. (5) Re--connect the cables to the PCB connections noted in step 2. (6) Refit and secure the cover over the PCB. B--18 20951 Issue 1 Apr 98 APPENDIX B : A--SERIES AIR DRIVEN AIRDRYER Humidity Check CAUTION Note: It is essential that the air flow and humidity are both checked every 2000 hours to ensure reliable printer operation. Airdryer test kit used is 30455 (1) Remove the print head from its holster. (2) Connect the humidity sample bottle to the 1/4” silicone air tube in the print head. (3) Turn on the airdryer. (4) Set the ThermoHygrometer to monitor Centigrade. Insert the meter into the neck of the sample bottle and switch the meter on. (5) Allow the meter to acclimatise fro ten minutes, then note the temperature and humidity shown in the meter window. (6) The air temperature should be slightly higher than the ambient temperature, and the humidity should be slightly less than 22% Relative Humidity (RH). Note: During the purge period, when the solenoid valve is open, the humidity may temporarily increase by up to 5%RH. Air Flow Check Notes (1) Airdryer test kit used is 30455 (2) Any instability in the ink jet is unlikely to be due to the air flow, however, if the air flow rate does interfere with the ink jet, reduce the air flow (by screwing in the needle) until the interference ceases. An excessive supply of air into the print head will interfere with the ink jet, and therefore print quality. Ensure the equipment is running and check the air supply as follows: Note: Once the air flow is set up, any instability in the ink jet apparently due to this air flow will almost certainly result from another cause and should be properly investigated. (1) Remove the print head from its holster. (2) Check the air flow indicated by the meter is between 2.0 and 2.2 litres/minute. If necessary, carefully adjust the restrictor needle to set the air flow to within these limits. Remove the meter and bottle. 20951 Issue 1 Apr 98 B--19 APPENDIX B : A--SERIES AIR DRIVEN AIRDRYER SERVICE DIAGRAMS 23388J Iss 1 Airdryer PCB Assembly Service Diagram B--20 20951 Issue 1 Apr 98 APPENDIX B : A--SERIES AIR DRIVEN AIRDRYER 37709W Issue 1 Airdryer Wiring Diagram 20951 Issue 1 Apr 98 B--21 APPENDIX B : A--SERIES AIR DRIVEN AIRDRYER AD033_1 Airdryer Power Diagram B--22 20951 Issue 1 Apr 98 APPENDIX B : A--SERIES AIR DRIVEN AIRDRYER (This page is intentionally blank) 20951 Issue 1 Apr 98 B--23 APPENDIX B : A--SERIES AIR DRIVEN AIRDRYER SPARES First Level Spares 10762 01210 01248 30428 Indicator lamp Fuse 20x5 (T) 1A (240V nominal supply) Fuse 20x5 (T) 2A (120V nominal supply) Filter Kit Second Level Spares The following spares are additional to the first level spares. 30426 Humidity Sensor Kit 30410 Cable Assembly Beacon (incl. lamp) 14824 Pressure Switch 4.98mbar 23388 PCB assembly Test Equipment 30455 B--24 Airdryer Test Kit 20951 Issue 1 Apr 98 APPENDIX B : A--SERIES AIR DRIVEN AIRDRYER 1 24 23 22 2 21 3 4 5 6 20 19 18 15 16 17 15 10 7 8 9 14 13 12 11 10 TP7233_1 Airdryer -- General 1 20951 Issue 1 Apr 98 B--25 APPENDIX B : A--SERIES AIR DRIVEN AIRDRYER Airdryer -- General 1 Item No. 1 2 3 4 5 6 7 8 9 10 11 12 13 14 15 16 17 18 19 20 21 22 23 24 B--26 Part No. 30425 30410 23388 04725 30405 04323 04835 14369 14765 98201 14771 98110 14766 30428 14764 30427 04836 30417 30419 30414 37755 12172 30415 30426 Description Quantity Sounder Kit (incl. Sounder, gasket and cable) 1 Cable Assembly Beacon (incl. lamp) 1 PCB Assembly 1 Spacer Nylon 2 Cover Insulated 1 Screw Ch. Slt Nylon M3x8 2 Stud 1/4” Turn Oval Hd Slotted 6 Valve Needle 1/16” Tube Barbs 1 Tee 1/16” 1 Tube PTFE 3mm Natural As reqd Reducer Barb 1/8”x1/16” 1 Tube Polyethylene 1/4” 6OD Nt As reqd Tee 1/8” 1 Filter Kit (for air, general & coalescing) 1 Coupling Quick Release 1/8x1/8BSP 2 Filter/Regulator Spares Kit 1 Retainer Nylon 6 Cable Assembly Filter/Isolator 1 Filter Low Frequency 1 Cable Assembly Power Supply 1 Cable Assembly Power Output 1 Filter Mains 1 Cable Assembly Filter/PCB 1 Humidity Sensor Kit 1 20951 Issue 1 Apr 98 APPENDIX B : A--SERIES AIR DRIVEN AIRDRYER 12 11 10 1 2 3 4 5 6 2 7 9 8 TP7212--3 Airdryer -- General 2 20951 Issue 1 Apr 98 B--27 APPENDIX B : A--SERIES AIR DRIVEN AIRDRYER Airdryer -- General 2 Item No. 1 2 3 4 5 6 7 8 9 10 11 12 or B--28 Part No. 06009 14176 30409 14389 04303 30406 06030 30418 10762 10606 30415 01210 01248 Description Quantity Grommet Blind 12.7mm Hole 1 Connector Bulkhead 4mm ID Tube 3 Cable Assembly Pressure Switch 1 Pressure Switch 19.9--62.3mbar 1 Screw Pan Poz. St. St. M3x16 2 Earth Braid Assembly 2 Foot Rubber S/A 20.6x20.6mm 4 Cable Assembly Indicator lamp/PCB 1 Lamp Indicator 14V T13/4 Wedge 1 Isolator 1 Cable Assembly Filter/PCB 1 Fuse 20x5 (T) 1A (240V nominal supply) 2 Fuse 20x5 (T) 2A (120V nominal supply) 2 20951 Issue 1 Apr 98