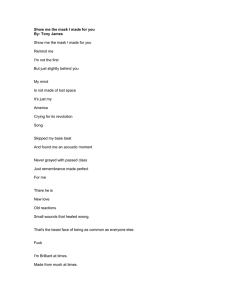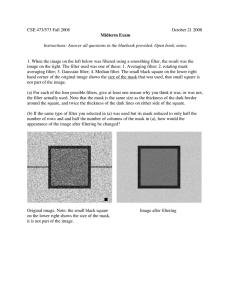Gwyddion user guide
Petr Klapetek, David Nečas, and Christopher Anderson
This guide is a work in progress.
ii
Gwyddion user guide
Copyright © 2004–2007, 2009–2021 Petr Klapetek, David Nečas, Christopher Anderson
Permission is granted to copy, distribute and/or modify this document under the terms of either
• The GNU Free Documentation License, Version 1.2 or any later version published by the Free Software Foundation; with
no Invariant Sections, no Front-Cover Texts, and no Back-Cover Texts. A copy of the license is included in the section
entitled GNU Free Documentation License.
• The GNU General Public License, Version 2 or any later version published by the Free Software Foundation. A copy of
the license is included in the section entitled GNU General Public License.
Contents
iii
Contents
1
Introduction
1.1 Motivation . . . . . . . . . . . . . . . . . . . . . . . . . . . . . . . . . . . . . . . . . . . . . . . . . . . . . . .
1.2 Licensing . . . . . . . . . . . . . . . . . . . . . . . . . . . . . . . . . . . . . . . . . . . . . . . . . . . . . . .
1
1
1
2
Installation
2.1 Linux/Unix Packages .
2.2 MS Windows Packages
Uninstallation . . . . .
Registry keys . . . . .
Missing features . . . .
Enabling pygwy . . . .
.
.
.
.
.
.
2
2
2
2
3
3
3
.
.
.
.
.
.
.
.
.
.
.
.
.
.
.
.
.
.
.
.
.
.
.
.
.
.
.
.
.
.
.
.
.
.
.
.
.
4
4
5
6
6
6
6
6
6
6
7
8
8
8
9
9
10
11
12
13
13
13
14
14
15
15
16
16
17
17
18
18
18
19
20
20
21
22
3
.
.
.
.
.
.
.
.
.
.
.
.
Getting Started
3.1 Main Window . . . . . . .
3.2 Data Browser . . . . . . .
Controlling the Browser . .
Images . . . . . . . . . . .
Graphs . . . . . . . . . . .
Spectra . . . . . . . . . .
Volume . . . . . . . . . .
XYZ . . . . . . . . . . . .
3.3 Managing Files . . . . . .
File Loading . . . . . . . .
File Merging . . . . . . .
File Saving . . . . . . . .
Document History . . . . .
3.4 Data Window . . . . . . .
3.5 Graph Window . . . . . .
3.6 Tools . . . . . . . . . . . .
3.7 False Color Mapping . . .
Color Range Tool . . . . .
Color Gradient Editor . . .
3.8 Presentations and Masks .
Presentations . . . . . . .
Masks . . . . . . . . . . .
3.9 Selections . . . . . . . . .
Selection Manager . . . .
3.10 OpenGL 3D Data Display
Basic Controls . . . . . . .
Full Controls . . . . . . .
Saving Images . . . . . . .
OpenGL Material Editor .
3.11 Single Point Spectra . . . .
Point Spectroscopy Tool .
3.12 Volume Data . . . . . . .
3.13 XYZ Data . . . . . . . . .
3.14 Metadata . . . . . . . . .
3.15 Image Export . . . . . . .
Basic . . . . . . . . . . .
Lateral Scale . . . . . . .
.
.
.
.
.
.
.
.
.
.
.
.
.
.
.
.
.
.
.
.
.
.
.
.
.
.
.
.
.
.
.
.
.
.
.
.
.
.
.
.
.
.
.
.
.
.
.
.
.
.
.
.
.
.
.
.
.
.
.
.
.
.
.
.
.
.
.
.
.
.
.
.
.
.
.
.
.
.
.
.
.
.
.
.
.
.
.
.
.
.
.
.
.
.
.
.
.
.
.
.
.
.
.
.
.
.
.
.
.
.
.
.
.
.
.
.
.
.
.
.
.
.
.
.
.
.
.
.
.
.
.
.
.
.
.
.
.
.
.
.
.
.
.
.
.
.
.
.
.
.
.
.
.
.
.
.
.
.
.
.
.
.
.
.
.
.
.
.
.
.
.
.
.
.
.
.
.
.
.
.
.
.
.
.
.
.
.
.
.
.
.
.
.
.
.
.
.
.
.
.
.
.
.
.
.
.
.
.
.
.
.
.
.
.
.
.
.
.
.
.
.
.
.
.
.
.
.
.
.
.
.
.
.
.
.
.
.
.
.
.
.
.
.
.
.
.
.
.
.
.
.
.
.
.
.
.
.
.
.
.
.
.
.
.
.
.
.
.
.
.
.
.
.
.
.
.
.
.
.
.
.
.
.
.
.
.
.
.
.
.
.
.
.
.
.
.
.
.
.
.
.
.
.
.
.
.
.
.
.
.
.
.
.
.
.
.
.
.
.
.
.
.
.
.
.
.
.
.
.
.
.
.
.
.
.
.
.
.
.
.
.
.
.
.
.
.
.
.
.
.
.
.
.
.
.
.
.
.
.
.
.
.
.
.
.
.
.
.
.
.
.
.
.
.
.
.
.
.
.
.
.
.
.
.
.
.
.
.
.
.
.
.
.
.
.
.
.
.
.
.
.
.
.
.
.
.
.
.
.
.
.
.
.
.
.
.
.
.
.
.
.
.
.
.
.
.
.
.
.
.
.
.
.
.
.
.
.
.
.
.
.
.
.
.
.
.
.
.
.
.
.
.
.
.
.
.
.
.
.
.
.
.
.
.
.
.
.
.
.
.
.
.
.
.
.
.
.
.
.
.
.
.
.
.
.
.
.
.
.
.
.
.
.
.
.
.
.
.
.
.
.
.
.
.
.
.
.
.
.
.
.
.
.
.
.
.
.
.
.
.
.
.
.
.
.
.
.
.
.
.
.
.
.
.
.
.
.
.
.
.
.
.
.
.
.
.
.
.
.
.
.
.
.
.
.
.
.
.
.
.
.
.
.
.
.
.
.
.
.
.
.
.
.
.
.
.
.
.
.
.
.
.
.
.
.
.
.
.
.
.
.
.
.
.
.
.
.
.
.
.
.
.
.
.
.
.
.
.
.
.
.
.
.
.
.
.
.
.
.
.
.
.
.
.
.
.
.
.
.
.
.
.
.
.
.
.
.
.
.
.
.
.
.
.
.
.
.
.
.
.
.
.
.
.
.
.
.
.
.
.
.
.
.
.
.
.
.
.
.
.
.
.
.
.
.
.
.
.
.
.
.
.
.
.
.
.
.
.
.
.
.
.
.
.
.
.
.
.
.
.
.
.
.
.
.
.
.
.
.
.
.
.
.
.
.
.
.
.
.
.
.
.
.
.
.
.
.
.
.
.
.
.
.
.
.
.
.
.
.
.
.
.
.
.
.
.
.
.
.
.
.
.
.
.
.
.
.
.
.
.
.
.
.
.
.
.
.
.
.
.
.
.
.
.
.
.
.
.
.
.
.
.
.
.
.
.
.
.
.
.
.
.
.
.
.
.
.
.
.
.
.
.
.
.
.
.
.
.
.
.
.
.
.
.
.
.
.
.
.
.
.
.
.
.
.
.
.
.
.
.
.
.
.
.
.
.
.
.
.
.
.
.
.
.
.
.
.
.
.
.
.
.
.
.
.
.
.
.
.
.
.
.
.
.
.
.
.
.
.
.
.
.
.
.
.
.
.
.
.
.
.
.
.
.
.
.
.
.
.
.
.
.
.
.
.
.
.
.
.
.
.
.
.
.
.
.
.
.
.
.
.
.
.
.
.
.
.
.
.
.
.
.
.
.
.
.
.
.
.
.
.
.
.
.
.
.
.
.
.
.
.
.
.
.
.
.
.
.
.
.
.
.
.
.
.
.
.
.
.
.
.
.
.
.
.
.
.
.
.
.
.
.
.
.
.
.
.
.
.
.
.
.
.
.
.
.
.
.
.
.
.
.
.
.
.
.
.
.
.
.
.
.
.
.
.
.
.
.
.
.
.
.
.
.
.
.
.
.
.
.
.
.
.
.
.
.
.
.
.
.
.
.
.
.
.
.
.
.
.
.
.
.
.
.
.
.
.
.
.
.
.
.
.
.
.
.
.
.
.
.
.
.
.
.
.
.
.
.
.
.
.
.
.
.
.
.
.
.
.
.
.
.
.
.
.
.
.
.
.
.
.
.
.
.
.
.
.
.
.
.
.
.
.
.
.
.
.
.
.
.
.
.
.
.
.
.
.
.
.
.
.
.
.
.
.
.
.
.
.
.
.
.
.
.
.
.
.
.
.
.
.
.
.
.
.
.
.
.
.
.
.
.
.
.
.
.
.
.
.
.
.
.
.
.
.
.
.
.
.
.
.
.
.
.
.
.
.
.
.
.
.
.
.
.
.
.
.
.
.
.
.
.
.
.
.
.
.
.
.
.
.
.
.
.
.
.
.
.
.
.
.
.
.
.
.
.
.
.
.
.
.
.
.
.
.
.
.
.
.
.
.
.
.
.
.
.
.
.
.
.
.
.
.
.
.
.
.
.
.
.
.
.
.
.
.
.
.
.
.
.
.
.
.
.
.
.
.
.
.
.
.
.
.
.
.
.
.
.
.
.
.
.
.
.
.
.
.
.
.
.
.
.
.
.
.
.
.
.
.
.
.
.
.
.
.
.
.
.
.
.
.
.
.
.
.
.
.
.
.
.
.
.
.
.
.
.
.
.
.
.
.
.
.
.
.
.
.
.
.
.
.
.
.
.
.
.
.
.
.
.
.
.
.
.
.
.
.
.
.
.
.
.
.
.
.
.
.
.
.
.
.
.
.
.
.
.
.
.
.
.
.
.
.
.
.
.
.
.
.
.
.
.
.
.
.
.
.
.
.
.
.
.
.
.
.
.
.
.
.
.
.
.
.
.
.
.
.
.
.
.
.
.
.
.
.
.
.
.
.
.
.
.
.
.
.
.
.
.
.
.
.
.
.
.
.
.
.
.
.
.
.
.
.
.
.
.
.
.
.
.
.
.
.
.
.
.
.
.
.
.
.
.
.
.
.
.
.
.
.
.
.
.
.
.
.
.
.
.
.
.
.
.
.
.
.
.
.
.
.
.
.
.
.
.
.
.
.
.
.
.
.
.
.
.
.
.
.
.
.
.
.
.
.
.
.
.
.
.
.
.
.
.
.
.
.
.
.
.
.
.
.
.
.
.
.
.
.
.
.
.
.
.
.
.
.
.
.
.
.
.
.
.
.
.
.
.
.
.
.
.
.
.
.
.
.
.
.
.
.
.
.
.
.
.
.
.
.
.
.
.
.
.
.
.
.
.
.
.
.
.
.
.
.
.
.
.
.
.
.
.
.
.
.
.
.
.
.
.
.
.
.
.
.
.
.
.
.
.
.
.
.
.
.
.
.
.
.
.
.
.
.
.
.
.
.
.
.
.
.
.
.
.
.
.
.
.
.
.
.
.
.
.
.
.
.
.
.
.
.
.
.
.
.
.
.
.
.
.
.
.
.
.
.
.
.
.
.
.
.
.
.
.
.
.
.
.
.
.
.
.
.
.
.
.
.
.
.
.
.
.
.
.
.
.
.
.
.
.
.
.
.
.
.
.
.
.
.
.
.
.
.
.
.
.
.
.
.
.
.
.
.
.
.
.
.
.
.
.
.
.
.
.
.
.
.
.
.
.
.
.
.
.
.
.
.
.
.
.
.
.
.
.
.
.
.
.
.
.
.
.
.
.
.
.
.
.
.
.
.
.
.
.
.
.
.
.
.
.
.
.
.
.
.
.
.
.
.
.
.
.
.
.
.
.
.
.
.
.
.
.
.
.
.
.
.
.
.
.
.
.
.
.
.
.
.
.
.
.
.
.
.
.
.
.
.
.
.
.
.
.
.
.
.
.
.
.
.
.
.
.
.
.
.
.
.
.
.
.
.
.
.
.
.
.
.
.
.
.
.
.
.
.
.
.
.
.
.
.
.
.
.
.
.
.
.
.
.
.
.
.
.
.
.
.
.
.
.
.
.
.
.
.
.
.
.
.
.
.
.
.
.
.
.
.
.
.
.
.
.
.
.
.
.
.
.
iv
Gwyddion user guide
.
.
.
.
.
.
.
.
.
.
.
.
.
.
.
.
.
.
.
.
.
.
.
.
.
.
.
.
.
.
.
.
.
.
.
.
.
.
.
.
.
.
.
.
.
.
.
.
.
.
.
.
.
.
.
.
.
.
.
.
.
.
.
.
.
.
.
.
.
.
.
.
.
.
.
.
.
.
.
.
.
.
.
.
.
.
.
.
.
.
.
.
.
.
.
.
.
.
.
.
.
.
.
.
.
.
.
.
.
.
.
.
.
.
.
.
.
.
.
.
.
.
.
.
.
.
.
.
.
.
.
.
.
.
.
.
.
.
.
.
.
.
.
.
.
.
.
.
.
.
.
.
.
.
.
.
.
.
.
.
.
.
.
.
.
.
.
.
.
.
.
.
.
.
.
.
.
.
.
.
.
.
.
.
.
.
.
.
.
.
.
.
.
.
.
.
.
.
.
.
.
.
.
.
.
.
.
.
.
.
.
.
.
.
.
.
.
.
.
.
.
.
.
.
.
.
.
.
.
.
.
.
.
.
.
.
.
.
.
.
.
.
.
.
.
.
.
.
.
.
.
.
.
.
.
.
.
.
.
.
.
.
.
.
.
.
.
.
.
.
.
.
.
.
.
.
.
.
.
.
.
.
.
.
.
.
.
.
.
.
.
.
.
.
.
.
.
.
.
.
.
.
.
.
.
.
.
.
.
.
.
.
.
.
.
.
.
.
.
.
.
.
.
.
.
.
.
.
.
.
.
.
.
.
.
.
.
.
.
.
.
.
.
.
.
.
.
.
.
.
.
.
.
.
.
.
.
.
.
.
.
.
.
.
.
.
.
.
.
.
.
.
.
.
.
.
.
.
.
.
.
.
.
.
.
.
.
.
.
.
.
.
.
.
.
.
.
.
.
.
.
.
.
.
.
.
.
.
.
.
.
.
.
.
.
.
.
.
.
.
.
.
.
.
.
.
.
.
.
.
.
.
.
.
.
.
.
.
.
.
.
.
.
.
.
.
.
.
.
.
.
.
.
.
.
.
.
.
.
.
.
.
.
.
.
.
.
.
.
.
.
.
.
.
.
.
.
.
.
.
.
.
.
.
.
.
.
.
.
.
.
.
.
.
.
.
.
.
.
.
.
.
.
.
.
.
.
.
.
.
.
.
.
.
.
.
.
.
.
.
.
.
.
.
.
.
.
.
.
.
.
.
.
.
.
.
.
.
.
.
.
.
.
.
.
.
.
.
.
.
.
.
.
.
.
.
.
.
.
.
.
.
.
.
.
.
.
.
.
.
.
.
.
.
.
.
.
.
.
.
.
.
.
.
.
.
.
.
.
.
.
.
.
.
.
.
.
.
.
.
.
.
.
.
.
.
.
.
.
.
.
.
.
.
.
.
.
.
.
.
.
.
.
.
.
.
.
.
.
.
.
.
.
.
.
.
.
.
.
.
.
.
.
.
.
.
23
24
24
24
25
25
25
26
26
26
27
27
27
27
27
28
28
Data Processing and Analysis
4.1 Basic Operations . . . . . . . . . . . . . .
Elementary Geometrical Transformations .
Flip . . . . . . . . . . . . . . . . .
Rotation by multiples of 90° . . . .
Crop . . . . . . . . . . . . . . . .
Extend . . . . . . . . . . . . . . .
Transformations with Interpolation . . . . .
Scale . . . . . . . . . . . . . . . .
Square Samples . . . . . . . . . . .
Resample . . . . . . . . . . . . . .
Arbitrary rotation . . . . . . . . . .
Binning . . . . . . . . . . . . . . .
Value Transformations . . . . . . . . . . .
Invert Value . . . . . . . . . . . . .
Limit Range . . . . . . . . . . . .
Wrap Value . . . . . . . . . . . . .
Dimensions and Units . . . . . . .
Tilt . . . . . . . . . . . . . . . . .
Reading Values . . . . . . . . . . . . . . .
Read Value Tool . . . . . . . . . .
Inclinations . . . . . . . . . . . . .
Distance Tool . . . . . . . . . . . .
Profiles along axes . . . . . . . . . . . . .
Profile extraction . . . . . . . . . . . . . .
Radial profiles . . . . . . . . . . . . . . . .
Conversion to other data types . . . . . . .
4.2 Interpolation . . . . . . . . . . . . . . . . .
References . . . . . . . . . . . . . . . . . .
4.3 Data Levelling and Background Subtraction
Levelling . . . . . . . . . . . . . . . . . .
Fix Zero and Zero Mean Value . . .
Plane Level . . . . . . . . . . . . .
Three Point Levelling Tool . . . . .
Facet Level . . . . . . . . . . . . .
Level Rotate . . . . . . . . . . . .
.
.
.
.
.
.
.
.
.
.
.
.
.
.
.
.
.
.
.
.
.
.
.
.
.
.
.
.
.
.
.
.
.
.
.
.
.
.
.
.
.
.
.
.
.
.
.
.
.
.
.
.
.
.
.
.
.
.
.
.
.
.
.
.
.
.
.
.
.
.
.
.
.
.
.
.
.
.
.
.
.
.
.
.
.
.
.
.
.
.
.
.
.
.
.
.
.
.
.
.
.
.
.
.
.
.
.
.
.
.
.
.
.
.
.
.
.
.
.
.
.
.
.
.
.
.
.
.
.
.
.
.
.
.
.
.
.
.
.
.
.
.
.
.
.
.
.
.
.
.
.
.
.
.
.
.
.
.
.
.
.
.
.
.
.
.
.
.
.
.
.
.
.
.
.
.
.
.
.
.
.
.
.
.
.
.
.
.
.
.
.
.
.
.
.
.
.
.
.
.
.
.
.
.
.
.
.
.
.
.
.
.
.
.
.
.
.
.
.
.
.
.
.
.
.
.
.
.
.
.
.
.
.
.
.
.
.
.
.
.
.
.
.
.
.
.
.
.
.
.
.
.
.
.
.
.
.
.
.
.
.
.
.
.
.
.
.
.
.
.
.
.
.
.
.
.
.
.
.
.
.
.
.
.
.
.
.
.
.
.
.
.
.
.
.
.
.
.
.
.
.
.
.
.
.
.
.
.
.
.
.
.
.
.
.
.
.
.
.
.
.
.
.
.
.
.
.
.
.
.
.
.
.
.
.
.
.
.
.
.
.
.
.
.
.
.
.
.
.
.
.
.
.
.
.
.
.
.
.
.
.
.
.
.
.
.
.
.
.
.
.
.
.
.
.
.
.
.
.
.
.
.
.
.
.
.
.
.
.
.
.
.
.
.
.
.
.
.
.
.
.
.
.
.
.
.
.
.
.
.
.
.
.
.
.
.
.
.
.
.
.
.
.
.
.
.
.
.
.
.
.
.
.
.
.
.
.
.
.
.
.
.
.
.
.
.
.
.
.
.
.
.
.
.
.
.
.
.
.
.
.
.
.
.
.
.
.
.
.
.
.
.
.
.
.
.
.
.
.
.
.
.
.
.
.
.
.
.
.
.
.
.
.
.
.
.
.
.
.
.
.
.
.
.
.
.
.
.
.
.
.
.
.
.
.
.
.
.
.
.
.
.
.
.
.
.
.
.
.
.
.
.
.
.
.
.
.
.
.
.
.
.
.
.
.
.
.
.
.
.
.
.
.
.
.
.
.
.
.
.
.
.
.
.
.
.
.
.
.
.
.
.
.
.
.
.
.
.
.
.
.
.
.
.
.
.
.
.
.
.
.
.
.
.
.
.
.
.
.
.
.
.
.
.
.
.
.
.
.
.
.
.
.
.
.
.
.
.
.
.
.
.
.
.
.
.
.
.
.
.
.
.
.
.
.
.
.
.
.
.
.
.
.
.
.
.
.
.
.
.
.
.
.
.
.
.
.
.
.
.
.
.
.
.
.
.
.
.
.
.
.
.
.
.
.
.
.
.
.
.
.
.
.
.
.
.
.
.
.
.
.
.
.
.
.
.
.
.
.
.
.
.
.
.
.
.
.
.
.
.
.
.
.
.
.
.
.
.
.
.
.
.
.
.
.
.
.
.
.
.
.
.
.
.
.
.
.
.
.
.
.
.
.
.
.
.
.
.
.
.
.
.
.
.
.
.
.
.
.
.
.
.
.
.
.
.
.
.
.
.
.
.
.
.
.
.
.
.
.
.
.
.
.
.
.
.
.
.
.
.
.
.
.
.
.
.
.
.
.
.
.
.
.
.
.
.
.
.
.
.
.
.
.
.
.
.
.
.
.
.
.
.
.
.
.
.
.
.
.
.
.
.
.
.
.
.
.
.
.
.
.
.
.
.
.
.
.
.
.
.
.
.
.
.
.
.
.
.
.
.
.
.
.
.
.
.
.
.
.
.
.
.
.
.
.
.
.
.
.
.
.
.
.
.
.
.
.
.
.
.
.
.
.
.
.
.
.
.
.
.
.
.
.
.
.
.
.
.
.
.
.
.
.
.
.
.
.
.
.
.
.
.
.
.
.
.
.
.
.
.
.
.
.
.
.
.
.
.
.
.
.
.
.
.
.
.
.
.
.
.
.
.
.
.
.
.
.
.
.
.
.
.
.
.
.
.
.
.
.
.
.
.
.
.
.
.
.
.
.
.
.
.
.
.
.
.
.
.
.
.
.
.
.
.
.
.
.
.
.
.
.
.
.
.
.
.
.
.
.
.
.
.
.
.
.
.
.
.
.
.
.
.
.
.
.
.
.
.
.
.
.
.
.
.
.
.
.
.
.
.
.
.
.
.
.
.
.
.
.
.
.
.
.
.
.
.
.
.
.
.
.
.
.
.
.
.
.
.
.
.
.
.
.
.
.
.
.
.
.
.
.
.
.
.
.
.
.
.
.
.
.
.
.
.
.
.
.
.
.
.
.
.
.
.
.
.
.
.
.
.
.
.
.
.
.
.
.
.
.
.
.
.
.
.
.
.
.
.
.
.
.
.
.
.
.
.
.
.
.
.
.
.
.
.
.
.
.
.
.
.
.
.
.
.
.
.
.
.
.
.
.
.
.
.
.
.
.
.
.
.
.
.
.
.
.
.
.
.
.
.
.
.
.
.
.
.
.
.
.
.
.
.
.
.
.
.
.
.
.
.
.
.
.
.
.
.
.
.
.
.
.
.
.
.
.
.
.
.
.
.
.
.
.
.
.
.
.
.
.
.
.
.
.
.
.
.
.
.
.
.
.
.
.
.
.
.
.
.
.
.
.
.
.
.
.
.
.
.
.
.
.
.
.
.
.
.
.
.
.
.
.
.
.
.
.
.
.
.
.
.
.
.
.
.
.
.
.
.
.
.
.
.
.
.
.
30
30
30
30
30
30
30
30
30
31
31
31
31
31
31
31
32
32
32
32
32
32
33
33
34
35
36
36
38
38
38
38
38
38
39
39
3.16
3.17
3.18
3.19
4
Value . . . . . . . . . . . . . . . .
Selection . . . . . . . . . . . . . .
Presets . . . . . . . . . . . . . . . .
Logging . . . . . . . . . . . . . . .
Disabling logging . . . . . . . . . .
Raw Data File Import . . . . . . . .
Information . . . . . . . . . . . . .
Data Format . . . . . . . . . . . . .
Presets . . . . . . . . . . . . . . . .
Specific Data Import . . . . . . . .
Graphics Formats . . . . . . . . . .
Graph Curves . . . . . . . . . . . .
XYZ Data . . . . . . . . . . . . . .
Nano Measuring Machine XYZ Data
Nanonis SXM Data . . . . . . . . .
Text Data Export . . . . . . . . . .
Tabular Data . . . . . . . . . . . . .
.
.
.
.
.
.
.
.
.
.
.
.
.
.
.
.
.
.
.
.
.
.
.
.
.
.
.
.
.
.
.
.
.
.
.
.
.
.
.
.
.
.
.
.
.
.
.
.
.
.
.
Contents
4.4
4.5
4.6
4.7
4.8
4.9
v
Background Subtraction . . . .
Polynomial Background
Flatten base . . . . . . .
Revolve Arc . . . . . .
Revolve Sphere . . . . .
Median Level . . . . . .
Trimmed Mean . . . . .
K-th Rank Filter . . . .
Masks . . . . . . . . . . . . . .
Basic operations . . . . . . . . .
Inversion and Removal .
Extract . . . . . . . . .
Shift . . . . . . . . . . .
Distribute . . . . . . . .
Mask Editor Tool . . . . . . . .
Mark With . . . . . . . . . . . .
Morphological Operation . . . .
Distance Transform . . . . . . .
Thinning . . . . . . . . . . . . .
Noisify . . . . . . . . . . . . .
Filters . . . . . . . . . . . . . .
Basic Filters Tool . . . . . . . .
Convolution Filter . . . . . . . .
Presentations . . . . . . . . . .
Basic Operations . . . . . . . .
Shading Presentation . . . . . .
Gradient Detection Presentations
Edge Detection Presentations . .
Local Contrast . . . . . . . . . .
Rank . . . . . . . . . . . . . . .
Logscale . . . . . . . . . . . . .
SEM Image . . . . . . . . . . .
Scan Line Artefacts . . . . . . .
Align Rows . . . . . . . . . . .
Path Levelling Tool . . . . . . .
Step Line Correction . . . . . .
Mean Good Profile . . . . . . .
Mark Inverted Rows . . . . . .
Mark Scars . . . . . . . . . . .
Remove Scars . . . . . . . . . .
XY denoising . . . . . . . . . .
References . . . . . . . . . . . .
Local Defects . . . . . . . . . .
Remove Spots Tool . . . . . . .
Remove Grains Tool . . . . . .
Interpolate Data Under Mask . .
Zero Data Under Mask . . . . .
Fractal Correction . . . . . . . .
Mask of Outliers . . . . . . . .
Mask of Disconnected . . . . .
Global Distortions . . . . . . . .
Drift Compensation . . . . . . .
Affine Distortion . . . . . . . .
Perspective Distortion . . . . .
.
.
.
.
.
.
.
.
.
.
.
.
.
.
.
.
.
.
.
.
.
.
.
.
.
.
.
.
.
.
.
.
.
.
.
.
.
.
.
.
.
.
.
.
.
.
.
.
.
.
.
.
.
.
.
.
.
.
.
.
.
.
.
.
.
.
.
.
.
.
.
.
.
.
.
.
.
.
.
.
.
.
.
.
.
.
.
.
.
.
.
.
.
.
.
.
.
.
.
.
.
.
.
.
.
.
.
.
.
.
.
.
.
.
.
.
.
.
.
.
.
.
.
.
.
.
.
.
.
.
.
.
.
.
.
.
.
.
.
.
.
.
.
.
.
.
.
.
.
.
.
.
.
.
.
.
.
.
.
.
.
.
.
.
.
.
.
.
.
.
.
.
.
.
.
.
.
.
.
.
.
.
.
.
.
.
.
.
.
.
.
.
.
.
.
.
.
.
.
.
.
.
.
.
.
.
.
.
.
.
.
.
.
.
.
.
.
.
.
.
.
.
.
.
.
.
.
.
.
.
.
.
.
.
.
.
.
.
.
.
.
.
.
.
.
.
.
.
.
.
.
.
.
.
.
.
.
.
.
.
.
.
.
.
.
.
.
.
.
.
.
.
.
.
.
.
.
.
.
.
.
.
.
.
.
.
.
.
.
.
.
.
.
.
.
.
.
.
.
.
.
.
.
.
.
.
.
.
.
.
.
.
.
.
.
.
.
.
.
.
.
.
.
.
.
.
.
.
.
.
.
.
.
.
.
.
.
.
.
.
.
.
.
.
.
.
.
.
.
.
.
.
.
.
.
.
.
.
.
.
.
.
.
.
.
.
.
.
.
.
.
.
.
.
.
.
.
.
.
.
.
.
.
.
.
.
.
.
.
.
.
.
.
.
.
.
.
.
.
.
.
.
.
.
.
.
.
.
.
.
.
.
.
.
.
.
.
.
.
.
.
.
.
.
.
.
.
.
.
.
.
.
.
.
.
.
.
.
.
.
.
.
.
.
.
.
.
.
.
.
.
.
.
.
.
.
.
.
.
.
.
.
.
.
.
.
.
.
.
.
.
.
.
.
.
.
.
.
.
.
.
.
.
.
.
.
.
.
.
.
.
.
.
.
.
.
.
.
.
.
.
.
.
.
.
.
.
.
.
.
.
.
.
.
.
.
.
.
.
.
.
.
.
.
.
.
.
.
.
.
.
.
.
.
.
.
.
.
.
.
.
.
.
.
.
.
.
.
.
.
.
.
.
.
.
.
.
.
.
.
.
.
.
.
.
.
.
.
.
.
.
.
.
.
.
.
.
.
.
.
.
.
.
.
.
.
.
.
.
.
.
.
.
.
.
.
.
.
.
.
.
.
.
.
.
.
.
.
.
.
.
.
.
.
.
.
.
.
.
.
.
.
.
.
.
.
.
.
.
.
.
.
.
.
.
.
.
.
.
.
.
.
.
.
.
.
.
.
.
.
.
.
.
.
.
.
.
.
.
.
.
.
.
.
.
.
.
.
.
.
.
.
.
.
.
.
.
.
.
.
.
.
.
.
.
.
.
.
.
.
.
.
.
.
.
.
.
.
.
.
.
.
.
.
.
.
.
.
.
.
.
.
.
.
.
.
.
.
.
.
.
.
.
.
.
.
.
.
.
.
.
.
.
.
.
.
.
.
.
.
.
.
.
.
.
.
.
.
.
.
.
.
.
.
.
.
.
.
.
.
.
.
.
.
.
.
.
.
.
.
.
.
.
.
.
.
.
.
.
.
.
.
.
.
.
.
.
.
.
.
.
.
.
.
.
.
.
.
.
.
.
.
.
.
.
.
.
.
.
.
.
.
.
.
.
.
.
.
.
.
.
.
.
.
.
.
.
.
.
.
.
.
.
.
.
.
.
.
.
.
.
.
.
.
.
.
.
.
.
.
.
.
.
.
.
.
.
.
.
.
.
.
.
.
.
.
.
.
.
.
.
.
.
.
.
.
.
.
.
.
.
.
.
.
.
.
.
.
.
.
.
.
.
.
.
.
.
.
.
.
.
.
.
.
.
.
.
.
.
.
.
.
.
.
.
.
.
.
.
.
.
.
.
.
.
.
.
.
.
.
.
.
.
.
.
.
.
.
.
.
.
.
.
.
.
.
.
.
.
.
.
.
.
.
.
.
.
.
.
.
.
.
.
.
.
.
.
.
.
.
.
.
.
.
.
.
.
.
.
.
.
.
.
.
.
.
.
.
.
.
.
.
.
.
.
.
.
.
.
.
.
.
.
.
.
.
.
.
.
.
.
.
.
.
.
.
.
.
.
.
.
.
.
.
.
.
.
.
.
.
.
.
.
.
.
.
.
.
.
.
.
.
.
.
.
.
.
.
.
.
.
.
.
.
.
.
.
.
.
.
.
.
.
.
.
.
.
.
.
.
.
.
.
.
.
.
.
.
.
.
.
.
.
.
.
.
.
.
.
.
.
.
.
.
.
.
.
.
.
.
.
.
.
.
.
.
.
.
.
.
.
.
.
.
.
.
.
.
.
.
.
.
.
.
.
.
.
.
.
.
.
.
.
.
.
.
.
.
.
.
.
.
.
.
.
.
.
.
.
.
.
.
.
.
.
.
.
.
.
.
.
.
.
.
.
.
.
.
.
.
.
.
.
.
.
.
.
.
.
.
.
.
.
.
.
.
.
.
.
.
.
.
.
.
.
.
.
.
.
.
.
.
.
.
.
.
.
.
.
.
.
.
.
.
.
.
.
.
.
.
.
.
.
.
.
.
.
.
.
.
.
.
.
.
.
.
.
.
.
.
.
.
.
.
.
.
.
.
.
.
.
.
.
.
.
.
.
.
.
.
.
.
.
.
.
.
.
.
.
.
.
.
.
.
.
.
.
.
.
.
.
.
.
.
.
.
.
.
.
.
.
.
.
.
.
.
.
.
.
.
.
.
.
.
.
.
.
.
.
.
.
.
.
.
.
.
.
.
.
.
.
.
.
.
.
.
.
.
.
.
.
.
.
.
.
.
.
.
.
.
.
.
.
.
.
.
.
.
.
.
.
.
.
.
.
.
.
.
.
.
.
.
.
.
.
.
.
.
.
.
.
.
.
.
.
.
.
.
.
.
.
.
.
.
.
.
.
.
.
.
.
.
.
.
.
.
.
.
.
.
.
.
.
.
.
.
.
.
.
.
.
.
.
.
.
.
.
.
.
.
.
.
.
.
.
.
.
.
.
.
.
.
.
.
.
.
.
.
.
.
.
.
.
.
.
.
.
.
.
.
.
.
.
.
.
.
.
.
.
.
.
.
.
.
.
.
.
.
.
.
.
.
.
.
.
.
.
.
.
.
.
.
.
.
.
.
.
.
.
.
.
.
.
.
.
.
.
.
.
.
.
.
.
.
.
.
.
.
.
.
.
.
.
.
.
.
.
.
.
.
.
.
.
.
.
.
.
.
.
.
.
.
.
.
.
.
.
.
.
.
.
.
.
.
.
.
.
.
.
.
.
.
.
.
.
.
.
.
.
.
.
.
.
.
.
.
.
.
.
.
.
.
.
.
.
.
.
.
.
.
.
.
.
.
.
.
.
.
.
.
.
.
.
.
.
.
.
.
.
.
.
.
.
.
.
.
.
.
.
.
.
.
.
.
.
.
.
.
.
.
.
.
.
.
.
.
.
.
.
.
.
.
.
.
.
.
.
.
.
.
.
.
.
.
.
.
.
.
.
.
.
.
.
.
.
.
.
.
.
.
.
.
.
.
.
.
.
.
.
.
.
.
.
.
.
.
.
.
.
.
.
.
.
.
.
.
.
.
.
.
.
.
.
.
.
.
.
.
.
.
.
.
.
.
.
.
.
.
.
.
.
.
.
.
.
.
.
.
.
.
.
.
.
.
.
.
.
.
.
.
.
.
.
.
.
.
.
.
.
.
.
.
.
.
.
.
.
.
.
.
.
.
.
.
.
.
.
.
.
.
.
.
.
.
.
.
.
.
.
.
.
.
.
.
.
.
.
.
.
.
.
.
.
.
.
.
.
.
.
.
.
.
.
.
.
.
.
.
.
.
.
.
.
.
.
.
.
.
.
.
.
.
.
.
.
.
.
.
.
.
.
.
.
.
.
.
.
.
.
.
.
.
.
.
.
.
.
.
.
.
.
.
.
.
.
.
.
.
.
.
.
.
.
.
.
.
.
.
.
.
.
.
.
.
.
.
.
.
.
.
.
.
.
.
.
.
.
.
.
.
.
.
.
.
.
.
.
.
.
.
.
.
.
.
.
.
.
.
.
.
.
.
.
.
.
.
.
.
.
.
.
.
.
.
.
.
.
.
.
.
.
.
.
.
.
.
.
.
.
.
.
.
.
.
.
.
.
.
.
.
.
.
.
.
.
.
.
.
.
.
.
.
.
.
.
.
.
.
.
.
.
.
.
.
.
.
.
.
.
.
.
.
.
.
.
.
.
.
.
.
.
.
.
.
.
.
.
.
.
.
.
.
.
.
.
.
.
.
.
.
.
.
.
.
.
.
.
.
.
.
.
.
.
.
.
.
.
.
.
.
.
.
.
.
.
.
.
.
.
.
.
.
.
.
.
.
.
.
.
.
.
.
.
.
.
.
.
.
.
.
.
.
.
.
.
.
.
.
.
.
.
.
.
.
.
.
.
.
.
.
.
.
.
.
.
.
.
.
.
.
.
.
.
.
.
.
.
.
.
.
.
.
.
.
.
.
.
.
.
.
.
.
.
.
.
.
.
.
.
.
.
.
.
.
.
.
.
.
.
.
.
.
.
.
.
.
.
.
.
.
.
.
.
.
.
.
.
.
.
.
.
.
.
.
.
.
.
.
.
.
.
.
.
.
.
.
.
.
.
.
.
.
.
.
.
.
.
.
.
.
.
.
.
.
.
.
.
.
.
.
.
.
.
.
.
.
.
.
.
.
.
.
.
.
.
.
.
.
.
.
.
.
.
.
.
.
.
.
.
.
.
.
.
.
.
.
.
.
.
.
.
.
.
.
.
.
.
.
.
.
.
.
.
.
.
.
.
.
.
.
.
.
.
.
.
.
.
.
.
.
.
.
.
.
.
.
.
.
.
.
.
.
.
.
.
.
.
.
.
.
.
.
.
.
.
.
.
.
.
.
.
.
.
.
.
.
.
.
.
.
.
.
.
.
.
.
.
.
.
.
.
.
.
.
.
.
.
.
.
.
.
.
.
.
.
.
.
.
.
.
.
.
39
40
40
40
40
41
41
41
41
41
41
41
42
42
42
43
43
44
45
45
45
45
46
47
47
47
48
48
49
49
50
50
50
50
51
52
52
52
52
53
53
54
54
55
55
55
55
55
56
56
56
56
57
58
vi
Gwyddion user guide
4.10
4.11
4.12
4.13
Polynomial Distortion . . . . . . . . . . . . . . .
Straighten Path . . . . . . . . . . . . . . . . . .
Extract Path Selection . . . . . . . . . . . . . . .
Unrotate . . . . . . . . . . . . . . . . . . . . . .
Displacement Field . . . . . . . . . . . . . . . .
Coerce . . . . . . . . . . . . . . . . . . . . . . .
Radial Smoothing . . . . . . . . . . . . . . . .
Statistical Analysis . . . . . . . . . . . . . . . .
Statistical Quantities Tool . . . . . . . . . . . . .
Moment-Based . . . . . . . . . . . . . .
Order-Based . . . . . . . . . . . . . . .
Hybrid . . . . . . . . . . . . . . . . . .
Other . . . . . . . . . . . . . . . . . . .
Statistical Functions Tool . . . . . . . . . . . . .
Height and Angle Distribution Functions
First-Order vs. Second-Order Quantities .
Autocorrelation Function . . . . . . . . .
Height-Height Correlation Function . . .
Power Spectral Density Function . . . . .
Minkowski Functionals . . . . . . . . . .
Range . . . . . . . . . . . . . . . . . . .
Area Scale Graph . . . . . . . . . . . . .
Masked Statistical Functions . . . . . . .
Row/Column Statistics Tool . . . . . . . . . . .
Correlation Length Tool . . . . . . . . . . . . . .
Two-Dimensional Autocorrelation Function . . .
Two-Dimensional Spectral Density . . . . . . . .
Two-Dimensional Slope Statistics . . . . . . . .
Entropy . . . . . . . . . . . . . . . . . . . . . .
References . . . . . . . . . . . . . . . . . . . . .
One-Dimensional Roughness Parameters . . . . .
Roughness Amplitude Parameters . . . . . . . .
Feature Measurement . . . . . . . . . . . . . . .
Curvature . . . . . . . . . . . . . . . . . . . . .
Fit Shape . . . . . . . . . . . . . . . . . . . . .
Facet Analysis . . . . . . . . . . . . . . . . . . .
Facet Measurement . . . . . . . . . . . . . . . .
Lattice . . . . . . . . . . . . . . . . . . . . . . .
Terraces . . . . . . . . . . . . . . . . . . . . . .
References . . . . . . . . . . . . . . . . . . . . .
Grain Analysis . . . . . . . . . . . . . . . . . .
Thresholding . . . . . . . . . . . . . . . . . . .
Otsu’s Method . . . . . . . . . . . . . . . . . . .
Edge Detection . . . . . . . . . . . . . . . . . .
Remove Edge-Touching . . . . . . . . . . . . . .
Watershed . . . . . . . . . . . . . . . . . . . . .
Segmentation . . . . . . . . . . . . . . . . . . .
Logistic Regression . . . . . . . . . . . . . . . .
Statistics . . . . . . . . . . . . . . . . . . . . . .
Grain Summary . . . . . . . . . . . . . .
Grain Statistics . . . . . . . . . . . . . .
Grain Distributions . . . . . . . . . . . .
Grain Property Correlation . . . . . . . .
Grain Measurement Tool . . . . . . . . .
.
.
.
.
.
.
.
.
.
.
.
.
.
.
.
.
.
.
.
.
.
.
.
.
.
.
.
.
.
.
.
.
.
.
.
.
.
.
.
.
.
.
.
.
.
.
.
.
.
.
.
.
.
.
.
.
.
.
.
.
.
.
.
.
.
.
.
.
.
.
.
.
.
.
.
.
.
.
.
.
.
.
.
.
.
.
.
.
.
.
.
.
.
.
.
.
.
.
.
.
.
.
.
.
.
.
.
.
.
.
.
.
.
.
.
.
.
.
.
.
.
.
.
.
.
.
.
.
.
.
.
.
.
.
.
.
.
.
.
.
.
.
.
.
.
.
.
.
.
.
.
.
.
.
.
.
.
.
.
.
.
.
.
.
.
.
.
.
.
.
.
.
.
.
.
.
.
.
.
.
.
.
.
.
.
.
.
.
.
.
.
.
.
.
.
.
.
.
.
.
.
.
.
.
.
.
.
.
.
.
.
.
.
.
.
.
.
.
.
.
.
.
.
.
.
.
.
.
.
.
.
.
.
.
.
.
.
.
.
.
.
.
.
.
.
.
.
.
.
.
.
.
.
.
.
.
.
.
.
.
.
.
.
.
.
.
.
.
.
.
.
.
.
.
.
.
.
.
.
.
.
.
.
.
.
.
.
.
.
.
.
.
.
.
.
.
.
.
.
.
.
.
.
.
.
.
.
.
.
.
.
.
.
.
.
.
.
.
.
.
.
.
.
.
.
.
.
.
.
.
.
.
.
.
.
.
.
.
.
.
.
.
.
.
.
.
.
.
.
.
.
.
.
.
.
.
.
.
.
.
.
.
.
.
.
.
.
.
.
.
.
.
.
.
.
.
.
.
.
.
.
.
.
.
.
.
.
.
.
.
.
.
.
.
.
.
.
.
.
.
.
.
.
.
.
.
.
.
.
.
.
.
.
.
.
.
.
.
.
.
.
.
.
.
.
.
.
.
.
.
.
.
.
.
.
.
.
.
.
.
.
.
.
.
.
.
.
.
.
.
.
.
.
.
.
.
.
.
.
.
.
.
.
.
.
.
.
.
.
.
.
.
.
.
.
.
.
.
.
.
.
.
.
.
.
.
.
.
.
.
.
.
.
.
.
.
.
.
.
.
.
.
.
.
.
.
.
.
.
.
.
.
.
.
.
.
.
.
.
.
.
.
.
.
.
.
.
.
.
.
.
.
.
.
.
.
.
.
.
.
.
.
.
.
.
.
.
.
.
.
.
.
.
.
.
.
.
.
.
.
.
.
.
.
.
.
.
.
.
.
.
.
.
.
.
.
.
.
.
.
.
.
.
.
.
.
.
.
.
.
.
.
.
.
.
.
.
.
.
.
.
.
.
.
.
.
.
.
.
.
.
.
.
.
.
.
.
.
.
.
.
.
.
.
.
.
.
.
.
.
.
.
.
.
.
.
.
.
.
.
.
.
.
.
.
.
.
.
.
.
.
.
.
.
.
.
.
.
.
.
.
.
.
.
.
.
.
.
.
.
.
.
.
.
.
.
.
.
.
.
.
.
.
.
.
.
.
.
.
.
.
.
.
.
.
.
.
.
.
.
.
.
.
.
.
.
.
.
.
.
.
.
.
.
.
.
.
.
.
.
.
.
.
.
.
.
.
.
.
.
.
.
.
.
.
.
.
.
.
.
.
.
.
.
.
.
.
.
.
.
.
.
.
.
.
.
.
.
.
.
.
.
.
.
.
.
.
.
.
.
.
.
.
.
.
.
.
.
.
.
.
.
.
.
.
.
.
.
.
.
.
.
.
.
.
.
.
.
.
.
.
.
.
.
.
.
.
.
.
.
.
.
.
.
.
.
.
.
.
.
.
.
.
.
.
.
.
.
.
.
.
.
.
.
.
.
.
.
.
.
.
.
.
.
.
.
.
.
.
.
.
.
.
.
.
.
.
.
.
.
.
.
.
.
.
.
.
.
.
.
.
.
.
.
.
.
.
.
.
.
.
.
.
.
.
.
.
.
.
.
.
.
.
.
.
.
.
.
.
.
.
.
.
.
.
.
.
.
.
.
.
.
.
.
.
.
.
.
.
.
.
.
.
.
.
.
.
.
.
.
.
.
.
.
.
.
.
.
.
.
.
.
.
.
.
.
.
.
.
.
.
.
.
.
.
.
.
.
.
.
.
.
.
.
.
.
.
.
.
.
.
.
.
.
.
.
.
.
.
.
.
.
.
.
.
.
.
.
.
.
.
.
.
.
.
.
.
.
.
.
.
.
.
.
.
.
.
.
.
.
.
.
.
.
.
.
.
.
.
.
.
.
.
.
.
.
.
.
.
.
.
.
.
.
.
.
.
.
.
.
.
.
.
.
.
.
.
.
.
.
.
.
.
.
.
.
.
.
.
.
.
.
.
.
.
.
.
.
.
.
.
.
.
.
.
.
.
.
.
.
.
.
.
.
.
.
.
.
.
.
.
.
.
.
.
.
.
.
.
.
.
.
.
.
.
.
.
.
.
.
.
.
.
.
.
.
.
.
.
.
.
.
.
.
.
.
.
.
.
.
.
.
.
.
.
.
.
.
.
.
.
.
.
.
.
.
.
.
.
.
.
.
.
.
.
.
.
.
.
.
.
.
.
.
.
.
.
.
.
.
.
.
.
.
.
.
.
.
.
.
.
.
.
.
.
.
.
.
.
.
.
.
.
.
.
.
.
.
.
.
.
.
.
.
.
.
.
.
.
.
.
.
.
.
.
.
.
.
.
.
.
.
.
.
.
.
.
.
.
.
.
.
.
.
.
.
.
.
.
.
.
.
.
.
.
.
.
.
.
.
.
.
.
.
.
.
.
.
.
.
.
.
.
.
.
.
.
.
.
.
.
.
.
.
.
.
.
.
.
.
.
.
.
.
.
.
.
.
.
.
.
.
.
.
.
.
.
.
.
.
.
.
.
.
.
.
.
.
.
.
.
.
.
.
.
.
.
.
.
.
.
.
.
.
.
.
.
.
.
.
.
.
.
.
.
.
.
.
.
.
.
.
.
.
.
.
.
.
.
.
.
.
.
.
.
.
.
.
.
.
.
.
.
.
.
.
.
.
.
.
.
.
.
.
.
.
.
.
.
.
.
.
.
.
.
.
.
.
.
.
.
.
.
.
.
.
.
.
.
.
.
.
.
.
.
.
.
.
.
.
.
.
.
.
.
.
.
.
.
.
.
.
.
.
.
.
.
.
.
.
.
.
.
.
.
.
.
.
.
.
.
.
.
.
.
.
.
.
.
.
.
.
.
.
.
.
.
.
.
.
.
.
.
.
.
.
.
.
.
.
.
.
.
.
.
.
.
.
.
.
.
.
.
.
.
.
.
.
.
.
.
.
.
.
.
.
.
.
.
.
.
.
.
.
.
.
.
.
.
.
.
.
.
.
.
.
.
.
.
.
.
.
.
.
.
.
.
.
.
.
.
.
.
.
.
.
.
.
.
.
.
.
.
.
.
.
.
.
.
.
.
.
.
.
.
.
.
.
.
.
.
.
.
.
.
.
.
.
.
.
.
.
.
.
.
.
.
.
.
.
.
.
.
.
.
.
.
.
.
.
.
.
.
.
.
.
.
.
.
.
.
.
.
.
.
.
.
.
.
.
.
.
.
.
.
.
.
.
.
.
.
.
.
.
.
.
.
.
.
.
.
.
.
.
.
.
.
.
.
.
.
.
.
.
.
.
.
.
.
.
.
.
.
.
.
.
.
.
.
.
.
.
.
.
.
.
.
.
.
.
.
.
.
.
.
.
.
.
.
.
.
.
.
.
.
.
.
.
.
.
.
.
.
.
.
.
.
.
.
.
.
.
.
.
.
.
.
.
.
.
.
.
.
.
.
.
.
.
.
.
.
.
.
.
.
.
.
.
.
.
.
.
.
.
.
.
.
.
.
.
.
.
.
.
.
.
.
.
.
.
.
.
.
.
.
.
.
.
.
.
.
.
.
.
.
.
.
.
.
.
.
.
.
.
.
.
.
.
.
.
.
.
.
.
.
.
.
.
.
.
.
.
.
.
.
.
.
.
.
.
.
.
.
.
.
.
.
.
.
.
.
.
.
.
.
.
.
.
.
.
.
.
.
.
.
.
.
.
.
.
.
.
.
.
.
.
58
58
59
59
60
60
61
61
61
61
62
62
63
63
63
63
63
64
65
66
67
67
67
67
68
68
69
70
70
71
71
71
73
73
73
74
75
76
76
78
78
79
79
79
79
79
80
81
81
81
81
81
81
82
Contents
4.14
4.15
4.16
4.17
4.18
4.19
4.20
4.21
4.22
vii
Grain Properties . . . . . . . . . . . . . . . . .
Grain Filtering . . . . . . . . . . . . . . . . .
Grain Leveling . . . . . . . . . . . . . . . . .
References . . . . . . . . . . . . . . . . . . . .
Fourier Transform . . . . . . . . . . . . . . . .
1D FFT Filter . . . . . . . . . . . . . . . . . .
2D FFT Filter . . . . . . . . . . . . . . . . . .
Frequency Split . . . . . . . . . . . . . . . . .
Wavelet Transform . . . . . . . . . . . . . . .
Discrete Wavelet Transform . . . . . . . . . .
Continuous Wavelet Transform . . . . . . . . .
References . . . . . . . . . . . . . . . . . . . .
Fractal Analysis . . . . . . . . . . . . . . . . .
References . . . . . . . . . . . . . . . . . . . .
Tip Convolution Artefacts . . . . . . . . . . .
Obtaining the Tip Geometry . . . . . . . . . .
Tip Convolution and Surface Reconstruction . .
Certainty Map . . . . . . . . . . . . . . . . . .
References . . . . . . . . . . . . . . . . . . . .
Force and Indentation . . . . . . . . . . . . . .
Analyze Imprint . . . . . . . . . . . . . . . . .
Convolution and deconvolution . . . . . . . . .
Image convolution . . . . . . . . . . . . . . .
Image deconvolution . . . . . . . . . . . . . .
Transfer function estimation . . . . . . . . . .
Multiple Data . . . . . . . . . . . . . . . . . .
Arithmetic . . . . . . . . . . . . . . . . . . . .
Profiles from multiple images . . . . . . . . . .
Detail Immersion . . . . . . . . . . . . . . . .
Merging . . . . . . . . . . . . . . . . . . . . .
Stitching . . . . . . . . . . . . . . . . . . . . .
Mutual Crop . . . . . . . . . . . . . . . . . . .
Relation . . . . . . . . . . . . . . . . . . . . .
Cross-Correlation . . . . . . . . . . . . . . . .
Correlation Search . . . . . . . . . . . . . . .
Neural network processing . . . . . . . . . . .
Training . . . . . . . . . . . . . . . . .
Application . . . . . . . . . . . . . . .
Magnetic force microscopy . . . . . . . . . . .
Conversion to force gradient . . . . . . . . . .
Simulation of the stray field and MFM response
Probe resolution and transfer function . . . . .
Quantitative MFM toolchain example . . . . .
References . . . . . . . . . . . . . . . . . . . .
Graph Processing . . . . . . . . . . . . . . . .
Basic Operations . . . . . . . . . . . . . . . .
Graph Cut . . . . . . . . . . . . . . . . . . . .
Graph Level . . . . . . . . . . . . . . . . . . .
Graph Align . . . . . . . . . . . . . . . . . . .
Logscale Transform . . . . . . . . . . . . . . .
Exporting Graph Curves . . . . . . . . . . . .
Statistics . . . . . . . . . . . . . . . . . . . . .
Statistical Functions . . . . . . . . . . . . . . .
Function Fitting . . . . . . . . . . . . . . . . .
.
.
.
.
.
.
.
.
.
.
.
.
.
.
.
.
.
.
.
.
.
.
.
.
.
.
.
.
.
.
.
.
.
.
.
.
.
.
.
.
.
.
.
.
.
.
.
.
.
.
.
.
.
.
.
.
.
.
.
.
.
.
.
.
.
.
.
.
.
.
.
.
.
.
.
.
.
.
.
.
.
.
.
.
.
.
.
.
.
.
.
.
.
.
.
.
.
.
.
.
.
.
.
.
.
.
.
.
.
.
.
.
.
.
.
.
.
.
.
.
.
.
.
.
.
.
.
.
.
.
.
.
.
.
.
.
.
.
.
.
.
.
.
.
.
.
.
.
.
.
.
.
.
.
.
.
.
.
.
.
.
.
.
.
.
.
.
.
.
.
.
.
.
.
.
.
.
.
.
.
.
.
.
.
.
.
.
.
.
.
.
.
.
.
.
.
.
.
.
.
.
.
.
.
.
.
.
.
.
.
.
.
.
.
.
.
.
.
.
.
.
.
.
.
.
.
.
.
.
.
.
.
.
.
.
.
.
.
.
.
.
.
.
.
.
.
.
.
.
.
.
.
.
.
.
.
.
.
.
.
.
.
.
.
.
.
.
.
.
.
.
.
.
.
.
.
.
.
.
.
.
.
.
.
.
.
.
.
.
.
.
.
.
.
.
.
.
.
.
.
.
.
.
.
.
.
.
.
.
.
.
.
.
.
.
.
.
.
.
.
.
.
.
.
.
.
.
.
.
.
.
.
.
.
.
.
.
.
.
.
.
.
.
.
.
.
.
.
.
.
.
.
.
.
.
.
.
.
.
.
.
.
.
.
.
.
.
.
.
.
.
.
.
.
.
.
.
.
.
.
.
.
.
.
.
.
.
.
.
.
.
.
.
.
.
.
.
.
.
.
.
.
.
.
.
.
.
.
.
.
.
.
.
.
.
.
.
.
.
.
.
.
.
.
.
.
.
.
.
.
.
.
.
.
.
.
.
.
.
.
.
.
.
.
.
.
.
.
.
.
.
.
.
.
.
.
.
.
.
.
.
.
.
.
.
.
.
.
.
.
.
.
.
.
.
.
.
.
.
.
.
.
.
.
.
.
.
.
.
.
.
.
.
.
.
.
.
.
.
.
.
.
.
.
.
.
.
.
.
.
.
.
.
.
.
.
.
.
.
.
.
.
.
.
.
.
.
.
.
.
.
.
.
.
.
.
.
.
.
.
.
.
.
.
.
.
.
.
.
.
.
.
.
.
.
.
.
.
.
.
.
.
.
.
.
.
.
.
.
.
.
.
.
.
.
.
.
.
.
.
.
.
.
.
.
.
.
.
.
.
.
.
.
.
.
.
.
.
.
.
.
.
.
.
.
.
.
.
.
.
.
.
.
.
.
.
.
.
.
.
.
.
.
.
.
.
.
.
.
.
.
.
.
.
.
.
.
.
.
.
.
.
.
.
.
.
.
.
.
.
.
.
.
.
.
.
.
.
.
.
.
.
.
.
.
.
.
.
.
.
.
.
.
.
.
.
.
.
.
.
.
.
.
.
.
.
.
.
.
.
.
.
.
.
.
.
.
.
.
.
.
.
.
.
.
.
.
.
.
.
.
.
.
.
.
.
.
.
.
.
.
.
.
.
.
.
.
.
.
.
.
.
.
.
.
.
.
.
.
.
.
.
.
.
.
.
.
.
.
.
.
.
.
.
.
.
.
.
.
.
.
.
.
.
.
.
.
.
.
.
.
.
.
.
.
.
.
.
.
.
.
.
.
.
.
.
.
.
.
.
.
.
.
.
.
.
.
.
.
.
.
.
.
.
.
.
.
.
.
.
.
.
.
.
.
.
.
.
.
.
.
.
.
.
.
.
.
.
.
.
.
.
.
.
.
.
.
.
.
.
.
.
.
.
.
.
.
.
.
.
.
.
.
.
.
.
.
.
.
.
.
.
.
.
.
.
.
.
.
.
.
.
.
.
.
.
.
.
.
.
.
.
.
.
.
.
.
.
.
.
.
.
.
.
.
.
.
.
.
.
.
.
.
.
.
.
.
.
.
.
.
.
.
.
.
.
.
.
.
.
.
.
.
.
.
.
.
.
.
.
.
.
.
.
.
.
.
.
.
.
.
.
.
.
.
.
.
.
.
.
.
.
.
.
.
.
.
.
.
.
.
.
.
.
.
.
.
.
.
.
.
.
.
.
.
.
.
.
.
.
.
.
.
.
.
.
.
.
.
.
.
.
.
.
.
.
.
.
.
.
.
.
.
.
.
.
.
.
.
.
.
.
.
.
.
.
.
.
.
.
.
.
.
.
.
.
.
.
.
.
.
.
.
.
.
.
.
.
.
.
.
.
.
.
.
.
.
.
.
.
.
.
.
.
.
.
.
.
.
.
.
.
.
.
.
.
.
.
.
.
.
.
.
.
.
.
.
.
.
.
.
.
.
.
.
.
.
.
.
.
.
.
.
.
.
.
.
.
.
.
.
.
.
.
.
.
.
.
.
.
.
.
.
.
.
.
.
.
.
.
.
.
.
.
.
.
.
.
.
.
.
.
.
.
.
.
.
.
.
.
.
.
.
.
.
.
.
.
.
.
.
.
.
.
.
.
.
.
.
.
.
.
.
.
.
.
.
.
.
.
.
.
.
.
.
.
.
.
.
.
.
.
.
.
.
.
.
.
.
.
.
.
.
.
.
.
.
.
.
.
.
.
.
.
.
.
.
.
.
.
.
.
.
.
.
.
.
.
.
.
.
.
.
.
.
.
.
.
.
.
.
.
.
.
.
.
.
.
.
.
.
.
.
.
.
.
.
.
.
.
.
.
.
.
.
.
.
.
.
.
.
.
.
.
.
.
.
.
.
.
.
.
.
.
.
.
.
.
.
.
.
.
.
.
.
.
.
.
.
.
.
.
.
.
.
.
.
.
.
.
.
.
.
.
.
.
.
.
.
.
.
.
.
.
.
.
.
.
.
.
.
.
.
.
.
.
.
.
.
.
.
.
.
.
.
.
.
.
.
.
.
.
.
.
.
.
.
.
.
.
.
.
.
.
.
.
.
.
.
.
.
.
.
.
.
.
.
.
.
.
.
.
.
.
.
.
.
.
.
.
.
.
.
.
.
.
.
.
.
.
.
.
.
.
.
.
.
.
.
.
.
.
.
.
.
.
.
.
.
.
.
.
.
.
.
.
.
.
.
.
.
.
.
.
.
.
.
.
.
.
.
.
.
.
.
.
.
.
.
.
.
.
.
.
.
.
.
.
.
.
.
.
.
.
.
.
.
.
.
.
.
.
.
.
.
.
.
.
.
.
.
.
.
.
.
.
.
.
.
.
.
.
.
.
.
.
.
.
.
.
.
.
.
.
.
.
.
.
.
.
.
.
.
.
.
.
.
.
.
.
.
.
.
.
.
.
.
.
.
.
.
.
.
.
.
.
.
.
.
.
.
.
.
.
.
.
.
.
.
.
.
.
.
.
.
.
.
.
.
.
.
.
.
.
.
.
.
.
.
.
.
.
.
.
.
.
.
.
.
.
.
.
.
.
.
.
.
.
.
.
.
.
.
.
.
.
.
.
.
.
.
.
.
.
.
.
.
.
.
.
.
.
.
.
.
.
.
.
.
.
.
.
.
.
.
.
.
.
.
.
.
.
.
.
.
.
.
.
.
.
.
.
.
.
.
.
.
.
.
.
.
.
.
.
.
.
.
.
.
.
.
.
.
.
.
.
.
.
.
.
.
.
.
.
.
.
.
.
.
.
.
.
.
.
.
.
.
.
.
.
.
.
.
.
.
.
.
.
.
.
.
.
.
.
.
.
.
.
.
.
.
.
.
.
.
.
.
.
.
.
.
.
.
.
.
.
.
.
.
.
.
.
.
.
.
.
.
.
.
.
.
.
.
.
.
.
.
.
.
.
.
.
.
.
.
.
.
.
.
.
.
.
.
.
.
.
.
.
.
.
.
.
.
.
.
.
.
.
.
.
.
.
.
.
.
.
.
.
.
.
.
.
.
.
.
.
.
.
.
.
.
.
.
.
.
.
.
.
.
.
.
.
.
.
.
.
.
.
.
.
.
.
.
.
.
.
.
.
.
.
.
.
.
.
.
.
.
.
.
.
.
.
.
.
.
.
.
.
.
.
.
.
.
.
.
.
.
.
.
.
.
.
.
.
.
.
.
.
.
.
.
.
.
.
.
.
.
.
.
.
.
.
.
.
.
.
.
.
.
.
.
.
.
.
.
.
.
.
.
.
82
85
85
85
85
87
87
87
87
88
90
90
90
91
92
92
93
94
94
94
94
95
96
96
97
99
99
100
100
101
101
101
102
102
103
103
103
104
104
104
105
109
109
109
110
110
110
110
110
110
110
111
111
111
viii
Gwyddion user guide
4.23
4.24
4.25
4.26
4.27
Force-Distance Curve Fitting . . . . . . . . . . .
Critical Dimension . . . . . . . . . . . . . . . .
DOS Spectrum . . . . . . . . . . . . . . . . . .
Find Peaks . . . . . . . . . . . . . . . . . . . . .
Terraces . . . . . . . . . . . . . . . . . . . . . .
Volume Data Processing . . . . . . . . . . . . .
Basic Operations . . . . . . . . . . . . . . . . .
Image and Profile Extraction . . . . . . . . . . .
Text Export . . . . . . . . . . . . . . . . . . . .
Line Profile Characterisation . . . . . . . . . . .
Plane Characterisation . . . . . . . . . . . . . .
XY Plane Correction . . . . . . . . . . . . . . .
Arithmetic . . . . . . . . . . . . . . . . . . . . .
K-means and K-medians clustering . . . . . . . .
Magnetic force microscopy . . . . . . . . . . . .
XYZ Data Processing . . . . . . . . . . . . . . .
Rasterization . . . . . . . . . . . . . . . . . . .
Levelling . . . . . . . . . . . . . . . . . . . . .
Fit Shape . . . . . . . . . . . . . . . . . . . . .
Synthetic Surfaces . . . . . . . . . . . . . . . .
Spectral . . . . . . . . . . . . . . . . . . . . . .
Objects . . . . . . . . . . . . . . . . . . . . . .
Particles . . . . . . . . . . . . . . . . . . . . . .
Pile Up . . . . . . . . . . . . . . . . . . . . . .
Noise . . . . . . . . . . . . . . . . . . . . . . .
Line Noise . . . . . . . . . . . . . . . . . . . . .
Pattern . . . . . . . . . . . . . . . . . . . . . . .
Staircase . . . . . . . . . . . . . . . . .
Grating . . . . . . . . . . . . . . . . . .
Amphitheatre . . . . . . . . . . . . . . .
Concentric rings . . . . . . . . . . . . .
Siemens star . . . . . . . . . . . . . . .
Holes (rectangular) . . . . . . . . . . . .
Pillars . . . . . . . . . . . . . . . . . . .
Double staircase . . . . . . . . . . . . .
Columnar films . . . . . . . . . . . . . . . . . .
Ballistic deposition . . . . . . . . . . . . . . . .
Waves . . . . . . . . . . . . . . . . . . . . . . .
Domains . . . . . . . . . . . . . . . . . . . . . .
Annealing . . . . . . . . . . . . . . . . . . . . .
Coupled PDEs . . . . . . . . . . . . . . . . . . .
Diffusion . . . . . . . . . . . . . . . . . . . . .
Fibres . . . . . . . . . . . . . . . . . . . . . . .
Lattice . . . . . . . . . . . . . . . . . . . . . . .
Brownian . . . . . . . . . . . . . . . . . . . . .
Phases . . . . . . . . . . . . . . . . . . . . . . .
Discs . . . . . . . . . . . . . . . . . . . . . . .
References . . . . . . . . . . . . . . . . . . . . .
Calibration and uncertainties . . . . . . . . . . .
Calibration data . . . . . . . . . . . . . . . . . .
Calibration data acquisition . . . . . . . . . . . .
Calibration data application and further use . . .
Python Scripting . . . . . . . . . . . . . . . . .
Extending and embedding, modules and modules
.
.
.
.
.
.
.
.
.
.
.
.
.
.
.
.
.
.
.
.
.
.
.
.
.
.
.
.
.
.
.
.
.
.
.
.
.
.
.
.
.
.
.
.
.
.
.
.
.
.
.
.
.
.
.
.
.
.
.
.
.
.
.
.
.
.
.
.
.
.
.
.
.
.
.
.
.
.
.
.
.
.
.
.
.
.
.
.
.
.
.
.
.
.
.
.
.
.
.
.
.
.
.
.
.
.
.
.
.
.
.
.
.
.
.
.
.
.
.
.
.
.
.
.
.
.
.
.
.
.
.
.
.
.
.
.
.
.
.
.
.
.
.
.
.
.
.
.
.
.
.
.
.
.
.
.
.
.
.
.
.
.
.
.
.
.
.
.
.
.
.
.
.
.
.
.
.
.
.
.
.
.
.
.
.
.
.
.
.
.
.
.
.
.
.
.
.
.
.
.
.
.
.
.
.
.
.
.
.
.
.
.
.
.
.
.
.
.
.
.
.
.
.
.
.
.
.
.
.
.
.
.
.
.
.
.
.
.
.
.
.
.
.
.
.
.
.
.
.
.
.
.
.
.
.
.
.
.
.
.
.
.
.
.
.
.
.
.
.
.
.
.
.
.
.
.
.
.
.
.
.
.
.
.
.
.
.
.
.
.
.
.
.
.
.
.
.
.
.
.
.
.
.
.
.
.
.
.
.
.
.
.
.
.
.
.
.
.
.
.
.
.
.
.
.
.
.
.
.
.
.
.
.
.
.
.
.
.
.
.
.
.
.
.
.
.
.
.
.
.
.
.
.
.
.
.
.
.
.
.
.
.
.
.
.
.
.
.
.
.
.
.
.
.
.
.
.
.
.
.
.
.
.
.
.
.
.
.
.
.
.
.
.
.
.
.
.
.
.
.
.
.
.
.
.
.
.
.
.
.
.
.
.
.
.
.
.
.
.
.
.
.
.
.
.
.
.
.
.
.
.
.
.
.
.
.
.
.
.
.
.
.
.
.
.
.
.
.
.
.
.
.
.
.
.
.
.
.
.
.
.
.
.
.
.
.
.
.
.
.
.
.
.
.
.
.
.
.
.
.
.
.
.
.
.
.
.
.
.
.
.
.
.
.
.
.
.
.
.
.
.
.
.
.
.
.
.
.
.
.
.
.
.
.
.
.
.
.
.
.
.
.
.
.
.
.
.
.
.
.
.
.
.
.
.
.
.
.
.
.
.
.
.
.
.
.
.
.
.
.
.
.
.
.
.
.
.
.
.
.
.
.
.
.
.
.
.
.
.
.
.
.
.
.
.
.
.
.
.
.
.
.
.
.
.
.
.
.
.
.
.
.
.
.
.
.
.
.
.
.
.
.
.
.
.
.
.
.
.
.
.
.
.
.
.
.
.
.
.
.
.
.
.
.
.
.
.
.
.
.
.
.
.
.
.
.
.
.
.
.
.
.
.
.
.
.
.
.
.
.
.
.
.
.
.
.
.
.
.
.
.
.
.
.
.
.
.
.
.
.
.
.
.
.
.
.
.
.
.
.
.
.
.
.
.
.
.
.
.
.
.
.
.
.
.
.
.
.
.
.
.
.
.
.
.
.
.
.
.
.
.
.
.
.
.
.
.
.
.
.
.
.
.
.
.
.
.
.
.
.
.
.
.
.
.
.
.
.
.
.
.
.
.
.
.
.
.
.
.
.
.
.
.
.
.
.
.
.
.
.
.
.
.
.
.
.
.
.
.
.
.
.
.
.
.
.
.
.
.
.
.
.
.
.
.
.
.
.
.
.
.
.
.
.
.
.
.
.
.
.
.
.
.
.
.
.
.
.
.
.
.
.
.
.
.
.
.
.
.
.
.
.
.
.
.
.
.
.
.
.
.
.
.
.
.
.
.
.
.
.
.
.
.
.
.
.
.
.
.
.
.
.
.
.
.
.
.
.
.
.
.
.
.
.
.
.
.
.
.
.
.
.
.
.
.
.
.
.
.
.
.
.
.
.
.
.
.
.
.
.
.
.
.
.
.
.
.
.
.
.
.
.
.
.
.
.
.
.
.
.
.
.
.
.
.
.
.
.
.
.
.
.
.
.
.
.
.
.
.
.
.
.
.
.
.
.
.
.
.
.
.
.
.
.
.
.
.
.
.
.
.
.
.
.
.
.
.
.
.
.
.
.
.
.
.
.
.
.
.
.
.
.
.
.
.
.
.
.
.
.
.
.
.
.
.
.
.
.
.
.
.
.
.
.
.
.
.
.
.
.
.
.
.
.
.
.
.
.
.
.
.
.
.
.
.
.
.
.
.
.
.
.
.
.
.
.
.
.
.
.
.
.
.
.
.
.
.
.
.
.
.
.
.
.
.
.
.
.
.
.
.
.
.
.
.
.
.
.
.
.
.
.
.
.
.
.
.
.
.
.
.
.
.
.
.
.
.
.
.
.
.
.
.
.
.
.
.
.
.
.
.
.
.
.
.
.
.
.
.
.
.
.
.
.
.
.
.
.
.
.
.
.
.
.
.
.
.
.
.
.
.
.
.
.
.
.
.
.
.
.
.
.
.
.
.
.
.
.
.
.
.
.
.
.
.
.
.
.
.
.
.
.
.
.
.
.
.
.
.
.
.
.
.
.
.
.
.
.
.
.
.
.
.
.
.
.
.
.
.
.
.
.
.
.
.
.
.
.
.
.
.
.
.
.
.
.
.
.
.
.
.
.
.
.
.
.
.
.
.
.
.
.
.
.
.
.
.
.
.
.
.
.
.
.
.
.
.
.
.
.
.
.
.
.
.
.
.
.
.
.
.
.
.
.
.
.
.
.
.
.
.
.
.
.
.
.
.
.
.
.
.
.
.
.
.
.
.
.
.
.
.
.
.
.
.
.
.
.
.
.
.
.
.
.
.
.
.
.
.
.
.
.
.
.
.
.
.
.
.
.
.
.
.
.
.
.
.
.
.
.
.
.
.
.
.
.
.
.
.
.
.
.
.
.
.
.
.
.
.
.
.
.
.
.
.
.
.
.
.
.
.
.
.
.
.
.
.
.
.
.
.
.
.
.
.
.
.
.
.
.
.
.
.
.
.
.
.
.
.
.
.
.
.
.
.
.
.
.
.
.
.
.
.
.
.
.
.
.
.
.
.
.
.
.
.
.
.
.
.
.
.
.
.
.
.
.
.
.
.
.
.
.
.
.
.
.
.
.
.
.
.
.
.
.
.
.
.
.
.
.
.
.
.
.
.
.
.
.
.
.
.
.
.
.
.
.
.
.
.
.
.
.
.
.
.
.
.
.
.
.
.
.
.
.
.
.
.
.
.
.
.
.
.
.
.
.
.
.
.
.
.
.
.
.
.
.
.
.
.
.
.
.
.
.
.
.
.
.
.
.
.
.
.
.
.
.
.
.
.
.
.
.
.
.
.
.
.
.
.
.
.
.
.
.
.
.
.
.
.
.
.
.
.
.
.
.
.
.
.
.
.
.
.
.
.
.
.
.
.
.
.
.
.
.
.
.
.
.
.
.
.
.
.
.
.
.
.
.
.
.
.
.
.
.
.
.
.
.
.
.
.
.
.
.
.
.
.
.
.
.
.
.
.
.
.
.
.
.
.
.
.
.
.
.
.
.
.
.
.
.
.
.
.
.
.
.
.
.
.
.
.
.
.
.
.
.
.
.
.
.
.
.
.
.
.
.
.
.
.
.
.
.
.
.
.
.
.
.
.
.
.
.
.
.
.
.
.
.
.
.
.
.
.
.
.
.
.
.
.
.
.
.
.
.
.
.
.
.
.
.
.
.
.
.
.
.
.
.
.
.
.
.
.
.
.
.
.
.
.
.
.
.
.
.
.
.
.
.
.
.
.
.
.
.
.
.
.
.
.
.
.
.
.
.
.
.
.
.
.
.
.
.
.
.
.
.
.
.
.
.
.
.
.
.
.
.
.
.
.
.
.
.
.
.
.
.
.
.
.
.
.
.
.
.
.
.
.
.
.
.
.
.
.
.
.
.
.
.
.
.
.
.
.
.
.
.
.
.
.
.
.
.
.
.
.
.
.
.
.
.
.
.
.
.
.
.
.
.
.
.
.
.
.
.
.
.
.
.
.
.
.
.
.
.
.
.
.
.
.
.
.
.
.
.
.
.
112
112
113
113
114
115
115
115
116
116
117
117
117
117
118
118
118
120
120
121
122
123
124
125
126
126
127
128
128
129
129
129
130
130
130
130
131
131
132
133
134
135
135
136
137
138
138
139
139
139
140
140
140
140
Contents
ix
Data fields – how images are represented .
Containers – how files are represented . .
Other data types . . . . . . . . . . . . . .
Finding and enumerating data . . . . . .
Running module functions . . . . . . . .
Managing files . . . . . . . . . . . . . .
Writing modules in Python . . . . . . . .
Graphical user interface . . . . . . . . . .
Remarks . . . . . . . . . . . . . . . . . .
4.28 Plug-ins . . . . . . . . . . . . . . . . . .
5
Summaries and Tables
5.1 gwyddion . . . . . . . . . . . . . . . .
5.2 gwyddion-thumbnailer . . . . . . . . .
5.3 Keyboard Shortcuts . . . . . . . . . . .
5.4 Supported File Formats . . . . . . . . .
5.5 High-Depth Image Formats . . . . . . .
5.6 Expressions . . . . . . . . . . . . . . .
5.7 Fitting Functions . . . . . . . . . . . .
5.8 Fitting 3D Shapes . . . . . . . . . . . .
General common parameters . . . . . .
Common parameters for bumps . . . . .
Common parameters for smooth bumps
Common parameters for steps . . . . .
Common parameters for periodic shapes
Specific parameters . . . . . . . . . . .
5.9 Resources . . . . . . . . . . . . . . . .
Gradients . . . . . . . . . . . . . . . .
OpenGL Materials . . . . . . . . . . .
Grain Values . . . . . . . . . . . . . . .
Raw File Presets . . . . . . . . . . . .
5.10 Settings . . . . . . . . . . . . . . . . .
5.11 Toolbox Configuration . . . . . . . . .
5.12 Format of Gwyddion Files . . . . . . .
The Two Layers . . . . . . . . . . . . .
Byte Order . . . . . . . . . . . . . . .
File Header . . . . . . . . . . . . . . .
File Data . . . . . . . . . . . . . . . . .
Object Layout . . . . . . . . . . . . . .
Components . . . . . . . . . . . . . . .
Data Types . . . . . . . . . . . . . . .
Top-Level GwyContainer . . . . . . . .
Images . . . . . . . . . . . . . . . . . .
Graphs . . . . . . . . . . . . . . . . . .
Spectra . . . . . . . . . . . . . . . . .
Volume data . . . . . . . . . . . . . . .
XYZ data . . . . . . . . . . . . . . . .
Other Items . . . . . . . . . . . . . . .
Auxiliary Objects . . . . . . . . . . . .
5.13 Simple Field Files . . . . . . . . . . . .
Overall structure . . . . . . . . . . . .
Magic line . . . . . . . . . . . . . . . .
Text header . . . . . . . . . . . . . . .
NUL padding . . . . . . . . . . . . . .
.
.
.
.
.
.
.
.
.
.
.
.
.
.
.
.
.
.
.
.
.
.
.
.
.
.
.
.
.
.
.
.
.
.
.
.
.
.
.
.
.
.
.
.
.
.
.
.
.
.
.
.
.
.
.
.
.
.
.
.
.
.
.
.
.
.
.
.
.
.
.
.
.
.
.
.
.
.
.
.
.
.
.
.
.
.
.
.
.
.
.
.
.
.
.
.
.
.
.
.
.
.
.
.
.
.
.
.
.
.
.
.
.
.
.
.
.
.
.
.
.
.
.
.
.
.
.
.
.
.
.
.
.
.
.
.
.
.
.
.
.
.
.
.
.
.
.
.
.
.
.
.
.
.
.
.
.
.
.
.
.
.
.
.
.
.
.
.
.
.
.
.
.
.
.
.
.
.
.
.
.
.
.
.
.
.
.
.
.
.
.
.
.
.
.
.
.
.
.
.
.
.
.
.
.
.
.
.
.
.
.
.
.
.
.
.
.
.
.
.
.
.
.
.
.
.
.
.
.
.
.
.
.
.
.
.
.
.
.
.
.
.
.
.
.
.
.
.
.
.
.
.
.
.
.
.
.
.
.
.
.
.
.
.
.
.
.
.
.
.
.
.
.
.
.
.
.
.
.
.
.
.
.
.
.
.
.
.
.
.
.
.
.
.
.
.
.
.
.
.
.
.
.
.
.
.
.
.
.
.
.
.
.
.
.
.
.
.
.
.
.
.
.
.
.
.
.
.
.
.
.
.
.
.
.
.
.
.
.
.
.
.
.
.
.
.
.
.
.
.
.
.
.
.
.
.
.
.
.
.
.
.
.
.
.
.
.
.
.
.
.
.
.
.
.
.
.
.
.
.
.
.
.
.
.
.
.
.
.
.
.
.
.
.
.
.
.
.
.
.
.
.
.
.
.
.
.
.
.
.
.
.
.
.
.
.
.
.
.
.
.
.
.
.
.
.
.
.
.
.
.
.
.
.
.
.
.
.
.
.
.
.
.
.
.
.
.
.
.
.
.
.
.
.
.
.
.
.
.
.
.
.
.
.
.
.
.
.
.
.
.
.
.
.
.
.
.
.
.
.
.
.
.
.
.
.
.
.
.
.
.
.
.
.
.
.
.
.
.
.
.
.
.
.
.
.
.
.
.
.
.
.
.
.
.
.
.
.
.
.
.
.
.
.
.
.
.
.
.
.
.
.
.
.
.
.
.
.
.
.
.
.
.
.
.
.
.
.
.
.
.
.
.
.
.
.
.
.
.
.
.
.
.
.
.
.
.
.
.
.
.
.
.
.
.
.
.
.
.
.
.
.
.
.
.
.
.
.
.
.
.
.
.
.
.
.
.
.
.
.
.
.
.
.
.
.
.
.
.
.
.
.
.
.
.
.
.
.
.
.
.
.
.
.
.
.
.
.
.
.
.
.
.
.
.
.
.
.
.
.
.
.
.
.
.
.
.
.
.
.
.
.
.
.
.
.
.
.
.
.
.
.
.
.
.
.
.
.
.
.
.
.
.
.
.
.
.
.
.
.
.
.
.
.
.
.
.
.
.
.
.
.
.
.
.
.
.
.
.
.
.
.
.
.
.
.
.
.
.
.
.
.
.
.
.
.
.
.
.
.
.
.
.
.
.
.
.
.
.
.
.
.
.
.
.
.
.
.
.
.
.
.
.
.
.
.
.
.
.
.
.
.
.
.
.
.
.
.
.
.
.
.
.
.
.
.
.
.
.
.
.
.
.
.
.
.
.
.
.
.
.
.
.
.
.
.
.
.
.
.
.
.
.
.
.
.
.
.
.
.
.
.
.
.
.
.
.
.
.
.
.
.
.
.
.
.
.
.
.
.
.
.
.
.
.
.
.
.
.
.
.
.
.
.
.
.
.
.
.
.
.
.
.
.
.
.
.
.
.
.
.
.
.
.
.
.
.
.
.
.
.
.
.
.
.
.
.
.
.
.
.
.
.
.
.
.
.
.
.
.
.
.
.
.
.
.
.
.
.
.
.
.
.
.
.
.
.
.
.
.
.
.
.
.
.
.
.
.
.
.
.
.
.
.
.
.
.
.
.
.
.
.
.
.
.
.
.
.
.
.
.
.
.
.
.
.
.
.
.
.
.
.
.
.
.
.
.
.
.
.
.
.
.
.
.
.
.
.
.
.
.
.
.
.
.
.
.
.
.
.
.
.
.
.
.
.
.
.
.
.
.
.
.
.
.
.
.
.
.
.
.
.
.
.
.
.
.
.
.
.
.
.
.
.
.
.
.
.
.
.
.
.
.
.
.
.
.
.
.
.
.
.
.
.
.
.
.
.
.
.
.
.
.
.
.
.
.
.
.
.
.
.
.
.
.
.
.
.
.
.
.
.
.
.
.
.
.
.
.
.
.
.
.
.
.
.
.
.
.
.
.
.
.
.
.
.
.
.
.
.
.
.
.
.
.
.
.
.
.
.
.
.
.
.
.
.
.
.
.
.
.
.
.
.
.
.
.
.
.
.
.
.
.
.
.
.
.
.
.
.
.
.
.
.
.
.
.
.
.
.
.
.
.
.
.
.
.
.
.
.
.
.
.
.
.
.
.
.
.
.
.
.
.
.
.
.
.
.
.
.
.
.
.
.
.
.
.
.
.
.
.
.
.
.
.
.
.
.
.
.
.
.
.
.
.
.
.
.
.
.
.
.
.
.
.
.
.
.
.
.
.
.
.
.
.
.
.
.
.
.
.
.
.
.
.
.
.
.
.
.
.
.
.
.
.
.
.
.
.
.
.
.
.
.
.
.
.
.
.
.
.
.
.
.
.
.
.
.
.
.
.
.
.
.
.
.
.
.
.
.
.
.
.
.
.
.
.
.
.
.
.
.
.
.
.
.
.
.
.
.
.
.
.
.
.
.
.
.
.
.
.
.
.
.
.
.
.
.
.
.
.
.
.
.
.
.
.
.
.
.
.
.
.
.
.
.
.
.
.
.
.
.
.
.
.
.
.
.
.
.
.
.
.
.
.
.
.
.
.
.
.
.
.
.
.
.
.
.
.
.
.
.
.
.
.
.
.
.
.
.
.
.
.
.
.
.
.
.
.
.
.
.
.
.
.
.
.
.
.
.
.
.
.
.
.
.
.
.
.
.
.
.
.
.
.
.
.
.
.
.
.
.
.
.
.
.
.
.
.
.
.
.
.
.
.
.
.
.
.
.
.
.
.
.
.
.
.
.
.
.
.
.
.
.
.
.
.
.
.
.
.
.
.
.
.
.
.
.
.
.
.
.
.
.
.
.
.
.
.
.
.
.
.
.
.
.
.
.
.
.
.
.
.
.
.
.
.
.
.
.
.
.
.
.
.
.
.
.
.
.
.
.
.
.
.
.
.
.
.
.
.
.
.
.
.
.
.
.
.
.
.
.
.
.
.
.
.
.
.
.
.
.
.
.
.
.
.
.
.
.
.
.
.
.
.
.
.
.
.
.
.
.
.
.
.
.
.
.
.
.
.
.
.
.
.
.
.
.
.
.
.
.
.
.
.
.
.
.
.
.
.
.
.
.
.
.
.
.
.
.
.
.
.
.
.
.
.
.
.
.
.
.
.
.
.
.
.
.
.
.
.
.
.
.
.
.
.
.
.
.
.
.
.
.
.
.
.
.
.
.
.
.
.
.
.
.
.
.
.
.
.
.
.
.
.
.
.
.
.
.
.
.
.
.
.
.
.
.
.
.
.
.
.
.
.
.
.
.
.
.
.
.
.
.
.
.
.
.
.
.
.
.
.
.
.
.
.
.
.
.
.
.
.
.
.
.
.
.
.
.
.
.
.
.
.
.
.
.
.
.
.
.
.
.
.
.
.
.
.
.
.
.
.
.
.
.
.
.
.
.
.
.
.
.
.
.
.
.
.
.
.
.
.
.
.
.
.
.
.
.
.
.
.
.
.
.
.
.
.
.
.
.
.
.
.
.
.
.
.
.
.
.
.
.
.
.
.
.
.
.
.
.
.
.
.
.
.
.
.
.
.
.
.
.
.
.
.
.
.
.
.
.
.
.
.
.
.
.
.
.
.
.
.
.
.
.
.
.
.
.
.
.
.
.
.
.
.
.
.
.
.
.
.
.
.
.
.
.
.
.
.
.
.
.
.
.
.
.
.
.
.
.
.
.
.
.
.
.
.
.
.
.
.
.
.
.
.
.
.
.
.
.
.
.
.
.
.
.
.
.
.
.
.
.
.
.
.
.
.
.
.
.
.
.
.
.
.
.
.
.
.
.
.
.
.
.
.
.
.
.
.
.
.
.
.
.
.
.
.
.
.
.
.
.
.
.
.
.
.
.
.
.
.
.
.
.
.
.
.
.
.
.
.
.
.
.
.
.
.
.
.
.
.
.
.
.
.
.
.
.
.
.
.
.
.
.
.
.
.
.
.
.
.
.
.
.
.
.
.
.
.
.
.
.
.
.
141
143
143
144
145
146
148
150
152
152
.
.
.
.
.
.
.
.
.
.
.
.
.
.
.
.
.
.
.
.
.
.
.
.
.
.
.
.
.
.
.
.
.
.
.
.
.
.
.
.
.
.
154
154
156
157
159
163
164
166
168
168
168
168
169
169
169
169
170
170
171
173
174
175
176
176
176
176
176
177
177
177
178
178
179
181
181
182
183
183
184
184
184
184
185
x
Gwyddion user guide
Binary data . . .
5.14 Simple XYZ Files
Overall structure
Magic line . . . .
Text header . . .
NUL padding . .
Binary data . . .
6
.
.
.
.
.
.
.
.
.
.
.
.
.
.
.
.
.
.
.
.
.
.
.
.
.
.
.
.
.
.
.
.
.
.
.
.
.
.
.
.
.
.
.
.
.
.
.
.
.
.
.
.
.
.
.
.
.
.
.
.
.
.
.
.
.
.
.
.
.
.
.
.
.
.
.
.
.
.
.
.
.
.
.
.
.
.
.
.
.
.
.
.
.
.
.
.
.
.
.
.
.
.
.
.
.
.
.
.
.
.
.
.
.
.
.
.
.
.
.
.
.
.
.
.
.
.
.
.
.
.
.
.
.
.
.
.
.
.
.
.
.
.
.
.
.
.
.
.
.
.
.
.
.
.
.
.
.
.
.
.
.
.
.
.
.
.
.
.
.
.
.
.
.
.
.
.
.
.
.
.
.
.
.
.
.
.
.
.
.
.
.
.
.
.
.
.
.
.
.
.
.
.
.
.
.
.
.
.
.
.
.
.
.
.
.
.
.
.
.
.
.
.
.
.
.
.
.
.
.
.
.
.
.
.
.
.
.
.
.
.
.
.
.
.
.
.
.
.
.
.
.
.
.
.
.
.
.
.
.
.
.
.
.
.
.
.
.
.
.
.
.
.
.
.
.
.
.
.
.
.
.
.
.
.
.
.
.
.
.
.
.
.
.
.
.
.
.
.
.
.
.
.
.
.
.
.
.
.
.
.
.
.
.
.
.
.
.
.
.
.
.
.
.
.
.
.
.
.
.
.
.
.
.
.
.
.
.
.
.
.
.
.
.
.
.
.
.
.
.
.
.
.
.
.
.
.
.
185
186
186
186
186
187
187
Building from Source Code and Development
6.1 Build Dependencies . . . . . . . . . . . . . . . . . . . . .
6.2 Compilation on Linux/Unix . . . . . . . . . . . . . . . . .
Quick Instructions . . . . . . . . . . . . . . . . . . . . . .
Source Unpacking . . . . . . . . . . . . . . . . . . . . . .
Configuration . . . . . . . . . . . . . . . . . . . . . . . .
Configuration tweaks . . . . . . . . . . . . . . . . . . . .
User’s tweaks . . . . . . . . . . . . . . . . . . . .
Packager’s tweaks . . . . . . . . . . . . . . . . .
Developer’s tweaks . . . . . . . . . . . . . . . . .
Compilation . . . . . . . . . . . . . . . . . . . . . . . . .
Installation . . . . . . . . . . . . . . . . . . . . . . . . .
Running . . . . . . . . . . . . . . . . . . . . . . . . . . .
Deinstallation . . . . . . . . . . . . . . . . . . . . . . . .
RPM Packages . . . . . . . . . . . . . . . . . . . . . . .
6.3 Mac OS X . . . . . . . . . . . . . . . . . . . . . . . . . .
Preparation . . . . . . . . . . . . . . . . . . . . . . . . .
MacPorts . . . . . . . . . . . . . . . . . . . . . . . . . .
Fink . . . . . . . . . . . . . . . . . . . . . . . . . . . . .
Running . . . . . . . . . . . . . . . . . . . . . . . . . . .
6.4 Cross-Compiling for MS Windows . . . . . . . . . . . . .
Setup . . . . . . . . . . . . . . . . . . . . . . . . . . . .
Base MinGW Packages . . . . . . . . . . . . . . .
Gwyddion.net repository . . . . . . . . . . . . . .
Wine . . . . . . . . . . . . . . . . . . . . . . . .
NSIS . . . . . . . . . . . . . . . . . . . . . . . .
Python . . . . . . . . . . . . . . . . . . . . . . .
Support scripts . . . . . . . . . . . . . . . . . . .
Compilation . . . . . . . . . . . . . . . . . . . . . . . . .
Running under Wine . . . . . . . . . . . . . . . . . . . .
Cross-compilation of standalone modules . . . . . . . . .
6.5 Compiling on MS Windows using MinGW . . . . . . . .
6.6 Compiling on MS Windows using Microsoft Visual Studio
Bundle Installation . . . . . . . . . . . . . . . . . . . . .
Solution . . . . . . . . . . . . . . . . . . . . . . .
Generated files . . . . . . . . . . . . . . . . . . .
Python 2.7 . . . . . . . . . . . . . . . . . . . . .
Libraries . . . . . . . . . . . . . . . . . . . . . .
’Build Events’ . . . . . . . . . . . . . . . . . . .
Solution Generating . . . . . . . . . . . . . . . . . . . . .
Procedure: . . . . . . . . . . . . . . . . . . . . .
6.7 Subversion Checkout, Development . . . . . . . . . . . .
MS Windows . . . . . . . . . . . . . . . . . . . . . . . .
6.8 Developing Gwyddion . . . . . . . . . . . . . . . . . . .
API References . . . . . . . . . . . . . . . . . . . . . . .
Bug reports . . . . . . . . . . . . . . . . . . . . . . . . .
.
.
.
.
.
.
.
.
.
.
.
.
.
.
.
.
.
.
.
.
.
.
.
.
.
.
.
.
.
.
.
.
.
.
.
.
.
.
.
.
.
.
.
.
.
.
.
.
.
.
.
.
.
.
.
.
.
.
.
.
.
.
.
.
.
.
.
.
.
.
.
.
.
.
.
.
.
.
.
.
.
.
.
.
.
.
.
.
.
.
.
.
.
.
.
.
.
.
.
.
.
.
.
.
.
.
.
.
.
.
.
.
.
.
.
.
.
.
.
.
.
.
.
.
.
.
.
.
.
.
.
.
.
.
.
.
.
.
.
.
.
.
.
.
.
.
.
.
.
.
.
.
.
.
.
.
.
.
.
.
.
.
.
.
.
.
.
.
.
.
.
.
.
.
.
.
.
.
.
.
.
.
.
.
.
.
.
.
.
.
.
.
.
.
.
.
.
.
.
.
.
.
.
.
.
.
.
.
.
.
.
.
.
.
.
.
.
.
.
.
.
.
.
.
.
.
.
.
.
.
.
.
.
.
.
.
.
.
.
.
.
.
.
.
.
.
.
.
.
.
.
.
.
.
.
.
.
.
.
.
.
.
.
.
.
.
.
.
.
.
.
.
.
.
.
.
.
.
.
.
.
.
.
.
.
.
.
.
.
.
.
.
.
.
.
.
.
.
.
.
.
.
.
.
.
.
.
.
.
.
.
.
.
.
.
.
.
.
.
.
.
.
.
.
.
.
.
.
.
.
.
.
.
.
.
.
.
.
.
.
.
.
.
.
.
.
.
.
.
.
.
.
.
.
.
.
.
.
.
.
.
.
.
.
.
.
.
.
.
.
.
.
.
.
.
.
.
.
.
.
.
.
.
.
.
.
.
.
.
.
.
.
.
.
.
.
.
.
.
.
.
.
.
.
.
.
.
.
.
.
.
.
.
.
.
.
.
.
.
.
.
.
.
.
.
.
.
.
.
.
.
.
.
.
.
.
.
.
.
.
.
.
.
.
.
.
.
.
.
.
.
.
.
.
.
.
.
.
.
.
.
.
.
.
.
.
.
.
.
.
.
.
.
.
.
.
.
.
.
.
.
.
.
.
.
.
.
.
.
.
.
.
.
.
.
.
.
.
.
.
.
.
.
.
.
.
.
.
.
.
.
.
.
.
.
.
.
.
.
.
.
.
.
.
.
.
.
.
.
.
.
.
.
.
.
.
.
.
.
.
.
.
.
.
.
.
.
.
.
.
.
.
.
.
.
.
.
.
.
.
.
.
.
.
.
.
.
.
.
.
.
.
.
.
.
.
.
.
.
.
.
.
.
.
.
.
.
.
.
.
.
.
.
.
.
.
.
.
.
.
.
.
.
.
.
.
.
.
.
.
.
.
.
.
.
.
.
.
.
.
.
.
.
.
.
.
.
.
.
.
.
.
.
.
.
.
.
.
.
.
.
.
.
.
.
.
.
.
.
.
.
.
.
.
.
.
.
.
.
.
.
.
.
.
.
.
.
.
.
.
.
.
.
.
.
.
.
.
.
.
.
.
.
.
.
.
.
.
.
.
.
.
.
.
.
.
.
.
.
.
.
.
.
.
.
.
.
.
.
.
.
.
.
.
.
.
.
.
.
.
.
.
.
.
.
.
.
.
.
.
.
.
.
.
.
.
.
.
.
.
.
.
.
.
.
.
.
.
.
.
.
.
.
.
.
.
.
.
.
.
.
.
.
.
.
.
.
.
.
.
.
.
.
.
.
.
.
.
.
.
.
.
.
.
.
.
.
.
.
.
.
.
.
.
.
.
.
.
.
.
.
.
.
.
.
.
.
.
.
.
.
.
.
.
.
.
.
.
.
.
.
.
.
.
.
.
.
.
.
.
.
.
.
.
.
.
.
.
.
.
.
.
.
.
.
.
.
.
.
.
.
.
.
.
.
.
.
.
.
.
.
.
.
.
.
.
.
.
.
.
.
.
.
.
.
.
.
.
.
.
.
.
.
.
.
.
.
.
.
.
.
.
.
.
.
.
.
.
.
.
.
.
.
.
.
.
.
.
.
.
.
.
.
.
.
.
.
.
.
.
.
.
.
.
.
.
.
.
.
.
.
.
.
.
.
.
.
.
.
.
.
.
.
.
.
.
.
.
.
.
.
.
.
.
.
.
.
.
.
.
.
.
.
.
.
.
.
.
.
.
.
.
.
.
.
.
.
.
.
.
.
.
.
.
.
.
.
.
.
.
.
.
.
.
.
.
.
.
.
.
.
.
.
.
.
.
.
.
.
.
.
.
.
.
.
.
.
.
.
.
.
.
.
.
.
.
.
.
.
.
.
.
.
.
.
.
.
.
.
.
.
.
.
.
.
.
.
.
.
.
.
.
.
.
.
.
.
.
.
.
.
.
.
.
.
.
.
.
.
.
.
.
.
.
.
.
.
.
.
.
.
.
.
.
.
.
.
.
.
.
.
.
.
.
.
.
.
.
.
.
.
.
.
.
.
.
.
.
.
.
.
.
.
.
.
.
.
.
.
.
.
.
.
.
.
.
.
.
.
.
.
.
.
.
.
.
.
.
.
.
.
.
.
.
.
.
.
.
.
.
.
.
.
.
.
.
.
.
.
.
.
.
.
.
.
.
.
.
.
.
.
.
.
.
.
.
.
.
.
.
.
.
.
.
.
.
.
.
.
.
.
.
.
.
.
.
.
.
.
.
.
.
.
.
.
.
.
.
.
.
.
.
.
.
.
.
.
.
.
.
.
.
.
.
.
.
.
.
.
.
.
.
.
.
.
.
.
.
.
.
.
.
.
.
.
.
.
.
.
.
.
.
.
.
.
.
.
.
.
.
.
.
.
.
.
.
.
.
.
.
.
.
.
.
.
.
.
.
.
.
.
.
.
.
.
.
.
.
.
.
.
.
.
.
.
.
.
.
.
.
.
.
.
.
.
188
188
189
189
189
190
190
191
191
191
191
192
192
192
192
193
193
193
193
194
194
194
194
194
195
195
195
195
196
196
196
196
197
197
197
197
197
197
197
198
198
198
199
199
199
199
Contents
xi
A GNU General Public License
A.1 Preamble . . . . . . . . . . . . . . . . . . . . . . . . . . . . . . .
A.2 Terms And Conditions For Copying, Distribution And Modification
Section 0 . . . . . . . . . . . . . . . . . . . . . . . . . . . . . . .
Section 1 . . . . . . . . . . . . . . . . . . . . . . . . . . . . . . .
Section 2 . . . . . . . . . . . . . . . . . . . . . . . . . . . . . . .
Section 3 . . . . . . . . . . . . . . . . . . . . . . . . . . . . . . .
Section 4 . . . . . . . . . . . . . . . . . . . . . . . . . . . . . . .
Section 5 . . . . . . . . . . . . . . . . . . . . . . . . . . . . . . .
Section 6 . . . . . . . . . . . . . . . . . . . . . . . . . . . . . . .
Section 7 . . . . . . . . . . . . . . . . . . . . . . . . . . . . . . .
Section 8 . . . . . . . . . . . . . . . . . . . . . . . . . . . . . . .
Section 9 . . . . . . . . . . . . . . . . . . . . . . . . . . . . . . .
Section 10 . . . . . . . . . . . . . . . . . . . . . . . . . . . . . . .
NO WARRANTY Section 11 . . . . . . . . . . . . . . . . . . . . .
Section 12 . . . . . . . . . . . . . . . . . . . . . . . . . . . . . . .
A.3 How to Apply These Terms to Your New Programs . . . . . . . . .
.
.
.
.
.
.
.
.
.
.
.
.
.
.
.
.
.
.
.
.
.
.
.
.
.
.
.
.
.
.
.
.
.
.
.
.
.
.
.
.
.
.
.
.
.
.
.
.
.
.
.
.
.
.
.
.
.
.
.
.
.
.
.
.
.
.
.
.
.
.
.
.
.
.
.
.
.
.
.
.
.
.
.
.
.
.
.
.
.
.
.
.
.
.
.
.
.
.
.
.
.
.
.
.
.
.
.
.
.
.
.
.
.
.
.
.
.
.
.
.
.
.
.
.
.
.
.
.
.
.
.
.
.
.
.
.
.
.
.
.
.
.
.
.
.
.
.
.
.
.
.
.
.
.
.
.
.
.
.
.
.
.
.
.
.
.
.
.
.
.
.
.
.
.
.
.
.
.
.
.
.
.
.
.
.
.
.
.
.
.
.
.
.
.
.
.
.
.
.
.
.
.
.
.
.
.
.
.
.
.
.
.
.
.
.
.
.
.
.
.
.
.
.
.
.
.
.
.
.
.
.
.
.
.
.
.
.
.
.
.
.
.
.
.
.
.
.
.
.
.
.
.
.
.
.
.
.
.
.
.
.
.
.
.
.
.
.
.
.
.
.
.
.
.
.
.
.
.
.
.
.
.
.
.
.
.
.
.
.
.
.
.
.
.
.
.
.
.
.
.
.
.
.
.
.
.
.
.
.
.
.
.
.
.
.
.
.
.
.
.
.
.
.
.
.
.
.
.
.
.
.
.
.
.
.
.
.
.
.
.
.
.
.
.
.
.
.
.
.
.
.
.
.
.
.
.
.
.
.
.
.
.
.
.
.
.
.
.
.
.
.
.
.
.
.
.
.
.
.
.
.
.
.
.
200
200
200
200
200
201
201
201
202
202
202
202
202
202
203
203
203
B GNU Free Documentation License
B.1 Preamble . . . . . . . . . . . . . . . . . . . . . . . . . . .
B.2 Applicability And Definitions . . . . . . . . . . . . . . . . .
B.3 Verbatim Copying . . . . . . . . . . . . . . . . . . . . . . .
B.4 Copying In Quantity . . . . . . . . . . . . . . . . . . . . .
B.5 Modifications . . . . . . . . . . . . . . . . . . . . . . . . .
B.6 Combining Documents . . . . . . . . . . . . . . . . . . . .
B.7 Collections Of Documents . . . . . . . . . . . . . . . . . .
B.8 Aggregation With Independent Works . . . . . . . . . . . .
B.9 Translation . . . . . . . . . . . . . . . . . . . . . . . . . .
B.10 Termination . . . . . . . . . . . . . . . . . . . . . . . . . .
B.11 Future Revisions Of This License . . . . . . . . . . . . . .
B.12 ADDENDUM: How to use this License for your documents
.
.
.
.
.
.
.
.
.
.
.
.
.
.
.
.
.
.
.
.
.
.
.
.
.
.
.
.
.
.
.
.
.
.
.
.
.
.
.
.
.
.
.
.
.
.
.
.
.
.
.
.
.
.
.
.
.
.
.
.
.
.
.
.
.
.
.
.
.
.
.
.
.
.
.
.
.
.
.
.
.
.
.
.
.
.
.
.
.
.
.
.
.
.
.
.
.
.
.
.
.
.
.
.
.
.
.
.
.
.
.
.
.
.
.
.
.
.
.
.
.
.
.
.
.
.
.
.
.
.
.
.
.
.
.
.
.
.
.
.
.
.
.
.
.
.
.
.
.
.
.
.
.
.
.
.
.
.
.
.
.
.
.
.
.
.
.
.
.
.
.
.
.
.
.
.
.
.
.
.
.
.
.
.
.
.
.
.
.
.
.
.
.
.
.
.
.
.
.
.
.
.
.
.
.
.
.
.
.
.
.
.
.
.
.
.
.
.
.
.
.
.
.
.
.
.
.
.
.
.
.
.
.
.
.
.
.
.
.
.
.
.
.
.
.
.
.
.
.
.
.
.
.
.
.
.
.
.
.
.
.
.
.
.
.
.
.
.
.
.
.
.
.
.
.
.
.
.
.
.
.
.
.
.
.
.
.
.
205
205
205
206
206
206
207
208
208
208
208
208
208
7
Index
.
.
.
.
.
.
.
.
.
.
.
.
.
.
.
.
.
.
.
.
.
.
.
.
.
.
.
.
.
.
.
.
.
.
.
.
.
.
.
.
.
.
.
.
.
.
.
.
210
xii
Gwyddion user guide
1. Introduction
1
Chapter 1
Introduction
This is a user guide and reference for the scanning probe microscopy data processing software Gwyddion.
The latest version of this document is available on-line at http://gwyddion.net/documentation/user-guide-en/. It is available
in several languages, namely English, French and Russian. All language versions are listed on-line at http://gwyddion.net/documentation/.
If you wish to refer to Gwyddion in a scientific paper please cite David Nečas, Petr Klapetek, Gwyddion: An open-source
software for SPM data analysis, Cent. Eur. J. Phys. 10(1) (2012) 181-188 (instead or alongside this guide).
1.1
Motivation
Gwyddion is a modular program for SPM data analysis. Primarily it is supposed to be used for analysis of height fields obtained
by means of scanning probe microscopy techniques (AFM, MFM, STM, NSOM). However, it can be also used for any other
height field and or (greyscale) image processing, for instance for the analysis of profilometry data or thickness maps from imaging
spectrophotometry. Gwyddion is Free Software (and Open Source Software), covered by GNU General Public License (GNU
GPL).
The main idea behind Gwyddion development is to provide modular program for 2D data analysis that could be easily extended
by modules and plug-ins with no need of core recompilation. Moreover, the status of free software enables to provide source
codes to developers and users, which makes the further program improvement easier.
Gwyddion can be currently used with Linux/Unix (including Mac OS X) and Microsoft Windows operating systems. Both
families of systems can be used also for development. For graphical interface, Gtk+ widget toolkit is used, therefore it can be
basically ported on any system that is supported by Gtk+.
Gwyddion core development is currently funded by Czech Metrology Institute. The project started as a part of the Nanomet
initiative (covered by Euromet) in August, 2004. It is supposed that more persons and institutions will participate on development.
Project is open for anyone. Welcome. . .
1.2
Licensing
Gwyddion is covered by GNU General Public License (GNU GPL). The full license text is also included as file COPYING in the
source distribution (MS Windows installers contain it as file COPYING.wri). In brief, this license means that:
• You can freely use the program. You can freely make copies, modify and distribute them. You can download the program
and its source code from Gwyddion web pages and modify it as you want.
• If you decide to distribute it, the modified code is still covered by the same license. In particular, you have to offer the
source code too.
• The same holds for extensions, e.g. if you write an import module for a new file type or a new data analysis function it has
to be licensed under GNU GPL (when it is distributed – if you use it privately, do whatever you wish with it).
However, it is also possible to execute third-party programs from Gwyddion and these do not necessarily have to be
distributed under the same license – if they are not derived works of Gwyddion (which, admittedly, is not always easy to
determine).
The main reasons why the program is covered by this kind of license are here: first of all, this licensing policy enables us to make
modular program that can be easily developed by many people from different institutions. Second, this license protects the rights
of developers that their code, here given to the public, cannot be copied and used for closed proprietary products.
2
Gwyddion user guide
Chapter 2
Installation
Gwyddion source code and executables can be downloaded from the download web page of the project, or alternatively from raw
SourceForge.net download page. The installation varies depending on the operating system and the various installation methods
will be described in the following sections.
To play with Gwyddion you might also want to download the sample Gwyddion files. They are in native Gwyddion format and
represent typical AFM data.
2.1
Linux/Unix Packages
Some GNU/Linux and Unix systems provide binary packages of Gwyddion. The download page of the project also tracks known
packages and packaging efforts. For instance, Debian, Ubuntu, Gentoo, openSuSE or FreeBSD offer Gwyddion packages. A
Flatpak app installable in multiple distributions also exists. Gwyddion is available in several Mac OS X port/package repositories,
such as MacPorts, Homebrew and Fink. If your operating system provides such a package and it is recent enough, install it using
the standard means of the operating system. Otherwise you may need to proceed with compilation from source code.
2.2
MS Windows Packages
MS Windows packages built by the developers are available on the project download page. At present both 32bit and 64bit
executables are provided. Most new users should choose the 64bit package package nowadays. The 32bit package still has some
uses though.
Note The packaging of MS Windows executables has changed substantially in version 2.23. So, if you upgrade from a pre-2.23
version to version 2.23 or newer, please read the description of the changes.
If you have already installed Gwyddion the installer asks if you want to replace the previous version.
The question what to do with the previous Gwyddion version.
You have three options:
Yes (replace) The already installed version will be replaced. This is the normal upgrade method.
No (keep) The already installed version will be ignored and the installation will proceed as a fresh one. Generally, this is a bad
idea as both versions will share settings and registry keys and if you uninstall one the other will be affected. Furthermore,
it does not remove any of the files of the already present version – and they can get into the way. Sill, you may find this
option useful in some cases.
Cancel The installation will be aborted and the old version will be kept untouched.
In the following steps the installer reminds you of the software components included in the package and their licenses (that are
all Free Software), lets you change the installation directory and offers a choice of languages to use for the user interface.
Uninstallation
If you want to uninstall Gwyddion go to Start → Control Panel → Add or Remove Programs and choose Gwyddion. Note that
this is valid for Windows XP. The path to the Add/Remove window may be slightly different on other Windows OS.
2. Installation
3
Registry keys
The installer creates the following useful keys under HKEY_LOCAL_MACHINE\Software\Gwyddion\2.0:
InstallDir Installation directory, e.g. C:\Program Files\Gwyddion. Reading this key can be useful for determining
where to install extensions.
Version Full Gwyddion version as a string.
Locale Language of Gwyddion user interface chosen during the installation (more precisely, a locale specification that, among
other things, defines the language). You can modify it using regedit to choose another language as described below.
The list of available languages and corresponding Locale values include:
Locale
Language
cs_CZ.UTF-8
Czech (Czech Republic)
en_US.UTF-8
English (United States)
en_GB.UTF-8
English (United Kingdom)
fr_FR.UTF-8
de_DE.UTF-8
French (France)
German (Germany)
it_IT.UTF-8
Italian (Italy)
ko_KR.UTF-8
Korean (South Korea)
ru_RU.UTF-8
Russian (Russia)
pt_BR.UTF-8
Portugese (Brazil)
es_ES.UTF-8
Spanish (Spain)
Missing features
Gwyddion has a large number of optional features that depend on third party libraries. The MS Windows packages contain most
of them but a few are not included at present:
• Flexible Image Transport System (FITS) file import.
• Pygwy support in the 64bit packages (it is supported only in the 32bit packages).
Enabling pygwy
The Python scripting interface, pygwy, is included in the installer. However, you need to install Python and PyGTK2 separately
to use Python scripting. This can be done either prior to Gwyddion installation or any time later. If Python and PyGTK2 is not
present pygwy simply does not register itself upon Gwyddion startup.
MS Windows Python installer could be obtained at https://www.python.org/downloads/. Since pygwy requires Python 2 you
need a Python 2.7 package, which are no longer officially supported. The latest version python-2.7.16.msi is mirrored at
Gwyddion’s SourceForge page in case you have trouble finding or downloading it.
Three packages are required for PyGTK2: PyGTK, PyCairo and PyGObject. Follow the corresponding download links for
these modules at http://www.pygtk.org/downloads.html to obtain the installers pygobject-2.28.3.win32-py2.7.msi,
pycairo-1.8.10.win32-py2.7.msi, and pygtk-2.24.0.win32-py2.7.msi or possibly newer versions (if available). They also mirrored at Gwyddion’s SourceForge page in case you have trouble finding or downloading them.
Success has also been reported with the all-in-one installer pygtk-all-in-one-2.24.2.win32-py2.7.msi that contains everything. However, using the all-in-one installer means entire Gtk+ will be installed twice (into different locations).
Which bits of which installation will be used in pygwy is difficult to tell. Hence this method is not recommended.
4
Gwyddion user guide
Chapter 3
Getting Started
This chapter introduces various basic concepts and terms, such as masks or selections, explains the organization of data in
Gwyddion and describes the user interface.
The descriptions are relatively thorough and some of the topics near the end of the chapter, such as raw file import, might be
considered advanced and not for everyday use. So, despite the name, it is not necessary to read this entire chapter to be able to
work with Gwyddion. The Gwyddion user interface is intuitive and much can be discovered by playing. The clarification of the
basic ideas and components provided here will hopefully ease the discovering.
You can also get help for the current function or window from within Gwyddion. Pressing F1 or clicking on the Help button will
in most windows show a relevant part of the on-line version of this guide in a web browser. The starting page of guide can be
displayed by Info → User Guide. Of course, this works if you are on-line and Gwyddion finds a suitable web browser. See the
settings tweaks if you want or need to tweak the setup, e.g. for an off-line version of the guide.
Tip Command Info → Tip of the Day displays data processing tips and highlights useful features that you might miss.
3.1
Main Window
The main window, also called toolbox, is one of the two Gwyddion windows that appear after program start (with no files given
to open), the other is the data browser. Closing the main window causes Gwyddion to exit.
The toolbox contains the set of Gwyddion menus and from several rows of buttons connected with common functions and tools.
The menus group the functions as follows:
File associates commands that are used for file loading and saving. Certain global commands (e. g. Exit) are located here too.
The history of recently opened files can be browsed with File → Open Recent → Document History.
Edit provides history manipulation commands (Undo, Redo) and editors of miscellaneous global resources, such as gradients
and materials for false colour and 3D data representation or the default colour used for data masking.
Data Process is built automatically from all data processing modules available in the Gwyddion module directory (depending
on the operating system). This menu together with Tools panel of buttons contain most of the commands you will need at
analysing your SPM data. A subset of these functions is also available in Data Process button panel. These buttons serve
as shortcuts to commonly used functions from Data Process menu. All functions accessible from Data Process button
panel can be found in the menu too.
Graph is similar to Data Process, except it consists of graph functions. Graph processing includes function fitting, exporting
graph data etc. Button panel Graph again contains a subset of the commonly used functions from Graph menu.
Volume Data is similar to Data Process, except it consists of volume data functions.
XYZ Data is similar to Data Process, except it consists of XYZ data functions.
Info contains commands that provide various auxiliary information about Gwyddion, such as program version or the list of
loaded modules and their functions.
Finally, you can find some rows of buttons in the main window. Buttons in View panel offer zooming functions (that are often
more easily invoked by keyboard shortcuts or just resizing the data window) and 3D data display. Panels Data Process and
Graph contain selected functions from Data Process and Graph menus as described above.
Panel Tools contains tools, i.e. functions that directly work with selections on data windows. These functions are accessible only
from this button panel.
The toolbox button groups can be modified using Edit → Toolbox, including the complete removal of some groups and creation
of different ones.
3. Getting Started
5
Main window and a data window showing microchip surface (Gwyddion sample file chip.gwy).
3.2
Data Browser
Data browser is a window that displays the structure of currently focused file. It shows the content as represented in Gwyddion
which may differ somewhat from the organization in the original software.
Gwyddion supports an arbitrary number of two-dimensional data fields per file. Depending on the context, they are also often
called images or height fields in this guide (individual images are also occasionally called channels although other, non-image
data types consist of channels as well). The dimensions of images in one file may differ and also the physical dimensions and
values can be arbitrary physical quantities.
In addition, one-dimensional data, represented as graphs, and single-point spectra can be present in the same file. The data
browser is a tool for browsing and managing all the available data in the file.
Data browser displaying several images.
6
Gwyddion user guide
Controlling the Browser
Since the data browser always displays the structure of currently focused file, its contents change as you switch between different
windows, possibly showing data from different files. There is no difference between native Gwyddion files (.gwy) and other
files. Once a file is loaded its structure is shown as if it was a Gwyddion file.
The data browser has several tabs, one for each type of data that can be present in the file:
•
•
•
•
•
Images
Graphs
Spectra
Volume
XYZ
Each list shows names of the data objects and some additional properties that depend on the specific data type. The names can
be edited after double-clicking on them.
Individual images, graphs, spectra, volume or XYZ data can be deleted, duplicated or extracted to new Gwyddion native file
using the buttons at the bottom of the browser. It is also possible to copy them to another file by dragging a data browser row to
any window belonging to the target file. To rename a data item, select it and press Enter or triple-click on it with the mouse.
The close button in the top right corner of the data browser closes the current file, discarding all unsaved changes. A file is also
closed when all windows displaying data from this file are closed.
If the data browser is closed it can be recalled using the Info → Show Data Browser command.
Images
The image list shows thumbnails, check-boxes controlling whether the image is visible (i.e. displayed in a window) and image
names. Right to the name the presence of presentation, mask or calibration is indicated by the following letters:
• M – mask
• P – presentation
• C – calibration
Graphs
The graph list shows check-boxes controlling whether the graph is visible and graph names. Right to the name the number of
curves in the graph is displayed.
Spectra
The spectrum list shows the spectra name and the number of points in the set. Since single-point spectra are displayed and
operated on only in connection with a two-dimensional data using the spectroscopy tool, there is no check-box controlling the
visibility.
Volume
The volume data list shows the data name and the number of levels in the z direction, i.e. perpendicular to the section displayed
in the window. A letter Z after the number of levels indicates the presence of a z-axis calibration.
XYZ
The XYZ data list shows the data name and the number of points in the XYZ point set.
3.3
Managing Files
Gwyddion uses its custom data format (.gwy) to store data. This format has the following important advantages:
• Capability to store the complete state of the individual data, including masks, selections and other properties.
• Arbitrary number of images, graphs, spectra, volume and XYZ data sets, with arbitrary dimensions and units of both
independent variables and values.
• Double-precision representation of all data, preventing information loss due to rounding.
3. Getting Started
7
Therefore, we recommend to use this format for saving of processed files.
Other data file formats are handled with appropriate file loading and saving modules. Beside a large number of file formats used
in scanning probe microscopy, graphical file types (PNG, JPEG, TIFF, TARGA) and raw binary and text data can be imported
too. If your SPM data format is not supported by Gwyddion yet or it is loaded incorrectly, you are encouraged to write an import
module (if you can program) or contact the maintainers to help them improve the support.
The list of all supported file formats can be found in chapter Summaries and Tables.
File Loading
Files are opened using File → Open. The file type is detected automatically, based solely on the file content. Since the same
extensions such as .img, .afm or .dat are used for many different SPM file types this approach is superior to relying on file
extensions.
The only exception is the import of various raw data, either two-dimensional or graph, that must be chosen explicitly in the
file open dialogue. See sections Raw Data File Import for details of import of raw data and manual extraction of data from
unsupported formats and Specific Data Import for import of XYZ data, pixmap image data and graph data.
The list of files in the file open dialogue can be limited to only files Gwyddion recognizes as loadable by enabling the Show
only loadable files option. The file type label then indicates the filtering by appending (filtered) to the end. This can be often
convenient, on the other hand it can slow down listing of directories with many files.
The file list can be also filtered by name using the Filter entry in the lower part. You can enter either a file glob such as *.dat
or a file name fragment such as carbo. Press Enter to update the list after modifying the filter.
Note Filters and raw import options are remembered. If you open the file chooser after a while and files seem to be missing or
suddenly not loadable, check the filtering and file type settings.
A preview of the file content is show on the right side (for automatically loadable files). The small text above the preview shows
the file type, i.e. name of the module used to load the file, and the number of images (img), graphs (gr), single-point spectra (sp),
volume data (vol) and XYZ data (xyz) in the file.
Tip The preview of image channels can display the data be plane-levelled and/or row-corrected. This is controlled by the small
buttons below the preview list.
8
Gwyddion user guide
File open dialogue with expanded file type options and file content preview.
File Merging
File merging, performed by File → Merge, is similar to normal file loading, except that the selected file (or files) is merged into
the current open file. In other words, images, graphs and other types of data are added to those already present in the current file,
together with all their settings and properties.
File Saving
Much of the previous paragraphs applies to file saving too. One of the main differences is the reliability of automatic file type
determination. While loading can and does examine the file contents, saving depends on file name and extension. Combined with
the large number of different file types using the same extension such as .img, .afm or .dat it leads to ambiguities. Select
the file type explicitly before saving if you are unsure.
Since the only file type able to fully represent Gwyddion data structures is its native data format, saving to a .gwy file is the
only proper saving. Saving to other file formats essentially consists of exporting of a limited subset of the data, typically only the
active image (without masks and presentations). Therefore it does not change the file name of the current file to the just saved
file name.
File → Save as... can also be used to export image data to graphics formats. Just enter foo.png as the file name to export a
PNG image the current channel, similarly for other formats.
Document History
The history of recently opened files can be accessed with File → Open Recent. The submenu contains the last 10 recently used
files for quick recalling, an extensive recent file history is accessed with the last item Document History.
Document history lists the files sorted by the last access time (the most recently accessed at the top), with previews and some
additional information about a selected channel. The function of the bottom row of buttons is following:
3. Getting Started
9
Clean Up Removes history entries of files that have been deleted or are no longer accessible for other reasons.
Close Closes the document history window.
Open Opens the selected file. This can be also achieved by activating the selected row, either by double-clicking or with the
keyboard.
The history can be searched/filtered by file name using the filter controls above the buttons. The filter is activated by pressing
Enter in the filter pattern entry. To display all history entries, clear the entry and activate it. The filter pattern is interpreted in
two ways:
• If the pattern contains wildcards, i.e. * or ?, it is interpreted as file glob. This means ? represents a single arbitrary
character, * represents an arbitrary sequence of zero or more characters, and the file name has to precisely match the
pattern. Note directory separators (/ or \) are not treated specially, therefore in the pattern *.sis the initial * matches
all leading directory components. The pattern syntax is described in GPatternSpec documentation.
• If the pattern does not contain any wildcards, it is directly searched as a part of the file name.
Search case sensitivity, controlled by option Case sensitive, is useful mainly on systems distinguishing letter case in file names,
such as Unix. On systems that do not distinguish the case themselves it is recommended to keep the setting on case insensitive.
3.4
Data Window
Two-dimensional data are presented in so called data windows. It is the main widget used for working with Gwyddion. The data
are presented as a field of false colours corresponding to heights. Colour axis that represents mapping of colours to real height
values is on the right side of the data window.
The False colour palette used to represent height data can be changed by clicking on the colour axis with right mouse button (i.e.
invoking context menu) and selecting a palette from the list. Most frequently used palettes are available directly in the context
menu; however you can reach much more of the possible palettes using the More menu entry. Moreover, you can use the colour
gradient editor to create your own palettes and select which palettes should be displayed in the short list.
There is a context menu available also for the data area. This menu consists of basic data and presentation operations. To reach
all the possible operations use Data process... menu at the Gwyddion main window, or use some of the tools available at the
Tools set of buttons at the Gwyddion main window.
The arrow in the upper left corner brings the aspect ratio switch menu. The data can be displayed either with pixels mapped with
1:1 aspect ratio to screen pixels (Pixelwise Square), or with physical dimensions mapped 1:1 onto the screen (Physically Square).
For instance a sample of size 1×1 µm scanned with reduced slow axis resolution and having therefore 512×128 pixels, can be
displayed either in 512×128 or 512×512 window.
Data window with all three available context menus shown.
3.5
Graph Window
Graph window is used for one-dimensional data processing. They are created by appropriate tools or modules that extract graphs
from height field data.
10
Gwyddion user guide
Graph window consist of three tabs: the first two represent graphical and tabular views of the 1D data and the third one shows
a list of graph curves. Several tools connected with viewing 1D data are available directly in the graph window toolbar, namely
zoom buttons and logarithmic axis buttons. To reach all the possible operations use Graph menu in the Gwyddion main window
or click with right mouse button inside the graph area.
A graph window with three profiles.
To edit curve presentation one can either click on the curve in the graph or activate (double-click) the corresponding row in
Curves. Individual curves can be deleted by selecting them in Curves and pressing Delete. It is also possible to copy individual
curves to other graphs by dragging their curve list rows onto them (provided the graphs are unit-wise compatible).
Clicking on a graph axis brings a dialog with axis properties and graph key properties can be edited after double-clicking on it.
3.6
Tools
Functions from Data Process menu and button panel either execute immediately or after asking for parameters and settings in a
dialog box. Tools, accessible from Tools button panel, work differently. Once selected, they remain active and always follow the
current data window until one switches to another tool. In other words one can switch data windows freely while using a tool and
it always shows information from or operates on the current data. Tools also differ by working with selections, e.g. points, lines
or rectangles, on data windows. Nevertheless functionally they perform similar tasks as Data Process functions – value reading,
leveling, statistics, correction, etc.
Tools can be launched only from Tools button panel located in the main window. Gwyddion includes these tools:
Read Value
Reads values at the position of mouse click.
Distance
Measures distances – similarly to Read value this tool enables user to measure horizontal, vertical and Euclidean
distance and angle between points in the data field. In addition it displays the difference of data values between points.
Extracts horizontal and/or vertical scan line profiles from the image and puts them to separate graphs.
Profiles Along Axes
These graphs can be further processed with commands from the Graph menu.
Profile
Extracts profiles along arbitrary lines from the image and puts them to separate graphs. These graphs can be
further processed with commands from the Graph menu.
Radial Profiles
Extracts radial (angularly averaged) profiles from the image and puts them to separate graphs. These
graphs can be further processed with commands from the Graph menu.
Spectro
Views and extracts single point spectroscopy data.
3. Getting Started
11
Statistical Quantities
Computes basic statistical quantities (RMS, Ra, minimum, maximum, projected and surface area,
etc.) from a selection of full data field. It can also calculate them only on the masked area, or even combine these two
types of selection of area of interest.
Computes basic statistical functions (distribution of heights or slopes, autocorrelation function,
Statistical Functions
power spectrum density function, etc.) from a selection of full data field.
Row/Column Statistics
Somewhat complementary to 1D statistical functions, this tool plots characteristics such as mean,
median or surface length for each row (column).
Correlation Length
Roughness
Quick estimation of autocorrelation length T from scan lines using several common methods.
Evaluates standardized one-dimensional roughness parameters.
Three Point Level
Levels data by plane obtained by clicking on three points within data window. The three values can
be averaged over a small area around the selected point.
Path Level
Crop
Row leveling tool equalizing the height along a set of arbitrary straight lines.
Cuts part of the data.
Mask Editor
Manual editing of masks: creation, exclusion, intersection, inversion, growing and shrinking, . . .
Grain Measurement
Measures individual grain parameters.
Grain Remover
Removes continuous parts of the mask by clicking on mask point and/or interpolates (removes) data
under a continuous part of mask.
Spot Remover
Manually removes spots. Select a point on a data window, mark an area to interpolate on the zoomed view
and remove the defect using chosen interpolation method.
Color Range
Stretches color range or changes false color mapping type. It enables the user to change the false color
representation range (by default from data minimum to data maximum).
Filter
Basic filters – mean, median, conservative denoise, minimum, maximum and similar simple filters to reduce noise
in the data.
Selection Manager
Displays selections for an image channel and copies them to other images or files.
Tool dialogs can be closed (or more precisely hidden, as the current tool is still active even if its dialog is not visible), beside
activating the Hide button, by pressing Esc or clicking the tool’s button in the toolbox again.
3.7
False Color Mapping
False color mapping is the basic two-dimensional data visualization method. The color gradient (also called palette) to use can
be selected after clicking on the false color map part of a data window with right mouse button.
This quick selection pop-up menu offers the list of preferred color gradients. In addition it allows to invoke the full color gradient
list by selecting More. Preferred gradients can be chosen by checking the corresponding check buttons in the full list or in the
gradient editor list. Selecting a row in the full list changes the gradient to the selected one, double-clicking (or pressing Enter)
also finishes selection and closes the list window. Gradients of known names can be quickly accessed by starting to type their
name. The default color gradient to use (when none is specified in the file) can be also set in the gradient editor.
More control over the way values are mapped to colors is possible with Color range tool.
12
Gwyddion user guide
A data window with the right-click color gradient pop up menu and the full color gradient list.
Color Range Tool
The Color range tool is a special tool whose purpose is not to analyse or modify data, but to control the way values are mapped
to colors. It offers four basic color mapping types:
Full
Data values are mapped to colors linearly, the full data range corresponds to the full color range. This is the default
type (unless you have changed the default).
Fixed
Data values are mapped to colors linearly, a user-specified data range (which can be smaller or greater than the full
range) maps onto the full color range. Values outside this range are displayed with the edge colors. The range can be set
by several means:
• by entering desired values numerically in the tool window,
• by selecting a range on the height distribution graph in the tool window,
• by selecting an area on the data window, the range is then set from the minimum to maximum of the data in this area
only,
• by pressing buttons Set to Masked or Set to Unmasked that set the range to the range of values that are under or not
under the mask, respectively, or
• by pressing button Invert Mapping which exchanges the upper and lower limit of the color mapping range.
If no range is manually set, fixed range type behaves identically to full range.
Note data processing operations often modify the value range – and as the fixed range remains fixed as you set it, it can
result for instance in completely black data display. You may wish or have to update the range manually then, or to switch
to another mapping type.
Automatic
Data values are mapped to colors linearly, a heuristically determined subinterval of the full value range maps
onto the full color range. Values outside this subrange are again displayed with the edge colors.
Adaptive
The full data range corresponds to the full color range, however data values are mapped to colors non-linearly.
The mapping function is based on inverse cumulative height distribution, therefore flat areas generally get bigger slice of
the color gradient and smaller value variations can be seen on them than normally.
The false color map ruler on the right side of data windows does not display any ticks in this mode, only the minimum and
maximum value.
A mapping type can be set to be default by checking the Default check button when it is active. Newly displayed data windows
then use this type, unless some other type is explicitly specified.
Saving data to .gwy file also saves all color mapping settings: mapping type, range and gradient. Gradient is however not
physically stored in the file, only referenced by name. In other words, color gradients of the same name are shared among files.
3. Getting Started
13
Color Gradient Editor
Color gradient editor can be invoked with Edit → Color Gradients. It consists of a gradient list similar to the full gradient
selector, with an additional button panel, and the actual editor that can be invoked by double-clicking on a gradient you wish to
edit or by activating the Edit button. Renaming is possible. Only user-created color gradients can be edited or deleted, system
gradients installed with Gwyddion are immutable.
The last button in the gradient list control panel makes the currently selected gradient the default. It will be used for all newly
displayed data that do not specify any particular color gradient.
Two editing modes are available:
Points The color gradient is defined by a set of points and their associated colors. The points are represented by triangular
markers on the gradient displayed in the lower part of the editor window. Moving these markers moves the points, new
points can be added by clicking into an empty space, existing points can be removed by dragging them away from the
gradient.
Curve The color gradient is defined by red, green and blue curves. The curves are again segmented, but the segments of
individual curves do not need to coincide.
3.8
Presentations and Masks
Presentations and masks are secondary images with specific functions attached to the data. Presentation is a different image
displayed over the actual data. Mask represents an irregular set of selected pixels. Their presence is indicated by the flags P
(presentation) and M (mask) in the data browser.
Visualization of masks and presentations. If you look from above they can be imagined to be stacked as in the picture.
Both masks and presentations can be removed from the data by functions in the right-click menu of the data window, or with
keyboard shortcuts.
Data in default false colour representation (left), with superimposed mask visualized with a red colour (centre) and with shading
presentation (right).
Presentations
Presentations can be used to show the height field in another way than as a false colour map of the heights, for instance with
shading or with highlighted edges. It is also possible to superimpose an arbitrary data field over another one as the presentation.
Note the superimposed presentation is really only a presentation, it is never used for calculations. In all data processing functions
or tools the results are always computed from the original underlying data. Since presentations can be computationally intensive to calculate, they are not automatically updated when the underlying data change. The various presentations available are
described in section Presentations.
Since the values of the presentation image have arbitrary absolute scale and may not even correspond to any meaningful physical
quantity, the false colour map ruler on the right side of the data window does not display any ticks nor the minimum and maximum
value when a presentation is shown.
14
Gwyddion user guide
Masks
Masks are used for special areal selections, e.g. grains, defects or facets with certain orientation. Masks can have any shape and
within the data window and they are visualized by a colour overlaid over the data. The mask colour and opacity can be changed
in the right-click context menu of the data window.
Many functions, especially statistical, levelling and row correction functions, can use masks to include or exclude areas from the
calculation. This choice is presented as Masking Mode with the options to exclude the masked region, include only the masked
region or ignore the mask and use the entire data. Note that this choice is usually displayed only if a mask is present.
Since grain marking is the most common use of masks, several functions that operate on marked areas are called “grain” functions,
e.g. Grain Statistics. Also, a contiguous part of mask is sometimes called grain in this guide. However, since a mask does not
bear any information how it was created all mask functions can be used with masks of any origin.
3.9
Selections
All interactive tools and some other processing methods allow to select geometrical shapes on data with mouse: points, lines,
rectangles, circles/ellipses. Existing selections can be similarly modified by dragging corners, endpoints, or complete selections.
When mouse cursor is moved near to an editable point of a selection, is changes its shape to indicate the possibility to edit this
point.
Each tool typically uses only one type of selection and when it is activated on a data window, it sets the selection mode to this
type. Selections of other types than currently displayed are remembered and they are recalled when a tool which uses them is
activated again. E.g. when you select several lines with Profile extraction tool, then switch to Statistical quantities (the lines
disappear) and select a rectangular area to calculate its statistical characteristics, and then switch back to Profile extraction, the
rectangle disappears and the lines appear again.
Tools that use the same type of selection – e.g. both Statistical functions and Statistical quantities use rectangular selection –
share it. To calculate height distribution of the same rectangle you have selected for statistical quantities, it is sufficient to switch
the tool.
Data window with three selected lines, two horizontal and one vertical.
If you save data in Gwyddion native file format (.gwy), all selections are saved together with data and recalled the next time the
file is opened and appropriate tool chosen.
Pressing Shift during selection restricts the degrees of freedom of the shape, making it easier to draw shapes from a specific
subset. Specifically, pressing Shift restricts
• rectangular selections to perfect squares,
• elliptical selections to perfect circles, and
• directions of line selections to multiples of 15°.
The last modified shape can also be adjusted using the keyboard:
• arrow keys Left, Right, Up and Down move the point – for lines or rectangles this means the first point,
• holding Shift moves the other point instead for lines or rectangles, and
• holding another modifier key such as Alt or Ctrl moves the point by larger steps.
3. Getting Started
15
Selection Manager
The selection manager tool is a special tool that displays the list of all selections in an image and enables to copy them to other
images.
For each selection, the tool shows the name, which is how the selection is identified in the .gwy file; the selection type and the
number of objects (points, lines, rectangles, . . . ) selected. Usually, there is at most one selection of any type because they are
shared among the tools as described above. Nevertheless, sometimes there are special or private selections present as shown on
the following figure displaying two point-wise selections.
Selection Manager showing several selections present in the data.
Selection chosen in the list is displayed in the data window.
It is possible to delete individual selections by choosing them in the list and pressing the Delete key or Delete button – this is
equivalent to clearing the selection in the corresponding tool. The Clear button removes all selections.
However, the most interesting function of Selection Manager is selection copying. There are two ways to copy a selection to
another image:
• Dragging a row from the selection list onto a data window copies the selection to this data window.
• Clicking the Distribute button copies the selection to all other images in the file. Or, if to all files is enabled, to all images
in all open files.
Selections are copied only to images with compatible lateral units. This means that a selection in a normal image with meters as
the lateral units will not be distributed to a two-dimensional PSDF image or a two-dimensional slope distribution.
If the physical dimensions of the target data are not sufficient to contain all the objects of the copied selection then only those
objects that fit are copied (this can also mean nothing is copied).
The coordinates defining the chosen selection can be exported to the clipboard or a text file using Copy and Export buttons. Each
specific selection type is defined by its coordinates as described in the developer documentation: for instance points have two
coordinates x and y, while rectangles have four that correspond to x and y of its two corners. The coordinates are always relative
to top left image corner, even if the origin is not in the top left corner.
3.10
OpenGL 3D Data Display
Three-dimensional OpenGL display of the current data window can be invoked with the button with symbol of cube in View
button row of main window.
This feature is optional, i.e. it can be disabled at compile time. It can also happen that while Gwyddion is capable of 3D data
display your system does not support it. In both cases an attempt to invoke 3D view gives an error message explaining which
of the two cases occurred. In the former case you have to ask the producers of Gwyddion executables to build them with 3D
support or build Gwyddion yourself from source code. If it is the latter case, refer to your operating system guide on how to
enable OpenGL 3D capabilities. If you experience a poor performance of the 3D view in MS Windows try disabling desktop
composition for Gwyddion (in Compatibility tab of the Gwyddion shortcut).
The 3D window has two possible forms: with basic and expanded controls. It starts with basic controls only, this form is
displayed on the following figure. It can be switched to the expanded form (and back) with an expander button in the upper right
corner. Clicking on the view with right mouse button brings a quick colour gradient/GL material selector.
16
Gwyddion user guide
Three-dimensional OpenGL data display window with basic controls.
Basic Controls
Basic 3D window contains interaction mode controls at the right side of the view. By default, dragging the view with mouse
rotates it horizontally and vertically. All possible modes are listed below, together with hotkeys that switch between them:
Rotation (R)
The default when the 3D view is newly displayed. Dragging the view horizontally rotates it around z-axis,
vertical drag rotates it around horizontal axis parallel with the plane of view.
Scaling (S)
Dragging the view upwards enlarges it; dragging in downwards makes it smaller. The size can be also adjusted
using the mouse scroll wheel.
Z-scaling (V – value scale)
Dragging the view upwards increases the z-scale, making the hills and valleys more pronounced. Dragging it downwards decreases the value scale. The value scale can be also adjusted using the mouse scroll
wheel with Shift pressed.
Light rotation (L)
This control is available when there the visualization mode has a light source, i.e. in lighting and
overlay modes. Dragging the view changes position of the light source similarly to rotation of data in normal rotation
mode. Horizontal movement changes the ϕ angle (direction in the horizontal plane). Vertical movement changes the ϑ
angle between the light direction and the horizontal plane. The light position is visualised using a “wheel” around the
surface.
The basic controls also include an image export button.
Full Controls
In expanded controls the mode buttons are located in top row, however their function does not change. In addition, there are
several tabs with options below them:
• Basic – controls to set rotations, scales and axis line width numerically and to switch on and off axes, axis labels, perspective projection and display of masked areas.
• Light & Material – visualization settings. This tab also contains controls to set light position numerically.
• Labels – fine tuning of sizes, positions, and other properties of axis labels.
• Colourbar – settings for the false colour bar which can be displayed on the right side of the 3D view.
Gwyddion 3D view has several visualization modes, selected in Light & Material, that combine two basic methods:
• False colour representation of data values, similar to normal image view.
• Rendering illumination of the surface with a light source (defined by the light controls).
Modes Gradient and Overlay – no light do not use illumination. The only difference between them is that in the simple gradient
mode the colours always corresponds to the heights; in the overlay mode different images can be used for heights and colours. In
Lighting mode the surface illumination is rendered using the selected material. Finally, Overlay combines colouring and lighting.
Again, heights and colours can be given by different images.
3. Getting Started
17
Visualisation modes of the 3D view. Top row: simple gradient and lighting. Bottom row: overlays with a different channel used
for colouring (left without lighting, right with lighting).
Saving Images
The 3D view can be saved into a bitmap image using the Save button. The image has exactly the same size and contents as
displayed on the screen – except for possible removal of empty borders, if enabled with Autocrop in the Basic tab.
The default image format is PNG (Portable Network Graphics). By changing the file extension to .jpg, .jpeg, .tif or
.tiff you can change the image format to JPEG or TIFF. Entering an unrecognised extension will save a PNG image, albeit
with a confusing extension.
Note due to the peculiarities of certain operating systems, graphics drivers and windowing environments, artefacts may sometimes
appear on the exported image in parts corresponding to obscured parts of the 3D view. If you encounter this problem, make sure
the 3D view is not obscured by other windows during the image export.
OpenGL Material Editor
OpenGL material editor can be invoked with Edit → GL Materials. The controls in the material list are the same as in the colour
gradient editor list and the material management works identically. The actual editor is of course different. It allows to edit four
quantities defining the material:
• ambient colour ka,α (where α = red, green, blue), controlling the reflection of ambient light that is assumed coming uniformly from all directions,
• diffuse colour kd,α , describing the diffuse reflection which is independent on the direction of incident light and whose
apparent brightness is independent of the viewing angle,
• specular colour ks,α , controlling the specular reflection with reflected light intensity dependent on the angle between the
observing direction and the direction of light that would be reflected by an ideal mirror with the same normal, and
• shininess s, a numeric exponent determining how much the specular reflection resembles an ideal mirror, smaller values
mean rougher surfaces, higher values mean smoother surfaces.
If we denote L the normal vector pointing from the observed surface point to the light source, V the normal vector to the observer,
N the normal vector to the surface and R the normal vector in the direction of ideal mirror reflection, the observed light intensity
in OpenGL lighting model can be expressed as
Iα = ka,α Ia,α + kd,α Id,α (N · L) + ks,α Is,α (R · V)s
where Ia,α , Id,α and Is,α are the ambient, diffuse and specular light source intensities, respectively.
18
3.11
Gwyddion user guide
Single Point Spectra
Gwyddion currently offers some basic visualization and extraction means for single point spectroscopy data (we will generally
refer to any curves measured in or otherwise attached to individual points of the sample as to “spectra” here). If spectra import
is supported for a file type, they will appear in the Spectra tab of the data browser. Standalone spectra files can be added to the
two-dimensional data using file merging.
Point Spectroscopy Tool
The primary spectra visualization and extraction tool is the Point Spectroscopy tool. It displays a list of measurement points and
shows their positions on the data window. Individual curves can be selected either in the list or by selecting the corresponding
crosses on the data window. If the file contains more than one spectrum set, one can choose among them by selecting the desired
one in the Spectra tab list of the data browser.
The Apply button then extracts the selected set of curves into a graph that can be further analysed by graph functions, such as
force-distance curve fitting.
A data window with measurement points displayed and the point spectroscopy tool showing curves from three selected points.
3.12
Volume Data
Volume data are three-dimensional data representing, for instance, grid spectroscopy (spectra in each image point) or time
evolution of the image. So, depending on the point of view, they can be imagined as either a stack of identically-sized images or
as a set of curves forming a regular grid (image).
Gwyddion currently offers some basic visualization and extraction tools in the Volume data menu. Volume data windows, as
shown in the following figure, provide the most basic visualisation of volume data: an “preview” image, representing one plane
of the volume data or other associated two-dimensional data. The x and y coordinates of the image correspond to the x and y
coordinates of the volume data; the z coordinates can be imagined as orthogonal to the screen.
3. Getting Started
19
A volume data window displaying the associated two-dimensional preview data.
Button Change Preview near the top of the window can be used to change the preview image. The preview can either be calculated
as a summary quantity characterising data along the invisible z direction (minimum, maximum, mean, . . . ), chosen as a section
of the volume data, alternatively just any two-dimensional data of the same dimensions can be shown as the preview.
3.13
XYZ Data
XYZ data are point clouds representing measurements in arbitrary sets of points in the xy plane. In SPM context it is generally
assumed the data define a function in the plane, i.e. one point in the xy plane correspond to one z value, at least conceptually.
More general XYZ data can represent arbitrary three-dimensional shapes. However, this is unusual in SPM and Gwyddion
currently assumes the data correspond to a single-valued surface.
One important consequence is that XYZ data sets that vary in z values but are defined on the same points in the xy plane are
considered “compatible” in Gwyddion. Many operations can be performed more directly with compatible data, or only make
sense with compatible data.
The XYZ data processing options, found in the XYZ Data menu, are at present limited. XYZ data windows, as shown in the
following figure, provide the basic visualisation of XYZ data: a preview raster image. The preview image is calculated using a
fast method that provides a result close to nearest neighbour interpolation of the XYZ data. Resizing the window only resizes the
preview image. Use the Update Preview button to recalculate the preview image for the current window size.
An XYZ data window displaying the preview image of a spiral-path scan.
It is also possible to switch between preview of the data and display of the XYZ point density using the Density Map toggle
button. The behaviour with respect to window resizing is the same as for the data.
20
Gwyddion user guide
3.14
Metadata
Auxiliary information and values describing certain data and the conditions it was measured on are called metadata in Gwyddion.
They may include the SPM mode, tip bias, scanning frequency, measurement date and time or user comments.
Metadata are always per-channel. The metadata for the current image, volume or XYZ data can be displayed with Metadata
Browser command in the right-click context menu (in version 2.32 or newer) or using Meta → Metadata Browser (in older
versions). The browser lists all available metadata as Name, Value pairs. It also enables to modify and delete values or add new
ones. It is possible to export all metadata of a channel to a text file with Export button.
The level of metadata support differs widely between file formats. For file formats that are well documented and/or allow to
import all metainformation generically lots of auxiliary data including obscure hardware settings can be listed. On the other hand
it is possible that no metadata is imported from your files, for example when they contain no auxiliary data or it is not known
how to read it.
Metadata browser showing the metadata of a Nanoscope file.
3.15
Image Export
Microscopy data often need to be rendered into image formats, usually for presentation purposes, occasionally to open them in
programs that do not support any SPM data format. Both is achieved the same way in Gwyddion: by selecting File → Save As
and choosing a file name corresponding to an image format, e.g. channel.png or channel.tiff. The reference section
High-Depth Image Formats describes the export of data as high-depth greyscale images that should be still usable as quantitative
data. For supported formats you can enable it using the Export as 16 bit greyscale check-box at the top of the image export
dialogue. The rest of this section discusses the creation of nice images for publications and presentations.
Gwyddion can render images into a number of formats, including for instance PNG, PDF, SVG, EPS, TIFF, WebP, BMP, PPM,
TARGA and JPEG. Depending on the intent, some may be more suitable than others. Generally, the following choices can be
recommended:
• PDF (Portable Document Format) for high-quality rendering suitable for printing, with all text and lines perfectly sharp
and clean at any scale. Gwyddion also supports output to EPS (Encapsulated PostScript) for the same purpose, however,
some features currently seem to work better in the PDF output.
• PNG (Portable Network Graphics) for web pages, low-resolution previews, thumbnails and icons, and also if you have to
use a raster image format because it is the only option. PNG is a modern and widely supported raster image format with
good loseless compression and a number of nifty features, including full transparency support.
• SVG (Scalable Vector Graphics) for subsequent editing and processing. SVG is a modern vector graphics format. You can
open in a vector image editor such as Inkscape and modify it or combine with other images – keeping all text and lines
perfectly sharp and clean.
3. Getting Started
21
Image export dialogue screenshot showing the Basic options page.
The image export options are divided into several groups, as seen in the above screenshot.
Basic
Basic options specify various overall sizes and scales. The Physical Dimensions part differs for raster and vector images. For
raster images the physical dimensions are specified as follows:
Zoom Scaling of data pixels to image pixels. The default zoom of 1 means data pixels correspond exactly to image pixels.
Upscaling is possible with zoom larger than 1, and downscaling with zoom smaller than 1. For data with non-square pixels
displayed with physical aspect ratio, the zoom is applied to the shorter side of the pixel, whichever it is.
Width Width of the rectangle corresponding to data in the exported image (not width of the entire image), in pixels.
Height Height of the rectangle corresponding to data in the exported image (not height of the entire image), in pixels.
Vector images do not have finite pixel resolution, therefore, the physical dimensions can be instead given as follows:
Pixel size Size of one data pixel in millimetres.
Pixels per inch Number of data pixels per one inch.
Width Width of the rectangle corresponding to data in the exported image (not width of the entire image), in millimetres.
Height Height of the rectangle corresponding to data in the exported image (not height of the entire image), in millimetres.
Outline thickness
Line thickness
Tick length
Font size
Illustration of the basic size parameters.
The remaining size and scale parameters, denoted Parameters, are common to both image types. However, for raster images
the values are in pixels while for vector images they are in typographical points. More precisely, this is true if they are given as
22
Gwyddion user guide
absolute, i.e. the option Tie sizes to data pixels is not selected. If this option is selected all sizes are relative to data pixels, i.e.
they scale together with the image data when the physical dimensions change. The parameters, illustrated in the figure above,
include:
Font The font used to draw all labels.
Font size Font size, in pixels or typographical points as described above.
Line thickness Thickness of lines: borders, ticks, inset scale bar and selections.
Outline thickness Thickness of outlines that can be drawn around the inset scale bar and selections.
Border width Width of empty border around the entire image.
Tick length Length of ruler and false colour map ticks. This setting also controls the inset scale bar ticks and crosses drawn for
the point-like selection.
Option Decimal separator is comma permits controlling the format of numbers. By default, decimal dots are used even if your
locale setup specifies commas. Enabling this options replaces the dots with commas, again independently on the actual locale.
Finally, Colour options permit controlling common colours. Line and text colour controls the colour of all lines and labels drawn
outside the image area, that is over the background. The background can be transparent (enabled with Transparent background
check-box) if the target image format supports it – this currently includes PNG, WebP and all vector formats. Otherwise the
background is solid colour can be changed using the Background colour control.
Lateral Scale
Settings in the Lateral Scale page control how the lateral dimensions are visualised. There are two basic choices displayed in the
figure below, rulers and an inset scale bar. The lateral scale can be also disabled entirely. The inset scale bar has the following
settings:
Length The bar length can be set manually to an arbitrary value which does not result in a too short or too long bar. Press Enter
to update the preview when you modify the length. Button Auto selects a suitable length automaticaly (this is also done
when the manually entered length is not found reasonable).
Placement The bar can be placed along the upper or lower edge and aligned to either side or centered.
Horizontal gap Horizontal gap between the bar and the closer vertical edge of the data area (meaningful only if the bar is not
centered).
Vertical gap Horizontal gap between the bar and the closer horizontal edge of the data area.
Colour Colour with which the bar is drawn. Buttons Black and White allow choosing quickly the basic colours.
Outline colour Colour of the outlines. Note if the outline width is zero (the default), no outlines are drawn, hence changing the
colour has no effect.
Opacity Opacity with which the inset scale bar is drawn. This setting permits drawing the bar as semi-transparent.
Draw ticks If enabled, the bar has vertical ticks at its ends. When disabled, the bar is just a line.
Draw label If enabled, the bar length is displayed under or above the bar.
Draw text above scalebar If enabled, the bar length is displayed above scalebar, otherwise below.
Inset scale bar
Rulers
Lateral scale visualisation types.
3. Getting Started
23
Value
Settings in the Value page control the rendering of values and false colour mapping. Two basic settings control the rendering of
field data:
Interpolation The interpolation type can be noticeable particularly for large zooms. In the case of vector image formats, the
final rendering is done when then the image is viewed or printed. Hence the available interpolations are limited to two
types. Round, in which each data pixel is drawn as a sharp rectangle, and Linear, in which values in the rendered image
are linearly interpolated between original data pixels. In the case of raster images, you can choose from the full set of
interpolations supported by Gwyddion because the interpolation is done during the export.
Draw mask If enabled, the mask is drawn on top the data using the same colour as in the data window.
When a mask is present and shown then optionally a mask legend can be added below the image as illustrated in the following
figure if Draw mask legend is enabled. The label can be specified arbitrarily using the Label entry and the spacing is controlled
by Vertical gap.
Vertical gap
Mask label
Illustration of the mask label placed below the image and parameters controlling it.
The value scale can be rendered as a false colour ruler or disabled. The ruler is drawn somewhat differently depending on the
false colour mapping type, as illustrated in the following figure.
Linear mapping
Adaptive mapping
Presentation
Rendering of the false colour map scale depending on the mapping type. For the standard linear mapping, whether full or fixed
range, ticks with values are drawn. For an adaptive mapping the colour gradient is drawn the same, but tick positions correspond
to the adaptive mapping and interior ticks are drawn without labels (to avoid overlapping labels). If a presentation is shown, the
values are considered arbitrarily scaled thus no values and interior ticks are displayed.
It is possible to set the number of decimal places for the tick marks by enabling Fixed precision and specifying the number.
Otherwise a suitable precision is determined automatically.
The automatic choice of units for the false colour map scale can be adjusted using Fixed kilo threshold. It gives the threshold
for switching to the next power of 103 , e.g. from nm to µm or from pA to nA. For instance, setting it to 400 means that if the
maximum absolute height is 399 nm it will be displayed as 399 nm, whereas if it is 401 nm it will be displayed as 0.401 µm.
The threshold applies to all powers of 103 so for the same setting the units would switch from mV to V at 400 mV or from pA to
nA at 400 pA.
The image title can be optionally added to the top of the image or along the false colour ruler. Using the check-box Put units to
title, the placement of value units can be chosen between the title and false colour ruler. Note if the no title is drawn then placing
units to the title disables them entirely.
Settings Horizontal gap for the false colour ruler and Gap for the title control the gaps between them and the corresponding
image edges as shown in the following figure. If the title is drawn along the false colour ruler the gap can be negative, moving
the title a bit inside the ruler. For titles along the top edge, negative gap values are ignored.
24
Gwyddion user guide
Channel title
False color gap
Title gap
Inset horizontal gap
Vertical gap
Illustration of the various gap settings (for image title, in the position at the top).
Selection
Any kind of selection stored with the data can be also shown in the image. If the check-box Draw selection is enabled you can
choose the selection to draw from the list below. The colours are specified in the same manner as for the inset scale bar:
Colour Colour with which the selection is drawn. Buttons Black and White allow choosing quickly the basic colours.
Outline colour Colour of the outlines. Note if the outline width is zero (the default), no outlines are drawn, hence changing the
colour has no effect.
Opacity Opacity with which the selection is drawn. This setting permits drawing the selection as semi-transparent.
Beside the colours, some selection types have further options, for instance whether individual shapes are numbered. If you are
using a tool that has some shapes selected on the data, the kind of the selection to draw and the specific options are preset to
match the current tool. This is usually the most convenient way to get the selection drawn as you intend. However, any existing
selection can be drawn and the options adjusted manually if you wish.
Presets
Different sets of image rendering options are useful on different occasions. A set of options can be saved as a preset and recalled
later. The list in the Presets page shows all saved presets that can be managed using the buttons below:
Load Loads the currently selected preset, i.e. sets the image rendering options according to the preset. The inset scale bar length
can be set to the automatic value if the stored length is not found reasonable. Also the selection type and its options are
kept intact, only the colours are set according to the preset.
Store Stores the current options under the name given as Preset name. The name also serves as a file name so it is advisable to
avoid odd characters in the preset name. If a preset of the same name already exists, it is overwritten.
Rename Renames the currently selected preset to the name given as Preset name. The preset does not have to be loaded for
renaming. It is not possible to overwrite an existing preset by renaming.
Delete Deletes the currently selected preset.
3.16
Logging
Gwyddion records data modification operations for each image, volume or XYZ data in so-called log. When the data are saved
to a .gwy file, the log is saved along with them. The log can be displayed by selecting the View Log command in the right-click
context menu of the corresponding data window. This is useful for recalling later what corrections you applied, how a mask or
presentation was created, etc. It should be noted that the logs are informational; they are neither intended nor suitable for auditing
purposes.
The log view is live: if you keep it open you can see individual data processing operations appearing there as you perform them.
A simple log example is shown in the following figure. For each operation, the type, name, parameters and time are recorded.
The type can be for instance file import, data processing function or tool application. The function names correspond to those
shown in the module browser (Info → Module Browser), where they are listed in Registered functions for each module; or in the
on-line module browser. The parameter list represents the settings of the function at the time it was used. Since the log is only
informative, the parameters may or may not allow a precise reconstruction of the operation. For typical simple operations, they
should be sufficient. In the case of complex or interactive operations involving multiple data, the log entry may not be detailed
enough. The time is recorded in the local time zone when the operation is performed; it is not recalculated when you send the
files around the world and display elsewhere.
3. Getting Started
25
Log viewer showing a simple data processing operation log for an image, starting with file import from an SPM vendor format
and continuing with the application of data processing functions, tools and undo.
The entire log can be exported to a text file using the Export button. It not possible to modify the log entries as that would defeat
the purpose of logging somehow, but you can clear the entire log with Clear.
Disabling logging
In some circumstances, you may wish to store or publish .gwy files without logs. Therefore, logging is controllable on several
levels:
• It can be enabled and disabled globally using Edit → Logging Enabled. When logging is disabled no new log entries are
added. Existing logs are not removed though and you can still view them. They are also still saved to .gwy files.
• The log for a specific image, volume or XYZ data can be cleared with button Clear in the viewer.
• All logs in the current file can be removed using File → Remove All Logs. As with any other file modification, the file
needs to be saved afterwards for the log removal to have any effect on the on-disk file. And, of course, if logging is enabled
and you start modifying the data, new logs will be created and the new data operations recorded in them.
3.17
Raw Data File Import
Both raw ASCII and binary data files and files in unsupported formats can be imported with rawfile module – with some effort.
Raw data import can be explicitly invoked by selecting Raw data files type in the file open dialogue. It can be also set to
appear automatically when you try to open a file in an unknown format. This is controlled in the raw file dialogue by option
Automatically offer raw data import of unknown files.
Information
Its first tab, Information, allows to set basic file information:
Horizontal size, Vertical size Horizontal and vertical data resolution (number of samples).
Square sample Fixes horizontal and vertical resolution to the same value.
Width, Height Physical sample dimensions.
Identical measure Keeps the ratio between physical dimension and number of samples equal for horizontal and vertical direction, that is the data has square pixels.
Z-scale (per sample unit) The factor to multiply raw data with to get physical values.
Missing value substitute Special value that denotes missing data. Often a value at the edge of raw data range is used, e.g.
−32768 for signed 16bit data. For text data it is also possible to give a string, e.g. BAD or NODATA, that substitutes
missing data in the file.
If the missing value handling is enabled all pixels with the specified substitute value will be masked and replaced with a
neutral value in the imported data field.
Invalid values (not-a-number, NaN) in floating point data types are masked and replaced automatically so you only need
to enable the replacement if some other (finite) value is used to denote missing data.
26
Gwyddion user guide
Data Format
On the second tab, Data Format, particular data format can be chosen. There are two independent possibilities: Text data and
Binary data.
Text files are assumed to be organized by lines, each line containing a one data row, data being represented by integers or floating
point numbers in standard notation. Following options are available:
Start from line The line data starts at, that is the number of lines to ignore from file start. All types of end-of-line markers (Unix,
MS-DOS, Macintosh) are recognized.
Each row skip The number of fields to ignore at the beginning of each line.
Field delimiter, Other delimiter If delimiter is Any whitespace, then any non-zero number of whitespace characters counts as
field delimiter. If a whitespace character is selected, the delimiter must be this character. Otherwise field are separated by
specified character or string and all whitespace around delimiters is ignored.
Decimal separator is comma By default, floating point numbers are assumed to use decimal point. This option changes it to
comma.
Following options are available for binary files:
Binary data You can either select one of predefined standard data formats, or User defined to specify a format with odd number
of bits per sample or other peculiarities.
Byte swap pattern How bytes in samples are swapped. This option is only available for predefined formats larger than one byte.
Its bits correspond to groups of bytes to swap: if the j-th bit is set, adjacent groups of 2 j bits are swapped.
For example, value 3 means sample will be divided into couples (bit 1) of bytes and adjacent couples of bytes swapped,
and then divided into single bytes (bit 0) and adjacent bytes swapped. The net effect is reversal of byte order in groups
of four bytes. More generally, if you want to reverse byte order in groups of size 2 j , which is the common case, use byte
swap pattern j − 1.
Start at offset Offset in file, in bytes, the data starts at.
Sample size Size of one sample in bits for user defined formats. E.g., if you have a file with only 4 bits per sample, type 4 here.
For predefined formats, their sample size is displayed, but it is not modifiable.
After each sample skip The number of bits to skip after each sample.
Usually, samples are adjacent to each other in the file. But sometimes there are unused bits or bytes between them, that
can be specified with this option. Note for predefined types the value must be a multiple of 8 (i.e., only whole bytes can be
skipped).
After each row skip The number of bits to skip after each sample in addition to bits skipped after each sample.
Usually, rows are adjacent to each other in the file. But sometimes there are unused bits or bytes between them, that can
be specified with this option. Note for predefined types the value must be a multiple of 8 (i.e., only whole bytes can be
skipped).
Reverse bits in bytes Whether the order of bits in each byte should be reversed.
Reverse bits in samples Whether the order bits in each sample should be reversed for user defined samples.
Samples are signed Whether samples are to be interpreted as signed numbers (as opposed to unsigned). For predefined formats,
their signedness is displayed, but it is not modifiable.
Presets
Import settings can be saved as presets that allow to easily import the same file – or the same file type – later.
Button Store saves current import settings under the name in Preset name field. Rename renames currently selected preset to
specified name, Delete deletes selected preset, and Load replaced current import setting with selected preset.
3.18
Specific Data Import
Import of several other types of data is not automatic and it requires human intervention.
3. Getting Started
27
Graphics Formats
Importing data from image formats such as PNG, TIFF, JPEG or BMP is similar to import from raw/unknown file formats, only
simpler.
It is simpler because the file structure is known and the file format is automatically detected. Hence the file type does need to
be selected explicitly. However, the data interpretation is still unknown and must be specified manually. The Pixmap import
dialogue therefore resembles the Information tab of raw data import, requiring you to set the physical dimensions and value
scale.
Note the physical dimensions suggested there are not obtained from the file, they are simply the last values used. Some SPM data
format are based on an image format (typically, TIFF is used as the base) and contain the information about physical scales and
units, albeit stored in a manufacturer-specific way. In this case a separate import module can be written for this particular format
to load the files automatically with correctly scaled values.
See the reference section High-Depth Image Formats for the details of support for high-depth images and the possibility of using
them for data representations.
Graph Curves
Simple two-column text files containing curve data can be imported as graph curves. In some cases, these files are recognized
automatically. They can also be explicitly selected as ASCII graph curve files in the file open dialogue, causing the import module
to try harder to load the file as a graph data.
The import dialogue shows a preview of the graph and permits to set the units and labels.
XYZ Data
Three-column text files containing XYZ data are imported by selecting the XYZ data files file type. Again, they can be recognized
automatically but requesting this format explicitly makes the module to try harder to load the file as XYZ data.
The import dialogue displays the number of points and physical ranges of the data and permits setting the lateral and value units.
The displayed ranges in physical units are updated according to the units you enter so you can immediately see if they they are
correct.
Occasionally one can encounter image data are stored as XYZ data with completely regular lateral coordinates. Since they are
still meant to be treated as image data, just in an odd format, the import module attempts to detect this situation. It then offers
direct rendering to an image instead of importing the file as true XYZ data.
Nano Measuring Machine XYZ Data
The Nano Measuring Machine data are sets of often huge XYZ files that would be difficult, if even possible to handle normally
in Gwyddion. Therefore, they are directly rasterised to an image upon import. Select the main description file (.dsc) to open
the data file set and set the import parameters.
Usually, the vertical size should be chosen as the number of profiles (i.e. number of data files). However, a larger resolution
can be also useful. If you enable the Identical measures checkbox then the imported image will have square pixels. Only one
resolution can be then entered – the other one is determined automatically.
On 64bit systems, the import module can currently handle up to 232 points per channel while the total number of data values is
not limited. Note that reading the data points can take considerable time. Select only channels you are actually interested in to
speed up the import process.
Nanonis SXM Data
Nanonis uses a right-handed coordinate system and Gwyddion a left-handed system. Hence it is not possible to preserve simultaneously how images look visually and the absolute coordinates of images and their features – the latter is required for correct
import of spectra.
The default behaviour was varying between versions. Since version 2.52 you can choose it by setting the value of /module/nanonis/pres
in the settings:
• False means images look the same, but vertical coordinates are flipped.
• True means coordinates are correct, but images look flipped vertically.
28
Gwyddion user guide
3.19
Text Data Export
Exporting data to plain text file can be often useful for further processing in other software as text files are highly portable.
Image data Image data can be exported simply by invoking File → Save as and selecting file name extension .txt or choosing
ASCII data matrix (.txt) from the file save dialogue. This writes the current channel as a matrix of values, each line in
the file corresponding to one image row. Optionally, the export of all channels can be concatenated and written to one file
(separated by blank lines).
Exactly the same method allows also exporting image data to simple three-column text files as XYZ data. Just select file
name extension .xyz or choose the XYZ text data (.xyz) format instead.
Graph curves Graph curves are exported using Export Text from either the Graph menu or graph right-click context menu.
Volume data Similarly, volume data are exported using Export Text from the Volume Data menu.
Tabular Data
A number of functions which calculate lists and sets of values offer their export as tabular data. The following figure shows an
example from the Statistical quantities tool.
Controls for tabular data export, from left to right: scientific number format switch, data format selector, copy to clipboard and
save to file buttons.
The scientific number format switch controls whether numbers are written in the machine-readable scientific format, with decimal
dot (regardless of locale settings) and e for power of 10. When it is switched on, the values are also written in base units – metres,
as opposed to micrometres or kilometres, for instance. This means output like
Minimum: 3.32e-9 m
Maximum: 1.20e-9 m
With format intended to be human-readable (scientific format switched off) the same values could be formatted
Minimum: 3,32 nm
Maximum: 1,20 nm
if Gwyddion runs in an environment where comma is used as the decimal separator.
The overall format of tabular data is controlled by the data format selector with the following choices (not all may be present if
they do not make sense in particular context):
Colon: Somewhat free format intended mainly to be human-readable. The label is separated by a colon and the value and unit
are simply printed together and aligned:
Maximum peak height (Sp): 6.6754 nm
Maximum pit depth (Sp):
6.1039 nm
Maximum height (Sz):
12.7793 nm
TAB Fixed number of columns – typically name, value, error, unit – separated by the TAB character (ASCII 9). The previous
example could be formatted:
Maximum peak height (Sp)7→6.67547→7→nm
Maximum pit depth (Sp)7→6.10397→7→nm
Maximum height (Sz)7→12.77937→7→nm
where 7→ stands for the TAB character. Note the empty columns for value errors. If the table can contain errors under some
circumstances, which is for statistical quantities the case when measurement uncertainties are present, the corresponding
columns appears always, even if they are empty. This prevents format inconsistency with and without errors.
3. Getting Started
29
CSV Comma-separated values, a common (although not really standardised) format with a fixed number of columns separated
by commas. Sometimes semicolons are also used despite the name, however, Gwyddion writes files with comma as the
separator. The previous example could be formatted:
"Maximum peak height (Sp)","6.6754","","nm"
"Maximum pit depth (Sp)","6.1039","","nm"
"Maximum height (Sz)","12.7793","","nm"
30
Gwyddion user guide
Chapter 4
Data Processing and Analysis
The number and breadth of data manipulation and analysis functions is one of the Gwyddion main strengths. The description of
their principles and applications is the purpose of this chapter, with focus on the explanation of how they work and what they
calculate or perform. Elements of their user interface are also occasionally described where it seems useful, nevertheless, it is
assumed the reader is familiar with the basic organization of data and controls in Gwyddion, as described in the previous chapter.
4.1
Basic Operations
Value-reading and basic geometrical operations represent the core of any data processing program. Gwyddion offers a wide set of
functions for data scaling, rotation, resampling or profile extraction. This section describes these simple but essential functions.
Most basic operations can be found in Data Process → Basic Operations menu; some are also carried out by tools.
Elementary Geometrical Transformations
Geometrical transformations in this group preserve pixels, i.e. a pixel in the transformed image corresponds precisely to one
pixel in the source image. There is no interpolation.
Flip
Flip the data horizontally (i.e. about the vertical axis), vertically (i.e. about the horizontal axis) or around the diagonal (i.e.
exchanging rows and columns) with Data Process → Basic Operations → Flip Horizontally, Flip Vertically or Flip Diagonally,
respectively.
Rotation by multiples of 90°
Rotation of data by multiples of 90 degrees is done using some of the basic rotation functions: Data Process → Basic Operations
→ Rotate Clockwise, Rotate Anticlockwise or Flip Both. Flipping both axes rotates the image by 180°.
Crop
The Crop tool can crop an image either in place or putting the result to a new image (with option Create new image). With
Keep lateral offsets option enabled, the top left corner coordinates of the resulting image correspond to the top left corner of the
selection, otherwise the top left corner coordinates are set to (0, 0).
Extend
Data Process → Basic Operations → Extend
Extending is essentially the opposite of cropping. Of course, adding more real data around the image borders is only possible by
measuring more data. So this function offers, instead, several simple artificial extension methods such as mirrored and unmirrored
periodic continuation or repetition of boundary values. The Laplace method works in the same way as Interpolate Data Under
Mask and creates a smooth extension which converges to the mean value of the entire image boundary.
Transformations with Interpolation
Transformations in this group do not map one pixel to one pixel and require interpolation.
Scale
Data Process → Basic Operations → Scale
Resample the data to different pixel dimensions (number of image columns and rows) using the selected interpolation method.
The physical dimensions are unchanged.
If you want to specify the physical dimensions of one pixel, use Resample instead.
4. Data Processing and Analysis
31
Square Samples
Data Process → Basic Operations → Square Samples
Upsample the data (along the axis with larger pixel size) to make pixels square. Most scans have pixels with 1:1 aspect ratio,
therefore this function has no effect on them.
Resample
Data Process → Basic Operations → Resample
Resample the data to different physical pixel size using the selected interpolation method. The pixel size can be selected to match
another image, which is required for some multi-data operations. The physical dimensions are unchanged.
If you want to specify the number of image rows and columns or scaling ratio, use Scale instead.
Arbitrary rotation
Function Data Process → Basic Operations → Rotate rotates the image by arbitrary angle. Unlike the simple geometrical transforms above, this requires interpolation, which can be specified in the dialogue.
After rotation, the image is no longer a rectangle with sides parallel to the axes. Option Result size specifies the area to take as
the resulting image:
• Same as original preserves the image size, cutting off some data and adding some empty exterior data in the corners.
• Expanded to complete data ensures no parts of the image are cut off – which often means the results includes lots of empty
exterior.
• Cut to valid data ensures the results contains no empty exterior – which often means cutting it considerably.
A mask can be optionally added over pixels corresponding to the exterior of the original image.
Binning
Data Process → Basic Operations → Binning
Binning is an alternative method of size reduction. The resulting image is not created by interpolating the original at given points
but instead by averaging all original pixels contributing to the result pixel.
The rectangular block of pixels that are averaged is the bin. You can control its dimensions using Width and Height that are also
downscaling factors in each direction. The origin of the first bin can be offset from the image origin. Note, however, that the
result is formed only from complete bins; incomplete bins at image edges are ignored.
Trimmed mean can be used instead of the standard average, with Trim lowest and Trim highest controlling how many lowest
and highest values are discarded before averaging. This can be useful for suppressing local outliers. When Sum instead of
averaging is enabled, the resulting value is calculated as the sum of all the contributions. This would make little sense for typical
topographical data. However, if the image represents a density-like quantity whose integral should be preserved, summing is the
correct operation.
Value Transformations
Functions in this group preserve pixels 1:1. However, they modify their values. See also the Arithmetic module which allows
data manipulation using arithmetic expressions.
Invert Value
Data Process → Basic Operations → Invert Value
The inversion function inverts the data about the mean value, keeping the mean value unchanged.
Limit Range
Data Process → Basic Operations → Limit Range
Data range can be limited by cutting values outside the specified range. The range can be set numerically or taken from the
false colour map range previously set using the Colour range tool and it is also possible to cut off outliers farther than a chosen
multiple of RMS from the mean value.
32
Gwyddion user guide
Wrap Value
Data Process → Basic Operations → Wrap Value
Periodic data, such as angles, are sometimes stored with an inconvenient wrap-around which makes them look discontinuous.
For instance, the value range is from 0 to 360 degrees, but the data would be continuous if represented in range −180 to 180
degrees. Simple rewrapping then restores continuity.
The function has two parameters. Range is the value range (period in the z direction). Offset specifies the split value for
rewrapping. The exact formula is
zi → fmod(zi − ∆, r) + ∆
Symbols r and ∆ represent the range and offset, respectively. Function fmod is the floating point modulo (remainder) function.
Dimensions and Units
Data Process → Basic operations → Dimensions and Units
Change physical dimensions, units or value scales and also lateral offsets. This is useful for the correction of raw data that have
been imported with wrong physical scales or as a simple manual recalibration of dimensions and values.
Note The settings are remembered between invocations. This allows repeating the same recalibration on multiple data. It also
makes relatively easy to apply some rescaling from the last time even if you do not want to. When unsure, always start by
pressing the Reset button to clear all the offsets and factors.
Tilt
Data Process → Basic Operations → Tilt
Tilt the data by a gradient or angle, specified numerically.
Reading Values
The simplest value reading method is to place the mouse cursor over the point you want to read value of. The coordinates and/or
value is then displayed in the data window or graph window status bar.
Read Value Tool
The Read Value tool offers more value reading possibilities: it displays coordinates and values of the last point of the data window
the mouse button was pressed. It also displays a zoomed view of the image around this point.
The tool can average the values from a circular neighbourhood around the selected point, this is controlled by option Averaging
radius. When the radius is 1, the value of a single pixel is displayed (as the simplest method does). Button Set Zero shifts the
surface to make the current z the new zero level.
Read Value can also display the inclination of the local facet or local surface curvature. Averaging radius again determines the
radius of the area to use for the plane fit. Curvature in particular need relatively large areas to be reliable.
Inclinations
In all Gwyddion tools, facet and plane inclinations are displayed as the spherical angles (ϑ , ϕ) of the plane normal vector.
Angle ϑ is the angle between the upward direction and the normal, this means that ϑ = 0 for horizontal facets and it increases
with the slope. It is always positive.
Angle ϕ is the counter-clockwise measured angle between axis x and the projection of the normal to the xy plane, as displayed
on the following figure. For facets it means ϕ corresponds to the downward direction of the facet.
4. Data Processing and Analysis
33
z
n
ϑ
φ
x
Surface facet (displayed blue) orientation measured as the anticlockwise angle from x-axis to the projection of facet normal
vector n to xy plane.
Distance Tool
Distances and differences can be measured with the Distance tool. It displays the horizontal (∆x), vertical (∆y) and total planar
(R) distances; the azimuth ϕ (measured identically to inclination ϕ) and the endpoint value difference ∆z for a set of lines selected
on the data.
The distances can be copied to the clipboard or saved to a text file using the buttons below the list.
Distance tool with three selected lines.
Profiles along axes
The Profiles along axes tool extracts scan lines in horizontal and/or vertical direction. The direction is controlled by Mode, which
can be Horizontal, Vertical or Cross. In the cross mode both profiles are extracted simultaneously.
When the Cross at zero option is enabled, the profile abscissa origin is in the crossing point (or tick mark for horizontal and
vertical profiles). This can be useful for alignment of profiles in the graph. When the option is disabled, the profile coordinates
correspond to image coordinates in the corresponding direction.
Profiles can be of different “thickness” which means that multiple scan lines around the selected one are averaged. This can be
useful for noise suppression while measuring regular objects. Profile thickness is denoted by line endpoint markers in the image.
Scan lines from multiple images can be simulatenously read using Multiprofile.
34
Gwyddion user guide
Profiles along axes tool with horizontal and vertical profiles crossing at zero and expanded options.
Profile extraction
The Profile tool extracts profiles along arbitrary lines drawn and adjusted using mouse in the image, shown in a live preview in
the dialogue. Profiles can be of different “thickness” which means that more neighbour data perpendicular to profile direction
are used for evaluation of one profile point for thicker profiles. This can be very useful for noise suppression while measuring
regular objects. Profile thickness is denoted by line endpoint markers in the image.
After profiles are chosen, they can be extracted to graphs (separate or grouped in one Graph window) for further analysis using
Graph functions.
Profile tool with three extracted profiles and expanded options.
The profile curve is constructed from data sampled at regular intervals along the selected line. Values in points that do not lie
exactly at pixel centres (which normally occurs for oblique lines) are interpolated using the chosen interpolation mode. Unless
an explicit number of samples to take is set using the Fix res. option, the number of samples corresponds to the line length in
pixels. This means that for purely horizontal or purely vertical lines no interpolation occurs.
4. Data Processing and Analysis
35
Natural resolution profile
Round interpolation, natural resolution
9
z [nm]
8
7
6
5
4
3
Round interpolation, high resolution
9
High resolution profile
z [nm]
8
7
6
5
4
3
Key interpolation, high resolution
9
z [nm]
8
7
6
5
4
3
0
2
4
6
8
10
12
14
16
18
20
x [nm]
Illustration of data sampling in profile extraction for oblique lines. The figures on the left show the points along the line where the
values are read for natural and very high resolution. The graphs on the right show the extracted values. Comparison of the natural
and high resolution profiles taken with Round interpolation reveals that indeed natural-resolution curve points form a subset of
the high-resolution points. The influence of the interpolation method on values taken in non-grid positions is demonstrated by
the lower two graphs, comparing Round and Key interpolation at high resolution.
In the measurement of profiles across edges and steps, it is often important to choose the profile direction perpendicular to the
edge. The buttons Improve Direction and Improve All can help with this. The first attempts to improve the orthogonality of the
currently edited line, while the second tries to improve all selected lines. The line centres are preserved; only the directions of
the profiles are adjusted. The automatic improvement is not infallible, but it usually works well for reasonably clean standalone
edges.
Radial profiles
The Radial profile tool is somewhat similar to the standard profile tool. However, it does not extract profiles along lines. Instead,
the line is used to define a circular area, with the centre marked by a tick. The extracted profile is then obtained by angular
averaging. This is useful for extraction of the shapes of symmetrical surface features. The abscissa of the extracted graph is the
distance from the centre instead of the distance along the line.
Although the line can be adjusted manually, finding the best centre for the radial profile manually may be difficult. Therefore,
the tool can attempt a precise location of the best centre itself. You only need to select the line approximately and then press
Symmetrize to adjust the currently edited line or Symmetrize All to adjust all lines. The lines will be shifted slightly to minimise
the differences between line profiles taken in different directions from the centre.
36
Gwyddion user guide
Radial profiles tool with two extracted selected profiles and expanded options.
Conversion to other data types
Function Data Process → Basic Operations → Volumize creates volume data from an image. The height field is interpreted as
the surface of a solid object, as usual in AFM. Voxels below the surface (inside the material) are filled with 1s while voxels above
the surface (outside) are filled with 0s. The z-coordinate of the volume data therefore corresponds to the image values, while the
volume data values are unitless.
Function Data Process → Basic Operations → Volumize Layers creates volume data from a sequence of images. All images
in the file must have the same dimensions. They are then treated as planes in the volume data that are created by stacking the
images. The z-coordinate of the volume data therefore corresponds to the stack index (and can be specified in the dialogue),
while the volume data values have the same units as the image data.
Function Data Process → Basic Operations → XYZize creates XYZ data from an image. Each image pixel corresponds to one
point in the created XYZ data. Therefore, the xy coordinates thus form a regular grid and all units are the same as for the image.
Function Data Process → Basic Operations → XYZ from Channels creates XYZ data from three images, one containing x coordinates, one y and one z. This is useful when the data were measured nominally on a regular grid, but the actual measurement
locations differed from regular grid points and their coordinates were recorded in additional channels.
4.2
Interpolation
Most geometrical transformations, such as rotation, scaling or drift compensation utilize or depend on data interpolation. Also
some other operations, e.g. profile extraction, can work with values between individual pixels and hence involve interpolation.
Since SPM data are relatively coarsely sampled compared to measured details (full images are typically only a few hundred
pixels in width and height), the interpolation method used can become critical for proper quantitative analysis of data properties.
Gwyddion implements several interpolation methods [1] and the user can choose which method to use for most of the modules
using interpolation.
Here, we describe the principles and properties of one-dimensional interpolation methods. All implemented two-dimensional
interpolation methods are separable and thus simply composed of the corresponding one-dimensional methods. The following
interpolation methods are currently available:
Round Round interpolation (also called nearest neighbourhood interpolation) is the simplest method – it just takes rounded
value of the expected position and finds therefore the closest data value at integer position. Its polynomial degree is 0,
regularity C−1 and order 1.
Linear Linear interpolation is a linear interpolation between the two closest data values. The value z at point of relative position
x is obtained as
z = (1 − x)z0 + xz1
where z0 and z1 are values at the preceding and following points, respectively. Its polynomial degree is 1, regularity C0
and order 2. It is identical to the second-order B-spline.
4. Data Processing and Analysis
37
Key Key interpolation (more precisely Key’s interpolation with a = −1/2 which has the highest interpolation order) makes use
also of values in the before-preceding and after-following points z−1 and z2 , respectively. In other words it has support of
length 4. The value is then obtained as
z = w−1 z−1 + w0 z0 + w1 z1 + w2 z2
where
w−1 = − 21 + (1 − 2x )x x
w0 = 1 + (− 52 + 32 x)x2
w1 = 21 + (2 − 32 x)x x
w2 = (− 12 + 2x )x2
are the interpolation weights. Key’s interpolation degree is 3, regularity C1 and order 3.
Schaum Schaum interpolation (more precisely fourth-order Schaum) has also support of length 4. The interpolation weights are
w−1 = − 61 x(x − 1)(x − 2)
w0 = 12 (x2 − 1)(x − 2)
w1 = − 21 x(x + 1)(x − 2)
w2 = 16 x(x2 − 1)
Its polynomial degree is 3, regularity C0 and order 4.
NNA Nearest neighbour approximation is again calculated from the closest four data values but unlike all others it is not
piecewise-polynomial. The interpolation weights are
wk =
1
rk4
2
1
∑ 4
j=−1 r j
,
for k = −1, 0, 1, 2, where r−1 = 1 + x, r0 = x, r1 = 1 − x, r2 = 2 − x. Its order is 1.
B-spline The weights are
w−1 = 61 (1 − x)3
w0 = 23 − x2 (1 − 2x )
w1 = 61 + 12 x 1 + x(1 − x)
w2 = 16 x3
However, they are not used with directly function values as above, but with interpolation coefficients calculated from
function values [1]. Its polynomial degree is 3, regularity C2 and order 4.
O-MOMS The weights are
11
1
x
4
21 + − 21 + ( 2 − 6 )x x
1
x
w0 = 13
21 + 14 + (−1 + 2 )x x
4
w1 = 21
+ 37 + ( 12 − 2x )x x
1
+ 16 x2 )x
w2 = ( 42
w−1 =
However, they are not used directly with function values as above, but with interpolation coefficients calculated from
function values [1]. Its polynomial degree is 3, regularity C0 and order 4.
38
Gwyddion user guide
Illustration of the available interpolation types (the original pixels are obvious on the result of Round interpolation). All images
have identical false colour map ranges.
References
[1] P. Thévenaz, T. Blu, M. Unser: Interpolation revisited. IEEE Transactions on medical imaging 10 (2000) 739–758, doi:10.1109/42.875199
4.3
Data Levelling and Background Subtraction
Levelling
The data obtained from SPM microscopes are very often not levelled at all; the microscope directly outputs raw data values
computed from piezoscanner voltage, strain gauge, interferometer or other detection system values. This way of exporting data
enables the user to choose his/her own method of levelling data.
The choice of levelling method should be based on your SPM system configuration. Basically, for systems with independent
scanner(s) for each axis, plane levelling should be sufficient. For systems with scanner(s) moving in all three axes (tube scanners)
2nd order polynomial levelling should be used.
Of course, you can use higher order levelling for any data, however, this can suppress real features on the surface (namely
waviness of the surface) and therefore alter the statistical functions and quantities evaluated from the surface.
Fix Zero and Zero Mean Value
Data Process → Level → Fix Zero
Data Process → Level → Zero Mean Value
The simplest functions that are connected with data levelling are Fix Zero and Zero Mean Value that just add a constant to all the
data to move the minimum and mean value to zero, respectively.
Plane Level
Data Process → Level → Plane Level
Plane levelling is usually one of the first functions applied to raw SPM data. The plane is computed from all the image points
and is subtracted from the data.
If a mask is present plane levelling offers to use the data under mask for the plane fitting, exclude the data under mask or ignore
the mask and use the entire data.
Tip You can quickly apply plane levelling by simply right-clicking on the image window and selecting Level.
Three Point Levelling Tool
The Three Point Levelling tool can be used for levelling very complicated surface structures. The user can simply mark three
points in the image that should be at the same level, and then click Apply. The plane is computed from these three points and is
subtracted from the data.
4. Data Processing and Analysis
39
Facet Level
Data Process → Level → Facet Level
Facet Level levels data by subtracting a plane similarly to the standard Plane Level function. However, the plane is determined
differently: it makes facets of the surface as horizontal as possible. Thus for surfaces with flat horizontal areas it leads to much
better results than the standard Plane Level especially if large objects are present.
On the other hand, it is not suitable for some types of surface. These includes random surfaces, data with considerable fine noise
and non-topographic images as the method does not work well if the typical lateral dimensions and “heights” differ by many
orders.
Similarly to Plane Level, Facet Level can include or exclude the data under mask. This choice is offered only if a mask is present.
Finding the orientation of the facets is an iterative process that works as follows. First, the variation of local normals is determined:
1 N
β 2 = ∑ n2i
N i=1
where ni is the vector of local facet normal (see inclination coordinates) in the i-th pixel. Then the prevalent normal is estimated
as
N
n2i
∑ ni exp −c β 2
i=1
n= N
n2i
∑ exp −c β 2
i=1
where c = 1/20 is a constant. Subsequently, the plane corresponding to the prevalent normal n is subtracted and these three steps
are repeated until the process converges. The gaussian weighting factors serve to pick a single set of similar local facet normals
and converge to their mean direction. Without these factors, the procedure would obviously converge in one step to the overall
mean normal – and hence would be completely equivalent to plain plane levelling.
Facet Level example: (a) uncorrected, sloping data; (b) data levelled by standard plane fitting (Plane Level); (c) data levelled by
Facet Level.
Level Rotate
Data Process → Level → Level Rotate
Level Rotate behaves similarly to Plane Level, however it does not simply subtract the fitted plane from the data. Instead, this
module takes the fitted plane parameters and rotates the image data by a calculated amount to make it lie in a plane. So unlike
Plane Level, this module should therefore preserve angle data in the image.
Background Subtraction
Gwyddion has several special modules for background subtraction. All allow you to extract the subtracted background to a
separate data window.
Tip For finer control, you can use any of Gwyddion’s filtering tools on an image, and then use the Data Arithmetic module to
subtract the results from your original image.
40
Gwyddion user guide
Polynomial Background
Data Process → Level → Polynomial Background
Fits data by a polynomial of the given order and subtracts this polynomial. In the Independent degree mode the horizontal and
vertical polynomial orders can be generally set separately, i.e. the fitted polynomial is
m
n
∑ ∑ a j,k x j yk
j=0 k=0
where m and n are the selected horizontal and vertical polynomial degrees, respectively. In the Limited total degree mode the
fitted polynomial is
∑ a j,k x j yk
j+k≤n
where n is the selected total polynomial degree.
Similarly to Plane Level, polynomial background subtraction can include or exclude the data under mask. This choice is offered
only if a mask is present.
Flatten base
Data Process → Level → Flatten Base
When a number of large features are present on a flat base surface the combination of masking, plane, facet and/or polynomial
levelling can be used to level the flat base. It can require, however, several steps and trial and error parameter adjustment. Flatten
Base attempts to perform this levelling automatically using a combination of facet and polynomial levelling with automated
masking. It attempts to maximise the sharpness of the height distribution peak corresponding to the flat base surface.
Flatten Base example: original image, levelled using Facet Level, levelled using Plane Level, levelled using Flatten Base. The
original image is shown in linear colour scale, the levelled images are shown in adaptive colour scale. The graph below each
image shows the corresponding height distribution (with the same axis ranges).
Revolve Arc
Data Process → Level → Revolve Arc
Data are levelled by revolving a virtual “arc” of given radius horizontally or vertically over (or under) the data. The envelope of
this arc is treated as a background, resulting in removal of features larger than the arc radius (approximately). It is also possible
to apply the levelling in both directions – in this case the arc is first revolved horizontally, then vertically.
Revolve Sphere
Data Process → Level → Revolve Sphere
Data are levelled by revolving a virtual “sphere” of given over (or under) the data. The envelope of this sphere is treated as a
background, resulting in removal of features larger than the sphere radius (approximately).
4. Data Processing and Analysis
41
Median Level
Data Process → Level → Median Level
The median levelling operation filters data with a median filter using a large kernel and treats the result as background. Only
features smaller than approximately the kernel size will be kept.
Trimmed Mean
Data Process → Level → Trimmed Mean
A more general variant of Median Level is the trimmed mean filter. In trimmed mean given fractions of lowest and highest values
are discarded and the remaining data are averaged. For no discarded values the filter is identical to the mean value filter, whereas
for the maximum possible number of discarded values (symmetrically) it becomes the median filter. The amount of discarded
values can be given as a fraction (percentile) or as a specific number.
K-th Rank Filter
Data Process → Integral Transforms → Rank Filter
Another operation which generalises Median Level is the k-th rank filter. Imaging all the values in the neighbourhood of a pixel
sorted, the median filter selects the value exactly in the middle. The k-th rank filter allows specifying any other rank or percentile
to select at the filter output.
This means the filter can reproduce minimum, maximum and median filters – and anything between. It can also directly perform
two rank filters simultaneously and calculating their difference. This is not useful for levelling, but allows for instance the
calculation of local inter-quartile range for each pixel.
4.4
Masks
The mask-related functions can be divided into three main groups:
Creation Masks are created by various types of marking functions, namely grain marking functions (Mark by Threshold,
Mark by Watershed), defect marking functions (Mask of Outliers, Mark Scars) and feature marking functions (Mask by
Correlation, Facet Analysis, Certainty Map). In addition, some general mask editing functions provide means to create
masks from scratch.
Masks are also used to mark invalid pixels in files imported from formats that distinguish between valid and invalid pixels
since Gwyddion does not have a concept of invalid pixels.
Application In general, the mask-covered area is considered to be the area of interest, i.e. the area to operate on. This applies
namely to statistical functions such as the Statistical Quantities tool. Function Interpolate Data Under Mask replaces the
data under mask, while the Remove Grains tool can perform such replacement for individual grains. There are several
functions for the examination of grain properties, see section Grain Statistics.
Some functions ask whether to consider the area under mask included or excluded (or ignore the mask), namely levelling
functions. Such choice is offered only if a mask is present on the data.
Editing A few basic mask operations, such as inversion or complete removal, are available in Data Process → Mask menu.
More advanced functions include the grain-oriented Remove Grains tool and Grain Filter that provide different means to
remove parts of the mask, as well as Mask Editor tool and Mark With focused on general mask editing.
This section describes general mask functions that are not tied to specific applications.
Basic operations
Inversion and Removal
Basic operations in the Data Process → Mask menu include Invert that inverts the mask, making marked pixels unmarked and
vice versa, and Remove that removes the mask from the data. There functions are also available in the Mask Editor tool described
below. In addition, mask can be removed using the data window context menu.
Extract
Function Extract creates a new image from the mask of the current image. The image will have values 1 in masked pixels and 0
in unmasked pixels.
42
Gwyddion user guide
Shift
Mask can be shifted horizontally and/or vertically using Data Process → Mask → Shift. After shifting the mask, some its pixels
correspond to outside of the image. The Exterior type controls how they are filled. The periodic, mirror and border-copying
methods work the same as in Extend. In addition all the outside pixels can be set to masked (Filled) or unmasked (Empty).
Distribute
Occasionally it is useful to copy a mask to many images. This can be done using the Distribute function. It can copy the mask
either to all images within one file or all images in all open files. If the checkbox Preserve existing masks is enabled the function
avoids replacing existing masks. Note that the mask can be copied only to images with the same pixel dimensions. Hence images
with different dimensions are automatically excluded.
Mask Editor Tool
The Mask Editor tool is the “Swiss Army knife” for mask modification. It provides two groups of functions: editing of the mask
by drawing directly in the data window and global operations with the mask such as inversion or growing and shrinking.
The direct mask modification is controlled by the buttons in the Editor group. It can be done in two ways: by selecting geometrical
shapes that are subsequently filled or erased (using the Shapes option), and by freehand drawing operations using drawing tools
(option Drawing Tools).
Buttons in the Mode row select how the geometrical shape drawn in the data window will modify the mask:
Set
The mask is set to the drawn shape, discarding any mask already present.
Add
The mask is extended by the drawn shape (if there is no mask yet a mask is created).
Subtract
The drawn shape is cut out from the mask This function has no effect if there is no mask.
Intersect
The mask is set to the intersection of the drawn shape and the already present mask. This function has no effect
if there is no mask.
Buttons in the Shape row control which shape is drawn on the mask. The choices include rectangles, ellipses and thin lines.
Freehand drawing tools are selected by buttons in the Tool row:
Freehand drawing with a pencil of radius specified by parameter Radius. Note this may be slow on slow computers
Pencil
and/or large data fields.
Eraser
Freehand erasing with an eraser of radius specified by parameter Radius. Note this may be slow on slow computers
and/or large data fields.
Fill
Bucket-filling of a contiguous unmasked area.
Erase-fill
Bucket erase-filling of a contiguous masked area.
The basic global operation with masks, i.e. inversion, removal and filling the entire data field area with a mask are available in
the Actions row. Additional operations include:
Grow
Extends the mask by Amount pixels on each side. More precisely, the mask is extended by one pixel on each side
and this is repeated Amount times.
Normally, growing does not distinguish between individual parts of the mask. Parts that grow so much that they touch
therefore merge. This can be prevented by Prevent grain merging by growing which makes individual parts of the mask
stop growing once there is only one-pixel space between them.
When the mask is extended by a large amount it can become important how exactly we measure the distance from the mask
edge because it essentially determines the shape to which small grains will grow. This is controlled by option Distance type.
The various distance types are described in paragraph Distance Transform. Usually, the Euclidean distance is preferable.
4. Data Processing and Analysis
43
Shrink
Reduces the mask by Amount pixels from each side. More precisely, the mask is reduced by one pixel from each
side and this is repeated Amount times.
The reduction may or may not occur from the data field borders. This is controlled by the Shrink from border check box.
Similar to growing, it is possible to specify the distance type also for shrinking.
Fill Voids Makes the grains simply-connected, i.e. without any holes, by filling the holes in grains. The checkbox Fill nonsimple-connected controls if only simple holes are filled, i.e. holes that are themselves simply-connected, or all holes are
filled, regardless of topology.
Simply connected mask
Mask with simply connected voids
Mask with non-simply connected voids
Explanation of voids connectivity for Fill Voids. Without Fill non-simple-connected only voids in the middle mask would
be filled. With this option enabled all voids would be filled.
Mark With
Data Process → Mask → Mark With
Mark With can create or modify masks using another mask or data of the same dimensions. The operations that can be applied
to the current mask are the same as in the Mask Editor tool: creation, union, subtraction and intersection. The source of the other
mask can be one of the following:
Mask This is the simplest case, a mask can be combined with another mask using the specified logical operations.
Data In the Data mode, another height field is used as the other mask source. The mask consists of pixels within a range of
heights, specified as relative values within the total range. To use pixels outside a certain range for the masking, set the
upper bound to a smaller value than the lower bound.
Presentation The Presentation mode differs from Data mode only in that a presentation is used instead of the data.
This is an exception to the rule stating that presentations are never used for further processing. Sometimes it can be useful
to mark, for instance, edges found on the data even though the corresponding presentation visualizes a quantity weird from
the physical point of view.
Morphological Operation
Classical morphological operations can be performed with masks using Data Process → Mask → Morphological Operation. All
the operations take the mask as one operand and so-called structuring element as the second operand that determines the precise
effect. The structuring element can be chosen from a few predefined basic shapes (disc, octagon, square, diamond) or it can be
given as another mask.
The basic shapes are all symmetrical. When another mask is used as the structuring element it may be asymmetrical or have
empty borders. In this case the structuring element has the full dimensions of the selected mask image, including any empty
borders. This full-size image is considered centred. If you want to remove empty borders from the structuring elements mask,
enable the option Trim empty border. The structuring element will be then again centred but after the empty border removal.
The available operations include:
Erosion Erosion removes small features and reduces the size or larger features – by amount and shape given by the structuring
element. More precisely, if the structuring element is placed to a pixel of the mask and it is entirely contained in the mask
then such pixel is kept in the mask. All other mask pixels are cleared.
44
Gwyddion user guide
Dilation Dilation fills small holes and increases the size of features – by amount and shape given by the structuring element.
More precisely, if the structuring element is rotated by 180 degrees and placed to each pixel of the mask the result of
dilation is the union of all these shifted structuring elements.
Opening Opening is erosion followed by dilation. The dilation corrects the effect of the preceding erosion where the mask
conforms to the structuring elements. The net effect is that small non-conforming bumps and grains are removed but
conforming parts are kept intact. The mask shape is thus cleaned and simplified.
Closing Closing is dilation followed by erosion. The erosion corrects the effect of the preceding dilation where the mask conforms to the structuring elements. The net effect is that small non-conforming holes and dents are removed but conforming
parts are kept intact. The mask shape is thus simplified.
ASF Opening A simple opening or closing filter may be too rough for correction of shape flaws of varying sizes. The alternating sequential filter consists of a sequence of closing and opening operations with progressively increasing structuring
elements up to the given size and preserves better the shape of features that should not be removed by the opening. The
final operation of this filter is the opening.
ASF Closing A simple opening or closing filter may be too rough for correction of shape flaws of varying sizes. The alternating
sequential filter consists of a sequence of opening and closing operations with progressively increasing structuring elements
up to the given size and preserves better the shape of features that should not be removed by the closing. The final operation
of this filter is the closing.
Distance Transform
The distance transform assigns to each pixel its distance to the mask boundary. It is available as Data Process → Mask →
Distance Transform. This operation is, in a certain sense, complementary to the watershed. The distance transform can perform
the transform using true Euclidean distance
q
(x1 − x2 )2 + (y1 − y2 )2
as well as classical simple distances such as the city-block (4-neighbourhood)
|x1 − x2 | + |y1 − y2 |
and chessboard (8-neighbourhood)
max(|x1 − x2 |, |y1 − y2 |)
distances that are useful mainly for didactic purposes. In addition, octagonal distances are available that are calculated by taking
the city-block and chessboard distance steps alternatively, obtaining ‘48’ and ‘84’ variants depending on which step is taken first.
Finally, an octagonal distance without any specifier is available that is the average of the two variants.
If the transform is applied to grain interiors the distance is zero outside grains and increases towards the grain ‘centres’. Conversely, it can be applied to the exteriors and it is then highest for pixels farthest from any grain. It is also possible to calculate
signed two-side transform which is the difference of the two transforms, i.e. it is positive inside grains and negative outside.
Option Shrink from border controls the handling of borders. When it is enabled, image boundaries are considered to be also
grain (or non-grain) boundaries. Pixels on the image edge thus cannot receive large values. When it is disabled, the grains (or
non-grains) are effectively infinitely large outside the image. So pixels close to the boundary can receive large distance values.
Euclidean distance transform example: the source mask shown as white on black, interior distance transform, exterior transform
(with inverted greyscale for comparison) and the signed transform.
4. Data Processing and Analysis
45
Thinning
Thinning is another classical morphological operation, available as Data Process → Mask → Thin. It reduces the mask to a
skeleton consisting only of thin lines characterizing the overall shape. If the mask boundary is jagged thinning can result in a
large number of extra strands. Therefore it is often useful to apply a simplifying operation beforehand (opening or closing).
It should be noted that this function works only with the mask. It does not use any information from the underlying height field.
Therefore, even though the thinned mask can often coincide with summits and ridges of marked topographical features, this is
generally just a coincidence.
Mask thinning example: topographical image of buckling of a polymer film (left); the same image with a mask covering the
bump on the surface (centre); and the same mask after thinning (right).
Noisify
Function Data Process → Mask → Noisify adds random salt and/or pepper noise to the mask, as selected by the noise type
(symmetrical, positive or negative). This is useful mainly for the evaluation and development of data processing methods.
Parameter Density determines the fraction of image pixels touched. If Alter only boundaries is enabled a mask pixels is not
changed unless it is currently at the boundary, i.e. some of its 4-neighbours differs from the pixel.
4.5
Filters
Basic Filters Tool
The basic Filters tool lets you apply several simple filters to your image. This can be very useful for data denoising; however, the
real measured data will get altered in the process, so great care should be taken not to destroy important features of the image.
All filters alter the data based on the values in the neighbourhood of the filtered pixel. For some filters the size and shape of the
neighbourhood is fixed. For most, however, the size can be controlled with parameter Size. Apart from Gaussian-based filters
(described below) the size determines the diameter of the neighbourhood in pixels. It is thus advisable to use filters of odd sizes
because their effect is symmetric.
Mean value The filtered value is the mean value of the neighbourhood of the original pixel.
Median value The filtered value is the median value of the neighbourhood of the original pixel.
Conservative denoise The filter checks whether the value is the extreme within its neighbourhood. Non-extreme values are
preserved. Extreme values are replaced by the second highest (lowest) values.
Minimum Also known as erosion filter, it replaces values by the minimum found in the neighbourhood. Specifically, the erosion
is performed with a flat disc of specified diameter.
Maximum Also known as dilation filter, it replaces values by the maximum found in the neighbourhood. Specifically, the
dilation is performed with a flat disc of specified diameter.
Opening Opening is erosion followed by dilation. Positive bumps are thus removed from the surface, while smooth areas and
negative bumps (holes) are more or less preserved.
46
Gwyddion user guide
Closing Closing is dilation followed by erosion. Negative bumps (holes) are thus removed from the surface, while smooth areas
and positive bumps are more or less preserved.
ASF opening A simple opening or closing filter may be too rough for correction of defects of varying sizes. The alternating
sequential filter (ASF) consists of a sequence of closing and opening operations with progressively increasing discs up to
the given size. It preserves better the shape of features that should not be removed by the opening. The final operation of
this filter is opening.
ASF closing The ASF closing filter differs from the ASF opening filter only by the order of the elementary operations. The final
operation of this filter is closing.
Kuwahara Kuwahara filter is an edge-preserving smoothing filter.
Dechecker A simple slightly smoothing filter specially designed to remove
other details. It is a convolution filter with kernel
0
1/144 −1/72
1/9
1/144 −1/18
wdechecker = −1/72
1/9
7/9
1/144 −1/18
1/9
0
1/144 −1/72
checker pattern from the image while preserving
1/144
−1/18
1/9
−1/18
1/144
0
1/144
−1/72
1/144
0
Gaussian The Gaussian filter is a smoothing filter, the size parameter determines the FWHM (full width at half maximum) of
the Gaussian. The relation between FWHM and σ is
√
FWHM = 2 2 ln 2 σ ≈ 2.35482σ
Sharpen A simple sharpening operation which is complementary to the Gaussian filter. First it smooths the image further with
the corresponding Gaussian filter. The result is then extrapolated backwards to estimate the sharper image.
By default, these filters will be applied to the entire image. However, you can apply a filter to a specific region within your image
by selecting it with the mouse. This can be useful for correcting poorly measured areas within a good image.
It is also possible to limit the area by masking. In this case the mask determines the active pixels whose values will be modified
by the filter. Pixels in the neighbourhood of the active area can however still enter the calculation passively, i.e. their values can
influence the result.
Several of the basic filters can be used for simple denoising and defect removal. Further defect marking and removal functions are
described in section Data Editing, see for instance Mask of Outliers and Interpolate Data Under Mask. More advanced denoising
functions in Gwyddion, for example DWT denoising and FFT filtering, are described in section Extended Data Editing.
Screenshot of filter tool with median filter applied to a rectangular selection
Convolution Filter
Data Process → Integral Transforms → Convolution Filter
4. Data Processing and Analysis
47
Discrete convolutions with arbitrary kernels up to 9 × 9 can be performed using Convolution Filter (see Image Convolution for
convolution of two images).
The Divisor entry represents a common factor all the coefficients are divided by before applying the filter. This allows to use
denormalized coefficients that are often nicer numbers. The normalization can be also calculated automatically when automatic
is checked. When the sum of the coefficients is non-zero, it makes the filter sum-preserving, i.e. it normalizes the sum of
coefficients to unity. When the sum of the coefficients is zero, the automatic factor is simply let equal to 1.
Since many filters used in practice exhibit various types of symmetry, the coefficients can be automatically completed according
to the selected symmetry type (odd, even). Note the completion is performed on pressing Enter in the coefficient entry.
In a fresh installation only a sample Identity filter is present (which is not particularly useful as it does nothing). This filter cannot
be modified, to create a new filter use the New button on the Presets page.
4.6
Presentations
Presentation modules do not modify the data, instead, they output their results into a separate layer displayed on top of the
original data. The other data processing modules and tools will still operate on the underlying data. To remove a presentation,
right-click on the data window, and select Remove Presentation.
Basic Operations
The Data Process → Presentation menu contains a few basic presentation operations:
Attach Presentation Attaches another data field as a presentation to the current data. Note that this useful option can be particularly confusing while evaluating anything from the data as all the computed values are evaluated from the underlying data
(not from the presentation, even if it looks like the data).
Remove Presentation Removes presentation from the current data window. This is an alternative to the right-click data window
menu.
Extract Presentation Extracts presentation from the current data window to a new image in the same file. In this way one
can get presentation data for further processing. Note, however, the extracted data have no absolute scale information as
presentation often help to visualize certain features, but the produced values are hard or impossible to assign any physical
meaning to. Hence the value range of the new image is always [0, 1].
Presentation examples: (a) original data, (b) shading, (c) vertical Prewitt gradient, (d) Canny edge detection, (e) local nonlinearity edge detection, (f) local contrast improvement.
Shading Presentation
Data Process → Presentation → Shading
Simple and very useful way of seeing data as illuminated from some direction. The direction can be set by user. It is also
possible to mix the shaded and original images for presentational purposes. Of course, the resulting image is meaningless from
the physical point of view.
48
Gwyddion user guide
Gradient Detection Presentations
Data Process → Presentation → Gradient
Sobel horizontal and vertical gradient filter and Prewitt horizontal and vertical gradient filter create similar images as shading,
however, they output data as a result of convolution of data with relatively standardized kernel. Thus, they can be used for further
presentation processing for example. The kernels for horizontal filters are listed below, vertical kernels differ only by reflection
about main diagonal.
1/3 0 −1/3
1/4 0 −1/4
wPrewitt = 1/3 0 −1/3 , wSobel = 1/2 0 −1/2
1/3 0 −1/3
1/4 0 −1/4
Edge Detection Presentations
Data Process → Presentation → Edge Detection
One is often interested in the visualization of the discontinuities present in the image, particularly in discontinuities in the value
(zeroth order) and discontinuities in the derivative (first order). Although the methods of location of both are commonly referred
to as “edge detection” methods, these are actually quite different, therefore we will refer to the former as to step detection and to
the latter as to edge detection. Methods for the detection of more specific features, e.g. corners, are commonly used too, these
methods usually are of order zero.
The order of a discontinuity detection method can be easily seen on its output as edge detection methods produce typical double
edge lines at value discontinuities as is illustrated in the following figure. While the positions of the upper and lower edge in an
ideal step coincide, real-world data tend to actually contain two distinct edges as is illustrated in the picture. In addition, finding
two edges on a value step, even an ideally sharp one, is often an inherent feature of edge detection methods.
Edge
Step
Edge
Step versus edge in one dimension.
The following step and edge detection functions are available in Gwyddion (the later ones are somewhat experimental, on the
other hand they usually give better results than the well-known algorithms):
Canny Canny edge detector is a well-known step detector that can be used to extract the image of sharp value discontinuities
in the data as thin single-pixel lines.
Laplacian of Gaussians Laplacian presents a simple convolution with the following kernel (that is the limit of discrete Laplacian of Gaussians filter for σ → 0):
0 1/4 0
wlaplace = 1/4 −1 1/4
0 1/4 0
Zero Crossing Zero crossing step detection marks lines where the result of Laplacian of Gaussians filter changes sign, i.e.
crosses zero. The FWHM (full width half maximum) of the Gaussians determines the level of details covered. Threshold
enables to exclude sign changes with too small absolute value of the neighbour pixels, filtering out fine noise. Note,
however, that for non-zero threshold the edge lines may become discontinuous.
Step A step detection algorithm providing a good resolution, i.e. sharp discontinuity lines, and a good dynamic range while
being relatively insensitive to noise. The principle is quite simple: it visualizes the square root of the difference between
the 2/3 and 1/3 quantiles of the data values in a circular neighbourhood of radius 2.5 pixels centred around the sample.
Gaussian Step Gaussian step is a tunable filter, with trade-off between fine tracing of the steps and resistance to noise. It has
one parameter, width of the Gaussian (given as full width at half-maximum). Narrow filters produce fine lines, but also
mark local defects. Wide filters distinguish better steps from other features, but the result is more blurred.
The filter works by convolving the image with kernels consisting of a Gaussian multiplied by sign function, rotated to
cover different orientations. The results are then squared and summed together.
4. Data Processing and Analysis
49
RMS This step detector visualizes areas with high local value variation. The root mean square of deviations from the mean
value of a circular neighbourhood of radius 2.5 pixels centred around each sample is calculated and displayed.
RMS Edge This function essentially postprocesses RMS output with a filter similar to Laplacian to emphasize boundaries of
areas with high local value variation. Despite the name it is still a step detector.
Local Non-Linearity An edge detector which visualizes areas that are locally very non-planar. It fits a plane through a circular
neighbourhood of radius 2.5 pixels centred around each sample and then it calculates residual sum of squares of this
fit reduced to plane slope, i.e. divided by 1 + b2x + b2y where bx and by are the plane coefficients in x and y directions,
respectively. The square root is then displayed.
Inclination Visualizes the angle ϑ of local plane inclination. Technically this function belongs among step detectors, however,
the accentuation of steps in its output is not very strong and it is more intended for easy visual comparison of different
slopes present in the image.
Comparison of step and edge detection methods on several interesting, or typical example data. Canny and Zero crossing are
step detectors that produce one pixel wide edge lines, Step and Inclination are step detectors with continuous output, Local
nonlinearity is an edge detector – the edge detection can be easily observed on the second and third row. Note zero crossing is
tunable, it parameters were chosen to produce reasonable output in each example.
Local Contrast
Data Process → Presentation → Local Contrast
A method to visualize features in areas with low and high value variation at the same time. This is achieved by calculation of
local value range, or variation, around each data sample and stretching it to equalize this variation over all data.
Rank
Data Process → Presentation → Rank
50
Gwyddion user guide
An alternative local contrast enhancement method. It is an equalising high-pass filter, somewhat complementary to the median
filter. Each pixel value is transformed to its rank among all values from a certain neighbourhood. The neighbourhood radius can
be specified as Kernel size.
The net effect is that all local maxima are equalised to the same maximum value, all local minima to the same minimum value,
and values that are neither maxima nor minima are transformed to the range between based on their rank. Since the output of the
filter with radius r can contain at most π(r + 1/2)2 different values (approximately), the filter also leads to value discretisation,
especially for small kernel sizes.
Logscale
Data Process → Presentation → Logscale
Logarithmic scale is used for false colours data presentation.
SEM Image
Data Process → Presentation → SEM Image
The function renders an SEM image-like presentation from a topographical image using the simplest possible Monte Carlo
method. For each surface pixel, a number of lines originating from this pixel are chosen with random directions and Gaussian
length distribution. The standard deviation of the Gaussian distribution is controlled with the Integration radius parameters. If
the other end of the line hits free space, the lightness in the origin pixel is increased. If it hits material, i.e. height value below
the surface at the endpoint, the lightness is decreased. More precisely, this describes the Monte Carlo method. The number of
lines can be controlled with the Quality parameter. Equivalently, the same intensity can be calculated by direct integration over
all pixels within a circular neighbourhood. This corresponds to the Integration method.
Since even this simple computation can take a long time, it is useful to consider how its speed depends on the settings. The
computation time for Integration depends only on the integration radius. The computation time for Monte Carlo, on the other
hand, depends essentially only on Quality (there is also some dependence on the local topography).
4.7
Scan Line Artefacts
This section describes functions for marking and correction of various artefacts in SPM data related to the line by line acquisition.
Scan line alignment and correction methods frequently involve heavy data modification which should be avoided if possible.
Unfortunately, scan line defects are ubiquitous and, also frequently, correction may be the only way to proceed. Nevertheless,
they should be applied with care.
See also section Data Editing and Correction for methods that deal with general local defects.
Align Rows
Profiles taken in the fast scanning axis (usually x-axis) can be mutually shifted by some amount or have slightly different slopes.
The basic line correction function Data Process → Correct Data → Align Rows deals with this type of discrepancy using several
different correction algorithms:
Median A basic correction method, based on finding a representative height of each scan line and subtracting it, thus moving
the lines to the same height. Here the line median is used as the representative height.
Modus This method differs from Median only in the quantity used: modus of the height distribution. Of course, the modus is
only estimated because only a finite set of heights is avaiable.
Polynomial The Polynomial method fits a polynomial of given degree and subtracts if from the line. For polynomial degree of
0 the mean value of each row is subtracted. Degree 1 means removal of linear slopes, degree 2 bow removal, etc.
Median difference In contrast to shifting a representative height for each line, Median difference shifts the lines so that the
median of height differences (between vertical neighbour pixels) becomes zero. Therefore it better preserves large features
while it is more sensitive to completely bogus lines.
Matching This algorithm is somewhat experimental but it may be useful sometimes. It minimizes a certain line difference
function that gives more weight to flat areas and less weight to areas with large slopes.
Facet-level tilt Inspired by Facet level, this method tilts individual scan lines to make the prevalent normals vertical. This only
removes tilt; line height offsets are preserved. In one dimension it is generally a somewhat less effective strategy than for
images. However, it can correct the tilt in some cases when other methods do not work at all.
4. Data Processing and Analysis
51
Trimmed mean Trimmed mean lies between the standard mean value and median, depending on how large fraction of lowest
and highest values are trimmed. For no trimming (0) this method is equivalent to mean value subtraction, i.e. Polynomial
with degree 0, for maximum possible trimming (0.5) it is equivalent to Median.
Trimmed mean of differences This method similarly offers a continuous transition between Median difference and mean value
subtraction. It makes zero the trimmed means of height differences (between vertical neighbour pixels). For the maximum
possible trimming (0.5) it is equivalent to Median difference. Since the mean difference is the same as the difference of
mean values (unlike for medians), for no trimming (0) it is again equivalent to Polynomial with degree 0.
Similarly as in the two-dimensional polynomial levelling, the background, i.e. values subtracted from individual rows can be
extracted to another image. Or plotted in a graph since the value is the same for the entire row.
The line correction function support masking, allowing the exclusion of large features that could distract the correction algorithms. The masking options are offered only if a mask is present though. Note the Path level tools described below offers a
different method of choosing the image parts important for alignment. It can be more convenient in some cases.
Tip Use Ctrl-F (Repeat Last) to run the line correction with the same settings on several images without going through the
dialogue.
Line correction example: an image with defects (left), the row alignment dialogue previewing the median correction (centre),
and extracted row background (right). Note the false colour scales are not the same in the three images.
Path Levelling Tool
The Path Levelling tool can be used to correct the heights in an arbitrary subset of rows in complicated images.
First, one selects a number of straight lines on the data. The intersections of these lines with the rows then form a set of points in
each row that is used for levelling. The rows are moved up or down to minimize the difference between the heights of the points
of adjacent rows. Rows that are not intersected by any line are not moved (relatively to neighbouring rows).
Path Level example: (a) uncorrected data with steps that the automated method may fail to correct, two suitable levelling lines
are selected; (b) the result of Path Level application with line width 5.
52
Gwyddion user guide
Step Line Correction
Function Step Line Correction attempts to deal with shifts that may occur in the middle of a scan line. It tries to identify
misaligned segments within the rows and correct the height of each such segment individually. Therefore it is often able to
correct data with discontinuities in the middle of a row. This function is somewhat experimental and the exact way it works can
be subject to further changes.
Mean Good Profile
Taking mean or median rows from the entire image using Row/Column Statistics tool can provide clean profiles from images
formed by repeated scanning of the same feature. This is sometimes done with slow scanning axis disabled entirely, other times
with scanning enabled but with much reduced range in the slow axis. If defects are present they should be excluded by masking.
When both forward and backward scans are available, comparing them can help determining which parts of the profiles are good
and which contain defects.
The Mean Good Profile function simplifies this in a couple of common situations:
• If only two images are available, select the other image as Second image. A portion of pixels with the highest inter-image
differences is then thrown away, as controlled by Trim fraction. The rest is used to calculate column-wise mean values,
producing the cleaned up mean profile.
• If only one image is available, inter-image comparison is not possible. Therefore, simple column-wise trimmed mean is
used instead. Trim fraction again controls the portion of pixels thrown away – in this case the fraction applies to each
image column independently.
In both modes either the profile graph is shown, or the image with corresponding mask of excluded pixels. The module also
shows the variation, i.e. the integral of the absolute value of the derivative. Large variation means more noisy or jagged profile.
Hence, lower values usually correspond to better profiles.
Mark Inverted Rows
Function Mark Inverted Rows finds scan lines with vertically inverted features and marks them with a mask. Line inversion is
an artefact which occasionally occurs for instance in Magnetic Force Microscopy. Since the line is generally only inverted very
approximately, value inversion would be a poor correction and one should usually use Laplace’s interpolation for correction.
Mark Scars
Data Process → Correct Data → Mark Scars
Similarly, the Mark Scars module can create a mask of the points treated as scars. Unlike Remove Scars which directly
interpolates the located defects, this module lets you interactively set several parameters which can fine-tune the scar selection
process:
• Maximum width – only scars that are as thin or thinner than this value (in pixels) will be marked.
• Minimum length – only scars that are as long or longer than this value (in pixels) will be marked.
• Hard threshold – the minimum difference of the value from the neighbouring upper and lower lines to be considered a
defect. The units are relative to image RMS.
• Soft threshold – values differing at least this much do not form defects themselves, but they are attached to defects obtained
from the hard threshold if they touch one.
• Positive, Negative, Both – the type of defects to remove. Positive means defects with outlying values above the normal
values (peaks), negative means defects with outlying values below the normal values (holes).
After clicking Ok the new scar mask will be applied to the image. Other modules or tools can then be run to edit this data.
Scars marking and removal example: (a) original data with defects, (b) data with marked defects, (c) corrected data.
4. Data Processing and Analysis
53
Remove Scars
Data Process → Correct Data → Remove Scars
Scars (or stripes, strokes) are parts of the image that are corrupted by a very common scanning error: local fault of the closed
loop. Line defects are usually parallel to the fast scanning axis in the image. This function will automatically find and remove
these scars, using neighbourhood lines to “fill-in” the gaps. The method is run with the last settings used in Mark Scars.
XY denoising
Data Process → Multidata → XY denoise
The function denoises and image on the basis of two measurements of the same area – one performed in x direction and one in
y direction (and rotated back to be aligned the same way as the x-direction one). It is based on work of E. Anguiano and M.
Aguilar (see [1]).
The denoising works by performing the Fourier transform of both images, combining the information them in the frequency
space, and then using backward Fourier transform in order to get the denoised image. It is useful namely for the removal of large
scars and fast scanning axis stripes.
54
Gwyddion user guide
XY denoise procedure simulation: A) original data, B) simulated measurement in x axis, C) simulated measurement in y axis,
D) denoised image.
References
[1] E. Anguiano and M. Aguilar: A cross-measurement procedure (CMP) for near noise-free imaging in scanning microscopes.
Ultramicroscopy, 76 (1999) 47 doi:10.1016/S0304-3991(98)00074-6
4.8
Local Defects
Several modules enable direct or indirect editing of the SPM data. Even though most data processing changes the data in one way
or another, this section describes functions and tools designed specifically for correction of local defects. They remove “bad”
data from an image, and replace them using some interpolation method.
See also section Scan Line Artefacts for methods that deal with defects related to scanning.
4. Data Processing and Analysis
55
Remove Spots Tool
The Remove Spots tool can be used for removing very small parts of the image that are considered a scanning error, dust particle
or anything else that should not be present in the data. Note that doing so can dramatically alter the resulting statistical parameters
of the surface, so be sure not to remove things that are really present on the surface.
While using this tool you can pick up position of the spot to magnify its neighbourhood in the tool window. Then, in the tool
window, select a rectangle or ellipse (depending on chosen Shape) around the area that should be removed. You can then select
one of several interpolation methods for creating data in place of the former “spot”:
• Hyperbolic flatten uses information from outer boundary pixels of the selected area to interpolate the information inside
area.
• Laplace solver solves Laplace’s equation to calculate data inside area; the outer boundary is treated as virtual source.
• Pseudo-Laplace is a faster approximation of true Laplace equation solution. For small areas one can always use the true
solver.
• Fractal correction uses whole image to determine fractal dimension. Then tries to create randomly rough data that have
the same fractal dimension and put them into the area.
• Fractal-Laplace blend is a weighted average of fractal interpolation and Laplace solver. The interior is given by fractal
interpolation, but close to region edges the Laplace interpolation is mixed in to provide a smoother continuation to the
exterior.
• Zero simply fills the area with zeros.
Clicking Apply will execute the selected algorithm.
Note Spot removal will only work for regions of size 80 × 80 pixels or smaller. To remove larger regions, create a mask using
the Mask Editor tool, then use Data Process → Correct Data → Interpolate Data Under Mask.
Remove Grains Tool
The simple Remove Grains tool removes manually selected connected parts of mask or interpolates the data under them, or
possibly both. The part of mask to remove is selected by clicking on it with left mouse button.
The data available interpolation methods are a subset of those offered by Remove Spots tool, in particular Zero, Laplace’s
equation solution, Fractal correction and their blend.
Interpolate Data Under Mask
Data Process → Correct Data → Interpolate Data Under Mask
This function substitutes data under the mask by the solution of solving the Laplace’s equation. The data values around the
masked areas define the boundary conditions. The solution is calculated iteratively and it can take some time to converge.
Zero Data Under Mask
Data Process → Correct Data → Zero Data Under Mask
This function simply fills masked data with zeros, which is sometimes less distracting than interpolation.
Fractal Correction
Data Process → Correct Data → Fractal Correction
The Fractal Correction module, like the Interpolate Data Under Mask module, replaces data under the mask. However, it uses a
different algorithm to come up with the new data: The fractal dimension of the whole image is first computed, and then the areas
under the mask are substituted by a randomly rough surface having the same fractal dimension. The root mean square value of
the height irregularities (roughness) is not changed by using this module.
Note This calculation can take some time, so please be patient.
56
Gwyddion user guide
Warning Running this module on data that do not have fractal properties can cause really unrealistic results and is
strictly not recommended.
Mask of Outliers
Data Process → Correct Data → Mask of Outliers
This module creates mask of areas in the data that not pass the 3σ criterion. All the values above and below this confidence
interval are marked in mask and can be edited or processed by other modules afterwards, for instance Interpolate Data Under
Mask. This outlier marking method is useful for global outliers with values very far from the rest of the data.
Mask of Disconnected
Data Process → Correct Data → Mask of Disconnected
Local outliers are values that stick out from their neighbourhood. Function Mask of Disconnected marks data that do not seem
to belong in the distribution of surrounding values.
The outlier type to mark can be selected as Positive, Negative or Both for values much larger than their neighbours, much smaller
and both types simultaneously, respectively. Note that selecting Both can mark different areas than if positive and negative
outliers were marked separately and the results combined.
The marking proceeds by subtracting a local background from the image and then marking global outliers in the resulting flattened
image. Specifically, the local background is obtained by an opening (minimum), closing (maximum) or a median filter of given
radius. The radius of the filter is controlled with Defect radius. It determines the maximum size of defect that can be found and
marked. However, it is often useful to use larger radius than the actual maximum defect size.
Defect marking sensitivity is controlled with option Threshold. Smaller values mean more conservative marking, i.e. less values
marked as outliers. Larger value means more values marked as outliers.
4.9
Global Distortions
This section presents extended functions for correction (or creation) of global errors, such as low frequencies modulated on the
data or drift in the slow scanning axis. Most of the functions described below deal with distortion purely in the xy plane – for
instance Drift Compensation or Straighten Path. Some modify the value distribution (Coerce) or perform complex operations
involving both coordinates and values.
Drift Compensation
Data Process → Distortion → Compensate Drift
Compensate Drift calculates and/or corrects drift in the fast scanning axis (horizontal). This adverse effect can be caused by
thermal effects or insufficient mechanical rigidity of the measuring device.
The drift graph, which is one of possible outputs, represents the horizontal shift of individual rows compared to a reference row
(which could be in principle chosen arbitrarily, in practice the zero shift is chosen to minimize the amount of data sticking out of
the image after compensation), with the row y-coordinate on the abscissa.
The drift is determined in two steps:
1. A mutual horizontal offset is estimated for each couple of rows not more distant than Search range. It is estimated as the
offset value giving the maximum mutual correlation of the two rows. Thus a set of local row drift estimations is obtained
(together with the maximum correlation scores providing an estimate of their actual similarity).
2. Global offsets are calculated from the local ones. At present the method is very simple as it seems sufficient in most
cases: local drift derivatives are fitted for each row onto the local drift estimations and the global drift is then obtained by
integration (i.e. summing the local drifts).
Option Exclude linear skew subtracts the linear term from the calculated drift, it can be useful when the image is anisotropic and
its features are supposed to be oriented in a direction not paralled to the image sides.
4. Data Processing and Analysis
57
Drift correction example: (a) original data exhibiting strong drift in the fast scan axis, (b) corrected data, (c) calculated drift
graph.
Affine Distortion
Data Process → Distortion → Affine
Affine distortion in the horizontal plane caused by thermal drift is common for instance in STM. If the image contains a regular
structure, for instance an atomic lattice of known parameters, the distortion can be easily corrected using this function.
The affine distortion correction requires to first select the distorted lattice in the image. This is done by moving the lattice
selection on the preview with mouse until it matches the regular features present in the image. For images of periodic lattices, it
is usually easier to select the lattice in the autocorrelation function image (2D ACF). Also, only a rough match needs to be found
manually in this case. Button Refine refines the selected lattice vectors to the nearest maxima in autocorrelation function with
subpixel precision.
If scan lines contain lots of high-frequency noise the horizontal ACF (middle row in the ACF image) can be also quite noisy. In
such case it is better to interpolate it from the surrounding rows by enabling the option Interpolate horizontal ACF.
The correct lengths of the lattice vectors a1 and a2 and the angle ϕ between them, entered to the dialogue, determine the affine
transformation to perform. A few common lattice types (such as HOPG surface) are offered predefined, but it is possible to enter
arbitrary lengths and angle.
(a)
(b)
(c)
Affine correction example: (a) original image exhibiting an affine distortion, (b) correction dialogue with the lattice selected on
the two-dimensional autocorrelation, (c) corrected image.
It should be noted that the correction method described above causes all lateral scale information in the image to be lost because
the new lateral scale is fully determined by the correct lattice vectors. This is usually the best option for STM images of known
atomic lattices, however, for a general skew or affine correction it can be impractical. Therefore, the dialogue offers three different
scaling choices:
Exactly as specified Lattice vectors in the corrected image will have the specified lengths and angle between them. Scale
information of the original image is discarded completely.
Preserve area Lattice vectors in the corrected image will have the specified ratio of lengths and angle between them. However,
the overall scale is calculated as to make the affine transformation area-preserving.
58
Gwyddion user guide
Preserve X scale Lattice vectors in the corrected image will have the specified ratio of lengths and angle between them. However, the overall scale is calculated as to make the affine transformation preserve the original x-axis scale. This is somewhat
analogous to the scale treatment in Drift compensation.
The function can also correct one image using the ACF calculated from another image (presumably a different channel in the
same measurement) or apply the correction to all images in the file. The former is accomplished by selecting a different image as
Image for ACF in the options. Affine transformation of all images in the file is enabled by Apply to all compatible images. Both
options requite the other images to be compatible with the current one, i.e. having the same pixel and real dimensions.
Perspective Distortion
Data Process → Distortion → Perspective
Perspective distortion is unusual in scanning probe microscopy, but relatively common in other types of image data. The perspective distortion module can correct such distortion if the image contains features which are known to be in fact rectangular.
To apply the correction, a perspective rectangle is selected on the image by moving its four corners. The selected region is then
transformed and extracted to the result. The preview can be switched between original and corrected data.
The module sets the pixel and physical dimensions of the result to estimated reasonable values, based on the assumption the
distortion is not large. The dimensions then more or less correspond to the dimensions of the selected distorted rectangle in the
original image. However, it is just an estimate. If the dimensions of the extracted rectangle can be determined more precisely,
for instance using markings in the image, they should be set using Dimensions and Units.
Perspective correction example. Left: original image exhibiting an perspective distortion. Centre: correction dialogue with the
rectangle selected in the image. Right: corrected image.
Polynomial Distortion
Data Process → Distortion → Polynomial
General distortion in the horizontal plane can be compensated, or created, with Polynomial distortion. It performs transforms
that can be expressed as
xold = Px (xnew , ynew ),
yold = Py (xnew , ynew ),
where Px and Py are polynomials up to the third total order with user-defined coefficients. Note the direction of the coordinate
transform – the reverse direction would not guarantee an unambiguous mapping.
The polynomial coefficients are entered as scale-free, i.e. as if the coordinate ranges were always [0, 1]. If Instant updates are
enabled, pressing Enter in a coefficient entry (or just leaving moving keyboard focus elsewhere) updates the preview.
Straighten Path
Data Process → Distortion → Straighten Path
Extraction of data along circular features, curved step edges and other arbitrarily shaped smooth paths can be a useful preprocessing step for further analysis. Function Straighten Path creates a new image by “straightening” the input image along a spline
path specified using a set of points on the image.
4. Data Processing and Analysis
59
The points defining the path can be defined on the preview image. Each control point can be moved with mouse. Clicking into
the empty space adds a new point, connected to the closer end of the path. Individual points can be deleted by selecting them in
the point list in the left part of the dialogue and pressing Delete.
The shape of the extracted area is controlled by the following parameters:
Thickness The width of the extracted image, denoted by the perpendicular marks on the path. This is the full width, i.e. the
distance to each side of the path is half of the thickness.
Slackness Parameter influencing the shape of the path between the control points. It can be visualised as the slackness of
a string connecting the control points. For zero slackness the string is taut and the path is formed by straight segments.
Increasing slackness means decreasing tensile stress in the string, up to slackness of unity for which the string is stress-free.
Values larger than unity mean there is an excess string length, leading to compressive stress.
Closed curve If this option is enabled the path is closed, allowing the extraction of ring-shaped areas (for instance). Otherwise
the path has two free ends.
For certain combinations of path shape and thickness the resulting image can contain regions that lie outside the original image.
Such regions are masked in the output and filled with a neutral value.
Straighten Path example, showing extraction of data along a closed circular path. The left part of the dialogue contains coordinates
of the path-defining points and function options, the middle part shows the selected circular path (with perpendicular markers
denoting the thickness), and the right part is a preview of the extracted straightened data.
Extract Path Selection
Data Process → Distortion → Extract Path Selection
Function Straighten Path stores the selected path with the data so that it can be recalled later. If you need the coordinates and/or
directions corresponding to the straightened image for further processing you can use Extract Path Selection.
The function plots the real coordinates or tangents to the path, i.e. the direction cosines and sines, as graphs. Coordinates are
selected as X position and Y position; directions are selected as X tangent and Y tangent. The number of points of each graph curve
is the same as the number of rows of the straightened image created by Straighten Path and there is one-to-one correspondence
between the rows and graph curve points.
Unrotate
Data Process → Correct Data → Unrotate
Unrotate can automatically make principal directions in an image parallel with horizontal and/or vertical image edges. For that
to work, the data need to have some principal directions, therefore it is most useful for scans of artificial and possibly crystalline
structures.
60
Gwyddion user guide
The rotation necessary to straighten the image – displayed as Correction – is calculated from peaks in angular slope distribution
assuming a prevalent type of structure, or symmetry. The symmetry can be estimated automatically too, but it is possible to select
a particular symmetry type manually and let the module calculate only corresponding rotation correction. Note if you assume a
structure type that does not match the actual structure, the calculated rotation is rarely meaningful.
It is recommended to level (or facet-level) the data first as overall slope can skew the calculated rotations.
Parallel
Triangular
Square
Rhombic
Hexagonal
Orientations of prevalent directions corresponding to Unrotate symmetry types.
The assumed structure type can be set with Assume selector. Following choices are possible:
Detected Automatically detected symmetry type, displayed above as Detected.
Parallel Parallel lines, one prevalent direction.
Triangular Triangular symmetry, three prevalent directions (unilateral) by 120 degrees.
Square Square symmetry, two prevalent directions oriented approximately along image sides.
Rhombic Rhombic symmetry, two prevalent directions oriented approximately along diagonals. The only difference from
Square is the preferred diagonal orientation (as opposed to parallel with sides).
Hexagonal Hexagonal symmetry, three prevalent directions (bilateral) by 120 degrees.
Displacement Field
Displacement field is a general method of image distortion in the xy plane. A vector is assigned to each point in the output image.
This vector determines how far and in which direction to move from this point. The value found at the shifted position in the
source image becomes the value of the pixel in the output image:
z(x, y) = zsource x + vx (x, y), y + vy (x, y)
where v is the displacement vector.
The displacement field can be generated or obtained by several methods:
Gaussian (scan lines) The vectors have only the x component. The displacement is one-dimensional, along scan lines (image
rows). It is a random Gaussian image, similar to Gaussian images generated by Spectral Synthesis.
Gaussian (two-dimensional) The vectors have both x and y components, so the displacement is two-dimensional. It is again a
random Gaussian image.
Tear scan lines The vectors have only the x component. The displacement is one-dimensional, along scan lines (image rows).
It is generated to tear segments of neighbour rows by shifting one to the left and another to the right. In the rest of the
image the displacement is smooth (and close to zero) so continuity is preserved outside the tear.
Image (scan lines) The vectors have only the x component. The displacement is one-dimensional, along scan lines (image
rows), and given by another image (selected as X displacement). The values of the image are directly used as the displacement vectors and must have the same units as lateral coordinates of the deformed image.
Image (two-dimensional) The vectors have both x and y components, so the displacement is two-dimensional. They are given
by another images (selected as X displacement and Y displacement). The values of the images are directly used as the
displacement vectors and must have the same units as lateral coordinates of the deformed image.
Coerce
Data Process → Distortion → Coerce
The module transforms the values in a height field to enforce certain prescribed statistical properties. The distribution of values
can be transformed to Gaussian, with mean value and rms roughness preserved, or uniform, with minimum and maximum value
preserved. It is also possible to enforce the same distribution as another height field selected as Template.
4. Data Processing and Analysis
61
The transformation preserves the ordering of the values, i.e. if one point is higher than another before the transformation it will
be also higher after the transformation. Option Data processing controls whether the transformation is applied to the image as
a whole (Entire image) or each row separately, with the same distribution (By row (identically)). Note that in the latter case if a
template is selected each row of the transformed image will have the same value distribution (approximately) as the template.
In addition, a different kind of transformation can be performed, discretisation of the values into given number of levels. This
operation is selected with Discrete levels. There are two different discretisations available, either the height levels are equidistant
from minimum to maximum value (Uniform) or they are calculated so that after the transformation each level will consist of
approximately the same number of pixels (Same area).
Radial Smoothing
Data Process → Distortion → Radial Smoothing
Radial smoothing processes the image with a Gaussian smoothing filter, but in polar coordinates. This function is useful for
images which should be relatively smooth and exhibit radial symmetry.
The image can be smoothed either along radial profiles – with Gaussian filter width controlled by Radius – or angularly along
arcs of constant radius from the centre – with width controlled by Angle. The transformation to polar coordinates and back does
not preserve the image perfectly. Subtle (and occasionally less subtle) artefacts can occur, in particular close to the centre, even
with no actual smoothing.
4.10
Statistical Analysis
While analysing randomly rough surfaces we often need a statistical approach to determine some set of representative quantities.
Within Gwyddion, there are several ways of doing this. In this section we will explain the various statistical tools and modules
offered in Gwyddion, and also present the basic equations which were used to develop the algorithms they utilize.
Scanning probe microscopy data are usually represented as a two-dimensional data field of size N × M, where N and M are the
number of rows and columns of the data field, respectively. The real area of the field is denoted as Lx × Ly where Lx and Ly are the
dimensions along the respective axes. The sampling interval (distance between two adjacent points within the scan) is denoted
∆. We assume that the sampling interval is the same in both the x and y direction and that the surface height at a given point (x, y)
can be described by a random function ξ (x, y) that has given statistical properties.
Note that the AFM data are usually collected as line scans along the x axis that are concatenated together to form the twodimensional image. Therefore, the scanning speed in the x direction is considerably higher than the scanning speed in the y
direction. As a result, the statistical properties of AFM data are usually collected along the x profiles as these are less affected by
low frequency noise and thermal drift of the sample.
Statistical Quantities Tool
Statistical quantities include basic properties of the height values distribution, such as variance, skewness and kurtosis. The
quantities accessible within Gwyddion by means of the Statistical Quantities tool are divided into several groups.
Moment-Based
Moment based quantities are expressed using integrals of the height distribution function with some powers of height. They
include the familiar quantities:
• Mean value.
• Mean square roughness or RMS of height irregularities Sq : this quantity is computed from 2nd central moment of data
values.
• Grain-wise RMS value which differs from the ordinary RMS only if masking is used. The mean value is then determined
for each grain (contiguous part of mask or inverted mask, depending on masking type) separately and the variance is then
calculated from these per-grain mean values.
• Mean roughness or Sa value of height irregularities.
• Height distribution skewness computed from 3rd central moment of data values.
• Height distribution kurtosis computed from 4th central moment of data values.
More precisely, RMS (σ ), skewness (γ1 ), and kurtosis (γ2 ) are computed from central moments of i-th order µi
µi =
1 N
∑ (zn − z̄)i
N n=1
62
Gwyddion user guide
where z̄ denotes the mean value. The are expressed by the following formulas:
1/2
σ = µ2
,
γ1 =
µ3
3/2
µ2
,
γ2 =
µ4
2
−3
µ2
Note that Gwyddion computes the excess kurtosis, which is zero for Gaussian data distribution. Add 3 to obtain the area texture
parameter Sku.
Mean roughness Sa is similar to RMS value, the difference being that it is calculated from the sum of absolute values of data
differences from the mean, instead of their squares.
Order-Based
Order based quantities represent values corresponding to specific ranks if all the values were ordered. They include:
•
•
•
•
The minimum and maximum value and median.
Maximum peak height Sp , which differs from the maximum by being calculated with respect to the mean height.
Maximum pit depth Sv , which differs from the minimum by being calculated with respect to the mean height.
Maximum height Sz , the total value range. It is the difference between minimum and maximum or, equivalently, Sv and Sp .
Hybrid
Hybrid quantities combine heights and spatial relations in the surface and include:
•
•
•
•
•
Projected surface area and surface area: computed by simple triangulation.
Volume, calculated as the integral of the surface height over the covered area.
Mean inclination of facets in area: computed by averaging normalized facet direction vectors.
Variation, which is calculated as the integral of the absolute value of the local gradient.
Surface slope, which is the mean square local gradient. In other words, the mean square of the local gradient is first
calculated. The slope is then obtained as its square root.
The surface area is estimated by the following method. Let zi for i = 1, 2, 3, 4 denote values in four neighbour points (pixel
centres), and hx and hy pixel dimensions along corresponding axes. If an additional point is placed in the centre of the rectangle
which corresponds to the common corner of the four pixels (using the mean value of the pixels), four triangles are formed and
the surface area can be approximated by summing their areas. This leads to the following formulas for the area of one triangle
(top) and the surface area of one pixel (bottom):
s
hx hy
z1 − z2 2
z1 + z2 − 2z̄ 2
1+
+
A12 =
4
hx
hy
A = A12 + A23 + A34 + A41
The method is now well-defined for inner pixels of the region. Each value participates on eight triangles, two with each of the
four neighbour values. Half of each of these triangles lies in one pixel, the other half in the other pixel. By counting in the area
that lies inside each pixel, the total area is defined also for grains and masked areas. It remains to define it for boundary pixels of
the whole data field. We do this by virtually extending the data field with a copy of the border row of pixels on each side for the
purpose of surface area calculation, thus making all pixels of interest inner.
Surface area calculation triangulation scheme (left). Application of the triangulation scheme to a three-pixel masked area (right),
e.g. a grain. The small circles represent pixel-centre vertices zi , thin dashed lines stand for pixel boundaries while thick lines
symbolize the triangulation. The surface area estimate equals to the area covered by the mask (grey) in this scheme.
4. Data Processing and Analysis
63
Other
In addition, the tool calculates a few quantities that do not belong in any of the previous categories:
• Scan line discrepancy, characterising the differences between scan lines. It can be visualised as follows: if each line in the
image was replaced by the average of the two neighbour lines, the new image would differ slightly from the original. Taking
the mean square difference and dividing it by the mean square value of the image, we obtain the displayed discrepancy
value.
Tip By default, the Statistical Quantities tool will display figures based on the entire image. If you would like to analyse a certain
region within the image, simply click and drag a rectangle around it. The tool window will update with new numbers based on
this new region. If you want you see the statistical quantities for the entire image again, just click once within the data window
and the tool will reset.
Statistical Functions Tool
One-dimensional statistical functions can be accessed by using the Statistical Functions tool. Within the tool window, you
can select which function to evaluate using the selection box on the left labelled Output Type. The graph preview will update
automatically. You can select in which direction to evaluate (horizontal or vertical), but as stated above, we recommend using the
fast scanning axis direction. You can also select which interpolation method to use. When you are finished, click Apply to close
the tool window and output a new graph window containing the statistical data.
Tip Similar to the Statistical Quantities tool, this tool evaluates for the entire image by default, but you can select a sub-region
to analyse if you wish.
Height and Angle Distribution Functions
The simplest statistical functions are the height and slope distribution functions. These can be computed as non-cumulative (i.e.
densities) or cumulative. These functions are computed as normalized histograms of the height or slope (obtained as derivatives
in the selected direction – horizontal or vertical) values. In other words, the quantity on the abscissa in “angle distribution” is the
tangent of the angle, not the angle itself.
The normalization of the densities ρ(p) (where p is the corresponding quantity, height or slope) is such that
Z ∞
−∞
ρ(p) dp = 1
Evidently, the scale of the values is then independent on the number of data points and the number of histogram buckets. The
cumulative distributions are integrals of the densities and they have values from interval [0, 1].
First-Order vs. Second-Order Quantities
The height and slope distribution quantities belong to the first-order statistical quantities, describing only the statistical properties
of the individual points. However, for the complete description of the surface properties it is necessary to study higher order
functions. Usually, second-order statistical quantities observing mutual relationship of two points on the surface are employed.
These functions are namely the autocorrelation function, the height-height correlation function, and the power spectral density
function. A description of each of these follows:
Autocorrelation Function
The autocorrelation function is given by
ZZ ∞
G(τx , τy ) =
−∞
z1 z2 w(z1 , z2 , τx , τy ) dz1 dz2
1
S→∞ S
ZZ
= lim
S
ξ (x1 , y1 ) ξ (x1 + τx , y1 + τy ) dx1 dy1
64
Gwyddion user guide
where z1 and z2 are the values of heights at points (x1 , y1 ), (x2 , y2 ); furthermore, τx = x1 − x2 and τy = y1 − y2 . The function
w(z1 , z2 , τx , τy ) denotes the two-dimensional probability density of the random function ξ (x, y) corresponding to points (x1 , y1 ),
(x2 , y2 ), and the distance between these points τ.
From the discrete AFM data one can evaluate this function as
G(m, n) =
N−n M−m
1
∑ ∑ zk+m,l+n zk,l
(N − n)(M − m) l=1
k=1
where m = τx /∆x, n = τy /∆y. The function can thus be evaluated in a discrete set of values of τx and τy separated by the sampling
intervals ∆x and ∆y, respectively.
For AFM measurements, we usually evaluate the one-dimensional autocorrelation function based only on profiles along the fast
scanning axis. It can therefore be evaluated from the discrete AFM data values as
Gx (m) = G(m, 0) =
N M−m
1
∑ ∑ zk+m,l zk,l
N(M − m) l=1
k=1
The one-dimensional autocorrelation function is often assumed to have the form of a Gaussian, i.e. it can be given by the
following relation
Gx (τx ) = σ 2 exp(−τx2 /T 2 )
where σ denotes the root mean square deviation of the heights and T denotes the autocorrelation length.
For the exponential autocorrelation function we have the following relation
Gx (τx ) = σ 2 exp(−τx /T )
450
evaluated ACF
gaussian ACF fit
400
350
G [nm2]
300
250
200
150
100
50
0
-50
0
500
1000
1500
2000
2500
τx[nm]
Autocorrelation function obtained for simulated Gaussian randomly rough surface (i.e. with a Gaussian autocorrelation function)
with σ ≈ 20 nm and T ≈ 300 nm.
We can also introduce the radial ACF Gr (τ), i.e. angularly averaged two-dimensional ACF, which of course contains the same
information as the one-dimensional ACF for isotropic surfaces:
Z 2π
Gr (τ) =
W (τ cos ϕ, τ sin ϕ) dϕ
0
Note For optical measurements (e.g. spectroscopic reflectometry, ellipsometry) the Gaussian autocorrelation function is usually
expected to be in good agreement with the surface properties. However, some articles related with surface growth and oxidation
usually assume that the exponential form is closer to the reality.
Height-Height Correlation Function
The difference between the height-height correlation function and the autocorrelation function is very small. As with the autocorrelation function, we sum the multiplication of two different values. For the autocorrelation function, these values represented
the different distances between points. For the height-height correlation function, we instead use the power of difference between
the points.
4. Data Processing and Analysis
65
For AFM measurements, we usually evaluate the one-dimensional height-height correlation function based only on profiles along
the fast scanning axis. It can therefore be evaluated from the discrete AFM data values as
Hx (τx ) =
N M−m
1
∑
∑ (zn+m,l − zn,l )2
N(M − m) l=1 n=1
where m = τx /∆x. The function thus can be evaluated in a discrete set of values of τx separated by the sampling interval ∆x.
The one-dimensional height-height correlation function is often assumed to be Gaussian, i.e. given by the following relation
2 τ
2
Hx (τx ) = 2σ 1 − exp − x2
T
where σ denotes the root mean square deviation of the heights and T denotes the autocorrelation length.
For the exponential height-height correlation function we have the following relation
h
τ i
x
Hx (τx ) = 2σ 2 1 − exp −
T
In the following figure the height-height correlation function obtained for a simulated Gaussian surface is plotted. It is fitted
using the formula shown above. The resulting values of σ and T obtained by fitting the HHCF are practically the same as for the
ACF.
900
800
700
H [nm2]
600
500
400
300
200
evaluated HHCF
gaussian HHCF fit
100
0
0
500
1000
1500
2000
2500
τx[nm]
Height-height correlation function obtained for simulated Gaussian randomly rough surface with σ ≈ 20 nm and T ≈ 300 nm.
Power Spectral Density Function
The two-dimensional power spectral density function can be written in terms of the Fourier transform of the autocorrelation
function
ZZ ∞
1
W (Kx , Ky ) =
G(τx , τy ) e−i(Kx τx +Ky τy ) dτx dτy
4π −∞
Similarly to the autocorrelation function, we also usually evaluate the one-dimensional power spectral density function which is
given by the equation
Z
∞
W1 (Kx ) =
−∞
W (Kx , Ky ) dKy
This function can be evaluated by means of the Fast Fourier Transform as follows:
W1 (Kx ) =
2π M−1
∑ |P̂j (Kx )|2
NMh j=0
where Pj (Kx ) is the Fourier coefficient of the j-th row, i.e.
P̂j (Kx ) =
h
2π
N−1
∑ zn j exp(−iKx nh)
n=0
If we choose the Gaussian ACF, the corresponding Gaussian relation for the PSDF is
σ 2T
W1 (Kx ) = √ exp(−Kx2 T 2 /4)
2 π
66
Gwyddion user guide
For the surface with exponential ACF we have
W1 (Kx ) =
σ 2T
1
π 1 + Kx2 T 2
In the following figure the resulting PSDF and its fit for the same surface as used in the ACF and HHCF fitting are plotted. We
can see that the function can be again fitted by Gaussian PSDF. The resulting values of σ and T were practically same as those
from the HHCF and ACF fit.
40000
evaluated PSDF
gaussian PSDF fit
35000
W1[nm3]
30000
25000
20000
15000
10000
5000
0
0
5
10
15
20
25
30
35
Kx[μm-1]
PSDF obtained for data simulated with Gaussian autocorrelation function.
We can also introduce the radial PSDF Wr (K), i.e. angularly integrated two-dimensional PSDF, which of course contains the
same information as the one-dimensional PSDF for isotropic rough surfaces:
Z 2π
Wr (K) =
W (K cos ϕ, K sin ϕ) K dϕ
0
For a surface with Gaussian ACF this function is expressed as
Wr (K) =
σ 2T
KT exp(−K 2 T 2 /4)
2
while for exponential-ACF surface as
Wr (K) = σ 2 T
KT
(1 + K 2 T 2 )3/2
Tip Within Gwyddion you can fit all statistical functions presented here by their Gaussian and exponential forms. To do this, fist
click Apply within the Statistical Functions tool window. This will create a new graph window. With this new window selected,
click on Graph → Fit Graph.
The spectral density can also be integrated radially, giving the angular spectrum. Its peaks can be used to identify the image
texture direction.
Minkowski Functionals
The Minkowski functionals are used to describe global geometric characteristics of structures. Two-dimensional discrete variants
of volume V , surface S and connectivity (Euler-Poincaré Characteristic) χ are calculated according to the following formulas:
V=
Nwhite
,
N
S=
Nbound
,
N
χ=
Cwhite −Cblack
N
Here N denotes the total number of pixels, Nwhite denotes the number of “white” pixels, that is pixels above the threshold. Pixels
below the threshold are referred to as “black”. Symbol Nbound denotes the number of white-black pixel boundaries. Finally, Cwhite
and Cblack denote the number of continuous sets of white and black pixels respectively.
For an image with continuous set of values the functionals are parametrized by the height threshold value ϑ that divides white
pixels from black, that is they can be viewed as functions of this parameter. And these functions V (ϑ ), S(ϑ ) and χ(ϑ ) are
plotted.
4. Data Processing and Analysis
67
Range
The range distribution is a plot of the growth of value range depending on the lateral distance. It is always a non-decreasing
function.
For each pixel in the image and each lateral distance, it is possible to calculate the minimum and maximum from values that do
not lie father than the given lateral distance from the given pixel. The local range is the difference between the maximum and
minimum (and in two dimensions can be visualised using the Rank presentation function). Averaging the local ranges for all
image pixels gives the range curve.
Area Scale Graph
The area scale graph shows the ratio of developed surface area and projected area minus one, as the function of scale at which the
surface area is measured. Because of the subtraction of unity, which would be the ratio for a completely flat surface, the quantity
is called “excess” area.
Similar to the correlation functions, the area excess can be in principle defined as a directional quantity. However, the function
displayed in the tool assumes an isotropic surface – the horizontal or vertical orientation that can be chosen there only determines
the primary direction used in its calculation.
Masked Statistical Functions
Most of the statistical functions support masking. In other words, they can be calculated for arbitrarily shaped image regions.
For some of them, such as the height or angle distribution, no further explanation is needed: only image pixels covered (or not
covered) by the mask are included in the computation. However, the meaning of the function is less clear for correlation functions
and spectral densities.
We will illustrate it for the ACF (the simplest case). The full description can be found in the literature [1]. The discrete ACF
formula can be rewritten
1
Gx (m) = G(m, 0) =
∑ zk+m,l zk,l
|Ωm | (k,l)∈Ω
m
where Ωm is the set of image pixels inside the image region for which the pixel m columns to the right also lies inside the region.
If we calculate the ACF for a rectangular region, for example the entire image, nothing changes. However, this formula expresses
the function meaningfully for regions of any shape. The only missing part is how to perform the computation efficiently.
For this we define ck,l as the mask of valid pixels, i.e. it is equal to 1 for pixels we want to include and 0 for pixels we want to
exclude. It then follows that
N M−m
|Ωm | =
∑∑
ck+m,l ck,l
l=1 k=1
Furthermore, if image data are premultiplied by ck,l the ACF sum over the irregular region can be replaced by the usual ACF sum
over the entire image. Both are efficiently computed using FFT.
It is important to note that the amount of information available in the data about the ACF for given m depends on Ωm . Unlike for
entire rectangular images, it does not have to decrease monotonically with increasing m and can vary almost arbitrarily. There
can even be holes, i.e. horizontal distances m for which the region contains no pair of pixels exactly this apart. If this occurs
Gwyddion replaces the missing values using linear interpolation.
The height-height correlation function is calculated in a similar manner, only the sums have to be split into parts which can be
then evaluated using FFT. For PSDF, this is not possible because each Fourier coefficient depends on each data value. So, instead,
the cyclic autocorrelation function is calculated in the same manner as ACF, and PSDF is then obtained as its Fourier transform.
Row/Column Statistics Tool
The Row/Column Statistics tool calculates numeric characteristics of each row or column and plots them as a function of its
position. This makes it kind of complementary to Statistical Functions tool. Available quantities include:
•
•
•
•
•
Mean value, minimum, maximum and median.
RMS value of the height irregularities computed from data variance Rq .
Skewness and kurtosis of the height distribution.
Surface line length. It is estimated as the total length of the straight segments joining data values in the row (column).
Overall slope, i.e. the tangent of the mean line fitted through the row (column).
68
Gwyddion user guide
• Tangent of β0 . This is a characteristics of the steepness of local slopes, closely related to the behaviour of autocorrelation
and height-height correlation functions at zero. For discrete values it is calculated as follows:
tan2 β0 =
N−1
1
∑ (zi − zi−1 )2
(N − 1)h2 i=1
• Standard roughness parameters Ra, Rz, Rt.
In addition to the graph displaying the values for individual rows/columns, the mean value and standard deviation of the selected
quantity is calculated from the set of individual row/column values. It must be emphasised that the standard deviation of the
selected quantity represents the dispersion of values for individual rows/columns and cannot be interpreted as an error of the
analogous two-dimensional quantity.
Correlation Length Tool
The Correlation Length tool can be used for a quick estimation of image autocorrelation length T from scan lines. The autocorrelation length is estimated using several common methods. The results of all are displayed, allowing the user to choose the most
appropriate one (and compare immediately how much they differ):
Naïve ACF decay to 1/e The horizontal distance at which the discrete 1D ACF decays to 1/e of its maximum value (which it
attains at zero). This is the common definition, matching also the expressions for Gaussian and exponential ACF.
Extrapolated ACF decay to 1/e The naïve estimate is biased. A simple and more or less assumption-free correction method is
the extrapolation to infinitely long scan line using the know asymptotic dependencies on the scan line length [2,3]. This is
the result of such extrapolation.
ACF decay to zero The horizontal distance at which the discrete 1D ACF decays to zero. An uncommon, but sometimes useful
characteristics of the ACF decay.
PSDF Gaussian fit Autocorrelation length obtained by fitting the estimated 1D PSDF using the model of Gaussian autocorrelation. The estimate is meaningful only if the roughness ACF is actually close to Gaussian.
PSDF exponential fit Autocorrelation length obtained by fitting the estimated 1D PSDF using the model of exponential autocorrelation. The estimate is meaningful only if the roughness ACF is actually close to exponential.
The tool also displays the relation between autocorrelation length T and image size L (more precisely scan line length):
Ratio α = T /L This ratio is used for the estimation of bias of roughness parameters due to finite measurement area [2,3]. The
autocorrelation length is taken from the extrapolated decay.
Image size measured in T The inverse of α measures how many autocorrelation lengths fit into one scan line. It carries the
same information, but can be easier to imagine.
A crude estimate of the bias can be obtained as follows. It is mainly useful for getting an idea whether the scan size is sufficient,
or how much the result may biased – attempting to use it for correction can easily make things worse.
1. Estimate α – for instance by this tool.
2. Multiply it by the degree of polynomial used for scan line levelling plus one. This means 1 for subtraction of mean value,
2 for tilt correction, 3 for bow correction, etc.
3. The result estimates relative bias of measued roughness. The bias is always negative so add minus if it matters.
A similar procedure can be used for 2D background subtraction. However, almost always some row levelling is applied – at least
implicitly the subtraction of mean value. And it is then also the dominant source of bias.
The tool can performs scan line corrections during the estimation. This is controlled by Scan line levelling. By default, the offset
is subtracted, which is usually a good choice. You can switch to no levelling if you want the scan lines used exactly as they are.
Sometimes it can be also useful to do on-the fly tilt correction. If you need higher order or more complex corrections, apply it
explicitly using Align Rows.
Two-Dimensional Autocorrelation Function
Data Process → Statistics → 2D Autocorrelation
The full two-dimensional autocorrelation function introduced above is sometimes used to evaluate anisotropy of rough surfaces.
The 2D ACF module calculates the function and can also plot its section in selected directions or calculate several roughness
parameters that are based on 2D ACF.
4. Data Processing and Analysis
69
Options in the ACF tab control how the function is calculated and displayed. In most cases the mean value should be subtracted
before the calculation (as would Mean Zero Value do). This is selected by Mean value subtraction in Data adjustment. However,
Plane levelling can be also useful. If you already adjusted the zero level correctly, select None to calculate the ACF from unaltered
data. If there is a mask on the image the dialogue offers the standard masking options. See Masked Statistics Functions for an
overview of masked ACF calculation.
The Graph tab contains settings for extracted ACF sections. They are the same as for normal profile extraction.
Finally, Parameters displays various numerical parameters derived from 2D ACF. They are determined from the decay of ACF in
different directions and depend on Threshold, below which data points are considered essentially uncorrelated. The area above
the selected threshold is marked using a mask on the ACF image.
The threshold is a fraction with respect to the maximum (occurring at the origin). In theoretical models the autocorrelation length
corresponds to decay of ACF to 1/e. This is also the default value. However, in roughness standards it is usually chosen as 0.2.
For comparable results, check that you use consistently one threshold value.
The autocorrelation length Sal is the shortest distance at which the ACF falls below the threshold. The corresponding direction is
also shown, as well as the distance and direction of the slowest decay. The ration between the longest and smallest distances is
the texture aspect ratio Str .
Two-dimensional ACF dialogue screenshot showing the table with calculated roughness parameters.
Two-Dimensional Spectral Density
Data Process → Statistics → 2D PSDF
The full two-dimensional spectral density function is used to evaluate characteristic spatial frequencies occurring in surfaces.
The 2D PSDF module calculates the function and can also plot its section in selected directions.
Options in the PSDF tab control how the function is calculated and displayed. Option Windowing selects the windowing type. If
there is a mask on the image the dialogue offers the standard masking options. See Masked Statistics Functions for an overview
of masked PSDF calculation.
The Graph tab contains settings for extracted PSDF sections. They are the same as for normal profile extraction.
Finally, Parameters displays some numerical parameters derived from 2D PSDF. Two are calculated using the angular spectrum,
texture direction Std and texture direction index Stdi . Std is given by the direction in which the radial PSDF integral is the largest
and determines the dominant texture direction. Stdi measures how dominant is the dominant direction by comparing the average
over all directions to the dominant direction. Note that smaller Stdi means more spectral weight in the dominant direction (not
less).
70
Gwyddion user guide
Two-Dimensional Slope Statistics
Several functions in Data Process → Statistics operate on two-dimensional slope (derivative) statistics.
Slope Distribution calculates a plain two-dimensional distribution of derivatives, that is the horizontal and vertical coordinate on
the resulting data field is the horizontal and vertical derivative, respectively. The slopes can be calculated as central derivatives
(one-side on the borders of the image) or, if Use local plane fitting is enabled, by fitting a local plane through the neighbourhood
of each point and using its gradient.
Slope Distribution can also plot summary graphs representing one-dimensional distributions of quantities related to the local
slopes and facet inclination angles given by the following formula:
dz dz
,
, v = |v| , ϑ = atan v , ϕ = atan2 (vy , −vx )
v=
dx dy
Three different plots are available:
• Inclination (ϑ ), the distribution of the inclination angle ϑ from the horizontal plane. Of course, representing the slope as
an angle requires the value and the dimensions to be the same physical quantity.
• Inclination (gradient) is similar to the ϑ plot, except the distribution of the derivative v is plotted instead of the angle.
• Inclination (ϕ) visualises the integral of v2 for each direction ϕ in the horizontal plane. This means it is not a plain
distribution of ϕ because areas with larger slopes contribute more significantly than flat areas.
Angle Distribution function is a visualization aid that does not calculate a distribution in the strict sense. For each derivative v
the circle of points satisfying
2r . v = r2
is drawn. The number of points on the circle is given by Number of steps.
Entropy
Data Process → Statistics → Entropy
This function can estimate the differential entropy of value and slope distributions and also provides a visualisation of how it is
calculated.
The Shannon differential entropy for a probability density function can be expressed
S=−
Z
p(x) log p(x) dx
X
where X is the domain of the variable x. For instance for the height distribution x represents the surface height and X is the entire
real axis. For slope distribution x is a two-component vector consisting of the derivatives along the axes, and X is correspondingly
the plane.
There are many more or less sophisticated entropy estimation methods. Gwyddion uses a relatively simple histogram based
method in which the above formula is approximated with
n
S ≈ − ∑ pi log
i=1
pi
wi
where pi and wi are the estimated probability density, i.e. normalized histogram value, and width of the i-th histogram bin.
Of course, the estimated entropy value depends on the choice of bin width. With the exception of uniform distribution, for which
the estimate does not depend on the bin size. From this follows that for reasonable distributions a suitable bin width is such that
the estimated entropy does not change when the width changes somewhat. This is the criterion used for choosing a suitable bin
width.
In practice this means the entropy is estimated over a large range of bin widths (typically many orders of magnitude), obtaining
the scaling curve displayed in the graph on the right side of the dialogue. The entropy is then estimated by finding the inflexion
point of the curve. If there is no such point, which can happen for instance when the distribution is too close to a sum of
δ -functions, a very large negative value is reported as the entropy.
The entropies are displayed as unitless since they are logarithmic quantities. For absolute comparison with other calculations,
it should be noted that in Gwyddion they are always calculated from quantities in base SI units (e.g. metres as opposed to for
instance nanometres) and natural logarithms are used. The values are thus in natural units of information (nats).
4. Data Processing and Analysis
71
The absolute entropy depends on the absolute width of the distribution. For instance, two Gaussian distributions of heights with
different RMS values have different entropies. This is useful when we want to compare the absolute narrowness of structures in
the height distribution. On the other hand, it can be useful to compare them in a manner independent on the overall scale. For
this we can utilise the fact that the Gaussian distribution has the maximum entropy among all distributions with the same RMS
value. The difference between this maximum and the estimated entropy is displayed as entropy deficit. By definition, it is always
positive (apart from numerical issues).
References
[1] D. Nečas and P. Klapetek: One-dimensional autocorrelation and power spectrum density functions of irregular regions.
Ultramicroscopy 124 (2013) 13-19, doi:10.1016/j.ultramic.2012.08.002
[2] D. Nečas, P. Klapetek and M. Valtr: Estimation of roughness measurement bias originating from background subtraction.
Measurement Science and Technology (2020) 094010, doi:10.1088/1361-6501/ab8993
[3] D. Nečas, M. Valtr and P. Klapetek: How levelling and scan line corrections ruin roughness measurement and how to prevent
it. Scientific Reports 10 (2020) 15294, doi:10.1038/s41598-020-72171-8
4.11
One-Dimensional Roughness Parameters
Standardized one-dimensional roughness parameters can be evaluated with the Roughness tool.
The one-dimensional texture is split into waviness (the low-frequency components defining the overall shape) and roughness (the
high-frequency components) at the cut-off frequency. This frequency is specified in the units of the Nyquist frequency, that is
value 1.0 corresponds to the Nyquist frequency. It is also displayed as the corresponding real-space wavelength.
In the following formulas we assume the mean value of r j is zero, i.e. it holds
r j = z j − z̄
Roughness Amplitude Parameters
Roughness Average Ra Standards: ASME B46.1-1995, ASME B46.1-1985, ISO 4287-1997, ISO 4287/1-1997.
Arithmetical mean deviation. The average deviation of all points roughness profile from a mean line over the evaluation
length
1 N
Ra = ∑ |r j |
N j=1
An older means of specifying a range for Ra is RHR. This is a symbol on a drawing specifying a minimum and maximum
value for Ra .
Root Mean Square Roughness Rq Standards: ASME B46.1-1995, ISO 4287-1997, ISO 4287/1-1997.
The average of the measured height deviations taken within the evaluation length and measured from the mean line
v
u N
u1
Rq = t ∑ r2j
N j=1
Maximum Height of the Profile Rt Standards: ASME B46.1-1995, ISO 4287-1997.
Maximum peak-to-peak-valley height. The absolute value between the highest and lowest peaks
Rt = min r j + max r j
1≤ j≤N
1≤ j≤N
Maximum Profile Valley Depth Rv , Rm Standards: ASME B46.1-1995, ASME B46.1-1985, ISO 4287-1997, ISO 4287/11997.
Lowest valley. This is the depth of the deepest valley in the roughness profile over the evaluation length
Rv = min r j
1≤ j≤N
72
Gwyddion user guide
Maximum Profile Peak Height Rp Standards: ASME B46.1-1995, ASME B46.1-1985, ISO 4287-1997, ISO 4287/1-1997.
Highest peak. This is the height of the highest peak in the roughness profile over the evaluation length
Rp = max r j
1≤ j≤N
Average Maximum Height of the Profile Rtm Standards: ASME B46.1-1995, ISO 4287-1997.
Mean peak-to-valley roughness. It is determined by the difference between the highest peak ant the lowest valley within
multiple samples in the evaluation length
Rtm = Rvm + Rpm
where Rvm and Rpm are defined below.
For profile data it is based on five sample lengths (m = 5). The number of samples corresponds with the ISO standard.
Average Maximum Profile Valley Depth Rvm Standards: ISO 4287-1997.
The mean valley depth based on one peak per sampling length. The single deepest valley is found in five sampling lengths
(m = 5) and then averaged
1 m
Rvm = ∑ Rvi
m i=1
where
Rvi = min r j
for
(i − 1)
N
N
< j<i
m
m
Average Maximum Profile Peak Height Rpm Standards: ISO 4287-1997.
The mean peak height based on one peak per sampling length. The single highest peak is found in five sampling lengths
(m = 5) and then averaged
1 m
Rpm = ∑ Rpi
m i=1
where
Rpi = max r j
for
(i − 1)
N
N
< j<i
m
m
Base roughness depth R3z Standards: ISO 4287-1997.
The distance between the third highest peak and the third lowest valley. A peak is a portion of the surface above the mean
line crossings.
Base roughness profile depth R3zISO Standards: ISO 4287-1997.
The height of the third highest peak from the third lowest valley per sampling length. The base roughness depth is found
in five sampling lengths and then averaged.
Ten-point height Rz Standards: ISO 4287-1997
The average absolute value of the five highest peaks and the five lowest valleys over the evaluation length.
Average peak-to-valley profile roughness RzISO Standards: ISO 4287-1997.
The average peak-to-valley roughness based on one peak and one valley per sampling length. The single largest deviation
is found in five sampling lengths and then averaged. It is identical to Rtm .
The Amplitude Distribution Function ADF Standards: ISO 4287-1997.
The amplitude distribution function is a probability function that gives the probability that a profile of the surface has a
certain height z at any position x.
The Bearing Ratio Curve BRC Standards: ISO 4287-1997.
The Bearing Ratio Curve is related to the ADF, it is the corresponding cumulative probability distribution and sees much
greater use in surface finish. The bearing ratio curve is the integral (from the top down) of the ADF.
Skewness Rsk Standards: ISO 4287-1997.
Skewness is a parameter that describes the shape of the ADF. Skewness is a simple measure of the asymmetry of the ADF,
or, equivalently, it measures the symmetry of the variation of a profile about its mean line
Rsk =
1
NR3q
N
∑ r3j
j=1
4. Data Processing and Analysis
73
Kurtosis Rku Standards: ISO 4287-1997.
Kurtosis is the ADF shape parameter considered. Kurtosis relates to the uniformity of the ADF or, equivalently, to the
spikiness of the profile.
1 N 4
Rku =
∑ rj
NR4q j=1
4.12
Feature Measurement
Menu Measure Features offers several functions for the measurement of specific shapes or features in topographical images.
Curvature
R
Data Process → Measure Features → Curvature
The global surface curvature parameters are calculated by fitting a quadratic polynomial and finding its main axes. Positive signs
of the curvature radii correspond to a concave (cup-like) surface, whereas negative signs to convex (cap-like) surface, mixed
signs mean a saddle-like surface.
Beside the parameter table, it is possible to set the line selection on the data to the fitted quadratic surface axes and/or directly
read profiles along them. The zero of the abscissa is placed to the intersection of the axes.
Similarly to the background subtraction functions, if a mask is present on the data the module offers to include or exclude the
data under mask.
Curvature dialogue screenshot showing the strong deflection of a glass plate with a thin film with compressive internal stress.
Fit Shape
Data Process → Measure Features → Fit Shape
Form removal as well as measurement of geometrical parameters can be performed by fitting geometrical shapes on the data
using the least-squares method. The Fit Shape module is essentially the same for images and XYZ data and it is described in
detail in the XYZ data processing part. Only the differences are mentioned here.
74
Gwyddion user guide
Standard masking is supported for images. That is if a mask is present the dialogue offers to use the data under the mask, exclude
the data under mask or ignore the mask and use the entire data. Since the excluded pixels can be outliers or image parts not
conforming to the chosen shape it it possible to avoid them also in the difference image by disabling Calculate differences for
excluded pixels.
Facet Analysis
Data Process → Measure Features → Facet Analysis
Facet analysis enables to interactively study orientations of facets occurring in the data and mark facets of specific orientations
on the image. The top left view displays data with preview of marked facets. The smaller bottom left view, called facet view
below, displays the two-dimensional slope distribution.
Facet analysis screenshot, showing two selected points on the angular distribution and marked facets for one of them.
The centre of facet view always correspond to zero inclination (horizontal facets), slope in x-direction increases towards left and
right border and slope in y-direction increases towards top and bottom borders. The exact coordinate system is a bit complex (an
area preserving transformation between spherical angles and the planar facet view is used) and it adapts to the range of slopes in
the particular data displayed. The range of inclinations is displayed below the facet view.
Points selected on the facet view, i.e. directions in space, are listed in the top right corner as both angles and unit vector
components. You can also choose the direction of the selected point by clicking on the image view. The direction is then set to
the local facet at that position in the image.
Standard controls allowing manipulation with the entire list or the selected point are below the list. Button Refine tries to improve
the position of selected point to a local maximum in the facet view. Button Mark creates a mask on the image corresponding
to the selected direction and a range of close directions. The directions are simultaneously shown on the facet view. The mean
normal of the selected region is displayed as Mean normal below.
The bottom right part contains tabs with settings and some advanced operations.
4. Data Processing and Analysis
75
Facet Facet plane size controls the size (radius) of plane locally fitted in each point to determine the local inclination. The
special value 0 stands for no plane fitting, the local inclination is determined from symmetric x and y derivatives in each
point. The choice of neighbourhood size is crucial for meaningful results: it must be smaller than the features one is
interested in to avoid their smoothing, on the other hand it has to be large enough to suppress noise present in the image.
Tolerance determines the range of directions for marking. It also determines the search range for refining the the selected
direction.
Rotation The set of selected directions can be rotated in space using either the shader control or by changing individual angles.
The rotation angle around the vertical axis is denoted α and it is applied first. The directions are then rotated by angle ϑ
in the direction given by azimuth ϕ.
The global rotation cannot be mixed with movement of individual points on the facet view. Once you start changing points
there, the global rotation is reset and the current positions, whatever they are, become the initial positions. During rotation
you can reset it to the starting state using the Reset button.
Lattice A set of directions corresponding to low-number Miller indices can be created by choosing the lattice type, its parameters and pressing button Create points. The absolute lengths of the cell edges are not important for the directions, only
their ratios are. Therefore, they can be given in arbitrary units.
Together with rotation, this function can be useful for matching the image facets to crystallographic planes.
Illustration of the influence of fitted plane size on the distribution of a scan of a delaminated DLC surface with considerable fine
noise. One can see the distribution is completely obscured by the noise at small plane sizes. The neighbourhood sizes are: (a) 0,
(b) 2, (c) 4, (d) 7. The angle and false colour mappings are full-scale for each particular image, i.e. they vary among them.
Facet Measurement
Data Process → Measure Features → Facet Measurement
Facet measurement allows to interactively select and mark several facets of specific orientations on the image, measure their
positions and store the results in a table. The top left view displays data with preview of marked facets. The smaller bottom left
view, called facet view below, displays the two-dimensional slope distribution.
The centre of facet view always correspond to zero inclination (horizontal facets), slope in x-direction increases towards left and
right border and slope in y-direction increases towards top and bottom borders. The exact coordinate system is a bit complex (an
area preserving transformation between spherical angles and the planar facet view is used) and it adapts to the range of slopes in
the particular data displayed. The range of inclinations is displayed below the facet view.
Facet plane size controls the size (radius) of plane locally fitted in each point to determine the local inclination. The special value
0 stands for no plane fitting, the local inclination is determined from symmetric x and y derivatives in each point. The choice
of neighbourhood size is crucial for meaningful results: it must be smaller than the features one is interested in to avoid their
smoothing, on the other hand it has to be large enough to suppress noise present in the image.
76
Gwyddion user guide
Tolerance determines the range of directions for marking. It also determines the search range for refining the the selected
direction.
The currently selected point in facet view (facet orientation) is displayed as Selected ϑ and ϕ. Button Refine tries to improve
the position of selected point to a local maximum in the facet view. Button Mark creates a mask on the image corresponding
to the selected direction and a range of close directions. Once you are satisfied with the facet selection press Measure to add a
measurement to the table below. Each row of the table contains
•
•
•
•
•
•
•
Point index n.
Number of pixels marked and used for the measurement.
Tolerance t used in the measurement.
Mean polar angle ϑ of the facet normal.
Mean azimuthal angle ϕ of the facet normal.
Facet normal as a unit vector (x, y, z)
Standard deviation of facet normals within the marked set δ .
The mean normals are calculated by simple averaging of the unit normal vectors n, which is appropriate when their spread is
relatively small. The standard deviation is calculated in radians as follows
δ2 =
1 N
∑ |ni − n̄|2
N − 1 i=1
where bar denotes the mean normal.
Lattice
Data Process → Measure Features → Lattice
Parameters of regular two-dimensional structures can be obtained by analysing data transformed into a form that captures their
regularity. The ACF and PSDF are particularly well-suited for this because they exhibit peaks corresponding to the Bravais lattice
vectors for the periodic pattern.
Peaks in the two-dimensional ACF correspond to lattice vectors in the direct space (and their integer multiples and linear combinations). Peaks in the two-dimensional PSDF correspond to lattice vectors of the inverse lattice. The matrices formed by the
lattice vectors in direct and frequency space are transposed inverses of each other. With a suitable transformation either can be
used to measure the lattice.
The Gwyddion function Measure Lattice can utilise either ACF or PSDF for the measurement. Since regular lattices with large
periods correspond to peaks in the ACF image that are far apart but peaks in the PSDF that are close, it is preferable to use the
ACF in this case to improve the resolution. Conversely, the PSDF image is more suitable if the lattice periods are small. In
the dialogue you can switch freely between direct and frequency space representations and the selected lattice is transformed as
necessary.
If scan lines contain lots of high-frequency noise the horizontal ACF (middle row in the ACF image) can be also quite noisy. In
such case it is better to interpolate it from the surrounding rows by enabling the option Interpolate horizontal ACF.
The button Estimate attempts to find automatically the lattice for the image. When it does not select the vectors as you would
like you can adjust the vectors in the image manually. The selection can be done either in a manner similar to Affine Distortion
(this corresponds to choosing Show lattice as Lattice), or only the two vectors can be shown and adjusted (Vectors). Either way,
when you choose approximately the peak positions, pressing the Refine button adjusts the positions of the vectors to improve the
match with the peaks. Button Reset can be used to restore the vectors to a sane initial state.
The lattice vectors are always displayed as direct-space vectors, with components, total lengths and directions. The angle shown
as ϕ is the angle between the two vectors.
Terraces
Data Process → Measure Features → Terraces
Terrace measurement can be used either to measure steps between plateaus in terrace or amphitheatre-like structures, or calibration by measuring such structures with precisely known step heights – in particular atomic steps on silicon [1].
The image processing has several parts:
4. Data Processing and Analysis
1.
2.
3.
4.
5.
77
edge detection using the Gaussian step filter,
segmentation into terraces,
fitting the image with polynomial background, allowing each terrace to be offset vertically differently,
estimation of step height and integer levels of individual terraces, and
fitting the image again, assuming given integer levels.
Some of them are optional. Furthermore, filtering and segmentation is interactive, whereas fitting is only run when button Fit is
pressed. Intermediate results can be visualised by choosing the image to display using the Display menu. At the beginning, the
most useful image is usually Marked terraces which shows individual recognised terraces in different colours.
Parameter Step detection kernel of edge detection is the same as for the Gaussian step filter. The following parameters control
segmentation:
Step detection threshold Threshold for the edge-detection (as a percentage of maximum value of the filtered image). Too small
threshold leads to fragmented terraces as too much of the image is considered edges. Too high threshold leads to merging
of terraces which are actually at different heights – this is often best checked using the Marked terraces image.
Step broadening Regions recognised as edges are widened by given number of pixels. This helps with separation of terraces
which should stay separate. In addition, it excludes regions too close to edges from polynomial fitting.
Minimum terrace area After segmentation, only sufficiently large terraces are kept. This option specifies the minimum terrace
area, given as a fraction of the entire image area.
Segmentation can be augmented – or replaced – by a user-supplied mask. If the image has a mask, the standard masking options
are offered. Here Exclude masked region means excluding it from the detected terraces. This allowing prevention of unwanted
terrace merging – for instance by drawing manually small pieces of the boundaries using Mask Editor tool.
If option Do not segment, use only mask is enabled, no filtering is done and the mask is directly used as marked terraces (or their
edges, depending on the masking mode). Filtering of terraces by area is still applied.
The total degree of the two-dimensional polynomial to fit is determined by parameter Polynomial degree. The polynomial is
constructed in the same manner as in Polynomial levelling with limited total degree, except for the different base heights of each
terrace.
The subsequent processing depends on whether Independents heights is enabled. If terrace heights are independent, each detected
terrace is allowed to have arbitrary height offset. The module does not attempt to estimate one common step height. This
is generally not useful with mono atomic steps which should be all of the same height, but can be useful for other types of
terrace-like structures.
When heights are not independent, the module estimates the common step height and assigns an integer level to each terrace –
this means the height of any terrace differs from any other by an integer multiple of the step height. Using this initial estimate,
the polynomial fitting is performed again, leading to the final value of the step height.
78
Gwyddion user guide
Terrace measurement dialogue screenshot showing marked terraces for an amphitheatre structure formed by atomic steps on
silicon.
The lower part of tab Parameters shows an overview of the fitting results:
• Fitted step height, usually the main result, shown with error obtained from the least-squares method,
• Mean square difference between the data and fit (including only terraces, not edges),
• Terrace discrepancy, the mean square difference between actual average terrace height and its height as a multiple of step
height, and
• Number of terraces found, marked and used for the fitting.
Tab Terraces contains a table detailing properties of individual terraces. Each row corresponds to one terrace. The columns are:
•
•
•
•
•
•
n, terrace index (and colour in Marked terraces image),
h, average height – actual, not multiple of step height,
k, integer level (multiple of step height),
Apx , area in pixels,
∆, discrepancy, i.e. difference between average height and the assigned multiple of step height, and
r, residuum, mean square difference between fit and data.
For relatively noisy data, discrepancies can be clearer indicators of correct fit than fit residua.
The resulting step height varies slightly with algorithm parameters. This dependence can be investigated using Survey by performing an automated scan over a range of polynomial degrees and/or step broadenings. All parameters not scanned in the survey
are kept at values selected in the Parameters tab.
The survey is executed by pressing Execute and can take a while to finish. When it finishes a file dialogue will appear, allowing
to choose the file where the resulting table should be saved.
References
[1] J. Garnæs, D. Nečas, L. Nielsen, M. Madsen, A. Torras-Rosell, G. Zeng, P. Klapetek, A. Yacoot, Algorithms for using silicon
steps for scanning probe microscope evaluation. Metrologia 57 (2020) 064002, doi:10.1088/1681-7575/ab9ad3
4.13
Grain Analysis
There are several grain-related algorithms implemented in Gwyddion. First of all, simple thresholding algorithms can be used
(height, slope or curvature thresholding). These procedures can be very efficient namely within particle analysis (to mark particles
located on flat surface).
4. Data Processing and Analysis
79
Thresholding
Data Process → Grains → Mark by Threshold
Thresholding is the basic grain marking method. Height, slope and curvature thresholding is implemented within this module.
The results of each individual thresholding methods can be merged together using logical operators.
Otsu’s Method
Data Process → Grains → Mark by Otsu’s
The automated Otsu’s thresholding method classifies the data values into two classes, minimising the intra-class variances within
both. It is most suitable for images that contain two relatively well defined value levels.
Edge Detection
Data Process → Grains → Mark by Edge Detection
Another grain marking function is based on edge detection (local curvature). The image is processed with a difference-ofGaussians filter of a given size and thresholding is then performed on this filtered image instead of the original.
Remove Edge-Touching
Data Process → Grains → Remove Edge-Touching
Grains that touch image edges can be removed using this function. It is useful if such grains are considered incomplete and must
be excluded from analysis. Several other other functions that may be useful for modification of grain shapes after marking are
performed by the Mask Editor tool.
Watershed
Data Process → Grains → Mark by Watershed
For more complicated data structures the effectiveness of thresholding algorithms can be very poor. For these data a watershed
algorithm can be used more effectively for grain or particle marking.
The watershed algorithm is usually employed for local minima determination and image segmentation in image processing. As
the problem of determining the grain positions can be understood as the problem of finding local extremes on the surface this
algorithm can be used also for purposes of grain segmentation or marking. For convenience in the following we will treat the
data inverted in the z direction while describing the algorithm (i.e. the grain tops are forming local minima in the following text).
We applied two stages of the grain analysis (see [1]):
1. Grain location phase: At each point of the inverted surface the virtual water drop was placed (amount of water is controlled
by parameter Drop size). In the case that the drop was not already in a local minimum it followed the steepest descent path
to minimize its potential energy. As soon as the drop reached any local minimum it stopped here and rested on the surface.
In this way it filled the local minimum partially by its volume (see figure below and its caption). This process was repeated
several times (parameter Number of steps). As the result a system of lakes of different sizes filling the inverted surface
depressions was obtained. Then the area of each of the lakes was evaluated and the smallest lakes are removed under
assumption that they were formed in the local minima originated by noise (all lakes smaller than parameter Threshold are
removed). The larger lakes were used to identify the positions of the grains for segmentation in the next step. In this way
the noise in the AFM data was eliminated. As a result
2. Segmentation phase: The grains found in the step 1 were marked (each one by a different number). The water drops
continued in falling to the surface and filling the local minima (amount of water is controlled by parameter Drop size).
Total number of steps of splashing a drop at every surface position is controlled by parameter Number of steps. As the
grains were already identified and marked after the first step, the next five situations could happen as soon as the drop
reached a local minimum.
(a) The drop reached the place previously marked as a concrete grain. In this case the drop was merged with the grain, i.
e. it was marked as a part of the same grain.
(b) The drop reached the place where no grain was found but a concrete grain was found in the closest neighbourhood of
the drop. In this case the drop was merged with the grain again.
80
Gwyddion user guide
(c) The drop reached the place where no grain was found and no grain was found even in the closest neighbourhood of
the drop. In that case the drop was not marked at all.
(d) The drop reached the place where no grain was found but more than one concrete grain was found in the closest
neighbourhood (e. g. two different grains were found in the neighbourhood). In this case the drop was marked as the
grain boundary.
(e) The drop reached the place marked as grain boundary. In this case the drop was marked as the grain boundary too.
In this way we can identify the grain positions and then determine the volume occupied by each grain separately. If features of
interest are valleys rather than grains (hills), parameter Invert height can be used.
Image of grain-like surface structure (a) and corresponding results of height thresholding (b), curvature thresholding (c), and
watershed (d) algorithm. Within watershed algorithm it is possible to segment image even further.
Segmentation
Data Process → Grains → Mark by Segmentation
This function a different approach based on a watershed algorithm, in this case the classical Vincent algorithm for watershed in
digital spaces [2], which is applied to a preprocessed image. Generally, the result is an image fully segmented to motifs, each
pixel belonging to one or separating two of them. By default, the algorithm marks valleys. To mark upward grains, which is more
common in AFM, use the option Invert height.
The preprocessing has the following parameters:
Gaussian smoothing Dispersion of Gaussian smoothing filter applied to the data. A zero value means no smoothing.
Add gradient Relative weight of local gradient added to the data. Large values mean areas with large local slope tend to become
grain boundaries.
Add curvature Relative weight of local gradient added to the data. Large values mean locally concave areas with tend to
become grain boundaries.
Barrier level Relative height level above which pixels are never assigned to any grain. If not 100%, this creates an exception
to the full-segmentation property.
Prefill level Relative height level up to which the surface is prefilled, obliterating any details at the bottoms of deep valleys.
Prefill from minima Relative height level up to which the surface is prefilled from each local minimum, obliterating any details
at the bottoms of valleys.
4. Data Processing and Analysis
81
Logistic Regression
Data Process → Grains → Logistic Regression
To transfer segmentation from one image to another one with similar features, or from small chunk to complete large image,
the logistic regression module can be used. It has two modes of operation, in training phase it requires the mask of grains to
be present on the image, and train logistic regression for this mask. When the regression is trained, one can use it for the new
images. In both modes it generates a feature vector from the current image, applying a number of filters to it. The available
features include:
Gaussian blur Gaussian filters with the length of 2, 4, 8 and so on. The number of gaussians can be selected by the user with
Number of Gaussians
Sobel derivatives Sobel first derivative filters for X and Y directions.
Laplacian Laplacian sum of second deriatives operator.
Hessian three elements of Hessian matrix of second derivatives, one for each of X- and Y-directions and one mixed.
All derivative filters if selected are applied to original image as well as to each of Gaussian-filtered if they present. Each feature
layer is computed with the convolution operator and than normalized.
Regularization parameter allows to regularize logistic regression, larger values means that parameters are more restricted from
having very large values.
Note, that you need to have a mask on image for training, or the training will give zero results. The training phase can be very
slow, especially for large images and large set of features selected. The training results are saved between the invocation, so they
can be applied to other images. If the set of features is modified, one need to train logistic regression from the scratch.
Statistics
Grain properties can be studied using several functions. The simplest of them is Grain Summary.
Grain Summary
Data Process → Grains → Summary
This function calculates the total number of marked grains, their total projected area, both as an absolute value and as a fraction
of total data field area, total grain volumes, total length of grain boundaries and the mean area and equivalent square size of one
grain. The mean size is calculated by averaging the equivalent square sides so its square is not, in general, equal to the mean
area.
Overall characteristics of the marked area can be also obtained with Statistical Quantities tool when its Use mask option is
switched on. By inverting the mask the same information can be obtained also for the non-grain area.
Grain Statistics
Data Process → Grains → Statistics
The grain statistics function displays the mean, median, standard deviation (rms) and inter-quartile range for all available grain
quantities in one table.
Grain Distributions
Data Process → Grains → Distributions
Grain Distributions is the most powerful and complex tool. It has two basic modes of operation: graph plotting and raw data
export. In graph plotting mode selected characteristics of individual grains are calculated, gathered and summary graphs showing
their distributions are plotted.
Raw data export is useful for experts who need for example to correlate properties of individual grains. In this mode selected grain
characteristics are calculated and dumped to a text file table where each row corresponds to one grain and columns correspond
to requested quantities. The order of the columns is the same as the relative order of the quantities in the dialogue; all values are
written in base SI units, as is usual in Gwyddion.
Grain Property Correlation
Data Process → Grains → Correlate
Grain correlation plots a graph of one selected graph quantity as the function of another grain quantity, visualizing correlations
between them.
82
Gwyddion user guide
Grain Measurement Tool
The grain measurement tool is the interactive method to obtain the same information about individual grains as Grain Distributions in raw mode. After selecting a grain on the data window with mouse, all the available quantities are displayed in the tool
window.
Beside physical characteristics this tool also displays the grain number. Grain numbers corresponds to row numbers (counting
from 1) in files exported by Grain Distributions.
Grain Properties
Grain Distributions and Grain measurement tool can calculate the following grain properties:
Value-related properties
•
•
•
•
•
•
Minimum, the minimum value (height) occurring inside the grain.
Maximum, the maximum value (height) occurring inside the grain.
Mean, the mean of all values occurring inside the grain, that is the mean grain height.
Median the median of all values occurring inside the grain, that is the median grain height.
RMS the standard deviation of all values occurring inside the grain.
Minimum on boundary, the minimum value (height) occurring on the inner grain boundary. This means within the
set of pixels that lie inside the grain but at least one of their neighbours lies outside.
• Maximum on boundary, the maximum value (height) occurring on the inner grain boundary, defined similarly to the
minimum.
Area-related properties
•
•
•
•
Projected area, the projected (flat) area of the grain.
Equivalent square side, the side of the square with the same projected area as the grain.
Equivalent disc radius, the radius of the disc with the same projected area as the grain.
Surface area, the surface area of the grain, see statistical quantities section for description of the surface area estimation method.
• Area of convex hull, the projected area of grain convex hull. The convex hull area is slightly larger than the grain area
even for grains that appear to be fairly convex due to pixelisation of the mask. The only grains with exactly the same
area as their convex hulls are perfectly rectangular grains.
Boundary-related properties
• Projected boundary length, the length of the grain boundary projected to the horizontal plane (that is not taken on the
real three-dimensional surface). The method of boundary length estimation is described below.
• Minimum bounding size, the minimum dimension of the grain in the horizontal plane. It can be visualized as the
minimum width of a gap in the horizontal plane the grain could pass through.
• Minimum bounding direction, the direction of the gap from the previous item. If the grain exhibits a symmetry that
makes several directions to qualify, an arbitrary direction is chosen.
• Maximum bounding size, the maximum dimension of the grain in the horizontal plane. It can be visualized as the
maximum width of a gap in the horizontal plane the grain could fill up.
• Maximum bounding direction, the direction of the gap from the previous item. If the grain exhibits a symmetry that
makes several directions to qualify, an arbitrary direction is chosen.
• Maximum inscribed disc radius, the radius of maximum disc that fits inside the grain. The entire full disc must fit,
not just its boundary circle, which matters for grains with voids within. You can use Mask Editor tool to fill voids in
grains to get rid of voids.
• Maximum inscribed disc centre x position, the horizontal coordinate of centre of the maximum inscribed disc. More
precisely, of one such disc if it is not unique.
• Maximum inscribed disc centre y position, the vertical coordinate of centre of the maximum inscribed disc. More
precisely, of one such disc if it is not unique but of the same as in the previous item.
• Minimum circumcircle radius, the radius of minimum circle that contains the grain.
• Minimum circumcircle centre x position, the horizontal coordinate of centre of the minimum circumcircle.
• Minimum circumcircle centre y position, the vertical coordinate of centre of the minimum circumcircle.
• Mean radius, the mean distance from grain centre of mass to its boundary. This quantity is mostly meaningful only
for convex or nearly-convex grains.
• Minimum Martin diameter, the minimum length of a median line through the grain.
• Direction of minimum Martin diameter, the direction of the line from the previous item. If the grain exhibits a
symmetry that makes several directions to qualify, an arbitrary direction is chosen.
4. Data Processing and Analysis
83
• Maximum Martin diameter, the maximum length of a median line through the grain.
• Direction of maximum Martin diameter, the direction of the line from the previous item. If the grain exhibits a
symmetry that makes several directions to qualify, an arbitrary direction is chosen.
Volume-related properties
• Zero basis, the volume between grain surface and the plane z = 0. Values below zero form negative volumes. The
zero level must be set to a reasonable value (often Fix Zero is sufficient) for the results to make sense, which is also
the advantage of this method: one can use basis plane of his choice.
• Grain minimum basis, the volume between grain surface and the plane z = zmin , where zmin is the minimum value
(height) occuring in the grain. This method accounts for grain surrounding but it typically underestimates the volume,
especially for small grains.
• Laplacian backround basis, the volume between grain surface and the basis surface formed by laplacian interpolation
of surrounding values. In other words, this is the volume that would disappear after using Interpolate Data Under
Mask or Grain Remover tool with Laplacian interpolation on the grain. This is the most sophisticated method, on the
other hand it is the hardest to develop intuition for.
Position-related properties
• Centre x position, the horizontal coordinate of the grain centre. Since the grain area is defined as the area covered by
the corresponding mask pixels, the centre of a single-pixel grain has half-integer coordinates, not integer ones. Data
field origin offset (if any) is taken into account.
• Centre y position, the vertical coordinate of the grain centre. See above for the interpretation.
Slope-related properties
• Inclination ϑ , the deviation of the normal to the mean plane from the z-axis, see inclinations for details.
• Inclination ϕ, the azimuth of the slope, as defined in inclinations.
Curvature-related properties
• Curvature centre x, the horizontal position of the centre of the quadratic surface fitted to the grain surface.
• Curvature centre y, the vertical position of the centre of the quadratic surface fitted to the grain surface.
• Curvature centre z, the value at the centre of the quadratic surface fitted to the grain surface. Note this is the value at
the fitted surface, not at the real grain surface.
• Curvature 1, the smaller curvature (i.e. the inverse of the curvature radius) at the centre.
• Curvature 2, the larger curvature (i.e. the inverse of the curvature radius) at the centre.
• Curvature angle 1, the direction corresponding to Curvature 1.
• Curvature angle 2, the direction corresponding to Curvature 2.
Moment-related properties
• Major semiaxis of equivalent ellipse, the length of the major semiaxis of an ellipse which has the same second order
moments in the horizontal plane.
• Minor semiaxis of equivalent ellipse, the length of the minor semiaxis of an ellipse which has the same second order
moments in the horizontal plane.
• Orientation of equivalent ellipse, the direction of the major semiaxis of an ellipse which has the same second order
moments in the horizontal plane. For a circular grain, the angle is set to zero by definition.
D min
D max
φ min
φ max
Maximum and minimum bounding dimensions and angles of a grain.
The grain boundary length is estimated by summing estimated contributions of each four-pixel configuration on the boundary.
The contributions are displayed on the following figure for each type of configuration, where hx and hy are pixel dimension along
84
Gwyddion user guide
corresponding axes and h is the length of the pixel diagonal:
h=
q
h2x + h2y
The contributions correspond one-to-one to lengths of segments of the boundary of a polygon approximating the grain shape.
The construction of the equivalent polygonal shape can also be seen in the figure.
(a)
(b1)
(b2)
(c)
(d)
(e)
L = 6 + 6√2
grain
polygonal shape
length
Contributions of pixel configurations to the estimated boundary length (top). Grey squares represent pixels inside the grain, white
squares represent outside pixels. The estimated contribution of each configuration is: (a) h/2, (b1), (b2) h, (c) hy , (d) hx , (e) h/2.
Cases (b1) and (b2) differ only in the visualization of the polygonal shape segments, the estimated boundary lengths are identical.
The bottom part of the figure illustrates how the segments join to form the polygon.
The grain volume is, after subtracting the basis, estimated as the volume of exactly the same body whose upper surface is used
for surface area calculation. Note for the volume between vertices this is equivalent to the classic two-dimensional trapezoid
integration method. However, we calculate the volume under a mask centred on vertices, therefore their contribution to the
integral is distributed differently as shown in the following figure.
Contributions of individual pixels to the volume of single pixel (grey).
Curvature-related properties of individual grains are calculated identically to the global curvature calculated by Curvature. See
its description for some discussion.
Ri
(xi, yi)
Re
(xe, ye)
Maximum inscribed disc and minimum circumcircle of a grain.
Inscribed discs and circumcircles of grains can be visualized using Data Process → Grains → Select Inscribed Discs and Data
Process → Grains → Select Circumscribed Circles. These functions create circular selections representing the corresponding
disc or circle for each grain that can be subsequently displayed using Selection Manager tool.
4. Data Processing and Analysis
85
A 1= A 2
A1
A2
M
φ
Determination of Martin’s diameter at given angle.
The Martin’s diameter is the length of the unique line through the grain in given direction which which divides the grain area
into two equal parts (median line). This quantity is mostly useful for grains that are still relatively close to convex. For reference
we should note that if the grain is highly non-convex and the median line intersects the grain several times, Gwyddion sums the
lengths of the segments actually lying inside the grain (the other option would be to simply take the distance between the first
and last intersection).
Grain Filtering
Marked grains can be filtered by thresholding by any of the available grain quantities using Data Process → Grains → Filter
menu choice. The module can be used for basic operations, such as removal of tiny grains using a pixel area threshold, as well
as complex filtering using logical expressions involving several grain quantities.
The filter retains grains that satisfy the condition specified as Keep grains satisfying and removes all other grains. The condition is
expressed as a logical expression of one to three individual thresholding conditions, denoted A, B and C. The simplest expression
is just A, stating that quantity A must lie within given thresholds.
Each condition consits of lower and upper thresholds for one grain quantity, for instance pixel area or minimum value. The
values must lie within the interval [lower,upper] to satisfy the condition and thus retain the grains. Note it is possible to choose
the lower threshold larger than the upper threshold. In this case the condition is inverted, i.e. the grain is retained if the value lies
outside [upper,lower].
Individual grain quantities are assigned to A, B and C by selecting the quantity in the list and clicking on the corresponding button
in Set selected as. The currently selected set of quantities is displayed in the Condition A, Condition B and Condition C headers.
Grain Leveling
Grains can be aligned vertically using Data Process → Grains → Level Grains. This function vertically shifts each grain to
make a certain height-related quantity of all grains equal. Typically, the grain minimum values are aligned but other choices are
possible.
Data between grains are also vertically shifted. The shifts are interpolated from the grain shifts using the Laplace equation,
leading to a smooth transition of the shifts between the grains (though with no regard to other possible surface features).
References
[1] P. Klapetek, I. Ohlídal, D. Franta, A. Montaigne-Ramil, A. Bonanni, D. Stifter, H. Sitter: Atomic force microscopy characterization of ZnTe epitaxial films. Acta Physica Slovaca 53 (2003) 223–230, doi:10.1143/JJAP.42.4706
[2] Luc Vincent and Pierre Soille: Watersheds in digital spaces: an efficient algorithm based on immersion simulations. IEEE
Transactions on Pattern Analysis and Machine Intelligence, 13 (1991) 583–598, doi:10.1109/34.87344
4.14
Fourier Transform
FF T
Two-dimensional Fourier transform can be accessed using Data Process → Integral Transforms → 2D FFT which implements
the Fast Fourier Transform (FFT). Fourier transform decomposes signal into its harmonic components, it is therefore useful while
studying spectral frequencies present in the SPM data.
The 2D FFT module provides several types of output:
86
Gwyddion user guide
• Modulus – absolute value of the complex Fourier coefficient, proportional to the square root of the power spectrum density
function (PSDF).
• Phase – phase of the complex coefficient (rarely used).
• Real – real part of the complex coefficient.
• Imaginary – imaginary part of the complex coefficient.
and some of their combinations for convenience.
Radial sections of the two-dimensional PSDF can be conveniently obtained with 2D PSDF. Several other functions producing
spectral densities are described in section Statistical Analysis. It is also possible to filter images in the frequency domain using
one-dimensional and two-dimensional FFT filters or simple frequency splitting.
For scale and rotation-independent texture comparison it is useful to transform the PSDF from Cartesian frequency coordinates
to coordinates consisting of logarithm of the spatial frequency and its direction. Scaling and rotation then become mere shifts in
the new coordinates. The function Data Process → Statistics → Log-Phi PSDF calculates directly the transformed PSDF. The
dimensionless horizontal coordinate is the angle (from 0 to 2π) the vertical is the frequency logarithm. It is possible to smooth
the PSDF using a Gaussian filter of given width before the transformation.
Note that the Fourier transform treats data as being infinite, thus implying some cyclic boundary conditions. As the real data do
not have these properties, it is necessary to use some windowing function to suppress the data at the edgest of the image. If you
do not do this, FFT treats data as being windowed by rectangular windowing function which has really bad Fourier image thus
leading to corruption of the Fourier spectrum.
Gwyddion offers several windowing functions. Most of them are formed by some sine and cosine functions that damp data correctly at the edges. In the following windowing formula table the independent variable x is from interval [0, 1] which corresponds
to the normalized abscissa; for simplicity variable ξ = 2πx is used in some formulas. The available windowing types include:
Name
Formula
None
1
Rect
0.5 at edge points, 1 everywhere else
Hann
wHann (x) = 0.5 − 0.5 cos ξ
Hamming
wHamming (x) = 0.54 − 0.46 cos ξ
Blackmann
wBlackmann (x) = 0.42 − 0.5 cos ξ + 0.08 cos 2ξ
Lanczos
wLanczos (x) = sinc π(2x − 1)
Welch
wWelch (x) = 4x(1 − x)
Nutall
wNutall (x) = 0.355768 − 0.487396 cos ξ + 0.144232 cos 2ξ − 0.012604 cos 3ξ
Flat-top
wflattop (x) = 0.25 − 0.4825 cos ξ + 0.3225 cos 2ξ − 0.097 cos 3ξ + 0.008 cos 4ξ
p
I0 πα 4x(1 − x)
, where I0 is the modified Bessel function of zeroth order and α is a parameter
wKaiser,α (x) =
I0 (πα)
Kaiser α
1.2
Hann
Hamming
1.0
Blackmann
Lanczos
0.8
Welch
0.6
Nuttall
Flat-top
0.4
Kaiser-2.5
0.2
0.0
-0.2
0
0.1
0.2
0.3
0.4
0.5
0.6
0.7
0.8
0.9
1
Windowing functions: Hann, Hamming, Blackmann, Lanczos, Welch, Nutall, Flat-top, Kaiser 2.5.
4. Data Processing and Analysis
87
100
Hann
10-1
Hamming
10-2
Blackmann
10
Lanczos
-3
Welch
Nuttall
10-4
10
Flat-top
-5
Kaiser-2.5
10-6
10-7
10-8
10-9
-1
-0.8
-0.6
-0.4
-0.2
0
0.2
0.4
0.6
0.8
1
Envelopes of windowing functions frequency responses: Hann, Hamming, Blackmann, Lanczos, Welch, Nutall, Flat-top, Kaiser
2.5.
1D FFT Filter
Data Process → Correct Data → 1D FFT Filtering
One excellent way of removing frequency based of noise from an image is to use Fourier filtering. First, the Fourier transform
of the image is calculated. Next, a filter is applied to this transform. Finally, the inverse transform is applied to obtain a filtered
image. Gwyddion uses the Fast Fourier Transform (or FFT) to make this intensive calculation much faster.
Within the 1D FFT filter the frequencies that should be removed from spectrum (suppress type: null) or suppressed to value of
neighbouring frequencies (suppress type: suppress) can be selected by marking appropriate areas in the power spectrum graph.
The selection can be inverted easily using the Filter type choice. 1D FFT filter can be used both for horizontal and vertical
direction.
2D FFT Filter
Data Process → Correct Data → 2D FFT Filtering
2D FFT filter acts similarly as the 1D variant (see above) but using 2D FFT transform. Therefore, the spatial frequencies that
should be filtered must be selected in 2D using mask editor. As the frequencies are related to center of the image (corresponding
to zero frequency), the mask can be snapped to the center (coordinate system origin) while being edited. There are also different
display and output modes that are self-explanatory – image or FFT coefficients can be outputted by module (or both).
Frequency Split
Data Process → Level → Frequency Split
A simple alternative to 2D FFT filtering is the separation of low and high spatial frequencies in the image using a simple lowpass and/or high-pass filter. The frequency split module can create either the low-frequency or high-frequency image or both,
depending on the selected Output type.
Cut-off selects the spatial frequency cut off, which is displayed as relative fraction of the Nyquist frequency and also as the
corresponding spatial wavelength. If Edge width (again given as relative to Nyquist frequency) is zero the filter has sharp edge.
For non-zero values the transition has the shape of error function, with specified width.
Frequency domain filtering can lead to artefacts close to image boundaries. Therefore, several boundary handling options are
provided, aside from None which is mostly useful for periodic data (or otherwise continuous across edges). Laplace and Mirror
extend the image by Laplace’s equation method and mirroring, respectively, exactly as the Extend function. Smooth connect
applies to rows and column the one-dimensional smooth extension method used in Roughness tool to suppress edge artefacts.
4.15
Wavelet Transform
The wavelet transform is similar to the Fourier transform (or much more to the windowed Fourier transform) with a completely
different merit function. The main difference is this: Fourier transform decomposes the signal into sines and cosines, i.e. the
functions localized in Fourier space; in contrary the wavelet transform uses functions that are localized in both the real and
Fourier space. Generally, the wavelet transform can be expressed by the following equation:
Z ∞
F(a, b) =
−∞
∗
f (x) ψ(a,b)
(x) dx
88
Gwyddion user guide
where the * is the complex conjugate symbol and function ψ is some function. This function can be chosen arbitrarily provided
that it obeys certain rules.
As it is seen, the Wavelet transform is in fact an infinite set of various transforms, depending on the merit function used for its
computation. This is the main reason, why we can hear the term “wavelet transform” in very different situations and applications.
There are also many ways how to sort the types of the wavelet transforms. Here we show only the division based on the wavelet
orthogonality. We can use orthogonal wavelets for discrete wavelet transform development and non-orthogonal wavelets for
continuous wavelet transform development. These two transforms have the following properties:
1. The discrete wavelet transform returns a data vector of the same length as the input is. Usually, even in this vector
many data are almost zero. This corresponds to the fact that it decomposes into a set of wavelets (functions) that are
orthogonal to its translations and scaling. Therefore we decompose such a signal to a same or lower number of the wavelet
coefficient spectrum as is the number of signal data points. Such a wavelet spectrum is very good for signal processing and
compression, for example, as we get no redundant information here.
2. The continuous wavelet transform in contrary returns an array one dimension larger than the input data. For a 1D data we
obtain an image of the time-frequency plane. We can easily see the signal frequencies evolution during the duration of the
signal and compare the spectrum with other signals spectra. As here is used the non-orthogonal set of wavelets, data are
highly correlated, so big redundancy is seen here. This helps to see the results in a more humane form.
For more details on wavelet transform see any of the thousands of wavelet resources on the Web, or for example [1].
Within Gwyddion data processing library, both these transforms are implemented and the modules using wavelet transforms can
be accessed within Data Process → Integral Transforms menu.
DW T
Discrete Wavelet Transform
The discrete wavelet transform (DWT) is an implementation of the wavelet transform using a discrete set of the wavelet scales
and translations obeying some defined rules. In other words, this transform decomposes the signal into mutually orthogonal set
of wavelets, which is the main difference from the continuous wavelet transform (CWT), or its implementation for the discrete
time series sometimes called discrete-time continuous wavelet transform (DT-CWT).
The wavelet can be constructed from a scaling function which describes its scaling properties. The restriction that the scaling
functions must be orthogonal to its discrete translations implies some mathematical conditions on them which are mentioned
everywhere, e.g. the dilation equation
∞
φ (x) =
∑
ak φ (Sx − k)
k=−∞
where S is a scaling factor (usually chosen as 2). Moreover, the area between the function must be normalized and scaling
function must be orthogonal to its integer translations, i.e.
Z ∞
−∞
φ (x) φ (x + l) dx = δ0,l
After introducing some more conditions (as the restrictions above does not produce a unique solution) we can obtain results of all
these equations, i.e. the finite set of coefficients ak that define the scaling function and also the wavelet. The wavelet is obtained
from the scaling function as N where N is an even integer. The set of wavelets then forms an orthonormal basis which we use to
decompose the signal. Note that usually only few of the coefficients ak are nonzero, which simplifies the calculations.
In the following figure, some wavelet scaling functions and wavelets are plotted. The most known family of orthonormal wavelets
is the family of Daubechies. Her wavelets are usually denominated by the number of nonzero coefficients ak , so we usually talk
about Daubechies 4, Daubechies 6, etc. wavelets. Roughly said, with the increasing number of wavelet coefficients the functions
become smoother. See the comparison of wavelets Daubechies 4 and 20 below. Another mentioned wavelet is the simplest one,
the Haar wavelet, which uses a box function as the scaling function.
4. Data Processing and Analysis
89
Scaling function and wavelet
Fourier coefficient amplitudes
1.5
1.0
1.0
0.8
0.5
scaling function
wavelet
0.6
0.0
0.4
-0.5
0.2
-1.0
-1.5
-0.2
0
0.2
0.4
0.6
0.8
1
1.2
0.0
0
0.5
1
1.5
2
2.5
3
3.5
4
Haar scaling function and wavelet (left) and their frequency content (right).
Scaling function and wavelet
Fourier coefficient amplitudes
1.5
1.0
1.0
scaling function
wavelet
0.8
0.5
0.0
0.6
-0.5
0.4
-1.0
0.2
-1.5
-2.0
0
0.5
1
1.5
2
2.5
3
0.0
0
0.5
1
1.5
2
2.5
3
3.5
4
Daubechies 4 scaling function and wavelet (left) and their frequency content (right).
Scaling function and wavelet
1.2
1.0
0.8
0.6
0.4
0.2
0.0
-0.2
-0.4
-0.6
-0.8
-1.0
Fourier coefficient amplitudes
1.0
scaling function
wavelet
0.8
0.6
0.4
0.2
0
2
4
6
8
10 12 14 16 18 20
0.0
0
0.5
1
1.5
2
2.5
3
3.5
4
Daubechies 20 scaling function and wavelet (left) and their frequency content (right).
There are several types of implementation of the DWT algorithm. The oldest and most known one is the Mallat (pyramidal)
algorithm. In this algorithm two filters – smoothing and non-smoothing one – are constructed from the wavelet coefficients and
those filters are recurrently used to obtain data for all the scales. If the total number of data D = 2N is used and the signal length
is L, first D/2 data at scale L/2N−1 are computed, then (D/2)/2 data at scale L/2N−2 , . . . up to finally obtaining 2 data at scale
L/2. The result of this algorithm is an array of the same length as the input one, where the data are usually sorted from the largest
scales to the smallest ones.
Within Gwyddion the pyramidal algorithm is used for computing the discrete wavelet transform. Discrete wavelet transform in
2D can be accessed using DWT module.
Discrete wavelet transform can be used for easy and fast denoising of a noisy signal. If we take only a limited number of highest
coefficients of the discrete wavelet transform spectrum, and we perform an inverse transform (with the same wavelet basis) we can
obtain more or less denoised signal. There are several ways how to choose the coefficients that will be kept. Within Gwyddion,
the universal thresholding, scale adaptive thresholding [2] and scale and space adaptive thresholding [3] is implemented. For
threshold determination within these methods we first determine the noise variance guess given by
σ̂ =
Median |Yi j |
0.6745
where Yi j corresponds to all the coefficients of the highest scale subband of the decomposition (where most of the noise is
assumed to be present). Alternatively, the noise variance can be obtained in an independent way, for example from the AFM
signal variance while not scanning. For the highest frequency subband (universal thresholding) or for each subband (for scale
90
Gwyddion user guide
adaptive thresholding) or for each pixel neighbourhood within subband (for scale and space adaptive thresholding) the variance
is computed as
1 n
σ̂Y2 = 2 ∑ Yi2j
n i, j=1
Threshold value is finally computed as
T (σ̂X ) = σ̂ 2 /σ̂X
where
σ̂X =
q
max(σ̂Y2 − σ̂ 2 , 0)
When threshold for given scale is known, we can remove all the coefficients smaller than threshold value (hard thresholding) or
we can lower the absolute value of these coefficients by threshold value (soft thresholding).
DWT denoising can be accessed with Data Process → Integral Transforms → DWT Denoise.
Continuous Wavelet Transform
CW T
Continuous wavelet transform (CWT) is an implementation of the wavelet transform using arbitrary scales and almost arbitrary
wavelets. The wavelets used are not orthogonal and the data obtained by this transform are highly correlated. For the discrete
time series we can use this transform as well, with the limitation that the smallest wavelet translations must be equal to the data
sampling. This is sometimes called Discrete Time Continuous Wavelet Transform (DT-CWT) and it is the most used way of
computing CWT in real applications.
In principle the continuous wavelet transform works by using directly the definition of the wavelet transform, i.e. we are computing a convolution of the signal with the scaled wavelet. For each scale we obtain by this way an array of the same length N
as the signal has. By using M arbitrarily chosen scales we obtain a field N × M that represents the time-frequency plane directly.
The algorithm used for this computation can be based on a direct convolution or on a convolution by means of multiplication in
Fourier space (this is sometimes called Fast Wavelet Transform).
The choice of the wavelet that is used for time-frequency decomposition is the most important thing. By this choice we can
influence the time and frequency resolution of the result. We cannot change the main features of WT by this way (low frequencies
have good frequency and bad time resolution; high frequencies have good time and bad frequency resolution), but we can
somehow increase the total frequency of total time resolution. This is directly proportional to the width of the used wavelet
in real and Fourier space. If we use the Morlet wavelet for example (real part – damped cosine function) we can expect high
frequency resolution as such a wavelet is very well localized in frequencies. In contrary, using Derivative of Gaussian (DOG)
wavelet will result in good time localization, but poor one in frequencies.
CWT is implemented in the CWT module that can be accessed with Data Process → Integral Transforms → CWT.
References
[1] Adhemar Bultheel: Learning to swim in a sea of wavelets. Bull. Belg. Math. Soc. Simon Stevin 2 (1995), 1-45,
doi:10.36045/bbms/1103408773
[2] S. G. Chang, B. Yu, M. Vetterli: Adaptive wavelet thresholding for image denoising and compression. IEEE Trans. Image
Processing 9 (2000) 1532–1536, doi:10.1109/83.862633
[3] S. G. Chang, B. Yu, M. Vetterli: Spatially adaptive wavelet thresholding with context modeling for image denoising. IEEE
Trans. Image Processing 9 (2000) 1522–1531, doi:10.1109/83.862630
4.16
Fractal Analysis
In practice objects exhibiting random properties are encountered. It is often assumed that these objects exhibit the self-affine
properties in a certain range of scales. Self-affinity is a generalization of self-similarity which is the basic property of most
of the deterministic fractals. A part of self-affine object is similar to whole object after anisotropic scaling. Many randomly
rough surfaces are assumed to belong to the random objects that exhibit the self-affine properties and they are treated self-affine
statistical fractals. Of course, these surfaces can be studied using atomic force microscopy (AFM). The results of the fractal
analysis of the self-affine random surfaces using AFM are often used to classify these surfaces prepared by various technological
procedures [1,2,3,4].
Within Gwyddion, there are different methods of fractal analysis implemented within Data Process → Statistics → Fractal analysis.
4. Data Processing and Analysis
91
Cube counting method [1,2] is derived directly from a definition of box-counting fractal dimension. The algorithm is based
on the following steps: a cubic lattice with lattice constant l is superimposed on the z-expanded surface. Initially l is set at
X/2 (where X is length of edge of the surface), resulting in a lattice of 2 × 2 × 2 = 8 cubes. Then N(l) is the number of
all cubes that contain at least one pixel of the image. The lattice constant l is then reduced stepwise by factor of 2 and the
process repeated until l equals to the distance between two adjacent pixels. The slope of a plot of log N(l) versus log 1/l
gives the fractal dimension Df directly.
Triangulation method [1] is very similar to cube counting method and is also based directly on the box-counting fractal
dimension definition. The method works as follows: a grid of unit dimension l is placed on the surface. This defines the
location of the vertices of a number of triangles. When, for example, l = X/4, the surface is covered by 32 triangles of
different areas inclined at various angles with respect to the xy plane. The areas of all triangles are calculated and summed
to obtain an approximation of the surface area S(l) corresponding to l. The grid size is then decreased by successive factor
of 2, as before, and the process continues until l corresponds to distance between two adjacent pixel points. The slope of a
plot of S(l) versus log 1/l then corresponds to Df − 2.
Variance method [3,4] is based on the scale dependence of the variance of fractional Brownian motion. In practice, in the
variance method one divides the full surface into equal-sized squared boxes, and the variance (power of RMS value of
heights), is calculated for a particular box size. Fractal dimension is evaluated from the slope β of a least-square regression
line fit to the data points in log-log plot of variance as Df = 3 − β /2.
Power spectrum method [3,4,5] is based on the power spectrum dependence of fractional Brownian motion. In the power
spectrum method, every line height profiles that forms the image is Fourier transformed and the power spectrum evaluated
and then all these power spectra are averaged. Fractal dimension is evaluated from the slope β of a least-square regression
line fit to the data points in log-log plot of power spectrum as Df = 7/2 + β /2.
The axes in Fractal Dimension graphs always show already logarithmed quantities, therefore the linear dependencies mentioned
above correspond to straight lines there. The measure of the axes should be treated as arbitrary.
Note, that results of different methods differ. This fact is caused by systematic error of different fractal analysis approaches.
Fractal Dimension dialog.
Moreover, the results of the fractal analysis can be influenced strongly by the tip convolution. We recommend therefore to check
the certainty map before fractal analysis. In cases when the surface is influenced a lot by tip imaging, the results of the fractal
analysis can be misrepresented strongly.
Note, that algorithms that can be used within the fractal analysis module are also used in Fractal Correction module and Fractal
Correction option of Remove Spots tool.
References
[1] C. Douketis, Z. Wang, T. L. Haslett, M. Moskovits: Fractal character of cold-deposited silver films determined by lowtemperature scanning tunneling microscopy. Physical Review B 51 (1995) 11022, doi:10.1103/PhysRevB.51.11022
[2] W. Zahn, A. Zösch: The dependence of fractal dimension on measuring conditions of scanning probe microscopy. Fresenius
J Analen Chem 365 (1999) 168-172, doi:10.1007/s002160051466
[3] A. Van Put, A. Vertes, D. Wegrzynek, B. Treiger, R. Van Grieken: Quantitative characterization of individual particle sur-
92
Gwyddion user guide
faces by fractal analysis of scanning electron microscope images. Fresenius J Analen Chem 350 (1994) 440-447, doi:10.1007/BF00321787
[4] A. Mannelquist, N. Almquist, S. Fredriksson: Influence of tip geometry on fractal analysis of atomic force microscopy
images. Appl. Phys. A 66 (1998) 891-895, doi:10.1007/s003390051262
[5] W. Zahn, A. Zösch: Characterization of thin film surfaces by fractal geometry. Fresenius J Anal Chem 358 (1997) 119-121,
doi:10.1007/s002160050360
4.17
Tip Convolution Artefacts
Tip convolution artefact is one of the most important error sources in SPM. As the SPM tip is never ideal (like delta function) we
often observe a certain degree of image distortion due to this effect. We can even see some SPM tips imaged on the surface scan
while sharp features are present on the surface.
Images of ZnSe surface measured with four different SPM tips (more or less broken ones).
We can fortunately simulate and/or correct the tip effects using algorithms of dilation and/or erosion, respectively. These algorithms were published by Villarubia (see [1]).
Obtaining the Tip Geometry ?
For studying the tip influence on the data we need to know tip geometry first. In general, the geometry of the SPM tip can be
determined in these ways:
1.
2.
3.
4.
use manufacturer’s specifications (tip geometry, apex radius and angle)
use scanning electron microscope of other independent technique to determine tip properties
use known tip characterizer sample (with steep edges)
use blind tip estimation algorithm together with tip characterizers or other suitable samples
Within Gwyddion, we can use the first and the last approach of the mentioned ones. Using tip modelling (Data Process → Tip
and Indentation → Model Tip) most of the tips with simple geometries can be simulated. This way of tip geometry specification
can be very efficient namely when we need to check only certainty map of perform tip convolution simulation.
To obtain more detailed (and more realistic) tip structure blind tip estimation algorithm can be used (Data Process → Tip and
Indentation → Blind Estimation).
Blind tip estimation algorithm is an extension of the well-known fact that on some surface data we can see images of certain parts
of tip directly. The algorithm iterates over all the surface data and at each point tries to refine each tip point according to steepest
slope in the direction between concrete tip point and tip apex.
We can use two modification of this algorithm within Gwyddion: partial tip estimation that uses only limited number of highest
points on the image and full tip estimation that uses full image (and is much slower therefore). Within Gwyddion tip estimation
module we can use also partial tip estimation results as starting point for full estimation. This improves the speed of full tip
estimation.
The typical procedure is
4. Data Processing and Analysis
93
1. Use Reset Tip to start afresh, for instance after changing parameters.
2. Run the partial estimation using Run Partial.
3. Run the full estimation using Run Full.
It is possible – and often useful – to run the full estimate with several topographical images in sequence. This can be achieved
by selecting successively the images as Related data and running the estimation.
SPM tips obtained from data of previous figure using blind estimation algorithm.
The tip shape can change during the scanning. Therefore, it is sometimes useful to inspect how its blind estimation evolves with
the scan lines. Of course, estimation from a single scan line is impossible. Hence, the image is split to horizontal stripes and the
tip is estimated for each stripe.
The stripe-wise processing is enabled by Split to stripes, which also controls the number of stripes. You can choose which tip
is displayed using Preview stripe. A tip radius graph is displayed below the preview – and can be created as output when Plot
size graph is enabled. The function can also produce the full sequence of estimated tip images, which is enabled by Create tip
images.
Tip Convolution and Surface Reconstruction
When we know tip geometry, we can use tip convolution (dilation) algorithm to simulate data acquisition process. For doing this
use Dilation module (Data Process → Tip and Indentation → Dilation). This can be in particular useful when working with data
being result of some numerical modelling (see e.g. [2]).
Note this algorithm (as well as the following two) requires compatible scan and tip data, i.e. the physical dimensions of a scan
pixel and of a tip image pixels have to be equal. This relation is automatically guaranteed for tips obtained by blind estimate
when used on the same data (or data with an identical measure). If you obtained the tip image by other means, you may need to
resample it.
Simulated fractal surface before (left) and after (right) tip convolution.
94
Gwyddion user guide
The opposite of the tip convolution is surface reconstruction (erosion) that can be used to correct partially the tip influence on
image data. For doing this, use Surface Reconstruction function (Data Process → Tip and Indentation → Surface Reconstruction). Of course, the data corresponding to points in image not touched by tip (e. g. pores) cannot be reconstructed as there is no
information about these points.
Original and reconstructed image of ZnSe imaged by broken SPM tip.
Certainty Map
As it can be seen, the most problematic parts of SPM image are data points where tip did not touch the surface in a single point,
but in multiple points. There is a loss of information in these points. Certainty map algorithm can mark points where surface was
probably touched in a single point.
Certainty map obtained from standard grating. Note that the modelled tip parameters were taken from datasheet here for illustration purposes. (left) – sample, (right) – sample with marked certainty map.
Certainty map algorithm can be therefore used to mark data in the SPM image that are corrupted by tip convolution in an
irreversible way. For SPM data analysis on surfaces with large slopes it is important to check always presence of these points.
Within Gwyddion you can use Certainty Map function for creating these maps (Data Process → Tip and Indentation → Certainty
Map).
References
[1] J. S. Villarrubia: Algorithms for Scanned Probe Microscope Image Simulation, Surface Reconstruction, and Tip Estimation.
J. Res. Natl. Inst. Stand. Technol. 102 (1997) 425, doi:10.6028/jres.102.030
[2] P. Klapetek, I. Ohlídal: Theoretical analysis of the atomic force microscopy characterization of columnar thin films. Ultramicroscopy 94 (2003) 19–29, doi:10.1016/S0304-3991(02)00159-6
4.18
Force and Indentation
Analyze Imprint
Data Process → SPM Modes → Force and Indentation → Analyze Imprint...
The module identifies different characteristic parts of an indent and calculates the corresponding projected and developed areas
(Ap and Ad ) and volumes.
4. Data Processing and Analysis
95
Impression Is defined as the region around the local minimum with the same normal vector (up to symmetry). This corresponds
to the usual definition of the contact area.
Inner pile-up Part of the impression lying above the reference plane.
Outer pile-up Part of the image above the reference plane but with a different normal vector than the impression.
Special points Include the maximum, minimum and points along steepest slope profiles.
Expected projected and developed areas Refer to the values obtained by evaluating the theoretical area function of the chosen
indentor type at the depth of the imprint.
Volume above-below Volume above-below is the difference between the volume above the reference plane and the volume
below.
Note, that the module levels the data by fitting planes along the borders of the image. This may lead to mismatch between some
of the values returned by this model and analoguous ones returned by the Statistical Quantities tool. The data should be leveled
manually in order to reduce this effect.
Scheme of different regions of an indentation: above, below, plane, impression, inner pile-up and outer pile-up.
4.19
Convolution and deconvolution
Several Gwyddion functions do convolutions and deconvolutions of some sort. A subtle point which is occasionaly a source of
confusion is the difference between continuous and discrete operations. When images f and g are physical quantities, i.e. fields
sampled in space, their convolution h
Z
f (x − u) g(u) du
h(x) =
A
is again a physical field. Its physical dimension (units) is
dim(h) = dim( f ) dim(g) dim(A)
For images dim(A) has the dimension of image area, i.e. usually square metres.
When the integral is realized using a discrete Riemann sum
hn ≈ ∆A ∑ fn−k gk
k
the area appears as the area of one pixel ∆A. This is how all Gwyddion convolution, deconvolution and transfer function
operations work by default, i.e. with the Normalize as integral option enabled.
In digital image processing physical units are sometimes ignored and convolution understood as simple discrete convolution of
images
hn = ∑ fn−k gk
k
It is possible to obtain this behaviour by disabling the option Normalize as integral in a particular function. You should be aware
the result of the operation is then no longer a physical quantity sampled in space (it depends on pixel size) and the units are
different. The only function which works this way by default is Convolution Filter, where one of the operands is given as a small
matrix of unitless numbers.
96
Gwyddion user guide
Image convolution
Data Process → Multidata → Convolve
Convolution of two images can be performed using Convolve (see Convolution Filter for convolution with a small kernel, entered
numerically). The module has only a few options:
Convolution kernel The smaller image to convolve the larger image with, for instance a tip transfer function image. The
dimensions of one pixel in both images must correspond.
Exterior type What values should be assumed for pixels outside the image (as in Extend).
Output size The size of the resulting image with respect to which pixels entered the calculation. Crop to interior cuts the image
to consists only of pixels that are sufficiently far from the boundary that the exterior does not matter. Keep size creates an
image with the same as the input image. Finally, Extend to convolved means the resulting image will be extended on each
side by half the kernel size.
Image deconvolution
Data Process → Multidata → Deconvolve
A simple regularized deconvolution of two images can be performed using Deconvolve. L-curve method can be used to search
for the optimum regularization parameter, however its applicability highly depends on the data. The module has the following
options:
Convolution kernel The kernel to be deconvolved from the current image.
Sigma Regularization parameter.
L-curve display The data to be shown in the optional L-curve plot, when this is computed. The L-curve consist of two data
sources: difference between the result convolved with the kernel and the original data and norm of the result. These two
are plotted in a log-log graph providing a L-curve, but their dependences on the regularization parameters can be plotted
also individually. The curvature of the resulting curve vs. regularization parameter gives the usual criterion for the best
regularization parameters, seeking for the curve maximum.
L-curve sigma range Range of the regularization parameter to be used in the L-curve calculation. This is, similarly to the
regularization parameter, logarithmic, so it can span very large range, not necessarily suitable for the particular data set.
Output type Deconvolved produces the deconvolved image; Difference calculates the difference between reconvolved image and
the input.
4. Data Processing and Analysis
97
Screenshot of the deconvolve dialogue after L-curve data were computed.
Transfer function estimation
The probe transfer function (or point spread function) can be estimated from measured data, even noisy, when the corresponding
ideally sharp signal is available. Gwyddion currently implements a few relatively simple methods.
Data Processing → Statistics → Transfer Function Guess. The user interface of the module is and a typical performance on
simulated noisy data is shown in the following figures.
The sharp signal is selected as Ideal response. It must have the same dimensions as the image. In contrast to the general
Deconvolve module this module is optimized for the statistical properties of the transfer functions. There are currently three
available deconvolution methods:
Regularised filter Simple frequency-space filter with constant regularisation term. It produces transfer function image of the
same size as the input images. Option TF zoom can be used to display zoomed central part of the image.
Least squares The transfer function is found by solving the least squares problem corresponding to the deconvolution. The
size of transfer function can be chosen arbitrarily. Usually it is much smaller than the input images.
Parameter Size controls the transfer function image size. If Border is nonzero, the transfer function image is enlarged by
this value before solving the least squares problem and then the border is cut. A small border of 2 or 3 often improves the
result because errors tend to accumulate in the edge pixels. Both sizes can be estimated automatically using Estimate Size.
Wiener filter Pseudo-Wiener filter assuming the spectral density of the output can be estimated by the spectral density of the
input image. It is again a frequency-domain filter, producing transfer function image of the same size as the input images.
Option TF zoom can be used to display zoomed central part of the image.
Two important parameters influence the result. The dimensionless regularisation parameter σ , which is used in all the methods,
but is not directly comparable between them. It can be chosen manually. Since suitable values can differ by several orders of
magnitude, it is presented as base-10 logarithm. However, the module can find a suitable value also automatically when Fit Sigma
is pressed.
Windowing type determines the windowing function applied to both input images before deconvolution. Unless the input data
are periodic, windowing is a necessity to avoid cross-like artefacts in the transfer function. The default Welch window is usually
a good choice.
A few characteristics of the transfer function are immediately displayed in the bottom part of the dialogue as Result:
98
Gwyddion user guide
TF width Width, calculated as square root of dispersion when the transfer function is taken as a distribution. Only the central
peak is included in the calculation (which is important namely for regularised and Wiener filters). Usually, the optimal
reconstruction has also small width.
TF height Maximum value of the transfer function. When it starts to decrease noticeably, the regularisation parameter is
probably too high.
TF norm Mean square value of the transfer function.
Difference norm Mean square value of the difference between the input image and ideal sharp image convolved with the
reconstructed transfer function.
The tab Output Options allows choosing the images the function will produce: the transfer function (Transfer function), its
convolution with the ideal sharp image (Convolved) and/or the difference between the input and the convolved image (Difference).
For methods which produce full-size transfer function images, Only zoomed part limits the output image size to the zoomed part
displayed in the dialogue.
Screenshot of the transfer function estimation module.
Sample results of the transfer function estimation module.
An alternative method of TF estimation is the fitting of an explicit function form, for instance Gaussian. The free parameters of
the function are sought to minimise the sum of squared differences between measured data and ideal response convolved with
the TF. Since the minimisation can be performed entirely in the frequency domain and does not require repeated convolution,
this method is simple and fast, albeit somewhat crude. It is available as Data Processing → Statistics → Transfer Function Fit
4. Data Processing and Analysis
99
with three model functions currently implemented: fully symmetrical Gaussian, anisotropic Gaussian which can have different
widths in the horizontal and vertical directions, and TF which is exponential in the frequency space.
4.20
Multiple Data
Arithmetic
Data Process → Multidata → Arithmetic
Data Arithmetic module enables to perform arbitrary point-wise operations on a single image or on the corresponding points of
several images (currently up to eight). And although it is not its primary function it can be also used as a calculator with immediate
expression evaluation if a plain numerical expression is entered. The expression syntax is described in section Expressions.
The expression can contain the following variables representing values from the individual input images:
Variable
Description
d1, . . . , d8
Data value at the pixel. The value is in base physical units, e.g. for height of 233 nm, the value of d1 is
2.33e-7.
m1, . . . , m8
Mask value at the pixel. The mask value is either 0 (for unmasked pixels) or 1 (for masked pixels). The
mask variables can be used also if no mask is present; the value is then 0 for all pixels.
bx1, . . . , bx8
Horizontal derivative at the pixel. Again, the value is in physical units. The derivative is calculated as
standard symmetrical derivative, except in edge pixels where one-side derivative is taken.
by1, . . . , by8
Vertical derivative at the pixel, defined similarly to the horizontal derivative.
x
Horizontal coordinate of the pixel (in real units). It is the same in all images due to the compatibility
requirement (see below).
y
Vertical coordinate of the pixel (in real units). It is the same in all images due to the compatibility requirement
(see below).
In addition, the constant π is available and can be typed either as π or pi.
All images that appear in the expression have to be compatible. This means their dimensions (both pixel and physical) have to
be identical. Other images, i.e. those not actually entering the expression, are irrelevant. The result is always put into a newly
created image in the current file (which may be different from the files of all operands).
Since the evaluator does not automatically infer the correct physical units of the result the units have to be explicitly specified.
This can be done by two means: either by selecting an image that has the same value units as the result should have, or by
choosing option Specify units and typing the units manually.
The following table lists several simple expression examples:
Expression
Meaning
-d1
Value inversion. The result is very similar to Invert Value, except that Invert Value reflects about
the mean value while here we simply change all values to negative.
(d1 - d2)ˆ2
Squared difference between two images.
d1 + m1*1e-8
Modification of values under mask. Specifically, the value 10−8 is added to all masked pixels.
d1*m3 + d2*(1-m3)
Combination of two images. Pixels are taken either from image 1 or 2, depending on the mask
on image 3.
In the calculator mode the expression is immediately evaluated as it is typed and the result is displayed below Expression
entry. No special action is necessary to switch between image expressions and calculator: expressions containing only numeric
quantities are immediately evaluated, expressions referring to images are used to calculate a new image. The preview showing
the result of an operation with images is not immediately updated as you type; you can update it either by clicking Update or just
pressing Enter in the expression entry.
100
Gwyddion user guide
Profiles from multiple images
Data Process → Multidata → Multiprofile
It is often useful to compare the corresponding scan lines from different images – in particular trace and retrace. This can be
done using Multiprofile and selecting the two images as 1 and 2 in the Images list. The selected scan line is displayed on the
image. It can be moved around with mouse or the scan line number can be entered numerically using Scan line.
Basic usage of multiprofile module, with trace and retrace images selected as 1 and 2 and a the corresponding pair of profiles
displayed in the graph.
The profiles can be read simultaneously from up to six images. Enable and disable individual images using the checkboxes next
to the image number. Any of the enabled images can be displayed in the small preview, which is controlled by selecting them
using Show.
Since the graph shows mutually corresponding profiles, all images must have the same pixel and physical dimensions and must
also represent the same physical quantity. Image 1 is special in this regard. It cannot be unselected and it defines the dimensions
and other properties. In other words, all the other images must be compatible with image 1.
Options in the lower right part include the standard thickness (averaging) control, the same as for the normal profile tool, masking
options and target graph for the extracted profiles. Masks can be either taken from the corresponding images, or the mask on the
first image can be used for all – if Use first mask for all images is ticked.
Instead of extracting the individual profiles, the module can also do simple statistics and plot summary curves – mean curve with
lower and upper bounds. This is controlled by Mode.
Detail Immersion
Data Process → Multidata → Immerse
Immerse insets a detailed, high-resolution image into a larger image. The image the function was run on forms the large, base
image.
The detail can be positioned manually on the large image with mouse. Button Improve can then be used to find the exact
coordinates in the neighbourhood of the current position that give the maximum correlation between the detail and the large
image. Or the best-match position can be searched through the whole image with Locate.
4. Data Processing and Analysis
101
It should be noted that correlation search is insensitive to value scales and offsets, therefore the automated matching is based
solely on data features, absolute heights play no role.
Result Sampling controls the size and resolution of the result image:
Upsample large image The resolution of the result is determined by the resolution of the inset detail. Therefore the large image
is scaled up.
Downsample detail The resolution of the result is determined by the resolution of the large image. The detail is downsampled.
Detail Leveling selects the transform of the z values of the detail:
None No z value adjustment is performed.
Mean value All values of the detail image are shifted by a constant to make its mean value match the mean value of the
corresponding area of the large image.
Merging
Data Process → Multidata → Merge
Images that form parts of a larger image can be merged together with Merge. The image the function was run on corresponds to
the base image, the image selected with Merge with represents the second operand. The side of the base image the second one
will be attached to is controlled with Put second operand selector.
If the images match perfectly, they can be simply placed side by side with no adjustments. This behaviour is selected by option
None of alignment control Align second operand.
However, usually adjustments are necessary. If the images are of the same size and aligned in direction pependicular to the
merging direction the only degree of freedom is possible overlap. The Join aligment method can be used in this case. Unlike in
the correlation search described below, the absolute data values are matched. This makes this option suitable for merging even
very slowly varying images provided their absolute height values are well defined.
Option Correlation selects automated alignment by correlation-based search of the best match. The search is performed both in
the direction parallel to the attaching side and in the perpendicular direction. If a parallel shift is present, the result is expanded
to contain both images fully (with undefined data filled with a background value).
Option Boundary treatment is useful only for the latter case of imperfectly aligned images. It controls the treatment of overlapping
areas in the source images:
First operand Values in overlapping areas are taken from the first, base image.
Second operand Values in overlapping areas are taken from the second image.
Smooth A smooth transition between the first and the second image is made through the overlapping area by using a weighted
average with a suitable weighting function.
Stitching
Data Process → Multidata → Stitch
Stitching is an alternative to the merge module described above. It is mainly useful when the relative positions of the image parts
are known exactly because the positions entered numerically. They are initialised using image offsets, so if these are correct, the
stitched image is formed automatically. Buttons Restore for each part revert manually modified offsets to the initial ones.
Mutual Crop
Data Process → Multidata → Mutual Crop
Two slightly different images of the same area (for example, before and after some treatment) can be croped to intersecting area
(or non-intersecting parts can be removed) with this module.
Intersecting part is determined by correlation of larger image with center area of smaller image. Images resolution (pixels per
linear unit) should be equal.
The only parameter now is Select second operand - correlation between it and current image will be calculated and both images
will be cropped to remove non-intersecting near-border parts.
102
Gwyddion user guide
Relation
Data Process → Multidata → Relate
When data in two images are related in a simple manner, for instance they differ by a constant calibration factor, this function
helps finding the relation.
The graph in the left part shows pixel values of the second image (selected as Second image) plotted as a function of corresponding
pixel values in the current image. When a simple relation between the values exist, all the points lie on a single curve. Note that
for large images only a small, randomly selected subset of pixel values is plotted in the graph.
Several simple relations can be fitted to the point data, such as proportion, offset, linear relation or quadratic relation. The fit
parameters are immediately evaluated and displayed in the table below and the corresponding relation plotted. All pixel values
are used for fitting, even if only a subset is displayed.
An almost-linear relation between two slices of volume MFM data at different heights, as displayed and fitted by the relation
module.
Cross-Correlation
Data Process → Multidata → Cross-correlation
This module finds local correlations between details on two different images. As an ideal output, the shift of every pixel on the
first image as seen on the second image is returned. This can be used for determining local changes on the surface while imaged
twice (shifts can be for example due to some sample deformation or microscope malfunction).
For every pixel on the first operand (actual window), the module takes its neighbourhood and searches for the best correlation
in the second operand within defined area. The position of the correlation maximum is used to set up the value of shift for the
mentioned pixel on the first operand.
Second operand Image to be used for comparison with the first operand - base image.
Search size Used to set the area whera algorithm will search for the local neighbourhood (on the second operand). Should be
larger than window size. Increase this size if there are big differences between the compared images.
Window size Used to set the local neighbourhood size (on the first operand). Should be smaller than search size. Increasing
this value can improve the module functionality, but it will surely slow down the computation.
Output type Determines the output (pixel shift) format.
4. Data Processing and Analysis
103
Add low score threshold mask For some pixels (with not very pronounced neighbourhood) the correlation scores can be small
everywhere, but the algorithm anyway picks some maximum value from the scores. To see these pixels and possibly
remove them from any further considerations you can let the module to set mask of low-score pixel shifts that have larger
probability to be not accurately determined.
Correlation Search
Data Process → Multidata → Correlation Search
This module searches for a given detail within the image base. It can produce a correlation score image or mark resulting detail
position using a mask on the base image.
Correlation kernel Detail image to be found on the base image. The dimensions of one pixel in both images must correspond.
Use mask If the detail image has a mask you can enable this option. Only the pixels covered by the mask then influence the
search. This can help with marking of details that have irregular shape.
Output type There are several possibilities what to output: local correlation maxima (single points), masks of kernel size for
each correlation maximum (good for presentation purposes), or simply the correlation score.
Correlation method Several correlation score computation methods are available. There are two basic classes. For Correlation
the score is obtained by integrating the product of the kernel and base images. For Height difference the score is obtained
by integrating the squared difference between the kernel and base images (and then inverting the sign to make higher scores
better). For both methods the image region compared to the kernel can be used as-is (raw), it can be levelled to the same
mean value or it can be levelled to the same mean value and normalised to the same sum of squares, producing the score.
Threshold Threshold for determining whether the local maximum will be treated as “detail found here”.
Regularization When the base image regions are locally normalised, very flat regions can lead to random matches with the
detail image and other odd results. By increasing the regularization parameter flat regions are suppressed.
Neural network processing
Neural network processing can be used to calculate one kind of data from another even if the formula or relation between them is
not explicitly known. The relation is built into the network implicitly by a process called training which employs pairs of known
input and output data, usually called model and signal. In this process, the network is optimised to reproduce as well as possible
the signal from model. A trained network can then be used to process model data for which the output signal is not available and
obtain – usually somewhat approximately – what the signal would look like. Another possible application is the approximation
of data processing methods that are exact but very time-consuming. In this case the signal is the output of the exact method and
the network is trained to reproduce that.
Since training and application are two disparate steps they are present as two different functions in Gwyddion.
Training
Data Process → Multidata → Neural Network Training
The main functions that control the training process are contained in tab Training:
Model Model data, i.e. input for training. Multiple models can be chosen sequentially for training (with corresponding signals).
Signal Signal data for training, i.e. the output the trained network should produce. The signal image must be compatible with
model image, i.e. it must have the same pixel and physical dimensions.
Training steps Number of training steps to perform when Train is pressed. Each step consists of one pass through the entire
signal data. It is possible to set the number of training steps to zero; no training pass is performed then but the model is
still evaluated with the network and you can observe the result.
Train Starts training. This is a relatively slow process, especially if the data and/or window size are large.
Reinitialize Reinitializes the neural network to an untrained state. More precisely, this means neuron weights are set to random
numbers.
Masking Mode It is possible to train the network only on a subset of the signal, specified by a mask on the signal data. (Masking
of model would be meaningless due to the window size.)
Neural network parameters can be modified in tab Parameters. Changing either the window dimensions or the number of hidden
nodes means the network is reinitialized (as if you pressed Reinitialize).
104
Gwyddion user guide
Window width Horizontal size of the window. The input data for the network consists of an area around the model pixel, called
window. The window is centered on the pixel so, odd sizes are usually preferred.
Window height Vertical size of the window.
Hidden nodes Number of nodes in the “hidden” layer of the neural network. More nodes can lead to more capable network, on
the other hand, it means slower training and application. Typically, this number is small compared to the number of pixels
in the window.
Power of source XY The power in which the model lateral dimensions units should appear in the signal. This is only used when
the network is applied.
Power of source Z The power in which the model “height” units should appear in the signal. This is only used when the network
is applied.
Fixed units Fixed units of the result. They are combined with the other units parameters so if you want result units that are
independent of input units you have to set both powers to 0. This is only used when the network is applied.
Trained neural network can be saved, loaded to be retrained on different data, etc. The network list management is similar to raw
file presets.
In addition to the networks in the list, there is one more unnamed network and that of the network currently in training. When
you load a network the network in training becomes a copy of the loaded network. Training then does not change the named
networks; to save the network after training (under existing or new name) you must explicitly use Store.
Application
Data Process → Multidata → Apply Neural Network
Application of a trained neural network is simple: just choose one from the list and press OK. The unnamed network currently
in training is also present in the list under the label “In training”.
Since neural networks process and produce normalised data, it does not perserve proportionality well, especially if the scale of
training model differs considerably from the scale of real inputs. If the output is expected to scale with input you can enable
option Scale proportionally to input that scales the output with the inverse ratio of actual and training input data ranges.
4.21
Magnetic force microscopy
In MFM measurements we collect information about stray field distribution above sample, typically in one layer in fixed height
above sample during one measurement. Together with this signal, we collect also topography, similarily to all the other SPM
techniques.
The functions specific to MFM can be found in the Data Processing → SPM Modes → Magnetic. The individual modules and
data processing algorithms discussed in the following paragraphs can be split into several categories:
• utility functions, such as conversion of different quantities to force gradient,
• modules for simulation of the MFM response on different samples (e.g. perpendicular media or a thin film stripe with
electrical current),
• probe analysis modules based on use of known samples, and
• sets of functions for handling multiple channel data, e.g. data measured with opposite tip magnetisation.
The last category includes general functions such as data arithmetic which can add subtract images and generally combine
them using arithmetic expressions or mutual crop which cuts images to the common sub-region (and is often a prerequsite for
multi-data operations).
Addition and subtraction of measurements performed with two different probe magnetisation directions was proposed as the
means of potential improvement of the process of splitting the magnetic and other contributions [Cambel11]. If measurements
with different current direction are also available, we have four possible variants of how the electrostatic and magnetic forces are
mutually oriented. All four can be comined to using data arithmetic to supress the noise in the data
Conversion to force gradient
Function Recalculate to Force Gradient performs conversion of various measured quantities to force gradient. The input image
must correspond to one of the quantities for which the conversion is implemented, phase, frequency shift or amplitude (in Volts
or metres). The type of input data is automatically determined and indicated by the input quantity choice in the upper part.
The conversion requires entering instrumental parameters, which differ depending on the input data and may include the sprint
constant, quality factor or base amplitude.
4. Data Processing and Analysis
105
Screenshot of MFM data conversion module.
Simulation of the stray field and MFM response
Several modules, differing by the algorithm used, simulate the stray field distribution in a plane above sample surface. None of
them works with a general medium — e.g. using Poisson equation to solve the magnetic field distribution from the samle volume
magnetisation — as this seems to be too computationally demanding for a general package like Gwyddion (at least for now).
The modules are set up to simulate a few typical cases described in literature, where there are enough assumptions about sample
magnetisation to make the stray field calculable by simple methods.
The module for handling perpendicular media is based on works of H. Hug [Hug98] and S. Vock [Vock11][Vock14]. The field
distribution is calculated on the basis of known magnetisation distribution in a layer; in the z direction the magnetisation is
constant for each position in the layer and changes only when we go in lateral directions. Initially, magnetisation is described as
binary image (up/down magnetisation, defined by mask) and domain walls of given thickness can be added to it. The calculation
is then done in Fourier space. Apart of the magnetic field distribution also results of using simple analytically known probe
transfer functions can be provided (point charge, bar), and numerical derivatives of the resulting forces can be computed.
Assuming the surface charge distribution +σ (x, y) at the top surface of the medium and opposite charge −σ (x, y) at the bottom
surface we can use Fourier analysis to get the field distribution. First we convert the surface charges to the Fourier space:
Z ∞
AM (k) =
−∞
σ (r)eikr dr
Optionally we can even assume that in between of the domains there are Bloch walls of some width δw , convolving σ (x, y) prior
to the calculation with blurring operator
p
π x2 + y2
,
f (x, y) = 1 cosh
δw
where the wall width can be expressed via exchange stiffness constant A and uniaxial anisotropy constant Ku as
p
δw = π A/Ku
Then we can calculate the Fourier components of the stray field in height z, generated from top surface and bottom surface of
film of thickness d as
e−kz 1 − e−kd kx,y
Az,d
(k)
=
i
AM (k)
Hx,y
2k e−kz 1 − e−kd
Az,d
(k)
=
AM (k)
Hz
2
Via inverse Fourier transform we can then get the magnetic stray field above the sample:
∞
1
Az,d e−ikr dk
4π 2 −∞ Hx,y
Z ∞
1
Hz (r, z) = 2
Az,d e−ikr dk
4π −∞ Hz
Z
Hx,y (r, z) =
While still staying in the Fourier space, we can also calculate the force acting on a simple bar probe of cross-section bx × by ,
z,d
length L and magnetisation Mt , by multiplying the stray field components length AH
via the analytical force transfer function:
z
FTF(k) = −
ky by
4µ0 Mt kx bx
1 − e−kL sin
sin
kx ky
2
2
106
Gwyddion user guide
Screenshot of the perpendicular media simulation module.
Since Gwyddion is not just able to handle measured data, but also to synthetise many different artificial surfaces, there are many
ways how to play with the perpendicular media module, creating various fields on more or less realistic samples. The following
figure shows few examples of such simulated masks and resulting data.
Result of data synthetic modules used for MFM perpendicular media simulation: columnar film, fractal roughness, Ising model
domains, grating, doughnuts.
For parallell media the range of potential calculations is much smaller — based on an analytical model the field above left
and right direction oriented stripes (similar to a hard-disc) can be computed. This is based on [Rugar90], giving the following
equations for individual transitions
µ0 Mr
x(d + z)
xz
atan 2
− atan 2
Bx (x, z) =
π
x + a2 + a(d + z)
x + a2 + az
µ0 Mr x2 + (d + z + a)2
Bz (x, z) =
ln 2
2π
x + (z + a)2
where Mr , is the remanent magnetization of the magnetic layer, z the tip-sample separation, a is the transition area width, and d
the layer thickness.
The stripes do not have to be of equal size. As a result, field intensities in x and z axes can be plotted, or the force in z based on
known probe transfer functions (the same as for the perpendicular media) can be computed. Its derivatives can be computed as
well (numerically).
4. Data Processing and Analysis
107
Screenshot of the parallel media simulation module.
Similarily, analytical expressions can be used to simulate the current above a thin line with a electrical current passing through
it. The current line module can be used for this, which is based on the equation given by [Saida03]:
µ0 I
wz
atan 2
2πw
z + x2 − w2 /4
µ0 I (x − w/2)2 + z2
Bz (x, z) =
ln
4πw (x + w/2)2 + z2
Bx (x, z) =
for a stripe of width w in which the current I is flowing.
As all the simulation modules can be used also to add the result to existing data, by calling module multiple times we can also
simulate a planar coil (or, more precisely, two lines with opposite directions of the current). This is demonstrated in the following
figures.
Screenshot of the current line simulation module.
108
Gwyddion user guide
Stray field distribution above two parallel current lines with opposite current direction.
The algorithms for stray field calculation via Fourier transform can be also used to shift the field from one layer height to another.
This works if we move further from the sample (blurring the data), but it does not work much when getting closer to the sample
(the calculation diverges). Based on [Hug98] the procedure is as follows:
1. The field Hz (r) is processed by Fourier transform to get its spectral representation AHz (k),
2. Spectral components are multiplied by the factor exp(kd) where d is the distance between the two planes (positive or
negative),
3. Inverse Fourier transform is used to get back the field values in real space.
One can play with this algorithm in the field shift module as illustrated in the following figure.
Screenshot of the field shift module.
The same approach can be used for reverse operation — estmating the height difference between two data sets. Here a simple
brute force search technique is used to find the shift in z direction that leads to best match between the two MFM responses. The
user interface is shown in Fig. 8. Potential application is in searching for the real lift height difference instead of the reported
one, however there are still potential caveats in real data if there are parasitic interactions.
4. Data Processing and Analysis
109
Screenshot of the field shift estimation module.
Probe resolution and transfer function
Several ways have been proposed how to handle the issue of resolution of MFM probes. It is possible to analyse profiles across
the perpendicular sample or utilise the power spectrum for probe resolution, e.g. by attempting to find where the power spectrum
vanishes to noise level. See Transfer Function Guess for the transfer function estimation method currently implemented in
Gwyddion. This technique is not, in fact, specific to MFM and can be used universally for transfer function TF (or point spread
function, PSF) estimation in any SPM regime, provided that the ideal sample response can be recorded or simulated. The
mathematical and algorithmic details on how the magnetic data are treated in the transfer function modules can be found in Ref.
Nečas19.
Quantitative MFM toolchain example
To illustrate the whole procedure of obtaining quantitative MFM results we provide here an example of the transform function
estimation on a known sample and data processing of data obtained on an unknown sample, based on this transfer function.
The starting point is to use the data measured on a known sample. Here a multilayer sample manufactured by IFW Dresden is
used, for which the stray field above sample can be computed on basis of the known domains distribution and known sample
properties. Together with this, the “unknown” test sample data, provided by National Physical Laboratory are in the same input
file available for download.
To go step by step and get the same results as provided in the processed file, the following procedure has to be done:
1. Convert calibration sample MFM phase data to MFM force gradient using Recalculate to Force Gradient with k 3.3 N/m
and Q factor 226.
2. Add mask at 50% of the value using thresholding.
3. Calculate the effective magnetic charge using Perpendicular Media Stray field with 130 nm film thickness, 500 kA/m
magnetic charge, 12 pJ/m exchange constant, 400 kJ/m3 uniaxial anisotropy, 0 deg cantilever angle and output Meff .
4. Calculate the TTF using Transfer Function Guess with Wiener filter method, 65×65 TTF size and Welch window.
5. Convert MFM phase data of the test sample to MFM force gradient using Recalculate to Force Gradient with k 3.3 N/m
and Q factor 226.
6. Scale the TTF to the pixel size of the test sample.
7. Use Dimensions and Units to match exactly the pixel size of the test sample measurements.
8. Deconvolve the cropped TTF from MFM force gradient on test sample using Deconvolve, using the maxium of L-curve
curvature for obtaining best sigma.
9. Divide the resulting effective magnetic charge by 2 to get the stray field Hz using Arithmetic.
References
[Hug98] H. J. Hug, B. Stiefel, P. J. A. van Schendel, A. Moser, R. Hofer, S. Martin, H.-J. Gutherodt, S. Porthun, L. Abelmann,
J. C. Lodder, G. Bochi and R. C. O’Handley: J. Appl. Phys. (1999) Vol. 83, No. 11
[Vock11] S. Vock, Z Sasvari, C. Bran, F. Rhein, U. Wolff, N. S. Kiselev, A. N. Bogdanov, L. Schiltz, O. Hellwig and V. Neu:
IEEE Trans. on Magnetics, 47 (2011) 2352
[Vock14] S. Vock, C. hengst, M. Wolf, K. Tschulik, M. Uhlemann, Z. Sasvari, D. Makarov, O. G. Schmidt, L Schultz and V.
Neu: Appl. Phys. Lett 105 (2014) 172409
[Rugar90] D. Rugar, H. J. Mamin, P. Guethner, S. E. Lambert, J. E. Stern et al.: J. Appl. Phys. 68 (1990) 1169
[Saida03] D. Saida, T. Takahashi: Jpn. J. Appl. Phys. 42 (2003) Pt. 1, No. 7B
[Cambel11] V. Cambel, D. Gregusova, P. Elias, J. Fedor, I. Kostic, J. Manka, P. Ballo: Journal of Electrical Engineering, 62
(2011) 37–43
[Necas19] D. Nečas, P. Klapetek, V. Neu, M. Havlíček, R. Puttock, O. Kazakova, X. Hu, L. Zajíčková, Scientific Report, 9 (2019)
3880
110
Gwyddion user guide
4.22
Graph Processing
Many of the Gwyddion data processing modules produce graph as an output. Graphs can be exported into text files or further
analysed within Gwyddion by several graph processing modules. These modules can be found in the Graph menu in the Gwyddion main window. Note that the number of graph modules is quite limited now and consists of basic modules for doing things
that are very frequent within SPM data analysis. For more analytical tools you can use your favourite graph processing program.
In this section the graph modules present in Gwyddion are briefly presented.
Basic Operations
First of all zooming and data reading functions are available directly in the graph window:
• Logarithmic axes – horizontal and vertical axes can be switched between linear and logarithmic using the logscale buttons.
Switching to logarithmic scale is possible only for positive values (either on abscissa or ordinate).
• Zoom in and zoom out – after selecting zoom in simply draw the area that should be zoomed by mouse. Zoom out restores
the state where all data can be seen.
• Measure distances – enables user to select several points within the graph and displays their distances and angles between
them.
Graph Cut
Graph is a very simple module that cuts graph curves to the selected range (either given numerically or on the graph with mouse)
and creates a new graph. If Cut all curves all curves are cut and put to the new graph; otherwise just the one chosen curve.
Graph Level
Graph level is also a simple module that currently performs linear fit of each graph curve and subtracts the fitted linear functions
from them.
Graph Align
Graph align shifts the graphs curves horizontally to maximise their mutual correlations, i.e. match common features in the curves.
This is useful in particular for comparison of profiles taken in different locations.
Logscale Transform
The graph window controls allow switching between linear and logarithmic axes. However, for the fitting of power-law-like
dependencies it is often useful to physically transform the data by taking logarithms of the values. The logscale transform graph
function performs such transformation. You can choose which axis to transform (x, y or both), what to do with non-positive
values if they occur and the logarithm base. A new graph is then created, with all curves transformed as requested.
Exporting Graph Curves
Graph curve data can be exported to text files using Export Text. The export dialogue allows choosing several style variations
that particular other software may find easier to read. Options Export labels, Export units and Export metadata allow adding
informational lines before the actual data. This can be very useful for reminding what the file contains, but may cause problems
when the file is read in other software.
Option POSIX number format enforces standard machine-readable scientific number format with decimal dot. Otherwise the
values are written according to locale settings (office-style software may like that; scientific software generally does not).
The other important option that influences the structure of the entire file is Single merged abscissa. By default individual curves
are written to the file sequentially, separated by empty lines. When this checkbox is enabled the curve export writes one multicolumn table with data of all curves and a single abscissa in the first column. If the curves are not sampled identically, some rows
will of course contain values only for some curves. Exported file with two separated curves can look like
0.1 3.32e6
0.2 3.80e6
0.4 4.15e6
4. Data Processing and Analysis
111
0.0 11.1
0.3 9.66
0.4 9.70
while with single merged abscissa the same data would be saved
0.0
0.1
0.2
0.3
0.4
--- 11.1
3.32e6 --3.80e6 ----- 9.66
4.15e6 9.70
It is also possible to export a vector (EPS) or bitmap (PNG) rendering of the graph using Export PostScript or Export Bitmap.
However, these options are rather rudimentary. Gwyddion is not a dedicated plotting software and if you want nice graphs use
one instead – for instance gnuplot or matplotlib.
Statistics
Graph statistics display summary information about entire graph curves or selected ranges. The dialogue shows two main groups
of quantities that are calculated differently.
Simple Parameters are calculated from the set of ordinate values, without any regard to abscissae. This is important to keep in
mind when the curve is sampled non-uniformly, i.e. the intervals between abscissae differ, possibly a lot. A part of the curve
which is sampled more densely contains relatively more points and thus also influences the result more. The available parameters
include elementary characteristics with the same meaning as for two-dimensional data. Several of them also coincide with basic
roughness parameters calculated by the Roughness tool.
On the other hand, Integrals are obtained by integration, utilising the trapezoid rule (or a similar approximation). Therefore,
longer intervals contribute more to the results. Available quantities include:
Projected length The length of the selected interval (or the entire abscissa range if no interval is selected).
Developed length Sum of lengths of linear segments connecting curve points.
Variation Integral of absolute value of the derivative – calculated as the sum of absolute values of ordinate differences.
Average value Area under the curve divided by the projected length.
Area under curve The total integral (sum of positive and negative area).
Positive area Integral of portions of the curve where it is positive.
Negative area Integral of portions of the curve where it is negative.
Root mean square Integral of squared values divided by the projected length.
Statistical Functions
One-dimensional statistical functions are calculated for graphs using the same definitions as for images. They are described
in the Statistical Functions tool documentation. The available functions include height and angle distributions, autocorrelation
function, height-height correlation function and spectral density. They can be calculated for the selected curve or for all curves
at once if All curves is enabled.
A major difference between images and graphs is that graph curves do not need to have uniformly spaced abscissa values
(uniform sampling). In such case the curve is resampled within the calculation of the statistical functions to uniform sampling.
The default sampling step is such that the number of points is preserved. However, it can be modified by Oversampling which
gives how many more points the resampled curve should have compared to the graph curve. Occasionally it may be useful to use
oversampling larger than 1 even for regularly sampled graph curves.
Function Fitting
The curve fitting is designed namely for fitting of statistical functions used in roughness parameters evaluation. Therefore most
of the available functions are currently various statistical functions of surfaces with Gaussian or exponential autocorrelation
functions. Nevertheless it also offers a handful of common general-purpose functions. See the list of fitting functions.
112
Gwyddion user guide
Within the fitting module you can select the area that should be fitted (with mouse or numerically), try some initial parameters,
or let the module to guess them, and then fit the data using Marquardt-Levenberg algorithm.
As the result you obtain the fitted curve and the set of its parameters. The fit report can be saved into a file using Save button.
Pressing OK button adds the fitted curve to the graph, if this is not desirable, quit the dialogue with Cancel.
Curve fitting module dialogue
Force-Distance Curve Fitting
The module for fitting of force-distance curves is very similar to the general curve fitting module, it is just specialized for forcedistance curves. Currently, the module serves for fitting jump-in part of force-distance curve (representing attractive forces) using
different models:
•
•
•
•
•
•
•
•
van der Waals force between semisphere and half-space
van der Waals force between pyramid and half-space
van der Waals force between truncated pyramid and half-space
van der Waals force between sphere and half-space
van der Waals force between two spheres
van der Waals force between cone and half-space
van der Waals force between cylinder and half-space
van der Waals force between paraboloid and half-space
Note that the curve being fitted must be a real force-distance curve, not a displacement-distance or sensor-distance curve. Recalculation of cantilever deflection into force should be done before calling this module.
Also note that for small cantilever spring constants the amount of usable data in attractive region is limited by effect of jumping
into contact.
Critical Dimension
Critical dimension module can be used to fit some “typical” objects that are often found while analysing profiles extracted from
microchips and related surfaces. These objects are located in the graph and their properties are evaluated.
The user interface of this module is practically the same as of the graph fit module.
4. Data Processing and Analysis
113
Critical dimension module dialogue.
DOS Spectrum
DOS spectrum module intended to obtain Density-of-States spectra from I-V STM spectroscopy. It calculates
dI
dU
I
U
(U)
and plots it as graph.
Find Peaks
The most prominent peaks in graph curves can be automatically located with subsample precision. You can specify the number
of most prominent peaks as Number of peaks and the function will mark them on the graph. Peak prominence depends on its
height, area and distance from other peaks. Usually the function’s idea what are the most prominent peaks agrees quite well
with human assessment. If you disagree with the choice you can ask for more peaks and ignore those you do not like. It is also
possible for locate negative peaks, i.e. valleys, by enabling option Invert (find valleys).
A table of all the peaks is displayed in the left part, sorted according to Order peaks by. Ordering by position means peaks are
listed as they are displayed on the graph from left to right. Prominence order means more significant peaks are listed first.
Several basic characteristics are displayed for each peak: position (abscissa) x, height h, area A, and width (or variance) w. The
position is calculated by quadratic subpixel refinement of the peak maximum. The remaining quantities depend on how the peak
background is defined. Possible choices include Zero meaning peaks base is always considered to be zero, and Bilateral minimum
meaning the peak background is a step function passing through the nearest curve minima on the left and right side of the peak.
114
Gwyddion user guide
Screenshot of automated graph peak location for a height distribution plot.
Terraces
Terrace or amphitheatre-like structures can be measured using one-dimensional profiles, similarly as they are measured from
image data in Terraces. The graph and image modules are almost identical. Therefore, the following only highlights the main
differences:
• Step detection kernel and broadening are one-dimensional. They are still measured in pixels – which correspond to average
spacing between curve points. Minimum terrace area is replaced by minimum length, measured as the fraction of the total
abscissa range.
• There is no masking option. Instead, terraces can be marked manually on the graph using mouse when Select regions
manually is enabled.
• There is an additional choice in Display menu, Step detection. It shows the results of the edge detection filters and marks
the selected threshold using a dashed red line. This is one of the most useful graphs for parameter tuning.
• Pixel area Apx is replaced with Npx , the number of curve points the terrace consists of.
Terrace measurement from a profile, showing marked terraces for an amphitheatre structure formed by atomic steps on silicon.
4. Data Processing and Analysis
4.23
115
Volume Data Processing
Gwyddion currently provides several basic functions for visualisation of volume data and extraction of lower-dimensional data
(images, curves) from them. A few specialised functions, focused on processing volume data as curves (or spectra) in each pixel,
are also available. They are all present in the Volume menu of the toolbox.
Volume data are often interpreted in Gwyddion as a set of curves, each attached to one pixel in the xy plane, or alternately stack
of images along the z axis. This means the volume data functions may treat the z axis specially. If you intend to import volume
data with two spatial and one special dimensions to Gwyddion make sure that the special axis corresponds to z.
Basic Operations
Elementary operations with volume data include:
It changes the physical dimensions, units or value scales and also lateral offsets. This is useful to
Dimensions and Units
correct raw data that have been imported with wrong physical scales or as a simple manual recalibration of dimensions and
values.
Invert Value
This function inverts the signs of all values in the volume data.
Extract Preview The preview image of the volume data is copied to a new image in the file. Frequently the preview is an image
that could be equivalently obtained using Cut and Slice or Summarize Profiles. And using these functions create images
of well-defined quantities. However, if you simply want to get the preview image, whatever it happens to be, this function
will do just that.
Since the z axis is treated somewhat differently than the xy plane, it can be useful to change the roles of the
Swap Axes
axes. This function rotates and/or mirrors the volume data so that any of the current x, y and z axes will become any chosen
Cartesian axis in the transformed data.
The dialogue ensures the transformation is non-degenerate. When you select a transformation that would be degenerate,
another axis is adjusted to prevent this. Otherwise, you can perform any combination of mirroring and rotations by
multiples of 90 degrees around Cartesian axes.
If the volume data have a z-axis calibration and z becomes some other axis the calibration will be lost. A warning is shown
when this occurs.
Z Calibration
When the z-axis is non-spatial the sampling along it may be sometimes irregular, unlike the imaging axes x
and y that are always regular. In Gwyddion this is represented by associating certain one-dimensional data with the z-axis,
called the Z calibration.
This function can display the Z calibration, remove it, extract it as a graph curve, take calibration from another volume
data or attach a new calibration from a text file. For attaching a calibration, each line of the file must contain one value
specifying the true z-axis value for the corresponding plane and, of course, the number of lines must correspond to the
number of image planes in the volume data.
Image and Profile Extraction
Profiles along any axis and image slices in planes orthogonal to any axis can be extracted with Volume → Cut and Slice.
The image slice in the selected plane, called Base plane, is always shown in the left part and the profile along the remaining
orthogonal axis is shown in the right part of the dialogue. You can change the where the line profile is taken by moving the
selected point in the image. Conversely, the image plane location can be moved by selecting a point in the profile graph. Both
can be also entered numerically as X, Y and Z (in pixel coordinates).
You can choose between image and profile extraction freely by changing Output type. Changing the output type only influences
whether the module creates the image on the left or the profile graph on the right when you press OK.
It is also possible to take multiple profiles or image slices at the same time. If Extract multiple items is enabled a list of selected
points will appear on the right. In this case the output type influences the selection. In the Image slice mode you can select only
one point in the image (determining the profile shown in the graph) but multiple points in the graph, each determining one output
image plane. Conversely, in the Line graph mode you can select only one point in the graph (determining the image plane shown)
but multiple points in the image, determining where the line profiles will be taken.
Switching betwen the output types when mutli-item extraction is enabled reduces the selected coordinate set to a single point.
You can also use the Reset button to reduce the selection to the default single point if you want to start afresh.
116
Gwyddion user guide
Screenshot of the Cut and Slice volume data processing module, showing the simultaneous extraction of three line profiles along
the z-axis.
Text Export
Volume data can be exported to text files in several formats using Volume → Export Text. The possible output formats are
VTK structured grid Format indented for direct loading into VTK-based software such as ParaView. The values are dumped
as a block of STRUCTURED_POINTS.
One Z-profile per line Each line of the output file consists of one z-profile. There are as many lines as there are points in each
xy plane (image) of the volume data. The profiles are ordered by row, then by column (the usual order for image pixels).
One XY-layer per line Each line of the output file consists of one xy image plane, stored by row, then by column (the usual
order for image pixels). There are as many lines as there are z-levels in the volume data. The layers are stored in order of
increasing z.
Blank line separated matrices Each line of the output file consists of one image row in one xy plane. After one entire plane
is stored a blank line separates the next plane. The layers again stored in order of increasing z.
Line Profile Characterisation
Basic overall characterisation of profiles along the z-axis can be performed using Volume → Summarize Profiles. This function
creates an image formed by statistical characteristics of profiles taken along the z-axis. The set of available statistical quantities
is the same as in the Row/column statistics tool.
The dual image/graph selection generally works very similarly to Image and profile extractions. The main difference is that
an interval can be selected in the graph, defining the part of the image stack from which the statistical characteristics will be
calculated. The interval can be also entered numerically using the Range entries.
The image on the left shows the calculated characteristics and corresponds to the output of the module. Selecting a different
point in the image changes the profile displayed in the graph, which can be useful for choosing a suitable range. The value for
the selected profile is displayed below the statistical quantity selector. However, choosing a profile does not influence the output
in any way.
4. Data Processing and Analysis
117
Plane Characterisation
Basic overall characterisation of xy planes can be performed using Volume → Summarize Planes. This function creates a graph
formed by statistical characteristics of individual xy-planes in the volume data or their parts. The set of available quantities is a
subset of those calculated by Statistical quantities tool. A few quantities can take some time to calculate for all layers.
The dual image/graph selection generally works very similarly to Image and profile extractions. The main difference is that
a rectangular region can be selected in the image plane, defining a rectangle from which the statistical characteristics will be
calculated. The rectangle can be also entered numerically using the Origin and Size controls.
The graph on the right shows the calculated characteristics and corresponds to the output of the module. Selecting a different
position in the graph changes the xy plane displayed in the image, which can be useful for choosing a suitable region. The value
for the selected plane is displayed below the statistical quantity selector. However, choosing a plane does not influence the output
in any way.
XY Plane Correction
A few simple corrections or adjustments can be applied automatically to each xy plane in the volume data.
Volume Data → XY Plane Level applies plane levelling to each plane. In other words, it subtracts the mean plane from all images
formed by xy planes.
Volume Data → XY Plane Outliers replaces the outliers in each xy plane by the mean value of this plane. Outliers are defined
here as values lying farther than three standard deviations from the mean.
Arithmetic
Arithmetic with volume data works exactly the same as image data arithmetic, including the same expression syntax.
The preview shows the average over all levels and the set of automatic variables is slightly different:
Variable
Description
d1, . . . , d8
Data value at the voxel. The value is in base physical units, e.g. for current of 15 nA, the value of d1 is 1.5e-8.
x
Horizontal coordinate of the voxel (in real units). It is the same in all volume data due to the compatibility
requirement.
y
Vertical coordinate of the voxel (in real units). It is the same in all volume data due to the compatibility
requirement.
z
Depth (level) coordinate of the voxel (in real units). It is the same in all volume data due to the compatibility
requirement.
zcal
Calibrated z-coordinate of the voxel (in real units) if the volume data have z-axis calibration (see Z calibrations).
K-means and K-medians clustering
Techniques of imaging spectroscopy like F-D in QNM (Quantitative Nanomechanical Mapping) applications, I-V in semiconductor engineering, Raman in material characterization require to measure spectrum per each point of data grid on sample surface.
Working with obtained array is not so simple, as we need to work with thousands of spectra and analyze each of them. If the
sample of interest has limited number of regions with very similar spectra inside each region, some technique grouping similar
spectra together can be of great help. One possible way of doing so is using clustering analysis. In Gwyddion currently two
methods is implemented: K-means and K-medians.
Both algorithms are intended to find K clusters with similar spectra inside the cluster and maximally different between clusters.
So Number of clusters is how many clusters K you want to obtain in the result. Convergence precision digits and Max. iterations
regulate convergence criteria of algorithms that stop either if required precision of cluster centers position is achieved or allowed
number of convergence cycles is exceeded. Higher precision require more steps to achieve, second limit is mostly intended to
get rid of endless loops if the precision is to high for this set of data.
Normalize is somewhat experimental technique that qives nice results for imaging spectroscopy. If you are not interested in
spectral intensities and want to cluster data by similarity of middle-frequencies of spectral features (it is typical, for example, for
Raman microscopy), than enable this checkbox. It removes low frequency background by substraction of minimum withing the
118
Gwyddion user guide
moving window, and then normalizes spectrum to make average intensity be equal 1.0. Both modules outputs two datafields:
one shows to which cluster belongs the current spectrum, another shows error — difference between the current spectrum and
center of corresponding cluster. If normalization is enabled than third datafield shows values the spectral intensities was divided
by during normalization (after low-freq. filtering). Also graph with spectra corresponding to the centers of clusters is extracted.
Algorithms beside this two modules are based on usual unsupervized learning clustering: K-means and K-medians, correspondingly. We consider each spectrum (graph extracted along z-axis) to be the point in multidimensial space with the number of
dimensions equal number of data point in the graph. We define distance between points as square root from sum of squared
differencies along each direction (L2 -norm). Than we initialize both algorithms by choosing random K points from the volume
data as cluster centers. Than the usual two step algorithm is applied: we assign each point to the cluster whose center is nearest
to the point and then move centers of the clusters. The difference between two modules is how to calculate the cluster center: it
is mean value of cluster points for K-means and median along each direction for K-medians. The results from the last iteration
are returned back to the program.
Remove outliers for K-means modifies algorithm for calculation of cluster centers to include only datapoints within Outliers
threshold multiplied by data variation σ for each cluster. It removes single distinct bogus data points (like spikes, cosmic rays in
Raman spectroscopy and so on) from calculation, making cluster centers somewhere more clean and distinct and also can shift
border between intermixing clusters to more correct place between two centers of maximal point densities not disturbed by far
outliers.
Magnetic force microscopy
A few volume data functions are dedicated to MFM data processing. They are generally analogous to their image counterparts.
Conversion of MFM data to force gradient is exactly the same for volume and image data. Therefore, the summary of image
MFM data conversion applies to volume data unchanged.
The transfer function estimation Volume Data → Transfer Function Guess is also quite similar to image transfer function estimation. The TF is estimated for each level in the volume data and its various properties plotted as graphs. Which graphs are plotted
can be selected in the Output Options tab. The regularisation parameter σ can be the same for all levels, or it can be estimated for
each level by enabling Estimate sigma for each level. The computation then takes notably longer. For the Least squares method,
even the transfer function size can be estimated for each level when Estimate size for each level is enabled. The size given in the
dialogue then determines the size of the output – and thus maximum possible size. Smaller transfer functions are extended with
zeros to this size.
The stray field consistency check Volume Data → Stray Field Consistency recalculates the field to a different height similarly
to MFM field shift. However, since the volume data contains images corresponding to many different levels, it is possible to
calculate the field for each and compare it to the calculated field. And this is what the module does.
4.24
XYZ Data Processing
The XYZ data processing possibilities are currently rather limited. Most analysis has to be done after their conversion to an
image – the basic type of data for which Gwyddion offers plenty of functions.
Basic XYZ data operations currently include merging of two point sets, available as XYZ Data → Merge. Merging can avoid
creation of points at exactly the same lateral coordinates. Instead, their values are averaged – this is enabled by Average coincident
points.
Rasterization
XYZ Data → Rasterize
Gwyddion excels at working with data sampled in a regular grid, i.e. image data. To apply its data processing functions to
irregular XYZ data, such data must be interpolated to a regular grid. In other words, rasterized.
Several interpolation methods are available, controlled bu the Interpolation type option:
Round This interpolation is analogous to the Round (nearest neighbour) interpolation for regular grids. The interpolated value
in a point in the plane equals to the value of the nearest point in the XYZ point set. This means the Voronoi tessellation is
performed and each Voronoi cell is “filled” with the value of the nearest point.
Linear This interpolation is analogous to the Linear interpolation for regular grids. The interpolated value in a point is calculated
from the three vertices of the Delaunay triangulation triangle containing the point. As the tree vertices uniquely determine
a plane in the space, the value in the point is defined by this plane.
4. Data Processing and Analysis
119
Field The value in a point is the weighted average of all the XYZ point set where the weight is proportional to the inverse fourth
power of the mutual distance. Since all XYZ data points are considered for the calculation of each interpolated point this
method can be very slow.
Average Ad hoc method obtaining pixel values using a combination of simple averaging and propagation. In dense locations
where many XYZ points fall into a single pixel the value assigned to such pixel is a sort of weighted mean value of the
points. In sparse locations where relatively large regions contain no XYZ data points the pixel value is propagated from
close pixels that contain some XYZ data points. The main feature of this interpolation type is that it is always fast while
often producing quite an acceptable result.
The first two interpolation types are based on Voronoi tessellation and Delaunay triangulation that is not well-defined for point
sets where more than two points lie on a line or more than three lie on a circle. If this happens the triangulation can fail and an
error message is displayed.
The values outside the convex hull of the XYZ point set in the plane are influenced by Exterior type:
Border The point set is not amended in any manner and the values on the convex hull simply extend to the infinity.
Mirror The point set is amended by points “reflected” about the bounding box sides.
Periodic The point set is amended by periodically repeated points from around the opposite side of bounding box.
The horizontal and vertical pixel dimensions of the resulting image are specified as Horizontal size and Vertical size in the
Resolution section.
Often resulting image should have square pixels. This can be achieved by pressing button Make Pixels Square. The function
does not try to enforce square pixels during the resolution and range editing to avoid changing values that you in fact want to
keep. So you always need to make the pixels square explicitly.
It is possible to rasterize only a portion of the XYZ data and also render a part of their exterior. The region to render to image is
controlled by the ranges specified in the Physical Dimensions section of the dialogue. Button Reset Ranges sets the region to a
rectangle containing the XYZ data completely. It is also possible to select the region to render on the preview, of course provided
that it lies inside the currently displayed region.
(a)
(b)
(c)
(d)
Delaunay triangulation displayed on top of (a) Linear, (b) Round, (c) Field and (d) Average interpolations of an irregular set of
points. Since the points are sparse, Average interpolation is quite similar to Round, only a bit blurred.
If the XYZ data represent an image, i.e. the points form a regular grid oriented along the Cartesian axes with each point in a
rectangular region present exactly once, the rasterization function can directly produce the corresponding image. This is done
using button Create Image Directly that appears at the top of the dialogue in this case.
120
Gwyddion user guide
Levelling
XYZ Data → Fix Zero
XYZ Data → Plane Level
The basic Fix Zero function is exactly the same as Fix Zero for image data. It shifts all values to make the minimum equal to
zero.
Plane Level removes the mean plane. It offers two methods. Subtraction is completely analogous to Plane Level for image data
and consists in simple subtraction of the mean plane which is found using ordinary least-squares method.
Rotation removes the mean plane by true rotation of the point cloud, an operation exactly possibly only with XYZ data (the
corresponding Level Rotate for images is approximate). Furthermore, the function ensures that the mean plane is horizontal after
rotation, which corresponds to removal of mean plane in the total least-squares sense. Of course, since rotation mixes lateral
coordinates and data values, it is only possible when z is the same physical quantity as x and y (presumably length).
Rotation changes the x and y point coordinates, potentially making the XYZ data incompatible with other data in the file. By
enabling Update X and Y of all compatible data you can update the lateral coordinates of all other XYZ data sets in the file to
match the lateral coordinates in the current one after rotation. The z values of the other data are, of course, kept intact.
Fit Shape
XYZ Data → Fit Shape
This function is also available for images. See Fit Shape for images for differences between the image and XYZ variants.
Least-squares fitting of geometrical shapes and other predefined functions to the entire data can serve diverse purposes: removal
of overall form such as spherical surface, measurement of geometrical parameters or creation of idealised data matching imperfect
real topography. It is also possible to use the module for generation of artificial data if nothing is fitted and all the geometrical
parameters are entered explicitly, altough this still requires providing input data that define the XY points.
The basic usage requires choosing the type of shape to fit, selected as Function type (see the description of fitting shapes), and
pressing the following three buttons in given order:
Estimate Automatic initial estimate of the parameters. Usually the initial estimate is sufficient to proceed with fitting. When it
is too off it may be necessary to adjust some of the parameters manually to help the least-squares fitting find the correct
minimum. For some functions the estimation uses a randomly chosen subset of the input data to avoid taking too much
time. Hence it is non-deterministic and pressing the button again can result in a somewhat different initial parameter
estimate.
Quick Fit Least-squares fit using a randomly chosen subset of the input data. For large input data it is much faster than the full
fit but in most cases it will converge to parameters quite close to final. It allows checking quickly whether the least-squares
method is going to converge to the expected minimum – and simultaneously getting the parameters values closer to this
minimum for the subsequent full fit.
Fit Full least-squares fit using the entire data. This can take some time, especially for large input data and functions that are slow
to evaluate.
The residual mean square difference per input point is displayed below the tabs as Mean square difference. It is recalculated
whenever the preview is recalculated, so not only after fitting but also after estimation and manual adjustments.
The basic controls in the first tab also allow selecting the output from the fitting, which can be either the fitted shape, the difference
between input data and fitted shape, or both.
The preview image can show either the input data, the fitted shape or the difference between the two – which is usually the most
useful option. The difference can be displayed with an adapted color map in which red color means the input data are above the
fitted shape and blue color means the input data are below the fit. This is enabled with Show differences with adapted color map.
4. Data Processing and Analysis
(a)
121
(b)
(c)
Shape fitting example: (a) original topographial data of a ring structure on the surface of a thin film, (b) fitting dialog with
parameters on the right side and difference between data and fit displayed in the left part, (c) resulting fitted shape.
The Parameters tab displays the values of all fitting parameters and their errors and allows their precise control. Each parameter
can be free or fixed. Fixed parameters are not touched by any estimation or fitting function; they are kept at the value you
entered. When you change parameter value manually the preview is not recalculated automatically – press Recalculate Image
to update it. Button Revert to Previous Values allows returning to the previous parameter set. For estimation, fitting or manual
manipulation this means the set of parameter values before the operation modified them. For reverting it means the parameter set
before reverting – so pressing the button repeatedly alternates between the last two parameter sets.
Tab Correlation Matrix displays, after a successful fit, the correlation matrix. Correlation coefficients that are very close to unity
(in absolute value) are highlighted.
Finally, tab Derived Quantities displays various useful values calculated from fitting parameters. Some functions have no derived
quantities, some have several. Most derived quantities represent parameters that you may be interested in more than in the actual
fitting parameters but that are unsuitable as fitting parameters due to problems with numerical stability. The derived quantities
are displayed with error estimates, calculated using law of error propagation (including parameter correlations).
A typical example is the curvature of spherical surface versus its radius of curvature. While the radius is more common it goes
from infinity to negative infinity when the surface changes between convex and concave (i.e. is very close to flat), making it
unsuitable as a fitting parameter. In contrast, curvature is zero for a flat surface. Therefore, curvature is used as the fitting
parameter and the radius of curvature is displayed as a derived quantity.
4.25
Synthetic Surfaces
Beside functions for analysis of measured data, Gwyddion provides several generators of artificial surfaces that can be used for
testing or simulations also outside Gwyddion.
All the surface generators share a certain set of parameters, determining the dimensions and scales of the created surface and
the random number generator controls. These parameters are described below, the parameters specific to each generator are
described in the corresponding subsections.
Image parameters:
Horizontal, Vertical size The horizontal and vertical resolution of the generated surface in pixels.
Square image This option, when enabled, forces the horizontal and vertical resolution to be identical.
Width, Height The horizontal and vertical physical dimensions of the generated surface in selected units. Note square pixels
are assumed so, changing one causes the other to be recalculated.
Dimension, Value units Units of the lateral dimensions (Width, Height) and of the values (heights). The units chosen here also
determine the units of non-dimensionless parameters of the individual generators.
Take Dimensions from Current Image Clicking this button fills all the above parameters according to the current image.
Note that while the units of values are updated, the value scale is defined by generator-specific parameters that might not
be directly derivable from the statistical properties of the current image. Hence these parameters are not recalculated.
Replace the current image This option has two effects. First, it causes the dimensions and scales to be automatically set to
those of the current image. Second, it makes the generated surface replace the current image instead of creating a new
image.
122
Gwyddion user guide
Start from the current image This option has two effects. First, it causes the dimensions and scales to be automatically set to
those of the current image. Second, it makes the generator to start from the surface contained in the current image and
modify it instead of starting from a flat surface. Note this does not affect whether the result actually goes to the current
image or a new image is created.
Random generator controls:
Random seed The random number generator seed. Choosing the same parameters and resolutions and the same random seed
leads to the same surface, even on different computers. Different seeds lead to different surfaces with the same overall
characteristics given by the generator parameters.
New Replaces the seed with a random number.
Randomize Enabling this option makes the seed to be chosen randomly every time the generator is run. This permits to
conveniently re-run the generator with a new seed simply by pressing Ctrl-F (see keyboard shortcuts).
Update/preview controls:
Instant updates If the checkbox is enabled the surface is recalculated whenever an input parameter changes. This option is
available in generators which are relatively fast.
Progressive preview If the checkbox is enabled the preview shows the evolution of the surface during the simulation. This
option is available in slow generators involving iterative physical simulations. Enabling the progressive generally makes
the simulation slightly slower as snapshots need to be taken and displayed.
Spectral
The spectral synthesis module creates randomly rough surfaces by constructing the Fourier transform of the surface according
to specified parameters and then performing the inverse Fourier transform to obtain the real surface. The generated surfaces are
periodic (i.e. perfectly tilable).
The Fourier image parameters define the shape of the PSDF, i.e. the Fourier coefficient modulus, the phases are chosen randomly.
At present, all generated surfaces are isotropic, i.e. the PSDF is radially symmetric.
RMS The root mean square value of the heights (or of the differences from the mean plane which, however, always is the z = 0
plane). Button Like Current Image sets the RMS value to that of the current image.
Minimum, maximum frequency The minimum and maximum spatial frequency. Increasing the minimum frequency leads to
“flattening” of the image, i.e. to removal of large features. Decreasing the maximum frequency limits the sharpness of the
features.
Enable Gaussian multiplier Enables the multiplication of the Fourier coefficients by a Gaussian function that in the real space
corresponds to the convolution with a Gaussian.
Enable Lorentzian multiplier Enables the multiplication of the Fourier coefficients by a function proportional to 1/(1 +
k2 T 2 )3/4 , where T is the autocorrelation length. So, the factor itself is not actually Lorentzian but it corresponds to
Lorentzian one-dimensional power spectrum density which in turn corresponds to exponential autocorrelation function
(see section Statistical Analysis for the discussion of autocorrelation functions). This factor decreases relatively slowly so
the finite resolution plays usually a larger role than in the case of Gaussian.
Autocorrelation length The autocorrelation length of the Gaussian or Lorentzian factors (see section Statistical Analysis for
the discussion of autocorrelation functions).
Enable power multiplier Enables multiplication of Fourier coefficients by factor proportional to 1/k p , where k is the spatial
frequency and p is the power. This permits to generate various fractal surfaces.
Power The power p.
4. Data Processing and Analysis
123
Artificial surfaces generated by spectral synthesis: a narrow range of spatial frequencies (left), Gaussian random surface (centre)
and a fractal surface generated with power multiplier and p equal to 1.5 (right).
Objects
The object placement method permits to create random surfaces composed of features of a specific shape. The algorithm is
simple: the given number of objects is placed on random positions at the surface. For each object placed, the new heights are
changed to max(z, z0 + h), where z is the current height at a specific pixel, h is the height of the object at this pixel (assuming a
zero basis) and z0 is the current minimum height over the basis of the object being placed. The algorithm considers the horizontal
plane to be filled with identical copies of the surface, hence, the generated surfaces are also periodic (i.e. perfectly tilable).
Parameters and options in the Shape tab control the shape of individual features:
Shape The shape (type) of placed objects. At present the possibilities include half-spheres, boxes, pyramids, tetrahedrons and
some more weird shapes.
Half-sphere
Box
Cone
Pyramid
Diamond
Tetrahedron
Half-nugget
Thatch
Tent
Gaussian
Doughnut
Parabolic bump
Full sphere
Full nugget
Hexagonal pyramid
Size The lateral object size, usually the side of a containing square.
124
Gwyddion user guide
Aspect Ratio The ratio between the x and y dimensions of an object – with respect to some default proportions.
Changing the aspect ratio does not always imply mere geometrical scaling, e.g. objects called nuggets change between
half-spheres and rods when the ratio is changed.
Height A quantity proportional to the height of the object, normally the height of the highest point.
Enabling Scales with size makes unperturbed heights to scale proportionally to the sizes of individual objects. Otherwise
the height is independent on size. Proportional scaling is useful with non-zero size variance to keep the shape of all objects
identical (as opposed to elongating and flattening them vertically). If all objects have the same size the option has no effect.
Button Like Current Image sets the height value to a value based on the RMS of the current image.
Truncate The shapes can be truncated at a certain height, enabling creation of truncated cones, pyramids, etc. The truncation
height is given as a proportion to the total object height. Unity means the shape is not truncated, zero would mean complete
removal of the object.
Each parameter can be randomized for individual objects, this is controlled by Variance. For multiplicative quantities (all except
orientation and truncation), the distribution is log-normal with the RMS value of the logarithmed quantity given by Variance.
Parameters and options in the Placement tab control where and how the surface is modified using the generated shapes:
Coverage The average number of times an object covers a pixel on the image. Coverage value of 1 means the surface would
be exactly once covered by the objects assuming that they covered it uniformly and did not overlap. Values larger than 1
mean more layers of objects – and slower image generation.
Feature sign The direction in which the surface is changed by adding objects. Positive and negative modifications correspond
forming hills and pits adding objects, respectively. Zero value of the parameter means hills and pits are chosen randomly.
Positive values mean hills are more likely, while the maximum value 1 means only hills. The same holds for pits and
negative values.
Columnarity For columnarity of zero the local surface modification works as described in the introduction. For columnarity of
one (the maximum), the objects are considered to have also a lower part, which is a perfect mirror of the (visible) upper
part. Once the lower object part touches any point on the surface, it sticks to it. This determines the final height. The range
of heights grows quckly in this case and the volume is rather porous (not representable with a height field, of course).
Values between 0 and 1 mean the object height is interpolated between the two extremes.
Avoid stacking When this option is enabled, at most one object may be placed on any pixel of the surface. Hence, they never
overlap. The Coverage option then does not determine how many objects are actually placed, but only how many the
generator tries. Once there is no free space remaning where an object of given size could be added, increasing the coverage
has no effect (beside slowing down the generation).
Orientation The rotation of objects with respect to some base orientation, measured anticlockwise. The orientation can be also
randomised using the corresponding Variance.
Artificial surfaces generated by object placement: spheres of varied size (left), narrow thatches of varied direction (centre),
negative non-overlapping hexagonal pyramids of varying size (right).
Particles
Particle depositions performs a dynamical simulation of interacting spherical particles falling onto a solid surface. The particles
do not fall all at once. Instead, they are dropped sequentially among the particles already lying on the surface and left to relax.
Particle radius Radius of the spherical particles in real units. The height and lateral dimensions must be the same physical
quantity so there is only one dimensional parameter.
4. Data Processing and Analysis
125
Distribution width Standard deviation of radius distribution (Gaussian).
Coverage How much of the surface would be covered if it was covered uniformly by the deposited particles. If the simulation
is unable to place as many particles as requested, usually due to too short time, an error message is displayed.
Relaxation steps Simulation length, measured in the number of iterations.
The rod deposition method is based on the same dynamic simulation, but for elongated particles. The particles are in fact formed
by sphere triplets, nevertheless this still allows a reasonable range of particle aspect ratios. The simulation also has several more
interaction parameters.
Pile Up
The Objects artificial surface generator is rather fast but at the expense of avoiding any kind of 3D geometry and just moulding
the surface using a few simple rules. Particle and rod depositions lie near the other end of the speed-realism spectrum and perform
actual dynamical simulation of interacting particles falling onto the surface. This module represents a middle ground, as it forms
the surface from real 3D solids, but still using only simple rules for what happens to them when they hit the surface, retaining a
good surface generation speed.
The solids start falling in the horizontal position. When they hit the surface, a local mean plane around in the contact area is
found. The shape is then rotated to lie flat on this local plane. Its final height is determined as detailed in the description of
Columnarity below and then it just sticks in this position. There is no further sliding, toppling or other dynamic settling process.
Several generator parameters have exactly the same meaning as in Objects. This includes Coverage, Avoid stacking and Orientation. The others are explained below:
Shape The shape (type) of placed objects. At present the possibilities include various elongated shapes.
Ellipsoid
Bar
Nugget
Hexagonal rod
Cylinder
Width The shapes can be elongated along the x axis (as controlled by Aspect ratio). Their dimension in the orthogonal direction
is given by width. The cross section is symmetrical. Therefore, the width determines both the horizontal width and height.
Aspect ratio The ratio between the x and y dimensions, in other words, the elongation. It is always at least unity; the shapes
are never squashed along the x axis. The aspect ratio distribution can be thus noticeably asymmetrical when the nominal
aspect ratio is around unity and the variation is large.
Columnarity In general, this parameter influences how much the shapes tend to form columnar structures (porous, if topographical images could represent it). The default value of zero can be imagined as the lower part of the shape melting upon
impact and filling the depression it has fallen into. Note that the volume balance is somewhat approximate and the height
at which the object settles may be such that sharp spikes on the surface pierce through it.
The maximum columnarity (1) means that once any part of the shape touches the surface, it sticks to it. For smaller positive
values the final height is interpolated between the two heights gien by the two approaches.
If columnarity is negative, the shape is rammed into the surface. For the minimum value (−1) it settles at the lowest height
for which at least one point of its entire lower boundary would not be below the original surface. Again, for other negative
values the final height is interpolated.
126
Gwyddion user guide
Artificial surfaces generated by piling up geometrical shapes: oriented hexagonal rods on a central ridge (left), jumble of ellipsoid
needles (centre), heap of cubes piled up on a central pillar (right).
Noise
Random uncorrelated point noise is generated independently in each pixel. Several distributions are available.
Distribution The distribution of the noise value. The possibilities include Gaussian, exponential, uniform and triangular distributions.
Direction The noise can be generated as symmetrical or one-sided. The mean value of the distribution of a symmetrical noise
is zero, i.e. the mean value of data does not change when a symmetrical noise is added. One-sided noise only increases (if
positive) or decreases (if negative) the data values.
RMS Root mean square value of the noise distribution. More precisely, it is the RMS of the corresponding symmetrical
distribution in the case the distribution is one-sided.
Different artificial noise applied to the same surface: symmetrical Gaussian noise (left); positive exponential noise (centre);
negative exponential noise (right). All images have the same false colour scale and all noises have the same RMS.
Line Noise
Line noise represents noise with non-negligible duration that leads to typical steps or scars (also called strokes) in the direction
of the fast scanning axis – or misaligned scan lines. Parameters Distribution, Direction and RMS have the same meaning as in
Point noise. Other parameters control the lateral characteristics of the noise.
Three basic line defect types are available:
• Steps represent abrupt changes in the value that continue to the end of the scan (or until another step occurs).
• Scars are local changes of the value with a finite duration, i.e. the values return to the original level within the same scan
line.
• Ridges are similar to scars but on a larger scale: they can span several scan lines.
• Tilt perturbs the slope of individual scan lines, as opposed to directly shifting heights.
Steps have the following parameters:
Density Average number of defects per scan line, including any dead time (as determined by parameter Within line).
Within line Fraction of the time to scan one line that corresponds to actual data acquisition. The rest of time is a dead time.
Value 1 means there is no dead time, i.e. all steps occur within the image. Value 0 means the data acquisition time is
negligible to the total line scan time, consequently, steps only occur between lines.
4. Data Processing and Analysis
127
Cumulative For cumulative steps the random step value is always added to the current value offset; for non-cumulative steps
the new value offset is directly equal to the random step value.
Scars have the following parameters:
Coverage The fraction of the the image covered by defect if they did not overlap. Since the defect may overlap, coverage value
of 1 does not mean the image is covered completely.
Length Scar length in pixels.
Variance Variance of the scar length, see Objects for description of variances.
Ridges have the following parameters:
Density Average number of defects per scan line, including any dead time (as determined by parameter Within line).
Within line Fraction of the time to scan one line that corresponds to actual data acquisition. The rest of time is a dead time.
Value 1 means there is no dead time, i.e. all value changes occur within the image. Value 0 means the data acquisition time
is negligible to the total line scan time, consequently, value changes only occur between lines.
Width Mean duration of the defect, measured in image size. Value 1 means the mean duration will be the entire image scanning
time. Small values mean the defects will mostly occupy just one scan line.
Tilt has the following parameters:
Offset dispersion With zero offsets all scan lines are tilted around the middle. In other words, the central image column remains
unperturbed. Increasing the dispersion of the offsets moves the pivot points randomly more and more to left or right.
Different types of line noise added to an artificial pyramidal surface: unmodified surface (left); relatively sparse non-cumulative
steps (centre-left); scars of mean length of 16 px and high coverage (centre-right); tilt with small offset dispersion (right).
Pattern
Regular geometrical patterns represent surfaces often encountered in microscopy as standards or testing samples. Currently it
can generate the following types of pattern:
Staircase One-dimensional staircase pattern, formed by steps of constant width and height.
Grating One-dimensional pattern, formed by double-sided steps (ridges) constant width and height.
Amphitheatre Superellipse-shaped pattern formed by concentric steps of constant width and height.
Concentric rings Superellipse-shaped pattern formed by concentric double-sided steps (ridges) of constant width and height.
Siemens star Radial pattern formed by alternating high and low wedges.
Holes (rectangular) Two-dimensional regular arrangement of rectangular holes, possibly round.
Pillars Two-dimensional regular arrangement of symmetrical pillars of several possible shapes (circular, square or hexagonal).
Double staircase Two-dimensional regular arrangement of steps of fixed width and height.
Each type of pattern has its own set of geometrical parameters determining the shape and dimensions of various part of the
pattern. They are described in the following sections. Most geometrical parametrs have an associated variance control, similar to
Object synthesis, which permits making some aspects of the pattern irregular.
The placement of the pattern in the horizontal plane is controlled by parameters in tab Placement, common to all pattern types:
Orientation The rotation of the pattern with respect to some base orientation, measured anticlockwise.
128
Gwyddion user guide
This tab also contains the deformation parameters. While enabling the variation of geometrical parameters makes the generated surface somewhat irregular the shape of its features is maintained. Deformation is a complementary method to introduce
irregularity, specifically by distorting the pattern in the xy plane. It has two parameters:
Amplitude The magnitude of the lateral deformation. It is a relative numerical quantity essentially determining how far the
deformation can reach.
Lateral scale The characteristic size of the deformations. It describes not how far the features are moved but how sharply or
slowly the deformation itself changes within the horizontal plane.
The deformation is analogous to the two-dimensional Gaussian deformation applied by Displacement field. However, it is applied
to coordinates before rendering the pattern, whereas Displacement field distorts already sampled images.
All patterns also have a Height parameter, giving the height of features in physical units. For staircase-like patterns that grow
continuously it is the height of a single step. For patterns consisting of bumps of holes in a flat base plane it is the height of each
individual feature (unless modified by variance).
Artificial pattern surfaces. Top row: sharp steps with long-wavelength deformation, scaled grating with large width variance
and wide asymmetrical slopes, a slightly deformed amphitheatre with negative parabolicity, and concentric rings with positive
parabolicity and varying height. Bottom row: Siemens star with enlarged upper surface, long rectangular holes with varying
vertical dimension and position, rows of slightly deformed circular pillars, and double staircase with irregular step width.
Staircase
Staircase has the following specific parameters:
Terrace width The width of one step, given in pixels but also displayed in physical units. All other lateral dimensions are given
as fractions of this base width.
The width includes the slope width and can be seen as a “period” of the pattern.
Position variance Randomisation of the position of step edge. The edges never cross. Even for the maximum randomness,
they can at most move to touch the next edge.
Slope width Fraction of width taken by the sloping edge. Zero means sharp edges, one means the pattern will be a flat ramp
(without randomness or other modifying parameters).
Scales with width If enabled for the step height, the heights will be adjusted to be proportional to the widths of surrounding
terraces, while keeping the average step height as given. This more closely preserves the mean plane of the surface even
for randomised terrace width.
Grating
Grating has the following specific parameters:
4. Data Processing and Analysis
129
Period The period of the pattern, given in pixels but also displayed in physical units. All other lateral dimensions are given as
fractions of this base width.
Position variance Randomisation of the widths of individual ridge-trough pairs.
Scale features with width If enabled then all lateral dimensions scale with the width of each individual ridge-trough pair for
randomised patterns. Otherwise Top fraction or Slope width refer to the unperturbed base period.
Top fraction Fraction of width taken by the upper surface.
Slope width Fraction of width taken by the sloping edges. Slopes are added to the top surface; they do not replace it. Therefore,
zero Top fraction and non-zero slope results in a triangular profile.
Asymmetry Distribution of slope width to left and right edges. Minus one means left edges are sloped and right edges are sharp.
Plus one means left edges are sharp and right edges are sloped. Zero means symmetrical slopes.
Amphitheatre
Amphitheatre has the following specific parameters:
Superellipse parameter Step contours are superellipses described by (x2/p + y2/p ) p/2 = const. where p is the parameter. Zero
corresponds to squares, the maximum value two corresponds to diamonds, and the default value one corresponds to circles.
Terrace width The width of one step, given in pixels but also displayed in physical units. All other lateral dimensions are given
as fractions of this base width.
The width includes the slope width and can be seen as a “period” of the pattern.
Position variance Randomisation of the position of step edge. The edges never cross. Even for the maximum randomness,
they can at most move to touch the next edge.
Parabolicity Positive values means that the terrace become narrower with increasing distance from centre and the overall profile
becomes close to parabolical. Negative values have the opposite effect, with the overall shape becoming a parabola lying
on its side.
Slope width Fraction of width taken by the sloping edge. Zero means sharp edges, one means the pattern will be become a
cone (without randomness or other modifying parameters).
Concentric rings
Concentric rings have the following specific parameters:
Superellipse parameter Ring contours are superellipses described by (x2/p + y2/p ) p/2 = const. where p is the parameter. Zero
corresponds to squares, the maximum value two corresponds to diamonds, and the default value one corresponds to circles.
Period The period of the pattern, given in pixels but also displayed in physical units. All other lateral dimensions are given as
fractions of this base width.
Since the patern is radial, the period must be understood as observed when travelling from the centre outwards.
Position variance Randomisation of the widths of individual ridge-trough pairs.
Parabolicity Positive values means that the terrace become narrower with increasing distance from centre and the overall profile
becomes close to parabolical. Negative values have the opposite effect, with the overall shape becoming a parabola lying
on its side.
Scale features with width If enabled then all lateral dimensions scale with the width of each individual ridge-trough pair for
randomised patterns. Otherwise Top fraction or Slope width refer to the unperturbed base period.
Top fraction Fraction of width taken by the upper surface.
Slope width Fraction of width taken by the sloping edges. Slopes are added to the top surface; they do not replace it. Therefore,
zero Top fraction and non-zero slope results in a triangular profile.
Asymmetry Distribution of slope width to left and right edges. Minus one means inner edges are sloped and outer edges are
sharp. Plus one means inner edges are sharp and outer edges are sloped. Zero means symmetrical slopes.
Siemens star
Siemens star has the following specific parameters:
Number of sectors The number of circular sectors the plane is divided to. Each sector contain an upper and a lower surface, so
the number of edges is twice the number of sectors.
Top fraction Fraction of angles taken by the upper surface.
Edge shift Shift of edges with respect to spokes meeting in the middle. Positive values mean the upper surface is enlarged by
the shift, negative values mean the lower surface is enlarged. The shift does not change the asymptotic top fraction (for
radius going to infinity), but it modifies the centre of the pattern.
130
Gwyddion user guide
Holes (rectangular)
Rectangular holes have the following specific parameters:
X period and Y period The horizontal and vertical period of the pattern, given in pixels but also displayed in physical units.
All other lateral dimensions are given as fractions of the smaller of these two sizes.
Position variance Randomisation of the positions of the hole with respect to the rectangle centre.
X top fraction and Y top fraction Fraction of width taken by the upper surface in horizontal and vertical profiles going through
the hole centre. Since the dimensions are given as two fractions, the aspect ratio of the hole scales with the corresponding
two periods.
The top surface has generally larger area because some profiles do not cross any holes – and it can be further increased by
round corners.
Slope width Fraction of size (smaller side of the base rectangle) taken by the sloping edges. The slope is the same in both
directions.
Slopes are added to the top surface; they do not replace it. Therefore, zero top fraction and non-zero slope can result in
triangular profiles.
Roundness Radius of rounded corners, given as a fraction of size (smaller side of the base rectangle).
Pillars
Pillars have the following specific parameters:
Shape The shape of the pillar base, which can be circular, square or hexagonal.
X period and Y period The horizontal and vertical period of the pattern, given in pixels but also displayed in physical units.
All other lateral dimensions are given as fractions of the smaller of these two sizes.
Position variance Randomisation of the positions of the pillar with respect to the rectangle centre.
Size Pillar width, given as fraction the size (smaller side of the base rectangle). Pillars are symmetrical and their aspect ratio
does not scale with the rectangle.
Slope width Fraction of size (smaller side of the base rectangle) taken by the sloping edges. The slope is the same in both
directions.
Slopes are added to the top surface; they do not replace it. Therefore, zero top fraction and non-zero slope can result in
triangular profiles.
Orientation Rotation of individual pillars with respect to the rectangular base lattice. For instance square pillars in the base
orientation will look similar to the holes pattern (just inverted), whereas rotated by 45 degrees they can form a checkerboard
pattern.
Double staircase
Double staircase has the following specific parameters:
Terrace X width and Terrace Y width The width and height of one step in the horizontal and vertical directions, given in pixels
but also displayed in physical units. It can be seen as a “periods” of the pattern.
Columnar films
The columnar film growth simulation utilises a simple Monte Carlo deposition algorithm in which small particles are incident on
the surface from directions generated according to given paramerters, and they stick to the surface around the point where they hit
it, increasing the height there locally. The shadowing effect then causes more particles to stick to higher parts of the surface and
less particles to the lower parts. This positive local height feedback leads to the formation of columns. The algorithm considers
the horizontal plane to be filled with identical copies of the surface, hence, the generated surfaces are also periodic (i.e. perfectly
tilable). The surface generator has the following parameters:
Coverage The average number of times a particle is generated above each surface pixel.
Height Local height increase occurring when the particle sticks to a pixel. Since the horizontal size of the particle is always
one pixel the height is measured in pixels. A height of one pixel essentially means cubical particles, as far as growth is
concerned. From the point of view of collision detection the particles are considered infinitely small.
4. Data Processing and Analysis
131
Inclination Central inclination angle with which the particles are generated (angle of incidence). The value of zero means very
small angles of incidence have the highest probability. Large values mean that the particles are more likely to impinge at
large angles than at small angles. But for large direction variance, the distribution is still isotropic in the horizontal plane.
Direction Central direction in the horizontal plane with which the particles are generated. Large variance means the distribution
is isotropic in the horizontal plane; for small variances the growth is anisotopic.
Relaxation Method for determination of the pixel the particle will finally stick to. Two options exist at this moment. Weak
relaxation, in which only the two pixels just immediately before collision and after collision are considered and the particle
sticks to the lower of them. In the case of strong relaxation, a 3×3 neighbourhood is considered in addition. The particle
can move to a lower neighbour pixel with a certain probability before sticking permanently.
Artificial columnar surfaces: loosely packed columns (left); tightly packed columns (centre); directional growth with strong
relaxation (right).
Ballistic deposition
Vertical ballistic deposition is one of the simplest fundamental film growth models. Particles fall vertically onto randomly chosen
sites (pixels). The height in the site is incremented by the particle height. However, if the new height would be smaller than the
height in any of the four neigbour sites, the particle is assumed to stick to the neigbour columns. Thus height at the impact site
then becomes the maximum of the neigbour heights instead. This is the only mechanism introducing lateral correlations in the
resulting roughness.
The simulation has only a few parameters:
Coverage The average number of times a particle is generated above each surface pixel.
Height Local height increase occurring when the particle falls onto a pixel.
Artificial surfaces created by ballistic deposition: initial stage with relatively small correlation length (left); after correlations
reached image size (centre); deposition starting from a microchip surface (right).
Waves
The wave synthesis method composes the image using interference of waves from a number of point sources. Beside the normal
cosine wave, a few other wave types are available, each having a cosine and sine form that differ by phase shift π/2 in all
frequency components. When the wave is treated as complex, the cosine form is its real part and its sine form is its imaginary
part.
132
Gwyddion user guide
Cosine
Inverse cosh
Flat top
cosine waveform
sine waveform
Sine and cosine wave forms for the available wave types. Only the cosine form is used for displacement images; the entire
complex wave is used for intensity and phase images.
The generator has the following options:
Quantity Quantity to display in the image. Displacement is the sum of the real parts. Amplitude is the absolute value of the
complex wave. Phase is the phase angle of the complex wave.
Number of waves The number of point sources the waves propagate from.
Wave form One of the wave forms described above.
Amplitude Approximate amplitude (rms) of heights in the generated image. Note it differs from the amplitude of individual
waves: the amplitude of heights in the generated image would grow with the square root of the number of waves in such
case, whereas it in fact stays approxiately constant unless the amplitude changes.
Frequency Spatial frequency of the waves. It is relative to the image size, i.e. the value of 1.0 means wavelength equal to the
lenght of the image side.
X center, Y center Locations of the point sources. Zero corresponds to the image centre. The positions are also measured in
image sizes. Generally, at least one of the corresponding variances should be non-zero; otherwise all the point sources
coincide (some interesting patterns can be still generated with varying frequency though).
Decay Decay determines how quickly the waves are attenuated. The value is measured in inverse wavelengths and given as a
decimal logarithm, indicated by the units log10 .
Artificial wave surfaces: displacement image generated with fairly large frequency variation (left); amplitude image for inverse
cosh wave form (centre); phase image for a small cluster of far-away sources (right).
Domains
The simulation implements a hybrid non-equilibrium Ising model [1], combining a discrete short-scale discrete Ising model with
continuous slow inhibitor.
The discrete variable u has two possible values, between which it can flip probabilistically with probability
1
p = min
exp(−∆E/T ), 1
2
where ∆E is the change of energy resulting from flipping and T is the temperature. The energy is given by the number of
neighbours in the opposite state in the directions along the coordinate axes no , the number of neighbours in the opposite state in
the directions along diagonals nd and also by bias caused by the inhibitor field v:
1
E = no + nd + Buv
2
4. Data Processing and Analysis
133
The continuous inhibitor field v is governed by a local differential equation coupled to the variable u:
dv
= −v − ν − µu
dt
where µ is the inhibitor coupling and ν is the bias parameter. The boundary conditions of the simulation are periodic, hence, the
generated images are also periodic (i.e. perfectly tilable).
The calculation has the following parameters:
Number of iterations One iteration consists of four steps: A Monte Carlo update of u, a time step of solution of the differential
equation for v, another Monte Carlo step and another differential euqation time step. The values of v shown correspond
to the second update. The quantity shown as u is the average from the two values surrounding in time the corresponding
value of v. Hence the images of u are three-valued, not two-valued.
Temperature T Temperature determines the probability with which the two-state variable u can flip to the other value if it
results in a configurations with higher energy or similar (flips that lower the energy a lot occur unconditonally). A larger
temperature means less separation between the two u domains.
Inhibitor strength B Strength with which the continuous variable biases the energy of each pixel. For large values the inhibitor
has larger influence compared to the surface tension.
Inhibitor coupling µ Coupling factor between u and v in the differential equation for v.
Bias ν Bias in the differential equation for v towards larger or smaller values.
Monte Carlo time step Time step in the differential equation corresponding to one Monte Carlo step. So this parameter determines the relative speed of the two processes.
Height Range of values of the created images.
Artificial domain surfaces: spiral waves with long-range order (left); short-range ordered spiral waves at a higher temperature
(centre); the continous variable for a low-temperature situation with small strength and coupling (right).
Annealing
The simulation implements a simple cellular-automaton model of phase separation by annealing an imiscible lattice gas consisting
of two components A and C. Only nearest neighbour interaction is considered. The difference of formation energies
∆E(AC) = 2Ef (AC) − Ef (AA) − Ef (CC) ≥ 0
determines the preference for phase separation. The annealing proceeds by two neighbour cells (pixels) swaping positions. The
always relax to an energentically preferred configuration but they can also switch to energentically less preferred configuration
with a probability depending on the temperature T
∆E
exp −
kB T
Since the probability depends only the ratio, we can put the Boltzmann equal to unity and then model depends only on a unitless
temperature and relative fractions of the two components.
The calculation has the following parameters:
Number of iterations One iteration correspond to each pair of neighbour cell positions being checked for possible swapping
once. However, this only holds in probabilistic sense. Some positions can be checked multiple times in one iterations,
others not at all.
134
Gwyddion user guide
Initial temperature The unitless temperature determines the probability with which cells can swap into less energetically preferred configuration, as described above. The initial temperature is the temperature at which the annealing begins.
Final temperature The unitless temperature at which the simulation finishes.
Component fraction Fraction of component C in the A–C mixture.
Height Range of values of the created images.
Average iterations The output image can capture just the final state, or it can be calculated by averaging a certain number of
states before the end given by this parameter.
Optionally, a three-component model can be enabled. The third component B behaves identically to A and C. However, the
model now has more parameters:
Fraction of B The fraction of component B in the mixture. The remainder is divided among A and C according to Component
fraction.
Mixing energy AB Difference of formation energies for components A and B, relative to the maximum value.
Mixing energy AC Difference of formation energies for components A and C, relative to the maximum value.
Mixing energy BC Difference of formation energies for components B and C, relative to the maximum value.
In order to keep the unitless temperature scaled consistently with the two-component model, the largest mixing energy is always
normalised to 1. If you try to decrease it, the other two mixing energies increase instead, preserving the ratio, until one of them
reaches the value 1. Then this energy difference becomes the largest and the previously largest one can be decreased further.
Artificial annealing images generates for the two-component model and two different settings of the three-component model.
Coupled PDEs
A number of interesting patterns can be generated by solving numerically coupled non-linear partial differential equations in the
image plane. At present the module implements a Turing pattern generator with the following parameters:
Number of iterations The number of time steps when solving the coupled PDEs. The solution more or less ceases to evolve
after a certain number of iterations – which, however, varies wildly with the other parameters.
Size Characteristic width of stripes in the pattern.
Degree of chaos An ad hoc parameter controlling the convergence of the solution. Small values produce orderly patterns.
However, the equations can take extremely long time to converge for larger sizes. Large values produce more disturbed
patterns, but much more quickly.
Three Turing patterns of the same characteristic stripe size and degree of chaos increasing from left to right.
4. Data Processing and Analysis
135
Diffusion
The simulation implements a Monte Carlo discrete diffusion limited aggregation model. Pixel-shaped particles fall onto the
surface and move around it until they stick to a cluster, slowly forming a monolayer. The flux of incoming particles is low so that
only a few particles are free to move at any given time and the particles can travel a considerable distance on the surface before
sticking. For typical parameter values, this leads to the formation of “fractal flake” clusters.
The calculation has the following parameters:
Coverage The average number of times a particle falls onto any given pixel. Coverage value of 1 means the surface would be
covered by a monolayer, assuming the particles cover it uniformly.
Flux The average number particles falling onto any given pixel per simulation step. Smaller values of flux lead to larger
structures as the particles diffuse for longer time before they meet another particle. The value is given as a decimal
logarithm, indicated by the units log10 .
Height The height of one particle which gives the height of the steps in the resulting image.
Sticking probability The probability that a free particle will finally stick and stop moving when it touches another single
particle. Probabilities that the particle will stick if it touches two or three particles increase progressively depending on
this value. The sticking probability is always zero for a particle with no neighbours and always one for a particle with all
four neighbours.
Activation probability The probability a particle that has not stuck will move if it touches another particle. The probability
for more touching particles decreases as a power of the single-particle probability. Particles without any neighbours can
always move freely.
Passing Schwoebel probability A particle that has fallen on the top of an already formed cluster can have reduced probability
to descend to the lower layer due to so called Schwoebel barrier. If this parameter is 1 there is no such barrier, i.e. particles
can descend freely. Conversely, probability 0 means particles can never descend to the lower layer. The value is given as a
decimal logarithm, indicated by the units log10 .
Note that some parameter combinations, namely very small flux combined with very small Schwoebel barrier passing probability,
can lead to excessively long simulation times.
Artificial diffusion surfaces: sparse clusters with high sticking probability (left); dense clusters with low sticking probability
(centre); mutltilayer fractal structures with high Schwoebel barrier (right).
Fibres
The random fibre placement synthesis method is very similar to Objects, except instead of finite-sized objects it adds infinitely
long (in principle) fibres to the surface.
The generator has quite a few parameters, divided into Generator and Placement. The first group contains the basic settings and
parameters determining the profiles of individual fibres:
Shape The shape of profile across a fibre. Options Semi-circle, Triangle, Rectangle and Parabola are self-explanatory. Quadratic
spline shape corresponds to the three-part piecewise quadratic function that is the basis function of quadratic B-spline.
Coverage The average number of times a fibre would be placed onto any given pixel. Coverage value of 1 means the surface
would be exactly once covered by the fibres assuming that they covered it uniformly and did not overlap. Values larger than
1 mean more layers of fibres – and slower image generation. The value is approximate and the actual coverage depends
somewhat on other parameters.
136
Gwyddion user guide
Width Fibre width in pixels. It has the usual Variance associated, which determines the difference between entire fibres.
However, the width can also vary along a single fibre. This is controlled by the Along fibre option. High values of variation
along the fibre can in combination with some other options (in particular high lengthwise deformation and height variation)
result in very odd looking images and possibly artefacts.
Height A quantity proportional to the height of the fibre, normally the height of the highest point. Similarly to Width, it has
two variances, between entire fibres and along each individual fibre.
Enabling Scales with width makes unperturbed heights to scale proportionally with fibre width. Otherwise the height is
independent on size.
Button Like Current Image sets the height value to a value based on the RMS of the current image.
Truncate The fibres can be truncated at a certain height, enabling creation of profiles in the form of truncated semi-circles,
parabolas, etc. The truncation height is given as a proportion to the total fibre height. Unity means the fibre is not
truncated, zero would mean complete removal of the fibre.
The second group contains options controlling how fibres are deformed and added to the image:
Orientation The rotation of fibres, measured anticlockwise. Zero corresponds to the left-to-right orientation.
Density Density controls how frequently the fibre is deformed along its length. Low density means gradual deformation on a
large scale, whereas high density means the fibre is deformed often, leading to wavy or curly shapes.
Lateral How much the fibre is deformed in the direction perpendicular to its main direction. Increasing this value makes the
fibre wavy, but in a relatively regular manner.
Lengthwise How much points of the fibre are moved along its length. Increasing this value causes irregular kinks and loops (or
even knots) to appear.
Artificial fibre surfaces: moderately deformed fibres, all oriented more or less in the same direction (left); many layers of thin
straight randomly oriented fibres (centre); parallel fibres with high lateral deformation density (right).
Lattice
The lattice synthesis module creates surfaces based on randomised two-dimensional lattices. It has two major parts. The first part,
controlled by parameters in tab Lattice, is the creation of a set of points in plane that are organised to a more or less randomised
lattice. The second part, controlled by parameters in tab Surface, is the actual construction of a surface based on quantities
calculated from Voronoi tessellation and/or Delaunay triangulation of the set of points.
The creation of the lattice has the following parameters:
Lattice The base lattice type. The random lattice corresponds to completely randomly placed points. Other types correspond to
regular organisations of points (square, hexagonal, triangular), well-known tilings (Cairo, snub square, Penrose) or surface
reconstructions (silicon 7×7).
Size The average cell size. More precisely, this parameter describes the mean point density. It is equal to the side of the square
if the same number of points was organised to a square lattice.
Lattice relaxation Amount to which the lattice is allowed to relax. The relaxation process pushes points away from very close
neighbours and towards large empty space. The net result is that cell sizes become more uniform. Of course, relaxation
has no effect on regular lattices. It should be noted that relaxation requires progressive retessellation and large relaxation
parameter values can slow down the surface generation considerably.
Height relaxation Amount to which the random values assigned to each point (see below) are allowed to relax. The relaxation
process is similar to diffusion and leads to overal smoothing of the random values.
4. Data Processing and Analysis
137
Orientation The rotation of the lattice with respect to some base orientation, measured anticlockwise. It is only available for
regular lattices as the random lattice is isotropic.
Amplitude, Lateral scale Parameters that control the lattice deformation. They have the same meaning as in Pattern synthesis.
The final surface is constructed as a weighted sum of a subset of basic quantities derived from the Voronoi tessellation or Delaunay
triangulation. Each quantity can be enabled and disabled. When it is selected in the list, its weight in the sum and its thresholding
parameters can be modified using the sliders. The lower and upper threshold cut the value range (which is always normalised to
[0, 1]) by changing all values larger than the upper threshold equal to the thresold value and similarly for the lower thresold.
Some of the basic quantities are calculated from lateral coordinates only. Some, however, are calculated from random values
(“heights”) assigned to each point in the set. The available quantities include:
Random constant Rounding interpolation between the random values assigned to each point of the set. This means each
Voronoi cell is filled with a constant random value.
Random linear Linear interpolation between the random values assigned to each point of the set. Thus the surface is continuous, with each Delaunay triangle corresponding to a facet.
Random bumpy An interpolation similar to the previous one, but non-linear, creating relatively level areas around each point
of the set.
Radial distance Distance to the closest point of the set.
Segmented distance Distance to the closest Voronoi cell border, scaled in each cell segment so that the set point is in the same
distance from all borders.
Segmented random The same quantity as segmented distance, but multiplied by the radndom value assigned to the point of the
set.
Border distance Distance to the closest Voronoi cell border.
Border random The same quantity as border distance, but multiplied by the radndom value assigned to the point of the set.
Second nearest distance Distance to the second nearest point of the set.
Artificial lattice surfaces: faceted surface created by random linear interpolation (left); bumps in a distorted triangular pattern
(centre); distorted rectangular pattern with segments separated by trenches (right).
Brownian
The module generates, among other things, surfaces with profiles similar to samples of fractional Brownian motion. The construction method is, however, not very sophisticated. Starting from corners of the image, interior points are recursively linearly
interpolated along the horizontal and vertical axes, adding noise that scales with distance according to the given Hurst exponent.
Some of the surfaces are essentially the same as those generated using spectral synthesis, however, constructing them in the direct
space instead of frequency space allows different modifications of their properties.
The generator has the following parameters:
Hurst exponent The design Hurst exponent H. For the normal values between 0 and 1, the square root of height-height
correlation function grows as H-th power of the distance. The construction algorithm permits formally even negative
values beause it stops at the finite resolution of one pixel.
Stationarity scale Scale at which stationarity is enforced (note Fractional Brownian motion is not a stationary). When this scale
is comparable to the image size or larger, it has little effect. However, when it is small the image becomes “homogeneised”
instead of self-similar above this scale.
138
Gwyddion user guide
Distribution Distribution of the noise added during the generation. Uniform and Gaussian result in essentially the same surfaces
(statistically); the former is faster though. More heavy-tailed distributions, i.e. exponential and especially power, lead to
prominent peaks and valleys.
Power Power α for the power distribution. The probability density function is proportional to
α/2
(|z| + 1)α+1
RMS The root mean square value of the heights (or of the differences from the mean plane which, however, always is the z = 0
plane). Note this value applies to the specific generated image, not the process as such, which does not have finite RMS.
Button Like Current Image sets the RMS value to that of the current image.
Artificial Brownian surfaces: classic surface generated with H about 0.7 (left); nebula-like image generated with a heavy-tailed
power distribution (centre); the effect of small stationarity scale (right).
Phases
The module creates data somewhat resembling magnetic domain structures that have been studied by magnetic force microscopy
(MFM). Unlike more physically correct but very computationally expensive approaches, it works by spectral synthesis of a
surface with a limited range of spatial frequencies, and then application of morphological operations to obtain a two-phase
image. The output image thus mostly contains of two values representing the two phases, although occasionally a middle “in
transition” value can appear.
The generator has the following parameters:
Size Typical width of the stripe.
Size spread Spread of sizes (or, more precisely, spatial frequencies). Small spread means smooth regular features. However,
for very small spread values preferred directions may appear in the image (it becomes anisotropic) due to the exhaustion
of allowed spatial frequencies. Large spread means less regular phase boundaries and also more in-transition regions.
Height The difference between the values corresponding to the two phases, determining overall z-scale of the image.
Artificial two-phase images: small size spread (left); larger size spread (right).
Discs
The module creates data consisting of non-overlapping discs, possibly post-processed to form a surface covered by tiles. A
similar result can be also achieved with Objects when Avoid stacking is enabled. However, in this case the only a few seed discs
4. Data Processing and Analysis
139
are placed randomly, the remaining ones are always placed to the middle of the largest remaining empty space. This results in a
more uniform distribution of sizes. Furthermore, the transformation to tiles creates structures where typically three tiles meet at
angles close to 120 degrees, similarly to foam structures.
The generator has the following parameters:
Starting radius Radius of the seed discs placed randomly at the beginnig.
Minimum radius The minimum allowed radius of all other discs. When there is no space for a disc of at least this size, the
generation stop.
Separation Additional separation from neighbour discs. While Minimum radius detemines the minimum size of the actually
placed dics, this parameter increases the minimum size of free space allowing placement.
Transform to tiles When enabled, all discs are expanded until they would touch their neighbours. The surface becomes tiles,
with thin gaps between tiles.
Gap thickness Width of gaps between tiles after the tile transformation.
Apply opening filter When enabled, the tiling is further post-processed using opening filter of given size. This removes too
small tiles and makes the remaning ones rounder.
Size Size of the opening filter.
Height The height of discs or tiles with respect to the base, determining overall z-scale of the image. Heights of individual
features will be spread around this value when Variance is non-zero.
Artificial disc images: round discs with some height distribution (left); transformation to tiles (centre); erosion by opening filter
(right).
References
[1] L. M. Pismen, M. I. Monine, G. V. Tchernikov: Patterns and localized structures in a hybrid non-equilibrium Ising model.
Physica D 199 (2004) 82, doi:10.1016/j.physd.2004.08.006
4.26
Calibration and uncertainties
Calibration data
Calibration data can be used to provide correction of measured data or perform uncertainty calculations. Generally, calibration
data can be of different types and different levels of complexity. For most of the cases user acquires error in each axis, e. g. using
a calibrated standard. This value can be used for data correction. Similarly, the value of uncertainty is mostly determined for
each axis from calibrated standard certificate and from measurement process uncertainty budget.
In more complex cases, calibration data can be determined locally. Scanner error cannot always be described by only three
parameters (one for each axis) and its uncertainty is not necessarily the same in whole range. For precise measurements it is
therefore practical to determine local errors and namely local uncertainties that can be used for further calculations. By "local"
we mean here uncertainties that are related to certain location in the complete volume that can be reached by the scanner.
To obtain local errors and uncertainties, one can use a calibration standard again or use a more complex instrument, like interferometer for scanning stage calibration. This is usually done in metrology institutes.
In Gwyddion, there is a set of tools helping local uncertainty processing. Primary calibration data, related to a scanning stage, can
be determined or loaded. They can be assigned to a certain SPM measurement data creating a set of calibrations. These are used
automatically in tools and modules where uncertainty propagation calculation can be performed in order to provide measurement
uncertainty.
140
Gwyddion user guide
Calibration data acquisition
Data Process → Calibration → 3D calibration
Calibration data can be acquired in the following ways:
The module 3D calibration → Create... can be used for creating simplest primary calibration data - based only on knowledge
of xyz errors and uncertainties and on scanner volume geometry. We also need to specify calibration name. Primary calibration
data will be accessible under this name module for its data application to SPM measurements.
Using 3D calibration → Get simple error map... module, we can determine primary xyz calibration data from a set of calibration
grating measurements. Here we need to provide several measurements of calibration grating for different z-levels of the scanner.
This forms several cross-sections of the full scanner volume. Providing single grating detail, nominal grating pitch and assuming
that the grating planarity and orthogonality is much higher than that of scanning stage we can determine primary calibration data
on the basis of correlation. Note that this way of calibrating a microscope is only very approximate and its use for metrology
purposes is very limited. However, it can provide a lot of useful information about our scanner properties if we are unable to
perform more complex analysis.
Finally, using 3D calibration → Load from file... we can load any primary 3D calibration data determined by an external device,
like set of interferometers. Data should be a plain text file containing number of calibration sets and sets (x, y, z, x_err, y_err,
z_err, x_unc, y_unc, z_unc).
Calibration data application and further use
Data Process → Calibration → 3D calibration
Primary calibration data obtained in previous steps are related to a scanning stage, not to concrete SPM measurements. We can
use primary calibration data for different measurements. To use primary calibration data for our measured data processing, we
need to apply them first. Using module 3D calibration → Apply to data... we can review and select calibration data applied on
our height field measurements. After applying calibration data a set of calibration datafields is created and attached to selected
data. A ‘C’ character appears in data browser as a sign of data with attached calibration. Note that the calibration attached to
SPM measurement is no more related with primary calibration data (that were used for its creation).
When there is calibration attached to data, data reading and statistical quantities evaluation modules and tools recognize it
automatically. Measurement uncertainty is then added to the measurement results. Uncertainty is calculated using uncertainty
propagation law.
4.27
Python Scripting
Python scripting allows you to automate data SPM processing tasks, both within Gwyddion and by using its functionality in
standalone Python scripts run outside Gwyddion. The scripts can range from simple macro-like executions of several functions
in sequence to complex programs combining data from multiple files and utilising third-party libraries or programs.
The Gwyddion module providing this functionality is called pygwy and the term pygwy is by extension used also for Python
scripting with Gwyddion in general, even if not directly related to the pygwy module itself.
The term “Python scripting” implies Gwyddion scripts are written in Python. Python is a powerful and widely used high-level,
general-purpose, interpreted programming language with concise, easy-to-understand syntax, wide set of libraries and support
for a large number of operating system and environments. It is also well documented with tutorials available. And all the
available Python features and facilities can be used in Gwyddion Python scripts. The only new thing is that you also gain access
to Gwyddion data structures, functions and program state.
Extending and embedding, modules and modules
Since you can combine Gwyddion and Python in several different ways and both programs also use the term “module” extensively, and for different things, a clarification is in order.
Gwyddion provides a Python extension module called gwy. So you can run Python, load the gwy module the same way as any
other module using
import gwy
and start utilising its functions and classes in the Python shell or a script. This is usually called a standalone pygwy script.
Of course, you are now running Python, not Gwyddion. So you cannot use functionality related to interaction with Gwyddion
4. Data Processing and Analysis
141
(the program). Even if a Gwyddion instance is running simultaneously it is completely independent on the script and cannot be
directly controlled by it.
On the other hand, the pygwy module (a Gwyddion module) allows combining things the other way round and running the
Python interpreter inside Gwyddion, i.e. embedding Python in Gwyddion. When you execute Data Process → Pygwy Console
a Python scripting console appears from which you can run Python commands. In this case the Python code can interact with
the current Gwyddion instance in various ways. A script run in this manner is usually simply called pygwy script (without any
epithet).
The Command entry in the lower part of the console window allows executing simple individual commands. They are immediately executed when you press Enter and their output is printed in the log area above.
Longer scripts can be typed, pasted or loaded into the main area in the upper part. The button Execute (Ctrl-E) then runs the
script. The output is again displayed in the log area, together with any error messages. The other control buttons enable saving
(Ctrl-S) and loading (Ctrl-O) the scripts. Button Clear Log clears the log area.
The pygwy console showing a simple script (printing the range of values of the current image) and its output.
There are some other subtle differences from standalone scripts. The gwy module is always automatically imported in the
console. In addition, it will be available there even if you find the Python extension module on disk and delete it because here it
is created on the fly from within Gwyddion.
Finally, you can write Gwyddion extension modules in Python. Such modules will appear in the Data Process menu, similar to
other data processing functions. You can also write modules that implement loading and saving of data in new formats. This is
slightly more involved than the previous two options and will be explained below. This kind of module is usually called Python
data processing module (with Gwyddion context implied), or Gwyddion Python data processing module if the context is unclear.
In addition to the main gwy module, there is also a small module gwyutils that offers some extra auxiliary functions. A part
of them provide workaround for functionality that used not to be covered well by gwy itself and are mostly obsolete. Some are,
however, still useful. The gwyutils module is not imported automatically; you always have to import it explicitly with
import gwyutils
Depending on how Gwyddion was installed, it may be necessary to add the path to gwyutils.py to sys.path beforehand:
import sys
sys.path.append(’/the/path/to/the/gwyutils/module’)
Data fields – how images are represented
The probably most important Gwyddion data structure you will encounter is DataField that represents an image.
It is essentially an array of N × M floating point data values that also carries additional information, such as physical dimensions
or units. The data values are always in base SI units (e.g. metres or Volts, nor nanometres or millivolts). In most cases you will
work with DataFields that came from a file. However, creating a new zero filled 128 by 128 data field (with physical dimensions
one by one) is not difficult:
data_field = gwy.DataField(128, 128, 1.0, 1.0)
142
Gwyddion user guide
Pixel dimensions are called resolutions in Gwyddion and can be obtained using functions get_xres() and get_yres():
# Pixel width
xres = data_field.get_xres()
# Pixel height
yres = data_field.get_yres()
Or you can create a data field as a copy of another
another_field = data_field.duplicate()
or one that is similar to another data field but zero filled
similar_field = data_field.new_alike()
The DataField object has lots of methods, from simple, such as obtaining the physical dimensions or simple statistical quantities
# Physical dimensions
xreal, yreal = data_field.get_xreal(), data_field.get_yreal()
# Value range
zmin, zmax = data_field.get_min_max()
# Mean value
mean = data_field.get_avg()
to complex ones performing complicated operations with many tunable parameters, such as marking of scars (strokes)
data_field.mark_scars(result_field, high, low, min_len, max_width, False)
You can find them all in the reference documentation. Some common operations may involve combining a few functions together.
For instance the equivalent of Fix Zero can be done by combining get_min() and add():
data_field.add(-data_field.get_min())
If you do more complex data processing, just using the existing methods may not be sufficient and you will need to read or
modify the individual pixel values directly. There are several possible methods. The simplest is direct indexing; to read the value
in the top-left corner you can just use
value = data_field[0]
and similarly
data_field[0] = 1.5
sets the top-left corner value to 1.5. Note that the image data are “flattened”, i.e. present in one big array, ordered row by row,
and even though DataField represents an image only one index is used (as opposed to separate row and column indices). So, the
last value on the third row of the 128 by 128 data field could be changed to −1.0 by
data_field[2*128 + 127] = -1.0
Another possibility is the methods get_data() and set_data() that extract the entire data to a Python list and fill the entire
DataField data from a Python list (or other sequence), respectively. Note these method always copy the data. If you change the
extracted list it does not change the data field’s data and vice versa. For instance if you want to get your hands dirty Fix Zero can
be replicated as follows:
data = data_field.get_data()
m = min(data)
data = [z-m for z in data]
data_field.set_data(data)
Finally, if you use NumPy you might want to directly operate on the data field’s using NumPy functions. The helper module
gwyutils provides functions that enable this. Calling
4. Data Processing and Analysis
143
array = gwyutils.data_field_data_as_array(data_field)
creates a NumPy array that references the data field’s data. This has to be used with care because some DataField operations
change the data representation (for instance resizing) and then the NumPy array breaks. Generally, it is not recommended to mix
haphazardly operations with the array and DataField methods.
When you are done modifying a data field corresponding to an image in Gwyddion you should call
data_field.data_changed()
This emits a signal of the DataField object notifying any data windows and thumbnails displaying the image that they should
update themselves. Generally, this should be only done once for each changed data field at the end of the script (or when you are
finished with this particular image). If you forget this the display may get out of sync with the real image content.
Containers – how files are represented
An SPM file is represented by Container which is a dictionary-like object holding everything that can be present in a GWY file.
Every file is upon import transformed to a Container with the same structure. So there is no difference between GWY files and
other file types once they are loaded into the program.
Items in a Container are identified by string keys (or equivalent integer keys, though in Python this is used more seldom), for
instance "/0/data" identifies image number 0 and "/5/select/rectangle" identifies rectangular selection on image
number 5. The locations of the various pieces of data are described in the GWY file format specification.
You can access items in a Container by simple indexing:
# Set image 0 to our data field
container[’/0/data’] = data_field
# Get rectangular selection for image 5
selection = container[’/5/select/rectangle’]
However, Container differs from a Python dictionary in several aspects. It can hold only certain data types: booleans, integers,
floating point values, strings and serialisable Gwyddion objects (which is essentially any Gwyddion data object you can come
across). It has methods such as set_object_by_name() or get_boolean_by_name() that emphasise the specific type
of data being stored or extracted and you can use them instead of indexing. Furthermore, even with these limitations if you start
storing random things with random names there you will not obtain something Gwyddion understands as an SPM file and most
likely confuse it to no end, possibly even crash. So always stick to item names given in the specification and the corresponding
item types.
There are functions that help with construction of keys identifying various items in the file, called gwy_app_get_(something _key_for_id()
where “something” stands for the item type. So the key for image 3 can be constructed using
key = gwy.gwy_app_get_data_key_for_id(3)
Note that these functions construct the integer keys (that work equally well but are opaque). You can use functions gwy_name_from_key()
and gwy_key_from_name() to convert between integer and string keys. Calling
gwy.gwy_name_from_key(gwy.gwy_app_get_data_key_for_id(3))
will produce "/3/data" as expected.
The list of everything inside a Container can be obtained using methods keys() that produces a list of integer keys, or
keys_by_name() that produces a list of string identifiers. This can be occasionally useful if you need to scan the container.
In most cases, however, functions listing individual data kinds are more convenient.
Other data types
A Gwyddion file does not contain just images. It can also contain masks, selections, volume data, graphs, XYZ data, ... So here
we give a brief overview of other objects you may reasonably encounter.
DataField is also used to represent masks and presentations. They must always have the same dimensions as the main data field.
In mask data fields the value 1 (or larger) stands for masked and 0 (or smaller) for unmasked. Values between 0 and 1 should be
avoided. In presentations the value range does not matter. They are stored under keys of the form "/0/mask" or "/0/show".
144
Gwyddion user guide
Container also represents metadata. Metadata Containers have different rules: all the metadata values must be strings. Otherwise
both keys and values are free-form.
Brick represents volume data. It is very similar to DataField except it has three dimensions except of two.
DataLine represents conversely regularly spaced one-dimensional data. You will not actually encounter it in GWY files (curve
plots are represented differently) but it is used in various data processing functions.
Spectra represents set of spectra curves, i.e. single point spectroscopy data.
SIUnit represents physical unit. It is an auxiliary object that you will not encounter standalone but all kinds of data objects carry
SIUnits specifying the physical units of dimensions or values.
GraphModel represents a graph containing a set of curves.
GraphCurveModel represents a single curve in a graph.
Selection represents a selection on an image or graph. It is a sequence of coordinates. Selection is in fact an abstract base class,
each type of selection (point, line, rectangle, ...) is a separate subclass.
Finding and enumerating data
Knowing everything about Containers, DataFields and SIUnits, you would probably also like to know how to get the data to
process.
In the context of scripts or modules that should work with the currently active data, as normal Gwyddion data processing modules
do, the question is how to obtain the currently active data. The answer is function gwy_app_data_browser_get_current().
It takes a AppWhat argument specifying what kind of current item you are interested in and returns the appropriate item. It can
be used to obtain the data objects themselves
# Get the active image (DataField)
data_field = gwy.gwy_app_data_browser_get_current(gwy.APP_DATA_FIELD)
# Get the active file (Container)
container = gwy.gwy_app_data_browser_get_current(gwy.APP_CONTAINER)
or their number in the file
# Get the active image number
i = gwy.gwy_app_data_browser_get_current(gwy.APP_DATA_FIELD_ID)
# Get the active graph number
i = gwy.gwy_app_data_browser_get_current(gwy.APP_GRAPH_MODEL_ID)
or their integer keys
# Get the active image key
key = gwy.gwy_app_data_browser_get_current(gwy.APP_DATA_FIELD_KEY)
# Get the active mask data field key
key = gwy.gwy_app_data_browser_get_current(gwy.APP_MASK_FIELD_KEY)
and also some less common things such as the active page in the data browser. When there is no active item of the requested type
the function returns None.
On the other hand, frequently you need to find all data of certain kind in the file. The list of all image (channel) numbers can be
obtained with
ids = gwy.gwy_app_data_browser_get_data_ids(container)
When the function returns the list [0, 1, 4] it means the container contains images with numbers 0, 1 and 4. In other
words, there will be images under keys "/0/data", "/1/data" and "/4/data". Similar functions exist for enumeration
of graphs, spectra, volume or XYZ data. There is also the function gwy_app_data_browser_get_containers() that
produces the list of all files (i.e. Containers representing files) currently open.
Finally, it is often useful to locate data objects by title. A simple search function gwy_app_data_browser_find_data_by_title
is provided. It matches the titles using wildcards similar to Unix shell:
4. Data Processing and Analysis
145
# Find images with title exactly "Height"
ids = gwy.gwy_app_data_browser_find_data_by_title(container, ’Height’)
# Find images with title starting with "Current"
ids = gwy.gwy_app_data_browser_find_data_by_title(container, ’Current*’)
# Find images with title containing "03"
ids = gwy.gwy_app_data_browser_find_data_by_title(container, ’*03*’)
When you add new image or other data type to a file use a data browser function:
i = gwy.gwy_app_data_browser_add_data_field(container, data_field, True)
The last parameter specifies whether to show the data in a data window or not. The function returns the number assigned to the
new data field. You can then use it to construct identifiers of related data. Similar functions exist for other data types.
Running module functions
Utilisation of DataField (and other) methods, perhaps combined with a bit of direct data access, is the most straightforward
and often preferred approach to data processing in a pygwy script. Nevertheless, sometimes you also want to run a Gwyddion
function exactly as if it was selected from the menu. Either because the function is not directly available as a DataField method
nor easily replicated, or you prefer writing a macro-like script that executes various existing Gwyddion functions.
A data processing function (corresponding to a menu or toolbox item) is run using gwy_process_func_run():
gwy.gwy_process_func_run(’level’, container, gwy.RUN_IMMEDIATE)
The first argument ’level’ is the function name, the second is the container (which should generally be always the current
container to prevent strange things from happening) and the last argument is the mode in which to run the function. Data
processing functions have two possible modes RUN_INTERACTIVE, which means if the function has any dialogue it should
show it, and RUN_IMMEDIATE, which means the function should not display any dialogues and immediately perform the
operation. Note that not all functions can be run in both modes. Some have no user interface, while others can only be run
interactively.
How the function knows which data to process? It processes the current data. For macro-like scripts or data processing functions
written in Python this is exactly what you want. You can also select (make current) another data in the script, as described in the
following section.
Where will the result end up? Some functions modify existing data, some create new images (and other types of output). Some
even allow choosing between these two options. Whatever the function does when run from the GUI it also does when run from
a pygwy script. If new images are created you need to find them. This can be done as follows
ids_before = set(gwy.gwy_app_data_browser_get_data_ids(container))
gwy.gwy_process_func_run(’some_func’, container, gwy.RUN_IMMEDIATE)
ids_after = set(gwy.gwy_app_data_browser_get_data_ids(container))
new_ids = ids_after - ids_before
Usually the set new_ids will have single member, the numeric identifier of the newly created image, but some modules may
create multiple outputs.
Utilisation of module functions can be mixed with direct operations with the DataFields. If you do this it is important to know
that module functions may modify, add, remove and also replace data items in the container. The following code snippet that
runs a function and then fetches a data field
gwy.gwy_process_func_run(’weird_func’, container, gwy.RUN_IMMEDIATE)
data_field = container[’/5/data’]
is not equivalent to
data_field = container[’/5/data’]
gwy.gwy_process_func_run(’weird_func’, container, gwy.RUN_IMMEDIATE)
146
Gwyddion user guide
because the function ’weird_func’ could have replaced (or removed) the data field at ’/5/data’. So while data_field
will remain a valid DataField, it may no longer represent the image number five in the file.
The function name is the name of high-level “functions” provided by data processing modules. Each corresponds to some action
available in the Data Process menu. If you extend Gwyddion with a module, the functions it defines will be available the same
way as functions of built-in modules.
The list of functions can be obtained in several ways (apart from studying the source code):
• Using the on-line module browser. If you mouse over a module name the browser will show you the list of all provided
functions. Those with type listed as “proc” are data processing functions. If you know the menu path the function can be
looked up quickly by searching the expanded on-line module browser. Note that the on-line browser lists modules (and
functions) available in the last stable release.
• Looking the function up within Gwyddion in Info → Module Browser. It provides the same information as the on-line
browser, except that it lists modules and functions actually present in your Gwyddion installation.
• Using the log. When you use a data processing function it will appear in the log, including the names of its parameters,
called settings. This is perhaps the most convenient method since you can interactively see the functions appearing in the
log as you execute them.
Some functions have no adjustable parameters, for instance "fix_zero". But many have some, and some have many. The
last used values of all parameters are stored in settings. When a data processing function is executed it reads its parameters from
the settings and, depending on the mode, either immediately performs the operation or shows a dialogue where you can adjust
the values. Hence if you simply run a function from a pygwy script it will use the parameters stored in settings. This is useful if
you want to use the function interactively first, find a good set of parameters and then run it many times with exactly the same
settings using a script.
On the other hand, sometimes you want the script to run the function with predefined settings. In this case you can obtain the
settings with
settings = gwy.gwy_app_settings_get()
It is again a Container and there are again some rules what is stored where. Module function settings are generally stored under
"/module/modulename". Module settings are not formally documented so there are essentially two ways of finding out what
settings a module has: observing the log which lists all the parameters and inspecting at the settings file. For instance the
plane levelling module can be run with masking mode set to exclude as follows (note that you can achieve the same result directly
using DataField methods):
settings[’/module/level/mode’] = int(gwy.MASKING_EXCLUDE)
gwy.gwy_process_func_run(’level’, container, gwy.RUN_IMMEDIATE)
Managing files
One of the main purposes of scripting is automation of operations that need to be carried out many times. This often includes the
processing of multiple or all data in one file and processing several data files in sequence.
Concerning the processing of multiple images in one file, the data enumeration and search functions described above make easy
to obtain the data you look for. A small complete sample script that plane-levels all images in a file can be written as follows:
container = gwy.gwy_app_data_browser_get_current(gwy.APP_CONTAINER)
for i in gwy.gwy_app_data_browser_get_data_ids(container):
data_field = container[gwy.gwy_app_get_data_key_for_id(i)]
coeffs = data_field.fit_plane()
data_field.plane_level(*coeffs)
data_field.data_changed()
For execution of data processing function with gwy_process_func_run(), the only missing piece is selecting the image in
the data browser so that they will operate on the correct one. This is done by calling gwy_app_data_browser_select_data_fiel
gwy.gwy_app_data_browser_select_data_field(container, i)
where i is the image number. Similar functions exist for other data types. When you are finished with the processing it is
advisable to select again the image that was selected at the beginning. If you forget tools may behave odd (at least until you
select different image by switching to its data window). A small complete running a data processing function on all images in
the current file can be written:
4. Data Processing and Analysis
147
container = gwy.gwy_app_data_browser_get_current(gwy.APP_CONTAINER)
orig_i = gwy.gwy_app_data_browser_get_current(gwy.APP_DATA_FIELD_ID)
for i in gwy.gwy_app_data_browser_get_data_ids(container):
gwy.gwy_app_data_browser_select_data_field(container, i)
gwy_process_func_run(’align_rows’, container, gwy.RUN_IMMEDIATE)
gwy.gwy_app_data_browser_select_data_field(container, orig_i)
It is also simple to iterate over all open files using gwy_app_data_browser_get_containers():
for container in gwy.gwy_app_data_browser_get_containers():
for i in gwy.gwy_app_data_browser_get_data_ids(container):
# Nothing new here
If you want to process multiple files on disk you need some means to find or identify them on the disk but that is beyond this
guide (glob and os Python modules are your friends). To load an SPM file just use gwy_file_load():
container = gwy.gwy_file_load(filename, gwy.RUN_NONINTERACTIVE)
This function will identify the file type and call the correct file module to load it. The resulting Container is not automatically
added to the data browser. In other words, Gwyddion does not know about it and you cannot immediately use data processing
module functions on it. It is your own private Container. You can add it to the data browser using
gwy.gwy_app_data_browser_add(container)
Alternatively, you can use the application-level file loading function
container = gwy.gwy_app_file_load(filename)
that not only loads the file but also adds it to the data browser. When you process many files you should also ensure they do
not pile up in the memory. Function gwy_app_data_browser_remove() removes a Container from the data browser. To
really release the resource you should also ensure the data objects are not kept around in some other structures in your script.
Note that we used RUN_NONINTERACTIVE instead of RUN_IMMEDIATE in the gwy_file_load() example. File functions have two possible modes, RUN_INTERACTIVE, which has the same meaning as for data processing functions, and
RUN_NONINTERACTIVE, which means the function must not display any dialogues. Most file functions do not have any
user interface, notable exceptions being image export and import of raw data and other types of data that cannot be loaded
automatically.
File saving is quite similar:
gwy.gwy_file_save(container, filename, gwy.RUN_NONINTERACTIVE)
The file format is determined automatically from the extension. The same function can be used for image export. There are two
main methods of creating a file with false-colour rendered image. The simple function gwy_app_get_channel_thumbnail()
creates a GdkPixbuf which can be then save to a file using its save() method. This is most useful for thumbnails and simple
preview images. If you want all the features of the image export module you can use gwy_file_save() to an image format
(PNG, PDF, SVG, ...)
gwy.gwy_file_save(container, "image.png", gwy.RUN_NONINTERACTIVE)
Of course, similar to data processing functions, the image export will render the image according to its current settings. You can
change the settings (they reside under "/module/pixmap") to render the image in a predefined manner. Be warned that the
image export has lots of settings.
We can put everything together in a simple standalone script that loads all files in the current directory matching a given pattern,
finds the height channel in each, performs some levelling by calling module functions and extract a few basic statistical quantities:
import gwy, glob, sys
# Set up parameters for the ’align_rows’ function.
settings = gwy.gwy_app_settings_get()
settings[’/module/linematch/direction’] = int(gwy.ORIENTATION_HORIZONTAL)
settings[’/module/linematch/do_extract’] = False
148
Gwyddion user guide
settings[’/module/linematch/do_plot’] = False
settings[’/module/linematch/method’] = 2
print ’Filename\tRa\tRms\tSkewness\tKurtosis’
# Go through files matching a given pattern:
for filename in glob.glob(’MARENA-0??C-Maximum.0??’):
container = gwy.gwy_file_load(filename, gwy.RUN_NONINTERACTIVE)
gwy.gwy_app_data_browser_add(container)
# Find channel(s) called ’Height’, expecting to find one.
ids = gwy.gwy_app_data_browser_find_data_by_title(container, ’Height’)
if len(ids) == 1:
i = ids[0]
# Select the channel and run some functions.
gwy.gwy_app_data_browser_select_data_field(container, i)
gwy.gwy_process_func_run(’align_rows’, container, gwy.RUN_IMMEDIATE)
gwy.gwy_process_func_run(’flatten_base’, container, gwy.RUN_IMMEDIATE)
# Extract simple statistics and print them.
data_field = container[gwy.gwy_app_get_data_key_for_id(i)]
avg, ra, rms, skew, kurtosis = data_field.get_stats()
print ’%s\t%g\t%g\t%g\t%g’ % (filename, ra, rms, skew, kurtosis)
else:
sys.stderr.write(’Expected one Height channel in %s but found %u.\n’
% (filename, len(ids)))
gwy.gwy_app_data_browser_remove(container)
Writing modules in Python
Python modules are not very different from scripts. However, they must define certain functions and variables so that Gwyddion
knows what kind of functionality the module provides, where to put it in the menus or how to execute it. Gwyddion recognises
several kinds of modules: file, data processing (or, more precisely, image data processing), graph, volume data processing, XYZ
data processing, layers and tools. The last two types are complex and cannot be currently written in Python. All the other types
can.
All extension modules written in Python have to be placed in the user’s directory in the pygwy subdirectory. This means
in ~/.gwyddion/pygwy (Unix) or Documents and Settings\gwyddion\pygwy (MS Windows) for Gwyddion to
find them.
The variables a module has to define are more or less common to all types. For historical reasons they have all prefix plugin_,
even though module_ would be more appropriate:
plugin_type The module type, as an uppercase string. It can be one of "FILE", "PROCESS", "GRAPH", "VOLUME"
and "XYZ" that correspond to the possible types in an obvious manner.
plugin_desc A brief description of the function, used for tooltips for data processing-type modules, and as a file type
description for file modules.
plugin_menu The menu path where the module should appear, as a string with slashes denoting submenus. The menu path
is relative to the menu root for module functions of given kind. For instance data processing modules will always appear
under Data Process and the variable should not include this part. File modules do not define menu path (if they do it is
ignored).
plugin_icon Optional default icon name as a string (for putting the function to the toolbox). You can choose from Gwyddion and GTK+ stock icons. The former have names with underscores like "gwy_level", the latter with dashes like
"gtk-execute". See the API documentations for the lists of available icons. There is no default icon.
plugin_sens Optional sensitivity flags as a combination of GwyMenuSensFlags values, such as MENU_FLAG_DATA or
MENU_FLAG_DATA_MASK. The flags determine when the menu item (or toolbox button) should be available. If it is not
given the default is to require the corresponding type of data to be present, for instance graph modules require a graph to
exist. Usually the default works fine but it can be incorrect for instance for data synthesis modules (that do not require any
data to already be loaded) or sometimes a module requires a mask, etc.
4. Data Processing and Analysis
149
plugin_run Optional run mode flags as a combination of the flags RUN_INTERACTIVE and RUN_IMMEDIATE. This
is mostly useful to indicate the function requires user input and cannot be run non-interactively. The default is that the
function can be run in both modes.
All kinds of data processing modules (image, volume and XYZ) need to define function run() that takes two arguments, the
current Container and the mode (RUN_INTERACTIVE or RUN_IMMEDIATE). If you do not care about the mode you can also
define the function just with one argument. A simple complete example of data processing module follows:
plugin_menu = "/Pygwy Examples/Invert"
plugin_desc = "Invert values"
plugin_type = "PROCESS"
def run(data, mode):
key = gwy.gwy_app_data_browser_get_current(gwy.APP_DATA_FIELD_KEY)
gwy.gwy_app_undo_qcheckpoint(data, [key])
data_field = gwy.gwy_app_data_browser_get_current(gwy.APP_DATA_FIELD)
data_field.invert(False, False, True)
data_field.data_changed()
It performs simple value inversion using the invert() of DataField. The call to gwy_app_undo_qcheckpoint() implements proper undo support. If you want to support undo then call it with the list of integer keys of all data items the function will
modify before you start modifying them.
Graph modules differ only slightly, their run() function takes just a single argument, which is a Graph.
File modules have to provide several functions. If they implement file import they define load() and detect_by_content().
The loading function takes the file name (and optionally run mode) and returns either a Container representing the loaded file or
None. The detection function’s goal is to figure out if a file is of the format implemented by the module. It takes the file name,
byte strings containing beginning and end of the file content (as they usually contain information useful for file type detection)
and file size. It returns an integer score between 0 and 100 where 0 means “definitely not this file type” and 100 means “for sure
this file type”. No Gwyddion file module returns score larger than 100. If you really need to override a built-in module you can
do it by returning a score larger than 100, but generally it is not recommended.
If the module implements file saving it has conversely define functions save() and detect_by_name(). The saving
function takes a Container, file name and optional run mode and should write the file. Often you do not want or cannot
save everything the currently open file contains. In this case you can obtain the current image (or other data object) using
gwy_app_data_browser_get_current() exactly as in a data processing module and save only this image. The detection function is much simpler here because as the file is yet to be written the function can only use the file name. A simple
complete example of file module, implementing both loading and saving, follows. A real module should take care of error
handling which is not included here for brevity and clarity:
plugin_type = "FILE"
plugin_desc = "High definition stable format store (.hdsf)"
def detect_by_name(filename):
if filename.endswith(".hdsf"):
return 100
return 0
def detect_by_content(filename, head, tail, filesize):
if head.startswith("HDSF:"):
return 100
return 0
def load(filename, mode=None):
f = file(filename)
header = f.readline()
magic, xres, yres, xreal, yreal = header.split()
xres, yres = int(xres), int(yres)
xreal, yreal = float(xreal), float(yreal)
container = gwy.Container()
data_field = gwy.DataField(xres, yres, xreal, yreal)
data_field.set_data([float(z) for z in f])
container[’/0/data’] = data_field
150
Gwyddion user guide
return container
def save(container, filename, mode=None):
data_field = gwy.gwy_app_data_browser_get_current(gwy.APP_DATA_FIELD)
if not data_field:
return False
f = file(filename, ’w’)
f.write(’HDSF: %d %d %g %g\n’
% (data_field.get_xres(), data_field.get_yres(),
data_field.get_xreal(), data_field.get_yreal()))
f.write(’\n’.join(’%g’ % z for z in data_field))
f.write(’\n’)
f.close()
return True
Pygwy modules are reloaded if they have changed since the last time they were used. So you can modify them while Gwyddion
is running and it will always use the latest version of the module. They are, however, not re-registered. Meaning the file-level
code is executed when the module is reloaded, but the values of plugin_ variables only matter when the module is first loaded.
Subsequent changes have no effect until you quit Gwyddion and run it again. So a file module cannot suddenly change to a graph
module – which is probably a good thing.
Graphical user interface
If you want to add graphical user interface to the module you can use PyGTK together with Gwyddion’s widgets for displaying
the data. Note you need to import PyGTK explicitly with
import gtk
as, unlike gwy, it is not imported automatically. A module with an optional graphical user interface should generally define the
two-argument form or run() and honour the mode by acting immediately or presenting the user interface. The typical structure
for a module is:
import gtk
# Define module info...
def run(data, mode):
if mode == gwy.RUN_INTERACTIVE:
dialogue = gtk.Dialog(title=’Title...’, flags=gtk.DIALOG_MODAL,
buttons=(gtk.STOCK_CANCEL, gtk.RESPONSE_CANCEL,
gtk.STOCK_OK, gtk.RESPONSE_OK))
# Construct and show the user interface...
response = dialogue.run()
dialogue.destroy()
if response != gtk.RESPONSE_OK:
return
# Process the data...
Pygwy scripts do not have a mode, they are simply executed, so while they can also present a dialogue in a similar manner if
they do the dialogue will be shown always. The creation and use of checkboxes, buttons, sliders, entries and various other user
interface element is beyond the scope of this guide. Please refer to PyGTK’s extensive documentation.
The module can use the settings the same way as other Gwyddion modules. At the beginning, read the parameters from settings,
handling the case your parameters may not be present in the setting yet:
settings = gwy.gwy_app_settings_get()
tuning_parameter = 1.0
if ’/module/mymodule/tuning_parameter’ in settings:
tuning_parameter = settings[’/module/mymodule/tuning_parameter’]
4. Data Processing and Analysis
151
and at the end save parameter values to the settings so that you can recall them next time:
settings[’/module/mymodule/tuning_parameter’] = tuning_parameter
If you want to display image data you can use Gwyddion DataView widget. It works somewhat indirectly. Instead of giving it
the DataField to display you always give it a Container and then tell it where to find the things to display. Image display is done
by creating a so-called data view layer and adding it to the data view. A simple module that just displays the current image could
look like:
import gtk, gobject
plugin_menu = "/Pygwy Examples/Display Data"
plugin_desc = "Just display the current image"
plugin_type = "PROCESS"
def run(data, mode):
dialogue = gtk.Dialog(title=’Display Data’, flags=gtk.DIALOG_MODAL,
buttons=(gtk.STOCK_CLOSE, gtk.RESPONSE_CLOSE,))
data_field = gwy.gwy_app_data_browser_get_current(gwy.APP_DATA_FIELD)
container = gwy.Container()
container[’/0/data’] = data_field
data_view = gwy.DataView(container)
data_view.set_zoom(400.0/data_field.get_xres())
data_view.set_data_prefix(’/0/data’)
layer = gwy.LayerBasic()
layer.set_data_key(’/0/data’)
data_view.set_base_layer(layer)
dialogue.vbox.pack_start(data_view, False, 4)
dialogue.show_all()
dialogue.run()
dialogue.destroy()
Note the use of set_zoom() that limits the data view size to 400 pixels.
To let the user select points or lines interactively on the preview you need to create another layer, called vector layer and add
it to the data view. Each vector layer has corresponding type of Selection that contains the coordinates of selected geometrical
shapes. A simple module allowing the user to select a point on the image and displaying its coordinates could be implemented
as follows:
import gtk, gobject
plugin_menu = "/Pygwy Examples/Analyse"
plugin_desc = "Display the current image and selected coordinates"
plugin_type = "PROCESS"
def update_info_label(selection, i, label, vformat):
if not selection:
label.set_markup(’’)
return
coords = selection[0]
label.set_markup(’(%.*f, %.*f) %s’
% (vformat.precision, coords[0]/vformat.magnitude,
vformat.precision, coords[1]/vformat.magnitude,
vformat.units))
def run(data, mode):
dialogue = gtk.Dialog(title=’Analyse Data’, flags=gtk.DIALOG_MODAL,
152
Gwyddion user guide
buttons=(gtk.STOCK_CLOSE, gtk.RESPONSE_CLOSE,))
data_field = gwy.gwy_app_data_browser_get_current(gwy.APP_DATA_FIELD)
container = gwy.Container()
container[’/0/data’] = data_field
data_view = gwy.DataView(container)
data_view.set_zoom(400.0/data_field.get_xres())
data_view.set_data_prefix(’/0/data’)
layer = gwy.LayerBasic()
layer.set_data_key(’/0/data’)
data_view.set_base_layer(layer)
layer = gobject.new(gobject.type_from_name(’GwyLayerPoint’))
data_view.set_top_layer(layer)
layer.set_selection_key(’/0/select/point’)
selection = layer.ensure_selection()
dialogue.vbox.pack_start(data_view, False, 4)
info_label = gtk.Label()
info_label.set_alignment(0.0, 0.5)
dialogue.vbox.pack_start(info_label, False, 4)
value_format = data_field.get_value_format_xy(gwy.SI_UNIT_FORMAT_VFMARKUP)
selection.connect(’changed’, update_info_label, info_label, value_format)
dialogue.show_all()
response = dialogue.run()
dialogue.destroy()
Remarks
The documentation of functions available in Python is relatively complete but the price is that only a small portion of it was
written specifically for the Python functions. Most of the documentation is generated from the documentation of corresponding
C functions. Hence the documentation occasionally contains residue of information relevant only in C.
This includes namely ownership rules and other rules for array-like function arguments. In Python everything is passed and
returned by value. In particular strings, that are not even modifiable in Python, so any comments on string ownership and
modification have to be disregarded.
Gwyddion Python functions that take array-like arguments accept any Python sequence (list, tuple, array, ...) with items of the
expected type (usually floats or integers). And if they return array-like data they always return newly created lists you can freely
modify without influencing anything.
Typically, Python functions also do not take separate sequence-size arguments that the documentation generated from C might
talk about. If there is some restriction on the number of items, it of course continues to hold in Python. For instance, the
set_data() method of Selection simply takes a flat sequence of coordinates. However, the sequence length must be still a
multiple of “object size”, i.e. the number of coordinates constituting one selected object for given selection type.
4.28
Plug-ins
Plug-ins are external programs that can be executed by Gwyddion to either perform some operation on the data or to read or
write data in a third-party file format. In general, plug-ins are programs that can register themself within Gwyddion (for example
printing something on standard output) to enable Gwyddion to create plug-in menu choice and can be used for data processing
(or IO operation).
Generally it is preferable to extend Gwyddion functionality by modules, because modules are dynamic libraries linked directly
to Gwyddion at run-time allowing much more versatile interaction with the application, and they are also faster (for the same
reason). For example, plug-ins generally cannot make use of existing Gwyddion data processing functions and cannot modify
4. Data Processing and Analysis
153
data in-place, a new window is always created for the result. Programming of modules is also no harder than programming of
plug-ins, maybe it is even easier (assuming you know C).
Warning The plug-in mechanism is deprecated. It will remain supported in Gwyddion 2.x, however, it will not be extended or improved. The recommended method to extend Gwyddion by routines in another language is to use language
bindings, at this moment a Python interface is available. The recommended method to run third-party programs is to
write a small specialized C module that knows how to communicate with these programs.
154
Gwyddion user guide
Chapter 5
Summaries and Tables
This chapter provides the reference for various formats, syntaxes and command options that you might find helpful. Most are
related to advanced use of Gwyddion, except perhaps the table of common keyboard shortcuts and table of supported file formats.
5.1
gwyddion
gwyddion — SPM data visualization and analysis
Synopsis
gwyddion [OPTION ...] [FILE ...]
Description
Gwyddion is a graphical SPM (Scanning Probe Microscope) data visualization and analysis program, using Gtk+.
Options
The program accepts all standard Gtk+, Gdk, and GtkGLExt options like --display or --sync. Please see documentation
of these packages for description of toolkit options.
The behaviour of the remote control options --remote-* is undefined when more than one instance of Gwyddion is running
on the display. They can choose an arbitrary instance to communicate to. The last remote control option given (including
--new-instance) overrides all preceding ones.
If a directory is given as FILE argument the program opens a file chooser in this directory.
Gwyddion options:
--help Prints a brief help and terminates.
--version Prints version information and terminates.
--no-splash Disables splash screen on program startup.
--remote-new Opens files given on the command line in an already running instance of Gwyddion on the display. Runs a
new instance if none is running.
This is probably the most useful remote control option. File type associations are usually installed to run Gwyddion with
this option.
--remote-existing Opens files given on the command line in an already running instance of Gwyddion on the display.
Fails if none is running.
This is useful if you want to handle the case of Gwyddion not running differently than by starting it.
--remote-query Succeeds if an instance of Gwyddion is already running on the display and prints its instance identifier.
Fails if none is running.
The instance identifier depends on the remote control backend in use. In some cases it is useful as a global window
identifier, in some it is not. With libXmu this option prints the X11 Window, on Win32 HWND is printed, while with
LibUnique the startup id is printed.
--new-instance Runs a new instance of Gwyddion. It can also used to override preceding remote control options and to
ensure a new instance is run when the default remote control behaviour is modified.
--check Instead of running the user interface and opening FILE s, it loads the files, performs a sanity check on them (printing
errors to standard error output) and terminates.
5. Summaries and Tables
155
--disable-gl Disables OpenGL entirely, including any checks whether it is available. This option, of course, has any effect
only if Gwyddion was built with OpenGL support and one of the most visible effects is that 3D view becomes unavailable.
However, you may find it useful if you encounter a system so broken that even checking for OpenGL capabilities leads
to X server errors. It can also help when you run Gwyddion remotely using X11 forwarding and the start-up time seems
excessively long.
--log-to-file Write messages from GLib, Gtk+, Gwyddion, etc. to ~/.gwyddion/gwyddion.log or file given in
GWYDDION_LOGFILE environment variable. This option is most useful on Unix as on Win32 messages are redirected
to a file by default. Logging to a file and console are not exclusive; messages can go to both.
--no-log-to-file Prevents writing messages from GLib, Gtk+, Gwyddion, etc. to a file. This is most useful on Win32
where messages are written to a file by default.
--log-to-console Print messages from GLib, Gtk+, Gwyddion, etc. to the console. More precisely, debugging messages
are printed to the standard output, errors and warnings to the standard error. On Unix messages are printed to the console
by default. Logging to a file and console are not exclusive; messages can go to both.
--no-log-to-file Disables printing messages to the console. This is most useful on Unix where messages are printed to
the console by default.
--disable-modules=MODULE,... Prevents the registration modules of given names. This is mostly useful for development and debugging. For instance, you might want to use --disable-modules=pygwy when running under Valgrind
for faster startup (and possibly to avoid extra errors).
--startup-time Prints wall-clock time taken by various startup (and shutdown) tasks. Useful only for developers and
people going to complain about too slow startup.
Environment
On Linux/Unix, following environment variables can be used to override compiled-in installation paths (MS Windows version
always looks to directories relative to path where it was installed). Note they are intended to override system installation paths
therefore they are not path lists, they can contain only a single path.
GWYDDION_DATADIR Base data directory where resources (color gradients, OpenGL materials, . . . ) were installed. Gwyddion looks into its gwyddion subdirectory for resources.
When it is unset, it defaults to compiled-in value of ${datadir} which is usually /usr/local/share.
GWYDDION_LIBDIR Base library directory where modules were installed. Gwyddion looks into its gwyddion/modules
subdirectory for modules.
When it is unset, it defaults to compiled-in value of ${libdir} which is usually /usr/local/lib or /usr/local/lib64.
GWYDDION_LIBEXECDIR Base lib-exec directory where plug-ins were installed. Gwyddion looks into its gwyddion/plugins
subdirectory for plug-ins.
When it is unset, it defaults to compiled-in value of ${libexecdir} which is usually /usr/local/libexec.
GWYDDION_LOCALEDIR Locale data directory where message catalogs (translations) were installed.
When it is unset, it defaults to compiled-in value of ${datadir}/locale which is usually /usr/local/share/locale.
Other variables that influence Gwyddion run-time behaviour include GLib+ variables and Gtk+ variables and some Gwyddionspecific variables:
GWYDDION_LOGFILE Name of file to redirect log messages to. On MS Windows, messages are always sent to a file as
working with the terminal is cumbersome there. The default log file location, gwyddion.log in user’s Documents
and Settings, can be overridden with GWYDDION_LOGFILE. On Unix, messages go to the terminal by default and this
environment variable has effect only if --log-to-file is given.
If Gwyddion is built with OpenMP support, it utilizes parallelization (not all data processing methods implement parallelization,
but a sizable part does). OpenMP environment variables such as OMP_NUM_THREADS can be used to tune it.
Files
~/.gwyddion/settings Saved user settings and tool states. Do not edit while Gwyddion is running, it will overwrite it
at exit.
~/.gwyddion/glmaterials, ~/.gwyddion/gradients, ... User directories with various resources (OpenGL materials, color gradients, ...).
156
Gwyddion user guide
$GWYDDION_DATADIR/gwyddion/glmaterials, $GWYDDION_DATADIR/gwyddion/gradients ... The same for
system-wide resources.
~/.gwyddion/pixmaps Directory to place user icons to. This is mainly useful for installation of modules to home.
$GWYDDION_DATADIR/gwyddion/pixmaps, The same for system-wide icons.
~/.gwyddion/modules Directory to place user modules to. They should be placed into file, graph, process,
layer, and tools subdirectories according to their kind, though this is more a convention than anything else.
$GWYDDION_LIBDIR/gwyddion/modules, The same for system-wide modules.
~/.gwyddion/plugins Directory to place user plug-ins to. They should be placed into file and process subdirectories according to their kind.
$GWYDDION_LIBEXECDIR/gwyddion/plugins, The same for system-wide plug-ins.
~/.gwyddion/pygwy Directory to place user python modules or scripts to.
See also
gwyddion-thumbnailer(1), gxsm(1)
5.2
gwyddion-thumbnailer
gwyddion-thumbnailer — Creates thumbnails of SPM data files
Synopsis
gwyddion-thumbnailer --version | --help
gwyddion-thumbnailer [OPTION ...] MODE [ARGUMENT ...]
Description
Gwyddion-thumbnailer creates thumbnails of SPM (Scanning Probe Microscope) image files. Depending on the mode of operation, described below, the thumbnails are written to conform to various desktop standards so that they can be displayed in
nautilus(1), thunar(1) and similar file managers.
Gwyddion-thumbnailer loads and renders files using gwyddion(1), libraries and modules, therefore, it can create thumbnails of
all file formats supported by your Gwyddion installation. This also means it inherits Gwyddion settings, e.g. the default false
color gradient, and that it is influenced by the same environment variables as Gwyddion.
Informative Options
--help Prints a brief help and terminates.
--version Prints version information and terminates.
Thumbnailing Options
--update Writes the thumbnail only if it does not exist yet or does not seem to be up-to-date. By default, gwyddionthumbnailer overwrites existing thumbnails with fresh ones even if they seem up to date.
Mode
Three thumbnailing modes are available: gnome2, tms and kde4; and one special mode: check. They are described below.
Gnome 2
gwyddion-thumbnailer [OPTION ...] gnome2 MAX-SIZE INPUT-FILE OUTPUT-FILE
In gnome2 mode, gwyddion-thumbnailer creates PNG thumbnails according to the Gnome thumbnailer specification. Using the
convention from this specification, it should be run
gwyddion-thumbnailer gnome2 %s %i %o
Gwyddion installs the corresponding GConf schemas and enables thumbnailers for all file types it supports by default, so usually
this should Just Work and should not need to be set up manually.
The thumbnails created in gnome2 mode are identical as in tms mode, including all the PNG auxiliary chunks (provided that
the same MAX-SIZE as in tms mode is specified, of course).
5. Summaries and Tables
157
TMS
gwyddion-thumbnailer [OPTION ...] tms MAX-SIZE INPUT-FILE
In tms mode, gwyddion-thumbnailer creates PNG thumbnails according to the Thumbnail Managing Standard. Argument
MAX-SIZE must be 128 or normal (both meaning 128 pixels) or 256 or large (both meaning 256 pixels).
Output file name is not given as it is prescribed by the TMS. The thumbnail is placed to the directory for normal or large
thumbnails according to given MAX-SIZE .
This mode can also be useful for manual batch-creation of thumbnails. For instance, to create them for all *.afm files in
directory scans and its subdirectories, you can run
find scans -type f -name ’*.afm’ -print0 \\
| xargs -0 -n 1 gwyddion-thumbnailer --update tms normal
And then go make yourself a coffee because this will take some time.
KDE 4
gwyddion-thumbnailer kde4 MAX-SIZE INPUT-FILE
In kde4 mode, gwyddion-thumbnailer creates PNG thumbnails that are intended to be consumed by gwythumbcreator KDE
module. The thumbnail, again identical as in the other modes, is written to the standard output.
Do not use this mode from the command line. It is documented for completeness, however, the protocol between gwythumbcreator and gwyddion-thumbnailer must be considered private and it can change at any time.
Check
gwyddion-thumbnailer check INPUT-FILE
The check mode does not serve for thumbnail creation. Instead, gwyddion-thumbnailer prints information about available
thumbnails of INPUT-FILE and cached failures to produce a thumbnail by individual applications, as described by the TMS.
If the normal-sized thumbnail exists and is up to date, the large version does not exist and there is one cached failure from
gnome-thumbnail-factory, the output can be for instance:
File:
INPUT-FILE
URI:
file:///home/me/Pictures/naughty/broken-tip3/INPUT-FILE
Normal: /home/me/.thumbnails/normal/MD5.png
status: OK
Large: /home/me/.thumbnails/large/MD5.png
status: Thumbnail does not exist or stat() fails on it.
Failed: /home/me/.thumbnails/fail/gnome-thumbnail-factory/MD5.png
URI is the canonical URI of the input file, MD5 stands for the hex representation of MD5 sum of the URI, as described by the
TMS. If there are no cached failures, no Failed lines are printed.
This function can be used to check thumbnails of any kind, not necessarily created by gwyddion or gwyddion-thumbnailer. In
future, it might be reported as an error if the thumbnail does not contain Gwyddion-specific information though.
See also
gwyddion(1),
5.3
Keyboard Shortcuts
Shortcut
Menu equivalent
F1
Ctrl-Q
File → Quit
Context
Action
almost all windows
Open a relevant section of this
user guide in a web browser.
toolbox, data window, 3D
window, graph window, tool
window
Quit Gwyddion.
158
Gwyddion user guide
Shortcut
Menu equivalent
Context
Action
Ctrl-O
File → Open
toolbox, data window, 3D
window, graph window, tool
window
Open a data file.
Ctrl-S
File → Save
toolbox, data window, 3D
window, graph window, tool
window
Save current data (you will be
prompted for a file name if
none is associated yet).
Ctrl-Shift-S
File → Save As
toolbox, data window, 3D
window, graph window, tool
window
Ctrl-W
File → Close
any kind of data window
(image, 3D, XYZ, volume,
graph), toolbox, data browser
Save current data under a different name. The file name associated with the data changes
to the new name.
Close file containing the current data.
Ctrl-Shift-M
File → Merge
toolbox, data window, 3D
window, graph window, tool
window
Merge data from a file to the
current file.
Ctrl-H
File → Open Recent → Document History
toolbox, data window, 3D
window, graph window, tool
window
Open the document history
browser (or bring it forward if
it is already displayed).
Ctrl-D
Duplicate in data browser
any kind of data window
(image, 3D, XYZ, volume,
graph), toolbox, data browser
Duplicate data in current window as new data in the same
file.
Ctrl-Insert
Extract to new file in data browser
any kind of data window
(image, 3D, XYZ, volume,
graph), toolbox, data browser
Create new file containing just
the current data.
Ctrl-Delete
Delete in data browser
any kind of data window
(image, 3D, XYZ, volume,
graph), toolbox, data browser
Delete the current current data
from the file.
Ctrl-Z
Edit → Undo
toolbox, data window, 3D
window, graph window, tool
window
Undo the last processing step
applied on current data.
Ctrl-Y
Edit → Redo
toolbox, data window, 3D
window, graph window, tool
window
Redo the last processing step
applied on current data.
Ctrl-K
Edit → Remove Mask
toolbox, data window, 3D
window, graph window, tool
windows
Remove mask from current
data window.
Ctrl-Shift-K
Edit → Remove Presentation
toolbox, data window, 3D
window, graph window, tool
windows
Remove presentation from
current data (image) window.
data window, tool window,
toolbox
Show tool window if it is hidden. Hide tool window if it is
shown.
image, XYZ or volume data
window
Show metadata browser for
the data.
+
any kind of data window
(image, 3D, XYZ, volume,
graph)
Zoom current data window in.
=
any kind of data window
(image, 3D, XYZ, volume,
graph)
Zoom current data window in.
-
any kind of data window
(image, 3D, XYZ, volume,
graph)
Zoom current data window
out.
F3
Ctrl-Shift-B
Metadata Browser (in the context menu)
5. Summaries and Tables
Shortcut
159
Menu equivalent
Z
Context
Action
any kind of data window
(image, 3D, XYZ, volume,
graph)
Zoom current data window
1:1.
Ctrl-F
Data Process → Repeat Last
toolbox, data window, 3D
window, graph window, tool
windows
Repeat last data processing
function with the last used
parameters, on current data.
Normally the operation is repeated silently, but if the processing step cannot be carried
out without a human interaction, a dialog is shown.
Ctrl-Shift-F
Data Process → Re-Show Last
toolbox, data window, 3D
window, graph window, tool
windows
Re-show parameter dialog of
the last data processing function. If the operation has no
parameters to set, it is performed immediately.
You can assign your own keyboard shortcuts to all functions in the menus and it is also possible to invoke tools with keyboard
shortcuts.
To change the keyboard shortcut of a menu item simply select the item using the mouse or arrow keys, press the key combination
you want to assing to it and it will be immediately assigned. The shortcut must be either a special key, e.g. F3, or a key
combination including modifiers, e.g. Ctrl-Shift-D. It is not possible to assign bare keys such as Q.
To prevent inadvertent modification of shortcuts, they can be changed only if Edit → Keyboard Shortcuts is enabled. Modifications are disabled by default which is also the recommended setting during normal use.
All keyboard shortucts are stored in file ui/accel_map in the user’s directory, which usually means ~/.gwyddion (Unix)
or Documents and Settings\gwyddion (MS Windows). Assigning shortcuts to tools can be only done by editing this
file. Each line corresponds to an action that can be invoked with a shortcut. For instance the Mask Editor tool’s line is by default:
; (gtk_accel_path "<tool>/GwyToolMaskEditor" "")
Semicolons represents comments, i.e. lines starting with a semicolon are inactive. Hence, to assign the combo Ctrl-Shift-E to
the Mask Editor tool, remove the semicolon to make the line active and fill the desired shortcut in the empty quotes:
(gtk_accel_path "<tool>/GwyToolMaskEditor" "<Control><Shift>e")
5.4
Supported File Formats
File Format
Extensions
Module
Read
Write
SPS
Volume
Accurex II text data
.txt
AFM Workshop spectroscopy
.csv
accurexii-txt
Yes
afmw-spec
—
—
—
—
—
Yes
—
AIST-NT
.aist
aistfile
Yes
—
—
—
Alicona Imaging AL3D data
.al3d
Ambios AMB
.amb
alicona
Yes
—
—
—
ambfile
Yesa
—
—
—
Ambios 1D profilometry data
.dat, .xml
ambprofile
Yes
—
—
—
Analysis Studio XML
.axd, .axz
anasys_xml
Yes
—
Yes
—
Anfatec
.par, .int
anfatec
Yes
—
—
—
A.P.E. Research DAX
.dax
apedaxfile
Yes
—
—
—
A.P.E. Research APDT
.apdt
apedaxfile
Yes
—
—
—
A.P.E. Research DAT
.dat
apefile
Yes
—
—
—
Text matrix of data values
.txt
asciiexport
—
Yes
—
—
160
Gwyddion user guide
File Format
Extensions
Module
Read
Write
SPS
Volume
Assing AFM
.afm
assing-afm
Yes
Yes
—
—
Attocube Systems ASC
.asc
attocube
Yes
—
—
—
Image Metrology BCR, BCRF
.bcr, .bcrf
bcrfile
Yes
—
—
—
Burleigh BII
.bii
burleigh_bii
Yes
—
—
—
Burleigh IMG v2.1
.img
burleigh
Yes
—
—
—
Burleigh exported data
.txt, .bin
burleigh_exp
Yes
—
—
—
Code V interferogram data
.int
codevfile
Yes
—
—
—
Createc DAT
.dat
createc
Yes
—
—
—
Benyuan CSM
.csm
csmfile
Yes
—
—
—
Dektak OPDx profilometry data
.OPDx
dektakvca
Yes
—
—
—
Dektak XML profilometry data
.xml
dektakxml
Yes
—
—
—
Veeco Dimension 3100D
.001, .002, etc.
dimensionfile
Yesa
—
—
—
Digital Micrograph DM3 TEM
data
.dm3
dm3file
Yes
—
—
—
Digital Micrograph DM4 TEM
data
.dm4
dm3file
Yes
—
—
—
DME Rasterscope
.img
dmefile
Yes
—
—
—
Gwyddion dumb dump data
.dump
dumbfile
Yes
—
—
—
ECS
.img
ecsfile
Yes
—
—
—
Evovis XML profilometry data
.xml
evovisxml
Yes
—
—
—
Nanosurf EZD, NID
.ezd, .nid
ezdfile
Yes
—
—
—
FemtoScan SPM
.spm
femtoscan
Yes
—
—
—
—
—
—
FemtoScan text data
.txt
femtoscan-txt
Yesb
Flexible Image Transport System (FITS)
.fits, .fit
fitsfile
Yes
—
—
—
VTK structured grid file
.vtk
formats3d
—
Yes
—
—
PLY 3D Polygon File Format
.ply
formats3d
—
Yes
—
—
Wavefront OBJ 3D geometry
.obj
formats3d
Yes
Yes
—
—
Object File Format 3D geometry
.off
formats3d
—
Yes
—
—
Stereolitography STL 3D geometry (binary)
.stl
formats3d
Yes
Yes
—
—
XYZ data
.xyz, .dat
formats3d
Yes
Yes
—
—
DME GDEF
.gdf
gdeffile
Yes
—
—
—
Gwyddion Simple Field
.gsf
gsffile
Yes
Yes
—
—
Gwyddion native data
.gwy
gwyfile
Yes
Yes
Yes
Yes
Gwyddion XYZ data
.gxyzf
gxyzffile
Yes
Yes
—
—
Psi HDF4
.hdf
hdf4file
Yes
—
—
—
Asylum Research Ergo HDF5
.h5
hdf5file
Yes
—
—
—
Hitachi AFM
.afm
hitachi-afm
Yes
—
—
—
Hitachi S-3700 and S-4800
SEM data
.txt + image
hitachi-sem
Yes
—
—
—
WaveMetrics
wave v5
.ibw
igorfile
Yes
Yes
—
—
IntelliWave ESD
.esd
intelliwave
Yes
—
—
—
Intematix SDF
.sdf
intematix
Yes
—
—
—
Yes
Limitedc
—
IGOR
binary
ISO 28600:2011 SPM data
transfer format
.spm
iso28600
Yes
5. Summaries and Tables
161
File Format
Extensions
Module
Read
Write
SPS
Volume
JEOL
.tif
jeol
Yes
—
—
—
JPK Instruments
.jpk, .jpk-qi-image, .jpk-force,
.jpk-force-map, .jpk-qi-data
jpkscan
Yes
—
Yes
Yes
JEOL JSPM
.tif
jspmfile
Yes
—
—
—
Keyence profilometry VK4
.vk4
keyence
Yes
—
—
—
Leica LIF Data File
.lif
leica
Yes
—
—
Yes
Olympus LEXT 4000
.lext
lextfile
Yes
—
—
—
FEI Magellan SEM images
.tif
magellan
Yes
—
—
—
MapVue
.map
mapvue
Yes
—
—
—
Zygo MetroPro DAT
.dat
metropro
Yes
—
—
—
MicroProf TXT
.txt
microprof
Yes
—
—
—
MicroProf FRT
.frt
microprof
Yes
—
—
—
DME MIF
.mif
miffile
Yes
—
—
—
—
Molecular Imaging MI
.mi
mifile
Yes
—
Limitedc
Aarhus MUL
.mul
mulfile
Yes
—
—
—
Nanoeducator
.mspm, .stm, .spm
nanoeducator
Yes
—
Yes
—
Nanomagnetics NMI
.nmi
nanomagnetics
Yes
—
—
—
Nanonics NAN
.nan
nanonics
Yes
—
—
—
Nanonis SXM
.sxm
nanonis
Yes
—
—
—
Nanonis STS spectroscopy
.dat
nanonis-spec
—
—
Yes
—
Nano-Solution/NanoObserver
.nao
nanoobserver
Yes
—
Yes
—
Nanoscan XML
.xml
nanoscan
Yes
—
—
—
NanoScanTech
.nstdat
nanoscantech
Yes
—
Yes
Yes
Veeco Nanoscope III
.spm, .001, .002, etc.
nanoscope
Yes
—
Limitedc
Yes
Veeco Nanoscope II
.001, .002, etc.
nanoscope-ii
Yes
—
—
—
NanoSystem profilometry
.spm
nanosystemz
Yes
—
—
—
Nanotop SPM
.spm
nanotop
Yes
—
—
—
GSXM NetCDF
.nc
netcdf
Yes
—
—
—
—
—
—
Nano Measuring Machine profile data
.dsc + .dat
nmmxyz
Yesd
Nearly raw raster data (NRRD)
.nrrd
nrrdfile
Yese
Yesf
—
Yes
NT-MDT
.mdt
nt-mdt
Yes
—
Yes
Yes
EM4SYS NX II
.bmp
nxiifile
Yes
—
—
—
Olympus OIR
.oir
oirfile
Yes
—
—
—
Olympus packed OIR
.poir
oirfile
Yes
—
—
—
NT-MDT old MDA
.sxml + .dat
oldmda
—
—
—
Yes
Olympus LEXT 3000
.ols
ols
Yes
—
—
—
Open Microscopy OME TIFF
.ome.tiff, .ome.tif
ometiff
Yes
—
—
—
Omicron SCALA
.par + .tf*, .tb*, .sf*, .sb*
omicron
Yes
—
Yes
—
Omicron flat format
.*_flat
omicronflat
Yes
—
—
—
Omicron MATRIX
.mtrx
omicronmatrix
Yes
—
Limitedc
Yes
Wyko OPD
.opd
opdfile
Yes
—
—
—
Wyko ASCII
.asc
opdfile
Yes
—
—
—
OpenGPS X3P (ISO 5436-2)
.x3p
opengps
Yes
—
—
—
NASA Phoenix Mars mission
AFM data
.dat, .lbl + .tab
phoenix
Yes
—
—
—
162
Gwyddion user guide
File Format
Extensions
Module
Read
Write
SPS
Volume
Pixmap images
.png, .jpeg, .tiff, .tga, .pnm,
.bmp
pixmap
Yesg
Yesh
—
—
Nanosurf PLT
.plt
pltfile
Yes
—
—
—
Pacific Nanotechnology PNI
.pni
pnifile
Yes
—
—
—
Princeton Instruments camera
SPE
.spe
princetonspe
Yes
—
—
—
Park Systems
.tiff, .tif
psia
Yes
—
—
—
SymPhoTime TTTR v2.0 data
.pt3
pt3file
Yes
—
—
—
Quesant AFM
.afm
quesant
Yes
—
—
—
Raw text files
any
rawfile
Yes
—
—
—
Raw binary files
any
rawfile
Yes
—
—
—
—
—
—
Graph text data (raw)
any
rawgraph
Yesi
Renishaw WiRE Data File
.wdf
renishaw
Yes
—
Yes
Yes
RHK Instruments SM3
.sm3
rhk-sm3
Yes
—
Limitedc
—
—
Limitedc
—
RHK Instruments SM4
.sm4
rhk-sm4
Yes
RHK Instruments SM2
Automation and Robotics Dual
Lens Mapper
.sm2
.mcr, .mct, .mce
rhk-spm32
robotics
Yes
Yes
—
—
Limitedc
—
—
—
S94 STM files
.s94
s94file
Yes
—
—
—
Surfstand Surface Data File
.sdf
sdfile
Yes
Yes
—
—
Micromap SDFA
.sdfa
sdfile
Yes
—
—
—
Seiko SII
Sensofar PLu
.xqb, .xqd, .xqt, .xqp, .xqj, .xqi
.plu, .apx
seiko
sensofar
Yes
Yes
—
—
—
—
—
—
Sensofar PLUx data
.plux
sensofarx
Yes
—
—
—
Sensolytics DAT
.dat
sensolytics
Yes
—
—
—
Shimadzu
.sph, .spp, .001, .002, etc.
shimadzu
Yes
—
—
—
Shimadzu ASCII
.txt
shimadzu
Yes
—
—
—
IonScope SICM
.img
sicmfile
Yes
—
—
—
Surface Imaging Systems
.sis
sis
Yes
—
—
—
Thermo Fisher SPC File
.spc
spcfile
—
—
Yes
—
SPIP ASCII
.asc
spip-asc
Yes
Yes
—
—
Thermicroscopes SPMLab R4R7
.tfr, .ffr, etc.
spmlab
Yes
—
—
—
Thermicroscopes
floating point
.flt
spmlabf
Yes
—
—
—
SPML (Scanning Probe Microscopy Markup Language)
.xml
spml
Yes
—
—
—
ATC SPMxFormat data
.spm
spmxfile
Yes
—
—
—
Omicron STMPRG
tp*, ta*
stmprg
Yes
—
—
—
Molecular Imaging STP
.stp
stpfile
Yes
—
—
—
Surf
.sur
surffile
Yes
—
—
—
Tescan MIRA SEM images
.tif
tescan
Yes
—
—
—
Tescan LYRA SEM images
.hdr + .png
tescan
Yes
—
—
—
FEI Tecnai imaging and analysis (former Emispec) data
.ser
tiaser
Yes
—
Yes
Yes
Corning Tropel exported CSV
data
.csv
ttffile
Yes
—
—
—
SPMLab
5. Summaries and Tables
163
File Format
Extensions
Module
Read
Write
SPS
Volume
Unisoku
.hdr + .dat
unisoku
Yes
—
—
—
WinSTM data
.stm
win_stm
Yes
—
—
—
WITec Project data
.wip
wipfile
Yes
—
Yes
Yes
WITec ASCII export
.dat
witec-asc
Yes
—
—
—
WITec
.wit
witfile
Yes
—
—
—
AFM Workshop data
.wsf
wsffile
Yes
—
—
—
Nanotec WSxM
.tom, .top, .stp
wsxmfile
Yes
Yes
—
—
Nanotec WSxM curves
.cur
wsxmfile
Yes
—
—
—
Carl Zeiss SEM scans
.tif
zeiss
Yes
—
—
—
Carl Zeiss CLSM images
.lsm
zeisslsm
Yes
—
—
Yes
Zemax grid sag data
.dat
zemax
Yes
—
—
—
OpenEXR images
.exr
hdrimage
Yes
Yes
—
—
a
The import module is unfinished due to the lack of documentation, testing files and/or people willing to help with the testing.
If you can help please contact us.
b
Regular sampling in both X and Y direction is assumed.
c
Spectra curves are imported as graphs, positional information is lost.
d
XYZ data are interpolated to a regular grid upon import.
e
Not all variants are implemented.
f
Data are exported in a fixed attached native-endian float point format.
g
Import support relies on Gdk-Pixbuf and hence may vary among systems.
h
Usually lossy, intended for presentational purposes. 16bit grayscale export is possible to PNG, TIFF and PNM.
i
At present, only simple two-column data, imported as graph curves, are supported.
5.5
High-Depth Image Formats
Gwyddion can export data to 16bit greyscale PNG, PNM and TIFF images and to OpenEXR images with half, float and 32bit
data types. In case of 16bit images the full data range is always stretched to the full greyscale range; OpenEXR export permits to
specify the value scaling factor.
When data are exported to a high-depth image additional information is stored to the file to enable automated loading back
to Gwyddion without having to specify the dimensions and scales manually. By storing this additional information to image
files you create in other programs, you can also make them directly loadable to Gwyddion with correct dimensions and scales.
The information is organised as key-value pairs, stored using individual format-specific means for each format, described in the
following table.
Format
Method
PNG
tEXt chunks
OpenEXR
named attributes
PNM
header comments of the form # key:
value
Most keys are identical to those used in Gwyddion Simple Fields, except for the added Gwy:: prefix, so see also GSF description
for more details. Floating point values are stored directly if the format permits it (OpenEXR), otherwise a text representation of
the number is used (in the C format). The keys are listed below.
Key
Type
Meaning
Gwy::XReal
floating point
Horizontal size in physical units (given by XYUnits), a positive floating point number.
Gwy::YReal
floating point
Vertical size in physical units (given by XYUnits), a positive floating point number.
164
Gwyddion user guide
Key
Type
Meaning
Gwy::XOffset
floating point
Horizontal offset in physical units (given by XYUnits).
Gwy::YOffset
floating point
Vertical offset in physical units (given by XYUnits).
Gwy::ZScale
floating point
Value scaling factor. Image data are to be multiplied by this factor to obtain physical
values. This parameter is usually used with limited-range floating point formats such as
half. For integer data, Gwy::ZMin and Gwy::ZMax is usually used.
Gwy::ZMin
floating point
Value in physical units corresponding to the minimum value representable in the image
(normally 0).
Gwy::ZMax
floating point
Value in physical units corresponding to the maximum value representable in the image.
Gwy::XYUnits
string
Lateral units, i.e. units of physical sizes and offsets.
Gwy::ZUnits
string
Value units, i.e. units of data values.
Gwy::Title
string
Data/channel title.
In case of PNG, the scaling information is also stored in the standard sCAL and pCAL chunks (with linear scaling formula).
Conversely, if these chunks are present (and the Gwyddion-specific are absent) the information from them is used in import. See
the PNG specifiation for the chunk description.
5.6
Expressions
Expressions used in Data Arithmetic module, grain quantity formulas and in graph function fitting have syntax similar to common
programming languages.
All numbers are real (floating point), number literals use standard notation. Examples of valid numbers: 1, .707, 2.661,
8.2e-34.
Function, constant, and variable names start with a letter and continue with zero or more letters, numbers, or underscores.
Examples of valid identifiers: pow10 (a function), Pi (a constant), d2_2 (a variable).
The precedence of operations is summarized in following table.
Operation
Associativity
Examples
parentheses
N.A.
(x)
function call and unary operators
right to left
-sqrt 3
power operator
right to left
2ˆ16
multiplication, division, and modulo operators
left to right
addition and subtraction operators
left to right
9/2 * 8
3 - 4 + 5
Note -3ˆ2 is 9, that is (-3)ˆ2, like in bc, but unlike in Perl or Python.
Available operators and functions are listed in following table.
5. Summaries and Tables
Operator
Meaning
+ (unary)
no op
- (unary)
negative value
~
+ (binary)
negative value (equivalent to -)
addition
- (binary)
subtraction
*
/
multiplication
%
floating point modulo
ˆ
power
abs
absolute value
floor
rounding down to nearest integer
ceil
rounding up to nearest integer
sqrt
square root
cbrt
cubic root
sin
sine function
cos
cosine function
tan
tangent function
asin
arc sine function
acos
arc cosine function
atan
arc tangent function
sinc
cardinal sine function, sine divided by the value
exp
base-e exponential function
ln
base-e logarithm function
log
base-e logarithm function
pow10
base-10 exponential function
log10
base-10 logarithm function
pow2
base-2 exponential function
log2
base-2 logarithm function
spow
signed power function; the result has the same sign as the argument
sinh
cosh
hyperbolic sine function
hyperbolic cosine function
tanh
hyperbolic tangent function
asinh
inverse hyperbolic sine function
acosh
inverse hyperbolic cosine function
atanh
inverse hyperbolic tangent function
pow
power function, pow(x,y) equals to xˆy
min
minimum of two values
max
maximum of two values
step
zero for negative values or zero, one for positive values
mod
floating point modulo, mod(x,y) equals to x % y
hypot
Euclidean distance function, hypot(x,y) equals to sqrt(xˆ2+yˆ2)
atan2
arc tangent function of two variables
division
The following functions are available if the system mathematical library provides them:
165
166
Gwyddion user guide
Operator
Meaning
erf
error function (integral of Gaussian from zero)
erfc
complementary error function (integral of Gaussian to infinity)
lGamma
Gamma
logarithm of Γ function
Γ function
J0
Bessel function of first kind and order 0
J1
Bessel function of first kind and order 1
Y0
Bessel function of second kind and order 0
Y1
Bessel function of second kind and order 1
Beside that, there are a few peculiarities that may make typing simple expression easier:
• Multiplication signs are optional, you can use spaces instead (or nothing, in some cases). E.g., 3/4 Pi and 5(4+3)(2+1)
are valid expressions. However, 3a is not a valid expression, 3e-4 always means 0.0003, not 3*e - 4.
• There is no difference between function calls and unary operators, so parentheses can be often omitted. E.g, sqrt 5 and
hypot hypot 3,4,5 are valid expression. The latter can be parenthesized as follows: hypot(hypot(3,4),5).
Note however, function calls have higher priority than any other operator, thus sin Pi/2 is the same as (sin Pi)/2,
not as sin(Pi/2).
If in doubt, write out expressions in full form.
5.7
Fitting Functions
Gaussian (ACF)
σ²
0
Exponential (ACF)
σ²
0
0
T/√2
0
2σ²
T
2σ²
Gaussian (HHCF)
0
Exponential (HHCF)
0
0
T/√2
0
Gaussian (PSDF)
σ²T/2√π
T
Exponential (PSDF)
σ²T/π
Area = σ²
Area = σ²
0
0
0
√2/T
0
1/T
5. Summaries and Tables
167
σ²T/√2 e-1/2
Gaussian (RPSDF)
Exponential (RPSDF)
2σ²T/√27
Area = σ²
Area = σ²
0
0
0
√2/T
0
Two Gaussians (PSDF)
1/(√2T)
Gaussian
y₀+a
Area = σ₁²+σ₂²
y₀
0
0
0
√2/T₁
√2/T₂
x₀−b/√2
Lorentzian
y₀+a/b²
x₀
x₀+b/√2
Sinc
a
0
y₀
0
x₀−b
x₀
x₀+b
−πb
Exponential
y₀+a
0
πb
Power
c>1
1>c>0
a+b
c<0
a
y₀
0
0
0
-b
0
Square wave
1
y₀+h
Parabolic step
t
y₀+s/2
y₀
b
y₀−s/2
0
s
s+T
s+2T
s+3T
x₀−w/2
x₀
x₀+w/2
168
Gwyddion user guide
Smooth bent step
y₀−h/2
y₀
y₀
y₀+h/2
y₀+h/2
x₀−w
x₀
Boltzmann bent step
y₀−h/2
x₀−w
x₀+w
x₀
x₀+w
Smooth slanted step
y₀−h/2
y₀
y₀+h/2
x₀−w
5.8
x₀
x₀+w
Fitting 3D Shapes
Many three-dimensional geometrical shapes that can be fitted by the image and XYZ Fit Shape functions have common parameters. Therefore, we first describe the shared parameters and only list the specific parameters in the descriptions of individual
fitable geometrical shapes.
General common parameters
x0 Horizontal position of the feature centre, usually coinciding with the apex (or the deepest point for negative-height features).
For periodic shapes it is offset of one of the infinitely many features from the coordinate origin.
y0 Vertical position of the feature centre, usually coinciding with the apex (or the deepest point for negative-height features). For
periodic shapes it is offset of one of the infinitely many features from the coordinate origin.
z0 Height of the base plane (at the feature centre if the base plane is inclined). Note that this parameter may be 100% correlated
with other height-related parameters if a feature covers the entire image and the base plane is not visible.
h Height of the feature with respect to the flat base plane.
ϕ Rotation in the positive direction with respect to the basic orientation, which is usually with major axes of the shape aligned
horizontally and vertically.
Common parameters for bumps
bx Slope of the base plane in the horizontal direction.
by Slope of the base plane in the vertical direction.
a Anisotropy parameter. It is equal to the ratio of the longer and shorter sides (or half-axes or√other measures of width) of
the feature. Therefore,√the one dimension is equal to the mean dimension multiplied by a and the other to the mean
dimension divided by a. Fix a to unity if the shape should not be elongated in one direction and contracted in another.
Bump-type shapes include base plane parameters bx and by and generally some parameter desribing the size of the shape at the
base. If only the apex is present in the image, their values are undefined or they cease to be independent. This may cause the fit
to converge poorly or fail. The parameter values need to be fixed in such case.
Common parameters for smooth bumps
The Gaussian-smoothed bumps – cone and pyramids – have the following two common parameters:
R Radius of curvature at the apex.
α Tangent of the slope of the side.
5. Summaries and Tables
169
Common parameters for steps
h Height of the step above the base plane.
δ Smoothness, defining the width of error function-shaped edge between lower and upper planes.
Common parameters for periodic shapes
L Period, i.e. the distance after which the structure starts repeating.
p Coverage, i.e. the portion of the plane where there is some feature, as opposed to the base plane.
Specific parameters
Grating (simple) has only a single additional parameter controlling the shape, c. The ridge has the form of truncated hyperbolic
cosine, with small c corresponding to a parabolic cross-section while large c corresponding to sharp, almost rectangular crosssection.
Grating (3-level) has a cross-section of three trapezoids stacked on top of another. The corresponding three height parameters
h1 , h2 and h3 determine the heights of the individual trapezoids. The corresponding width reduction parameters q1 , q2 and q3
determine how much the upper base of the corresponding trapezoid is reduced with respect to the lower base (by the factor
1/(1 + qi )). It is often useful to look at the corresponding derived quantities L0 , L1 , L2 and L3 that are directly equal to the widths
and derived quantity h equal to the total height.
h3
h2
h1
L3
L2
L1
L0
Widths and heights of the trapezoids forming the 3-level grating profile. Note that the widths are derived quantities, not direct
fitting parameters.
Holes have parameters s which controls the tapering of the hole due to sloped sides and r which controls the radius of the rounder
corners. For both parameters zeros correspond to an ideal rectangular shape.
Parabolic ring is a three-dimensional rotationally symmetric version of the Parabolic step fitting function and has exactly the
same shape parameters.
Sphere has only one shape parameter C defining its curvature. The radius is available as a derived quantity.
Cylinder (lying) also has a curvature parameter C. In addition it has a inclination parameter bk determining the base plane
inclination along the cylinder length.
Gaussian width is controlled by the mean rms parameter σmean . For anisotropic Gaussians it is equal to the geometric mean of
the two widths in the orthogonal directions that are available as derived quantities.
Lorentzian mean half width at half maximum is βmean . For anisotropic Lorentzian it is equal to the geometric mean of the two
widths in the orthogonal directions that are available as derived quantities.
Cone parameter R determines the cone radius at base.
Pyramid (diamond) and Pyramid (3-sided) parameter L determines the pyramid side at base. Since the basic orientation of this
pyramid is diagonal all four sides still have the same length even when the anisotropy parameter a is not unity.
Step (two-sided) has parameter w defining the step width.
5.9
Resources
Various bits of data, e.g. false color maps or raw file import presets, are stored in standalone files that are collectively called
resource files. Gwyddion looks for resources in two different locations: system and user-specific.
170
Gwyddion user guide
System resources are installed along with the program and they are not modifiable. Typically, they are located under a directory
such as /usr/share/gwyddion (Unix), Program Files\Gwyddion (MS Windows) or other directory determined by
GWYDDION_DATADIR.
User resources are located in a user’s directory, this usually means under ~/.gwyddion (Unix) or Documents and Settings\gwy
(MS Windows).
All resource files are simple text files that can be easily examined and modified by text editors or sent to other users (if they
are copied or created manually Gwyddion needs to be restarted to notice them). In most cases only characters of the ASCII can
appear in the files. If international text can appear there it must be in the UTF-8 encoding. Numerical values are represented in
the standard POSIX format, i.e. with decimal point, independently on what decimal separator is usual in the user’s language.
Resources are organized in subdirectories according to their kind, e.g. color gradients reside in the subdirectory gradients.
The name of the file determines the resource name – gradient Gray is found in file gradients/Gray. Modules can define
their own resource types; the types described here are the most important types but the list may not be comprehensive.
Every resource file has the same structure. It starts with a line identifying the resource type:
Gwyddion resource GwyGradient
where GwyGradient is the type name in the type system (which is quite a low-level detail but so it is), followed by named
parameters in the form
name value
and resource data. Some resource types may contain only named parameters, other may contain only data.
Gradients
Gradients, i.e. false color maps, reside in directory gradients, they are identified by GwyGradient and contain only data.
They can be edited in the application using the gradient editor.
The gradient data consists of rows corresponding to individual points in the gradient:
position red green blue alpha
The position determines where the color defined by red , green, blue and alpha components is placed in the interval [0, 1]
where 0 corresponds to the gradient start, 1 corresponds to the end. The color is interpolated linearly between the specified
points.
The positions must form an increasing sequence from 0 to 1 (i.e. the minimum number of color points is two). The range of the
color components is also [0, 1]. Note the alpha value, corresponding to opacity, is unused and must be given as 1 (fully opaque).
For instance, the standard gradient Red going from black (0 0 0) to red (1 0 0) to white (1 1 1) is defined as follows:
Gwyddion resource GwyGradient
0.0 0 0 0 1
0.5 1 0 0 1
1.0 1 1 1 1
OpenGL Materials
OpenGL materials reside in directory glmaterials, they are identified by GwyGLMaterial and contain only data. They can
be edited in the application using the OpenGL material editor.
The material data consists of four RGBA lines, similar to gradients that correspond in to the four OpenGL material components
in the following order:
1.
2.
3.
4.
ambient,
diffuse,
specular,
emission.
5. Summaries and Tables
171
See section OpenGL Material Editor for explanation of the components. They are followed by a line containing the shininess,
again as a number from the interval [0, 1].
Note the emission component, while read and written by Gwyddion, is presently unused by the 3D view. It is recommended to
set it to 0 0 0 1, i.e. black.
For instance, the standard material Red-Rubber with very dark red ambient color, grayish diffuse reflection, red specular reflection
and low shininess is defined as follows:
Gwyddion resource GwyGLMaterial
0.05 0.0 0.0 1.0
0.5 0.4 0.4 1.0
0.7 0.04 0.04 1.0
0.0 0.0 0.0 1.0
.078125
Grain Values
Grain values reside in directory grainvalues, they are identified by GwyGrainValue and contain only named parameters.
They can be used to define additional grain quantities, derived from the built-in quantities, that appear under User group in grain
analysis functions. At the time of writing this, there is no editor in the application, new quantities must be created manually.
The named parameters are summarized in the following table:
Parameter
Required
Type
Description
symbol
required
identifier
Identifier to use in other expressions (but see below). It must be a valid identifier of ASCII letters, numbers and underscores, starting with a letter.
expression
required
free-form
Formula for calculation of this quantity from other grain quantities. The general expression syntax is described in section Expressions.
symbol_markup
optional
free-form
Fancy symbol that can include Greek letters or subscripts and superscripts
expressed with the Pango markup language. It is used for presentation in the
application so, while it is optional, it is recommended to at least define it
identically to symbol.
power_xy
optional
integer
The power in which the lateral dimensions appear in the quantity. For instance, this is 1 for grain dimensions, 2 for areas and volumes. The default
value is 0.
power_z
optional
integer
The power in which the “height” dimension appears in the quantity. For instance, this is 1 for values and volumes, 0 for dimensions and areas. The
default value is 0.
same_units
optional
0 or 1
Given as 1 if the quantity makes sense only for lateral and “height” dimensions being the same physical quantities. For instance, this is required for the
surface area. The default is 0.
is_angle
optional
0 or 1
Given as 1 if the quantity is an angle. The expression should calculate angles
in radians. However, if is_angle is set Gwyddion knowns the value can be
converted to degrees for presentation. The default is 0.
At present, user-defined grain quantities cannot depend on other user-defined grain quantities to avoid circular dependencies. The
built-in grain quantities are listed below:
172
Gwyddion user guide
Symbol
Group
Name
x_c
Position
Center x position
y_c
Position
Center y position
z_min
z_max
Value
Value
Minimum value
Maximum value
z_m
Value
Mean value
z_med
Value
Median value
z_rms
Value
RMS value
b_min
Value
Minimum value on boundary
b_max
Value
Maximum value on boundary
A_px
Area
Pixel area
A_0
Area
Projected area
A_s
Area
Surface area
a_eq
Area
Equivalent square side
r_eq
Area
Equivalent disc radius
A_h
Area
Area above half-height
A_c
Area
Area of convex hull
V_0
Volume
Zero basis volume
V_min
Volume
Grain minimum basis volume
V_L
Volume
Laplacian background basis volume
L_b0
Boundary
Projected boundary length
D_min
Boundary
Minimum bounding size
phi_min
Boundary
Minimum bounding direction
D_max
Boundary
Maximum bounding size
phi_max
Boundary
Maximum bounding direction
R_i
Boundary
Maximum inscribed disc radius
x_i
Boundary
Maximum inscribed disc center x position
y_i
Boundary
Maximum inscribed disc center y position
R_e
Boundary
Minimum circumcircle radius
x_e
Boundary
Minimum circumcircle center x position
y_e
R_m
Boundary
Boundary
Minimum circumcircle center y position
Mean radius
M_min
Boundary
Minimum Martin diameter
omega_min
Boundary
Direction of minimum Martin diameter
M_max
Boundary
Maximum Martin diameter
omega_max
Boundary
Direction of maximum Martin diameter
theta
Slope
Inclination ϑ
phi
Slope
Inclination ϕ
x_0
Curvature
Curvature center x position
y_0
Curvature
Curvature center y position
z_0
Curvature
Curvature center z value
kappa_1
Curvature
Curvature 1
kappa_2
Curvature
Curvature 2
phi_1
Curvature
Curvature angle 1
phi_2
Curvature
Curvature angle 2
a_e1
Moment
Major semiaxis of equivalent ellipse
a_e2
Moment
Minor semiaxis of equivalent ellipse
phi_e1
Moment
Orientation of equivalent ellipse
5. Summaries and Tables
173
For instance, a new grain value Height, measuring the grain height as the difference between the maximum and minimum value,
can be defined as follows:
Gwyddion resource GwyGrainValue
symbol dz
symbol_markup ∆z
power_xy 0
power_z 1
expression z_max - z_min
Raw File Presets
Raw file presents reside in directory rawfile, they are identified by GwyRawFilePreset and contain only named parameters.
They are normally created and edited by the preset editor in the raw file import module.
The named parameters in the resource files correspond closely to the parameters in the user interface explained in detail in section
Raw Data File Import. Hence, they will be described only briefly here.
Parameter
Type
Description
xres, yres
integer
horizontal and vertical size
xreal, yreal
number
physical dimensions, in units given by xyexponent and xyunit
xyexponent
multiple of 3
power of 10 to multiply xreal and yreal with
xyunit
zscale
string
number
base units of xreal and yreal, e.g. "m"
unit step in values
zexponent
multiple of 3
power of 10 to multiply zscale with
zunit
string
base units of zscale
havemissing
0 or 1
0 means missing value handling is disabled, 1 means it is enabled
missingvalue
number
the special subsitute value that denotes missing data
format
0 or 1
0 means binary, 1 means text
builtin (binary)
integer
built-in data format id, see below
offset (binary)
integer
data offset in file, in bytes
size (binary)
integer
data value size, in bits
skip (binary)
integer
number of bits to skip after each value
rowskip (binary)
integer
number of additional bits to skip after each row
sign (binary)
0 or 1
0 means unsigned, 1 means signed
revsample (binary)
0 or 1
1 means reverse bits in values
revbyte (binary)
0 or 1
1 means reverse bits in bytes
byteswap (binary)
integer
byte swap pattern
lineoffset (text)
integer
lines to skip before starting to read the data
skipfields (text)
integer
fields to skip at the start of each line
delimiter (text)
string
field delimiter, empty string means arbitrary whitespace
decomma (text)
0 or 1
1 if decimal separator is comma, 0 for dot
Note the choice of a built-in binary format, i.e. nonzero builtin, implies the binary format to some extent. This means the
options size, revbyte and sign are ignored as they are used only for detailed specification of user formats. The available
formats are listed in the following table:
174
Gwyddion user guide
Type
Description
0
user-specified
1
signed 8bit integer
2
3
unsigned 8bit integer
signed 16bit integer
4
unsigned 16bit integer
5
signed 32bit integer
6
unsigned 32bit integer
7
IEEE float
8
IEEE double
9
signed 64bit integer
10
unsigned 64bit integer
5.10
Settings
Gwyddion module functions remember parameters values between invocations and also between individual sessions. The place
where all the values are stored is called settings. The settings include a few program-wide parameters as well.
The permanent storage for the settings is the file settings in a user’s directory, this usually means under ~/.gwyddion
(Unix) or Documents and Settings\gwyddion (MS Windows). The file is only read when Gwyddion starts and written
when it terminates. You should keep this in mind if you want to do some manual modifications. Unknown entries in the settings
are ignored but preserved.
The settings file starts with a magic header line
Gwyddion Settings 1.0
followed by lines with individual parameters and values (that form, technically, a serialised GwyContainer). Gwyddion writes
the entries in the alphabetical order but this is not a requirement and you do not have to keep the order when modifying the file.
Each parameter line has the form
"key" type value
Typical module settings keys start with /module/modulename, although in a few cases the module name part is not actually
the module name, either because several modules share settings or for historical reasons. Program-wide setting keys start with
/app/. All possible value types are listed in the following table.
Type
Description
boolean
Logical value that can be either True or False.
char
Single character. Normal characters are represented directly using a single character. Special characters are represented using the hexadecimal notation as 0xXX . This parameter type is not actually used much by modules.
int32
Signed 32bit integer. Gwyddion writes them in decimal notation but reads also other notations such as hexadecimal.
int64
Signed 64bit integer. Gwyddion writes them in decimal notation but reads also other notations such as hexadecimal.
double
Floating point number. They can be in the scientific format, e.g. 1.23e-4. They are represented in the standard
C/POSIX locale, i.e. decimal dot is used (not comma or other separators).
string
String of characters in double quotes, generally UTF-8 encoded. Special characters, including contained double
quotes, are escaped using the standard backslash notation.
Some potentially useful program-wide options that can be modified by editing the settings file:
5. Summaries and Tables
175
Key
Type
Description
/app/restore-tool-position
boolean
If set to True, Gwyddion restores not only size of tool dialogs but also their positions
(if possible). For well-behaved window managers this is more likely to be annoying
than helpful but in MS Windows you might want to try enabling it.
/app/3d/axes/disable
boolean
If set to True, axis labels will never be drawn on OpenGL 3D views, even if enabled.
This can help with certain troublesome 3D driver/card/GtkGLExt combinations in
which Gwyddion is likely to crash when it tries to draw the axes.
/app/help/user-guide-base
string
Base location of the user guide for help.
If not set,
the default on-line location is used,
i.e.
something like
"http://gwyddion.net/documentation/user-guide-en",
depending on the language.
If you want to use a local copy of
the HTML guide, set this setting to directory name, for instance
"/home/yeti/docs/gwyddion-user-guide-xhtml-en-2014-09-17".
5.11
Toolbox Configuration
The lower part of the toolbox containing the buttons for functions and tools can be modified from within the program using the
toolbox editor Edit → Toolbox.
It can be also customised by editing file ui/toolbox.xml. This is also the file you should copy to another account or machine
to replicate the toolbox configuration there. Similarly to custom keyboard shortcuts, the file located in the user’s directory, which
usually means ~/.gwyddion (Unix) or Documents and Settings\gwyddion (MS Windows). A good starting point
for customisation is the default ui/toolbox.xml file installed with Gwyddion under share/gwyddion.
The number buttons in a row is controlled by the width attribute of the top level element toolbox. To change it to five just
change the begining of the file to
<toolbox width=’5’>
Expandable and collapsable groups of buttons such as Data Process or Tools are created with tag group. You can create as
many or as few groups as you want. Functions of different kinds can placed in one group if you wish. Each group must be
identified with a unique id attribute which is, among other things, used to remember which groups were collapsed and which
were expanded. The attribute title determines the title:
<group id=’proc’ title=’Data Process’ translatable=’yes’>
Groups can optionally have a translatable attribute that specifies if the title should be translated. This is most useful for
groups present in the default toolbox configuration. When you add custom groups you will probably already give them names in
your preferred language.
Individual buttons are created with elements item:
<item type=’proc’ function=’align_rows’ icon=’gwy_line_level’ run=’non-interactive’/>
Each item must have the type attribute, defining the function type. Unless the type is ’empty’ it must also have a function
attribute defining the specific function. Function names can be located in the module browser (Info → Module Browser), where
they are listed in Registered functions for each module; or in the on-line module browser. The available function types are listed
in the following table:
Type name
Function kind
empty
builtin
Empty placeholder that can be used for separation or row alignment.
A built-in function, which includes zooming in and out and 3D view activation. There are exacly four:
’display_3d’, ’zoom_in’, ’zoom_out’ and ’zoom_1_1’.
proc
A two-dimensional data (image) processing function. It has prefix proc:: in the module browser.
graph
A graph function. It has prefix graph:: in the module browser.
volume
A volume data function. It has prefix volume:: in the module browser.
xyz
tool
An XYZ data function. It has prefix xyz:: in the module browser.
A tool. It has prefix tool:: in the module browser.
176
Gwyddion user guide
Data processing functions (inclduing volume and XYZ) can optionally have a run attribute that specifies how the function
should be invoked. When it is set to non-interactive the function is executed immediately, without any dialogue asking
for parameters (similar to how pressing Ctrl-F runs the last used image processing function). The opposite is interactive
which generally does not need to be specified because it is also the default mode. Note that not all functions can be run in both
modes: some simple functions never take any user input, other functions always require user input.
The button icon is specified using the icon attribute. Some module functions have icons predefined (so you do not have to
specify it) but not all have because the number of available functions is huge. A Gwyddion stock icon can be used or possibly a
Gtk+ stock icon. Note Gwyddion icon names have words separated with underscores while Gtk+ icon names use dashes.
If you cannot choose from the provided set of icons it is also possible to draw your own icon and put it to ~/.gwyddion/pixmaps
(or its equivalent on other systems), using the same naming convention as Gwyddion icons. It may be useful to start from the
GIMP XCF source images for the icons since they contain individual pieces that can be mixed and matched. If you draw a nice
icon you are of course encouraged to submit it for inclusion in Gwyddion.
Since tools are accessible only from the toolbox, not listing a tool in ui/toolbox.xml renders it unavailable. Therefore, a
special empty item
<item type=’tool’/>
can be used to place all tools that have not been explicitly placed yet to the corresponding position (in a pretty much arbitrary
order).
5.12
Format of Gwyddion Files
A Gwyddion native data file (GWY) consists of a tree-like structure of serialized objects. Generally, these objects can be of
various kind and contain other embedded objects (hence the tree-like structure). It can be instructive to play with gwydump, a
simple file structure visualizer available in on the project’s web, for a while and examine the contents of various files. If you plan
to read and/or write GWY files in independent software, have also a look at libgwyfile, a small standalone embeddable library
for GWY file handling.
The Two Layers
This file format description specifies in fact two different things that are sometimes useful to distinguish:
• The physical structuring of the files: byte order, data kinds and their representation, how the sizes of various bits of data
are determined, how data objects are nested to form the tree, etc. It is called the generic GWY file format in libgwyfile. It
can be in principle used for something completely different than SPM data by some completely unrelated software – and
would be still called the GWY file format.
• The representation of particular SPM data by Gwyddion, specifying further conventions on top of the physical structure
and interpretation. For instance we describe that images are stored as objects called GwyDataField that have resolutions
stored this way, image data stored that way, etc. Libgwyfile calls it the Gwyddion GWY file format.
In should be usually quite clear where we talk about the generic format and where about specific Gwyddion data objects (occassionally it will be explicitly noted). We will start with the physical file structure.
Byte Order
All data are stored in little-endian (also known as LSB or Intel) byte order.
File Header
The file header consists of four bytes (magic number) with the values of ASCII characters GWYP.
This is the new file format; an older version of file format with magic header GWYO also exists. It will not be discussed here as it
is mostly extinct nowadays.
File Data
The rest of a Gwyddion file consists of a serialized GwyContainer object that contains all the data. This top-level object is stored
exactly the same way as any other object, that is as described in the next section.
A generic GWY file can have some other object as the top-level object.
5. Summaries and Tables
177
Object Layout
An object consists of three parts (in the following order):
1. Type name, stored as a NUL-terminated string of ASCII characters. In a Gwyddion file this is the type name in GObject
type system. Generally the name should be a valid C identifier.
2. Serialized data size, stored as an unsigned 32bit integer. It does not include the size of the type name and the size of self.
3. Component list. Components are named parts of object data, each of particular data type: an atomic type, an array of
atomic types, or again an object. They are stored in no particular order.
The number of components is not explicitly stored. It is implied by the total serialized data size. The components take together
exactly this many bytes; there is no padding.
Object layout illustrated for a GwyContainer.
Components
Each component consists of three parts (in the following order):
1. Name, stored as a NUL-terminated UTF-8 encoded string.
2. Type, stored as a single unsigned byte (character). The table of possible component types is presented below.
3. Data, stored as whatever is appropriate for a particular type.
Components are often called items in libgwyfile and Gwyddion libraries.
Skipping an unknown (or uninteresting) component while reading a GWY file can be done by first reading the component name
and type. Then there are several possibilities:
• If the type is atomic and fixed-size the number of bytes to skip is given by the type table.
• For strings, you have to skip after the terminating NUL character.
• If the type is an object you need to read its name and size, and the size then tells you exactly how many bytes to skip
further.
• If the type is an array of simple atomic types then read the array length and then multiply the atomic type size with the
length. This gives the number of bytes to skip.
• For an array of strings, read the array length and repeat string skipping (move past NUL) according to the array length.
• Finally, the most complex scenario is an array of objects when you need to read the array length and then repeat the object
skipping the specified number of times.
Illustration of representation of three components, integer xres, floating point xreal and nested object si_unit_xy. They
would simply follow one another in the file.
Data Types
Available atomic data types are listed in following table:
178
Gwyddion user guide
Type
Character
Size
Note
boolean
b
1 byte
Zero is false, nonzero (normally 1) is true.
character
c
1 byte
32bit integer
64bit integer
i
q
4 bytes
8 bytes
double
d
8 bytes
Finite IEEE 754 double precision floating point number, i.e. files must not contain
infinities and not-a-numbers.
string
s
variable
NUL-terminated and UTF-8 encoded.
object
o
variable
Nested serialized object as described above.
Each atomic type except boolean has its array counterpart. The type character of array types is the same as of the corresponding
atomic type, except it is uppercase. An array is stored as unsigned 32bit integer representing the number of items, followed by
the item values. The number of items must be positive; empty arrays are not stored. Array data types are listed in following table:
Type
Character
Note
array of characters
C
In general neither NUL-terminated nor UTF-8 encoded (s is used for text strings).
array of 32bit integers
I
array of 64bit integers
Q
array of doubles
D
array of strings
S
array of objects
O
Uppercase Oh, not zero.
Top-Level GwyContainer
GwyContainer is a general dictionary-like data object that can hold arbitrary components of arbitrary types. This permits incorporating unforeseen data structures into GWY files in a relatively sane manner.
The names (keys) of data objects in a GwyContainer representing a Gwyddion GWY file strongly resemble UNIX file names, i.e.
they have the form of /-separated paths and form a sort of tree-like structure. For instance the title of the first image, numbered 0,
is stored under the key /0/data/title. Note that some data or information is found under keys that may not seem logical;
the reason is usually historical.
The following sections describe the organisation of interesting data and information in the top-level GwyContainer. The list is
not necessarily complete. However, since all data items in the file specify consistently their name, type and size in bytes it is
always possible to skip unknown data types or data you are not interested in and extract only the desired data items.
Images
The following table summarises the common keys of image-related data in the top-level container for image number 0. For other
images, the number 0 has to be replaced with the corresponding image number. Note that images are often numbered sequentially,
starting from 0. However, they can have any numbers and the set of images numbers does not have to be contiguous.
Key
Type
Meaning
/0/data
GwyDataField
Channel data.
/0/data/title
string
Channel title, as shown in the data browser.
/0/data/visible
boolean
Whether the image should be displayed in a window when the file
is loaded.
/0/data/realsquare
boolean
Whether the image should be displayed as Physically square (as
opposed to Pixelwise square).
/0/base/palette
string
Name of the false color gradient used to display the image.
/0/base/range-type
32bit integer
False color mapping type (as set by the Color range tool), the value
is from GwyLayerBasicRangeType enum.
5. Summaries and Tables
179
Key
Type
Meaning
/0/base/min
double
Minimum value for user-set display range.
/0/base/max
double
Maximum value for user-set display range.
/0/mask
GwyDataField
Mask data. The pixel dimensions of this data field must match those
of the image data.
/0/mask/red
double
Red component of the mask color.
/0/mask/green
double
Green component of the mask color.
/0/mask/blue
double
Blue component of the mask color.
/0/mask/alpha
double
Alpha (opacity) component of the mask color.
/0/show
GwyDataField
Presentation data. The pixel dimensions of this data field must
match those of the image data.
/0/meta
GwyContainer
Channel metadata. The keys are directly the names as displayed in
the metadata browser and the string values are the values.
/0/data/log
GwyStringList
Channel log as a list of string log entries. They have the format
type::function(param=value, ...)@time.
/0/select/foo
a GwySelection subclass
Selection data. Each kind of selection has (usually) a different object type and is stored under a different name; the specific name foo
is the same as shown in the selection manager.
Channels are represented as GwyDataField objects. The components of a GwyDataField are summarised in the following table:
Component
Type
Meaning
xres
32bit integer
Horizontal size in pixels.
yres
32bit integer
Vertical size in pixels.
xreal
double
Horizontal dimension in physical units.
yreal
double
Vertical dimension in physical units.
xoff
double
Horizontal offset of the top-left corner in physical units. It usually occurs only if nonzero.
yoff
double
Vertical offset of the top-left corner in physical units. It usually occurs only if non-zero.
si_unit_xy
GwySIUnit
Unit of lateral dimensions.
si_unit_z
GwySIUnit
Unit of data values.
data
array of doubles
Field data, stored as a flat array of size xres×yres, from top to bottom and from left
to right.
Graphs
The following table summarises the common keys of graph-related data in the top-level container for graph number 1. For other
graphs, the number 1 has to be replaced with the corresponding graph number. Note that graphs are often numbered sequentially,
starting from 1, however, they can have any numbers positive and the set of graph numbers does not have to be contiguous. The
number 0 in the prefix of graph keys is a historical relic that does not mean anything and it is always 0.
Key
Type
Meaning
/0/graph/graph/1
GwyGraphModel
Graph model object data.
/0/graph/graph/1/visible
boolean
Whether the graph should be displayed in a window when the file
is loaded.
Graphs are represented as GwyGraphModel objects. The components of a GwyGraphModel are summarised in the following
table:
180
Gwyddion user guide
Component
Type
Meaning
curves
array of GwyGraphCurveModels
Individual graph curves.
title
string
Graph title as displayed in the data browser.
x_unit
y_unit
GwySIUnit
GwySIUnit
Unit of the abscissa.
Unit of the ordinate.
top_label
string
Label on the top axis.
bottom_label
string
Label on the bottom axis.
left_label
string
Label on the left axis.
right_label
string
Label on the right axis.
x_is_logarithmic
boolean
Whether the abscissa has a logarithmic scale.
y_is_logarithmic
boolean
Whether the ordinate has a logarithmic scale.
x_min
double
User-set minimum value of the abscissa.
x_min_set
boolean
Whether user-set minimum value of the abscissa
should be used (otherwise the range is determined automatically).
x_max
double
User-set maximum value of the abscissa.
x_max_set
boolean
Whether user-set maximum value of the abscissa
should be used (otherwise the range is determined automatically).
y_min
double
User-set minimum value of the ordinate.
y_min_set
boolean
Whether user-set minimum value of the ordinate
should be used (otherwise the range is determined automatically).
y_max
double
User-set maximum value of the ordinate.
y_max_set
boolean
Whether user-set maximum value of the ordinate
should be used (otherwise the range is determined automatically).
grid-type
32bit integer
Type of grid shown. The value is from GwyGraphGridType enum.
label.has_frame
boolean
Whether the graph key has a frame.
label.frame_thickness
32bit integer
Width of graph key frame.
label.reverse
boolean
Whether to reverse the graph key.
label.visible
boolean
Whether the graph key is visible.
label.position
32bit integer
The position (corner) where the graph key is places.
The value is from GwyGraphLabelPosition enum.
Graph curves are represented as GwyGraphCurveModel objects. The components of a GwyGraphCurveModel are summarised
in the following table:
Component
Type
Meaning
xdata
array of doubles
Abscissa points. The number of points must match ydata.
ydata
array of doubles
Ordinate points. The number of points must match xdata.
description
string
Curve description (name).
type
32bit integer
Curve mode (points, lines, etc.) The value is from GwyGraphCurveType enum.
color.red
double
Red component of the curve color.
color.green
double
Green component of the curve color.
color.blue
double
Blue component of the curve color.
point_type
32bit integer
Type of symbols representing data points. The value is from GwyGraphPointType
enum.
5. Summaries and Tables
181
Component
Type
Meaning
point_size
32bit integer
Size of symbols representing data points.
line_type
32bit integer
Type of lines connecting data points. The value is from GwyGraphLineType enum.
line_size
32bit integer
Width of lines connecting data points.
Spectra
The following table summarises the common keys of spectra-related data in the top-level container for spectra set number 0.
For other spectra, the number 0 has to be replaced with the corresponding spectra set number. Note that spectra sets are often
numbered sequentially, starting from 0, however, they can have any numbers and the set of spectra set numbers does not have to
be contiguous.
Key
Type
Meaning
/sps/0
GwySpectra
Spectra data.
Sets of spectra of one kind are represented as GwySpectra objects. The components of a GwySpectra are summarised in the
following table:
Component
Type
Meaning
title
string
Spectra title as displayed in the data browser.
si_unit_xy
GwySIUnit
Unit of spectrum position coordinates.
coords
array of doubles
Coordinates of points where the spectra were taken, in physical units. Each spectrum takes two items: for the horizontal and vertical coordinate. The number of
coordinates must match the number of curves in data.
data
array of GwyDataLines
Individual spectra curves.
selected
array of 32bit integers
Indices of selected spectra curves.
Individual curves in spectra are represented as GwyDataLine objects. The GwyDataLine object is a one-dimensional counterpart
of GwyDataField and is used also for other regular one-dimensional data. The components of a GwyDataLine are summarised
in the following table:
Component
Type
Meaning
res
32bit integer
Number of data points.
real
double
Length in physical units.
off
double
Offset of the begining in physical units. It usually occurs only if non-zero.
si_unit_x
GwySIUnit
Unit of abscissa.
si_unit_y
GwySIUnit
Unit of data values.
data
array of doubles
Line data, stored as an array of res, from left to right.
Volume data
The following table summarises the common keys of volume-related data in the top-level container for volume data number 0.
For other volume data, the number 0 has to be replaced with the corresponding volume data number. Note that volume data are
often numbered sequentially, starting from 0, however, they can have any numbers and the set of volume data numbers does not
have to be contiguous.
Key
Type
Meaning
/brick/0
GwyBrick
Volume data.
182
Gwyddion user guide
Key
Type
Meaning
/brick/0/preview
GwyDataField
/brick/0/title
string
Two-dimensional data shown when the volume data are displayed in
a window.
Volume data title, as shown in the data browser.
/brick/0/visible
boolean
Whether the volume data should be displayed in a window when the
file is loaded.
/brick/0/preview/palette
string
Name of the false color gradient used to display the preview data.
/brick/0/meta
GwyContainer
Volume data metadata. The keys are directly the names as displayed
in the metadata browser and the string values are the values.
/brick/0/log
GwyStringList
Volume data log as a list of string log entries. They have the format
type::function(param=value, ...)@time.
Volume data are represented as GwyBrick objects. The components of a GwyBrick are summarised in the following table:
Component
Type
Meaning
xres
32bit integer
Horizontal size in pixels.
yres
32bit integer
Vertical size in pixels.
zres
32bit integer
Depth (number of levels) in pixels.
xreal
double
Horizontal dimension in physical units.
yreal
double
Vertical dimension in physical units.
zreal
double
Depthwise dimension in physical units.
xoff
double
Horizontal offset of the top-left corner in physical units. It usually occurs only if nonzero.
yoff
double
Vertical offset of the top-left corner in physical units. It usually occurs only if non-zero.
zoff
double
Depthwise offset of the top-left corner in physical units. It usually occurs only if nonzero.
si_unit_x
GwySIUnit
Unit of horizontal lateral dimensions.
si_unit_y
GwySIUnit
Unit of vertical lateral dimensions.
si_unit_z
GwySIUnit
Unit of depthwise dimensions.
si_unit_w
GwySIUnit
Unit of data values.
data
array of doubles
Field data, stored as a flat array of size xres×yres×zres, from the zeroth to the
last plane, top to bottom and from left to right.
calibration
GwyDataLine
Calibration of the z axis to represent non-linear sampling in this dimension. The number of points must be equal to zres. This component is present only if non-linear
sampling is used.
XYZ data
The following table summarises the common keys of XYZ-related data in the top-level container for XYZ data number 0. For
other XYZ data, the number 0 has to be replaced with the corresponding XYZ data number. Note that XYZ data are often
numbered sequentially, starting from 0, however, they can have any numbers and the set of XYZ data numbers does not have to
be contiguous.
Key
Type
Meaning
/xyz/0
GwySurface
XYZ data.
/xyz/0/preview
GwyDataField
Regularised preview shown when the XYZ data are displayed in a window. Note that although XYZ previews are stored in GWY files, they
are commonly re-created and updated when the data are displayed so it
is rarely useful to add them when you are writing a GWY file.
5. Summaries and Tables
183
Key
Type
Meaning
/xyz/0/title
string
XYZ data title, as shown in the data browser.
/xyz/0/visible
boolean
Whether the XYZ data should be displayed in a window when the file
is loaded.
/xyz/0/preview/palette
string
Name of the false color gradient used to display the preview data.
/xyz/0/meta
GwyContainer
XYZ data metadata. The keys are directly the names as displayed in the
metadata browser and the string values are the values.
/xyz/0/log
GwyStringList
Volume data log as a list of string log entries. They have the format
type::function(param=value, ...)@time.
XYZ data are represented as GwySurface objects. The components of a GwySurface are summarised in the following table:
Component
Type
Meaning
si_unit_xy
GwySIUnit
Unit of horizontal lateral dimensions.
si_unit_z
GwySIUnit
Unit of data values.
data
array of doubles
XYZ data, stored as a flat array of whose size is a multiple of 3. Each XYZ triplet is
stored together, leading to the following data order: x0 , y0 , z0 , x1 , y1 , z1 , x2 , y2 , z2 ,
etc.
Other Items
The main GwyContainer contains also items that do not pertain to any specific channel, graph or other data type.
Key
Type
Meaning
/filename
string
The name of file the GwyContainer is currently associated with. If it was saved to a file then the item
contains the corresponding file name. Otherwise it contains the name of file from which the data
were loaded or imported. It may also be unset, for instance for newly created synthetic data.
Auxiliary Objects
The components of a GwySIUnit are summarised in the following table:
Component
Type
Meaning
unitstr
string
Textual representation of the unit, e.g. "A" or "mˆ-1" (as base SI unit, prefixes are ignored).
The components of a GwySelection are summarised in the following table. Some selection types can have other data members;
refer to the documentation of specific selection classes for how to interpret the data.
Component
Type
Meaning
max
32bit integer
Maximum number of objects the selection can hold (this is the number set by
gwy_selection_set_max_objects()).
data
array of doubles
Selection data. The number of items that form one selection object is determined by the
selection type.
The components of a GwyStringList are summarised in the following table. Note that if GwyStringLists are used to represent
logs, the strings have a specific structure described above.
184
Gwyddion user guide
5.13
Component
Type
Meaning
strings
array of strings
List of string items.
Simple Field Files
The Gwyddion native file format captures all the information and state Gwyddion needs to save and consequently it is quite
complex. Often it is not practical to save files in .gwy format in custom programs and scripts creating input for Gwyddion.
The Gwyddion Simple Field file format (.gsf) can be used in these situations instead. It is a single-channel format for 2D data
that was designed to be easy and efficient to read and write, with human-readable header, reasonably expressive, and avoiding
instrument or application specific fields (though it can optionally bear them).
GSF can be read and written by Gwyddion version 2.20 or later.
Overall structure
A GSF file consists of four parts, in the following order:
magic line Files begin with a “magic line” identifying the file type.
text header The header consists of lines of the form
name = value
defining individual parameters.
NUL padding The header is terminated by one to four NUL bytes, aligning the data start to a multiple of 4.
binary data Binary data is in 32bit floating-point format.
Magic line
GSF files start with the line
Gwyddion Simple Field 1.0
terminated by a linefeed character (\n, ASCII 0x0a).
Text header
Each header line has the form
name = value
where any whitespace before the name, around the equal sign and at the end of value is ignored. Field names are case-sensitive
and follow the usual rules for identifiers in programming languages.
Similarly to the magic line, the lines in the text header are terminated by a linefeed character as is usual on Unix. This means
the header must be read and written in binary mode to ensure preservation of end-of-line characters on other systems (and not
changing the header size e.g. by LF → CRLF transformation).
Any non-ASCII characters, that can occur for example in the channel title, are represented in UTF-8 encoding. The NUL
character may not occur in the header.
Header fields:
Name
Type
Value
XRes
Mandatory
The horizontal size in pixels, a positive integer.
YRes
Mandatory
The vertical size in pixels, a positive integer.
XReal
Optional
Horizontal size in physical units (given by XYUnits), a positive floating point number. It defaults
to 1.0 if not given.
YReal
Optional
Vertical size in physical units (given by XYUnits), a positive floating point number. It defaults to
1.0 if not given.
5. Summaries and Tables
185
Name
Type
Value
XOffset
Optional
YOffset
Optional
Horizontal offset in physical units (given by XYUnits), a floating point number. It defaults to 0.0
if not given.
Vertical offset in physical units (given by XYUnits), a floating point number. It defaults to 0.0 if
not given.
Title
Optional
Data/channel title. It has no default, applications might display ‘Unknown’ or something similar
if not given.
XYUnits
Optional
Lateral units, i.e. units of physical sizes and offsets. They must be given as base units, that is m
or A with no power-of-10 prefix (Gwyddion could deal with it but it might present a problem for
other software). The default is no units. This means in SPM data, you normally wish to specify
XYUnits as m because the lateral dimensions are in metres.
ZUnits
Optional
Value units, i.e. units of data values. See XYUnits above for details.
Floating point numbers can be in the scientific format, e.g. 1.23e-4. They are represented in the standard C/POSIX locale, i.e.
decimal dot is used (not comma or other separators).
The header may contain other fields beside those listed above. Gwyddion will load them into metadata. Common informational
fields can include Comment, Date or Direction.
Fields may occur in any order, nevertheless, it is recommended to start with mandatory fields, continue with optional fields and
put custom fields last.
A simple header example (also including the magic line):
Gwyddion Simple Field 1.0
XRes = 400
YRes = 400
XReal = 5e-05
YReal = 5e-05
XYUnits = m
ZUnits = V
Title = ADC2
NUL padding
The text header is followed by one to four NUL (\0, ASCII 0x00) bytes that (a) terminate it and (b) align the data start to an
offset from the begining of file that is a multiple of 4. More precisely, denoting N the total length of the magic line and the text
header, the data starts at the nearest multiple of 4 larger than N.
This padding to a multiple of 4 ensures aligned memory access when mapping the file directly to memory. The number of NUL
bytes is uniquely determined by the remainder of the length modulo four (N mod 4):
Remainder
Number of padding NULs
0
4
1
3
2
2
3
1
Binary data
Data values are stored as IEEE 32bit single-precision floating point numbers, in little-endian (LSB, or Intel) byte order. Values
are stored by row, from top to bottom, and in each row from left to right.
Similarly to GWY files, the data should not contain infinities and NaNs (not-a-numbers). Gwyddion replaces and masks such
values upon import since version 2.57, but behaviour in older versions is undefined.
The physical units of these values are ZUnits.
The size of the image data is exactly 4*XRes*YRes bytes and there is no data after it in the file.
186
Gwyddion user guide
5.14
Simple XYZ Files
Although Gwyddion does work with general XYZ data and raw XYZ data are interpolated to a grid upon import, need has arisen
for a file format similar in spirit to Gwyddion simple field (.gsf) but representing the data in XYZ format. Such file format, called
Gwyddion XYZ Field (.gxyzf), is described in this section.
It should be noted that Z simply stands for the ordinate here. Z values in the file may be actual Z coordinates (heights) but they
may also be currents, voltages, etc.
GXYZF can be written by Gwyddion version 2.31 or later. They can also be read since this version, although the regularisation
to a grid may be somewhat crude.
Overall structure
A GXYZF file consists of four parts, in the following order:
magic line Files begin with a “magic line” identifying the file type.
text header The header consists of lines of the form
name = value
defining individual parameters.
NUL padding The header is terminated by one to eight NUL bytes, aligning the data start to a multiple of 8.
binary data Binary data is in 64bit floating-point format.
Magic line
gxyzf files start with the line
Gwyddion XYZ Field 1.0
terminated by a linefeed character (\n, ASCII 0x0a).
Text header
Each header line has the form
name = value
where any whitespace before the name, around the equal sign and at the end of value is ignored. Field names are case-sensitive
and follow the usual rules for identifiers in programming languages.
Similarly to the magic line, the lines in the text header are terminated by a linefeed character as is usual on Unix. This means
the header must be read and written in binary mode to ensure preservation of end-of-line characters on other systems (and not
changing the header size e.g. by LF → CRLF transformation).
Any non-ASCII characters, that can occur for example in channel titles, are represented in UTF-8 encoding. The NUL character
may not occur in the header.
Header fields:
Name
Type
Value
NChannels
Mandatory
Number of value (Z) channels, a positive integer. The values stored for each point
include also coordinates X and Y but they are not counted into NChannels.
NPoints
Mandatory
Number data points in the file.
XYUnits
Optional
Lateral units, i.e. units of X and Y values. They must be given as base units, that
is m or A with no power-of-10 prefix (Gwyddion could deal with it but it might
present a problem for other software). The default is no units. This means in SPM
data, you normally wish to specify XYUnits as m because the lateral dimensions
are in metres.
ZUnits1, ZUnits2, . . .
Optional
Value units, i.e. units of data values for individual channels. Channels are numbered from 1 to NChannels. See XYUnits above for details.
5. Summaries and Tables
187
Name
Type
Value
Title1, Title2, . . .
Optional
Titles of individual channels. Channels are numbered from 1 to NChannels.
Titles have no default, applications might display ‘Unknown’ or something similar
if not given.
XRes
Optional
Hint specifying the preferred horizontal size in pixels if the data are regularised to
a grid, a positive integer. Readers are not required to honour it and may interpolate
data to grids of different dimensions.
YRes
Optional
Hint specifying the preferred vertical size in pixels if the data are regularised to a
grid, a positive integer. Readers are not required to honour it and may interpolate
data to grids of different dimensions.
The header may contain other fields beside those listed above. Gwyddion will load them into metadata. Common informational
fields can include Comment, Date or Direction.
Fields may occur in any order, nevertheless, it is recommended to start with mandatory fields, continue with optional fields and
put custom fields last.
A simple header example of a two-channel file (also including the magic line):
Gwyddion XYZ Field 1.0
NChannels = 2
NPoints = 457884
XYUnits = m
ZUnits1 = m
ZUnits2 = V
Title1 = Height
Title2 = ADC2
NUL padding
The text header is followed by one to eight NUL (\0, ASCII 0x00) bytes that (a) terminate it and (b) align the data start to an
offset from the begining of file that is a multiple of 8. More precisely, denoting N the total length of the magic line and the text
header, the data starts at the nearest multiple of 8 larger than N.
This padding to a multiple of 8 ensures aligned memory access when mapping the file directly to memory. The number of NUL
bytes is uniquely determined by the remainder of the length modulo eight (N mod 8):
Remainder
Number of padding NULs
0
8
1
7
2
6
3
5
4
4
5
3
6
2
7
1
Binary data
Data values are stored as IEEE 64bit double-precision floating point numbers, in little-endian (LSB, or Intel) byte order. Points
are stored in arbitrary order. Each point is stored as a block of NChannels+2 values: X, Y and then all ordinate values, in the
channel order.
The physical units of the values are given by XYUnits for X and Y and then ZUnits1, ZUnits2, . . . for the ordinate values.
The size of the data is exactly 8*NPoints*(NChannels+2) bytes and there is no data after it in the file.
188
Gwyddion user guide
Chapter 6
Building from Source Code and Development
6.1
Build Dependencies
The following table lists packages required to build Gwyddion from source code. If your operating system has separate development packages for libraries you need them too. The table does not include common software compilation prerequisites like the C
compiler or the make utility. Operating system specifics are described in following sections dedicated to building on particular
operating systems.
Minimum required versions are listed for some packages. If no specific version is listed, the minimum version is so old that it did
not seem useful to determine it exactly. Specific environments may be listed in the Dependency column, meaning the package is
useful only in this environment.
Package
Version
Dependency
Required for, Notes
pkg-config
0.16
Required
Tracking the locations and compiler and linker flags of the various packages.
GTK+ 2
2.18.0
Required
Gwyddion user interface. This entry implies the dependencies of GTK+
itself, such as GLib, Gdk-Pixbuf, Pango or Cairo.
GLib
2.32.0
Required
Everything. GLib is a base library also required by GTK+, but Gwyddion
needs a slightly newer version than strictly required by GTK+.
Pango
1.10
Required
All text rendering. This entry implies pangocairo, which is an optional
component of Pango and in principle can be disabled. However, it is
normally included in Pango packages.
Cairo
1.2
Required
All drawing within GTK+. Version at least 1.6 is recommended.
FFTW3
3.1
Required
Integral transforms, power spectrum, convolution, deconvolution and
correlation operations. If OpenMP is enabled and FFTW3 with OpenMP
support is found Gwyddion will be able to utilise multithreaded FFT.
GtkGLExt
1.0
Optional
OpenGL 3D data views. This entry implies the dependencies of GtkGLExt itself, such as the platform OpenGL libraries and headers.
libunique
1.0
Optional
Remote control based on D-BUS or whatever technology is currently in.
Python
2.4
Optional
Pygwy, the Gwyddion Python scripting interface. Not just the interpreter
is required to build pygwy, but also the Python headers and development
libraries.
PyGTK2
2.10
Optional
Pygwy, the Gwyddion Python scripting interface. You need PyGTK2
including the compile-time parts, i.e. codegen, to build pygwy.
Optional
Syntax highlighting in the Python scripting console.
Optional
Speedup of various computation using OpenMP multithread parallelisation. OpenMP is a standard, not specific software, but an additional
package may be needed to enable it in your C compiler.
zlib
Optional
Import of SPML data files and import of gzip-compressed data from other
file formats (Createc, NRRD, RHK SM4 PRM metadata).
minizip
Optional
Import of APE DAX, NanoObserver, NanoScanTech, OpenGPS, ATC
SPMxFormat, Sensofar PLUX and JPK force data files. Alternatively,
libzip can be used instead. Only one of the two libraries is needed.
Optional
Import of APE DAX, NanoObserver, NanoScanTech, OpenGPS, ATC
SPMxFormat, Sensofar PLUX and JPK force data files. This is an alternative to minizip. Only one of the two libraries is needed.
bzip2
Optional
Import of bzip2-compressed data from NRRD.
LibXML2
Optional
Import of SPML, APE DAX and Anasys XML data files.
GtkSourceView 2
OpenMP
libzip
3.1
0.11
6. Building from Source Code and Development
Package
Dependency
Required for, Notes
HDF5
Optional
Import of Ergo data files.
libpng
Optional
Export of height fields to 16bit greyscale PNG images and import from
16bit PNG images. For common 8bit images, you just need PNG support
in Gdk-Pixbuf.
libwebp
Optional
WebP format support for image export.
WebP pixbuf loader
Optional
WebP format support for image import. This is a run-time dependency.
It does not matter if you have the pixbuf loader during Gwyddion compilation.
OpenEXR
Optional
Import and export of OpenEXR HDR images.
C++ compiler
Optional
Import and export of OpenEXR HDR images and import of other highdepth images.
cfitsio
Optional
Import of Flexible Image Transport System (FITS) files.
desktop-file-utils
Optional, Unix
Basic desktop integration to Freedesktop-conforming environments, such
as file associations and installation of Gwyddion to the desktop environments menus.
gtk-mac-integration
Optional, OS X
OS X platform integration such as the global menu.
libXmu
Obsolete, X11
Remote control on X11. This is a standard X Window System library
and everyone having X probably has its runtime files. However, since the
modularisation of X in Xorg 7.0, it is distributed separately and therefore
you might not have its development files installed.
6.2
Version
189
Compilation on Linux/Unix
Gwyddion Unix build system is based on GNU autotools (autoconf, automake, libtool), like most of current Unix Free and Open
Source Software. If you have ever compiled software from source code, you very likely met autotools and already know how to
proceed. This section shall describe the compilation procedure in enough detail even for the uninitiated though. File INSTALL
in the top-level directory of the source tarball contains generic GNU autotools installation instructions.
Quick Instructions
If you know the drill:
tar -jxvf gwyddion-2.49.tar.xz
cd gwyddion-2.49
./configure
make
make install
Source Unpacking
Unpack the source code tarball with
tar -Jxvf gwyddion-2.49.tar.xz
replacing 2.49 with the actual version number. It will create directory gwyddion-2.49 (again, with the actual version number
in place of 2.49), cd to this directory. All other compilation actions will take place there.
If your operating system does not come with xz you might want to download gwyddion-2.49.tar.gz (compressed with
gzip) instead and unpack it with
tar -zxvf gwyddion-2.49.tar.gz
However, modern Unix and Unix-like systems come with both xz and gzip, so the considerably smaller gwyddion-2.49.tar.xz
should be normally the better choice.
190
Gwyddion user guide
Configuration
Run
./configure
to configure Gwyddion.
The configure shell script attempts to guess correct values for various system-dependent variables used during compilation.
It uses those values to create a Makefile in each directory of the package, a couple of header .h files containing systemdependent definitions and a few other system-dependent auxiliary files. Finally, it creates a shell script config.status that you
can run in the future to recreate the current configuration, and a file config.log. This file contains the details of the detection process and it is helpful to include it in compilation related bug reports. At the end, configure also prints a summary of
enabled/disabled optional features, including the reasons why features were disabled.
If configure reports missing required packages, install these packages and re-run it. The same applies to the case when configure
passes but you find you have not installed an optional package you want to compile Gwyddion with. It is possible a package is
not found or it is misdetected even if you have installed it, namely when it is installed into a non-standard directory. In this case
it is necessary to adjust certain environment variables to make configure able to find the packages:
PKG_CONFIG_PATH Most packages come with so called pkg-config files (.pc) that describe how programs should compile
and link with them. configure uses information from these files, therefore PKG_CONFIG_PATH must be set to list all
non-standard directories with relevant pkg-config files. To add for instance a GTK+ installation in /opt/gnome and a
FFTW3 installation in $HOME/opt/fftw3 one can do
PKG_CONFIG_PATH=/opt/gnome/lib/pkgconfig:$HOME/opt/fftw3/lib/pkgconfig
export PKG_CONFIG_PATH
PATH, LD_LIBRARY_PATH, DYLD_LIBRARY_PATH It may be necessary to adjust these variables to include non-standard
directories with executables and libraries of relevant packages, respectively. Variables LD_LIBRARY_PATH and DYLD_LIBRARY_
both set the search path for shared libraries, but the former is used in Linux and BSD systems, while the latter on OS X.
CPPFLAGS, LDFLAGS It may be necessary to adjust these variables to include non-standard directories with header files and
libraries of packages that do not come with pkg-config files, for example for libTIFF in /usr/local one can set:
CPPFLAGS=-I/usr/local/include
export CPPFLAGS
LDFLAGS=-L/usr/local/lib
export LDFLAGS
Option --prefix of configure sets the base installation directory. Program components will be installed into its bin, lib,
share, etc. subdirectories (that will be created if they do not exist). More detailed control is possible with options specifying
particular subdirectories as --bindir, --libdir. The default prefix is /usr/local/bin, to install Gwyddion into your
home directory you may want to use for instance
./configure --prefix=$HOME/opt/gwyddion
If you install Gwyddion for personal use it is recommended to use a similar installation directory as no steps need to be performed
as root in this case.
Configuration tweaks
Optional features can be enabled/disabled with options such as --with-foo/--without-foo or --enable-foo/--disable-fo
For instance compilation with zlib can be disabled with:
./configure --without-zlib
By default all optional features are enabled if their prerequisites are found. A brief summary of enabled and disabled optional
features is printed near the end of configure output.
The complete list of configure options and important variables can be obtained with:
./configure --help
6. Building from Source Code and Development
191
The list is long and most of the options and variables control inclusion/exclusion of individual optional features or provide
compiler and linker flags for the various libraries. For instance, by setting FFTW3_CFLAGS and FFTW3_LIBS you can specify
(or override) how compilation and linking with FFTW3 should be done. However, this manual specification is only a fallback if
the much more convenient pkg-config method does not work.
Some interesting general options are explained in the following paragraphs.
User’s tweaks
Gwyddion comes with various desktop integration files defining MIME types, menu entries, file associations, thumbnailers, etc.
If you install Gwyddion to a system prefix they usually end up in the correct location. However, if you install it somewhere to
your home directory then these files need to be placed elsewhere, namely into certain dot-directories in your home.
This can be requested using --enable-home-installation option of configure. Note that using this option causes
installation of files outside the specified prefix.
Packager’s tweaks
If Gwyddion is installed into a staging area for a subsequent packaging it is necessary to disable certain post-installation actions
that need to be done on the target system, not while packaging.
Updating of Freedesktop files can be disabled with --disable-desktop-file-update. Installation of GConf2 schemas
can be disabled with --disable-schemas-install. Usually, this does not have to be done explicitly as installations
into a staging area use non-empty DESTDIR (see installation). If DESTDIR is found to be non-empty the build system skips
post-installation actions automatically.
Pasing --enable-library-bloat to configure enforces linking modules with all libraries. This is automatically enabled
on MS Windows where it is required. On Unix systems, linking modules with libraries that are loaded into the main program
anyway only needlessly slows things down (both during build and program execution). So modules are not explicitly linked
with base libraries such as GLib. If your environment or policy demands linking modules with all libraries using this option will
ensure it.
Pasing --disable-module-bundling to configure prevents the bundling of all modules of the same class (file, process, . . . ) to a single shared library, which is normally done to save space and speed up program startup. Although bundling
changes nothing functionally, it changes the set of installed files considerably. If you, for whatever reason, depend on the file
gwyfile.so existing on disk then please stop. But meanwhile you can use this option to force the traditional installation where
each module was in a separate file.
Developer’s tweaks
If you intend to patch or otherwise modify Gwyddion source code pass option --enable-maintainer-mode to configure
to enable various update and rebuild rules that are not used in plain compilation. Depending on the nature of the modifications,
some of the additional tools described in section Subversion Checkout, Development may be necessary.
By default, the C API reference documentation is not rebuilt. Pre-built HTML is distributed in the tarball, the documentation seldom changes and generating it takes a rather long time. To enable the generation of API documentation pass option
--enable-gtk-doc to configure. Of course, you also need gtk-doc. Note that configure warns if you enable the maintainer
mode but disable gtk-doc (which can be useful to avoid pointless repeated documentation rebuilds). Unless you are going to do
make dist, this is harmless.
Compilation
Run
make
and wait until Gwyddion is compiled. If configure finished without errors the compilation should pass too. To shorten the wait,
enable parallel compilation by running make as
make -j6
replacing 6 with the number of processor cores.
If you find you need to do unusual things to compile the package, please try to figure out how configure could detect whether
and what to do, and e-mail patches or instructions to the bug-report address so they can be considered for the next release.
192
Gwyddion user guide
Installation
Gwyddion has to be installed to be run, it is not possible to run it uninstalled.
Run
make install
to install Gwyddion to the target directory. If you install Gwyddion to a system directory you have to become root for running
this command. This is the only command that you might have to run as root during the installation. For example using sudo:
sudo make install
To install Gwyddion to a staging area, for example for packaging, set make DESTDIR variable to a prefix that will be prepended
to all target directories:
make install DESTDIR=/var/tmp/gwyddion-buildroot
Do not override individual directory variables as bindir, libdir.
If you do not install to a system directory, e.g. to a subdirectory of your home directory, you may need to adjust the following
variables during installation:
• GCONF_SCHEMA_CONFIG_SOURCE – location of GConf2 schemas
• KDE4_MODULE_DIR – location of KDE4 modules
Also, variable XDG_DATA_DIRS might need to be adjusted after installation to get full desktop integration.
If you install Gwyddion into /usr/local and get error message that libgwyapp.so.0 cannot be found your system
probably lacks standard library directories in the dynamic linker configuration. Notably, this happens on Ubuntu. Edit file
/etc/ld.so.conf and add the line
/usr/local/lib
there.
Running
Running Gwyddion does not normally require any additional setup.
The misfeatures of some desktop environments, however, may render Gwyddion unusable and need to be disabled. The hijacking of program main menu in Unity makes most of Gwyddion menus inaccessible. It can be disabled by by unsetting
UBUNTU_MENUPROXY while running Gwyddion:
UBUNTU_MENUPROXY= gwyddion
Deinstallation
Run
make uninstall
in the directory you previously compiled Gwyddion to remove it. If you have lost the source directory meanwhile you can try
to unpack, configure and build it exactly as before and then issue make uninstall, although this relies on your ability to
reproduce the build process.
RPM Packages
It is possible to build RPM packages on RPM-based GNU/Linux distributions directly from source code tarballs with
rpmbuild -tb gwyddion-2.49.tar.xz
where 2.49 is to be replaced with the actual version as above. This method was tested mainly on Fedora, openSuSE and Mandriva
and the RPM spec file contains some specific provisions for these systems. Specific support for other RPM-based systems can
be added on request.
6. Building from Source Code and Development
6.3
193
Mac OS X
Much of the previous generic Unix/Linux installation section applies also to OS X. Therefore this section deals mainly with the
specifics of OS X installation, some of the steps listed here are explained in more detail in the generic Unix section.
Beside building everything on your own (good luck), at this time there are two ways to install Gwyddion:
• using MacPorts (formerly Darwinports) and building from a Portfile.
• using Fink and installing Gwyddion using apt-get.
• using Homebrew and build Gwyddion using the brew formula.
Preparation
To install and run Gwyddion you need the Xcode Tools and X (SDK and App) installed. They where located on your CDs/DVDs. The Xcode Tools where located on the first DVD as XcodeTools.mpkg below Xcode Tools, the X11SDK is located as
X11SDK.pkg below the Packages Folder within Xcode Tools. X11 is localed as X11User.pkg below System/Installation/Packages
even on the first DVD. If you have an CD Set the Discs may differ. The people from MacPorts recommending using the newest
version of XCode. For further information look at the MacPorts Install Page. Also you should have some experience using
Terminal.app. All the commands in the the rest of this section are to be entered and run in Terminal.app.
See installation dependencies section for an overview of required and optional packages to install prior to Gwyddion installation.
The following table summarises how they are called in the two software collections:
Package
Fink
MacPorts
Gtk+
gtk+2
gtk2
GtkGLExt
gtkglext1
gtkglext
FFTW3
fftw3
fftw-3
LibXML2
libxml2
libxml2
MacPorts
MacPorts is a Port based System for porting and installing Open Source/GNU software to OS X. It’s based on using installation
files called “Portfiles” which are describing the steps to compile and install an application. So it’s far easy to port software to OS
X using MacPorts but every computer has to compile the application. Get and install MacPorts. After you installed MacPorts,
run
sudo port selfupdate
to update MacPorts to the latest version.
Usually installing ports with MacPorts is easy. But since X11 is not the native Desktop for OS X, things went a little worse.
So it is recommended to install an alternative X11 before installing Gwyddion. The recommended alternatives are XQuartz on
Leopard and the Port xorg-server on Tiger. After installing the suggested X11-System, Gwyddion can be then build and installed
simply by
sudo port install gwyddion
To install xorg-server (Tiger) simply type
sudo port install xorg-server
this is needed for the 3D view on Tiger. After everything is done, you will find the StartUp-Icon below /Applications/MacPorts.
Fink
Get and install Fink. After you installed Fink run
apt-get update
to update the database of available packages and install Gwyddion with
apt-get install gwyddion
To install Gwyddion from source code, for instance if you want to install a development version, you need to install the required
packages listed in the above table and then follow the generic Unix installation section instructions.
194
Gwyddion user guide
Running
On MacPorts you simply click on the StartUp-Icon and wait until Gwyddion appears. Using Fink or a self-compiled version you
should follow the steps below: Start X11.app and type in Terminal.app
export DISPLAY=":0"
Then run Gwyddion from the folder it was installed to. This is typically /usr/local/bin for Fink. So for example for Fink
run:
/usr/local/bin/gwyddion
You can also configure X11.app to run Gwyddion via: Locate X11.app in your dock, open the menu, choose Applications, choose
Customize from the next menu. Here you can choose add and enter the name (Gwyddion for example) as Menu Name and the
complete path to Gwyddion (e.g. /usr/local/bin/gwyddion) as Command. After this you can choose Gwyddion from the X11
menu.
6.4
Cross-Compiling for MS Windows
Cross-compiling Gwyddion for MS Windows under Linux is quite similar to normal Unix compilation with certain additional
setup and extra steps. Although the process is quite smooth the initial setup may seem a bit complicated. If, in addition, you
are not familiar with the normal Unix compilation you might wish to start with that and attempt cross-compilation once you
familiarise yourself with the basic procedure.
These instructions describe compilation under Fedora using its MinGW cross-compilation support as this is what Gwyddion
developers use. In general, the instructions work on the current version of Fedora. Compilation on other versions and other
RedHat-based distributions (CentOS, Scientific Linux, . . . ) should be similar and relatively straightforward, possibly with some
tweaks. Building on, for instance, openSUSE will require modifications. Reports of success (or failure) of cross-compilation of
Gwyddion in other distributions and environments and namely improvements to these instructions are welcome.
Full cross-compilation has the following steps:
•
•
•
•
configuration for mingw64/mingw32,
compilation,
installation into a staging area,
creation of an installer using NSIS.
A script is available that automatically performs all the steps, as described below.
Setup
Before the first compilation you must set up the cross-compilation environment. This has to be done only once.
Base MinGW Packages
Run as root:
dnf install mingw{32,64}-{gcc-c++,gtk2,libxml2,minizip,fftw,gtkglext,libwebp, ←OpenEXR}
to install the necessary mingw32 and mingw64 packages. Several more packages will be installed as dependencies of those
explicitly given here. Note that, technically, some of the packages are optional dependencies and you can build a MS Windows
installer without them (after some adjustments). Neverhteless the standard installers include these packages and the crosscompilation scripts expect them to be present by default.
Gwyddion.net repository
MinGW versions of a few packages used by Gwyddion are not available in Fedora yet (or any more), or there may be some fixes
we would like to include but they are not in Fedora packages. Presently the only missing package is gtksourceview2 which is
only used by pygwy.
You can build these additional packages using the patches and spec files at http://sourceforge.net/projects/gwyddion/files/mingw32-cross-compile/, however, it should be much easier to just install them using dnf. For this, download and install
the gwyddion.net repository configuration package. The installation makes available all the additional MinGW packages. After
installing it you can run
6. Building from Source Code and Development
195
dnf install mingw32-gtksourceview2
Incidentally, the repository also contains a native x86_64 Gwyddion package that you can install to use Gwyddion on Fedora;
and a package with cross-compiled Gwyddion libraries that can be used to cross-compile modules.
Wine
Wine is the MS Windows compatibility layer/emulator for Unix. It is used to run NSIS that creates the executable Gwyddion
Windows installer. Wine can also be used to run and test the cross-compiled Gwyddion, as described below.
Run
dnf install wine
to install Wine.
NSIS
Nullsoft scriptable install system (NSIS) is used to create the Gwyddion installer. This is a MS Windows program, therefore, it
is installed under Wine. A cross-compiled version of NSIS might be available in the distribution but we have found the original
more reliable.
Download NSIS from its web page and run
wine nsis-2.46-setup.exe
replacing 2.46 with the actual version. Version 2.46 of NSIS is the oldest that has been tested.
Python
To compile pygwy you need to install Python into Wine. The steps are the same as if you just want to use pygwy, except that all
packages listed in Enabling pygwy need to be installed using msiexec:
wine
wine
wine
wine
msiexec
msiexec
msiexec
msiexec
/i
/i
/i
/i
python-2.7.13.msi
pygobject-2.28.3.win32-py2.7.msi
pycairo-1.8.10.win32-py2.7.msi
pygtk-2.24.0.win32-py2.7.msi
or similarly.
Support scripts
Support scripts and data are available in mingw32-cross-compile module in the Gwyddion subversion repository. Run
svn checkout http://svn.code.sf.net/p/gwyddion/code/trunk/mingw32-cross-compile
to check it out from the repository.
The most important tool you obtain is the cross-build-32 (or cross-build-64) script that automates all the cross-compilation
steps. Before you use it for the first time, review file setup32 that defines where various things are located (or setup64 for
the 64-bit target). The default contents looks as follows:
source_dir=$HOME/Projects/Gwyddion/gwyddion-mingw
mingw_prefix=/usr/i686-pc-mingw32/sys-root/mingw
target_prefix=$HOME/opt/gwyddion-mingw32
python_dir=$HOME/.wine/drive_c/Python27
nsis_compiler=C:\\Program\ Files\ \(x86\)\\NSIS\\makensis.exe
Variable source_dir specifies the location of the unpacked or checked-out Gwyddion source code and it will likely need
to be adjusted. Variable target_prefix specifies the installation directory (staging area) for the cross-compiled Gwyddion. The default value should be reasonable and you do not need to change it unless you want to. The remaining variables,
mingw32_prefix, nsis_compiler and python_dir, specify the location of MinGW files, NSIS compiler and Win32
Python, respectively. They do not need to be changed from the default values under normal circumstances although NSIS can be
installed in either Program Files (x86) or Program Files by default depending on Wine configuration. Note setup
is read by shell so there must not be any spaces around =.
196
Gwyddion user guide
Compilation
The setup was tedious but it was worth it because the compilation is then extremely simple. Run
./cross-build-32
in mingw32-cross-compile directory to build Win32 insstaller. That’s all. If it succeeds an executable Gwyddion Windows
installer with bundled GTK+ and everything will be created in $target_prefix. Similarly, the Win64 installer is built just
with
./cross-build-64
You can make a coffee meanwhile – or study the cross-build script (it is actually quite short and clear).
Note the cross-build scripts run autogen.sh but do not clean the source code directory. You may wish to do that manually if
you compile Gwyddion repeatedly. Especially if you build for both architectures in the same directory, make sure to run
make distclean
between the builds to get the source directory back to a well-defined state.
Running under Wine
Compiled Gwyddion can be run under Wine. Assuming the default value of target_prefix:
wine ~/opt/gwyddion-mingw32/bin/gwyddion.exe
To run gwyddion.exe the dynamic linker must be able to find all the necessary DLLs. This is ensured in a somewhat crude
way by script copysysfiles that copies all necessary MinGW files from system to $target_prefix. Since copysysfiles is
executed by cross-build you normally do not need to execute it manually.
The second step that might be necessary is setting registry key
HKEY_LOCAL_MACHINE\Software\Microsoft\Windows\CurrentVersion\App Paths\gwyddion. ←exe
to point to gwyddion.exe and the value Path to point to the bin subdirectory.
Cross-compilation of standalone modules
Cross-compilation of standalone modules requires only Gwyddion headers and Win32 development libraries. While they can be
surely obtained by cross-compiling entire Gwyddion is it not necessary to do so. By compiling only the libraries you can avoid the
installation of various rarer Gwyddion dependencies. This can be achieved using the patch gwyddion-2.22-build-only-libs.pa
available among the build scripts.
But it gets even easier, the MinGW Gwyddion libraries are available as a RPM package mingw32-gwyddion-libs in the
gwyddion.net repository.
Once you have this package installed you can try cross-compilation of the sample standalone module threshold-example
that is available in the subversion repository (or as a tarball). See README therein for some more details.
6.5
Compiling on MS Windows using MinGW
Although the standard MS Windows executables are created using cross-compilation it is also possible to build Gwyddion on
MS Windows using the MinGW port of GNU tools to MS Windows. The standard MS Windows excutables also come with
almost all the optional features packaged – the notable exception being Python scripting. Getting all these components work
in MS Windows requires additional effort. However, the most likely reason for compiling on MS Windows is to obtain all the
necessary files to develop and build standalone Gwyddion modules and for this purpose building all the optional components is
not necessary.
The procedure is essentially the same as the normal Unix compilation. Some MinGW-specific remarks follow.
It has been reported that the Gtk+ 2.24.10 bundle can be successfully used. After installing it, set in the MSYS shell
6. Building from Source Code and Development
197
PKG_CONFIG=PATH-TO-GTK+/gtk+/bin/pkg-config.exe
where PATH-TO-GTK+ needs to be replaced with the actual Gtk+ installation directory.
To compile only the libraries, it may be useful to use the patch gwyddion-2.22-build-only-libs.patch described
in the cross-compilation section. In addition, it seems that the MinGW libintl redefines printf() to libintl_printf()
which it, however, does not provide. This leads to link failure of gwyddion.exe. This can be ‘fixed’ by simply removing
include/libintl.h in the Gtk+ directory.
6.6
Compiling on MS Windows using Microsoft Visual Studio
Bundle Installation
Bundle for compiling in Visual Studio is available here.
Solution
Copy msvc2015 folder to gwyddion source code folder (/trunk/gwyddion folder in svn, simply called gwyddion in the
following text).
Generated files
Copy contents of generated-files folder to gwyddion folder.
Python 2.7
Install Python 2.7. Version 2.7.11 does not work. The latest stable version is Python 2.7.9. Python installation packs are in
libs-install folder. Install them to C:\libs\Python\Win32 and C:\libs\Python\x64 folders. It is unpossible
to link against Python Debug library because python27_d.lib file is missing. It does not help to define MS_NO_COREDLL,
Py_NO_ENABLE_SHARED and SWIG_PYTHON_INTERPRETER_NO_DEBUG.
Resolution:
• copy python27.lib to python27_d.lib
• in pyconfig.h comment out define Py_DEBUG
python27_d.lib and pyconfig.h are in libs\Python27 folder so you can just copy them to C:\libs\Python27
folder.
Libraries
Gwyddion depends on external libraries. Set paths to libraries as environment variables. Path must be ended by ’\’. Stable
versions of these libraries are in libs folder. Example of environment variables setting follows:
CFITSIO_DIR = C:\libs\cfitsio\
GTK_DIR = C:\libs\Gtk\
GTKGLEXT_DIR = C:\libs\GetGLExt\
LIBICONV_DIR = C:\libs\libiconv\
LIBXML_DIR = C:\libs\libxml\
PYTHON_DIR = C:\libs\Python27\
ZLIB_DIR = C:\libs\zlib\
’Build Events’
A part of project build is copying all files needed to run Gwyddion. Specific files are copied from gwyddion folder to
$(OutDir) folder (or appropriate subfolder). DLL files are copied from extern library paths defined as environment variables
to $(OutDir) folder. Commands are in menu item Project/Properties/Build Events/Post-Build Event.
198
Gwyddion user guide
Solution Generating
Gwyddion is natively compiled on Linux using autotools. Conversion of conditional compilation prescriptions between different platforms is not trivial (conditions, dependencies, variable expansion, different configuration files on Linux/Windows due
different library availability). These factors avoid adequate full automatic conversion.
gen-gwyddion-msvc-sln.py is script generating Visual Studio solution and projects. Script must be run in gwyddion
folder (see above). Gwyddion must be compiled on Linux before running the script. Linux compilation generates specific .c, .h
files and allows script to generate exported function files (.def). All these files are needed for compilation on Windows. They
are all sorted to generated-files folder and must be copied to gwyddion folder on Windows. The script results in Visual
Studio solution and projects which are generated to msvc2015 folder. All folders generated by script are created in
gwyddion folder.
config.h a gwyconfig.h configuration files are natively generated on Linux by autotools. These files correspond to Linux
configuration and must be modified to be able to compile in Visual Studio. Prepared Windows friendly configuration files are
part of script. These files are copied to generated-files folder during script generating process.
Procedure:
Compile on Linux
On Linux. Run ./autogen.sh and make in source code folder (usually gwyddion folder). See compilation on Linux/Unix.
Run script to generate solution and to copy out generated files
On Linux. Run gen-gwyddion-msvc-sln.py in gwyddion folder.
Generated folder
Contents
msvc2015
Gwyddion Solution
msvc2015/generated-files
.def, .c, .h files
Copy all files and folders from ./msvc2015/generated-files on Linux machine to ./gwyddion on Windows machine.
Installation
On Windows. See the bundle installation section.
6.7
Subversion Checkout, Development
Gwyddion uses Subversion version control system for source code revision management. The organisation of the repository is
described on project web pages. For example the current head revision of the program itself can be checked out with
svn checkout http://svn.code.sf.net/p/gwyddion/code/trunk/gwyddion
The repository does not contain any generated files, no matter how exotic tools may be necessary to generate them. Therefore,
additional packages are required for building from a fresh checkout. There are also certain platform limitations. The additional
tools and packages required for development are essentially the same as for compilation from Subversion checkout. More
precisely, to build from a fresh checkout all the additional tools are necessary, whereas development may require only a subset
of them or even none, depending on the type and extent of the changes in the source code.
Additional development build dependencies:
•
•
•
•
•
•
•
•
•
GNU autoconf ≥ 2.60
GNU automake ≥ 1.11
GNU libtool ≥ 1.4
Python ≥ 2.4
gtk-doc ≥ 1.12
GNU gettext ≥ 0.12, including development stuff
Inkscape ≥ 0.91
xsltproc
Epydoc
6. Building from Source Code and Development
199
• pngcrush ≥ 1.8.9
• probably GNU versions of most tools: the compiler, binutils, . . .
After a fresh checkout, run ./autogen.sh with any arguments you would give to configure. Note it automatically adds
options --enable-maintainer-mode and --enable-gtk-doc to ensure the rules for creation and updates of various
files are active. Generally, you should always use --enable-maintainer-mode if you intend to change the program source
code in a non-trivial way.
On some systems, autogen.sh can fail even if you have sufficient versions of autotools installed. These systems do not install
general autoconf or automake commands, only versioned commands such as autoconf261 or automake19. This makes it particularly difficult to find for example “automake 1.9 or newer” with no limit on how newer it can be. Therefore, autogen.sh
does not attempt this at all. You can either create unversioned symbolic links to the versioned commands or run autogen.sh
as follows:
AUTOCONF=autoconf261 AUTOHEADER=autoheader261 ./autogen.sh You may need to set the
following variables: ACLOCAL, AUTOCONF, AUTOHEADER, AUTOM4TE, AUTOMAKE, LIBTOOLIZE. In addition, some operating systems may install autoconf macros in a place aclocal does not find them by default. This can be fixed by setting variable
ACLOCAL_FLAGS to give aclocal additional search paths:
ACLOCAL_FLAGS="-I /usr/local/share/aclocal"
./autogen.sh
It is often necessary to combine these adjustments. For instance on FreeBSD, where all tools are versioned, one typically invokes
(broken to lines for easier reading):
AUTOCONF=autoconf261 \
AUTOHEADER=autoheader261 \
AUTOM4TE=autom4te261 \
AUTOMAKE=automake19 \
ACLOCAL=aclocal19 \
ACLOCAL_FLAGS="-I /usr/local/share/aclocal" \
CPPFLAGS=-I/usr/local/include \
LDFLAGS=-L/usr/local/lib \
./autogen.sh --prefix=...
If autogen.sh passes you can compile the program as usual.
MS Windows
Since the standard method to create MS Windows executables is cross-compilation in Linux the recommended method to develop
for MS Windows is also to compile in Linux. This can be done either on a different physical computer using ssh or in a virtual
machine running on the same computer as the host MS Windows system. In both cases the Gwyddion build directory (and other
directories) can be shared between the Linux and MS Windows systems using either Samba or a shared directory mechanism
of the virtual machine and the compiled executables thus can be directly tested in MS Windows without having to transfer files
back and forth.
6.8
Developing Gwyddion
You are encouraged to become a developer of Gwyddion.
If you want to become developer, we recommend you to start with some simple modules (see module tutorial), to see how the
application works. If you write a module or plug-in, you are encouraged to share it here with other Gwyddion users. Let us know,
so that we can link your modules or plug-ins to these pages or even include in it Gwyddion. You don’t have to limit yourself to
modules or plug-ins of course, but they should be easier to start with.
API References
There are many functions that can help you while developing your module. See API reference at Documentation section of the
project web.
Bug reports
We will be very happy if you send us bug reports if you find errors in Gwyddion. For doing this, please, specify as much as
possible the situation that led to error, operating system and Gwyddion version used. You can also send us the SPM data that
were being processed when the problem was found, this is necessary namely for reporting bugs related to file loading and saving.
The preferred bug reporting method is to send an e-mail to klapetek@gwyddion.net.
200
Gwyddion user guide
Appendix A
GNU General Public License
A.1
Preamble
The licenses for most software are designed to take away your freedom to share and change it. By contrast, the GNU General
Public License is intended to guarantee your freedom to share and change free software - to make sure the software is free for
all its users. This General Public License applies to most of the Free Software Foundation’s software and to any other program
whose authors commit to using it. (Some other Free Software Foundation software is covered by the GNU Library General
Public License instead.) You can apply it to your programs, too.
When we speak of free software, we are referring to freedom, not price. Our General Public Licenses are designed to make sure
that you have the freedom to distribute copies of free software (and charge for this service if you wish), that you receive source
code or can get it if you want it, that you can change the software or use pieces of it in new free programs; and that you know
you can do these things.
To protect your rights, we need to make restrictions that forbid anyone to deny you these rights or to ask you to surrender the
rights. These restrictions translate to certain responsibilities for you if you distribute copies of the software, or if you modify it.
For example, if you distribute copies of such a program, whether gratis or for a fee, you must give the recipients all the rights
that you have. You must make sure that they, too, receive or can get the source code. And you must show them these terms so
they know their rights.
We protect your rights with two steps:
1. copyright the software, and
2. offer you this license which gives you legal permission to copy, distribute and/or modify the software.
Also, for each author’s protection and ours, we want to make certain that everyone understands that there is no warranty for this
free software. If the software is modified by someone else and passed on, we want its recipients to know that what they have is
not the original, so that any problems introduced by others will not reflect on the original authors’ reputations.
Finally, any free program is threatened constantly by software patents. We wish to avoid the danger that redistributors of a free
program will individually obtain patent licenses, in effect making the program proprietary. To prevent this, we have made it clear
that any patent must be licensed for everyone’s free use or not licensed at all.
The precise terms and conditions for copying, distribution and modification follow.
A.2
Terms And Conditions For Copying, Distribution And Modification
Section 0
This License applies to any program or other work which contains a notice placed by the copyright holder saying it may be distributed under the terms of this General Public License. The “Program”, below, refers to any such program or work, and a “work
based on the Program” means either the Program or any derivative work under copyright law: that is to say, a work containing the
Program or a portion of it, either verbatim or with modifications and/or translated into another language. (Hereinafter, translation
is included without limitation in the term “modification”.) Each licensee is addressed as “you”.
Activities other than copying, distribution and modification are not covered by this License; they are outside its scope. The act
of running the Program is not restricted, and the output from the Program is covered only if its contents constitute a work based
on the Program (independent of having been made by running the Program). Whether that is true depends on what the Program
does.
Section 1
You may copy and distribute verbatim copies of the Program’s source code as you receive it, in any medium, provided that you
conspicuously and appropriately publish on each copy an appropriate copyright notice and disclaimer of warranty; keep intact
all the notices that refer to this License and to the absence of any warranty; and give any other recipients of the Program a copy
of this License along with the Program.
You may charge a fee for the physical act of transferring a copy, and you may at your option offer warranty protection in exchange
for a fee.
A. GNU General Public License
201
Section 2
You may modify your copy or copies of the Program or any portion of it, thus forming a work based on the Program, and copy
and distribute such modifications or work under the terms of Section 1 above, provided that you also meet all of these conditions:
1. You must cause the modified files to carry prominent notices stating that you changed the files and the date of any change.
2. You must cause any work that you distribute or publish, that in whole or in part contains or is derived from the Program or
any part thereof, to be licensed as a whole at no charge to all third parties under the terms of this License.
3. If the modified program normally reads commands interactively when run, you must cause it, when started running for
such interactive use in the most ordinary way, to print or display an announcement including an appropriate copyright
notice and a notice that there is no warranty (or else, saying that you provide a warranty) and that users may redistribute
the program under these conditions, and telling the user how to view a copy of this License.
Exception:
If the Program itself is interactive but does not normally print such an announcement, your work based on the Program
is not required to print an announcement.)
These requirements apply to the modified work as a whole. If identifiable sections of that work are not derived from the Program,
and can be reasonably considered independent and separate works in themselves, then this License, and its terms, do not apply to
those sections when you distribute them as separate works. But when you distribute the same sections as part of a whole which
is a work based on the Program, the distribution of the whole must be on the terms of this License, whose permissions for other
licensees extend to the entire whole, and thus to each and every part regardless of who wrote it.
Thus, it is not the intent of this section to claim rights or contest your rights to work written entirely by you; rather, the intent is
to exercise the right to control the distribution of derivative or collective works based on the Program.
In addition, mere aggregation of another work not based on the Program with the Program (or with a work based on the Program)
on a volume of a storage or distribution medium does not bring the other work under the scope of this License.
Section 3
You may copy and distribute the Program (or a work based on it, under Section 2 in object code or executable form under the
terms of Sections 1 and 2 above provided that you also do one of the following:
1. Accompany it with the complete corresponding machine-readable source code, which must be distributed under the terms
of Sections 1 and 2 above on a medium customarily used for software interchange; or,
2. Accompany it with a written offer, valid for at least three years, to give any third party, for a charge no more than your cost
of physically performing source distribution, a complete machine-readable copy of the corresponding source code, to be
distributed under the terms of Sections 1 and 2 above on a medium customarily used for software interchange; or,
3. Accompany it with the information you received as to the offer to distribute corresponding source code. (This alternative
is allowed only for noncommercial distribution and only if you received the program in object code or executable form
with such an offer, in accord with Subsection b above.)
The source code for a work means the preferred form of the work for making modifications to it. For an executable work,
complete source code means all the source code for all modules it contains, plus any associated interface definition files, plus the
scripts used to control compilation and installation of the executable. However, as a special exception, the source code distributed
need not include anything that is normally distributed (in either source or binary form) with the major components (compiler,
kernel, and so on) of the operating system on which the executable runs, unless that component itself accompanies the executable.
If distribution of executable or object code is made by offering access to copy from a designated place, then offering equivalent
access to copy the source code from the same place counts as distribution of the source code, even though third parties are not
compelled to copy the source along with the object code.
Section 4
You may not copy, modify, sublicense, or distribute the Program except as expressly provided under this License. Any attempt
otherwise to copy, modify, sublicense or distribute the Program is void, and will automatically terminate your rights under this
License. However, parties who have received copies, or rights, from you under this License will not have their licenses terminated
so long as such parties remain in full compliance.
202
Gwyddion user guide
Section 5
You are not required to accept this License, since you have not signed it. However, nothing else grants you permission to modify
or distribute the Program or its derivative works. These actions are prohibited by law if you do not accept this License. Therefore,
by modifying or distributing the Program (or any work based on the Program), you indicate your acceptance of this License to
do so, and all its terms and conditions for copying, distributing or modifying the Program or works based on it.
Section 6
Each time you redistribute the Program (or any work based on the Program), the recipient automatically receives a license from
the original licensor to copy, distribute or modify the Program subject to these terms and conditions. You may not impose any
further restrictions on the recipients’ exercise of the rights granted herein. You are not responsible for enforcing compliance by
third parties to this License.
Section 7
If, as a consequence of a court judgment or allegation of patent infringement or for any other reason (not limited to patent
issues), conditions are imposed on you (whether by court order, agreement or otherwise) that contradict the conditions of this
License, they do not excuse you from the conditions of this License. If you cannot distribute so as to satisfy simultaneously your
obligations under this License and any other pertinent obligations, then as a consequence you may not distribute the Program at
all. For example, if a patent license would not permit royalty-free redistribution of the Program by all those who receive copies
directly or indirectly through you, then the only way you could satisfy both it and this License would be to refrain entirely from
distribution of the Program.
If any portion of this section is held invalid or unenforceable under any particular circumstance, the balance of the section is
intended to apply and the section as a whole is intended to apply in other circumstances.
It is not the purpose of this section to induce you to infringe any patents or other property right claims or to contest validity
of any such claims; this section has the sole purpose of protecting the integrity of the free software distribution system, which
is implemented by public license practices. Many people have made generous contributions to the wide range of software
distributed through that system in reliance on consistent application of that system; it is up to the author/donor to decide if he or
she is willing to distribute software through any other system and a licensee cannot impose that choice.
This section is intended to make thoroughly clear what is believed to be a consequence of the rest of this License.
Section 8
If the distribution and/or use of the Program is restricted in certain countries either by patents or by copyrighted interfaces, the
original copyright holder who places the Program under this License may add an explicit geographical distribution limitation
excluding those countries, so that distribution is permitted only in or among countries not thus excluded. In such case, this
License incorporates the limitation as if written in the body of this License.
Section 9
The Free Software Foundation may publish revised and/or new versions of the General Public License from time to time. Such
new versions will be similar in spirit to the present version, but may differ in detail to address new problems or concerns.
Each version is given a distinguishing version number. If the Program specifies a version number of this License which applies to
it and “any later version”, you have the option of following the terms and conditions either of that version or of any later version
published by the Free Software Foundation. If the Program does not specify a version number of this License, you may choose
any version ever published by the Free Software Foundation.
Section 10
If you wish to incorporate parts of the Program into other free programs whose distribution conditions are different, write to the
author to ask for permission. For software which is copyrighted by the Free Software Foundation, write to the Free Software
Foundation; we sometimes make exceptions for this. Our decision will be guided by the two goals of preserving the free status
of all derivatives of our free software and of promoting the sharing and reuse of software generally.
A. GNU General Public License
203
NO WARRANTY Section 11
BECAUSE THE PROGRAM IS LICENSED FREE OF CHARGE, THERE IS NO WARRANTY FOR THE PROGRAM, TO
THE EXTENT PERMITTED BY APPLICABLE LAW. EXCEPT WHEN OTHERWISE STATED IN WRITING THE COPYRIGHT HOLDERS AND/OR OTHER PARTIES PROVIDE THE PROGRAM “AS IS” WITHOUT WARRANTY OF ANY
KIND, EITHER EXPRESSED OR IMPLIED, INCLUDING, BUT NOT LIMITED TO, THE IMPLIED WARRANTIES OF
MERCHANTABILITY AND FITNESS FOR A PARTICULAR PURPOSE. THE ENTIRE RISK AS TO THE QUALITY AND
PERFORMANCE OF THE PROGRAM IS WITH YOU. SHOULD THE PROGRAM PROVE DEFECTIVE, YOU ASSUME
THE COST OF ALL NECESSARY SERVICING, REPAIR OR CORRECTION.
Section 12
IN NO EVENT UNLESS REQUIRED BY APPLICABLE LAW OR AGREED TO IN WRITING WILL ANY COPYRIGHT
HOLDER, OR ANY OTHER PARTY WHO MAY MODIFY AND/OR REDISTRIBUTE THE PROGRAM AS PERMITTED
ABOVE, BE LIABLE TO YOU FOR DAMAGES, INCLUDING ANY GENERAL, SPECIAL, INCIDENTAL OR CONSEQUENTIAL DAMAGES ARISING OUT OF THE USE OR INABILITY TO USE THE PROGRAM (INCLUDING BUT NOT
LIMITED TO LOSS OF DATA OR DATA BEING RENDERED INACCURATE OR LOSSES SUSTAINED BY YOU OR
THIRD PARTIES OR A FAILURE OF THE PROGRAM TO OPERATE WITH ANY OTHER PROGRAMS), EVEN IF SUCH
HOLDER OR OTHER PARTY HAS BEEN ADVISED OF THE POSSIBILITY OF SUCH DAMAGES.
END OF TERMS AND CONDITIONS
A.3
How to Apply These Terms to Your New Programs
If you develop a new program, and you want it to be of the greatest possible use to the public, the best way to achieve this is to
make it free software which everyone can redistribute and change under these terms.
To do so, attach the following notices to the program. It is safest to attach them to the start of each source file to most effectively
convey the exclusion of warranty; and each file should have at least the “copyright” line and a pointer to where the full notice is
found.
<one line to give the program’s name and a brief idea of what it does.>
Copyright (C) <year>
<name of author>
This program is free software; you can redistribute it and/or modify
it under the terms of the GNU General Public License as published by
the Free Software Foundation; either version 2 of the License, or
(at your option) any later version.
This program is distributed in the hope that it will be useful,
but WITHOUT ANY WARRANTY; without even the implied warranty of
MERCHANTABILITY or FITNESS FOR A PARTICULAR PURPOSE. See the
GNU General Public License for more details.
You should have received a copy of the GNU General Public License along
with this program; if not, write to the Free Software Foundation, Inc.,
51 Franklin Street, Fifth Floor, Boston, MA 02110-1301, USA
Also add information on how to contact you by electronic and paper mail.
If the program is interactive, make it output a short notice like this when it starts in an interactive mode:
Gnomovision version 69, Copyright (C) year name of author Gnomovision
comes with ABSOLUTELY NO WARRANTY; for details type "show w".
This is free software, and you are welcome to redistribute it under
certain conditions; type "show c" for details.
The hypothetical commands “show w” and “show c” should show the appropriate parts of the General Public License. Of course,
the commands you use may be called something other than “show w” and “show c”; they could even be mouse-clicks or menu
items--whatever suits your program.
You should also get your employer (if you work as a programmer) or your school, if any, to sign a “copyright disclaimer” for the
program, if necessary. Here is a sample; alter the names:
204
Gwyddion user guide
Yoyodyne, Inc., hereby disclaims all copyright interest in the
program “Gnomovision” (which makes passes at compilers) written
by James Hacker.
<signature of Ty Coon>, 1 April 1989
Ty Coon, President of Vice
This General Public License does not permit incorporating your program into proprietary programs. If your program is a subroutine library, you may consider it more useful to permit linking proprietary applications with the library. If this is what you want
to do, use the GNU Library General Public License instead of this License.
B. GNU Free Documentation License
205
Appendix B
GNU Free Documentation License
B.1
Preamble
The purpose of this License is to make a manual, textbook, or other functional and useful document “free” in the sense of
freedom: to assure everyone the effective freedom to copy and redistribute it, with or without modifying it, either commercially
or noncommercially. Secondarily, this License preserves for the author and publisher a way to get credit for their work, while
not being considered responsible for modifications made by others.
This License is a kind of “copyleft”, which means that derivative works of the document must themselves be free in the same
sense. It complements the GNU General Public License, which is a copyleft license designed for free software.
We have designed this License in order to use it for manuals for free software, because free software needs free documentation:
a free program should come with manuals providing the same freedoms that the software does. But this License is not limited to
software manuals; it can be used for any textual work, regardless of subject matter or whether it is published as a printed book.
We recommend this License principally for works whose purpose is instruction or reference.
B.2
Applicability And Definitions
This License applies to any manual or other work, in any medium, that contains a notice placed by the copyright holder saying it
can be distributed under the terms of this License. Such a notice grants a world-wide, royalty-free license, unlimited in duration,
to use that work under the conditions stated herein. The “Document”, below, refers to any such manual or work. Any member
of the public is a licensee, and is addressed as “you”. You accept the license if you copy, modify or distribute the work in a way
requiring permission under copyright law.
A “Modified Version” of the Document means any work containing the Document or a portion of it, either copied verbatim, or
with modifications and/or translated into another language.
A “Secondary Section” is a named appendix or a front-matter section of the Document that deals exclusively with the relationship
of the publishers or authors of the Document to the Document’s overall subject (or to related matters) and contains nothing that
could fall directly within that overall subject. (Thus, if the Document is in part a textbook of mathematics, a Secondary Section
may not explain any mathematics.) The relationship could be a matter of historical connection with the subject or with related
matters, or of legal, commercial, philosophical, ethical or political position regarding them.
The “Invariant Sections” are certain Secondary Sections whose titles are designated, as being those of Invariant Sections, in the
notice that says that the Document is released under this License. If a section does not fit the above definition of Secondary then
it is not allowed to be designated as Invariant. The Document may contain zero Invariant Sections. If the Document does not
identify any Invariant Sections then there are none.
The “Cover Texts” are certain short passages of text that are listed, as Front-Cover Texts or Back-Cover Texts, in the notice that
says that the Document is released under this License. A Front-Cover Text may be at most 5 words, and a Back-Cover Text may
be at most 25 words.
A “Transparent” copy of the Document means a machine-readable copy, represented in a format whose specification is available
to the general public, that is suitable for revising the document straightforwardly with generic text editors or (for images composed
of pixels) generic paint programs or (for drawings) some widely available drawing editor, and that is suitable for input to text
formatters or for automatic translation to a variety of formats suitable for input to text formatters. A copy made in an otherwise
Transparent file format whose markup, or absence of markup, has been arranged to thwart or discourage subsequent modification
by readers is not Transparent. An image format is not Transparent if used for any substantial amount of text. A copy that is not
“Transparent” is called “Opaque”.
Examples of suitable formats for Transparent copies include plain ASCII without markup, Texinfo input format, LaTeX input
format, SGML or XML using a publicly available DTD, and standard-conforming simple HTML, PostScript or PDF designed for
human modification. Examples of transparent image formats include PNG, XCF and JPG. Opaque formats include proprietary
formats that can be read and edited only by proprietary word processors, SGML or XML for which the DTD and/or processing
206
Gwyddion user guide
tools are not generally available, and the machine-generated HTML, PostScript or PDF produced by some word processors for
output purposes only.
The “Title Page” means, for a printed book, the title page itself, plus such following pages as are needed to hold, legibly, the
material this License requires to appear in the title page. For works in formats which do not have any title page as such, “Title
Page” means the text near the most prominent appearance of the work’s title, preceding the beginning of the body of the text.
A section “Entitled XYZ” means a named subunit of the Document whose title either is precisely XYZ or contains XYZ in
parentheses following text that translates XYZ in another language. (Here XYZ stands for a specific section name mentioned
below, such as “Acknowledgements”, “Dedications”, “Endorsements”, or “History”.) To “Preserve the Title” of such a section
when you modify the Document means that it remains a section “Entitled XYZ” according to this definition.
The Document may include Warranty Disclaimers next to the notice which states that this License applies to the Document. These
Warranty Disclaimers are considered to be included by reference in this License, but only as regards disclaiming warranties: any
other implication that these Warranty Disclaimers may have is void and has no effect on the meaning of this License.
B.3
Verbatim Copying
You may copy and distribute the Document in any medium, either commercially or noncommercially, provided that this License,
the copyright notices, and the license notice saying this License applies to the Document are reproduced in all copies, and that
you add no other conditions whatsoever to those of this License. You may not use technical measures to obstruct or control the
reading or further copying of the copies you make or distribute. However, you may accept compensation in exchange for copies.
If you distribute a large enough number of copies you must also follow the conditions in section 3.
You may also lend copies, under the same conditions stated above, and you may publicly display copies.
B.4
Copying In Quantity
If you publish printed copies (or copies in media that commonly have printed covers) of the Document, numbering more than
100, and the Document’s license notice requires Cover Texts, you must enclose the copies in covers that carry, clearly and legibly,
all these Cover Texts: Front-Cover Texts on the front cover, and Back-Cover Texts on the back cover. Both covers must also
clearly and legibly identify you as the publisher of these copies. The front cover must present the full title with all words of the
title equally prominent and visible. You may add other material on the covers in addition. Copying with changes limited to the
covers, as long as they preserve the title of the Document and satisfy these conditions, can be treated as verbatim copying in other
respects.
If the required texts for either cover are too voluminous to fit legibly, you should put the first ones listed (as many as fit reasonably)
on the actual cover, and continue the rest onto adjacent pages.
If you publish or distribute Opaque copies of the Document numbering more than 100, you must either include a machinereadable Transparent copy along with each Opaque copy, or state in or with each Opaque copy a computer-network location from
which the general network-using public has access to download using public-standard network protocols a complete Transparent
copy of the Document, free of added material. If you use the latter option, you must take reasonably prudent steps, when you
begin distribution of Opaque copies in quantity, to ensure that this Transparent copy will remain thus accessible at the stated
location until at least one year after the last time you distribute an Opaque copy (directly or through your agents or retailers) of
that edition to the public.
It is requested, but not required, that you contact the authors of the Document well before redistributing any large number of
copies, to give them a chance to provide you with an updated version of the Document.
B.5
Modifications
You may copy and distribute a Modified Version of the Document under the conditions of sections 2 and 3 above, provided that
you release the Modified Version under precisely this License, with the Modified Version filling the role of the Document, thus
licensing distribution and modification of the Modified Version to whoever possesses a copy of it. In addition, you must do these
things in the Modified Version:
GNU FDL M ODIFICATION C ONDITIONS
A. Use in the Title Page (and on the covers, if any) a title distinct from that of the Document, and from those of previous
versions (which should, if there were any, be listed in the History section of the Document). You may use the same title as
a previous version if the original publisher of that version gives permission.
B. GNU Free Documentation License
207
B. List on the Title Page, as authors, one or more persons or entities responsible for authorship of the modifications in the
Modified Version, together with at least five of the principal authors of the Document (all of its principal authors, if it has
fewer than five), unless they release you from this requirement.
C. State on the Title page the name of the publisher of the Modified Version, as the publisher.
D. Preserve all the copyright notices of the Document.
E. Add an appropriate copyright notice for your modifications adjacent to the other copyright notices.
F. Include, immediately after the copyright notices, a license notice giving the public permission to use the Modified Version
under the terms of this License, in the form shown in the Addendum below.
G. Preserve in that license notice the full lists of Invariant Sections and required Cover Texts given in the Document’s license
notice.
H. Include an unaltered copy of this License.
I. Preserve the section Entitled “History”, Preserve its Title, and add to it an item stating at least the title, year, new authors,
and publisher of the Modified Version as given on the Title Page. If there is no section Entitled “History” in the Document,
create one stating the title, year, authors, and publisher of the Document as given on its Title Page, then add an item
describing the Modified Version as stated in the previous sentence.
J. Preserve the network location, if any, given in the Document for public access to a Transparent copy of the Document, and
likewise the network locations given in the Document for previous versions it was based on. These may be placed in the
“History” section. You may omit a network location for a work that was published at least four years before the Document
itself, or if the original publisher of the version it refers to gives permission.
K. For any section Entitled “Acknowledgements” or “Dedications”, Preserve the Title of the section, and preserve in the
section all the substance and tone of each of the contributor acknowledgements and/or dedications given therein.
L. Preserve all the Invariant Sections of the Document, unaltered in their text and in their titles. Section numbers or the
equivalent are not considered part of the section titles.
M. Delete any section Entitled “Endorsements”. Such a section may not be included in the Modified Version.
N. Do not retitle any existing section to be Entitled “Endorsements” or to conflict in title with any Invariant Section.
O. Preserve any Warranty Disclaimers.
If the Modified Version includes new front-matter sections or appendices that qualify as Secondary Sections and contain no
material copied from the Document, you may at your option designate some or all of these sections as invariant. To do this, add
their titles to the list of Invariant Sections in the Modified Version’s license notice. These titles must be distinct from any other
section titles.
You may add a section Entitled “Endorsements”, provided it contains nothing but endorsements of your Modified Version by
various parties–for example, statements of peer review or that the text has been approved by an organization as the authoritative
definition of a standard.
You may add a passage of up to five words as a Front-Cover Text, and a passage of up to 25 words as a Back-Cover Text, to the
end of the list of Cover Texts in the Modified Version. Only one passage of Front-Cover Text and one of Back-Cover Text may
be added by (or through arrangements made by) any one entity. If the Document already includes a cover text for the same cover,
previously added by you or by arrangement made by the same entity you are acting on behalf of, you may not add another; but
you may replace the old one, on explicit permission from the previous publisher that added the old one.
The author(s) and publisher(s) of the Document do not by this License give permission to use their names for publicity for or to
assert or imply endorsement of any Modified Version.
B.6
Combining Documents
You may combine the Document with other documents released under this License, under the terms defined in section 4 above
for modified versions, provided that you include in the combination all of the Invariant Sections of all of the original documents,
unmodified, and list them all as Invariant Sections of your combined work in its license notice, and that you preserve all their
Warranty Disclaimers.
The combined work need only contain one copy of this License, and multiple identical Invariant Sections may be replaced with
a single copy. If there are multiple Invariant Sections with the same name but different contents, make the title of each such
section unique by adding at the end of it, in parentheses, the name of the original author or publisher of that section if known, or
else a unique number. Make the same adjustment to the section titles in the list of Invariant Sections in the license notice of the
combined work.
In the combination, you must combine any sections Entitled “History” in the various original documents, forming one section
Entitled “History”; likewise combine any sections Entitled “Acknowledgements”, and any sections Entitled “Dedications”. You
must delete all sections Entitled “Endorsements”.
208
B.7
Gwyddion user guide
Collections Of Documents
You may make a collection consisting of the Document and other documents released under this License, and replace the individual copies of this License in the various documents with a single copy that is included in the collection, provided that you
follow the rules of this License for verbatim copying of each of the documents in all other respects.
You may extract a single document from such a collection, and distribute it individually under this License, provided you insert
a copy of this License into the extracted document, and follow this License in all other respects regarding verbatim copying of
that document.
B.8
Aggregation With Independent Works
A compilation of the Document or its derivatives with other separate and independent documents or works, in or on a volume of
a storage or distribution medium, is called an “aggregate” if the copyright resulting from the compilation is not used to limit the
legal rights of the compilation’s users beyond what the individual works permit. When the Document is included in an aggregate,
this License does not apply to the other works in the aggregate which are not themselves derivative works of the Document.
If the Cover Text requirement of section 3 is applicable to these copies of the Document, then if the Document is less than one half
of the entire aggregate, the Document’s Cover Texts may be placed on covers that bracket the Document within the aggregate,
or the electronic equivalent of covers if the Document is in electronic form. Otherwise they must appear on printed covers that
bracket the whole aggregate.
B.9
Translation
Translation is considered a kind of modification, so you may distribute translations of the Document under the terms of section
4. Replacing Invariant Sections with translations requires special permission from their copyright holders, but you may include
translations of some or all Invariant Sections in addition to the original versions of these Invariant Sections. You may include a
translation of this License, and all the license notices in the Document, and any Warranty Disclaimers, provided that you also
include the original English version of this License and the original versions of those notices and disclaimers. In case of a
disagreement between the translation and the original version of this License or a notice or disclaimer, the original version will
prevail.
If a section in the Document is Entitled “Acknowledgements”, “Dedications”, or “History”, the requirement (section 4) to Preserve its Title (section 1) will typically require changing the actual title.
B.10
Termination
You may not copy, modify, sublicense, or distribute the Document except as expressly provided for under this License. Any
other attempt to copy, modify, sublicense or distribute the Document is void, and will automatically terminate your rights under
this License. However, parties who have received copies, or rights, from you under this License will not have their licenses
terminated so long as such parties remain in full compliance.
B.11
Future Revisions Of This License
The Free Software Foundation may publish new, revised versions of the GNU Free Documentation License from time to time.
Such new versions will be similar in spirit to the present version, but may differ in detail to address new problems or concerns.
See http://www.gnu.org/copyleft/.
Each version of the License is given a distinguishing version number. If the Document specifies that a particular numbered
version of this License “or any later version” applies to it, you have the option of following the terms and conditions either of
that specified version or of any later version that has been published (not as a draft) by the Free Software Foundation. If the
Document does not specify a version number of this License, you may choose any version ever published (not as a draft) by the
Free Software Foundation.
B.12
ADDENDUM: How to use this License for your documents
To use this License in a document you have written, include a copy of the License in the document and put the following copyright
and license notices just after the title page:
B. GNU Free Documentation License
209
S AMPLE I NVARIANT S ECTIONS LIST
Copyright (c) YEAR YOUR NAME. Permission is granted to copy, distribute and/or modify this document under
the terms of the GNU Free Documentation License, Version 1.2 or any later version published by the Free Software
Foundation; with no Invariant Sections, no Front-Cover Texts, and no Back-Cover Texts. A copy of the license is
included in the section entitled “GNU Free Documentation License”.
If you have Invariant Sections, Front-Cover Texts and Back-Cover Texts, replace the “with...Texts.” line with this:
S AMPLE I NVARIANT S ECTIONS LIST
with the Invariant Sections being LIST THEIR TITLES, with the Front-Cover Texts being LIST, and with the BackCover Texts being LIST.
If you have Invariant Sections without Cover Texts, or some other combination of the three, merge those two alternatives to suit
the situation.
If your document contains nontrivial examples of program code, we recommend releasing these examples in parallel under your
choice of free software license, such as the GNU General Public License, to permit their use in free software.
210
Gwyddion user guide
Chapter 7
Index
_
3D
choosing default material, 17
data display, 15
material editing, 17
A
alternating sequential filter
closing-opening, 46
opening-closing, 46
amphitheatre measurement, 76, 114
angle distribution
graphs, 111
images
one-dimensional, 63, 70
two-dimensional, 70
angle measurement, 33
angular spectrum, 66
area
of grains, 81
area scale graph, 67
arithmetic on data, 99
aspect ratio, 9
resampling to square pixels, 31
autocorrelation function
graphs, 111
images
one-dimensional, 63
radial, 63
section, 68
two-dimensional, 63, 68
lattice measurement, 76
autocorrelation length, 68
exponential, 64
Gaussian, 64
Sal, 69
B
background subtraction, 39
binning, 31
boundary length calculation, 83
C
Canny
edge detection, 48
checker pattern removal filter, 46
closing
filter, 46
mask, 44
color
mapping, 11
color map
choosing default, 13
editing, 13
conservative denoise filter, 45
convolution
of two images, 96
with given kernel, 46
Correlation Length tool, 68
correlation search, 103
critical dimension, 112
cropping, 30
cross-correlation, 102
curvature, 73
D
data browser, 5
dechecker filter, 46
deconvolution
of two images, 96
defect correction
local defects, 54
scan line, 50
denoising
conservative, 45
Gaussian filter, 46
Kuwahara filter, 46
mean filter, 45
median filter, 45
detail image immersion, 100
dilation
filter, 45
mask, 44
tip, 93
distance measurement, 33
Distance tool, 33
distance transform, 44
distortion in xy plane
affine, 57
along path, 58
perspective, 58
polynomial, 58
DOS spectrum, 113
drift compensation, 56
E
edge detection, 48
entropy
of slope distribution, 70
of value distribution, 70
erosion
filter, 45
mask, 43
tip, 94
B. GNU Free Documentation License
extending, 30
F
facet analysis, 74, 75
facet levelling, 39
file, 7, 8, 159
fitting
3D shapes to XYZ data, 120
3D shapes to topographical images, 73
force-distance curves, 112
functions to graph, 111
relation between two images, 102
flip
diagonally, 30
horizontally, 30
vertically, 30
Fourier transform, 85
1D filtering, 87
2D filtering, 87
high-pass filter, 87
low-pass filter, 87
fractal dimension, 90
fractal interpolation, 55
G
Gaussian filter, 46
gradient filters, 48
grain leveling, 85
grain marking, 78
edge-based, 79
logistic regression, 81
segmentation, 80
threshold, 79
Otsu’s method, 79
watershed, 79
H
height distribution
graphs, 111
images, 63
height-height correlation function
graphs, 111
images
one-dimensional, 64
I
inclination
calculation, 32
reading on data, 32
integral
of a data area, 62
of a graph curve, 111
interpolation, 36
of data under mask, 55
J
joining images, 101
K
k-th rank filter, 41
211
Keyboard shortcuts
custom, 159
standard, 157
Kuwahara filter, 46
L
Laplace’s equation, 55
Laplacian of Gaussians, 48
lattice measurement, 76
levelling
mean plane subtraction, 38
of flat surface with positive features, 40
three-point, 38
to align facets horizontally, 39
line correction, 50
along paths, 51
local contrast improvement, 49
local nonlinearity edge detection, 49
local rank transform, 49
logarithmic scale, 50
M
mask, 14
maximum
filter, 45
of a data area, 62
of a grain, 82
of a graph curve, 111
of a row/column, 67
of grains, 81
on a grain boundary, 82
mean
filter, 45
of a data area, 61
of a grain, 82
of a graph curve, 111
of a row/column, 67
of grains, 81
median
background removal, 41
filter, 45
of a data area, 62
of a grain, 82
of a graph curve, 111
of a row/column, 67
of grains, 81
merging images, 101
minimum
filter, 45
of a data area, 62
of a grain, 82
of a graph curve, 111
of a row/column, 67
of grains, 81
on a grain boundary, 82
Minkowski functionals, 66
mutual crop of two images, 101
N
212
neural network, 103
application, 104
training, 103
number of grains, 81
O
opening
filter, 45
mask, 44
outliers
global, 56
local, 56
P
path levelling, 51
peaks, 113
plane levelling, 38
point spread function, 97
polynomial background, 40
power spectral density function
graphs, 111
images
one-dimensional, 65
radial, 66
section, 69
two-dimensional, 69
lattice measurement, 76
log-phi, 86
presentation, 13, 47
Prewitt filter, 48
profile extraction
arbitrary lines, 34
from multiple images, 100
mean scan line, 52
radial, 35
scan lines, 33
pygwy, 140
Python, 140
R
range distribution, 67
Read Value tool, 32
remove non-intersecting areas, 101
resampling, 30, 31
rms
edge detection, 49
of a data area, 61
of a grain, 82
of a graph curve, 111
of a row/column, 67
of grains, 81
rms edge edge detection, 49
rotation
by arbitrary angle, 31
by multiple of 90°, 30
rotation correction, 59
rotation levelling, 39
roughness
ISO parameters, 71
Gwyddion user guide
row levelling, 50
along paths, 51
Row/Column Statistics tool, 67
S
scaling, 30, 31
scars correction, 53
shading, 47
sharpening filter, 46
slope distribution (2D), 70
slope measurement, 32
Sobel filter, 48
spectra, 18
Statistical Functions tool, 63
statistics
grains, 81
graphs, 111
images, 61
step detection, 48
stitching images, 101
strokes correction, 53
surface area
calculation, 62
of a data area, 62
T
terrace measurement, 76, 114
text export
graphs, 110
tabular data, 28
three-point levelling, 38
tilt, 32
tip
certainty map, 94
convolution, 93
deconvolution, 94
modelling, 92
Toolbox, 4, 10, 175
transfer function
convolution, 96
estimation, 97
trimmed mean
background removal, 41
U
unrotate, 59
V
value inversion, 31
volume
of grains, 81
volume calculation, 84
volume data, 18
W
wavelet transform, 87
continuous, 90
discrete, 88
wrapping
B. GNU Free Documentation License
of periodic values, 32
X
xy denoising, 53
XYZ data, 19, 118
compatibility, 19
import, 27
Z
zero crossing edge detection, 48
213