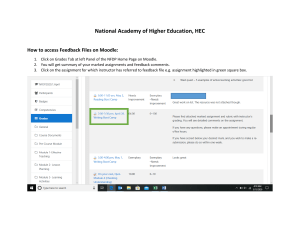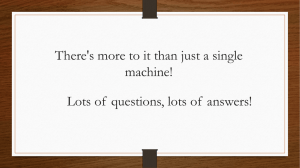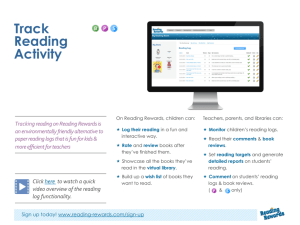LESSON 3: MONITORING STUDENT PROGRESS THROUGH LMS GENERATED REPORTS 1. INTRODUCTION The success of education nowadays is measured depending on the achievement attained by every student. To ensure that each student will achieve their learning goals, educators use tools that help them identify students who are in need of help academically and to tailor instructional strategies that will meet the needs of the students. Frey and Fisher (2011) defined monitoring student progress as a systematic use of data employs learning trackers (observation logs, observation forms, conferring logs, etc.) to gather data on student performance. To effectively monitor student progress, a formative assessment system which consists of establishing learning goals, checking for understanding, providing feedback, and aligning future instruction with the students’ performance must be put into place[1]. In eLearning, monitoring student progress becomes a lot easier with the help of a Learning Management System (LMS). Here are some ways you can monitor learners' progress through an LMS. References: [1] Frey, Nancy & Fisher, Doug. The Formative Assessment Action Plan: Practical Steps to More Successful Teaching and Learning. Alexandria, Virginia: ASCD, 2011. 2. MOODLE LOGS REPORT There are several types of reports in Moodle that will help you monitor your students' progress. To access these reports: 1. Click the “more” link on the Gear button. You will then be redirected to the Course Administration page. 2. Select Reports tabs, there you will see the different reports inside the course 3. Select the report you want to view. Logs Report Logs report shows the activities everyone has done within the course. A log of activity in the course may be generated by a teacher by following these simple steps: 1. Go to "Reports" tab 2. Click the "Logs" link 3. To generate a log, select any combination of group, student, date, activity, actions and levels. 4. Then click the "Get these logs" button. Live Logs Report Compare with the Logs Report, Live Logs report shows you the current and ongoing activities inside the course and updates every after 60 seconds. Source: Moodle for Teachers Guide, Nephila Web 3. COURSE ACTIVITY REPORT A Course activity report shows the number of views for each activity and resource (and any related blog entries), can be viewed by managers, teachers and non-editing teachers. An activity report is computed from the course's start date (in the course settings). You can use this report to track the average lesson views per user. How to generate the Course Activity Report: 1. Select the Reports Tab 2. Click the Activity Report. 3. Choose the dates of the activity report you want to generate then click Filter. 4. The system will then generate the data based on the filter you indicated. 4. PARTICIPATION REPORT A Participation Report for a particular activity can be generated by a manager, teacher, or non-editing teacher. Participation reports give you a closer look at how the learners interact with the material by generating a list of who has participated in a given activity, and how many times. How to generate the Participation Report: 1. Go to Reports Tab 2. Click the Course Participation 3. In the filter bar, indicate the parameters of the report you want to generate (can be filtered by activity, role, group, date, and action (either view or post). 4. The system will generate your report and you will be able to see the participation of each student in your selected activity module. Notice the number beside Yes, this is the number of times they have executed the action you filtered, in this case, the number of views for the activity Lesson 1: The Kitchen Department. 5. COURSE COMPLETION REPORT The Course completion is a simple reporting tool featured in Moodle that allows the eLearning facilitator to easily monitor the progress of the students. It is similar to the progress chart used in face-to-face training. The Course Completion Report works with Activity completion to show students the activities they have completed by showing a checkmark next to the activity on the course's page. Aside from this, Moodle allows teacher to manually check each of the participant's completion status by simply clicking the box. The course completion report may be downloaded as a .csv file. LESSON 4: GRADING STUDENTS USING LMS 1. GRADEBOOK All the grades for each student in a course can be found in the course gradebook, or 'Grader report'. The grader report collects items that have been graded from the various parts of Moodle that are assessed, and allows you to view and change them as well as sort them out into categories and calculate totals in various ways. When you add an assessed item in a Moodle course, the gradebook automatically creates space for the grades it will produce and also adds the grades themselves as they are generated, either by the system or by you. 2. ASSIGNMENT GRADING The assignment activity provides a space into which students can submit work for teachers to grade and give feedback on. This saves on paper and is more efficient than email. It can also be used to remind students of 'real-world' assignments they need to complete offline, such as art work, and thus not require any digital content.