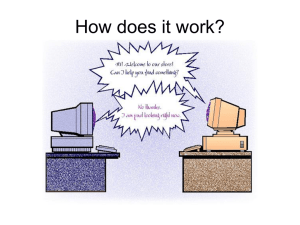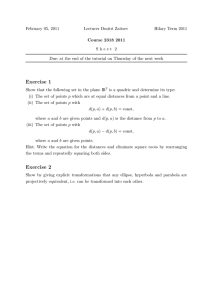JavaScript
Everywhere
Building Cross-Platform Applications with
GraphQL, React, React Native, and Electron
Adam D. Scott
Praise for JavaScript Everywhere
JavaScript Everywhere is an incredible book that will give you everything you need to
build applications with JavaScript on any platform. The title is the truth: JavaScript
is everywhere, and this book performs the unique feat of putting everything
in context for developers at all levels. Read this book then write code
and make technology decisions with confidence.
—Eve Porcello, Software Developer and Instructor
at Moon Highway
JavaScript Everywhere is the perfect companion for navigating the ever-changing modern
JavaScript ecosystem. Adam teaches React, React Native, and GraphQL in a clear,
approachable way so you can build robust web, mobile, and desktop applications.
—Peggy Rayzis, Engineering Manager at Apollo GraphQL
JavaScript Everywhere
Building Cross-Platform Applications with
GraphQL, React, React Native, and Electron
Adam D. Scott
Beijing
Boston Farnham Sebastopol
Tokyo
JavaScript Everywhere
by Adam D. Scott
Copyright © 2020 Adam D. Scott. All rights reserved.
Printed in the United States of America.
Published by O’Reilly Media, Inc., 1005 Gravenstein Highway North, Sebastopol, CA 95472.
O’Reilly books may be purchased for educational, business, or sales promotional use. Online editions are
also available for most titles (http://oreilly.com). For more information, contact our corporate/institutional
sales department: 800-998-9938 or corporate@oreilly.com.
Acquisitions Editor: Jennifer Pollock
Development Editor: Angela Rufino
Production Editor: Christopher Faucher
Copyeditor: Rachel Monaghan
Proofreader: Christina Edwards
February 2020:
Indexer: WordCo Indexing Services, Inc.
Interior Designer: David Futato
Cover Designer: Karen Montgomery
Illustrator: Rebecca Demarest
First Edition
Revision History for the First Edition
2020-02-06:
First Release
See http://oreilly.com/catalog/errata.csp?isbn=9781492046981 for release details.
The O’Reilly logo is a registered trademark of O’Reilly Media, Inc. JavaScript Everywhere, the cover image,
and related trade dress are trademarks of O’Reilly Media, Inc.
The views expressed in this work are those of the author, and do not represent the publisher’s views.
While the publisher and the author have used good faith efforts to ensure that the information and
instructions contained in this work are accurate, the publisher and the author disclaim all responsibility
for errors or omissions, including without limitation responsibility for damages resulting from the use of
or reliance on this work. Use of the information and instructions contained in this work is at your own
risk. If any code samples or other technology this work contains or describes is subject to open source
licenses or the intellectual property rights of others, it is your responsibility to ensure that your use
thereof complies with such licenses and/or rights.
978-1-492-04698-1
[LSI]
For my dad, who both brought home my first hacked-together computer and proofread
every paper that I wrote. I wouldn’t be here without you. You are missed.
Table of Contents
Foreword. . . . . . . . . . . . . . . . . . . . . . . . . . . . . . . . . . . . . . . . . . . . . . . . . . . . . . . . . . . . . . . . . . . . xiii
Preface. . . . . . . . . . . . . . . . . . . . . . . . . . . . . . . . . . . . . . . . . . . . . . . . . . . . . . . . . . . . . . . . . . . . . . . xv
1. Our Development Environment. . . . . . . . . . . . . . . . . . . . . . . . . . . . . . . . . . . . . . . . . . . . . . . . 1
Your Text Editor
The Terminal
Using a Dedicated Terminal Application
Using VSCode
Navigating the Filesystem
Command-Line Tools and Homebrew (Mac Only)
Node.js and NPM
Installing Node.js and NPM for macOS
Installing Node.js and NPM for Windows
MongoDB
Installing and Running MongoDB for macOS
Installing and Running MongoDB for Windows
Git
Expo
Prettier
ESLint
Making Things Look Nice
Conclusion
2
2
2
2
2
3
4
4
5
5
6
6
6
7
7
8
8
8
2. API Introduction. . . . . . . . . . . . . . . . . . . . . . . . . . . . . . . . . . . . . . . . . . . . . . . . . . . . . . . . . . . . . 9
What We’re Building
How We’re Going to Build This
Getting Started
9
10
11
vii
Conclusion
12
3. A Web Application with Node and Express. . . . . . . . . . . . . . . . . . . . . . . . . . . . . . . . . . . . . . 13
Hello World
Nodemon
Extending Port Options
Conclusion
13
14
15
16
4. Our First GraphQL API. . . . . . . . . . . . . . . . . . . . . . . . . . . . . . . . . . . . . . . . . . . . . . . . . . . . . . . 17
Turning Our Server into an API (Sort Of)
GraphQL Basics
Schemas
Resolvers
Adapting Our API
Conclusion
17
21
21
23
23
30
5. Database. . . . . . . . . . . . . . . . . . . . . . . . . . . . . . . . . . . . . . . . . . . . . . . . . . . . . . . . . . . . . . . . . . 31
Getting Started with MongoDB
Connecting MongoDB to Our Application
Reading and Writing Data from Our Application
Conclusion
32
34
37
44
6. CRUD Operations. . . . . . . . . . . . . . . . . . . . . . . . . . . . . . . . . . . . . . . . . . . . . . . . . . . . . . . . . . . 45
Separating Our GraphQL Schema and Resolvers
Writing Our GraphQL CRUD Schema
CRUD Resolvers
Date and Time
Conclusion
45
49
49
51
53
7. User Accounts and Authentication. . . . . . . . . . . . . . . . . . . . . . . . . . . . . . . . . . . . . . . . . . . . 55
Application Authentication Flow
Encryption and Tokens
Encrypting Passwords
JSON Web Tokens
Integrating Authentication into Our API
User Schemas
Authentication Resolvers
Adding the User to the Resolver Context
Conclusion
55
56
57
58
59
59
61
64
67
8. User Actions. . . . . . . . . . . . . . . . . . . . . . . . . . . . . . . . . . . . . . . . . . . . . . . . . . . . . . . . . . . . . . . 69
Before We Get Started
viii
|
Table of Contents
69
Attach a User to New Notes
User Permissions for Updates and Deletes
User Queries
Toggling Note Favorites
Nested Queries
Conclusion
70
72
73
76
80
82
9. Details. . . . . . . . . . . . . . . . . . . . . . . . . . . . . . . . . . . . . . . . . . . . . . . . . . . . . . . . . . . . . . . . . . . . 83
Web Application and Express.js Best Practices
Express Helmet
Cross-Origin Resource Sharing
Pagination
Data Limitations
Other Considerations
Testing
Subscriptions
Apollo GraphQL Platform
Conclusion
83
83
84
84
87
88
88
88
88
89
10. Deploying Our API. . . . . . . . . . . . . . . . . . . . . . . . . . . . . . . . . . . . . . . . . . . . . . . . . . . . . . . . . . 91
Hosting Our Database
Deploying Our Application
Project Setup
Deployment
Testing
Conclusion
91
97
97
99
100
100
11. User Interfaces and React. . . . . . . . . . . . . . . . . . . . . . . . . . . . . . . . . . . . . . . . . . . . . . . . . . . 101
JavaScript and UIs
Declarative Interfaces with JavaScript
Just Enough React
Conclusion
102
103
103
108
12. Building a Web Client with React. . . . . . . . . . . . . . . . . . . . . . . . . . . . . . . . . . . . . . . . . . . . 109
What We’re Building
How We’re Going to Build This
Getting Started
Building Out the Web Application
Routing
Linking
UI Components
Conclusion
109
110
110
112
114
117
118
120
Table of Contents
|
ix
13. Styling an Application. . . . . . . . . . . . . . . . . . . . . . . . . . . . . . . . . . . . . . . . . . . . . . . . . . . . . . 121
Creating a Layout Component
CSS
CSS-in-JS
Creating a Button Component
Adding Global Styles
Component Styles
Conclusion
121
124
124
125
127
129
132
14. Working with Apollo Client. . . . . . . . . . . . . . . . . . . . . . . . . . . . . . . . . . . . . . . . . . . . . . . . . 135
Setting Up Apollo Client
Querying an API
Some Style
Dynamic Queries
Pagination
Conclusion
136
138
146
148
150
152
15. Web Authentication and State. . . . . . . . . . . . . . . . . . . . . . . . . . . . . . . . . . . . . . . . . . . . . . 153
Creating a Sign-up Form
React Forms and State
signUp Mutation
JSON Web Tokens and Local Storage
Redirects
Attaching Headers to Requests
Local State Management
Logging Out
Creating a Sign-In Form
Protected Routes
Conclusion
153
157
158
161
162
162
163
166
168
173
175
16. Create, Read, Update, and Delete Operations. . . . . . . . . . . . . . . . . . . . . . . . . . . . . . . . . . 177
Creating New Notes
Reading User Notes
Updating Notes
Deleting Notes
Toggling Favorites
Conclusion
177
183
186
193
195
199
17. Deploying a Web Application. . . . . . . . . . . . . . . . . . . . . . . . . . . . . . . . . . . . . . . . . . . . . . . . 201
Static Websites
Our Deployment Pipeline
Hosting Source Code with Git
x
|
Table of Contents
201
203
203
Deploy with Netlify
Conclusion
205
206
18. Desktop Applications with Electron. . . . . . . . . . . . . . . . . . . . . . . . . . . . . . . . . . . . . . . . . . 207
What We’re Building
How We’re Going To Build This
Getting Started
Our First Electron App
macOS Application Window Details
Developer Tools
The Electron API
Conclusion
207
208
208
209
211
211
213
213
19. Integrating an Existing Web Application with Electron. . . . . . . . . . . . . . . . . . . . . . . . . . 215
Integrating Our Web Application
Warnings and Errors
Configuration
Content Security Policy
Conclusion
215
216
218
219
222
20. Electron Deployment. . . . . . . . . . . . . . . . . . . . . . . . . . . . . . . . . . . . . . . . . . . . . . . . . . . . . . 223
Electron Builder
Configuring Electron Builder
Build for Our Current Platform
App Icons
Building for Multiple Platforms
Code Signing
Conclusion
223
224
225
225
226
226
227
21. Mobile Applications with React Native. . . . . . . . . . . . . . . . . . . . . . . . . . . . . . . . . . . . . . . 229
What We’re Building
How We’re Going To Build This
Getting Started
Conclusion
230
230
231
234
22. Mobile Application Shell. . . . . . . . . . . . . . . . . . . . . . . . . . . . . . . . . . . . . . . . . . . . . . . . . . . . 235
React Native Building Blocks
Style and Styled Components
Styled Components
Routing
Tabbed Routing with React Navigation
Stack Navigation
235
237
240
242
242
245
Table of Contents
|
xi
Adding Screen Titles
Icons
Conclusion
249
251
253
23. GraphQL and React Native. . . . . . . . . . . . . . . . . . . . . . . . . . . . . . . . . . . . . . . . . . . . . . . . . . 255
Creating List and Scrollable Content Views
Making a List Routable
GraphQL with Apollo Client
Writing GraphQL Queries
Adding a Loading Indicator
Conclusion
256
261
263
264
269
271
24. Mobile Application Authentication. . . . . . . . . . . . . . . . . . . . . . . . . . . . . . . . . . . . . . . . . . . 273
Authentication Routing Flow
Creating a Sign-in Form
Authentication with GraphQL Mutations
Authenticated GraphQL Queries
Adding a Sign-up Form
Conclusion
273
282
287
289
293
299
25. Mobile Application Distribution. . . . . . . . . . . . . . . . . . . . . . . . . . . . . . . . . . . . . . . . . . . . . 301
app.json Configuration
Icons and App Loading Screens
App Icons
Splash Screens
Expo Publish
Creating Native Builds
iOS
Android
Distributing to App Stores
Conclusion
301
303
303
304
305
306
307
307
308
308
Afterword. . . . . . . . . . . . . . . . . . . . . . . . . . . . . . . . . . . . . . . . . . . . . . . . . . . . . . . . . . . . . . . . . . . 309
A. Running the API Locally. . . . . . . . . . . . . . . . . . . . . . . . . . . . . . . . . . . . . . . . . . . . . . . . . . . . 311
B. Running the Web App Locally. . . . . . . . . . . . . . . . . . . . . . . . . . . . . . . . . . . . . . . . . . . . . . . 313
Index. . . . . . . . . . . . . . . . . . . . . . . . . . . . . . . . . . . . . . . . . . . . . . . . . . . . . . . . . . . . . . . . . . . . . . . 315
xii
|
Table of Contents
Foreword
In 1997 I was a junior in high school. A friend and I were goofing around with the
web-connected computer in our school library when he showed me that you could
click View → Source to see the underlying code of a web page. A few days later,
another friend showed me how to publish my own HTML. My mind was blown.
After that, I was hooked. I went around borrowing the bits of the websites I liked to
construct my own Franken-site. I spent much of my free time at the pieced-together
computer in my family’s dining room tinkering away. I even “wrote” (OK, copied and
pasted) my first JavaScript, to implement hover styles on links, which was not yet
doable with simple CSS.
And in a turn of events that I’ve come to think of as a nerdy and wholesome version
of the film Almost Famous, my homegrown music site gained reasonable popularity.
Because of this, I received promotional CDs in the mail and was put on the guest list
at concerts. More important to me, however, was that I was sharing my interests with
other people around the world. I was a bored suburban teenager, in love with music,
and was able to reach people I’d never meet. That was, and still is, such an empower‐
ing feeling.
Today, we can build powerful applications using only web technologies, but it can be
daunting to get started. APIs are an invisible background that serves up data. View →
Source shows concatenated and minified code. Authentication and security are mysti‐
fying. Putting all of these things together can be overwhelming. If we’re able to look
beyond these confusing details, we may notice that the same technologies I was fid‐
dling with 20-some years ago can now be used to build powerful web applications,
code native mobile applications, create powerful desktop applications, design 3D ani‐
mations, and even program robots.
xiii
As an educator, I’ve found that many of us learn best by building new things, taking
them apart, and adapting them for our own use cases. That is the goal of this book. If
you know some HTML, CSS, and JavaScript but are unsure of how to take those com‐
ponents and build the robust applications that you’ve dreamed up, this book is for
you. I’ll guide you through building an API that can power the user interfaces of a
web application, a native mobile application, and a desktop application. Most impor‐
tantly, you’ll gain an understanding of how all of these pieces fit together so that you
can build and create wonderful things.
I can’t wait to see what you make.
— Adam
xiv
| Foreword
Preface
The idea for this book came to me after writing my first Electron desktop application.
Having made a career as a web developer, I was immediately smitten with the possi‐
bilities of using web technologies to build cross-platform applications. At the same
time, React, React Native, and GraphQL were all taking off. I sought out resources to
learn how all of these things fit together, but kept coming up short. This book repre‐
sents the guide that I wished I had.
The ultimate goal of this book is to introduce the possibilities of using a single pro‐
gramming language, JavaScript, to build all sorts of applications.
Who This Book Is For
This book is for intermediate-level developers who have some experience with
HTML, CSS, and JavaScript or ambitious beginners who are looking to learn the tools
necessary to bootstrap a business or side project.
How This Book Is Organized
The book is designed to walk you through developing an example application for a
variety of platforms. It can be broken down into the following sections:
• Chapter 1 guides you through setting up a JavaScript development environment.
• Chapters 2–10 cover building an API with Node, Express, MongoDB, and Apollo
Server.
• Chapters 11–25 review the details of building cross-platform user interfaces
using React, Apollo, and a variety of tools. Specifically:
— Chapter 11 introduces user interface development and React.
— Chapters 12–17 demonstrate how to build a web application with React,
Apollo Client, and CSS-in-JS.
xv
— Chapters 18–20 guide you through building simple Electron applications.
— Chapters 21–25 introduce using React Native and Expo to build mobile appli‐
cations for iOS and Android.
Conventions Used in This Book
The following typographical conventions are used in this book:
Italic
Indicates new terms, URLs, email addresses, filenames, and file extensions.
Constant width
Used for program listings, as well as within paragraphs to refer to program ele‐
ments such as variable or function names, databases, data types, environment
variables, statements, and keywords.
Constant width bold
Shows commands or other text that should be typed literally by the user.
Constant width italic
Shows text that should be replaced with user-supplied values or by values deter‐
mined by context.
This element signifies a tip or suggestion.
This element signifies a general note.
This element indicates a warning or caution.
xvi
|
Preface
Using Code Examples
Supplemental material (code examples, exercises, etc.) is available for download at
https://github.com/javascripteverywhere.
If you have a technical question or a problem using the code examples, please send
email to bookquestions@oreilly.com.
This book is here to help you get your job done. In general, if example code is offered
with this book, you may use it in your programs and documentation. You do not
need to contact us for permission unless you’re reproducing a significant portion of
the code. For example, writing a program that uses several chunks of code from this
book does not require permission. Selling or distributing examples from O’Reilly
books does require permission. Answering a question by citing this book and quoting
example code does not require permission. Incorporating a significant amount of
example code from this book into your product’s documentation does require
permission.
We appreciate, but generally do not require, attribution. An attribution usually
includes the title, author, publisher, and ISBN. For example: “JavaScript Everywhere
by Adam D. Scott (O’Reilly). Copyright 2020 Adam D. Scott, 978-1-492-04698-1.”
If you feel your use of code examples falls outside fair use or the permission given
above, feel free to contact us at permissions@oreilly.com.
O’Reilly Online Learning
For more than 40 years, O’Reilly Media has provided technol‐
ogy and business training, knowledge, and insight to help
companies succeed.
Our unique network of experts and innovators share their knowledge and expertise
through books, articles, conferences, and our online learning platform. O’Reilly’s
online learning platform gives you on-demand access to live training courses, indepth learning paths, interactive coding environments, and a vast collection of text
and video from O’Reilly and 200+ other publishers. For more information, please
visit http://oreilly.com.
Preface
|
xvii
How to Contact Us
Please address comments and questions concerning this book to the publisher:
O’Reilly Media, Inc.
1005 Gravenstein Highway North
Sebastopol, CA 95472
800-998-9938 (in the United States or Canada)
707-829-0515 (international or local)
707-829-0104 (fax)
We have a web page for this book, where we list errata, examples, and any additional
information. You can access this page at https://oreil.ly/javascript-everywhere.
Email bookquestions@oreilly.com to comment or ask technical questions about this
book.
For more information about our books, courses, conferences, and news, see our web‐
site at http://www.oreilly.com.
Find us on Facebook: http://facebook.com/oreilly
Follow us on Twitter: http://twitter.com/oreillymedia
Watch us on YouTube: http://www.youtube.com/oreillymedia
Acknowledgments
Thanks to all of the wonderful people at O’Reilly, past and present, who have been
universally welcoming and open to my ideas over the years. I want to particularly
thank my editor, Angela Rufino, who has given me feedback, encouragement, and
lots of helpful reminders. I want to also thank Mike Loukides, who has provided me
with both caffeine and great conversation. Lastly, thanks to Jennifer Pollock, for her
support and encouragement.
I am eternally grateful for the open source community, from which I have learned
and benefited. Without the individuals and organizations who have created and
maintained the many libraries I have written about, this book would not be possible.
Several technical reviewers helped make this book better, ensuring that things were
accurate. Thank you, Andy Ngom, Brian Sletten, Maximiliano Firtman, and Zeeshan
Chawdhary. It’s a heck of a code review to undertake and I sincerely appreciate their
efforts. Special thanks goes to my long-time colleague and friend, Jimmy Wilson, who
I called in at the 11th hour to review and provide feedback. It was a lot to ask, but as
with everything he does, he took it on with gusto. This book wouldn’t be what it is
without his help.
xviii
|
Preface
I’ve been incredibly lucky to surround myself with smart, passionate, supportive coworkers throughout my adult life. So many lessons big and small, both technical and
nontechnical, have come through my time with them. The full list is too long for
print, but I want to give a shout-out to Elizabeth Bond, John Paul Doguin, Marc
Esher, Jenn Lassiter, and Jessica Schafer.
Music was my constant companion as I wrote, and this book may not exist without
the wonderful sounds of Chuck Johnson, Mary Lattimore, Makaya McCraven, G.S.
Schray, Sam Wilkes, Hiroshi Yoshimura, and many others.
Finally, I want to thank my wife, Abbey, and my children, Riley, Harrison, and Har‐
low, with whom I sacrificed a lot of time to write this book. Thank you for putting up
with me while I was locked away in my office—or when I wasn’t, but my mind still
was. The four of you are the motivation for everything that I do.
Preface
|
xix
CHAPTER 1
Our Development Environment
John Wooden, the late coach of the UCLA men’s basketball team, is one of the most
successful coaches of all time, winning 10 national championships in a 12-year
period. His teams consisted of top recruits, including hall-of-fame players such as
Lew Alcindor (Kareem Abdul-Jabbar) and Bill Walton. On the first day of practice,
Wooden would sit down each of his new recruits, players who had been the best in
the United States in high school, and teach them to put on their socks properly. When
asked about this, Wooden stated that “it’s the little details that make the big things
come about.”
Chefs use the term mise en place, meaning “everything in its place,” to describe the
practice of preparing the tools and ingredients required for the menu prior to cook‐
ing. This preparation enables the kitchen’s cooks to successfully prepare meals during
busy rushes, as the small details have already been considered. Much like Coach
Wooden’s players and chefs preparing for a dinner rush, it is worth dedicating time to
setting up our development environment.
A useful development environment does not require expensive software or top-ofthe-line hardware. In fact, I’d encourage you to start simple, use open source soft‐
ware, and grow your tools with you. Though a runner prefers a specific brand of
sneakers and a carpenter may always reach for her favorite hammer, it took time and
experience to establish these preferences. Experiment with tools, observe others, and
over time you will create the environment that works best for you.
In this chapter we’ll install a text editor, Node.js, Git, MongoDB, and several helpful
JavaScript packages as well as locate our terminal application. It’s possible that you
already have a development environment that works well for you; however, we will
also be installing several required tools that will be used throughout the book. If
you’re like me and typically skip over the instruction manual, I’d still encourage you
to read through this guide.
1
If you find yourself stuck at any point, please reach out to the JavaScript Everywhere
community, via our Spectrum channel at spectrum.chat/jseverywhere.
Your Text Editor
Text editors are a lot like clothes. We all need them, but our preferences may vary
wildly. Some like simple and well constructed. Some prefer the flashy paisley pattern.
There’s no wrong decision, and you should use whatever makes you most
comfortable.
If you don’t already have a favorite, I highly recommend Visual Studio Code
(VSCode). It’s an open source editor that is available for Mac, Windows, and Linux.
Additionally, it offers built-in features to simplify development and is easily modified
with community extensions. It’s even built using JavaScript!
The Terminal
If you’re using VSCode, it comes with an integrated terminal. For most development
tasks, this may be all you need. Personally, I find using a dedicated terminal client
preferable as I find it easier to manage multiple tabs and use more dedicated window
space on my machine. I’d suggest trying both and finding what works best for you.
Using a Dedicated Terminal Application
All operating systems come with a built-in terminal application and this is a great
place to get started. On macOS it is called, fittingly enough, Terminal. On the Win‐
dows operating system, starting with Windows 7, the program is PowerShell. The
name of the terminal for Linux distributions may vary, but often includes “Terminal.”
Using VSCode
To access the terminal in VSCode, click Terminal → New Terminal. This will present
you with a terminal window. The prompt will be present in the same directory as the
current project.
Navigating the Filesystem
Once you’ve found your terminal, you’ll need the critical ability to navigate the file‐
system. You can do this using the cd command, which stands for “change directory.”
2
|
Chapter 1: Our Development Environment
Command-Line Prompts
Terminal instructions often include a $ or > at the start of the line.
These are used to designate the prompt and should not be copied.
In this book, I’ll indicate the terminal prompt with a dollar sign ($).
When entering instructions into your terminal application, do not
type the $.
When you open your terminal application, you’ll be presented with a cursor prompt,
where you may enter commands. By default, you’re in your computer’s home direc‐
tory. If you haven’t already, I’d recommend making a Projects folder that is a subdirectory within your home directory. This folder can house all of your development
projects. You create a Projects directory and navigate into that folder like so:
#
$
#
#
$
#
$
first type cd, this will ensure you are in your root directory
cd
next, if you don't already have a Projects directory, you can create one
this will create Projects as a subfolder in your system's root directory
mkdir Projects
finally you can cd into the Projects directory
cd Projects
In the future, you can navigate to your Projects directory as follows:
$ cd # ensure you are in the root directory
$ cd Projects
Now let’s say you have a folder called jseverywhere in your Projects directory. You can
type cd jseverywhere from the Projects directory to navigate into that folder. To nav‐
igate backward into a directory (in this case, to Projects), you would type cd .. (the
cd command followed by two periods).
All together, this would look something like:
> $ cd # ensure you are in your root directory
> $ cd Projects # navigate from root dir to Projects dir
/Projects > $ cd jseverywhere # navigate from Projects dir to jsevewehre dir
/Projects/jseverwhere > $ cd .. # navigate back from jseverwhere to Projects
/Projects > $ # Prompt is currently in the Projects dir
If this is new to you, spend some time navigating through your files until you’re com‐
fortable. I’ve found that filesystem issues are a common tripping point for budding
developers. Having a grasp of this will provide you with a solid foundation for estab‐
lishing your workflows.
Command-Line Tools and Homebrew (Mac Only)
Certain command-line utilities are only available to macOS users once Xcode is
installed. You can jump through this hoop, without installing Xcode, by installing
Command-Line Tools and Homebrew (Mac Only)
|
3
xcode-select via your terminal. To do so, run the following command and click
through the install prompts:
$ xcode-select --install
Homebrew is a package manager for macOS. It makes installing development depen‐
dencies, like programming languages and databases, as simple as running a
command-line prompt. If you use a Mac, it will dramatically simplify your develop‐
ment environment. To install Homebrew, either head over to brew.sh to copy and
paste the install command, or type the following in a single line:
$ /usr/bin/ruby -e "$(curl -fsSL
https://raw.githubusercontent.com/Homebrew/install/master/install)"
Node.js and NPM
Node.js is “a JavaScript runtime, built on Chrome’s V8 JavaScript Engine.” In practical
terms this means that Node is a platform that allows developers to write JavaScript
outside of a browser environment. Node.js comes with NPM, the default package
manager. NPM enables you to install thousands of libraries and JavaScript tools
within your projects.
Managing Node.js Versions
If you plan on managing a large number of Node projects, you may
find that you also need to manage multiple versions of Node on
your machine. If that’s the case, I recommend using Node Version
Manager (NVM) to install Node. NVM is a script that enables you
to manage multiple active Node versions. For Windows users, I
recommend nvm-windows. I won’t be covering Node versioning,
but it is a helpful tool. If this is your first time working with Node, I
recommend proceeding with the following instructions for your
system.
Installing Node.js and NPM for macOS
macOS users can install Node.js and NPM using Homebrew. To install Node.js, type
the following command into your terminal:
$ brew update
$ brew install node
With Node installed, open your terminal application to verify it is working.
$ node --version
## Expected output v12.14.1, your version number may differ
$ npm --version
## Expected output 6.13.7, your version number may differ
4
|
Chapter 1: Our Development Environment
If you see a version number after typing those commands, congratulations—you’ve
successfully installed Node and NPM for macOS!
Installing Node.js and NPM for Windows
For Windows, the most straightforward way to install Node.js is to visit nodejs.org
and download the installer for your operating system.
First, visit nodejs.org and install the LTS version (12.14.1 at the time of writing), fol‐
lowing the installation steps for your operating system. With Node installed, open
your terminal application to verify it is working.
$ node --version
## Expected output v12.14.1, your version number may differ
$ npm --version
## Expected output 6.13.7, your version number may differ
What is LTS?
LTS stands for “long-term support,” meaning that the Node.js
Foundation has committed to providing support and security
updates for that major version number (in this case 12.x). The stan‐
dard support window lasts for three years after the version’s initial
release. In Node.js, even-numbered releases are LTS versions. I rec‐
ommend using an even-numbered release for application
development.
If you see a version number after typing those commands, congratulations—you’ve
successfully installed Node and NPM for Windows!
MongoDB
MongoDB is the database that we will be using while developing our API. Mongo is a
popular choice for working with Node.js, because it treats our data as JSON (Java‐
Script Object Notation) documents. This means that it’s comfortable for JavaScript
developers to work with from the get-go.
Official MongoDB Installation Documentation
The MongoDB documentation offers a regularly updated guide for
installing MongoDB Community Edition across operating systems.
If you run into issues with the installation, I recommend consulting
the documentation at docs.mongodb.com/manual/administration/
install-community.
MongoDB
|
5
Installing and Running MongoDB for macOS
To install MongoDB for macOS, first install with Homebrew:
$ brew update
$ brew tap mongodb/brew
$ brew install mongodb-community@4.2
To start MongoDB, we can run it as a macOS service:
$ brew services start mongodb-community
This will start the MongoDB service and keep it running as a background process.
Note that anytime you restart your machine and plan to develop with Mongo, you
may need to run this command again to restart the MongoDB service. To verify that
MongoDB has installed and is running, type ps -ef | grep mongod into your termi‐
nal. This will list the currently running Mongo processes.
Installing and Running MongoDB for Windows
To install MongoDB for Windows, first download the installer from the MongoDB
Download Center. Once the file has downloaded, run the installer following the
installation wizard. I recommend choosing the Complete setup type, configuring it as
a Service. All other values can remain as the defaults.
Once installation is complete, we may need to create the directory in which Mongo
will write our data. Within your terminal, run the following commands:
$ cd C:\
$ md "\data\db"
To verify that MongoDB has installed and start the Mongo service:
1. Locate the Windows Services console.
2. Find the MongoDB service.
3. Right-click the MongoDB service.
4. Click Start.
Note that anytime you restart your machine and plan to develop with Mongo, you
may need to restart the MongoDB service.
Git
Git is the most popular version control software, allowing you to do things like copy
code repositories, merge code with others, and create branches of your own code that
do not impact one another. Git will be helpful for “cloning” this book’s sample code
6
|
Chapter 1: Our Development Environment
repositories, meaning it will allow you to directly copy a folder of sample code.
Depending on your operating system, Git may already be installed. Type the follow‐
ing into your terminal window:
$ git --version
If a number is returned, congrats—you’re all set! If not, visit git-scm.com to install Git,
or use Homebrew for macOS. Once you’ve completed the installation steps, once
again type git --version into your terminal to verify that it has worked.
Expo
Expo is a toolchain that simplifies the bootstrapping and development of iOS and
Android projects with React Native. We will need to install the Expo command-line
tool and, optionally (though recommended), the Expo app for iOS or Android. We’ll
cover this in more detail in the mobile application portion of the book, but if you’re
interested in getting a head start, visit expo.io to learn more. To install the commandline tools, type the following into your terminal:
npm install -g expo-cli
Using the -g global flag will make the expo-cli tool globally available to your
machine’s Node.js installation.
To install the Expo mobile application, visit the Apple App Store or Google Play Store
on your device.
Prettier
Prettier is a code formatting tool with support for a number of languages, including
JavaScript, HTML, CSS, GraphQL, and Markdown. It makes it easy to follow basic
formatting rules, meaning that when you run the Prettier command, your code is
automatically formatted to follow a standard set of best practices. Even better, you
can configure your editor to do this automatically every time you save a file. This
means that you’ll never again have a project with issues like inconsistent spaces and
mixed quotes.
I recommend installing Prettier globally on your machine and configuring a plug-in
for your editor. To install Prettier globally, go to your command-line and type:
npm install -g prettier
Once you’ve installed Prettier, visit Prettier.io to find the plug-in for your text editor.
With the editor plug-in installed, I recommend adding the following settings within
your editor’s settings file:
"editor.formatOnSave": true,
"prettier.requireConfig": true
Expo
|
7
These settings will automatically format files on save whenever a .prettierrc configura‐
tion file is within the project. The .prettierrc file specifies options for Prettier to fol‐
low. Now whenever that file is present, your editor will automatically reformat your
code to meet the conventions of the project. Each project within this book will
include a .prettierrc file.
ESLint
ESLint is a code linter for JavaScript. A linter differs from a formatter, such as Prettier,
in that a linter also checks for code quality rules, such as unused variables, infinite
loops, and unreachable code that falls after a return. As with Prettier, I recommend
installing the ESLint plug-in for your favorite text editor. This will alert you to errors
in real time as you write your code. You can find a list of editor plug-ins on the
ESLint website.
Similar to Prettier, projects can specify the ESLint rules they would like to follow
within an .eslintrc file. This provides project maintainers with fine-grained control
over their code preferences and a means to automatically enforce coding standards.
Each of the projects within this book will include a helpful but permissive set of
ESLint rules, aimed at helping you to avoid common pitfalls.
Making Things Look Nice
This is optional, but I’ve found that I enjoy programming just a bit more when I find
my setup aesthetically pleasing. I can’t help it; I have a degree in the arts. Take some
time and test out different color themes and typefaces. Personally, I’ve grown to love
the Dracula Theme, which is a color theme available for nearly every text editor and
terminal, along with Adobe’s Source Code Pro typeface.
Conclusion
In this chapter we’ve set up a working and flexible JavaScript development environ‐
ment on our computer. One of the great joys of programming is personalizing your
environment. I encourage you to experiment with the themes, colors, and tools that
you use to make this environment your own. In the next section of the book, we will
put this environment to work by developing our API application.
8
| Chapter 1: Our Development Environment
CHAPTER 2
API Introduction
Picture yourself seated in a booth at a small, local restaurant where you’ve decided to
order a sandwich. The server writes your order on a slip of paper and passes that
paper to the cook. The cook reads the order, takes individual ingredients to build the
sandwich, and passes the sandwich to the server. The server then brings the sandwich
to you to eat. If you would then like some dessert, the process repeats.
An application programming interface (API) is a set of specifications that allows one
computer program to interact with another. A web API works in much the same way
as ordering a sandwich. A client requests some data, that data travels to a web server
application over the HyperText Transfer Protocol (HTTP), the web server application
takes the requests and processes the data, and the data is then sent to the client over
HTTP.
In this chapter we’ll explore the broad topic of web APIs and get started with our
development by cloning the starter API project to our local machine. Before we do
that, however, let’s explore the requirements of the application that we’ll be building.
What We’re Building
Throughout the book we’ll be building a social note application called Notedly. Users
will be able to create an account, write notes in plain text or Markdown, edit their
notes, view a feed of other users’ notes, and “favorite” the notes of other users. In this
portion of the book, we’ll be developing the API to support this application.
In our API:
• Users will be able to create notes, as well as read, update, and delete the notes
they’ve created.
9
• Users will be able to view a feed of notes created by other users, and read individ‐
ual notes created by others, though they will not be able to update or delete them.
• Users will be able to create an account, log in, and log out.
• Users will be able to retrieve their profile information as well as the public profile
information of other users.
• Users will be able to favorite the notes of other users as well as retrieve a list of
their favorites.
Markdown
Markdown is a popular text markup language that is common in
the programming community as well as in text applications such as
iA Writer, Ulysses, Byword, and many more. To learn more about
Markdown, take a look at the Markdown Guide website.
Though this sounds like a lot, I’ll be breaking it down into small chunks throughout
this portion of the book. Once you’ve learned to perform these types of interactions,
you’ll be able to apply them to building all sorts of APIs.
How We’re Going to Build This
To build our API we’ll be using the GraphQL API query language. GraphQL is an
open source specification, first developed at Facebook in 2012. The advantage of
GraphQL is that it allows the client to request precisely the data it needs, dramatically
simplifying and limiting the number of requests. This also provides a distinct perfor‐
mance advantage when we’re sending data to mobile clients, as we only need to send
the data that the client needs. We’ll be exploring how to write, develop, and consume
GraphQL APIs throughout much of the book.
What about REST?
If you’re familiar with Web API terminology, you’ve likely heard of
REST (Representational State Transfer) APIs. The REST architec‐
ture has been (and continues to be) the dominant format for APIs.
These APIs differ from GraphQL by relying upon the URL struc‐
ture and query parameters to make requests to a server. While
REST remains relevant, the simplicity of GraphQL, the robustness
of tooling around GraphQL, and the potential performance gains
of sending limited data over the wire make GraphQL my prefer‐
ence for modern platforms.
10
|
Chapter 2: API Introduction
Getting Started
Before we can start development, we need to make a copy of the project starter files to
our machine. The project’s source code contains all of the scripts and references to
third-party libraries that we will need to develop our application. To clone the code to
your local machine, open the terminal, navigate to the directory where you keep your
projects, git clone the project repository, and install the dependencies with npm
install. It may also be helpful to create a notedly directory to keep all of the book’s
code organized:
$
$
$
$
$
cd Projects
mkdir notedly && cd notedly
git clone git@github.com:javascripteverywhere/api.git
cd api
npm install
Installing Third-Party Dependencies
By making a copy of the book’s starter code and running npm
install in the directory, you avoid having to run npm install
again for any of the individual third-party dependencies.
The code is structured as follows:
/src
This is the directory where you should perform your development as you follow
along with the book.
/solutions
This directory contains the solutions for each chapter. If you get stuck, these are
available for you to consult.
/final
This directory contains the final working project.
Now that you have the code on your local machine, you’ll need to make a copy of the
project’s .env file. This file is a place to keep environment-specific information or
project secrets, such as the database URL, client IDs, and passwords. Because of this
you never want to check it into source control. You’ll need your own copy of the .env
file. To do this, type the following into your terminal, from the api directory:
cp .env.example .env
You should now see an .env file in the directory. You don’t yet need to do anything
with this file, but we’ll be adding information to it as we progress through the devel‐
opment of our API backend. The .gitignore file included with the project will ensure
that you do not inadvertently commit your .env file.
Getting Started
|
11
Help, I Don’t See the .env File!
By default, operating systems hide files that start with a period, as
these are typically used by the system, not end users. If you don’t
see the .env file, try opening the directory in your text editor. The
file should be visible in the file explorer of your editor. Alternately,
typing ls -a into your terminal window will list the files in the
current working directory.
Conclusion
APIs provide an interface for data to flow from a database to applications. In doing
so, they are the backbone of modern applications. By using GraphQL we can quickly
develop modern, scalable API-based applications. In the next chapter we’ll begin our
API development by building a web server, using Node.js and Express.
12
|
Chapter 2: API Introduction
CHAPTER 3
A Web Application with Node and Express
Before implementing our API, we’re going to build a basic server-side web applica‐
tion to serve as the basis for the backend of our API. We’ll be using the Express.js
framework, a “minimalist web framework for Node.js,” meaning that it does not ship
with a lot of features, but is highly configurable. We’ll be using Express.js as the foun‐
dation of our API server, but Express can also be used to build fully featured serverside web applications.
User interfaces, such as websites and mobile applications, communicate with web
servers when they need to access data. This data could be anything from the HTML
required to render a page in a web browser to the results of a user’s search. The client
interface communicates with the server using HTTP. The data request is sent from
the client via HTTP to the web application that is running on the server. The web
application then processes the request and returns the data to the client, again over
HTTP.
In this chapter we’ll build a small server-side web application, which will be the basis
for our API. To do this, we’ll use the Express.js framework to build a simple web
application that sends a basic request.
Hello World
Now that you understand the basics of server-side web applications, let’s jump in.
Within the src directory of our API project, create a file named index.js and add the
following:
const express = require('express');
const app = express();
app.get('/', (req, res) => res.send('Hello World'));
13
app.listen(4000, () => console.log('Listening on port 4000!'));
In this example, first we require the express dependency and create the app object,
using the imported Express.js module. We then use the app object’s get method to
instruct our application to send a response of “Hello World” when a user accesses the
root URL (/). Lastly, we instruct our application to run on port 4000. This will allow
us to view the application locally at the URL http://localhost:4000.
Now to run the application, type node src/index.js in your terminal. After doing
so, you should see a log in your terminal that reads Listening on port 4000!. If
that’s the case, you should be able to open a browser window to http://localhost:4000
and see the result in Figure 3-1.
Figure 3-1. The results of our Hello World server code in the browser
Nodemon
Now, let’s say that the output of this example doesn’t properly express our excitement.
We want to change our code so that it adds an exclamation mark to our response. Go
ahead and do that, changing the res.send value to read Hello World!!!. The full
line should now be:
app.get('/', (req, res) => res.send('Hello World!!!'));
If you go to your web browser and refresh the page, you’ll notice that the output
hasn’t changed. This is because any changes we make to our web server require us to
restart it. To do so, switch back to your terminal and press Ctrl + C to stop the server.
14
|
Chapter 3: A Web Application with Node and Express
Now restart it by again typing node index.js. Now, when you navigate back to your
browser and refresh the page, you should see the updated response.
As you can imagine, stopping and restarting our server for every change can quickly
become tedious. Thankfully, we can use the Node package nodemon to automatically
restart the server on changes. If you take a look at the project’s package.json file, you’ll
see a dev command within the scripts object, which instructs nodemon to watch our
index.js file:
"scripts": {
...
"dev": "nodemon src/index.js"
...
}
package.json Scripts
There are a handful of other helper commands within the scripts
object. We will explore those in future chapters.
Now, to start the application from the terminal, type:
npm run dev
Navigating to your browser and refreshing the page, you’ll see that things are working
as before. To confirm that nodemon automatically restarts the server, let’s once again
update our res.send value so that it reads:
res.send('Hello Web Server!!!')
Now, you should be able to refresh the page in your browser and see the update
without manually restarting the server.
Extending Port Options
Currently our application is served on port 4000. This works great for local develop‐
ment, but we will need the flexibility to set this to a different port number when
deploying the application. Let’s take the steps to update this now. We’ll start by adding
a port variable:
const port = process.env.PORT || 4000;
This change will allow us to dynamically set the port in the Node environment, but
fall back to port 4000 when no port is specified. Now let’s adjust our app.listen code
to work with this change and use a template literal to log the correct port:
Extending Port Options
|
15
app.listen(port, () =>
console.log(`Server running at http://localhost:${port}`)
);
Our final code should now read:
const express = require('express');
const app = express();
const port = process.env.PORT || 4000;
app.get('/', (req, res) => res.send('Hello World!!!'));
app.listen(port, () =>
console.log(`Server running at http://localhost:${port}`)
);
With this, we now have the basics of our web server code up and running. To test that
everything is working, verify that no errors are present in your console and reload
your web browser at http://localhost:4000.
Conclusion
Server-side web applications are the foundation of API development. In this chapter,
we built a basic web application using the Express.js framework. When developing
Node-based web applications, you have a wide array of frameworks and tools to
choose from. Express.js is a great choice due to its flexibility, community support, and
maturity as a project. In the next chapter, we’ll turn our web application into an API.
16
|
Chapter 3: A Web Application with Node and Express
CHAPTER 4
Our First GraphQL API
Presumably, if you are reading this, you are a human being. As a human you have a
number of interests and passions. You also have family members, friends, acquaintan‐
ces, classmates, and colleagues. Those people also have their own social relationships,
interests, and passions. Some of these relationships and interests overlap, while others
do not. All together, we each have a connected graph of the people in our lives.
These types of interconnected data are exactly the challenge that GraphQL initially
set out to solve in API development. By writing a GraphQL API we are able to effi‐
ciently connect data, which reduces the complexity and number of requests while
allowing us to serve a client precisely the data they need.
Does that all sound like a bit of overkill for a notes application? Perhaps it does, but as
you’ll see, the tools and techniques provided by the GraphQL JavaScript ecosystem
both enable and simplify all types of API development.
In this chapter we’ll build a GraphQL API, using the apollo-server-express pack‐
age. To do so, we’ll explore fundamental GraphQL topics, write a GraphQL schema,
develop code to resolve our schema functions, and access our API using the
GraphQL Playground user interface.
Turning Our Server into an API (Sort Of)
Let’s begin our API development by turning our Express server into a GraphQL
server using the apollo-server-express package. Apollo Server is an open source
GraphQL server library that works with a large number of Node.js server frame‐
works, including Express, Connect, Hapi, and Koa. It enables us to serve data as a
GraphQL API from a Node.js application and also provides helpful tooling such as
the GraphQL Playground, a visual helper for working with our API in development.
17
To write our API we’ll be modifying the web application code we wrote in the previ‐
ous chapter. Let’s start by including the apollo-server-express package. Add the
following to the top of your src/index.js file:
const { ApolloServer, gql } = require('apollo-server-express');
Now that we’ve imported apollo-server, we’ll set up a basic GraphQL application.
GraphQL applications consist of two primary components: a schema of type defini‐
tions and resolvers, which resolve the queries and mutations performed against the
data. If that all sounds like nonsense, that’s OK. We’ll implement a “Hello World” API
response and will further explore these GraphQL topics throughout the development
of our API.
To begin, let’s construct a basic schema, which we will store in a variable called type
Defs. This schema will describe a single Query named hello that will return a string:
// Construct a schema, using GraphQL schema language
const typeDefs = gql`
type Query {
hello: String
}
`;
Now that we’ve set up our schema, we can add a resolver that will return a value to
the user. This will be a simple function that returns the string “Hello world!”:
// Provide resolver functions for our schema fields
const resolvers = {
Query: {
hello: () => 'Hello world!'
}
};
Lastly, we’ll integrate Apollo Server to serve our GraphQL API. To do so, we’ll add
some Apollo Server–specific settings and middleware and update our app.listen
code:
// Apollo Server setup
const server = new ApolloServer({ typeDefs, resolvers });
// Apply the Apollo GraphQL middleware and set the path to /api
server.applyMiddleware({ app, path: '/api' });
app.listen({ port }, () =>
console.log(
`GraphQL Server running at http://localhost:${port}${server.graphqlPath}`
)
);
18
| Chapter 4: Our First GraphQL API
Putting it all together, our src/index.js file should now look like this:
const express = require('express');
const { ApolloServer, gql } = require('apollo-server-express');
// Run the server on a port specified in our .env file or port 4000
const port = process.env.PORT || 4000;
// Construct a schema, using GraphQL's schema language
const typeDefs = gql`
type Query {
hello: String
}
`;
// Provide resolver functions for our schema fields
const resolvers = {
Query: {
hello: () => 'Hello world!'
}
};
const app = express();
// Apollo Server setup
const server = new ApolloServer({ typeDefs, resolvers });
// Apply the Apollo GraphQL middleware and set the path to /api
server.applyMiddleware({ app, path: '/api' });
app.listen({ port }, () =>
console.log(
`GraphQL Server running at http://localhost:${port}${server.graphqlPath}`
)
);
If you’ve left the nodemon process running, you can head straight to your browser;
otherwise, you must type npm run dev within the terminal application to start the
server. Then visit http://localhost:4000/api, where you’ll be greeted with the GraphQL
Playground (Figure 4-1). This web app, which comes bundled with Apollo Server, is
one of the great benefits of working with GraphQL. From here, you can run
GraphQL queries and mutations and see the results. You can also click the Schema
tab to access automatically created documentation for the API.
Turning Our Server into an API (Sort Of)
|
19
Figure 4-1. The GraphQL Playground
GraphQL Playground has a dark colored default syntax theme.
Throughout the book, I’ll be using the “light” theme for its higher
contrast. This is configurable in GraphQL Playground’s settings,
which can be accessed by clicking the gear icon.
We can now write our query against our GraphQL API. To do so, type the following
into the GraphQL Playground:
query {
hello
}
When you click the Play button, the query should return the following (Figure 4-2):
{
"data": {
"hello": "Hello world!"
}
}
20
|
Chapter 4: Our First GraphQL API
Figure 4-2. The hello query
And that’s it! We now have a working GraphQL API that we’ve accessed via the
GraphQL Playground. Our API takes a query of hello and returns the string Hello
world!. More importantly, we now have the structure in place to build a fully featured
API.
GraphQL Basics
In the previous section we dove right in and developed our first API, but let’s take a
few moments to step back and look at the different pieces of a GraphQL API. The two
primary building blocks of a GraphQL API are schemas and resolvers. By understand‐
ing these two components, you can apply them more effectively to your API design
and development.
Schemas
A schema is a written representation of our data and interactions. By requiring a
schema, GraphQL enforces a strict plan for our API. This is because your API can
only return data and perform interactions that are defined within the schema.
The fundamental component of GraphQL schemas are object types. In the previous
example we created a GraphQL object type of Query with a field of hello, which
returned a scalar type of String. GraphQL contains five built-in scalar types:
GraphQL Basics
|
21
String
A string with UTF-8 character encoding
Boolean
A true or false value
Int
A 32-bit integer
Float
A floating-point value
ID
A unique identifier
With these basic components we can construct a schema for an API. We do so by first
defining the type. Let’s imagine that we’re creating an API for a pizza menu. In doing
so, we might define a GraphQL schema type of Pizza like so:
type Pizza {
}
Now, each pizza has a unique ID, a size (such as small, medium, or large), a number
of slices, and optional toppings. The Pizza schema might look something like this:
type Pizza {
id: ID
size: String
slices: Int
toppings: [String]
}
In this schema, some field values are required (such as ID, size, and slices), while oth‐
ers may be optional (such as toppings). We can express that a field must contain a
value by using an exclamation mark. Let’s update our schema to represent the
required values:
type Pizza {
id: ID!
size: String!
slices: Int!
toppings: [String]
}
In this book, we’ll be writing a basic schema, which will enable us to perform the vast
majority of operations found in a common API. If you’d like to explore all of the
GraphQL schema options, I’d encourage you to read the GraphQL schema
documentation.
22
| Chapter 4: Our First GraphQL API
Resolvers
The second piece of our GraphQL API will be resolvers. Resolvers perform exactly
the action their name implies; they resolve the data that the API user has requested.
We will write these resolvers by first defining them in our schema and then imple‐
menting the logic within our JavaScript code. Our API will contain two types of
resolvers: queries and mutations.
Queries
A query requests specific data from an API, in its desired format. In our hypothetical
pizza API we may write a query that will return a full list of pizzas on the menu and
another that will return detailed information about a single pizza. The query will then
return an object, containing the data that the API user has requested. A query never
modifies the data, only accesses it.
Mutations
We use a mutation when we want to modify the data in our API. In our pizza exam‐
ple, we may write a mutation that changes the toppings for a given pizza and another
that allows us to adjust the number of slices. Similar to a query, a mutation is also
expected to return a result in the form of an object, typically the end result of the per‐
formed action.
Adapting Our API
Now that you have a good understanding of the components of GraphQL, let’s adapt
our initial API code for our notes application. To begin, we’ll write some code to read
and create notes.
The first thing we’ll need is a little bit of data for our API to work with. Let’s create an
array of “note” objects, which we’ll use as the basic data served by our API. As our
project evolves, we’ll replace this in-memory data representation with a database. For
now, we will store our data in a variable named notes. Each note in the array will be
an object with three properties, id, content, and author:
let
{
{
{
];
notes = [
id: '1', content: 'This is a note', author: 'Adam Scott' },
id: '2', content: 'This is another note', author: 'Harlow Everly' },
id: '3', content: 'Oh hey look, another note!', author: 'Riley Harrison' }
Adapting Our API
|
23
Now that we have some data, we’ll adapt our GraphQL API to work with it. Let’s
begin by focusing on our schema. Our schema is GraphQL’s representation of our
data and how it will be interacted with. We know that we will have notes, which will
be queried and mutated. These notes will, for now, contain an ID, content, and an
author field. Let’s create a corresponding note type within our typeDefs GraphQL
schema. This will represent the properties of a note within our API:
type Note {
id: ID!
content: String!
author: String!
}
Now, let’s add a query that will allow us to retrieve the list of all notes. Let’s update the
Query type to include a notes query, which will return the array of note objects:
type Query {
hello: String!
notes: [Note!]!
}
Now, we can update our resolver code to perform the work of returning the array of
data. Let’s update our Query code to include the following notes resolver, which
returns the raw data object:
Query: {
hello: () => 'Hello world!',
notes: () => notes
},
If we now go to the GraphQL playground, running at http://localhost:4000/api, we can
test the notes query. To do so, type the following query:
query {
notes {
id
content
author
}
}
24
|
Chapter 4: Our First GraphQL API
Then, when you click the Play button, you should see a data object returned, which
contains the data array (Figure 4-3).
Figure 4-3. The notes query
To try out one of the coolest aspects of GraphQL, we can remove any of our reques‐
ted fields, such as id or author. When we do so, the API returns precisely the data
that we’ve requested. This allows the client that consumes the data to control the
amount of data sent within each request and limit that data to exactly what is
required (Figure 4-4).
Adapting Our API
|
25
Figure 4-4. A notes query with only content data requested
Now that we can query our full list of notes, let’s write some code that will allow us to
query for a single note. You can imagine the usefulness of this from a user interface
perspective, for displaying a view that contains a single, specific note. To do so, we’ll
want to request a note with a specific id value. This will require us to use an argument
in our GraphQL schema. An argument allows the API consumer to pass specific val‐
ues to the resolver function, providing the necessary information for it to resolve.
Let’s add a note query, which will take an argument of id, with the type ID. We’ll
update our Query object within our typeDefs to the following, which includes the
new note query:
type Query {
hello: String
notes: [Note!]!
note(id: ID!): Note!
}
With our schema updated, we can write a query resolver to return the requested note.
To do this, we’ll need to be able to read the API user’s argument values. Helpfully,
Apollo Server passes the following useful parameters to our resolver functions:
parent
The result of the parent query, which is useful when nesting queries.
args
These are the arguments passed by the user in the query.
26
|
Chapter 4: Our First GraphQL API
context
Information passed along from the server application to the resolver functions.
This could include things such as the current user or database information.
info
Information about the query itself.
We’ll be exploring these further as needed within our code. If you’re curious, you can
learn more about these parameters in Apollo Server’s documentation. For now, we’ll
need only the information contained within the second parameter, args.
The note query will take the note id as an argument and find it within our array of
note objects. Add the following to the query resolver code:
note: (parent, args) => {
return notes.find(note => note.id === args.id);
}
The resolver code should now look as follows:
const resolvers = {
Query: {
hello: () => 'Hello world!',
notes: () => notes,
note: (parent, args) => {
return notes.find(note => note.id === args.id);
}
}
};
To run our query, let’s go back to our web browser and visit the GraphQL Playground
at http://localhost:4000/api. We can now query a note with a specific id as follows:
query {
note(id: "1") {
id
content
author
}
}
When you run this query, you should receive the results of a note with the requested
id value. If you attempt to query for a note that doesn’t exist, you should receive a
result with a value of null. To test this, try changing the id value to return different
results.
Adapting Our API
|
27
Let’s wrap up our initial API code by introducing the ability to create a new note,
using a GraphQL mutation. In that mutation, the user will pass in the note’s content.
For now, we’ll hardcode the author of the note. Let’s begin by updating our typeDefs
schema with a Mutation type, which we will call newNote:
type Mutation {
newNote(content: String!): Note!
}
We’ll now write a mutation resolver, which will take in the note content as an argu‐
ment, store the note as an object, and add it in memory to our notes array. To do this,
we’ll add a Mutation object to our resolvers. Within the Mutation object, we’ll add a
function called newNote, with parent and args parameters. Within this function,
we’ll take the argument content and create an object with id, content, and author
keys. As you may have noticed, this matches the current schema of a note. We will
then push this object to our notes array and return the object. Returning the object
allows the GraphQL mutation to receive a response in the intended format. Go ahead
and write this code as follows:
Mutation: {
newNote: (parent, args) => {
let noteValue = {
id: String(notes.length + 1),
content: args.content,
author: 'Adam Scott'
};
notes.push(noteValue);
return noteValue;
}
}
Our src/index.js file will now read like so:
const express = require('express');
const { ApolloServer, gql } = require('apollo-server-express');
// Run our server on a port specified in our .env file or port 4000
const port = process.env.PORT || 4000;
let
{
{
{
];
notes = [
id: '1', content: 'This is a note', author: 'Adam Scott' },
id: '2', content: 'This is another note', author: 'Harlow Everly' },
id: '3', content: 'Oh hey look, another note!', author: 'Riley Harrison' }
// Construct a schema, using GraphQL's schema language
const typeDefs = gql`
type Note {
id: ID!
content: String!
author: String!
28
|
Chapter 4: Our First GraphQL API
}
type Query {
hello: String
notes: [Note!]!
note(id: ID!): Note!
}
type Mutation {
newNote(content: String!): Note!
}
`;
// Provide resolver functions for our schema fields
const resolvers = {
Query: {
hello: () => 'Hello world!',
notes: () => notes,
note: (parent, args) => {
return notes.find(note => note.id === args.id);
}
},
Mutation: {
newNote: (parent, args) => {
let noteValue = {
id: String(notes.length + 1),
content: args.content,
author: 'Adam Scott'
};
notes.push(noteValue);
return noteValue;
}
}
};
const app = express();
// Apollo Server setup
const server = new ApolloServer({ typeDefs, resolvers });
// Apply the Apollo GraphQL middleware and set the path to /api
server.applyMiddleware({ app, path: '/api' });
app.listen({ port }, () =>
console.log(
`GraphQL Server running at http://localhost:${port}${server.graphqlPath}`
)
);
Adapting Our API
|
29
With the schema and resolver updated to accept a mutation, let’s try it out in
GraphQL Playground at http://localhost:4000/api. In the playground, click the + sign
to create a new tab and write the mutation as follows:
mutation {
newNote (content: "This is a mutant note!") {
content
id
author
}
}
When you click the Play button, you should receive a response containing the con‐
tent, ID, and author of our new note. You can also see that the mutation worked by
rerunning the notes query. To do so, either switch back to the GraphQL Playground
tab containing that query, or type the following:
query {
notes {
content
id
author
}
}
When this query runs, you should now see four notes, including the recently added
one.
Data Storage
We are currently storing our data in memory. This means that any‐
time we restart our server, we will lose that data. We’ll be persisting
our data using a database in the next chapter.
We’ve now successfully implemented our query and mutation resolvers and tested
them within the GraphQL Playground user interface.
Conclusion
In this chapter we’ve successfully built a GraphQL API, using the apollo-serverexpress module. We can now run queries and mutations against an in-memory data
object. This setup provides us a solid foundation on which to build any API. In the
next chapter we’ll explore the ability to persist data by using a database.
30
|
Chapter 4: Our First GraphQL API
CHAPTER 5
Database
When I was a kid, I obsessively collected sports cards of all types. A big part of col‐
lecting the cards was organizing them. I kept the star players in one box, basketball
superstar Michael Jordan had an entire box dedicated to his cards, and the rest of my
cards were kept organized by sport, and suborganized by team. This organization
method enabled me to store the cards safely and easily find the card that I was look‐
ing for at any given time. Little did I know, but a storage system like this is the tangi‐
ble equivalent to a database. At its core, a database allows us to store information and
retrieve it later.
When I first started out with web development, I found databases intimidating. I
would see instructions for running a database and entering obscure SQL commands,
and it felt like an additional level of abstraction that I couldn’t wrap my head around.
Thankfully, I was eventually able to scale the wall and am no longer intimidated by a
SQL table join, so if you are where I was, I want you to know that it is possible to
navigate the world of databases.
In this book we’ll be using MongoDB as our database of choice. I’ve chosen Mongo
because it is a popular choice in the Node.js ecosystem and is a great database to get
started with for anyone who is new to the topic. Mongo stores our data in “docu‐
ments” that work like JavaScript objects. This means that we will be able to write and
retrieve information in a format that is familiar to any JavaScript developer. However,
if you have a database that you strongly prefer, such as PostgreSQL, the topics cov‐
ered in this book are transferable to any type of system with a little work.
Before we can work with Mongo, we will need to ensure that the MongoDB server is
running locally. This is something that is required throughout development. To do so,
follow the instructions for your system in Chapter 1.
31
Getting Started with MongoDB
With Mongo running, let’s explore how we can interact with Mongo directly from our
terminal, using the Mongo shell. Begin by opening the MongoDB shell by typing the
mongo command:
$ mongo
After running this command, you should see information about your MongoDB
shell, the local server connection, and some additional information printed to the ter‐
minal. We can now interact directly with MongoDB from within the terminal appli‐
cation. We can create a database as well as switch to a new database with the use
command. Let’s create a database called learning:
$ use learning
In my card collection, described at the beginning of the chapter, I kept my cards
organized in separate boxes. MongoDB brings with it the same concept, called collec‐
tions. A collection is how we group similar documents together. For example, a blog
application may have a collection for posts, another for users, and a third for com‐
ments. If we were to compare a collection to a JavaScript object, it would be the toplevel object, while documents are the individual objects within. We can visualize it
like so:
collection:
document:
document:
document:
...
}
{
{},
{},
{}.
With this information in hand, let’s create a document within a collection in our
learning database. We’ll create a pizza collection where we will store documents
with a pizza type. Enter the following into the MongoDB shell:
$ db.pizza.save({ type: "Cheese" })
If this is successful, we should see a returned result that reads:
WriteResult({ "nInserted" : 1 })
We can also write multiple entries into the database at once:
$ db.pizza.save([{type: "Veggie"}, {type: "Olive"}])
Now that we’ve written some documents to our database, let’s retrieve them. To do so,
we’ll use MongoDB’s find method. To see all of the documents in the collection, run a
find command with empty parameters:
$ db.pizza.find()
32
|
Chapter 5: Database
We should now see all three entries in the database. In addition to storing the data,
MongoDB automatically assigns a unique ID to each entry. The results should look
something like this:
{ "_id" : ObjectId("5c7528b223ab40938c7dc536"), "type" : "Cheese" }
{ "_id" : ObjectId("5c7529fa23ab40938c7dc53e"), "type" : "Veggie" }
{ "_id" : ObjectId("5c7529fa23ab40938c7dc53f"), "type" : "Olive" }
We can also find individual documents, both by property values as well as with Mon‐
go’s assigned ID:
$ db.pizza.find({ type: "Cheese" })
$ db.pizza.find({ _id: ObjectId("A DOCUMENT ID HERE") })
Not only do we want to be able to find documents, but it’s also useful to be able to
update them. We can do so by using Mongo’s update method, which accepts a first
parameter of a document to change and a second parameter of the change to the
document. Let’s update our Veggie pizza to be a Mushroom pizza:
$ db.pizza.update({ type: "Veggie" }, { type: "Mushroom" })
Now, if we run db.pizza.find(), we should see that your document has been
updated:
{ "_id" : ObjectId("5c7528b223ab40938c7dc536"), "type" : "Cheese" }
{ "_id" : ObjectId("5c7529fa23ab40938c7dc53e"), "type" : "Mushroom" }
{ "_id" : ObjectId("5c7529fa23ab40938c7dc53f"), "type" : "Olive" }
As with updating a document, we can also remove one using Mongo’s remove
method. Let’s remove the mushroom pizza from our database:
$ db.pizza.remove({ type: "Mushroom" })
Now if we perform a db.pizza.find() query, we will see only two entries within our
collection. If we decided that we no longer wanted to include any of the data, we
could run the remove method without an empty object parameter, which will wipe
out our entire collection:
$ db.pizza.remove({})
We’ve now successfully used the MongoDB shell to create a database, add documents
to a collection, update those documents, and remove them. These fundamental data‐
base operations will provide a solid footing as we integrate a database into our
project. In development, we can also access our database using the MongoDB shell.
This can prove helpful for tasks such as debugging and manually removing or updat‐
ing entries.
Getting Started with MongoDB
|
33
Connecting MongoDB to Our Application
Now that you’ve learned a bit about using MongoDB from the shell, let’s connect it to
our API application. To do this, we’ll be using the Mongoose Object Document Map‐
per (ODM). Mongoose is a library that simplifies working with MongoDB in Node.js
applications by reducing and streamlining boilerplate code, through the use of its
schema-based modeling solution. Yes, you read that right—another schema! As you’ll
see, once we’ve defined our database schema, working with MongoDB via Mongoose
is similar to the types of commands we wrote within the Mongo shell.
We will first need to update our .env file with the URL of our local database. This will
allow us to set the database URL in whatever environment we are working (such as
local development and production). The default URL of a local MongoDB server is
mongodb://localhost:27017, to which we’ll add the name of our database. So, within
our .env file, we will set a DB_HOST variable with the URL of our Mongo database
instance as follows:
DB_HOST=mongodb://localhost:27017/notedly
The next step in working with a database in our application is to connect to it. Let’s
write some code that will connect our application to our database at startup. To do
this, we’ll first create a new file within the src directory, named db.js. Within db.js we’ll
write our database connection code. We’ll also include a function to close our data‐
base connection, which will prove useful for testing the application.
In src/db.js, enter the following:
// Require the mongoose library
const mongoose = require('mongoose');
module.exports = {
connect: DB_HOST => {
// Use the Mongo driver's updated URL string parser
mongoose.set('useNewUrlParser', true);
// Use findOneAndUpdate() in place of findAndModify()
mongoose.set('useFindAndModify', false);
// Use createIndex() in place of ensureIndex()
mongoose.set('useCreateIndex', true);
// Use the new server discovery and monitoring engine
mongoose.set('useUnifiedTopology', true);
// Connect to the DB
mongoose.connect(DB_HOST);
// Log an error if we fail to connect
mongoose.connection.on('error', err => {
console.error(err);
console.log(
'MongoDB connection error. Please make sure MongoDB is running.'
);
process.exit();
34
| Chapter 5: Database
});
},
close: () => {
mongoose.connection.close();
}
};
Now we’ll update our src/index.js to call this connection. To do so, we will first import
our .env configuration as well as the db.js file. Within the imports, at the top of the
file, add these imports:
require('dotenv').config();
const db = require('./db');
I like to store the DB_HOST value that is defined in the .env file as a variable. Add this
variable directly below the port variable definition:
const DB_HOST = process.env.DB_HOST;
We can then call our connection, by adding the following to the src/index.js file:
db.connect(DB_HOST);
The src/index.js file will now read as follows:
const express = require('express');
const { ApolloServer, gql } = require('apollo-server-express');
require('dotenv').config();
const db = require('./db');
// Run the server on a port specified in our .env file or port 4000
const port = process.env.PORT || 4000;
// Store the DB_HOST value as a variable
const DB_HOST = process.env.DB_HOST;
let notes = [
{
id: '1',
content: 'This is a note',
author: 'Adam Scott'
},
{
id: '2',
content: 'This is another note',
author: 'Harlow Everly'
},
{
id: '3',
content: 'Oh hey look, another note!',
author: 'Riley Harrison'
}
];
Connecting MongoDB to Our Application
|
35
// Construct a schema, using GraphQL's schema language
const typeDefs = gql`
type Note {
id: ID
content: String
author: String
}
type Query {
hello: String
notes: [Note]
note(id: ID): Note
}
type Mutation {
newNote(content: String!): Note
}
`;
// Provide resolver functions for our schema fields
const resolvers = {
Query: {
hello: () => 'Hello world!',
notes: () => notes,
note: (parent, args) => {
return notes.find(note => note.id === args.id);
}
},
Mutation: {
newNote: (parent, args) => {
let noteValue = {
id: notes.length + 1,
content: args.content,
author: 'Adam Scott'
};
notes.push(noteValue);
return noteValue;
}
}
};
const app = express();
// Connect to the database
db.connect(DB_HOST);
// Apollo Server setup
const server = new ApolloServer({ typeDefs, resolvers });
// Apply the Apollo GraphQL middleware and set the path to /api
server.applyMiddleware({ app, path: '/api' });
36
|
Chapter 5: Database
app.listen({ port }, () =>
console.log(
`GraphQL Server running at http://localhost:${port}${server.graphqlPath}`
)
);
Though the actual functionality has not changed, if you run npm run dev, the appli‐
cation should successfully connect to the database and run without errors.
Reading and Writing Data from Our Application
Now that we can connect to our database, let’s write the code needed to read and
write data to it from within the application. Mongoose allows us to define how the
data will be stored in our database as a JavaScript object, and we can then store and
act upon data that fits that model structure. With this in mind, let’s create our object,
referred to as a Mongoose schema.
First, create a folder within our src directory called models to house this schema file.
In this folder, create a file named note.js. Within src/models/note.js, we’ll start by
defining the basic setup of the file:
// Require the mongoose library
const mongoose = require('mongoose');
// Define the note's database schema
const noteSchema = new mongoose.Schema();
// Define the 'Note' model with the schema
const Note = mongoose.model('Note', noteSchema);
// Export the module
module.exports = Note;
Next, we will define our schema, within the noteSchema variable. Similar to the inmemory data example, our current schema will, for now, include the content of the
note as well as a hardcoded string representing the author. We’ll also include the
option to include timestamps for our notes, which will be automatically stored when
a note is created or edited. We’ll be adding functionality to our note schema as we go.
Our Mongoose schema will be structured as follows:
// Define the note's database schema
const noteSchema = new mongoose.Schema(
{
content: {
type: String,
required: true
},
author: {
type: String,
Reading and Writing Data from Our Application
|
37
required: true
}
},
{
// Assigns createdAt and updatedAt fields with a Date type
timestamps: true
}
);
Data Permanence
We’ll be updating and changing our data model throughout devel‐
opment, at times removing all of the data from our database. As a
result, I wouldn’t recommend using this API to store important
things like class notes, a list of your friends’ birthdays, or the direc‐
tions to your favorite pizza place.
Our overall src/models/note.js file should now read as follows:
// Require the mongoose library
const mongoose = require('mongoose');
// Define the note's database schema
const noteSchema = new mongoose.Schema(
{
content: {
type: String,
required: true
},
author: {
type: String,
required: true
}
},
{
// Assigns createdAt and updatedAt fields with a Date type
timestamps: true
}
);
// Define the 'Note' model with the schema
const Note = mongoose.model('Note', noteSchema);
// Export the module
module.exports = Note;
38
|
Chapter 5: Database
To simplify importing our models into our Apollo Server Express application, we’ll
add an index.js file to the src/models directory. This will combine our models into a
single JavaScript module. While this isn’t strictly necessary, I find it to be a good pat‐
tern to follow as applications and database models grow. In src/models/index.js we’ll
import our note model and add it to a models object to be exported:
const Note = require('./note');
const models = {
Note
};
module.exports = models;
We can now incorporate our database models into our Apollo Server Express applica‐
tion code by importing our models into the src/index.js file:
const models = require('./models');
With our database model code imported, we can adapt our resolvers to save and read
from the database, rather than an in-memory variable. To do this, we’ll rewrite the
notes query to pull the notes from the database by using the MongoDB find method:
notes: async () => {
return await models.Note.find();
},
With our server running, we can visit the GraphQL Playground in our browser and
run our notes query:
query {
notes {
content
id
author
}
}
The expected result will be an empty array, since we have yet to add any data to our
database (Figure 5-1):
{
"data": {
"notes": []
}
}
Reading and Writing Data from Our Application
|
39
Figure 5-1. A notes query
To update our newNote mutation to add a note to our database, we’ll use our Mon‐
goDB model’s create method, which we’ll accept an object. For now, we will continue
to hardcode the author’s name:
newNote: async (parent, args) => {
return await models.Note.create({
content: args.content,
author: 'Adam Scott'
});
}
We can now visit the GraphQL Playground and write a mutation that will add a note
to our database:
mutation {
newNote (content: "This is a note in our database!") {
content
author
id
}
}
40
|
Chapter 5: Database
Our mutation will return a new note, which contains the content we placed in our
argument, the author’s name, as well as a MongoDB-generated ID (Figure 5-2).
Figure 5-2. A mutation creates a new note in the database
If we now rerun our notes query, we should see our note retrieved from the database!
(See Figure 5-3.)
Figure 5-3. Our notes query returns the data from the database
Reading and Writing Data from Our Application
|
41
The last step is to rewrite our notes query to pull a specific note from our database,
using the unique ID that MongoDB assigns to each entry. To do so, we’ll use Mon‐
goose’s findbyId method:
note: async (parent, args) => {
return await models.Note.findById(args.id);
}
We can now write a query, using the unique ID we see in our notes query or newNote
mutation, to retrieve an individual note from our database. To do so, we’ll write a
note query with an id argument (Figure 5-4):
query {
note(id: "5c7bff794d66461e1e970ed3") {
id
content
author
}
}
Your Note ID
The ID used in the previous example is unique to my local data‐
base. Be sure to copy an ID from your own query or mutation
results.
Figure 5-4. A query for an individual note
Our final src/index.js file will look as follows:
const express = require('express');
const { ApolloServer, gql } = require('apollo-server-express');
require('dotenv').config();
const db = require('./db');
const models = require('./models');
42
|
Chapter 5: Database
// Run our server on a port specified in our .env file or port 4000
const port = process.env.PORT || 4000;
const DB_HOST = process.env.DB_HOST;
// Construct a schema, using GraphQL's schema language
const typeDefs = gql`
type Note {
id: ID
content: String
author: String
}
type Query {
hello: String
notes: [Note]
note(id: ID): Note
}
type Mutation {
newNote(content: String!): Note
}
`;
// Provide resolver functions for our schema fields
const resolvers = {
Query: {
hello: () => 'Hello world!',
notes: async () => {
return await models.Note.find();
},
note: async (parent, args) => {
return await models.Note.findById(args.id);
}
},
Mutation: {
newNote: async (parent, args) => {
return await models.Note.create({
content: args.content,
author: 'Adam Scott'
});
}
}
};
const app = express();
db.connect(DB_HOST);
// Apollo Server setup
const server = new ApolloServer({ typeDefs, resolvers });
// Apply the Apollo GraphQL middleware and set the path to /api
Reading and Writing Data from Our Application
|
43
server.applyMiddleware({ app, path: '/api' });
app.listen({ port }, () =>
console.log(
`GraphQL Server running at http://localhost:${port}${server.graphqlPath}`
)
);
We can now read and write data from our database with our GraphQL API! Try
adding more notes, viewing the full list of notes using the notes query, and viewing
the content of individual notes by utilizing the note query.
Conclusion
In this chapter you learned to use MongoDB and the Mongoose library with our API.
A database, such as MongoDB, allows us to securely store and retrieve our applica‐
tion’s data. An object modeling library, such as Mongoose, simplifies working with a
database by providing tools for database queries and data validation. In the next
chapter, we’ll update our API to have full CRUD (create, read, update, and delete)
functionality with our database content.
44
| Chapter 5: Database
CHAPTER 6
CRUD Operations
The first time I heard the term “CRUD application,” I wrongfully assumed that it
referred to an application that did something dirty or tricky. Admittedly, “CRUD”
sounds as if it refers to something that would be scraped off the bottom of a shoe. In
fact, the acronym was first popularized in the early 1980s by British technology
author James Martin in reference to applications that create, read, update, and delete
data. Though the term has been around for well over a quarter of a century, it still
applies to many applications developed today. Consider the applications that you
interact with daily—to-do lists, spreadsheets, content management systems, text edi‐
tors, social media websites, and several others—and chances are that many of them
fall into the CRUD application format. A user creates some data, accesses or reads
data, and may update or delete that data.
Our Notedly application will follow the CRUD pattern. Users will be able to create,
read, update, and delete their own notes. In this chapter, we’ll implement the essential
CRUD functionality of our API by connecting our resolvers and database.
Separating Our GraphQL Schema and Resolvers
Currently our src/index.js file is home to our Express/Apollo server code as well as
our API’s schema and resolvers. As you can imagine, this could get a bit unwieldy as
our codebase grows. Before this happens, let’s take some time to do a minor refactor
that separates our schema, resolvers, and server code.
To begin, let’s move our GraphQL schema to its own file. First, we’ll make a new file
called src/schema.js in the src folder and then move our schema content, found in our
typeDefs variable, to that file. To do so, we’ll also need to import the gql schema lan‐
guage that comes with the apollo-server-express package and export our schema
45
as a module, using Node’s module.exports method. While we’re at it, we can also
remove the hello query, which we won’t need in our final application:
const { gql } = require('apollo-server-express');
module.exports = gql`
type Note {
id: ID!
content: String!
author: String!
}
type Query {
notes: [Note!]!
note(id: ID!): Note!
}
type Mutation {
newNote(content: String!): Note!
}
`;
We can now update our src/index.js file to use this external schema file by importing
it and removing the gql import from apollo-server-express like so:
const { ApolloServer } = require('apollo-server-express');
const typeDefs = require('./schema');
Now that we have isolated our GraphQL schema to its own file, let’s do something
similar for our GraphQL resolver code. Our resolver code will encompass the vast
majority of our API’s logic, so first we’ll create a folder to house this code, called
resolvers. Within the src/resolvers directory we’ll begin with three files: src/resolvers/
index.js, src/resolvers/query.js, and src/resolvers/mutation.js. Similar to the pattern we
followed in our database models, the src/resolvers/index.js file will be used to import
our resolver code into a single exported module. Go ahead and set up this file like so:
const Query = require('./query');
const Mutation = require('./mutation');
module.exports = {
Query,
Mutation
};
Now you can set up the src/resolvers/query.js for the API query code:
module.exports = {
notes: async () => {
return await models.Note.find()
},
note: async (parent, args) => {
46
| Chapter 6: CRUD Operations
return await models.Note.findById(args.id);
}
}
Then move the mutation code to the src/resolvers/mutation.js file:
module.exports = {
newNote: async (parent, args) => {
return await models.Note.create({
content: args.content,
author: 'Adam Scott'
});
}
}
Next, the server to import the resolver code by adding the following line to the src/
index.js file:
const resolvers = require('./resolvers');
The final step in refactoring our resolvers is to connect them to our database models.
As you may have noticed, our resolver modules reference these models, but have no
way of accessing them. To fix this problem, we’ll use a concept that Apollo Server calls
context, which allows us to pass specific information along from our server code to an
individual resolver with each request. For now, this may feel excessive, but it will be
useful for incorporating user authentication into our application. To do this, we’ll
update our Apollo Server setup code in src/index.js with a context function that will
return our database models:
// Apollo Server setup
const server = new ApolloServer({
typeDefs,
resolvers,
context: () => {
// Add the db models to the context
return { models };
}
});
Now we’ll update each of our resolvers to make use of this context by adding
{ models } as the third parameter in each function.
Do the following in src/resolvers/query.js:
module.exports = {
notes: async (parent, args, { models }) => {
return await models.Note.find()
},
note: async (parent, args, { models }) => {
return await models.Note.findById(args.id);
}
}
Separating Our GraphQL Schema and Resolvers
|
47
Move the mutation code to the src/resolvers/mutation.js file:
module.exports = {
newNote: async (parent, args, { models }) => {
return await models.Note.create({
content: args.content,
author: 'Adam Scott'
});
}
}
Our src/index.js file will now be simplified as follows:
const express = require('express');
const { ApolloServer } = require('apollo-server-express');
require('dotenv').config();
// Local module imports
const db = require('./db');
const models = require('./models');
const typeDefs = require('./schema');
const resolvers = require('./resolvers');
// Run our server on a port specified in our .env file or port 4000
const port = process.env.PORT || 4000;
const DB_HOST = process.env.DB_HOST;
const app = express();
db.connect(DB_HOST);
// Apollo Server setup
const server = new ApolloServer({
typeDefs,
resolvers,
context: () => {
// Add the db models to the context
return { models };
}
});
// Apply the Apollo GraphQL middleware and set the path to /api
server.applyMiddleware({ app, path: '/api' });
app.listen({ port }, () =>
console.log(
`GraphQL Server running at http://localhost:${port}${server.graphqlPath}`
)
);
48
|
Chapter 6: CRUD Operations
Writing Our GraphQL CRUD Schema
Now that we’ve refactored our code for flexibility, let’s begin implementing our CRUD
operations. We are already able to Create and Read notes, which leaves us with imple‐
menting our Update and Delete functionality. First, we’ll want to update our schema.
Since update and delete operations will make changes to our data, they will be muta‐
tions. Our update note will require an ID argument to locate the note as well as the
new note content. The update query will then return the newly updated note. For our
delete operation, our API will return a Boolean value of true to inform us that the
note deletion was successful.
Update the Mutation schema in src/schema.js as follows:
type Mutation {
newNote(content: String!): Note!
updateNote(id: ID!, content: String!): Note!
deleteNote(id: ID!): Boolean!
}
With these additions, our schema is now ready to perform CRUD operations.
CRUD Resolvers
With our schema in place, we can now update our resolvers to either remove or
update a note. Let’s begin with our deleteNote mutation. To delete a note, we will use
Mongoose’s findOneAndRemove method and pass it the id of the item that we want to
delete. If our item is found and deleted, we’ll return true to the client, but if our item
fails to delete, we’ll return false.
In src/resolvers/mutation.js, add the following, within the module.exports object:
deleteNote: async (parent, { id }, { models }) => {
try {
await models.Note.findOneAndRemove({ _id: id});
return true;
} catch (err) {
return false;
}
},
Now we can run our mutation in the GraphQL Playground. In a new tab in the Play‐
ground, write the following mutation, being sure to use an ID from one of the notes
in your database:
mutation {
deleteNote(id: "5c7d1aacd960e03928804308")
}
Writing Our GraphQL CRUD Schema
|
49
If the note was successfully deleted, you should receive a response of true:
{
"data": {
"deleteNote": true
}
}
If you pass a nonexistent ID, you’ll receive a response of "deleteNote": false.
With our delete functionality in place, let’s write our updateNote mutation. To do
this, we will use Mongoose’s findOneAndUpdate method. This method will take an
initial parameter of a query to find the correct note in the database, followed by a sec‐
ond parameter where we’ll $set new note content. Lastly, we’ll pass a third parameter
of new: true, which instructs the database to return the updated note content to us.
In src/resolvers/mutation.js, add the following within the module.exports object:
updateNote: async (parent, { content, id }, { models }) => {
return await models.Note.findOneAndUpdate(
{
_id: id,
},
{
$set: {
content
}
},
{
new: true
}
);
},
We can now visit the GraphQL Playground in our browser to try out our updateNote
mutation. In a new tab in the playground, write a mutation with the parameters of an
id and content:
mutation {
updateNote(
id: "5c7d1f0a31191c4413edba9d",
content: "This is an updated note!"
){
id
content
}
}
If our mutation worked as intended, the GraphQL response should read as follows:
{
"data": {
"updateNote": {
50
| Chapter 6: CRUD Operations
"id": "5c7d1f0a31191c4413edba9d",
"content": "This is an updated note!"
}
}
}
If we pass an incorrect ID, the response fails and we will receive an internal server
error with an Error updating note message.
We are now able to create, read, update, and delete notes. With this we have full
CRUD functionality in our API.
Date and Time
When we created our database schema, we requested that Mongoose automatically
store timestamps to record when entries are created and updated in the database.
This information will be useful in our application, as it will allow us to show the user
when a note was created or last edited within our user interface. Let’s add createdAt
and updatedAt fields to our schema so we can return these values.
You may recall that GraphQL allows for the default types of String, Boolean, Int,
Float, and ID. Unfortunately GraphQL does not come with a built-in date scalar
type. We could use the String type, but this would mean that we wouldn’t be taking
advantage of the type validation that GraphQL offers, ensuring that our dates and
times are actually dates and times. Instead, we’ll create a custom scalar type. A cus‐
tom type allows us to define a new type and validate it against every query and muta‐
tion that requests data of that type.
Let’s update our GraphQL schema in src/schema.js by adding a custom scalar at the
top of our GQL string literal:
module.exports = gql`
scalar DateTime
...
`;
Now, within the Note type, add the createdAt and updatedAt fields:
type Note {
id: ID!
content: String!
author: String!
createdAt: DateTime!
updatedAt: DateTime!
}
Date and Time
|
51
The last step is to validate this new type. While we can write our own validation, for
our use case we’ll use the graphql-iso-date package. To do so we’ll add validation to
any resolver function that requests a value with a type of DateTime.
In the src/resolvers/index.js file, import the package and add a DateTime value to the
exported resolvers like so:
const Query = require('./query');
const Mutation = require('./mutation');
const { GraphQLDateTime } = require('graphql-iso-date');
module.exports = {
Query,
Mutation,
DateTime: GraphQLDateTime
};
Now if we visit the GraphQL Playground in our browser and refresh the page, we can
validate that our custom types work as intended. If we consult our schema, we can see
that the createdAt and updatedAt fields have a type of DateTime. As Figure 6-1
shows, the documentation of this type states that it is a “date-time string at UTC.”
Figure 6-1. Our schema now features DateTime types
52
|
Chapter 6: CRUD Operations
To test this, let’s write a newNote mutation in the GraphQL Playground that includes
our date fields:
mutation {
newNote (content: "This is a note with a custom type!") {
content
author
id
createdAt
updatedAt
}
}
This will return createdAt and updatedAt values as an ISO-formatted date. If we
then run an updateNote mutation against the same note, we’ll see an updatedAt value
that differs from the createdAt date.
For more information on defining and validating custom scalar types, I recommend
Apollo Server’s “Custom scalars and enums” documentation.
Conclusion
In this chapter we added create, read, update, and delete (CRUD) functionality to our
API. CRUD applications are an incredibly common pattern used by many applica‐
tions. I encourage you to look at the applications that you interact with daily and
think about how their data may fit into this pattern. In the next chapter, we will add
functionality to our API to create and authenticate user accounts.
Conclusion
|
53
CHAPTER 7
User Accounts and Authentication
Picture yourself walking down a dark alley. You are on your way to join the “Secret
Club for Super Cool People” (if you’re reading this, you are a well-deserving mem‐
ber). As you enter the hidden door to the club, you are greeted by a receptionist who
hands you a form to complete. On the form, you must enter your name and a pass‐
word, which will be known only by you and the receptionist.
Once you have completed the form, you hand it back to the receptionist, who goes to
the back room of the club. In the back room, the receptionist uses a secret key to
encrypt your password and then stores the encrypted password in a locked file vault.
The receptionist then stamps a coin, on which is pressed your unique membership
ID. Upon returning to the front room, the receptionist hands you the coin, which you
tuck away in your pocket. Now each time you return to the club, you need only show
your coin to gain entrance.
This interaction may sound like something out of a low-budget spy movie, but it’s
nearly identical to the process that is followed each time we sign up for a web applica‐
tion. In this chapter, we’ll learn how to build GraphQL mutations that will allow a
user to create an account and sign in to our application. We’ll also learn how to
encrypt the user’s password and return a token to the user, which they can use to ver‐
ify their identity when they interact with our application.
Application Authentication Flow
Before we get started, let’s step back and map out the flow users will follow when they
sign up for an account and log in to an existing account. If you don’t yet understand
all of the concepts covered here, don’t worry: we will approach them bit by bit. First,
let’s review the account creation flow:
55
1. A user enters their intended email, username, and password into a field in a user
interface (UI), such as the GraphQL Playground, a web application, or a mobile
application.
2. The UI sends a GraphQL mutation to our server with the user’s information.
3. The server encrypts the password and stores the user’s information in the
database.
4. The server returns a token to the UI, which contains the user’s ID.
5. The UI stores this token, for a specified period of time, and sends it with every
request to the server to verify the user.
Now let’s look at the user sign-in flow:
1. A user enters their email or username and password into a field in a UI.
2. The UI sends a GraphQL mutation to our server with this information.
3. The server decrypts the password stored in the database and compares it with the
one the user entered.
4. If the passwords match, the server returns a token to the UI, which contains the
user’s ID.
5. The UI stores this token, for a specified period of time, and sends it with every
request to the server.
As you can see, these flows are very similar to our “secret club” flow. In this chapter
we’ll focus on implementing the API portions of these interactions.
Password Reset Flow
You’ll notice that our application does not allow users to change
their password. We could allow users to reset their password with a
single mutation resolver, but it is much more secure to verify the
reset request via email first. For brevity’s sake we won’t be imple‐
menting password reset functionality in this book, but if you are
interested in examples and resources for creating a password reset
flow, please visit the JavaScript Everywhere Spectrum community.
Encryption and Tokens
In our exploration of the user authentication flow, I mentioned encryption and
tokens. These sound like mythological dark arts, so let’s take a moment to look at
each of these in more detail.
56
|
Chapter 7: User Accounts and Authentication
Encrypting Passwords
To effectively encrypt user passwords, we should use a combination of hashing and
salting. Hashing is the act of obscuring a string of text by turning it into a seemingly
random string. Hashing functions are “one way,” meaning that once the text is hashed
it cannot be reverted to the original string. When a password is hashed, the plain text
of the password is never stored in our database. Salting is the act of generating a ran‐
dom string of data that will be used in addition to the hashed password. This ensures
that even if two user passwords are the same, the hashed and salted versions will be
unique.
bcrypt is a popular hashing function based on the blowfish cipher and commonly
used within a range of web frameworks. In Node.js development we can use the
bcrypt module to both salt and hash our passwords.
In our application code we would require the bcrypt module and write a function to
handle the salting and hashing.
Salting and Hashing Examples
The following example is for illustrative purposes. We will integrate
password salting and hashing with bcrypt later in the chapter.
// require the module
const bcrypt = require('bcrypt');
// the cost of processing the salting data, 10 is the default
const saltRounds = 10;
// function for hashing and salting
const passwordEncrypt = async password => {
return await bcrypt.hash(password, saltRounds)
};
In this example, I could pass a password of PizzaP@rty99, which generates a salt of
$2a$10$HF2rs.iYSvX1l5FPrX697O and the hashed and salted password of $2a
$10$HF2rs.iYSvX1l5FPrX697O9dYF/O2kwHuKdQTdy.7oaMwVga54bWG (which is the salt
plus an encrypted password string).
Now when checking a user’s password against the hashed and salted password, we
will use the bcrypt’s compare method:
// password is a value provided by the user
// hash is retrieved from our DB
const checkPassword = async (plainTextPassword, hashedPassword) => {
// res is either true or false
return await bcrypt.compare(hashedPassword, plainTextPassword)
};
Encryption and Tokens
|
57
With the user passwords encrypted, we are able to safely store them in a database.
JSON Web Tokens
As a user it would be extremely frustrating if we needed to enter our username and
password each time we wanted to access a single protected page of a site or applica‐
tion. Instead, we can securely store a user’s ID on their device within a JSON Web
Token. With each request the user makes from the client, they can send that token,
which the server will use to identify the user.
A JSON Web Token (JWT) consists of three parts:
Header
General information about the token and type of signing algorithm that is being
used
Payload
The information that we’ve intentionally stored within the token (such as the
username or ID)
Signature
A means to verify the token
If we were to look at the token, it would appear to be made up of random characters
with each part separated by a period: xx-header-xx.yy-payload-yy.zz-signaturezz.
In our application code we can use the jsonwebtoken module to generate and vali‐
date our tokens. To do this we pass in the information we wish to store, along with a
secret password, which would typically be stored within our .env file.
const jwt = require('jsonwebtoken');
// generate a JWT that stores a user id
const generateJWT = await user => {
return await jwt.sign({ id: user._id }, process.env.JWT_SECRET);
}
// validate the JWT
const validateJWT = await token => {
return await jwt.verify(token, process.env.JWT_SECRET);
}
58
|
Chapter 7: User Accounts and Authentication
JWTs Versus Sessions
If you’ve worked with user authentication in web applications
before, you’ve likely come across user sessions. Session information
is stored locally, typically in a cookie, and verified against an inmemory data store (such as Redis, though traditional databases can
be used as well). There is much debate about which is better, JWTs
or sessions, but I’ve found that JWTs offer the most flexibility, par‐
ticularly when integrating with nonweb environments such as
native mobile applications. Though sessions work well with
GraphQL, JWTs are also the recommended approach in the
GraphQL Foundation and Apollo Server documentation.
By using JWTs, we can securely return and store a user’s ID with the client
application.
Integrating Authentication into Our API
Now that you have a solid understanding of the components of user authentication,
we’ll implement the ability for users to sign up and sign in to our application. To do
this we’ll be updating both our GraphQL and Mongoose schemas, writing signUp and
signIn mutation resolvers that generate a user token, and validating the token on
each request to the server.
User Schemas
To begin we will update our GraphQL schema by adding a User type and updating
the Note type’s author field to reference the User. To do so, update the src/schema.js
file as follows:
type Note {
id: ID!
content: String!
author: User!
createdAt: DateTime!
updatedAt: DateTime!
}
type User {
id: ID!
username: String!
email: String!
avatar: String
notes: [Note!]!
}
When a user signs up for our application, they will submit a username, email address,
and password. When a user signs in to our application, they will send a mutation
Integrating Authentication into Our API
|
59
containing their username or email address along with a password. If a sign-up or
sign-in mutation is successful, the API will return a token as a string. To accomplish
this in our schema, we will need to add two new mutations to our src/schema.js file,
each of which will return a String, which will be our JWT:
type Mutation {
...
signUp(username: String!, email: String!, password: String!): String!
signIn(username: String, email: String, password: String!): String!
}
Now that our GraphQL schema has been updated, we also need to update our data‐
base models. To do this we’ll create a Mongoose schema file in src/models/user.js. This
file will be set up similarly to our note model file, with fields for username, email,
password, and avatar. We will also require the username and email fields to be unique
in our database by setting index: { unique: true }.
To create the user database model, enter the following in your src/models/user.js file:
const mongoose = require('mongoose');
const UserSchema = new mongoose.Schema(
{
username: {
type: String,
required: true,
index: { unique: true }
},
email: {
type: String,
required: true,
index: { unique: true }
},
password: {
type: String,
required: true
},
avatar: {
type: String
}
},
{
// Assigns createdAt and updatedAt fields with a Date type
timestamps: true
}
);
const User = mongoose.model('User', UserSchema);
module.exports = User;
60
|
Chapter 7: User Accounts and Authentication
With our user model file in place, we now must update the src/models/index.js to
export the model:
const Note = require('./note');
const User = require('./user');
const models = {
Note,
User
};
module.exports = models;
Authentication Resolvers
With our GraphQL and Mongoose schemas written, we can implement the resolvers
that will allow a user to sign up and sign in to our application.
First, we need to add a value to the JWT_SECRET variable in our .env file. This value
should be a string without spaces. It will be used to sign our JWT, which allows us to
verify them when they are decoded.
JWT_SECRET=YourPassphrase
Once we have created this variable, we can import the required packages within our
mutation.js file. We will utilize the third-party bcrypt, jsonwebtoken, mongoose, and
dotenv packages as well as importing Apollo Server’s AuthenticationError and For
biddenError utilities. Additionally, we’ll import the gravatar utility function, which
I’ve included with the project. This will generate a Gravatar image URL from a user’s
email address.
In src/resolvers/mutation.js, enter the following:
const bcrypt = require('bcrypt');
const jwt = require('jsonwebtoken');
const {
AuthenticationError,
ForbiddenError
} = require('apollo-server-express');
require('dotenv').config();
const gravatar = require('../util/gravatar');
Now we can write our signUp mutation. This mutation will accept a username, email
address, and password as parameters. We will normalize the email address and user‐
name by trimming any whitespace and converting it to all lowercase. Next, we will
encrypt the user’s password using the bcrypt module. We will also generate a Grava‐
tar image URL for user avatars by using our helper library. Once we have performed
these actions, we will store the user in the database and return a token to the user. We
Integrating Authentication into Our API
|
61
can set this all up within a try/catch block, so that our resolver returns an intention‐
ally vague error to the client if there are any issues with the sign-up process.
To accomplish all of this, write the signUp mutation as follows within the src/
resolvers/mutation.js file:
signUp: async (parent, { username, email, password }, { models }) => {
// normalize email address
email = email.trim().toLowerCase();
// hash the password
const hashed = await bcrypt.hash(password, 10);
// create the gravatar url
const avatar = gravatar(email);
try {
const user = await models.User.create({
username,
email,
avatar,
password: hashed
});
// create and return the json web token
return jwt.sign({ id: user._id }, process.env.JWT_SECRET);
} catch (err) {
console.log(err);
// if there's a problem creating the account, throw an error
throw new Error('Error creating account');
}
},
Now, if we switch over to the GraphQL Playground in our browser, we can try out
our signUp mutation. To do so we’ll write a GraphQL mutation with username, email,
and password values:
mutation {
signUp(
username: "BeeBoop",
email: "robot@example.com",
password: "NotARobot10010!"
)
}
When we run the mutation, our server will return a token like this (Figure 7-1):
"data": {
"signUp": "eyJhbGciOiJIUzI1NiIsInR5cCI6..."
}
}
62
|
Chapter 7: User Accounts and Authentication
Figure 7-1. The signUp mutation in the GraphQL Playground
The next step will be to write our signIn mutation. This mutation will accept the
user’s username, email, and password. It will then find the user in the database, based
on the username or email address. Once the user is located, it will decrypt the pass‐
word stored in the database and compare it with the one the user has entered. If the
user and password match, our application will return a token to the user. If they don’t
match, we’ll want to throw an error.
Write this mutation as follows in the src/resolvers/mutation.js file:
signIn: async (parent, { username, email, password }, { models }) => {
if (email) {
// normalize email address
email = email.trim().toLowerCase();
}
const user = await models.User.findOne({
$or: [{ email }, { username }]
});
// if no user is found, throw an authentication error
if (!user) {
throw new AuthenticationError('Error signing in');
}
// if the passwords don't match, throw an authentication error
const valid = await bcrypt.compare(password, user.password);
if (!valid) {
throw new AuthenticationError('Error signing in');
}
// create and return the json web token
return jwt.sign({ id: user._id }, process.env.JWT_SECRET);
}
Integrating Authentication into Our API
|
63
We can now visit the GraphQL Playground in our browser and try out the signIn
mutation, using the account we created with our signUp mutation:
mutation {
signIn(
username: "BeeBoop",
email: "robot@example.com",
password: "NotARobot10010!"
)
}
Again, if successful, our mutation should resolve with a JWT (Figure 7-2):
{
"data": {
"signIn": "<TOKEN VALUE>"
}
}
Figure 7-2. The signIn mutation in the GraphQL Playground
With these two resolvers in place, users will be able to both sign up for and sign in to
our application using JWTs. To experiment with this, try adding more accounts and
even intentionally entering incorrect information, such as passwords that do not
match, to see what the GraphQL API returns.
Adding the User to the Resolver Context
Now that a user can use a GraphQL mutation to receive a unique token, we’ll need to
verify that token on each request. Our expectation will be that our client, whether it
be web, mobile, or desktop, will send the token with the request in an HTTP header
named Authorization. We can then read the token from the HTTP header, decode it
using our JWT_SECRET variable, and pass along the user’s information with the context
to each GraphQL resolver. By doing this, we can determine if a signed-in user is mak‐
ing a request, and if so, which user it is.
64
|
Chapter 7: User Accounts and Authentication
First, import the jsonwebtoken module into the src/index.js file:
const jwt = require('jsonwebtoken');
With the module imported, we can add a function that will verify the validity of the
token:
// get the user info from a JWT
const getUser = token => {
if (token) {
try {
// return the user information from the token
return jwt.verify(token, process.env.JWT_SECRET);
} catch (err) {
// if there's a problem with the token, throw an error
throw new Error('Session invalid');
}
}
};
Now, within each GraphQL request we will grab the token from the header of the
request, attempt to verify the validity of the token, and add the user’s information to
the context. Once this is done, each GraphQL resolver will have access to the user ID
we stored in the token.
// Apollo Server setup
const server = new ApolloServer({
typeDefs,
resolvers,
context: ({ req }) => {
// get the user token from the headers
const token = req.headers.authorization;
// try to retrieve a user with the token
const user = getUser(token);
// for now, let's log the user to the console:
console.log(user);
// add the db models and the user to the context
return { models, user };
}
});
Though we’re not yet performing user interactions, we can test our user context
within the GraphQL Playground. In the lower-left corner of the GraphQL Play‐
ground UI, there is a space labeled HTTP Headers. In that portion of the UI, we can
add a header that contains a JWT that was returned in either our signUp or signIn
mutation as follows (Figure 7-3):
{
"Authorization": "<YOUR_JWT>"
}
Adding the User to the Resolver Context
|
65
Figure 7-3. The authorization header in the GraphQL Playground
We can test this authorization header by passing it along with any query or mutation
in the GraphQL Playground. To do this, we’ll write a simple notes query and include
the Authorization header (Figure 7-4).
query {
notes {
id
}
}
Figure 7-4. The authorization header and query in the GraphQL Playground
66
|
Chapter 7: User Accounts and Authentication
If our authentication is successful, we should see an object containing the user’s ID
logged to our terminal application’s output, as shown in Figure 7-5.
Figure 7-5. The user object in our terminal’s console.log output
With all of these pieces in place, we are now able to authenticate users in our API.
Conclusion
User account creation and sign-in flows can feel mysterious and overwhelming, but
by taking it piece by piece, we can implement a stable and secure authentication flow
in our API. In this chapter, we created both sign-up and sign-in user flows. These are
a small fragment of the account management ecosystem, but will provide us with a
stable foundation on which to build. In the next chapter we’ll implement user-specific
interactions in our API, which will assign ownership to notes and activities within the
application.
Conclusion
|
67
CHAPTER 8
User Actions
Imagine you had just joined a club (remember the “Secret Club for Super Cool Peo‐
ple”?), but when you showed up for the first time there was nothing to do. The club
was a big, empty room with people wandering in and out with no way of interacting
with the club or one another. I’m a bit of an introvert, so this doesn’t sound that bad,
but I wouldn’t be willing to pay a membership fee for it.
Right now our API is essentially a big, useless club. We have a way to create data and a
way for users to sign in, but nothing allows a user to own that data. In this chapter,
we’ll be addressing this by adding user interactions. We’ll write the code that will
enable a user to own the notes they create, limit who can delete or modify a note, and
enable users to “favorite” a note that they like. Additionally, we’ll enable API users to
make nested queries, allowing our UIs to write simple queries that relate users to
notes.
Before We Get Started
In this chapter, we’ll be making some pretty significant changes to our notes files.
Since we have a small amount of data in our database, you may find it easier to
remove the existing notes from your local database. This isn’t necessary, but can
reduce confusion as you work through this chapter.
To do this, we’ll go into the MongoDB shell, ensure that we’re referencing the notedly
database (the name of the database in our .env file), and use MongoDB’s .remove()
method. From your terminal, type the following:
$ mongo
$ use notedly
$ db.notes.remove({})
69
Attach a User to New Notes
In the previous chapter we updated our src/index.js file so that when a user makes a
request, we check for a JWT. If the token exists, we decode it and add the current user
to our GraphQL context. This allows us to send the user’s information to each
resolver function that we call. We’ll update our existing GraphQL mutations to verify
the user’s information. To do this we’ll utilize Apollo Server’s AuthenticationError
and ForbiddenError methods, which will allow us to throw appropriate errors. These
will help us both debug in development as well as send appropriate responses to the
client.
Before we get started, we’ll need to import the mongoose package into our mutations.js
resolver file. This will allow us to appropriately assign cross-referencing MongoDB
object IDs to our fields. Update the module imports at the top of src/resolvers/
mutation.js as follows:
const mongoose = require('mongoose');
Now, in our newNote mutation, we’ll add user as a function parameter, then check to
see if a user is passed into the function. If a user ID is not found, we’ll throw an
AuthenticationError, as a person must be signed in to our service to create a new
note. Once we have verified that the request has been made by an authenticated user,
we can create the note in the database. In doing so, we will now assign the author the
user ID that is passed to the resolver. This will allow us to reference the creating user
from the note itself.
In src/resolvers/mutation.js, add the following:
// add the users context
newNote: async (parent, args, { models, user }) => {
// if there is no user on the context, throw an authentication error
if (!user) {
throw new AuthenticationError('You must be signed in to create a note');
}
return await models.Note.create({
content: args.content,
// reference the author's mongo id
author: mongoose.Types.ObjectId(user.id)
});
},
The last step is to apply the cross-referencing to the data in our database. To do this,
we will need to update the author field of our MongoDB notes schema. In /src/
models/note.js, update the author field as follows:
author: {
type: mongoose.Schema.Types.ObjectId,
ref: 'User',
70
|
Chapter 8: User Actions
required: true
}
With this reference in place, all new notes will accurately record and cross-reference
the author from the context of the request. Let’s try this out by writing a newNote
mutation in the GraphQL Playground:
mutation {
newNote(content: "Hello! This is a user-created note") {
id
content
}
}
When writing the mutation, we also must be sure to pass a JWT in the
Authorization header (see Figure 8-1):
{
"Authorization": "<YOUR_JWT>"
}
How to Retrieve a JWT
If you don’t have the JWT handy, you can perform a signIn muta‐
tion to retrieve one.
Figure 8-1. A newNote mutation in the GraphQL Playground
Attach a User to New Notes
|
71
For now, our API doesn’t return the author information, but we can verify that the
author was added correctly by looking up the note in the MongoDB shell. In a termi‐
nal window, type the following:
mongo
db.notes.find({_id: ObjectId("A DOCUMENT ID HERE")})
The returned value should include an author key, with a value of an object ID.
User Permissions for Updates and Deletes
Now we can add user checks to our deleteNote and updateNote mutations as well.
These will require that we check both that a user is passed to the context and whether
that user is the owner of the note. To accomplish this, we’ll check if the user ID stored
in the author field of our database matches the user ID that is passed into the resolver
context.
In src/resolvers/mutation.js, update the deleteNote mutation as follows:
deleteNote: async (parent, { id }, { models, user }) => {
// if not a user, throw an Authentication Error
if (!user) {
throw new AuthenticationError('You must be signed in to delete a note');
}
// find the note
const note = await models.Note.findById(id);
// if the note owner and current user don't match, throw a forbidden error
if (note && String(note.author) !== user.id) {
throw new ForbiddenError("You don't have permissions to delete the note");
}
try {
// if everything checks out, remove the note
await note.remove();
return true;
} catch (err) {
// if there's an error along the way, return false
return false;
}
},
Now, also in src/resolvers/mutation.js, update the updateNote mutation as follows:
updateNote: async (parent, { content, id }, { models, user }) => {
// if not a user, throw an Authentication Error
if (!user) {
throw new AuthenticationError('You must be signed in to update a note');
}
// find the note
72
|
Chapter 8: User Actions
const note = await models.Note.findById(id);
// if the note owner and current user don't match, throw a forbidden error
if (note && String(note.author) !== user.id) {
throw new ForbiddenError("You don't have permissions to update the note");
}
// Update the note in the db and return the updated note
return await models.Note.findOneAndUpdate(
{
_id: id
},
{
$set: {
content
}
},
{
new: true
}
);
},
User Queries
With our existing mutations updated to include user checks, let’s also add some userspecific queries. To do this, we’ll add three new queries:
user
Given a specific username, returns the user’s information
users
Returns a list of all users
me
Returns the user information for the current user
Before we write the query resolver code, add these queries to the GraphQL src/
schema.js file like so:
type Query {
...
user(username: String!): User
users: [User!]!
me: User!
}
Now in the src/resolvers/query.js file, write the following resolver query code:
module.exports = {
// ...
// add the following to the existing module.exports object:
User Queries
|
73
user: async (parent, { username }, { models }) => {
// find a user given their username
return await models.User.findOne({ username });
},
users: async (parent, args, { models }) => {
// find all users
return await models.User.find({});
},
me: async (parent, args, { models, user }) => {
// find a user given the current user context
return await models.User.findById(user.id);
}
}
Let’s see how these look in our GraphQL Playground. First, we can write a user query
to look up the information of a specific user. Be sure to use a username that you’ve
already created:
query {
user(username:"adam") {
username
email
id
}
}
This will return a data object, containing the username, email, and ID values for the
specified user (Figure 8-2).
Figure 8-2. The user query in the GraphQL Playground
74
| Chapter 8: User Actions
Now to look up all of the users in our database, we can use the users query, which
will return a data object containing the information of all users (Figure 8-3):
query {
users {
username
email
id
}
}
Figure 8-3. The users query in GraphQL Playground
Now we can use a JWT, passed in the HTTP header, to look up information about the
signed-in user, using the me query.
First, be sure to include the token in the HTTP header portion of the GraphQL
Playground:
{
"Authorization": "<YOUR_JWT>"
}
Now, perform the me query like so (Figure 8-4):
query {
me {
username
email
id
User Queries
|
75
}
}
Figure 8-4. The me query in GraphQL Playground
With these resolvers in place, we can now query our API for user information.
Toggling Note Favorites
We have one last piece of functionality to add to our user interactions. You may recall
that our application specifications stated that “users will be able to favorite the notes
of other users as well as retrieve a list of their favorites.” Similar to Twitter “hearts”
and Facebook “likes,” we’d like our users to be able to mark (and unmark) a note as a
favorite. To implement this behavior, we’ll follow our standard pattern of updating
the GraphQL schema, then the database model, and lastly the resolver function.
First, we will update our GraphQL schema in ./src/schema.js by adding two new prop‐
erties to our Note type. favoriteCount will track the total number of “favorites” that
a note has received. favoritedBy will contain an array of users who have favorited a
note.
type Note {
// add the following properties to the Note type
favoriteCount: Int!
favoritedBy: [User!]
}
76
|
Chapter 8: User Actions
We’ll also add the list of favorites to our User type:
type User {
// add the favorites property to the User type
favorites: [Note!]!
}
Next, we will add a mutation in ./src/schema.js called toggleFavorite, which will
resolve by either adding or removing a favorite for the specified note. This mutation
will take a note ID as a parameter and return the specified note.
type Mutation {
// add toggleFavorite to the Mutation type
toggleFavorite(id: ID!): Note!
}
Next, we need to update our note model to include the favoriteCount and
favoritedBy properties in our database. favoriteCount will be a Number type with a
default value of 0. favoritedBy will be an array of objects, containing references to
user object IDs in our database. Our full ./src/models/note.js file will look as follows:
const noteSchema = new mongoose.Schema(
{
content: {
type: String,
required: true
},
author: {
type: String,
required: true
},
// add the favoriteCount property
favoriteCount: {
type: Number,
default: 0
},
// add the favoritedBy property
favoritedBy: [
{
type: mongoose.Schema.Types.ObjectId,
ref: 'User'
}
]
},
{
// Assigns createdAt and updatedAt fields with a Date type
timestamps: true
}
);
With our GraphQL schema and database models updated, we can write the
toggleFavorite mutation. This mutation will receive a note ID as a parameter and
Toggling Note Favorites
|
77
check to see if the user is already listed in the favoritedBy array. If the user is listed,
we will remove the favorite by decreasing the favoriteCount and removing the user
from the list. If the user has not yet favorited the note, we will increment the favori
teCount by 1 and add the current user to the favoritedBy array. To do all of this, add
the following code to the src/resolvers/mutation.js file:
toggleFavorite: async (parent, { id }, { models, user }) => {
// if no user context is passed, throw auth error
if (!user) {
throw new AuthenticationError();
}
// check to see if the user has already favorited the note
let noteCheck = await models.Note.findById(id);
const hasUser = noteCheck.favoritedBy.indexOf(user.id);
// if the user exists in the list
// pull them from the list and reduce the favoriteCount by 1
if (hasUser >= 0) {
return await models.Note.findByIdAndUpdate(
id,
{
$pull: {
favoritedBy: mongoose.Types.ObjectId(user.id)
},
$inc: {
favoriteCount: -1
}
},
{
// Set new to true to return the updated doc
new: true
}
);
} else {
// if the user doesn't exist in the list
// add them to the list and increment the favoriteCount by 1
return await models.Note.findByIdAndUpdate(
id,
{
$push: {
favoritedBy: mongoose.Types.ObjectId(user.id)
},
$inc: {
favoriteCount: 1
}
},
{
new: true
}
);
78
|
Chapter 8: User Actions
}
},
With this code in place, let’s test our ability to toggle a note favorite in the GraphQL
Playground. Let’s do this with a freshly created note. We’ll begin by writing a newNote
mutation, being sure to include an Authorization header with a valid JWT
(Figure 8-5):
mutation {
newNote(content: "Check check it out!") {
content
favoriteCount
id
}
}
Figure 8-5. A newNote mutation
You’ll notice that the favoriteCount of this new note is automatically set to 0,
because that’s the default value we set in our data model. Now, let’s write a
toggleFavorite mutation to mark it as a favorite, passing the ID of the note as a
parameter. Again, be sure to include the Authorization HTTP header, with a valid
JWT.
mutation {
toggleFavorite(id: "<YOUR_NOTE_ID_HERE>") {
favoriteCount
Toggling Note Favorites
|
79
}
}
After you run this mutation, the value of the note’s favoriteCount should be 1. If you
rerun the mutation, the favoriteCount will reduce to 0 (Figure 8-6).
Figure 8-6. The toggleFavorite mutation
Users can now mark and unmark notes as favorites. More importantly, I hope that
this functionality demonstrates how you can add new features to a GraphQL applica‐
tion’s API.
Nested Queries
One of the great things about GraphQL is that we can nest queries, allowing us to
write a single query that returns precisely the data we need, rather than multiple
queries. Our GraphQL schema’s User type includes a list of notes by the author in an
array format, while our Notes type includes a reference to its author. As a result, we
can pull a list of notes from a user query or get the author information from a note
query.
This means that we can write a query that looks like this:
query {
note(id: "5c99fb88ed0ca93a517b1d8e") {
id
80
|
Chapter 8: User Actions
content
# the information about the author note
author {
username
id
}
}
}
If we currently try to run a nested query like the preceding one, we’ll receive an error.
This is because we haven’t yet written the resolver code that performs the database
lookup for this information.
To enable this functionality, we’ll add two new files in our src/resolvers directory.
In src/resolvers/note.js, add the following:
module.exports = {
// Resolve the author info for a note when requested
author: async (note, args, { models }) => {
return await models.User.findById(note.author);
},
// Resolved the favoritedBy info for a note when requested
favoritedBy: async (note, args, { models }) => {
return await models.User.find({ _id: { $in: note.favoritedBy } });
}
};
In src/resolvers/user.js, add this:
module.exports = {
// Resolve the list of notes for a user when requested
notes: async (user, args, { models }) => {
return await models.Note.find({ author: user._id }).sort({ _id: -1 });
},
// Resolve the list of favorites for a user when requested
favorites: async (user, args, { models }) => {
return await models.Note.find({ favoritedBy: user._id }).sort({ _id: -1 });
}
};
Now we need to update our src/resolvers/index.js to import and export these new
resolver modules. Overall the src/resolvers/index.js file should now look as follows:
const
const
const
const
const
Query = require('./query');
Mutation = require('./mutation');
Note = require('./note');
User = require('./user');
{ GraphQLDateTime } = require('graphql-iso-date');
module.exports = {
Query,
Mutation,
Note,
Nested Queries
|
81
User,
DateTime: GraphQLDateTime
};
Now if we write a nested GraphQL query or mutation, we will receive the informa‐
tion that we expect. You can try this out by writing the following note query:
query {
note(id: "<YOUR_NOTE_ID_HERE>") {
id
content
# the information about the author note
author {
username
id
}
}
}
This query should correctly resolve with the author’s username and ID. Another
practical example would be to return information about users who have “favorited” a
note:
mutation {
toggleFavorite(id: "<YOUR NOTE ID>") {
favoriteCount
favoritedBy {
username
}
}
}
With nested resolvers in place, we can write precise queries and mutations that return
exactly the data that we need.
Conclusion
Congratulations! In this chapter our API graduated to being something that users can
truly interact with. This API demonstrates the true power of GraphQL by integrating
user actions, adding new features, and nesting resolvers. We’ve also followed a triedand-true pattern for adding new code to our projects: first write the GraphQL
schema, then write the database model, and finally write the resolver code to query or
update the data. By breaking down the process into these three steps, we can add all
sorts of features to our applications. In the next chapter we’ll look at the final steps
needed to make our API production ready, including pagination and security.
82
|
Chapter 8: User Actions
CHAPTER 9
Details
When the now-near-ubiquitous air freshener Febreze was first released, it was a dud.
The original ads showed people using the product to remove specific bad smells, such
as cigarette smoke, resulting in poor sales. Faced with this disappointing outcome, the
marketing team shifted focus to using Febreze as a finishing detail. Now, the ads
depicted someone cleaning a room, fluffing the pillows, and completing the tasks of
refreshing a room with a spritz of Febreze. This reframing of the product caused sales
to skyrocket.
This is a great example of the fact that details matter. Right now we have a working
API, but it’s lacking the finishing touches that will allow us to put it into production.
In this chapter we’ll implement some web and GraphQL application security and user
experience best practices. These details, far exceeding a spritz of air freshener, will be
critical to the safety, security, and usability of our application.
Web Application and Express.js Best Practices
Express.js is the underlying web application framework that powers our API. We can
make a few small tweaks to our Express.js code to provide a solid basis for our
application.
Express Helmet
The Express Helmet middleware is a collection of small security-minded middleware
functions. These will adjust our application’s HTTP headers to be more secure. While
many of these are specific to browser-based applications, enabling Helmet is a simple
step to protect our application from common web vulnerabilities.
83
To enable Helmet, we’ll require the middleware in our application and instruct
Express to use it early in our middleware stack. In the ./src/index.js file, add the
following:
// first require the package at the top of the file
const helmet = require('helmet')
// add the middleware at the top of the stack, after const app = express()
app.use(helmet());
By adding the Helmet middleware, we’re quickly enabling common web security best
practices for our application.
Cross-Origin Resource Sharing
Cross-Origin Resource Sharing (CORS) is the means by which we allow resources to
be requested from another domain. Because our API and UI code will live separately,
we’ll want to enable credentials from other origins. If you’re interested in learning the
ins and outs of CORS, I highly recommend the Mozilla CORS Guide.
To enable CORS, we’ll use the Express.js CORS middleware package in our .src/
index.js file:
// first require the package at the top of the file
const cors = require('cors');
// add the middleware after app.use(helmet());
app.use(cors());
By adding the middleware in this way, we are enabling cross-origin requests from all
domains. This works well for us for now, as we’re in development mode and will
likely be using domains generated by our hosting providers, but by using the middle‐
ware, we could also limit the requests to those of specific origins.
Pagination
Currently our notes and users queries return the full list of notes and users in the
database. This works fine for local development, but as our application grows it will
become unsustainable, as a query that returns potentially hundreds (or thousands) of
notes is expensive and will slow down our database, server, and network. Instead, we
can paginate those queries, returning only a set number of results.
There are two common types of pagination that we could implement. The first type,
offset pagination, works by the client passing an offset number and returning a limited
amount of data. For example, if each page of data were limited to 10 records, and we
wanted to request the third page of data, we could pass an offset of 20. While this is
the most straightforward approach conceptually, it can run into scaling and perfor‐
mance issues.
84
| Chapter 9: Details
The second type of pagination is cursor-based pagination, in which a time-based cur‐
sor or unique identifier is passed as a starting point. We then request a specific
amount of data that follows this record. This approach gives us the greatest control
over our pagination. Additionally, because Mongo’s object IDs are ordered (they
begin with a 4-byte time value), we can easily utilize them as our cursor. To learn
more about Mongo’s object ID, I recommend reading the corresponding MongoDB
documentation.
If this sounds overly conceptual to you, that’s OK. Let’s walk through implementing a
paginated feed of notes as a GraphQL query. First, let’s define what we’ll be creating,
followed by our schema updates, and lastly our resolver code. For our feed we’ll want
to query our API while optionally passing a cursor as a parameter. The API should
then return a limited amount of data, a cursor point representing the last item in the
data set, and a Boolean value if there is an additional page of data to query.
With this description, we can update our src/schema.js file to define this new query.
First, we’ll need to add a NoteFeed type to our file:
type NoteFeed {
notes: [Note]!
cursor: String!
hasNextPage: Boolean!
}
Next, we’ll add our noteFeed query:
type Query {
# add noteFeed to our existing queries
noteFeed(cursor: String): NoteFeed
}
With our schema updated, we can write the resolver code for our query. In ./src/
resolvers/query.js, add the following to the exported object:
noteFeed: async (parent, { cursor }, { models }) => {
// hardcode the limit to 10 items
const limit = 10;
// set the default hasNextPage value to false
let hasNextPage = false;
// if no cursor is passed the default query will be empty
// this will pull the newest notes from the db
let cursorQuery = {};
// if there is a cursor
// our query will look for notes with an ObjectId less than that of the cursor
if (cursor) {
cursorQuery = { _id: { $lt: cursor } };
}
// find the limit + 1 of notes in our db, sorted newest to oldest
let notes = await models.Note.find(cursorQuery)
Pagination
|
85
.sort({ _id: -1 })
.limit(limit + 1);
// if the number of notes we find exceeds our limit
// set hasNextPage to true and trim the notes to the limit
if (notes.length > limit) {
hasNextPage = true;
notes = notes.slice(0, -1);
}
// the new cursor will be the Mongo object ID of the last item in the feed array
const newCursor = notes[notes.length - 1]._id;
return {
notes,
cursor: newCursor,
hasNextPage
};
}
With this resolver in place, we can query our noteFeed, which will return a maxi‐
mum of 10 results. In the GraphQL Playground, we can write a query as follows to
receive a list of notes, their object IDs, their “created at” timestamp, the cursor, and
the next page boolean:
query {
noteFeed {
notes {
id
createdAt
}
cursor
hasNextPage
}
}
Since we have more than 10 notes in our database, this returns a cursor as well as a
hasNextPage value of true. With that cursor, we can query the second page of the
feed:
query {
noteFeed(cursor: "<YOUR OBJECT ID>") {
notes {
id
createdAt
}
cursor
hasNextPage
}
}
86
|
Chapter 9: Details
We can continue to do this for each cursor where the hasNextPage value is true.
With this implementation in place, we’ve created a paginated feed of notes. This will
both allow our UI to request a specific feed of data as well as reduce the burden on
our server and database.
Data Limitations
In addition to establishing pagination, we’ll want to limit the amount of data that can
be requested through our API. This prevent queries that could overload our server or
database.
A simple first step in this process is to limit the amount of data that a query can
return. Two of our queries, users and notes, return all of the matching data from the
database. We could address this by setting a limit() method on our database queries.
For example, in our .src/resolvers/query.js file, we can update our notes query as
follows:
notes: async (parent, args, { models }) => {
return await models.Note.find().limit(100);
}
While limiting data is a solid start, currently our queries can be written with an
unlimited depth. This means that a single query could be written to retrieve a list of
notes, the author information for each of those notes, the list of favorites of each
author, the author information for each of those favorites, and so on. That’s a lot of
data in one query, and we could keep going! To prevent these types of overnested
queries, we can limit the depth of queries against our API.
Additionally, we might have complex queries that are not overly nested, but still
require heavy computation to return the data. We can protect against these types of
requests by limiting query complexity.
We can implement these limits by using the graphql-depth-limit and graphqlvalidation-complexity packages in our ./src/index.js file:
// import the modules at the top of the file
const depthLimit = require('graphql-depth-limit');
const { createComplexityLimitRule } = require('graphql-validation-complexity');
// update our ApolloServer code to include validationRules
const server = new ApolloServer({
typeDefs,
resolvers,
validationRules: [depthLimit(5), createComplexityLimitRule(1000)],
context: async ({ req }) => {
// get the user token from the headers
const token = req.headers.authorization;
// try to retrieve a user with the token
Data Limitations
|
87
const user = await getUser(token);
// add the db models and the user to the context
return { models, user };
}
});
With these package additions, we’ve added extra query protection to our API. For
more information on securing a GraphQL API from malicious queries, check out the
fantastic article from Max Stoiber, CTO of Spectrum.
Other Considerations
After building our API, you should have a solid understanding of the fundamentals
of GraphQL development. If you’re eager to dig in more on the topics, some excellent
places to go next would be testing, GraphQL subscriptions, and Apollo Engine.
Testing
OK, I’ll admit it: I feel guilty for not writing about tests in this book. Testing our code
is important because it allows us to comfortably make changes and improves our col‐
laboration with other developers. One of the great things about our GraphQL setup is
that resolvers are simply functions, taking some parameters and returning data. This
makes our GraphQL logic straightforward to test.
Subscriptions
Subscriptions are an incredibly powerful feature of GraphQL, which offers a straight‐
forward way to integrate the publish-subscribe pattern in our application. This means
that a UI can subscribe to be notified or updated when data is published on the
server. This makes GraphQL servers an ideal solution for applications that work with
real-time data. For more information about GraphQL subscriptions, take a look at the
Apollo Server documentation.
Apollo GraphQL Platform
Throughout the development of our API, we’ve been using the Apollo GraphQL
library. In future chapters we’ll also be using the Apollo client libraries to interface
with our API. I’ve chosen these libraries because they are industry standards and
offer a great developer experience for working with GraphQL. If you take your appli‐
cation to production, Apollo, the company who maintains these libraries, also offers a
platform that provides monitoring and tooling for GraphQL APIs. You can learn
more at Apollo’s website.
88
|
Chapter 9: Details
Conclusion
In this chapter we added some finishing touches to our application. Though there are
many other options we could implement, at this point we have developed a solid
MVP (minimum viable product). In this state, we are ready to launch our API! In the
next chapter, we’ll deploy our API to a public web server.
Conclusion
|
89
CHAPTER 10
Deploying Our API
Imagine if each time a user wanted to access our API to create, read, update, or delete
a note we had to go meet them, laptop in tow. Currently, this is how our API works,
as it is running only on our individual computer. We can resolve this by deploying our
application to a web server.
In this chapter we’ll take two steps:
1. First, we’ll set up a remote database that our API can access.
2. Second, we’ll deploy our API code to a server and connect it to the database.
Once we’ve followed these steps, we can access our API from any web-connected
computer, including the web, desktop, and mobile interfaces that we will develop.
Hosting Our Database
For the first step we’ll use a hosted database solution. For our Mongo database, we’ll
be using MongoDB Atlas. This is a fully managed cloud offering backed by the orga‐
nization behind Mongo itself. Additionally, they offer a free tier that will work well
for our initial deployment. Let’s walk through the steps of deploying to MongoDB
Atlas.
First, visit mongodb.com/cloud/atlas and create an account. Once you’ve created an
account, you’ll be prompted to create a database. From this screen you can manage
the settings of your sandbox database, but I recommend sticking with the defaults for
now. These are:
• Amazon’s AWS as the database host, though Google’s Cloud Platform and Micro‐
soft’s Azure are also offered as options
91
• The closest region with a “free tier” option
• Cluster Tier with a default value of “M0 Sandbox (Shared RAM, 512MB
Storage)”
• Additional Settings, which we can leave as the defaults
• Cluster Name, which we can leave as the default
From here, click Create Cluster, at which point it will take a few minutes for Mongo
to set up the database (Figure 10-1).
Figure 10-1. The MongoDB Atlas database creation screen
92
|
Chapter 10: Deploying Our API
Next, you’ll see the Clusters page, where you can manage your individual database
cluster (Figure 10-2).
Figure 10-2. MongoDB Atlas Cluster
Hosting Our Database
|
93
From the Clusters screen, click Connect, where you’ll be prompted to set up your
connection security. The first step will be to whitelist your IP address. Because our
application will have a dynamic IP address, you’ll need to open this to any IP address
by using 0.0.0.0/0. With all IP addresses whitelisted, you’ll then need to set up a
secure username and password for accessing the data (Figure 10-3).
Figure 10-3. MongoDB Atlas IP whitelist and user account management
94
|
Chapter 10: Deploying Our API
Once your IP has been whitelisted and your user account has been created, you’ll
choose the connection method for the database. In this case, it will be an “Applica‐
tion” connection (Figure 10-4).
Figure 10-4. Selecting a connection type in MongoDB Atlas
Hosting Our Database
|
95
From here, you can copy the connection string, which we’ll be using in our produc‐
tion .env file (Figure 10-5).
Figure 10-5. MongoDB Atlas’s database connection string
Mongo Passwords
MongoDB Atlas hex-encodes special characters within passwords.
This means that if you use (and you should!) any nonalpha or
numeric value, you will need to use the hex value for that code
when adding your password to the connection string. The site
ascii.cl offers the corresponding hex codes for all special characters.
For example, if your password was Pizz@2! you would need to
encode the @ and ! characters. You do this with a % followed by the
hex value. The resulting password would be Pizz%402%21.
96
|
Chapter 10: Deploying Our API
With our MongoDB Atlas managed database up and running, we now have a hosted
data store for our application. In the next step we’ll host our application code and
connect it to our database.
Deploying Our Application
The next step in our deployment setup is to deploy our application code. For the pur‐
pose of this book we will use the cloud application platform Heroku. I’ve chosen Her‐
oku due to its excellent user experience and generous free tier, but other cloud
platforms such as Amazon Web Services, Google Cloud Platform, Digital Ocean, or
Microsoft Azure all provide alternative hosting environments for Node.js applica‐
tions.
Before we begin, you will need to visit Heroku’s website and create an account. Once
your account has been created, you’ll need to install the Heroku command-line tools
for your operating system.
For macOS you can install the Heroku command-line tools using Homebrew as
follows:
$ brew tap heroku/brew && brew install heroku
For Windows users, visit the Heroku command-line tools guide and download the
appropriate installer.
Project Setup
With the Heroku command-line tools installed, we can set up our project within the
Heroku website. Create a new Heroku project by clicking New → Create New App
(Figure 10-6).
Figure 10-6. The Heroku New App dialog
Deploying Our Application
|
97
From here you’ll be prompted to give the application a unique name, after which you
can click the Create App button (Figure 10-7). Going forward, use this name any‐
where you see YOUR_APP_NAME.
Figure 10-7. Provide a unique application name
98
| Chapter 10: Deploying Our API
Now we can add environment variables. Similar to how we used our .env file locally,
we can manage our production environment variables within the Heroku website
interface. To do so, click Settings followed by the Reveal Config Vars button. From
this screen, add the following configuration variables (Figure 10-8):
NODE_ENV production
JWT_SECRET A_UNIQUE_PASSPHRASE
DB_HOST YOUR_MONGO_ATLAS_URL
Figure 10-8. Heroku’s environment variable configuration
With our application configured, we’re ready to deploy our code.
Deployment
Now we’re ready to deploy our code to Heroku’s servers. To do this, we can use
straightforward Git commands from our terminal application. We’ll set Heroku as a
remote endpoint, then add and commit our changes, and finally push our code to
Heroku. To do this, run the following commands within your terminal application:
$
$
$
$
heroku git:remote -a <YOUR_APP_NAME>
git add .
git commit -am "application ready for production"
git push heroku master
Deploying Our Application
|
99
You should see output in your terminal while Heroku builds and deploys the files.
Once complete, Heroku will use the run script within our package.json file to run our
application on their servers.
Testing
Once our application has been successfully deployed, we will be able to make
GraphQL API requests to our remote server. By default, the GraphQL Playground UI
is disabled in production, but we can test our application using curl from our termi‐
nal application. To run a curl request, enter the following in your terminal
application:
$ curl \
-X POST \
-H "Content-Type: application/json" \
--data '{ "query": "{ notes { id } }" }' \
https://YOUR_APP_NAME.herokuapp.com/api
If the test is successful, we should receive a response containing an empty notes
array, since our production database does not yet contain any data:
{"data":{"notes":[]}}
With this, we have deployed our application!
Conclusion
In this chapter we used cloud services to deploy a database and our application code.
Services such as MongoDB Atlas and Heroku enable developers to launch small
applications and scale them anywhere from hobby projects to heavily trafficked busi‐
ness. With our API deployed, we have successfully developed the backend services of
our applications’ stack. In the following chapters, we will focus on the UIs of our app.
100
|
Chapter 10: Deploying Our API
CHAPTER 11
User Interfaces and React
In 1979 Steve Jobs famously visited Xerox Parc, where he saw a demo of the Xerox
Alto personal computer. While other computers at the time were controlled by typed
commands, the Alto utilized a mouse and featured a graphic interface of windows,
which could be opened and closed. Jobs went on to borrow these ideas in the creation
of the original Apple Macintosh. The popularity of the original Mac led to the prolif‐
eration of computer UIs. Today, in a typical day we may interact with dozens of
graphic user interfaces, which may include personal computers as well as smart‐
phones, tablets, ATMs, game consoles, payment kiosks, and many more. UIs now
surround us, working across all sorts of devices, content types, screen sizes, and inter‐
action formats.
As an example, I recently traveled to a different city for a meeting. That morning, I
woke up and checked my flight status on my phone. I drove to the airport in my car,
where a screen showed a map and allowed me to choose the music that I was listening
to. On the way, I stopped at an ATM to retrieve some cash, punching in my PIN and
tapping out instructions on a touchscreen. When I arrived at the airport, I checked in
to my flight at a flight kiosk. As I waited at the gate, I responded to a few emails on
my tablet. On the flight, I read a book on an e-ink display device. Once I landed, I
summoned a ride through an application on my phone and stopped for lunch, tap‐
ping out my custom order on a display screen. In the meeting, a slide deck was pro‐
jected onto the screen, while many of us took notes on our laptops. Back at my hotel,
later that evening, I browsed the television and movie offerings found through the
hotel’s television on-screen guide. My day was full of many UIs and screen sizes used
to complete tasks related to core elements of life such as transportation, finance, and
entertainment.
101
In this chapter we’ll take a brief look at the history of JavaScript user interface devel‐
opment. With that background knowledge, we’ll then explore the basics of React, the
JavaScript library that we’ll be using throughout the remainder of the book.
JavaScript and UIs
Originally designed in the mid-1990s (infamously, in 10 days) to enhance web inter‐
faces, JavaScript provided an embedded scripting language in the web browser. This
allowed web designers and developers to add small interactions to a web page that
weren’t possible with HTML alone. Unfortunately, browser vendors each had varying
implementations of JavaScript, making it difficult to rely on. This is one of the factors
that led to the proliferation of applications designed to work in a single browser.
In the mid-2000s jQuery (as well as similar libraries, such as MooTools) took off in
popularity. jQuery allowed developers to write JavaScript with a simple API that
worked well across browsers. Soon we were all removing, adding, replacing, and ani‐
mating things on our web pages. Around the same time, Ajax (short for “asynchro‐
nous JavaScript and XML”) allowed us to fetch data from a server and inject it into
the page. The combination of these two technologies provided an ecosystem to create
powerful interactive web applications.
As the complexity of these applications grew, the need for organization and boiler‐
plate code grew in parallel. By the early 2010s frameworks such as Backbone, Angu‐
lar, and Ember came to dominate the JavaScript application landscape. These
frameworks worked by imposing structure and implementing common application
patterns into the framework code. These frameworks were often modeled after the
Model, View, Controller (MVC) pattern of software design. Each framework was pre‐
scriptive about all of the layers of the web application, providing a structured way to
handle templating, data, and user interactions. While this had many benefits, it also
meant that the effort of integrating new or nonstandard technologies could be quite
high.
Meanwhile, desktop applications continued to be written in system-specific program‐
ming languages. This meant that developers and teams were often forced to make
either/or style choices (either a Mac app or a Windows app, either a web app or a
desktop app, etc.). Mobile applications were in a similar position. The rise of respon‐
sive web design meant that designers and developers could create truly incredible
sites and applications for the mobile web browser, but choosing to build a web-only
application locked them out of the mobile platform app stores. Apple’s iOS applica‐
tions were written in Objective C (and more recently Swift), while Android relied
upon the Java programming language (not to be confused with our friend JavaScript).
This meant that the web, consisting of HTML, CSS, and JavaScript, was the only truly
cross-platform user interface platform.
102
| Chapter 11: User Interfaces and React
Declarative Interfaces with JavaScript
In the early 2010s developers at Facebook began to face challenges in the organization
and management of their JavaScript code. In response, the software engineer Jordan
Walke wrote React, inspired by Facebook’s PHP library, XHP. React differed from
other popular JavaSript frameworks in that it focused solely on the rendering of the
UI. To do this, React took a “declarative” programming approach, meaning that it
provides an abstraction that allows developers to focus on describing what the state of
the UI should be.
With the rise of React, and similar libraries such as Vue.js, we have seen a shift in the
way that developers are writing UIs. These frameworks provide a means to manage
the state of a UI at the component level. This allows applications to feel smooth and
seamless to users, while providing an excellent development experience. With tooling
such as Electron for building desktop apps and React Native for cross-platform native
mobile applications, developers and teams are now able to leverage these paradigms
in all of their applications.
Just Enough React
Throughout the remaining chapters, we’ll be relying on the React library to build our
UIs. You do not need to have any prior experience with React to follow along, but it
may help to get a sense of the syntax before jumping in. To do this, we’ll use createreact-app to scaffold out a new project. create-react-app is a tool developed by the
React team that allows us to quickly set up a new React project and helpfully abstracts
away the underlying build tooling, such as Webpack and Babel.
In your terminal application cd into your projects directory and run the following
commands, which will create a new React application in a folder named just-enoughreact:
$ npx create-react-app just-enough-react
$ cd just-enough-react
Running these commands will output a directory in just-enough-react, which con‐
tains all of the project structure, code dependencies, and development scripts to build
a full-featured application. Start the application by running:
$ npm start
Declarative Interfaces with JavaScript
|
103
Our React application will now be visible in our browser at http://localhost:3000
(Figure 11-1).
Figure 11-1. Typing npm start will launch the default create-react-app in the browser
We can now begin to edit our application by making changes to the src/App.js file.
This file contains our primary React component. After requiring some dependencies,
it consists of a function that returns some HTML-like markup:
function App() {
return (
// markup is here
)
}
The markup used within the component is something called JSX. JSX is an XMLbased syntax, similar to HTML, which allows us to precisely describe our UI and cou‐
ple it with user actions within our JavaScript files. If you know HTML, picking up
JSX is a matter of learning a few minor differences. The big difference in this example
is that HTML’s class property is replaced by className to avoid collisions with
JavaScript’s native class syntax.
104
|
Chapter 11: User Interfaces and React
JSX? Yuck!
If, like me, you come from a background of web standards and a
strict decoupling of concerns, this may feel very icky to you. I
admit that the first time that I encountered JSX, I immediately took
a strong disliking to it. However, the coupling of UI logic with the
rendering output presents many compelling advantages that may
grow on you over time.
Let’s begin to customize our app by removing most of the boilerplate code and reduc‐
ing it to a simple “Hello World!”:
import React from 'react';
import './App.css';
function App() {
return (
<div className="App">
<p>Hello world!</p>
</div>
);
}
export default App;
You may notice the enclosing <div> tag that wraps all of our JSX content. Each React
UI component must be contained within a parent HTML element or use a React frag‐
ment, which represents a non-HTML element container, such as:
function App() {
return (
<React.Fragment>
<p>Hello world!</p>
</React.Fragment>
);
}
One of the most powerful things about React is that we can use JavaScript directly
within our JSX by enclosing it within curly brackets, {}. Let’s update our App function
to make use of some variables:
function App() {
const name = 'Adam'
const now = String(new Date())
return (
<div className="App">
<p>Hello {name}!</p>
<p>The current time is {now}</p>
<p>Two plus two is {2+2}</p>
</div>
Just Enough React
|
105
);
}
In the preceding example, you can see that we’re making use of JavaScript directly in
our interface. How cool is that?
Another useful feature of React is the ability to turn each UI feature into its own com‐
ponent. A good rule of thumb is if an aspect of the UI behaves in an independent
manner, it should be separated out into its own component. Let’s create a new com‐
ponent. To begin, create a new file at src/Sparkle.js and declare a new function:
import React from 'react';
function Sparkle() {
return (
<div>
</div>
);
}
export default Sparkle;
Now let’s add some functionality. Whenever a user clicks a button it will add a sparkle
emoji to our page (critical functionality for any application). In order to do this, we’ll
import React’s useState component and define some initial state for our component,
which will be an empty string (in other words, no sparkle).
import React, { useState } from 'react';
function Sparkle() {
// declare our initial component state
// this a variable of 'sparkle' which is an empty string
// we've also defined an 'addSparkle' function, which
// we'll call in our click handler
const [sparkle, addSparkle] = useState('');
return (
<div>
<p>{sparkle}</p>
</div>
);
}
export default Sparkle;
106
|
Chapter 11: User Interfaces and React
What Is State?
We’ll cover state in more detail in Chapter 15, but for now it may
be helpful to know that the state of a component represents the
current status of any information that may change within the com‐
ponent. For example, if a UI component has a checkbox, it has a
state of true when checked and false when it is not checked.
Now we can complete our component by adding a button with onClick functionality.
Note the camel casing, which is required within JSX:
import React, { useState } from 'react';
function Sparkle() {
// declare our initial component state
// this a variable of 'sparkle' which is an empty string
// we've also defined an 'addSparkle' function, which
// we'll call in our click handler
const [sparkle, addSparkle] = useState('');
return (
<div>
<button onClick={() => addSparkle(sparkle + '\u2728')}>
Add some sparkle
</button>
<p>{sparkle}</p>
</div>
);
}
export default Sparkle;
To use our component we can import it into our src/App.js file and declare it as a JSX
element as follows:
import React from 'react';
import './App.css';
// import our Sparkle component
import Sparkle from './Sparkle'
function App() {
const name = 'Adam';
let now = String(new Date());
return (
<div className="App">
<p>Hello {name}!</p>
<p>The current time is {now}</p>
<p>Two plus two is {2+2}</p>
<Sparkle />
</div>
);
Just Enough React
|
107
}
export default App;
Now if you visit our application in the browser, you should see our button and be able
to click it to add sparkle emojis to the page! This represents one of the true super‐
powers of React. We’re able to re-render individual components, or elements of com‐
ponents, in isolation from the rest of our application (Figure 11-2).
Figure 11-2. Clicking the button updates the component state and adds content to our
page
We have now created a new application using create-react-app, updated our Appli
cation component’s JSX, created a new component, declared a component state, and
dynamically updated a component. With a basic understanding of these fundamen‐
tals, we are now prepared to develop declarative UIs in JavaScript using React.
Conclusion
We are surrounded by user interfaces across a wide variety of devices. JavaScript and
web technologies present an unparalleled opportunity to develop these interfaces
across the multitude of platforms, using a single set of technologies. Meanwhile, React
and other declarative view libraries allow us to build powerful, dynamic applications.
The combination of these technologies enables developers to build amazing things
without requiring specialized knowledge for each platform. In the coming chapters
we’ll put this into practice by utilizing a GraphQL API to build interfaces for web,
desktop, and native mobile applications.
108
|
Chapter 11: User Interfaces and React
CHAPTER 12
Building a Web Client with React
The original idea behind hypertext was to take related documents and link them
together: if academic paper A references academic paper B let’s make it easy to click
something and navigate between them. In 1989, a software engineer at CERN named
Tim Berners-Lee had the idea to combine hypertext with networked computers, mak‐
ing it easy for someone to make these connections regardless of the location of the
documents. Every cat photo, news article, tweet, streaming video, job search site, and
restaurant review is indebted to the simple idea of globally linking documents.
At its heart, the web remains a medium for linking documents together. Each page is
HTML, rendered in a web browser, with CSS for styling and JavaScript for enhance‐
ments. Today, we use these technologies to build everything from personal blogs and
small brochure sites to complex interactive applications. The underlying advantage is
that the web provides universal access. All anyone needs is a web browser on a webconnected device, creating an inclusive-by-default environment.
What We’re Building
In the upcoming chapters we’ll build the web client for our social note application,
Notedly. Users will be able to create and sign in to an account, write notes in Mark‐
down, edit their notes, view a feed of other users’ notes, and “favorite” other users’
notes. To accomplish all of this, we’ll be interacting with our GraphQL server API.
In our web application:
• Users will be able to create notes, as well as read, update, and delete the notes
they’ve created.
• Users will be able to view a feed of notes created by other users, and read individ‐
ual notes created by others, though they will not be able to update or delete them.
109
• Users will be able to create an account, log in, and log out.
• Users will be able to retrieve their profile information as well as the public profile
information of other users.
• Users will be able to favorite the notes of other users as well as retrieve a list of
their favorites.
These features will cover a lot of ground, but we’ll be breaking them into small
chunks throughout this portion of the book. Once you’ve learned to build a React
application with all of these features, you’ll be able to apply the tools and techniques
toward building all sorts of rich web applications.
How We’re Going to Build This
As you’ve probably guessed, to build this application we’ll be using React as a clientside JavaScript library. Additionally, we’ll be querying data from our GraphQL API.
To aid in the querying, mutating, and caching of data, we’ll make use of Apollo Client.
Apollo Client comprises a collection of open source tools for working with GraphQL.
We’ll be using the React version of the library, but the team at Apollo has also devel‐
oped Angular, Vue, Scala.js, Native iOS, and Native Android integrations.
Other GraphQL Client Libraries
While we’ll be using Apollo in this book, it is far from the only
GraphQL client option available. Facebook’s Relay and Formidda‐
ble’s urql are two popular alternatives.
Additionally, we’ll be using Parcel as our code bundler. A code bundler allows us to
write JavaScript using features that may not be available in a web browser (e.g., newer
language features, code modules, minificiation) and packages them for use in the
browser environment. Parcel is a configuration-free alternative to application build
tools like Webpack. It offers a lot of nice features such as code splitting and automati‐
cally updating the browser during development (aka hot module replacement), but
without the need to set up a build chain. As you saw in the previous chapter, createreact-app also offers a zero-configuration initial setup, using Webpack behind the
scenes, but Parcel allows us to build our application from the ground up, in a way that
I find ideal for learning.
Getting Started
Before we can start development, we need to make a copy of the project starter files to
our machine. The project’s source code contains all of the scripts and references to
third-party libraries that we will need to develop our application. To clone the code to
110
|
Chapter 12: Building a Web Client with React
your local machine, open the terminal, navigate to the directory where you keep your
projects, and git clone the project repository. If you’ve worked through the API
chapters, you may also have already create a notedly directory to keep the project
code organized:
#
$
$
$
$
$
$
$
change into the Projects directory
cd
cd Projects
# type the `mkdir notedly` command if you don't yet have a notedly directory
cd notedly
git clone git@github.com:javascripteverywhere/web.git
cd web
npm install
Installing Third-Party Dependencies
By making a copy of the book’s starter code and running npm
install in the directory, you avoid having to again run npm
install for any of the individual third-party dependencies.
The code is structured as follows:
/src
This is the directory where you should perform your development as you follow
along with the book.
/solutions
This directory contains the solutions for each chapter. If you get stuck, these are
available for you to consult.
/final
This directory contains the final working project.
Now that you have the code on your local machine, you’ll need to make a copy of the
project’s .env file. This file is a place to keep the variables unique to the environment
we are working in. For example, when working locally we’ll be pointing to a local
instance of our API, but when we deploy our app we’ll point to our remotely
deployed API. To make a copy of the sample .env file, type the following into your
terminal, from the web directory:
$ cp .env.example .env
You should now see an .env file in the directory. You don’t yet need to do anything
with this file, but we’ll be adding information to it as we progress through the devel‐
opment of our API backend. The .gitignore file included with the project will ensure
that you do not inadvertently commit your .env file.
Getting Started
|
111
Help, I Don’t See the .env File!
By default, operating systems hide files that start with a period, as
these are typically used by the system, not end users. If you don’t
see the .env file, try opening the directory in your text editor. The
file should be visible in the file explorer of your editor. Alternately,
typing ls -a into your terminal window will list the files in the
current working directory.
Building Out the Web Application
With our starter code cloned locally, we’re ready to build out our React web applica‐
tion. Let’s first take a look at our src/index.html file. This looks like a standard, yet
completely empty, HTML file, but note the following two lines:
<div id="root"></div>
<script src="./App.js"></script>
These two lines are incredibly important to our React application. The root <div>
will provide the container for our entire application. Meanwhile, the App.js file will be
the entry point to our JavaScript application.
Now we can begin to develop our React application in our src/App.js file. If you fol‐
lowed along with the React introduction in the previous chapter, this may all feel
familiar. In src/App.js we begin by importing the react and react-dom libraries:
import React from 'react';
import ReactDOM from 'react-dom';
Now we will create a function, named App, that will return the contents of our appli‐
cation. For now, this will simply be two lines of HTML contained within a <div>
element:
const App = () => {
return (
<div>
<h1>Hello Notedly!</h1>
<p>Welcome to the Notedly application</p>
</div>
);
};
112
|
Chapter 12: Building a Web Client with React
What’s With All of the divs?
If you’re just starting out with React, you may wonder about the
tendency to surround components with <div> tags. React compo‐
nents must be contained with a parent element, which often is a
<div> tag, but could also be any other appropriate HTML tag such
as <section>, <header>, or <nav>. If a containing HTML tag feels
extraneous, we can instead use <React.Fragment> or empty <> tags
to contain the components in our JavaScript code.
Finally, we will instruct React to render our application within the element with an ID
of root by adding the following:
ReactDOM.render(<App />, document.getElementById('root'));
The full content of our src/App.js file should now be:
import React from 'react';
import ReactDOM from 'react-dom';
const App = () => {
return (
<div>
<h1>Hello Notedly!</h1>
<p>Welcome to the Notedly application</p>
</div>
);
};
ReactDOM.render(<App />, document.getElementById('root'));
With this complete, let’s take a look in our web browser. Start your local development
server by typing npm run dev in your terminal application. Once the code is bundled,
visit http://localhost:1234 to view the page (Figure 12-1).
Building Out the Web Application
|
113
Figure 12-1. Our initial React application running in the browser
Routing
One of the defining features of the web is being able to link documents together. Sim‐
ilarly, for our application we’ll want users to be able to navigate between screens or
pages. In an HTML rendered application, this would involve creating multiple HTML
documents. Whenever a user navigates to a new document, the entire document will
reload, even if there are shared aspects, such as a header or footer, on the two pages.
In JavaScript applications we can make use of client-side routing. In many ways, this
will be similar to HTML linking. A user will click a link, the URL will update, and
they will navigate to a new screen. The difference is that our application will only
update the page with the content that has changed. The experience will be smooth
and “app-like,” meaning that there will not be a visible refresh of the page.
In React, the most commonly used routing library is React Router. This library ena‐
bles us to add routing capabilities to React web applications. To introduce routing to
our application, let’s first create a src/pages directory and add the following files:
• /src/pages/index.js
• /src/pages/home.js
• /src/pages/mynotes.js
114
|
Chapter 12: Building a Web Client with React
• /src/pages/favorites.js
Our home.js, mynotes.js, and favorites.js files will be our individual page components.
We can create each of them with some initial content and an effect hook, which will
update the document title when a user navigates to the page.
In src/pages/home.js:
import React from 'react';
const Home = () => {
return (
<div>
<h1>Notedly</h1>
<p>This is the home page</p>
</div>
);
};
export default Home;
In src/pages/mynotes.js:
import React, { useEffect } from 'react';
const MyNotes = () => {
useEffect(() => {
// update the document title
document.title = 'My Notes — Notedly';
});
return (
<div>
<h1>Notedly</h1>
<p>These are my notes</p>
</div>
);
};
export default MyNotes;
In src/pages/favorites.js:
import React, { useEffect } from 'react';
const Favorites = () => {
useEffect(() => {
// update the document title
document.title = 'Favorites — Notedly';
});
return (
<div>
Routing
|
115
<h1>Notedly</h1>
<p>These are my favorites</p>
</div>
);
};
export default Favorites;
useEffect
In the preceding examples we’re using React’s useEffect hook to
set the title of the page. Effect hooks allow us to include side effects
in our components, updating something that is not related to the
component itself. If you are interested, React’s documentation pro‐
vides a deep dive into effect hooks.
Now, in src/pages/index.js we’ll import React Router and the methods necessary for
web browser routing with the react-router-dom package:
import React from 'react';
import { BrowserRouter as Router, Route } from 'react-router-dom';
Next, we’ll import the page components that we just created:
import Home from './home';
import MyNotes from './mynotes';
import Favorites from './favorites';
Finally, we’ll designate each of the page components that we created as routes with a
specific URL. Note the use of exact for our “Home” route, which will ensure the
home component is rendered only for the root URL:
const Pages = () => {
return (
<Router>
<Route exact path="/" component={Home} />
<Route path="/mynotes" component={MyNotes} />
<Route path="/favorites" component={Favorites} />
</Router>
);
};
export default Pages;
Our complete src/pages/index.js file should now look as follows:
// import React and routing dependencies
import React from 'react';
import { BrowserRouter as Router, Route } from 'react-router-dom';
// import routes
import Home from './home';
116
| Chapter 12: Building a Web Client with React
import MyNotes from './mynotes';
import Favorites from './favorites';
// define routes
const Pages = () => {
return (
<Router>
<Route exact path="/" component={Home} />
<Route path="/mynotes" component={MyNotes} />
<Route path="/favorites" component={Favorites} />
</Router>
);
};
export default Pages;
Finally, we can update the src/App.js file to use our routes by importing the routes and
rendering the components:
import React from 'react';
import ReactDOM from 'react-dom';
// import routes
import Pages from '/pages';
const App = () => {
return (
<div>
<Pages />
</div>
);
};
ReactDOM.render(<App />, document.getElementById('root'));
Now if you manually update the URL in your web browser, you should be able to
view each component. For example, type http://localhost:1234/favorites to ren‐
der the “favorites” page.
Linking
We’ve created our pages, but we’re missing the key component of linking them
together. So let’s add some links to the other pages from our home page. To do so,
we’ll use React Router’s Link component.
In src/pages/home.js:
import React from 'react';
// import the Link component from react-router
import { Link } from 'react-router-dom';
const Home = () => {
Routing
|
117
return (
<div>
<h1>Notedly</h1>
<p>This is the home page</p>
{ /* add a list of links */ }
<ul>
<li>
<Link to="/mynotes">My Notes</Link>
</li>
<li>
<Link to="/favorites">Favorites</Link>
</li>
</ul>
</div>
);
};
export default Home;
With this we’re able to navigate our application. Clicking one of the links on the home
page will navigate to the corresponding page component. Core browser navigation
functions, such as the back and forward buttons, will continue to work as well.
UI Components
We’ve successfully created individual page components and can navigate between
them. As we build out our pages, they will have several shared user interface ele‐
ments, such as a header and sitewide navigation. Rewriting these each time they are
used wouldn’t be very efficient (and would get quite annoying). Instead, we can write
reusable interface components and import them into our interface wherever we need
them. In fact, thinking of our UI as composed of tiny components is one of the core
tenants of React, and was my breakthrough in grasping the framework.
We’ll start by creating header and navigation components for our application. First,
let’s create a new directory within our src directory called components. Within the src/
components directory, we’ll create two new files called Header.js and Navigation.js.
React components must be capitalized, so we’ll follow the common convention of
capitalizing the filename as well.
Let’s begin by writing the header component in src/components/Header.js. To do so,
we’ll import our logo.svg file and add the corresponding markup for our component:
import React from 'react';
import logo from '../img/logo.svg';
const Header = () => {
return (
<header>
<img src={logo} alt="Notedly Logo" height="40" />
118
| Chapter 12: Building a Web Client with React
<h1>Notedly</h1>
</header>
);
};
export default Header;
For our navigation component we’ll import React Router’s Link functionality and
mark up an unordered list of links. In src/components/Navigation.js:
import React from 'react';
import { Link } from 'react-router-dom';
const Navigation = () => {
return (
<nav>
<ul>
<li>
<Link to="/">Home</Link>
</li>
<li>
<Link to="/mynotes">My Notes</Link>
</li>
<li>
<Link to="/favorites">Favorites</Link>
</li>
</ul>
</nav>
);
};
export default Navigation;
In screenshots you’ll see that I’ve also included emoji characters as navigation icons.
If you’d like to do the same, the accessible markup for including emoji characters is as
follows:
<span aria-hidden="true" role="img">
<!-- emoji character -->
</span>
With our header and navigation components complete, we can now use them within
our application. Let’s update our src/pages/home.js file to include the components. We
will first import them and then include the component within our JSX markup.
Our src/pages/home.js will now look as follows (Figure 12-2):
import React from 'react';
import Header from '../components/Header';
import Navigation from '../components/Navigation';
const Home = () => {
UI Components
|
119
return (
<div>
<Header />
<Navigation />
<p>This is the home page</p>
</div>
);
};
export default Home;
Figure 12-2. With React components we’re able to easily compose shareable UI features
This is everything we need in order to be able to create shareable components across
our application. For more on using components within a UI, I highly recommend
reading the React documentation page “Thinking in React”.
Conclusion
The web remains an unparalleled medium for distributing applications. It couples
universal access with a developer’s ability to deploy real-time updates. In this chapter
we built out the foundation of our JavaScript web application in React. In the next
chapter we will add layout and style to the app, using React components and
CSS-in-JS.
120
| Chapter 12: Building a Web Client with React
CHAPTER 13
Styling an Application
In his 1978 track “Lip Service,” Elvis Costello sneers the line “don’t act like you’re
above me, just look at your shoes.” This kiss-off implies that the narrator can detect
an attempt at elevated social status simply by seeing someone’s shoes, no matter how
finely pressed their suit or how elegant their dress. For better or worse, style is a
major part of human culture, and we’re all accustomed to picking up on these types of
social cues. Archaeologists have even found that humans in the Upper Paleolithic era
created necklaces and bracelets from bones, teeth, berries, and stone. Our clothes not
only serve the functional purpose of protecting our bodies from the elements, but
may also communicate to others information about our culture, social status, inter‐
ests, and so much more.
A web application is functional without anything beyond the default styles of the web,
but by applying CSS we are able to more clearly communicate with our users. In this
chapter, we’ll explore how we can use the CSS-in-JS Styled Components library to
introduce layout and style to our application. This will allow us to make a more usa‐
ble and aesthetically pleasing application within a maintainable, component-based,
code structure.
Creating a Layout Component
Many, or in our case all, pages of an application will share a common layout. For
example, all the pages of our application will have a header, a sidebar, and a content
area (Figure 13-1). Rather than import the shared layout elements within each page
component, we can instead create a component specifically for our layout and wrap
each of our page components within it.
121
Figure 13-1. A wireframe of our page layout
To create our component, we’ll begin by creating a new file at src/components/
Layout.js. Within this file we’ll import our shared components and lay out our con‐
tent. Our React component function will receive a property of children, which will
allow us to specify where child content will appear in the layout. We’ll also make use
of the empty <React.Fragment> JSX element to help avoid extraneous markup.
Let’s create our component in src/components/Layout.js:
import React from 'react';
import Header from './Header';
import Navigation from './Navigation';
const Layout = ({ children }) => {
return (
<React.Fragment>
<Header />
<div className="wrapper">
<Navigation />
<main>{children}</main>
</div>
</React.Fragment>
);
};
export default Layout;
122
| Chapter 13: Styling an Application
Now within our src/pages/index.js file, we can wrap our page components within the
newly created Layout component to apply the shared layout to each page:
// import React and routing dependencies
import React from 'react';
import { BrowserRouter as Router, Route } from 'react-router-dom';
// import shared layout component
import Layout from '../components/Layout';
// import routes
import Home from './home';
import MyNotes from './mynotes';
import Favorites from './favorites';
// define routes
const Pages = () => {
return (
<Router>
{/* Wrap our routes within the Layout component */}
<Layout>
<Route exact path="/" component={Home} />
<Route path="/mynotes" component={MyNotes} />
<Route path="/favorites" component={Favorites} />
</Layout>
</Router>
);
};
export default Pages;
The final step is to remove any instances of <Header> or <Navigation> within our
page components. For example, our src/pages/Home.js file will now have the following
reduced code:
import React from 'react';
const Home = () => {
return (
<div>
<p>This is the home page</p>
</div>
);
};
export default Home;
With this complete, you can view your application in your browser. As you navigate
between the routes you’ll see our header and navigation links appear on each page.
For now, they are not styled and our page does not have a visual layout. Let’s explore
adding styles in the next section.
Creating a Layout Component
|
123
CSS
Cascading Style Sheets are precisely named: they are a set of rules that allow us to
write styles for the web. The styles “cascade,” meaning that the last or most specifically
defined style will be rendered. For example:
p {
color: green
}
p {
color: red
}
This CSS will render all paragraphs red, making the color: green rule obsolete. This
is such a simple idea, but it has resulted in dozens of patterns and techniques to aid in
avoiding its pitfalls. CSS structural techniques such as BEM (block element modifier),
OOCSS (object-oriented CSS), and Atomic CSS use prescriptive class naming to help
scope styles. Preprocessors such as SASS (syntatically awesome stylesheets) and Less
(leaner stylesheets) provide tooling that simplifies the CSS syntax and enables modu‐
lar files. Though these each have their merits, CSS-in-JavaScript provides a compel‐
ling use case for developing React or other JavaScript-driven applications.
What About CSS Frameworks?
CSS and UI frameworks are a popular option for developing an
application, with good reason. They present a solid style baseline
and reduce the amount of code that a developer needs to write by
providing styles and functionality for common application pat‐
terns. The tradeoffs are that applications using these frameworks
may become visually similar and can increase the file bundle size.
That tradeoff may be worthwhile to you, however. Some of my per‐
sonal favorite UI frameworks for working with React are Ant
Design, Bootstrap, Grommet, and Rebass.
CSS-in-JS
When I first encountered CSS-in-JS, my initial reaction was one of horror. I spent the
formative years of my web development career in the web standards era. I continue to
advocate for accessibility and sensible progressive enhancement for web develop‐
ment. “Separation of concerns” has been a core tenant of my web practices for over a
decade. So, if you’re like me and simply reading “CSS-in-JS” makes you feel dirty,
you’re not alone. However, I was quickly won over once I gave it a proper (and
judgment-free) try. CSS-in-JS makes it easy to think of our user interfaces as a series
of components, something that I had been trying to do with a combination of struc‐
ture techniques and CSS preprocessors for years.
124
| Chapter 13: Styling an Application
In this book we’ll be using Styled Components as our CSS-in-JS library. It is fast, flex‐
ible, under active development, and the most popular CSS-in-JS library. It’s also used
by companies such as Airbnb, Reddit, Patreon, Lego, BBC News, Atlassian, and many
more.
The Styled Components library works by allowing us to define the styles of an ele‐
ment using JavaScript’s template literal syntax. We create a JavaScript variable that
will refer to an HTML element and its associated styles. Since that sounds fairly
abstract, let’s take a look at a simple example:
import React from 'react';
import styled from 'styled-components'
const AlertParagraph = styled.p`
color: green;
`;
const ErrorParagraph = styled.p`
color: red;
`;
const Example = () => {
return (
<div>
<AlertParagraph>This is green.</AlertParagraph>
<ErrorParagraph>This is red.</ErrorParagraph>
</div>
);
};
export default Example;
As you can see, we can easily scope styles. Additionally, we are scoping our style to
that specific component. This helps us to avoid class name collisions across different
parts of our application.
Creating a Button Component
Now that we have a basic understanding of styled components, let’s integrate them
into our application. To begin with, we’ll write some styles for a <button> element,
which will allow us to reuse the component throughout our application. In the previ‐
ous example, we integrated our styles alongside our React/JSX code, but we can also
write standalone styled components. To begin, create a new file at src/components/
Button.js, import the styled library from styled-components, and set up the export‐
able component as a template literal like so:
import styled from 'styled-components';
const Button = styled.button`
CSS
|
125
/* our styles will go here */
`;
export default Button;
With the component in place, we can fill it in with some styles. Add some baseline
button styles as well as hover and active state styles as follows:
import styled from 'styled-components';
const Button = styled.button`
display: block;
padding: 10px;
border: none;
border-radius: 5px;
font-size: 18px;
color: #fff;
background-color: #0077cc;
cursor: pointer;
:hover {
opacity: 0.8;
}
:active {
background-color: #005fa3;
}
`;
export default Button;
Now we can use our button throughout our application. For example, to use it on the
application’s home page, we could import the component and use the <Button> ele‐
ment anywhere we would typically use <button>.
In src/pages/home.js:
import React from 'react';
import Button from '../components/Button';
const Home = () => {
return (
<div>
<p>This is the home page</p>
<Button>Click me!</Button>
</div>
);
};
export default Home;
126
|
Chapter 13: Styling an Application
With this, we’ve written a styled component that we can use anywhere in our applica‐
tion. This is great for maintainability, as we can easily find our styles and change
them across our codebase. Additionally, we can couple styled components with
markup, allowing us to create small, reusable, and maintainable components.
Adding Global Styles
Though many of our styles will be contained within individual components, every
site or application also has a set of global styles (things like CSS resets, fonts, and
baseline colors). We can create a GlobalStyle.js component to house these styles.
This will look a bit different from our previous example, as we’ll be creating a style‐
sheet rather than styles attached to a specific HTML element. To accomplish this,
we’ll import the createGlobalStyle module from styled-components. We’ll also
import the normalize.css library to ensure consistent rendering of HTML elements
across browsers. Finally, we’ll add some global rules for the HTML body of our appli‐
cation and default link styles.
In src/components/GlobalStyle.js:
// import createGlobalStyle and normalize
import { createGlobalStyle } from 'styled-components';
import normalize from 'normalize.css';
// we can write our CSS as a JS template literal
export default createGlobalStyle`
${normalize}
*, *:before, *:after {
box-sizing: border-box;
}
body,
html {
height: 100%;
margin: 0;
}
body {
font-family: -apple-system, BlinkMacSystemFont, 'Segoe UI', Roboto,
Oxygen-Sans, Ubuntu, Cantarell, 'Helvetica Neue', sans-serif;
background-color: #fff;
line-height: 1.4;
}
a:link,
a:visited {
color: #0077cc;
}
CSS
|
127
a:hover,
a:focus {
color: #004499;
}
code,
pre {
max-width: 100%;
}
`;
To apply these styles, we’ll import them into our App.js file and add a <Global
Style /> element to our application:
import React from 'react';
import ReactDOM from 'react-dom';
// import global styles
import GlobalStyle from '/components/GlobalStyle';
// import routes
import Pages from '/pages';
const App = () => {
return (
<div>
<GlobalStyle />
<Pages />
</div>
);
};
ReactDOM.render(<App />, document.getElementById('root'));
With this, our global styles will be applied to the application. When you preview the
app in the browser, you’ll see that the typeface has changed, the links have a new style,
and the margins have been removed (Figure 13-2).
Figure 13-2. Our application now has global styles applied
128
|
Chapter 13: Styling an Application
Component Styles
Now that we’ve applied some global styles to our application, we can begin styling the
individual components. In doing this we’ll also introduce the overall layout of our
application. For each component we style, we’ll first import the styled library from
styled-components. We’ll then define some element styles as variables. Lastly, we’ll
use those elements within the JSX of our React component.
Styled Component Naming
To avoid collisions with HTML elements, it’s mandatory to capital‐
ize the names of our styled components.
We can begin in src/components/Layout.js, where we’ll add style to the structural
<div> and <main> tags for the application’s layout.
import React from 'react';
import styled from 'styled-components';
import Header from './Header';
import Navigation from './Navigation';
// component styles
const Wrapper = styled.div`
/* We can apply media query styles within the styled component */
/* This will only apply the layout for screens above 700px wide */
@media (min-width: 700px) {
display: flex;
top: 64px;
position: relative;
height: calc(100% - 64px);
width: 100%;
flex: auto;
flex-direction: column;
}
`;
const Main = styled.main`
position: fixed;
height: calc(100% - 185px);
width: 100%;
padding: 1em;
overflow-y: scroll;
/* Again apply media query styles to screens above 700px */
@media (min-width: 700px) {
flex: 1;
margin-left: 220px;
height: calc(100% - 64px);
width: calc(100% - 220px);
CSS
|
129
}
`;
const Layout = ({ children }) => {
return (
<React.Fragment>
<Header />
<Wrapper>
<Navigation />
<Main>{children}</Main>
</Wrapper>
</React.Fragment>
);
};
export default Layout;
With our Layout.js component complete, we can add some styles to our Header.js and
Navigation.js files:
In src/components/Header.js:
import React from 'react';
import styled from 'styled-components';
import logo from '../img/logo.svg';
const HeaderBar = styled.header`
width: 100%;
padding: 0.5em 1em;
display: flex;
height: 64px;
position: fixed;
align-items: center;
background-color: #fff;
box-shadow: 0 0 5px 0 rgba(0, 0, 0, 0.25);
z-index: 1;
`;
const LogoText = styled.h1`
margin: 0;
padding: 0;
display: inline;
`;
const Header = () => {
return (
<HeaderBar>
<img src={logo} alt="Notedly Logo" height="40" />
<LogoText>Notedly</LogoText>
</HeaderBar>
);
};
130
|
Chapter 13: Styling an Application
export default Header;
Finally, in src/components/Navigation.js:
import React from 'react';
import { Link } from 'react-router-dom';
import styled from 'styled-components';
const Nav = styled.nav`
padding: 1em;
background: #f5f4f0;
@media (max-width: 700px) {
padding-top: 64px;
}
@media (min-width: 700px) {
position: fixed;
width: 220px;
height: calc(100% - 64px);
overflow-y: scroll;
}
`;
const NavList = styled.ul`
margin: 0;
padding: 0;
list-style: none;
line-height: 2;
/* We can nest styles in styled-components */
/* The following styles will apply to links within the NavList component */
a {
text-decoration: none;
font-weight: bold;
font-size: 1.1em;
color: #333;
}
a:visited {
color: #333;
}
a:hover,
a:focus {
color: #0077cc;
}
`;
const Navigation = () => {
return (
<Nav>
CSS
|
131
<NavList>
<li>
<Link to="/">Home</Link>
</li>
<li>
<Link to="/mynotes">My Notes</Link>
</li>
<li>
<Link to="/favorites">Favorites</Link>
</li>
</NavList>
</Nav>
);
};
export default Navigation;
With these styles applied, we now have a fully styled application (Figure 13-3). Going
forward, we can apply styles as we create individual components.
Figure 13-3. Our application with styles applied
Conclusion
In this chapter we introduced layout and style to our application. Using the CSS-in-JS
library Styled Components allows us to write concise and properly scoped CSS styles.
132
| Chapter 13: Styling an Application
These styles can then be applied to individual components or globally across our
application. In the next chapter, we’ll work toward a fully featured application by
implementing our GraphQL client and making calls to our API.
Conclusion
|
133
CHAPTER 14
Working with Apollo Client
I remember my first internet connection vividly. My computer’s modem would dial in
to a local number connected to my internet service provider (ISP), setting me free on
the web. As magical as this felt at the time, it is a far cry from the instant, always-on
connections that we use today. Here’s what the process looked like:
1. Sit down at my computer and open the ISP software.
2. Click Connect, and wait for the modem to dial the number.
3. If the connection is successful, hear the glorious “modem sounds.” If not, such as
during peak hours when the lines may be overloaded and busy, try again.
4. Once connected, receive a success notification and browse the web in all of its
GIF-filled 90s glory.
This cycle may seem arduous, but it still represents the way in which services speak to
each other: they request a connection, make that connection, send a request, and get
something back in return. Our client applications will work in the same manner. We
will first make a connection to our server API application and, if successful, make
requests to that server.
In this chapter, we’ll use Apollo Client to connect to our API. Once we’ve connected,
we’ll write a GraphQL query, which will be used to display data on a page. We’ll also
introduce pagination, both within an API query and in our interface components.
135
Running the API Locally
The development of our web client application will require access
to a local instance of our API. If you’ve been following along with
the book, you may already have the Notedly API and its database
up and running on your machine. If not, I’ve added instructions to
Appendix A on how to get a copy of the API up and running along
with some sample data. If you already have the API running, but
would like some additional data to work with, run npm run seed
from the root of the API project directory.
Setting Up Apollo Client
Much like Apollo Server, Apollo Client offers a number of helpful features to simplify
working with GraphQL within JavaScript UI applications. Apollo Client provides
libraries for connecting a web client to an API, local caching, GraphQL syntax, local
state management, and more. We’ll also be using Apollo Client with a React applica‐
tion, but Apollo also offers libraries for Vue, Angular, Meteor, Ember, and Web
Components.
First, we’ll want to ensure that our .env file contains a reference to our local API URI.
This will allow us to use our local API instance in development, while pointing to our
product API when we release our application to a public web server. In our .env file,
we should have a API_URI variable with our local API server’s address:
API_URI=http://localhost:4000/api
Our code bundler, Parcel, is configured to automatically work with .env files. Any
time we want to reference an .env variable in our code, we can use
process.env.VARIABLE_NAME. This will allow us to use unique values in local devel‐
opment, production, and any other environment that we may need (such as staging
or continuous integration).
With the address stored in an environment variable, we are ready to connect our web
client to our API server. Working in our src/App.js file, first we need to import the
Apollo packages that we’ll be using:
// import Apollo Client libraries
import { ApolloClient, ApolloProvider, InMemoryCache } from '@apollo/client';
With these imported, we can configure a new Apollo Client instance, passing it the
API URI, initiating the cache, and enabling the use of the local Apollo developer
tools:
// configure our API URI & cache
const uri = process.env.API_URI;
const cache = new InMemoryCache();
136
|
Chapter 14: Working with Apollo Client
// configure Apollo Client
const client = new ApolloClient({
uri,
cache,
connectToDevTools: true
});
Finally, we can connect our React application to our Apollo Client by wrapping it in
an ApolloProvider. We’ll replace our empty <div> tags with <ApolloProvider> and
include our client as a connection:
const App = () => {
return (
<ApolloProvider client={client}>
<GlobalStyle />
<Pages />
</ApolloProvider>
);
};
Overall, our src/App.js file will now look as follows:
import React from 'react';
import ReactDOM from 'react-dom';
// import Apollo Client libraries
import { ApolloClient, ApolloProvider, InMemoryCache } from '@apollo/client';
// global styles
import GlobalStyle from '/components/GlobalStyle';
// import our routes
import Pages from '/pages';
// configure our API URI & cache
const uri = process.env.API_URI;
const cache = new InMemoryCache();
// configure Apollo Client
const client = new ApolloClient({
uri,
cache,
connectToDevTools: true
});
const App = () => (
<ApolloProvider client={client}>
<GlobalStyle />
<Pages />
</ApolloProvider>
);
ReactDOM.render(<App />, document.getElementById('root'));
Setting Up Apollo Client
|
137
With our client connected to our API server, we can now integrate GraphQL queries
and mutations into our application.
Querying an API
When we query an API, we are requesting data. In a UI client, we want to be able to
query that data and display it to the user. Apollo enables us to compose queries to
fetch data. We can then update React components to display the data to the end user.
We can explore the use of queries by writing a noteFeed query, which will return a
feed of the latest notes to the user and display it on the application’s home page.
When I am first writing a query, I find the following process useful:
1. Consider what data the query needs to return.
2. Write the query in the GraphQL Playground.
3. Integrate the query into the client application.
Let’s follow this process in drafting our query. If you followed along in the API por‐
tion of the book, you may recall that the noteFeed query returns a list of 10 notes
along with a cursor, which indicates the position of the last note returned, and a has
NextPage boolean, which allows us to determine if there are additional notes to load.
We can view our schema within the GraphQL Playground, allowing us to see all of
the data options available. For our query, we’ll most likely require the following
information:
{
cursor
hasNextPage
notes {
id
createdAt
content
favoriteCount
author {
id
username
avatar
}
}
}
Now, in our GraphQL Playground we can flesh this out into a GraphQL query. We’ll
be writing this a bit more verbosely than the queries from a server chapter, by naming
the query and providing an optional variable named cursor. To use the GraphQL
Playground, first ensure that the API server is running, and then visit http://localhost:
4000/api. In the GraphQL Playground, add the following query:
138
|
Chapter 14: Working with Apollo Client
query noteFeed($cursor: String) {
noteFeed(cursor: $cursor) {
cursor
hasNextPage
notes {
id
createdAt
content
favoriteCount
author {
username
id
avatar
}
}
}
}
In the GraphQL Playground, also add a “query variable” to test out the use of the
variable:
{
"cursor": ""
}
To test out this variable, replace the empty string with the ID value of any of the notes
in our database (Figure 14-1).
Figure 14-1. Our noteFeed query in the GraphQL Playground
Querying an API
|
139
Now that we know that our query is properly written, we can confidently integrate it
into our web application. In the src/pages/home.js file, import the useQuery library as
well as the GraphQL syntax via the gql library from @apollo/client:
// import the required libraries
import { useQuery, gql } from '@apollo/client';
// our GraphQL query, stored as a variable
const GET_NOTES = gql`
query NoteFeed($cursor: String) {
noteFeed(cursor: $cursor) {
cursor
hasNextPage
notes {
id
createdAt
content
favoriteCount
author {
username
id
avatar
}
}
}
}
`;
Now we can integrate the query into our React application. To do this, we’ll pass our
GraphQL query string to Apollo’s useQuery React hook. Our hook will return an
object containing one of the following values:
data
The data returned by the query, if successful.
loading
The loading state, which is set to true when the data is being fetched. This allows
us to display a loading indicator to our users.
error
If our data fails to fetch, an error is returned to our application.
We can update our Home component to include our query:
const Home = () => {
// query hook
const { data, loading, error, fetchMore } = useQuery(GET_NOTES);
// if the data is loading, display a loading message
if (loading) return <p>Loading...</p>;
// if there is an error fetching the data, display an error message
140
|
Chapter 14: Working with Apollo Client
if (error) return <p>Error!</p>;
// if the data is successful, display the data in our UI
return (
<div>
{console.log(data)}
The data loaded!
</div>
);
};
export default Home;
If you’ve done everything successfully, you should see a “The data loaded!” message
on the home page of our application (Figure 14-2). We’ve also included a
console.log statement, which will print our data to the browser console. Taking a
look at the structure of data results can be a helpful guidepost when integrating the
data into the application.
Figure 14-2. If our data has been successfully fetched, our component will display a “The
data loaded!” message and the data will print to the console
Querying an API
|
141
Now, let’s integrate the data we receive into the application. To do this, we will map
over the array of notes returned within our data. React requires that each result be
assigned a unique key, for which we’ll use the individual note’s ID. To begin, we’ll dis‐
play the username of the author for each note:
const Home = () => {
// query hook
const { data, loading, error, fetchMore } = useQuery(GET_NOTES);
//
if
//
if
if the data is loading, display a loading message
(loading) return <p>Loading...</p>;
if there is an error fetching the data, display an error message
(error) return <p>Error!</p>;
// if the data is successful, display the data in our UI
return (
<div>
{data.noteFeed.notes.map(note => (
<div key={note.id}>{note.author.username}</div>
))}
</div>
);
};
Using JavaScript’s map() Method
If you haven’t worked with JavaScript’s map() method before, the
syntax can seem a bit intimidating at first. The map() method
allows you to perform an action for items within an array. This can
be incredibly useful when you’re working with data returned from
an API, allowing you to perform actions such as displaying each
item in a certain way within the template. To learn more about
map(), I recommend reading the MDN Web Docs guide.
If there is data in our database, you should now see a list of usernames on the page
(Figure 14-3).
142
|
Chapter 14: Working with Apollo Client
Figure 14-3. Usernames from our data, printed to the screen
Now that we have successfully mapped over our data, we can write the rest of our
component. Since our notes are written in Markdown, let’s import a library that will
allow us to render Markdown to the page.
In src/pages/home.js:
import ReactMarkdown from 'react-markdown';
Now we can update our UI to include the author’s avatar, the author’s username, the
date the note was created, the number of favorites that a note has, and finally the con‐
tent of the note itself. In src/pages/home.js:
// if the data is successful, display the data in our UI
return (
<div>
{data.noteFeed.notes.map(note => (
<article key={note.id}>
<img
src={note.author.avatar}
alt={`${note.author.username} avatar`}
height="50px"
/>{' '}
{note.author.username} {note.createdAt} {note.favoriteCount}{' '}
<ReactMarkdown source={note.content} />
</article>
))}
</div>
);
Querying an API
|
143
Whitespace in React
React strips the whitespace between elements on new lines. Using
{' '} in our markup is a way of manually adding whitespace.
You should now see a complete list of notes in your browser. Before we move on to
styling them, however, there is an opportunity for a small refactor. This is our first
page displaying notes, but we know that we will be making several more. On other
pages we will need to display individual notes, as well as feeds of other note types
(such as “my notes” and “favorites”). Let’s go ahead and create two new components:
src/components/Note.js and src/components/NoteFeed.js.
In src/components/Note.js, we’ll include the markup for an individual note. To accom‐
plish this, we’ll pass each of our component functions a property containing the
appropriate content.
import React from 'react';
import ReactMarkdown from 'react-markdown';
const Note = ({ note }) => {
return (
<article>
<img
src={note.author.avatar}
alt="{note.author.username} avatar"
height="50px"
/>{' '}
{note.author.username} {note.createdAt} {note.favoriteCount}{' '}
<ReactMarkdown source={note.content} />
</article>
);
};
export default Note;
Now for the src/components/NoteFeed.js component:
import React from 'react';
import Note from './Note';
const NoteFeed = ({ notes }) => {
return (
<div>
{notes.map(note => (
<div key={note.id}>
<Note note={note} />
</div>
))}
</div>
);
144
|
Chapter 14: Working with Apollo Client
};
export default NoteFeed;
Finally, we can update the src/pages/home.js component to reference our NoteFeed:
import React from 'react';
import { useQuery, gql } from '@apollo/client';
import Button from '../components/Button';
import NoteFeed from '../components/NoteFeed';
const GET_NOTES = gql`
query NoteFeed($cursor: String) {
noteFeed(cursor: $cursor) {
cursor
hasNextPage
notes {
id
createdAt
content
favoriteCount
author {
username
id
avatar
}
}
}
}
`;
const Home = () => {
// query hook
const { data, loading, error, fetchMore } = useQuery(GET_NOTES);
//
if
//
if
if the data is loading, display a loading message
(loading) return <p>Loading...</p>;
if there is an error fetching the data, display an error message
(error) return <p>Error!</p>;
// if the data is successful, display the data in our UI
return <NoteFeed notes={data.noteFeed.notes} />;
};
export default Home;
With this refactor, we’ll now be able to easily re-create note and note feed instances
across our application.
Querying an API
|
145
Some Style
Now that we have written our components and can view our data, we can add some
style. One of the most obvious opportunities for improvement is in the way that our
“created at” date displays. To address this, we’ll use the date-fns library, which pro‐
vides small components for working with dates in JavaScript. In src/components/
Note.js, import the library and update the date markups to apply the conversion as
follows:
// import the format utility from `date-fns`
import { format } from 'date-fns';
// update the date markup to format it as Month, Day, and Year
{format(note.createdAt, 'MMM Do YYYY')} Favorites:{' '}
With our date formatted, we can use the Styled Components library to update the
note layout:
import
import
import
import
React from 'react';
ReactMarkdown from 'react-markdown';
{ format } from 'date-fns';
styled from 'styled-components';
// Keep notes from extending wider than 800px
const StyledNote = styled.article`
max-width: 800px;
margin: 0 auto;
`;
// Style the note metadata
const MetaData = styled.div`
@media (min-width: 500px) {
display: flex;
align-items: top;
}
`;
// add some space between the avatar and meta info
const MetaInfo = styled.div`
padding-right: 1em;
`;
// align 'UserActions' to the right on large screens
const UserActions = styled.div`
margin-left: auto;
`;
const Note = ({ note }) => {
return (
<StyledNote>
<MetaData>
<MetaInfo>
146
|
Chapter 14: Working with Apollo Client
<img
src={note.author.avatar}
alt="{note.author.username} avatar"
height="50px"
/>
</MetaInfo>
<MetaInfo>
<em>by</em> {note.author.username} <br />
{format(note.createdAt, 'MMM Do YYYY')}
</MetaInfo>
<UserActions>
<em>Favorites:</em> {note.favoriteCount}
</UserActions>
</MetaData>
<ReactMarkdown source={note.content} />
</StyledNote>
);
};
export default Note;
We would also be well served to add some space and a light border between the notes
in our NoteFeed.js component:
import React from 'react';
import styled from 'styled-components';
const NoteWrapper = styled.div`
max-width: 800px;
margin: 0 auto;
margin-bottom: 2em;
padding-bottom: 2em;
border-bottom: 1px solid #f5f4f0;
`;
import Note from './Note';
const NoteFeed = ({ notes }) => {
return (
<div>
{notes.map(note => (
<NoteWrapper key={note.id}>
<Note note={note} />
</NoteWrapper>
))}
</div>
);
};
export default NoteFeed;
With these updates, we’ve introduced layout styles to our application.
Querying an API
|
147
Dynamic Queries
Currently our application consists of three routes, each of which is static. These
routes are located at a static URL and will always make the same data request. How‐
ever, applications commonly need dynamic routes and queries based upon those
routes. As an example, every tweet on Twitter.com is assigned a unique URL at twit‐
ter.com/<username>/status/<tweet_id>. This allows users to link and share individual
tweets both within the Twitter ecosystem as well as anywhere on the web.
Currently, in our application notes can only be accessed within a feed, but we want to
allow users to view and link to individual notes. To accomplish this we’ll set up
dynamic routing in our React application as well as an individual note GraphQL
query. Our goal is for users to be able to access routes at /note/<note_id>.
To begin, we’ll create a new page component at src/pages/note.js. We will pass our
props (property) object to the component, which includes the match property via
React Router. This property contains information about how the route path matches
the URL. This will give us access to the URL parameters through match.params.
import React from 'react';
const NotePage = props => {
return (
<div>
<p>ID: {props.match.params.id}</p>
</div>
);
};
export default NotePage;
Now we can add a corresponding route to our src/pages/index.js file. This route will
include an ID parameter indicated with :id:
// import React and routing dependencies
import React from 'react';
import { BrowserRouter as Router, Route } from 'react-router-dom';
// import shared layout component
import Layout from '../components/Layout';
// import routes
import Home from './home';
import MyNotes from './mynotes';
import Favorites from './favorites';
import NotePage from './note';
// define routes
const Pages = () => {
return (
148
|
Chapter 14: Working with Apollo Client
<Router>
<Layout>
<Route exact path="/" component={Home} />
<Route path="/mynotes" component={MyNotes} />
<Route path="/favorites" component={Favorites} />
<Route path="/note/:id" component={NotePage} />
</Layout>
</Router>
);
};
export default Pages;
Now, visiting http://localhost:1234/note/123 will print ID: 123 to our page. To test it
out, replace the ID parameter with anything of your choosing, such as /note/pizza
or /note/GONNAPARTYLIKE1999. This is pretty cool, but not very useful. Let’s
update our src/pages/note.js component to make a GraphQL query for the note with
the ID found in the URL. To do this, we’ll use the note query from our API as well as
our Note React component:
import React from 'react';
// import GraphQL dependencies
import { useQuery, gql } from '@apollo/client';
// import the Note component
import Note from '../components/Note';
// the note query, which accepts an ID variable
const GET_NOTE = gql`
query note($id: ID!) {
note(id: $id) {
id
createdAt
content
favoriteCount
author {
username
id
avatar
}
}
}
`;
const NotePage = props => {
// store the id found in the url as a variable
const id = props.match.params.id;
// query hook, passing the id value as a variable
const { loading, error, data } = useQuery(GET_NOTE, { variables: { id } });
// if the data is loading, display a loading message
Dynamic Queries
|
149
if (loading) return <p>Loading...</p>;
// if there is an error fetching the data, display an error message
if (error) return <p>Error! Note not found</p>;
// if the data is successful, display the data in our UI
return <Note note={data.note} />;
};
export default NotePage;
Now, navigating to a URL with an ID parameter will render either the corresponding
note or an error message. Finally, let’s update our src/components/NoteFeed.js compo‐
nent to display a link to the individual note in the UI.
First, at the top of the file, import {Link} from React Router:
import { Link } from 'react-router-dom';
Then, update the JSX to include a link to the note page as follows:
<NoteWrapper key={note.id}>
<Note note={note} />
<Link to={`note/${note.id}`}>Permalink</Link>
</NoteWrapper>
With this, we are using dynamic routes in our application and enabling users to view
individual notes.
Pagination
Currently we are only retrieving the 10 most recent notes within our application’s
home page. If we want to display additional notes, we need to enable pagination. You
may recall from the beginning of this chapter and the development of our API server
that our API returns a cursor, which is the ID of the last note returned in a page of
results. Additionally, the API returns the hasNextPage boolean, which is true if there
are additional notes found in our database. When making a request to our API, we
can pass it a cursor argument, which will return the next 10 items.
In other words, if we have a list of 25 objects (with corresponding IDs of 1–25), when
we make an initial request it will return items 1–10 as well as a cursor value of 10 and
a hasNextPage value of true. If we make a request, passing a cursor value of 10, we
will receive items 11–20, with a cursor value of 20 and a hasNextPage value of true.
Finally, if we make a third request, passing it a cursor of 20, we will receive items
21–25, with a cursor value of 25 and a hasNextPage value of false. This is exactly
the logic we’ll be implementing within our noteFeed query.
To do this, let’s update our src/pages/home.js file to make paginated queries. In our UI,
when a user clicks a See More button, the next 10 notes should load on the page. We’ll
want this to happen without any page refreshes. To do this we need to include the
150
|
Chapter 14: Working with Apollo Client
fetchMore argument within our query component and display the Button compo‐
nent only when hasNextPage is true. For now we’ll write this directly into our home
page component, but it could easily be isolated into its own component or become
part of the NoteFeed component.
// if the data is successful, display the data in our UI
return (
// add a <React.Fragment> element to provide a parent element
<React.Fragment>
<NoteFeed notes={data.noteFeed.notes} />
{/* Only display the Load More button if hasNextPage is true */}
{data.noteFeed.hasNextPage && (
<Button>Load more</Button>
)}
</React.Fragment>
);
Conditionals in React
In the previous example we are conditionally displaying the “Load
more” button using an inline if statement with the && operator. If
hasNextPage is true, the button is displayed. You can read more
about conditional rendering in the official React documentation.
Now we can update the <Button> component to use an onClick handler. When a
user clicks the button, we’ll want to use the fetchMore method to make an additional
query and append the returned data to our page.
{data.noteFeed.hasNextPage && (
// onClick peform a query, passing the current cursor as a variable
<Button
onClick={() =>
fetchMore({
variables: {
cursor: data.noteFeed.cursor
},
updateQuery: (previousResult, { fetchMoreResult }) => {
return {
noteFeed: {
cursor: fetchMoreResult.noteFeed.cursor,
hasNextPage: fetchMoreResult.noteFeed.hasNextPage,
// combine the new results and the old
notes: [
...previousResult.noteFeed.notes,
...fetchMoreResult.noteFeed.notes
],
__typename: 'noteFeed'
}
};
}
Pagination
|
151
})
}
>
Load more
</Button>
)}
The previous code might look a little gnarly, so let’s break it down. Our <Button>
component includes an onClick handler. When the button is clicked, a new query is
executed using the fetchMore method, passing the cursor value returned in the pre‐
vious query. Once returned, updateQuery is executed, which updates our cursor and
hasNextPage values and combines the results into a single array. The __typename is
the name of the query, which is included in Apollo’s results.
With this change, we are able to view all of the notes from our note feed. Try it out
yourself by scrolling to the bottom of your note feed. If your database contains more
than 10 notes, the button will be visible. Clicking “Load more” will add the next note
Feed result to the page.
Conclusion
We’ve covered a lot of ground in this chapter. We’ve set up Apollo Client to work with
our React application and integrated multiple GraphQL queries into our UI. The
power of GraphQL is demonstrated in the ability to write single queries that return
precisely the data that a UI requires. In the next chapter we’ll integrate user authenti‐
cation into our application, allowing users to log in and view their notes and
favorites.
152
|
Chapter 14: Working with Apollo Client
CHAPTER 15
Web Authentication and State
My family and I recently moved. After filling out and signing several forms (my hand
is still tired), we were handed the keys to the front door. Each time we come back
home, we are able to use those keys to unlock the door and enter. I’m grateful that I
don’t need to complete the form each time that I come home, but also appreciate hav‐
ing a lock so that we don’t have any unexpected guests.
Client-side web authentication works in much the same way. Our users will fill out a
form and will be handed a key to the website, in the form of a password alongside a
token stored in their browser. When they return to the site they will either be auto‐
matically authenticated with the token, or be able to sign back in using their
password.
In this chapter, we’ll build out a web authentication system with our GraphQL API.
To do this, we’ll be building forms, storing JWTs in the browser, sending tokens with
each request, and keeping track of our application’s state.
Creating a Sign-up Form
To get started with our application’s client authentication, we can create a user signup React component. Before doing so, let’s map out how the component will work.
First, a user will navigate to the /signup route within our application. On this page
they will be presented with a form where they can enter their email address, desired
username, and password. Submitting the form will perform our API’s signUp muta‐
tion. If the mutation is successful, a new user account will be created and the API will
return a JWT. If there is an error, we can inform the user. We’ll be displaying a generic
error message, but we could update our API to return specific error messages, such as
a pre-existing username or a duplicate email address.
153
Let’s get started by creating our new route. First, we’ll create a new React component
at src/pages/signup.js:
import React, { useEffect } from 'react';
// include the props passed to the component for later use
const SignUp = props => {
useEffect(() => {
// update the document title
document.title = 'Sign Up — Notedly';
});
return (
<div>
<p>Sign Up</p>
</div>
);
};
export default SignUp;
Now we’ll update our route list in src/pages/index.js to include the signup route:
// import the signup route
import SignUp from './signup';
// within the Pages component add the route
<Route path="/signup" component={SignUp} />
By adding the route, we will be able to navigate to http://localhost:1234/signup to see
the (mostly empty) sign-up page. Now, let’s add the markup for our form:
import React, { useEffect } from 'react';
const SignUp = props => {
useEffect(() => {
// update the document title
document.title = 'Sign Up — Notedly';
});
return (
<div>
<form>
<label htmlFor="username">Username:</label>
<input
required
type="text"
id="username"
name="username"
placeholder="username"
/>
<label htmlFor="email">Email:</label>
<input
154
|
Chapter 15: Web Authentication and State
required
type="email"
id="email"
name="email"
placeholder="Email"
/>
<label htmlFor="password">Password:</label>
<input
required
type="password"
id="password"
name="password"
placeholder="Password"
/>
<button type="submit">Submit</button>
</form>
</div>
);
};
export default SignUp;
htmlFor
If you’re just learning React, one of the common gotchas are JSX
attributes that differ from their HTML counterparts. In this case we
are using the JSX htmlFor in place of HTML’s for attribute to avoid
any JavaScript collisions. You can see a full, though short, list of
these attributes in the React DOM Elements documentation.
Now we can add some style by importing our Button component and styling the
form as a styled component:
import React, { useEffect } from 'react';
import styled from 'styled-components';
import Button from '../components/Button';
const Wrapper = styled.div`
border: 1px solid #f5f4f0;
max-width: 500px;
padding: 1em;
margin: 0 auto;
`;
const Form = styled.form`
label,
input {
display: block;
line-height: 2em;
}
Creating a Sign-up Form
|
155
input {
width: 100%;
margin-bottom: 1em;
}
`;
const SignUp = props => {
useEffect(() => {
// update the document title
document.title = 'Sign Up — Notedly';
});
return (
<Wrapper>
<h2>Sign Up</h2>
<Form>
<label htmlFor="username">Username:</label>
<input
required
type="text"
id="username"
name="username"
placeholder="username"
/>
<label htmlFor="email">Email:</label>
<input
required
type="email"
id="email"
name="email"
placeholder="Email"
/>
<label htmlFor="password">Password:</label>
<input
required
type="password"
id="password"
name="password"
placeholder="Password"
/>
<Button type="submit">Submit</Button>
</Form>
</Wrapper>
);
};
export default SignUp;
156
|
Chapter 15: Web Authentication and State
React Forms and State
In an application, things change. Data is entered into a form, a user toggles a slider
open, a message is sent. In React, we can track these changes at the component level
by assigning state. In our form, we’ll need to track the state of each form element, so
that it can be submitted.
React Hooks
In this book we’re using functional components and React’s newer
Hooks API. If you’ve used other learning resources that make use
of React’s class components, this may look a little different. You
can read more about Hooks in the React documentation.
To get started with state, we’ll first update the React import at the top of our src/pages/
signup.js file to include useState:
import React, { useEffect, useState } from 'react';
Next, within our SignUp component we’ll set the default form value state:
const SignUp = props => {
// set the default state of the form
const [values, setValues] = useState();
// rest of component goes here
};
Now we’ll update our component to change the state when a form field is entered and
perform an operation when a user submits the form. First, we’ll create an onChange
function, which will update our component’s state whenever the form is updated.
We’ll also update the markup of each form element to call this function when a user
makes a change, using the onChange property. Then we’ll update our form element to
include an onSubmit handler. For now, we’ll simply log our form data to the console.
In /src/pages/sigunp.js:
const SignUp = () => {
// set the default state of the form
const [values, setValues] = useState();
// update the state when a user types in the form
const onChange = event => {
setValues({
...values,
[event.target.name]: event.target.value
});
};
useEffect(() => {
Creating a Sign-up Form
|
157
// update the document title
document.title = 'Sign Up — Notedly';
});
return (
<Wrapper>
<h2>Sign Up</h2>
<Form
onSubmit={event => {
event.preventDefault();
console.log(values);
}}
>
<label htmlFor="username">Username:</label>
<input
required
type="text"
name="username"
placeholder="username"
onChange={onChange}
/>
<label htmlFor="email">Email:</label>
<input
required
type="email"
name="email"
placeholder="Email"
onChange={onChange}
/>
<label htmlFor="password">Password:</label>
<input
required
type="password"
name="password"
placeholder="Password"
onChange={onChange}
/>
<Button type="submit">Submit</Button>
</Form>
</Wrapper>
);
};
With this form markup in place, we’re ready to request data with a GraphQL
mutation.
signUp Mutation
To sign up a user, we’ll be using our API’s signUp mutation. This mutation will accept
an email, username, and password as variables and return a JWT if the signup is suc‐
cessful. Let’s write our mutation and integrate it into our sign-up form.
158
| Chapter 15: Web Authentication and State
First, we’ll need to import our Apollo libraries. We’ll be making using of the useMuta
tion and useApolloClient hooks, as well as the gql syntax, from Apollo Client. In
src/pages/signUp, add the following alongside the other library import statements:
import { useMutation, useApolloClient, gql } from '@apollo/client';
Now write the GraphQL mutation as follows:
const SIGNUP_USER = gql`
mutation signUp($email: String!, $username: String!, $password: String!) {
signUp(email: $email, username: $username, password: $password)
}
`;
With the mutation written, we can update our React component markup to perform
the mutation when a user submits the form, passing the form elements as variables.
For now, we’ll log our response (which, if successful, should be a JWT) to the console:
const SignUp = props => {
// useState, onChange, and useEffect all remain the same here
//add the mutation hook
const [signUp, { loading, error }] = useMutation(SIGNUP_USER, {
onCompleted: data => {
// console.log the JSON Web Token when the mutation is complete
console.log(data.signUp);
}
});
// render our form
return (
<Wrapper>
<h2>Sign Up</h2>
{/* pass the form data to the mutation when a user submits the form */}
<Form
onSubmit={event => {
event.preventDefault();
signUp({
variables: {
...values
}
});
}}
>
{/* ... the rest of the form remains unchanged ... */}
</Form>
</Wrapper>
);
};
Creating a Sign-up Form
|
159
Now if you complete and submit the form, you should see a JWT logged to your con‐
sole (Figure 15-1). Additionally, if you perform a users query in the GraphQL Play‐
ground (http://localhost:4000/api), you’ll see the new account (Figure 15-2).
Figure 15-1. If successful, a JSON Web Token will print to our console when we submit
the form
Figure 15-2. We can also see a list of users by performing a users query in the GraphQL
Playground
With our mutation in place and returning the expected data, next we want to store
the response that we receive.
160
|
Chapter 15: Web Authentication and State
JSON Web Tokens and Local Storage
When our signUp mutation is successful, it returns a JSON Web Token (JWT). You
may recall from the API portion of the book that a JWT allows us to securely store a
user’s ID on the user’s device. To achieve this in our user’s web browser, we’ll store the
token in the browser’s localStorage. localStorage is a simple key-value store that
persists across browser sessions until the storage is updated or cleared. Let’s update
our mutation to store the token in localStorage.
In src/pages/signup.js, update the useMutation hook to store the token in
localStorage (see Figure 15-3):
const [signUp, { loading, error }] = useMutation(SIGNUP_USER, {
onCompleted: data => {
// store the JWT in localStorage
localStorage.setItem('token', data.signUp);
}
});
Figure 15-3. Our web token is now stored in the browser’s localStorage
JWTs and Security
When a token is stored in localStorage, any JavaScript that can be
run on the page has access to the token, making it susceptible to
cross-site scripting (XSS) attacks. For this reason, when using
localStorage to store token credentials, you need to take extra
care to limit (or avoid) CDN hosted scripts. If a third-party script is
compromised, it would have access to the JWT.
With our JWT stored locally, we’re prepared to use it in our GraphQL mutations and
queries.
Creating a Sign-up Form
|
161
Redirects
Currently when a user completes the sign-up form, the form re-renders as an empty
form. This doesn’t leave the user with much of a visual cue that their account registra‐
tion was successful. Instead, let’s redirect the user to the home page of our applica‐
tion. Another option would be to create a “Success” page that thanks the user for
registering and onboards them to the application.
As you may recall from earlier in the chapter, we’re passing the properties into the
component. We can redirect a route using React Router’s history, which will be
available to us through props.history.push. To implement this, we’ll update our
mutation’s onCompleted event to include a redirect like so:
const [signUp, { loading, error }] = useMutation(SIGNUP_USER, {
onCompleted: data => {
// store the token
localStorage.setItem('token', data.signUp);
// redirect the user to the homepage
props.history.push('/');
}
});
With this change, users will now be redirected to our application’s home page after
registering for an account.
Attaching Headers to Requests
Though we are storing our token in localStorage, our API does not yet have access
to it. This means that even if a user has created an account, the API has no way of
identifying the user. If you recall from our API development, each API call receives a
token in the header of the request. We’ll modify our client to send the JWT as a
header with each request.
In src/App.js we’ll update our dependencies to include createHttpLink from Apollo
Client as well as setContext from Apollo’s Link Context package. We’ll then update
Apollo’s configuration to send the token in the header of each request:
// import the Apollo dependencies
import {
ApolloClient,
ApolloProvider,
createHttpLink,
InMemoryCache
} from '@apollo/client';
import { setContext } from 'apollo-link-context';
// configure our API URI & cache
const uri = process.env.API_URI;
162
|
Chapter 15: Web Authentication and State
const httpLink = createHttpLink({ uri });
const cache = new InMemoryCache();
// check for a token and return the headers to the context
const authLink = setContext((_, { headers }) => {
return {
headers: {
...headers,
authorization: localStorage.getItem('token') || ''
}
};
});
// create the Apollo client
const client = new ApolloClient({
link: authLink.concat(httpLink),
cache,
resolvers: {},
connectToDevTools: true
});
With this change, we’ll now be able to pass the information of the logged-in user to
our API.
Local State Management
We’ve looked at managing state within a component, but what about across our appli‐
cation? There are times where it’s useful to have some information shared among
many components. We could pass props from a base component across our applica‐
tion, but as soon as we get past a couple of levels of subcomponents, this can get
messy. Libraries such as Redux and MobX have sought to solve the challenges of state
management and have proven useful for many developers and teams. In our case,
we’re already making use of the Apollo Client library, which includes the ability to use
GraphQL queries for local state management. Rather than introducing another
dependency, let’s implement a local state property that will store whether the user is
logged in.
The Apollo React library puts the ApolloClient instance within React’s context, but
at times we may need to access it directly. We can do so with the useApolloClient
hook, which will allow us to perform actions such as directly updating or resetting
the cache store or writing local data.
Currently, we have two ways to determine if a user is logged in to our application.
First, we know they are a current user if they’ve successfully submitted the sign-up
form. Second, we know that if a visitor accesses the site with a token stored in local
Storage, then they are already logged in. Let’s begin by adding to our state when a
Local State Management
|
163
user completes the sign-up form. To achieve this, we’ll write directly to our Apollo
Client’s local store, using client.writeData and the useApolloClient hook.
In src/pages/signup.js we first need to update the @apollo/client library import to
include useApolloClient:
import { useMutation, useApolloClient } from '@apollo/client';
In src/pages/signup.js we’ll call the useApolloClient function and update the muta‐
tion to add to the local store, using writeData, when it is complete:
// Apollo Client
const client = useApolloClient();
// Mutation Hook
const [signUp, { loading, error }] = useMutation(SIGNUP_USER, {
onCompleted: data => {
// store the token
localStorage.setItem('token', data.signUp);
// update the local cache
client.writeData({ data: { isLoggedIn: true } });
// redirect the user to the homepage
props.history.push('/');
}
});
Now, let’s update our application to check for a pre-existing token when the page
loads and update the state when a token is found. In src/App.js, first update the
ApolloClient configuration to an empty resolvers object. This will allow us to per‐
form GraphQL queries on our local cache.
// create the Apollo client
const client = new ApolloClient({
link: authLink.concat(httpLink),
cache,
resolvers: {},
connectToDevTools: true
});
Next, we can perform the check on the initial page load of our application:
// check for a local token
const data = {
isLoggedIn: !!localStorage.getItem('token')
};
// write the cache data on initial load
cache.writeData({ data });
Here comes the cool part: we can now access isLoggedIn as a GraphQL query any‐
where within our application by using the @client directive. To demonstrate this,
let’s update the header of our application to display a “Sign Up” and “Sign In” link if
isLoggedIn is false and a “Log Out” link if isLoggedIn is true.
164
|
Chapter 15: Web Authentication and State
In src/components/Header.js, import the necessary dependencies and write the query
like so:
// new dependencies
import { useQuery, gql } from '@apollo/client';
import { Link } from 'react-router-dom';
// local query
const IS_LOGGED_IN = gql`
{
isLoggedIn @client
}
`;
Now, within our React component we can include a simple query to retrieve the state
along with a tertiary operator that displays options either to log out or sign in:
const UserState = styled.div`
margin-left: auto;
`;
const Header = props => {
// query hook for user logged in state
const { data } = useQuery(IS_LOGGED_IN);
return (
<HeaderBar>
<img src={logo} alt="Notedly Logo" height="40" />
<LogoText>Notedly</LogoText>
{/* If logged in display a logout link, else display sign-in options */}
<UserState>
{data.isLoggedIn ? (
<p>Log Out</p>
) : (
<p>
<Link to={'/signin'}>Sign In</Link> or{' '}
<Link to={'/signup'}>Sign Up</Link>
</p>
)}
</UserState>
</HeaderBar>
);
};
With this, when a user is logged in they’ll see a “Log Out” option: otherwise, they’ll be
presented with options to sign up or in, all thanks to local state. We’re not limited to
simple boolean logic, either. Apollo enables us to write local resolvers and type defini‐
tions, allowing us to take advantage of everything GraphQL has to offer within our
local state.
Local State Management
|
165
Logging Out
Currently once a user is signed in, they have no way to log out of our application.
Let’s turn the “Log Out” language in our header into a button that, when clicked, will
log out the user. To do this, when the button is clicked we will remove the token that
has been stored in localStorage. We’ll use a <button> element for its built-in acces‐
sibility, as it both serves as a semantic representation of a user action and receives
focus, like a link, when a user is navigating the application with their keyboard.
Before writing our code, let’s write a styled component that will render a button like a
link. Create a new file at src/Components/ButtonAsLink.js and add the following:
import styled from 'styled-components';
const ButtonAsLink = styled.button`
background: none;
color: #0077cc;
border: none;
padding: 0;
font: inherit;
text-decoration: underline;
cursor: pointer;
:hover,
:active {
color: #004499;
}
`;
export default ButtonAsLink;
Now in src/components/Header.js we can implement our logout functionality. We
need to use React Router’s withRouter higher-order component to handle the redi‐
rect since our Header.js file is a UI component and not a defined route. Let’s begin by
importing the ButtonAsLink component as well as withRouter:
// import both Link and withRouter from React Router
import { Link, withRouter } from 'react-router-dom';
// import the ButtonAsLink component
import ButtonAsLink from './ButtonAsLink';
Now, within our JSX we’ll update our component to include the props parameter and
update the logout markup to be a button:
const Header = props => {
// query hook for user logged-in state,
// including the client for referencing the Apollo store
const { data, client } = useQuery(IS_LOGGED_IN);
return (
<HeaderBar>
166
| Chapter 15: Web Authentication and State
<img src={logo} alt="Notedly Logo" height="40" />
<LogoText>Notedly</LogoText>
{/* If logged in display a logout link, else display sign-in options */}
<UserState>
{data.isLoggedIn ? (
<ButtonAsLink>
Logout
</ButtonAsLink>
) : (
<p>
<Link to={'/signin'}>Sign In</Link> or{' '}
<Link to={'/signup'}>Sign Up</Link>
</p>
)}
</UserState>
</HeaderBar>
);
};
// we wrap our component in the withRouter higher-order component
export default withRouter(Header);
withRouter
When we want to include routing in a component that is not itself
directly routable, we need to use React Router’s withRouter higherorder component.
When a user logs out of our application, we want to reset the cache store to prevent
any unwanted data from appearing outside of the session. Apollo offers the ability to
call the resetStore function, which will fully clear the cache. Let’s add an onClick
handler to our component’s button to remove the user’s token, reset the Apollo Store,
update the local state, and redirect the user to the home page. To accomplish this,
we’ll update our useQuery hook to include a reference to the client and wrap our
component in the withRouter higher-order component in our export statement.
const Header = props => {
// query hook for user logged in state
const { data, client } = useQuery(IS_LOGGED_IN);
return (
<HeaderBar>
<img src={logo} alt="Notedly Logo" height="40" />
<LogoText>Notedly</LogoText>
{/* If logged in display a logout link, else display sign-in options */}
<UserState>
{data.isLoggedIn ? (
<ButtonAsLink
onClick={() => {
// remove the token
Logging Out
|
167
localStorage.removeItem('token');
// clear the application's cache
client.resetStore();
// update local state
client.writeData({ data: { isLoggedIn: false } });
// redirect the user to the home page
props.history.push('/');
}}
>
Logout
</ButtonAsLink>
) : (
<p>
<Link to={'/signin'}>Sign In</Link> or{' '}
<Link to={'/signup'}>Sign Up</Link>
</p>
)}
</UserState>
</HeaderBar>
);
};
export default withRouter(Header);
Finally, we will need Apollo to add the user state back to our cached state when the
store is reset. In src/App.js update the cache settings to include onResetStore:
// check for a local token
const data = {
isLoggedIn: !!localStorage.getItem('token')
};
// write the cache data on initial load
cache.writeData({ data });
// write the cache data after cache is reset
client.onResetStore(() => cache.writeData({ data }));
With this, logged-in users are able to easily log out of our application. We’ve integra‐
ted this functionality directly into our Header component, but in the future we could
refactor it into a standalone component.
Creating a Sign-In Form
Currently our users are able to sign up and log out of our application, but they have
no way to sign back in. Let’s create a sign-in form and do a bit of refactoring along the
way so that we can reuse much of the code found in our signup component.
Our first step will be to create a new page component that will live at /signin. In a new
file at src/pages/signin.js, add the following:
168
|
Chapter 15: Web Authentication and State
import React, { useEffect } from 'react';
const SignIn = props => {
useEffect(() => {
// update the document title
document.title = 'Sign In — Notedly';
});
return (
<div>
<p>Sign up page</p>
</div>
);
};
export default SignIn;
Now we can make our page routable, so that users can navigate to it. In src/pages/
index.js import the route page and add a new route path:
// import the sign-in page component
import SignIn from './signin';
const Pages = () => {
return (
<Router>
<Layout>
// ... our other routes
// add a signin route to our routes list
<Route path="/signin" component={SignIn} />
</Layout>
</Router>
);
};
Let’s pause here, before we implement our sign-in form, to consider our options. We
could reimplement a form, much like we wrote for our Sign Up page, but that feels
tedious and would require us to maintain two similar forms. When one changes, we
would need to be sure to update the other. Another option is to isolate the form into
its own component, which would allow us to reuse common code and make updates
in a single location. Let’s go forward with the shared form component approach.
We’ll first create a new component at src/components/UserForm.js, bringing over our
<form> markup and styles. We will be making a few minor, but notable, changes to
this form to use the properties that it receives from the parent component. First, we’ll
rename our onSubmit mutation to props.action, which will allow us to pass the
mutation to our form through the component’s properties. Second, we’ll add some
conditional statements where we know that our two forms will differ. We’ll make use
of a second property named formType, which we’ll pass a string. We can change our
template’s rendering based on the value of the string.
Creating a Sign-In Form
|
169
We’ll write these either as an inline if statement with a logical && operator or as a
conditional ternary operator:
import React, { useState } from 'react';
import styled from 'styled-components';
import Button from './Button';
const Wrapper = styled.div`
border: 1px solid #f5f4f0;
max-width: 500px;
padding: 1em;
margin: 0 auto;
`;
const Form = styled.form`
label,
input {
display: block;
line-height: 2em;
}
input {
width: 100%;
margin-bottom: 1em;
}
`;
const UserForm = props => {
// set the default state of the form
const [values, setValues] = useState();
// update the state when a user types in the form
const onChange = event => {
setValues({
...values,
[event.target.name]: event.target.value
});
};
return (
<Wrapper>
{/* Display the appropriate form header */}
{props.formType === 'signup' ? <h2>Sign Up</h2> : <h2>Sign In</h2>}
{/* perform the mutation when a user submits the form */}
<Form
onSubmit={e => {
e.preventDefault();
props.action({
variables: {
...values
}
170
|
Chapter 15: Web Authentication and State
});
}}
>
{props.formType === 'signup' && (
<React.Fragment>
<label htmlFor="username">Username:</label>
<input
required
type="text"
id="username"
name="username"
placeholder="username"
onChange={onChange}
/>
</React.Fragment>
)}
<label htmlFor="email">Email:</label>
<input
required
type="email"
id="email"
name="email"
placeholder="Email"
onChange={onChange}
/>
<label htmlFor="password">Password:</label>
<input
required
type="password"
id="password"
name="password"
placeholder="Password"
onChange={onChange}
/>
<Button type="submit">Submit</Button>
</Form>
</Wrapper>
);
};
export default UserForm;
Now we can simplify our src/pages/signup.js component to make use of the shared
form component:
import React, { useEffect } from 'react';
import { useMutation, useApolloClient, gql } from '@apollo/client';
import UserForm from '../components/UserForm';
const SIGNUP_USER = gql`
mutation signUp($email: String!, $username: String!, $password: String!) {
signUp(email: $email, username: $username, password: $password)
Creating a Sign-In Form
|
171
}
`;
const SignUp = props => {
useEffect(() => {
// update the document title
document.title = 'Sign Up — Notedly';
});
const client = useApolloClient();
const [signUp, { loading, error }] = useMutation(SIGNUP_USER, {
onCompleted: data => {
// store the token
localStorage.setItem('token', data.signUp);
// update the local cache
client.writeData({ data: { isLoggedIn: true } });
// redirect the user to the homepage
props.history.push('/');
}
});
return (
<React.Fragment>
<UserForm action={signUp} formType="signup" />
{/* if the data is loading, display a loading message*/}
{loading && <p>Loading...</p>}
{/* if there is an error, display a error message*/}
{error && <p>Error creating an account!</p>}
</React.Fragment>
);
};
export default SignUp;
Finally, we can write our SignIn component, making use of our signIn mutation and
UserForm component. In src/pages/signin.js:
import React, { useEffect } from 'react';
import { useMutation, useApolloClient, gql } from '@apollo/client';
import UserForm from '../components/UserForm';
const SIGNIN_USER = gql`
mutation signIn($email: String, $password: String!) {
signIn(email: $email, password: $password)
}
`;
const SignIn = props => {
useEffect(() => {
// update the document title
document.title = 'Sign In — Notedly';
});
172
|
Chapter 15: Web Authentication and State
const client = useApolloClient();
const [signIn, { loading, error }] = useMutation(SIGNIN_USER, {
onCompleted: data => {
// store the token
localStorage.setItem('token', data.signIn);
// update the local cache
client.writeData({ data: { isLoggedIn: true } });
// redirect the user to the homepage
props.history.push('/');
}
});
return (
<React.Fragment>
<UserForm action={signIn} formType="signIn" />
{/* if the data is loading, display a loading message*/}
{loading && <p>Loading...</p>}
{/* if there is an error, display a error message*/}
{error && <p>Error signing in!</p>}
</React.Fragment>
);
};
export default SignIn;
With this, we now have a manageable form component and have enabled users to
both sign up and sign in to our application.
Protected Routes
A common application pattern is to limit access to specific pages or portions of the
site to authenticated users. In our case, nonauthenticated users would have no use for
the My Notes or Favorites pages. We can implement this pattern in our router, auto‐
matically routing unauthenticated users to the application’s Sign In page when they
attempt to visit those routes.
In src/pages/index.js we’ll start by importing the necessary dependencies and adding
our isLoggedIn query:
import { useQuery, gql } from '@apollo/client';
const IS_LOGGED_IN = gql`
{
isLoggedIn @client
}
`;
Now we’ll import React Router’s Redirect library and write a PrivateRoute compo‐
nent, which will redirect the user if they are not logged in:
Protected Routes
|
173
// update our react-router import to include Redirect
import { BrowserRouter as Router, Route, Redirect } from 'react-router-dom';
// add the PrivateRoute component below our `Pages` component
const PrivateRoute = ({ component: Component, ...rest }) => {
const { loading, error, data } = useQuery(IS_LOGGED_IN);
// if the data is loading, display a loading message
if (loading) return <p>Loading...</p>;
// if there is an error fetching the data, display an error message
if (error) return <p>Error!</p>;
// if the user is logged in, route them to the requested component
// else redirect them to the sign-in page
return (
<Route
{...rest}
render={props =>
data.isLoggedIn === true ? (
<Component {...props} />
) : (
<Redirect
to={{
pathname: '/signin',
state: { from: props.location }
}}
/>
)
}
/>
);
};
export default Pages;
Finally, we can update any of our routes intended for logged-in users to use the
PrivateRoute component:
const Pages = () => {
return (
<Router>
<Layout>
<Route exact path="/" component={Home} />
<PrivateRoute path="/mynotes" component={MyNotes} />
<PrivateRoute path="/favorites" component={Favorites} />
<Route path="/note/:id" component={Note} />
<Route path="/signup" component={SignUp} />
<Route path="/signin" component={SignIn} />
</Layout>
</Router>
);
};
174
|
Chapter 15: Web Authentication and State
Redirect State
When we redirect a private route, we are also storing the referring
URL as state. This allows us to redirect users back to the page they
were originally attempting to navigate to. We could update our
redirect on the Sign In page to optionally use props.state.
location.from to enable this feature.
Now when a user attempts to navigate to a page intended for logged-in users, they
will be redirected to our Sign In page.
Conclusion
In this chapter we’ve covered two critical concepts for building client-side JavaScript
applications: authentication and state. By building a full authentication flow, you’ve
gained insight into how user accounts work with a client application. From here, I
would encourage you to explore alternate options such as OAuth and authentication
services such as Auth0, Okta, and Firebase. Additionally, you’ve learned to manage
state in an application, both at the component level, using the React Hooks API, as
well as across the application, using Apollo’s local state. With these key concepts
behind you, you can now build robust user interface applications.
Conclusion
|
175
CHAPTER 16
Create, Read, Update,
and Delete Operations
I love paper notebooks and keep one with me at nearly all times. Usually they are rel‐
atively inexpensive and I quickly fill them with half-formed thoughts. Not long ago I
purchased a pricier hardback notebook, with a lovely cover and fancy paper stock. At
the time of purchase, I had grand ambitions of the types of sketches and planning
that would happen within that notebook, but it sat completely empty on my desk for
months. Eventually, I put it on a shelf and went back to my standard notebook brand.
Much like my fancy notebook, our app is useful only if our users are able to interact
with it. You may recall from our API development that the Notedly application is a
“CRUD” (create, read, update, and delete) application. An authenticated user can cre‐
ate new notes, read notes, update the content of a note or a note’s status as a favorite,
and delete a note. In this chapter, we’ll implement all of this functionality within our
web user interface. To accomplish these tasks, we’ll be writing GraphQL mutations
and queries.
Creating New Notes
Currently we have the means to view notes, but not a way to create them. This is akin
to having a notebook without a pen. Let’s add the ability for users to create new notes.
We’ll do this by creating a textarea form in which users can write the note. When
the user submits the form, we’ll perform a GraphQL mutation to create the note in
our database.
To begin, let’s create the NewNote component at src/pages/new.js:
import React, { useEffect } from 'react';
import { useMutation, gql } from '@apollo/client';
177
const NewNote = props => {
useEffect(() => {
// update the document title
document.title = 'New Note — Notedly';
});
return <div>New note</div>;
};
export default NewNote;
Next, let’s set up the new route in our src/pages/index.js file:
// import the NewNote route component
import NewNote from './new';
// add a private route to our list of routes, within the
<PrivateRoute path="/new" component={NewNote} />
We know that we’ll be both creating new notes as well as updating existing notes. To
accommodate this behavior, let’s create a new component called NoteForm, which will
serve as the markup and React state for note form editing.
We’ll create a new file at src/components/NoteForm.js. The component will consist of a
form element containing a text area along with some minimal styles. The functional‐
ity will be much like our UserForm component:
import React, { useState } from 'react';
import styled from 'styled-components';
import Button from './Button';
const Wrapper = styled.div`
height: 100%;
`;
const Form = styled.form`
height: 100%;
`;
const TextArea = styled.textarea`
width: 100%;
height: 90%;
`;
const NoteForm = props => {
// set the default state of the form
const [value, setValue] = useState({ content: props.content || '' });
// update the state when a user types in the form
const onChange = event => {
setValue({
178
|
Chapter 16: Create, Read, Update, and Delete Operations
...value,
[event.target.name]: event.target.value
});
};
return (
<Wrapper>
<Form
onSubmit={e => {
e.preventDefault();
props.action({
variables: {
...values
}
});
}}
>
<TextArea
required
type="text"
name="content"
placeholder="Note content"
value={value.content}
onChange={onChange}
/>
<Button type="submit">Save</Button>
</Form>
</Wrapper>
);
};
export default NoteForm;
Next, we will need to reference our NoteForm component in our NewNote page com‐
ponent. In src/pages/new.js:
import React, { useEffect } from 'react';
import { useMutation, gql } from '@apollo/client';
// import the NoteForm component
import NoteForm from '../components/NoteForm';
const NewNote = props => {
useEffect(() => {
// update the document title
document.title = 'New Note — Notedly';
});
return <NoteForm />;
};
export default NewNote;
Creating New Notes
|
179
With these updates, navigating to http://localhost:1234/new will display our form
(Figure 16-1).
Figure 16-1. Our NewNote component presents the user with a large text area and Save
button
With the form complete, we can go about writing our mutation to create the new
note. In src/pages/new.js:
import React, { useEffect } from 'react';
import { useMutation, gql } from '@apollo/client';
import NoteForm from '../components/NoteForm';
// our new note query
const NEW_NOTE = gql`
mutation newNote($content: String!) {
newNote(content: $content) {
id
content
createdAt
favoriteCount
favoritedBy {
id
username
}
author {
180
|
Chapter 16: Create, Read, Update, and Delete Operations
username
id
}
}
}
`;
const NewNote = props => {
useEffect(() => {
// update the document title
document.title = 'New Note — Notedly';
});
const [data, { loading, error }] = useMutation(NEW_NOTE, {
onCompleted: data => {
// when complete, redirect the user to the note page
props.history.push(`note/${data.newNote.id}`);
}
});
return (
<React.Fragment>
{/* as the mutation is loading, display a loading message*/}
{loading && <p>Loading...</p>}
{/* if there is an error, display a error message*/}
{error && <p>Error saving the note</p>}
{/* the form component, passing the mutation data as a prop */}
<NoteForm action={data} />
</React.Fragment>
);
};
export default NewNote;
In the previous code we are performing a newNote mutation when the form is sub‐
mitted. If the mutation is successful, the user is redirected to the individual note page.
You may notice that the newNote mutation requests quite a bit of data. This matches
the data requested by the note mutation, ideally updating Apollo’s cache for quick
navigation to the individual note component.
As mentioned earlier, Apollo aggressively caches our queries, which is helpful for
speeding up our application’s navigation. Unfortunately, this also means a user could
visit a page and not see an update they’ve just made. We can manually update Apollo’s
cache, but an easier way to accomplish this is to use Apollo’s refetchQueries feature
to intentionally update the cache when performing a mutation. To do this, we’ll need
access to our prewritten queries. Up until now, we’ve been including them at the top
of a component file, but let’s move them to their own query.js file. Create a new file
at /src/gql/query.js and add each of our note queries as well as our IS_LOGGED_IN
query:
Creating New Notes
|
181
import { gql } from '@apollo/client';
const GET_NOTES = gql`
query noteFeed($cursor: String) {
noteFeed(cursor: $cursor) {
cursor
hasNextPage
notes {
id
createdAt
content
favoriteCount
author {
username
id
avatar
}
}
}
}
`;
const GET_NOTE = gql`
query note($id: ID!) {
note(id: $id) {
id
createdAt
content
favoriteCount
author {
username
id
avatar
}
}
}
`;
const IS_LOGGED_IN = gql`
{
isLoggedIn @client
}
`;
export { GET_NOTES, GET_NOTE, IS_LOGGED_IN };
Reusable Queries and Mutations
Moving forward, we will keep all of our queries and mutations sep‐
arate from our components This will allow us to easily reuse them
in our application and is also useful for mocking during testing.
182
| Chapter 16: Create, Read, Update, and Delete Operations
Now in src/pages/new.js we can request that our mutation refetch the GET_NOTES
query by importing the query and adding the refetchQueries option:
// import the query
import { GET_NOTES } from '../gql/query';
// within the NewNote component update the mutation
//everything else stays the same
const NewNote = props => {
useEffect(() => {
// update the document title
document.title = 'New Note — Notedly';
});
const [data, { loading, error }] = useMutation(NEW_NOTE, {
// refetch the GET_NOTES query to update the cache
refetchQueries: [{ query: GET_NOTES }],
onCompleted: data => {
// when complete, redirect the user to the note page
props.history.push(`note/${data.newNote.id}`);
}
});
return (
<React.Fragment>
{/* as the mutation is loading, display a loading message*/}
{loading && <p>Loading...</p>}
{/* if there is an error, display a error message*/}
{error && <p>Error saving the note</p>}
{/* the form component, passing the mutation data as a prop */}
<NoteForm action={data} />
</React.Fragment>
);
};
Our final step will be to add a link to our /new page, so that users can easily navigate
to it. In the src/components/Navigation.js file, add a new link item as follows:
<li>
<Link to="/new">New</Link>
</li>
With this, our users are able to navigate to the new note page, type a note, and save
the note to the database.
Reading User Notes
Our application is currently capable of reading our note feed as well as individual
notes, but we are not yet querying the notes of authenticated users. Let’s write two
GraphQL queries to create a feed of notes by the user as well as their favorites.
Reading User Notes
|
183
In src/gql/query.js, add a GET_MY_NOTES query and update the exports like so:
// add the GET_MY_NOTES query
const GET_MY_NOTES = gql`
query me {
me {
id
username
notes {
id
createdAt
content
favoriteCount
author {
username
id
avatar
}
}
}
}
`;
// update to include GET_MY_NOTES
export { GET_NOTES, GET_NOTE, IS_LOGGED_IN, GET_MY_NOTES };
Now in src/pages/mynotes.js, import the query and display the notes using the Note
Feed component:
import React, { useEffect } from 'react';
import { useQuery, gql } from '@apollo/client';
import NoteFeed from '../components/NoteFeed';
import { GET_MY_NOTES } from '../gql/query';
const MyNotes = () => {
useEffect(() => {
// update the document title
document.title = 'My Notes — Notedly';
});
const { loading, error, data } = useQuery(GET_MY_NOTES);
//
if
//
if
//
//
if
if the data is loading, our app will display a loading message
(loading) return 'Loading...';
if there is an error fetching the data, display an error message
(error) return `Error! ${error.message}`;
if the query is successful and there are notes, return the feed of notes
else if the query is successful and there aren't notes, display a message
(data.me.notes.length !== 0) {
return <NoteFeed notes={data.me.notes} />;
} else {
return <p>No notes yet</p>;
184
| Chapter 16: Create, Read, Update, and Delete Operations
}
};
export default MyNotes;
We can repeat this process to make the “favorites” page. First, in src/gql/query.js:
// add the GET_MY_FAVORITES query
const GET_MY_FAVORITES = gql`
query me {
me {
id
username
favorites {
id
createdAt
content
favoriteCount
author {
username
id
avatar
}
}
}
}
`;
// update to include GET_MY_FAVORITES
export { GET_NOTES, GET_NOTE, IS_LOGGED_IN, GET_MY_NOTES, GET_MY_FAVORITES };
Now, in src/pages/favorites.js:
import React, { useEffect } from 'react';
import { useQuery, gql } from '@apollo/client';
import NoteFeed from '../components/NoteFeed';
// import the query
import { GET_MY_FAVORITES } from '../gql/query';
const Favorites = () => {
useEffect(() => {
// update the document title
document.title = 'Favorites — Notedly';
});
const { loading, error, data } = useQuery(GET_MY_FAVORITES);
//
if
//
if
//
//
if the data is loading, our app will display a loading message
(loading) return 'Loading...';
if there is an error fetching the data, display an error message
(error) return `Error! ${error.message}`;
if the query is successful and there are notes, return the feed of notes
else if the query is successful and there aren't notes, display a message
Reading User Notes
|
185
if (data.me.favorites.length !== 0) {
return <NoteFeed notes={data.me.favorites} />;
} else {
return <p>No favorites yet</p>;
}
};
export default Favorites;
Finally, let’s update our src/pages/new.js file to refetch the GET_MY_NOTES query, to
ensure that a cached list of user notes is updated when the note is created. In src/
pages/new.js, first update the GraphQL query import statement:
import { GET_MY_NOTES, GET_NOTES } from '../gql/query';
And then update the mutation:
const [data, { loading, error }] = useMutation(NEW_NOTE, {
// refetch the GET_NOTES and GET_MY_NOTES queries to update the cache
refetchQueries: [{ query: GET_MY_NOTES }, { query: GET_NOTES }],
onCompleted: data => {
// when complete, redirect the user to the note page
props.history.push(`note/${data.newNote.id}`);
}
});
With these changes, we now can perform all of the read operations within our
application.
Updating Notes
Currently once a user writes a note, they have no way to make an update to it. To
address this, we want to enable note editing in our application. Our GraphQL API
has an updateNote mutation, which accepts a note ID and content as parameters. If
the note exists in the database, the mutation will update the stored content with the
content sent in the mutation.
In our application, we can create a route at /edit/NOTE_ID that will place the existing
note content in a form textarea. When a user clicks Save, we’ll submit the form and
perform the updateNote mutation.
Let’s create a new route where our notes will be edited. To begin, we can make a
duplicate of our src/pages/note.js page and name it edit.js. For now, this page will sim‐
ply display the note.
At src/pages/edit.js:
import React from 'react';
import { useQuery, useMutation, gql } from '@apollo/client';
// import the Note component
186
|
Chapter 16: Create, Read, Update, and Delete Operations
import Note from '../components/Note';
// import the GET_NOTE query
import { GET_NOTE } from '../gql/query';
const EditNote = props => {
// store the id found in the url as a variable
const id = props.match.params.id;
// define our note query
const { loading, error, data } = useQuery(GET_NOTE, { variables: { id } });
// if the data is loading, display a loading message
if (loading) return 'Loading...';
// if there is an error fetching the data, display an error message
if (error) return <p>Error! Note not found</p>;
// if successful, pass the data to the note component
return <Note note={data.note} />;
};
export default EditNote;
Now, we can make the page navigable by adding it to our routes in src/pages/index.js:
// import the edit page component
import EditNote from './edit';
// add a new private route that accepts an :id parameter
<PrivateRoute path="/edit/:id" component={EditNote} />
With this, if you navigate to a note page at /note/ID and swap it for /edit/ID you’ll see
a render of the note itself. Let’s change this so that it instead displays the note content
presented in a form’s textarea.
In src/pages/edit.js, remove the import statement of the Note component and replace
it with the NoteForm component:
// import the NoteForm component
import NoteForm from '../components/NoteForm';
Now we can update our EditNote component to use our editing form. We can pass
the content of the note to our form component by using the content property.
Though our GraphQL mutation will accept updates only from the original author, we
can also limit displaying the form to the note’s author, to avoid confusing other users.
First, add a new query to the src/gql/query.js file to get the current user, their user ID,
and a list of favorited note IDs:
// add GET_ME to our queries
const GET_ME = gql`
query me {
me {
id
favorites {
id
Updating Notes
|
187
}
}
}
`;
// update to include GET_ME
export {
GET_NOTES,
GET_NOTE,
GET_MY_NOTES,
GET_MY_FAVORITES,
GET_ME,
IS_LOGGED_IN
};
In src/pages/edit.js, import the GET_ME query and include a user check:
import React from 'react';
import { useMutation, useQuery } from '@apollo/client';
// import the NoteForm component
import NoteForm from '../components/NoteForm';
import { GET_NOTE, GET_ME } from '../gql/query';
import { EDIT_NOTE } from '../gql/mutation';
const EditNote = props => {
// store the id found in the url as a variable
const id = props.match.params.id;
// define our note query
const { loading, error, data } = useQuery(GET_NOTE, { variables: { id } });
// fetch the current user's data
const { data: userdata } = useQuery(GET_ME);
// if the data is loading, display a loading message
if (loading) return 'Loading...';
// if there is an error fetching the data, display an error message
if (error) return <p>Error! Note not found</p>;
// if the current user and the author of the note do not match
if (userdata.me.id !== data.note.author.id) {
return <p>You do not have access to edit this note</p>;
}
// pass the data to the form component
return <NoteForm content={data.note.content} />;
};
We are now able to edit a note in the form, but clicking the button does not yet save
our changes. Let’s write our GraphQL updateNote mutation. Similar to our file of
queries, let’s create a file to hold our mutations. In src/gql/mutation, add the following:
import { gql } from '@apollo/client';
const EDIT_NOTE = gql`
mutation updateNote($id: ID!, $content: String!) {
updateNote(id: $id, content: $content) {
188
|
Chapter 16: Create, Read, Update, and Delete Operations
id
content
createdAt
favoriteCount
favoritedBy {
id
username
}
author {
username
id
}
}
}
`;
export { EDIT_NOTE };
With our mutation written, we can import it and update our component code to call
the mutation when the button is clicked. To do this, we will add a useMutation hook.
When the mutation is complete, we’ll redirect the user to the note page.
// import the mutation
import { EDIT_NOTE } from '../gql/mutation';
const EditNote = props => {
// store the id found in the url as a variable
const id = props.match.params.id;
// define our note query
const { loading, error, data } = useQuery(GET_NOTE, { variables: { id } });
// fetch the current user's data
const { data: userdata } = useQuery(GET_ME);
// define our mutation
const [editNote] = useMutation(EDIT_NOTE, {
variables: {
id
},
onCompleted: () => {
props.history.push(`/note/${id}`);
}
});
//
if
//
if
//
if
if the data is loading, display a loading message
(loading) return 'Loading...';
if there is an error fetching the data, display an error message
(error) return <p>Error!</p>;
if the current user and the author of the note do not match
(userdata.me.id !== data.note.author.id) {
return <p>You do not have access to edit this note</p>;
}
// pass the data and mutation to the form component
Updating Notes
|
189
return <NoteForm content={data.note.content} action={editNote} />;
};
export default EditNote;
Finally, we’ll want to display an “Edit” link to users, but only if they are the author of
the note. In our application, we will need to check to ensure that the ID of the current
user matches the ID of the note author. To implement this behavior, we’ll be touching
several components.
Now we could implement our functionality directly within the Note component, but
let’s instead create a component specifically for logged-in user interactions at src/
components/NoteUser.js. In this React component we will perform a GraphQL query
for the current user ID and provide a routable link to the edit page. With this infor‐
mation, we can begin by including our required libraries and setting up a new React
component. Within the React component, we will include an edit link, which will
route the user to the edit page for the note. For now, the user will see this link regard‐
less of who owns the note.
Update src/components/NoteUser.js as follows:
import React from 'react';
import { useQuery, gql } from '@apollo/client';
import { Link } from 'react-router-dom';
const NoteUser = props => {
return <Link to={`/edit/${props.note.id}`}>Edit</Link>;
};
export default NoteUser;
Next, we will update our Note component to perform a local isLoggedIn state query.
We can then conditionally render our NoteUser component based on the logged-in
state of the user.
Let’s first import the GraphQL libraries to perform the query along with our Note
User component. In src/components/Note.js, add the following at the top of the file:
import { useQuery } from '@apollo/client';
// import logged in user UI components
import NoteUser from './NoteUser';
// import the IS_LOGGED_IN local query
import { IS_LOGGED_IN } from '../gql/query';
Now, we can update our JSX component to check the logged-in state. If the user is
logged in, we’ll display the NoteUser component; otherwise, we’ll display the favorite
count.
const Note = ({ note }) => {
const { loading, error, data } = useQuery(IS_LOGGED_IN);
190
|
Chapter 16: Create, Read, Update, and Delete Operations
//
if
//
if
if the data is loading, display a loading message
(loading) return <p>Loading...</p>;
if there is an error fetching the data, display an error message
(error) return <p>Error!</p>;
return (
<StyledNote>
<MetaData>
<MetaInfo>
<img
src={note.author.avatar}
alt={`${note.author.username} avatar`}
height="50px"
/>
</MetaInfo>
<MetaInfo>
<em>by</em> {note.author.username} <br />
{format(note.createdAt, 'MMM Do YYYY')}
</MetaInfo>
{data.isLoggedIn ? (
<UserActions>
<NoteUser note={note} />
</UserActions>
) : (
<UserActions>
<em>Favorites:</em> {note.favoriteCount}
</UserActions>
)}
</MetaData>
<ReactMarkdown source={note.content} />
</StyledNote>
);
};
Unauthenticated Edits
Though we will be hiding the edit link in the UI, users could still
navigate to a note’s edit screen without being the note owner.
Thankfully, our GraphQL API is designed to prevent anyone but
the note owner from editing the note’s content. Though we won’t
be doing it in this book, a good additional step would be to update
the src/pages/edit.js component to redirect a user if they are not the
note owner.
With this change, logged-in users are able to see an edit link at the top of each note.
Clicking the link will navigate to an edit form, regardless of who is the owner of the
note. Let’s address this by updating our NoteUser component to query for the current
user’s ID and display the edit link only if it matches the ID of the note author.
First in src/components/NoteUser.js, add the following:
Updating Notes
|
191
import React from 'react';
import { useQuery } from '@apollo/client';
import { Link } from 'react-router-dom';
// import our GET_ME query
import { GET_ME } from '../gql/query';
const NoteUser = props => {
const { loading, error, data } = useQuery(GET_ME);
// if the data is loading, display a loading message
if (loading) return <p>Loading...</p>;
// if there is an error fetching the data, display an error message
if (error) return <p>Error!</p>;
return (
<React.Fragment>
Favorites: {props.note.favoriteCount}
<br />
{data.me.id === props.note.author.id && (
<React.Fragment>
<Link to={`/edit/${props.note.id}`}>Edit</Link>
</React.Fragment>
)}
</React.Fragment>
);
};
export default NoteUser;
With this change, only the note’s original author will see the edit link in the UI
(Figure 16-2).
Figure 16-2. Only the note’s author will see the edit link
192
|
Chapter 16: Create, Read, Update, and Delete Operations
Deleting Notes
Our CRUD application is still missing the ability to delete a note. We can write a but‐
ton UI component that, when clicked, will perform a GraphQL mutation, deleting the
note. Let’s start by creating a new component at src/components/DeleteNote.js. Since
we will be performing a redirect within a nonroutable component, we will use React
Router’s withRouter higher-order component:
import React from 'react';
import { useMutation } from '@apollo/client';
import { withRouter } from 'react-router-dom';
import ButtonAsLink from './ButtonAsLink';
const DeleteNote = props => {
return <ButtonAsLink>Delete Note</ButtonAsLink>;
};
export default withRouter(DeleteNote);
Now, we can write our mutation. Our GraphQL API has a deleteNote mutation,
which returns a boolean of true if the note is deleted. When the mutation completes,
we’ll redirect the user to the /mynotes page of our application.
First, in src/gql/mutation.js, write the mutation as follows:
const DELETE_NOTE = gql`
mutation deleteNote($id: ID!) {
deleteNote(id: $id)
}
`;
// update to include DELETE_NOTE
export { EDIT_NOTE, DELETE_NOTE };
Now in src/components/DeleteNote, add the following:
import React from 'react';
import { useMutation } from '@apollo/client';
import { withRouter } from 'react-router-dom';
import ButtonAsLink from './ButtonAsLink';
// import the DELETE_NOTE mutation
import { DELETE_NOTE } from '../gql/mutation';
// import queries to refetch after note deletion
import { GET_MY_NOTES, GET_NOTES } from '../gql/query';
const DeleteNote = props => {
const [deleteNote] = useMutation(DELETE_NOTE, {
variables: {
id: props.noteId
},
Deleting Notes
|
193
// refetch the note list queries to update the cache
refetchQueries: [{ query: GET_MY_NOTES, GET_NOTES }],
onCompleted: data => {
// redirect the user to the "my notes" page
props.history.push('/mynotes');
}
});
return <ButtonAsLink onClick={deleteNote}>Delete Note</ButtonAsLink>;
};
export default withRouter(DeleteNote);
Now, we can import the new DeleteNote component within our src/components/
NoteUser.js file, displaying it only to a note’s author:
import React from 'react';
import { useQuery } from '@apollo/client';
import { Link } from 'react-router-dom';
import { GET_ME } from '../gql/query';
// import the DeleteNote component
import DeleteNote from './DeleteNote';
const NoteUser = props => {
const { loading, error, data } = useQuery(GET_ME);
// if the data is loading, display a loading message
if (loading) return <p>Loading...</p>;
// if there is an error fetching the data, display an error message
if (error) return <p>Error!</p>;
return (
<React.Fragment>
Favorites: {props.note.favoriteCount} <br />
{data.me.id === props.note.author.id && (
<React.Fragment>
<Link to={`/edit/${props.note.id}`}>Edit</Link> <br />
<DeleteNote noteId={props.note.id} />
</React.Fragment>
)}
</React.Fragment>
);
};
export default NoteUser;
With this mutation written, logged-in users are now able to delete a note with the
click of a button.
194
|
Chapter 16: Create, Read, Update, and Delete Operations
Toggling Favorites
The last piece of user functionality missing from our application is the ability to add
and remove “favorite” notes. Let’s follow our pattern of creating a component for this
feature and integrating it into our application. First, create a new component at src/
components/FavoriteNote.js:
import React, { useState } from 'react';
import { useMutation } from '@apollo/client';
import ButtonAsLink from './ButtonAsLink';
const FavoriteNote = props => {
return <ButtonAsLink>Add to favorites</ButtonAsLink>;
};
export default FavoriteNote;
Before we add any functionality, let’s go ahead and incorporate this component into
our src/components/NoteUser.js component. First, import the component:
import FavoriteNote from './FavoriteNote';
Now, within our JSX, include a reference to the component. You may recall that when
we wrote our GET_ME query, we included a list of favorited note IDs, which we’ll make
use of here:
return (
<React.Fragment>
<FavoriteNote
me={data.me}
noteId={props.note.id}
favoriteCount={props.note.favoriteCount}
/>
<br />
{data.me.id === props.note.author.id && (
<React.Fragment>
<Link to={`/edit/${props.note.id}`}>Edit</Link> <br />
<DeleteNote noteId={props.note.id} />
</React.Fragment>
)}
</React.Fragment>
);
You’ll notice that we’re passing three properties to our FavoriteNote component.
First is our me data, which will include the current user’s ID as well as a list of notes
favorited by that user. Second, the noteID of the current note. And finally is the favor
iteCount, which is the current total number of user favorites.
Now we can return to our src/components/FavoriteNote.js file. In this file, we’ll store
the current number of favorites as state and check to see if the current note ID is in
Toggling Favorites
|
195
the existing list of user favorites. We’ll change the text that the user sees based on the
state of the user’s favorite. When the user clicks the button, it will call our toggleFa
vorite mutation, which will either add or remove the favorite from the user’s list.
Let’s begin by updating the component to use state to control the click functionality.
const FavoriteNote = props => {
// store the note's favorite count as state
const [count, setCount] = useState(props.favoriteCount);
// store if the user has favorited the note as state
const [favorited, setFavorited] = useState(
// check if the note exists in the user favorites list
props.me.favorites.filter(note => note.id === props.noteId).length > 0
);
return (
<React.Fragment>
{favorited ? (
<ButtonAsLink
onClick={() => {
setFavorited(false);
setCount(count - 1);
}}
>
Remove Favorite
</ButtonAsLink>
) : (
<ButtonAsLink
onClick={() => {
setFavorited(true);
setCount(count + 1);
}}
>
Add Favorite
</ButtonAsLink>
)}
: {count}
</React.Fragment>
);
};
With the preceding changes we’re updating the state when a user clicks, but we’re not
yet calling our GraphQL mutation. Let’s complete this component by writing the
mutation and adding it to the component. The result is shown in Figure 16-3.
In src/gql/mutation.js:
// add the TOGGLE_FAVORITE mutation
const TOGGLE_FAVORITE = gql`
mutation toggleFavorite($id: ID!) {
toggleFavorite(id: $id) {
id
196
|
Chapter 16: Create, Read, Update, and Delete Operations
favoriteCount
}
}
`;
// update to include TOGGLE_FAVORITE
export { EDIT_NOTE, DELETE_NOTE, TOGGLE_FAVORITE };
In src/components/FavoriteNote.js:
import React, { useState } from 'react';
import { useMutation } from '@apollo/client';
import
// the
import
// add
import
ButtonAsLink from './ButtonAsLink';
TOGGLE_FAVORITE mutation
{ TOGGLE_FAVORITE } from '../gql/mutation';
the GET_MY_FAVORITES query to refetch
{ GET_MY_FAVORITES } from '../gql/query';
const FavoriteNote = props => {
// store the note's favorite count as state
const [count, setCount] = useState(props.favoriteCount);
// store if the user has favorited the note as state
const [favorited, setFavorited] = useState(
// check if the note exists in the user favorites list
props.me.favorites.filter(note => note.id === props.noteId).length > 0
);
// toggleFavorite mutation hook
const [toggleFavorite] = useMutation(TOGGLE_FAVORITE, {
variables: {
id: props.noteId
},
// refetch the GET_MY_FAVORITES query to update the cache
refetchQueries: [{ query: GET_MY_FAVORITES }]
});
// if the user has favorited the note, display the option to remove the favorite
// else, display the option to add as a favorite
return (
<React.Fragment>
{favorited ? (
<ButtonAsLink
onClick={() => {
toggleFavorite();
setFavorited(false);
setCount(count - 1);
}}
>
Remove Favorite
</ButtonAsLink>
) : (
Toggling Favorites
|
197
<ButtonAsLink
onClick={() => {
toggleFavorite();
setFavorited(true);
setCount(count + 1);
}}
>
Add Favorite
</ButtonAsLink>
)}
: {count}
</React.Fragment>
);
};
export default FavoriteNote;
Figure 16-3. A logged-in user will be able to create, read, update, and delete notes
198
|
Chapter 16: Create, Read, Update, and Delete Operations
Conclusion
In this chapter we’ve turned our site into a fully functioning CRUD (create, read,
update, delete) application. We are now able to implement GraphQL queries and
mutations based on the state of a signed-in user. The ability to build user interfaces
that integrate CRUD user interactions will provide a solid foundation for building all
sorts of web applications. With this functionality, we’ve completed the MVP (mini‐
mum viable product) of our app. In the next chapter, we’ll deploy the application to a
web server.
Conclusion
|
199
CHAPTER 17
Deploying a Web Application
When I first began doing web development professionally, a “deployment” meant
uploading files from my local machine to a web server through an FTP client. There
weren’t any build steps or pipelines, meaning that the raw files on my machine were
the same as those on my web server. If something went wrong, I would either franti‐
cally try to fix the issue or roll back the change by replacing it with copies of the old
files. This wild west approach worked OK at the time, but also led to a lot of site
downtime and unexpected issues.
In today’s world of web development, the needs of our local development environ‐
ment and our web servers are quite different. On my local machine, I want to see
instant changes when I update a file and have uncompressed files for debugging. On
my web server, I only expect to see changes when I deploy them and value small file
sizes. In this chapter, we’ll look at one way that we can deploy a static application to
the web.
Static Websites
A web browser parses HTML, CSS, and JavaScript to generate the web pages that we
interact with. Unlike frameworks such as Express, Rails, and Django, which generate
the markup for a page server-side at the time of the request, static websites are simply
a collection of HTML, CSS, and JavaScript stored on a server. This can range in com‐
plexity from a single HTML file containing markup to complicated frontend build
processes that compile templating languages, multiple JavaScript files, and CSS preprocessors. In the end, however, static websites are a collection of those three file
types.
201
Our application, Notedly, is a static web app. It contains some markup, CSS, and Java‐
Script. Our build tool, Parcel, compiles the components that we write into files usable
by the browser. In local development, we run a web server and these files are updated
on the fly using Parcel’s hot module replacement feature. If we look at our pack‐
age.json file, you’ll see that I’ve included two deploy scripts:
"scripts": {
"deploy:src": "parcel build src/index.html --public-url ./",
"deploy:final": "parcel build final/index.html --public-url ./"
}
To build the application, open your terminal application, cd into the root of your web
directory, which contains the project, and then run the build command:
#
$
#
$
if you're not already in the web directory, be sure to cd into it
cd Projects/notedly/web
build the files from the src directory
npm run deploy:src
If you’ve been following along with the book and developing your web application in
the src directory, running npm run deploy:src in the terminal, as just described, will
generate the built application from your code. If you would prefer to use the final ver‐
sion of the application that is bundled with the sample code, using npm run
deploy:final will build the code from the final application directory.
In the rest of the chapter, I’ll demonstrate one way to deploy a statically built applica‐
tion, but these files could be hosted anywhere that can serve HTML—from a web
hosting provider to a Raspberry Pi left running on your desk. While there are many
tangible benefits to the type of process we’ll be working through, your deploy could
be as simple as updating the .env file to point to the remote API, running the build
script, and uploading the files.
Server-Side Rendered React
Though we’re building our React application as a static web appli‐
cation, it is also possible to render JSX on the server. This techni‐
que is often referred to as “universal JavaScript” and can have many
benefits, including performance gains, client-side JavaScript fall‐
backs, and SEO improvements. Frameworks such as Next.js have
sought to simplify this setup. Though we’re not covering serverside rendered JavaScript applications in this book, I highly recom‐
mend exploring this approach once you’re comfortable with clientside JavaScript application development.
202
|
Chapter 17: Deploying a Web Application
Our Deployment Pipeline
For our application’s deployment, we’ll make use of a simple pipeline, which will
allow us to automatically deploy changes to our codebase. For our pipeline we’ll be
using two services. The first will be our source code repository, GitHub. The second
will be our web host, Netlify. I’ve chosen Netlify for its extensive, but easy-to-use, fea‐
ture set for deployments as well as its focus on static and serverless applications.
Our goal is for any commit to the master branch of our application to be automati‐
cally deployed to our web host. We could visualize that process as shown in
Figure 17-1.
Figure 17-1. Our deployment process
Hosting Source Code with Git
The first step in our deployment process is to set up our source code repository. You
may have already done this, in which case feel free to skip ahead. As noted before
we’ll be using GitHub, but this process could be configured with other public Git
hosts, such as GitLab or Bitbucket.
GitHub Repositories
We’ll be creating a new GitHub repository, but if you prefer, you
can use the official code sample at https://github.com/javascript
everywhere/web by creating a fork to your GitHub account.
First, navigate to GitHub and create an account or sign in to your existing account.
Then click the New Repository button. Provide a name and click the Create Reposi‐
tory button (Figure 17-2).
Our Deployment Pipeline
|
203
Figure 17-2. GitHub’s new repository page
Now, in your terminal application, navigate to your web application’s directory, set
the Git origin to the new GitHub repository, and push the code. Because we are
updating an existing Git repo, our instructions will differ slightly from GitHub’s:
# first navigate to the directory if you're not already there
cd Projects/notedly/web
# update the GitHub remote origin to match your repository
git remote set-url origin git://YOUR.GIT.URL
# push the code to the new GitHub repository
git push -u origin master
Now, if you navigate to https://github.com/<your_username>/<your_repo_name>, you
will see the source code of the application.
204
| Chapter 17: Deploying a Web Application
Deploy with Netlify
With our source code in a remote Git repository, we can now configure our web host,
Netlify, to build and deploy our code. First, go to netlify.com and register for an
account. Once you’ve created an account, click the “New site from Git” button. This
will walk you through setting up your site deployment:
1. Choose your Git provider by selecting GitHub, which will connect and authorize
your GitHub account.
2. Next, select the repository that contains the source code.
3. Finally, set up your build settings.
For our build settings, add the following (Figure 17-3):
1. Build command: npm run deploy:src (or npm run deploy:final, if deploying
the final example code).
2. Publish directory: dist.
3. Under “Advanced settings,” click “New variable” and add a variable name of
API_URI with a variable value of https://<your_api_name>.herokuapp.com/api
(this will be the URL of the API application, which we deployed to Heroku).
Once you’ve configured the application, click the “Deploy site” button. After a few
minutes your application will be running at the Netlify-supplied URL. Now, anytime
we push a change to our GitHub repo, our site will be automatically deployed.
Slow Initial Load
Our deployed web application will be loading data from our
deployed Heroku API. With Heroku’s free plan, application con‐
tainers sleep after one hour of inactivity. If you haven’t used your
API in a while, the initial data load will be slow while the container
spins back up.
Our Deployment Pipeline
|
205
Figure 17-3. With Netlify we can configure our build process and environment variables
Conclusion
In this chapter we’ve deployed a static web application. To do this, we’ve used Netlify’s
deployment pipeline features to watch for changes to our Git repository, run our
build processes, and store environment variables. With this foundation, we have
everything we need to publicly release web applications.
206
|
Chapter 17: Deploying a Web Application
CHAPTER 18
Desktop Applications with Electron
My introduction to personal computers was in a school lab full of Apple II machines.
Once a week, my classmates and I were ushered into the room, handed some floppy
disks, and given a rough set of instructions on how to load an application (typically
Oregon Trail). I don’t remember much from these sessions other than feeling com‐
pletely locked in to the little world I was now able to control. Personal computers have
come a long way since the mid-1980s, but we still rely on desktop applications to per‐
form many tasks.
On a typical day, I may access an email client, a text editor, a chat client, spreadsheet
software, a music streaming service, and several more desktop applications. Often‐
times, these have a web application equivalent, but the convenience and integration of
a desktop application can provide several user experience benefits. However, for years
the ability to create these applications felt out of reach. Thankfully, today we are able
to use web technologies to build fully featured desktop applications with a small
learning curve.
What We’re Building
Over the next few chapters we’ll build a desktop client for our social note application,
Notedly. Our goal is to use JavaScript and web technologies to develop a desktop
application that a user can download and install on their computer. For now, this
application will be a simple implementation that wraps our web application within a
desktop application shell. Developing our app in this way will allow us to quickly ship
a desktop app to those users who are interested, while providing us the flexibility to
introduce a custom application for desktop users at a later date.
207
How We’re Going To Build This
To build our application, we’ll be using Electron, an open source framework for
building cross-platform desktop applications with web technologies. It works by uti‐
lizing Node.js and Chrome’s underlying browser engine, Chromium. This means that
as developers we have access to the world of the browser, Node.js, and operating sys‐
tem–specific abilities, which are typically unavailable in a web environment. Electron
was originally developed by GitHub for the Atom text editor, but has since been used
as a platform for applications both big and small, including Slack, VS Code, Discord,
and WordPress Desktop.
Getting Started
Before we can start development, we need to make a copy of the project starter files to
our machine. The project’s source code contains all of the scripts and references to
third-party libraries that we will need to develop your application. To clone the code
to our local machine, open the terminal, navigate to the directory where you keep
your projects, and git clone the project repository. If you’ve worked through the
API and web chapters, you may also have already created a notedly directory to keep
the project code organized:
$
$
$
$
$
$
cd Projects
# type the `mkdir notedly` command if you don't yet have a notedly directory
cd notedly
git clone git@github.com:javascripteverywhere/desktop.git
cd desktop
npm install
Installing Third-Party Dependencies
By making a copy of the book’s starter code and running npm
install in the directory, you avoid having to again run npm
install for any of the individual third-party dependencies.
The code is structured as follows:
/src
This is the directory where you should perform your development as you follow
along with the book.
/solutions
This directory contains the solutions for each chapter. If you get stuck, these are
available for you to consult.
/final
This directory contains the final working project.
208
|
Chapter 18: Desktop Applications with Electron
With our project directory created and dependencies installed, we are ready to begin
our development.
Our First Electron App
With our repository cloned to our machine, let’s develop our first Electron app. If you
look within your src directory, you’ll see that there are a few files. The index.html file
contains bare-bones HTML markup. For now, this file will serve as Electron’s “ren‐
derer process,” meaning that it will be the web page displayed as a window by our
Electron application.
<!DOCTYPE html>
<html>
<head>
<meta charset="UTF-8">
<title>Notedly Desktop</title>
</head>
<body>
<h1>Hello World!</h1>
</body>
</html>
The index.js file is where we will set up our Electron application. In our application,
this file will contain what Electron calls the “main process,” which defines the applica‐
tion shell. The main process works by creating a BrowserWindow instance in Electron,
which serves as the application shell.
index.js Versus main.js
Though I’ve named the file index.js to follow the pattern found in
the rest of our sample applications, it is common in Electron devel‐
opment to name the “main process” file main.js.
Let’s set up our main process to display a browser window containing our HTML
page. First, import Electron’s app and browserWindow functionality in src/index.js:
const { app, BrowserWindow } = require('electron');
Now we can define our application’s browserWindow and define the file that our appli‐
cation will load. In src/index.js, add the following:
const { app, BrowserWindow } = require('electron');
// to avoid garbage collection, declare the window as a variable
let window;
// specify the details of the browser window
function createWindow() {
window = new BrowserWindow({
Our First Electron App
|
209
width: 800,
height: 600,
webPreferences: {
nodeIntegration: true
}
});
// load the HTML file
window.loadFile('index.html');
// when the window is closed, reset the window object
window.on('closed', () => {
window = null;
});
}
// when electron is ready, create the application window
app.on('ready', createWindow);
With this in place, we are ready to run our desktop application locally. In your termi‐
nal application, from your project’s directory, run the following:
$ npm start
This command will run electron src/index.js, launching a development environ‐
ment version of our application (see Figure 18-1).
Figure 18-1. Running the start command will launch our “Hello World” Electron
application
210
|
Chapter 18: Desktop Applications with Electron
macOS Application Window Details
macOS handles application windows differently from Windows. When a user clicks
the “close window” button, the application window closes, but the application itself
does not quit. Clicking the application’s icon in the macOS dock will reopen the
application window. Electron allows us to implement this functionality. Add the fol‐
lowing to the bottom of the src/index.js file:
// quit when all windows are closed.
app.on('window-all-closed', () => {
// On macOS only quit when a user explicitly quits the application
if (process.platform !== 'darwin') {
app.quit();
}
});
app.on('activate', () => {
// on macOS, re-create the window when the icon is clicked in the dock
if (window === null) {
createWindow();
}
});
With this added, you can see these changes by quitting the application and rerunning
it with the npm start command. Now, if a user is accessing our application with
macOS, they will see the expected behavior when closing a window.
Developer Tools
Since Electron is based on the Chromium browser engine (the engine behind
Chrome, Microsoft Edge, Opera, and many other browsers), it also gives us access to
Chromium’s Developer Tools. This allows us to perform all of the same JavaScript
debugging that we might do in a browser environment. Let’s check if our application
is in development mode and, if so, automatically open dev tools when our app
launches.
To perform this check, we’ll use the electron-util library. This is a small collection
of utilities that will allow us to easily check system conditions and simplifies boiler‐
plate code for common Electron patterns. For now, we’ll be making use of the is
module, which will allow us to check if our application is in development mode.
At the top of our src/index.js file, import the module:
const { is } = require('electron-util');
macOS Application Window Details
|
211
Now, in our application code, we can add the following on the line below
window.loadFile(index.html) where we load our HTML file, which will open the
development tools when the application is in a development environment
(Figure 18-2):
// if in development mode, open the browser dev tools
if (is.development) {
window.webContents.openDevTools();
}
Figure 18-2. Now when we open our application during development, the browser dev
tools will automatically open
Electron Security Warning
You may notice that our Electron app currently displays a security
warning related to an insecure Content Security Policy (CSP). We
will address this warning in the next chapter.
With easy access to the browser dev tools, we are well prepared to develop a client
application.
212
|
Chapter 18: Desktop Applications with Electron
The Electron API
One of the advantages of desktop development is that, through the Electron API, we
gain access to operating system-level features that are rightfully unavailable in a web
browser environment, including:
• Notifications
• Native file drag and drop
• macOS Dark Mode
• Custom menus
• Robust keyboard shortcuts
• System dialogs
• The application tray
• System information
As you can imagine, these options allow us to add some unique features and
improved user experiences to our desktop clients. We won’t be using these in our sim‐
ple sample application, but it is worth familiarizing yourself with them. Electron’s
documentation provides detailed examples of each of Electron’s APIs. Additionally,
the Electron team has created electron-api-demos, a fully functioning Electron
application that demonstrates many of the unique features of the Electron API.
Conclusion
In this chapter we’ve explored the basics of using Electron to build desktop applica‐
tions with web technologies. The Electron environment offers us, as developers, an
opportunity to provide a cross-platform desktop experience to users without learning
the intricacies of multiple programming languages and operating systems. Armed
with the simple setup we’ve explored in this chapter and knowledge of web develop‐
ment, we are well prepared to build robust desktop applications. In the next chapter,
we’ll look at how we can incorporate an existing web app into an Electron shell.
The Electron API
|
213
CHAPTER 19
Integrating an Existing
Web Application with Electron
I tend to accumulate web browser tabs like a child at the beach collects shells. I don’t
necessarily set out to collect them, but by the end of the day, I have dozens of tabs
open across a few browser windows. I’m not proud of this, but I suspect that I’m not
alone. As a result, I use desktop versions of some of my most commonly used web
applications. Often, these applications offer no advantage over the web, but the con‐
venience of an independent app makes them easy to access, find, and switch to
throughout the day.
In this chapter, we’ll look at how we can take an existing web application and wrap it
in an Electron shell. Before proceeding, you will need a local copy of our example
API and web applications. If you haven’t been following along through the whole
book, visit Appendixes A and B to run these.
Integrating Our Web Application
In the previous chapter, we set up our Electron application to load an index.html file.
Alternately, we can load a specific URL. In our case, we’ll begin by loading the URL of
our locally running web application. First, be sure that your web application and API
are running locally. Then we can update our src/index.js file, first by updating the
nodeIntegration setting in the BrowserWindow to false. This will avoid the security
risks of a locally running node application accessing an external site.
webPreferences: {
nodeIntegration: false
},
215
Now, replace the window.loadFile('index.html'); line with the following:
window.loadURL('http://localhost:1234');
Running the Web Application
A local instance of your web application will need to be running on
the 1234 port. If you’ve been following along with the book, run
npm start from the root of your web application’s directory to start
the development server.
This will instruct Electron to load a URL, rather than a file. Now if you run the app
with npm start, you’ll see it loaded in an Electron window, with some caveats.
Warnings and Errors
The Electron browser developer tools and our terminal currently display a large num‐
ber of warnings and errors. Let’s look at each of these (see Figure 19-1).
Figure 19-1. Our application is running, but displays a large number of errors and
warnings
216
|
Chapter 19: Integrating an Existing Web Application with Electron
First, our terminal displays a large number of SyntaxError: Unexpected Token
errors. Additionally, our developer tools show several corresponding warnings stating
DevTools failed to parse SourceMap. These two errors are related to the way in
which Parcel generates source maps and Electron reads them. Unfortunately, with the
combination of technologies that we are using, there does not seem to be a reasonable
fix for this issue. Our best option is to disable JavaScript source maps. In the applica‐
tion window’s developer tools, click “Settings” and then uncheck “Enable JavaScript
source maps” (see Figure 19-2).
Figure 19-2. Disabling source maps will reduce the number of errors and warnings
Now, if you quit and restart the application you’ll no longer see the source map–
related issues. This does come with the tradeoff that debugging our client-side Java‐
Script within Electron may be more difficult, but thankfully we can still access this
feature and our application in our web browser.
The final two warnings are related to Electron’s security. We will address these before
bundling our application for production, but it’s worth exploring now what these
warnings are.
Integrating Our Web Application
|
217
Electron Security Warning (Insecure Resources)
This warning notifies us that we are loading web resources over an http connec‐
tion. In production, we should always load resources over https to ensure privacy
and security. In development, loading our localhost over http is not a problem, as
we will be referencing our hosted website, which uses https in the bundled
application.
Electron Security Warning (Insecure Content-Security-Policy)
This warning informs us that we have not yet set a Content Security Policy (CSP).
A CSP allows us to specify which domains our application is permitted to load
resources from, greatly reducing the risk of a cross-site scripting (XSS) attack.
Again, this is not a concern during local development, but it’s important in pro‐
duction. We’ll be implementing a CSP later in the chapter.
With our errors addressed, we’re ready to set up our application’s configuration file.
Configuration
When developing locally, we want to be able to run the local version of our web appli‐
cation, but when bundling the app to be used by others, we want it to reference the
publicly available URL. We can set up a simple configuration file to handle this.
In our ./src directory, we will add a config.js file where we can store applicationspecific properties. I’ve included a config.example.js file, which you can easily copy
from the terminal:
cp src/config.example.js src/config.js
Now we can fill in the properties of our application:
const config = {
LOCAL_WEB_URL: 'http://localhost:1234/',
PRODUCTION_WEB_URL: 'https://YOUR_DEPLOYED_WEB_APP_URL',
PRODUCTION_API_URL: 'https://YOUR_DEPLOYED_API_URL'
};
module.exports = config;
Why Not .env?
In our previous environments, we’ve used .env files to manage
environment-specific settings. In this instance, we’re using a Java‐
Script configuration file because of the way that Electron apps bun‐
dle their dependencies.
218
| Chapter 19: Integrating an Existing Web Application with Electron
Now in our Electron application’s main process, we can use the configuration file to
specify which URL we would like to load in development and production. In src/
index.js, first import the config.js file:
const config = require('./config');
Now, we can update the loadURL functionality to load different URLs for each
environment:
// load the URL
if (is.development) {
window.loadURL(config.LOCAL_WEB_URL);
} else {
window.loadURL(config.PRODUCTION_WEB_URL);
}
By using a configuration file, we can easily provide Electron with environmentspecific settings.
Content Security Policy
As stated earlier in the chapter, a CSP allows us to limit the domains that our applica‐
tion has permission to load resources from. This helps to limit potential XSS and data
injection attacks. In Electron, we can specify our CSP settings to help improve the
security of the application. To learn more about CSP for both your Electron and web
applications, I recommend the MDN article on the subject.
Electron provides a built-in API for CSP, but the electron-util library offers a sim‐
pler and cleaner syntax. At the top of our src/index.js file, update the electron-util
import statement to include setContentSecurityPolicy:
const { is, setContentSecurityPolicy } = require('electron-util');
Now we can set our CSP for the production version of the application:
// set the CSP in production mode
if (!is.development) {
setContentSecurityPolicy(`
default-src 'none';
script-src 'self';
img-src 'self' https://www.gravatar.com;
style-src 'self' 'unsafe-inline';
font-src 'self';
connect-src 'self' ${config.PRODUCTION_API_URL};
base-uri 'none';
form-action 'none';
frame-ancestors 'none';
`);
}
Content Security Policy
|
219
With our CSP written, we can check for errors using the CSP Evaluator tool. If we are
intentionally accessing resources at additional URLs, we could add them to our CSP
rule set.
Our final src/index.js file will read as follows:
const { app, BrowserWindow } = require('electron');
const { is, setContentSecurityPolicy } = require('electron-util');
const config = require('./config');
// to avoid garbage collection, declare the window as a variable
let window;
// specify the details of the browser window
function createWindow() {
window = new BrowserWindow({
width: 800,
height: 600,
webPreferences: {
nodeIntegration: false
}
});
// load the URL
if (is.development) {
window.loadURL(config.LOCAL_WEB_URL);
} else {
window.loadURL(config.PRODUCTION_WEB_URL);
}
// if in development mode, open the browser dev tools
if (is.development) {
window.webContents.openDevTools();
}
// set the CSP in production mode
if (!is.development) {
setContentSecurityPolicy(`
default-src 'none';
script-src 'self';
img-src 'self' https://www.gravatar.com;
style-src 'self' 'unsafe-inline';
font-src 'self';
connect-src 'self' ${config.PRODUCTION_API_URL};
base-uri 'none';
form-action 'none';
frame-ancestors 'none';
`);
}
// when the window is closed, dereference the window object
window.on('closed', () => {
220
|
Chapter 19: Integrating an Existing Web Application with Electron
window = null;
});
}
// when electron is ready, create the application window
app.on('ready', createWindow);
// quit when all windows are closed.
app.on('window-all-closed', () => {
// On macOS only quit when a user explicitly quits the application
if (process.platform !== 'darwin') {
app.quit();
}
});
app.on('activate', () => {
// on macOS, re-create the window when the icon is clicked in the dock
if (window === null) {
createWindow();
}
});
With this, we have a working implementation of our web application running within
an Electron shell (shown in Figure 19-3).
Figure 19-3. Our web application running within an Electron application shell
Content Security Policy
|
221
Conclusion
In this chapter we integrated an existing web app into an Electron desktop applica‐
tion, which enables us to get a desktop application to market quickly. It’s worth not‐
ing that there are tradeoffs to this approach, however, as it offers limited desktopspecific benefits and requires an internet connection to access the full features of the
application. For those of us looking to get a desktop application to market soon, these
downsides may be worthwhile. In the next chapter, we’ll look at how we can build and
distribute an Electron app.
222
|
Chapter 19: Integrating an Existing Web Application with Electron
CHAPTER 20
Electron Deployment
The first time I taught a programming course, I came up with the clever idea of intro‐
ducing the course topics through a text adventure game. Students would come into
the lab, sit down at a desk, and walk through a series of hilarious (to me) prompts and
instructions. This was met with mixed reactions, not because of the jokes (well,
maybe because of the jokes), but because students had not interacted with a “pro‐
gram” in this way. The students were accustomed to a GUI (graphic user interface),
and interacting with a program through text prompts felt wrong to many of them.
Presently, to run our application we need to type a prompt in our terminal applica‐
tion to start the Electron process. In this chapter, we’ll look at how we can bundle our
application for distribution. To achieve this, we’ll be using the popular Electron
Builder library, which will help us package and distribute our application to our
users.
Electron Builder
Electron Builder is a library designed to simplify the packaging and distribution of
Electron and Proton Native applications. While there are other packaging solutions,
Electron Builder simplifies a number of pain points associated with application distri‐
bution, including:
• Code signing
• Multiplatform distribution targets
• Autoupdates
• Distribution
223
It offers a great balance between flexibility and features. Additionally, though we
won’t be making use of them, there are several Electron Builder boilerplates for Web‐
pack, React, Vue, and Vanilla JavaScript.
Electron Builder Versus Electron Forge
Electron Forge is another popular library that offers many similar
features to Electron Builder. A primary advantage of Electron
Forge is that it is based on official Electron libraries, while Electron
Builder is an independent build tool. This means that users benefit
from the growth of the Electron ecosystem. The downside is that
Electron Forge is based on a much more rigid application setup.
For the purposes of this book, Electron Builder provides the right
balance of features and learning opportunities, but I encourage you
to take a close look at Electron Forge as well.
Configuring Electron Builder
All of the configuration of Electron Builder will take place in our application’s
package.json file. In that file we can see that electron-builder is already listed as a
development dependency. Within the package.json file we can include a key, called
"build", which will contain all of the instructions to Electron Builder for packaging
our app. To begin, we will include two fields:
appId
This is a unique identifier for our application. macOS calls the concept CFBundle
Identifier and Windows terms it the AppUserModelID. The standard is to use
the reverse DNS format. For example, if we run a company with a domain of
jseverywhere.io and build an application named Notedly, the ID would be io.jse
verywhere.notedly.
productName
This is the human-readable version of our product’s name, as the package.json
name field requires hyphenated or single-word names.
All together, our beginning build configuration will appear as follows:
"build": {
"appId": "io.jseverywhere.notedly",
"productName": "Notedly"
},
Electron Builder provides us with many configuration options, several of which we’ll
be exploring throughout this chapter. For the complete list, visit the Electron Builder
docs.
224
|
Chapter 20: Electron Deployment
Build for Our Current Platform
With our minimal configuration in place, we can create our first application build. By
default, Electron Builder will produce a build for the system we are developing on.
For example, since I am writing this on a MacBook, my build will default to macOS.
Let’s first add two scripts to our package.json file, which will be responsible for appli‐
cation builds. First, a pack script will generate a package directory, without fully pack‐
aging the app. This can be useful for testing purposes. Second, a dist script will
package the application in distributable format, such as a macOS DMG, Windows
installer, or DEB package.
"scripts": {
// add the pack and dist scripts to the existing npm scripts list
"pack": "electron-builder --dir",
"dist": "electron-builder"
}
With this change, you can run npm run dist in your terminal application, which will
package the application in the project’s dist/ directory. Navigating to the dist/ direc‐
tory, you can see that Electron Builder has packaged the application for distribution
for your operating system.
App Icons
One thing that you have likely noticed is that our application is using the default Elec‐
tron app icon. This is fine for local development, but for a production application we
will want to use our own branding. In our project’s /resources folder, I have included
some application icons for both macOS and Windows. To generate these icons from a
PNG file, I used the iConvert Icons application, which is available for both macOS
and Windows.
In our /resources folder you will see the following files:
• icon.icns, the macOS application icon
• icon.ico, the Windows application icon
• An icons directory with a series of different-sized .png files, used by Linux
Optionally, we could also include background images for the macOS DMG by adding
icons with the names of background.png and background@2x.png, for retina screens.
Now within our package.json file, we update the build object to specify the name of
the build resource directory:
"build": {
"appId": "io.jseverywhere.notedly",
"productName": "Notedly",
Build for Our Current Platform
|
225
"directories": {
"buildResources": "resources"
}
},
Now, when we build the application, Electron Builder will package it with our custom
application icons (see Figure 20-1).
Figure 20-1. Our custom application icon in the macOS dock
Building for Multiple Platforms
Currently, we’re only building our application for the operating system that matches
our development platform. One of the great advantages of Electron as a platform is
that it allows us to use the same code to target multiple platforms, by updating our
dist script. To achieve this, Electron Builder makes use of the free and open source
electron-build-service. We’ll be using the public instance of this service, but it is
possible to self-host it for organizations seeking additional security and privacy.
In our package.json update the dist script to:
"dist": "electron-builder -mwl"
This will result in a build that targets macOS, Windows, and Linux. From here we can
distribute our application by uploading it as a release to GitHub or anywhere that we
can distribute files, such as Amazon S3 or our web server.
Code Signing
Both macOS and Windows include the concept of code signing. Code signing is a
boost for the security and trust of users, as it helps signify the trustworthiness of the
app. I won’t be walking through the code-signing process, as it is operating system
specific and comes at a cost to developers. The Electron Builder documentation offers
a comprehensive article on code signing for various platforms. Additionally, the Elec‐
tron documentation offers several resources and links. If you are building a produc‐
tion application, I encourage you to further research the code-signing options for
macOS and Windows.
226
|
Chapter 20: Electron Deployment
Conclusion
We’ve covered the tip of the iceberg for deploying an Electron application. In this
chapter we used Electron Builder to build our applications. We can then easily upload
and distribute them through any web host. Once we have outgrown these needs, we
can use Electron Builder to integrate builds into a continuous delivery pipeline; auto‐
matically push releases to GitHub, S3, or other distribution platforms; and integrate
automatic updates into the application. If you are interested in further exploring the
topics of Electron development and app distribution, these are fantastic next steps to
take.
Conclusion
|
227
CHAPTER 21
Mobile Applications with React Native
One day in the late 1980s I was shopping with my parents when I spotted a small
portable television. It was a battery-powered square box, with an antenna, small
speaker, and a tiny black-and-white screen. I was blown away by the possibility of
watching Saturday morning cartoons in my backyard. Though I’d never own one, just
knowing that such a device existed made me feel like I was living in a science-fiction
future world. Little did I know that as an adult, I’d carry a device in my pocket that
would allow me to not only watch Masters of the Universe, but also to access infinite
information, listen to music, play games, take notes, take photos, summon a car, buy
things, check the weather, and complete an infinite number of other tasks.
In 2007 Steve Jobs introduced the iPhone, saying “every once in a while a revolution‐
ary product comes along that changes everything.” Sure, smartphones existed before
2007, but it wasn’t until the rise of the iPhone (and subsequent rise of Android) that
they were truly smart. In the intervening years, smartphone applications have evolved
past the initial “anything goes” gold rush phase to be something that users demand
quality from and have high expectations for. Today’s applications have high standards
of functionality, interaction, and design. To add to the challenge, modern mobile
application development is splintered across the Apple iOS and Android platforms,
each using a different programming language and toolchain.
You’ve probably already guessed it (it is in the book title), but JavaScript enables us as
developers to write cross-platform mobile applications. In this chapter I’ll introduce
the library that enables this, React Native, as well as the Expo tool chain. We’ll also
clone the sample project code, which we’ll be building upon over the next few
chapters.
229
What We’re Building
Over the next few chapters we’ll build a mobile client for our social note application,
Notedly. The goal is to use JavaScript and web technologies to develop an application
a user can install on their mobile device. We’ll be implementing a subset of features so
as to avoid too much repetition from the web application chapters. Specifically, our
application will:
• Work on both iOS and Android operating systems
• Load a note feed and individual user notes from our GraphQL API
• Use CSS and styled components for styling
• Perform standard and dynamic routing
These features will provide a solid overview of the core concepts of developing a
mobile application with React Native. Before we get started, let’s take a closer look at
the technologies we will be using.
How We’re Going To Build This
React Native is the core technology that we will be using to develop our application.
React Native allows us to write applications in JavaScript, using React, and render
them for the native mobile platform. This means that to users, there is no discernible
difference between a React Native application and one written in the platform’s pro‐
gramming language. This is React Native’s key advantage over other popular web
technology–based mobile frameworks, which traditionally wrapped a web view
within an application shell. React Native has been used to develop apps by Facebook,
Instagram, Bloomberg, Tesla, Skype, Walmart, Pinterest, and many others.
The second key piece of our application development workflow is Expo, a set of tools
and services that simplify React Native development through really useful features
such as on-device previews, application builds, and extending the core React Native
library. Before getting started with our development, I recommend that you do the
following:
1. Visit expo.io and create an Expo account.
2. Install the Expo command-line tools by typing npm install expo-cli --global
into your terminal application.
3. Sign in to your Expo account locally by typing expo login in your terminal
application.
4. Install the Expo Client application for your mobile device. Links to the Expo Cli‐
ent iOS and Android app can be found at expo.io/tools.
230
|
Chapter 21: Mobile Applications with React Native
5. Sign in to your account in the Expo Client application.
Finally, we’ll again use Apollo Client to interact with data from our GraphQL API.
Apollo Client comprises a collection of open source tools for working with GraphQL.
Getting Started
Before we can start development, you’ll need to make a copy of the project starter
files to your machine. The project’s source code contains all of the scripts and refer‐
ences to third-party libraries that we will need to develop our application. To clone
the code to your local machine, open the terminal, navigate to the directory where
you keep your projects, and git clone the project repository. If you’ve worked
through the API, web, and/or desktop chapters, you may also have already created a
notedly directory to keep the project code organized:
$
$
$
$
$
$
cd Projects
# type the `mkdir notedly` command if you don't yet have a notedly directory
cd notedly
git clone git@github.com:javascripteverywhere/mobile.git
cd mobile
npm install
Installing Third-Party Dependencies
By making a copy of the book’s starter code and running npm
install in the directory, you avoid having to again run npm
install for any of the individual third-party dependencies.
The code is structured as follows:
/src
This is the directory where you should perform your development as you follow
along with the book.
/solutions
This directory contains the solutions for each chapter. If you get stuck, these are
available for you to consult.
/final
This directory contains the final working project.
The remaining files and project setup match the standard output of the expo-cli
React Native generator, which you can run by typing expo init in your terminal.
Getting Started
|
231
App.js?
Because of the way that Expo’s build chain works, the App.js file in
the root of the project directory is typically the application’s point
of entry. To standardize our mobile project with the code found in
the rest of the book, the App.js file is used only as a reference to
a /src/Main.js file.
Now that we have the code on our local machines and our dependencies installed,
let’s run the app. To start the application, in your terminal application, type the
following:
$ npm start
This will open Expo’s “Metro Bundler” web application on a local port in our browser.
From here, you can launch a local device simulator by clicking one of the “Run on…”
links. You can also launch the application on any physical device with the Expo Client
by scanning the QR code (Figure 21-1).
Figure 21-1. Expo’s Metro Bundler after launching our application
232
|
Chapter 21: Mobile Applications with React Native
Installing Device Simulators
To run an iOS device simulator, you will need to download and
install Xcode (macOS only). For Android, download Android Stu‐
dio and follow Expo’s guide on setting up a device simulator. (See
Figure 21-2 for a comparison.) However, if you’re just getting
started with mobile application development, I recommend start‐
ing with your own physical device.
Figure 21-2. Our application running side by side on iOS and Android device simulators
If you’ve signed in to Expo from your computer’s terminal application as well as
within the Expo Client application on your mobile device, you can open the
application simply by opening the Expo Client application and clicking the Projects
tab (Figure 21-3).
Getting Started
|
233
Figure 21-3. With Expo Client, we can preview our application on a physical device
With the code cloned to your local machine and the ability to preview the application
with Expo Client, you have everything in place to develop a mobile application.
Conclusion
This chapter introduced React Native and Expo. We cloned the sample project code,
ran it locally, and previewed it on a physical device or simulator. React Native
empowers web and JavaScript developers to build fully featured native mobile appli‐
cations, using the skills and tools they are familiar with. Expo simplifies the toolchain
and lowers the barrier to entry for native mobile development. With these two tools,
novices can easily get started with mobile development and web-savvy teams can
quickly introduce a mobile application development skillset. In the next chapter we’ll
take a closer look at React Native’s capabilities and introduce both routes and styles to
our app.
234
|
Chapter 21: Mobile Applications with React Native
CHAPTER 22
Mobile Application Shell
My wife is a photographer, which means that much of her life is based around com‐
posing images within a rectangular frame. In photography there are many variables—
subject, light, angle—but the proportions of the image remain consistent. With that
limitation, incredible things happen, shaping the way that we see and remember the
world around us. Mobile application development presents a similar opportunity.
Within the constraints of a small rectangular screen, we can build incredibly powerful
applications with immersive user experiences.
In this chapter, we’ll begin to build out a shell for our application. To do this, we’ll
first take a closer look at some of the key building blocks of React Native components.
From there we’ll look at how to apply styles to our application, both with React Nati‐
ve’s built-in style support as well as with our CSS-in-JS library of choice, Styled Com‐
ponents. Once we’ve covered how to apply styles, we’ll take a look at how to integrate
routing into our application. Finally, we’ll explore how to easily enhance our app
interfaces with icons.
React Native Building Blocks
Let’s begin by taking a look at the basic building blocks of a React Native application.
You may have already guessed that a React Native application consists of React com‐
ponents written in JSX. But without an HTML page’s DOM (document object
model), what exactly goes within those components? We can start by looking at the
“Hello World” component at src/Main.js. For now, I’ve removed the styles:
import React from 'react';
import { Text, View } from 'react-native';
const Main = () => {
return (
<View>
235
<Text>Hello world!</Text>
</View>
);
};
export default Main;
In this markup there are two notable JSX tags: <View> and <Text>. If you’re coming
from a web background, a <View> tag serves much of the same purpose as a <div>
tag. It is a container for the content of our applications. On their own they don’t do
much, but they contain all of our app’s content, can be nested within one another, and
are used to apply styles. Each of our components will be contained within a <View>.
In React Native, you can use a <View> anywhere that you might use a <div> or <span>
tag on the web. The <Text> tag, unsurprisingly, is used to contain any text in our app.
Unlike on the web, however, this single tag is used for all text.
As you can imagine, we can also add images to our applications, by using the <Image>
JSX element. Let’s update our src/Main.js file to include an image. To do so, we import
the Image component from React Native and use an <Image> tag with a src attribute
(see Figure 22-1):
import React from 'react';
import { Text, View, Image } from 'react-native';
const Main = () => {
return (
<View style={{ flex: 1, justifyContent: 'center', alignItems: 'center' }}>
<Text>Hello world!</Text>
<Image source={require('../assets/images/hello-world.jpg')} />
</View>
);
};
export default Main;
The preceding code renders some text and image within a view. You may notice that
our <View> and <Image> JSX tags are passed properties that allow us to control spe‐
cific behavior (in this case the style of the view and the source of the image). Passing
properties to an element allows us to extend the element with all sorts of additional
features. React Native’s API documentation catalogs the properties that are made
available to each element.
236
| Chapter 22: Mobile Application Shell
Figure 22-1. Using the <Image> tag we can add images to our application (photo by
Windell Oskay)
Our app doesn’t do much yet, but in the next section we’ll explore how we can
improve the look and feel using React Native’s built-in style support and Styled
Components.
Style and Styled Components
As app developers and designers, we want to be able to style our applications to have
a precise look, feel, and user experience. There are a number of UI component libra‐
ries, such as NativeBase or React Native Elements, which offer a wide range of prede‐
fined and often customizable components. These are well worth a look, but for our
purposes let’s explore how we might compose our own styles and application layouts.
Style and Styled Components
|
237
As we’ve already seen, React Native provides a style property that allows us to apply
custom styles to any JSX element in our application. The style names and values
match those of CSS, except that the names are written in camelCase, such as line
Height and backgroundColor. Let’s update our /src/Main.js file to include some styles
for the <Text> element (see Figure 22-2):
const Main = () => {
return (
<View style={{ flex: 1, justifyContent: 'center', alignItems: 'center' }}>
<Text style={{ color: '#0077cc', fontSize: 48, fontWeight: 'bold' }}>
Hello world!
</Text>
<Image source={require('../assets/images/hello-world.jpg')} />
</View>
);
};
Figure 22-2. Using styles we can adjust the look of our <Text> element
238
| Chapter 22: Mobile Application Shell
You may be thinking, rightfully, that applying styles at the element level would
quickly become an unmaintainable mess. We can use React Native’s StyleSheet
library to help organize and reuse our styles.
First, we need to add StyleSheet to our list of imports (Figure 22-3):
import { Text, View, Image, StyleSheet } from 'react-native';
Now we can abstract our styles:
const Main = () => {
return (
<View style={styles.container}>
<Text style={styles.h1}>Hello world!</Text>
<Text style={styles.paragraph}>This is my app</Text>
<Image source={require('../assets/images/hello-world.jpg')} />
</View>
);
};
const styles = StyleSheet.create({
container: {
flex: 1,
justifyContent: 'center'
},
h1: {
fontSize: 48,
fontWeight: 'bold'
},
paragraph: {
marginTop: 24,
marginBottom: 24,
fontSize: 18
}
});
Flexbox
React Native uses the CSS flexbox algorithm to define layout styles.
We won’t be covering flexbox in depth, but React Native offers doc‐
umentation that clearly explains flexbox and its use cases for
arranging elements on the screen.
Style and Styled Components
|
239
Figure 22-3. By using stylesheets we can scale the styles of our application
Styled Components
While React Native’s built-in style properties and StyleSheets may offer everything
that we need out of the box, they are far from our only options for styling our appli‐
cations. We can also make use of popular web CSS-in-JS solutions, such as Styled
Components and Emotion. These offer, in my opinion, a cleaner syntax, are more
closely aligned to CSS, and limit the amount of context switching needed between the
web and mobile application codebases. Using these web-enabled CSS-in-JS libraries
also creates the opportunity to share styles or components across platforms.
For our purposes, let’s look at how we can adapt the previous example to use the
Styled Components library. First, in src/Main.js we will import the native version of
the library:
import styled from 'styled-components/native'
240
|
Chapter 22: Mobile Application Shell
From here we can migrate our styles to the Styled Components syntax. If you fol‐
lowed along in Chapter 13, this syntax should look very familiar. The final code of
our src/Main.js file becomes:
import React from 'react';
import { Text, View, Image } from 'react-native';
import styled from 'styled-components/native';
const StyledView = styled.View`
flex: 1;
justify-content: center;
`;
const H1 = styled.Text`
font-size: 48px;
font-weight: bold;
`;
const P = styled.Text`
margin: 24px 0;
font-size: 18px;
`;
const Main = () => {
return (
<StyledView>
<H1>Hello world!</H1>
<P>This is my app.</P>
<Image source={require('../assets/images/hello-world.jpg')} />
</StyledView>
);
};
export default Main;
Styled Components Capitalization
In the Styled Components library, the element names must always
be capitalized.
With this we’re now able to apply custom styling to our applications, with the option
of using React Native’s built-in style system or Styled Components library.
Style and Styled Components
|
241
Routing
On the web we can use HTML anchor links to link from one HTML document to any
other, including those on our own site. For JavaScript-driven applications we use
routing to link together JavaScript-rendered templates. What about native mobile
applications? For these, we will route our users between screens. In this section we’ll
explore two common routing types: tab-based navigation and stack navigation.
Tabbed Routing with React Navigation
To perform our routing we’ll make use of the React Navigation library, which is the
routing solution recommended by both the React Native and Expo teams. Most
importantly, it makes it very straightforward to implement common routing patterns
with a platform-specific look and feel.
To get started, let’s first create a new directory within our src directory named screens.
Within the screens directory, let’s create three new files, each containing a very basic
React component.
Add the following in src/screens/favorites.js:
import React from 'react';
import { Text, View } from 'react-native';
const Favorites = () => {
return (
<View style={{ flex: 1, justifyContent: 'center', alignItems: 'center' }}>
<Text>Favorites</Text>
</View>
);
};
export default Favorites;
Add this in src/screens/feed.js:
import React from 'react';
import { Text, View } from 'react-native';
const Feed = () => {
return (
<View style={{ flex: 1, justifyContent: 'center', alignItems: 'center' }}>
<Text>Feed</Text>
</View>
);
};
export default Feed;
Finally, add this in src/screens/mynotes.js:
242
|
Chapter 22: Mobile Application Shell
import React from 'react';
import { Text, View } from 'react-native';
const MyNotes = () => {
return (
<View style={{ flex: 1, justifyContent: 'center', alignItems: 'center' }}>
<Text>My Notes</Text>
</View>
);
};
export default MyNotes;
We can then create a new file at src/screens/index.js to be used as the root of our appli‐
cation’s routing. We’ll begin by importing our initial react and react-navigation
dependencies:
import React from 'react';
import { createAppContainer } from 'react-navigation';
import { createBottomTabNavigator } from 'react-navigation-tabs';
// import screen components
import Feed from './feed';
import Favorites from './favorites';
import MyNotes from './mynotes';
With these dependencies imported, we can create a tab navigator between these three
screens using React Navigation’s createBottomTabNavigator to define which React
component screens should appear in our navigation:
const TabNavigator = createBottomTabNavigator({
FeedScreen: {
screen: Feed,
navigationOptions: {
tabBarLabel: 'Feed',
}
},
MyNoteScreen: {
screen: MyNotes,
navigationOptions: {
tabBarLabel: 'My Notes',
}
},
FavoriteScreen: {
screen: Favorites,
navigationOptions: {
tabBarLabel: 'Favorites',
}
}
});
Routing
|
243
// create the app container
export default createAppContainer(TabNavigator);
Finally, let’s update our src/Main.js file to do nothing but import our router. It should
now be simplified to read as follows:
import React from 'react';
import Screens from './screens';
const Main = () => {
return <Screens />;
};
export default Main;
Be sure that your application is running by entering the npm start command in your
terminal. You should now see tab navigation at the bottom of the screen, where tap‐
ping a tab will route you to the appropriate screen (Figure 22-4).
Figure 22-4. We can now navigate between screens with tabbed navigation
244
|
Chapter 22: Mobile Application Shell
Stack Navigation
A second kind of routing type is stack navigation, in which screens are conceptually
“stacked” on top of one another, allowing users to navigate deeper into and backward
through the stack. Consider a news application where a user views a feed of articles.
The user can tap a news article title and navigate deeper in the stack to the article
contents. They can then click a back button, navigating back to the article feed, or
perhaps a different article title, navigating deeper into the stack.
In our application we want users to be able to navigate from a feed of notes to the
notes themselves and back. Let’s look at how we might implement a stack navigation
for each of our screens.
First, let’s create a new NoteScreen component, which will contain the second screen
in our stack. Create a new file at src/screens/note.js with a minimal React Native
component:
import React from 'react';
import { Text, View } from 'react-native';
const NoteScreen = () => {
return (
<View style={{ padding: 10 }}>
<Text>This is a note!</Text>
</View>
);
};
export default NoteScreen;
Next, we will make the changes to our router to enable stacked navigation for the
NoteScreen component. To do so, we’ll import createStackNavigator from reactnavigation-stack as well as our new note.js component. In src/screens/index.js
update the imports to look as follows:
import
import
import
import
// add
import
React from 'react';
{ Text, View, ScrollView, Button } from 'react-native';
{ createAppContainer } from 'react-navigation';
{ createBottomTabNavigator } from 'react-navigation-tabs';
import for createStackNavigator
{ createStackNavigator } from 'react-navigation-stack';
// import screen components, including note.js
import Feed from './feed';
import Favorites from './favorites';
import MyNotes from './mynotes';
import NoteScreen from './note';
With our libraries and files imported, we can implement the stack navigation capabil‐
ity. In our router file we must tell React Navigation which screens are “stackable.” For
Routing
|
245
each of our tabbed routes, we’ll want a user to be able to navigate to a Note screen. Go
ahead and define those stacks as follows:
const FeedStack = createStackNavigator({
Feed: Feed,
Note: NoteScreen
});
const MyStack = createStackNavigator({
MyNotes: MyNotes,
Note: NoteScreen
});
const FavStack = createStackNavigator({
Favorites: Favorites,
Note: NoteScreen
});
Now we can update our TabNavigator to reference the stack, rather than an individ‐
ual screen. To do this, update the screen property in each TabNavigator object:
const TabNavigator = createBottomTabNavigator({
FeedScreen: {
screen: FeedStack,
navigationOptions: {
tabBarLabel: 'Feed'
}
},
MyNoteScreen: {
screen: MyStack,
navigationOptions: {
tabBarLabel: 'My Notes'
}
},
FavoriteScreen: {
screen: FavStack,
navigationOptions: {
tabBarLabel: 'Favorites'
}
}
});
All together, our src/screens/index.js file should appear as follows:
import
import
import
import
import
React from 'react';
{ Text, View, ScrollView, Button } from 'react-native';
{ createAppContainer } from 'react-navigation';
{ createBottomTabNavigator } from 'react-navigation-tabs';
{ createStackNavigator } from 'react-navigation-stack';
// import screen components
import Feed from './feed';
import Favorites from './favorites';
246
|
Chapter 22: Mobile Application Shell
import MyNotes from './mynotes';
import NoteScreen from './note';
// navigation stack
const FeedStack = createStackNavigator({
Feed: Feed,
Note: NoteScreen
});
const MyStack = createStackNavigator({
MyNotes: MyNotes,
Note: NoteScreen
});
const FavStack = createStackNavigator({
Favorites: Favorites,
Note: NoteScreen
});
// navigation tabs
const TabNavigator = createBottomTabNavigator({
FeedScreen: {
screen: FeedStack,
navigationOptions: {
tabBarLabel: 'Feed'
}
},
MyNoteScreen: {
screen: MyStack,
navigationOptions: {
tabBarLabel: 'My Notes'
}
},
FavoriteScreen: {
screen: FavStack,
navigationOptions: {
tabBarLabel: 'Favorites'
}
}
});
// create the app container
export default createAppContainer(TabNavigator);
If we open our application in a simulator or the Expo app on our device, we should
see no discernible difference. This is because we have yet to add a link to our stacked
navigation. Let’s update our src/screens/feed.js component to include a stacked naviga‐
tion link.
Routing
|
247
To do so, first include the Button dependency from React Native:
import { Text, View, Button } from 'react-native';
Now we can include a button that, on press, will navigate to the content of our note.js
component. We will pass the component props, which will contain the navigation
information, and add a <Button> that will include the title and onPress props:
const Feed = props => {
return (
<View style={{ flex: 1, justifyContent: 'center', alignItems: 'center' }}>
<Text>Note Feed</Text>
<Button
title="Keep reading"
onPress={() => props.navigation.navigate('Note')}
/>
</View>
);
};
With this, we should be able to navigate between our screens. Click the button from
the Feed screen to navigate to the Note screen, and click the arrow to return
(Figure 22-5).
248
|
Chapter 22: Mobile Application Shell
Figure 22-5. Clicking the button link will navigate to the new screen, while clicking the
arrow will return the user to the previous screen
Adding Screen Titles
Adding the stack navigator automatically adds a title bar to the top of our app. We
can style or even remove that top bar. For now let’s add a title to each screen at the top
of our stack. To do this, we will set the component navigationOptions outside of the
component itself. In src/screens/feed.js:
import React from 'react';
import { Text, View, Button } from 'react-native';
const Feed = props => {
// component code
};
Feed.navigationOptions = {
Routing
|
249
title: 'Feed'
};
export default Feed;
We can repeat this process for our other screen components.
In src/screens/favorites.js:
Favorites.navigationOptions = {
title: 'Favorites'
};
In src/screens/mynotes.js:
MyNotes.navigationOptions = {
title: 'My Notes'
};
Now each of our screens will include a title in the top navigation bar (Figure 22-6).
250
|
Chapter 22: Mobile Application Shell
Figure 22-6. Setting the title in navigationOptions will add it to the top nav bar
Icons
Right now our navigation is functionally complete, but lacks a visual component to
make it easier for users. Thankfully, Expo makes it incredibly easy to include icons in
our application. We can search all of the icons that Expo makes available by visiting
expo.github.io/vector-icons. A number of icon sets are included, such as Ant Design,
Ionicons, Font Awesome, Entypo, Foundation, Material Icons, and Material Commu‐
nity Icons. This provides us with a tremendous amount of variety out of the box.
Let’s add some icons to our tabbed navigation. First, we must import the icon sets that
we’d like to use. In our case, we’ll make use of the Material Community Icons by
adding the following in src/screens/index.js:
import { MaterialCommunityIcons } from '@expo/vector-icons';
Icons
|
251
Now anywhere we want to use an icon in a component, we can include it as JSX,
including setting properties such as size and color:
<MaterialCommunityIcons name="star" size={24} color={'blue'} />
We’ll be adding our icons to our tab navigation. React Navigation includes a property
called the tabBarIcon property, which allows us to set the icon. We can pass this as a
function, which enables us to set the tintColor, so that active tab icons have a differ‐
ent color than those that are inactive:
const TabNavigator = createBottomTabNavigator({
FeedScreen: {
screen: FeedStack,
navigationOptions: {
tabBarLabel: 'Feed',
tabBarIcon: ({ tintColor }) => (
<MaterialCommunityIcons name="home" size={24} color={tintColor} />
)
}
},
MyNoteScreen: {
screen: MyStack,
navigationOptions: {
tabBarLabel: 'My Notes',
tabBarIcon: ({ tintColor }) => (
<MaterialCommunityIcons name="notebook" size={24} color={tintColor} />
)
}
},
FavoriteScreen: {
screen: FavStack,
navigationOptions: {
tabBarLabel: 'Favorites',
tabBarIcon: ({ tintColor }) => (
<MaterialCommunityIcons name="star" size={24} color={tintColor} />
)
}
}
});
With this, our tabbed navigation will display icons (Figure 22-7).
252
|
Chapter 22: Mobile Application Shell
Figure 22-7. Our application’s navigation now includes icons
Conclusion
In this chapter we covered how to build the basic components of a React Native appli‐
cation. You’re now able to create components, add styles to them, and navigate
between them. Hopefully with this basic setup, you can see the incredible potential of
React Native. With minimal new technologies, you are already able to build the
beginnings of an impressive and professional mobile application. In the next chapter,
we’ll use GraphQL to include data from our API within the application.
Conclusion
|
253
CHAPTER 23
GraphQL and React Native
At the Andy Warhol Museum in Pittsburgh, Pennsylvania, there is a permanent
installation called “Silver Clouds.” The installation is a sparse room with a dozen or so
rectangular foil balloons, each filled with a mix of helium and regular air. The result is
that the balloons will stay suspended longer than balloons filled with atmospheric air,
but don’t float to the ceiling like helium balloons. Patrons of the museum walk
through the museum, playfully batting the balloons to keep them afloat.
Currently, our application is much like the room of “clouds.” It’s enjoyable to playfully
click the icons and navigate around the app shell, but in the end it is a mostly empty
room (no offense to Mr. Warhol). In this chapter, we’ll begin to fill our application by
first exploring how we can display content with React Native’s list views. We’ll then
make use of Apollo Client to connect to our data API. Once we’ve connected, we’ll
write GraphQL queries, which will display data on an app screen.
Running Our API Locally
The development of our mobile application will require access to a
local instance of our API. If you’ve been following along with the
book, you may already have the Notedly API and its database up
and running on your machine. If not, I’ve added instructions in the
book’s Appendix A on how to get a copy of the API up and running
along with some sample data. If you already have the API running,
but would like some additional data to work with, run npm run
seed from the root of the API project directory.
255
Creating List and Scrollable Content Views
Lists are everywhere. In life we keep to-do lists, grocery lists, and guest lists. In appli‐
cations, lists are one of the most common UI patterns: lists of social media posts, lists
of articles, lists of songs, lists of movies, and so on. The list (see what I did there?)
goes on and on. It may come as no surprise, then, that React Native makes creating
scrollable lists of content a straightforward process.
The two types of lists on React Native are FlatList and SectionList. A FlatList is
useful for a large number of items in a single scrollable list. React Native does some
helpful things behind the scenes, such as rendering only the items that are initially
viewable to improve performance. A SectionList is much like a FlatList, except
that it allows groups of list items to have a header. Think of contacts in a contact list,
often grouped alphabetically beneath an alphanumeric header.
For our purposes, we’ll be using a FlatList to display a list of notes, through which a
user can scroll and tap a preview to read the full note. To achieve this, let’s create a
new component named NoteFeed, which we can use to display the list of notes. For
now we’ll use some stand-in data, but we’ll connect it to our API soon.
To begin, let’s create a new component at src/components/NoteFeed.js. We’ll start by
importing our dependencies and adding an array of temporary data.
import React from 'react';
import { FlatList, View, Text } from 'react-native';
import styled from 'styled-components/native';
// our dummy data
const notes = [
{ id: 0, content:
{ id: 1, content:
{ id: 2, content:
{ id: 3, content:
{ id: 4, content:
{ id: 5, content:
{ id: 6, content:
{ id: 7, content:
{ id: 8, content:
{ id: 9, content:
];
'Giant Steps' },
'Tomorrow Is The Question' },
'Tonight At Noon' },
'Out To Lunch' },
'Green Street' },
'In A Silent Way' },
'Lanquidity' },
'Nuff Said' },
'Nova' },
'The Awakening' }
const NoteFeed = () => {
// our component code will go here
};
export default NoteFeed;
256
| Chapter 23: GraphQL and React Native
Now we can write our component code, which will contain a FlatList:
const NoteFeed = props => {
return (
<View>
<FlatList
data={notes}
keyExtractor={({ id }) => id.toString()}
renderItem={({ item }) => <Text>{item.content}</Text>}
/>
</View>
);
};
In the preceding code you can see that FlatList receives three properties that sim‐
plify the process of iterating over the data:
data
This property points to the array of data that the list will contain.
keyExtractor
Each item in the list must have a unique key value. We are using keyExtractor to
use the unique id value as the key.
renderItem
This property defines what should be rendered within the list. For now we are
passing an individual item from our notes array and displaying it as Text.
We can view our list by updating our src/screens/feed.js component to display the feed:
import React from 'react';
// import NoteFeed
import NoteFeed from '../components/NoteFeed';
const Feed = props => {
return <NoteFeed />;
};
Feed.navigationOptions = {
title: 'Feed'
};
export default Feed;
Let’s move back to our src/components/NoteFeed.js file and update renderItem to add
some spacing between list items using a styled component:
// FeedView styled component definition
const FeedView = styled.View`
height: 100;
overflow: hidden;
Creating List and Scrollable Content Views
|
257
margin-bottom: 10px;
`;
const NoteFeed = props => {
return (
<View>
<FlatList
data={notes}
keyExtractor={({ id }) => id.toString()}
renderItem={({ item }) => (
<FeedView>
<Text>{item.content}</Text>
</FeedView>
)}
/>
</View>
);
};
If you preview our app, you’ll see a scrollable list of data. Finally, we can add a separa‐
tor between our list items. Rather than adding a bottom border via CSS, React Native
enables us to pass an ItemSeparatorComponent property to our FlatList. This gives
us fine-grained control to place any type of component as a separator between list ele‐
ments. It also avoids placing a separator in unwanted places, such as after the last item
in the list. For our purposes we’ll add a simple border, created as a styled component
View:
// FeedView styled component definition
const FeedView = styled.View`
height: 100;
overflow: hidden;
margin-bottom: 10px;
`;
// add a Separator styled component
const Separator = styled.View`
height: 1;
width: 100%;
background-color: #ced0ce;
`;
const NoteFeed = props => {
return (
<View>
<FlatList
data={notes}
keyExtractor={({ id }) => id.toString()}
ItemSeparatorComponent={() => <Separator />}
renderItem={({ item }) => (
<FeedView>
<Text>{item.content}</Text>
258
|
Chapter 23: GraphQL and React Native
</FeedView>
)}
/>
</View>
);
};
Rather than rendering and styling our note’s content directly in our FlatList, let’s
isolate it within its own component. To do so we’ll introduce a new type of view called
ScrollView. The functionality of a ScrollView is precisely what you’d expect: rather
than conforming to the size of the screen, a ScrollView will overflow the content,
allowing the user to scroll.
Let’s create a new component at src/components/Note.js:
import React from 'react';
import { Text, ScrollView } from 'react-native';
import styled from 'styled-components/native';
const NoteView = styled.ScrollView`
padding: 10px;
`;
const Note = props => {
return (
<NoteView>
<Text>{props.note.content}</Text>
</NoteView>
);
};
export default Note;
Finally, we’ll update our src/components/NoteFeed.js component to make use of our
new Note component by importing it and using it within our FeedView. The final
component code will be as follows (Figure 23-1):
import React from 'react';
import { FlatList, View, Text } from 'react-native';
import styled from 'styled-components/native';
import Note from './Note';
// our dummy data
const notes = [
{ id: 0, content:
{ id: 1, content:
{ id: 2, content:
{ id: 3, content:
{ id: 4, content:
{ id: 5, content:
{ id: 6, content:
'Giant Steps' },
'Tomorrow Is The Question' },
'Tonight At Noon' },
'Out To Lunch' },
'Green Street' },
'In A Silent Way' },
'Lanquidity' },
Creating List and Scrollable Content Views
|
259
{ id: 7, content: 'Nuff Said' },
{ id: 8, content: 'Nova' },
{ id: 9, content: 'The Awakening' }
];
// FeedView styled-component definition
const FeedView = styled.View`
height: 100;
overflow: hidden;
margin-bottom: 10px;
`;
const Separator = styled.View`
height: 1;
width: 100%;
background-color: #ced0ce;
`;
const NoteFeed = props => {
return (
<View>
<FlatList
data={notes}
keyExtractor={({ id }) => id.toString()}
ItemSeparatorComponent={() => <Separator />}
renderItem={({ item }) => (
<FeedView>
<Note note={item} />
</FeedView>
)}
/>
</View>
);
};
export default NoteFeed;
260
|
Chapter 23: GraphQL and React Native
Figure 23-1. Using FlatList we can display a list of data
With this we’ve laid out a simple FlatList. Now let’s make it possible to route from a
list item to an individual route.
Making a List Routable
A very common pattern in mobile applications is to tap an item in a list to view more
information or expanded functionality. If you recall from the previous chapter, our
feed screen sits atop the note screen in our navigation stack. In React Native we can
use the TouchableOpacity as a wrapper for making any view respond to user touches.
This means that we can wrap the content of our FeedView in TouchableOpacity and
route the user on press, the same way that we previously did with a button. Let’s go
ahead and update our src/components/NoteFeed.js component to do just that.
Creating List and Scrollable Content Views
|
261
First, we must update our react-native import to include TouchableOpacity in src/
components/NoteFeed.js:
import { FlatList, View, TouchableOpacity } from 'react-native';
Next, we update our component to use TouchableOpacity:
const NoteFeed = props => {
return (
<View>
<FlatList
data={notes}
keyExtractor={({ id }) => id.toString()}
ItemSeparatorComponent={() => <Separator />}
renderItem={({ item }) => (
<TouchableOpacity
onPress={() =>
props.navigation.navigate('Note', {
id: item.id
})
}
>
<FeedView>
<Note note={item} />
</FeedView>
</TouchableOpacity>
)}
/>
</View>
);
};
We’ll also need to update our feed.js screen component to pass the navigation proper‐
ties to the feed. In src/screens/feed.js:
const Feed = props => {
return <NoteFeed navigation={props.navigation} />;
};
With this, we can easily navigate to our generic note screen. Let’s customize that
screen so that it displays the ID of the note. You may have noticed that in our Note
Feed component navigation, we’re passing an id property. In screens/note.js we can
read the value of that property:
import React from 'react';
import { Text, View } from 'react-native';
const NoteScreen = props => {
const id = props.navigation.getParam('id');
return (
<View style={{ padding: 10 }}>
<Text>This is note {id}</Text>
</View>
262
|
Chapter 23: GraphQL and React Native
);
};
export default NoteScreen;
Now, we’re able to navigate from our list view to a detail page. Next, let’s take a look at
how we can integrate data from our API into our application.
GraphQL with Apollo Client
At this point we are ready to read and display data within our application. We’ll be
accessing the GraphQL API that we created in the first portion of the book. Conven‐
iently, we’ll be making use of Apollo Client, the same GraphQL client library from the
web portion of the book. Apollo Client offers a number of helpful features to simplify
working with GraphQL within JavaScript UI applications. Apollo’s client features
include fetching data from a remote API, local caching, GraphQL syntax handling,
local state management, and more.
To get started we’ll first need to set up our configuration file. We’ll store our environ‐
ment variables in a file called config.js. There are several ways to manage environment
and configuration variables in React Native, but I’ve found this style of configuration
file to be the most straightforward and effective. To get started, I’ve included a configexample.js file, which you can copy and edit with our app values. In your terminal
application, from the root of the project directory:
$ cp config.example.js config.js
From here we can update any dev or prod environment variables. In our case that will
only be a production API_URI value:
// set environment variables
const ENV = {
dev: {
API_URI: `http://${localhost}:4000/api`
},
prod: {
// update the API_URI value with your publicly deployed API address
API_URI: 'https://your-api-uri/api'
}
};
We will now be able to access these two values, based on Expo’s environment, using
the getEnvVars function. We won’t dive into the rest of the configuration file, but it is
well commented if you are interested in exploring this setup further.
From here we can connect our client to our API. In our src/Main.js file we will set up
Apollo by using the Apollo Client library. If you worked through the web portion of
the book, this will look very familiar:
GraphQL with Apollo Client
|
263
import React from 'react';
import Screens from './screens';
// import the Apollo libraries
import { ApolloClient, ApolloProvider, InMemoryCache } from '@apollo/client';
// import environment configuration
import getEnvVars from '../config';
const { API_URI } = getEnvVars();
// configure our API URI & cache
const uri = API_URI;
const cache = new InMemoryCache();
// configure Apollo Client
const client = new ApolloClient({
uri,
cache
});
const Main = () => {
// wrap our app in the ApolloProvider higher-order component
return (
<ApolloProvider client={client}>
<Screens />
</ApolloProvider>
);
};
export default Main;
With this, there won’t be a visible change in our application, but we are now connec‐
ted to our API. Next, let’s look at how we can query data from that API.
Writing GraphQL Queries
Now that we’re connected to our API, let’s query some of the data. We’ll start by
querying for all of the notes in our database, to be displayed in our NoteFeed list.
We’ll then query for individual notes to be displayed in our Note detail view.
The note Query
We’ll be using the bulk note API query rather than the paginated
noteFeed query for simplicity and to reduce repetition.
Writing a Query component works exactly the same way as in a React web applica‐
tion. In src/screens/feed.js, we import the useQuery and GraphQL Language (gql)
libraries like so:
264
|
Chapter 23: GraphQL and React Native
// import our React Native and Apollo dependencies
import { Text } from 'react-native';
import { useQuery, gql } from '@apollo/client';
Next, we compose our query:
const GET_NOTES = gql`
query notes {
notes {
id
createdAt
content
favoriteCount
author {
username
id
avatar
}
}
}
`;
Finally, we update our component to call the query:
const Feed = props => {
const { loading, error, data } = useQuery(GET_NOTES);
// if the data is loading, our app will display a loading indicator
if (loading) return <Text>Loading</Text>;
// if there is an error fetching the data, display an error message
if (error) return <Text>Error loading notes</Text>;
// if the query is successful and there are notes, return the feed of notes
return <NoteFeed notes={data.notes} navigation={props.navigation} />;
};
All together, our src/screens/feed.js file is written as follows:
import React from 'react';
import { Text } from 'react-native';
// import our Apollo libraries
import { useQuery, gql } from '@apollo/client';
import NoteFeed from '../components/NoteFeed';
import Loading from '../components/Loading';
// compose our query
const GET_NOTES = gql`
query notes {
notes {
id
createdAt
content
favoriteCount
author {
GraphQL with Apollo Client
|
265
username
id
avatar
}
}
}
`;
const Feed = props => {
const { loading, error, data } = useQuery(GET_NOTES);
// if the data is loading, our app will display a loading indicator
if (loading) return <Text>Loading</Text>;
// if there is an error fetching the data, display an error message
if (error) return <Text>Error loading notes</Text>;
// if the query is successful and there are notes, return the feed of notes
return <NoteFeed notes={data.notes} navigation={props.navigation} />;
};
Feed.navigationOptions = {
title: 'Feed'
};
export default Feed;
With our query written, we can update the src/components/NoteFeed.js component to
use the data passed to it via props:
const NoteFeed = props => {
return (
<View>
<FlatList
data={props.notes}
keyExtractor={({ id }) => id.toString()}
ItemSeparatorComponent={() => <Separator />}
renderItem={({ item }) => (
<TouchableOpacity
onPress={() =>
props.navigation.navigate('Note', {
id: item.id
})
}
>
<FeedView>
<Note note={item} />
</FeedView>
</TouchableOpacity>
)}
/>
</View>
);
};
266
|
Chapter 23: GraphQL and React Native
With this change, with Expo running, we will see the data from our local API dis‐
played in a list, as shown in Figure 23-2.
Figure 23-2. Our API data displaying in our feed view
Right now, tapping a note preview in the list will still display a generic note page. Let’s
resolve that by making a note query in the src/screens/note.js file:
import React from 'react';
import { Text } from 'react-native';
import { useQuery, gql } from '@apollo/client';
import Note from '../components/Note';
// our note query, which accepts an ID variable
const GET_NOTE = gql`
query note($id: ID!) {
note(id: $id) {
GraphQL with Apollo Client
|
267
id
createdAt
content
favoriteCount
author {
username
id
avatar
}
}
}
`;
const NoteScreen = props => {
const id = props.navigation.getParam('id');
const { loading, error, data } = useQuery(GET_NOTE, { variables: { id } });
if (loading) return <Text>Loading</Text>;
// if there's an error, display this message to the user
if (error) return <Text>Error! Note not found</Text>;
// if successful, pass the data to the note component
return <Note note={data.note} />;
};
export default NoteScreen;
Finally, let’s update out src/components/Note component file to display the note con‐
tents. We’ll add two new dependencies, react-native-markdown-renderer and
date-fns, to parse the Markdown and dates from our API in a more user-friendly
way.
import
import
import
import
import
React from 'react';
{ Text, ScrollView } from 'react-native';
styled from 'styled-components/native';
Markdown from 'react-native-markdown-renderer';
{ format } from 'date-fns';
const NoteView = styled.ScrollView`
padding: 10px;
`;
const Note = ({ note }) => {
return (
<NoteView>
<Text>
Note by {note.author.username} / Published{' '}
{format(new Date(note.createdAt), 'MMM do yyyy')}
</Text>
<Markdown>{note.content}</Markdown>
</NoteView>
);
};
268
|
Chapter 23: GraphQL and React Native
export default Note;
With these changes, we’ll see a list of notes in the application’s feed view. Tapping a
note preview will take us to the full, scrollable content of the note (see Figure 23-3).
Figure 23-3. With our GraphQL queries written, we can navigate between screens to
view note previews and full notes
Adding a Loading Indicator
Currently when data is loading in our application, it flashes the word “Loading” on
the screen. This may be effective at conveying the message, but is also a pretty jarring
user experience. React Native supplies us with a built-in ActivityIndicator, which
displays an operating system–appropriate loading spinner. Let’s write a simple com‐
ponent that we can use as a loading indicator across our application.
Adding a Loading Indicator
|
269
Create a file at src/components/Loading.js and compose a simple component that dis‐
plays the activity indicator in the center of the screen:
import React from 'react';
import { View, ActivityIndicator } from 'react-native';
import styled from 'styled-components/native';
const LoadingWrap = styled.View`
flex: 1;
justify-content: center;
align-items: center;
`;
const Loading = () => {
return (
<LoadingWrap>
<ActivityIndicator size="large" />
</LoadingWrap>
);
};
export default Loading;
Now we can replace the “Loading” text in our GraphQL query components. In both
src/screens/feed.js and src/screens/note.js, first import the Loading component:
import Loading from '../components/Loading';
Then, in both files, update the Apollo loading state as follows:
if (loading) return <Loading />;
With this, our application will now display a spinning activity indicator when our
API data is loading (see Figure 23-4).
270
|
Chapter 23: GraphQL and React Native
Figure 23-4. Using ActivityIndicator, we can add an operating system–appropriate load‐
ing spinner
Conclusion
In this chapter we first looked at how we can integrate list views into a React Native
application, making use of common application UI patterns. From there we config‐
ured Apollo Client and integrated the data from our API into the application. With
this, we already have everything we need to build many common types of applica‐
tions, such as a news app or integrating a blog feed from a website. In the next chap‐
ter, we’ll add authentication to our app and display user-specific queries.
Conclusion
|
271
CHAPTER 24
Mobile Application Authentication
If you’ve ever stayed with a relative, vacationed at a rental property, or rented a fur‐
nished apartment, you know what it’s like to be surrounded by things that aren’t
yours. It can be hard to feel settled in these types of environments, not wanting to
leave something out of place or make a mess. When I’m in these situations, no matter
how kind or accommodating the host is, this lack of ownership leaves me on edge.
What can I say? I’m just not comfortable unless I can put a glass down without a
coaster.
Without the ability to customize or read user-specific data, our app might fill users
with the same sense of discomfort. Their notes are simply mixed in with those of
everyone else, not making the application truly their own. In this chapter we’ll add
authentication to our application. To accomplish this, we’ll introduce an authentica‐
tion routing flow, store token data using Expo’s SecureStore, create text forms in
React Native, and perform authentication GraphQL mutations.
Authentication Routing Flow
Let’s begin by creating our authentication flow. When a user first accesses our applica‐
tion, we’ll present them with a sign-in screen. When the user signs in, we’ll store a
token on the device, allowing them to bypass the sign-in screen on future application
uses. We’ll also add a settings screen, where a user can click a button to log out of the
application and remove the token from their device.
To accomplish this, we’ll be adding several new screens:
authloading.js
This will be an interstitial screen, which users won’t interact with. When the app
is opened, we’ll use the screen to check if a token is present and navigate the user
to either the sign-in screen or the application content.
273
signin.js
This is the screen where a user can sign in to their account. After a successful
login attempt, we will store a token on the device.
settings.js
In the settings screen, a user will be able to click a button and log out of the appli‐
cation. Once they are logged out, they will be routed back to the sign-in screen.
Using an Existing Account
We’ll be adding the ability to create an account through the app
later in the chapter. If you haven’t already, it would be useful to cre‐
ate an account either directly through your API instance’s
GraphQL Playground or the web application interface.
For storing and working with tokens, we’ll be using Expo’s SecureStore library. I’ve
found SecureStore to be a straightforward way to encrypt and store data locally on a
device. For iOS devices, SecureStore makes use of the built-in keychain services,
while on Android it uses the OS’s Shared Preferences, encrypting the data with Key‐
store. All of this happens under the hood, allowing us to simply store and retrieve
data.
To begin with, we’ll create our sign-in screen. For now, our sign-in screen will consist
of a Button component that, when pressed, will store a token. Let’s create a new
screen component at src/screens/signin.js, importing our dependencies:
import React from 'react';
import { View, Button, Text } from 'react-native';
import * as SecureStore from 'expo-secure-store';
const SignIn = props => {
return (
<View>
<Button title="Sign in!" />
</View>
);
}
SignIn.navigationOptions = {
title: 'Sign In'
};
export default SignIn;
274
| Chapter 24: Mobile Application Authentication
Next, let’s create our authentication loading component at src/screens/authloading.js,
which for now will simply display a loading indicator:
import React, { useEffect } from 'react';
import * as SecureStore from 'expo-secure-store';
import Loading from '../components/Loading';
const AuthLoading = props => {
return <Loading />;
};
export default AuthLoading;
Finally, we can create our settings screen at src/screens/settings.js:
import React from 'react';
import { View, Button } from 'react-native';
import * as SecureStore from 'expo-secure-store';
const Settings = props => {
return (
<View>
<Button title="Sign Out" />
</View>
);
};
Settings.navigationOptions = {
title: 'Settings'
};
export default Settings;
With these components written, we will update our routing to handle the authentica‐
ted and unauthenticated states. In src/screens/index.js, add the new screens to our list
of import statements as follows:
import AuthLoading from './authloading';
import SignIn from './signin';
import Settings from './settings';
We’ll also need to update our react-navigation dependency to include
createSwitchNavigator, which allows us to display a single screen at a time and
switch between them. The SwitchNavigator resets routes to the default state when a
user navigates and does not offer back-navigation options.
import { createAppContainer, createSwitchNavigator } from 'react-navigation';
Authentication Routing Flow
|
275
We can create a new StackNavigator for our authentication and settings screens.
This will allow us to add subnavigation screens when or if needed in the future:
const AuthStack = createStackNavigator({
SignIn: SignIn
});
const SettingsStack = createStackNavigator({
Settings: Settings
});
We will then add our settings screen to the bottom TabNavigator. The rest of the tab
navigation settings will stay the same:
const TabNavigator = createBottomTabNavigator({
FeedScreen: {
// ...
},
MyNoteScreen: {
// ...
},
FavoriteScreen: {
// ...
},
Settings: {
screen: Settings,
navigationOptions: {
tabBarLabel: 'Settings',
tabBarIcon: ({ tintColor }) => (
<MaterialCommunityIcons name="settings" size={24} color={tintColor} />
)
}
}
});
We can now create our SwitchNavigator by defining the screens to switch between
and setting a default screen, the AuthLoading. We’ll then replace our existing export
statement with one that exports the SwitchNavigator:
const SwitchNavigator = createSwitchNavigator(
{
AuthLoading: AuthLoading,
Auth: AuthStack,
App: TabNavigator
},
{
initialRouteName: 'AuthLoading'
}
);
export default createAppContainer(SwitchNavigator);
276
| Chapter 24: Mobile Application Authentication
All together, our src/screens/index.js file will appear as follows:
import
import
import
import
import
import
React from 'react';
{ Text, View, ScrollView, Button } from 'react-native';
{ createAppContainer, createSwitchNavigator } from 'react-navigation';
{ createBottomTabNavigator } from 'react-navigation-tabs';
{ createStackNavigator } from 'react-navigation-stack';
{ MaterialCommunityIcons } from '@expo/vector-icons';
import
import
import
import
import
import
import
Feed from './feed';
Favorites from './favorites';
MyNotes from './mynotes';
Note from './note';
SignIn from './signin';
AuthLoading from './authloading';
Settings from './settings';
const AuthStack = createStackNavigator({
SignIn: SignIn,
});
const FeedStack = createStackNavigator({
Feed: Feed,
Note: Note
});
const MyStack = createStackNavigator({
MyNotes: MyNotes,
Note: Note
});
const FavStack = createStackNavigator({
Favorites: Favorites,
Note: Note
});
const SettingsStack = createStackNavigator({
Settings: Settings
});
const TabNavigator = createBottomTabNavigator({
FeedScreen: {
screen: FeedStack,
navigationOptions: {
tabBarLabel: 'Feed',
tabBarIcon: ({ tintColor }) => (
<MaterialCommunityIcons name="home" size={24} color={tintColor} />
)
}
},
MyNoteScreen: {
screen: MyStack,
navigationOptions: {
Authentication Routing Flow
|
277
tabBarLabel: 'My Notes',
tabBarIcon: ({ tintColor }) => (
<MaterialCommunityIcons name="notebook" size={24} color={tintColor} />
)
}
},
FavoriteScreen: {
screen: FavStack,
navigationOptions: {
tabBarLabel: 'Favorites',
tabBarIcon: ({ tintColor }) => (
<MaterialCommunityIcons name="star" size={24} color={tintColor} />
)
}
},
Settings: {
screen: SettingsStack,
navigationOptions: {
tabBarLabel: 'Settings',
tabBarIcon: ({ tintColor }) => (
<MaterialCommunityIcons name="settings" size={24} color={tintColor} />
)
}
}
});
const SwitchNavigator = createSwitchNavigator(
{
AuthLoading: AuthLoading,
Auth: AuthStack,
App: TabNavigator
},
{
initialRouteName: 'AuthLoading'
}
);
export default createAppContainer(SwitchNavigator);
Right now, when we preview our app we’ll only see loading spinner, since our Auth
Loading route is the initial screen. Let’s update this so that the loading screen checks
for the existence of a token value in the application’s SecureStore. If the token is
present, we’ll navigate the user to the main application screen. However, if no token is
present, the user should be routed to the sign-in screen. Let’s update src/screens/
authloading.js to perform this check:
import React, { useEffect } from 'react';
import * as SecureStore from 'expo-secure-store';
import Loading from '../components/Loading';
const AuthLoadingScreen = props => {
278
|
Chapter 24: Mobile Application Authentication
const checkLoginState = async () => {
// retrieve the value of the token
const userToken = await SecureStore.getItemAsync('token');
// navigate to the app screen if a token is present
// else navigate to the auth screen
props.navigation.navigate(userToken ? 'App' : 'Auth');
};
// call checkLoginState as soon as the component mounts
useEffect(() => {
checkLoginState();
});
return <Loading />;
};
export default AuthLoadingScreen;
With this change, when we load the app we should now be routed to the sign-in
screen, since no token is present. For now, let’s update our sign-in screen to store a
generic token and navigate to the application when the user presses the button
(Figure 24-1):
import React from 'react';
import { View, Button, Text } from 'react-native';
import * as SecureStore from 'expo-secure-store';
const SignIn = props => {
// store the token with a key value of `token`
// after the token is stored navigate to the app's main screen
const storeToken = () => {
SecureStore.setItemAsync('token', 'abc').then(
props.navigation.navigate('App')
);
};
return (
<View>
<Button title="Sign in!" onPress={storeToken} />
</View>
);
};
SignIn.navigationOptions = {
title: 'Sign In'
};
export default SignIn;
Authentication Routing Flow
|
279
Figure 24-1. Clicking the button will store a token and route the user to the application
Now, when a user presses the button, a token is stored via SecureStore. With the
sign-in functionality in place, let’s add the ability for users to sign out of the applica‐
tion. To do so, we’ll add a button on our settings screen that, when pressed, will
remove the token from SecureStore (Figure 24-2). In src/screens/settings.js:
import React from 'react';
import { View, Button } from 'react-native';
import * as SecureStore from 'expo-secure-store';
const Settings = props => {
// delete the token then navigate to the auth screen
const signOut = () => {
SecureStore.deleteItemAsync('token').then(
props.navigation.navigate('Auth')
);
};
280
|
Chapter 24: Mobile Application Authentication
return (
<View>
<Button title="Sign Out" onPress={signOut} />
</View>
);
};
Settings.navigationOptions = {
title: 'Settings'
};
export default Settings;
Figure 24-2. Clicking the button will remove the token from the device and return the
user to the sign-in screen
Authentication Routing Flow
|
281
With these pieces in place, we have everything we need to create an application
authentication flow.
Be Sure to Sign Out
If you haven’t already, tap the Sign Out button in your local app
instance. We’ll be adding proper sign-in functionality in the
upcoming sections.
Creating a Sign-in Form
While we can now click a button and store a token on the user’s device, we’re not yet
allowing a user to sign in to an account by entering their own information. Let’s begin
to remedy this by creating a form where a user can enter their email address and
password. To do this, we’ll create a new component at src/components/UserForm.js
with a form using React Native’s TextInput component:
import React, { useState } from 'react';
import { View, Text, TextInput, Button, TouchableOpacity } from 'react-native';
import styled from 'styled-components/native';
const UserForm = props => {
return (
<View>
<Text>Email</Text>
<TextInput />
<Text>Password</Text>
<TextInput />
<Button title="Log In" />
</View>
);
}
export default UserForm;
Now we can display this form on our authentication screen. To do so, update src/
screens/signin.js to import and use the component like so:
import React from 'react';
import { View, Button, Text } from 'react-native';
import * as SecureStore from 'expo-secure-store';
import UserForm from '../components/UserForm';
const SignIn = props => {
const storeToken = () => {
SecureStore.setItemAsync('token', 'abc').then(
props.navigation.navigate('App')
);
};
282
| Chapter 24: Mobile Application Authentication
return (
<View>
<UserForm />
</View>
);
}
export default SignIn;
With this, we’ll see a basic form display on the authentication screen, but it lacks any
style or functionality. We can continue implementing the form in our src/components/
UserForm.js file. We’ll be using React’s useState hook to read and set the values of
our form elements:
const UserForm = props => {
// form element state
const [email, setEmail] = useState();
const [password, setPassword] = useState();
return (
<View>
<Text>Email</Text>
<TextInput onChangeText={text => setEmail(text)} value={email} />
<Text>Password</Text>
<TextInput onChangeText={text => setPassword(text)} value={password} />
<Button title="Log In" />
</View>
);
}
Now we can add a few more additional properties to our form elements to provide
users with the expected functionality when working with email addresses or pass‐
words. Full documentation of the TextInput API can be found in the React Native
docs. We’ll also call a function when the button is pressed, though the functionality
will be limited.
const UserForm = props => {
// form element state
const [email, setEmail] = useState();
const [password, setPassword] = useState();
const handleSubmit = () => {
// this function is called when the user presses the form button
};
return (
<View>
<Text>Email</Text>
<TextInput
onChangeText={text => setEmail(text)}
value={email}
Creating a Sign-in Form
|
283
textContentType="emailAddress"
autoCompleteType="email"
autoFocus={true}
autoCapitalize="none"
/>
<Text>Password</Text>
<TextInput
onChangeText={text => setPassword(text)}
value={password}
textContentType="password"
secureTextEntry={true}
/>
<Button title="Log In" onPress={handleSubmit} />
</View>
);
}
Our form has all of the necessary components, but the styling leaves a lot to be
desired. Let’s use the Styled Components library to give the form a more appropriate
appearance:
import React, { useState } from 'react';
import { View, Text, TextInput, Button, TouchableOpacity } from 'react-native';
import styled from 'styled-components/native';
const FormView = styled.View`
padding: 10px;
`;
const StyledInput = styled.TextInput`
border: 1px solid gray;
font-size: 18px;
padding: 8px;
margin-bottom: 24px;
`;
const FormLabel = styled.Text`
font-size: 18px;
font-weight: bold;
`;
const UserForm = props => {
const [email, setEmail] = useState();
const [password, setPassword] = useState();
const handleSubmit = () => {
// this function is called when the user presses the form button
};
return (
<FormView>
<FormLabel>Email</FormLabel>
284
|
Chapter 24: Mobile Application Authentication
<StyledInput
onChangeText={text => setEmail(text)}
value={email}
textContentType="emailAddress"
autoCompleteType="email"
autoFocus={true}
autoCapitalize="none"
/>
<FormLabel>Password</FormLabel>
<StyledInput
onChangeText={text => setPassword(text)}
value={password}
textContentType="password"
secureTextEntry={true}
/>
<Button title="Log In" onPress={handleSubmit} />
</FormView>
);
};
export default UserForm;
Finally, our Button component is limited to the default style options, with the excep‐
tion of accepting a color property value. To create a custom-styled button compo‐
nent, we can use the React Native wrapper TouchableOpacity (see Figure 24-3):
const FormButton = styled.TouchableOpacity`
background: #0077cc;
width: 100%;
padding: 8px;
`;
const ButtonText = styled.Text`
text-align: center;
color: #fff;
font-weight: bold;
font-size: 18px;
`;
const UserForm = props => {
const [email, setEmail] = useState();
const [password, setPassword] = useState();
const handleSubmit = () => {
// this function is called when the user presses the form button
};
return (
<FormView>
<FormLabel>Email</FormLabel>
<StyledInput
onChangeText={text => setEmail(text)}
Creating a Sign-in Form
|
285
value={email}
textContentType="emailAddress"
autoCompleteType="email"
autoFocus={true}
autoCapitalize="none"
/>
<FormLabel>Password</FormLabel>
<StyledInput
onChangeText={text => setPassword(text)}
value={password}
textContentType="password"
secureTextEntry={true}
/>
<FormButton onPress={handleSubmit}>
<ButtonText>Submit</ButtonText>
</FormButton>
</FormView>
);
};
With this, we’ve implemented a sign-in form and applied custom styles. Let’s now
implement the form’s functionality.
286
|
Chapter 24: Mobile Application Authentication
Figure 24-3. Our sign-in form with custom styles
Authentication with GraphQL Mutations
You may recall the authentication flow we’ve developed from the API and web appli‐
cation chapters, but before moving forward let’s do a quick refresher. We will send a
GraphQL mutation to our API that includes the user’s email address and password. If
the email address is present in our database and the password is correct, our API will
respond with a JWT. We can then store the token on the user’s device, as we’ve
already been doing, and send it along with every GraphQL request. This will allow us
to identify the user on every API request, without requiring them to constantly reenter their password.
With our form in place, we can write our GraphQL mutation in src/screens/signin.js.
First, we’ll add the Apollo libraries as well as our Loading component to our list of
imports:
Authentication with GraphQL Mutations
|
287
import
import
import
import
React from 'react';
{ View, Button, Text } from 'react-native';
* as SecureStore from 'expo-secure-store';
{ useMutation, gql } from '@apollo/client';
import UserForm from '../components/UserForm';
import Loading from '../components/Loading';
Next, we can add our GraphQL query:
const SIGNIN_USER = gql`
mutation signIn($email: String, $password: String!) {
signIn(email: $email, password: $password)
}
`;
And update our storeToken function to store a token string passed as a parameter:
const storeToken = token => {
SecureStore.setItemAsync('token', token).then(
props.navigation.navigate('App')
);
};
Finally, we update the component as a GraphQL mutation. We’ll also pass several
property values to the UserForm component, allowing us to share the mutation data,
identify the type of form we are calling, and make use of the router’s navigation.
const SignIn = props => {
const storeToken = token => {
SecureStore.setItemAsync('token', token).then(
props.navigation.navigate('App')
);
};
const [signIn, { loading, error }] = useMutation(SIGNIN_USER, {
onCompleted: data => {
storeToken(data.signIn)
}
});
// if loading, return a loading indicator
if (loading) return <Loading />;
return (
<React.Fragment>
{error && <Text>Error signing in!</Text>}
<UserForm
action={signIn}
formType="signIn"
navigation={props.navigation}
/>
</React.Fragment>
);
};
288
| Chapter 24: Mobile Application Authentication
Now we can make a simple change in our src/components/UserForm.js component,
which will enable it to pass the user-entered data to the mutation. Within the compo‐
nent, we will update our handleSubmit function to pass the form values to our
mutation:
const handleSubmit = () => {
props.action({
variables: {
email: email,
password: password
}
});
};
With our mutation written and form complete, users can now sign in to the applica‐
tion, which will store the returned JSON Web Token for future use.
Authenticated GraphQL Queries
Now that our users can sign-in to their account, we’ll need to use the stored token to
authenticate each request. This will allow us to request user-specific data, such as a
list of notes by the current user or a list of notes the user has marked as “favorites.” To
accomplish this, we’ll update the Apollo configuration to check for the existence of a
token and, when one is present, send that token’s value with each API call.
In src/Main.js, first add SecureStore to the list of imports and update the Apollo Cli‐
ent dependencies to include createHttpLink and setContext:
// import the Apollo libraries
import {
ApolloClient,
ApolloProvider,
createHttpLink,
InMemoryCache
} from '@apollo/client';
import { setContext } from 'apollo-link-context';
// import SecureStore for retrieving the token value
import * as SecureStore from 'expo-secure-store';
We can then update our Apollo Client configuration to send the token value with
each request:
// configure our API URI & cache
const uri = API_URI;
const cache = new InMemoryCache();
const httpLink = createHttpLink({ uri });
// return the headers to the context
const authLink = setContext(async (_, { headers }) => {
return {
Authenticated GraphQL Queries
|
289
headers: {
...headers,
authorization: (await SecureStore.getItemAsync('token')) || ''
}
};
});
// configure Apollo Client
const client = new ApolloClient({
link: authLink.concat(httpLink),
cache
});
With the token sent in the header of each request, we can now update the mynotes
and favorites screens to request user-specific data. If you followed along through
the web chapters, these queries should look very familiar.
In src/screens/mynotes.js:
import React from 'react';
import { Text, View } from 'react-native';
import { useQuery, gql } from '@apollo/client';
import NoteFeed from '../components/NoteFeed';
import Loading from '../components/Loading';
// our GraphQL query
const GET_MY_NOTES = gql`
query me {
me {
id
username
notes {
id
createdAt
content
favoriteCount
author {
username
id
avatar
}
}
}
}
`;
const MyNotes = props => {
const { loading, error, data } = useQuery(GET_MY_NOTES);
// if the data is loading, our app will display a loading message
if (loading) return <Loading />;
// if there is an error fetching the data, display an error message
290
|
Chapter 24: Mobile Application Authentication
if
//
//
if
(error) return <Text>Error loading notes</Text>;
if the query is successful and there are notes, return the feed of notes
else if the query is successful and there aren't notes, display a message
(data.me.notes.length !== 0) {
return <NoteFeed notes={data.me.notes} navigation={props.navigation} />;
} else {
return <Text>No notes yet</Text>;
}
};
MyNotes.navigationOptions = {
title: 'My Notes'
};
export default MyNotes;
In src/screens/favorites.js:
import React from 'react';
import { Text, View } from 'react-native';
import { useQuery, gql } from '@apollo/client';
import NoteFeed from '../components/NoteFeed';
import Loading from '../components/Loading';
// our GraphQL query
const GET_MY_FAVORITES = gql`
query me {
me {
id
username
favorites {
id
createdAt
content
favoriteCount
author {
username
id
avatar
}
}
}
}
`;
const Favorites = props => {
const { loading, error, data } = useQuery(GET_MY_FAVORITES);
//
if
//
if
if the data is loading, our app will display a loading message
(loading) return <Loading />;
if there is an error fetching the data, display an error message
(error) return <Text>Error loading notes</Text>;
Authenticated GraphQL Queries
|
291
// if the query is successful and there are notes, return the feed of notes
// else if the query is successful and there aren't notes, display a message
if (data.me.favorites.length !== 0) {
return <NoteFeed notes={data.me.favorites} navigation={props.navigation} />;
} else {
return <Text>No notes yet</Text>;
}
};
Favorites.navigationOptions = {
title: 'Favorites'
};
export default Favorites;
Figure 24-4. Passing the token in the header of each request allows us to make userspecific queries in our application
292
|
Chapter 24: Mobile Application Authentication
We are now retrieving user-specific data based on the token value stored on the user’s
device (Figure 24-4).
Adding a Sign-up Form
Right now a user can sign in to an existing account, but they have no way to create an
account if one doesn’t exist. A common UI pattern is to add a link to a registration
form below the sign-in link (or vice versa). Let’s add a sign-up screen to allow users to
create a new account from within our application.
To begin, let’s create a new screen component at src/screens/signup.js. This component
will be nearly identical to our sign-in screen, but we’ll call our signUp GraphQL
mutation and pass a formType="signUp" property to our UserForm component:
import
import
import
import
React from 'react';
{ Text } from 'react-native';
* as SecureStore from 'expo-secure-store';
{ useMutation, gql } from '@apollo/client';
import UserForm from '../components/UserForm';
import Loading from '../components/Loading';
// signUp GraphQL mutation
const SIGNUP_USER = gql`
mutation signUp($email: String!, $username: String!, $password: String!) {
signUp(email: $email, username: $username, password: $password)
}
`;
const SignUp = props => {
// store the token with a key value of `token`
// after the token is stored navigate to the app's main screen
const storeToken = token => {
SecureStore.setItemAsync('token', token).then(
props.navigation.navigate('App')
);
};
// the signUp mutation hook
const [signUp, { loading, error }] = useMutation(SIGNUP_USER, {
onCompleted: data => {
storeToken(data.signUp);
}
});
// if loading, return a loading indicator
if (loading) return <Loading />;
return (
<React.Fragment>
Adding a Sign-up Form
|
293
{error && <Text>Error signing in!</Text>}
<UserForm
action={signUp}
formType="signUp"
navigation={props.navigation}
/>
</React.Fragment>
);
};
SignUp.navigationOptions = {
title: 'Register'
};
export default SignUp;
With the screen created, we can add it to our router. In the src/screens/index.js file,
first add the new component to our list of file imports:
import SignUp from './signup';
Next, we will update our AuthStack to include the sign-up screen:
const AuthStack = createStackNavigator({
SignIn: SignIn,
SignUp: SignUp
});
With this, our component is created and routable; however, our UserForm component
does not contain all of the necessary fields. Rather than creating a registration form
component, we can make use of the formType property that we’re passing to User
Form to customize the form, depending on the type.
In our src/components/UserForm.js file, let’s first update the form to include a user‐
name field when the formType equals signUp:
const UserForm = props => {
const [email, setEmail] = useState();
const [password, setPassword] = useState();
const [username, setUsername] = useState();
const handleSubmit = () => {
props.action({
variables: {
email: email,
password: password,
username: username
}
});
};
return (
<FormView>
294
|
Chapter 24: Mobile Application Authentication
<FormLabel>Email</FormLabel>
<StyledInput
onChangeText={text => setEmail(text)}
value={email}
textContentType="emailAddress"
autoCompleteType="email"
autoFocus={true}
autoCapitalize="none"
/>
{props.formType === 'signUp' && (
<View>
<FormLabel>Username</FormLabel>
<StyledInput
onChangeText={text => setUsername(text)}
value={username}
textContentType="username"
autoCapitalize="none"
/>
</View>
)}
<FormLabel>Password</FormLabel>
<StyledInput
onChangeText={text => setPassword(text)}
value={password}
textContentType="password"
secureTextEntry={true}
/>
<FormButton onPress={handleSubmit}>
<ButtonText>Submit</ButtonText>
</FormButton>
</FormView>
);
};
Next, let’s add a link at the bottom of the sign-in form that will allow a user to route
to the sign-up form when pressed:
return (
<FormView>
{/* existing form component code is here */}
{props.formType !== 'signUp' && (
<TouchableOpacity onPress={() => props.navigation.navigate('SignUp')}>
<Text>Sign up</Text>
</TouchableOpacity>
)}
</FormView>
)
We can then use styled components to update the look of the link:
const SignUp = styled.TouchableOpacity`
margin-top: 20px;
`;
Adding a Sign-up Form
|
295
const Link = styled.Text`
color: #0077cc;
font-weight: bold;
`;
And in the component’s JSX:
{props.formType !== 'signUp' && (
<SignUp onPress={() => props.navigation.navigate('SignUp')}>
<Text>
Need an account? <Link>Sign up.</Link>
</Text>
</SignUp>
)}
All together, our src/components/UserForm.js file will now be as follows:
import React, { useState } from 'react';
import { View, Text, TextInput, Button, TouchableOpacity } from 'react-native';
import styled from 'styled-components/native';
const FormView = styled.View`
padding: 10px;
`;
const StyledInput = styled.TextInput`
border: 1px solid gray;
font-size: 18px;
padding: 8px;
margin-bottom: 24px;
`;
const FormLabel = styled.Text`
font-size: 18px;
font-weight: bold;
`;
const FormButton = styled.TouchableOpacity`
background: #0077cc;
width: 100%;
padding: 8px;
`;
const ButtonText = styled.Text`
text-align: center;
color: #fff;
font-weight: bold;
font-size: 18px;
`;
const SignUp = styled.TouchableOpacity`
margin-top: 20px;
`;
296
| Chapter 24: Mobile Application Authentication
const Link = styled.Text`
color: #0077cc;
font-weight: bold;
`;
const UserForm = props => {
const [email, setEmail] = useState();
const [password, setPassword] = useState();
const [username, setUsername] = useState();
const handleSubmit = () => {
props.action({
variables: {
email: email,
password: password,
username: username
}
});
};
return (
<FormView>
<FormLabel>Email</FormLabel>
<StyledInput
onChangeText={text => setEmail(text)}
value={email}
textContentType="emailAddress"
autoCompleteType="email"
autoFocus={true}
autoCapitalize="none"
/>
{props.formType === 'signUp' && (
<View>
<FormLabel>Username</FormLabel>
<StyledInput
onChangeText={text => setUsername(text)}
value={username}
textContentType="username"
autoCapitalize="none"
/>
</View>
)}
<FormLabel>Password</FormLabel>
<StyledInput
onChangeText={text => setPassword(text)}
value={password}
textContentType="password"
secureTextEntry={true}
/>
<FormButton onPress={handleSubmit}>
<ButtonText>Submit</ButtonText>
Adding a Sign-up Form
|
297
</FormButton>
{props.formType !== 'signUp' && (
<SignUp onPress={() => props.navigation.navigate('SignUp')}>
<Text>
Need an account? <Link>Sign up.</Link>
</Text>
</SignUp>
)}
</FormView>
);
};
export default UserForm;
With these changes, a user can both sign in and register for an account with our
application (Figure 24-5).
Figure 24-5. A user can now register an account and navigate between the authentica‐
tion screens
298
|
Chapter 24: Mobile Application Authentication
Conclusion
In this chapter we looked at how to bring authentication to an application. Through a
combination of React Native’s text form elements, React Navigation’s routing capabili‐
ties, Expo’s SecureStore library, and GraphQL mutations, we can create a userfriendly authentication flow. Having a solid understanding of this type of
authentication also enables us to explore additional React Native authentication
methods, such as Expo’s AppAuth or GoogleSignIn. In this next chapter, we’ll look at
how we can publish and distribute a React Native application.
Conclusion
|
299
CHAPTER 25
Mobile Application Distribution
In my high school in the mid-1990s, it was all the rage to download games for your
TI-81 graphing calculator. Someone would get ahold of a copy of a game and then it
would spread like wildfire, each of us taking turns connecting our calculator to
another with a cord in order to load the game. Having a game on your calculator was
a way to fill the hours in the back of a class or study hall while maintaining the
appearance of doing schoolwork. As you can imagine, however, this distribution
method was slow, requiring two students to remain connected for several minutes
while others waited. Today, our digital pocket computers are capable of much more
than my humble graphing calculator, in part because we can easily extend their capa‐
bilities through installable third-party applications.
With our initial application development complete, we can now distribute our appli‐
cation so that others may access it. In this chapter we’ll look at how to configure our
app.json file for distribution. We’ll then publish our application publicly within Expo.
Finally, we’ll generate application packages that can be submitted to the Apple or
Google Play stores.
app.json Configuration
Expo applications include an app.json file, which is used to configure applicationspecific settings.
When we generate a new Expo application, an app.json file is automatically created
for us. Let’s take a look at the generated file for our application:
{
"expo": {
"name": "Notedly",
"slug": "notedly-mobile",
"description": "An example React Native app",
301
"privacy": "public",
"sdkVersion": "33.0.0",
"platforms": ["ios", "android"],
"version": "1.0.0",
"orientation": "portrait",
"icon": "./assets/icon.png",
"splash": {
"image": "./assets/splash.png",
"resizeMode": "contain",
"backgroundColor": "#ffffff"
},
"updates": {
"fallbackToCacheTimeout": 1500
},
"assetBundlePatterns": ["**/*"],
"ios": {
"supportsTablet": true
},
"android": {}
}
}
It is likely that most of these are self-explanatory, but let’s review the purpose of each:
name
The name of our application.
slug
The URL name for publishing the Expo app at expo.io/project-owner/slug.
description
A description of our project, which will be used when publishing the application
with Expo.
privacy
The Expo project’s public availability. This can be set to either public or
unlisted.
sdkVersion
The Expo SDK version number.
platforms
The platforms we are targeting, which can include ios, android, and web.
version
Our application’s version number, which should follow the Semantic Versioning
standards.
302
|
Chapter 25: Mobile Application Distribution
orientation
Our application’s default orientation, which can be locked with portrait or land
scape values, or match the user’s device rotation with default.
icon
A path to the application icon, which will be used for both iOS and Android.
splash
The image location and settings for the app loading screen.
updates
A configuration for how our application should check for over the air (OTA)
updates when the app is loaded. The fallbackToCacheTimeout parameter allows
us to specify a length of time in milliseconds.
assetBundlePatterns
Allows us to specify the location of assets that should be bundled with our
application.
ios and android
Enable platform-specific settings.
This default configuration provides us with a solid basis for our application. There
are a number of additional settings, which can be found in the Expo documentation.
Icons and App Loading Screens
The small squarish icons found on our devices have become one of the most recog‐
nizable designs in modern society. Close your eyes and I’m sure you can imagine doz‐
ens of them, down to a logo or a specific background color. Additionally, when a user
taps an icon there is an initial static “splash screen,” which is displayed while the
application loads. Up until now we’ve used the default empty Expo icons and splash
screen. We can replace those with custom designs in our application.
I’ve included a Notedly icon and splash screen in the assets/custom folder. We can
make use of these by replacing the images in the assets directory with them or updat‐
ing our app.json configuration to point to the files in the custom subdirectory.
App Icons
The icon.png file is a square 1024×1024px PNG file. If we point to this file with our
app.json icon property, Expo will generate the appropriate icon sizes for various plat‐
forms and devices. The image should be exactly square and without any transparent
pixels. This is the simplest and most straightforward way to include an application
icon:
Icons and App Loading Screens
|
303
"icon": "./assets/icon.png",
In addition to the single cross-platform icon, we have the option to include platformspecific icons. The main draw of this approach would be to include separate icon
styles for Android and iOS, particularly if you are interested in using Android’s adap‐
tive icons.
For iOS, we would continue to use a single 1024×1024 png. In the app.json file:
"ios": {
"icon": IMAGE_PATH
}
To make use of Android’s adaptive icon, we would specify a foregroundImage, a back
groundColor (or backgroundImage), and a fallback static icon:
"android": {
"adaptiveIcon": {
"foregroundImage": IMAGE_PATH,
"backgroundColor": HEX_CODE,
"icon": IMAGE_PATH
}
}
For our use case, we can continue to use the single static icon.
Splash Screens
The splash screen is a full screen image that will briefly display while our application
is booting on the device. We can replace the default Expo image with one found in
assets/custom. Though device sizes vary within and across platforms, I’ve chosen to
use a size of 1242×2436, as recommended by the Expo documentation. Expo will then
resize the image to work across device screens and aspect ratios.
We can configure our splash screen in the app.json file like so:
"splash": {
"image": "./assets/splash.png",
"backgroundColor": "#ffffff",
"resizeMode": "contain"
},
By default, we are setting a white background color, which may be visible as the
image loads or, depending on our selected resizeMode, as a border around the splash
screen image. We can update this to match the color of our screen:
"backgroundColor": "#4A90E2",
The resizeMode dictates how the image should be resized for various screen sizes. By
setting this to contain, we preserve the aspect ratio of the original image. When you
use contain, some screen sizes or resolutions will see the backgroundColor as a bor‐
304
|
Chapter 25: Mobile Application Distribution
der around the splash screen image. Alternately, we could set resizeMode to cover,
which will expand the image to fill the entire screen. Since our application has a sub‐
tle gradient, let’s set our resizeMode to cover:
"resizeMode": "cover"
Figure 25-1. Our application splash screen
With this, our icon and splash screen images are configured (see Figure 25-1). We are
now ready to look at how to distribute our application to make it accessible to others.
Expo Publish
During development, our application is accessible to us in the Expo Client application
on a physical device, over our local area network. This means that we can access the
application as long as our development machine and phone are on the same network.
Expo enables us to publish our project, which uploads the application to an Expo
Expo Publish
|
305
CDN and gives us a publicly accessible URL. With this, anyone can run our applica‐
tion through the Expo Client app. This can be useful for testing or quick application
distribution.
To publish our project, we can click the “Publish or republish project” link in the
browser’s Expo Dev Tools (see Figure 25-2), or type expo publish in our terminal.
Figure 25-2. We can publish our application directly from Expo Dev Tools
Once the packaging has been completed, anyone can visit https://exp.host/@<user‐
name>/<slug> to access the application through the Expo Client App.
Creating Native Builds
While distributing directly through Expo is a great option for testing or quick use
cases, we will most likely want to release our application through the Apple App Store
or Google Play Store. To do so, we will build the files that can be uploaded to the
respective store.
306
|
Chapter 25: Mobile Application Distribution
Windows Users
According to the Expo documentation, Windows users need to
enable Windows Subsystem for Linux (WSL). To accomplish this,
follow the Installation Guide for Windows 10 provided by Micro‐
soft.
iOS
Generating an iOS build requires a membership to the Apple Developer Program,
which costs $99 a year. With an account, we can then add a bundleIdentifier for
iOS in our app.json file. This identifier should follow reverse DNS notation:
"expo": {
"ios": {
"bundleIdentifier": "com.yourdomain.notedly"
}
}
With our app.json file updated, we can generate the build. In your terminal applica‐
tion, from the root of the project directory, enter:
$ expo build:ios
After running the build you’ll be prompted to sign in with your Apple ID. Once you
are signed in, you’ll be asked several questions about how you would like to handle
credentials. Expo is able to manage all credentials and certificates for us, which you
can permit by selecting the first option at each of the following prompts:
? How would you like to upload your credentials? (Use arrow keys)
❯ Expo handles all credentials, you can still provide overrides
I will provide all the credentials and files needed, Expo does limited validat
ion
? Will you provide your own Apple Distribution Certificate? (Use arrow keys)
❯ Let Expo handle the process
I want to upload my own file
? Will you provide your own Apple Push Notifications service key? (Use arrow keys)
❯ Let Expo handle the process
I want to upload my own file
If you have an active Apple Developer Program account, Expo will then generate the
file, which can be submitted to the Apple App Store.
Android
For Android we can generate either an Android Package File (APK) or an Android
App Bundle (AAB) file. Android App Bundles are the more modern format, so let’s
Creating Native Builds
|
307
go that route. If you are interested, the Android developers documentation offers a
detailed description of the benefits of App Bundles.
Before we generate the bundle, let’s update our app.json file to include an Android
package identifier. Similarly to iOS, this should be in reverse DNS notation:
"android": {
"package": "com.yourdomain.notedly"
}
With this, we can generate the app bundle from our terminal application. Be sure to
cd into the root of the project and run the following:
$ build:android -t app-bundle
App Bundles are required to be signed. Though we can generate a signature our‐
selves, Expo can manage the keystore for us. After running the command to generate
the bundle, you’ll see the following prompt:
? Would you like to upload a keystore or have us generate one for you?
If you don't know what this means, let us handle it! :)
1) Let Expo handle the process!
2) I want to upload my own keystore!
If you select 1, Expo will generate the App Bundle for you. At the end of the process,
you can download the file, which can be uploaded to the Google Play Store.
Distributing to App Stores
Because of the shifting review guidelines and associated costs, I won’t be walking
through the specifics of submitting our application to the Apple App Store or Google
Play Store. The Expo documentation does a nice job of collecting resources and
guidelines and is a helpful, up-to-date guide on how to navigate the app store distri‐
bution process.
Conclusion
In this chapter we’ve looked at how to publish and distribute a React Native applica‐
tion. Expo’s tooling allows us to quickly publish applications for testing and generate
production builds that can be uploaded to app stores. Expo also provides us with
options around levels of control for managing certificates and dependencies.
With this, we’ve successfully written and published a backend data API, a web appli‐
cation, a desktop application, and a cross-platform mobile application!
308
|
Chapter 25: Mobile Application Distribution
Afterword
Here in the United States it’s common to give a new high school graduate a copy of
Dr. Suess’s Oh the Places You’ll Go! as a graduation gift.
Congratulations! Today is your day. You’re off to Great Places! You’re off and away!
If you’ve made it to the end of this book, a bit of a graduation celebration feels appro‐
priate. We’ve covered a lot of material, from building a GraphQL API with Node
through several types of UI clients, but we’ve only scratched the surface. Each of these
topics fills books and countless online tutorials on its own. I hope that rather than
feeling overwhelmed, you now feel equipped to more deeply explore the topics that
interest you and build amazing things.
JavaScript is the little programming language that could. What was once a humble
“toy language” is now the most popular programming language in the world. The
result is that knowing how to write JavaScript is a superpower that enables us to build
nearly any sort of application for any platform. Given that it’s a superpower, I’ll leave
you with one last cliche:
…with great power there must also come — great responsibility!
Technology can, and should, be a force for good. My hope is that you are able to
apply the things you’ve learned in this book toward making the world a better place.
That may include taking on a new job or side project that enables a better life for your
family, teaching others new skills, or building a product designed to bring happiness
or improve the lives of others. Whatever it may be, when you wield your powers for
good, we are all better off.
Please do not be a stranger. I would love to see and hear about anything you create.
Feel free to send me an email at adam@jseverywhere.io or join the Spectrum commu‐
nity. Thank you for reading.
— Adam
309
APPENDIX A
Running the API Locally
If you’ve chosen to follow along with the UI portion of the book, but not the API
development chapters, you will still need a copy of the API running locally.
The first step is to ensure that you have MongoDB installed and running on your sys‐
tem, as described in Chapter 1. With your database up and running, you can clone a
copy of the API and copy the final code. To clone the code to your local machine,
open the terminal, navigate to the directory where you keep your projects, and git
clone the project repository. If you haven’t done so already, it may also be helpful to
create a notedly directory to keep the project code organized:
$
#
$
$
$
$
cd Projects
only run the following mkdir command if you do not yet have a notedly directory
mkdir notedly
cd notedly
git clone git@github.com:javascripteverywhere/api.git
cd api
Lastly, you’ll need to update your environment variables by making a copy of
the .sample.env file and populating the information in the newly created .env file.
In your terminal, run:
$ cp .env.example .env
Now, in your text editor, update the values of the .env file:
## Database
DB_HOST=mongodb://localhost:27017/notedly
TEST_DB=mongodb://localhost:27017/notedly-test
## Authentication
JWT_SECRET=YOUR_PASSWORD
311
Finally, you can start the API. In your terminal, run:
$ npm start
After working through these instructions, you should have a copy of the Notedly API
running locally on your system.
312
|
Appendix A: Running the API Locally
APPENDIX B
Running the Web App Locally
If you’ve chosen to follow along with the Electron portion of the book, but not the
web development chapters, you will still need a copy of the web app running locally.
The first step is to ensure that you have a copy of the API running locally. If you
haven’t already, please reference Appendix A for running the API locally.
With your API up and running, you can clone a copy of the web app. To clone the
code to our local machine, open the terminal, navigate to the directory where you
keep your projects, and git clone the project repository:
$
#
$
$
$
cd Projects
if keeping your projects in a notedly folder, cd into the notedly directory
cd notedly
git clone git@github.com:javascripteverywhere/web.git
cd web
Next, you’ll need to update your environment variables by making a copy of
the .sample.env file and populating the information in the newly created .env file.
In your terminal, run:
$ cp .env.example .env
Now, in your text editor, update the values of the .env file to make sure that it matches
the URL of your locally running API. If everything is kept at the default values, you
shouldn’t need to make any changes.
API_URI=http://localhost:4000/api
Finally, you can run the final web code example. In your terminal application, run:
$ npm run final
After working through these instructions, you should have a copy of the Notedly web
application running locally on your system.
313
Index
Symbols
.remove(), 69
<div> tag, 113
<Image>, 236
<Text>, 236
<view>, 236
A
AAB (Android App Bundle), 307
account creation flow, 55
Android App Bundle (AAB), 307
API (see application programming interface)
API deployment, 91-100
application code deployment, 97-100
hosting database, 91-97
project setup, 97-99
testing, 100
to Heroku's servers, 99
Apollo Client, 135-152
about, 135
dynamic queries, 148-150
GraphQL, 263-269
pagination, 150-152
querying an API, 138-147
setting up, 136
Apollo GraphQL platform, 88
Apollo Server
about, 17
resolver functions, 26
ApolloProvider, 137
app icons, 225, 303
app stores, distributing to, 308
app.json configuration, 301-303
app.listen, 15
appId, 224
application authentication flow, 55
application code deployment
project setup, 97-99
testing, 100
to Heroku's servers, 99
application programming interface (API), 9-12
about, 9-10
Electron, 213
getting started with, 11
GraphQL for, 10
integrating authentication into, 59-64
querying an, 138-147
running locally, 136, 311-312
turning server into an, 17-21
application styling, 121-133
adding global styles, 127
component styles, 129-132
creating a button component, 125-127
creating a layout component, 121-123
CSS, 124-132
CSS-in-JS, 124
args, defined, 26
arguments, 26
attaching headers to requests, 162
authenticated GraphQL queries, 289-293
authentication
mobile application, 273-299
resolvers, 61-64
routing flow, 273-282
user accounts and, 55-67
(see also user accounts and authentica‐
tion)
AuthenticationError, 70
315
authloading.js, 273
B
bcrypt, 57
browserWindow, 209
button component
creating a, 125-127
mobile application authentication, 285
C
Cascading Style Sheets (CSS), 124-132
adding global styles, 127
component styles, 129-132
creating a button component, 125-127
CSS-in-JS, 124
code signing, 226
collections, defined, 32
command-line prompts, terminal, 3
command-line tools (Mac only), 3
component styles, 129-132
conditional rendering, 151
content security policy (CSP), 219
context function
CRUD operations and, 47
defined, 27
CORS (cross-origin resource sharing), 84
create(), 40
create-react-app, 103
createBottomTabNavigator, 243
createSwitchNavigator, 275
cross-origin resource sharing (CORS), 84
CRUD operations, 45-53, 177-199
creating new notes, 177-183
date and time, 51-53
deleting notes, 193
reading user notes, 183-186
resolvers, 49-51
separating GraphQL schema and resolvers,
45-48
toggling favorites, 195-196
updating notes, 186-192
writing GraphQL CRUD schema, 49
CSP (content security policy), 219
CSS (see Cascading Style Sheets)
CSS-in-JS, 124
cursor-based pagination, 85
D
data limitations, 87
database, 31-44
about, 31
MongoDB, 32-37
reading/writing data from application,
37-44
DateTime function, 51-53
deleteNote mutation, 72, 193
deployment pipeline, 203-205
hosting source code with Git, 203
Netlify, 205
details, 83-89
Apollo GraphQL platform, 88
cross-origin resource sharing, 84
data limitations, 87
Express Helmet, 83
pagination, 84-87
subscriptions, 88
testing, 88
web application and express.js best practi‐
ces, 83
developer tools, 211
development environment, 1-8
about, 1
command-line tools and homebrew (Mac
only), 3
ESLint, 8
Expo, 7
Git, 6
installing and running MongoDB for
macOS, 6
installing and running MongoDB for Win‐
dows, 6
installing Node.js and NPM for macOS, 4
installing Node.js and NPM for Windows, 5
MongoDB, 5
navigating filesystem, 2
Node.js and NPM, 4
Prettier, 7
terminal, 2
text editor, 2
using a dedicated application, 2
VSCode, 2
distribution, mobile application, 301-308
dynamic queries, 148-150
E
Electron, 207-213
316
|
Index
about, 207
API, 213
app icons, 225
building for current platform, 225
building for multiple platforms, 226
code signing, 226
configuration, 218
content security policy, 219
deployment, 223-227
developer tools, 211
developing, 209
Electron Builder, 223
getting started, 208
integrating an existing web application with,
215-222
integrating web application, 215-219
macOS application window details, 211
warnings and errors, 216-218
Electron Builder, 223
configuring, 224
Electron Forge, 224
Electron Security Warning (Insecure ContentSecurity-Policy), 218
Electron Security Warning (Insecure Resour‐
ces), 218
electron-util library, 211
emoji characters, 119
encrypting passwords, 57
errors, 216-218
ESLint, 8
Expo, 7
Expo Publish, 305
Express Helmet, 83
Express.js, 83
F
fetchMore, 150
filesystem, 2
find command, 32, 33
find(), 39
findOneAndUpdate(), 50
FlatList, 256
flexbox, 239
ForbiddenError, 70
formType, 294
G
Git, 6, 203
global styles, 127
GraphQL
about, 10
API, 17-30
Apollo Client, 263-269
CRUD operations, 45-48
mobile application authentication, 287-289
writing queries, 264-269
GraphQL API, 17-30
adapting API, 23-30
components of, 21
mutations, 23
queries, 23
resolvers, 23
schemas, 21
turning server into an API, 17-21
gravatar utility function, 61
H
hashing, 57
header, 58
Heroku's servers, 99
Homebrew, 3
hosting database, 91-97
htmlFor, 155
I
icons, mobile application shell, 251
info, defined, 27
iOS, 307
isLoggedIn state query, 190
J
jQuery, 102
JSON Web Tokens (JWT), 58, 161
JSX, 104
L
layout component, 121-123
limit(), 87
linking, 117
list
creating, 256-263
making a list routable, 261
loading indicator, 269-270
local state management, 163-165
localStorage, 161
logging out, 166-168
long-term support (LTS), 5
Index
|
317
M
macOS
Electron and, 211
Heroku command-line tools, 97
MongoDB installation, 6
Node.js installation, 4
main process, 209
map(), 142
Markdown, 10
match.params, 148
mobile application authentication, 273-299
adding a sign-up form, 293-298
authenticated GraphQL queries, 289-293
authentication routing flow, 273-282
creating a sign-in form, 282-286
GraphQL mutations, 287-289
mobile application distribution, 301-308
Android, 307
app icons, 303
app stores, 308
app.json configuration, 301-303
creating Native builds, 306
Expo Publish, 305
icons and app loading screens, 303-305
iOS, 307
splash screens, 304
mobile application shell, 235-253
adding screen titles, 249
icons, 251
React Native building blocks, 235-237
routing, 242-250
stack navigation, 245-248
style and styled components, 237-241
tabbed routing with React Navigation,
242-244
module.exports(), 46
mongo command, 32
MongoDB, 5, 32-37
connecting, 34-37
getting started with, 32
macOS installation, 6
Windows installation, 6
MongoDB Atlas, 91
Mongoose Object Document Mapper (ODM),
34
Mongoose schema, 37
mutations, 23
CRUD operations and, 49
new note, 180
318
|
Index
resolver for, 28
user schemas, 59
N
nested queries, 80-82
Netlify, 205
newNote, 28
and user parameters, 70
creating, 177-183
node index.js, 15
node src/index.js, 14
Node Version Manager (NVM), 4
Node.js, 4
macOS installation, 4
managing versions of, 4
Windows installation, 5
Nodemon, 14
note query, defined, 27
noteSchema, 37
NPM, 4
macOS installation, 4
Windows installation, 5
npm run dev, 19
NVM (Node Version Manager), 4
O
ODM (Mongoose Object Document Mapper),
34
offset pagination, 84
onChange function, 157
onClick handler, 151
P
pagination, 84-87, 150-152
Parcel, 110, 136
parent, defined, 26
passwords
encrypting, 57
MongoDB, 96
password reset flow, 56
payload, 58
permissions, user, 72
PowerShell, 2
(see also terminal)
Prettier, 7
productName, 224
protected routes, 173
Q
queries, 23
GraphQL, 264-269
nested, 80-82
R
react forms, 157
React Native, 229-234
about, 229-231
adding a loading indicator, 269-270
creating list and scrollable content views,
256-263
getting started, 231-234
making a list routable, 261
mobile application shell, 235-237
React Navigation, 242-244
reading user notes, 183-186
redirects, 162
refetchQueries, 181
Representational State Transfer (REST), 10
resetStore function, 167
resizeMode, 304
resolvers, 23
adding the user to the, 64-67
Apollo Server functions, 26
CRUD, 49-51
CRUD operations separating schemas from,
45-48
mutations, 23, 28
pagination and, 85
queries, 23
REST (Representational State Transfer), 10
root <div>, 112
routing
adding screen titles, 249
stack navigation, 245-248
tabbed, 242-244
tabbed routing with React Navigation,
242-244
web client building, 114-117
S
salting, 57
scalar type, creating custom, 51
schemas
CRUD operations separating resolvers from,
45-48
GraphQL API, 21
Mongoose, 37
screen titles, 249
scrollable content views, 256-263
ScrollView, 259
SectionList, 256
SecureStore library, 274
security, local storage and, 161
sessions, JSON Web Tokens vs., 59
settings.js, 274
sign-in forms, 168-173, 282-286
sign-up forms, 153-161
JSON Web Token and local storage, 161
mobile application authentication, 293-298
react forms and state, 157
signUp mutation, 158-160
signature, 58
signIn mutation, 63
signin.js, 274
signUp mutation, 61, 158-160
splash screens, 304
stack navigation, 245-248, 276
state
about, 107
web authentication and (see web authentica‐
tion and state)
static websites, 201
storeToken, 288
Styled Components, 125, 237-241
styling, 121-133
subscriptions, 88
SyntaxError, 217
T
tabbed routing, 242-244
terminal, 2
navigating filesystem, 2
using a dedicated application, 2
VSCode, 2
testing, 88
about, 88
API deployment, 100
textarea form, 177
timestamps, 51-53
toggleFavorite, 76-80, 77, 195-196
U
UI (see user interfaces)
universal Javascript, 202
updateNote mutation, 50, 72, 186-192
Index
|
319
updateQuery, 152
use command, 32
useApolloClient, 159, 163
useEffect, 116
useMutation, 159, 189
user accounts and authentication, 55-67
adding the user to the resolver context,
64-67
application authentication flow, 55
authentication resolvers, 61-64
core concepts, 56-59
encrypting passwords, 57
integrating authentication into API, 59-64
JSON web tokens, 58
user schemas, 59-61
user actions, 69-82
about, 69
attaching a user to new notes, 70-72
nested queries, 80-82
toggling note favorites, 76-80
user permissions for updates and deletes, 72
user queries, 73-76
user interfaces (UI), 101-108
declarative interfaces with JavaScript, 103
history, 102
React library and building, 103-108
role of, 56
web client building, 118-120
user permissions, 72
user queries, 73-76
user schemas, 59-61
user sign-in flow, 56
useState component, 106, 283
V
Visual Studio Code (VSCode), 2
W
warnings and errors, 216-218
web application
best practices, 83
320
|
Index
building, 13-16
deployment, 201-206
running locally, 313-313
web application building, 13-16
extending port options, 15
Hello World, 13
Nodemon, 14
web client building, 112
web application deployment, 201-206
deployment pipeline, 203-205
hosting source code with Git, 203
Netlify, 205
static websites, 201
web authentication and state, 153-175
attaching headers to requests, 162
JSON Web Token and local storage, 161
local state management, 163-165
logging out, 166-168
protected routes, 173
react forms, 157
redirects, 162
sign-in form creation, 168-173
sign-up form creation, 153-161
signUp mutation, 158-160
web client building, 109-120
about, 109
building out the web application, 112
getting started, 110-112
linking, 117
routing, 114-117
UI components, 118-120
whitespace, 144
Windows
creating Native build, 307
Heroku command-line tools, 97
MongoDB installation, 6
Node.js installation, 5
withRouter, 167
X
Xcode, 3
About the Author
Adam D. Scott is an engineering manager, web developer, and educator based in
Connecticut. He currently works as the Web Development Lead at the Consumer
Financial Protection Bureau, where he focuses on building open source web applica‐
tions with his talented team. Additionally, he has worked in education for over a dec‐
ade, teaching and writing curriculum on a range of technical topics. He is the author
of WordPress for Education (Packt, 2012), the Introduction to Modern Front-End
Development video course (O’Reilly, 2015), and the Ethical Web Development report
series (O’Reilly, 2016–2017).
Colophon
The animal on the cover of JavaScript Everywhere is a common bronze-winged dove
(Phaps chalcoptera), one of the most common members of the Columbidae family liv‐
ing in Australia. These birds are scattered throughout the continent in a wide range of
habitats and will most likely be found foraging on the ground for the seeds of acacia
shrubs.
Bronzewings are cautious birds—the slightest disturbance will trigger them to flap
their wings in a loud flurry and retreat to the nearest mulga tree. On a bright day,
sunlight will reveal iridescent patches of bronze and green on their wings. A yellow
and white forehead with a pink breast indicates a male, while females have a light
gray forehead and breast. Both, however, have a stark white line that curves from
under their eyes toward the back of their nape.
A bronzewing nest measures about 10 inches across and 4 inches deep, just large
enough to fit the two smooth, white eggs that are laid concurrently. After about 14–16
days, during which both parents incubate the eggs, they will hatch. Unlike most birds,
both sexes of bronzewings share the responsibility of feeding their young, which
involves secreting a milk-like substance from their “crop,” a muscular pouch near the
throat that is used for food storage.
While the bronze-winged dove’s current conservation status is designated as of Least
Concern, many of the animals on O’Reilly covers are endangered; all of them are
important to the world.
The cover illustration is by Karen Montgomery, based on a black and white engraving
from Lydekker’s Royal Natural History. The cover fonts are Gilroy Semibold and
Guardian Sans. The text font is Adobe Minion Pro; the heading font is Adobe Myriad
Condensed; and the code font is Dalton Maag’s Ubuntu Mono.
There’s much more
where this came from.
Experience books, videos, live online
training courses, and more from O’Reilly
and our 200+ partners—all in one place.
©2019 O’Reilly Media, Inc. O’Reilly is a registered trademark of O’Reilly Media, Inc. | 175
Learn more at oreilly.com/online-learning