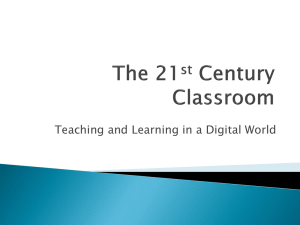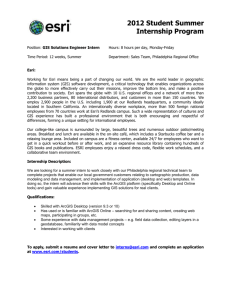GIS Lab 1: Getting to Know ArcGIS Online and ArcGIS Pro Revised 8/30/21 DUE: Thursday, Sept. 2nd by 5 pm via Canvas upload link Note: Each student must turn in their own individual lab via the upload link on the Canvas site for this class. Lab Instructions: WHAT TO SUBMIT FOR THIS LAB: For this lab, as with other labs this semester, you are asked to produce a series of output maps created in specific ways, and/or provide answers to specific questions about the data. Please do the following: a. Each student should export all required maps – or copy and paste them – into a Microsoft Word document and then upload only that document to the lab upload submission link on Canvas. b. Please number each Map or each question response that you put into the word document with the correct numbers provided below, so that we know which map is submitted for which section. If maps or questions responses are not numbered, or numbered incorrectly you will lose credit for those responses. 1 SUMMARY OF WHAT YOU NEED TO SUBMIT FOR THIS LAB, AND POINTS FOR EACH ITEM – 100 POINTS TOTAL Task 1: - Map 1 (11 points) - Map 2 (11 points) Task 2: - Map 3 (11 points) Task 3: - Map 4 (11 points) - Map 5 (11 points) Task 4: - Map 6 (11 points) - Landis Green Property Information parcel data (6 points) - Map 7 (11 points) - Map 8 (11 points) - Partial metadata for a selected layer in the TLCGIS Data Dictionary (6 points) TOTAL: 100 points Please pay close attention to the specifics of the directions for these submission assignments, including which maps should have your name, date created, and map number. Points will be deducted if these details are not included. Getting to Know ArcGIS Online Before diving into the locally installed application ArcGIS Pro, we will do a couple of exercises with ArcGIS Online, which does not require a local installation and works completely through a web-mapping interface (i.e. all you need is a web browser!). Although ArcGIS Online is limited in its functionality and in terms of what files you can use with it, it can be a very powerful tool for browsing the enormous archives of GIS data available on the cloud, quickly creating base maps, or sharing those maps online and collaborating, and thus it is a very useful tool for you in your future academic or professional work and is worth spending a little time to get to know. 1. Task 1: complete “Exercise 1, Explore ArcGIS Online” in Chapter 1 in the Getting To Know ArcGIS 2.6 textbook (from this point on will referred to by the wonderful acronym of “GTKAG”!). Approximate time: 30-45 minutes. Please note the following as you complete the Exercise: a. Begin with Chapter 1 in GTKAG. Read the interesting introductory section leading up to the beginning of Exercise 1. This section provides a useful overview of the modern GIS context. b. Sign into ArcGIS Online. You will do this in one of two ways: i. Create an ArcGIS Online trial account. Use this option if you have not yet received your ArcGIS FSU organizational login and password info (you will receive your FSU login and password by email around the beginning 2 c. d. e. f. of the 2nd week of classes). Instructions for how to do this are provided in GTKAG just after the beginning of Exercise 1. ii. Sign in using your FSU ArcGIS organizational login and password, if you have received those. Go to https://www.arcgis.com/home/index.html and sign in using your FSU organizational credentials (which will be supplied to you during the 2nd week of classes by Shawn Lewers in COSSPP IT, or by your Professor) Begin Exercise 1 in GTKAG. After step 2 in the Exercise: you’ll be logged into the customized FSU Arcgis organizational web page, which may not look exactly like the graphic shown in the textbook. However, you can enter the search phrase into the search bar on this home page to find the Wilmington DE data. Step 4: on the Cosspp page, turn off “Only search in Cossgis”. if you don’t get any search results when you type in the phrase given to you in the GTKAG book (“owner:esripress_GettingToKnowArcGISPro”), try simply searching using the phrase “pedestrian and bicycle accidents Wilmington de”. This should bring up multiple versions of the data, some of which will have the term “Copy” in their title. Select one of these that has the 2011 to 2014 data layers. One that I selected that worked well was entitled “Pedestrian and Bicycle Accidents 2011 to 2014 - Wilmington, DE-Copy LAB-Copy”. NOTE that with many of these, the symbols used to show the spatial features (the accident locations) have already been changed by other users so that they don’t look like the ones shown in the book. This is ok: one of the points of this exercise is to teach you how to change those symbols using the hundreds of symbols available in ArcGIS Online’s database of usable symbols, so don’t worry: you can change these symbols to whichever ones you like, which you will do below. Step 6: you may get a message box like this when you try to open the data in Map Viewer, which is ArcGIS Online: By clicking on “User settings”, you can set either “Map Viewer Classic” or the new “Map Viewer” as your primary map viewer. The new Map Viewer has enhanced tools for symbolizing maps, but the Classic has greater ability to do GIS analysis: a description of the differences between the two versions is provided here. Note that Exercise 1 in GTKAG is written for “Map Viewer Classic”, so you should use that viewer. Likewise, if at other points during this Exercise 1 you are 3 asked if you want to use the new Map Viewer or the Map Viewer Classic, select to use the Classic. g. Step 7: note that you can also zoom in and out by rotating the scrolling wheel on your mouse. h. Step 8: move the Accidents 2014 layer to the top by hovering your cursor to the left of the checkbox for that layer, and a cross-hairs icon should appear: once that does, left-click and hold to drag the layer to the top. i. After step 8, continue with the exercise and complete the section “Configure the map symbology”. i. Step 1 under “Configure the map symbology”: note that holding your cursor (without clicking) on the icons below each layer name will bring up a pop-up which gives a text description of what that icon does. ii. Note that the legend for the 2014 or other layers may not have blue squares and triangles. Since currently the original version of this data provided by esripress no longer seems to be available, you are working with data that has altered symbology from the original layer. But you have full control over the symbols used to display map features, as you will do in Step 2 where you can “Change Style” of the symbols used. iii. Experiment with changing the symbol styles for the pedestrian and bicycle accident spatial features in the Accidents 2014 layer, and in the other layers. j. Continue with the exercise and complete the section “Configure map pop-up windows” to configure the pop up windows in a customized way k. Work through the “Save a map” section that follows to learn how to save this map into your own COSSPP folder so that you can retrieve it later. i. NOTE 1: the instructions under the “Save a map” sub-section ask you to title the map “City of Wilmington Pedestrian and Bicycle Accidents 2011 to 2014” (Step 2 of the “Save a Map” sub-section). However (unless I’m reading the directions incorrectly) the map is only displaying the 2014 accidents. Thus, the title you should use (to correctly align with the actual data displayed) should be ““City of Wilmington Pedestrian and Bicycle Accidents 2014” ii. Step 3 of the “Save a map” sub-section: as you start to type the name of a tag, e.g. “pedestrian”, the interface may flash a message “No existing tags match”. You can ignore this: continue to type your tag and then just hit return. iii. NOTE 2: when you are working through an exercise in ArcGIS Online, you can always save your map midway through the exercise if you need to take a break for whatever reason and log off. You can then go back to where you left off by logging into the COSSPP ArcGIS organizational site, and clicking “Content” at the top and then selecting the “My Content” tab to see any saved web maps. l. After Step 5 of the “Save a map” sub-section (the final step in the entire Exercise): 4 i. Click the“print” pull-down arrow above the map, and select “print with legend.” This will bring up the map view extent that you have with a legend, title, scale bar, and data sources listing. You can print this page to a PDF file by hitting control-P and printing to a PDF. You could also use a software such as the “snip” tool in windows to select the print map and copy it to a word document or excel file. m. MAPS TO SUBMIT WITH YOUR LAB FOR TASK 1: i. MAP 1: You will create a “print” version of your map created in this Exercise, but you will first add your name and the date created both to the Title and the Summary text of the map (your names and date created will need to be visible in the Title and Summary in order for you to get credit for this map), and you will also add “Map 1” to the Title. Follow the steps in the “Save a map” sub-section, with the following changes: 1. Add the words “Map 1” at the front of the existing Title. 2. Append the following to the end of the existing title of the map (step 2 in the “Save a Map” sub-section): “[YOUR NAME], Created [DATE]” (e.g. “John Smith, Created 1/16/21”) 3. Append the following to the end of the existing summary of the map (step 4 in the “Save a Map” sub-section): “[YOUR NAME], Created [DATE]” (e.g. “John Smith, Created 1/16/21”) 4. Once you have added your names into the title and summary sections of the “Save Map” dialogue box, click the “Save Map” button to save them (Step 5 in the “Save a Map” sub-section) ii. Now, click the “Print” pull-down menu on the main Map Viewer interface, and select “Map with legend”. This should bring up the final map with your name appearing in both the title and summary. Capture the resulting map graphic and include it with your submitted lab. One way to do that is to use a program like “snip” in windows which will allow you to clip the graphic of the map and then past it into a Microsoft word document. iii. Make sure you’ve saved this map in your COSSPP content iv. MAP 2: Start the exercise over to create a new map: repeat all steps in the entire exercise but this time symbolizing the “Accidents 2011”, “Accidents 2012”, and “Accidents 2013” layers ONLY (do NOT show the 2014 layer), with the same map extent as before. v. However, use different symbology this time for the 3 data layers than the symbols the textbook instructs you to - get creative and use a symbology that reflects your own visual aesthetics! Your symbology used here should be different than that used by other students in this class to identify your map as uniquely your own and produced uniquely by you. Save the map with a modified title and summary, as above, but reflecting the fact that you are showing 2011, 2012 and 2013 data (not 2014 data) 5 vi. Add your name and date created to the Title and Summary of this new map, as you did above. Also, add the words “Map 2” at the front of the existing Title vii. Once this is done, select “print”, then “print with legend” and then capture the resulting map graphic and include it with your submitted lab. One way to do that is to use a program like “snip” in windows which will allow you to clip the graphic of the map and then past it into a Microsoft word document. viii. Make sure you’ve saved this map in your COSSPP content Task 2: Explore Paris with ArcGIS Online – Approximate time: 15-30 minutes. This is a fun exercise that will improve your ability to learn the basics of navigating data in ArcGIS Online, exploring its global basemap data, and also again gives you practice creating and saving maps. 1. Navigate the Map. In your map viewer, scroll way out so that you can see the entire United States. Then pan over to Europe. 2. Zoom to Europe by clicking the Zoom In and Zoom Out buttons and pan the map by dragging the map. Tip: You can also zoom by scrolling your mouse wheel or press Shift and draw a box around the area you want to zoom to. Panning changes the extent of the map, while zooming changes the scale. Next, you'll change the basemap, to have a different view of the earth while you explore. 3. On the ribbon, click the Basemap button. 4. In the basemap gallery, choose Imagery Hybrid. 6 5. Explore the new basemap by zooming and panning. As you zoom in, more labels appear, and the imagery is replaced by more detailed versions. The basemap is a multiscale map, meaning that it shows different information at different scales. 6. On the ribbon, in the search bar, type Eiffel Tower and press Enter. The map zooms to Paris and a pop-up appears over the Eiffel Tower. 7 Mark locations The earth is a big place. Next, you'll mark some locations so you can more easily find them again. 7. On the Eiffel Tower pop-up, click Add to Map Notes. In the Contents pane, a new layer is added named Map Notes. 8 8. In the search bar, type Paris and press Enter. The map zooms out to show the city. 9. On the ribbon, click the Bookmarks button and click Add Bookmark. 10. Type Paris and press Enter. 11. Close the Bookmarked places window and the pop-up. Now that you've marked locations in two ways, you'll navigate to them. 12. In the Contents pane, point to the Map Notes layer. Click the More Options button that appears and choose Zoom to. 9 The map zooms to the Eiffel Tower. It may have zoomed in too close. 13. Zoom out until the Eiffel Tower is visible. 14. On the ribbon, click the Bookmarks button and click Paris. The map zooms back out to show the extent of the city. 10 Add layers Maps are made up of layers of data. You can add layers from different sources, for example, files stored on your computer, or data hosted on ArcGIS Online. The basemap you changed is one kind of layer, and the map note you added is another. Next, you'll add a layer from ArcGIS Living Atlas of the World. 15. On the ribbon, click Add and choose Browse Living Atlas Layers. 11 16. In the search bar, type fontaines Paris and press Enter. 17. Locate the layer named Fontaines sur l'espace public à Paris and click the Add button to add the layer to the map. Over 1,000 points appear on the map. This layer contains data of water fountains in public spaces in the city. It is provided by the city's water department—Mairie de Paris / Direction de la Propreté et de l'Eau—via Esri France. 18. Click the back button to return to the Contents pane. 19. On the map, click any point in the Fontaines layer. 12 A pop-ups appears, providing more information about each water fountain, including its address. The informational elements that are tied to each location are called attributes. 20. Close the pop-up. Save the map You may want to continue adding layers, but you'll save the map before making any further changes. 21. On the ribbon, click Save and click Save As. 13 22. For Title, type Paris, France, followed by your name or initials. 23. For Tags, type location, Eiffel Tower, water fountains, and press Enter. Three tags are created. 24. For Summary, type Map of Paris, showing the location of the Eiffel Tower, and of public water fountains. 25. Click Save Map. The map is saved to your ArcGIS Online account. 26. Above the ribbon, click Home and choose Content. 14 The Content page appears. Your Paris, France map is listed at the top of the list. In this lesson, you learned how to navigate a map by panning, zooming, and searching. You learned how to mark locations with map notes and with bookmarks. You learned how to change the basemap layer and add new layers to a map. Finally, you learned how to save a map and locate it on the Content page. 15 27. MAPS TO SUBMIT WITH YOUR LAB FOR TASK 2: a. MAP 3: On the Paris map created at the end of the Exercise, including the data showing point locations of water fountains in public spaces, change the symbology for the water fountain layer (“Fontaines sur l'espace public à Paris”) to a different symbology reflecting your own individual aesthetic preferences (different than other students in the class). The symbols you choose can be anything, and any color, but they should be i. of an appropriate size and clarity so that they show the location of each water fountain when viewed at the full-city spatial extent ii. clearly distinguish potable from non-potable fountains iii. Save this modified map to your COSSPP Content but 1. add your name and date created appended to end of the map title 2. also add your name and date created appended to the end of the map summary 3. Add the words “Map 3” at the front of the existing Title iv. Select “Print” and then “Map with Legend”, and copy this map graphic (which should include your name and date created in the title and summary, and your own unique fountain symbology, and should have “Map 3” in the title) to your lab submission. v. Make sure you’ve saved this map in your COSSPP content Task 3: Create a map of Tallahassee 1. MAP 4: Create a new map of Tallahassee, and customize it a bit as you like: a. Once you’ve saved your Maps 3 above, in the upper right corner of the Map Viewer, click “New Map” and then click “Create New Map” b. Type “Tallahassee’ into the search bar, select Tallahassee FL, and then hit return c. Spend some time bringing in different Basemap layers by clicking “Basemap” on the Map Viewer ribbon and trying different layers. For example, compare the “Streets” basemap to the “OpenStreetMap” basemap. When you bring in the “streets” basemap, pay attention to the data sources listed on the bottom right of the viewer (or displayed when you hit the “Print” button to bring up a print view). They should read “Tallahassee-Leon County GIS, FDEP, Esri, HERE, Garmin, SafeGraph, METI/NASA, USGS, EPA, NPS, USDA”. Thus, this basemap data has been compiled from a large list of different data sources, including multiple US government agencies (USGS, EPA, USDA, NASA) and several private geospatial companies (SafeGraph, Garmin, ESRI). Note that the listing of “Tallahassee-Leon County GIS” means that some of the data that ESRI uses for its Tallahassee Streets basemap data came from our own home-grown TLCGIS (https://www.tlcgis.org/ ) Tallahassee-Leon 16 County office that maintains the central GIS databases for the entire county and city, including the emergency response road network data for emergency response routing, the city/county GIS property cadaster , and many other GIS data layers used by Tallahassee/leon County government offices. In this case, TLCGIS has shared some of its data with ESRI and allowed ESRI to incorporate that data into its cloud basemap archive, just as many other organizations have also done with ESRI. Check out TLCGIS’s main data hub here: https://geodata-tlcgis.opendata.arcgis.com/ . By contrast, note that when you bring up the OpenStreetMap basemap layer, in the lower right corner it lists only OpenStreetMap as the data source. OpenStreetMap is a separate organization from ESRI that compiles global GIS road data using an open, crowd-source model (https://www.openstreetmap.org ). ESRI has an arrangement with OpenStreetMap in which all of OpenStreetMap’s global dataset of roads is brought into the ESRI basemap archive for ESRI users to use directly, and is updated weekly (since the OpenStreetMap is open source updating, i.e. like Wikipedia, it is continuously updating). This makes it easy and convenient for you to use OpenStreetMap data directly in ESRI products without having to first download the data from OpenStreetMap and then uploading it, which would be time consuming. d. Now click the “Add” button on the top ribbon (next to “Basemap”) and select “Search for layers”. The layer contents window on the left should now say “”ArcGIS Online” at the top – if it doesn’t click the pull-down arrow and select “ArcGIS Online”. Type “Tallahassee” into the search window, and hit return. A number of different custom made Tallahassee base layers should become visible – most of these have been created by the TLCGIS group. Scroll down until you see the layer entitled “City Limits for Tallahasse, Florida” by “cakee” (Ned Cake who works in TLCGIS). Click on it to bring up a description of that layer, and then click “Add to Map” at the bottom. This should add the city limits to the basemap as a vector polygon layer. Go back to the Contents view on the left, and select the “Change Style” button, then click the “Options” window. Next, click on the “Symbols” link and make the polygon transparent by clicking the white box with a red diagonal line through it (meaning no color). Change the outline if you like, perhaps to a thicker red color (click the “outline tab”, select a color, and then change the line width to 2, for example). Click “ok” at the bottom of the symbols dialogue box, then click “ok” at the bottom of the change style dialogue box, and then click “done”. The city limits should now show as a transparent outline superimposed on the Tallahassee basemap data. e. Create a map of Tallahassee, customized with whatever basemap data you like. The map should show the entire city, not just a portion of it, and it should clearly show the city limits outline that you added. Give it a title and a summary, and make sure you have your name and date created in both the Title AND the Summary. Also make sure that “MAP 4” is added at the beginning of the Title. Add this map to your lab word document, and make sure you save it in your COSSPP content. 2. MAP 5: Create a map of a place on the Earth that is a “dream” location for you: a wonderful place that you would LOVE to journey to (Tahiti for surfing? Jackson Hole for skiing or fly fishing? London for shopping? Kuaui for laying on the beach? Northern 17 California for the Redwoods? Tanzania for safari? Etc.). Bring in any basemap layers that you would like to show the features that you would like to show, and make sure the map is clearly titled to clarify what location this is. As with the other maps, make sure you have your name and date created in both the Title AND the Summary. Also make sure that “MAP 5” is added at the beginning of the Title. Task 4: Take a Look at TLC GIS: 1. Go to the TLCGIS home page: https://tlcgis.org/ . This portal gives you access to extensive GIS data for all kinds of planning purposes, for Leon County and Tallahassee. The data is regularly updated and maintained by multiple Leon County/Tallahassee government agencies and the team of GIS experts at the TLCGIS office (some of whom may be guest lecturing to this class later this semester). 2. Click on the button that says “GeoData Hub” in the middle of the page (or select “GeoData Hub” from the “GIS Data” pull-down menu at the top of the page). This will bring you to page displaying many custom built geodata portals that TLCGIS has built using ArcGIS Online or ESRI “apps” licenses. 3. Scroll down to see the categories of data types that TLCGIS has organized for you, including “Land Use and Urban Planning”, “Flooding and Drainage”, etc. Click the “Land Use and Urban Planning” button. This shows search results for all data layers in the publicly available TLCGIS archive that have been tagged with land use or urban planning related tags (73 layers when I did this in July, 2021). 4. Click on one of these layers that looks interesting to you. This will bring up an information page for that layer that provides a text description, a list of the key attributes (the tabular/variable information linked to the spatial data in the layer), and (at the bottom) a list of related data layers. 5. On the right side of this information page, you should see a link that says “Create Webmap”. Click on it, and this should bring the data layer up in a separate browser window in – you guessed it! – ArcGIS Online. 6. MAP 6: Bring up one of the data layers from the GeoData Hub that interest you into ArcGIS Online (by following the instructions above), and create a map of it as you did in Tasks 1 and 2. Make sure the map is clearly titled to clarify what it is that you are showing, and that the legend for the features on the map is clear and easy to understand – If we cannot tell what we are looking at with this map, you will not get credit for it. As with the other maps, make sure you have your name and date created in both the Title AND the Summary. Also make sure that “MAP 6” is added at the beginning of the Title. 7. Back on the TLCGIS homepage, click “Content Gallery” at the top of the page. This takes you to a page featuring a large list of specialized map “applications”, or “apps” custom created by the TLCGIS staff using ESRI ArcGIS tools, that provide customized interfaces to facilitate specific or specialized data interaction with a select set of Leon County/Tallahassee GIS data. ESRI supports its users creating their own apps to allow customized access to specific data layers. If you are part of an ArcGIS Organization (you are part of the COSSPP one), then you can use pre-made out-of-the-box ESRI apps, or 18 you can create your own apps (with limited or no actual coding), as the TLCGIS staff has done. A tour of the ESRI out-of-the-box apps available and what purposes they can be used for can be found here, while a description of how apps can be created can be found here. Once you create an app, or modify an out-of-the-box app, you can post it on the web for all to access, or share it with your organization so that only those in the organization can use it, or you can share it with only a select group of specific collaborators. 8. Spend some time examining the multitude of TLC apps that TLCGIS staff have created, many of which could be useful for you for urban planning purposes. Here are a few important ones that I ask you to explore: a. “Land Information Map” (https://tlcgis.leoncountyfl.gov/LandInfoPublic/ ): This is potentially a VERY useful and important web app/data portal for you for your work as an urban planner, both in DURP and beyond if you do professional planning work in Tallahassee. This app gives you direct access to a range of layers assembled for very useful planning purposes, including the official Leon County property parcel cadaster (the legal map that defines parcel ownership boundaries, which are legally set within 20 cm of horizontal accuracy), building footprints, FEMA flood zones, zoning categories, roadway functional classifications, economic incentive areas, special development zones, hydrologic features, and future land use, among others. For the property cadaster data, you can click on a parcel to bring up the official property TaxID information for that parcel, which includes who owns it and its sales transaction history, and you can also search by Tax ID number or parcel address to locate parcels. All these data layers accessed here are updated and maintained for accuracy by TLCGIS and TLC government agencies, and all are all stored on central servers that are protected in the $30 million Leon County regional emergency center, located next to Tom Brown park (which is Category 4 hurricane proof and self-sufficient with electricity and water for up to 2 weeks! See: http://leoncountyfl.gov/psc/ . I am hoping we can do a tour of this facility as a class later this semester). b. For your lab submission: find and zoom into FSU’s Landis Green in the “Land Information Map”. Click on Landis Green to bring up the Property Information data for this parcel, and then copy the first page or 2 from the Landis Green Property Information page into your lab submission (or clip it and paste using the “snip” tool). c. “Zoning and Land Use Map” merges zoning, zoning history, multimodal transportation district, urban service area and other layers. Clicking on a zoning polygon brings up a pop-up map, which includes a link to an excellent online PDF providing a description of Leon County zoning categories: (https://www.talgov.com/Uploads/Public/Documents/place/zoning/ufbcc.pdf ). d. Map 7: Open the “Zoning and Land Use Map” application. In the list of Layers on the left, turn on the “Multimodal Transportation District” layer, and then zoom out to an extent where the entire Multimodal Transportation District is 19 visible. You should see 5 symbols shown above the list of layers that look like this: Click the symbol that looks like 3 horizontal bars (the right-most of the 5) and select “Print”. Print the map as a JPG (select from the “Format” pull-down) and then save it. Using a program like “Paint” or a similar photo editing software, type your name, date created, and “Map 7” onto a blank space area of the map, and submit it with your assignment. e. “Tallahassee / Leon County Permits” (https://tlcpermits.org/ ) brings up a map that shows all residential new construction permit locations, non-residential new construction permits, environmental permits, major development permits, and site plan review permits. Clicking on any of the permit symbols in the map brings up a pop-up that provides the Permit information, including permit number, project name, parcel ID, status, etc. f. Map 8: In the “Tallahassee / Leon County Permits” app, when it loads there should be a pop-up window entitled “Residential Permit Summary” visible: In the “Residential Permit Summary” pop-up window, click the buttons to the left of each residential permit category until only “Manufactured Homes” are visible in the map. Take a screen shot of this map (or use a program like “snip” to select and clip it), and then use a graphics editor like “Paint” to add your name, date of creation and “Map 8” digitally to the image. Include this with your lab submission. 20 g. Some of these are ESRI “Storymaps”, which are web pages that can be scrolled to present a “story” like a sequential powerpoint presentation, but within which live, dynamic GIS data interfaces and videos can be embedded (i.e. imagine a powerpoint where you can periodically interact dynamically, for the audience with your GIS data directly in the powerpoint presentation). It later labs in this course you will practice creating your own storymaps. For example, click on the app called “Apalachee Regional Park Trail” (should be visible on this page or click here), and scroll through it to see the combination of powerpoint-type presentation combined with a series of A) dynamic GIS data interfaces (which are in turn displaying cloud-based basemap data that has additional layers created by a local author overlaid), B) embedded videos, C) links to downloadable documents and maps, and D) links to launch other web map-apps (such as Google Maps and Waze) or to other websites. 9. Back on the TLCGIS homepage, from the pull-down menus at the top of the page select “GIS Data”/”Data Dictionary”. This page provides a searchable list of all the public GIS data layers hosted by the TLCGIS website (211 layers as of 1/12/21). You can scroll through these, or use search terms to try to find specific layers that you are looking for. Find a layer that looks interesting to you, and click on the link at the left of the row for that layer: this takes you to the metadata page for that GIS layer. Metadata is standardized “data about data”: information that provides crucial details on the geospatial data layer, including who created it, data sources, date of data creation, time period that the data represents, attribute variable definitions, geographic projection system, and information on data quality, among other fields. The US government has mandated that all GIS data produced by US government agencies for sharing have metadata attached that is standardized according to US federal standards defined by the Federal Geographic Data Committee (FGDC.gov). Take a look at their web page briefly to see some of the documents detailing these FGDC metadata standards: https://www.fgdc.gov/metadata 10. For your lab submission: select one of the GIS data layers in this list under Data Dictionary, click on the link for that time to bring up its metadata. Copy and paste the first page or 2 of the metadata into your lab word document (not necessary to copy the entire metadata – it may be quite long and extensive!), indicating clearly with a title what the layer is for the metadata provided. 11. A couple of the apps are a lot of fun: “Tallahassee Then and Now – 1949 to 2019” brings up an interface that allows you to view 2 airphoto mosaics of the county, one from 2019 and one from 1949. The “swipe” function allows you to swipe back and forth between the two time periods and compare land use for a given area. Other “Then and Now” apps exist for 1954, 1966, 1970, 1983 and 1990 12. Take some time to explore some of the amazing Tallahassee GIS data useful for planning purposes on this website. 21 This closes out our exploration with ArcGIS Online. From this point on we will be working primarily with the more powerful and robust ArcGIS Pro software (although we will also do some work with Google Earth), which must be downloaded and installed on your computer. However, this exploration so far with ArcGIS Online has given you I believe a good understanding of what you can do with it, including using it to rapidly create maps for anywhere in the world, bring in data from other web mapping sites and data portals (such as TLCGIS), and even do spatial analysis (which we did not explore as will be learning to do spatial analysis using ArcGIS Pro’s functionality, which is far more powerful). Reminder: Please submit the following with this Lab: Task 1: - Map 1 (11 points) - Map 2 (11 points) Task 2: - Map 3 (11 points) Task 3: - Map 4 (11 points) - Map 5 (11 points) Task 4: - Map 6 (11 points) - Landis Green Property Information parcel data (6 points) - Map 7 (11 points) - Map 8 (11 points) - partial metadata for a selected layer in the TLCGIS Data Dictionary (6 points) TOTAL: 100 points Please pay close attention to the specifics of the directions for these submission assignments, including which maps should have your name, date created, and map number. Points will be deducted if these details are not included. 22