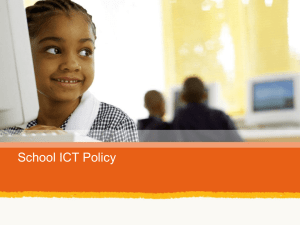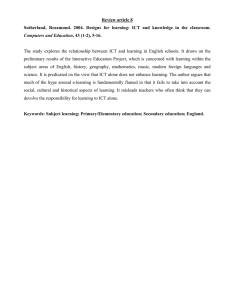Computer Studies Coursebook for Junior Secondary School
advertisement

COMPUTER STUDIES AN INTRODUCTORY COURSE FOR JUNIOR SECONDARY SCHOOL. KAMPAMBA NSOFU COMPUTER STUDIES GRADE 8 ACKNOWLEDGEMENTS DEDICATION PREFACE Kampamba Nsofu +260 966 291 668, +260 955 088 551 ict.nsofu@gmail.com 1 COMPUTER STUDIES GRADE 8 TABLE OF CONTENTS LESSON TOPIC PAGE TERM LESSON 1 INTRODUCTION TO ICT…………………………………... LESSON 2 DEFINITION OF A COMPUTER…………………………… LESSON 3 HISTORY AND EVOLUTION OF COMPUTERS………….. LESSON 4 CLASSIFICATION OF COMPUTERS……………………….. LESSON 5 PARTS OF A COMPUTER…………………………………… LESSON 6 BASIC OPERATIONS OF A COMPUTER………………….. LESSON 7 INPUT DEVICES OF A COMPUTER……………………….. LESSON 8 OUTPUT DEVICES OF A COMPUTER…………………….. LESSON 9 THE MICROPROCESSOR AND PROCESSING……………. LESSON 10 COMPUTER MEMORY……………………………………… LESSON 11 COMPUTER STORAGE DEVICES AND MEDIA…………… LESSON 12 COMUPTER USER HEALTH AND SAFETY………………... LESSON 13 CARE OF THE COMPUTER AND DEVICES………………. LESSON 14 COMPUTER VIRUSES AND SECURITY……………………. LESSON 15 ADVANTAGES, DISADVANTAGES OF A COMPUTER…... LESSON 16 EVERYDAY USES OF COMPUTERS AND ICT…………….. LESSON 17 COMPUTER NETWORKS…………………………………… LESSON 18 THE INTERNET………………………………………………. LESSON 19 PUTTING AND CONNECTING A COMPUTER………….. LESSON 20 BOOTING AND SHUTTING DOWN A COMPUTER……. LESSON 21 COMPUTER KEYBOARD AND MOUSE BASICS………….. LESSON 22 COMPUTER USER INTERFACES…………………………… LESSON 23 STARTING A COMPUTER PROGRAM……………………. LESSON 24 FILE MANAGEMENT AND ORGANISATION…………….. LESSON 25 INTRODUCTION TO MICROSOFT OFFICE SUITE……… 1 2 3 4 5 6 7 10 11 12 13 14 15 16 17 18 19 20 21 22 23 24 25 26 27 Kampamba Nsofu +260 966 291 668, +260 955 088 551 ict.nsofu@gmail.com 1 1 1 1 1 1 1 1 1 1 1 2 2 2 2 2 2 2 2 2 2 2 3 3 3 2 COMPUTER STUDIES GRADE 8 LESSON ONE ICT TOPIC OBJECTIVES AT THE END OF THIS TOPIC, YOU SHOULD… 1. Know what ICT stands for. 2. Identify the different types of ICT devices. 3. Explain the everyday uses of ICT devices. 4. Outline and explain the importance of ICT devices in society. Kampamba Nsofu +260 966 291 668, +260 955 088 551 ict.nsofu@gmail.com 3 COMPUTER STUDIES GRADE 8 ICT 1. ICT ICT stands for: Information Communication Technology a. Information This is knowledge that is sent or received which deals with a particular fact or circumstance. b. Communication This is the sending and receiving of information which can be in the form of words, symbols or signals through speaking, writing or any other method. c. Technology This is the use or manipulation of tools, including machines, modifications, arrangement or procedures that make work easy. Information and Communication Technology is an umbrella term that includes any communication device or application; devices such as radio, television, cellular phones, computer, network hardware and software, satellite systems to mention but a few as well as various services and application associated with them, for example video conferencing and distance learning. ICT DEVICES. There are many types of ICT devices in use today. Their use depends on: Purpose The following are some ICT devices Cash register Money handling devices Closed Circuit Television (CCTV) Orientation and way finding systems (GPS) Decoders and Set-top boxes Phones Digital camera Printers and Scanners Digitaliser Speech synthesisers Electronic boards Speakers and Microphone Electronic calculators Thermometers and barometers Electronic reading devices Television set Light probes and colour sensors Remote control Medical devices EVERYDAY USES OF ICTs ICTs can be used in some of the following: Industry Communication Education Homes Navigation Medicine Research Entertainment Trade Security Kampamba Nsofu +260 966 291 668, +260 955 088 551 ict.nsofu@gmail.com 4 COMPUTER STUDIES GRADE 8 IMPORTANCE OF ICTs ICTs are important to modern man because They make life easier and comfortable. They enable for faster communication. They enable huge tasks to be done quicker. They allow for work to be done collaboratively. Kampamba Nsofu +260 966 291 668, +260 955 088 551 ict.nsofu@gmail.com 5 COMPUTER STUDIES GRADE 8 LESSON TWO DEFINITION OF A COMPUTER TOPIC OBJECTIVES AT THE END OF THIS TOPIC, YOU SHOULD… 1. Know what a computer is. 2. Understand the keywords found in the definition of a computer. 3. Explain in your own words what a computer is. 4. Explain why it is called a computer. Kampamba Nsofu +260 966 291 668, +260 955 088 551 ict.nsofu@gmail.com 6 COMPUTER STUDIES GRADE 8 COMPUTERS a. INTRODUCTION From the beginning of time when man first appeared on the earth, the computer has been in existence. Believe it or not! Every person on the face of this planet has a computer – yes even you own a personal computer. The computer that you have and own is called: The brain/body With time the word ‘computer’ has been given to and associated with an ICT device, which we either see or use daily. The word computer’’ comes from the word ‘Compute’ The word ‘compute’ means To work out To work on To calculate To solve To put together To analyse b. WHAT IS A COMPUTER? A computer is An electronic device which is capable of receiving data as input in a particular form and it processes the data using a set of particular instructions to produce information or data as output in a particular form and can also store the data, information and instructions for future use. KEYWORDS IN THE DEFINITION: a. Electronic device A computer is a set of different devices that use electricity in order to do something. In addition, by being electronic means the computer is mostly a digital machine that understands instructions and data in strings or combinations of 1s and 0s. Kampamba Nsofu +260 966 291 668, +260 955 088 551 ict.nsofu@gmail.com 7 COMPUTER STUDIES GRADE 8 b. Data Data is raw information that does not make any sense or meaning to the user. It is simply a collection of facts. c. Input Input refers to the act of placing into the computer data or instructions. This is done through the use of input devices d. Processes Processes means to work on, calculate, solve, analyse or put together data into a particular form so that it becomes either information or data. e. Set of particular instructions A computer uses a set of instructions to perform a task. These are directives that tell the computer what to do to given data. f. Information Information is data that has been processed or worked on. Information refers to data that has been given some form of meaning from the act of processing. g. Output Output refers to the giving out of information or data. This is done through the use of output devices. h. Store A computer has the ability to store or keep data, instructions and information for later use as it can be retrieved. This is made possible by the use of storage devices and storage media. c. WHY IS IT CALLED A COMPUTER? The modern machine that man invented was given the name ‘computer’ because it is able to: Solve Compute Put together Analyse Work out Work on Huge or large amounts of data in a very short time. In fact today’s machine can do more than just this. Now the ‘computer’ can be looked at and discussed it in detail. Kampamba Nsofu +260 966 291 668, +260 955 088 551 ict.nsofu@gmail.com 8 COMPUTER STUDIES GRADE 8 LESSON THREE HISTORY OF COMPUTERS TOPIC OBJECTIVES AT THE END OF THIS TOPIC, YOU SHOULD… 1. Know the beginnings of the computer. 2. Identify and outline the major technological developments for each generation 3. Explain the development advantages and disadvantages of each technological 4. Appreciate the advances made in the development of the computer. Kampamba Nsofu +260 966 291 668, +260 955 088 551 ict.nsofu@gmail.com 9 COMPUTER STUDIES GRADE 8 3. HISTORY OF THE COMPUTER Computers can trace their origins as far back as the invention of the Abacus. Modern computers can trace their history back to the 19th century when Charles Babbage, who is considered to be the father of the modern day computer. He built the first digital computer which was known as: The analytical machine. Their history is centred on certain technological developments that took place during that period. The history of modern computers begins around 1942 and is divided into five generations, though there is a very thin line between the generations. a. First Generation (1942 – 1955) The beginning of the commercial computer age started with UNIVAC (Universal Automatic Computer). It was developed by two scientists Mauchly and Echert in 1947. These were used during the period 1942 to around 1955. They were based on vacuum tubes. Examples of such computers were: ENIVAC UNIVAC – 1 i. Advantages Vacuum tubes were the only electronic components available during those days Vacuum tube technology made possible to make electronic digital computer Could calculate data in milliseconds ii. Disadvantages Were very large in size Kampamba Nsofu +260 966 291 668, +260 955 088 551 ict.nsofu@gmail.com 10 COMPUTER STUDIES GRADE 8 Consumed a lot energy Heated up quickly because of the thousand vacuum tubes They were not very reliable Air conditioning was required Constant maintenance and repair Not profitable Costly commercial production Limited commercial use Limited programming capabilities Used only machine language Used magnetic drums which provided very little data storage Used punch cards for input They were not versatile and were very faulty b. Second Generation (1955 – 1964) These came into use with the development of the transistor. The transistor was developed by scientists, john Barden, William Brattain and William Shockley in 1947 of Bell laboratories. The transistor replaced the vacuum tubes and thereby reducing the size of the computer, which ushered in the concept of nanotechnology. Examples of computers that used the transistor are: IBM 7094 series, IBM 1400 series CDC 164 i. Advantages Smaller in size Were more reliable Used less energy and were not over heated Had wider commercial use Better portability Better speed, could calculate data in microseconds Used faster peripherals like tape drives, magnetic disks, printers ... Used assembly language instead of machine language. Accuracy improved ii. Disadvantages Still required a cooling system Constant maintenance was required Commercial production was difficult Only used for specific purposes Expensive and not versatile Punch cards were used for input c. Third Generation (1964– 1975) The transition to third generation computers was spurred by the development of the integrated circuit (IC) whose idea developed by Jack Kilby in 1958. It was a very Kampamba Nsofu +260 966 291 668, +260 955 088 551 ict.nsofu@gmail.com 11 COMPUTER STUDIES GRADE 8 important invention in the field computers and ICT. The first IC was invented and used in 1961. The size of the IC is about ¼ square inch. A single IC chip may contain thousands of transistors. Examples of such computers are: IBM 370, IBM system/360, UNIVAC 1108 UNIVAC AC 9000 i. Advantages Smaller in size More reliable Used less energy Produced less heat Better speed could calculate data in nanoseconds Used fan for heat discharge to prevent damage Maintenance costs was low Totally general purpose Could use high-level languages Good storage capacity Versatile to an extent Less expensive Better accuracy Commercial production increased Used mouse and keyboard for input ii. Disadvantages Air conditioning was required Highly sophisticated technology required for the manufacture of the IC chips d. Fourth Generation (1975 – to present) The fourth generation computers started with the invention on the microprocessor. The microprocessor contains thousands of ICs. The first microprocessor was produced by Ted Hoff for Intel in 1971. It was known as the Intel 4004. Later Large Scale Integration (LSI) and Very Large Scale Integration (VLSI) circuits were designed. Kampamba Nsofu +260 966 291 668, +260 955 088 551 ict.nsofu@gmail.com 12 COMPUTER STUDIES GRADE 8 The modern microprocessor contains millions of electronic circuits and is usually about 1 square inch. Examples of fourth generation computers are: Apple Macintosh Personal Computer IBM (now Lenovo) Personal Computer i. Advantages More powerful and reliable than the previous generations Small in size Fast processing power Fan for heat discharge thus kept cold No air conditioning required Totally general purpose Commercial production All types of high level languages can be used ii. Disadvantages The latest technology is needed in manufacturing of microprocessors e. Fifth Generation (present and beyond) Scientists have been working on the fifth generation computers with quite a few breakthroughs. It is based on the technique of Artificial Intelligence (AI). Computers can understand spoken words and imitate human reasoning. It can also respond to its surroundings using different sensors. Scientists are trying to create a computer with real intelligence (IQ). Examples of such computers are: IBM Watson (which outsmarts Harvard university students.) As of 2011, computers are beginning to push the limits of conventional circuitry. Circuit pathways in a digital computer can now be printed so close together that electron tunnelling must be taken into consideration. Work on digital optical computers, which process and store data using light and lenses, may help in overcoming this limitation. Kampamba Nsofu +260 966 291 668, +260 955 088 551 ict.nsofu@gmail.com 13 COMPUTER STUDIES GRADE 8 Computers have undergone a lot of technological changes in the recent past and are still being innovated and improved upon in many ways. Kampamba Nsofu +260 966 291 668, +260 955 088 551 ict.nsofu@gmail.com 14 COMPUTER STUDIES GRADE 8 LESSON FOUR CLASSIFICATION OF COMPUTERS TOPIC OBJECTIVES AT THE END OF THIS TOPIC, YOU SHOULD… 1. Know the different ways of classifying computers. 2. Differentiate an analogue and digital computer 3. Explain the four types of computers 4. Demonstrate how computers are classified by purpose 5. Explain how performance influences the classification of computers 6. Know the difference between a standalone and networked computer 7. Outline and explain how computers can be classified according to user. 8. Identify and explain how computers can be classified by function. Kampamba Nsofu +260 966 291 668, +260 955 088 551 ict.nsofu@gmail.com 15 COMPUTER STUDIES GRADE 8 4. CLASSIFICACTION OF COMPUTERS Classification refers to Putting things in groups according to some characteristics. Therefore, computers can be placed into a particular type of group depending on a particular characteristic. There are several ways of classifying computers. Computers can be classified according to: Technology Type Purpose Performance Connection User A. Technology Computers can be divided into three broad technologies: a. Analogue computers: An analogue computer is one that can perform multiple calculations at once and can cope with infinite fractions of numbers. Analogue computers go back thousands of years and differ from digital computers in two ways: i. It works in parallel, therefore capable of carrying out multiple tasks at the same time ii. It handles continuous variables which can include every conceivable number, even irrational numbers An analogue computer can work both mechanically and electronically. Mechanical computers have existed for thousands of years, The oldest known being as the: Kampamba Nsofu +260 966 291 668, +260 955 088 551 ict.nsofu@gmail.com 16 COMPUTER STUDIES GRADE 8 Antikythera, It was a Greek machine thought to have been made around 100BC. It was designed for calculating astronomical positions. A more recent and common version is the slide rule. An electronic analogue computer works on the same principles. b. Digital computers: A digital computer is a machine that stores data, information or instructions in a numerical format and performs operations on the data using mathematical manipulation. This type of computer normally includes some sort of device to store information, some method of input and output of information and components that allow mathematical operations to be performed on the stored data. The earliest digital computer dates back to the 19 th century. An example is the analytical machine theorised by Charles Babbage. Digital computing came into widespread use during the 20th century. c. Hybrid computers: Kampamba Nsofu +260 966 291 668, +260 955 088 551 ict.nsofu@gmail.com 17 COMPUTER STUDIES GRADE 8 A hybrid computer is also known as Analogue-digital computer These are computers that have features of both the analogue and digital computer. This is a combination of both analogue and digital properties. The hybrid computer has the speed of an analogue computer and the accuracy of a digital computer. In this type of computer the digital components normally serve as the controller and provide the logical operations, while the analogue components serve as a solver of differential equations. In many applications it accepts analogue signals and changes them to digital; it then processes them in digital form and digital data. B. Type There are four types of computers; these are: 1. Super computer They are most powerful in terms of performance and data processing. They are the fastest in term of processing and have a very large storage capacity. These are mostly used for specialised tasks; therefore, they are task specific computers. Supercomputers are very expensive and very large in size. They usually occupy a large air conditioned room. These computers are used in: a. Space exploration b. Earthquake studies c. Weather forecasting d. Nuclear weapons testing Some examples of supercomputers in use are: IBM’s Sequoia (united states) Fujitsu’s K computer (Japan) IBM’s superMUC (Germany) NUDT Tianhe – 1A (China) 2. Mainframe computer Kampamba Nsofu +260 966 291 668, +260 955 088 551 ict.nsofu@gmail.com 18 COMPUTER STUDIES GRADE 8 Mainframes are not as powerful as supercomputers but they are just as expensive. They are also kept in an air conditioned room. Mainframes are mainly used by large business companies, government and institutions such as universities, colleges and school. They are mostly used to store business data. Examples of mainframe computers are: Fujitsu’s ICL VME Hitachi’s Z800 3. Minicomputer Minicomputers are also known as ‘Midrange computers’. Minicomputers are slightly smaller in terms of processing power and storage capacity than the mainframe. They are mainly multi user computers which mean many users can access the computer at the same time. Minicomputers are mostly used for specific tasks. A network server is a good example of a minicomputer. Examples of minicomputers are: K – 202 Texas instrument TI – 990 SDS – 92 IBM midrange computers 4. Microcomputer Microcomputer is the smallest of the four types. They are also known as the personal computer or ‘PC’. These are the cheapest computers available on the market. They are designed for single user and for general usage like entertainment, education, work and communication. Microcomputers include: Desktop computers Gaming consoles (Sony play station, Microsoft Xbox) Laptops Sound and navigation systems in cars Personal digital assistant (PDA) Net books Tablets Notebooks Smart phones Calculators Examples of microcomputers by manufacturer are Dell Hewett Packard (HP) Lenovo Sony Toshiba Apple C. Purpose Computers can also be classified by purpose. There are two purposes: 1. General purpose Most computers today are ‘general purpose’ computers; they are also as ‘multitask computers’. This means that they are built and designed for a great variety of processing tasks. Simply by using a general purpose computer and different software various tasks can be achieved. The functionality of a general purpose computer lies in the stored program being run on it and requires large amounts of Kampamba Nsofu +260 966 291 668, +260 955 088 551 ict.nsofu@gmail.com 19 COMPUTER STUDIES GRADE 8 memory. Due to this they are versatile. Unfortunately having this ability is often achieved at the expense of speed and efficiency. 2. Special purpose As the name states, this type of computer is designed to do a specific task. They are also known as ‘dedicated computers’, ‘embedded computers’ or ‘specific task computers’ because they are dedicated to performing one particular task over and over again. Good examples of such are: Traffic light system Aircraft simulator Communication satellite Car or aircraft navigation system. The ability or functionality of special purpose computer lies rather in its design than stored program. The programs are built right into the computer making it efficient and effective. In addition, since they perform only one task, a special purpose does not need a lot of memory making them less versatile since they cannot be used for a variety of tasks. D. Performance Today, computers are classified by its performance. Most modern computers have the performance of a mainframe computer built in the 1960s. The determining factors for computer performance are: Processing power and speed. Storage capacity. Memory size. Data transfer architecture (32bits or 64bits) E. Connection Computers can also be classified according to connection. There are two ways: 1. Standalone: A standalone computer is one that is not connected to any other computer. This type cannot directly and easily share data and information with other computers. 2. Networked: A networked computer is one that is connected to other computers via either wired or wireless connectivity. These form a network and are easily and directly able to share data and information. F. User Computers can either be grouped according to users. There are two groups of users: 1. Single-user computers: This means only one person can use the computer at any given time. These are commonly known as personal computers or simply ‘PCs’. Good examples are: Desktop computer Tablet Laptop Personal digital assistant Notebook Smart wrist watch Kampamba Nsofu +260 966 291 668, +260 955 088 551 ict.nsofu@gmail.com 20 COMPUTER STUDIES GRADE 8 2. Multi-user computers: These are computers that can be accessed by two or more people at the same time or simultaneously. An Example of this type is a Computer server Kampamba Nsofu +260 966 291 668, +260 955 088 551 ict.nsofu@gmail.com 21 COMPUTER STUDIES GRADE 8 LESSON FIVE PARTS OF A COMPUTER TOPIC OBJECTIVES AT THE END OF THIS TOPIC, YOU SHOULD… 1. Know and explain the two main parts of a computer 2. Differentiate between hardware and software 3. Explain what hardware is 4. Know and explain the two types of hardware 5. Give examples of hardware 6. Explain what software is 7. Know and explain the two general types of software 8. Give examples of software Kampamba Nsofu +260 966 291 668, +260 955 088 551 ict.nsofu@gmail.com 22 COMPUTER STUDIES GRADE 8 5. PARTS OF A COMPUTER A computer is divided into two main parts which are: Hardware Software A. HARDWARE This refers to those physical parts of a computer that can be seen and touched. Hardware can be further divided into two groups; these being External hardware Internal hardware i. External hardware: The word external means: Outside The external hardware is those parts of a computer that are found outside. The external hardware of a computer may differ from one computer to the next depending on: The purpose and use of the computer. Preferences of the user. Needs of the individual or organisation. External hardware includes some of the following: Systems unit Monitor Keyboard Mouse or any other pointing devices Printer Scanner Uninterruptible Power Supply (UPS) Speakers Digital camera Digital video camera (camcorder/ webcam) Microphone External Modem Kampamba Nsofu +260 966 291 668, +260 955 088 551 ict.nsofu@gmail.com 23 COMPUTER STUDIES GRADE 8 The external hardware that connect to the systems unit are known as ‘peripheral devices’ because they are added on. The term ‘peripheral’ means: Add on Additional Extra ii. Internal hardware: The word Internal means: inside The internal hardware is those parts of a computer that are found inside. The internal hardware of a computer may also differ from one computer to the next depending on: The purpose and use of the computer. Preferences of the user. Needs of the individual or organisation. Internal hardware includes some of the following: Main circuit board or parent board Power unit Central Processing Unit Memory Chips or modules Hard Disk Drive Compact disk Drive Floppy Disk Drive (no longer on the most modern computer systems) Tape Drive (very common on main frame and mini computers) Data cables Power cables Expansion cards Internal modem Sound card B. SOFTWARE This refers to those virtual parts of a computer that can be seen but not touched. There are various types of software depending upon the purpose and use. Software refers to A set of instructions A set of algorithms Programs Software enables the computer or users perform certain tasks such as: Working on input data Maintaining computer functionality Managing hardware resources Kampamba Nsofu +260 966 291 668, +260 955 088 551 ict.nsofu@gmail.com 24 COMPUTER STUDIES GRADE 8 Computer software can be divided into: Systems software Application software i. Systems software System software is a type of computer program or set of instructions that is designed to run or control a computer’s hardware resources, application programs and data. System software is the interface (connector or link or bridge) between the hardware and user applications. Systems software includes the programs such as: The Operating system: It manages the computer hardware resources including application programs and data. The BIOS (Basic Input / Output System): This gets the computer system started after one turns it on and manages the data flow between the Operating System and attached devices such as the hard disk, video adapter, keyboard, mouse, and printer. The boot program (Boot strap loader): It loads the Operating System into the computer's main memory or Random Access Memory (RAM). Assembler: an assembler takes basic computer instructions and converts them into a pattern of bits that the computer's processor can use to perform its basic operations. Device drivers: A device driver controls a particular type of device that is attached to your computer, such as a keyboard or a mouse. The driver program converts the more general input/output instructions of the Operating System to messages that the device type can understand. System software also includes system utilities; system utility is responsible for the ‘housekeeping’ such as: Disk defragmenter System restore Development tools such as compliers and debuggers File management File indexing Removal of viruses Data encryption Keeping the correct time and date Without systems software installed (stored/ saved) in computers, the computer will not operate at all or one would be required to type the instructions for every task to be done. ii. Application software The term ‘application’ stems from the word ‘apply’, meaning: The one is able to apply or use the software to do something. Kampamba Nsofu +260 966 291 668, +260 955 088 551 ict.nsofu@gmail.com 25 COMPUTER STUDIES GRADE 8 Application software is any program or set of instructions that is designed to help people (end-user) perform an activity or activities. Application software is also known as: End-user program Productivity tools Productivity programs Applications App (an informal term meaning ‘application’ which most commonly refers to programs found in mobile devices – tablets, smart phones, smart watches among others) The user of the computer makes use of this software to perform particular tasks such as: Typing a letter, article, story to mention just a few. Making a budget Performing accounting records Drawing up a class list Designing a house, road, bridge or car Designing another software Application software includes such programs as: Database programs (Microsoft Access, wamp server) Word processor (Microsoft Word) Web browser (Firefox, UC browser, Internet explorer) Spreadsheet (Microsoft Excel) E-learning (Moodle) Media player (VLC, Virtual Dj) E-reader (Foxit reader, Adobe reader) Composer (fluty loops) Compliers (C language, Java, Android studio,) Analysers (Statistical Package for Social Sciences) Designers (Corel draw, Solid Works, Electronic Workbench, Cisco packet tracer) Presentation (Microsoft) Application software maybe: Bundled ( may different types of programs placed together) Published separated (made available as separate individual programs) Further Application software may come: Pre-installed (already placed or loaded into a computer) Free (not yet installed onto a computer and sold separated from the system) Generally, there are three types of application software; these are: Kampamba Nsofu +260 966 291 668, +260 955 088 551 ict.nsofu@gmail.com 26 COMPUTER STUDIES GRADE 8 Proprietary: They are licensed by the maker and need to be bought. Very little changes can be made to them. Most often they need a password called ‘product key’ to activate (make it work permanently) it. Open-source: These are not licensed by the maker and usually free. Changes can be made to them. Most often they do not need a password called ‘product key’ to activate (make it work permanently) it. These are commonly known as ‘freeware’. University projects: These are application software that are designed and used by students to perform a particular activity. In addition, application software can either be: Horizontal applications: are more popular and widespread, because they are general purpose, examples: Word processors Databases Spread sheets Vertical applications: are niche products, designed for a particular type of industry or business, or department within an organisation, examples: MTN Mobile Money Examination Council of Zambia results AirTel ‘SoChe’ Cell-Z ‘Real Mahala.’ Kampamba Nsofu +260 966 291 668, +260 955 088 551 ict.nsofu@gmail.com 27 COMPUTER STUDIES GRADE 8 LESSON SIX BASIC OPERATIONS OF A COMPUTER TOPIC OBJECTIVES AT THE END OF THIS TOPIC, YOU SHOULD… 1. Know the four basic operations of a computer 2. Illustrate the basic operations of a computer 3. Identify and explain each operation of the computer 4. Identify and explain which devices are used for each of the four basic operations. Kampamba Nsofu +260 966 291 668, +260 955 088 551 ict.nsofu@gmail.com 28 COMPUTER STUDIES GRADE 8 6. BASIC OPERATIONS OF A COMPUTER A computer’s operations can be divided into four basic functions which determine the basic components used to perform a particular operation or function. These four basic operations are: Input Processing Output Storage The diagram below shows the components in relation to its basic operations. These components are connected together using cables or connectors known as: Bus The diagram below shows: There are three types of buses Data bus: These transport data and information within a computer system. Control bus: These carry control messages within a computer system. Address bus: Carries information that describes the memory location of where the data is being sent or retrieved (got). Kampamba Nsofu +260 966 291 668, +260 955 088 551 ict.nsofu@gmail.com 29 COMPUTER STUDIES GRADE 8 Divided into: System or local (Internal) buses Peripheral (External) buses These allow the computer carry out the basic operations or functions. A. Input To input is: To place inside the computer system data and instructions The purpose of the input components of a computer system is: i. To accept data and instructions in the required form. ii. To convert data and instructions to a machine readable form. iii. To transmit data and instruction to the Central Processing Unit. Forms of Input Some forms of input are: Text: Consists of characters (letters, numbers, punctuation marks, or any other symbol requiring one byte of computer storage space) that are used to create words, sentences, and paragraphs. Graphics: Are digital representations of non-text information such as drawings, charts, photographs, and animation (a series of still images in rapid sequence that gives the illusion of motion). Audio: Is music, speech, or any other sound. Video: Consists of images played back at speeds to provide the appearance of full motion. B. Processing Processing means that the computer uses a set of instructions or program to work on some data given to it in order to produce information that is useful to the computer user. This is done by a very small, yet very important piece of hardware called: The Micro-processor Processor Central Processing Unit CPU Without the processor (CPU) the computer will simply not function. C. Output To output is: To take out of the computer system. Forms of output Some forms of output are: Text Graphics Tactile: These are raised symbols for example Braille Kampamba Nsofu +260 966 291 668, +260 955 088 551 ict.nsofu@gmail.com 30 COMPUTER STUDIES GRADE 8 Audio Video D. Storage Storage Devices and media are used in the computers to keep, preserve, save and maintain the data, instruction and information placed inside it. The computer has many types of data storage devices and media. Storage can be classified as: Removable Storage Devices and Media Non-removable or Fixed Storage Devices. Kampamba Nsofu +260 966 291 668, +260 955 088 551 ict.nsofu@gmail.com 31 COMPUTER STUDIES GRADE 8 LESSON SEVEN INPUT DEVICES TOPIC OBJECTIVES AT THE END OF THIS TOPIC, YOU SHOULD… 1. Know what Input devices are 2. Identify the different types of Input devices 3. Explain the purpose of Input devices 4. Know and state the use of each type of Input device 5. Give the advantages and disadvantages of each type of Input device Kampamba Nsofu +260 966 291 668, +260 955 088 551 ict.nsofu@gmail.com 32 COMPUTER STUDIES GRADE 8 7. INPUT DEVICES To input is To place inside the computer system data and instructions INPUT DEVICES These are devices that are used to input data and instructions into the computer Types of Input devices There are many types of input devices: A. Keyboard These are the most common input devices. Of the many different designs the ‘QWERTY’ layout is the mostly used layout. It is so called ‘QWERTY’ because of the arrangement of the first six letter keys on the top left of the keyboard. Ergonomic keyboards have also been developed in advanced countries. These are designed to reduce health related problems associated with the standard keyboards Uses a. To input data into application software b. For typing commands to the computer Advantages 1) Enable fast entry of new data into a document 2) Are a well tried technology and a well-known method of entry 3) Are easy to use 4) Easy to do verification checks as data is entered, as it appears on the screen simultaneously. Disadvantages 1) Limited arm or wrist use can make keyboards difficult to use 2) Entering data can be slow when compared to direct data entry 3) They are fairly large devices that take up valuable desk space The concept keyboard uses icons or phrases instead of standard letters. These are often used in for example fast food restaurants, offices and shops, where a single key represents an item. The person using the keyboard only needs to touch the key of the item wanted. B. Numeric Keypads This input device is used to input numbers only; although some have a function key to allow for input of alphabetic characters. Use a. Are used in Automatic Teller Machines (ATMs) b. Telephones c. Electronic Point of Sale (EPOS) in case the barcode reader fails d. Chip and (Personal Identification Number) PIN devices e. Enable fast entry of numeric data into a spread sheet Kampamba Nsofu +260 966 291 668, +260 955 088 551 ict.nsofu@gmail.com 33 COMPUTER STUDIES GRADE 8 Advantages 1) Are faster than standard keyboards for entry of numeric data 2) Are very easy to carry around Disadvantages 1) Can be difficult to use because of the very small keys 2) Difficult to use for entry of text 3) Sometimes the order of the numbers is not intuitive C. Mouse The mouse is an example of a point device. A ball is used underneath the mouse to detect movement, so by moving the mouse around the user can control the position of the mouse pointer on the screen. There are usually two buttons, which have different functions: most often the left button is used for selecting something by single clicking, double clicking and triple clicking while the right button (known as the shortcut button) brings up drop-down menus. Many mice also have a scroll button, which speeds up the process of moving up or down through large documents. Recent developments have produced the optical mouse where movement is detected by reflected light rather than the position of the moving ball and the cordless mouse which is a wireless device. Uses a. b. c. d. For opening, closing maximising and minimising software For grouping, moving or deleting files Useful for editing images Controlling the position of a pointer on the screen to allow for selection from a menu or icon and for scrolling up, down, left or right Advantages 1) Faster to select an option using a mouse rather than keyboard 2) Enable rapid navigation through applications and the internet 3) Are small and take up less desk space For the optical mouse: 1) It has no moving parts 2) Does pick up any dust 3) Is more robust 4) Improves performance, since older types can ‘skid’ on certain surfaces. Disadvantages 1) People with restricted hand or wrist movement can find it difficult to operate 2) Are easily damaged and older types quickly become clogged with dirt 3) Difficult to use on uneven or non-flat surfaces 4) Can be difficult to learn how to handle it D. Touchpad These are used in many laptop computers as a pointing device. The pointer is controlled by the user moving their finger on the touchpad and then gently tapping it to simulate Kampamba Nsofu +260 966 291 668, +260 955 088 551 ict.nsofu@gmail.com 34 COMPUTER STUDIES GRADE 8 the left button of a mouse. They also have buttons under the touchpad which serve the same function as the left and right buttons on a mouse Uses The use of the touchpad is the same as those of a mouse (refer to uses of a mouse) Advantages 1) Faster to select an option than a keyboard 2) Enable rapid navigation through applications and the internet 3) Since they are integrated into the laptop computer, there is no need for a separate mouse, aiding portability 4) Since they are integrated into the laptop computer, they do not take up any desk space 5) They are not affected by the type of surface. Disadvantages 1) People with limited hand or wrist movement find touchpad difficult to use 2) Can be more difficult to control the pointer when compared to a mouse 3) More difficult to use when doing certain operations such as drag and drop, drawing and highlighting E. Tracker Balls This kind of device is similar to a mouse, except that the ball is on top of the device and the user controls the pointer on the screen by rotating the ball with the hand. Some tracker balls have two buttons which have the same function as those on a mouse. If they have a third button, this is equivalent to a double click Uses a. Have the same pointing cursor control capability as a mouse b. In applications where the user has a disability c. In a control room environment, where it is faster than a mouse to navigate through process screens and is more robust than a mouse Advantages 1) Do not need the same fine control as a mouse 2) People with limited hand or wrist movement find it easier to use than a mouse 3) Can be positioned more accurately on the screen than a mouse 4) Takes up less desk space than a mouse since they are stationary Disadvantages 1) Not supplied with a computer as a standard 2) They are expensive to acquire 3) User needs some training in its use since it is not standard equipment F. Remote Control It is mainly used to control operations of other devices remotely by using infra-red signals. The buttons on the keypad are used to select options. Kampamba Nsofu +260 966 291 668, +260 955 088 551 ict.nsofu@gmail.com 35 COMPUTER STUDIES GRADE 8 Uses a. Most home entertainment devices b. To control multimedia systems c. In industrial applications to remotely control processes, stop and start machinery Advantages 1) Enables devices to be operated from a distance, which is useful for people with disabilities 2) Make certain hazardous processes safer to operate as this is done from a distance Disadvantages 1) People with limited hand or wrist movement can find hard to use 2) The signal between the device and the remote control can be blocked 3) Can only operate effectively within a limited distance G. Joystick Have a similar function to a mouse and tracker ball. By gripping the stick, a pointer on the screen can be controlled and the buttons are used to make selection. Often they have another button on the top of the stick that is used for gaming purposes Uses a. Video and computer games b. In simulators to mimic actual controls c. In industrial equipment to control movement Advantages 1) Easier to navigate round a screen using a joystick rather than a keyboard 2) Control is in three dimensions Disadvantages 1) More difficult to control the on-screen pointer with a joystick than other devices H. Touch Screen This system allows the user to choose an option by simply touching the button or icon on the screen. The selection is automatically made without the need for any pointing device. Uses a. For self-service tills b. Where selections are made on screen c. Personal Digital Assistants (PDAs), mobile phones and satellite navigation systems d. Interactive whiteboards used for education e. In Computer Based Training (CBT) where selection are made by answering on screen testing Advantages 1) Enable faster entry of options than keyboard or mouse 2) Very easy to choose option 3) Enables direct interaction with the options 4) A user friendly method for inputting data and instructions, so no training needed Kampamba Nsofu +260 966 291 668, +260 955 088 551 ict.nsofu@gmail.com 36 COMPUTER STUDIES GRADE 8 5) Are tamper proof, preventing people from keying in information that could potentially corrupt the computer system Disadvantages 1) Has limited number of options available 2) Frequent use can lead to health problems 3) Screen can get very dirty quickly by constant touching I. Magnetic Stripe Reader These are used to read information on a magnetic stripe for example on the back of a debit card (ATM card) the stripe contains useful information such as bank account number, sort code, expiry date and start date. Uses a. Credit and debit cards have magnetic stripes that are used at ATMs (Automated Teller Machine) b. EFTPOS (Electronic Funds Transfer Point of Sale) terminals in shops c. Security cards used for entry into buildings, hotel rooms systems. d. Travel systems. Advantages 1) Data entry is faster compared with keying in using a keyboard or keypad. 2) The system is error free, since no typing is involved. 3) The information held on the magnetic stripe is secure, because it cannot be read directly by a person and since there is no typing there is no risk of someone observing one’s key strokes. 4) They can prevent access to restricted or secure areas. 5) Magnetic stripes are unaffected by oil, water, moisture to mention but a few. 6) There are no moving parts, so they are physically very robust (strong) Disadvantages 1) If the magnetic stripe gets damaged, then there is loss of data 2) The card needs to be in close contact with the reader, so magnetic stripe readers do not work at a distance 3) Since the information is not human readable, this can be a disadvantage in some applications. 4) The information on the magnetic stripe can be copied. J. Smart Card Reader Contains a chip and are similar to magnetic stripe cards. The information is stored on a chip. The data stored can be updated. The storage capacity of the chip is greater than a magnetic stripe, so more information can be stored. Uses a) Loyalty cards, Identification cards and public transport passes b) To track customer or passenger movements c) They are used with satellite systems to decode program signals. (DSTV) d) In electronic passports and drivers’ licenses Kampamba Nsofu +260 966 291 668, +260 955 088 551 ict.nsofu@gmail.com 37 COMPUTER STUDIES GRADE 8 Advantages 1) Some smart cards are used in place of money, reducing the need to carry cash 2) The chip does not need to be in contact with the reader, so there is less damage to the ship 3) Data is more secure since it is difficult to copy the information on the chip Disadvantages 1) If the card is lost or stolen, the information can be used for identity theft. K. Chip and PIN Reader Are similar to smart card readers but are used at EFTPOS (Electronic Funds Transfer Point of Sale) terminals. The device has a slot into which the card is placed and the chip is read. The PIN is entered using the keypad. It has a small screen which displays instructions to the user. Uses a) Used where payments are made using magnetic stripe or smart cards Advantages 1) Provides more a secure payment system, since the PIN typed must match the PIN stored of the card. 2) Provide more robust system since it does not need direct contact with the reader. Disadvantages 1) PIN needs to be typed in which can be seen by others thereby giving an opportunity for fraud. L. Scanner Scanners are used to enter information on hard copy into a computer. There are various types or designs: (i) Flatbed scanner (ii) Hand-held scanner or Wand The hard copy is scanned used a light source and produces a computer readable image Uses a) used to scan documents and convert them into a format for use in different software packages b) Old and valuable documents and books can be scanned and protected or reproduced if the original hardcopy is lost or damaged. c) Non-digital photographs can be scanned if they are to be stored on a computer. Advantages 1) Images can be stored for editing at a later time 2) They are much faster and more accurate. 3) It is possible to recover damaged documents and photographs Disadvantages 1) Quality can be limited, depending on scanner resolution Kampamba Nsofu +260 966 291 668, +260 955 088 551 ict.nsofu@gmail.com 38 COMPUTER STUDIES GRADE 8 M. Barcode Reader This is a type of specialised scanner. It can be hand-held of fixed. These are used to read information in the form of a bar code (a series of black and white stripes). They are often built into a POS (Point of Sale) terminal Uses a) Used in supermarkets and shops where goods are marked with a bar code. b) Used in libraries in order to keep track of books on loan. c) Used as a safety function in many companies to ensure that electrical equipment is checked on a regular basis. Advantages 1) It is much faster to enter data and fewer mistakes are made 2) Improves safety 3) Enable automatic stock control 4) Is a tried and trusted technology 5) There is no need to physically change information details of every item. This can be done from a central database. Disadvantages 1) Relatively expensive to administer and maintain 2) It is not fool-proof N. Optical Mark Reader [OMR] This is a system which can read marks written in pen or pencil. Uses a) Used to read questionnaires, multiple-choice examinations papers and many other forms Advantages 1) Very fast way of inputting the results. 2) there is no typing and is accurate Disadvantages 1) Forms to be used for OMR need to be carefully designed to make sure that the marks are properly positioned 2) Problems can occur if forms not properly filled in and need to be manually checked; thereby this becomes time consuming and expensive. O. Optical Character Recognition [OCR] This is the name given to software which takes scanned text and converts it to computer readable form. Uses a) Used in processing passports and identity cards b) Used when scanning document so that they can be modified. Kampamba Nsofu +260 966 291 668, +260 955 088 551 ict.nsofu@gmail.com 39 COMPUTER STUDIES GRADE 8 Advantages 1) It is a much faster data entry system 2) The number of errors is reduced. Disadvantages 1) System still has difficulty reading handwriting. 2) it is still not a very accurate technique P. Magnetic Ink Character Recognition Device [MICR] This is a system that can read characters written in special ink. These characters are converted into machine readable form. Uses a) Mainly used to process cheques in banks. Advantages 1) Offers a greater security since printed characters cannot be changed 2) There is manual input therefore, errors are reduced 3) Even if the characters are written over, they can still be read. Disadvantages 1) Certain characters can be read and the number of different characters is limited 2) It is a more expensive method in direct data entry. Q. Digital Camera Are rapidly replacing traditional film based cameras. Digital cameras use a memory card to store photographs. Some are even capable of capturing video. Photographs stored in memory and can easily be transferred to a computer using a USB (Universal Serial Bus) connection. Uses a) Used to produce photographs to directly transfer to a computer or print out b) Used to produce short video clips c) Used to upload photographs for editing. Advantages 1) Easier to produce photographs 2) Easier and faster to upload photographs to a computer 3) Does not use film which has to be developed 4) It is easy to delete unwanted photographs from memory 5) It is cheap and environmentally friendly 6) Memory cards can store several hundreds of photographs Disadvantages 1) The user needs a computer or printer to produce hardcopies 2) Some artistry is lost since clever software now corrects errors in the photographs 3) The resolution is not yet very good. the quality depends on the number of pixels 4) images need to be compressed to save on memory space 5) It is possible to fill memory fairly quickly. Kampamba Nsofu +260 966 291 668, +260 955 088 551 ict.nsofu@gmail.com 40 COMPUTER STUDIES GRADE 8 R. Webcam These are very similar to digital video cameras. They are connected directly to a computer through USB. They do not have memory. Many computers today have built in webcams at the top of the monitor. Uses a) Used for online chats b) Used for video conferencing c) Used for online learning Advantages 1) They can be left on constantly 2) Allow people to keep visual contact with each other. Disadvantages 1) They have very limited features and picture quality is mostly poor 2) They need to be connected to a computer since they cannot store images. S. Microphone Microphones can be connected directly to a computer. Sounds can be inputted and then manipulated. The input sound is converted into analogue signal and then to digital signal. This is done automatically by the computer’s sound card; it acts as an ADC (Analogue to Digital Converter). Uses a) Used to input sound or speech. b) Used in voice recognition software. Advantages 1) It is faster to read in text than type it in. 2) It is possible to manipulate sound in real time. 3) Improves safety and security. Disadvantages 1) Sound files use up a lot of computer memory 2) Voice recognition software is not very accurate. T. Sensor A sensor is an input device which inputs data to a computer, where data is a measurement of some physical quantity which is continuously changing. Therefore, a sensor is an analogue input device and work together with an ADC since computers only understand digital signals. There are different types of sensors as the table below shows: Type of sensor Temperature Pressure Light Sound Humidity/ Moisture pH Application Automatic washing machines, central heating systems… Burglar alarm systems, washing machines… Automatic greenhouses, automatic doors, street lighting… Burglar alarms, monitoring flow of liquid or powder… Automatic greenhouses, grain storage… Automatic greenhouses, environmental monitoring… Kampamba Nsofu +260 966 291 668, +260 955 088 551 ict.nsofu@gmail.com 41 COMPUTER STUDIES GRADE 8 Uses a) Mostly used in monitoring and control of different processes. Advantages 1) Readings are more accurate 2) Readings are continuous, so there is no break in monitoring 3) Necessary actions can be taken immediately 4) Systems can be made to be automatic. Disadvantages 1) If the sensor becomes faulty, it can give wrong or inaccurate readings. U. Graphic Tablet A graphic tablet uses a stylus to produce freehand input such as images and writing. Uses a) Used to produce drawings, computer graphics and many others b) Used to quickly input complex characters than typing them in c) They used in CAD (Computer Aided Design) work. Advantages 1) It is possible modify (make changes) drawings before they are input. 2) Offer very accurate method of drawing. Disadvantages 1) They are expensive. V. Light Pen Light pens contain a light sensor that send a signal to a computer whenever light changes are detected. At the moment this technology only works with CRT (Cathode Ray Tube) monitors. Uses a) Light pens are used for selecting objects on CRT screens b) They are used for drawing on screen Advantages 1) Light pens are more accurate than touch screens 2) They are small, so they can be used where space is an issue 3) They are easy to use. Disadvantages 1) There are problems with lag when drawing on the screen 2) At the moment only work with CRT monitors 3) they are not very accurate when drawing Kampamba Nsofu +260 966 291 668, +260 955 088 551 ict.nsofu@gmail.com 42 COMPUTER STUDIES GRADE 8 LESSON EIGHT OUTPUT DEVICES TOPIC OBJECTIVES AT THE END OF THIS TOPIC, YOU SHOULD… 1. Know what Output devices are 2. Identify the different types of Output devices 3. Explain the purpose of Output devices 4. Know and state the use of each type of Output device 5. Give the advantages and disadvantages of each type of Output device Kampamba Nsofu +260 966 291 668, +260 955 088 551 ict.nsofu@gmail.com 43 COMPUTER STUDIES GRADE 8 8. OUTPUT DEVICES To output is: To take out of the computer system. As the name states, these are hardware devices that allow data or information to be output from a computer. OUTPUT DEVICES These are devices that are used to output information or data from a computer. Types of Output devices There are many types of output devices: A. Monitors Monitors give output in the form of softcopy. The computer user is sees what is happening inside a computer system. There are basically two types of monitors: CRT (Cathode Ray Tube) monitor TFT (Thin Film Transistor) monitor (i) CRT monitors These are the least expensive type of monitor. They come various sizes. They use an electron gun to fire against a phosphor screen, which creates an image made up of tiny dots. Each dot is coloured red, green or blue. Uses a) Used as the primary output device for computers b) Used with light pens to allow designs to be created on the screen Advantages 1) Produce a high quality image 2) The angle of viewing is better 3) They work with light pens in CAD Disadvantages 1) Are heavy. 2) They become very hot and can cause fires 3) Use up a lot of power 4) They can flicker, which can lead to headaches and eyesight problems (ii) TFT monitors They are becoming more popular than CRT monitors as the main output device. The screen is made up of thousands of tiny pixels, which are made up of transistors controlled by a microprocessor. Each pixel has three transistors coloured red, green or blue. There are various technologies under this type: Kampamba Nsofu +260 966 291 668, +260 955 088 551 ict.nsofu@gmail.com 44 COMPUTER STUDIES GRADE 8 LCD (Liquid Crystal Display) QLED (Quantum dot Light Emitting Diodes) PDP (Portable Display Panel) - Plasma OLED (Organic-Light Emitting Diodes) LED (Light Emitting Diodes) AMOLED (Active Matrix Organic-Light Emitting Diodes) - common on ULED (Ultra-Light Emitting smartphones. Diodes) Uses a) Used as the primary output device b) They are a part of laptop computers Advantages 1) They are lightweight. 2) Produces less glare and also emit (release) less radiation. 3) Use less power 4) Do not generate a lot of heat. Disadvantages 1) The angle of viewing is not very good 2) The definition is sometimes not very good 3) They cannot yet be used with a light pen to create and edit images. B. Printers Printers produce output known as hardcopy. There are two groups of printers: Non-impact printers: These do not have direct contact with paper during the printing process. Therefore, they do not make a lot of noise when printing. Impact printers: These make direct contact with paper while printing. As a result this type of printer makes a lot of noise when printing. (i) Non-Impact Printers This type of printer does not have any print-heads that come directly into contact with paper. They are cheap to acquire though expensive to run and maintain. The quality of the printout is measured in ‘dpi’ (dots per inch) which can be as high as 2400dpi to 3600dpi. There are basically two types of non-impact printers: 1. LaserJet Printers This type of printer uses a special optical light technology called ‘laser’ (Light Amplification by Stimulated Emission of Radiation) to produce very high quality hardcopy output. The common type of laser used is a class 1 red laser. They come in two types: a. Monochrome (black and white): Uses one black powder cartridge to produce output that is in black and white or grey. b. Colour: Uses four colour cartridges – black, red or magenta, green and blue. This produces output that is in colour. It also has the ability to act like a monochrome LaserJet printer in that it can also print in black and white or grey, depending on the settings. Kampamba Nsofu +260 966 291 668, +260 955 088 551 ict.nsofu@gmail.com 45 COMPUTER STUDIES GRADE 8 The print rate per page is very quick if a large number of pages are being printed. They rely on large buffer memories where information for the whole document is stored before printing. Uses a) Used where noise levels need to be kept low b) To produce fast high quality high volume printing. Advantages 1) Printing is fast for high volumes 2) handle very large print jobs 3) The quality is consistently high 4) Toner cartridges last for a long time Disadvantages 1) They are expensive to buy 2) They are only really fast when several copies are being made 3) Colour laser printers are expensive to run 4) They produce ozone and violate organic compounds because of their method of printing. 2. Inkjet Printer These produce good quality hardcopies. They do not have large buffer memories, so printing is done one bit at a time. This is why at times printing is paused, because the whole page cannot be stored in memory. Uses a) Used to produce low output volumes when required b) When high quality printing is needed for single pages Advantages 1) Output quality is very high 2) They are cheap to buy 3) They are lightweight and take up less space 4) Do not produce ozone or violate organic compounds Disadvantages 1) Output is slow if large volumes are needed 2) Ink cartridges run out quickly because they are of small quantity 3) Printing can ‘smudge’ when they come in contact with moisture 4) They can be expensive to run if used a lot. 3. 3DInkjet Printer This new type of inkjet printer produces 3D (3 Dimension) models using modified inkjet technology. This type of technology is known as ‘tomography’, thin layers of powder are bonded together as a 3D model known as ‘prototype’ is slowly built up. Uses a) Used to produce prototypes b) Used to produce coloured scaled models c) To ultimately produce organic objects using layering technology Kampamba Nsofu +260 966 291 668, +260 955 088 551 ict.nsofu@gmail.com 46 COMPUTER STUDIES (ii) GRADE 8 Advantages 1) Save a lot of money through directly producing prototypes 2) Physical models are produced with working parts 3) The powders used can often be ground up and re-used Disadvantages 1) They are expensive to buy 2) They are slow at producing their output 3) The end product can at times be rough and often needs further work to be done on it. 4. Thermal Printer This printer uses heat to produce a hardcopy. It uses a special paper which has one surface which is sensitive to heat. It does not have a buffer memory. Uses a) Used to print out receipts in supermarkets and shops b) Used for small prints outs Advantages 1) Fast at producing small print outs 2) It is Cheap to buy and run 3) Does not need ink pots or cartridges to print. 4) It does not take up a lot of space Disadvantages 1) Quality of print is not very good 2) It cannot be used to print out large documents 3) Needs heat sensitive paper which is expensive to buy. Impact Printers 1. Dot Matrix Printer This is an impact printer where the print-head, which is made up of a matrix of small pins, press against an inked ribbon and strikes onto the paper. They are slow, noisy and the quality is not very good. Uses a) Used to print on multi-part (continuous stationery) is being used. b) Used in noisy environments. c) Used where print quality is not very important. Advantages 1) Can be used in environments which might be a problem for laser or inkjet printers. 2) Carbon copies or multi-part outputs can be produced. 3) They are easy to use if continuous stationery is used. Disadvantages 1) They are noisy. 2) They are costly to buy as compared to inkjet printers. 3) They are very slow. 4) They quality is not very good. Kampamba Nsofu +260 966 291 668, +260 955 088 551 ict.nsofu@gmail.com 47 COMPUTER STUDIES GRADE 8 2. Plotter Printer These are also known as graph plotters. They operate in a different way from printers and they are not limited to normal print paper size. They are capable of producing highly accurate, very large drawings and posters. There are basically three types of plotters; pen plotters which uses coloured pens. The pens are controlled by a computer and the paper can move backwards and forward to allow accurate shapes to be drawn. The electrostatic plotter is similar to a laser printer and inkjet plotters. Uses a) Used to produce large drawings. b) Used to produce large pictures such as billboards and giant posters. c) Used to print on plastic coated paper. d) When cutting tools are used, it can produce large signs. Advantages 1) They can produce very large printouts. 2) The print quality is extremely high. Disadvantages 1) They are slow in operation. 2) They are very expensive both to buy and maintain. 3. Braille embosser Uses Advantage Disadvantages C. Speakers Speakers are either connected directly to a computer or built into the monitor or system unit. Digital signal is converted into analogue signal using a DAC (Digital to Analogue Converter). The signal is hen amplified through the speakers. Uses a) Used to output sound from multimedia presentations. b) Used in home entertainment. c) To assist the visually challenged (blind) through audio output. d) Used to play downloaded sound files. D. Multimedia Projectors These signals which can either be analogue or digital although most modern ones mainly work with digital inputs. They can be connected to a computer, DVD player, or television set. The image from the source is magnified and projected onto a large screen. Most multimedia projectors take in various videos formats such as NTSC, PAL or SECAM. Uses a) Used for training presentations b) Used for advertising presentations Kampamba Nsofu +260 966 291 668, +260 955 088 551 ict.nsofu@gmail.com 48 COMPUTER STUDIES GRADE 8 c) Used for educational presentations d) Used in home cinema systems Advantages 1) They enable many people to see a presentation 2) They avoid the need to network several computers to view the same presentation Disadvantages 1) images can at times be fuzzy 2) They are expensive to buy 3) Setting up a multimedia projector can be difficult Kampamba Nsofu +260 966 291 668, +260 955 088 551 ict.nsofu@gmail.com 49 COMPUTER STUDIES GRADE 8 LESSON NINE COMPUTER PROCESSING AND THE MICROPROCESSOR TOPICOBJECTIVES AT THE END OF THIS TOPIC, YOU SHOULD… 1. Know what computer processing is 2. know what a microprocessor is 3. Identify the different types of types of microprocessors 4. Explain the different parts that make up a microprocessor 5. Explain how a microprocessor works 6. Know and explain how speed of a microprocessor in measured Kampamba Nsofu +260 966 291 668, +260 955 088 551 ict.nsofu@gmail.com 50 COMPUTER STUDIES GRADE 8 9. COMPUTER PROCESSING AND THE MICROPROCESSOR A. PROCESSING To process is: To work on something. Processing is done by the microprocessor together with main memory. In addition to this, processing involves: a) Data that needs to be processed. b) Program that instructs what should be done to the data received and processed. B. MICROPROCESSOR The microprocessor is also known as Central Processing Unit CPU Processor The processor may be defined as: ‘The nerve centre of the entire computer system as it is in charge of all the operations of the machine.’ To process data, each computer is equipped with an internal hardware called the Central Processing Unit. This is the ‘brain’ of every computer. It is responsible for processing data into information and also controls everything that the computer does. All other parts must connect to the CPU and this is done through bus connection. The CPU controls these parts, instructing them what and when to do a task. A microprocessor that has more than one processing unit on a single chip is called a multi-core processor. Multi-core processors are faster than single core processors. Examples of multi-core processors are: Intel duo core Intel quad core Intel core i-series such core i3, core i5 and core i7 C. TYPES OF MICROPROCESSORS Intel Corporation and AMD (Advanced Micro Devices) are the pioneers in the field of microprocessor manufacturing. All these latest computer processors gained immense popularity after the 1980s as there was great development in the field of computers and technology. The Intel 4004 processor was the first ever single-chip 4-bit microprocessor and it was released on November 15, 1971. Intel has the following brands: 32-bit processors namely, the Intel 80386, 80376, 80486. Pentium series of Intel. Pentium I, II, Celeron, III and IV processors 64-bit generators were created by Intel under the Core Series. Core 2 Duo Processor, Intel Dual Core Processors Kampamba Nsofu +260 966 291 668, +260 955 088 551 ict.nsofu@gmail.com 51 COMPUTER STUDIES GRADE 8 AMD entered the scene of microprocessor devices in the 1975 with the AM 2900 series. AMD has the following brands: Opteron Processor Athlon 64, Athlon 64 X2 Turion Processors, Turion 64 X2 families. The Phenom processors, Phenom X3 and Phenom II series D. PARTS OF A MICROPROCESSOR The microprocessor is made up of two parts; these being the: Control Unit (CU) Arithmetic and Logic Unit (ALU) The diagram below shows the two parts of the Central Processing Unit: E. HOW MICROPROCESSORS WORK a. CONTROL UNIT This part of the microprocessor directs and coordinates the operations of the computer. It fetches data and instructions stored in memory so that processing can take place. The main function of the Control Unit is to monitor and oversee all activities of a computer including running programs that are in the program memory. To control a running program, the control unit reads the individual instructions of the program, determines what should be done to it and directs an appropriate device to execute the instruction. Programs fall into two groups namely: Instructions that require data to be moved from one place to another Instructions that require carrying out a calculation If the instruction requires a calculation, the Control Unit passes it over to the Arithmetic and Logic Unit (ALU) for execution Kampamba Nsofu +260 966 291 668, +260 955 088 551 ict.nsofu@gmail.com 52 COMPUTER STUDIES GRADE 8 b. ARITHMETIC AND LOGIC UNIT It acts like the calculator that does all the calculations as directed by the Control Unit. The ALU does all the mathematical as well as logical operations. The ALU carries out the following functions tabulated below: MATHEMATICAL SYMBOL FUNCTION OPERATION + Addition Subtraction * Multiplication / Division LOGICAL SYMBOL FUNCTION OPERATION < Greater > Lesser = Equal to <= Greater or equal to >= Lesser or equal to IF Conditional AND OR Selection TRUE True FALSE False ON On OFF Off The ALU uses the following registers to hold data that is being processed. i. Memory Address Register (MAR) ii. Program Counter (PC) iii. Instruction Register (IR) iv. Accumulation Register (AR) These are small high speed locations which temporarily store data and instructions. The above registers are used when instructions are fetched from memory, decoded and executed. When execution of the instruction is complete, the ALU stores the results in data memory in RAM F. POWER OF A MICROPROCESSOR All CPUs are not the same in terms of processing power. Some are more powerful than others. The power of a CPU is determined by two factors which are: a. Size of primary memory b. Speed of the processor The speed of a processor is controlled by a system clock. The system clock controls the timing of all computer operations in the CPU. The clock speed is measured in the number of Clock Pluses per Second (CPS). This speed, Clock pluses per second, is Kampamba Nsofu +260 966 291 668, +260 955 088 551 ict.nsofu@gmail.com 53 COMPUTER STUDIES GRADE 8 measured in Hertz (Hz). It takes one clock cycle for a processor to complete an internal operation. Therefore, the number of cycles a processor completes in one second determines its speed; the more cycles completed in one second the faster the processor. Note that one cycle per second equals one hertz. The table below shows this: Speed in Speed in Hertz Cycles Per Second (CPS) Hertz Hz 1 1Hz Thousand Kilo Kilohertz KHz 1,000 1KHz Million Mega Megahertz MHz 1,000,000 1MHz Billion Giga Gigahertz GHz 1,000,000,000 1GHz Trillion Tera Terahertz THz 1,000,000,000,000 1THz Hence, the faster the clock speed, the more instructions a processor can execute (run) in one second. Measure Term Measurement Symbol Kampamba Nsofu +260 966 291 668, +260 955 088 551 ict.nsofu@gmail.com 54 COMPUTER STUDIES GRADE 8 LESSON TEN COMPUTER MEMORY TOPIC OBJECTIVES AT THE END OF THIS TOPIC, YOU SHOULD… 1. Know what computer memory is 2. Identify the two main types of main memory 3. Explain what Random Access Memory is 4. Know the two types of Random Access Memory 5. State the difference between Static Random Access Memory and Dynamic Random Access Memory 6. Know how Random Access Memory is measured 7. Explain what Read Only Memory is 8. Know the different types of Read Only Memory 9. Explain the difference between Random Access Memory and Random Only Memory Kampamba Nsofu +260 966 291 668, +260 955 088 551 ict.nsofu@gmail.com 55 COMPUTER STUDIES GRADE 8 10. COMPUTER MEMORY Memory also known as: Primary storage Main memory Internal memory Temporary memory Memory refers to the computer hardware devices used to store information for immediate use in a computer. It is the only one directly accessible to the CPU. The CPU continuously reads instructions stored there and executes them as required. Any data actively operated on is also stored there in uniform manner. Computer memory operates at a high speed. Main memory is directly or indirectly connected to the Central Processing Unit through a memory bus which is actually two buses: an address bus and a data bus. The CPU first sends a number through an address bus, a number called memory address that indicates the desired location of data. Then it reads or writes the data in the memory cells using the data bus. TYPES OF MEMORY There are two main kinds of memory: Random Access Memory (RAM) Read Only Memory (ROM) RANDOM ACCESS MEMORY RAM is an acronym for Random Access Memory. Random Access Memory is also known as Volatile memory RAM is the place in a computer where the operating system, application programs and data in current use are kept so that they can be quickly reached by the computer's processor. It is a type of computer memory called "random access" because any storage location can be accessed directly and randomly; that is, any byte of memory can be accessed without touching the preceding bytes. RAM is normally volatile where stored data, programs and information is lost if power is removed. The data in RAM stays there only as long as your computer is running. When you turn the computer off, RAM loses its data, programs and information. When you turn your computer on again, your operating system and other files are once again loaded into RAM, usually from your hard disk. When a computer is in use, its RAM will contain: 1. The operating system software 2. The application software currently being used 3. Any data that is being processed RAM is the most common type of memory found in computers and other devices, such as printers. It is much faster to read from and write to than the other kinds of storage in a computer, however, it is also expensive to produce and buy. Kampamba Nsofu +260 966 291 668, +260 955 088 551 ict.nsofu@gmail.com 56 COMPUTER STUDIES GRADE 8 TYPES OF RANDOM ACCESS MEMORY RAMs are divided in to two categories as: a. Static RAM (SRAM) SRAM uses transistors to store a single bit of data and it does not need to be periodically refreshed. In a SRAM, each bit that stores data is made up of four or six transistors that make up a flip-flop. Each SRAM cell can be in three different states called read, write and standby. A cell is in the reading state when data has been requested and it is in writing state when the data in the cell is modified. The cell is in the standby state when it is idling. b. Dynamic RAM (DRAM) DRAM uses separate capacitors to store each bit. Capacitors when not charged represent the value 0 of a bit and when charged represent the value 1. Since the capacitors discharge with time, they need to be refreshed periodically to maintain the values stored in them. Each memory cell in a DRAM consists of a capacitor and a transistor. DRAMS are widely used for main memories in personal computers and game stations since they are cheaper. DIFFERENCE BETWEEN SRAM AND DRAM DRAM Requires a single capacitor and a transistor for each memory cell. It is much simpler in the structure. Requires being refreshed periodically. It is cheap. It is slow memory. Used for the large main memory of personal computers, workstations and others. SRAM Uses six or more transistors for each memory cell. Complex in structure. Does not need to be refreshed periodically. It is expensive. It is fast memory. Used for the smaller and faster cache memory. MEASURING RANDOM ACCESS MEMORY Memory size of RAM refers to: Storage capacity for data, programs and information. How many characters it can keep, hold or store. How much space it has to keep, hold or store data, programs and information. Memory of a computer is similar to mail boxes at the Post Office. Each mail box is known as a memory cell. Therefore, computer memory will consist of a cluster, group or a number of cells put together. Each cell will have a unique or special number called location address or address. Each memory cell is made up of 8 bits. A bit (binary digit) is either 0 or 1; therefore 8 bits is a combination of 0s and 1s. Furthermore, 8 bits make up one byte. Kampamba Nsofu +260 966 291 668, +260 955 088 551 ict.nsofu@gmail.com 57 COMPUTER STUDIES GRADE 8 A byte is made up of bits which are a combination of 0s and 1s usually 8 of them or 8 bits. Each memory cell which is made up of 8 bits can keep, hold or store a combination of 8 0s and 1s or 8 bits which is one byte. As a result, each memory cell can keep, hold or store one byte. The diagram below explains this: One byte of computer memory represents one character. A character is a letter, digit, punctuation mark or mathematical symbol and also includes space. e.g. D 3 , : 1 E * ^ $ ~ Therefore, it must be understood and remembered that: One byte = One character For instance: Example 1 25 , Mulenga Mulenga. 1, 2, 3, 4, and 10 Mulenga and Sitali. Mulenga, Chipo and Sitali Mulenga, Chipo and Sitali came 1, 2 and 3. Number of Number Number Memory characters of bytes of bits size 1 1 8 1 byte 2 2 16 2 bytes 1 1 8 1 byte 1 1 8 1 byte 7 7 56 7 bytes 8 8 64 8 bytes 18 18 144 18 bytes 19 19 152 19 bytes 25 25 200 25 bytes 42 42 336 42 bytes Kampamba Nsofu +260 966 291 668, +260 955 088 551 ict.nsofu@gmail.com 58 COMPUTER STUDIES GRADE 8 The most common measuring unit of computer storage or memory is the ‘byte’. The table below shows measurement of memory: Storag Number of e Measur Ter Measurem Symb Actual Number of characters characters in capaci e m ent ol in bytes bytes ty in bytes Byte B 1 1 1B Thousa Kilo 1,000 1,024 Kilobyte Kb 1KB nd Million Meg 1,000,000 1,048,576 Megabyte Mb 1MB a Billion Giga Gigabyte Gb 1,000,000,000 1,099,511,627,776 1GB Trillion Tera 1,000,000,000, 1,208,925,819,614,629,174,7 Terabyte Tb 1TB 000 06,176 So computer memory of 512MB will be: 512MB = 512,000,000 bytes = 512,000,000 characters READ ONLY MEMORY ROM is an acronym for Read Only Memory. Read Only Memory is also known as Non-volatile memory ROM is a type of "built-in" computer internal memory. The data and instructions in ROM are stored by the manufacturer at the time of a computer’s manufacture. This memory is non-volatile, in the sense, that ROM retains its programs even when the computer is turned off. Once data has been written onto a ROM chip, it cannot be removed and can only be read. ROM is used to store permanent programs, which are very essential for hardware to perform correctly. A typical example of ROM is Basic Input Output System (BIOS) chip. It's used to store the start-up instructions for a computer, also known as the firmware. Most modern computers use flash-based ROM. It is part of the BIOS chip, which is located on the motherboard. ROM on a computer contains a small start-up program called BIOS is used to bootstrap the computer, that is, to read a larger program from non-volatile secondary storage to RAM and start to execute it. TYPES OF READ ONLY MEMORY There are five basic types of Read Only Memory: i. ROM - Read Only Memory. ii. PROM - Programmable Read Only Memory. iii. EPROM - Erasable Programmable Read Only Memory. iv. EEPROM - Electrically Erasable Programmable Read Only Memory. v. Flash EEPROM memory. Kampamba Nsofu +260 966 291 668, +260 955 088 551 ict.nsofu@gmail.com 59 COMPUTER STUDIES GRADE 8 Each type has unique characteristics, but all types of ROM memory have two things in common: a. Data stored in these chips is non-volatile; it is not lost when power is removed. b. Data stored in these chips is either unchangeable or requires a special operation to change. Kampamba Nsofu +260 966 291 668, +260 955 088 551 ict.nsofu@gmail.com 60 COMPUTER STUDIES GRADE 8 DIFFERENCE BETWEEN RAM AND ROM The following are the main difference between RAM and ROM RAM Stands for: Random Access Memory Definition: This is a form of data storage that can be accessed randomly at any time, in any order and from any physical location, allowing quick access and manipulation. Use: It allows the computer to read data quickly to run applications. It allows reading and writing. Volatility: It is volatile that is, its contents are lost when the device is powered off. ROM Read-Only Memory This is also a form of data storage that cannot be easily changed, altered or reprogrammed. It stores instructions that are necessary for re-booting up to make the computer operate when it is switched off. They are hardwired. It stores the program required to initially boot the computer. It only allows reading. It is non-volatile that is, its contents are retained even when the device is powered off. Kampamba Nsofu +260 966 291 668, +260 955 088 551 ict.nsofu@gmail.com 61 COMPUTER STUDIES GRADE 8 LESSON ELEVEN COMPUTER STORAGE DEVICES AND MEDIA TOPIC OBJECTIVES AT THE END OF THIS TOPIC, YOU SHOULD… 1. Know what computer storage is. 2. Know and state the two groups of storage devices and media. 3. Identify the different types of storage devices and media. 4. Explain the function of each storage device and media. 5. Outline the advantages and disadvantages of each storage device and media. Kampamba Nsofu +260 966 291 668, +260 955 088 551 ict.nsofu@gmail.com 62 COMPUTER STUDIES GRADE 8 11. COMPUTER STORAGE DEVICES AND MEDIA Computer storage also known as: Secondary storage. Backing storage. Secondary memory. Permanent storage. Computer storage refers to the computer hardware devices used to store data, instructions and information for future or repetitive use by a computer or computer user. It is not directly accessible to the Central Processing Unit (CPU). Any data that is not being actively operated on is stored for later use. Computer storage forms the primary retrieval system of a computer. Computer storage operates at a relatively slow speed. Computer storage devices are usually referred to as I/O (Input-Output) devices. GROUPS Storage can be classified as: Removable Storage Devices and Media: These are devices and media that can be removed from a computer and attached when needed. e.g. Compact disc, Flash memory, External Hard disk, Magnetic tape, a memory card reader Non-removable or Fixed Storage Devices: These are permanently attached to a computer. e.g. Internal Hard disk, Compact disk drive, Tape drive, Floppy disk drive, Jazz drive. TYPES There are different types of storage devices and media in use today. Some due to technological advancement have been phased out and are either rarely or no longer used. B. Fixed Hard Disk Drive It is also known as: C drive C:/ Local disk FDD Main drive HDD It is the main form of secondary storage on all computers. A hard disk drive usually has read/write heads that enable data to be written to and read from the disk surface Use a) Used to store the operating system and working data b) Used for storing application software that needs fast retrieval and storage of data c) Real time systems use fixed hard drives d) Used in file servers for computer networks Advantages 1. They have a very fast data transfer rate and fast access times to data 2. They have very large storage capacities Disadvantages 1) They can be easily damaged Kampamba Nsofu +260 966 291 668, +260 955 088 551 ict.nsofu@gmail.com 63 COMPUTER STUDIES GRADE 8 2) They are not portable C. Portable Hard Disk Drive This type of Hard disk drive works the same way as the Fixed Hard disk drive. They are usually connected to a computer via a Universal Serial Bus (USB) port or e-SATA (external Serial Advance Technology Attachment) and can be disconnected for use on other computers. Use a) Used as back-up systems to prevent loss of data. b) Used to transfer data, files and software between computers. Advantages 1) Data access time and data transfer rate is very fast. 2) They have a large storage capacity. 3) They can be used as a method of transferring information between computers. Disadvantages 1) They can be easily damaged D. Floppy Disk These are still used on some computers. They consist of a thin disk of plastic which is contained in a plastic case with a window where the disk can be written to and read from. Use a) Still used where small files need to be transferred or stored. b) Some older computer systems still make use of this method of storage. Advantages 1) It is cheaper to small files on a floppy disk 2) It is a simple technology 3) Floppy disks are extremely cheap. Disadvantages 1) They have very low storage capacity. 2) Very few modern computers have a floppy disk drive. 3) Data transfer rate is slow 4) They are not very robust E. Magnetic Tapes This is a very thin strip of plastic coated in a magnetic layer. Data is read and written to using read-write heads and stored in magnetic areas which represent 1s and 0s. Data is stored in serial format thereby needing serial access. Use a) Used in batch processing. b) Used as back-up media since all the data needs is to be stored. Advantages 1) They are generally cheap to buy 2) It is a very robust technology Kampamba Nsofu +260 966 291 668, +260 955 088 551 ict.nsofu@gmail.com 64 COMPUTER STUDIES GRADE 8 3) Data transfer rate is fast Disadvantages 1) Access time is very slow 2) When updating, another tape is needed 3) It is useless in a real times or online application. F. Optical Storage Media Optical storage devices all use optical (light) read-write methods. Laser beam is used to write to and read from the optical media. Optical storage media are made from either a single polycarbonate disk or two disks stuck together. A very thin layer of metal or organic dye is used as the recording media. Their biggest advantage is being portable and having the ability to store large data files. There are various types of optical storage media. i. CD-ROM DVD-ROM These are Read Only Memory which means they cannot be written over and can only be read. The data is stored as a series of pits which represents the value of 1 and lands that represent the value of 0 in the metallic optical layer Use a) CD-ROMs are used by manufacturers to store music files and software, computer games and reference software b) DVD-ROMs are used to store films. They are also used to store computer data and ever-more sophisticated computer and arcade games. Advantages 1) Hold a large storage capacity 2) They are cheaper than hard disk drives Disadvantages 1) Data transfer rate and data access time is slower than for hard disks. ii. CD-R DVD-R The letter ‘R’ means the disk is ‘recordable only once’ and then becomes a CD-ROM or DVD-ROM. These have a thin layer of organic dye as the recording media. DVDs have an extra silver alloy or gold reflector. A laser beam produces heated spots and unheated spots. Use a) Used for home recordings of music and films b) Used to store data to be kept for later use or transfer to another computer c) Used in applications where it is necessary to prevent the deletion or overwriting of important data Advantages 1) They are cheaper than CD-RWs or DVD-RWs 2) Once burned and finalised, they are like ROM disks 3) Data, information or programs are permanently stored in the disk. Disadvantages Kampamba Nsofu +260 966 291 668, +260 955 088 551 ict.nsofu@gmail.com 65 COMPUTER STUDIES iii. iv. GRADE 8 1) Recording can only be done once; errors will make it useless 2) Not all CD or DVD players can read CD-R or DVD-R CD-RW DVD-RW The ‘RW’ means the disk is a rewritable media and can be written over several times. They don’t become like ROM disks. The recording layer uses a special phase changing metal alloy. The alloy can switch between crystalline and non-crystalline (amorphous) phases, thereby changing its reflectivity to light, depending on the laser beam power. Use a) Used to record radio and television programmes but can be recorded over time and time again. b) Used in closed circuit television (CCTV) systems. Advantages 1) They can be reused many times. 2) They can use different file formats each time they are used. 3) It is not wasteful since files and data can be added at a later stage. Disadvantages 1) They can be a relatively expensive media. 2) It is possible to accidently overwrite existing data on the disk. DVD-RAM This is a recent addition to the optical media group. Unlike other disk formats, DVDRAM has discrete concentric tracks rather than a single spiral track. This allows writing and reading to take place at the same time. DVD-RAMs can be written to several times. The recording Layer is similar to the phase changing material in RW technology. Use a) Used in recording devices such as satellite receivers to allow simultaneous recording and play back. b) Used in camcorders to store films. Advantages 1) They have a long life. Their minimum life is estimated to be 30 years. 2) It is possible to do a rewrite operation over 100,000 times. 3) Writing on DVD-RAM is very reliable, as they have a built in verification software to ensure the accuracy of the data. 4) Access is very fast if the files are fairly small. 5) There is no need to finalise the disk. 6) They have a very large storage capacity up to 10 Gigabytes for double sided disks. 7) They offer the ability to read the disk at the same time as data is being written. Disadvantages Kampamba Nsofu +260 966 291 668, +260 955 088 551 ict.nsofu@gmail.com 66 COMPUTER STUDIES GRADE 8 1) They are not as compatible as R or RW formats, as many systems will not recognise their format. 2) They are relatively expensive. v. Blu-ray disk They have the largest storage capacity of all the optical media up to 100 gigabytes or more. The laser beam used is blue or violet rather than red. Consequently, the light has a shorter wavelength which enables more data to be stored or read on the disk. Use a) Used in home video consoles. b) Used for storing and playing back films. c) Computers use this technology for data storage or backing up hard drives. d) Camcorders can use this media (in cartridge form) to store film footage. Advantages 1) They have very large storage capacity and are ideal for storing high definition films. 2) Data transfer rate is very fast. 3) Data access speed is also very fast. Disadvantages 1) They are relatively expensive. 2) Blu-ray systems still have encryption problems when used to store video. G. Solid State Backing Storage They are also called SSD They have no moving parts and consume much less power and are extremely robust. They are similar to magnetic and optical media in that data is still stored as 1s and 0s. These solid state systems control movement of electrons within a microchip. The 1s and 0s are stored in millions of tiny transistors within the microchip. Use a) Used mainly as removable storage devices and are collectively known as flash memory. Advantages 1) They have a very fast data access time. 2) They are extremely robust. 3) They consume less power. 4) They have no moving parts thereby lessening the potential for damage. 5) There are not limited to size; they can be either big or very small. H. Memory Sticks/ Pen drives They use solid state technology. They are usually connected to a computer through the USB port and power is drawn from the host computer. They are extremely small and Kampamba Nsofu +260 966 291 668, +260 955 088 551 ict.nsofu@gmail.com 67 COMPUTER STUDIES GRADE 8 portable. Most operating systems recognise these storage media which means that no additional software is needed to recognise them. Use a) Used for transporting files between computers. b) Used as a security device to prevent software piracy. Advantages 1) They are a very compact and portable media. 2) They are very robust. Disadvantages 1) It is not possible to write protect the data and files. 2) Their small physical size means that they are easy to lose. I. Flash Memory Cards These are a form of Electricity Erasable Programmable Read Only Memory (EEPROM) and another example of solid state memories. Use a) Used to store photos on digital cameras. b) Used as memory cards in mobile phones. c) Used in MP3 players to store music files. d) Used as a backup store in handheld computer devices. e) Used for transferring data directly to a computer or printer. Advantages 1) They are very compact; therefore, they can be easily removed and used in another device. 2) They are very robust. Disadvantages 1) They are expensive per gigabyte of memory 2) They have finite life in terms of the number of times they can be read from or written to. 3) They have a lower storage capacity as compared to hard disks. DIFFERENCES. There are differences between primary memory and secondary memory as the table below shows PRIMARY MEMORY (MEMORY) SECONDARY MEMORY (STORAGE) Stores data, instructions and Stores data, instructions and information being currently information permanently for executed by the CPU. future use. It is volatile. When computer is It is non-volatile. When computer switched off, the contents are lost. is switched off, the contents are not lost. Smaller storage capacity usually Larger storage capacity usually 2GB to 8GB. 500GB to 2TB. Kampamba Nsofu +260 966 291 668, +260 955 088 551 ict.nsofu@gmail.com 68 COMPUTER STUDIES GRADE 8 It is faster and usually more cost It is slower and cheaper per unit effective. of memory. Directly accessible by the CPU. Not directly accessible by the CPU. It is not very robust. It is very robust. Kampamba Nsofu +260 966 291 668, +260 955 088 551 ict.nsofu@gmail.com 69 COMPUTER STUDIES GRADE 8 MEASURING SECONDARY STORAGE. The storage size of secondary storage devices and media refers to: Storage capacity for data, programs and information. How many characters it can keep, hold or store. How much space it has to keep, hold or store data, programs and information. Measurement of these devices and media is done in the same way as primary memory. Therefore, refer to Lesson Ten ‘Computer Memory’ for more understanding. Kampamba Nsofu +260 966 291 668, +260 955 088 551 ict.nsofu@gmail.com 70 COMPUTER STUDIES GRADE 8 LESSON TWELVE COMPUTER USER HEALTH AND SAFETY TOPIC OBJECTIVES AT THE END OF THIS TOPIC, YOU SHOULD… 1. Know what health is. 2. Know what safety is. 3. Identify and explain computer user health risks. 4. Identify and explain computer user safety risks. 5. Apply computer user health and safety measures to avoid risks. Kampamba Nsofu +260 966 291 668, +260 955 088 551 ict.nsofu@gmail.com 71 COMPUTER STUDIES GRADE 8 12. HEALTH AND SAFETY Today, there are many health and safety problems as a result of the regular use of computer systems. Health and safety regulations advise that all computer systems have a minimum of tilt-able and anti-glare screens, adjustable chairs and foot supports, suitable lighting, uncluttered work stations and recommended frequent breaks and eye tests. A. HEALTH. Health is related to how to prevent or stop people becoming sick, ill or negatively affected by daily contact with computers. The table below shows a number of health issues, together with possible solutions to either minimise the risk or get rid of it all together. Health risk Solution Back and neck problem or Use fully adjustable chairs to give the strain correct posture. Use foot rests to reduce posture problems. Use screens that can be tilted to ensure the neck is at the correct angle. Repetitive Strain Injury (RSI) Ensure correct posture is maintained that – damage to the fingers and is correct angle of arms to the keyboard wrists. and mouse. Make proper use of the wrist rest when using a mouse or a keyboard Take regular breaks and do some exercise. Use ergonomic keyboards. Use voice-activated software if the user is prone to problems when using mouse and keyboard. Eye strain caused by staring Ensure that there is no screen flicker. at a computer screen too Change to TFT screens where flicker is less long or bad lighting in the of a problem. room. Take regular breaks and try focusing on a point which is some distance away. Make use of anti-glare screens if lighting in the room is a problem or use window blinds to reduce strong sunlight. Have eyes tested regularly Headaches. Use anti-glare screens or use window blinds to cut out light reflections – bad lighting can lead to squinting which causes headaches. Ozone irritation; this is Ensure proper ventilation to remove the caused by laser printers ozone gas as quickly as possible. Kampamba Nsofu +260 966 291 668, +260 955 088 551 ict.nsofu@gmail.com 72 COMPUTER STUDIES GRADE 8 House laser printers in a designated room. Change to other types of printers if necessary. B. SAFETY. Safety has more to do with the dangers which could arise and lead to serious injury or even loss of life as a result of using a computer system. The table gives a number of safety risks, together with possible solutions to prevent, stop or minimise the risk. Safety hazard Electrocution Trailing wires (trip hazard) Heavy equipment falling Fire risk Solution Use of residual circuit breaker (RCB). Check insulation on wires regularly. Do not allow drinks and food near computers. Check equipment regularly. Avoid touching the inside of a computer system when it is running. Use cable ducts to make the wires safe. Cover wires and or have them neatly tucked away. Try and use wireless connections wherever possible thereby eliminating cables altogether. Use strong desks and tables to support heavy hardware. Use large desks and tables so that hardware is not too close to the edge where it can fall off. Avoid sitting under heavy hardware. Have a fully tested and approved CO2 or dry fire extinguisher nearby (not water extinguisher). Do not cover equipment vents, which can cause equipment to overheat. Make sure hardware is fully maintained. Ensure good ventilation in the room, again to stop overheating of hardware. Do not overload sockets with too many items. Change to low voltage hardware wherever possible. Kampamba Nsofu +260 966 291 668, +260 955 088 551 ict.nsofu@gmail.com 73 COMPUTER STUDIES GRADE 8 LESSON THIRTEEN CARE OF COMPUTER AND OTHER DEVICES TOPIC OBJECTIVES AT THE END OF THIS TOPIC, YOU SHOULD… 1. 2. 3. 4. 5. 6. 7. 8. Know what to care means Understand the importance of caring for a computer and other devices. Explain the ways of caring for a computer Explain how a scanner is taken care of Identify ways of caring for a printer Explain how a cellular phone is cared for Outline how a television set is cared for Put into action the identified set for caring for a computer and other devices. Kampamba Nsofu +260 966 291 668, +260 955 088 551 ict.nsofu@gmail.com 74 COMPUTER STUDIES GRADE 8 13. CARE OF COMPUTERS AND OTHER DEVICES INTRODUCTION a. Safety tip: Touch metal on a case when unplugging a power cable. If the computer to gets dirty over time, grime can clog the fans that keep the internal parts cool. If airflow is blocked, those parts could overheat. First, shut everything down, and unplug all the cables besides the power cord. Touch a metal part of the system unit case (such as the PCI-slot cover) and then unplug the power cable; doing so will discharge any potential static externally, instead of damaging electrically sensitive components inside. Wear shoes, and work in an uncarpeted room. A few more precautions can add further protection. Use a layer of rubber (such as mouse pads) between the computer and worktable. Wear an antistatic bracelet, and connect it to a metal part of the computer chassis. Open the system unit case. Many cases have side doors held in place by a single Phillipshead screw or thumbscrew; consult your system's manual for specific directions. Pull out any loose clots of hair, dirt, or other obstructions. Then use a can of compressed air or air blower to blast anything else away and out of the computer. Keep the can upright, and press the trigger in a series of short bursts. Use the nozzle straw to direct the flow close to your target. b. Use air to clean inside the computer and tie cables out of the way. Blow grime up and out of the case if possible, but focus your attention on clearing clogs at vented areas. Blast through grating, and blow from inside the computer, out through the power supply's fan, until you no longer see any dirt being cleared away. While inside, make sure that the internal cables are clear of the vents. Use cable ties to fix them to the sides. Reclose the case, and reconnect everything. To slow future dirt accumulation, try to keep your computer system unit off the floor, since that's where much of the grime originates. Repeat this cleaning process annually, especially if you have pets. CARE To ‘care’ means The process of protecting and looking after someone or something IMPORTANCE It is important to protect and look after computers and other devices so to Enhance their lifespan. Maintain their efficiency and reliability. Save on costs of replacement. Minimise or slow down wear and tear. Prevent permanent damage. Ensure continued functionality. COMPUTER Kampamba Nsofu +260 966 291 668, +260 955 088 551 ict.nsofu@gmail.com 75 COMPUTER STUDIES GRADE 8 Taking care of your computer is just as important as taking care of your books. Both the internal and the external parts of the computer have to be cared for. Some of the activities performed to clean up the hard drives are: a. Scanning: b. Defragmenting: c. Reformatting: These activities are best left to a grown up and such you should not attempt them. However, there are certain tasks you can perform to ensure your computer is clean; here are a few: a. Keep Dust Away: Dust your computer to keep it free of dust and dirt. Also use a nonstatic cloth to cover your computer when it is not in use. b. Keep Food Away: Do not eat or drink while working on the computer. c. Use Clean Hands: Make sure your hands are clean before you type on the keyboard or make use of the mouse. d. Treat with Respect: If you are having problems with your computer, ask for help. Do not bang or hit the computer. e. Keep it Switched Off: Seeing that the computer is connected to electricity, this means that lightning could be conducted to your computer through the electrical connection. For this reason it is best not to use your computer during a storm. Another way of protecting your computer is connecting a surge protector between the electricity socket and your computer. f. Stop Virus Attack: A computer virus is a program written by a person on purpose to harm other peoples’ computers. A computer virus is passed from one computer o another when you share and download files without the protection of antivirus software. For this reason you should get permission before downloading files. Most importantly make sure that a good, reliable, trusted and up to date antivirus is installed on your computer. In addition ensure that the computer’s firewall is setup and running if the computer is to be connected to a network. g. Keep Up to Date: Always keep your software up to date by making regular updates to improve the efficiency and functionality of your computer. h. Keep Well Ventilated: Make sure that there is plenty of air circulation in area where your computer is placed. This prevents it from overheating and is kept cool. STORAGE DEVICES AND MEDIA Storage is an important component of any computer. A computer has devices that help in storing or enable storage to be done 2. Storage devices i. Hard disk drive It is common to see hard drives die at some point in time, but they all don't die at the same rate. On an average, a hard drive has a lifespan of six years that is almost Kampamba Nsofu +260 966 291 668, +260 955 088 551 ict.nsofu@gmail.com 76 COMPUTER STUDIES GRADE 8 50 percent of the hard drives will last up to six years. The Hard Disk is very important because it serves as a place to store the data, information and software in our systems unit. Therefore we need to take care of the hard disk so that important data, information and software are not lost and the CPU can work optimally. These are some tips: 1. Install an antivirus just in case if there is a virus that will attack and destroy your data. Routinely updated the antivirus. 2. Try to always make backups for critical data. 3. Use Scandisk to check whether there is bad sector on the hard disk. 4. Always do Defragment once every two weeks so the data are arranged neatly inside the hard disk. 5. Use third-party software to clean junk files, duplicate files and the recycle bin. You can use the System Cleaner. 6. Do not remove and put back your hard disk into the system unit too often because hard disks are very sensitive. If exposed to shocks, then the data on the hard disk endangered missing. 7. Do not store too much data. Do not use hard disk until a few kilobytes free. But give little space to the hard disk so it is not too congested. At least reserving approximately 20 MB. If you use Windows Operating System, it will usually appear a warning if your hard disk is too full. 8. Uninstall unnecessary programs in order not to burden the hard disk. 9. Use a UPS (Uninterruptible Power Supply) or Stavolt. If power suddenly goes out, the computer will not properly turn off. A computer that suddenly turns off without going through the shutdown process first will make your hard disk quickly break down. So a UPS is used to provide limited power so that the computer may be shutdown properly. 10. Adequate ventilation. Do not put the system unit in a crowded or cramped place because it can make the air cannot get out so that the hard disk becomes hot fast. So better choose the system unit that has many fans and place them in a rather broad. ii. 11. Every time you shut down and boot the computer, the hard drive works quite hard and frequent power on and off will add to the wear and tear it faces on regular use. You can follow the rule of shutting down the system if you are away for over a day. If it is just a few hours, you can put the computer in hibernation or standby mode. For durations less than that, you can leave the computer in sleep mode. Computer ports Over time, ports on your electronic equipment can become clogged with dust and other debris. If you're having trouble getting USB or other devices to work with your computer, cleaning any grime from the connecting ports is a good first step. Turn off the hardware first. If you can see that the port is severely clogged say, with peanut butter or another thick, child-friendly substance gently dig the gunk out Kampamba Nsofu +260 966 291 668, +260 955 088 551 ict.nsofu@gmail.com 77 COMPUTER STUDIES iii. GRADE 8 with toothpicks. But remember: Ethernet, serial, and other jacks rely on fragile pins, so try to move in and out on the same path instead of swirling around the sides. a. Spray air to clean. For less sticky situations; use a can of compressed air (actually pressurized gases) to blast out loose bits. Fire at the target in short bursts. b. Swab to clean. Finish cleaning with a cotton swab dipped in rubbing alcohol or electronics cleaner. Leave the device turned off for a couple hours to dry. Memory Sticks/Pen drives Don’t put them in the pockets of your pants or shirt Many things can happen: The heat from your body can create moisture, which may condense into the drive and cause corrosion and damage of electronic components therein. Small bits of dust, dirt and fluff that find their way into pockets can make their way into the connector and cause a short circuit that would damage the electronic components next time it is connected to power. You could bump into something very hard, causing the connecter to get bent of break off completely. Don’t place the drive on your keychain either for similar reasons. If you need to transport it, carry it around in a clean dry place and ensure the protective connector cover is on at all times it’s not in use. Avoid plugging it into the computer indefinitely There are cases where users of broken flash drives come to recover data from flash drives, claiming that they used it, left it plugged into the computer and working fine only to return and find that the computer could no longer recognize the device. While this is uncommon, a power surge onto the USB port can cause malfunction and damage to the electronic components on the drive. On the other hand, perhaps someone inadvertently bumped into it spoiling the connector. To be safe, safely remove your flash drive from the computer when you are not using it and put it somewhere safe. Avoid running software from the flash drive Each flash drive comes with a predetermined number of read and write cycles, and once you’ve exhausted them the flash drive can no longer be used. When you save and retrieve documents, you use single cycles per retrieval or write function, but running software applications from the flash drive will use multiple read/write cycles. This means that you reduce your available cycles faster by running software. If you have to run software applications from your flash drive, for example password recovery application for Windows, use an inexpensive drive, and ensure that you also do not have important documents saved to it. Back up all the files that are in the flash drive regularly just to be safe. Create a backup The truth of the matter is that flash drives are electronically produced components with a limited lifespan; no matter how well maintained they are. You should therefore have some scheme of regular backup for your flash drive on your computer. Kampamba Nsofu +260 966 291 668, +260 955 088 551 ict.nsofu@gmail.com 78 COMPUTER STUDIES GRADE 8 iv. Flash Memory Cards: Improper usage, mishandling, excessive heat, heavy magnetic field and other similar reasons causes damage to the memory card resulting in the loss or inaccessibility of your precious photos. Obeying below memory card care tips, you can avoid losing data, information or software to memory card corruption or damage. c. Reformat after copying files: Make a point to reformat the memory card each time after copying files to the computer. Note: Do the formatting into NTFS (New Technology File System) format as opposed to FAT or FAT32 (File Allocation Table). d. Keep memory card free: Try to avoid long term saving of too much data on the memory card, even if it has a huge capacity. Backup is always a better option in the point of data safety and thus the memory card remains free. e. Don't make the card too full: Avoid the memory card becoming too full before transferring files to the computer. Note that sometimes if the memory card gets too full, it overwrites the card headers. f. Remove card after shutting down: Never remove the memory card, while the computer or any other device is still saving files to it. Usually, videos take a while before completely being saved to the card; removing the card in the meantime can corrupt it. g. Avoid exposure to static charges: Always avoid using the computer or any other device or handling of the memory card, when there is large static charge present. Apart from this strictly avoid exposing the memory card to dry and low humid places. h. Avoid exposure to magnetic sources: Avoid exposing the memory card to sources with heavy magnetic, extreme heat and cold sources. i. Never remove card from card reader in the middle: Don't pull out the memory card from the card reader, when the card reader is still reading files from the card. j. Careful with the card format option: Carefully perform the 'Delete All' and 'Card Format' options. Close all other operations take back-up of your important files and then perform these operations. k. Don't edit/delete with any other device: Always perform the editing and deleting operations on the memory card from computer and not from the any other device. Note that too many file editing and deletion in quick succession cause card corruption. 3. Storage media i. Floppy disks: a. Do not place heavy objects on a floppy disk. b. Do not write on floppies unless you are using a felt-tip pen. Write on the label, and then place it on the floppy. c. Do not open the disk's shutter (generally the silver rectangle at the bottom of the disk) or touch the recording surface of the disk (which is covered by the disk's shutter when it is not in use). Kampamba Nsofu +260 966 291 668, +260 955 088 551 ict.nsofu@gmail.com 79 COMPUTER STUDIES GRADE 8 d. Do not expose a floppy disk to excessive heat, sunlight or cold. e. Do not place floppies near speakers, telephone headsets, monitors, calculators, and others that produce magnetic fields. f. Do not eat, smoke, or drink near a floppy disk. g. Do keep disks in a storage tray when you are not using them. h. Do insert the floppy into the disk drive carefully, label side up and shutter end in first. i. Do wait until the light on the floppy drive has gone out to take the disk out of the drive. ii. Magnetic Tapes: Magnetic tape should receive the same kind of care that you would give to a valuable book or important photograph. In general, handle the tapes with care, keep them clean, and apply common sense: a. Use and store magnetic tape reels and cassettes in a clean environment. b. Avoid contamination of the tapes by dirt, dust, fingerprints, food, cigarette smoke and ash, and airborne pollutants. c. Take care not to drop tapes or cartridges. d. Keep tapes out of strong sunlight and avoid contact with water. e. Do not store tapes on radiators, window sills, televisions, electronic equipment, or machinery. f. When the tapes are not in use, they should be placed back on the storage shelf, and stored on end. They should not be allowed to lay flat (reel flanges parallel with the table top) for extended periods of time. iii. Optical Storage Media: The way you handle your CDs and DVDs will determine how long they will last. a. Do not expose to excessive heat or sunlight b. Do not eat, smoke or drink near a CD and DVD. c. Do not touch the underside of the disc. d. Do not write on the label side of CDs and DVDs with anything but a felt-tip pen. e. Do store CDs and DVDs in jewel cases (or some type of CD or DVD case with sleeves) when the CDs and DVDs are not in use. f. Do not stack CDs and DVDs that are not stored in jewel cases g. Do hold a CD and DVD by its edges and never on the surface Many of the things involved in CD handling also apply for DVDs. The following are DVD specific handling tips. a. Do store DVDs in DVD approved cases when the DVD isn't in use. (Look for the DVD logo on the tray insert.) b. Do store DVD cases vertically not horizontally. Kampamba Nsofu +260 966 291 668, +260 955 088 551 ict.nsofu@gmail.com 80 COMPUTER STUDIES GRADE 8 c. Never store DVDs in CD jewel cases. d. Do not apply adhesive labels to a DVD. e. Do not store DVDs in cardboard or paper sleeves. If you use sleeves use ones made of soft woven material. f. Do not overfill binders if used to store DVDs. SCANNERS Downtime Scanners use a bright light source to illuminate the material they digitize. Accessing the lamp to replace it when it burns out requires partially disassembling the device, which may void your warranty. Paying for the repair after your warranty ends may cost more than buying a new scanner. Although most of these devices enter a lights-off standby mode when they're left turned on but not in use, you should see better performance and longer life if you shut yours off when you finish scanning. Keep it Clean Dust can accumulate on the scanner's case and migrate inside, producing spots and specks on your scans. Even if you use the device only to digitize invoices or other documents for your records, dirt can obscure information, so you want the best-quality scans you can achieve. Keeping dirt at bay saves the time you'd need to digitally remove the artifacts it introduces in your files. Check your hardware documentation for its manufacturer's notes about the cleaning supplies to use or avoid, and rely on microfiber cloths so you don't introduce lint particles from paper towels or other forms of fabric. Check Your Connections Your scanner relies on a data connection to receive instructions and send back digitized data. Whether your device uses USB, Firewire, SCSI or another interface type, keep its cabling tidy and free of unnecessary bends or kinks that can damage wiring. If you're tempted to connect the device through a hub to free up ports on your computer, check the user guide and setup instructions to verify that your scanner tolerates a hub-based connection. Maintain Your Drivers Drivers and other support software serve as the intermediary between your computer, operating system and applications on the input side of the digitizing equation, and your scanner hardware on the other end. Your device should include either an installation disc with driver software or a link to the manufacturer's website so you can download it. To maximize performance, check the website periodically for updates that squash bugs or improve compatibility. Moving Safely When you unpack and install a scanner, one of your setup tasks involves freeing up the locks and latches that immobilize the scanner's transport mechanism so it avoids damage in transit. Those same safety provisions become necessary if you relocate your office, even if it's an elevator move within the same building. To assure that you'll be able to remember the lock-down procedure, keep your user documentation where you can find it quickly. Kampamba Nsofu +260 966 291 668, +260 955 088 551 ict.nsofu@gmail.com 81 COMPUTER STUDIES GRADE 8 PRINTERS CELLULAR PHONE TELEVISION SET Kampamba Nsofu +260 966 291 668, +260 955 088 551 ict.nsofu@gmail.com 82 COMPUTER STUDIES GRADE 8 LESSON FOURTEEN COMPUTER MALWARE AND SECURITY TOPIC OBJECTIVES AT THE END OF THIS TOPIC, YOU SHOULD… 1 2 3 4 5 6 7 8 9 10 11 Know what a computer malware is. Identify and explain the different types of computer malware. Identify and explain Trojan horse. Identify and explain a computer worm. Understand how a malware enters a computer Know, protect and prevent computer infection. Know what computer security is. Explain how computer security can be breached or comprised. Identify the different types of computer security threats. Enhance computer security by applying various methods of security. Appreciate the need for computer security. 14. COMPUTER MALWARE AND SECURITY MALWARE Trojan horses, viruses, and worms and collectively called malware SECURITY Kampamba Nsofu +260 966 291 668, +260 955 088 551 ict.nsofu@gmail.com 83 COMPUTER STUDIES GRADE 8 LESSON FIFTEEN ADVANTAGES AND DISADVANTAGES OF A COMPUTER. TOPIC OBJECTIVES AT THE END OF THIS TOPIC, YOU SHOULD… 4. 5. 6. 7. Know and explain the advantages of a computer. Know and explain the disadvantages of a computer. Appreciate the place computers hold in people’s lives Appreciate the impact of computers on people’s lives. Kampamba Nsofu +260 966 291 668, +260 955 088 551 ict.nsofu@gmail.com 84 COMPUTER STUDIES GRADE 8 15. ADVANTAGES AND DISADVANTAGES OF COMPUTERS Computers have made an impact in virtually all areas of human life. They have changed the way things are done by increasing accuracy and speed. Man no longer needs to rely on manpower to execute repetitive and tedious work that can be automated by computers. They have also drastically brought down the cost of doing business. Today, computers are a staple in most disciplines including medicine, accounting, education, engineering and others. Despite all the merits of computers, they also have their downsides. A. Advantages(Merits, Pros) 1. Speed Up Work Efficiency This is by far the biggest advantage of using computers. They have replaced the use of manpower in carrying out tedious and repetitive work. Work that can take days to complete manually can be done in a few minutes using a computer. This is made possible by the fact that data, instructions and information move very fast in the electric circuits of computers. They process trillions of instructions within a second. 2. Large and Reliable Storage Capacity Computers can store huge volumes of data. To put this into perspective, physical files that can fill a whole room can be stored in one computer once they are digitized. Better yet, access to the stored information is super-fast. It takes micro-seconds for data to be transferred from storage to memory in a computer. The same cannot be said for the retrieval of physical files. With a computer, you can store videos, games, applications, documents and so on that you can access whenever required. Better yet, storage can be backed up fast and efficiently. 3. Performance of dangerous tasks Jobs such as clearing a mine field, painting a car in a factory or moving radioactive material can be harmful and even dangerous to people’s lives and health. Therefore computers are used to perform such dangerous jobs because they cannot be affected by the dangers posed by such jobs. 4. Accuracy Computers once programed correctly and properly are able to perform tasks with great accuracy and with little or no error. They are very accurate in performing a given task because of the programs that control them. 5. Connection with Internet The Internet is probably the most outstanding invention in history. Computers allow you to connect to the Internet and access this global repository of knowledge. With the Internet, you can communicate faster with people across the globe. You can send email, hold voice and video calls or use Instant Messaging (IM) services. The Internet also allows for instant sharing of files. You can also connect with friends and family on social networks and even learn a new language online. The Internet is a great educational resource where you can find information on virtually anything. Kampamba Nsofu +260 966 291 668, +260 955 088 551 ict.nsofu@gmail.com 85 COMPUTER STUDIES GRADE 8 One of the biggest breakthroughs on the Internet is probably e-commerce. You can actually shop in the convenience of your home and have the items delivered to your doorstep. 6. Consistency You always get the same result for the same process when using a computer. For example, if you created a document on one computer, you can open it on another without making any special adjustments. This consistency makes it possible to save and edit a document from different computers in different parts of the world. Collaboration is therefore easier. Whatever job you need done, you can always be rest assured that the computer will get it just right. There will be no variations in results achieved from the same process. This makes computers ideal for doing tedious and repetitive work. B. Disadvantages (Demerits, Cons, Downside) 1. Health Risk Improper and prolonged use of a computer might lead to disorders or injuries of the elbows, wrist, neck, back, and eyes. Technology overload and computer addiction are the major behavioural health risks. Addiction comes when you are obsessed with a computer. Technology overload comes when you are over loaded with computer and mobile phones. 2. Violation of Privacy When using the Internet on your computer, you run the risk of leaking your private information. This is especially so if you happen to download malicious software into your computer. Trojans and Malware can infiltrate your system and give identity thieves access to your personal information. Of particular interest to identity thieves are your bank and credit card details. 3. Impact on Labour Force Computers have replaced human labour in many areas. Jobs that were done by people are now being done by computers. As a result this has led to layoffs, redundancies and unemployment. For example a job that needed about twenty people can be done by one, two or more computers all controlled by one person. 4. Impact on Environment Manufacturing process of computers and computer waste are harmful to the environment. When computer junk is discarded in open grounds, they release harmful chemicals like lead and mercury to the environment. Mercury can result in cancer and lead can cause radiation diseases when exposed to the environment. Disposed computers could also cause fire. 5. Data Security This is one of the most controversial aspects of computers today. The safety and integrity of data is important for any business. However, data stored in a computer can be lost or compromised in a number of ways. There are instances where the Kampamba Nsofu +260 966 291 668, +260 955 088 551 ict.nsofu@gmail.com 86 COMPUTER STUDIES GRADE 8 computer could crash, wiping out all data that had been stored therein. Hackers could also gain access into your computer and compromise the integrity of your data. 16. EVERYDAY USE OF COMPUTERS AND ICT DEVICES a. b. c. d. e. f. g. h. i. j. k. Industry Education Governance Trade or commerce Security Entertainment Medicine or health Communication Homes Navigation Research 17. COMPUTER NETWORKS WHAT IS A COMPUTER NETWORK A computer network is An interconnection of computers, using network devices and software that allow computers to communicate with one another. A network is one of the greatest inventions with the coming of computers. In spite of this, a computer network has both advantages and disadvantages. a. Advantages 1. Enables sharing of expensive hardware resources among computers 2. Enables sharing of data, information and programs. 3. Allows for faster communication and data processing. 4. Allows for easier collaboration on projects that need more than end-user 5. Acts as an easy source for backing up important data and information. 6. Saves on costs by cutting down the repetitive purchasing of certain hardware and software 7. Increases the processing and storage capacity of client computers b. Disadvantages 1. It can be costly or expensive to setup 2. Requires constant maintenance 3. Security of important data and information can be compromised. 4. Network failure due to hardware failure. 5. Easy spreads malicious software among the computers on a network NETWORK HARDWARE In order for a network to be setup and operate smoothly certain hardware are necessary. The use of such hardware is very much dependent on the type and purpose of the network being setup. Below are some of the hardware used to setup or create a network: a. Modem (modulator-demodulator) b. Ethernet cable Kampamba Nsofu +260 966 291 668, +260 955 088 551 ict.nsofu@gmail.com 87 COMPUTER STUDIES GRADE 8 c. Optic fibre cable d. Satellite e. Router f. Switch g. Bridge h. Hub i. Server (file, print, software, backing) j. Client/node k. Network Interface Card (NIC) l. Ethernet socket m. Switch cabinet NETWORK SOFTWARE What is a Network Operating System? Unlike operating systems, such as Windows, Linux or Unix, which are designed for single users to control one computer, Network Operating Systems (NOS) coordinate the activities of multiple computers across a network. The Network Operating System acts as a director to keep the network running smoothly. The two major types of Network Operating Systems are: Peer to Peer Network Operating Systems Client to Peer Network Operating Systems Nearly all modern networks are a combination of both. The networking design can be considered independent of the servers and workstations that will share it. A. Peer-to-Peer Net Operating Software Peer-to-Peer Network Operating Systems allow users to share resources and files located on their computers and to access shared resources found on other computers. However, they do not have a file server or a centralized management source. In a peerto-peer network, all computers are considered equal; they all have the same abilities to use the resources available on the network. Peer-to-peer networks are designed primarily for small to medium Local Area Networks. Nearly all modern desktop Operating Systems, such as Macintosh OSX, Linux, and Windows, can function as peerto-peer network operating systems. Advantages of a peer-to-peer network: Less initial expense - No need for a dedicated server. Setup - An operating system (such as Windows 10) already in place may only need to be reconfigured for peer-to-peer operations. Disadvantages of a peer-to-peer network: Decentralised - No central repository for files and applications. Security - Does not provide the security available on a Client-Server Network. B. Client-Server Network Operating Software Client-Server Network Operating Systems allow the network to centralise functions and applications in one or more dedicated file servers. The file servers become the heart of the system, providing access to resources and providing security. Individual workstations (clients) have access to the resources available on the file servers. The network operating system provides the mechanism to integrate all the components of Kampamba Nsofu +260 966 291 668, +260 955 088 551 ict.nsofu@gmail.com 88 COMPUTER STUDIES GRADE 8 the network and allow multiple users to simultaneously share the same resources irrespective of physical location. UNIX/Linux and the Microsoft family of Windows Servers are examples of client/server network operating systems. Advantages of a Client-Server Network: Centralised - Resources and data security are controlled through the server. Scalability - Any or all elements can be replaced individually as needs increase. Flexibility - New technology can be easily integrated into system. Interoperability - All components (client/network/server) work together. Accessibility - Server can be accessed remotely and across multiple platforms. Disadvantages of a Client-Server Network: Expense - Requires initial investment in dedicated servers. Maintenance - Large networks will require a staff to ensure efficient operation. Dependence - When server goes down, operations will cease across the network. TYPES OF CONNECTIONS A network can be connected in three ways. These are: 1. Wired: Twisted Pair - Network cabling that consists of four pairs of wires that are manufactured with the wires twisted to certain specifications. Available in shielded and unshielded versions. 2. Wireless: there various wireless technologies that can be used: a. Bluetooth b. Infrared c. Radio frequency (RF) d. Wi-Fi 3. Optic cable: A cable, consisting of a centre glass core surrounded by layers of plastic, that transmits data using light rather than electricity. It has the ability to carry more information over much longer distances. TYPES OF NETWORKS There are many different types of networks that are in use today. Below are some of the following: A. Local Area Network A local area network is usually within one building or certainly not over a large geographical area. A typical LAN will consist of a number of computers and devices such printers which will be connected to hub or switches. One of the hubs or switches will usually be connected to a router and modem to allow the LAN to connect to an outside network such as the internet; in doing so, it becomes part of a Wide Area Network. Advantages: - Sharing of resources such as printers, scanners, servers, software - Easy communication between users - A network administrator can control and monitor all aspects of the network - Saves money on acquiring many expensive devices and software Disadvantages: - Easy to spread viruses throughout the network - The development of printer queues can be frustrating - Slower access to external networks such as the internet Kampamba Nsofu +260 966 291 668, +260 955 088 551 ict.nsofu@gmail.com 89 COMPUTER STUDIES GRADE 8 - Increased security risk when compared to stand-alone computers - If the main server is down, it is likely to affect functionality of the network. Topologies used: - Ring, Bus, Star, tree B. Wide Area Network This type of network is a combination of two or more LANs that have been connected together through either a router or modem C. Personal Area Network D. Storage Area Network E. System Area Network F. Small Area Network G. Server Area Network H. Campus Area Network A network spanning multiple LANs but smaller than a MAN, such as on a university, college, school or local business campus. I. Metropolitan Area Network A network spanning a physical area larger than a LAN but smaller than a WAN, such as a city. A MAN is typically owned and operated by a single entity such as a government body or large corporation. J. Client-Server Network K. Peer to Peer Network L. Virtual Private Network M. Enterprise Private Network N. Sneaker Network Refers to a manual method of sharing files in which a file is copied from a computer to a floppy disk, transported to a second computer by a person physically walking (apparently wearing sneakers) to the second computer, and manually transferring the file from floppy disk to the second computer. O. International Network WHAT IS NETWOK TOPOLOGY The word ‘topology’ refers to The way in which different parts are interrelated or arranged. Kampamba Nsofu +260 966 291 668, +260 955 088 551 ict.nsofu@gmail.com 90 COMPUTER STUDIES GRADE 8 Therefore, network topology is a schematic description of a network arrangement connecting various computers known as ‘nodes’ (sender and receiver) through lines of connection. A network topology looks at the way computers and other network devices are connected together in a particular arrangement. TYPES OF NETWORK TOPOLOGIES There are several different types of network connection design and arrangement 4. Bus network topology c. Advantages Easy to connect a computer or peripheral to a linear bus. Requires less cable length than a star topology. d. Disadvantages Entire network shuts down if there is a break in the main cable. Terminators are required at both ends of the backbone cable. Difficult to identify the problem if the entire network shuts down. Not meant to be used as a stand-alone solution in a large building. 5. Star network topology n. Advantages Easy to install and wire. No disruptions to the network when connecting or removing devices. Easy to detect faults and to remove parts. o. Disadvantages Requires more cable length than a linear topology. If the hub, switch, or concentrator fails, nodes attached are disabled. More expensive than linear bus topologies because of the cost of the hubs, etc. 6. Token-Ring network topology a. Advantages b. Disadvantages 7. Mesh network topology a. Advantages b. Disadvantages 8. Tree or Hierarchical network topology a. Advantages Point-to-point wiring for individual segments. Supported by several hardware and software venders. b. Disadvantages Kampamba Nsofu +260 966 291 668, +260 955 088 551 ict.nsofu@gmail.com 91 COMPUTER STUDIES GRADE 8 Overall length of each segment is limited by the type of cabling used. If the backbone line breaks, the entire segment goes down. More difficult to configure and wire than other topologies. 9. Logical network topology a. Advantages b. Disadvantages 10. Extended star network topology a. Advantages b. Disadvantages 11. Full mesh or fully connected network topology a. Advantages b. Disadvantages 12. Point to point or linear network topology a. Advantages b. Disadvantages 13. Hybrid network topology a. Advantages b. Disadvantages 18. THE INTERNET 19. CONNECTING AND PUTTING A COMPUTER TOGETHER 20. BOOTING AND SHUTTING DOWN A COMPUTER 21. COMPUTER KEYBOARD AND MOUSE BASICS Kampamba Nsofu +260 966 291 668, +260 955 088 551 ict.nsofu@gmail.com 92 COMPUTER STUDIES GRADE 8 22. COMPUTER USER INTERFACES Command Line Interface (CLI) WIMP or GUI Interface Natural Language Interface Forms Interface Dialogue Interface Menu Driven Interface 23. FILE MANGEMENT AND ORGANISATION 24. INTRODUCTION TO MICROSOFT OFFICE SUITE 25. Kampamba Nsofu +260 966 291 668, +260 955 088 551 ict.nsofu@gmail.com 93