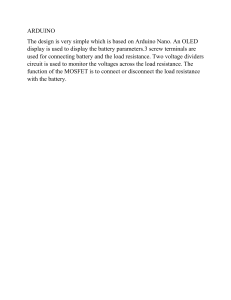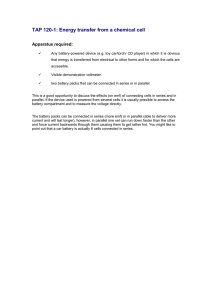ENGLISH Venus GX Manual Venus GX Manual Table of Contents 1. Introduction ........................................................................................................................... 1 1.1. What is the Venus GX? ..................................................................................................... 1 1.2. What's in the box? ........................................................................................................... 1 2. Installation ............................................................................................................................. 3 2.1. Overview of connections .................................................................................................... 3 2.2. Power ......................................................................................................................... 3 2.3. Connecting Victron products ............................................................................................... 4 2.3.1. Multis/Quattros/Inverters (VE.Bus products) ................................................................... 4 2.3.2. Battery Monitor BMV-700 series; and MPPTs with a VE.Direct port ......................................... 5 2.3.3. Skylla-i, Lynx Shunt VE.Can, Lynx Ion + Shunt and MPPTs with a VE.Can port .......................... 5 2.3.4. BMV-600 series .................................................................................................... 6 2.3.5. DC Link box ........................................................................................................ 6 2.3.6. VE.Can Resistive Tank Sender Adapter ........................................................................ 6 2.4. Connecting a PV Inverter ................................................................................................... 6 2.5. Connecting a USB GPS .................................................................................................... 6 2.6. Connecting a Fischer Panda Generator .................................................................................. 7 2.7. Connecting third-party NMEA 2000 tank senders ....................................................................... 7 2.8. Connecting IMT Solar Irradiance, Temperature and Wind Speed Sensors ........................................... 7 2.8.1. Data Visualisation - VRM ....................................................................................... 11 3. Internet connectivity ............................................................................................................... 13 3.1. Ethernet LAN port ......................................................................................................... 3.2. Wi-Fi ........................................................................................................................ 3.3. GX GSM .................................................................................................................... 3.4. Mobile (cellular) network using a 3G or 4G router ..................................................................... 3.5. USB tethering using a mobile phone .................................................................................... 3.6. IP Configuration ........................................................................................................... 3.7. Connecting both Ethernet and Wi-Fi (failover) ......................................................................... 3.8. Minimize internet traffic ................................................................................................... 3.9. More information about setting up an internet connection and VRM ................................................ 13 13 14 14 14 15 15 15 16 4. Accessing the GX device ......................................................................................................... 17 4.1. Accessing via the built-in WiFi Access Point ........................................................................... 4.2. Accessing Remote Console via the local LAN/WiFi Network ........................................................ 4.2.1. Alternative methods to find the IP Address for Remote Console .......................................... 4.3. Accessing via VRM ........................................................................................................ 17 17 18 20 5. Configuration ....................................................................................................................... 22 5.1. Menu structure and configurable parameters .......................................................................... 5.2. Battery State of Charge (SOC) .......................................................................................... 5.2.1. Which device should I use for SOC calculation? ............................................................ 5.2.2. The different solutions explained in detail .................................................................... 5.2.3. Notes on SOC ................................................................................................... 5.2.4. Selecting SOC source .......................................................................................... 5.2.5. Details on VE.Bus SOC ........................................................................................ 5.3. Customize the logo on the Boat & Motorhome page .................................................................. 5.4. LEDs and Push-button .................................................................................................... 5.4.1. LEDs .............................................................................................................. 5.4.2. Small button located to the right of the green 14-Terminal Connector Block ............................. 22 28 28 28 29 30 31 31 31 31 31 6. Updating GX Firmware ............................................................................................................ 33 6.1. Via internet or with microSD-card/USB-stick ........................................................................... 6.2. Direct download from the internet ....................................................................................... 6.3. MicroSD-card or USB-stick ............................................................................................... 6.4. Changelog .................................................................................................................. 33 33 33 34 7. VE.Bus Inverter/charger monitoring ............................................................................................ 35 7.1. Input current-limiter setting ............................................................................................... 35 7.2. Phase rotation warning ................................................................................................... 36 7.3. Grid failure monitoring .................................................................................................... 37 Venus GX Manual 7.4. Advanced menu ........................................................................................................... 37 8. DVCC - Distributed Voltage and Current Control ............................................................................. 39 8.1. Introduction and features ................................................................................................. 8.2. DVCC Requirements ...................................................................................................... 8.3. DVCC effects on the charge algorithm .................................................................................. 8.4. DVCC features for all systems ........................................................................................... 8.4.1. Limit charge current ............................................................................................. 8.4.2. Shared Voltage Sense (SVS) .................................................................................. 8.4.3. Shared Temperature Sense (STS) ............................................................................ 8.4.4. Shared Current Sense (SCS) .................................................................................. 8.5. DVCC Features when using CAN-bus BMS Battery .................................................................. 8.6. DVCC for systems with the ESS Assistant ............................................................................. 39 40 40 41 41 41 42 42 42 43 9. VRM Portal ........................................................................................................................... 44 9.1. VRM Portal Introduction .................................................................................................. 9.2. Registering on VRM ....................................................................................................... 9.3. Datalogging to VRM ....................................................................................................... 9.4. Trouble shooting data logging ............................................................................................ 9.5. Analysing data offline, without VRM ..................................................................................... 9.6. Remote Console on VRM - Trouble shooting .......................................................................... 44 44 44 45 48 48 10. Marine MFD integration by App ................................................................................................ 50 10.1. Introduction & requirements ............................................................................................ 50 10.2. Compatible MFDs and instructions .................................................................................... 51 11. Marine MFD integration by NMEA2000 ....................................................................................... 52 11.1. NMEA2000 Introduction ................................................................................................. 11.2. Supported Devices / PGNs ............................................................................................. 11.3. NMEA2000 Configuration ............................................................................................... 11.4. NMEA2000 Configuring device instances ............................................................................. 11.5. NMEA2000-out technical details ....................................................................................... 11.5.1. NMEA2000 Glossary .......................................................................................... 11.5.2. NMEA2000 Virtual-devices35 (Electrical generation) ...................................................... 11.5.3. NMEA2000 Classes and functions ........................................................................... 11.5.4. NMEA2000 Instances ......................................................................................... 11.5.5. NMEA2000 Changing Instances ............................................................................. 11.5.6. PGN 60928 NAME Unique Identity Numbers ............................................................... 52 52 53 54 55 55 55 56 56 57 57 12. Digital Inputs ...................................................................................................................... 58 12.1. Wiring details ............................................................................................................. 58 12.2. Configuration ............................................................................................................. 58 12.3. Read-out of digital inputs via Modbus-TCP ........................................................................... 60 13. Factory reset ....................................................................................................................... 61 14. Error Codes ........................................................................................................................ 62 15. FAQ .................................................................................................................................. 63 15.1. Venus GX FAQ .......................................................................................................... 15.2. Q2: Do I need a BMV to see proper battery state of charge? ....................................................... 15.3. Q3: I have no internet, where can I insert a sim-card? .............................................................. 15.4. Q4: Can I connect both a GX Device and a VGR2/VER to a Multi/Inverter/Quattro? ............................ 15.5. Q5: Can I connect multiple Color Controls to a Multi/Inverter/Quattro? ........................................... 15.6. Q6: I see incorrect current (amps) or power readings on my VGX ................................................. 15.7. Q7: There is a menu entry named "Multi" instead of the VE.Bus product name .................................. 15.8. Q8: There is a menu entry named "Multi", while there is no Inverter, Multi or Quattro connected .............. 15.9. Q9: When I type the ip-address of the Color Control into my browser, I see a web page mentioning Hiawatha? ....................................................................................................................... 15.10. Q10: I have multiple Solar chargers MPPT 150/70 running in parallel. From which one will I see the relay status in the VGX menu? ................................................................................................ 15.11. Q11: How long should an automatic update take? .................................................................. 15.12. Q12: I have a VGR with IO Extender, how can I replace this with a Venus GX? ................................ 63 63 63 63 63 64 64 64 65 65 65 65 Venus GX Manual 15.13. Q13: Can I use Remote VEConfigure, as I was doing with the VGR2? .......................................... 15.14. Q14: The Blue Power Panel could be powered through the VE.Net network, can I also do that with a Venus GX? ...................................................................................................................... 15.15. Q15: What type of networking is used by the Venus GX (TCP and UDP ports)? ............................... 15.16. Q16: What is the functionality behind the menu item Remote support (SSH), in the Ethernet menu? ....... 15.17. Q17: I don’t see support for VE.Net products in the list, is that still coming? .................................... 15.18. Q18: What is the data usage of the Venus GX? .................................................................... 15.19. Q19: How many AC Current Sensors can I connect in one VE.Bus system? ................................... 15.20. Q20: Issues with Multi not starting when VGX is connected / Caution when powering the VGX from the AC-out terminal of a VE.Bus Inverter, Multi or Quattro ..................................................................... 15.21. Q21: I love Linux, programming, Victron and the VGX. Can I do more? ......................................... 15.22. Q22: How do I change the logo ....................................................................................... 15.23. Q23: Multi restarts all the time (after every 10sec) ................................................................. 15.24. Q24: What is Error #42? ............................................................................................... 15.25. GPL Note ............................................................................................................... 65 65 65 66 66 66 66 66 67 67 68 68 68 16. More information .................................................................................................................. 69 Venus GX Manual 1. Introduction 1.1. What is the Venus GX? The VGX sits at the heart of your energy installation. All the other system-components - such as inverter/chargers, solar chargers, and batteries - are connected to it. The VGX ensures that they all work in harmony. Monitoring of the system can be done either with the VGX in front of you - or from anywhere in the world using an internet connection and the VRM Portal. The VGX also provides Remote firmware updates and allows settings to be Changed Remotely. The Venus GX is part of the GX product family. GX products are Victron's state-of-the-art monitoring solution that run our Venus OS operating system. All the information in this manual refers to the latest software. You can check your device has the latest version in the Firmware menu [22] when the GX device is connected to the internet. For installations without internet, you can find the latest version in Victron Professional. 1.2. What's in the box? • Venus GX • Power cable with inline fuse and M8 terminal eyes for battery or DC busbar-attachment. • Terminal Blocks for all the connectors on each side. • Label showing WiFi key and product details. • Can terminator (2 pcs). Page 1 Introduction Venus GX Manual Page 2 Introduction Venus GX Manual 2. Installation 2.1. Overview of connections 2.2. Power The device is powered by using the Power in V+ connector. It accepts 8 to 70 V DC. The device will not power itself from any of the other connections (eg network). The supplied DC power cable includes an inline 3.15 A slow blow fuse. When the VGX is used in an installation with a VE.Bus BMS, connect the Power in V+ on the VGX to the terminal labelled 'Load disconnect' on the VE.Bus BMS. Connect both negative leads to the negative stub of a common Battery. A Cautionary word about Powering from the AC-out terminal of a VE.Bus Inverter, Multi or Quattro: If you power the VGX from an AC adaptor connected to the AC-out port of any VE.Bus product (Inverter, Multi or Quattro), then a deadlock will occur after the VE.Bus products are powered-down for any reason (after any operational fault or during a black start). The VE.Bus devices will not boot-up until the VGX has power …but the VGX will not boot-up until it has power. This deadlock can be rectified by briefly unplugging the VGX VE.Bus cable at which point you will observe the VE.Bus products will immediately begin to boot-up. Or a modification can be done to the RJ45 cabling. See FAQ Q20 [66]for more information about this. Note that both with or without above modification, powering the monitoring equipment with the AC-out of an inverter/charger (ofcourse) has the disadvantage that all monitoring is shut down when there is a problem that causes the inverter/charger to shut down. Examples are Inverter overload, high temperature or low battery voltage. It is therefore recommended to power the GX device from the battery. Isolation Because the VGX is connected to many different products, please ensure that proper care is taken with isolation to prevent ground loops. In 99% of installations this will not be a problem. Page 3 Installation Venus GX Manual • The VE.Bus ports are isolated • The VE.Direct ports are isolated • The VE.Can ports are isolated • The BMS-Can ports are not isolated • The USB ports are not isolated. Connecting a Wi-Fi Dongle or GPS Dongle will not create a problem as it is not connected to another power supply. Even though there will be ground loop when you mount a separately-powered USB hub, during extensive testing we have not found that it caused any issues. • The Ethernet port is isolated, except for the shield: use unshielded UTP cables for the Ethernet network Extending USB ports by use of a self-powered USB hub Although the number of USB ports can be extended by using a hub, there is a limit to the amount of power that the onboard USB port can provide. When extending the number of USB ports, we recommend you always use powered USB hubs. And to minimize the chance of issues, be sure to use good-quality USB hubs. As Victron also offers a VE.Direct to USB adapter, you can use this arrangement to increase the number of VE.Direct devices you can connect to your system, please see this document for the limit of how many devices can be attached to various different GX devices. 2.3. Connecting Victron products 2.3.1. Multis/Quattros/Inverters (VE.Bus products) In order to keep this document short we are going to refer to all Multis, Quattros and Inverters as VE.Bus products. The earliest version of the VE.Bus devices which can be connected to the VGX is 19xx111 or 20xx111, which were released in 2007. VE.Bus firmware 26xxxxx and 27xxxxx are also supported …but 18xxxxx is not. Note that it is not possible to use the Remote On/Off (header on the VE.Bus control PCB) in combination with a VGX. There should be wire between the left and middle terminal, as it is when shipped from the factory. In case a wired switch that disables the system is required, use the Safety Switch Assistant. Single VE.Bus products To connect a single VE.Bus product, connect it to one of the VE.Bus sockets on the back of the VGX. Both sockets are identical, use either one. Use a standard RJ45 UTP cable, see our pricelist. Parallel, split- and three-phase VE.Bus systems To connect multiple VE.Bus products, configured as a parallel, split-phase or three phase VE.Bus system, connect either the first or the last VE.Bus product in the chain to either one of the VE.Bus sockets on the back of the VGX. Use a standard RJ45 UTP cable, see our pricelist. VE.Bus systems with Lithium batteries and a VE.Bus BMS • Connect the VGX to the socket labelled ‘MultiPlus/Quattro’, or to one of the Multis/Quattros in the system. Do not connect it to the Remote panel socket on the VE.Bus BMS. • Note that it will not be possible to control the On/Off/Charger Only switch. This option is automatically disabled in the VGX menu when a VE.Bus BMS is used. The only way to control a Multi or Quattro when used with a VE.Bus BMS is to add a Digital Multi Control to the system. Setting the input current limit is possible in systems with a VE.Bus BMS. • Combining MultiPlus/Quattro with a VE.Bus BMS and a Digital Multi Control is possible. Simply connect the Digital Multi Control to the RJ-45 socket on the VE.Bus BMS labelled Remote panel. • To allow auto-power-down in the VGX in case of a low battery, make sure the VGX is powered via the VE.Bus BMS: connect Power in V+ on the VGX to Load disconnect on the VE.Bus BMS. And connect both negative leads to the negative stub of a common Battery. Combining the VGX with a Digital Multi Control It is possible to connect both a VGX and a Digital Multi control to a VE.Bus system. The ability to switch the product On, Off or set it to Charger Only via the VGX will be disabled. The same applies to the input current limit: when there is a Digital Multi Control in the system, the input current limit which is set at that control panel will be the master-setting, and changing it on the VGX will not be possible. Connecting multiple VE.Bus systems to a single VGX Only one VE.Bus system can be connected to the VE.Bus ports on the back of the VGX. The professional way to to monitor more systems is to add a second VGX If you do require to connect more than one system to the same VGX, use an MK3-USB. Functionality will be limited: Page 4 Installation Venus GX Manual • Only the system connected to the built-in VE.Bus ports is used to generate the data on the Overview pages. • All connected systems will be visible on the Device-list • All connected systems will be taken into account for Energy consumption and distribution calculations (kWh graphs on VRM) • Only the system connected to the built-in VE.Bus ports is used for the Generator start/stop logic • In case of an ESS system, only the system connected to the built-in VE.Bus ports is used in the ESS mechanisms. The other one is displayed in the device list only. Alternatively the VE.Bus to VE.Can interface (ASS030520105) can be used. Add one for each additional system. Note that we advise against it; this interface is a deprecated product. Make sure that the VE.Can network is terminated and powered. For powering the VE.Can network, see Q17 in our data communication whitepaper. 2.3.2. Battery Monitor BMV-700 series; and MPPTs with a VE.Direct port Direct connection via a VE.Direct cable is limited to the number of VE.Direct ports on the device (see Overview of Connections [3]). There are two types of VE.Direct cable available: 1. Straight VE.Direct cables, ASS030530xxx 2. VE.Direct cables with an angled connector on one end. These are designed to minimize the required depth behind a panel, ASS030531xxx VE.Direct cables have a maximum length of 10 metres. It is not possible to extend them. If longer lengths are required, use a VE.Direct to USB adapter with an active USB extension cable. It is also possible to use the VE.Direct to VE.Can interface, but note that this only works for BMV-700 and BMV-702. Not for the BMV-712, MPPT solar chargers and Inverters with a VE.Direct port. See next paragraph for more information on that VE.Can interface. Connecting more VE.Direct devices to your VGX than number of VE.Direct Ports First of all, note that the maximum of VE.Direct devices that can be connected is 5 for the CCGX. How they are connected, so direct, via USB or via CAN, does not change the maximum. See here for the maximum limit on Venus GX, Octo GX, and other GX Devices. Then, these are the options on how to connect more VE.Direct products than available VE.Direct ports: • Option 1: Use the VE.Direct to USB interface. The VGX has built-in USB ports (see Overview of Connections [3]). Use a USBhub when additional USB ports are required. • Option 2: (Only!) the BMV-700 and BMV-702 can also be connected using the VE.Direct to VE.Can interface. Note that the BMV-712, MPPTs and VE.Direct Inverters cannot be connected using this CAN-bus interface as it does not translate their data into CAN-bus messages. When using the VE.Direct to VE.Can interface, make sure that the VE.Can network is terminated, and also powered. For powering the VE.Can network, see Q17 in our data communication whitepaper. Lastly, note that this canbus interface is deprecated. Notes about older VE.Direct MPPTs • An MPPT 70/15 needs to be from year/week 1308 or later. Earlier 70/15s are not compatible with the VGX , and unfortunately upgrading the MPPT firmware will not help. To find the year/week number of your model, look for the serial number which is printed on a label on its back. For example number HQ1309DER4F means 2013, week 09. 2.3.3. Skylla-i, Lynx Shunt VE.Can, Lynx Ion + Shunt and MPPTs with a VE.Can port To connect a product with a VE.Can port, use a standard RJ45 UTP cable. (Available with straight and elbow connectors) Don't forget to terminate the VE.Can network at both ends using a VE.Can terminator. A bag with two terminators is supplied with each VE.Can product. They are also available separately. Other notes: 1. In order to work with the VGX an MPPT 150/70 needs run firmware v2.00 or newer. 2. You can combine a Skylla-i control panel with a VGX. 3. You can combine a Ion Control panel with a VGX. 4. The Skylla-i, Lynx Shunt VE.Can, Lynx Ion + Shunt and the MPPTs with a VE.Can port all power the VE.Can network …so it won't be necessary to power the VE.Can network separately in these circumstances. All the protocol converters - for example the VE.Bus to VE.Can interface; and the BMV to VE.Can interface, do not power the VE.Can network. Page 5 Installation Venus GX Manual 2.3.4. BMV-600 series Connect the BMV-600 using the VE.Direct to BMV-60xS cable. (ASS0305322xx) 2.3.5. DC Link box Connect the DC Link box, using the RJ-12 cable supplied. Then connect the BMV-700 to the VGX - see connecting BMV-700 for more instructions. 2.3.6. VE.Can Resistive Tank Sender Adapter See its page and manual on our website for details about the Adapter. To connect a product with a VE.Can port, use a standard RJ45 UTP cable. Don't forget to terminate the VE.Can network on both ends using a VE.Can terminator. A bag with two terminators is supplied with each VE.Can product. They are also available separately (ASS030700000). (Available with straight or elbow connectors.) Make sure that the CAN-bus is powered, see the Power chapter in the Tank Sender Adapter manual for details. 2.4. Connecting a PV Inverter Measuring the output of a PV Inverter will provide the user with an overview of both actual power balance and the energy distribution. Note that these measurements are only used to display information. They are not needed, nor used, by the installation for its performance. Besides monitoring, the GX device can also curtail some types and brands of PV Inverters, ie. reduce their output power. This is used, and required, for the ESS Zero feed-in feature. Direct connections Type Zero feed-in Details Fronius Yes LAN Connection, see GX - GX - Fronius manual SMA No LAN Connection, see GX - GX - SMA manual SolarEdge No LAN Connection, see GX - SolarEdge manual ABB Yes LAN Connection, see GX - ABB manual Using a meter For PV Inverters that cannot be interfaced digitally, a meter can be used: Type Zero feed-in Details AC Current Sensor No Connected to inverter/charger analog input. Lowest cost - least accurate. Energy Meter Energy Meter No Wired to the VGX, or connected wirelessly using our Zigbee to USB/RS485 interfaces. See the Energy Meters start page Wireless AC sensors No See the Wireless AC Sensor manual - Discontinued 2.5. Connecting a USB GPS Use a GPS to track remote vehicles or boats and, optionally, get an alarm when they leave a designated area (geofencing). It is also possible to download a gps-tracks.kml file which can be opened with Navlink and Google Earth for example. Victron does not sell USB-GPS, but the VGX will support third-party GPS modules which use the NMEA0183 command-set almost all do. It can communicate at both 4800 and 38400 baud rates. Plug the unit into either of the two USB sockets … connection may take a few minutes, but the VGX will automatically recognize the GPS. The unit's location will automatically be sent to the VRM online portal and its position shown on the map. The VGX has been tested for compatibility with: • Globalsat BU353-W SiRF STAR III 4800 baud • Globalsat ND100 SiRF STAR III 38400 baud • Globalsat BU353S4 SiRF STAR IV 4800 baud • Globalsat MR350 + BR305US SiRF STAR III 4800 baud Page 6 Installation Venus GX Manual 2.6. Connecting a Fischer Panda Generator See GX - Fischer Panda generators. 2.7. Connecting third-party NMEA 2000 tank senders A third party NMEA 2000 tank sender must meet the following requirements to be visible on the GX Device: • Transmit the NMEA 2000 Fluid Level PGN, 127505 • The NMEA 2000 device class needs to either General (80) in combination with function code Transducer (190), or Sensor (170). Or, the NMEA 2000 device class needs to be Sensors (75), in combination with function Fluid Level (150). A single function reporting multiple Fluid Levels is currently not supported. For some tank senders it is also possible to configure the capacity and the fluid type on the GX Device menus - for example the Maretron TLA100. This facility may be available with other senders made by other manufacturers - it's well-worth trying. Tested compatible NMEA2000 tank senders: • Maretron TLA100 • Maretron TLM100 • Navico Fluid Level Sensor Fuel-0 PK, partno. 000-11518-001. Note that you need a Navico display to configure the Capacity, Fluid type, and other parameters of the sensor. See voltage warning below. • Oceanic Systems (UK) Ltd (OSUKL) - 3271 Volumetric Tank Sender. In case it doesn’t work, it needs a firmware update. Contact OSUKL for that. See voltage warning below. • Oceanic Systems UK Ltd (OSUKL) - 3281 Water Level Sender. See voltage warning below Most likely others work as well. If you know of one working well, please edit this page -or- get in touch with us on Community -> Modifications. To connect an NMEA2000 network to the VE.Can port on the CCGX, which both have different type connectors, there are two solutions: 1. The VE.Can to NMEA2000 cable. Which by either inserting or leaving out the fuse allows to either power the NMEA2000 network with Victron equipment, or not. Take note of below warning. 2. The 3802 VE.Can Adapter by OSUKL. Its advantage is that it lends itself well to connecting a single NMEA-2000 device such as a tank sender into a VE.Can network. It's also able to power a lower voltage NMEA-2000 network directly from a 48V Victron system. Warning and solution for 24V and 48V systems Whilst all Victron components can work up to 70V input on their CAN-bus connections, Oceanic and Navico senders cannot. They require a 12V powered NMEA2000 connection, as that is what they use to power their sensor circuitry. See above 3802 VE.Can Adapter by OSUKL for a solution. 2.8. Connecting IMT Solar Irradiance, Temperature and Wind Speed Sensors Compatibility Ingenieurbüro Mencke & Tegtmeyer GmbH (IMT) offer a range of digital silicon irradiance sensor models within the Si-RS485 series that are all compatible with a Victron GX device. The optional/additional external module temperature, ambient temperature and wind speed sensors are also supported. Optional/additional external sensors are either connected to the solar irradiance sensor with pre-installed plugs or pre-wired to the solar irradiance sensor (external module and ambient temperature only). When external sensors are connected via an appropriate solar irradiance sensor, all measurement data is transmitted to the Victron GX device with the single interface cable. Each model solar irradiance sensor within Si-RS485 series has a different capability with regards to external sensors (or comes with an external sensor pre-wired), so carefully consider any future desires/requirements before initial purchase. It is also possible to connect an independent IMT Tm-RS485-MB module temperature sensor (visible as ‘cell temperature’) or IMT Ta-ext-RS485-MB ambient temperature sensor (visible as ‘external temperature’) directly to the Victron GX device, without a solar irradiance sensor or in addition to one. Operation The IMT Si-RS485 series solar irradiance sensors operate using RS485 electrical interface and Modbus RTU communication protocol. Page 7 Installation Venus GX Manual The required interface software is pre-installed within the Venus OS, however the Victron GX device must be running recent firmware - FW v2.40 is the minimum requirement. Physical connection to the Victron GX device is via USB port and requires a Victron RS485 to USB interface cable. A suitable external DC power source (12 to 28 VDC) is also required - the sensor is NOT powered via USB. Wiring Connections The schematic in the installation guide below depicts the wiring configuration in a typical installation. Wire connections Si-Sensor Victron RS485 to USB interface Signal Brown Orange RS485 Data A + Orange Yellow RS485 Data B - Red - Power Pos - 12 to 28 VDC Black Power Neg/Gnd - 0 VDC Black (thick) - Ground / Cable Shield / PE - Red Power Pos - 5 VDC (not used) - Black Power Neg/Gnd - 0 VDC (not used) Brown Terminator 1 - 120R (not used) Green Terminator 2 - 120R (not used) Installation Notes The maximum DC power supply voltage permitted for the IMT Si-RS485 series solar irradiance sensor range is 28.0 VDC accordingly for 24 V and 48 V battery banks/systems an appropriate Victron DC-DC converter (24/12, 24/24, 48/12 or 48/24) or AC-DC adaptor must be utilised in the installation. For 12 V battery banks/systems the IMT Si-RS485 series solar irradiance sensor range may be powered directly from the battery bank and will continue to operate down to minimum voltage of 10.5 V (as measured at the sensor, account for voltage drop in the cable). Page 8 Installation Venus GX Manual For detailed wiring/installation notes and specifications refer to the IMT Si-RS485 series solar irradiance sensor 'Quick Reference Guide' and Victron RS485 to USB interface cable ‘Datasheet’. To ensure signal integrity and robust operation, particularly ensure that; • Extension cabling complies with the minimum cross-sectional area specifications in the related table - dependent on DC supply voltage and cable length • Extension cabling has appropriate shielding and twisted pair cores • The original cable attached to the Victron RS485 to USB interface is reduced to a maximum length of 20cm in installations where the total cable length is over 10m or there are installation/site specific interference issues – in this case appropriate/high quality cabling should be used for the entire cable length, rather than only for the extension length • Cabling is installed separated/away from the main DC or AC power cabling • All wiring is properly terminated (including unused wires) and properly isolated from weather/water ingress • The sensor housing is not opened or tampered with during installation - as sealing integrity will be compromised (and warranty void) The IMT Si-RS485TC series solar irradiance sensor includes internal Galvanic Isolation (up to 1000V) between power supply and RS485 Modbus circuits, accordingly the non-isolated Victron RS485 to USB interface is suitable for most installations. However, if an isolated RS485 to USB interface is preferred the only compatible device is Hjelmslund Electronics USB485STIXL (any others type will not be recognised by the GX device). Multiple Sensors It is possible to connect multiple IMT Si-RS485 series solar irradiance sensors to a common Victron GX device, however a dedicated Victron RS485 to USB interface is required for each individual unit. Multiple units cannot be combined on a single interface (as this is not supported by the related Venus OS software). Configuration There is normally no need for any special/additional configuration – the default ‘as shipped’ configuration is compatible for communication with a Victron GX device. However, in cases where the IMT Si-RS485 series solar irradiance sensor has been previously used in another system and/or the settings changed for any reason, it is necessary to restore the default configuration before further use. To revise the configuration, download the IMT 'Si-MODBUS-Configuration software tool'. Follow the instructions in the IMT ‘Si Modbus Configurator Documentation’. and check/update the following settings: • MODBUS Address: 1 • Baud Rate: 9600 • Data Format: 8N1 (10 Bit) For further support related to configuration of the IMT Si-RS485 Series irradiance sensors please contact IMT Solar directly. User Interface - GX Device Upon connection to the Victron GX device and power up the IMT Si-RS485 Series irradiance sensor will be automatically detected within a few minutes and appear in the 'Device List' menu. Page 9 Installation Venus GX Manual Within the ‘IMT Si-RS485 Series Solar Irradiance Sensor’ menu all available parameters will be automatically displayed (dependent on the sensors connected) and update in real time. Within the ‘Settings’ sub-menu it is possible to manually enable and disable any optional/additional external sensors that are connected to the IMT Si-RS485 Series irradiance sensor. Page 10 Installation Venus GX Manual 2.8.1. Data Visualisation - VRM To review logged historical data on the VRM portal, expand the ‘Meteorological Sensor’ widget list and select the ‘Meteorological Sensor’ widget. Page 11 Installation Venus GX Manual Data from all available sensor types will be automatically displayed in the graph. Individual sensors/parameters can also be disabled/enabled by clicking on the sensor name/legend. Page 12 Installation Venus GX Manual 3. Internet connectivity Connect the VGX to the internet to get all the advantages of the VRM Portal. The VGX sends data from all connected products to the VRM portal - from where you can monitor energy usage, view the current status of connected products, configure email alarms and download data in CSV and Excel formats. To monitor this data from your smartphone or tablet download the iOS or Android VRM App. In addition to remote monitoring, an active internet connection allows the VGX to regularly check for a new firmware versions which will be automatically downloaded and installed. There are several ways to connect a VGX to the internet: • Run a network cable between a router and the VGX Ethernet LAN port • Connect to the router wirelessly using WiFi • Via the mobile (cellular) network, using the GX GSM - a cellular USB modem or, with a 3G or 4G router. • USB Tethering on a mobile phone This video explains how to connect LAN, WiFi and a GX GSM: https://www.youtube.com/embed/645QrB7bmvY 3.1. Ethernet LAN port When you connect an ethernet cable between a router and VGX, the Settings -> Ethernet page of your VGX will confirm connection. 3.2. Wi-Fi The Venus GX includes built in Wi-Fi. It is also possible to connect a supported external USB Wi-Fi dongle (to increase wireless range outside of a cabinet for example). Using Wi-Fi it is possible to connect to WEP, WPA and WPA2 secured networks. There are five supported USB Wi-Fi dongles. Two of them are also available from stock at Victron Energy: • Partno. BPP900100200 - VGX WiFi module simple (Nano USB), small, low cost. • Partno. BPP900200300 - Asus USB-N14, slightly higher cost and also better reception than the Nano USB. Supported since software version 2.23. WiFi modules that are no longer available, but still supported, are: Page 13 Internet connectivity Venus GX Manual • Partno. BPP900200100 - Startech USB300WN2X2D • Partno. BPP900100100 - Zyxel NWD2105 • Partno. BPP900200200 - Gembird WNP-UA-002, slightly higher cost and also better reception. Although other Wi-Fi dongles may work, they have not been tested and we do not offer support for other dongles. The Wi-Fi menu shows the available networks. When a network is selected, it is possible to fill in the password (if the password is not already known) to connect to the network. Setting up via WPS (Wi-Fi Protected Setup) is not supported. When the VGX finds multiple Wi-Fi networks of which the password is known, the strongest network is selected automatically. When the signal of the connected network becomes too weak, it will automatically switch to a stronger network - if it knows the password of that network. Wi-Fi is an inherently less reliable connection than a hardwired ethernet cable. It should always be a preference to connect via ethernet when possible. Signal strength should always be at least 50%. 3.3. GX GSM Please see the GX GSM Manual. 3.4. Mobile (cellular) network using a 3G or 4G router To connect the VGX to a mobile (cellular) network, such as a 3G or 4G network, use a cellular router. Connect the VGX to that router with either a LAN cable or the router's Wi-Fi network. Make sure you use a router that is designed for unattended setups. Do not use low cost consumer-grade routers intended for business or leisure travel. A more expensive professional router will quickly pay for itself, and you won't have wasted journeys simply to perform a re-set. Examples of such professional routers are the H685 4G LTE from Proroute, as well as the Industrial 4G router range from Pepwave. More information in this blogpost. Note that the VGX does not support USB 3G/4G dongles, other than the GX GSM available from Victron. 3.5. USB tethering using a mobile phone This is a useful facility when it works - but don't rely on it because it has not proved very dependable. Consult the internet for instructions about tethering for your phone and its particular operating system. We have heard of it working on: • Samsung Galaxy S4 …but not on: Page 14 Internet connectivity Venus GX Manual • iPhone 5s with iOS 8.1.1 3.6. IP Configuration Almost no installations will need the IP address configuration to be inserted manually as most systems support automatic IP configuration (DHCP) - and that is also the VGX default setting. If you do need to configure the address manually, select the following template: Complete details of IP requirements, as well as used port numbers will be found in the VRM FAQ - ports and connections used by the VGX. 3.7. Connecting both Ethernet and Wi-Fi (failover) It is possible to connect the VGX to both Ethernet and Wi-Fi. In this case, the VGX will try to determine which interface provides an active internet connection and then use that interface. When both have an active internet connection, the Ethernet connection is used. The VGX will automatically check again for active internet connections when something changes on the interfaces. 3.8. Minimize internet traffic In situations where internet traffic is expensive, for example a satellite uplink or with roaming GSM/cellular charges, you may want to minimize the internet traffic. The steps to take are: • Disable auto-update • Do not enable remote support • Reduce the Logging interval to a very low frequency. Note that state changes (charging → inverting, or bulk→float) and also alarms will cause extra messages to be sent To find out how much data allowance you need to buy the best way is to let the system run for a couple of days and monitor the internet RX and TX counters in your 3G or 4G router. Or even better, some mobile companies will report the data used via a website. The amount of data used is also very dependent on the system: More products connected to the VGX will generate more data. • A state change (from inverter to charger for example) will trigger a data transmission, so a system with very frequent state changes will also tend to generate more data. This is especially true in certain Hub-1 and Hub-2 systems. We recommend setting-up your data plan in such a way as to avoid costly 'excess' charges. Make sure you put a cap on your data usage; or use a pre-paid plan. One customer - burdened with global costs of between twenty cents and several euros per mb of data - invented a clever solution: Using a VPN he modified the IP to route ALL traffic to and from the GX device via his VPN. Using a firewall at the VPN Page 15 Internet connectivity Venus GX Manual server allows him to control traffic according to time, connection type, place and destinations. Although this is beyond the scope of this manual it works, and - with the help of a Linux and networking expert - it can work for you. 3.9. More information about setting up an internet connection and VRM • Setting up a VRM account • VRM Portal alarms and monitoring • VRM Portal - Frequently asked questions Page 16 Internet connectivity Venus GX Manual 4. Accessing the GX device It is possible to access the GX device using either a smartphone, tablet or computer. This access is called Remote Console. In GX devices with a display this Remote Console feature may be disabled by default and need to be enabled. GX devices without a display have Remote Console enabled by default. There are several ways to get access: • By using the built-in WiFi Access Point • Via the local LAN/WiFi network • Through the online VRM Portal, which requires internet 4.1. Accessing via the built-in WiFi Access Point This method requires the VictronConnect App to be installed on your smartphone, tablet or laptop. Steps to Manually Connect: 1. Stand as close as possible from the Venus GX, and no further than a few meters away. 2. Go to the WiFi settings on your phone / tablet / laptop. 3. After searching, the Venus GX will show up in the list, as Venus-HQ1940DEFR4-3b6. Where HQ… is the serial number as printed on the side of the box. 4. Connect to WiFi using the 'WiFi key' which you will find printed on the side of the box …and also on a card in the plastic bag. Keep that in a safe place. 5. Open VictronConnect, it will start scanning the WiFi network automatically. 6. Once found, select the GX device from the list. 7. Open the Remote Console Notes: • If you cannot use VictronConnect, you can use a web browser and navigate to the IP address http://172.24.24.1 or http:// venus.local • For added security it is possible to disable the WiFi Access Point. See Settings → Wi-Fi → Create access point. See below chapter explaining the Push button for how to restore access in case ever necessary. Instruction video Step by step instruction video on how to connect to a GX device using the VictronConnect App. https://www.youtube.com/embed/aKJMXxRIkG0 Detailed instruction video This second video was made before VictronConnect got the feature to find a device on a network. All the explanations in the video regarding IP Addressing can be ignored, and use VictronConnect as in above video instead. https://www.youtube.com/embed/ptYV_JEcaMU 4.2. Accessing Remote Console via the local LAN/WiFi Network This section explains how to connect to Remote Console when the Venus GX is connected to the local computer network, with either an Ethernet cable, or having it configured to connect to a local WiFi network. This method does not require an internet connection. Just a local computer network is sufficient. Once connected, connect to the GX Device by running the VictronConnect App on a phone, tablet or laptop. Note that will need to be connected to the same computer network as the Venus GX. This video shows how it is done https://www.youtube.com/embed/aKJMXxRIkG0 Page 17 Accessing the GX device Venus GX Manual 4.2.1. Alternative methods to find the IP Address for Remote Console In case VictronConnect can't be used, here are a few other methods to find the Venus GX, ie. its IP Address. Link Local Address - Venus.local When the Remote Console on LAN setting is enabled. A direct connection (via network cable without a router or DHCP server) is possible. You can access the GX device by typing venus.local or http://venus.local into a web browser, or in VictronConnect when connected to the same network. Only Enable this function on trusted networks or direct connections. Make sure you have disabled the password check, or set a password first. IP Address on VRM On the VRM Portal, you'll find the IP address on the Device List page of the installation. Note that this does require the Venus GX to be connected to the internet. Network (on Microsoft Windows) In a local network, for example at home, you can also find the Venus GX in the Windows 'Network' overview: Double-clicking the icon will open up Remote Console on LAN. Page 18 Accessing the GX device Venus GX Manual Open the 'Properties' window to see the IP address. Page 19 Accessing the GX device Venus GX Manual This uses Universal plug-and-play broadcast technology. 4.3. Accessing via VRM This method requires a working internet connection, both on your phone/tablet/laptop as well as for the Venus GX. For a new install, this means that it needs to be connected by Ethernet cable. Step by step instructions: First, connect the Venus GX to the internet by plugging it into a working Ethernet network which has a DHCP server, as most networks do, and which is connected to the internet. The Venus GX will immediately connect to VRM. Now, go to the VRM Portal, https://vrm.victronenergy.com/, and follow the instructions to add the device. More information about this is available in the VRM Manual. Then once visible on VRM, click the 'Remote Console' link to open the window. Which will look like below screenshot. More information about 'Remote Console' on VRM is explained in the VGX Manual, VRM Remote Console chapter. Page 20 Accessing the GX device Venus GX Manual Page 21 Accessing the GX device Venus GX Manual 5. Configuration 5.1. Menu structure and configurable parameters After completing the installation and setting up the internet connection (if required), go through the menu from top to bottom to configure the VGX: Item Default Description General Access level User and installer Set this to 'User' to prevent accidental and unwanted changes to the configuration. Installer has additional privileges and once changed from default requires a password. Password is available from your dealer. Remote support No No / Yes - Enable this to allow Victron engineers to access your system in case there is a problem. Reboot? Reboots the GX device Audible alarm Yes When there is an alarm on the VGX or a connected product, the VGX will beep - unless this setting is set to 'Off'. Demo mode Disabled Demonstrates product and installation features to a client or at an exhibition. This simulation mode will allow better understanding without (yet) changing any settings. Note that this will add simulated devices to a VRM installation. Demos for ESS, Boat and Motorhome are available. Firmware Version x.xx Displays the currently installed firmware version Online updates: Auto update Check only If this is Enabled, the GX device will check with the server to see if there is a new version available. It is possible to set to disable, or update automatically Online updates: Update to Latest release Use the default setting unless you want to participate in test versions. End-user systems should certainly be set to 'Latest release'. Firmware Install firmware from SD/USB Use this menu to install a new version from a microSD card or USB stick. Insert the card or stick that holds the new firmware .swu file. Stored backup firmware With this feature you can go back to the previously installed firmware version. Date & time Date/Time UTC Automatic from internet - Date/Time local Automatic from internet When connected to the internet, time will be automatically synchronised regardless of this setting. Toggle this setting to Manually input the time where no internet connection is present. Change time zone Select the correct local time zone. Remote Console - Read full feature description [17] Disable password check Password authentication not required for remote console access. Enable password check Choose password to allow remote console access. Enable on VRM No No / Yes - Enabling on VRM will allow connection to the VGX from anywhere via the VRM portal. Trouble shooting Remote Console on VRM Remote Console on VRM Status - Displays the connection state of the VRM Remote Console Feature, eg Online, Offline, Disabled. Page 22 Configuration Venus GX Manual Item Enable on LAN Default Description No No / Yes - Enabling will allow direct connection to the VGX by typing its IP address or Venus.local into a web browser, or in VictronConnect when connected to the same network. Only Enable this function on trusted networks. Disable password check, or set password first System name Automatic Select the system name - presets or user defined AC input 1 Generator Select Generator, Grid or Shore power. Note additional configuration is required for complete setup of these options. AC input 2 Grid Same choices as above. Monitor for grid failure Disabled Monitors for loss of AC-input, and triggers an Alarm if detected. Alarm is cleared when the AC-input is reconnected. Battery monitor Automatic Select the SOC source. This function is useful where there is more than one BMV. More details. Has DC system No Enable this for boats, vehicles and installations with DC loads and chargers - in addition to Multi and MPPT chargers. This won't be applicable to most off-grid installations; and any discrepancy between the DC current measured by the Multi, and by the BMV, will be attributed to a 'DC system'. This may be power-in from an alternator, or power-out from a pump, for example. System setup A positive value indicates consumption. A negative value indicates charging, for example by an alternator. Note that the value shown will always be an approximation, and is affected by the variation in sample rate between elements of the system. Marine MFD App Configuration Not set Set up what batteries you want to see on the MFD, and by what name. DVCC - Read full feature description [39] DVCC No Enabling DVCC changes a GX device from a passive monitor into an active controller. Default setting is No, unless a compatible BMS-Can managed battery is connected, then setting is set and locked to manufacturers specification. Limit Charge Current No No / Yes - User-configurable system wide maximum charge current setting in Amps. SVS - Shared voltage sense No No / Yes - The GX device automatically selects the best available voltage measurement and shares it with other connected devices. STS - Shared temperature sense No No / Yes - The GX device will send the measured battery temperature to the Inverter/charger system as well as all connected Solar Chargers. Temperature sensor Automatic Select the temperature sensor to use for shared temperature sense measurement. SCS - Shared current sense No Forwards the battery current, as measured by a battery monitor connected to the GX device, to all connected solar chargers. SCS status Describes if SCS is enabled, or why it is disabled Display & language Brightness Configure the brightness between 0 and 100% Display off time Set time-to-off between 10s / 30s - 1m / 10m /30m - or never Show mobile overview No Enable this to show the mobile overview page which is designed for Marine and Remote Vehicle applications. This overview gives direct access to the AC Current limit as well as the On/Off/ Charger-only settings and pump control. Also shows up to four tank levels. Language English Choose between English, Dutch, Chinese, German, Spanish, French, Italian, Swedish, Turkish and Arabic. Page 23 Configuration Venus GX Manual Item Default Description VRM online portal - Read full feature description [44] Logging enabled Enabled - VRM Portal ID - Use this value when registering the GX device onto the VRM Portal Log interval 15 minutes Set to anything between 1 minute and 1 day. Choose longer times on systems with an unreliable connection. Note that this setting does not affect reporting problems and state changes (bulk → absorption) to the VRM Portal. These events initiate an immediate transmission of all parameters. Use secure connection (HTTPS) Yes This encrypts the communication between the GX device and the VRM server. Last contact - Time since the VRM server was last contacted. Connection error - Displayed if there is an error in VRM communications. See here for more details on troubleshooting VRM errors. [45] VRM two-way communication No Enable remote configuration and firmware updates. Reboot device when no contact No The GX device will reset itself to attempt to correct a potential networking issue if the internet connection is lost for the set delay period. No contact reset delay (hh:mm) 01:00 How long the unit must be offline before restarting itself Storage location Internal storage Displays if an external storage device (eg USB drive or microSD card) is mounted, or the internal storage is in use. Free disk space - microSD/USB - Select to Safely Eject an external microSD or USB storage (if one is connected) before physically removing it. Failure to do so can cause data loss. Stored records - How many records are stored locally when no internet connection is available. The GX device will store as many records as it can locally, then upload them when internet is available again. Oldest record age - If internet/VRM is not available, then this will display the oldest record stored on the GX device. ESS - An Energy Storage System (ESS) is a specific type of power system that integrates a power grid connection with a Victron Inverter/Charger, GX device and battery system. Read full feature description. Mode Optimized (with BatteryLife) Grid Meter Optimized (with BatteryLife) and Optimized (without BatteryLife), Keep batteries charged, External control Leave default when there is no External Victron grid meter is installed. Inverter AC output in use Yes Setting this to 'No' hides the AC-out graphic in the overview pane. Multiphase regulation - Use the Phase compensation setting in systems with a threephase connection to the utility grid. Minimum SOC (unless grid fails) 10% Configurable minimum SOC limit. ESS will supply loads from the grid once the SOC has fallen to the configured setting - except when the utility grid has failed and the system is in Inverter mode. Active SOC limit 10% Use this setting to see the current BatteryLife SOC level. BatteryLife state Self-Consumption Self-consumption, Discharge disabled, Slow charge, Sustain, Recharge Limit charge power No This setting limits the flow of power from AC to DC for battery charging from AC-in. Limit inverter power No Limit the power drawn by the Multi: ie. limit the power being inverted from DC to AC. Page 24 Configuration Venus GX Manual Item Default Description Grid setpoint 50W This sets the point at which power is taken from the grid when the installation is in self-consumption mode. Scheduled charging No Allows you to set up to five scheduled periods, during which the system will take power from the grid to charge the battery. Energy meters - Read full feature description Role Grid meter Phase type Single phase Modbus unit ID 30 Grid meter, PV inverter, Generator PV inverters - Read full feature description Inverters: Shows connected AC PV inverters Inv: Position AC Input 1 Inv: Phase L1 Inv: Show Yes AC input 1, AC input 2, AC Output Find PV inverters Scan for available PV inverters Detected IP addresses Shows the IP address of PV inverters that have been discovered Add IP address manually If an inverter has a manually assigned IP address, you can add it directly here. Automatic scanning Yes This setting will continue to look for PV inverters, this can be useful if using a DHCP assigned IP address that might change. Wireless AC sensors Select the position for each AC sensor (PV Inverter on AC-input 1, 2 or on AC-output). More information about the Wireless AC sensors. Ethernet - read full feature description [13] State Connected MAC address - IP configuration Automatic IP address - Netmask - Gateway - DNS server - Link-local IP address - Select the configuration type (DHCP vs. manual configuration) and IP settings. Wi-Fi- Read full feature description [13] Create access point Wi-Fi networks Name Connect to network Forget network Signal strength MAC address IP configuration IP address Netmask Gateway DNS server Manage wireless networks and IP settings. GSM modem - Read full feature description Page 25 Configuration Venus GX Manual Item Default Description GPS - Read full feature description [6] GPS information Status, Latitude, Longitude, Speed, Course, Altitude, Number of satellites Format Select the format in which to show the Latitude and Longitude. Speed unit km/h Device Choose between km/h, meters per second, miles per hour, or knots. Connected, Connection, Product, Product ID, Firmware version, Device instance Generator start/stop Configure generator autostart settings and conditions. Read full feature description State Displays if the generator is running or not Error Displays if there is error (eg generator is supposed to be running but no AC input is detected) Total run time Total time the generator has been running since reset. Time to next test run If a periodic run is programmed, this counter will display in days, and hours how long before that will occur. Auto start functionality Enable or Disable the Autostart functions, this can be further configured in the Generator -> Settings -> Conditions menu Manual start Start generator, Run for hh:mm Daily run time Submenu shows the history of time generator has been running (minutes) each day for the previous 30 days. Generator start/stop -> Settings Generator start/stop -> Settings -> Conditions On loss of communication Stop generator Stop, Start, Keep generator running Do not run generator when AC1 is in use No This option is ideal for back-up systems where a Quattro has mains/grid electricity connected to its AC-in 1 terminal, and a Genset connected to its AC-in 2 terminal. With this option enabled, the Genset will only start after a mains failure. Battery SOC No Use Battery SOC value to start/stop - No / Yes Start when SOC is lower than - % Start value during quiet hours - % (to override programmed quiet hours when absolutely necessary) Stop when Battery SOC is higher than - % Stop value during quiet hours - % (allows for less runtime during quiet hours, once system is recovered) Battery current No Use value to start/stop - No / Yess Battery voltage Start when value is higher than - Amps / Voltage / Watts AC output Start value during quiet hours - Amps / Voltage / Watts (to override programmed quiet hours when absolutely necessary) Start after condition is reached for - seconds (to allow for momentary spikes to pass without triggering start) Stop when value is lower than - Amps / Voltage / Watts Stop value during quiet hours - Amps / Voltage / Watts (allows for less runtime during quiet hours, once system is recovered) Stop after the condition is reached for - seconds (to allow for momentary dips without stopping the running generator) Inverter high temperature Inverter overload No Start on value warning - No / Yes Start when warning is active for - seconds (to allow for momentary spikes to pass without triggering start) When warning is cleared stop after - seconds (to allow for momentary dips without stopping the running generator) Generator start/stop -> Settings -> Conditions -> Periodic run Page 26 Configuration Venus GX Manual Item Periodic run Default No Description Enable - No / Yes Run interval Skip run if has been running for Run interval start date Start time Run duration (hh:mm) Run until battery is fully charged Generator start/stop -> Settings Minimum run time 0 The minimum number of minutes the generator will run for any time that it is started, even after stop conditions. Detect generator at AC input No No / Yes - An alarm will be triggered when no power from the generator is detected at the inverter AC input. Make sure that the correct AC input is set to generator on the system setup page. Quiet hours 0 Quiet hours will prevent normal generator run conditions from starting the generator. It is possible for some settings to specify override values to the quiet hours ( an extremely low battery voltage trigger to prevent a system shutdown for example) Reset daily run time counters An option to reset generator run time counters, for example if these are used for service, or if the generator is replaced or majorly repaired. Generator total run time (hours) The total time the generator has been running since the counter was reset. Tank pump Configure automatic starting and stopping of pump based on tank level(sender) information. Pump auto start/stop with Color Control GX Pump state Displays if the pump is running or not Mode Auto Options are Auto, On and Off. This is the manual override to the start and stop level triggers when a tank sensor is connected. Tank Sensor Automatic Select the tank sensor that is used for the tank pump trigger. 'No tank sensor' will be displayed if no tank sensor is connected or detected, Start level 50% The trigger point of the tank level to start the tank pump (close the relay). Stop level 80% The trigger point of the tank level to stop the tank pump (open the relay). Function Alarm relay Select the relay function. Possible functions are 'Alarm relay', 'Generator start/stop', 'Tank pump' and 'None' (disabled). Polarity Normally open Select the polarity of the relay on the back of the VGX. 'Normally open' or 'Normally closed'. (Note that setting it to normally closed increases the VGX power draw.) ModbusTCP Off This setting enables the ModbusTCP service. More information about ModbusTCP in this document and in the communications white paper https://www.victronenergy.com/upload/documents/ Whitepaper-Data-communication-with-Victron-Energyproducts_EN.pdf MQTT on LAN (SSL) On Enables MQTT on LAN - More information on MQTT is available on Victron Community. MQTT on LAN (Plaintext) Off This setting is required to be enabled when connecting an Marine MFD VE.Can port VE.Can CAN-bus profile (Disabled, VE.Can & Lynx Ion BMS 250 kbit/s, VE.Can & Can-bus BMS 250 kbit/s, CAN-bus BMS 500 kbit/s, Oceanvolt 250 kbit/s), Send data to VE.Can, Unique device number for VE.Can, Check unique numbers Relay Services Page 27 Configuration Venus GX Manual Item Default Description CAN-bus BMS (500 kbit/s) CAN-bus CAN-bus profile, Send data to VE.Can, Unique device number for VE.Can, Check unique numbers I/O Analog inputs On Available tank level sensors On/Off, Available Temperature sensors On/Off Digital inputs Off Available Digital inputs Off, Door alarm, Bilge pump, Bilge alarm, Burglar alarm, Smoke alarm, Fire alarm, CO2 alarm, Generator When using a VE.Bus system, it is possible to configure the severity of problems on the VE.Bus system that should cause a notification to show up on the VGX (and make it beep): • Disabled: The VGX will never beep or show a notification • Alarm only: The VGX will only beep and show a notification when the VE.Bus system switched off in an alarm condition. • Enabled (default): The VGX will beep and show a notification When all done, don't forget to change the access level to user when required. 5.2. Battery State of Charge (SOC) 5.2.1. Which device should I use for SOC calculation? There are three products types that calculate State Of Charge (SOC). The VGX itself does not calculate SOC, it only retrieves it from the connected devices. The three products that calculate SOC are: 1. Battery Monitors, such as the BMVs, the Lynx Shunt, or the Lynx Ion BMS 2. Multi and Quattro inverter/chargers 3. Batteries with built-in battery monitor and a (mostly BMS-Can) connection to the VGX. When to use what? If you have a battery with build-in battery monitor, such as a BYD or Freedomwon battery; its easy. Use that. If not, then the options depend on the type of system: 1. If the MultiPlus or Quattro inverter/charger is the only source of charge to the batteries and the only draw then it can function as a basic battery monitor because it counts what went in and counts what comes out. No need for a dedicated battery monitor such as the BMV. 2. If the systems consists of an inverter/charger, MPPTs and a GX device, then there is still no need to add a dedicated battery monitor. 3. For any other system types, such as a boat or vehicle with DC lights and other loads, a dedicated battery monitor will be required. 5.2.2. The different solutions explained in detail (A) Battery and Multi or Quattro (a typical backup system) No battery monitor is required: the Multi or Quattro is the only product connected to the battery and has full control over all charge and discharge currents. Therefore it can calculate the correct SOC itself. Configuration: 1. Enable and configure the Battery Monitor in VEConfigure. 2. In the VGX , in Settings → System setup, verify the selected Battery Monitor. It should be set to the Multi or Quattro. (B) Battery with Multi or Quattro and MPPT Solar Chargers -ALSO- An EasySolar with GX Device built-in No battery monitor is required, as long as all MPPT Solar Chargers are Victron products and are connected to the VGX . The VGX will continuously read the actual charge current from all solar chargers, and send the total to the Multi (or Quattro) which then uses that information in its SOC calculations. Page 28 Configuration Venus GX Manual Configuration: 1. Enable and configure the Battery Monitor in VEConfigure. 2. On the VGX , in Settings → System setup, verify the selected Battery Monitor. It should be the Multi or Quattro. 3. In the same menu, verify that the option 'Use solar charger current to improve VE.Bus SOC' is enabled. Note that this is not a setting - it just an indicator of an automatic process. Note that this feature requires recent firmware versions in both the Multis or Quattros (402 minimum), and the VGX (v2.06 minimum). (C) Batteries with a built-in battery monitor In cases where the system includes a battery which has a built-in battery monitor and SOC calculation - such as many of the batteries listed here - a dedicated battery monitor is not required. Configuration: 1. Connect the battery communications cable to the VGX according to the instructions. 2. In the VGX , in Settings → System setup, verify that the selected Battery Monitor is the battery. Note that the Battery Monitor setting in VEConfigure3 is irrelevant. For systems like this, changing this setting will have no effect on the charge or any other parameters in this type of system. (D) Other system types When there are more chargers, or loads, connected to the battery than just the Multi or MPPT Solar Chargers, a dedicated Battery Monitor will be required. Examples are: • House loads in Marine or Vehicle system. • PWM Solar Chargers • AC chargers, such as Skylla-is, Phoenix chargers, non Victron chargers, etc. • Alternators • DC-DC chargers • Wind turbines • Hydro turbines In case a battery with built-in monitor is used, such as explained in (C), then that is the dedicated battery Monitor. Refer to section (C). Otherwise, install a BMV or Lynx Shunt VE.Can. Configuration: 1. Configure the battery monitor as per its documentation. 2. In the VGX , in Settings → System setup, verify the selected Battery Monitor. 3. It should be the BMV or Lynx Shunt Battery Monitor. 4. Finished. Note that the Battery Monitor setting in VEConfigure3 is irrelevant. For systems like this, changing this setting will have no effect on the charge - or any other parameters - in this type of system. 5.2.3. Notes on SOC • Note that this is all about showing an accurate state of charge to the user, rather than being required for an efficient system. The SOC percentage is not used for battery charging. It is, however, required when a generator needs to be started and stopped automatically based on battery SOC. More information: VRM Portal FAQ - difference between BMV SOC and VE.Bus SOC See Configurable Parameters Section [22] on Battery Monitor selection and Has DC System. Page 29 Configuration Venus GX Manual 5.2.4. Selecting SOC source (Settings → System Setup → Battery monitor) In the image below you can see a range of selectable choices for the SOC values which are shown in the main Overview screen. Choose the source you want to see on the main Overview screen of your VGX. In the image above we have chosen the Automatic setting. When automatic is selected the System setup screen will be as shown in the image below. The 'Automatic' function uses the following logic: 1. When available, it will use a dedicated Battery Monitor, such as the BMV or a Lynx Shunt, or a battery with built-in battery monitor. 2. When there is more than one of those connected, it will use a random one - although you can select one manually. 3. when there is no dedicated Battery Monitor, it will use the VE.Bus SOC. Page 30 Configuration Venus GX Manual When should I use the 'No battery monitor' option?: Use that in systems where: 1. there is a Multi or Quattro installed 2. no BMV or other battery monitor is installed 3. the system has other DC loads, or other chargers, connected to the same battery, which are not connected to the VGX. A short explanation: the VE.Bus SOC as determined by the Multi or Quattro will be incorrect in above situation. As it will not take the discharge and charge currents by those other DC Loads, and also unmonitored chargers, into account. 5.2.5. Details on VE.Bus SOC • While the Inverter/Charger is in bulk, the SOC will not rise above the value as set in VEConfigure3 for the “State of charge when Bulk finished“ parameter on the General tab; default 85%. In a system with Solar chargers, make sure that the Absorption voltage as configured in the MPPT is slightly above the same setting in the inverter/charger. The latter needs to recognize that the battery voltage has reached the absorption level. If it doesn’t, the SOC will be stuck at the earlier mentioned End-of-bulk percentage, default 85%. 5.3. Customize the logo on the Boat & Motorhome page It is possible to use a custom logo onto the Boat & Motorhome page. Type the following address into the web browser of a device connected to the same network. Using this address as a template: http://venus.local/logo.php or http://[ip-here]/logo.php (inserting your device’s IP address between the square brackets). The IP address can be found by going to Settings -> Ethernet or Wifi. Once the page is loaded, Choose an image file from your device. Re-boot the GX device. 5.4. LEDs and Push-button 5.4.1. LEDs Boot-up On the side of the Venus GX there is a LED. During power-up it it goes through these states: • Stage 1: Both green and red illuminate briefly and faintly (it's hard to see the green) for approximately 1 second. • Stage 2: Red illuminates for approximately 1 second. • Stage 3: Green illuminates for approximately 0.5 seconds. • Stage 4: Both green and red illuminate briefly and faintly (it's hard to see the green) for approximately 1 second. During operation • Slow blinking: built-in WiFi access point disabled • Fast blinking: built-in WiFi access point enabled (default) Slow blinking is once per second. Fast blinking is twice per second. 5.4.2. Small button located to the right of the green 14-Terminal Connector Block Short press: WiFi Access point on/off A single short press toggles the internal WiFi access point on and off. The LED indicates its state: when the LED blinks green slow, then the built-in Access Point is disabled. when the LED is green and blinking fast, then the built-in Access Point is enabled. Long press: reset all network settings to factory defaults Press and hold the small button for a minimum of four seconds. The LED will stay on for 2 seconds to indicate that the log press has been recognised; then release the button again. • Ethernet is set back to DHCP • WiFi Access Point is enabled • Remote Console password is disabled Page 31 Configuration Venus GX Manual • Remote Console on LAN and on VRM is enabled The same button is available on the Octo GX, button is marked SD_BOOT and available under the lid at the top. Page 32 Configuration Venus GX Manual 6. Updating GX Firmware 6.1. Via internet or with microSD-card/USB-stick There are two ways to update the firmware: 1. Update it via the internet, either manually or let it check for new updates every day 2. Update it from a microSD-card or USB-stick 6.2. Direct download from the internet Direct download from the internet To update from the internet, navigate to: Settings→ Firmware→Online updates. 6.3. MicroSD-card or USB-stick Updating with a microSD-card or USB-stick is called 'Offline updating'. Use it when updating a device that is not connected to the internet. Step 1. Download Get the latest swu file: • venus-swu.ccgx.swu • venus-swu-beaglebone.swu Note that the same files, and the change log, is available on Victron Professional. That also features a dropbox connection, so you can always have the latest file available on your laptop. Step 2. Install on a microSD card or usb stick Store the file in the root folder of a USB-stick or microSD-card. Step 3. Insert the device Note that you will see a warning “Not using media for storing logs”. That warning can safely be ignored. Page 33 Updating GX Firmware Venus GX Manual Step 4. Initiate the update Navigate to Settings → Firmware → Offline updates. Press Check for updates If the firmware in the microSD-card or USB-stick is newer than the running one, “Update available” item will appear, press it to start the update process. 6.4. Changelog The change log is available in Victron Professional, under Firmware, Venus OS. Page 34 Updating GX Firmware Venus GX Manual 7. VE.Bus Inverter/charger monitoring 7.1. Input current-limiter setting 'Overruled by remote' setting in VEConfigure This chapter explains the implications of enabling or disabling user control of the input current-limiter setting, as seen here in the menu: The limit as set by the user in the VGX will be applied to all inputs where 'Overruled by remote', configured with VictronConnect or VEConfigure, is enabled: Using the example of a boat with two AC inputs and a Quattro where: 1. A Genset capable of delivering 50A is connected to input 1; 2. Shore power is connected to input 2. (Available power depends on the rating of the harbour power-supply.) Configure the system exactly as in above VEConfigure screenshot. Input 1 has priority over input 2, therefore the system will automatically connect to the genset whenever it is running. The fixed input current limit of 50A will be applied. And when the genset is not available, and mains is available on input 2, the Quattro will use the input current limit as configured in the VGX. Two more examples: (In both cases if you disable 'Overrule by remote', setting a current limit in the VGX will have no effect. And if you enable 'Overrule by remote' for both inputs, the current limit set in the VGX will be applied to both inputs.) Page 35 VE.Bus Inverter/charger monitoring Venus GX Manual Minimum input current limit values When PowerAssist is enabled in VEConfigure, there is a minimum input current limit. The actual limit differs for each model. After setting the input current to a value below the limit, it will automatically be increased again to the limit. Note that is still possible to set the input current limit to 0. When set to 0, the system will be in passthrough (charger disabled). Parallel and three phase systems The configured AC input current limit is the total limit per phase. 7.2. Phase rotation warning The AC supply, either Generator or Grid, to a three phase inverter/charger system needs to be in the correct rotation, also known as sequence. If not, then the Inverter/chargers will not accept the AC supply and remain in Inverter mode. The Phase rotation warning will be raised in such case. To resolve the issue, change the wiring on the AC input: swap either one of the phases, effectively changing the rotation from L3 → L2 → L1 to L1 → L2 → L3. Or reprogram the Multis and modify the phase assigned to match the wiring. On the GX device itself, the warning will be popup as a notification on the GUI: Also, it is visible in the menus: And on the VRM Portal, it is visible on the VE.Bus Alarms & warnings widget on the Advanced page: Page 36 VE.Bus Inverter/charger monitoring Venus GX Manual And also it will be listed in the Alarm Log on VRM, and an email will be sent; using the VRM Alarm Monitoring system. 7.3. Grid failure monitoring When this feature is enabled, an alarm is raised when the system hasn't been connected to the AC input configured to be Grid or Shore for more than 5 seconds. The alarm shows as a Notification in the GUI, and as an alarm on the VRM Portal, and is available on ModbusTCP / MQTT. Recommend to use for backup systems. But also for yachts or vehicles on shore power. Note that this settings monitors that the system is connected to grid/shore. Generator monitoring is already available as part of the Generator start/stop function and not part of this. Do not use this feature in systems that use the Ignore AC Input settings in our inverter/chargers: when the system ignores the AC input, ie runs in island mode, as intended, even though grid is available, it will report a grid failure. 7.4. Advanced menu Equalisation Starts equalisation. See Multi or Quattro documentation for details. Redetect system Redetects the type of inverter/charger and its features & configuration. Use this feature when, for example, a VE.Bus BMS used to be part of a system, and is no longer. Page 37 VE.Bus Inverter/charger monitoring Venus GX Manual System reset Restarts the inverter/charger when it has stopped retrying. For example after a (very) heavy overload; or three overloads in a row. ESS Relay test Shows the status of the ESS Relay test. Only relevant when its an ESS system. See Q9 in the ESS Manual FAQ for details Page 38 VE.Bus Inverter/charger monitoring Venus GX Manual 8. DVCC - Distributed Voltage and Current Control 8.1. Introduction and features Enabling DVCC changes a GX device from a passive monitor into an active controller. The available features and effects of enabling DVCC depend on the type of battery used. The effect also depends on the installed Victron components and their configuration. Example 1 - Managed CAN-bus batteries For example, in systems with an Managed CAN-bus BMS battery connected, the GX receives a Charge Voltage Limit (CVL), Charge Current Limit (CCL), Discharge Current Limit (DCL) from that battery and relays that to the connected inverter/chargers and solar chargers. These then disable their internal charge algorithms and simply do what they're told by the battery. There is no need to set-up charge voltages or choose the charge algorithm type. Example 2 - Lead batteries For systems with lead batteries, DVCC offers features such as a configurable system wide charge current limit, where the GX device actively limits the inverter/charger in case the solar chargers are already charging at full power. As well as shared temperature sense (STS) and shared current sense (SCS). This table shows the recommend settings for different battery types: Carefully study the following chapters to fully understand DVCC for a particular system. To enable or disable DVCC, see Settings → DVCC in the menus: Page 39 DVCC - Distributed Voltage and Current Control Venus GX Manual 8.2. DVCC Requirements Battery compatilibity For CAN-bus connected batteries, check the relevant page on the Battery Compatibility manual to see if enabling DVCC has been tested with your battery-type and is supported. If DVCC is not mentioned in notes relating to your battery, do not enable DVCC. For Gel, AGM, OPzS and other lead batteries, DVCC can be used without any problem. The same is true for Victron Energy lithium batteries with the VE.Bus BMS, the Lynx Ion + Shunt BMS or the Lynx Ion BMS. DVCC is the preferred operating mode for Redflow ZBM2/ZCell batteries using the Redflow CANBus BMS. Firmware versions Do not use DVCC in cases where these requirements are not met. In all cases we recommend to install the latest available firmware during commissioning. Once running well, there is no need to pro-actively update firmware without reason. In case of difficulty, the first action is to update firmware. Required minimum firmware versions: • Multi/Quattro: 422 • MultiGrid: 424 • VGX: v2.12 • VE.Direct MPPTs: v1.46 • VE.Can MPPTs with VE.Direct: v1.04 • Older style VE.Can MPPT Solar Chargers (with the screen) cannot be used: they do not support the new control mechanisms. • Lynx Ion + Shunt: v2.04 • Lynx BMS: v1.09 From Venus firmware v2.40, there will be a warning message 'Error #48 - DVCC with incompatible firmware' when one of the devices has an incompatible firmware while using DVCC. In case of an ESS System, the ESS Assistant needs to be version 164 or later (Released in November 2017). 8.3. DVCC effects on the charge algorithm Our inverter/chargers and MPPT Solar Chargers use their own internal charge algorithm when in stand-alone mode. This means that they determine how long to remain in Absorption, when to switch to Float, when to switch back to Bulk, or Storage. And in those various phases they use the configured parameters in VictronConnect and VEConfigure. In certain systems, the internal charge algorithm is disabled, and the charger is then working with an externally controlled charge voltage target. This guide explains the different possibilities: Internal The internal charge algorithm (bulk → absorption → float → re-bulk), and the configured charge voltages are active. Inverter/charger indicated charge state: bulk, absorption, float, and-so-forth. MPPT indicated charge state: bulk, absorption, float and-so-forth. (firmware version v1.42 onwards. Earlier versions have a bug that make the MPPT say “Ext. Control” when it is only being current limited; its internal charge algorithm still active. Page 40 DVCC - Distributed Voltage and Current Control Venus GX Manual Inverter/charger (applies to MPPTs only) The MPPTs internal charge algorithm is disabled; instead it's being controlled by a charge voltage setpoint coming from the inverter/charger. MPPT indicated charge state: Ext. control. Battery The internal charge algorithm is disabled; and instead, the device is being controlled by the battery. Inverter/charger indicated charge state: Bulk when in current controlled mode, Absorption when in voltage controlled mode. Never Float; even though currents might be low / battery might be full. MPPT indicated charge state: Ext. control. 8.4. DVCC features for all systems These features apply to all types of systems when DVCC is enabled: with or without ESS Assistant, and with lead or other normal batteries as well as when an intelligent CAN-bus BMS connected battery is installed: 8.4.1. Limit charge current This is a user-configurable maximum charge current setting. It works across the whole system. MPPT Solar Chargers are automatically prioritized over the mains/generator. This setting is available in the “Settings → “System Setup” menu on the GX device. Particulars: 1) If a CANBUS-BMS is connected and the BMS requests a maximum charge current that is different from the user-configurable setting, the lower of the two will be used. 2) This mechanism only works for Victron inverter/chargers and Solar chargers. Other chargers, such as Skylla-i’s are not controlled and also their charge current is not taken into account. The same applies for devices that are not connected to the GX device, such as an alternator. Worded differently: the total charge current of the inverter/chargers and all MPPTs will be controlled, nothing else. Any other sources will be extra charge current, unaccounted for. Even when installing a BMV or other battery monitor. 3) DC Loads are not accounted for. Even when a BMV or other battery monitor is installed. For example, with a configured maximum charge current of 50 Amps, and DC Loads drawing 20 Amps, the battery will be charged with 30 Amps. Not with the full allowed 50 Amps. 4) Current drawn from the system by the inverter/charger is compensated for. For example, if 10A is drawn to power AC loads, and the limit is 50A, the system will allow the solar chargers to charge with a maximum of 60 Amps. 5) In all situations, the maximum charge limit configured in a device itself, ie. the Charge current limit set with VictronConnect or VEConfigure for the Solar chargers or Inverter/chargers will still be in effect. An example to illustrate this: in case there is only an Inverter/charger in the system, and in VEConfigure or VictronConnect the charge current is configured to 50 Amps. And on the GX Device, a limit of 100A is configured, then the working limit will be 50 Amps. 8.4.2. Shared Voltage Sense (SVS) Works with VE.Bus devices and VE.Direct Solar Chargers. The system automatically selects the best available voltage measurement. It will use the voltage from the BMS or a BMV battery monitor, if possible, otherwise it will use the battery voltage reported by the VE.Bus system. The voltage displayed on the GUI reflects the same voltage measurement. Page 41 DVCC - Distributed Voltage and Current Control Venus GX Manual Shared Voltage Sense (SVS) is by default enabled when DVCC is enabled. It can be disabled with a switch in the Settings → System Setup menu. 8.4.3. Shared Temperature Sense (STS) Select the temperature sensor to use; and the GX device will send the measured battery temperature to the Inverter/charger system as well as all connected Solar Chargers. Selectable sources for the battery temperature are: • BMV-702 battery monitor • BMV-712 battery monitor • Lynx Shunt VE.Can battery monitors • Temperature inputs on a Venus GX (and same for other GX devices that have a temperature input) • Multi/Quattro inverter/charger • Solar Chargers (if fitted with a temperature sensor) 8.4.4. Shared Current Sense (SCS) This feature forwards the battery current, as measured by a battery monitor connected to the GX device, to all connected solar chargers. The solar chargers can be configured to use the battery current for its tail current mechanism that ends absorption when the current is below the configured threshold. For more information about that, refer to Solar charger documentation. This feature only applies to systems that are not ESS, and/or don’t have a managed battery, since in both of those cases the MPPT is already externally controlled. Requires MPPT solar charger firmware v1.47 or newer. 8.5. DVCC Features when using CAN-bus BMS Battery This chapter applies to all systems where an intelligent battery BMS is installed, and connected via CAN-bus. Note that this does not include the Victron VE.Bus BMS. Such intelligent BMS sends four parameters to the GX device: 1. Charge voltage limit (CVL): the maximum charge voltage that the battery currently accepts. 2. Charge current limit (CCL): the maximum charge current requested by the battery. 3. Discharge current limit (DCL): the maximum discharge current as requested by the battery. For all three parameters, some types of batteries transmit dynamic values. For example they determine the maximum charge voltage based on cell voltages, state of charge, or for example temperature. Other makes and brands use a fixed value. Here is the page in the menus showing the parameters: For such batteries, there is no need to wire allow-to-charge and allow-to-discharge connections to the AUX inputs on a Multi or a Quattro. Page 42 DVCC - Distributed Voltage and Current Control Venus GX Manual When inverting, ie in Island mode, Multis and Quattros will shut down when the max discharge current is zero. They will automatically start again as soon as either AC mains returns, or when the BMS increases the max discharge current again. See previous chapter, “Limit charge current”, the user setting, for details about how the Maximum charge current is used, how it prioritises solar and more. All above means that setting up charge voltages or charge profiles in VEConfigure or VictronConnect is not necessary, and will also have no effect. The Multis, Quattros and MPPT Solar Chargers will charge with the voltage as received via CAN-bus from the battery. 8.6. DVCC for systems with the ESS Assistant • The ESS Keep batteries charged mode works properly. It does not without DVCC. • A fixed solar offset of 0.4V is used instead of a variable 2V. (values for 48V systems, divide by 4 for 12V). Note that this solar offset is only applied when ESS-mode is set to Optimized in combination with the Feed-in excess solar charger power-setting enabled, or when ESS-mode is set to Keep batteries charged. • Add Auto-recharge feature for the ESS Modes Optimized and Optimized (with BatteryLife). The system will automatically recharge the battery (from the grid) when the SOC drops 5% or more below the value of ‘Minimum SOC’ in the ESS menu. Recharge stops when it reaches the Minimum SOC. • ESS improved state display: In addition to the charger states (Bulk/Absorption/Float), additional Discharging and Sustain modes were added. In addition it also shows reasons for the state it is in: • #1: Low SOC: discharge disabled • #2: BatteryLife is active • #3: Charging disabled by BMS • #4: Discharging disabled by BMS • #5: Slow Charge in progress (part of BatteryLife, see above) • #6: User configured a charge limit of zero. • #7: User configured a discharge limit of zero. Page 43 DVCC - Distributed Voltage and Current Control Venus GX Manual 9. VRM Portal 9.1. VRM Portal Introduction When connected to the internet, a GX device can be used in combination with the Victron Remote Management (VRM) portal, which enables: • Easy remote access to all statistics and systems status online • Remote Console on VRM: access and configure your system as if you were standing besides it • Remote Firmware updates of connected Solar Chargers and other Victron products. • Use of the VRM App for iOS and Android. See Internet Connectivity chapter [13] for how to connect the device to the internet. 9.2. Registering on VRM Instructions are in the VRM Portal Getting Started document. Note that any system will need to first have been able to successfully send data to the VRM Portal. As long is there has been no successful connection, it will not be possible to register the system to your VRM user account. In such case, refer to below Troubleshooting section 5.7. 9.3. Datalogging to VRM Data-logs are transmitted to the VRM Portal over the Internet, if it's available. All related settings are available in the VRM Online Portal menu: The transmission of the data logs has been designed to work also on bad internet connections. Lines of up to 70% permenant packet loss are still sufficient to get the data out, even if delayed in some cases. Adding an external storage device When unable to transmit the logs, then the GX device will store them to non-volatile storage (ie. data is not lost on a power loss or reboot). The GX device has a buffer to store a couple of days worth of logs internally. To extend this period, insert a microSD card or USB stick. You can see the internal storage status in the settings. Note that, when inserting such storage device, any internally stored logs will automatically be transferred to the inserted stick: no data is lost. With or without an external storage device inserted, the GX Device will always keep trying to connect to the portal and transmit all backlogged logs. That means that even with months worth of backlog, once it re-acquires an Internet connection, all of the backlog is sent out. The data is sent in a compressed manner: sending a lot of backlogged data will use considerably less bandwidth than than sending the data with a continuously available internet connection. Storage device requirements • MicroSD cards or USB flash drives must be formatted as FAT12, FAT16 or FAT32 file systems - and not exFAT or NTFS. • SD and SDHC type microSD cards of 32 GB capacity and smaller are sold containing FAT12, FAT16 or FAT32. They can be used without a problem, unless they are subsequently re-formatted to a different file system. Page 44 VRM Portal Venus GX Manual • SDXC type microSD cards which have greater than 32 GB capacity are often formatted with exFAT, and therefore cannot be used with the VGX without reformatting and possibly re-partitioning. Manually transferring datalogs to VRM For devices permanently without Internet, it is possible to take the data out, and then upload it manually from a laptop. 1. go to Settings → VRM Portal, and click Eject the storage. Make sure to never just remove the SD-card/USB-stick, this can lead to corruption and data loss. 2. now, remove the storage device and insert it into a computer or laptop that is connected to the internet. 3. open a webbrowser, and navigate to the VRM Portal. 4. Login, and then click the 'Upload GX file' option, and follow instructions: 5. Remove the file from the storage device, and then it re-insert it into the GX Device. Note that uploading the same data twice does not cause any problems; but still it is better not to do that. With a log interval of once per minute, the required storage space roughly amounts to about 25 MB per month, depending on the number of connected products. So with a 1 GB microSD card, you can store about 3 years of backlog. In other words, any microSD card or USB stick should be sufficient to store the 6 months of data which VRM retains. When the storage device is full, no more data will be logged. If multiple storage devices are inserted, the GX device will store the data on the one inserted first. When that is removed, it will not use the other one. Instead, it will create an internal backlog buffer. Only inserting a new one will make it switch to using external storage again. Network watchdog: auto-reboot This feature, disabled by default, makes the GX device automatically reboot itself in case it has not been able to connect to the VRM Portal. Please be careful with enabling this feature on ESS systems: when grid connection is lost, and the GX device reboots, the system can lose power when rebooting takes too long (when grid is present, the Multi's or Quattro's will enter passthru). 9.4. Trouble shooting data logging This chapter explains what to do when the GX Device cannot transmit data to the VRM Portal. The communication required to send logs to the VRM Portal is: 1. Working DNS 2. Proper IP address 3. Working internet connection 4. Outbound http(s) connection to http://ccgxlogging.victronenergy.com on port 80 and 443. Note that should never be an issue, unless on very specialized company networks. Note that the VGX does not support a proxy setup. For more details on the required networking, see here. Page 45 VRM Portal Venus GX Manual Step 1: Update the GX Device to the latest available firmware GX Device firmware update instructions Step 2: Verify the network and internet connection In the menu Settings → Ethernet or Settings → Wi-Fi, check the following: 1. State must be ‘Connected’ 2. There must be an IP address, that does not start with 169. 3. There must be a gateway 4. There must be DNS servers For a GX GSM, see the Troubleshooting guide in the GX GSM Menu. In case the IP address starts with 169, check whether your network has a DHCP server running. 99% of all networks have a DHCP server running and it is enabled by default on all well-known ADSL, cable and 3G routers. If there is no DHCP server running, then configure the ip address manually. Ethernet When using Ethernet and State shows 'Unplugged', verify that the Ethernet network cable is not faulty: try another one. The two lights at the back of the VGX, where the Ethernet RJ45 cable plugs in, should be lit or blinking. Two dead lights indicate a connection problem. WiFi When using Wi-Fi and the menu shows 'No Wi-Fi adapter connected' check the USB connection to the Wi-Fi dongle. Try to remove the dongle and insert it again. When using Wi-Fi and the State shows 'Failure', it might be that the Wi-Fi password is incorrect. Press 'Forget network' and try to connect again with the correct password. Step 3. Verify VRM Portal Connectivity Navigate to Settings → VRM online portal, and check the Connection error status: Page 46 VRM Portal Venus GX Manual If a Connection error is shown, the VGX is not able to contact the VRM database. The connection error will show an error code that indicates the nature of the connectivity problem. Also, details of the error message are shown, to facilitate on site IT experts to diagnose the problem. • Error #150 Unexpected response text: The http/https call succeeded, but the response was incorrect. This indicates that there is a WiFi or network login page. Such as seen in Airports, Hotels, Marinas or RV campgrounds some times. There is no solution to make the CCGX work with a WiFi network that requires such login page and/or accepting of terms of use. • Error #151 Unexpected HTTP Response: A connection succeeded, but the response did not indicate a successful HTTP result code (normally 200). This might indicate that a transparent proxy is hijacking the connection. See #150 above for examples. • Error #152 Connection time-out: this could indicate a poor quality internet connection, or a restrictive firewall. • Error #153 Connection error: this could indicate a routing problem. For details, check the shown error message: • Error #153 Connection problem, and then specifically an SSL related issue, such as in below screenshot: check the date and time setting of the Gx Device, and also the time zone. And check that your router router is not showing a special disclaimer, login or acceptance page, like often seen in airports, hotels and other public wifi. Page 47 VRM Portal Venus GX Manual • Error #154 DNS Failure: Make sure that a valid DNS server is configured in the Ethernet or WiFi menu. Typically this is assigned automatically by a DHCP server in a network. • Error #155 Routing error: VRM is unreachable. This error occurs if an ICMP error is received indicating that no route exists to the VRM server. Make sure your DHCP server assigns a working default route, or that the gateway is correctly configured for static configurations. • Error #159 Unknown error: this is a catch-all error for errors that cannot be directly categorised. In such cases the Error message will provide information about the problem. Check 'Last contact'. If this shows dashes, the GX device has not been able to contact the VRM Portal since power up. If it shows a time, but still an error is shown, then the GX device has been able to send data, but has since lost contact. The 'Buffered items' indicates the number of logs that it has stored to send later. If this is larger than 0, it means that the Venus GX can not connect to the VRM Portal. All data is sent using the First in First out principle: the VRM Portal will only show the most up to date information after all old data has been sent. 9.5. Analysing data offline, without VRM In certain cases, for example for very remote sites where there is no internet available, it can be useful to be able to analyse the data without first having to upload it to the VRM Portal. 1. Install VictronConnect on a Windows or Apple laptop 2. Insert the storage device containing the log file(s)In Victron 3. Connect, use the GX Log Converter feature to convert them to Excel sheets. 9.6. Remote Console on VRM - Trouble shooting Follow these steps to trouble shoot Remote Console on VRM 1. Make sure that Logging to the VRM portal works, see chapter 5.4. Without this; Remote Console on VRM will not work. 2. After enabling the Remote Console feature, make sure to set (or disable) the password. 3. Also make sure to restart the VGX after setting (or disabling) the password. 4. Make sure to update the VGX to the latest firmware version. The last stability improvement for Remote Console was made in version v2.30. 5. After the restart, check the Remote Console on VRM status shows online or a port number. In case it says offline, or port number 0, the VGX was unable to connect to the Remote Console server. This is normally caused by a (company) firewall, blocking the connection. The solution is then to configure an exception rule in the firewall. 6. -Verify that your web browser, on which you're using VRM, can access both of below URLs. Click both of the links, to check them. Note that seeing an Error means that all is OK. The good error is 'Error response, Error code 405, Method Not Allowed'. If you get a timeout or another (browser) error, there may be a firewall blocking the connection. https:// vncrelay.victronenergy.com & https://vncrelay2.victronenergy.com/ Technical background Page 48 VRM Portal Venus GX Manual To have Remote Console on VRM working, your web browser and the GX Device need to have a connection between them. This connection is designed such that it doesn't need any special configuration or opening up of firewalls in almost all situations. The 0.1% of situations where it doesn't work out of the box are, for example, large corporate networks with special security, or long range expensive satellite or radio supported networks, such as seen in rural areas of Africa and other remote areas. When Remote Console on VRM is enabled, the GX Device will open and maintain a connection to any of the servers pointed to by supporthosts.victronenergy.com. Which currently resolves to two IP addresses (84.22.107.120 and 84.22.108.49), and likely more in the future. The technology used is SSH, and it will try to connect using port 22, 80 and 443, only one of them needs to work. The reason for it to try all three is that on most networks at least one of them will be allowed by the local firewall. Once connected to one the the supporthost servers, that reverse SSH tunnel is waiting to be connected from someone needing the connection. Which can be your browser, or a Victron engineer since this same technology is used for the Remote Support functionality; for more information see above. When using Remote Console on VRM, the browser will connect to either vncrelay.victronenergy.com, or vncrelay2.victronenergy.com, using websockets on port 443. For more details of used connections by the GX Device, see Q15 of the FAQ. Page 49 VRM Portal Venus GX Manual 10. Marine MFD integration by App 10.1. Introduction & requirements A Glass Bridge is a MFD (Multi-Functional Display) that integrates a boat’s systems and navigation status into a large screen or screens at the helm of the vessel, so doing away with multiple gauges, brackets and wiring complications. A Victron system can be easily integrated into that, as shown in this video: https://www.youtube.com/watch?v=RWdEQfYZKEs Functionalities: • Monitor shore power and generator status. • Monitor battery status for one or more batteries. By using the voltage of for example battery chargers, it can also visualise secondary batteries such as Generator starter batteries. • Monitor the power conversion equipment: chargers, inverters, inverter/chargers. • Monitor solar production from an MPPT Solar Charger. • Monitor AC loads, and DC loads. • Control shore power input current limit. • Control the inverter/charger: switch it off, on, or set it to charger-only. • Optionally open the Victron Remote Console panel; allowing access to further parameters. Victron equipment compatibility: • All Victron inverter/chargers: From a 500VA single phase device up to a large 180kVA three phase-system, including Multis, Quattros, 230VAC and 120VAC models. Page 50 Marine MFD integration by App Venus GX Manual • Battery Monitors: BMV-700, BMV-702, BMV-712, SmartShunt, and newer, Lynx Shunt VE.Can, Lynx Ion BMS. • All Victron MPPT Solar Charge Controllers Required components: • Battery system. • Victron GX Device (all models are compatible: CCGX, Cerbo GX, Venus GX, and so forth) • Victron Inverter/charger. • Victron Battery monitor. • Ethernet network cable connected between MFD and the GX device • MFD specific ethernet adapter cable (only for some brands, see detailed information in below links) 10.2. Compatible MFDs and instructions Instructions for Garmin MFDs Instructions for Navico MFDs (Simrad, B&D, Lowrance) Instructions for Raymarine Instructions for Furuno Using the App for other purposes The App as visible on the MFDs, is a HTML5 App, hosted on the GX Device. It can also be accessed from a normal PC (or a tablet), by navigating to with a browser to: http://venus.local/app/. Or replace venus.local with the GX IP address. Page 51 Marine MFD integration by App Venus GX Manual 11. Marine MFD integration by NMEA2000 11.1. NMEA2000 Introduction Our GX Devices feature an NMEA 2000-out function: when enabled, the GX Device acts as a bridge: it makes all Battery monitors, Inverter/chargers and other products connected to the GX device available on the NMEA2000 network. Using that feature, and having the GX Device connected a NMEA2000 network, Marine MFDs can read this data and visualise it to the user. Often in a highly configurable manner. Use our VE.Can to NMEA2000 micro-C male cable to connect the GX Device to the NMEA 2000 network. Comparison to the App integration Compared to MFD integration using the App, as explained in the previous chapter, integration via N2K offers a more customisable configuration. The downside of integration via N2K is that there is more work in making such configuration, as well as making sure all PGNs and fields therein are supported and compatible between the Victron system and the MFD. More information Besides this chapter, make sure to also read the introduction blogpost, as well as our main Marine MFD Integration document. Besides this chapter, make sure to also read (1) the introduction blogpost, (2) our main Marine MFD Integration document and (3) the NMEA2000 chapter in the Victron manual for the MFD you are using (Navico/Simrad/Lowrance/B&G, or Raymarine, or Garmin, or Furuno) Yes that is a lot of reading, but that is basically inherent to NMEA2000: for example some of those MFDs support displaying AC data received over the NMEA2000 wiring, others do not. Some require changing Data instances, others do not, and so forth. 11.2. Supported Devices / PGNs NMEA 2000 defines several messages. Messages are identified by their parameter group number (PGN). A textual description of the message is publicly available on the NMEA 2000 website (http://www.nmea.org/). Detailed specification of the protocol and message definition or part thereof can be ordered online on the NMEA 2000 website. NMEA 2000 is based on and compatible with SAE J1939. All AC information messages are in the AC status message format as defined in J1939-75. The specification of these messages can be bought on the SAE website (http://www.sae.org/). For a detailed list of PGNs, please refer to our data communication whitepaper. Inverter/chargers All inverter/chargers that connect using a VE.Bus port are supported. This includes Multis, Quattros, MultiPlus-IIs, and other (similar) Victron inverter/chargers. Data is transmitted out; and its possible to set shore current as well as switch the inverter charger on, off, inverter only and charger only. The interface has two functions: • The function, “153 Inverter”, represents the AC-output • The function “154 AC Input” monitor represents the AC-input Charger Status messages will be sent by the Inverter function. Both functions have their own network address. Since both functions transmit the same PGNs, for example an AC Status PGN containing voltage, current and more information, NMEA 2000 data consumers like generic displays will need to be able to make a distinction based on the network address. Depending on the function belonging to that network address the need to interpret it as either Inverter Input or Inverter Output. Page 52 Marine MFD integration by NMEA2000 Venus GX Manual Displays not being capable of doing so will regard the data as belonging to the mains (utility). The Inverter Output is then interpreted as utility #0 and Inverter Input as utility #1. These default instance numbers can be changed by a network configuration tool if necessary. Battery temperature as measured by the inverter(/charger) is transmitted as well. All VREG communications need to be sent to be sent to the address representing the Inverter function. The other one, AC input, does not support VREG requests: that address only transmits AC information related to the AC input. Inverters Only VE.Bus type inverters are supported: any Inverter connected using VE.Direct is not (yet) made available on the N2K bus. Battery monitors Supported. This includes any battery monitor as supported by the GX Device. Solar chargers Supported. Battery related values as well as the PV Array Voltage & Current is made available on the NMEA2000 network. Tank level data Supported by the NMEA2000-out function but in the works and expected after in a firmware update after the summer of 2020. Other data and product types Not supported. Above explicitly mentioned types are the only ones now supported. For example data from a charger (such as the Phoenix Smart Charger connected via VE.Direct) is not supported and not expected to be supported soon. 11.3. NMEA2000 Configuration Table 1. Setting CAN-bus Profile Page 53 Default Description VE.Can Defines the type & baudrate of the CAN-bus network. To use in combination with NMEA2000, make sure to choose one of the profiles that include VE.Can and is at 250kbit/s Marine MFD integration by NMEA2000 Venus GX Manual Setting Default Description NMEA2000-out Off Enables and disabled the NMEA2000-out function Unique identity number selector 1 Selects the block of numbers to use for the NAME Unique Identity Numbers in the PGN 60928 NAME field. For the GX Device itself, and when NMEA2000-out is enabled, also for the virtual-devices. Change it only when installing multiple GX Devices in the same VE.Can network. There are no other reasons to change this number. For more details regarding the Unique identity number, read the last section in this chapter. Check unique numbers Searches for other devices that use the same unique number. When the search is completed it will respond with either an OK, or the text : There is another device connected with this unique number, please select another one. Note that there is normally no reason to use this function: the GX Device automatically and continuously checks uniqueness of the numbers in use, and will warn when in case there is a conflict. This setting is made available to quickly confirm that everything is OK after changing the setting. 11.4. NMEA2000 Configuring device instances The Devices submenu gives access to a list showing all detected Devices on the VE.Can / NMEA-2000 network: Each entry first shows the name - either the product name as in our database, or when configured, the custom name as configured during installation. Then, between the square brackets, the Unique Identity Number is shown. On the right, you can see the VE.Can Device Instance which is the same as the NMEA-2000 Device Instance. Press enter to Edit that Device Instance. Or, press the right-key to go one step deeper in the menu structure, to a page that shows all generic data available for that device: Page 54 Marine MFD integration by NMEA2000 Venus GX Manual 11.5. NMEA2000-out technical details 11.5.1. NMEA2000 Glossary Here is a glossary to help with the interpretation of this text: • Virtual-device: a Battery Monitor, Inverter, or other Victron device that does not have a CAN-bus port by itself, made available “virtually” on the CAN-bus by the NMEA2000-out function of the GX Device. • CAN-bus: the VE.Can port on the GX Device, that, in the context of this chapter, is most likely connected to a NMEA2000 network. • NMEA2000-out function: the software feature in the GX Device, which is described in this chapter. • NMEA2000: Marine CAN-bus protocol, based on J1939. • Instance: there are many types of instances, and explained in detail below. • J1939: A set of standards defining a CAN-bus protocol, defined by the SAE organisation. • Address Claim procedure (ACL): a mechanism, specified by J1939 and used in NMEA2000, which used by devices on the network to negotiate and assign each device on the network a unique network addresses. Its is a number from 0 to 252. There are three special network addresses defined: 1. 0xFD (253) - Reserved 2. 0xFE (254) - Unable to claim address - for example when all others are in use 3. 0xFF (255) - The broadcast address 11.5.2. NMEA2000 Virtual-devices35 (Electrical generation) When the NMEA2000-out feature is enabled, the GX Device acts as a bridge: it will make each Battery monitor, Inverter/charger or other device that is connected, available individually on the CAN-bus. Individually, as in each with its own network address, its own device instance, function codes, and so forth. For example, a GX Device with two BMVs connected on a VE.Direct port and an inverter/charger connected using VE.Bus, will make the following data available on the CAN-bus: Page 55 Marine MFD integration by NMEA2000 Venus GX Manual Table 2. Address Class Function Description 0xE1 130 (Display) 120 (Display) The GX Device itself 0x03 35 (Electrical generation) 170 (Battery) The 1st BMV 0xE4 35 (Electrical generation) 170 (Battery) The 2nd BMV 0xD3 35 (Electrical generation) 153 The inverter/charger (AC-output) 0xD6 35 (Electrical generation) 154 The inverter/charger (AC-input) 11.5.3. NMEA2000 Classes and functions As per NMEA2000 specification, these define the types of senders and devices connected to the CAN-bus. Classes are the main categories, and functions specify it to a further detail. 11.5.4. NMEA2000 Instances NMEA2000 defines three different instances: 1. Data instance 2. Device instance 3. System instance For all Battery monitors and other devices that the GX Device makes available on the CAN-bus, each of the above types of instance is available, and can be individually configured. Per virtual-device, there is one Device instance and one System instance. And depending on the type of the virtual-device, there are one or multiple Data instances. For example, for a BMV-712 there are two data instances, one “DC Instance” for the main battery, and another one for the Starter battery voltage. How to configure the instances depends on the equipment and software that is used to read them from the CAN-bus. Examples of equipment and software meant here are MFDs such as from Garmin, Raymarine or Navico; as well as more software oriented solutions from for example Actisense and Maretron. Most, or hopefully all, of those solutions identify parameters and products by requiring unique Device instances, or using the PGN 60928 NAME Unique Identity Numbers. They do not rely on the data instances to be globally unique. The NMEA2000 specification specifies the following: “Data instances shall be unique in the same PGNs transmitted by a device. Data instances shall not be globally unique on the network. Field programmability shall be implemented through the use of PGN 126208, Write Fields Group Function.”. In other words, data instances need to be unique only within a single device. There is no requirement for them to be globally unique – the only exception is “Engine Instance” that at least for now, to cope with legacy devices, needs to be globally unique (e.g. Port = 0, Starboard = 1). For example, some of our BMV Battery monitors can measure two voltages, one for the main battery, and one for the starter battery, and thats where data instancing is used. Similar for multiple-output battery chargers. Note that there is no need for the installer to change those data instances, as those products are pre-configured to transmit the relevant PGNs with unique data instances (Battery instance & DC Detailed instance, in this case). WARNING: whilst it is possible to change the data instances, changing them on a Victron devices will render that device impossible to read correctly by other Victron devices. A note about the Device instances: it is not necessary to assign a unique device instance to each device on the CAN-bus. Its no problem for a battery monitor and a solar charger to both be configured with (their default) Device instance 0. Also when having multiple battery monitors or solar chargers, it is not always necessary to assign each of them a unique device instance. If at all necessary, they only need to be unique between the devices that use the same Function. And note that changing the Device instance on a Victron device can change its operation, see below. System instances As per NMEA2000 specification, this instance is a 4-bit field with a valid range from 0 to 15 that indicates the occurrence of devices in additional network segments, redundant or parallel networks, or sub networks. The System Instance Field can be utilized to facilitate multiple NMEA 2000 networks on these larger marine platforms. NMEA 2000 Devices behind a bridge, router, gateway, or as part of some network segment could all indicate this by use and application of the System Instance Field. The ECU instance and Function instance In some documentation and software tools, yet other terminology is used: Page 56 Marine MFD integration by NMEA2000 Venus GX Manual • ECU Instance • Function Instance • Device Instance Lower • Device Instance Upper Here is how they all relate: the ECU Instance and Function Instance terminology originates from the SAE J1939 and ISO 11783-5 specification. And they do not exist in the NMEA2000 definition. However, they all do define the same fields in the same CAN-bus messages which NMEA2000 defines as Device instance. In more detail: the field that J1939 defines as ECU Instance is in the NMEA2000 specification renamed to Device Instance lower. The Function Instance is renamed to Device Instance Upper. And together they form the Device Instance, an NMEA2000 definition. While using different terms, those fields are the same fields in both standards. Device Instance Lower being 3 bits in length, and Device Instance Upper 5, together 8 bits. Which is the one byte being the NMEA2000 Device Instance. The Unique Instance The Unique Instance is one more word used to describe almost the same information. It's used by Maretron, and can be made visible in their software by enabling the column. The Maretron software itself chooses between Device Instance and Data Instance. 11.5.5. NMEA2000 Changing Instances Data instance Even though we recommend to not change data instances (see explanation and WARNING above), it is possible to change them. There is no option within Venus OS to change them - a third party tool is required and the only tool that we know can do that is Actisense NMEA2000 reader. To change the Data instances, see this document. Device instance To change the Device instances, see this document. WARNING: these (Victron-)features depend on the Device Instance: 1. For an ESS system with Solar chargers connected on a VE.Can network, those Solar chargers must remain to be configured to their default Device instance (0) for proper operation. This does not apply to VE.Direct-connected Solar Chargers made available on the CAN-Bus as a Virtual-device, using the NMEA2000-out function. Unless the Device instance of the GX Device is re-configured to another Device Instance. Which is technically possible but not advised and also never required. But in that situation the chargers must be configured to the same instance as the GX Device. 2. For systems with managed batteries, the same. 3. For both Solar chargers, as well as AC-Connected battery chargers, when connected in a VE.Can network, they will synchronise their operation. Charge state and such. For that function to work, all chargers must be configured to the same device instance. In summary, for the majority of systems we recommend to leave the Device instance to its default, 0. 11.5.6. PGN 60928 NAME Unique Identity Numbers The GX device will assign an individual Unique Identity Number to each virtual-device. The number assigned is a function of the PGN 60928 NAME Unique Identity Number block aka Unique device number for VE.Can as in above screenshot, as configured in the settings of the GX Device. This table shows how changing that setting translates into the virtual-devices as made available on the CAN-bus: Table 3. configured Unique Identity block: 1 2 3 4 GX device 500 1000 1500 2000 1st virtual-device (for example a BMV) 501 1001 1501 2001 2nd virtual-device (for example another BMV) 502 1002 1502 2002 3rd virtual-device (for example a third BMV) 503 1003 1503 2003 Page 57 Marine MFD integration by NMEA2000 Venus GX Manual 12. Digital Inputs The Venus GX digital inputs are shown in the overview of connections. [3] The Venus GX digital input channels are accessible via the RJ-12 socket on the side. This is available for self-wiring by the user/ installer. 12.1. Wiring details The inputs are non-isolated. They operate at 3V3 levels, and can withstand up to 5V input. Each input has an internal 10k pull-up resistor to 3V3. We recommend wiring it to a potential free relay or otherwise open collector/optocoupler output. RJ12 pinout Input pin1 input1 pin2 input2 pin3 input3 pin4 input4 pin5 gnd pin6 input5 12.2. Configuration Each of the digital inputs can be configured as one of a number of predefined sensors that can also be configured as alarms. The possible configurable functions are: Function States Pulse meter N/A Door alarm Open/Closed Bilge pump On/Off Bilge alarm Ok/Alarm Burglar alarm Ok/Alarm Smoke alarm Ok/Alarm Fire alarm Ok/Alarm CO2 alarm Ok/Alarm Generator Running/Stopped Page 58 Digital Inputs Venus GX Manual The function of each input can be configured in the GUI under Settings → I/O → Digital Inputs. Once the input is configured for its intended purpose, it will show up with other devices. Other parameters related to that function can be configured by entering the device menu and selecting Setup. For pulse meters, you can configure the unit, the multiplier (the volume represented by each pulse) and reset the counter. Page 59 Digital Inputs Venus GX Manual For sensors and alarms, you can decide whether the input should be treated as an alarm condition, whether the labels should be inverted, and whether the logical levels should be inverted. • To swap the labels attached to the alarm, set Inverted to on. • If a logical low input (0V) should be considered a positive condition, set Inverted alarm logic to on. 12.3. Read-out of digital inputs via Modbus-TCP The values/states of the digital inputs are available on Modbus-TCP. For more details about this, please download a copy of the document “Modbus-TCP register list” from our website. And see our Modbus-TCP FAQ. Page 60 Digital Inputs Venus GX Manual 13. Factory reset See above chapter on the push button [31]. Page 61 Factory reset Venus GX Manual 14. Error Codes Different origins of errors On your GX device, some error codes shown will be from the GX device itself, in that case see below list. As the system control panel, it also shows error codes from the connected devices. • Multi and Quattro inverter/chargers: VE.Bus Error Codes • MPPT Solar Chargers: MPPT Solar Charger Error Codes GX Error #42 - Storage corrupt This error means that the flash memory inside the GX Device is corrupt. The device must be sent in for repair/replacement. It is not possible to correct this issue in the field or with a firmware update. The affected flash memory is the partition that holds all user settings and factory data, such as serial numbers and wifi codes. GX Error #47 - Data partition issue The internal storage in the GX Device is most likely broken: causing it to loose its configuration. Contact your dealer or installer; see www.victronenergy.com/support GX Error #48 - DVCC with incompatible firmware This error is raised when the DVCC feature is enabled whilst not all devices in the system are updated to recent enough firmware. More information about DVCC and minimal required firmware versions in chapter 4 of this manual. Note for systems with BYD, MG Energy Systems, and Victron Lynx Ion BMS batteries: Since Venus OS v2.40, released in December 2019, the DVCC feature is automatically switched on when the system detects a supported battery/BMS type connected. In systems that require DVCC to be enabled by the battery manufacturers, it is now no longer possible to switch DVCC off. This creates an issue for systems installed and commissioned a long time ago, before DVCC was available, and they may not have the other necessary components or firmware to work correctly with it enabled. The solution is to: 1. Disable automatic updates; Settings → Firmware → Online updates. 2. Roll back to v2.33; See Settings, Firmware and then Stored backup firmware. 3. Make sure that DVCC is disabled again. Please do consult your installer, to check if the battery system is managed with two wire control (an earlier alternative control method to DVCC) or not: If there is no charge- and discharge- wiring between BMS, inverter/chargers and charge controllers, then DVCC is required for above mentioned battery brands, and this also has certain minimum firmware requirements for connected Inverter/chargers and Solar charge controllers. What's new since Venus OS v2.40 is (a) that it automatically enables DVCC when it sees the above mentioned battery types, and (b) that when DVCC is enabled, it checks the connected devices for the minimum firmware, and raises Error #48 in case the firmware of one or more connected devices is too old. GX Error #49 - Grid meter not found This warning is raised in an ESS system when Grid metering is configured to use an External meter, but no meter is present. This alerts installers and end-users that the system is not correctly configured, or cannot operate correctly because it cannot communicate with the grid meter. Page 62 Error Codes Venus GX Manual 15. FAQ 15.1. Venus GX FAQ Q1: I cannot switch my Multi/Quattro system on or off To solve the problem, first find out how the system is connected, and then follow the right step by step instruction below. There are two ways to connect a Multi/Quattro system to a Venus GX. In most systems they will be connected directly to the VE.Bus port on the back of the VGX. And, option two, in some systems they are connected to the Venus GX using a VE.Bus to VE.Can interface. Step by step instructions when connected to VE.Bus port on the VGX 1. Update the Color Control to the latest available version. See our blog posts in the https://www.victronenergy.com/blog/ category/firmware-software/. 2. Do you have a Digital Multi Control or VE.Bus BMS in the system? In that case it is normal that on/off is disabled. See also the VE.Bus related notes in the VGX manual 3. In case you have had a Digital Multi Control or VE.Bus BMS connected to your system, the Color Control remembers it and even when those accessories have been removed the On/off switch will still be disabled. To clear the memory, execute a Redetect system, the option is in the Multi or Quattro section of the Venus GX menu. 4. For parallel/three phase systems consisting of more than 5 units: depending on temperature and other circumstances, it might not be possible to switch a system back on after switching it off with the VGX. As a work around you'll need to unplug the VE.Bus cable from the back of the VGX. And plug it back in after starting the VE.Bus system. The real resolution is to install the “VGX dongle for large VE.Bus systems”, partnumber BPP900300100. For details, read its connection instruction. Step by step instructions when connected to VGX via VE.Can. 1. Update the Color Control to the latest available version. See our blog posts in the firmware category. 2. Update the VE.Bus to VE.Can interface to the latest version. The easiest way to do that is by using Remote firmware update: having a special piece of hardware, the CANUSB, is then not necessary. 3. Do you have a Digital Multi Control or VE.Bus BMS in the system? In that case it is normal that on/off is disabled. See also the VE.Bus related notes in the VGX manual 4. In case you have had a Digital Multi Control or VE.Bus BMS connected to your system, and it is now no longer connected, the Canbus interface remembers it. Therefore, even after those accessories have been removed, the On/off switch will still be disabled. Clearing this memory is unfortunately not possible yourself, please contact us so we can help you. 15.2. Q2: Do I need a BMV to see proper battery state of charge? Moved here. 15.3. Q3: I have no internet, where can I insert a sim-card? There is no 3G modem in the GX Device, and therefore also no slot for a sim-card. Go to a local store and buy a 3G router with Ethernet ports. More information in the blog post link below and particularly in the comments section, as more users try differing equipment: https://www.victronenergy.com/blog/2014/03/09/off-grid-color-control-gx-to-vrm-portal-connectivity/ Note that it is not possible to use a VGR2 or VER for this. Also it will not be possible in the foreseeable future. 15.4. Q4: Can I connect both a GX Device and a VGR2/VER to a Multi/Inverter/ Quattro? No. Also, instead of this combination, we recommend to use the Venus GX, and add a 3G or similar mobile router. See Internet connectivity [13]. 15.5. Q5: Can I connect multiple Color Controls to a Multi/Inverter/Quattro? No. Page 63 FAQ Venus GX Manual 15.6. Q6: I see incorrect current (amps) or power readings on my VGX Examples are: • I know that a load is drawing 40W from the Multi, but the VGX shows 10W or even 0W. • I see that the Multi is supplying a load with 2000W, while in inverter mode, but from the battery only 1850W is being taken. Is those 150W coming out of nowhere? The general answer is: the Multi and Quattros are not measurement instruments, they are inverter/chargers, and the measurements shown are a best effort delivery. In more detail, there are several causes for measurement inaccuracies: 1. Part of the power taken from a battery by the inverter is being lost in the inverter, converted into heat: efficiency losses. 2. The Multi does not really measure the power being drawn from the battery. It measures the current at the output of the inverter, and then makes an assumption of the power being drawn from the battery. 3. Watts vs VA: depending on the Multi/Quattro firmware version and also the VGX firmware version, you are either looking at VAs (the result of calculating AC voltage * AC current) or looking at a Watts measurement. To see WATTS on the VGX , update your VGX to the latest version (v1.21 or newer). Also make sure the firmware version in your Multi supports Watts readout, minimum versions are xxxx154, xxxx205 and xxxx300. 4. Multis/Quattros connected to the VGX via a VE.Bus to VE.Can interface will always reports VAs, not (yet) Watts. 5. If a current sensor assistant is loaded in a Multi/Quattro and no sensor is connected it will return invalid power / kWh values. 6. If a current sensor assistant is loaded in a Multi/Quattro make sure the position is set correctly and the scale match with the dipswitches on the sensor itself. 7. A current sensor assistant measures and reports VAs, not Watts. Notes for systems with multiple units in parallel: 1. VGX version prior to v1.20 use the power and current reported by the master of a phase and multiplied that by the number of devices in that phase. Since version v1.20 the values of all device is summed per phase and hence should be more accurate. 2. This revealed a bug for in the firmware of the multi when running in parallel. Ccgx v1.21 workarounds this, by falling back to the original behavior when it sees an affected firmware version. For better readings the multi's should be updated. The bug has been fixed in VE.Bus firmware version xxxx159, xxxx209, xxxx306. That firmware was released on February 17th 2015. 3. Multi firmware versions since 26xx207 / xxxx300 can also freeze the Power values at a certain moment in time. Tips to prevent measurement problems: 1. Do not connect VEConfigure while the VGX is connected 2. VE.Bus is not a 100% plug and play system: if you disconnect the VGX from one Multi, and very quickly connect it to another, it can result it wrong values. To make sure that this is not the case, use the 'redetect system' option in the Multi/Quattro menu on the VGX . 15.7. Q7: There is a menu entry named "Multi" instead of the VE.Bus product name A VE.Bus system can be completely turned off, including its communication. If you turn a VE.Bus system off, and thereafter reset the VGX, the VGX cannot obtain the detailed product name and shows “Multi” instead. To get the proper name again, go into the Multi menu on the VGX and set the Switch menu entry to On or in case a Digital Multi Control is present, set the physical switch to On. Note that when there is a BMS, above procedure only works when within battery working voltages. 15.8. Q8: There is a menu entry named "Multi", while there is no Inverter, Multi or Quattro connected If a VGX ever saw a VE.Bus BMS or Digital Multi Control (DMC), it will remember them, until 'Redetect system' is started from the VGX menu.After a minute, restart the VGX: Settings → General → Reboot. Page 64 FAQ Venus GX Manual 15.9. Q9: When I type the ip-address of the Color Control into my browser, I see a web page mentioning Hiawatha? Our plan is to at least run a website where you can change settings and see the current status. If all works out as we would like to, there might come be a fully functional version of the online VRM Portal running locally on the Venus GX. This allows people without an internet connection, or an intermittent internet connection to have the same features and functionality. 15.10. Q10: I have multiple Solar chargers MPPT 150/70 running in parallel. From which one will I see the relay status in the VGX menu? From a random one. 15.11. Q11: How long should an automatic update take? The size of the download typically is around 90MB. After download it will install the files which can take up to 5 minutes. 15.12. Q12: I have a VGR with IO Extender, how can I replace this with a Venus GX? It is not yet possible to replace the IO Extender functionality. 15.13. Q13: Can I use Remote VEConfigure, as I was doing with the VGR2? Yes, see VE Power Setup manual 15.14. Q14: The Blue Power Panel could be powered through the VE.Net network, can I also do that with a Venus GX? No, a Venus GX always needs to be powered itself. 15.15. Q15: What type of networking is used by the Venus GX (TCP and UDP ports)? Basics: • The Venus GX needs to get a valid IP address from a DHCP server, including a working DNS server and gateway, or a static IP configuration. • DNS port 53 UDP and TCP • NTP (time sync) UDP port 123 VRM Portal: • Data to the VRM Portal is sent via HTTP POST and GET requests to http://ccgxlogging.victronenergy.com on port 80. Sensitive data is sent using HTTPS on port 443 to the same host. Firmware updates: • The VGX connects to http://updates.victronenergy.com/ on port 443. Remote support (default disabled): • When enabled, an outbound SSH connection to supporthost.victronenergy.com is maintained. The VGX will try to connect on port 22, 80 and 443, and the first that works is maintained. • Enabling Remote Support also enables the sshd daemon, listening for incoming SSH requests on port 22. See next FAQ entry for more information about the Remote Support functionality. Two way communication (Remote VEConfig and Remote Firmware updates): • Pre-v2.20: Uses HTTPS (port 443) to the Pubnub servers • v2.20 and later: connects to mqtt-rpc.victronenergy.com on port 443 MQTT (default disabled): • When enabled, a local MQTT broker is started, which accepts TCP connections on port 1883. The VGX will also try to connect to the victron MQTT cloud server (mqtt.victronenergy.com) using SSL on port 8883. Page 65 FAQ Venus GX Manual Remote Console on VRM (default disabled): • Remote Console on VRM uses the same reverse ssh tunnel as is used for Remote Support: outbound connection to supporthosts.victronenergy.com on port 22, 80 or 443. No port forwarding in routers is necessary to use Remote Console on VRM. Note that supporthosts.victronenergy.com resolves to multiple IP addresses: 84.22.108.49 and 84.22.107.120. • See here to trouble shoot Remote Console on VRM. Remote Console on LAN (default disabled): • Remote Console on LAN requires port 80 (small website hosted on local hiawatha webserver on VGX). And also requires port 81, which is the listening port for the websocket tunnel to VNC. Modbus TCP (default disabled): • ModbusTCP server uses port 502 15.16. Q16: What is the functionality behind the menu item Remote support (SSH), in the Ethernet menu? When enabled, the Color Control will open a SSH connection to our secure server, with a reverse tunnel back to the Color Control. Through this tunnel, Victron engineers can login to your Venus GX and perform remote support. This works when the Venus GX is installed on an internet connection. The connection will even work when installed behind a firewall. The SSH connection will be outbound, to port 80, 22 or 443 at supporthost.victronenergy.com. Remote support function is by default disabled. 15.17. Q17: I don’t see support for VE.Net products in the list, is that still coming? No. 15.18. Q18: What is the data usage of the Venus GX? Data usage depends heavily on amount of connected products, and behavior and usage of those products. The measurements below are an indication only, and taken from a system with one VGX, one Multi, one BMV and one MPPT. Log interval set to 15 minutes. If you are on an expensive data-plan, do make some fail-safe. Data consumption per month: • VRM logging: 15MB download, 45MB upload • Remote support: 22MB download, 40MB upload • Update checks: 8MB download, 0.3MB upload (This does not include the update itself) • 2 way communication: 26MB download, 48MB upload Mentioned megabytes do not include the download of a Color Control firmware update. Firmware updates of 60MB are not uncommon. 15.19. Q19: How many AC Current Sensors can I connect in one VE.Bus system? The current maximum is 9 sensors (since Venus GX v1.31). Note that each need to be configured separately with an assistant in the Multi or Quattro to which it is wired. 15.20. Q20: Issues with Multi not starting when VGX is connected / Caution when powering the VGX from the AC-out terminal of a VE.Bus Inverter, Multi or Quattro Make sure that the GX device and MultiPlus is running the latest firmware version. If you power the VGX from an AC adaptor connected to the AC-out port of any VE.Bus product (Inverter, Multi or Quattro), then a deadlock can occur after the VE.Bus products are powered-down for any reason (after any operational fault or during a black start). The VE.Bus devices will not boot-up until the VGX has power …but the VGX will not boot-up until it has power. See FAQ for more information about this. Page 66 FAQ Venus GX Manual This deadlock can be rectified by briefly unplugging the VGX VE.Bus cable at which point you will observe the VE.Bus products will immediately begin to boot-up. This deadlock can be avoided in two ways: • Power the VGX from the battery; or • Cut pin 7 in the VE.Bus cable connected to the VGX Cutting/Removing pin 7 of the VE.Bus cable to the VGX (brown/white according to standard RJ45 ethernet cable colour coding) allows the VE.Bus products to start up without waiting for the VGX to boot up first. Note that when using a Redflow ZBM2/ZCell battery, pin 7 should be cut even if the VGX is DC powered, to avoid the same deadlock at times when the Redflow battery cluster is at 0% SoC. The disadvantage of cutting pin 7 is that switching the VE.Bus device off will be less effective: although it will stop charging and inverting, it will still be in standby mode and therefore drawing more current from the battery than if pin 7 had been left in place. Typically this is only relevant in Marine or Automotive systems where it's normal to regularly switch the VE.Bus device off. For those types of systems we recommend that you do not cut pin 7, but simply power the VGX from the battery. 15.21. Q21: I love Linux, programming, Victron and the VGX. Can I do more? Yes you can! We intend to release almost all code as open source, but we are not that far yet. What we can offer today is that many parts of the software are in script or other non-precompiled languages, such as Python and QML, and therefore available on your Venus GX and easy to change. Root password and more information is available here. 15.22. Q22: How do I change the logo Typic the following address into the web browser of a device connected to the same network. Using this address as a template: http://[ip-here]/logo.php (inserting your device’s IP address between the square brackets). The IP address can be found Page 67 FAQ Venus GX Manual by going to Settings > Ethernet or Wifi. Once the page is loaded, Choose an image file from your device. Re-boot the GX device. 15.23. Q23: Multi restarts all the time (after every 10sec) Please check the remote switch connection on the Multi control PCB. There should be a wire bridge between the left and middle terminal. The VGX switches a line which enables the power of the Multi control board. After 10 seconds this line is released and the Multi should take over from there. When the remote switch connection is not wired the Multi is unable to take over it's own supply. The VGX will retry, the Multi will boot and after 10 seconds stop, and so on. 15.24. Q24: What is Error #42? If the GX Device shows an Error 42 - Hardware fault. In that case, the flash storage on the device is corrupt. As a result, settings will not be saved (rebooting resets back to default) and other problems will rise. This error is not recoverable in the field or by repair departments. Contact your dealer for a replacement. Firmware versions until v2.30 did not report the error. Since v2.30; its visible on the device itself (in the GUI) and on the VRM Portal. 15.25. GPL Note The software included in this product contains copyrighted software that is licensed under the GPL. You may obtain the Corresponding Source code from us for a period of three years after our last shipment of this product. Page 68 FAQ Venus GX Manual 16. More information • GX - Generator auto start/stop • GX - Using Fischer Panda Generators • GX - GSM cellular modem • VRM Portal - Remote VEConfigure and remote firmware updates • VRM Portal - Documentation and troubleshooting Page 69 More information