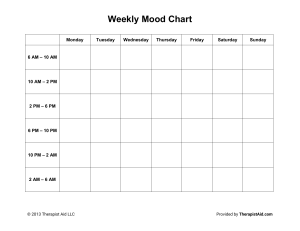Teach Setting Up Your Weekly Template Customizing Your Monthly Calendar Customizing Your Weekly Calendar Teaching with an Intentional Teaching Experience/Opportunity Adding Documentation While Using an Intentional Teaching Experience/Opportunity Viewing an Intentional Teaching Experience/ Opportunity in Spanish Printing an Intentional Teaching Experience/Opportunity Sharing LearningGames® from Intentional Teaching Experiences/Opportunities Sharing Letters to Families Adding and Removing Studies in Your Calendar Creating a Weekly Plan for Each Child How-To Guide for Teachers How-To Guide for Teachers > Back to Teach table of contents The TEACH area provides planning functionality to help you link your assessment data with instruction. Here you’ll find weekly and monthly planning calendars and digital curriculum assets. Within the Teach SUB-NAVIGATION BAR you’ll find three options: MONTH, WEEK, and WEEKLY TEMPLATE. MONTH shows your monthly calendar view. Here you’ll see a high-level snapshot of what topics you’ll be covering throughout the month. In the monthly view you can: Add studies (for subscribers to The Creative Curriculum®, Digital Resources) Remove studies (for subscribers to The Creative Curriculum®, Digital Resources) WEEK shows your weekly calendar view. Your weekly calendar will provide more detail into your daily schedule of activities. In the weekly view you can: Add activities WEEKLY TEMPLATE allows you to customize your weekly calendar view. Changes made to your template will be reflected in your weekly calendar view week-after-week. In the weekly template you can: Delete activities Add to your template Reorder your day Delete from your template View Archived Weekly Plans Reorder your template Print your calendar Modify days Submit a weekly plan Clear days Share plans with families Copyright © 2018 by Teaching Strategies, LLC. All rights reserved. Teaching Strategies, The Creative Curriculum, LearningGames, GOLD, Tadpoles, Mighty Minutes, Mega Minutos, the open book/open door logo, and MyTeachingStrategies are registered trademarks of Teaching Strategies, LLC, Bethesda, MD. How-To Guide for Teachers > Back to Teach table of contents Setting Up Your Weekly Template By setting up your weekly template you can automatically populate your weekly plans with your classroom schedule. You can add, delete, or reorder times of day within the template to reflect your classroom schedule. When you first access the Teach area, your calendars will be blank. Follow the steps below to customize your calendars. From the sub-navigation, select WEEKLY TEMPLATE. If your classroom has additional digital curriculum resources, the template will already include times of day coming from the At-aGlance section of the Teaching Guides. Otherwise, the template will be blank and can be customized as needed. Copyright © 2018 by Teaching Strategies, LLC. All rights reserved. Teaching Strategies, The Creative Curriculum, LearningGames, GOLD, Tadpoles, Mighty Minutes, Mega Minutos, the open book/open door logo, and MyTeachingStrategies are registered trademarks of Teaching Strategies, LLC, Bethesda, MD. How-To Guide for Teachers > Back to Teach table of contents Adding Times of Day to Your Weekly Template Deleting Times of Day from Your Weekly Template Reordering Times of Day in Your Weekly Template To add times of day to the Weekly Template, follow these steps: To delete times of day from your Weekly Template, follow these steps: To reorder times of day in your Weekly Template, follow these steps: Select ADD TO TEMPLATE. Select one or more days of the week that you wish to modify, then select NEXT. Select a time of day from the drop-down menu, and then select DONE. The time of day that you selected will now appear on the Weekly Template for the day(s) selected. If you select the “Custom” time of day, you can click into the title of that time of day and rename it. Select DELETE FROM TEMPLATE. Select REORDER. Choose the desired times of day to remove and select DONE. Drag and drop times of day to where you’d like them to appear on your schedule and select DONE. Select SAVE to recalibrate your template. Select SAVE to recalibrate your template. Note for The Creative Curriculum®, Digital Resources users: Times of day that are automatically populated from The Creative Curriculum® cannot be deleted. Select SAVE to recalibrate your template. Copyright © 2018 by Teaching Strategies, LLC. All rights reserved. Teaching Strategies, The Creative Curriculum, LearningGames, GOLD, Tadpoles, Mighty Minutes, Mega Minutos, the open book/open door logo, and MyTeachingStrategies are registered trademarks of Teaching Strategies, LLC, Bethesda, MD. How-To Guide for Teachers > Back to Teach table of contents Customizing Your Monthly Calendar You can customize your monthly calendar to account for holidays, school closures, or any other deviations from your typical schedule. You can also clear any days you have modified if there is a change. Reference the “Additional Information for Preschool and Kindergarten Classrooms” section later in this guide for more information on this functionality. Preschool and Kindergarten subscribers to the digital curriculum resources have the option to add and remove studies from The Creative Curriculum®. Modifying Days Select or tap MODIFY DAYS on the left-hand side of the screen; then select a day on the calendar you wish to modify. Type in the modification you wish to make (e.g., Thanksgiving, Professional Development Day, Snow Day), choose how many days this customization affects, and then select CONFIRM. Your customized day(s) now appears on the calendar. What was originally planned on that day has now automatically moved to the next day. Clearing Days To remove any modified days on your calendar, select CLEAR DAYS on the left-hand side of the screen. Select the day you wish to clear in your calendar, then select SAVE. The modified day is now removed from your calendar. Any planned days that were moved to a future date to accommodate the original modification will now automatically shift back. Copyright © 2018 by Teaching Strategies, LLC. All rights reserved. Teaching Strategies, The Creative Curriculum, LearningGames, GOLD, Tadpoles, Mighty Minutes, Mega Minutos, the open book/open door logo, and MyTeachingStrategies are registered trademarks of Teaching Strategies, LLC, Bethesda, MD. How-To Guide for Teachers > Back to Teach table of contents Customizing Your Weekly Calendar Once you’ve set up a template and used the monthly features, your weekly calendar will update to reflect these plans. You can also modify your weekly calendar to add additional activities beyond what is coming from your weekly template. You can also delete any activities and reorder a particular week’s schedule. Adding Intentional Teaching Experiences/Opportunities If you select CUSTOM ACTIVITY, use the Custom Activity form to create an activity and select “Add to Plan.” If you select INTENTIONAL TEACHING EXPERIENCE/ OPPORTUNITY, follow the step-by-step instructions on how to purposefully use the Class Profile to plan for Intentional Teaching experiences or opportunities. Select ADD ACTIVITY from the lefthand side of the screen. Select the days of the week you wish to add activities to; then select NEXT. What is an Intentional Teaching Experience or Opportunity? Intentional Teaching experiences or opportunities are activities designed to help you support individualized instruction for children in small-group, large-group, or one-on-one settings. If using MyTeachingStrategies® to plan for a preschool classroom, you will use Intentional Teaching experiences. For infants, toddlers, and twos classrooms, you’ll see Intentional Teaching opportunities. If using GOLD ®, MyTeachingStrategies® will draw from the most recent assessment information available for each child in your classroom to help you plan for and teach these experiences/opportunities. While teaching, you will have the opportunity to add documentation with preliminary levels into children’s portfolios. Select either CUSTOM ACTIVITY or INTENTIONAL TEACHING EXPERIENCE/OPPORTUNITY. Copyright © 2018 by Teaching Strategies, LLC. All rights reserved. Teaching Strategies, The Creative Curriculum, LearningGames, GOLD, Tadpoles, Mighty Minutes, Mega Minutos, the open book/open door logo, and MyTeachingStrategies are registered trademarks of Teaching Strategies, LLC, Bethesda, MD. How-To Guide for Teachers > Back to Teach table of contents Adding Custom Activities You can create your own custom activities to add to your weekly plans. These activities can be saved and used again for future weekly plans. Select any unplanned time of day on your weekly calendar and select NEXT. Note for The Creative Curriculum®, Digital Resources users: Times of day that are automatically populated from The Creative Curriculum® cannot be deleted. Select CUSTOM ACTIVITY. Add a title and a description under “What You Do,” select a time of day, select any related objectives/dimensions, select the children participating in the activity, and select if you wish to save this activity to your library for future use. If you have saved custom activities, you can select one to prefill the items. Select SAVE to add the activity to your plan. Copyright © 2018 by Teaching Strategies, LLC. All rights reserved. Teaching Strategies, The Creative Curriculum, LearningGames, GOLD, Tadpoles, Mighty Minutes, Mega Minutos, the open book/open door logo, and MyTeachingStrategies are registered trademarks of Teaching Strategies, LLC, Bethesda, MD. How-To Guide for Teachers > Back to Teach table of contents Deleting Activities from Your Weekly Calendar To delete an activity you have added from your weekly calendar, select DELETE–ACTIVITY from the left-hand side of the screen. Choose any activity from your weekly calendar you wish to delete and then select SAVE. Reordering Times of Day in Your Weekly Calendar To reorder times of day in your weekly calendar, select REORDER on the left-hand side of the screen. Drag and drop times of day to reflect the order that you want them in, then select SAVE. Upload a Document To upload documents to your weekly plans, select “Upload a Document”. This can be used to supplement the Intentional Teaching experiences/opportunities and custom activities you have planned for in the Teach area with additional resources created outside of MyTeachingStrategies®. View Archived Weekly Plans To access your past Weekly Planning Forms, from the previous version of GOLD ®, select VIEW ARCHIVED WEEKLY PLANS. This list does not include weekly plans created in GOLDPlus® or MyTeachingStrategies®. Those weekly plans can be accessed through the calendar in the Week view. Print To print your weekly plan, select PRINT on the left-hand side of the screen. You can customize how the printed plan appears by including or removing a print view, the days of the week, display options, and the times of day. Then, select SUBMIT. A PDF of your weekly plan will generate in a separate browser tab, where you can save to your computer, or print. Share with Family To share your weekly plan with family members who have accounts for MyTeachingStrategies®. Select SHARE WITH FAMILY. Next, choose the names of the children whose families you want to share with, then select SUBMIT. Copyright © 2018 by Teaching Strategies, LLC. All rights reserved. Teaching Strategies, The Creative Curriculum, LearningGames, GOLD, Tadpoles, Mighty Minutes, Mega Minutos, the open book/open door logo, and MyTeachingStrategies are registered trademarks of Teaching Strategies, LLC, Bethesda, MD. How-To Guide for Teachers > Back to Teach table of contents Submitting Weekly Plans Once you’ve added plans to your weekly calendar, you can submit your plans to an administrator. In the Week view, select SUBMIT from the left-hand navigation bar. A new screen will appear asking you to provide a title for your weekly plan. 1 Add a title for your weekly plan. 2 Select the administrator you’d like to share the plan with. You can only share your plan with one administrator at a time. If you’d like to share your plan with more than one administrator, please follow these steps again. Click SUBMIT to share your weekly plan with your administrator. Copyright © 2018 by Teaching Strategies, LLC. All rights reserved. Teaching Strategies, The Creative Curriculum, LearningGames, GOLD, Tadpoles, Mighty Minutes, Mega Minutos, the open book/open door logo, and MyTeachingStrategies are registered trademarks of Teaching Strategies, LLC, Bethesda, MD. How-To Guide for Teachers > Back to Teach table of contents Upload Documents to Weekly Plans Teachers can now upload documents to their weekly plans! This is a great feature for teachers who wish to supplement the Intentional Teaching experiences/opportunities and custom activities they have planned for in the Teach area with additional resources created outside of MyTeachingStrategies®. To upload a document to a weekly plan: 2 View the week you are about to plan for 3 Select UPLOAD A DOCUMENT 1 While in the Teach area Copyright © 2018 by Teaching Strategies, LLC. All rights reserved. Teaching Strategies, The Creative Curriculum, LearningGames, GOLD, Tadpoles, Mighty Minutes, Mega Minutos, the open book/open door logo, and MyTeachingStrategies are registered trademarks of Teaching Strategies, LLC, Bethesda, MD. How-To Guide for Teachers > Back to Teach table of contents 1 Select the days you wish to upload the document 2 select ADD FILE to choose a file from your device to upload. 3 We recommend uploading a PDF to maintain your desired formatting, but you can also upload a Word document, .png image file, .jpg image file, or .jpeg image file to the plan, with a size limit of 5MB. Once you have selected a file, select SUBMIT An UPLOADED DOCUMENT time of day will then appear for each selected day at the top of your weekly plan with a link to the document. Selecting the link will open the uploaded document in a separate tab. Copyright © 2018 by Teaching Strategies, LLC. All rights reserved. Teaching Strategies, The Creative Curriculum, LearningGames, GOLD, Tadpoles, Mighty Minutes, Mega Minutos, the open book/open door logo, and MyTeachingStrategies are registered trademarks of Teaching Strategies, LLC, Bethesda, MD. How-To Guide for Teachers > Back to Teach table of contents Managing Uploaded Documents The UPLOADED DOCUMENT time of day can be utilized like any other time of day on your calendar. You can delete any UPLOADED DOCUMENT times of day to remove them from your calendar, and you can reorder any UPLOADED DOCUMENT time of day to position it in your schedule. Uploading Additional Documents You can upload as many documents created outside of MyTeachingStrategies® as you wish to each weekly plan, for any day or week. This will add multiple UPLOADED DOCUMENT times of day to your weekly plan, which you can then manage as you see fit. Sample Weekly Plan Templates from The Creative Curriculum® We have provided several weekly plan templates in the Support and Resources library on the WEEK page to use for uploading. These templates, from The Creative Curriculum®, are editable PDFs. Download one for Infants, Toddlers, & Twos, for Preschool, or for Kindergarten, type in your planned activities, then upload to your plan! Printing, Submitting to Administrators, and Sharing with Families When you print your weekly plan, submit your plan to administrators, or share your plan with family members, any uploaded documents will be attached to the end of the PDF. 1 To remove these documents, select PRINT. 2 uncheck UPLOADED DOCUMENT before generating the PDF to print. 3 Once you have unchecked this option and saved, uploaded documents will also be removed when submitting weekly plans to administrators for approval and sharing weekly plans with family members. Copyright © 2018 by Teaching Strategies, LLC. All rights reserved. Teaching Strategies, The Creative Curriculum, LearningGames, GOLD, Tadpoles, Mighty Minutes, Mega Minutos, the open book/open door logo, and MyTeachingStrategies are registered trademarks of Teaching Strategies, LLC, Bethesda, MD. How-To Guide for Teachers > Back to Teach table of contents Teaching with an Intentional Teaching Experience/Opportunity Each Intentional Teaching experience/opportunity includes stepby-step “What You Do” instructions and an embedded, color-coded teaching sequence that offers guidance on how to adapt the experience/opportunity for each individual child. Children’s names appear within the teaching sequence based on the most recent preliminary ratings or checkpoint ratings that you have entered. The guidance that appears alongside children’s names can be used to promote each child’s development and learning for the knowledge, skills, and abilities of the experiences/ opportunities primary objective/dimension. If children join mid-experience/opportunity, include them by simply choosing their names in the Teaching Sequence and selecting SAVE. Intentional Teaching Experience/Opportunity Navigation Within an Intentional Teaching experience/opportunity, the lefthand navigation bar provides helpful resources to assist your teaching practice. • Objectives/Dimensions lists the primary objective/dimension and any related objectives/dimensions for the experience/opportunity. • Make A Family Connection offers the option to print or share LearningGames® with family members. • Materials offers a list of the materials needed for the experience/opportunity. • Additional Ideas And Background Information provides further guidance to support your teaching. • Including All Children offers guidance on including children with special needs or children who are English- or dual-language learners. • Print offers the option to print the Intentional Teaching experience/ opportunity with the children’s names embedded in the Teaching Sequence. • Questions To Guide Your Observations helps you focus your observation planning; these questions also appear in the “Assess” feature. • View in Spanish reveals the Spanish version of the Intentional Teaching experience/opportunity. Copyright © 2018 by Teaching Strategies, LLC. All rights reserved. Teaching Strategies, The Creative Curriculum, LearningGames, GOLD, Tadpoles, Mighty Minutes, Mega Minutos, the open book/open door logo, and MyTeachingStrategies are registered trademarks of Teaching Strategies, LLC, Bethesda, MD. How-To Guide for Teachers > Back to Teach table of contents Adding Documentation While Using an Intentional Teaching Experience You can assess children’s knowledge, skills, and abilities while teaching with Intentional Teaching experiences by adding documentation with preliminary levels. While teaching with an Intentional Teaching experience, toggle from the TEACH area to the ASSESS area. Here you will find the Questions to Guide Your Observations; select a question to reveal that question’s related objective’s/dimension’s progression. The children taking part in the Intentional Teaching experience appear beneath the progression. To answer the question, select a level for each child. You can select another question if you would like; otherwise, select SAVE when you are done. This will add documentation with the selected preliminary levels into each child’s portfolio. In each child’s portfolio, the documentation will appear with a system-generated observation note explaining the experience, as well as any included preliminary levels. This will also appear within the progressions at checkpoint time, so you can use this documentation to inform your final checkpoint decisions. Copyright © 2018 by Teaching Strategies, LLC. All rights reserved. Teaching Strategies, The Creative Curriculum, LearningGames, GOLD, Tadpoles, Mighty Minutes, Mega Minutos, the open book/open door logo, and MyTeachingStrategies are registered trademarks of Teaching Strategies, LLC, Bethesda, MD. How-To Guide for Teachers > Back to Teach table of contents Viewing an Intentional Teaching Experience/Opportunity in Spanish To view an Intentional Teaching experience/opportunity in Spanish: Navigate to a specific Intentional Teaching experience/ opportunity. Select VIEW IN SPANISH in the lefthand navigation. While viewing in Spanish, you can select specific children and add it to your plan. The experience/opportunity will then be in Spanish when you go to teach. Select VIEW IN ENGLISH in the left-hand navigation to switch the language back to English. Copyright © 2018 by Teaching Strategies, LLC. All rights reserved. Teaching Strategies, The Creative Curriculum, LearningGames, GOLD, Tadpoles, Mighty Minutes, Mega Minutos, the open book/open door logo, and MyTeachingStrategies are registered trademarks of Teaching Strategies, LLC, Bethesda, MD. How-To Guide for Teachers > Back to Teach table of contents Printing an Intentional Teaching Experience/Opportunity To print an Intentional Teaching experience/opportunity: Navigate to an Intentional Teaching experience/opportunity. Select PRINT in the left-hand navigation. Verify print settings in the call-out box, then select SUBMIT. A PDF of the Intentional Teaching experience/opportunity will then be made available. Copyright © 2018 by Teaching Strategies, LLC. All rights reserved. Teaching Strategies, The Creative Curriculum, LearningGames, GOLD, Tadpoles, Mighty Minutes, Mega Minutos, the open book/open door logo, and MyTeachingStrategies are registered trademarks of Teaching Strategies, LLC, Bethesda, MD. How-To Guide for Teachers > Back to Teach table of contents Sharing LearningGames® from Intentional Teaching Experiences/ Opportunities Subscribers to the infants, toddlers and twos and preschool/ prekindergarten digital curriculum resources ae able to share LearningGames® from any Intentional Teaching experience/ opportunity. To share a LearningGame® from any Intentional Teaching experience/ opportunity, first navigate to your planned Intentional Teaching experience/opportunity. 1 3 Select VIEW IN SPANISH. 22 Select SHARE WITH FAMILY in the left-hand navigation. Select the name of the LearningGame® to preview the activity. 4 Select the SHARE button next to the English or Spanish version of the related LearningGame®. Juego 194 Hagamos rimas Recite una serie de palabras que rimen y pídale a su hijo que cuando oiga una palabra que no rime, le diga: ¡Para! Así, su hijo le prestará atención a los sonidos al final de las palabras. Gato, zapato, pato. Esta actividad es apropiada para los niños y para las niñas. Copyright 2008 Joseph Sparling Copyright © 2018 by Teaching Strategies, LLC. All rights reserved. Teaching Strategies, The Creative Curriculum, LearningGames, GOLD, Tadpoles, Mighty Minutes, Mega Minutos, the open book/open door logo, and MyTeachingStrategies are registered trademarks of Teaching Strategies, LLC, Bethesda, MD. How-To Guide for Teachers > Back to Teach table of contents 5 Select a child or children, then select SUBMIT. Copyright © 2018 by Teaching Strategies, LLC. All rights reserved. Teaching Strategies, The Creative Curriculum, LearningGames, GOLD, Tadpoles, Mighty Minutes, Mega Minutos, the open book/open door logo, and MyTeachingStrategies are registered trademarks of Teaching Strategies, LLC, Bethesda, MD. How-To Guide for Teachers > Back to Teach table of contents Sharing Letters to Families Teachers in a classroom with The Creative Curriculum®, Digital Resources can access and share study specific Letters to Families from an added study in the Teach area. 1 To share a letter, select MONTH from the Teach area sub-navigation. 2 Select the first week of an added study. Copyright © 2018 by Teaching Strategies, LLC. All rights reserved. Teaching Strategies, The Creative Curriculum, LearningGames, GOLD, Tadpoles, Mighty Minutes, Mega Minutos, the open book/open door logo, and MyTeachingStrategies are registered trademarks of Teaching Strategies, LLC, Bethesda, MD. How-To Guide for Teachers > Back to Teach table of contents 3 Select the share icon on the Family Partnerships time of day on the first day of the study. Copyright © 2018 by Teaching Strategies, LLC. All rights reserved. Teaching Strategies, The Creative Curriculum, LearningGames, GOLD, Tadpoles, Mighty Minutes, Mega Minutos, the open book/open door logo, and MyTeachingStrategies are registered trademarks of Teaching Strategies, LLC, Bethesda, MD. How-To Guide for Teachers > Back to Teach table of contents 4 Select the checkbox next to one or both letters, then select the children whose family members you wish to share the letter with. 5 Select SUBMIT. You can select the English or the Spanish version of that study’s letter to preview the letter – it will open in a separate browser tab Copyright © 2018 by Teaching Strategies, LLC. All rights reserved. Teaching Strategies, The Creative Curriculum, LearningGames, GOLD, Tadpoles, Mighty Minutes, Mega Minutos, the open book/open door logo, and MyTeachingStrategies are registered trademarks of Teaching Strategies, LLC, Bethesda, MD. How-To Guide for Teachers > Back to Teach table of contents Adding and Removing Studies in Your Calendar Subscribers to the preschool/prekindergarten and kindergarten digital curriculum resources are able to add the At a Glance content from any of the Teaching Guides from The Creative Curriculum® for Preschool or The Creative Curriculum® for Kindergarten to the TEACH calendars. Adding a Study Removing a Study 1 Select ADD A STUDY on the lefthand side of the screen. 1 Select REMOVE A STUDY on the left-hand side of the screen. 2 Select the calendar day on which you wish the study to begin. 2 Select a day on the calendar that contains study content. 3 Select CONFIRM. 3 4 After verifying your selection, the study will be added to your calendar. If you want to add a study to your calendar beginning midstudy, repeat the first step and choose “I want to select my own starting point within this study” – this will add the study from that point forward. 4 This functionality will remove the study from that day forward. Any planned days in the future will now automatically shift back. Copyright © 2018 by Teaching Strategies, LLC. All rights reserved. Teaching Strategies, The Creative Curriculum, LearningGames, GOLD, Tadpoles, Mighty Minutes, Mega Minutos, the open book/open door logo, and MyTeachingStrategies are registered trademarks of Teaching Strategies, LLC, Bethesda, MD. How-To Guide for Teachers > Back to Teach table of contents Creating a Weekly Plan for Each Child Teachers or caregivers for infants, toddlers, and twos classrooms can create a weekly plan for the five routines for each child in a classroom: Hellos and Goodbyes, Diapering and Toileting, Eating and Mealtimes, Sleeping and Nap Times, and Getting Dressed. These individual care plans can be created for each child, and used to help you keep track of family-provided information about a child’s routine, select routinespecific strategies to use for each child, and select routine-specific Intentional Teaching opportunities to use during each routine. Creating an Individual Care Plan This child’s Individual Care Plan is now saved for one routine. Continue these steps to enter information for other routines for each child. 1 Select WEEKLY ROUTINES from the Teach area sub-navigation. 3 2 Select CREATE PLAN to begin creating an individual care plan for a child. Respond to the questions with information provided by the child’s family members and select SAVE. Copyright © 2018 by Teaching Strategies, LLC. All rights reserved. Teaching Strategies, The Creative Curriculum, LearningGames, GOLD, Tadpoles, Mighty Minutes, Mega Minutos, the open book/open door logo, and MyTeachingStrategies are registered trademarks of Teaching Strategies, LLC, Bethesda, MD. How-To Guide for Teachers > Back to Teach table of contents Adding Intentional Teaching Opportunities to a Child’s Routines Plan 1 Select WEEKLY ROUTINES from the Teach area sub-navigation. 2 Select VIEW PLAN. 3 Select EDIT. Copyright © 2018 by Teaching Strategies, LLC. All rights reserved. Teaching Strategies, The Creative Curriculum, LearningGames, GOLD, Tadpoles, Mighty Minutes, Mega Minutos, the open book/open door logo, and MyTeachingStrategies are registered trademarks of Teaching Strategies, LLC, Bethesda, MD. How-To Guide for Teachers > Back to Teach table of contents Select the INTENTIONAL TEACHING OPPORTUNITIES option to reveal different Intentional Teaching opportunities to use for a child for the selected routine. Select the name of an Intentional Teaching opportunity to preview. You can then select additional Intentional Teaching opportunities or select SAVE. If you wish to plan for the opportunity that you’ve previewed, select the child’s name in the Teaching Sequence and select ADD TO PLAN. Copyright © 2018 by Teaching Strategies, LLC. All rights reserved. Teaching Strategies, The Creative Curriculum, LearningGames, GOLD, Tadpoles, Mighty Minutes, Mega Minutos, the open book/open door logo, and MyTeachingStrategies are registered trademarks of Teaching Strategies, LLC, Bethesda, MD. How-To Guide for Teachers > Back to Teach table of contents Adding Strategies to a Child’s Routines Plan Infants, Toddlers & Twos programs who subscribe to The Creative Curriculum®, Digital Resources can also add Strategies to a child’s routine plan. 1 Select WEEKLY ROUTINES from the Teach area sub-navigation. 2 Select VIEW PLAN. 3 Select EDIT. Copyright © 2018 by Teaching Strategies, LLC. All rights reserved. Teaching Strategies, The Creative Curriculum, LearningGames, GOLD, Tadpoles, Mighty Minutes, Mega Minutos, the open book/open door logo, and MyTeachingStrategies are registered trademarks of Teaching Strategies, LLC, Bethesda, MD. How-To Guide for Teachers > Back to Teach table of contents 1 Expand the STRATEGIES section to reveal different strategies to use for a child for the selected routine. These include generic strategies as well as suggested options from The Creative Curriculum®. 2 Select one or more strategies and select SAVE. This child now has saved strategies for one routine. Continue to select strategies for other routines for each child. Copyright © 2018 by Teaching Strategies, LLC. All rights reserved. Teaching Strategies, The Creative Curriculum, LearningGames, GOLD, Tadpoles, Mighty Minutes, Mega Minutos, the open book/open door logo, and MyTeachingStrategies are registered trademarks of Teaching Strategies, LLC, Bethesda, MD.