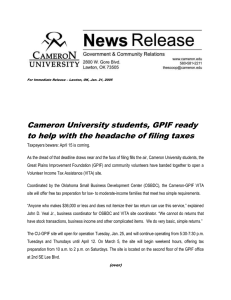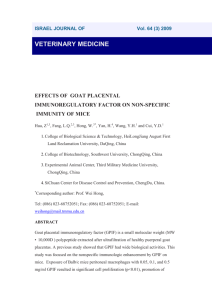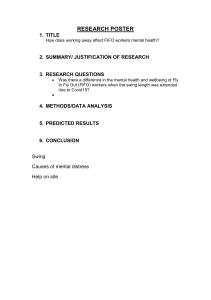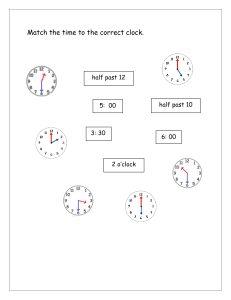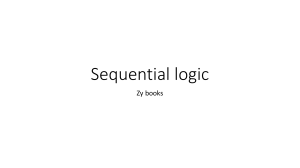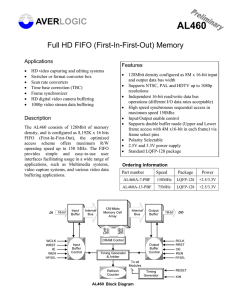AN66806
Getting Started with EZ-USB® FX2LP™ GPIF
About this document
Scope and purpose
FX2LP General Programmable Interface (GPIF) provides an independent hardware unit that creates the data
and control signals required by an external interface. The GPIF can move data using CPU reads and writes to
GPIF registers. This document introduces the GPIF unit and its graphical design tool called GPIF Designer by
creating a simple design that divides the GPIF clock by 2, 4, and 7. Only three lines of C code are required to
configure and manage this interface. The application note also includes an example demonstrating how to
incorporate a USB connection into a GPIF design.
Associated project
Yes
Software Version
Keil uVision 2, GPIF Designer
Related Application Notes
For a complete list of application notes, click here.
More code examples? We heard you.
For a consolidated list of USB Hi-Speed Code Examples, visit page.
Table of contents
About this document ....................................................................................................................... 1
Table of contents ............................................................................................................................ 1
1
Introduction .......................................................................................................................... 3
2
2.1
2.2
2.3
2.4
FX2LP Architecture Overview .................................................................................................. 4
Ports Mode ............................................................................................................................................... 4
Slave FIFO Mode ...................................................................................................................................... 4
GPIF Mode-Auto ....................................................................................................................................... 5
GPIF Mode - Manual................................................................................................................................. 5
3
General Programmable Interface ............................................................................................. 6
3.1
GPIF Overview ......................................................................................................................................... 6
3.2
Physical Interconnect.............................................................................................................................. 7
3.2.1
IFCLK ................................................................................................................................................... 7
3.2.2
GPIFADR[8:0] (output only) ................................................................................................................ 7
3.2.3
FD[15:0] (bidirectional) ...................................................................................................................... 7
3.2.4
CTL[5:0] (output only) ........................................................................................................................ 7
3.2.5
RDY[5:0] (input only) .......................................................................................................................... 7
3.2.6
GSTATE[2:0] (output only) ................................................................................................................. 8
Application Note
www.infineon.com
Please read the Important Notice and Warnings at the end of this document
page 1 of 53
001-66806 Rev. *H
2021-05-10
Getting Started with EZ-USB® FX2LP™ GPIF
Table of contents
4
4.1
4.2
4.3
Creating a GPIF Application ..................................................................................................... 9
Design a GPIF Interface ........................................................................................................................... 9
Use Firmware Frameworks ................................................................................................................... 10
Implement Waveforms Using GPIF Designer........................................................................................ 10
5
Example 1: Divide GPIF Clock by 2 and 4................................................................................... 11
6
Example 2: Divide GPIF Clock by 7 ........................................................................................... 20
7
7.1
7.2
7.3
Example 3: Use Single-Word Read/Write Transactions ............................................................... 23
Implement FIFO Read/Write Transactions ........................................................................................... 23
Optimize if Necessary ............................................................................................................................ 23
Connect FIFO to FX2LP GPIF Interface .................................................................................................. 25
8
USB Data Flow ...................................................................................................................... 27
9
Design the GPIF Interconnect ................................................................................................. 28
9.1
Single-Word Write Waveforms .............................................................................................................. 29
9.2
Single-Word Read Waveforms .............................................................................................................. 34
9.3
Firmware Programming for GPIF Single-Word Transactions .............................................................. 37
9.4
Code Snippets ....................................................................................................................................... 38
9.4.1
TD_Init() ............................................................................................................................................ 38
9.4.2
Triggering GPIF Single-Word Write Transactions............................................................................ 40
9.4.3
Triggering GPIF Single-Word Read Transactions ............................................................................ 41
9.4.4
TD_Poll() ........................................................................................................................................... 42
9.5
Running GPIF Single-Word Transaction Example ................................................................................ 45
9.5.1
Without External FIFO ...................................................................................................................... 45
9.5.2
With External FIFO ............................................................................................................................ 46
9.6
Logic Analyzer Waveforms for Single-Word Transactions ................................................................... 46
9.6.1
Single-Word Write Waveform........................................................................................................... 46
9.6.2
Single-Word Read Waveform ........................................................................................................... 47
10
Related Documents ............................................................................................................... 49
10.1
Other GPIF Examples............................................................................................................................. 49
10.2
Reference Designs ................................................................................................................................. 49
10.3
Datasheets ............................................................................................................................................. 49
11
Summary ............................................................................................................................. 50
12
Revision history .................................................................................................................... 51
Application Note
2 of 53
001-66806 Rev. *H
2021-05-10
Getting Started with EZ-USB® FX2LP™ GPIF
Introduction
1
Introduction
The 480 Mbps signaling rate of USB 2.0 requires the controller chip to move the high-speed data ON and OFF.
The EZ-USB FX2LPGPIFprovides an independent hardware unit that the CPU sets up to move data directly to
and from USB endpoint FIFOs to an external inte rface. The external interface can be a RAM, FIFO, or a second
processor. Therefore, the CPU does not need to move data. When configured, the CPU only monitors flags and
interrupts as the data flows over the GPIF hardware channel.
A wide variety of protocols can be implemented using GPIF such as Enhanced IDE (EIDE – sometimes referred to
as Fast ATA or Fast IDE)/ ATA Packet Interface (ATAPI) printer, parallel port (IEEE P1284), and Utopia. This
document describes the architecture and implementation of the FX2LP GPIF. It discusses application usage
models and debugging strategies, and provides examples to introduce and reinforce GPIF concepts.
Application Note
3 of 53
001-66806 Rev. *H
2021-05-10
Getting Started with EZ-USB® FX2LP™ GPIF
FX2LP Architecture Overview
2
FX2LP Architecture Overview
EZ-USB FX2LP is a flexible USB2.0 peripheral controller, designed to handle maximum USB 2.0 bandwidth.
FX2LP optimizes the USB throughput by providing the GPIF to implement a high-speed parallel interface to an
external device. GPIF moves data between FX2LP endpoint FIFOs and the GPIF interface. The following sections
briefly describe the FX2LP architecture by showing different possible configurable modes of FX2LP.
2.1
Ports Mode
FX2LPhas 24 interface pins, which serve different purposes depending on mode settings. In the “Ports” mode,
they are general-purpose I/O pins and the GPIF is inactive (Figure 1).
Host (PC)
FIFOs
Pins
USB
SIE
8051
PA[7:0]
PB[7:0]
PD[7:0]
FX2LP
Figure 1
FX2LP in Ports Mode
2.2
Slave FIFO Mode
In Slave FIFO mode, a dedicated FX2LP logic provides control and data signals to connect the USB endpoint
FIFOs to an outside FIFO controller. In addition to the data bus and FIFO select inputs, the interface provides
the usual FIFO signals such as RD, WR, and FIFO flags. See AN63787 - EZ-USB FX2LP GPIF and Slave FIFO
Configuration Examples Using 8-bit Asynchronous Interface.
Host (PC)
8051
FX2LP
Figure 2
Pins
FIFOs
SlaveFIFO logic
USB
SIE
CLK
RD,WR
FLAGS
DATA[15:0]
ADDR[1:0]
Control
FX2LP Pins in Slave FIFO Mode
Application Note
4 of 53
001-66806 Rev. *H
2021-05-10
Getting Started with EZ-USB® FX2LP™ GPIF
FX2LP Architecture Overview
2.3
GPIF Mode-Auto
When the GPIF is activated, the interface pins function as a master device to control external peripherals such
as a RAM, FIFO, or external processor. The GPIF operates in two sub-modes, Automatic and Manual. In Auto
mode, the data flows directly from the endpoint FIFOs to the external interface. The 8051 processor configures
and monitors this interface, but does not directly access the FIFO data; see Figure 3.
Host (PC)
8051
Pins
GPIF
USB
SIE
FIFOs
FX2LP
Figure 3
IFCLK
CTL[5:0]
ADDR[8:0]
DATA[15:0]
RDY[5:0]
Gstate[2:0]
FX2LP in GPIF Auto Mode
See AN57322 - Interfacing SRAM with FX2LP over GPIF to learn how to connect a Cypress CY7C1399B SRAM to
FX2LP using an 8-bit asynchronous interface and GPIF Auto mode.
2.4
GPIF Mode - Manual
In Manual mode, the 8051 processor reads and writes bytes to the interface using GPIF register reads and writes
(Figure 4). An example for GPIF Manual mode is described in Example 3: Use Single-Word Read/Write
Transactions.
Host (PC)
8051
Pins
GPIF
USB
SIE
FIFOs
FX2LP
Figure 4
IFCLK
CTL[5:0]
ADDR[8:0]
DATA[15:0]
RDY[5:0]
Gstate[2:0]
FX2LP in GPIF Manual Mode
Application Note
5 of 53
001-66806 Rev. *H
2021-05-10
Getting Started with EZ-USB® FX2LP™ GPIF
General Programmable Interface
3
General Programmable Interface
3.1
GPIF Overview
At the GPIF’s core is a programmable state machine, which controls an 8-bit or 16-bit bidirectional data bus and
generates up to six control (CTL) and nine address (GPIFADR) outputs. It also accepts six external and two
internal READY inputs to determine branch conditions. Four user-defined waveform descriptors control the
state machine; the controlling 8051 program selects one of the four waveforms to be active at any given time.
Each GPIF waveform descriptor contains up to seven states, named S0-S6. The predefined S7 serves as anIDLE
state. In each state, you can program the GPIF to:
•
•
•
•
•
Cause any or all of the CTL outputs drive HIGH, drive LOW, or float
Sample or drive the 8-/16-bit data bus
Increment the value of the GPIF address bus
Increment the FIFO pointer
Trigger a GPIF waveform interrupt to the 8051
Branch decisions in any state can be constructed as the logical AND, OR, or XOR of two signals taken from the
following choices:
Six READY input pins
• An internal FIFO flag
• An internal RDY flag
• An internal Transaction-Count-Expired flag
•
The logical combination of the two chosen signals determines the next state. Alternatively, after a
programmable delay is counted off, the state machine can move to the next state. This delay can be between 1
and 256 clocks cycles.
States that sample and branch are called “decision points”. Any state without a decision point lasts for one
clock interval, automatically transitioning to the next state on the next clock.
A(func)B is FALSE
C
_
PU
IG
TR
NonDecision
Point
Decision
Point
State 1
State 0
IDLE
State 7
Figure 5
A(func)B
is TRUE
(func) = AND, OR, XOR
GPIF State Machine Syntax
Application Note
6 of 53
001-66806 Rev. *H
2021-05-10
Getting Started with EZ-USB® FX2LP™ GPIF
General Programmable Interface
The state machine in Figure 5 may be expressed as follows:
1. Starting in the IDLE state, wait for the CPU_TRIG signal to assert.
2. When CPU_TRIG asserts, transition to State 0, where you can activate some control signal outputs, move
data, or increment the address bus. This state lasts only until the next clock, unconditionally transitioning
to State 1 because no decision is involved.
3. Stay in State 1until a logical combination of the two signals A and B is TRUE (while it is FALSE). For example,
to stay in State 1 until a READY signal goes valid OR a count expires, select A to represent a READY input and
B to represent expiration of a counter. Using the logical operator OR, the state machine will transition out of
State 1 if either condition, READY or terminal count, occurs.
4. When the condition goes TRUE, transition back to the IDLE state. This stops the state machine.
3.2
Physical Interconnect
The GPIF interconnect contains an 8- or 16-bit data bus, an address bus, control outputs, and ready inputs
(Figure 4). For debug purposes, it also includes three GSTATE outputs that indicate the current GPIF machine
state. This section describes these signals in detail.
3.2.1
IFCLK
IFCLK (interface clock) is the reference clock for all GPIF operations. It can be an input or output signal; you can
select edge, rising, or falling as the active edge. As an input signal, it can be driven using an external clock in the
5 MHz to 48 MHz range. As an output signal, IFCLK can be driven by FX2LP’s internal clock at either 30 MHz or
48 MHz. If the external peripheral requires a slower clock, one of the CTL lines can be toggled using FX2LP’s
internal clock. In the first example, the GPIF clock is divided by 2 and 4 and the signals are output using two CTL
outputs. If higher divisors are required, the GPIF state can be programmed to count a programmed number of
clocks (1 to 256) before advancing to the next state.
3.2.2
GPIFADR[8:0] (output only)
The GPIF can drive GPIFADR[8:0] to provide address lines for peripherals that need them. These outputs can be
held or incremented in any GPIF state.
3.2.3
FD[15:0] (bidirectional)
The data bus is the conduit for payload data transferred between FX2LP endpoint FIFOs and the external
peripheral. It can be configured to operate as an 8-bit or 16-bit interface and can be tristated if the system
requires it. In 16-bit mode, FD[7:0] represents the first byte in the endpoint FIFO and FD[15:8] represents the
second byte.
3.2.4
CTL[5:0] (output only)
Control outputs provide signals required by the external peripheral such as read/write strobes, enables, and
divided clock.
3.2.5
RDY[5:0] (input only)
Ready input signals provide status information from the external peripheral such as FIFO status flags and data
available. The GPIF can use these signals as decision point qualifiers.
Application Note
7 of 53
001-66806 Rev. *H
2021-05-10
Getting Started with EZ-USB® FX2LP™ GPIF
General Programmable Interface
3.2.6
GSTATE[2:0] (output only)
Debug output signals represent the states executed in a GPIF waveform. These are connected to a logic
analyzer for debug purposes.
Application Note
8 of 53
001-66806 Rev. *H
2021-05-10
Getting Started with EZ-USB® FX2LP™ GPIF
Creating a GPIF Application
4
Creating a GPIF Application
This section describes the steps to create a GPIF application.
4.1
Design a GPIF Interface
To design the GPIF interconnect, you need to understand the interface between FX2LP and the external
peripheral device. The FX2LP datasheet and Technical Reference Manual are used to define the interface.
The following decisions determine how to configure the GPIF.
•
8-bit or 16-bit datapath?
This decision is often dictated by the datapath size that the peripheral offers. If it has a 16-bit datapath, use it to
maximize the bandwidth over the physical interface.
For a 16-bit data path, endian-ness (byte order) and bit numbering should also be considered while connecting
the data bus.
•
External or internal interface clock?
This decision is based on how flexible the peripheral is in terms of its own operating modes. For example, if it
can accept an external 30- or 48-MHzclock input, the internal GPIF clock can be connected to the peripheral
clock input.
•
Address lines required?
If the peripheral requires any registers or memory locations to be addressed during a read/write cycle
operation, then GPIFADR[8:0] can be used.
•
Control lines
Designate GPIF control outputs from CTL[5:0]. The peripheral may require read/write signals, chip selects, and
other control inputs during operation. Determine what these are and allocate CTL[5:0] appropriately. The GPIF
Designer tool allows you to name signals for clarity; for example, WR# for CTL[0] and RD# for CTL[1].
•
Status ( RDY) lines
Determine how many status signals need to be monitored during a read/write cycle. Identify these and allocate
RDY[5:0] appropriately. Again, the GPIF Designer lets you name these signals to suit your design.
•
Interface timings
After input and output are allocated, the main part of a GPIF application is to design timing waveforms,
considering the interface timing.
Note: Not all FX2LP package types offer the full set of GPIF interface signals. For example, the 100-pin and 128-pin
FX2LP packages provide all six Ready inputs (RDY[5:0]) and Control outputs(CTL[5:0]). The 56-pin package
provides two RDY signals and three CTL signals, RDY[1:0] and CTL[2:0].
Application Note
9 of 53
001-66806 Rev. *H
2021-05-10
Getting Started with EZ-USB® FX2LP™ GPIF
Creating a GPIF Application
4.2
Use Firmware Frameworks
When using GPIF Designer to create the interface signals and waveform, you use the Keil integrated
development environment (IDE) to write the controlling firmware. When starting on a new FX2LP firmware
project, it is easiest to start with a Cypress-written Firmware Frameworks-based Keil uVision2 project. The
firmware examples provided with the FX2LP Development Kit (DVK) are Frameworks-based. You can start
with one of these, or you can copy a Keil project to a new subdirectory for modification. This allows you to start
with a clean firmware base. Starting with a Firmware Frameworks project also allows you to concentrate on
your application code because USB low-level protocol code is already written. See the fw.c file and the
development kit documentation for more details.
The GPIF application solution has two main components:
The firmware that configures the GPIF and launches GPIF transfers. This firmware also performs other
application tasks such as USB enumeration and endpoint configuration.
• The GPIF waveform descriptors that implement the physical bus timing and data flow
•
The firmware consists of five files: fw.c, periph.c (you can rename this file), dscr.a51, ezusb.lib, and usbjmptb.obj.
These files comprise the Keil uVision 2 Firmware Frameworks project.
The second component is a C source file (for example, gpif.c) that contains the code to define GPIF waveforms
and initialize the GPIF unit. The GPIF Designer tool creates this C file after you graphically define your interface.
This eliminates the need to know individual registers and bits inside the GPIF unit. You can download the GPIF
Designer utility here.
4.3
Implement Waveforms Using GPIF Designer
The GPIF Designer generates C code containing GPIF waveform descriptors, which implement the physical bus
timing of the interface. GPIF Designer can implement multiple waveform behaviors; these can be assigned to
four waveform types: Single Write, Single Read, FIFO Write, and FIFO Read. The CPU controls which waveform
to use by writing a GPIFWFSELECT register. Each descriptor is 32-bytes long and resides in a special GPIF
waveform descriptor area in on-chip memory space. The GPIF Designer tool allows you to regard these
descriptors as “black boxes” because it generates all the C code necessary to implement and use them.
You create these GPIF waveforms as state machines. There are seven states or intervals (S0-S6) to work with
plus an automatic IDLE state S7, which is used to terminate a transaction.
Figure 6
GPIF Waveforms Built from States
Figure 6 shows an example of a simple waveform broken down into GPIF state transitions.
Application Note
10 of 53
001-66806 Rev. *H
2021-05-10
Getting Started with EZ-USB® FX2LP™ GPIF
Example 1: Divide GPIF Clock by 2 and 4
5
Example 1: Divide GPIF Clock by 2 and 4
To start, let us design a state machine to divide the GPIF clock by 2 and 4, and output the divided clock signals
on CTL[0] and CTL[1]. This will give a basic understanding of the GPIF Designer tool before introducing
advanced features involving USB endpoint FIFOs. Because USB is not used in this example, the firmware
frameworks are not required.
1. Unzip and save the FX2LP source code and GPIF project files.zip file attached to this application note. Go to
FX2LP Source code and GPIF project files\Firmware\GPIF Clock Divider. Rightclick on the folder and then click Properties. If the “Read-only...” option is selected, uncheck it. Click OK
to approve applying changes to subfolders.
From this folder, start the Keil uVision2 IDE by double-clicking GPIF_Clock_Divider.uv2.This contains a
skeleton GPIF project with everything but the GPIF information. Double-click main.c to open it; you will see
that a GPIF operation can be started with only three lines of code:
WORD g_data;
GpifInit();
XGPIFSGLDATLX=g_data;// Start transfer
Figure 7
Skeleton GPIF Keil Project
If you compile this code as is, you will see linker errors because it does not include the GPIF C file generated by
GPIF Designer. This file contains the GpifInit() function and the waveform table data. The next step is to create
this file.
Application Note
11 of 53
001-66806 Rev. *H
2021-05-10
Getting Started with EZ-USB® FX2LP™ GPIF
Example 1: Divide GPIF Clock by 2 and 4
2. Start GPIF Designer and select File>New to bring up the window in the following figure.
Figure 8
GPIF Designer Startup Window
3. To use the FX2LP development kit board to test the example, select CY FX2 (128pin) and click OK. This
brings up a block diagram window:
Figure 9
GPIF Designer Block Diagram
4. At the top of the diagram, right-click in the Clk 48 MHz text box to configure the GPIF clock. For this project,
leave the default settings unchanged.,
Application Note
12 of 53
001-66806 Rev. *H
2021-05-10
Getting Started with EZ-USB® FX2LP™ GPIF
Example 1: Divide GPIF Clock by 2 and 4
Figure 10
IFCLK Default Settings
5. Right-click on the ADR (address) label. This example does not use the address bus, so you can click Disable
All; this dims the address wires in the block diagram.
Figure 11
Disable Address Lines
6. Right-click on the RDY(ready) label to configure the six RDY inputs. This example does not use RDY inputs, so
they can all be deselected. To deselect RDY5, first deselect Subst TC for RDY5.
Figure 12
Disable RDY Inputs
7. Right-click on the CTL(control) label to configure the six CTL outputs. Set them as shown in the following
figure.
Application Note
13 of 53
001-66806 Rev. *H
2021-05-10
Getting Started with EZ-USB® FX2LP™ GPIF
Example 1: Divide GPIF Clock by 2 and 4
Figure 13
CTL Output Settings
Rename the two outputs as divby2 and divby4 by typing in the text boxes. It is good practice to name your
signals because they update labels in all the GPIF Designer screens, making the signals easier to identify (for
example, divby4 instead of CTL1). Now the block diagram looks much simpler.
Figure 14
Block Diagram for Clock Divider
8. Select the Single Write tab, which is used to draw the two waveforms. Right-click on the tab name, select
Select Tab Label and rename it asDivider. You will see a blank waveform editing screen, as shown in Figure
15.
Application Note
14 of 53
001-66806 Rev. *H
2021-05-10
Getting Started with EZ-USB® FX2LP™ GPIF
Example 1: Divide GPIF Clock by 2 and 4
Figure 15
Blank Waveform Editor Screen
9. The state machine has one state called IDLE. To add states, click in one of the CTL bands labeled divby2 and
divby4. You can also add states by clicking in the Data band, but this design does not use the data bus. In
the divby2 band, click on the second dotted vertical line.
Figure 16
First Waveform Transition
The appearance of the triangle signifies that GPIF Designer has added a state s0 and toggled the divby2
output at the beginning and end of s0.
10. Now, click in the divby2 waveform at each of the next three clock transition dotted lines. This creates a
divide-by-2 of the clock.
11. In the divby4 waveform, click on the second and fourth clock lines. Your screen should appear as shown in
Figure 17.
Application Note
15 of 53
001-66806 Rev. *H
2021-05-10
Getting Started with EZ-USB® FX2LP™ GPIF
Example 1: Divide GPIF Clock by 2 and 4
Figure 17
Div by 2 and Div by 4 Waveforms
Note: You can right-click any triangle to change its logic state to modify signal polarities. You can also drag
triangles horizontally to make states last longer than one clock.
When the Figure 17 state machine starts, it will move from state s0 to s1 to s2 to s3 on each rising clock edge,
and then stop at IDLE. You need a way to make it repeat; in other words, s3 should always branch back to s0. To
do this, add a ‘decision point’ in the Status line.
Figure 18
First Decision Point
Application Note
16 of 53
001-66806 Rev. *H
2021-05-10
Getting Started with EZ-USB® FX2LP™ GPIF
Example 1: Divide GPIF Clock by 2 and 4
12. Click in the Status band between the s2 and s3 states. This adds a diamond as a decision point and brings
up a window to configure the decision. To make an unconditional branch, you can pick any two logic signals
from the top drop-down lists and any logical operator for the two signals. You need to specify both the
THEN and ELSE conditions to transition to S0. In other words, unconditionally branch to S0. The LOOP (ReExecute) check box is used to reassert the state conditions every time the state is entered. There is no “stay
in this state until something changes” loop in s3, so this can be unchecked.
The clock waveform displays a diagonal line in s3 to indicate that the number of clocks for a decision state is
unknown, because the number of clocks depends on when the branch condition is satisfied.
GPIF Designer tracks all parameters used by the design and updates the selection choices accordingly. For
example, if you add a state s4, it is automatically added to the GOTO choices.
Important: Decision points are placed at the beginning of the state in which they occur and not the end.
This is why the diamond is placed at the beginning of s3.
13. To save the GPIF Designer project, select File>Save As and save it to the Keil project folder asDiv_2_4.gpf.
You can reopen this file later if you want to modify your waveform. To save the C code generated by GPIF
Designer, select Tools>Export to GPIF.c file and save it in the Keil project folder as
GPIF_div_2_4.c.Div_2_4.gpf and GPIF_div_2_4.c are also provided in the FX2LP Source code and
GPIF project files\GPIF Clock Divider\GPIF_div_2_4 folder. You can directly use them to
test this project.
14. The last step is to include the GPIF Designer C file in the Keil project. Right-click Sources Group 1 and select
Add files…. Navigate to the Keil project folder and include the GPIF_div_2_4.c file.
Figure 19
Add GPIF Designer C File to Keil Project
Application Note
17 of 53
001-66806 Rev. *H
2021-05-10
Getting Started with EZ-USB® FX2LP™ GPIF
Example 1: Divide GPIF Clock by 2 and 4
15. Compile the project. The Keil IDE compiles and links the files, then calls the ‘hex2bix’ utility to convert the
load module to a format compatible with the Cypress USB Control Panel loader.
You can try out the design on an FX2LP development board as follows:
1. Move the EEPROM SELECT switch to the off (down) position. This enables the FX2LP on-chip USB code
loader.
2. Plug the FX2LP board into a PC USB port. If this is the first time, you should see pop-up messages to
install a USB driver. Navigate to C:\Cypress\USB\CY3684_EZUSB_FX2LP_DVK\1.0\Drivers\cyusbfx1_fx2lpand select the folder corresponding to your
Windows OS.You can confirm a successful driver installation by viewing the Windows Device Manager:
Figure 20
Cypress USB Loader Driver Installed
16. Launch the USB Control Panel at C:\Cypress\Cypress Suite USB
3.4.7\CyUSB.NET\bin\CyControl.exe.
17. You should see the FX2LP board along with other connected USB devices listed in the left panel. To view
only the FX2LP board, click the Device Class Selection tab in the right panel and uncheck everything but
Devices served by the CyUSB.sys driver (or a derivative). The left panel should appear similar to Figure
21.
Figure 21
FX2LP Board in USB Control Center
18. Now, you can load the Keil-compiled hex file into the board. Highlight the EZ-USB entry and select
Program FX2 >RAM.
Application Note
18 of 53
001-66806 Rev. *H
2021-05-10
Getting Started with EZ-USB® FX2LP™ GPIF
Example 1: Divide GPIF Clock by 2 and 4
Figure 22
Load New Device Code into RAM
19. Press the RESET button on the FX2LP development board. This enables the USB loader.
20. Navigate to the Keil project folder and select the result of the Keil compiler, GPIF_Clock_Divider_Proj.hex.
21. Probe P2 pin 11 (CTL0=divby2) and P2 pin 10 (CTL1=divby4). You should see waveforms similar to Figure 23.
Figure 23
GPIF 48-MHz Clock Divided by 2 and 4
Application Note
19 of 53
001-66806 Rev. *H
2021-05-10
Getting Started with EZ-USB® FX2LP™ GPIF
Example 2: Divide GPIF Clock by 7
6
Example 2: Divide GPIF Clock by 7
1. By modifying Example 1, you can choose any clock divider, even using odd divisors.
2. Start GPIF Designer; select File>New to create a GPIF project. Select the CY FX2(128 pin) device.
3. Eliminate the ADR and RDY signals as described earlier and rename the two CTL signals: CTL0 as divby7 and
CTL1 as stb. Disable the other four signals.
Figure 24
Two Outputs, Divide by 7 and Strobe
4. Select the Single Write tab. In the divby7 band, place a state transition triangle three clocks after the first
triangle and another triangle four clocks after that. In the stb band, place a triangle one clock after the
beginning; right-click on the first triangle and set it HI; set the second triangle to LO. This converts the
negative polarity pulse to a positive polarity pulse in s0. The waveforms should look similar to Figure 25.
Figure 25
Divide by 7 and Strobe Waveforms
Finally, click in the Status band at the clock line corresponding to one clock before the end of s2. This creates a
decision point and a new state s3. The decision point should be configured to unconditionally branch to S0.
Because the THEN and ELSE GOTO states are both S0, the IF conditions are irrelevant—you can pick any of
them in the drop-down lists.
Figure 26
Unconditional Branch to S0
Application Note
20 of 53
001-66806 Rev. *H
2021-05-10
Getting Started with EZ-USB® FX2LP™ GPIF
Example 2: Divide GPIF Clock by 7
Figure 27
Final Divide-by-7 Waveforms
5. Export this file (Tools>Export to GPIF.c) to the Keil project folder as GPIF_div_7.c.Save the project file
(File>Save As) as Div_by_7.gpf. The Div_by_4.gpf and GPIF_div_7.c files are also provided in theFX2LP
Source code and GPIF project files\GPIF Clock Divider\GPIF_div_7 folder. You can
directly use them for testing this project.
6. In the Keil Files tab, right-click Source Group 1, click Add Files… and add GPIF_div_7.c to the project. You
now have two GPIF waveform files, so the Keil compiler needs to know which one to use. To disable any
source filefrom the build, right-click it, selectOptions for file…, and uncheck the Include in Target Build
checkbox. If you have more than one GPIF.c file in your project, make sure that only one of them has this box
checked.
7. Select Project>Rebuild All Target Files to recompile.
8. Press the RESET button on the FX2LP development board. This reinstates the USB code loader.
9. Use the USB Control Center panelas before to load the newly compiled GPIF_Clock_Divider_Proj.hex file.
10. Probe P2 pin 11 (CTL0=divby7); the screen appears as shown in Figure 28.
Figure 28
Top: Divide by 7; Bottom: stb Signal is One Clock Wide for Reference
What if you need longer clock divisions, such as div-by-87? GPIF Designer allows you to set the duration of a
state from 1 to 256 clocks. Click any state in the States band; a window appears as shown in Figure 29. Click Set
State Duration and set the number of clocks (Figure 30). When you manually set the number of clocks in a
state, the timing diagram clock line is no longer indicative of the clocks in that state.
Application Note
21 of 53
001-66806 Rev. *H
2021-05-10
Getting Started with EZ-USB® FX2LP™ GPIF
Example 2: Divide GPIF Clock by 7
Figure 29
s2 Properties
Figure 30
Select 1-256 Clock Cycles
Application Note
22 of 53
001-66806 Rev. *H
2021-05-10
Getting Started with EZ-USB® FX2LP™ GPIF
Example 3: Use Single-Word Read/Write Transactions
7
Example 3: Use Single-Word Read/Write Transactions
This example loops FX2LP data through the Cypress CY7C4265-15AXC external FIFO. The example uses GPIF
Manual mode and exercises single-word read/write GPIF transactions over a 16-bit data bus. You can monitor
the FIFO write operations with a scope or logic analyzer, but to test the reads you need to connect an external
FIFO chip to the FX2LP development board.
For this example, mount the external FIFO onto an FX2LP development board using the prototype board
supplied with the development kit. For full hardware specifications of the external FIFO, download the
CY7C4265 datasheet. The pinout list for the prototype board connection to the FX2LP development board and
a full schematic for the external FIFO prototype board is available in the Hardware folder, which is part of the
attachment to this application note.
Single-word read/write transactions transfer one byte or word of data between the FX2LP and the peripheral.
These transactions are simpler to implement than FIFO read/write transactions and it is a good idea to
implement them first. Performing this stage first in a GPIF development cycle allows you to verify all areas of
the system (hardware, firmware, software) before proceeding to the more complex design. After validating the
physical interconnect and basic data movement, it is easier to move on to the full design.
7.1
Implement FIFO Read/Write Transactions
After you implement the single-word transaction, the next step is to implement GPIF FIFO read/write
transactions to achieve higher bandwidth. Implementing the FIFO write waveforms first avoids the problem of
testing a full loopback solution; if it does not work, it is difficult to isolate the problem to the write, read, or
both sections.
7.2
Optimize if Necessary
In generating the GPIF waveforms, you may initially set a high physical bus time. If you have done this, it is
possible to cut down the cycle time for each GPIF transaction and still meet the timing parameters required by
the peripheral. You can also revise the design to improve firmware code efficiency and overall firmware code
flow at this stage.
Figure 31 summarizes the steps in this section in the form of a GPIF design flow diagram.
Application Note
23 of 53
001-66806 Rev. *H
2021-05-10
Getting Started with EZ-USB® FX2LP™ GPIF
Example 3: Use Single-Word Read/Write Transactions
Design GPIF
Interconnect
Use Firmware
Frameworks
8- or 16-bit ?
Implement GPIF
Waveform
Descriptors
Internal or
External IFCLK ?
Implement Single
Read/Write
Transactions
No. of
GPIFADR[8:0]
Lines ?
Integrate and
Test
No
Complete data path
verified and Physical
interconnect fleshed out ?
No. of
CTL[5:0]
Lines?
Yes
Implement FIFO
Read/Write
Transactions
No
No. of
RDY[5:0]
Lines?
Integrate and
Test
Other I/O
Lines?
Complete data path
verified ?
Yes
Optimize if
Necessary
Figure 31
Application Note
IF Design Flow Diagram
24 of 53
001-66806 Rev. *H
2021-05-10
Getting Started with EZ-USB® FX2LP™ GPIF
Example 3: Use Single-Word Read/Write Transactions
7.3
Connect FIFO to FX2LP GPIF Interface
Figure 32 shows the FX2LP to external FIFO connections. The FX2LP uses its bidirectional bus FD[15:0] to write
and read data from the external FIFO. The FIFO data bus is made bidirectional by connecting its output data
bus Q[15:0] and input data bus D[15:0] together. The example uses USB BULK transfers to write and read FIFO
data. These transfers can be exercised by using the USB Control Center utility supplied with the SuiteUSB 3.4 USB Development tools for Visual Studio.
Table 1 describes the GPIF interconnect in detail. CTL and RDY pins are assigned to be compatible with the
smallest FX2LP package, having 56 pins.
FX2LP
CY7C 4265-15AC
IFCLK
RCLK
WCLK
FD[15:0]
DATA[15:0]
D[15:0]
DATA[15:0]
Q[15:0]
CTL0
Figure 32
WEN#
CTL1
REN#
CTL2
OE#
RDY0
EF#
RDY1
FF#
PA2
RS#
GPIF Connection to External Synchronous FIFO
Table 1
Assignment of FX2LP GPIF Signals to CY7C4265-15AC Signals
FX2LP GPIF
Signals
CY7C426515AXC Signals
Description
IFCLK
WCLK, RCLK
IFCLK is connected to the write and read clock inputs (WCLK, RCLK)
of the external FIFO. Data is clocked into the external FIFO on every
rising edge of WCLK while WEN# is asserted. Similarly, the FIFO
presents data on Q[15:0] on every rising edge of RCLK while REN# and
OE# are asserted. The external FIFO can accept an input clock
frequency of up to 66.7 MHz, so it can handle the incoming IFCLK
frequency of either 30 MHz or 48 MHz. Note that the hash symbols
(for example OE#) mean active-low.
Application Note
25 of 53
001-66806 Rev. *H
2021-05-10
Getting Started with EZ-USB® FX2LP™ GPIF
Example 3: Use Single-Word Read/Write Transactions
FX2LP GPIF
Signals
CY7C426515AXC Signals
Description
FD[15:0]
D[15:0], Q[15:0]
The GPIF data bus (FD[15:0]) is connected to the external FIFO’s input
data bus D[15:0] for word-wide operation. The external FIFO’s output
data bus Q[15:0] is also connected to the GPIF data bus to allow the
FX2LP to read back the FIFO data contents. Because the two unidirectional FIFO data buses are connected together, the GPIF must
control the OE# signal to avoid bus contention. Specifically, OE#
must never be low while FX2LP is driving the data bus—this will
create bus contention due to both FX2LP and the FIFO driving the
data bus at the same time.
CTL0
WEN#
CTL0 connects to the external FIFO write enable pin WEN#. While the
GPIF holds WEN# LOW, data is written into the external FIFO on every
rising edge of WCLK.
CTL1
REN#
CTL1 connects to the external FIFO read enable pin REN#. While the
GPIF holds REN# and OE# LOW, the FIFO drives new data on Q[15:0]
on every rising edge of RCLK.
CTL2
OE#
CTL2 connects to the external FIFO output enable pin OE#. While
REN# and OE# are held LOW, the FIFO drives new data on Q[15:0] on
every rising edge of RCLK.
RDY0
EF#
RDY0 connects to the external FIFO EMPTY flag EF#, which the FIFO
asserts (LOW) if it is empty. Because READY signals can be tested in
GPIF branch states, the GPIF can use this signal to regulate data
transfers while reading from the external FIFO.
RDY1
FF#
RDY1 connects to external FIFO the FULL flag FF#, which the FIFO
asserts (LOW) if it is full. The GPIF can use this to regulate data
transfers when writing to the external FIFO.
PA2
RS#
PA2 connects to the external FIFO RESET pin. PA2 is an FX2LP GPIO
pin and is not part of the GPIF logic. 8051 code uses PA2 to reset the
external FIFO to a known state before GPIF data transfers start.
Application Note
26 of 53
001-66806 Rev. *H
2021-05-10
Getting Started with EZ-USB® FX2LP™ GPIF
USB Data Flow
8
USB Data Flow
USB Endpoint 2 OUT (EP2OUT) is used as the source endpoint for GPIF writes to the external FIFO; Endpoint 6
IN (EP6IN) is used as the sink endpoint for GPIF reads from the external FIFO. USB IN and OUT directions are
from the host point of view:
EP2OUT contains data packets sent by the USB host (a PC) and received by FX2LP.
• EP6IN contains the data packets sent by FX2LP and received by the PC.
•
Application Note
27 of 53
001-66806 Rev. *H
2021-05-10
Getting Started with EZ-USB® FX2LP™ GPIF
Design the GPIF Interconnect
9
Design the GPIF Interconnect
The GPIF interconnect is set up using the same steps as outlined in the first example and are described briefly
here.
1.
2.
3.
4.
5.
Start the Cypress GPIF Designer tool.
Go to File > New and select the CY FX2 (128 pin) as used on the FX2LP development board.
Right-click the Un-named label in the external device block and rename it CY7C4265-15AC.
By default, the data bus is configured to 16-bit. In this example, a 16-bit data bus is used.
Right-click the ADR label. This design does not use the address lines, so disable them to simplify the block
diagram.
6. Right-click the RDYlabel and configure the RDY signals, as shown in Figure 33.
Figure 33
RDY Pin Configuration
7. Right-click the CTL label and configure it, as shown in Figure 34.
Figure 34
CTL Pin Configuration
8. Right-click the 48 MHz CLK text box and configure the clock properties as shown in Figure 35. Select the
Invert Clock checkbox. The GPIF changes and samples signals on the rising clock edge; the FIFO changes
and samples signals on the falling clock edge. This half-clock offset gives the interface timing ample setup
and hold times.
Application Note
28 of 53
001-66806 Rev. *H
2021-05-10
Getting Started with EZ-USB® FX2LP™ GPIF
Design the GPIF Interconnect
Figure 35
Configure IFCLK
The Block Diagram should appear similar to Figure 36. The clock is now labeled “nClk 48 Mhz”, where the “n”
indicates clock inversion.
Figure 36
Configured FIFO Interface
9.1
Single-Word Write Waveforms
The write waveform is designed to move data from an FX2LP OUT Endpoint FIFO to the External FIFO. Rightclick the FIFO Read tab and rename it “Unused”. Do the same for the FIFO Write tab. Your screen should appear
similar to Figure 37.
Figure 37
Waveform Screen
Application Note
29 of 53
001-66806 Rev. *H
2021-05-10
Getting Started with EZ-USB® FX2LP™ GPIF
Design the GPIF Interconnect
Select Tools > Map Waveforms to WFSELECT (Figure 38).
Figure 38
Waveform Mapping Dialog
Make sure the Single Write waveform is mapped to SINGLEWR and the Single Read waveform is mapped to
SINGLERD. This pairs the 8051 CPU registers that launch the waveforms to the GPIF-named waveforms.
Note: Waveform mapping allows you to define more than one waveform set to the same type of transfer. For
example, you can use two different waveform types for Single Write.
Write waveforms manage byte transfers that transfer data from an FX2LP OUT endpoint to the external FIFO. To
construct the FIFO Write waveform, first review the write cycle timing for the CY7C4265 FIFO given in the
CY7C4265 datasheet. Figure 39 shows the write cycle timing with GPIF states added to the bottom of the
diagram.
IDLE
Figure 39
S0
S1
Write Cycle Timing Diagram
Application Note
30 of 53
001-66806 Rev. *H
2021-05-10
Getting Started with EZ-USB® FX2LP™ GPIF
Design the GPIF Interconnect
From the write cycle timing diagram, you can construct the state diagram in Figure 40.
S0
S1
WEN#=0
REN#=1
OE#=1
Activate
Data
WEN#=1
REN#=1
OE#=1
Deactivate
Data
Initiate
S7(IDLE)
WEN#=1
REN#=1
OE#=1
Deactivate
Data
Figure 40
Single-Word FIFO Write State Diagram
For the single-word write waveform, data is written to the external FIFO during S0 by making WEN# logic
LOW and driving the data bus.
• In S1, WEN# deactivates (goes HIGH) and the GPIF data bus stops driving (floats). S1 is a decision-point state
that forces an unconditional branch to the IDLE state, which terminates the waveform. No activity occurs in
the IDLE state.
• Every time a single-word write waveform is initiated, the GPIF engine cycles through S0, S1, and then stops
in S7 (IDLE).
•
Follow these steps to complete the single-word write waveform.
1. Click the Single Write waveform tab.
2. Click on the WEN# trace one clock cycle from the left boundary. This places an action point and creates the
WEN# waveform. State 0 (s0) is generated automatically and lasts for one IFCLK cycle (20.83ns).
3. Because the GPIF is writing to the external FIFO, REN# and OE# must be asserted high throughout the
waveform to keep the external FIFO from driving its data bus. To ensure this, right-click on the action point
on the OE# and REN# trace and select High (1). The waveforms appear as shown in Figure 41.
Application Note
31 of 53
001-66806 Rev. *H
2021-05-10
Getting Started with EZ-USB® FX2LP™ GPIF
Design the GPIF Interconnect
Figure 41
WEN# Pulses Low for One Clock
4. The data bus is to be driven in s0. To do this, right-click on the data action point, and select Activate Data.
The data bus should only be driven for one clock cycle. To stop driving the data after one clock cycle, place
another action point in the Datab and one clock after the first. Notice that now the datab and is high just for
the duration of s0. The waveforms should appear as in Figure 42.
Figure 42
Drive Data for One Clock during S0
5. Create a decision point state S1 to implement the branch back to the IDLE state. Click in the Status band at
the right boundary of S0; then, set an unconditional branch as in Figure 43.
Application Note
32 of 53
001-66806 Rev. *H
2021-05-10
Getting Started with EZ-USB® FX2LP™ GPIF
Design the GPIF Interconnect
Figure 43
Unconditional Branch to IDLE
The single-word write waveform should now appear as shown in Figure 44.
Figure 44
Single-Word Write Waveforms
Application Note
33 of 53
001-66806 Rev. *H
2021-05-10
Getting Started with EZ-USB® FX2LP™ GPIF
Design the GPIF Interconnect
9.2
Single-Word Read Waveforms
Read waveforms manage byte transfers from the external FIFO into anFX2LP IN endpoint FIFO. As with the write
cycle the GPIF waveforms must satisfy the external FIFO timing requirements. First, review the read cycle
timing for the external FIFO, then, create the single-word read state machine. Figure 45 shows the CY7C4265
read timing with GPIF states added to the bottom of the diagram.
S0
Figure 45
S1
S2
IDLE
Read Cycle Timing Diagram
From the timing information, you can construct the state machine in Figure 46 for a byte read transaction.
S0
S1
WEN#=1
REN#=0
OE#=1
WEN#=1
REN#=1
OE#=0
Initiate
S2
S7(IDLE)
WEN#=1
REN#=1
OE#=0
Activate Data
WEN#=1
REN#=1
OE#=1
Figure 46
Byte Read State Diagram
Application Note
34 of 53
001-66806 Rev. *H
2021-05-10
Getting Started with EZ-USB® FX2LP™ GPIF
Design the GPIF Interconnect
For the single-word read waveform, REN# is logic LOW in S0 for one IFCLK cycle. This accounts for the
datasheet tENS setup time for the external FIFO before OE# asserts. Deasserting REN# after one clock ensures
that the FIFO does not advance more than one word for the read operation.
• S1 then asserts OE# and moves to S2.
• Because it needs to branch, S2 is a decision point state. At the beginning of S1 the data is not yet available
from the external FIFO; therefore, the GPIF samples the data at the beginning of S2.
• Every time a single-word read waveform is initiated, the GPIF engine cycles through S0, S1, S2, and then S7.
•
Follow these steps to create the single-word read waveform.
1. Click the Single Read waveform tab.
2. Right-click on the first clock in the REN# trace and select Low(0). Click on the REN# trace one clock cycle
from the left boundary. This places an action point and creates the REN# pulse. State 0 (s0) is generated
automatically and lasts for one IFCLK cycle (20.83ns). Thus, REN# is asserted for 20.83ns (Figure 47).
Figure 47
REN# Asserts for One Clock
3. In the OE# band, place an action point on the right boundary of S0 and another action point one clock later.
This automatically deasserts the OE# after S0 and creates state S1 that lasts for one IFCLK cycle (20.83ns).
Figure 48
OE# Asserts for One Clock
Application Note
35 of 53
001-66806 Rev. *H
2021-05-10
Getting Started with EZ-USB® FX2LP™ GPIF
Design the GPIF Interconnect
4. Add a decision point (DP) state by clicking the Status band on the clock ending s1. This creates the state S2
and pops up the “Specify Decision Point” dialog box. Configure this decision point as shown in Figure 49 to
unconditionally branch to the IDLE state. The waveforms should look similar to Figure 50.
Figure 49
Unconditional Branch to IDLE
Figure 50
State s2 Added
5. One final adjustment needs to be made. The data must be sampled (read) during S2. To sample the data,
place action points in the Data band at the beginning and end of S2. Note that the high level corresponds to
sampling, rather than driving the Data band because this is in the Single Read tab. The final single-word
read waveforms should appear as shown Figure 51.
6. Normally, you would save the GPIF Designer project file (*.gpf) and the C file it generates in your Keil project
folder. In this case, they are already there as part of this application note code.
Application Note
36 of 53
001-66806 Rev. *H
2021-05-10
Getting Started with EZ-USB® FX2LP™ GPIF
Design the GPIF Interconnect
Figure 51
Final Single-Word Read Waveforms
9.3
Firmware Programming for GPIF Single-Word Transactions
After implementing the single-word transaction waveforms in GPIF Designer, the next step is to integrate the
USB firmware with the GPIF Designer output. This allows write and read operations to and from the external
FIFO over USB. Start with an existing Firmware Frameworks project and add the GPIF management code.
Double-click the Keil project file, FX2_to_extsyncFIFO.uv2. When opened, the Files panel appears, as shown in
Figure 52. Table 2 describes these files.
Figure 52
“FX2_to_extsyncFIFO” Project Files
The periph.c has been renamedFX2_to_extsyncFIFO.c. In this file, add the USB endpoint and GPIF initialization
code to the TD_Init() function, and GPIF management code to the TD_Poll() function.
Application Note
37 of 53
001-66806 Rev. *H
2021-05-10
Getting Started with EZ-USB® FX2LP™ GPIF
Design the GPIF Interconnect
Table 2
Project File Descriptions
Files
Description
fw.c
Firmware Frameworks, which handle USB requests and calls the task
dispatcher TD_Poll().
Ezusb.lib
Collection of functions that handle suspend, resume, I2C operations, and so
on.
USBJmpTb.OBJ
Interrupt vector jump table for USB (INT2) and GPIF/Slave FIFO (INT4)
interrupt sources.
Dscr.a51
Device descriptor tables for the FIFO example, which report EP2OUT and
EP6IN as the available endpoints for the FX2LP device.
FX2_to_extsyncFIFO.c
(renamed from periph.c)
Main user application code where TD_Poll() and TD_Init() are located. You
need to modify this file and not update fw.c.
Gpif.c
File that contains the GPIF waveform descriptor tables, which implement the
Single/FIFO GPIF transaction waveform behavior. This is the C file exported
from the GPIF Designer tool.
9.4
Code Snippets
9.4.1
TD_Init()
TD_INIT() does the following:
•
•
•
•
•
Switches the CPU clock speed to 48 MHz (power-on default clock is 12 MHz)
Configures EP2 as a Bulk OUT endpoint, 4x buffered of size 512
Configures EP6 as a Bulk IN endpoint, 4x buffered of size 512.
Configures the FIFOs for manual mode, word-wide operation
Resets the endpoints using FIFORESET register and arms EP2 OUT endpoint to ensure that it is ready to
accept data from USB host (PC).
void TD_Init(void)
// Called once at startup
{
// set the CPU clock to 48MHz
CPUCS = ((CPUCS & ~bmCLKSPD) | bmCLKSPD1);
SYNCDELAY;
EP2CFG = 0xA0;
SYNCDELAY;
EP4CFG = 0x00;
SYNCDELAY;
EP6CFG = 0xE0;
SYNCDELAY;
EP8CFG = 0x00;
SYNCDELAY;
// EP2OUT, bulk, size 512, 4x buffered
// EP4 not valid
// EP6IN, bulk, size 512, 4x buffered
// EP8 not valid
EP2FIFOCFG = 0x01; // manual mode, disable PKTEND zero length send,
word ops
SYNCDELAY;
EP6FIFOCFG = 0x01; // manual mode, disable PKTEND zero length send,
word ops
Application Note
38 of 53
001-66806 Rev. *H
2021-05-10
Getting Started with EZ-USB® FX2LP™ GPIF
Design the GPIF Interconnect
SYNCDELAY;
FIFORESET =
SYNCDELAY;
FIFORESET =
SYNCDELAY;
FIFORESET =
SYNCDELAY;
FIFORESET =
SYNCDELAY;
0x80;
// set NAKALL bit to NAK all transfers from host
0x02;
// reset EP2 FIFO
0x06;
// reset EP6 FIFO
0x00;
// clear NAKALL bit to resume normal operation
// out endpoints do not come up armed
//because EP2OUT is quad buffered, write dummy byte counts four times
EP2BCL = 0x80;
SYNCDELAY;
EP2BCL = 0x80;
SYNCDELAY;
EP2BCL = 0x80;
SYNCDELAY;
EP2BCL = 0x80;
SYNCDELAY;
// arm EP2OUT by writing byte count w/skip.
GpifInit (); // initialize GPIF registers
•
•
•
•
•
TD_Init then calls the function GPIFInit() which resides in gpif.c.
GPIFInit() loads the GPIF waveform descriptor table into on-chip memory and configures other GPIF
registers.
At any one time,four waveforms can be loaded. If more than four waveforms are required to describe the
operation of the physical interface, you will have to manually load another set of four waveforms.
IFCONFIG register is configured inside GpifInit() that defines the physical interface.
TD_Init() resets the external FIFO by pulsing PA2 (RS#) as shown in the following code snippet. This ensures
that the external FIFO is initialized before commencing data operations.
// reset the external FIFO
OEA |= 0x04;
IOA |= 0x04;
IOA &= 0xFB;
EZUSB_Delay (1);
IOA |= 0x04;
Application Note
//
//
//
//
turn on PA2 as output pin
pull PA2 high initially
bring PA2 low
keep PA2 low for ~1ms, more than enough time
// bring PA2 high
39 of 53
001-66806 Rev. *H
2021-05-10
Getting Started with EZ-USB® FX2LP™ GPIF
Design the GPIF Interconnect
•
A USB vendor command 0xB2 is defined in the following code. This allows the host PC to reset the external
FIFO by issuing the vendor command.
BOOL DR_VendorCmnd(void)
{
switch (SETUPDAT[1])
{
case VX_B2:
{
// reset the external FIFO
OEA |= 0x04;
IOA |= 0x04;
IOA &= 0xFB;
EZUSB_Delay (1);
IOA |= 0x04;
//
//
//
//
//
*EP0BUF = VX_B2;
EP0BCH = 0;
EP0BCL = 1;
EP0CS |= bmHSNAK;
turn on PA2 as output pin
pull PA2 high initially
bring PA2 low
keep PA2 low for ~1ms, more than enough time
bring PA2 high
// Arm endpoint with # bytes to transfer
// Acknowledge handshake phase of device request
break;
}
9.4.2
Triggering GPIF Single-Word Write Transactions
The 8051 triggers single-word read/single-word write GPIF waveforms by accessing the registers
XGPIFSGLDATH, XGPIFSGLDATLX, and XGPIFSGLDATLNOX. This initiates the data transfers.
• To trigger a GPIF single-word write transaction, write to the XGPIFSGLDATH and XGPIFSGLDATLX as follows:
•
XGPIFSGLDATH = <word_value>>> 8;
XGPIFSGLDATLX = <word_value> ;
transaction
// trigger GPIF Single Word Write
This sets up the MSB and LSB of the word value to be transferred, and writing to the XGPIFSGLDATLX
register triggers the single-word write transaction.
• In this example, this is done inside the function GPIF_SingleWordWrite(). It accepts a word value as an input
argument and triggers the GPIF single-word write transaction.
•
Application Note
40 of 53
001-66806 Rev. *H
2021-05-10
Getting Started with EZ-USB® FX2LP™ GPIF
Design the GPIF Interconnect
void GPIF_SingleWordWrite( WORD gdata )
{
while( !( GPIFTRIG & 0x80 ) )
// poll GPIFTRIG.7 Done bit
{
;
}
// using registers in XDATA space
XGPIFSGLDATH = gdata;
XGPIFSGLDATLX = gdata >> 8;
transaction
// trigger GPIF Single Word Write
}
This function checks to see if the GPIF is in the IDLE state before it launches the transaction by polling the bit
GPIFTRIG.7, which is set if the GPIF state machine is in IDLE state. The GPIF should be in the IDLE state
before launching any GPIF transaction.
• Note the access sequence to the single-word transaction registers since the endpoint buffer is organized as
a FIFO. This sequence ensures that the first byte in the endpoint buffer is written out to FD[7:0], and the
second byte is written out to FD[15:8](little endian format).
•
9.4.3
Triggering GPIF Single-Word Read Transactions
A GPIF single-word read transaction is triggered by performing a dummy read from the XGPIFSGLDATX
register. No data is transferred with this read; it only kicks off the GPIF waveform. After testing the GPIF
DONE bit, the 8051 reads the word values in the registers XGPIFSGLDATH and XGPIFSGLDATLNOX.
• In this example, this is done inside the function GPIF_SingleWordRead(). It accepts a word pointer for the
destination variable as an argument and performs the GPIF single-word read transaction:
•
void GPIF_SingleWordRead( WORD xdata *gdata )
{
static BYTE g_data = 0x00;
// dummy variable
while( !( GPIFTRIG & 0x80 ) )
// poll GPIFTRIG.7 Done bit
{
;
}
// using register in XDATA space
g_data = XGPIFSGLDATLX;
// dummy read to trigger GPIF
// Single Word Read transaction
Application Note
41 of 53
001-66806 Rev. *H
2021-05-10
Getting Started with EZ-USB® FX2LP™ GPIF
Design the GPIF Interconnect
while( !( GPIFTRIG & 0x80 ) )
// poll GPIFTRIG.7 Done bit
{
;
}
// using register(s) in XDATA space, retrieve word just read from ext. FIFO
*gdata = ( ( WORD )XGPIFSGLDATLNOX << 8 ) | ( WORD )XGPIFSGLDATH;
}
•
This function first ensures that the GPIF is in the IDLE state before performing a dummy read from
XGPIFSGLDATLX to trigger the GPIFsingle-word read transaction. Then it waits again for the GPIF to be done
before reading the registers that contain the word value.
9.4.4
TD_Poll()
The main application code resides in the function TD_Poll(), which is called repeatedly during device
operation.
• Within this function, GPIF_SingleWordWrite()and GPIF_SingleWordRead() functions are called
• GPIF_SingleWordWrite() sends data from EP2OUT to the external FIFO and GPIF_SingleWordRead() reads
data from the external FIFO into EP6IN.
• Code that handles USB OUT transfers is as follows:
•
if(!(EP2468STAT & bmEP2EMPTY) && (EXTFIFONOTFULL))
{
// if host sent data to EP2OUT AND external FIFO is not full,
Tcount = (EP2BCH << 8) + EP2BCL; // load transaction count with EP2
byte count
Tcount /= 2;
transaction
// divide by 2 for word wide
Source = (WORD *)(&EP2FIFOBUF);
for( i = 0x0000; i < Tcount; i++ )
{
// transfer data from EP2OUT buffer to external FIFO
GPIF_SingleWordWrite (*Source);
Source++;
}
EP2BCL = 0x80; // re-arm EP2OUT
}
Application Note
42 of 53
001-66806 Rev. *H
2021-05-10
Getting Started with EZ-USB® FX2LP™ GPIF
Design the GPIF Interconnect
•
•
•
•
•
•
The EP2 Empty flag is checked in the EP2468STAT register to determine if there is data from the USB host in
the EP2OUT endpoint.
In addition, the FF# flag from External FIFO is checked by accessing the GPIFREADYSTAT register. This
ensures that the external FIFO has room for the data to be transferred from EP2OUT to the external FIFO.
The 8051 checks the GPIF RDY signal states by accessing the GPIFREADYSTAT register. EXTFIFONOTFULL is a
macro for GPIFREADYSTAT AND’ed with bmBIT1.
If there is data in EP2OUT endpoint and the external FIFO is not full, the word variable Tcount is initialized
with the count value. The number of bytes transferred from host to EP2OUT is found by accessing the
EP2BCH/L registers. Since each GPIF single-word write transaction sends a word to the external FIFO, the
number of transactions is half the number of bytes actually contained within the endpoint buffer.
The “For loop” then calls the GPIF_SingleWordWrite function “Tcount” times and indexes through the
endpoint buffer EP2 values, sending data out to the external FIFO one word at a time. Every loop triggers
one GPIF single-word write transaction, sending one word of data out to the external FIFO at a time.
After transferring “Tcount” words of data, the EP2 endpoint is re-armed so that the next USB data packet
from the host can be accepted. The FX2LP automatically NAK’s any OUT packets until ready to accept new
ones, which causes the host to keep re-trying the OUT transfers.
Code that handles USB IN Transfers follows:
if(in_enable) // if IN transfers are enabled,
{
if(!(EP2468STAT & bmEP6FULL) && (EXTFIFONOTEMPTY))
{
// if EP6IN is not full AND there is data in the external FIFO,
Destination = (WORD *)(&EP6FIFOBUF);
for( i = 0x0000; i < Tcount; i++ )
{
// transfer data from external FIFO to EP6IN buffer
GPIF_SingleWordRead (Destination);
Destination++;
}
Tcount *= 2;
// multiply by 2 to obtain byte count value
EP6BCH = MSB(Tcount);
SYNCDELAY;
EP6BCL = LSB(Tcount); // arm EP6IN to send data to the host
SYNCDELAY;
}
}
If the in_enable flag is TRUE, it checks to ensure that the EP6IN endpoint buffer is not full and the external
FIFO is not empty (EXTFIFONOTEMPTY is a macro for GPIFREADYSTAT and bmBIT0).
• If the EP6IN endpoint buffer is not full and if the external FIFO is not empty, the “for loop” calls the
GPIF_SingleWordRead() function. This triggers one GPIF Word Read and stores the result in the Destination
address, which is set to the EP6IN FIFO. Each loop iteration increments the destination address, filling the
EP6IN FIFO with words retrieved from the external FIFO.
•
Application Note
43 of 53
001-66806 Rev. *H
2021-05-10
Getting Started with EZ-USB® FX2LP™ GPIF
Design the GPIF Interconnect
After the EP6IN FIFO is filled with external FIFO data, the 8051 arms the EP6IN endpoint for transfer to the
host PC. Until armed, any host IN requests to EP6 are automatically NAK’ed by the FX2LP USB logic. The
8051 arms an IN endpoint by writing a byte count indicating the number of bytes to transfer in the host IN
transfer. Because each GPIF single-word read transaction receives a entire word—two bytes—from the
external FIFO, the number of bytes to send to the host is twice the number of GPIF transactions.
• The IN transfers can be enabled or disabled by assigning appropriate values to the “in_enable” flag. Two
vendor commands are defined in this example, one to enable and the other to disable IN transfers, as
shown in the following code:
•
case VX_B3: // enable IN transfers
{
in_enable = TRUE;
*EP0BUF = VX_B3;
EP0BCH = 0;
EP0BCL = 1;
EP0CS |= bmHSNAK;
break;
}
case VX_B4: // disable IN transfers
{
in_enable = FALSE;
*EP0BUF = VX_B4;
EP0BCH = 0;
EP0BCL = 1;
EP0CS |= bmHSNAK;
break;
}
The IN vendor command, 0xB3, is defined to enable the IN transfers by setting in_enable as TRUE.
• The IN vendor command, 0xB4, is defined to disable the IN transfers by setting in_enable as FALSE.
• Default value of in_enable is FALSE.
• The in_enable flag makes it possible for you to test each read and write operation independently. If it is
always enabled, the IN transfercode is processed immediately after the OUT transfer code. By singlestepping the code, you can capture each read/write operation using a logic analyzer for debugging
purposes.
•
Application Note
44 of 53
001-66806 Rev. *H
2021-05-10
Getting Started with EZ-USB® FX2LP™ GPIF
Design the GPIF Interconnect
9.5
Running GPIF Single-Word Transaction Example
9.5.1
Without External FIFO
If you do not build the FX2LP development board add-on that contains the external FIFO, you can still observe
the GPIF write transfers with an oscilloscope. This verifies the USB code that pipes data from the PC into the
FX2LP chip and the GPIF waveforms that output the data to the external FIFO.
1. Probe the FX2LP development board P2-11 to observe CTL0=WEN# and P1-19 to observe FIFO data bus D0.
2. Launch the USB Control Center as before. Plug the FX2LP development board into a host PC port, and the
board should enumerate as the USB loader device as in Figure 21. Otherwise, follow the steps that lead to
Figure 21.
3. Select Program FX2>RAM and navigate to the FX2_to_extsyncFIFO.hex file to load it.
4. Expand the Bulk loop device and select Bulk out endpoint (0x02).
5. In the Data to send (Hex) textbox enter the number, as shown in Figure 53.
6. Click the Transfer Data-OUT button.
Figure 53
USB Control Center Transfers Data
7. The text window in the lower right corner confirms the transfer, and the scope should trigger on the
negative edge of the WEN# pulse (Figure 54).
Figure 54
Top: WEN#, Bot: FD[0]
Note that the first FIFO write transfer has FD[0] high and the second has FD[0] low. This confirms that the 16-bit
words come out in L-H order; the first word is 0001 and the second word is 0100.
Application Note
45 of 53
001-66806 Rev. *H
2021-05-10
Getting Started with EZ-USB® FX2LP™ GPIF
Design the GPIF Interconnect
9.5.2
With External FIFO
If you have built and attached the external FIFO board, test the loopback by first transferring USB data OUT, as
described in the previous section. Then, perform a Transfer Data-IN operation with the same number of bytes.
For this test, 512_count.hex is used, which contains 512 data bytes.
1. Select Bulk out endpoint (0x02) in the tree. Click the Data Transfers tab. Press the Transfer File-OUT
button and select 512_count.hex in the Keil project folder: FX2LP Source code and GPIF project
files\Firmware\FX2_to_extsyncFIFO GPIF Single Transactions. Click Open; this action
sends 512 bytes to the external FIFO.
2. To use IN transfers to read back 512 bytes from the external FIFO, the in_enable flag must be set to TRUE by
using a USB Vendor Request. Select Control endpoint (0x00) in the tree; enter ‘0xB3’ in the Req code field.
Set Req Type as ‘Vendor’, Direction as ‘In’ and Bytes to Transfer as ‘1’. Click Transfer Data.
3. Select Bulk in endpoint (0x86) in the tree. Ensure the number of bytes in Bytes to Transfer is 512. Press
the Transfer Data-IN button. You should now see the same 512 bytes of data read back from the FIFO.
9.6
Logic Analyzer Waveforms for Single-Word Transactions
This section shows the timing generated by the GPIF engine for the waveforms as defined by the GPIF Designer.
9.6.1
Figure 55
Single-Word Write Waveform
Single-Word Write Waveforms
Figure 55 shows the timing signals generated by the GPIF engine for the single-word write waveform as defined
by GPIF Designer. All the signals are presented here, including GSTATE [2:0], which displays the states the GPIF
engine cycles through as it performs the single-word write transaction.
Application Note
46 of 53
001-66806 Rev. *H
2021-05-10
Getting Started with EZ-USB® FX2LP™ GPIF
Design the GPIF Interconnect
Debug Tip:
•
•
•
•
•
•
•
•
Bringing out the GSTATE signals to the logic analyzer headers allows you to confirm GPIF Designer
waveforms with signals generated on the physical interface. This also aids the debugging process because
you can verify that the state transitions are correct.
S0 places the data on the bus (PORTB is FD[7:0] and PORTD is FD[15:8]) and asserts CTL0 (connected to the
external FIFO’s WEN# line). This writes the 16-bit data value into the external FIFO.
Note that enough data setup time to the rising edge of IFCLK is provided, because the minimum data setup
time for the external FIFO is 4 ns (see the CY7C4265 datasheet).
S1 is a decision point state that unconditionally branches to the IDLE state to terminate the transaction.
Without the unconditional branch, the GPIF engine will sequentially move through the remaining states S2S6before reaching the IDLE state (S7).
For every word written out in a bulk-OUT transfer, you should see the GPIF engine cycle through S0, S1, and
S7.
To capture the waveform, trigger the logic analyzer on the falling edge of CTL0.
A sampling rate of 4 ns gives you the resolution shown in the waveform in Figure 55.
9.6.2
Figure 56
Single-Word Read Waveform
Single-Word Read Waveforms
Figure 56 shows the timing generated by the GPIF engine for the single-word read waveforms as defined by
GPIF Designer. All the signals are presented here, including GSTATE [2:0], which displays the states the GPIF
engine cycles through as it performs the single-word read transaction.
Application Note
47 of 53
001-66806 Rev. *H
2021-05-10
Getting Started with EZ-USB® FX2LP™ GPIF
Design the GPIF Interconnect
Debug Tip:
•
•
•
•
•
•
•
S0 asserts CTL1 (connected to the external FIFO’s REN# line), S1 asserts CTL2 (connected to the external
FIFO’s OE# line), and S2 samples the data bus (PORTB is FD [7:0] and PORTD is FD[15:8]). This reads the 16bit data value from the external FIFO.
Note that enough data setup time to the rising edge of IFCLK is provided, because the minimum data setup
time for the GPIF is 9.2 ns (see the FX2LP datasheet).
S2 is a decision point state that unconditionally branches to the IDLE state to terminate the transaction.
Without the unconditional branch, the GPIF engine will sequentially move through the remaining states S3S6 before reaching the IDLE state (S7).
For every word read out from the external FIFO in a bulk-IN transfer, you should see the GPIF engine cycle
through S0, S1, S2, and S7.
To capture the waveform, trigger the logic analyzer on the falling edge of CTL1.
A sampling rate of 4 ns will give you the same resolution shown in the waveform in Figure 56.
Application Note
48 of 53
001-66806 Rev. *H
2021-05-10
Getting Started with EZ-USB® FX2LP™ GPIF
Related Documents
10
•
•
•
•
•
Related Documents
Getting Started with FX2LP™: This document helps new users to become familiar with FX2LP.
FX2LP Technical Reference Manual: This document serves as a technical guide for FX2LP. The “General
Programmable Interface (GPIF)” chapter explains details of the GPIF.
The GPIF Designer Utility User Guide: To access this document, download the utility from GPIF Designer.
After installation, go to Help > This Tool.
EZ-USB FX1-EZ-USB FX2LP Development Kit Quick Start Guide.pdf and EZ-USB Development Kit User
Guide.pdf: These documents describe how to use the CY3684 kit and are available (after DVK install) at
C:\Cypress\USB\CY3684_EZ-USB_FX2LP_DVK\1.0\Documentation.
Endpoint FIFO Architecture of EZ-USB FX1/FX2LP:This application note helps to understand the data flow
inside FX1/FX2LP.
10.1
Other GPIF Examples
More GPIF examples are available in the following Cypress application notes:
AN57322: Interfacing SRAM with FX2LP over GPIF: This application note describes how to connect the
CY7C1399BSRAM to FX2LP using a GPIF8-bit asynchronous (no clock) interface. This note is also useful as a
guide for connecting FX2LP to other SRAMs.
• AN63787: EZ-USB FX2LP GPIF and Slave FIFO Configuration Examples Using 8-bit Asynchronous
Interface: This application note discusses how to configure the GPIF and slave FIFOs of EZ-USB FX2LP in
both manual mode and auto mode, to implement an 8-bit asynchronous parallel interface. The design is
tested using two interconnected FX2LP development boards, one operating as a GPIF master and the other
as a GPIF slave.
• AN4051: FX2LP GPIF Flow State Feature for UDMA: This application note introduces the "flow state"
feature of the GPIF. This feature extends the GPIF to handle ATAPI UDMA.
•
10.2
•
Reference Designs
CY4611B - USB 2.0 USB to ATA Reference Design: A popular FX2LP application is USB mass storage. The
FX2LP GPIF allows glue-less connection to an attached drive. Cypress provides a complete mass storage
reference design using FX2LP.
10.3
Datasheets
EZ-USB FX2LP USB Microcontroller High-Speed USB Peripheral Controller
• CY7C4265 Datasheet
•
Application Note
49 of 53
001-66806 Rev. *H
2021-05-10
Getting Started with EZ-USB® FX2LP™ GPIF
Summary
11
Summary
This application note serves as an introduction to EZ-USB FX2LP GPIF. It describes the steps to create a general
programmable interface and provides examples that illustrate the main features of GPIF Designer.
Application Note
50 of 53
001-66806 Rev. *H
2021-05-10
Getting Started with EZ-USB® FX2LP™ GPIF
Revision history
12
Revision history
Document
version
Date of release
Description of changes
**
2011-24-01
Obtain spec. # for note to be added to spec. system. This note had
no technical updates.
*A
2011-15-02
Updated Document Title to read “EZ-USB® FX2LP™ GPIF Design
Guide”.
Replaced screenshots of Ez-USB Control Panel with USB Control
Center tool.
Removed Unwanted abbreviations like GADFM etc.
Included Timing diagrams of the interface between FX2LP and
FIFO CY7C4265-15AXC
Replaced all references to FX2 with FX2LP.
Updated Design Examples:
Updated 16-bit Interface to an External Synchronous FIFO
CY7C4625-15AC:
Updated Running the Example for GPIF Single Transactions:
Removed “Exercise bulk loopback function”.
Updated Interfacing to a TI 5416 DSP via the Host Port Interface
(HPI):
Updated Running the DSP Example:
Removed “Bootloading the DSP code”.
*B
2012-10-10
Added references to other ANs with examples.
Restructured and reorganized various sections.
*C
2013-12-09
Updated FX2LP Architecture Overview.
Updated description and figures.
Updated General Programmable Interface:
Updated GPIF Overview:
Updated description.
Removed “GPIF Features”.
Updated “Design Examples”:
Removed “Example 1: Interfacing External Synchronous FIFO
with FX2LP over GPIF”.
Removed “Example 2: Interfacing SRAM with FX2LP over GPIF”.
Added “Example 1: Divide GPIF Clock by 2 and 4”.
Added “Example 2: Divide GPIF Clock by 7”.
Added “Example 3: Use Single Word Read/Write Transactions”.
Updated attached associated project:
Changed the attachment file name from “Project” to “FX2LP
Source code and GPIF project files”.
Added “GPIF Clock Divider” folder under “Firmware” folder in the
attachment.
Application Note
51 of 53
001-66806 Rev. *H
2021-05-10
Getting Started with EZ-USB® FX2LP™ GPIF
Revision history
*D
2011-02-01
No technical updates.
Completing Sunset Review.
*E
2015-15-06
Added reference to code examples above Abstract.
Updated attached associated project:
Removed “Hardware” folder.
Updated to new template.
*F
2017-08-02
Updated to new template.
Completing Sunset Review.
*G
2017-19-04
Updated Cypress Logo and Copyright.
*H
2021-10-05
Updated to Infineon template.
Application Note
52 of 53
001-66806 Rev. *H
2021-05-10
Trademarks
All referenced product or service names and trademarks are the property of their respective owners.
Edition 2021-05-10
Published by
Infineon Technologies AG
81726 Munich, Germany
© 2021 Infineon Technologies AG.
All Rights Reserved.
Do you have a question about this
document?
Go to www.cypress.com/support
Document reference
001-66806 Rev. *H
IMPORTANT NOTICE
The information contained in this application note is
given as a hint for the implementation of the product
only and shall in no event be regarded as a
description or warranty of a certain functionality,
condition or quality of the product. Before
implementation of the product, the recipient of this
application note must verify any function and other
technical information given herein in the real
application. Infineon Technologies hereby disclaims
any and all warranties and liabilities of any kind
(including without limitation warranties of noninfringement of intellectual property rights of any
third party) with respect to any and all information
given in this application note.
The data contained in this document is exclusively
intended for technically trained staff. It is the
responsibility of customer’s technical departments
to evaluate the suitability of the product for the
intended application and the completeness of the
product information given in this document with
respect to such application.
For further information on the product, technology,
delivery terms and conditions and prices please
contact your nearest Infineon Technologies office
(www.infineon.com).
WARNINGS
Due to technical requirements products may contain
dangerous substances. For information on the types
in question please contact your nearest Infineon
Technologies office.
Except as otherwise explicitly approved by Infineon
Technologies in a written document signed by
authorized
representatives
of
Infineon
Technologies, Infineon Technologies’ products may
not be used in any applications where a failure of the
product or any consequences of the use thereof can
reasonably be expected to result in personal injury.