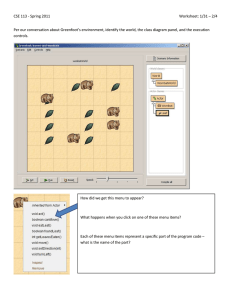COURSE NAME: INTRODUCTION TO COMPUTER APPLICATIONS
Course Code: AEN 1202
Course Description:
This is a hands-on course that introduces students to computer technologies and applications and equips them
with basic skills to use up to date computer software for word processing, communication, e learning,
presentation, information processing and other functions.
Contact Hours
Lecture hours: 10 contact hours
Practical hours: 40 hours (1 practical hour =
1
contact hour)
2
Total hours: 30 contact hours
OBJECTIVES OF THE COURSE
The overall objective of this course is to enable students develop an understanding of the principles and
theory behind computer technologies and applications, to develop skills in using the computer to collect,
analyse and edit data and to manipulate, process, present and communicate information to different sectors to
the agricultural/ rural society.
Specifically through this course the student will be able to:
Create, edit and format word processing files for the purpose of producing assignment, research
reports, letters and email messages.
Know some basic computer trouble shooting tips
Use the Internet to browse for information and download files and programs.
Use email software to send and receive messages and attachments.
Perform file management of a variety of files and back these files up on both magnetic and optical
removable media.
Use spreadsheet software to manage financial and research data, and perform a basic statistical
analysis of research data.
Use spreadsheet software to create and modify graphical charts.
Create PowerPoint presentations that are composed of both text and graphical information.
MAIN READING LIST FOR THE COURSE
1. Bucki A. Lisa (2005). Learning computer applications projects and exercises. Prentice hall
2. Katsaropoulos, C. & Skintik, C. (2001). Learning to create a web page with Microsoft XP. Prentice
hall
3. Shelly B. Gary and Vermaat E. Misty. (2001). Discovering computers. Thompson course technology.
4. Patterson A. David and Hennessy L. John (2004). Computer organization and Design: The
Hardware/ Software Interface. Morgan Kaufmann.
TOOLS AND EQUIPMENTS NEEDED
These include the following
Laptop/ computer for lecturer
Computers for students
1
Small tool box
Power point projector
Printer to print out handouts
COURSE CONTENT AND METHOD OF INSTRUCTION
TOPIC
Introduction to
Computers
Introduction to
Windows
CONTENT
METHOD OF INSTRUCTION
Definition of computer
2 hrs of interactive lecture led by the instructor
allowing students to contribute through
Characteristics of computer
questions and lecture notes. In the lecture, the
Generation of computers
students will get to discuss the following: What
Classification of computers
a computer is, characteristics of computer,
Major parts of computer
generation and classification of computers,
Storage devices
major parts of computer, storage devices,
Computer Application
computer application packages, what a computer
packages
virus is, disk operating system and what
Computer virus
directories and sub directories are.
Disk operating system
1hr of practical led by the instructor to give
(DOS)
students an opportunity to disassemble a
Directories and subcomputer and observe its different components
directories
Overview on the
Internet and the
internet explorer
Getting started with
windows
Windows basics
Program manager
Starting an application
Reducing an application
window to an icon
Windows explorer
Renaming a file/ folder
Creating a directory/ folder
Using different Search
strategies and techniques to
find information
Search engines and
directories for finding
needed information
Information gateways and
virtual libraries
Finding specific types of
information
Using email
To provide a handout to students giving them
details about the windows operating system
1 hour lecture led by the instructor to explore the
principles upon which windows XP is designed
and the specific components involved in the
system
3 hours practical led by the instructor to enable
students understand how to: create a document
using word pad, organize the contents of the
hard drive using the windows explorer,
communicate instantly with others using
windows messenger, create an efficient work
environment by using the Control Panel and
Accessibility programs, clean up the system by
using My Computer and the Recycle Bin
1 hour lecture led by the instructor on strategies
and techniques used to search for information on
the internet. This will include but not limited to
the words to be used to describe a topic, how to
limit a search and what sources to use for
searching, search syntax, search math and
Boolean logic.
1 hour lecture led by the instructor on search
engines and directories, information gateways
and virtual libraries and finding specific types of
information. Through this lecture, the student
will be taught the different kinds of search
engines and directories, the different sites where
2
Introduction to
MS word
processing
software
Screen layout
Creating and opening
documents
Typing and inserting text
Formatting paragraphs
Styles
Lists
Tables
Spelling and grammar
Page formatting
Table of contents
Introduction to
spread sheet
analysis
Spreadsheet basics
Modifying a worksheet
Formulas and functions
Charts
Page properties and
printing
to obtain particular information, the different
databases that can aid different research, how to
find other specific information like people etc.
The students will also be taught how to use
email. That is how to record, store and find
email addresses on the address book, how to use
folders for storing email messages, how to filter
incoming mail into designated boxes and how to
handle chain letters and virus warnings
3 hours of practical led by the instructor to
enable students practice the use of search
strategies and techniques, search engines and
directories and email.
2 hours lecture led by the instructor to enable
students learn the different operations involved
in successfully using MS word. This will
include screen layout, creating and opening
documents, typing and inserting text, formatting
paragraphs, working with styles, lists and tables,
spelling and grammar, page formatting and table
of contents.
Practical led by the instructor to give students an
opportunity to practice the different operations
they have been taught on MS word. The
practical time will be divided as follows:
3 hours to teach students how to use the
different menus on the screen, create and open
documents and typing and inserting text.
3 hours to enable students practice formatting of
paragraphs, and how to use styles, lists and
tables.
3 hours to enable students to practice how to use
spelling and grammar checks, how to format
pages, how to insert table of contents and how
to use MS equation to write mathematical or
scientific equations, use keyboard shortcuts in
word.
2 hours lecture led by the instructor to enable
students learn about spreadsheet basics, how to
modify a worksheet, how to use formulas and
functions, to create charts, how to alter page
properties and how to print excel worksheets.
9 hours of practical led by the instructor where
students will be able to practice what they have
been taught on spreadsheets. The practical time
is divided as follows:
3 hours in which the students will learn the
basics on spreadsheets and how to modify and
format worksheets.
3 hours in which students will be taught how to
3
Introduction to
MS power point
presentation
Getting started with Power
point
Screen layout
Working with slides
Adding content
Working with text
Colour schemes
Graphics
deal with formulas and functions such as sum,
average, max, min, count, counta, if etc.
3 hours in which the students will learn how to
draw graphs and charts, how to adjust page
properties and print worksheets.
1 hour lecture lead by the instructor to teach
students the fundamentals of PowerPoint
presentation. In addition, the students will be
taught how to create slides, add graphic and
other special effects to the slides, organize the
content and slides in the presentation, run a
presentation, and print a presentation. Students
will also be taught other features like creating
and customizing of charts and tables and
applying animation scheme.
6 hours of practical led by the instructor where
students will be able to practice what they have
been taught on MS PowerPoint.
The first two hours of the practical students will
be taught how to start up MS PowerPoint, create
a presentation, open an existing presentation.
In the next two hours the students will practice
on different power point views, how to
manipulate slides, animation of slides and slide
transitions.
In the last two hours, the students will practice
on how to view slide shows, navigate while in
slide shows, backup presentation for use on
another computer, share a presentation with
other users, and use of Colour schemes and
graphics in MS PowerPoint as well as have a
summary on what they learnt about PowerPoint
in the earlier two lectures
Method of Evaluation:
Students‟ final course grade will be based upon the accumulated point scores from the following course
components:
Maximum
Course Component
Score
Course works and Tests
40
Final Exam
60
Total Score
100%
Examination:
The purpose of the examination is to evaluate a student‟s understanding of the course material and his ability
to apply the concepts and methodologies to practical problems.
4
THEME 1: INTRODUCTON TO COMPUTERS
Objectives
At the end of theme 1, students should be able to
Know the definition and origin of the computer
Identify types of personal computers
Identify the common components of a personal computer
Be able to perform some basic trouble shooting operations for the computer.
Know how to use the Disk Operating System (DOS)
Instructional plan:
Introduction of course participants and generation of course expectations. (0.5 hrs)
Class activity 1
Introduction time where instructor will introduce himself in detail to students and the students will then
introduce themselves to the lecturer and each other. This is to enable both the lecturer and students get to
know one another.
The instructor will then introduce the course to the students and together with the students will generate the
course expectations through a brain storming session.
Interactive lecture session (2 hrs)
Class activity 2
Power point presentation of lecture material and the students will be encouraged to participate through
question – answer sessions that will punctuate the presentation after every fifteen minutes.
TEACHING NOTES
Unit 1.1 WHAT IS A COMPUTER?
Definition:
A computer is an electronic machine fed with data, processes, stores, and retrieves it at a high speed with
accuracy and it is versatile. But remember “Garbage in Garbage out (GIGO)” You can use a computer to
type documents, send email, and surf the Internet. You can also use it to handle spreadsheets, accounting,
database management, presentations, games, and more.
5
Whether you realize it or not, computers play an important role in our lives. When you withdraw cash from
an ATM, scan groceries at the store, or use a calculator, you're using a type of computer.
CHARACTERISTICS OF A COMPUTER:
i)
SPEED:
manipulations per second.
The computer is capable of performing more than 50,000
ii)
DILIGENCE:
The computer is capable of performing repetitive routines/tasks over
and over without getting bored, tired and without errors.
iii)
MEMORY/STORAGE:
The computer has the ability to store programs in its memory and this
makes it work independent of human intervention during processing tasks.
iv)
ACCURACY:
The computer achieves a very high degree of accuracy when computing
numbers: eg the variable Pie is given the value 3.1428 but a computer can calculate it to half a
million decimal places
v)
VERSATILITY:
The Computer is capable of performing almost any kind of task
provided the said tasks are having a program to control them.
vi)
DELICACY:
Any computer device must be handled with care.
Unit 1.2 GENERATION OF COMPUTERS:
Computers, as data processing tools were developed long ago. Today, we have four distinct generations of
electronic computers that are definable; however this evolution is still going on.
1.2.1
1st Generation Computers:
Developed between 1951 – 1958: they basically used Punched cards for in put and out put.
The main storage consisted of magnetic drums; their speed of operation was timed in milliseconds (10-3 of a
sec.) They characteristically generated a lot of heat and were very bulky.
Programming was done using machine language.
1.2.2
2nd Generation Computers:
Developed between 1958- 1964; they used both punched cards and magnetic tapes for input and output. The
main storage consisted of magnetic core, which were expandable; their speed of operation was times in
microseconds (10-6 of an esc.) They generated less heat as compared to their predecessors; the hardware was
also bulky.
1.2.3
3rd Generation of Computers:
Developed between 1964-1971; they used simple integrated circuits (ICs); the main storage consisted of
micro circuits printer on silicon chips; their speed of operation was timed in Nanoseconds (10 -9 of a sec.)
Typically, the development of the IBM 360 and 1900 series dominated the market.
1.2.4
4th Generation Computers:
6
Developed between 1971 – late „80s; these are the computers we use today; they typically consist Large
Scale Integrated circuits and Very Large Scale Integrated Circuits (LSIC & VLSICS); their speed of
operation was timed in Picoseconds (10-12 of a esc.)
1.2.5
5th Generation of Computers: (1990 -?)
There are many predictions that by the year 2000 computers developed will be able to converse with people
in human like manner and that they will be able to mimic human senses, manual skills and intelligence; they
will need more complex Integrated Circuits and programming languages.
1.3
CLASSIFICATION OF COMPUTERS:
Computer can be classified by Size, Type of logic they use and by Purpose they were developed for.
1.3.1
Size:
In terms of this, Computers are classified into 3 groups:
Main frames, Minicomputers and Microcomputers.
A mainframe is a very large and expensive computer usually housed in a computer centre because it
requires a special support staff and environment. They are mainly used in large businesses, governmental
organizations or academic situations because they support multi-users (over 100 users at a time). In Uganda,
UPTL uses it.
Their memory capacities range from 10mb onwards.
A microcomputer (at times called Personal Computers –PCs) is small one-user computers, which are
relatively inexpensive and do not require special environment and knowledge. They are portable hence
mostly used in offices and homes. Their memory capacities range from 64KB – 640KB.
A minicomputer is the size between the mainframe and the Microcomputer. Their memory capacity range
between 500KB and 3MB and mainly used in computerized manufacturing/Assembly plants.
NB: this clear-cut definition of computer classification is loosing its meaning due to the rapid
technological developments. We now have PCs with (10 – 20 Mb) main memory (RAM) as a common
feature, Laptops and Notebook computers which can fit in a briefcase have over 4MB of RAM; This has
made the idea of Minicomputers to fade out.
1.3.2
Type of logic
In terms of this, computers are classified as Analog and Digital. The former calculates by counting using the
Binary System while the later calculates by comparing the relationship between two physical entities (i.e. a
continuously varying phenomenon) – hence analog computers are basically measuring machines: Voltmeters, Ammeters, Speedometers, Thermometers, etc. are example.
1.3.3
Purpose they were developed for:
In terms of this, computers are classified as Special purpose and General Purpose. The former is designed
only for one particularly task e.g. Rocket launching, Medical research while the later is designed to perform
a variety of tasks.
7
In special purpose computers, the sequence of micro operations is fixed like in controlled light systems in
cities: while it‟s the reverse for general-purpose computers.
1.4
MAJOR PARTS OF A COMPUTER:
A computer is divided into two major parts: - Hardware
- Software
Hardware refers to physical parties of a computer. This involves all the tangible and visible parts. Examples
can include mechanical, electrical and electronic circuits in the systems unit, like disk drives, printers,
screen, mouse, joystick, keyboard, etc.
Software refers to programs that run a computer i.e. is any set of instructions that performs some task on a
computer.
Diagrammatically a computer can be represented as below:
COMPUTER
HARDWARE
INPUT
UNIT
CPU
SOFTWARE
OUTPUT
UNIT
SYSTEM
S/WARE
APPLICATION
S/WARE
8
1.5
THE MAJOR COMPONENTS OF COMPUTER HARDWARE:
These are three;
-
Input unit
Central Processing unit (CPU)
Output unit
LOGICAL STRUCTURE OF A COMPUTER SYSTEM FEATURING THE HARDWARE
THE CENTRAL PROCESSING UNIT (CPU)
ARITHMETIC & LOGIC UNIT (ALU)
INPUT
UNIT
INTERNAL MEMORY
(RAM&ROM)
OUTPUT
UNIT
CONTROL UNIT
KEY:
Flow of Data
Flow of Instruction
Flow of Control
1.5.1
The Input unit:
This consists of the devices responsible for feeding a computer with data. These can include keyboard,
Joystick, Light pen, Scanner, disk drives, mouse, etc.
A device is a machine or unit used to perform a data processing function besides it being under the control of
the CPU, it also plays a significant role to the computer system in terms of processing.
All that is fed into the computer has to be converted into the binary code. As already stated, a computer is an
electronic machine. This means it can only “understand” the ON or OFF language, where 0 stands for “OFF”
and 1 for “ON” electronically.
Base two (Binary system) has only two digits i.e. 0 and 1(Bits). The word BITS is got from Binary Digits.
1.5.2 The Output unit:
This consists of devices responsible for providing the results from the computer. Examples can include
Screen/monitor/visual Display Unit, Printers, Plotters, speakers, etc.
9
Before the processed information is given out, it has to be converted into the human language from the
machine code.
1.5.3
The CPU
The Central Processing Unit (CPU) is made up of three elements, namely The Arithmetic & Logic Unit
(ALU), The Internal memory (ROM & RAM) and The Control Unit.
i)
The internal memory:
This functions as a “store” – It holds the sequence of programs necessary to solve a particular task. This
internal memory is categorized into two: -
-
ROM (Read Only Memory) – This is a section of the memory placed in the computer by the
manufacturer. It gives the CPU the startup process. In other word, it stores the hard-wired
information and the computer operator has no access to this memory.
RAM (Random Access Memory)- This is the computer‟s Main memory some times referred to as
Primary memory. This is the memory available for storing the instructions that are to be
manipulated.
This is the type of memory, which can be accessed with ease at any one time (Randomly). RAM
only exists when the computer is turned on; it is therefore Volatile (i.e. it looses its contents when
power is turned off)
It is divided into four parts to store:
a) Program instructions
b) Inputs (Raw data)
c) Intermediate results from processing
d) Final results of processing for out
If a computer has a big memory, its speed tends to be high leaving other factors constant
RAM space is measured in:
8 BITS
=
1 Byte
1024 1000Bytes
=
1 KB (Kilobyte)
1024 1000KB
=
1 MB (Megabyte)
1024 1000MB
=
1 GB (Gigabyte)
The Computer main memory is therefore made up of thousands of storage cells called BYTES. E.g. a
number 5 according to this will become 00000101 in the computer.
ii)
The Control Element:
The control element controls the general performance of the CPU and it does the following functions:
- Selects program instructions in the proper sequence.
- Interprets each instruction as it is selected
- It activates the appropriate circuits to carry through the instruction.
iii)
The Arithmetic and Logic Unit (ALU):
This is where data progressing functions are performed. Each arithmetic function is carried out in form of
addition. Addition and subtraction are carried out by a sub-unit called an ACCUMULATOR containing an
overflow bit; multiplication is done by repeated addition while division by repeated subtraction.
10
1.6
STORAGE DEVICES:
These are media used for storage of data or information. Examples of these include Punched cards, Magnetic
drums, Magnetic tapes, Diskettes, CDs, etc.
Punched cards were used in the 1st generation of computers, they were very slow and could only store a few
characters some thing like 40. This made them to be bulky.
Later, the manufacturers came up with magnetic tapes. These were a modification of punched cards. They
could store a lot of data and were faster than the punched cards. However, tapes had one major disadvantage
and this was serial accessibility. Some one to retrieve data, he had to roll either forward or rewind the tape.
To solve this, the manufacturers came up with Diskettes that can randomly be accessed. The first diskettes
were single sided and of low density. Later they up graded to double sided and low density and later they
further up graded to double-sided high density. Today diskettes mainly high density ones are commonly
used.
However, because of new big sophisticated software/programs, diskettes also have also become bulky. This
has led to common usage of Compact disks (CDs). Today the CDs used are single sided but far bigger than
diskettes.
1.7 COMPUTER SOFTWARE:
Software is the procedures produced to direct hardware in the execution of processing. Another name used to
mean software is a computer program.
Without the later a computer can not work as an automatic data processing system. It therefore directs the
hard ware step- by-step carrying out the individual operations of data processing.
In other words, Software refers to the programs that run a computer.
In computing, software is divided into 3 categories:
- System soft ware
- Programming languages
- Application packages.
1.7.1
System software:
This is a set of programs developed to manage the computer system. It does not produce directly useful
output for the computer user but gives support services. It‟s categorized as follows:
i)
Operating systems
ii)
Utility programs
iii)
Data communication soft ware
i)
Operating systems (O/S):
An operating System is a set of control programs that govern the operations of computer. Whenever the
computer is running, the operating system is present and provides the computer with the ability to
automatically manage the use of its memory, interact with peripheral devices and execute application
programs. Without the operating system, the computer never starts and it can not therefore be used.
The following are examples of O/S.
TOS – Tape Operating System
11
DOS – Disk Operating System
Windows
CP/M – Control Program for Microcomputers
UNIX – Operating System for multi-users
ii)
Utility Programs:
Utility programs are also known as utility routines. They carry out a given function on whatever data is
presented to them. A variety of these utility routines always come with the operating system. Examples of
these routines include:
- Sort utility:
Helps you arrange data in any order as specified by the user
either in ascending or descending order.
- Keyboard enhanced utility: Enables you to specify a number of keystrokes to be assigned to a single key.
- Merge utility:
Enables you to combine two or more files into one big file. These files may be
data files or program files.
- Spell checkers:
These enable you to check spellings of the words you use in your documents.
This utility is mainly used in word processors.
There are so many other utility programs that exist which can‟t all be listed here.
iii)
Communication software:
This kind of software helps in channeling of data across communication like telephones, telex etc. Data
communication software is mainly used for long distance transfers of data say in a distributed processing
(DDP) setup. Examples of this software are Novell NetWare, Teleware, etc.
1.7.2
Programming Languages:
Programming languages are the medium used by man to write instructions that command the computer
Hardware to perform certain tasks. This is analogous to the use of English by a manager in giving
instructions to his workers. Programming languages are divided into 3 parts.
a) Machine Language (ML):
Here, instructions in the program are written in Binary code. The disadvantage of this language is that the
programmer has to rot learn the binary code of all the letters, numbers and special characters. It also becomes
difficult to modify a program in machine code. Machine language also varies according to the architecture of
the machine.
b) Low Level Language/Assembly Language (LLL):
This language is a strict abbreviation of the words it stands for and it requires memory address referencing
which should be part of the program statement. It was developed mainly because of the disadvantages of
machine language to ease programming. The following example shows program statements in Assembly
language:
MOV 110,ACC – Copy the contents of location 100 into the accumulator
ADD 111,ACC – Add the contents of 111 to the accumulator
MOV 110,ACC – Copy the sum in the accumulator to location 100
12
END
- Stop this program.
c) High Level Language (HLL):
A High Level Language is a restricted and abbreviated version of a natural language. It‟s more human
oriented than the machines because the instructions are given in English like statements. Examples of HLL
are BASIC, COBOL, FORTRAN, PASCAL, ALGOL, C, TURBO C++, etc.
The artificial computer languages have the following characteristics:
i) Vocabulary A list of words accepted with in the language also called keyword or reserved
words.
ii) Grammar-
Proper construction of language statements during programming.
iii) Syntax -
Rules governing the structure of language statements.
iv) Semantics-
Each keyword/Reserved word in the language has only one meaning attached.
1.7.3 APPLICATION PACKAGES (PROGRAMS)
These are programs developed to solve the users problems or developed for a particular purpose. They are
usually developed from programming languages or other commercial application packages with
programming capability. Application packages are divided into two:
i) Special Purpose Packages –
Application programs designed to perform only one task eg. Payroll
package, Sales order processing, Accounting packages etc.
ii) General Purpose Packages -
Application programs designed to perform a variety of tasks eg.
Spreadsheets, Database management, Word processing, etc.
The fact that the computer is a machine suggests that its made up of units which always work together in
harmony to achieve their purpose. A computer is a system that does not work independent of its “Driver”,
the software. Software is normally developed by man to suit his requirements.
1.8
COMPUTER VIRUS:
The word VIRUS is an abbreviation standing for Vital Information Resource Under Siege. These are
destructive software. As the name suggests, viruses capture the important information and some times totally
destroy it.
There are so many different types of viruses and every month new ones come up like the Trojans, variants,
boot sector viruses, etc.
Viruses are mainly transferred from computer to computer by floppy diskettes. However, as technology
advances things change today Viruses can be transferred through Internet and e-mails.
Viruses can be prevented in several ways like installing Virus guards, avoiding diskettes from other
computer, etc.
Viruses can be removed from infected Disks or Diskettes by use of Ant-virus software e.g. Dr. Solomon antivirus, Norton, etc.
13
THEME 2: INTRODUCTION TO WINDOWS OPERATING SYSTEM
Instructional Objective:
To enable students learn what windows operating system is and how to work with it. Specifically at the end
of this theme, students should be able to
Get started with windows
Know the basics about windows
Use the program manager, file manager and windows explorer
Instructional plan:
Generation of topic expectations. (0.5 hrs)
Class activity 1
The instructor will then introduce the topic to the students and together with the students will generate the
topic expectations through a brain storming session.
Interactive lecture session (2 hrs)
Class activity 2
Power point presentation of lecture material and the students will be encouraged to participate through
question – answer sessions that will punctuate the presentation after every fifteen minutes.
TEACHING NOTES
INTRODUCTION TO WINDOWS OPERATING SYSTEM
2.0 Introduction
Microsoft windows is one of the most important operating systems of computers. The history of windows is
related to the users being reluctant to use software developed to replace MS-DOS I.e. OS/2 operating system.
Windows operating systems so far released include: Microsoft Windows 3.1
Microsoft Windows 95
Microsoft Windows 98
Microsoft Windows 2000
Microsoft Windows Millennium Edition
Microsoft XP
Microsoft Longhorn
Microsoft Vista
Other companies also have released operating systems e.g. Linux and Apple by Macintosh. In this chapter
we shall mainly concentrate on the use of Microsoft windows 98 since it is the most commonly available
operating system in Uganda. Microsoft windows 98 is easy to use and helps you work faster than versions
before it. It has more new features and accessories. However other versions will also be looked at briefly and
only in certain instances
2.1 Important terms to remember when using Windows
Desktop
This is your work space on the computer screen
Document
This is a file you create when you save your work in a program.
14
Icon
This is a picture representing a program, disk, drive, folder, file or other item. For example on a toolbar there
are icons representing various functions and program files.
Internet
This is a world wide network of computers. If you have access to the internet, you can retrieve information
from millions of sources such as institutions, government offices, businesses and individuals connected to
the internet.
World Wide Web (The Web)
This is a graphical, multimedia portion of the internet. It consists of millions of web pages.
Web page
This is a location of the World Wide Web, usually part of a web site. You need a web browsing soft ware to
explore the web. Examples of such soft ware include Internet Explorer, Netscape Navigator etc.
Web browsing software
This is software you use to explore the World Wide Web
Website
This is a group of related web pages.
Log on
This is to identify your self and gain access to a computer. You will encounter this when starting up your
computer. You will be asked to type in the user name and password.
Cursor
A blinking character on the screen that shows where the next character will appear.
Menu
A list of commands that appear on top of your window.
Window
The rectangular portion of your screen that displays on open program or contents of a folder or disk. You can
have multiple windows open at the same time.
Mouse pointer
This is usually an arrow that appears on your screen and is controlled by the movement of the mouse. The
mouse moves the pointer in order to work with menus, icons, links and other screen objects.
My Computer
This is a feature which can be used to manage files stored in your computer or network driver. It has an Icon
that appears on the desktop.
Path
Is the means of navigating to a specific location on a computer or network. A path can include a disk drive,
labels, folder names, Directory names and a file name.
15
Taskbar
This is a tool used to open programs and navigate your computer. It is usually found at the bottom of your
screen. The taskbar contains the start button, toolbars, a clock and other features. Buttons on the taskbar
show you which windows are open, even if some windows are minimized or hidden beneath another
window. You can easily switch to a different window by clicking its taskbar button.
Toolbar
This is a set of buttons you click to perform common tasks.
Browse
This refers to navigation of the internet or the contents of your computer.
Client
This is a computer that connects to another central computer called a server.
Server
This is a computer that controls user‟s access to a network. A server stores and controls shared resources
that can be used by other computers called clients.
Default
This is a predefined setting.
Dialog box
This is a window in which you provide information to a program.
2.2 Starting your computer
When you switch on your computer I.e. the mains, the CPU and the Monitor, if your computer has MSWindows 98 and your operating system starts for the first time, the welcome to Windows 98 screen appears.
You can also open Welcome to Windows 98 by clicking the start button, pointing to Programs, Accessories,
System Tools, and then Welcome to Windows. From this, you can access Register now, Connect to the
internet, Discover Windows 98, and Maintain your Computer.
2.3 The Start Button
The start contains the following
FEATURE
Windows
Update
Programs
Favorites
Documents
Settings
Find
Help
Run
Log off. …
Shut Down
USE
Keep your Computer tuned & get technical support
View a list of your programs
Open your favorite files and Web pages
Open a recently opened document
Modify desktop or system settings
Search for files or folders
Get answers to your questions
Open items such as Web pages, programs, and other computer‟s resources
Log off a windows session
Shut down or restart your computer
16
2.4 Using the Desktop
If you start Windows 98, the first thing you see is the desktop I.e. the area on the screen where you work.
The desktop area has several icons, the “Start” button and the task bar. Icons differ from one computer to
another but generally represent programs, folders or files. Clicking on any of them using your mouse will
grant you access to what they represent.
2.4.1 My Computer icon
My Computer is used for viewing the contents of a single folder or drive. If double clicked, available drives
appear in a new window. When you double click a drive icon, a Window displays the folders contained on
the drive. If you double click the folder again you will see the files it contains.
2.4.2 Recycle bin
When you delete files or folders, the OS does not delete them permanently. It maintains a copy in the
Recycle bin. If you really need to permanently delete something then you delete it from the Recycle bin also.
2.6 Starting and quitting Programs
You can either access a program by double clicking on its icon or through the start menu. Steps
- Click the start button
- Point to Programs
- Point the group that contains the program you want to start
- Click the program name
You can also access a program by clicking on Run on the start menu, type the path and name of the program
and then click open.
Programs are closed by clicking the close (X) button in the upper right hand corner of the program window.
2.7 Managing Files and Folders
A folder is a location in which you can store files and other folders. In Windows 98, you can organize your
documents, programs and store files in folders. You can also move, copy, rename and search for files and
folders.
2.7.1 Creating Folders
When you use a program and save your work, you are creating files. You can store your files in many
locations such as on the Hard disk, Floppy Disk, Network or CD if you have a CD-Writer drive. You can
also store your files in folders.
Steps:
1.
2.
3.
4.
On the Desktop. Double click My Computer-The My computer window opens.
Double click the disk drive or folder in which you want to create a folder.
On the File Menu, point to New and then click Folder
Type a folder name and then press Enter. The new folder appears in the location you selected.
Note: Unlike in MS-DOS where file names can have the maximum number of characters going up to 8, file
names in MS-Windows 98 can be up to 255 characters, including space. The following are the only ones not
allowed : / \ * < > 1 .
2.7.2 Finding Files and Folders
You can use the find command to look for a particular folder or file. The Find command lets you quickly
search a specific drive or your entire computer.
17
Steps:
1.
2.
3.
4.
Click the start button, point to Find, and then click Files or Folders
In Normal, type the file name you want to find
Click the look in down allow or Click Browse to specify where to search.
Click Find Now
2.7.3 Opening Files and Folders
Steps:
1. From the desktop double click My Computer. Once the Icon My Computer windows has opened.
2. Double click the drive that contains the file or folder you want to open
3. Double click the File or Folder you are interested in.
2.7.4 Renaming Files and Folders
Steps:
1. Select the file or folder you want to rename.
2. On the file menu click Rename
3. Type a name and press Enter
2.7.5 Copying and Moving files
Steps:
1. Select the file or folder you want to copy or move
2. On the Edit menu, click Copy the files or click Cut to move the file
3. Double click the folder in which you want to place the file or folder.
4. On the Edit Menu, click paste. The file appears in its new location
2.7.6 Deleting Files
Whenever you delete a file, its temporarily moved to the Recycle Bin on your desktop. If you change your
mind you can restore the file. However, when you empty the Recycle Bin, all of the items in it are
permanently deleted from your computer.
Steps:
1.
2.
3.
4.
5.
On the desktop, double click My computer. The my computer window appears
Select the file or folder you want to delete
On the file menu, click Delete. The confirm file Delete dialog box appears.
Click Yes. The file will be moved to the Recycle Bin
To permanently delete files
- On the Desktop, Double click Recycle Bin-It will open
- On the file menu, Click Recycle Bin
2.7.7 Working with frequently used files
You can quickly open documents and programs that you use often. The start menu lists the documents used
most recently, so that you can quickly reopen them. The My documents folder on your desktop is a
convenient place for you to open and store frequently used files and folders.
For easy access to a file that you use frequently, you can also create a shortcut to it. A shortcut doesn‟t
change the location of a file (Its just a pointer to your file). If you delete the shortcut, the original file is not
deleted.
To open recently used documents
- Click the start button
18
-
Point to Documents
Click a document of interest in the list.
To move a file to My Documents folder
- Drag the file to the My Documents folder.
To create a shortcut to a file
- Right Click on the file
- Select Send to
- Click on Desktop (Create Shortcut)
2.8
Scanning Disks:
a)
b)
c)
d)
e)
f)
g)
2.9
From the Windows Explorer select the drive you want to scan
Click File menu
Click Properties
Click Tools Tab
Click Check Now button
Select the Type of Test you want
Click the Start button
Disk copying and Formatting a diskette using Windows:
These two operations can be done from My Computer icon, which is on the Desktop.
To Format do the following:
a) On the desktop, Double click the My computer icon
b) Select 3½ Floppy (A:)
c) Click File menu
d) Click Format
e) If the diskette to be formatted is Low density one, select 720kb other wise leave it 1.44mb
f) Select the Format Type
g) Click the Start button
To Diskcopy do the following:
NB:
a) On the desktop, Double click the My computer icon
b) Select 3½ Floppy (A:) (a diskette must be inserted the floppy drive)
c) Click File menu
d) Click Copy Disk (a Copy Disk dialog box appears with two sides, Copy from and Copy to)
e) Click Start button
The diskettes (Source and Target) must be of the same size and Format.
2.10
Control Panel:
The control panel is found in the Main window or Main group icon for versions 3x whereas it is found in the
Setting group icon in Windows 95, 98 and above, after clicking the start button.
Control panel is a tool you can use to adjust your computer‟s settings. Some of the things that can be
adjusted by using the control panel include:
- Adding and removing fonts
19
-
Changing screen colors and desktop options.
Installing or changing settings for hardware and software, and setting up or changing settings for
a network, etc. For example you can change the settings for the Keyboard, Mouse, Modem, etc
The icons that appear in the Control Panel vary depending on the hardware and software installed on your
computer.
2.10.1 Installing Soft ware:
Steps:
a) Click the Start button, point to Setting, and then click Control Panel.
b) Double-click Add/Remove programs.
c) Follow the instructions on the screen.
NB: To install or set a printer for windows, you can either use the same methods as above or use the
printer setting by :
- Clicking the Start button, point to Settings, and then click Printers.
- Double-click Add Printer
- Follow the instructions on your screen.
- When you finish your printer icon will appear in the Printer folder. This means your printer in
ready for use.
NB: If you set up both local and shared network printers, notice that icons are different.
2.10.2 Switching between applications:
To keep track of your all-open applications you Press and hold down the ALT and then press the Tab key
repeatedly (ALT+Tab). As you continue pressing TAB, tittles of other applications appear in the middle of
your screen. This applies to both.
With Windows 95, all the open applications are always displayed in task bar. So to switch from one to
another, you just click its icon in the task bar.
2.11
Windows Accessories:
These are default application/programs found in windows. The accessories involve many things like
Calculator, Note pad, Word pad, Paint brash (for drawing), Multimedia, Games, etc.
Note pad and Word pad are used for documentation. If you want to type a document of any kind like a CV,
Dissertations, Letter, Resumé, etc:
Steps:
-
Click Start
Point at Programs
Point at Accessories
Click Word pad (recommended) or Note pad (you will be provided with a typing screen )
Start typing your letter or document.
Click the Save () button to store whatever you type (a Save As dialog box appears)
Type the File name in the file name box (usually at the bottom of the dialog box)
Click the Save button Save
20
To change the drive e.g. A: or folder, click the Save in box (usually on top of the dialog box.
21
2.12
Quitting Windows:
Using one of the alternatives suggested below can do this.
- Double clicking the Control menu box of the Program manager window. (For windows 3x)
- Press ALT+F4 (This applies to any version of windows)
- Use the menu commands of the Program manager (i.e. File, Exit) for 3x.
- Click Start button, Shut down, Yes (to respond to “Are you sure you want to; Restart the
computer in Ms-mode?”), this is for Windows 95, 98 and above.
Some things to note:
- It is always better to shut down your computer before you turn it off.
- If you want to find a file or folder on your computer with Windows 95, Click the Start button,
point at Find, Click Files or Folder…, Click the Named box and then type the name of the file
or folder you want to find, Specify where to search (i.e. Hard disk or Floppy diskette). To start
the search, click Find Now.
CONCLUSION:
As new versions of Windows come up, new features come with them. This means the higher the vision, the
more the new and better features and user friendly the windows become.
Today Internet, E-mail, Faxing and bulletin boards are the talk of the day and now that we move into the 21st
Century, Windows versions that are Y2K compliant are very much recommended worldwide.
READING LIST
Katsaropoulos, C. & Skintik, C. (2001). Learning to create a web page with Microsoft XP.
Prentice hall (Chapters 1 – 5)
THEME 3: INTRODUCTION TO MS WORD PROCESSING SOFTWARE
Objective:
At the end of theme 4, students should be able to understand and efficiently use MS word to make them
better professionals
22
Instructional plan:
Generation of topic expectations. (0.5 hrs)
Class activity 1
The instructor will then introduce the topic to the students and together with the students will generate the
topic expectations through a brain storming session.
Interactive lecture session (2 hrs)
Class activity 2
Power point presentation of lecture material and the students will be encouraged to participate through
question – answer sessions that will punctuate the presentation after every fifteen minutes.
TEACHING NOTES
23
4.0 Introduction
Written communication has always been the most preferred means of communication throughout the world.
Right from the time you enter school writing plays an important role. Examples of written communication
include; letters to your friends, articles for newspapers, letters of enquiry, complaints and leave notes. With
the advent of computers and the fast expanding telephone network, people prefer to send electronic mails
rather than converse over the telephone. Written text can take the form of a letter, memo or report.
Collectively these are referred to as documents. Thus a document is a general term used to specify any form
of written matter.
Every piece is written to be read. A text that is attractive, neat and organized will attract the attention of a
reader. Typewriters were widely used to have neat, organized text. The text is written directly on paper so in
case of any errors, the entire text has to be retyped and paper gets wasted.
With the advent of computers, the scene has changed. Computer software called Word Processors are now
available. These allow us to type text, make corrections without retyping the entire matter and also have
features that make the text look attractive.
A word processor can be defined as an application software that helps in the production of a document. It is a
text editor that allows us to type, edit and save text. Present day word processor packages offer far more
features than just editing words e.g. they provide spell checking, designing and elaborate formatting features.
With a word processor one can;
Read and revise a document on screen
Change the formatting to get the desired visual effect
Increase productivity by automating
Improve proof reading
Produce as many copies as needed
Save a document and work on it later
Some of the best known word processing packages are;
MS-Word
Word Star
WordPerfect
Lotus Notes
Perfect Writer
Professional Write
MultiMate
4.1 Creating a document
4.1.1 Running MS-Word
Method 1
Click on the Start button
Click Programs
Click on Word
24
Method 2
Double click on the Word Icon on the Desktop
When you start Word, the above document window opens. This is a blank screen and is similar to a blank
page in your note book. This screen is also the first page of your document and where you start typing. Once
this page is over, Word will automatically go to the next page. The characters that you type are inserted in
front of a vertical bar called the insertion point.
25
As you type, you will notice that Word selects a whole lot of critical document settings; including margins,
font, font size, line spacing, tab stops, page dimensions and many other document attributes. Unlike with
typewriters where you have to hit the return key whenever you need to end a line, in Word when a word does
not fit in a line, it automatically flows to the beginning of the next line. This feature is called word-wrap.
You only need to press the Enter key to;
End a short line (One that does not reach the right margin)
End a paragraph
Create a blank line
26
Sample text developed using Word
By typing the text in the document window you have created a document.
4.1.2 Editing a document
You must be familiar with the difficulties you face while making written communication. Whether it is a
letter to a friend or any other piece of writing, you usually feel that the first draft is not quite good. You wish
you could make some changes to it like replacing some words with more appropriate ones. Or you might also
desire to change the order of some sentences so that your composition reads more coherently. All these
changes are not possible on paper without making the article look untidy. Your other option is to rewrite the
whole thing.
With a word processor like Word, many of the problems above can be solved with minimum effort. You can
open a document and modify it the way you want. Changes in a Word document can be made using the Edit
features ;
Cut
Copy
Paste
4.1.2.1 Cut
Cut as the word suggests removes the selected text or image from the document. To cut, do the following;
Highlight the text to be cut
Right click on it
Select Cut
27
4.1.2.2 Copy
Sometimes you may want to reuse some data appearing in a document in another document. The copy
feature comes in handy in such a situation. To copy do the following;
Highlight the text to be copied
Right click on it
Select Copy
4.1.2.3 Paste
Whatever has been cut or copied can now be placed in the appropriate place using the Paste feature. To
paste, do the following;
After copying or cutting
Right click in the location to place the text or image
Select paste
4.2 Formatting text and paragraphs
It is just as important to make a document look good as it is to present your thoughts consistently. Word
offers a wide variety of formatting features to enable you choose options that best suit your needs.
4.2.1 Font
With Word, it is possible to modify font style, size, and color.
A
B
C
A: Used to select font type e.g times New Romans
B: Used to select font size e.g. 12
C: Used to set the font colour e.g. Black
4.2.2 Aligning text
Word makes alignment of text effortless by offering four types of alignments i.e. Left, Right, Center and
Justify.
Highlight the text of interest and then click on any of the following
28
______________
____________
_______________
____________
_______________
____________
_______________
____________
___________________
________________
___________________
________________
___________________
________________
Left
______________
__________
______________
__________
______________
__________
______________
__________
Center
______________
______________
______________
______________
______________
______________
______________
______________
Justify
___________________
________________
Right
4.2.3 Features available on the tool bar
Indenting text
Bolding text (B)
Italics (I)
Underline (U)
Bulleted lists
Numbered lists
Undoing and redoing
Screen size
Copying
Pasting
Printing
Saving a file
Opening a file
Spelling and grammar
Working with columns
New blank document
4.3 Find and replace text
You would find that sometimes after completing a long document you have made a mistake while spelling a
crucial word wrongly. What is more is that the word has been repeated several times through your document
and you can never be sure that you have corrected all the entries of the word unless you go through the
document with a magnifying glass. With Word, you can save your self this trouble by using a feature that has
been built precisely for this kind of situation. The find and replace tool is one of the most useful aids in
eliminating some repetitive manual operations.
To find a given word in the whole document,
Click on the Edit button on the tool bar
Select Find
Type the word in the Find what space
Click on Find Next
To replace a given word in the whole document,
Click on the Edit button on the tool bar
Select Replace
29
Type the word to be replaced in the Find what space
Type the word to replace the above word
Then select replace or replace all
4.4 Working with tables
Word provides the Table menu using which you can draw, insert, delete, select and format tables.
4.4.1 Inserting a table
Click on the Table menu in the tool bar
Select Insert
Select Table
Specify the number of columns
Specify the number of rows
Specify the Autofit behaviour
Click OK
4.4.2 Deleting a table or row or column or cell
Select the table or row or column or cell
Click on the Table menu in the tool bar
Select delete
Select table or row or column or cell
4.4.3 Other features
For the text in the table, the following can be done;
Bolding
Italics
Underlining
Alignment
Changes in font
Merging cells
Table auto format
4.5 Saving and printing a document
4.5.1 Saving
Click on File
Select Save as
Type the file name
Click on Save
A password can also be set to protect the document. To do so;
Click on File
Select Save as
Type the file name
Click on Tools
Enter the password
Click Ok
Click Save
30
4.5.2 Printing
Click on file
Select Print
Specify the number of pages
Click on Print
TUTORIALS
Tutorial one (3 hours):
In this tutorial, students will be taught how to use the different menus on the screen, create and open
documents and typing and inserting text.
Tutorial one notes
4.0 SCREEN LAYOUT
Menus
The menus in Word 2000 display only the commands you have recently used. To view all options in each
menu, you must click the double arrows at the bottom of the menu. The images below show the Format
menu collapsed (left) and expanded (right) after the double arrows at the bottom of the menu were clicked:
31
Follow the steps below to display menus similar to previous versions of Word with all the choices listed
initially:
1. Select View|Toolbars|Customize from the menu bar.
2. Click on the Options tab.
3. Uncheck the Menus show recently used commands first check box.
Shortcut Menus
The shortcut menu is a feature that allows you to access various Word commands faster than using the
options on the menu bar. The shortcut menu is viewed by right-clicking with the mouse. The options on this
menu will vary depending on the element that was right-clicked. For example, the shortcut menu below is
produced by right-clicking on a bulleted list.
32
Actions such as "Decrease Indent" and "Increase Indent" are only applicable to lists and therefore only
appear on the list shortcut menu. The shortcut menus are helpful because they only display the options that
can be applied to the item that was right-clicked and, therefore, prevent searching through the many menu
options.
Toolbars
Many toolbars displaying shortcut buttons are also available to make editing and formatting quicker and
easier. Select View|Toolbars from the menu bar to select the toolbars. The toolbars that are already
displayed on the screen are checked. Add a toolbar simply by clicking on the name.
Customizing Toolbars
33
There may be certain actions on a toolbar that you do not use and there may also be commands that you
execute often but that are not located on any toolbar. Word toolbars can be customized so these commands
can be added and deleted.
34
1. Select View|Toolbars|Customize and click the Commands tab.
2. By highlighting the command categories in the Categories box, the choices will change in the
Commands box to the right.
3. Select the command you would like to add to the toolbar by selecting it in the Commands box.
4. Drag the command with the mouse to the desired location on the toolbar and release the mouse
button.
5. Remove a button from the toolbar by clicking and dragging the button off the toolbar.
4.2 CREATING AND OPENING DOCUMENTS
There are several ways to create new documents, open existing documents, and save documents in Word:
Create a New Document
1. Click the New Document button on the menu bar.
2. Choose File|New from the menu bar.
3. Press CTRL+N (depress the CTRL key while pressing "N") on the keyboard.
Open an Existing Document
1. Click the Open File button on the menu bar.
2. Choose File|Open from the menu bar.
3. Press CTRL+O on the keyboard.
Each method will show the Open dialog box. Choose the file and click the Open button.
35
Save a Document
1. Click the Save button on the menu bar.
2. Select File|Save from the menu bar.
3. Press CTRL+S on the keyboard.
Renaming Documents
To rename a Word document while using the program, select File|Open and find the file you want to
rename. Right-click on the document name with the mouse and select Rename from the shortcut menu. Type
the new name for the file and press the ENTER key.
36
Working on Multiple Documents
Several documents can be opened simultaneously if you are typing or editing multiple documents at once.
All open documents are listed under the Window menu as shown below. The current document has a
checkmark beside the file name. Select another name to view another open document or click the button on
the Windows taskbar at the bottom of the screen.
Close a Document
Close the current document by selecting File|Close or click the Close icon if it's visible on the Standard
Toolbar.
4.3 TYPING AND INSERTING TEXT
To enter text, just start typing! The text will appear where the blinking cursor is located. Move the cursor by
using the arrow buttons on the keyboard or positioning the mouse and clicking the left button. The keyboard
shortcuts listed below are also helpful when moving through the text of a document:
Move Action
Beginning of the line
Keystroke
HOME
37
End of the line
Top of the document
End of the document
END
CTRL+HOME
CTRL+END
Selecting Text
To change any attributes of text it must be highlighted first. Select the text by dragging the mouse over the
desired text while keeping the left mouse button depressed, or hold down the SHIFT key on the keyboard
while using the arrow buttons to highlight the text. The following table contains shortcuts for selecting a
portion of the text:
Selection
Whole word
Whole paragraph
Several words or
lines
Entire document
Technique
double-click within the word
triple-click within the paragraph
drag the mouse over the words, or hold down SHIFT while using the arrow
keys
choose Edit|Select All from the menu bar, or press CTRL+A
Deselect the text by clicking anywhere outside of the selection on the page or press an arrow key on the
keyboard.
Deleting Text
Use the BACKSPACE and DELETE keys on the keyboard to delete text. Backspace will delete text to the
left of the cursor and Delete will erase text to the right. To delete a large selection of text, highlight it using
any of the methods outlined above and press the DELETE key.
Formatting Text
The formatting toolbar is the easiest way to change many attributes of text. If the toolbar as shown below
isn't displayed on the screen, select View|Toolbars and choose Formatting.
Style Menu - Styles are explained in detail later in this tutorial.
Font Face - Click the arrowhead to the right of the font name box to view the list of fonts available.
Scroll down to the font you want and select it by clicking on the name once with the mouse. A serif
font (one with "feet" circled in the illustration below) is recommended for paragraphs of text that will
be printed on paper as they are most readable. The following graphic demonstrates the difference
between serif (Times New Roman on the left) and sans-serif ("no feet", Arial on the right) fonts.
38
Font Size - Click on the white part of the font size box to enter a value for the font size or click the
arrowhead to the right of the box to view a list of font sizes available. Select a size by clicking on it
once. A font size of 10 or 12 is best for paragraphs of text.
Font Style - Use these buttons to bold, italicize, and underline text.
Alignment - Text can be aligned to the left, center, or right side of the page or it can be justified
across the page.
Numbered and Bulleted Lists - Lists are explained in detail later in this tutorial.
Increase/Decrease Indent - Change the indentation of a paragraph in relation to the side of the page.
Outside Border - Add a border around a text selection.
Highlight Color - Use this option to change the color behind a text selection. The color shown on the
button is the last color used. To select a different color, click the arrowhead next to the image on the
button.
Text Color - This option changes the color of the text. The color shown on the button is the last color
chosen. Click the arrowhead next to the button image to select another color.
The Font dialog box allows you to choose from a larger selection of formatting options. Select
Format|Font from the menu bar to access the box.
Format Painter
A handy feature for formatting text is the Format Painter located on the standard toolbar. For example, if
you have formatting a paragraph heading with a certain font face, size, and style and you want to format
another heading the same way, you do not need to manually add each attribute to the new headline. Instead,
use the Format Painter by following these steps:
1. Place the cursor within the text that contains the formatting you want to copy.
2. Click the Format Painter button in the standard toolbar. Notice that your pointer now has a
paintbrush beside it.
3. Highlight the text you want to add the same format to with the mouse and release the mouse button.
To add the formatting to multiple selections of text, double-click the Format Painter button instead of
clicking once. The format painter then stays active until you press the ESC key to turn it off.
39
Undo
Feel free to experiment with various text styles. You can always undo your last action by clicking the Undo
button on the standard toolbar or selecting Edit|Undo... from the menu bar. Click the Redo button on the
standard toolbar or select Edit|Redo... to erase the undo action.
Tutorial two: (3 hours).
In this tutorial, students will practice formatting of paragraphs and how to use styles, lists and tables.
Tutorial two notes
4.4 FORMATTING PARAGRAPHS
Paragraph Attributes
Format a paragraph by placing the cursor within the paragraph and selecting Format|Paragraph from the
menu bar.
Moving (Cutting) Text
Highlight the text that will be moved and select Edit|Cut from the menu bar, click the Cut button on the
standard tool bar, or press CTRL+X at once. This will move the text to a clipboard.
To move a small amount of text a short distance, the drag-and-drop method may be quicker. Highlight the
text you want to move, click the selection with the mouse, drag the selection to the new location, and release
the mouse button.
Copying Text
To copy text, choose Edit|Copy, click the Copy button on the standard toolbar, or press CTRL+C to copy
the text to the clipboard.
Paste Text
To paste cut or copied text, move the cursor to the location you want to move the text to and select
Edit|Paste from the menu bar, click the Paste button on the standard toolbar, or press CTRL+V.
40
The Clipboard
The last 12 elements that were cut or copied are placed onto Word's clipboard. You can view the elements on
the clipboard by selecting View|Toolbars|Clipboard from the menu bar.
Place the mouse arrow over each element in the clipboard to view the contents of each item and click on an
element to add its contents to the document. Click Paste All to add all of the items to the document at once.
Click the Clear Clipboard button (the icon with an "X" over the clipboard image) to clear the contents of
the clipboard.
Columns
To quickly place text in a column format, click the Columns button on the standard toolbar and select the
number of columns by dragging the mouse over the diagram.
For more column options, select Format|Columns from the menu bar. The Columns dialog box allows you
to choose the properties of the columns. Select the number and width of the columns from the dialog box.
Drop Caps
A drop cap is a large letter that begins a paragraph and drops through several lines of text as shown below.
41
Add a drop cap to a paragraph by following these steps:
1. Place the cursor within the paragraph whose first letter will be dropped.
2. Select Format|Drop Cap from the menu bar.
3. The Drop Cap dialog box allows you to select the position of the drop cap, the font, the number of
lines to drop, and the distance from the body text.
4. Click OK when all selections have been made.
5. To modify a drop cap, select Format|Drop Cap again to change the attributes, or click on the letter
and use the handles to move and resize the letter.
4.5 STYLES
The use of styles in Word will allow you to quickly format a document with a consistent and professional
look. Paragraph and character styles can be saved for use in many documents.
Applying a Style
1. Place the cursor in the paragraph where the style will be applied.
2. Click the Style drop-down menu on the Formatting toolbar and select a style by clicking on it.
3. To apply the same style to multiple paragraphs, double click the Format Painter button
on the
standard toolbar and click in all the paragraphs that the style should be applied to. Press the ESC key
to disable the Format Painter.
42
Apply a Style from the Style Dialog Box
Choose from a larger selection of styles from the Style dialog box.
1.
2.
3.
4.
Click in the paragraph you want to add a style to.
Select Format|Style... from the menu bar.
From the List drop-down menu, choose All styles to view all the styles available.
The styles are displayed in the Styles list. Preview each style by clicking once on the name.
Paragraph styles are preceded by the paragraph symbol ( ) and character styles are preceded by an "a"
icon ( ). A pointer arrow is located next to the current style. Highlight the style you want to apply to
the paragraph and click Apply.
Create a New Style from a Model
To create a style from text that is already formatted in a document, follow these steps:
1. Place the cursor in the paragraph you would like to set as a new style.
2. Click the Style box on the formatting toolbar so the style name is highlighted.
3. Delete the text in the field and type the name of the new style.
4. Press the ENTER key to save the new style.
43
Create a Simple Style from the Style Dialog Box
1. Select Format|Style... from the menu bar and click the New button on the Style dialog box to access
the New Style dialog box.
2. Type the name for the new style in the Name field.
3. Select "Paragraph" or "Character" from the Style type drop-down menu.
4. Click the Format button at the bottom of the window and choose the paragraph element that will be
formatted for the style. Continue to make changes from the options from the Format button menu,
making changes to the dialog boxes for each element you choose.
5. Click OK to set the style and close the New Style dialog box.
6. Click Apply on the Style dialog box to apply the new style to the current paragraph.
Modify or Rename a Style
An existing style can be changed from the Style dialog box.
1. Select Format|Style... from the menu bar.
44
2. Highlight the style from the Styles list that you want to modify and click the Modify button.
3. Use the same methods to modify the style from the Modify Style dialog box that were used for the
New Style box.
4. To only rename the style, type a new name in the Name field.
5. Click OK when you are finished making modifications.
6. Click Apply to update the style in the document.
Delete a Style
Preset styles created by Word cannot be deleted, but to delete a style you have made, follow these steps:
1. Select Format|Style... from the menu bar
2. Highlight the style from the Styles list that you want to delete.
3. Click the Delete button.
4. You will be asked if you really want to delete the style. Click Yes.
5. Click Close on the dialog box.
4.6 LISTS
To create a bulleted or numbered list, use the list features provided by Word.
Bulleted and Numbered Lists
1. Click the Bulleted List button
or Numbered List button
on the formatting toolbar.
2. Type the first entry and press ENTER. This will create a new bullet or number on the next line. If
you want to start a new line without adding another bullet or number, hold down the SHIFT key
while pressing ENTER.
3. Continue to typing entries and press ENTER twice when you are finished typing to end the list.
Use the Increase Indent
multiple levels.
and Decrease Indent
buttons on the formatting toolbar to create lists of
NOTE: You can also type the text first, highlight the section, and press the Bulleted List or Numbered List
buttons to add the bullets or numbers.
45
Nested Lists
To create a nested list, such as a numbered list inside of a bulleted list, follow these steps:
1. Type the list and increase the indentation of the items that will make up the nested list by clicking the
Increase Indent button for each item.
2. Highlight the items and click the Numbered List button on the formatting toolbar.
Formatting Lists
The bullet image and numbering format can be changed by using the Bullets and Numbering dialog box.
1. Highlight the entire list to change all the bullets or numbers, or
Place the cursor on one line within the list to change a single bullet.
2. Access the dialog box by selecting Format|Bullets and Numbering from the menu bar or by rightclicking within the list and selecting Bullets and Numbering from the shortcut menu.
3. Select the list style from one of the seven choices given, or click the Picture... button to choose a
different icon. Click the Numbered tab to choose a numbered list style.
4. Click OK when finished.
4.7 TABLES
Tables are used to display data and there are several ways to build them in Word. Begin by placing the cursor
where you want the table to appear in the document and choose one of the following methods.
Insert a Table
There are two ways to add a table to the document using the Insert feature:
46
1. Click the Insert Table button on the standard toolbar. Drag the mouse along the grid, highlighting
the number of rows and columns for the table.
2. Or, select Table|Insert|Table from the menu bar. Select the number of rows and columns for the
table and click OK.
47
Draw the Table
A table can also be drawn onto the document:
1. Draw the table by selecting Table|Draw Table from the menu bar. The cursor is now the image of a
pencil and the Tables and Borders toolbar has appeared.
2. Draw the cells of the table with the mouse. If you make a mistake, click the Eraser button
drag the mouse over the area to be deleted.
3. To draw more cells, click on the Draw Table button
.
and
Inserting Rows and Columns
Once the table is drawn, insert additional rows by placing the cursor in the row you want to be adjacent to.
Select Table|Insert|Rows Above or Rows Below. Or, select an entire row and right-click with the mouse.
Choose Insert Rows from the shortcut menu.
Much like inserting a row, add a new column by placing the cursor in a cell adjacent to where the new
column will be added. Select Table|Insert|Columns to the Left or Columns to the Right. Or, select the
column, right-click with the mouse, and select Insert Columns.
Moving and Resizing a Table
A four-sided moving arrow and open box resizing handle will appear on the corners of the table if the mouse
is placed over the table. Click and drag the four-ended arrow to move the table and release the mouse button
when the table is positioned where you want it. Click and drag the open box handle to resize the table.
Change the column widths and row heights by clicking the cell dividers and dragging them with the mouse.
Tables and Borders Toolbar
The Tables and Borders toolbar allows you to add border styles, shading, text effects, alignment, and more
options to your table. Access the toolbar by clicking Table|Draw Table or View|Toolbars|Tables and
Borders.
48
You will need to highlight the cells of the table you want to format. Click and drag the mouse over the cells,
or use the following shortcuts:
Selection
Menu Method
Mouse Method
Click the bottom, left corner of the cell when a black arrow
One cell
Table|Select|Cell
appears
One row
Click outside the table to the left of the row
Table|Select|Row
Click outside the table above the column when a black
One column
Table|Select|Column
arrow appears
Click outside the table to the left of the row and drag the
Several rows (none)
mouse down
Several
Click outside the table above the column
(none)
columns
Entire table
Table|Select|Table Triple-click to the left of the table
Table Properties
Use the Table Properties dialog box to modify the alignment of the table with the body text and the text
within the table. Access the box by selecting Tables|Table Properties.
Size - Check the Preferred width box and enter a value if the table should be an exact width.
Alignment - Highlight the illustration that represents the alignment of the table in relation to the text
of the document.
Text wrapping - Highlight "None" if the table should appear on a separate line from the text or
choose "Around" if the text should wrap around the table.
49
Borders and Shading - Select from a number of border styles, colors, and widths. Click the Shading
tab to change the background color and pattern.
Options - Click the Options button on the Table Properties window. To change the spacing
between the document text and the table borders under Default cell margins. Check the Allow
spacing between cells box and enter a value to add space between the table cells.
50
Tutorial Three (3 hours)
In this tutorial students to practice how to use spelling and grammar checks, how to format pages, how to
insert table of contents and how to use MS equation to write mathematical or scientific equations, use
keyboard shortcuts in word.
Tutorial three notes
4.8 SPELLING AND GRAMMAR
AutoCorrect
Word automatically corrects many commonly misspelled words and punctuation marks with the AutoCorrect
feature. To view the list of words that are automatically corrected, select Tools|AutoCorrect. This may be a
hidden feature so click the double arrows at the bottom of the Tools menu listing if the AutoCorrect choice is
not listed.
Many options including the accidental capitalization of the first two letters of a word and capitalization of the
first word of the sentence can be automatically corrected from this page. If there are words you often
misspell, enter the wrong and correct spellings in the Replace and With fields.
Spelling and Grammar Check
Word will automatically check for spelling and grammar errors as you type unless you turn this feature off.
Spelling errors are noted in the document with a red underline. Grammar errors are indicated by a green
underline. To disable this feature, select Tools|Options from the menu bar and click the Spelling and
Grammar tab on the dialog box. Uncheck "Check spelling as you type" and "Check grammar as you
type", and click OK.
To use the spelling and grammar checker, follow these steps:
51
1. Select Tools|Spelling and Grammar from the menu bar.
2. The Spelling and Grammar dialog box will notify you of the first mistake in the document and
misspelled words will be highlighted in red.
3. If the word is spelled correctly, click the Ignore button or click the Ignore All button if the word
appears more than once in the document.
4. If the word is spelled incorrectly, choose one of the suggested spellings in the Suggestions box and
click the Change button or Change All button to correct all occurrences of the word in the
document. If the correct spelling is not suggested, enter the correct spelling in the Not In Dictionary
box and click the Change button.
5. If the word is spelled correctly and will appear in many documents you type (such as your name),
click the Add button to add the word to the dictionary so it will no longer appear as a misspelled
word.
As long as the Check Grammar box is checked in the Spelling and Grammar dialog box, Word will check
the grammar of the document in addition to the spelling. If you do not want the grammar checked, remove
the checkmark from this box. Otherwise, follow these steps for correcting grammar:
1. If Word finds a grammar mistake, it will be shown in the box as the spelling errors. The mistake is
highlighted in green text.
52
2. Several suggestions may be given in the Suggestions box. Select the correction that best applies and
click Change.
3. If no correction is needed (Word is often wrong more than it is right), click the Ignore button.
Synonyms
Word 2000 has a new feature for finding synonyms. Simply right-click on the word and select Synonyms
from the shortcut menu. From the list of suggested words, highlight the word you would like to use or click
Thesaurus... for more options.
Thesaurus
To use the thesaurus, select Tools|Language|Thesaurus from the menu bar or select it from the Synonyms
shortcut menu as detailed above.
A list of meanings and synonyms are given on the windows. Double-click on the words in the Meanings box
or click the Look Up button to view similar words. Double-click words in the Replace with Synonym box
to view synonyms of those words. Highlight the word you would like to add and click the Replace button.
4.9 PAGE FORMATTING
Page Margins
53
The page margins of the document can be changed using the rulers on the page and the Page Setup window.
The ruler method is discussed first:
1. Move the mouse over the area where the white ruler changes to gray.
2. When the cursor becomes a double-ended arrow, click with the mouse and drag the margin indicator
to the desired location.
3. Release the mouse when the margin is set.
54
The margins can also be changed using the Page Setup dialog box:
1. Select File|Page Setup and choose the Margins tab in the dialog box.
2. Enter margin values in the Top, Bottom, Left, and Right boxes. The Preview window will reflect
the changes.
3. If the document has Headers and/or Footers, the distance this text appears from the edge of the page
can be changed.
4. Click OK when finished.
Page Size and Orientation
Change the orientation page within the Page Setup dialog box.
1. Select File|Page Setup and choose the Paper Size tab.
2. Select the proper paper size from the drop-down menu.
3. Change the orientation from Portrait or Landscape by checking the corresponding radio button.
Headers and Footers
55
A header is text that is added to the top margin of every page such as a document title or page number and a
footer is text added to the bottom margin. Follow these steps to add or edit headers and footers in the
document:
1. Select View|Header and Footer from the menu bar. The Header and Footer toolbar will appear and
the top of the page will be highlighted as shown below.
2. Type the heading in the Header box. You may use many of the standard text formatting options such
as font face, size, bold, italics, etc.
3. Click the Insert AutoText button to view a list of quick options available.
4. Use the other options on the toolbar to add page numbers, the current date and time.
5. To edit the footer, click the Switch Between Header and Footer button on the toolbar.
6. When you are finished adding headers and footers, click the Close button on the toolbar.
Page Numbers
Follow these instructions for another way to add page numbers to a document.
1. Select Insert|Page Numbers from the menu bar and the following dialog box will appear.
2. Select the position of the page numbers by choosing "Top of page" or "Bottom of page" from the
Position drop-down menu.
3. Select the alignment of the page numbers in the Alignment drop-down menu.
4. If you do not want the page number to show on the first page (if it is a title page, for example),
uncheck the Show number of first page box.
5. Click OK when finished.
Print Preview and Printing
56
Preview your document by clicking the Print Preview button on the standard toolbar or by selecting
File|Print Preview. When the document is ready to print, click the Print button from the Print Preview
screen or select File|Print.
4.10 TABLE OF CONTENTS
Word will automatically create a Table of Contents page if a document is designed using Heading and
Paragraph styles (see the Styles section). Follow the steps on this page to create a Table of Contents.
Mark Table of Contents Entries
1. Highlight a heading that you would like to appear in the Table of Contents (TOC).
2. Press ALT+SHIFT+O and the Mark Table of Contents Entry box will appear.
3.
4.
5.
6.
7.
Entry - Rename the entry if you would like a different heading to appear in the TOC.
Table identifier - Select "C".
Level - Choose "1" for first-level heading, "2" for second-level heading, etc.
Click the Mark button.
The document will be toggled to "reveal codes" view and notice the TOC field code. To hide all
codes click the Show/Hide codes button on the standard toolbar.
8. Select another heading to add to the TOC, or click the Close button on the Mark Table of Contents
Entry dialog box.
Generate a Table of Contents
After you have marked all the headings for your TOC, follow these steps to generate the Table of Contents.
1. Place the cursor where you would like the TOC to appear in the document.
57
2. Select Insert|Index and Tables from the menu bar.
3. Customize the appearance of the TOC from the Table of Contents tab. You may choose a preset
design from the Formats drop-down menu. A preview of each design will be shown in the Print
Preview window.
4. Check the Show page numbers box if you would like page numbers to show on the TOC. Check the
Right align page numbers box if the page numbers should appear on the right side, then select the
Tab leader between the heading and the page number. Uncheck the box if the page numbers should
appear right next to the heading.
Click OK.
Reading List
Refer to reader I
58
THEME 5: INTRODUCTION TO SPREADSHEETS
Objectives
Use spreadsheet software to manage financial and research data, and perform a basic statistical
analysis of research data.
Use spreadsheet software to create and modify graphical charts
Instructional plan:
Generation of topic expectations. (0.5 hrs)
Class activity 1
The instructor will then introduce the topic to the students and together with the students will generate the
topic expectations through a brain storming session.
Interactive lecture session (2 hrs)
Class activity 2
Power point presentation of lecture material and the students will be encouraged to participate through
question – answer sessions that will punctuate the presentation after every fifteen minutes.
TEACHING NOTES
5.0 Introduction
In our daily life, many transactions take place and it is humanly not possible to remember all of them. Hence
we record them in a systematic manner for future references. To assist us in recording, the computer world
has given us an electronic spreadsheet. Spreadsheet application is designed primarily to perform
mathematical calculations. The latest version of spreadsheets can serve as powerful data management tools.
Using a spreadsheet program you can not only store lot of data in the worksheets but also make use of
different functions to arrange the data in a way you require.
A spreadsheet program refers to application software commonly used for budgets, forecasting, and other
finance-related tasks. In a spreadsheet program, data and formulas to calculate those data are entered into
ledger like forms (spreadsheets or worksheets) for analysis, tracking, planning, or “what-if” evaluations of
the impacts of real or proposed changes on an economic strategy.
Spreadsheet programs use rows and columns of cells; each cell can hold text or numeric data or a formula
that uses values in other cells to calculate a desired result. To ease computation, these programs include
built-in functions that perform standard calculations. Depending on the program, a single spreadsheet can
contain anywhere from thousands to millions of cells. Some spreadsheet programs can also link one
spreadsheet to another that contains related information, and can update data in linked spreadsheets
automatically.
Spreadsheet programs may also include macro facilities, and some can be used for creating and sorting
databases. For printed output, spreadsheet programs usually provide graphing capabilities and a variety of
formatting options for printed pages and text, numeric values, and captions and legends in graphs.
5.1 MS-Excel
EXCEL is a Spreadsheet Program found in the MS-Office Package. It allows an operator to enter numbers
and equations into cells. These cells can be visually checked and corrected if incorrect. Once you have
59
collected and organized your data, Excel can help you record, analyze and graphically display your data.
Excel can handle Numbers, Equations, Text and even graphics. What matters is the first character keyed.
5.1.1 Running Excel
Method 1
Click on the Start button
Click Programs
Click on Excel
Method 2
Double click on the Excel Icon on the Desktop
5.1.2 The Excel Worksheet
60
A worksheet is different from a workbook. A worksheet is just like a page in a book while the workbook is
the book it self. The number of each worksheet appears at the bottom left of the Excel window. The name of
the workbook is found at the top left corner of the Excel window. By default the workbook will be called
book1 if you don‟t save your work (Check the left corner of your Excel window).
Components of an Excel Worksheet
1. Title bar
2. Menu bar
3. Standard tool bar
4. Formula bar
5. Rows and Columns
6. Cells
7. Active Cell
8. Scroll bars
9. Sheet numbers
10. Fill handle
Cell
This is the basic unit of a spreadsheet. Its address is specified using a column letter and row number. The
contents of a selected cell are usually displayed in the formula bar. The bottom left corner of a cell is referred
to as the fill handle. The fill handle is important in copying the contents of the cell vertically or horizontally
across cells.
5.1.3 Getting Help
Click on Help, select “Microsoft Help” and type your question accordingly then hold down the
ENTER key. When using MS-Office XP, just look to the top right corner of the Excel window and
click inside the “Type a question for help” box
Hold down the F1 and follow the above procedure
Click on Help and select “What is this”. Your cursor will change shape. Then move your cursor to
whatever you want to know about and click.
61
5.1.4 Building a Simple Spreadsheet
Numbers
A spreadsheet program is essentially designed to be a number crunching application. Using Excel, you can
perform financial calculations without knowing much of maths. Excel can handle positive, negative, and
fractional numbers. Proof of recognition by Excel as a number is the shift to the right hand side of the cell.
Steps
Select the cell of interest by clicking it (Note that the cursor looks like a cross). Once clicked on, the
cell will be highlighted.
Simply key in the number and use one of the navigation keys or Mouse to move to another cell. Note
that the number you typed in will move to the right side of the cell. Note also that as you type,
whatever you type is repeated in the formula bar.
If whatever you typed in is incorrect, just hold down the ESC key or reselect the cell and click delete
or simply type (this will automatically replace the contents of the cell). Remember that you can also
delete a block of cells by simply selecting them and holding down the Delete Key.
Moving and Copying the Contents of a Cell
Note that there is a difference between moving and copying. Once you move something, nothing of its kind
is left behind while when you copy, you leave something behind.
Copying
1. Select what you want to copy and highlight it (Drag using the Mouse appropriately)
2. Click on the Edit Menu and Select “Copy”
3. Move to the copy destination and select the cell of interest
4. Click on the Edit Menu again and Select “Paste”
Moving
Just follow the same steps above but select “Cut” instead of “Copy” in step 2 above.
Note that you can move or copy one cell or a block of cells. Selecting as above and right clicking the mouse
to select copy, cut, and paste can also achieve the above.
Inserting Numbers
The need to insert numbers usually arises when you forget to key in some data. Excel is very flexible and
allows one to easily insert such data. This it does by allowing you to insert rows or columns, as you may
deem appropriate.
Inserting a Row
Method 1
Move to the point where you want the row inserted
Click on Insert from the Menu bar
Click on “Row”
Method 2
Select the whole row and hold CTRL and +
Inserting a Column
Method 1
Follow the above steps but Click on “Column” instead of “Row”
Method 2
62
Select the whole column and hold CTRL and +
Equations
When you finish entering your figures in an Excel worksheet, you can enter appropriate equations in the cells
to make some important deductions about your data. It is actually useless to enter data without making any
deductions from it.
All equations to be entered into Excel cells begin with an equal sign (=). Equations can be entered using the
cell addresses or the contents of the cells, however, the use of cell addresses is more convenient because it
can easily adjust the out come of the equation once cell contents are changed.
Take note of the following signs
+ For Addition
- For Subtraction
/ For Division
* For Multiplication
Remember that equations can also be copied. The process is similar to that of copying numbers, however the
fill handle can also be utilized to drag the formula vertically or horizontally across cells.
Other Statistics like Standard Deviation, Averages etc by clicking on the Sigma () sign can also be
obtained.
5.1.5 Formatting spreadsheets
There are several methods of formatting, however, most formatting procedures can be carried out using the
toolbar. More advanced formatting procedures are available under the format menu.
Centering headings and titles
This can be done within a cell or across cells. Whatever the case, select/highlight accordingly and click on
the centering button on the toolbar just like in MS-Word.
Formatting Font
Just select the cells containing the data whose font you want to change and then click on click on the pull
down arrow. Later click on the appropriate font e.g. Times New Roman, SAS Monospace etc.
Bolding, Underlining, and Italics
Select the cells of interest and click on
I for Italics
B for Bolding
U for Underlining
These can also be attained by selecting cells and holding down the CTRL key and I or B or U.
Formatting figures as currency
Select the cell/s of interest
Click on Format
Select Cells
Click on currency
Select the currency of interest from the symbol pull down Menu. Remember to select the appropriate
decimal places (e.g. 0, 1, 2 etc).
Click on OK
63
Inserting the 1000 separator (,)
Select the cell/s of interest
Click on Format
Select Cells
Select Number
Click on Number
Check (Tick) the 1000 separator
Click on OK
Adding Borders
Select the cell/s of interest
Click on Format
Select Cells
Click on Border
Click on “Outline” and then select the appropriate kind of border on the right
Click on OK
If you want to remove borders, then select “None” instead of Outline as above and click OK. Border can also
be placed around only one cell. In this situation select only one cell and follow the normal procedures.
Landscape Page format
Click on “File”
Select Page Setup
Select Landscape Click on OK
This will make your worksheet appear in landscape format i.e. the length of your sheet will be longer than its
height. To undo this, select Portrait instead of Landscape as above and click on OK.
Inserting Header or Footer
Click on “File”
Select Page Setup
Select “Header/Footer”
Select “Custom Header or Custom Footer” accordingly
Type your Header/Footer in the appropriate position (i.e. left, right or center). Then Click OK. Note
that clicking on A can change the font of your Header/Footer.
Inserting Gridlines
These will help make your cells distinct when the spreadsheet is printed out.
Click on “File”
Select Page Setup
Click on Sheet
Check (Tick) the Gridlines box
Click on OK
Changing Row Height/Column Width
Move to the appropriate boundary till you get a pointed black cross and drag accordingly.
Freezing and unfreezing panes
This feature is important when you have a lot of information that can not fit on the screen and you want to
scroll down without losing site of the headings in the first row.
64
Select the cell to begin the freezing
Click on the Window button
Select freeze panes
To unfreeze panes, select Unfreeze panes
Printing, Saving, Closing and Opening Worksheets
This is the same as in MS-Word. Remember that you can save your work in a:
Floppy Disk
Hard Disk
Compact Disc if you have a CD writer
Case study: Weekly stores report
With different auto insert features, calculations, rename sheets
5.1.6 Introduction to charts
When you are preparing a report, you would use various tools to enhance the effect of your document.
Words alone are not adequate. Financial analysis and performance, sales forecasts and other numerical
information can not be just written about. They need to be presented figuratively. Excel has an inbuilt feature
to handle this.
Charts create a picture in the mind‟s eye by giving a visual comparison, pattern and analysis of numbers. For
example, instead of analyzing several columns of a table, you can see at a glance whether sales are falling or
rising over a period or how the actual performance compares against promised performance.
Excel charts are created using data points and data series. Data points are the individual numbers in a
worksheet cell within a data table. Data points also known as data markers are represented by symbols such
as a bar, line, area, dot, column etc.
Follow the steps below to when creating a chart.
Select your data
Click on the chart wizard
Follow the subsequent instructions
TUTORIALS
Tutorial one: (3 hours)
In this tutorial students will learn about the basics of spreadsheets and how to modify and format worksheets.
Tutorial notes
5.1 SPREADSHEET BASICS
Excel allows you to create spreadsheets much like paper ledgers that can perform automatic calculations.
Each Excel file is a workbook that can hold many worksheets. The worksheet is a grid of columns
(designated by letters) and rows (designated by numbers). The letters and numbers of the columns and rows
(called labels) are displayed in gray buttons across the top and left side of the worksheet. The intersection of
a column and a row is called a cell. Each cell on the spreadsheet has a cell address that is the column letter
and the row number. Cells can contain either text, numbers, or mathematical formulas.
Microsoft Excel 2000 Screen Elements
65
Adding and Renaming Worksheets
The worksheets in a workbook are accessible by clicking the worksheet tabs just above the status bar. By
default, three worksheets are included in each workbook. To add a sheet, select Insert|Worksheet from the
menu bar. To rename the worksheet tab, right-click on the tab with the mouse and select Rename from the
shortcut menu. Type the new name and press the ENTER key.
The Standard Toolbar
This toolbar is located just below the menu bar at the top of the screen and allows you to quickly access basic
Excel commands.
New - Select File|New from the menu bar, press CTRL+N, or click the New button to create a new
workbook.
Open - Click File|Open from the menu bar, press CTRL+O, or click the Open folder button to open an
existing workbook.
66
Save - The first time you save a workbook, select File|Save As and name the file. After the file is named
click File|Save, CTRL+S, or the Save button on the standard toolbar.
Print - Click the Print button to print the worksheet.
Print Preview - This feature will allow you to preview the worksheet before it prints.
Spell Check - Use the spell checker to correct spelling errors on the worksheet.
Cut, Copy, Paste, and Format Painter - These actions are explained in the Modifying A Worksheet
section.
Undo and Redo - Click the backward Undo arrow to cancel the last action you performed, whether it be
entering data into a cell, formatting a cell, entering a function, etc. Click the forward Redo arrow to cancel
the undo action.
Insert Hyperlink - To insert a hyperlink to a web site on the Internet, type the text into a cell you want to be
the link that can be clicked with the mouse. Then, click the Insert Hyperlink button and enter the web address
you want the text to link to and click OK.
Autosum, Function Wizard, and Sorting - These features are discussed in detail in the Functions tutorial.
Zoom - To change the size that the worksheet appears on the screen, choose a different percentage from the
Zoom menu.
5.2 MODIFYING A WORKSHEET
Moving Through Cells
Use the mouse to select a cell you want to begin adding data to and use the keyboard strokes listed in the
table below to move through the cells of a worksheet.
Movement
Key stroke
One cell up
up arrow key
One cell down
down arrow key or ENTER
One cell left
left arrow key
One cell right
right arrow key or TAB
Top of the worksheet (cell A1)
CTRL+HOME
End of the worksheet (last cell containing data) CTRL+END
End of the row
CTRL+right arrow key
End of the column
CTRL+down arrow key
Any cell
File|Go To menu bar command
Adding Worksheets, Rows, and Columns
Worksheets - Add a worksheet to a workbook by selecting Insert|Worksheet from the menu bar.
Row - To add a row to a worksheet, select Insert|Rows from the menu bar, or highlight the row by
clicking on the row label, right-click with the mouse, and choose Insert.
Column - Add a column by selecting Insert|Columns from the menu bar, or highlight the column by
click on the column label, right-click with the mouse, and choose Insert.
Resizing Rows and Columns
There are two ways to resize rows and columns.
1. Resize a row by dragging the line below the label of the row you would like to resize. Resize a
column in a similar manner by dragging the line to the right of the label corresponding to the column
you want to resize.
- OR 2. Click the row or column label and select Format|Row|Height or Format|Column|Width from the
menu bar to enter a numerical value for the height of the row or width of the column.
67
Selecting Cells
Before a cell can be modified or formatted, it must first be selected (highlighted). Refer to the table below for
selecting groups of cells.
Cells to select
Mouse action
One cell
click once in the cell
Entire row
click the row label
Entire column
click the column label
Entire worksheet click the whole sheet button
drag mouse over the cells or hold down the SHIFT key while using the arrow
Cluster of cells
keys
To activate the contents of a cell, double-click on the cell or click once and press F2.
Moving and Copying Cells
Moving Cells
To cut cell contents that will be moved to another cell select Edit|Cut from the menu bar or click the Cut
button on the standard toolbar.
Copying Cells
To copy the cell contents, select Edit|Copy from the menu bar or click the Copy button on the standard
toolbar.
Pasting Cut and Copied Cells
Highlight the cell you want to paste the cut or copied content into and select Edit|Paste from the menu bar or
click the Paste button on the standard toolbar.
Drag and Drop
If you are moving the cell contents only a short distance, the drag-and-drop method may be easier. Simply
drag the highlighted border of the selected cell to the destination cell with the mouse.
Freeze Panes
If you have a large worksheet with column and row headings, those headings will disappear as the worksheet
is scrolled. By using the Freeze Panes feature, the headings can be visible at all times.
1. Click the label of the row below the row that should remain frozen at the top of the worksheet.
2. Select Window|Freeze Panes from the menu bar.
3. To remove the frozen panes, select Window|Unfreeze Panes.
68
Freeze panes has been added to row 1 in the image above. Notice that the row numbers skip from 1 to
6. As the worksheet is scrolled, row 1 will remain stationary while the remaining rows will move.
69
5.3 FORMATTING CELLS
Formatting Toolbar
The contents of a highlighted cell can be formatted in many ways. Font and cell attributes can be added from
shortcut buttons on the formatting bar. If this toolbar is not already visible on the screen, select
View|Toolbars|Formatting from the menu bar.
Format Cells Dialog Box
For a complete list of formatting options, right-click on the highlighted cells and choose Format Cells from
the shortcut menu or select Format|Cells from the menu bar.
Number tab - The data type can be selected from the options on this tab. Select General if the cell
contains text and number, or another numerical category if the cell is a number that will be included
in functions or formulas.
Alignment tab - These options allow you to change the position and alignment of the data with the
cell.
Font tab - All of the font attributes are displayed in this tab including font face, size, style, and
effects.
Border and Pattern tabs - These tabs allow you to add borders, shading, and background colors to a
cell.
70
Dates and Times
If you enter the date "January 1, 2001" into a cell on the worksheet, Excel will automatically recognize the
text as a date and change the format to "1-Jan-01". To change the date format, select the Number tab from
the Format Cells window. Select "Date" from the Category box and choose the format for the date from the
Type box. If the field is a time, select "Time" from the Category box and select the type in the right box.
Date and time combinations are also listed. Press OK when finished.
Styles
The use of styles in Excel allow you to quickly format your worksheet, provide consistency, and create a
professional look. Select the Styles drop-down box from the formatting toolbar (it can be added by
customizing the toolbar). Excel provides several preset styles:
Comma - Adds commas to the number and two digits beyond a decimal point.
Comma [0] - Comma style that rounds to a whole number.
Currency - Formats the number as currency with a dollar sign, commas, and two digits beyond the
decimal point.
Currency [0] - Currency style that rounds to a whole number.
Normal - Reverts any changes to general number format.
Percent - Changes the number to a percent and adds a percent sign.
Style Dialog Box
Create your own styles from the Style Dialog Box.
1. Highlight the cell(s) you want to add a style to.
71
2. Select Format|Style... from the menu bar.
3.
4.
5.
6.
Modify the attributes by clicking the Modify button.
Check all the items under Style includes that the style should format.
Click Add to preview the formatting changes on the worksheet.
Highlight the style you want to apply to the paragraph and click Apply.
Create a New Style
1. Select the cell on the worksheet containing the formatting you would like to set as a new style.
2. Click the Style box on the Formatting toolbar so the style name is highlighted.
3. Delete the text in the Style box and type the name of the new style.
4. Press ENTER when finished.
Format Painter
A handy feature on the standard toolbar for formatting text is the Format Painter. If you have formatted a cell
with a certain font style, date format, border, and other formatting options, and you want to format another
cell or group of cells the same way, place the cursor within the cell containing the formatting you want to
copy. Click the Format Painter button in the standard toolbar (notice that your pointer now has a paintbrush
beside it). Highlight the cells you want to add the same formatting to.
To copy the formatting to many groups of cells, double-click the Format Painter button. The format painter
remains active until you press the ESC key to turn it off.
AutoFormat
Excel has many preset table formatting options. Add these styles by following these steps:
72
1. Highlight the cells that will be formatted.
2. Select Format|AutoFormat from the menu bar.
3. On the AutoFormat dialog box, select the format you want to apply to the table by clicking on it with
the mouse. Use the scroll bar to view all of the formats available.
4. Click the Options... button to select the elements that the formatting will apply to.
5. Click OK when finished.
73
TUTORIAL TWO (3 HOURS)
In this tutorial students will be taught how to work with formulas and functions
TUTORIAL TWO NOTES
5.4 FORMULAS AND FUNCTIONS
The distinguishing feature of a spreadsheet program such as Excel is that it allows you to create
mathematical formulas and execute functions. Otherwise, it is not much more than a large table for
displaying text. This page will show you how to create these calculations.
Formulas
Formulas are entered in the worksheet cell and must begin with an equal sign "=". The formula then includes
the addresses of the cells whose values will be manipulated with appropriate operands placed in between.
After the formula is typed into the cell, the calculation executes immediately and the formula itself is visible
in the formula bar. See the example below to view the formula for calculating the sub total for a number of
textbooks. The formula multiplies the quantity and price of each textbook and adds the subtotal for each
book.
Linking Worksheets
You may want to use the value from a cell in another worksheet within the same workbook in a formula. For
example, the value of cell A1 in the current worksheet and cell A2 in the second worksheet can be added
using the format "sheetname!celladdress". The formula for this example would be "=A1+Sheet2!A2" where
the value of cell A1 in the current worksheet is added to the value of cell A2 in the worksheet named
"Sheet2".
Relative, Absolute, and Mixed Referencing
Calling cells by just their column and row labels (such as "A1") is called relative referencing. When a
formula contains relative referencing and it is copied from one cell to another, Excel does not create an exact
copy of the formula. It will change cell addresses relative to the row and column they are moved to. For
example, if a simple addition formula in cell C1 "=(A1+B1)" is copied to cell C2, the formula would change
to "=(A2+B2)" to reflect the new row. To prevent this change, cells must be called by absolute referencing
and this is accomplished by placing dollar signs "$" within the cell addresses in the formula. Continuing the
previous example, the formula in cell C1 would read "=($A$1+$B$1)" if the value of cell C2 should be the
sum of cells A1 and B1. Both the column and row of both cells are absolute and will not change when
74
copied. Mixed referencing can also be used where only the row OR column fixed. For example, in the
formula "=(A$1+$B2)", the row of cell A1 is fixed and the column of cell B2 is fixed.
Basic Functions
Functions can be a more efficient way of performing mathematical operations than formulas. For example, if
you wanted to add the values of cells D1 through D10, you would type the formula
"=D1+D2+D3+D4+D5+D6+D7+D8+D9+D10". A shorter way would be to use the SUM function and
simply type "=SUM(D1:D10)". Several other functions and examples are given in the table below:
Function
SUM
AVERAGE
MAX
MIN
SQRT
TODAY
Example
=SUM(A1:100)
=AVERAGE(B1:B10)
=MAX(C1:C100)
=MIN(D1:D100)
=SQRT(D10)
=TODAY()
Description
finds the sum of cells A1 through A100
finds the average of cells B1 through B10
returns the highest number from cells C1 through C100
returns the lowest number from cells D1 through D100
finds the square root of the value in cell D10
returns the current date (leave the parentheses empty)
Function Wizard
View all functions available in Excel by using the Function Wizard.
1. Activate the cell where the function will be placed and click the Function Wizard button on the
standard toolbar.
2. From the Paste Function dialog box, browse through the functions by clicking in the Function
category menu on the left and select the function from the Function name choices on the right. As
each function name is highlighted a description and example of use is provided below the two boxes.
3. Click OK to select a function.
4. The next window allows you to choose the cells that will be included in the function. In the example
below, cells B4 and C4 were automatically selected for the sum function by Excel. The cell values
{2, 3} are located to the right of the Number 1 field where the cell addresses are listed. If another set
of cells, such as B5 and C5, needed to be added to the function, those cells would be added in the
75
format "B5:C5" to the Number 2 field.
5. Click OK when all the cells for the function have been selected.
Autosum
Use the Autosum function to add the contents of a cluster of adjacent cells.
1. Select the cell that the sum will appear in that is outside the cluster of cells whose values will be
added. Cell C2 was used in this example.
2. Click the Autosum button (Greek letter sigma) on the standard toolbar.
3. Highlight the group of cells that will be summed (cells A2 through B2 in this example).
4. Press the ENTER key on the keyboard or click the green check mark button on the formula bar .
TUTORIAL THREE (3 HOURS)
In these tutorials, students will practice how to draw graphs and charts as well as how to adjust page
properties and print worksheets
TUTORIAL THREE notes
5.5 CHARTS
Charts allow you to present data entered into the worksheet in a visual format using a variety of graph types.
Before you can make a chart you must first enter data into a worksheet. This page explains how you can
create simple charts from the data.
Chart Wizard
The Chart Wizard brings you through the process of creating a chart by displaying a series of dialog boxes.
1. Enter the data into the worksheet and highlight all the cells that will be included in the chart including
headers.
76
2. Click the Chart Wizard button on the standard toolbar to view the first Chart Wizard dialog box.
3. Chart Type - Choose the Chart type and the Chart subtype if necessary. Click Next.
4. Chart Source Data - Select the data range (if different from the area highlighted in step 1) and click
Next.
5. Chart Options - Enter the name of the chart and titles for the X- and Y-axes. Other options for the
axes, grid lines, legend, data labels, and data table can be changed by clicking on the tabs. Press Next
77
to move to the next set of options.
6. Chart Location - Click As new sheet if the chart should be placed on a new, blank worksheet or
select As object in if the chart should be embedded in an existing sheet and select the worksheet
from the drop-down menu.
7. Click Finish to create the chart.
Resizing the Chart
78
To resize the chart, click on its border and drag any of the nine black handles to change the size. Handles on
the corners will resize the chart proportionally while handles along the lines will stretch the chart.
Moving the Chart
Select the border of the chart, hold down the left mouse button, and drag the chart to a new location.
Elements within the chart such as the title and labels may also be moved within the chart. Click on the
element to activate it, and use the mouse to drag the element to move it.
Chart Formatting Toolbar
Chart Objects List - To select an object on the chart to format, click the object on the chart or select the
object from the Chart Objects List and click the Format button. A window containing the properties of
that object will then appear to make formatting changes.
Chart Type - Click the arrowhead on the chart type button to select a different type of chart.
Legend Toggle - Show or hide the chart legend by clicking this toggle button.
Data Table view - Display the data table instead of the chart by clicking the Data Table toggle button.
Display Data by Column or Row - Charts the data by columns or rows according to the data sheet.
Angle Text - Select the category or value axis and click the Angle Downward or Angle Upward button to
angle the the selected by +/- 45 degrees.
Copying the Chart to Microsoft Word
A finished chart can be copied into a Microsoft Word document. Select the chart and click Copy. Open the
destination document in Word and click Paste.
5.6 PAGE PROPERTIES AND PRINTING
79
Page Breaks
To set page breaks within the worksheet, select the row you want to appear just below the page break by
clicking the row's label. Then choose Insert|Page Break from the menu bar. You may need to click the
double down arrow at the bottom of the menu list to view this option.
Page Setup
Select File|Page Setup from the menu bar to format the page, set margins, and add headers and footers.
Page
Select the Orientation under the Page tab in the Page Setup window to make the page Landscape or
Portrait. The size of the worksheet on the page can also be formatting under Scaling. To force a
worksheet to print only one page wide so all the columns appear on the same page, select Fit to 1
page(s) wide.
Margins
Change the top, bottom, left, and right margins under the Margins tab. Enter values in the header and
footer fields to indicate how far from the edge of the page this text should appear. Check the boxes
80
for centering horizontally or vertically on the page.
Header/Footer
Add preset headers and footers to the page by clicking the drop-down menus under the Header/Footer
tab.
To modify a preset header or footer, or to make your own, click the Custom Header and Custom
Footer buttons. A new window will open allowing you to enter text in the left, center, or right on the
page.
81
Format Text - Click this button after highlighting the text to change the font, size, and style.
Page Number - Insert the page number of each page.
Total Number of Pages - Use this feature along with the page number to create strings such as "page
1 of 15".
Date - Add the current date.
Time - Add the current time.
File Name - Add the name of the workbook file.
Tab Name - Add the name of the worksheet's tab.
Sheet
Check Gridlines if you want the gridlines dividing the cells to be printed on the page. If the
worksheet is several pages long and only the first page includes titles for the columns, select Rows to
repeat at top to choose a title row that will be printed at the top of each page.
Print Preview
Select File|Print Preview from the menu bar to view how the worksheet will print. Click the Next and
Previous buttons at the top of the window to display the pages and click the Zoom button to view the pages
closer. Make page layout modifications needed by clicking the Page Setup button. Click Close to return to
the worksheet or Print to continue printing.
Print
To print the worksheet, select File|Print from the menu bar.
82
Print Range - Select either all pages or a range of pages to print.
Print What - Select selection of cells highlighted on the worksheet, the active worksheet, or all the
worksheets in the entire workbook.
Copies - Choose the number of copies that should be printed. Check the Collate box if the pages
should remain in order.
Click OK to print.
Reading list
Refer to reader II
THEME 6: INTRODUCTION TO POWERPOINT PRESENTATION
Objective:
At the end of theme 6, the student should be able to create PowerPoint presentations that are composed of
both text and graphical information
Instructional plan:
Generation of topic expectations.
Class activity 1
The instructor will then introduce the topic to the students and together with the students will generate the
topic expectations through a brain storming session.
Interactive lecture session
Class activity 2
Power point presentation of lecture material and the students will be encouraged to participate through
question – answer sessions that will punctuate the presentation after every fifteen minutes.
TEACHING NOTES
6.0 Introduction
Microsoft PowerPoint is a program for creating presentations. The presentations can be produced as slides on
acetate (transparencies) for overhead projectors or shown directly from the computer using the computer
83
screen or projector. Text, figures and pictures can be used in presentations by this program. It also allows
sound effects in the presentation. As in both Word and Excel; PowerPoint also is available in different
versions viz. the PowerPoint 95, PowerPoint 97, PowerPoint 2000, PowerPoint 2002, PowerPoint 2003, and
PowerPoint 2007 versions.
Lesson One: The PowerPoint Screen
You use PowerPoint to create effective slide show presentations. The PowerPoint screen has many elements.
Title Bar
The Title bar generally appears at the top of the screen. The Title bar displays the title of the current
presentation.
Menu Bar
The Menu bar displays the menu. You use the menu to give instructions to PowerPoint.
Standard and Formatting Toolbars
PowerPoint has several toolbars. Toolbars provide shortcuts to menu commands. The most commonly used
toolbars are the Standard and Formatting toolbars. You use the Standard toolbar to do such things as open a
file; save a file; print a file; check spelling; cut, copy, and paste; undo and redo; or insert a chart or table.
You use the Formatting toolbar to change the font, font size or font color; bold, underline, or italicize text;
left align, right align, center, or justify; bullet or number lists; highlight; or decrease or increase the indent.
Rulers
84
Rulers are vertical and horizontal guides. You use them to determine where you want to place an object.
They are marked in inches.
Placeholders
Placeholders hold the objects in your slide. You use placeholders to hold text, clip art, and charts.
Status Bar
The Status bar generally appears at the bottom the screen. The Status bar displays the number of the slide
that is currently displayed, the total number of slides, and the name of the design template in use or the name
of the background.
Outline Tab
The Outline displays the text contained in your presentation.
Slides Tab
The Slides tab displays a thumbnail of all your slides. You click the thumbnail to view the slide in the Slide
pane.
View Buttons
The View buttons appear near the bottom of the screen. You use the view buttons to change between Normal
view, Slider Sorter view, and the Slide Show.
Normal View
Normal view splits you screen into three major sections: the Outline and Slides tabs, the Slide pane,
and the Task pane. The Outline and Slides tabs are on the left side of your screen. They enable you to
shift between two different ways of viewing your slides. The Slides tab shows thumbnails of your
slides. The Outline tab shows the text on your slides. The Slide pane is located in the center of your
screen. The Slide pane shows a large view of the slide on which you are currently working. The Task
pane is located on the right side of your screen. The Tasks pane enables you to select the task you
want to perform.
Slide Sorter View
Slide Sorter view enables you to view thumbnails of all your slides. In Slide Sorter view you can
easily add, delete, or change the order of your slides. When you‟re in Slide Sorter view, a special
Formatting toolbar appears. It has options that allow you to make changes to your slides
.
Slide Show
Use the Slide Show view when you want to view your slides, as they will look in your final
presentation. When in Slide Show view:
Esc
Returns you to the view you were using previously.
Leftclicking
Moves you to the next slide or animation effect.
When you reach the last slide, you automatically
return to your last view.
85
Rightclicking
Opens a pop-up menu. You can use this menu to
navigate the slides, add speaker notes, select a
pointer, and mark your presentation.
Drawing Toolbar
The Drawing toolbar generally appears near the bottom of the screen. It contains tools for creating and
editing graphics.
Common Tasks Buttons
Using the common tasks buttons, you can select the type of tasks you want to perform.
Task Pane
The Task pane enables you to select the specific task you want to perform.
Vertical Splitter Bar
You can click and drag the vertical splitter bar to change the size of your panes.
Minimize Button
You use the Minimize button to remove a window from view. While a window is minimized, its title appears
on the taskbar.
Maximize/Restore Button
You use the Maximize button to cause a window to fill the screen. After you maximize a window, if you
click the Restore button, the window returns to its former size.
Close Button
You use the Close button to exit the window and close the program.
Lesson 2: PowerPoint Overview
When you start PowerPoint, PowerPoint displays the Title Slide in the Slide pane. You can type the title of
your presentation and a subtitle on this side. To enter text on the Title Slide:
Click and type the title of your presentation in the "Click to add title" area.
Click and type a subtitle in the "Click to add subtitle" area.
If you do not wish to use the Title Slide, choose Edit > Delete slide from the menu to delete it.
Create New Slides
After completing your title slide, you can create additional slides. To create a new slide:
86
1. Do one of the following:
o Choose Insert > New Slide from the menu.
o
o
Click the New Slide button
Press Ctrl-M.
.
The Apply Slide Layout pane will appear on the right side of the screen. The Apply Slide Layout pane
provides you with slide templates you can use when creating your PowerPoint presentation. There are four
types of Text Layout templates.
Title Slide – The Title Slide contains two text placeholders that you can use to display a title
and a subtitle of your presentation.
Title Only – The Title Only slide contains a single placeholder. You can use it to display a
title.
Title and Text – The Title and Text template provides a placeholder for a title and a
placeholder for text.
Title and 2 Column Text – The Title and Text template provides a placeholder for a title and
two placeholders for text.
2. To select a layout, click the layout you want in the Apply Slide Layout pane. The layout will then
appear in the Slide pane.
3. To add text, click inside the placeholder and type.
4. To add an additional slide to your presentation do one of the following:
o Right-click on the slide layout. A menu will appear. Choose Insert New Slide.
o Click the down arrow next to the slide layout. A menu will appear). Choose Insert New Slide.
Change Your Slides
After creating a slide, if you want to add text:
1. Place the cursor at the point at which you would like to add text.
2. Type the information you want to add.
87
If you would like to change text:
1. Highlight the text you want to change.
2. Type the new text.
You can use the backspace key to delete text. You can also delete text by highlighting the text and pressing
the Delete key.
Apply a Design Template
Design templates provide attractive backgrounds for your PowerPoint slides. To apply a design template:
1. Do one of the following:
o Choose Format > Slide Design from the menu.
o
Click the Slide Design icon
.
Design templates will appear on the right side of the screen.
2. To apply a design template to all of the slides in your presentation do one of the following:
o
o
o
Click on the design template.
Right-click on the template. A menu will appear. Choose Apply to All Slides.
Click on the down arrow next to the template. A menu will appear. Choose Apply to All
Slides.
Correct Spelling
Using the PowerPoint spell checker, you can check the spelling in you PowerPoint documents.
1. To start spell check, do one of the following:
o Choose Tools > Spelling from the menu.
o Press F7.
o Click the Spell Check icon.
If there are possible spelling errors, the Spelling dialog box will open.
Task
Procedure
Do not change spelling.
Click Ignore.
Correct spelling.
1. Click the correct spelling in the
Suggestions box.
88
2. Click Change.
Add to Dictionary.
Click Add.
Word is Correct. Do not
change document.
Click Ignore All.
Word is incorrect. Change
entire document.
Click Change All.
Sorter View
After you have created your PowerPoint slides, you can move, cut, copy, paste, duplicate, navigate, and view
them in Sorter view. To view the slides in Sorter view, do one of the following:
o
o
Choose View > Slide Sorter from the menu.
Click the Slide Sorter View icon.
Slide Sorter View
Task
Procedure
Move to first slide.
Ctrl-Home
Move to last slide.
Ctrl-End
Move to next slide.
Right arrow
Move to previous slide.
Left arrow
Select a slide.
Single-click
Open slide in Normal view.
Double-click slide.
Select slides.
Select a single slide:
1. Click the slide you want to
89
Slide Sorter View
Task
Procedure
select.
Select multiple slides:
1. Hold down Ctrl key.
2. Click the slides you want to
select.
Delete a slide.
1. Select the slide or slides
you want to delete.
2. Press the Delete key.
1. Select the slide or slides
you want to delete.
2. Choose Edit > Delete Slide
from the menu.
Copy a slide.
1. Select the slide.
2. Choose Edit > Copy from
the menu.
1. Select the slide.
2. Click the copy icon.
1. Select the slide.
2. Press Ctrl-C.
Paste a slide
1. Select the slide after which
you want the new slide or
slides to appear.
2. Choose Edit > Paste from
the menu.
1. Select the slide after which
you want the new slide or
slides to appear.
2. Click the paste icon.
1. Select the slide after which
you want the new slide or
slides to appear.
90
Slide Sorter View
Task
Procedure
2. Press Ctrl-V.
Cut a slide
1. Select the slide or slides
you want to cut.
2. Choose Edit > Cut from
the menu.
1. Select the slide or slides
you want to cut.
2. Click the Cut icon.
1. Select the slide or slides
you want to cut.
2. Press Ctrl-X.
Move a slide
1. Select the slide or slides
you want to move.
2. Drag to the new location.
Duplicate a slide
1. Select the slide or slides
you want to
duplicate.
2. Choose Edit > Duplicate
from the menu.
1. Select the slide or slides
you want to duplicate.
2. Press Ctrl- D.
Run Your PowerPoint Slide Show
Once you have created your slides, you can run your Slide Show:
1. Do any one of the following:
o Press F5.
o Choose Slide Show > View Show from the menu.
o Click the Slide Show icon , which is located in the bottom left corner of your screen.
Your slideshow will appear on your screen.
Navigating the Slideshow
91
Task
Procedure
Go to the next slide.
Do one of the following:
Go to the previous slide.
Press the Right Arrow key.
Press the Enter key.
Press the Page Down key.
Left-click
Do one of the following:
Press the Left Arrow key.
Press the Backspace key.
Press the Page Up key.
Print Your Slides
PowerPoint provides you with many printing options. You can print a large view of your slides or you can
print your slides as handouts with 1, 2, 3, 4, 6 or 9 slides per page. You can also print your Notes pages or
the Outline view of your slides.
To print:
1.
2.
3.
4.
5.
Choose File >Print Preview from the menu. The Print Preview area will open.
Click the down arrow next to the Print What field.
Select what you would like to print.
Click the Print icon. The Print dialog box will open.
Select whether you want your slides to print in color, grayscale, or black and white. If you are using a
black and white printer, choose black and white. You will use less ink or toner.
6. Check whether you want your slides to print vertically or horizontally.
Lesson Three: Creating Your First PowerPoint Presentation
The following exercise steps you through creating your first PowerPoint presentation.
Create a Title Slide
1. Open PowerPoint.
2. Choose Blank Presentation on the Task pane. You will be presented with a Title slide.
92
3. Enter the information shown here. Type College Scholarships and Financial Aid in the Click to Add
Title text box. Type Paying for College in the Click to Add Subtitle text box.
Insert a New Slide
1. Click the New Slide icon
2. Click the Title and Text icon.
.
93
3. Enter the information shown here. Type Here is what to do: in the Click to Add Title area. Type the
bulleted text in the Click to Add Text area.
Create a Hierarchy
1. Insert a new slide. Right-click the Title and Text icon. A context menu will appear. Choose Insert
New Slide from the context menu.
2. Enter the information shown here. Click the Increase Indent icon
to indent the bullets for Stafford
Loans and PLUS Loans. If you ever need to decrease an indent, use the decrease indent icon
.
Use Two-Column Text
1. Right-click the Title and 2 Column Text icon. A context menu will appear. Choose Insert New Slide.
2. Enter the information shown here. Type the information in the appropriate column.
94
Apply a Design Template
1. Click the design icon
. Design templates will appear on the left side of the screen.
2. Scroll down to view the design templates.
3. Right-click the design template you want to apply. A context menu will appear. Choose Apply to All
Slides. We used the Lock and Key design template.
Outline and Slides Tab
1. Use the Slides tab to view thumbnails of your slide.
95
2. Click the Outline tab to view the text of your presentation as an outline.
Slide Sorter View
1. Choose View > Slide Sorter from the menu to move to Slide Sorter view.
2. Double-click a slide to return to Normal view.
96
Run Your Slide Show
1. Press F5 to run the Slide Show.
2. Use the arrow keys on your keyboard to move forward and backward through your slides.
3. Use the Esc key to return to Normal view.
Print Your Outline
1. Choose File > Print Preview from the menu.
2. Click the down arrow next to the Print What icon.
3. Select Outline view.
4. Click the Print icon.
5. Click Close.
Print Your Slides
1.
2.
3.
4.
Choose File > Print Preview from the menu.
Click the down arrow next to the Print What icon.
Select the slides you want to print.
Click the down arrow next to Options. A menu will appear.
97
5. Choose Color/Grayscale > Pure Black and White.
6. Click the Print icon.
7. Click Close.
Print Your Slides as a Handout
1.
2.
3.
4.
5.
Choose File > Print Preview from the menu.
Click the down-arrow next to the Print What icon.
Select Handouts (2 Slides Per Page).
Click the Print icon.
Click Close.
TUTORIAL NOTES
TUTORIAL ONE: (2 HOURS)
In this tutorial, students will be taught how to start up MS PowerPoint, create a presentation, open an existing
presentation.
TUTORIAL ONE NOTES
6.1 GETTING STARTED
Open Power Point and you will be prompted by a dialog box with four choices. Each of these options are
explained on this page. If Power Point is already open or this box does not appear, select File|New from the
menu bar.
98
AutoContent Wizard
The AutoContent Wizard provides templates and ideas for a variety of presentation types. Page through the
wizard by clicking the Next button on the bottom of each page after making necessary choices.
Design Template
Power Point provides many templates with different backgrounds and text formatting to begin your
presentation. Preview each design by highlighting the template name on the list. Press OK after you have
chosen the design.
Blank Presentation
Select Blank Presentation to build the presentation from scratch with no preset graphics or formatting.
99
Open an Existing Presentation
Select this option to open a Power Point presentation that already exists. Select the folder the file is located
in from the Look in: drop-down menu and highlight the file on the list. Click Open to open the presentation.
AutoLayout
After selecting the presentation type, you will be prompted to choose the layout of the new slide. These
layouts include bulleted lists, graphs, and/or images. Click on each thumbnail image and a description will be
printed in the message box. Highlight the layout you want and click OK.
6.2 SCREEN LAYOUT
Screen Layout
100
The Power Point screen layout in Normal View:
Views
Power Point gives you four screen layouts for constructing your presentation in addition to the Slide Show.
You can select the page view by clicking the buttons just above the formatting toolbar and the bottom of the
page.
Normal View
This screen is split into three sections showing
the presentation outline on the left, the slide in
the main window, and notes at the bottom.
Slide View
The slide view displays each slide on the
screen and is helpful for adding images,
formatting text, and adding background styles.
101
Outline View
Slide Sorter View
The presentation outline is displayed on the
A small image of each slide is displayed in
majority of the screen with small windows for
Slide Sorter view. Slides can easily be ordered
the slide and notes. This view is recommended and sorted from this screen.
for editing text.
Click the Slide Show button to view the full-screen slide show.
TUTORIAL TWO: (2 HOURS)
In this tutorial, students will practice on different power point views, how to manipulate slides, animation of
slides and slide transitions.
TUTORIAL TWO NOTES
6.3 WORKING WITH SLIDES
Insert a New Slide
Follow these steps to insert a new slide into the presentation:
1. In the Outline window, select the slide you want the new slide to appear after by clicking the slide's
number.
2. Select Insert|New Slide from the menu bar or click the new slide button on the standard toolbar.
3. Choose the page layout from the window and press OK.
Applying a Design Template
To add a design template or changing the existing one, selection Format|Design Template from the menu
bar. Select the template and click Apply.
Changing Slide Layouts
To change the layout template of the slide select Format|Slide Layout from the menu bar. Select one of the
layout thumbnail images and click Apply.
102
Reordering Slides
To reorder a slide in Slide Sorter View, simply click on the slide you wish to move and drag it to the new
location. In Normal or Outline View, click the slide icon
beside the number of the slide you want to
move and drag the icon to a new location.
Hide Slides
If you do not want a slide to appear during the slide show, but do not want to delete the slide as it may be
used later, the slide can be hidden by selecting Slide Show|Hide Slide from the menu bar. To add the slide
back to the slide show, select Slide Show|Hide Slide again.
Create a Custom Slide Show
The Custom Slide Show feature allows you to select the slides you want to display in the slide show if not all
the slides should be used.
1. Select Slide Show|Custom Slide Show from the menu bar.
2. Click the New... button in the Custom Shows window.
103
3. In the Define Custom Show window, type a name for the slide in the Slide show name field.
4. Add slides to the custom show by highlighting them in the Slides in presentation window and
clicking the Add >> button. Those slides will then appear in the Slides in custom show window.
5. To remove slides from the custom show, highlight their names in the Slides in custom show window
and click the Remove button.
6. To reorder slides in the custom show, highlight the slide that should be moved and click the up and
down arrows to change its order in the show.
7. Click OK when finished.
8. Click the Show button on the Custom Shows window to preview the custom slide show and click
Close to exit.
Edit a Custom Slide Show
1.
2.
3.
4.
Select Slide Show|Custom Slide Show from the menu bar.
Edit the show by highlighting the name in the Custom shows box and clicking the Edit... button.
To delete a show, highlight the name and click Remove.
Create a copy of a show by clicking the Copy button. The copy can then be renamed by clicking the
Edit... button.
5. Click the Show button to preview the custom slide show and click Close to exit.
104
6.4 ADDING CONTENT
Bulleted Lists on Design Templates
Bulleted lists allow you to clearly display the main points of your presentation on slides. The text boxes on
design templates already include bulleted lists. Click the place holder on the slide to begin adding text and
press the ENTER key to return to the next line and add a new bulleted item. To go to the next line without
adding another bullet, hold down the SHIFT key while pressing ENTER.
Bulleted List from a Text Box
If you are not creating a bulleted list from an existing placeholder on a design template, or if you would like
to add an additional bulleted list, follow these steps to create a new list:
1. In slide view, create a text box by selecting Insert|Text Box from the menu bar.
2. "Draw" the text box on the slide by holding down the left mouse button while you move the mouse
until the box is the size you want it.
3. Choose Format|Bullets and Numbering from the menu bar.
4. Change the Size of the bullet by changing the percentage in relation to the text.
5. Choose a color for the bullet from the Color menu. Click More Colors for a larger selection.
6. Select one of the seven bullet types shown and click OK.
- OR Click the Picture button to view the Picture Bullet window. Select one of the bullets and click OK.
- OR Click the Character button to select any character from the fonts on the computer. Select a symbol
font such as Wingdings or Webdings from the Bullets from drop-down menu for the best selection of
icons. Click on the characters in the grid to see them larger. Click OK when you have chosen the
bullet you want to use.
105
7. Click OK on the Bullets and Numbering window and use the same methods described in the
"Bulleted Lists on Design Templates" to enter text into the bulleted list.
Bulleted Lists and New Slides from an Outline
In Normal or Outline view, text can easily be entered in the outline window and new slides are
automatically added. Follow the steps below to become familiar with adding slide content in outline view:
1. Next to the Slide 1 icon, type the title of the slide. The text you type beside the slide icons will be the
large-type titles on each slide.
2. Press ENTER to type the next line. This will automatically create a new slide. To create a bulleted
list for the first slide, press the TAB key or click the demote button on the More Buttons menu
accessible by clicking the "triple arrow" button at the end of the formatting toolbar .
- OR Press ALT+SHIFT+Right Arrow to demote the selection to a bulleted list item.
3. Continue entering text for the bulleted list, pressing ENTER at the end of each line to create a new
bullet.
4. Create a multilevel list by executing the demote action again to create a bulleted sublist. Press the
promote button on the More Buttons menu or press ALT+SHIFT+Left Arrow to return to the
original list.
5. Create a new slide by executing the promote action until a new slide icon appears.
6. Continue creating new slides and bulleted lists by using the demote and promote actions until the
presentation is completed. Use the formatting instructions below to format the lists.
If there is more than one bulleted list on the slide, the lists will be designated by numbers enclosed in black
boxes. The example below shows the slide created from the outline on the left. The bulleted list on the left
side of the slide is labeled list "1" on the outline and the list on the right is labeled list "2". When typing the
outline, begin typing in the new list by pressing CTRL+ENTER. In this example, CTRL+ENTER was
pressed after typing "Access".
106
Numbered List
Follow these steps to create a numbered list:
1. Create a text box.
2. With the text box selected, choose Format|Bullets and Numbering from the menu bar.
3. Click the Numbered tab at the top of the Bullets and Numbering window.
4.
5.
6.
7.
Change the size of the numbers by changing the percentage in relation to the text.
Choose a color for the numbers from the Color menu. Click More Colors for a larger selection.
Change the Start at value if the numbers should not begin with 1.
Select one of the the seven list types shown and click OK.
107
Resizing a Text Box
Select a text box by clicking on it with the mouse. A border with nine handles will appear around the text
box. The four handles on the corners will resize the length and the width of the box at once while the handles
on the sides will resize only in one direction. Click one of the handles and drag it with the mouse. Release
the mouse button when it is the size you want it to be. Move the text box by clicking and dragging the thick,
dotted border with the mouse.
Text Box Properties
Change the colors, borders, and backgrounds of a text box from the Format AutoShape dialog box.
1. Activate the textbox by clicking on it and select Format|Colors and Lines from the menu bar.
2. Under the Colors and Lines tab, select a Fill color that will fill the background of the text box.
Check the Semitransparent box if you want the slide background to show through the color.
3. Select a Line color that will surround the box as well as a Style or Weight for the thickness of the
line and a Dashed property if the line should not be solid.
108
4. Click the Text Box tab.
5. Change the Text anchor point to reposition the text within the text box.
6. Set Internal margins to the distance the text should be to the text box edges.
7. Click OK to add the changes to the text box.
Delete a Text Box
To delete a text box from a template, simply click the border of the text box and press the DELETE key on
the keyboard.
6.5 WORKING WITH TEXT
Adding Text
If the slide layout includes text boxes, simply click on the text box to add text. To add a text box to the slide,
select Insert|Text Box from the menu bar and draw the text box with the mouse. Set text editing options by
selecting Tools|Options from the menu bar and clicking the Edit tab.
109
Formatting Text
Select the text that will be formatted by highlighting the text either on the outline or on the slide. Choose
Format|Font from the menu bar or right-click on the highlighted selection and select Font from the popup
shortcut menu or. Select a font face, size, style, effect, and color from the Font dialog box. Click the
Preview button to see how the changes will appear on the slide before making a decision.
Replace Fonts
Design templates have a preset font that you may want to change or you may want to change the font used on
for the entire presentation for a number of reasons. This can be accomplished quickly using the Replace
Fonts feature. Select Format|Replace Font from the menu bar. Choose the font you want to Replace from
the first drop-down menu and the font it should be replaced With from the second menu, and click the
Replace button.
110
Line Spacing
Change the amount of space between lines in a text box by selecting Format|Line Spacing from the menu
bar.
Line spacing - Select the amount of vertical space between lines. A value of "1" is equal to single
spacing and "2" is double spacing. Values between and above these numbers are valid as well.
Before paragraph and After paragraph - This value will determine the amount of vertical space
before and after each paragraph in a text box.
Change Case
Change the case of the characters in a paragraph by selecting Format|Change Case from the menu bar
without having to retype the text.
Sentence case - Capitalizes the first letter of the first word in each sentence.
Lowercase and Uppercase - Changes the case of all the letters.
Title case - Capitalizes the first letter of every word and reduces the rest to lowercase.
Toggle case - The opposite of Title case, it makes the first letter of every word lowercase and
capitalizes the remaining letters.
Spell Check
Correct the spelling in the presentation by selecting Tools|Spelling from the menu bar or by pressing the F7
key on the keyboard.
111
1. The spell checker will prompt you to make corrections of the first word that is spelled wrong.
2. If the word is spelled correctly, click Ignore or Ignore All if the same word appears several times
during the presentation. If this word will appear in many presentations (such as your name), click
Add to add the word to the dictionary and you won't be prompted by a misspelling again.
3. If the word is spelled wrong, highlight one of the the Suggestions or type your own revision in the
Change to box. Click Change to correct this occurrence of the word or Change All to correct all
occurrences of the word in the presentation.
4. Click Close to abort the spelling check early.
5. When the spell checker has read through the entire presentation, you will be prompted by a window
telling you that the spelling check is complete. Click OK.
Spelling Options
Select Tools|Options from the menu bar and click the Spelling and Style tab.
1. Check spelling as you type - If this box is checked, Power Point will check the spelling of every
word as you type. Misspelled words will be underlined with wavy red lines.
2. Hide spelling errors in this document - Check this box to remove the wavy red lines from words
that are spelled wrong.
3. Always suggest corrections - If this box is checked, suggestions for misspelled words will appear
when you activate the spell checker.
4. Ignore words in UPPERCASE - Power Point recommends that you don't type slide titles in all
uppercase letters so it will treat words like this and other all-uppercase acronyms as misspelled.
Check this box to ignore this suggestion and acronyms that are typically typed in all caps.
5. Ignore words with numbers - Check to ignore words that are combinations of letters and numbers.
TUTORIAL THREE: (2 HOURS)
In this tutorial, students will practice on how to view slide shows, navigate while in slide shows, backup
presentation for use on another computer, share a presentation with other users, and use of Colour schemes
112
and graphics in MS PowerPoint as well as have a summary on what they learnt about PowerPoint in the
earlier two tutorials
TUTORIAL THREE NOTES
6.6 COLOUR SCHEMES
The colors of predesigned slide templates can be changed and a color scheme can be added to blank
presentations. This page explains how to add color schemes and background images to slides.
Color Schemes
1. Select Format|Slide Color Scheme from the menu bar.
2. Click one of the preset color scheme thumbnail images in the Color schemes box.
3. Click the Preview button to see how the scheme will appear on the slide.
4. To make changes to the color scheme, click the Custom tab on the dialog box.
113
5. Change the colors of the slide elements by selecting the color swatch beside the name of the element
and clicking the Change color button.
6. Highlight one of the colors from the Text and Line Color window or select the Custom tab to view
more color choices and click OK when finished.
7. When you have finished all color formatting, click Apply to All to apply the color scheme to all the
slides in the presentation or Apply to add the scheme only to the current slide.
Backgrounds
Follow these steps to add background colors and patterns to a slide:
1. Select Format|Background from the menu bar.
2. Select a color from the drop-down menu below the Background fill preview or choose More
Colors... for a larger selection.
114
3. Select Fill Effects from the drop-down menu to add gradients, texture, patterns, or a picture to the
background.
4. Gradient tab
o Select One color if the color chosen will fade into the background and select the color from
the Color 1 drop-down menu. Choose Two colors if the gradient will use two colors and
select those colors from the Color 1 and Color 2 drop-down menus. Preset provides a
selection of color combinations. Select one from the Preset colors drop-down menu.
o Select the type of gradient from Shading styles.
o Click one of the four Variants of the styles chosen.
5. Texture tab
From the Texture window, select a repeating background by scrolling through the thumbnail images
115
or click Other Texture... to select an image from a file.
6. Pattern tab
Select a two-tone pattern by clicking one of the pattern swatches and selecting the Foreground and
Background colors.
7. Picture tab
Click the Select Picture button to choose a picture from a file. After the picture is selected, a preview
and description will be shown in this window.
8. Click OK to apply the changes made from the Fill Effects windows.
9. Click Apply to All to add the changes to every slide or Apply to make changes only to the current
slide.
116
6.7 GRAPHICS
The Drawing Toolbar provides many commands for creating and editing graphics. The toolbar is located at
the bottom of the Power Point screen or it can be activated by selecting View|Toolbars|Drawing from the
menu bar.
Menu o Grouping - Images can be grouped together so they become one image and can be moved
together or the same formatting changes can be applied to both at once. Select all the images
that will be grouped by holding down the SHIFT key and clicking once on each image. Then
select Group from the Draw menu. The images can be ungrouped by selecting Ungroup
from the same menu. The rectangles in the image to the left are separate images with their
own sets of handles and they are grouped together in the image to the right:
o
Order - The order of overlapping images can be changed using this feature. In the example of
two rectangles below, the green rectangle is selected and the Send Backward command was
used to move the image below the blue rectangle. Send Backward and Bring Forward will
move elements by one layer. Send to Back and Bring to Front move the elements to the back
or top of a series of several overlapping graphics.
o
o
Nudge - Use the nudge actions to move an object slightly in one direction.
Align or Distribute - Select a group of objects and choose one of the the commands from the
Align or Distribute menu to change the position of the objects in relation to one another.
o Rotate or Flip - Rotate an object 90 degrees or flip the object over its x- or y-axis.
Select objects - Deactivate all drawing functions.
Free rotate - This button will place green handles on certain objects so they can be arbitrarily
rotated. Click and drag the handles to rotate the objects.
AutoShapes menu - Click the small down arrow to the right of the "AutoShapes" text to select a
shape. [more...]
Line and Arrow - Click and drag the mouse on the slide to add lines. Hold down the SHIFT key to
draw a straight line. Use the end points of the completed line to stretch and reposition the line.
117
Rectangle and Oval - Click and drag the mouse on the slide to add rectangles and ovals. Hold down
the SHIFT key to add squares and circles.
Text box - Click to draw a text box on the slide.
Word art - Click to add WordArt. [More]
Picture - Click to add a clip art image to the slide.
Fill color - Choose a fill color for rectangles, ovals, and clip art.
Line color - Select a border color for shapes and pictures.
Font color - Highlight text on the slide and click the small down arrow next to the Font color icon to
select a color.
Line style - Highlight a line or arrow that has been drawn and click this button to select a thickness
or style for the line.
Dash style - Highlight a line or arrow and select a dash style.
Arrow style - Change the arrow head style for an existing arrow or change a line to an arrow.
Shadow - Select a text box to add shadow to text or choose any other object on the slide to add a
drop shadow.
3D - Add a three-dimensional effect to text and other objects.
Adding Clip Art
To add a clip art image to a slide, follow these steps:
1. Select Insert|Picture|Clip Art from the menu bar or click the Picture button on the Drawing
toolbar..
2. To find an image, click in the white box following Search for clips and enter keywords describing
the image you want to find.
- OR Click one of the category icons.
3. Click once on the image to want to add to the slide and a selection bar will appear.
118
4. Click once on the image you want to add to the slide and the following popup menu will appear:
o
o
Insert Clip to add the image to the slide.
Preview Clip to view the image full-size before adding it to the slide. Drag the bottom, right
corner of the preview window to resize the image and click the "x" close button to end the
preview.
o
Add Clip to Favorites will add the selected image to your favorites directory that can be
chosen from the Insert ClipArt dialog box.
o Find Similar Clips will retrieve images similar to the one you have chosen.
5. Click the Close button in the top, right corner of the Insert Clip window to stop adding clip art to the
slide.
Add An Image from a File
To add a photo or graphic from a file:
1. Select Insert|Picture|From File from the menu bar.
2. Click the down arrow button on the right side of the Look in: window to find the image on your
computer.
119
3. Highlight the file name from the list and click the Insert button.
120
Editing A Graphic
Activate the image you wish to edit by clicking on it once with the mouse. Several handles will appear
around the graphic. Click and drag these handles to resize the image. The handles on the corners will resize
proportionally while the handles on the straight lines will stretch the image. More picture effects can be
changed using the Picture toolbar.
Auto Shapes
The AutoShapes toolbar allows you to draw a number of geometrical shapes, arrows, flow chart elements,
stars, and other graphics on a slide. Activate the AutoShapes toolbar by selecting
Insert|Picture|AutoShapes or View|Toolbars|AutoShapes from the menu bar. Click the buttons on the
toolbar to view the options for drawing each shape.
Lines - After clicking the Lines button on the AutoShapes toolbar, draw a straight line, arrow, or
double-ended arrow from the first row of options by clicking the respective button. Click in the slide
where you would like the line to begin and click again where it should end. To draw a curved line or
freeform shape, select curved lines from the menu (first and second buttons of second row), click in
the slide where the line should appear, and click the mouse every time a curve should begin. End
creating the graphic by clicking on the starting end or pressing the ESC key. To scribble, click the
last button in the second row, click the mouse in the slide and hold down the left button while you
draw the design. Let go of the mouse button to stop drawing.
Connectors - Draw these lines to connect flow chart elements.
Basic Shapes - Click the Basic Shapes button on the AutoShapes toolbar to select from many twoand three-dimensional shapes, icons, braces, and brackets. Use the drag-and-drop method to draw
the shape in the slide. When the shape has been made, it can be resized using the open box handles
and other adjustments specific to each shape can be modified using the yellow diamond handles.
Block Arrows - Select Block Arrows to choose from many types of two- and three-dimensional
arrows. Drag-and-drop the arrow in the slide and use the open box and yellow diamond handles to
adjust the arrowheads. Each AutoShape can also be rotated by first clicking the Free Rotate button
on the drawing toolbar . Click and drag the green handles around the image to rotate it. The tree
image below was created from an arrow rotated 90 degrees.
Flow Chart - Choose from the flow chart menu to add flow chart elements to the slide and use the
line menu to draw connections between the elements.
121
Stars and Banners - Click the button to select stars, bursts, banners, and scrolls.
Call Outs - Select from the speech and thought bubbles, and line call outs. Enter the call out text in
the text box that is made.
More AutoShapes - Click the More button to choose from a list of clip art categories.
Each of the submenus on the AutoShapes toolbar can become a separate toolbar. Just click and drag the gray
bar across the top of the submenus off of the toolbar and it will become a separate floating toolbar.
WordArt
Add headlines in striking colors and shapes to your presentation using Word Art.
Select Insert|Picture|WordArt from the menu bar or click the Word Art button on the Drawing
toolbar.
Choose a Word Art style from the listing and click OK.
Enter the text in the Edit WordArt Text box and choose the font, size, and style for the text. Click
OK.
Use the white box handles around the word art to resize it on the slide.
122
Drag the yellow diamond handle to change the shape of the text. To revert back to no shape, doubleclick the diamond.
Reading List
Refer to reader III
THEME 7: INTRODUCTION TO DATABASE MANAGEMENT
Objective:
At the end of theme 7, the student should be able to:
Use the table design wizard
Add fields to the table
Add data to the table
Use a form to view and add data to table
Query a database for specific information
Customize a report for data in a database
Create a Data Access Page to view and share database information on the Web.
Instructional plan:
Generation of topic expectations.
Class activity 1
The instructor will then introduce the topic to the students and together with the students will generate the
topic expectations through a brain storming session.
Interactive lecture session
Class activity 2
Power point presentation of lecture material and the students will be encouraged to participate through
question – answer sessions that will punctuate the presentation after every fifteen minutes.
Teaching notes
Introduction
At the most basic level, a database management system (DBMS) is a program that facilitates the storage and
retrieval of structured information on a computer‟s hard drive. Examples of well-know industrial-strength
relational DBMSes include
• Oracle
• Microsoft SQL Server
• IBM DB2
• Informix
Well-know PC-based (“desktop”) relational DBMSes include
• Microsoft Access
• Microsoft FoxPro
• Borland dBase
In this course, we shall look at Microsoft Access only.
Exploring Access
123
To use Access effectively, you should be familiar with the structure of a database. A database
consists of a collection of tables, queries, forms, reports, and pages that you use to manage
and present data. These components are also called database objects. When you build a
database, you create as many of these objects as you need and Access stores them in one
database file. Each object you create in the database is dependent on other objects. That is, a
query, form, or report draws information from tables, so changing data in any one of these
objects changes the data in all of these objects. Because the objects in a database are related to
one another, building a database requires careful planning.
In fact, it only makes sense to build a database when you need a flexible system for
organizing and analyzing data. For example, when you are teaching three sections of one
subject and you want to grade all three classes on one curve, it makes sense to store your
records in a database instead of in an Excel 2000 workbook. You can store information on
each class in separate tables and connect them by a common field. Then you can use a query
to analyze student performance in all three classes.
There are seven main components of a database in Access:
Tables. Use tables to store database information.
Forms. Use forms to enter or edit the information in your tables. Forms let you view
one record at a time.
Reports. Use reports to deliver a professional presentation or written report to your
class.
Queries. Filter data so that you retrieve selected records or fields from the database.
Pages. Create HTML pages from a database quickly and efficiently.
Macros. Automate tasks that you perform on a regular basis in a database.
Modules. Automate a group of related procedures in Access.
124
You create and open database objects from the Access database window, which lists the
objects in the left pane of the window. When you click on one of the first five items, the right
pane gives options for creating the object, and it shows all existing objects of that type in the
database. You can open an object by double-clicking it.
Deletes selected
objects.
Changes how Access
displays icons.
Standard toolbar
Provides options
for opening objects
in your database.
Click one of these
four buttons to
create or open a
database object.
Click Pages to
create a Data
Access Page.
In this chapter, you first learn about tables in Access. Later, you learn about forms, queries,
reports, and pages. Macros and modules are features for advanced Access users. You can
learn more about them with the help of the Office Assistant after you are familiar with the
objects in a database.
125
Setting up a database
To get started with Access, you can create a database for a class project to conduct a census.
Students can gather information from interviews and store it in a database, then compare the
results with city census results from the past four decades. They can use Access queries to
analyze how demographics vary in different neighborhoods and how they have changed over
time.
To create a database
1. Start Access.
2. In the Microsoft Access dialog box, select Blank Access database and click OK.
3. In the File New Database window, decide where you want to store the database on
your computer and name the database Student Census.
4. Click Create.
When you click Create, the Student Census database opens. You can now create and
store tables, forms, reports, and queries in the census database.
EXPLORING TABLES
The first object to add to your database is a table. You use tables to store all the data in the
database. Each row of a table contains one record. Records are made up of fields that contain
a particular piece of data in the table. For example, when you create the census database, all
the data for one household will be stored in a record. One field in the table might specify the
number of people in the household or the neighborhood where the household is located.
Every table in Access must have a field that uniquely identifies each record in the table. This
field is called the primary key. You can recognize the primary key in a table by the ID
appended to it. The primary key ensures that you can retrieve data accurately and efficiently
when you pull information from the database. Access automatically assigns a primary key to
each of your records for you when you use an Access Table Wizard.
126
Viewing tables
There are two ways to view your table: Datasheet view and Design view. When you
double-click a table object from the Access database window, it opens in Datasheet view.
Use Datasheet view when you want to view, add, or delete data from a table. You can also
reformat your table to change the size and order of the field columns in this view.
Datasheet view
Click Find to search
for a record.
Use Sort Ascending and
Sort Descending to sort
records by a selected field.
Click New Record and
Delete Record to add
or delete records.
Form View
Toolbar
Click View to
switch to Design
view.
Click a box to
select a record.
Use these buttons to
move to different
records in a table.
127
Design view
Use Design view when you want to change the structure of a table. You can add or delete
fields, change a field caption or size, or select the type of data you plan to enter into a field
in Design view.
Click one of these
buttons to insert
or delete rows.
Use this button to
set or change your
primary key.
Click the Database
Window button to
open the main
database window.
Click View to switch
to Datasheet view.
Identifies the
properties of the
currently selected
field.
Use this area to add notes
to yourself about each field.
Read this note for
information about
the currently
selected field.
128
Creating tables
When you open a database, you see three options for creating a table:
Create table in Design view
Create table by using wizard
Create table by entering data
Unless you are already familiar with Access, you should use the Table Wizard when you
create tables.
The Table Wizard helps you to organize data by providing sample fields that you can
include in a table and it assigns a primary key to each record. Later, if you need to change
the design of your table, you can modify it using Design view. The Table Wizard even
provides a sample student table that you may want to build after you have finished
designing the census database.
To create a table using the Table Wizard
1. From the objects box in the Student Census database window, click Tables.
2. Double-click Create table by using wizard. The Table Wizard dialog box opens.
3. Click each of the tables in the Sample Tables list and scroll through the Sample
Fields list.
Scroll through the sample
tables in the Table Wizard.
You can get ideas for other
tables you may want to
create in Access in the
future.
4. When you see a field that you want to include in your table, click it and then click
the single right arrow next to the Sample Fields list. If you want to include all of
the Sample Fields in one table, simply click the double right arrow.
5. If you accidentally add a field that you don‟t want or add the same field twice,
click it in the Fields in my new table list and then click the single left arrow to
remove it.
6. When you are satisfied with the fields in the table, click Next. If you need to later,
you can modify the fields in the table using Design view.
129
7. The Table Wizard provides a name for the table. Replace this name by typing
Census Table.
8. Make sure the option for the Table Wizard to assign a primary key is selected and
then click Next.
9. Click Finish to exit the Table Wizard.
The census table appears in Datasheet view.
Navigating in the table
Before you enter data into a table, you need to know how to move around in it. Depending
on what you want to do, you can use the TAB key, the navigation buttons at the bottom of
the table, the arrow keys, or the HOME, END, PAGE UP, and PAGE DOWN keys.
To move within a record
To select any field, click it.
To move one field to the right, press TAB or use the right arrow key.
To move one field to the left, press SHIFT+TAB or use the left arrow key.
To move to the first field of the active record, press HOME.
To move to the last field of the active record, press END.
To move from record to record
To move to the next record, click the single right arrow next to Record.
To move to the previous record, click the single left arrow next to Record.
To move to the first or last record in the table, click the First Record or Last
Record icon next to Record.
To move one window down, press PAGE DOWN.
To move one window up, press PAGE UP.
130
Changing a table in Design view
When you use the Access Table Wizard, chances are that you will not be able to design
the table exactly as you like it. In the census, for example, you may want to include
information on ethnicity and income, two fields that are not available from the Table
Wizard Sample Fields list.
To modify a table, you must open it in Design view by selecting the table you want to
modify from the main window of Access and then clicking Design, or if the table is
already open, click the Design icon in the left corner of the table window.
To add a field to a table
1. Open the table in Design view.
2. Click in the first empty row of the Field Name column.
3. Type the field name. Press the DOWN ARROW to move to the next empty row if
you want to add another field. A data type will automatically be assigned to the
field (which you can change later).
4. If the fields are in the wrong order, you can click to select a field and then drag it
to where you want it to appear.
5. When you have finished adding fields, save and close the table.
To delete a field from the table, select the entire row by clicking the leftmost box and
then press the DELETE key.
To rename a field to your table
1. Open the table in Design view.
2. Select the row containing the field name you want to change by clicking it.
3. Type the new field name in the Caption box under Field Properties.
4. Save and close your table.
With the new AutoCorrect feature, the field name change is automatically updated in
all queries, forms, reports, and pages that draw information from the table you have
modified.
131
Setting a data type
The data type determines the kind of data that can be entered into a field. It also formats
the value you enter for the data type. For example, when you enter numbers in a field with
a currency data type, the dollar and decimal signs will be automatically added to the
numbers. Some of the more common data types are:
Text. Any combination of letters and numbers.
Currency. Numbers and monetary symbols. You can only add numbers to a field
with a currency data type.
Date/Time. The date and the time in 12- hour and 24- hour formats.
Yes/No. A single value that indicates yes or no, true or false.
For information on the other data types, ask the Office Assistant.
Each field in an Access table must be assigned a data type. The fields you select from the
Table Wizard already have a data type assigned to them. Text is the default data type for
any fields you add to your table.
To set a data type
1. Open the table in Design view.
2. Click in the data type column of the field for which you want to set a data type.
3. Click the arrow in the data type text box to see the drop-down list of data types.
This arrow appears
when you click in any
cell. Click to view
the drop-down list.
4. Select the data type you want from the drop-down list.
5. Save and close the table.
132
Setting field properties
Each field in a table is defined by a set of properties. These properties determine the size
of the field, how it is formatted, and what it is called, among other things. You can view
or change field properties in Design view.
To set field properties
1. Open the table in Design view.
2. Select the field for which you want to set properties.
3. Click the General tab in the Field Properties window.
4. Click the property you want to modify and type the appropriate text. Do one or
more of the following:
Type a number in the Field Size box to indicate the maximum number of
characters that field can hold.
Select Y or N in the Required box to indicate whether data must be entered in
this field for every record.
Type the caption you want for a field in the Caption box. This caption appears
on the tables and forms. If you do not enter a caption, the field name appears as
the caption.
5. After you have set the field properties, save and close your table.
To add data to a table
1. Open the table in Datasheet view.
Press TAB to move from the primary key column to the second column in the
table. (You cannot add data to the primary key column. Access automatically
generates the information in this column.)
2. Type data in the second column. As soon as you enter a value into the second
column, Access automatically numbers the first record and adds another record to
the table.
3. Press TAB to move to the next column in the table, and type your data. Unless a
field is required, you can leave a field empty.
4. When you reach the end of the first record, press TAB to move to the next record
in the table.
5. Save and close your table.
133
Deleting data from a table
You may add a field to your census table and later discover that you cannot collect data
for that field, so you need to delete it from your table. Deleting fields and records in
Access is simple:
To delete an entire record, make sure you are in Datasheet view and click the
record selector in the box at the left of the record and then press the DELETE key.
Then click Yes.
To delete an entire field from a table, go back to Design view and click the field
header so that the whole row is selected and then press the DELETE key.
Sorting records
Access displays the information in a table in alphabetical or numerical order based on the
primary key. However, you can sort information so that it appears in an order that works
better for you. For example, if you want to group people by educational level in the census
table, you can select that field and then click one of the sort buttons. Access alphabetizes
the records according to the data in that field.
To sort records
1. In Datasheet view, click the header of the field to sort by so that the whole column
is selected.
2. Click the Sort Ascending button
Datasheet toolbar.
or the Sort Descending button
on the
3. Save and close the file.
You can use the sort feature for query results also.
134
Exploring forms
Forms make it easy for you and your students to access information in a database. With a
form, you can focus on one record in a database at a time, and you can view, add, and delete
data from that record. In addition, you can customize a form to view and print information in
a style you like. You can create a simple multi-page form that looks like this:
Change the color
of the font,
background, or
border for any text
box in the form.
Create a multi-page
form when you want
to organize fields
into sub-categories.
Creating forms
The easiest way to build a form is by using the Form Wizard. The Form Wizard lets you
choose the layout of records in the form and also the background, color, and format of the
display. The Form Wizard lets you preview the layout and style options when you create a
form.
To create a form
1. From the list of objects in the census database window, click Forms.
2. Double-click Create form by using wizard.
3. Under Tables/Queries, select the table the form will be based on from the dropdown list.
4. Select the fields that you want to appear in the form by clicking each one and then
clicking the arrow that appears to the right of the Available Fields list. If you want
all the fields from the table to appear in the form, click the double arrow and then
click Next.
5. Select the layout for your form by clicking Columnar, Tabular, or Datasheet and
then click Next.
6. Select the style of the background print you prefer and then click Next.
7. Enter a name for the form you have created, then select Open the form to view or
enter information, and then click Finish.
To open a form stored in the database, double-click it in the main database window.
135
Navigating a form
Many of the techniques you used for moving around in tables also apply to forms:
To add data to a record, click in the box in which you want to add data and then
type.
To delete information, double-click in a box to select the text and then press the
DELETE key.
To move from record to record, press the arrow keys next to Record at the bottom
of the window.
To add a record to a form, click the New Record icon on the Form View toolbar.
To delete a record from a form, select it by clicking the bar on the left (indicating
the whole record is selected) and then press the DELETE key. Click Yes to delete.
Any changes you make to a record in a form automatically appear in the table that the
form draws information from.
Finding records in a form
At times, you may want to make changes to a record in a database, but the record isn‟t
visible when you open your form. You can quickly find a record, or information within a
record, by using Find on the Standard toolbar.
To find a record
1. On a form, activate the field for which you plan to enter a value. For example, if
you want to find the record for a person with the last name “Smith,” click in the
Last Name box of the visible record.
2. Click Find
on the Standard toolbar.
3. In the Find What box, type what you are looking for. For example, if you are
looking for Linda Smith's record, select the Last Name field, then type Smith.
4. Click Find Next to begin the search, and continue until all matches have been
displayed.
5. Click Close to stop the search and close the window.
136
Ee
EXPLORING QUERIES
Queries are great for getting information from a database. With a query, you can filter the data
that you view in a table. You establish a set of criteria when you create the query. Then when
you run the query, Access returns only those fields or records that are of interest to you. The
Click Run to run
your query.
The tables that you
base your query
upon appear here.
Indicates when field
listings in a query
results are sorted.
Enter conditions for
a search in these
last two rows.
Check this box when you
want a field to show in
the query results.
results appear in a table in Datasheet view.
The following procedure shows you how to create a query that displays only a select set of
fields in a table.
To create a select query in Design view
1. From the list of objects in the Student Census database window, click Queries.
2. Double-click Create query in Design view.
3. In the Show Table dialog box, select the table containing the data you want to
access and then click Add. You can add as many tables as you like.
4. Click Close.
5. In the query window, select the fields that you want to include in your query from
the table list by double-clicking each one. When you double-click a field, it
appears in the field columns of the datasheet.
137
6. To run your query with the limited fields, click Run
toolbar.
on the Query Design
7. Save and close your query.
Once you‟ve created a query and saved it in the database, you never need to create that
query again. Even when you change or add new records, the new data automatically
appears in the query the next time you run it.
To run a query
1. Click Queries in the database window.
2. Double-click the query you want to run. Access runs the query and displays the
results in Datasheet view.
Setting a parameter for your query
Now you have created a query that retrieves the data from a specific set of fields, but
suppose that you want to see only the data within a field that meets a set of criteria. For
example, you want to see the records in the census database grouped by the neighborhood
where people live. A parameter query lets you set the criteria for your query when you run
it.
You can add a parameter to an existing query, or create a parameter query in Design view.
You add a parameter by entering a prompt in the criteria box of the field for which you
want to set parameters. You must enclose the prompt in square brackets.
To create a parameter query
1. Open the query to which you want to add a parameter by clicking it in the database
window and then clicking Design in the upper-left corner of the window.
2. Click the Criteria text box
of the field you want to set
a parameter for and then
type the prompt that will
appear when you run the
query. Remember to
enclose the prompt in square brackets [ ].
Enter the
prompt in the
criteria box.
3. Save the query with the added parameter and then close it.
138
To run a parameter query
1. With the query open in Design view, click Run on the Query Design toolbar.
Before your datasheet appears, Access displays a dialog box prompting you to
enter the criteria you are interested in.
2. Enter the value and then click OK. The datasheet opens showing only the specific
information you have requested.
You have learned just two of many types of queries you can create and run in Access.
You can use mathematical expressions to perform calculations on your data or you can
use aggregate functions, such as Avg or Sum, to calculate statistical information. To
learn how to create other queries, ask the Office Assistant.
Exploring reports
After you and your students have added information to the census database, you may want
your students to report on some aspect of the data they've collected. Reports let you customize
the display of information from the database. You can select the data you want to include and
then select the report layout from a variety of design and format options. You can insert
pictures, add headers, footers, and page numbers, group the information, and change the
background colors, among other things.
When you design your first report, use the Report Wizard. The Report Wizard asks you a
series of questions to help you design the data exactly as you want. After you have created the
report, you can open it in Design view to modify its structure.
139
To create a new report
3. From the list of objects in the Student Census database window, click Reports.
4. Double-click Create report by using wizard.
5. Select the table for which you want to create a report from the Tables/Queries
drop-down list and then double-click the fields in the Available Fields list to add
them to the Selected Fields box. Click Next.
6. If you want to prioritize the fields, add grouping levels to your report. Do this by
clicking a field and then clicking the right arrow to position it at the top of the list.
You can select up to four fields to appear at the top of your report.
Click these buttons
to change the order
of the groups.
7. To rearrange the grouping, use the up and down Priority arrows to move fields.
When you have grouped the fields according to your preferences, click Next.
8. To order the values in a particular field, select the field from the drop-down list by
clicking the arrow in the box and then click Ascending or Descending. You can
sort records in up to four fields. After you indicate the sort preferences, click Next.
9. Select a Layout style from the list of options and then click Next.
10. Select a report style and then click Next.
11. Type the title you want to appear on the report. The title will also be the file name
for the report.
12. Make sure Preview the Report is selected and then click Finish. The report appears
in Print Preview after you click Finish.
140
If you like, you can enhance the appearance of your report by adding a picture or a
hyperlink. To insert objects into a report, you must open it in Design view.
Use the Insert menu to
insert pictures or
hyperlinks into a
report.
Click the Tools
button for the
toolbar to appear.
Add a title, pictures,
and hyperlinks in the
report header.
To insert a picture in a report
1. In Design view, click the section of the report where you want to insert a picture.
2. On the Insert menu click Picture.
3. From the drop-down list in the Insert Picture dialog box, select the folder
containing the picture. Then double-click the file you want to insert.
4. Click OK. The picture is inserted into the selected area of the report.
Follow this same process for inserting hyperlinks, except click Hyperlink instead of
Picture on the Insert menu.
To adjust the position of the picture
1. Position the pointer over the picture until the pointer changes into a hand.
2. To move the picture, click and drag it. Use the horizontal and vertical rulers to
align the picture.
141
3. Select Print Preview from the drop-down menu in the left corner to preview the
report with the picture in it.
4. When you are satisfied with the position of the picture, save and close the report.
To learn more about customizing a report, open the report in Design view then click
Toolbox. Experiment with the buttons in the toolbox to see what you can do.
Exploring Data Access Pages
With Data Access Pages, you can collect student information from the Web rather than
gathering it all on paper and organizing it yourself. All you need to do is create a Data Access
Page to add to a database of student records. When you save the database to a network server,
your students can enter data directly into the page while viewing it in Internet Explorer 5.0.
All the input students add to the Web page is immediately saved in the database.
In addition to helping you manage records, Data Access Pages make it easy for your students
to collaborate on projects by providing them with an efficient way to share information.
Rather than give each of your students a copy of the census database, for example, you can
distribute tables from it over the Web, so your students can add data to it at school or at home.
In fact, by making it available on the school intranet, students from other classes can also
browse through your database and add to it, if you want them to.
Designing a Data Access Page does not require any programming knowledge. In fact, the
process of creating a page is similar to that of creating a form or report. You can use the Page
Wizard or create the page in Design view. You select the fields you want to appear on your
page and then format it using the same tools and techniques you use to format a report.
To create a Data Access Page using the Page Wizard
1. From the list of objects in the Student Census database window, click Pages.
2. Double-click Create data access page by using wizard.
3. Select a query or table from the drop-down list and then select the fields that you
want to include on your Data Access Page. Click Next.
4. You can add grouping levels if you wish, but if you do the page will not be
interactive. Click Next.
5. Select a sort order for the fields and then click Next.
6. Type in a title for the page and then click Finish.
The Page Wizard opens the Data Access Page in Design view, where you can make
changes to the format of the page. You can also add a title and text to it by clicking the
title and text prompts and then typing text.
Access 2000 automatically applies the Straight Edge theme to the page, unless you
select another. The theme determines the color and design elements of the page,
including the bullet style and background images. You can change or remove the
theme from a page in Design view. You can also apply brighter colors, change the
142
background image, or animate graphics. To make it easier to experiment with themes,
Access 2000 lets you preview your choices before you make a final selection.
To change the theme of a page
1. With the page open in Design view, select Theme from the Format menu.
2. Select a theme from the list in the Theme dialog box. Access displays a preview in
the right pane of the dialog box.
3. Set options for color, background, and graphics by selecting the boxes below the
list of themes.
4. When you are satisfied with the design of the theme, click OK. The page appears
in Design view with the new theme applied.
To learn about other techniques for formatting a Data Access Page, ask the Office
Assistant.
Saving a Data Access Page
Although you design a Data Access Page in Access, the page is not stored in the database
like other objects. Data Access Pages are saved as HTML files in one of the Windows
desktop folders and Access 2000 adds a shortcut to the file in the database window.
To save a Data Access Page
1. In Page view or Design view, click Save from the File menu.
2. Double-click the folder where you want to store the HTML file.
3. Type the name of the page.
4. Click Save.
You can now open the HTML file you have created from your Windows desktop or
from the database window.
To open a Data Access Page
To open a Data Access Page in Design view, click the file shortcut in the database
window and then click Design.
To open a Data Access Page in Page view, double-click the file shortcut in the
database window.
To open a Data Access Page in a Web browser, double-click the HTML file in
your Windows desktop folder. (Your default browser must be Internet Explorer 5.0
for this option to work.)
You can view the page in a Web browser by opening it in Design view or Page view
and then clicking Web Page Preview from the File menu.
Adding live data from the Web to a database
143
The Web offers a wealth of information to you and your students, some of which may be
pertinent to a database you are constructing. For example, you may find census reports
from past decades on the Web that you want to add to the database for comparative
purposes. When you find a Web page that contains information that is useful for your
class, you can create a Data Access Page from the Web page, and store it in the database.
First, you must save the Web page on your Windows desktop.
To save a Web page
1. Open the Web page in Internet Explorer 5.0.
2. Click Save As from the File menu.
3. Select the folder where you would like to save the HTML file.
4. Change the default name of the file, if you prefer a different name.
5. Click Save.
You can also save a Web page to the Favorites folder on your Windows desktop by
opening the Web page and then clicking Add to Favorites from the Bookmark menu.
To make a Web page into a Data Access Page
1. Select Pages from the database window.
2. Double-click Edit Web page that already exists.
3. Browse the folders on your Windows desktop to locate the Web page you want to
open and then click Open.
The Web page opens in Design view, where you can modify it. The changes you make
only appear in your Data Access Page, not on the original Web page. When you have
finished making changes to it and save the HTML file, you have to rename it and
select a folder in which to save it.
Your students can benefit from using a database for many class or school projects:
In a science class, design a database with data you collect when performing
experiments and then create a key word search.
In a history class, create a simple database with information about significant
individuals or events and then use reports to analyze the information.
In a math class, use a database to calculate statistical information.
In a business class, create a database on the international market, including the gross
national product, import and export patterns, and unemployment rates.
In your school, create a database to track a school fundraiser. Use Data Access Pages
so all the classes at your school can add information on their progress from the Web.
Using the Access database, you can organize school information. Examples of databases you
can use include:
144
Library resources, including books, magazines, and audio information. When you use
Data Access Pages and copy the database to your school network, you can peruse
library holdings from the Web.
Student information, such as name and student number, academic records, contact
information, records of disciplinary action, and medical needs or restrictions.
Classroom resources including curriculum objectives, text books, supplementary texts,
student learning activities, and district standards.
Departmental information, such as the courses taught, by whom, in which classroom,
and when.
Reading List
Refer to reader IV
END
145
THEME 3: OVERVIEW ON THE INTERNET AND THE INTERNET EXPLORER
Objective:
At the end of theme 3, students should be able to
Search and find specific information on the internet using different techniques
Know the different types of information gateways and virtual libraries
Use email
Instructional plan:
Generation of topic expectations. (0.5 hrs)
Class activity 1
The instructor will then introduce the topic to the students and together with the students will generate the
topic expectations through a brain storming session.
Interactive lecture session (2 hrs)
Class activity 2
Power point presentation of lecture material and the students will be encouraged to participate through
question – answer sessions that will punctuate the presentation after every fifteen minutes.
Teaching notes
Introduction
The Internet is basically a large number of connected computers. A computer on the Internet can be located
any where in the world, so you can communicate with some one over the Internet no matter where that
person lives. The Internet contains a wide range of information, including, E-mail, newsgroups and the
World Wide Web.
The World Wide Web (WWW) is the graphical multi media portion of the Internet. To view files on the
Web, you need a Web browsing software. With this software you can view different locations on the Web
which are known as Web Pages. A group of Web Pages is known as a Website. The first page of a Website is
called the Home Page. Each Web Page has a unique Internet address usually referred to as URL.
Exploring the Internet
You can browse Web Pages or Surf the Net in several ways. You can open any Web Page by typing its
address in the address box of your Web browsing software. And when you are viewing a Web Page, you can
navigate the Internet by checking Links. Links are underlined text or special pictures that when clicked,
cause you to jump to another Web Page. When you move the mouse pointer over a link, the mouse pointer
changes to a hand. When you click a Link, another Web Page appears.
You can also use toolbar buttons to move between Web Pages, search the Internet or to refresh a Web Page‟s
content.
146
Useful Buttons in surfing the Net
Back- Moves to previously viewed Web Page
Forward- Moves to the next Web Page
Stop- Stops the downloading of a Web Page
Refresh- Updates the currently displayed Web Page
Home- Jumps to your Home Page
Search- Opens a Web Page that lists the available search engines
Favorites- Displays a list of Web Pages you‟ve designated as your favorites
History- Displays a list of recently visited sites
Channels- Displays a list of channels you can select
Full screen- Uses a smaller standard toolbar and hides the address bar so more of the screen is visible
Mail- Opens Outlook Express or Internet News
Print- Prints a Web Page
Edit- Opens Front Page Express so you can edit a Web Page
3.1 Using different search strategies to find information
In this unit, students will be taught how to search for information on the Internet by employing the following
Search syntax
Search math
Boolean logic
Search Syntax
Use this: To Run a Search:
(*) Truncation: Stands in for any number of characters, including 0, at the end of a word.
Example: Searching for comput* will find articles that contain "computer," "computerized," or "computers."
(?) Wildcard: Stands in for one character in or at the end of a word. Example: Searching for educat?? will
find articles that contain "educated" and "educator." But it won't find "education," which contains more than
two letters following "educat."
("…") Quotation Marks: Search words must appear exactly as typed. Example: Searching for "business
process" will find business process articles, but not about the process of starting a business.
(..) Parentheses: Whatever is inside the parentheses is searched first, then those results are searched with the
words outside the parentheses. Example: Searching for Federal Reserve OR (U.S. AND economic policy)
finds articles dealing with either the Federal Reserve or articles
containing both the words "U.S." and "economic policy."
AND: Both the search words before and after AND must appear in the article. AND narrows your search.
Example: Searching for El Nino AND Atlantic Ocean will only find articles that mention both El Nino and
Atlantic Ocean.
OR: Either the words before or after OR can appear in the article. OR broadens your search.
Example: Searching for El Nino OR Atlantic Ocean will find articles that mention either El Nino or
Atlantic Ocean.
147
AND NOT: The search words before AND NOT must appear in the article, but the words after must not.
Example: Searching for El Nino AND NOT Atlantic Ocean gives you articles on El Nino, excluding those
which also mention Atlantic Ocean.
(W/n) Within: Search words must appear within n of words to match. Example: Searching for U.S. W/15
economic policy finds articles where U.S. appears within 15 words of economic policy. This finds articles
on American economic policy, but doesn't restrict the search to use the exact phrase "U.S. economic policy."
(NOT W/n) Not Within: Search words must be separated by at least n words to match.
Example: Searching for U.S. NOT W/50 economic policy finds articles where U.S. doesn't appear within 50
worlds of economic policy. This finds articles on worldwide economic policy, very few would include
information about U.S. economic policy.
(PRE/n) Precede By: The first search word must precede the second by n words
to match. This is useful for phrase searching. Example: Searching for U.S. PRE/5 economic policy finds
articles on many types of American economic policy, such as U.S. foreign aid
economic policy, or U.S. wartime economic policy.
Search math
"Search math" uses common mathematical symbols to refine searches:
Use + (plus sign) in front of each term which must appear in your search results. For example, if you
are looking for stirrups for horse riding, entering
+horse +stirrup will make sure that the results are all about stirrups for horses - not surgical stirrups, the
Stirrup family or recipes for a Stirrup Cup cocktail.
Use - (minus sign) in front of every term which must not appear in your search result. Using the same
example as above, you could enter
+stirrup -cup -surgical
Use " " (quotation marks) around words you want to mark as a phrase. For example,
"South Africa"
"stirrup cup"
"Thabo Mbeki"
Use the wildcard * (asterisk) for truncation. For example if you want to search for education,
educators, educate etc., enter
educ*
NB: Not all search engines permit wildcard truncation. Check the help page of the search tool you are
using!
Boolean logic
148
Some search engines use the Boolean operators "AND," "OR" and "NOT" for the refining of searches.
Boolean operators should generally be written in capital letters.
Use AND to require that more than one terms appears in all search results. For example,
chocolate AND cake will find pages with both terms
Use OR if you want all your search results to include either term (or both). This can be useful if there
are alternate spellings (e.g. "organization" and "organisation" or synonyms (priest, minister) for
terms. To find all pages which contain the word "priest" or the word "minister" (or both), enter
priest OR minister
Use NOT to exclude terms you don't want to appear in your search results. For example, if you are
looking for information about cabinet ministers rather than ministers of the church you could enter
minister NOT priest
NB: Some search engines use AND NOT instead of NOT. Check the help page of the search tool you
are using!
Some search engines also allow the use of the "proximity operator" NEAR as well as the three
Boolean operators. Where searching for
south AND africa
may lead you to a page with "south" at the top and "africa" at the bottom, entering
south NEAR africa
will ensure that the terms appear close to one another.
Unit 3.2 Search engines and directories for finding needed information
A search engine is a programme, which indexes web pages automatically. Search engines use "spiders" or
"robots" to index web pages and add the results to the search engine's database. When users enter a query,
the query terms are compared with the index and matching results displayed. Search engines do not rely on
human intervention to build up their indices, with the "spiders" adding to the index around the clock.
Unlike search engines, directories (although they are often searchable) are compiled manually. Information
about web sites is entered manually, and each web site included in the directory will be slotted into an
appropriate category such as "travel" "food" or "education".
Metasearch engines are search engines which submit your query to a number of search engines
simultaneously.
Among the major search engines and directories that will be looked at are:
AltaVista: http://www.altavista.com/
Excite: http://www.excite.com/
Google: http://www.google.com/
HotBot: http://www.hotbot.com/
149
Lycos: http://www.lycos.com/
Northern Light: http://www.northernlight.com/
Yahoo: http://www.yahoo.com/
Metasearchers are a special form of search engine which conduct a search simultaneously on several search
engines. Among the top metasearchers that will be looked at are:
Dogpile: http://www.dogpile.com/
Metacrawler: http://www.metacrawler.com/
Mamma : http://www.mamma.com/
Unit 3.3 Information gateways and virtual libraries
In the previous unit on search engines it was indicated that search engines such as AltaVista compile indices
of web sites automatically, while directories like Yahoo rely on human intervention.
A more narrowly-focussed variation on the directory theme are information gateways, Internet catalogues,
subject guides and virtual libraries. These tools focus on resources in a particular field, and - although
usually searchable - are organized in some hierarchical format. Some catalogue resources within particular
fields; others are "catalogues of catalogues".
Because the terms are often used interchangeably and the boundaries are unclear, this unit will not attempt
narrow technical definitions of each term, focussing rather on the features common to all. In all cases sites
Are compiled manually, rather than indexed automatically
Are organized according to some logical classification scheme
Apply some form of quality control mechanism in making decisions about including sites.
The general sites that will be looked at include
Argus clearing house
Resource organization and discovery in subject-based services
DutchESS, Dutch electronic subject services
World wide web virtual library
Scout
Unit 3.4: Finding specific types of information
This will be looked at under the following sub headings
1. The "invisible web"
The World Wide Web contains millions of pages of valuable information which is not easily found using
conventional search engines like Google or AltaVista. Such information is often referred to as the "deep,"
"hidden," or "invisible" web, and often resides in databases which are not indexed by search engines. For
example, the NRF's Women-in-Research database contains information about over 1000 women researchers
in South Africa. Conventional search engines will find the "entry page" for the database, but will not find
information contained in the database itself. Some useful starting points for finding information in and about
the "invisible" web are
direct search (compiled by Gary Price of George Washington University)
http://gwis2.circ.gwu.edu/~gprice/direct.htm
CompletePlanet. http://www.completeplanet.com/
invisible-web.net. http://www.invisible-web.net/
2. Finding people
Some search engines offer "white pages" (people and residential information) and "yellow pages"
(commercial information) directory services. One of the problems with searching for information about
people, such as e-mail, mailing address telephone and fax numbers, is that there is no world guide to this
150
information. Some countries have very comprehensive facilities but for many - including South Africa - this
aspect is not fully established. The simplest place to start may be to find the Web site of the institution or
organization for which the person works. Many Web sites include a facility for searching for people
associated with the institution and with this you may be able to find their e-mail address, telephone number
and other contact details.
Yahoo People Search offers a searchable international directory:
http://people.yahoo.com/
If you know that the person is active in an electronic discussion group, newsgroup or mailing list it may be
possible to view the archive of discussions and locate address details from messages posted to these groups.
Try searching Deja, which was recently acquired by Google:
http://groups.google.com/
3. Specialist search engines
Apart from the general search engines such as AltaVista, there are a number of specialized search engines
which look for particular types of information. Examples are:
Scirus (Scientific information): http://www.scirus.com/
MedHunt (Medical): http://www.hon.ch/MedHunt/
PsychCrawler (Psychology): http://www.psychcrawler.com/
Tile.net (Lists & News Groups): http://www.tile.net/
Search Engine Watch maintains a list of specialized search engines at:
http://searchenginewatch.internet.com/links/
Specialty_Search_Engines/
SearchAbility
Annotated guide to specialized search engines
http://www.searchability.com/
Unit 3.5: Using email
Students will be taught how to open email accounts and to send and check email
151