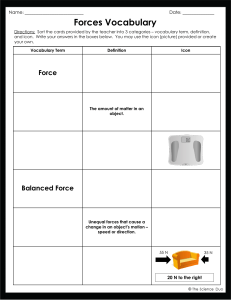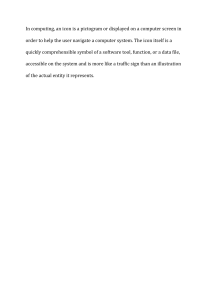Unclassified ATAK Civilian Software User Manual Version: 4.4 28 July 2021 1 Unclassified Contents ATAK Civilian Overview ....................................................................................... 5 Compass Interactions .......................................................................................................... 6 Compass Interactions (Continued) ................................................................................. 7 Placement ................................................................................................................ 8 Self-Marker .............................................................................................................................. 8 Point Dropper ......................................................................................................................... 9 Point Dropper (Continued) ................................................................................................ 10 Radial Menus........................................................................................................................... 11 Range & Bearing Tool ........................................................................................... 12 Range & Bearing Line........................................................................................................... 12 Range & Bearing Line (continued) .................................................................................. 13 Range & Bearing Circle Tool............................................................................................... 13 Bullseye Tool............................................................................................................................ 14 Route Planning and Navigation ....................................................................... 15 Routes........................................................................................................................................ 15 Routes (continued) ............................................................................................................... 16 Navigation Flag ...................................................................................................................... 17 Red X Tool................................................................................................................. 17 Bloodhound ............................................................................................................ 18 Route Mode ............................................................................................................................. 18 Navigation Mode with Route Mode ............................................................................... 19 Multiple Bloodhound .......................................................................................................... 19 CASEVAC ................................................................................................................... 20 Maps & Favorites.................................................................................................... 21 Saving a Map Layer ............................................................................................................... 21 Saving a Map Layer (continued) ...................................................................................... 22 Bookmarking a Location..................................................................................................... 22 2 Unclassified WFS Support (Web Feature Service) .............................................................................. 22 Overlay Manager ................................................................................................... 23 Hashtags and Sticky Tags ................................................................................................... 24 Multi-Select Export & Delete ............................................................................................. 25 Elevation Data ....................................................................................................................... 25 File Editing ............................................................................................................................... 26 Map Controls........................................................................................................................... 26 Radio Controls ........................................................................................................ 27 PRC-152 Connection ............................................................................................................ 27 Rover Controls ........................................................................................................................ 28 Data Package Tool ................................................................................................. 29 Data Package Tool (continued) ........................................................................................ 30 Contacts .................................................................................................................... 31 Contacts (Continued) ........................................................................................... 32 GeoChat Group Management .......................................................................................... 32 GeoChat Messaging ............................................................................................................. 33 GeoChat Messaging (Continued) .................................................................................... 34 Encrypted Mesh Communications.................................................................. 34 Video Player ............................................................................................................. 35 Adding a Video Stream........................................................................................................ 36 Downloading a Video Stream ........................................................................................... 36 Search for Video ..................................................................................................................... 36 Individual Video Options .................................................................................................... 36 Viewing KLV ............................................................................................................................ 37 Live Video Map Display ....................................................................................................... 37 Go To .......................................................................................................................... 38 Drawing Tools ......................................................................................................... 39 Create a Shape ....................................................................................................................... 39 3 Unclassified Create a Shape (continued) ............................................................................................... 40 Telestrate .................................................................................................................................. 41 3D Shapes ................................................................................................................................ 41 Geofencing .............................................................................................................................. 42 Quick Pic ................................................................................................................... 43 Gallery ....................................................................................................................................... 43 Track History............................................................................................................ 44 Track Search ............................................................................................................................ 44 Digital Pointer Tools.............................................................................................. 45 Elevation Tools........................................................................................................ 46 Viewshed .................................................................................................................................. 46 Contour Lines ......................................................................................................................... 47 Resection Tool......................................................................................................... 48 Import Manager..................................................................................................... 49 Rubber Sheet .......................................................................................................... 50 Emergency Beacon ............................................................................................... 51 TAK Package Management ................................................................................ 52 Toolbar Manager ................................................................................................... 53 Clear Content .......................................................................................................... 54 Installing a Plug-in ................................................................................................ 55 Manual Install ......................................................................................................................... 55 Update Server Install............................................................................................................ 56 4 Unclassified ATAK Civilian Overview The Civilian Team Awareness Kit for Android (ATAK) is a Government-off-the-Shelf (GOTS) software application and mapping framework for mobile devices. ATAK has been designed and developed to run on Android smart devices used in a tactical environment. The ATAK software application is an extensible moving map display that integrates imagery, map and overlay information to provide enhanced collaboration and Situational Awareness (SA) over a tactical meshed network. ATAK promotes information flow and communications from the tactical environment to command enterprise locations. The first time ATAK is opened, or after a Clear Content, a passphrase is auto-generated to activate data encryption. The user can supply their own passphrase by using Settings > Show All Preferences > Device Preferences > Change Encryption Passphrase. Following this step, the End User License Agreement (EULA) must be accepted. Next, the user will be prompted to allow ATAK to have access to several areas of the device such as its location, pictures, videos, SMS, etc. The user is then prompted with a TAK Device Setup screen to allow further configuration of ATAK. All changes/imports can always be updated later. Finally, the user can manually place the Self-Marker if GPS location is not enabled by following the instructions located in the lower right corner. The toolbar runs along the top of the map display. The features whose icons form the center portion of the toolbar are discussed in individual sections of this guide. The three dots at the right of the toolbar provide additional menu items that appear in a drop-down menu. A Long Press on the map will toggle the toolbar between hidden and visible. The North Arrow appears in the upper left and is used to control map orientation. It has two primary modes: North Up/Track Up (default) and Manual Map Rotation/Lock. While in North Up/ Track Up Mode, single press on the [North Arrow] icon to cycle between the North Up and Track Up map orientation. Long press the [North Arrow] to call out the additional controls menu where the Manual Rotation/Lock and 3D features are available. Select the [Rotation] button to enter Manual Map Rotation/Lock Mode. When in Manual Map Rotation/Lock Mode, rotate the map orientation by pressing on the map with two fingers and pivoting them in the desired direction. Single press on the [North Arrow] to lock the screen orientation, signified by the appearance of the lock icon, and again to unlock the orientation for further adjustment. 3D controls are discussed in a separate section. Select the [Magnifier] buttons to zoom in or out on the map. The map can also be zoomed by using two fingers on the screen to pinch and spread the map. Select the [Back] button to center the screen on the Self-Marker or the [Padlock] icon to lock the center of the screen to the Self-Marker. Select the [Orientation] icon to toggle the screen position between portrait and landscape. The optional connection widget indicates whether or not the user is connected to a TAK Server. This has a corresponding Android notification that provides the same information. Toggle this display on at Settings > Network Connections > Network Connections > Display Connection Widget. Alerts and notifications are displayed in the lower left of the map interface. The Map Scale displays a 1 inch to X mi/km reference on the map. The scale adjusts with the map when zoomed in and out. Hint windows are available to alert users to changes or make suggestions about the use of tools the first time they are opened. 5 Unclassified Compass Interactions The user has several options when interacting with the [North Arrow] compass icon. Tapping on the compass icon cycles between North Up and Track Up for Map viewing. Selecting North Up keeps the map locked with North always being at the top of the screen. Track Up allows the map to rotate based on the bearing of the device itself, keeping the Self-Marker facing north. Long Pressing the compass opens additional control menus for Manual Orientation and 3D Modes. Manual Orientation To place the map into manual orientation, long press on the compass and select the Manual Orientation control option. Once in the manual orientation mode, touch the screen with two fingers and simultaneously rotate both fingers and the map will rotate accordingly. To lock the map in its current rotation, tap on the compass again and the icon will indicate that the map is locked. 3D View ATAK features 3D viewing of terrain and map items (Elevation Data such as DTED, Shuttle Radar Topography Mission (SRTM), Quantized Mesh or other forms required). To enable 3D view, long press on the [North Arrow] to call out the additional controls menu and select [3D]. A tilt angle indicator will appear around the edge of the [North Arrow] when 3D view is active. Touch the screen with two fingers and simultaneously swipe up or down on the screen to tilt the view angle. Once the appropriate viewing angle is set, select the [3D Lock] icon to retain this view while panning the map. While viewing the map from an angle, some map items will appear raised above the map surface if they have defined elevations. ATAK also allows the view to tilt to a 90-degree angle. This allows the user to look at a marker/ image from a straight on perspective. 6 Unclassified Compass Interactions (Continued) 3D Models ATAK supports the use of 3D models. OBJ models and other types from products such as Pix4D can be imported via the Import Manager or can be manually placed in the atak/overlays folder prior to startup. If using Import Manager browse to the .OBJ file and import only that file, or browse to a .ZIP file that contains the .OBJ file (and others) and import only that file. If using manual placement to the atak/overlays folder, place a .ZIP file containing the .OBJ file (and others) into the directory and they will be imported on startup. Once imported, a 3D Model icon will appear on the map. Zoom into the area of the icon until a loading ring appears. After the loading process has finished, the 3D model will be projected onto the map. Enable the map 3D View and tilt the view angle to see the 3D modeling. Loaded 3D models will appear as their own category in Overlay Manager and can be toggled on/off or removed from there. 7 Unclassified Placement The user can enter locations of interest using the Point Dropper tool. Select the [Point Dropper] icon to place internationally standardized markers and other icons on the map, edit the data and share the markers with other network members. Self-Marker The Self-Marker is displayed as a blue arrowhead at the user’s current location. The options available on the Self-Marker radial are: Compass Rose, Polar Coordinate Entry, Fine Adjust/Enter Coordinate/MGRS Location, GPS Error, R&B Line, Custom Threat Rings, GPS Lock to Self, Tracking Breadcrumbs, Place a Marker at the user’s current location and Details. Other TAK users appear on the display as a colored circle. The color of the circle represents the user’s Team affiliation, with additional lettering inside the circle to identify the role the user on the team. Team Member markers that include a diagonal line indicate that the GPS location is not available. A solid icon indicated that the team member has GPS reception. Available roles include: Team Member, Team Lead (designated by a TL in the center of the marker), Headquarters (HQ in center), Sniper (S), Medic (+), Forward Observer (FO), RTO (R) or K9 (K9). The options available when the user selects another user’s Self-Marker are: Inner Ring – Delete, Polar Coordinate Entry, Fine Adjust/Enter Coordinate/MGRS Location, R&B Line, GPS Lock on Friendly, Video Player (if available), Communication Options (if configured by that user), Custom Threat Rings, Tracking Breadcrumbs, and Details. Outer Ring (Communication Options) options include: Data Package, Email, SMS Messaging, TAK Chat (XMPP), GeoChat, VOIP and Cellular Phone, when available. 8 Unclassified Point Dropper Selecting the [Point Dropper] icon will open the Point Dropper menu, containing several icon sets, a Recently Added Points display, and an Icon set Manager button. The Markers symbology affiliations are: Unknown, Neutral, Red and Friendly. Select the affiliation, then a location on the map interface to drop the marker. To add a marker by manually entering coordinates, long press on the map interface and enter the MGRS location. Change the standard naming convention by entering values into the custom prefix and index fields or leave blank to use the defaults. If values are entered, the next marker will be dropped with the prefix name and starting number(s) or letter(s) and every subsequent marker will be assigned the next consecutive number(s) or letter(s). The user can select the mission specific icon set to open point options including Waypoint, Sensor or Observation Point (OP). The Mission icon set allows the user to place mission specific markers. Specifically, the Sensor marker allows the user to place a marker and then modify the Field of View (FOV) directly from the radial. The radial options are: Fine Adjust, FOV width, FOV range length, Play Video (if configured), FOV Color, Free Rotate / 3D View, Sensor Details and Delete. The user can move between other icon sets by either swiping in the icon set area or selecting the [Icon set Name] field to bring up the Icon set drop-down. The Vehicle Models icon set allows the user to place a to-scale 3D models of the selected icon. The available radial options are: Fine Adjust, R&B Line, Opacity, Change Heading, Edit, Free Rotate / 3D View, Details and Delete. If the Edit option is selected, modifications to the model can be made in the same manner as the Rubbersheet feature. See the Rubbersheet section for more details. The Free Rotate / 3D View allows the user to quickly access the map rotation and 3D view of the Vehicle Model or other objects on the map. 9 Unclassified Point Dropper (Continued) The last point placed is shown at the bottom of the Point Dropper window. The information for all recently placed points can be accessed by selecting the [Clock] icon. This displays the marker icon, name, coordinates, elevation and range & bearing information. The user can send, rename or remove any recently added markers by selecting the [Arrows] next to the marker to reveal [SEND], [RENAME] or [DEL] buttons. Select the [Icon set Manager] (gear) button to add or delete icon sets or to set the default Marker Mapping. 10 Unclassified Radial Menus Unknown Object Neutral Object Red Object Friendly Object Spot Object The options available for Unknown Object Markers are: Delete, Polar Coordinate Entry, Fine Adjust/Enter Coordinate/MGRS Location, R&B Line, Lock On, Tasking, Custom Threat Rings, Tracking Breadcrumbs and Details. The options available for Neutral Object Markers are: Delete, Polar Coordinate Entry, Fine Adjust/Enter Coordinate/MGRS Location R&B Line, Lock On, Tasking, Custom Threat Rings, Tracking Breadcrumbs and Details. The options available for Red Object Markers are: Delete, Polar Coordinate Entry, Compass Rose/Bullseye, Fine Adjust/Enter Coordinate/MGRS Location, R&B Line, Tasking, Custom Threat Rings, Tracking Breadcrumbs and Details. The options available for Friendly Object Markers are: Delete, Polar Coordinate Entry, Fine Adjust/Enter Coordinate/MGRS Location, R&B Line, Lock On, Video, Contact Card, Custom Threat Rings, Tracking Breadcrumbs and Details. The Video radial option will activate if a properly formatted packet that includes the link to the video feed is included. Select the video radial to open the associated video. The Contact Card can be selected to display additional communication options, including GeoChat, Email, VoIP, SMS Messaging and Cellular Phone, when available The options available for Spot Map are: Delete, Fine Adjust/Enter Coordinate/MGRS Location, R&B Line, Nav-To, Custom Threat Rings, Labels and Details. The options for User Defined Icon sets are: Delete, Polar Coordinate Entry, Fine Adjust/Enter Coordinate/MGRS Location, R&B Line, Lock On, Custom Threat Rings, Tracking Breadcrumbs and Details. Select [Details] on the marker radial to make desired modifications, including: Coordinate, Elevation, Name, Type and Remarks. Selecting Marker Type opens a dialog box with extra categories. File attachments, including images, can be associated with the object by selecting the [Paperclip] icon. Once all the desired modifications have been made, the Marker can be sent to other network members using [Send]. The information can be broadcast to all members or sent to specific recipients. Select the [Auto Send] option to broadcast the marker to other TAK users on the network, with updates automatically sent about once every 60 seconds. 11 Unclassified Range & Bearing Tool The Range & Bearing (R&B) Tool gives the user the ability to measure direction and distance using several types of measuring tools. Select the [R&B] icon from the main toolbar to open the R&B toolbar. The toolbar includes a static measure line, a dynamic measure line, an R&B circle, and a bullseye. Range & Bearing Line The R&B Line allows the user to calculate the distance between two locations on a map, calculate the distance between an object on the map and another point on the map, or calculate the distance between a point on the map and the Self-Marker. Select the [R&B Line] icon on the toolbar to toggle on (green) and off (white). When green, tap a point to measure from or long press to measure from the Self-Marker to that point. Once the first point or object is selected, tap another point or object from which to measure. Once endpoints are set, the line is stationary. Select the [Dynamic R&B Line] icon to begin creating a line that can be moved and repositioned by the user. Tap once to place an endpoint, then again for the second endpoint. This R&B Line remains unlocked. Touch and drag and endpoint to move it. When the desired location is established select at the center of the line and use the [Pin] button on the radial menu to lock the bearing line. This pinned R&B Line will remain after the Dynamic R&B Line is toggled off. The pinned R&B Line will show the azimuth, distance and depression or elevation degree between the two points. To reposition an anchor point, longpress on either end of the bearing line, then tap another location. The line will be moved to the new location with an adjusted distance and azimuth. Select either end of the R&B Line to display the R&B Line end point Radial. The options available are: Delete or Fine Adjust/Enter Coordinate/MGRS Location. To make fine adjustments to either end of the line, tap the [Fine Adjust] icon on the radial. Crosshairs appear and the area is magnified. Drag finger inside the magnified area to finely position the end of the bearing line then select the [green icon] to accept the new position or the [red icon] to discard it. To delete the bearing line, select the [Delete] icon on the radial and the line will be deleted. To obtain even further options for the bearing line, tap along the line and the R&B Line radial will display. Options available are: Delete, Edit, Bloodhound (enabled if the R&B Line is created between 2 markers), Depression or Elevation Degree, Angle Bearing Units, Distance Units and Details. See Bloodhound (Multiple Bloodhounds) section for more details about the Bloodhound radial option. 12 Unclassified Range & Bearing Line Continued Select the Angle Bearing Units radial to display additional bearing unit options, including Degrees Grid (measured in relation to the fixed grid lines of the map projection), Mils Grid, Degrees Magnetic, Mils Magnetic, Degrees True or Mils True. Select the Distance Units radial to display additional distance unit options, including Nautical Miles, Meters/Kilometers or Feet/Miles. If the length of the R&B line is longer than approximately 30km, the line will then follow the contour of the ground versus being a straight line from one endpoint to the other. To make changes to the parameters of the line, select the [Details] icon on the radial. The Elevation Profile option at the bottom of the Details page allows the user to view the elevation profile for the selected R&B Line. The Elevation Profile provides information on Max Altitude, Min Altitude, Gain and Loss. By checking the Show Viewshed checkbox, a viewshed will be shown along the line. Slide the blue dot left or right to advance the viewshed along the line. The R&B Line can be sent or broadcast to other users from the Details menu. Range & Bearing Tool settings can be customized in Settings > Show All Preferences > Display Preferences > Unit Display Format Preferences. Range & Bearing Circle Tool The R&B Circle Tool allows the user to mark one or more range rings around a point. Select the [Circle] icon on the toolbar to toggle the Circle Tool on (green) and off (white). When green, select the desired location on the map for the center of the circle. If the Self-Marker or a marker is selected for either the center or the radius of the circle, the circle’s center or radius will change when the markers are repositioned. To make further adjustments to circle parameters, tap the center of the circle to display the Circle Radial menu. Options available are: Delete, Fine Adjust/Enter Coordinate/MGRS Location, Label On/Off, R&B Line, Edit and Details. Select the [Details] icon on the radial to modify the circle center location, the radius, the unit of measurement, the number of rings and remarks. After making adjustments, the circle will be redrawn as specified. The R&B Circle can be sent or broadcast to other users. 13 Unclassified Bullseye Tool The Bullseye Tool is an additional Range & Bearing option that gives more information than the standard R&B Line or R&B Circle. The Bullseye provides a circular grid with lines every 30 degrees. The angles can be changed to be either toward the center point or away from the center point. Range Rings can also be added. The Bullseye can be sent or broadcast to other users using [Send] from the Details menu. The Bullseye Radial options are: Delete, Fine Adjust/Enter Coordinate/MGRS Location, Range Rings, Ingress/Egress, Units and Details. 14 Unclassified Route Planning and Navigation Route planning and navigation capabilities allow the user to create or modify routes and set navigation objectives. Routes The Routes Tool allows users to quickly create, view and modify routes. Select the [Routes] icon to list existing routes, create new routes, import routes, sort, export, delete routes and search for routes. For an individual route, the user can view the details, send, navigate to, edit, reverse or delete the selected route. If the [Show All] box in the lower right is unchecked, only routes that are visible in the current map screen will be listed. Select the [Import] icon to import a route in one of two ways: either from a file or from a line on the map. Select [Import From File] to navigate to the location of the saved routes (in KML or GPX format) and select the desired route. The saved route will be imported and displayed on the map and will be listed in the Overlay Manager under the Navigation category. Select [Import from map] to select a line present on the map and have it converted into a route. Examples of lines that can be used include a drawing tool polyline, a drawing tool telestration line or a line within a KML overlay. To create a new route, tap on [+], select the route type, and follow the onscreen instructions. Select a location on the map to make it part of the route or long press to create Check Points along the route. Select [Draw] to manually create a route segment by using a finger drag motion on the map. Once the [End] button is selected, the route details window opens. Within the Details window, the user can choose to navigate to the route by selecting the [GO] button, change the color of the route, change the route details and modify the check points. The Route Details may be changed by selecting the field next to the Color button. The user can change the method of movement (driving, walking, etc.); Infil or Exfil; Primary or Secondary, and Ascending or Descending Check Points. The user can modify check points as follows: Rename, Add Cues, Align (only available when using a route alignment plug-in) or Delete. To rename the check point, select the current check point and a Rename window will appear. After changing the name, select [Done]. To add a cue to a check point, select the box to the right of the distance column. The Cues window will appear and a preset cue may be selected or a custom cue may be entered. When the desired cue is added, select [OK]. 15 Unclassified Routes (continued) At the bottom of the route details screen, the user has options to Send, Export, Edit, View the Elevation Profile, and view/modify Route Preferences. When the send option is selected, the route may be sent to selected recipients on the network or broadcast to all available recipients. The route can be exported to a file in either KML or GPX format. This file will be located in the “/atak/export” folder. The Elevation Profile icon is also available to allow the user to view the elevation profile for that route. The Elevation Profile provides information on Total Distance, Maximum Altitude, Minimum Altitude, Gain and Loss. If the Show Viewshed checkbox is checked, a viewshed will appear on the route and trace the route as the Elevation Profile blue dot is moved along the graph. The Route Tool offers two different sets of radial options depending on which portion of the route has been selected. If a line segment is selected, the radial options include: Clamp to Ground, Label, Navigation, Edit, Details and Delete. If a point is selected, the radial options include: R&B Line, Edit, Navigation, Enter Coordinate and Details. Enter Coordinate has been added to the route point radial to allow users to quickly alter the position and elevation of check points, within a route, without having to enable editing mode first. Route navigation can be initiated by selecting the route’s navigation radial option or by selecting the route’s [Navigation] icon in the Routes listing. Navigation information will appear in the top left corner. If a cue has been established, when the user gets close to a check point, the cue for that check point will be displayed; if the volume is turned up, the cue will be audible. Voice Cues can be turned off by selecting the [Mute] icon. The user can collapse the displayed cue to provide more screen space. The arrow buttons on either side of the navigation information allows the user to move forward to the next check point or move back to the previous check point. Selecting the [x] will end navigation. When navigating a route and titled in 3D mode, a 3D billboard feature can be enabled to pop up an image associated with a marker. As the user approaches a marker with an attached image, the image associated with that marker will pop up, once the user is within the defined billboard render distance. The image remains displayed until the user has travelled past the marker. The user can modify the default distance for the images to appear by changing the preference located in Settings > Tool Preferences > Route Preferences > Billboard Render Distance. The billboard feature can also be turned off by toggling the Settings > Tool Preferences > Route Preferences > Show Attachment Billboards. 16 Unclassified Navigation Flag Selecting the [Quick Nav] icon allows the user to begin navigation (a bloodhound) to any point, object or route on the map. A pairing line is drawn and navigation information is displayed in the lower left portion of the screen. Estimated time to the next check point, speed and distance to the next check point are updated as the user moves. See the Bloodhound section in this document for more information. Red X Tool The Red X Tool provides a quick way for discerning coordinate and elevation information of a point on the map. Additionally, the tool can create a Range & Bearing line from the Self-Marker (or other object) to the X. Select the [White X] on the toolbar to toggle the Red X tool into a movable state. The icon will turn red with a red dot denoting that each time the map is tapped, the Red X will move to that location. When the icon on the toolbar is tapped again, the Red X is pinned to its current location. The icon stays red, but the red dot disappears. The widget in the upper right of the screen shows pertinent location information. Long press the [Red X] icon on the toolbar to disable the tool. Selecting the [Red X] will open the radial. The options available are: Delete, R&B Line-to-self, Compass, Fine Adjust/Enter Coordinate/MGRS Location, R&B Line and Place a Marker. Note: The Red X is not persistent. When ATAK is closed and then reopened, the Red X will no longer be present. 17 Unclassified Bloodhound The Bloodhound Tool provides support for tracking and intercepting a map item. It allows the user to select two points on the map and/ or map objects and display range & bearing information between the chosen tracker and the target. Select the [Bloodhound] icon to open the Bloodhound Tool. A window will open, prompting the user to choose where to start by tapping the [From Reticle] (default = user’s Self-Marker) and where to bloodhound (track) to by tapping the [To Reticle]. Targets include map objects like other User’s Self-Markers, DPs, Markers, Shape center points, Range & Bearing endpoints and any other map objects. If the user selects a map location instead of an object as the target, Bloodhound will place a waypoint marker there. The Self-Marker will then track towards the waypoint. Select [OK] and Bloodhound will be activated. If either point moves, the green widget in the lower left will show the updated information. As the tracking object begins to navigate toward the target, the Estimated Time of Arrival (ETA) will update accordingly. The green line showing the direct path from the tracker to the target will flash when the user-defined ETA outer threshold is reached (default = 6 minutes from target). The line will flash as the tracker continues toward the target until the next ETA threshold is reached (default = 3 minutes). The line will turn a flashing yellow until the final ETA threshold (default = 1 minute) is reached. The line then flashes red until the target is reached. Colors and thresholds can be modified in Settings > Tool Preferences > Bloodhound Preferences. Route Mode By selecting the [Route Mode] icon in the bottom left corner of the screen when the Bloodhound Tool is active, the user can turn on Route Mode. Once the [Route Mode] icon has been selected, the user will be prompted to select an installed route planner (that come bundled with plug-ins such as VNS), and to configure the different routing options available for that planner. Once the route planner has been configured and [Done] is selected, the Bloodhound’s Range & Bearing line will become a route. This will update periodically (the default is 1 second) to determine if the route from the start map item to the end map item needs to be calculated. This will occur when either the start or the end map item is a pre-configured distance away from the calculated route (the default is 150 meters). Both of these settings can be changed in the Bloodhound preferences. 18 Unclassified Navigation Mode with Route Mode If Route Mode has been turned on for the bloodhound, the user can also add the Navigation Interface along with it by selecting the [Open Navigation Interface] icon. Select the icon to add the navigation interface along with the voice cues that are used with traditional routes. Multiple Bloodhound To create multiple bloodhounds, selecting the Range and Bearing Tool and select the [R&B Line] icon. Select two markers on the map and once the R&B line is created, select the line to bring up the radial. Select the [Bloodhound] radial, and the bloodhound information will be displayed on the R&B Line itself. If either point moves, the Bloodhound information shown on the R&B Line will be updated. As the tracking object begins to navigate toward the target, the Estimated Time of Arrival (ETA) will update accordingly. 19 Unclassified CASEVAC The casualty evacuation CASEVAC tool is used to denote any casualties/injuries in the field. The CASEVAC tool follows Appendix G of the JFIRE 2016 publication and can be used for either CASEVAC or the more restrictive MEDEVAC. The user can drop a CASEVAC by selecting the [CASEVAC] icon in the menu and placing its marker on the map. CASEVAC radial options include: Delete, Bloodhound, Fine Adjust/Enter Coordinate/MGRS Location, R&B Line and Details. When the CASEVAC Details window is opened, the user may fill out the nine lines of information. The user can also add a ZMIST (ZAP number, Mechanism of Injury, Injury Sustained, Symptoms and Signs, Treatment Given) report and/or a Helo Landing Zone (HLZ) brief. Once the user has entered all the applicable information, the CASEVAC may be sent to available users by selecting [Send]. Multiple ZMIST reports can be associated to one CASEVAC. This can be performed by selecting [ADD] next to the initial ZMIST heading and section. A ZMIST report can also be deleted by selecting the [Delete] icon. ZMIST submenus contain hotkeys for common entries and allows for text entries for nonstandard conditions. 20 Unclassified Maps & Favorites Select the [Maps & Favorites] icon to list the imagery loaded in the application. The following categories are shown: Imagery/ Maps, Mobile and Favorites (FAVS). Select [Online/Local] on the Mobile tab to toggle between using an online map source or locally stored map layers over a desired area. Select the [FAVS] tab to review a previously saved view or to add the current view. Saving a Map Layer To save a local copy of a map layer, choose the MOBILE tab and toggle to [Online]. Select the right arrow to expand the Map Source option, then tap [Select Area] to define a region of interest. A prompt will appear presenting three options for map area selection: Rectangle, Free Form, Lasso or Map Select. The Rectangle option uses the top left and lower right corners to denote the area to be downloaded. The Free Form option allows the user to create a custom area to be downloaded by tapping different points on the map until the shape is complete or the end button is selected. The Lasso allows the user to draw and lasso around a specific area on the map as the area intended to be downloaded. Map Select allows the user to choose an already existing shape or route as the area intended to be downloaded. Drag the map source slider end points to select the resolution for the tileset. The number of tiles to be downloaded will be indicated. Select the [Download] button to begin the download process. The user can choose to create a new tileset or add to an existing one. Enter the name to be applied to the selected layers and select [OK]. A status indicator will appear to show the download progress. Cancel a download-in-process by clicking the [Cancel] button.The user can toggle between Online and Local map layers. When [Local] is selected, a listing of the downloaded Imagery layers in the current map interface appears. The local layers are listed in order beginning with the area closest to the map center. Select the [Outline] checkbox to toggle the outline around layers on or off. When the user selects a layer from the list, map source data corresponding to that downloaded layer will be used as the source for map data. 21 Unclassified Saving a Map Layer (continued) Imagery can be imported via the Import Manager tool or placed directly into the atak folder structure for use by the application. For instructions on which subfolder a specific file type should be placed, refer to the information found in Settings > Support > ATAK Dataset Instructions. All imported imagery will show up in the IMAGERY tab and function the same as the MOBILE tab. If [Show All] is checked, all the layers are shown. Otherwise, only layers that are visible in the current map screen will be displayed. Imagery based map products (e.g., MrSID, GeoTIFF, NITF) that are placed in the atak/imagery folder will appear under the IMAGERY tab when ATAK is restarted. To view the list of supported products, select Settings > Support > ATAK Dataset Instructions. Bookmarking a Location To save the current view and displayed imagery, select the [FAVS] tab and tap [Add Current View]. The user will be prompted to name the view, which will be saved along with its coordinates and the map source that was used. Selecting a view in the FAVS listing will pan the map to that location and transition the map source to match the one used in the saved view. The Favorite view can be sent to other TAK users. WFS Support (Web Feature Service) WFS imagery is supported and can be ingested in several different ways. If the user has an existing WFS xml configuration file it can be imported through the Import Manager. The file can also be manually placed into the atak/WFS directory. WFS Imagery can also be added by selecting the right arrow at the bottom of the Maps & Favorites Mobile tab to expand the Map Source option, selecting the [+] and then entering a WFS Imagery Service URL. After querying the service, the user will then be presented with a list of available Imagery sets. The user can select which services to Import and then select [OK]. 22 Unclassified Overlay Manager Overlay Manager sorts map objects, files and overlays into categories and subcategories. Select the [Overlay Manager] icon to bring up the list of categories. These include: Teams by color, Alerts, Markers, Data Packages, Navigation, Shapes, Hashtags, Elevation Data, Map Controls, as well as other file types. Selecting a category will open a detailed listing of the items available in that category. The available items within each category are annotated on the menu entry, allowing the user to reference sub-menu content. When a displayed item in a specific category is selected, the map view will pan to that item and its radial will display. Users may turn visibility of any category on and off through the circular radio buttons. When the circle appears green, the corresponding layer objects are visible. A half-filled circle indicates that the subcategory has some, but not all, objects visible. A hollow circle corresponds to layer that is not visible. The objects in a category can be sorted alphabetically or by proximity to the Self-Marker. If the [Show All] checkbox is left unchecked, Overlay Manager will filter map items listed based on the current map view. Additional filters can be applied to the Markers category. Currently available filters include Auto Send and Self Authored. The Auto Send filter will only show markers that have the Auto Send feature enabled. The Self-Authored filter will show only markers created on the local device and exclude all markers received from other TAK contacts. To apply a filter, select [Filters] to open the filter dialog, select a filter to activate it, then select [OK]. To deactivate a filter, select it a second time. The user may search the available overlays by selecting the [Search] icon in the main Overlay Manager toolbar. Select specific categories of overlays to narrow the search results. 23 Unclassified Hashtags and Sticky Tags Hashtags and Sticky Tags can be added to map items to aid the user in catorgizing and searching items. Hashtags can be added to map items in the Remarks field of the Details window or by selecting the [#Hashtags] icon in Overlay Manager. Select the [+] icon to open the New Hashtag dialog. Enter a Hashtag and select [Done]. After the new Hashtag has been created, the [Add to Hashtag] dialog box appears, and the hashtag can be added to items via Map Select or through Overlays. Multiple items may be selected. Once all desired items have been chosen, select [Done]. The Overlay Manager will list all created hashtags along with the tagged items. If one of the tagged items is selected, the map will pan to that item and its radial will display. Select the [#] icon to the right of the [+] to open the Sticky Tags dialog. Enter a name and select [+] to add that sticky tag to all subsequently placed map items. More than one sticky tag may be added. To discontinue adding a particular Sticky Tag to subsequent items, select the Trashcan associated with the sticky tag and then select [Done]. 24 Unclassified Multi-Select Export & Delete The user can export an existing overlay to a file or directly to additional users for use in other applications. Select the [Multi-Select Action] icon, select [Export], choose a file format and then select each category of overlays that should be included in the export file. The user can also select [Previous Exports] to send to other users. After the selections have been made, select [Export] to open the Enter Filename interface. Enter the desired file name and select [Export] to create the file. A dialog will open notifying the user the file has been exported. Select [Done] to save the file or select [Send] to a TAK Contact, TAK Server or an application. To delete existing overlay items, select the [Multi-Select Action] icon, then select the [Delete] icon. Items may be selected as a category (Markers, Shapes, File Overlays, etc.) or individually (specific neutral marker, for instance). When all selections have been made, select the [Delete] button to remove the specified items and confirm deletion. Elevation Data ATAK will, by default, download DTED0 elevation data if the device was not provisioned with elevation data. To disable the default preference, uncheck [Stream Elevation Data] in Settings > Tool Preferences > Elevation Overlays Preferences. To view the area of coverage, select Overlay Manager > then toggle the Elevation Data radio button. The yellow grids indicate where the DTED0 data has been downloaded. Note: If the user has multiple streaming sources of elevation data configured (i.e. DTED0 and Quantized Mesh), DTED0 takes precedence when querying elevation data. 25 Unclassified File Editing The user can edit the color and thickness of file overlays (Shapefiles, KMZ, DRW, etc). The user selects the edit icon from the listing to begin the process. This displays the options to change the thickness or color of the lines. Map Controls The user can control different aspects of the map by using Map Controls in the Overlay Manager. Options include the ability to enhance visualization of depth when looking straight down in 2D mode with the Enhanced Depth Perception option, the ability to enable or disable Lollipop Visibility when Tilted in 3D mode and the ability to use a slider to change the Map Imagery Transparency. 26 Unclassified Radio Controls Select the [Radio Controls] icon to access controls for the currently supported ATAK radios. PRC-152-A is a Harris voice and data radio, this enables point-to-point and displays the coordinates of the 152-A SA Radio. Note the text will state whether the device is supported. Harris Soft KDU is a keypad display unit to access the Harris radio controls. ISRV (Rover) is capable of video downlink from aircraft to ground through a TacRover and TacRover-E. PRC-152 Connection Connect to a PRC-152 Harris Radio and select the configure icon on the Radio Controls menu. The Cable Configuration window will display allowing to user to choose the appropriate cable configuration. A description of each cable and the radio’s hardware interface is provided and the user must select [OK] to exit the cable configuration selection menu. Slide the [OFF] button to [ON] in the PRC-152 section to begin connecting. Once a connection is established, point-to-point protocol communication is available and indicated on the Radio Controls menu. Other radios on the same network will appear on the map once squelched. 27 Unclassified Rover Controls Slide the [OFF] button to [ON] in the ISRV (Rover) section to begin connecting through an Ethernet connection. ATAK scans through frequencies to establish an active feed. When the connection is established, the antenna icon will turn from gray to green and will indicate that it is connected. Select the [Rover] menu item to open the Rover Controls menu. The Status field will indicate the device connection status and the current waveform. The waveform can be changed by accessing the Frequency Scan menu. The user can change the Frequency or Module/Channel (DDL) from the Rover Controls menu, as well as entering the Settings menu, launching the web configuration page for the Rover device, and watch the video. The preset can be added through this interface as well. Setting the Module and Channel will automatically change the waveform to DDL. The [Recently Used] and [+] buttons have been added to save hand jammed frequencies and DDL, for quicker viewing capability. Tap [+] to add a channel to the recently used list. Video frequencies and DDL information will not automatically be added it to the list. The user may manually change the frequency by tapping the current frequency entry or by opening the Scan Frequency Range Menu by selecting the [Scan] button. The user can change the frequency by entering a [Start Freq Code] and [End Freq Code] and selecting [OK]. ATAK will scan all available frequencies within the established range. The user can select [Next] on the Rover Controls menu to advance to the next available stream in the range. Tap the [Waveform] drop-down to open the menu of available waveforms and select the desired waveform from the list. Additionally, the user may choose between L-Band, S-Band, C-Band Low and C-Band high, Ku-Band Low, Ku-Band Low(2) and Ku-Band High. Select the [Settings] icon to access the Rover Configuration settings. Options are available to initiate the Web-based Configuration for the Rover device in a web browser, Ping Radio, Initiate Test Video, engage the Raw Video Recorder and Advanced Options. Select the [Watch] icon to view a video stream. 28 Unclassified Data Package Tool Select the [Data Package Tool] icon to display any data packages that have been stored. New Data Packages may be built and sent to other network members. Data Packages may also be deleted. When preparing for an operation, a team leader may prepare a route, place markers, shapes and imagery that pertain to operation objectives. Any or all of these can be included into a data package and sent it to each person on the team. This allows everyone on the team to have the same information. In addition to Map Items (with or without attachments), external files (from the SD card) may be included in a package and map item attachments may optionally be included. The visibility of the package or its elements may also be toggled on or off. Select the [+] icon in the Data Package Tool to create a new Data Package. Choose the selection method; Map Select, File Select, Overlays or Lasso to add items to the Data Package. The Map Select option allows the user to select one or more items on the map to be included in the Data Package. The File Select option allows the user to navigate the file browser and select one or more files to be included in the Data Package. The Overlays option allows the user to select categories or individual items from the Overlay Manager to be included in the Data Package. The Lasso option allows the user to draw a lasso around the items on the map to be included in the Data Package. External Native Data items (such as the map source) are also included with the Lasso. The user can modify the items that have been selected with the Lasso and remove any unnecessary items. Select [Done] or [Select] with Lasso when finished, then choose to either create a new Data Package or add the items to an existing Data Package. When the user adds to a Data Package, a red asterisk will appear on the Data Package name to indicate that the user should save the Data Package. Select the [Save] icon to save the changes. The information under the package name includes the callsign of the user who created the data package and number of items in the data package. Select the name of the Data Package to view the included items. Toggle the visibility radio button to control data package content visibility on the map interface. When done with modifications, select the [Send] icon to open a list of options for sending the Data Package including TAK Contact, TAK Server or another application. If the package size is larger the value set in preferences, the size shown in the package list will be changed to red and will not be allowed to be sent. The threshold size may be changed in Settings > Tool Preferences > Data Package Control Preferences. 29 Unclassified Data Package Tool (continued) When sending to a TAK Contact, the user may either Select All, Show All or toggle recipients by selecting or de-selecting their corresponding checkboxes. When the [Delete] icon is selected, the user will be prompted to remove or leave the contents of the Data Package on the map interface. Select the [Download] icon to access an existing Data Package from a TAK Server. Select the [Transfer Log] icon on the Data Package Tool menu to view the file transfer log of imported and exported data packages. The Data Package Tool can be customized in Settings > Tool Preferences > Data Package Control Preferences. Select the [Multi-Select Action] icon to export or delete multiple Data Packages via the Overlay Manager. Select the [Search] icon to locate a desired Data Package in the listing. An existing Data Package can be modified by either selecting the [+] icon and following the same steps as above. Select the Data Package listing name and then select the [Edit] icon to change the name or add remarks or hashtags. 30 Unclassified Contacts The Contacts list includes a variety of ways in which a user may communicate with other users. A default communication type (shown in the last column) may be selected and used until another type of communication is selected. There are several ways within the Contact Tool to filter the contact list. The first allows the user to only see contacts that use a specific communication type. Select the arrow next to the word “Contacts” at the top of the list window. A window will open showing all of the types of communication, such as Data Packages, GeoChat (built-in Chat capability), Email, Phone, SMS, VoIP and XMPP. Choose one of these so that all contacts without that type available are filtered out of the contacts list. Note: if the type chosen is not the default for a user, the type can be accessed through their radial. Options located at the top right of the window available for all of the different communication types include Favorites, Sorting and Searching. To add a contact to Favorites, select the [Star] icon, select the [+] icon, then select [Add]. Select [Sort] icon to sort contacts. The sort type will change with each tap of the icon. The types will rotate between alphabetically, by status, by unread messages or by distance. Select the [Search] icon to search for a specific contact. As the search criteria is entered, any contacts that meet the criteria will begin to appear. The Contacts list also has two filters available at the bottom of the screen. The Unread Only box, when checked, will display only contacts with whom there are unread message waiting. When unchecked (default), all available contacts are displayed. The [Show All] box, when checked (default), will display all contacts regardless of their location. When unchecked, only contacts that are visible on current map screen will be displayed. If a contact is no longer online, it will be indicated by changing the contact listing to a yellow color and the marker changes to gray both in the list and on the map. 31 Unclassified Contacts (Continued) Profile cards (accessed by selecting the second to last column) are available for each contact containing additional information about that contact including: 1) Role, software type and version installed, node type, default connector, last reported time, battery life, 2) Location information and 3) Available types of communication. GeoChat Group Management GeoChat Group Management is initiated through Contacts. Select the [Contacts] icon, then select the [Groups] line (not the communications button). The user can create, edit and delete chat groups, as well as sub-groups. To create a chat group, select the [Add Group] icon to create the name of the group and add contacts to the group and then select [Create]. If a parent group is being created, no contacts need to be added at this level. To add a nested group, select the parent group, select the [Add Group] icon to create the name of the subgroup and add contacts. Groups may be managed using the options to add / delete contacts or to add / delete GeoChat groups. To add users to a group, select the [Groups] line (not the communications button), then select the name of the group to add users. Select the [Add Users] icon. A window will open allowing the group creater to add users to the selected group. Select the [Add] button when all the users to be added are checked. 32 Unclassified GeoChat Messaging If the user specifies the GeoChat (built-in Chat capability) communication from the drop-down at the upper left, group and person-to-person messaging is filtered. In addition to the toolbar options that are available with other communication types: Favorites, Sorting and Searching, the GeoChat communication type also has a History option ([Clock] icon). If the History option is selected, chat history with the selected contact is displayed. To view messages from or send messages to an individual, select the desired contact’s [Communication] icon. Select [All Chat Rooms] to view all messages from or send messages to those present on the network and TAK Server. Other groups available for viewing or sending messages are: Forward Observer, Groups, HQ, K9, Medic, RTO, Sniper, Team Lead, and Teams. If the user’s current role is Forward Observer, HQ, K9, Medic, RTO, Sniper or Team Lead, that user can view or send messages to all other contacts with the same role. If a GeoChat message is sent from the top level of Teams, it will be sent to all contacts, similar to All Chat Rooms. When a sub-Team is chosen, messages can only be sent to the user’s active (My Team) team color. When a parent group is chosen, messages are sent to all members of the parent group, as well as all of the sub-groups. When a sub-group is chosen, messages are sent only to members of the sub-group. Individuals or groups listed within GeoChat may be removed from the Contacts menu by toggling off their visibility in Overlay Manager. Selecting in the [Free Text Entry] area will bring up an onscreen keyboard. At the bottom of the Chat area are pre-defined messages that may be used to quickly create a message to send. Select the current menu button to scroll through the eight different menus of pre-defined messages, including: DFLT1, DFLT2, ASLT1, ASLT2, JM1, JM2, RECON1 and RECON2. These pre-defined messages present an easy way to transmit a brief message to other network members concerning position or other important communication. The messages may be changed by long pressing on the button and changing its label and corresponding text. Selecting the [Pan To] icon, located at the top right of the call sign in an individual chat, will pan the map interface to that user’s location. A numbered red dot will appear on the [Contacts] icon when a message has been received successfully. The number denotes the number of unread messages that have been received. Select this icon to view the contact list. The username who sent the message will appear with a numbered red dot next to their name. Alternatively, the text of the message can be read by dragging down from the top to see the Android notifications window. This notification will only stay available for a short time. 33 Unclassified GeoChat Messaging Continued When sending a chat message to a user, a “read” indicator will appear next to the sent message. When the indicator is filled (white background, dark checkmark), it indicates the recipient has read the message. When the indicator is an unfilled (dark background, white checkmark), it indicates the message has been delivered but the recipient has not opened their chat window to view it. Newer TAK servers can hold messages sent to disconnected users and deliver the messages the next time the offline user reconnects to the server. Encrypted Mesh Communications A user can configure enhanced security for all communications on a mesh network. An AES-256 encryption key is generated on one device and is then shared with the other devices that require encrypted communications. Once enabled, encrypted devices can securely communicate with one another and exchange SA, Chat, Data Packages, etc. Encrypted devices cannot communicate on the mesh network with non-encrypted devices and vice versa. This feature provides an additional level of security for advanced users. To configure encryption, navigate to Settings > Show All Preferences > Network Preferences > Network Connection Preferences > Configure AES-256 Mesh Encryption. Select the [Generate Key] button to create an encryption key, then enter the desired file name. The encryption key is saved in the atak/config/prefs folder and can be added to a Data Package to be shared with other users (prior to enabling encryption on the device) or can be preloaded onto the devices. At the time the key is generated, the user has the option to load the key immediately. To load an encryption key, select the [Load Key] button and navigate to the location of the key file. Select the [Forget Key] button and revert to unencrypted traffic. 34 Unclassified Video Player Select the [Video Player] icon to open the Video player. The Video Player supports playing video streams from IP cameras, Rover5 and H.264 encoders. The menu allows the user to add, edit, delete, play or send videos to other network members. Options for the video player include: viewing video snapshots, adding a new video alias, downloading an alias from the TAK Server, selecting the Multi-Select Action option to either Export or Delete aliases or searching for a specific alias. Select the desired listed video alias or file name to begin playing the stored or streaming video. The video will display half the width of the screen. To view a video at full screen, slide the pull bar. To return to half screen, slide the pull bar back to the right. Select the [Back] button to return to the list of available videos. To add a stored video file, select the [Import Manager] icon, select [Local SD], and navigate to the video file and select [OK] to add the video to the list of available videos. The user can also manually place video files in atak\tools\videos\ to be listed after ATAK is restarted. When a video is playing at half width, slide the pull bar to the right to hide the video but maintain the connection. Slide the pull bar to the left to unhide the video. The status of the video player is reflected in the main Android toolbar located at the top of the screen. Select the [Snapshot] icon to save the current frame of the video as a JPEG image file, the icon will flash green to indicate that the snapshot has occurred. The file will be saved in \atak\tools\videosnaps. The user can view the saved snap shots by selecting the [Video Snapshots] icon. The user has the option of sorting the images by time taken or by the name of the snapshot. The user can also search within the snapshots taken by their name. By selecting an image, the image will be displayed within the window. The user will have the options of cycling though the images, [Send] to a TAK user, or edit in [Image Markup]. (Image Markup must be installed.) If a live UDP or appropriately formatted RTSP stream is being viewed, it can be recorded by selecting the [Record] icon. The icon will change to a green square while recording. Select the [Green Square] to end the recording. The recordings are saved in \atak\tools\videos\. Note: This is only available for UDP streams. To close the video player, select the [X] located at the bottom right corner of the video player or select the [Back] button. 35 Unclassified Adding a Video Stream To add a video alias, select the [+] button at the top of the Video Player screen. Enter the necessary information for the selected stream type: Stream Type (UDP, RTSP, RTMP, RTMPS, TCP, RTP, HTTP, HTTPS, RAW, SRT) along with the necessary streaming information including, IP address (leave IP address blank to listen on the local IP), Port Number, Alias Name, Network Timeout, Buffering and Buffer Time. Selecting buffering along with a buffer time will provide a small amount of buffering of input video flow to help smooth video streams. Adding buffering will increase latency. When the necessary information is entered, select [Add]. A video alias can also be added to a [Sensor Point] from the [Mission Specific] icon pallet within the Point Dropper Tool. After the user adds the URL and FOV to the details window of the Sensor Point, the video can be viewed. This Sensor Point can be sent to other users when provided with the URL and FOV. Downloading a Video Stream To download a video alias from a TAK Server, select the [Download] icon at the top of the Video Player screen, select the TAK Server. A list available Video aliases will be presented. Select the desired video alias and then select [OK]. The selected video will then be added to the list of videos. Search for Video To find a particular video alias from the list of available videos, select the [Search] icon at the top of the Video Player screen and then enter the name of the desired video. Individual Video Options To view additional options for individual videos, select the [Additional Options] icon. The options include: sending the video alias to other contacts, editing the alias or deleting the alias. Select the [Send] button and select to send to either contacts or a TAK Server. If contacts is chosen, select one or more contacts and then select [Send] or select [Broadcast] to send to all contacts. To edit an existing Video Alias, select the [Edit] icon to access the same options as shown for the Add Video Alias option. During editing, the video alias can be renamed or redirected to a new address and port combination. To delete an existing video, select the [Delete] icon and then confirm the deletion. 36 Unclassified Viewing KLV If a video includes associated metadata, an option will be available to view a representative SPI or CoT Marker. These markers indicate the map location of the sensor at the corresponding time viewed within the video player. The SPI marker will indicate the center of view corresponding to that sensor as the video plays. The user may zoom to the SPI or CoT Marker by selecting the [Zoom To] icon on the video controls, or may lock to an SPI by selecting the SPI on the map and selecting the [Lock] icon on the radial. Note: This functionality is only available for live streams in UDP format if the KLV data is available as well. Live Video Map Display When the user has a video (video stream) with metadata for the four corners of the video, the user can view the video in the map interface. The user starts by opening the video and selecting the [Globe] icon in the upper right hand corner of the video window, turning the globe green. When the window is minimized, the video can be viewed on the map interface. The video will overlay upon any current imagery displayed. 37 Unclassified Go To Select the [Go To] icon to enter details and navigate to a specific location on the map. Select from the [MGRS] (military grid reference system), [DD] (decimal degrees), [DM] (degrees - minutes), [DMS] (degrees-minutes-seconds), [UTM] (Universal Transverse Mercator) or [ADDR] tabs on the Go To interface and enter the location data of interest. The user can enter the Latitude, Longitude and Elevation in the space provided for MGRS, DD, DM or DMS searches. If DTED is installed, the elevation value can be automatically populated by tapping the [Pull From DTED] button. The user can select a desired marker type (spot, unknown, neutral, hostile, or friendly) to be placed at the entered coordinates. If [No Point] is selected, the map will pan to the location but will not add a point. The user can also enter an address and drop a marker or zoom to the entered location. If the [Add Address] box is checked, the marker that is placed on the map will be labeled with the address instead of the default label. The address lookup provider used for the ADDR tab can be configured in the Settings > Tool Preferences > Address Lookup Preferences. The address provider name appears beneath the Elevation Data when the user selects the ADDR tab. 38 Unclassified Drawing Tools The Drawing Tools Icon allows the user to create different shapes and/or telestrate on the map. The Radial menu options available on enclosed shapes are: Delete, Fine-Adjust, Labels, R&B Line, Free Rotate / 3D View, Geo Fence, Edit and Details. The Delete, Fine Adjust, R&B Line and Details radial options behave in the same manner as other map objects. The Labels option offers the user the ability to toggle on/off a label that is associated with the shape, it will either display that shape’s dimensions or name. The Free Rotate / 3D View (eye icon) radial option allows map rotation and to view in 3D mode. A green eye will appear on the left side of the screen and as the map is rotated, the degrees of rotation are also displayed and updated. If the user taps on the green eye on the left, the feature will be turned back off. The Geo Fence Tool allows users to create a virtual fence that triggers entry/exit notifications based on its assigned parameters. The Edit option can be used to re-adjust and make additional changes to the shape, as needed. In addition to the standard configuration options that are present in the Details window, the area of the shape is calculated and displayed here as well. Create a Shape To add a Circle, select the [Circle] icon, select a location to place the center point and tap another location for the radius. Select the circle and select [Details] on the radial menu to change the name, radius, number of rings, color, opacity, line thickness, addition location information, add a height, a remark or to send/broadcast the circle information to others. Selecting any point of the circle on the map, will open the circle radial menu. To edit the circle, select the [Edit] icon. Long press the center point to move the circle or long press the edge to resize. Select [Undo] to reverse changes or select [End Editing] to save the changes. 39 Unclassified Create a Shape (continued) To add a Rectangle, select the [Rectangle] icon, select a location to place the first corner, select another location to add a parallel corner and then select a third location to indicate the desired depth of the rectangle. Select the rectangle on the map and select the [Details] radial to change the name, color, opacity, line thickness, additional location information, show labels, tactical overlays, add a height, a remark or send/broadcast the rectangle information to others. Selecting the Tactical Overlay option will allow the user to add tactical color coding to a structure being outlined, establishing a common set of terms for operational coordination. The white side of the rectangle represents the front, while black represents the back of a structure. The green side of the structure appears clock-wise from the front (white), while the red side appears counter-clockwise. The first point during placement should be the left front corner of the structure (white/green corner), while the second point should be the right front corner of the structure (white/red corner) and the third point should be the back. Create the rectangle and when the details menu is displayed, select the [Tactical Overlay] checkbox to turn on the color coding. Selecting any point of the rectangle on the map will open the rectangle radial. Note that Fine Adjust is not active for this shape. To edit the rectangle, select the [Edit] icon. Drag a corner or side of the rectangle, or long press a mid-point or vertex, to move the selected side. The rectangle can be rotated if one of the four mid-points is held and dragged. Select [Undo] to reverse changes or select [End Editing] to save the changes. To add a Free Form shape, select the [Free Form] icon and then select a location to place the first vertex for the shape; continue to tap to add vertices. Select the initial vertex to close the shape or select [End Shape] to form an open shape. Select the [Undo] button to remove the links in sequence. Select the free form shape on the map and select [Details] on the Radial Menu to change the coordinate of shape center point, coordinate type, name, color, opacity, line thickness, add a height, add a remark, and to send/broadcast the shape information to others. Note that an open shape’s center point cannot be changed. Note: An open shape’s center point cannot be changed. Selecting any point of the shape on the map, will bring up the free form radial. Note that Fine Adjust is not active for this shape. To edit the shape, select the [Edit] icon on the radial. Drag a vertex of the shape or long press a line to add a vertex. Select [Undo] to reverse changes or select [End Editing] to save the changes. 40 Unclassified Telestrate Select the [Telestrate] icon to access the Telestrate toolbar. Selecting the [Telestrate] icon enables and disables map scrolling by turning telestration on or off. When Telestrate is toggled on, the user is able to free form draw manually or with a stylus. Select [Undo] to reverse the most recent activity. Selecting [End], ends the current telestration session saving all activity as a single Multi-Polyline and returns the user to the main Drawing Tools menu. Selecting a telestration on the map open the radial menu. Options available are Delete and Details. Select [Details] on the radial menu to change the name, add a height; change, delete or add lines, adjust line thickness or send/broadcast to others. Selecting the Color Selection icon will open the Choose Telestration Color menu. The user may choose a provided color or select [Custom] to customize a color using the Choose Custom Color interface. 3D Shapes All shape types with heights can be rendered as 3-dimensional objects when the map is in 3D Mode. 41 Unclassified Geofencing The Geo Fence tool allows users to create a virtual fence that triggers entry/exit notifications if map items of interest cross the virtual boundary lines. The Geo Fence options are added to the existing drawing tools. After a shape has been added, the Geo Fence Tool can be accessed either by selecting the [Geo Fence] icon from the menu items or selecting it from the radial. The Geo Fence radial option will be highlighted when a Geo Fence has been added to a shape. The Enabled Field slider will move to Tracking by default when a new Geo Fence window is created. Toggle the slider between Tracking and Off to enable/ disable the Geo Fence. Use the Trigger field to define which types of Geo Fence breach to monitor. Choose between Entry, Exit or Both. Use the Monitor field to define which entities the Geo Fence will track. Choose between TAK Users, Friendly, Hostile, Custom or All. Check the [Specify Elevation] box to enable the Elevation field, where elevation boundaries for the entities being tracked can be defined. Select the [OK] button to finish creating the fence. Select the [Send] button to create the fence and send it to another user. Select [Delete] to close the Create Geo Fence window and discard changes. Alerts appear in the lower left on the map interface. Selecting the [Alert Notification] widget will open the alerts menu, detailing the activity monitored in the user defined region. If the user wishes to keep the Geo Fence, but disable tracking, the user can set the tracking [Enabled] to off in the Edit Window. Alerts are also listed in the Overlay Manager. 42 Unclassified Quick Pic Select the [Quick Pic] icon to access the Android device’s camera or another camera application. After taking a picture, the user may [Discard] a picture or [Save] it. Saving the picture opens a map view with a camera icon present at the user’s location and attaches the image to the camera marker. The user has the ability to send, mark-up the image (if the Image Markup application has been installed and loaded), add overlay metadata onto the image or pan-to the Quick Pic marker on the map. Select the Quick Pic marker to activate its radial. Options include: Delete, R&B line, Image View and Details. Selecting image view allows the user to view the image along with the marker and the approximate field of view of the still image. The image can also be accessed by selecting [Details], the [Paperclip] icon and then selecting the image thumbnail. Gallery The integrated Gallery Tool allows the user to view media attachments. The marker attachments are shown on the right side of the screen. The user can add a caption to the image by opening the thumbnail in the gallery and tapping the line at the top of the image. 43 Unclassified Track History The device’s GPS can be used to track movements with the Track History tool. These tracked paths can be exported to a TAK server, to a route or to a KML, KMZ, GPX or CSV file. A GPS position must be established before tracking can begin. Selecting the [Track History] icon will open Track Details for the current active track. The track title, color and style can be modified. Initiate a new track by selecting the [Add Track] icon. Accept or edit the default track name and select the [OK] button to begin the new track. User location data is recorded as breadcrumbs in a new track file. Track Search Use the Track Search function to view track information that has been previously saved locally or on a TAK Server. The tool searches the track database for matches against the specified time range and by user callsign. Matching tracks are displayed as a list, and can be selected to view on the map interface. Select the [Track Search] icon to access the function. Specify callsign and time frame, check the box for Server Search (if desired), then select [Search]. The track list will appear. The query results can be sorted by Track Name or Start Time. Select any of the query results to move to that track. Once selected, the name, color and style of a selected track can be modified or the track can be cleared. Convert a track to a TAK route or export it as a KML, KMZ, GPX or CSV file by selecting the desired track and then [Export]. Enter a file name then select [Next] and choose the export format. Select [Done] or [Send] when the export completes. When viewing the track list, the Track History Toolbar will appear at the top of the screen. The options include [Add a Track], [Multi-select], [Track Search], [Clear Tracks] and [Exit]. The Track History List allows the user to select tracks of other users that have been saved on their device. The Track Search – Local Device allows the user to perform a tailored search for tracks meeting their criteria. The searching option allows the user to retrieve all the tracks on the device. The Track History Breadcrumb and Settings can be configured in the Settings > Tools Preferences > Track History Preferences. 44 Unclassified Digital Pointer Tools Select the [Digital Pointer] icon to begin using the Digital Pointer Tools feature. When the icon is selected, the available tools appear in the toolbar. The Digital Pointer Tools capability primarily allows the user to share Digital Pointers with team members. Additionally, GoTo MGRS is available for use. The Digital Pointer (DP) button allows the user to place an indicator on the map. If other team members are on the same network, the DP marker will automatically be sent to them as a notification message. The DP icon will autosend to all other users’ maps with a line to the user’s marker that set the DP. Selecting the user’s own DP opens a radial menu, allowing the user to Delete, Fine Adjust, R&B Line to Self-Marker, R&B Line, Custom Threat Rings and Place a Marker. Selecting another user’s DP opens a radial menu with more options including Delete, Bloodhound, R&B Line to Self-Marker, R&B Line, Custom Threat Rings, Breadcrumbs and a flyout Color option for the Breadcrumbs, Place a Marker and Lock-On. Select the [GoTo MGRS] icon to manually enter desired MGRS coordinates to place a local DP. This allows for fast entry of the 10-digit Easting and Northing and includes the corresponding grid zone for that map view. The Digital Pointer Tools settings can be customized in Settings > Tool Preferences > Digital Pointer Toolbar Preferences. The user can also enable the legacy toolbar mode in the same preference area. The legacy mode will add the Dynamic R&B Line. The user can also configure between 1-3 DPs to be shown on the toolbar. 45 Unclassified Elevation Tools Select the [Elevation Tools] icon to open the Elevation Tools which includes Heatmap, Viewshed and Contour Lines functionality. The Heatmap shows the user elevation data on a color scale with lower elevations represented by blue and higher elevations by red. The Intensity, Saturation, Value and Sample Rate of Resolution can be modified to user preference. Elevation Data (such as DTED, SRTM, Quantized Mesh or other forms) is needed for this tool to work properly. Viewshed The Viewshed tool allows the user to choose a position on the map interface and determine visibility from that location. Select the [Eye View] icon and then tap a location on the map or a map marker. An Eye marker will appear on the map interface. Note: If zoomed out too far, the user will only see the Eye View icon and will need to zoom in further to see the viewshed. A radius will display, that the user can modify, with green representing areas visible to the viewer and red representing areas that are obstructed from view. The Height Above Marker can be altered to reflect how far above ground level the viewshed should calculate. Intensity can be increased or decreased using the slide bar or entering a numeric value. Select [Remove Viewshed] to delete the viewshed from the map. Tap [Select Viewshed] to show a list of all created viewsheds. Select an individual viewshed name to pan to it on the map. Select the details icon [i] to view or modify the current viewshed parameters. The user can also remove viewsheds through the Multi-Select Tool. The viewshed radial will open by tapping the [Eye View] icon. Available options are Delete, Fine Adjust/Enter Coordinate /MGRS Location and R&B Line. Settings for Elevation Tools can be changed by navigating to Settings > Tool Preferences > Elevation Overlay Preferences. 46 Unclassified Contour Lines The Contour Lines Tool allows the user to generate contour lines on the map in the area within the current window. Select the [Contour] tab within the Elevation Tools screen. The [Generate] button becomes active when the map is zoomed to the correct scale (Scale varies based on screen resolution). Modify any of the fields desired and then select the [Generate] button. A progress bar and the percentage complete will appear to give feedback on the contour line generation. Major Lines, Minor Lines and Labels can be toggled on or off without having to regenerate the contour lines. Line color, Units (meters or feet) and Major Line Width can be changed without regenerating the contour lines. If the Interval is modified, select the [Generate] button to regenerate the contour lines with the new value. 47 Unclassified Resection Tool The Resection tool is located on the Overflow Menu. The Resection Tool provides a capability for users without a GPS signal to estimate their location from known points/landmarks on the map. Two or more reference points on the map are needed to provide a more accurate estimate of the user’s location. From their position, the user identifies and places a series of landmarks on the map. As each landmark is placed via the point dropper icon, a compass is displayed, allowing the user to adjust the bearing from their position to the landmark. After a landmark has been placed it can still be adjusted one of two ways. By touching the location entry of the desired landmark’s entry, the location itself can be modified. By touching the Magnetic Degree entry, the bearing value can be modified. When two or more landmarks have been placed, an intersection point is computed and displayed to the user. As landmark points are placed, the intersection continues to be updated in the Intersection field. To plot the intersection location at any time, select the [Plot Intersection] icon and the current intersection point will be placed on the map. If additional landmark points are added, the intersection point will be updated and the [Plot Intersection] icon can be selected again and an updated intersection point will be placed on the map. The marker will be labeled with the callsign of the device. To move a landmark point, long press the point on the map and then select another location for the point. To remove an individual landmark point, select the landmark point on the map to open the radial and select the [Delete] radial option. Other landmark point radial options include: Bearing, Fine Adjust, R&B Line and Details. To delete all landmark points that have been place on the map, select the [Clear Landmarks] icon and confirm deletion of all landmark points. When finished estimating a new location, select the back button to exit the tool. A dialog will appear asking whether to update the Self-Marker location. Select [Yes] to update the Self-Marker to the new resection estimate and have that location broadcast in the SA message to other users on the network. Select [No] to not update the Self-Marker location. 48 Unclassified Import Manager Select the [Import Manager] icon to import supported files into the TAK application from an SD card or via the network. From the Select Import Type interface drop-down that appears, the user can select [Local SD], [KML Link], [HTTP URL] or choose a different application. Select [LOCAL SD] to import from a folder residing on the internal or external SD card. Navigate to the folder from where files are to be imported. Various types of files can be imported via Import Manager including: ATAK configuration, ATAK Data package zip files, Elevation Data (such as DTED, SRTM, Quantized Mesh or other forms), imagery and overlay files. Imagery file types that are supported include XML, SQLite, GeoPackage with imagery, CADRG, CIB, ECRG, GeoTiff, JPG2000, KMZ with imagery, MrSid, NTIF and PFPS. Overlay file types that are supported include DRW, GPX, KML, KMZ, LPT and Shape. Dependent on file type, most imported files will be accessible via Maps and Favorites, Overlays or Data Package. Some file extensions, like ZIP or GPX files for example, may result in a prompt for the user to select which import method to use. Select [KML Link] to import a KML file via the network using HTTP or tap [HTTP URL] to import other file types via the network using HTTP. Enter a name for the link, a valid HTTP URL and a refresh interval (KML link only). Finally, indicate whether or not the local content should be removed when ATAK is shutdown. Select [Add] to save the link. Once the KML Link or Remote File Resource have been added, it will be listed in the Remote Resources category of Overlay Manager. The Red Status Indicator appears next to files that are available for download but have yet to be added. Selecting the [Download] icon initiates the download process after the user verifies the activity. The Green Status Indicator lists files that have been successfully downloaded. 49 Unclassified Rubber Sheet The Rubber Sheet Tool allows the user to add georeferencing to a non-rectified 3D model as well as editing a 3D model that is already georeferenced. Select the [Rubber Sheet] icon to open the toolbar. Options available on the Toolbar are: Import, Sort, Export and Search. Imported Rubber Sheets can be sorted in either alphabetical order or by distance from the Self-Marker. To import a 3D model, pan and zoom the map to the desired location for the model. Select the [+] icon and navigate to the location of the desired 3D model then select [OK]. If the model is not geo-rectified, projection options are presented. Choose between ENU (East North Up), with the option to Flip Y/Z, or LLA (Lat, Lon, Alt), then select [Import]. Once the Model has been imported and placed on the map, the user can select the model to bring up a radial with the following opions: Fine Adjust, Labels, R&B Line, Opacity, Free Rotate / 3D View, Edit, Details and Delete. To edit the model, select the [Edit] icon from the radial. Once in edit mode, the model can be dragged on the map, rotated and/or raised or lowered. After the model has been positioned as desired, select [End Editing]. To export it to a georeferenced OBJ 3D model, select Overlay Manager > Rubber Sheets and then select the [Export] icon. The file is placed in the \atak\export folder. When the export has finished, select whether or not to import the finished product into ATAK. If the model is imported, it will be placed on the map and will be listed in the Overlay Manager under 3D Models. 50 Unclassified Emergency Beacon Select the [Emergency Beacon] icon to open the Emergency Beacon Tool. The Emergency Beacon allows the user to indicate the need for assistance, the type of emergency and their location on the map. The type of emergency can be selected from the drop-down menu, before activation, and includes options for an Alert, Ring the Bell, Geo Fence Breached or In Contact. Once the Emergency type has been selected and both switches have been enabled, the TAK Server broadcasts the announcements to all network contacts. Even if the user’s device is turned off, the beacon will continue. The beacon will be canceled and removed when the user returns to the Emergency Beacon tool and toggles the switches off. If the SMS for Emergency option has been configured, the alert will be sent via text message to the configured numbers. 51 Unclassified TAK Package Management The primary user interface for managing products and product repositories in ATAK Civilian is the TAK Package Management Tool. This tool streamlines the process of obtaining plug-ins and provides a single location for the user to manage TAK products available across all supported TAK product repositories. To install tools or plug-ins into Android OS and load them, select Settings > Tool Preferences > TAK Package Mgmt. From here the user may quickly view status, availability and details of all products and may install, update or uninstall products. A search interface is provided. Select [Search] (magnifying glass) to enable a text search field and filters by Status and Origin. Upon opening ATAK Civilian or after a Product Repository sync completes, if any current products have available updates (e.g., a new version of an application or plug-in), the user will be prompted to open the TAK Package Management view for updates. Note that compatible products may still be run when an update is available; however, incompatible products will not be loaded until they are updated. The lists of plug-ins will have a red or green shield associated with it. A green shield signifies an officially signed plug-in or application. A red shield signifies that the plug-in or application is not officially signed. Note: The status of installed but inactive plug-ins will appear as STATUS: Not Loaded. Over the Air Update Server product repository is disabled by default, but may be enabled to (1) view status of Remote Repository (status of last sync attempt); (2) view time of last successful sync with the Remote Repository and/or (3) switch to a custom or private Remote Repository (change the URL). To enable Over the Air Server product repository, go to TAK Package Mgmt > Settings and check the box for Update Server. [Update Server URL] becomes available (empty by default). Select it to enter the URL for the desired repository server and select [OK]. Return to the TAK Package Mgmt screen and press [Sync] to populate server and local plug-ins. The server status information will appear near the top of the screen. ATAK Civilian automatically syncs with the configured product repositories the first time it runs after being upgraded to a new version. This allows ATAK Civilian to check for available updates and incompatible plug-ins. If a repository sync is manually initiated by the user, a sync operation will display a progress dialog. Auto sync operations which occur during startup do not display a progress dialog, minimizing interference of the user working in other tools. 52 Unclassified Toolbar Manager Select the [Toolbar Manager] icon to access the Toolbar Manager interface. The user can hide tool icons, customize the icons displayed on the top menu bar and customize the appearance of tools listed in the additional menu items drop-down. The Toolbar Manager interface displays the icons for all the available tools. Plug-ins that have been installed by the user can also be managed through this interface. The following preset toolbars are available through the Default drop-down: Default, Minimal and Planning. The user can create and name a new toolbar by selecting [Configure]. The user drags and drops icons to configure the interface as required. The Configure Tools interface is comprised of three areas (1) the Action Bar, which displays tool icons on the main toolbar in ATAK; (2) the Hidden region, which allows the user to select tools to remove from the toolbar and menu views and (3) the Overflow region, which lists the tools available in the Additional Menu Items drop-down. The [Undo] and [Hide All] options are available at the top right corner of the interface. Selecting the Additional Menu drop-down allows the user to discard the toolbar or save it. Selecting [Save As] opens the [Enter Label] window and allows the user to name the new toolbar. The label will appear among the available toolbars drop-down on the main Toolbar Manager interface. The user may select [Reset] to discard all the toolbars that have been configured. The [Default] view is always available and after the Toolbar Manager is reset, ATAK Civilian will revert to the default view. Additional views allow the user to customize tools needed for specific mission planning. User defined toolbars can be exported to a mission package which can be shared with other TAK users. To export toolbars, select [Export] from the upper right overflow menu, enter a name for the Data package and then select the checkboxes for the toolbars to include in the Data package. 53 Unclassified Clear Content Select the [Clear Content] icon to remove all ATAK content from the Android device. Note that this action will permanently erase all content. Select the [Clear maps & imagery] checkbox to clear map and imagery data as well. Lock both switches by swiping them to the right to activate the [Clear Now] button then tap [Clear Now]. ATAK Civilian will exit after this action has completed. The user can select specific items to delete by tapping the [Select Items] button. This will navigate to the Overlay Manager Multi-select tool. Select [Cancel] to return to the main interface. During the delete process the file data is corrupted, making file recovery nearly impossible. 54 Unclassified Installing a Plug-in Plug-ins must be installed and then loaded to function in ATAK. Manual Install If an update server is not available, a manual install can be done. Acquire the plug-in .apk file and place it on the local device, browse to it, then select the apk to launch it. Android will prompt for permission to install. Allow the installation to run until notified that it is complete. Launch ATAK and go to the TAK Package Management screen by navigating to Settings > TAK Package Mgmt. A list of currently installed plug-ins will be displayed. Also included in the list are stand-alone applications that are available. If the newly installed plug-in is not on the list, select the [Sync] icon to update the local list. The status of installed but inactive plug-ins will appear with a Status of Not Loaded. Check the checkbox for the new plug-in to be loaded. The plug-in can later be unloaded by unchecking the box. When the plug-in has a status of Loaded, it is ready for use. The status of an installed plug-in that is no longer compatible with ATAK will appear with a status of Incompatible. The lists of plug-ins and applications will also have a red or green shield associated with it. A green shield signifies an officially signed plug-in or application. A red shield signifies that the plug-in or application is not officially signed. If an updated plug-in is not available, the plug-in should be uninstalled. To uninstall the plug-in, select the [Trashcan] icon. The [Information] icon provides additional information about the plug-in. To install an application that has a status of Not Installed, select the application entry in the list. Once the selected application dialog appears, select the [Install] option. Once installed, the application is loaded. The application can also be upgraded to a newer existing version if the status is Update Available. Select the application entry in the list and once the application dialog appears, select the [Update] option. The application can also be uninstalled from this dialog by selecting the [Uninstall] option. 55 Unclassified Update Server Install Plug-ins can also be installed via an Update Server. The Update Server can be configured by selecting Settings > TAK Package Mgmt > select the additional options drop-down > Select [Edit]. Check the box for [Update Server] and configure the three subsequent fields. Launch ATAK and go to the TAK Package Management screen by navigating to Settings > TAK Package Mgmt. A list of currently installed applications and plug-ins will be displayed. Select the [Sync] icon to update the list from the server. The plug-ins and applications can be installed, loaded, upgraded and uninstalled in the same manner that was described in the previous section. 56