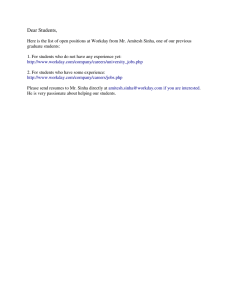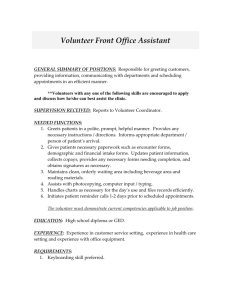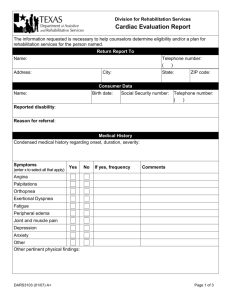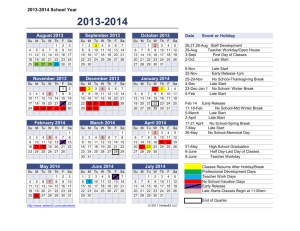BIRT Install & Basics: Workday Report Designer Tutorial
advertisement

BIRT INSTALL & BASICS 201 9 BIRT INSTALL & BASICS WORKDAY REPORT DESIGNER 1 Summary Workday’s Business Intelligence Reporting Tool enables users to design custom layouts for their Workday reports. Prerequisites Install Workday Studio and Report Designer. Kognitiv consultants use Windows (x86, 64-bit) https://community.workday.com/studio-download Install the Report Design Perspective. 1. Open Workday Studio& Launch 2. Click OK 3. Click Workday > Install Report Designer 2 4. Click OK 5. If you receive a security warning, click Install Anyway. 6. You will need to restart Workday Studio for the changes to take effect. Click Restart Now. 7. Reopen Workday Studio (repeat steps 1 & 2) 8. Open the Report Design Perspective to make sure it has been installed properly. Window > Perspective > Open Perspective > Other > Report Design 3 Whenever you lose the perspective window you can access it again as below: 4 Process Prepare a Custom Report to Be Used with a Business Form Layout 1. Log into Workday 2. Create the custom report for which you want to create a report design. The custom report must be of the Advanced report type. 3. On the Advanced tab of the report definition, select the Enable As Web Service option or select Enable as Web Service at initial report creation. 5 4. Add fields to your report that will be displayed in the report design and click OK. 5. Create a Prompt by creating a filter first and then add the name of the employee. Create a New Report Design Project You must create a report design project to provide a framework that collects all the files associated with your report design. 1. Open the Report Designer perspective. Ignore if this perspective is already open. 6 2. Create a new project from the File menu by selecting File > New > Project. 3. Select Business Intelligence and Reporting Tools > Report Project > Next. 7 4. Enter a Project name. Your new project displays in the Navigator view. Create a New Report Design A report design file is where you define the custom arrangement that you want to deploy to Workday as a business form layout. Steps 1. Create a new report from the File menu by selecting New > Report. 8 2. Select a project and provide a name for the report design. Report design files have the filename extension “.rptdesign”. 3. Click Finish Connect Report Design to Workday Tenant 1. Create a new data source. Data Source > New Data Source 9 2. Create from a Workday Report data source & give the data source a name. This is your primary data source so we recommend calling this “Primary Data Source”. 3. Connect Report Definition Option 1: Work Online Update Connection Details 1 0 Select the correct url location from the URL dropdown. Use the grid below this image to help identify the correct server location. 1 1 Choose the correct report and xml. Test Connection Apply and Close Option 2: Work Offline 1 2 When you are not connected, or do not have the ability to connect to your Workday tenant, follow the steps below to save the report data (XML) and XML schema (XSD) for later use in Workday Studio. You can browse for and use web-enabled reports that are stored in either your Sandbox or Production tenant directly within Report Designer. To export the report data and schema, follow the steps below: a. As a related action on the report, select Web Service > View URLs. b. Select Workday XML > REST > Workday XML. When the XML source code appears, save it as an XML file to your local drive (right click and save as). You should save the urls to your report project folder. You will need to enter your username and password again. Follow screenshots below. 1 3 ** Your project folder will be located in your workspace. To identify where your Studio workspace folder is located go back to Workday Studio > Navigator > Right Click the project folder (ex: Test Run) > Properties And then identify the location on your computer’s local drive (or hard drive) and click cancel. 1 4 c. Select Workday XML > XSD > XSD. When the XSD source code appears, save it as an XSD file to your local drive. (Note: Use your browser's Save Page As feature to accomplish this step. Do not copy and paste the text from the browser. Copying and pasting is error prone, especially in cases where characters from non-western fonts are used.) 1 5 When saving the file as an xsd file, change the file type to ‘All Files’ and type in “.xsd” as the extension. 1 6 After completing this step, you'll have 2 files (an XML file and an XSD file) on your local drive that you'll use as a basis for creating a business form layout in Workday Studio. Note: The Workday XML saved in step 4 contains whatever data is returned by the report definition. Therefore, you should consider security and privacy policies when deciding where to store the XML file and who should have access to it. Go back to Workday Studio. In the Navigator Pane, right click on your project folder and then Refresh. Click on the drop down next to your project folder to make sure that your xml and xsd files have been added to the folder. 1 7 Create a New Data Source. Data Explorer > Right Click Data Source > New Data Source Choose Workday Report Data Source and give the data source a name. Suggestion: Name the data source after your Workday report. Click Next Click Local Description File 1 8 Select the xsd file from your project folder & click OK. Click Local Data File 1 9 Select the xml file from your project folder & click OK. Click Finish. 2 0 Create Primary Data Set Every report design must have only one primary data set, determined by the primary business object of your Workday report. Click Data Set > New Data Set 2 1 Enter a name for your data set. Suggestion: Name it “Primary Data Set” Insert Primary Data Set Table Your primary data set table binds data set fields to your report design. Right Click on the layout > Insert > Table 2 2 Best Practice: Insert a container table. You will bind the container table to your primary data set and ensure that all fields, tables, and grids within that table automatically bind to the primary data set. Number of columns = 1 and Number of details = 1 Click OK Navigate to the Property Editor Table and click on the Binding tab. Choose Primary Data Set from the Data Set dropdown. 2 3 A data set binding table should pop up. Click Select All > OK Now is the time to pull data onto the layout. After creating a container table. Go the detail row on the layout and create another table by right clicking -> Insert -> Table. 2 4 a) Create a table with two columns and 5 rows b) In the first cell of the detail row i.e. row 1 column 1 (Detail row)-> right click -> insert -> text and type “Name” 2 5 Expand your Primary Data Set under Data Sets outside of the layout area 2 6 c) In the second cell i.e. row 1 column 2 (detail row), drag the worker field from the data set i.e. Primary Data set outside the layout area to the cell in the table. Repeat the above steps to fill the table with information regarding Business Title, Employee ID, Hire Date and Location. To see how the design looks you can go Run -> View Report ->As PDF Connecting layout to the tenant: 2 7 Go to the Custom report (Worker Information) in Workday Tenant -> Actions -> Layout -> Manage Layout Click on the “ + ” sign Under the custom business form layout column -> “Create Business Form Layout” -> Click the check box for the Default Print Layout Under Description-> Employee Information Click on Active check box For the Resulting Document Expiration Offset (in days) select the number of days you want the Printed PDF document to be available in our scenario say 7 days Select the Report Design and click on “Create Custom Business Form Report Design Attachment”. 2 8 Upload the design from your workspace. This will have .rpt extension and this will be saved in your workspace folder. Click open -> okay Scroll below and on the Custom Report tab, find the “Worker Information” i.e. name of your custom report. And then click okay 2 9 Final Okay to save the layout and then click Done. Now when you run the report for a worker, you will have an option with “PRINT” to generate a PDF.