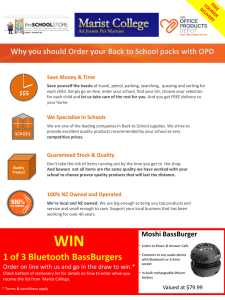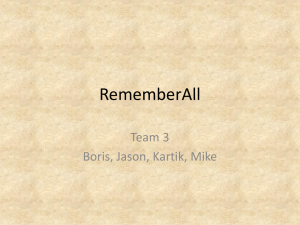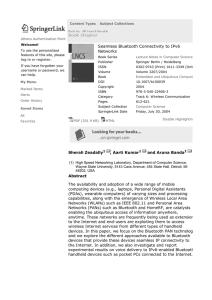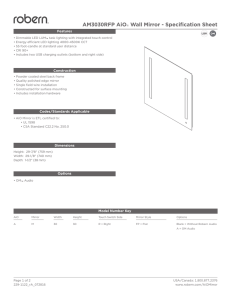Home Audio System Getting started Playing a disc Operating Instructions Listening to the radio Listening to a file on a USB device Listening to music with optional audio components Listening to music through a BLUETOOTH connection Additional information Troubleshooting Precautions/Specifications CMT-SBT40D WARNING To reduce the risk of fire, do not cover the ventilation opening of the appliance with newspapers, tablecloths, curtains, etc. Do not expose the appliance to naked flame sources (for example, lighted candles). To reduce the risk of fire or electric shock, do not expose this appliance to dripping or splashing, and do not place objects filled with liquids, such as vases, on the appliance. As the main plug is used to disconnect the unit from the mains, connect the unit to an easily accessible AC outlet. Should you notice an abnormality in the unit, disconnect the main plug from the AC outlet immediately. Do not install the appliance in a confined space, such as a bookcase or built-in cabinet. Do not expose batteries or appliances with battery-installed to excessive heat, such as sunshine and fire. The unit is not disconnected from the mains as long as it is connected to the AC outlet, even if the unit itself has been turned off. Disposal of Old Electrical & Electronic Equipment (Applicable in the European Union and other European countries with separate collection systems) Before operating this system Malfunctions that occur during the normal use of the system will be repaired by Sony in accordance with the conditions defined in the limited warranty for this system. However, Sony will not be liable for any consequences arising from a failure to play caused by a damaged or malfunctioning system. Music discs encoded with copyright protection technologies This product is designed to playback discs that conform to the Compact Disc (CD) standard. Recently, various music discs encoded with copyright protection technologies are marketed by some record companies. Please be aware that among those discs, there are some that do not conform to the CD standard and may not be playable by this product. Note on DualDiscs A DualDisc is a two sided disc product which mates DVD recorded material on one side with digital audio material on the other side. However, since the audio material side does not conform to the Compact Disc (CD) standard, playback on this product is not guaranteed. Note on playback operations of a DVD Some playback operations for a DVD may be intentionally restricted by software producers. Since this system plays a DVD according to the disc contents, some playback features may not be available. Note about double-layer DVDs The playback picture and sound may be momentarily interrupted when the layers switch. 2GB Region code (DVD VIDEO only) Your system has a region code printed on the rear of the unit and will only play a DVD VIDEO (playback only) labeled with an identical region code or . Note on multi-session discs This system can play back continuous sessions on a disc when they are recorded in the same format as the first session. When a session recorded in a different format is encountered, that session and the ones following it cannot be played back. Note that even if the sessions are recorded in the same format, some sessions may not play back. 3GB Table of Contents Before operating this system ................................................................. 2 Getting started Location and Function of Controls......................................................... 6 Preparing the Remote...........................................................................10 Attaching the Speaker Pads ..................................................................10 Connecting Your TV............................................................................... 11 Setting Up the Color System.................................................................. 11 Setting the clock....................................................................................12 Playing a disc Playing a DVD/CD .................................................................................13 To change the play mode ................................................................13 Creating your own program (Program Play) .......................................14 Other Playback Operations..............................................................15 Listening to the radio Tuning in a radio station ....................................................................... 17 Presetting radio stations ....................................................................... 17 Selecting a preset radio station ........................................................18 Listening to a file on a USB device Playing a file on a USB device................................................................19 Listening to music with optional audio components Playing back the music of optional audio components ...................... 20 4GB Listening to music through a BLUETOOTH connection Pairing the system with a BLUETOOTH device and listening to music ................................................................................................. 21 Listening to music through a registered device .................................22 Listening to music by one-touch action (NFC)......................................23 Additional information Setting the Automatic Standby function ............................................. 24 Setting the BLUETOOTH Standby mode ...............................................25 Setting the wireless BLUETOOTH signal ON/OFF..................................25 Adjusting the sound ............................................................................ 26 Using the timers................................................................................... 26 Setting the Sleep Timer.................................................................. 26 Setting the Play Timer.................................................................... 26 Using the Setup Menu ......................................................................... 28 Troubleshooting Troubleshooting .................................................................................. 30 Messages ..............................................................................................33 Precautions/Specifications Precautions.......................................................................................... 34 Compatible USB devices and versions..................................................35 BLUETOOTH wireless technology ........................................................ 36 Specifications........................................................................................37 5GB Getting started Location and Function of Controls Note This manual mainly explains operations using the remote, but the same operations can also be performed using the buttons on the unit having the same or similar names. Unit (front/top) 6GB Remote Unit: VOLUME control Remote: VOLUME +/– button Use to adjust the volume. (headphone) jack Use to connect headphones. (USB) port Use to connect a USB device (page 19). Getting started / (power) button Use to turn the power on or off. Remote sensor (BLUETOOTH) LED Lights up or blinks to show the BLUETOOTH connection status. Unit: FUNCTION/PAIRING button Use to change the source. Each press changes to the next source in the following sequence: DVD/CD USB BT AUDIO FM AUDIO IN Press and hold to enter the BLUETOOTH Pairing mode. Remote: DVD/CD/USB/BLUETOOTH/ FM/AUDIO IN buttons Use to select the source. Unit: (play/pause) button / (previous/next) buttons Use to cue the beginning of a track or file. TUNING +/– button Use to tune-in a desired radio station. Remote: / (fast-rewind/fastforward) buttons Use to fast-forward/fast-rewind a track or file. Remote: PRESET +/– buttons Use to recall the preset stations. (open/close) button Use to open and close the disc tray . Display window Disc tray Use to load a disc (page 13). Remote: (play)/ (pause) buttons Use to start or pause a playback. (stop) button Use to stop a playback. N-Mark Place a smartphone/tablet equipped with the NFC function close to this mark to perform BLUETOOTH registration, connection or disconnection by a onetouch action (page 23). BLUETOOTH MENU button Use to open or close the BLUETOOTH menu (page 21, 22, 25). EQ button Use to select a sound effect (page 26). AUDIO/SUBTITLE button Use to select an audio signal format when multiple audio signals are available 7GB Use to select the FM reception mode (monaural or stereo) when listening to FM stereo programs (page 17). Use to select a subtitle language when multilingual subtitles are available (page 15). (Return)/DVD MENU button Use to return to the previous screen while operating in the folder or file list displayed on the TV screen. Use to open or close the DVD menu during playback of a DVD VIDEO. MUTING Use to mute and unmute the sound. DISPLAY Use to display or hide the pull-down menu for search mode or information about the current playback. An underscore “_” is displayed in the place of an unrecognizable character. SHIFT button Press and hold to use the number buttons, TIME , ZOOM and SUBTITLE . SETUP button Use to open or close the setup menu. (enter) button Use to confirm an item. /// buttons Use to select an item. DVD TOP MENU button Use to open the DVD top menu when playing a DVD. Use to turn the PBC function on and off when playing a VIDEO CD with the PBC function. ANGLE button Use to switch the camera angle when multi-angles are recorded on a DVD VIDEO. PLAY MODE/ZOOM button Use to select the play mode (page 13). Use to enter the preset setting mode for FM radio (page 17). Use to zoom in or zoom out a picture when viewing a DVD VIDEO, a VIDEO CD, an Xvid video or a JPEG image. 8GB MEGA BASS button Use to boost bass sound (page 26). TIMER MENU button Use to set the timer menu (page 26). TIME/DIMMER button Use with SHIFT to display the clock. The operation works even if the system is turned off (page 12). Use to change the brightness of the display window . TV INPUT button Use to switch the TV’s input source between the TV signal and another input source. Note that only Sony TVs can be operated using this remote. TV / (power) button Use to turn the TV on or off. Note that only Sony TVs can be operated using this remote. Unit (back) Getting started FM ANTENNA Connect the FM antenna. Note Find a location and an orientation that provide good reception, and then fix the FM antenna to a stable surface (window, wall, etc.). Secure the end of the FM lead antenna with adhesive tape. AUDIO IN and VIDEO OUT jacks AUDIO IN: Connect an external audio component with an audio connecting cable (not supplied). VIDEO OUT: Connect the video input jack of the TV or projector with the video cord (supplied). SPEAKERS Connect the speakers. ~ AC IN (120 – 240 V AC) input Connect the power cord to the wall outlet. FM lead antenna (Extended horizontally.) To right speaker To left speaker Speaker cord (Red/) Speaker cord (Black/) To wall outlet 9GB Preparing the Remote Attaching the Speaker Pads Insert an R6 (size AA) battery (not supplied), matching the polarities as shown below. Attach the supplied speaker pads at each corner on the bottom of the speakers to prevent them from slipping. Notes on using the remote With normal use, the battery should last for about six months. If you do not use the remote for a long period of time, remove the battery to avoid damage from battery leakage and corrosion. 10GB Connecting Your TV Connect the video input jack of your TV to the VIDEO OUT jack on the unit, using the supplied video cord. Setting Up the Color System 1 Press / to turn on the system. 2 Press SETUP in DVD/CD function. When connecting a video deck Connect the TV and the video deck using video and audio cords (not supplied) as shown below. The setup menu appears on the TV screen. TV Selected category Video deck Getting started Change the color system if necessary from [PAL] or [NTSC] after connecting your TV. The factory default for the color system is [PAL] on models for Europe, Russia, Oceania, China, Africa and Middle East, and [NTSC] for other models. Note that the color system setup function is not available for North American and Latin American models (except for Argentine model). Selected setup item Unit Do not connect directly. If you connect a video deck between this system and the TV, you may experience video leakage when watching the video signal from this system. Do not connect a video deck between this system and TV. Setup categories Options 3 Press / to select [SCREEN] settings, then press . 4 Press / to select [TV System], then press . 5 Press / to select [PAL] or [NTSC], then press . Press SETUP to turn off the setup menu. 11GB Note The display on the TV screen may be interrupted momentarily after changing the color system. Setting the clock 1 Press / to turn on the system. 2 Press TIMER MENU . 3 Press / to select “CLOCK,” then press . 4 Press / to set the hour, then press . 5 Press / to set the minutes, then press . If setting the clock for the first time, proceed to step 4. Complete the clock setting. Note The clock settings are reset when you disconnect the power cord or if a power failure occurs. To display the clock when the system is off Press TIME/DIMMER while holding SHIFT . The clock is displayed for about 8 seconds. 12GB Tip Playing a disc Playing a DVD/CD You can lock the disc tray not to open or close. Press and hold FUNCTION and TUNING- on the unit at the same time for 5 seconds, “LOCKED” appears on the display window and the button is then inoperable. To unlock the disc tray, repeat the same procedure. Note Press DVD/CD . 2 Press on the unit to open the disc tray and place a disc on it. Load a DVD/CD with the label side (printed side) facing up. Playing a disc 1 Do not load a disc with a non-standard shape (e.g., heart, square, star). Doing so may cause irreparable damage to the system. Do not use a disc with tape or stickers on it as this may cause malfunction. When you remove a disc, do not touch its surface. Do not connect a USB device while playing a DVD. Doing so may cause playback distortion. To change the play mode Play mode enables you to playback the same music repeatedly or shuffle-play. Label side (printed side) 3 4 1 Press PLAY MODE . 2 Press / to select “PROGRAM” or “REPEAT,” then press . 3 Press / to select the play mode, then press . Press on the unit to close the disc tray . Press . If you switch the function to “DVD/CD” from another function when a disc is already inserted, press after “LOADING” has disappeared from the display window . The button of the remote or the unit enables you to fast-rewind/fastforward and select a track, file or folder (MP3/WMA), etc. You can select the following play modes. To eject the DVD/CD Press on the unit. 13GB PROGRAM Note Play mode Effect PROGRAM* Plays the programmed tracks or files. For details, see “Creating your own program (Program Play)” (page 14). * This play mode is applicable only for playing a CD-DA disc. REPEAT DVD Play mode Effect CHAPTER Plays the selected chapter repeatedly. “REP CHP” appears on the display window . TITLE Plays the selected title repeatedly. “REP TIT” appears on the display window . ALL Plays all the contents repeatedly. “REP ALL” appears on the display window . OFF Play mode Effect ONE Plays the selected track repeatedly. “REP ONE” appears on the display window . FOLDER*1 Plays all tracks in the selected folder repeatedly. “REP FLD” appears on the display window . Plays all tracks in a disc repeatedly. “REP ALL” appears on the display window . SHUFFLE*2 Plays all tracks repeatedly in random order. “SHUFFLE” appears on the display window . OFF Cancels repeat playback. *1 This play mode is applicable only for playing a USB device or MP3/WMA disc. *2 This play mode is applicable only for playing a CD-DA, USB device or MP3/WMA disc. 14GB Note on playing MP3/WMA discs Do not save unnecessary folders or files on a disc that has MP3/WMA files. Folders that have no MP3/WMA files are not recognized on the system. The system can only play MP3/WMA files that have a file extension of “.mp3” or “.wma.” Even when file name has the “.mp3” or “.wma” file extension, if it is not an audio MP3/WMA file, playing this file may generate a loud noise, which could cause damage of the system. The maximum number of MP3/WMA folders and files compatible with this system is: 188* folders (including the root folder) 999 files 999 files in a single folder 8 folder levels (in the tree structure of files) * This includes folders that have no MP3/WMA or other files. The number of folders that the system can recognize may be less than actual number of folders, depending on the folder structure. Cancels repeat playback. CD-DA/MP3/WMA/VIDEO CD ALL Once the power cord is unplugged, the play mode is turned off automatically. Compatibility with all MP3/WMA encoding/writing software, CD-R/RW drive and recording media cannot be guaranteed. Incompatible MP3/WMA discs may produce noise or interrupted audio or may not play at all. Creating your own program (Program Play) Plays the programmed track or file in a CDDA. Operation on the TV screen will be required to create your own program. 1 Press PLAY MODE . 2 Press / to select “PROGRAM,” then press . The program menu display appears on the TV screen. Playback is paused automatically while creating a program. Programming track Programmed track 3 4 Press and hold SHIFT , then press “00.” The displayed track number changes to “--” and the track is deleted. Tip Up to 16 tracks or files can be programmed. To play the same program again, press . Note When the disc is ejected or the power cord is disconnected after programming, all the programmed tracks and files are deleted. 3 Press and hold SHIFT , then press the number buttons to enter a 2-digit track number (for example, “02” for track 2). The numbers on the left side are the playback order. 4 5 Press and repeat the procedure in step 3 to program additional tracks. Press /// to select [PLAY] to start the program play. You can also start the program play by pressing . To cancel program play Delete the created program. 1 Select “PROGRAM” in step 2 of “Creating your own program (Program Play)” (page 14), then press . 2 Press /// to select [CLEAR], then press . To delete a programmed track 1 Select “PROGRAM” in step 2 of “Creating your own program (Program Play)” (page 14), then press . 2 Press /// to select the track number that you want to delete. Playing a disc Other Playback Operations Changing the angles (only for compliant DVD VIDEOs) Press ANGLE repeatedly during playback to select the desired angle. Displaying the subtitles (only for DVD VIDEOs and Xvid video files) Press SUBTITLE repeatedly while holding SHIFT during playback to select the desired subtitle language. Changing the audio language Press AUDIO repeatedly during playback to select the desired audio language. Playing a VIDEO CD with PBC functions When you start playing a VIDEO CD with PBC (Playback control) functions, the PBC menu appears for your operation. Press PRESET+/– to select an item, then press to confirm. Playing without using PBC When turning off the PBC function, you can select a desired track by pressing / . Magnifying a displayed picture You can zoom in or zoom out the picture when viewing a DVD VIDEO, a VIDEO CD, an Xvid video or a JPEG image. 15GB Press ZOOM while holding SHIFT to magnify the image. Each time you press the button, the magnification level changes. You can scroll the magnified picture up, down, left or right by pressing /// . Searching for a title, chapter and track, etc. When playing a DVD 1 Press DISPLAY during playback. The pull-down menu appears on the top of the TV screen. 2 Press / to move the highlight to the title or chapter number area. 3 Press the number buttons while holding SHIFT to enter a title or chapter number (“02” for title 2, “003” for chapter 3, for example). 4 Press to jump to the selected title or chapter. When playing a CD 1 Press DISPLAY during playback. The pull-down menu appears on the top of the TV screen. 2 Press / to move the highlight to the track number area. 3 Press the number buttons while holding SHIFT to enter a 2-digit track number (“02” for track 2, for example). 4 Press to jump to the selected track. When playing an audio file, JPEG image file, or video file Press the number buttons while holding SHIFT to enter a 2-digit file number (“02” for file 2, for example). 16GB Listening to the radio Tuning in a radio station 1 You can preset your desired radio stations. 1 Tune in the desired station. 2 Press PLAY MODE . 3 Press PRESET+/– to select a preset number, then press . Press FM . Press and hold TUNING +/– . The frequency indication in the display window starts changing and stops automatically when a FM stereo broadcast is received (Auto tuning). Manual tuning A preset number blinks in the display window . You can also select a preset number by pressing / , or by holding SHIFT then the number buttons. Press TUNING +/– repeatedly to tune to the desired station. Each press tunes the frequency up/down by one frequency step. Listening to the radio 2 Presetting radio stations Preset number Tip If reception of an FM stereo broadcast is noisy, press AUDIO repeatedly to select “MONO,” then press to select monaural reception. This reduces noise. “COMPLETE” appears in the display window and the radio station is registered with the preset number. Repeat the steps above to register further radio stations. Tip You can preset up to 20 FM stations. If you select an already-registered preset number in step 3, the preset radio station is replaced by the currently tuned-in radio station. 17GB Selecting a preset radio station 1 Press FM . 2 Press PRESET +/– to select a preset number. You can also select a preset number by pressing the number buttons while holding SHIFT . 18GB Note Listening to a file on a USB device Playing a file on a USB device You can play audio files stored on a USB device such as WALKMAN® or digital media player, on this system by connecting a USB device to the system. For details on compatible USB devices, see “Compatible USB devices and versions” (page 35). Press USB . 2 Connect the USB device to the (USB) port on the front of the unit. Connect the USB device directly, or via the USB cable supplied with the USB device, to the (USB) port . Wait until “SEARCH” disappears. 3 Press . Starts playback. You can operate fast-rewind/fastforward, selecting a track or file or selecting folder with the remote or the button of the unit. Tip When playing the USB device, the play mode can be selected. Press PLAY MODE and select “REPEAT.” For details, see “To change the play mode” (page 13). The program playback cannot be set for files in the USB device. If a USB device is connected to the unit, battery charging starts automatically. If the USB device cannot be charged, disconnect and reconnect it. Some USB devices cannot be charged with the system. For details on the charging status of the USB device, see the operating manual of the USB device. Listening to a file on a USB device 1 The playback order for the system may differ from the playback order of the connected digital music player. Be sure to turn off the system before removing the USB device. Removing the USB device while the system is turned on may corrupt the data on the USB device. When USB cable connection is necessary, connect the USB cable supplied with the USB device to be connected. For details on connection, refer to the operation manual supplied with the USB device to be connected. It may take time before “SEARCH” appears after connecting, depending on the type of USB device connected. Do not connect the USB device through a USB hub. When the USB device is connected, the system reads all the files on the USB device. If there are many folders or files on the USB device, it may take a long time to finish reading the USB device. With some connected USB devices, it may take a long time to transmit signals from the system or to finish reading the USB device. Compatibility with all encoding/writing software cannot be guaranteed. If audio files on the USB device were originally encoded with incompatible software, those files may produce noise or may malfunction. The maximum number of folders and files on the USB device compatible with this system is: 188* folders (including the root folder) 999 files 999 files in a single folder 8 folder levels (in the tree structure of files) * This includes folders that have no playable audio files and empty folders. The number of folders that the system can recognize may be less than actual number of folders, depending on the folder structure. The system does not necessarily support all the functions provided in a connected USB device. Folders that have no audio files are not recognized. The audio formats that you can listen to with this system are as follows: MP3: file extension “.mp3” WMA**: file extension “.wma” Note that even when file name has the correct file extension, if the actual file differs, the system may produce noise or may malfunction. ** Files with DRM (Digital Rights Management) copyright protection or files downloaded from an online music store cannot be played on this system. If you try to play one of these files, the system plays the next unprotected audio file. 19GB Listening to music with optional audio components Playing back the music of optional audio components You can play a track of optional audio components connected to the unit. Note Beforehand, press the VOLUME – to turn down the volume. 1 Press AUDIO IN . 2 Connect its audio connecting cord to the AUDIO IN jack on the rear of the unit and the output terminal of the optional external equipment. 3 Start playback of the connected component. Adjust the volume on the connected component during playback. 4 Press VOLUME +/– to adjust the volume. Note The system may enter the standby mode automatically if the volume level of the connected component is too low. For details, see “Setting the Automatic Standby function” (page 24). 20GB Listening to music through a BLUETOOTH connection 4 Select [SONY:CMT-SBT40D] (this system). If prompted to enter a passkey on the BLUETOOTH device, enter “0000.” If this system is not shown in the display window of the device, proceed from step 1 again. When pairing is completed, the BLUETOOTH connection is established automatically. “BT AUDIO” appears on the display window of the system and the (BLUETOOTH) LED lights up. Perform this step within 5 minutes, or the pairing is canceled. If the pairing is canceled, proceed from step 1 again. Pairing the system with a BLUETOOTH device and listening to music You can listen to music from BLUETOOTH device over a wireless connection. Before using the BLUETOOTH function, perform pairing to register your BLUETOOTH device. 5 Press . Place the BLUETOOTH device to be connected within one meter of the system. If your BLUETOOTH device is compliant with touch (NFC), skip the next procedure. See “Listening to music by one-touch action (NFC)” (page 23). 6 1 2 Press VOLUME +/– to adjust the volume. Press BLUETOOTH MENU . If the BLUETOOTH function is selected when the system has no pairing information, the system enters the pairing mode automatically. You can also perform pairing by using a button on the unit. See “To perform the pairing by using a button on the unit” (page 21). Press / to select “PAIRING,” then press . The system enters pairing mode. “PAIRING” appears on the display window and the (BLUETOOTH) LED blinks quickly. If the volume cannot be changed on the system, adjust it on your BLUETOOTH device. To perform the pairing by using a button on the unit 1 Press FUNCTION repeatedly to select “BT AUDIO.” 2 Press and hold FUNCTION until the (BLUETOOTH) LED starts to blink fast. Listening to music through a BLUETOOTH connection Starts playback. Depending on the BLUETOOTH device, press again. Also, you may have to start up a music player on the BLUETOOTH device. Note The system enters pairing mode. “PAIRING” appears on the display window . To establish a BLUETOOTH connection, perform the same procedures after step 2 using a remote. Tip 3 Search for this system with the BLUETOOTH device. You can perform a pairing operation with another BLUETOOTH device while the BLUETOOTH connection is established with one BLUETOOTH device. A list of the devices found may appear on the BLUETOOTH device display. 21GB Note The operations described above may not be available for certain BLUETOOTH devices. In addition, the actual operations may differ depending on the connected BLUETOOTH device. Once a pairing operation is performed, it does not have to be performed again. In the following cases, however, a pairing operation must be performed again: Pairing information was erased when the BLUETOOTH device was repaired. You attempt to pair the system with more than 8 BLUETOOTH devices. This system can pair with up to 8 BLUETOOTH devices. If you pair another BLUETOOTH device after pairing with 8 devices was performed, pairing information of the device that was connected with the system first is overwritten with that of the new device. Pairing registration information of this system is erased from the connected device. If you initialize the system or erase the pairing history with the system, all the pairing information will be erased. The sound of this system cannot be sent to a BLUETOOTH speaker. “Passkey” may be called “Passcode,” “PIN code,” “PIN number” or “Password,” etc. You cannot make a BLUETOOTH connection with another BLUETOOTH device while the BLUETOOTH connection is established with one BLUETOOTH device. Cancel the connection first, and then connect with another device. The system supports only Sub Band Codec. To cancel the pairing operation with the BLUETOOTH device Press BLUETOOTH MENU , BLUETOOTH or change the source. Tip When the system has no pairing information, the pairing operation cannot be canceled. To cancel the connection with the BLUETOOTH device Press BLUETOOTH MENU and / to select “DISCONNECT,” then press . Tip You can also disconnect the BLUETOOTH connection from the BLUETOOTH device. 22GB To erase the pairing registration information 1 Press BLUETOOTH . 2 Press and hold FUNCTION and on the unit at the same time until “RESET” appears on the display window . Note If you have erased the pairing information, you cannot make a BLUETOOTH connection unless pairing is performed again. Listening to music through a registered device After step 1 on “Pairing the system with a BLUETOOTH device and listening to music,” operate the BLUETOOTH device to connect with the system, then press to start playback. Listening to music by one-touch action (NFC) NFC is a technology for short-range wireless communication between various devices such as a mobile phone and IC tag. Just touch your smartphone/tablet on the system. The system is turned on automatically, and pairing and BLUETOOTH connection are established. Beforehand, turn the NFC settings to on. 1 Touch your smartphone/tablet on the N-mark on the unit. 2 After completing the connection, press . Starts playback. To disconnect the established connection, touch your smartphone/ tablet on the N-Mark on the unit. Tip Compatible smartphones are those equipped with the NFC function (compatible operating system: Android version 2.3.3 or later with the exception of Android 3.x). Check the website below for information on compatible devices. When you touch an NFC-compliant smartphone/ tablet on the unit while another BLUETOOTH device is connected with this system, the BLUETOOTH device is disconnected and the system is connected with the smartphone/ tablet. Note In some countries and regions, NFC-compliant application may not be downloaded. For some smartphones/tablets, this function may be available without downloading “NFC Easy Connect.” In this case, the operation and specifications of the smartphone/tablet may be different from the description in this manual. For details, refer to the user’s guide supplied with your smartphone/tablet. The BLUETOOTH connection may fail if the system is touched with a smartphone/tablet with the NFC function when it is loading a CD/ DVD or searching a USB device. When the unit is turned on and starts playback via the BLUETOOTH connection by one-touch action (NFC), the playback sound may not be heard from the beginning of the track. To start playback from the beginning, press , or make a BLUETOOTH connection after the system turns on. Listening to music through a BLUETOOTH connection Touch the smartphone/tablet on the unit and maintain contact until the smartphone/tablet vibrates or plays a short sound. Refer to the user’s guide of your smartphone/tablet for the part of your smartphone/tablet used as touch contact. Connect” is a free application for exclusive use with Android™. Scan the following 2D Code. For customers in Europe: http://support.sony-europe.com/ For customers in other countries/regions: http://www.sony-asia.com/support If the smartphone/tablet does not respond even though it is touched to the unit, download “NFC Easy Connect” to your smartphone/tablet and run it. Then touch to the unit again. “NFC Easy 23GB when a button on the remote or unit is pressed Additional information Setting the Automatic Standby function The system enters Standby mode automatically in about 15 minutes when there is no operation or audio signal output (Automatic Standby function). By default, the Automatic Standby function is turned on. 1 Press / to turn on the system. 2 Press and hold / for more than 3 seconds. “AUTO STANDBY ON” appears on the display window . To turn off the function, repeat the same procedure. “AUTO STANDBY OFF” appears on the display window and the function turns off. Tip When the system enters Standby mode, “STANDBY” appears and blinks 8 times in the display window . Note The Automatic Standby function is invalid for the tuner function (FM), even when you have enabled it. The system may not enter Standby mode automatically in the following cases: while using the FM function while an audio signal is being detected during playback of audio tracks or files while the Play Timer or Sleep Timer is being used The system counts down the time (about 15 minutes) again until it enters Standby mode, even when Automatic Standby function is enabled in the following cases: when a USB device is connected in USB function 24GB Setting the BLUETOOTH Standby mode Setting the wireless BLUETOOTH signal ON/OFF When BLUETOOTH Standby mode is enabled, the system enters Wait mode for BLUETOOTH connection even when the system is turned off. This mode is disabled by default. When the unit is turned on, you can control a BLUETOOTH signal. The default setting is ON. Press BLUETOOTH MENU . 2 Press / to select “BT: STBY,” then press . 3 Press / to select “ON” or “OFF,” then press . 4 Press / to turn off the system. Tip When this mode is set to “ON,” the system turns on automatically and you can listen to music by making a BLUETOOTH connection from a BLUETOOTH device. Note When the system has no pairing information, this mode is not available. To use this mode, the system needs to be connected to the device and has its pairing information. Turn on the unit. 2 Press and hold and on the unit at the same time for 5 seconds. 3 After “BT OFF” (wireless BLUETOOTH signal is off) or “BT ON” (wireless BLUETOOTH signal is on) appears, release the button. Tip When this setting is set to OFF, the BLUETOOTH function is not available. If the unit is touched with a smartphone/tablet with NFC function when this setting is OFF, the system is turned on and this setting changes to ON. When this setting is off, the BLUETOOTH Standby mode cannot be set. When this setting is off, the unit and BLUETOOTH device cannot be paired. Additional information 1 1 25GB Adjusting the sound Using the timers You can select the desired sound from the various styles and change the effectiveness of the bass sound. The system offers Sleep Timer and Play Timer. Selecting the desired sound Note The Sleep Timer has priority over the Play Timer. Press EQ repeatedly to select the desired sound from the following styles: “R AND B/HIP HOP,” “FLAT,” “ROCK,” “POP,” “JAZZ,” “CLASSIC.” Change the effectiveness of the bass sound Press MEGA BASS . Each press switches the feature on (“BASS ON”) and off (“BASS OFF”). Tip The factory setting is “BASS ON.” Setting the Sleep Timer At the specified time, the system is turned off automatically. 1 Press TIMER MENU . 2 Press / to select “SLEEP,” then press . 3 Press / to select the specified time. You can select from “SLEEP 10” (10 minutes) to “SLEEP 90” (90 minutes) in 10 minute increments, or “AUTO.” If you select “AUTO,” the system turns off automatically after a CD or USB device playback ends. Tip To check the remaining time of Sleep Timer, perform steps 1 and 2 above. The Sleep Timer works even if the clock is not set. To cancel the Sleep Timer Select “OFF” in step 3 above. Setting the Play Timer You can listen to a CD, USB device or radio at a preset time. Note Make sure you have set the clock before setting the timer (page 12). 26GB 1 Prepare the sound source. 2 Press TIMER MENU . 3 Press / to select “PLAY SET,” then press . The start time flashes in the display window . 4 To check the setting 1 Press TIMER MENU . 2 Press / to select “SELECT,” then press 3 . Press / to select “PLAY SEL,” then press . The timer setting appears in the display window . To cancel the timer Select “OFF” in step 3 of “To check the setting” (page 27). Press / to select time, then press . Follow the same procedure to set “MINUTE” of the time to start operation, then “HOUR” and “MINUTE” of the time to stop the operation. 5 The confirmation display for the Play Timer appears. 6 Press / to turn off the system. Additional information Press / to select the desired sound source, then press . Tip When the sound source is a radio, make sure to tune-in to the radio station before turning off the system (page 17). To change the timer setting, perform the procedures from the beginning again. Note The system turns on exactly at the time set in Play Timer. When the sound source is a CD, MP3/WMA disc or USB, it may take some time to start playback. The Play Timer does not work if the system is already on at the preset time. When the sound source for a Play Timer is set to a radio station, the last played frequency is used for a Play Timer. If you change the radio frequency after setting the timer, the radio station setting for the timer will also be changed. 27GB [Screen Saver] Using the Setup Menu [ON]: Turns on the screen saver when in stop, pause, no disc, or eject mode for more than 10 minutes. [OFF]: Turns off the screen saver. You can make various adjustments to menu items. Displayable items may vary depending on the country or region. The default setting is underlined. [TV Type] 1 [16:9]: Select this when connecting a widescreen TV or a TV with a wide mode function. Press SETUP in DVD/CD function. The setup menu appears on the TV screen. Selected category [4:3PS]: Displays a full-height picture on the entire screen, with trimmed sides. Selected setup item [4:3LB]: Displays a wide picture with black bands on the top and bottom. Setup categories 2 Options Press /// to select the setup category and item, then press . [LANGUAGE] settings [OSD] (On-Screen Display) You can select the display language on the TV screen. 3 4 Press / to select the option you want to change, and then press to confirm your selection. Press SETUP to close the setup menu. You can select the preferred audio language for DVDs with multiple sound tracks. [Subtitle] You can select the language of the subtitles recorded on a DVD VIDEO. [Menu] [SCREEN] settings You can select the language for a disc's menu. [TV System] [AUDIO] settings [PAL]: For a PAL-system TV. [NTSC]: For an NTSC-system TV. [Auto]: For a TV that is compatible with both PAL and NTSC. 28GB [Audio] [DRC] Adjust the level of dynamic range for audio output. [VIDEO] settings [Brightness] Adjust the picture brightness level. [Contrast] Adjust the picture contrast level. [Hue] Adjust the picture hue (color tone) level. [Saturation] Adjust the picture saturation level. [Default] You can reset all the setup menu options and your personal settings to the factory defaults. If you have set a password, make sure to unlock password protection by entering your password. See “[Password]” of “[PREFERENCE] settings” (page 29) before performing reset. Press to select [Restore], and then press . [Sharpness] Adjust the sharpness level of the picture outline. [PREFERENCE] settings [Rating] Press / to select a rating level from [0 Lock ALL] to [8 No Limit], then press . [Password] You can set a password for [Rating] and [Default] settings to avoid unwanted operation. Additional information You can restrict playback of DVDs that have ratings. Scenes may be blocked or replaced with different scenes. If you have set a password, make sure to unlock password protection by entering your password (see "[Password]") before changing the rating level. Enter a new 4-digit password, and then press . When you want to change the password, enter your password to unlock the input field, and then enter a new password. If you forget your password, follow the procedure below to confirm the currently set password. 1 Press DVD/CD . 2 Press on the unit to open the disc tray. 3 Press and ZOOM while holding SHIFT , then press . [CUSTOM PAGE] appears, and you can confirm the currently set password. To exit the [CUSTOM PAGE], press SETUP. 29GB Troubleshooting Troubleshooting If a problem occurs while operating the system, follow the steps described below before consulting your nearest Sony dealer. If an error message appears, be sure to make a note of the contents for reference. 1 Check to see if the problem is listed in this “Troubleshooting” section. 2 Check the following customer support websites. For customers in Europe: http://support.sony-europe.com/ For customers in other countries/ regions: http://www.sony-asia.com/support 3 If “PROTECT” appears on the display window Immediately unplug the power cord, and check the following items after “PROTECT” disappears. Make sure that the + and – speaker cords are not short circuited. Make sure that nothing is blocking the ventilation holes of the system. After you have checked these above items and found no problems, reconnect the power cord, and turn on the system. If the issue persists, contact your nearest Sony dealer. General The system does not turn on. You will find the latest support information and a FAQ at these websites. Make sure you have connected the power If, after steps 1 and 2, you still cannot solve the problem, consult your nearest Sony dealer. The system has entered Standby mode unexpectedly. If the problem persists after doing all of the above, consult your nearest Sony dealer. When bringing the product in for repairs, be sure to bring in the entire system (main unit and remote). This product is a system product, and the entire system is needed to determine the section requiring repair. cord to a wall outlet correctly. This is not a malfunction. The system enters Standby mode automatically in about 15 minutes when there is no operation or audio signal output. See “Setting the Automatic Standby function” (page 24). The clock setting or the Play Timer operation has been canceled unexpectedly. If about a minute elapses with no operation, the clock setting or Play Timer setting is canceled automatically. Perform the operation again from the beginning. There is no sound. Turn up the volume on the unit. Make sure an external component is connected correctly to the AUDIO IN jack and set the function to AUDIO IN. The specified station may have temporarily stopped broadcast. Severe hum or noise occurs. Move the system away from sources of noise. Connect the system to a different wall outlet. 30GB Use of an AC power tap with a noise filter (not supplied) is recommended. Picture The remote does not function. There is no picture. Remove any obstacles between the remote The video connecting cord is not connected and the remote sensor on the unit, and position the unit away from fluorescent lights. Point the remote at the remote sensor on the unit. Move the remote closer to the system. Replace the new batteries. DVD/CD-DA/MP3/WMA “LOCKED” appears in the display window and the disc cannot be removed from the disc slot. The tray lock feature is activated. Turn the feature off (page 13). The disc or file will not play. The disc has not been finalized (a CD-R or CDRW disc to which data can be added). The sound skips, or the disc will not play. The disc may be dirty or scratched. When the vibration (for example, on top of a stable stand). Play does not start from the first track or file. Make sure the current play mode is correct. If the play mode is “SHUFFLE” or “PROGRAM,” change the setting (page 13). input jack. The system is not selected via the video input of the TV. Make sure you connect the system and your TV using the video cord (supplied) so that you can view the pictures. Even though you set the aspect ratio in “[TV Type]” under “[SCREEN] settings,” the picture does not fill the TV screen. The aspect ratio is fixed on the disc. Color irregularity occurs on the TV screen. The system's speakers contain magnetic parts, so magnetic distortion may occur. When color irregularity occurs on the TV screen, check the following items. Install the speakers at least 0.3 meters away from your TV set. If the color irregularity persists, turn off the TV set once, then turn it on after 15 to 30 minutes. Reposition the speakers farther away from your TV set. The [TV System] setting does not match your TV. Reset the setting (see “[Default]” under “[PREFERENCE] settings”). Troubleshooting disc is dirty, wipe it clean. Move the system to a location away from securely. The unit is not connected to the correct TV USB device Starting playback takes more time than usual. The following discs can increase the time it takes to start playback: a disc recorded with a complicated tree structure a disc recorded in multi-session format a disc that has many folders For details on compatible USB devices, see “Compatible USB devices and versions” (page 35). An unsupported USB device is connected. The following problems may occur. The USB device is not recognized. File or folder names are not displayed on this system. Playback is not possible. The sound skips. There is noise. A distorted sound is output. 31GB There is no sound. Play does not start. The USB device is not connected correctly. Turn off the system and reconnect the USB Turn off the system, and then reconnect the USB device. device, then turn on the system. An incompatible USB device may be connected. There is noise, skipping, or distorted sound. An unsupported USB device is connected. Connect a supported USB device. Turn off the system, then reconnect the USB Play does not start from the first track. Make sure the current play mode is correct. If the play mode is “SHUFFLE”, change the setting (page 13). device and turn on the system. The music data itself contains noise, or the sound is distorted. Noise may have been entered when creating music data due to the conditions of the computer. In this case, delete the file and send the music data again. The bit rate used when encoding the files was low. Send files encoded with higher bit rates to the USB device. The USB device cannot be charged. Make sure the USB device is connected securely to the (USB) port . The USB device may not be supported by this system. Disconnect the USB device and then reconnect it. For details on the charging status of the USB device, see the operating manual of the USB device. “SEARCH” is displayed for an extended time, or it takes a long time before playback starts. Tuner The reading process may take a long time in the following cases. There are many folders or files on the USB device. The file structure is extremely complex. Not enough free space in the memory. The internal memory is fragmented. The file or folder name (album name) is not displayed correctly. Send the music data to the USB device again, as the data stored in the USB device may have been corrupted. The character code that can be displayed by this system are as follows: Upper cases (A to Z). Numbers (0 to 9). Symbols (< > +, [ ] \ _). Severe hum or noise occurs (“STEREO” flashes in the display window ), or broadcasts cannot be received. Connect the antenna properly. Find a location and an orientation that provide good reception, and then set up the antenna again. Keep the antennas away from the unit or other AV components to avoid picking up noise. Turn off nearby electrical equipment. Several radio stations can be heard at the same time. Find a location and an orientation that provide good reception, and then set up the antenna again. Other characters appear as “_.” The USB device is not recognized. Bundle the antenna cables using commercially available cord clips and adjust the cable lengths. Turn off the system and reconnect the USB device, then turn on the system. An incompatible USB device may be connected. The USB device does not work properly. Refer to the operating manual supplied with the USB device for how to deal with this problem. To reset the system to factory settings If the system still does not operate properly, reset the system to factory settings. 1 32GB Turn on the system. 2 Press and hold FUNCTION and on the unit at the same time until “RESET” appears on the display window . All user-configured settings, such as preset radio stations, timer, and the clock, are deleted. If the problem persists after doing all of the above, consult your nearest Sony dealer. Note If you dispose of the unit or give it to another person, reset the unit for security. Messages The following messages may appear or flash during operation. DISC ERR You have set a disc that cannot be played back on this system, such as CD-ROM, or tried to play an unplayable file. COMPLETE The station preset operation ended normally. LOCKED The tray lock feature is activated. NO USB No USB device is connected, the connected USB device has been removed, or the system does not support the USB device. NO DISC There is no disc in the player, or you have set a disc that cannot be loaded. NO FILE OVER CURRENT The system detects an overcurrent in a connected USB device. Remove the USB device from the port and turn off the system then turn on the system. Troubleshooting There are not playable files on the USB device or disc. LOADING The system is loading the information on the disc. Some buttons do not work during loading. SEARCH The system is searching the information on the USB device. Some buttons do not work during searching. TIME NG The Play Timer start and end times are set to the same time. 33GB Precautions/Specifications Precautions Discs that this system CAN play Audio CD-DA discs CD-R/CD-RW (audio data of CD-DA tracks and MP3/WMA files) 8 cm disc DVD VIDEO DVD-ROM DVD-R/DVD-RW DVD+R/DVD+RW VIDEO CD CDG Do not use a CD-R/CD-RW disc with no data stored. Doing so may damage the disc. Discs that this system CANNOT play CD-ROM CD-R/CD-RW other than those recorded in music CD format or MP3/WMA format conforming to ISO9660 Level 1/Level 2, Joliet CD-R/CD-RW recorded in multi-session format and not closed the session CD-R/CD-RW of poor recording quality, CD-R/CD-RW that have scratches or are dirty, or CD-R/CD-RW recorded with an incompatible recording device CD-R/CD-RW which is finalized incorrectly CD-R/CD-RW containing files other than MPEG 1 Audio Layer-3 (MP3/WMA) files Discs of non-standard shape (for example, heart, square, star) Discs that have adhesive tape, paper, or sticker attached to them Rental or used discs with attached seals where the glue extends beyond the seal Discs that have labels printed using ink that feels tacky when touched Note on DVD/CD-DA/MP3/WMA discs Before playing, wipe the disc with a cleaning cloth from the center out to the edge. Do not clean discs with solvents, such as benzine, thinner, or commercially 34GB available cleaners or antistatic spray intended for vinyl LPs. Do not expose discs to direct sunlight or heat sources such as hot air ducts, nor leave it in a car parked in direct sunlight. On safety Completely disconnect the power cord (mains lead) from the wall outlet (mains) if it is not going to be used for an extended period of time. When unplugging the system, always grip the plug. Never pull the cord itself. Should any solid object or liquid get into the system, unplug the system, and have it checked by qualified personnel before operating it again. The AC power cord can be changed only by a qualified service facility. On placement Do not place the system in an inclined position or in locations that are extremely hot, cold, dusty, dirty, or humid or lacking adequate ventilation, or subject to vibration, direct sunlight or a bright light. Be careful when placing the system on surfaces that have been specially treated (for example, with wax, oil, polish) as staining or discoloration of the surface may result. Do not place heavy objects on the system. If the system is brought directly from a cold to a warm location or is placed in a very damp room, moisture may condense on the lens inside the system, and cause the system to malfunction. In this situation, remove the disc, and leave the system turned on for about an hour until the moisture evaporates. If the system still does not operate, even after an extended period, consult your nearest Sony dealer. On heat buildup Heat buildup on the unit during charging or operation over a long period of time is normal and not cause for alarm. Do not touch the cabinet if it has been used continuously at a high volume because the cabinet may have become hot. Do not obstruct the ventilation holes. Cleaning the cabinet Clean this system with a soft cloth slightly moistened with a mild detergent solution. Do not use any type of abrasive pads, scouring powder, or solvents, such as thinner, benzine, or alcohol. On your TV's color IMPORTANT NOTICE Caution: If you leave the same image (a still video image, an on-screen display image, etc.) displayed on your TV for an extended period of time, you risk permanent damage to your television screen. Projection televisions are especially susceptible to this. Compatible USB devices and versions Check the websites below for details on the latest supported versions of the compatible devices: For customers in Europe: http://support.sony-europe.com/ For customers in other countries/regions: http://www.sony-asia.com/support On moving the system Before moving the system, make sure that there is no disc loaded, and remove the power cord from the wall outlet. On handling discs To keep the disc clean, handle the disc by its edge. Do not touch the surface. Do not attach paper or tape to the disc. Do not expose discs to direct sunlight or Precautions/Specifications heat sources such as hot air ducts, or leave them in a car parked in direct sunlight, as the temperature may rise considerably inside the car. 35GB When a person, metal object, wall or BLUETOOTH wireless technology BLUETOOTH wireless technology is a shortrange wireless technology linking digital devices, such as personal computers and digital still cameras. Using the BLUETOOTH wireless technology, you can operate the units involved within a range of about 10 meters. The BLUETOOTH wireless technology is commonly used between two devices, but a single device can be connected to multiple devices. You do not need wires to get connected as you do with a USB connection, and you do not need to place the devices face to face as you do with wireless infrared technology. You can use the technology with one BLUETOOTH device in your bag or pocket. BLUETOOTH wireless technology is a global standard supported by thousands of companies. These companies produce products that meet the global standard. Effects of other devices BLUETOOTH devices and wireless LAN (IEEE802.11b/g) use the same frequency band (2.4 GHz). When using your BLUETOOTH device near a device with wireless LAN capability, electromagnetic interference may occur. This could result in lower data transfer rates, noise, or inability to connect. If this happens, try the following remedies: Try connecting this system and BLUETOOTH mobile phone or BLUETOOTH device when you are at least 10 meters away from the wireless LAN equipment. Turn off the power to the wireless LAN equipment when using your BLUETOOTH device within 10 meters Supported BLUETOOTH version and profiles Effects on other devices Profile refers to a standard set of capabilities for various BLUETOOTH product capabilities. See “Specifications” (page 37) for details on the supported BLUETOOTH version and profiles. The radio waves broadcast by this system may interfere with the operation of some medical devices. Since this interference may result in malfunction, always turn off the power on this system, BLUETOOTH mobile phone and BLUETOOTH device in the following locations: In hospitals, on trains, and in airplanes Near automatic doors or fire alarms Note To use a BLUETOOTH device connected to this system, the device must support the same profile as this system. Note that the functions of the BLUETOOTH device may be different depending on the specifications of the device, even if it has the same profile as this system. Because of the properties of BLUETOOTH wireless technology, playback on this system is slightly delayed compared with audio playback on the transmitting device. Effective communication range BLUETOOTH devices should be used within approximately 10 meters (unobstructed distance) of each other. The effective communication range may become shorter under the following conditions. 36GB other obstruction is between the devices with a BLUETOOTH connection Locations where a wireless LAN is installed Around microwave ovens that are in use Locations where other electromagnetic waves occur Note This system supports security functions that comply with the BLUETOOTH specification as a means of ensuring security during communication using BLUETOOTH technology. However, this security may be insufficient depending on the setting contents and other factors, so always be careful when performing communication using BLUETOOTH technology. Sony cannot be held liable in any way for damages or other loss resulting from information leaks during communication using BLUETOOTH technology. BLUETOOTH communication is not necessarily guaranteed with all BLUETOOTH devices that have the same profile as this system. BLUETOOTH devices connected with this system must comply with the BLUETOOTH specification prescribed by the BLUETOOTH SIG, Inc., and must be certified to comply. However, even when a device complies with the BLUETOOTH specification, there may be cases where the characteristics or specifications of the BLUETOOTH device make it impossible to connect, or may result in different control methods, display or operation. Noise may occur or the audio may cut off depending on the BLUETOOTH device connected with this system, the communications environment, or surrounding conditions. Specifications Amplifier section Power output (rated): 20 watts + 20 watts (at 8 ohms, 1 kHz, 1% THD) RMS power output (reference): 25 watts + 25 watts (per channel at 8 ohms, 1 kHz) Inputs/Outputs AUDIO IN: AUDIO IN (external input) jack: Stereo mini jack, sensitivity 1 V, impedance 47 kilohms USB: USB port: Type A, 5 V DC 1.5 A (HEADPHONE) jack: Stereo standard jack, 8 ohms or more VIDEO OUT: Max. output level 1 Vp-p, unbalanced, sync negative, load impedance 75 ohms Accepts impedance of 8 ohms Disc player section System: Compact disc and digital audio and video system Precautions/Specifications SPEAKERS: Laser Diode Properties Emission Duration: Continuous Laser Output*: Less than 1000 μW * This output is the value measurement at a distance of 200 mm from the objective lens surface on the Optical Pick-up Block with 7 mm aperture. Frequency response DVD (PCM 48 kHz): 20 Hz – 20 kHz (±1 dB) CD: 20 Hz – 20 kHz (±1 dB) 37GB Video color system format North and Latin American models (except for Argentine model): NTSC Other models: NTSC/PAL Tuner section FM tuner section: FM stereo, FM superheterodyne tuner Tuning range: 87.5 MHz - 108.0 MHz (50 kHz step) Antenna: FM lead antenna electricity, reception sensitivity, antenna’s performance, operating system, software application, etc. *2 BLUETOOTH standard profiles indicate the purpose of BLUETOOTH communication between devices. General Power requirements: AC 120 V – 240 V, 50 Hz/60 Hz Power consumption: 35 watts Dimensions (W/H/D) (incl. projecting parts): Speaker section 2-way, Bass reflex, Magnetically shielded Center unit: Approx. 170 mm × 132.5 mm × 222 mm Speaker box: Approx. 132.5 mm × 214 mm × 207 mm Speaker unit: Mass: Woofer: 95 mm, cone type Tweeter: 57 mm, cone type Center unit: Approx. 1.4 kg Speaker box: Approx. 1.7 kg Rated impedance: Supplied accessories: 8 ohms Remote (RM-AMU214) (1), Video cord (1), FM lead antenna (1), Speaker Pads (8), Operating Instructions (this manual) (1), Warranty Card (Oceania model only) (1) Speaker system: BLUETOOTH section Communication system: BLUETOOTH Standard version 4.0 Output: BLUETOOTH Standard Power Class 2 Maximum communication range: Line of sight approx. 10 m*1 Frequency band: 2.4 GHz band (2.4000 GHz - 2.4835 GHz) Modulation method: FHSS Compatible BLUETOOTH profiles*2: A2DP (Advanced Audio Distribution Profile) AVRCP (Audio Video Remote Control Profile) Supported content protection method SCMS-T method Supported codec SBC (Sub Band Codec) Transmission bandwidth 20 Hz – 20,000 Hz (with 44.1 kHz sampling) *1 The actual range will vary depending on factors such as obstacles between devices, magnetic fields around a microwave oven, static 38GB Design and specifications are subject to change without notice. Standby power consumption: 0.5 W (BLUETOOTH network ports off) BLUETOOTH Standby mode: 5.9 W (BLUETOOTH network ports on) Trademarks, etc. Windows Media is either a registered trademark or trademark of Microsoft Corporation in the United States and/or other countries. This product is protected by certain intellectual property rights of Microsoft Corporation. Use or distribution of such technology outside of this product is prohibited without a license from Microsoft or an authorized Microsoft subsidiary. MPEG Layer-3 audio coding technology and patents licensed from Fraunhofer IIS and Thomson. “WALKMAN” and “WALKMAN” logo are registered trademarks of Sony Corporation. The BLUETOOTH® word mark and logos are registered trademarks owned by BLUETOOTH SIG, Inc. and any use of such marks by Sony Corporation is under license. The N Mark is a trademark or registered trademark of NFC Forum, Inc. in the United States and in other countries. The system names and product names indicated in this manual are generally the trademarks or registered trademarks of the manufacturer. ™ and ® marks are omitted in this manual. This system incorporates Dolby* Digital. * Manufactured under license from Dolby Laboratories. “Dolby” and the double-D symbol are trademarks of Dolby Laboratories. is a trademark of DVD Format/Logo Licensing Corporation. ABOUT MPEG-4 VISUAL: THIS PRODUCT IS LICENSED UNDER THE MPEG-4 VISUAL PATENT PORTFOLIO LICENSE FOR THE PERSONAL AND NON-COMMERCIAL USE OF A CONSUMER FOR (i) ENCODING VIDEO IN COMPLIANCE WITH THE MPEG-4 VISUAL STANDARD (“MPEG-4 VIDEO”) AND/OR (ii) DECODING MPEG-4 VIDEO THAT WAS ENCODED BY A CONSUMER ENGAGED IN A PERSONAL AND NON-COMMERCIAL ACTIVITY AND/OR WAS OBTAINED FROM A VIDEO PROVIDER LICENSED TO PROVIDE MPEG-4 VIDEO. NO LICENSE IS GRANTED OR SHALL BE IMPLIED FOR ANY OTHER USE. ADDITIONAL INFORMATION INCLUDING THAT RELATING TO PROMOTIONAL, INTERNAL AND COMMERCIAL USES AND LICENSING MAY BE OBTAINED FROM MPEG LA, L.L.C. SEE http://www.mpegla.com/ All other trademarks are trademarks of their respective owners. 39GB ©2014 Sony Corporation Printed in China 4-540-127-51(3)