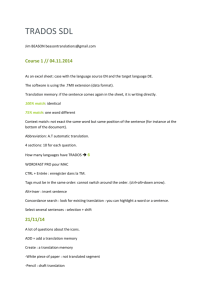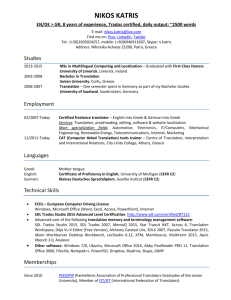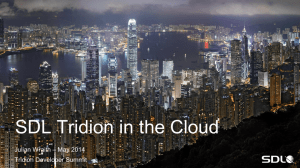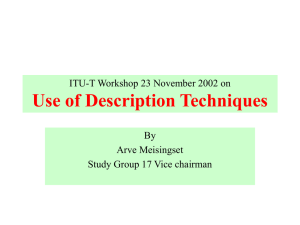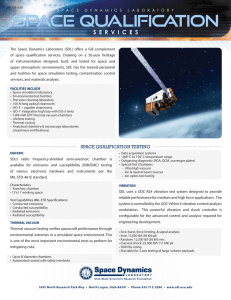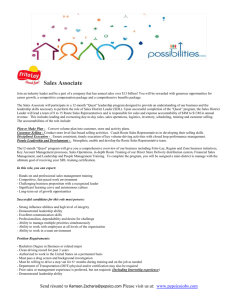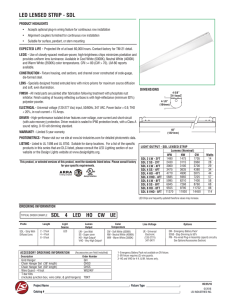SDL Trados Studio Getting Started Part Two: Working with the supply chain and pre-production Training Course Table of Contents TABLE OF CONTENTS Chapter 1: Introduction About this Training Workbook ... 1-2 Chapter 2: User Defined Settings Customization ... 2-2 Setting the Font Size for the Editor ... 2-2 Selecting your Preferred Language Pair ... 2-4 Changing the Colors in the Translation Results Window ... 2-5 Chapter 3: Project Packages What are Project Packages? ... 3-2 Opening a Project Package ... 3-2 Viewing the Analyze Files Report ... 3-5 Analyze Files Results ... 3-6 Viewing the Files in the Package ... 3-7 Selecting a Document for Translation ... 3-7 Context Matches ... 3-7 Choosing from Several TM Matches ... 3-8 Active Terminology Recognition ... 3-9 Displaying the Full Termbase Entry ... 3-11 Adding Terms on the Fly ... 3-12 Inserting Tags ... 3-14 Interactive Tag Verification ... 3-14 Adding Comments ... 3-15 Copy Source to Target ... 3-18 Display Filtering ... 3-18 Running Tag Verification on the Whole Document ... 3-20 Selecting the Second File in the Package ... 3-21 Creating and Sending the Return Package ... 3-22 Marking the Project as Complete ... 3-26 Summary ... 3-26 Chapter 4: Aligning Legacy Files What is Alignment? ... 4-2 Aligning a Single File pair ... 4-2 Creating a new Translation Memory ... 4-3 Adding the Documents to Align ... 4-6 Viewing the Alignment Result ... 4-7 Confirming Segment Pairs ... 4-8 Editing Segments ... 4-9 n:n Alignments ... 4-9 Splitting Segments ... 4-9 Correcting Misalignments ... 4-11 Adding New Segments ... 4-13 SDL TRADOS STUDIO GETTING STARTED PART 2 SDL plc Confidential. Copyright 1 2020 SDL plc. Table of Contents Saving the Alignment Result ... 4-13 Importing the Alignment Result into the Selected TM ... 4-14 Viewing the TM Content ... 4-17 Aligning Multiple File Pairs ... 4-18 Importing the Alignment Result into the TM ... 4-23 Browsing the TM Content ... 4-25 Viewing the TU Count ... 4-26 Summary ... 4-27 Chapter 5: Generating AutoSuggest Dictionaries Generating an AutoSuggest Dictionary ... 5-2 Chapter 6: Creating Termbases from Excel Glossaries About Converting Excel Glossaries ... 6-2 Preparing your Glossary for Conversion ... 6-2 Converting the Microsoft Excel File ... 6-2 Specifying the Input Format and File ... 6-2 Specifying the Termbase Fields ... 6-4 Specifying the Entry Structure ... 6-6 Starting the Conversion ... 6-7 Creating a New Termbase ... 6-7 Loading the Termbase Definition ... 6-8 Naming the Termbase ... 6-9 Languages and Descriptive Fields ... 6-9 Importing the Glossary Content ... 6-10 Summary ... 6-12 Chapter 7: Leveraging Legacy Resources About this Exercise ... 7-2 Opening the File For Translation ... 7-2 The Alignment Penalty ... 7-2 Analyzing the File ... 7-3 Summary ... 7-5 Chapter 8: Fuzzy Match Repair About Fuzzy Match Repair ... 8-2 Using Fuzzy Match Repair ... 8-2 Opening the Sample File, TM, and Termbase ... 8-2 Fuzzy Match Repair in Action ... 8-3 Summary ... 8-5 Chapter 9: SDL GroupShare About SDL GroupShare ... 9-2 Logging In to a GroupShare Server ... 9-2 Opening a Project from the Server ... 9-5 Checking out Files ... 9-6 Checking In Files ... 9-7 Summary ... 9-7 2 SDL TRADOS STUDIO GETTING STARTED PART 2 SDL plc Confidential. Copyright 2020 SDL plc. Table of Contents Chapter 10: The SDL AppStore Signing in to your SDL Account ... 10-2 Opening the SDL AppStore ... 10-2 Searching for an App ... 10-4 Using the Wordlight Plug-in ... 10-5 Managing Plug-ins ... 10-6 Summary ... 10-7 Chapter 11: Intermediate Topics - Overview SDL Trados Studio Intermediate for Translators - Overview ... 11-2 Copyright 2020 SDL plc. All rights reserved. No part of this documentation may be duplicated in whole or in part or reproduced in any form without the express written permission of SDL plc. MultiTerm, SDL PhraseFinder, SDL TermBase, SDLX, Trados, TranslationZone and Translator's Workbench are registered trademarks of and AutoSuggest, QuickPlace, TagEditor and Trados Studio are trademarks of SDL plc. All other trademarks are the property of their respective owners. The names of other companies and products mentioned herein may be the trademarks of their respective owners. Unless stated to the contrary, no association with any other company or product is intended or should be inferred. Although SDL takes all reasonable measures to provide accurate and comprehensive information about the product, this documentation is provided as-is and all warranties, conditions or other terms concerning the documentation whether express or implied by statute, common law or otherwise (including those relating to satisfactory quality and fitness for purposes) are excluded to the extent permitted by law. Information in this documentation, including any URL and other Internet Web site references, is subject to change without notice. Without limiting the rights under copyright, no part of this document may be reproduced, stored in or introduced into a retrieval system, or transmitted in any form or by any means (electronic, mechanical, photocopying, recording, or otherwise), or for any purpose, without the express written permission of SDL plc. SDL TRADOS STUDIO GETTING STARTED PART 2 SDL plc Confidential. Copyright 3 2020 SDL plc. INTRODUCTION Chapter 1 1 Introduction ABOUT THIS TRAINING WORKBOOK The scope of this workbook is to expand on the knowledge that you acquired in the training course SDL Trados Studio Getting Started Part 1. It contains practical, real-life examples of how to leverage SDL Trados Studio to streamline your translation processes. This document provides the following: C Exercises that explain how you work in SDL Trados Studio- and SDL WorldServer-based supply chains C An example of how to convert source and target legacy files into TM content to be used for upcoming translation projects (alignment) C Instructions on how to create your own AutoSuggest dictionaries C A sample glossary in MS Excel format to convert into a termbase The main focus of this training guide is on practical life examples, for which training sample files are available. We recommend that you copy the sample files to your Desktop, so that you can find them easily. For further product documentation please refer to the SDL Documentation Center. 1-2 SDL TRADOS STUDIO GETTING STARTED PART 2 SDL plc Confidential. Copyright 2020 SDL plc. USER DEFINED SETTINGS This chapter provides some information on customization options, like setting your preferred language pair or specific fonts. for viewing your translation. You will learn how to: C Customize the font size for viewing files in the editor. C Set the default language pair, so that whenever you open a file for translation, the language pair is already set correctly. C Select the colors used in the translation results window for marking differences between match from the TM and segment in the editor. Chapter 2 2 User Defined Settings CUSTOMIZATION As you can customize the layout of the windows in SDL Trados Studio, you can also customize how text is shown in the editor or how differences between a match from the TM and the segment in the editor are marked. Setting the Font Size for the Editor 2-2 1. Switch to the File tab, then click Options to access to the general settings for SDL Trados Studio. 2. This will open the Options window. Select Editor and click on the small plus symbol to expand the list of options for the editor. SDL TRADOS STUDIO GETTING STARTED PART 2 SDL plc Confidential. Copyright 2020 SDL plc User Defined Settings 3. Select Font Adaptation from the list to view the available settings. 4. Activate the Adapt Font sizes checkbox and select for example the minimum font size for text in the source column. 5. Changing the font size might become necessary, if the text in the source document is not readily readable with a font size of 8 point. 6. Set the minimum font size to 12 for both the source and target language. SDL TRADOS STUDIO GETTING STARTED PART 2 SDL plc Confidential. Copyright 2 2-3 2020 SDL plc 2 User Defined Settings 7. Set the maximum font size to 18. The maximum font size is useful when the source document uses very large font sizes in the source text (e.g. 120 points), which would take an unreasonable amount of space on your screen. Selecting your Preferred Language Pair Select Language on the left-hand list and set the default source and target language you want to use whenever you translate a single document. 2-4 SDL TRADOS STUDIO GETTING STARTED PART 2 SDL plc Confidential. Copyright 2020 SDL plc User Defined Settings 2 Changing the Colors in the Translation Results Window Select Translation Results Window on the left-hand side and choose the colors that should be used to mark added or deleted words in the TM matches. D NOTE If you change the setting in the Options dialog, SDL Trados Studio will remember this setting until you change them again, i.e. for every project you work on after customizing you settings, this settings will be applied. SDL TRADOS STUDIO GETTING STARTED PART 2 SDL plc Confidential. Copyright 2-5 2020 SDL plc PROJECT PACKAGES This chapter provides an example of how to translate files contained in a project package that has been sent to you by your client or agency. You will learn how to: C Open a project package C View an analysis report C Use active term recognition C Add comments C Verify tags C Deliver a return package Chapter 3 3 Project Packages WHAT ARE PROJECT PACKAGES? Project packages are created by project managers using SDL Trados Studio. Packages are compressed archives that contain the documents and resources required by translators, editors, proofreaders, etc. to complete a task, e.g. C Source documents to translate (edit, proofread, etc.) C Reference files C Translation memories C Termbases C AutoSuggest dictionaries Upon opening a project package the files contained therein are automatically extracted, and added to your SDL Trados Studio environment. The content of the package will appear as a new project in your list of projects. A project package file carries the extension *.sdlppx. OPENING A PROJECT PACKAGE To open our sample project package take the following steps: 3-2 1. Switch to the File tab of the application ribbon. 2. Then select Open -> Open Package. 3. In the Open Package window, browse to the sample files location and select the package file for your source/target language combination by double-clicking it, e.g. ..\Sample Files\Packages\Sample_Package_English-German.sdlppx. SDL TRADOS STUDIO GETTING STARTED PART 2 SDL plc Confidential. Copyright 2020 SDL plc. Project Packages 4. This will open the Open Package window: 5. This window displays, for example, project name, the due date (if any), the total and the untranslated number of words, the source files to translate contained in the package, etc. 6. After taking a look at the information in this window, click Finish to extract and import the package content. E TIP 3 The package content is usually extracted into the default project folder, i.e. C:\Users\<User Name>\Documents\Studio 2021\Projects. Upon extraction of the package, the application creates a new sub-folder that has the name of the project. If this folder already happens to exist, you will need to select a different folder, which must be empty. SDL TRADOS STUDIO GETTING STARTED PART 2 SDL plc Confidential. Copyright 3-3 2020 SDL plc. 3 Project Packages 7. 3-4 Once the import is complete, click the Close button at the bottom right corner of the Open Package window. SDL TRADOS STUDIO GETTING STARTED PART 2 SDL plc Confidential. Copyright 2020 SDL plc. Project Packages 8. 3 After importing the package content SDL Trados Studio switches to the Projects view. The project that you have just imported from the package is shown in the Projects list. VIEWING THE ANALYZE FILES REPORT The sample project package contains an Analyze Files report. This report provides useful information on the scope of the project, e.g. the total number of words, the number of repeated segments, the number of segments for which matches have been found in the TM, etc. To view the report: 1. Click the Reports button on the bottom of the Navigation pane. SDL TRADOS STUDIO GETTING STARTED PART 2 SDL plc Confidential. Copyright 3-5 2020 SDL plc. 3 Project Packages 2. The Analyze Files report is now displayed on the right-hand side. Take a look at the table with the heading Totals. This section of the report gives you an overview of all the files contained in the package. Analyze Files Results Read the Totals from bottom to top: 3-6 C The last (Total) row in the above example displays the total number of segments (22) and words (233). C The row New shows the number of segments and words for which no TM matches have been found. C In the rows above New you find the number of segments and words for which fuzzy matches have been identified. C The row 100% shows the number of exact matches. C The row Context Match shows the number of segments for which so called context matches have been found in the TM. These are segments for which a 100% match has been found in the TM and which are preceded by the same segment as the segment from the TM. This is why context matches are considered even more reliable than 100% matches. C Repetitions shows the number of segments for which no 100% TM match has been found, but which are repeated within the document(s). SDL TRADOS STUDIO GETTING STARTED PART 2 SDL plc Confidential. Copyright 2020 SDL plc. Project Packages 3 VIEWING THE FILES IN THE PACKAGE Click the Files button on the Navigation pane. The package that you have just imported contains two files, an MS Word and an MS PowerPoint document, which have already been saved to the Studio-internal SDL XLIFF format. For each file the total number of words is shown in the column Words. A Progress bar indicates whether a file has pre-translated content. In the above example, the MS PowerPoint document has been 22% pretranslated by the person who sent you the package. SELECTING A DOCUMENT FOR TRANSLATION To start translating the document SamplePhotoPrinter.doc.sdlxliff double-click the file name. This will open the document in the Editor view. In addition to the files to translate the sample project package also contains a TM, a termbase, and an AutoSuggest dictionary. These databases have been automatically added to the project upon opening the package, and will be used when you translate the files. Context Matches Click inside the first segment, which will insert a translation from the TM. This time you get a so-called context match, which is indicated with a green CM icon in the translation status column. You can also see that the translation is confirmed. A context match is better than a 100% match. To be a context match, the translation memory segment must be a 100% match for the document segment and the two segments must have the same document context. For the document segment and the translation memory segment to have the same context, they must both have been preceded by the same segment. SDL TRADOS STUDIO GETTING STARTED PART 2 SDL plc Confidential. Copyright 3-7 2020 SDL plc. 3 Project Packages In the example a Context Match is retrieved, as the TM ’knows’ that in a previously translated document this segment was also found at the beginning of the document. Choosing from Several TM Matches Move down to the next segment. For this segment, a 91% fuzzy match has been found in the TM. Take a close look at the Translation Results window. You will notice that there are actually two possible TM matches, i.e. a 91% and an 86% match: By default, SDL Trados Studio always suggests the highest match. You can switch between the TM matches by clicking the Select Next Match and Select Previous Match buttons. This will highlight the selected match in the Translation Results window and insert the corresponding target segment into the target cell. 3-8 SDL TRADOS STUDIO GETTING STARTED PART 2 SDL plc Confidential. Copyright 2020 SDL plc. Project Packages 3 Modify the selected translation to fit the current source segment, then confirm it with Ctrl+Enter to move to the next segment. For the next segment, the TM has suggested a high fuzzy match. Linguistically the suggested translation is correct, but it lacks some character formatting. Apply the required character formatting (bold and italics) by marking the text in the target segment that needs the formatting, pressing the shortcut key Ctrl+, and selecting the appropriate formatting from the QuickPlace list. Then confirm the modified translation and move to the next segment. Active Terminology Recognition Some words in the source segments are highlighted with red bracketed lines to indicate that they have been found in the termbase (i.e. photo printer and color cartridge). Note that the termbase is part of our sample project package, and was deployed to your PC when you opened the package. 1. Start translating the current segment, for which no TM match has been found. 2. As soon as you start typing the first letters of the target term for photo printer, a list opens, and suggests possible translations, e.g. Fotodrucker for photo printer. In the above example the same translation is suggested from the AutoSuggest dictionary (the suggestion marked by the green/yellow icon) and from the termbase (the suggestion marked by the gray icon). 3. You can click any of the suggestions to insert the target term into your translation. SDL TRADOS STUDIO GETTING STARTED PART 2 SDL plc Confidential. Copyright 3-9 2020 SDL plc. 3 Project Packages 3-10 4. You may also use another way of inserting the target terms from the termbase: the second recognized term in the current segment is color cartridge. To insert the target term into your translation use the shortcut key combination Ctrl+Shift+L. 5. This will open a list with all termbase suggestions (and only termbase suggestions) relevant for the current segment. Click the target term for color cartridge in the list (i.e. Farbpatrone) to insert it into your translation. SDL TRADOS STUDIO GETTING STARTED PART 2 SDL plc Confidential. Copyright 2020 SDL plc. Project Packages 3 Displaying the Full Termbase Entry Sometimes it can be useful to view the entire termbase entry rather than only the source and target term. To do this take the following steps: 1. In the Term Recognition window select one of the displayed source or target terms. 2. Right-click the selected term and select View term details from the context menu. 3. This will slide in the Termbase Viewer window, which displays the full entry and an alphabetically sorted list of some other terms on the left-hand side. SDL TRADOS STUDIO GETTING STARTED PART 2 SDL plc Confidential. Copyright 3-11 2020 SDL plc. 3 Project Packages 4. A termbase entry can contain a lot more information than just the terms in the different languages. Click the term ContraPLUS to view the full entry content. 5. This is an example of a termbase entry that includes additional information such as definitions, graphics, etc. 6. Move the mouse pointer out of the Termbase Viewer window, which will cause it to hide automatically. Adding Terms on the Fly Besides inserting terms from the termbase into your target segments, you can also add new terms from the document to the termbase. Example: the word paper has not been found in the termbase. To add it to the termbase, take the following steps: 3-12 1. Highlight the word paper in the source segment by double-clicking it. 2. Highlight its equivalent in the target segment (e.g. Papier). 3. While both words are highlighted click the right mouse button on one of the highlighted terms. 4. Select Add New Term from the context menu. SDL TRADOS STUDIO GETTING STARTED PART 2 SDL plc Confidential. Copyright 2020 SDL plc. Project Packages 5. 3 A draft entry is now displayed in the Termbase Viewer window. Click the Save this Entry button to save the new entry in the termbase. Move the mouse pointer out of the Termbase Viewer window, which will cause it to auto-hide. Confirm the finished target segment with Ctrl+Enter. When you move to the following segment note that the term paper is now highlighted with a red bracketed line. This means that you can click the shortcut key combination Ctrl+Shift+L to open a list of available target terms, among which you will find the translation for the newly-added term paper. SDL TRADOS STUDIO GETTING STARTED PART 2 SDL plc Confidential. Copyright 3-13 2020 SDL plc. 3 Project Packages Inserting Tags Now we translate segment number 5, for which there is no TM match. It contains a string enclosed in a bookmark start and end tag pair. To insert the tags using the keyboard, take the following steps: 1. For this exercise it is useful to display the full tag text. To do this click the Full Tag Text button on the View tab. Afterwards, go back to the Home tab. 2. Start translating the segment and stop just before you translate the English word clearance, which is enclosed in bookmark start/end tags. 3. Press the Ctrl+, on your keyboard. This opens a list of possible tags to place at the current cursor position. 4. Select the entry <bookmarkstart name=“clearance“/> from the list. 5. Type the target equivalent for clearance, press Ctrl+, again and select the <bookmarkend name=“clearance“/> tag from the list to insert the second tag into your translation by pressing the Enter key. 6. Finish translating the segment and confirm it with Ctrl+Enter to continue. Interactive Tag Verification The next segment also contains a bookmark start/end tag pair: Intentionally leave out both tags, and confirm with Ctrl+Enter to see what happens. As soon as you confirm the translation a red Error icon will be displayed between the source and target segment. 3-14 SDL TRADOS STUDIO GETTING STARTED PART 2 SDL plc Confidential. Copyright 2020 SDL plc. Project Packages 3 Move the mouse pointer over the icon. This will display the reason for the error in a tooltip. In the above example, you are being warned that you left out both bookmark tags. Go back to the segment (e.g. with the Up Arrow key on your keyboard) and insert the tags using the Ctrl+, keyboard shortcut. Then confirm the segment again. The interactive tag verification is triggered when you confirm a segment. How does SDL Trados Studio react when you neglect to insert tags, and you do not confirm the segment? Give it a try with the next segment, which contains a field tag: Translate the segment without inserting the tag. Then move to the following segment without confirming it, i.e. simply use the Down key to continue. Observe that although you left out the tag, no warning icon appears when moving to the next segment, i.e. the interactive tag verification is only triggered when you confirm a translation. You can also run a tag verification on the entire document, i.e. also on unconfirmed segments. We will have a look at this type of verification later, when you have finished translating the document. For now, translate and confirm the next segment, which consists of a single word (i.e. ventilation). Then go to the following segment (Connecting and turning on the power). Adding Comments You can add comments to particular segments or expressions/words in your translation (not to the source language segments). This is useful e.g. when you want to: C Flag a translation that you need to check on later C Provide information for the reviewer, proofread, project manager, etc. To add a comment, take the following steps: 1. Translate segment 9, i.e. Connecting and turning on the power. 2. Select a word in your translation, e.g. by double-clicking it. SDL TRADOS STUDIO GETTING STARTED PART 2 SDL plc Confidential. Copyright 3-15 2020 SDL plc. 3 Project Packages 3. Right-click the highlighted word. From the context menu select Add Comment. 4. In the text area of the Add Comment window enter the comment text, e.g. Ask Dave whether this is correct. Then click OK. 5. After adding the comment the selected word is highlighted. When you move the mouse pointer over the highlighted string, the comment text (including the name of the user who added the comment as well as the date/time) is displayed in a tooltip. Confirm the segment with Ctrl+Enter, and continue translating the following segments. Let us add another comment, this time not to a particular string, but to the segment as a whole: 1. 3-16 After translating the segment, make sure that no particular word is selected. SDL TRADOS STUDIO GETTING STARTED PART 2 SDL plc Confidential. Copyright 2020 SDL plc. Project Packages 2. Right-click anywhere inside the segment and select Add Comment from the context menu. 3. Enter the comment text into the Add Comment window, then click OK. 4. This time the whole segment content is highlighted. 3 You can also edit existing comments by right-clicking the commented expression/word or segment. Select Edit Comment from the context menu. In the Edit Comment window click Edit to edit an existing comment text. With Add you can add another comment to the same segment or expression/word. E TIP If a comment applies to the whole document rather than to a particular string or segment, select Current File from the Scope dropdown list before adding the comment. Commented segments and expression/words are highlighted and therefore easy to spot. However, if you want to see all comments in a document (or several open documents), click the Comments tab. For each comment you will see the comment text, the name of the document the comment was found in, the date/time, etc. SDL TRADOS STUDIO GETTING STARTED PART 2 SDL plc Confidential. Copyright 3-17 2020 SDL plc. 3 Project Packages Copy Source to Target Continue translating the remaining segments, i.e. segments 12 - 21. The last segment (21) says: • 2009 SDL International. This segment actually does not need to be translated. It can be pasted into the target cell. Rather than relying on the Windows clipboard (i.e. copy/paste), you can use the Copy Source to Target button located at the top of the Translation Results window. Click this button to duplicate the source segment into the target cell. (The default keyboard shortcut is Ctrl+Ins.) Then confirm the segment with Ctrl+Enter. The Copy Source to Target function is highly useful for target segments that are identical or very similar to their source-language counterparts, e.g. sentences that contain a lot of untranslatable product names. Display Filtering Suppose you have finished translating the entire document, and you would like to take a particular look at all segments that have comments. To show only specific segments, take the following steps: 3-18 1. Switch to the Review tab of the application ribbon. 2. By default, the display filter is set to display all segments. Click All segments (i.e. the filter button) to show the numerous display options. SDL TRADOS STUDIO GETTING STARTED PART 2 SDL plc Confidential. Copyright 2020 SDL plc. Project Packages 3. From the available options select Segment Review -> With comments. 4. The Editor now displays only segments with comments, regardless of whether the comments were added to a selection or to the whole segment. This is useful, for example, if you want to focus on the commented segments during proofreading. 5. Note that the status bar on the bottom of the application also shows the currently selected display filter option. Even when the Review tab of the ribbon is not selected, you can ascertain at a glance which display filter is currently active. Clicking the display filter option in the status bar opens the display filter list and switches to the Review tab. 3 When you have checked on a commented segment and found it to be correct, you will certainly want to delete the comment: 1. Select the comment to delete in the Comments window. SDL TRADOS STUDIO GETTING STARTED PART 2 SDL plc Confidential. Copyright 3-19 2020 SDL plc. 3 Project Packages 2. Click the Delete Comment button. 3. This removes the comment from the list and, of course, also from the corresponding segment. To display all segments again, go to the display filter dropdown list (on the Review tab) and select General -> All segments. Make sure all segments in the current document are translated and confirmed. Save the document with Ctrl+S. D NOTE Comments that were added to a document rather than a word/phrase or segment can only be viewed in the comments window. Running Tag Verification on the Whole Document After translating a document you should run a tag verification on the entire text. To start a tag verification on the entire document take the following steps: 1. In the Review tab click the Verify button (or press F8). 2. If tag errors are found, they will be listed in the Messages window, which will be displayed instead of Translation Results. In the above example a missing field tag has caused an Error message. 3. Double-click the message to jump to the segment in which the problem has been found. D NOTE There are three different message types: Errors (red) are serious problems, which can in a worst-case scenario even prevent you from saving the translation back in its native format. Warnings (yellow) point to problems that might, for example, lead to a loss of formatting, bookmarks, etc., however, that usually do not prevent you from saving the translation in its native format. Notes (white) usually point to cosmetic issues such as missing spaces around tags. 3-20 SDL TRADOS STUDIO GETTING STARTED PART 2 SDL plc Confidential. Copyright 2020 SDL plc. Project Packages 4. Insert the missing tag into the highlighted segment, and confirm it with Ctrl+Enter, which will remove the Error message from the list. 5. Save the file again. For this you can also use the keyboard shortcut Ctrl+S. 3 Selecting the Second File in the Package Remember that the project packages also contains a small MS PowerPoint file. To switch to the second document take the following steps: 1. Click the Files View button in the Navigation pane. 2. Note that in the file list the progress for the Microsoft Word document is at 100%, (provided that you translated and confirmed all segments). Double-click the file SamplePresentation.ppt.sdlxliff to open it in the Editor view. The sample presentation is very easy to translate, as it contains only two segments, which are both context matches. This is because they occur in exactly the same order in the Microsoft Word document that you previously translated. Note that as you did not close the previous document, its name is still being shown in a tab in the Editor view. You can quickly switch back to the first document by clicking the corresponding tab. In SDL Trados Studio you can have several documents open at the same time. This can be useful, for example, if you want to quickly check on the translation in a previous document. Save the sample presentation by pressing Ctrl+S. SDL TRADOS STUDIO GETTING STARTED PART 2 SDL plc Confidential. Copyright 3-21 2020 SDL plc. 3 Project Packages CREATING AND SENDING THE RETURN PACKAGE After finishing the translation you send back the package to the project manager (or customer) in the form of a return package. Return packages (like project packages) are compressed archives that contain the translated, edited, or proofread documents. To create the return package, take the following steps: 3-22 1. Click the Projects View button to open the Projects view. 2. Right-click the PhotoPrinter Manual project and select Create Return Package from the context menu. SDL TRADOS STUDIO GETTING STARTED PART 2 SDL plc Confidential. Copyright 2020 SDL plc. Project Packages 3. 3 The Progress bars in the Create Return Package window show the translation progress for each file. They should be at 100%. Click Next to continue. SDL TRADOS STUDIO GETTING STARTED PART 2 SDL plc Confidential. Copyright 3-23 2020 SDL plc. 3 Project Packages 3-24 4. Click Browse and select the location for the return package and the file name. Enter Photo_Printer_target.sdlprx as return package name. Note that return packages have the extension *.sdlrpx, which is added automatically to the file name. In the Comment text field you can enter an optional message for the recipient of the package (i.e. the customer or project manager). 5. When the return package has been created you can send the return package by clicking the Send Package by Email button. SDL TRADOS STUDIO GETTING STARTED PART 2 SDL plc Confidential. Copyright 2020 SDL plc. Project Packages 6. This will automatically create an email using Microsoft Outlook (if available), and add the return package as an attachment. 7. You can also choose to click the Open Target Folder button. This will launch Windows Explorer, where you can view the file, attach it to an email, upload it to an FTP server, etc. 8. Last, click Close to close the Create Return Package window. SDL TRADOS STUDIO GETTING STARTED PART 2 SDL plc Confidential. Copyright 3 3-25 2020 SDL plc. 3 Project Packages Marking the Project as Complete Make sure that you are still in the Project view. Note that the project, which you initially imported from the project package, is still shown as In Progress in the Status column. For good measure, mark the project as complete. When you are dealing with multiple projects this will help you see at a glance which projects are completed, and which ones are still in progress. 1. Right-click the project name in the Projects view, and select Mark as Complete from the context menu. 2. Confirm by clicking Yes. Note that the Status column now shows Completed for the sample project. SUMMARY 3-26 C Project packages contain the translatable files, project translation memories and possibly further elements such as reference files, termbases, etc. C When opening a project package in Studio the package content needs to be extracted to an empty folder. C The project package contains a file analysis reports, which gives an overview of the total number of words, the repetition and the TM leverage rate, etc. C You can view the translatable project files in the Files view. From there you can open the files for translation by double-clicking them. C After finishing the translation you create a return package, which contains the translated files, and which can then, for example, be e-mailed to the customer/project manager. SDL TRADOS STUDIO GETTING STARTED PART 2 SDL plc Confidential. Copyright 2020 SDL plc. ALIGNING LEGACY FILES This chapter provides an example of how to align source documents with their existing translations. An alignment allows you to import translated legacy content into a translation memory for use in future translation projects. You will learn how to: C Align a single file pair C Review and edit the alignment result C Import the alignment result into a translation memory C Align multiple file pairs Chapter 4 4 Aligning Legacy Files WHAT IS ALIGNMENT? Alignment is a process that allows you import existing translations into a TM. Imagine that you have an English source file and the corresponding target document, but the content is not stored in a translation memory database, as the translation was done without a TM system. Alignment allows you to pre-process both the source and the target file(s), so that you can import the legacy content into a TM. The main challenge during alignment is to determine whether segments or entire paragraphs were left out during translation. Sometimes content is left out, because it is not relevant for the target audience. Also, translators often change the segmentation, e.g. by translating two source segments with just one target segment. SDL Trados Studio uses a sophisticated algorithm to detect such discrepancies between the source and the target content. The exercises in this chapter involve two scenarios in which English source documents needs to be aligned with their translations. The sample files for this exercise can be found in your sample files folder, i.e. ..\Sample Files\Alignment. ALIGNING A SINGLE FILE PAIR In the first exercise we are going to align an English legacy source file with its translation. To set up the alignment project take the following steps: 1. On the Welcome screen of SDL Trados Studio select Align Documents -> Align Single File Pair. 4-2 SDL TRADOS STUDIO GETTING STARTED PART 2 SDL plc Confidential. Copyright 2020 SDL plc Aligning Legacy Files 2. 4 This opens the Align Documents page. Creating a new Translation Memory Let us assume that you would like to import the alignment result into a new TM. Therefore, set up an empty TM by taking the following steps: 1. Click the Create button, and select New File-based Translation Memory. SDL TRADOS STUDIO GETTING STARTED PART 2 SDL plc Confidential. Copyright 4-3 2020 SDL plc 4 Aligning Legacy Files 2. This will open the New Translation Memory wizard. Enter the name for your TM into the Name text field, e.g. Alignment TM En-De. Note that the sample files to align are English to German. Make certain that the correct source and target language pair is selected. E TIP The TM file will be stored at the path that is shown in the Location text field. You may change the TM location by clicking Browse and selecting another path. 3. Click Next to continue. This will lead you to the Fields page. It is possible to store additional meta information in a TM. For example, for each segment pair you can store the name of the project that it relates to, the customer name, etc. Let us assume that you would like to add the name of the project to each segment pair that will later be imported from the alignment into the new TM. 4-4 SDL TRADOS STUDIO GETTING STARTED PART 2 SDL plc Confidential. Copyright 2020 SDL plc Aligning Legacy Files 4. To enable your new TM to store the project name, click into the empty field under Name and enter the field name, i.e. Project. 5. Fields can be of different types, e.g. free text fields, list fields, etc. Let us assume that the project name should be a free text field. Therefore, make sure that under Type the value Text. is selected. SDL TRADOS STUDIO GETTING STARTED PART 2 SDL plc Confidential. Copyright 4 4-5 2020 SDL plc 4 Aligning Legacy Files 6. To create the TM click Finish, then Close. The TM name and path is now shown in the Align Documents window. Adding the Documents to Align To select the file pair take the following steps: 1. Click the Browse button below the Source File text field and select the English sample file, i.e. ..\Sample Files\Alignment\English.docx. 4-6 SDL TRADOS STUDIO GETTING STARTED PART 2 SDL plc Confidential. Copyright 2020 SDL plc Aligning Legacy Files 2. Repeat the above step for the target file, i.e. ..\Sample Files\Alignment\German.docx. 3. Click Next and then Finish to start the alignment. 4 Viewing the Alignment Result After a few seconds you will find yourself in the Alignment view, which shows the alignment result in a side-by-side view: The column on the left-hand side shows the source segments, the column on the right-hand side lists the corresponding target segments. The column between source and target segment visualizes the connections that have been made between source and target content during the alignment process. You might have noticed that some segment pairs are connected using a green dotted line, while others show a yellow or red line. The colors indicate how reliable a particular segment pair is considered to be by the alignment algorithm. SDL TRADOS STUDIO GETTING STARTED PART 2 SDL plc Confidential. Copyright 4-7 2020 SDL plc 4 Aligning Legacy Files Move the mouse pointer over the id (i.e. 2) of the second segment pair, which has a green line. A tooltip shows that this particular alignment pair is considered to be of good quality with a trust score of 92. If you move your mouse pointer over the id of source segment 10, which is connected to target segment 9 with a yellow line, you will see that this segment pair is considered of average alignment quality with a trust score of 90. Source segment number 11, which is connected to target segment 10 using a red line, is even considered of low alignment quality with a trust score of only 50. D NOTE Alignments of average or low quality are not necessarily incorrect. The dotted line color and the trust score are just indications of how reliable the alignment algorithm is considering a particular segment pair alignment to be. Confirming Segment Pairs All segment pairs are by default unconfirmed. When you review an alignment result, you can confirm the segment pairs and re-connect segments if required. To confirm segment pairs that are correct, take the following steps: 1. As you can see, the first segment pair has been aligned correctly. Therefore, click the Confirm button or press Ctrl+Shift+F. 4-8 SDL TRADOS STUDIO GETTING STARTED PART 2 SDL plc Confidential. Copyright 2020 SDL plc Aligning Legacy Files 2. Note that after confirming the first segment pair, a full green line is drawn between the source and the target segment. Also, the tooltip shows that the segment pair is confirmed with a trust score of 100. 3. Use the Arrow Down key to move to the second segment pair, which you confirm as well. Repeat this procedure for segments 3 through 5. 4 Editing Segments You can edit the content of source and target segments if necessary. Let us assume that in segment 6 you would like to replace Preparing Microsoft Word with Setting Up Microsoft Word. All you have to do is overwrite the source text as required. Make the corresponding change in the target cell, then confirm the segment pair by pressing Ctrl+Shift+F. n:n Alignments Up to this point you have only had clean 1:1 alignments. However, different segmentation between source and target segments can also lead to, for example, 2:1 alignments, which is the case for source segments 7 and 8, which have both been linked to target segment 7. In this case, the 2:1 alignment is correct, and you can therefore confirm it. You can also confirm source segments 9 through 24, as these are all correct alignments. Splitting Segments Segment 9 has been correctly linked to segment 8. The segments actually contain two sentences each, as the semicolon is not regarded as a segment delimiter. Imagine that you would like to replace the semicolon with a full stop in both languages. SDL TRADOS STUDIO GETTING STARTED PART 2 SDL plc Confidential. Copyright 4-9 2020 SDL plc 4 Aligning Legacy Files To do this, just edit the source and target segment as required, e.g.: After editing the segments as shown above, you should split the segments alongside the full stop character to have the correct segmentation in the TM. To do this, take the following steps: 1. First, click the Disconnect button, which will remove the connection between the source and target segment. 2. Place the cursor behind the full stop, then click the right mouse button, and select the command Split Segment from the context menu. 3. Repeat the above step for the target segment. 4. The split segments should all be disconnected. Click on the segment number 9 of the source segment, then click the segment number 8. Please make sure to click on the segment numbers, not on the text. 4-10 SDL TRADOS STUDIO GETTING STARTED PART 2 SDL plc Confidential. Copyright 2020 SDL plc Aligning Legacy Files 5. 4 Now click the Connect button to connect the segment pair. Repeat this procedure to connect source segment 10 to target segment 9. The result should look like this: Most of the remaining segments (down to segment 27) should have been aligned correctly, therefore you can simply confirm them. Correcting Misalignments It can happen that segment pairs are not correctly aligned. This is the case, for example, for source segment number 28. Click inside source segment 28, which will highlight the target segments to which it has been linked, i.e. 27 and 28. As you can see, the alignment is not entirely correct. Actually, source segment 28 should be linked only to target segment 27. This misalignment has caused a subsequent problem: Source segment 29 has been linked to target segment 29. However, it should have been linked to target segments 28 and 29. From segment 30 onwards, the alignment is again correct, see the example below: SDL TRADOS STUDIO GETTING STARTED PART 2 SDL plc Confidential. Copyright 4-11 2020 SDL plc 4 Aligning Legacy Files D NOTE Misalignments can lead to consecutive faults, but usually these remain limited to a specific part of the text. I.e. a single misalignment does not have an impact on the entire rest of the document. To correct the misalignments take the following steps: 1. Make sure that you are inside source segment 28, then click the Disconnect button or press Ctrl+Alt+D. 2. Note that this has removed the connections between source segment 28 and target segments 27 and 28. Disconnect source segment 29 in the same way. The segment pairs should now look as shown below: 3. Click the segment number 28 on the source and 27 on the target side. The segments should now be highlighted with a yellow background: 4. Now click the Connect button. 5. Note that this turns the selected segment pair into a confirmed alignment. 4-12 SDL TRADOS STUDIO GETTING STARTED PART 2 SDL plc Confidential. Copyright 2020 SDL plc Aligning Legacy Files 6. Source segment 29 needs to be connected to target segments 28 and 29 through a 1:2 alignment. Therefore, select the segment number 29 on the source and numbers 28 and 29 on the target side. Keep the Ctrl key pressed while selecting segment numbers 28 and 29. 7. To create the 1:2 connection click the Connect button. 8. Note that the 1:2 connection has been confirmed between source segment 29 and target segments 28 and 29. 9. Confirm segments 30 - 33, which have all been aligned correctly. 4 Adding New Segments Take a look at segments 34 and 35, which have both been connected to target segment 34. This alignment is not entirely correct, as there is no equivalent in the target for All rights reserved. Take the following steps: 1. Disconnect the segments. 2. Then connect source segment 34 to target segment 34. 3. As there is no target equivalent for the last source segment, you need to manually insert the translation into the empty target segment. To do this, right-click inside segment 34. From the context menu select the command Insert After. 4. Type the target segment into the newly-inserted empty line, then connect segment 35 on the source side to segment 35 on the target side. Saving the Alignment Result SDL TRADOS STUDIO GETTING STARTED PART 2 SDL plc Confidential. Copyright 4-13 2020 SDL plc 4 Aligning Legacy Files To save your work take the following steps: 1. Click Save -> Save in the application ribbon. 2. You will now be prompted to save the alignment result as an *.sdlalign file. Click Save to confirm. Importing the Alignment Result into the Selected TM To import the alignment result into your translation memory take the following steps: 1. In the application ribbon select Import into Translation Memory -> Advanced Import. D NOTE The Quick Import option will import the alignment result directly into the TM with a single click. The Advanced Import allows you to set a number of options before the import is performed. 2. On the first page of the Translation Memory Import wizard click Next, then click Next again. 4-14 SDL TRADOS STUDIO GETTING STARTED PART 2 SDL plc Confidential. Copyright 2020 SDL plc Aligning Legacy Files 3. 4 You will now see a few import settings that you can configure. One example is the Alignment quality value, which is by default set to 0. If you want to have only confirmed segment pairs to be imported into your TM, you should set this value to 100. If you want to have segment pairs with an average or low trust score to be imported, then select a value lower than 100. For this exercise let us keep the alignment quality value unchanged. SDL TRADOS STUDIO GETTING STARTED PART 2 SDL plc Confidential. Copyright 4-15 2020 SDL plc 4 Aligning Legacy Files 4. Remember that we have set up our TM with a Project text field. Let us assume that you would like each segment pair to feature the name of the project that the aligned documents belong to, e.g. Alignment Sample. To make sure that this piece of meta information is added to the imported segment pairs, click the Edit button, which will open the Field Values window. 4-16 SDL TRADOS STUDIO GETTING STARTED PART 2 SDL plc Confidential. Copyright 2020 SDL plc Aligning Legacy Files 5. Click inside the empty field below Value, and enter Alignment Sample. Then confirm with OK. 6. Finally, click Finish to start the import. After a few seconds a message box appears to inform you how many segment pairs have been added to your TM. Click OK to close the message box. 4 Viewing the TM Content To view the TM content take the following steps: 1. Click the Translation Memories View button in the Navigation pane to switch to the Translation Memories view. 2. Click the Open button in the application ribbon. SDL TRADOS STUDIO GETTING STARTED PART 2 SDL plc Confidential. Copyright 4-17 2020 SDL plc 4 Aligning Legacy Files 3. Browse to the location where you created your TM, and select the TM file by double-clicking it. 4. The TM content (i.e. the alignment result) is now displayed as shown below: The segment pairs are shown in a side-by-side view. Take a look at the column on the right-hand side. This column contains the meta information that has been added to each imported translation unit, i.e.: the alignment document name, and the Project field value. ALIGNING MULTIPLE FILE PAIRS In addition to aligning one source with one target file, you can also align multiple files at the same time. These files can also be stored in various sub-folders. To do this take the following steps: 1. Switch to the Welcome screen, and select Align Documents -> Align Multiple Files from the application ribbon. 4-18 SDL TRADOS STUDIO GETTING STARTED PART 2 SDL plc Confidential. Copyright 2020 SDL plc Aligning Legacy Files 2. On the first page of the Align Documents wizard click Add -> File-based Translation Memory. 3. Browse for the TM that you created in the previous section when you aligned the single document pair, and select it by double-clicking the TM file. D NOTE 4 The alignment results will be stored in a folder, e.g. ..\Studio 2021\Alignment Results. You may select a different folder by clicking the Browse for folder button. 4. Click Next to continue. SDL TRADOS STUDIO GETTING STARTED PART 2 SDL plc Confidential. Copyright 4-19 2020 SDL plc 4 Aligning Legacy Files 1. Click the Add button, then select Source Files by Folder. 2. Browse to your sample files location and select the folder ..\Sample Files\Alignment\English. 4-20 SDL TRADOS STUDIO GETTING STARTED PART 2 SDL plc Confidential. Copyright 2020 SDL plc Aligning Legacy Files 3. Now select the target folder by clicking the Add button, then select Target Files by Folder. 4. Browse to your sample files location and select the folder ..\Sample Files\Alignment\German. SDL TRADOS STUDIO GETTING STARTED PART 2 SDL plc Confidential. Copyright 4 4-21 2020 SDL plc 4 Aligning Legacy Files 5. The source and target folders contain various sub-folders. Drill down to ..\English\Desktop\Common. This will reveal the corresponding source and target files. D NOTE The source and target files do not necessarily have to have identical names for the alignment to work. 6. Click Finish to start the alignment process. 4-22 SDL TRADOS STUDIO GETTING STARTED PART 2 SDL plc Confidential. Copyright 2020 SDL plc Aligning Legacy Files 7. Wait until all documents have been processed, then click Close. 8. You will now be prompted whether to open the folder that contains the alignment result files. Choose Yes. 9. This will open the folder that contains the alignment results in the form of *.sdlalign files. For each aligned file pair a bilingual *.sdlalign file has been created, which contains the actual alignment result. D NOTE 4 You could review each alignment result in Studio, by double-clicking the corresponding *.sdlalign file, and then confirm and modify the results as required. However, to keep this exercise simple, let us assume that this time we want to import all alignment result files without reviewing them. Importing the Alignment Result into the TM To import all alignment result files into the TM take the following steps: SDL TRADOS STUDIO GETTING STARTED PART 2 SDL plc Confidential. Copyright 4-23 2020 SDL plc 4 Aligning Legacy Files 1. Click the Translation Memories View button in the Navigation pane to switch to the Translation Memories view. 2. The TM from the previous exercise should still be open. Click the Import button in the application ribbon. 3. In the Import window click Add Folder, and select that folder that contains your alignment result. All *.sdlalign files will then be listed under Files. 4-24 SDL TRADOS STUDIO GETTING STARTED PART 2 SDL plc Confidential. Copyright 2020 SDL plc Aligning Legacy Files 4. Now click the Next button. 5. The following pages display a number of advanced options, which we leave unchanged. Therefore, just click Next twice to continue. 6. On the last page of the import wizard click Finish to start the import. 7. Wait a few seconds for the import to finish, then click Close. 4 Browsing the TM Content You should now see the content of your TM. Note that all segment pairs are sorted chronologically, i.e. the units that were first imported are shown first. By default only 50 segment pairs are displayed on one page. To navigate to the next 50 units take the following steps: 1. Make sure that the Home tab of the application ribbon is selected. Then click the Next Page button. 2. This shows the next 50 segment pairs. Click the Next Page button two or three more times to browse further in your TM. 3. To move back to the previous page click the Previous Page button. 4. Now move back to the first page by clicking the First Page button. SDL TRADOS STUDIO GETTING STARTED PART 2 SDL plc Confidential. Copyright 4-25 2020 SDL plc 4 Aligning Legacy Files Viewing the TU Count To ascertain how many segment pairs have been imported in your TM, right-click the TM name, then select Settings from the context menu. On the bottom of the Translation Memory Settings window you can see the number of translation units: Click OK to close the window. 4-26 SDL TRADOS STUDIO GETTING STARTED PART 2 SDL plc Confidential. Copyright 2020 SDL plc Aligning Legacy Files 4 SUMMARY C SDL Trados Studio offers an alignment feature through which you can import the content of legacy source and target documents into a translation memory. C You can add single file pairs as well as folder structures that contain multiple source and target documents. C You can review the alignment result to correct any misalignments. During review you can confirm, disconnect, and reconnect segment pairs, edit the source and target content, split segments and insert new, empty segments, which is useful, for example, when the source text contains segments that are missing in the target language. C Studio uses different colors (green, yellow and red) to visualize whether a particular segment pair alignment is considered of good, average or low quality. C The alignment supports one-to-one as well as one-to-many connections for cases in which, for example, one source segment has been translated with two target segments. C After reviewing the alignment result you can import it into the selected TM. When importing you can choose to apply TM field values, import the alignment result as plain text, set the alignment quality value, etc. C You can also import the alignment result (i.e. the *.sdlalign files) directly into the TM without reviewing it. SDL TRADOS STUDIO GETTING STARTED PART 2 SDL plc Confidential. Copyright 4-27 2020 SDL plc GENERATING AUTOSUGGEST DICTIONARIES In this chapter you will learn how to: C Create an AutoSuggest dictionary from a TM export file in TMX format Chapter 5 5 Generating AutoSuggest Dictionaries GENERATING AN AUTOSUGGEST DICTIONARY AutoSuggest dictionaries offer for segment fragment matching for increasing translation productivity. AutoSuggest dictionaries intelligently suggest segment fragments that fit the current context while you are typing. AutoSuggest dictionaries are created from existing translation memories. The TM input files can be in one of the following formats: C *.sdltm C *.tmx (Translation Memory Exchange) C *.tmx.gz (compressed TMX format) For this exercise we provide a TMX sample file, which you can find in your sample files folder. i.e. ..\Sample Files\Generating AutoSuggest Dictionaries. To create an AutoSuggest dictionary from an existing TMX file, take the following steps: T FREELANCE AutoSuggest dictionaries can only be created with the SDL Trados Studio Professional or the Freelance Edition with the AutoSuggest dictionary creator add-on. If you have the Freelance Edition without the add-on, you can use AutoSuggest dictionaries, but you can only create them within the first 30 days after installation of the product. 5-2 1. Switch to the Welcome view. 2. Make sure that the Home tab is selected. Then click the Create AutoSuggest Dictionary button. SDL TRADOS STUDIO GETTING STARTED PART 2 SDL plc Confidential. Copyright 2020 SDL plc. Generating AutoSuggest Dictionaries 3. This opens the New AutoSuggest Dictionary window. Here, click the Browse button to select the TMX input file. 4. In the Open File-based Translation Memory window, make sure that the file type TMX Translation Memories (*.tmx;*.tmx.gz) is selected in the file type dropdown list. 5. Browse for the sample TMX file from which the AutoSuggest dictionary is to be created, i.e. Sample EN-GB_DE-DE.tmx. D NOTE 5 The sample file is an English-German TM in TMX format that contains approx. 40,000 TUs. 6. Click Next and wait a few seconds for the TMX file to load. SDL TRADOS STUDIO GETTING STARTED PART 2 SDL plc Confidential. Copyright 5-3 2020 SDL plc. 5 Generating AutoSuggest Dictionaries 5-4 7. On the next page you can see the language pair of the AutoSuggest dictionary (i.e. English - > German). Just click Next to continue. 8. On the page AutoSuggest Dictionary Creation Memory Usage the total number of units to process is displayed. The sample TMX file contains over 40,000 units. You may decide to reduce the number of units to process. Reducing the number of units to process can be helpful when processing very large TMs, which could help avoid memory issues. However, for our sample input file this is not required, as it is relatively small. Therefore, just click Next to continue. SDL TRADOS STUDIO GETTING STARTED PART 2 SDL plc Confidential. Copyright 2020 SDL plc. Generating AutoSuggest Dictionaries 9. On the following page click Browse and select the location in which the AutoSuggest dictionary is to be created. Select a location that you can find easily, e.g. your desktop, and enter a name for the AutoSuggest dictionary file, e.g. EN-DE. D NOTE 5 AutoSuggest dictionary files have the extension *.bpm (for bilingual phrase mapping). 10. Click Finish to start the creation of your AutoSuggest dictionary. Depending on the size of the TMX file, generation of the AutoSuggest dictionary takes some time (for the sample file about 3 minutes). D NOTE The AutoSuggest dictionary can only be generated, if your input TM contains 10,000 translation units or more. TMs with less units do not provide a sufficient basis for reliable phrase extraction. 11. When the generation process is complete, click Close. Open Windows Explorer to view the newly-created AutoSuggest dictionary file, e.g. EN-DE.bpm. SUMMARY C AutoSuggest dictionaries support the translation process by interactively suggesting relevant words and expressions while you are typing. C AutoSuggest dictionaries can be generated from a TM or a TM in TMX export format. C The source TM needs to contain at least 10,000 units (i.e. pairs of source and target segments) for meaningful phrase extraction. SDL TRADOS STUDIO GETTING STARTED PART 2 SDL plc Confidential. Copyright 5-5 2020 SDL plc. CREATING TERMBASES FROM EXCEL GLOSSARIES In this chapter you will learn how to: C Convert a glossary file in Excel format into an SDL MultiTerm termbase Chapter 6 6 Creating Termbases from Excel Glossaries ABOUT CONVERTING EXCEL GLOSSARIES SDL MultiTerm comes with an additional product called SDL MultiTerm Convert, which allows you to convert, for example, Excel glossaries to SDL MultiTerm XML format. This XML format then be imported into a termbase. PREPARING YOUR GLOSSARY FOR CONVERSION In your sample files folder, i.e. ..\Sample Files\Converting_Glossaries, you find the glossary.xlsx sample file. When opened in Microsoft Excel the glossary looks as shown below: Note that this file already fits the requirements for converting into SDL MultiTerm XML format, i.e.: C The terms for each language and the values of the descriptive field (i.e. Subject) are listed in separate columns. C The column headers contain the label of each language field and the descriptive field. It is important that the column headers match the names that the fields will have in the SDL MultiTerm termbase. CONVERTING THE MICROSOFT EXCEL FILE Specifying the Input Format and File To convert the Microsoft Excel glossary take the following steps: 6-2 1. First, make sure that the file to convert is NOT open in Microsoft Excel. 2. Launch SDL MultiTerm Convert through Start -> All Programs -> SDL MultiTerm 2021. Then click the SDL MultiTerm 2021 Convert application icon. 3. This will open SDL MultiTerm Convert, which is a wizard application. On the first page of the wizard, click Next to continue. On the following page click Next again. SDL TRADOS STUDIO GETTING STARTED PART 2 SDL plc Confidential. Copyright 2020 SDL plc. Creating Termbases from Excel Glossaries 4. On the Available conversion options page select Microsoft Excel format from the available input formats, then click Next. 5. On the Specify Files page you select the file to convert. Click the Browse button and select the file glossary.xlsx from your sample files location (i.e. ..\Sample Files\Converting_Glossaries) by double-clicking it. Then click Next. D NOTE 6 The other text fields will be filled in automatically. These contain the names of the output file paths, most importantly the XML output file, which we will later import into a termbase. SDL TRADOS STUDIO GETTING STARTED PART 2 SDL plc Confidential. Copyright 6-3 2020 SDL plc. 6 Creating Termbases from Excel Glossaries Specifying the Termbase Fields 6-4 1. On the Specify Column Header page, the field names from the column headers in the selected Excel file are shown in the Available column header fields list. On this page you need define which column headers should be processed as language fields, and which ones contain additional (descriptive) information. 2. Start with the Subject field. Make sure that this field is highlighted in the Available column header fields list. 3. The Subject column contains descriptive information (i.e. no terms), therefore the Descriptive fields radio button, which is already pre-selected, applies here. Just change the value in the dropdown list below from Text to Picklist. SDL TRADOS STUDIO GETTING STARTED PART 2 SDL plc Confidential. Copyright 2020 SDL plc. Creating Termbases from Excel Glossaries D 6 NOTE The data type Text is used for fields that allow for free text, e.g. a definition, note, example, etc. When you have a limited number of values (e.g. only a limited number of clients), then use the data type Picklist. This is the likely data type for Subject, as a Subject is usually associated with a limited set of values, e.g. general, politics, science, etc. 4. Continue with the other columns, i.e. English and German. Let us assume that the terms listed in the English column should be stored as English (United Kingdom) in the termbase. To do this make sure that English is selected in the Available column header fields list. 5. Then click the Language field radio button, as English is language, not descriptive information. 6. From the dropdown list below Language field select English (United Kingdom). 7. Repeat the above step for German, which needs to be assigned to German (Germany). SDL TRADOS STUDIO GETTING STARTED PART 2 SDL plc Confidential. Copyright 6-5 2020 SDL plc. 6 Creating Termbases from Excel Glossaries 8. Click Next to continue. Specifying the Entry Structure 6-6 1. Descriptive information can be assigned to the entry level (i.e. the top level), if they refer to the entry as a whole, i.e. to all terms contained in the entry. Descriptive fields can also be assigned to the term level, if they refer only to a particular term. Let us assume that the Subject field value should always refer to the whole entry. 2. Highlight Subject in the Available descriptive fields list and select Entry level in the Entry structure box. Then click the Add button. 3. Note that the Subject field has now been added under Entry level and therefore above the languages. Click Next to continue. SDL TRADOS STUDIO GETTING STARTED PART 2 SDL plc Confidential. Copyright 2020 SDL plc. Creating Termbases from Excel Glossaries 6 Starting the Conversion 1. On the Conversion settings summary page click Next. 2. This will start the conversion. Wait for the progress bar to indicate that the conversion is finished. 3. Proceed by clicking Next and then click Finish. 4. Take a quick look at the sample folder that contains your glossary.xslx file. SDL MultiTerm Convert has created the following files: C glossary.xdt: this is the termbase definition file from which we will create a new (empty) termbase C glossary.mtf.xml: this is the termbase content, which we will import into the termbase (which we are going to create in the next step) CREATING A NEW TERMBASE Start SDL MultiTerm if it is not running through Start -> All Programs -> SDL MultiTerm 2019 -> SDL MultiTerm 2019 Desktop. Creating the Termbase File To start creating the new termbase take the following steps: 1. Switch to the File tab, and then select the New -> Create Termbase. 2. This opens the Save New Termbase window, in which a location and a default name for the new termbase is already suggested, i.e. New Termbase.sdltlb. 3. Replace the suggested termbase file name with glossary.sdltb, then click Save. SDL TRADOS STUDIO GETTING STARTED PART 2 SDL plc Confidential. Copyright 6-7 2020 SDL plc. 6 Creating Termbases from Excel Glossaries Loading the Termbase Definition 6-8 1. This opens the Termbase Wizard. On the first screen of the wizard just click Next to continue. 2. We will now create the new termbase based on the glossary.xdt termbase definition, which SDL MultiTerm Convert has created. To select this termbase definition click the Load an existing termbase definition file radio button. 3. Click the Browse button and select the file glossary.xdt from your sample files location. 4. Then click Next to continue. SDL TRADOS STUDIO GETTING STARTED PART 2 SDL plc Confidential. Copyright 2020 SDL plc. Creating Termbases from Excel Glossaries 6 Naming the Termbase 1. On the Termbase Name page, enter a name for your termbase into the Friendly Name text field, e.g. User Interface Glossary. 2. Then click Next to continue. Languages and Descriptive Fields 1. The Language Fields page lists the languages taken over from the Excel file. Here you just need to click Next to continue. 2. You can also skip the next two pages, i.e. Descriptive Fields and Entry Structure by clicking Next twice. SDL TRADOS STUDIO GETTING STARTED PART 2 SDL plc Confidential. Copyright 6-9 2020 SDL plc. 6 Creating Termbases from Excel Glossaries 3. On the Wizard Complete page click Finish to create the termbase. 4. Wait a few seconds for the new termbase to be created. Note that the termbase name is shown in the application title bar. Importing the Glossary Content Note that the newly created termbase is still empty. You need to import the content that you converted from the Excel glossary into the termbase. To do this take the following steps: 6-10 1. Click the Termbase Management button on the bottom of the Navigation pane. 2. Right-click Import and then select Process from the context menu. 3. On the first page of the Import Wizard click Browse and select the file glossary.mtf.xml, which has been created by SDL MultiTerm Convert, from your sample files folder. SDL TRADOS STUDIO GETTING STARTED PART 2 SDL plc Confidential. Copyright 2020 SDL plc. Creating Termbases from Excel Glossaries 4. Then activate the Fast import check box and proceed by clicking Next. 5. On the following page click Next again. 6. Wait for the progress bar to reach 100%. After all entries have been processed click Next, and then Finish. 7. Switch back to the Terms view, and the terms from the imported entries are now shown in the Browse list. SDL TRADOS STUDIO GETTING STARTED PART 2 SDL plc Confidential. Copyright 6 6-11 2020 SDL plc. 6 Creating Termbases from Excel Glossaries SUMMARY 6-12 C Glossaries in Excel format can be converted to SDL MultiTerm XML through SDL MultiTerm Convert, which is a wizard application. C The field and language names need to be stated in the first row, i.e. in the column headers. C SDL MultiTerm Convert generates an *.xdt file, which contains the termbase definition and from which a termbase can be created. C SDL MultiTerm Convert also generates an *.xml file, which contains the actual entries, and which can be imported into the termbase. SDL TRADOS STUDIO GETTING STARTED PART 2 SDL plc Confidential. Copyright 2020 SDL plc. LEVERAGING LEGACY RESOURCES The exercise in this chapter demonstrates how you can use the translation memory, the termbase, and the AutoSuggest dictionary that you created in the previous chapters to translate a sample document. Chapter 7 7 Leveraging Legacy Resources ABOUT THIS EXERCISE The document for this exercise can be found in your sample files folder, i.e.: ..\Sample Files\Sample documents. This document is an updated version of one of the files that you aligned before. Moreover, it also contains terminology that can be found in the converted glossary. OPENING THE FILE FOR TRANSLATION Open the file Sample_EN.docx for translatione.g. by pressing Ctrl+Shift+O. Make sure that you select the corresponding TM, termbase, and the AutoSuggest dictionary that you created in the previous chapters. The Alignment Penalty Take the following steps: 1. 7-2 Make sure that your cursor is placed inside the empty target cell of the first segment. SDL TRADOS STUDIO GETTING STARTED PART 2 SDL plc Confidential. Copyright 2020 SDL plc. Leveraging Legacy Resources 2. Note that you will get a translation suggestion, which is marked as a 99% fuzzy match. Move the mouse pointer over the icon below the match value in the Translation Results window. 3. A tooltip will appear to indicates that an alignment penalty of 1% has been applied to current translation suggestion. Note that this penalty is by default applied to all translation units that come from an alignment. The purpose of the alignment penalty is to alert the user that the current translation suggestion comes from an alignment and might not be 100% reliable. 4. However, in this case, the correct translation has been suggested. Therefore, you can confirm the current segment without making any changes. D NOTE 7 Once an aligned unit has been confirmed during translation, it will be offered as a 100% or even a CM match the next time that the same segment comes up in a document again. D NOTE The alignment penalty is also the reason why you will find a lot of 99% matches in the analysis report when you run an analysis on the current file. Analyzing the File Now run an analysis on the file. Take the following steps: SDL TRADOS STUDIO GETTING STARTED PART 2 SDL plc Confidential. Copyright 7-3 2020 SDL plc. 7 Leveraging Legacy Resources 7-4 1. Click Batch Tasks -> Analyze Files. 2. In the Batch Processing window click Finish, and after the process is complete click Close. 3. When prompted to re-open the file, click Yes. 4. Switch to the Reports view to view the analysis result. 5. Note that most segments can be found in the 95%-99% range, which is due to the alignment penalty, as most segments will be 100% matches that have a 1% alignment penalty. SDL TRADOS STUDIO GETTING STARTED PART 2 SDL plc Confidential. Copyright 2020 SDL plc. Leveraging Legacy Resources 7 Switch back to the Editor view to translate the rest of the document. For most segments, you will get high fuzzy matches that require very little or no editing. For the segments that have no TM match, you should get a number of hits from the termbase and/or from the AutoSuggest dictionary, e.g.: SUMMARY C The resources that you generated through alignment of legacy documents and conversion of MS Excel glossaries can be easily used for processing new documents. C Translation suggestions that come from an alignment are automatically assigned a penalty of 1% to alert users to the fact that the current suggestion might not be 100% trustworthy. C Once you have confirmed a translation suggestion that originates from an alignment, the alignment penalty will no longer be applied, i.e. the translation will be offered as a 100% or CM match the next time that the same segment comes up. SDL TRADOS STUDIO GETTING STARTED PART 2 SDL plc Confidential. Copyright 7-5 2020 SDL plc. FUZZY MATCH REPAIR In this chapter you will learn: C What fuzzy match repair is C How to use fuzzy match repair in your daily work Chapter 8 8 Fuzzy Match Repair ABOUT FUZZY MATCH REPAIR You already know that a TM can provide translation suggestions even if the segment that you need to translate is not identical, but only similar to a previously translated segment. In this case, Studio will suggest a fuzzy match and highlight the differences between the current and the previously translated segment. You then have to adapt the suggested translation manually. Now imagine the following: Studio automatically modifies the suggested target segment to fit the current context, so that you only have minimal or even no post-editing work. This automatic adaptation of fuzzy matches is called Fuzzy Match Repair. Take the following example: Your TM contains the following source / target segment pair: Source: Please close the window. Target: Das Fenster bitte schließen. Now you need to translate the following segment: Source: Please open the window. The only difference between the previous and the current source segment is the fact the verb has changed from close to open. After retrieving the suggested translation, you need to manually adapt the target segment by manually inserting the target-language equivalent for the word open. With Fuzzy Match Repair, the corresponding word in the target segment gets replaced automatically. This means that you can save even more time when dealing with fuzzy matches. For this to work, of course, Studio has to ‘know’ where the words to replace are located in source and target. Furthermore, Studio has to ‘know’ which target-language words to insert. For this Studio can draw from the following sources: 1. Fragments from other segments stored in the TM (in our example, other segments in which the words open and close occur) 2. Termbase entries that contain the relevant terminology 3. Web-based machine translation systems such as SDL Language Cloud (which we will not be using in this exercise) USING FUZZY MATCH REPAIR In this section you will see examples of how Fuzzy Match Repair works. Opening the Sample File, TM, and Termbase To select the sample file, TM, and termbase, take the following steps: 1. 8-2 Press the keyboard shortcut combination Ctrl+Shift+O, and browse to the folder ..\Sample Files\Studio - Getting Started Part 2\Fuzzy match repair. SDL TRADOS STUDIO GETTING STARTED PART 2 SDL plc Confidential. Copyright 2020 SDL plc. Fuzzy Match Repair 2. Select the file Sample_Document.docx. Select English (United Kingdom) as source and German (Germany) as target language. Use the sample TM that you find in the same folder as the sample document. 3. Then click the Advanced button in the lower-left corner of the window. In the Project Template Settings window select Language Pairs -> All Language Pairs -> Termbases. Then click Use -> File-based MultiTerm Termbase to select the termbase that you find under ..\Sample Files\Fuzzy match repair\Termbase. 4. Click OK twice to open the document in the Editor view. 5. Select All Language Pairs -> Translation Memory and Automated Translation -> Search. 8 Fuzzy Match Repair in Action Now that the document is open, take the following steps: SDL TRADOS STUDIO GETTING STARTED PART 2 SDL plc Confidential. Copyright 8-3 2020 SDL plc. 8 Fuzzy Match Repair 8-4 1. For the first segment you are getting a repaired fuzzy match, which is indicated by the wrench symbol in the match value box. In this case, the word adding has been replaced with saving. In the Translation Results window, the changes are not only highlighted for the source segment, but also for the target segment. This indicates that the target segment has been ‘repaired’ by inserting the correct term. 2. You might still have to adapt the suggested translation, but you should have less editing work than if you had to ‘repair’ the whole fuzzy match manually. Edit the segment as required, and confirm it. 3. For the next segment you are also getting a repaired fuzzy match. The string in TagEditor has been removed from the source, as this is an outdated product name. Studio has also removed it from the target. Verify whether the repaired fuzzy match is correct, edit it if necessary, then confirm it. 4. For segments 3 and 4 you should also get repaired fuzzy match suggestions. Studio has been able to repair these matches using segment fragments from other translation units in the same TM. Edit the suggested translations as required, and confirm them. SDL TRADOS STUDIO GETTING STARTED PART 2 SDL plc Confidential. Copyright 2020 SDL plc. Fuzzy Match Repair 5. For the last segment you also get a repaired fuzzy match: the outdated product name TWindow has been replaced with the application. Thanks to the fact that this term has been found in the termbase, Studio was able to automatically insert the correct target term into the target segment. 6. Edit the suggested translation as required, and confirm it. 8 Finally, you can save and close the document. SUMMARY C Studio can automatically adapt fuzzy matches, which means less manual editing work for you. C Studio determines which terms have to be changed in the target segments using segment fragments from other translation unit in the TM, terms from a terminology database, or Web-based machine translation systems such as SDL Language Cloud. C Repaired fuzzy matches are highlighted with a wrench symbol to distinguish them from nonrepaired matches. C For repaired fuzzy matches, the Translation Results window also highlights the changes in the target segment, so that you can see what automatic fuzzy match repair has changed. SDL TRADOS STUDIO GETTING STARTED PART 2 SDL plc Confidential. Copyright 8-5 2020 SDL plc. SDL GROUPSHARE This chapter provides a quick overview of SDL GroupShare. You will learn how to: C Connect to a GroupShare Server C Open a project from a GroupShare Server C Check out and check in a file Chapter 9 9 SDL GroupShare ABOUT SDL GROUPSHARE SDL Trados Studio has the capability to connect to a central SDL GroupShare Server. A GroupShare Server allows you to do the following: C Access centralized projects C Upload and download files to/from a central server over the Internet or an Intranet GroupShare facilitates the handling of projects that involve distributed teams. Rather than sending out package files to project team members, translators can log on to the server and check out the files that they need to process. GroupShare logs which files have been checked out by which user. That way you can transparently trace who currently owns which files. The system thereby effectively avoids conflicts, e.g. two users changing the same file. LOGGING IN TO A GROUPSHARE SERVER Note that the following exercise is only relevant for you if you have access to a GroupShare. To connect to a GroupShare Server take the following steps: 9-2 1. Switch to the File tab. Then select Setup -> Servers. 2. In the Servers window click Add to add a connection to a GroupShare Server. 3. In the Add SDL Server window enter the server name into the Server Address text field. SDL TRADOS STUDIO GETTING STARTED PART 2 SDL plc Confidential. Copyright 2020 SDL plc. SDL GroupShare 4. 9 The default port is 80. If the port number needs to be changed, enter the value into the Port text field. Click Next to proceed to the Authentication page. SDL TRADOS STUDIO GETTING STARTED PART 2 SDL plc Confidential. Copyright 9-3 2020 SDL plc. 9 SDL GroupShare 9-4 5. On the Authentication page SDL Authentication should be selected as Login Provider. Then enter your user name and password into the corresponding text fields. In order to avoid being prompted for the password next time you connect, make sure the Remember me check box is activated. 6. Then click Finish to connect. If you have been successfully connected, then the server should be shown as Available. Now click Close. SDL TRADOS STUDIO GETTING STARTED PART 2 SDL plc Confidential. Copyright 2020 SDL plc. SDL GroupShare 9 OPENING A PROJECT FROM THE SERVER Now that you are connected to the server you can open projects that have been published through GroupShare, and are accessible to authorized users. To access a server-based project take the following steps: 1. Switch to the Welcome screen, and then click Open Trados GroupShare Project. 2. This will raise the Open GroupShare Project window. On the left-hand side you will see a list of so-called organizations. Projects are usually stored in different organizations (e.g. Marketing, User Guides etc.), similar to the way files on a hard disk are stored in different folders. 3. Translators and reviewers can be given access to particular organizations. Let us assume that the project that you would like to access is called Training Sample Project, which can be found in the Training organization. To open this server project, select the Training organization, and then click the corresponding project name. Finally, click Next. 4. On the following page you see that a folder has been suggested into which the project information file will be downloaded. Leave the suggested location unchanged, and then click Finish. D NOTE In this step you will NOT download the actual files to translate, but just the project information file. The files to process need to be downloaded in a separate step (see section below). 5. After the project information has been downloaded to your local PC click Close. SDL TRADOS STUDIO GETTING STARTED PART 2 SDL plc Confidential. Copyright 9-5 2020 SDL plc. 9 SDL GroupShare 6. Now switch to the Projects view. 7. Note that the server project is now listed in the application. The project icon with the green globe indicates that this is a GroupShare Server project. CHECKING OUT FILES As mentioned before, by opening the project you have just downloaded the information on the project, but not the actual project files. The process of downloading files to translate or review is called check-out. To check out a project file take the following steps: 9-6 1. Double-click the project to switch to the Files view. 2. Right-click the first file, and select Check Out from the context menu. SDL TRADOS STUDIO GETTING STARTED PART 2 SDL plc Confidential. Copyright 2020 SDL plc. SDL GroupShare 3. 9 Note that after you have checked out the file it is marked with a specific icon, and the name of the user who has checked out the file is stated in the Checked Out To column. By checking out the file you have claimed ownership of the document. This means that no other translator or reviewer can check out the file now. All authorized users can see who has claimed ownership of a project file. CHECKING IN FILES Since checking out a file means that you have downloaded it to your local PC. You can now translate or edit it just like any other file that you have opened in Studio. After having translated the file you will want to upload it to the GroupShare Server, i.e. check it in. To check in a project file take the following steps: 1. Make sure that you are back in the Files view. Right-click the file, and then select Check In from the context menu. 2. This raises the Check In window. Here you may enter an optional comment. Click Check In to upload the file to the server. 3. Note that by checking in you have released ownership of the file, which is now available to, for example, a reviewer, an editor, the project manager, etc. SUMMARY C SDL GroupShare helps distributed teams to work more effectively on projects. C To connect to a GroupShare Server you require the server address and a login. C Once connected to a server you can open projects that have been published and to which you have access. C Project files and be downloaded (check out) and uploaded (check in) from/to the server. It is transparent to all those involved who is currently working on which file. SDL TRADOS STUDIO GETTING STARTED PART 2 SDL plc Confidential. Copyright 9-7 2020 SDL plc. THE SDL APPSTORE The SDL AppStore is an online platform from which you can download useful plugins (most of which are for free) to add new functionality to your Studio. This chapter provides a quick introduction to the SDL AppStore. You will learn how to: C Open the SDL AppStore C Download a plugin C Install a plugin C Manage your plugins Chapter 10 10 The SDL AppStore SIGNING IN TO YOUR SDL ACCOUNT Before you can download and install apps (plug-ins), you need to sign in to your SDL account from Studio. To do this click the Sign In button in the upper-right corner of the Studio application window: In the sign in window enter your user name (which will be your email address) and your password. Then click the LOG IN button. OPENING THE SDL APPSTORE The easiest way to find the SDL AppStore is by clicking the SDL AppStore icon in the Welcome view of the Navigation Pane. 10-2 SDL TRADOS STUDIO GETTING STARTED PART 2 SDL plc Confidential. Copyright 2020 SDL plc. The SDL AppStore 10 This will open the SDL AppStore window: This window lists the currently installed plug-ins. If you have not installed any apps, this list will be empty. To browse for apps, click the AppStore tab on the left-hand side. Then you will see a selection of available apps. Most of the apps are available for free. You can filter for free or paid apps, and by app category. For example, there are apps for automated translation such as the Amazon Translate MT provider, translation memories, etc. SDL TRADOS STUDIO GETTING STARTED PART 2 SDL plc Confidential. Copyright 10-3 2020 SDL plc. 10 The SDL AppStore SEARCHING FOR AN APP Imagine you have heard of a useful plugin called Wordlight, which allows you to highlight expressions in your target segments using different colours. 10-4 1. Enter the name of the plugin into the search field. It is enough to just enter part of the app name, e.g. word. 2. The list of available plug-ins will be reduced to the apps that contain your search criterion. Now click the item Wordlight. SDL TRADOS STUDIO GETTING STARTED PART 2 SDL plc Confidential. Copyright 2020 SDL plc. The SDL AppStore 3. This will show some information on the plug-in such as the Studio versions for which the plug-in is available. When the plug-in is available for Studio 2021, you can install it directly from this window by clicking the Install button in the lower-right corner. 4. Once the app has been downloaded a check mark icon will be displayed next to the app. Also, you will see a download complete message above the app list. You now need to close and restart SDL Trados Studio for the app to become available. D NOTE 10 The SDL AppStore was not drectly integrated into previous versions of Studio, e.g. Studio 2017 or Studio 2019. In older versions of Studio you had to point your browser to the SDL AppStore website, download the plug-in file and install it manually. USING THE WORDLIGHT PLUG-IN To see how the Wordlight plug-in works just re-open anyone of the documents that you translated in one of the previous chapters in the Editor view. Note that the ribbon now features an additional Wordlight group: SDL TRADOS STUDIO GETTING STARTED PART 2 SDL plc Confidential. Copyright 10-5 2020 SDL plc. 10 The SDL AppStore Select any string in any one of the target segments. Then click the triangle symbol of the Highlight Word button. This will show the palette of available colours. Pick the colour that you would like to apply. The selected string in your segment has now been highlighted with the chosen colour. You can remove the highlight colour by selecting the string again and by pressing Ctrl+Enter on your keyboard. MANAGING PLUG-INS Go back to the Welcome page of Studio and click the SDL AppStore icon in the Navigation Pane. In the SDL AppStore window you will see the Wordlight app listed on the Installed plug-ins page. This page gives you an overview of all the apps that you have installed within Studio. Also note the Update all link above the list of the installed apps. Through this list you can make sure that you always have the latest version of the apps installed. 10-6 SDL TRADOS STUDIO GETTING STARTED PART 2 SDL plc Confidential. Copyright 2020 SDL plc. The SDL AppStore 10 If you no longer require an app click the Uninstall button for the selected app. You will then be prompted to confirm whether you really want to uninstall the app. After the app has been uninstalled, it will disappear from the list of installed apps and you need to restart Studio again. After the restart the app will no longer be available in Studio. SUMMARY C The SDL AppStore offers a big choice of plug-ins that add new functionality to your Studio, e.g. plug-ins that allow you to look up terms in online dictionaries. C To download an app, you need to have an account with SDL. C The app can be downloaded, installed, and uninstalled directly from the SDL AppStore window. Studio needs to be restarted before you can access the plug-in functionality. C From the Welcome view you can manage and - if required - uninstall plug-ins. SDL TRADOS STUDIO GETTING STARTED PART 2 SDL plc Confidential. Copyright 10-7 2020 SDL plc. INTERMEDIATE TOPICS OVERVIEW This chapter provides a quick overview of the topics covered in the Intermediate training course for SDL Trados Studio. Chapter 11 11 Intermediate Topics - Overview SDL Trados Studio Intermediate for Translators - Overview The Intermediate training course covers the following topics: 11-2 C Processing multiple files through projects C Automated project preparation C Using multiple translation memories C Find/replace functionality C More on the display filter function C Changing the segmentation on the fly (merging and splitting segments) C Finalizing and completing projects C Merging multiple files into one C Reviewing documents (tracking changes) C Selecting your preferred spell check module C Automated quality assurance (QA Check) C Automated terminology verification C Fine-tuning the auto-propagate settings C Customizing keyboard shortcuts SDL TRADOS STUDIO GETTING STARTED PART 2 SDL plc Confidential. Copyright 2020 SDL plc. SDL (LSE: SDL) is the intelligent language and content company. Our purpose is to enable global understanding, allowing organizations to communicate with their audiences worldwide, whatever the language, channel or touchpoint. We work with over 4,500 enterprise customers including 90 of the world’s top brands and the majority of the largest companies in our target sectors. We help our customers overcome their content challenges of volume, velocity, quality, fragmentation, compliance and understanding through our unique combination of language services, language technologies and content technologies. Are you in the know? Find out why the top global companies work with and trust sdl.com. Follow us on Twitter, LinkedIn and Facebook. Copyright © 2020 SDL plc. All Rights Reserved. The SDL name and logo, and SDL product and service names are trademarks of SDL plc and/or its subsidiaries, some of which may be registered. Other company, product or service names are the property of their respective holders. 1 SDL Confidential