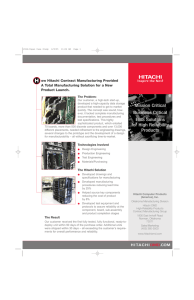Uploaded by
Beng Cheng Chew
Hitachi Unified Storage: Hardware Installation & Configuration Guide
advertisement

Hitachi Unified Storage
Hardware Installation and Configuration Guide
FASTFIND LINKS
Changes in this revision
Changes in this revision
Document organization
Contents
MK-91DF8273-25
© 2012-2015 Hitachi, Ltd. All rights reserved.
No part of this publication may be reproduced or transmitted in any form or by any means, electronic or
mechanical, including photocopying and recording, or stored in a database or retrieval system for any
purpose without the express written permission of Hitachi, Ltd. and Hitachi Data Systems Corporation
(hereinafter referred to as “Hitachi”).
Hitachi, Ltd. and Hitachi Data Systems reserve the right to make changes to this document at any time
without notice and assume no responsibility for its use. Hitachi, Ltd. and Hitachi Data Systems products and
services can only be ordered under the terms and conditions of Hitachi Data Systems' applicable agreements.
All of the features described in this document may not be currently available. Refer to the most recent
product announcement or contact your local Hitachi Data Systems sales office for information on feature and
product availability.
Notice: Hitachi Data Systems products and services can be ordered only under the terms and conditions of
Hitachi Data Systems’ applicable agreements. The use of Hitachi Data Systems products is governed by the
terms of your agreements with Hitachi Data Systems.
Hitachi is a registered trademark of Hitachi, Ltd. in the United States and other countries. Hitachi Data
Systems is a registered trademark and service mark of Hitachi in the United States and other countries.
All other trademarks, service marks, and company names are properties of their respective owners.
ii
Hitachi Unified Storage Hardware Installation and Configuration Guide
Equipment warranty
The term of guarantee of normal operation of the storage system and
free service is one year from date of purchase.
Even when a failure occurs in duplicate only, the storage system may
shut off to avoid a serious accident.
Notice of export controls
Export of technical data contained in this document may require an
export license from the United States government and/or the
government of Japan. Contact the Hitachi Legal Department for any
export compliance questions.
China RoHS
The indication is given based on the Requirements for Controlling
Pollution Caused by Electronic Information Products Regulation.
CBXSS/CBXSL/CBSS/CBSL/
CBL/CBLE/CBLD/DBS/DBSD/
DBL/DBLD/DBF/DBX
DBW
•
•
iii
Hitachi Unified Storage Hardware Installation and Configuration Guide
Toxic and Hazardous Substances and Elements
Lead
(Pb)
Mercur Cadmium
y (Hg)
(Cd)
Hexavalent
Chromium
(Cr (VI))
Polybrominated
biphenyls (PBB)
Polybrominated
diphenyl ethers
(PBDE)
CBXSS/
CBXSL/
CBSS/
CBSL/
CBL/
CBLE/
CBLD
x
o
o
o
o
o
DBS/
DBSD/
DBL/
DBLD/
DBF/
DBX
x
o
o
o
o
o
DBW
x
o
o
o
o
o
x = this toxic or hazardous substances contained in all of the homogeneous materials for this part is
below this limit requirement in SJ/T 11363-2006.
o = this toxic or hazardous substances contained in at least one of the homogeneous materials used for
this part is above the limit requirement in SJ/T 11363-2006.
iv
Hitachi Unified Storage Hardware Installation and Configuration Guide
Backup
Hitachi cannot guarantee against data loss due to failures. Therefore,
make backup copies of your data to minimize chances for data loss.
Data backup is also critical when hardware components are added or
replaced, since performing such hardware procedures restores
parameter settings that can affect how data is managed on the
storage systems.
Disposal
•
•
This symbol on the product or on its packaging means that your
electrical and electronic equipment should be disposed at the end of
life separately from your household wastes.
There are separate collection systems for recycling in EU. For more
information, contact the local authority or the dealer where you
purchased the product.
Recycling
A Nickel-hydride battery is used as a battery in the Cache Backup
Battery.
A Nickel-hydride battery is a resource that is can be recycled. When
you want to replace the Cache Backup Battery, call the service
personnel. They will dispose it for you. (This nickel hydride battery,
which is designated as a recycling product, needs to be recycled.)
The mark posted on the Cache Backup Battery is a three-arrow mark
that means a recyclable part.
•
Ni-MH
v
Hitachi Unified Storage Hardware Installation and Configuration Guide
Equipment with Network EquipmentBuilding System Specifications
In the Hitachi Unified Storage 150 Disk Array System, the CBLD,
DBSD or DBLD are the equipment with the Network EquipmentBuilding System (NEBS) specifications.
The equipment with the NEBS specifications is suitable for use in
Telecommunications Facilities.
The equipment with the NEBS specifications is suitable for use in the
CBN (Common Bonding Network).
Open software license
1. This product includes software developed by the OpenSSL project
for use in the OpenSSL Toolkit (http://www.openssl.org/).
2. This product includes cryptographic software written by Eric
Young (eay@cryptsoft.com).
3. This product includes software written by Tim Hudson
(tjh@cryptsoft.com).
4. This product includes the OpenSSL Toolkit software developed
under OpenSSL License and Original SSLeay License. OpenSSL
License and Original SSLeay License are as follows.
Licenses
The OpenSSL toolkit stays under a dual license, i.e. both the
conditions of the OpenSSL License and the original SSLeay license
apply to the toolkit.
See below for the actual license texts. Actually both licenses are
BSD-style Open Source licenses. In case of any license issues related
to OpenSSL contact openssl-core@openssl.org.
OpenSSL License
/* ===============================================
* Copyright (c) 1998-2007 The OpenSSL Project. All rights reserved.
*
* Redistribution and use in source and binary forms, with or without
* modification, are permitted provided that the following conditions
* are met:
*
* 1. Redistributions of source code must retain the above copyright
*
notice, this list of conditions and the following disclaimer.
*
* 2. Redistributions in binary form must reproduce the above copyright
*
notice, this list of conditions and the following disclaimer in
*
the documentation and/or other materials provided with the
*
distribution.
*
vi
Hitachi Unified Storage Hardware Installation and Configuration Guide
* 3. All advertising materials mentioning features or use of this
*
software must display the following acknowledgment:
*
“This product includes software developed by the OpenSSL Project
*
for use in the OpenSSL Toolkit. (http://www.openssl.org/)”
*
* 4. The names “OpenSSL Toolkit” and “OpenSSL Project” must not be used to
*
endorse or promote products derived from this software without
*
prior written permission. For written permission, contact
*
openssl-core@openssl.org.
*
* 5. Products derived from this software may not be called “OpenSSL”
*
nor may “OpenSSL” appear in their names without prior written
*
permission of the OpenSSL Project.
*
* 6. Redistributions of any form whatsoever must retain the following
*
acknowledgment:
* “This product includes software developed by the OpenSSL Project
*
for use in the OpenSSL Toolkit (http://www.openssl.org/)”
*
* THIS SOFTWARE IS PROVIDED BY THE OpenSSL PROJECT ''AS IS'' AND
* ANY EXPRESSED OR IMPLIED WARRANTIES, INCLUDING, BUT NOT
* LIMITED TO, THE IMPLIED WARRANTIES OF MERCHANTABILITY AND
* FITNESS FOR A PARTICULAR PURPOSE ARE DISCLAIMED. IN NO EVENT
* SHALL THE OpenSSL PROJECT OR ITS CONTRIBUTORS BE LIABLE FOR
* ANY DIRECT, INDIRECT, INCIDENTAL, SPECIAL, EXEMPLARY, OR
* CONSEQUENTIAL DAMAGES (INCLUDING, BUT
* NOT LIMITED TO, PROCUREMENT OF SUBSTITUTE GOODS OR SERVICES;
* LOSS OF USE, DATA, OR PROFITS; OR BUSINESS INTERRUPTION)
* HOWEVER CAUSED AND ON ANY THEORY OF LIABILITY, WHETHER IN
* ONTRACT, STRICT LIABILITY, OR TORT (INCLUDING NEGLIGENCE OR
* OTHERWISE) ARISING IN ANY WAY OUT OF THE USE OF THIS SOFTWARE,
* EVEN IF ADVISED OF THE POSSIBILITY OF SUCH DAMAGE.
* ============================================
*
* This product includes cryptographic software written by Eric Young
* (eay@cryptsoft.com). This product includes software written by Tim
* Hudson (tjh@cryptsoft.com).
*
*/
Original SSLeay License
/* Copyright (C) 1995-1998 Eric Young (eay@cryptsoft.com)
* All rights reserved.
*
* This package is an SSL implementation written
* by Eric Young (eay@cryptsoft.com).
* The implementation was written so as to conform with Netscapes SSL.
*
* This library is free for commercial and non-commercial use as long as
* the following conditions are shared to. The following conditions
* apply to all code found in this distribution, be it the RC4, RSA,
vii
Hitachi Unified Storage Hardware Installation and Configuration Guide
* lhash, DES, etc., code; not just the SSL code. The SSL documentation
* included with this distribution is covered by the same copyright terms
* except that the holder is Tim Hudson (tjh@cryptsoft.com).
*
* Copyright remains Eric Young's, and as such any Copyright notices in
* the code are not to be removed.
* If this package is used in a product, Eric Young should be given attribution
* as the author of the parts of the library used.
* This can be in the form of a textual message at program startup or
* in documentation (online or textual) provided with the package.
*
* Redistribution and use in source and binary forms, with or without
* modification, are permitted provided that the following conditions
* are met:
* 1. Redistributions of source code must retain the copyright
*
notice, this list of conditions and the following disclaimer.
* 2. Redistributions in binary form must reproduce the above copyright
*
notice, this list of conditions and the following disclaimer in the
*
documentation and/or other materials provided with the distribution.
* 3. All advertising materials mentioning features or use of this software
*
must display the following acknowledgement:
* “This product includes cryptographic software written by
*
Eric Young (eay@cryptsoft.com)"
*
The word 'cryptographic' can be left out if the routines from the library
*
being used are not cryptographic related:-).
* 4. If you include any Windows specific code (or a derivative thereof) from
*
*
*
the apps directory (application code) you must include an
acknowledgement: “This product includes software written by Tim
Hudson (tjh@cryptsoft.com)”
*
* THIS SOFTWARE IS PROVIDED BY ERIC YOUNG ''AS IS'' AND
* ANY EXPRESS OR IMPLIED WARRANTIES, INCLUDING, BUT NOT LIMITED
* TO, THE IMPLIED WARRANTIES OF MERCHANTABILITY AND FITNESS FOR
* A PARTICULAR PURPOSE ARE DISCLAIMED. IN NO EVENT SHALL THE
* AUTHOR OR CONTRIBUTORS BE LIABLE FOR ANY DIRECT, INDIRECT,
* INCIDENTAL, SPECIAL, EXEMPLARY, OR CONSEQUENTIAL DAMAGES
* (INCLUDING, BUT NOT LIMITED TO,
* PROCUREMENT OF SUBSTITUTE GOODS OR SERVICES; LOSS OF USE,
* DATA, OR PROFITS; OR BUSINESS INTERRUPTION) HOWEVER CAUSED
* AND ON ANY THEORY OF LIABILITY, WHETHER IN CONTRACT, STRICT
* LIABILITY, OR TORT (INCLUDING NEGLIGENCE OR OTHERWISE)
* ARISING IN ANY WAY OUT OF THE
* USE OF THIS SOFTWARE, EVEN IF ADVISED OF THE POSSIBILITY OF
* SUCH DAMAGE.
*
* The licence and distribution terms for any publicly available version or
* derivative of this code cannot be changed (i.e., this code cannot simply
* be copied and put under another distribution licence
* [including the GNU Public Licence.])
*/
viii
Hitachi Unified Storage Hardware Installation and Configuration Guide
/* $NetBSD: vfprintf.c,v 1.50 2006/02/16 23:26:19 christos Exp $
*/
/*-
* Copyright (c) 1990 The Regents of the University of California.
* All rights reserved.
*
* This code is derived from software contributed to Berkeley by
* Chris Torek.
*Redistribution and use in source and binary forms, with or without
* modification, are permitted provided that the following conditions
* are met:
* 1. Redistributions of source code must retain the above copyright
* notice, this list of conditions and the following disclaimer.
* 2. Redistributions in binary form must reproduce the above
* copyright
* notice, this list of conditions and the following disclaimer in the
* documentation and/or other materials provided with the
* distribution.
* 3. Neither the name of the University nor the names of its
* contributors may be used to endorse or promote products derived
* from this software without specific prior written permission.
*
* THIS SOFTWARE IS PROVIDED BY THE REGENTS AND
* CONTRIBUTORS ``AS IS'' AND ANY EXPRESS OR IMPLIED
* WARRANTIES, INCLUDING, BUT NOT LIMITED TO, THE
* IMPLIED WARRANTIES OF MERCHANTABILITY AND FITNESS FOR A
* PARTICULAR PURPOSE ARE DISCLAIMED. IN NO EVENT SHALL
* THE REGENTS OR CONTRIBUTORS BE LIABLE FOR ANY DIRECT,
* INDIRECT, INCIDENTAL, SPECIAL, EXEMPLARY, OR
* CONSEQUENTIAL DAMAGES (INCLUDING, BUT NOT LIMITED TO,
* PROCUREMENT OF SUBSTITUTE GOODS OR SERVICES; LOSS OF
* USE, DATA, OR PROFITS; OR BUSINESS INTERRUPTION)
* HOWEVER CAUSED AND ON ANY THEORY OF LIABILITY, WHETHER
*IN CONTRACT, STRICT LIABILITY, OR TORT (INCLUDING
* NEGLIGENCE OR OTHERWISE) ARISING IN ANY WAY
* OUT OF THE USE OF THIS SOFTWARE, EVEN IF ADVISED OF THE
* POSSIBILITY OF SUCH DAMAGE.
*/
Notes on use
When using the Hitachi Unified Storage 100 Series Disk Array
System, be sure to read this guide and understand the operating
procedures and instructions described herein thoroughly before
starting your operation. Understand, in particular, the descriptions in
the Chapter Safety Precautions thoroughly and follow the
instructions in this guide.
Windows 95, Windows 98, Windows 2000, Me, XP, and Windows NT
Version 4.0 are abbreviated to Windows in the guide.
ix
Hitachi Unified Storage Hardware Installation and Configuration Guide
The array complies with FDA radiation performance standards 21CFR
subchapter J.
EMI regulation
This equipment has been tested and found to comply with the limits
for a Class A digital device, pursuant to Part 15 of the FCC Rules.
These limits are designed to provide reasonable protection against
harmful interference when the equipment is operated in a
commercial environment. This equipment generates, uses, and can
radiate radio frequency energy and, if not installed and used in
accordance with the instruction manual, may cause harmful
interference in which case the user will be required to correct the
interference at his own expense. Testing was done with shielded
cables. Therefore, in order to comply with the FCC regulations, you
must use shielded cables with you installation.
The EMI test was done in the following configuration.
If trouble occurs in another configuration, a user may be requested
to take appropriate preventive measures.
•
DF850-CBXSS/CBXSL+DBS/DBL(x2)+RK40
•
DF850-CBSS+DBS/DBL(x4)+RK40
•
DF850-CBL+ DBS/DBL(x4)+RK40
•
DF850-CBSS/CBSL+ DBS/DBL(x4)+DBX(x2)+RK40
•
DF850-CBL+ DBW(x4)+RK40
•
DF850-CBLD+ DBSD/DBLD(x4)+RK40
This product must not be used in residential areas.
This is a class A product. In a domestic environment this product may
cause radio interference in which case the user may be required to
take adequate measures.
Hazard warning statements
When purchasing the AC power cable, make sure that the cable has
proper rating and meets the country's safety requirement.
Otherwise, an electric shock or machine failure may be caused.
1. ANSI: American National Standards Institute
2. NEMA: National Electrical Manufacturers Association
3. IEC: International Electrotechnical Commission
4. CEE: International Commission on Rules for the Approval of
Electrical Equipment
5. BS: British Standard Institution
6. AS: Standards Association of Australia
x
Hitachi Unified Storage Hardware Installation and Configuration Guide
Warning labels on equipment
Warning labels are pasted on portions of the equipment where
special care is required. These warnings are for service personnel,
not customers.
The following table describes the symbols shown in warning labels.
Label
Description
Do not disassemble the equipment.
•
Exercise care when handling the heavy equipment.
•
Handling precautions due to static electricity.
•
Exercise care to avoid injuring your fingers.
•
Do not place items on this surface of the storage system.
•
xi
Hitachi Unified Storage Hardware Installation and Configuration Guide
Labels on the CBXSS
Either (a) or (b) is affixed.
•
(a)
(b)
xii
Hitachi Unified Storage Hardware Installation and Configuration Guide
Labels on the CBXSL
Either (a) or (b) is affixed.
(a)
(b)
•
xiii
Hitachi Unified Storage Hardware Installation and Configuration Guide
Labels on the CBSS
Either (a) or (b) is affixed.
(a)
(b)
•
xiv
Hitachi Unified Storage Hardware Installation and Configuration Guide
Labels on the CBSL
Either (a) or (b) is affixed.
•
(a)
(b)
xv
Hitachi Unified Storage Hardware Installation and Configuration Guide
Labels on the CBL/CBLE/CBLD
Either (a) or (b) is affixed.
(a)
(b)
•
xvi
Hitachi Unified Storage Hardware Installation and Configuration Guide
Labels on the DBS/DBSD
Either (a) or (b) is affixed.
•
(a)
(b)
xvii
Hitachi Unified Storage Hardware Installation and Configuration Guide
Labels on the DBL/DBLD
Either (a) or (b) is affixed.
•
(a)
(b)
xviii
Hitachi Unified Storage Hardware Installation and Configuration Guide
Labels on the CBXSS
•
xix
Hitachi Unified Storage Hardware Installation and Configuration Guide
Labels on the DBF
Either (a) or (b) is affixed.
•
(a)
(b)
xx
Hitachi Unified Storage Hardware Installation and Configuration Guide
Labels on the DBX
Either (a) or (b) is affixed.
•
kg
(a)
(b)
(a)
(b)
xxi
Hitachi Unified Storage Hardware Installation and Configuration Guide
Labels on front of the DBW
(added on April 2014)
•
xxii
Hitachi Unified Storage Hardware Installation and Configuration Guide
Labels on front of the DBW
(effective until end of March 2014)
•
xxiii
Hitachi Unified Storage Hardware Installation and Configuration Guide
Labels on rear of the DBW
(added on April 2014)
•
xxiv
Hitachi Unified Storage Hardware Installation and Configuration Guide
Labels on rear of the DBW
(effective until end of March 2014)
•
Label position and contents on DBW rail
OR
•
xxv
Hitachi Unified Storage Hardware Installation and Configuration Guide
Labels on the drives
CBXSS/CBSS/DBS/DBSD
•
CBXSL/CBSL/DBL/DBLD
•
Z
DBF
•
xxvi
Hitachi Unified Storage Hardware Installation and Configuration Guide
DB
DBX
•
DBW
•
Labels on cache backup battery (CBL/CBLE/
CBLD)
•
xxvii
Hitachi Unified Storage Hardware Installation and Configuration Guide
Labels on fan module (CBL/CBLE/CBLD)
•
•
Labels on DBW
•
Labels on the power unit
CBXSS/CBXSL/CBSS/CBSL
•
xxviii
Hitachi Unified Storage Hardware Installation and Configuration Guide
CBL/CBLE/CBLD
•
•
•
DBS/DBSD/DBL /DBLD
•
DBF
•
xxix
Hitachi Unified Storage Hardware Installation and Configuration Guide
DBX
•
DBW
•
Positions and contents of labels on DBW side card
•
Positions and Contents of Labels on DBW rail
•
xxx
Hitachi Unified Storage Hardware Installation and Configuration Guide
Labels on the controller
CBXSS/CBXSL
•
CBSS/CBSL
•
CBL/CBLE/CBLD
•
xxxi
Hitachi Unified Storage Hardware Installation and Configuration Guide
Labels on Host I/O Boards (CBSS/CBSL)
Host I/O Board (Fibre Channel)
•
Labels on Host I/O Boards (CBXSS/CBXSL/
CBSS/CBSL)
1 Gbps iSCSI
•
10 Gb iSCSI
•
xxxii
Hitachi Unified Storage Hardware Installation and Configuration Guide
Labels on Host I/O Module (CBL/CBLE/
CBLD)
Fibre Channel
•
iSCSI
•
•
Labels on Drive I/O Module (CBL/CBLE/
CBLD)
•
xxxiii
Hitachi Unified Storage Hardware Installation and Configuration Guide
Labels on Management Module (CBL/CBLE/
CBLD)
LAN
•
UPS
•
xxxiv
Hitachi Unified Storage Hardware Installation and Configuration Guide
Labels on I/O Module (ENC)
(DBS/DBSD/DBL/DBLD)
•
DBF
•
xxxv
Hitachi Unified Storage Hardware Installation and Configuration Guide
DBW
•
Labels on I/O Card (ENC) (DBX)
•
Labels on Host Connector
•
xxxvi
Hitachi Unified Storage Hardware Installation and Configuration Guide
Labels on SAS (ENC) Cable
•
Labels on cable holder (DBX)
In
•
xxxvii
Hitachi Unified Storage Hardware Installation and Configuration Guide
Out
•
xxxviii
Hitachi Unified Storage Hardware Installation and Configuration Guide
Contents
Preface . . . . . . . . . . . . . . . . . . . . . . . . . . . . . . . . . . . . . . . . . . . . . . . . lv
Intended audience . . . . . . . . . . . . . . .
Product version . . . . . . . . . . . . . . . . .
Changes in this revision . . . . . . . . . . .
Document organization . . . . . . . . . . . .
Related documents . . . . . . . . . . . . . . .
Document conventions . . . . . . . . . . . .
Convention for storage capacity values .
Accessing product documentation . . . .
Getting help . . . . . . . . . . . . . . . . . . . .
Comments . . . . . . . . . . . . . . . . . . . . .
1
.
.
.
.
.
.
.
.
.
.
.
.
.
.
.
.
.
.
.
.
.
.
.
.
.
.
.
.
.
.
.
.
.
.
.
.
.
.
.
.
.
.
.
.
.
.
.
.
.
.
.
.
.
.
.
.
.
.
.
.
.
.
.
.
.
.
.
.
.
.
.
.
.
.
.
.
.
.
.
.
.
.
.
.
.
.
.
.
.
.
.
.
.
.
.
.
.
.
.
.
.
.
.
.
.
.
.
.
.
.
.
.
.
.
.
.
.
.
.
.
.
.
.
.
.
.
.
.
.
.
.
.
.
.
.
.
.
.
.
.
.
.
.
.
.
.
.
.
.
.
.
.
.
.
.
.
.
.
.
.
.
.
.
.
.
.
.
.
.
.
.
.
.
.
.
.
.
.
.
.
.
.
.
.
.
.
.
.
.
.
.
.
.
.
.
.
.
.
.
.
.
.
.
.
.
.
.
.
.
.
.
.
.
.
.
.
.
.
.
.
.
.
.
.
.
.
.
.
.
.
.
.
.
.
.
.
.
.
.
.
.
.
.
.
.
.
.
.
.
.
.
.
.
.
.
.
.
.
.
.
. lvi
. lvi
. lvi
. lvi
lviii
. lix
. lx
. lxi
. lxi
. lxi
Introduction . . . . . . . . . . . . . . . . . . . . . . . . . . . . . . . . . . . . . . . . . . . 1-1
Hitachi Unified Storage 110 . . . . .
Hitachi Unified Storage 130 . . . . .
Hitachi Unified Storage 150 . . . . .
AC Power Supply Models . . . . .
DC Power Supply Models . . . . .
Features . . . . . . . . . . . . . . . . . .
Comparing key features . . . . . .
Scalability . . . . . . . . . . . . . . . .
RAID implementations . . . . . . .
2
.
.
.
.
.
.
.
.
.
.
.
.
.
.
.
.
.
.
.
.
.
.
.
.
.
.
.
.
.
.
.
.
.
.
.
.
.
.
.
.
.
.
.
.
.
.
.
.
.
.
.
.
.
.
.
.
.
.
.
.
.
.
.
.
....
....
....
....
....
....
....
....
....
.
.
.
.
.
.
.
.
.
.
.
.
.
.
.
.
.
.
.
.
.
.
.
.
.
.
.
.
.
.
.
.
.
.
.
.
.
.
.
.
.
.
.
.
.
.
.
.
.
.
.
.
.
.
.
.
.
.
.
.
.
.
.
.
.
.
.
.
.
.
.
.
.
.
.
.
.
.
.
.
.
...
...
...
...
...
...
...
...
...
.
.
.
.
.
.
.
.
.
.
.
.
.
.
.
.
.
.
.
.
.
.
.
.
.
.
.
.
.
.
.
.
.
.
.
.
.
.
.
.
.
.
.
.
.
.
.
.
.
.
.
.
.
.
.
.
.
.
.
.
.
.
.
.
.
.
.
.
.
.
.
.
. 1-2
. 1-3
. 1-4
. 1-4
. 1-5
. 1-6
. 1-6
. 1-7
1-12
Hardware description . . . . . . . . . . . . . . . . . . . . . . . . . . . . . . . . . . . 2-1
Matching Controller Boxes and Drive Boxes.
Storage system dimensions . . . . . . . . . . . .
Controller Boxes at a glance . . . . . . . . . . .
CBXSS Controller Box (DF850-CBSSR) . . .
Front panel bezel . . . . . . . . . . . . . . . .
Front panel without bezel . . . . . . . . . .
Rear panel . . . . . . . . . . . . . . . . . . . .
.
.
.
.
.
.
.
.
.
.
.
.
.
.
.
.
.
.
.
.
.
.
.
.
.
.
.
.
.
.
.
.
.
.
.
.
.
.
.
.
.
.
.
.
.
.
.
.
.
.
.
.
.
.
.
.
.
.
.
.
.
.
.
.
.
.
.
.
.
.
.
.
.
.
.
.
.
.
.
.
.
.
.
.
.
.
.
.
.
.
.
.
.
.
.
.
.
.
.
.
.
.
.
.
.
.
.
.
.
.
.
.
.
.
.
.
.
.
.
Contents
Hitachi Unified Storage Hardware Installation and Configuration Guide
.
.
.
.
.
.
.
.
.
.
.
.
.
.
.
.
.
.
.
.
.
.
.
.
.
.
.
.
.
.
.
.
.
.
.
.
.
.
.
.
.
.
.
.
.
.
.
.
.
2-2
2-3
2-4
2-5
2-5
2-5
2-6
xxxix
CBXSL Controller Box (DF850-CBSLR) . . . . . . . . . . . . . . . . . . . . . . .
Front panel bezel . . . . . . . . . . . . . . . . . . . . . . . . . . . . . . . . . . .
Front panel without bezel . . . . . . . . . . . . . . . . . . . . . . . . . . . . .
Rear panel . . . . . . . . . . . . . . . . . . . . . . . . . . . . . . . . . . . . . . . .
CBSS Controller Box (DF850-CBSSR) . . . . . . . . . . . . . . . . . . . . . . .
Front panel bezel . . . . . . . . . . . . . . . . . . . . . . . . . . . . . . . . . . .
Front panel without bezel . . . . . . . . . . . . . . . . . . . . . . . . . . . . .
Rear panel . . . . . . . . . . . . . . . . . . . . . . . . . . . . . . . . . . . . . . . .
CBSL Controller Box (DF850-CBSLR) . . . . . . . . . . . . . . . . . . . . . . . .
Front panel bezel . . . . . . . . . . . . . . . . . . . . . . . . . . . . . . . . . . .
Front panel without bezel . . . . . . . . . . . . . . . . . . . . . . . . . . . . .
Rear panel . . . . . . . . . . . . . . . . . . . . . . . . . . . . . . . . . . . . . . . .
CBL (DF850-CBLR), CBLE (DF850-CBLR1), and CBLD (DF850-CBLD)
Controller Boxes . . . . . . . . . . . . . . . . . . . . . . . . . . . . . . . . . . . . .
Front panel bezel . . . . . . . . . . . . . . . . . . . . . . . . . . . . . . . . . . .
Front panel without bezel . . . . . . . . . . . . . . . . . . . . . . . . . . . . .
Rear panel . . . . . . . . . . . . . . . . . . . . . . . . . . . . . . . . . . . . . . . .
Drive Boxes at a glance . . . . . . . . . . . . . . . . . . . . . . . . . . . . . . . . . .
DBS/DBSD Drive Box. . . . . . . . . . . . . . . . . . . . . . . . . . . . . . . . . . .
Front panel bezel . . . . . . . . . . . . . . . . . . . . . . . . . . . . . . . . . . .
Front panel without bezel . . . . . . . . . . . . . . . . . . . . . . . . . . . . .
Rear panel . . . . . . . . . . . . . . . . . . . . . . . . . . . . . . . . . . . . . . . .
DBL/DBLD Drive Box . . . . . . . . . . . . . . . . . . . . . . . . . . . . . . . . . . .
Front panel bezel . . . . . . . . . . . . . . . . . . . . . . . . . . . . . . . . . . .
Front panel without bezel . . . . . . . . . . . . . . . . . . . . . . . . . . . . .
Rear panel . . . . . . . . . . . . . . . . . . . . . . . . . . . . . . . . . . . . . . . .
DBF Drive Box . . . . . . . . . . . . . . . . . . . . . . . . . . . . . . . . . . . . . . .
Front panel bezel . . . . . . . . . . . . . . . . . . . . . . . . . . . . . . . . . . .
Front panel without bezel . . . . . . . . . . . . . . . . . . . . . . . . . . . . .
Rear panel . . . . . . . . . . . . . . . . . . . . . . . . . . . . . . . . . . . . . . . .
DBX Drive Box . . . . . . . . . . . . . . . . . . . . . . . . . . . . . . . . . . . . . . .
Front panel bezel . . . . . . . . . . . . . . . . . . . . . . . . . . . . . . . . . . .
Rear panel . . . . . . . . . . . . . . . . . . . . . . . . . . . . . . . . . . . . . . . .
Top view . . . . . . . . . . . . . . . . . . . . . . . . . . . . . . . . . . . . . . . . .
DBW Drive Box. . . . . . . . . . . . . . . . . . . . . . . . . . . . . . . . . . . . . . .
Front panel bezel . . . . . . . . . . . . . . . . . . . . . . . . . . . . . . . . . . .
Rear panel . . . . . . . . . . . . . . . . . . . . . . . . . . . . . . . . . . . . . . . .
Top view . . . . . . . . . . . . . . . . . . . . . . . . . . . . . . . . . . . . . . . . .
Hardware descriptions . . . . . . . . . . . . . . . . . . . . . . . . . . . . . . . . . . .
LED definitions . . . . . . . . . . . . . . . . . . . . . . . . . . . . . . . . . . . . . . .
Front panel LEDs . . . . . . . . . . . . . . . . . . . . . . . . . . . . . . . . . . .
Drive display LEDs . . . . . . . . . . . . . . . . . . . . . . . . . . . . . . . . . .
Controller LEDs. . . . . . . . . . . . . . . . . . . . . . . . . . . . . . . . . . . . . . .
CBXSS/CBXSL controller LEDs . . . . . . . . . . . . . . . . . . . . . . . . . .
xl
Contents
Hitachi Unified Storage Hardware Installation and Configuration Guide
.
.
.
.
.
.
.
.
.
.
.
.
.
.
.
.
.
.
.
.
.
.
.
.
.
.
.
.
.
.
.
.
.
.
.
.
. .2-7
. .2-7
. .2-7
. .2-8
. .2-9
. .2-9
. .2-9
. 2-10
. 2-11
. 2-11
. 2-11
. 2-12
.
.
.
.
.
.
.
.
.
.
.
.
.
.
.
.
.
.
.
.
.
.
.
.
.
.
.
.
.
.
.
.
.
.
.
.
.
.
.
.
.
.
.
.
.
.
.
.
.
.
.
.
.
.
.
.
.
.
.
.
.
.
.
.
.
.
.
.
.
.
.
.
.
.
.
.
.
.
.
.
.
.
.
.
.
.
.
.
.
.
.
.
.
. 2-13
. 2-13
. 2-13
. 2-14
. 2-15
. 2-15
. 2-15
. 2-15
. 2-16
. 2-17
. 2-17
. 2-17
. 2-18
. 2-19
. 2-19
. 2-19
. 2-20
. 2-21
. 2-21
. 2-22
. 2-23
. 2-24
. 2-24
. 2-25
. 2-25
. 2-26
. 2-26
. 2-26
. 2-30
. 2-34
. 2-34
CBSS/CBSL controller LEDs. . . . . . . . . . . . . . . . . . . . . . . . . . . . . . . . .2-34
Data port descriptions . . . . . . . . . . . . . . . . . . . . . . . . . . . . . . . . . . . . . .2-35
Fibre Channel ports . . . . . . . . . . . . . . . . . . . . . . . . . . . . . . . . . . . . . .2-35
1 Gb iSCSI ports . . . . . . . . . . . . . . . . . . . . . . . . . . . . . . . . . . . . . . . .2-36
Management port . . . . . . . . . . . . . . . . . . . . . . . . . . . . . . . . . . . . . . .2-37
Maintenance port . . . . . . . . . . . . . . . . . . . . . . . . . . . . . . . . . . . . . . .2-37
Host I/O Board and Host I/O Module . . . . . . . . . . . . . . . . . . . . . . . . . . .2-38
Host I/O Boards for CBXSS and CBXSL Controller Boxes . . . . . . . . . . . .2-38
Host I/O Boards for CBSS and CBSL Controller Boxes . . . . . . . . . . . . . .2-40
I/O Module (ENC) and I/O Card (ENC) . . . . . . . . . . . . . . . . . . . . . . . . . .2-42
I/O Module (ENC), DBS, DBSD, DBL, and DBLD Drive Boxes . . . . . . . . .2-42
I/O Card (ENC), DBX Drive Box. . . . . . . . . . . . . . . . . . . . . . . . . . . . . .2-43
I/O Module (ENC), DBF Drive Box . . . . . . . . . . . . . . . . . . . . . . . . . . . .2-44
Cable Holder (ENC), DBX . . . . . . . . . . . . . . . . . . . . . . . . . . . . . . . . . .2-44
Power Unit . . . . . . . . . . . . . . . . . . . . . . . . . . . . . . . . . . . . . . . . . . . . . .2-45
Power Unit for CBXSS, CBXSL, CBSS, and CBSL Controller Boxes . . . . . .2-45
Power Unit for DBS and DBL Drive Boxes. . . . . . . . . . . . . . . . . . . . . . .2-45
Power Unit for DBSD/DBLD Drive Box . . . . . . . . . . . . . . . . . . . . . . . . .2-46
Power Unit for DBF Drive Box . . . . . . . . . . . . . . . . . . . . . . . . . . . . . . .2-46
Power Unit for CBL/CBLE Controller Box . . . . . . . . . . . . . . . . . . . . . . .2-46
Power Unit for CBLD Controller Box. . . . . . . . . . . . . . . . . . . . . . . . . . .2-47
Power Unit for DBX Drive Box. . . . . . . . . . . . . . . . . . . . . . . . . . . . . . .2-47
CBL/CBLE/CBLD Controller Box . . . . . . . . . . . . . . . . . . . . . . . . . . . . . . . .2-48
Front of CBL/CBLE/CBLD Controller Box. . . . . . . . . . . . . . . . . . . . . . . .2-48
Rear panel of CBL/CBLE/CBLD Controller Box. . . . . . . . . . . . . . . . . . . .2-51
Management Module for CBL/CBLE/CBLD Controller Box . . . . . . . . . . . .2-53
Drive I/O Module for CBL/CBLE/CBLD Controller Box . . . . . . . . . . . . . .2-54
Host I/O Modules for CBL/CBLE/CBLD Controller Box . . . . . . . . . . . . . .2-55
DBW Drive Box . . . . . . . . . . . . . . . . . . . . . . . . . . . . . . . . . . . . . . . . . . .2-57
I/O Module (ENC) for DBW Drive Box . . . . . . . . . . . . . . . . . . . . . . . . .2-57
Power Unit for DBW Drive Box . . . . . . . . . . . . . . . . . . . . . . . . . . . . . .2-58
DBW Drive Box drawer . . . . . . . . . . . . . . . . . . . . . . . . . . . . . . . . . . .2-59
DBW Fan Module. . . . . . . . . . . . . . . . . . . . . . . . . . . . . . . . . . . . . . . .2-60
3
Preparing your site . . . . . . . . . . . . . . . . . . . . . . . . . . . . . . . . . . . . . .3-1
Site preparation responsibilities . . . . . . . . . .
User responsibilities. . . . . . . . . . . . . . . . .
Site/installation coordinator responsibilities
Facilities personnel responsibilities . . . . . .
Hitachi responsibilities . . . . . . . . . . . . . . .
Preparing your site . . . . . . . . . . . . . . . . . . .
Site considerations . . . . . . . . . . . . . . . . .
Space requirements. . . . . . . . . . . . . . . . .
.
.
.
.
.
.
.
.
.
.
.
.
.
.
.
.
.
.
.
.
.
.
.
.
.
.
.
.
.
.
.
.
.
.
.
.
.
.
.
.
.
.
.
.
.
.
.
.
.
.
.
.
.
.
.
.
...
...
...
...
...
...
...
...
.
.
.
.
.
.
.
.
.
.
.
.
.
.
.
.
.
.
.
.
.
.
.
.
.
.
.
.
.
.
.
.
.
.
.
.
.
.
.
.
.
.
.
.
.
.
.
.
Contents
Hitachi Unified Storage Hardware Installation and Configuration Guide
.
.
.
.
.
.
.
.
.
.
.
.
.
.
.
.
.
.
.
.
.
.
.
.
.
.
.
.
.
.
.
.
.
.
.
.
.
.
.
.
.
.
.
.
.
.
.
.
.
.
.
.
.
.
.
.
3-2
3-2
3-3
3-3
3-3
3-4
3-4
3-5
xli
Power considerations . . . . . .
Electrical requirements . . . . .
Environmental requirements .
Floor load ratings . . . . . . . . .
Rack planning . . . . . . . . . . .
Topology considerations . . . .
Safety considerations . . . . . .
Warning about moving parts .
Electrical safety . . . . . . . .
Preventing electric shock . .
Electrostatic safety . . . . . .
Pre-installation checklist . . . . . .
4
.
.
.
.
.
.
.
.
.
.
.
.
.
.
.
.
.
.
.
.
.
.
.
.
.
.
.
.
.
.
.
.
.
.
.
.
.
.
.
.
.
.
.
.
.
.
.
.
.
.
.
.
.
.
.
.
.
.
.
.
.
.
.
.
.
.
.
.
.
.
.
.
.
.
.
.
.
.
.
.
.
.
.
.
.
.
.
.
.
.
.
.
.
.
.
.
.
.
.
.
.
.
.
.
.
.
.
.
.
.
.
.
.
.
.
.
.
.
.
.
.
.
.
.
.
.
.
.
.
.
.
.
.
.
.
.
.
.
.
.
.
.
.
.
.
.
.
.
.
.
.
.
.
.
.
.
.
.
.
.
.
.
.
.
.
.
.
.
.
.
.
.
.
.
.
.
.
.
.
.
.
.
.
.
.
.
.
.
.
.
.
.
...
...
...
...
...
...
...
...
...
...
...
...
.
.
.
.
.
.
.
.
.
.
.
.
.
.
.
.
.
.
.
.
.
.
.
.
.
.
.
.
.
.
.
.
.
.
.
.
.
.
.
.
.
.
.
.
.
.
.
.
.
.
.
.
.
.
.
.
.
.
.
.
.
.
.
.
.
.
.
.
.
.
.
.
.
.
.
.
.
.
.
.
.
.
.
.
.
.
.
.
.
.
.
.
.
.
.
.
.
.
.
.
.
.
.
.
.
.
.
.
.
.
.
.
.
.
.
.
.
.
.
.
.
.
.
.
.
.
.
.
.
.
.
.
.
.
.
.
.
.
.
.
.
.
.
.
Installing the storage system . . . . . . . . . . . . . . . . . . . . . . . . . . . . . 4-1
Installation Roadmap . . . . . . . . . . . . . . . . . . . . . . . . . . . . . . . . . . . . . . .
Unpacking. . . . . . . . . . . . . . . . . . . . . . . . . . . . . . . . . . . . . . . . . . . . . . .
Required items supplied by the user . . . . . . . . . . . . . . . . . . . . . . . . . . . .
Items for all users. . . . . . . . . . . . . . . . . . . . . . . . . . . . . . . . . . . . . . . .
Items for Fibre Channel users . . . . . . . . . . . . . . . . . . . . . . . . . . . . . . .
Items for 1 Gb iSCSI users . . . . . . . . . . . . . . . . . . . . . . . . . . . . . . . . .
Items for 10 Gb iSCSI users. . . . . . . . . . . . . . . . . . . . . . . . . . . . . . . . .
Items for storage system management . . . . . . . . . . . . . . . . . . . . . . . . .
Microsoft Windows server environments . . . . . . . . . . . . . . . . . . . . . .
Microsoft Windows client environments. . . . . . . . . . . . . . . . . . . . . . .
Red Hat Linux environments . . . . . . . . . . . . . . . . . . . . . . . . . . . . . .
Solaris environments . . . . . . . . . . . . . . . . . . . . . . . . . . . . . . . . . . . .
Mounting the storage system . . . . . . . . . . . . . . . . . . . . . . . . . . . . . . . . .
Making data connections . . . . . . . . . . . . . . . . . . . . . . . . . . . . . . . . . . . .
Fibre Channel connections . . . . . . . . . . . . . . . . . . . . . . . . . . . . . . . . . .
1 Gb iSCSI connections . . . . . . . . . . . . . . . . . . . . . . . . . . . . . . . . . . . .
10 Gb iSCSI connections . . . . . . . . . . . . . . . . . . . . . . . . . . . . . . . . . . .
Connecting Drive Boxes . . . . . . . . . . . . . . . . . . . . . . . . . . . . . . . . . . . . .
Connection order when installing Drive Boxes . . . . . . . . . . . . . . . . . . . .
Maximum number of installable Drive Boxes . . . . . . . . . . . . . . . . . . . . .
Installing Drive Boxes . . . . . . . . . . . . . . . . . . . . . . . . . . . . . . . . . . . . .
Connecting a CBXSS, CBXSL, CBSS, or CBSL to a DBS, DBSD, DBLD,
or DBL Drive Box . . . . . . . . . . . . . . . . . . . . . . . . . . . . . . . . . . . . .
Connecting a CBL/CBLE/CBLD to a DBS, DBSD, or DBL Drive Box . . . .
Connecting a CBL, CBLE, or CBLD to a DBW Drive Box . . . . . . . . . . . .
Attaching the front panel bezel . . . . . . . . . . . . . . . . . . . . . . . . . . . . . . . .
Removing the front panel bezel. . . . . . . . . . . . . . . . . . . . . . . . . . . . . . . .
Connecting power cables and powering on. . . . . . . . . . . . . . . . . . . . . . . .
Powering off the storage system . . . . . . . . . . . . . . . . . . . . . . . . . . . . . . .
Restarting the storage system. . . . . . . . . . . . . . . . . . . . . . . . . . . . . . . . .
xlii
. .3-5
. .3-5
. .3-6
. .3-6
. .3-7
. .3-9
. .3-9
. 3-10
. 3-11
. 3-11
. 3-12
. 3-13
Contents
Hitachi Unified Storage Hardware Installation and Configuration Guide
. .4-2
. .4-3
. .4-5
. .4-5
. .4-5
. .4-5
. .4-6
. .4-6
. .4-7
. .4-8
. .4-9
. 4-10
. 4-11
. 4-12
. 4-12
. 4-14
. 4-15
. 4-16
. 4-17
. 4-19
. 4-19
. 4-19
. 4-23
. 4-25
. 4-26
. 4-28
. 4-30
. 4-32
. 4-33
5
Configuring the storage system . . . . . . . . . . . . . . . . . . . . . . . . . . .5-1
Establishing the management path . . . . . . . . . . . . . . . . . .
Installing and logging in to Storage Navigator Modular 2 . . .
Usage guidelines . . . . . . . . . . . . . . . . . . . . . . . . . . . . . .
Performing basic configuration activities . . . . . . . . . . . . . . .
Registering the storage system. . . . . . . . . . . . . . . . . . . .
Performing the initial setup . . . . . . . . . . . . . . . . . . . . . .
Setting up host ports . . . . . . . . . . . . . . . . . . . . . . . . .
Configuring spare drives . . . . . . . . . . . . . . . . . . . . . .
Configuring system date and time. . . . . . . . . . . . . . . .
Confirming your selections . . . . . . . . . . . . . . . . . . . . .
Creating and mapping volumes . . . . . . . . . . . . . . . . . . .
Changing controller IP addresses . . . . . . . . . . . . . . . .
Selecting platform-specific settings . . . . . . . . . . . . . . . . .
Storage systems with Fibre Channel ports . . . . . . . . . .
Creating RAID groups . . . . . . . . . . . . . . . . . . . . . . . .
Creating volumes . . . . . . . . . . . . . . . . . . . . . . . . . . .
Completing the basic configuration . . . . . . . . . . . . . . .
Performing routine configuration activities . . . . . . . . . . . . .
Managing spares . . . . . . . . . . . . . . . . . . . . . . . . . . . . . .
Guidelines when managing spares . . . . . . . . . . . . . . .
Adding spares . . . . . . . . . . . . . . . . . . . . . . . . . . . . . .
Verifying spares . . . . . . . . . . . . . . . . . . . . . . . . . . . .
Deleting spares . . . . . . . . . . . . . . . . . . . . . . . . . . . . .
Working with RAID groups . . . . . . . . . . . . . . . . . . . . . . .
Verifying RAID groups . . . . . . . . . . . . . . . . . . . . . . . .
Expanding RAID group capacity . . . . . . . . . . . . . . . . .
Changing the priority of RAID group expansion . . . . . .
Deleting the RAID Group expansion request . . . . . . . .
Deleting RAID groups . . . . . . . . . . . . . . . . . . . . . . . .
Managing volumes . . . . . . . . . . . . . . . . . . . . . . . . . . . .
Verifying volumes . . . . . . . . . . . . . . . . . . . . . . . . . . .
Changing volume capacity . . . . . . . . . . . . . . . . . . . . .
Unifying volumes. . . . . . . . . . . . . . . . . . . . . . . . . . . .
Separating volumes . . . . . . . . . . . . . . . . . . . . . . . . . .
Formatting volumes. . . . . . . . . . . . . . . . . . . . . . . . . .
Deleting volumes . . . . . . . . . . . . . . . . . . . . . . . . . . .
Improving I/O response times in small configurations . . . .
Changing format mode . . . . . . . . . . . . . . . . . . . . . . . . .
Setting the mapping guard. . . . . . . . . . . . . . . . . . . . . . .
Routine Fibre Channel activities . . . . . . . . . . . . . . . . . . . . .
Changing Fibre Channel settings. . . . . . . . . . . . . . . . . . .
Configuring mapping (Fibre Channel) . . . . . . . . . . . . . . .
Releasing volume assignments (Fibre Channel) . . . . . . . .
.
.
.
.
.
.
.
.
.
.
.
.
.
.
.
.
.
.
.
.
.
.
.
.
.
.
.
.
.
.
.
.
.
.
.
.
.
.
.
.
.
.
.
.
.
.
.
.
.
.
.
.
.
.
.
.
.
.
.
.
.
.
.
.
.
.
.
.
.
.
.
.
.
.
.
.
.
.
.
.
.
.
.
.
.
.
.
.
.
.
.
.
.
.
.
.
.
.
.
.
.
.
.
.
.
.
.
.
.
.
.
.
.
.
.
.
.
.
.
.
.
.
.
.
.
.
.
.
.
.
.
.
.
.
.
.
.
.
.
.
.
.
.
.
.
.
.
.
.
.
.
.
.
.
.
.
.
.
.
.
.
.
.
.
.
.
.
.
.
.
.
.
.
.
.
.
.
.
.
.
.
.
.
.
.
.
.
.
.
.
.
.
.
.
.
.
.
.
.
.
.
.
.
.
.
.
.
.
.
.
.
.
.
.
.
Contents
Hitachi Unified Storage Hardware Installation and Configuration Guide
.
.
.
.
.
.
.
.
.
.
.
.
.
.
.
.
.
.
.
.
.
.
.
.
.
.
.
.
.
.
.
.
.
.
.
.
.
.
.
.
.
.
.
.
.
.
.
.
.
.
.
.
.
.
.
.
.
.
.
.
.
.
.
.
.
.
.
.
.
.
.
.
.
.
.
.
.
.
.
.
.
.
.
.
.
.
.
.
.
.
.
.
.
.
.
.
.
.
.
.
.
.
.
.
.
.
.
.
.
.
.
.
.
.
.
.
.
.
.
.
.
.
.
.
.
.
.
.
.
.
.
.
.
.
.
.
.
.
.
.
.
.
.
.
.
.
.
.
.
.
.
.
.
.
.
.
.
.
.
.
.
.
.
.
.
.
.
.
.
.
.
.
.
.
.
.
.
.
.
.
.
.
.
.
.
.
.
.
.
.
.
.
.
.
.
.
.
.
.
.
.
.
.
.
.
.
.
.
.
.
.
.
.
.
.
.
.
.
.
.
.
.
.
.
.
.
.
.
.
.
.
.
.
.
.
.
.
.
.
.
.
.
.
.
.
.
.
.
.
.
.
.
.
.
.
.
.
.
. 5-2
. 5-3
. 5-4
. 5-6
. 5-6
. 5-7
.5-11
.5-15
.5-16
.5-17
.5-17
.5-21
.5-23
.5-23
.5-34
.5-36
.5-40
.5-41
.5-42
.5-42
.5-42
.5-44
.5-45
.5-46
.5-46
.5-48
.5-51
.5-52
.5-53
.5-54
.5-55
.5-56
.5-60
.5-62
.5-65
.5-66
.5-67
.5-69
.5-70
.5-72
.5-72
.5-73
.5-76
xliii
Routine iSCSI activities. . . . . . . . . . . . . . . . . . . . . . . . . .
Changing iSCSI settings . . . . . . . . . . . . . . . . . . . . . . .
Configuring iSCSI target information. . . . . . . . . . . . . . .
Initializing iSCSI target settings . . . . . . . . . . . . . . . . . .
Configuring mapping (iSCSI) . . . . . . . . . . . . . . . . . . . .
Releasing volume assignments (iSCSI) . . . . . . . . . . . . .
Using CHAP authentication with iSCSI ports . . . . . . . . .
Configuring one-way CHAP . . . . . . . . . . . . . . . . . . .
Changing one-way CHAP settings . . . . . . . . . . . . . . .
Deleting a one-way CHAP user . . . . . . . . . . . . . . . . .
Enabling mutual CHAP. . . . . . . . . . . . . . . . . . . . . . .
Installing an iSCSI initiator (iSCSI systems only) . . . . . . . .
Setting the flash drive/FMD write endurance threshold . . .
Setting the FMD Battery Life Threshold . . . . . . . . . . . . . .
Increasing storage system security on a LAN . . . . . . . . . .
Setting the normal port status . . . . . . . . . . . . . . . . . . .
Changing the packet filtering . . . . . . . . . . . . . . . . . . . .
Setting the system date and time . . . . . . . . . . . . . . . . . .
Viewing array system date and time . . . . . . . . . . . . . . .
Setting the array date and time . . . . . . . . . . . . . . . . . .
Setting the array time zone and NTP settings . . . . . . . .
6
.
.
.
.
.
.
.
.
.
.
.
.
.
.
.
.
.
.
.
.
.
.
.
.
.
.
.
.
.
.
.
.
.
.
.
.
.
.
.
.
.
.
....
....
....
....
....
....
....
....
....
....
....
....
....
....
....
....
....
....
....
....
....
.
.
.
.
.
.
.
.
.
.
.
.
.
.
.
.
.
.
.
.
.
.
.
.
.
.
.
.
.
.
.
.
.
.
.
.
.
.
.
.
.
.
.
.
.
.
.
.
.
.
.
.
.
.
.
.
.
.
.
.
.
.
.
.
.
.
.
.
.
.
.
.
.
.
.
.
.
.
.
.
.
.
.
.
.
.
.
.
.
.
.
.
.
.
.
.
.
.
.
.
.
.
.
.
.
. 5-78
. 5-78
. 5-79
. 5-81
. 5-82
. 5-84
. 5-86
. 5-86
. 5-87
. 5-89
. 5-89
. 5-91
. 5-92
. 5-92
. 5-93
. 5-93
. 5-94
. 5-95
. 5-96
. 5-96
. 5-98
Fibre Channel host configuration . . . . . . . . . . . . . . . . . . . . . . . . . . 6-1
Assumptions and requirements . . . . . . . . . . . . . . . . . . . . . . . . .
Fibre Channel guidelines . . . . . . . . . . . . . . . . . . . . . . . . . . . . .
Configurations with multiple hosts . . . . . . . . . . . . . . . . . . . . .
Fault-tolerant topologies . . . . . . . . . . . . . . . . . . . . . . . . . . . .
Zoning. . . . . . . . . . . . . . . . . . . . . . . . . . . . . . . . . . . . . . . . .
Confirming host settings . . . . . . . . . . . . . . . . . . . . . . . . . . . .
Fibre Channel Option on the Hitachi Unified Storage 110 . . . . . . .
Installing the Fibre Channel Option. . . . . . . . . . . . . . . . . . . . .
Enabling or disabling the Fibre Channel Option . . . . . . . . . . . .
Confirming the installation . . . . . . . . . . . . . . . . . . . . . . . . . . .
Uninstalling the Fibre Channel Option . . . . . . . . . . . . . . . . . . .
Microsoft Windows Server 2012 . . . . . . . . . . . . . . . . . . . . . . . .
Queue depth . . . . . . . . . . . . . . . . . . . . . . . . . . . . . . . . . . . .
Device timeout . . . . . . . . . . . . . . . . . . . . . . . . . . . . . . . . . . .
Verifying and discovering VOLs . . . . . . . . . . . . . . . . . . . . . . .
Troubleshooting . . . . . . . . . . . . . . . . . . . . . . . . . . . . . . . . . .
Microsoft Windows Server 2008 . . . . . . . . . . . . . . . . . . . . . . . .
Queue depth . . . . . . . . . . . . . . . . . . . . . . . . . . . . . . . . . . . .
Device timeout . . . . . . . . . . . . . . . . . . . . . . . . . . . . . . . . . . .
Verifying and discovering VOLs . . . . . . . . . . . . . . . . . . . . . . .
Troubleshooting . . . . . . . . . . . . . . . . . . . . . . . . . . . . . . . . . .
Microsoft Windows Server 2003 . . . . . . . . . . . . . . . . . . . . . . . .
xliv
.
.
.
.
.
.
.
.
.
.
.
.
.
.
.
.
.
.
.
.
.
.
.
.
.
.
.
.
.
.
.
.
.
.
.
.
.
.
.
.
.
.
.
Contents
Hitachi Unified Storage Hardware Installation and Configuration Guide
.
.
.
.
.
.
.
.
.
.
.
.
.
.
.
.
.
.
.
.
.
.
.
.
.
.
.
.
.
.
.
.
.
.
.
.
.
.
.
.
.
.
.
.
.
.
.
.
.
.
.
.
.
.
.
.
.
.
.
.
.
.
.
.
.
.
.
.
.
.
.
.
.
.
.
.
.
.
.
.
.
.
.
.
.
.
.
.
.
.
.
.
.
.
.
.
.
.
.
.
.
.
.
.
.
.
.
.
.
.
.
.
.
.
.
.
.
.
.
.
.
.
.
.
.
.
.
.
.
.
.
.
. .6-2
. .6-3
. .6-3
. .6-4
. .6-5
. .6-5
. .6-6
. .6-6
. .6-7
. .6-8
. .6-9
. 6-11
. 6-11
. 6-11
. 6-12
. 6-14
. 6-15
. 6-15
. 6-15
. 6-16
. 6-16
. 6-17
Queue depth . . . . . . . . . . . . . . . . . . . . . . . . . . . . . . . . . . . .
Device timeout . . . . . . . . . . . . . . . . . . . . . . . . . . . . . . . . . . .
Verifying and discovering VOLs. . . . . . . . . . . . . . . . . . . . . . . .
Troubleshooting . . . . . . . . . . . . . . . . . . . . . . . . . . . . . . . . . .
VMware. . . . . . . . . . . . . . . . . . . . . . . . . . . . . . . . . . . . . . . . . .
Queue depth . . . . . . . . . . . . . . . . . . . . . . . . . . . . . . . . . . . .
Device timeout . . . . . . . . . . . . . . . . . . . . . . . . . . . . . . . . . . .
Verifying and discovering VOLs. . . . . . . . . . . . . . . . . . . . . . . .
Cooperative computing . . . . . . . . . . . . . . . . . . . . . . . . . . . . .
Troubleshooting . . . . . . . . . . . . . . . . . . . . . . . . . . . . . . . . . .
Solaris. . . . . . . . . . . . . . . . . . . . . . . . . . . . . . . . . . . . . . . . . . .
Completing the system and host connection . . . . . . . . . . . . . .
Queue depth . . . . . . . . . . . . . . . . . . . . . . . . . . . . . . . . . . . .
Device timeout . . . . . . . . . . . . . . . . . . . . . . . . . . . . . . . . . . .
Verifying and discovering VOLs. . . . . . . . . . . . . . . . . . . . . . . .
Partitioning and labeling the new devices on a SPARC system . .
Partitioning and labeling the new devices on an x86_64 system.
Troubleshooting . . . . . . . . . . . . . . . . . . . . . . . . . . . . . . . . . .
Red Hat Enterprise Linux . . . . . . . . . . . . . . . . . . . . . . . . . . . . .
Device Mapper multipathing . . . . . . . . . . . . . . . . . . . . . . . . . .
Queue depth . . . . . . . . . . . . . . . . . . . . . . . . . . . . . . . . . . . .
Device timeout . . . . . . . . . . . . . . . . . . . . . . . . . . . . . . . . . . .
Verifying and discovering VOLs. . . . . . . . . . . . . . . . . . . . . . . .
Troubleshooting . . . . . . . . . . . . . . . . . . . . . . . . . . . . . . . . . .
SuSE Linux . . . . . . . . . . . . . . . . . . . . . . . . . . . . . . . . . . . . . . .
Device Mapper multipathing . . . . . . . . . . . . . . . . . . . . . . . . . .
Queue depth . . . . . . . . . . . . . . . . . . . . . . . . . . . . . . . . . . . .
Device timeout . . . . . . . . . . . . . . . . . . . . . . . . . . . . . . . . . . .
Verifying and discovering VOLs. . . . . . . . . . . . . . . . . . . . . . . .
Troubleshooting . . . . . . . . . . . . . . . . . . . . . . . . . . . . . . . . . .
HP-UX. . . . . . . . . . . . . . . . . . . . . . . . . . . . . . . . . . . . . . . . . . .
Queue depth . . . . . . . . . . . . . . . . . . . . . . . . . . . . . . . . . . . .
Device timeout . . . . . . . . . . . . . . . . . . . . . . . . . . . . . . . . . . .
HP-UX 11.i V1.0/V2.0 . . . . . . . . . . . . . . . . . . . . . . . . . . . .
HP-UX 11.i V3.0 . . . . . . . . . . . . . . . . . . . . . . . . . . . . . . . .
Checking your connection to the storage system . . . . . . . . . . .
Checking the recognition of Hitachi Unified Storage system . . . .
Troubleshooting . . . . . . . . . . . . . . . . . . . . . . . . . . . . . . . . . .
AIX . . . . . . . . . . . . . . . . . . . . . . . . . . . . . . . . . . . . . . . . . . . . .
Queue depth . . . . . . . . . . . . . . . . . . . . . . . . . . . . . . . . . . . .
Device timeout . . . . . . . . . . . . . . . . . . . . . . . . . . . . . . . . . . .
Verifying and discovering VOLs. . . . . . . . . . . . . . . . . . . . . . . .
Troubleshooting . . . . . . . . . . . . . . . . . . . . . . . . . . . . . . . . . .
Citrix XenServer . . . . . . . . . . . . . . . . . . . . . . . . . . . . . . . . . . . .
Microsoft Windows and Linux operating systems . . . . . . . . . . .
Multipath support for Citrix XenServer hosts . . . . . . . . . . . . . .
.
.
.
.
.
.
.
.
.
.
.
.
.
.
.
.
.
.
.
.
.
.
.
.
.
.
.
.
.
.
.
.
.
.
.
.
.
.
.
.
.
.
.
.
.
.
Contents
Hitachi Unified Storage Hardware Installation and Configuration Guide
.
.
.
.
.
.
.
.
.
.
.
.
.
.
.
.
.
.
.
.
.
.
.
.
.
.
.
.
.
.
.
.
.
.
.
.
.
.
.
.
.
.
.
.
.
.
.
.
.
.
.
.
.
.
.
.
.
.
.
.
.
.
.
.
.
.
.
.
.
.
.
.
.
.
.
.
.
.
.
.
.
.
.
.
.
.
.
.
.
.
.
.
.
.
.
.
.
.
.
.
.
.
.
.
.
.
.
.
.
.
.
.
.
.
.
.
.
.
.
.
.
.
.
.
.
.
.
.
.
.
.
.
.
.
.
.
.
.
.
.
.
.
.
.
.
.
.
.
.
.
.
.
.
.
.
.
.
.
.
.
.
.
.
.
.
.
.
.
.
.
.
.
.
.
.
.
.
.
.
.
.
.
.
.
.
.
.
.
.
.
.
.
.
.
.
.
.
.
.
.
.
.
.
.
.
.
.
.
.
.
.
.
.
.
.
.
.
.
.
.
.
.
.
.
.
.
.
.
.
.
.
.
.
.
.
.
.
.
.
.
.
.
.
.
.
.
.
.
.
.
.
.
.
.
.
.
.
.
.
.
.
.
.
.
.
.
.
.
.
.
.
.
.
.
.
.
.6-17
.6-17
.6-18
.6-21
.6-22
.6-22
.6-22
.6-23
.6-25
.6-27
.6-28
.6-28
.6-28
.6-30
.6-30
.6-31
.6-34
.6-36
.6-37
.6-37
.6-37
.6-38
.6-38
.6-39
.6-40
.6-40
.6-40
.6-41
.6-41
.6-42
.6-43
.6-43
.6-43
.6-43
.6-44
.6-45
.6-45
.6-46
.6-47
.6-47
.6-49
.6-49
.6-51
.6-52
.6-52
.6-52
xlv
Clustering support on Citrix XenServer hosts . .
SAN Boot . . . . . . . . . . . . . . . . . . . . . . . . . . .
Queue depth . . . . . . . . . . . . . . . . . . . . . . . .
Device timeout . . . . . . . . . . . . . . . . . . . . . . .
Configuring the Citrix XenServer host . . . . . . .
Verifying and discovering VOLs . . . . . . . . . . .
Troubleshooting . . . . . . . . . . . . . . . . . . . . . .
7
.
.
.
.
.
.
.
.
.
.
.
.
.
.
.
.
.
.
.
.
.
...
...
...
...
...
...
...
.....
.....
.....
.....
.....
.....
.....
.
.
.
.
.
.
.
.
.
.
.
.
.
.
.
.
.
.
.
.
.
.
.
.
.
.
.
.
.
.
.
.
.
.
.
.
.
.
.
.
.
.
.
.
.
.
.
.
.
. 6-53
. 6-53
. 6-53
. 6-54
. 6-54
. 6-54
. 6-54
iSCSI host configuration . . . . . . . . . . . . . . . . . . . . . . . . . . . . . . . . . 7-1
Assumptions and requirements . . . . . . . . .
iSCSI overview . . . . . . . . . . . . . . . . . . . .
What is ISCSI? . . . . . . . . . . . . . . . . . . .
iSCSI SAN components . . . . . . . . . . . . .
iSCSI under the hood . . . . . . . . . . . . . .
Determining your iSCSI topology . . . . . .
Interoperability. . . . . . . . . . . . . . . . . . .
Reliability and high availability . . . . . . . .
Check speed settings . . . . . . . . . . . . . .
Security . . . . . . . . . . . . . . . . . . . . . . . .
Internet Storage Name Service (iSNS) . .
iSCSI guidelines . . . . . . . . . . . . . . . . . .
Assigning targets and VOLs to hosts . . . .
Microsoft Windows Server 2012 . . . . . . . .
Microsoft iSCSI initiator . . . . . . . . . . . . .
Queue depth . . . . . . . . . . . . . . . . . . . .
Device timeout . . . . . . . . . . . . . . . . . . .
Verifying and discovering VOLs . . . . . . .
Troubleshooting . . . . . . . . . . . . . . . . . .
Microsoft Windows Server 2008 . . . . . . . .
Queue depth . . . . . . . . . . . . . . . . . . . .
Device timeout . . . . . . . . . . . . . . . . . . .
Microsoft iSCSI initiator . . . . . . . . . . . . .
Multipath Input/Output (MPIO) software.
Verifying and discovering VOLs . . . . . . .
Troubleshooting . . . . . . . . . . . . . . . . . .
Microsoft Windows Server 2003 . . . . . . . .
Queue depth . . . . . . . . . . . . . . . . . . . .
Device timeout . . . . . . . . . . . . . . . . . . .
Microsoft iSCSI initiator . . . . . . . . . . . . .
Multipath Input/Output (MPIO) software.
Verifying and discovering VOLs . . . . . . .
Troubleshooting . . . . . . . . . . . . . . . . . .
VMware . . . . . . . . . . . . . . . . . . . . . . . . .
Queue depth . . . . . . . . . . . . . . . . . . . .
Device timeout . . . . . . . . . . . . . . . . . . .
xlvi
.
.
.
.
.
.
.
......
......
......
......
......
......
......
......
......
......
......
......
......
......
......
......
......
......
......
......
......
......
......
......
......
......
......
......
......
......
......
......
......
......
......
......
..........
..........
..........
..........
..........
..........
..........
..........
..........
..........
..........
..........
..........
..........
..........
..........
..........
..........
..........
..........
..........
..........
..........
..........
..........
..........
..........
..........
..........
..........
..........
..........
..........
..........
..........
..........
.
.
.
.
.
.
.
.
.
.
.
.
.
.
.
.
.
.
.
.
.
.
.
.
.
.
.
.
.
.
.
.
.
.
.
.
Contents
Hitachi Unified Storage Hardware Installation and Configuration Guide
.
.
.
.
.
.
.
.
.
.
.
.
.
.
.
.
.
.
.
.
.
.
.
.
.
.
.
.
.
.
.
.
.
.
.
.
.
.
.
.
.
.
.
.
.
.
.
.
.
.
.
.
.
.
.
.
.
.
.
.
.
.
.
.
.
.
.
.
.
.
.
.
.
.
.
.
.
.
.
.
.
.
.
.
.
.
.
.
.
.
.
.
.
.
.
.
.
.
.
.
.
.
.
.
.
.
.
.
.
.
.
.
.
.
.
.
.
.
.
.
.
.
.
.
.
.
.
.
.
.
.
.
.
.
.
.
.
.
.
.
.
.
.
.
.
.
.
.
.
.
.
.
.
.
.
.
.
.
.
.
.
.
.
.
.
.
.
.
.
.
.
.
.
.
.
.
.
.
.
.
.
.
.
.
.
.
.
.
.
.
.
.
.
.
.
.
.
.
.
.
.
.
.
.
.
.
.
.
.
.
.
.
.
.
.
.
. .7-2
. .7-3
. .7-4
. .7-5
. .7-6
. .7-7
. 7-11
. 7-12
. 7-12
. 7-12
. 7-14
. 7-15
. 7-16
. 7-17
. 7-18
. 7-18
. 7-18
. 7-18
. 7-22
. 7-27
. 7-28
. 7-28
. 7-28
. 7-29
. 7-29
. 7-33
. 7-38
. 7-39
. 7-39
. 7-39
. 7-40
. 7-40
. 7-43
. 7-48
. 7-48
. 7-49
Verifying and discovering volumes . . . . . . . . . .
Adding and deleting volumes . . . . . . . . . . . . . .
Cooperative computing . . . . . . . . . . . . . . . . . .
Troubleshooting . . . . . . . . . . . . . . . . . . . . . . .
Red Hat Enterprise Linux . . . . . . . . . . . . . . . . . .
Configuring the iSCSI initiator. . . . . . . . . . . .
Installing an HBA and HBA driver . . . . . . . . . . .
Data digest and header digest considerations . .
CHAP authentication . . . . . . . . . . . . . . . . . . . .
Keepalive timer . . . . . . . . . . . . . . . . . . . . . . . .
Device Mapper multipathing . . . . . . . . . . . . . . .
Queue depth . . . . . . . . . . . . . . . . . . . . . . . . .
Device timeout . . . . . . . . . . . . . . . . . . . . . . . .
Troubleshooting . . . . . . . . . . . . . . . . . . . . . . .
SuSE Linux . . . . . . . . . . . . . . . . . . . . . . . . . . . .
Configuring the iSCSI initiator. . . . . . . . . . . . . .
Installing an HBA and driver. . . . . . . . . . . . . . .
Data digest and header digest considerations . .
CHAP authentication . . . . . . . . . . . . . . . . . . . .
Keepalive timer . . . . . . . . . . . . . . . . . . . . . . . .
Device Mapper multipathing . . . . . . . . . . . . . . .
Queue depth . . . . . . . . . . . . . . . . . . . . . . . . .
Device timeout . . . . . . . . . . . . . . . . . . . . . . . .
Troubleshooting . . . . . . . . . . . . . . . . . . . . . . .
Citrix XenServer . . . . . . . . . . . . . . . . . . . . . . . . .
Microsoft Windows and Linux operating systems
Multipath support for Citrix XenServer hosts . . .
Clustering support on Citrix XenServer hosts . . .
SAN Boot . . . . . . . . . . . . . . . . . . . . . . . . . . . .
Queue depth . . . . . . . . . . . . . . . . . . . . . . . . .
Device timeout . . . . . . . . . . . . . . . . . . . . . . . .
Configuring the Citrix XenServer host . . . . . . . .
Verifying and discovering VOLs. . . . . . . . . . . . .
Troubleshooting . . . . . . . . . . . . . . . . . . . . . . .
8
.
.
.
.
.
.
.
.
.
.
.
.
.
.
.
.
.
.
.
.
.
.
.
.
.
.
.
.
.
.
.
.
.
.
.
.
.
.
.
.
.
.
.
.
.
.
.
.
.
.
.
.
.
.
.
.
.
.
.
.
.
.
.
.
.
.
.
.
.
.
.
.
.
.
.
.
.
.
.
.
.
.
.
.
.
.
.
.
.
.
.
.
.
.
.
.
.
.
.
.
.
.
......
......
......
......
......
......
......
......
......
......
......
......
......
......
......
......
......
......
......
......
......
......
......
......
......
......
......
......
......
......
......
......
......
......
.
.
.
.
.
.
.
.
.
.
.
.
.
.
.
.
.
.
.
.
.
.
.
.
.
.
.
.
.
.
.
.
.
.
.
.
.
.
.
.
.
.
.
.
.
.
.
.
.
.
.
.
.
.
.
.
.
.
.
.
.
.
.
.
.
.
.
.
.
.
.
.
.
.
.
.
.
.
.
.
.
.
.
.
.
.
.
.
.
.
.
.
.
.
.
.
.
.
.
.
.
.
.
.
.
.
.
.
.
.
.
.
.
.
.
.
.
.
.
.
.
.
.
.
.
.
.
.
.
.
.
.
.
.
.
.
.
.
.
.
.
.
.
.
.
.
.
.
.
.
.
.
.
.
.
.
.
.
.
.
.
.
.
.
.
.
.
.
.
.
.
.
.
.
.
.
.
.
.
.
.
.
.
.
.
.
.
.
.
.
.
.
.
.
.
.
.
.
.
.
.
.
.
.
.
.
.
.
.
.
.
.
.
.
.
.
.
.
.
.
.
.
.
.
.
.
.
.
.
.
.
.
.
.
.
.
.
.
.
.
.
.
.
.
.
.
.
.
.
.
.
.
.
.
.
.
.
.
.
.
.
.
.
.
.
.
.
.
.
.
.
.
.
.
.
.
.
.
.
.
.
.
.
.
.
.
.
.
.
.
.
.
.
.
.
.
.
.
.
.
.
.
.
.
.
.
.7-49
.7-51
.7-53
.7-55
.7-57
.7-58
.7-59
.7-59
.7-60
.7-61
.7-62
.7-62
.7-63
.7-63
.7-64
.7-65
.7-65
.7-65
.7-66
.7-67
.7-68
.7-69
.7-69
.7-69
.7-70
.7-70
.7-70
.7-71
.7-71
.7-71
.7-72
.7-72
.7-72
.7-73
Connecting to Hitachi Virtual Storage Platform. . . . . . . . . . . . . . .8-1
Operating host servers . . . . . .
Best practices . . . . . . . . . . . .
Performance guidelines. . . . . .
Verifying and discovering VOLs
Troubleshooting . . . . . . . . . . .
.
.
.
.
.
.
.
.
.
.
.
.
.
.
.
.
.
.
.
.
.
.
.
.
.
.
.
.
.
.
.
.
.
.
.
.
.
.
.
.
.
.
.
.
.
.
.
.
.
.
.
.
.
.
.
.
.
.
.
.
.
.
.
.
.
.
.
.
.
.
.
.
.
.
.
.
.
.
.
.
.
.
.
.
.
.
.
.
.
.
.
.
.
.
.
.
.
.
.
.
.
.
.
.
.
.
.
.
.
.
.
.
.
.
.
.
.
.
.
.
.
.
.
.
.
.
.
.
.
.
Contents
Hitachi Unified Storage Hardware Installation and Configuration Guide
.
.
.
.
.
.
.
.
.
.
.
.
.
.
.
.
.
.
.
.
.
.
.
.
.
.
.
.
.
.
.
.
.
.
.
8-2
8-2
8-3
8-4
8-4
xlvii
9
Connecting to Hitachi Universal Storage Platform V/
Hitachi Universal Storage Platform VM9-1
Operating host servers . . . . . . .
Best practices . . . . . . . . . . . . .
Performance guidelines . . . . . .
Verifying and discovering VOLs .
Troubleshooting . . . . . . . . . . .
.
.
.
.
.
.
.
.
.
.
.
.
.
.
.
.
.
.
.
.
.
.
.
.
.
.
.
.
.
.
.
.
.
.
.
.
.
.
.
.
.
.
.
.
.
.
.
.
.
.
....
....
....
....
....
.
.
.
.
.
....
....
....
....
....
.
.
.
.
.
.
.
.
.
.
.
.
.
.
.
.
.
.
.
.
.
.
.
.
.
.
.
.
.
.
.
.
.
.
.
.
.
.
.
.
.
.
.
.
.
.
.
.
.
.
.
.
.
.
.
.
.
.
.
.
.
.
.
.
.
.9-2
.9-2
.9-3
.9-4
.9-4
10 Troubleshooting . . . . . . . . . . . . . . . . . . . . . . . . . . . . . . . . . . . . . . . 10-1
General troubleshooting . . . . . . . . . . . . . . . . . . . . . . . . . . . . . . . . .
Troubleshooting Storage Navigator Modular 2 . . . . . . . . . . . . . . . . .
Storage Navigator Modular 2 will not run . . . . . . . . . . . . . . . . . . .
Storage Navigator Modular 2 cannot connect to the storage system
Troubleshooting iSCSI issues . . . . . . . . . . . . . . . . . . . . . . . . . . . . .
Working with firewalls . . . . . . . . . . . . . . . . . . . . . . . . . . . . . . . . . .
Email alert notifications . . . . . . . . . . . . . . . . . . . . . . . . . . . . . . . . .
Guidelines when using flash drives/FMDs . . . . . . . . . . . . . . . . . . . . .
.
.
.
.
.
.
.
.
.
.
.
.
.
.
.
.
.
.
.
.
.
.
.
.
. . 10-2
. . 10-7
. . 10-7
. . 10-9
. 10-11
. 10-13
. 10-14
. 10-14
11 Adding optional components . . . . . . . . . . . . . . . . . . . . . . . . . . . . 11-1
Guidelines when adding optional components. . . . . . . . . . . . . . . . . . . . . . . 11-2
Procedures for adding optional components . . . . . . . . . . . . . . . . . . . . . . . . 11-3
Procedures for adding optional components with power applied . . . . . . . . 11-3
Conditions when adding optional components . . . . . . . . . . . . . . . . . . . . . . 11-5
Conditions when adding Drive Boxes . . . . . . . . . . . . . . . . . . . . . . . . . . . 11-5
Optional components that can be added . . . . . . . . . . . . . . . . . . . . . . . . . 11-6
Adding drives/storage systems. . . . . . . . . . . . . . . . . . . . . . . . . . . . . . . . 11-8
Adding disk drives . . . . . . . . . . . . . . . . . . . . . . . . . . . . . . . . . . . . . . . . . 11-11
Quick summary for adding drives . . . . . . . . . . . . . . . . . . . . . . . . . . . . . 11-13
Adding drives (storage system power is online) . . . . . . . . . . . . . . . . . 11-13
Adding drives (storage system is powered off). . . . . . . . . . . . . . . . . . 11-13
Replacing drives to expand storage capacity (storage system power is online)
11-14
Replacing drives to expand storage capacity (storage system is powered off)1115
Adding drives to a CBXSL/CBSL/DBL . . . . . . . . . . . . . . . . . . . . . . . . . . . 11-17
Adding drives to a CBXSS/CBSS/DBS . . . . . . . . . . . . . . . . . . . . . . . . . . 11-18
Replacing drives in a CBXSL/CBSL/DBL . . . . . . . . . . . . . . . . . . . . . . . . . 11-19
Replacing drives in a CBXSS/CBSS/DBS. . . . . . . . . . . . . . . . . . . . . . . . . 11-20
Configuring a host to recognize a volume with power on . . . . . . . . . . . . 11-21
Adding cache memory . . . . . . . . . . . . . . . . . . . . . . . . . . . . . . . . . . . . . . 11-22
Adding cache memory to a CBSS/CBSL . . . . . . . . . . . . . . . . . . . . . . . . . 11-22
Adding cache memory to a CBL/CBLE . . . . . . . . . . . . . . . . . . . . . . . . . . 11-25
Adding Fibre Channel Host I/O Modules or Boards . . . . . . . . . . . . . . . . . . 11-27
xlviii
Contents
Hitachi Unified Storage Hardware Installation and Configuration Guide
Offline procedure . . . . . . . . . . . . . . . . . . . . . . . . . . . . . . . . . . . . . . . .11-27
CBSS/CBSL offline procedure . . . . . . . . . . . . . . . . . . . . . . . . . . . . . .11-27
CBL/CBLE offline procedure . . . . . . . . . . . . . . . . . . . . . . . . . . . . . . .11-30
Online procedure (host is operating) . . . . . . . . . . . . . . . . . . . . . . . . . . .11-32
CBSS/CBSL online procedure . . . . . . . . . . . . . . . . . . . . . . . . . . . . . .11-32
CBL/CBLE online procedure . . . . . . . . . . . . . . . . . . . . . . . . . . . . . . .11-36
Adding iSCSI Host I/O Modules or Boards. . . . . . . . . . . . . . . . . . . . . . . . .11-40
Offline procedure . . . . . . . . . . . . . . . . . . . . . . . . . . . . . . . . . . . . . . . .11-40
CBXSS/CBXSL/CBSS/CBSL offline procedure. . . . . . . . . . . . . . . . . . . .11-40
CBL/CBLE offline procedure . . . . . . . . . . . . . . . . . . . . . . . . . . . . . . .11-43
Online procedure (host is operating) . . . . . . . . . . . . . . . . . . . . . . . . . . .11-45
CBXSS/CBXSL/CBSS/CBSL online procedure . . . . . . . . . . . . . . . . . . . .11-45
CBL/CBLE online procedure . . . . . . . . . . . . . . . . . . . . . . . . . . . . . . .11-48
Host I/O replacement for changing host I/O type . . . . . . . . . . . . . . . . . .11-52
Host I/O replacement of host I/O type (host is operating) . . . . . . . . . .11-54
Host I/O replacement for changing host I/O type offline procedure . . .11-62
Adding a Controller . . . . . . . . . . . . . . . . . . . . . . . . . . . . . . . . . . . . . . . .11-65
Adding Drive Boxes . . . . . . . . . . . . . . . . . . . . . . . . . . . . . . . . . . . . . . . .11-70
Recognizing Drive Boxes . . . . . . . . . . . . . . . . . . . . . . . . . . . . . . . . . . .11-72
A
Registration, resources, and checklists. . . . . . . . . . . . . . . . . . . . A-1
Registering your storage system . . . . .
Creating a user account . . . . . . . . . .
Logging in to the HDS Support Portal
Additional resources . . . . . . . . . . . . . .
Product documentation . . . . . . . . . .
Product interoperability . . . . . . . . . .
Global Services . . . . . . . . . . . . . . . .
Hitachi Storage Forums . . . . . . . . . .
Recording configuration settings . . . . .
B
.
.
.
.
.
.
.
.
.
.
.
.
.
.
.
.
.
.
.
.
.
.
.
.
.
.
.
..
..
..
..
..
..
..
..
..
.
.
.
.
.
.
.
.
.
.
.
.
.
.
.
.
.
.
.
.
.
.
.
.
.
.
.
.
.
.
.
.
.
.
.
.
...
...
...
...
...
...
...
...
...
.
.
.
.
.
.
.
.
.
.
.
.
.
.
.
.
.
.
.
.
.
.
.
.
.
.
.
.
.
.
.
.
.
.
.
.
.
.
.
.
.
.
.
.
.
.
.
.
.
.
.
.
.
.
.
.
.
.
.
.
.
.
.
.
.
.
.
.
.
.
.
.
.
.
.
.
.
.
.
.
.
.
.
.
.
.
.
.
.
.
.
.
.
.
.
.
.
.
.
.
.
.
.
.
.
.
.
.
.
.
.
.
.
.
.
.
.
. A-2
. A-2
. A-6
A-10
A-10
A-10
A-10
A-10
A-11
Upgrading firmware . . . . . . . . . . . . . . . . . . . . . . . . . . . . . . . . . . . . B-1
Firmware upgrade prerequisites . . . . . . . . . . . . . . . . . . .
Limitations when upgrading firmware. . . . . . . . . . . . . . . .
Checking firmware version . . . . . . . . . . . . . . . . . . . . . . .
Upgrading firmware on a dual-controller system . . . . . . . .
Upgrading firmware on a single-controller system . . . . . . .
C
.
.
.
.
.
.
.
.
.
.
.
.
.
.
.
.
.
.
.
.
.
.
.
.
.
.
.
.
.
.
.
.
.
.
.
.
.
.
.
.
.
.
.
.
.
.
.
.
.
.
.
.
.
.
.
.
.
.
.
.
.
.
.
.
.
.
.
.
.
.
.
.
.
.
B-2
B-2
B-3
B-4
B-5
Rack mounting the storage system . . . . . . . . . . . . . . . . . . . . . . . C-1
Overview. . . . . . . . . . . . . . . . . . . . . . . . . . . . . . . . . . . . . . . . . . . . . . . . . C-2
Hitachi racks at a glance . . . . . . . . . . . . . . . . . . . . . . . . . . . . . . . . . . . . . . C-3
Hitachi 600 x 1200 mm Universal Racks . . . . . . . . . . . . . . . . . . . . . . . . . C-3
Contents
Hitachi Unified Storage Hardware Installation and Configuration Guide
xlix
Hitachi 750 x 1200 mm Universal Racks . . . . . . . . . . . . . . . . .
Hitachi 600 x 1200 mm Universal Racks. . . . . . . . . . . . . . . . . . .
Corner guide rails . . . . . . . . . . . . . . . . . . . . . . . . . . . . . . . . .
Vertical rails . . . . . . . . . . . . . . . . . . . . . . . . . . . . . . . . . . . . .
Power . . . . . . . . . . . . . . . . . . . . . . . . . . . . . . . . . . . . . . . . .
Anti-tip stabilizers . . . . . . . . . . . . . . . . . . . . . . . . . . . . . . . . .
Incline . . . . . . . . . . . . . . . . . . . . . . . . . . . . . . . . . . . . . . .
Mobility and inclination . . . . . . . . . . . . . . . . . . . . . . . . . . .
Floor load rating . . . . . . . . . . . . . . . . . . . . . . . . . . . . . . . . . .
Dynamic weight capacity . . . . . . . . . . . . . . . . . . . . . . . . . .
Static weight capacity . . . . . . . . . . . . . . . . . . . . . . . . . . . .
Weight for maximum configurations . . . . . . . . . . . . . . . . . .
Grounding . . . . . . . . . . . . . . . . . . . . . . . . . . . . . . . . . . . . . .
Specifications . . . . . . . . . . . . . . . . . . . . . . . . . . . . . . . . . . . .
Hitachi 750 x 1200 mm Universal Racks. . . . . . . . . . . . . . . . . . .
Corner guide rails . . . . . . . . . . . . . . . . . . . . . . . . . . . . . . . . .
Vertical rails . . . . . . . . . . . . . . . . . . . . . . . . . . . . . . . . . . . . .
Power . . . . . . . . . . . . . . . . . . . . . . . . . . . . . . . . . . . . . . . . .
Anti-tip stabilizers . . . . . . . . . . . . . . . . . . . . . . . . . . . . . . . . .
Incline . . . . . . . . . . . . . . . . . . . . . . . . . . . . . . . . . . . . . . .
Mobility and inclination . . . . . . . . . . . . . . . . . . . . . . . . . . .
Floor load rating . . . . . . . . . . . . . . . . . . . . . . . . . . . . . . . . . .
Dynamic weight capacity . . . . . . . . . . . . . . . . . . . . . . . . . .
Static weight capacity . . . . . . . . . . . . . . . . . . . . . . . . . . . .
Weight for maximum configurations . . . . . . . . . . . . . . . . . .
Grounding . . . . . . . . . . . . . . . . . . . . . . . . . . . . . . . . . . . . . .
Specifications . . . . . . . . . . . . . . . . . . . . . . . . . . . . . . . . . . . .
Hitachi Brazil racks. . . . . . . . . . . . . . . . . . . . . . . . . . . . . . . . . .
Preparing for installation . . . . . . . . . . . . . . . . . . . . . . . . . . . . .
Planning considerations. . . . . . . . . . . . . . . . . . . . . . . . . . . . .
Safety information . . . . . . . . . . . . . . . . . . . . . . . . . . . . . . . .
General safety instructions. . . . . . . . . . . . . . . . . . . . . . . . .
Preventing electric shock . . . . . . . . . . . . . . . . . . . . . . . . . .
Preventing electrostatic discharge . . . . . . . . . . . . . . . . . . .
Fire . . . . . . . . . . . . . . . . . . . . . . . . . . . . . . . . . . . . . . . . .
Working around rotating or moving parts . . . . . . . . . . . . . .
Be aware of all potential hazards . . . . . . . . . . . . . . . . . . . .
Precautions when using the rack-mounted equipment . . . . . . .
Casters . . . . . . . . . . . . . . . . . . . . . . . . . . . . . . . . . . . . . .
Rack stability . . . . . . . . . . . . . . . . . . . . . . . . . . . . . . . . . .
Weight and location considerations. . . . . . . . . . . . . . . . . . .
Height considerations . . . . . . . . . . . . . . . . . . . . . . . . . . . .
Placing components in the rack . . . . . . . . . . . . . . . . . . . . .
Working with racks or components in the rack. . . . . . . . . . .
l
.
.
.
.
.
.
.
.
.
.
.
.
.
.
.
.
.
.
.
.
.
.
.
.
.
.
.
.
.
.
.
.
.
.
.
.
.
.
.
.
.
.
.
.
Contents
Hitachi Unified Storage Hardware Installation and Configuration Guide
.
.
.
.
.
.
.
.
.
.
.
.
.
.
.
.
.
.
.
.
.
.
.
.
.
.
.
.
.
.
.
.
.
.
.
.
.
.
.
.
.
.
.
.
.
.
.
.
.
.
.
.
.
.
.
.
.
.
.
.
.
.
.
.
.
.
.
.
.
.
.
.
.
.
.
.
.
.
.
.
.
.
.
.
.
.
.
.
.
.
.
.
.
.
.
.
.
.
.
.
.
.
.
.
.
.
.
.
.
.
.
.
.
.
.
.
.
.
.
.
.
.
.
.
.
.
.
.
.
.
.
.
.
.
.
.
.
.
.
.
.
.
.
.
.
.
.
.
.
.
.
.
.
.
.
.
.
.
.
.
.
.
.
.
.
.
.
.
.
.
.
.
.
.
.
.
.
.
.
.
.
.
.
.
.
.
.
.
.
.
.
.
.
.
.
.
.
.
.
.
.
.
.
.
.
.
.
.
.
.
.
.
.
.
.
.
.
.
.
.
.
.
.
.
.
.
.
.
.
.
.
.
.
.
.
.
.
.
.
.
.
.
.
.
.
.
.
.
.
.
.
.
.
.
.
.
.
.
.
.
.
.
.
.
. .C-4
. .C-5
. .C-6
. .C-6
. .C-7
. .C-7
. .C-8
. .C-9
. .C-9
. .C-9
. .C-9
. C-10
.C-10
. C-11
. C-13
. C-14
. C-14
. C-15
. C-15
. C-17
. C-17
. C-18
. C-18
. C-18
. C-18
.C-18
. C-20
. C-22
. C-25
. C-25
. C-26
. C-26
. C-26
. C-27
. C-28
. C-28
. C-28
. C-28
.C-29
. C-29
. C-29
. C-31
. C-32
. C-33
Air vents and airflow . . . . . . . . . . . . . . . . . . . . . . . . . . . . . .
Blanking panels. . . . . . . . . . . . . . . . . . . . . . . . . . . . . . . . . .
Cable guidelines . . . . . . . . . . . . . . . . . . . . . . . . . . . . . . . . .
Power precautions. . . . . . . . . . . . . . . . . . . . . . . . . . . . . . . .
Grounding requirements . . . . . . . . . . . . . . . . . . . . . . . . . . .
Environmental specifications. . . . . . . . . . . . . . . . . . . . . . . . .
Receiving considerations for the rack . . . . . . . . . . . . . . . . . . . .
Tools required . . . . . . . . . . . . . . . . . . . . . . . . . . . . . . . . . . . .
Checking the hardware . . . . . . . . . . . . . . . . . . . . . . . . . . . . . .
Casters . . . . . . . . . . . . . . . . . . . . . . . . . . . . . . . . . . . . . . . . .
Leveling feet. . . . . . . . . . . . . . . . . . . . . . . . . . . . . . . . . . . . . .
Stabilizing the rack . . . . . . . . . . . . . . . . . . . . . . . . . . . . . . . . .
Moving the rack . . . . . . . . . . . . . . . . . . . . . . . . . . . . . . . . . . .
Securing multiple racks together with the baying kit . . . . . . . . . .
Rear baying instructions. . . . . . . . . . . . . . . . . . . . . . . . . . . .
Opening and closing the side panels . . . . . . . . . . . . . . . . . . . . .
Installing rack equipment . . . . . . . . . . . . . . . . . . . . . . . . . . . . . .
Installation steps. . . . . . . . . . . . . . . . . . . . . . . . . . . . . . . . . . .
Installing cage nuts . . . . . . . . . . . . . . . . . . . . . . . . . . . . . . . . .
Installing and uninstalling the anti-tip stabilizing plates . . . . . . . .
Installing blanking panels. . . . . . . . . . . . . . . . . . . . . . . . . . . . .
Universal Rail Kit . . . . . . . . . . . . . . . . . . . . . . . . . . . . . . . . . . . .
Installing a Universal Rail Kit 19-inch rack-mount rail support kit .
Mounting the rail assembly . . . . . . . . . . . . . . . . . . . . . . . . . . .
Installing the corner guide rails . . . . . . . . . . . . . . . . . . . . . . . .
Rack-mounting DBW and DBX Drive Boxes . . . . . . . . . . . . . . . . . .
Post-installation considerations . . . . . . . . . . . . . . . . . . . . . . . . . .
Casters . . . . . . . . . . . . . . . . . . . . . . . . . . . . . . . . . . . . . . . . .
Precautions for inspection and cleaning . . . . . . . . . . . . . . . . . . .
Power Distribution Units . . . . . . . . . . . . . . . . . . . . . . . . . . . . . . .
PDU information at-a-glance . . . . . . . . . . . . . . . . . . . . . . . . . .
Types of PDU plugs . . . . . . . . . . . . . . . . . . . . . . . . . . . . . . . . .
Power cables shipped with the Hitachi Universal Racks . . . . . . . .
Installation overview . . . . . . . . . . . . . . . . . . . . . . . . . . . . . . . .
Reviewing facility requirements . . . . . . . . . . . . . . . . . . . . . . . .
Facility power requirements . . . . . . . . . . . . . . . . . . . . . . . . .
Floor space requirements . . . . . . . . . . . . . . . . . . . . . . . . . . .
Circuit breaker capacity and characteristics . . . . . . . . . . . . . .
Grounding requirements . . . . . . . . . . . . . . . . . . . . . . . . . . .
Safety considerations. . . . . . . . . . . . . . . . . . . . . . . . . . . . . .
PDU information for Hitachi racks . . . . . . . . . . . . . . . . . . . . . . .
PDU specifications . . . . . . . . . . . . . . . . . . . . . . . . . . . . . . . . . .
PDU-121112F10 . . . . . . . . . . . . . . . . . . . . . . . . . . . . . . . . .
PDU-221112F10 . . . . . . . . . . . . . . . . . . . . . . . . . . . . . . . . .
PDU-121132F10 . . . . . . . . . . . . . . . . . . . . . . . . . . . . . . . . .
Contents
Hitachi Unified Storage Hardware Installation and Configuration Guide
.
.
.
.
.
.
.
.
.
.
.
.
.
.
.
.
.
.
.
.
.
.
.
.
.
.
.
.
.
.
.
.
.
.
.
.
.
.
.
.
.
.
.
.
.
.....
.....
.....
.....
.....
.....
.....
.....
.....
.....
.....
.....
.....
.....
.....
.....
.....
.....
.....
.....
.....
.....
.....
.....
.....
.....
.....
.....
.....
.....
.....
.....
.....
.....
.....
.....
.....
.....
.....
.....
.....
.....
.....
.....
.....
C-33
C-34
C-34
C-34
C-35
C-35
C-36
C-36
C-37
C-37
C-37
C-38
C-39
C-40
C-40
C-42
C-43
C-43
C-44
C-44
C-46
C-46
C-47
C-49
C-49
C-52
C-54
C-54
C-54
C-55
C-55
C-56
C-56
C-58
C-58
C-59
C-59
C-59
C-59
C-60
C-61
C-61
C-61
C-63
C-65
li
PDU-1251120F10 . .
PDU-1561380F10 . .
PDU-1561384F10 . .
PDU-3079354F10 . .
A3CR-6363C4-50 . .
A3CK-123123R4-50.
A3B9-123R4-50 . . .
A3CR-123294-51 . .
A3CK-123394-51. . .
A3CK-123394-52. . .
A5P0-123394-52. . .
D
.
.
.
.
.
.
.
.
.
.
.
.
.
.
.
.
.
.
.
.
.
.
.
.
.
.
.
.
.
.
.
.
.
.
.
.
.
.
.
.
.
.
.
.
.
.
.
.
.
.
.
.
.
.
.
.
.
.
.
.
.
.
.
.
.
.
...
...
...
...
...
...
...
...
...
...
...
.
.
.
.
.
.
.
.
.
.
.
.
.
.
.
.
.
.
.
.
.
.
.
.
.
.
.
.
.
.
.
.
.
.
.
.
.
.
.
.
.
.
.
.
.
.
.
.
.
.
.
.
.
.
.
.
.
.
.
.
.
.
.
.
.
.
.
.
.
.
.
.
.
.
.
.
.
.
.
.
.
.
.
.
.
.
.
.
.
.
.
.
.
.
.
.
.
.
.
.
.
.
.
.
.
.
.
.
.
.
.
.
.
.
.
.
.
.
.
.
.
.
.
.
.
.
.
.
.
.
.
.
...
...
...
...
...
...
...
...
...
...
...
.
.
.
.
.
.
.
.
.
.
.
.
.
.
.
.
.
.
.
.
.
.
.
.
.
.
.
.
.
.
.
.
.
.
.
.
.
.
.
.
.
.
.
.
.
..
..
..
..
..
..
..
..
..
.
.
.
.
.
.
.
.
.
.
.
.
.
.
.
.
.
.
.
.
.
.
.
.
.
.
.
.
.
.
.
.
.
.
.
.
.
.
.
.
.
.
.
.
.
.
.
.
.
.
.
.
.
.
.
.
.
.
.
.
.
.
.
.
.
.
.
.
.
.
.
.
.
.
.
.
.
.
.
.
.
.
.
.
.
.
.
.
.
.
.
.
.
.
.
.
.
.
.
.
.
.
.
.
.
.
.
.
.
.
. C-66
. C-68
. C-69
. C-71
. C-72
. C-73
. C-74
. C-75
. C-76
. C-77
. C-78
.
.
.
.
.
.
.
.
.
.
.
.
.
.
.
.
.
.
.
.
.
.
.
.
.
.
.
.
.
.
.
.
.
.
.
.
.
.
.
.
.
.
.
.
.
.
.
.
.
.
.
.
.
.
.
.
.
.
.
.
.
.
.
.
.
.
.
.
.
.
.
.
.
.
.
.
.
.
.
.
.
.
.
.
.
.
.
.
.
.
.
.
.
.
.
.
.
.
.
.
.
.
.
.
.
.
.
.
.
.
.
.
.
.
.
.
.
. D-2
. D-5
. D-5
. D-6
. D-7
.D-10
.D-11
.D-11
.D-12
Specifications. . . . . . . . . . . . . . . . . . . . . . . . . . . . . . . . . . . . . . . . . .E-1
Model lists . . . . . . . . . . . . . . . . . . . . . . . . . . . . . . . . .
Hitachi Unified Storage 110 model list. . . . . . . . . . . . .
Hitachi Unified Storage 130 model list. . . . . . . . . . . . .
Hitachi Unified Storage 150 model list. . . . . . . . . . . . .
Replacement parts. . . . . . . . . . . . . . . . . . . . . . . . . . . .
Mechanical specifications . . . . . . . . . . . . . . . . . . . . . . .
Hitachi Unified Storage 110 mechanical specifications .
Hitachi Unified Storage 130 mechanical specifications .
Hitachi Unified Storage 150 mechanical specifications .
Electrical specifications. . . . . . . . . . . . . . . . . . . . . . . . .
Environmental specifications . . . . . . . . . . . . . . . . . . . . .
RAID specifications . . . . . . . . . . . . . . . . . . . . . . . . . . .
iSCSI specifications . . . . . . . . . . . . . . . . . . . . . . . . . . .
iSCSI standards . . . . . . . . . . . . . . . . . . . . . . . . . . . . . .
Regulatory compliance . . . . . . . . . . . . . . . . . . . . . . . . .
DBX connection restrictions . . . . . . . . . . . . . . . . . . . . .
DBW connection restrictions . . . . . . . . . . . . . . . . . . . . .
Storage capacities and corresponding RAID levels. . . . . .
lii
.
.
.
.
.
.
.
.
.
.
.
Hitachi Modular and Solutions Racks . . . . . . . . . . . . . . . . . . . . . D-1
Hitachi Modular Racks . . . . . . . . . . . . . . . . . .
Installation and maintenance clearance areas
Power . . . . . . . . . . . . . . . . . . . . . . . . . . . .
Specifications . . . . . . . . . . . . . . . . . . . . . . .
Hitachi Solutions Racks . . . . . . . . . . . . . . . . .
Installation and maintenance clearance areas
Power . . . . . . . . . . . . . . . . . . . . . . . . . . . .
Floor load rating . . . . . . . . . . . . . . . . . . . . .
Specifications . . . . . . . . . . . . . . . . . . . . . . .
E
.
.
.
.
.
.
.
.
.
.
.
.
.
.
.
.
.
.
.
.
.
.
.
.
.
.
.
.
.
.
.
.
.
.
.
.
.
.
.
.
.
.
.
.
.
.
.
.
.
.
.
.
.
.
.
.
.
.
.
.
.
.
.
.
.
.
.
.
.
.
.
.
.
.
.
.
.
.
.
.
.
.
.
.
.
.
.
.
.
.
.
.
.
.
.
.
.
.
.
.
.
.
.
.
.
.
.
.
.
.
.
.
.
.
.
.
.
.
.
.
.
.
.
.
.
.
.
.
.
.
.
.
.
.
.
.
.
Contents
Hitachi Unified Storage Hardware Installation and Configuration Guide
.
.
.
.
.
.
.
.
.
.
.
.
.
.
.
.
.
.
.
.
.
.
.
.
.
.
.
.
.
.
.
.
.
.
.
.
.
.
.
.
.
.
.
.
.
.
.
.
.
.
.
.
.
.
.
.
.
.
.
.
.
.
.
.
.
.
.
.
.
.
.
.
.
.
.
.
.
.
.
.
.
.
.
.
.
.
.
.
.
.
.
.
.
.
.
.
.
.
.
.
.
.
.
.
.
.
.
.
. .E-2
. .E-2
. .E-8
. E-15
. E-23
. E-25
. E-25
. E-28
. E-32
. E-39
. E-43
. E-45
. E-46
. E-50
. E-51
. E-53
. E-53
. E-55
F
Data and power cables. . . . . . . . . . . . . . . . . . . . . . . . . . . . . . . . . . F-1
Fibre Channel cables
iSCSI cables . . . . . .
1 Gb iSCSI cable . .
10 Gb iSCSI cable .
AC power cables . . .
DC power cable . . . .
.
.
.
.
.
.
.
.
.
.
.
.
.
.
.
.
.
.
.
.
.
.
.
.
.
.
.
.
.
.
...
...
...
...
...
...
.
.
.
.
.
.
.
.
.
.
.
.
.
.
.
.
.
.
.
.
.
.
.
.
.
.
.
.
.
.
.
.
.
.
.
.
.
.
.
.
.
.
.
.
.
.
.
.
.
.
.
.
.
.
.
.
.
.
.
.
.
.
.
.
.
.
.
.
.
.
.
.
.
.
.
.
.
.
.
.
.
.
.
.
.
.
.
.
.
.
...
...
...
...
...
...
.
.
.
.
.
.
.
.
.
.
.
.
.
.
.
.
.
.
.
.
.
.
.
.
.
.
.
.
.
.
.
.
.
.
.
.
.
.
.
.
.
.
.
.
.
.
.
.
.
.
.
.
.
.
.
.
.
.
.
.
.
.
.
.
.
.
.
.
.
.
.
.
.
.
.
.
.
.
.
.
.
.
.
.
F-2
F-4
F-4
F-5
F-6
F-8
G
Port address mapping . . . . . . . . . . . . . . . . . . . . . . . . . . . . . . . . . . G-1
H
Using the BECK tool . . . . . . . . . . . . . . . . . . . . . . . . . . . . . . . . . . . H-1
System requirements . . . . . . . . . . . . . . . . . . . . . . . . . . .
Supported Drive Boxes . . . . . . . . . . . . . . . . . . . . . . . . . .
Installing the BECK tool . . . . . . . . . . . . . . . . . . . . . . . . .
BECK tool at a glance . . . . . . . . . . . . . . . . . . . . . . . . . . .
Starting the BECK tool . . . . . . . . . . . . . . . . . . . . . . . . . .
BECK tool configuration screen . . . . . . . . . . . . . . . . . . . .
Understanding the BECK tool configuration screen . . . . .
Creating new configurations . . . . . . . . . . . . . . . . . . . . . .
Creating a configuration automatically. . . . . . . . . . . . . .
Creating a configuration manually. . . . . . . . . . . . . . . . .
Editing the logical configuration figure . . . . . . . . . . . . . . .
Assigning units to a path . . . . . . . . . . . . . . . . . . . . . . .
Setting a unit in an empty box in a path . . . . . . . . . .
Changing or deleting a Drive Box in a path . . . . . . . .
Editing box codes for a Controller Box . . . . . . . . . . . .
Moving and exchanging Drive Boxes . . . . . . . . . . . . . . .
Editing the physical configuration figure . . . . . . . . . . . . . .
Setting the rack size . . . . . . . . . . . . . . . . . . . . . . . . . .
Setting units to a rack or an empty rack box . . . . . . . . .
Setting a Drive Box in an empty rack box . . . . . . . . .
Changing or deleting a Drive Box . . . . . . . . . . . . . . .
Setting a Controller Box or editing its box code . . . . .
Moving and exchanging units . . . . . . . . . . . . . . . . . . . .
Configuration with 360HDD OFF/ON . . . . . . . . . . . . . . . .
Creating a configuration with 360HDD OFF selected . . . .
Creating a configuration with 360HDD ON selected . . . .
Working with cable figures . . . . . . . . . . . . . . . . . . . . . . .
Sizes . . . . . . . . . . . . . . . . . . . . . . . . . . . . . . . . . . . . .
Buttons and fields . . . . . . . . . . . . . . . . . . . . . . . . . . . .
Working with cable figures . . . . . . . . . . . . . . . . . . . . . .
Working with cable figures in rack boxes . . . . . . . . . . . .
Hitachi Unified Storage 110 with single or dual controller . .
.
.
.
.
.
.
.
.
.
.
.
.
.
.
.
.
.
.
.
.
.
.
.
.
.
.
.
.
.
.
.
.
..
..
..
..
..
..
..
..
..
..
..
..
..
..
..
..
..
..
..
..
..
..
..
..
..
..
..
..
..
..
..
..
.
.
.
.
.
.
.
.
.
.
.
.
.
.
.
.
.
.
.
.
.
.
.
.
.
.
.
.
.
.
.
.
.
.
.
.
.
.
.
.
.
.
.
.
.
.
.
.
.
.
.
.
.
.
.
.
.
.
.
.
.
.
.
.
.
.
.
.
.
.
.
.
.
.
.
.
.
.
.
.
.
.
.
.
.
.
.
.
.
.
.
.
.
.
.
.
Contents
Hitachi Unified Storage Hardware Installation and Configuration Guide
.
.
.
.
.
.
.
.
.
.
.
.
.
.
.
.
.
.
.
.
.
.
.
.
.
.
.
.
.
.
.
.
.
.
.
.
.
.
.
.
.
.
.
.
.
.
.
.
.
.
.
.
.
.
.
.
.
.
.
.
.
.
.
.
.
.
.
.
.
.
.
.
.
.
.
.
.
.
.
.
.
.
.
.
.
.
.
.
.
.
.
.
.
.
.
.
.
.
.
.
.
.
.
.
.
.
.
.
.
.
.
.
.
.
.
.
.
.
.
.
.
.
.
.
.
.
.
.
.
.
.
.
.
.
.
.
.
.
.
.
.
.
.
.
.
.
.
.
.
.
.
.
.
.
.
.
.
.
.
.
.
.
.
.
.
.
.
.
.
.
.
.
.
.
.
.
.
.
.
.
.
.
.
.
.
.
.
.
.
.
.
.
. H-2
. H-3
. H-5
. H-5
. H-8
. H-9
H-12
H-15
H-15
H-19
H-25
H-26
H-26
H-29
H-31
H-33
H-38
H-39
H-42
H-42
H-45
H-46
H-49
H-51
H-51
H-53
H-57
H-57
H-58
H-60
H-72
H-74
liii
Displaying a cable figure of a single controller . . . . . . . . . . . . .
Displaying a cable figure of a dual controller . . . . . . . . . . . . . .
Expanding a configuration . . . . . . . . . . . . . . . . . . . . . . . . . . . .
Simple trace default file name . . . . . . . . . . . . . . . . . . . . . . . .
Saving and loading a configuration file. . . . . . . . . . . . . . . . . . . .
Saving a configuration file . . . . . . . . . . . . . . . . . . . . . . . . . . .
Loading a configuration file . . . . . . . . . . . . . . . . . . . . . . . . . .
BECK tool messages . . . . . . . . . . . . . . . . . . . . . . . . . . . . . . . .
Special guidelines . . . . . . . . . . . . . . . . . . . . . . . . . . . . . . . . . .
DBX and DBW Drive Box configuration rules . . . . . . . . . . . . . .
Example 1 . . . . . . . . . . . . . . . . . . . . . . . . . . . . . . . . . . . .
Example 2 . . . . . . . . . . . . . . . . . . . . . . . . . . . . . . . . . . . .
Yellow box in the configuration screen . . . . . . . . . . . . . . . . . .
Loading a simple trace when Unit A of a DBX is connected last .
I
.
.
.
.
.
.
.
.
.
.
.
.
.
.
.
.
.
.
.
.
.
.
.
.
.
.
.
.
.
.
.
.
.
.
.
.
.
.
.
.
.
.
.
.
.
.
.
.
.
.
.
.
.
.
.
.
.
.
.
.
.
.
.
.
.
.
.
.
.
.
. .H-74
. .H-77
. .H-80
. .H-81
. .H-88
. .H-88
. .H-89
. .H-92
. .H-95
. .H-95
. .H-95
.H-103
.H-104
.H-106
NEBS certification . . . . . . . . . . . . . . . . . . . . . . . . . . . . . . . . . . . . . . I-1
About NEBS . . . . . . . . . . . . . . . . . . . . . . . . . . . . . . . . .
Hitachi Unified Storage NEBS hardware . . . . . . . . . . . . . .
Rack assembly and installation . . . . . . . . . . . . . . . . . . . .
Anchoring the rack . . . . . . . . . . . . . . . . . . . . . . . . . . .
Grounding the rack . . . . . . . . . . . . . . . . . . . . . . . . . . .
Grounding (battery return) . . . . . . . . . . . . . . . . . . .
Mounting components in the rack . . . . . . . . . . . . . . . . . .
Fasteners. . . . . . . . . . . . . . . . . . . . . . . . . . . . . . . . . .
Paint-piercing lock washers . . . . . . . . . . . . . . . . . . . . .
Wiring and cabling . . . . . . . . . . . . . . . . . . . . . . . . . . .
Grounding rack components . . . . . . . . . . . . . . . . . . . .
Other grounding connectors . . . . . . . . . . . . . . . . . .
Aligning the front bezels . . . . . . . . . . . . . . . . . . . . .
Dust and particles. . . . . . . . . . . . . . . . . . . . . . . . . . . .
Dual-feed fuse alarm panel. . . . . . . . . . . . . . . . . . . . . . .
Specifications . . . . . . . . . . . . . . . . . . . . . . . . . . . . .
NEBS-3 test results and certification . . . . . . . . . . . . . . . .
ETSI and telecom test results and certification . . . . . . . . .
.
.
.
.
.
.
.
.
.
.
.
.
.
.
.
.
.
.
.
.
.
.
.
.
.
.
.
.
.
.
.
.
.
.
.
.
.
.
.
.
.
.
.
.
.
.
.
.
.
.
.
.
.
.
.
.
.
.
.
.
.
.
.
.
.
.
.
.
.
.
.
.
.
.
.
.
.
.
.
.
.
.
.
.
.
.
.
.
.
.
.
.
.
.
.
.
.
.
.
.
.
.
.
.
.
.
.
.
Glossary
Index
liv
.
.
.
.
.
.
.
.
.
.
.
.
.
.
Contents
Hitachi Unified Storage Hardware Installation and Configuration Guide
.
.
.
.
.
.
.
.
.
.
.
.
.
.
.
.
.
.
.
.
.
.
.
.
.
.
.
.
.
.
.
.
.
.
.
.
.
.
.
.
.
.
.
.
.
.
.
.
.
.
.
.
.
.
.
.
.
.
.
.
.
.
.
.
.
.
.
.
.
.
.
.
.
.
.
.
.
.
.
.
.
.
.
.
.
.
.
.
.
.
.
.
.
.
.
.
.
.
.
.
.
.
.
.
.
.
.
.
.
.
.
.
.
.
.
.
.
.
.
.
.
.
.
.
.
.
. I-2
. I-2
. I-6
. I-7
. I-7
. I-7
. I-8
. I-8
. I-8
. I-8
. I-9
I-11
I-11
I-12
I-15
I-16
I-18
I-21
Preface
Welcome to the Hitachi Unified Storage Hardware Installation and
Configuration Guide.
This document describes how to set up, use, and maintain Hitachi
Unified Storage systems. This document includes a full table of
contents, index, chapter task lists, and numerous crossreferences to help you find specific information.
Read this document carefully to understand how to use this
product, and maintain a copy for reference purposes.
This preface includes the following information:
Intended audience
Product version
Changes in this revision
Document organization
Related documents
Document conventions
Convention for storage capacity values
Accessing product documentation
Getting help
Comments
Preface
Hitachi Unified Storage Hardware Installation and Configuration Guide
lv
Intended audience
This document is intended for system administrators, Hitachi
representatives, and authorized service providers who install, configure,
and operate Hitachi Unified Storage systems.
This document assumes the user has a background in data processing and
understands storage systems and their basic functions, Microsoft Windows
and its basic functions, and Web browsers and their basic functions.
Product version
This document applies to Hitachi Unified Storage firmware version
0980/F or later.
Changes in this revision
•
In Table 5-9 (page 5-28), corrected VMWare and NetWare middleware
settings and indicated that UNMAP Short Length Mode is valid for
VMware as well as for Windows.
Document organization
Thumbnail descriptions of the chapters are provided in the following table.
Click the chapter title in the first column to go to that chapter. The first page
of every chapter or appendix contains links to the contents.
Chapter/Appendix
Title
lvi
Description
Chapter 1, Introduction
Introduces the Hitachi Unified Storage system models and
their features.
Chapter 2, Hardware
description
Describes the connectors, LEDs, and switches on the
Hitachi Unified Storage system hardware.
Chapter 3, Preparing
your site
Describes the steps to take to prepare for a Hitachi Unified
Storage system installation.
Chapter 4, Installing
the storage system
Provides detailed instructions for installing Hitachi Unified
Storage systems.
Chapter 5, Configuring
the storage system
Describes how to configure Hitachi Unified Storage
systems.
Chapter 6, Fibre
Channel host
configuration
Describes how to configure and manage Hitachi Unified
Storage systems for use with supported host servers and
operating systems in Fibre Channel environments.
Chapter 7, iSCSI host
configuration
Describes how to configure and manage Hitachi Unified
Storage systems for use with supported host servers and
operating systems in iSCSI environments.
Chapter 8, Connecting
to Hitachi Virtual
Storage Platform
Provides guidelines when connecting Hitachi Unified
Storage systems to Hitachi Virtual Storage.
Preface
Hitachi Unified Storage Hardware Installation and Configuration Guide
Chapter/Appendix
Title
Description
Chapter 9, Connecting
to Hitachi Universal
Storage Platform V/
Hitachi Universal
Storage Platform VM
Provides guidelines when connecting Hitachi Unified
Storage systems to Hitachi Universal Storage Platform V/
Hitachi Universal Storage Platform VM.
Chapter 10,
Troubleshooting
Provides troubleshooting suggestions for identifying and
resolving problems.
Chapter 11, Adding
optional components
Describes how to add optional components to Hitachi
Unified Storage systems.
Appendix A,
Registration,
resources, and
checklists
Provides information for registering your Hitachi Unified
Storage systems and additional resources you can use to
enhance your experience. A table is also provided for
recording configuration settings for future reference.
Appendix B, Upgrading
firmware
Describes how to upgrade the firmware for Hitachi Unified
Storage systems.
Appendix C, Rack
mounting the storage
system
Provides information about the Hitachi racks used with
Hitachi Unified Storage systems.
Appendix D, Hitachi
Modular and Solutions
Racks
Contains information about end-of-life racks.
Appendix E,
Specifications
Lists specifications for Hitachi Unified Storage systems.
Appendix F, Data and
power cables
Provides reference information about the data and power
cables for Hitachi Unified Storage systems.
Appendix G, Port
address mapping
Provides port addressing information for Hitachi Unified
Storage systems.
Appendix H, Using the
BECK tool
Describes how to use the Backend Configuration Kit to
obtain logical and physical views of Hitachi Unified Storage
systems for backend configuration and connectivity.
Appendix I, NEBS
certification
Covers Network Equipment Building System (NEBS)
information.
Preface
Hitachi Unified Storage Hardware Installation and Configuration Guide
lvii
Related documents
This Hitachi Unified Storage documentation set consists of the following
documents.
Hitachi Unified Storage Firmware Release Notes, RN-91DF8304
Contains late-breaking information about the storage system firmware.
Hitachi Storage Navigator Modular 2 Release Notes, RN-91DF8305
Contains late-breaking information about the Storage Navigator Modular
2 software.
Read the release notes before installing and using this product. They
may contain requirements and restrictions not fully described in this
document, along with updates and corrections to this document.
Hitachi Unified Storage Getting Started Guide, MK-91DF8303
Describes how to get Hitachi Unified Storage systems up and running in
the shortest period of time. For detailed installation and configuration
information, refer to the Hitachi Unified Storage Hardware Installation
and Configuration Guide.
Hitachi Unified Storage Hardware Installation and Configuration Guide,
MK-91DF8273 — this document
Contains initial site planning and pre-installation information, along with
step-by-step procedures for installing and configuring Hitachi Unified
Storage systems.
Hitachi Unified Storage Hardware Service Guide, MK-91DF8302
Provides removal and replacement procedures for the components in
Hitachi Unified Storage systems.
Hitachi Unified Storage Operations Guide, MK-91DF8275
Describes the following topics:
-
Adopting virtualization with Hitachi Unified Storage systems
-
Enforcing security with Account Authentication and Audit Logging
-
Creating DP-Vols, standard volumes, Host Groups, provisioning
storage, and utilizing spares
-
Tuning storage systems by monitoring performance and using
cache partitioning
-
Monitoring storage systems using email notifications and Hi-Track
-
Using SNMP Agent and advanced functions such as data retention
and power savings
-
Using functions such as data migration, volume expansion and
volume shrink, RAID Group expansion, DP pool expansion, and
mega VOLs
Hitachi Unified Storage Replication User Guide, MK-91DF8274
Describes how to use the four types of Hitachi replication software to
meet your needs for data recovery:
lviii
Preface
Hitachi Unified Storage Hardware Installation and Configuration Guide
-
ShadowImage In-system Replication
-
Copy-on-Write SnapShot
-
TrueCopy Remote Replication
-
TrueCopy Extended Distance
Hitachi Unified Storage Command Control Interface Installation and
Configuration Guide, MK-91DF8306
Describes Command Control Interface installation, operation, and
troubleshooting.
Hitachi Unified Storage Provisioning Configuration Guide, MK-91DF8277
Describes how to use virtual storage capabilities to simplify storage
additions and administration.
Hitachi Unified Storage Command Line Interface Reference Guide,
MK-91DF8276
Describes how to perform management and replication activities from a
command line.
Document conventions
The following typographic conventions are used in this document.
Convention
Description
Bold
Indicates text on a window, other than the window title, including
menus, menu options, buttons, fields, and labels. Example: Click OK.
Italic
Indicates a variable, which is a placeholder for actual text provided by
you or the system. Example: copy source-file target-file
Angled brackets (< >) are also used to indicate variables.
screen or
code
Indicates text that is displayed on screen or entered by you. Example:
< > angled
brackets
Indicates a variable, which is a placeholder for actual text provided by
you or the system. Example: # pairdisplay -g <group>
# pairdisplay -g oradb
Italic font is also used to indicate variables.
[ ] square
brackets
Indicates optional values.
Example: [ a | b ] indicates that you can choose a, b, or nothing.
{ } braces
Indicates required or expected values. Example: { a | b } indicates that
you must choose either a or b.
| vertical bar Indicates that you have a choice between two or more options or
arguments. Examples:
[ a | b ] indicates that you can choose a, b, or nothing.
{ a | b } indicates that you must choose either a or b.
underline
Indicates the default value. Example: [ a | b ]
Preface
Hitachi Unified Storage Hardware Installation and Configuration Guide
lix
This document uses the following symbols to draw attention to important
safety and operational information.
Symbol
Meaning
Description
Tip
Tips provide helpful information, guidelines, or suggestions for
performing tasks more effectively.
Note
Notes emphasize or supplement important points of the main
text.
Caution
Cautions indicate that failure to take a specified action could
result in damage to the software or hardware.
WARNING
Warns that failure to take or avoid a specified action could
result in severe conditions or consequences (for example, loss
of data).
Convention for storage capacity values
Physical storage capacity values (for example, disk drive capacity) are
calculated based on the following values:
Physical capacity unit
Value
1 KB
1,000 bytes
1 MB
1,000 KB or 1,0002 bytes
1 GB
1,000 MB or 1,0003 bytes
1 TB
1,000 GB or 1,0004 bytes
1 PB
1,000 TB or 1,0005 bytes
1 EB
1,000 PB or 1,0006 bytes
Logical storage capacity values (for example, logical device capacity) are
calculated based on the following values:
Logical capacity unit
lx
Value
1 block
512 bytes
1 KB
1,024 (210) bytes
1 MB
1,024 KB or 10242 bytes
1 GB
1,024 MB or 10243 bytes
1 TB
1,024 GB or 10244 bytes
1 PB
1,024 TB or 10245 bytes
1 EB
1,024 PB or 10246 bytes
Preface
Hitachi Unified Storage Hardware Installation and Configuration Guide
Accessing product documentation
The Hitachi Unified Storage user documentation is available on the HDS
Support Portal: https://portal.hds.com. Please check this site for the most
current documentation, including important updates that may have been
made after the release of the product.
Getting help
The Hitachi Data Systems customer support staff is available 24 hours a
day, seven days a week. If you need technical support, log on to the HDS
Support Portal for contact information: https://portal.hds.com
Comments
Please send us your comments on this document:
doc.comments@hds.com. Include the document title and number, including
the revision level (for example, -07), and refer to specific sections and
paragraphs whenever possible. All comments become the property of
Hitachi Data Systems.
Thank you!
Preface
Hitachi Unified Storage Hardware Installation and Configuration Guide
lxi
lxii
Preface
Hitachi Unified Storage Hardware Installation and Configuration Guide
1
Introduction
Hitachi Unified Storage systems are modular, rack-mountable
storage arrays. The systems come in three models:
•
Hitachi Unified Storage 110 and 130 consist of a Controller
Box that contains disk drives for storing data and provides
the interface between a data host and the disk drives. Drive
Boxes can be added to provide additional storage.
•
Hitachi Unified Storage 150 consists of a Controller Box that
provides the interface to a data host. Drive Boxes must be
added to provide disk drives for storage.
All models have two Controller Boxes (single-controller
configurations are available). Each Controller Box has a controller
for managing the input/output (I/O) between the volumes and
the data host. The controllers have an Ethernet connection for
out-of-band management using Hitachi Storage Navigator
Modular 2. Because the system contains two controllers, the data
path through one controller can fail and the other controller
provides a redundant data path to all disk drives. All models allow
a defective controller to be replaced.
All models also allow defective drives to be replaced without
interruption of data availability to host computers. A hot spare
drive can be configured to replace a failed drive automatically,
securing the fault-tolerant integrity of the logical drive. Selfcontained hardware-based RAID logical drives provide maximum
performance in compact external enclosures.
This chapter provides an overview of the Hitachi Unified Storage
systems. The following topics are covered in this chapter:
Hitachi Unified Storage 110
Hitachi Unified Storage 130
Hitachi Unified Storage 150
Features
Introduction
Hitachi Unified Storage Hardware Installation and Configuration Guide
1–1
Hitachi Unified Storage 110
The Hitachi Unified Storage 110 dual storage controller system consists of:
•
A 2U Controller Box that supports either 24 Small Form Factor (SFF)
disk drives or 12 Large Form Factor (LFF) disk drives (see Table 1-1)
AND
•
Associated number of Drive Boxes (see Table 1-2)
The dual storage controller supports 120 disk drives using (4) 2.5-inch SFF
disk drive trays or (9) 3.5-inch LFF disk drive trays. The disk drives mount
in bays in the front of the enclosure. The bays are numbered sequentially
from top to bottom or from left to right.
The dual storage controller supports a total of 8 GB of high-speed memory
cache (4 GB per controller). Onboard Fibre Channel ports and optional host
I/O boards provide the interface between the storage system and the host.
Connectivity options for controller:
Standard:
(4) 8 Gb Fibre Channel ports
Optional (select one):
(2) 1 Gb iSCSI ports
(2) 10 Gb iSCSI ports
For more information, see Features on page 1-7.
NOTE: iSCSI users who want to use the Fibre Channel option require a
license. See Fibre Channel Option on the Hitachi Unified Storage 110 on
page 6-6.
Table 1-1: Hitachi Unified Storage 110 Controller Boxes
Controller
Box
Controller Box model
name
Supported drive
types
Number of drives
supported
Height
CBXSS
DF850-CBSSR
2.5 inch SFF
24
2U (88.4 mm)
CBXSL
DF850-CBSLR
3.5 inch LFF
12
2U (88.4 mm)
Table 1-2: Hitachi Unified Storage 110 Drive Boxes
Drive
Box
DBS
Drive Box model
name
•
•
DBL
•
•
1–2
Supported drive types
Number of drives
supported
Height
DF-F850-DBS
AC/DC power
supply (contains
BNST)
DF-F850-DBSC
2.5 inch
24
2U (88.4 mm)
DF-F850-DBL
AC/DC power
supply (contains
BNST)
-DF-F850-DBLC
3.5 inch LFF
12
2U (88.4 mm)
Introduction
Hitachi Unified Storage Hardware Installation and Configuration Guide
Hitachi Unified Storage 130
The Hitachi Unified Storage 130 dual storage controller system consists of:
•
A 2U Controller Box that supports either 24 Small Form Factor (SFF)
disk drives or 12 Large Form Factor (LFF) disk drives (see Table 1-3)
AND
•
Associated number of Drive Boxes (see Table 1-4)
The dual storage controller supports 264 disk drives using (10) 2.5-inch SFF
disk drive trays or 240 disk drives in (19) 3.5-inch LFF disk drive trays. The
disk drives mount in bays in the front of the enclosure. The bays are
numbered sequentially from top to bottom or from left to right.
The dual storage controller supports a total of either 16 GB or 32 GB of highspeed memory cache (8 GB or 16 GB per controller). Onboard Fibre Channel
ports and optional host I/O boards provide the interface between the
storage system and the host.
Connectivity options for controller:
Standard:
(4) 8 Gb Fibre Channel ports
Optional (select one):
(4) 8 Gb Fibre Channel ports
(2) 1 Gb iSCSI ports
(2) 10 Gb iSCSI ports
For more information, see Features on page 1-7.
Table 1-3: Hitachi Unified Storage 130 Controller Boxes
Controller
Box
Controller Box
model name
Supported drive
types
Number of drives
supported
Height
CBSS
DF850-CBSSR
2.5 inch SFF
24
2U (88.4 mm)
CBSL
DF850-CBSLR
3.5 inch LFF
12
2U (88.4 mm)
Table 1-4: Hitachi Unified Storage 130 Drive Boxes
Drive
Box
Number of drives
supported
Supported drive
types
Height
DF-F850-DBS
AC/DC power
supply (contains
BNST)
DF-F850-DBSC
24
2.5 inch SFF
2U (87.7 mm)
DF-F850-DBL
AC/DC power
supply (contains
BNST)
DF-F850-DBLC
12
3.5 inch LFF
2U (87.7 mm)
DBX
DF-F850-DBX
48
3.5 inch LFF
4U (176 mm)
DBW
DF-F850-DBW
84
3.5 inch LFF
5U (220 mm)
DBS
Drive Box model
name
•
•
DBL
•
•
Introduction
Hitachi Unified Storage Hardware Installation and Configuration Guide
1–3
Hitachi Unified Storage 150
The Hitachi Unified Storage 150 dual storage controller system comes in AC
and DC versions. Both versions consist of a 3U Controller Box and
associated number of Drive Boxes. The Controller Box contains a controller,
but no drives. Drives are supported using Drive Boxes connected to the
Controller Box.
NOTE: AC-DC intermixing is not allowed. For example, a DC-powered
CBLD Controller Box cannot connect to an AC-powered DBL Drive Box.
AC Power Supply Models
The AC model of the Hitachi Unified Storage 150 storage system is available
in a Model CBLE, which supports encryption, and Model CBL, which does not
support encryption.
The CBLE/CBL supports 960 disk drives using 2.5-inch SFF disk drives or up
to 936 disk drives using 3.5-inch LFF disk drives (see Table 1-12 on page 19). The disk drives mount in bays in the front of the Drive Box enclosure.
The bays are numbered sequentially from top to bottom or from left to right.
The dual storage controller supports a total of 32 GB of high-speed memory
cache (16 GB per controller). Host I/O modules provide the interface
between the storage system and the host.
Connectivity options for controller:
(8) 8 Gb Fibre Channel ports
(4) 10 Gb iSCSI ports
Optional (select one):
For more information, see Features on page 1-7.
Table 1-5: Hitachi Unified Storage 150 (AC Model)
Controller
Box
Controller Box model
name
Number of drives supported
Height
CBL
DF850-CBLR
N/A
3U (129 mm)
CBLE
DF850-CBLR1
N/A
3U (129 mm)
Table 1-6: Hitachi Unified Storage 150 Drive Boxes (AC Model)
Drive Box
DBS
•
•
1–4
Drive Box model
name
Supported
drive types
Number of drives
supported
Height
DF-F850-DBS
AC/DC power
supply (contains
BNST)
DF-F850-DBSC
2.5 inch SFF
24
2U (87.7 mm)
Introduction
Hitachi Unified Storage Hardware Installation and Configuration Guide
Table 1-6: Hitachi Unified Storage 150 Drive Boxes (AC Model)
Drive Box model
name
Drive Box
DBL
•
•
DF-F850-DBL AC/
DC power supply
(contains BNST)
DF-F850-DBLC
Supported
drive types
Number of drives
supported
Height
3.5 inch LFF
12
2U (87.7 mm)
DBF
DF-F850-DBF
3.5 inch LFF
12
2U (88.4 mm)
DBX
DF-F850-DBX
3.5 inch LFF
48
4U (176 mm)
DBW
DF-F850-DBW
3.5 inch LFF
84
5U (220 mm)
NOTE: The CBL/CBLE does not contain disk drives and requires at least
one of the supported drive types in Table 1-6.
DC Power Supply Models
The DC model of the Hitachi Unified Storage 150 storage system supports
960 disk drives using 2.5-inch SFF disk drive trays or up to 936 disk drives
using 3.5-inch LFF disk drive trays (see Table 1-12 on page 1-9).
The dual storage controller supports a total of 32 GB of high-speed memory
cache (16 GB per controller). Host I/O modules provide the interface
between the storage system and the host.
Connectivity options for controller:
(8) 8 Gb Fibre Channel ports
Optional (select one):
(4) 10 Gb iSCSI ports
For more information about features, see Table 1-9 on page 1-7.
Table 1-7: Hitachi Unified Storage 150 (DC Model)
Controller
Box
Controller Box model name
Number of drives supported
Height
CBLD
DF850-CBLD
N/A
3U (129 mm)
Introduction
Hitachi Unified Storage Hardware Installation and Configuration Guide
1–5
Table 1-8: Hitachi Unified Storage 150 Drive Boxes (DC Model)
Drive Box
DBSD
•
•
DBLD
Supported
drive types
Number of
drives
supported
Height
DF-F850-DBSD AC/DC
power supply (contains
BNST)
DF-F850-DBSDC
2.5 inch SFF
24
2U (88.4 mm)
DF-F850-DBLD AC/DC
power supply (contains
BNST)
DF-F850-DBLDC
3.5 inch LFF
12
2U (88.4 mm)
Drive Box model name
•
•
NOTE: The CBLD does not contain disk drives and requires at least one of
the supported drive types in Table 1-8.
1–6
Introduction
Hitachi Unified Storage Hardware Installation and Configuration Guide
Features
The following list summarizes the key features of Hitachi Unified Storage
systems.
•
Fully redundant active-active dual controller configuration
•
Dynamic load balancing distributes workload across controllers to
achieve optimal resource utilization, maximize throughput, minimize
response time, and avoid overload
•
Hot-swappable drives in a robust 2U or 3U rack-mount chassis with
redundant, hot-swappable power and fan modules
•
Standard 8 Gbps Fibre Channel, with fallback to 4 and 2 Gbps, and/or
10 Gbps and 1 Gb iSCSI
•
Virtualization capabilities for managing storage as a single pool
•
Support RAID 0, RAID 1+0, RAID 1, RAID 5, RAID6 or an intermix of
RAID configurations for choosing the RAID level best suited to your
application needs (see RAID implementations on page 1-13)
•
Dynamic sparing maintains full fault-tolerant integrity by automatically
rebuilding data from a failed drive to an installed hot spare drive
•
Cache support for up to 8 G bytes (Hitachi Unified Storage 110), 32 G
bytes (Hitachi Unified Storage 130), and 32 G bytes (Hitachi Unified
Storage 150)
•
Battery backup for controller cache maintains cache data integrity
•
Email notifications sent to recipients in the event of a failure
•
8-byte tuple added to received host data ensures data integrity and
avoids data corruption
•
Power-savings features spin down drives during periods of inactivity to
reduce energy consumption and achieve “green” objectives
Comparing key features
Table 1-9: At-a-glance features table
Hitachi Unified Storage models
Feature
110
130
150
8 G bytes
32 G bytes
32 G bytes
Maximum Number of Spare Drives
15
30
80
Maximum Number of RAID Groups
50
75
200
Maximum Cache Supported
128 TB
128 TB
128 TB
Maximum Volumes/Host Groups
Maximum Volume Size
2048
2048
2048
Maximum Volumes/RAID Groups
1024
1024
1024
Maximum Number of DP Pool Volumes
2047
4095
4095
Maximum Number of DP Pools
50
64
64
Maximum Number of Fibre Channel Devices via
Fibre Channel Switch
128
128
128
Maximum Number of iSCSI Hosts via Network
Switch
255
255
255
Introduction
Hitachi Unified Storage Hardware Installation and Configuration Guide
1–7
Scalability
All Hitachi Unified Storage systems offer pay-as-you-grow scalability by
allowing you to hot-add drives as you need them.
For example, you can start with a basic Hitachi Unified Storage 150 storage
system that connects a DBS/DBL/DBX/DBW Drive Box to a CBL/CBLE
Controller Box and evolve it into a system containing up to 960 drives by
adding DBS/DBL/DBX/DBW Drive Boxes.
Table 1-10 lists a few sample configurations.
Table 1-10: Examples of supported configurations
Controller Box
Drive Box
Maximum number
of drives supported
One CBL/CBLE (CBL/CBLE does not
contain drives)
DBL
24
One CBL/CBLE
DBX
48
One CBL/CBLE
DBW
84
One CBXSS that contains 24 2.5-inch
drives or one CBXSL that contains up to
12 3.5-inch drives
DBS/DBL
120
One CBSS that contains 24 2.5-inch
drives or one CBSL that contains up to
12 3.5-inch drives
DBS/DBL/DBX
240
One CBSS that contains 24 2.5-inch
drives
Five DBXs
252
One CBSL that contains up to 12 3.5inch drives
Five DBXs
264
Table 1-11 on page 1-9 and Table 1-12 on page 1-9 list the combination of
maximum number of drive boxes and drives supported.
NOTE: One or more DBS/DBL/DBX/DBW Drive Boxes must connect to the
CBL/CBLE Controller Box for system control. Configurations cannot exceed
240 drive slots per path. For more information, consult your HDS
representative.
1–8
Introduction
Hitachi Unified Storage Hardware Installation and Configuration Guide
Table 1-11:
Maximum number of Drive Boxes and drives
(Hitachi Unified Storage 110)
Controller
Box
Maximum number of drives
controller can recognize
CBXSS
120
CBXSL
Number of mounted Drive
Boxes
120
DBS
DBL
DBX
0
8
—
4
0
—
0
9
—
4
0
—
Table 1-12: Mounted numbers of Drive Boxes and maximum
mountable number of drives (DBS, DBL, and DBX)
Controller Box
(one unit)
CBSS
CBSL
Number of mounted Drive Boxes
(see Note 1)
Maximum mountable
number of drives
(see Note 2)
DBS/DBL
DBX
0/0
7
360
2/4
6
360 (DBS)/360 (DBL)
4/8
5
360 (DBS)/360 (DBL)
6/11
4
360 (DBS)/348 (DBL)
8/13
3
360 (DBS)/324 (DBL)
10/15
2
360 (DBS)/300 (DBL)
12/17
1
360 (DBS)/276 (DBL)
14/19
0
360 (DBS)/252 (DBL)
0/0
7
348
0/1
7
348 (DBS)/360 (DBL)
2/5
6
348 (DBS)/360 (DBL)
4/9
5
348 (DBS)/360 (DBL)
6/11
4
348 (DBS)/336 (DBL)
8/13
3
348 (DBS)/312 (DBL)
10/15
2
348 (DBS)/288 (DBL)
12/17
1
348 (DBS)/264 (DBL)
14/19
0
348 (DBS)/240 (DBL)
Introduction
Hitachi Unified Storage Hardware Installation and Configuration Guide
1–9
Table 1-12: Mounted numbers of Drive Boxes and maximum
mountable number of drives (DBS, DBL, and DBX) (Continued)
Controller Box
(one unit)
CBL/CBLE
Number of mounted Drive Boxes
(see Note 1)
Maximum mountable
number of drives
DBS/DBL
DBX
(see Note 2)
0/0
20
960
2/2
19
960 (DBS)/936 (DBL)
4/4
18
960 (DBS)/912 (DBL)
6/6
17
960 (DBS)/888 (DBL)
8/8
16
960 (DBS)/864 (DBL)
10/10
15
960 (DBS)/840 (DBL)
12/12
14
960 (DBS)/816 (DBL)
14/14
13
960 (DBS)/792 (DBL)
16/16
12
960 (DBS)/768 (DBL)
18/18
11
960 (DBS)/744 (DBL)
20/20
10
960 (DBS)/720 (DBL)
22/22
9
960 (DBS)/696 (DBL)
24/24
8
960 (DBS)/672 (DBL)
26/26
7
960 (DBS)/648 (DBL)
28/28
6
960 (DBS)/624 (DBL)
30/30
5
960 (DBS)/600 (DBL)
32/32
4
960 (DBS)/576 (DBL)
34/34
3
960 (DBS)/552 (DBL)
36/36
2
960 (DBS)/528 (DBL)
38/38
1
960 (DBS)/504 (DBL)
40/40
0
960 (DBS)/480 (DBL)
NOTE 1: The maximum number of boxes that can be installed per PATH is
10. The A and B sides of the DBX are counted as one box, respectively. For
PATH #0, #1, #2, and #3 of the CBL/CBLE, and PATH #0 and #1 of the
CBSL/CBSS, configure an equal number of drives for the A and B sides of
the DBX.
NOTE 2: The CBSL/CBSS/CBL/CBLE supports up to 240 drives per PATH.
1–10
•
Up to 15 spare drives (CBXSS/CBXSL), 30 spare drives (CBSS/CBSL),
or 80 spare drives (CBL/CBLE) can be set up in any location. For
greater efficiency, mount a spare drive in unused drive slots.
•
From the host, the storage system can be used as a single-large scale
drive, and as a maximum of 2,048 volumes (CBXSS/CBXSL) or 4,096
volumes (CBSS/CBSL/CBL/CBLE).
Introduction
Hitachi Unified Storage Hardware Installation and Configuration Guide
Table 1-13: Mounted numbers of Drive Boxes and maximum
mountable number of drives (DBS/DBL and DBW)
Controller Box
(one unit)
CBSS
CBSL
CBL/CBLE
Number of mounted Drive Boxes
(see Note 1)
Maximum mountable
number of drives
(see Note 2)
DBS/DBL
DBW
0/0
4
360 (DBS)/360 (DBL)
3/7
3
348 (DBS)/360 (DBL)
7/11
2
360 (DBS)/324 (DBL)
10/15
1
348 (DBS)/288 (DBL)
0/1
4
348 (DBS)/360 (DBL)
4/7
3
360 (DBS)/348 (DBL)
7/11
2
348 (DBS)/312 (DBL)
11/15
1
360 (DBS)/276 (DBL)
0/0
12
960 (DBS)/936 (DBL)
1/1
11
948 (DBS)/936 (DBL)
2/2
10
888 (DBS)/864 (DBL)
3/3
9
948 (DBS)/768 (DBL)
12/24
8
960 (DBS)/960 (DBL)
15/31
7
948 (DBS)/960 (DBL)
19/34
6
960 (DBS)/812 (DBL)
22/35
5
948 (DBS)/840 (DBL)
26/36
4
948 (DBS)/768 (DBL)
29/37
3
948 (DBS)/696 (DBL)
33/38
2
960 (DBS)/624 (DBL)
36/39
1
948 (DBS)/552 (DBL)
NOTE 1: The maximum number of boxes that can be installed per PATH is
10. One box of DBWs connected to a CBSS/CBSL counts as four boxes.
NOTE 2: The CBSL/CBSS/CBL/CBLE supports up to 240 drives per PATH.
If connecting three DBW boxes per PATH for a CBL/CBLE, up to 252 drives
can be used per PATH.
Introduction
Hitachi Unified Storage Hardware Installation and Configuration Guide
1–11
Table 1-14: Mounted numbers of Drive Boxes and maximum
mountable number of drives (DBX and DBW)
Controller Box
(one unit)
CBSS
CBSL
CBL/CBLE
Number of mounted Drive Boxes
(see Note 1)
Maximum mountable
number of drives
DBX
DBW
(see Note 2)
0
4
360
1
3
324
3
2
336
5
1
348
0
4
348
2
3
312
7
2
252
5
1
216
0
12
960
0
11
924
1
10
888
1
9
804
6
8
960
7
7
924
9
6
936
11
5
948
13
4
960
14
3
924
16
2
936
18
1
948
NOTE 1: The maximum number of boxes that can be installed per PATH is
10. The A and B sides of the DBX are counted as one box respectively. For
the PATH #0, #1, #2, and #3 of the CBL/CBLE, and the PATH #0 and #1
of the CBSS/CBSL, set the configuration where an equal number of drives
is connected in both the A side and the B side of the DBX. One box of the
DBW connected to the CBSS/CBSL counts as four boxes.
NOTE 2: The CBSL/CBSS/CBL/CBLE supports up to 240 drives per PATH.
If connecting three DBW boxes per PATH for a CBL/CBLE, up to 252 drives
can be used per PATH.
1–12
Introduction
Hitachi Unified Storage Hardware Installation and Configuration Guide
RAID implementations
All Hitachi Unified Storage systems support RAID 0, RAID 1+0, RAID 1,
RAID 5, RAID6 or an intermix of RAID configurations.
•
RAID 6 has two parity drives performing the data striping for superior
redundancy that can sustain two points of failure.
•
RAID 5 writes complete data blocks to each drive and distributes the
parity information to all the drives in the striped storage system.
•
RAID 1 consists of at least two drives in a mirrored configuration. Data
is fully mirrored to a second drive, providing data availability and fault
tolerance.
•
RAID 1+0 provides data redundancy similar to RAID 1 by copying all
contents of two drives to another pair. Unlike RAID 1, data striping is
performed for a maximum of 16 sets of two drives.
•
RAID 0 distributes data across all drives in the group to attain higher
throughput. This is called “striping” because the data is written in
striped that cross the drive spindles. RAID 0 provides no fault tolerance
because it does not store parity information.
For RAID specifications, see RAID specifications on page E-47.
If you use a RAID 0 configuration, observe the following guidelines.
•
If a drive failure occurs in a RAID 0 configuration, data cannot be
restored internally within the storage system because RAID 0 has no
data redundancy.
•
Unlike with an independent drive, error block management
(assignment of alternative block for the independent drive with the
Reassign Blocks command) is not performed in a RAID 0 configuration.
Therefore, if a RAID 0 drive becomes inaccessible due to a failure, all
volumes in the RAID 0 configuration, including the failed drive, become
inaccessible. Restoration of user data with backup data is essential
after replacing the failed drive.
•
Do not allow RAID 0 to coexist with another RAID group. Do not form a
group with two or more RAID 0 configurations, such as (4D + 1P) × 2 +
2D.
•
Every time a failure occurs in a RAID 0 drive, data that cannot be
written to the drive is accumulated in cache. If the amount of
accumulated data exceeds a certain value, a write I/O instruction to the
other RAID groups will not be accepted and the system will go down. In
this case, restoration of user data and resynchronization of a file
system using the backup data are required for the entire storage
system. The recovery time for this procedure can be significant.
Introduction
Hitachi Unified Storage Hardware Installation and Configuration Guide
1–13
1–14
Introduction
Hitachi Unified Storage Hardware Installation and Configuration Guide
2
Hardware description
This chapter provides a tour of the Hitachi Unified Storage
hardware.
The following topics are covered in this chapter:
Matching Controller Boxes and Drive Boxes
Storage system dimensions
Controller Boxes at a glance
Drive Boxes at a glance
Hardware descriptions
Hardware description
Hitachi Unified Storage Hardware Installation and Configuration Guide
2–1
Matching Controller Boxes and Drive Boxes
Hardware components on Hitachi Unified Storage systems vary, depending
on the Controller Box and Drive Box. To find the hardware components on
your Hitachi Unified Storage system, use Table 2-1 to find your storage
system’s Controller Box and Drive Box(es). Then refer to the page number
in the See Page column for information about the hardware components.
A detailed description of the hardware components starts on page 2-26.
Table 2-1: Matching Controller Boxes and Drive Boxes
This Hitachi Unified
Storage model
Can use these
Controller
Boxes
110
CBXSS
2-5
CBXSL
2-7
130
And these
Drive Boxes
DBS
2-15
DBL
2-17
CBSS
2-9
CBSL
150
2–2
See
page
2-11
DBS
2-15
DBL
2-17
DBX
2-21
DBW
2-24
CBL/CBLE/CBLD
2-13
DBS/DBSD
2-15
DBL/DBLD
2-17
DBF
2-19
DBX
2-21
DBW
2-24
Hardware description
Hitachi Unified Storage Hardware Installation and Configuration Guide
Storage system dimensions
CBXSS/CBXSL/CBSS/CBSL/CBL/CBLE/CBLD,
DBS/DBSD/DBL/DBLD/DBF/DBX/DBW
5.07 in
(129 mm)
3.48 in
(88.4 mm)
19.01 in
(483 mm)
30.31 in
(770 mm)
32.24 in
(819 mm)
19.01 in
(483 mm)
CBL/CBLE/CBLD
CBXSS/CBXSL/CBSS/CBSL
6.92 in
(176 mm)
3.48 in
(88.4 mm)
21.45 in
(545 mm)
483
19.01 in
(483 mm)
31.89 in
(810 mm)
19.01 in
(483 mm)
DBX
DBS/DBSD/DBL/DBLD
8.66 in
(220 mm)
36.7 in
(933 mm)
19 in
(483 mm)
DBW
3.43 in
(87 mm)
19.01 in
(483 mm)
28.3 in
(720 mm)
DBF
Figure 2-1: Hitachi Unified Storage system dimensions
NOTE: When rack-mounting a DBX Drive Box, leave at least 6 inches (152
mm) for the required cable guides.
Hardware description
Hitachi Unified Storage Hardware Installation and Configuration Guide
2–3
Controller Boxes at a glance
The following Controller Boxes are described in this section:
2–4
•
CBXSS Controller Box (DF850-CBSSR) (see the section below)
•
CBXSL Controller Box (DF850-CBSLR) on page 2-7
•
CBSS Controller Box (DF850-CBSSR) on page 2-9
•
CBSL Controller Box (DF850-CBSLR) on page 2-11
•
CBL (DF850-CBLR), CBLE (DF850-CBLR1), and CBLD (DF850-CBLD)
Controller Boxes on page 2-13
Hardware description
Hitachi Unified Storage Hardware Installation and Configuration Guide
CBXSS Controller Box (DF850-CBSSR)
Front panel bezel
s
Figure 2-2: CBXSS Controller Box front panel bezel
Legend:
POWER, READY, WARNING, ALARM LEDs
See Table 2-2 on page 2-26.
Lock
Front panel without bezel
Figure 2-3: CBXSS Controller Box front panel without bezel
•
Legend:
POWER, READY, WARNING, ALARM LEDs
See Table 2-2 on page 2-26.
ALM LED
Drive display LED above each drive slot. See Table 2-6 on page 2-30.
ACT LED
Drive display LED above each drive slot. See Table 2-6 on page 2-30.
Small Form Factor Drives
24 2.5-inch small form factor drives oriented vertically. Slots are
designated 0 - 23 going from left to right.
Hardware description
Hitachi Unified Storage Hardware Installation and Configuration Guide
2–5
Rear panel
•
Figure 2-4: CBXSS Controller Box rear panel
Legend:
2–6
Two Controllers
Controller 0 (left) and Controller 1 (right)
Host Interface Option
See Host I/O Boards for CBXSS and CBXSL Controller Boxes on page 2-38.
Fibre Channel Ports
See Fibre Channel ports on page 2-35.
PATH 0 Expansion Port
Connects to a DBS or DBL Drive Box. Do not connect to a DBX Drive Box.
LED above port shows when a link is made:
• BLUE ON = Drive Box is connected and link status is normal.
• ORANGE ON = a Hitachi Storage Navigator Modular 2 wizard indicates
that a SAS (ENC) cable must to be inserted into the port.
LAN 0 Maintenance Port
• Left LED: Link Status (green)
• Right LED: Port Activity (yellow)
See Maintenance port on page 2-37.
LAN 1 Management Port
• Left LED: Link Status (green)
• Right LED: Port Activity (yellow)
See Management port on page 2-37.
Power Unit
See Power Unit for CBXSS, CBXSL, CBSS, and CBSL Controller Boxes on
page 2-45.
Main Switch
Powers the storage system ON and OFF. When power is OFF, turn on power
by holding this switch longer than 1 second. When power is ON, turn off
power by holding this switch longer than 3 seconds.
Reset Switch and Controller LEDs
Use the Reset switch only when instructed by Hitachi Support. For LEDs,
see CBXSS/CBXSL controller LEDs on page 2-34.
Uninterruptible Power Supply Port
Hardware description
Hitachi Unified Storage Hardware Installation and Configuration Guide
CBXSL Controller Box (DF850-CBSLR)
Front panel bezel
s
Figure 2-5: CBXSL Controller Box front panel bezel
Legend:
POWER, READY, WARNING, ALARM LEDs
See Table 2-2 on page 2-26.
Lock
Front panel without bezel
Figure 2-6: CBXSL Controller Box front panel without bezel
•
Legend:
POWER, READY, WARNING, ALARM LEDs
See Table 2-2 on page 2-26.
ACT LED
Drive display LED above each drive slot. See Table 2-7 on page 2-30.
ALM LED
Drive display LED above each drive slot. See Table 2-7 on page 2-30.
Large Form Factor Drives
12 3.5-inch large form factor drives stacked horizontally. Slots are
designated in the following way:
8
9
10
11
4
5
6
7
0
1
2
3
Hardware description
Hitachi Unified Storage Hardware Installation and Configuration Guide
2–7
Rear panel
•
Figure 2-7: CBXSL Controller Box rear panel
Legend:
2–8
Two Controllers
Controller 0 (left) and Controller 1 (right)
Host Interface Option
See Host I/O Boards for CBXSS and CBXSL Controller Boxes on page 2-38.
Fibre Channel Ports
See Fibre Channel ports on page 2-35.
PATH 0 Expansion Port
Connects to a DBS or DBL Drive Box. Do not connect to a DBX Drive Box.
LED above port shows when a link is made:
• BLUE ON = Drive Box is connected and link status is normal.
• ORANGE ON = a Storage Navigator Modular 2 wizard indicates that a
SAS (ENC) cable must to be inserted into the port.
LAN 0 Maintenance Port
• Left LED: Link Status (green)
• Right LED: Port Activity (yellow)
See Maintenance port on page 2-37.
LAN 1 Management Port
• Left LED: Link Status (green)
• Right LED: Port Activity (yellow)
See Management port on page 2-37.
Power Unit
See Power Unit for CBXSS, CBXSL, CBSS, and CBSL Controller Boxes on
page 2-45.
Main Switch
Powers the storage system ON and OFF. When power is OFF, turn on power
by holding this switch longer than 1 second. When power is ON, turn off
power by holding this switch longer than 3 seconds.
Reset Switch and Controller LEDs
Use the Reset switch only when instructed by Hitachi Support. For LEDs,
see CBXSS/CBXSL controller LEDs on page 2-34.
Uninterruptible Power Supply Port
Hardware description
Hitachi Unified Storage Hardware Installation and Configuration Guide
CBSS Controller Box (DF850-CBSSR)
Front panel bezel
s
Figure 2-8: CBSS Controller Box front panel bezel
Legend:
POWER, READY, WARNING, ALARM LEDs
See Table 2-2 on page 2-26.
Lock
Front panel without bezel
Figure 2-9: CBSS Controller Box front panel without bezel
•
Legend:
POWER, READY, WARNING, ALARM LEDs
See Table 2-2 on page 2-26.
ALM LED
Drive display LED above each drive slot. See Table 2-6 on page 2-30.
ACT LED
Drive display LED above each drive slot. See Table 2-6 on page 2-30.
Small Form Factor Drives
24 2.5-inch small form factor drives oriented vertically. Slots are
designated 0 - 23 going from left to right.
Hardware description
Hitachi Unified Storage Hardware Installation and Configuration Guide
2–9
Rear panel
•
Figure 2-10: CBSS Controller Box rear panel
Legend:
2–10
Two Controllers
Controller 0 (left) and Controller 1 (right)
Host Interface Option
See Host I/O Boards for CBSS and CBSL Controller Boxes on page 2-40.
Fibre Channel Ports
See Fibre Channel ports on page 2-35.
PATH 0 (left) and PATH 1 (right) Expansion Ports
Connect to a DBS, DBL, or DBX Drive Box. LED above each port shows
when a link is made:
• BLUE ON = Drive Box is connected and link status is normal.
• ORANGE ON = a Storage Navigator Modular 2 wizard indicates that a
SAS (ENC) cable must to be inserted into the port.
LAN 0 Maintenance Port
• Left LED: Link Status (green)
• Right LED: Port Activity (yellow)
See Maintenance port on page 2-37.
LAN 1 Management Port
• Left LED: Link Status (green)
• Right LED: Port Activity (yellow)
See Management port on page 2-37.
Power Unit
See Power Unit for CBXSS, CBXSL, CBSS, and CBSL Controller Boxes on
page 2-45.
Main Switch
Powers the storage system ON and OFF. When power is OFF, turn on power
by holding this switch longer than 1 second. When power is ON, turn off
power by holding this switch longer than 3 seconds.
Reset Switch and Controller LEDs
Use the Reset switch only when instructed by Hitachi Support. For LEDs,
see CBSS/CBSL controller LEDs on page 2-34.
Uninterruptible Power Supply Port
Hardware description
Hitachi Unified Storage Hardware Installation and Configuration Guide
CBSL Controller Box (DF850-CBSLR)
Front panel bezel
s
Figure 2-11: CBSL Controller Box front panel bezel
Legend:
POWER, READY, WARNING, ALARM LEDs
See Table 2-2 on page 2-26.
Lock
Front panel without bezel
Figure 2-12: CBSL Controller Box front panel without bezel
•
Legend:
POWER, READY, WARNING, ALARM LEDs
See Table 2-2 on page 2-26.
ACT LED
Drive display LED above each drive slot. See Table 2-7 on page 2-30.
ALM LED
Drive display LED above each drive slot. See Table 2-7 on page 2-30.
Large Form Factor Drives
12 3.5-inch large form factor drives stacked horizontally. Slots are
designated in the following way:
8
9
10
11
4
5
6
7
0
1
2
3
Hardware description
Hitachi Unified Storage Hardware Installation and Configuration Guide
2–11
Rear panel
•
Figure 2-13: CBSL Controller Box rear panel
Legend:
2–12
Two Controllers
Controller 0 (left) and Controller 1 (right)
Host Interface Option
See Host I/O Boards for CBSS and CBSL Controller Boxes on page 2-40.
Fibre Channel Ports
See Fibre Channel ports on page 2-35.
PATH 0 (left) and PATH 1 (right) Expansion Ports
Connect to a DBS, DBL, or DBX Drive Box. LED above each port shows
when a link is made:
• BLUE ON = Drive Box is connected and link status is normal.
• ORANGE ON = a Storage Navigator Modular 2 wizard indicates that a
SAS (ENC) cable must to be inserted into the port.
LAN 0 Maintenance Port
• Left LED: Link Status (green)
• Right LED: Port Activity (yellow)
See Maintenance port on page 2-37.
LAN 1 Management Port
• Left LED: Link Status (green)
• Right LED: Port Activity (yellow)
See Management port on page 2-37.
Power Unit
See Power Unit for CBXSS, CBXSL, CBSS, and CBSL Controller Boxes on
page 2-45.
Main Switch
Powers the storage system ON and OFF. When power is OFF, turn on power
by holding this switch longer than 1 second. When power is ON, turn off
power by holding this switch longer than 3 seconds.
Reset Switch and Controller LEDs
Use the Reset switch only when instructed by Hitachi Support. For LEDs,
see CBSS/CBSL controller LEDs on page 2-34.
Uninterruptible Power Supply Port
Hardware description
Hitachi Unified Storage Hardware Installation and Configuration Guide
CBL (DF850-CBLR), CBLE (DF850-CBLR1), and CBLD (DF850-CBLD)
Controller Boxes
Front panel bezel
s
Figure 2-14: CBL/CBLE / CBLD Controller Box front panel bezel
Legend:
POWER, READY, WARNING, ALARM LEDs
See Table 2-2 on page 2-26.
Main Switch
Powers the storage system ON (right button) or OFF (left button).
Lock
Front panel without bezel
Figure 2-15: CBL/CBLE / CBLD Controller Box without bezel
•
Legend:
Fan Module
See Fan Module on page 2-49.
Cache Backup Battery
See Cache backup battery on page 2-50.
MAIN SW
Reset Switches
Use the Reset switches only when instructed by Hitachi Support.
PWR, RDY, WARN and ALM LEDs
See Panel assembly on page 2-49.
Hardware description
Hitachi Unified Storage Hardware Installation and Configuration Guide
2–13
Rear panel
•
Figure 2-16: CBL / CBLE / CBLD Controller Box rear panel
Legend:
Two Controllers
Controller 0 (left) and Controller 1 (right)
Management Module
See Management Module for CBL/CBLE/CBLD Controller Box on page 2-53.
Drive I/O Module
See Drive I/O Module for CBL/CBLE/CBLD Controller Box on page 2-54.
Host I/O Modules
See Host I/O Modules for CBL/CBLE/CBLD Controller Box on page 2-55.
Power Unit
See Power Unit for CBL/CBLE Controller Box on page 2-46.
NOTE: The CBLD rear panel is identical to the figure above, except the AC
receptacles are replaced by receptacles for accommodating DC power.
2–14
Hardware description
Hitachi Unified Storage Hardware Installation and Configuration Guide
Drive Boxes at a glance
The following Drive Boxes are described in this section
•
DBS/DBSD Drive Box, see the section below
•
DBL/DBLD Drive Box on page 2-17
•
DBF Drive Box on page 2-19
•
DBX Drive Box on page 2-21
•
DBW Drive Box on page 2-24
DBS/DBSD Drive Box
Front panel bezel
Figure 2-17: DBS/DBSD front panel bezel
Legend:
POWER, READY, LOCATE LEDs
See Table 2-3 on page 2-27.
Lock
Front panel without bezel
Figure 2-18: DBS/DBSD front panel without bezel
•
Legend:
POWER, READY, LOCATE LEDs
See Table 2-3 on page 2-27.
ALM LED
Drive display LED above each drive slot. See Table 2-8 on page 2-31.
ACT LED
Drive display LED above each drive slot. See Table 2-8 on page 2-31.
Small Form Factor Drives
24 2.5-inch small form factor drives oriented vertically. Slots are
designated 0 - 23 going from left to right.
Hardware description
Hitachi Unified Storage Hardware Installation and Configuration Guide
2–15
Rear panel
•
Figure 2-19: DBS rear panel
Legend:
POWER, LOCATE, ALARM LEDs
See I/O Module (ENC), DBS, DBSD, DBL, and DBLD Drive Boxes on page 242.
IN Port
Connects to a CBSS, CBSL, CBL, CBLE, or CBLD Controller Box or a DBS,
DBL, DBX, or DBF Drive Box.
IN Port LED
ON when IN port is connected to a CBSS, CBSL, CBL, CBLE, CBLD, DBS,
DBSD, DBL, DBLD, DBX, or DBF.
Out Port LED
See I/O Module (ENC), DBS, DBSD, DBL, and DBLD Drive Boxes on page 242.
OUT Port
See I/O Module (ENC), DBS, DBSD, DBL, and DBLD Drive Boxes on page 242.
Console Port
Not used.
Power Unit
See Power Unit for CBXSS, CBXSL, CBSS, and CBSL Controller Boxes on
page 2-45 and Power Unit for DBSD/DBLD Drive Box on page 2-46.
NOTE: The DBSD rear panel is identical to the figure above, except the AC
receptacles are replaced by receptacles for accommodating DC power.
2–16
Hardware description
Hitachi Unified Storage Hardware Installation and Configuration Guide
DBL/DBLD Drive Box
Front panel bezel
Figure 2-20: DBL/DBLD front panel bezel
Legend:
POWER, READY, LOCATE LEDs
See Table 2-3 on page 2-27.
Lock
Front panel without bezel
•
Figure 2-21: DBL/DBLD front panel without bezel
Legend:
POWER, READY, LOCATE LEDs
See Table 2-3 on page 2-27.
ACT LED
Drive display LED above each drive slot. See Table 2-9 on page 2-31.
ALM LED
Drive display LED above each drive slot. See Table 2-9 on page 2-31.
Large Form Factor Drives
12 3.5-inch large form factor drives stacked horizontally. Slots are
designated in the following way:
8
9
10
11
4
5
6
7
0
1
2
3
Hardware description
Hitachi Unified Storage Hardware Installation and Configuration Guide
2–17
Rear panel
•
Figure 2-22: DBL rear panel
Legend:
POWER, LOCATE, ALARM LEDs
See I/O Module (ENC), DBS, DBSD, DBL, and DBLD Drive Boxes on page 242.
IN Port
Connects to a CBSS or CBSL Controller Box or a DBS, DBL, or DBX Drive
Box.
IN Port LED
ON when IN port is connected to a CBSS, CBSL, DBS, DBL, or DBX.
OUT Port LED
ON when OUT port is connected to a DBS, DBL, or DBX.
OUT Port
Connects to a DBS, DBL, or DBX Drive Box.
Console Port
Not used.
Power Unit
See Power Unit for DBS and DBL Drive Boxes on page 2-45 and Power Unit
for DBSD/DBLD Drive Box on page 2-46.
NOTE: The DBLD rear panel is identical to the figure above, except the AC
receptacles are replaced by receptacles for accommodating DC power.
2–18
Hardware description
Hitachi Unified Storage Hardware Installation and Configuration Guide
DBF Drive Box
Front panel bezel
Figure 2-23: DBF front panel bezel
Legend:
POWER, READY, LOCATE LEDs
See Table 2-3 on page 2-27.
Lock
Front panel without bezel
Figure 2-24: DBF front panel without bezel
•
Legend:
POWER, READY, LOCATE LEDs
See Table 2-3 on page 2-27.
ALM LED
Drive display LED above each drive slot. See Table 2-10 on page 2-32.
ACT LED
Drive display LED above each drive slot. See Table 2-10 on page 2-32.
Large Form Factor Drives
12 3.5-inch large form factor drives stacked horizontally. Slots are
designated in the following way:
9
10 11
6
7
8
3
4
5
0
1
2
Hardware description
Hitachi Unified Storage Hardware Installation and Configuration Guide
2–19
Rear panel
•
Figure 2-25: DBF rear panel
Legend:
2–20
POWER, LOCATE, ALARM LEDs
See I/O Module (ENC), DBF Drive Box on page 2-44.
IN Port
Connects to a CBSS, CBSL, CBL, CBLE, or CBLD Controller Box or a DBS,
DBL, DBX, or DBF Drive Box.
IN Port LED
ON when IN port is connected to a CBSS, CBSL, CBL, CBLE, CBLD, DBS,
DBSD, DBL, DBLD, DBX, or DBF.
Out Port LED
See I/O Module (ENC), DBF Drive Box on page 2-44.
OUT Port
See I/O Module (ENC), DBF Drive Box on page 2-44.
Console Port
Not used.
Power Unit
See Power Unit for DBF Drive Box on page 2-46.
Hardware description
Hitachi Unified Storage Hardware Installation and Configuration Guide
DBX Drive Box
Front panel bezel
Figure 2-26: DBX front panel with bezel
Legend:
LOCATE LED
See Table 2-4 on page 2-28.
READY LED
See Table 2-4 on page 2-28.
POWER LED
See Table 2-4 on page 2-28.
Hardware description
Hitachi Unified Storage Hardware Installation and Configuration Guide
2–21
Rear panel
•
Figure 2-27: DBX rear panel
•
Legend:
2–22
Power Unit
See Power Unit for DBX Drive Box on page 2-47.
I/O Card (ENC)
See I/O Card (ENC), DBX Drive Box on page 2-43.
Hardware description
Hitachi Unified Storage Hardware Installation and Configuration Guide
Top view
•
Figure 2-28: DBX top view
•
Legend:
ALM LED
See Table 2-11 on page 2-32.
Drive Indication
Hardware description
Hitachi Unified Storage Hardware Installation and Configuration Guide
2–23
DBW Drive Box
Front panel bezel
Figure 2-29: DBW front panel with bezel
Legend:
2–24
Unit ID Display LED
Not used. (The displayed number may change when you press the Input
Switch. However, it does not affect storage system operations.)
Input Switch
Not used.
Power On/ Standby LED
See Table 2-5 on page 2-29.
Module WNG LED
See Table 2-5 on page 2-29.
Logical ALM LED
See Table 2-5 on page 2-29.
Drawer 1 ALM LED
See Table 2-5 on page 2-29 and DBW Drive Box on page 2-57.
Drawer 2 ALM LED
See Table 2-5 on page 2-29 and DBW Drive Box on page 2-57.
Hardware description
Hitachi Unified Storage Hardware Installation and Configuration Guide
Rear panel
•
Figure 2-30: DBW rear panel
Legend:
I/O Module (ENC)
See I/O Module (ENC) for DBW Drive Box on page 2-57.
Fan Module
See DBW Fan Module on page 2-60.
Power Unit
See Power Unit for DBW Drive Box on page 2-58.
Top view
•
Drive
Figure 2-31: DBW top view
•
Hardware description
Hitachi Unified Storage Hardware Installation and Configuration Guide
2–25
Hardware descriptions
LED definitions
Front panel LEDs
CBXSS, CBXSL, CBSS, and CBSL Controller Boxes
POWER
READY
WARNING
ALARM
CBL/CBLE/CBLD Controller Box
POWER
READY
WARNING
ALARM
Table 2-2: Front panel LEDs
(CBXSS, CBXSL, CBSS, CBSL, CBL, CBLE, and CBLD Controller Boxes)
LED
Color
Description
POWER
Green
ON = power-on in progress after main switch has been pushed. Stays ON
after system is operational.
Orange
ON = Controller Box power cables are connected and power is supplied.
READY
Green
WARNING
Orange
OFF = normal operation
ON or slow blink = failure, but storage system can remain operating.
Fast blink = flash is updating. For single-controller storage systems, the
system is on, receiving power, and performing internal processing.
ALARM
Red
OFF = normal operation
ON = failure that prevents the storage system from operating. Visit the
HDS Support Portal at portal.hds.com.
Slow blink = serious failure. Visit the HDS Support Portal at
portal.hds.com.
2–26
ON = normal operation. Storage system is operational.
Fast blink = firmware downloading (do not turn off system).
Slow blink = download processing of the ENC firmware completed offline.
Hardware description
Hitachi Unified Storage Hardware Installation and Configuration Guide
DBS, DBSD, DBL, DBLD, and DBF Drive Boxes
POWER
READY
LOCATE
Table 2-3: Front panel LEDs
(DBS, DBSD, DBL, DBLD, and DBF Drive Boxes)
LED
Color
Description
POWER
Green
ON = power is being supplied to the storage system.
READY
Green
ON = normal operation. Storage system is operational.
Fast blink = internal processing. Storage system is
operational.
Slow blink = offline download processing completed
(displayed during maintenance).
LOCATE
Orange
ON = nonfatal error. Storage system can remain operating.
Visit the HDS Support Portal at portal.hds.com.
LED goes ON when adding the chassis with the power turned
on (this is not an error)
Hardware description
Hitachi Unified Storage Hardware Installation and Configuration Guide
2–27
DBX Drive Box
LOCATE
POWER
READY
LOCATE
POWER
READY
Table 2-4: Front panel LEDs (DBX Drive Box)
LED
Color
POWER
Green
Orange
2–28
READY
Green
LOCATE
Orange
Description
ON = power is being supplied to the storage system.
ON = power cables are attached to the rear of the Drive Box
and power is being supplied.
ON = normal operation. Storage system is operational.
Fast blink = internal processing. Storage system is
operational.
Slow blink = offline download processing completed
(displayed during maintenance).
ON = nonfatal error. Storage system can remain operating.
Visit the HDS Support Portal at portal.hds.com. If adding a
chassis with power ON, LED indicates the addition of the
chassis (this is not an error).
Hardware description
Hitachi Unified Storage Hardware Installation and Configuration Guide
DBW Drive Box
Module
WNG
Power On/
Standby
Logical
ALM
Drawer 1
ALM
Drawer 2
ALM
Table 2-5: Front panel LEDs (DBW Drive Box)
LED
Color
Power On/ Standby
Green
Description
ON = normal Drive Box status.
Orange
ON = abnormal Drive Box status. Visit the HDS
Support Portal at portal.hds.com.
Module WNG
Orange
ON = abnormal Drive Box condition. Visit the
HDS Support Portal at portal.hds.com.
Logical ALM
Orange
ON = logical fault has been detected. Visit the
HDS Support Portal at portal.hds.com.
Drawer 1 ALM
Orange
ON = abnormal top drawer condition. Visit the
HDS Support Portal at portal.hds.com.
Drawer 2 ALM
Orange
ON = abnormal bottom drawer condition. Visit
the HDS Support Portal at portal.hds.com.
Hardware description
Hitachi Unified Storage Hardware Installation and Configuration Guide
2–29
Drive display LEDs
CBXSS and CBSS Controller Boxes
ALM
ACT
•
Table 2-6: Drive display LEDs
(CBXSS and CBSS Controller Boxes)
LED
Color
ALM
Red
ACT
Green
Description
ON = fatal error. Visit the HDS Support Portal at
portal.hds.com.
ON or blink = drive is being accessed.
CBXSL and CBSL Controller Boxes
ACT
ALM
Table 2-7: Drive display LEDs
(CBXSL and CBSL Controller Boxes)
2–30
LED
Color
ACT
Green
ALM
Red
Description
ON or blink = drive is being accessed.
ON = fatal error. Visit the HDS Support Portal at
portal.hds.com.
Hardware description
Hitachi Unified Storage Hardware Installation and Configuration Guide
DBS/DBSD Drive Box
ALM
ACT
•
Table 2-8: Drive display LEDs (DBS/DBSD Drive Box)
LED
Color
ALM
Red
ACT
Green
Description
ON = fatal error. Visit the HDS Support Portal at
portal.hds.com.
ON or blink = drive is being accessed.
DBL/DBLD Drive Box
ACT
ALM
Table 2-9: Drive display LEDs
(DBL/DBLD Drive Box)
LED
Color
ACT
Green
ALM
Red
Description
ON or blink = drive is being accessed.
ON = fatal error. Visit the HDS Support Portal at
portal.hds.com.
Hardware description
Hitachi Unified Storage Hardware Installation and Configuration Guide
2–31
DBF Drive Box
ACT
ALM
Table 2-10: Drive display LEDs
(DBF Drive Box)
LED
Color
ACT
Green
ALM
Red
Description
ON or blink = drive is being accessed.
ON = fatal error. Visit the HDS Support Portal at
portal.hds.com.
DBX Drive Box
Drive indication
ALM
Table 2-11: Drive display LED (DBX Drive Box)
LED
Color
ALM
Red
Description
ON = fatal error. Visit the HDS Support Portal at
portal.hds.com.
•
2–32
Hardware description
Hitachi Unified Storage Hardware Installation and Configuration Guide
DBW Drive Box
ALM LED
Table 2-12: Drive display LED (DBW Drive Box)
LED
Color
Description
ALM
Orange
ON = drive is blocked. Visit the HDS Support Portal at
portal.hds.com.
Hardware description
Hitachi Unified Storage Hardware Installation and Configuration Guide
2–33
Controller LEDs
The following LEDs appear on the rear panel of the CBXSS/CBXSL and
CBSS/CBSL controllers.
CBXSS/CBXSL controller LEDs
Table 2-13: CBXSS/CBXSL controller LEDs
Legend
LED
Color
Description
C-PWR
Green
ON = controller status is normal.
Blink = data in cache memory is stored in the
backup controller.
ALM
Red
ON = fatal error. Visit the HDS Support Portal
at portal.hds.com.
Orange
ON = controller is in reset mode.
CBSS/CBSL controller LEDs
Table 2-14: CBSS/CBSL controller LEDs
Legend
LED
Color
Description
C-PWR
Green
ON = controller status is normal.
Blink = data in cache memory is stored in the
backup controller.
ALM
Red
ON = fatal error. Visit the HDS Support Portal
at portal.hds.com.
Orange
2–34
ON = controller is in reset mode.
Hardware description
Hitachi Unified Storage Hardware Installation and Configuration Guide
Data port descriptions
Hitachi Unified Storage Controller Boxes support the following data port
connections:
•
Fibre Channel
•
1 Gb iSCSI
•
10 Gb iSCSI
Fibre Channel ports
CBXSS, CBXSL, CBSS, and CBSL Controller Boxes have four standard Fibre
Channel ports. These Controller Boxes also support a Fibre Channel Host I/
O Module that contains four additional Fibre Channel ports (see Host I/O
Boards for CBXSS and CBXSL Controller Boxes on page 2-38 and Host I/O
Boards for CBSS and CBSL Controller Boxes on page 2-40). The ports are
designated in the following way:
B
D
A
C
Each Fibre Channel port provides an 8-Gigabit auto-sensing Fibre Channel
interface for connecting to storage systems, Fibre Channel switches, Fibre
Channel hosts, or other storage networking products. All Fibre Channel
ports support fallback speeds of 4 Gigabits and 2 Gigabits.
Each Fibre Channel port has LEDs to indicate its status.
NOTE: The CBL/CBLE/CBLD Controller Box provides four Fibre Channel
ports as an optional Host I/O Board. See Fibre Channel Host I/O Module on
page 2-56.
•
Legend
LED
Color
Description
HALM
Red
Red = Host Connector is operating abnormally.
Visit the HDS Support Portal at portal.hds.com.
LINK
Blue
ON = normal link status at 8 Gbps.
Green
ON = normal link status at 2 or 4 Gbps.
Hardware description
Hitachi Unified Storage Hardware Installation and Configuration Guide
2–35
1 Gb iSCSI ports
CBXSS and CBXSL Controller Boxes support an optional 1 Gb iSCSI Host/IO
Module that contains two 1 Gb iSCSI ports (see Host I/O Boards for CBXSS
and CBXSL Controller Boxes on page 2-38). Each port provides a 1-Gigabit
Ethernet interface for connecting to IP hosts that require IP access to
storage.
Both iSCSI ports support fallback speeds of 100 Mbits and 10 Mbits. The
ports are designated in the following way:
E
F
Each port uses an RJ-45 port for connection to the port’s physical medium.
The ports support Auto-MDI/MDIX technology, allowing you to use either
standard (straight-through) or crossover Category 5 or better Ethernet
cables.
Each 1 Gb iSCSI port has LEDs to indicate its status.
•
2–36
Legend
LED
Color
Description
LINK LED
Green
OFF = link status error. Visit the HDS Support
Portal at portal.hds.com.
ON = link status is normal.
ACT LED
Yellow
OFF = data is not being sent or received on the
port.
ON = data is being sent or received on the port.
Hardware description
Hitachi Unified Storage Hardware Installation and Configuration Guide
Management port
All Controller Boxes provide a 10/100/1000 Ethernet RJ-45 management
port labeled LAN 1. This port is a 10BaseT/100Base-TX/1000BaseT
Ethernet management interface that connects to a PC that will be used to
configure the storage system using Storage Navigator Modular 2 software.
The management port supports Auto-MDI/MDIX technology, allowing you to
use either standard (straight-through) or crossover Ethernet cable. It also
has port activity and link status LEDs that indicate its status.
•
Legend
LED
Color
Description
ACT LED
Yellow
OFF = data is not being sent or received on the
port.
ON = data is being sent or received on the port.
LINK LED
Green
OFF = link status error. Visit the HDS Support
Portal at portal.hds.com.
ON = link status is normal.
Maintenance port
All Controller Boxes provide a 10/100/1000 Ethernet RJ-45 maintenance
port labeled LAN 0. This port is used to perform troubleshooting
procedures. Do not use this port unless instructed by Hitachi Customer
Service. This port has port activity and link status LEDs that indicate its
status.
•
Legend
LED
Color
Description
ACT LED
Yellow
OFF = data is not being sent or received on the
port.
ON = data is being sent or received on the port.
LINK LED
Green
OFF = link status error. Visit the HDS Support
Portal at portal.hds.com.
ON = link status is normal.
Hardware description
Hitachi Unified Storage Hardware Installation and Configuration Guide
2–37
Host I/O Board and Host I/O Module
The following Host I/O Boards and Host I/O Modules are available for Hitachi
Unified Storage systems:
•
•
•
A Host I/O Board for CBXSS and CBXSL Controller Boxes that comes in
two versions (see page 2-38):
-
1 Gb iSCSI Host I/O Board with two 1 Gb iSCSI ports
-
10 Gb iSCSI Host I/O Board with two 10 Gb iSCSI ports
A Host I/O Board for CBSS and CBSL Controller Boxes that comes in
three versions (see page 2-40):
-
1 Gb iSCSI Host I/O Board with two 1 Gb iSCSI ports
-
10 Gb iSCSI Host I/O Board with two 10 Gb iSCSI ports
-
Fibre Channel Host I/O Board with four Fibre Channel ports
A Host I/O Module for the CBL/CBLE/CBLD Controller Box that comes in
two versions (see page 2-55):
-
10 Gb iSCSI Host I/O Module with two 10 Gb iSCSI ports
-
Fibre Channel Host I/O Module with four Fibre Channel ports
A CBXSS, CBXSL, CBSS, and CBSL Controller Box supports two Host I/O
Boards. Facing the rear panel, the ports on the Host I/O Boards can be
accessed at the top-left area of the controller.
The CBL/CBLE/CBLD Controller Box supports four Host I/O Modules. Facing
the rear panel of the CBL/CBLE/CBLD Controller Box, the ports on the Host
I/O Modules are located to the right of the Drive I/O Module.
Host I/O Boards for CBXSS and CBXSL Controller Boxes
Host I/O Board options for CBXSS and CBXSL Controller Boxes are:
•
1 Gb iSCSI
•
10 Gb iSCSI
1 Gb iSCSI
10 Gb iSCSI
Host I/O Board Slot on CBXSS/
CBXSL Controller Box
2–38
Hardware description
Hitachi Unified Storage Hardware Installation and Configuration Guide
1 Gb iSCSI Host I/O Board
The 1 Gb iSCSI Host I/O Board for CBXSS and CBXSL Controller Boxes has
two 1 Gb RJ-45 iSCSI ports. The ports are designated in the following way
when the module is installed:
E
F
•
•
Legend
LED
Color
Description
ACT
Yellow
ON = data is being transferred.
LINK
Green
ON = link status is normal.
STATUS
Green
ON = Host I/O Board is in the power-on status.
Red
ON = Host I/O Board is operating abnormally.
Visit the HDS Support Portal at portal.hds.com.
10 Gb iSCSI Host I/O Board
The 10 Gb iSCSI Host I/O Board for CBXSS and CBXSL Controller Boxes has
two 10 Gb optical iSCSI ports. The ports are designated in the following way
when the module is installed:
E
F
•
Legend
LED
Color
HSTS
Blue
ON = normal link status.
Red
ON = abnormal operating status. Visit the HDS
Support Portal at portal.hds.com.
Green
ON = Host I/O Board is in the power-on status.
Red
ON = Host I/O Board is operating abnormally.
Visit the HDS Support Portal at portal.hds.com.
STATUS
Description
Hardware description
Hitachi Unified Storage Hardware Installation and Configuration Guide
2–39
Host I/O Boards for CBSS and CBSL Controller Boxes
Host I/O Board options for CBSS and CBSL Controller Boxes are:
•
1 Gb iSCSI
•
10 Gb iSCSI
•
8 G Fibre Channel
10 Gb iSCSI
1 Gb iSCSI
8 G Fibre Channel
Host I/O Board Slot on
CBSS/CBSL Controller Box
10 Gb iSCSI Host I/O Board
The 10 Gb iSCSI Host I/O Board for CBSS and CBSL Controller Boxes has
two 10 Gb iSCSI ports. The ports are designated in the following way when
the module is installed:
E
F
Legend
LED
Color
HSTS
Blue
ON = normal link status.
Red
ON = abnormal operating status. Visit the HDS
Support Portal at portal.hds.com.
Green
ON = Host I/O Board is in the power-on status.
Red
ON = Host I/O Board is operating abnormally.
Visit the HDS Support Portal at portal.hds.com.
2–40
STATUS
Description
Hardware description
Hitachi Unified Storage Hardware Installation and Configuration Guide
1 Gb iSCSI Host I/O Board
The 1 Gb iSCSI Host I/O Board for CBSS and CBSL Controller Boxes has two
1 G RJ45 iSCSI ports. The ports are designated in the following way when
the module is installed:
E
F
•
•
Legend
LED
Color
Description
ACT
Yellow
ON = data is being transferred.
LINK
Green
ON = link status is normal.
STATUS
Green
ON = Host I/O Board is in the power-on status.
Red
ON = Host I/O Board is operating abnormally.
Visit the HDS Support Portal at portal.hds.com.
Fibre Channel Host I/O Board
The Fibre Channel Host I/O Board for CBSS and CBSL Controller Boxes has
four Fibre Channel ports. The ports support speeds up to 8 Gigabits, and
automatically fall back to 4 and 2 Gigabits. The ports are designated in the
following way when the module is installed:
E
F
G
H
Legend
LED
Color
Description
HALM
Red
ON = Host Connector is operating abnormally.
Visit the HDS Support Portal at portal.hds.com.
Blue
ON = normal link status at 8 Gbps.
STATUS
Green
ON = normal link status at 2 or 4 Gbps.
Green
ON = Host I/O Board is in the power-on status.
Red
ON = Host I/O Board is operating abnormally.
Visit the HDS Support Portal at portal.hds.com.
Hardware description
Hitachi Unified Storage Hardware Installation and Configuration Guide
2–41
I/O Module (ENC) and I/O Card (ENC)
I/O Module (ENC), DBS, DBSD, DBL, and DBLD Drive Boxes
Legend
LED
Color
Description
POWER
Green
ON = AC power is being provided to the I/O
Module (ENC).
PATH 0 (IN)
Green
ON = IN port is linked as follows:
• DBS/DBL connected to CBXSS/CBXSL/
CBSS/CBSL/CBL/CBLE/DBS/DBL/DBX.
• DBSD/DBLD connected to CBLD/DBSD/
DBLD.
PATH 0 (OUT)
Green
ON = OUT port is linked as follows:
• DBS/DBL connected to DBS/DBL/DBX.
• DBSD/DBLD connected to DBSD/DBLD.
ALM
Red
ON = error with I/O Module (ENC) or I/O Card
(ENC), rendering the module or card unusable.
Visit the HDS Support Portal at portal.hds.com.
LOC
Orange
ON = CUDG, RAM, or I/O configuration error.
Visit the HDS Support Portal at portal.hds.com.
• Fast blinking 2 times: CUDG error in ENC
card.
• Fast blinking 3 times: firmware error in flash
memory.
NOTE: A CBXSS/CBXSL cannot connect to a DBX/DBW. A CBLD can
connect to a DBSD/DBLD only.
2–42
Hardware description
Hitachi Unified Storage Hardware Installation and Configuration Guide
I/O Card (ENC), DBX Drive Box
Legend
LED
Color
Description
PWR
Green
ON = AC power is being provided to the I/O Card
(ENC).
LOCATE
Orange
ON when adding chassis with power turned on =
chassis is being added. This is not an error.
ON = CUDG or RAM error detected by ENC
firmware, or ENC error. Visit the HDS Support
Portal at portal.hds.com.
• Fast blinking 2 times: CUDG error in ENC.
• Fast blinking 3 times: firmware error in flash
memory.
ALARM
Blue
ON = SAS OUT side has made a link.
Red
ON = error with I/O Module (ENC) or I/O Card
(ENC), rendering the module or card unusable.
Visit the HDS Support Portal at portal.hds.com.
Hardware description
Hitachi Unified Storage Hardware Installation and Configuration Guide
2–43
I/O Module (ENC), DBF Drive Box
Legend
LED
Color
Description
LOCATE
Orange
ON when adding chassis with power turned on =
chassis is being added. This is not an error.
ON = CUDG or RAM error detected by ENC
firmware, or ENC error. Visit the HDS Support
Portal at portal.hds.com.
• Fast blinking 2 times: CUDG error in ENC.
• Fast blinking 3 times: firmware error in flash
memory.
ALARM
Red
ON = error with I/O Module (ENC) or I/O Card
(ENC), rendering the module or card unusable.
Visit the HDS Support Portal at portal.hds.com.
PWR
Green
ON = AC power is being provided to the I/O Card
(ENC).
PATH (IN)
Green
ON = IN port is linked.
PATH (OUT)
Green
ON = OUT port is linked.
Cable Holder (ENC), DBX
Legend
LED
Color
Description
ALM
Red
ON = I/O Card (ENC) error. Visit the HDS Support
Portal at portal.hds.com.
Blue
ON = SAS IN side has made a link.
LOCATE
Orange
Blue
2–44
ON = CUDG, RAM, or I/O configuration error.
Visit the HDS Support Portal at portal.hds.com.
• High-speed blinking 2 times: CUDG error in
ENC card.
• High-speed blinking 3 times: firmware error
in flash memory.
ON = SAS OUT side has made a link.
Hardware description
Hitachi Unified Storage Hardware Installation and Configuration Guide
Power Unit
The Power Unit provides the power sockets for connection to an AC power
source. The Power Unit also provides LEDs to indicate its status.
Power Unit for CBXSS, CBXSL, CBSS, and CBSL Controller Boxes
•
•
Legend
Component
Color
Description
P-RDY
Green
P-ALM
Red
ON = Power Unit is experiencing trouble. Visit
the HDS Support Portal at portal.hds.com.
B-RDY
Green
ON = battery status is normal.
Blinking = battery status is charged at startup.
OFF = battery status is abnormal or battery
is not installed. If the battery is installed, visit
the HDS Support Portal at portal.hds.com.
Power Socket
B-ALM
ON = Power Unit is operating normally.
Connects to AC power source.
Red
ON = cache backup battery has failures. Visit
the HDS Support Portal at portal.hds.com.
Power Unit for DBS and DBL Drive Boxes
•
Legend
Component
Color
RDY
Green
ON = Power Unit is operating normally.
AC IN
Green
ON = AC input is normal.
Power Socket
ALM
Description
Connects to AC power source.
Red
ON = Power Unit is experiencing trouble. Visit
the HDS Support Portal at portal.hds.com.
Hardware description
Hitachi Unified Storage Hardware Installation and Configuration Guide
2–45
Power Unit for DBSD/DBLD Drive Box
•
Legend
Component
Color
RDY
Green
ON = Power Unit is operating normally.
DC IN
Green
ON = DC input is normal.
ALM
Red
Power Socket
Description
ON = Power Unit is experiencing trouble. Visit
the HDS Support Portal at portal.hds.com.
Connects to DC power source.
Power Unit for DBF Drive Box
•
Legend
Component
Color
Description
Power Socket
Connects to AC power source.
RDY 1
Green
ON = Power Unit is operating normally.
RDY 2
Green
ON = Power Unit is operating normally.
ALM
Red
ON = Power Unit is experiencing trouble. Visit
the HDS Support Portal at portal.hds.com.
•
Power Unit for CBL/CBLE Controller Box
•
Legend
2–46
Component
Color
Power Socket
Description
Connects to AC power source.
ALM
Red
RDY
Green
ON = Power Unit is experiencing trouble. Visit
the HDS Support Portal at portal.hds.com.
ON = Power Unit is operating normally.
Hardware description
Hitachi Unified Storage Hardware Installation and Configuration Guide
Power Unit for CBLD Controller Box
•
Legend
Component
Color
Power Socket
Description
Connects to DC power source.
ALM
Red
RDY
Green
ON = Power Unit is experiencing trouble. Visit
the HDS Support Portal at portal.hds.com.
ON = Power Unit is operating normally.
Power Unit for DBX Drive Box
•
•
Legend
Component
Color
Description
ALM
Red
ON = Power Unit is experiencing trouble. Visit
the HDS Support Portal at portal.hds.com.
RDY
Green
Power Socket
ON = Power Unit is operating normally.
Connects to AC power source.
Hardware description
Hitachi Unified Storage Hardware Installation and Configuration Guide
2–47
CBL/CBLE/CBLD Controller Box
The front of the CBL/CBLE/CBLD Controller Box provided access to:
•
Controller - see CBL/CBLE/CBLD controller, below
•
Fan Module - see Fan Module on page 2-49
•
Panel Assembly - see Panel assembly on page 2-49
•
Cache backup battery - see Cache backup battery on page 2-50
The rear of the CBL/CBLE/CBLD Controller Box provides access to:
•
Management Module — see page 2-53
•
Drive I/O Module — see page 2-54
•
Host I/O Module — see page 2-55
Front of CBL/CBLE/CBLD Controller Box
CBL/CBLE/CBLD controller
•
Legend
Component
Color
Description
C-PWR LED
Green
ON = controller status is normal.
Blink = data in cache memory is stored in the
backup controller.
CTL-ALM LED
Red
ON = fatal error. Visit the HDS Support Portal
at portal.hds.com.
Orange
2–48
Reset Switch
ON = controller is in the reset status.
Use the Reset switch only when instructed by
Hitachi Support.
Hardware description
Hitachi Unified Storage Hardware Installation and Configuration Guide
Fan Module
The CBL/CBLE/CBLD Controller Box has Fan Modules for cooling. Each Fan
Module has an ALM LED that shows its operating status.
Legend
LED
Color
ALM
Red
Description
ON = abnormal operating status. Visit the HDS
Support Portal at portal.hds.com.
OFF = normal operation.
Panel assembly
The CBL/CBLE/CBLD panel assembly contains four LEDs and a switch. The
switch should be left in its current position and should not be changed.
Legend
Component
Color
PWR LED
Green
Mode Switch Not used
Main Switch
Description
ON = storage system is receiving AC power.
Turns power on or off.
= power on.
= power off.
ALM LED
Red
ON = fatal error. Visit the HDS Support Portal
at portal.hds.com.
WARN LED
Orange
ON = fatal error. Visit the HDS Support Portal
at portal.hds.com.
RDY LED
Green
ON = storage system is operational.
Hardware description
Hitachi Unified Storage Hardware Installation and Configuration Guide
2–49
Cache backup battery
The cache backup battery on the CBL/CBLE/CBLD Controller Box has two
LEDs: ALM and RDY.
2–50
Legend
Component
Color
Description
ALM LED
Red
ON = problem with cache backup battery. Visit
the HDS Support Portal at portal.hds.com.
OFF = normal operation for cache backup
battery.
RDY LED
Green
ON = normal condition for battery.
Blinking = battery is charging at start-up.
OFF = abnormal status due to:
Cache backup battery not being installed.
Cache backup battery voltage being abnormal.
Battery temperature being abnormal.
Visit the HDS Support Portal at portal.hds.com.
Hardware description
Hitachi Unified Storage Hardware Installation and Configuration Guide
Rear panel of CBL/CBLE/CBLD Controller Box
Drive I/O Module
Host I/O Module
Management Module
Management
Module
UPS
Host I/O Module
Drive I/O
Module
Fibre Channel
Interface Module
10 Gb iSCSI
Interface Module
Figure 2-32: Modules on rear of CBL/CBLE Controller Box
Hardware description
Hitachi Unified Storage Hardware Installation and Configuration Guide
2–51
Figure 2-33: Modules on rear of CBLD Controller Box
2–52
Hardware description
Hitachi Unified Storage Hardware Installation and Configuration Guide
Management Module for CBL/CBLE/CBLD Controller Box
The Management Module consists of two side-by-side modules. Facing the
back of the CBL/CBLE/CBLD Controller Box:
•
The left module has a status LED, management port, and maintenance
port.
•
The right module has a status LED and an uninterruptible power supply
port.
Figure 2-34: CBL/CBLE/CBLD Management Module
•
Legend
Component
Color
STATUS LED
Green
Red
Description
ON = power-on status.
ON = abnormal operating status. Visit
the HDS Support Portal at
portal.hds.com.
ACT LED
Yellow
ON = data is being transferred.
LINK LED
Green
ON = link status is normal.
LAN 0 Maintenance Port
See Maintenance port on page 2-37.
LAN 1 Management Port
See Management port on page 2-37.
STATUS LED
Green
UPS Connector
—
ON = power-on status.
Connects to an uninterruptible power
supply. (This connector is not used on
the CBLD Controller.)
Hardware description
Hitachi Unified Storage Hardware Installation and Configuration Guide
2–53
Drive I/O Module for CBL/CBLE/CBLD Controller Box
The Drive I/O Module consists of two identical modules that each contain a
status LED and two connectors for attaching Drive Boxes.
Figure 2-35: CBL/CBLE/CBLD Drive I/O Module
Legend
Component
Color
Status LED
Green
Red
2–54
Description
ON = power-on.
ON = abnormal operating status. Visit the
HDS Support Portal at portal.hds.com.
PATH 3 Drive Box Port
Connector for connecting:
• CBL/CBLE to DBS/DBL/DBF/DBX/DBW.
• CBLD to DBSD/DBLD.
PATH 2 Drive Box Port
Connector for connecting:
• CBL/CBLE to DBS/DBL/DBF/DBX/DBW.
• CBLD to DBSD/DBLD.
Link/Locate LED
Blue
ON = Drive Box is connected and link status
is normal.
Orange
ON = a Storage Navigator Modular 2 wizard
indicates that a SAS (ENC) cable must to be
inserted into the port.
PATH 1 Drive Box Port
Connector for connecting:
• CBL/CBLE to DBS/DBL/DBF/DBX/DBW.
• CBLD to DBSD/DBLD.
PATH 0 Drive Box Port
Connector for connecting:
• CBL/CBLE to DBS/DBL/DBF/DBX/DBW.
• CBLD to DBSD/DBLD.
Hardware description
Hitachi Unified Storage Hardware Installation and Configuration Guide
Host I/O Modules for CBL/CBLE/CBLD Controller Box
Host I/O Modules consist of two side-by-side modules. Each module
contains either two 10 Gb iSCSI connectors or four Fibre Channel
connectors for interfacing to the storage network.
10 Gb iSCSI Host I/O Module
Two 10 Gb iSCSI ports are offered as an optional Host I/O Module. The 10
Gb iSCSI ports are oriented vertically and reside to the right of the Drive I/
O Module. The ports are designated in the following way:
B
A
•
Figure 2-36: 10 Gb iSCSI Host I/O Module
Legend
LED
Color
Description
STATUS
Green
ON = Host I/O Module is in the power-on status.
Red
ON = Host I/O Module is operating abnormally.
Visit the HDS Support Portal at portal.hds.com.
Blue
ON = normal link status.
Red
ON = abnormal operating status. Visit the HDS
Support Portal at portal.hds.com.
HSTS
Hardware description
Hitachi Unified Storage Hardware Installation and Configuration Guide
2–55
Fibre Channel Host I/O Module
Four Fibre Channel ports are offered as an optional Host I/O Module. The
ports support speeds up to 8 Gigabits, and can automatically fall back to 4
and 2 Gigabits.
The Fibre Channel ports are oriented vertically and reside to the right of the
Drive I/O Module. The ports are designated in the following way:
D
C
B
A
Figure 2-37: Fibre Channel Host I/O Module
•
Legend
LED
Color
Description
STATUS
Green
ON = Host I/O Module is in the power-on status.
HALM
Red
ON = Host I/O Module is operating abnormally.
Visit the HDS Support Portal at portal.hds.com.
Red
ON = abnormal operating status. Visit the HDS
Support Portal at portal.hds.com.
Blue
ON = normal operation at 8 Gbps.
Green
2–56
ON = normal operation at 2 or 4 Gbps.
Hardware description
Hitachi Unified Storage Hardware Installation and Configuration Guide
DBW Drive Box
This section describe the following components on the DBW Drive Box:
•
I/O Module ENC — see I/O Module (ENC) for DBW Drive Box, below
•
Power Unit — Power Unit for DBW Drive Box on page 2-58
•
Drive Box drawer — DBW Drive Box drawer on page 2-59
•
Fan Module — DBW Fan Module on page 2-60
I/O Module (ENC) for DBW Drive Box
Figure 2-38: DBW I/O Module (ENC) LEDs
Legend
LED
Color
External Port
Activity
Green
ALM
Orange
RDY
Green
Description
ON = port is linked up.
Blinking = data is being transferred.
ON = failure with I/O Module (ENC), rendering
the module unusable. Visit the HDS Support
Portal at portal.hds.com.
Blinking = after an I/O Module (ENC) failure, logs
are collected from the failed I/O Module (ENC).
During the collection, this LED blinks. When log
collection completes, this LED goes ON.
ON = I/O Module is operating normally.
The DBW I/O Module has a Drive Box with the connectors shown and
described in Figure 2-39.
Figure 2-39: DBW Drive I/O Module connectors
Legend
Connector
Description
SAS Port A (IN)
Connects to CBSS, CBSL, CBL, CBLE, DBS,
DBL, DBF, DBX, or DBW.
SAS Port B (OUT)
Connects to DBS, DBL, DBF, DBX, or DBW.
SAS Port C
Not used.
Hardware description
Hitachi Unified Storage Hardware Installation and Configuration Guide
2–57
NOTE: A CBXSS/CBXSL Controller Box cannot connect to a DBX/DBW
Drive Box
Power Unit for DBW Drive Box
Figure 2-40: DBW Drive Box Power Unit
•
2–58
Legend
Component
Color
Description
Receptacle
—
Accommodates power cable.
Switch
—
Press ON to apply power to the DBW Drive
Box.
Press OFF to remove power from the DBW
Drive Box.
Power OK
LED
Green
AC ALM LED
Orange
ON = Power Unit is experiencing trouble. Visit
the HDS Support Portal at portal.hds.com.
PSU ALM LED
Orange
ON = Power Supply Unit is experiencing
trouble. Visit the HDS Support Portal at
portal.hds.com.
ON = Power Unit is operating normally.
Hardware description
Hitachi Unified Storage Hardware Installation and Configuration Guide
DBW Drive Box drawer
The DBW Drive Box has a top drawer and a bottom drawer. Each drawer has
the LEDS shown and described in Figure 2-41.
Figure 2-41: DBW Drive Box drawer
•
Legend
LED
Color
Description
Sideplane
OK/Power
Good
Green
Sideplane
ALM
Orange
ON = drive failure. Visit the HDS Support Portal
at portal.hds.com.
Logical ALM
Orange
ON = logical failure. Visit the HDS Support Portal
at portal.hds.com.
Cable ALM
Orange
ON = cable between the drawer and the I/O
Module (ENC) is operating abnormally. Visit the
HDS Support Portal at portal.hds.com.
Activity Bar
Graph
Green
ON = normal sideplane operation.
Not used.
Hardware description
Hitachi Unified Storage Hardware Installation and Configuration Guide
2–59
DBW Fan Module
The DBW Drive Box has Fan Modules for cooling. Each Fan Module has the
LEDs shown and described in Figure 2-42.
Figure 2-42: DBW Fan Module LEDs
Legend
2–60
LED
Color
Green
Description
Module OK
ON = normal fan operation.
Battery Fault
Orange
Not used.
FAN ALM
Orange
ON = fan module is operating abnormally. Visit
the HDS Support Portal at portal.hds.com.
OFF = fan module is operating normally.
Hardware description
Hitachi Unified Storage Hardware Installation and Configuration Guide
3
Preparing your site
This chapter describes how to prepare your site before installing
a Hitachi Unified Storage system.
The following topics are covered in this chapter:
Site preparation responsibilities
Preparing your site
Pre-installation checklist
Preparing your site
Hitachi Unified Storage Hardware Installation and Configuration Guide
3–1
Site preparation responsibilities
The following sections identify the responsibilities of the user and of Hitachi
Data Systems when it comes to installing Hitachi storage systems.
User responsibilities
The user is responsible for performing the following tasks, with assistance
as needed from the Hitachi Data Systems account team, to prepare for
installation of the Hitachi Unified Storage hardware:
3–2
•
Reading this document carefully to understand installation
requirements. You will use the information in this document to
determine the specific requirements for your installation.
•
Performing the installation planning tasks described in this document.
•
Completing the checklist in Table 3-2 on page 3-13 before equipment
delivery to verify that all installation requirements are met. If any
requirements are not met, make the changes required to meet the
requirements. Be sure to allow enough time to complete the required
changes, so that the site is ready when the equipment arrives.
•
Providing the customer-supplied hardware that is required for
installation and configuration, such as electrical connectors and
receptacles (see Required items supplied by the user on page 4-5).
•
Observing all applicable safety requirements at all times (see Safety
considerations on page 3-9).
•
Working with your Hitachi account team during the installation planning
process. This step may include:
-
Providing Hitachi with delivery instructions.
-
Unloading the shipping carton.
-
Verifying that neither the carton nor the items in it have been
damaged.
-
Confirming that all items on the packing list have been delivered,
and that no items are missing.
-
Receiving and inspecting the Hitachi Unified Storage hardware.
-
Transporting the hardware to the installation location.
-
Ensuring there are no obstructions to getting the Hitachi Unified
Storage hardware to its final location (narrow doorways, etc.).
Preparing your site
Hitachi Unified Storage Hardware Installation and Configuration Guide
Site/installation coordinator responsibilities
If a site or installation coordinator will be involved, that person should:
•
Review this document for safety information and system
requirements.
•
Coordinate personnel and tasks.
•
Order required materials.
•
Choose the site.
•
Review checklists with the Hitachi representative to verify that the
site is prepared properly.
•
Schedule the installation and personnel for the installation date.
•
Ensure that the site is clear of unnecessary material on the
installation day.
•
Be available throughout the installation.
Facilities personnel responsibilities
If facilities personnel will be involved, those individuals should ensure that
installation requirements are met for:
•
Space at the installation site
•
Temperature and humidity
•
Ventilation
•
Computer
•
Safety and installation materials
In addition, facilities personnel should move the Hitachi Unified Storage
hardware in its shipping containers to the installation site before the
installation date and be available if needed during the installation. See
Appendix E for environmental specifications.
Hitachi responsibilities
Your Hitachi account team will assist you throughout the site planning
process. The account team is responsible for:
•
Assisting you as needed to plan the installation for your specific site
and operational configuration.
•
Coordinating Hitachi resources to ensure smooth delivery, installation,
and configuration of the Hitachi Unified Storage hardware.
Preparing your site
Hitachi Unified Storage Hardware Installation and Configuration Guide
3–3
Preparing your site
Planning the proper location and layout of the Hitachi Unified Storage
system is essential for its successful operation. Equipment placed too close
together or in an inadequately ventilated area can cause over-temperature
conditions. In addition, poor equipment placement can make the rear panel
inaccessible.
To ensure normal operation and to avoid unnecessary maintenance, plan
your site configuration and prepare your site before installation. The
following sections provide guidelines to be observed when preparing your
site prior to installing the storage system.
Site considerations
The following precautions will help you plan an acceptable operating
environment for Hitachi Unified Storage systems and will help you avoid
environmentally caused equipment failures.
3–4
•
Select a flat location that is clean, with no dust or exposure to direct
sunlight or vibrations. The location should provide a sturdy, level
surface that can support the storage system. Avoid locations with
inclined floors.
•
The location should be fairly cool and dry for the acceptable
temperature and humidity ranges. It should not exceed 104°F (40°C);
otherwise, the storage system’s battery life will be shortened.
•
The location should not be prone to variations in temperature and
humidity, or be close to strong magnetic fields or a device that
generates electric noise.
•
For acoustic reasons, we recommend you install DBW Drive Boxes in a
room with other machines instead of in an office workplace
environment.
•
The location should not place the storage system next to, on top off, or
below any device that generates heat or will block the fee flow of air
through the storage system’s ventilation slots.
•
Electrical equipment generates heat. Ambient air temperature might
not be adequate to cool equipment to acceptable operating
temperatures without adequate circulation. Ensure that the room in
which the units operate has adequate air circulation.
•
Always follow the ESD-prevention procedures described in Electrostatic
safety on page 3-12 to avoid damage to equipment. Damage from
static discharge can cause immediate or intermittent equipment failure.
•
Ensure that the enclosure cover is secure. The enclosure is designed to
allow cooling air to flow effectively within it. An open chassis allows air
leaks, which may interrupt and redirect the flow of cooling air from
internal components.
•
The site should have a power outlet within six feet (1.82 meters) of the
storage system. The site should allow all system cabinets and racks to
be grounded to the CO GRD system, using a 6 AWG (or larger) Copper
cable, terminated with listed 2-hole compression lugs.
Preparing your site
Hitachi Unified Storage Hardware Installation and Configuration Guide
•
NOTE: For unit dimensions and weight and environmental specifications,
see Appendix E, Specifications.
Space requirements
The installation site requires sufficient space for installation, operation, and
servicing the units and sufficient ventilation to provide a free flow of air to
the units. To prevent overheating, the Hitachi Unified Storage system has
ventilation holes on the front and back of the enclosure. Allow for at least
six inches (152.3 mm) of space at the front and back of the storage system
for ventilation. There should also be enough space to view LEDs and access
drives and interface connectors.
Power considerations
Hitachi Unified Storage systems have an input power rating of 125V–240V
operation. The units come with a set of electrical power cables. A label near
the power cord indicates the correct voltage, frequency, current draw, and
power dissipation that should be used with the cable. Use the appropriate
power cable for your location. Also, check the power at your site to ensure
that you are receiving “clean” power (free of spikes and noise). Install a
power conditioner if necessary.
•
NOTE: For rack power considerations, see Appendix C.
Electrical requirements
The Hitachi Unified Storage Controller Box and Drive Box are equipped with
two fully redundant wide-ranging power supplies that automatically
accommodate voltages to the AC power source. The AC power supplies
operate within the range of 100-125 VAC or 200-240 VAC. The power
supplies meet standard voltage requirements for both domestic (inside
USA) and international (outside USA) operation. When connecting to an AC
source, be sure the current does not exceed the rating of the power source
circuitry. This includes cabling, power distribution units, filters, and any
other components through which the main AC flows.
These requirements must be added to the power demands of any other
electrical devices installed in the equipment rack to arrive at a total power
consumption figure. In addition, surge currents must be accommodated.
Disk drives normally consume twice the amount of current at startup as
they do during steady-state operation.
If you purchase the Hitachi Unified Storage Controller Box and Drive Boxes
pre-installed in the Hitachi rack, the rack will require four 30 amp, 208 Volt
circuits, source power, which use the L630P plug and require L630
connectors.
Preparing your site
Hitachi Unified Storage Hardware Installation and Configuration Guide
3–5
NOTE: If you have the CBLD, DBSD, or DBLD DC power units, see
Appendix E for more information.
Environmental requirements
For information about the environmental conditions that are prerequisite to
installing the Hitachi Unified Storage system, see Environmental
specifications on page E-43.
Floor load ratings
The floor space at the installation site must be strong enough to support the
combined weight of the:
•
Hitachi Unified Storage Controller Box
•
Hitachi Unified Storage Drive Boxes
•
The rack holding the Hitachi Unified Storage base and Drive Boxes
•
All associated equipment
To ensure adequate load-bearing capacity, plan for the maximum
configuration. Table 3-1 lists the weight for maximum configurations. The
table takes into account a rack that is not sold by Hitachi Data Systems. For
rack information, see Appendix C.
The weights below do not include the rack itself, so add the weight of the
rack to the values shown below. The maximum allowable weight in the
Hitachi rack is 2,000 pounds (907 kg). For more information about the
Hitachi rack, see Appendix C, Rack mounting the storage system.
Table 3-1: Floor load ratings
Storage
system
Hitachi
Unified
Storage
110
3–6
Maximum configuration
Controller Box
Weight
Drive Boxes
1 CBXSS unit
4 DBS units
781 lbs
355 kg
1 CBXSS unit
8 DBL units
1,102.2 lbs
501 kg
1 CBXSL unit
4 DBS units
789.8 lbs
359 kg
1 CBXSL unit
9 DBL units
1,179.2 lbs
536 kg
Preparing your site
Hitachi Unified Storage Hardware Installation and Configuration Guide
Table 3-1: Floor load ratings (Continued)
Storage
system
Hitachi
Unified
Storage
130
Hitachi
Unified
Storage
150
Maximum configuration
Controller Box
Weight
Drive Boxes
1 CBSS unit
14 DBS units
1,448.4 lbs
657 kg
1 CBSS unit
19 DBL units
2,303.8
1,045 kg
1 CBSL unit
14 DBS units
1,441.8 lbs
654 kg
1 CBSL unit
19 DBL units
2,347.9 lbs
1,065 kg
1 CBSS unit
7 DBX units
2,526.5 lbs
1,146 kg
1 CBSL unit
7 DBX units
2,531 lbs
1,148 kg
1 CBSS unit
4 DBW units
1,750.4 lbs
794 kg
1 CBSL unit
4 DBW units
1,750.5 lbs
794 kg
40 DBS units
4,008.4 lbs
1,822 kg
1 CBL/CBLE unit
40 DBL units
4,228.4 lbs
1,922 kg
1 CBL/CBLE unit
40 DBF units
1,576.3 lbs
715 kg
1 CBL/CBLE unit
20 DBX units
6,232 lbs
2,827 kg
1 CBL/CBLE unit
12 DBW units
5,026.5 lbs
2,280 kg
1 CBLD unit
40 DBSD units
4,016.8 lbs
1,822 kg
1 CBLD unit
40 DBLD units
4,237.2 lbs
1,922 kg
1 CBL/CBLE unit
Rack planning
When planning your installation, consider the number of Controller Boxes
and Drive Boxes associated with your installation.
For information about the maximum number of Drive Boxes supported by
the Hitachi Unified Storage 110, see Table 1-11 on page 1-8. For
information about the maximum number of Drive Boxes supported by the
DBS, DBL, DBX, and DBW Drive Boxes, see Table 1-11 on page 1-8,
Table 1-12 on page 1-8, Table 1-13 on page 1-10, and Table 1-14 on
page 1-11.
Unlike the other Hitachi Unified Storage Controller Boxes, the CBL/CBLE/
CBLD Controller Box contains no drives. Therefore, these Controller Boxes
must be equipped with at least one Drive Box.
For additional information about the Hitachi rack, see Appendix C.
Preparing your site
Hitachi Unified Storage Hardware Installation and Configuration Guide
3–7
•
Controller
/Expansion Unit
DBL/DBS
(2 U (EIA unit))
CBXSS/CBXSL
(2 U (EIA unit))
Minimum configuration
(one CBXSS/CBXSL)
Maximum configuration
(one CBXSL,9 DBLs)
Figure 3-1: Configuration of CBXSS/CBXSL+DBS/DBL units
•
Controller
/Expansion Unit
DBX
(2 U (EIA unit))
DBL/DBS
(2 U (EIA unit))
CBSL/CBSS
(2 U (EIA unit))
Minimum configuration
(one CBSL/CBSS)
Maximum configuration
(one CBSL,19 DBLs)
Figure 3-2: Configuration of CBSS/CBSL+DBS/DBL/DBX units
•
Controller
/Expansion Unit
DBX
(4 U (EIA unit))
DBL/DBS
(2 U (EIA unit))
Minimum configuration
(one CBL, one
DBL/DBS/DBX)
Maximum
configuration
(one CBL, 40 DBSs)
CBL
(3 U (EIA unit))
Figure 3-3: Configuration of CBL+DBS/DBL/DBX units
3–8
Preparing your site
Hitachi Unified Storage Hardware Installation and Configuration Guide
Topology considerations
Plan the topology in which the storage system will be used. Determine
whether you want to set up a simple dedicated point-to-point configuration,
or include the storage system in a shared and potentially complex switch
configuration that requires network expertise and possibly the use of
security. A switch topology would be appropriate, for example, if the
number of hosts that will connect to the Hitachi Unified Storage system
exceeds the number of data ports on the storage system.Server
considerations
•
The Hitachi Unified Storage system supports a variety of client
operating systems (see Items for storage system management on page
4-6).
•
For iSCSI storage systems, be sure your server has:
•
An installed iSCSI host bus adapter (HBA) or network-interface
card (NIC) with the latest drivers supported by Hitachi Data
Systems.
•
An iSCSI initiator supported by Hitachi Data Systems.
For the latest information about supported iSCSI HBAs, NICs, and iSCSI
initiators, refer to the interoperability information at http://
www.hds.com/products/interoperability/. Follow the directions for your
iSCSI HBA or NIC to install the card and its appropriate driver(s). Install
any required updates, such as service packs, hot fixes, or patches, and
reboot the server when the installation is complete.
•
For Fibre Channel storage systems, be sure your server has an installed
Fibre Channel HBA with the latest drivers supported by Hitachi Data
Systems. For the latest information about supported HBAs, refer to the
interoperability information at http://www.hds.com/products/
interoperability/. Follow the directions for your Fibre Channel HBA to
install the card and its appropriate driver(s). Install any required
updates, such as service packs, hot fixes, or patches, and reboot the
server when the installation is complete.
Safety considerations
Observe the following guidelines to ensure safety. Failure to follow these
guidelines could result in bodily injury or damage to the Hitachi Unified
Storage system chassis or components.
•
When performing any installation, comply with all local health and
safety requirements.
•
Wear protective footwear when moving Hitachi Unified Storage
hardware.
•
Do not wear loose clothing that could get caught in the chassis or
mounting hardware. Fasten ties and scarves and roll up sleeves.
•
Wear safety glasses when working under conditions that are hazardous
to your eyes.
•
Keep walkways clear of tools, cables, and parts to prevent them from
being stepped on or causing people to trip and fall.
Preparing your site
Hitachi Unified Storage Hardware Installation and Configuration Guide
3–9
•
Do not work on the equipment or disconnect cables during a
thunderstorm, when wearing a wool sweater or other heavy wool
clothing, or when power is applied.
•
Keep floors dry to prevent slips and falls.
•
Do not use ungrounded power cables.
•
Only use the power cables supplied with this product. Do not use power
cables for other products. Otherwise, unexpected failures or accidents
can occur.
•
If you encounter unusual odors, heat generation, or smoke emission,
shut off power to the equipment and inform the appropriate personnel
Leaving such conditions unattended can cause electric shock or fire.
•
Do not use the equipment for any use other than its original purpose.
•
Keep the area clear and dust-free during and after installation.
•
Do not block or cover the openings of the Hitachi Unified Storage
hardware. Never place a unit near a radiator or heat register. Failure to
follow these guidelines can cause overheating and affect the unit’s
reliability.
•
Be sure the chassis cover is secure. The chassis is designed to let
cooling air flow effectively within it. An open chassis allows air leaks
that may interrupt and redirect the flow of cooling air from internal
components.
•
Disconnect all power before installation.
•
Always turn off the storage system and unplug all data and power
cables before lifting.
•
Do not make mechanical or electrical modifications or repairs to the
equipment. Such actions can cause an electric shock or cause the
storage system to malfunction. Hitachi is not responsible for regulatory
compliance of a modified Hitachi product.
•
To minimize personal injury in an earthquake, fasten the Hitachi Unified
Storage hardware securely to a rigid structure extending from the floor
to the ceiling or from the walls of the room in which the units are
located.
•
This storage system has a built-in laser diode that meets the laser
system standard of class 1. It does not emit the laser beam, which is
harmful to a human body, outside the storage system. Operate the
storage system according to this manual to avoid. accidents or failures.
Warning about moving parts
Observe the following warning related to moving parts:
3–10
•
Tuck in any loose clothing so that it will not be caught by a moving or
rotating part such as a fan.
•
Tie up long hair.
•
Unless otherwise specifically instructed, do not supply power to any
device that contains rotating or moving parts that are not properly
covered.
Preparing your site
Hitachi Unified Storage Hardware Installation and Configuration Guide
•
If instructed to supply power to any device with rotating or moving
parts whose covers have been removed, work with another person who
can immediately turn off the power in an emergency.
Electrical safety
Observe the following safety guidelines:
•
Disconnect all power before installation.
•
Electrical equipment generates heat. Ambient air temperature might
not be adequate to cool equipment to acceptable operating
temperatures without adequate circulation. Ensure that the room in
which you operate your system has adequate air circulation.
•
Ensure that the voltage and frequency of your power source match the
voltage and frequency required by the unit.
•
All powered equipment should be properly grounded for proper
operation and safety. To reduce the risk of electric shock or damage to
equipment, follow proper grounding procedures.
Preventing electric shock
To prevent electric shock, observe the following guidelines.
•
Avoid placing heavy objects, containers with water, or tiny metallic
articles such as a paper clips on the storage system.
•
Do not place objects on power cables or place cables near devices that
generate heat.
•
Do not place metallic or combustible material such as paper near the
equipment’s air vents.
•
Do not use the storage system in a moist or dusty location.
•
Before starting work, be sure that, unless otherwise specifically
instructed, there is no potential electric hazard in the maintenance area
such as insufficient grounding or a wet floor. Also, note where
emergency power-off switches are located and know how to operate
them.
•
Unless otherwise specifically instructed, remove all power sources to
the storage system before staring work. Switching off power supplies is
not enough. When power is fed from a wall or floor outlet, unplug the
power supply cord or turn off the switch on the power distribution panel
or board.
The following is a portion of 29 CFR 1910.147 “The control of hazardous
energy (lockout/tagout),” in the OSHA (Occupational Safety & Health
Administration U.S Department of Labor USA) Regulations.
•
Lockout device. A device that uses a positive means such as a lock,
either key or combination type, to hold an energy isolating device in a
safe position and prevent the energizing of a machine or equipment.
Included are blank flanges and bolted slip blinds.
•
Energy isolating device. A mechanical device that physically prevents
the transmission or release of energy, including but not limited to the
Preparing your site
Hitachi Unified Storage Hardware Installation and Configuration Guide
3–11
following: A manually operated electrical circuit breaker; a disconnect
switch, a manually operated switch by which the conductors of a circuit
can be disconnected from all ungrounded supply conductors, and, in
addition, no pole can be operated independently; a line valve; a block;
and any similar device used to block or isolate energy. Push buttons,
selector switches and other control circuit type devices are not energy
isolating devices.
•
Do not touch any uninsulated conductor or surface, where so
instructed, which remains charged for a limited time after the external
power supply to the machine is disconnected.
•
When working on a machine which has a grounding terminal, make
sure that the terminal is properly connected to the facility's ground.
•
When working close to hazardously energized parts, do not work alone.
Work with another person who can turn off the power in an emergency.
Electrostatic safety
Electrostatic discharge (ESD) can damage static-sensitive devices, such as
controllers and drives. Observe these guidelines when handling equipment:
3–12
•
Wear an anti-static wrist strap to help prevent damage to the units due
to electrostatic discharge (ESD). Connect the clip on the strap to an
unpainted part of the chassis to safely channel any static electricity
generated by your body to ground. If no wrist strap is available, ground
yourself by touching an unpainted part of the chassis.
•
Hold drives using the hand wearing the wrist strap. You can discharge
static electricity by touching the frame of the drive.
•
When installing or removing ESD-sensitive components such as the
motherboard, memory, and other printed-circuit boards, place the
components on an antistatic mat.
Preparing your site
Hitachi Unified Storage Hardware Installation and Configuration Guide
Pre-installation checklist
Complete the checklist below (online or hardcopy) to verify that all
installation requirements for the Hitachi Unified Storage system have been
met. Successful completion of this checklist (Yes is checked for all entries)
will ensure smooth and efficient installation of the storage system.
Definition of terms:
•
Data center: The room at the customer site in which the units will be
installed.
•
Equipment: The hardware delivered to the customer site.
•
Location: The specific location in the data center (area or “footprint” on
the floor) where the units will be installed.
Table 3-2: Pre-installation checklist
Customer Information
Date:
Company:
Address:
Contact:
Phone:
Mobile:
Email:
Contact:
Phone:
Mobile:
Email:
Hitachi Data Systems Information
Contact:
Phone:
Mobile:
Email:
Contact:
Phone:
Mobile:
Email:
Notes
Preparing your site
Hitachi Unified Storage Hardware Installation and Configuration Guide
3–13
Installation and Planning Checklist
Yes
Safety
Is the data center equipped to protect equipment from fire?
Is the data center free of hazards (for example, cables that obstruct access)?
Delivery
Is the receiving area adequate for equipment delivery and unloading?
Does the equipment fit through doors, halls, elevators, and stairs?
Do the floors, elevators, stairs, and ramps support the weight of the equipment?
Storage
If the equipment will be stored after delivery and prior to installation, does the
storage location meet the environmental requirements for the Hitachi Unified
Storage system?
Facilities
Is the data center fully operational (for example, power, air conditioning, cabling,
fire-protection system)?
Does the data center provide adequate protection from ESD?
Does the data center provide adequate protection from electrical/radio frequency
interference?
Does the data center provide adequate protection from dust, pollution, and
particulate contamination?
Does the data center provide adequate acoustic insulation for operation of the
Hitachi Unified Storage system?
Is the customer-supplied hardware (for example, connectors, receptacles, cables)
ready for the installation?
Physical
Does the location meet the requirements for service clearance and cable routing
(for example, floor cutouts)?
Does the location meet the requirements for floor load rating?
Power
Does the data center meet the AC input power requirements?
Does the data center meet the circuit breaker and plug requirements?
Does the data center meet the requirements for connection to the Hitachi Unified
Storage system?
Environmental
Does the data center meet the requirements for temperature?
Does the data center meet the requirements for humidity?
Does the data center meet the requirements for altitude?
Does the data center meet the requirements for air flow?
Does the data center meet the requirements for vibration and shock?
Operational
Does the data center provide a LAN (or phone line)?
Does the data center provide a LAN for Hitachi Storage Navigator 2?
Does the location meet the cable length requirements for the front end directors?
Does the location meet the requirements for attaching external storage to the
Hitachi Unified Storage system?
3–14
Preparing your site
Hitachi Unified Storage Hardware Installation and Configuration Guide
No
4
Installing the storage
system
This chapter provides detailed instructions for installing Hitachi
Unified Storage systems.
The following topics are covered in this chapter:
Installation Roadmap
Unpacking
Required items supplied by the user
Mounting the storage system
Making data connections
Connecting Drive Boxes
Attaching the front panel bezel
Removing the front panel bezel
Connecting power cables and powering on
Powering off the storage system
Restarting the storage system
Installing the storage system
Hitachi Unified Storage Hardware Installation and Configuration Guide
4–1
Installation Roadmap
The Hitachi Unified Storage installation can be organized into the following
categories:
•
Hardware installation — mount and connect the storage system to your
storage network.
•
Configuration — configure your storage system
•
Post-installation — configure your storage system for connectivity to
host operating systems, register your storage system, and download
the latest firmware.
Table 4-1 describes the steps to follow when installing your storage system.
Table 4-1: Installation roadmap
Step
Description
See
Hardware installation
1.
Unpack the contents in your Hitachi Unified Storage package.
page 4-3
2.
Gather the items required for the installation.
page 4-5
3.
Mount the storage system in a rack.
page 4-11
4.
Make the necessary data connections.
page 4-12
5.
Attach Drive Boxes.
page 4-16
6.
Attach the front panel bezel.
page 4-26
7.
Attach power cables and power-up the storage system.
page 4-30
Configuration
8.
Install Hitachi Storage Navigator Modular 2, log in, and configure
the storage system.
Chapter 5
Post installation
4–2
9.
Register your storage system.
Appendix A
10.
Download the latest firmware.
Appendix B
11.
Configure the storage system for:
• Fibre Channel hosts and operating systems
• iSCSI hosts and operating systems (iSCSI Host I/O module)
Installing the storage system
Hitachi Unified Storage Hardware Installation and Configuration Guide
Chapter 6
Chapter 7
Unpacking
After receiving the storage system, perform the following steps to ensure
that your contents arrived safely.
If the storage system arrives in hot or cold weather, do not unpack the
storage system until it has been allowed to come to room temperature (one
to two hours); otherwise, the storage system might not operate when
power is supplied. Immediately exposing the storage system to warm
temperature could cause condensation to occur, which could damage the
electronics. If you notice any condensation, allow the storage system to
stand unattended for one to two hours and then unpack it.
1. Inspect all shipping cartons for signs of damage. If you spot damage,
contact the shipper.
2. Loosen the band around the cartons and open all cartons.
3. Compare the items received to the packing list. If an item is missing or
damaged, contact your place of purchase.
4. Remove all packing materials, envelopes, and boxes from the cartons.
Your carton should include an accessory box located under the packed
storage system with rail kits for rack-mounting the storage system.
WARNING! Unpacking should be done by two or more persons.
Approximate weights of the storage system hardware are:
•
Single CBXSS/CBSS = 88 lbs (40 kg)
•
CBXSL/CBSL = 94.8 lbs (43 kg)
•
CBL/CBLE = 103.6 lbs (47 kg)
•
CBLD = 103.6 lbs (47 kg)
•
DBF = 83.7 lbs (38 kg)
•
DBS = 50.7 lbs (23 kg)
•
DBSD = 50.7 lbs (23 kg)
•
DBL = 59.5 lbs (27 kg)
•
DBLD = 59.5 lbs (27 kg)
•
DBX = approximately 187.3 (85 kg.)
•
DBW = 281.6 (128 kg)
5. Open and remove the bag in which the storage system is enclosed.
6. Keep all packing materials and cartons in case you need to transport or
ship the storage system.
Installing the storage system
Hitachi Unified Storage Hardware Installation and Configuration Guide
4–3
Legend:
4–4
Front Bezel and Key (in polyethylene bag)
Accessory Box
Buffer Pads
Desiccating Agent
Storage System
Pad
Lower Buffer Pad
Shipping Box
Installing the storage system
Hitachi Unified Storage Hardware Installation and Configuration Guide
Required items supplied by the user
In addition to the contents supplied with the storage system, the following
user-supplied items are required to perform the installation.
NOTE: For the latest information about supported operating systems,
iSCSI initiators and NICs, and HBAs, see the interoperability matrix at:
http://www.hds.com/products/interoperability/
Items for all users
•
A Hitachi or equivalent rack.
•
Two AC outlets (100 V to 120/200 V to 240 V) per Controller Box and
Drive Box
•
Hardware and software required for Storage Navigator Modular 2 (see
Items for storage system management)
•
A host server configured as described under Items for storage system
management
•
Internet access via Internet Explorer v7.0 or Internet Explorer v6.0
(Service Pack 1), with pop-up blockers disabled
Items for Fibre Channel users
•
A host server containing an operating system supported by the storage
system and one or more HBAs supported by the storage system, with
the latest drivers installed.
•
A Fibre Channel switch if the storage system will be used in a switch
configuration.
Table 4-2: Fibre Channel cable distances
Data transfer rate (MB/s)
Distance from host
100
200
400
800
Max 62.5/125 µm multimode Fibre
(OM1) cable length
984.25 ft
(300 m)
493 ft
(150 m)
229.6 ft
(70 m)
68.9 ft
(21 m)
Max 50/125 µ m multimode Fibre
(OM2) cable length
1640.4 ft
(500 m)
984.25 ft
(300 m)
493 ft
(150 m)
164 ft
(50 m)
Max 50/125 µm multimode Fibre (OM3)
cable length
2821.5 ft
(860 m)
1640.4 ft
(500 m)
1246.7 ft
(380 m)
493 ft
(150 m)
Items for 1 Gb iSCSI users
•
An IP address, subnet mask, gateway (if applicable), and a Category 5e
or Category 6 Ethernet cable for each 1 Gb iSCSI data port that will
connect to your storage network (see Table 4-3 and 1 Gb iSCSI cable
on page F-4).
•
A host server containing an operating system supported by the storage
system, a 1 Gb iSCSI initiator supported by the storage system and
operating system, and one or more 1 Gb NICs or 1 Gb iSCSI HBAs
supported by the storage system, with the latest drivers installed.
Installing the storage system
Hitachi Unified Storage Hardware Installation and Configuration Guide
4–5
•
A 1 Gb Ethernet switch if the storage system will be used in a switch
configuration.
•
Table 4-3: 1 Gb iSCSI cable information
Cable type
Transmission band
Category 6
1000BASE-TX
Cable
Connector
STP
You must use STP cables to suppress
radio noise.
Maximum distance from host: 328 feet
(100 m)
RJ-45
Items for 10 Gb iSCSI users
•
An IP address, subnet mask, gateway (if applicable), and a 10 G BaseT optical cable for each 10 Gb iSCSI data port that will connect to your
storage network (see Table 4-4 and 10 Gb iSCSI cable on page F-5).
•
A host server containing an operating system supported by the storage
system, a 10 Gb iSCSI initiator supported by the storage system and
operating system, and one or more 10 Gb NICs or 10 Gb iSCSI HBAs
supported by the storage system, with the latest drivers installed.
•
A 10 Gb switch if the storage system will be used in a switch
configuration.
Table 4-4: 10 Gb iSCSI cable information
Nominal
Cable
type
SC-LC
cable
Interface
Optical
LC-LC
cable
Cable mode
Connector
Cable
Equivalent to
sumitomo 3M
170AC-AAAA-XXX
50/125 µm Multimode
Wavelength: 300 nm
Maximum distance from
host:
OM3 – 984.25 feet (300 m)
OM2 – 269 feet (82 m)
One side
Other
side
SC connector
(JIS C 5973)
LC
connector
LC connector
LC
connector
Items for storage system management
•
An IP address for each storage system management port
•
An environment that meets the minimum server and client
requirements in the following sections
For a list of supported operating systems and servers, refer to the
interoperability matrix at http://www.hds.com/products/interoperability/.
For information about running Storage Navigator Modular 2 from the
command-line interface, refer to the Hitachi Unified Storage Command Line
Interface Reference Guide.
4–6
Installing the storage system
Hitachi Unified Storage Hardware Installation and Configuration Guide
Microsoft Windows server environments
Table 4-5: Supported operating systems
Microsoft Windows operating systems
Service packs
Microsoft Windows XP (x86)
SP2 and SP3
Microsoft Windows Server 2003 (x86)
SP1 and SP2
Microsoft Windows Server 2003 R2 (x86)
None, SP2
Microsoft Windows Server 2003 R2 (x64)
None, SP2
Microsoft Windows Vista (x86)
SP1
Microsoft Windows Server 2008 (x86)
None, SP2
Microsoft Windows Server 2008 (x64)
None, SP2
Microsoft Windows 7 (x86)
None, SP1
Microsoft Windows 7 (x64)
None, SP1
Microsoft Windows Server 2008 R2 (x64)
None, SP1
Intel Itanium is not supported. Apply the latest (KB922760 or newer)
Windows Update.
Table 4-6 shows the supported Windows guest operating systems for virtual
host operating systems.
Table 4-6: Host and guest operating systems
Host operating systems
VMware ESX Server 3.x
Guest operating systems
Microsoft Windows XP
Microsoft Windows Server 2003 R2
VMware 4.1
Microsoft Windows Server 2008 SP2 (x64)
Microsoft Windows Server 2008 R2 (x64)
Windows Server 2008 R2 (x64)
(Hyper-V2)
Windows Server 2008 R2 (x64)
Table 4-7 shows the minimum hardware requirements for the Storage
Navigator Modular 2 server.
Table 4-7: Minimum hardware requirements
Hardware
Minimum requirement
Processor
1 GHz (2 GHz or faster is recommended)
Random Access Memory
(RAM)
1 GB or more (2 GB or more is recommended)
Available disk space
1.5 GB or more
Installing the storage system
Hitachi Unified Storage Hardware Installation and Configuration Guide
4–7
Microsoft Windows client environments
Table 4-8: Supported operating systems
Microsoft Windows operating systems
Service packs
Microsoft Windows XP (x86)
SP2 and SP3
Internet Explorer is not
supported with SP3
Microsoft Windows Server 2003 (x86)
SP1 and SP2
Microsoft Windows Server 2003 R2 (x86)
None, SP2
Microsoft Windows Server 2003 R2 (x64)
None, SP2
Microsoft Windows Vista (x86)
SP1
Microsoft Windows Server 2008 (x86)
None, SP2
Microsoft Windows Server 2008 (x64)
None, SP2
Microsoft Windows 7 (x86)
None, SP1
Microsoft Windows 7 (x64)
None, SP1
Microsoft Windows Server 2008 R2 (x64)
None, SP1
Intel Itanium is not supported. Apply the latest (KB922760 or newer)
Windows Update.
Table 4-9 shows the supported Windows guest operating systems for virtual
host operating systems.
Table 4-9: Host and guest operating systems
Host operating systems
VMware ESX Server 3.x
Guest operating systems
Microsoft Windows XP
Microsoft Windows Server 2003 R2
VMware 4.1
Microsoft Windows Server 2008 SP2 (x64)
Microsoft Windows Server 2008 R2 (x64)
Windows Server 2008 R2 (x64)
(Hyper-V2)
Windows Server 2008 R2 (x64)
Table 4-10 shows the minimum requirements for the Storage Navigator
Modular 2 client.
Table 4-10: Minimum requirements
Hardware/software
4–8
Minimum requirement
Browser
Internet Explorer 6.0 (SP1, SP2, SP3) or Internet
Explorer 7.0
• 64-bit Internet Explorer 6.0 (SP1, SP2, SP3) is
supported on Windows Server 2003 R2 (x64) and
64-bit IE7.0 on Windows Server 2008 (x64).
• Internet Explorer 8.0 (x86, x64) is supported on
Windows 7 and Windows Server 2008 R2.
Java Runtime
Environment
Download from http://java.com/en/download/.
Processor
1 GHz or faster is recommended
Installing the storage system
Hitachi Unified Storage Hardware Installation and Configuration Guide
Table 4-10: Minimum requirements (Continued)
Hardware/software
Random Access Memory
(RAM)
Minimum requirement
1 GB or more (2 GB or more is recommended)
Available disk space
100 MB or more
Video
800 x 600, 1024 x 768, or more is recommended, 256
color or more
Red Hat Linux environments
Table 4-11: Host requirements
Requirement
Description
Operating System
•
•
•
•
•
•
•
•
•
Red
Red
Red
Red
Red
Red
Red
Red
Red
Hat
Hat
Hat
Hat
Hat
Hat
Hat
Hat
Hat
Enterprise
Enterprise
Enterprise
Enterprise
Enterprise
Enterprise
Enterprise
Enterprise
Enterprise
Linux
Linux
Linux
Linux
Linux
Linux
Linux
Linux
Linux
AS 4.0 (x86), Update 1
AS 4.0 (x86), Update 5
5.3 (x86)
5.4 (x86)
5.4 (x64)
5.5 (x86)
5.5 (x64)
5.6 (x86)
5.6 (x64)
Processor
1 GHz (2 GHz or faster is recommended)
Random Access Memory
(RAM)
1 GB or more (2 GB or more is recommended)
Available disk space
800 MB or more
Table 4-12: Client requirements
Requirement
Description
Operating System
•
•
•
•
•
•
•
•
•
Red
Red
Red
Red
Red
Red
Red
Red
Red
Hat
Hat
Hat
Hat
Hat
Hat
Hat
Hat
Hat
Enterprise
Enterprise
Enterprise
Enterprise
Enterprise
Enterprise
Enterprise
Enterprise
Enterprise
Linux
Linux
Linux
Linux
Linux
Linux
Linux
Linux
Linux
AS 4.0 (x86), Update 1
AS 4.0 (x86), Update 5
5.3 (x86)
5.4 (x86)
5.4 (x64)
5.5 (x86)
5.5 (x64)
5.6 (x86)
5.6 (x64)
Browser
Mozilla 1.7
Java Runtime
Environment
Download from http://java.com/en/download/.
Processor
1 GHz or faster is recommended
Random Access Memory
(RAM)
1 GB or more (2 GB or more is recommended)
Available disk space
100 MB or more
Video
800 x 600, 1024 x 768, or more is recommended, 256
color or more
Installing the storage system
Hitachi Unified Storage Hardware Installation and Configuration Guide
4–9
Solaris environments
Table 4-13: Host requirements
Requirement
Description
Operating Systems
•
•
•
•
Solaris
Solaris
Solaris
Solaris
8 (SPARC)
9 (SPARC)
10 (SPARC)
10 (x64)
Processor
SPARC 1 GHz (2 GHz or faster is recommended)
• For Solaris 10 (x64): 1.8 GHz (2 GHz or faster is
recommended)
• Solaris 10 (x64) is supported using 64 bits kernel
mode on Sun Fire x64 server family systems only.
Do not change the kernel mode from 64 bits after
installing Storage Navigator Modular 2.
• x86 processors such as Opteron are not
supported.
Random Access Memory
(RAM)
1 GB or more (2 GB or more is recommended)
Available disk space
800 MB or more
Java Development Kit
JDK1.5.0 is required for Solaris 10 (x64) environments
Table 4-14: Client requirements
Requirement
4–10
Description
Operating Systems
•
•
•
•
•
Solaris
Solaris
Solaris
Solaris
Solaris
8 (SPARC)
9 (SPARC)
10 (SPARC)
10 (x86)
10 (x64)
Processor
SPARC 1 GHz (2 GHz or faster is recommended)
• For Solaris 10 (x64): 1.8 GHz (2 GHz or faster is
recommended).
• Solaris 10 (x64) is supported using 64 bits kernel
mode on Sun Fire x64 server family systems only.
Do not change the kernel mode from 64 bits after
installing Storage Navigator Modular 2.
• x86 processors such as Opteron are not
supported.
Random Access Memory
(RAM)
1 GB or more (2 GB or more is recommended)
Available disk space
100 MB or more
Java Runtime
Environment
Download from http://java.com/en/download/.
Browsers
Mozilla 1.7, Firefox 2
Installing the storage system
Hitachi Unified Storage Hardware Installation and Configuration Guide
Mounting the storage system
Hitachi Unified Storage systems are designed to be installed in a Hitachi
rack or equivalent. For more information about the Hitachi rack, including
specifications, see Appendix C, Rack mounting the storage system.
NOTE: Work carefully because the storage system hardware weights are
significant (see the Warning on page 4-3).
1. Before mounting the storage system in the rack:
-
Be sure the rack is secure and is in no danger of falling over.
-
Verify that the storage system is turned off, the main switch is in
the OFF position, and all power cables are removed from the
sockets on all Controller Boxes and Drive Boxes.
-
Install the rack stabilizers before mounting or servicing the storage
system in the rack.
2. Adjust the length of the mounting rails as needed.
The rear rail slides inside the front rail. The rail halves are riveted
together and use no adjustment screws.
3. Attach the mounting rail assemblies to the outside of the rack posts,
using the attaching screws and flange nuts from your rack system.
Be sure the front rail support is on the bottom facing inward.
The alignment pins fit into the rack holes above and below the attaching
screws.
Use the attaching screws and flange nuts from your rack system.
Tighten the screws and flange nuts according to your rack system
instructions.
4. Place the Controller Box onto the rails.
5. Secure the Controller Box to the rack.
One screw each side, in the upper hole only. Use the attaching screws
and flange nuts from your rack system. Tighten the screws and flange
nuts according to your rack system instruction.
6. Place the Drive Box onto the rails.
7. Secure the Drive Box to the rack.
One screw each side, in the upper hole only. Use the attaching screws
and flange nuts from your rack system. Tighten the screws and flange
nuts according to your rack system instruction.
8. To mount additional Drive Boxes, repeat steps 6 and 7.
Installing the storage system
Hitachi Unified Storage Hardware Installation and Configuration Guide
4–11
Making data connections
Examples of Hitachi Unified Storage configurations include:
•
Fibre Channel SAN (see Fibre Channel connections, below)
•
1 Gb iSCSI (see 1 Gb iSCSI connections on page 4-14)
•
10 Gb iSCSI (see 10 Gb iSCSI connections on page 4-15)
NOTE: For information about data cables, see Appendix F, Data and power
cables.
Fibre Channel connections
CBXSS/CBXSL/CBSS/CBSL Controller Boxes come standard with four Fibre
Channel ports. CBSS/CBSL Controller Boxes also support an optional Fibre
Channel Host I/O Board that contains four additional Fibre Channel ports.
CBLD Controller Boxes support two optional Fibre Channel Host I/O
Modules. Each module has four Fibre Channel ports, for a total of 8 Fibre
Channel ports per controller.
A Fibre Channel storage-area network (SAN) requires:
•
A Fibre Channel switch
•
A Fibre Channel HBA card in each host computer or server
To establish the data path:
1. Connect one of the Fibre Channel data ports on each Hitachi Unified
Storage controller to your Fibre Channel switch.
2. Connect your Fibre Channel switch to the Fibre Channel HBA card in each
host computer or server.
NOTE: Connections to Fibre Channel ports 0B/0D/1B/1D on the CBXSS/
CBXSL/CBSS/CBS Controller Boxes are made by turning the Fibre Channel
interface cable upside down.
4–12
Installing the storage system
Hitachi Unified Storage Hardware Installation and Configuration Guide
Optional Fibre
Channel Host
I/O Module
Standard
Fibre
Channel
Ports
Optional Fibre
Channel Host
I/O Module
Standard Fibre
Channel Ports
Figure 4-1: Fibre Channel ports on CBXSS and CBXSL Controller Boxes
Optional Fibre
Channel Host
I/O Module
Standard
Fibre Channel
Ports
Optional Fibre
Channel Host
I/O Module
Standard Fibre
Channel Ports
Figure 4-2: Fibre Channel ports on CBSS and CBSL Controller Boxes
Optional Fibre
Channel Host
I/O Module
Figure 4-3: Fibre Channel ports on CBL/CBLE/CBLD Controller Box
(CBL is shown)
Installing the storage system
Hitachi Unified Storage Hardware Installation and Configuration Guide
4–13
1 Gb iSCSI connections
CBSS, CBSL, CBXSS, and CBXSL Controller Boxes support an optional 1 Gb
iSCSI Host I/O Board. Each module provide two RJ-45 1 Gb iSCSI data
ports. Both data ports support Auto-MDIX, so you can use either a straightthrough or crossover cable and have the storage system interface
automatically adjust to the cabling used.
A 1 Gb iSCSI SAN requires:
•
A Gigabit Ethernet switch
•
A 1 Gb NIC or iSCSI HBA card in each host computer or server
•
A 1 Gb iSCSI initiator
To establish the data path:
1. Connect one of the 1 Gb iSCSI data ports on each Hitachi Unified Storage
controller to your Gigabit Ethernet network switch.
2. Connect your network switch to the NIC or iSCSI HBA card in each host
computer or server.
Optional 1 Gb
iSCSI Host I/O
Board
Optional 1 Gb
iSCSI Host I/O
Board
1 Gb iSCSI ports on CBSS and CBSL Controller Boxes
Optional 1 Gb
iSCSI Host I/O
Board
Optional 1 Gb
iSCSI Host I/O
Board
Figure 4-4: 1 Gb iSCSI ports on CBXSS and CBXSL Controller Boxes
4–14
Installing the storage system
Hitachi Unified Storage Hardware Installation and Configuration Guide
10 Gb iSCSI connections
CBXSS, CBXSL, CBSS, and CBSL Controller Boxes support an optional 10 Gb
iSCSI Host I/O Board with two data ports.
A 10 Gb iSCSI SAN requires:
•
A 10 Gigabit Ethernet switch
•
A 10 Gb NIC or HBA card in each host computer or server
•
A 10 Gb iSCSI initiator
To establish the data path:
1. Connect one of the iSCSI data ports on each Hitachi Unified Storage
controller to your Gigabit Ethernet network switch.
2. Connect your network switch to the NIC or iSCSI HBA card in each host
computer or server.
Optional 10 Gb iSCSI
Host I/O Board
Optional iSCSI
Host I/O Board
Figure 4-5: 10 Gb iSCSI ports on CBXSS and CBXSL Controller Boxes
Optional 10 Gb
iSCSI Host I/O
Board
Optional iSCSI Host
I/O Board
Figure 4-6: 10 Gb iSCSI ports on CBSS and CBSL Controller Boxes
Installing the storage system
Hitachi Unified Storage Hardware Installation and Configuration Guide
4–15
Optional 10 Gb iSCSI
Host I/O Module
Figure 4-7: 10 Gb iSCSI ports on CBL/CBLE/CBLD Controller Box
(CBL is shown)
Connecting Drive Boxes
Drive Boxes let you increase capacity by adding drives to your Hitachi
Unified Storage system. An Drive Box contains both physical components
(drives, power, and fan modules) and logical components (volumes, host
groups, and RAID groups).
Table 4-15 on page 4-16 shows the maximum number of Drive Boxes that
can be connected for various configurations. Each Drive Box comes with a
SAS cable for connecting to the Controller Box or another Drive Box.
NOTE: AC-DC intermixing is not allowed. For example, a DC-powered
CBLD Controller Box cannot connect to an AC-powered DBL Drive Box.
Table 4-15: Maximum Drive Boxes supported
Controller
Box
CBXSS
CBXSL
CBSS
CBSL
4–16
Maximum number
of drives
recognized by
controller
120
120
360
360
Drive Boxes
DBS
DBL
DBF
DBX
DBW
0
8
—
—
—
4
0
—
—
—
0
9
—
—
—
4
0
—
—
—
0
19
—
0
—
14
0
—
0
—
0
0
—
7
—
—
—
—
—
4
0
19
—
0
—
14
0
—
0
—
0
0
—
7
—
—
—
—
—
4
Installing the storage system
Hitachi Unified Storage Hardware Installation and Configuration Guide
Table 4-15: Maximum Drive Boxes supported (Continued)
Controller
Box
CBL/CBLE
Maximum number
of drives
recognized by
controller
960
Drive Boxes
DBS
DBL
DBF
DBX
DBW
40
0
—
0
0
0
40
—
0
0
0
0
—
20
0
0
0
0
0
12
0
0
4
0
0
Connection order when installing Drive Boxes
Drive Boxes are connected using the sequence “Path #0, Path #1,” based
on the order in which Controller Box and Drive Boxes are installed in the
rack (in order of unit ID number).
The example in Figure 4-8 on page 4-17 shows a connection that follows
this ordering rule. In this example, [1], [2], and [3] are connected from left
to right in the order shown by the arrow to keep the connection path in
sequential order from the bottom to the top of the rack.
Figure 4-8: Connecting CBSS/CBSL and DBS/DBSD/DBL/DBLD units
according to ordering rules
Installing the storage system
Hitachi Unified Storage Hardware Installation and Configuration Guide
4–17
Figure 4-9 on page 4-18 shows an example that does not follow the
ordering rule. In this example, Path #0 in row [3] is skipped and Path #1 is
connected.
Figure 4-9: Connecting CBSS/CBSL and DBS/DBSD/DBL/DBLD units
against the ordering rules (example 1)
Figure 4-10 shows another example that does not follow the ordering rule.
In this example, Path #1 in row [3] is skipped and Path #0 in the [4] row
is connected.
4–18
Installing the storage system
Hitachi Unified Storage Hardware Installation and Configuration Guide
Figure 4-10: Connecting CBSS/CBSL and DBS/DBSD/DBL/DBLD units
against the ordering rules (example 2)
Maximum number of installable Drive Boxes
When mounting Drive Boxes, see Table 4-15 on page 4-16 to prevent the
maximum number of installed drives from being exceeded.
For CBL, CBLE, and CBLD Controller Boxes, however, some configurations
may exceed 240 slots per path. If a drive is inserted into the slot of a
configuration that exceeds 240 slots per path, the drive is blocked.
Therefore, be sure your configurations do not exceed 240 slots per path.
Installing Drive Boxes
NOTE: The term “slot” means a drive insertion opening. A DBS/DBSD/
DBLD Drive Box contains 24 slots, a DBL Drive Box contains 12 slots, and
a DBX-A or DBX-B Drive Box contains 24 slots. If a drive is not inserted into
slot, the number of slot does not change.
After reviewing the Drive Box guidelines in the previous sections, use the
procedures in the following sections to install Drive Boxes.
Connecting a CBXSS, CBXSL, CBSS, or CBSL to a DBS, DBSD, DBLD, or DBL
Drive Box
To connect a CBXSS, CBXSL, CBSS, or CBSL Controller Box to a DBS, DBSD,
DBL, or DBLD Drive Box, perform the following procedure and see the
following figures.
Installing the storage system
Hitachi Unified Storage Hardware Installation and Configuration Guide
4–19
NOTE: You cannot connect a CBXSS or CBXSL Controller Box to a DBX
Drive Box.
1. Connect one end of a SAS (ENC) cable to the PATH 0 expansion port on
the rear of a CBXSS, CBXSL, CBSS, or CBSL Controller Box. Connect the
other end to the IN port on the I/O Module at the rear of the DBS, DBSD,
or DBL Drive Box.
NOTE: The SAS (ENC) cable connectors are keyed. If you cannot fit a
connector into the hardware, use the connector on the other end of the
cable. For a single-controller storage system, connect the cable to
Controller #0 only. Do not connect the cable to Controller #1.
Path 0 Expansion Port
Path 0 Expansion Port
Figure 4-11: PATH 0 port on CBXSS and CBXSL Controller Boxes
PATH 0 and PATH 1 Expansion Ports
PATH 0 and PATH 1 Expansion Ports
Figure 4-12: PATH 0 and PATH 1 ports on CBSS and CBSL Controller
Boxes
2. Additional Drive Boxes can be daisy-chained.
a. To connect a second Drive Box, plug one end of a SAS (ENC) cable
to the PATH 1 expansion port on the rear of the CBXSS, CBXSL,
CBSS, or CBSL Controller Box. Connect the other end to the IN port
on the I/O Module at the rear of the second DBS, DBSD, or DBL Drive
Box.
b. To connect additional Drive Boxes, plug one end of a SAS (ENC) cable
to the OUT port at the rear of a DBS, DBSD, or DBL Drive Box.
Connect the other end to the IN port on the next Drive Box.
4–20
Installing the storage system
Hitachi Unified Storage Hardware Installation and Configuration Guide
IN Port
OUT Port
IN Port
OUT Port
Figure 4-13: IN and OUT ports on DBS, DBSD, and DBL rear panel
(DBS/DBL is shown)
DBL/DBS
#5
I/O Module(ENC) #0
IN
I/O Module(ENC) #1
IN
OUT
OUT
DBL/DBS
I/O Module(ENC) #1
I/O Module(ENC)#0
IN
DBL/DBS
3
I/O Module(ENC) #0
IN
Controller #0
IN
OUT
OUT
I/O Module(ENC) #1
IN
OUT
DBL/DBS
#1
I/O Module(ENC) #0
IN
OUT
I/O Module(ENC) #1
DBL/DBS
2
I/O Module(ENC) #0
IN
IN
OUT
OUT
I/O Module(ENC) #1
IN
OUT
PATH #0
Controller #1
OUT
PATH #0
Figure 4-14: Connecting SAS (ENC) cables
(CBXSS/CBXSL+ DBS/DBSD/DBL)
Installing the storage system
Hitachi Unified Storage Hardware Installation and Configuration Guide
4–21
NOTE: Figure 4-14 on page 21 shows a dual-controller configuration. For
a single-controller storage system, connect the cable to Controller #0 only.
Do not connect the cable to Controller #1.
DBS/DBL #5
I/O Module (ENC) #0
IN
I/O Module (ENC) #1
IN
OUT
OUT
DBS/DBL #4
I/O Module (ENC) #0
IN
I/O Module (ENC) #1
IN
OUT
OUT
DBS/DBL #3
I/O Module (ENC) #0
IN
I/O Module (ENC) #1
IN
OUT
OUT
DBS/DBL #2
I/O Module (ENC) #0
IN
I/O Module (ENC) #1
IN
OUT
OUT
DBS/DBL #1
I/O Module (ENC) #0
IN
Controller
I/O Module (ENC) #1
IN
OUT
PATH #0
PATH #1
Controller
OUT
PATH #0
Figure 4-15: Connecting SAS (ENC) cables
(CBSS/CBSL + DBS/DBSD/DBL)
4–22
Installing the storage system
Hitachi Unified Storage Hardware Installation and Configuration Guide
PATH #1
Connecting a CBL/CBLE/CBLD to a DBS, DBSD, or DBL Drive Box
To connect a CBL, CBLE, or CBLD Controller Box to a DBS, DBSD, or DBL
Drive Box, perform the following procedure and see Figure 4-13 on page 421.
NOTE: The SAS cable connectors are keyed. If you cannot fit a connector
into the hardware, use the connector on the other end of the cable.
1. CBL/CBLE instructions: Connect one end of a supplied SAS cable to the
SAS connector on CBL/CBLE Controller 0. Connect the other end of the
cable to the IN port on Drive I/O Module 0 of the DBS, DBSD, DBL, or
DBLD Drive Box.
Connect one end of a supplied SAS cable to the SAS connector on CBL/
CBLE Controller 1. Connect the other end of the cable to the IN port on
Drive I/O Module 1 of the DBS, DBSD, DBL, or DBLD Drive Box.
2. CBLD instructions: Connect one end of a supplied SAS cable to the SAS
connector on CBLD Controller 0. Connect the other end of the cable to
the IN port on Drive I/O Module 0 of the DBSD or DBLD Drive Box.
Connect one end of a supplied SAS cable to the SAS connector on CBLD
Controller 1. Connect the other end of the cable to the IN port on Drive
I/O Module 1 of the DBSD or DBLD Drive Box.
3. Additional Drive Boxes can be daisy-chained, as shown in Figure 4-17 on
page 4-24.
PATH 1 (top) and 0 (bottom)
PATH 3 (top) and 2 (bottom)
PATH 3 (top) and 2 (bottom)
Figure 4-16: PATH 0, 1, 2, and 3 ports on CBL/CBLE/CBLD Controller
Box rear panel (CBL is shown)
Installing the storage system
Hitachi Unified Storage Hardware Installation and Configuration Guide
4–23
DBS/DBL #5
I/O Module (ENC) #0
IN
I/O Module (ENC) #1
IN
OUT
OUT
DBS/DBL #4
I/O Module (ENC) #0
IN
I/O Module (ENC) #1
IN
OUT
OUT
DBS/DBL #3
I/O Module (ENC) #0
IN
I/O Module (ENC) #1
IN
OUT
OUT
DBS/DBL #2
I/O Module (ENC) #0
IN
I/O Module (ENC) #1
IN
OUT
OUT
DBS/DBL #1
I/O Module (ENC) #0
IN
CBL/CBLE Drive
I/O Module (ENC)
I/O Module (ENC) #1
IN
OUT
CBL/CBLE Drive
I/O Module (ENC)
OUT
CBL/CBLE Drive I/O
Module (ENC) #10
CBL/CBLE Drive I/O
Module (ENC) #11
PATH #1
PATH #3
PATH #1
PATH #3
PATH #0
PATH #2
PATH #0
PATH #2
Figure 4-17: Sample CBL/CBLE connection to DBS/DBL
4–24
Installing the storage system
Hitachi Unified Storage Hardware Installation and Configuration Guide
Connecting a CBL, CBLE, or CBLD to a DBW Drive Box
To connect a CBL/CBLE/CBLD to a DBW Drive Box, connect the PATH 0,
PATH 1, PATH 2, or PATH 3 port from the CBL/CBLE/CBLD to the SAS Port
A connector on the DBW Drive Box (see Figure 4-18 and Figure 4-19).
When making these connections:
•
Limit the total current to the Drive Box to not exceed 16 amperes.
•
Connect the power cables so the load on a PDB does not exceed 24A for
the Americas or 25.6A for EMEA and APAC.
SAS Port A (IN)
Figure 4-18: DBW Drive I/O Module connectors
Controller Box/
Drive Box
DBW
5U EIA Unit
Minimum Configuration:
One CBL/CBLE and one
DBW
Maximum Configuration:
One CBL/CBLE and 12
DBWs
CBL/CBLE
3U EIA Unit
Figure 4-19: Connecting a CBL/CBLE and DBW
•
Installing the storage system
Hitachi Unified Storage Hardware Installation and Configuration Guide
4–25
Attaching the front panel bezel
Use the following procedure to attach the front panel bezel on the Controller
Boxes and Drive Boxes below:
•
CBXSS
•
DBS
•
CBXSL
•
DBL
•
CBSS
•
DBLD
•
CBSL
•
DBSD
1. Use the supplied key to unlock the front bezel. Hold the key and the
bottom of the bezel with both hands, so the front of the bezel is facing
you.
2. Insert the tabs on the left-front side of the storage system into the tab
holes on the front bezel.
3. Push the right side of the bezel to engage it with the ball catch on the
front of the storage system to secure the bezel.
4. Use the supplied key to lock the front bezel.
Legend:
4–26
Tabs
Ball Catch
Key
Front of Bezel
Tab Holes
Installing the storage system
Hitachi Unified Storage Hardware Installation and Configuration Guide
Use the following procedure to attach the front panel bezel on the CBL/
CBLE/CBLD Controller Box:
1. Use the supplied key to unlock the front bezel. Hold the bottom of the
bezel with both hands, so the front of the bezel is facing you.
2. Insert the tabs on the left-front side of the storage system into the tab
holes on the front bezel.
3. Push the right side of the bezel to engage it with the ball catch on the
front of the storage system to secure the bezel.
4. Use the supplied key to lock the bezel.
Legend:
Tabs
Key
Front of Bezel
Flange Hole
Installing the storage system
Hitachi Unified Storage Hardware Installation and Configuration Guide
4–27
Removing the front panel bezel
Use this procedure to remove the front panel bezel from the following
Controller Boxes and Drive Boxes:
•
CBXSS
•
DBS
•
CBXSL
•
DBL
•
CBSS
•
DBLD
•
CBSL
•
DBSD
1. Use the supplied key to unlock the bezel.
2. Holding the lower right part of the bezel, gently pull the key toward you
and disengage the right side of the bezel from the ball catch.
NOTE: When disengaging the front bezel, do not open the bezel more than
45 degrees; otherwise, you can damage the bezel.
3. Disengage the front bezel from the left tabs and then remove the bezel.
Legend:
4–28
Tabs
Ball Catch
Angle About 45 Degrees to Rack
Key
Front of Bezel
Tab Holes
Installing the storage system
Hitachi Unified Storage Hardware Installation and Configuration Guide
Use this procedure to remove the front panel bezel from the CBL/CBLE/
CBLD Controller Box:
1. Use the supplied key to unlock the bezel.
2. Holding the lower right part of the bezel, gently pull the key toward you
and disengage the right side of the bezel from the ball catch.
NOTE: When disengaging the front bezel, do not open the bezel more than
45 degrees; otherwise, you can damage the bezel.
3. Disengage the front bezel from the left tabs and then remove the bezel.
Legend:
Tabs
Angle Approximately bout 45 Degrees to Rack
Key
Front of Bezel
Flange Hole
Installing the storage system
Hitachi Unified Storage Hardware Installation and Configuration Guide
4–29
Connecting power cables and powering on
Plug the power cables to the electrical sockets on all Controller Boxes and
Drive Boxes. Then apply power to the Controller Boxes and Drive Boxes. If
the green POWER LED is ON on the front of the Controller Box, power is
turned on and the following steps are not necessary.
NOTE: For information about the AC and DC power cables, see Appendix
F, Data and power cables.
1. For the CBL/CBLE/CBLD, turn off the main switch.
2. Attach the power cables to the power sockets on all Controller Boxes and
Drive Boxes.
3. Route the cables through the cable holders on the rear of the enclosures.
4. Plug the other end of the power cables into an AC power source (or into
a DC power source for CBLD, DBSD, and DBLD units).
5. Turn on all PDB breakers.
6. For the DBW Drive Box, turn on the power switch.
7. Power on the CBXSS/CBXSL/CBSS/CBSL Controller Boxes:
a. Using a pen or key, press the main switch (MAIN SW) on either the
Controller 0 or Controller 1 rear panel for one second (see Figure 420). If the power interlock mode is set to UPS interlock mode1/2/3,
connect the UPS interlock cable to the CBXSS/CBXSL/CBSS/CBSL
controller. If using one UPS, connect the UPS interlock cable to
Controller #0.
NOTE: The main switch on each controller powers on the storage system,
not the individual controller.
b. Verify that the green READY LED on the front bezel goes ON (usually
five-to-seven minutes for the CBXSS/CBXSL or five-to-eight minutes
for the CBSS/CBSL). See Figure 4-21.
MAIN SW
•
Figure 4-20: MAIN SW on CBXSS, CBXSL, CBSS, and CBSL rear panel
4–30
Installing the storage system
Hitachi Unified Storage Hardware Installation and Configuration Guide
Ready LED
Figure 4-21: READY LED on
CBXSS, CBXSL, CBSS, and CBSL Controller Boxes
8. Power on the CBL, CBLE, or CBLD Controller Box:
a. Press the main switch on the front of the Controller Box to the ON
position. See Figure 4-22. Turning on the main switch with
connected the UPS interlock cable starts the storage system.
b. Verify that the green READY LED on the front bezel goes ON (usually
five-to-10 minutes after attaching power cables). See Figure 4-22 on
page 31.
Ready LED
Main Switch
Figure 4-22: READY LED and main switch on CBL/CBLE/CBLD
9. Drive Boxes power on when you attach power cables to the Drive Box
power socket.
For DBS/DBSD/DBL/DBLD Drive Boxes, verify that the:
a. Green READY LED on the front bezel goes ON (usually four minutes
after attaching power cables). See Figure 4-23.
b. LED above the rear panel Drive Box Drive Box ports goes ON when
the port links up.
READY LED
Figure 4-23: READY LED on DBS/DBSD and DBL/DBLD Drive Boxes
Installing the storage system
Hitachi Unified Storage Hardware Installation and Configuration Guide
4–31
For DBX Drive Boxes, verify that the:
a. Green READY LED on the front bezel goes ON (usually five minutes
after attaching power cables). See Figure 4-24.
b. LED above the rear panel Drive Box ports goes ON when the port
links up.
READY LED
READY LED
Figure 4-24: READY LED on DBX Drive Box
For DBW Drive Boxes, turn on all Power Units and verify the following:
a. Green Power OK LED goes ON (see Figure 4-25).
b. DBW Power Unit goes ON.
Switch
Power OK LED
Figure 4-25: Power OK LED and Switch on DBW Drive Box
Powering off the storage system
To power off the storage system:
1. On CBXSS/CBXSL/CBSS/CBSL Controller Boxes, use a pen or key to
press the main switch (MAIN SW) on either the Controller 0 or
Controller 1 front bezel for three seconds. When the main switch is
turned off and enabled, the controller’s green C-PWR LED blinks for
three seconds, goes ON, and then goes OFF.
2. For the CBL/CBLE/CBLD, press the main switch on the front of the
Controller Box to the OFF position.
NOTE: The main switch on each controller powers off the storage system,
not the individual controller.
3. On DBW Drive Boxes, turn off the power switch.
4–32
Installing the storage system
Hitachi Unified Storage Hardware Installation and Configuration Guide
4. Verify that the POWER LED on the front of the storage system changes
from green to orange (it takes up to 10 minutes before the POWER LED
turns orange). The green ACT LED on the drives might blink after the
orange POWER LED goes ON; this is normal and does not indicate a
problem.
5. Turn off all the breakers for the PDB.
6. Remove the power cord plug from the outlet to stop power to the storage
system.
NOTE: To stop the power supply completely, remove the power cables
from the power units on the Controller Box and Drive Box. If the storage
system is connected to a PDB, you can stop the power supply by turning off
the PDB breaker.
Restarting the storage system
If the storage system used in a remote TrueCopy Remote Replication/
TrueCopy Extended Distance configuration restarts with the TrueCopy
Remote Replication/TrueCopy Extended Distance status of enabled, the
following occur.
•
The path used by TrueCopy Remote Replication/TrueCopy Extended
Distance becomes blocked. Notifications from the Storage Navigator
Modular 2 e-mail alert function, SNMP Agent Support function, and
TRAP occur when the path is blocked. Follow the instructions in the
notification. The blocked path recovers automatically after restarting
the storage system.
•
If the TrueCopy Remote Replication/TrueCopy Extended Distance pair
status is PAIR or COPY, the pair changes to PSUE. In this case, suspend
the pairs before restarting the storage system.
•
If a storage system that uses the Power Saving or Power Saving Plus
option is restarted before spin-down completes, spin-down might fail.
After performing a spin-down and then restart the storage system,
confirm that there is no RAID Group whose power saving status is
Normal (command monitoring). If the spin-down fails, perform the
spin-down again.
Installing the storage system
Hitachi Unified Storage Hardware Installation and Configuration Guide
4–33
4–34
Installing the storage system
Hitachi Unified Storage Hardware Installation and Configuration Guide
5
Configuring the storage
system
Hitachi Unified Storage systems are configured using Hitachi
Storage Navigator Modular 2 software.
This chapter starts by describing how to perform basic
configuration procedures using Storage Navigator Modular 2.
Initially, you perform these procedures after you install your
storage system.
After you configure your storage system for the first time, you
can perform the basic configuration procedures any time you
need to change the storage system’s basic configuration settings.
The following topics are covered in this chapter:
Establishing the management path
Installing and logging in to Storage Navigator Modular 2
Performing basic configuration activities
Performing routine configuration activities
Routine Fibre Channel activities
Routine iSCSI activities
Installing an iSCSI initiator (iSCSI systems only)
Setting the flash drive/FMD write endurance threshold
Setting the FMD Battery Life Threshold
Increasing storage system security on a LAN
Setting the system date and time
Configuring the storage system
Hitachi Unified Storage Hardware Installation and Configuration Guide
5–1
Establishing the management path
To configure the Hitachi Unified Storage system, establish a management
path between the storage system and a personal computer (or
“management console”) on which the Storage Navigator Modular 2 software
will be installed.
TIP: To enhance your experience, install Storage Navigator Modular 2 on a
new or dedicated PC that will acts as the management console.
1. Connect either end of an Ethernet LAN cable to one of the management
ports on the rear panel of a Hitachi Unified Storage controller.
2. Connect the other end of the cable to your network switch or directly to
a network-interface card (NIC) installed in your management console.
Management Port
Management Port
Figure 5-1: Management port on CBXSS and CBXSL Controller Boxes
Management Port
Management Port
Figure 5-2: Management port on CBSS and CBSL Controller Boxes
Management Port
Figure 5-3: Management port on CBL/CBLE Controller Box
5–2
Configuring the storage system
Hitachi Unified Storage Hardware Installation and Configuration Guide
3. The default physical management port IP addresses are set to:
-
Controller 0: 192.168.0.16
-
Controller 1: 192.168.0.17
Ascertain the IP address of the management console (for example, using
ipconfig). Then change its IP address to 192.168.0.x where x is a
number from 1 to 254, excluding 16 and 17. Write this IP address on a
piece of paper. You will be prompted for it during the Storage Navigator
Modular 2 installation procedure.
4. Disable pop-up blockers in your Web browser. We also recommend that
you disable anti-virus software and proxy settings on the management
console when installing the Storage Navigator Modular 2 software.
5. Some operating systems such as Red Hat Enterprise Linux, have
additional requirements. For more information, refer to the Storage
Navigator Modular 2 online help and Hitachi Unified Storage Operations
Guide.
Installing and logging in to Storage Navigator Modular 2
The following procedure describes how to install and log in to Storage
Navigator Modular 2.
1. Insert the Storage Navigator Modular 2 DVD in the management console
DVD drive and follow the installation wizard.
•
If the DVD does not auto-run, double-click the following file, where
nnnn is the Storage Navigator Modular 2 version number:
\program\hsnm2_win\HSNM2-nnnn-W-GUI.exe
•
The installation process takes about 15 minutes to complete.
•
During the installation, the progress bar may pause for several
seconds. This is normal and does not mean the installation has
stopped.
2. After the software installs, launch a browser on the management
console and log in to Storage Navigator Modular 2:
http://<IP address>:23015/StorageNavigatorModular/Login
OR
https://<IP address>:23016/StorageNavigatorModular/Login
where <IP address> is the IP address of the management console.
NOTE: If entering an IPv6 address in your Web browser, enter the URL in
brackets. Example: http://[xxxx]:23015/StorageNavigatorModular/Login
Configuring the storage system
Hitachi Unified Storage Hardware Installation and Configuration Guide
5–3
3. In the login page, type system as the default User ID and type
manager as the default case-sensitive password.
4. Click the Login button and go to Registering the storage system on
page 5-6.
NOTE: For security, change the default Storage Navigator Modular 2
password (refer to the Storage Navigator Modular 2 online help).
Usage guidelines
Hitachi Storage Navigator Modular 2 does not support the window change
function of a Web browser. The following procedures allow Internet Explorer
to return to the last-displayed Web window. However, if Hitachi Storage
Navigator Modular 2 operates them, the window may not change.
•
Press the Backspace key.
•
Press the <-key while holding down the Alt key.
•
Press the right mouse button and click Back.
If you perform any of the above steps on a window that was displayed by
clicking Create or Edit within Hitachi Storage Navigator Modular 2, a Now
Loading window appears but the window might not change. In this case,
click X (close) at the top-right of the window to close the window, and then
try again.
Using Hitachi Storage Navigator Modular 2 can cause storage system
performance to deteriorate when processing host I/O — especially if
multiple users configure settings at the same time. We recommend users
perform less than five operations at the same time when the storage system
is handling host I/O.
5–4
Configuring the storage system
Hitachi Unified Storage Hardware Installation and Configuration Guide
The maximum number of setting/reference operations that a storage
system can receive from Hitachi Storage Navigator Modular 2 at one time
depends on the firmware installed on the storage system (see the following
table.)
Array firmware
Maximum number of operations that
can be received at one time
0980/A or later
50 operations
Less than 0980/A
Less than 5 operations
If you try to execute the maximum number of operations that can be
received at one for one storage system, the following errors may occur:
Message code
Error code
Message text
DMEA000006
0x00060000
Failed to connect with the subsystem.
Confirm the subsystem status and the LAN
environment, and then try again.
DMEA000007
0x00070000
An invalid response was received from the
subsystem. Confirm the subsystem status
and the LAN environment, and then try
again.
DMEA00000B
0x00001002
Failed to transfer data. Confirm the
subsystem status and the LAN
environment, and then try again.
Configuring the storage system
Hitachi Unified Storage Hardware Installation and Configuration Guide
5–5
Performing basic configuration activities
The following sections describe how to configure your Hitachi Unified
Storage system for a basic configuration.
Registering the storage system
When you start Storage Navigator Modular 2 for the first time on a new
Hitachi Unified Storage system, the Add Array wizard starts automatically.
Use this wizard to search for and register the storage system you want to
configure.
To change these settings in the future, you can run the Add Array wizard
manually. If prompted for storage feature license keys during this procedure
them, please follow the on-screen instructions.
1. Click the Add Array button in the Arrays screen.
2. In the introduction page, click Next.
5–6
Configuring the storage system
Hitachi Unified Storage Hardware Installation and Configuration Guide
3. In the next page:
a. Enter the following default IP address in the Specific IP Address or
Array Name fields for each storage system management port.
Controller 0: type 192.168.0.16
Controller 1: type 192.168.0.17
NOTE: If your management console is directly connected to a
management port, enter the default IP address just for that port.
b. In the Using Ports area, select whether the ports are secure,
nonsecure, or both.
c. Click Next.
4. In the next page:
a. Enter a storage system name in the Array Name field.
b. Click Next.
c. Click Finish.
5. Go to Performing the initial setup, below.
Performing the initial setup
After you run the Add Array wizard, run the Initial Setup wizard to configure
the following settings:
•
E-mail alerts (to sending e-mail alerts to a service provider, contact the
service provider before configuring these)
•
Management ports
•
Host ports
•
Spare drives
•
System date and time
After you configure these settings, you can rerun the wizard in the future
should you need to change these parameters.
To run the Initial Setup wizard:
1. In the Arrays pane in the middle of the Storage Navigator Modular 2
screen, click the name of the storage system you want to configure.
2. On the right side of the screen, under Common Array Tasks, click
Initial Setup.
Configuring the storage system
Hitachi Unified Storage Hardware Installation and Configuration Guide
5–7
3. In the introductory page, click Next.
4. In the Set up Email Alert page, email notifications are disabled by
default. To accept this setting, click Next to display the Set up
Management Ports page and go to step 5.
To enable email notifications, complete the fields in Figure 5-4 (see
Table 5-1 on page 5-9). Then click Next and go to step 5.
NOTE: This procedure assumes your SMTP server is set up properly to
handle email. If desired, you can send a test message to confirm that email
notifications work (refer to the Storage Navigator Modular 2 online help).
Figure 5-4: Set up Email Alert page
5–8
Configuring the storage system
Hitachi Unified Storage Hardware Installation and Configuration Guide
Table 5-1: Enabling email notifications
Field
Description
Disable/Enable
To enable email notifications, click Enable, complete the
remaining fields, and record your settings in Appendix A,
Recording configuration settings.
Domain Name
Domain appended to addresses that do not contain one.
Mail Server Address
Email address or IP address that identifies the Controller
Box as the source of the email.
From Address
Each email sent by the Controller Box will be identified as
being sent from this address.
Send to Address
Up to 3 individual email addresses or distribution lists
where notifications will be sent or blind copied (Bcc).
Reply To Address
Email address where replies can be sent.
5. Configure the controller management ports manually or automatically
(see Figure 5-5 on page 5-9 and Table 5-2 on page 5-10).
6. When you finish, click Next and go to Setting up host ports on page 511.
Figure 5-5: Set up Management Ports page
Configuring the storage system
Hitachi Unified Storage Hardware Installation and Configuration Guide
5–9
Table 5-2: Configuring management ports
Field
Description
IPv4/IPv6
Select the IP addressing method you want to use.
Use DHCP/Set Manually
For IPv4, Use DHCP configures the management port
automatically, but requires a DHCP server.
For IPv6, Set Automatically configures the management
port automatically.
Set Manually
Lets you complete the remaining fields to configure the
management port manually. If you use IPv6 addresses, note
that these addresses are based on Ethernet addresses.
If a controller is replaced, the IP address changes.
Therefore, we recommend using the manual setting with
IPv6. Record your settings in Appendix A, Recording
configuration settings.
If you selected the IPv4 protocol in the Set Up Management Ports page:
IPv4 Address
Static Internet Protocol address that client PCs use to access
the Controller Box’s management port.
IPv4 Subnet Mask
Subnet mask that client PCs use to access the Controller
Box’s management port.
IPv4 Default Gateway
Default gateway that client PCs use to access the Controller
Box’s management port.
Negotiation
Use the default (Auto) setting to auto-negotiate speed and
duplex mode, or select a fixed speed and duplex setting.
If you selected the IPv6 protocol in the Set Up Management Ports page:
IPv6 Address
Static Internet Protocol address that client PCs use to access
the Controller Box’s management port.
Subnet Prefix Length
Subnet prefix length that client PCs use to access the
Controller Box’s management port.
IPv6 Default Gateway
Default gateway that client PCs use to access the Controller
Box’s management port.
Negotiation
Use the default (Auto) setting to auto-negotiate speed and
duplex mode, or select a fixed speed and duplex setting.
If your:
• Management console is directly connected to a management port on one controller,
enter settings only for that controller (you will configure the management port
settings for the other controller later).
• Management console is connected using a switch or hub, you can enter settings for
both controllers now.
5–10
Configuring the storage system
Hitachi Unified Storage Hardware Installation and Configuration Guide
Setting up host ports
The next part of the wizard lets you configure the Fibre Channel ports on
your storage system. If your storage system has iSCSI ports as well, you
can configure the settings for the iSCSI ports as well. Fibre Channel and
iSCSI settings are configured on separate pages within the wizard.
The first page that appears lets you configure the Fibre Channel ports.
1. In the first Set up Host Ports page, enter configuration information for
each Fibre Channel port that will be used.
Figure 5-6: Set Up Host Ports page (Fibre Channel ports)
Table 5-3: Configuring Fibre Channel ports
Field
Description
Port Address
Enter the address for the Fibre Channel port.
Transfer Rate
Select the data transfer rate used between the storage
system and connected device, such as the server or switch.
If you click an option other than Auto, select the maximum
transfer rate supported by the device connected to the
storage system.
Choices are:
• 2 Gbps
• 4 Gbps
• 8 Gbps
• Auto
For additional considerations, see Transfer rate
considerations on page 5-14.
Configuring the storage system
Hitachi Unified Storage Hardware Installation and Configuration Guide
5–11
Table 5-3: Configuring Fibre Channel ports (Continued)
Field
Topology
Description
Select the topology in which the port will participate:
• Point-to-Point = port will be used with a Fibre Channel
switch.
• Loop = port is directly connected to the Fibre Channel
port of an HBA installed in a server.
If you connect a Hitachi Unified Storage system directly to
the Hitachi Universal Storage Platform V/Hitachi Universal
Storage Platform VM, set the topologies of both devices to
Loop.
2. Click Next. If your storage system has iSCSI ports, use the next page
to configure the settings for each iSCSI port that will be used.
Figure 5-7: Setup up Host Ports page (iSCSI ports, IPv4)
5–12
Configuring the storage system
Hitachi Unified Storage Hardware Installation and Configuration Guide
Figure 5-8: Set up Host Ports page (iSCSI ports, IPv6)
Table 5-4: Configuring iSCSI ports
Field
IPv4
IPv6
Description
IP Address
Enter the IPv4 address (dotted-decimal notation).
Subnet Mask
Enter the network subnet mask (dotted-decimal
notation).
Default Gateway
Enter the default route.
Link Local IP Address
Valid Link local IP address within the same link.
Global IP Address
Unique global IP address that does not overlap
other IP addresses.
Subnet PreFix Length
Subnet prefix length.
Default Gateway
Default gateway of the selected iSCSI port.
TCP Port Number
TCP port number used by the storage system.
Keep Alive Timer
Sets the interval, in seconds, for checking
communication with the host. If the storage takes
longer than 30 seconds, (for example, because of
a storage reboot), the operating system is notified
about the loss of storage and may require a
reboot of the host or a rescan of the target
devices. Increasing the Keep Alive Timer value
above the 60 second default allows a longer time
period for the iSCSI storage to come up without
preventing a disconnect.
Configuring the storage system
Hitachi Unified Storage Hardware Installation and Configuration Guide
5–13
Table 5-4: Configuring iSCSI ports (Continued)
Field
Description
MTU Size
Maximum Transmission Unit. MTU enables the
automatic detection of large packets between
TCP/IP endpoints. Large packets are desirable
because of the following factors:
• Network – large packets mean fewer packets
sent and a reduced number of headers.
• Routers – large packets reduce routing
decisions.
• Clients – large packets mean less protocol
processing and device interrupts.
To use jumbo frames, all devices in the network
path between the storage system and server,
including switches, NICs, and HBAs must have
jumbo frames enabled.
VLAN
Enables the storage system’s Virtual LAN function
for use with switches that support VLANs and lets
you enter a VLAN identifier from 1 to 4094 to
identify the VLAN.
MAC Address
Shows the Media Access Channel (MAC) address
of the storage system.
Digest
Header Digest
Performs a Cyclic Redundancy Check (CRC) for
the header part of the iSCSI Protocol Data Unit
(PDU) in the network path.
Data Digest
Performs a CRC check for the data part of iSCSI
PDU the in network path.
Window Scale
Allows Window Size to be expanded.
3. Click Next to display the Set up Spare Drive page.
Transfer rate considerations
Observe the following considerations when setting the transfer rate.
•
5–14
Set the Transfer Rate to the transfer rate of Fibre Channel devices
connected directly to the storage system ports. If the Hitachi Unified
Storage system is connected directly to the Hitachi Universal Storage
Platform V/ the Hitachi Universal Storage Platform VM, set the port
transfer rate of both the Hitachi Universal Storage Platform V/ the
Hitachi Universal Storage Platform VM and the Hitachi Unified Storage
system to the same transfer rate (2 Gbps, 4 Gbps, or 8 Gbps). See
Table 5-5 on page 5-15.
Configuring the storage system
Hitachi Unified Storage Hardware Installation and Configuration Guide
Table 5-5: Transfer rate per port
Transfer rate of devices of each port
connected to a storage system
Transfer rate of storage system
2 G bps
2 G bps
4 G bps
4 G bps
8 G bps
8 G bps
Auto (Maximum speed 8G bps)
8 G bps
Auto (Maximum speed 4G bps)
4 G bps
Auto (Maximum speed 2G bps)
2 G bps
•
If a Hitachi Unified Storage system equipped with TrueCopy Remote
Replication or TrueCopy Extended Distance is directly connected to the
Hitachi Unified Storage system, set the transfer rate to the Fibre
Channel transfer rate for the remote path (2 Gbps, 4 Gbps, or 8 Gbps).
See Table 5-6 on page 5-15.
Table 5-6: Transfer rate for direct connections
Transfer rate of each port directly
connected to a local storage system
Transfer rate of storage system
2 G bps
2 G bps
4 G bps
4 G bps
8 G bps
8 G bps
•
If the transfer rate of a Fibre Channel port on a Hitachi Unified Storage
system is set to Auto, the storage system auto-negotiates the
maximum transfer rate. If you turn off the Hitachi Unified Storage
system, HBA, or switch and then turn on the device again, use Storage
Navigator Modular 2 to confirm that the maximum transfer rate is
configured. If the transfer rate is not the maximum speed, remove the
Fibre Channel cable and reinsert it or use Storage Navigator Modular to
change the transfer rate.
•
If TrueCopy Remote Replication or TrueCopy Extended Distance is
installed on a Hitachi Unified Storage system whose remote path
becomes blocked frequently, check whether the transfer rate for the
storage system’s remote path is set to Auto. If it is, change the
transfer rate to use a fixed transfer rate instead of a rate that is
automatically negotiated.
•
If you connect the Hitachi Unified Storage system directly to the Hitachi
Universal Storage Platform V/Hitachi Universal Storage Platform VM,
set the topologies of the both devices to Loop.
Configuring spare drives
The next part of the Setup Array wizard lets you specify the drives you want
to use as spares. A spare is a drive that is present in the system, but is
normally unused until you need additional capacity or another drive fails. At
that time, the drive is substituted for the failed drive.
Configuring the storage system
Hitachi Unified Storage Hardware Installation and Configuration Guide
5–15
The Set up Spare Drive page shows all the spares that can be used in your
storage system.
1. Select the drives you want to use as spares. If the drives exceed what
can be shown in the Available Drives area, use the controls at the top
of this area to display other pages of drives.
Figure 5-9: Set up Spare Drive page
2. Click Next to display the Set up Date & Time page.
NOTE: To verify and manage spare drives, see Managing spares on page
5-42.
Configuring system date and time
The next part of the Setup Array wizard lets you configure the storage
system date and time (see Figure 5-10 on page 5-17).
NOTE: To change the time or synchronize with a Network Protocol Time
(NTP) server, use the procedure under Setting the system date and time
on page 5-95.
Select whether the date and time are to be set automatically, manually, or
to keep the current setting.
3. If you select Set Manually, enter the date and time (in 24-hour format)
in the fields provided.
4. Click Next.
5–16
Configuring the storage system
Hitachi Unified Storage Hardware Installation and Configuration Guide
0
Figure 5-10: Set up Date & Time page
Confirming your selections
1. Review your selections in the next four confirmation pages:
a. If no changes are required, click Next.
b. To change a selection, click Back to return to the appropriate page,
make the desired changes, and then click Next to return the first
confirmation page and verify that the change was made.
c. In the last confirmation page, click Confirm to commit your
selections.
2. In the finish page, click Finish.
3. When the next page tells you that the initial setup of the storage system
was completed successfully, click Finish.
Creating and mapping volumes
After registering your storage system, use one of the following methods to
create volumes.
•
Using Create and Map Volume wizard, described below.
•
Using the manual method, described under Creating volumes on page
5-36.
To use the Create and Map Volume wizard to create volumes, use the
following procedure.
1. Click the Create Volume and Mapping in the window.
Configuring the storage system
Hitachi Unified Storage Hardware Installation and Configuration Guide
5–17
2. In the next window, click Next. Review the steps in this wizard and then
click Next again.
3. Click Create or select RAID group/DP pool, and then click Next.
4. Create or select the volumes, and then click Next.
5–18
Configuring the storage system
Hitachi Unified Storage Hardware Installation and Configuration Guide
5. Create or select a host group/iSCSI target, and then click Next.
-
The following screen is for Fibre Channel connections:
-
The following screen is for iSCSI connections:
Configuring the storage system
Hitachi Unified Storage Hardware Installation and Configuration Guide
5–19
6. Click Connect to hosts, and then click Next.
7. Review your selections in the next two confirmation screens.
a. If no changes are required, click Next.
b. To change a selection, click Back to return to the appropriate page,
make the desired changes, and then click Next to return the first
confirmation page and verify that the change was made.
c. In the last confirmation page, click Confirm to commit your
selections.
8. In the finish page, click Finish.
9. To add volumes, click Create & Map More VOL.
5–20
Configuring the storage system
Hitachi Unified Storage Hardware Installation and Configuration Guide
Changing controller IP addresses
1. If the storage unit was not added to your storage network:
a. Log out of Storage Navigator Modular 2.
b. Power-off the storage unit.
c. Add the storage unit to the network.
d. Reconnect the management console to the management ports.
e. Restart your browser and log in to Storage Navigator Modular 2
again.
NOTE: Configure the console for the same subnet on which the Controller
Box is installed. Otherwise, an error message appears when you try to
access Storage Navigator Modular 2.
2. If the Arrays page is not displayed, click Arrays in the Explorer pane.
3. In the Arrays page:
a. Under the Array Name column, check the storage system name that
you recorded in Appendix A, Recording configuration settings.
b. Click Edit Array. An Edit Array page similar to the one in Figure 511 appears.
Configuring the storage system
Hitachi Unified Storage Hardware Installation and Configuration Guide
5–21
Figure 5-11: List of arrays and Edit Array window
4. In the IP Address or Array Name of controller field, enter the same
controller IP addresses recorded in Appendix A, Recording configuration
settings. See the note on page 5-10 about management consoles
directly connected to a management port on one controller or connected
using a switch or hub.
NOTE: If you set the IPv6 address to Obtain an IP address
automatically, the address is configured automatically. Therefore, after
you remove the address from the Arrays window, click Add Array in step
3b and perform Search Array to register the address again.
5. Click OK.
6. When the page tells you that the storage system information has been
edited successfully, click Close.
5–22
Configuring the storage system
Hitachi Unified Storage Hardware Installation and Configuration Guide
Selecting platform-specific settings
To connect to hosts running the following host operating systems and
clustering solutions, use Storage Navigator Modular 2 to configure the
storage system’s host groups and iSCSI targets as described in the following
procedures.
•
AIX
•
Microsoft Windows Server 2003 and 2008
•
HP-UX
•
Red Hat Enterprise Linux
•
NetWare
•
SUSE Linux Enterprise
•
TruCluster
•
Solaris
•
Veritas Cluster Server
•
VMware
The following procedure describes how to select platform-specific settings
for Fibre Channel host groups (see Storage systems with Fibre Channel
ports) and iSCSI targets (see Storage systems with iSCSI ports on page 524). A host group is a logical entity of two or more hosts that share access
to specific disks on the storage system. The hosts in a host group can run
the same or different operating systems. In addition, the hosts in the host
group usually have special software, such as clustering software, to manage
virtual disk sharing and accessibility.
For more information about these settings, see Table 5-9 on page 5-28 and
the text preceding the table.
Storage systems with Fibre Channel ports
1. In the Arrays pane in the middle of the Storage Navigator Modular 2
screen, click Groups > Host Groups.
2. In the Host Groups tab on the right side, check the host group in the
Host Groups tab and click Edit Host Group.
Configuring the storage system
Hitachi Unified Storage Hardware Installation and Configuration Guide
5–23
3. In the Edit Host Group page, click the Volumes tab.
4. Go to Selecting Platform and Middleware settings on page 5-25.
NOTE: If you want to release the volume assignment, see Releasing
volume assignments (Fibre Channel) on page 5-76.
Storage systems with iSCSI ports
For storage systems with iSCSI ports:
1. In the Arrays pane in the middle of the Storage Navigator Modular 2
screen, click Groups > iSCSI Targets.
2. In the iSCSI Targets page, check a target in the iSCSI Targets tab and
click Edit Target at the bottom of the page.
5–24
Configuring the storage system
Hitachi Unified Storage Hardware Installation and Configuration Guide
3. In the Edit iSCSI Targets page, click the Options tab.
4. Go to Selecting Platform and Middleware settings on page 5-25.
Selecting Platform and Middleware settings
1. Use the Platform pull-down list to select a host operating system (see
Figure 5-12, Figure 5-13 on page 5-26, and Table 5-7 on page 5-26).
Figure 5-12: Platform settings for Fibre Channel
Configuring the storage system
Hitachi Unified Storage Hardware Installation and Configuration Guide
5–25
Figure 5-13: Platform settings for iSCSI
Table 5-7: Platform settings
For the following operating systems to connect
Select this platform setting
Windows 2000 Server, Windows Server 2003 and 2008,
Windows XP, and Vista
Windows
Red Hat Enterprise Linux, SUSE Linux Enterprise, Asianux
Linux
Solaris
Solaris
VMware
VMware
HP-UX
HP-UX
NetWare
NetWare
AIX
AIX
Tru64
Not specified
(For Tru64, do not select HP-UX.)
When setting multiple ports, select a port number from the Edit to list
and click Forced set to all selected ports. If you selection this option,
a prompt asks you to confirm your selection.
If extending the volume capacity on AIX, select AIX as a platform, and
then select and enable Capacity Data Changed Notification Mode
from the Additional Setting. This option is enabled for both Fibre
Channel and iSCSI. This setting has no impact to platforms other than
AIX, even if this setting is selected for non-AIX platforms.
2. When setting multiple ports, select a port number from Edit to and
check the Forced set to all selected ports check box.
3. From the Middleware pull-down list, select a middleware setting (see
Figure 5-14 on page 5-27, Figure 5-15 on page 5-27, and Table 5-8 on
page 5-27). If your configuration is not in the table, select Not
specified for your Platform and Middleware settings. For more
information, see Table 5-9 on page 5-28 and the text preceding it.
5–26
Configuring the storage system
Hitachi Unified Storage Hardware Installation and Configuration Guide
Figure 5-14: Middleware settings for Fibre Channel
Figure 5-15: Middleware settings for iSCSI
Table 5-8: Middleware settings
To use this software
Select this middleware setting
Veritas Cluster Server
VCS
HP TruCluster Server
TruCluster
Other
Not specified
If you change Platform or Middleware setting, the selections on the
Additional Settings list are included automatically and the appropriate
setting is redisplayed, even though the drop-down menu changes to
inactive.
Configuring the storage system
Hitachi Unified Storage Hardware Installation and Configuration Guide
5–27
If you operate other windows with the drop-down list inactive (grayed out),
the Additional Settings list might not have the desired settings enabled.
Therefore, check that the drop-down menu is active and that the
appropriate options are selected. In the following table, the symbol • means
the parameter is selected automatically by selecting Platforms or
Middleware.
Table 5-9: Host connection parameter settings
Platforms
Windows
Linux
Solaris
Middleware
HPUX
AIX
VMware
NetWare
Not
Specified
Not specified
—
VCS
TruCluster
Basic Setting (select one)
Standard Mode
•
•
•
•
•
•
•
•
Open VMS Mode
Wolfpack Mode
TRESPASS Mode
Detail Setting (multiple selections)
HP-UX Mode
•
PSUE Read
Reject Mode
•
Mode Parameters
Changed
Notification Mode
NACA Mode
•
Capacity Data
Changed
Notification Mode
Task
Management
Isolation Mode
Unique Reserve
Mode 1
•
Unique Reserve
Mode 2
Port ID
Conversion Mode
Tru Cluster Mode
•
Product Serial
Response Mode
Same Node
Name Mode
CCHS Mode
NOP-In Suppress
Mode
•
S-VOL Disable
Advanced Mode
Discovery CHAP
Mode
•
Unique Extended
Copy Mode
•
Unique Write
Same Mode
•
Unique Compare
Write Mode
•
Standard VAAI
Command Mode
•
5–28
Configuring the storage system
Hitachi Unified Storage Hardware Installation and Configuration Guide
Table 5-9: Host connection parameter settings (Continued)
Platforms
Windows
Linux
Solaris
Middleware
HPUX
AIX
VMware
NetWare
Not
Specified
Not specified
—
VCS
TruCluster
•
•
Report iSCSI Full
Portal List Mode
DP Depletion
Detail Reply
Mode
•
•
•
•
•
•
•
•
Unit Attention
Change Mode
HNAS Option
Mode
Allocation Length
Expand Mode
UNMAP Short
Length Mode
•
•
Change
Response for
Replication Mode
WriteSame
Rejection Mode
•
WriteSame
Rejection Mode
UNMAP Rejection
Mode
Configuring the storage system
Hitachi Unified Storage Hardware Installation and Configuration Guide
5–29
Figure 5-16: Fibre Channel parameters
5–30
Configuring the storage system
Hitachi Unified Storage Hardware Installation and Configuration Guide
Figure 5-17: iSCSI parameters
4. Select any appropriate Additional Settings:
-
To support Type7h/8h of the Persistent Reserve command, check
Unique Reserve Mode 2. This is enabled in both Fibre Channel
and iSCSI.
-
When supporting 2-byte Allocation Length of the Inquiry command,
check Allocation Length Expand Mode from Additional
Setting. This is enabled in both Fibre Channel and iSCSI
configurations.
-
If you use winBoot/i by emBoot, Inc. or Open Enterprise Server by
Novell, Inc, check NOP-In Suppress Mode.
-
If using Open Enterprise Server from Novell, Inc. for iSCSI
connections, check NOP-In Suppress Mode.
Configuring the storage system
Hitachi Unified Storage Hardware Installation and Configuration Guide
5–31
-
If you use VMware CHAP (Discovery session) over an iSCSI
connection, check Enable Discovery CHAP Mode. Refer to your
VMware documentation for additional information. This setting has
no effect with Fibre Channel ports, even when checked.
-
If you use alternate path (MPIO: Multipath I/O) and clustering
(MSCS: Microsoft Cluster Service) configuration using the
Microsoft's iSCSI Software Initiator on Windows Server 2003 with
the iSCSI connection, the following setting is required.
Registry setting on the server.
When downloading the iSCSI Software Initiator from the Microsoft
home page, refer to the descriptions of Microsoft Server Cluster
(MSCS) in the Microsoft iSCSI Initiator 2.x Users Guide, which is a
separate download. Then change the Registry setting for Persistent
Reservation as required. Exercise care when setting this value. If set
incorrectly, the server may not operate normally.
Unique Reserve Mode setting on the storage system.
Check Unique Reserve Mode 1.
-
If you use an alternate path (MPIO: Multipath I/O) configuration on
Windows Server 2008, open MPIO in Windows Control Panel and
register HITACHI DF600F as an MPIO device.
-
Disable Autodiscover New HG Mode is checked by default. If a
host cannot recognize the added volumes that were added when
creating host groups or when adding volumes using LUN Manager,
enable (uncheck) Disable Autodiscover New HG Mode.
If either WWN addition or deletion operation for host group or
Change operation for the simple setting mode is enabled with
Disable Autodiscover New HG Mode enabled, a Linkdown
message may be written to a host log for the host group and port.
5–32
-
The HNAS Option Mode can be used when HNAS is connected.
When setting this mode, check that the HNAS platform is
connected to the relevant host group.
-
Hitachi Unified Storage systems that have a large number of VOLs
may experience long boot times if the operating system issues
PLOGI several times for every VOL. To avoid this, select the PLOGI
Response Quick Mode in Port Options.
-
If you use the storage linkage function to connect to VMware, you
must enable Unique Extended COPY Mode, Unique Write
Same Mode, and Unique Compare Write Mode. If using the
storage linkage function without applying the VAAI plug-in, enable
the Standard VAAI Command Mode in addition to those
mentioned in the previous sentence.
-
If using the storage linkage function connecting to VMware, when
the clone operation of the virtual machine is executed, the data
copy processing is performed using the Extended COPY command.
Host I/O performance may deteriorate significantly during the data
copy processing. To prioritize host I/O performance, enable the
Extended COPY Low-speed Mode of the Tuning Parameters;
doing so, however, increases the time to complete clone
operations. To enable the setting:
Configuring the storage system
Hitachi Unified Storage Hardware Installation and Configuration Guide
Click the target storage system in Hitachi Storage Navigator
Modular 2.
Click Performance > Tuning Parameters > System Tuning.
Click Edit System Tuning Parameters in the System Tuning
window.
Enable the Extended COPY Low-speed Mode in the Edit System
Tuning Parameters window.
Click OK.
-
If you create a VMFS5 datastore with Unique Compare Write
Mode or Standard VAAI Command Mode enabled, the datastore
is set to the ATS-only mode. Commands other than the ATS
command cannot lock a datastore in the ATS-only mode. As a
result, VMware does not recognize volumes in the ATS-only mode if
you disable Unique Compare Write Mode or Standard VAAI
Command Mode. We recommend you do not disable Unique
Compare Write Mode or Standard VAAI Command Mode when
you have datastores in ATS-only mode.
-
The default status of the port option UNMAP Short Length Mode
is the port that includes the host group for which the Windows is
selected as platform: Enable (selected status). The ports other
than the one described above: Disable (unselectable status).
-
For Windows Server 2012 connections, enable UNMAP Short
Length Mode. Otherwise, the UNMAP command can time out and
not terminate.
-
If ShadowImage In-system replication, Copy-on-Write SnapShot,
TrueCopy Remote Replication, TrueCopy Extended Distance,
TrueCopy Modular Distributed, and/or Modular Volume Migration
are enabled, enable UNMAP Short Length Mode.
-
After changing UNMAP Short Length Mode, restart the host.
Otherwise, the host operation will not change properly. Otherwise,
the UNMAP command may time out and not terminate.
-
When connecting with the Red Hat Enterprise Linux of the version
6.0 or later, enable WriteSame Rejection Mode. Rejecting the
WriteSame command issued by the host prevents the load of the
array from rising.
Configuring the storage system
Hitachi Unified Storage Hardware Installation and Configuration Guide
5–33
When enabling WriteSame Rejection Mode, a check response is
returned for the WriteSame command. In that case, a WriteSame
command error may be collected in the host log.
Sep 18 20:08:50 localhost kernel: sd 0:0:0:3: [sdh] Discard failure
Sep 18 20:08:50 localhost kernel: sd 0:0:0:3: [sdh] Result: hostbyte=DID_OK
driverbyte=DRIVER_SENSE
Sep 18 20:08:50 localhost kernel: sd 0:0:0:3: [sdh] Sense Key : Illegal Request
[current]
Sep 18 20:08:50 localhost kernel: sd 0:0:0:3: [sdh] Add. Sense: Invalid command
operation code
Sep 18 20:08:50 localhost kernel: sd 0:0:0:3: [sdh] CDB: Write same(16): 93 08
00 00 00 00 00 00 08 00 00 40 00 00 00 00
Figure 5-18: Examples of check response logs for the WriteSame
command (/var/log/messages)
-
After enabling WriteSame Rejection Mode, if the host restarts, the
WriteSame command is not issued. We recommend restarting the
host for rejecting the issuance of the WriteSame command.
-
Enabling WriteSame Rejection Mode stops the DP pool area release
linking to the host processing by using the WriteSame command.
-
FullProvisioning Reply Mode replies to a virtual volume as a normal
volume. You usually do not have to set this. If you do use it,
however, you must restart the host; otherwise, the host will not
recognize the change.
-
When changing UNMAP Rejection Mode, we recommend you restart
the host.
5. Click the OK button in the lower right corner of the page.
6. At the confirmation message, click Confirm.
7. If you checked Forced set to all selected ports, click the check box in
the next confirmation and click Confirm.
8. Click the Close button.
Creating RAID groups
A RAID group is a set of disks on which you can bind one or more volumes.
A volume is a portion of a RAID group that is made available to the client as
a logical disk. After you create RAID groups, you can expand them if
necessary by adding one or more disks (see Expanding RAID group capacity
on page 5-48).
RAID groups can include any of the types of RAID protection described
under RAID implementations on page 1-13.
The following procedure describes how to add a RAID group. When you add
a RAID group, you can manually select the drives that will belong to the
RAID group or have the drives selected for you automatically.
5–34
Configuring the storage system
Hitachi Unified Storage Hardware Installation and Configuration Guide
1. In the Arrays pane in the middle of the Storage Navigator Modular 2
screen, click the storage system name, open the Arrays window, and
confirm that the storage system status is Ready.
2. In the Arrays pane in the middle of the Storage Navigator Modular 2
screen, click Groups > Volumes.
3. On the right side of the page, click the RAID Groups tab.
4. Click the Create RG button at the bottom of the tab.
5. In the Create RAID Group screen, specify the RAID Group, RAID
Level, Combination, and Number of Parity Groups.
Configuring the storage system
Hitachi Unified Storage Hardware Installation and Configuration Guide
5–35
6. Perform one of the following steps for Drives:
-
To have the drives for the RAID group selected automatically, click
Automatic Selection. Then select the drive type/RPM and
capacity.
-
To select the drives that will participate in the RAID group, click
Manual Selection. Then, under Assignable Drives, check all the
drives you want to participate in the RAID Group.
NOTE: If the capacity of a drive exceeds the capacity of a spare in the
storage system, an error message appears.
7. Click OK.
8. In the confirmation screen, click Close. The RAID Groups tab is updated
with the new RAID group information.
Creating volumes
A volume is a device that is addressed by the Fibre Channel or iSCSI
protocol. After you create RAID groups in the previous section, create the
volumes built on top of these RAID groups. Volumes let you subdivide your
RAID groups into convenient sizes. Storage Navigator Modular 2 works at
volume level.
There are two ways to create volumes:
5–36
•
Using the Create and Map Volume wizard (see Creating and mapping
volumes on page 5-17).
•
Using the procedure in this section to create volumes manually.
Configuring the storage system
Hitachi Unified Storage Hardware Installation and Configuration Guide
You cannot create volumes when:
•
The volumes will be part of a RAID Group that is being expanded. Wait
for the RAID group expansion operation to complete before creating
volumes in that RAID group.
•
The RAID group is configured for Power Saving/Power Saving Plus.
Confirm that the power saving instruction is canceled and the power
saving status is Normal (Spinup) before creating the volume.
•
When updating drive firmware.
NOTE: If both Fibre Channel and iSCSI interfaces are used, perform
volume mapping on all created volumes so that the volumes used by Fibre
Channel and iSCSI are mapped exclusively to those interfaces. For more
information, see Configuring mapping (Fibre Channel) on page 5-73 and
Configuring mapping (iSCSI) on page 5-82.
To create volumes:
1. In the Arrays pane in the middle of the Storage Navigator Modular 2
screen, click Groups > Volumes. The volumes defined for the storage
system appear in the Volumes tab on the right side of the page.
2. In the Volumes tab, click the Create VOL button at the bottom of the
tab.
3. Specify RAID Group, VOL, Capacity, and Number of Volumes to set
the volume. Specify the Cache Partition setting as needed. See
Table 5-10 on page 5-38. When you finish, click OK.
Configuring the storage system
Hitachi Unified Storage Hardware Installation and Configuration Guide
5–37
Table 5-10: Create Volume page
Field
Description
RAID Group
RAID group defined as the volume.
VOL
Enter a number of the volume you want to create.
Capacity
Specify the capacity. Choices are:
• All
• MB
• GB
• TB
• Block
4. Click the Advanced tab, complete the settings on the page (see
Table 5-11 on page 5-39), and click OK.
5. When finished, click Close.
5–38
Configuring the storage system
Hitachi Unified Storage Hardware Installation and Configuration Guide
NOTE: If both Fibre Channel and iSCSI interfaces are used, perform
volume mapping on all created volumes, so the volumes used by Fibre
Channel and iSCSI are mapped exclusively to those interfaces. For more
information, see Configuring mapping (Fibre Channel) on page 5-73 and
Configuring mapping (iSCSI) on page 5-82.
Table 5-11: Advanced tab
Field
Stripe Size
Partition Settings
Format the Volume
Description
Stripe size of volumes. We recommend you accept the
default size of 256 k bytes.
Set these values when using Cache Partition.
• Cache Partition Manager = default cache partition of
volumes.
• Pair Cache partition = destination partition for load
balancing.
Select whether a format should be performed
automatically after creating volumes.
Configuring the storage system
Hitachi Unified Storage Hardware Installation and Configuration Guide
5–39
Table 5-11: Advanced tab (Continued)
Select free spaces
Lets you define free space automatically or manually.
• Automatic = free areas are used as needed from the
free area of the Logical Block Address (LBA). When
using two or more free areas, the leading volume
serves as the volume specified at the time of
creation, and other volumes assign the maximum
unused volume automatically.
• Manual = you specify the free areas used to create
volumes. For example, if you set 1000 for the first
volume and create four free areas, volumes 998, 999,
and 1000 are set for the three volumes created in the
free areas, except for the first volume.
NOTE: To verify volumes, see Verifying volumes on page 5-55.
Completing the basic configuration
To complete the basic configuration:
1. In the Arrays pane in the middle of the Storage Navigator Modular 2
screen, click Arrays.
2. In the Arrays page on the right, check the storage system you just
configured under the Array Name column and click Remove Array.
3. When the message indicates that the Controller Box was removed
successfully, click Close to remove the message.
4. In the Arrays page, click Add Array to run the Array wizard and click
Next at the first page.
5. In the Search Array page, enter the IP address for each controller or
range of controllers.
6. Click Next and Finish to complete the wizard. The newly configured
controller appears in the Arrays area.
5–40
Configuring the storage system
Hitachi Unified Storage Hardware Installation and Configuration Guide
Performing routine configuration activities
After you set up your storage system for a basic configuration, you can
perform the following routine configuration activities.
General Configuration Activities
•
Managing spares on page 5-42
•
Working with RAID groups on page 5-46
•
Managing volumes on page 5-54
•
Improving I/O response times in small configurations on page 5-67
•
Changing format mode on page 5-69
•
Setting the mapping guard on page 5-70
Fibre Channel Configuration Activities
•
Changing Fibre Channel settings on page 5-72
•
Configuring mapping (Fibre Channel) on page 5-73
•
Releasing volume assignments (Fibre Channel) on page 5-76
iSCSI Configuration Activities
•
Changing iSCSI settings on page 5-78
•
Configuring iSCSI target information on page 5-79
•
Initializing iSCSI target settings on page 5-81
•
Configuring mapping (iSCSI) on page 5-82
•
Releasing volume assignments (iSCSI) on page 5-84
•
Using CHAP authentication with iSCSI ports on page 5-86
NOTE: For a list of default iSCSI settings, see Table 7-2 on page 7-3.
Configuring the storage system
Hitachi Unified Storage Hardware Installation and Configuration Guide
5–41
Managing spares
As part of the Setup Array wizard, you added spare drives to your Hitachi
Unified Storage system. The following sections describe how to add more
spares, verify them, and delete them if they are no longer needed.
Guidelines when managing spares
When managing spares, observe the following guidelines.
If the Power Saving/Power Saving Plus function is installed and enabled, and
the spare drive setting is performed with the system drive, the Copy
backless function (which is the default setting) works with the system drive
only during data restoration. This operation is not performed for flash drives
and FMDs, even if the Power Saving/Power Saving Plus function is installed
and enabled.
If the Power Saving/Power Saving Plus function is installed and enabled, and
the spare drive setting is performed with a drive other than the system
drive, the Copy backless function (which is the default setting) works with
drives other than the system drive during data restoration. This operation
is not performed for flash drives and FMDs, even if the Power Saving/Power
Saving Plus function is installed and enabled.
If drive restoration to a spare drive occurs between the drives of a CBSL/
DBL/DBX, and DBW at the same time drive failure restoration of a RAID
group is being performed, the power saving instruction of the I/O interlock
enables and the copy-back-less function does not operate.
If you enable Power Saving or Power Saving Plus, do not designate the
following drives as spares:
•
Drives #0 and #4 on a CBXSS/CBXSL/CBSS/CBSL Controller Box.
•
Drives #0 to #4 on a DBS/DBL/DBF/DBW or Drive #A0 to #A4 of the
DBX corresponding to unit ID #0 connected to the CBL/CBLE.
•
Drives #0 to #4 of the DBSD/DBLD corresponding to unit ID #0
connected to the CBLD.
Adding spares
To add spares:
1. In the Arrays pane in the middle of the Storage Navigator Modular 2
screen, click Settings > Drive Settings > Spare Drives.
5–42
Configuring the storage system
Hitachi Unified Storage Hardware Installation and Configuration Guide
2. Click the Add Spare Drive button at the bottom of the screen on the
right.
3. In the Add Spare Drive screen, select an HDU you want to specify as a
spare drive from the Assignable Drives list on the right.
Configuring the storage system
Hitachi Unified Storage Hardware Installation and Configuration Guide
5–43
4. Click the Add button. Your HDU selection moves to the Spare Drives
to be assigned list on the right.
5. Click OK.
6. In the Add Spares Drive screen, click Close.
Verifying spares
To verify the spare drives you have configured for the storage system:
1. In the Arrays pane in the middle of the Storage Navigator Modular 2
screen, click Settings > Drive Settings > Spare Drives. All spare
drives you have set up appear in the Spare Drives screen on the right.
5–44
Configuring the storage system
Hitachi Unified Storage Hardware Installation and Configuration Guide
Deleting spares
If you no longer need one or more spares, use the following procedure to
delete them. A deleted spare becomes available free space for the storage
system to use.
1. In the Arrays pane in the middle of the Storage Navigator Modular 2
screen, click Settings > Drive Settings > Spare Drives. All spare
drives you have set up appear in the Spare Drives screen on the right.
2. In the Spare Drives screen on the right, check each spare you want to
remove.
3. Click the Remove Spare Drive button at the bottom of the screen.
Configuring the storage system
Hitachi Unified Storage Hardware Installation and Configuration Guide
5–45
4. When a message tells you that the selected drives have been released
as spare drives, click Close.
Working with RAID groups
The procedures in the following sections describe routine operations on
RAID groups that you have set up.
Verifying RAID groups
To verify the RAID groups you have configured for the storage system:
1. In the Arrays pane in the middle of the Storage Navigator Modular 2
screen, click the storage system name.
2. Under Summary on the right, confirm that the status is Ready.
5–46
Configuring the storage system
Hitachi Unified Storage Hardware Installation and Configuration Guide
3. In the Arrays pane, click Groups > Volumes.
4. Click the RAID Groups tab on the right. RAID groups and volumes
defined for the storage system are displayed. Table 5-12 on page 5-47
describes the information shown.
5. Double-click the icon of the generated RAID group, and then click the
Assigned Drive tab.
Table 5-12: Fields in the RAID Groups tab
Field
Description
RAID Groups
Number of the RAID groups.
RAID Level
RAID level specified.
Configuring the storage system
Hitachi Unified Storage Hardware Installation and Configuration Guide
5–47
Table 5-12: Fields in the RAID Groups tab (Continued)
Total Capacity
Entire capacity of the RAID group.
Free Capacity
Available capacity of the RAID group.
Drive Type/RPM
Type/RPM of drive assigned to a RAID group.
Encryption
Encryption status of a RAID group.
RG Expansion Priority
Priority when performing RAID group expansion.
Status
Status of the RAID group expansion.
Reconstruction Progress
Progress ratio of the RAID group or the number of
recoverable drives (HDUs) and volume.
6. Double-click the icon of the generated RAID group and click the
Assigned Drive tab.
Expanding RAID group capacity
You can expand the capacity of RAID groups by adding up to 8 drives to a
RAID group. Hitachi Unified Storage systems support “hot” RAID group
expansion. This means you can a RAID group online, while one or more
hosts access the RAID group.
Observe the following guidelines when expanding a RAID group:
5–48
•
Host access performance deteriorates when expanding a RAID group.
To minimize impact to performance, you can specify whether to
prioritize host access or the RAID group expansion (see Changing the
priority of RAID group expansion on page 5-51). Nevertheless, we
recommend you expand RAID groups when host access to the storage
system is minimal.
•
Do not turn off the storage system during RAID group expansion.
•
In the unlikely event that a cache or power failure occurs when
expanding a RAID group, the volume associated with the RAID group
being expanded may be unformatted. Therefore, back up your data
before expanding a RAID group.
•
Although RAID group expansion lets you increase the number of data
disks (n of nD+mP) of the RAID group, you cannot change a RAID level
(for example, from 4D+1P to 4D+2P). However, you can expand a
RAID group from RAID 1 to RAID 1+0. You cannot expand the RAID
group of RAID 0.
•
Use RAID group expansion only when the number of parity groups is
one.
•
When adding drives, select drives:
-
Of the same drive type (for example, SAS, SAS 7.2K rpm, or Flash)
and rotational speed as the current drives in the RAID group.
-
Whose capacity is the same as or greater than the drive with the
lowest capacity in the existing RAID group.
•
When expanding a RAID 1 or RAID 1+0 configuration, add drives in
multiple number of 2.
•
If you perform a dynamic sparing, correction copy, or copy back
operation during RAID group expansion, RAID group expansion stops.
Configuring the storage system
Hitachi Unified Storage Hardware Installation and Configuration Guide
When the dynamic sparing, correction copy, or copy back operation
completes, RAID group expansion restarts automatically.
•
Host I/O operations on volumes associated with the RAID group
expansion may delay the completion of the RAID group expansion
operation by as much as 400 seconds.
You cannot expand a RAID group under the following conditions:
•
One of the RAID group’s volumes has a forced parity correction status
of Correcting, Waiting, Waiting Drive Reconstruction, Unexecuted,
Unexecuted 1, or Unexecuted 2. Perform the forced parity correction or
skip it to change the volume status to Correction Completed, and then
expand the RAID group.
•
One of the RAID group’s volumes is being formatted. Wait for
formatting to complete before expanding the RAID group.
•
If the following volumes are in the RAID group of the expansion target.
Change the status for these volumes and then expand the RAID group.
-
Volumes set for a pair other than PSUS in ShadowImage In-system
Replication
-
Volumes set for a pair other than PAIR in Copy-on-Write SnapShot
-
Volumes set for a pair other than PSUS in TrueCopy Remote
Replication
-
Volumes set for a pair other than PSUS in TrueCopy Extended
Distance
-
Volumes or a reserve volume in Modular Volume Migration
-
Volumes in which Cache Residency Manager is set
-
DMLU
•
If you do not reboot the storage system after setting or changing Cache
Partition Manager. Expand the RAID group after rebooting the storage
system.
•
The RAID group is configured for Power Saving/Power Saving Plus.
Confirm that the power saving instruction is canceled and the power
saving status is Normal (Spinup) before expanding the RAID group.
•
During drive degeneration following a drive failure, even after data
from the failed drive has copied to the spare. Wait for the drive-restore
procedure to complete before expanding the RAID group.
•
When upgrading storage system firmware. Expand the RAID group
after completing the firmware upgrade.
•
When upgrading drive firmware. Expand the RAID group after
completing the firmware upgrade.
To expand a RAID group:
1. In the Arrays pane in the middle of the Storage Navigator Modular 2
screen, click Groups > Volumes.
Configuring the storage system
Hitachi Unified Storage Hardware Installation and Configuration Guide
5–49
2. Click the RAID Groups tab on the right. All RAID groups you have set
up appear in the tab.
3. Click the Expand RG button at the bottom of the tab.
4. In the Expand RAID Group screen, click the drive to add and click OK.
If there is no drive to add, add a drive to the RAID group and then repeat
this procedure.
5. When a message asks whether you want to proceed with the RAID group
expansion, check the check box and click Confirm.
6. In the next message, click the Close button. The Status field shows the
status of the RAID group expansion. To update the percentage shown,
click the Refresh Information button at the top left side of the screen.
At the end of the formatting, the Volumes screen is updated.
5–50
Configuring the storage system
Hitachi Unified Storage Hardware Installation and Configuration Guide
Changing the priority of RAID group expansion
By default, RAID group expansion is performed at regular intervals to
minimize impact to host I/O performance. However, you can change this
priority to minimize the effect of host access and complete the RAID group
expansion as quickly as possible.
Do not change the default setting if you will perform RAID group expansion:
•
While using ShadowImage in-system replication, TrueCopy Remote
Replication, TrueCopy Extended Distance, or Copy-on-Write SnapShot,
with RAID groups involved or not involved with the RAID expansion.
•
And perform forced parity correction operations at the same time.
•
And perform formatting at the same time.
To change the priority of RAID group expansion:
1. In the Arrays pane in the middle of the Storage Navigator Modular 2
screen, click Groups > Volumes.
2. Click the RAID Groups tab on the right.
3. Click the Change Priority button at the bottom of the tab.
4. In the Change Priority of RAID Group Expansion screen, click the
appropriate priority (see Table 5-13 on page 5-52).
Configuring the storage system
Hitachi Unified Storage Hardware Installation and Configuration Guide
5–51
Table 5-13: Priority settings
Field
Description
Host Access
RAID group expansion occurs at regular intervals based on
the load of the host I/O to minimize impact to host I/O
performance. This is the default setting.
RAID Group Expansion
Gives priority to RAID group expansion so expansion can
be completed as quickly as possible. With this setting,
RAID group expansion is performed continuously,
regardless of the host I/O load. Host access performance
may deteriorate due to a drop in host I/O processing and
commands may time out.
5. Click OK.
6. In the confirmation message, click Confirm.
7. In the next message, click Close.
Deleting the RAID Group expansion request
The following procedure describes how to delete a request to expand a RAID
group.
1. Click the RAID Groups tab. Check the RAID group that you want to set.
2. Click Remove Expansion.
3. When the result window appears, click Close.
5–52
Configuring the storage system
Hitachi Unified Storage Hardware Installation and Configuration Guide
Deleting RAID groups
If you no longer need a RAID group, you can delete it. RAID groups can be
deleted even if you have defined volumes in the specified RAID group.
However, you cannot delete a RAID group with volumes whose forced parity
correction is Correcting, Waiting, Waiting Drive Reconstruction,
Uncorrected, Uncorrected 1, or Uncorrected 2. Perform the forced parity
correction or skip it to change the volume status to Restored or Skip, and
then delete the RAID group that contains the volume.
You cannot delete a RAID group when subvolumes of the unified volume
remain in the RAID group to be deleted. For the last-unified subvolume,
delete the RAID group after separating the subvolume from the unified
volume. For volumes other than the last unified, separate all unified
subvolumes from the main volume, and then delete the RAID group.
Other conditions that prevent a RAID group from being deleted are when
the RAID group contains volumes that:
•
Set to a pair in ShadowImage in-System Replication.
•
Set to a pair in Copy-on-Write SnapShot.
•
Set to a pair in TrueCopy Remote Replication.
•
Set to a pair in TrueCopy Extended Distance.
•
Set to a command device.
•
Are DMLUs.
•
Are Reserve volumes of Modular Volume Migration.
•
Are registered in a data pool.
•
Have a COPY status in Modular Volume Migration. Wait for the pair
status to change to PSUS before deleting the RAID group.
•
Have a Read Only, Protect, or Can't Guard attribute in Data Retention
Utility, have an S-VOL Setting Impossible (disabled), and whose mode
is either Read Capacity 0 (Zer) or Inquiry Command Shielding (Zer/
Inv). To delete the RAID group, use the Data Retention Utility to set the
attribute to Read/Write, the S-VOL setting to Setting Possible
(Enabled), and the mode to Unset.
•
A RAID group configured for Power Saving/Power Saving Plus cannot be
deleted.
•
Confirm that the power saving instruction is canceled and the power
saving status is Normal (Spinup) before deleting a RAID group.
The following procedure describes how to delete a RAID group.
WARNING. Deleting a RAID group deletes all the data associated with it.
Therefore, back up the data associated with a RAID group before deleting it.
1. In the Arrays pane in the middle of the Storage Navigator Modular 2
screen, click Groups > Volumes.
2. On the right side of the page, click the RAID Groups tab. All RAID
groups you have configured appear in the tab.
Configuring the storage system
Hitachi Unified Storage Hardware Installation and Configuration Guide
5–53
3. In the RAID Groups tab, check each RAID group you want to delete.
4. Click the Delete RG button at the bottom of the tab.
5. If there is no formatted volume in the RAID group, click Close when the
confirmation message appears.
Otherwise, read the warning message about formatted volumes, check
the check box at the bottom of the message, and click Confirm.
6. When the results page appears, click the Close button. The RAID
Groups tab is updated with the new RAID group information.
Managing volumes
After you configure volumes (see Creating volumes on page 5-36), you can
use the procedures in this section to:
•
Verify volumes – see Verifying volumes on page 5-55
•
Change volume capacity – see Changing volume capacity on page 5-56
•
Unify volume capacity – see Unifying volumes on page 5-60
•
Separate volumes – see Separating volumes on page 5-62
•
Format volumes – see Formatting volumes on page 5-65
•
Delete volumes – see Deleting volumes on page 5-66
•
NOTE: A RAID group configured for Power Saving/Power Saving Plus
cannot be set. Confirm that the power saving instruction is canceled and
the power saving status is Normal (Spinup) before setting a volume.
5–54
Configuring the storage system
Hitachi Unified Storage Hardware Installation and Configuration Guide
Verifying volumes
After you create volumes, use the following procedure to verify them.
1. In the Arrays pane in the middle of the Storage Navigator Modular 2
screen, click Groups > Volumes. All volumes you have configured
appear in the Volumes tab. Table 5-14 describes the fields in the tab.
Table 5-14: Fields in the Volumes tab
Field
Description
VOL
Volume number.
Capacity
Capacity specified for the volume displayed.
Consumed Capacity
Amount of capacity that has been used on the volume.
RAID Group
RAID group including the current volume.
DP Pool
DP pool number including the current volume.
Tier Mode
The Tier Mode including the current volume
RAID Level
RAID level of the RAID group defined as the volume.
Number of Paths
Value mapped to the host group and/or iSCSI target.
Stripe Size
Stripe size of the volume.
Cache Partition
Cache partition number.
Pair Cache Partition
Definition of the pair cache partition.
Drive Type/RPM
Type of drive defined as the volume.
Status
Status of the volume.
2. To view the properties for a volume, click the Volumes tab, and then
click the volume under the VOL column.
Configuring the storage system
Hitachi Unified Storage Hardware Installation and Configuration Guide
5–55
3. After viewing the properties, click Close.
Changing volume capacity
After you set up a volume, you can expand or reduce its capacity.
Reducing the capacity of a volume physically reduces the capacity. This can
prevent file systems and similar data from being written to the volumes. To
avoid these situations, refer to the documentation for your operating
system and host before reducing volume capacity.
The free areas you can use to expand volumes correspond to the free areas
of the RAID group. To use the free areas of another RAID group, use the
volume unification feature described under Unifying volumes on page 5-60.
You cannot change the capacity of a volume:
5–56
•
When it has a forced parity correction status of Correcting, Waiting,
Waiting Drive Reconstruction, Unexecuted, Unexecuted 1, or
Unexecuted 2. Perform the forced parity correction or skip it to change
the volume status to Correction Completed or Skip, and then change
the capacity of the volume.
•
When it consists of a unified volume with two or more RAID groups. To
expand these volumes use the volume unification feature (see Unifying
volumes on page 5-60).
•
During saving following a drive failure. Wait for the drive-restore
procedure to complete before changing the capacity of the volume.
Configuring the storage system
Hitachi Unified Storage Hardware Installation and Configuration Guide
Other conditions that prevent a volume from having its capacity changed
are volumes that:
-
Are paired in ShadowImage In-system Replication.
-
Are paired in Copy-on-Write SnapShot.
-
Are paired in TrueCopy Remote Replication.
-
Are paired in TrueCopy Extended Distance.
-
Are set in Cache Residency Manager.
-
Are set to the command device.
-
Are DMLUs.
-
Are volumes or Reserve volumes of Modular Volume Migration.
-
Are registered in a data pool.
-
Are being formatted.
-
Are in a RAID group that is currently being expanded.
-
Have a Read Only, Protect, or Can't Guard attribute set in Data
Retention Utility, have an S-VOL Setting Impossible (disabled), and
whose mode is either Read Capacity 0 (Zer) or Inquiry Command
Shielding (Zer/Inv). To change the capacity of these volumes, use
the Data Retention Utility to set the attribute to Read/Write, the SVOL setting to Setting Possible (Enabled), and the mode to Unset.
-
Are used as a Dynamic Disk in Windows Server 2008.
The RAID group that uses Power Saving/Power Saving Plus cannot have its
volume capacity changed. Confirm that the power saving instruction is
canceled and the power saving status is Normal (Spinup) before changing
volume capacity.
The following procedure describes how to change the capacity of volumes.
1. In the Arrays pane in the middle of the Storage Navigator Modular 2
screen, click Groups > Volumes.
2. In the Volumes screen on the right, check the volume whose capacity
you want to change.
3. Click Change VOL Capacity at the bottom of the screen.
Configuring the storage system
Hitachi Unified Storage Hardware Installation and Configuration Guide
5–57
4. When the Change Volume Capacity window appears, click the Basic tab.
5. Next to Method of Capacity Setting, click New capacity and specify
either a larger value (to expand the volume) or smaller value (to shrink
the volume).
6. If desired, click the Advanced tab to select a free area (see Table 5-9
on page 5-16).
5–58
Configuring the storage system
Hitachi Unified Storage Hardware Installation and Configuration Guide
Table 5-15: Fields on the Input Capacity Options tab
Field
Description
Set Automatically
Free areas from the small LBA are used as needed. Any
unused maximum volume is automatically assigned to
new volumes created in each free area. This is the default
setting.
Set Manually
Two options are available:
• Use free space(s) = specify two or more free areas
used when expanding volumes.
• Starting VOL to assign to created volumes = specify
the new volume in each free area. For example, if you
type 1000 for the first volume and expand the
capacity for three free areas, volumes 998, 999, and
1000 are used, respectively, for the three volumes
created in the free areas.
7. Click OK.
8. At the confirmation message, click Confirm.
9. When the next message states that the volume capacity has changed,
click Close.
Configuring the storage system
Hitachi Unified Storage Hardware Installation and Configuration Guide
5–59
Unifying volumes
The following procedure describes how to unify volumes. When you unify
volumes, you select “subvolumes” that will be used to create a single
volume. You cannot use the subvolume after unifying the volume.
1. In the Arrays pane in the middle of the Storage Navigator Modular 2
screen, click Groups > Volumes.
2. In the Volumes tab on the right, check the volume that will be the
source of the unification.
3. Click the Change VOL Capacity button at the bottom of the tab.
4. When the Change Volume Capacity window appears, click the Basic tab.
5. Click Add volumes. Then check the volume to be unified from
Available Volumes.
5–60
Configuring the storage system
Hitachi Unified Storage Hardware Installation and Configuration Guide
6. Click the OK button.
7. In the confirmation message, check the check box and click Confirm.
8. In the next message, click Close.
9. To confirm the volume has been unified:
a. In the Volumes tab, click the unified volume.
b. In the VOL window, click the Sub Volumes tab.
Configuring the storage system
Hitachi Unified Storage Hardware Installation and Configuration Guide
5–61
c. Confirm that the unified volume is shown.
d. Click Close to close the window.
Separating volumes
When you separate volumes, you can separate the last volume only or all
volumes.
To separate volumes:
1. In the Arrays pane in the middle of the Storage Navigator Modular 2
screen, click Groups > Volumes.
2. In the Volumes tab on the right side of the page, check the volume you
want to separate and click the Change VOL Capacity button at the
bottom of the tab.
5–62
Configuring the storage system
Hitachi Unified Storage Hardware Installation and Configuration Guide
3. In the Change Volume Capacity screen, click the Basic tab.
4. Perform one of the following steps under Method of Capacity Setting:
-
To separate the last volume only, click Separate last volume.
-
To separate every volume, click Separate all volumes.
5. Click OK.
6. In the confirmation message, check the check box and click Confirm.
7. In the next message, click Close.
8. To confirm that the Volumes tab, and then click the released volume.
Configuring the storage system
Hitachi Unified Storage Hardware Installation and Configuration Guide
5–63
[
9. When the VOL window appears, click the Sub Volumes tab and confirm
that the released volume is not shown.
10.Click Close to close the window.
5–64
Configuring the storage system
Hitachi Unified Storage Hardware Installation and Configuration Guide
Formatting volumes
To format volumes, use the following procedure.
1. In the Arrays pane in the middle of the Storage Navigator Modular 2
screen, click Groups > Volumes.
2. In the Volumes tab on the right side of the page, check the volumes
you want to format.
3. Click the Format VOL button at the bottom of the tab.
4. If there is no formatted volume in the RAID group, click Close when the
confirmation message appears.
Otherwise, read the warning message about formatted volumes, check
the check box at the bottom of the message, and click Confirm. Then,
when a message appears about starting volume formatting, click Close
to start formatting.
The Status field shows the status of the formatting. To update the
percentage shown, click the Refresh Information button at the top
left side of the screen. At the end of the formatting, the window is
updated.
NOTE: If you discover you are formatting the wrong volume, click the
Cancel button and then select the appropriate volume to be formatted.
Configuring the storage system
Hitachi Unified Storage Hardware Installation and Configuration Guide
5–65
Deleting volumes
If you no longer need volumes, you can delete them.
You cannot delete a volume whose forced parity correction is Correcting,
Waiting, Waiting Drive Reconstruction, Uncorrected, Uncorrected 1, or
Uncorrected 2. Perform the forced parity correction or skip it to change the
volume status to Restored or Skip, and then delete the volume.
In addition, a unified volume created configured by subvolumes and two or
more RAID Groups cannot be deleted. First separate the unified volumes
(see Separating volumes on page 5-62) and then delete the volume.
Other conditions that prevent a volume from being deleted are volumes
that:
•
Are paired in ShadowImage In-system Replication.
•
Are paired in Copy-on-Write SnapShot.
•
Are paired in TrueCopy Remote Replication.
•
Are paired in TrueCopy Extended Distance.
•
Are set to the command device.
•
Are DMLUs.
•
Are Reserve volumes of Modular Volume Migration.
•
Are registered in a data pool.
•
Have a COPY status in Modular Volume Migration. Wait for the pair
status to change to PSUS before deleting the volumes.
•
Have a Read Only, Protect, or Can't Guard attribute in Data Retention
Utility, have an S-VOL Setting Impossible (disabled), and whose mode
is either Read Capacity 0 (Zer) or Inquiry Command Shielding (Zer/
Inv). To delete the volumes, use the Data Retention Utility to set the
attribute to Read/Write, the S-VOL setting to Setting Possible
(Enabled), and the mode to Unset.
•
The RAID group is configured for Power Saving/Power Saving Plus.
Confirm that the power saving instruction is canceled and the power
saving status is Normal (Spinup) before deleting the volume.
The following procedure describes how to delete volumes.
WARNING. Deleting volumes deletes all the data associated with them.
Therefore, back up the data associated with volumes before deleting them.
1. In the Arrays pane in the middle of the Storage Navigator Modular 2
screen, click Groups > Volumes.
2. In the Volumes tab on the right side of the page, check all the volumes
you want to delete.
3. Click the Delete VOL button at the bottom of the tab.
5–66
Configuring the storage system
Hitachi Unified Storage Hardware Installation and Configuration Guide
4. If the volumes are not formatted in the RAID group, click Close when
the confirmation message appears.
Otherwise, read the warning message about formatted volumes, check
the check box at the bottom of the message, and click Confirm, then,
when a message states that the volumes have been deleted, click Close.
Improving I/O response times in small configurations
Hitachi Unified Storage systems provide a Response Performance Mode that
can improve I/O response times when the number of RAID groups is from
1 to 3 and Write I/O operations are low. This mode stores written data to
cache, suppressing I/O operations to drives and improving write I/O
response times.
Do not use this mode with applications that write large amounts of data to
volumes (that is, data that would exceed what can be held in cache).
Otherwise, performance will deteriorate.
Observe the following guidelines when using Response Performance Mode:
•
Response Performance Mode is enabled for segment sizes of 16 KB or
less. Exercise care when using this feature with Cache Partition
Manager.
•
During high I/O operations, you may not be able to switch from
Response Performance mode to Normal mode. If an error message
appears when you try to switch modes, follow the instructions in the
message.
•
Processor usage increases in Response Performance mode. This may
prevent you from upgrading the storage system firmware. In this case,
change to Normal mode and then upgrade firmware.
To enable Response Performance Mode:
1. In the Arrays pane in the middle of the Storage Navigator Modular 2
screen, click Performance > Tuning Parameter.
Configuring the storage system
Hitachi Unified Storage Hardware Installation and Configuration Guide
5–67
2. When the Tuning Parameter screen appears on the right, click the
Change Simple Tuning button at the top-right side of the screen.
3. When the Change Simple Tuning window appears, click Response
Performance.
4. Click OK.
5. When a message tells you that the tuning performance mode has been
changed, click Close.
5–68
Configuring the storage system
Hitachi Unified Storage Hardware Installation and Configuration Guide
Changing format mode
By default, Hitachi Unified Storage systems are configured to perform
format processing when host I/O loads are low. However, you can change
this setting to improve performance if:
•
You will perform formatting during copy/restoration operations
performed with ShadowImage In-system Replication, TrueCopy Remote
Replication, TrueCopy Extended Distance, or Copy-on-Write SnapShot.
•
You want the storage system to perform format processing regardless
of the host I/O load.
To change the format mode:
1. In the Arrays pane in the middle of the Storage Navigator Modular 2
screen, click Groups > Volumes > Format Mode.
2. Click the Edit Format Mode button at the top-right side of the Format
Mode screen.
3. In the Edit Format Mode screen, click the appropriate setting for Format
Priority Mode (see Table 5-16 on page 5-70) and Format Data (see
Table 5-17 on page 5-70).
Configuring the storage system
Hitachi Unified Storage Hardware Installation and Configuration Guide
5–69
Table 5-16: Edit Format Mode settings
Field
Description
Normal
When the host I/O load is low, format processing is
performed continuously; if not, it is performed at every
constant interval. This is the default setting.
Host Access
This mode improves prevents a decrease in performance
when formatting is performed during copy/restoration
operations using ShadowImage In-system Replication,
TrueCopy Remote Replication, TrueCopy Extended
Distance, or Copy-on-Write SnapShot. With this selection,
format processing occurs according to the host I/O load.
Format
With this selection, format processing occurs regardless of
host I/O load. This setting gives priority to format
processing, but can cause host access performance to
decrease significantly.
Table 5-17: Format Mode settings
Field
Description
Non-Zero Data
Formatting is performed when default Data.
Zero Data
Formatting is performed when zero.
4. Click OK.
5. If you selected more than one port, a message with a check box
appears. Check the check box and click Confirm.
6. In the confirmation message, click Confirm.
7. In the next message, click Close.
Setting the mapping guard
Hosts typically have the visibility to see more volumes than they are
intended to use. Hitachi Unified Storage systems provide a Mapping Guard
function that masks volumes that are not to be used by a host. In this way,
enabling Mapping Guard prevents Storage Navigator Modular 2 mapping
functions from being performed on “protected” volumes.
To set the mapping guard:
1. In the Arrays pane in the middle of the Storage Navigator Modular 2
screen, click Groups > Volumes > Mapping Guard.
5–70
Configuring the storage system
Hitachi Unified Storage Hardware Installation and Configuration Guide
2. In the Mapping Guard screen on the right, check each volume for which
you want to enable the mapping guard function.
3. Click the Change Mapping Guard button at the bottom of the screen.
4. In the Change Mapping Guard screen, click Enable next to Mapping
Guard.
5. Click OK.
6. When a screen tells you that the mapping guard changed successfully,
click Close.
Configuring the storage system
Hitachi Unified Storage Hardware Installation and Configuration Guide
5–71
Routine Fibre Channel activities
Routine Fibre Channel activities include:
•
Changing Fibre Channel settings, below
•
Configuring mapping (Fibre Channel) on page 5-73
•
Releasing volume assignments (Fibre Channel) on page 576configuration screen
Changing Fibre Channel settings
As part of the Setup Array wizard, you configured the address, transfer rate,
and topology settings for the Fibre Channel ports on your storage system.
To change these settings:
1. In the Arrays pane in the middle of the Storage Navigator Modular 2
screen, click Settings > Port Settings > Host Groups.
2. In the screen at the right, click a Fibre Channel port in the FC Port
column.
3. In the top-right side of the screen, click the Edit FC Port button.
5–72
Configuring the storage system
Hitachi Unified Storage Hardware Installation and Configuration Guide
4. Edit the Fibre Channel port information (see Table 5-3 on page 5-11).
5. Click OK followed by Confirm and Close.
Configuring mapping (Fibre Channel)
You can map the Port ID and Host LUN (H-LUN) for a volume so they can be
used in Fibre Channel host configurations. Mapping settings can be changed
while an I/O is using the mapping setting without impacting performance.
If the Hitachi Unified Storage system and host are connected over Fibre
Channel, some hosts may not recognize the storage system’s volumes,
unless the volume 0 is not created at the storage system. When using such
hosts, create the volume 0 or map the volume to H-LUN 0.
1. In the Arrays pane in the middle of the Storage Navigator Modular 2
screen, click Groups > Host Groups.
2. In the Host Groups tab on the right side of the page, check the host
group whose settings you want to change.
3. Click the Edit Host Group button at the bottom of the tab.
Configuring the storage system
Hitachi Unified Storage Hardware Installation and Configuration Guide
5–73
4. In the Edit Host Group screen, click the Volumes tab. If you set multiple
ports, select a port number at Edit to and check Forced set to all
selected ports. If you did not set multiple ports, go to the next step.
5. Select one H-LUN from the H-LUNs list. In the Assigned Volumes list,
click one volume you want to map on the H-LUN list. Click Add. The
selected H-LUN and volume move to the Assigned Volumes list.
You can assign H-LUNs sequentially or in ascending order for two or
more selected volumes by selecting an H-LUN from the H-LUNs list,
clicking two or more volumes from the Assigned Volumes list, and
clicking Add. The selected H-LUN and volumes move to the Assigned
Volumes list.
5–74
Configuring the storage system
Hitachi Unified Storage Hardware Installation and Configuration Guide
6. To move more volumes, repeat step 5 until all volumes you want to map
appear in the Assigned Volumes list.
7. When you finish, click OK.
8. If you selected more than one port, a message with a check box
appears. Check the check box and click Confirm.
9. In the confirmation message, click Close.
10.To check the host group, in the Arrays pane in the middle of the Storage
Navigator Modular 2 screen, click Groups > Host Groups. On the right
side of the page, click the Volumes tab and confirm that the correct
settings are displayed.
Configuring the storage system
Hitachi Unified Storage Hardware Installation and Configuration Guide
5–75
Releasing volume assignments (Fibre Channel)
To release a volume assignment:
1. In the Arrays pane in the middle of the Storage Navigator Modular 2
screen, click Groups > Volumes > Host Groups.
2. In the Host Groups tab on the right side of the page, check the port
whose volume assignment you want to release.
3. Click the Edit Host Group button at the bottom of the tab. The Edit Host
Group page appears.
4. If you set multiple ports, select a port number at Edit to and check
Forced set to all selected ports. If you did not set multiple ports, go
to the next step.
5. Click the Volumes tab.
5–76
Configuring the storage system
Hitachi Unified Storage Hardware Installation and Configuration Guide
6. In the Assigned Volumes list, check the check boxes of the volumes
you want to release and click the Remove button.
7. When you finish, click OK.
8. If you selected more than one port, a message with a check box
appears. Check the check box and click Confirm.
9. In the confirmation window, click Close.
Configuring the storage system
Hitachi Unified Storage Hardware Installation and Configuration Guide
5–77
Routine iSCSI activities
Routine iSCSI activities include:
•
Changing iSCSI settings, below
•
Configuring iSCSI target information
•
Initializing iSCSI target settings
•
Configuring mapping (iSCSI)
•
Releasing volume assignments (iSCSI)
•
Using CHAP authentication with iSCSI ports
Changing iSCSI settings
If your Hitachi Unified Storage system has iSCSI ports, you configured the
ports during the Setup Array wizard. To change these settings:
1. In the Arrays pane in the middle of the Storage Navigator Modular 2
screen, click Settings > Port Settings > iSCSI Settings.
2. In the screen at the right, click an iSCSI port in the Port column.
3. In the top-right side of the screen, click the Edit iSCSI Port button.
5–78
Configuring the storage system
Hitachi Unified Storage Hardware Installation and Configuration Guide
4. Edit the iSCSI port information (see Table 5-4 on page 5-13).
5. Click OK followed by Confirm and Close.
Configuring iSCSI target information
With iSCSI, the host connection mode, mapping of volumes, and LUN
security information are set to targets, not to ports. In this way, you can
select the host to which the storage system is connected based on each
target.
HItachi Unified Storage systems support only the target 000:TARGET000
(or 000:T000). However, you can set up to 255 targets using LUN Manager.
Configuring the storage system
Hitachi Unified Storage Hardware Installation and Configuration Guide
5–79
The following procedure describes how to change iSCSI target information.
Using this procedure, you can change the iSCSI name and alias for a target.
1. In the Arrays pane in the middle of the Storage Navigator Modular 2
screen, click Groups > iSCSI Targets.
2. In the iSCSI Targets tab on the right, check the port whose iSCSI
target information you want to change. Then click the Edit Target
button at the bottom of the tab.
3. In the Alias field, enter the iSCSI alias.
4. In the iSCSI Name field, enter the iSCSI name.
5. Click OK.
6. In the confirmation page, click Close.
The iSCSI target information is not used until you use the procedure in the
next section to initialize the settings.
5–80
Configuring the storage system
Hitachi Unified Storage Hardware Installation and Configuration Guide
Initializing iSCSI target settings
After you define target information for the iSCSI ports on your Hitachi
Unified Storage system, use the following procedure to initialize the target
information.
1. In the Arrays pane in the middle of the Storage Navigator Modular 2
screen, click Groups > iSCSI Targets.
2. In the iSCSI Targets tab, check each iSCSI target you want to initialize.
3. Click the Initialize Target 000 button at the bottom of the tab.
4. In the confirmation message, click Confirm.
5. In the next message, click Close.
Configuring the storage system
Hitachi Unified Storage Hardware Installation and Configuration Guide
5–81
Configuring mapping (iSCSI)
You can map the Port ID and H-LUN for a volume so they can be used in
iSCSI host configurations. Mapping settings can be changed while an I/O is
using the mapping setting without impacting performance.
1. In the Arrays pane in the middle of the Storage Navigator Modular 2
screen, click Groups > iSCSI Targets.
2. In the iSCSI Targets tab, check the target whose settings you want to
change.
3. Click the Edit Target button at the bottom of the tab.
4. In the Edit iSCSI Target screen, click the Volumes tab. If you set
multiple ports, select a port number at Edit to and check Forced set to
all selected ports. If you do not set multiple ports, go to the next step.
5. Select one H-LUN from the H-LUNs list. In the Assigned Volumes list,
click one volume you want to map on the H-LUNs list, and click Add.
The selected H-LUN and volume move to the Assigned Volumes list.
5–82
Configuring the storage system
Hitachi Unified Storage Hardware Installation and Configuration Guide
You can assign H-LUNs sequentially or in ascending order for two or
more selected volumes by selecting an H-LUN from the H-LUNs list,
clicking two or more volumes from the Assigned Volumes list, and
clicking Add. The selected H-LUN and volumes move to the Assigned
Volumes list.
6. To move more volumes, repeat step 5 until all volumes you want to map
appear in the Assigned Volumes list.
7. When you finish, click OK.
8. If you selected more than one port, a message with a check box
appears. Check the check box and click Confirm.
9. In the confirmation message, click Close.
Configuring the storage system
Hitachi Unified Storage Hardware Installation and Configuration Guide
5–83
10.To check the host group, in the Arrays pane in the middle of the Storage
Navigator Modular 2 screen, click Groups > iSCSI Targets. On the
right side of the page, click the port whose settings you want to confirm,
and then click the Volumes tab. When the settings appear, confirm that
they are set properly.
Releasing volume assignments (iSCSI)
To release a volume assignment:
1. In the Arrays pane in the middle of the Storage Navigator Modular 2
screen, click Groups > iSCSI Targets.
2. In the iSCSI Targets tab, check the port whose volume assignment you
want to release.
3. Click the Edit Target button at the bottom of the tab. The Edit iSCSI
Target page appears.
5–84
Configuring the storage system
Hitachi Unified Storage Hardware Installation and Configuration Guide
4. Click the Volumes tab.
5. If you set multiple ports, select a port number at Edit to and check
Forced set to all selected ports. If you did not set multiple ports, go
to the next step.
6. In the Assigned Volumes list, check the check boxes of the volumes
you want to release and click the Remove button.
7. Click OK.
8. If you selected more than one port, a message with a check box
appears. Check the check box and click Confirm.
9. In the confirmation window, click Close.
Configuring the storage system
Hitachi Unified Storage Hardware Installation and Configuration Guide
5–85
Using CHAP authentication with iSCSI ports
Challenge Handshake Authentication Protocol (CHAP) is an optional iSCSI
authentication method where the Hitachi Unified Storage system (target)
authenticates iSCSI initiators on the host server.
The storage system uses two types of CHAP authentication:
•
One-way CHAP (described below)
•
Mutual CHAP (described on page 5-89)
With one-way CHAP, the storage system authenticates all requests for
access issued by the iSCSI initiator(s) on the host server via a CHAP secret.
To set up one-way CHAP authentication, you enter a CHAP secret on the
storage system and then configure each iSCSI initiator on the host server
to send that secret each time it tries to access the storage system.
With mutual CHAP, both the storage system and the iSCSI initiator
authenticate each other. To set up mutual CHAP, you configure the iSCSI
initiator with a CHAP secret that the storage system must send to the host
sever to establish a connection. In this 2-way authentication process, both
the host server and the storage system are sending information that the
other must validate before a connection is allowed.
CHAP is an optional feature and is not required to use iSCSI. However, if you
do not configure CHAP authentication, any host server connected to the
same IP network as the storage system can read from and write to the
storage system.
NOTE: If you enable CHAP authentication on the Hitachi Unified Storage
system, configure it on the host server as well using the iSCSI initiator. If
you replace an HBA in an attached host, change the iSCSI Name setting in
CHAP. If changing the MTU size, make the change in the storage system
(see Table 5-4 on page 5-13) and at the switch/host set.
Configuring one-way CHAP
To set up one-way CHAP on the Hitachi Unified Storage system:
1. In the Arrays pane in the middle of the Storage Navigator Modular 2
screen, click Groups > iSCSI Targets.
2. In the iSCSI Targets screen on the right, click the CHAP Users tab.
5–86
Configuring the storage system
Hitachi Unified Storage Hardware Installation and Configuration Guide
3. Click the Create CHAP User button at the bottom of the tab.
4. In the Create CHAP User screen, enter the user name and secret in their
respective fields. Retype the case-sensitive secret in the Retype Secret
field.
5. Under Available Ports, check the port that will use CHAP
authentication.
6. Click OK.
7. In the confirmation message, click Close.
Changing one-way CHAP settings
To change one-way CHAP settings, use the following procedure.
1. In the Arrays pane in the middle of the Storage Navigator Modular 2
screen, click Groups > iSCSI Targets.
2. In the iSCSI Targets tab on the right, click the CHAP Users tab.
3. Check the CHAP user whose settings you want to change.
Configuring the storage system
Hitachi Unified Storage Hardware Installation and Configuration Guide
5–87
4. Click the Edit CHAP User button at the bottom of the tab.
5. In the Edit CHAP User screen, change the user name and secret, as
necessary. If you change the secret, retype the case-sensitive secret in
the Retype Secret field.
6. Click OK.
7. In the confirmation message, click Close.
5–88
Configuring the storage system
Hitachi Unified Storage Hardware Installation and Configuration Guide
Deleting a one-way CHAP user
If you no longer need a one-way CHAP user, use the following procedure to
delete the CHAP user.
1. In the Arrays pane in the middle of the Storage Navigator Modular 2
screen, click Groups > iSCSI Targets.
2. In the iSCSI Targets screen on the right, click the CHAP Users tab.
3. Check each CHAP user you want to delete.
4. Click the Delete CHAP User button at the bottom of the tab.
5. In the confirmation message, click Confirm.
6. In the next message click Close.
Enabling mutual CHAP
The following procedure describes how to enable mutual CHAP.
NOTE: Hitachi Unified Storage systems do not support mutual CHAP
authentication with Red Hat Enterprise Linux and SuSE Linux software
initiators.
1. In the Arrays pane in the middle of the Storage Navigator Modular 2
screen, click Groups > iSCSI Targets.
2. In the iSCSI Targets tab on the right, check the port for which you want
to enable mutual CHAP.
Configuring the storage system
Hitachi Unified Storage Hardware Installation and Configuration Guide
5–89
3. Click the Edit Authentication button at the bottom of the tab.
4. In the Edit Authentication screen, use the Authentication Method
drop-down list to select the CHAP authentication method
5. For Enable Mutual Authentication, check Yes to enable 2-way mutual
CHAP. (If this check box is not checked, one-way CHAP is used.)
6. Click OK.
7. In the confirmation message, click Close.
5–90
Configuring the storage system
Hitachi Unified Storage Hardware Installation and Configuration Guide
Installing an iSCSI initiator (iSCSI systems only)
Hitachi Unified Storage systems containing an iSCSI Host I/O module
require an iSCSI initiator. Hitachi Data Systems has qualified a number of
iSCSI initiators, network interface cards (NICs), and other devices to
interoperate with the storage system. For the latest information about
supported versions and models of iSCSI software and hardware products,
refer to the interoperability information at http://www.hds.com/products/
interoperability/.
Depending on your operating system, you may need to download iSCSI
initiator software. For example:
•
The iSCSI initiator for Microsoft Windows XP or Windows Server 2003
can be downloaded free of charge from the following site:
http://www.microsoft.com/downloads.
•
iSCSI initiator software for Microsoft Windows Vista or Windows Server
2008, Solaris, and VMware, on the other hand, are included with these
operating systems.
Using the instructions for your iSCSI initiator software:
•
Install the iSCSI initiator software on your host.
•
Configure the iSCSI initiator to use the same subnet as the Hitachi
Unified Storage system iSCSI data ports.
As part of this procedure, you may need to:
•
Add the target to the iSCSI service binding list.
•
Initialize new drives.
•
Create partitions.
•
Format new volumes.
NOTE: Microsoft iSCSI Initiator lets you select the Load Balance Policy
setting for individual targets. When selecting a Load Balance Policy, choose
the default setting Fail Over Only. This failover policy uses one active path
and designates all other paths as standby. The standby paths will be tried
on a round-robin approach upon failure of the active path until an available
path is found. Do not select any other Load Balance Policy for your Hitachi
Unified Storage system.
Configuring the storage system
Hitachi Unified Storage Hardware Installation and Configuration Guide
5–91
Setting the flash drive/FMD write endurance threshold
To set the flash drive write endurance threshold:
1. Click Settings > Drive Settings > SSD/FMD Endurance. The SSD
Endurance page appears, with the current write endurance status
displayed.
2. Click Change Threshold.
3. When the Change Threshold page appears, specify an Alert Level
Threshold, and then click OK.
4. When the Change Threshold window appears, click Close.
Table 5-18: SSD endurance status
Endurance status
Description
[Normal]
Normal (threshold is not reached)
[Over]
Excess (threshold is reached)
[N/A]
Blocked or 99% of the write endurance limit is reached.
[---]
Threshold cannot be obtained.
Setting the FMD Battery Life Threshold
To set the FMD battery life threshold:
1. 1.Click Settings > Drive Settings > FMD Battery Life. The FMD
Battery Life window appears, with the current battery life status
displayed.
2. Click Change Threshold. The Change Threshold window appears.
3. Specify an Alert Level Threshold, and then click OK.
4. When the result window appears, click Close.
5–92
Configuring the storage system
Hitachi Unified Storage Hardware Installation and Configuration Guide
Table 5-19: FMD battery threshold
Endurance status
Description
[Normal]
Normal (threshold is not reached)
[Over]
Excess (threshold is reached)
[N/A]
100% of the life limit is reached.
[---]
Threshold cannot be obtained.
Increasing storage system security on a LAN
There are two ways to increase security when using the storage system in
ar LAN environment.
•
Set the normal port status, described below
•
Set packet filtering, described on the next page
Setting the normal port status
Hitachi Storage Navigator Modular 2 can communicate with the storage
system using the system’s normal port and secure port. To increase
security, you can connect Hitachi Storage Navigator Modular 2 to the
storage system’s secure port and disable the normal port.
1. Click Edit Array in the Array window and select Secure Port from
Using Ports.
2. Connect to the array from the secure port, and then click Security >
Secure LAN. The Secure LAN window appears. If the normal port status
is Enabled, click the Change Non-secure Port Status.
3. Disable the normal port and click OK.
Configuring the storage system
Hitachi Unified Storage Hardware Installation and Configuration Guide
5–93
Changing the packet filtering
Packet filtering controls the access to the LAN on which the storage system
is installed. If illegal access is detected, the storage system blocks the IP
address from gaining access to the storage system.
NOTE: Since the IP address is blocked, a legitimate server or application
using the same IP address will be blocked by the storage system.
The term “illegal access” refers to:
•
Access from outside to unreleased LAN port number
•
Receiving huge traffic from outside to the released port number
Packet filtering works with IPv4 addresses. If packet filtering is enabled and
you use netstat command with enabling NetBIOS over TCP/IP on Windows
environment, access to the packet filtering feature blocks access to the
storage system, Disable NetBIOS over TCP/IP or specify the -n option to
execute the netstat command.
To change packet filtering:
1. Connect to the storage system, and then click Security > Secure LAN.
The Secure LAN window appears.
2. If Packet Filtering is Disabled, click Change Packet Filtering.
5–94
Configuring the storage system
Hitachi Unified Storage Hardware Installation and Configuration Guide
3. Enable Packet Filtering and click OK.
Setting the system date and time
Hitachi Unified Storage systems have a clock that is used to time stamp
logs. Using Hitachi Storage Navigator Modular 2, you can configure the clock
date and time. You can set the clock manually, or synchronize it with either
the time of the server in which Hitachi Storage Navigator Modular 2 is
installed or up to two NTP servers.
To synchronize with an NTP server, the array’s management port must
communicate with the NTP server. In this configuration, the array receives
Coordinated Universal Time (UTC) information from the NTP server, and
calculates time differences and daylight saving time settings for the location
in which the system is installed.
Due to local time standards in various countries, gaps may occur between
the system time and the actual time in a particular location, even when the
array is synchronized to an NTP server. If this occurs, use the Edit Date and
Time in as needed. When you perform Edit Date and Time, release the NTP
server setting in Hitachi Storage Navigator Modular 2 to adjust the time.
Configuring the storage system
Hitachi Unified Storage Hardware Installation and Configuration Guide
5–95
NOTE: If you do not synchronize with an NTP server, adjustments to
daylight saving time must be performed manually.
Viewing array system date and time
To view the array’s system date and time, click Settings > Date & Time.
A Date & Time window similar to the following appears.
The following table describes the fields in the Date & Time window.
Field
Description
Date
Shows the date of the array clock.
Time
Shows the time of the array clock.
Time Zone
Shows the time zone set in the array.
Automatically adjust clock Shows whether the clock adjusts to daylight savings time
for daylight saving changes automatically.
NTP
Shows information about NTP server 1 and NTP server 2.
IP Address
Shows the IP address registered for the NTP server. If the
IP address is not registered, N/A is displayed.
Synchronization Status
Shows whether synchronization status with an NTP server
succeeded or failed. If the array is not communicating with
an NTP server, Not Executed is displayed. If the
synchronization status fails, check whether the IP address
of the NTP server is specified properly and whether there
is a valid connection to the NTP server.
Setting the array date and time
To set the array date and time:
1. Click Settings > Date & Time to display the Date & Time window.
2. Click Edit Date & Time in the Date & Time window.
5–96
Configuring the storage system
Hitachi Unified Storage Hardware Installation and Configuration Guide
The Edit Date & Time window appears.
3. Set the date and time of the array clock.
-
To set the array time to the time of the server on which Hitachi
Storage Navigator 2 is installed, click Set Automatically.
-
To enter the date and time manually, click Set Manually, and then
enter the date and time values in the appropriate fields. (The date
and time shown in the fields reflects the date and time when the
Edit Date & Time window was displayed.)
4. Click OK.
Configuring the storage system
Hitachi Unified Storage Hardware Installation and Configuration Guide
5–97
Setting the array time zone and NTP settings
The following procedure describes how to set the array time zone and NTP
settings. When the array clock is configured for use with an NTP server, it
synchronizes time with the server under the following conditions:
•
When you specify or edit the IP address of NTP server in the Date &
Time window.
•
When you start the array.
•
Every 24 hours after initially starting the array.
To set the array time zone and NTP settings:
1. Click Settings > Date & Time to display the Date & Time window.
2. Click Edit Time Zone & NTP in the Date & Time window.
The Edit Time Zone and NTP window appears.
5–98
Configuring the storage system
Hitachi Unified Storage Hardware Installation and Configuration Guide
3. Set the time zone manually or synchronize with an NTP server.
-
To set the time zone manually, select a time zone from the Time
Zone drop-down list. If appropriate, check the check box to adjust
the array clock for daylight saving time.
-
To use an NTP server, check the Set Server check box and then
enter the IP address of the NTP server. You can register up to two
NTP servers. The array management port must be able to
communicate with the NTP servers. Once a day, the array queries
server 1 and adjusts the array clock. If the array cannot
communicate with server 1, it queries server 2 and adjusts the
array clock.
4. Click OK.
5. If you synchronized the time with an NTP server, click Refresh
Information in the Date & Time window to confirm that the date and
time shown are synchronized with the server. If synchronization with an
NTP server results in a failure, check that the IP address of the NTP
server is correct. If it is, check for network connection problems between
the array and the NTP server.
Configuring the storage system
Hitachi Unified Storage Hardware Installation and Configuration Guide
5–99
5–100
Configuring the storage system
Hitachi Unified Storage Hardware Installation and Configuration Guide
6
Fibre Channel host
configuration
After you install and configure your Hitachi Unified Storage
system, the next step is to prepare it for use with supported host
servers and operating systems.
This chapter describes how to prepare Hitachi Unified Storage
systems with Fibre Channel ports for use with Fibre Channel
environments. For a list of supported operating systems and
servers, see Items for storage system management on page 4-6
and the interoperability matrix at http://www.hds.com/products/
interoperability/.
The following topics are covered in this chapter:
Assumptions and requirements
Fibre Channel guidelines
Fibre Channel Option on the Hitachi Unified Storage 110
Microsoft Windows Server 2012, Microsoft Windows Server
2008, and Microsoft Windows Server 2003
VMware
Solaris
Red Hat Enterprise Linux
SuSE Linux
HP-UX
AIX
Citrix XenServer
Fibre Channel host configuration
Hitachi Unified Storage Hardware Installation and Configuration Guide
6–1
Assumptions and requirements
The host configuration procedures in this chapter assume that the
requirements in Table 6-1 have been met.
Table 6-1: Host configuration requirements
Requirement
6–2
See
All Hitachi Unified Storage system
hardware and cables are connected.
Chapter 4, Installing the storage system.
Turn on your Hitachi Unified Storage
system and confirm it is behaving
properly.
Connecting power cables and powering on
on page 4-30
Select the appropriate Platform and
Middleware settings.
Selecting Platform and Middleware settings
on page 5-25
Install the latest firmware available for
the Hitachi Unified Storage system.
Appendix B, Upgrading firmware
Perform the required Fibre Channel
configuration activities.
Routine Fibre Channel activities on page 572 and the Hitachi Storage Navigator
Modular 2 online help
Configure other appropriate settings for
your Hitachi Unified Storage system.
Chapter 5, Configuring the storage system
Install the host bus adapter (HBA) in your
server.
The documentation for your HBA
Turn on your server and networks devices
and confirm they are behaving properly.
The documentation for your server and
network devices
Load the latest drivers and patches for
your operating system and the devices on
your storage network.
The documentation for your operating
system and network devices
Cable all HBAs and network devices on
your storage network.
The documentation for your network
devices
Install and configure any clustering and
multipathing software for your operating
system.
The documentation for your clustering and
multipathing software applications
Fibre Channel host configuration
Hitachi Unified Storage Hardware Installation and Configuration Guide
Fibre Channel guidelines
The following sections describe general guidelines when connecting Fibre
Channel hosts to your Hitachi Unified Storage system.
Configurations with multiple hosts
If multiple hosts will be accessing the same Fibre Channel port on the
Hitachi Unified Storage system:
•
Use LUN Manager to add VOLs for each host. As part of this procedure,
specify the host’s Worldwide Name (WWN), define the volume mapping
for each host group, and identify an input/output path between the
host and volume. For more information, refer to the Hitachi Unified
Storage Operations Guide.
•
Use Storage Navigator Modular 2 to select the appropriate Platform and
Middle settings. See Selecting platform-specific settings on page 5-23.
Multiple hosts connected to the same Hitachi Unified Storage system and
which use VOLs within the same RAID group read from and write to the
same drive. This competition for resources, which is shown in Figure 6-1,
can reduce performance.
To prevent resources from being impacted, configure hosts to use different
RAID groups (Figure 6-2 on page 6-4). The number of RAID groups that can
be created depends on the number of drives installed and the RAID level of
the RAID groups to be created.
To access H-LUN0 (VOL3)
Host 1
To access H-LUN1 (VOL4)
Host 2
Switch
Port
RAID Group 0
RAID Group 1
VOL3
Disk Drive
VOL4
Figure 6-1: Example of hosts using the same RAID group
Fibre Channel host configuration
Hitachi Unified Storage Hardware Installation and Configuration Guide
6–3
To access H-LUN0 (VOL3)
Host 1
To access H-LUN1 (VOL4)
Host 2
Switch
Port
RAID Group 0
RAID Group 1
VOL3
VOL4
Disk Drive
Figure 6-2: Example of hosts using different RAID groups
Fault-tolerant topologies
The ability for the entire SAN environment to sustain and recover from a
failure is an essential design goal. To maintain a constant connection
between a host and its storage, Hitachi Unified Storage systems support
multipathing.
Multipathing is a technique that lets you use more than one physical path
to transfer data between the host and storage system. If any element on
the storage-area network (SAN) fails, such as an adapter, switch, or cable,
the Hitachi Unified Storage system can dynamically switch to another
physical path that does not use the failed component. This process of path
switching to avoid failed components is known as path failover.
In addition to path failover, multipathing provides load balancing. Load
balancing is the process of distributing I/O loads across multiple physical
paths. Load balancing reduces or removes potential bottlenecks.
NOTE: If you upgrade the Hitachi Unified Storage system firmware in a
multipathing environment during periods of high I/O activity, the I/O may
time out.
NOTE: A RAID group using the Power Saving Plus function and I/O
interlock power saving spins up automatically from the power saving status
interlocking with the host I/O. Depending on the host types and multipath
software, spin up may occur automatically from power saving status when
a path health check or Read access occurs when recovering from a path
failure.
6–4
Fibre Channel host configuration
Hitachi Unified Storage Hardware Installation and Configuration Guide
Zoning
Hosts on a storage network can be grouped into zones. When a SAN is
configured in this way, the hosts outside a zone are not visible to hosts
inside the zone. In addition, the SAN traffic within each zone is isolated from
the other zones.
Within a complex SAN environment, SAN switches provide zoning. This
zoning defines and configures the necessary security and access rights for
the entire SAN.
Zoning defines which servers can access which volumes to prevent devicesharing conflicts among the servers. Typically, zones are created for each
group of servers that access a shared group of storage volumes. There are
multiple ways in which zones may be used.
Here are some examples:
•
Zoning by operating system. If the SAN is being accessed by
heterogeneous servers running operating systems such as Windows,
VMware, Solaris, or Red Hat Linux, the servers may be grouped by
operating system, and SAN zones may be defined for each group of
servers. This prevents access of these volumes by other groups or by
other classes of servers.
•
Backups. Zones can also be used to allow common server access for
backups. SAN designs often have a servers for backup and recovery
processes. These backup servers must be able to access the servers
they back up. A SAN zone can be configured for the backup server to
access a particular host to perform a backup or recovery process when
the backup server is ready to perform backup or recovery processes on
that host.
•
Security. Zoning also provides security. Zones defined for testing can
be managed independently within the SAN and do not interfere with the
activity going on in the production zones.
•
Multiple Storage Systems. Zones are also useful when there are
multiple storage systems. Through the use of separate zones, each
storage system can be managed separately from the others, with no
concern for access conflicts between servers.
Confirming host settings
As the last step before configuring hosts:
•
Check that all host, device, and Hitachi Unified Storage system cables
are connected properly.
•
Confirm that the appropriate LEDs on all devices between the host and
Hitachi Unified Storage system are showing normal and linked-up
operation.
•
If connecting the Hitachi Unified Storage system directly to a HBA, be
sure the port address is set correctly and the topology in Storage
Navigator Modular 2 is set to Loop. See Selecting platform-specific
settings on page 5-23.
Fibre Channel host configuration
Hitachi Unified Storage Hardware Installation and Configuration Guide
6–5
•
If connecting the Hitachi Unified Storage system to a Fibre Channel
switch, be sure the topology in Storage Navigator Modular 2 is set to
Point to Point. See Selecting platform-specific settings on page 5-23.
•
Check all settings related to the input/output path between the host
and volumes. Check that the host WWN, which permits access to host
groups when using LUN Manager, and volume mapping are set
appropriately.
Fibre Channel Option on the Hitachi Unified Storage 110
Hitachi Unified Storage 110 systems equipped with the Fibre Channel
Option require a license to be installed to enable the Fibre Channel ports.
To enable the Fibre Channel ports:
•
The Hitachi Unified Storage 110 must be running firmware version
0915/A or later.
•
You must use Storage Navigator Modular 2 version 21.50 or later to
install the Fibre Channel Option license.
•
You must have the key code or key file for enabling the Fibre Channel
Option.
Installing the Fibre Channel Option
The following procedure describes how to use Storage Navigator Modular 2
to install the Fibre Channel Option on Hitachi Unified Storage 110 systems.
You can also install the Fibre Channel Option using a command-line
interface; for more information, refer to the Hitachi Unified Storage
Command Line Interface Reference Guide.
1. Be sure the Hitachi Unified Storage 110 system is operating normally
and that there is no condition (such as a failure) that can prevent the
installation of the Fibre Channel Option license.
2. Start and log in to Storage Navigator Modular 2 as a registered user.
3. Click the Hitachi Unified Storage 110 system on which you want to install
the Fibre Channel Option license.
4. Click Show & Configure Array.
5. Click the Install License icon in the Common Array Task:
The Install License screen appears.
6–6
Fibre Channel host configuration
Hitachi Unified Storage Hardware Installation and Configuration Guide
6. Perform one of the following steps:
-
To install the option from a key code, click Key Code and enter the
supplied key code.
-
To install the option using the key file, click Key File. Then either
enter the path where the key file resides, or click the Browse
button to go to the location where the key file resides and doubleclick the key file.
7. Click OK. A message asks you whether you are sure you want to install
the license.
8. Click Confirm. A message informs you that the license was installed
successfully.
9. Click Close to close the message.
Enabling or disabling the Fibre Channel Option
After installing the Fibre Channel Option, use the following procedure to
enable it. The following procedure also describes how to disable the Fibre
Channel Option if it is enabled.
1. Start and log in to Storage Navigator Modular 2 as a registered user.
2. Click the Hitachi Unified Storage 110 on which you want to enable the
Fibre Channel Option.
3. Click Show & Configure Array.
4. Click the Licenses icon in the Settings tree view.
5. Click the FC-OPTION in the Licenses list.
6. Click Change Status. The Change License screen appears.
Fibre Channel host configuration
Hitachi Unified Storage Hardware Installation and Configuration Guide
6–7
7. Perform one of the following steps:
-
To enable the Fibre Channel Option, check Yes.
-
To disable the Fibre Channel Option, uncheck Yes.
8. Click OK. A confirmation message appears.
9. Click Confirm. A message informs you that the change was successful.
10.Click Close to close the message.
Confirming the installation
To confirm the Host Connectors status:
1. Start and log in to Storage Navigator Modular 2 as a registered user.
2. Click the Hitachi Unified Storage 110 system on which you want to
confirm the Fibre Channel Option.
3. Click Show & Configure Array.
4. In the Arrays pane in the middle of the Storage Navigator Modular 2
screen, click Components > Host Connectors.
5. Confirm the Status of the Host Connectors.
6–8
Fibre Channel host configuration
Hitachi Unified Storage Hardware Installation and Configuration Guide
Uninstalling the Fibre Channel Option
If you need to uninstall the Fibre Channel Option, use the following
procedure. You can also uninstall the Fibre Channel Option using a
command-line interface; for more information, refer to the Hitachi Unified
Storage Command Line Interface Reference Guide.
1. Start and log in to Storage Navigator Modular 2.
2. Click the Hitachi Unified Storage 110 system on which you want to
uninstall the Fibre Channel Option.
3. Click Show & Configure Array.
4. In the Arrays pane in the middle of the Storage Navigator Modular 2
screen, click Settings > Licenses. The Licenses list appears.
5. Click De-install License. The De-Install License screen appears.
Fibre Channel host configuration
Hitachi Unified Storage Hardware Installation and Configuration Guide
6–9
6. Perform one of the following steps:
-
To uninstall the option from a key code, click Key Code and enter
the supplied key code.
-
To uninstall the option using the key file, click Key File. Then
either enter the path where the key file resides, or click the
Browse button to go to the location where the key file resides and
double-click the key file.
7. Click OK. A message asks you whether you are sure you want to
uninstall the license.
8. Click Confirm. A message informs you that the license was uninstalled
successfully.
9. Click Close to close the message.
6–10
Fibre Channel host configuration
Hitachi Unified Storage Hardware Installation and Configuration Guide
Microsoft Windows Server 2012
This section describes how to attach hosts running the Microsoft Windows
Server 2012 operating system to the Hitachi Unified Storage system over a
Fibre Channel connection.
Before proceeding, observe the following best practices:
•
Obtain the latest vendor versions, related patches, and MPIO
multipathing software (if appropriate) for the operating system:
www.microsoft.com
•
Obtain the latest Microsoft Windows 2012 drivers and related patches
for the HBAs and other devices on your storage network.
•
Stop all other services and applications that are not being used to
eliminate extraneous operations and reduce server loads.
•
When using Power Saving Plus, a RAID group automatically spins up
from the power saving state according to host I/O if configured to be in
the I/O-linked power saving mode. If you use Microsoft Windows
Server 2012 with multi-path software (Hitachi Dynamic Link Manager),
Read access at path health check may cause automatic spin up from
the power saving state.
Queue depth
On your Hitachi Unified Storage system, queue depth refers to the physical
limit of exchanges that can be open on a storage port at any one time. The
queue depth setting specifies how many exchanges can be sent to a volume
at one time. To prevent a storage port from being overrun, consider both
the number of servers that are connecting to a storage port and the number
of volumes available on that port. By knowing the number of exchanges that
are pending at any one time, you can manage the storage queue depth.
To properly manage queue depths, consider both the configuration settings
at the HBA in a server and the physical limits of the Hitachi Unified Storage
system. Hitachi Unified Storage systems support up to 32 commands
per volume and up to 512 commands per port (see the note below). All
HBAs that access a storage port must be configured with these limits in
mind.
NOTE: For firmware version 0935/A or later, the number of commands
can be extended to 1024 per port using the port option setting Command
Queue Expansion Mode (see Selecting platform-specific settings on page
5-23).
Device timeout
To account for time that an I/O may take to complete, set the device
timeout value for the VOL to 30 seconds or more.
Fibre Channel host configuration
Hitachi Unified Storage Hardware Installation and Configuration Guide
6–11
NOTE: A RAID group using the Power Saving Plus function and I/O
interlock power saving spins up automatically from the power saving status
interlocking with the host I/O. The spin-up from the power saving status
takes from 20-to-125 seconds. If a device time-out occurs during this time,
reset the device time-out value setting.
Verifying and discovering VOLs
The final step when installing and configuring your Hitachi Unified Storage
system is to confirm that you can verify and discover VOLs at the host.
1. Shut down the server, turn off server power, and turn off power to all
peripheral devices.
2. Connect the Hitachi Unified Storage system to the server using Fibre
Channel cables.
3. Turn on the Hitachi Unified Storage system and check that the READY
LED is ON.
4. Turn on all peripheral devices. Then turn on the server and log in as
Administrator.
5. Click Start > Control Panel > Management Tool > Computer
Management.
6. Click Computer Management (Local) > Storage Area > Disk
Management.
7. Select a target disk and click Online.
6–12
Fibre Channel host configuration
Hitachi Unified Storage Hardware Installation and Configuration Guide
8. Select a disk to initialize and click Initialize Disk.
9. Check the check box of the disk to be initialized and click OK.
Fibre Channel host configuration
Hitachi Unified Storage Hardware Installation and Configuration Guide
6–13
10.Check that this is the Hitachi Unified Storage system by checking the
number of volumes and the capacity.
Troubleshooting
If the system does not recognize the VOL devices on the Hitachi Unified
Storage system:
6–14
•
Confirm that the READY LEDs on the Hitachi Unified Storage system
devices are ON.
•
Be sure the Fibre Channel cables are installed properly and firmly
connected.
•
Check that the ports on the HBA, switch, and Hitachi Unified Storage
system are linked up.
Fibre Channel host configuration
Hitachi Unified Storage Hardware Installation and Configuration Guide
Microsoft Windows Server 2008
This section describes how to attach hosts running the Microsoft Windows
Server 2008 operating system to the Hitachi Unified Storage system over a
Fibre Channel connection.
Before proceeding, observe the following best practices:
•
Obtain the latest vendor versions, related patches, and MPIO
multipathing software (if appropriate) for the operating system:
www.microsoft.com
•
Obtain the latest Microsoft Windows 2008 drivers and related patches
for the HBAs and other devices on your storage network.
•
Stop all other services and applications that are not being used to
eliminate extraneous operations and reduce server loads.
•
When using Power Saving Plus, a RAID group automatically spins up
from the power saving state according to host I/O if configured to be in
the I/O-linked power saving mode. If you use Microsoft Windows
Server 2008 with multi-path software (Hitachi Dynamic Link Manager),
Read access at path health check may cause automatic spin up from
the power saving state.
Queue depth
On your Hitachi Unified Storage system, queue depth refers to the physical
limit of exchanges that can be open on a storage port at any one time. The
queue depth setting specifies how many exchanges can be sent to a volume
at one time. To prevent a storage port from being overrun, consider both
the number of servers that are connecting to a storage port and the number
of volumes available on that port. By knowing the number of exchanges that
are pending at any one time, you can manage the storage queue depth.
To properly manage queue depths, consider both the configuration settings
at the HBA in a server and the physical limits of the Hitachi Unified Storage
system. Hitachi Unified Storage systems support up to 32 commands
per volume and up to 512 commands per port (see the note below). All
HBAs that access a storage port must be configured with these limits in
mind.
NOTE: For firmware version 0935/A or later, the number of commands
can be extended to 1024 per port using the port option setting Command
Queue Expansion Mode (see Selecting platform-specific settings on page
5-23).
Device timeout
To account for time that an I/O may take to complete, set the device
timeout value for the VOL to 30 seconds or more.
Fibre Channel host configuration
Hitachi Unified Storage Hardware Installation and Configuration Guide
6–15
NOTE: A RAID group using the Power Saving Plus function and I/O
interlock power saving spins up automatically from the power saving status
interlocking with the host I/O. The spin-up from the power saving status
takes from 20-to-125 seconds. If a device time-out occurs during this time,
reset the device time-out value setting.
Verifying and discovering VOLs
The final step when installing and configuring your Hitachi Unified Storage
system is to confirm that you can verify and discover VOLs at the host.
1. Shut down the server, turn off server power, and turn off power to all
peripheral devices.
2. Connect the Hitachi Unified Storage system to the server using Fibre
Channel cables.
3. Turn on the Hitachi Unified Storage system and check that the READY
LED is ON.
4. Turn on all peripheral devices. Then turn on the server and log in.
5. Click Start > Control Panel > Management Tool > Computer
Management.
6. Click Computer Management (Local) > Storage Area > Disk
Management.
7. Click Next.
8. Select a disk to initialize and click Next.
9. Check the check box of the disk to be initialized and click Next.
10.Click Complete.
11.Check that the storage system shown is the Hitachi Unified Storage
system based on the number of volumes and capacity displayed.
Troubleshooting
If the system does not recognize the VOL devices on the Hitachi Unified
Storage system:
6–16
•
Confirm that the READY LEDs on the Hitachi Unified Storage system
devices are ON.
•
Be sure the Fibre Channel cables are installed properly and firmly
connected.
•
Check that the ports on the HBA, switch, and Hitachi Unified Storage
system are linked up.
Fibre Channel host configuration
Hitachi Unified Storage Hardware Installation and Configuration Guide
Microsoft Windows Server 2003
This section describes how to attach hosts running the Microsoft Windows
Server 2003 operating system to the Hitachi Unified Storage system over a
Fibre Channel connection.
Before proceeding, observe the following best practices:
•
Obtain the latest vendor versions, related patches, and MPIO
multipathing software (if appropriate) for the operating system:
www.microsoft.com
•
Obtain the latest Microsoft Windows 2003 drivers and related patches
for the HBAs and other devices on your storage network.
•
Stop all other services and applications that are not being used to
eliminate extraneous operations and reduce server loads.
•
When using Power Saving Plus, a RAID group automatically spins up
from the power saving state according to host I/O if configured to be in
the I/O-linked power saving mode. If you use Microsoft Windows
Server 2003 with multi-path software (Hitachi Dynamic Link Manager),
Read access at path health check may cause automatic spin up from
the power saving state.
Queue depth
On your Hitachi Unified Storage system, queue depth refers to the physical
limit of exchanges that can be open on a storage port at any one time. The
queue depth setting specifies how many exchanges can be sent to a VOL at
one time. To prevent a storage port from being overrun, consider both the
number of servers that are connecting to a storage port and the number of
VOLs available on that port. By knowing the number of exchanges that are
pending at any one time, you can manage the storage queue depth.
To properly manage queue depths, consider both the configuration settings
at the HBA in a server and the physical limits of the Hitachi Unified Storage
system. Hitachi Unified Storage systems support up to 32 commands
per volume and up to 512 commands per port (see the note below). All
HBAs that access a storage port must be configured with these limits in
mind.
NOTE: For firmware version 0935/A or later, the number of commands
can be extended to 1024 per port using the port option setting Command
Queue Expansion Mode (see Selecting platform-specific settings on page
5-23).
Device timeout
To account for time that an I/O may take to complete, set the device
timeout value for the VOL to 30 seconds or more.
Fibre Channel host configuration
Hitachi Unified Storage Hardware Installation and Configuration Guide
6–17
NOTE: A RAID group using the Power Saving Plus function and I/O
interlock power saving spins up automatically from the power saving status
interlocking with the host I/O. The spin-up from the power saving status
takes from 20-to-125 seconds. If a device time-out occurs during this time,
reset the device time-out value setting.
Verifying and discovering VOLs
The final step when installing and configuring your Hitachi Unified Storage
system is to confirm that you can verify and discover VOLs at the host.
1. Shut down the server, turn off server power, and turn off power to all
peripheral devices.
2. Connect the Hitachi Unified Storage system to the server using Fibre
Channel cables.
3. Turn on the Hitachi Unified Storage system and check that the READY
LED is ON.
4. Turn on power to all peripheral devices. Then turn on the server and log
in.
5. Click Start > Control Panel > Administrative Tools > Computer
Management.
6–18
Fibre Channel host configuration
Hitachi Unified Storage Hardware Installation and Configuration Guide
6. Click Computer Management (Local) > Storage Area > Disk
Management.
7. Select the targeted disk drive and click Online (O).
Fibre Channel host configuration
Hitachi Unified Storage Hardware Installation and Configuration Guide
6–19
8. Select a disk to initialize and click Initialize Disk.
9. Check the check box of the disk to be initialized and click OK.
6–20
Fibre Channel host configuration
Hitachi Unified Storage Hardware Installation and Configuration Guide
10.Check that the storage system shown is the Hitachi Unified Storage
system based on the number of volumes and capacity displayed.
Troubleshooting
If the system does not recognize the VOL devices on the Hitachi Unified
Storage system:
•
Confirm that the READY LEDs on the Hitachi Unified Storage system
devices are ON.
•
Be sure the Fibre Channel cables are installed properly and firmly
connected.
•
Check that the ports on the HBA, switch, and Hitachi Unified Storage
system are linked up.
Fibre Channel host configuration
Hitachi Unified Storage Hardware Installation and Configuration Guide
6–21
VMware
This section describes how to attach hosts running VMware to the Hitachi
Unified Storage system over a Fibre Channel connection.
Before proceeding, observe the following best practices:
•
Obtain the latest vendor versions, related patches, and Fibre Channel
drivers for the operating system: www.vmware.com.
•
Stop all other services and applications that are not being used to
eliminate extraneous operations and reduce server loads.
•
Read access operates periodically when a VMware host recognizes
volumes, even if there is no host I/O initiated by the user. If the power
saving status is changed, it immediately spins up. Therefore, in
VMware, the I/O interlock power saving setting for the RAID group
using the Power Saving Plus function and the Hitachi Unified Storage
power savings configured in Hitachi Unified Storage power savings
function are disabled.
Queue depth
On your Hitachi Unified Storage system, queue depth refers to the physical
limit of exchanges that can be open on a storage port at any one time. The
queue depth setting specifies how many exchanges can be sent to a VOL at
one time. To prevent a storage port from being overrun, consider both the
number of servers that are connecting to a storage port and the number of
VOLs available on that port. By knowing the number of exchanges that are
pending at any one time, you can manage the storage queue depth.
To properly manage queue depths, consider both the configuration settings
at the HBA in a server and the physical limits of the Hitachi Unified Storage
system. Hitachi Unified Storage systems support up to 32 commands
per volume and up to 512 commands per port (see the note below). All
HBAs that access a storage port must be configured with these limits in
mind.
NOTE: For firmware version 0935/A or later, the number of commands
can be extended to 1024 per port using the port option setting Command
Queue Expansion Mode (see Selecting platform-specific settings on page
5-23).
Device timeout
To account for time that an I/O may take to complete, set the device
timeout value for the VOL to 30 seconds or more.
NOTE: A RAID group using the Power Saving Plus function and I/O
interlock power saving spins up automatically from the power saving status
interlocking with the host I/O. The spin-up from the power saving status
takes from 20-to-125 seconds. If a device time-out occurs during this time,
reset the device time-out value setting.
6–22
Fibre Channel host configuration
Hitachi Unified Storage Hardware Installation and Configuration Guide
Verifying and discovering VOLs
The following example describes how to verify and discover VOLs using
VMware vSphere ESX 5.0. You must rescan to have VMware vSphere ESX
detect the VOL.
1. Log on the vSphere client and select a server. The hardware
configuration page of the server appears.
2. Click the Configuration tab and click Storage Adapters.
3. Click Rescan All.
Fibre Channel host configuration
Hitachi Unified Storage Hardware Installation and Configuration Guide
6–23
4. Confirm that both checkboxes are checked, and then click OK.
5. When a new VOL is detected, it appears on the disk/VOL list.
6–24
Fibre Channel host configuration
Hitachi Unified Storage Hardware Installation and Configuration Guide
NOTE: The RAID group I/O interlock power saving setting in Power Saving
Plus does not work in VMware.
Cooperative computing
Hitachi Unified Storage systems work with the VMware vStorage API to
enhance performance when performing copy and backup operations in a
VMware virtual environment.
Figure 6-3 shows how data is copied when the cooperative function is used
or not used. Without the function, data is read to VMware and then written
to the Hitachi Unified Storage. Using the function copies data inside the
Hitachi Unified Storage, without going through VMware; as a result, copy
and backup performance, along with resource efficiencies, are increased for
both the Hitachi Unified Storage and VMware.
Fibre Channel host configuration
Hitachi Unified Storage Hardware Installation and Configuration Guide
6–25
Copy issued
Copy issued
VMware
VMware
memory
Data written
to HUS100
Series
Data read to VMware
Hitachi Unified
Storage
Copy
performed
Hitachi Unified
Storage
Original
Data
Secondary Data
Normal
Operation
Original Data
Secondary Data
Using the Cooperative Function
with VMware
Figure 6-3: VMware cooperative computing
To use the function, enable the following host connection parameters. These
parameters are enabled automatically if you select VMware as your platform
(see Selecting platform-specific settings on page 5-23):
•
Unique Extended COPY Mode
•
Unique Write Same Mode
Advantages of cooperative computing cannot be achieved under the
following conditions and causes VMware to revert to normal operations:
•
If the Hitachi Unified Storage system has a battery failure.
•
If the Hitachi Unified Storage system has a problem between the disk
drives and cache memory.
•
The number of data that is unable to be written to disk drives because
of some failures exceeds the threshold value.
•
When a certain system parameter is set and a problem with related
components occurs.
•
When the Battery Charging Write Command system parameter is set to
Write Through and the Battery capacity is insufficient.
•
When the forced write through mode system parameter is valid, and
the controller gets blocked or a power unit failure occurs.
•
When the Write Unique Response Mode system parameter is enabled.
If the ownership of source and destination volumes differs when the
cooperative function is operating, target volume ownership changes to that
of the source volume, regardless of the load balancing setting. To avoid
ownership changes, set DataMover.HardwareAcceleratedMove to 0 in ESX.
When the cooperative function with VMware is operating, the
vmkernel.logmay may contain entries that the 0xfe commands failed.
Because the 0xfe command is an internal VMware command, such failures
do not impact storage system operations. Below are examples of the 0xfe
command failure in the vmkernel.log.
2012-11-20T14:22:52.801Z cpu0:2052)ScsiDeviceIO: 2309: Cmd(0x41240077ad40) 0xfe,
CmdSN 0x171e5 from world 249512 to dev "naa.60060e8010311a60057d55d60000002c" failed
H:0x0 D:0x2 P:0x5
Possible sense data: 0x2 0x3a 0x1
6–26
Fibre Channel host configuration
Hitachi Unified Storage Hardware Installation and Configuration Guide
When using the linkage function, setting the array’s host group option
setting is required.
The VMware linkage function offloads operations from VMware ESX and puts
them on the storage system. Execute the clone operation and others that
the VMware linkage function operates in the low-load status, as the
processor use rate of the array is approximately 30%. When the array has
a high-load, if the VMware linkage function is used, the storage system
operates in high-load status, which can affect the performance of other host
I/Os. If the VMware linkage function affects the performance, stop the
VMware linkage function or change the tuning parameter setting. When
stopping the VMware linkage function, specify 0 for
DataMover.HardwareAcceleraterdMove.
VMware ESX has a Space Reclamation function that releases the Thin
Provisioning area that is no longer used in the datastore. Storage system
CPU utilization becomes high when a large amount of Thin Provisioning area
is released by the Space Reclamation function. Processing time associated
with the Space Reclamation function are lengthy and can affect guest OS or
VMware ESX operation in configurations where the number of data drives in
the target volume is small or copy pairs are created. Considering the impact
to performance, we recommend you use the Space Reclamation function
when storage system CPU utilization is as low as 30%.
If a copy operation initiated by the XCOPY command times-out, the array
returns Medium Error (03) to the VMware host. The VMware host the
receiving Medium Error (03) may determine the volume to be inaccessible
and stop accessing it. In such cases, enabling the Change Response for
Replication Mode makes the array return an Aborted Command (0B) to the
VMware host. When the VMware host receives Aborted Command (0B), it
retries the XCOPY command and the operation continues.
Troubleshooting
If the system does not recognize the VOL devices on the Hitachi Unified
Storage system:
•
Confirm that the READY LEDs on the Hitachi Unified Storage system
devices are ON.
•
Be sure the Fibre Channel cables are installed properly and firmly
connected.
•
Check that the ports on the HBA, switch, and Hitachi Unified Storage
system are linked up.
If a VOL of 2 TB or more in the Hitachi Unified Storage system cannot be
recognized by the ESX Server 3.5, create a VOL smaller than 2 TB.
Fibre Channel host configuration
Hitachi Unified Storage Hardware Installation and Configuration Guide
6–27
Solaris
This section describes how to attach hosts running the Solaris operating
system to the Hitachi Unified Storage system over a Fibre Channel
connection.
Before proceeding, observe the following best practices:
•
Obtain the latest vendor versions and related patches for the operating
system: www.oracle.com.
•
Obtain the latest Solaris drivers and related patches for the HBAs and
other devices on your storage network.
•
When using Power Saving Plus, a RAID group automatically spins up
from the power saving state according to host I/O if configured to be in
the I/O-linked power saving mode. If you use Solaris with multi-path
software (Veritas Dynamic Multipathing, Veritas Volume Manager),
Read access at path health check may cause automatic spin up from
the power saving state.
Completing the system and host connection
After connecting the Hitachi Unified Storage system to the host system,
perform the following procedure before rebooting the host.
1. Edit /etc/system to show the appropriate timeout and the maximum
throttle value.
2. Edit /kernel/drv/sd.conf to have the VOL recognized.
3. Configure the host Fibre Channel adapter.
4. Ensure that the Hitachi Unified Storage system is powered on and the
Fibre Channel port are configured. Then turn on power to all peripheral
devices.
NOTE: If the storage system Fibre Channel port is configured after turning
on the host system, restart the system to recognize the new device.
5. Confirm that the READY LEDs on the Hitachi Unified Storage system
devices are ON.
6. Turn on the host system.
7. Log in the Hitachi Unified Storage system from Solaris.
Queue depth
On your Hitachi Unified Storage system, queue depth refers to the physical
limit of exchanges that can be open on a storage port at any one time. The
queue depth setting specifies how many exchanges can be sent to a VOL at
one time. To prevent a storage port from being overrun, consider both the
number of servers that are connecting to a storage port and the number of
VOLs available on that port. By knowing the number of exchanges that are
pending at any one time, you can manage the storage queue depth.
6–28
Fibre Channel host configuration
Hitachi Unified Storage Hardware Installation and Configuration Guide
To properly manage queue depths, consider both the configuration settings
at the HBA in a server and the physical limits of the Hitachi Unified Storage
system. Hitachi Unified Storage systems support up to 32 commands
per volume and up to 512 commands per port (see the note below). All
HBAs that access a storage port must be configured with these limits in
mind.
NOTE: For firmware version 0935/A or later, the number of commands
can be extended to 1024 per port using the port option setting Command
Queue Expansion Mode (see Selecting platform-specific settings on page
5-23).
The Hitachi Unified Storage system reports the Queue Full status when it
receives a command with Queue Depth exceeding an allowable limit. A
Queue Full condition can occur if there is a large number of VOLs to use and
a big value is set for multiplicity. Therefore, set the appropriate value for
your environment, especially when adding drives.
To connect to the Hitachi Unified Storage system, edit the /etc/system file
as shown below and set the command multiplex number.
#
#
#
#
#
#
cp-ipr/etc/systemr/etc/system.standard
vir/etc/system
sync
sync
sync
reboot
# cpr-ipr/etc/systemr/etc/system.standard <-- Create a backup file.
#
# vir/etc/system
:
setsd:sd_max_throttle = 16'MM
<--Add the command multiplex number to the last row.
:wq!
#
# sync
# sync
# sync
#
# reboot
<-- Save the edit and terminate it.
<-- Restart the server.
Figure 6-4: Example of setting the command number in Solaris
(Oracle/Sun-authorized HBA)
# cpr-ipr/etc/systemr/etc/system.standard <-- Create a backup file.
#
# vir/etc/system
:
setssd:ssd_max_throttle = 16
<-- Add the command multiplex number to the last row.
:wq!
#
# sync
# sync
# sync
#
# reboot
<-- Save the edit and terminate it.
<-- Restart the server.
Figure 6-5: Example of setting the command number in Solaris
(Sun-authorized HBA)
Fibre Channel host configuration
Hitachi Unified Storage Hardware Installation and Configuration Guide
6–29
NOTE: The default value of the command multiplex number is set to 256
per volume.
Device timeout
To account for time that an I/O may take to complete, set the device
timeout value for the VOL to 30 seconds or more.
NOTE: A RAID group using the Power Saving Plus function and I/O
interlock power saving spins up automatically from the power saving status
interlocking with the host I/O. The spin-up from the power saving status
takes from 20-to-125 seconds. If a device time-out occurs during this time,
reset the device time-out value setting.
Verifying and discovering VOLs
The final step when installing and configuring your Hitachi Unified Storage
system is to confirm that you can verify and discover VOLs at the host.
1. Shut down the server.
2. Turn off the server and turn off all peripheral devices.
3. Connect the Hitachi Unified Storage system to the server using Fibre
Channel cables.
4. Turn on the Hitachi Unified Storage system and check that it is Ready.
5. Turn on all peripheral devices. Then turn on the server after checking
that it is Ready.
6. Log in as super user (root).
7. Check that Hitachi storage system is recognized.
# cfgadm -la
# cfgadm -la
c18
c18::50060e80100005a1
c19
c19::50060e80100005a9
fc-private
disk
fc-fabric
disk
connected
connected
connected
connected
configured
configured
configured
configured
unknown?Topology connection
unknown?WWW connection
unknown
unknown
Figure 6-6: Recognizing the Hitachi Unified Storage system in Solaris
6–30
Fibre Channel host configuration
Hitachi Unified Storage Hardware Installation and Configuration Guide
Partitioning and labeling the new devices on a SPARC system
After Solaris recognizes the new devices, use the format command to set
the partitions and labels to all new devices. The following procedures
describe how to partition and label the new devices using a SPARC system.
If you will not be changing partition settings when labeling the new devices:
1. Issue the format command from the root prompt (see Figure 6-7).
-
Check all the new devices. If there is no new device, terminate the
command with quit or ctl-d.)
-
The character device name (for example, clt2d0) is assigned to the
new device. This information is necessary for creating the file
system and using it as the RAW device.
2. Select the devices to attach the labels from the list of the new devices,
and enter the numbers of the devices.
3. Type y to indicate Yes for attaching the labels of the disks.
# format
AVAILABLE DISK SELECTIONS:
<-- Start format Utility.
c1t1d0 <SUN36G cyl 24620 alt 2 hd 27 sec 107>
/pci@1c,600000/scsi@2/sd@1,0
c4t0d0 <HITACHI-DF600F-0000 cyl 52 alt 2 hd 50 sec 768>
<-- Not yet labeled.
/pci@1e,600000/SUNW,qlc@2/fp@0,0/ssd@w50060e8010200497,0
Specify disk (enter its number):
Disk not labeled. Label it now?
<-- Select disk
<-- Select "y"
Figure 6-7: Recognizing new devices for disk partitioning
If you will be changing partition settings when labeling the new devices:
1. Issue the format command from the root prompt (see Figure 6-8 on
page 6-32).
-
Check all the new devices. If there is no new device, terminate the
command with quit or ctl-d.
-
The character device name (for example, clt2d0) is assigned to the
new device. This information is necessary for creating the file
system and using it as the RAW device.
2. Select the devices to attach the partitions and labels from the list of the
new devices, and enter the numbers of the devices.
3. Type n to indicate No for not attaching the labels. Type n to indicate No
so that no labels attached at this time.
4. Type partition from the format menu.
5. Perform the following steps on the partition of the selected device:
-
Enter the partition number and partition parameter according to
Figure 6-9 on page 6-33.
-
Type print to display the current partition table by the prompt of
the partition.
6. For the selected device, type label after setting the partition and enter
y to attach the label to the device (see Figure 6-10 on page 6-34).
7. Type quit to exit the partition tool and return to the format command.
Fibre Channel host configuration
Hitachi Unified Storage Hardware Installation and Configuration Guide
6–31
8. At the Format > prompt, type disk to display the enabled disk. The
original disk type name and parameter are displayed.
9. Repeat steps 1 through 8 for the new device to which the partition and
label are attached. After defining the disk type, you can define the
device label of the same size without reentering the parameter.
10.When you finish partitioning and labeling, check the label and terminate
the format command with quit or Ctrl-d.
# format
AVAILABLE DISK SELECTIONS:
<-- Start format Utility.
c1t1d0 <SUN36G cyl 24620 alt 2 hd 27 sec 107>
/pci@1c,600000/scsi@2/sd@1,0
c4t0d0 <HITACHI-DF600F-0000 cyl 52 alt 2 hd 50 sec 768>
<-- Not yet labeled.
/pci@1e,600000/SUNW,qlc@2/fp@0,0/ssd@w50060e8010200497,0
Specify disk (enter its number):
Disk not labeled. Label it now? n
<-- Select disk
<-- Select "n".
Figure 6-8: Recognizing new devices for disk partitioning
6–32
Fibre Channel host configuration
Hitachi Unified Storage Hardware Installation and Configuration Guide
FORMAT MENU:
disk
type
partition
current
format
repair
label
analyze
defect
backup
verify
save
inquiry
volname
<cmd>
quit
format> partition
PARTITION MENU
0
1
2
3
4
5
6
7
select modify name
print label quit
partition> 0
Part
Tag
0
root
-
select a disk
select (define) a disk type
select (define) a partition table
describe the current disk
format and analyze the disk
repair a defective sector
write label to the disk
surface analysis
defect list management
search for backup labels
read and display labels
save new disk/partition definitions
show vendor, product and revision
set 8-character volume name
execute <cmd>, then return
<-- Display partition menu
change '0' partition
change '1' partition
change '2' partition
change '3' partition
change '4' partition
change '5' partition
change '6' partition
change '7' partition
select a predefined table
modify a predefined partition table
name the current table
display the current table
write partition map and label to the disk
Flag
wm
Cylinders
0 - 1
Size
37.50MB
<-- Select partition number.
Blocks
(2/0/0)
76800
Enter partition id tag [root]:
<-- Return by default
Enter partition permission flags [wm]:
<-- Return by default
Enter new starting cyl [0]:
<-- Return by default
Enter partition size [76800b, 2c, 1e, 37.50mb, 0.04gb]: 51c <-- Enter size
partition> print
<-- Display partition
:
Current partition table (unnamed):
Total disk cylinders available: 52 + 2 (reserved cylinders)
Part
Tag
0
root
1
swap
2
backup
3 unassigned
4 unassigned
5 unassigned
6
usr
7 unassigned
Flag
wm
wu
wu
wm
wm
wm
wm
wm
Cylinders
0 - 50
2 - 5
0 - 51
0
0
0
6 - 51
0
Size
956.25MB
75.00MB
975.00MB
0
0
0
862.50MB
0
value
value
value
table
Blocks
(51/0/0) 1958400
(4/0/0)
153600
(52/0/0) 1996800
(0/0/0)
0
(0/0/0)
0
(0/0/0)
0
(46/0/0) 1766400
(0/0/0)
0
Figure 6-9: Setting partitions
Fibre Channel host configuration
Hitachi Unified Storage Hardware Installation and Configuration Guide
6–33
PARTITION MENU
0
- change '0' partition
1
- change '1' partition
2
- change '2' partition
3
- change '3' partition
4
- change '4' partition
5
- change '5' partition
6
- change '6' partition
7
- change '7' partition
select - select a predefined table
modify - modify a predefined partition table
name
- name the current table
print - display the current table
label - write partition map and label to the disk
quit
partition> label
Ready to label disk, continue? Y
* (see Note, below)
partition> quit
format> disk
<-- Label the disk
<-- Select "y"
<-- Return to format menu.
<-- Select the disk
AVAILABLE DISK SELECTIONS
0. c1t1d0 <SUN36G cyl 24620 alt 2 hd 27 sec 107>
/pci@1c,600000/scsi@2/sd@1,0
1. c4t0d0 <HITACHI DF600F cyl 52 alt 2 hd 50 sec 768>
>
Ð Verify disk label.
/pci@1e,600000/SUNW,qlc@2/fp@0,0/ssd@w50060e8010200497,0
2. c4t0d1 <HITACHI-DF600F-0000 cyl 107 alt 2 hd 50 sec 768>
/pci@1e,600000/SUNW,qlc@2/fp@0,0/ssd@w50060e8010200497,1
3. c4t0d2 <HITACHI-DF600F-0000 cyl 161 alt 2 hd 50 sec 768>
/pci@1e,600000/SUNW,qlc@2/fp@0,0/ssd@w50060e8010200497,2
4. c4t0d3 <HITACHI-DF600F-0000 cyl 216 alt 2 hd 50 sec 768>
/pci@1e,600000/SUNW,qlc@2/fp@0,0/ssd@w50060e8010200497,3
Specify disk (enter its number): 2
<-- Select next disk or
<-- Not yet labeled.
<-- Not yet labeled.
<-- Not yet labeled.
press Ctrl-d to quit.
Figure 6-10: Labeling the disk and verifying the disk label
Partitioning and labeling the new devices on an x86_64 system
After Solaris recognizes the new devices, use the format command to set
the partitions and labels to all new devices. The following procedures
describe how to partition and label the new devices using an x86_64
system.
1. Issue the format command at the root prompt.
-
Check all the new devices. If there is no new device, terminate the
command with quit or ctl-d.
-
The character device name (for example,
c7t60060E801040070004F27B3000000008d0) is assigned to the
new device (see Figure 6-11 on page 6-35). This information is
necessary for creating the file system and using it as the RAW
device.
2. Select the devices to attach the partitions and labels from the list of new
devices and enter the numbers of the devices.
3. Type fdisk from the format menu and create an LU (see Figure 6-12 on
page 6-35).
4. Type partition from the format menu and set the partition (see
Figure 6-13 on page 6-35).
5. Type modify from the partition prompt and set the capacity value (see
Figure 6-14 on page 6-36).
6. Enable the labeling for the setting (see Figure 6-15 on page 6-36).
6–34
Fibre Channel host configuration
Hitachi Unified Storage Hardware Installation and Configuration Guide
8. c7t60060E801040070004F27B3000000008d0 <DEFAULT cyl 2557 alt 2 hd 128 sec 32> <-- Not yet
labeled.
Devices name of MPxIO
<-- In the format output on the system, a
disk does not display its product name. (Only Solaris10 is displayed in DEFAULT.)
/scsi_vhci/disk@g60060e801040070004f27b3000000008
<-- MPxIO is enabled
Figure 6-11: Recognizing new devices for disk partitioning
FORMAT MENU:
disk
- select a disk
type
- select (define) a disk type
partition - select (define) a partition table
current
- describe the current disk
format
- format and analyze the disk
fdisk
- run the fdisk program
repair
- repair a defective sector
label
- write label to the disk
analyze
- surface analysis
defect
- defect list management
backup
- search for backup labels
verify
- read and display labels
save
- save new disk/partition definitions
inquiry
- show vendor, product and revision
volname
- set 8-character volume name
!<cmd>
- execute <cmd>, then return
quit
format> fdisk
<-- Enter fdisk.
No fdisk table exists. The default partition for the disk is:
a 100% "SOLARIS System" partition
Type "y" to accept the default partition,
partition table.
y
<-- Select "y".
otherwise type "n" to edit the
Figure 6-12: Creating an LU for disk partitioning
format> partition
<-- Display partition menu
PARTITION MENU:
0
- change `0' partition
1
- change `1' partition
2
- change `2' partition
3
- change `3' partition
4
- change `4' partition
5
- change `5' partition
6
- change `6' partition
7
- change `7' partition
select - select a predefined table
modify - modify a predefined partition table
name
- name the current table
print - display the current table
label - write partition map and label to the disk
!<cmd> - execute <cmd>, then return
quit
partition> print
<-- Display partition table.
Current partition table (original):
Total disk cylinders available: 2556 + 2 (reserved cylinders)
Part
Tag
0 unassigned
1 unassigned
2
backup
3 unassigned
4 unassigned
5 unassigned
6 unassigned
7 unassigned
8
boot
9 unassigned
Flag
wm
wm
wu
wm
wm
wm
wm
wm
wu
wm
Cylinders
0
0
0 - 2555
0
0
0
0
0
0 0
0
Size
0
0
4.99GB
0
0
0
0
0
2.00MB
0
Blocks
(0/0/0)
0
(0/0/0)
0
(2556/0/0) 10469376
(0/0/0)
0
(0/0/0)
0
(0/0/0)
0
(0/0/0)
0
(0/0/0)
0
(1/0/0)
4096
(0/0/0)
0
Figure 6-13: Setting disk partitioning (1 of 2)
Fibre Channel host configuration
Hitachi Unified Storage Hardware Installation and Configuration Guide
6–35
partition> modify
<-- Enter Modify.
Select partitioning base:
0. Current partition table (original)
1. All Free Hog
Choose base (enter number) [0]? 1
<-- Select 1.
Part
Tag
Flag
Cylinders
Size
Blocks
0
root
wm
0
0
(0/0/0)
0
1
swap
wu
0
0
(0/0/0)
0
2
backup
wu
0 - 2555
4.99GB
(2556/0/0) 10469376
3 unassigned
wm
0
0
(0/0/0)
0
4 unassigned
wm
0
0
(0/0/0)
0
5 unassigned
wm
0
0
(0/0/0)
0
6
usr
wm
0
0
(0/0/0)
0
7 unassigned
wm
0
0
(0/0/0)
0
8
boot
wu
0 0
2.00MB
(1/0/0)
4096
9 alternates
wm
0
0
(0/0/0)
0
Do you wish to continue creating a new partition
table based on above table[yes]?
<-- Return by default value.
Free Hog partition[6]?
<-- Return by default value.
Enter size of partition '0' [0b, 0c, 0.00mb, 0.00gb]:
Enter size of partition '1' [0b, 0c, 0.00mb, 0.00gb]:
Enter size of partition '3' [0b, 0c, 0.00mb, 0.00gb]:
Enter size of partition '4' [0b, 0c, 0.00mb, 0.00gb]:
Enter size of partition '5' [0b, 0c, 0.00mb, 0.00gb]:
Enter size of partition '7' [0b, 0c, 0.00mb, 0.00gb]:
Part
Tag
Flag
Cylinders
Size
Blocks
0
root
wm
0
0
(0/0/0)
0
1
swap
wu
0
0
(0/0/0)
0
2
backup
wu
0 - 2555
4.99GB
(2556/0/0) 10469376
3 unassigned
wm
0
0
(0/0/0)
0
4 unassigned
wm
0
0
(0/0/0)
0
5 unassigned
wm
0
0
(0/0/0)
0
6
usr
wm
1 - 2555
4.99GB
(2555/0/0) 10465280 <---Assign all capacity.
7 unassigned
wm
0
0
(0/0/0)
0
8
boot
wu
0 0
2.00MB
(1/0/0)
4096
9 alternates
wm
0
0
(0/0/0)
0
Okay to make this the current partition table[yes]?
Enter table name (remember quotes): usr
<-- Return by default.
<-- Type usr.
Figure 6-14: Setting disk partitioning (2 of 2)
Ready to label disk, continue? y
<-- Select "y"
Figure 6-15: Enabling labeling
Troubleshooting
If the system does not recognize the VOL devices on the Hitachi Unified
Storage system:
6–36
•
Confirm that the READY LEDs on the Hitachi Unified Storage system
are ON.
•
Be sure the Fibre Channel cables are installed properly and firmly
connected.
•
Check that the ports on the HBA, switch, and Hitachi Unified Storage
system are linked up.
Fibre Channel host configuration
Hitachi Unified Storage Hardware Installation and Configuration Guide
Red Hat Enterprise Linux
This section describes how to attach hosts running the Red Hat Enterprise
Linux operating system to the Hitachi Unified Storage system over a Fibre
Channel connection.
Before proceeding, observe the following best practices:
•
Obtain the latest vendor versions, related patches, and Device Mapper
multipathing software (if appropriate) for the operating system:
www.redhat.com/rhel/
•
Obtain the latest Red Hat Enterprise Linux drivers and related patches
for the HBAs and other devices on your storage network.
•
Stop all other services and applications that are not being used to
eliminate extraneous operations and reduce server loads.
•
When using Power Saving Plus, a RAID group automatically spins up
from the power saving state according to host I/O if configured to be in
the I/O-linked power saving mode. If you use Red Hat Enterprise Linux
with multi-path software (Device Mapper Multipath, Veritas Volume
Manager), Read access at path health check may cause automatic spin
up from the power saving state.
Device Mapper multipathing
Your Hitachi Unified Storage system is compatible with Device Mapper, a
multipathing software application bundled with Red Hat Enterprise Linux. If
the path between a Red Hat Linux host and the Hitachi Unified Storage
system fails, Device Mapper reroutes the I/O over other available paths.
For information about installing and configuring Device Mapper, refer to the
Device Mapper documentation. Some Device Mapper release level
documentation can be obtained from:
http://www.redhat.com/docs/en-US/Red_Hat_Enterprise_Linux/5.4/
html/DM_Multipath/queueifnopath_issues.html
To ensure Active/Active I/O activity between the host Linux I/O and the
Hitachi Unified Storage system, confirm that the following minimum
parameters are set in the file /etc/multipath.conf:
•
Vendor: Hitachi
•
Product: DF600F
•
Path_grouping _policy: Multibus
•
prio: const
Queue depth
On your Hitachi Unified Storage system, queue depth refers to the physical
limit of exchanges that can be open on a storage port at any one time. The
queue depth setting specifies how many exchanges can be sent to a VOL at
one time. To prevent a storage port from being overrun, consider both the
number of servers that are connecting to a storage port and the number of
VOLs available on that port. By knowing the number of exchanges that are
pending at any one time, you can manage the storage queue depth.
Fibre Channel host configuration
Hitachi Unified Storage Hardware Installation and Configuration Guide
6–37
To properly manage queue depths, consider both the configuration settings
at the HBA in a server and the physical limits of the Hitachi Unified Storage
system. Hitachi Unified Storage systems support up to 32 commands
per volume and up to 512 commands per port (see the note below). All
HBAs that access a storage port must be configured with these limits in
mind.
NOTE: For firmware version 0935/A or later, the number of commands
can be extended to 1024 per port using the port option setting Command
Queue Expansion Mode (see Selecting platform-specific settings on page
5-23).
The Hitachi Unified Storage system reports the Queue Full status when it
receives a command with Queue Depth exceeding an allowable limit. A
Queue Full condition can occur if there is a large number of VOLs to use and
a big value is set for multiplicity. Therefore, set the appropriate value for
your environment, especially when adding drives.
Device timeout
To account for time that an I/O may take to complete, set the device
timeout value for the VOL to 30 seconds or more.
NOTE: A RAID group using the Power Saving Plus function and I/O
interlock power saving spins up automatically from the power saving status
interlocking with the host I/O. The spin-up from the power saving status
takes from 20-to-125 seconds. If a device time-out occurs during this time,
reset the device time-out value setting.
Verifying and discovering VOLs
The final step when installing and configuring your Hitachi Unified Storage
system is to confirm that you can verify and discover VOLs at the host.
1. Shut down the server.
2. Stop all the peripheral devices.
3. Connect the Hitachi Unified Storage system to the server using Fibre
Channel cables.
4. Start the Hitachi Unified Storage system and check that it is in the Ready
status.
5. Start all the peripheral devices, check that they are in the Ready status,
and then start the server.
6. Log in as super user (root).
7. Issue the following command to check whether the Hitachi Unified
Storage system is recognized:
# dmesg
6–38
Fibre Channel host configuration
Hitachi Unified Storage Hardware Installation and Configuration Guide
# dmesg | more.
:
:
scsi1 : ioc1: LSI53C1030, FwRev=01032700h, Ports=1, MaxQ=255, IRQ=209
Emulex LightPulse Fibre Channel SCSI driver 8.1.10.3
Copyright(c) 2004-2006 Emulex. All rights reserved.
scsi : 1 host.
Vendor: HITACHI
Model: DF600F
Rev: 0000
Type: Direct-Access
ANSI SCSI revision: 04 --> You will find
sd 0:0:0:0: Attached scsi disk sda
that the Hitachi system is connected.
scsi ID0/channel 0/ID 0/lun 0 Device file name = /dev/sda
Vendor: HITACHI
Model: DF600F
Rev: 0000
Type: Direct-Access
ANSI SCSI revision: 04
sd 0:0:0:1: Attached scsi disk sdb
:
:
Figure 6-16: Recognizing the Hitachi Unified Storage system in Linux
Figure 6-17: Recognizing the Hitachi Unified Storage system in Linux
Troubleshooting
If the system does not recognize the VOL devices on the Hitachi Unified
Storage system:
•
Confirm that the READY LEDs on the Hitachi Unified Storage system
are ON.
•
Be sure the Fibre Channel cables are installed properly and firmly
connected.
•
Check that the ports on the HBA, switch, and Hitachi Unified Storage
system are linked up.
Fibre Channel host configuration
Hitachi Unified Storage Hardware Installation and Configuration Guide
6–39
SuSE Linux
This section describes how to attach hosts running the SuSE Linux operating
system to the Hitachi Unified Storage system over a Fibre Channel
connection.
Before proceeding, observe the following best practices:
•
Obtain the latest vendor versions, related patches, and Device Mapper
multipathing software (if appropriate) for the operating system:
www.novell.com
•
Obtain the latest SuSE Linux drivers and related patches for the HBAs
and other devices on your storage network.
•
Stop all other services and applications that are not being used to
eliminate extraneous operations and reduce server loads.
Device Mapper multipathing
Your Hitachi Unified Storage system is compatible with Device Mapper, a
multipathing software application bundled with SuSE Linux. If the path
between a SuSE Linux host and the Hitachi Unified Storage system fails,
Device Mapper reroutes the I/O over other available paths.
For information about installing and configuring Device Mapper, refer to the
Device Mapper documentation. Some Device Mapper release level
documentation can be obtained from:
http://www.novell.com/products/linuxpackages/desktop10/i386/
device-mapper.html
To ensure Active/Active I/O activity by the host Linux I/O to the Hitachi
Unified Storage system, confirm that the following minimum parameters
are set in the file /etc/multipath.conf:
•
Vendor: Hitachi
•
Product: DF600F
•
Path_grouping _policy: Multibus
•
prio: const
Queue depth
On your Hitachi Unified Storage system, queue depth refers to the physical
limit of exchanges that can be open on a storage port at any one time. The
queue depth setting specifies how many exchanges can be sent to a VOL at
one time. To prevent a storage port from being overrun, consider both the
number of servers that are connecting to a storage port and the number of
VOLs available on that port. By knowing the number of exchanges that are
pending at any one time, you can manage the storage queue depth.
To properly manage queue depths, consider both the configuration settings
at the HBA in a server and the physical limits of the Hitachi Unified Storage
system. Hitachi Unified Storage systems support up to 32 commands
6–40
Fibre Channel host configuration
Hitachi Unified Storage Hardware Installation and Configuration Guide
per volume and up to 512 commands per port (see the note below). All
HBAs that access a storage port must be configured with these limits in
mind.
NOTE: For firmware version 0935/A or later, the number of commands
can be extended to 1024 per port using the port option setting Command
Queue Expansion Mode (see Selecting platform-specific settings on page
5-23).
The Hitachi Unified Storage system reports the Queue Full status when it
receives a command with Queue Depth exceeding an allowable limit. A
Queue Full condition can occur if there is a large number of VOLs to use and
a big value is set for multiplicity. Therefore, set the appropriate value for
your environment, especially when adding drives.
Device timeout
To account for time that an I/O may take to complete, set the device
timeout value for the VOL to 30 seconds or more.
NOTE: A RAID group using the Power Saving Plus function and I/O
interlock power saving spins up automatically from the power saving status
interlocking with the host I/O. The spin-up from the power saving status
takes from 20-to-125 seconds. If a device time-out occurs during this time,
reset the device time-out value setting.
The Hitachi Unified Storage system reports the Queue Full status when it
receives a command with Queue Depth exceeding an allowable limit. A
Queue Full condition can occur if there is a large number of VOLs to use and
a big value is set for multiplicity. Therefore, set the appropriate value for
your environment, especially when adding drives.
Verifying and discovering VOLs
The final step when installing and configuring your Hitachi Unified Storage
system is to confirm that you can verify and discover VOLs at the host.
1. Shut down the server.
2. Stop all the peripheral devices.
3. Connect the Hitachi Unified Storage system to the server using Fibre
Channel cables.
4. Start the Hitachi Unified Storage system and check that it is in the Ready
status.
5. Start all the peripheral devices, check that they are in the Ready status,
and then start the server.
6. Log in as super user (root).
7. Issue the following command to check whether the Hitachi Unified
Storage system is recognized:
# dmesg
Fibre Channel host configuration
Hitachi Unified Storage Hardware Installation and Configuration Guide
6–41
Figure 6-18: Recognizing the Hitachi Unified Storage system in Linux
Figure 6-19: Recognizing the storage system in Linux
Troubleshooting
If the system does not recognize the VOL devices on the Hitachi Unified
Storage system:
6–42
•
Confirm that the READY LEDs on the Hitachi Unified Storage system
are ON.
•
Be sure the Fibre Channel cables are installed properly and firmly
connected.
•
Check that the ports on the HBA, switch, and Hitachi Unified Storage
system are linked up.
Fibre Channel host configuration
Hitachi Unified Storage Hardware Installation and Configuration Guide
HP-UX
This section describes how to attach hosts running the HP-UX operating
system to the Hitachi Unified Storage system over a Fibre Channel
connection.
Before proceeding, observe the following best practices:
•
Obtain the latest vendor versions and related patches for the operating
system: www.hp.com
•
Obtain the latest HP-UX drivers and related patches for the HBAs and
other devices on your storage network.
•
Stop all other services and applications that are not being used to
eliminate extraneous operations and reduce server loads.
•
When using Power Saving Plus, a RAID group automatically spins up
from the power saving state according to host I/O if configured to be in
the I/O-linked power saving mode. If you use HP-UX with multi-path
software (PV-Link, VERITAS Volume Manager, Native Multipathing
Plugin), Read access at path health check may cause automatic spin up
from the power saving state.
Queue depth
On your Hitachi Unified Storage system, queue depth refers to the physical
limit of exchanges that can be open on a storage port at any one time. The
queue depth setting specifies how many exchanges can be sent to a VOL at
one time. To prevent a storage port from being overrun, consider both the
number of servers that are connecting to a storage port and the number of
VOLs available on that port. By knowing the number of exchanges that are
pending at any one time, you can manage the storage queue depth.
To properly manage queue depths, consider both the configuration settings
at the HBA in a server and the physical limits of the Hitachi Unified Storage
system. Hitachi Unified Storage systems support up to 32 commands
per volume and up to 512 commands per port (see the note below). All
HBAs that access a storage port must be configured with these limits in
mind.
NOTE: For firmware version 0935/A or later, the number of commands
can be extended to 1024 per port using the port option setting Command
Queue Expansion Mode (see Selecting platform-specific settings on page
5-23).
Device timeout
HP-UX 11.i V1.0/V2.0
To account for time that an I/O may take to complete, set the device
timeout value for volumes to 30 seconds or more.
1. Use the pvdisplay command to confirm the IO timeout value (shown in
bold in the following figure).
Fibre Channel host configuration
Hitachi Unified Storage Hardware Installation and Configuration Guide
6–43
# pvdisplay /dev/dsk/c211t0d0
--- Physical volumes --PV Name
/dev/dsk/c211t0d0
VG Name
/dev/vg02
PV Status
available
Allocatable
yes
VGDA
2
Cur LV
4
PE Size (Mbytes)
4
Total PE
1023
Free PE
23
Allocated PE
1000
Stale PE
0
IO Timeout (Seconds)
default
Autoswitch
On
2. Use the pvchange-t command to change the IO timeout value to 30
seconds.
# pvchange -t 30 /dev/dsk/c211t0d0
Physical volume "/dev/dsk/c211t0d0" has been successfully changed.
Volume Group configuration for /dev/vg02 has been saved in /etc/lvmconf/vg02.conf
3. Confirm the IO timeout value using the pvdisplay command.
# pvdisplay /dev/dsk/c211t0d0
--- Physical volumes --PV Name
/dev/dsk/c211t0d0
VG Name
/dev/vg02
PV Status
available
Allocatable
yes
VGDA
2
Cur LV
4
PE Size (Mbytes)
4
Total PE
1023
Free PE
23
Allocated PE
1000
Stale PE
0
IO Timeout (Seconds)
30
Autoswitch
On
4. Perform steps 1 through 3 for the Hitachi Unified Storage system
volumes.
HP-UX 11.i V3.0
To account for time that an I/O may take to complete, set the device
timeout value for the VOL to 30 seconds or more.
NOTE: A RAID group using the Power Saving Plus function and I/O
interlock power saving spins up automatically from the power saving status
interlocking with the host I/O. The spin-up from the power saving status
takes from 20-to-125 seconds. If a device time-out occurs during this time,
reset the device time-out value setting.
6–44
Fibre Channel host configuration
Hitachi Unified Storage Hardware Installation and Configuration Guide
Checking your connection to the storage system
To check your HP-UX connection to the Hitachi Unified Storage system:
1. Check that all necessary OS patches have been installed.
2. Issue the following command to check the driver version.
# swlist | grep Fibre
<-- Check the driver version
FibrChanl-00B.11.11.09
PCI/HSC FibreChannel;Supptd
HW=A6684A,A6685A,A5158A,A6795A
b_PHKL_277511.0
(PHKL_27751) Fibre Channel Mass Storage Patch
#
Checking the recognition of Hitachi Unified Storage system
The final step when installing and configuring your Hitachi Unified Storage
system is to connect it to the HP-UX server.
1. Shut down the server.
2. Turn off power to the server and all peripheral devices.
3. Connect the Hitachi Unified Storage system to the server using Fibre
Channel cables.
4. Start the Hitachi Unified Storage system and check that it is in the Ready
status.
5. Start all the peripheral devices, check that they are in the Ready status,
and then start the server.
6. Log in as the super user (root).
7. If you are using HP-UX11.i V1.0 or HP-UX V2.0, issue the following
command and check that the Hitachi Unified Storage system is
recognized.
# ioscan -nfC disk
# ioscan -fn <-- Check the recognition of Hitachi Disk Array System.
Class
I
H/W Path
Driver
S/W State H/W Type
==================================================
bc
0
root
CLAIMED BUS_NEXUS
bc
1
8
bc
CLAIMED BUS_NEXUS
fc
0
8/12
fcT1
CLAIMED INTERFACE
fcp
0
8/12.8
fcp
CLAIMED INTERFACE
ext_bus
2
8/12.8.0.255.0
fcpdev CLAIMED INTERFACE
target
7
8/12.8.0.255.0.6
tgt
CLAIMED DEVICE
disk
3
8/12.8.8.255.0.6.0 sdisk
CLAIMED DEVICE
/dev/dsk/c2t6d0
/dev/rdsk/c2t6d0
disk
4
8/12.8.8.255.0.6.1 sdisk
CLAIMED DEVICE
/dev/dsk/c2t6d1
/dev/rdsk/c2t6d1
#
Description
Bus Converter
HP Fibre Channel Mass Storage
FCP Protocol Adapter
FCP Device Interface
HITACHI DF600F <-- Hitachi Disk
HITACHI DF600F <-- Hitachi Disk
Figure 6-20: Recognizing storage (11.i V1.0 and HP-UX V2.0)
(Hitachi disks are bold)
The sample in Figure 6-20 on page 6-45 shows the following new Hitachi
Unified Storage devices recognized.
•
HITACHI DF600F device:bus number = 8/12, bus instance = 8, target
ID = 6, LUN = 0, driver = sdisk.
•
HITACHI DF600F device:bus number = 8/12, bus instance = 8, target
ID = 6, LUN = 1, driver = sdisk.
Fibre Channel host configuration
Hitachi Unified Storage Hardware Installation and Configuration Guide
6–45
8. If you are using HP-UX11.31, issue the following command and check
that the Hitachi Unified Storage system is recognized.
# ioscan -nfC disk
# ioscan -nkf
<-- Check the recognition of Hitachi Disk Array System.
Class
I H/W Path
Driver
S/W State H/W Type
Description
==============================================================================
slot
0 0/2/1
pci_slot CLAIMED
SLOT
PCI Slot
fc
0 0/2/1/0
fcd
CLAIMED
INTERFACE HP A6826-60001 2Gb
/dev/fcd0
fcp
7 0/2/1/0.1
fcd_fcp
CLAIMED
INTERFACE FCP Domain
ext_bus 32 0/2/1/0.1.0.0.0
fcd_vbus CLAIMED
INTERFACE FCP Array Interface
target
1 0/2/1/0.1.0.0.0.0
tgt
CLAIMED
DEVICE
disk
306 0/2/1/0.1.0.0.0.0.0 sdisk
CLAIMED
DEVICE
HITACHI DF600F <-- Hitachi Disk
/dev/dsk/c32t0d0
/dev/rdsk/c32t0d0
slot
5 0/6/1
pci_slot CLAIMED
SLOT
PCI Slot
fc
6 0/6/1/0
fcd
CLAIMED
INTERFACE HP A6826-60001 2Gb
/dev/fcd6
fcp
3 0/6/1/0.8
fcd_fcp
CLAIMED
INTERFACE FCP Protocol Adapter
ext_bus 11 0/6/1/0.8.0.2.0
fcd_vbus CLAIMED
INTERFACE FCP Array Interface
target
11 0/6/1/0.8.0.2.0.0
tgt
CLAIMED
DEVICE
disk
33 0/6/1/0.8.0.2.0.0.0 sdisk
CLAIMED
DEVICE
HITACHI DF600F <-- Hitachi Disk
/dev/dsk/c11t0d0
/dev/rdsk/c11t0d0
Figure 6-21: Recognizing storage (11.i V3.0, legacy DSF format)
(Hitachi disks are bold)
# ioscan -nfkN
<-- Check the recognition of Hitachi Disk Array System.
Class
I H/W Path
Driver
S/W State
H/W Type
Description
==============================================================================
fc
0 0/2/1/0
fcd
CLAIMED
INTERFACE HP A6826-60001 2Gb
/dev/fcd0
tgtpath
4 0/2/1/0.0x50060e8010227240
estp
CLAIMED
TGT_PATH
fibre_channel target served by fcd driver
lunpath
4 0/2/1/0.0x50060e8010227240.0x0
eslpt
CLAIMED
LUN_PATH
LUN path for ctl19
lunpath
5 0/2/1/0.0x50060e8010227240.0x4000000000000000 eslpt
CLAIMED
LUN_PATH
LUN path for disk322
fc
6 0/6/1/0
fcd
CLAIMED
INTERFACE HP A6826-60001 2Gb
/dev/fcd6
tgtpath
7 0/6/1/0.0x50060e8010227242
estp
CLAIMED
TGT_PATH
fibre_channel target served by fcd driver
lunpath 34 0/6/1/0.0x50060e8010227242.0x0
eslpt
CLAIMED
LUN_PATH
LUN path for ctl19
lunpath 35 0/6/1/0.0x50060e8010227242.0x4000000000000000 eslpt
CLAIMED
LUN_PATH
LUN path for disk322
esvroot
0 64000/0xfa00
esvroot CLAIMED
VIRTBUS
Escsi virtual root
ctl
19 64000/0xfa00/0x18 esctl
CLAIMED
DEVICE
HITACHI DF600F <-- Hitachi Disk
/dev/pt/pt19
disk
322 64000/0xfa00/0x19 esdisk
CLAIMED
DEVICE
HITACHI DF600F <-- Hitachi Disk
/dev/disk/disk322
/dev/rdisk/disk322
Figure 6-22: Device recognition of storage in HP-UX
(persistent format) (Hitachi disks are bold)
Troubleshooting
If the system does not recognize the VOL devices on the Hitachi Unified
Storage system:
6–46
•
Confirm that the READY LEDs on the Hitachi Unified Storage system
are ON.
•
Be sure the Fibre Channel cables are installed properly and firmly
connected.
•
Check that the ports on the HBA, switch, and Hitachi Unified Storage
system are linked up.
Fibre Channel host configuration
Hitachi Unified Storage Hardware Installation and Configuration Guide
AIX
This section describes how to attach hosts running the AIX operating system
to the Hitachi Unified Storage system over a Fibre Channel connection.
Before proceeding, observe the following best practices:
•
Obtain the latest vendor versions and related patches for the operating
system: www.ibm.com
•
Obtain the latest AIX drivers and related patches for the HBAs and
other devices on your storage network.
•
Stop all other services and applications that are not being used to
eliminate extraneous operations and reduce server loads.
•
The RAID group using the Power Saving Plus function and instructing
the I/O interlock power saving spins up automatically from the power
saving status interlocking with the host I/O.
•
Read access operates periodically when an AIX host recognizes
volumes, even if there is no host I/O initiated by the user. If the power
saving status is changed, it immediately spins up. Therefore, in AIX,
the I/O interlock power saving setting for the RAID group using the
Power Saving Plus function and the Hitachi Unified Storage power
savings configured in Hitachi Unified Storage power savings function
are disabled.
Queue depth
On your Hitachi Unified Storage system, queue depth refers to the physical
limit of exchanges that can be open on a storage port at any one time. The
queue depth setting specifies how many exchanges can be sent to a VOL at
one time. To prevent a storage port from being overrun, consider both the
number of servers that are connecting to a storage port and the number of
VOLs available on that port. By knowing the number of exchanges that are
pending at any one time, you can manage the storage queue depth.
To properly manage queue depths, consider both the configuration settings
at the HBA in a server and the physical limits of the Hitachi Unified Storage
system. Hitachi Unified Storage systems support up to 32 commands
per volume and up to 512 commands per port (see the note below). All
HBAs that access a storage port must be configured with these limits in
mind.
NOTE: For firmware version 0935/A or later, the number of commands
can be extended to 1024 per port using the port option setting Command
Queue Expansion Mode (see Selecting platform-specific settings on page
5-23).
The Hitachi Unified Storage system reports the Queue Full status when it
receives a command with Queue Depth exceeding an allowable limit. A
Queue Full condition can occur if there is a large number of VOLs to use and
a big value is set for multiplicity. Therefore, set the appropriate value for
your environment, especially when adding drives.
Fibre Channel host configuration
Hitachi Unified Storage Hardware Installation and Configuration Guide
6–47
For Hitachi Unified Storage systems, create a volume group that will
correspond to the physical volume to change belongs be non-activated in
advance.
# chdev -l [physical volume (hdiskX)] -a queue_depth=[queue_depth]
# lsattr -El [physical volume (hdiskX)]
# chdevr-lrhdisk4r-arqueue_depth=16
The hdisk4 was changed.
# lsattrr-Elrhdisk4
clr_q
no
location
lun_id
0x0
max_transfer
0x40000
node_name
0x50060e8010111bc0
pvid
none
q_err
yes
q_type
simple
queue_depth
16
reassign_to
120
rw_timeout
30
scsi_id
0xef
start_timeout
60
ww_name
0x50060e8010111bc0
Device CLEARS its Queue on error
Location Label
Logical Unit Number ID
Maximum TRANSFER Size
FC Node Name
Physical volume identifier
Use QERR bit
Queuing TYPE
Queue DEPTH
REASSIGN time out value
READ/WRITE time out value
SCSI ID
START unit time out value
FC World Wide Name
True
True
False
True
False
False
True
True
True
True
True
False
True
False
Figure 6-23: Setting the command multiplex number in AIX (1 of 4)
# cfgmgr
# lsdevr-Ccrdisk
hdisk0
hdisk1
hdisk2
hdisk3
hdisk4
hdisk5
usable
usable
usable
usable
usable
usable
01-08-00
01-08-00
01-08-00
01-08-00
04-00-02
04-00-02
SAS Disk
SAS Disk
SAS Disk
SAS Disk
Other FC
Other FC
Drive
Drive
Drive
Drive
SCSI Disk Drive
SCSI Disk Drive
Figure 6-24: Setting the command multiplex number in AIX (2 of 4)
# lsattrr-Elrhdisk4
clr_q
no
Device CLEARS its Queue on error
location
Location Label
lun_id
0x0
Logical Unit Number ID
max_transfer
0x40000
Maximum TRANSFER Size
node_name
0x50060e8010111bc0 FC Node Name
pvid
none
Physical volume identifier
q_err
yes
Use QERR bit
q_type
simple
Queuing TYPE
queue_depth
1
Queue DEPTH
reassign_to
120
REASSIGN time out value
rw_timeout
30
READ/WRITE time out value
scsi_id
0xef
SCSI ID
start_timeout
60
START unit time out value
ww_name
0x50060e8010111bc0 FC World Wide Name
True
True
False
True
False
False
True
True
True
True
True
False
True
False
Figure 6-25: Setting the command multiplex number in AIX (3 of 4)
6–48
Fibre Channel host configuration
Hitachi Unified Storage Hardware Installation and Configuration Guide
# cfgmgr
# lsdevr-Ccrdisk
hdisk0
hdisk1
hdisk2
hdisk3
hdisk4
hdisk5
usable
usable
usable
usable
usable
usable
01-08-00
01-08-00
01-08-00
01-08-00
04-00-02
04-00-02
# lsattrr-Elrhdisk4
clr_q
no
location
lun_id
0x0
max_transfer 0x40000
node_name
0x50060e8010111bc0
pvid
none
q_err
yes
q_type
simple
queue_depth
1
reassign_to
120
rw_timeout
30
scsi_id
0xef
start_timeout 60
ww_name
0x50060e8010111bc0
SAS Disk
SAS Disk
SAS Disk
SAS Disk
Other FC
Other FC
Drive
Drive
Drive
Drive
SCSI Disk Drive
SCSI Disk Drive
Device CLEARS its Queue on error
Location Label
Logical Unit Number ID
Maximum TRANSFER Size
FC Node Name
Physical volume identifier
Use QERR bit
Queuing TYPE
Queue DEPTH
REASSIGN time out value
READ/WRITE time out value
SCSI ID
START unit time out value
FC World Wide Name
True
True
False
True
False
False
True
True
True
True
True
False
True
False
Figure 6-26: Setting the command multiplex number in AIX (4 of 4)
Device timeout
To account for time that an I/O may take to complete, set the device
timeout value for the VOL to 30 seconds or more.
NOTE: The RAID group I/O interlock power saving setting in Power Saving
Plus does not work in AIX.
Verifying and discovering VOLs
The final step when installing and configuring your Hitachi Unified Storage
system is to confirm that you can verify and discover VOLs at the host.
1. Shut down the server.
2. Stop all the peripheral devices.
3. Connect the Hitachi Unified Storage system to the server using Fibre
Channel cables.
4. Start the Hitachi Unified Storage system and check that it is in the Ready
status.
5. Start all the peripheral devices, check that they are in the Ready status,
and then start the server.
6. Log in as super user (root).
7. Issue the following command to check whether the Hitachi Unified
Storage system is recognized:
# lsdev -Cc disk
Fibre Channel host configuration
Hitachi Unified Storage Hardware Installation and Configuration Guide
6–49
Figure 6-27: Recognizing Hitachi Unified Storage in AIX (1 of 2)
8. Confirm that the Hitachi Unified Storage system by the target ID
(scsi_id), volume (lun_id), and WWN (ww_name) of each port in the
Hitachi Unified Storage system.
# lsattr -El [physical volume (hdiskX)
If Object Data Manager (ODM) is installed, it is recognized as a Hitachi
FCSCSI disk drive.
# lsattr -El hdisk3
scsi_id
lun_id
location
ww_name
pvid
queue_depth
q_type
q_err
clr_q
rw_timeout
start_timeout
reassign_to
#
<-- Check the recognition of Hitachi Unified Storage System.
0xef
SCSI ID
0x0
Logical Unit Number ID
Location Label
0x50060e80004272e0
FC World Wide Name
none
Physical volume identifier
1
Queue DEPTH
simple
Queuing TYPE
yes
Use QERR bit
no
Device CLEARS its Queue on error
30
READ/WRITE time out value
60
START unit time out value
120
REASSIGN time out value
False
False
True
False
False
True
True
True
True
True
True
True
Figure 6-28: Recognizing Hitachi Unified Storage in AIX (2 of 2)
9. When your Hitachi Unified Storage system is installed and configured for
the first time, or when volumes are added, issue the following
commands to recognize the device as shown below.
# cfgmgr
# lsdev -Cc disk
# lsattr -El [physical volume (hdiskX)]
6–50
Fibre Channel host configuration
Hitachi Unified Storage Hardware Installation and Configuration Guide
Troubleshooting
If the system does not recognize the VOL devices on the Hitachi Unified
Storage system:
•
Confirm that the READY LEDs on the Hitachi Unified Storage system
devices are ON.
•
Be sure the Fibre Channel cables are installed properly and firmly
connected.
•
Check that the ports on the HBA, switch, and Hitachi Unified Storage
system are linked up.
Fibre Channel host configuration
Hitachi Unified Storage Hardware Installation and Configuration Guide
6–51
Citrix XenServer
This section describes how to attach hosts running the Citrix XenServer
virtualization platform to the Hitachi Unified Storage system over a Fibre
Channel connection.
XenServer hosts support Fibre Channel SANs using an HBA. Logical unit
numbers (LUNs) are mapped to the XenServer host as disk devices
/dev/sdx just like physical disks would be.
Fibre Channel storage is implemented based on LVHD, a technology that
combines the Logical Volume Manager (LVM) and Virtual Hard Disk (VHD)
standards. Virtual machine VDIs are stored on a LUN created on the Hitachi
Unified Storage system.
Before proceeding, observe the following best practices:
•
Obtain the documentation for your host system.
•
Install a supported Citrix XenServer version. The following Web site
describes the system requirements for Citrix XenServer hosts:
www.citrix.com
•
Obtain the appropriate HBAs, drivers, and firmware for your Citrix
XenServer host(s).
Microsoft Windows and Linux operating systems
Citrix XenServer supports on-demand deployment of Windows and Linux
virtual machines (VMs).
•
•
Windows VMs are always supported as hardware-based virtual
machines (HVMs), with paravirtualized drivers for storage and network.
-
The drivers are installed from the Citrix XenServer installation
media.
-
To use Windows VMs running under Citrix XenServer, the server
processors must have hardware virtualization support, such as
Intel Virtualization Technology (VT)-based processors or AMD-Vbased processors.
Linux VMs are always supported in a paravirtualized mode.
Multipath support for Citrix XenServer hosts
XenServer 5.0 introduced Active/Active multipathing for I/O data paths over
Fibre Channel. Dynamic multipathing uses a round-robin load-balancing
algorithm that directs active traffic to both routes during normal operations.
Multipathing can be enabled via XenCenter or on the command line.
The multipath driver is installed as part of the Citrix XenServer software. For
an overview of multipathing on Citrix XenServer 5.0, refer to:
http://support.citrix.com/article/CTX118791
6–52
Fibre Channel host configuration
Hitachi Unified Storage Hardware Installation and Configuration Guide
Clustering support on Citrix XenServer hosts
Clustering of Citrix XenServer hosts, or clustering for guest operating
systems within or across Citrix XenServer hosts, is not supported.
SAN Boot
If your Fibre Channel HBA supports boot from LUN, perform all boot
operations from the LUN set up before installing the XenServer Host. During
installation, select the remote LUNs as if they were local disk drives. After
you complete the installation and reboot, the system boots from the remote
LUN.
Fibre Channel LUNs appear on the host as SCSI devices. Each SCSI device
is symbolically linked (symlinked) under the directory /dev/disk/by_id
using its unique scsi_id. If you are not sure which scsi_id corresponds to
which device, query a device with the sginfo command followed by the
path. For example:
sginfo /dev/disk/by_id/ {scsi_id}
Always reference Fibre Channel disks by this path, since it provides
persistent device identification, regardless of the core device name assigned
by the host which may change (for example, across host reboots).
If you add an HBA to the XenServer Host after installation, edit the file
/etc/modprobe.conf according to the instructions in your HBA
documentation. For complete compatibility details, go to the online
interoperability matrix at http://www.hds.com/products/interoperability/.
Queue depth
On your Hitachi Unified Storage system, queue depth refers to the physical
limit of exchanges that can be open on a storage port at any one time. The
queue depth setting specifies how many exchanges can be sent to a VOL at
one time. To prevent a storage port from being overrun, consider both the
number of servers that are connecting to a storage port and the number of
VOLs available on that port. By knowing the number of exchanges that are
pending at any one time, you can manage the storage queue depth.
To properly manage queue depths, consider both the configuration settings
at the HBA in a server and the physical limits of the Hitachi Unified Storage
system. Hitachi Unified Storage systems support up to 32 commands
per volume and up to 512 commands per port (see the note below). All
HBAs that access a storage port must be configured with these limits in
mind.
NOTE: For firmware version 0935/A or later, the number of commands
can be extended to 1024 per port using the port option setting Command
Queue Expansion Mode (see Selecting platform-specific settings on page
5-23).
Fibre Channel host configuration
Hitachi Unified Storage Hardware Installation and Configuration Guide
6–53
Device timeout
To account for time that an I/O may take to complete, set the device
timeout value for the VOL to 30 seconds or more.
NOTE: A RAID group using the Power Saving Plus function and I/O
interlock power saving spins up automatically from the power saving status
interlocking with the host I/O. The spin-up from the power saving status
takes from 20-to-125 seconds. If a device time-out occurs during this time,
reset the device time-out value setting.
Configuring the Citrix XenServer host
You must configure the Citrix XenServer host before you can use the host
with the Hitachi Unified Storage system. Typical configuration steps include:
1. Installing and configuring the HBA on each host. Refer to your HBA
documentation.
2. Configuring the Fibre Channel ports as targets/
3. Retrieving the HBA’s WWPN using XenCenter. Refer to the XenServer
documentation and to the following Web site: www.citrix.com
4. Creating the LUN on the storage. See Configuring mapping (Fibre
Channel) on page 5-73.
5. Creating a Storage repository using XenCenter. Refer to the XenServer
documentation and to the following Web site: www.citrix.com
6. For a multipath installation, refer to the XenServer Installation Guide.
7. Verifying and discovering VOLs. See Verifying and discovering VOLs
below.
Verifying and discovering VOLs
The final step when installing and configuring your Hitachi Unified Storage
system is to verify and discover VOLs at the host. This step assumes you
have configured zones in your switches for hosts and your storage ports.
1. Leave the server running.
2. Stop all the peripheral devices.
3. Use XenServer to discover new Storage Repositories.
Troubleshooting
Observe the following troubleshooting guidelines.
6–54
•
If you run Citrix XenServer EE 5 Update 2 on a Windows 2008 EE SP1
(x84-64) virtual machine, you can experience the Windows stop
message if you configured more than one vCPU.
•
If you run multiple Citrix XenServer hosts as part of a shared resource
pool, one of the hosts can become unresponsive when you perform
Hitachi Unified Storage system activities, such as adding, removing, or
resetting nodes.
Fibre Channel host configuration
Hitachi Unified Storage Hardware Installation and Configuration Guide
•
If the system does not recognize the VOL devices on the Hitachi Unified
Storage system:
-
Confirm that the READY LEDs on the Hitachi Unified Storage
system devices are ON.
-
Be sure the Fibre Channel cables are installed properly and firmly
connected.
-
Check that the ports on the HBA, switch, and Hitachi Unified
Storage system are linked up.
Fibre Channel host configuration
Hitachi Unified Storage Hardware Installation and Configuration Guide
6–55
6–56
Fibre Channel host configuration
Hitachi Unified Storage Hardware Installation and Configuration Guide
7
iSCSI host configuration
After you install and configure your Hitachi Unified Storage
system, the next step is to prepare it for use with supported host
servers and operating systems.
This chapter describes how to prepare Hitachi Unified Storage
systems with iSCSI ports for use with iSCSI environments. For a
list of supported operating systems and servers, see Items for
storage system management on page 4-6 and the interoperability
matrix at http://www.hds.com/products/interoperability/.
The following topics are covered in this chapter:
•
Assumptions and requirements
•
iSCSI overview
•
Microsoft Windows Server 2012
•
Microsoft Windows Server 2008
•
Microsoft Windows Server 2003
•
VMware
•
Red Hat Enterprise Linux
•
SuSE Linux
•
Citrix XenServer
iSCSI host configuration
Hitachi Unified Storage Hardware Installation and Configuration Guide
7–1
Assumptions and requirements
The host configuration procedures in this chapter assume that the
requirements in Table 7-1 have been met.
Table 7-1: Host configuration requirements
Requirement
7–2
See
All Hitachi Unified Storage system
hardware and cables are connected.
Chapter 4, Installing the storage system.
Turn on your Hitachi Unified Storage
system and confirm it is behaving
properly.
Connecting power cables and powering on
on page 4-30
Select the appropriate Platform and
Middleware settings.
Selecting Platform and Middleware settings
on page 5-25
Install the latest firmware available for
the Hitachi Unified Storage system.
Appendix B, Upgrading firmware
Perform the required iSCSI configuration
activities.
Routine iSCSI activities on page 5-78 and
the Hitachi Storage Navigator Modular 2
online help
Configure other appropriate settings for
your Hitachi Unified Storage system.
Chapter 5, Configuring the storage system
Install the network-interface card (NIC)
or iSCSI host bus adapter (HBA) in your
server.
The documentation for your NIC or iSCSI
HBA
Turn on your server and networks devices
and confirm they are behaving properly.
The documentation for your server and
network devices
Load the latest drivers and patches for
your operating system and the devices on
your storage network.
The documentation for your operating
system and network devices
Cable all NIC, iSCSI HBAs, and network
devices on your storage network.
The documentation for your network
devices
Install and configure any clustering and
multipathing software for your operating
system.
The documentation for your clustering and
multipathing software applications
iSCSI host configuration
Hitachi Unified Storage Hardware Installation and Configuration Guide
iSCSI overview
The Internet Small Computer Systems Interface (iSCSI) is a SCSI mass
storage transport that operates between the Transport Control Protocol
(TCP) and the SCSI Protocol Layers. The iSCSI protocol is defined in RFC
3720 (iSCSI), which was finalized by the Internet Engineering Task Force
(IETF) in April, 2004.1 A mandate of the iSCSI protocol design required no
modifications to the existing SCSI or TCP/IP protocols.
Hitachi Unified Storage iSCSI target port responses to iSCSI host initiators
requests comply with the iSCSI communication protocol defined in RFC
3720. HUS iSCSI target ports do not support iSCSI initiators that do not
comply with iSCSI (RFC 3270).
Table 7-2 lists the storage system’s default iSCSI settings. You can change
these settings using Storage Navigator Modular 2.
Table 7-2: Hitachi Unified Storage iSCSI settings
Item
Target
Description
•
•
•
Setting/deleting a
target
•
iSCSI initiator in host logs-in to an iSCSI target on a
Hitachi Unified Storage system with iSCSI ports.
Target 0 (zero) is set as default.
Up to 255 targets can be set for each port using LUN
Manager.
•
LUN Manager, targets 1 through 254 can be set or
deleted.
Target 0 (zero) cannot be deleted. To delete iSCSI
name, options, and LU mapping of target 0, initialize
target 0.
Target alias
•
•
You must set a target alias when the target is created.
the target alias can also be changed.
iSCSI name
•
Used to identify initiators and targets. iSCSI name
needs a World Wide Unique value.
iqn and eui are supported.
iSCSI name of a target is automatically set as a World
Wide Unique when initializing the target. The value
can be changed using LUN Manager, however, you
must ensure the World Wide Uniqueness of the new
iSCSI name.
•
•
iSCSI user name
•
•
•
iSNS
•
Identifies an initiator or a user who uses the initiator
to perform CHAP authentication.
Up to 255 iSCSI user names accessing iSCSI targets
can be set for an iSCSI port.
The same iSCSI user name cannot be set to the other
target of the same port with another Secret.
If the IP address of an iSNS server is set, iSNS can be
used for discovery.
1.Internet Small Computer Systems Interface, Internet Engineering Task Force,
http://www.ietf.org/rfc/rfc3720.txt?number=3720.
iSCSI host configuration
Hitachi Unified Storage Hardware Installation and Configuration Guide
7–3
Table 7-2: Hitachi Unified Storage iSCSI settings (Continued)
Item
Description
Login authentication
•
•
LU mapping
•
•
•
Concurrent use of LUN
Manager
•
None, CHAP is supported.
None: always no authentication.
CHAP: always CHAP authentication is executed.
None, CHAP: Follows to the host setting. When the
host also presents “None, CHAP” in login, CHAP
authentication is executed.
Mutual authentication is supported, except with
VMWare connections, which support single-direction
authentication.
LU mapping can be set per target.
Up to 2048 LU mappings can be set for a target. LU
mappings can also be set for a port. However, the
maximum number should not exceed the maximum
number of volumes per ports.
By mapping the same VOLs to several targets, you can
map up to 16384VOL/ports inside one port.
Up to 255 targets can be set using LAN Manager.
What is ISCSI?
iSCSI is a protocol that unites IP networking and storage by enabling the
transport of block-level storage traffic over IP networks.
iSCSI builds on two widely used technologies — SCSI commands for storage
and IP protocols for networking — to create an end-to-end protocol for
moving data from server to storage using standard and ubiquitous Ethernet
switches and routers. With iSCSI, IP and Ethernet infrastructures can be
used to expand access to storage and extend connectivity across any
distance. Unlike other network storage protocols, such as fibre channel
(which is used with many SANs), iSCSI requires only the simple and
ubiquitous Ethernet interface (or any other TCP/IP-capable network) to
operate.
Putting drives directly onto the Ethernet network and making them IPaddressable yield a number of benefits. For example, the use of switched
Ethernet breaks the limitation of internal buses and loops of the
conventional storage systems. In addition, small, medium, and large
companies can extend and expand their switched network easily and quickly
while enjoying the price/performance improvement trends of Ethernet using
standard, low-cost networking equipment such as Gigabit Ethernet
switches, routers, and NICs. Given these advantages, along with the
additional benefits described in this guide, iSCSI empowers businesses of
all sizes and budgets to deploy SAN technology that may have been cost
prohibitive previously, while enabling enterprises to add a complementary
storage tier for secondary servers or expand existing networked storage to
include workgroups and departments to consolidate storage assets.
From the network's perspective, iSCSI is just another service that runs over
TCP/IP. It can use the same networking stack as other applications, with
clients requesting data from servers. The main difference is that its function
is more specialized. While other layer-7 protocols such as Simple Mail
7–4
iSCSI host configuration
Hitachi Unified Storage Hardware Installation and Configuration Guide
Transfer Protocol (SMTP) are not concerned with the technologies used at
their endpoints, iSCSI is designed as a way to extend an existing storage
technology across IP networks.
iSCSI SAN components
The iSCSI protocol is conceptually similar to the TCP/IP client/server model.
Every iSCSI configuration involves an iSCSI initiator and target. In this
arrangement, the initiator acts as a client and the target acts as a server
(see Figure 7-1 on page 7-6).
•
The iSCSI initiator is the client or host. The iSCSI initiator connects to
an IP network, initiates requests, and receives responses from an iSCSI
target. Each iSCSI host is identified by a unique iSCSI qualified name
(IQN), which is similar to the World Wide Name in a fibre channel
setup.
•
The iSCSI target is a storage device, such as a storage array, tape
device, or optical storage device.
The initiator issues requests to read data from and write data to the iSCSI
target. The initiator's iSCSI stack packs these requests, in the form of SCSI
commands, and data into IP packets, which are transmitted to and
unpacked by the target for processing as if they had originated locally.
To transport SCSI block commands over the IP network, an iSCSI driver
must be installed on the iSCSI host. iSCSI initiators are available as
hardware and software implementations:
•
•
A hardware initiator is installed in each client computer that wants to
communicate with the target. Examples of hardware initiators include:
•
Standard NICs with an iSCSI driver
•
HBAs designed for iSCSI (iSCSI HBAs typically are available from
vendors that manufacture Fibre Channel HBAs)
•
TCP offload engine (TOE) NICs with an iSCSI driver
Software initiators are applications installed on the client operating
system. Examples include:
•
Microsoft iSCSI Software Initiator
•
iSCSI initiators provided with other operating systems, such as
VMware, Solaris, HP-UX, AIX, and many Linux distributions
The target’s local resources (usually disk volumes) are assigned to a volume
that can be accessed through the iSCSI protocol. The volume represents
dedicated storage allocated from the available disk storage on the target
system. Typically, the volume is assigned to one initiator at a time. In a
clustering environment, however, each node of the cluster can access a
volume containing data.
iSCSI host configuration
Hitachi Unified Storage Hardware Installation and Configuration Guide
7–5
•
Figure 7-1: Example of an iSCSI target and initiator
The iSCSI protocol makes it possible for the initiator to connect to the
storage target anywhere on an Internet Protocol (IP) network, whether
through a LAN or Wide Area Network (WAN) connection (see Figure 7-2).
In the example in Figure 7-2, each host and storage resource support an
Ethernet interface and an iSCSI protocol stack, with IP routers and Ethernet
switches providing the network connections. This arrangement enables
storage devices to connect directly to the switches and routers, and appear
as any other IP entity on the network.
When an operating system receives a request, it generates an SCSI
command and sends an IP packet over an Ethernet connection. At the
receiving end, the SCSI commands are separated from the request, and the
SCSI commands and data are sent to the iSCSI target storage device. The
section that starts on the next page describes what goes on “behind the
scenes” during this sequence.
Figure 7-2: Example of initiators and targets in an iSCSI network
iSCSI under the hood
The iSCSI protocol controls and monitors all block data transfers, and
confirms completion of I/O operations. These events occur over one or more
TCP/IP connections between the initiator and target. Figure 7-3 shows the
model of the iSCSI protocol levels, including the encapsulation order of
SCSI commands for delivery through a physical carrier.
7–6
iSCSI host configuration
Hitachi Unified Storage Hardware Installation and Configuration Guide
At the top of the model is a SCSI driver. The driver or a subordinate protocol
engine encapsulates raw SCSI commands and data into iSCSI messages,
maps the local drive assignment to remote devices, and is responsible for
related tasks such as authentication. Further down, iSCSI messages are
sent from the initiator to the target over TCP/IP sessions, which may involve
services such as error detection and encryption. At the bottom, the host
interface manages low-level network link functions.
•
•
•
Figure 7-3: iSCSI protocol levels
Determining your iSCSI topology
Hitachi Unified Storage systems support direct attached and network switch
connections. The storage systems also support redundant path for
multipathing and failover.
The following figures show examples of supported iSCSI topologies. In each
figure:
•
0E, 0F, 1E, 1F = iSCSI ports on the Hitachi Unified Storage system
•
1/10 Gb = Gigabit Ethernet link
•
L2 switch = Layer 2 network switch
•
L3 switch = Layer 3 network switch
•
Dashed line = standby path.
iSCSI host configuration
Hitachi Unified Storage Hardware Installation and Configuration Guide
7–7
Figure 7-4: Sample direct connect topology (1 of 5)
Figure 7-5: Sample direct connect topology (2 of 5)
7–8
iSCSI host configuration
Hitachi Unified Storage Hardware Installation and Configuration Guide
Figure 7-6: Sample direct connect topology (3 of 5)
Figure 7-7: Sample direct connect topology (4 of 5)
Figure 7-8: Sample direct connect topology (5 of 5)
iSCSI host configuration
Hitachi Unified Storage Hardware Installation and Configuration Guide
7–9
The following figures show examples of topologies using a network switch.
Figure 7-9: Sample switch topology (1 of 3)
Figure 7-10: Sample switch topology (2 of 3)
7–10
iSCSI host configuration
Hitachi Unified Storage Hardware Installation and Configuration Guide
Figure 7-11: Sample switch topology (3 of 3)
Interoperability
Since iSCSI products leverage mature Ethernet technology, interoperability
issues encountered during deployments are rare. iSCSI has a login stage
during which parameters and features — such as unsolicited data usage,
number of connections per session, and maximum size of packet data units
(PDUs) — are negotiated. The outcome from these negotiations determine
the features that are used for the iSCSI session. markers and any other
vendor specific features. If an iSCSI product does not support all of the
parameters and features negotiated, the negotiation may result in a
successful session that is less than optimal. Therefore, it is critical for
individuals intent on deploying an iSCSI network to compare and choose
their iSCSI products carefully, with an eye toward must-have features that
meet their requirements.
iSCSI host configuration
Hitachi Unified Storage Hardware Installation and Configuration Guide
7–11
Reliability and high availability
Because an iSCSI target often serves mission-critical functions, reliability is
critical. High in the reliability pecking order are a storage server’s ability to
never lose or corrupt data. Equally as important is keeping the system as
available as possible. Hardware with redundant power supplies and fieldinstallable spare drives are designed with high availability in mind. Not as
immediately evident, but equally important, is the target’s management
software and its resistance to crashing.
In the end, targets are mechanical devices that are always prone to
crashing. Therefore, another factor to consider is the time it takes a target
to restart following a crash. Since most initiators try to reconnect and
recover the session after losing a TCP connection, a target crash can be
transparent to the application if the target can restart during the time when
the initiator tries to recover the session. The retransmission mechanism in
TCP usually allows an iSCSI session to survive a brief loss of network
connectivity such as a switch reboot. Session timeout, reconnect, and
recovery times are not covered by the iSCSI specification, so these
tolerances vary by initiator.
High availability targets are equipped with two or more redundant
controllers. If one controller fails, another can take over its load.
Check speed settings
Check whether the NICs, iSCSI HBAs, and switches in your deployment are
configured for auto-negotiation. (Auto-negotiation is the default setting for
the Hitachi Unified Storage system iSCSI ports and Storage Navigator
Modular 2 management ports. It is often the default setting for these
devices as well.) Auto-negotiation allows a device to automatically
negotiate data transmission speed, without requiring user intervention.
If auto-negotiation is used, the NIC, iSCSI HBA, and switch may settle on a
speed that is well below network capacity. You should be able to reset the
negotiated speed manually using the configuration software for the NIC and
switch. The documentation for the NIC, iSCSI HBA, and switch should
describe this procedure.
Security
Since iSCSI provides block-level access to storage, it is accessed by the host
operating system as if it were a directly attached (local) storage device. This
means that an iSCSI target has no way of knowing which user on the host
system is requesting access to storage. It is up to the administrator or root
user on the host operating system to configure and initiate access. So, like
a fibre-channel SAN, all user-level authentication and authorization for
access to data within the VOL must be delegated to the host operating
system.
The iSCSI protocol specifies a variety of security capabilities for preventing
unauthorized access to data on iSCSI target drives, including use of the
Challenge Handshake Authentication Protocol (CHAP) during the initial
7–12
iSCSI host configuration
Hitachi Unified Storage Hardware Installation and Configuration Guide
iSCSI login. CHAP authenticates the peer of a connection to restrict access
to targets. It is based on the peers sharing a secret — a security key that is
similar to a password.
iSCSI devices can support CHAP as a one-way or mutual implementation:
•
With one-way CHAP, only the target authenticates the initiator. The
secret is set for the target. All initiators that want to access that target
must use the same secret to start a logon session with the target.
•
With mutual CHAP, the target and initiator authenticate each other. A
separate secret is set for each target and for each initiator in the SAN.
iSCSI standards mandate support for CHAP in iSCSI products. However, not
all iSCSI products support both CHAP implementations. Therefore, it is up
to each organization to determine whether one-way or mutual CHAP meets
its security concerns and then select the appropriate iSCSI devices.
Regardless of the CHAP implementation chosen, the iSCSI specification
recommends that administrators select random CHAP secrets up to 16 bytes
long. If privacy is not a concern, the iSCSI standard recommends using
randomly generated CHAP secrets at least 12 bytes long.
For additional security, LUN Manager can be used to define, configure, add,
delete, expand, revise. and reassign VOLs to specific paths, without having
to reboot the storage system. Consider the following example. If you assign
VOL3 to Host 1 and VOL4 to Host 2, both hosts can access the same VOL if
LU mapping is set (see Figure 7-12 on page 7-14). When LUN Manager and
CHAP are used together, host (iSCSI Name) access to each VOL can be
distinguished, even at the same port, as shown in Figure 7-13 on page 714.
NOTE: If you use security software that allows IPv6 is intercepted to be
set to firewall, disable this setting when using IPv6 addressing.
Power Saving
iSCSI host configuration
Hitachi Unified Storage Hardware Installation and Configuration Guide
7–13
H-LUN0 (VOL3)
H-LUN1 (VOL4)
H-LUN0 (VOL3)
H-LUN1 (VOL4)
Host1
Host2
iSN1
iSN2
Switch
Port
TG#0
VOL3
VOL4
H-LUN1
VOL4
H-LUN0
VOL3
Figure 7-12: Example Using LU mapping only
H-LUN0 (VOL3)
Host1
iSN1
H-LUN1 (VOL4)
Host2
iSN2
Switch
Port
TG#0 TG#1
iSN1
iSN2
VOL3 VOL4
H-LUN1
VOL4
H-LUN0
VOL3
Figure 7-13: Example of using LUN Manager and CHAP authentication
Internet Storage Name Service (iSNS)
In any storage network, servers (or initiators) need to know which storage
resources (or targets) they can access. One way to accomplish this is for an
administrator to configure each initiator manually with its own list of
authorized targets and configure each target with a list of authorized
7–14
iSCSI host configuration
Hitachi Unified Storage Hardware Installation and Configuration Guide
initiators and access controls. This process is time-consuming and errorprone, and accidentally configuring multiple servers to access the same
storage resources could be disastrous.
A better alternative is to use the Internet Storage Name Service (iSNS)
protocol. iSNS lets servers automatically identify and connect to authorized
storage resources. Letting the servers dynamically adapt to changing
storage resource membership and availability without human intervention
results in greater accuracy and efficiency.
All Hitachi Unified Storage systems support iSNS.
iSCSI guidelines
Observe the following considerations when using the Hitachi Unified Storage
system in an iSCSI configuration.
•
Hitachi Unified Storage systems support up to 224 iSCSI hosts and are
intended for use as storage systems only. They should not be used as a
network boot device.
•
Hitachi Unified Storage systems do not support link aggregation.
•
If a host contains multiple NICs, the NICs should have IP addresses
belonging to different network segments. A host with two NICs, for
example, might have one NIC configured to use the IP address
172.16.0.221 and the other NIC configured for 17.16.1.222.
•
For 1 Gb iSCSI connections, use a 16-port L2 switch supporting
1000BASE-T (full duplex). For 10 Gb iSCSI connections, use a L3 switch
that supports 10 Gb SFP+.
•
Hitachi Unified Storage systems support iSCSI Header digest and iSCSI
Data digest.
-
The Header digest increases data integrity by performing a
checksum of each iSCSI Protocol Data Unit’s (PDU’s) header part
using the CRC32C algorithm.
-
The Data digest works similarly to the Header digest. However, for
each PDU data part, a checksum is performed using the CRC32C
algorithm as well.
To enhance data integrity on the network, Header digest and Data digest
should be used in all iSCSI connection configurations, Using these
features may decrease performance slightly (approximately 10%),
although the decrease may be more significant with older HBAs. These
features should be used with L3 switches and routers.
If a network switch connected directly to a Hitachi Unified Storage
system port supports Spanning Tree, disable this feature on the switch
(refer to the documentation for your switch); otherwise, it could disrupt
communications between the host and the storage system.
•
Maximum Transmission Unit (MTU) refers to the number of frames
required to transfer Ethernet packets in a TCP/IP network. The higher
the MTU, the more efficient the network, as it will take fewer packets
and fewer routing decisions to transfer data. For maximum
performance, use Storage Navigator Modular 2 to configure the storage
system to use an MTU size of 4500 (see Setting up host ports on page
iSCSI host configuration
Hitachi Unified Storage Hardware Installation and Configuration Guide
7–15
5-11). The same MTU value must be configured at the NIC or switch
connected to the storage system.
•
With Power Saving Plus, a RAID group automatically spins up from the
power saving state according to host I/O if it has been requested to be
in the I/O-linked power saving mode. Depending on the combination of
the host type and multi-path software, Read access at path health
check, recovery from a path failure, and similar activities may cause
automatic spin up from the power saving state.
Assigning targets and VOLs to hosts
Groups of VOL that can be accessed by certain hosts are associated to a
target using LU mapping. To apply CHAP authentication, the required
username-secret combination can be set on a per-target basis. Up to 255
targets can be defined for an iSCSI port.
Up to 2048 LU mappings can be configured for a target. The host recognizes
VOLs between H-LUN0 and H-LUN2047.
A host computer specifies a target by iSCSI name and accesses VOLs that
are mapped to the target. Figure 7-14 shows an example of address setting,
target setting, and LUN mapping for an iSCSI port. By mapping the same
VOLs to several targets, you can map up to 16384 VOL/port combinations
for each physical port.
Host1
...
H-LUN0
Hostx
Host2
H-LUN255
...
H-LUN0
iSN1
H-LUN255
iSN2
...
H-LUN0
...
Host side
recognize
by H-LUN
H-LUN255
iSNx
Switch
Disk Array
Port 0E
TG
TG
iSN1 iSN2
mode mode
...
...
Port 1E
TG
iSNx
mode
H-LUN0 to 2047
VOL0
Port 0F
VOL2047
H-LUN0 to 2047
VOL2048
...
VOL4095
H-LUN0 to 2047
...
Figure 7-14: LU mappings that can be set for targets
7–16
iSCSI host configuration
Hitachi Unified Storage Hardware Installation and Configuration Guide
Port 1F
Microsoft Windows Server 2012
This section describes how to attach hosts running the Microsoft Windows
Server 2012 operating system to the Hitachi Unified Storage system over
an iSCSI connection.
Before proceeding, observe the following best practices:
•
Directly connect the NIC, iSCSI HBA, and Ethernet switch directly to the
Hitachi Unified Storage system iSCSI port. These devices must support
Institute of Electrical and Electronics Engineers (IEEE) 802.3ab
1000Base-T, full-duplex operations. The storage system’s optical
interface is used for 10 G bps iSCSI operations.
TIP: We recommend you use Microsoft-approved NICs that have the
Microsoft logo.
•
Use an optical fibre cable (OM2/OM3) for 10 G bps iSCSI operations.
•
Use a host with an iSCSI interface that is either a network port on the
host motherboard or a NIC that is recommended by the vendor of the
host. Use Microsoft-approved NICs that have the Microsoft logo.
•
Obtain the latest vendor versions, related patches, iSCSI initiator, and
MPIO multipathing software (if appropriate) for the operating system:
www.microsoft.com
•
To use the Hitachi Unified Storage system as an iSNS client, install
Microsoft iSNS Server 3.0 or later on the same IP-SAN.
•
Configure VOL 0 on the Hitachi Unified Storage system port connected
to the Windows host server.
•
Do not change the Challenge Handshake Authentication Protocol
(CHAP) authentication settings that correspond to hosts that will be
logging in to the Hitachi Unified Storage system. If you disable CHAP
authentication for the Hitachi Unified Storage system while it is
communicating with a Microsoft iSCSI software initiator using CHAP
authentication, the host will not be able to access the target device
without rebooting.
•
Stop all other services and applications that are not being used to
eliminate extraneous operations and reduce server loads.
•
If the delay Ack at the host side is enabled and the MPIO policy is set to
round robin, host I/O delays might occur during packet
retransmissions. To avoid host I/O delays, change the MPIO policy to
the Failover setting.
•
When using Power Saving Plus, a RAID group automatically spins up
from the power saving state according to host I/O if configured to be in
the I/O-linked power saving mode. If you use Microsoft Windows
Server 2012 with multi-path software (Hitachi Dynamic Link Manager),
Read access at path health check may cause automatic spin up from
the power saving state.
iSCSI host configuration
Hitachi Unified Storage Hardware Installation and Configuration Guide
7–17
Microsoft iSCSI initiator
An iSCSI initiator is the software component residing on a server that is
installed and configured to connect to an iSCSI target. By using an iSCSI
initiator, target-based volumes can be mounted and managed on a server
as if they were local volumes. Refer to the Microsoft documentation to install
the Microsoft iSCSI initiator for Windows Server 2012.
Queue depth
On your Hitachi Unified Storage system, queue depth refers to the physical
limit of exchanges that can be open on a storage port at any one time. The
queue depth setting specifies how many exchanges can be sent to a VOL at
one time. To prevent a storage port from being overrun, consider both the
number of servers that are connecting to a storage port and the number of
VOLs available on that port. By knowing the number of exchanges that are
pending at any one time, you can manage the storage queue depth.
To properly manage queue depths, consider both the configuration settings
at the HBA in a server and the physical limits of the Hitachi Unified Storage
system. Hitachi Unified Storage systems support up to 32 commands
per volume and up to 512 commands per port (see the note below). All
NICs and iSCSI HBAs that access a storage port must be configured with
these limits in mind.
NOTE: For firmware version 0937/A or later, the number of commands
can be extended to 1024 per port using the port option setting Command
Queue Expansion Mode (see Selecting platform-specific settings on page
5-23).
Device timeout
To account for time that an I/O may take to complete, set the device
timeout value on hosts to 30 seconds or more.
NOTE: A RAID group using the Power Saving Plus function and I/O
interlock power saving spins up automatically from the power saving status
interlocking with the host I/O. The spin-up from the power saving status
takes from 20-to-125 seconds. If a device time-out occurs during this time,
reset the device time-out value setting.
Verifying and discovering VOLs
The final step when installing and configuring your Hitachi Unified Storage
system is to confirm that you can verify and discover VOLs at the host. This
procedure assumes you have installed Microsoft iSCSI initiator.
1. Shut down the server, turn off server power, and turn off power to all
peripheral devices.
2. Connect the Hitachi Unified Storage system to the server using iSCSI
cables.
3. Turn on the Hitachi Unified Storage system and check that the READY
LED is ON.
7–18
iSCSI host configuration
Hitachi Unified Storage Hardware Installation and Configuration Guide
4. Turn on all peripheral devices. Then turn on the server and log in as
Administrator.
5. Click Start > Control Panel > Management Tool > Computer
Management.
6. Click Computer Management (Local) > Storage Area > Disk
Management.
7. Select a target disk and click Online.
iSCSI host configuration
Hitachi Unified Storage Hardware Installation and Configuration Guide
7–19
8. Select a disk to initialize and click Initialize Disk.
9. Check the check box of the disk to be initialized and click OK.
7–20
iSCSI host configuration
Hitachi Unified Storage Hardware Installation and Configuration Guide
10.Check that this is the Hitachi Unified Storage system by checking the
number of volumes and the capacity.
11.Start Microsoft iSCSI Software Initiator, click the Volumes & Devices
tab, and click Auto Configure. (Perform this step after the VOL
configuration changes.)
iSCSI host configuration
Hitachi Unified Storage Hardware Installation and Configuration Guide
7–21
12.Click OK.
Troubleshooting
If the system does not recognize the VOL devices on the Hitachi Unified
Storage system:
7–22
iSCSI host configuration
Hitachi Unified Storage Hardware Installation and Configuration Guide
•
Confirm that the READY LEDs on the Hitachi Unified Storage system
are ON.
•
Be sure the iSCSI cables are correctly installed and firmly connected.
The following tables provide additional troubleshooting suggestions.
Table 7-3: Server errors with Microsoft iSCSI initiator
Problem
Message
When adding a target
after executing iSCSI
initiator (Add Target
Portals window), an
error occurs and you
cannot add a target.
Description
Corrective action
Authorization Failure
iSCSI target security is
enabled in the iSCSI
security setting of
Hitachi Unified Storage
system.
Click Group > iSCSI
Target in Storage
Navigator Modular 2,
select the iSCSI target
security tab in the iSCSI
target window on the
right side, and change
the iSCSI target security
of the appropriate iSCSI
port to No by clicking the
iSCSI target security
change button.
Connection Failed
The host interface cable
is not connected, or the
IP address or port value
that was specified is
illegal.
Confirm that the host
interface cable is
connected correctly.
Check whether the IP
address set as “IP
address or DNS name” is
a correct value. The
storage system’s default
values are:
Control
Control
Control
Control
Unit
Unit
Unit
Unit
#0
#0
#1
#1
(Port
(Port
(Port
(Port
A):
B):
A):
B):
192.168.0.200
192.168.0.201
192.168.0.208
192.168.0.209
Check whether a correct
value is set for “Port”.
The storage system’s
default value is 3260.
When logging on to a
target (Log On to Target
window), an error
occurs and you cannot
log on to the target.
Authentication Failure
CHAP at Discovery is not In the iSCSI initiator,
supported.
click the Advanced
button in the Add Target
Portals window and
Uncheck the check box
CHAP Logon
information on the
General tab.
Authentication Failure
The CHAP setting was
Check whether the
not performed properly. following settings are
configured properly.
iSCSI host configuration
Hitachi Unified Storage Hardware Installation and Configuration Guide
7–23
Table 7-3: Server errors with Microsoft iSCSI initiator (Continued)
Problem
Message
Description
Corrective action
1. Forward direction setting
In the Log On to Target window, click the Advanced button in the Log On to
Target window and check that the CHAP logon information check box is
checked. Also, check that User name, Target secret is the same value set in
#2 below. If not, set it again.
2. Setting CHAP user
In Storage Navigator Modular 2, select the target you want to check as CHAP
user and click the CHAP User Edit button on the CHAP User tab. Check that
the user name, secret is the same value set in step #1 above. If not, set it
again. Also, check the bidirectional setting.
3. Setting iSCSI initiator at logon
Check the CHAP logon information check box in the Advanced Settings
window, click the Advanced button in the Log On to Target window, click the
Advanced button, and check that the Perform mutual authentication
check box is checked. Also, check that Initiator Node Name, CHAP secret
on the General tab is the same value set in step 4. If not, set it again.
4. Setting iSCSI target
In Storage Navigator Modular 2, select the target whose authentication
information you want to check and click the authentication setting Edit
button. Check that the authentication method, bidirectional authentication
validity, and bidirectional authentication setting are configured properly. If
not, set them again.
Authentication Failure
The same secret is set
for one-way CHAP and
bidirectional CHAP.
When connecting with
Windows, using the
same secret for one-way
CHAP and bidirectional
CAP prevents you from
logging in from Windows.
Change the secrets so
they are not the same.
Table 7-4: Device not recognized from Disk Management
Problem
Message
You cannot recognize
the expected device
from Disk Management.
—
7–24
Description
LU mapping is not
configured properly.
Corrective action
Using Storage Navigator
Modular 2, select the
target whose LU
mapping you want to
check. Click the Target
Edit button. Click the
Volume tab in the Target
Edit dialog box and check
that LU mapping is set
properly.
iSCSI host configuration
Hitachi Unified Storage Hardware Installation and Configuration Guide
Table 7-5: Device not recognized during operation
Problem
Message
The host recognized the
device initially and then
failed.
Description
<Windows event log>
Host interface cable was
disconnected.
• Connection to the
target was lost. The
initiator will attempt
to retry the
connection.
• Initiator could not
send an iSCSI PDU.
Error status is given
in the dump data.
• Initiator failed to
connect to the
target. Target IP
address and TCP
port number are
specified in dump
data.
Corrective action
Check that the host
interface cable is
connected correctly and
securely.
Table 7-6: VOL recognition delays or activation is released
after restarting the operating system
Problem
Message
After using the disk as
the dynamic disk from
Windows and setting
activation, the
activation is cancelled
after restarting
Windows.
—
Description
The network common
service is starting
before the Microsoft
iSCSI initiator service
starts (before finding
the disk).
Corrective action
Link the services so the
Microsoft initiator service
starts before the network
common service starts.
iSCSI host configuration
Hitachi Unified Storage Hardware Installation and Configuration Guide
7–25
Table 7-7: Host has two or more LAN connectors
Problem
Message
When adding a target
after executing iSCSI
initiator (Add Target
Portals window), an
error occurs and you
cannot add a target.
Connection Failed.
Description
Corrective action
A network of two or
more hosts and the
Hitachi Unified Storage
system are on different
subnets.
Check that the network
hosts and Hitachi Unified
Storage system are on
the same subnet. To
achieve this, the first
three octets in the IP
address of the host and
Hitachi Unified Storage
system controller must
be the same.
Examples:
Host LAN 1:
192.168.0.100
Hitachi Controller #0:
192.168.0.200
Host LAN 2:
192.168.1.100
Hitachi Controller #1:
192.168.1.209
7–26
iSCSI host configuration
Hitachi Unified Storage Hardware Installation and Configuration Guide
Microsoft Windows Server 2008
This section describes how to attach hosts running the Microsoft Windows
Server 2008 operating system to the Hitachi Unified Storage system over
an iSCSI connection.
Before proceeding, observe the following best practices:
•
Directly connect the NIC, iSCSI HBA, and Ethernet switch directly to the
Hitachi Unified Storage system iSCSI port. These devices must support
Institute of Electrical and Electronics Engineers (IEEE) 802.3ab
1000Base-T, full-duplex operations.
TIP: We recommend you use Microsoft-approved NICs that have the
Microsoft logo.
•
Use a Category 5e (enhanced Category 5) or Category 6 network cable
for each 1 Gb iSCSI connection. Use an optical fibre cable (OM2/OM3)
for each 10 Gb iSCSI connections.
•
Use a host with an iSCSI interface that is either a network port on the
host motherboard or a NIC that is recommended by the vendor of the
host.
•
Obtain the latest vendor versions, related patches, iSCSI initiator, and
MPIO multipathing software (if appropriate) for the operating system:
www.microsoft.com
•
Obtain the latest Microsoft Windows Server 2008 drivers and related
patches for the NICs, iSCSI HBAs, and other devices on your storage
network.
•
Install Microsoft iSNS Server 3.0 or later on the same IP-SAN as the
storage system if using the Hitachi Unified Storage system as an iSNS
client.
•
Configure VOL 0 on the Hitachi Unified Storage system port connected
to the Windows host server.
•
Hitachi Unified Storage systems do not support CHAP authentication in
the discovery session. Disk drive authentication and formatting for
iSCSI are the same as drives connected via fibre-channel.
•
Do not change the Challenge Handshake Authentication Protocol
(CHAP) authentication settings that correspond to hosts that will be
logging in to the Hitachi Unified Storage system. If you disable CHAP
authentication for the Hitachi Unified Storage system while it is
communicating with a Microsoft iSCSI software initiator using CHAP
authentication, the host will not be able to access the target device
without rebooting.
•
Enabling Header digest may decrease performance significantly,
depending on network configuration, host performance, and host
applications. iSCSI Data digest and Header digest should be used with
an L3 switch or router that is in the path of the hosts and Hitachi
Unified Storage system iSCSI port.
•
Stop all other services and applications that are not being used to
eliminate extraneous operations and reduce server loads.
iSCSI host configuration
Hitachi Unified Storage Hardware Installation and Configuration Guide
7–27
•
If the delay Ack at the host side is enabled and the MPIO policy is set to
round robin, host I/O delays might occur during packet
retransmissions. To avoid host I/O delays, change the MPIO policy to
the Failover setting.
•
When using Power Saving Plus, a RAID group automatically spins up
from the power saving state according to host I/O if configured to be in
the I/O-linked power saving mode. If you use Microsoft Windows
Server 2008 with multi-path software (Hitachi Dynamic Link Manager),
Read access at path health check may cause automatic spin up from
the power saving state.
Queue depth
On your Hitachi Unified Storage system, queue depth refers to the physical
limit of exchanges that can be open on a storage port at any one time. The
queue depth setting specifies how many exchanges can be sent to a VOL at
one time. To prevent a storage port from being overrun, consider both the
number of servers that are connecting to a storage port and the number of
VOLs available on that port. By knowing the number of exchanges that are
pending at any one time, you can manage the storage queue depth.
To properly manage queue depths, consider both the configuration settings
at the HBA in a server and the physical limits of the Hitachi Unified Storage
system. Hitachi Unified Storage systems support up to 32 commands
per volume and up to 512 commands per port (see the note below). All
NICs and iSCSI HBAs that access a storage port must be configured with
these limits in mind.
NOTE: For firmware version 0937/A or later, the number of commands
can be extended to 1024 per port using the port option setting Command
Queue Expansion Mode (see Selecting platform-specific settings on page
5-23).
Device timeout
To account for time that an I/O may take to complete, set the device
timeout value on hosts to 30 seconds or more.
NOTE: A RAID group using the Power Saving Plus function and I/O
interlock power saving spins up automatically from the power saving status
interlocking with the host I/O. The spin-up from the power saving status
takes from 20-to-125 seconds. If a device time-out occurs during this time,
reset the device time-out value setting.
Microsoft iSCSI initiator
An iSCSI initiator is the software component residing on a server that is
installed and configured to connect to an iSCSI target. By using an iSCSI
initiator, target-based volumes can be mounted and managed on a server
as if they were local volumes.
7–28
iSCSI host configuration
Hitachi Unified Storage Hardware Installation and Configuration Guide
Microsoft iSCSI Initiator is included with the Microsoft Windows 2008 Server
operating system. Refer to the Microsoft documentation to install the
initiator.
Multipath Input/Output (MPIO) software
The Microsoft MPIO framework provides support for multiple data paths
from a Windows server to your Hitachi Unified Storage system, improving
fault tolerance of data connections to storage. The multiple data paths can
also be aggregated to increase bandwidth for applications that require high
performance. For information about dowloading, installing, and configuring
MPIO, refer to the Microsoft Web site at www.microsoft.com.
Verifying and discovering VOLs
The final step when installing and configuring your Hitachi Unified Storage
system is to confirm that you can verify and discover VOLs at the host. This
procedure assumes you have installed Microsoft iSCSI initiator.
1. Shut down the server, turn off server power, and turn off power to all
peripheral devices.
2. Connect the Hitachi Unified Storage system to the server using iSCSI
cables.
3. Turn on the Hitachi Unified Storage system and check that the READY
LED is ON.
4. Turn on all peripheral devices. Then turn on the server and log in as
Administrator.
5. Click Start > Control Panel > Management Tool > Computer
Management.
iSCSI host configuration
Hitachi Unified Storage Hardware Installation and Configuration Guide
7–29
6. Click Computer Management (Local) > Storage Area > Disk
Management.
7. Select a target disk and click Online.
7–30
iSCSI host configuration
Hitachi Unified Storage Hardware Installation and Configuration Guide
8. Select a disk to initialize and click Initialize Disk.
9. Check the check box of the disk to be initialized and click OK.
iSCSI host configuration
Hitachi Unified Storage Hardware Installation and Configuration Guide
7–31
10.Check that this is the Hitachi Unified Storage system by checking the
number of volumes and the capacity.
11.Start Microsoft iSCSI Software Initiator, click the Volumes & Devices
tab, and click Automatic Configuration. (Perform this step after the
VOL configuration changes.)
7–32
iSCSI host configuration
Hitachi Unified Storage Hardware Installation and Configuration Guide
12.Click OK.
Troubleshooting
If the system does not recognize the VOL devices on the Hitachi Unified
Storage system:
•
Confirm that the READY LEDs on the Hitachi Unified Storage system
are ON.
•
Be sure the iSCSI cables are correctly installed and firmly connected.
The following tables provide additional troubleshooting suggestions.
iSCSI host configuration
Hitachi Unified Storage Hardware Installation and Configuration Guide
7–33
Table 7-8: Server errors with Microsoft iSCSI initiator
Problem
Message
When adding a target
after executing iSCSI
initiator (Add Target
Portals window), an
error occurs and you
cannot add a target.
Description
Corrective action
Authorization Failure
iSCSI target security is
enabled in the iSCSI
security setting of
Hitachi Unified Storage
system.
Click Group > iSCSI
Target in Storage
Navigator Modular 2,
select the iSCSI target
security tab in the iSCSI
target window on the
right side, and change
the iSCSI target security
of the appropriate iSCSI
port to No by clicking the
iSCSI target security
change button.
Connection Failed
The host interface cable
is not connected, or the
IP address or port value
that was specified is
illegal.
Confirm that the host
interface cable is
connected correctly.
Check whether the IP
address set as “IP
address or DNS name” is
a correct value. The
storage system’s default
values are:
Control
Control
Control
Control
Unit
Unit
Unit
Unit
#0
#0
#1
#1
(Port
(Port
(Port
(Port
A):
B):
A):
B):
192.168.0.200
192.168.0.201
192.168.0.208
192.168.0.209
Check whether a correct
value is set for “Port”.
The storage system’s
default value is 3260.
When logging on to a
target (Log On to Target
window), an error
occurs and you cannot
log on to the target.
7–34
Authentication Failure
CHAP at Discovery is not In the iSCSI initiator,
supported.
click the Advanced
button in the Add Target
Portals window and
Uncheck the check box
CHAP Logon
information on the
General tab.
Authentication Failure
The CHAP setting was
Check whether the
not performed properly. following settings are
configured properly.
iSCSI host configuration
Hitachi Unified Storage Hardware Installation and Configuration Guide
Table 7-8: Server errors with Microsoft iSCSI initiator (Continued)
Problem
Message
Description
Corrective action
1. Forward direction setting
In the Log On to Target window, click the Advanced button in the Log On to
Target window and check that the CHAP logon information check box is
checked. Also, check that User name, Target secret is the same value set in
#2 below. If not, set it again.
2. Setting CHAP user
In Storage Navigator Modular 2, select the target you want to check as CHAP
user and click the CHAP User Edit button on the CHAP User tab. Check that
the user name, secret is the same value set in step #1 above. If not, set it
again.
3. Setting iSCSI initiator at logon
Check the CHAP logon information check box in the Advanced Settings
window, click the Advanced button in the Log On to Target window, click the
Advanced button, and check that the Perform mutual authentication
check box is checked. Also, check that Initiator Node Name, CHAP secret
on the General tab is the same value set in step 1 above. If not, set it again.
4. Setting iSCSI target
In Storage Navigator Modular 2, select the target whose authentication
information you want to check and click the authentication setting Edit
button. Check that the authentication method, bidirectional authentication
validity, and bidirectional authentication setting are configured properly. If
not, set them again.
Authentication Failure
The same secret is set
for one-way CHAP and
bidirectional CHAP.
When connecting with
Windows, using the
same secret for one-way
CHAP and bidirectional
CAP prevents you from
logging in from Windows.
Change the secrets so
they are not the same.
Table 7-9: Device not recognized from Disk Management
Problem
Message
You cannot recognize
the expected device
from Disk Management.
—
Description
LU mapping is not
configured properly.
Corrective action
Using Storage Navigator
Modular 2, select the
target whose LU
mapping you want to
check. Click the Target
Edit button. Click the
Volume tab in the Target
Edit dialog box and check
that LU mapping is set
properly.
iSCSI host configuration
Hitachi Unified Storage Hardware Installation and Configuration Guide
7–35
Table 7-10: Device not recognized during operation
Problem
Message
The host recognized the
device initially and then
failed.
Description
<Windows event log>
Host interface cable was
disconnected.
• Connection to the
target was lost. The
initiator will attempt
to retry the
connection.
• Initiator could not
send an iSCSI PDU.
Error status is given
in the dump data.
• Initiator failed to
connect to the
target. Target IP
address and TCP
port number are
specified in dump
data.
Corrective action
Check that the host
interface cable is
connected correctly and
securely.
Table 7-11: VOL recognition delays or activation is released
after restarting the operating system
Problem
Message
After using the disk as
the dynamic disk from
Windows and setting
activation, the
activation is cancelled
after restarting
Windows.
7–36
—
Description
The network common
service is starting
before the Microsoft
iSCSI initiator service
starts (before finding
the disk).
Corrective action
Link the services so the
Microsoft initiator service
starts before the network
common service starts.
iSCSI host configuration
Hitachi Unified Storage Hardware Installation and Configuration Guide
Table 7-12: Host has two or more LAN connectors
Problem
Message
When adding a target
after executing iSCSI
initiator (Add Target
Portals window), an
error occurs and you
cannot add a target.
Connection Failed.
Description
Corrective action
A network of two or
more hosts and the
Hitachi Unified Storage
system are on different
subnets.
Check that the network
hosts and Hitachi Unified
Storage system are on
the same subnet. To
achieve this, the first
three octets in the IP
address of the host and
Hitachi Unified Storage
system controller must
be the same.
Examples:
Host LAN 1:
192.168.0.100
Hitachi Controller #0:
192.168.0.200
Host LAN 2:
192.168.1.100
Hitachi Controller #1:
192.168.1.209
iSCSI host configuration
Hitachi Unified Storage Hardware Installation and Configuration Guide
7–37
Microsoft Windows Server 2003
This section describes how to attach hosts running the Microsoft Windows
Server 2003 operating system to the Hitachi Unified Storage system over
an iSCSI connection.
Before proceeding, observe the following best practices:
•
Directly connect the NIC, iSCSI HBA, and Ethernet switch directly to the
Hitachi Unified Storage system iSCSI port. These devices must support
IEEE 802.3ab 1000Base-T, full-duplex operations.
TIP: We recommend you use Microsoft-approved NICs that have the
Microsoft logo.
7–38
•
Use a Category 5e (enhanced Category 5) or Category 6 network cable
for each 1 Gb iSCSI connection. Use an optical fibre cable (OM2/OM3)
for each 10 Gb iSCSI connections.
•
Use a host with an iSCSI interface that is either a network port on the
host motherboard or a NIC that is recommended by the vendor of the
host.
•
Obtain the latest vendor versions, related patches, iSCSI initiator, and
MPIO multipathing software (if appropriate) for the operating system:
www.microsoft.com
•
Obtain the latest Microsoft Windows Server 2003 drivers and related
patches for the NICs, iSCSI HBAs, and other devices on your storage
network.
•
Install Microsoft iSNS Server 3.0 or later on the same IP-SAN as the
storage system if using the Hitachi Unified Storage system as an iSNS
client.
•
Configure VOL 0 on the Hitachi Unified Storage system port connected
to the Windows host server.
•
Hitachi Unified Storage systems do not support CHAP authentication in
the discovery session. Disk drive authentication and formatting for
iSCSI are the same as drives connected via fibre-channel.
•
Do not change the Challenge Handshake Authentication Protocol
(CHAP) authentication settings that correspond to hosts that will be
logging in to the Hitachi Unified Storage system. If you disable CHAP
authentication for the Hitachi Unified Storage system while it is
communicating with a Microsoft iSCSI software initiator using CHAP
authentication, the host will not be able to access the target device
without rebooting.
•
Enabling Header digest may decrease performance significantly,
depending on network configuration, host performance, and host
applications. iSCSI Data digest and Header digest should be used with
an L3 switch or router that is in the path of the hosts and Hitachi
Unified Storage system iSCSI port.
•
Stop all other services and applications that are not being used to
eliminate extraneous operations and reduce server loads.
iSCSI host configuration
Hitachi Unified Storage Hardware Installation and Configuration Guide
•
If the delay Ack at the host side is enabled and the MPIO policy is set to
round robin, host I/O delays might occur during packet
retransmissions. To avoid host I/O delays, change the MPIO policy to
the Failover setting.
•
When using Power Saving Plus, a RAID group automatically spins up
from the power saving state according to host I/O if configured to be in
the I/O-linked power saving mode. If you use Microsoft Windows
Server 2003 with multi-path software (Hitachi Dynamic Link Manager),
Read access at path health check may cause automatic spin up from
the power saving state.
Queue depth
On your Hitachi Unified Storage system, queue depth refers to the physical
limit of exchanges that can be open on a storage port at any one time. The
queue depth setting specifies how many exchanges can be sent to a VOL at
one time. To prevent a storage port from being overrun, consider both the
number of servers that are connecting to a storage port and the number of
VOLs available on that port. By knowing the number of exchanges that are
pending at any one time, you can manage the storage queue depth.
To properly manage queue depths, consider both the configuration settings
at the HBA in a server and the physical limits of the Hitachi Unified Storage
system. Hitachi Unified Storage systems support up to 32 commands
per volume and up to 512 commands per port (see the note below). All
NICs and iSCSI HBAs that access a storage port must be configured with
these limits in mind.
NOTE: For firmware version 0937/A or later, the number of commands
can be extended to 1024 per port using the port option setting Command
Queue Expansion Mode (see Selecting platform-specific settings on page
5-23).
Device timeout
To account for time that an I/O may take to complete, set the device
timeout value on hosts to 30 seconds or more.
NOTE: A RAID group using the Power Saving Plus function and I/O
interlock power saving spins up automatically from the power saving status
interlocking with the host I/O. The spin-up from the power saving status
takes from 20-to-125 seconds. If a device time-out occurs during this time,
reset the device time-out value setting.
Microsoft iSCSI initiator
An iSCSI initiator is the software component residing on a server that is
installed and configured to connect to an iSCSI target. By using an iSCSI
initiator, target-based volumes can be mounted and managed on a server
as if they were local volumes.
For Microsoft 2003 Server, use Microsoft iSCSI Initiator, which can be
downloaded from the Microsoft Web site at www.microsoft.com.
iSCSI host configuration
Hitachi Unified Storage Hardware Installation and Configuration Guide
7–39
Be sure to download the initiator that is designed for your operating system.
Microsoft provides builds for both 32-bit and 64-bit Windows. In the 64-bit
category, versions are available for both x64-based processors and
Itanium-based processors.
After downloading the initiator, refer to the Microsoft documentation to
install the initiator.
Multipath Input/Output (MPIO) software
The Microsoft MPIO framework provides support for multiple data paths
from a Windows server to your Hitachi Unified Storage system, improving
fault tolerance of data connections to storage. The multiple data paths can
also be aggregated to increase bandwidth for applications that require high
performance. For information about dowloading, installing, and configuring
MPIO, refer to the Microsoft Web site at www.microsoft.com.
Verifying and discovering VOLs
The final step when installing and configuring your Hitachi Unified Storage
system is to confirm that you can verify and discover VOLs at the host.
If the Hitachi Unified Storage system, Windows operating system, and HBA
drivers and software are installed and working properly, VOL discovery
occurs automatically.
Windows 2003 Server assigns disk numbers sequentially, starting with the
local disks, and then assigns them by adapter and by TID/VOL.
7–40
•
If the Hitachi Unified Storage system is attached to the first adapter
(displayed first during system start-up), the disk numbers for the new
devices start at 1 (the local disk is 0).
•
If the Hitachi Unified Storage system is not attached to the first
adapter, the disk numbers for the new devices start at the next
available disk number. If 40 disks are attached to the first adapter
(disks 1-40) and the Hitachi Unified Storage system is attached to the
second adapter, for example, the disk numbers for the Hitachi Unified
Storage system start at 41.
iSCSI host configuration
Hitachi Unified Storage Hardware Installation and Configuration Guide
1. Start Microsoft iSCSI Software Initiator.
2. Click the Bound Volumes/Devices tab and click Bind All.
iSCSI host configuration
Hitachi Unified Storage Hardware Installation and Configuration Guide
7–41
3. Click OK.
NOTE: You may want to reboot your system after adding new devices.
7–42
iSCSI host configuration
Hitachi Unified Storage Hardware Installation and Configuration Guide
Troubleshooting
If the system does not recognize the VOL devices on the Hitachi Unified
Storage system:
•
Confirm that the READY LEDs on the Hitachi Unified Storage system
are ON.
•
Be sure the iSCSI cables are correctly installed and firmly connected.
The following tables provide additional troubleshooting suggestions.
Table 7-13: Server errors with Microsoft iSCSI initiator
Problem
Message
Description
Corrective action
iSCSI host configuration
Hitachi Unified Storage Hardware Installation and Configuration Guide
7–43
Table 7-13: Server errors with Microsoft iSCSI initiator (Continued)
When adding a target
after executing iSCSI
initiator (Add Target
Portals window), an
error occurs and you
cannot add a target.
Microsoft iSCSI initiator
service has not started.
When installing
Microsoft iSCSI
Software Initiator, you
unchecked the
Initiator Service
check box in Installation
Options.
Uninstall Microsoft iSCSI
Software Initiator from
(Add/Delete Programs in
Control Panel), restart
the server, and install
Microsoft iSCSI Software
Initiator again with the
Initiator Service check
box checked.
Initiator Instance Does
Not Exist.
When installing
Microsoft iSCSI
Software Initiator, you
unchecked the
Software Initiator
check box in Installation
Options.
Uninstall Microsoft iSCSI
Software Initiator from
(Add/Delete Programs in
Control Panel), restart
the server, and install
Microsoft iSCSI Software
Initiator again with the
Software Initiator
check box checked.
Authorization Failure
iSCSI target security is
enabled in the iSCSI
security setting for the
Hitachi Unified Storage
system.
Click Group > iSCSI
Target in Storage
Navigator Modular 2,
select the iSCSI target
security tab in the iSCSI
target window on the
right side, and change
the iSCSI target security
of the appropriate iSCSI
port to No by clicking the
iSCSI target security
change button.
Connection Failed
The host interface cable
is not connected, or the
IP address or port value
is illegal.
Check whether the host
interface cable is
connected correctly.
Check whether the IP
address set as “IP
address or DNS name” is
a correct value. The
storage system’s default
values are.
Control
Control
Control
Control
Unit
Unit
Unit
Unit
#0
#0
#1
#1
(Port
(Port
(Port
(Port
A):
B):
A):
B):
192.168.0.200
192.168.0.201
192.168.0.208
192.168.0.209
Check whether a correct
value is set for “Port”.
The storage system’s
default value is 3260.
7–44
iSCSI host configuration
Hitachi Unified Storage Hardware Installation and Configuration Guide
Table 7-8: Server errors with Microsoft iSCSI initiator (Continued)
Problem
Message
Description
Corrective action
When adding a target
after executing iSCSI
initiator (Add Target
Portals window), an
error occurs and you
cannot add a target.
Authentication Failure
CHAP at Discovery is not In the iSCSI initiator,
supported.
click the Advanced
button in the Add Target
Portals window and
Uncheck the check box
CHAP Logon
information on the
General tab.
When logging on to a
target (Log On to Target
window), an error
occurs and you cannot
log on to the target.
Authentication Failure
The CHAP setting was
When logging on to a
not performed properly. target (Log On to Target
window), an error occurs
and you cannot log on to
the target.
1. Forward direction setting
In the Log On to Target window, click the Advanced button in the Log On to
Target window and check that the CHAP logon information check box is
checked. Also, check that User name, Target secret is the same value set in
#2 below. If not, set it again.
2. Setting CHAP user
In Storage Navigator Modular 2, select the target you want to check as CHAP
user and click the CHAP User Edit button on the CHAP User tab. Check that
the user name, secret is the same value set in step #1 above. If not, set it
again.
3. Setting iSCSI initiator at logon
Check the CHAP logon information check box in the Advanced Settings
window, click the Advanced button in the Log On to Target window, click the
Advanced button, and check that the Perform mutual authentication
check box is checked. Also, check that Initiator Node Name, CHAP secret
on the General tab is the same value set in step 1 above. If not, set it again.
4. Setting iSCSI target
In Storage Navigator Modular 2, select the target whose authentication
information you want to check and click the authentication setting Edit
button. Check that the authentication method, bidirectional authentication
validity, and bidirectional authentication setting are configured properly. If
not, set them again.
Authentication Failure
The same secret is set
for one-way CHAP and
bidirectional CHAP.
When connecting with
Windows, using the
same secret for one-way
CHAP and bidirectional
CAP prevents you from
logging in from Windows.
Change the secrets so
they are not the same.
iSCSI host configuration
Hitachi Unified Storage Hardware Installation and Configuration Guide
7–45
Table 7-9: Device not recognized from Disk Management
Problem
Message
You cannot recognize
the expected device
from Disk Management.
—
Description
LU mapping is not
configured properly.
Corrective action
Using Storage Navigator
Modular 2, select the
target whose LU
mapping you want to
check. Click the Target
Edit button. Click the
Volume tab in the Target
Edit dialog box and check
that LU mapping is set
properly.
Table 7-10: Device not recognized during operation
Problem
Message
The host recognized the
device initially and then
failed.
Description
<Windows event log>
Host interface cable was
disconnected.
• Connection to the
target was lost. The
initiator will attempt
to retry the
connection.
• Initiator could not
send an iSCSI PDU.
Error status is given
in the dump data.
• Initiator failed to
connect to the
target. Target IP
address and TCP
port number are
specified in dump
data.
Corrective action
Check that the host
interface cable is
connected correctly and
securely.
Table 7-11: VOL recognition delays or activation is released
after restarting the operating system
Problem
Message
After using the disk as
the dynamic disk from
Windows and setting
activation, the
activation is cancelled
after restarting
Windows.
7–46
—
Description
The network common
service is starting
before the Microsoft
iSCSI initiator service
starts (before finding
the disk).
Corrective action
Link the services so the
Microsoft initiator service
starts before the network
common service starts.
iSCSI host configuration
Hitachi Unified Storage Hardware Installation and Configuration Guide
Table 7-12: Host has two or more LAN connectors
Problem
Message
When adding a target
after executing iSCSI
initiator (Add Target
Portals window), an
error occurs and you
cannot add a target.
Connection Failed.
Description
Corrective action
A network of two or
more hosts and the
Hitachi Unified Storage
system are on different
subnets.
Check that the network
hosts and Hitachi Unified
Storage system are on
the same subnet. To
achieve this, the first
three octets in the IP
address of the host and
Hitachi Unified Storage
system controller must
be the same.
Examples:
Host LAN 1:
192.168.0.100
Hitachi Controller #0:
192.168.0.200
Host LAN 2:
192.168.1.100
Hitachi Controller #1:
192.168.1.209
iSCSI host configuration
Hitachi Unified Storage Hardware Installation and Configuration Guide
7–47
VMware
This section describes how to attach hosts running VMware to the Hitachi
Unified Storage system over an iSCSI connection.
Before proceeding, observe the following best practices:
•
Directly connect the NIC, iSCSI HBA, and Ethernet switch directly to the
Hitachi Unified Storage system iSCSI port. These devices must support
IEEE 802.3ab 1000Base-T, full-duplex operations.
•
Reboot the VMware server and configure the iSCSI l adapter(s)
connected to your Hitachi Unified Storage system. Refer to the
documentation for your adapters.
•
Configure different iSCSI names for the target of each I/O path if using
multipathing software and set the discovery (IP) addresses of the iSCSI
target appropriately.
•
If you use the Hitachi Unified Storage system as an iSNS client, install
Microsoft iSNS Server 3.0 or later on the same IP-SAN.
•
Be sure all users are experienced and trained on iSCSI driver
installations.
•
Do not change the Challenge Handshake Authentication Protocol
(CHAP) authentication settings that correspond to hosts that are
logging in to the Hitachi Unified Storage system. If you disable CHAP
authentication while the Hitachi Unified Storage system communicates
with a Linux iSCSI software initiator using CHAP authentication, the
host will not be able to access the target device without rebooting.
•
Obtain the latest versions and patches for your operating system and
NIC drivers.
•
To eliminate extraneous operations and reduce server loads, we
recommend you stop all other services that are not being used.
Queue depth
On your Hitachi Unified Storage system, queue depth refers to the physical
limit of exchanges that can be open on a storage port at any one time. The
queue depth setting specifies how many exchanges can be sent to a VOL at
one time. To prevent a storage port from being overrun, consider both the
number of servers that are connecting to a storage port and the number of
VOLs available on that port. By knowing the number of exchanges that are
pending at any one time, you can manage the storage queue depth.
To properly manage queue depths, consider both the configuration settings
at the HBA in a server and the physical limits of the Hitachi Unified Storage
system. Hitachi Unified Storage systems support up to 32 commands
per volume and up to 512 commands per port (see the note below). All
NICs and iSCSI HBAs that access a storage port must be configured with
these limits in mind.
7–48
iSCSI host configuration
Hitachi Unified Storage Hardware Installation and Configuration Guide
NOTE: For firmware version 0937/A or later, the number of commands
can be extended to 1024 per port using the port option setting Command
Queue Expansion Mode (see Selecting platform-specific settings on page
5-23).
Device timeout
To account for time that an I/O may take to complete, set the device
timeout value on hosts to 30 seconds or more.
NOTE: The RAID group I/O interlock power saving setting in Power Saving
Plus does not work in VMware.
Verifying and discovering volumes
The following procedure describes how to verify that VMware recognizes the
new devices. You can also verify VOL discovery and path failover using the
VMware Management Interface under submenu Option/Storage
Management/Disks and volumes, and Option/Storage/Management/
Failover Paths (refer to your VMware documentation).
1. Display the device information using the ls and cat commands on the
VMware vSphere ESX service console.
2. Verify that the VMware vSphere ESX recognizes the devices.
3. Record each vmhba number and SCSI target ID (TID) for storage port to
be used when you perform VMware volume creation, labeling, and Guest
OS volume assignments.
Figure 7-15 on page 7-50 shows sample output of the ls command used
to verify discovered volumes of the storage attached to a vmhba (i.e.,
vmhba2). Table 7-13 on page 7-51 shows a sample worksheet for
recording the vmhba number, storage target SCSI ID assignment, and
volume numbers.
4. Restart the VMware vSphere ESX connected to the storage port. After
rebooting, the VMware vSphere ESX scans each HBA port attached to
each storage port and assigns the appropriate vmhba number and SCSI
TID. Entry for each discovered volume is placed under the directory
/proc/VMware/scsci/vmhbax, where X is the vmhba number assigned
for each HBA iSCSI port.
5. After the VMware vSphere ESX reboots, log in to the VMware vSphere
ESX and verify HBA log in and volume discovering.
6. Verify that the log-in (green) LED is ON at the back of the two HBAs.
7. Verify that each HBA and internal SCSI controller is discovered as a
VMware HBA with a SCSI ID number. For example, issue the command
cd /proc/VMware/scsi and verify:
vmhba0
vmhba1
vmhba2
vmhba3
vmhba4
iSCSI host configuration
Hitachi Unified Storage Hardware Installation and Configuration Guide
vmhba5 ……
7–49
8. Assuming that vmhba0 and vmhba1 correspond to the internal SCSI
controllers, verify that the primary iSCSI HBA, vmhba2, discovers all
volumes assigned to it. Issue ls /proc/VMware/scsi/vmhba2 and verify
the following reply:
x:0
x:1
x:2
x:3
x:4 ……..
where x is the target SCSI ID number for a target port attached to an
HBA (vmhba2). 0,1,2,3,4 are the volume number assigned to that target
port. Set the parameter Disk.MaxLUN from the Advanced Setting on the
Options tab of the VMware Interface Management to an appropriate
number if the discovered volume is greater than Lun7. Rebooting
VMware vSphere ESX may be necessary to have the change take effect.
9. Assuming that vmhba2 is the primary and vmhba3 is the secondary path
of the VMware multipath function, issue ls /proc/VMware/scsi/vmhba3
to discover any volume entries. The display should be:
stats
10.Verify that each volume has two paths. Issue cat/proc/VMware/scsi/
vmhba2/0:0 on the primary path vmhba2 for Lun0 of SCSI TID 0. Verify
volume paths in the form of:
vmhba2:x:0
on*#
vmhba3:y:0
on
where x is the target SCSI ID for the primary path vmhba2 and y is the
secondary path vmhba3. Repeat the command and verify both paths for
every discovered volume.
NOTE: The cat command on the volume of the secondary path vmhba3
should only return “No such file or directory.”
[root@VM4 root] ls /proc/VMware/scsi/vmhba2
0:0 0:2 0:4 0:6 0:8
0:1 0:3 0:5 0:7 0:9
0:10
[root@VM4 root] ls /proc/VMware/scsi/vmhba4
1:0 1:2 1:4 1:6 1:8
1:1 1:3 1:5 1:7 1:9
1:10
[root@VM4 root] cat /proc/VMware/scsi/vmhba2/0:0
Paths:fixed
vmhba2:0:0 on*#
vmhba3:0:0 on
Figure 7-15: Verifying new device recognition
7–50
iSCSI host configuration
Hitachi Unified Storage Hardware Installation and Configuration Guide
Table 7-13: Sample SCSI target ID worksheet
Physical HBA
1st QLA2342 port 1
1st QLA2342 port 2
2nd QLA2342 port 1
2nd QLA2342 port 2
VMHBA#
(path)
SCSI target ID
(iSCSI port)
2 (Primary)
0 (port 0A)
3 (Secondary)
4 (Primary)
0 (port 1A)
1 (port 0B)
5 (Secondary)
1 (port 1B)
and so on...
LDEV:volume#
VMware SCSI
ID assignment
0:0
Vmhba2:0:0
0:1
Vmhba2:0:1
0:2
Vmhba2:0:2
...
...
0:0
Vmhba3:0:0
0:1
Vmhba3:0:1
0:2
Vmhba3:0:2
0:3
Vmhba3:0:3
...
...
2:0
Vmhba4:0:0
2:1
Vmhba4:0:1
2:2
Vmhba4:0:2
2:3
Vmhba4:0:3
...
...
2:0
Vmhba5:0:0
2:1
Vmhba5:0:1
2:2
Vmhba5:0:2
2:3
Vmhba5:0:3
...
NOTE: In Table 7-13, ports 0A and 1A share the same volumes, and ports
0B and 1B share the same volumes. In addition, the SCSI TID for ports 0B/
1B can be changed to from 1 to 0.
Adding and deleting volumes
VMware vSphere ESX supports online volume addition and deletion for
Hitachi Unified Storage systems.
To add or delete volumes to both paths:
1. 1.Issue the ls command to verify all volumes on the primary and
secondary paths.
iSCSI host configuration
Hitachi Unified Storage Hardware Installation and Configuration Guide
7–51
[… root]#
0:0 0:2
0:1 0:3
0:10
[… root]#
ls /proc/VMware/scsi/vmhba2
0:4 0:6 0:8
0:5 0:7 0:9
ls /proc/VMware/scsi/vmhba3
stats
[… root]# cat /proc/VMware/scsi/vmhba2/0:0
Paths:fixed
vmhba2:0:0 on*#
vmhba3:0:0 on
Figure 7-16: Volume display
2. Issue the vmkfstools -s command at the vSphere ESX service console
for each vmhba for vSphere ESX to scan for the newly added volumes on
both primary and secondary paths.
[…
[…
[…
[…
…
root]#
root]#
root]#
root]#
vmkfstools -s
vmkfstools -s
cos-rescan.sh
cos-rescan.sh
vmhba2
vmhba3
vmhba2
vmhba3
Figure 7-17: Using VMKFSTOOLS to scan for added/deleted devices
3. The vSphere ESX should discover the newly added or deleted volumes.
Issuing the ls and cat commands may verify this. However, newly
added or deleted volumes may not appear to the VMware Management
Interface until you rescan the SAN:
a. From the Disks and volumes submenu of the Storage Management,
click rescan SAN. Repeat the scan if necessary.
b. Display volumes again at the service console to verify the newly
added or deleted volumes.
4. From the Disks and volumes tab or Failover Paths of the Storage
Management, verify newly added volumes. At any time, you can issue
the ls and cat commands to verify that the volumes have been added
or deleted volumes.
5. Repeat steps 1 through 4 as necessary.
TIP: You can use the vmkmultipath -q | more command instead of cat to
quickly display multiple volume entries. You can also use the cursor key to
repeat the previous command on the service console.
7–52
iSCSI host configuration
Hitachi Unified Storage Hardware Installation and Configuration Guide
[… root]#
0:0 0:2
0:1 0:3
0:10 0:4
0:11 0:5
ls /proc/VMware/scsi/vmhba2
0:6
0:7
0:8
0:9
[… root]# ls /proc/VMware/scsi/vmhba3
stats
[… root]# cat /proc/VMware/scsi/vmhba2/0:11
Paths:fixed
vmhba2:0:11 on*#
vmhba3:0:11 on
Cooperative computing
Hitachi Unified Storage systems work with the VMware vStorage API to
enhance performance when performing copy and backup operations in a
VMware virtual environment.
Figure 7-18 shows how data is copied when the cooperative function is used
or not used. Without the function, data is read to VMware and then written
to the Hitachi Unified Storage. Using the function copies data inside the
Hitachi Unified Storage, without going through VMware; as a result, copy
and backup performance, along with resource efficiencies, are increased for
both the Hitachi Unified Storage and VMware.
Copy issued
Copy issued
VMware
VMware
memory
Data written
to HUS100
Series
Data read to VMware
Hitachi Unified
Storage
Copy
performed
Hitachi Unified
Storage
Original
Data
Secondary Data
Normal
Operation
Original Data
Secondary Data
Using the Cooperative Function
with VMware
Figure 7-18: VMware cooperative computing
To use the function, enable the following host connection parameters. These
parameters are enabled automatically if you select VMware as your platform
(see Selecting platform-specific settings on page 5-23):
•
Unique Extended COPY Mode
•
Unique Write Same Mode
Advantages of cooperative computing cannot be achieved under the
following conditions and causes VMware to revert to normal operations:
iSCSI host configuration
Hitachi Unified Storage Hardware Installation and Configuration Guide
7–53
•
If the Hitachi Unified Storage system has a battery failure.
•
If the Hitachi Unified Storage system has a problem between the disk
drives and cache memory.
•
The number of data that is unable to be written to disk drives because
of some failures exceeds the threshold value.
•
When a certain system parameter is set and a problem with related
components occurs.
•
When the Battery Charging Write Command system parameter is set to
Write Through and the Battery capacity is insufficient.
•
When the forced write through mode system parameter is valid, and
the controller gets blocked or a power unit failure occurs.
•
When the Write Unique Response Mode system parameter is enabled.
If the ownership of source and destination volumes differs when the
cooperative function is operating, target volume ownership changes to that
of the source volume, regardless of the load balancing setting. To avoid
ownership changes, set DataMover.HardwareAcceleratedMove to 0 in ESX.
When the cooperative function with VMware is operating, the
vmkernel.logmay may contain entries that the 0xfe commands failed.
Because the 0xfe command is an internal VMware command, such failures
do not impact storage system operations. Below are examples of the 0xfe
command failure in the vmkernel.log.
2012-11-20T14:22:52.801Z cpu0:2052)ScsiDeviceIO: 2309: Cmd(0x41240077ad40) 0xfe,
CmdSN 0x171e5 from world 249512 to dev "naa.60060e8010311a60057d55d60000002c" failed
H:0x0 D:0x2 P:0x5
Possible sense data: 0x2 0x3a 0x1
When using the linkage function, setting the array’s host group option
setting is required.
The VMware linkage function offloads operations from VMware ESX and puts
them on the storage system. Execute the clone operation and others that
the VMware linkage function operates in the low-load status, as the
processor use rate of the array is approximately 30%. When the array has
a high-load, if the VMware linkage function is used, the storage system
operates in high-load status, which can affect the performance of other host
I/Os. If the VMware linkage function affects the performance, stop the
VMware linkage function or change the tuning parameter setting. When
stopping the VMware linkage function, specify 0 for
DataMover.HardwareAcceleraterdMove.
VMware ESX has a Space Reclamation function that releases the Thin
Provisioning area that is no longer used in the datastore. Storage system
CPU utilization becomes high when a large amount of Thin Provisioning area
is released by the Space Reclamation function. Processing time associated
with the Space Reclamation function are lengthy and can affect guest OS or
VMware ESX operation in configurations where the number of data drives in
the target volume is small or copy pairs are created. Considering the impact
to performance, we recommend you use the Space Reclamation function
when storage system CPU utilization is as low as 30%.
7–54
iSCSI host configuration
Hitachi Unified Storage Hardware Installation and Configuration Guide
If a copy operation initiated by the XCOPY command times-out, the array
returns Medium Error (03) to the VMware host. The VMware host the
receiving Medium Error (03) may determine the volume to be inaccessible
and stop accessing it. In such cases, enabling the Change Response for
Replication Mode makes the array return an Aborted Command (0B) to the
VMware host. When the VMware host receives Aborted Command (0B), it
retries the XCOPY command and the operation continues.
Troubleshooting
If you encounter problems configuring VMware hosts, refer to Table 7-14
for troubleshooting suggestions.
Table 7-14: VMware troubleshooting
Problem
VMware Management Interface fails to
access VMware vSphere ESX log-on
screen
Corrective action
Be sure there is IP communication between
the VMware Management Interface and the
vSphere ESX.
Httpd service may not have been started.
Verify by typing ps -ef |more at the
service console to check for httpd services. If
not started, gracefully reboot vSphere ESX
by typing shutdown -h now.
511 Error
One of the following may have occurred:
• There is a SCSI device error timing-out.
Check for error messages in the log file.
• The GUI timed out. Restart the GUI and
restart the operation.
Cannot format an NTFS or mkfs a device
successfully
You may have an intermittent cabling
problem or a bad storage port.
Virtual Machine HBA does not see Lun8
and greater.
Verify cabling, storage volume, switch and
storage security, and volume masking.
Check that the Disk.MaxLUN parameter in
the Advance Settings of the VMware
Management Interface is greater than 8.
Vmkfstools -s does not add volume
online.
Perform the following steps:
• Delete the volume. Select and add
another volume and retry the process.
• Repeat the command and/or perform
the Rescan SAN using Storage
Management in the VMware
Management Interface and display
again.
Service console discovers online volume
addition, but the Disks and volumes
does not.
Rescan SAN and refresh.
VMware vSphere ESX crashes during
booting.
Check for on-screen error message. The
server may contain different types of HBA
that are causing interoperability problems.
VMware does not show * for failover or
failback device.
There is no I/O to the device. A rescan and
refresh with the Failover Paths of the Storage
Management may update the display status.
iSCSI host configuration
Hitachi Unified Storage Hardware Installation and Configuration Guide
7–55
Table 7-14: VMware troubleshooting (Continued)
Problem
7–56
Corrective action
Creating VMFS-2 file shows vmfs-2.11.
ESX Server 2.5 still uses VMFS-2.11.
Guest OS virtual machine booting up,
but not installing the OS
There is an existing corrupted vmdk file
(usually due to a previous incomplete
installation). Delete the vmdk file from File
Manager and remove it from the Guest OS.
Add a new device for the Guest OS and
recreate a new vmdk image file.
Cannot add Meta Data File for raw
device.
The Meta Data File for the raw device may
have existed. Selected the existing Meta
Data File, or delete the old Meta Data File
and create a new one.
Cannot create vmdk mapping file for
raw device.
Be sure the vmkfs file system is
vmkfs2.11 and the raw device is attached
to a non-shared (dedicated) vmhba.
Volume label is not successful.
Limit the number of characters to 30.
mkfs -t ext3 does not create ext3 file
system for Linux 2.1.
Use mkfs -j for Linux 2.1.
Cannot delete a VMFS file.
There is an active swap file on the same
extended partition.
• Manually turn off the swap device using
the vmkfstools command from the
service console and try again.
• Relocate the swap file to another disk.
Guest OS cannot communicate with the
server or outside network.
Be sure a virtual switch is created and bound
to a connected network adapter.
iSCSI host configuration
Hitachi Unified Storage Hardware Installation and Configuration Guide
Red Hat Enterprise Linux
This section describes how to attach hosts running the Red Hat Enterprise
Linux operating system to the Hitachi Unified Storage system over an iSCSI
connection.
Before proceeding, observe the following best practices:
•
Directly connect the NIC, iSCSI HBA, and Ethernet switch directly to the
Hitachi Unified Storage system iSCSI port. These devices must support
IEEE 802.3ab 1000Base-T, full-duplex operations.
•
Use a Category 5e (enhanced Category 5) or Category 6 network cable
for each 1 Gb iSCSI connection.
•
Use an optical fibre cable (OM2/OM3) for each 10 Gb iSCSI
connections.
•
Use a host with an iSCSI interface that is either a network port on the
host motherboard or a NIC that is recommended by the vendor of the
host.
•
Obtain the latest vendor versions, related patches, iSCSI initiator, and
Device Mapper multipathing software (if appropriate) for the operating
system: www.redhat.com
•
Obtain the latest Red Hat Enterprise Linux drivers and related patches
for the NICs, iSCSI HBAs, and other devices on your storage network.
•
Install Microsoft iSNS Server 3.0 or later on the same IP-SAN as the
storage system if using the Hitachi Unified Storage system as an iSNS
client.
•
Do not change the Challenge Handshake Authentication Protocol
(CHAP) authentication settings that correspond to hosts that will be
logging in to the Hitachi Unified Storage system. If you disable CHAP
authentication for the Hitachi Unified Storage system while it is
communicating with a Microsoft iSCSI software initiator using CHAP
authentication, the host will not be able to access the target device
without rebooting.
•
Stop all other services and applications that are not being used to
eliminate extraneous operations and reduce server loads.
•
When using Power Saving Plus, a RAID group automatically spins up
from the power saving state according to host I/O if configured to be in
the I/O-linked power saving mode. If you use Red Hat Enterprise Linux
with multi-path software (Device Mapper Multipath, Veritas Volume
Manager), Read access at path health check may cause automatic spin
up from the power saving state.
•
Linux software initiator versions less than RH5.0 establish two
connections to communicate with a target. Hitachi Unified Storage 100
systems can establish up to 255 connections at the same time per
iSCSI port and communicate with up to 255 hosts. However, the
maximum number of hosts decreases when Linux software initiator
versions less than RH5.0 are included in the hosts. For instance, if all
hosts use Linux software initiator versions less than RH5.0) Hitachi
Unified Storage 100 systems iSCSI can communicate with 127 hosts or
less per iSCSI port.
iSCSI host configuration
Hitachi Unified Storage Hardware Installation and Configuration Guide
7–57
Configuring the iSCSI initiator
The following example uses Red Hat Enterprise Linux 6.1. Replace the IP
address and iSCSI name shown with the values of the iSCSI data ports on
the Hitachi Unified Storage system.
1. If the iSCSI service started, stop it.
# service iscsi stop
Stopping iSCSI daemon: /etc/init.d/iscsid stop
2. Send a ping to the target to check that the IP address is set properly.
# ping 192.168.0.200
PING 192.168.70.200 (192.168.0.200) 56(84) bytes of data
64 bytes from 192.168.70.200: icmp_seq=1 ttl=64 time=1.75 ms
64 bytes from 192.168.70.200: icmp_seq=2 ttl=64 time=0.196 ms
....
3. Register the target in /etc/iscis.conf. Specify the IP address and
iSCSI name of the target in the following command. You can find the
iSCSI name assigned to the port using Storage Navigator Modular 2
(refer to the Storage Navigator Modular 2 online help).
DiscoveryAddress = 192.168.0.200
TargetName = iqn.1994-04.jp.co.hitachi:rsd.d8s.t.12345.0a000
4. Start the ISCSI service.
# service iscsi start
"iscsid" (pid 2087 2086) is being executed...
The iSCSi target is being set: iscsiadm: No records found!
[
OK
]
5. Check whether the Hitachi Unified Storage system VOL is recognized by
Red Hat Enterprise Linux.
# dmesg
# cat /proc/scsi/scsi
NOTE: If you use IPv6 addressing with an iSCSI connection to a Linux
system, select the IPv6 setting Global Address. If you select Link Local
Address of IPv6, the Linux system will not recognize VOLs. If IPv6 Global
Address is set to two or more interfaces on a Linux system, set the IPv6
address with a different prefix.
7–58
iSCSI host configuration
Hitachi Unified Storage Hardware Installation and Configuration Guide
Installing an HBA and HBA driver
To use a Red Hat Linux host with an iSCSI HBA to communicate with the
Hitachi Unified Storage system, confirm that the iSCSI HBA is supported by
the storage system. The following procedure provides general steps when
using a QLogic iSCSI HBA. If you use a different iSCSI HBA, follow the steps
in the documentation for that HBA.
1. Install the QLogic iSCSI HBA driver (refer to the HBA documentation).
2. Install the SANsurfer iSCSI HBA Manager for the HBA and Solaris
operating system (refer to the vendor documentation).
3. Issue the following command to start SANsurfer:
/opt/QLogic_Corporation/SANsurfer/SANsurfer
4. Use SANsurfer to set the following target connection settings, as
described in the SANsurfer documentation:
-
Port Option: IP address and subnet mask
-
Target Settings: IP address, subnet mask, and iSCSI name
Data digest and header digest considerations
The parameter DataDigest enables DataDigest in Red Hat Enterprise Linux.
The procedure for setting and confirming the DataDigest value are shown
in Table 7-15. To set this value, delete the default comment mark “#” for
the setting you want to configure (for example, #DataDigest=always).
Data reliability improves when DataDigest used; however, performance can
deteriorate, depending on factors such as the host environment and
network (transfer performance can deteriorate by 10%).
When using an Layer 3 switch between the host and Hitachi Unified Storage
system, we recommend you select Always. However, when connecting the
host and Hitachi Unified Storage system directly or via an L2 switch, we
recommend you select Never.
Table 7-15: Setting data digest, data digest values
Parameter
Description
Negotiation value
on iSCSI login
Always
Always enable digest
CRC32C
Never
Always disable digest
None
Prefer-on
Prioritize enabling over disabling
CR232C or None
(CRC32C is given priority)
Prefer-off
Prioritize disabling over enabling
None or CRC32C
(None is given priority)
iSCSI host configuration
Hitachi Unified Storage Hardware Installation and Configuration Guide
7–59
The parameter HeaderDigest enables HeaderDigest in Red Hat Enterprise
Linux. The procedure for setting and confirming the DataDigest value are
shown in Table 7-16. To set this value, delete the default comment mark
“#” for the setting you want to configure (for example,
#HeaderDigest=always),
Data reliability improves when HeaderDigest used; however, performance
can deteriorate, depending on factors such as the host environment and
network (transfer performance can deteriorate by 10%)
When using an Layer 3 switch between the host and Hitachi Unified Storage
system, we recommend you select Always. However, when connecting the
host and Hitachi Unified Storage system directly or via an L2 switch, we
recommend you select Never.
Table 7-16: Setting data digest and header digest values
Parameter
Description
Negotiation value
on iSCSI login
Always
Always enable digest
CRC32C
Never
Always disable digest
None
Prefer-on
Prioritize enabling over disabling
CR232C or None
(CRC32C is given priority)
Prefer-off
Prioritize disabling over enabling
None or CRC32C
(None is given priority)
CHAP authentication
Table 7-17 lists the CHAP authentication settings for Red Hat Enterprise
Linux. Set the same value at the host and target; otherwise, the
authentication fails and you cannot log in.
Table 7-17: CHAP authentication values
Parameter
Description
Corresponding setting
of su iSCSI
OutgoingUsername
Username for authentication
of initiator
Username of CHAP user
OutgoingPasword
Password for authentication
of initiator
Secret of CHAP user
IncomingUsername
(see Note below)
Username for authentication
of target
Username of target
IncomingPassword
(see Note below)
Password for authentication
of target
Secret of target
NOTE: Hitachi Unified Storage systems do not support mutual CHAP
authentication with a Red Hat Enterprise Linux software initiator.
DiscoveryAddress=192.168.0.200
OutgoingUsername=fred
Figure 7-19: Example of CHAP setting
7–60
iSCSI host configuration
Hitachi Unified Storage Hardware Installation and Configuration Guide
Keepalive timer
Table 7-18 lists the keepalive timer values for Red Hat Enterprise Linux.
Table 7-18: KeepAlive timer values
Parameter
Unit
Description
IdleTimeout
Seconds
Keep Alive Timer
specification
ActiveTimeout
Seconds
Active Timeout
time specification
PingTimeout
Seconds
Ping Timeout time
specification
Default
value
60
Detail
Time until the host transmits
NOP-Out when there is no
response from the target in the
“Connection” established status.
—
—
6
Time until the host transmits FIN
when there is no response from
the target for NOP-OUT sent by
the host. Set this value to 60
when connecting to Hitachi
Unified Storage systems.
With the KeepAliveTimer, if there is no response from the target in the
“Connection” established status after the initiator sends a request, the
initiator sends a FIN and disconnects the “Connection.”
•
IdleTimeout — if there is no response from the target (Hitachi DF50
storage system) for the request from the initiator in the “Connection”
established status that is greater than or equal to the value specified by
IdleTimeout, the host sends NOP-Out and checks the “Connection”
status.
•
Ping Timeout — if there is no response from the target for NOP-IN that
is greater than or equal to the PingTimeout value during the
KeepAliveTimer monitoring, the host sends FIN and disconnects the
connection (see Figure 7-20).
LOGIN-REQ
LOGIN-RSP (“Connection” established)
IdleTimeout
Status without communication after
“Connection” established.
NOP-Out
Status without “NOP-Out” response.
PingTimeout
FIN
(“Connection” disconnected)
Figure 7-20: Relation between IdleTimeout and PingTimeout in the
KeepAliveTimer monitoring of Red Hat Enterprise Linux
iSCSI host configuration
Hitachi Unified Storage Hardware Installation and Configuration Guide
7–61
To configure the parameters in Figure 7-20 on page 7-61, specify a value,
in seconds for <number> and enable them by removing the comment mark
“#” written by default:
•
#IdleTimeout=<number>
•
#ActiveTimeout=<number>
•
#PingTimeout=<number>
Device Mapper multipathing
Your Hitachi Unified Storage system is compatible with Device Mapper, a
multipathing software application bundled with Red Hat Enterprise Linux. If
the path between a Red Hat Linux host and the Hitachi Unified Storage
system fails, Device Mapper reroutes the I/O over other available paths.
For information about installing and configuring Device Mapper, refer to the
Device Mapper documentation. Some Device Mapper release level
documentation can be obtained from:
http://www.redhat.com/docs/en-US/Red_Hat_Enterprise_Linux/5.4/
html/DM_Multipath/queueifnopath_issues.html
To ensure Active/Active I/O activity between the host Linux I/O and the
Hitachi Unified Storage system, confirm that the following minimum
parameters are set in the file /etc/multipath.conf:
•
Vendor: Hitachi
•
Product: DF600F
•
Path_grouping _policy: Multibus
•
prio: const
Queue depth
On your Hitachi Unified Storage system, queue depth refers to the physical
limit of exchanges that can be open on a storage port at any one time. The
queue depth setting specifies how many exchanges can be sent to a VOL at
one time. To prevent a storage port from being overrun, consider both the
number of servers that are connecting to a storage port and the number of
VOLs available on that port. By knowing the number of exchanges that are
pending at any one time, you can manage the storage queue depth.
To properly manage queue depths, consider both the configuration settings
at the HBA in a server and the physical limits of the Hitachi Unified Storage
system. Hitachi Unified Storage systems support up to 32 commands
per volume and up to 512 commands per port (see the note below). All
NICs and iSCSI HBAs that access a storage port must be configured with
these limits in mind.
NOTE: For firmware version 0937/A or later, the number of commands
can be extended to 1024 per port using the port option setting Command
Queue Expansion Mode (see Selecting platform-specific settings on page
5-23).
7–62
iSCSI host configuration
Hitachi Unified Storage Hardware Installation and Configuration Guide
Device timeout
To account for time that an I/O may take to complete, set the device
timeout value on hosts to 30 seconds or more.
NOTE: A RAID group using the Power Saving Plus function and I/O
interlock power saving spins up automatically from the power saving status
interlocking with the host I/O. The spin-up from the power saving status
takes from 20-to-125 seconds. If a device time-out occurs during this time,
reset the device time-out value setting.
Troubleshooting
If the system does not recognize the VOL devices on the Hitachi Unified
Storage system:
•
Confirm that the READY LEDs on the storage system devices are ON.
•
Be sure the iSCSI cables are installed properly and firmly connected.
iSCSI host configuration
Hitachi Unified Storage Hardware Installation and Configuration Guide
7–63
SuSE Linux
This section describes how to attach hosts running the SuSE Linux operating
system to the Hitachi Unified Storage system over an iSCSI connection.
Before proceeding, observe the following best practices:
7–64
•
Directly connect the NIC, iSCSI HBA, and Ethernet switch directly to the
Hitachi Unified Storage system iSCSI port. These devices must support
IEEE 802.3ab 1000Base-T, full-duplex operations.
•
Use a Category 5e (enhanced Category 5) or Category 6 network cable
for each 1 Gb iSCSI connection.
•
Use an optical fibre cable (OM2/OM3) for each 10 Gb iSCSI
connections.
•
Use a host with an iSCSI interface that is either a network port on the
host motherboard or a NIC that is recommended by the vendor of the
host.
•
Obtain the latest vendor versions, related patches, iSCSI initiator, and
Device Mapper multipathing software (if appropriate) for the operating
system: www.novell.com
•
Obtain the latest SuSE Linux drivers and related patches for the NICs,
iSCSI HBAs, and other devices on your storage network.
•
Install Microsoft iSNS Server 3.0 or later on the same IP-SAN as the
storage system if using the Hitachi Unified Storage system as an iSNS
client.
•
Do not change the Challenge Handshake Authentication Protocol
(CHAP) authentication settings that correspond to hosts that will be
logging in to the Hitachi Unified Storage system. If you disable CHAP
authentication for the Hitachi Unified Storage system while it is
communicating with a Microsoft iSCSI software initiator using CHAP
authentication, the host will not be able to access the target device
without rebooting.
•
Stop all other services and applications that are not being used to
eliminate extraneous operations and reduce server loads.
iSCSI host configuration
Hitachi Unified Storage Hardware Installation and Configuration Guide
Configuring the iSCSI initiator
Table 7-19 provides examples of SUSE Linux Enterprise Server 11 sp1.
Table 7-19: Setting iSCSI initiator for SuSE Linux
Step
To perform this step
Issue these commands
1.
Start the iSCSI service.
# service open-iscsi start
2.
Log in to the target and discover the VOL.
#
#
#
#
Stop the iSCSI service.
# service open-iscsi stop
Enabling auto-login.
Edit the /etc/iscsi.conf file
3.
Start the iSCSI service.
# service open-iscsi start
4.
Discover the target and VOL.
# # iscsiadm -m node
# cat /proc/scsi/scsi
iscsiadm -m discovery
# iscsiadm -m node
iscsiadm -m node -L
cat /proc/scsi/scsi
NOTE: If you use IPv6 addressing with an iSCSI connection to a Linux
system, select the IPv6 setting Global Address. If you select Link Local
Address of IPv6, the Linux system will not recognize VOLs. If IPv6 Global
Address is set to two or more interfaces on a Linux system.
Installing an HBA and driver
To use a SuSE Linux host with an iSCSI HBA to communicate with the
Hitachi Unified Storage system, confirm that the iSCSI HBA is supported by
the storage system. The following procedure provides general steps when
using a QLogic iSCSI HBA. If you use a different iSCSI HBA, follow the steps
in the documentation for that HBA.
1. Install the QLogic iSCSI HBA driver (refer to the HBA documentation).
2. Install the SANsurfer iSCSI HBA Manager for the HBA and Solaris
operating system (refer to the vendor documentation).
3. Issue the following command to start SANsurfer:
/opt/QLogic_Corporation/SANsurfer/SANsurfer
4. Use SANsurfer to set the following target connection settings, as
described in the SANsurfer documentation:
-
Port Option: IP address and subnet mask
-
Target Settings: IP address, subnet mask, and iSCSI name
Data digest and header digest considerations
The parameter DataDigest enables DataDigest in Red Hat Linux. The
procedure for setting and confirming the DataDigest value are shown in
Table 7-20 on page 7-66. To set this value, delete the default comment
mark “#” for the setting you want to configure (for example,
#DataDigest=always).
iSCSI host configuration
Hitachi Unified Storage Hardware Installation and Configuration Guide
7–65
Data reliability improves when DataDigest used; however, performance can
deteriorate, depending on factors such as the host environment and
network (transfer performance can deteriorate by 10%).
When using an Layer 3 switch between the host and Hitachi Unified Storage
system, we recommend you select Always. However, when connecting the
host and Hitachi Unified Storage system directly or via an L2 switch, we
recommend you select Never.
Table 7-20: Setting data digest, data digest values
Parameter
Description
Negotiation value
on iSCSI login
Always
Always enable digest
CRC32C
Never
Always disable digest
None
Prefer-on
Prioritize enabling over disabling
CR232C or None
(CRC32C is given priority)
Prefer-off
Prioritize disabling over enabling
None or CRC32C
(None is given priority)
The parameter HeaderDigest enables HeaderDigest in Red Hat Linux. The
procedure for setting and confirming the DataDigest value are shown in
Table 7-21. To set this value, delete the default comment mark “#” for the
setting you want to configure (for example, #HeaderDigest=always),
Data reliability improves when HeaderDigest used; however, performance
can deteriorate, depending on factors such as the host environment and
network (transfer performance can deteriorate by 10%)
When using an Layer 3 switch between the host and Hitachi Unified Storage
system, we recommend you select Always. However, when connecting the
host and Hitachi Unified Storage system directly or via an L2 switch, we
recommend you select Never.
Table 7-21: Setting data digest and header digest values
Parameter
Description
Negotiation value
on iSCSI login
Always
Always enable digest
CRC32C
Never
Always disable digest
None
Prefer-on
Prioritize enabling over disabling
CR232C or None
(CRC32C is given priority)
Prefer-off
Prioritize disabling over enabling
None or CRC32C
(None is given priority)
CHAP authentication
Table 7-22 on page 7-67 lists the CHAP authentication settings for SuSE
Linux. Set the same value at the host and target; otherwise, the
authentication fails and you cannot log in.
7–66
iSCSI host configuration
Hitachi Unified Storage Hardware Installation and Configuration Guide
Table 7-22: CHAP authentication values
Parameter
Corresponding setting
of su iSCSI
Description
OutgoingUsername
Username for authentication
of initiator
Username of CHAP user
OutgoingPasword
Password for authentication
of initiator
Secret of CHAP user
IncomingUsername
(see the Note below)
Username for authentication
of target
Username of target
IncomingPassword
(see the Note below)
Password for authentication
of target
Secret of target
NOTE: Hitachi Unified Storage systems do not support mutual CHAP
authentication with SuSE Linux software initiator.
DiscoveryAddress=192.168.0.200
OutgoingUsername=fred
Figure 7-21: Example of CHAP setting
Keepalive timer
Table 7-23 lists the keepalive timer values for SuSE Linux.
Table 7-23: KeepAlive Timer values
Parameter
Unit
Description
IdleTimeout
Seconds
Keep Alive Timer
specification
ActiveTimeout
Seconds
Active Timeout
time specification
PingTimeout
Seconds
Ping Timeout time
specification
Default
value
60
Detail
Time until the host transmits
NOP-Out when there is no
response from the target in the
“Connection” established status.
—
6
—
Time until the host transmits FIN
when there is no response from
the target for NOP-OUT sent by
the host. Set this value to 60
when connecting to Hitachi
Unified Storage systems.
With the KeepAliveTimer, if there is no response from the target in the
“Connection” established status after the initiator sends a request, the
initiator sends a FIN and disconnects the “Connection.”
•
IdleTimeout — if there is no response from the target (Hitachi DF50
storage system) for the request from the initiator in the “Connection”
established status that is greater than or equal to the value specified by
iSCSI host configuration
Hitachi Unified Storage Hardware Installation and Configuration Guide
7–67
IdleTimeout, the host sends NOP-Out and checks the “Connection”
status.
•
Ping Timeout — if there is no response from the target for NOP-IN that
is greater than or equal to the PingTimeout value during the
KeepAliveTime monitoring, the host sends FIN and disconnects the
connection (see Figure 7-22).
LOGIN-REQ
LOGIN-RSP (“Connection” established)
IdleTimeout
Status without communication after
“Connection” established.
NOP-Out
Status without “NOP-Out” response.
PingTimeout
FIN
(“Connection” disconnected)
Figure 7-22: Relation between IdleTimeout and PingTimeout in the
KeepAliveTimer monitoring of SuSE Linux
To configure the parameters in Figure 7-20 on page 7-61, specify a value,
in seconds for <number> and enable them by removing the comment mark
“#” written by default:
•
#IdleTimeout=<number>
•
#ActiveTimeout=<number>
•
#PingTimeout=<number>
Device Mapper multipathing
Your Hitachi Unified Storage system is compatible with Device Mapper, a
multipathing software application bundled with SuSE Linux. If the path
between a SuSE Linux host and the Hitachi Unified Storage system fails,
Device Mapper reroutes the I/O over other available paths.
For information about installing and configuring Device Mapper, refer to the
Device Mapper documentation. Some Device Mapper release level
documentation can be obtained from:
http://www.novell.com/products/linuxpackages/desktop10/i386/
device-mapper.html
To ensure Active/Active I/O activity between the host Linux I/O and the
Hitachi Unified Storage system, confirm that the following minimum
parameters are set in the file /etc/multipath.conf:
7–68
•
Vendor: Hitachi
•
Product: DF600F
•
Path_grouping _policy: Multibus
iSCSI host configuration
Hitachi Unified Storage Hardware Installation and Configuration Guide
•
prio: const
Queue depth
On your Hitachi Unified Storage system, queue depth refers to the physical
limit of exchanges that can be open on a storage port at any one time. The
queue depth setting specifies how many exchanges can be sent to a VOL at
one time. To prevent a storage port from being overrun, consider both the
number of servers that are connecting to a storage port and the number of
VOLs available on that port. By knowing the number of exchanges that are
pending at any one time, you can manage the storage queue depth.
To properly manage queue depths, consider both the configuration settings
at the HBA in a server and the physical limits of the Hitachi Unified Storage
system. Hitachi Unified Storage systems support up to 32 commands
per volume and up to 512 commands per port (see the note below). All
NICs and iSCSI HBAs that access a storage port must be configured with
these limits in mind.
NOTE: For firmware version 0937/A or later, the number of commands
can be extended to 1024 per port using the port option setting Command
Queue Expansion Mode (see Selecting platform-specific settings on page
5-23).
Device timeout
To account for time that an I/O may take to complete, set the device
timeout value on hosts to 30 seconds or more.
NOTE: A RAID group using the Power Saving Plus function and I/O
interlock power saving spins up automatically from the power saving status
interlocking with the host I/O. The spin-up from the power saving status
takes from 20-to-125 seconds. If a device time-out occurs during this time,
reset the device time-out value setting.
Troubleshooting
If the system does not recognize the VOL devices on the Hitachi Unified
Storage system:
•
Confirm that the READY LEDs on the storage system devices are ON.
•
Be sure the iSCSI cables are installed properly and firmly connected.
iSCSI host configuration
Hitachi Unified Storage Hardware Installation and Configuration Guide
7–69
Citrix XenServer
This section describes how to attach hosts running the Citrix XenServer
virtualization platform to the Hitachi Unified Storage system over an iSCSI
connection.
XenServer hosts support iSCSI SANs using the openiSCSI software iSCSI
initiator or a supported iSCSI HBA.
iSCSI storage is implemented based on LVHD, a technology that combines
the Logical Volume Manager (LVM) and Virtual Hard Disk (VHD) standards.
Virtual machine VDIs are stored on a LUN created on the Hitachi Unified
Storage system.
Before proceeding, observe the following best practices:
•
Obtain the documentation for your host system.
•
Install a supported Citrix XenServer version. The following Web site
describes the system requirements for Citrix XenServer hosts:
www.citrix.com
•
Obtain the appropriate HBAs, drivers, and firmware for your Citrix
XenServer host(s).
Microsoft Windows and Linux operating systems
Citrix XenServer supports on-demand deployment of Windows and Linux
virtual machines (VMs).
•
•
Windows VMs are always supported as hardware-based virtual
machines (HVMs), with paravirtualized drivers for storage and network.
-
The drivers are installed from the Citrix XenServer installation
media.
-
To use Windows VMs running under Citrix XenServer, the server
processors must have hardware virtualization support, such as
Intel Virtualization Technology (VT)-based processors or AMD-Vbased processors.
Linux VMs are always supported in a paravirtualized mode.
Multipath support for Citrix XenServer hosts
XenServer 5.0 introduced Active/Active multipathing for I/O data paths over
iSCSI. Dynamic multipathing uses a round-robin load-balancing algorithm
that directs active traffic to both routes during normal operations.
Multipathing can be enabled via XenCenter or on the command line.
The multipath driver is installed as part of the Citrix XenServer software. For
an overview of multipathing on Citrix XenServer 5.0, refer to:
http://support.citrix.com/article/CTX118791
7–70
iSCSI host configuration
Hitachi Unified Storage Hardware Installation and Configuration Guide
Clustering support on Citrix XenServer hosts
Clustering of Citrix XenServer hosts, or clustering for guest operating
systems within or across Citrix XenServer hosts, is not supported.
SAN Boot
If your iSCSI HBA supports boot from LUN, perform all boot operations from
the LUN set up before installing the XenServer Host. During installation,
select the remote LUNs as if they were local disk drives. After you complete
the installation and reboot, the system boots from the remote LUN.
Each SCSI device is symbolically linked (symlinked) under the directory
/dev/disk/by_id using its unique scsi_id. If you are not sure which
scsi_id corresponds to which device, query a device with the sginfo
command followed by the path. For example:
sginfo /dev/disk/by_id/ {scsi_id}
Always reference iSCSI disks by this path, since it provides persistent device
identification, regardless of the core device name assigned by the host
which may change (for example, across host reboots).
If you add an HBA to the XenServer Host after installation, edit the file
/etc/modprobe.conf according to the instructions in your HBA
documentation. For complete compatibility details, go to the online
interoperability matrix at http://www.hds.com/products/interoperability/.
Queue depth
On your Hitachi Unified Storage system, queue depth refers to the physical
limit of exchanges that can be open on a storage port at any one time. The
queue depth setting specifies how many exchanges can be sent to a VOL at
one time. To prevent a storage port from being overrun, consider both the
number of servers that are connecting to a storage port and the number of
VOLs available on that port. By knowing the number of exchanges that are
pending at any one time, you can manage the storage queue depth.
To properly manage queue depths, consider both the configuration settings
at the HBA in a server and the physical limits of the Hitachi Unified Storage
system. Hitachi Unified Storage systems support up to 32 commands
per volume and up to 512 commands per port (see the note below). All
HBAs that access a storage port must be configured with these limits in
mind.
NOTE: For firmware version 0935/A or later, the number of commands
can be extended to 1024 per port using the port option setting Command
Queue Expansion Mode (see Selecting platform-specific settings on page
5-23).
iSCSI host configuration
Hitachi Unified Storage Hardware Installation and Configuration Guide
7–71
Device timeout
To account for time that an I/O may take to complete, set the device
timeout value for the VOL to 30 seconds or more.
NOTE: A RAID group using the Power Saving Plus function and I/O
interlock power saving spins up automatically from the power saving status
interlocking with the host I/O. The spin-up from the power saving status
takes from 20-to-125 seconds. If a device time-out occurs during this time,
reset the device time-out value setting.
Configuring the Citrix XenServer host
You must configure the Citrix XenServer host before you can use the host
with the Hitachi Unified Storage system. Typical configuration steps include:
1. Installing and configuring the HBA on each host. This step can include
one or more of the following activities (refer to your HBA
documentation).
a. Set the IP networking configuration for each port on the HBA.
b. Add a persistent iSCSI target to each port of the HBA.
c. Rescan the HBA controller to display the available LUNs. Record the
IQN for the HBA. If an IQN is not already set on the HBA, you might
need to configure an IQN for the HBA using the information in your
HBA documentation.
2. Installing the XenServer iSCSI initiator.
3. Creating Storage Repositories. Refer to the XenServer documentation
and to the following Web site: www.citrix.com
4. Creating an initiator group.
5. Creating a new LUN specifying the HBA iSCSI Qualified Names (IQNs)
for each host in the pool. See Configuring mapping (iSCSI) on page 582.
6. Creating the HBA Storage Repository.
7. For a multipath installation, refer to the XenServer Installation Guide.
8. Verifying and discovering VOLs. See Verifying and discovering VOLs
below.
Verifying and discovering VOLs
The final step when installing and configuring your Hitachi Unified Storage
system is to verify and discover VOLs at the host. This step assumes you
have configured zones in your switches for hosts and your storage ports.
1. Leave the server running.
2. Stop all the peripheral devices.
3. Connect the Hitachi Unified Storage system to the server using iSCSI
cables.
4. Start the Hitachi Unified Storage system and check that it is in the Ready
status.
7–72
iSCSI host configuration
Hitachi Unified Storage Hardware Installation and Configuration Guide
5. Start all the peripheral devices, check that they are in the Ready status.
6. Use XenServer to discover new Storage Repositories.
Troubleshooting
Observe the following troubleshooting guidelines.
•
If you run Citrix XenServer EE 5 Update 2 on a Windows 2008 EE SP1
(x84-64) virtual machine, you can experience the Windows stop
message if you configured more than one vCPU.
•
If you run multiple Citrix XenServer hosts as part of a shared resource
pool, one of the hosts can become unresponsive when you perform
Hitachi Unified Storage system activities, such as adding, removing, or
resetting nodes.
If the system does not recognize the VOL devices on the Hitachi Unified
Storage system:
•
Confirm that the READY LEDs on the storage system devices are ON.
•
Be sure the iSCSI cables are installed properly and firmly connected
iSCSI host configuration
Hitachi Unified Storage Hardware Installation and Configuration Guide
7–73
7–74
iSCSI host configuration
Hitachi Unified Storage Hardware Installation and Configuration Guide
8
Connecting to Hitachi
Virtual Storage Platform
The Hitachi Virtual Storage Platform is a 3D scaling storage
platform that moves block, file, and content data dynamically
across virtual storage tiers. It supports host-transparent
migration with storage virtualization and reduces outage
windows.
This appendix contains guidelines to follow when connecting
Hitachi Unified Storage systems to the Hitachi Virtual Storage
Platform.
The following topics are covered in this appendix:
Operating host servers
Best practices
Performance guidelines
Verifying and discovering VOLs
Troubleshooting
8–1
Hitachi Unified Storage Hardware Installation and Configuration Guide
Operating host servers
For information about operating host servers, refer to the Hitachi Universal
Volume Manager User's Guide.
Best practices
Observe the following guidelines when using the Hitachi Virtual Storage
Platform with Hitachi Unified Storage systems.
•
Limit the queue depth on the Hitachi Virtual Storage Platform. Queue
depth values can be configured using the World Wide Name (WWN)
parameter on the Hitachi Virtual Storage.
•
Total command multiplicity to a Hitachi Unified Storage system should
be less than 500. To calculate this value, use the following formula:
QueueDepth × Number of paths for each external volume × Number of
external volumes accessed simultaneously < 500
•
The number of received command tags for each volume of a Hitachi
Unified Storage system can be ascertained using Performance Monitor
on the Hitachi Unified Storage system by selecting Volume > Tag
count in Hitachi Storage Navigator Modular 2.
•
Use volume mapping on the Hitachi Unified Storage system to configure
no more than two paths for each external volume. To maintain
redundancy, assign each path to separate ports on each Hitachi Unified
Storage system controller.
•
If you use Hitachi Unified Storage external volumes with Hitachi Virtual
Storage Platform Copy functions, configure or schedule copy operations
of the copy pairs on the external volumes into multiple RAID groups on
the Hitachi Unified Storage.
•
In the unlikely event that a Hitachi Unified Storage controller becomes
blocked and causes a time-out for at least 40 seconds, all paths to the
Hitachi Virtual Storage may become blocked. To prevent the paths from
becoming blocked, change the timer values to the values in Table 8-1.
Table 8-1: Timer values
Timer
Default value
Change to this value
I/O TOV
15 seconds
25 seconds
Path Watch
10 seconds
35 seconds
Server time-out
I/O TOV × 2 margin
(10 seconds)
Greater than 60 seconds
8–2
Hitachi Unified Storage Hardware Installation and Configuration Guide
Performance guidelines
To avoid performance degradation caused by Hitachi Unified Storage
failures, observe the following performance guidelines.
•
Hitachi Unified Storage controller failures can reduce Read/Write
performance by half. To ensure the Hitachi Virtual Storage Platform’s
average CPU utilization is less than 50%, conduct a thorough
performance review.
•
Hitachi Unified Storage backend failures can reduce Read/Write
performance by half. Ensure that backend failures will not occur to
avoid such performance degradation.
•
Hitachi Unified Storage drive failures can reduce Read operations by
half and Write operations by approximately one-third. To avoid these
failures, take all steps and best practices to ensure that optimum
system performance can be sustained even when problems occur.
•
The activities in Table 8-2 can require high CPU utilization or significant
drive I/O, which can have an adverse effect on the performance of the
external connection. Consider performing CPU and disk-intensive
activities during non-peak hours.
Table 8-2: Activities requiring high CPU and drive I/O resources
Activity
Operation and status
Affects the performance of...
Volume format
Volume format operation to
normal volume
Online microcode update
Run online microcode update
CPU
RAID group extension
Run RAID group extension
CPU and RAID group
Hitachi Dynamic Provisioning
Pool operation
Create
CPU and RAID group operation of
the affected pool
Extension
CPU and RAID group operation of
the volume
Reinitialize
Shrink
Hitachi Dynamic Provisioning
DP Vol operation
Create
Shrink
CPU and RAID group of the
affected DP Vol
Reduction
Delete
Pool rebalance
Format
Full Capacity
ShadowImage in-system
replication copy operations
Except SMPL, PSUS
CPU and RAID group operation of
the affected pair. Do not use
Hitachi Unified Storage copy
functions for external volumes.
Separate RAID groups between
those for external volume and
those for the copy pair.
Copy-on-write SnapShot copy
operations
Except SMPL
TrueCopy remote replication
and TrueCopy Extended
Distance copy operations
Except SMPL, PSUS
Online force parity recovery
Recovery
CPU and RAID group operation of
the affected volume
Modular Volume Migration
operation
Start
CPU and RAID group operation of
the affected pair
8–3
Hitachi Unified Storage Hardware Installation and Configuration Guide
Verifying and discovering VOLs
After volumes have been verified and discovered, refer to the Hitachi
Universal Volume Manager User's Guide for information about VOLs.
NOTE: SAS 7.2K rpm drives deliver higher capacity and higher
performance than SATA drives. On the Hitachi Virtual Storage Platform,
External VOL Information is used to differentiate SAS 7.2K rpm drives
from SATA drives. To identify SAS 7.2K rpm drives on the Hitachi Unified
Storage, use Hitachi Storage Navigator Modular 2.
Troubleshooting
If you encounter a problem when attaching a host to the Hitachi Unified
Storage system, see Chapter 10, Troubleshooting. For information about
Hitachi Virtual Storage Platform. refer to the Hitachi Universal Volume
Manager User's Guide.
8–4
Hitachi Unified Storage Hardware Installation and Configuration Guide
9
Connecting to Hitachi
Universal Storage Platform
V/ Hitachi Universal Storage
Platform VM
Hitachi Universal Storage Platform V and Hitachi Universal
Storage Platform VM are high-performance, highly reliable
enterprise-class storage system. Both systems offer advanced
virtualization of externally attached storage, logical partitioning,
thin provisioning, and universal replication.
This appendix contains guidelines to follow when connecting
Hitachi Unified Storage systems to Hitachi Universal Storage
Platform V and Hitachi Universal Storage Platform VM.
The following topics are covered in this appendix:
Operating host servers
Best practices
Performance guidelines
Verifying and discovering VOLs
Troubleshooting
9–1
Hitachi Unified Storage Hardware Installation and Configuration Guide
Operating host servers
For information about operating host servers, refer to the Hitachi Universal
Volume Manager User's Guide.
Best practices
Observe the following guidelines when operating Hitachi Universal Storage
Platform V and Hitachi Universal Storage Platform VM with Hitachi Unified
Storage systems.
•
Limit the queue depth on the Hitachi Universal Storage Platform V and
Hitachi Universal Storage Platform VM. Queue depth values can be
configured using the World Wide Name (WWN) parameter on the
Hitachi Universal Storage Platform V and Hitachi Universal Storage
Platform VM.
•
Total command multiplicity to a Hitachi Unified Storage system should
be less than 500. To calculate this value, use the following formula:
QueueDepth × Number of paths for each external volume × Number of
external volumes accessed simultaneously < 500
•
The number of received command tags for each volume of a Hitachi
Unified Storage system can be ascertained using Performance Monitor
on the Hitachi Unified Storage system by selecting Logical Unit > Tag
count in Hitachi Storage Navigator Modular 2.
•
To determine the number of received command tags for each Hitachi
Unified Storage volume, start Hitachi Storage Navigator Modular 2 at
the Hitachi Unified Storage system, and then start Performance Monitor
and select Volume > Tag count.
•
Use volume mapping on the Hitachi Unified Storage system to configure
no more than two paths for each external volume. To maintain
redundancy, assign each path to separate ports on each Hitachi Unified
Storage system controller.
•
If you use Hitachi Unified Storage external volumes with the Hitachi
Universal Storage Platform V and Hitachi Universal Storage Platform VM
Copy functions, configure or schedule copy operations of the copy pairs
on the external volumes into multiple RAID groups on the Hitachi
Unified Storage.
•
In the unlikely event that a Hitachi Unified Storage controller becomes
blocked and causes a time-out for at least 40 seconds, all paths to the
Hitachi Virtual Storage may become blocked. To prevent the paths from
becoming blocked, change the timer values to the values in Table 9-1.
Table 9-1: Timer values
Timer
Default value
Change to this value
I/O TOV
15 seconds
25 seconds
Path Watch
10 seconds
35 seconds
Server time-out
I/O TOV × 2 margin
(10 seconds)
Greater than 60 seconds
9–2
Hitachi Unified Storage Hardware Installation and Configuration Guide
Performance guidelines
To avoid performance degradation caused by Hitachi Unified Storage
failures, observe the following performance guidelines.
•
Hitachi Unified Storage controller failures can reduce Read/Write
performance by half. To ensure the Hitachi Universal Storage Platform
V’s and Hitachi Universal Storage Platform VM’s average CPU utilization
is less than 50%, conduct a thorough performance review.
•
Hitachi Unified Storage backend failures can reduce Read/Write
performance by half. Ensure that backend failures will not occur to
avoid such performance degradation.
•
Hitachi Unified Storage drive failures can reduce Read operations by
half and Write operations by approximately one-third. To avoid these
failures, take all steps and best practices to ensure that optimum
system performance can be sustained even when problems occur.
•
The activities in Table 9-2 can require high CPU utilization or significant
drive I/O, which can have an adverse effect on the performance of the
external connection. Consider performing CPU and disk-intensive
activities during non-peak hours.
Table 9-2: Activities requiring high CPU and drive I/O resources
Activity
Operation and status
Affects the performance of...
Volume format
Volume format operation to
normal volume
Online microcode update
Run online microcode update
CPU
RAID group extension
Run RAID group extension
CPU and RAID group
Hitachi Dynamic Provisioning
operation
Create
CPU and RAID group operation of
the affected pool
Extension
CPU and RAID group operation of
the volume
Reinitialize
Shrink
Hitachi Dynamic Provisioning
DP
Create
Reduction
CPU and RAID group of the
affected DP Vol
Delete
Pool rebalance
Format
Full Capacity
ShadowImage in-system
replication copy operations
Except SMPL, PSUS
CPU and RAID group operation of
the affected pair. Do not use
Hitachi Unified Storage copy
functions for external volumes.
Separate RAID groups between
those for external volume and
those for the copy pair.
Copy-on-write SnapShot copy
operations
Except SMPL
TrueCopy remote replication
and TrueCopy Extended
Distance copy operations
Except SMPL, PSUS
Online force parity recovery
Recovery
CPU and RAID group operation of
the affected volume
Modular Volume Migration
operation
Start
CPU and RAID group operation of
the affected pair
9–3
Hitachi Unified Storage Hardware Installation and Configuration Guide
Verifying and discovering VOLs
After volumes have been verified and discovered, refer to the Hitachi
Universal Volume Manager User's Guide for information about VOLs.
NOTE: SAS 7.2K rpm drives deliver higher capacity and higher
performance than SATA drives. On the Hitachi Universal Storage Platform
V and Hitachi Universal Storage Platform VM, External VOL Information
is used to differentiate SAS 7.2K rpm drives from SATA drives. To identify
SAS 7.2K rpm drives on the Hitachi Unified Storage, use Hitachi Storage
Navigator Modular 2.
Troubleshooting
If you encounter a problem when attaching a host to the Hitachi Unified
Storage system, see Chapter 10, Troubleshooting.
9–4
Hitachi Unified Storage Hardware Installation and Configuration Guide
10
Troubleshooting
In the unlikely event you encounter a problem with your Hitachi
Unified Storage system, refer to the information in this chapter to
identify and resolve the problem.
The topics covered in this chapter are:
General troubleshooting
Troubleshooting Storage Navigator Modular 2
Working with firewalls
Email alert notifications
Guidelines when using flash drives/FMDs
Troubleshooting
Hitachi Unified Storage Hardware Installation and Configuration Guide
10–1
General troubleshooting
Table 10-1 provides general troubleshooting information.
Table 10-1: General troubleshooting
Problem
Corrective action
Missing or damaged parts
If any of the contents included with the storage
system are missing or damaged, contact your
place of purchase immediately.
Host cannot access storage
1.
2.
3.
4.
5.
Switches and other devices
cannot communicate with the
storage system.
Verify that the port activity LED on the used
data port is ON. If not, try a different data
port.
Check that all data port cables are connected
securely at both ends.
Send a ping command from the host to the
storage system. If the ping fails, verify that
the host is communicating with the storage
system at the appropriate IP address.
Check whether other devices in your network,
such as a router or switch, are the cause of
the problem.
If these steps do not fix the problem, contact
HDS Support at portal.hds.com.
Check whether the negotiation setting for the
storage system is correct. The default value for the
negotiation is Auto.
If you are using fixed (static) negotiation settings
with the storage system, be sure the same settings
are used on the devices trying to connect to it (see
Table 10-2 on page 10-6).
Are the correct values set for the
storage system IP address,
subnet mask, and default
gateway?
Set appropriate value IP address, subnet mask,
and default gateway settings for the storage
system for the customer environment.
[IPv4 default value]
controller #0:
IP Address:192.168.0.16
Subnet Mask:255.255.255.0
default gateway:0.0.0.0
controller #1:
IP Address:192.168.0.17
Subnet Mask:255.255.255.0
default gateway:0.0.0.0
[IPv6 default value]
controller #0:
IP Address: Auto
controller #1:
IP Address: Auto
10–2
Troubleshooting
Hitachi Unified Storage Hardware Installation and Configuration Guide
Table 10-1: General troubleshooting (Continued)
Problem
Corrective action
Is the storage system configured
for DHCPv4?
If the storage system is configured to use DHCPv4,
connect with the IP address assigned by the DHCP
v4 server. When using DHCP v4 server, configure
the storage system to use a static IP address.
If the storage system does not receive an IP
address from a DHCP server when it is configured
for DHCP, Hitachi Storage Navigator Modular 2
cannot connect to the storage system. Contact
your network administrator, and review the DHCP
v4 server settings.
[default value]
DHCP v4:Off (Static IP Address)
Is the storage system’s IP address
being used by other storage
systems or hosts?
If the storage system us using the same IP address
use by other devices, Storage Navigator Modular 2
cannot connect to the storage system. Assign an IP
address to the storage system that is not used by
another device.
Have the correct IP address,
subnet mask, and default gateway
settings been configured for the
host?
Use Storage Navigator Modular 2 to set the IP
address, subnet mask, and default gateway that
the host can use to communicate with the storage
system.
Is the TCP/UDP port filtering being The default TCP port number for Storage Navigator
performed on the network switch? Modular 2 is 2000.
[default port umber]:2000(standard)
28355(secure)
Change the default port number in environments
where the Cisco SIP Phone is used.
Is IPv6 Search Array being
performed across IPv6 routers?
The IPv6 Auto Search Array uses link-local scope
multicast. An IPv6 router cannot transfer this
multicast to other local links, so the IPv6 router is
unable to search the storage system across an
IPv6 router. For situations involving different local
links, register the storage system by searching
static IP addresses.
Is packet filtering enabled?
There may be a condition when a host cannot
connect to the storage system temporarily. In this
case, wait at least one minute and try connecting
to the storage system.
If you use the netstat command with NetBIOS over
TCP/IP enabled in a Windows environment,
the packet filtering feature blocks access to the
storage system. Disable NetBIOS over TCP/IP or
specify -n option to execute the netstat command.
Troubleshooting
Hitachi Unified Storage Hardware Installation and Configuration Guide
10–3
Table 10-1: General troubleshooting (Continued)
Problem
Corrective action
Storage Navigator Modular 2 will
not start
10–4
1.
Be sure the computer acting as the
management console meets the minimum
requirements described in Required items
supplied by the user on page 4-5.
2. Check the settings of your Web browser.
3. Verify that the Storage Navigator Modular 2
server is working.
4. Verify that your host has Java Runtime
Environment (JRE) version 1.6 (update 2)
installed. This is a free download from http://
java.sun.com/javase/downloads/index.jsp.
5. Verify that the correct IP address was entered
in the Web browser address bar.
6. If these steps do not fix the problem, you may
need to reinstall the Storage Navigator
Modular 2 software.
7. See Storage Navigator Modular 2 will not run
on page 10-7.
Troubleshooting
Hitachi Unified Storage Hardware Installation and Configuration Guide
Table 10-1: General troubleshooting (Continued)
Problem
Corrective action
Storage Navigator Modular 2
cannot communicate with the
storage system
1.
Check that both power cables are connected
to the storage system and to working AC
outlets, and that the Power LEDs above each
receptacle on the rear Panel are blinking.
2. Check that the main switch on both controllers
is in the ON position.
3. Check that the front panel Power LED on
both controllers are ON.
4. Check whether other devices in your network,
such as a router or switch, is the cause of the
problem.
5. Turn off the storage system. Verify that the
front panel POWER LED goes OFF. If it is ON,
disconnect both power cables and verify that
the front panel POWER LED is OFF.
6. Turn on the storage system and verify that the
READY LED goes ON.
7. Repeat steps 4 and 5 again.
8. Attach a LAN cable to the storage system
management port and see whether you can
log in to Storage Navigator Modular 2.
9. Be sure you are using the correct IP address
and subnet to access the storage system. The
default IPv4 settings for management port 0
are:
• IP address: 192.168.0.16
• Subnet mask: 255.255.255.0
• Default gateway: 0.0.0.0
The default IPv4 settings for management port 1
are:
• IP address: 192.168.0.17
• Subnet mask: 255.255.255.0
• Default gateway: 0.0.0.0
[IPv6 default value]
• Controller #0:
• IP Address: Auto
• Controller #1:
• IP Address: Auto
10. See Storage Navigator Modular 2 cannot
connect to the storage system on page 10-9.
You are not able to upgrade
firmware.
Processor usage may be high due to Response
Performance Mode being enabled. Switch to
Normal mode (see Improving I/O response times
in small configurations on page 5-67) and try to
upgrade the firmware again.
A host cannot recognize volumes
that were added when creating
host groups or when using LUN
Manager.
Disable (uncheck) Disable Autodiscover New HG
Mode (see Selecting platform-specific settings on
page 5-23).
Troubleshooting
Hitachi Unified Storage Hardware Installation and Configuration Guide
10–5
Table 10-2: Negotiation settings
Customer device
1000
Mbps
fullduplex
10 Mbps
duplex
100
Mbps
halfduplex
100
Mbps
fullduplex
NO
NO
NO
NO
NO
NO
YES
NO
NO
NO
NO
10 Mbps Full-duplex
NO
NO
YES
NO
NO
NO
100 Mbps Half-duplex
NO
NO
NO
YES
NO
NO
100 Mbps Full-duplex
NO
NO
NO
NO
YES
NO
1000 Mbps Full-duplex
NO
NO
NO
NO
NO
YES
Storage system
setting
Auto
10 Mbps
halfduplex
Auto (default)
YES
10 Mbps Half-duplex
In the table above:
10–6
•
YES means the storage system and customer device can negotiate and
communicate with each other.
•
NO means the storage system and customer device cannot negotiate
and communicate with each other.
Troubleshooting
Hitachi Unified Storage Hardware Installation and Configuration Guide
Troubleshooting Storage Navigator Modular 2
Storage Navigator Modular 2 will not run
In the unlikely event that Storage Navigator Modular 2 will not run, it may
be due to a communication failure between Storage Navigator Modular 2
and the host or because Storage Navigator Modular 2 may not be activated
normally. Consult Figure 10-1 on page 10-8 for troubleshooting
suggestions.
In this figure:
•
Note 1: HSNM2 = Storage Navigator Modular 2
•
Note 2: See Required items supplied by the user on page 4-5.
Troubleshooting
Hitachi Unified Storage Hardware Installation and Configuration Guide
10–7
Start
Check if it is the
environment Note 2
supported by the HSNM2
Note 1.
Failure recovery by measures for a problem.
No problem in the environment.
No
Failure
recovery by
measures
for a
problem.
Check the settings
of the system you
use.
Does the Web browser
run?
Yes
End
Yes
End
No
Is the HSNM2 Note 1
login window HSNM2 Note
1 displayed?
Prepare another
computer.
Yes
End
No
No
Only when the host and
client computer are
different, verify that the
HSNM 2 Note 1 host is
running.
Failure
recovery by
measures
for a
problem.
Get the HSNM2
Note 1 server to
work.
Yes
End
No
Yes
No
Check if the correct
address is entered.
Failure
recovery by
measures
for a
problem.
Reenter the
address correctly.
Yes
Yes
End
No
Consult with your network
administrator, and check
the network setting of the
host and the client. (When
the host and client
computers are different).
Failure recovery by measures for a problem.
End
No problem in the network setting.
Consult with your host
administrator, and check
the firewall setting.
Failure recovery by measures for a problem.
End
No problem in the firewall setting.
Reinstall the HSNM2 Note 1
Is a failure recovered?
No
Contact your
administrator.
Yes
End
Figure 10-1: Storage Navigator Modular 2 will not run
10–8
Troubleshooting
Hitachi Unified Storage Hardware Installation and Configuration Guide
Storage Navigator Modular 2 cannot connect to the storage system
In the unlikely event Storage Navigator Modular 2 cannot connect to the
Hitachi Unified Storage system, see Figure 10-2 on page 10-10 and then
consult the storage system LEDs to determine the problem (refer to the
Hitachi Unified Storage Service Guide).
In this figure:
•
Note 1 HSNM2 = Storage Navigator Modular 2
•
Notes 2: The READY LED goes ON about five-to-seven minutes after
starting the CBXSS/CBXSL, five-to-eight minutes after starting the
CBSS/CBSL, and five-to-10 minutes after starting the CBL/CBLE/CBLD.
If the READY LED does not go ON after waiting 20 minutes, check
whether the POWER LED is ON. If POWER is OFF, confirm that the
power cables are connected security to the storage system an a known
working AC power source.
•
Notes 3: The storage system may not have powered off properly. Turn
on the main switch and then turn it off again.
Troubleshooting
Hitachi Unified Storage Hardware Installation and Configuration Guide
10–9
It cannot connect to
the array from
HSNM2 Note 1
(the array status
column of HSNM2
Note 1 is “- - -“).
POWER LED of the
array check.
A
Lignting
up
Check ALARM LED
on the array.
Going
Out
Going
Out
If the power cables are
unconnected, connect them.
Lignting
up
Going Out
Did you repeat
turning off/on the
main switchNo
three
times?
Turn on the main
switch, and check
the READY LED Note
2.
Lignting
up
End
Yes
No
Turn off the main switch,
and check the POWER LED.
Going out or Lighting up for more than 20
minutes Lignting up
Turn on the main switch.
A
Recovery work on a
Lignting management LAN failure
up
between HSNM2 (1) and
READY LED of the
the array (LAN cable
array check Note 2.
connection check, etc.)
see Table 7.1 Measures
Going Out
for a Problem on page 77.
Failure
recovery
Failure unrecovery
End
Contact your
administrator
Turn off the main switch,
and check the POWER LED.
Going out or Lighting up for more than 20 minutes Lignting up.
Remove two power cables
from the Power Units of all
arrays.
Connect two power cables
to the Power Units of all
arrays.
Turn on the main
switch, and check
the READY LED Note
Going Out
Lignting up
Turn off the main
switch, and check
the POWER LED
Note 3.
Going Out
Turn on the main
switch, and check
the READY LED Note
2, Note 3.
Lignting up
Going Out
Contact your
administrator
Lignting up
End
Figure 10-2: Storage Navigator Modular 2 cannot connect to storage
system
10–10
Troubleshooting
Hitachi Unified Storage Hardware Installation and Configuration Guide
Troubleshooting iSCSI issues
The following list summarizes issues associated with iSCSI configurations.
•
Is the link status of the host LAN port normal?
•
Check the power status of the network peripherals (switches, routers,
NICs, and other devices) between the storage system and host.
•
Is power being supplied to devices, are the devices turned on, and are
all cables to devices connected securely to the appropriate connectors?
•
If the LAN cable is connected loosely, secure it.
•
Does the port transfer speed of the HBA, switch, or NIC connected to
the storage system match the transfer speed of the storage system
configured in Storage Navigator Modular 2?
•
Match the transfer speeds between the storage system (configured in
Storage Navigator Modular 2) and the customer device.
•
Check the following:
-
VLANs
-
Firewall settings
-
Level 3 switches and routers
-
Installing and configuring host iSCSI drivers
•
Check that IPsec is turned OFF at the host storage system port. This
setting must be turned OFF for the storage system port.
•
Are the IP address, subnet mask, default gateway, and MTU value for
each storage system and host set properly for the network over which
they communicate? The MTU value must be the same as all the devices
(hosts, switches, storage systems, and so on) in the LAN environment.
When connecting using an IPv6 address, check whether the IPv6
address, subnet mask, default gateway, and MTU value are configured
appropriately for the network? Check the address status of the IPv6
address (see Table 10-3 on page 10-12).
•
Does the host recognize the iSCSI driver? Can the host log into the
target using the appropriate IP address and iSCSI name?
•
Is the storage system TCP port number set correctly for the host?
•
Are discovery and login performed by the host?
•
If using an iSNS server, is the IP address of the iSNS server set
correctly for the host and storage system? Can the iSNS server register
the IP address, iSCSI name, and other information for new iSCSI
devices?
•
If using CHAP authentication, is the CHAP user (initiator) registered for
the storage system port? If not, register them.
•
If using initiator authentication (part of CHAP authentication), is the
target name (for example, [000:T000]) registered on the storage
system for the CHAP user? If not, use Storage Navigator Modular 2 to
assign a target name to the CHAP user of the initiator.
•
If using bidirectional CHAP authentication, are the user name and
target secret set appropriately for the host?
Troubleshooting
Hitachi Unified Storage Hardware Installation and Configuration Guide
10–11
•
If using target security by unlocking the LUN Manager function, does
the HBA iSCSI name appear in the list of iSCSI initiators assigned to
the storage system target? If not, use Storage Navigator Modular 2 to
assign the HBA iSCSI name to the target.
Table 10-3: iSCSI IPv6 troubleshooting
Check these items
Description
Are the values of the IPv6 address and the
default gateway address of the iSCSI port to
be connected set correctly?
The IPv6 address and default gateway
of the iSCSI Port are generated
automatically. When set manually,
select a suitable value for the
environment.
Display the address status
of the IPv6 address for the
iSCSI port.
Confirming
IPv6 is checking whether other hosts
and addresses in the network
connection are not duplicated. Confirm
the transition.
Enabled
The IPv6 address of the iSCSI port is
not duplicated and set correctly. The
address is in normal status.
Disabled
The iSCSI port is in Link Down status.
When using an IPv6 address with an
iSCSI port, check that the cable is
connected correctly.
Duplicated
The IPv6 address for the iSCSI port is
the same as the address of other hosts
in the network connection. Set the
unassigned IPv6 address manually.
Not confirmed
The IPv6 address of the iSCSI port is
the same as other addresses on the
same iSCSI port. Set the unassigned
IPv6 address on the iSCSI port
manually.
Is the value of the MTU size set correctly?
The IPv6 Link MTU size shows the
MTU size current value on the network.
If the Link MTU size and the MTU size
for an iSCSI port are different, the MTU
size of the host or the router/switch is
different from the array. Set the MTU
sizes to the same value.
10–12
Is the IPv6 address of the remote pass
setting on the IPv6 address set correctly?
Set the IPv6 address to the appropriate
setting at the local and remote paths of
the iSCSI port.
Is the prefix set as IPv6 Global Address in a
server correct?
When IPv6 Global Address is set to
two or more interfaces in a Linux
system, set the IPv6 address with
different prefix.
Troubleshooting
Hitachi Unified Storage Hardware Installation and Configuration Guide
Working with firewalls
A firewall's main purpose is to block incoming unsolicited connection
attempts to your network. If the storage system is used within an
environment that uses a firewall, there will be times when the storage
system's outbound connections will need to traverse the firewall.
The storage system's incoming indication ports are ephemeral, with the
system randomly selecting the first available open port that is not being
used by another TCP application. To permit outbound connections from the
storage system, you must either disable the firewall or create or revise a
source-based firewall rule (not a port-based rule) so that items coming from
the storage system are allowed to traverse the firewall.
A firewall can also interfere when upgrading the storage system software.
Software upgrades on the storage system are FTP connections, where the
host computer acts as a server and the software acts as the client. In these
roles, the host listens for a storage system's software upgrade request on
an FTP socket and then makes an incoming connection to the storage
system. The firewall must permit this incoming socket for the upgrade to
succeed.
Table 10-4 lists the ports used by the storage system and Storage Navigator
Modular 2. We suggest you create or revise your source-based firewall
rules/policies to accommodate outbound connections to the storage system
via these ports.
Table 10-4: Hitachi Unified Storage system ports
Port
Description
2000
TCP (Storage Navigator Modular 2: Nonsecure)
Cisco Skinny Client Control Protocol (SCCP) uses port 2000 for TCP. If
you use Storage Navigator Modular 2 in a network with SCCP, change
the TCP port that Storage Navigator Modular 2 uses (refer to the
Storage Navigator Modular 2 online help).
28355
TCP (Storage Navigator Modular 2: Secure)
161
UDP (SNMP uses this port to send traps from the storage system)
23015
Web Browser
23016
Web Browser using SSL
10995
TCP (Storage Navigator Modular 2 and Hitachi suite components)
NOTE: For outgoing traffic from the storage system’s management port,
there are no fixed port numbers (ports are ephemeral), so all ports should
be open for traffic from the storage system management port. The storage
system iSCSI data ports only use port 3260 (standard iSCSI port).
Troubleshooting
Hitachi Unified Storage Hardware Installation and Configuration Guide
10–13
Email alert notifications
Hitachi Storage Navigator Modular 2 can be configured to send email alert
notifications for the following storage system failures:
•
Power Unit or drive failure
•
DP pool consumed capacity depletion alert
•
Flash drive write count limit alert
The email contains critical information for identifying and resolving the
problem, including the date and time of the failure, the name of the storage
system, and a failure message.
When an email notification is generated, a message is entered into the
Hitachi Storage Navigator Modular 2 Event Log. The Event Log message
contains failure and status information (up to 50 messages) that the
storage system detected when the email notification was sent.
Figure 10-3 shows an example of an email alert notification. For information
about configuring your storage system to send email alert notifications, see
Performing the initial setup on page 5-7 and refer to the Hitachi Storage
Navigator Modular 2 online help.
Tue, Jun. 21 15:44:35 2012/StorageSystem//ARRAY Controller Detached.
Tue, Jun. 21 15:44:35 2012/StorageSystem//ARRAY DeviceType 01.
Timezone : (GMT+09:00) Osaka/ Sapporo/ Tokyo
Hardware serial number : 92000030
Micro program version : Controller 0 = 1910/A-H, Controller 1 = 1910/A-H
Hardware serial number for controller/tray : 92000030
Failed part revision : -Failed Drive information : -Drive operation time : -Drive failed factor information : --------------------------------------------------------------------
Figure 10-3: Sample email alert notification
Guidelines when using flash drives/FMDs
Like all drives, flash drives and FMDs have a life span. Life spans vary,
depending on how the flash drive/FMD is used. If the flash drive/FMD
reaches its write count limit, the drive must be replaced.
You can configure Hitachi Storage Navigator Modular 2 to send email
notifications when a flash drive/FMD reaches approximately 90% of its life
span. For information about configuring the flash drive/FMD write
endurance threshold, see Setting the flash drive/FMD write endurance
threshold on page 5-92.
At 95%-to-98% of its lifespan, the message appears with each 1%
increase. If the flash drive/FMD reaches 99% of its life span, dynamic
sparing copies data from the flash drive/FMD to a spare drive automatically.
10–14
Troubleshooting
Hitachi Unified Storage Hardware Installation and Configuration Guide
Example: When the write endurance threshold is set, a message appears
when the following endurance rate is reached.
Threshold
Write endurance rate at which the message is generated
50%
50, 55, 60, 65, 70, 75, 80, 85, 90, 95, 96, 97, 98
83%
83, 85, 90, 95, 96, 97, 98
90%
90, 95, 96, 97, 98
97%
97, 98
FMDs have batteries built-in. The battery life is affected by the array
specification environment.
You can configure Hitachi Storage Navigator Module 2 to generate a
message that the FMD battery must be replaced when the FMD battery life
reaches 90% of its life span (see Setting the FMD Battery Life Threshold on
page 5-92). When the battery life span reaches between 95% and 98%, the
message is generated at every 1% increase.
Example: When the write endurance threshold is set as follows, the
message is generated when the following endurance rates are reached.
Threshold
Write endurance rate at which the message is generated
50%
50, 55, 60, 65, 70, 75, 80, 85, 90, 95, 96, 97, 98, 99, 100
83%
83, 85, 90, 95, 96, 97, 98, 99, 100
90%
90, 95, 96, 97, 98, 99, 100
97%
97, 98, 99, 100
98%
99, 100
99%
100
As writing capacity of a flash drive/FMD increases, the data retention period
is reduced at power down (either when the Controller Box/Drive Box with a
flash drive/FMD installed is powered down or when the flash drive/FMD itself
is powered down).
Power up flash drive/FMDs using power from the storage system at least
once every three months.
When a FMD or DBF has not been used for a long period, power on the DBF
and charge the FMD battery. When battery charge is required, the green
ACT LED on the FMD blinks. The LED goes OFF when the charge is
completed.
Troubleshooting
Hitachi Unified Storage Hardware Installation and Configuration Guide
10–15
10–16
Troubleshooting
Hitachi Unified Storage Hardware Installation and Configuration Guide
11
Adding optional
components
This chapter describes how to add optional components to the
following Hitachi Unified Storage system components:
•
CBXSS and CBXSL
•
CBSS and CBSL
•
CBL/CBLE
•
DBS and DBL
The topics covered in this chapter are:
Guidelines when adding optional components
Procedures for adding optional components
Conditions when adding optional components
Adding disk drives
Adding cache memory
Adding Fibre Channel Host I/O Modules or Boards
Adding iSCSI Host I/O Modules or Boards
Adding a Controller
Adding Drive Boxes
NOTE: Although this chapter contains procedures for adding optional
components to all Hitachi Unified Storage systems, Hitachi supports
customer servicing of Hitachi Unified Storage 110 systems only. Procedures
for adding optional components to Hitachi Unified Storage 130 and 150
systems are provided in this chapter for reference purposes only; to service
these systems, please contact the Hitachi Global Solutions Center.
Adding optional components
Hitachi Unified Storage Hardware Installation and Configuration Guide
11–1
Guidelines when adding optional components
Observe the following guidelines before adding optional components to
Hitachi Unified Storage systems.
11–2
•
To avoid the chance of losing data in the event you make a mistake
while adding an optional component, back up all user data at the host
before performing the procedures in this chapter.
•
The procedures in this chapter assume that all work will be performed
at the storage system location.
•
When performing the procedures in this chapter, confirm whether the
activity can be performed with storage system power on or off. The
host can remain on or off, regardless of whether the storage system is
turned on or off during these procedures.
•
When adding optional components, you will need to change the storage
system’s configuration settings using a service personal computer (PC)
connected via a LAN. Therefore, prepare a PC that has an installed
version of Hitachi Storage Navigator Modular 2. The PC will be used on
the LAN side of the storage system.
•
Ascertain whether the storage system is operable via a LAN.
•
If a replacement part is exposed to high or low temperature during
transport, it might not operate properly when installed in the storage
system.
•
When a procedure involves replacing a dummy drive, performing this
procedure with the storage system power on, requires the procedure to
be completed within 10 minutes.
•
Do not perform the procedures in this chapter if the green READY LED
on the front of the Controller Box is blinking quickly. When this LED
blinks quickly, the storage system is performing internal processing.
Wait for the green READY LED on the front of the Controller Box to go
ON after waiting up to 50 minutes, up to 60 minutes for the CBL/CBLE,
or up to 180 minutes if the DBW is connected to the CBL/CBLE.
•
Do not perform the procedures in this chapter if the orange WARNING
LED on the front of the Controller Box is blinking quickly. When this LED
blinks quickly after turning on power in a single-controller storage
system, the storage system is updating flash or conducting internal
processing. Wait for the orange WARNING LED on the front of the
Controller Box to go OFF and for the green READY LED to go ON (this
can take up to 85 minutes).
•
Do not add optional components while the storage system is being
started. After starting the storage system is being started, wait for the
storage system to enter Ready status before adding optional
components.
•
Some procedures in this chapter require you to install firmware.
•
Before performing the procedures in this chapter, collect simple trace
information (refer to the Hitachi Unified Storage Service Guide) if the
storage system will be returned to the original state after the optional
the adding work.
Adding optional components
Hitachi Unified Storage Hardware Installation and Configuration Guide
Procedures for adding optional components
The following sections summarize the procedures for adding optional
components to Hitachi Unified Storage systems. You can add optional
components to Hitachi Unified Storage systems with the storage system
power turned on or off.
Procedures for adding optional components with power applied
Table 11-1 summarizes the steps associated with adding optional
components when power is applied to the Hitachi Unified Storage system.
•c
Table 11-1: Adding components with storage system turned on
Step
Procedure
For more information, see...
1.
Unpack the optional components.
Unpacking on page 4-3
2.
If drives are to be added, add them at this
step.
Adding disk drives on page 11-11
3.
Mount the storage system on a rack.
Mounting the storage system on page 4-11
4.
Connect cables.
Connecting power cables and powering on on
page 4-30
5.
Connect a service PC to the storage system.
Establishing the management path on page
5-2
6.
Use the service PC to:
• Check restoration of system information
• Set a spare drive
• Set RAID and volume(s)
• Set volume recognition
Chapter 5, Configuring the storage system
The system copy takes approximately 1.5
minutes to complete for each drive.
7.
Prepare the uninteruptible power supply
(UPS), if required.
The documentation for the UPS
8.
If Host I/O Modules or Boards are to be
added, add them at this step.
Adding Fibre Channel Host I/O Modules or
Boards on page 11-27
Adding iSCSI Host I/O Modules or Boards on
page 11-40
9.
Install the host.
The documentation for each host.
10.
Close the front bezel after the operation.
Attaching the front panel bezel on page 4-26
Adding optional components
Hitachi Unified Storage Hardware Installation and Configuration Guide
11–3
Table 11-2 summarizes the steps associated with adding optional
components when power is removed from the Hitachi Unified Storage
system.
•
Table 11-2: Adding components with storage system turned off
Step
Procedure
For more information, see...
1.
Unpack the optional components.
Unpacking on page 4-3
2.
Power off the storage system.
Powering off the storage system on page 4-32
3.
Mount the storage system on a rack.
Mounting the storage system on page 4-11
4.
Add the following optional components:
Controller
Adding a Controller on page 11-65
Drives
Adding disk drives on page 11-11
Cache memory
Adding cache memory on page 11-22
If Host I/O Modules or Boards are to be
added, add them at this step.
Adding Fibre Channel Host I/O Modules or
Boards on page 11-27
Adding iSCSI Host I/O Modules or Boards on
page 11-40
5.
Connect cables.
Connecting power cables and powering on on
page 4-30
6.
Power on the storage system.
Connecting power cables and powering on on
page 4-30
7.
Connect a service PC to the storage system.
Establishing the management path on page
5-2
8.
Configure the storage system.
Chapter 5, Configuring the storage system
9.
Power off the storage system.
Powering off the storage system on page 4-32
10.
Restart the storage system.
Connecting power cables and powering on on
page 4-30
11.
Power off the storage system.
Powering off the storage system on page 4-32
12.
Prepare the uninteruptible power supply
(UPS), if required.
The documentation for the UPS
13.
Close the front bezel after the operation.
Attaching the front panel bezel on page 4-26
11–4
Adding optional components
Hitachi Unified Storage Hardware Installation and Configuration Guide
Conditions when adding optional components
Observe the conditions in the following sections when adding optional
components.
Conditions when adding Drive Boxes
Table 11-3: Conditions when adding Drive Boxes
Condition
Minimum
Requirements
Power online
and host is
operating
(see note)
Storage
system is
powered off
A storage
system and
basic
accessories to
be mounted on
a rack
Two drives and the
following Drive
Boxes:
• CBXSL: up to 4
DBS Drive
Boxes
• CBXSS: up to 4
DBS Drive
Boxes
• CBSL: up to 9
DBS Drive
Boxes
• CBSS: up to 9
DBS Drive
Boxes
• CBL/CBLE: up
to 40 DBS
Drive Boxes
Supported (see
Adding Drive
Boxes on page
11-70)
Supported (see
Adding Drive
Boxes on page
11-70)
A storage
system and
basic
accessories to
be mounted on
a rack
Two drives and the
following Drive
Boxes:
• CBXSL: up to 9
DBL Drive
Boxes
• CBXSS: up to 8
DBL Drive
Boxes
• CBSL: up to 19
DBL Drive
Boxes
• CBSS: up to 18
DBL Drive
Boxes
• CBL/CBLE: up
to 40 DBL Drive
Boxes
Supported (see
Adding Drive
Boxes on page
11-70)
Supported (see
Adding Drive
Boxes on page
11-70)
Component
Model name
Specification
Drive Box
DF-F850-DBS
DF-F850-DBL
NOTE: Data is exchanged between a host and the storage system.
Adding optional components
Hitachi Unified Storage Hardware Installation and Configuration Guide
11–5
Optional components that can be added
Table 11-4: Optional components that can be added
Condition
Compone
nt
Model name
Controller
DF-F850-CTLXSR
11–6
Specification
Array controller for duplicating (for
CBXSS/CBXSL)
Requirements
Make the configuration the
same as installed Controller
#0.
Power online and
host is operating
(see Note 1)
Not supported
Adding optional components
Hitachi Unified Storage Hardware Installation and Configuration Guide
Storage system
is powered off
Supported (see
Adding a
Controller on
page 11-65)
Table 11-4: Optional components that can be added (Continued)
Condition
Compone
nt
Drive (see
Note
2),
Model name
DF-F850-3HGSS
Specification
2.5-inch drive 287.62 G bytes
Disk rotational speed: 10,000 min-1
including
spare
drive
Requirements
Select from the drives shown
on the left according to the
intended total capacity of the
array.
Power online and
host is operating
(see Note 1)
Storage system
is powered off
Varies, depending on the storage
system to be added (see Adding
disk drives on page 11-11)
Spare drives can be set up as
follows:
•
CBXSS/CBXSL: 15
•
CBSS/CBSL: 30
•
CBL/CBLE: 80
DF-F850-3HGSSC
2.5-inch Drive (287.62 G bytes)
Disk rotational speed: 10,000 min-1.
BNST-free.
DF-F850-3HGSSH
2.5-inch drive 287.62 G bytes
Disk rotational speed: 15,000 min-1
DF-F8503HGSSHC
2.5-inch drive 287.62 G bytes
Disk rotational speed: 15,000 min-1.
BNST-free.
DF-F850-6HGSS
2.5-inch drive 575.30 G bytes
Disk rotational speed: 10,000 min-1
DF-F850-6HGSSC
2.5-inch drive 575.30 G bytes
Disk rotational speed: 10,000 min-1.
BNST-free.
DF-F850-9HGSS
2.5-inch drive 879.98 G bytes
Disk rotational speed: 10,000 min-1
DF-F850-9HGSSC
2.5-inch drive 879.98 G bytes
Disk rotational speed: 10,000 min-1.
BNST-free.
DF-F850-12HGSS
2.5-inch Drive (1173.71 G bytes)
Disk rotational speed: 10,000 min-1
DF-F85012HGSSC
2.5-inch Drive (1173.71 G bytes)
Disk rotational speed: 10,000 min-1
DF-F850-2TNL
3.5-inch Drive 1,956.94 G bytes
Disk rotational speed: 7,200 min-1
DF-F850-2TNLC
3.5-inch Drive 1,956.94 G bytes
Disk rotational speed: 7,200 min-1.
BNST-free.
DF-F850-3TNL
3.5-inch Drive 2,935.96 G bytes
Disk rotational speed: 7,200 min-1
DF-F850-3TNLC
3.5-inch Drive 2,935.96 G bytes
Disk rotational speed: 7,200 min-1.
BNST-free.
DF-F850-4TNL
3.5-inch Drive 3,915.01 G bytes
Disk rotational speed: 7,200 min-1
DF-F850-4TNLC
3.5-inch Drive 3,915.01 G bytes
Disk rotational speed: 7,200 min-1.
BNST-free.
DF-F850-2HGDM
2.5-inch Flash drive
195.82 G bytes
DF-F850-4HGDM
2.5-inch flash drive
392.73 G bytes
DF-F850-8HGDM
2.5-inch Flash Drive (786.59 G bytes)
DF-F850-2HGDML
3.5-inch Flash Drive (195.82 G bytes)
DF-F850-4HGDML
3.5-inch Flash Drive (392.73 G bytes)
DF-F850-3HGSLH
3.5-inch Drive (287.62 G bytes)
Disk rotational speed: 15,000 min-1
DF-F8503HGSLHC
3.5-inch Drive (287.62 G bytes)
Disk rotational speed: 15,000 min-1.
BNST-free.
DF-F850-9HGSL
3.5-inch Drive (879.98 G bytes)
Disk rotational speed: 10,000 min-1
DF-F850-9HGSLC
3.5-inch Drive (879.98 G bytes)
Disk rotational speed: 10,000 min-1.
BNST-free.
Adding optional components
Hitachi Unified Storage Hardware Installation and Configuration Guide
11–7
Table 11-4: Optional components that can be added (Continued)
Condition
Compone
nt
Cache
memory
Model name
Specification
DF-F850-CMM8
(CBSS/CBSL)
Cache memory
8,192 M bytes
Requirements
Install the Cache Memory of
the same capacity in
Controller #0 and #1.
DF-F850-8GB
(CBL/CBLE)
Fibre
Channel
I/O
Module or
Board
DF-F850-HBF84R
8G bps Fibre Channel Host I/O Board, •
including host connectors (4)
DF-F850-HF8GR
8G bps Fibre Channel Host I/O
Module,
including host connectors (4)
iSCSI I/O
Module or
Board
DF-F850-HBS12
1G bps iSCSI Host I/O Board
DF-F850-HBS102
10G bps iSCSI Host
I/O Board,
including host connectors (2)
DF-F850-HS10G
10G bps iSCSI Host
I/O Module,
including host connectors (2)
•
•
•
Power online and
host is operating
(see Note 1)
Not supported
Storage system
is powered off
Supported (see
Adding cache
memory on
page 11-22)
Adding Fibre
Channel Host I/O Modules or
Boards on page 11-27)
Install the Host I/O
Board/Module after
removing the dummy
(Board/Module) from the
Controller.
Host I/O Module/Board
type must correspond to
the slot type.
Supported (see
Install the Host I/O
Board/Module after
removing the dummy
board/module from the
Controller.
Host I/O Module/Board
type correspond to the
slot type.
Supported (see
Adding iSCSI
Host I/O Modules or Boards
on page 11-40)
NOTE 1: Data is exchanged between a host and the storage system.
NOTE 2: Drive capacity values are calculated as 1 G byte
=1,000,000,000 bytes. This definition is different than the calculation 1 k
byte =1,024 bytes. The RAID group capacity values displayed in the Hitachi
Storage Navigator Modular 2 are calculated as 1 k byte =1,024 bytes.
Adding drives/storage systems
Table 11-5: Adding drives to expand storage capacity
Number
1.
Unit addition
Storage system
Component to be
added
DBS/DBL
Power online and
host is operating
(see Note 1)
Storage system is
powered off
Supported for last DBL/DBS only (see Note 2)
See Adding Drive Boxes on page 11-70
11–8
Adding optional components
Hitachi Unified Storage Hardware Installation and Configuration Guide
Table 11-5: Adding drives to expand storage capacity
Number
2.
Unit addition
Drive
3.
Component to be
added
Power online and
host is operating
(see Note 1)
CBXSS/CBXSL/CBSS/
CBSL: Drives #0 to 4
Supported (see Note
3)
DBS/DBL
corresponding to unit
#0 connected to the
CBL/CBLE:
Drive #0 to 4
See Adding drives
(storage system power
is online) on page 1113
CBXSS/CBXSL/CBSS/
CBSL: Drive #5 or
more
Supported
Supported
DBS/DBL
corresponding to the
unit #0 connected to
the CBL/CBLE:
Drive #5 or more
See Adding drives
(storage system power
is online) on page 1113
See Adding drives
(storage system is
powered off) on page
11-13
Storage system is
powered off
Not supported
—
NOTE 1: Data is exchanged between a host and the storage system.
NOTE 2: The Drive Box can be added at the end of the configuration, but
not in the middle of the configuration.
NOTE 3: When adding drives #0 through #4 in the CBXSS/CBSS or the
first DBS connected to the CBL/CBLE, a mix of SAS and flash drives cannot
be installed. When adding or replacing drives #0 through #4 in a CBXSL/
CBXSS/CBSL/CBSS or the first DBL/DBS to be connected to the CBL/CBLE,
perform the task with storage system power turned on, and check that the
system copy starts automatically with the newly added drives and
completes successfully. The system copy is completed in approximately 1.5
minute for each drive.
Table 11-6: Replacing drives with drives of larger capacity
Number
1.
Unit addition
Storage system
Component to be
added
Power online and
host is operating
(see Note 1)
DBS/DBL
Storage system is
powered off
See Note 2
—
Adding optional components
Hitachi Unified Storage Hardware Installation and Configuration Guide
—
11–9
Table 11-6: Replacing drives with drives of larger capacity
Number
2.
3.
Unit addition
Drive
Component to be
added
CBXSS/CBXSL/CBSS/
CBSL: Drive #0 to 4
Power online and
host is operating
(see Note 1)
Supported (see Note
3)
Storage system is
powered off
Not supported
DBS/DBL
corresponding to unit
#0 connected to the
CBL/CBLE:
Drive #0 to 4
See Replacing drives in
a CBXSL/CBSL/DBL on
page 11-19
—
CBXSS/CBXSL/CBSS/
CBSL: Drive #5 or
more
Supported
Supported
DBS/DBL
corresponding to the
unit #0 connected to
the CBL/CBLE:
Drive #5 or more
See Replacing drives in
a CBXSS/CBSS/DBS
on page 11-20
See Replacing drives
in a CBXSS/CBSS/
DBS on page 11-20
NOTE 1: Data is exchanged between a host and the storage system.
NOTE 2: When performing a replacement procedure to expand storage
capacity. you can simply replace drives installed in the storage system.
There is no need to replace the storage system itself.
NOTE 3: When adding drives #0 through #4 in the CBXSS/CBSS or the
first DBS connected to the CBL/CBLE, a mix of SAS and flash drives cannot
be installed. When adding or replacing drives #0 through #4 in a CBXSL/
CBXSS/CBSL/CBSS or the first DBL/DBS to be connected to the CBL/CBLE,
perform the task with storage system power turned on, and check that the
system copy starts automatically with the newly added drives and
completes successfully. The system copy is completed in approximately 1.5
minute for each drive.
11–10
Adding optional components
Hitachi Unified Storage Hardware Installation and Configuration Guide
Adding disk drives
The procedure you use to add drives depends on the drive’s location and
whether the storage system is powered on or off.
Exercise care to use the appropriate procedure; otherwise, user data could
be lost.
Table 11-7: Adding different types of drives to expand capacity
Number
1.
2.
3.
Unit addition
Drive
Component to be
added
Power online and
host is operating
(see Note 1)
CBXSS/CBXSL/CBSS/
CBSL: Drive #0 to 4
Supported (see Note
2)
DBS/DBL
corresponding to unit
#0 connected to the
CBL/CBLE:
Drive #0 to 4
See Adding drives
(storage system power
is online) on page 1113
CBXSS/CBXSL/CBSS/
CBSL: Drive #5 or
more
Supported
Supported
DBS/DBL
corresponding to the
unit #0 connected to
the CBL/CBLE:
Drive #5 or more
See Adding drives
(storage system power
is online) on page 1113
See Adding drives
(storage system is
powered off) on page
11-13
DBS/DBL
corresponding to unit
#1 or more
Supported
Supported
See Adding drives
(storage system power
is online) on page 1113
See Adding drives
(storage system is
powered off) on page
11-13
Storage system is
powered off
Not supported
—
NOTE 1: Data is exchanged between a host and the storage system.
NOTE 2: When adding drives #0 through #4 in the CBXSS/CBSS or the
first DBS connected to the CBL/CBLE, a mix of SAS and flash drives cannot
be installed. When adding or replacing drives #0 through #4 in a CBXSL/
CBXSS/CBSL/CBSS or the first DBL/DBS to be connected to the CBL/CBLE,
perform the task with storage system power turned on, and check that the
system copy starts automatically with the newly added drives and
completes successfully. The system copy is completed in approximately 1.5
minute for each drive.
Adding optional components
Hitachi Unified Storage Hardware Installation and Configuration Guide
11–11
Table 11-8: Replacing with different types of drives to expand capacity
Number
1.
2.
3.
Unit addition
Drive
Component to be
added
Power online and
host is operating
(see Note 1)
CBXSS/CBXSL/CBSS/
CBSL: Drive #0 to 4
Supported (see Note
2)
DBS/DBL
corresponding to unit
#0 connected to the
CBL/CBLE:
Drive #0 to 4
See Replacing drives to
expand storage
capacity (storage
system power is
online) on page 11-14
CBXSS/CBXSL/CBSS/
CBSL: Drive #5 or
more
Supported
Supported
DBS/DBL
corresponding to the
unit #0 connected to
the CBL/CBLE:
Drive #5 or more
See Replacing drives to
expand storage
capacity (storage
system power is
online) on page 11-14
See Replacing drives
to expand storage
capacity (storage
system is powered
off) on page 11-15
DBS/DBL
corresponding to unit
#1 or more
Supported
Supported
See Replacing drives to
expand storage
capacity (storage
system power is
online) on page 11-14
See Replacing drives
to expand storage
capacity (storage
system is powered
off) on page 11-15
Storage system is
powered off
Not supported
—
NOTE 1: Data is exchanged between a host and the storage system.
NOTE 2: When adding drives #0 through #4 in the CBXSS/CBSS or the
first DBS connected to the CBL/CBLE, a mix of SAS and flash drives cannot
be installed. When adding or replacing drives #0 through #4 in a CBXSL/
CBXSS/CBSL/CBSS or the first DBL/DBS to be connected to the CBL/CBLE,
perform the task with storage system power turned on, and check that the
system copy starts automatically with the newly added drives and
completes successfully. The system copy is completed in approximately 1.5
minute for each drive.
11–12
Adding optional components
Hitachi Unified Storage Hardware Installation and Configuration Guide
Quick summary for adding drives
To expand storage capacity, drives can be added with the Hitachi Unified
Storage system online or offline. However, adding drives in drive slots 0 –
4 of the CBXSL/CBXSS/CBSS/CBSL or drive slots 0 through 4 of the DBS/
DBL can only be performed with the storage system online.
Adding drives (storage system power is online)
1. Unpack the new drive.
2. Remove the front bezel of the Hitachi Unified Storage system.
-
See Removing the front panel bezel on page 4-28.
3. Remove the dummy drive.
4. Install the new drive(s).
-
See Adding drives to a CBXSL/CBSL/DBL on page 11-17.
-
See Adding drives to a CBXSS/CBSS/DBS on page 11-18.
5. If you inserted new drives in drive slots 0 – 4 of the CBXSL/CBXSS/
CBSS/CBSL or drive slots 0 – 4 of the DBS/DBL, check that the system
copy started and completed automatically for the drives you added. This
procedure takes about 1.5 minutes per drive.
6. Attach the front bezel.
-
See Attaching the front panel bezel.
7. Configure the following system information using the procedures in
Chapter 5, Configuring the storage system:
-
Set a RAID/volume
-
Format a volume
-
Set a spare drive
-
Set Logical Unit mapping
8. Have the host recognize a volume on the Hitachi Unified Storage system.
-
See Configuring a host to recognize a volume with power on on
page 11-21.
-
Refer to the host documentation.
Adding drives (storage system is powered off)
1. Unpack the new drive.
2. Power off the Hitachi Unified Storage system.
3. Remove the front bezel of the Hitachi Unified Storage system.
-
See Removing the front panel bezel on page 4-28.
4. Install the new drive(s).
-
See Adding drives to a CBXSL/CBSL/DBL on page 11-17 or Adding
drives to a CBXSS/CBSS/DBS on page 11-18.
5. Power on the Hitachi Unified Storage system.
Adding optional components
Hitachi Unified Storage Hardware Installation and Configuration Guide
11–13
6. Configure the following system information using the procedures in
Chapter 5, Configuring the storage system:
-
Set a RAID/volume
-
Format a volume
-
Set a spare drive
-
Set Logical Unit mapping
7. Power off the Hitachi Unified Storage system again.
8. Attach the front bezel.
-
See Attaching the front panel bezel.
9. Have the host recognize a volume on the Hitachi Unified Storage system.
-
See Configuring a host to recognize a volume with power on on
page 11-21.
-
Refer to the host documentation.
Replacing drives to expand storage capacity (storage system power is online)
1. Connect a service PC to the storage system.
-
See Establishing the management path on page 5-2.
2. Check the drive(s) to be replaced.
3. Unpack the replacement drive(s).
4. Back up user data.
5. Delete all volumes associated with the RAID group that includes the
drive to be replaced.
-
See Chapter 5, Configuring the storage system.
6. Delete the RAID group that includes the drive to be replaced.
-
See Chapter 5, Configuring the storage system.
7. If the drive to be replaced is assigned to a spare drive, cancel the
assignment.
-
See Configuring spare drives on page 5-15.
8. Remove the front bezel of the Hitachi Unified Storage system.
-
See Removing the front panel bezel on page 4-28.
9. Remove the drive(s) to be replaced and install the replacement drive(s).
-
See Replacing drives in a CBXSL/CBSL/DBL on page 11-19.
-
See Replacing drives in a CBXSS/CBSS/DBS on page 11-20.
10.If you replaced drives #0 through #4 of the CBXSL/CBXSS/CBSS/CBSL
or drives #0 through #4 of the DBS/DBL corresponding to unit ID #0
connected to the CBL/CBLE, confirm that this procedure is performed
with storage system power turned on and that the system copy starts
automatically for the newly added drives and completes.
11.Attach the front bezel.
-
11–14
See Attaching the front panel bezel.
Adding optional components
Hitachi Unified Storage Hardware Installation and Configuration Guide
12.Configure the following system information using the procedures in
Chapter 5, Configuring the storage system:
-
Set a RAID/volume
-
Format a volume
-
Set a spare drive
-
Set Logical Unit mapping
13.Have the host recognize a volume on the Hitachi Unified Storage system.
-
See Configuring a host to recognize a volume with power on on
page 11-21.
-
Refer to the host documentation.
NOTE: When replacing two or more drives, check system restoration at
step 10 for each unit and install drives one by one.
Replacing drives to expand storage capacity (storage system is powered off)
1. Connect a service PC to the storage system.
-
See Establishing the management path on page 5-2.
2. Check the drive(s) to be replaced.
3. Unpack the replacement drive(s).
4. Back up user data.
5. Delete all volumes associated with the RAID group that includes the
drive to be replaced.
-
See Chapter 5, Configuring the storage system.
6. Delete the RAID group that includes the drive to be replaced.
-
See Chapter 5, Configuring the storage system.
7. If the drive to be replaced is assigned to a spare drive, cancel the
assignment.
-
See Configuring spare drives on page 5-15.
8. Power off the storage system.
-
See Powering off the storage system on page 4-32.
9. Remove the front bezel of the Hitachi Unified Storage system.
-
See Removing the front panel bezel on page 4-28.
10.Remove the drive(s) to be replaced and install the replacement drive(s).
-
See Replacing drives in a CBXSL/CBSL/DBL on page 11-19.
-
See Replacing drives in a CBXSS/CBSS/DBS on page 11-20.
11.Power on the storage system.
-
See Connecting power cables and powering on on page 4-30.
12.Configure the following system information using the procedures in
Chapter 5, Configuring the storage system:
-
Set a RAID/volume
Adding optional components
Hitachi Unified Storage Hardware Installation and Configuration Guide
11–15
-
Format a volume
-
Set a spare drive
-
Set Logical Unit mapping
13.Power off the storage system.
-
See Powering off the storage system on page 4-32.
14.Attach the front bezel.
-
See Attaching the front panel bezel.
15.Power on the storage system.
-
See Connecting power cables and powering on on page 4-30.
16.Have the host recognize a volume on the Hitachi Unified Storage system.
11–16
-
See Configuring a host to recognize a volume with power on on
page 11-21.
-
Refer to the host documentation.
Adding optional components
Hitachi Unified Storage Hardware Installation and Configuration Guide
Adding drives to a CBXSL/CBSL/DBL
To add drives to a CBXSL or CBSL Controller Box or DBL Drive Box, perform
the following procedure and see Figure 11-1.
1. Press the latch on the left side of the dummy drive in the direction shown
by the arrow.
2. Hold the right side of the dummy drive, pull it out, and then remove it.
3. Install the new drive. When handling the drive, hold the rail side to avoid
breaking or damaging components on the drive.
a. Open the handle fully and fit the drive into the guide rail of the array
and slide it in the direction shown by the arrow.
b. Push in the drive until a hook on the handle enters the square hole
on the frame.
c. Pull the stopper lightly, close the handle, and then engage the lock
by pressing the stopper.
NOTE: If the handle is raised so that hook cannot enter into the square
hole, the drive meets the frame of the storage system and cannot be
installed correctly.
d. Pull the handle lightly to confirm that the drive cannot be pulled out.
4. If the drive has been added while the storage system power is on,
confirm that the ALARM LED on the drive goes OFF.
The procedure for removing a dummy (drive)
Guide rail
Latch
Dummy
(Drive)
Drive
Address label
Safekeeping for
screws
The procedure for installing a drive
Square hole
Drive
Hook
Shield
pring
Rail
Safekeeping for
components
Stopper
Handle
Figure 11-1: Removing a dummy drive and installing a drive
(CBXSL/CBSL/DBL)
Adding optional components
Hitachi Unified Storage Hardware Installation and Configuration Guide
11–17
Adding drives to a CBXSS/CBSS/DBS
To add drives to a CBXSS or CBSS Controller Box or DBS Drive Box, perform
the following procedure and see Figure 11-2.
1. Press the latch at the lower part of the dummy drive in the direction
shown by the arrow.
2. Hold the upper part of the drive, pull it out, and then remove it.
3. Install the new drive.
a. Fit the drive in the guide rail of the array and slide it in the direction
shown by the arrow().
b. Push in the drive until a hook on the handle enters the square hole
on the frame().
c. With the stoppper titled toward you, raise the stopper and then press
the stopper to lock the drive ().
NOTE: If the handle is raised so that hook cannot enter into the square
hole, the drive meets the frame of the storage system and cannot be
installed correctly.
4. If the drive has been added while the storage system power is on,
confirm that the ALARM LED on the drive goes OFF.
Procedure for removing a Dummy
(Drive)
Address
label
Safekeeping
g for screws
Dummy
(Drive)
Latch
Drive
Procedure for installing a Drive
Safekeeping
box for
components
Handle
Drive
Guide rail
Hook
Stopper
Square Hole
Figure 11-2: Removing a dummy drive and installing a drive
(CBXSS/CBSS/DBS)
11–18
Adding optional components
Hitachi Unified Storage Hardware Installation and Configuration Guide
Replacing drives in a CBXSL/CBSL/DBL
To replace drives in a CBXSL or CBSL Controller Box or DBL Drive Box,
perform the following procedure for each drive to be replaced and see
Figure 11-3.
1. Pull the stopper of the handle toward you to disengage the lock, tilt the
handle toward you, and then remove the drive by pulling it out taking
care not to apply a shock to it.
If the drive you removed will be used in another Hitachi Unified Storage
system, keep it near with its handle returned to its original state (locked
by the stopper).
2. Install the replacement drive. When handling the drive, hold the rail side
to avoid breaking or damaging components on the drive.
a. Open the handle fully and fit the drive into the guide rail of the array
and slide it in the direction shown by the arrow.
b. Push in the drive until a hook on the handle enters the square hole
on the frame.
c. Pull the stopper lightly, close the handle, and then engage the lock
by pressing the stopper.
NOTE: If the handle is raised so that hook cannot enter into the square
hole, the drive meets the frame of the storage system and cannot be
installed correctly.
d. Pull the handle lightly to confirm that the drive cannot be pulled out.
3. If the drive has been replaced while the storage system power is on,
confirm that the ALARM LED on the drive goes OFF.
Square hole
Procedure for installing or removing a
Drive
SHIELD SPRING
Hook
Guide
rail
RAIL
Stopper
Drive
Address
label
Safekeeping for
screws
Handle
Safekeeping box for components
Figure 11-3: Replacing a drive (CBXSL/CBSL/DBL)
Adding optional components
Hitachi Unified Storage Hardware Installation and Configuration Guide
11–19
Replacing drives in a CBXSS/CBSS/DBS
To replace drives in a CBXSS or CBSS Controller Box or DBS Drive Box,
perform the following procedure for each drive to be replaced and see
Figure 11-4.
1. Pull the stopper of the handle toward you to disengage the lock, tilt the
handle toward you, and then remove the drive by pulling it out taking
care not to apply a shock to it.
If the drive you removed will be used in another Hitachi Unified Storage
system, keep it near with its handle returned to its original state (locked
by the stopper).
2. Install the replacement drive. When handling the drive, hold the rail side
to avoid breaking or damaging components on the drive.
a. Fit the drive in the guide rail of the array and slide it in the direction
shown by the arrow ().
b. Push in the drive until a hook on the handle enters the square hole
on the frame ().
c. With the stopper tilted toward you, raise the stopper and then
engage the lock by pressing the stopper ().
NOTE: If the handle is raised so that hook cannot enter into the square
hole, the drive meets the frame of the storage system and cannot be
installed correctly.
3. If the drive has been replaced while the storage system power is on,
confirm that the ALARM LED on the drive goes OFF.
Safekeeping of screw
Removal
Handle
Address label
Drive
Stopper
Installation
Safekeeping of
component
Square hole
Handle
Stopper
Guide rail
Hook
Figure 11-4: Replacing a drive (CBXSS/CBSS/DBS)
11–20
Adding optional components
Hitachi Unified Storage Hardware Installation and Configuration Guide
Configuring a host to recognize a volume with power on
The following example describes how an HP-UX host recognizes a newly
added drive that has been added to a Hitachi Unified Storage system with
array power on. In the following figure, the PC connected to the LAN has an
installed version of Hitachi Storage Navigator Modular 2.
PC
(Disk Array
Utility)
LAN HUB
Host
(HP-UX)
Fibre
Channel
Switch
Port#0A
Port#1A
LAN on Controller #0
LAN on Controller #1
Added Drive
Drive
:
Drive
Be sure the host and Hitachi Unified Storage system are in the Ready state,
then perform the procedure below. Administrators who use network
operating systems other than HP-UX will follow a different procedure,
although they might find the steps below a helpful reference.
1. Create a new RAID group for the installed drives.
2. Create one or more new volumes for the RAID group created in the
previous step.
3. Format the volumes created in the previous step.
4. From the host, issue the command ioscan -nfC disk to verify that the
host recognizes the Hitachi Unified Storage system. The status of the
newly added volume appears as NO-NW.
5. From the host:
a. Issue the command insf -e to create a device file for the new
volumes.
b. Issue the command ioscan -nfC disk to verify that the host
recognizes the Hitachi Unified Storage system. The status of the new
volume appears as CLAIMED.
c. Create a file system by creating the volume group and logical volume
for the newly added volume.
The host can now use the new volumes.
Adding optional components
Hitachi Unified Storage Hardware Installation and Configuration Guide
11–21
Adding cache memory
The following sections describe how to add cache memory to the following
Hitachi Unified Storage systems:
•
CBSS and CBSL Controller Boxes — see Adding cache memory to a
CBSS/CBSL below.
•
CBL/CBLE Controller Boxes — see Adding cache memory to a CBL/CBLE
on page 11-25.
Adding cache memory to a CBSS/CBSL
The following procedure describes how to add cache memory to a CBSS or
CBSL Controller Box. These Controller Boxes use different types of cache
memory, so be sure to use the appropriate cache memory. if you add cache
memory to both Controller Boxes in a dual-Controller system, be sure to
return the Controller Boxes to the original locations.
CBSS/CBSL
CBL
The clip side of wrist strap:
Support the part by
Connect this to the metal
touching its metal part
part on the frame of array
(metal plate) with your
(rear face)
fingers
A wrist strap (Be sure to wear this
before starting maintenance).
When performing this procedure, see Figure 11-5 on page 11-24 and
Figure 11-6 on page 11-25.
1. Turn off the main switch:
-
Press the main switch on Controller 0 or Controller 1 for at least
three seconds.
-
Wait for the POWER LED on the front bezel to change from green
to orange (approximately 10 minutes). If you cannot turn off the
power, contact HDS Support at portal.hds.com.
If the green C-PWR LED on the Controller blinks, some cache
memory data has not been written to the drive. Wait until the CPWR LED to go OFF.
If the Controller is removed from the array when the C-PWR LED
blinks, user data may be lost.
2. Remove the power cables from the two Power Units.
3. Remove the Controller:
a. Loosen the blue right and left screws.
11–22
Adding optional components
Hitachi Unified Storage Hardware Installation and Configuration Guide
b. Open the right and left levers forward.
c. When the levers open completely, the Controller moves forward.
d. Remove all the connected cables to the Controller. If the Drive Box is
connected, remove the SAS (ENC) cable.
NOTE: If cables cannot be removed easily, do not pull it by force;
otherwise, you can damage the cable. When removing Fibre Channel
cables, pull the cables completely out of the host connectors; if the cables
are inserted halfway into the host connectors, the Controller detects Fibre
Channel failures and I/O processing might deteriorate.
WARNING: Do not touch heat sinks or integrated circuits (ICs);
otherwise, you could get burned.
e. Slide the Controller forward and then remove it.
4. Add cache memory:
a. Place the Controller with its module-revision label facing down,
loosen the blue two screws at the rear of the Controller, slide the
cover in the direction shown by the arrow () and remove the
cover.
b. To remove the cache memory on the Controller, push the slot levers
that secure the cache memory, and then hold both ends of the cache
memory and gently pull up to remove the cache memory.
c. Place the cache memory you removed in a static-free area.
d. Install the additional cache memory in the Controller.
e. Hold both ends of the additional cache memory and insert it into the
slot in the Controller until the slot levers are completely closed
NOTE: The same capacity of cache memory must be installed in slot #0
and slot #1, and in Controller #0 and Controller #1.
f.
Slide and install the cover of the Controller, then secure using the two
blue screws at the rear of the Controller.
5. Install the Controller:
a. Orient the Controller with its module-revision label facing up, with its
left and right levers open completely. Then insert and push the
Controller all the way into the slot, with its right and left levers open
completely. Exercise care to avoid catching cables.
b. Close the levers and tighten using the right and left blue screws to
secure the Controller.
6. Repeat steps 3 through 5 for the other Controller.
7. Connect all cables you removed form the Controller. Be sure Fibre
Channel cables are connected securely; otherwise, the Controller
detects Fibre Channel failures and I/O processing might deteriorate.
8. Connect the two power cables to the Controller Box.
9. Turn on the main switch.
Adding optional components
Hitachi Unified Storage Hardware Installation and Configuration Guide
11–23
10.Check that the green READY LED on the front of the Controller Box is
ON, and the red ALARM LED and orange WARNING LED are OFF.
NOTE: Before the READY LED Box goes ON, it might blink quickly for up
to 50 minutes and the WARNING LED may blink quickly for up to 85
minutes. However, if the WARNING LED blinks slowly, contact HDS
Support at portal.hds.com.
Host I/O Board Screw Controller Screw
Screw for Cover (blue)
Cover
Controller #1
Lever
Screw
(blue)
Lever
Controller
#0
Module
Revision Label
Cache Memory
Slot
Slot lever
Cut
Projections
inside the slot
Slot #1
(CMM1)
Slot #0
(CMM0)
Controller (CBSS/CBSL Upper)
Figure 11-5: Adding cache memory to a CBSS/CBSL
11–24
Adding optional components
Hitachi Unified Storage Hardware Installation and Configuration Guide
STATUS LED
(green/red)
STATUS LED
(green/red)
C-PWR LED
(green)
C-PWR LED
(green)
ALM LED
(red/orange)
Controller #0
ALM LED
(red/orange)
Controller #1
UPS
Main SW
RST SW
UPS
Main SW
RST SW
Figure 11-6: Controller LEDs (CBSS/CBSL)
Adding cache memory to a CBL/CBLE
The following procedure describes how to add cache memory to a CBL/CBLE
Controller Box. The CBL/CBLE Controller Box uses a different type of cache
memory than the CBSS and CBSL Controller Boxes. Therefore, if you have
more than one type of Controller Box, use the appropriate cache memory.
If you add cache memory to both Controller Boxes in a dual-Controller
system, be sure to return the Controller Boxes to the original locations.
When performing this procedure, see Figure 11-7 on page 11-26 and
Figure 11-8 on page 11-26.
1. Turn off the main switch.
2. Remove the power cables from the two Power Units.
3. Remove the Controller:
a. Slide the right blue right and latches, and then open the levers.
b. Pull the right and left levers open. When the levers are opened
completely, the Controller moves forward.
c. Slide the Controller forward and then remove it.
4. Add the cache memory:
a. To remove the cache memory on the Controller, push the slot levers
that secure the cache memory, hold both sides of the cache memory,
and gently pull up.
b. Place the cache memory you removed in a static-free area.
c. Hold both ends of the additional cache memory and insert it into the
slot in the Controller until the slot levers are completely closed.
NOTE: The same capacity of cache memory must be installed in slot #0
and slot #1, and in Controller #0 and Controller #1.
5. Install the Controller:
a. Insert and push the Controller all the way into the slot, with its right
and left levers opened completely. Exercise care to avoid catching
cables.
Adding optional components
Hitachi Unified Storage Hardware Installation and Configuration Guide
11–25
b. Close the levers and tighten using the right and left blue screws to
secure the Controller.
6. Repeat steps 3 through 5 for the other Controller.
7. Connect the two power cables to the Controller Box.
8. Turn on the main switch.
9. Check that the green READY LED on the front of the Controller Box is
ON, and the red ALARM LED and orange WARNING LED are OFF.
NOTE: Before the READY LED Box goes ON, it might blink quickly for up
to 60 minutes or up to 180 minutes if the DBW is connected to the CBL/
CBLE, and the WARNING LED may blink quickly for up to 85 minutes.
However, if the WARNING LED blinks slowly, contact HDS Support at
portal.hds.com.
Slot lever
Cache Memory
Cut
Projections
inside the slot
Slot
Controller #1
Module Revision Label
Latch (blue)
Controller #0
Slot #0
(CMM0)
Lever
Latch (blue)
Slot #1
(CMM1)
Controller (Upper)
Figure 11-7: Adding cache memory to a CBL/CBLE
RST SW
ALM LED
(red/orange)
C-PWR LED (green)
Figure 11-8: Controller LEDs (CBL/CBLE)
11–26
Adding optional components
Hitachi Unified Storage Hardware Installation and Configuration Guide
Adding Fibre Channel Host I/O Modules or Boards
Fibre Channel Host I/O Modules and Boards can be added to Hitachi Unified
Storage systems with the storage system offline (power is removed) or
online (power is applied).
•
For offline procedures — see Offline procedure below.
•
For online procedures, see Online procedure (host is operating) on page
11-32.
Offline procedure
The following sections describe how to add Fibre Channel Host I/O Boards
to Hitachi Unified Storage systems with array power turned off.
•
For CBSS and CBSL Controller Boxes — see CBSS/CBSL offline
procedure below.
•
For CBL/CBLE Controller Boxes — see CBL/CBLE offline procedure on
page 11-30.
NOTE: For single-Controller configurations, add the Fibre Channel Module
or Board for Controller #0 only.
CBSS/CBSL offline procedure
The following procedure describes how to add a Fibre Channel Host I/O
Board to a CBSS or CBSL Controller Box with power to the storage system
turned off. When performing this procedure, see Figure 11-9 on page 11-29
and Figure 11-10 on page 11-29.
1. Collect a simple trace (refer to the Hitachi Unified Storage Service
Guide).
NOTE: If you add a Host I/O Board to the location where a different type
of Host I/O Board was installed, the following information is cleared.
Therefore, perform the simple trace to collect and then back up
configuration information before adding the Host I/O Board.
•
Host group and target information
•
Host group and target options
•
Mapping information
•
Fibre Channel port settings
2. Turn off the main switch:
-
Press the main switch on Controller 0 or Controller 1 for at least
three seconds.
-
Wait for the POWER LED on the front bezel to change from green
to orange (approximately 10 minutes). If you cannot turn off the
power, contact HDS Support at portal.hds.com.
If the green C-PWR LED on the Controller blinks, some cache
memory data has not been written to the drive. Wait until the CPWR LED to go OFF.
Adding optional components
Hitachi Unified Storage Hardware Installation and Configuration Guide
11–27
If the Controller is removed from the array when the C-PWR LED
blinks, user data may be lost.
3. Remove the power cables from the two Power Units.
4. Remove the Host I/O Board or dummy board installed in the Controller:
WARNING: Do not touch heat sinks or ICs; otherwise, you could get
burned.
a. Loosen the two blue screws securing the Host I/O Board.
b. Pull out and remove the Host I/O Board.
c. Place the Host I/O Board you removed in a static-free area.
5. Install the Fibre Channel Host I/O Board in the Controller:
a. Remove the Host Connector installed on the additional Host I/O
Board.
b. Insert and push the additional Fibre Channel Host I/O Board into the
slot on the Controller.
NOTE: Install the same type of Host I/O Boards in the same position of
Controller #0 and #1.
c. Tighten the two screws to secure the Fibre Channel Host I/O Board.
d. Install the Host Connector in the Host I/O Board.
6. Repeat steps 3 and 4 for the other Controller.
7. Connect the power cables to the Power Units.
8. Turn on the main switch.
9. Check that the orange WARNING LED on the front of the Controller Box
goes OFF. The WARNING LED might blink quickly for up to 85 minutes.
NOTE: If the WARNING LED blinks slowly, contact HDS Support at
portal.hds.com.
10.Check that the green READY LED on the front of the Controller Box is
ON. The READY LED might blink quickly for up to 50 minutes.
11.Configure the host group and Fibre Channel port setting for the port on
the Fibre Channel Host I/O Board you added (see Chapter 5, Configuring
the storage system).
11–28
Adding optional components
Hitachi Unified Storage Hardware Installation and Configuration Guide
Host I/O Board Screw Controller Screw
Dummy
(Board)
Host I/O Board screw
Host I/O Board
Host Connector
Figure 11-9: Adding a Fibre Channel Host I/O Board (CBSS/CBSL)
STATUS LED
(green/red)
STATUS LED
(green/red)
C-PWR LED
(green)
C-PWR LED
(green)
ALM LED
(red/orange)
Controller #0
ALM LED
(red/orange)
Controller #1
UPS
Main SW
RST SW
UPS
Main SW
RST SW
Figure 11-10: LED Locations on the Controller (CBSS/CBSL)
Adding optional components
Hitachi Unified Storage Hardware Installation and Configuration Guide
11–29
CBL/CBLE offline procedure
The following procedure describes how to add a Fibre Channel Host I/O
Module or Board to a CBL/CBLE Controller Box with power to the storage
system turned off. When performing this procedure, see Figure 11-11 on
page 11-31 and Figure 11-12 on page 11-32.
1. Collect a simple trace (refer to the Hitachi Unified Storage Service
Guide).
NOTE: If you add a Host I/O Module to the location where a different type
of Host I/O Module was installed, the following information is cleared.
Therefore, perform the simple trace to collect and then back up
configuration information before adding the Host I/O Module.
•
Host group and target information
•
Host group and target options
•
Mapping information
•
Fibre Channel port settings
2. Turn off the main switch:
-
Be sure the POWER LED on the front bezel changes from green to
orange. If you cannot turn off the power, contact HDS Support at
portal.hds.com.
If the green C-PWR LED on the Controller blinks, some cache
memory data has not been written to the drive. Wait until the CPWR LED to go OFF.
If the Controller is removed from the array when the C-PWR LED
blinks, user data may be lost.
3. Remove the power cables from the two Power Units.
4. Remove the interface cables from the additional Host I/O Module.
NOTE: If cables cannot be removed easily, do not pull it by force;
otherwise, you can damage the cable. If the interface cables are inserted
halfway into the host connectors, the Controller detects failures and I/O
processing might deteriorate.
5. Remove the Host I/O Module or the dummy Module installed in the
Controller:
WARNING: Do not touch heat sinks or ICs; otherwise, you could get
burned.
a. Loosen the blue screw securing the Host I/O Module or dummy
Module, and then tilt the lever toward you. When the lever is
completely tilted, the Host I/O Module or dummy Module moves
forward.
b. Pull out and remove the Host I/O Module or dummy Module. Place
the Module you removed in a static-free area.
11–30
Adding optional components
Hitachi Unified Storage Hardware Installation and Configuration Guide
6. Insert the Host I/O Module:
a. Insert and push the additional Host I/O Module (FC) with its lever
open completely.
NOTE: Install Host I/O Modules of the same type in the same position of
Controller #0 and #1.
b. Close the lever and tighten the blue screw to secure the Host I/O
Module.
7. Repeat steps 4 through 6 for the other Controller.
8. Connect the interface cables to the Host I/O Module. Be sure Fibre
Channel cables are connected securely; otherwise, the Controller
detects Fibre Channel failures and I/O processing might deteriorate.
9. Connect the power cables to the Power Units.
10.Turn on the main switch.
11.Check that the orange WARNING LED on the front of the Controller Box
goes OFF. The WARNING LED might blink quickly for up to 85 minutes.
NOTE: If the WARNING LED blinks slowly, contact HDS Support at
portal.hds.com.
12.Check that the green READY LED on the front of the Controller Box is
ON. The READY LED might blink quickly for up to 60 minutes or up to
180 minutes if the DBW is connected to the CBL/CBLE.
13.Configure the host group and Fibre Channel port setting for the port on
the Fibre Channel Host I/O Module you added (see Chapter 5,
Configuring the storage system).
Dummy
(Module)
Screw
(blue)
Host I/O Module (FC)
Lever
Figure 11-11: Adding a Fibre Channel Host I/O Board (CBL/CBLE)
Adding optional components
Hitachi Unified Storage Hardware Installation and Configuration Guide
11–31
RST SW
ALM LED
(red/orange)
C-PWR LED (green)
Figure 11-12: LED Locations on the Controller (CBL/CBLE)
Online procedure (host is operating)
The following sections describe how to add Fibre Channel Host I/O Module
or Board to Hitachi Unified Storage systems with array power turned off and
the host remaining operational.
•
For CBSS, CBSL, and CBL/CBLE Controller Boxes — see CBXSS/CBXSL/
CBSS/CBSL online procedure below.
•
For CBL/CBLE Controller Boxes — see CBL/CBLE online procedure on
page 11-36.
CBSS/CBSL online procedure
The following procedure describes how to add a Fibre Channel Host I/O
Board to a CBSS or CBSL Controller Box with power to the storage system
turned on and the host remaining operational. When performing this
procedure, see Figure 11-11 on page 11-31 and Figure 11-12 on page 1132.
1. Check that the storage system is a dual-Controller configuration.
2. Confirm that the slot where you want to add the Host I/O Board is
empty. If you change the type of the Host I/O Board, contact HDS
Support at portal.hds.com.
3. Start Hitachi Storage Navigator Modular 2 and log in:
a. Click the array name to display the unit window. If the unit window
is not displayed, check that the LAN port number has not changed.
If it has, repeat this step using the LAN port number shown.
11–32
Adding optional components
Hitachi Unified Storage Hardware Installation and Configuration Guide
b. Click Components > Interface Boards. The Interface Boards
window appears.
c. Click Add I/F Boards.
Adding optional components
Hitachi Unified Storage Hardware Installation and Configuration Guide
11–33
d. When the Add I/F Boards confirmation message appears, click
Confirm.
e. At the next screen, DO NOT CLICK OK.
Do not click OK.
p
4. Remove the dummy Board:
a. Loosen the two screws securing the dummy Board.
b. Pull out and remove the dummy Board.
5. Install a Fibre Channel Host I/O Board.
11–34
Adding optional components
Hitachi Unified Storage Hardware Installation and Configuration Guide
6. Remove the Host Connector installed on the additional Host I/O Board.
7. Insert and push the additional Fibre Channel Host I/O Board into the slot
in the Controller.
NOTE: Install the same type of Host I/O Board in the same position of
Controller #0 and Controller #1.
8. In Hitachi Storage Navigator Modular 2, click OK in the Add I/F Boards
screen within 10 seconds after you install the Fibre Channel Host I/O
Board.
9. At the next message, click Close.
10.In Hitachi Storage Navigator Modular 2, click Refresh Information to
update the window and check that the status of the Interface Board is
Normal.
11.Check that the orange WARNING LED on the front of the Controller Box
goes OFF.
NOTE: If the WARNING LED blinks slowly, contact HDS Support at
portal.hds.com.
12.Check that the green READY LED on the front of the Controller Box is
ON.
13.Connect the interface cables to the Host I/O Board you added. When
connecting Fibre Channel cables, be sure the cables are connected
securely; otherwise, the Controller detects Fibre Channel failures and
I/O processing might deteriorate.
14.Configure the host group and Fibre Channel port setting for the port on
the Fibre Channel Host I/O Board you added (see Chapter 5, Configuring
the storage system).
Adding optional components
Hitachi Unified Storage Hardware Installation and Configuration Guide
11–35
CBL/CBLE online procedure
The following procedure describes how to add a Fibre Channel Host I/O
Module to a CBL/CBLE Controller Box with power to the storage system
turned on and the host remaining operational. When performing this
procedure, see Figure 11-11 on page 11-31 and Figure 11-12 on page 1132.
1. Check that the storage system is a dual-Controller configuration.
2. Confirm that the slot where you want to add the Host I/O Module is
empty. If you change the type of the Host I/O Module, contact HDS
Support at portal.hds.com.
3. Start Hitachi Storage Navigator Modular 2 and log in:
a. Click the array name to display the unit window. If the unit window
is not displayed, check that the LAN port number has not changed.
If it has, repeat this step using the LAN port number shown.
b. Click Components > IF Modules. The IF Modules window appears.
11–36
Adding optional components
Hitachi Unified Storage Hardware Installation and Configuration Guide
c. Click Add Host I/O Modules.
d. When the Host I/O Module confirmation message appears, click
Confirm.
Adding optional components
Hitachi Unified Storage Hardware Installation and Configuration Guide
11–37
e. At the next screen, DO NOT CLICK OK.
Do not click OK.
p
4. Remove the dummy Module:
a. Loosen the blue screw securing the dummy Module to pull the lever.
If you pull the lever, the dummy Module sticks out.
b. Pull out and remove the dummy Module.
5. Install a Fibre Channel Host I/O Module.
6. Insert and push the additional Fibre Channel Host I/O Module with its
lever opened completely.
7. Close the lever and tighten using the blue crew to secure the Host I/O
Module.
NOTE: Install the same type of Host I/O Module in the same position of
Controller #0 and Controller #1.
8. In Hitachi Storage Navigator Modular 2, click OK in the Add Host I/O
Modules screen within 10 seconds after you install the Fibre Channel
Host I/O Module.
9. At the next message, click Close.
10.In Hitachi Storage Navigator Modular 2, click Refresh Information to
update the window and check that the status of the Interface Module is
Normal.
11–38
Adding optional components
Hitachi Unified Storage Hardware Installation and Configuration Guide
11.Check that the orange WARNING LED on the front of the Controller Box
goes OFF.
NOTE: If the WARNING LED blinks slowly, contact HDS Support at
portal.hds.com.
12.Check that the green READY LED on the front of the Controller Box is
ON.
13.Connect the interface cables to the Host I/O Module you added. When
connecting Fibre Channel cables, be sure the cables are connected
securely; otherwise, the Controller detects Fibre Channel failures and
I/O processing might deteriorate.
14.Configure the host group and Fibre Channel port setting for the port on
the Fibre Channel Host I/O Module you added (see Chapter 5,
Configuring the storage system).
Adding optional components
Hitachi Unified Storage Hardware Installation and Configuration Guide
11–39
Adding iSCSI Host I/O Modules or Boards
iSCSI Host I/O Modules and Boards can be added to Hitachi Unified Storage
systems with the storage system offline (power is removed) or online
(power is applied).
•
For offline procedures — see Offline procedure below.
•
For online procedures, see Online procedure (host is operating) on page
11-45.
Offline procedure
The following sections describe how to add iSCSI Host I/O Module or Board
to Hitachi Unified Storage systems with array power turned off.
•
For CBXSS, CBXSL, CBSS, and CBSL Controller Boxes — see CBXSS/
CBXSL/CBSS/CBSL offline procedure below.
•
For CBL/CBLE Controller Boxes — see CBL/CBLE offline procedure on
page 11-43.
NOTE: For single-Controller configurations, add the iSCSI Module or
Board for Controller #0 only.
CBXSS/CBXSL/CBSS/CBSL offline procedure
The following procedure describes how to add an iSCSI Host I/O Module or
Board to a CBXSS, CBXSL, CBSS, or CBSL Controller Box with power to the
storage system turned off. When performing this procedure, see Figure 1113 on page 11-42 and Figure 11-14 on page 11-42.
1. Collect a simple trace (refer to the Hitachi Unified Storage Service
Guide).
NOTE: If you add a Host I/O Board to the location where a different type
of Host I/O Board was installed, the following information is cleared.
Therefore, perform the simple trace to collect and then back up
configuration information before adding the Host I/O Board.
•
Host group and target information
•
Host group and target options
•
Mapping information
•
iSCSI port settings
•
CHAP security information
2. Turn off the main switch:
11–40
-
Press the main switch on Controller 0 or Controller 1 for at least
three seconds.
-
Wait for the POWER LED on the front bezel to change from green
to orange (approximately 10 minutes). If you cannot turn off the
power, contact HDS Support at portal.hds.com.
Adding optional components
Hitachi Unified Storage Hardware Installation and Configuration Guide
If the green C-PWR LED on the Controller blinks, some cache
memory data has not been written to the drive. Wait until the CPWR LED to go OFF.
If the Controller is removed from the array when the C-PWR LED
blinks, user data may be lost.
3. Remove the power cables from the two Power Units.
4. Remove the Host I/O Board or dummy board installed in the Controller:
WARNING: Do not touch heat sinks or ICs; otherwise, you could get
burned.
a. Loosen the two blue screws securing the Host I/O Board.
b. Pull out and remove the Host I/O Board.
c. Place the Host I/O Board you removed in a static-free area.
5. Install the iSCSI Host I/O Board in the Controller:
a. Insert and push the additional iSCSI Host I/O Board into the slot on
the Controller.
NOTE: Install the same type of Host I/O Boards in the same position of
Controller #0 and #1.
b. Tighten the two screws to secure the iSCSI Host I/O Board.
6. Repeat steps 4 and 5 for the other Controller.
7. Connect the power cables to the Power Units.
8. Turn on the main switch.
9. Check that the orange WARNING LED on the front of the Controller Box
goes OFF. The WARNING LED might blink quickly for up to 85 minutes.
NOTE: If the WARNING LED blinks slowly, contact HDS Support at
portal.hds.com.
10.Check that the green READY LED on the front of the Controller Box is
ON. The READY LED might blink quickly for up to 50 minutes.
11.Configure the host group and iSCSI port setting for the port on the iSCSI
Host I/O Board you added (see Chapter 5, Configuring the storage
system).
Adding optional components
Hitachi Unified Storage Hardware Installation and Configuration Guide
11–41
Host I/O Board Screw Controller Screw
Host I/O Board screw
Host I/O Board
Figure 11-13: Adding an iSCSI Host I/O Board
(CBXSS/CBXSL/CBSS/CBSL)
STATUS LED
(green/red)
STATUS LED
(green/red)
C-PWR LED
(green)
C-PWR LED
(green)
ALM LED
(red/orange)
Controller #0
ALM LED
(red/orange)
Controller #1
UPS
Main SW
RST SW
UPS
Main SW
RST SW
Figure 11-14: LED Locations on the Controller
(CBXSS/CBXSL/CBSS/CBSL)
11–42
Adding optional components
Hitachi Unified Storage Hardware Installation and Configuration Guide
CBL/CBLE offline procedure
The following procedure describes how to add an iSCSI Host I/O Module or
Board to a CBL/CBLE Controller Box with power to the storage system
turned off. When performing this procedure, see Figure 11-13 on page 1142 and Figure 11-14 on page 11-42.
1. Collect a simple trace (refer to the Hitachi Unified Storage Service Guide.
NOTE: If you add a Host I/O Module to the location where a different type
of Host I/O Module was installed, the following information is cleared.
Therefore, perform the simple trace to collect and then back up
configuration information before adding the Host I/O Module.
•
Host group and target information
•
Host group and target options
•
Mapping information
•
iSCSI port settings
•
CHAP security information
2. Turn off the main switch:
-
Be sure the POWER LED on the front bezel changes from green to
orange. If you cannot turn off the power, contact HDS Support at
portal.hds.com.
If the green C-PWR LED on the Controller blinks, some cache
memory data has not been written to the drive. Wait until the CPWR LED to go OFF.
If the Controller is removed from the array when the C-PWR LED
blinks, user data may be lost.
3. Remove the power cables from the two Power Units.
4. Remove the interface cables from the additional Host I/O Module.
NOTE: If cables cannot be removed easily, do not pull it by force;
otherwise, you can damage the cable. If the interface cables are inserted
halfway into the host connectors, the Controller detects failures and I/O
processing might deteriorate.
5. Remove the Host I/O Module or the dummy Module installed in the
Controller:
WARNING: Do not touch heat sinks or ICs; otherwise, you could get
burned.
a. Loosen the blue screw securing the Host I/O Module or dummy
Module, and then tilt the lever toward you. When the lever is
completely tilted, the Host I/O Module or dummy Module moves
forward.
b. Pull out and remove the Host I/O Module or dummy Module. Place
the Module you removed in a static-free area.
Adding optional components
Hitachi Unified Storage Hardware Installation and Configuration Guide
11–43
6. Insert the Host I/O Module:
a. Insert and push the additional Host I/O Module (FC) with its lever
open completely.
NOTE: Install Host I/O Modules of the same type in the same position of
Controller #0 and #1.
7. If Controller #0 has an iSCSI Host I/O Module, install the iSCSI Host
I/O Module in Controller #1. Otherwise, skip to step 8.
a. Loosen the two screws securing the dummy Module, pull out the
dummy Module, and remove it.
b. Insert and push the iSCSI Host I/O Module into the slot in Controller
#1.
c. Tighten the two screws to secure the iSCSI Host I/O Module.
8. Insert Controller #1:
a. Insert and push the Controller all the way into the slot, with its right
and left levers opened completely. Exercise care to avoid catching
cables.
b. Close the levers and tighten using the right and left blue screws to
secure the Controller
9. Connect the interface cables, LAN cables, and SAS (ENC) cables to the
Controller.
-
When connecting a SAS (ENC) cable, bend it at least 30 mm to
avoid stress on the cable and its connector.
-
When connecting a Fibre Channel cable, be sure it is connected
securely; otherwise, the Controller detects Fibre Channel failures
and I/O processing might deteriorate.
10.Connect the power cables to the Power Units.
11.Press the main switch on Controller #0 for at least one second.
12.Check that the green READY LED on the front of the Controller Box is
ON. The READY LED might blink quickly for up to 60 minutes or up to
180 minutes if the DBW is connected to the CBL/CBLE.
13.Connect the interface cables to the Host I/O Module you added. When
connecting Fibre Channel cables, be sure the cables are connected
securely; otherwise, the Controller detects Fibre Channel failures and
I/O processing might deteriorate.
14.Configure the host group and Fibre Channel port settings for the port on
the Fibre Channel Host I/O Module you added (see Chapter 5,
Configuring the storage system).
11–44
Adding optional components
Hitachi Unified Storage Hardware Installation and Configuration Guide
Online procedure (host is operating)
The following sections describe how to add iSCSI Host I/O Module or Board
to Hitachi Unified Storage systems with array power turned on and the host
remaining operational.
•
For CBXSS, CBXSL, CBSS, and CBSL Controller Boxes — see CBXSS/
CBXSL/CBSS/CBSL online procedure below.
•
For CBL/CBLE Controller Boxes — see CBL/CBLE online procedure on
page 11-48.
CBXSS/CBXSL/CBSS/CBSL online procedure
The following procedure describes how to add an iSCSI Host I/O Board to a
CBXSS, CBXSL, CBSS, or CBSL Controller Box with power to the storage
system turned on and the host remaining operational. When performing this
procedure, see Figure 11-13 on page 11-42 and Figure 11-14 on page 1142.
1. Check that the storage system is a dual-Controller configuration.
2. Confirm that the slot where you want to add the Host I/O Board is
empty. If you change the type of the Host I/O Board, contact HDS
Support at portal.hds.com.
3. Start Hitachi Storage Navigator Modular 2 and log in:
a. Click the array name to display the unit window. If the unit window
is not displayed, check that the LAN port number has not changed.
If it has, repeat this step using the LAN port number shown.
b. Click Components > Interface Boards. The Interface Boards
window appears.
Adding optional components
Hitachi Unified Storage Hardware Installation and Configuration Guide
11–45
c. Click Add I/F Boards.
d. When the Add I/F Boards confirmation message appears, click
Confirm.
11–46
Adding optional components
Hitachi Unified Storage Hardware Installation and Configuration Guide
e. At the next screen, DO NOT CLICK OK.
Do not click OK.
p
4. Remove the dummy Board:
a. Loosen the two screws securing the dummy Board.
b. Pull out and remove the dummy Board.
5. Install an iSCSI Host I/O Board.
6. Remove the Host Connector installed on the additional Host I/O Board.
7. Insert and push the additional iSCSI Host I/O Board into the slot in the
Controller.
NOTE: Install the same type of Host I/O Board in the same position of
Controller #0 and Controller #1.
8. In Hitachi Storage Navigator Modular 2, click OK in the Add I/F Boards
screen within 10 seconds after you install the iSCSI Host I/O Board.
9. At the next message, click Close.
10.In Hitachi Storage Navigator Modular 2, click Refresh Information to
update the window and check that the status of the Interface Board is
Normal.
Adding optional components
Hitachi Unified Storage Hardware Installation and Configuration Guide
11–47
11.Check that the orange WARNING LED on the front of the Controller Box
goes OFF.
NOTE: If the WARNING LED blinks slowly, contact HDS Support at
portal.hds.com.
12.Check that the green READY LED on the front of the Controller Box is
ON.
13.Connect the interface cables to the Host I/O Board you added.
NOTE: When connecting iSCSI cables, be sure the cables are connected
securely; otherwise, the Controller detects iSCSI failures and I/O
processing might deteriorate.
14.Configure the host group and iSCSI port setting for the port on the iSCSI
Host I/O Board you added (see Chapter 5, Configuring the storage
system).
CBL/CBLE online procedure
The following procedure describes how to add an iSCSI Host I/O Module to
a CBL/CBLE Controller Box with power to the storage system turned on and
the host remaining operational. When performing this procedure, see
Figure 11-13 on page 11-42 and Figure 11-14 on page 11-42.
1. Check that the storage system is a dual-Controller configuration.
2. Confirm that the slot where you want to add the Host I/O Module is
empty. If you change the type of the Host I/O Module, contact HDS
Support at portal.hds.com.
11–48
Adding optional components
Hitachi Unified Storage Hardware Installation and Configuration Guide
3. Start Hitachi Storage Navigator Modular 2 and log in:
a. Click the array name to display the unit window. If the unit window
is not displayed, check that the LAN port number has not changed.
If it has, repeat this step using the LAN port number shown.
b. Click Components > IF Modules. The IF Modules window appears.
c. Click Add Host I/O Modules.
Adding optional components
Hitachi Unified Storage Hardware Installation and Configuration Guide
11–49
d. When the Host I/O Module confirmation message appears, click
Confirm.
e. At the next screen, DO NOT CLICK OK.
Do not click OK.
Remove the dummy Module:
f.
Loosen the blue screw securing the dummy Module to pull the lever.
If you pull the lever, the dummy Module sticks out.
g. Pull out and remove the dummy Module.
4. Install an iSCSI Host I/O Module.
5. Insert and push the additional iSCSI Host I/O Module with its lever
opened completely.
11–50
Adding optional components
Hitachi Unified Storage Hardware Installation and Configuration Guide
6. Close the lever and tighten using the blue crew to secure the Host I/O
Module.
NOTE: Install the same type of Host I/O Module in the same position of
Controller #0 and Controller #1.
7. In Hitachi Storage Navigator Modular 2, click OK in the Add Host I/O
Modules screen within 10 seconds after you install the iSCSI Host I/O
Module.
8. At the next message, click Close.
9. In Hitachi Storage Navigator Modular 2, click Refresh Information to
update the window and check that the status of the Interface Module is
Normal.
10.Check that the orange WARNING LED on the front of the Controller Box
goes OFF.
NOTE: If the WARNING LED blinks slowly, contact HDS Support at
portal.hds.com.
11.Check that the green READY LED on the front of the Controller Box is
ON.
12.Connect the interface cables to the Host I/O Module you added.
13.Configure the host group and iSCSI port setting for the port on the iSCSI
Host I/O Module you added (see Chapter 5, Configuring the storage
system).
Adding optional components
Hitachi Unified Storage Hardware Installation and Configuration Guide
11–51
Host I/O replacement for changing host I/O type
Table 11-9 describes the types of Host I/O Board/Module that can be
replaced.
Table 11-9: Types of Host I/O Board/Module
Controller Box
1 Gbps iSCSI
10 Gbps iSCSI
Fibre Channel
CBXSS/CBXSL
Host I/O Board
(DF-F850-HBS12)
Host I/O Board
(DF-F850-HBS102)
CBSS/CBSL
Host I/O Board
(DF-F850-HBS12)
Host I/O Board
(DF-F850-HBS102)
Host I/O Board
(DF-F850-HBF84R)
Host I/O Module
(DF-F850-HS10G)
Host I/O Module
(DF-F850-HF8GR)
CBL/CBLE
—
—
Before replacing Host I/O Board or Module, perform the following steps to
guard against unexpected accidents.
1. Back up user data in the storage system from the host side.
2. The procedures for replacing a Host I/O Board or Module require you to
change storage system settings using a service PC connected via a localarea network (LAN). Prepare a PC that has an installed version of Hitachi
Storage Navigator Modular 2. The PC will be used in the LAN
environment. Confirm that the Hitachi Unified Storage system can
operate over a LAN.
3. Do not perform the work when the green READY LED on the front of the
Controller Box blinks fast. Fast blinking indicates that internal processing
is occurring. Wait for the READY LED to stay ON for up to 50 minutes,
60 minutes for the CBL/CBLE, or 180 minutes if the DBW is connected
to the CBL/CBLE before performing these procedures.
4. Do not perform the work when the orange WARNING LED on the front
of the Controller Box blinks fast. Fast blinking indicates that the flash
program or internal processing is occurring at a single controller. Wait
for the WARNING LED and green READY LED to stay ON for up to 85
minutes before performing these procedures.
5. Do not perform the work while the storage system is being started.
When the storage system is being started, perform the work after the
storage system enters the Ready status.
6. Before performing these procedures, collect a simple trace (refer to the
Hitachi Unified Storage Hardware Service Guide). This will allow you to
return the storage system to its original configuration if necessary.
7. The following setting information may be deleted or maintained.
depending on the types to be replaced.
-
Host Group Option/Target Option setting
-
Volume Mapping setting
-
Fibre Channel/iSCSI setting
-
Port option setting
If necessary, configure the settings after performing the replacement
procedure and see Table 11-10 on page 11-53.
11–52
Adding optional components
Hitachi Unified Storage Hardware Installation and Configuration Guide
Table 11-10: Host I/O Board and Module replacement settings
Controller Box
Types before replacement
Item
CBXSS/CBXSL
CBSS/CBSL
CBL/CBLE
Model Name
Types after replacement
(Note 1)
Item
Model Name
Necessary/
Unnecessary?
1 Gbps iSCSI
Host I/O Board
DF-F850HBS12
10 Gbps iSCSI
Host I/O Board
including host
connectors (2)
DF-F850HBS102
Unnecessary
(see note 4)
10 Gbps iSCSI
Host I/O Board
including host
connectors (2)
DF-F850HBS102
1 Gbps iSCSI
Host I/O Board
DF-F850HBS12
Unnecessary
(see note 4)
1 Gbps iSCSI
Host I/O Board
DF-F850HBS12
10 Gbps iSCSI
Host I/O Board
including host
connectors (2)
DF-F850HBS102
Unnecessary
(see note 4)
1 Gbps iSCSI
Host I/O Board
DF-F850HBS12
8 Gbps Fibre
DF-F850Channel Host I/ HBF84R
O Board
including host
connectors (4)
Necessary (see
note 2)
10 Gbps iSCSI
Host I/O Board
including host
connectors (2)
DF-F850HBS102
1 Gbps iSCSI
Host I/O Board
Unnecessary
(see note 4)
10 Gbps iSCSI
Host I/O Board
including host
connectors (2)
DF-F850HBS102
8 Gbps Fibre
DF-F850Channel Host I/ HBF84R
O Board
including host
connectors (4)
Necessary (see
note 2)
8 Gbps Fibre
DF-F850Channel Host I/ HBF84R
O Board
including host
connectors (4)
1 Gbps iSCSI
Host I/O Board
DF-F850HBS12
Necessary (see
note 3)
DF-F8508 Gbps Fibre
Channel Host I/ HBF84R
O Board
including host
connectors (4)
10 Gbps iSCSI
Host I/O Board
including host
connectors (2)
DF-F850HBS102
Necessary (see
note 3)
Host I/O
Module (iSCSI
10 Gbps)
DF-F850Host I/O
HF8GR
Module (FC 8
Gbps) including
host connectors
(4)
Necessary (see
note 2)
Host I/O
Module (iSCSI
10 Gbps)
Necessary (see
note 3)
DF-F850HS10G
Host I/O
DF-F850Module (FC 8
HF8GR
Gbps) including
host connectors
(4)
DF-F850HBS12
DF-F850HS10G
Adding optional components
Hitachi Unified Storage Hardware Installation and Configuration Guide
11–53
NOTE 1: Install the same types of Host I/O Boards/Modules in the same
slots in both controllers.
NOTE 2: The iSCSI interface setting used to recognize the storage
system at the host is not supported. Configure this setting Perform the
connection setting using the procedures under Changing Fibre Channel
settings on page 5-72 and Configuring mapping (Fibre Channel) on page 573.
NOTE 3: The Fibre Channel (FC) interface setting used to recognize the
storage system at the host is not supported. Configure this setting using
the procedures under Changing iSCSI settings on page 5-78 and
Configuring iSCSI target information on page 5-79.
NOTE 4: The iSCSI interface setting used to recognize the storage
system at the host takes over after the replacement procedure is
completed.
The following sections describe the host I/O procedures for changing host
I/O type.
•
Host I/O replacement of host I/O type (host is operating) below
•
Host I/O replacement for changing host I/O type offline procedure on
page 11-62
When performing these procedures:
•
Avoid touching heat sinks or ICs. Handle all components with care.
•
To prevent part failures caused by static electrical charge, wear a wrist
strap connected to the chassis before starting and do not remove it
until you finish.
•
Wear a wrist strap connected to the chassis whenever you unpack parts
from a case. Otherwise, the static electrical charge on your body may
damage the parts.
•
When you install Host I/O Board/Module, support its metal part with
the hand that has the wrist strap. To discharge static electricity, touch
the metal plate.
Host I/O replacement of host I/O type (host is operating)
The following procedure describes the host I/O replacement of host I/O type
while the host is operational.
1. Check the following items:
-
11–54
Ensure that the Controller is a dual configuration.
Adding optional components
Hitachi Unified Storage Hardware Installation and Configuration Guide
-
Confirm that the remote path of TrueCopy remote replication,
TrueCopy Extended Distance, and TrueCopy Modular Distributed
functions are not set for the Host I/O Board/Module to be replaced
from the Controller Box.
-
Check that there is no access from the host to the Host I/O Board/
Module to be replaced.
2. Start Hitachi Storage Navigator Modular 2 and log in:
a. Click the array name to display the unit window. If the unit window
is not displayed, check that the LAN port number has not changed.
If it has, repeat this step using the LAN port number shown.
b. Perform one of the following steps:
-
For the CBXSS/CBXSL/CBSS/CBSL: Click Components >
Interface Boards. When the Interface Boards window appears,
click Remove IF Boards.
Adding optional components
Hitachi Unified Storage Hardware Installation and Configuration Guide
11–55
-
For the CBL/CBLE, click Components > IF Modules. When the IF
Modules window appears, click Remove Host I/O Modules. Then
click the Host I/O Module to be removed.
3. At the confirmation message, click Confirm, and then click Close.
4. Remove the Host I/O Board/Module whose red STATUS LED is ON.
When removal is complete, click Refresh Information to update the
status of the Interface Boards or I/F Modules.
a. Loosen the two screws securing the dummy Board.
b. Pull out and remove the dummy Board.
11–56
Adding optional components
Hitachi Unified Storage Hardware Installation and Configuration Guide
5. For the CBSS/CBXSS/CBXSL/CBSS/CBSL:
-
For a Fibre Channel FC Host I/O Board, remove the installed Host
Connector.
-
Loosen the two screws securing the Host I/O Board.
-
Pull out and remove the Host I/O Board and place it in a static-free
area.
-
Remove the Host I/O Board on Controllers #0 and #1.
6. For the CBL/CBLE:
-
Loosen one blue screw securing the Host I/O Module and then tilt
the lever toward you. When the lever is completely tilted, the Host
I/O Module moves forward.
-
Pull out and remove the Host I/O Module and place it in a staticfree area.
-
Remove the Host I/O Modules on Controllers #0 and #1.
7. When the removal is completed, the display of the removed Host I/O
Board/Module disappears from the Interface Boards or I/F Modules
window. Check that the removed Host I/O Boards/Modules of Controllers
#0 and #1 are not shown.
Host I/O Board Screw Controller Screw
Host I/O Board screw
Host I/O Board
Host Connector
Figure 11-15: Replacing Fibre Channel Host I/O Board
(CBXSS/CBXSL/CBSS/CBSL)
Adding optional components
Hitachi Unified Storage Hardware Installation and Configuration Guide
11–57
STATUS LED
(green/red)
STATUS LED
(green/red)
C-PWR LED
(green)
C-PWR LED
(green)
ALM LED
(red/orange)
Controller #0
ALM LED
(red/orange)
Controller #1
UPS
Main SW
RST SW
UPS
Main SW
RST SW
Figure 11-16: LEDs on CBXSS/CBXSL/CBSS/CBSL
Screw (blue)
FC Host I/O Module
Lever
Figure 11-17: Replacing a Fibre Channel Host I/O Module (CBL/CBLE)
STATUS LED (green/red)
Figure 11-18: LED Location on Host I/O Module (CBL/CBLE)
8. Install the Host I/O Board or Host I/O Module.
a. For the CBXSS/CBXSL/CBSS/CBSL: Click Components > Interface
Boards. When the Interface Boards window appears, click Add IF
Boards.
b. For the CBL/CBLE, click Components > IF Modules. When the IF
Modules window appears, click Add Host I/O Modules.
9. When the confirmation message appears, click Confirm.
The following screen appears for the CBXSS/CBXSL/CBSS/CBSL:
11–58
Adding optional components
Hitachi Unified Storage Hardware Installation and Configuration Guide
The following screen appears for the CBL/CBLE:
c. At the next confirmation screen, DO NOT CLICK OK.
The following screen appears for the CBXSS/CBXSL/CBSS/CBSL:
Do not click OK.
The following screen appears for the CBL/CBLE:
Do not click OK.
Remove the dummy Module:
10.Install a Host I/O Board/Module.
-
For a Fibre Channel Host I/O Board in a CBXSS/CBXSL/CBSS/
CBSL:
a. Remove the Host Connector installed in the Host I/O Board.
Adding optional components
Hitachi Unified Storage Hardware Installation and Configuration Guide
11–59
b. Insert and push the Host I/O Board into the slot in the Controller.
c. Install the same Host I/O Board type in the same position to the
Controller #0 and Controller #1.
d. Tighten the two screws to secure the Host I/O Board.
e. Install the Host Connector in the Host I/O Board.
- For a CBL/CBLE:
a. Insert and push the Host I/O Module with its lever completely
opened. Install the same Host I/O Module type in the same position
to the Controller #0 and Controller #1.
b. Close the lever and tighten one blue screw to secure the Host I/O
Module.
11.Click OK in the confirmation screen shown on the previous page within
10 seconds after the Host I/O Board/Module is inserted correctly.
12.Click Close.
13.Click Refresh Information to update the window and check that the
status of the Interface Board is Normal.
14.Check that the orange WARNING LED on the front of the Controller Box
goes OFF.
NOTE: If the WARNING LED blinks slowly, contact HDS Support at
portal.hds.com.
15.Check that the green READY LED on the front of the Controller Box is
ON.
16.Connect the interface cables to the host connectors.
NOTE: When connecting cables, be sure the cables are connected
securely; otherwise, the Controller detects failures and I/O processing
might deteriorate.
17.Configure the host group and port settings (see Table 11-10 on
page 11-53 and Chapter 5, Configuring the storage system).
11–60
Adding optional components
Hitachi Unified Storage Hardware Installation and Configuration Guide
Host I/O Board screw
Host I/O Board
Host Connector
Figure 11-19: Replacing Fibre Channel Host I/O Board
(CBXSS/CBXSL/CBSS/CBSL)
Screw (blue)
FC Host I/O Module
Lever
Figure 11-20: Replacing Fibre Channel Host I/O Module (CBL/CBLE)
Adding optional components
Hitachi Unified Storage Hardware Installation and Configuration Guide
11–61
Host I/O replacement for changing host I/O type offline procedure
The following procedure describes how to change a host I/O controller type.
•
For CBXSS/CBXSL/CBSS/CBSL Controller Boxes, see the procedure
below.
•
For the CBL/CBLE Controller Box, see CBL/CBLE procedures on page
11-63
CBXSS/CBXSL/CBSS/CBSL procedures
The following procedure describes how I/O replacement procedures for
changing host I/O type offline on CBXSS/CBXSL/CBSS/CBSL Controller
Boxes.
1. Collect a simple trace (refer to the Hitachi Unified Storage Hardware
Service Guide).
NOTE: When the installation position of the Host I/O Board changed, or
the Host I/O Board of a different type is installed in the location where the
Host I/O Board was installed, the following configuration information is
cleared. Performing a simple trace records these settings, so you can
reconfigure them after the replacement procedure is completed.
•
Host Group Information/Target Information
•
Host Group Option/Target Option
•
Mapping Information
•
Fibre Channel Information Port Setting Information/iSCSI port setting
information
•
CHAP security information (iSCSI)
2. Press the main switch on Controller #0 or Controller #1 for at least three
seconds to turn off the main switch. Be sure the POWER LED on the
front bezel changes from green to orange. If you cannot turn off the
power, contact HDS Support at portal.hds.com.
If the green C-PWR LED on the Controller blinks, some cache memory
data may not have written into the drive. Wait for the C-PWR LED to go
OFF.
CAUTION! If the Controller is removed from the storage system when the
C-PWR LED blinks, user data may be lost.
3. Remove the power cables from two Power Units. If the replacement is
performed without removing the power cable, the array cannot recover
properly.
4. Remove the Host I/O Board installed in the Controller.
CAUTION! Touching heat sinks or ICs may cause you to get burned.
Handle all components with care.
5. For a Fibre Channel Host I/O Board:
a. Remove the installed Host Connector.
11–62
Adding optional components
Hitachi Unified Storage Hardware Installation and Configuration Guide
b. Loosen the two screws securing the Host I/O Board.
c. Pull out and remove the Host I/O Board and place it in a static-free
area.
d. Install the Host I/O Board in the Controller.
e. Remove the Host Connector installed in the installed Host I/O Board.
f.
Insert and push the Host I/O Board into the slot in the Controller. In
a dual-controller configuration, install the Host I/O Boards of the
same type in the same location in Controllers #0 and #1.
g. Tighten the two screws to secure the Host I/O Board.
h. Install the Host Connector in the Host I/O Board. In a dual-controller
configuration, repeat this step for the other Controller.
6. Connect the power cables to the Power Units.
7. Turn on the main switch.
8. Check that the orange WARNING LED on the front of the Controller Box
goes OFF. The WARNING LED may blink quickly for up to 85 minutes.
If it blinks slowly, contact HDS Support at portal.hds.com.
9. Check that the green READY LED on the front of the Controller Box goes
ON. The READY LED may blink quickly for up to 50 minutes.
10.Configure the and port settings (see Table 11-10 on page 11-53 and
Chapter 5, Configuring the storage system).
CBL/CBLE procedures
The following procedure describes how I/O replacement procedures for
changing host I/O type offline on CBL/CBLE Controller Boxes.
1. Collect a simple trace (refer to the Hitachi Unified Storage Hardware
Service Guide).
NOTE: When the installation position of the Host I/O Board changed, or
the Host I/O Board of a different type is installed in the location where the
Host I/O Board was installed, the following configuration information is
cleared. Performing a simple trace records these settings, so you can
reconfigure them after the replacement procedure is completed.
•
Host Group Information/Target Information
•
Host Group Option/Target Option
•
Mapping Information
•
Fibre Channel Information Port Setting Information/iSCSI port setting
information
•
CHAP security information (iSCSI)
2. Turn off the main switch. Be sure the POWER LED on the front bezel
changes from green to orange. If you cannot turn off the power, contact
HDS Support at portal.hds.com.
If the green C-PWR LED on the Controller blinks, some cache memory
data may not have written into the drive. Wait for the C-PWR LED to go
OFF.
Adding optional components
Hitachi Unified Storage Hardware Installation and Configuration Guide
11–63
CAUTION! If the Controller is removed from the storage system when the
C-PWR LED blinks, user data may be lost.
3. Remove the power cables from two Power Units. If the replacement is
performed without removing the power cable, the array cannot recover
properly.
4. Remove all interface cables from the Host I/O Module.
NOTE: If cables cannot be removed easily, do not pull it by force;
otherwise, you can damage the cable. If the interface cables are inserted
halfway into the host connectors, the Controller detects failures and I/O
processing might deteriorate.
5. Remove the Host I/O Module.
CAUTION! Touching heat sinks or ICs may cause you to get burned.
Handle all components with care.
a. Loosen the one blue screw securing the Host I/O Module and then tilt
the lever toward you. When the lever is completely tilted, the Host I/
O Module moves forward.
a. Pull out and remove the Host I/O Module, and place it in a static-free
area.
6. Install the Host I/O Board in the Controller.
a. Insert and push the Host I/O Module with its lever completely
opened.
b. Close the lever. Tighten the one blue screw to secure the Host I/O
Module.
c. In a dual-controller configuration, repeat this step with the other
Controller.
7. Connect the interface cable to the Host I/O Module.
NOTE: When connecting cables, be sure the cables are connected
securely; otherwise, the Controller detects failures and I/O processing
might deteriorate.
8. Connect the power cables to the Power Units.
9. Turn on the main switch.
10.Check that the orange WARNING LED on the front of the Controller Box
goes OFF. The WARNING LED may blink quickly for up to 85 minutes.
If it blinks slowly, contact HDS Support at portal.hds.com.
11.Check that the green READY LED on the front of the Controller Box goes
ON. The READY LED may blink quickly for up to 50 minutes.
12.Configure the port settings (see Table 11-10 on page 11-53 and Chapter
5, Configuring the storage system).
11–64
Adding optional components
Hitachi Unified Storage Hardware Installation and Configuration Guide
Adding a Controller
The following procedure describes how to add a Controller to a CBXSS or
CBXSL Controller Box. When performing this procedure, see Figure 11-21
on page 11-68 and Figure 11-22 on page 11-69.
Before unpacking and adding a Controller, wear a wrist strap connected to
ground, such as the metal part of the enclosure. When you insert a
Controller into the array, touch the metal part of the Controller with the
hand wearing the wrist strap.
Controller
The clip side of wrist strap:
Support the part by
touching its metal part
(metal plate) with your
fingers
Connect this to the metal part on
the frame of array (rear face)
A wrist strap (Be sure to wear
this before starting
i t
)
WARNING: Do not touch heat sinks or ICs; otherwise, you could get
burned.
1. Collect a simple trace (refer to the Hitachi Unified Storage Service
Guide).
NOTE: If you add a Host I/O Board to the location where a different type
of Host I/O Board was installed, the following information is cleared.
Therefore, perform the simple trace to collect and then back up
configuration information before adding the Host I/O Board.
•
Host group and target information
•
Host group and target options
•
Mapping information
•
Fibre Channel and iSCSI port settings
•
CHAP security information (iSCSI)
2. Turn off the main switch:
-
The green C-PWR LED on the Controller blinks for three seconds,
and then goes ON and goes OFF.
-
Be sure the POWER LED on the front bezel changes from green to
orange. If you cannot turn off the power, contact HDS Support at
portal.hds.com.
If the green C-PWR LED on the Controller blinks, some cache
memory data has not been written to the drive. Wait until the CPWR LED to go OFF.
Adding optional components
Hitachi Unified Storage Hardware Installation and Configuration Guide
11–65
If the Controller is removed from the array when the C-PWR LED
blinks, user data may be lost.
3. Remove the power cables from the two Power Units.
4. Loosen the blue right and left screws securing the dummy Controller,
open the lever toward you, and remove the dummy Controller.
5. Add Controller #1.
6. Insert cache memory on Controller #1:
a. Orient the Controller with its module-revision label facing down,
loosen the blue two screws at the rear of the Controller, slide the
cover in the direction shown by the arrow () and remove the
cover.
b. Hold both ends of the cache memory and insert it into the slot in the
Controller until the slot levers are completely closed.
c. Slide and install the Controller cover, and then secure using the two
blue screws at the rear of the Controller.
NOTE: The same capacity of cache memory must be installed in slot #0
and slot #1, and in Controller #0 and Controller #1.
d. Close the lever and tighten the blue screw to secure the Host I/O
Module.
7. If the iSCSI Host I/O Board is installed in Controller #0, perform the
following steps to install the iSCSI Host I/O Board in Controller #1. If the
iSCSI Host I/O Board is not installed in the Controller #0, go to the next
step.
a. Loosen two screws fixing the dummy (board), pull out the dummy
(Board), and remove it.
b. Insert and push the iSCSI Host I/O Board into the slot in the newly
added Controller #1.
c. Tighten the two screws to secure the iSCSI Host I/O Board.
8. Orient the new Controller #1 with its module-revision label facing up.
Then insert and push the new Controller all tall the way into the slot,
with its right and left levers open completely. Exercise care not to catch
a SAS (ENC) cable when inserting the Controller.
9. Close the levers, and tighten the blue right and left screws to secure
Controller #1.
10.Connect the interface cables, LAN cables, or SAS (ENC) cables to the
Controller.
-
Bend the SAS (ENC) cable at least 30 mm to avoid stress on the
cable and its connector.
-
When connecting Fibre Channel cables, insert the Fibre Channel
interface cables until they are secure with the host connectors. If
the cables are inserted halfway into the host connectors, the
Controller detect the Fibre Channel failures, and I/O processing of
the Controller may deteriorate.
11.Connect the power cables to the Power Units.
11–66
Adding optional components
Hitachi Unified Storage Hardware Installation and Configuration Guide
12.Turn on the main switch.
13.Check that the green READY LED on the front of the Controller Box is
ON. The READY LED might blink quickly for up to 60 minutes.
14.Start Hitachi Storage Navigator Modular 2 and log in.
15.Configure the System Startup Attribute Boot Options to Dual
Active Mode.
16.After the system parameters have been set, the following message
appears. Click the check box, and then click Confirm.
17.Click OK.
18.Turn off the main switch:
a. Press the main switch on Controller #0 for at least three seconds.
b. Confirm that the Controller’s green C-PWR LED blinks for three
seconds, and then goes ON and goes OFF.
c. Be sure the POWER LED on the front bezel changes from green to
orange. If you cannot turn off the power, contact HDS Support at
portal.hds.com.
19.Wait more than one minute, and then turn on the main switch.
20.Confirm that the green READY LED on the front of the Controller Box
goes ON.
21.Remove the LAN cross-over cable from Controller #0, and connect it to
Controller #1.
22.Because the array configuration was changed from single Controller to
dual Controller, delete the target array in which the Hitachi Storage
Navigator Modular 2 is registered and register the IP address of
Controller #1 in the storage system after.
23.Reset the configuration for Controller #1.
NOTE: You must set up Controller #1 for a dual-controller configuration.
24.Turn off the main switch:
a. Press the main switch on either Controller #0 or Controller #1 for at
least three seconds. When the main switch is turned off and it is
enabled, the Controller’s green C-PWR LED goes ON after blinking
for three seconds, and then goes OFF
Adding optional components
Hitachi Unified Storage Hardware Installation and Configuration Guide
11–67
b. Be sure the POWER LED on the front bezel changes from green to
orange. If you cannot turn off the power, contact HDS Support at
portal.hds.com.
25.Remove the LAN cross-over cable from the Controller #1.
26.Turn on the main switch.:
a. Press the main switch on either Controller #0 or Controller #1 for at
least one second.
b. Confirm that the green READY LED on the front of the Controller Box
goes ON.
Controller #0
Dummy (Controller)
Lever
Cover
Screws
(blue)
Lever
Controller #1
Cover screws (blue)
Lever
Dummy
(Board)
Screws
(blue)
Lever
Module
Revision Label
iSCSI Host I/O Board
Host I/O Board screw
Slot lever
Cache Memory
Slot
Cut
Slot #0
(CMM0)
Projections
inside the slot
Controller (CBXSS/CBXSL Upper)
Figure 11-21: Adding a Controller (CBXSS/CBXSL)
11–68
Adding optional components
Hitachi Unified Storage Hardware Installation and Configuration Guide
C-PWR LED
(green)
C-PWR LED
(green)
ALM
LED
(red/orange)
Controller #0
ALM
LED
(red/orange)
Controller #1
UPS
Main SW
RST SW
UPS
Main SW
RST SW
Figure 11-22: LED Locations on the Controller (CBSS/CBSL)
Adding optional components
Hitachi Unified Storage Hardware Installation and Configuration Guide
11–69
Adding Drive Boxes
Drives Boxes are added to the rack in which a Hitachi Unified Storage
system is installed.
Observe the following guidelines when adding Drive Boxes:
•
Add Drive Boxes when the LEDs on the Hitachi Unified Storage system
are as follows:
-
Orange WARNING LED and red ALARM LED = OFF.
-
Green POWER LED and green READY LED = ON.
•
Do not add Drive Boxes if the green READY LED on the front of the
Controller Box is blinking quickly. This LED status indicates that the
storage system is conducting internal processing. Wait for the READY
LED to go ON (this can take up to 50 minutes or up to 60 minutes for
the CBL/CBLE or up to 180 minutes if the DBW is connected to the CBL/
CBLE).
•
If the orange WARNING LED on the front of the Controller Box is
blinking quickly, do not add the Drive Box. Wait for the WARNING LED
to go OFF and for the green READY LED to go ON (this can take up to
85 minutes).
•
Use SAS (ENC) cables to connect Controller and Drive Boxes.
•
The number of Drive Boxes that can be added depends on the
Controller Box (see Table 11-11). Do not exceed the maximum number
of Drive Box that can be mounted.
Table 11-11: Number of Supported Drives Boxes
Controller
11–70
Maximum Number of Mountable Drive Boxes
CBXSS
DBS: 4
DBL: 8
CBXSL
DBS: 4
DBL: 9
CBSS
DBS: 9
DBL: 18
DBX: 5
CBSL
DBS: 9
DBL: 19
DBX: 5
CBXSL
DBS: 40
DBL: 40
DBX: 20
•
If a mix of DBS, DBL, DBX, and DBW Drive Boxes is installed, the
mountable number of Drive Boxes is different. For the mountable
number of each Drive Box when a mix of DBS, DBL DBX, and DBW is
installed, see Table 1-11 on page 1-8, Table 1-12 on page 1-8,
Table 1-13 on page 1-10, and Table 1-14 on page 1-11.
•
If a failure occurs in a Drive Box when adding it to a Hitachi Unified
Storage system, contact HDS Support at portal.hds.com.
Adding optional components
Hitachi Unified Storage Hardware Installation and Configuration Guide
•
When adding Drive Boxes with the storage system power turned off,
install all the drives that are to be added, connect the enclosures using
SAS (ENC) cables, and turn on the array power.
•
Do not add FRUs while the storage system is starting. FRUs can be
added after the storage system starts and reaches Ready status.
Drive Boxes can be added when the storage system is offline or online.
Adding Drive Boxes online (storage system is powered on):
1. Install the rails in the rack.
2. Unpack the Drive Box.
3. Mount the Drive Box on the rack.
4. Fasten the DBS/DBL Drive Box.
5. Install drives and other components.
6. Connect the Drive Box to the Controller Box, attach power cables to the
Drive Box, and ensure the Controller recognizes the Drive Box.
7. Attach the front bezel to the Drive Box.
8. Configure the following system settings as required:
-
Set RAID/volumes
-
Format volumes
-
Set spare drives
-
Set Logical Unit mapping
Adding Drive Boxes offline storage system is powered off):
1. Power off the storage system.
2. Wait for the green C-PWR LED on the Controller to go OFF.
3. Remove the front bezel.
4. Install the rails in the rack.
5. Unpack the Drive Box.
6. Mount the Drive Box on the rack.
7. Fasten the DBS/DBL Drive Box.
8. Install drives and other components.
9. Connect the Drive Box to the Controller Box and attach power cables to
the Drive Box.
10.Power on the storage system.
11.Configure the following system settings as required:
-
Set RAID/volumes
-
Format volumes
-
Set spare drives
-
Set Logical Unit mapping
12.Attach the front bezel to the Drive Box.
Adding optional components
Hitachi Unified Storage Hardware Installation and Configuration Guide
11–71
Recognizing Drive Boxes
After Drives Boxes are installed, they must be recognized by the Hitachi
Unified Storage system using Hitachi Storage Navigator Modular 2. The
following steps describe this procedure.
1. Before recognizing the Drive Boxes, check the items in Table 11-12.
Table 11-12: Checklist prior to recognizing Drive Boxes
Item to be Checked
I/O Module (ENC)
The I/O Module (ENC)
must be installed in the
array to be added.
DBS/DBL: two units
Action to Take
Check that the Module was
installed when shipped.
Power Unit
The two units must be
installed in the Controller
Box to be added.
WARNING LED on the
Controller Box
No orange WARNING
LED on the front of the
Controller Box must be ON
or blinking.
Check that the WARNING
LED is OFF after
completing maintenance.
ALARM LED on the
Controller Box
No red ALARM LED on the
front of the Controller Box
is ON or blinking.
Check that the ALARM
LED is OFF after
completing maintenance.
READY LED on the front
of the Controller Box
The green READY LED on
the front of the Controller
Box should be ON.
•
•
Other maintenance work
No other maintenance
work must be in progress.
If the READY LED is
blinking quickly,
internal processing is
occurring. Check
whether the orange
WARNING LED on
the front of the
Controller Box goes
OFF (up to 50
minutes, up to 60
minutes for the CBL/
CBLE, or up to 180
minutes if the DBW is
connected to the CBL/
CBLE), the READY
LED goes ON.
If the READY LED
continues blinking,
contact HDS Support
at portal.hds.com.
Complete all the
maintenance work in
progress.
2. Start Hitachi Storage Navigator Modular 2 and log in.
3. Click the array name to be added in the Arrays window.
11–72
Adding optional components
Hitachi Unified Storage Hardware Installation and Configuration Guide
4. In the middle pane, click Trays.
5. When the Trays screen appears, click the Install Tray button.
A screen similar to the following appears.
Adding optional components
Hitachi Unified Storage Hardware Installation and Configuration Guide
11–73
The Drive Box might be connected to a Controller Box or to another
Drive Box.
When connecting the SAS cable, see Connecting Drive Boxes on page 416.
When connecting a power cable to PDU, if the PDU breaker is on, connect
the power cable to the PDU without turning off the PDU breaker. If the
PDU breaker is off, connect a power cable and then turn on the PDU
breaker.
If you did not check the addition completed window because you closed
the dialog box while adding the Drive Box, wait about three minutes and
repeat steps 2 through 4 to display the Trays window again in Hitachi
Storage Navigator Modular 2.
If the Drive Box under addition is displayed, the addition is completed.
Otherwise, remove the cables connected to the Drive Box you added and
then reconnect them to the Drive Box again.
If you connected power cables to the Power Unit of the newly added
Drive Box, the red ALARM LED on the I/O Module (ENC) goes ON. This
is normal. The LED will go OFF when you complete the addition
procedure.
If you click the Cancel button in the Install Tray screen, the window
closes, but the LOC LED remains ON. Click the Refresh Information
button in the Trays list screen to update the window contents, click the
tray on which the position column is displayed as ON, and click the
Disable Locate button to turn off the LOC LED.
The following screen appears during the tray installation procedure.
11–74
Adding optional components
Hitachi Unified Storage Hardware Installation and Configuration Guide
6. When the addition is completed, the following window appears.
7. To continue adding more Drive Boxes, click the Install Next Tray
button and repeat this procedure from step 5. To complete the addition,
click the Finish button.
8. If Drive Box connection and recognition fails, the following window
appears.
Click the Close button to close the window, remove the Drive Box power
cables and ENC cables between the existing storage system and the
Drive Box, and repeat this procedure from step 5.
If you stop the addition procedure, the LOC LED remains ON. Click the
Refresh Information button in the Trays list screen to update the
window contents, click the tray on which the position column is displayed
as ON, and click the Disable Locate button to turn off the LOC LED.
9. Check the added chassis in the Trays list screen.
10.Check that the green READY LED on the front of the Controller Box is
ON and the orange WARNING LED is OFF. If the WARNING LED goes
ON or blinks slowly, contact HDS Support at portal.hds.com.
Adding optional components
Hitachi Unified Storage Hardware Installation and Configuration Guide
11–75
11–76
Adding optional components
Hitachi Unified Storage Hardware Installation and Configuration Guide
A
Registration, resources, and
checklists
This appendix contains instructions for registering your Hitachi
Unified Storage system and information about the available
resources you can use to enhance your experience with your
Hitachi Unified Storage system. Also, included is a table where
you can record your configuration settings for future reference.
The following topics are covered in this chapter:
Registering your storage system
Additional resources
Recording configuration settings
Registration, resources, and checklists
Hitachi Unified Storage Hardware Installation and Configuration Guide
A–1
Registering your storage system
Before you start using your Hitachi Unified Storage system for the first time,
use the HDS Support Portal to register your storage system. As part of this
procedure, you will create a new user account if you do not already have
one.
If you already have a user account, skip to Logging in to the HDS Support
Portal on page A-6.
NOTE: If you encounter a problem, visit https://portal.hds.com/index.php/
contact-us or contact the Hitachi Global Contact Center (GCC):
• From the US: (800) 446-0744
• Outside the US: (858) 547-4526
• Web: portal.support@hds.com
• EMEA assistance: hdsservicerequests@hds.com or call +44 1753
216064.
When calling the GCC, please have the following information available:
• Customer site ID
• Product model and serial number
• Contact name, phone number, and e-mail address
Creating a user account
The first time you log in to the HDS Support Portal, you must create a user
account before you register your Hitachi storage system. The following
procedure describes how to create a user account.
1. Launch a browser and go to the HDS Support Portal:
https://portal.hds.com
2. When the Landing page appears, click Need to register? under Login
at the bottom-right area of the page.
Need to
register?
A–2
Registration, resources, and checklists
Hitachi Unified Storage Hardware Installation and Configuration Guide
3. At the User Registration page, click your country or region, and then
click submit.
4. At the Global Personal Data Protection & Privacy Policy page, read the
policy. When you finish, click I accept. You must accept the policy to
continue with the registration process.
5. At the User Type page, select a user type.
6. Click next.
7. At the Contact Info page, enter your customer contact information.
NOTE: In the Registering with a Company field, enter your company’s
Site ID to ensure accurate user to site matching.
8. When you finish, click next.
Registration, resources, and checklists
Hitachi Unified Storage Hardware Installation and Configuration Guide
A–3
9. Follow the remaining on-screen instructions.
10.At the Confirmation page, confirm that the information shown is correct.
If you need to change it:
a. Click the appropriate topic link in the bread crumbs at the top of the
page or in the body of the page.
b. Edit the information.
c. Click next until the Confirm page appears.
11.Click register. The storage system is registered, the Landing page
appears, and a login password is sent to the email address you specified
during product registration. You can use the email address and password
to log in to the HDS Support Portal using the instructions in Logging in
to the HDS Support Portal on page A-6.
A–4
Registration, resources, and checklists
Hitachi Unified Storage Hardware Installation and Configuration Guide
Registration, resources, and checklists
Hitachi Unified Storage Hardware Installation and Configuration Guide
A–5
Logging in to the HDS Support Portal
After you create a user account in the HDS Support Portal and receive a
password for logging in to the HDS Support Portal, you can log in to the
Portal to register additional Hitachi storage systems.
The HDS Support Portal also provides the following support tools:
•
Knowledge Base
•
Case management
•
Downloads
•
Product Interoperability
•
Technical bulletins
•
Product documents
To log in to the HDS Support Portal:
1. At the Login page, enter you log in credentials:
-
Username = enter the email address you specified when you
created your user account.
-
Password = enter the case-sensitive password you received by
email when you created your user account. For security, each
typed password character is masked with a dot (•).
2. Click LOGIN.
Enter your username
and password, and
click LOGIN
Figure A-1: Login page
3. Confirm that all of your products are registered by clicking the My
Products link at the top of the page or at the bottom-right area of the
page.
4. If all of your products are shown under My Products for all of your sites,
your Hitachi storage systems are registered.
Otherwise, perform the following steps:
a. Click the Register Additional Product link at the top of the page
or the Register Additional Products link at the bottom-right area
of the page, and then go to the next step.
A–6
Registration, resources, and checklists
Hitachi Unified Storage Hardware Installation and Configuration Guide
Register
Additional
Products
b. At the Product Registration page, under Product Information, click
the Product Category drop-down list and select the product
category for the product you are registering.
Select
Product
Category
c. Click the Product Model drop-down list and select the product you
are registering.
Registration, resources, and checklists
Hitachi Unified Storage Hardware Installation and Configuration Guide
A–7
d. Click in the Serial Number field and enter the serial number for your
product. For convenience, Hitachi Unified Storage system models
110 and 130 provide a serial # label on the top of the enclosure, as
shown in the example in the following figure.
•
e. Optionally, click in the Alias field and enter a “friendly” name for the
product you are registering.
f.
Click the next button at the bottom of the page.
If Site
Exists,
Click Here
Otherwise,
Click Here
g. At the Site Information page, click the site where the product is
installed. If the site does not exist, create a new site. Click Next.
If you clicked an existing site, go to the next step.
If you clicked Create a New Site, complete the on-screen site
information. When you finish, go to the next step.
h. At the Confirm Registration page, click register at the bottom of the
page.
A–8
Registration, resources, and checklists
Hitachi Unified Storage Hardware Installation and Configuration Guide
register
Button
i.
Wait 15 minutes, and then go to the My Products page link and
confirm that the storage systems is registered.
Registration, resources, and checklists
Hitachi Unified Storage Hardware Installation and Configuration Guide
A–9
Additional resources
Hitachi provides a number of resources for maximizing your experience.
Product documentation
Refer to Related documents on page lviii and the supplied documentation
CD, or visit the site:
http://www.hds.com/corporate/resources/
Product interoperability
For convenience, Hitachi Data Systems provides an interoperability matrix
that can be accessed from the HDS Support Portal and the Hitachi Web site:
HDS Support Portal: Log in to the Portal and click the Product
Interoperability link
Hitachi Web site: http://www.hds.com/products/interoperability/
Global Services
Hitachi Data Systems Global Services can increase the value of IT to your
business with carefully applied technologies for reducing risk, accelerating
ROI, lowering costs, and managing your storage infrastructure successfully.
http://www.hds.com/services/
For a list of in-country toll-free phone numbers, go to:
https://portal.hds.com/index.php/contact-us/in-country-toll-freenumbers
Hitachi Storage Forums
Hitachi Storage Forums let you exchange information and questions
comments about Hitachi Data Systems products, services, and support.
http://forums.hds.com
A–10
Registration, resources, and checklists
Hitachi Unified Storage Hardware Installation and Configuration Guide
Recording configuration settings
We recommend that you make a copy of the following table and record your
configuration settings for future reference.
Table A-1: Recording configuration settings
Field
Description
Storage system Name
Email Notifications
Email Notifications
Disabled
Enabled (record your settings below)
Domain Name
Mail Server Address
From Address
Send to Address
Address 1:
Address 2:
Address 3:
Reply To Address
Management Port Settings
Controller 0
Configuration
Automatic (Use DHCP)
Manual (record your settings below)
Automatic (Use DHCP)
Manual (record your settings below)
IP Address
Subnet Mask
Default Gateway
Controller 1
Configuration
IP Address
Subnet Mask
Default Gateway
Host Port Settings
Fibre Channel Port:______
Port Address:
Transfer Rate:
Topology:
Fibre Channel Port:______
Port Address:
Transfer Rate:
Topology:
Registration, resources, and checklists
Hitachi Unified Storage Hardware Installation and Configuration Guide
A–11
Table A-1: Recording configuration settings (Continued)
Field
Description
Fibre Channel Port:______
Port Address:
Transfer Rate:
Topology:
Fibre Channel Port:______
Port Address:
Transfer Rate:
Topology:
Fibre Channel Port:______
Port Address:
Transfer Rate:
Topology:
Fibre Channel Port:______
Port Address:
Transfer Rate:
Topology:
Fibre Channel Port:______
Port Address:
Transfer Rate:
Topology:
Fibre Channel Port:______
Port Address:
Transfer Rate:
Topology:
iSCSI Port:___________
IP Address:
Subnet Mask:
Default Gateway:
iSCSI Port:___________
IP Address:
Subnet Mask:
Default Gateway:
iSCSI Port:___________
IP Address:
Subnet Mask:
Default Gateway:
iSCSI Port:___________
IP Address:
Subnet Mask:
Default Gateway:
VOLUME Settings
RAID Group
Free Space
VOL
Capacity
Stripe Size
Format the VOL
A–12
Yes
No
Registration, resources, and checklists
Hitachi Unified Storage Hardware Installation and Configuration Guide
B
Upgrading firmware
Hitachi works hard to constantly improve the operation and
performance of the Hitachi Unified Storage systems. When
improvements are available, they are offered to customers as
upgraded firmware releases.
We recommend you check that your storage system has the
latest firmware after you install and configure the storage
system. Thereafter, check for firmware releases and install them
as they become available.
The following topics are covered in this appendix:
Firmware upgrade prerequisites
Limitations when upgrading firmware
Checking firmware version
Upgrading firmware on a dual-controller system
Upgrading firmware on a single-controller system
Upgrading firmware
Hitachi Unified Storage Hardware Installation and Configuration Guide
B–1
Firmware upgrade prerequisites
Before upgrading the firmware on a Hitachi Unified Storage system, observe
the following prerequisites:
•
Firmware upgrades on a Hitachi Unified Storage system with two
controllers can cause a single controller to handle all host I/O.
Therefore, we recommend you upgrade firmware when host I/O is low,
such as during non-peak hours or on weekends or holidays.
•
If the Hitachi Unified Storage system and the computer that will be
used during the upgrade are connected directly, check that the storage
system LAN port is linked up. If they are connected using a switch,
check that the LAN port on the switch is linked up.
•
Confirm that other applications (JP1/HiCommand Device Manager,
other Hitachi Storage Navigator Modular 2 operations, and so on) that
access the storage system over a network are not operating.
•
If you use the Power Saving/Power Saving Plus option, check that there
is no RAID group with a power saving status of Normal (command
monitoring), indicating the spin-down is not being performed.
•
Do not upgrade firmware when TrueCopy Remote Replication or
TrueCopy Extended Distance is used.
Limitations when upgrading firmware
Fibre Channel hosts connected to a Hitachi Unified Storage system whose
firmware is being upgraded may suffer I/O timeouts during periods of peak
activity.
iSCSI hosts connected to a Hitachi Unified Storage system whose firmware
is being upgraded may encounter the following conditions:
•
Windows 2003 and Windows 2008
I/O under execution may pause up to 30 seconds before and after
firmware is upgraded. If a host is connected to the Hitachi Unified
Storage 100 system using a host bus adapter (HBA) and switch,
firmware can only be upgraded for the redundant path.
•
Red Hat Enterprise Linux
I/O under execution may pause up to 30 seconds before and after
firmware is upgraded. For 10 Gb iSCSI interfaces, upgraded the
firmware in a configuration where 128 hosts or more are connected to
one iSCSI port, set the login time-out time to 60 seconds or more. If a
host is connected to the Hitachi Unified Storage 100 system using an
HBA and switch, firmware can only be upgraded for the redundant path.
•
AIX, HP-UX, Solaris, and VMware
I/O under execution may pause up to 30 seconds before and after
firmware is upgraded.
B–2
Upgrading firmware
Hitachi Unified Storage Hardware Installation and Configuration Guide
Checking firmware version
Use the following procedure to determine whether your storage system is
using the most recent firmware version.
1. Prepare the Hitachi Storage Navigator Modular 2 management console
(see Performing basic configuration activities on page 5-6).
2. Start Hitachi Storage Navigator Modular 2 and log in.
3. In the Explorer pane, click Arrays.
4. In the Arrays screen on the right, check the storage system whose
firmware you want to upgrade.
5. Click Show & Configure Array at the bottom of the Arrays window.
6. Go to the HDS Support Portal:
https://portal.hds.com/
7. Log in to the Support Portal with your username and password.
-
Username = enter the email address you specified when you
created your user account.
-
Password = enter the case-sensitive password you received by
email when you created your user account. For security, each
typed password character is masked with a dot (•).
If you are logging on for the first time, see Registering your storage system
on page A-2.
8. At the bottom-left side of the page, under Tools & Support, click
Downloads.
9. At the Downloads page, select your product, and then click Search.
1. At the Software and Firmware page, look at the latest firmware available
for your storage system. If this firmware version is later than the one
shown in the Summary area of Storage Navigator Modular 2, click the
firmware version you want to download. Then, at the File Download
prompt, save the WinZip file containing the firmware to the C: drive of
your maintenance computer.
Upgrading firmware
Hitachi Unified Storage Hardware Installation and Configuration Guide
B–3
Upgrading firmware on a dual-controller system
After downloading the latest firmware file from the Portal, use the following
procedure to upgrade the storage system firmware on a Hitachi Unified
Storage system that has two controllers.
1. In Hitachi Storage Navigator Modular 2, under Common Array Tasks
on the right, click Update Firmware and follow the on-screen
instructions.
2. Click the Browse button.
3. In the Open dialog box, go to the location where you downloaded the
firmware WinZip file, click the file, and click Open.
4. At the Update Firmware page, confirm that the firmware version shown
in Current version is an earlier version than the one shown in Local
file revision.
-
If it is, check the check box and click Confirm.
-
If it is not, click Cancel to cancel without upgrading firmware.
•
5. After the firmware upgrade completes. use the following procedure to
confirm that the upgrade was successful:
a. In Storage Navigator Modular 2, under Common Array Task, click
Check for Errors.
b. In the center pane, click Alerts & Events.
c. In the Alerts & Events page, click the Event Log tab.
NOTE: If the firmware upgrade fails, it may be due to processor usage
being high because Response Performance Mode is enabled. Switch to
Normal mode (see Improving I/O response times in small configurations on
page 5-67) and try upgrading the firmware again.
B–4
Upgrading firmware
Hitachi Unified Storage Hardware Installation and Configuration Guide
•
d. In the Event Log tab, look for the entry I19000 Online microupdate completed. This entry indicates that the firmware upgrade
was successful.
Upgrading firmware on a single-controller system
After downloading the latest firmware file from the Portal, use the following
procedure to upgrade the storage system firmware on a Hitachi Unified
Storage system that has a single controller.
CAUTION! This procedure requires you to turn off the Hitachi
Unified Storage system. Therefore, perform this procedure when
there is no I/O activity, such as at night or over a weekend or
holiday. If users will be accessing the storage system, alert them
in advance that storage will be unavailable temporarily while
firmware is being upgraded.
1. In Hitachi Storage Navigator Modular 2, under Common Array Tasks
on the right, click Update Firmware and follow the on-screen
instructions.
Upgrading firmware
Hitachi Unified Storage Hardware Installation and Configuration Guide
B–5
2. Click the Browse button.
3. In the Open dialog box, go to the location where you downloaded the
firmware WinZip file, click the file, and click Open.
4. At the Update Firmware page, confirm that the firmware version shown
in Current version is an earlier version than the one shown in Local
file revision.
-
If it is, check the check box and click Confirm.
-
If it is not, click Cancel to cancel without upgrading firmware.
5. After the firmware upgrade completes, turn off the main switch.
6. Wait at least one minute after the POWER LED goes OFF, and then turn
on the main switch. Confirm that the green READY LED on the front of
Controller Box is ON. If the orange WARNING LED on the front of
Controller Box blinks quickly, the READY LED on the front of Controller
Box goes ON after the WARNING LED blinks quickly for up to 85
minutes.
7. In the middle pane, click Settings > Firmware.
8. At the top-right area of the Firmware page click the Refresh
Information button.
B–6
Upgrading firmware
Hitachi Unified Storage Hardware Installation and Configuration Guide
9. Confirm that the version of the firmware that was replaced appears next
to Revision.
Upgrading firmware
Hitachi Unified Storage Hardware Installation and Configuration Guide
B–7
B–8
Upgrading firmware
Hitachi Unified Storage Hardware Installation and Configuration Guide
C
Rack mounting the storage
system
This chapter provides guidelines for Hitachi racks that can be used to mount
Hitachi Unified Storage systems.
The key topics in this chapter include:
Overview
Hitachi racks at a glance
Hitachi 600 x 1200 mm Universal Racks
Hitachi 750 x 1200 mm Universal Racks
Hitachi Brazil racks
Preparing for installation
Installing rack equipment
Universal Rail Kit
Rack-mounting DBW and DBX Drive Boxes
Post-installation considerations
Power Distribution Units
Rack mounting the storage system
Hitachi Unified Storage Hardware Installation and Configuration Guide
C–1
Overview
Hitachi Data Systems provides the racks in Table C-1 for mounting Hitachi
Unified Storage systems. For more information about a rack, see the page
number in the “See” column. For information about rack mounting DBX
Drive Boxes in a Hitachi 600 x 1200 mm Universal Rack, see Rack-mounting
DBW and DBX Drive Boxes on page C-52.
Table C-1: Hitachi Racks
Rack
Usage
Hitachi 600 x 1200 mm
Universal
Designed to hold Hitachi Unified Storage 110, 130, and 150
systems and related components.
See
page C-5
Alternatively, equivalent racks can be used to hold these
Hitachi storage systems so long as they:
• Meet Hitachi Data Systems’ specifications (see Table C4 on page C-11 and Table C-5 on page C-20).
• For DBX Drive Boxes, use Hitachi-supplied rails.
• For DBW Drive Boxes, use the Hitachi 750 x 1200 mm
Universal Rack or equivalent (see Table C-5 on page C20).
Hitachi 750 x 1200 mm
Universal Rack
Designed for mounting Hitachi Unified Storage Model 110,
130, and 150 systems.
• Highly recommended for mounting Hitachi Unified
Storage 130 or 150 systems equipped with one or more
DBX Drive Boxes.
• Required for mounting Hitachi Unified Storage 150
equipped with one or more DBW Drive Boxes.
• For DBX and DBW Drive Boxes, use Hitachi-supplied
rails.
page C-13
Hitachi racks are installed at the customer site in one of two configurations:
•
In a stand-alone installation, where the rack has sufficient clearance to
permanently attach stabilization plates.
•
In a bayed installation, where the rack is installed in a row with other
racks.
Front stabilizing plates are required for all stand-alone installations. Front
stabilization or bayed installations are required when using DBX Drive Boxes
with a Hitachi Unified Storage system. Front stabilizing plates (p-code
A3BF-STABILISATOR) come with the rack. Hitachi Data Systems
stabilization plates have anchoring holes. Hitachi Data Systems
recommends that stand-alone racks be anchored whenever possible.
All bay-type installations require baying/interconnecting kits (p-code A17CEXTERN-9011) to attach a rack to an adjacent rack and front stabilizing
plates. For more information, see Securing multiple racks together with the
baying kit on page C-40.
Hitachi racks are UL listed, with UL labels applied to the racks. All system
cabinets and racks must be grounded to the CO GRD system, using a 6 AWG
Rack information at-a-glance
C–2
Rack mounting the storage system
Hitachi Unified Storage Hardware Installation and Configuration Guide
Hitachi racks at a glance
Hitachi 600 x 1200 mm Universal Racks
Hitachi 600 x 1200 mm Universal Racks are available in one version
worldwide (see Table C-2). For more information, see Hitachi 600 x 1200
mm Universal Racks on page C-5.
Table C-2: Hitachi 600 x 1200 mm Universal Rack
Specification
Description
Product Codes:
•
•
Rack without side panels: A3BF-600-1200 (side panels
are always ordered separately and installed at DC)
Side panel (quantity 1): A3FB-Z-PAN-1200 (order 2
per rack)
Optional front door with install kit for DC: A3BF-DR
Doors:
•
•
Optional locking front door
Locking back door
External Dimensions (with Panels):
•
•
•
Width: 600 mm (1.97 ft)
Depth: 1200 mm (3.94 ft)
Height: 2008.25 mm (6.59 ft)
Rail Kits, PDUs, and Power Cords:
Ordered separately
•
Hitachi Unified Storage systems equipped with a DBW Drive Box are
installed in 750 x 1200 mm Universal Racks. Configure the DBX in the 750
mm-wide rack. Otherwise, there is limited space for managing cables and
power distribution units (PDUs).
PDUs and hot-swappable components will be hard to remove on-site without
downtime. Hitachi Unified Storage non-dense trays should also be
configured in 750 mm Universal Racks if you plan to upgrade to DBX and
DBW Drive Trays.
NOTE: For DBW and DBX dense trays, the Hitachi 750 x 1200 mm
Universal Rack is recommended (see Hitachi 750 x 1200 mm Universal
Racks on page C-13).
Rack mounting the storage system
Hitachi Unified Storage Hardware Installation and Configuration Guide
C–3
Hitachi 750 x 1200 mm Universal Racks
Hitachi 750 x 1200 mm Universal Racks are available in one version
worldwide (see Table C-3). For more information, see Hitachi 750 x 1200
mm Universal Racks on page C-13.
Table C-3: Hitachi 750 x 1200 mm Universal Rack
Specification
Description
Product Codes:
•
•
Rack without side panels: A3BF-750-1200 (side panels are
always ordered separately and installed at DC)
Side panel (quantity 1): A3FB-Z-PAN-1200 (order 2 per
rack)
Optional front door with install kit for DC: A3BF-DR-750
Doors:
•
•
Optional locking front door
Locking back door
External Dimensions (with Panels):
•
•
•
Width: 750 mm (2.46 ft)
Depth: 1200 mm (3.94 ft)
Height: 2008.25 mm (6.59 ft)
Rail Kits, PDUs, and Power Cords:
Ordered separately
•
Alternatively, if a 600 mm-wide rack is required, you can install Hitachi
Unified Storage systems equipped with a DBX Drive Box in Hitachi 600 x
1200 mm Universal Racks.
C–4
Rack mounting the storage system
Hitachi Unified Storage Hardware Installation and Configuration Guide
Hitachi 600 x 1200 mm Universal Racks
Hitachi 600 x 1200 mm Universal Racks can be used to mount Hitachi
Unified Storage 110, 130, and 150 systems.
Figure C-1: 600 x 1200 mm Universal Rack (front view)
Figure C-2: 600 x 1200 mm Universal Rack (top view)
Rack mounting the storage system
Hitachi Unified Storage Hardware Installation and Configuration Guide
C–5
Dimension A = 17.717 inches (450 mm)
Dimension B= 18.307 inches (465 mm)
Dimension C = 19.031 inches (483.3 mm)
Figure C-3: EIA 310-D standard for mounting flanges of vertical rails
Figure C-4: EIA 310-D standard for U spacing and square hole
dimensions and placement
Corner guide rails
See Installing the corner guide rails on page C-49.
Vertical rails
Hitachi 600 x 1200 mm Universal Racks have four vertical EIA-310-D
compliant adjustable rails, with “U” markings. The rails are adjustable and
can be placed at different points along the front to rear axis, on the left and
right sides of the rack, depending on the items being installed in the rack.
The vertical EIA rails are designed for use with cage nuts. The vertical rails
have a solid ground contact with the frame of the cabinet for proper ESD
grounding. There is no ESD grounding point on the front and rear of the
cabinet attached to the cabinet frame or vertical rails.
C–6
Rack mounting the storage system
Hitachi Unified Storage Hardware Installation and Configuration Guide
Figure C-5: Vertical rails
Power
See Power Distribution Units on page C-55.
Anti-tip stabilizers
The Accessory Kit includes one L-shaped anti-tip stabilizer. The anti-tip
stabilizer is installed on the rack to prevent the rack from tipping when
installing or uninstalling equipment from the front of the rack, especially
above the mid-point of the rack.
Figure C-6 shows a basic configuration (including side panels and rear door,
with the adjusting-feet extended, stabilizer mounted, and cabinet horizontal
leveled.
One L-shaped stabilizer is
installed on the front of the rack
Figure C-6: Anti-tip stabilizer
Rack mounting the storage system
Hitachi Unified Storage Hardware Installation and Configuration Guide
C–7
Figure C-7: Hitachi 600 x 1200 mm Universal Rack
Incline
C–8
•
Minimum 10 degrees in transportation
•
Minimum 15 degrees in installed situation
Rack mounting the storage system
Hitachi Unified Storage Hardware Installation and Configuration Guide
Mobility and inclination
The Hitachi 600 x 1200 mm Universal Rack, when fully configured with
integrated Hitachi Unified Storage systems, should have a reasonable
method of moving the system up and down ramps (i.e., the base should not
catch or hit against ramps having reasonable degrees of inclination).
Similarly, the rack should be able to sustain the static & dynamic weight
requirements.
The securing of the supports to the rack should not interfere with the
vertical rails and front and rear mounting points on the vertical rails.
Equipment mounted on the supports should have their bottom plane aligned
with the bottom of an EIA unit.
Floor load rating
The floor space at the installation site must be strong enough to support the
maximum combined weight of:
•
The Hitachi Unified Storage Controller Box
•
The Hitachi Unified Storage Drive Boxes
•
The rack holding the Hitachi Unified Storage Controller Boxes and Drive
Boxes
•
All associated equipment
Dynamic weight capacity
The following values show the maximum weight the rack can support while
being shipped or moved with equipment installed:
•
Maximum 1,102 lbs. (500 kg.)
•
Meets a safety factor of 1.5 times the minimum stated above
Static weight capacity
Maximum weight the empty rack can support after it is leveled and installed
properly (i.e., fitted with stabilizers or secured to other equipment):
•
Maximum 1,984 lbs. (900 kg.)
•
Meets a safety factor of 1.5 times the minimum state above
Rack mounting the storage system
Hitachi Unified Storage Hardware Installation and Configuration Guide
C–9
Weight for maximum configurations
To ensure adequate load-bearing capacity, plan for the maximum
configuration. Unpacking on page 4-3 lists weights for the storage system
hardware.
Grounding
The Hitachi 600 x 1200 mm Universal Rack has proper grounding for the
entire rack, with all pre-installed equipment, including but not limited to
PDUs, fan, and so on). Resistance is <100m.
Figure C-8: Grounding
Measurement settings: Max 10A
C–10
•
(N1) Top corner bolt ->(N2) 19” profile front: 10A - 10m
•
(N1) Top corner bolt ->(N) 19” profile rear: 10A - 9m
•
(N1) Top corner bolt ->(N4) mounting depth post: 10A - 10m
•
(N1) Top corner bolt ->(N5) bolt stabilizer: 10A - 11
•
(N1) Top corner bolt ->(N6) grounding point: 10A - 10m
Rack mounting the storage system
Hitachi Unified Storage Hardware Installation and Configuration Guide
Specifications
Table C-4: Hitachi 600 x 1200 mm
Universal Rack specifications
Item
Specification
P-code
•
•
•
Dimensions
(H x W x D)
6.59 x 2.46 x 3.94 ft
(2008.25 x 600 x 1200 mm)
Weight
(empty)
308.6 lbs
(140 kg)
Frame
•
•
•
•
•
•
•
1 x Frame – 600 x 1200 x 2010mm (42u) = (w x d x h)
Finished black RAL 9011
1 x Logo Hitachi, top left
1 x Earthing, earthing cables - set
2 x Mounting depth post - depth 1200mm
1 x Label Hitachi, on top inside the roof
1 x Cover set front (Left, Right and Bottom)
Base
•
•
•
•
1 x Base legs, adjustable, set of 4
1 x Construction for rollers (front)
1 x Construction for casters (back)
1 x Base, plinth side (in combination with castors) - 1200mm (d)
(left)
1 x Base, plinth side (in combination with castors) - 1200mm (d)
(right)
•
Rack without side panels: A3BF-600-1200
Side panels (quantity 1): A3BF-Z-PAN-1200 (order 2 per rack)
Optional front door: A3BF-DR
Roof
•
•
•
1 x Top, blank, 2 cut-outs F/R - 600 x 1200mm (w x d)
1 x Cable entry brush (front)
1 x Cable entry brush (rear)
Profiles
•
•
•
•
•
•
•
•
1 x Profiles, 19-inch, set of 4 - 42U (h)
mounted at 130mm from front, mounted at 740 mm from profiles
front side
4 x Number-strip for 19 inch profile 1 - 42 U
mounted at 19" rear profiles, 01 at the bottom
2 x Site plate front side
1 x Top plate front side
21 x Front panel 1U ABS without Logo
2 x Cable tray zinced - 75mm x 42U (w x h)
Front
•
•
•
•
1
3
1
1
Rear
•
•
•
•
1 x Door, 65% ventilated - 600mm x 42U (w x h)
3 x Hinging - on the right side
1 x Swivel handle, 2-points Fix Easy lock
1 x Lock, for swivel handle, Z-Snap EK-1333 (keys delivered in zip
bag on 19” profiles)
x
x
x
x
Door, 65% ventilated - 600 mm x 42U (w x h) RAL 9011
Hinging - on the right side
Swivel handle, 2-points Fix Easy lock
Lock, for swivel handle, EK-1333
Rack mounting the storage system
Hitachi Unified Storage Hardware Installation and Configuration Guide
C–11
Table C-4: Hitachi 600 x 1200 mm
Universal Rack specifications (Continued) (Continued)
Item
Accessories
(separate
box)
C–12
Specification
•
•
•
•
•
•
•
•
•
•
•
•
1 x Cabinet stabilizer- 600mm (w)
1 x Universal key for leveling
10 x Velcro strap (including mounting material)
100 x T-wrap 360 x 4,8 mm (black)
100 x Cage nuts M5
100 x Screws M5 (black)
8 x Screws 4.8 x 10 (spare parts)
8 x Screws M6 x 12 (spare parts)
1 x Nylon strap (including mounting material)
8 x Mounting bracket PDU (including mounting material)
2 x Plinth front/rear - 600mm (w)
4 x Baying kit (including mounting material)
Rack mounting the storage system
Hitachi Unified Storage Hardware Installation and Configuration Guide
Hitachi 750 x 1200 mm Universal Racks
Hitachi 750 x 1200 mm Universal Racks can be used to mount Hitachi
Unified Storage Model 110, 130, and 150 systems.
Hitachi 750 x 1200 mm Universal Racks are:
•
Required for mounting DBW Drive Boxes and intelligent PDUs.
•
Highly recommended for mounting DBX Drive Boxes.
For more information about installing DBW and DBX Drive Boxes, see Rackmounting DBW and DBX Drive Boxes on page C-52.
Front View
Rear View
Figure C-9: Hitachi 750 x 1200 mm Universal Racks
Figure C-10: Front view
Rack mounting the storage system
Hitachi Unified Storage Hardware Installation and Configuration Guide
C–13
Dimension A = 17.717 inches (450 mm)
Dimension B= 18.307 inches (465 mm)
Dimension C = 19.031 inches (483.3 mm)
Figure C-11: EIA 310-D standard for mounting flanges of vertical rails
Figure C-12: EIA 310-D standard for U spacing and square hole
dimensions and placement
Corner guide rails
See Installing the corner guide rails on page C-49.
Vertical rails
Hitachi 750 x 1200 mm Universal Racks have four vertical EIA-310-D
compliant adjustable rails, with “U” markings. The rails are adjustable and
can be placed at different points along the front to rear axis, on the left and
right sides of the rack, depending on the items being installed in the rack.
The vertical EIA rails are designed for use with cage nuts. The vertical rails
have a solid ground contact with the frame of the cabinet for proper ESD
grounding. There is no ESD grounding point on the front and rear of the
cabinet attached to the cabinet frame or vertical rails.
C–14
Rack mounting the storage system
Hitachi Unified Storage Hardware Installation and Configuration Guide
Figure C-13: Vertical rails
Power
See Power Distribution Units on page C-55.
Anti-tip stabilizers
The Accessory Kit includes one L-shaped anti-tip stabilizer. The anti-tip
stabilizer is installed on the rack to prevent the rack from tipping when
installing or uninstalling equipment from the front of the rack, especially
above the mid-point of the rack.
Figure C-14 shows a basic configuration (including side panels and rear
door, with the adjusting-feet extended, stabilizer mounted, and cabinet
horizontal leveled.
One L-shaped stabilizer is
installed on the front of the rack
Figure C-14: Anti-tip stabilizer
Rack mounting the storage system
Hitachi Unified Storage Hardware Installation and Configuration Guide
C–15
Figure C-15: Hitachi 750 x 1200 mm Universal Rack
C–16
Rack mounting the storage system
Hitachi Unified Storage Hardware Installation and Configuration Guide
Incline
•
Minimum 10 degrees in transportation
•
Minimum 15 degrees in installed situation
Mobility and inclination
The Hitachi 750 x 1200 mm Universal Rack, when fully configured with
integrated Hitachi Unified Storage systems, should have a reasonable
method of moving the system up and down ramps (i.e., the base should not
catch or hit against ramps having reasonable degrees of inclination).
Similarly, the rack should be able to sustain the static & dynamic weight
requirements.
The securing of the supports to the rack should not interfere with the
vertical rails and front and rear mounting points on the vertical rails.
Equipment mounted on the supports should have their bottom plane aligned
with the bottom of an EIA unit.
Rack mounting the storage system
Hitachi Unified Storage Hardware Installation and Configuration Guide
C–17
Floor load rating
The floor space at the installation site must be strong enough to support the
combined weight of the:
•
Hitachi Unified Storage Controller Box
•
Hitachi Unified Storage Drive Boxes
•
The rack holding the Hitachi Unified Storage Controller Boxes and Drive
Boxes
•
All associated equipment
Dynamic weight capacity
Maximum weight the rack can support while being shipped or moved with
equipment installed:
•
Maximum 1,102 lbs (500 kg)
•
Meets a safety factor of 1.5 times the minimum stated above
Static weight capacity
Maximum weight the empty rack can support after it is leveled and installed
properly (i.e., fitted with stabilizers or secured to other equipment):
•
Maximum 1,984 lbs (900 kg)
•
Meets a safety factor of 1.5 times the minimum state above
Weight for maximum configurations
To ensure adequate load-bearing capacity, plan for the maximum
configuration. Unpacking on page 4-3 lists weights for the storage system
hardware.
Grounding
The Hitachi 750 x 1200 mm Universal Rack has proper grounding for the
entire rack, with all pre-installed equipment, including but not limited to
PDUs, fan, and so on). Resistance is <100m.
C–18
Rack mounting the storage system
Hitachi Unified Storage Hardware Installation and Configuration Guide
Figure C-16: Grounding
Measurement settings: Max 10A
•
(N1) Top corner bolt ->(N2) 19” profile front: 10A - 10m
•
(N1) Top corner bolt ->(N) 19” profile rear: 10A - 9m
•
(N1) Top corner bolt ->(N4) mounting depth post: 10A - 10m
•
(N1) Top corner bolt ->(N5) bolt stabilizer: 10A - 11
•
(N1) Top corner bolt ->(N6) grounding point: 10A - 10m
Rack mounting the storage system
Hitachi Unified Storage Hardware Installation and Configuration Guide
C–19
Specifications
Table C-5: Hitachi 750 x 1200 mm
Universal Rack specifications
Item
Specification
P-code
•
•
•
Dimensions
(H x W x D)
6.59 x 2.46 x 3.94 ft
(2008.25 x 750 x 1200 mm)
Weight
(empty)
308.6 lbs
(140 kg)
Frame
•
•
•
•
•
•
•
1 x Frame – 750 x 1200 x 2010mm (42u) = (w x d x h)
Finished black RAL 9011
1 x Logo Hitachi, top left
1 x Earthing, earthing cables - set
2 x Mounting depth post - depth 1200mm
1 x Label Hitachi, on top inside the roof
1 x Cover set front (Left, Right and Bottom)
Base
•
•
•
•
1 x Base legs, adjustable, set of 4
1 x Construction for rollers (front)
1 x Construction for casters (back)
1 x Base, plinth side (in combination with castors) - 1200mm (d)
(left)
1 x Base, plinth side (in combination with castors) - 1200mm (d)
(right)
•
Roof
•
•
•
1 x Top, blank, 2 cut-outs L/R - 750 x 1200mm (w x d)
1 x Cable entry brush (left)
1 x Cable entry brush (right)
Profiles
•
•
1 x Profiles, 19-inch, set of 4 - 42U (h)
mounted at 100mm from front, mounted at 740 mm from profiles
front side
4 x Number-strip for 19 inch profile 1 - 42 U
mounted at 19" rear profiles, 01 at the bottom
2 x Site plate front side
1 x Top plate front side
21 x Front panel 1U ABS without Logo from 22U-42U
2 x Cable tray zinced - 200mm x 42U (w x h)
•
•
•
•
•
•
Rear
C–20
Rack without side panels: A3BF-750-1200
Side panels (quantity 1): A3BF-Z-PAN-1200 (order 2 per rack)
Optional front door: A3BF-DR-750
•
•
•
•
1 x Door, 65% ventilated - 750mm x 42U (w x h)
3 x Hinging - on the right side
1 x Swivel handle, 2-points Fix Easy lock
1 x Lock, for swivel handle, EK-1333 (keys delivered in zip bag on
19” profiles)
Rack mounting the storage system
Hitachi Unified Storage Hardware Installation and Configuration Guide
Table C-5: Hitachi 750 x 1200 mm
Universal Rack specifications (Continued)
Item
Accessories
(separate
box)
Specification
•
•
•
•
•
•
•
•
•
•
•
•
1 x Cabinet stabilizer- 750mm (w)
1 x Universal key for leveling
10 x Velcro strap (including mounting material)
100 x T-wrap 360 x 4,8 mm (black)
100 x Cage nuts M5
100 x Screws M5 (black)
8 x Screws 4.8 x 10 (spare parts)
8 x Screws M6 x 12 (spare parts)
1 x Nylon strap (including mounting material)
8 x Mounting bracket PDU (including mounting material)
2 x Plinth front/rear - 750mm (w)
4 x Baying kit (including mounting material)
Rack mounting the storage system
Hitachi Unified Storage Hardware Installation and Configuration Guide
C–21
Hitachi Brazil racks
The Hitachi Brazil rack is similar to the Hitachi 600 x 1200 mm Universal
Rack, but has the specifications shown in Table C-6 on page C-24. For more
information about this rack other than specifications, see Hitachi 600 x 1200
mm Universal Racks on page C-5.
C–22
Rack mounting the storage system
Hitachi Unified Storage Hardware Installation and Configuration Guide
Rack mounting the storage system
Hitachi Unified Storage Hardware Installation and Configuration Guide
C–23
Table C-6: Hitachi Brazil rack specifications
Item
Specification
P-code
E11282901
Dimensions
(H x W x D)
2028 x 600 x 1100 mm
(6.65 x 1.96 x 3.60 ft)
Frame
1 x Logo Hitachi
1 x Earthing cables - set
Base
1
2
1
1
1
1
x
x
x
x
x
x
Bottom construction including castors
Set castors (2 x fixed 2 x manoeuvrable)
Base legs, adjustable, set of 4
Plinth 25 mm front/rear, blank - 600 mm (W) RAL 9011(front)
Plinth side, blank - 1000 mm (d) RAL 9011 (left)
Plinth side, blank - 1000 mm (d) RAL 9011(right)
Roof
1
2
1
1
1
1
x
x
x
x
x
x
Bottom construction including castors
Set castors (2 x fixed 2 x maneuverable)
Base legs, adjustable, set of 4
Plinth 25 mm front/rear, blank - 600 mm (W) RAL 9011(front)
Plinth side, blank - 1000 mm (d) RAL 9011 (left)
Plinth side, blank - 1000 mm (d) RAL 9011(right)
Profiles
1 x Profiles, 19-inch, set of 2 - 42U (h) mounted at 100 mm from front
1 x Profiles, 19-inch, set of 2 - 42U (h) mounted at 735 mm from
profiles front side
2 x Site plate front side
4 x Number-strip for 19 inch profile 1 - 42 U mounted at 19" rear
profiles, 01 at the bottom
Front
1 x Door (optional), 65% ventilated - 600 mm x 42U (W X H) RAL 9011
2x Hinging - on the right side
1 x Swivel handle, 2-points Fix Easy lock
1 x Lock, for swivel handle
Rear
1
2
1
1
Left Side
1 x Side panel - 1100 mm x 42U (D X H) RAL 9011
2 x Lock with cylinder
Right Side
1 x Side panel - 1100 mm x 42U (D x H) RAL 9011
2 x Lock with cylinder
Accessories
Assembled:
• 3 x Front panel 4U Metal without Logo
• 8 x Front panel 1U Metal without Logo
• 1 x Label Hitachi
Separately Packaged:
• 1 x Cabinet stabilizer (with mounting material)
• 100 x Cage nuts M5
• 100 x Screws M5
PDU
See Power Distribution Units on page C-55.
x
x
x
x
Door, 65% ventilated - 600 mm x 42U (W x H) RAL 9011
Hinging - on the right side
Swivel handle, 2-points Fix Easy lock
Lock, for swivel handle
Miscellaneous 1 x Packaging
C–24
Rack mounting the storage system
Hitachi Unified Storage Hardware Installation and Configuration Guide
Preparing for installation
This section covers preinstallation guidelines to observe before installing
equipment in Hitachi 600 x 1200 mm and Hitachi 750 x 1200 mm Universal
Racks.
Planning considerations
The following information will help you plan an acceptable equipment rack
configuration.
•
To maintain a low center of gravity and reduce the likelihood of
instability, the Hitachi Unified Storage Controller Boxes and Drive Boxes
should be installed from the bottom of the rack upwards. This is
recommended to ensure personal safety.
NOTE: 1U is reserved at the bottom of Hitachi 600 x 1200 mm and Hitachi
750 x 1200 mm Universal Racks for airflow and cabling. This leaves 40U of
mountable space in the racks. Hitachi Unified Storage Controller Boxes and
Drive Boxes are mounted starting from that point in the racks.
•
To ensure that the internal heat build up is adequately dissipated into
the room environment, air flow should not be restricted. It is essential
that no vents are blocked, and that the Hitachi Unified Storage
Controller Boxes and Drive Boxes are away from a solid surface such as
a wall or partition. Air flow through the units is from front to rear.
•
Enclosed racks must have adequate ventilation. Ensure that the rack is
not overly congested, because each unit generates heat. An enclosed
rack should have louvered sides and a fan to provide cooling air.
•
In an enclosed rack with a ventilation fan in the top, excessive heat
generated by equipment near the bottom of the rack can be drawn
upward and into the intake ports of the equipment above it in the rack.
Ensure that you provide adequate ventilation for equipment at the
bottom of the rack.
•
Baffles can help to isolate exhaust air from intake air, which also helps
to draw cooling air through the chassis. The best placement of the
baffles depends on the airflow patterns in the rack, which can be found
by experimenting with different arrangements.
Consideration should be given to the floor ratings of the site where the rack
and units will be installed.
•
An unpopulated Hitachi 600 x 1200 mm Universal Rack weighs 355 lbs
(161 kgs).
•
An unpopulated Hitachi 750 x 1200 mm Universal Rack weighs 360 lbs
(163 kgs).
Rack mounting the storage system
Hitachi Unified Storage Hardware Installation and Configuration Guide
C–25
Safety information
The following safety information applies to Hitachi 600 x 1200 mm and
Hitachi 750 x 1200 mm Universal Racks. Please read and follow the safety
guidelines and procedures in this section as well as in the manuals for any
products you install in the racks before installing any components in the
racks.
The following hazard warnings are provided in this section and on rackmounted products to prevent or reduce the risk of personal injury and
product damage.
•
Danger indicates an imminently hazardous situation which, if not
avoided, may result in death or serious injury.
•
Warning indicates an imminently hazardous situation which, if not
avoided, may result in death or serious injury.
•
Caution indicates a potentially hazardous situation which, if not
avoided, may result in injury or damage to product.
General safety instructions
Observe the following safety instructions.
•
If you notice unusual heat generation, odors, or smoke emission, shut
off the power feed to the equipment and contact a maintenance
engineer. Leaving such conditions unattended may result in hazardous
physical conditions and equipment failure.
•
Avoid physical disruption to the equipment. This may result in
hazardous physical conditions and equipment failure.
•
Avoid using the equipment for any use other than its original purpose;
otherwise, an injury or equipment failure may result.
•
If using a lift, do not move it away from the rack frame or lower the
platform until the component you are mounting is fully inserted into the
rack. Otherwise, the component may fall.
•
If warning labels become dirty or start peeling off, replace them.
WARNING! The rack allows many components to be mounted vertically.
The weight and location of the components in the rack must be planned to
place the center of mass as much as possible below the mid-point of the
rack. To reduce the risk of danger to persons or equipment, please follow
the safety guidelines and stabilize the rack as described in this chapter.
If installing a single (stand-alone) rack, be sure the rack is level and has
been stabilized before installing the components. If an unstable rack is
loaded with components, it may become unbalanced and tip over.
Preventing electric shock
To prevent electric shock, observe the following guidelines.
C–26
Rack mounting the storage system
Hitachi Unified Storage Hardware Installation and Configuration Guide
WARNING! In case of electric shock, remain calm, and take immediate and
appropriate action according to your company’s first-aid and safety
procedures.
•
Before starting work, be sure there are no potential electric hazards in
the maintenance area such as insufficient grounding or a wet floor.
•
Before starting work, note where the emergency power-off switches are
located, and be sure you know how to operate them.
•
Unless otherwise specifically instructed, cut off all power sources to the
rack or the rack-mounted components before staring maintenance. Just
switching off the rack-mounted components is usually not enough.
When power is fed from a wall or floor outlet, unplug the power supply
cord, or turn off the switch on the power distribution panel or board.
•
Attach a notice on the panel or board prohibiting the use of the switch.
If the rack-mounted components have already had their power turned
off, be sure these conditions are satisfied.
•
Do not touch any uninsulated conductor or surface which may remain
charged for a limited time after the external power supply to a rackmounted component is disconnected.
•
If working on a rack-mounted component that has a grounding
terminal, be sure the terminal is properly connected to the facility’s
ground.
•
If working near a hazardously energized part, do not work alone. Work
with another person who can immediately turn off the power in an
emergency.
•
Do not wear any metallic item such as a wristwatch with a metallic
surface or metallic accessories. If you wear eyeglasses with a metallic
frame, do not allow the frame to touch an uninsulated surface.
•
Be sure your hands and arms are dry.
•
Unless otherwise specifically instructed, use only one hand when it is
necessary to work near an exposed live electric circuit. This prevents
the completion of the circuit through both hands even if you
accidentally touch the circuit.
•
Do not use a dental mirror near an exposed live electric circuit. The
mirror surface is conductive and can become hazardous even if it is
made of plastic.
•
Unless otherwise specifically instructed, do not supply power to any
subassembly such as a power supply unit or a motor while it is removed
from its main product.
Preventing electrostatic discharge
To prevent damage to equipment mounted in the rack, take necessary
precautions during maintenance activities (storage, switches, PDU, etc.). A
discharge of static electricity from a finger or other conductor may damage
system boards or other static-sensitive devices.
Rack mounting the storage system
Hitachi Unified Storage Hardware Installation and Configuration Guide
C–27
Follow the recommended handling procedures that accompany the
equipment you are mounting or handling.
Use one of the following methods for grounding when handling or installing
electrostatic-sensitive parts in the rack:
•
Use a wrist strap connected by a ground cord to the grounded
aluminum bar or to the chassis of mounted equipment that is
grounded. For proper grounding, wear the strap snug against the skin.
•
If you do not have any of the suggested equipment for proper
grounding, have Hitachi Data Systems technical support install the
part.
Fire
Shut off all the power to the machine using the emergency power-off
switch. If the fire continues to burn after power is shut off, take suitable
actions immediately, such as using a fire extinguisher and calling the fire
department.
Working around rotating or moving parts
Observe the following precautions when working around rotating or moving
parts.
•
Tuck in your tie, scarf, shirt, or any other loose clothing so that it will
not be caught by a rotating or moving part.
•
Tie up long hair.
•
Unless otherwise specifically instructed, do not supply power to any
device with rotating or moving parts that are not properly covered.
•
When instructed to supply power to any device with rotating or moving
parts whose covers have been removed, work with another person who
can immediately turn off the power in an emergency.
Be aware of all potential hazards
It is not possible to describe every hazard that may exist with this
equipment. Be aware of all possible hazards, and work safely.
Precautions when using the rack-mounted equipment
This section explains precautions for:
C–28
•
Casters — see page C-29
•
Rack stability — see page C-29
•
Weight and location considerations — see page C-29
•
Height considerations — see page C-31
•
Placing components in the rack — see page C-32
•
Working with racks or components — see page C-33
•
Air vents and airflow — see page C-33
Rack mounting the storage system
Hitachi Unified Storage Hardware Installation and Configuration Guide
•
Blanking panels — see page C-34
•
Cable Guidelines — see page C-34
Casters
Hitachi racks have casters that facilitate movement of the rack across short
distances to position it for final installation. Although the casters can
support the weight of the rack with installed components, they are not
designed for supporting the full weight of the rack on a long-term basis. As
soon as the rack is in its final position for installation, be sure the full weight
of the rack is supported by the stabilizing feet; otherwise, the casters may
be damaged.
Rack stability
To reduce the risk of injury to persons or equipment, observe the following
guidelines:
•
Stabilize the rack frame on-site by adjusting the leveling feet.
•
The full weight of the rack should be resting on the levelers, not on the
casters.
•
Be sure the front anti-tip stabilizing plate is installed before extending
any equipment to the front (see Stabilizing the rack on page C-38).
Using anti-tip stabilizing plates installed at the bottom left and right
sides increases rack stability.
•
If extending equipment out of the rack, extend only one tray at a time.
Extending two or more at a time may cause the rack to be unstable and
pose unnecessary risk or danger.
•
Always follow common sense and safety precautions.
Weight and location considerations
Hitachi racks allow many components to be mounted vertically. The weight
and location of the components in the rack must be planned to ensure that
the center of mass is as much as possible below the mid-point of the rack.
To reduce the risk of danger to persons or equipment, please follow the
safety guidelines and stabilize the rack as described in this manual.
•
For single (stand-alone) racks, be sure the rack is level and has been
stabilized before installing components. If an unstable rack is loaded
with components, it may become unbalanced and tip over.
•
Start mounting hardware from the bottom of the rack. If the hardware
is mounted at the top of the rack, the rack may become unstable and
fall.
WARNING! If a unit falls, it can cause personal injury. When lifting
the unit, be sure you have at least 3 or 4 people and a mechanical
lift device. Unit positioning, fastening, or other handling should be
performed very carefully.
•
Rack mounting the storage system
Hitachi Unified Storage Hardware Installation and Configuration Guide
C–29
•
Figure C-17: Example of Hitachi Unified Storage at bottom of a rack
C–30
•
The location of the Hitachi Unified Storage Controller Boxes and Drive
Boxes, along with the layout of your equipment rack and its wiring, are
extremely important for proper system operation. Equipment placed
too closely together can cause inadequate ventilation and inaccessible
panels. These can cause system malfunctions and shutdowns, and can
make system maintenance difficult.
•
Fully configured Hitachi Unified Storage Controller Boxes and Drive
Boxes can weigh hundreds of pounds (see Floor load ratings on page 36). Ensure that all surfaces over which this system will travel can
withstand this load.
•
Enclosed racks must have adequate ventilation. Be sure not to block
the air vents on the front and back of the Hitachi Unified Storage
Controller Boxes and Drive Boxes. The direction of airflow is front/input
to rear/output on the Controller Boxes and Drive Boxes.
•
When mounting a chassis in an open rack, ensure that the rack frame
does not block the airflow from either the intake or the exhaust ports.
If the chassis is installed on slides, check the position of the chassis
when it is seated all the way in the rack.
•
In an enclosed rack with a ventilation fan in the top, excessive heat
generated by equipment near the bottom of the rack can be drawn
upward and into the intake ports of the equipment above it in the rack.
Ensure that you provide adequate ventilation for equipment at the
bottom of the rack.
Rack mounting the storage system
Hitachi Unified Storage Hardware Installation and Configuration Guide
Height considerations
Rack-mount storage (or server) chassis (devices) are measured in “U's,”
which is short for “units” and refers to a standard for measuring the height
of a device when installed into a rack. A 1U server, for example, is very thin,
measuring only 1.75" high, while 2U is 3.5", exactly double the height of
1U. The Hitachi Universal Racks are 42U racks.
Be sure the rack has sufficient space to accommodate the Hitachi Unified
Storage Controller Boxes and Drive Boxes (see Table C-7).
Table C-7: Height of Controller Boxes and Drive Boxes
Hitachi Unified
Storage model
Controller Box
110
CBXSS
2U (88.4 mm)
CBXSL
2U (88.4 mm)
130
150
Drive Box
Height
DBS
2U (87.7 mm)
DBL
2U (87.7 mm)
CBSS
2U (88.4 mm)
CBSL
2U (88.4 mm)
DBS
2U (87.7 mm)
DBL
2U (87.7 mm)
DBX
4U (176 mm)
CBL/CBLE
3U (129.9 mm)
DBS
2U (87.7 mm)
DBL
2U (87.7 mm)
DBX
4U (176 mm)
DBW
5U
When planning the number of Hitachi Unified Storage Controller Boxes and
Drive Boxes to install in a rack, observe the guidelines in Table C-8.
Table C-8: Tray guidelines
Hitachi Unified
Storage model
110
Maximum number of drive trays
Mix up to 120 SSD, SAS, and NL-SAS
Maximum 4 standard 2.5-inch trays
Maximum 9 standard 3.5-inch trays
130
Mix up to 264 SSD, SAS, and NL-SAS
Maximum 10 standard 2.5-inch trays
Maximum 19 standard 3.5-inch trays
Rack mounting the storage system
Hitachi Unified Storage Hardware Installation and Configuration Guide
C–31
Table C-8: Tray guidelines
Hitachi Unified
Storage model
150
Maximum number of drive trays
Mix up to 960 SSD, SAS, and NL-SAS
Maximum 40 standard 2.5-inch trays
Maximum 40 standard 3.5-inch trays
Maximum 20 DBW 3.5-inch trays
Hitachi Universal Racks have a maximum mountable space of 42U. The
bottom of the racks have 1U reserved for airflow and cabling.
Placing components in the rack
To reduce the risk of injury to persons or damage to equipment, review the
following guidelines prior to installing Hitachi Unified Storage systems into
Hitachi 600 x 1200 mm and Hitachi 750 x 1200 mm Universal Racks.
C–32
•
Install the anti-tip stabilizing plate to provide added stability during
installation. See Stabilizing the rack on page C-38.
•
Obtain assistance to lift and stabilize the product during installation or
removal, especially when the product is not yet fastened to the rails.
•
Use stable mechanical lift equipment that can handle the weight and
that can lift components to the highest levels of the rack (70-80
inches).
•
When using a mechanical lift device, do not move it away from the rack
frame or lower the platform until the red line on the label affixed to the
Hitachi Unified Storage has crossed the front of the rail kit. Otherwise,
the Hitachi Unified Storage may fall.
•
Install equipment with at least one other person.
•
Remove all pluggable power supplies and modules to reduce total
product weight before lifting it.
•
Observe local occupational health and safety requirements and
guidelines for manual material handling.
•
The handles may be used when raising the Hitachi Unified Storage, but
it is preferable to hold it by the front and rear portions made of sheet
metal.
•
Be sure that there are no scratches or flaws on the power cables. These
defects may cause electric shock or a fire.
•
Be sure the storage units are connected to a properly grounded power
source to prevent electric shock.
•
When mounting the heaviest equipment at the bottom of a Hitachi rack
and the lightest equipment at the top, keep the center of mass at or
below the 20 U line.
Rack mounting the storage system
Hitachi Unified Storage Hardware Installation and Configuration Guide
•
If mounting more than one Hitachi Unified Storage Controller Box or
Drive Box, spread the storage system ratio evenly. Avoid a top-heavy
installation. Figure C-18 on page C-33 shows an example of this ratio.
Smallest
1 Full Rack
Spanning Racks
Figure C-18: Sample configuration types
Working with racks or components in the rack
Observe the following guidelines when working with racks or components in
a rack.
•
For all procedures, follow the given methods and sequence of steps.
•
Use tools and parts for maintenance specified in the manual; otherwise,
personal injury or damage of the rack, as well as deterioration of the
product’s quality, may result.
•
Use only the special tools and instruments specified in this manual or
use appropriate commercially available tools and instruments.
•
Keep the maintenance area clean.
•
Put away parts, materials, or tools when not in use.
•
Wear eye protection where liquid may splash or objects may fly about.
•
When lifting anything heavy, lift it using your legs with your back kept
erect to prevent injury to your back or spine. When lifting, use a proper
lifting tool, or ask somebody to assist you.
•
Before finishing your work, be sure the rack and any products mounted
in it are returned to their original state. Be sure all parts removed
during maintenance have been installed back in their original positions
in the rack or products mounted in it.
•
Be sure that no tool or foreign material is left in the rack.
•
Do not repair, remodel, or disassemble the rack and related
components. Such actions can injure you and damage the equipment.
Air vents and airflow
Observe the following air vent and airflow guidelines.
•
Be sure the air vents on the rack are free of obstruction and are
inspected periodically. To prevent electric shock or fire, do not place
metallic material such as paper clips or any combustible material such
as paper into or near the air vents.
•
The direction of airflow is front/input to rear/output on the Hitachi
Unified Storage Controller Boxes and Drive Boxes.
•
Hitachi 600 x 1200 mm and Hitachi 750 x 1200 mm Universal Racks
have a rear door and an optional front door. The ventilated door in the
back allows the system to draw air through the front and exhaust air
through the back. Do not block the front of mounted components or the
rear-ventilated door.
Rack mounting the storage system
Hitachi Unified Storage Hardware Installation and Configuration Guide
C–33
•
Do not place metallic material, such as paper clips, or any combustible
material, such as paper, into or near the air vents. This may result in
electric shock or fire.
•
Air flows through the rack from front to back. An optional rear-mounted
fan tray is available to further maintain the airflow.
Blanking panels
If all the vertical mounting space in a rack is not occupied by rack-mounted
products, cover the empty space with blanking panels. Otherwise, the
empty gaps between the components can cause airflow changes that may
adversely affect cooling within the rack.
Cable guidelines
•
Be sure all cables are correctly and fully connected.
•
Do not obstruct walkways when routing cables.
•
Do not allow heavy material to be placed on cables. Do not place cables
near any apparatus that generates heat. Do not step on or subject
cables or connectors to shearing or pulling forces. If that happens, the
cable jacket could be damaged and could break, resulting in an electric
shock, fire, or loss of data.
•
Be sure all electrical and signal cables are clean before connecting
them. Any dirt on a connector should be removed before inserting the
connector into a socket.
Power precautions
Review the appropriate section in this appendix for information about the
power precautions for your Hitachi rack:
•
For the Hitachi 600 x 1200 mm Universal Rack, see page C-5.
•
For the Hitachi 750 x 1200 mm Universal Rack, see page C-13.
If installing third-party components in the rack, identify the component’s
amperage load, and check the current amperage load on the PDUs to
determine whether the component can be plugged into a PDU.
To reduce the risk of injury, fire, or damage to persons or equipment:
C–34
•
Do not overload the AC supply branch circuit that provides power to the
rack. Consult the electrical authority having jurisdiction over your
facility wiring and installation requirements.
•
When planning for power distribution and requirements for your rack
configuration:
•
Balance the power load between available AC supply branch
circuits.
•
The overall system AC current load must not exceed 80% of the
branch circuit AC current rating.
Rack mounting the storage system
Hitachi Unified Storage Hardware Installation and Configuration Guide
•
If an uninterruptible power supply (UPS) is used, the load should
not exceed 80% of the UPS’ marked electrical current rating.
To reduce the risk of damage to the equipment:
•
Verify that all AC voltage selector switches are set correctly to match
your local AC line voltage (230V). If the AC voltage selector switch is
not properly set, your components may be damaged when power is
applied.
•
The installation of rack and mounted components must comply with
local and regional electrical regulations governing the installation of
Information Technology Equipment by licensed electricians. For
electrical power ratings on components, refer to their product rating
label or user documentation supplied.
Grounding requirements
All powered equipment should be properly grounded for operation and
safety. Ground integrity should be maintained for each connection made in
a reliably grounded outlet, such as with the PDUs in the rack.
All system cabinets and racks must be grounded to the CO GRD system,
using a 6 AWG (or larger) Copper cable, terminated with listed 2-hole
compression lugs.
DANGER! To reduce the risk of electric shock or damage to equipment,
follow proper grounding procedures and do not tamper with the preinstalled PDUs. The rack connects to a grounded (earth) power outlet.
Environmental specifications
Table C-9 on page C-36 lists the environmental specifications for the Hitachi
Unified Storage when mounted in a Hitachi Data Systems rack. These
specifications must be observed to ensure the proper operating and storage
environment for the storage solution in the rack. The following
environmental conditions may damage or decrease the life of the storage
system:
•
Exposure to direct sunlight
•
Rapid change in temperature or humidity (such as being near an airconditioner)
•
Proximity (near) to a device which generates electrical noise, such as
the ungrounded motor of an air conditioner or washing machine
•
Proximity (near) to a device that generates a strong magnetic field (Do
not bring any magnet close to the rack or the Hitachi Unified Storage
system
•
Exposure to dust, dirt, or vibration
Rack mounting the storage system
Hitachi Unified Storage Hardware Installation and Configuration Guide
C–35
NOTE: To reduce the risk of damage to equipment during installation, do
not impede airflow to products already mounted in the rack and do not
exceed internal rack specifications listed in Table C-9 on page C-36.
Table C-9: Environmental specifications
Item
Specification
Temperature
Humidity
Altitude
In operation (°C)
10 to 40
In non-operation (°C)
-10 to 50
In transport/storage (°C)
-30 to 60
Temperature change rate (°C/h)
10 or less
In operation (%)
8 to 80
In non-operation (%)
8 to 90
Maximum wet bulb temp. (°C)
29 (non condensing)
In operation (m)
-300 to 3,000
In non-operation (m)
-300 to 12,000
Receiving considerations for the rack
To receive a fully integrated and configured Hitachi rack, consider the
following:
•
The dock door at the receiving site must accommodate the height and
width of the rack.
•
An appropriate freight elevator must be available for deliveries to upper
and lower floors.
•
Do not lay the rack down because the sheet metal may twist or distort.
•
If the rack already has components mounted in it, it may be heavy
(250 lbs. ~ 1000 lbs. if a Hitachi Unified Storage system is already
installed in it).
Tools required
The following tools are required for securing products to the rack-mounting
holes on a Hitachi rack:
•
Adjustable wrench
•
Cage nuts
•
Cage nut tool
•
Phillips screwdriver
•
Screws
•
Washers
The racks come with all necessary screws, washers, cage nuts, and cage nut
tool. When installing equipment, be sure to:
C–36
Rack mounting the storage system
Hitachi Unified Storage Hardware Installation and Configuration Guide
•
Install the front anti-tip stabilizing plate when installing or removing
equipment to provide greater stability and safety. See Stabilizing the
rack on page C-38.
•
Mount the heavier equipment at the bottom of the rack first, prior to
installing equipment in the upper half of the rack.
Checking the hardware
If the rack is ordered empty, it should come with all components. If
additional features or options were ordered, or if the rack was ordered with
Hitachi Data Systems products pre-installed, verify that all items have been
received.
Casters
The casters facilitate movement of the rack across short distances in order
to position it for final installation. As soon as the rack is in its final position
for installation, make sure that the full weight of the rack is supported by
the leveling feet.
The casters can only support the weight of the rack with installed
components for short periods of time and not designed to support the full
weight of the rack on a long-term basis. If this occurs, the casters may be
damaged.
Leveling feet
The leveling feet, located beside each caster on the Hitachi rack, unscrew
and extend to the floor. These feet support the rack and help compensate
for uneven surfaces as shown in Figure C-19.
Figure C-19: Example of leveling feet
If access is available to the top of the leveling foot from the inside of the
cabinet, a flat tip screwdriver may be used to drop the leveler down.
Alternatively, you can loosen the leveler by turning it clockwise using the
wrench supplied in the accessory kit. Once leveled, the jaw nuts can be used
to secure the leveler in place.
Rack mounting the storage system
Hitachi Unified Storage Hardware Installation and Configuration Guide
C–37
The leveling feet are screwed in at the factory and tightened to avoid
loosening during shipment. If you have difficulty loosening up the levelers
from top, use the wrench to break them loose from the bottom.
Stabilizing the rack
Hitachi racks allow many components to be installed vertically. Plan the
weight and location of the components to place the center of mass as much
as possible below the mid-point of the rack. To reduce the risk of danger to
persons or equipment, follow the safety guidelines and stabilize the rack as
described in the following paragraphs.
If you are installing a single (stand-alone) rack, be sure the rack is level and
that it has been stabilized before installing the components. If an unstable
rack is loaded with components, it may become unbalanced and fall over.
If installing DBS, DBL, DBX, and DBW Drive Boxes in adjacent racks, bay
the racks together and be sure both racks are level and stabilized before
installing components in the rack.
To stabilize the rack, observe the following guidelines:
C–38
•
Stabilize the rack frame at its final installation location by adjusting the
leveling feet.
•
Using an adjustable wrench, turn each leveling foot clockwise until the
clearance between the caster and the floor is 2.5 mm. The full weight of
the rack should be resting on the leveling feet, and not on the casters.
•
Adjust the leveling feet so that the tilt of the rack (forwards,
backwards, left or right) becomes 0.0 ± 2 mm.
•
When extending equipment out of the rack, be sure the front stabilizer
plate is installed and extend only one item at a time. Extending two or
more items of equipment at a time may cause the rack to become
unstable and tip over.
•
Front stabilizer plate must be installed on racks with DBS, DBL, DBX,
and DBW Drive Boxes.
•
Always follow safety precautions and common sense.
Rack mounting the storage system
Hitachi Unified Storage Hardware Installation and Configuration Guide
Figure C-20 shows an example of how to stabilize a rack by lowering the
leveling feet.
Left
0+2 mm
Right
Front
Rear
Turn the leveling bolt clockwise to
lower it (approx 2.5 mm turn)
0+2 mm
Leveling bolts (four
each)
Approx 2.5
mm
Floor
Caster
Figure C-20: Example of lowering the leveling feet
Moving the rack
The maximum allowable inclination angle for the Hitachi rack is 10 degrees
(10°). When moving the rack across steep slopes or different floor levels,
use a gangway as shown in Figure C-21 on page C-40 to form a slope with
an inclination angle (slope) of less than 10 degrees.
To reduce the risk of injury to persons or damage to equipment, it is
recommended that all equipment be removed from the rack, in order from
top to bottom. Transport the rack and the components individually to the
desired location.
To move the rack with the mounted components in it, it is recommended to
transport on the same pallet on which the rack was shipped. Take necessary
precautions when loading onto the pallet. Package and secure the rack on
the pallet as it was shipped and received.
Rack mounting the storage system
Hitachi Unified Storage Hardware Installation and Configuration Guide
C–39
Bottom
of rack
Gangway
<10 degrees
>10 degrees
Figure C-21: Maximum incline (slope) for moving the rack
Securing multiple racks together with the baying kit
The baying kit is used to secure multiple racks together. The baying kit is
required for all configurations that use dense trays. The baying kit is
included with the Hitachi 600 x 1200 mm and Hitachi 750 x 1200 mm
Universal Racks, and does not need to be ordered separately.
To secure multiple racks, use the following procedure.
1. Open the contents of the baying kit.
2. Place the cabinets side by side until they touch.
3. After the cabinets are leveled, place the bracket on the frame profile and
secure it with the delivered screws,
4. Use two brackets for the front and two brackets for the rear of the rack.
Rear baying instructions
1. Remove rear doors to access cabinet frames.
2. Look for a common notch in frames where the baying connection will be
made (one at bottom and one at the top). See Figure C-22 on page C41 and Figure C-23 on page C-42.
3. When the cabinets are even, place the hex connecting bushing. Use a
4mm hex Allen tool to put an M6 cap screw through the frame open
square. This will align the internal slot to reach the hex bushing. (A
magnetic tool is recommended because screws may fall off inside the
frame cavity.)
4. Repeat step 3 with the rest of the screws and the bushing installation.
C–40
Rack mounting the storage system
Hitachi Unified Storage Hardware Installation and Configuration Guide
Figure C-22: Baying kit (1 of 2)
Rack mounting the storage system
Hitachi Unified Storage Hardware Installation and Configuration Guide
C–41
Figure C-23: Baying kit (2 of 2)
Opening and closing the side panels
The side panels can be locked and unlocked with keys supplied with the
rack. Once unlocked, press the release levers inward and pull the panel
outwards and lift to remove. Reverse these procedures when reinstalling the
side panels.
C–42
Rack mounting the storage system
Hitachi Unified Storage Hardware Installation and Configuration Guide
Installing rack equipment
This section describes how to install equipment in Hitachi 600 x 1200 mm
and Hitachi 750 x 1200 mm Universal Racks. The topics covered in this
section are:
•
Installation steps, below
•
Installing cage nuts on page C-44
•
Installing and uninstalling the anti-tip stabilizing plates on page C-44
•
Installing blanking panels on page C-46
Before installing equipment, read the safety information in Safety
information on page C-26 and install required PDUs (see Power Distribution
Units on page C-55).
When installing equipment, be sure to:
•
Install equipment in the rack in a way that does not compromise the
amount of air flow required for the safe operation of the equipment.
•
Mount equipment in the rack in such a way that prevents a hazardous
condition due to uneven mechanical loading.
•
Install the front anti-tip stabilizing plate when installing or removing
equipment to provide greater stability and safety. See Stabilizing the
rack on page C-38.
•
Mount the heavier equipment at the bottom of the rack prior to
installing equipment in the upper half of the rack.
•
Refer to the specific instructions included with the equipment you will
mount.
For instructions about mounting a specific Hitachi Unified Storage system
into the rack, refer to the appropriate Hitachi Data Systems installation and
user guides.
Installation steps
Most installations of equipment in the rack involve the following steps:
1. Determine location in the rack where the components will be mounted.
TIP: Removing the side panels or rear door of the rack may make
installation easier.
2. Install the railkits or mounting hardware on which the equipment will
rest in the rack as follows:
a. Prepare the mounting hardware.
b. Insert the applicable cage nuts in the rack to which the railkits will be
secured.
c. Install the railkits/mounting hardware into the rack.
Rack mounting the storage system
Hitachi Unified Storage Hardware Installation and Configuration Guide
C–43
d. Install the front anti-tip stabilizing plate to provide greater stability
and safety. See Stabilizing the rack on page C-38.
3. Install the equipment into the rack as follows:
a. Determine what mounting holes will be used for securing the
equipment to the rack, and install cage nuts at these locations.
b. Insert equipment into the rack using the previously installed railkits/
mounting hardware.
c. Secure the equipment to the rack with screws that secure to the cage
nuts as determined in Step 3.
4. When the rack is in its final destination, keep the bar bolted to the rack
for maintenance and safety purposes.
5. Identify the correct power source (220V) which the equipment will be
connected to, and then connect to power.
6. Install the blanking panels.
7. Reattach the side panels and rear door (if they have been removed).
Installing cage nuts
When installing railkits or securing equipment to the rack, cage nuts are
inserted into the square holes. Screws can then attach to the cage nut for
securing the railkits or equipment.
To install cage nuts, insert one curved edge into the square hole, and use
the cage nut tool to pull the other end through the square hole as shown in
Figure C-24.
Figure C-24: Installing the cage nuts
Installing and uninstalling the anti-tip stabilizing plates
Install anti-tip stabilizing plates with Hitachi 600 x 1200 mm and Hitachi
750 x 1200 mm Universal Racks to provide further stability to the rack.
Front anti-tip plates are mandatory when installing Hitachi Unified Storage
DBX and DBW Drive Boxes. This extra stability is especially important when
installing equipment into the rack or when removing equipment from it.
Figure C-25 on page C-45 shows the installation of the anti-tip stabilizing
plate. Reverse these actions for uninstalling the anti-tip stabilizing plate.
C–44
Rack mounting the storage system
Hitachi Unified Storage Hardware Installation and Configuration Guide
Figure C-25: Installing and uninstalling the anti-tip stabilizing plate
Rack mounting the storage system
Hitachi Unified Storage Hardware Installation and Configuration Guide
C–45
To install the stabilizer plate:
1. Remove the trim cover plate from bottom of bezel and set it aside for
reinstallation later.
2. Unpack the stabilizer plate kit.
3. Place the stabilizer plate as shown to mate with bracket at bottom of
frame.
NOTE: The plate may have to be tucked in at a slight angle to clear the
bezel bottom flange. Rest the large flat surface fully on the floor surface.
4. Using the washers, M8 screws, and tool in the kit, secure the plate to the
frame.
5. Reinstall the trim cover plate with the M4 flat head screws you removed
in step 1.
Installing blanking panels
Blanking panels should be installed to cover any empty space at the front
of the rack. This will ensure adequate airflow to the equipment in the rack
if the rack is not completely filled.
When installing blanking panels, follow these steps:
1. Place the blanking panel on the rack as a template to determine which
holes will require cage nuts.
2. Insert the cage nuts.
3. Secure the panels to the rack by screwing them onto the rack at the cage
nut locations.
Universal Rail Kit
Hitachi Data Systems offers third-party Universal Rail Kit 19-inch rackmount rail support kits for rack mounting devices in Hitachi 600 x 1200 mm
Rack, Hitachi 750 x 1200 mm Universal Racks, and third-party racks.
The configuration rules for the Universal Rail Kit are the following:
C–46
•
Hitachi 600 x 1200 mm and Hitachi 750 x 1200 mm Universal Racks: A
fixed corner guide rail kit (item code A3BF-HK-GL-740-L and A3BF-HKGL-740-R) is configured 1:1, with all Controller Boxes and non-dense
Drive Boxes. The Universal Rail Kit (A34V-900-445-UNI33) is not
required.
•
Installation into third-party racks: The Universal Rail Kit (UNI33) is
configured 1:1, with all Controller Boxes and non-dense Drive Boxes.
•
Upgrade orders. The Universal Rail Kit (A34V-900-445-UNI33) is
configured 1:1, with all Controller Boxes and non-dense Drive Boxes.
Rack mounting the storage system
Hitachi Unified Storage Hardware Installation and Configuration Guide
NOTE: DBX and DBW Drive Boxes are already equipped with specialized
rail kits included in the product BOM. The Universal Rail Kit (A34V-900-445UNI33) is not required.
The previous version of the Universal Rail Kit (item code A34V-900-445UNI) has been replaced with A34V-900-445-UNI33. The new rail kit was
introduced to solve a mounting issue with the non-dense trays and
Controller Boxes.
The kit contents consist of a set of Universal guiding rails, with a horizontal
plane of 29 mm. The kits offer the following adjustability and load-bearing
limit:
•
Minimum depth adjustability:23.8 inches (606 mm)
•
Maximum depth adjustability:33.1 inches (842 mm)
•
Load-bearing limit: 150 lbs (68 kg)
Installing a Universal Rail Kit 19-inch rack-mount rail support kit
The following figure shows how to install a 19-inch rack-mount rail support
kit. Facing the front of the cabinet, you will mount the profile with the “L”
mark on the left side of the cabinet.
1. Assemble front part guide rail with 2 screws M6*10 (counter sunk).
2. Extend rear part to rear 19"profile and fixate the part with 2 screws
M6*10.
3. Secure the four screws on the rail to stabilize.
Step 1
Step 2
Step 3
Rack mounting the storage system
Hitachi Unified Storage Hardware Installation and Configuration Guide
C–47
Figure C-26: Profile view
C–48
Rack mounting the storage system
Hitachi Unified Storage Hardware Installation and Configuration Guide
Mounting the rail assembly
The following procedure describes how to mount the rail assembly. Mount
the profile with the “L” mark on the cabinet. Figure C-27 shows the left side
of the assembly viewed from the front of the cabinet.
1. Assemble front part guide rail with 2 screws M6*10.
2. Extend rear part to rear 19"profile and fixate the part with 2 screws
M6*10.
3. Fix the 4 screws on the rail to stabilize.
Figure C-27: Left view of rail assembly
Installing the corner guide rails
Hitachi 600 x 1200 mm and 750 x 1200 mm Universal Racks use the
following corner guide rails:
•
Product Code: A3BF-HK-GL-740-L (left rail) and A3BF-HK-GL-740-R
(right rail)
•
Description: Corner Guide Rail 740 mm depth
The corner guide rails are configured 1:1 with Hitachi Unified Storage 110,
130, and 150 controllers and all non-dense Drive Boxes.
Rack mounting the storage system
Hitachi Unified Storage Hardware Installation and Configuration Guide
C–49
Figure C-28: Corner guide rails
The following figures show how to install the corner guide rails.
C–50
Rack mounting the storage system
Hitachi Unified Storage Hardware Installation and Configuration Guide
Rack mounting the storage system
Hitachi Unified Storage Hardware Installation and Configuration Guide
C–51
Rack-mounting DBW and DBX Drive Boxes
The maximum number of DBW and DBX Drive Boxes that can be shipped in
a rack is sufficient to populate half of the rack. However, you may need to
install additional DBW and DBX Drive Boxes at the customer site. Due to the
extremely heavy weight of these units, do not try to move a rack that
contains more than four DBW or DBX Drive Boxes.
Observe the following guidelines when installing DBX Drive Boxes units in
Hitachi 600 x 1200 mm and Hitachi 750 x 1200 mm Universal Racks.
•
The maximum number of:
•
DBX Drive Boxes that can be shipped in a rack is four.
•
DBX Drive Boxes that can be installed in a rack is nine.
•
DBW Drive Boxes that can be installed in a rack is six.
Therefore, you may need to install up to five additional DBX units or two
additional DBW units at the customer site. Due to the extremely heavy
weight of these units, do not try to move a rack that contains more than
four high-density expansion units.
•
To maintain a low center of gravity and maximize rack stability, place all
DBX Drive1 Boxes at the lowest point possible in the rack.
•
To ensure a safe experience, installation requires using a mechanical lift
device, with at least the capacity and capabilities of the Genie Lift GL-8.
The GL-8 with GL-LP platform or compatible lift device is required to
install high-density expansion units. This can be ordered from HDS
Logistics if unavailable from the customer site. Order the following part
number well in advance of the install and allow 5 days for delivery. The
GL-8 can be raised to 8’ 3” and load rating is 400 lbs.
•
IP-2000-2.x — GL-8, lift only
•
IP-2500-2.x —includes GL-8 lift and (2) step ladders (see below)
•
NOTE: For installations in the UK and Europe, a Transport/Logistic
company provides the physical installation of the high-density expansion
units into the rack. For more information, see http://www.genielift.com/en/
products/new-equipment/material-lifts/genie-lift/.
C–52
•
When rack-mounting a DBX, leave at least 6 inches (152 mm) for the
required cable guides.
•
Installation must be performed by at least two service personnel, even
when installing an empty DBX Drive Box.
•
To reduce the weight of DBX and DBW Drive Boxes significantly, remove
the disk drives and power supplies prior to installing these Drive Boxes
into the rack.
•
To replace a drive, withdraw the unit from the rack. Since the highdensity expansion units have no drawer interlock system, it is possible
to withdraw more than one unit at a time, risking unbalancing the rack
that could cause the rack to topple over.
Rack mounting the storage system
Hitachi Unified Storage Hardware Installation and Configuration Guide
WARNING! To avoid the risk of tipping, no more than one high-density
expansion unit should ever be extended on rails within the rack during
installation or service.
•
A small step ladder is required to service five or more high-density
expansion units, or when units are mounted at a height of 26U or
higher. The ladder is required to service the drive trays, as maintenance
access is from the top and rear. This can be ordered from HDS
Logistics. Please order:
(IP-2001-1.x) Step-Ladder – Qnty. (1)
•
Ensure that the IDC/EDC removed all plastic cut-outs at the top of the
rack to ensure proper airflow for heat dissipation.
•
Ensure that the rack casters are lined up straight (front to rear).
•
Lower the front and back rack leveler feet to the floor prior to installing
the Anti-tip Plate both front and sides A standard Crescent wrench /
spanner is required to lower leveler feet.
•
When you receive the rack from IDC/EDC, mount the high-density
expansion unit drive trays according to the “Serial Form” sheet found
on top of the individual DBX/DBW Drive Boxes in the shipping carton.
The sheet is also mounted on the rear rack door.
•
If servicing power supplies or ENC expanders at the rear of the rack,
uncable and pull back the Cable Routing arms from the rail mounting.
Plan for a significant amount of time when servicing from the rear and
use plastic tie wraps to complete this recabling task as necessary. Plan
for at least 30min. to recable a single DBS/DBL drive tray.
•
To maximize service personnel effectiveness, rails are pre-installed.
•
Upgrade installations into an existing rack require high-density
expansion unit trays to be installed as far toward the bottom of the rack
as possible to keep the center of gravity low. This may require an
“offline” upgrade and shifting of all the trays and rail kits in the rack to
accommodate.
•
To minimize weight, drives and power supplies should be removed
before installing the tray. Two service personnel are still required to
perform the installation, even if drives and power supplies are
removed.
•
In DBX Drive Boxes, installed drives and ENC cards are serviced from
the top. In DBW Drive Boxes, installed drives are serviced from the top
and installed ENC cards installed from the rear. As a result, the units
should be mounted on extending rails to permit access from the top. To
ensure rack stability, service personnel must extend a single tray at a
time. In addition, a mechanical lift device must be used to minimize
weight on the extended rails and maintain stability.
•
Servicing DBX and DBW Drive Boxes installed higher than 26U in the
rack requires the use of a small step ladder (2-to-3 steps).
•
Equivalent racks can be used to hold DBX/DBW Drive Boxes, so long as
the racks meet Hitachi Data Systems’ specifications (see Power
Distribution Units on page C-55) and use Hitachi-supplied rails.
Rack mounting the storage system
Hitachi Unified Storage Hardware Installation and Configuration Guide
C–53
Post-installation considerations
The following sections provide guidelines to consider after you install
equipment in Hitachi 600 x 1200 mm and Hitachi 750 x 1200 mm Universal
Racks.
Casters
The casters facilitate movement of the rack across short distances in order
to position it for final installation. As soon as the rack is in its final position
for installation, make sure that the full weight of the rack is supported by
the leveling feet.
The casters can only support the weight of the rack with installed
components for short periods of time and not designed to support the full
weight of the rack on a long-term basis. If this occurs, the casters may be
damaged.
Precautions for inspection and cleaning
Observe the following precautions when inspecting and cleaning the rack.
C–54
•
If the equipment must be powered off, perform the power-off sequence
described in the storage solution user’s guide before proceeding with
maintenance.
•
Do not work on the equipment or rack in a damp or flooded
environment.
•
Do not obstruct access to the rack with parts or tools.
•
If the rack has a door, before performing the work with the door open,
take off metal watches or jewelry to prevent electric shock. If you wear
metal-frame glasses, do not touch the equipment.
•
Ensure that loose clothing, jewelry, or hair does not become tangled in
moving components.
•
There are high-voltage parts in the equipment. Observe the cautionary
statements in this chapter to make sure that high-voltage components
are not touched during maintenance. Another person should be on alert
in case the power feed to the equipment needs to be quickly turned off.
•
After the power feed to the equipment is shut off, electricity remains in
the equipment for a period of time. Do not touch any components other
than those indicated in this chapter.
•
The equipment can become extremely hot. Do not touch any parts
other than those indicated in this chapter.
•
When working with the door open, wear cotton gloves to prevent your
hands from touching sharp objects.
Rack mounting the storage system
Hitachi Unified Storage Hardware Installation and Configuration Guide
Power Distribution Units
The power distribution units (PDUs) described in this section are designed
exclusively for the Hitachi family of racks. Install the PDUs into the racks
before installing other equipment.
PDU information at-a-glance
Table C-10 and Table C-11 on page C-56 summarize PDU information. All
Hitachi Unified Storage tray configurations require four PDUs per rack. For
more information about a PDU, see the page number in the “See” column.
For PDU availability, refer to the Hitachi Insight Configurator when
configuring your order.
NOTE: The amperage load on each PDU must not exceed 80% of the PDU
current rating (that is, the maximum amperage is 80% of the 30 amp
PDUs, allowing for a maximum of 24 usable amps per PDU).
Table C-10: PDU information for Americas, EMEA, and APAC
Usable in...
Product code
Americas
Description
600 x 1200 mm
Universal Rack?
750 x 1200 mm
Universal Rack?
See
Americas region
PDU-121112F10
PDU 0RU 12xC13
1 Phase 208V 30A NEMA L6-30P
Yes
Yes
page C-61
PDU-221112F10
PDU 0RU 22xC13
1 Phase 208V 30A NEMA L6-30P
Yes
Yes
page C-63
PDU-121132F10
PDU 0RU 12xC13
3 Phase 208V 30A NEMA L15-30P
Yes
Yes
page C-65
PDU-1251120F10
PDU 0RU 10xC13 2xC19
1 Phase 208V 30A NEMA L6-30P
Yes
(default)
Yes
(default)
page C-66
PDU-1561380F10
PDU 0RU 12xC13 3xC19
3 Phase 208V 30A NEMA L15-30P
No
Yes
(default for DBW)
page C-68
PDU-1561384F10
iPDU 0RU 12xC13 3xC19
3 Phase 208V 30A NEMA L15-30P
No
Yes
page C-69
PDU-3079354F10
iPDU 0RU 24xC13 6xC19
3 Phase 208V 60A IEC 60309P
No
Yes
page C-71
EMEA/APAC
EMEA/APAC region
A3CR-6363C4-50
PDU 0RU 12xC13
1 Phase 230V 32A 2P+E
Yes
Yes
page C-72
A3CK-123123R4-50
PDU 0RU 24xC13
1 Phase 230V 32A 2P+E
Yes
Yes
page C-73
A3B9-123R4-50
PDU 0RU 12xC13
3 Phase 230V 16A 3P+N+E
Yes
Yes
page C-74
A3CR-123294-51
PDU 0RU 12xC13 2xC19
1 Phase 230V 32A 2P+E
Yes
(default)
Yes
(default)
page C-75
A3CK-123394-51
PDU 0RU 12xC13 3xC19
3 Phase 400V 32A 3P+N+E
No
Yes
(default for DBW)
page C-76
A3CK-123394-52
PDU 0RU 12xC13 3xC19
3 Phase 400V 32A 3P+N+E
Yes
Yes
page C-77
A5P0-123394-52
iPDU 0RU 12xC13 3xC19
3 Phase 400V 16A 3P+N+E
No
Yes
page C-78
Rack mounting the storage system
Hitachi Unified Storage Hardware Installation and Configuration Guide
C–55
Table C-11: PDU information for Brazil
Usable in...
Product code
Brazil
Description
600 x
1200 mm
Universal
Rack?
600 x
1200 mm
Universal
Rack?
750 mm
rack?
See
Brazil rack?
Brazil region
A3CR-123294-51
PDU 0RU 12xC13 2xC19
1 Phase 230V 32A 2P+E
N/A
N/A
N/A
Yes
(default 1-ph)
page C-75
PDU-121132F10
PDU 0RU 12xC13
3 Phase 208V 30A NEMA L15-30P
N/A
N/A
N/A
Yes
(default 3-ph)
page C-65
PDU-1561380F10
PDU ORU 12xC13 3xC19
3 Phase 208V 30A NEMA L15-30P
N/A
N/A
N/A
Yes
(default 3-ph for DBW)
page C-68
Types of PDU plugs
Figure C-29 and Figure C-30 show the PDU plug types per world region.
Figure C-29: Plug type for Canada, United States, and Americas (L630P)
Figure C-30: Plug type for Asia-Pacific and
Europe-Middle East-Africa Rack models (IEC 309)
Power cables shipped with the Hitachi Universal Racks
Hitachi 600 x 1200 mm and Hitachi 750 x 1200 mm Universal Racks come
with power cables for connecting the storage system chassis to the PDU
within the rack.
For racked configurations, all Hitachi Unified Storage components, except
DBW Drive boxes, require the 250 VAC 10A IEC320-C14 to IEC320-C13
power cable (see Figure C-31 on page C-57 and Table C-12 on page C-57).
C–56
Rack mounting the storage system
Hitachi Unified Storage Hardware Installation and Configuration Guide
Figure C-31: 250 VAC 10A IEC320-C14 to IEC320-C13 power cable
Table C-12: 250 VAC 10A IEC320-C14 to IEC320-C13 power cable
Name
Quantity
Model
Connector A
1
EN60324-C14 for 250 VAC (10 A)
Connector B
1
EN60324-C13 for rack frame
For racked configurations, DBW Drive Boxes connect to 200 V PDUs installed
in the rack using the 250 VAC 16A IEC320-C20 to IEC320-C19 power cable
(see Figure C-32 on page C-58 and Table C-13 on page C-58). Do not
connect DBW Drive Boxes to a wall outlet.
Rack mounting the storage system
Hitachi Unified Storage Hardware Installation and Configuration Guide
C–57
Figure C-32: IEC320-C20 to IEC320-C19 power cable
Table C-13: 250 VAC 16A IEC320-C20 to IEC320-C19 power cable
Name
Quantity
Model
Connector A
1
EN60324-C20 for 250 VAC (16 A)
Connector B
1
EN60324-C19 for rack frame
NOTE: For non-racked installations, power cables depend on the country
where the Hitachi Unified Storage system is installed.
Installation overview
The following steps describes the procedure for installing a power
distribution unit into a Hitachi rack.
1. Review the facility power, capacity, and grounding requirements.
2. Review the PDU specifications in the following sections.
3. Install the PDU(s) into the rack.
4. Connect the PDU power input cables to the facility's main AC power
source.
Reviewing facility requirements
Review the power, circuit breaker, and grounding requirements of your
facility, and review all safety notices, prior to installing and cabling the PDU.
C–58
Rack mounting the storage system
Hitachi Unified Storage Hardware Installation and Configuration Guide
Facility power requirements
To prevent catastrophic failures, design your input power sources to ensure
that adequate power is provided to the power distribution units. Use
dedicated AC breaker panels for all power circuits that supply power to the
PDU.
Portions of the PDU power cords will be routed within the rack. Therefore,
the installation site's AC power receptacle must be close enough to be
reached with the PDU power cords.
Electrical work and installations must comply with applicable local, state,
and national electrical codes. Contact your facilities manager or a qualified
electrician to determine what type of power is supplied to your building.
When planning for power distribution requirements for installed rack
equipment:
•
Balance the power load between available AC supply branch circuits.
•
In the United States and Canada, ensure that the overall system AC
input current load does not exceed 80% of the branch circuit AC current
rating.
Floor space requirements
The floor space at the installation site must be strong enough to support the
combined weight of the:
•
Hitachi Unified Storage Controller Box
•
Hitachi Unified Storage Drive Boxes
•
The rack holding the Hitachi Unified Storage Controller Boxes and Drive
Boxes
•
All associated equipment
To ensure adequate load-bearing capacity, plan for the maximum
configuration. Unpacking on page 4-3 lists weights for the storage system
hardware.
Circuit breaker capacity and characteristics
Each Hitachi rack requires its own customer-supplied circuit breaker and AC
receptacle for each power input cord. Provide a stable power source, such
as an uninterruptible power system (UPS), to reduce the possibility of
component failures.
If the computer equipment is subjected to repeated power interruptions and
fluctuations, it is susceptible to a higher component failure rate than it
would be with a stable power source.
Grounding requirements
Always connect the PDU input power cords into grounded power outlets.
Rack mounting the storage system
Hitachi Unified Storage Hardware Installation and Configuration Guide
C–59
Safety considerations
Observe the following PDU safety considerations.
C–60
•
To reduce the risk of electric shock or damage to installed equipment,
never disable the grounding plug on any power cord or receptacle.
•
PDU installation and configuration must be performed by qualified
personnel with experience installing similar hardware.
•
Before installing and using the PDU, check it for any external damage.
If the PDU is damaged, do not install or operate the PDU, and contact
your service representative.
•
Do not use the PDU in damp rooms. If a liquid spills on the PDU, or if
the PDU becomes damp from condensation, immediately disconnect the
power input lead connector from the AC power supply. Contact your
service representative before using the PDU again. You might need to
return it for inspection.
•
Confirm the maximum permitted fuse/circuit breaker load in the
building. Observe all national and local regulations, safety provisions,
and fuse load variations.
•
Never bend, or rest any object, on a PDU's power input lead.
•
Be sure the total power consumed by all of the connected equipment
does not exceed the respective nominal power rating of the PDU.
•
Always provide an easily accessible safety disconnect for units with
fixed connections.
•
When connecting equipment to the PDU, ensure that you install the
most symmetrical load to all of the phases as possible.
•
If installed in a closed or multi-unit rack assembly, the operating
ambient temperature of the rack environment might be greater than
the room ambient. Therefore, consider installing the equipment in an
environment compatible with the maximum ambient temperature
(Tma) specified by the manufacturer.
•
When connecting equipment to the PDU, consider the damaging effect
that overloading the circuits might have on overcurrent protection and
supply wiring. Always review the equipment nameplate ratings when
considering circuit overloading issues.
•
Always maintain reliable earthing of rack-mounted equipment. Give
particular attention to supply connections other than direct connections
to the branch circuit (for example, when using power strips).
•
If installing third-party components in the rack, identify the
component's amperage load and check the current amperage load on
the PDUs to determine if the component can be plugged into a PDU.
•
Hitachi Unified Storage Controller Boxes and Drive Boxes have two fully
redundant power supplies that provide auto-switching between 110VAC
and 230VAC.
•
To reduce the risk of injury, fire, or damage to persons or equipment,
do not exceed the maximum usable amperage per PDU. Consult the
electrical authority having jurisdiction over your facility's wiring and
Rack mounting the storage system
Hitachi Unified Storage Hardware Installation and Configuration Guide
installation requirements. When planning for power distribution and
requirements for your rack configuration, note the following:
•
Balance the amperage load between available PDUs.
•
The amperage load on each PDU must not exceed 80% of the PDU
current rating (that is, the maximum amperage is 80% of the 30
amp PDUs, allowing for a maximum of 24 usable amps per PDU).
•
If an uninterruptible power supply (UPS) is used, the load should
not exceed 80% of the UPS's marked electrical current rating.
PDU information for Hitachi racks
Hitachi racks are 220 V solutions that provide the electrical scalability
needed for Hitachi Unified Storage Systems. The racks have space for 4
PDUs. No PDUs are preinstalled. See Table C-10 on page C-55 and Table C11 on page C-56 for compatible PDUs.
Hitachi racks provide the ability to mount vertical power strips, in the rear
(side panels) of the rack in a “0U” fashion, along left and right sides, without
interfering with the area between vertical rails (left and right), which must
remain accessible for maintenance purposes.
To ensure maximum system availability, each PDU requires a dedicated
circuit pertaining to the current rating for that PDU. For example, a system
with four PDUs, each with a 30A L6-30P plug requires four 30A circuits.
PDU specifications
The following sections describe the specifications for the PDUs supported
with the Hitachi 500 x 1200 mm and Hitachi 750 x 1200 mm Universal
Racks.
PDU-121112F10
Item
Description
12-outlet single-phase NEMA
Shipping:
1 unit per box
Box labels
Each box has one label that displays the serial number of the unit
inside.
Labels on PDU:
ETL and serial number labels
Mounting
brackets:
One set of Universal brackets per unit
Plug retainer clips: Built in (12 x C13R-L)
Cord color:
Black
Cord length:
10 foot
(3048 mm)
Plug color:
Black
Plug type:
L6-30P (IP20) (3-wire - 2-pole)
Case color:
Aluminum
Rack mounting the storage system
Hitachi Unified Storage Hardware Installation and Configuration Guide
C–61
Item
C–62
Description
Amperage:
30 Amps
Voltage:
208 Volts
Dimensions:
26.82 inches x 3.25 inches x 1.72 inches
(681.228 mm x 82.55 mm x 43.68 mm)
Circuit breaker
specifications:
UL489
Phase:
Single (1)
Rack mounting the storage system
Hitachi Unified Storage Hardware Installation and Configuration Guide
PDU-221112F10
Item
Description
Shipping:
1 unit per box
Box labels
See labeling instructions provided.
Labels on PDU:
UL and serial number labels
Mounting
brackets:
None
Receptacles:
IEC C-13 x 22
Cord color:
Black
Cord length
10 foot
(3048 mm)
Plug color:
Black
Plug type:
L6-30P (NEMA twist-lock plug)
Case color:
Black
Amperage:
30 Amps
Voltage:
208 Volts
Dimensions:
31.00 inches x 1.73 inches x 3.3 inches (L x W x D)
(787.4 mm x 44 mm x 84 mm)
Circuit breaker
specifications:
UL489
Phase:
Single
NOTE: PDU Bracket (900-1121-A) is required to install the Americas
Solutions PDU (PDU-221112F10) in Universal Racks (see Figure C-33 on
page C-64).
Rack mounting the storage system
Hitachi Unified Storage Hardware Installation and Configuration Guide
C–63
Figure C-33: 22-Outlet PDU Bracket (900-1121-A)
(Required for Americas Solutions PDU (PDU-221112F10) in Universal Racks)
C–64
Rack mounting the storage system
Hitachi Unified Storage Hardware Installation and Configuration Guide
PDU-121132F10
Item
Description
12-outlet three-phase NEMA
Shipping:
1 unit per box
Box labels:
Each box has one label that displays the serial number of the unit
inside.
Labels on PDU:
ETL and serial number labels
Mounting
brackets:
One set of Universal brackets per unit
Plug retainer clips: Yes (built in) (12 x C13R-L)
Cord color:
Black
Cord length:
10 foot
(3048 mm)
Plug color:
Black
Plug type:
L15 - 30P (IP20) (4-wire — 3-pole)
Case color:
Aluminum
Amperage:
30 Amps
Voltage:
208 Volts
Dimensions:
30.57 inches x 3.25 inches x 1.72 inches
(77.64 mm x 8.26 mm x 4.36 mm)
Circuit breaker
specifications:
UL489
Phase:
Three (3)
Rack mounting the storage system
Hitachi Unified Storage Hardware Installation and Configuration Guide
C–65
PDU-1251120F10
Item
C–66
Description
Shipping:
1 unit per box
Box labels:
Each box has one label that displays the serial number of the unit
inside.
Labels on PDU:
•
•
Mounting
brackets:
One set of Universal brackets per unit
Receptacles:
•
•
Cord color:
Black
Cord length:
10 foot
Plug color:
Black
Plug type:
L6-30P (3-wire — 2-pole)
Case color:
Aluminum
Amperage:
30 Amps (UL de-rated to 24)
Voltage:
208 Volts
Dimensions:
24.75 inches x 2.00/3.25 inches x 2.018 inches
(628.65 mm x 50.8/82.55 mm x 51.26 mm)
Circuit breaker
specifications:
UL489
Phase:
Single (1)
Shipping weight:
10 pounds
(4.53 kgs)
ETL and serial number labels
Circuits are color coded on both sides of PDU
10 x C13R-L with plug retainer clips
2 x C19R (plug retainer clips not available)
Rack mounting the storage system
Hitachi Unified Storage Hardware Installation and Configuration Guide
Rack mounting the storage system
Hitachi Unified Storage Hardware Installation and Configuration Guide
C–67
PDU-1561380F10
Item
C–68
Description
Shipping:
1 unit per box
Box labels:
Each box has one label that displays the serial number of the unit
inside.
Labels on PDU:
•
•
Mounting
brackets:
One set of Universal brackets per unit
Receptacles:
•
•
Cord color:
Black
Cord length:
10 foot
Plug color:
Black/White
Plug type:
L15-30P (4-wire — 3-pole)
Case color:
Aluminum
Amperage:
30 Amps (UL de-rated to 24)
Voltage:
208 Volts
Dimensions:
34.00 inches x 2.00/3.25 inches x 2.018 inches
(863.6 mm x 50.8/82.55 mm x 51.26 mm)
Circuit breaker
specifications:
UL489
Phase:
Three (3)
Shipping weight:
13 pounds
(5.89 kgs)
ETL and serial number labels
Circuits are color coded on both sides of PDU
12 x C13R-L with plug retainer clips
3 x C19R (plug retainer clips not available)
Rack mounting the storage system
Hitachi Unified Storage Hardware Installation and Configuration Guide
PDU-1561384F10
Item
Description
Shipping:
1 unit per box
Box labels:
Each box has one label that displays the serial number of the unit
inside.
Labels on PDU:
ETL and serial number labels
Mounting
brackets:
One set of Universal brackets per unit
Receptacles:
•
•
Cord color:
Black
Cord length:
10 foot
Plug color:
Black/White
Plug type:
L15-30P (4-wire - 3-pole)
Case color:
Aluminum
Amperage:
30 Amps (UL de-rated to 24)
Voltage:
208 Volts
Dimensions:
40.50 inches x 3.00 inches x 2.018 inches
(1028.7 mm x 76.2 mm x 51.26 mm)
Circuit breaker
specifications:
UL489
Phase:
Three (3)
Additional
features:
•
•
Shipping weight:
18 pounds
(8.16 kg)
12 x C13R-L with plug retainer clips
3 x C19R (plug retainer clips not available)
Vertical, LCD Display
Interface: RS-232/Direct IP/ Metered outlet/Outlet control
Rack mounting the storage system
Hitachi Unified Storage Hardware Installation and Configuration Guide
C–69
C–70
Rack mounting the storage system
Hitachi Unified Storage Hardware Installation and Configuration Guide
PDU-3079354F10
Item
Description
Shipping:
1 unit per box
Box labels:
Each box has one label that displays the serial number of the unit
inside.
Labels on PDU:
•
•
Mounting
brackets:
One set of Universal brackets per unit
Receptacles:
•
•
Cord color:
Black
Cord length:
10 foot
Plug color:
Black/Blue
Plug type:
IEC60309P (4-wire — 3-pole)
Case color:
Aluminum
Amperage:
60 Amps (UL de-rated to 48)
Voltage:
208 Volts
Dimensions:
70.18 inches x 3.00 inches x 2.018 inches
(1782.5 mm x 76.2 mm x 51.26 mm)
Circuit breaker
specifications:
UL489
Phase:
Three (3)
Additional
features:
•
•
Shipping weight:
25 pounds
(11.34 kg)
ETL and serial number labels
Circuits are color coded on both sides of PDU
24 x C13R-L with plug retainer clips
6 x C19R (plug retainer clips not available)
Vertical, LCD Display
Interface: RS-232/Direct IP/ Metered outlet/Outlet control
p
Rack mounting the storage system
Hitachi Unified Storage Hardware Installation and Configuration Guide
C–71
A3CR-6363C4-50
Description:
•
Power strip single phase 230V
•
PDU 12xC13, CEEform
•
1 phase (2P+N+E), non-intelligent, 4.5m cable
Item
Description
12 IEC C13 sockets 2-phases with each LS C16A 1-pole
Sockets:
IEC320 C13:
• 2-poles, grounded
• 10 A/2500 W, AC250 V, IP20
• Phases with different colors
Input:
•
•
•
Profile:
1HE, ALU, anodized; 659 mm
Plastic material:
RAL7035, PA6 GF 30 V1, Glow wire resistant up to 850° C
Holding flanges:
No flanges
2x fuse:
•
•
Packing:
Blank carton
Non-rewireable
Connection 4.5 m Olflex 3G4 mm with CEE-plug 32 A 3-poles
230 V max. 32 A 50Hz
1-pole, charakteristic C; 10k A
With protection cap
Extent of delivery: 1 x socket outlet
C–72
Rack mounting the storage system
Hitachi Unified Storage Hardware Installation and Configuration Guide
A3CK-123123R4-50
Item
Description
24 IEC C13 sockets
Sockets:
IEC320 C13:
• 2-poles, grounded
• 10 A/2500 W, AC250 V, IP20
• Split on two blocks with different colors, each 12 sockets
Input:
•
•
•
Profile:
1HE, ALU, anodized; 832 mm
Plastic material:
RAL7035, PA6 GF 30 V1, Glow wire resistant up to 850° C
Holding flanges:
No flanges
Fuse:
2xFuse 16 A resettable
Packing:
Blank carton
Non-rewireable
Connection 3.0 m Olflex 3G4 mm with CEE-plug 32 A 3-poles
230 V max. 32 A 50Hz
Extent of delivery: 1 x socket outlet
Rack mounting the storage system
Hitachi Unified Storage Hardware Installation and Configuration Guide
C–73
A3B9-123R4-50
Item
Description
12 IEC C13 sockets, 3 phases with each ETA 16 A
Sockets:
IEC320 C13:
• 2-poles, grounded
• 10 A/2500 W, AC250 V, IP20
• Phases with different colors
Input:
•
•
•
Non-rewireable
Connection 4.5 m H05VV-F5G2.5 mm with CEE-plug 16 A 5poles
400 V 3~ max. 3 x 16 A 50 Hz
Profile:
1HE, ALU, anodized; 657 mm
Plastic material:
RAL7035, PA6 GF 30 V1, Glow wire resistant up to 850° C
Holding flanges:
No flanges
Fuse:
3xFuse 16 A resettable
Packing:
Blank carton
Extent of delivery: 1 x socket outlet
C–74
Rack mounting the storage system
Hitachi Unified Storage Hardware Installation and Configuration Guide
A3CR-123294-51
Item
Description
12 IEC C13 + 2 IEC C19 sockets 2-phases with each LS C16A 1-pole
Sockets:
IEC320 C13:
• 2-poles, grounded
• 10A/2500W, AC250V, IP20
• Phases with different colors
IEC 320 C19:
• 2-pole with earthing contact
• 16A/3680W, AC250V, IP20
• Phases with different colors
Input:
•
•
•
•
Non rewireable
IEC60309 BLUE 2P+E
Connection 4,5m H05VV-F 3G4mm2 with CEE-plug 32A 3poles
230V max. 32A 50Hz
Profile:
1HE, ALU, anodized; 659 mm
Plastic material:
RAL7035, PA6 GF 30 V1, Glow wire resistant up to 850° C
Holding flanges:
Without flanges
2 x Fuse:
•
•
Packing:
Blank carton
1 pole, characteristic Cl 10kA
With protection cap
Extent of delivery: 1 x socket outlet
Rack mounting the storage system
Hitachi Unified Storage Hardware Installation and Configuration Guide
C–75
A3CK-123394-51
Description:
•
Power strip Three Phase 400V
•
PDU 12 x C13, 3 x C19, CEEform
•
3phase (3P+N+E), non-intelligent, 4.5m cable
Item
Description
12 IEC C13 + 3 IEC C19 sockets 3-phases with each LS C16A 1-pole
Sockets:
IEC320 C13:
• 2-poles, grounded
• 10 A/2500 W, AC250V, IP20
• Phases with different colors
IEC 320 C19:
• 2-pole with earth contact
• 16A/3680W, AC250V, IP20
• Phases with different colors
Input:
•
•
•
•
Non-rewireable
IEC60309 RED 3P+N+E
Connection 4.5m H05VV-F 3G4mm with CEE-plug 32A 5poles
400V max. 3 x 32A 50Hz
Profile:
1HE, ALU, anodized; 827,7mm
Plastic material:
RAL7035, PA6 GF 30 V1, Glow wire resistant up to 850° C
Holding flanges:
Without flanges
6x fuse:
ETA Thermal Fuse 16A
Packing:
Blank carton
Extent of delivery: 1 x socket outlet
C–76
Rack mounting the storage system
Hitachi Unified Storage Hardware Installation and Configuration Guide
A3CK-123394-52
Item
Description
12 IEC C13 + 3 IEC C19 sockets 3-phases with each 16A Thermal Fuse
Sockets:
IEC320 C13:
• 2-poles, grounded
• 10A/2500W, AC250V, IP20
• Phases with different colors
IEC 320 C19:
• 2-pole with earthing contact
• 16A/3680W, AC250V, IP20
• Phases with different colors
Input:
•
•
•
•
Non rewireable
IEC60309 RED 3P+N+E
Connection 4,5m H05VV-F 5G4mm with CEE-plug 32A 5poles
400V max. 3x 32A 50Hz
Profile:
1HE, Aluminum, anodized; 827.7 mm
Plastic material:
RAL7035, PA6 GF 30 V1, Glow wire resistant up to 850° C
Holding flanges:
No flanges
6xFuse:
ETA Thermal Fuse 16 A
Packing:
Blank carton
Extent of delivery: 1 x socket outlet
Rack mounting the storage system
Hitachi Unified Storage Hardware Installation and Configuration Guide
C–77
A5P0-123394-52
Description:
•
Vertical PDU, Three Phase, 16A, input measuring, output measuring
and switching
•
15-outlet PDU
•
Vertical mounting (0H)
•
3 phase
•
16 Amps
Item
Input:
Description
•
•
•
•
•
CEE-plug, 3 phase, 16A, 5-poles male
RED 3P+N+E
400V max. 3x 32A 50Hz
4.5m power lead 5G2,5 H07 (black)
Input measuring, 3 phase w/ display w/ sensor port
Output: Module for 9 fold individual measuring and switching
Phase 1:
• C13 10A
• C19 16A
Phase 2:
• C13 10A
• C19 16A
Phase 3:
• C13 10A
• C19 16A
chassis outlet (dual)
power adapter
chassis outlet (dual)
power adapter
chassis outlet (dual)
power adapter
Output: Module for 9 fold individual measuring and switching
Phase 1:
• C13 10A chassis outlet (dual)
Phase 2:
• C13 10A chassis outlet (dual)
Phase 3:
• C13 10A chassis outlet (dual)
C–78
Profile:
Aluminium, anodized, black; 1119 mm
Packing:
Blank carton
Rack mounting the storage system
Hitachi Unified Storage Hardware Installation and Configuration Guide
Rack mounting the storage system
Hitachi Unified Storage Hardware Installation and Configuration Guide
C–79
C–80
Rack mounting the storage system
Hitachi Unified Storage Hardware Installation and Configuration Guide
D
Hitachi Modular and Solutions
Racks
This chapter describes Hitachi Solutions Racks and Hitachi Modular Racks,
which reached end-of-life (EOL) in the third quarter of 2013 and can no
longer be ordered.
The key topics in this chapter include:
Hitachi Modular Racks
Hitachi Solutions Racks
Hitachi Modular and Solutions Racks
Hitachi Unified Storage Hardware Installation and Configuration Guide
D–1
Hitachi Modular Racks
Hitachi Modular Racks are designed to hold a Hitachi Unified Storage 110,
130, and 150 consisting of a Controller Box and one or more DBS and DBL
Drive Boxes. All Hitachi Data Systems Modular Racks are 42U high X 1.96
ft (600 mm) wide X 3.60 ft (1100 mm) deep 19-inch cabinets capable of
containing all components required for a full installation of the Hitachi
Unified Storage system.
Hitachi Data Systems also offers a third-party Universal Rail Kit 19-inch rack
for rack mounting devices in third-party racks. Depth is adjustable to
facilitate rack mounting. All hardware is included. For more information, see
Appendix D, Hitachi Modular and Solutions Racks.
D–2
Hitachi Modular and Solutions Racks
Hitachi Unified Storage Hardware Installation and Configuration Guide
Figure D-1: Hitachi Modular Rack (1 of 3)
Hitachi Modular and Solutions Racks
Hitachi Unified Storage Hardware Installation and Configuration Guide
D–3
Front View
Rear View
Figure D-2: Hitachi Modular Rack (2 of 3)
Figure D-3: Hitachi Modular Rack (3 of 3)
D–4
Hitachi Modular and Solutions Racks
Hitachi Unified Storage Hardware Installation and Configuration Guide
Installation and maintenance clearance areas
Figure D-4 shows the installation and maintenance clearance areas for the
Hitachi Modular Rack.
Figure D-4: Installation and maintenance areas
Power
See Appendix D, Hitachi Modular and Solutions Racks.
Hitachi Modular and Solutions Racks
Hitachi Unified Storage Hardware Installation and Configuration Guide
D–5
Specifications
Table D-1: Modular Rack specifications
Item
Specification
P-code
Americas:
Rack with side panels: A3BF-AMS-US
Rack without side panels: A3BF-AMS-P-US
EMEA / APAC:
Rack with side panels: A3BF-AMS-1
Rack without side panels: A3BF-AMS-P-1
Dimensions
(H x W x D)
2010 x 600 x 1100 mm
(6.59 x 1.96 x 3.60 ft)
Frame
42U (2010 mm)
Finished black RAL 9011
1 x Logo Hitachi
1 x Earthing, earthing cables - set
2 x Mounting depth post - depth: 1000 mm
Base
1 x Base legs, adjustable, set of 4
1 x Construction for rollers (front)
1 x Construction for casters (back)
1 x Plinth front/rear in combination with castors: (W) 600 mm RAL9011 (front)
1 x Base, plinth side in combination with castors: 1000 mm (D) (left)
(left)
1 x Base, plinth side in combination with castors - 1000 mm (D) (right)
Roof
1 x Top, blank, 3 cut-outs F/R: W X D = 600 x 1100 mm
1 x Cable entry brush (front)
1 x Cover plate RAL 9011 (middle)
1 x Cable entry brush (rear)
Profiles
1 x Profiles, 19-inch, set of 4 - 42U (h)
2 x Profiles, number strip for 19-inch profile 46U (H) mounted at 19"
profiles, 01 at the bottom
1 x Label with product information HDS
21 x Corner guide rails (set)
21 x Front panel, MFE - 19-inch x 1 mm x 1U (W x D x H) RAL 9011
2 x Shunting panel
1 x Cage nuts M6 (50pcs.)
Americas: 4 x Power strip 30A 6*C13 (2*)
EMEA/APAC: 4 x Power strip 32A 6*C13 (2*)
Rear
1 x Door, 65% ventilated - 600 mm x 42U (W x H) RAL 9011
3 x Hinging right
1 x Swivel handle, 2-points Fix Easy lock
1 x Lock, for swivel handle, EK-333
Left Side
1 x Side panel - 1000 mm x 42U (D x H) RAL 9011
2 x Cylinder lock
Right Side
1 x Side panel - 1000 mm x 42U (D x H) RAL 9011
2 x Cylinder lock
Accessories
1 x Accessories (set) delivered separately in a box
• 42 x cable IEC 0.6m - UL
• Universal key
• Stabilizer
Miscellaneous 1 x Packaging
D–6
Hitachi Modular and Solutions Racks
Hitachi Unified Storage Hardware Installation and Configuration Guide
Hitachi Solutions Racks
Hitachi Solutions Rack are configured for:
•
Hitachi Unified Storage 130 or 150 that are used with DBX Drive Boxes.
•
Hitachi Unified Storage 110, 130, and 150 that are not used with DBX
Drive Boxes.
Front View
Rear View
Hitachi Modular and Solutions Racks
Hitachi Unified Storage Hardware Installation and Configuration Guide
D–7
D–8
Hitachi Modular and Solutions Racks
Hitachi Unified Storage Hardware Installation and Configuration Guide
Hitachi Modular and Solutions Racks
Hitachi Unified Storage Hardware Installation and Configuration Guide
D–9
Installation and maintenance clearance areas
Figure D-5 shows the installation and maintenance clearance areas for the
Hitachi Modular Rack.
Figure D-5: Installation and maintenance areas
D–10
Hitachi Modular and Solutions Racks
Hitachi Unified Storage Hardware Installation and Configuration Guide
Power
See Appendix C, Rack mounting the storage system.
Floor load rating
The floor space at the installation site must be strong enough to support the
combined weight of the:
•
Hitachi Unified Storage Controller Box
•
Hitachi Unified Storage Drive Boxes
•
The rack holding the Hitachi Unified Storage Controller Boxes and Drive
Boxes
•
All associated equipment
To ensure adequate load-bearing capacity, plan for the maximum
configuration. Appendix C, Rack mounting the storage system lists weights
for the storage system hardware.
Hitachi Modular and Solutions Racks
Hitachi Unified Storage Hardware Installation and Configuration Guide
D–11
Specifications
Table D-2: Hitachi Solutions Rack specifications
Item
D–12
Specification
P-code
Rack with side panels: A3BF-SOLUTION
Rack without side panels: A3BF-SOLUTION-P
Dimensions
(H x W x D)
2010 x 600 x 1100 mm
(6.59 x 1.96 x 3.60 ft)
Frame
1 x Logo Hitachi
1 x Earthing cables - set
2 x Mounting depth post
Base
1
2
1
1
1
1
x
x
x
x
x
x
Bottom construction including castors
Set castors (2 x fixed 2 x manoeuvrable)
Base legs, adjustable, set of 4
Plinth 25mm front/rear, blank - 600mm (W) RAL 9011(front)
Plinth side, blank - 1000 mm (d) RAL 9011 (left)
Plinth side, blank - 1000 mm (d) RAL 9011(right)
Roof
1
2
1
1
1
1
x
x
x
x
x
x
Bottom construction including castors
Set castors (2 x fixed 2 x maneuverable)
Base legs, adjustable, set of 4
Plinth 25mm front/rear, blank - 600 mm (W) RAL 9011(front)
Plinth side, blank - 1000mm (d) RAL 9011 (left)
Plinth side, blank - 1000mm (d) RAL 9011(right)
Profiles
1 x Profiles, 19-inch, set of 2 - 42U (h) mounted at 100mm from front
1 x Profiles, 19-inch, set of 2 - 42U (h) mounted at 735 mm from
profiles front side
2 x Site plate front side
4 x Number-strip for 19 inch profile 1 - 42 U mounted at 19" rear
profiles, 01 at the bottom
Front
1
3
1
1
x
x
x
x
Door, 65% ventilated - 600 mm x 42U (W X H) RAL 9011
Hinging - on the right side
Swivel handle, 2-points Fix Easy lock
Lock, for swivel handle, Z-Snap EK-1333
Rear
1
3
1
1
x
x
x
x
Door, 65% ventilated - 600 mm x 42U (W x H) RAL 9011
Hinging - on the right side
Swivel handle, 2-points Fix Easy lock
Lock, for swivel handle, Z-Snap EK-1333
Left Side
1 x Side panel - 1100 mm x 42U (D X H) RAL 9011
2 x Lock with cylinder
Right Side
1 x Side panel - 1100mm x 42U (D x H) RAL 9011
2 x Lock with cylinder
Hitachi Modular and Solutions Racks
Hitachi Unified Storage Hardware Installation and Configuration Guide
Table D-2: Hitachi Solutions Rack specifications (Continued)
Item
Specification
Accessories
Assembled:
• 42 x Front panel 1U ABS without Logo
• 2 x Cable guiding by Velcro strap (5) including fixation strip and
pull relief (cables)
• 1 x Label Hitachi
• 2 x Mounting bracket for PDU in the extension set
Separately Packaged:
• 1 x Cabinet stabilizer (with mounting material)
• 2 x Velcro strap
• 100 x T-wrap 360 x 4,8 mm (black)
• 60 x Cage nuts M5
• 60 x Screws M5
• 1 x set (4) Bracket for PDU type 002 including mounting material
• 1 x set (4) Bracket for PDU type 003 including mounting material
• 12 x Screws 4.8 x 10
• 1 x Nylon strap
PDU
For EMEA, reference A0CK-123123R4-50
Miscellaneous 1 x Packaging
Hitachi Modular and Solutions Racks
Hitachi Unified Storage Hardware Installation and Configuration Guide
D–13
D–14
Hitachi Modular and Solutions Racks
Hitachi Unified Storage Hardware Installation and Configuration Guide
E
Specifications
This appendix contains specification for Hitachi Unified Storage
systems.
The specifications covered in this appendix are:
•
Model lists
•
Replacement parts
•
Mechanical specifications
•
Electrical specifications
•
Environmental specifications
•
RAID specifications
•
iSCSI standards
•
Regulatory compliance
•
DBX connection restrictions
•
DBW connection restrictions
•
Storage capacities and corresponding RAID levels
Specifications
Hitachi Unified Storage Hardware Installation and Configuration Guide
E–1
Model lists
Hitachi Unified Storage 110 model list
Table E-1: Hitachi Unified Storage 110 Controller Box, Drive Box model list
Name
CBXSS
Controller Box
Model
Components
Part name
DF850-CBSSR
(RoHS compliant)
2U Box
1
Power Unit
2
Cache Backup Battery
2
Front Bezel (2U)
1
200 V PS Cable
Options
E–2
Quantity
2
DF-F850-CTLXSR
Controller
1-2
DF-F850-CTLXSR
Controller
1
DF-F850-HBS102
Host I/O Board (8 G Fibre
Channel)
0-2
DF-F850-HBS12
Host I/O Board (1 G iSCSI)
0-2
DF-F850-3HGSS
Drive (300 GB, SAS, 2.5 inch);
see Note on page E-6. Contains
BNST.
2-24
DF-F850-3HGSSC
Drive (300GB, SAS, 2.5 inch);;
see Note on page E-6. BNSTfree
2-24
DF-F850-3HGSSH
Drive (300GB, SAS, 2.5 inch);
see Note on page E-6. Contains
BNST.
2-24
DF-F850-3HGSSHC
Drive (300GB, SAS, 2.5 inch);
see Note on page E-6.
2-24
DF-F850-6HGSS
Drive (600 GB, SAS, 2.5 inch);
see Note on page E-6. Contains
BNST.
2-24
DF-F850-6HGSSC
Drive (600 GB, SAS, 2.5 inch);
see Note on page E-6.
2-24
DF-F850-9HGSS
Drive (900 GB, SAS, 2.5 inch);
see Note on page E-8. Contains
BNST.
2-24
DF-F850-9HGSSC
Drive (900 GB, SAS, 2.5 inch);
see Note on page E-8.
2-24
DF-F850-12HGSS
Drive (1.2 TB, SAS, 2.5 inch);
see Note on page E-8. Contains
BNST.
2-24
DF-F850-12HGSSC
Drive (1.2 TB, SAS, 2.5 inch);
see Note on page E-8. BNSTfree
2-24
DF-F850-2HGDM
Drive (200 GB, Flash, 2.5 inch);
see Note on page E-6
2-24
DF-F850-4HGDM
Drive (400 GB, Flash, 2.5 inch);
see Note on page E-6
2-24
DF-F850-CMM4
Cache Memory (4 GB)
Specifications
Hitachi Unified Storage Hardware Installation and Configuration Guide
1
Table E-1: Hitachi Unified Storage 110 Controller Box, Drive Box model list
Name
CBXSL
Controller Box
Model
Components
Options
Part name
DF850-CBSLR
(RoHS compliant)
Quantity
2U Box
1
Power Unit
2
Cache Backup Battery
2
Front Bezel (2U)
1
200 V PS Cable
2
DF-F850-CTLXSR
Controller
1-2
DF-F850-CTLXSR
Controller
1
DF-F850-HBF84
Host I/O Board (8 G Fibre
Channel)
DF-F850-3HGSSH
Drive (300GB, SAS, 2.5 inch)
2-24
DF-F850-HBS102
Host I/O Board (10 Gb iSCSI)
0-2
0-2
DF-F850-HBS12
Host I/O Board (1 G iSCSI)
DF-F850-2TNL
Drive (2 TB, SAS 7.2 K, 3.5
inch); see Note on page E-8.
Contains BNST.
2-12
DF-F850-2TNLC
Drive (2 TB, SAS 7.2 K, 3.5
inch); see Note on page E-8.
2-12
DF-F850-3TNL
Drive (3 TB, SAS 7.2 K, 3.5
inch); see Note on page E-8.
Contains BNST.
2-12
DF-F850-3TNLC
Drive (3 TB, SAS 7.2 K, 3.5
inch); see Note on page E-8.
2-12
DF-F850-4TNL
Drive (4 TB, SAS 7.2 K, 3.5
inch); see Note on page E-8.
Contains BNST.
2-12
DF-F850-4TNLC
Drive (4 TB, SAS 7.2 K, 3.5
inch); see Note on page E-8.
BNST-free
2-12
DF-F850-2HGDML
Drive (200 GB, Flash, 3.5 inch)
see Note on page E-6
2-12
DF-F850-4HGDML
Drive (400 GB, Flash, 3.5 inch)
see Note on page E-6
2-12
DF-F850-3HGSLH
Drive (300 GB, SAS, 3.5 inch)
see Note on page E-6
2-12
DF-F850-9HGSL
Drive (900 GB, SAS, 3.5 inch)
see Note on page E-6
2-12
DF-F850-CMM4
Cache Memory (4 GB)
Specifications
Hitachi Unified Storage Hardware Installation and Configuration Guide
0-2
2
E–3
Table E-1: Hitachi Unified Storage 110 Controller Box, Drive Box model list
Name
DBS Drive Box
Model
Components
Part name
DF-F850-DBS
DF-F850-DBSC
2U Box
1
I/O Module (ENC)
2
Power Unit. Contains BNST.
2
200 V PS Cable
2
Front Bezel (2U)
1
SAS (ENC) Cable (1 m)
2
2U Box
1
I/O Module (ENC)
2
Power Unit
2
200 V PS Cable
2
Front Bezel (2U)
1
SAS (ENC) Cable (1 m)
Options
E–4
Quantity
2
DF-F850-3HGSS
Drive (300 GB, SAS, 2.5 inch);
see Note on page E-6. Contains
BNST.
2-24
DF-F850-3HGSSC
Drive (300 GB, SAS, 2.5 inch);
see Note on page E-6.
2-24
DF-F850-3HGSSH
Drive (300GB, SAS, 2.5 inch);
see Note on page E-6. Contains
BNST.
2-24
DF-F850-6HGSS
Drive (600 GB, SAS, 2.5 inch);
see Note on page E-8. Contains
BNST.
2-24
DF-F850-6HGSSC
Drive (600 GB, SAS, 2.5 inch);
see Note on page E-8.
2-24
DF-F850-9HGSS
Drive (900 GB, SAS, 2.5 inch);
see Note on page E-6. Contains
BNST.
2-24
DF-F850-9HGSSC
Drive (900 GB, SAS, 2.5 inch);
see Note on page E-6.
2-24
DF-F850-12HGSS
Drive (1.2 TB, SAS, 2.5 inch);
see Note on page E-6. .
Contains BNST.
2-24
DF-F850-12HGSSC
Drive (1.2 TB, SAS, 2.5 inch);
see Note on page E-6.
2-24
DF-F850-2HGDM
Drive (200 GB, Flash, 2.5 inch);
see Note on page E-6
2-24
DF-F850-4HGDM
Drive (400 GB, Flash, 2.5 inch);
see Note on page E-6
2-24
DF-F850-8HGDM
Drive (800 GB, Flash, 2.5 inch);
see Note on page E-6
2-24
Specifications
Hitachi Unified Storage Hardware Installation and Configuration Guide
Table E-1: Hitachi Unified Storage 110 Controller Box, Drive Box model list
Name
DBL Drive Box
Model
Components
Part name
DF-F850-DBL
DF-F850-DBLC
2U Box
1
I/O Module (ENC)
2
Power Unit. Contains BNST.
2
200 V PS Cable
2
Front Bezel (2U)
1
SAS (ENC) Cable (1 m)
2
2U Box
1
I/O Module (ENC)
2
Power Unit
2
200 V PS Cable
2
Front Bezel (2U)
1
SAS (ENC) Cable (1 m)
Options
Quantity
2
DF-F850-2TNL
Drive (2 TB, SAS 7.2K rpm, 3.5
inch); see Note on page E-6.
Contains BNST.
2-12
DF-F850-2TNLC
Drive (2 TB, SAS 7.2K rpm, 3.5
inch); see Note on page E-6
2-12
DF-F850-3TNL
Drive (3 TB, SAS 7.2K rpm, 3.5
inch); see Note on page E-6.
Contains BNST.
2-12
DF-F850-3TNLC
Drive (3 TB, SAS 7.2K rpm, 3.5
inch); see Note on page E-6
2-12
DF-F850-4TNL
Drive (4 TB, SAS 7.2 K, 3.5
inch); see Note on page E-6.
Contains BNST.
2-12
DF-F850-4TNLC
Drive (4 TB, SAS 7.2 K, 3.5
inch); see Note on page E-6.
2-12
DF-F850-2HGDML
Drive (200 GB, Flash, 3.5 inch;
see Note on page E-6
2-12
DF-F850-4HGDML
Drive (400 GB, Flash, 3.5 inch);
see Note on page E-6
2-12
DF-F850-3HGSLH
Drive (300 GB, SAS, 3.5 inch);
see Note on page E-6. Contains
BNST.
2-12
DF-F850-3HGSLHC
Drive (300 GB, SAS, 3.5 inch);
see Note on page E-6.
2-12
DF-F850-9HGSL
Drive (900 GB, SAS, 3.5 inch);
see Note on page E-6. Contains
BNST.
2-12
DF-F850-9HGSLC
Drive (900 GB, SAS, 3.5 inch);
see Note on page E-6.
2-12
Specifications
Hitachi Unified Storage Hardware Installation and Configuration Guide
E–5
NOTE: In the above table, drive capacity values are calculated as 1 G byte
=1,000,000,000 bytes. This definition is different from that calculated as 1
k byte =1,024 bytes, which appear on personal computers. The RAID group
capacity values displayed in Storage Navigator Modular 2 are calculated as
1 k byte =1,024 bytes.
E–6
Specifications
Hitachi Unified Storage Hardware Installation and Configuration Guide
Table E-2: Hitachi Unified Storage 110 additional model list
Name
Model
Power Cable
SAS (ENC) Cable
Fibre Channel
Cable
Specification
DF-F850-J1H
2.5 m, 2-pole power cable with grounding terminal
(AC 125 V, 13 A or 15 A)
DF-F850-J2H
2.5 m, 2-pole power cable with grounding terminal
(AC 250 V, 13 A or 15 A)
DF-F850-J2H5
5.0 m, 2-pole power cable with grounding terminal
(AC 200 V, 13 A or 15 A)
DF-F850-J2H10
10.0 m, 2-pole power cable with grounding terminal
(AC 200 V, 13 A or 15 A)
DF-F850-SC3
SAS (ENC) Cable 3 m (1)
DF-F850-SC5
SAS (ENC) Cable 5 m (1)
A-6515-GM10S
LC-SC Fibre Channel Cable for Optical (10 m)
A-6515-GM20S
LC-SC Fibre Channel Cable for Optical (20 m)
A-6515-GM30S
LC-SC Fibre Channel Cable for Optical (30 m)
A-6515-GM50S
LC-SC Fibre Channel Cable for Optical (50 m)
A-6515-GM1JS
LC-SC Fibre Channel Cable for Optical (100 m)
A-6515-HM2S
LC-SC Fibre Channel Cable for Optical (2 m)
A-6515-HM5S
LC-SC Fibre Channel Cable for Optical (5 m)
A-6515-HM10S
LC-SC Fibre Channel Cable for Optical (10 m)
A-6515-HM20S
LC-SC Fibre Channel Cable for Optical (20 m)
A-6515-HM30S
LC-SC Fibre Channel Cable for Optical (30 m)
A-6515-HM40S
LC-SC Fibre Channel Cable for Optical (40 m)
A-6515-HM50S
LC-SC Fibre Channel Cable for Optical (50 m)
A-6515-HM60S
LC-SC Fibre Channel Cable for Optical (60 m)
A-6515-HM70S
LC-SC Fibre Channel Cable for Optical (70 m)
A-6515-HM80S
LC-SC Fibre Channel Cable for Optical (80 m)
A-6515-HM90S
LC-SC Fibre Channel Cable for Optical (90 m)
A-6515-HM100S
LC-SC Fibre Channel Cable for Optical (100 m)
A-6515-HM150S
LC-SC Fibre Channel Cable for Optical (150 m)
A-6515-HM200S
LC-SC Fibre Channel Cable for Optical (200 m)
A-6515-HM300S
LC-SC Fibre Channel Cable for Optical (300 m)
A-6515-GM5L
LC-LC Fibre Channel Cable for Optical (5 m)
A-6515-GM10L
LC-LC Fibre Channel Cable for Optical (10 m)
A-6515-GM20L
LC-LC Fibre Channel Cable for Optical (20 m)
A-6515-GM30L
LC-LC Fibre Channel Cable for Optical (30 m)
A-6515-GM50L
LC-LC Fibre Channel Cable for Optical (50 m)
A-6515-GM1JL
LC-LC Fibre Channel Cable for Optical (100 m)
A-6515-HM2L
LC-LC Fibre Channel Cable for Optical (2 m)
A-6515-HM5L
LC-LC Fibre Channel Cable for Optical (5 m)
Specifications
Hitachi Unified Storage Hardware Installation and Configuration Guide
E–7
Table E-2: Hitachi Unified Storage 110 additional model list (Continued)
Name
Model
Specification
A-6515-HM10L
LC-LC Fibre Channel Cable for Optical (10 m)
A-6515-HM20L
LC-LC Fibre Channel Cable for Optical (20 m)
A-6515-HM30L
LC-LC Fibre Channel Cable for Optical (30 m)
A-6515-HM40L
LC-LC Fibre Channel Cable for Optical (40 m)
A-6515-HM50L
LC-LC Fibre Channel Cable for Optical (50 m)
A-6515-HM60L
LC-LC Fibre Channel Cable for Optical (60 m)
A-6515-HM70L
LC-LC Fibre Channel Cable for Optical (70 m)
A-6515-HM80L
LC-LC Fibre Channel Cable for Optical (80 m)
A-6515-HM90L
LC-LC Fibre Channel Cable for Optical (90 m)
A-6515-HM100L
LC-LC Fibre Channel Cable for Optical (100 m)
A-6515-HM150L
LC-LC Fibre Channel Cable for Optical (150 m)
A-6515-HM200L
LC-LC Fibre Channel Cable for Optical (200 m)
A-6515-HM300L
LC-LC Fibre Channel Cable for Optical (300 m)
NOTE: In the above table, numbers in parentheses show quantities of the
components.
E–8
Specifications
Hitachi Unified Storage Hardware Installation and Configuration Guide
Hitachi Unified Storage 130 model list
Table E-3: Hitachi Unified Storage 130 Controller Box, Drive Box model list
Name
CBSS
Controller Box
Model
Components
Options
Part name
DF850-CBSSR
(RoHS compliant)
Quantity
2U Box
1
Power Unit
2
Cache Backup Battery
2
Front Bezel (2U)
1
200 V PS Cable
2
DF-F850-CTLSR
Controller
2
DF-F850-HBF84R
Host I/O Board (8 G Fibre
Channel)
0-2
DF-F850-HBS102
Host I/O Board (10 Gb iSCSI)
0-2
DF-F850-HBS12
Host I/O Board (1 Gb iSCSI)
0-2
DF-F850-3HGSS
Drive (300 GB, SAS, 2.5 inch);
see Note 1 on page E-14.
Contains BNST.
2-24
DF-F850-3HGSSC
Drive (300 GB, SAS, 2.5 inch);
see Note 1 on page E-14.
2-24
DF-F850-3HGSSH
Drive (300GB, SAS, 2.5 inch);
see Note 1 on page E-14.
Contains BNST.
2-24
DF-F850-3HGSSHC
Drive (300GB, SAS, 2.5 inch);
see Note 1 on page E-14.
2-24
DF-F850-6HGSS
Drive (600 GB, SAS, 2.5 inch);
see Note 1 on page E-14.
Contains BNST.
2-24
DF-F850-6HGSSC
Drive (600 GB, SAS, 2.5 inch);
see Note 1 on page E-14.
2-24
DF-F850-9HGSS
Drive (900 GB, SAS, 2.5 inch);
see Note 1 on page E-14.
Contains BNST.
2-24
DF-F850-9HGSSC
Drive (900 GB, SAS, 2.5 inch);
see Note 1 on page E-14.
2-24
DF-F850-12HGSS
Drive (1.2 TB, SAS, 2.5 inch);
see Note 1 on page E-14.
Contains BNST.
2-24
DF-F850-12HGSSC
Drive (1.2 TB, SAS, 2.5 inch);
see Note 1 on page E-14.
2-24
DF-F850-2HGDM
Drive (200 GB, Flash, 2.5 inch);
see Note 1 on page E-14
2-24
DF-F850-4HGDM
Drive (400 GB, Flash, 2.5 inch);
see Note 1 on page E-14
2-24
DF-F850-CMM4
Cache Memory (4 GB)
4
DF-F850-CMM8
Cache Memory (8GB)
4
Specifications
Hitachi Unified Storage Hardware Installation and Configuration Guide
E–9
Table E-3: Hitachi Unified Storage 130 Controller Box, Drive Box model list
Name
CBSL
Controller Box
Model
Components
Options
E–10
Part name
DF850-CBSLR
(RoHS compliant)
Quantity
2U Box
1
Power Unit
2
Cache Backup Battery
2
Front Bezel (2U)
1
200 V PS Cable
2
DF-F850-CTLSR
Controller
1-2
DF-F850-HBF84R
Host I/O Board (8G-FC)
0-2
DF-F850-HBS102
Host I/O Board (10 Gb iSCSI)
0-2
DF-F850-HBS12
Host I/O Board (1 Gb iSCSI)
0-2
DF-F850-2TNL
Drive (2 TB, SAS 7.2 K, 3.5
inch); see Note 1 on page E-14.
Contains BNST.
2-12
DF-F850-2TNLC
Drive (2 TB, SAS 7.2 K, 3.5
inch); see Note 1 on page E-14.
2-12
DF-F850-3TNL
Drive (3 TB, SAS 7.2 K, 3.5
inch); see Note 1 on page E-14.
Contains BNST.
2-12
DF-F850-3TNLC
Drive (3 TB, SAS 7.2 K, 3.5
inch); see Note 1 on page E-14.
2-12
DF-F850-CMM4
Cache Memory (4 GB)
DF-F850-4TNL
Drive (4 TB, SAS 7.2 K, 3.5
inch); see Note on page E-8.
Contains BNST.
2-12
DF-F850-4TNLC
Drive (4 TB, SAS 7.2 K, 3.5
inch); see Note on page E-8.
2-12
DF-F850-2HGDML
Drive (200 GB, Flash, 3.5 inch)
see Note on page E-14
2-12
DF-F850-3HGSLH
Drive (300 GB, SAS, 3.5 inch);
see Note 1 on page E-14.
Contains BNST.
2-12
DF-F850-3HGSLHC
Drive (300 GB, SAS, 3.5 inch);
see Note 1 on page E-14.
2-12
DF-F850-9HGSL
Drive (900 GB, SAS, 3.5 inch);
see Note 1 on page E-14.
Contains BNST.
2-12
DF-F850-9HGSLC
Drive (900 GB, SAS, 3.5 inch);
see Note 1 on page E-14.
2-12
DF-F850-4HGDML
Drive (400 GB, Flash, 3.5 inch)
see Note on page E-14
2-12
DF-F850-CMM4
Cache Memory (4 GB)
4
DF-F850-CMM8
Cache Memory (8 GB)
4
Specifications
Hitachi Unified Storage Hardware Installation and Configuration Guide
4
Table E-3: Hitachi Unified Storage 130 Controller Box, Drive Box model list
Name
DBS Drive Box
Model
Components
Part name
DF-F850-DBS
DF-F850-DBSC
Options
Quantity
2U Box
1
I/O Module (ENC)
2
Power Unit. Contains BNST.
2
200 V PS Cable
2
Front Bezel (2U)
1
SAS (ENC) Cable (1 m); see
Note 2 on page E-14
2
2U Box
1
I/O Module (ENC)
2
Power Unit
2
200 V PS Cable
2
Front Bezel (2U)
1
SAS (ENC) Cable (1 m); see
Note 2 on page E-14
2
DF-F850-3HGSS
Drive (300 GB, SAS, 2.5 inch);
see Note 1 on page E-14.
Contains BNST.
2-24
DF-F850-3HGSSC
Drive (300 GB, SAS, 2.5 inch);
see Note 1 on page E-14.
2-24
DF-F850-3HGSSH
Drive (300GB, SAS, 2.5 inch);
see Note 1 on page E-14.
Contains BNST.
2-24
DF-F850-3HGSSHC
Drive (300GB, SAS, 2.5 inch);
see Note 1 on page E-14.
2-24
DF-F850-6HGSS
Drive (600 GB, SAS, 2.5 inch);
see Note 1 on page E-14.
Contains BNST.
2-24
DF-F850-6HGSSC
Drive (600 GB, SAS, 2.5 inch);
see Note 1 on page E-14.
2-24
DF-F850-9HGSS
Drive (900 GB, SAS, 2.5 inch);
see Note 1 on page E-14.
Contains BNST.
2-24
DF-F850-9HGSSC
Drive (900 GB, SAS, 2.5 inch);
see Note 1 on page E-14.
2-24
DF-F850-12HGSS
Drive (1.2 TB, SAS, 2.5 inch);
see Note 1 on page E-14.
Contains BNST.
2-24
DF-F850-12HGSSC
Drive (1.2 TB, SAS, 2.5 inch);
see Note 1 on page E-14.
2-24
DF-F850-2HGDM
Drive (200 GB, Flash, 2.5 inch);
see Note 1 on page E-14
2-24
DF-F850-4HGDM
Drive (400 GB, Flash, 2.5 inch);
see Note 1 on page E-14
2-24
Specifications
Hitachi Unified Storage Hardware Installation and Configuration Guide
E–11
Table E-3: Hitachi Unified Storage 130 Controller Box, Drive Box model list
Name
DBL Drive Box
Model
Components
Part name
DF-F850-DBL
DF-F850-DBLC
Options
E–12
Quantity
2U Box
1
I/O Module (ENC)
2
Power Unit. Contains BNST.
2
200 V PS Cable
2
Front Bezel (2U)
1
SAS (ENC) Cable (1 m); see
Note 2 on page E-14
2
2U Box
1
I/O Module (ENC)
2
Power Unit
2
200 V PS Cable
2
Front Bezel (2U)
1
SAS (ENC) Cable (1 m); see
Note 2 on page E-14
2
DF-F850-2TNL
Drive (2 TB, SAS 7.2K rpm, 3.5
inch); see Note 1 on page E-14.
Contains BNST.
2-12
DF-F850-2TNLC
Drive (2 TB, SAS 7.2K rpm, 3.5
inch); see Note 1 on page E-14.
2-12
DF-F850-3TNL
Drive (3 TB, SAS 7.2K rpm, 3.5
inch); see Note 1 on page E-14.
Contains BNST.
2-12
DF-F850-3TNLC
Drive (3 TB, SAS 7.2K rpm, 3.5
inch); see Note 1 on page E-14.
2-12
DF-F850-4TNL
Drive (4 TB, SAS 7.2 K, 3.5
inch); see Note on page E-14.
Contains BNST.
2-12
DF-F850-4TNLC
Drive (4 TB, SAS 7.2 K, 3.5
inch); see Note on page E-14.
2-12
DF-F850-2HGDML
Drive (200 GB, Flash, 3.5 inch);
see Note 1 on page E-14
2-12
DF-F850-4HGDML
Drive (400 GB, Flash, 3.5 inch);
see Note 1 on page E-14
2-12
DF-F850-3HGSLH
Drive (300 GB, SAS, 3.5 inch);
see Note 1 on page E-14.
Contains BNST.
2-12
DF-F850-3HGSLHC
Drive (300 GB, SAS, 3.5 inch);
see Note 1 on page E-14.
2-12
DF-F850-9HGSL
Drive (900 GB, SAS, 3.5 inch);
see Note 1 on page E-14.
Contains BNST.
2-12
DF-F850-9HGSLC
Drive (900 GB, SAS, 3.5 inch);
see Note 1 on page E-14.
2-12
Specifications
Hitachi Unified Storage Hardware Installation and Configuration Guide
Table E-3: Hitachi Unified Storage 130 Controller Box, Drive Box model list
Name
DBX Drive Box
Model
Components
Options
DBW Drive Box Components
Options
Part name
DF-F850-DBX
Quantity
4U Box
1
I/O Module (ENC)
4
Power Unit
4
Cable Holder (IN)
4
Cable Holder (OUT)
4
200 V PS Cable
4
Front Bezel (DBX)
1
SAS (ENC) Cable (3 m); see
Note 2 below
4
DF-F850-2TNX
Drive (2 TB, SAS 7.2K rpm, 3.5
inch); see Note 1. Contains
BNST.
2-48
DF-F850-3TNX
Drive (3 TB, SAS 7.2K rpm, 3.5
inch). Contains BNST.
2-48
DF-F850-3TNXC
Drive (3 TB, SAS 7.2K rpm, 3.5
inch).
2-48
DF-F850-4TNX
Drive (2 TB, SAS 7.2K rpm, 3.5
inch); see Note 1 below.
Contains BNST.
2-48
DF-F850-4TNXC
Drive (2 TB, SAS 7.2K rpm, 3.5
inch); see Note 1 below.
2-48
DF-F850-DBW
5U Box
1
I/O Module (ENC)
2
Power Unit
2
Side Card-A
2
Side Card-B
2
200 V PS Cable
2
SAS (ENC) Cable (3 m)
2
FAN Module
5
DF-F850-3TNW
Drive (3 TB, SAS 7.2K rpm, 3.5
inch); see Note 1 below.
Contains BNST.
84
DF-F850-3TNWC
Drive (3 TB, SAS 7.2K rpm, 3.5
inch); see Note 1 below.
84
DF-F850-4TNW
Drive (4 TB, SAS 7.2K rpm, 3.5
inch); see Note 1 below.
Contains BNST.
84
DF-F850-4TNWC
Drive (4 TB, SAS 7.2K rpm, 3.5
inch); see Note 1 below.
84
Specifications
Hitachi Unified Storage Hardware Installation and Configuration Guide
E–13
NOTE 1: In the above table, drive capacity values are calculated as 1 G
byte =1,000,000,000 bytes. This definition is different from that calculated
as 1 k byte =1,024 bytes, which appear on personal computers. The RAID
group capacity values displayed in Storage Navigator Modular 2 are
calculated as 1 k byte =1,024 bytes.
NOTE 2: If the system is configured with a mix of DBS, DBL, and DBX
units, DF-F850-SC3 or DF-F850-SC5 SAS (ENC) cables must be purchased
separately.
Table E-4: Hitachi Unified Storage 130 additional model list
Name
Model
Power Cable
SAS (ENC) Cable
Fibre Channel
Cable
E–14
Specification
DF-F850-J1H
2.5 m, 2-pole power cable with grounding terminal
(AC 125 V, 13 A or 15 A)
DF-F850-J2H
2.5 m, 2-pole power cable with grounding terminal
(AC 250 V, 13 A or 15 A)
DF-F850-J2H5
5.0 m, 2-pole power cable with grounding terminal
(AC 200 V, 13 A or 15 A)
DF-F850-J2H10
10.0 m, 2-pole power cable with grounding terminal
(AC 200 V, 13 A or 15 A)
DF-F850-SC3
SAS (ENC) Cable 3 m (1)
DF-F850-SC5
SAS (ENC) Cable 5 m (1)
A-6515-GM10S
LC-SC Fibre Channel Cable for Optical (10 m)
A-6515-GM20S
LC-SC Fibre Channel Cable for Optical (20 m)
A-6515-GM30S
LC-SC Fibre Channel Cable for Optical (30 m)
A-6515-GM50S
LC-SC Fibre Channel Cable for Optical (50 m)
A-6515-GM1JS
LC-SC Fibre Channel Cable for Optical (100 m)
A-6515-HM2S
LC-SC Fibre Channel Cable for Optical (2 m)
A-6515-HM5S
LC-SC Fibre Channel Cable for Optical (5 m)
A-6515-HM10S
LC-SC Fibre Channel Cable for Optical (10 m)
A-6515-HM20S
LC-SC Fibre Channel Cable for Optical (20 m)
A-6515-HM30S
LC-SC Fibre Channel Cable for Optical (30 m)
A-6515-HM40S
LC-SC Fibre Channel Cable for Optical (40 m)
A-6515-HM50S
LC-SC Fibre Channel Cable for Optical (50 m)
A-6515-HM60S
LC-SC Fibre Channel Cable for Optical (60 m)
A-6515-HM70S
LC-SC Fibre Channel Cable for Optical (70 m)
A-6515-HM80S
LC-SC Fibre Channel Cable for Optical (80 m)
A-6515-HM90S
LC-SC Fibre Channel Cable for Optical (90 m)
A-6515-HM100S
LC-SC Fibre Channel Cable for Optical (100 m)
A-6515-HM150S
LC-SC Fibre Channel Cable for Optical (150 m)
Specifications
Hitachi Unified Storage Hardware Installation and Configuration Guide
Table E-4: Hitachi Unified Storage 130 additional model list (Continued)
Name
Model
Specification
A-6515-HM200S
LC-SC Fibre Channel Cable for Optical (200 m)
A-6515-HM300S
LC-SC Fibre Channel Cable for Optical (300 m)
A-6515-GM5L
LC-LC Fibre Channel Cable for Optical (5 m)
A-6515-GM10L
LC-LC Fibre Channel Cable for Optical (10 m)
A-6515-GM20L
LC-LC Fibre Channel Cable for Optical (20 m)
A-6515-GM30L
LC-LC Fibre Channel Cable for Optical (30 m)
A-6515-GM50L
LC-LC Fibre Channel Cable for Optical (50 m)
A-6515-GM1JL
LC-LC Fibre Channel Cable for Optical (100 m)
A-6515-HM2L
LC-LC Fibre Channel Cable for Optical (2 m)
A-6515-HM5L
LC-LC Fibre Channel Cable for Optical (5 m)
A-6515-HM10L
LC-LC Fibre Channel Cable for Optical (10 m)
A-6515-HM20L
LC-LC Fibre Channel Cable for Optical (20 m)
A-6515-HM30L
LC-LC Fibre Channel Cable for Optical (30 m)
A-6515-HM40L
LC-LC Fibre Channel Cable for Optical (40 m)
A-6515-HM50L
LC-LC Fibre Channel Cable for Optical (50 m)
A-6515-HM60L
LC-LC Fibre Channel Cable for Optical (60 m)
A-6515-HM70L
LC-LC Fibre Channel Cable for Optical (70 m)
A-6515-HM80L
LC-LC Fibre Channel Cable for Optical (80 m)
A-6515-HM90L
LC-LC Fibre Channel Cable for Optical (90 m)
A-6515-HM100L
LC-LC Fibre Channel Cable for Optical (100 m)
A-6515-HM150L
LC-LC Fibre Channel Cable for Optical (150 m)
A-6515-HM200L
LC-LC Fibre Channel Cable for Optical (200 m)
A-6515-HM300L
LC-LC Fibre Channel Cable for Optical (300 m)
NOTE: In the above table, numbers in parentheses show quantities of the
components.
Specifications
Hitachi Unified Storage Hardware Installation and Configuration Guide
E–15
Hitachi Unified Storage 150 model list
Table E-5: Hitachi Unified Storage 150 Controller Box, Drive Box model list
Name
CBL Controller
Box
Model
Components
Part name
DF850-CBLR
(RoHS compliant)
DF-F850-CTLL
3U Box
1
Drive I/O Module
4
Cache Backup Battery
2
Power Unit (AC power supply)
2
Management Module (LAN)
2
Management Module (UPS)
2
Front Bezel (CBL)
1
200 V PS Cable
2
Controller
2
Fan Module
Options
CBL Controller
Components
Cache Memory (4 GB)
4
DF-F850-8GB
Cache Memory (8 GB)
4
DF-F850-HF8GR
Host I/O Module (8 G Fibre
Channel)
2-4
DF-F850-HS10G
Host I/O Module (10 Gb iSCSI)
2-4
DF850-CBLR1
(RoHS compliant)
3U Box
1
Cache Backup Battery
2
Power Unit (AC power supply)
2
Management Module (LAN)
2
Management Module (UPS)
2
Front Bezel (CBL)
1
200 V PS Cable
2
Controller
2
Fan Module
E–16
(3x2)
DF-F850-4GB
DF-F850-CTLL
Options
Quantity
DF-F850-4GB
Cache Memory (4 GB)
(3x2)
4
DF-F850-8GB
Cache Memory (8 GB)
DF-F850-HF8GR
Host I/O Module (8 G Fibre
Channel)
2-4
DF-F850-HS10G
Host I/O Module (10 Gb iSCSI)
2-4
DW-F700-BS6G
Drive I/O Module
Specifications
Hitachi Unified Storage Hardware Installation and Configuration Guide
4
4
Table E-5: Hitachi Unified Storage 150 Controller Box, Drive Box model list
Name
Model
CBLE Controller Components
Part name
DF850-CBLR1
(RoHS compliant)
DF-F850-CTLL
3U Box
1
Cache Backup Battery
2
Power Unit (AC power supply)
2
Management Module (LAN)
2
Management Module (UPS)
2
Front Bezel (CBL)
1
200 V PS Cable
2
Controller
Fan Module
Options
CBLD
Controller Box
Components
2
(3x2)
DF-F850-4GB
Cache Memory (4 GB)
4
DF-F850-8GB
Cache Memory (8 GB)
4
DF-F850-HF8GR
Host I/O Module (8 G Fibre
Channel)
2-4
DF-F850-HS10G
Host I/O Module (10 Gb iSCSI)
2-4
DW-F700-BS6G
Drive I/O Module
4
DW-F700-BS6GE
Drive I/O Module (Encryption)
4
DF850-CBLD
(RoHS compliant)
3U Box
1
Drive I/O Module
4
Cache Backup Battery
2
Power Unit (DC power supply)
2
Management Module (LAN)
2
Management Module (UPS)
2
Front Bezel (CBLD)
1
DF-F850-CTLL
Controller
Fan Module
Options
Quantity
2
(3x2)
DF-F850-4GB
Cache Memory (4 GB)
4
DF-F850-8GB
Cache Memory (8 GB)
4
DF-F850-HF8GR
Host I/O Module (8 G Fibre
Channel)
2-4
DF-F850-HS10G
Host I/O Module (10 Gb iSCSI)
2-4
Specifications
Hitachi Unified Storage Hardware Installation and Configuration Guide
E–17
Table E-5: Hitachi Unified Storage 150 Controller Box, Drive Box model list
Name
DBS Drive Box
Model
Components
Part name
DF-F850-DBS
DF-F850-DBSC
Options
E–18
Quantity
2U Box
1
I/O Module (ENC)
2
Power Unit (AC power supply).
Contains BNST.
2
200 V PS Cable
2
Front Bezel (2U)
1
2U Box
1
I/O Module (ENC)
2
Power Unit (AC power supply)
2
200 V PS Cable
2
Front Bezel (2U)
1
DF-F850-3HGSS
Drive (300 GB, SAS, 2.5 inch);
see Note 1 on page E-23.
Contains BNST.
2-24
DF-F850-3HGSSC
Drive (300 GB, SAS, 2.5 inch);
see Note 1 on page E-23.
2-24
DF-F850-3HGSSH
Drive (300GB, SAS, 2.5 inch);
see Note 1 on page E-23.
Contains BNST.
2-24
DF-F850-3HGSSHC
Drive (300GB, SAS, 2.5 inch);
see Note 1 on page E-23.
2-24
DF-F850-6HGSS
Drive (600 GB, SAS, 2.5 inch);
see Note 1 on page E-23.
Contains BNST.
2-24
DF-F850-6HGSSC
Drive (600 GB, SAS, 2.5 inch);
see Note 1 on page E-23.
2-24
DF-F850-9HGSS
Drive (900 GB, SAS, 2.5 inch);
see Note 1 on page E-23.
Contains BNST.
2-24
DF-F850-9HGSSC
Drive (900 GB, SAS, 2.5 inch);
see Note 1 on page E-23.
2-24
DF-F850-12HGSS
Drive (1.2 TB, SAS, 2.5 inch);
see Note 1 on page E-23.
Contains BNST.
2-24
DF-F850-12HGSSC
Drive (1.2 TB, SAS, 2.5 inch);
see Note 1 on page E-23.
2-24
DF-F850-2HGDM
Drive (200 GB, Flash, 2.5 inch);
see Note 1 on page E-23
2-24
DF-F850-4HGDM
Drive (400 GB, Flash, 2.5 inch);
see Note 1 on page E-23
2-24
Specifications
Hitachi Unified Storage Hardware Installation and Configuration Guide
Table E-5: Hitachi Unified Storage 150 Controller Box, Drive Box model list
Name
DBSD Drive
Box
Model
Components
Part name
DF-F850-DBSD
DF-F850-DBSDC
Options
Quantity
2U Box
1
I/O Module (ENC)
2
Power Unit (DC power supply).
Contains BNST.
2
Front Bezel (2U)
1
SAS (ENC) Cable (1 m); see
Note 2 on page E-23
2
2U Box
1
I/O Module (ENC)
2
Power Unit (DC power supply).
Contains BNST.
2
Front Bezel (2U)
1
SAS (ENC) Cable (1 m); see
Note 2 on page E-23
2
DF-F850-3HGSS
Drive (300 GB, SAS, 2.5 inch);
see Note 1 on page E-23.
Contains BNST.
2-24
DF-F850-3HGSSC
Drive (300 GB, SAS, 2.5 inch);
see Note 1 on page E-23.
2-24
DF-F850-3HGSSH
Drive (300GB, SAS, 2.5 inch);
see Note 1 on page E-23.
Contains BNST.
2-24
DF-F850-3HGSSHX
Drive (300GB, SAS, 2.5 inch);
see Note 1 on page E-23.
2-24
DF-F850-6HGSS
Drive (600 GB, SAS, 2.5 inch);
see Note 1 on page E-23.
Contains BNST.
2-24
DF-F850-6HGSSC
Drive (600 GB, SAS, 2.5 inch);
see Note 1 on page E-23.
2-24
DF-F850-9HGSS
Drive (900 GB, SAS, 2.5 inch);
see Note 1 on page E-23.
Contains BNST.
2-24
DF-F850-9HGSSC
Drive (900 GB, SAS, 2.5 inch);
see Note 1 on page E-23.
2-24
DF-F850-12HGSS
Drive (1.2 TB, SAS, 2.5 inch);
see Note 1 on page E-23.
Contains BNST.
2-24
DF-F850-12HGSSC
Drive (1.2 TB, SAS, 2.5 inch);
see Note 1 on page E-23.
2-24
DF-F850-2HGDM
Drive (200 GB, Flash, 2.5 inch);
see Note 1 on page E-23
2-24
DF-F850-4HGDM
Drive (400 GB, Flash, 2.5 inch);
see Note 1 on page E-23
2-24
DF-F850-8HGDM
Drive (800 GB, Flash, 2.5 inch);
see Note 1 on page E-23
2-24
Specifications
Hitachi Unified Storage Hardware Installation and Configuration Guide
E–19
Table E-5: Hitachi Unified Storage 150 Controller Box, Drive Box model list
Name
DBL Drive Box
Model
Components
Part name
DF-F850-DBL
DF-F850-DBLC
Options
E–20
Quantity
2U Box
1
I/O Module (ENC)
2
Power Unit (AC power supply).
Contains BNST.
2
200 V PS Cable
2
Front Bezel (2U)
1
SAS (ENC) Cable (1 m); see
Note 2 on page E-23
2
2U Box
1
I/O Module (ENC)
2
Power Unit (AC power supply)
2
200 V PS Cable
2
Front Bezel (2U)
1
SAS (ENC) Cable (1 m); see
Note 2 on page E-23
2
DF-F850-2TNL
Drive (2 TB, SAS 7.2K rpm, 3.5
inch); see Note 1 on page E-23.
Contains BNST.
2-12
DF-F850-2TNLC
Drive (2 TB, SAS 7.2K rpm, 3.5
inch); see Note 1 on page E-23.
2-12
DF-F850-3TNL
Drive (3 TB, SAS 7.2K rpm, 3.5
inch); see Note 1 on page E-23.
Contains BNST.
2-12
DF-F850-3TNLC
Drive (3 TB, SAS 7.2K rpm, 3.5
inch); see Note 1 on page E-23.
2-12
DF-F850-4TNL
Drive (4 TB, SAS 7.2 K, 3.5
inch); see Note on page E-8.
Contains BNST.
2-12
DF-F850-4TNLC
Drive (4 TB, SAS 7.2 K, 3.5
inch); see Note on page E-8.
2-12
DF-F850-2HGDML
Drive (200 GB, Flash, 3.5 inch);
see Note 1 on page E-23
2-12
DF-F850-4HGDML
Drive (400 GB, Flash, 3.5 inch);
see Note 1 on page E-23
2-12
DF-F850-3HGSLH
Drive (300 GB, SAS, 3.5 inch);
see Note 1 on page E-23.
Contains BNST.
2-12
DF-F850-3HGSLHC
Drive (300 GB, SAS, 3.5 inch);
see Note 1 on page E-23.
2-12
DF-F850-9HGSL
Drive (900 GB, SAS, 3.5 inch);
see Note 1 on page E-23.
Contains BNST.
2-12
DF-F850-9HGSLC
Drive (900 GB, SAS, 3.5 inch);
see Note 1 on page E-23.
2-12
Specifications
Hitachi Unified Storage Hardware Installation and Configuration Guide
Table E-5: Hitachi Unified Storage 150 Controller Box, Drive Box model list
Name
DBLD Drive
Box
Model
Components
Part name
DF-F850-DBLD
DF-F850-DBLDC
2U Box
1
I/O Module (ENC)
2
Power Unit (DC power supply).
Contains BNST.
2
Front Bezel (2U)
1
SAS (ENC) Cable (1 m); see
Note 2 on page E-23
2
2U Box
1
I/O Module (ENC)
2
Power Unit (DC power supply).
Contains BNST.
2
Front Bezel (2U)
Options
Quantity
1
DF-F850-2TNL
Drive (2 TB, SAS 7.2K rpm, 3.5
inch); see Note 1 on page E-23.
Contains BNST.
2-12
DF-F850-2TNLC
Drive (2 TB, SAS 7.2K rpm, 3.5
inch); see Note 1 on page E-23.
2-12
DF-F850-3TNL
Drive (3 TB, SAS 7.2K rpm, 3.5
inch); see Note 1 on page E-23.
Contains BNST.
2-12
DF-F850-3TNLC
Drive (3 TB, SAS 7.2K rpm, 3.5
inch); see Note 1 on page E-23.
2-12
DF-F850-4TNL
Drive (4 TB, SAS 7.2 K, 3.5
inch); see Note on page E-8.
Contains BNST.
2-12
DF-F850-4TNLC
Drive (4 TB, SAS 7.2 K, 3.5
inch); see Note on page E-8.
2-12
DF-F850-2HGDML
Drive (200 GB, Flash, 3.5 inch);
see Note 1 on page E-23
2-12
DF-F850-4HGDML
Drive (400 GB, Flash, 3.5 inch);
see Note 1 on page E-23
2-12
DF-F850-3HGSLH
Drive (300 GB, SAS, 3.5 inch);
see Note 1 on page E-23.
Contains BNST.
2-12
DF-F850-3HGSLHC
Drive (300 GB, SAS, 3.5 inch);
see Note 1 on page E-23.
2-12
DF-F850-9HGSL
Drive (900 GB, SAS, 3.5 inch);
see Note 1 on page E-23.
Contains BNST.
2-12
DF-F850-9HGSLC
Drive (900 GB, SAS, 3.5 inch);
see Note 1 on page E-23.
2-12
Specifications
Hitachi Unified Storage Hardware Installation and Configuration Guide
E–21
Table E-5: Hitachi Unified Storage 150 Controller Box, Drive Box model list
Name
DBF Drive Box
DBX Drive Box
Model
Components
DF-F850-DBF
Options
DKC-F170I-1R6FM
Components
DF-F850-DBX
Options
E–22
Part name
Quantity
2U Box
1
I/O Module (ENC)
2
Power Unit (AC power supply)
2
Front Bezel (2U)
1
SAS (ENC) Cable (1 m); see
Note 2 on page E-23
2
Drive (1.6 TB, Flash [FMD])
2-12
4U Box
1
I/O Module (ENC)
4
Power Unit
4
Cable Holder (IN)
4
Cable Holder (OUT)
4
200 V PS Cable
4
Front Bezel (DBX)
1
SAS (ENC) Cable (3 m); see
Note 2 on page E-23
4
DF-F850-2TNX
Drive (2 TB, SAS 7.2K rpm, 3.5
inch); see Note 1 on page E-23.
Contains BNST.
2-48
DF-F850-3TNX
Drive (3 TB, SAS 7.2K rpm, 3.5
inch); see Note 1 on page E-23.
Contains BNST.
2-48
DF-F850-3TNXC
Drive (3 TB, SAS 7.2K rpm, 3.5
inch); see Note 1 on page E-23
2-48
DF-F850-4TNX
Drive (2 TB, SAS 7.2K rpm, 3.5
inch); see Note 1 on page E-23.
Contains BNST.
2-48
DF-F850-4TNXC
Drive (2 TB, SAS 7.2K rpm, 3.5
inch); see Note 1 on page E-23.
2-48
Specifications
Hitachi Unified Storage Hardware Installation and Configuration Guide
Table E-5: Hitachi Unified Storage 150 Controller Box, Drive Box model list
Name
Model
DBW Drive Box Components
Options
Part name
DF-F850-DBW
Quantity
5U Box
1
SAS (ENC) Cable (1m)
2
Power Unit
2
Fan Module
5
I/O Module (ENC)
2
Side Card-A
2
Side Card-B
2
200VPS Cable
2
Rail Kit
1
SAS (ENC) Cable (3m)
2
DF-F850-3TNW
Drive (3 TB, SAS7.2K, 3.5 inch);
see Note 1 on page E-23.
Contains BNST.
84
DF-F850-3TNWC
Drive (3 TB, SAS7.2K, 3.5 inch);
see Note 1 on page E-23.
84
DF-F850-4TNW
Drive (4 TB, SAS7.2K, 3.5 inch);
see Note 1 on page E-23.
Contains BNST.
84
DF-F850-4TNWC
Drive (4 TB, SAS7.2K, 3.5 inch);
see Note 1 on page E-23.
84
NOTE 1: In the above table, drive capacity values are calculated as 1 G
byte =1,000,000,000 bytes. This definition is different from that calculated
as 1 k byte =1,024 bytes, which appear on personal computers. The RAID
group capacity values displayed in Storage Navigator Modular 2 are
calculated as 1 k byte =1,024 bytes.
NOTE 2: If a system is configured with a mix of DBS, DBL, and DBX Drive
Boxes, DF-F850-SC3 or DF-F850-SC5 SAS (ENC) cables must be used
(these cables are purchased separately from the storage system).
Specifications
Hitachi Unified Storage Hardware Installation and Configuration Guide
E–23
Table E-6: Hitachi Unified Storage 150 additional model list
Name
Model
Power Cable
SAS (ENC) Cable
Fibre Channel
Cable
E–24
Specification
DF-F850-J1H
2.5 m, 2-pole power cable with grounding terminal
(AC 125 V, 13 A or 15 A)
DF-F850-J2H
2.5 m, 2-pole power cable with grounding terminal
(AC 250 V, 13 A or 15 A)
DF-F850-J2H5
5.0 m, 2-pole power cable with grounding terminal
(AC 200 V, 13 A or 15 A)
DF-F850-J2H10
10.0 m, 2-pole power cable with grounding terminal
(AC 200 V, 13 A or 15 A)
A-F6516-P620
Power cable for PDB (1)
A-F6516-P630
Power cable for PDB (1)
DF-F850-J4DC
Power cable for DC Power Unit (1.5 m)
DF-F850-J4DC3
Power cable for DC Power Unit (3.0 m)
DF-F850-SC3
SAS (ENC) Cable 3 m (1)
DF-F850-SC5
SAS (ENC) Cable 5 m (1)
A-6515-GM10S
LC-SC Fibre Channel Cable for Optical (10 m)
A-6515-GM20S
LC-SC Fibre Channel Cable for Optical (20 m)
A-6515-GM30S
LC-SC Fibre Channel Cable for Optical (30 m)
A-6515-GM50S
LC-SC Fibre Channel Cable for Optical (50 m)
A-6515-GM1JS
LC-SC Fibre Channel Cable for Optical (100 m)
A-6515-HM2S
LC-SC Fibre Channel Cable for Optical (2 m)
A-6515-HM5S
LC-SC Fibre Channel Cable for Optical (5 m)
A-6515-HM10S
LC-SC Fibre Channel Cable for Optical (10 m)
A-6515-HM20S
LC-SC Fibre Channel Cable for Optical (20 m)
A-6515-HM30S
LC-SC Fibre Channel Cable for Optical (30 m)
A-6515-HM40S
LC-SC Fibre Channel Cable for Optical (40 m)
A-6515-HM50S
LC-SC Fibre Channel Cable for Optical (50 m)
A-6515-HM60S
LC-SC Fibre Channel Cable for Optical (60 m)
A-6515-HM70S
LC-SC Fibre Channel Cable for Optical (70 m)
A-6515-HM80S
LC-SC Fibre Channel Cable for Optical (80 m)
A-6515-HM90S
LC-SC Fibre Channel Cable for Optical (90 m)
A-6515-HM100S
LC-SC Fibre Channel Cable for Optical (100 m)
A-6515-HM150S
LC-SC Fibre Channel Cable for Optical (150 m)
A-6515-HM200S
LC-SC Fibre Channel Cable for Optical (200 m)
A-6515-HM300S
LC-SC Fibre Channel Cable for Optical (300 m)
A-6515-GM5L
LC-LC Fibre Channel Cable for Optical (5 m)
A-6515-GM10L
LC-LC Fibre Channel Cable for Optical (10 m)
A-6515-GM20L
LC-LC Fibre Channel Cable for Optical (20 m)
A-6515-GM30L
LC-LC Fibre Channel Cable for Optical (30 m)
A-6515-GM50L
LC-LC Fibre Channel Cable for Optical (50 m)
A-6515-GM1JL
LC-LC Fibre Channel Cable for Optical (100 m)
A-6515-HM2L
LC-LC Fibre Channel Cable for Optical (2 m)
Specifications
Hitachi Unified Storage Hardware Installation and Configuration Guide
Table E-6: Hitachi Unified Storage 150 additional model list (Continued)
Name
Model
Specification
A-6515-HM5L
LC-LC Fibre Channel Cable for Optical (5 m)
A-6515-HM10L
LC-LC Fibre Channel Cable for Optical (10 m)
A-6515-HM20L
LC-LC Fibre Channel Cable for Optical (20 m)
A-6515-HM30L
LC-LC Fibre Channel Cable for Optical (30 m)
A-6515-HM40L
LC-LC Fibre Channel Cable for Optical (40 m)
A-6515-HM50L
LC-LC Fibre Channel Cable for Optical (50 m)
A-6515-HM60L
LC-LC Fibre Channel Cable for Optical (60 m)
A-6515-HM70L
LC-LC Fibre Channel Cable for Optical (70 m)
A-6515-HM80L
LC-LC Fibre Channel Cable for Optical (80 m)
A-6515-HM90L
LC-LC Fibre Channel Cable for Optical (90 m)
A-6515-HM100L
LC-LC Fibre Channel Cable for Optical (100 m)
A-6515-HM150L
LC-LC Fibre Channel Cable for Optical (150 m)
A-6515-HM200L
LC-LC Fibre Channel Cable for Optical (200 m)
A-6515-HM300L
LC-LC Fibre Channel Cable for Optical (300 m)
NOTE: In the above table, numbers in parentheses show quantities of the
components.
Replacement parts
Hitachi Unified Storage systems use replaceable parts. An example of a
replaceable part is the battery mounted in the storage system.
Part replacement is required to maintain high-quality operation
performance. Replacement of parts is covered by the maintenance service
contract. Otherwise, customers are requested to purchase genuine
replacement parts periodically and to replace the parts by them selves.
Specifications
Hitachi Unified Storage Hardware Installation and Configuration Guide
E–25
Table E-7: Replaceable parts
Classification
Part names
Replacemen
t period
Replacement
part
Battery unit
Five years
Treatment
Periodic replacement is required.
Use the array in a place where
the ambient temperature is at
30o or less in average.
When the maintenance service
contract is made, the periodical
replacement is performed as a
part of maintenance service.
If not, the periodical replacement
must be performed basically by
the user. The genuine parts must
be used.
Follow the given procedure to
dispose of the used battery.
This battery is designed to
protect the data in the Cache
Memory in an emergency such
as a sudden power failure, etc.
When executing the sequential
shutdown of the system, make
sure to follow the regular
procedure. If not, the battery
may reach its life-span earlier,
therefore may become unusable
within five years.
Air filter (see
Note)
One year
Contact service personnel, to
request replacement of air filter.
NOTE: The air filter is used for the front bezel of the Network EquipmentBuilding System (NEBS) specification.
E–26
Specifications
Hitachi Unified Storage Hardware Installation and Configuration Guide
Mechanical specifications
Hitachi Unified Storage 110 mechanical specifications
Table E-8: Hitachi Unified Storage 110 mechanical specifications
Item
CBXSS/CBXSL
Configuration
Drive
1 CBXSS
1 CBXSL
Drive size
(W D H) (mm)
DBS/DBL
1 DBS
1 DBL
CBXSS/DBS: 81.6x205.7x18.7 (2.5 type)
CBXSL/DBL: 101.6x147.0x26.1 (3.5 type)
Data capacity
(G byte); see Note 1
on page E-28
CBXSS/DBS: 195.82/287.62/392.73/575.30/879.98/
1173.71 (2.5 type)
CBXSL/DBL: 195.82/287.62/392.73/879.98/1956.94/
2935.96/3915.01 (3.5 Type)
CBXSS/DBS: 287.62/575.30/879.98/1173.71 G
bytes:10000 (2.5 type)
287.62 G bytes:15000 (2.5 type)
195.82/392.73 G bytes: Flash Drive (2.5 inch)
Rotational speed
(min-1)
CBXSL/DBL: 1956.94/2935.96/3915.01 G bytes:7200
(3.5 Type)
879.98 G bytes:10000 (3.5Type)
287.62 G bytes:15000 (3.5Type)
195.82/392.73 G bytes: Flash Drive (3.5 inch)
Host Interface
Maximum mountable
quantity (unit)
CBXSS: 24
CBXSL: 12
Interface Type
8 Gbps Fibre Channel Optical
DBS: 24
DBL: 12
—
1 G bps iSCSI (1000 BaseT)/10 G bps (Optical) iSCSI
Data Transfer Speed
(i.e., maximum speed
for transfer to host)
800 M bytes/s
(Fibre Channel)
—
1000 M bytes/s (iSCSI)
Number of Ports
Transferred Block Size
(bytes)
Single controller:
Fibre Channel: 4
Fibre Channel: 4 + iSCSI: 2
—
Dual controllers:
Fibre Channel: 4 x 2
Fibre Channel: 4 x 2 +
iSCSI: 2 x 2
—
512
Specifications
Hitachi Unified Storage Hardware Installation and Configuration Guide
E–27
Table E-8: Hitachi Unified Storage 110 mechanical specifications (Continued)
Item
RAID Specifications
(see Note 2 on page E28)
Internal Logic
Specifications
CBXSS/CBXSL
DBS/DBL
RAID Level
(see Note 3 on page E29)
SAS/SAS 7.2K rpm/Flash drives mounted: 0/1/5/6/1+0
RAID 0
SAS/SAS 7.2K rpm/Flash drives mounted: 2D to 16D
RAID 1
1D + 1D
RAID 5
2D+1P to 15D+1P
RAID 6
2D+2P to 28D+2P
RAID 1 + 0
2D+2D to 8D+8D
Control Memory
Flash memory: 32 M bytes
—
L3 Cache memory:2 M bytes
SDRAM: 1 G bytes
Data Assurance
Method
Data bus: Parity
Cache memory:
—
ECC (1 bit for correction, 2
bits for detection)
Drive: Data assurance code
Physical Specifications
Cache Specifications
Insulation
Performance
Start-up Time (min)
Standard: 5 to 7 (see Note 4 on page E-29)
Chassis Size (W D H)
(mm)
483x770x88.4
DBS/DBL: 483x545x
88.4
Mass (approx.); see
Note 5 on page E-29
CBBS: 88.1 lbs (40 kg)
CBXSL: 94.8 lbs (43 kg)
DBS: 50.7 lbs (23 kg)
DBL: 59.5 lbs (27 kg)
Required height (EIA
unit)
2
2
Capacity
(M bytes/CTL)
4,096
—
Control Method
Read LRU/Write after
—
Battery Backup
Provided
—
Backup Duration
(see Note 6 on page E29)
Unrestricted (saving to
nonvolatile memory)
—
Insulation Withstand
Voltage
AC 1,500 V (10 mA, 1 min)
Insulation Resistance
DC 500 V, 10 M or more
NOTE 1: The drive capacity values are calculated as 1 G byte
=1,000,000,000 bytes. This definition is different from that calculated as 1
k byte =1,024 bytes, which are actually displayed on PCs that you are
using. The RAID group capacity values displayed in the Storage Navigator
Modular 2 are calculated as 1 k byte =1,024 bytes.
NOTE 2: Data drive, P: Parity drive
E–28
Specifications
Hitachi Unified Storage Hardware Installation and Configuration Guide
NOTE 3: Although the storage system with a configuration of RAID6, RAID
5, RAID 1, or RAID 1+0 provides data reliability enhanced by means of
redundancy, a possibility remains that user data is lost owing to an
unexpected failure of a host or hardware/software of the storage system
itself. Therefore, users are requested to back up all data for restoration in
case where the original data is lost.
RAID 0+1 is described in place of RAID 1+0 in some places, however, it has
the same meaning as RAID 1+0.
NOTE 4: The start-up time may be longer in proportion to the number of
Drive Boxes connected. With a maximum configuration of 1 Controller Box
and 9 Drive Boxes, start-up time is approximately 7 minutes.
NOTE 5: Value of maximum configuration when all mountable drives and
controller are mounted.
NOTE 6:Non-volatility of data in the cache memory is ensured against
power trouble such as a sudden power failure. It transfers data in the Cache
memory to Drives by turning off the power normally, and prevents the
battery charge from being wasted.
When the storage system enters Cache Backup mode, the orange
WARNING LED goes ON to alert you to a battery voltage drop when the
storage system starts. This warning indicates that the remaining battery
capacity is not sufficient and the storage system operates with the Write
Cache function disabled.
When the battery is charged, the warning indication disappears, and the
storage system continues the operation in Write Cache function.
The warning indication disappears within six hours. Even when the warning
is shown, normal operation is assured in Write-Through. Read/Write
performance is lowered because the Write Cache function is disabled.
Since the battery is subject to effect of environmental temperature, avoid
using the battery for continuous operation at high temperature.
If the storage system is not charged for more than six months, the battery
may become overdischarged and suffer from unrecoverable damage. To
avoid this situation, charge the battery more than 3 hours every six
months.
Specifications
Hitachi Unified Storage Hardware Installation and Configuration Guide
E–29
Hitachi Unified Storage 130 mechanical specifications
Table E-9: Hitachi Unified Storage 130 mechanical specifications
Item
Configuration
Drive
DBS/DBL/DBX/
DBW
CBSS/CBSL
1 CBSS
1 CBSL
Drive size
(W D H) (mm)
1
1
1
1
DBS
DBL
DBX
DBW
CBSS/DBS: 81.6x205.7x18.7 (2.5 type)
CBSL/DBL/DBX/DBW: 101.6x147.0x26.1 (3.5
type)
Data capacity
(G byte); see Note 1
on page E-32
CBSS/DBS: 195.82/287.62/392.73/575.30/
879.98/1173.71 (2.5 type)
CBSL/DBL/DBX/DBW (see Note 2 on page E-32
and Note 9 on page E-33): 195.82/287.62/
392.73/879.98/1956.94/2935.96/3915.01 (3.5
Type)
Rotational speed
(min-1)
CBSS/DBS: (see Note 7 on page E-32): 287.62/
575.30/879.98/1173.71 G bytes:10000 (2.5
type)
287.62 G bytes:15000 (2.5 type)
195.82/392.73 G bytes: Flash Drive (2.5 inch)
CBSL/DBL/DBX/DBW: (see Note 2 on page E-32 and
and Note 9 on page E-33): 1956.94/2935.96/
3915.01 G bytes:7200 (3.5 Type)
879.98 G bytes:10000 (3.5Type)
287.62 G bytes:15000 (3.5Type)
195.82/392.73 G bytes: Flash Drive (3.5 inch)
Host Interface
Maximum mountable
quantity (unit)
CBSS: 24
CBSL: 12
Interface Type
8 Gbps Fibre Channel
Optical
DBS: 24
DBL: 12
DBX: 48
DBW: 84
—
1 G bps iSCSI (1000
Base-T)/10 G bps
(Optical) iSCSI
Data Transfer Speed
(i.e., maximum speed
for transfer to host)
800 M bytes/s
(Fibre Channel)
—
1000 M bytes/s
(iSCSI)
E–30
Number of Ports
Fibre Channel: 16
Fibre Channel: 8 +
iSCSI: 4
Transferred Block Size
(bytes)
512
Specifications
Hitachi Unified Storage Hardware Installation and Configuration Guide
—
Table E-9: Hitachi Unified Storage 130 mechanical specifications
Item
RAID Specifications
(see Note 3 on page E32)
Internal Logic
Specifications
CBSS/CBSL
DBS/DBL/DBX/
DBW
RAID Level
(see Note 4 on page E32)
SAS/SAS 7.2K rpm/Flash drives mounted: 0/1/5/
6/1+0
RAID 0
SAS/SAS 7.2K rpm/Flash drives mounted: 2D to
16D
RAID 1
1D + 1D
RAID 5
2D+1P to 15D+1P
RAID 6
2D+2P to 28D+2P
RAID 1 + 0
2D+2D to 8D+8D
Control Memory
Flash memory: 32 M
bytes
—
L3 Cache memory:2 M
bytes
SDRAM: 1 G bytes
Data Assurance
Method
Data bus: Parity
Cache memory:
—
ECC (1 bit for
correction, 2 bits for
detection)
Drive: Data assurance
code
Physical Specifications
Cache Specifications
Start-up Time (min)
CBSS/CBSL, DBS/DBL, DBX/DBW: Standard: 5 to
8 (see Note 5 on page E-32)
Chassis Size (W D H)
(mm)
483x770x88.4
DBS/DBL: 483x545x
88.4
DBX: 483x840x176
DBW: 483x933x220
Mass (approx.); see
Note 6 on page E-32
CBBS: 88.1 lbs (40 kg)
CBXSL: 94.8 lbs (43
kg)
DBS: 50.7 lbs (23 kg)
DBL: 59.5 lbs (27 kg)
DBX: 187.3 lbs (85 kg)
DBW: 128 approx
Required height (EIA
unit)
2
DBS: 2
DBL: 2
DBX: 4
DBW: 5
Capacity
(M bytes/CTL)
8,192, 16,384
—
Control Method
Read LRU/Write after
—
Battery Backup
Provided
—
Backup Duration
(see Note 7 on page E33)
Unrestricted (saving to
nonvolatile memory)
—
Specifications
Hitachi Unified Storage Hardware Installation and Configuration Guide
E–31
Table E-9: Hitachi Unified Storage 130 mechanical specifications
Item
Insulation
Performance
CBSS/CBSL
Insulation Withstand
Voltage
AC 1,500 V (10 mA, 1 min)
Insulation Resistance
DC 500 V, 10 M or more
DBS/DBL/DBX/
DBW
•
NOTE 1: The drive capacity values are calculated as 1 G byte
=1,000,000,000 bytes. This definition is different from that calculated as 1
k byte =1,024 bytes, which are actually displayed on PCs that you are
using. The RAID group capacity values displayed in the Storage Navigator
Modular 2 are calculated as 1 k byte =1,024 bytes.
NOTE 2: When mounting storage systems mixing DBS, DBL, DBX, and
DBW Drive Boxes, the maximum mountable quantity (unit) varies. For
more information, see Scalability on page 1-8.
NOTE 3:
Data drive, P: Parity drive
NOTE 4: Although the storage system with a configuration of RAID6,
RAID 5, RAID 1, or RAID 1+0 provides data reliability enhanced by means
of redundancy, a possibility remains that user data is lost owing to an
unexpected failure of a host or hardware/software of the storage system
itself. Therefore, users are requested to back up all data for restoration in
case where the original data is lost.
RAID 0+1 is described in place of RAID 1+0 in some places, however, it has
the same meaning as RAID 1+0.
NOTE 5: The start-up time may be longer in proportion to the number of
Drive Boxes connected. With a maximum configuration of 1 Controller Box
and 19 Drive Boxes, start-up time is approximately 8 minutes.
NOTE 6: Value of maximum configuration (in the case where all the
mountable drives and controller are mounted).
NOTE 7:
bytes).
E–32
The DBW supports a SAS7.2K drive (2935.96 and 3915.01 G
Specifications
Hitachi Unified Storage Hardware Installation and Configuration Guide
NOTE 8: Non-volatility of data in the cache memory is ensured against
power trouble such as a sudden power failure. It transfers data in the Cache
memory to Drives by turning off the power normally, and prevents the
battery charge from being wasted.
When the storage system enters Cache Backup mode, the orange
WARNING LED goes ON to alert you to a battery voltage drop when the
storage system starts. This warning indicates that the remaining battery
capacity is not sufficient and the storage system operates with the Write
Cache function disabled.
When the battery is charged, the warning indication disappears, and the
storage system continues the operation in Write Cache function.
The warning indication disappears within six hours. Even when the warning
is shown, normal operation is assured in Write-Through. Read/Write
performance is lowered because the Write Cache function is disabled.
Since the battery is subject to effect of environmental temperature, avoid
using the battery for continuous operation at high temperature.
If the storage system is not charged for more than six months, the battery
may become overdischarged and suffer from unrecoverable damage. To
avoid this situation, charge the battery more than 3 hours every six
months.
NOTE 9: The DBW Drive Box supports SAS7.2K drives (2935.96 G bytes).
The DBX or DBW Drive Box does not support Flash Drive.
Specifications
Hitachi Unified Storage Hardware Installation and Configuration Guide
E–33
Hitachi Unified Storage 150 mechanical specifications
Table E-10: Hitachi Unified Storage 150 mechanical specifications AC power supply model
Item
Configuration
Drive
DBS/DBL/DBF/
DBX/DBW
CBL/CBLE
1 CBL/CBLE
Drive size
(W D H) (mm)
1
1
1
1
1
DBS
DBL
DBF
DBX
DBW
DBS: 81.6x205.7x18.7 (2.5 type)
DBL/DBX/DBW: 101.6x147.0x26.1 (3.5 type)
DBF: 146 x 366.8 x 19.8 (Flash Drive [FMD])
Data capacity
(G byte); see Note 1
on page E-36
DBS: 195.82/287.62/392.73/575.30/879.98/
1173.71 (2.5 type)
DBL/DBX/DBW (see Note 2 on page E-36):
195.82/287.62/392.73/879.98/1956.94/2935.96/
3915.01 (3.5 type) (see Note 8 on page E-37)
DBF: 1758.12 (Flash Drive [FMD])
DBS: 287.62/575.30/879.98/1173.71 G
bytes:10000 (2.5 type)
287.62 G bytes:15000 (2.5 type)
195.82/392.73 G bytes: Flash Drive (3.5 inch)
Rotational speed
(min-1)
DBL/DBX/DBW (see Note 2 on page E-36):
1956.94/2935.96/3915.01 G bytes:7200 (3.5
type) (see Note 8 on page E-37)
879.98 G bytes:10000 (3.5Type)
287.62 G bytes:15000 (3.5Type)
195.82/392.73 G bytes: Flash Drive (3.5 inch)
DBF: 1758.12 (Flash Drive [FMD])
Maximum mountable
quantity (unit)
E–34
—
DBS: 24
DBL: 12
DBF: 12
DBX: 48
DBW: 84
Specifications
Hitachi Unified Storage Hardware Installation and Configuration Guide
Table E-10: Hitachi Unified Storage 150 mechanical specifications AC power supply model (Continued)
Item
Host Interface
CBL/CBLE
Interface Type
DBS/DBL/DBF/
DBX/DBW
8 Gbps Fibre Channel
Optical
—
10 Gbps Optical iSCSI
(1000Base-T)
Data Transfer Speed
(i.e., maximum speed
for transfer to host)
800 M bytes/s
(Fibre Channel)
—
1000 M bytes/s
(iSCSI)
RAID Specifications
(Note 3 on page E36)
Internal Logic
Specifications
Number of Ports
Fibre Channel: 16
iSCSI: 8
Transferred Block Size
(bytes)
512
—
RAID Level
(see Note 4 on page E37)
—
SAS/SAS 7.2K rpm/
Flash drives mounted:
0/1/5/6/ 1+0
RAID 0
—
SAS/SAS 7.2K rpm/
Flash drives mounted:
2D to 16D
RAID 1
—
1D + 1D
RAID 5
—
2D+1P to 15D+1P
RAID 6
—
2D+2P to 28D+2P
RAID 1 + 0
—
2D+2D to 8D+8D
Control Memory
Flash memory: 32 M
bytes
—
L2 Cache memory:4 M
bytes
SDRAM: 1 G bytes
Data Assurance
Method
Data bus: Parity
Cache memory:
—
ECC (1 bit for
correction, 2 bits for
detection)
Drive: Data assurance
code
Specifications
Hitachi Unified Storage Hardware Installation and Configuration Guide
E–35
Table E-10: Hitachi Unified Storage 150 mechanical specifications AC power supply model (Continued)
Item
Physical
Specifications
Cache Specifications
Insulation
Performance
DBS/DBL/DBF/
DBX/DBW
CBL/CBLE
Start-up Time (min)
CBL.CBLE, DBS/DBL/DBF, DBX/DBW: Standard: 5
to 10 (see Note 5 on page E-37)
Chassis Size (W D H)
(mm)
483x819x129
DBS/DBL: 483x545x
88.4
DBF: 483x755x87
DBX: 483x840x176
DBW: 483x933x220
Mass (approx.); see
Note 6 on page E-37
103.4 lbs
(47 kg)
DBS: 50.7 lbs (23 kg)
DBL: 59.5 lbs (27 kg)
DBF: 83.7 lbs (38 kg)
DBX:187.4 lbs (85 kg)
DBW: 281.6 lbs (128 kg)
Required height (EIA
unit)
3
DBS: 2
DBL: 2
DBF: 2
DBX: 4
DBW: 5
Capacity
(M bytes/CTL)
8,192 to 16,384
—
Control Method
Read LRU/Write after
—
Battery Backup
Provided
—
Backup Duration
(see Note 7 on page E37)
Unrestricted (saving to
nonvolatile memory)
—
Insulation Withstand
Voltage
AC 1,500 V (10 mA, 1 min)
Insulation Resistance
DC 500 V, 10 M or more
NOTE 1: The drive capacity values are calculated as 1 G byte
=1,000,000,000 bytes. This definition is different from that calculated as 1
k byte =1,024 bytes, which are actually displayed on PCs that you are
using. The RAID group capacity values displayed in the Storage Navigator
Modular 2 are calculated as 1 k byte =1,024 bytes.
NOTE 2: When installing DBS, DBL, DBX, and DBW Drive Boxes together,
the number of drives to be installed depends on the combination of the
Drive Boxes. For more information, see Scalability on page 1-8.
NOTE 3:
E–36
Data drive, P: Parity drive
Specifications
Hitachi Unified Storage Hardware Installation and Configuration Guide
NOTE 4: Although the storage system with a configuration of RAID6,
RAID 5, RAID 1, or RAID 1+0 provides data reliability enhanced by means
of redundancy, a possibility remains that user data is lost owing to an
unexpected failure of a host or hardware/software of the storage system
itself. Therefore, users are requested to back up all data for restoration in
case where the original data is lost.
The DBF Drive Box does not support RAID 0.
NOTE 5: The start-up time may be longer in proportion to the number of
Drive Boxes connected. With a maximum configuration of 1 Controller Box
and 20 Drive Boxes, start-up time is approximately 10 minutes.
NOTE 6: Value of maximum configuration (in the case where all the
mountable drives and controller are mounted).
NOTE 7: Non-volatility of data in the cache memory is ensured against
power trouble such as a sudden power failure. It transfers data in the Cache
memory to Drives by turning off the power normally, and prevents the
battery charge from being wasted.
When the storage system enters Cache Backup mode, the orange
WARNING LED goes ON to alert you to a battery voltage drop when the
storage system starts. This warning indicates that the remaining battery
capacity is not sufficient and the storage system operates with the Write
Cache function disabled.
When the battery is charged, the warning indication disappears, and the
storage system continues the operation in Write Cache function.
The warning indication disappears within six hours. Even when the warning
is shown, normal operation is assured in Write-Through. Read/Write
performance is lowered because the Write Cache function is disabled.
Since the battery is subject to effect of environmental temperature, avoid
using the battery for continuous operation at high temperature.
If the storage system is not charged for more than six months, the battery
may become overdischarged and suffer from unrecoverable damage. To
avoid this situation, charge the battery more than 3 hours every six
months.
NOTE 8: The DBX and DBW Drive Box do not support Flash Drives. The
DBW Drive Box supports the SAS7.2K drive (2935.96, 3915.01 G bytes).
Specifications
Hitachi Unified Storage Hardware Installation and Configuration Guide
E–37
Table E-11: Hitachi Unified Storage 150 mechanical specifications DC power supply model
Item
CBLD
Configuration
1 CBLD
Drive
Drive size
(W D H) (mm)
DBSD/DBLD
1 DBSD
1 DBLD
DBSD: 81.6x205.7x18.7 (2.5 type)
DBLD: 101.6x147.0x26.1 (3.5 type)
Data capacity
(G byte); see Note 1
on page E-39
DBSD: 195.82/287.62/392.73/575.30/879.98/
1173.71 (2.5Type)
DBLD: 195.82//287.62/392.73/879.98/1956.94/
2935.96/3915.01 (3.5 Type)
DBSD: 287.62/575.30/879.98/1173.71 G
bytes:10000 (2.5Type)
287.62 G bytes:15000 (2.5Type)
195.82/392.73 G bytes: Flash Drive (2.5 inch)
Rotational speed
(min-1)
DBLD: 1956.94/2935.96 G bytes:7200 (3.5 Type)
879.98 G bytes:10000 (3.5Type)
287.62 G bytes:15000 (3.5Type)
195.82/392.73 G bytes: Flash Drive (3.5 inch)
Maximum mountable
quantity (unit)
Host Interface
Interface Type
—
DBSD: 24
DBLD: 12
8 Gbps Fibre Channel
Optical
—
10 Gbps Optical iSCSI
(1000Base-T)
Data Transfer Speed
(i.e., maximum speed
for transfer to host)
800 M bytes/s
(Fibre Channel)
—
1000 M bytes/s
(iSCSI)
RAID Specifications
(Note 2 on page E39)
E–38
Number of Ports
Fibre Channel: 16
iSCSI: 8
Transferred Block Size
(bytes)
512
—
RAID Level
(see Note 3 on page E40)
—
SAS/SAS 7.2K rpm/
Flash drives mounted:
0/1/5/6/ 1+0
RAID 0
—
SAS/SAS 7.2K rpm/
Flash drives mounted:
2D to 16D
RAID 1
—
1D + 1D
RAID 5
—
2D+1P to 15D+1P
RAID 6
—
2D+2P to 28D+2P
RAID 1 + 0
—
2D+2D to 8D+8D
Specifications
Hitachi Unified Storage Hardware Installation and Configuration Guide
Table E-11: Hitachi Unified Storage 150 mechanical specifications DC power supply model (Continued)
Item
Internal Logic
Specifications
CBLD
Control Memory
DBSD/DBLD
Flash memory: 32 M
bytes
—
L2 Cache memory:4 M
bytes
SDRAM: 1 G bytes
Data Assurance
Method
Data bus: Parity
Cache memory:
—
ECC (1 bit for
correction, 2 bits for
detection)
Drive: Data assurance
code
Physical
Specifications
Cache Specifications
Insulation
Performance
Start-up Time (min)
CBLD, DBSD/DBLD: Standard: 5 to 10 (see Note 4
on page E-40)
Chassis Size (W D H)
(mm)
483x819x129
483x545x 88.4
Mass (approx.); see
Note 5 on page E-40
103.4 lbs
(47 kg)
DBSD: 50.7 lbs (23 kg)
DBLD: 59.5 lbs (27 kg)
Required height (EIA
unit)
3
2
Capacity
(M bytes/CTL)
8,192 to 16,384
—
Control Method
Read LRU/Write after
—
Battery Backup
Provided
—
Backup Duration
(see Note 6 on page E40)
Unrestricted (saving to
nonvolatile memory)
—
Insulation Withstand
Voltage
DC 1,000 V (100 mA, 1 min)
Insulation Resistance
DC 500 V, 10 M or more
NOTE 1: The drive capacity values are calculated as 1 G byte
=1,000,000,000 bytes. This definition is different from that calculated as 1
k byte =1,024 bytes, which are actually displayed on PCs that you are
using. The RAID group capacity values displayed in the Storage Navigator
Modular 2 are calculated as 1 k byte =1,024 bytes.
NOTE 2:
Data drive, P: Parity drive
Specifications
Hitachi Unified Storage Hardware Installation and Configuration Guide
E–39
NOTE 3: Although the storage system with a configuration of RAID6,
RAID 5, RAID 1, or RAID 1+0 provides data reliability enhanced by means
of redundancy, a possibility remains that user data is lost owing to an
unexpected failure of a host or hardware/software of the storage system
itself. Therefore, users are requested to back up all data for restoration in
case where the original data is lost.
RAID 0+1 is described in place of RAID 1+0 in some places, however, it has
the same meaning as RAID 1+0.
NOTE 4: The start-up time may be longer in proportion to the number of
Drive Boxes connected. With a maximum configuration of 1 Controller Box
and 20 Drive Boxes, start-up time is approximately 10 minutes.
NOTE 5: Value of maximum configuration (in the case where all the
mountable drives and controller are mounted).
NOTE 6: Nonvolatile data in cache memory is protected against events
such as power failures. To conserve battery power, cached data transfers
to drives with power turned off.
When the storage system enters the Cache Backup mode, an orange LED
indicates that battery voltage has dropped when the storage system is
started. This indication shows that remaining battery capacity is not
sufficient and, in this state, the storage system operates with the Write
Cache function disabled automatically.
When the battery is charged, the warning indication disappears and the
storage system operates with the Write Cache function enabled.
The warning indication disappears within six hours. When the warning is
shown, normal operations can continue, even though Write-Through mode
and Read/Write performance is lowered because the Write Cache function
is disabled.
The battery is subject to environmental temperatures. Avoid using a
battery continuously in an environment exposed to high temperatures.
If the storage system is not powered for more than six months, the battery
can become over-discharged, resulting in unrecoverable damage to the
battery. To avoid this situation, charge the battery more than three hours
at least once six months.
E–40
Specifications
Hitachi Unified Storage Hardware Installation and Configuration Guide
Electrical specifications
•e
Table E-12: Hitachi Unified Storage 110 electrical specifications
Item
Input Power
CBXSS/CBXSL
DBS/DBL
Input voltage
(Operable voltage range) (v)
AC 100-120/200-240 +6%/-11%
Frequency (Hz)
50/60 ±1
Number of phases, cabling
Single-phase with protective grounding
Steady-state current
100V/200V (A)
(see Notes 1 and 2 on
page E-41)
CBXSS: 4.12/2.12
CBXSL: 3.52/1.82
DBS: 2.42/1.22
DBL: 1.9 2/1.02
Current rating of Breaker/
Fuse (A)
16.0
16.0
Heat value (normal)
(kJ/h)
CBXSS: 2,780 or less
CBXSL: 2,340 or less
DBS: 1,660 or less
DBL: 1,260 or less
Steady-state power (VA/W)
(see Note 3 on page E-41)
CBXSS: 820/770 or less
CBXSL: 700/650 or less
DBS: 480/460 or less
DBL: 380/350 or less
Power consumption (VA/W)
CBXSS: 590/550 or less
CBXSL: 540/500 or less
DBS: 320/310 or less
DBL: 280/260 or less
NOTE 1: The power current of Nx2 described in this table is required for
operation by a single power unit.
NOTE 2: If one power unit fails, another power unit requires electric
current for the two power units. Therefore, plan the power supply facility
so the current carrying capacity of one power unit can provide a total
capacity of the two power units.
NOTE 3: Power requirement for the maximum configuration is shown.
Value at 100 V/200 V is shown. The actual required power may exceed the
value shown in the table when the tolerance is included.
Specifications
Hitachi Unified Storage Hardware Installation and Configuration Guide
E–41
Table E-13: Hitachi Unified Storage 130 electrical specifications
Item
Input Power
CBSS/CBSL
DBS/DBL/DBX/DBW
Input voltage
(Operable voltage range) (v)
AC 100-120/200-240
+6%/-11%
DBS/DBL/DBX: AC 100120/200-240 +6%/11%
DBW: AC 200-240
+6%/-11%
Frequency (Hz)
50/60 ±1
Number of phases, cabling
Single-phase with protective grounding
Steady-state current
100V/200V (A)
(see Notes 1 and 2 on
page E-42)
CBSS: 4.12/2.12
CBSL: 3.52/1.82
DBS: 2.42/1.22
DBL: 1.92/1.02
DBX: 3.74/1.94
DBW: -/8 2
Current rating of Breaker/
Fuse (A)
16.0
16.0
Heat value (normal)
(kJ/h)
CBSS: 2,780 or less
CBSL: 2,340 or less
DBS: 1,660 or less
DBL: 1,260 or less
DBX: 5,220 or less
DBW: 10,370 or less
Steady-state power (VA/W)
(see Note 3 on page E-42)
CBSS: 820/770 or less
CBSL: 700/650 or less
DBS: 480/460 or less
DBL: 380/350 or less
DBX: 1,480/1,450 or
less
DBW: 3,200/2,880 or
less
Power consumption (VA/W)
CBSS: 620/580 or less
CBSL: 570/530 or less
DBS: 320/310 or less
DBL: 280/260 or less
DBX: 1,000/980 or less
DBW: 1,400/1,330 or
less
NOTE 1: The power current of Nx2 described in this table is required for
operation by a single power unit.
NOTE 2: If one power unit fails, another power unit requires electric
current for the two power units. Therefore, plan the power supply facility
so the current carrying capacity of one power unit can provide a total
capacity of the two power units.
NOTE 3: Power requirement for the maximum configuration is shown.
Value at 100 V/200 V is shown. The actual required power may exceed the
value shown in the table when the tolerance is included.
E–42
Specifications
Hitachi Unified Storage Hardware Installation and Configuration Guide
Table E-14: Hitachi Unified Storage 150 electrical specifications AC power supply model
Item
Input Power
CBL/CBLE
DBS/DBL/DBF/DBX/
DBW
Input voltage
(Operable voltage range) (v)
AC 100-120/200240 +6%/-11%
DBS/DBL/DBF/DBX: AC
100-120/200-240 +6%/11%
DBW: AC 200-240 +6%/
-11%
Frequency (Hz)
50/60 ±1
Number of phases, cabling
Single-phase with protective grounding
Steady-state current
100V/200V (A)
(see Notes 1 and 2 on
page E-43)
2.52/1.32
DBS: 2.42/1.22
DBL: 1.92/1.02
DBF: 2.6 x 2/1.3 x 2
DBX: 3.74/1.94
DBW: -/8x2
Current rating of Breaker/
Fuse (A)
16.0
16.0
Heat value (normal)
(kJ/h)
1,620 or less
DBS: 1,660 or less
DBL: 1,260 or less
DBF: 1,700 or less
DBX: 5,220 or less
DBW: 10,370 or less
Steady-state power (VA/W)
(kJ/h) (see Note 3 on page E43)
500/450 or less
DBS: 480/460 or less
DBL: 380/350 or less
DBF: 520/470 or less
DBX: 1,480/1,450 or less
DBW: 3,200/2,880 or
less
Power consumption (VA/W)
410/370 or less
DBS: 320/310 or less
DBL: 280/260 or less
DBF: 450/410 or less
DBX: 1,000/980 or less
DBW: 1,400/1,330 or
less
NOTE 1: The power current of Nx2 described in this table is required for
operation by a single power unit.
NOTE 2: If one power unit fails, another power unit requires electric
current for the two power units. Therefore, plan the power supply facility
so the current carrying capacity of one power unit can provide a total
capacity of the two power units. Power requirement for the maximum
configuration is shown. Value at 100 V/200 V is shown. The actual required
power may exceed the value shown in the table when the tolerance is
included.
NOTE 3: Power requirement for a maximum configuration is shown. Value
at 100 V/200 V is shown. The actual required power may exceed the value
shown in the table when the tolerance is included.
Specifications
Hitachi Unified Storage Hardware Installation and Configuration Guide
E–43
Table E-15: Hitachi Unified Storage 150 electrical specifications DC power supply model
Item
Input Power
CBLD
DBSD/DBLD
Input voltage
(Operable voltage range) (v)
DC -48 to -60
(-40 to -72)
DC -48 to -60
(-40 to -72)
Steady-state current
(see Notes 1 and 2 on
page E-44)
4.7 x 2
4.8 x 2/3.7 x 2
Current rating of Breaker/
Fuse (A)
16.0
16.0
Heat value (normal)
(kJ/h)
1,620 or less
DBSD: 1,660 or less
DBLD: 1,260 or less
Steady-state power (VA/W)
450/450 or less
DBSD: 480/460 or less
DBLD: 350/350 or less
Power consumption (VA/W)
370/370 or less
DBSD: 310/310 or less
DBLD: 260/260 or less
NOTE 1: The power current of Nx2 described in this table is required for
operation by a single power unit.
NOTE 2: If one power unit fails, another power unit requires electric
current for the two power units. Therefore, plan the power supply facility
so the current carrying capacity of one power unit can provide a total
capacity of the two power units. Power requirement for the maximum
configuration is shown. Value at -48 V is shown. The actual required power
may exceed the value shown in the table when the tolerance is included.
E–44
Specifications
Hitachi Unified Storage Hardware Installation and Configuration Guide
Environmental specifications
Table E-16: Hitachi Unified Storage environmental specifications
CBXSS/
CBXSL/
CBSS/CBSL/
CBL/CBLE/
CBLD
Item
Temperature
Operating
DBS/
DBSD/
DBL/
DBLD
50° to 104° F (10° to 40° C)
(see Note 4)
Vibration
Impact
Acoustic
Noise (dB)
50° to 104° F
(10° to 40° C)
-14° to 95° F
(-10° to 35° C)
Transport/Storage
-22° to 140° F (-30° to 60° C)
-22° to 122° F
(-30° to 50° C)
10 or less
Operating
8 to 80 (see Note 5)
Non-operating
8 to 90 (see Note 6)
Maximum wet bulb
temperature (°C)
29 (non-condensing)
Operating (m/s2)
2.5 or less
Within 5 seconds (Resonance point:10Hz or less)
Non-operating (m/
s2)
5.0 or less
Within 5 seconds (Resonance point:10Hz or less)
Transport (packed)
(m/s2)
5.0 or less
Operating (m/s2)
20 or less
Non-operating
(m/s2)
50 or less
Transport (packed)
(m/s2)
80 or less
Operating (m)
15 or less
-60 to 3,000
Ambient temperature: 50° to 104°F (10°C to 40°C)
See Note 7
Non-operating (m)
Atmosphere
41° to 95° F
(5° to 35° C)
DBF
14° to 122° F (-10° to 50° C)
Angle at which the storage system
turns over
Altitude
50° to 95° F
(10° to 35° C)
DBW
Non-operating
Temperature
change rate (°C/h)
Humidity
DBX
-60 to 12,000
No corrosive gas and salty air must be found.
60
(Environmental temperature 32°C
or less). See Note 1.
65
(Environmental
temperature
32°C or less).
See Note 1.
75
(Environment
al
temperature
32°C or less).
See Notes 1
and 2.
60
(Environmental
temperature
32°C or less).
See Note 1.
NOTE 1: The system’s internal temperature controls the rotating speed of
the FAN Module. Therefore, this standard value might be exceeded if the
maximum load continues under high-temperature environment or if a
failure occurs in the system.
Specifications
Hitachi Unified Storage Hardware Installation and Configuration Guide
E–45
NOTE 2: For one DBW, 80 dB at the temperature of 32°C, the maximum
level is 85 dB. Do not work on the DBW for a prolonged period of time.
NOTE 3: 79 dB (environmental temperature is 28°C or less) when DBW is
mounted.
NOTE 4: NEBS specification: 10°C (14°F)-to-55°C (131° F).
NOTE 5: NEBS specification: 5% to 85%.
NOTE 6: NEBS specification: 5% to 100%.
NOTE 7: NEBS specification:
Above sea level: -60 m to 3000 m (ambient temperature: 5°C to 40°C)
E–46
Specifications
Hitachi Unified Storage Hardware Installation and Configuration Guide
RAID specifications
•
Table E-17: Hitachi Unified Storage 110/
Hitachi Unified Storage 130 RAID specifications
Item
CBXSS/CBXSL/CBSS/CBSL
RAID Level
RAID
Configuration
(unit of addition)
RAID
RAID
RAID
RAID
RAID
0
1
5
6
1+0
DBS/DBL/DBX/DBW
(Note 1)
(range for setup)
SAS/SAS 7.2K rpm (see Note 2) /Flash drives mounted:0/
1/5/6/1+0
2D to 16D
1D+1D
2D+1P to 15D+1P
2D+2P to 28D+2P
2D+2D to 8D+8D
Table E-18: Hitachi Unified Storage 150 RAID specifications
CBL/
CBLE/
CBLD
(Note 3)
Item
RAID Level
RAID
Configuration
(unit of addition)
DBS/DBSD/DBL/DBLD/DBF/DBX/DBW
(range for setup)
—
SAS/SAS 7.2K rpm/Flash drives mounted:0/1/
5/6/1+0 (DBW supports SAS7.2K drives)
RAID 0
—
2D to 16D
RAID 1
—
1D+1D
RAID 5
—
2D+1P to 15D+1P
RAID 6
—
2D+2P to 28D+2P
RAID 1+0
—
2D+2D to 8D+8D
NOTE 1: The DBW supports only Hitachi Unified Storage 130.
NOTE 2: The DBW supports only SAS7.2K drives.
NOTE 3: The CBLD can connect to a DBSD/DBLD only.
NOTE 4: The DBF does not support RAID 0.
Specifications
Hitachi Unified Storage Hardware Installation and Configuration Guide
E–47
iSCSI specifications
0
Table E-19: 1G iSCSI specifications
Hitachi Unified
Storage system
Item
iSCSI Target Function:
iSCSI Target Function:
iSCSI Ports:
Supported
Supported
2 per interface board
Host Connections:
Link:
255 (maximum per iSCSI
port)
HDLM (see Note 1 on
page E-51)
1000BASE-T
Transfer Speed:
Connector Type:
Cable:
1 Gbps
RJ-45
Category 5e or 6 (copper)
Network Switch:
Switch Cascading:
L2 or L3 switch
Maximum: 5 or less
recommended
Per port (fixed value)
Path Failover
MAC Address:
Max Transfer Unit
(MTU):
Link Aggregation:
Tagged VLAN:
IPv4:
IPv6:
Subnet Mask:
Gateway Address:
DHCP:
DNS:
Ping (ICMP ECHO)
Transmit/Receive:
IPsec (see Note 2 on
page E-51)
TCP Port Number:
iSCSI Name:
E–48
1500/4500/9000 bytes
(Ethernet frame)
Not supported
Supported
Supported
Supported
Supported
Supported
Not available
Not available
Supported
Comments
TrueCopy or TrueCopy Extended only
Hitachi Unified Storage 110 and 130: 2 per
controller (4 per storage system max.)
With Linux software initiator, the maximum
number will decrease.
Supports Microsoft MPIO (Multi Path IO).
Only 1000BASE-T (full-duplex) is available to
the directly connected port.
Should comply with IEEE802.3ae.
Minimum number of cascading is
recommended.
Factory setting: World Wide Unique value.
Cannot be changed.
Jumbo frame (MTU size greater than 1500)
Not available
3260
Both iqn (see Note 3 on
page E-51) and eui (see
Note 4 on page E-51)
types are supported
Changeable among 1 to 65,535. Observe the
following if changing values:
• The setting of the corresponding host
should be also changed to login the new
port number.
• The new port number might conflict
other network communication or be
filtered on some network equipment,
preventing the storage system from
communicating through the new port
number.
iqn value, which is World Wide Unique, is
automatically set when a target is made.
iSCSI name is configurable.
Specifications
Hitachi Unified Storage Hardware Installation and Configuration Guide
Table E-19: 1G iSCSI specifications (Continued)
Hitachi Unified
Storage system
Item
Error Recovery Level:
0 (zero)
Error recovery by retrying from host. Does
not support Level 1, 2.
Detects header error or data error with iSCSI
communications. The Hitachi Unified Storage
system follows the host’s digest setting. If
digest is enabled, the performance degrades.
Amount of the degradation depends on
factors such as host performance of host and
transaction pattern.
Header Digest:
Supported
Data Digest:
Supported
Maximum iSCSI
Connections at One
TIme:
CHAP:
255 per iSCSI port
Mutual (2-way) CHAP:
CHAP User
Registration:
iSNS
Comments
Supported
Supported (not available if
connected to Linux
software initiator)
Max 512 users per iSCSI
port
Supported
Authentication: login request is sent properly
from host to storage. CHAP is not supported
during discovery session.
Authentication: login request is sent properly
from host to storage.
With iSNS (Name service), a host can
discover a target without knowing the
target’s IP address.
Specifications
Hitachi Unified Storage Hardware Installation and Configuration Guide
E–49
Table E-20: 10G iSCSI Specifications
Hitachi Unified
Storage system
Item
iSCSI Target Function:
iSCSI Target Function:
iSCSI Ports:
Supported
Supported
2 per interface board
Host Connections:
255 (maximum per iSCSI
port)
HDLM (see Note 1 on
page E-51)
10 Gbps SFP+
10 Gbps
LC
Optical OM3/OM2 MMF
cable
L2 or L3 switch
Maximum: 5 or less
recommended
Per port (fixed value)
Path Failover
Link:
Transfer Speed:
Connector Type:
Cable:
Network Switch:
Switch Cascading:
MAC Address:
Max Transfer Unit
(MTU):
Link Aggregation:
Tagged VLAN:
IPv4:
IPv6:
Subnet Mask:
Gateway Address:
DHCP:
DNS:
Ping (ICMP ECHO)
Transmit/Receive:
1500/4500/9000 bytes
(Ethernet frame)
Not supported
Supported
Supported
Supported
Supported
Supported
Not available
Not available
Supported
IPsec (see Note 2 on
page E-51)
TCP Port Number:
Not available
iSCSI Name:
Error Recovery Level:
E–50
3260
Both iqn (see Note 3 on
page E-51) and eui (see
Note 4 on page E-51)
types are supported
0 (zero)
Comments
TrueCopy or TrueCopy Extended only
Hitachi Unified Storage 110, 130, and 150: 2
per controller (4 per storage system max.)
Supports Microsoft MPIO (Multi Path IO).
Should comply with IEEE802.3ae.
Minimum number of cascading is
recommended.
Factory setting: World Wide Unique value.
Cannot be changed.
Jumbo frame (MTU size greater than 1500)
Changeable among 1 to 65,535. Observe the
following if changing values:
• The setting of the corresponding host
should be also changed to login the new
port number.
• The new port number might conflict
other network communication or be
filtered on some network equipment,
preventing the storage system from
communicating through the new port
number.
iqn value, which is World Wide Unique, is
automatically set when a target is made.
iSCSI name is configurable.
Error recovery by retrying from host. Does
not support Level 1, 2.
Specifications
Hitachi Unified Storage Hardware Installation and Configuration Guide
Table E-20: 10G iSCSI Specifications (Continued)
Hitachi Unified
Storage system
Item
Header Digest:
Supported
Data Digest:
Supported
Maximum iSCSI
Connections at One
TIme:
CHAP:
255 per iSCSI port
Comments
Detects header error or data error with iSCSI
communications. The Hitachi Unified Storage
system follows the host’s digest setting. If
digest is enabled, the performance degrades.
Amount of the degradation depends on
factors such as host performance of host and
transaction pattern.
Supported
Mutual (2-way) CHAP:
Supported (not available if
connected to Linux
software initiator)
CHAP User
Registration:
iSNS
Max 512 users per iSCSI
port
Supported
Authentication: login request is sent properly
from host to storage. CHAP is not supported
during discovery session.
Authentication: login request is sent properly
from host to storage.
With iSNS (Name service), a host can
discover a target without knowing the
target’s IP address.
NOTE 1: JP1/HiCommand Dynamic Link Manager. Pass switching is
achieved. Not supported on Microsoft Windows Vista and Windows 7
operating systems.
NOTE 2: IP Security. Authentication and encryption of IP packets. The
storage system does not support IPsec.
NOTE 3: iqn: iSCSI Qualified Name. The iqn consists of a type identifier,
“iqn”, a date of domain acquisition, a domain name, and a character string
given by a person who acquired the domain. Example:
iqn.1994-04.jp.co.hitachi:rsd.d7m.t.10020.1b000.Tar
NOTE 4: eui: 64-bit Extended Unique Identifier. The eui consists of a
type identifier, “eui”, and an ASCII-coded hexadecimal EUI-64 identifier.
Example: eui.0123456789abcdef
Specifications
Hitachi Unified Storage Hardware Installation and Configuration Guide
E–51
iSCSI standards
The following standards apply to the management, maintenance, and iSCSI
data ports. To configure this system, use switches that comply with the
following standards:
E–52
•
IEEE 802.1D STP
•
IEEE 802.1w RSTP
•
IEEE 802.3 CSMA/CD
•
IEEE 802.3u Fast Ethernet
•
IEEE 802.3z 1000BaseX
•
IEEE 802.1Q Virtual LANs
•
IEEE 802.3ad Dynamic LACP
•
IEEE 802.3ae 10 Gigabit Ethernet (for 10 Gb iSCSI connections)
•
RFC 768 UDP
•
RFC 783 TFTP
•
RFC 791 IP
•
RFC 793 TCP
•
RFC 1157 SNMP v1
•
RFC 1213 MIB II
•
RFC 1757 RMON
•
RFC 1901 SNMP v2
Specifications
Hitachi Unified Storage Hardware Installation and Configuration Guide
Regulatory compliance
Table E-21: Regulatory compliance
Standard
Specification
Mark on the
product
Country
regulation
Radio interference voluntary
control
VCCI Class A
(see Note)
VCCI
Japan
Limits for harmonic current
emissions (see note 2 on
page E-54)
JIS C61000-3-2
(see Note after table)
None
Japan
Electronic emission control
FCC Part15 Subpart B Class A
FCC
USA
Electronic emission control
ICES-003 Class A
ICES-003
Canada
Electronic emission control
AS/NZS CISPR 22:2006
Class A
None
Australia
Electronic emissions
certification
EN 55022:2006/A1:2007
CE marking
EU
BSMI
Taiwan
KCC
Korea
TUV
EU / USA
GS
(see note 2 on
page E-54)
EU
EN 61000-3-2:2006/
A1:2009/A2:2009
EN 61000-3-3:2008
EN 55024:1998/A1:2001/
A2:2003
EN 61000-4-2:1995/
A1:1998/A2:2001
EN 61000-4-3:2006
EN 61000-4-4:1995/
A1:2000/A2:2001
EN 61000-4-5:1995A1:2001
EN 61000-4-6:1996/
A1:2001
EN 61000-4-8:1993/
A1:2001
EN 61000-4-11:1994/
A1:2001
Electronic emission control
CNS 13438 (95) Class A
CNS 14336-1 (99)
Electronic emission control
KN22
KN24
Safety certification
UL 60950-1: 2007
CAN/CSA-C22.2 No.609501-07
Safety certification
EN 60950-1:2006/A11:2009
Specifications
Hitachi Unified Storage Hardware Installation and Configuration Guide
E–53
Table E-21: Regulatory compliance (Continued)
Standard
Safety certification
Specification
GOST R60950-1-2009
Mark on the
product
Country
regulation
GOST
Russia
Yes (EAC)
Russia,
Kazakhstan,
Belarus
GOST R51318.22-99
GOST R51318.24-99
GOST R51317.3.2-2006
GOST R51317.3.3-2008
TP TC 004/2011
TP TC 020/2011
Safety certification
IEC 60950-1:2005
IRAM
Argentina
NEBS Level 3
GR-63-CORE Issue 4
None
U.S.A
GR-1089-CORE Issue 6
NOTE 1: The DBW Drive Box does not support this standard.
NOTE 2: DBW Drive Box: none
E–54
Specifications
Hitachi Unified Storage Hardware Installation and Configuration Guide
DBX connection restrictions
When considering the number of mounted Drive Boxes, see Table 1-13 on
page 1-11 and Table 1-14 on page 1-12.
For CBL/CBLE Controller Boxes, if a drive is inserted into a slot when the
installed number of drives exceeds 240 slots per path, the drive will be
blocked. Therefore, do not exceed 240 slots per path.
DBW connection restrictions
When considering the number of mounted Drive Boxes, see Table 1-13 on
page 1-11 and Table 1-14 on page 1-12.
The number of Drive Boxes connected in the same path below a DBW is
limited to within two. Therefore, the number of installable Drive Boxes
supported after installing the DBW is within 11 for a CBL/CBLE and five for
a CBSS/CBSL.
[5]
NG
OK
[4]
DBS #6
DBS #7
[3]
DBX-A #4
DBX-B #5
DBW #2
DBL #3
DBS #0
DBS #1
[2]
[1]
Path #0
Up to 5 Drive Boxes can
be connected under a
DBW.
Path #1
CBSS/CBSL
Figure E-1: Restriction on a DBW connection configuration
(CBSS/CBSL)
Specifications
Hitachi Unified Storage Hardware Installation and Configuration Guide
E–55
[8]
NG
OK
[7]
DBL #24
DBL #25
DBL #26
DBL #27
[6]
DBL #20
DBL #21
DBL #22
DBL #23
[5]
DBW #16
DBL #17
DBL #18
DBL #19
[4]
DBL #12
DBL #13
DBL #14
DBL #15
[3]
DBL #8
DBL #9
DBL #10
DBL #11
[2]
DBX-A #4
DBX-B #5
DBX-A #6
DBX-B #7
DBS #0
DBS #1
DBS #2
DBS #3
[1]
Path #0
Path #2
Path #1
Up to 11 Drive Boxes can
be connected to under the
DBW.
Path #3
CBL/CBLE
Figure E-2: Restriction on a DBW connection configuration (CBL/CBLE)
E–56
Specifications
Hitachi Unified Storage Hardware Installation and Configuration Guide
Storage capacities and corresponding RAID levels
The following tables show the capacity for drives supported by Hitachi
Unified Storage. The values shown correspond to the capacity of one RAID
group. When calculating usage capacity, use n times based on the number
of drives.
Example: RAID5 (2D + 1P) when configured with 6 drives
The capacity of (2D+1P) in RAID5 x n (n = 2)
Drive capacity values are calculated as 1 G byte =1,000,000,000 bytes. This
definition is different than the one calculated as 1 k byte =1,024 bytes,
which are actually displayed on personal computers. The RAID group
capacity values displayed in Hitachi Storage Navigator Modular 2 are
calculated as 1 k byte =1,024 bytes.
In these tables:
•
D = data drive
•
P = parity drive
DBF does not support RAID 0.
Table E-22: Storage capacities and corresponding RAID levels
(RAID 0)
Drives
RAID 0
SAS
300 GB
600 GB
900 GB
SAS7.2K
Flash
1200 GB
2000 GB
3000 GB
4000 GB
200 GB
400 GB
1600 GB
2D
575.1
1150.4
1759.8
2347.2
3913.7
5871.7
7829.8
391.5
785.3
—
3D
826.6
1725.7
2639.7
3520.9
5870.6
8807.6
11744.8
587.2
1178
—
4D
1150.2
2300.9
3519.6
4694.5
7827.5
11743.5
15659.7
783
1570.6
—
5D
1437.8
2876.1
4399.5
5868.2
9784.3
14679.4
19574.7
978.7
1963.3
—
6D
1725.3
3451.4
5279.4
7041.8
11741.2
17615.3
23489.6
1174.5
2356
—
7D
2012.9
4026.6
6159.3
8215.5
13698.1
20551.2
27404.6
1370.2
2748.6
—
8D
2300.4
4601.8
7039.3
9389.1
15655
23487.1
31319.5
1566
3141.3
—
9D
2588
5177.1
7919.2
10562.8
17611.8
26423
35234.5
1761.7
3534
—
10D
2875.6
5752.3
8799.1
11736.4
19568.7
29358.9
39149.4
1957.5
3926.6
—
11D
3163.1
6327.5
9679
12910.1
21525.6
32294.8
43064.4
2153.2
4319.3
—
12D
3450.7
6902.8
10558.9
14083.7
23482.5
35230.7
46979.3
2349
4712
—
13D
3738.2
7478
11438.8
15257.4
25439.3
38166.6
50894.2
2544.8
5104.7
—
14D
4025.8
8053.2
12318.7
16431.0
27396.2
41102.5
54809.2
2740.5
5497.3
—
15D
4313.4
8628.5
13198.7
17604.7
29353.1
44038.4
58724.1
2936.3
5890
—
16D
4600.9
9203.7
14078.6
18778.3
31310
46974.3
62639.1
3132
6282.7
—
Specifications
Hitachi Unified Storage Hardware Installation and Configuration Guide
E–57
Table E-23: Storage capacities and corresponding RAID levels
(RAID 1)
Drives
RAID 1
SAS
300 GB
1D +1D
287.5
600 GB
900 GB
575.2
879.9
SAS7.2K
Flash
1200 GB
2000 GB
3000 GB
4000 GB
1173.6
1956.8
2935.8
3914.9
200 GB
195.7
400 GB
392.6
1600 GB
1,758.0
Table E-24: Storage capacities and corresponding RAID levels
(RAID 5)
Drives
RAID 5
SAS
300 GB
600 GB
900 GB
SAS7.2K
1200 GB
2000 GB
3000 GB
Flash
4000 GB
200 GB
400 GB
1600 GB
2D +1P
575.1
1150.4
1759.8
2347.2
3913.7
5871.7
7829.8
391.5
785.3
3,5161.1
3D+1P
862.6
1725.7
2639.7
3520.9
5870.6
8807.6
11744.8
587.2
1178
5,274.1
4D+1P
1150.2
2300.9
3519.6
4694.5
7827.5
11743.5
15659.7
783
1570.6
7,032.2
5D+1P
1437.8
2876.1
4399.5
5682.2
9784.3
14679.4
19574.7
978.7
1963.3
8,790.2
6D+1P
1725.3
3451.4
5279.4
7041.8
11741.2
17615.3
23489.6
1174.5
2356
10,548.3
7D+1P
2012.9
4026.6
6159.3
8215.5
13698.1
20551.2
27404.6
1370.2
2748.6
12,306.4
8D+1P
2300.4
4601.8
7039.3
9389.1
15655
23487.1
31319.5
1566
3141.3
14,064.4
9D+1P
2588
5177.1
7919.2
10562.8
17611.8
26423
35234.5
1761.7
3534
15.822.5
10D+1P
2875.6
5752.3
8799.1
11736.4
19568.7
29389.9
39149.4
1957.5
3926.6
17,580.5
11D+1P
3163.1
6327.5
9679
12910.1
21525.6
32294.8
43064.4
2153.2
4319.3
19,338.6
12D+1P
3450.7
6902.8
10558.9
14083.7
23482.5
35230.7
46979.3
2349
4712
21,096.6
13D+1P
3738.2
7478
11438.8
15257.4
25439.3
38166.6
50894.2
2544.8
5104.7
22,854.7
14D+1P
4025.8
8053.2
12318.7
16431.0
27396.2
41102.5
54809.2
2740.5
5497.3
24,612.8
15D+1P
4313.4
8628.5
13198.7
17604.7
29353.1
44038.4
58724.1
2936.3
5890
26,370.8
Table E-25: Storage capacities and corresponding RAID levels
(RAID 6)
Drives
RAID 6
SAS
300 GB
600 GB
900 GB
SAS7.2K
Flash
1200 GB
2000 GB
3000 GB
4000 GB
200 GB
400 GB
1600 GB
2D +2P
575.1
1150.4
1759.8
2347.2
3913.7
5817.7
7829.8
391.5
785.3
3516.1
3D+2P
862.6
1725.7
2639.7
3520.9
5870.6
8807.6
11744.8
587.2
1178
5274.1
4D+2P
1150.2
2300.9
3519.6
4694.5
7827.5
11743.5
15659.7
783
1570.6
7,032.2
5D+2P
1437.8
2876.1
4399.5
5868.2
9784.3
14679.4
15659.7
783
1570.6
8,790.2
6D+2P
1725.3
3451.4
5279.4
7041.8
11741.2
17615.3
23489.6
1174.5
2356
10,548.3
7D+2P
2012.9
4026.6
6159.3
8215.5
13698.1
20551.2
27404.6
1370.2
2748.6
12,306.4
E–58
Specifications
Hitachi Unified Storage Hardware Installation and Configuration Guide
Table E-25: Storage capacities and corresponding RAID levels
(RAID 6) (Continued)
Drives
RAID 6
SAS
300 GB
600 GB
900 GB
SAS7.2K
Flash
1200 GB
2000 GB
3000 GB
4000 GB
200 GB
400 GB
1600 GB
8D+2P
2300.4
4601.8
7039.3
9389.1
15655
23487.1
31319.5
1566
3141.3
14,064.4
9D+2P
2588
5177.1
7919.2
10562.8
17611.8
26423
35234.5
1761.7
3534
15,822.5
10D+2P
2875.6
5752.3
8799.1
11736.4
19568.7
29357.9
39149.4
1957.5
3926.6
17,580.5
11D+2P
3163.1
6327.5
9679
12910.1
21525.6
32294.8
43064.4
2153.2
4319.3
19,338.6
12D+2P
3450.7
6902.8
10558.9
14083.7
23482.5
35230.7
46979.3
2349
4712
21,096.6
13D+2P
3738.2
7478
11438.8
15257.4
25439.3
38166.6
50894.2
2544.8
5104.7
22,854.7
14D+2P
4025.8
8053.2
12318.7
15431.0
27396.2
41102.5
54809.2
2740.5
5497.3
24,612.8
15D+2P
4313.4
8268.5
13198.7
17604.7
29353.1
44038.4
58724.1
2936.3
5890
26,370.8
16D+2P
4600.9
9203.7
14078.6
18778.3
31310
46974.3
62639.1
3132
6282.7
28,128.9
17D+2P
4888.5
9778.9
14958.5
19952.0
33266.9
49910.2
66554
3327.8
6675.3
29,886.9
18D+2P
5176
10354.2
15838.4
21125.6
35223.7
52846
70469
3523.5
7068
31,645.0
19D+2P
5436.6
10929.2
16718.3
22299.3
37180.6
55781.9
74383.9
3719.3
7460.7
33,403.1
20D+2P
5751.2
11504.6
17598.2
23472.9
39137.5
58717.8
78298.9
3915
7853.3
36,161.1
21D+2P
6038.7
12079.9
18478.1
24646.6
41094.4
61653.7
82213.8
4110.8
8246
36,919.2
22D+2P
6326.3
12655.1
19358
25820.2
43015.2
64589.6
86128.8
4306.5
8638.7
38,677.2
23D+2P
6613.8
13230.3
20238
26993.9
45008.1
67525.5
90043.7
4502.3
9031.4
40,435.3
24D+2P
6901.4
13805.6
21117.9
28167.5
46965
70461.4
93958.6
4698.1
9424
42,193.3
25D+2P
7189
14380.8
21997.8
29341.2
48921.9
73397.3
97873.6
4893.8
9816.7
43,951.4
26D+2P
7476.5
14956
22877.7
30514.8
50878.7
76333.2
101788.5
5089.6
10209.4
45,709.5
27D+2P
7764.1
15531.3
23757.6
31688.5
52835.6
79269.1
105703.5
5285.3
10602
47,467.5
28D+2P
8051.6
16106.5
24637.5
32862.1
54792.5
82205
109168.4
5481.1
10994.7
49,225.6
Table E-26: Storage capacities and corresponding RAID levels
(RAID 1+0)
Drives
RAID
1+0
SAS
300 GB
600 GB
900 GB
SAS7.2K
1200 GB
2000 GB
3000 GB
Flash
4000 GB
200 GB
400 GB
1600 GB
2D+2D
575.1
1150.4
1759.8
2347.2
3913.7
5871.7
7829.8
391.5
785.3
3516.1
3D+3D
862.6
1725.7
2639.7
3520.9
5870.6
8807.6
11744.8
587.2
1178
5,274.1
4D+4D
1150.2
2300.9
3519.6
4694.5
7827.5
11743.5
15659.7
783
1570.6
7,032.2
5D+5D
1437.8
2786.1
4399.5
5868.2
9784.3
14679.4
19574.7
978.7
1963.3
8,790.2
6D+6D
1725.3
3451.4
5279.4
7041.8
11741.2
17615.3
23489.6
1174.5
2356
10,548.3
7D+7D
2012.9
4026.6
6159.3
8215.5
13698.1
20551.2
27404.6
1370.2
2748.6
12,306.4
8D+8D
2300.4
4601.8
7039.3
9389.1
15655
23487.1
31319.5
1566
3141.3
14,064.4
Specifications
Hitachi Unified Storage Hardware Installation and Configuration Guide
E–59
E–60
Specifications
Hitachi Unified Storage Hardware Installation and Configuration Guide
F
Data and power cables
This appendix describes the data and power cables used with
Hitachi Unified Storage systems.
This appendix covers the following topics:
Fibre Channel cables
iSCSI cables
AC power cables
DC power cable
Data and power cables
Hitachi Unified Storage Hardware Installation and Configuration Guide
F–1
Fibre Channel cables
Fibre Channel connections deliver high-speed serial data transfers. To
ensure optimum performance, use high-quality Fibre Channel cables that
conform to the FC-PH standard.
Table F-1: Fibre Channel cable distances
Data transfer rate (MB/s)
Distance from host
100
200
400
800
Max 62.5/125 µm multimode Fibre
(OM1) cable length
984.25 ft
(300 m)
493 ft
(150 m)
229.6 ft
(70 m)
68.9 ft
(21 m)
Max 50/125 µm multimode Fibre (OM2)
cable length
1640.4 ft
(500 m)
984.25 ft
(300 m)
493 ft
(150 m)
164 ft
(50 m)
Max 50/125 µm multimode Fibre (OM3)
cable length
2821.5 ft
(860 m)
1640.4 ft
(500 m)
1246.7 ft
(380 m)
493 ft
(150 m)
Table F-2 lists specifications of the Fibre Channel interface cable. Figure F1 on page F-3 shows the connector used for optical interfaces.
Table F-2: Fibre Channel cable specifications
Nominal
Cable
type
SC-LC
cable
LC-LC
cable
F–2
Interface
Optical
Cable mode
name
Equivalent to
sumitomo 3M
170AC-AAAAXXX
Cable
50/125 µm,
62.5/125 µm
Multimode
Wavelength:
850 nm
Connector
One side
Other side
SC connector
(JIS C 5973)
LC connector
LC connector
LC connector
Data and power cables
Hitachi Unified Storage Hardware Installation and Configuration Guide
Figure F-1: Fibre Channel connector (cable side shown)
Figure F-2 shows the type of optical connector that connects to Hitachi
Unified Storage Fibre Channel ports.
•
LC connector type
•
Connector type: LC duplex receptacle connector
•
Interval: 6.25 mm flat type, two rows
6.25 mm
Tx: Transmitter
Rx: Receiver
Tx Rx
LC connector type
Figure F-2: Fibre Channel connector (storage system end shown)
Data and power cables
Hitachi Unified Storage Hardware Installation and Configuration Guide
F–3
iSCSI cables
1 Gb iSCSI cable
Table F-3 lists 1 Gb iSCSI cable specifications.
Table F-3: Cable specifications for 1 Gb iSCSI interface
Cable Type
Category 6
Transmission band
1000BASE-TX
Cable
STP
You must use STP cables to
suppress radio noise.
Connector
RJ-45
Figure F-3: 1 Gb iSCSI cable
Figure F-4: 1 Gb iSCSI cable interface connector
F–4
•
Connector type for 10 G bps iSCSI interface on the storage system side
•
LC connector type
•
Connector type: LC duplex receptacle connector
•
Interval: 6.25 mm flat type, two rows
Data and power cables
Hitachi Unified Storage Hardware Installation and Configuration Guide
10 Gb iSCSI cable
Table F-4 lists 10 Gb iSCSI cable specifications.
Table F-4: Cable specifications for 10 Gb iSCSI interface
Nominal
Cable
type
SC-LC
cable
Interface
Optical
LC-LC
cable
Cable mode
Cable
Equivalent to
sumitomo 3M
170AC-AAAA-XXX
Connector
50/125 µm
62.5/125 µm
Multimode
Wavelength: 850
nm
12.7 mm
One side
Other side
SC connector
(JIS C 5973)
LC connector
LC connector
LC connector
6.25 mm
(a) SC connector type
(b) LC connector type
Figure F-5: 10 Gb iSCSI cable
6.25 mm
Tx: Transmitter
Rx: Receiver
Tx Rx
LC connector type
Figure F-6: 10 Gb iSCSI cable interface connector
Data and power cables
Hitachi Unified Storage Hardware Installation and Configuration Guide
F–5
AC power cables
AC power cables should be used that meet the safety requirements of
countries where the monitor is used. This section describes common power
cables.
When purchasing AC power cables, be sure they have the proper rating and
meet the country's safety requirement. Otherwise, an electric shock or
machine failure can occur.
F–6
•
ANSI: American National Standards Institute
•
NEMA: National Electrical Manufacture's Association
•
IEC: International Electrotechnical Commission
•
CEE: International Commission on Rules for the Approval of Electrical
Equipment
•
BS: British Standard Institution
•
AS: Standards Association of Australia
Data and power cables
Hitachi Unified Storage Hardware Installation and Configuration Guide
Table F-5: Power cable and plug identification
Input rating
Plug
configuration
100V-120V
(standard
attachment)
Reference
standards
Cable and connector
1 ANSI C73.11
2 NEMA 5-15P
3 IEC 83
North America
200V-240V
1 ANSI C73.11
2 NEMA 6-15P
3 IEC 83
North America
4 CEE (7)
II, IV, VII
3 IEC 83
Three-wire power cable with a two-pole, threeterminal grounding-type connector.
Universal Euro
5 BS 1365
3 IEC 83
United Kingdom
6 AS C112
Australia
Data and power cables
Hitachi Unified Storage Hardware Installation and Configuration Guide
F–7
DC power cable
M5 terminal
DF-850-J4DC3 (3.0 m)
Figure F-7: DC cable termination at the storage system
F–8
Data and power cables
Hitachi Unified Storage Hardware Installation and Configuration Guide
G
Port address mapping
For the port address (AL_PA) of each Fibre Channel port of the
Hitachi Unified Storage, “EF” is set (see Setting Fibre Channel
Information on page 6-19). You do not have to change the AL_PA
because the storage array port can connect to the host bus
adapter (HBA) with the current setting.
To change the AL_PA, select the value described in the following
table.
When setting a value not described in the following table, or when
setting a value already used by the HBA, the host might not be
able to recognize the VOL. If this problem or other problems
occur, restore the value to the default value of “EF.”
Port address mapping
Hitachi Unified Storage Hardware Installation and Configuration Guide
G–1
Table G-1: Port addressing
AL_PA
EF
(Note)
CD
B2
98
72
55
3A
25
E8
CC
B1
67
7
64
39
23
E4
CB
AE
90
6E
53
36
1F
E2
CA
AD
8F
6D
52
35
1E
E1
C9
AC
88
6C
51
34
1D
E0
C7
AB
84
6B
4E
33
1B
DC
C6
AA
82
6A
4D
32
18
DA
C5
A9
81
69
4C
31
17
D9
C3
A7
80
67
4B
2E
10
D6
BC
A6
7C
66
4A
2D
0F
D5
BA
A5
7A
65
49
2C
08
D4
B9
A3
79
63
47
2B
04
D3
B6
9F
76
5C
46
2A
02
D2
B5
9E
75
5A
45
29
01
D1
B4
9D
74
59
43
27
CE
B3
9B
73
56
3C
26
NOTE: A value set as the default value.
G–2
Port address mapping
Hitachi Unified Storage Hardware Installation and Configuration Guide
H
Using the BECK tool
This appendix describes how to use the Backend Configuration Kit
(BECK) tool. The BECK tool is a graphic application for checking
cabling among paths of Controller and Drive Boxes for initial and
existing configurations. The BECK tool is supplied on the Hitachi
Storage Navigator Modular 2 DVD. The following topics are
covered in this appendix:
System requirements
Supported Drive Boxes
Installing the BECK tool
Starting the BECK tool
BECK tool configuration screen
Creating new configurations
Editing the logical configuration figure
Editing the physical configuration figure
Configuration with 360HDD OFF/ON
Working with cable figures
Hitachi Unified Storage 110 with single or dual controller
Expanding a configuration
Saving and loading a configuration file
BECK tool messages
Special guidelines
Using the BECK tool
Hitachi Unified Storage Hardware Installation and Configuration Guide
H–1
System requirements
To use the BECK tool, confirm the following system requirements.
Table H-1: BECK tool system requirements
Item
H–2
Description
Operating System
Microsoft Windows XP (x86), Windows Vista (x86), or
Windows 7 (x86)
Available Disk Space
5 M or more for installation.
At least 100 M if the simple trace function will be used.
Memory
1 G or more is recommended.
We recommend you close memory-intensive programs
before using the BECK tool.
Related File
To use the simple trace function, place the file
UNLHA32.DLL in the Windows system folder.
Screen Resolution
1280 x 700 DPI (96 DPI or less is recommended).
For Windows XP (x86) English version, the screen
resolution of 1280x1024 or more is recommended.
Using the BECK tool
Hitachi Unified Storage Hardware Installation and Configuration Guide
Supported Drive Boxes
Table H-2 lists the Drive Boxes supported by the BECK tool. for the various
Controller Boxes.
Table H-2: Supported Drive Boxes
•
Hitachi Unified
Storage Model
110
130
(360
HDD
OFF
Drive
count in
Controll
er Box
Unit size
(U)
Max Drive Box Connection
Path
DBL
DBS
DBX
DBW
DBF
Note 6
150
Max. drive
count per
path
2.5-inch
24
2
1
8
4
—
—
—
120
120
3.5-inch
12
2
1
9
4
—
—
—
120
120
2.5-inch
24
2
2
17
9
5
—
—
240 Note2
(264 Note3)
120
(144 Note4)
3.5-inch
12
2
2
19
9
5
—
—
240
(252 Note3)
120
(132 Note4)
2.5-inch
24
2
2
19
14
7
4
—
360
240
3.5-inch
12
2
2
19
14
(15 Note 7)
7
4
4
360
240
—
3
4
40
40
20
12 (Note 8)
40
960
240
252 (Note 9)
(5 Note 7)
Note 5)
130
(360
HDD
ON
Max. drive
count
(Note 1)
)
NOTE 1: Maximum drive count may be limited, depending on the
mounting pattern that is followed when DBL, DBS, DBX, or DBF Drive Boxes
are used together.
NOTE 2: A maximum of 240 drives are supported. Because a path
supports 120 drives, some Drive Box configurations might reduce the
maximum number of drives that can be supported in some installations.
NOTE 3: Five DBX Drive Boxes (only DBXs are used).
NOTE 4: When only DBX Drive Boxes are used, Hitachi Unified Storage
130 systems can connect to a maximum of 144 2.5-inch drives per path
and 132 3.5-inch drive per path.
NOTE 5: These value apply to a storage system when 360 HDD OFF is
selected in the configuration screen for the Hitachi Unified Storage 130
system. In this case, the storage system firmware version is assumed to be
earlier than 0937/A (see Configuration with 360HDD OFF/ON on page H51).
NOTE 6: These values apply to a storage system when 360 HDD ON is
selected in the configuration screen for the Hitachi Unified Storage 130
system. In this case, the storage system firmware version is assumed to be
0937/A or later (see Configuration with 360HDD OFF/ON on page H-51).
Using the BECK tool
Hitachi Unified Storage Hardware Installation and Configuration Guide
H–3
NOTE 7: A Drive Box that is added last appears in yellow. Some of the
slots that have larger drive numbers cannot be used by the Over value. For
this reason, we recommend you do not add the box (see Yellow box in the
configuration screen on page H-104).
NOTE 8: If 12 DBW Drive Boxes are connected to the Hitachi Unified
Storage 150, the total number of drive slots becomes 1008, exceeding the
maximum number of 960 drives to be connected when the 12th DBW is
added. This causes the 12th DBW to appear yellow (see Yellow box in the
configuration screen on page H-104).
NOTE 9: For a Hitachi Unified Storage 150, up to 252 drives can be
connected per path only if 3 DBW Drive Boxes are connected in 1 path.
Table H-3: Drive Box specifications
Model
DBL
DBS
DBX
DBW
DBF
(Note 1)
(Note 3)
Drive count
Unit size [U]
Path
12
2U
1
24
2U
1
2
(Note 2)
48
4U
84
5U
1
12
2
1
NOTE 1: DBX is considered one unit comprising unit A (24 drives) and
unit B (24 drives).
NOTE 2: Unit A and unit B use one path, respectively.
NOTE 3: If DBW is connected to the storage system, the number of Drive
Boxes that can be added is limited as follows:
• Hitachi Unified Storage 150: 11
• Hitachi Unified Storage 130: 5
If a DBW is connected to Hitachi Unified Storage 130 (360HDD ON) the
following limitations also apply:
• If one DBW is connected to a path, the number of non-DBW Drive Boxes
must be six or less in the path where the DBW is connected.
• If two DBWs are connected to a path, the number of non-DBW Drive
Boxes must be two or less in the path where the DBWs are connected.
H–4
Using the BECK tool
Hitachi Unified Storage Hardware Installation and Configuration Guide
Table H-4: DBW connection limitation to a path in a
Hitachi Unified Storage 130 (360HDD ON)
Number of DBW Drive Boxes
Maximum number of non-DBW Drive
Boxes to be added
0
10
1
6
2
2
Installing the BECK tool
To install the BECK tool.
1. In a new (empty) folder, place the file BECK _Tool_wxyz.zip, where
wxyz represents the BECK version number.
2. Double-click the zip file. A BECK_Tool_wxyz subfolder is created
automatically within the folder where the zip file is located, and BECK
Tool.exe and initialization (INI) files are displayed in the folder.
NOTE: Do not move the INI file from the folder or change the INI file name
and INI file contents.
3. To verify that the BECK tool is installed, double-click the executable file
BECK_Tool.exe in the BECK_Tool_wxyz folder to start BECK tool. Then
confirm that the Language dialog box appears.
To uninstall the BECK tool:
1. Confirm that the computer is operating normally.
2. If the BECK tool is running, stop it.
3. If there are files in the BECK_Tool_wxyz subfolder that you want to keep,
copy them to another folder. Then delete the BECK_Tool_wxyz subfolder
containing the BECK_Tool.exe and INI files.
BECK tool at a glance
The steps below and Figure H-1 on page H-7 summarize BECK tool usage.
1. Select a language from the Language dialog box (English or Japanese).
2. At the Array Unit Type dialog box, click an array unit type or enter a box
code of up to 8 alphanumeric characters. (You can enter the serial unit
number and an optional name as the box code.) A configuration screen
appears that corresponds to the array type selected in the Array Unit
Type dialog box.
Using the BECK tool
Hitachi Unified Storage Hardware Installation and Configuration Guide
H–5
3. Create logical/physical configuration figures automatically by specifying
the number of units or manually by entering values in supplied fields.
Configurations can be expanded after you create them.
You can also expand a configuration loaded from simple trace in step 2.
At the Array Unit Type screen, select a storage array unit type and load
an existing configuration.
Configurations in the configuration file for the BECK tool can also be
loaded and saved.
4. A cable figure appears based on the logical and physical configuration
figures.
H–6
Using the BECK tool
Hitachi Unified Storage Hardware Installation and Configuration Guide
1. Select Language
2. Select Array Unit Type
Select Array Unit Type
Select
Language
Load existing
configuration from simple
trace
Create Cable Figure
3. Configuration screen (Setting configurations)
Logical
Physical
Manual entry
(specify each
unit)
Load/save
configuration
Automatic entry
(Specify the number of units)
4. Cable Figure
Figure H-1: BECK tool at a glance
Using the BECK tool
Hitachi Unified Storage Hardware Installation and Configuration Guide
H–7
Starting the BECK tool
To start the BECK tool:
1. Store the executable file on your computer’s desktop.
2. In the BECK_Tool_wxyz folder, run the BECK executable file
BECK_Tool.exe.
3. At the Language dialog box, click a language, and then click OK. The
selected language will be used in the subsequent screens.
4. At the Array Unit Type dialog box, perform one of the following steps:
-
Click a storage system from the drop-down menu.
-
Enter the system’s box code, up to 8 alphanumeric characters. Or
enter the system’s serial unit number and optional name as the
box code.
5. Click OK.
The configuration screen appears.
H–8
Using the BECK tool
Hitachi Unified Storage Hardware Installation and Configuration Guide
BECK tool configuration screen
The configuration screen consists of Logical and Physical areas:
•
Logical at the left side shows logical path information about the
storage system. To activate this area, click any of the fields in the path
columns. When the message asks whether the physical configuration
should be initialized, click OK.
•
Physical at the right side shows rack information about the storage
system. To activate this area, click any field in the rack columns. When
the message asks whether the logical configuration should be
initialized, click OK.
Only one side, Logical or Physical, can be active at a time. The
background of the Logical or Physical area turns light green to show it is
activated.
Figure H-2: Sample Hitachi Unified Storage 110 Configuration Screen
Using the BECK tool
Hitachi Unified Storage Hardware Installation and Configuration Guide
H–9
Figure H-3: Sample Hitachi Unified Storage 130 Configuration Screen
H–10
Using the BECK tool
Hitachi Unified Storage Hardware Installation and Configuration Guide
Figure H-4: Sample Hitachi Unified Storage 150 Configuration Screen
Using the BECK tool
Hitachi Unified Storage Hardware Installation and Configuration Guide
H–11
Understanding the BECK tool configuration screen
Figure H-5 and Figure H-6 on page H-12 show the key areas of the
configuration screen and Table H-5 on page H-13 describes them.
14
2
3
4
1
5
7
6
8
9
10
11
12
13
Figure H-5: BECK tool configuration screen
(Hitachi Unified Storage 110)
15
16
17
21
22
18
19
20
Figure H-6: BECK tool configuration screen
(Hitachi Unified Storage 130)
H–12
Using the BECK tool
Hitachi Unified Storage Hardware Installation and Configuration Guide
Table H-5: Main areas in the BECK tool configuration screen
Number
Name
Description
1
Logical
Displays units, unit IDs, and box codes in each
path. Controller Box is also displayed for Hitachi
Unified Storage 110 and 130.
2
Edit button (Logical)
Click this button to edit the logical configuration
figure manually.
3
Physical
Displays units, unit IDs, and box codes in each rack.
The number of racks vary, depending on the
Controller Box:
• Hitachi Unified Storage 110: 2
• Hitachi Unified Storage 130: 3
• Hitachi Unified Storage 150: 10
4
Single/Dual buttons
Applies to Hitachi Unified Storage 110 only: lets you
select a single or dual controller (default is dual).
5
Edit (Physical)
Lets you edit the physical configuration figure
manually.
6
Rack Size
Size of each rack, specified in 0 to 42 U.
7
Cable figure button
Displays the SAS (ENC) cable figure.
8
Load button
Loads configuration information from a CSV file.
9
Save button
Saves configuration information to a CSV file.
10
Base button
Displays units and unit IDs in the Logical and
Physical configuration figures automatically created
after entering number of DBL, DBS, DBX, DBW, and
DBF Drive Boxes. (DBW is supported only on Hitachi
Unified Storage 130 (360HDD ON) and 150.)
11
Reset button
Resets the created configuration (units, unit IDs,
and box codes) If you load a simple trace,
clicking this button redisplays the configuration
screen that was shown after the simple trace was
loaded. If loading a configuration information file,
the configuration screen displayed after the
configuration information file was loaded is
redisplayed.
12
Create button
Creates the configuration edited in the logical and
physical configuration figures. Displays units, unit
IDs, and box codes in the logical and physical
configuration figures.
13
End button
Closes the configuration screen.
14
Version
Shows the BECK tool version.
15
Usable
(Array system drive
slot count)
Number of drive slots that can be used in the array.
The number is updated after a configuration is
created.
16
Over
(Array system drive
slot count)
Number of drive slots that can not be used in the
array. This number is displayed if some of the drive
slots cannot be used in an added Drive Box, which
is displayed in pale yellow. The number is updated
after a configuration is created.
17
Total
(Array system drive
slot count)
Total number of Usable and Over drive slots in the
array. The number is updated after a configuration
is created.
Using the BECK tool
Hitachi Unified Storage Hardware Installation and Configuration Guide
H–13
Table H-5: Main areas in the BECK tool configuration screen
Number
H–14
Name
Description
18
Usable
Number of drive slots that can be used in the path.
(Path drive slot count) The number is updated after a configuration is
created.
19
Over
Number of drive slots that cannot be used in the
(Path drive slot count path. This number is displayed if some of the drive
slots cannot be used in an added Drive Box, which
is displayed in pale yellow. The number is updated
after a configuration is created.
20
Total
Total number of Usable and Over drive slots in the
(Path drive slot count) path. The number is updated after a configuration
is created.
21
360HDD ON
360HDD ON is selected in the Hitachi Unified
Storage 130 configuration screen. In this case, its
firmware version is assumed to be 0937/A or later
(see Configuration with 360HDD OFF/ON on page
H-51). The number is updated after a configuration
is created.
22
360HDD OFF
360HDD OFF is selected in the Hitachi Unified
Storage configuration screen. In this case, its
firmware version is assumed to be earlier than
0937/A. By default, the 360HDD OFF is selected
(see Configuration with 360HDD OFF/ON on page
H-51). The number is updated after a configuration
is created.
Using the BECK tool
Hitachi Unified Storage Hardware Installation and Configuration Guide
Creating new configurations
Using the BECK tool, you can create new configuration diagrams
automatically (described below) or manually (described on page H-19).
Creating a configuration automatically
You can use the BECK tool to create a configuration automatically by
entering a Drive Box value.
1. In the configuration screen, click Base.
2. At the Number of Drive Box dialog box, change the default values shown
to the number of DBL, DBS, DBX, DBW, and DBF Drive Boxes. The DBS
field has the default value 1 for Hitachi Unified Storage 150 systems.
Using the BECK tool
Hitachi Unified Storage Hardware Installation and Configuration Guide
H–15
3. Click OK. Using the entered values, the BECK tool generates logical and
physical configuration figures. Drive Boxes are added to a path and rack
for each storage system in the following order.
-
Hitachi Unified Storage 110: DBS to DBL
-
Hitachi Unified Storage 130/150: DBF, DBW, DBX, DBS, and to DBL
Unit IDs are assigned to the Hitachi Unified Storage 110 and 130
Controller Box and Drive Boxes automatically. Unit IDs range between
#00 and #47, and are assigned in ascending path and rack order,
starting with the smallest number. DBX unit A and B share the same unit
ID.
Example: If DBX is installed in the top, unit IDs DBX #00-A and DBX
#00-B are assigned for the Hitachi Unified Storage 150.
4. Click Cable Figure.
H–16
Using the BECK tool
Hitachi Unified Storage Hardware Installation and Configuration Guide
A cable figure similar to the following is displayed based on the logical
and physical configuration.
Using the BECK tool
Hitachi Unified Storage Hardware Installation and Configuration Guide
H–17
H–18
Using the BECK tool
Hitachi Unified Storage Hardware Installation and Configuration Guide
Creating a configuration manually
An alternative to creating a configuration automatically is to create a
configuration manually by entering the Drive Boxes in the logical or physical
configuration figure.
1. In the logical or physical figure of the configuration screen, click the Edit
button or left-click the areas of the logical or physical configuration
figure (see Editing the logical configuration figure on page H-25 and
Editing the physical configuration figure on page H-38).
2. If you clicked Edit in the physical figure, the message May logical
configuration figure be initialized? appears. Click OK to remove the
message.
3. All the units, unit IDs, and box codes in the logical configuration figure
are cleared and the physical configuration figure is highlighted in light
green. Right-click an empty box in a rack.
Using the BECK tool
Hitachi Unified Storage Hardware Installation and Configuration Guide
H–19
The clicked box is highlighted in orange and the Select Box dialog box
appears.
H–20
Using the BECK tool
Hitachi Unified Storage Hardware Installation and Configuration Guide
4. In the Select Box dialog box, click the desired Drive Box.
You can optionally enter a box code for the selected Drive Box in the
Enter box code (optional) field.
For the DBW Drive Box, you can optionally enter up to 15 alphanumeric
characters. If you enter 9 characters or more, they appear as 5 uppercase characters followed by dashes (---).
5. Click OK. The selected Drive Box appears in the box you clicked in the
physical configuration figure.
6. Click Create.
Using the BECK tool
Hitachi Unified Storage Hardware Installation and Configuration Guide
H–21
The logical configuration figure is updated based on the changes made.
Unit IDs are assigned automatically.
7. Click Cable Figure.
H–22
Using the BECK tool
Hitachi Unified Storage Hardware Installation and Configuration Guide
The BECK tool creates and displays a cable figure similar to the
following, based on the logical and physical configuration figure.
Using the BECK tool
Hitachi Unified Storage Hardware Installation and Configuration Guide
H–23
H–24
Using the BECK tool
Hitachi Unified Storage Hardware Installation and Configuration Guide
Editing the logical configuration figure
To edit the logical configuration figure:
1. In the logical configuration figure, click Edit, or click the area in the
logical configuration figure.
Click Edit.
Click here.
2. When the message May physical configuration figure be
initialized? appears, click OK to remove the message.
All the units, unit IDs, and box codes in the physical configuration figure
are cleared, and the logical configuration figure is highlighted in light
green.
Using the BECK tool
Hitachi Unified Storage Hardware Installation and Configuration Guide
H–25
From this screen, you can:
•
Assign units to a path — see Assigning units to a path, below.
•
Move and exchange Drive Boxes — see Moving and exchanging Drive
Boxes on page H-33.
Assigning units to a path
When you assign units to a path in the logical configuration figure, you can:
•
Set a unit in an empty box in a path (described below).
•
Change or delete a Drive Box in the path (see page H-29).
•
Set Hitachi Unified Storage 110 and 130 Controller Boxes and edit their
box codes see page H-31).
Setting a unit in an empty box in a path
To set a unit in an empty box in a path:
1. Right-click an empty box in a path when the logical configuration figure
can be edited.
H–26
Using the BECK tool
Hitachi Unified Storage Hardware Installation and Configuration Guide
The clicked box is highlighted in orange and the Select Box dialog box
appears.
Using the BECK tool
Hitachi Unified Storage Hardware Installation and Configuration Guide
H–27
2. In the Select Box dialog box, click the desired Drive Box. You can
optionally enter the box code for the selected Drive Box in the Enter box
code (optional) field.
For the DBW Drive Box, you can optionally enter up to 15 alphanumeric
characters. If you enter 9 characters or more, they appear as 5 uppercase characters followed by dashes (---).
3. Click OK. The selected drive box appears in the box in the logical
configuration figure.
H–28
Using the BECK tool
Hitachi Unified Storage Hardware Installation and Configuration Guide
Changing or deleting a Drive Box in a path
To change or delete a Drive Box in a path:
1. Right-click a drive box in the path.
Using the BECK tool
Hitachi Unified Storage Hardware Installation and Configuration Guide
H–29
The selected Drive Box is highlighted in orange and the Select Box dialog
box appears. The Select Box dialog box shows the selected Drive Box. A
Box Code is also displayed if you registered the system.
If you change the type of Drive Box type, the existing Drive Box is
changed or deleted. You can also edit the box code.
H–30
Using the BECK tool
Hitachi Unified Storage Hardware Installation and Configuration Guide
Editing box codes for a Controller Box
The following procedure describes how to set Controller Boxes and edit their
box codes on Hitachi Unified Storage 110 and 130 systems.
1. In the logical configuration figure, right-click a Controller Box in the path
or a box where you want to set a Controller Box (bottom box of the
logical configuration figure).
Using the BECK tool
Hitachi Unified Storage Hardware Installation and Configuration Guide
H–31
2. The box is highlighted in orange and the Select Box dialog box appears,
with a Controller Box and box code displayed. If you registered the Drive
Box, the displayed box code can be edited.
If no Controller Box appears in the configuration screen, click OK to add
a Controller Box to the configuration screen.
H–32
Using the BECK tool
Hitachi Unified Storage Hardware Installation and Configuration Guide
3. From here, you can:
-
Assign a unit in an empty box in a path (see Setting a unit in an
empty box in a path on page H-26).
-
Change or delete a Drive Box in a path (see Changing or deleting
a Drive Box in a path on page H-29).
-
Assign Controller Boxes and edit their box codes (see Editing box
codes for a Controller Box on page H-31).
NOTE: If you click Cable Figure after creating configuration figures, the
cable figure appears. You can also display the cable figure by clicking Cable
Figure without first creating configuration figures.
Moving and exchanging Drive Boxes
When editing the logical configuration figure, you can move and exchange
units by dragging and dropping them in the logical configuration figure in
ascending order in paths. The following figure shows an example.
Using the BECK tool
Hitachi Unified Storage Hardware Installation and Configuration Guide
H–33
[5]
[4]
Set Drive Boxes in [1], [2],
[3], [4], [5] order.
[3]
[2]
[1]
(Path 0, Path 1, Path 2,
Path 3, Path 0, Path 1...)
Before you move and exchange DBX Drive Boxes, observe the following
guidelines:
•
A DBX Drive Box consists of unit A and unit B.
•
When you select unit A or unit B, only the unit selected is highlighted in
orange.
•
Unit A and unit B work as a pair. After you drag unit A, unit B follows
when you drop it.
For example, assume you want to exchange DBX #01 (DBX #01-A and
DBX #01-B) and DBX #02 (DBX #02-A and DBX #02-B). If you drag
DBX #01-A and drop it on DBX #02-B, DBX #01-A, DBX #02-A, DBX
#01-B, and DBX #02-B are exchanged.
•
You cannot exchange a DBX Drive Box for a DBL or DBS Drive Box in
the logical configuration figure.
•
Two empty boxes are required to exchange DBX and empty boxes.
To move and exchange Drive Boxes:
1. Click an existing Drive Box in the path. The existing Drive Box is
highlighted in orange.
H–34
Using the BECK tool
Hitachi Unified Storage Hardware Installation and Configuration Guide
Click the existing Drive Box.
2. Drag the existing Drive Box to the destination Drive Box. Empty boxes
can be the destination; however, you cannot specify Controller Box and
empty boxes for Controller Box as the destination,
Using the BECK tool
Hitachi Unified Storage Hardware Installation and Configuration Guide
H–35
Drag here.
Drive Boxes are exchanged, the box is highlighted in orange, and the
unit ID and box code are exchanged accordingly.
H–36
Using the BECK tool
Hitachi Unified Storage Hardware Installation and Configuration Guide
3. After moving and exchanging units by dragging and dropping them, click
Cable Figure to display the cable figure.
TIP: Cable Figure also lets you display the cable figure without first
creating configuration figures.
Using the BECK tool
Hitachi Unified Storage Hardware Installation and Configuration Guide
H–37
Editing the physical configuration figure
To edit the configuration shown in the physical configuration figure:
1. In the physical configuration figure, click Edit or click the physical
configuration figure.
Click Edit.
Click here.
2. When the message May logical configuration figure be initialized?
appears, click OK to remove the message. All the units, unit IDs, and
box codes in the logical configuration figure are cleared. The physical
configuration figure is highlighted in light green.
H–38
Using the BECK tool
Hitachi Unified Storage Hardware Installation and Configuration Guide
Two racks
are
available.
From this screen, you can:
•
Set rack size — see Setting the rack size, below.
•
Assign units to a rack or set up an empty rack box — see Setting units
to a rack or an empty rack box on page H-42.
•
Move and exchange units — see Moving and exchanging units on page
H-49.
Setting the rack size
You can specify the rack size in the physical configuration figure. Rack sizes
are specified in 0 to 42 U. The default setting is 42 U. You can also set the
rack size when you are not editing the physical configuration figure.
The following figures show examples of Hitachi Unified Storage racks
displayed in the BECK tool. The following sizes are represented by a box in
the physical configuration figure:
•
Hitachi Unified Storage 150: 3[U]
•
Hitachi Unified Storage 110 and 130: 2[U]
•
DBL, DBS, and DBF Drive Boxes: 2[U]
•
DBX Drive Box: 4[U]
•
DBW Drive Box: 5[U]
•
Empty: 2[U]
Using the BECK tool
Hitachi Unified Storage Hardware Installation and Configuration Guide
H–39
Two racks
are
available to
set the rack
size.
Figure H-7: Example of Rack Size for Hitachi Unified Storage 110
Three racks
are
available to
set the rack
size.
Figure H-8: Example of Rack Size for Hitachi Unified Storage 130
H–40
Using the BECK tool
Hitachi Unified Storage Hardware Installation and Configuration Guide
Ten racks
sizes are
available
to set the
rack size.
Use the scroll bar to
edit rack 4 or more.
Figure H-9: Example of Rack Size for Hitachi Unified Storage 150
Using the BECK tool
Hitachi Unified Storage Hardware Installation and Configuration Guide
H–41
Setting units to a rack or an empty rack box
Setting units to a rack or an empty rack box in Physical, you can:
•
To set drive box in an empty rack box — see Setting a Drive Box in an
empty rack box, below
•
To change/delete a drive box — see Changing or deleting a Drive Box
on page H-45
•
To set a controller box or edit its box code — see Setting a Controller
Box or editing its box code on page H-46
Setting a Drive Box in an empty rack box
To set drive box in an empty rack box:
1. Right-click an empty box for racks when the physical configuration figure
can be edited.
The selected box is highlighted in orange and the Select Box dialog box
appears.
H–42
Using the BECK tool
Hitachi Unified Storage Hardware Installation and Configuration Guide
2. In the Select Box dialog box, click the desired Drive Box. You can
optionally enter a box code for the selected Drive Box in the Enter box
code (optional) field.
For the DBW Drive Box, you can optionally enter up to 15 alphanumeric
characters. If you enter 9 characters or more, they appear as 5 uppercase characters followed by dashes (---).
3. Click OK. The selected Drive Box appears in the box.
Using the BECK tool
Hitachi Unified Storage Hardware Installation and Configuration Guide
H–43
H–44
Using the BECK tool
Hitachi Unified Storage Hardware Installation and Configuration Guide
Changing or deleting a Drive Box
To change or delete a Drive Box:
1. Right-click a Drive Box in the rack.
2. The selected Drive Box is highlighted in orange and the Select Box dialog
box appears. The button of the Drive Box corresponds to the Drive Box
type you selected. If you registered the Drive Box, a box code is also
displayed.
If you change the Drive Box type, the Drive Box is changed or deleted.
You can also edit the box code.
Using the BECK tool
Hitachi Unified Storage Hardware Installation and Configuration Guide
H–45
Setting a Controller Box or editing its box code
To set a controller box or edit its box code, use the following procedure. In
this procedure, screens for a Hitachi Unified Storage 150 are used.
1. Right-click a Controller Box in Rack 1 or right-click an empty box in the
Rack area if no Controller Box is displayed.
H–46
Using the BECK tool
Hitachi Unified Storage Hardware Installation and Configuration Guide
The box is highlighted in orange and the Select Box dialog box appears,
with the Controller Box and its box code is displayed. If you registered
the Controller Box, a box code is displayed and can be edited. If the
configuration screen does not display a Controller Box, click OK to add
a Controller Box to the configuration screen. Controller Box can be
added only in the Rack 1.
Using the BECK tool
Hitachi Unified Storage Hardware Installation and Configuration Guide
H–47
From this screen, you can:
•
Set a drive box in an empty rack box — see Setting a Drive Box in an
empty rack box on page H-42
•
Change or delete a Drive Box — see Changing or deleting a Drive Box
on page H-45
•
Set a Controller Box or edit its box code — see Setting a Controller Box
or editing its box code on page H-46
If you click Cable Figure after creating configuration figures, the cable
figure is displayed. You cannot add a Drive Box below the Controller Box.
TIP: Cable Figure also lets you display the cable figure without first
creating configuration figures.
H–48
Using the BECK tool
Hitachi Unified Storage Hardware Installation and Configuration Guide
Moving and exchanging units
You move and exchange units by dragging and dropping them in the
physical configuration figure. The following sizes are represented by a box
in the physical configuration figure.
•
Hitachi Unified Storage 150: 3[U]
•
Hitachi Unified Storage 110 and 130: 2[U]
•
DBL, DBS, and DBF Drive Boxes: 2[U]
•
DBX Drive Box: 4[U]
•
DBW Drive Box: 5[U]
•
Empty: 2[U]
To move and exchange units:
1. Click an existing Drive Box in the rack. The existing Drive Box is
highlighted in orange.
Click the
existing
Drive Box.
2. Drag the existing Drive Box to the destination Drive Box. Empty boxes
can be the destination, but you cannot specify a Controller Box and
empty boxes for the Controller Box as the destination. You can also drag
one to an empty box or a Controller Box in Rack 1 only.
Using the BECK tool
Hitachi Unified Storage Hardware Installation and Configuration Guide
H–49
Drag here.
Drive Boxes are exchanged and the box is highlighted in orange. The
unit ID and the box codes are exchanged accordingly.
H–50
Using the BECK tool
Hitachi Unified Storage Hardware Installation and Configuration Guide
After moving and exchanging units by dragging and dropping them, click
Cable Figure to display the cable figure. You can also display it by clicking
Cable Figure without creating the configuration figure. You cannot add
Drive Boxes below the Controller Box.
Configuration with 360HDD OFF/ON
If you select as a Controller Box a Hitachi Unified Storage 130 system with
2.5-inch or 3.5-inch drives, the 360HDD OFF and 360HDD ON buttons
appear in Physical area of the configuration screen.
If 360HDD OFF is selected, you can create a configuration with a storage
system whose firmware version is earlier than 0937/A. Alternatively, you
can select 360HDD ON to create a configuration with a storage system
whose firmware version is 0937/A or later.
The following sections describe how to create a configuration in the
Physical area using the 360HDD OFF and 360HDD ON options.
Creating a configuration with 360HDD OFF selected
1. In the configuration screen, select 360HDD OFF. In this example, a
Hitachi Unified Storage 130 with 2.5-inch drives is selected as a the
storage system.
Using the BECK tool
Hitachi Unified Storage Hardware Installation and Configuration Guide
H–51
2. In the Physical area, add a Controller Box in a Rack in Physical. In this
example, DBS units are added to 9, which is the maximum number of
DBS units that can be connected when only DBS units are used with
360HDD OFF selected (firmware version is earlier than 0937/A).
3. In the configuration screen, click Create. The configuration is displayed.
H–52
Using the BECK tool
Hitachi Unified Storage Hardware Installation and Configuration Guide
Creating a configuration with 360HDD ON selected
1. In the configuration screen, select 360HDD ON. In this example, a
Hitachi Unified Storage 130 with 2.5-inch drives is selected as the
storage system.
Using the BECK tool
Hitachi Unified Storage Hardware Installation and Configuration Guide
H–53
2. In the Physical area, add a Controller Box in a rack. In this example,
DBS units are added to 14, which is the maximum number of DBS units
that can be connected when only DBS units are used with 360HDD ON
selected (firmware version is 0937/A or later).
H–54
Using the BECK tool
Hitachi Unified Storage Hardware Installation and Configuration Guide
3. In the configuration screen, click Create. The configuration is displayed.
Using the BECK tool
Hitachi Unified Storage Hardware Installation and Configuration Guide
H–55
As described above, you can use more Drive Boxes in a configuration when
360HDD ON is selected than when 360HDD OFF is selected. For details
such as the number of maximum drives and Drive Boxes to be added when
360HDD ON or 360HDD OFF is selected, see Supported Drive Boxes on
page H-3.
H–56
Using the BECK tool
Hitachi Unified Storage Hardware Installation and Configuration Guide
Working with cable figures
The Cable Figure screen shows logical and physical configuration figures.
The total number of racks that can be shown are:
•
Hitachi Unified Storage 110: 2
•
Hitachi Unified Storage 130: 3
•
Hitachi Unified Storage 150: 10 (use the scroll bar to display rack 4 or
more)
Sizes
The following sizes are represented by a box for a rack in the Cable Figure
screen.
•
Hitachi Unified Storage 150: 3[U]
•
Hitachi Unified Storage 110 and 130: 2[U]
•
DBL, DBS, and DBF Drive Boxes: 2[U]
•
DBX Drive Box: 4[U]
•
DBW Drive Box: 5[U]
•
Empty: 2[U]
Figure H-10 shows an example for a Hitachi Unified Storage 150 system.
Figure H-10: Example of cable figure for Hitachi Unified Storage 150
Using the BECK tool
Hitachi Unified Storage Hardware Installation and Configuration Guide
H–57
Buttons and fields
Figure H-11 shows the buttons in the Cable Figure screen and Table H-6
describes them.
8
9
10
11
1
2
3
4
5
6
7
12
Figure H-11: Buttons in the Cable Figure screen
Table H-6: Buttons for the cable figure
Number
H–58
Name
Description
1
Standard
Clears all highlighted SAS (ENC) cables in the Cable
Figure screen.
2
Path0
Highlights SAS (ENC) cables connected to Path0.
3
Path1
Highlights SAS (ENC) cables connected to Path1 on a
Hitachi Unified Storage 130 or 150 system.
4
Path2
Highlights SAS (ENC) cables connected to Path2 on a
Hitachi Unified Storage 150 system.
5
Path3
Highlights SAS (ENC) cables connected to Path3 on a
Hitachi Unified Storage 150 system.
6
All Path
Highlights SAS (ENC) cables connected to all the paths.
7
Rack to Rack
Highlights SAS (ENC) cables connected between racks.
8
Route0
Highlights of SAS (ENC) cables connected to the unit of
controller 0.
9
Route1
Highlights of SAS (ENC) cables connected to the unit of
controller 1.
10
unit ID
Shows or hides unit IDs. (Default: ON)
11
Box Code
If box codes are assigned to units, clicking this button
shows or hides the box codes.
12
End
Closes the Cable Figure screen.
Using the BECK tool
Hitachi Unified Storage Hardware Installation and Configuration Guide
g
h
a
b
c
d
i
j
e
f
Figure H-12: Fields in the Cable Figure screen
Table H-7: Fields in the Cable Figure screen
Field
Description
a
Number of SAS (ENC) cables connected to path0.
b
Number of SAS (ENC) cables connected to path1 on a Hitachi Unified
Storage 130 or 150 system.
c
Number of SAS (ENC) cables connected to path2 on a Hitachi Unified
Storage 150 system.
d
Number of SAS (ENC) cables connected to path3 on a Hitachi Unified
Storage 150 system.
e
Total number of SAS (ENC) cables.
f
Number of SAS (ENC) cables connected between racks.
g
Number of SAS (ENC) cables connected to controller0.
h
Number of SAS (ENC) cables connected to controller1.
i
Number of SAS (ENC) cables connected to the selected unit.
j
Number of SAS (ENC) cables connected spanning the selected unit.
Using the BECK tool
Hitachi Unified Storage Hardware Installation and Configuration Guide
H–59
Working with cable figures
The following procedure describes how to use the buttons with cable
figures.
1. Click Standard to remove highlights from the SAS (ENC) cables.
H–60
Using the BECK tool
Hitachi Unified Storage Hardware Installation and Configuration Guide
2. To highlight SAS (ENC) cables of the unit connected to Path0, click
Path0.
Using the BECK tool
Hitachi Unified Storage Hardware Installation and Configuration Guide
H–61
3. To highlight SAS (ENC) cables of the unit connected to Path1, click
[Path1].
H–62
Using the BECK tool
Hitachi Unified Storage Hardware Installation and Configuration Guide
4. To highlight SAS (ENC) cables of the unit connected to Path2, click
Path2.
Using the BECK tool
Hitachi Unified Storage Hardware Installation and Configuration Guide
H–63
5. To highlight SAS (ENC) cables of the unit connected to path3, click
Path3.
H–64
Using the BECK tool
Hitachi Unified Storage Hardware Installation and Configuration Guide
6. To highlight SAS (ENC) cables connected to all paths, click All Path.
Using the BECK tool
Hitachi Unified Storage Hardware Installation and Configuration Guide
H–65
7. To highlight the SAS (ENC) cables connected between racks, click Rack
To Rack.
H–66
Using the BECK tool
Hitachi Unified Storage Hardware Installation and Configuration Guide
8. To highlight the SAS (ENC) cables of the unit connected to the
contoller0, click Route0.
Using the BECK tool
Hitachi Unified Storage Hardware Installation and Configuration Guide
H–67
9. To highlight the SAS (ENC) cables of the unit connected to controller1,
click Route1.
H–68
Using the BECK tool
Hitachi Unified Storage Hardware Installation and Configuration Guide
10.To display unit IDs, click Device ID. Use this toggle button to show or
hide unit IDs. The box code can be used regardless of this setting.
Using the BECK tool
Hitachi Unified Storage Hardware Installation and Configuration Guide
H–69
11.If the box codes are registered, click Box Code to display the box codes.
Use this toggle button to show or hide box codes. You can use the
Device ID button regardless of whether box codes are shown or hidden.
H–70
Using the BECK tool
Hitachi Unified Storage Hardware Installation and Configuration Guide
12.If both the Device ID and Box Code are ON, unit IDs and their box
codes are displayed
13.Click End to close the Cable Figure screen.
Using the BECK tool
Hitachi Unified Storage Hardware Installation and Configuration Guide
H–71
Working with cable figures in rack boxes
To work with rack boxes shown in the cable figure screen:
1. Click a Drive Box in a rack box.
2. The selected unit is highlighted in orange and units connected to the
selected unit are displayed in white. SAS (ENC) cables connected the
selected unit are highlighted.
All Path of Partial indicates the number of SAS (ENC) cables connected
to the selected unit. Rack To Rack indicates the number of SAS (ENC)
cables connected to the selected unit spanning between racks.
H–72
Using the BECK tool
Hitachi Unified Storage Hardware Installation and Configuration Guide
Number of total SAS (ENC) cables
connected to the selected unit.
Number of total SAS (ENC) cables connected
to the selected unit spanning between racks.
Using the BECK tool
Hitachi Unified Storage Hardware Installation and Configuration Guide
H–73
Hitachi Unified Storage 110 with single or dual controller
When selecting a Hitachi Unified Storage 110 system with 2.5- or 3.5-inch
drives as a Controller Box, you can use the Single or Dual button to display
a cable figure screen that shows a single-controller or dual-controller
configuration.
Displaying a cable figure of a single controller
1. In the Hitachi Unified Storage 110 configuration screen, click Single.
2. Click Cable Figure.
H–74
Using the BECK tool
Hitachi Unified Storage Hardware Installation and Configuration Guide
p
3. The cable figure screen of the single-controller configuration is
displayed. To view unit IDs, click Device ID. To highlight the SAS (ENC)
cables between the units, click All Path.
Using the BECK tool
Hitachi Unified Storage Hardware Installation and Configuration Guide
H–75
H–76
Using the BECK tool
Hitachi Unified Storage Hardware Installation and Configuration Guide
Displaying a cable figure of a dual controller
1. In the Hitachi Unified Storage 110 configuration screen, click Dual.
2. Click Cable Figure.
Using the BECK tool
Hitachi Unified Storage Hardware Installation and Configuration Guide
H–77
3. The cable figure screen of the dual-controller configuration is displayed.
To view unit IDs, click Device ID. To highlight the SAS (ENC) cables
between the units, click All Path.
H–78
Using the BECK tool
Hitachi Unified Storage Hardware Installation and Configuration Guide
Using the BECK tool
Hitachi Unified Storage Hardware Installation and Configuration Guide
H–79
Expanding a configuration
using the BECK tool, you can expand a configuration by loading a simple
trace (refer to the Hitachi Unified Storage Service Guide) obtained in a array
to display the existing configuration and adding Drive Boxes. To load simple
traces, place the UNLHA32.dll file in the Windows system folder.
To expand the configuration:
1. Perform steps 1 through 3 under Starting the BECK tool on page H-8.
2. At the Array Unit Type dialog box, click the Load Log button.
3. In the Open dialog box, select the simple trace file (dat file format).
-
If the trace file is stored in another directory, select the trace file
belonging to the storage destination.
-
If one simple trace file is collected for an array, select the trace file
of the load target.
-
If the trace file resides in another directory, When one simple trace
file is collected in the array, select the trace file of the load target.
-
If there are multiple simple trace files, selecting an optional trace
file loads the other trace file automatically. If the other simple
trace file resides in the same directory, a load error occurs.
NOTE: The trace file can be renamed, but its contents must not be
changed.
H–80
Using the BECK tool
Hitachi Unified Storage Hardware Installation and Configuration Guide
Simple trace default file name
A simple trace default file uses the following naming convention:
smpl_trc#_xxxxxxxx_YYYYMMDDhhmmss_$%.dat
①
②
③
④⑤
Number
Description
①
#
Controller number for trace target (0 or 1)
②
xxxxxxxx
Serial unit number
③
YYYYMMDDhhmmss
Trace collecting start time (year, month, date, hour,
minute, second)
④
$
Trace file serial number (0, 1, 2...)
⑤
%
Trace file split discriminator:
• S = start file
• C = center file
• E = end file
Single trace file example
If single trace files have been collected on controller 0 in a Hitachi Unified
Storage 150 system, the file name resembles the following:
smpl_trc0_93000061_20120713165222_0E.dat
Select the simple
trace file of the
target.
Using the BECK tool
Hitachi Unified Storage Hardware Installation and Configuration Guide
H–81
Multiple trace file example
The following example shows the names of four trace files collected on
controller 0 in a Hitachi Unified Storage 150 system:
Start file: smpl_trc0_93000021_20120703204013_0S.dat
Middle file: smpl_trc0_93000021_20120703204013_1C.dat
Middle file: smpl_trc0_93000021_20120703204013_2C.dat
End file: smpl_trc0_93000021_20120703204013_3E.dat
Select one
optional
simple trace
file.
4. When a Rack size dialog box similar to the following for the Hitachi
Unified Storage 150 appears, enter the size of each rack (default is 42
U) and click OK (or click Cancel to cancel loading of the simple trace
file).
If the simple trace loads successfully, the existing configuration appears
in the logical and physical configuration figures, along with the unit IDs
and box codes.
H–82
Using the BECK tool
Hitachi Unified Storage Hardware Installation and Configuration Guide
5. Expand the existing configuration. Edit the logical or physical
configuration figure in the configuration screen (the logical configuration
figure is shown in the following example). Click Edit in the logical
configuration figure or click in the logical configuration figure.
Click Edit.
Click here.
Using the BECK tool
Hitachi Unified Storage Hardware Installation and Configuration Guide
H–83
6. At the message May physical configuration figure be initialized?,
click OK. All the units, unit IDs, and box codes in the physical
configuration figure are cleared and the logical configuration figure is
highlighted in light green.
7. Right-click an empty box in a path.
The selected box is highlighted in orange and the Select Box dialog box
appears.
H–84
Using the BECK tool
Hitachi Unified Storage Hardware Installation and Configuration Guide
8. In the Select Box dialog box, click the desired Drive Box. You can
optionally enter the box code for the selected Drive Box.
9. Click OK.The selected drive box is displayed in the box in the logical
configuration figure.
10.Click Create.
Using the BECK tool
Hitachi Unified Storage Hardware Installation and Configuration Guide
H–85
Changes made are displayed in the physical configuration figure. Unit
IDs are assigned automatically.
11.Click Cable Figure to display the cable figure based on the expansion.
Added Drive
Boxes
This completes the procedure for expanding a configuration.
H–86
Using the BECK tool
Hitachi Unified Storage Hardware Installation and Configuration Guide
NOTE: If you click Reset after editing the loaded configuration, the
Configuration screen immediately after it was loaded is recovered. After
loading a Hitachi Unified Storage 110 simple trace, Single is selected for a
single-controller configuration and Dual is selected for a dual-controller
configuration, depending on the contents of the trace file.
By default, 360HDD OFF is selected if a Hitachi Unified Storage 130 simple
trace file was collected from a storage system whose firmware version is
earlier than 0937/A, or 360HDD ON is selected for firmware version 0937/
A or later.
Using the BECK tool
Hitachi Unified Storage Hardware Installation and Configuration Guide
H–87
Saving and loading a configuration file
Using the BECK tool, you can save the configuration as a CSV file. After you
save a configuration file, you can load it when you want to use the data
contained in the file.
Saving a configuration file
The following procedure describes how to save a configuration file. If you
save the configuration information file while editing the configuration, the
file is saved with the array unit configuration unchanged.
1. In the configuration screen, click Save.
The Save As dialog box appears.
2. In the Save As dialog box, select a folder where you want to save the
file. The default name for the configuration file is the Controller Box
name selected in the Select Array Unit dialog box for the Hitachi Unified
Storage 110, 130, or 150 system followed by the extension .csv. The
data is saved in comma-separated value (CSV) format.
3. Click Save to save the file.
The configuration information file is stored with the following default file
name:
•
H–88
If the box code is not entered, the file name consists of the Controller
Box name selected in the Array Unit Type dialog box + .csv
Using the BECK tool
Hitachi Unified Storage Hardware Installation and Configuration Guide
•
When the box code is entered, the file name consists of the Controller
Box name selected in the Array Unit Type dialog box + "_" + box code
(up to eight alphanumeric characters) + .csv
Observe the following guidelines when saving a configuration file:
•
When 360HDD OFF is selected in the Hitachi Unified Storage 130
configuration screen, its firmware version is assumed to be earlier than
0937/A. If you create a configuration that exceeds the unit connection
support specifications of 360HDD OFF, the configuration information
file cannot be saved. However, if a Logical and Physical configuration
figures are being edited, you can save the configuration information
file.
•
If you save the configuration information file while editing the
configuration in the Logical or Physical configuration figure, the file is
saved with the array unit configuration unchanged.
Loading a configuration file
After you save a configuration file, use the following procedure to load it.
1. In the configuration screen, click Load. The Open dialog box appears.
2. In the Open dialog box, go to the folder that contains the configuration
file you want to load.
Using the BECK tool
Hitachi Unified Storage Hardware Installation and Configuration Guide
H–89
Select a configuration
information file.
3. Click the configuration file, and then click Open. The configuration
information contained in the file is displayed in the BECK tool.
Figure H-13 on page H-91 shows an example of a configuration information
file saved while the physical configuration figure for a Hitachi Unified
Storage 150 was loaded.
Observe the following guidelines when loading a configuration file:
H–90
•
If you click Reset after editing a loaded configuration information file,
the previous configuration figure screen is recovered.
•
After loading a configuration file, Single is selected for a singlecontroller configuration and Dual is selected for a dual-controller
configuration, depending on the contents of the configuration file.
•
After a Hitachi Unified Storage 130 configuration information file is
loaded, the 360HDD OFF or 360HDD ON button selected is the same
one that was selected when the file was saved.
•
If you load the configuration information file that was saved while
editing the configuration in the Logical or Physical configuration figure,
the array unit configuration displayed in the Logical or Physical
configuration figure is unchanged.
Using the BECK tool
Hitachi Unified Storage Hardware Installation and Configuration Guide
Figure H-13: Loading a previously saved configuration file
Using the BECK tool
Hitachi Unified Storage Hardware Installation and Configuration Guide
H–91
BECK tool messages
Table H-8 lists the messages associated with the BECK tool and the actions
to take.
Table H-8: BECK tool messages
Number
Message
Corrective action
1.
DBL has more rack-mountable numbers
than allowed.
Re-examine the unit configuration.
Display the Select Box dialog box and delete
the DBL.
2.
DBS has more rack-mountable numbers
than allowed.
Re-examine the unit configuration.
Display the Select Box dialog box and delete
the DBS.
3.
DBX has more rack-mountable numbers
than allowed.
Display Select Box dialog box and delete the
DBX.
4.
DBW has more rack-mountable numbers
than allowed.
Re-examine the unit configuration. Display the
Select Box dialog box and delete the DBW.
5.
DBF has more rack-mountable numbers
than allowed.
Re-examine the unit configuration. Display the
Select Box dialog box and delete the DBF.
6.
No more DBWs can be added.
Re-examine the unit configuration. Delete the
DBW using the Select Box dialog box.
7.
Unable to set DBW.
Click the [360HDD ON] option button before
setting DBW.
8.
Unable to set DBW with other types of
drive boxes.
You cannot set DBW with other types of drive
boxes.
9.
The total number of drive boxes
mountable exceeds its maximum numbers
allowed.
Re-examine the unit configuration.
Reduce the total number of Drive Boxes within
the limit maximum numbers on the Select Box
dialog box.
10.
The number of installable drive boxes
exceed its maximum numbers allowed.
Re-examine the unit configuration.
Reduce the total number of drives within the
limit maximum numbers on the Select Box
dialog box.
11.
Maximum drive box count per path was
exceeded.
Re-examine the unit configuration. Specify the
Drive Box count per path within the upper
limit in the Select Box dialog box.
12.
Rack-mountable drive numbers per path
are exceeded.
Re-examine the unit configuration.
Reduce the total number of drives per path
within the limit of maximum drive numbers on
the Select Box dialog box.
13.
The number of Drive Boxes after DBW is
over the limit.
Reduce the number of Drive Boxes. If DBW is
connected to the array, the number of Drive
Boxes that can be added is limited as follows:
11 to Hitachi Unified Storage 150/5 to Hitachi
Unified Storage 130 (360HDD ON).
14.
Select one or more drive boxes.
In the Select Box dialog box, set any input
value to more than 1.
15.
More units are set to path 1 than path 0.
In the Logical configuration figure, set the
same number of units to path 0 and path 1, or
set one more unit to path 0 than path 1.
H–92
Using the BECK tool
Hitachi Unified Storage Hardware Installation and Configuration Guide
Table H-8: BECK tool messages (Continued)
Number
Message
Corrective action
16.
More units are set to path 2 than path 1.
In the Logical configuration figure, set the
same number of units to path 1 and path 2, or
set one more unit to path 1 than path 2.
17.
More units are set to path 3 than path 2.
In the Logical configuration figure, set the
same number of units to path 2 and path 2, or
set one more unit to path 2 than path 3.
18.
Two or more units are set to path 0 than
path 1.
In the Logical configuration figure, set the
same number of units to path 0 and path 1, or
set one more unit to path 0 than path 1.
19.
Two or more units are set to path 1 than
path 2.
In the Logical configuration figure, set the
same number of units to path 1 and path 2, or
set one more unit to path 1 than path 2.
20.
Two or more units are set to path 2 than
path 3.
In the Logical configuration figure, set the
same number of units to path 2 and path 3, or
set one more unit to path 2 than path 3.
21.
Unit of path 0 side skips one or more units. In the Logical configuration figure, do not
have space between the units in path 0.
22.
Unit of path 1 side skips one or more units. In the Logical configuration figure, do not
have space between the units in path 1.
23.
Unit of path 2 side skips one or more units. In the Logical configuration figure, do not
have space between the units in path 2.
24.
Unit of path 3 side skips one or more units. In the Logical configuration figure, do not
have space between the units in path 3.
25.
The total size of mounted units exceeds
the rack size.
Re-examine the size of each rack or reallocate
the units to fit the allowed size of each rack.
26.
The controller box location cannot be
changed.
The Controller Box location is nontransferable.
Do not click there.
27.
Log file loading has failed.
•
•
•
28.
Log file contains inaccurate information.
•
•
•
29.
Configuration information file loading has
failed.
•
•
•
•
Provide sufficient space for storing the
trace file.
Check access authorization to the folder.
Check whether another application is
trying to access the folder that contains
the trace file.
Confirm whether there are trace files
other than the input file in the folder.
Trace file may be corrupt. Re-examine the
trace file.
Confirm that the trace file is from a
Hitachi Unified Storage system.
Re-examine the configuration file.
Provide sufficient space for storing the
configuration file.
Check access authorization to the folder
where the configuration file is located.
Check whether another application is
trying to access the folder that contains
the configuration file.
Using the BECK tool
Hitachi Unified Storage Hardware Installation and Configuration Guide
H–93
Table H-8: BECK tool messages (Continued)
Number
30.
Message
Corrective action
Configuration information file saving has
failed.
•
•
•
•
Provide sufficient space for storing the
configuration file.
Check the access authorization to the
folder where the configuration file is
located.
Check whether another application is
trying to access the folder that contains
the configuration file.
Check whether the configuration exceeds
unit connection support specification
360HDD OFF.
31.
Set the controller box.
Set a Controller Box to the logical or physical
configuration figure.
32.
The rack size exceeds the maximum value
42.
Set the rack size to 42 or below.
33.
The size of rack 1 is insufficient.
Set the size of rack 1 as follows:
• Hitachi Unified Storage 150: 3 or more
• Hitachi Unified Storage110/130: 2 or
more
34.
Set the Drive Box.
Set one or more Drive Boxes.
35.
Unable to set the drive box below the
controller box.
Set a Drive Box above a Controller Box.
36.
Rack height is insufficient.
Operate it again at the size shown in the
maximum unit size screen.
37.
Non-exchangeable because of the
exchange not between the DBX's.
If the unit of exchange destination is not a
DBX or blank, move the unit to a different
location and then re-execute.
38.
Unable to set at the specified location.
•
•
•
39.
Unable to select because unit exists on
right side of the unit.
•
•
If DBX-A is selected, do not set it to the
highest place of maximum path in the
logical configuration figure.
If DBX-B is selected, do not set it to the
lowest place of the smallest path in the
logical configuration figure.
Set a Controller Box only in Rack 1.
Move the unit on the right side of the
exchange destination to a different
location, and then re-execute.
If DBX is specified in the Select Box
dialog box, be sure the cell on the right
side is blank.
40.
Unable to select because unit exists on left
side of the unit.
Move the unit on the left side of the exchange
destination to a different location, and then
re-execute.
41.
Enter box code within 8-alphanumeric
characters
Enter the box code, up to eight alphanumeric
characters.
42.
Enter box code within 15 alphanumeric
characters.
Enter the Box code within 15 alphanumeric
characters.
43.
Install UNLHA32.dll in the Windows
system folder.
Click the Load Log button after storing the file
UNLHA32.dll in the Windows system folder.
H–94
Using the BECK tool
Hitachi Unified Storage Hardware Installation and Configuration Guide
Table H-8: BECK tool messages (Continued)
Number
Message
Corrective action
44.
ini file has not stored in program folder, or
ini file loading has failed.
•
•
Store the INI file in the BECK_Tool_wxyz
folder.
Exchange the INI file or the BECK
Tool.exe file.
45.
More than one ini files are stored in
program folder.
Store only one INI file in the BECK_Tool_wxyz
folder.
46.
One or more setting values in ini file are
incorrect.
The INI file may be corrupt. Exchange the INI
file.
47.
BECK tool is already running.
Confirm whether the BECK tool is not running.
48.
System error has occurred. Exit the tool
and execute it once again.
Unexpected error occurred. Close the BECK
tool and then start it again.
49.
May physical configuration figure be
initialized?
Click OK or Cancel.
50.
May logical configuration figure be
initialized?
Click OK or Cancel.
51.
May physical configuration and logical
configuration figure be initialized?
Click OK or Cancel.
52.
Current configuration figure will be
discarded if the screen is closed without
saving. Continue to close the screen?
Click OK or Cancel.
53.
Specified file already exists.
Overwrite?
Click OK or Cancel.
54.
Cancel to read Log file?
Click OK or Cancel.
Special guidelines
The following sections describe the following guidelines to observe when
using BECK.
•
DBX and DBW Drive Box configuration rules on page H-95
•
Yellow box in the configuration screen on page H-104
•
Loading a simple trace when Unit A of a DBX is connected last on page
H-106
DBX and DBW Drive Box configuration rules
When setting a DBX Drive Box in a rack, the rack size must be between 3U
and 26U. When setting a DBW Drive Box in a rack, the rack size must be
between 3U and 22U.
Example 1
The following example shows how to use the BECK tool to create a DBX and
DBW configuration. In this example, 20 DBX Drive Boxes will be set in a
Hitachi Unified Storage 150.
1. In the physical configuration figure, set the size of racks 1 to 4 to 26 [U].
Using the BECK tool
Hitachi Unified Storage Hardware Installation and Configuration Guide
H–95
Set size to 26[U]
in racks 1 to 4.
Use the scroll bar to
set the size of rack 4.
2. In the configuration screen, click Base.
•
3. At the Number of Drive Box dialog box, type 20 in the DBX field.
H–96
Using the BECK tool
Hitachi Unified Storage Hardware Installation and Configuration Guide
4. Click OK. The configurations are automatically created on the logical and
physical configuration figures in the configuration screen. Drive Boxes
appear in the paths in DBF, DBW, DBX, DBS, and DBL order.
In this example, DBX Drive Boxes are located at the bottom of the racks,
violating the DBX setup rules of 3 to 26 U. To resolve this issue, perform
the remaining steps to drag and drop the DBX Drive Boxes to
appropriate locations in the rack.
DBX units in the bottom of the
racks should be moved.
5. Click Edit in the physical configuration figure or click the physical
configuration figure.
Using the BECK tool
Hitachi Unified Storage Hardware Installation and Configuration Guide
H–97
Click Edit.
Click here.
6. At the message May logical configuration figure be initialized?,
click OK.
All units, unit IDs, and serial unit numbers in the logical configuration
figure are cleared and the physical configuration figure is highlighted in
light green.
7. Click the DBX Drive Box at the bottom of the rack.
H–98
Using the BECK tool
Hitachi Unified Storage Hardware Installation and Configuration Guide
Click the DBX in the
bottom of the rack.
8. With the DBX Drive Box highlighted in orange, drag it to an empty box,
and then release the mouse button over the desired box.
Drag the
selected DBX
to the
destination
empty box.
Using the BECK tool
Hitachi Unified Storage Hardware Installation and Configuration Guide
H–99
The DBX and empty box are exchanged, and the box is highlighted in
orange. The unit ID and serial unit number are also exchanged if they
have been registered.
9. Drag and drop the DBX at the bottom of the rack to an empty box in
another rack.
Exchange DBX at bottom
of racks and empty box.
H–100
Using the BECK tool
Hitachi Unified Storage Hardware Installation and Configuration Guide
10.Click Create.
Changes made are displayed in the logical configuration figure and unit
IDs are assigned automatically.
This completes the steps for creating a configuration that complies with
the setup rules for DBX Drive Boxes. Perform the remaining steps to
complete the procedure.
4 to 23 [U]
3 to 26 [U]
3 to 14 [U]
HUS150: 3[U]
Empty: 2[U]
Using the BECK tool
Hitachi Unified Storage Hardware Installation and Configuration Guide
H–101
The following sizes are represented by a rack box in the physical
configuration figure.
•
Hitachi Unified Storage 150: 3 [U]
•
Hitachi Unified Storage 110 and 130: 2 [U]
•
DBL, DBS, and DBF Drive Boxes: 2 [U]
•
DBX Drive Box: 4 [U]
•
DBW Drive Box: 5 [U]
•
Empty: 2 [U]
11.Click Cable Figure to display the cable figure based on the setup rules
for the DBX Drive Box.
The BECK tool displays the cable figure based on the setup rules for the
DBX Drive Box. In this example, 20 DBX Drive Boxes are set. Set the
rack size to 26 [U] according to the number of DBX Drive Boxes to be
set.
H–102
Using the BECK tool
Hitachi Unified Storage Hardware Installation and Configuration Guide
Example 2
In this example, 20 DBXs are set. Set each rack size to 26[U] according to
the number of DBX Drive Boxes to be set.
If you use a DBW Drive Box, set each rack size to 22[U] according to the
number of DBW Drive Boxes to be set. This example uses a configuration
with a DBW Drive Box.
1. Set the rack size to 22[U] in racks 1 to 4 in the Physical configuration
figure of the Configuration screen for Hitachi Unified Storage 150.
Using the BECK tool
Hitachi Unified Storage Hardware Installation and Configuration Guide
H–103
2. As described in example 1, create a configuration according to DBW
mounting rules.
3. Click Cable Figure to display a cable figure according to DBW mounting
rules.
Yellow box in the configuration screen
A yellow box displayed in the Physical or Logical configuration figure of the
Configuration screen indicates drive slots in the box cannot be used by the
number indicated at Over in Array system drive slot count /Path drive
slot count. Drive slots that have larger drive numbers in the box cannot be
used by the number indicated at Over. This section describes the steps to
take if you see these boxes.
H–104
Using the BECK tool
Hitachi Unified Storage Hardware Installation and Configuration Guide
1. In the Configuration screen, create a configuration. In this example, a
Hitachi Unified Storage 130 with 3.5-inch drives is selected and 15 boxes
of DBS units are added.
2. In the configuration screen, the yellow box shows drive slots that cannot
be used. The number of drive slots appears at Over in Array system
drive slot count /Path drive slot count. In this example, a drive slot
count of 12 is displayed at Over. This means 12 slots that have larger
drive numbers cannot be used in the DBS displayed in pale yellow.
Twelve slots that have smaller drive numbers can be used.
Using the BECK tool
Hitachi Unified Storage Hardware Installation and Configuration Guide
H–105
As described above, a yellow box appears when there are drive slots that
cannot be used in the box. In this case, we recommend you do not add the
box.
Loading a simple trace when Unit A of a DBX is connected last
If you collect a simple trace file when Unit A of a DBX Drive Box is connected
last in the configuration, Unit B of the DBX in the Logical configuration
figure and DBX in the Physical configuration figure are displayed in cyan in
the Configuration screen. This indicates Unit B is not connected because the
unit connected last is Unit A of the DBX, which consists of Unit A and Unit
B. You can reference the cable figure where only Unit A of the DBX is
connected.
The following procedure provides details of a DBX displayed in cyan and the
cable figure.
1. In the Array Unit Type dialog box, click Load log to load a simple trace
of the configuration, where Unit A of a DBX is connected last. After it is
loaded, Unit B of the DBX in Logical configuration figure and the DBX in
Physical configuration figure are shown in cyan.
The number of drive slots in Unit B of the DBX is not reflected in the
Array system drive slot count and Path drive slot count because
Unit B of the DBX is not connected.
H–106
Using the BECK tool
Hitachi Unified Storage Hardware Installation and Configuration Guide
2. Click Cable Figure to display the cable figure. No SAS (ENC) cable is
connected to Unit B of the DBX because the Unit A of the DBX is
connected last.
If you collect a simple trace file when Unit A of a DBX Drive Box is connected
last in the configuration, you cannot click Create on the configuration
screen. When the Logical/Physical configuration figure can be edited, Unit B
of a DBX is not displayed in cyan and Create can be clicked.
Using the BECK tool
Hitachi Unified Storage Hardware Installation and Configuration Guide
H–107
H–108
Using the BECK tool
Hitachi Unified Storage Hardware Installation and Configuration Guide
I
NEBS certification
This appendix is intended for customers who will use Network
Equipment Building System (NEBS)-compliant equipment with
the Hitachi Unified Storage. This appendix contains information
for achieving NEBS compliance.
About NEBS
Hitachi Unified Storage NEBS hardware
Rack assembly and installation
Mounting components in the rack
Dual-feed fuse alarm panel
NEBS-3 test results and certification
ETSI and telecom test results and certification
NEBS certification
Hitachi Unified Storage Hardware Installation and Configuration Guide
I–1
About NEBS
“NEBS Level 3” is a term from Bellcore special report, SR-3580, and means
the equipment meets all of the requirements of GR-63-CORE and GR-1089CORE. NEBS Level 3 has strict specifications for:
•
Fire suppression
•
Thermal margin testing
•
Vibration resistance (earthquakes)
•
Airflow patterns
•
Acoustic limits
NEBS-3 also requires that equipment pass a set of operational and nonoperational tests. These tests consist of high and low temperatures, high
humidity, drop, rain, and other requirements and objectives. For specific
details, see NEBS-3 test results and certification on page I-18.
Hitachi Unified Storage NEBS hardware
To accommodate NEBS requirements, Hitachi Data Systems offers Hitachi
Unified Storage customers the NEBS Level 3-certified equipment in Table I1 on page I-3.
All of the NEBS tests described under NEBS-3 test results and certification
on page I-18 and ETSI/telecom tests described under ETSI and telecom test
results and certification on page I-21 were performed on the Hitachi Unified
Storage equipment. The equipment passed all the tests.
NOTE: The CBLD, DBLD, and DBSD are functionally equivalent to their ACpowered counterparts. Therefore, the configuration, operation, and
troubleshooting procedures for these components are the same as the ACpowered units described in the other chapters and appendixes in this
manual.
WARNING! The intra-building port(s) of the equipment or
subassembly is suitable for connection to intra-building or
unexposed wiring or cabling only. The intra-building port(s) of the
equipment or subassembly MUST NOT be metallically connected to
interfaces that connect to the OSP or its wiring. These interfaces
are designed for use as intra-building interfaces only (Type 2 or
Type 4 ports as described in GR-1089) and require isolation from
the exposed OSP cabling. The addition of Primary Protectors is not
sufficient protection in order to connect these interfaces
metallically to OSP wiring.
I–2
NEBS certification
Hitachi Unified Storage Hardware Installation and Configuration Guide
Table I-1: NEBS-certified components
Component
Description
See
DC power supply
Provides DC power to the Hitachi
Unified Storage 150
Table E-11 on page E-38
Dual-feed fuse
alarm panel
Routes DC power to the Hitachi Unified
Storage system in a seismic rack and
provides power protection for installed
equipment
Dual-feed fuse alarm
panel on page I-15
CBLD
DC-powered 3U Controller Box
•
DC Power Supply
Models on page 1-5
•
CBL (DF850-CBLR),
CBLE (DF850CBLR1), and CBLD
(DF850-CBLD)
Controller Boxes on
page 2-13
•
DC Power Supply
Models on page 1-5
•
DBL/DBLD Drive Box
on page 2-17
•
DC Power Supply
Models on page 1-5
•
DBS/DBSD Drive Box
on page 2-15
DBLD
DBSD
DC-powered 2U Drive Box for large
form-factor (LFF) drives
DC-powered 2U Drive Box for small
form-factor (SFF) drives
NEBS certification
Hitachi Unified Storage Hardware Installation and Configuration Guide
I–3
The following figures show DC-powered Hitachi Unified Storage
components.
Figure I-1: Hitachi Unified Storage DBL Drive Box (Front View)
Figure I-2: Hitachi Unified Storage DBS Drive Box (Rear View)
Figure I-3: Drive Box Power Supply (Front View)
I–4
NEBS certification
Hitachi Unified Storage Hardware Installation and Configuration Guide
Figure I-4: Drive Box Power Supply (Rear View)
Figure I-5: EUT Frame (Front View)
NEBS certification
Hitachi Unified Storage Hardware Installation and Configuration Guide
I–5
Figure I-6: EUT Frame (Rear View)
NOTE: The EUT shall be installed in Common Bonding Network or Isolated
Bonding Network. (Typically Common Bonding Network).
Rack assembly and installation
This section complies with NEBS-3 Section 9.6 Equipment Unit Bonding and
Grounding. NEBS-3 requires that you complete the following steps when
building a rack.
NOTE: Testing was based upon the EUT being Installed in a Network
Telecommunications Facility or Central Office Locations.
1. Clean all parts to be joined before assembly.
2. Apply anti-oxidant compounds to the surfaces to be joined before
assembly.
I–6
NEBS certification
Hitachi Unified Storage Hardware Installation and Configuration Guide
3. Fasten the internal rack structures together with thread forming screws
and paint-piercing star lock washers, and apply antioxidants during
assembly.
It is the customer’s responsibility to place and anchor the rack, and then
connect it to earth ground and the DC power grid. After the rack is installed,
Hitachi Data Systems personnel will install the Hitachi Unified Storage
components in the rack, and configure and test the system.
Anchoring the rack
The rack must be anchored to the concrete floor with anchoring bolts that
meet NEBS-3 specifications. Rack anchoring must be completed by an
experienced installer who is familiar with seismic installations that meet
local building codes and can obtain the appropriate anchor bolts.
For more information, refer to the documentation for the anchoring kit.
Grounding the rack
The rack is grounded to a vertical rail and to an external earth grounding
source. Figure I-7 on page I-7 shows an example of these grounding
connections. All grounding hardware and conductors are made of copper.
Grounding to
vertical rail on rack
Grounding to an
external “earth”
grounding source
Figure I-7: Example of grounding to vertical rail and grounding source
Grounding (battery return)
The seismic rack should use an Isolated DC return (DC-I) for battery return.
DC-I means that the DC return terminal or conductor is not connected to
the equipment frame or the grounding means of the equipment. All
grounding hardware and conductors are made of copper.
NEBS certification
Hitachi Unified Storage Hardware Installation and Configuration Guide
I–7
Mounting components in the rack
After the rack is assembled and installed, observe the following NEBS
guidelines when installing components in the rack.
Fasteners
To meet the NEBS-3 code, use screws that form their own threads in the
rack, ensuring good electrical contact with the rack as well as a tight
mechanical bond. These are sheet-metal screws and are shown in the
following illustration and on the detailed drawings at the end of this
appendix.
Paint-piercing lock washers
In addition to the fasteners described above, use lock washers that pierce
the paint or other finish (alodine, etc.) on the installed units and the rack to
ensure that the units are securely grounded to the rack. A star washer
usually fills this requirement. A star washer has internal or external teeth
that lock the fastener to the unit as well as pierce the finish and contact the
metal underneath. The fastener, in turn, is grounded to the rack via the
threads in the rack.
Table I-2 on page I-8 shows internal and external tooth star washers and
Figure I-17 on page I-15 shows an example of an installation.
Table I-2: Fasteners and star washers
Internal
Tooth
Star
Washer
External
Tooth
Star
Washer
Captive
1/4-20
stud for
ground
terminals.
See
Table I-3
above.
Thread
forming
screw:
10-32 x
3/8 pan
head
philips
drive
steel zinc
finish.
Installed
Fastener
with Star
Washer
Wiring and cabling
To meet NEBS-3 requirements, you must use shielded, twisted-pair (STP)
Ethernet cables for connecting to the Hitachi Unified Storage management
ports. The shield must be grounded at both ends of the cable. This is a
REQUIREMENT for installation. For more information, see DC power cable
on page F-8.
I–8
NEBS certification
Hitachi Unified Storage Hardware Installation and Configuration Guide
Grounding rack components
NOTE: The following grounding information complies with NEBS-3
Sections 9.9.2 and 9.9.3, Connectors, and Section 9.7.1, Connectors and
Connection Methods for Equipment Unit Assemblies.
Grounding cables between rack components are constructed with two-hole
compression lugs at both ends of the cable (see Figure I-8 on page I-9). The
two-hole compression lug or grounding lugs used must be UL listed or
approved.
Figure I-8: Seismic rack ground connection
To connect the lug to the rack:
1. Remove any paint overspray from the area where the lug will attach to
the rack.
2. Clean the rack surface where the ground lug will be attached and remove
any residue and paint particles.
NOTE: To meet NEBS-3 requirements, the surface where the ground lug
attaches to the rack must be cleaned and polished to a bright finish and
anti-oxidant applied to the area before the ground lug is attached to the
rack. The two-hole compression lug or grounding lugs used must be UL
listed or approved.
3. Clean the connector lug.
4. Apply anti-oxidant compound to both the area where the lug will attach
to the rack and to the side of the connector lug that will contact the rack.
5. Fasten the grounding lug to the rack with two thread-forming screws or
use captive bolts if they are installed in the rack. Install star lock
washers above and below the compression lug. If the lug is installed with
captive bolts (nominally 1/4 inch diameter, carbon steel) tighten the
nuts as specified in Table I-3.
Table I-3: Ground Lug Torque Specifications
Bolt Size
Torque - foot lbs.
1/4-20
6
1/4-28
7
NEBS certification
Hitachi Unified Storage Hardware Installation and Configuration Guide
I–9
Table I-3: Ground Lug Torque Specifications
Bolt Size
Torque - foot lbs.
Torque values are for SAE Grade 5 (medium strength) steel bolts, dry lubricated, using
SAE Grade 5 nuts
When grounding rack components, observe the following guidelines:
•
Each ground lead must be secured with its own bolt or threadforming screw.
•
Bolt assembly size and torque specifications for securing the two
hole compression lugs to the rack must be followed when installing
the rack.
•
Procedures for cleaning and treating the surface areas surrounding
the compression lugs during installation must followed when
installing the rack.
•
DC power cords require grounding directly to the rack (see
Figure I-9).
•
All grounding hardware and conductors are made of copper.
Figure I-9: Example of rack grounding
NOTE: To install Hitachi Unified Storage DC components in a non-NEBS
rack, you may have to drill holes for additional grounding points (see
Figure I-10).
I–10
NEBS certification
Hitachi Unified Storage Hardware Installation and Configuration Guide
Holes drilled to
accommodate DC
grounding points
Figure I-10: Example of drilling additional grounding points in the rack
Other grounding connectors
Bare conductors must be cleaned and antioxidant materials applied before
crimp connections during installation.
Install a crimp-type lug on each grounding conductor. Fasten the lug to the
chassis or rack with a thread forming screw. Install paint-piercing star lock
washers on both sides of the lug to ensure positive ground and thread
locking.
Each grounding conductor must be attached to the chassis or rack with a
separate screw or bolt. Do not connect multiple ground wires to a chassis
or to the rack with a single screw or bolt.
Aligning the front bezels
Be sure the front bezel bracket of the Hitachi Unified Storage hardware
components is flush-mounted with the rack vertical rail.
When affixing the rail kit to the rack vertical rail, avoid using screws that are
larger than the screw holes; otherwise, the bracket cannot be installed flush
against the rack’s vertical rail, which can result in noncompliance with NEBS
grounding guidelines. The screws in Figure I-11, for example are M6 screws
that are larger than the holes used to accommodate them, thereby
preventing the bracket from installing flush with the rack vertical rail.
NEBS certification
Hitachi Unified Storage Hardware Installation and Configuration Guide
I–11
These screws are larger
than the holes
Figure I-11: Examples of screws that are not flush with rack rails
Figure I-12 on page I-12 shows an example where a large screw was
replaced with a small screw with an M5 head to allow the bracket to be
installed flush with the rack vertical rail.
Figure I-12: Using a smaller-size screw to secure front bezel bracket
For additional pictures and descriptions about the front bezels, see Chapter
2, Hardware description.
Dust and particles
NOTE: Verizon and AT&T do not follow NEBS Level 3 or SR-3580. They use
their own NEBS checklists. Both accept the TCG checklist that can be found
on their web sites.
Fans cool power supplies and system components by drawing in room
temperature air and exhausting heated air out through various openings in
the chassis. However, fans also ingest dust and other particles, causing
contaminant buildup in the system and increased internal chassis
I–12
NEBS certification
Hitachi Unified Storage Hardware Installation and Configuration Guide
temperature. A clean operating environment can greatly reduce the
negative effects of dust and other particles, which act as insulators and
interfere with the mechanical components in the system.
The NEBS GR-63-CORE standard provides guidelines for acceptable working
environments and acceptable levels of suspended particulate matter. The
Hitachi Unified Storage system complies with this standard in the following
ways.
Dust arrestance of filters:
2U models (DBL,DBS):
3U models (CBL):
More than 63%
More than 83%
Fire rating of filters:
UL94 HF-1 for 2U and 3U and base and expansion
units.
Filter use:
Single use (eliminates cleaning in place)
Alarm indication when filter needs
to be replaced:
When the filter needs to be replaced, the following
message appears in the Hitachi Storage Navigator
Modular 2 Event Log window:
I55300 Please replace the Air Filter of Bezel
Collecting Error Information
Although this message is not displayed to users,
it appears in email notifications from Hitachi
Storage Navigator Modular 2 if users have
configured their system to send email
notifications.
Individuals responsible for
changing filters:
Hitachi maintenance personnel
Environmental characteristics:
Filters are recyclable and material is polyurethane
foams.
To meet NEBS-3 requirements, the front bezels on all Hitachi Unified
Storage DC components, including the CBLD Controller Box and DBLD and
DBSD Drive Boxes, contain filters. These filters must be changed at least
every six months to meet NEBS-3 requirements.
Filters are provided in two sizes: 2U (see Figure I-13) and 3U (see Figure I14).
Figure I-13: 2U filter
NEBS certification
Hitachi Unified Storage Hardware Installation and Configuration Guide
I–13
Figure I-14: 3U filter
I–14
NEBS certification
Hitachi Unified Storage Hardware Installation and Configuration Guide
Dual-feed fuse alarm panel
A Dual Feed DC PDU 200A 4/5 TPA/GMT Fuse Panel (p-code 009-80050404) is offered as an option. The panel is used to route DC power to a
racked Hitachi Unified Storage system and provides power protection for
installed equipment.
The panel includes 8 TPA output fuse holders (4 per side) and 10 GMT fuse
holders (5 per side). Sides A and B are electronically independent, except
for the replaceable alarm card, which contains power and alarm LEDs for
both feeds. Also included are fuse alarm and power-fail relay terminal for
external indicators.
Figure I-15 and Figure I-16 show the front and rear views of the fuse alarm
panel.
Figure I-15: DC power distribution unit (Front View)
Figure I-16: DC power distribution unit (Rear View)
Figure I-17 shows a close-up view of the dual-feed fuse alarm panel
mounted in a rack using external tooth star washers.
Figure I-17: Example or mounted dual-feed fuse alarm panel
NEBS certification
Hitachi Unified Storage Hardware Installation and Configuration Guide
I–15
WARNING! If a breaker trips, do not turn on the breaker back until
you determine what tripped the breaker and fix the problem.
Specifications
Table I-4: Dual-Feed Alarm Panel Inputs
Inputs
Description
Voltage and Range:
±24 Vdc, ±20 V to ±30 V
-48 Vdc, - 40 V to - 60 V
Maximum Input Load Rating:
200 A per side
Nominal Power Loss at Full Load:
70 W per side @9600 W full load per side
(200 A x 48 V)
Percentage of Full Load Power
Dissipation at Nominal Voltage:
Less than 1%
Maximum Input Interrupt Device:
200 A
Input Terminal Studs (with split ring
lock washers and nuts) for DualHole Compression Lugs:
Two pairs of 1/4 - 20 studs on 3.4-inch centers.
Torque nut (using 7/16-inch or 12 mm socket) to
~45 inch lb. (~5 N•m)
Input Wire Size:
#8-to-#4/0 AWG (depends on input interrupt
device); 1-inch lug width
Table I-5: TPA Outputs
TPA Outputs
Description
Maximum TPA Output Fuse (ea.):
50 A
Maximum TPA Output Load (ea.) –
continuous:
40 A
Maximum Total TPA Output Load:
160 A per side
TPA Output Terminal Studs with
Nuts:
16, single, #8 - 36 studs (max. lug width of 0.46
in. (1.17 cm). Torque nut (using 5/16 in. or 8 mm
socket) to -15 inches -lb. (~1.75 N•m)
TPA Output Wire Size:
#18-to-#6 AWG (depends on output fuse rating)
Table I-6: GMT Outputs
GMT Outputs
I–16
Description
Maximum GMT Output Fuse (ea.):
15 A
Maximum GMT Output Load (ea.) –
continuous:
12 A
Maximum Total GMT Output Load:
65 A per side
GMT Output Terminal (Wire
Binding):
20, #6 panhead screws (maximum lug width of
.32 in., [.81 cm.])
GMT Output Wire Size:
#24-to-#14 AWG (depends on output fuse rating)
NEBS certification
Hitachi Unified Storage Hardware Installation and Configuration Guide
Table I-7: Grounding
Grounding
Description
Earth GND Terminal Studs (with
split-ring lock washers and hex
nuts) for Dual-Hole Compression
Lug:
Two pair 1/4 - 20 threaded holes on 5/8 in. (1.59
cm) centers. Torque-supplied bolt (using 7/16 in.
or 12 mm socket) to 45 in. -lb (5.42 N•m)
Ground Wire Size:
Up to #4 AWG (depends on input interrupt device)
Table I-8: Alarms
Alarms
Description
Alarm Relay Contacts:
2 A @ 30 Vdc
0.6 A @ 60 Vdc
Maximum Alarm Card Power Rating: @20
@24
@27
@30
@42
@48
@56
@60
Alarm Wire Size:
V:
V:
V:
V:
V:
V:
V:
V:
85 mA (1.70 W)
103 mA (2.47 W)
109 mA (2.9 W)
112 mA (3.36 W)
123 mA (5.17 W)
128 mA (6.14 W)
135 mA (7.56 W)
139 mA (8.34 W)
#24 AWG, typ. (#26-to-#20 AWG)
Table I-9: Indicators
Indicators
Description
Input Power LEDs (green):
Lights when power is applied to that feed.
Fuse Alarm LED (red):
Lights if any GMT fuse blows.
Table I-10: Dimensions
Dimensions
Description
Nominal without Brackets:
Width: 17.4 in. (44.2 cm)
Height: 3.5 in (9 cm)
Depth: 12 in. (30.5 cm)
Table I-11: Weight
Weight
Description
Weight (without packaging):
18 lb (8.7 kg)
Weight (shipping):
-23 lb (-10.5 kg)
NEBS certification
Hitachi Unified Storage Hardware Installation and Configuration Guide
I–17
Table I-12: Environment
Environment
Description
Operating Temperature Range:
10°C (14°F)-to-55°C (131° F)
NEBS-3 test results and certification
NEBS-3 testing was completed at the following facility:
MET Laboratories, Inc.
33439 Western Ave.
Union City, CA 94587
510-489-6300
http://www.metlabs.com
The Hitachi Unified Storage DC-powered system described in this
appendix passed NEBS-3 test requirements and is certified for
NEBS-3 installations as of April 26, 2013.
Figure I-18 on page I-19 and Figure I-19 on page I-20 show the test results
and certificates.
I–18
NEBS certification
Hitachi Unified Storage Hardware Installation and Configuration Guide
Figure I-18: NEBS compliance (1 of 2)
NEBS certification
Hitachi Unified Storage Hardware Installation and Configuration Guide
I–19
Figure I-19: NEBS compliance (2 of 2)
I–20
NEBS certification
Hitachi Unified Storage Hardware Installation and Configuration Guide
ETSI and telecom test results and certification
In addition to NEBS-3 testing, the DC-powered Hitachi Unified Storage
system was also tested at MET Laboratories for compliance with the
specifications set forth by the European Telecommunications Standards
Institute (ETSI), as well as the following telecom tests for equipment
installed in telecommunications facilities:
•
Verizon Technical Purchasing Requirements (VZ.TPR.9305)
•
ATT-TP-76200 (IEER)
NOTE: The European Telecommunications Standards Institute is a nonprofit organization that establishes telecommunications standards for
Europe. ETSI guidelines are voluntary and almost always comply with
standards produced by international bodies.
All testing was completed at the following facility:
MET Laboratories, Inc.
33439 Western Ave.
Union City, CA 94587
510-489-6300
http://www.metlabs.com
The Hitachi Unified Storage DC-powered system described in this
appendix passed NEBS-3 test requirements and is certified for ETSI
installations as of April 26, 2013.
Figure I-20 on page I-22 and Figure I-21 on page I-23 show the certificates
and test results.
NEBS certification
Hitachi Unified Storage Hardware Installation and Configuration Guide
I–21
o
Figure I-20: ETSI and telecom test compliance (1 of 2)
I–22
NEBS certification
Hitachi Unified Storage Hardware Installation and Configuration Guide
Figure I-21: ETSI and telecom test compliance (2 of 2)
NEBS certification
Hitachi Unified Storage Hardware Installation and Configuration Guide
I–23
I–24
NEBS certification
Hitachi Unified Storage Hardware Installation and Configuration Guide
Glossary
This glossary provides definitions for replication terms as well as
terms related to the technology that supports your Hitachi
storage system. Click the letter of the glossary section to display
the related page.
•
A
B
C
D E
F
G H I
J
K L
M N O P
Q R S T
U V
W X
Y Z
Glossary–1
Hitachi Unified Storage Hardware Installation and Configuration Guide
A
Arbitrated loop
A Fibre Channel topology that requires no Fibre Channel switches.
Devices are connected in a one-way loop fashion. Also referred to as
FC-AL.
Array
A set of hard disks mounted in a single enclosure and grouped logically
together to function as one contiguous storage space.
B
bps
Bits per second. The standard measure of data transmission speeds.
C
Cache
A temporary, high-speed storage mechanism. It is a reserved section of
main memory or an independent high-speed storage device. Two types
of caching are found in computers: memory caching and disk caching.
Memory caches are built into the architecture of microprocessors and
often computers have external cache memory. Disk caching works like
memory caching; however, it uses slower, conventional main memory
that on some devices is called a memory buffer.
Capacity
The amount of information (usually expressed in megabytes) that can
be stored on a disk drive. It is the measure of the potential contents of
a device. In communications, capacity refers to the maximum possible
data transfer rate of a communications channel under ideal conditions.
CCI
See command control interface.
Challenge Handshake Authentication Protocol
An authentication technique for confirming the identity of one computer
to another. Described in RFC 1994.
Controller Box
The enclosure that contains the storage system controller. For some
models, disk drives may be included as well. Controller Boxes come in
2U and 3U versions.
•
CBL: AC-powered 3U Controller Box.
•
A
B
C
D E
F
G H I
J
K L
M N O P
Q R S T
U V
Glossary–2
Hitachi Unified Storage Hardware Installation and Configuration Guide
W X
Y Z
•
CBLE: AC-powered 3U Controller Box with support for encryption.
•
CBLD: DC-powered 3U Controller Box.
•
CBLE: 3U Controller Box that supports encryption.
•
CBSL Controller Box: A 3U Controller Box that can contain a
maximum of 12 3.5-inch drives.
•
CBSS Controller Box: A 2U Controller Box that can contain a
maximum of 24 2.5-inch drives.
•
CBXSL Controller Box: A 3U Controller Box that can contain a
maximum of 12 3.5-inch drives.
•
CBXSS Controller Box: A 2U Controller Box that can contain a
maximum of 24 2.5-inch drives.
CHAP
See Challenge Handshake Authentication Protocol.
CLI
See command line interface.
Cluster
A group of disk sectors. The operating system assigns a unique number
to each cluster and then keeps track of files according to which clusters
they use.
Cluster capacity
The total amount of disk space in a cluster, excluding the space
required for system overhead and the operating system. Cluster
capacity is the amount of space available for all archive data, including
original file data, metadata, and redundant data.
Command devices
Dedicated logical volumes that are used only by management software
such as CCI, to interface with the storage systems. Command devices
are not used by ordinary applications. Command devices can be shared
between several hosts.
Command line interface (CLI)
A method of interacting with an operating system or software using a
command line interpreter. With Hitachi Storage Navigator Modular
Command Line Interface, CLI is used to interact with and manage
Hitachi storage and replication systems.
Controller Box
The enclosure that contains the storage system controller. Some Controller
•
A
B
C
D E
F
G H I
J
K L
M N O P
Q R S T
U V
W X
Y Z
Glossary–3
Hitachi Unified Storage Hardware Installation and Configuration Guide
Boxes also include drives. Controller Boxes come in 2U and 3U versions.
CRC
Cyclic Redundancy Check. An error-correcting code designed to detect
accidental changes to raw computer data.
D
Disaster recovery
A set of procedures to recover critical application data and processing
after a disaster or other failure. Disaster recovery processes include
failover and failback procedures.
DMLU
See Differential Management-Logical Unit.
Drive Box
Chassis for mounting drives that connect to the Controller Box.
•
Drive Boxes with AC power supply:
DBS, DBL, DBF: Drive Box (2U)
DBX: Drive Box (4U)
DBW: Drive Box (5U)
•
Drive Boxes with DC power supply:
DBSD Drive Box (2U)
DBLD: Drive Box (2U)
Drive I/O Module
I/O module for the CBL/CBLE that has drive interfaces.
Duplex
The transmission of data in either one or two directions. Duplex modes
are full-duplex and half-duplex. Full-duplex is the simultaneous
transmission of data in two direction. For example, a telephone is a fullduplex device, because both parties can talk at once. In contrast, a
walkie-talkie is a half-duplex device because only one party can
transmit at a time.
E
Ethernet
A computer networking technology for local-area networks.
•
A
B
C
D E
F
G H I
J
K L
M N O P
Q R S T
U V
Glossary–4
Hitachi Unified Storage Hardware Installation and Configuration Guide
W X
Y Z
Extent
A contiguous area of storage in a computer file system that is reserved
for writing or storing a file.
F
Fabric
Hardware that connects workstations and servers to storage devices in
a Storage-Area Network (SAN)N. The SAN fabric enables any-server-toany-storage device connectivity through the use of Fibre Channel
switching technology.
Failover
The automatic substitution of a functionally equivalent system
component for a failed one. The term failover is most often applied to
intelligent controllers connected to the same storage devices and host
computers. If one of the controllers fails, failover occurs, and the
survivor takes over its I/O load.
Fallback
Refers to the process of restarting business operations at a local site
using the P-VOL. It takes place after the storage systems have been
recovered.
Fault tolerance
A system with the ability to continue operating, possibly at a reduced
level, rather than failing completely, when some part of the system
fails.
FC
See Fibre Channel.
FC-AL
See Arbitrated Loop.
FCOE
See Fibre Channel over Ethernet.
Fibre Channel
A gigabit-speed network technology primarily used for storage
networking.
Fibre Channel over Ethernet
A way to send Fiber Channel commands over an Ethernet network by
encapsulating Fiber Channel calls in TCP packets.
•
A
B
C
D E
F
G H I
J
K L
M N O P
Q R S T
U V
W X
Y Z
Glossary–5
Hitachi Unified Storage Hardware Installation and Configuration Guide
Firmware
Software embedded into a storage device. It may also be referred to as
Microcode.
FMD
Flash Module Drive. A large-capacity flash drive that delivers very high
performance.
Full-duplex
Transmission of data in two directions simultaneously. For example, a
telephone is a full-duplex device because both parties can talk at the
same time.
G
Gbps
Gigabit per second.
Gigabit Ethernet
A version of Ethernet that supports data transfer speeds of 1 gigabit
per second. The cables and equipment are very similar to previous
Ethernet standards.
GUI
Graphical user interface.
H
HA
High availability.
Half-duplex
Transmission of data in just one direction at a time. For example, a
walkie-talkie is a half-duplex device because only one party can talk at
a time.
HBA
See Host bus adapter.
Host
A server connected to the storage system via Fibre Channel or iSCSI
ports.
•
A
B
C
D E
F
G H I
J
K L
M N O P
Q R S T
U V
Glossary–6
Hitachi Unified Storage Hardware Installation and Configuration Guide
W X
Y Z
Host bus adapter
An I/O adapter located between the host computer's bus and the Fibre
Channel loop that manages the transfer of information between the two
channels. To minimize the impact on host processor performance, the
host bus adapter performs many low-level interface functions
automatically or with minimal processor involvement.
Host I/O Module
I/O Module for the CBL/CBLE/CBLD. The Host I/O Module provides
interface functions for the host.
I
IEEE
Institute of Electrical and Electronics Engineers (read “I-Triple-E”). A
non-profit professional association best known for developing standards
for the computer and electronics industry. In particular, the IEEE 802
standards for local-area networks are widely followed.
I/O
Input/output.
I/O Card (ENC)
The I/O Card (ENC) is installed in a DBX. It provides interface functions
for the Controller Box or Drive Box.
I/O Module (ENC)
The I/O Module (ENC) is installed in a DBS/DBSD/DBL/DBLD/DBF/DBW.
It provides interface functions for the Controller Box or Drive Box.
IOPS
Input/output per second. A measurement of hard disk performance.
initiator
See iSCSI initiator.
IOPS
I/O per second.
iSCSI
Internet-Small Computer Systems Interface. A TCP/IP protocol for
carrying SCSI commands over IP networks.
•
A
B
C
D E
F
G H I
J
K L
M N O P
Q R S T
U V
W X
Y Z
Glossary–7
Hitachi Unified Storage Hardware Installation and Configuration Guide
iSCSI initiator
iSCSI-specific software installed on the host server that controls
communications between the host server and the storage system.
iSNS
Internet Storage Naming Service. An automated discovery,
management and configuration tool used by some iSCSI devices. iSNS
eliminates the need to manually configure each individual storage
system with a specific list of initiators and target IP addresses. Instead,
iSNS automatically discovers, manages, and configures all iSCSI
devices in your environment.
L
LAN
Local-area network. A computer network that spans a relatively small
area, such as a single building or group of buildings.
Load
In UNIX computing, the system load is a measure of the amount of
work that a computer system is doing.
Logical
Describes a user's view of the way data or systems are organized. The
opposite of logical is physical, which refers to the real organization of a
system. A logical description of a file is that it is a quantity of data
collected together in one place. The file appears this way to users.
Physically, the elements of the file could live in segments across a disk.
M
Microcode
The lowest-level instructions directly controlling a microprocessor.
Microcode is generally hardwired and cannot be modified. It is also
referred to as firmware embedded in a storage subsystem.
Microsoft Cluster Server
Microsoft Cluster Server is a clustering technology that supports
clustering of two NT servers to provide a single fault-tolerant server.
P
Pair
Refers to two volumes that are associated with each other for data
management purposes (for example, replication, migration). A pair is
•
A
B
C
D E
F
G H I
J
K L
M N O P
Q R S T
U V
Glossary–8
Hitachi Unified Storage Hardware Installation and Configuration Guide
W X
Y Z
usually composed of a primary or source volume and a secondary or
target volume as defined by you.
Pair status
Internal status assigned to a volume pair before or after pair
operations. Pair status transitions occur when pair operations are
performed or as a result of failures. Pair statuses are used to monitor
copy operations and detect system failures.
Parity
The technique of checking whether data has been lost or corrupted
when it's transferred from one place to another, such as between
storage units or between computers. It is an error detection scheme
that uses an extra checking bit, called the parity bit, to allow the
receiver to verify that the data is error free. Parity data in a RAID array
is data stored on member disks that can be used for regenerating any
user data that becomes inaccessible.
Parity groups
RAID groups can contain single or multiple parity groups where the
parity group acts as a partition of that container.
Point-to-Point
A topology where two points communicate.
Port
An access point in a device where a link attaches.
Primary or local site
The host computer where the primary data of a remote copy pair
(primary and secondary data) resides. The term “primary site” is also
used for host failover operations. In that case, the primary site is the
host computer where the production applications are running, and the
secondary site is where the backup applications run when the
applications on the primary site fail, or where the primary site itself
fails.
R
RAID
Redundant Array of Independent Disks. A storage system in which part
of the physical storage capacity is used to store redundant information
about user data stored on the remainder of the storage capacity. The
redundant information enables regeneration of user data in the event
that one of the storage system's member disks or the access path to it
fails.
•
A
B
C
D E
F
G H I
J
K L
M N O P
Q R S T
U V
W X
Y Z
Glossary–9
Hitachi Unified Storage Hardware Installation and Configuration Guide
RAID group
A set of disks on which you can bind one or more volumes.
Remote path
A route connecting identical ports on the local storage system and the
remote storage system. Two remote paths must be set up for each
storage system (one path for each of the two controllers built in the
storage system).
S
SAN
See Storage-Area Network
SAS
Serial Attached SCSI. An evolution of parallel SCSI into a point-to-point
serial peripheral interface in which controllers are linked directly to disk
drives. SAS delivers improved performance over traditional SCSI
because SAS enables up to 128 devices of different sizes and types to
be connected simultaneously.
SAS (ENC) Cable
Cable for connecting a controller box and drive box.
Secure Sockets Layer (SSL)
A protocol for transmitting private documents via the Internet. SSL
uses a cryptographic system that uses two keys to encrypt data - a
public key known to everyone and a private or secret key known only to
the recipient of the message.
Snapshot
A term used to denote a copy of the data and data-file organization on
a node in a disk file system. A snapshot is a replica of the data as it
existed at a particular point in time.
SNM2
See Storage Navigator Modular 2.
Storage-Area Network
A dedicated, high-speed network that establishes a direct connection
between storage systems and servers.
•
A
B
C
D E
F
G H I
J
K L
M N O P
Q R S T
U V
Glossary–10
Hitachi Unified Storage Hardware Installation and Configuration Guide
W X
Y Z
Storage Navigator Modular 2
A multi-featured scalable storage management application that is used
to configure and manage the storage functions of Hitachi storage
systems.
Striping
A way of writing data across drive spindles.
T
Target
The receiving end of an iSCSI conversation, typically a device such as a
disk drive.
TCP
Transmission Control Protocol. A common Internet protocol that
ensures packets arrive at the end point in order, acknowledged, and
error-free. Usually combined with IP in the phrase TCP/IP.
10 Gb
10 gigabit Ethernet computer networking standard, with a nominal data
rate of 10 Gbit/s, 10 times as fast as gigabit Ethernet
U
URL
Uniform Resource Locator. A standard way of writing an Internet
address that describes both the location of the resource, and its type.
W
World Wide Name
A unique identifier that identifies a particular Fibre Channel target.
Z
Zoning
A logical separation of traffic between host and resources. By breaking
up into zones, processing activity is distributed evenly.
•
A
B
C
D E
F
G H I
J
K L
M N O P
Q R S T
U V
W X
Y Z
Glossary–11
Hitachi Unified Storage Hardware Installation and Configuration Guide
•
A
B
C
D E
F
G H I
J
K L
M N O P
Q R S T
U V
Glossary–12
Hitachi Unified Storage Hardware Installation and Configuration Guide
W X
Y Z
Index
Numerics
1 Gb iSCSI connections 4-14
1 Gb iSCSI ports 2-36
10 Gb iSCSI connections 4-15
A
AC power cables F-6
Add Array wizard 5-7
Adding
cache memory
CBL 11-25
CBSL, CBSS 11-22
drives
CBXSL, CBSL, DBL 11-17
CBXSS, CBSS, DBS 11-18
Fibre Channel I/O Board offline
CBL 11-30
CBLE 11-30
CBSS/CBSL 11-27
Fibre Channel I/O Board online
CBL 11-36
CBLE 11-36
CBSS/CBSL 11-32
iSCSI I/O Board offline
CBL 11-43
CBLE 11-43
CBSS/CBSL 11-40, 11-54
CBXSS/CBXSL 11-40
iSCSI I/O Board online
CBL 11-48
CBLE 11-48
CBSS/CBSL 11-45
CBXSS/CBXSL 11-45
Adding optional components
cache memory 11-22
Controller 11-65
Drive Boxes 11-70
Fibre Channel Host I/O Board/Module 11-27
iSCSI Host I/O Board/Module 11-40
Adding spare drives 5-15, 5-42
AIX
host configuration
Fibre Channel 6-47
B
Backend Configuration Kit tool H-1
Base units at a glance 2-4
BECK tool H-1
C
Cables
1 Gb iSCSI F-4
10 Gb iSCSI F-5
AC power F-6
Fibre Channel F-2
Cache backup battery
CBL 2-50
CBLD 2-50
CBLE 2-50
Cache memory, adding 11-22
Capacity
RAID units 5-48
volumes 5-56
CBL
1 Gb iSCSI ports 2-36
adding cache memory 11-25
adding Fibre Channel I/O Board 11-30, 11-
36
adding iSCSI I/O Board 11-43
adding iSCSI I/O Board online 11-48
cache backup battery 2-50
Controller Box 2-48
Drive I/O Module 2-54
electrical specifications E-43
Fan Module 2-49
Fibre Channel ports 2-35
Host I/O Modules 2-55
Host I/O replacement for changing host I/O
type 11-63
maintenance port 2-37
Management Module 2-53
management port 2-37
Index-1
Hitachi Unified Storage Hardware Installation and Configuration Guide
panel assembly 2-49
Power Unit 2-46
RAID specifications E-45
rear panel 2-14, 2-51
CBLD
cache backup battery 2-50
Controller Box 2-48
Drive I/O Module 2-54
Fan Module 2-49
Host I/O Modules 2-55
Management Module 2-53
panel assembly 2-49
Power Unit 2-47
rear panel 2-14, 2-51
CBLE 2-53
adding cache memory 11-25
adding Fibre Channel I/O Board 11-30, 11-
36
adding iSCSI I/O Board 11-43
adding iSCSI I/O Board online 11-48
cache backup battery 2-50
Controller Box 2-48
Drive I/O Module 2-54
Fan Module 2-49
Host I/O Modules 2-55
Host I/O replacement for changing host I/O
type 11-63
Management Modules 2-53
panel assembly 2-49
Power Unit 2-46
rear panel 2-14, 2-51
CBSL
1 Gb iSCSI ports 2-36
10 Gb iSCSI connections 4-15
adding cache memory 11-22
adding drives 11-17
adding Fibre Channel I/O Board 11-27, 11-
32
adding iSCSI I/O Board 11-40, 11-45, 11-
54
dimensions 2-3
electrical specifications E-43
Fibre Channel ports 2-35
front panel 2-11
Host I/O Boards 2-40
Host I/O replacement for changing host I/O
type 11-62
maintenance port 2-37
management port 2-37
Power Unit 2-45
RAID specifications E-45
rear panel 2-12
replacing drives 11-19
CBSS
1 Gb iSCSI ports 2-36
10 Gb iSCSI connections 4-15
adding cache memory 11-22
adding drives 11-18
adding Fibre Channel I/O Board offline 11-
27
adding Fibre Channel I/O Board online 11-
32
adding iSCSI I/O Board offline 11-40, 11-
54
adding iSCSI I/O Board online 11-45
electrical specifications E-43
Fibre Channel ports 2-35
front panel 2-9
Host I/O Boards 2-40
Host I/O replacement for changing host I/O
type 11-62
maintenance port 2-37
management port 2-37
Power Unit 2-45
RAID specifications E-45
rear panel 2-10
replacing drives 11-20
CBXSL
1 Gb iSCSI connections 4-14
1 Gb iSCSI ports 2-36
10 Gb iSCSI connections 4-15
adding drives 11-17
adding iSCSI I/O Board 11-45
adding iSCSI I/O Board offline 11-40
dimensions 2-3
electrical specifications E-43
Fibre Channel ports 2-35
front panel 2-7
Host I/O Boards 2-38
Host I/O replacement for changing host I/O
type 11-62
maintenance port 2-37
management port 2-37
Power Unit 2-45
RAID specifications E-45
rear panel 2-8
replacing drives 11-19
CBXSS
1 Gb iSCSI connections 4-14
1 Gb iSCSI ports 2-36
10 Gb iSCSI connections 4-15
adding drives 11-18
adding iSCSI I/O Board 11-40
adding iSCSI I/O Board online 11-45
dimensions 2-3
electrical specifications E-43
Fibre Channel ports 2-35
front panel 2-5
Host I/O Boards 2-38
Host I/O replacement for changing host I/O
type 11-62
maintenance port 2-37
management port 2-37
Power Unit 2-45
RAID specifications E-45
rear panel 2-6
replacing drives 11-20
Index-2
Hitachi Unified Storage Hardware Installation and Configuration Guide
Changing
priority of RAID group expansion 5-51
volume capacity 5-56
CHAP authentication
mutual 5-89
one-way
changing 5-87
configuring 5-86
deleting 5-89
Checklist for pre-installation 3-13
Citrix XenServer host configuration
Fibre Channel 6-52, 7-70
Configuration
adding spare drives 5-15, 5-42
changing priority of RAID group expansion 5-
51
changing volume capacity 5-56
creating RAID groups 5-34
creating volumes 5-36
date and time 5-16, 5-95
deleting RAID group expansion 5-52
deleting RAID groups 5-53
deleting spare drives 5-45
deleting volumes 5-66
email notifications 5-9
expanding RAID groups 5-48
Fibre Channel ports 5-11, 5-72
format mode 5-69
formatting volumes 5-65
initial setup 5-7
iSCSI ports 5-13, 5-78
iSCSI target 5-79
iSCSI target initialization 5-81
management port 5-10
mapping guard 5-70
middleware 5-23
mutual CHAP 5-89
one-way CHAP
changing 5-87
configuring 5-86
deleting 5-89
platform 5-23
recording settings A-11
Response Performance Mode 5-67
separating volumes 5-62
verifying RAID groups 5-46
verifying spare drives 5-44
verifying volumes 5-55
Configurations, supported 1-7
Connection restrictions
DBW E-53
DBX E-53
Connections
1 Gb iSCSI 4-14
10 Gb iSCSI 4-15
expansion unit 4-16
management path 5-2
order for expansion units 4-17
power cables 4-30
Cooperative computing 6-25
Corner guide rails C-38
Creating
RAID groups 5-34
volumes 5-36
D
Date and time 5-16, 5-95
DBF
front panel 2-19
I/O Module 2-44
Power Unit 2-46
rear panel 2-20
DBL
adding drives 11-17
dimensions 2-3
electrical specifications E-43
front panel 2-17
I/O Module and I/O Card (ENC) 2-42
maximum number of drives 1-8
Power Unit 2-45
RAID specifications E-45
rear panel 2-18
replacing drives 11-19
DBLD
front panel 2-17
I/O Module and I/O Card (ENC) 2-42
Power Unit 2-46
rear panel 2-18
DBS
adding drives 11-18
dimensions 2-3
electrical specifications E-43
front panel 2-15
I/O Module and I/O Card (Enc) 2-42
maximum number of drives 1-8
Power Unit 2-45
RAID specifications E-45
rear panel 2-16
replacing drives 11-20
DBSD
front panel 2-15
Power Unit 2-46
rear panel 2-16
DBW 2-57
connection restrictions E-53
Fan Module 2-60
front panel 2-24
I/O Module 2-57
Power Unit 2-58
DBW Drive Box 2-24, 2-29, 2-57
DBX
connection restrictions E-53
dimensions 2-3
electrical specifications E-43
front panel 2-21
I/O Card 2-43
maximum number of drives 1-8
Power Unit 2-47, 2-58
Index-3
Hitachi Unified Storage Hardware Installation and Configuration Guide
RAID specifications E-45
rear panel 2-22, 2-25
top view 2-23, 2-25
Deleting
RAID group expansion 5-52
RAID groups 5-53
spare drives 5-45
volumes 5-66
Device Mapper multipathing 7-62, 7-68
Dimensions 2-3
Drive
adding to CBXSL, CBSL, DBL 11-17
adding to CBXSS, CBSS, DBS 11-18
display LEDs 2-30
maximum number 1-8
replacing to CBXSL, CBSL, DBL 11-19
replacing to CBXSS, CBSS, DBS 11-20
Drive Boxes, adding 11-70
Drive I/O Module
CBL 2-54
CBLD 2-54
CBLE 2-54
Duplex settings 10-6
E
Electrical
safety 3-11
specifications E-39, E-43
Electrostatic safety 3-12
Email alert notifications 10-14
Email notifications 5-9
Environmental specifications E-43
Expanding RAID groups 5-48
Expansion units
connection order 4-17
connections 4-16
installing 4-19
maximum number 3-7, 4-19
F
Facilities personnel responsibilities 3-3
Fan Module
CBL 2-49
CBLD 2-49
CBLE 2-49
DBW 2-60
Features 1-6
Fibre Channel
cables F-2
mapping port IDs 5-73
port configuration 2-35, 5-11, 5-72
Fibre Channel Host I/O Board/Module
adding 11-27
Fibre Channel Option
confirming installation 6-8
disabling 6-7
enabling 6-7
installing 6-6
uninstalling 6-9
Firewalls 10-13
Firmware upgrade B-1
Flash drive guidelines 10-14
Flash Drive write endurance threshold 5-92
Format mode 5-69
Formatting
volumes 5-65
Forums A-10
Front bezel
CBL 2-13
CBLD 2-13
CBLE 2-13
CBSL 2-11
CBSS 2-9
CBXSL 2-7
CBXSS 2-5
DBF 2-19
DBL 2-17
DBLD 2-17
DBS 2-15
DBSD 2-15
DBX 2-21
installation 4-26
removal 4-28
Front panel
CBSL 2-11
CBSS 2-9
CBXSL 2-7
CBXSS 2-5
DBF 2-19
DBL 2-17
DBLD 2-17
DBS 2-15
DBSD 2-15
DBW 2-24
DBX 2-21
Front panel LEDs 2-26
G
General troubleshooting 10-2
Guard for mapping 5-70
H
HDS Support Portal, logging in A-6
Hitachi
Global Services A-10
site preparation responsibilities 3-3
Storage Forums A-10
Hitachi 600 x 1200 mm Universal Racks C-5
Hitachi 750 x 1200 mm Universal Racks C-13
Hitachi Brazil racks C-22
Hitachi Modular Racks D-2
Hitachi Solutions Racks D-7
Hitachi Storage Navigator Modular 2
installation 5-3
log in 5-3
registering storage systems 5-6
troubleshooting 10-7
Hitachi Unified Storage
Index-4
Hitachi Unified Storage Hardware Installation and Configuration Guide
dimensions 2-3
features 1-6
iSCSI standards E-50
LED definitions 2-26
ports 2-35
power off 4-32
power on 4-30
registering with Hitachi Storage Navigator
Modular 2 5-6
regulatory compliance E-51
specifications E-1
supported configurations 1-7
unpacking 4-3
Hitachi Unified Storage 110 1-2
Fibre Channel Option 6-6
mechanical specifications E-25
model list E-2
power requirements E-39
Hitachi Unified Storage 130 1-3
mechanical specifications E-28
model list E-8
power requirements E-40
Hitachi Unified Storage 150 1-4
mechanical specifications E-32
model list E-15
power requirements E-41, E-42
Hitachi Universal Storage Platform V 9-1, 9-4
Hitachi Universal Storage Platform VM 9-1, 9-4
Hitachi Virtual Storage 8-1
Host configuration
Fibre Channel
AIX 6-47
Citrix XenServer 6-52, 7-70
HP-UX 6-43
Microsoft Windows 2003 Server 6-17
Microsoft Windows 2008 Server 6-15
Microsoft Windows 2012 Server 6-11
Red Hat Enterprise Linux 6-37
Solaris 6-28
SuSE Linux 6-40
VMware 6-22
iSCSI
Microsoft Windows 2003 7-38
Microsoft Windows 2008 Server 7-27
Microsoft Windows 2012 Server 7-17
Red Hat Enterprise Linux 7-57
SuSE Linux 7-64
VMware 7-48
Host I/O Boards
CBSS and CBSL 2-40
CBXSS and CBXSL 2-38
Host I/O Modules
CBL 2-55
CBLD 2-55
CBLE 2-55
Host I/O replacement for changing host I/O
type 11-52
CBL and CBLE 11-63
Host LUNs
iSCSI 5-82
HP-UX
host configuration
Fibre Channel 6-43
I
I/O Module 2-57
I/O Module or I/O Card (ENC) 2-42
I/O response time, improving 5-67
Implementations of RAID 1-12
Improving I/O response time 5-67
Initial setup 5-7
Initializing iSCSI targets 5-81
Installation
expansion units 4-19
Fibre Channel Option (Hitachi Unified Storage
110) 6-6
front bezel 4-26
Hitachi Storage Navigator Modular 2 5-3
summary 4-2
Installation coordinator responsibilities 3-3
Internet Storage Name Service 7-14
iSCSI
1 Gb port configuration 2-36, 5-13
10 Gb port configuration 5-13
cables for 1 Gb F-4
cables for 10 Gb F-5
guidelines 7-15
initiator software 5-91
mapping port IDs and host LUNs 5-82
mutual CHAP authentication 5-89
one-way CHAP authentication
changing 5-87
configuring 5-86
deleting 5-89
overview 7-3
port configuration 5-13, 5-78
SAN components 7-5
specifications E-46
standards E-50
topology 7-7
troubleshooting 10-11
under the hood 7-6
iSCSI Host I/O Board/Module
adding 11-40
iSCSI target 5-79
initialization 5-81
L
LED definitions 2-26
LEDs
drive display 2-30
front panel 2-26
Logging in to
HDS Support Portal A-6
Hitachi Storage Navigator Modular 2 5-3
Index-5
Hitachi Unified Storage Hardware Installation and Configuration Guide
M
O
Maintenance port 2-37
Management Module 2-53
CBL 2-53
CBLD 2-53
Management path 5-2
Management port 2-37
configuration 5-10
Mapping guard 5-70
Mapping port IDs
Fibre Channel 5-73
iSCSI 5-82
Matching base and expansion units 2-2
Maximum number
drives 1-8
expansion units 4-19
Maximum number of expansion units 3-7
Mechanical specifications
Hitachi Unified Storage 110 E-25
Hitachi Unified Storage 130 E-28
Hitachi Unified Storage 150 E-32
Microsoft iSCSI initiator 7-18, 7-28, 7-39
Microsoft Windows 2003
host configuration
iSCSI 7-38
Microsoft Windows 2003 Server
host configuration
Fibre Channel 6-17
Microsoft Windows 2008 Server
host configuration
Fibre Channel 6-15
iSCSI 7-27
Microsoft Windows 2012 Server
host configuration
Fibre Channel 6-11
iSCSI 7-17
Middleware settings 5-23
Mode
Format 5-69
Response Performance 5-67
Model list
Hitachi Unified Storage 110 E-2
Hitachi Unified Storage 130 E-8
Hitachi Unified Storage 150 E-15
Models
Hitachi Unified Storage 110 1-2
Hitachi Unified Storage 130 1-3
Hitachi Unified Storage 150 1-4
Multipath Input/Output (MPIO) software 7-29,
One-way CHAP authentication 5-86
7-40
Mutual CHAP authentication 5-89
N
Negotiation settings 10-6
Network Protocol Time servers 5-98
Normal port status 5-93
P
Packet filtering 5-94
Panel assembly
CBL 2-49
CBLD 2-49
CBLE 2-49
Parts, replacement E-23
Performance mode 5-67
Platform settings 5-23
Ports
1 Gb iSCSI 2-36
Fibre Channel 2-35
maintenance 2-37
management 2-37
Power cables 4-30
AC F-6
Power distribution units C-55
Power off 4-32
Power on 4-30
Power requirements
Hitachi Unified Storage 110 E-39
Hitachi Unified Storage 130 E-40
Hitachi Unified Storage 150 E-41, E-42
Power Unit
CBL 2-46
CBLD 2-47
CBLE 2-46
CBXSS, CBXSL, CBSS, and CBSL 2-45
DBF 2-46
DBLD 2-46
DBS and DBL 2-45
DBSD 2-46
DBW 2-58
DBX 2-47, 2-58
Pre-installation
checklist 3-13
Preparing
site 3-4
R
Racks
at-a-glance C-3
DBW Drive Boxes C-52
DBX Drive Boxes C-52
Hitachi 600 x 1200 mm Universal C-5
Hitachi 750 x 1200 mm Universal C-13
Hitachi Brazil C-22
Hitachi Modular D-2
Hitachi Solutions D-7
installing C-43
moving C-39
post-installation C-54
preparing for installation C-25
safety information C-26
RAID
Index-6
Hitachi Unified Storage Hardware Installation and Configuration Guide
implementations 1-12
specifications E-45
RAID group expansion, deleting 5-52
RAID groups
changing priority of expansion 5-51
creating 5-34
deleting 5-53
expanding 5-48
verifying 5-46
RAID levels and corresponding storage
capacities E-55
Rear panel
CBL 2-14, 2-51
CBLD 2-14, 2-51
CBLE 2-14, 2-51
CBSL 2-12
CBSS 2-10
CBXSL 2-8
CBXSS 2-6
DBF 2-20
DBL 2-18
DBLD 2-18
DBS 2-16
DBSD 2-16
DBX 2-22, 2-25
Recording configuration settings A-11
Red Hat Enterprise Linux
host configuration
Fibre Channel 6-37
iSCSI 7-57
Registering storage system
with Hitachi Storage Navigator Modular 2 5-
6
Regulatory compliance E-51
Removing
front bezel 4-28
Replacement parts E-23
Replacing
drives
CBXSL, CBSL, DBL 11-19
CBXSS, CBSS, DBS 11-20
Response time, improving 5-67
S
Safety 3-9
electrical 3-11
electrostatic 3-12
Secure LAN 5-93
Separating volumes 5-62
Server considerations 3-9
Site
coordinator responsibilities 3-3
preparation 3-4
Site preparation
facilities personnel responsibilities 3-3
Hitachi responsibilities 3-3
installation coordinator responsibilities 3-3
site coordinator responsibilities 3-3
user responsibilities 3-2
Solaris
host configuration
Fibre Channel 6-28
Spare drives
adding 5-15, 5-42
deleting 5-45
verifying 5-44
Specifications
electrical E-39, E-43
environmental E-43
iSCSI E-46
mechanical E-25
RAIS E-45
Standards
iSCSI E-50
Storage capacities and corresponding RAID
levels E-55
Storage Forums A-10
Supported configurations 1-7
SuSE Linux
host configuration
Fibre Channel 6-40
iSCSI 7-64
System date and time 5-16, 5-95
T
Target for iSCSI 5-79
initialization 5-81
Time 5-16, 5-95
Time zone 5-98
Topology 3-9
Troubleshooting 10-1
email alert notifications 10-14
general 10-2
iSCSI 10-11
Storage Navigator Modular 2 10-7
U
Unifying volumes 5-60
Universal Rail Kit C-46
Unpacking
storage system 4-3
Upgrading firmware B-1
User responsibilities 3-2
User-supplied items 4-5
V
Verifying
RAID groups 5-46
spare drives 5-44
volumes 5-55
VMware
cooperative computing 6-25
host configuration
Fibre Channel 6-22
iSCSI 7-48
Volumes
changing capacity 5-56
Index-7
Hitachi Unified Storage Hardware Installation and Configuration Guide
creating 5-36
deleting 5-66
formatting 5-65
separating 5-62
unifying 5-60
verifying 5-55
W
Write endurance threshold 5-92
Index-8
Hitachi Unified Storage Hardware Installation and Configuration Guide
1
Hitachi Unified Storage Hardware Installation and Configuration Guide
Hitachi Data Systems
Corporate Headquarters
2845 Lafayette Street
Santa Clara, California 95050-2639
U.S.A.
www.hds.com
Regional Contact Information
Americas
+1 408 970 1000
info@hds.com
Europe, Middle East, and Africa
+44 (0)1753 618000
info.emea@hds.com
Asia Pacific
+852 3189 7900
hds.marketing.apac@hds.com
MK-91DF8273-25