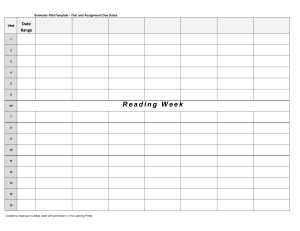Large Scale VPN (LSVPN) Palo Alto Networks PAN-OS® Administrator’s Guide Version 7.0 Copyright © 2007-2015 Palo Alto Networks Contact Information Corporate Headquarters: Palo Alto Networks 4401 Great America Parkway Santa Clara, CA 95054 www.paloaltonetworks.com/company/contact-us About this Guide This guide takes you through the configuration and maintenance of your Palo Alto Networks next-generation firewall. For additional information, refer to the following resources: For information on the additional capabilities and for instructions on configuring the features on the firewall, refer to https://www.paloaltonetworks.com/documentation. For access to the knowledge base, complete documentation set, discussion forums, and videos, refer to https://live.paloaltonetworks.com. For contacting support, for information on support programs, to manage your account or devices, or to open a support case, refer to https://www.paloaltonetworks.com/support/tabs/overview.html. For the most current PAN-OS 7.0 release notes, see https://www.paloaltonetworks.com/documentation/70/pan-os/pan-os-release-notes.html. To provide feedback on the documentation, please write to us at: documentation@paloaltonetworks.com. Palo Alto Networks, Inc. www.paloaltonetworks.com © 2015–2016 Palo Alto Networks, Inc. Palo Alto Networks is a registered trademark of Palo Alto Networks. A list of our trademarks can be found at http://www.paloaltonetworks.com/company/trademarks.html. All other marks mentioned herein may be trademarks of their respective companies. Revision Date: March 23, 2016 2 • PAN-OS 7.0 Administrator’s Guide © Palo Alto Networks, Inc. Copyright © 2007-2015 Palo Alto Networks Large Scale VPN (LSVPN) The GlobalProtect Large Scale VPN (LSVPN) feature on the Palo Alto Networks next-generation firewall simplifies the deployment of traditional hub and spoke VPNs, enabling you to quickly deploy enterprise networks with several branch offices with a minimum amount of configuration required on the remote satellite devices. This solution uses certificates for device authentication and IPSec to secure data. LSVPN enables site-to-site VPNs between Palo Alto Networks firewalls. To set up a site-to-site VPN between a Palo Alto Networks firewall and another device, see VPNs. The following topics describe the LSVPN components and how to set them up to enable site-to-site VPN services between Palo Alto Networks firewalls: LSVPN Overview Create Interfaces and Zones for the LSVPN Enable SSL Between GlobalProtect LSVPN Components Configure the Portal to Authenticate Satellites Configure GlobalProtect Gateways for LSVPN Configure the GlobalProtect Portal for LSVPN Prepare the Satellite Device to Join the LSVPN Verify the LSVPN Configuration LSVPN Quick Configs © Palo Alto Networks, Inc. PAN-OS 7.0 Administrator’s Guide • 651 Copyright © 2007-2015 Palo Alto Networks LSVPN Overview Large Scale VPN (LSVPN) LSVPN Overview GlobalProtect provides a complete infrastructure for managing secure access to corporate resources from your remote sites. This infrastructure includes the following components: GlobalProtect Portal—Provides the management functions for your GlobalProtect LSVPN infrastructure. Every satellite that participates in the GlobalProtect LSVPN receives configuration information from the portal, including configuration information to enable the satellites (the spokes) to connect to the gateways (the hubs). You configure the portal on an interface on any Palo Alto Networks next-generation firewall. GlobalProtect Gateways—A Palo Alto Networks firewall that provides the tunnel end point for satellite connections. The resources that the satellites access is protected by security policy on the gateway. It is not required to have a separate portal and gateway; a single firewall can function both as portal and gateway. GlobalProtect Satellite—A Palo Alto Networks firewall at a remote site that establishes IPSec tunnels with the gateway(s) at your corporate office(s) for secure access to centralized resources. Configuration on the satellite firewall is minimal, enabling you to quickly and easily scale your VPN as you add new sites. The following diagram illustrates how the GlobalProtect LSVPN components work together. 652 • PAN-OS 7.0 Administrator’s Guide Copyright © 2007-2015 Palo Alto Networks © Palo Alto Networks, Inc. Large Scale VPN (LSVPN) Create Interfaces and Zones for the LSVPN Create Interfaces and Zones for the LSVPN You must configure the following interfaces and zones for your LSVPN infrastructure: GlobalProtect portal—Requires a Layer 3 interface for GlobalProtect satellites to connect to. If the portal and gateway are on the same firewall, they can use the same interface. The portal must be in a zone that is accessible from your branch offices. GlobalProtect gateways—Requires three interfaces: a Layer 3 interface in the zone that is reachable by the remote satellites, an internal interface in the trust zone that connects to the protected resources, and a logical tunnel interface for terminating the VPN tunnels from the satellites. Unlike other site-to-site VPN solutions, the GlobalProtect gateway only requires a single tunnel interface, which it will use for tunnel connections with all of your remote satellites (point-to-multi-point). If you plan to use dynamic routing, you must assign an IP address to the tunnel interface. GlobalProtect satellites—Requires a single tunnel interface for establishing a VPN with the remote gateways (up to a maximum of 25 gateways). If you plan to use dynamic routing, you must assign an IP address to the tunnel interface. For more information about portals, gateways, and satellites see LSVPN Overview. Set Up Interfaces and Zones for the GlobalProtect LSVPN Step 1 Configure a Layer 3 interface. 1. The portal and each gateway and satellite 2. all require a Layer 3 interface to enable traffic to be routed between sites. 3. If the gateway and portal are on the same firewall, you can use a single interface for both components. IPv6 addresses are not supported with LSVPN. Select Network > Interfaces > Ethernet and then select the interface you want to configure for GlobalProtect LSVPN. Select Layer3 from the Interface Type drop-down. On the Config tab, select the Security Zone to which the interface belongs: • The interface must be accessible from a zone outside of your trust network. Consider creating a dedicated VPN zone for visibility and control over your VPN traffic. • If you have not yet created the zone, select New Zone from the Security Zone drop-down, define a Name for the new zone and then click OK. 4. 5. 6. Select the Virtual Router to use. To assign an IP address to the interface, select the IPv4 tab, click Add in the IP section, and enter the IP address and network mask to assign to the interface, for example 203.0.11.100/24. To save the interface configuration, click OK. © Palo Alto Networks, Inc. PAN-OS 7.0 Administrator’s Guide • 653 Copyright © 2007-2015 Palo Alto Networks Create Interfaces and Zones for the LSVPN Large Scale VPN (LSVPN) Set Up Interfaces and Zones for the GlobalProtect LSVPN (Continued) Step 2 On the firewall(s) hosting GlobalProtect 1. gateway(s), configure the logical tunnel 2. interface that will terminate VPN tunnels 3. established by the GlobalProtect satellites. IP addresses are not required on the tunnel interface unless plan to use dynamic routing. However, assigning an IP address to the tunnel interface can be useful for troubleshooting connectivity issues. 4. 5. Make sure to enable User-ID in the zone where the VPN tunnels terminate. 6. Select Network > Interfaces > Tunnel and click Add. In the Interface Name field, specify a numeric suffix, such as .2. On the Config tab, expand the Security Zone drop-down to define the zone as follows: • To use your trust zone as the termination point for the tunnel, select the zone from the drop-down. • (Recommended) To create a separate zone for VPN tunnel termination, click New Zone. In the Zone dialog, define a Name for new zone (for example lsvpn-tun), select the Enable User Identification check box, and then click OK. Select the Virtual Router. (Optional) If you want to assign an IP address to the tunnel interface, select the IPv4 tab, click Add in the IP section, and enter the IP address and network mask to assign to the interface, for example 203.0.11.33/24. To save the interface configuration, click OK. Step 3 If you created a separate zone for tunnel For example, the following policy rule enables traffic between the termination of VPN connections, create a lsvpn-tun zone and the L3-Trust zone. security policy to enable traffic flow between the VPN zone and your trust zone. Step 4 Save the configuration. Click Commit. 654 • PAN-OS 7.0 Administrator’s Guide Copyright © 2007-2015 Palo Alto Networks © Palo Alto Networks, Inc. Large Scale VPN (LSVPN) Enable SSL Between GlobalProtect LSVPN Components Enable SSL Between GlobalProtect LSVPN Components All interaction between the GlobalProtect components occurs over an SSL/TLS connection. Therefore, you must generate and/or install the required certificates before configuring each component so that you can reference the appropriate certificate(s) and/or certificate profiles in the configurations for each component. The following sections describe the supported methods of certificate deployment, descriptions and best practice guidelines for the various GlobalProtect certificates, and provide instructions for generating and deploying the required certificates: About Certificate Deployment Deploy Server Certificates to the GlobalProtect LSVPN Components About Certificate Deployment There are two basic approaches to deploying certificates for GlobalProtect LSVPN: Enterprise Certificate Authority—If you already have your own enterprise certificate authority, you can use this internal CA to issue an intermediate CA certificate for the GlobalProtect portal to enable it to issue certificates to the GlobalProtect gateways and satellites. Self-Signed Certificates—You can generate a self-signed root CA certificate on the firewall and use it to issue server certificates for the portal, gateway(s), and satellite(s). As a best practice, create a self-signed root CA certificate on the portal and use it to issue server certificates for the gateways and satellites. This way, the private key used for certificate signing stays on the portal. Deploy Server Certificates to the GlobalProtect LSVPN Components The GlobalProtect LSVPN components use SSL/TLS to mutually authenticate. Before deploying the LSVPN, you must assign an SSL/TLS service profile to each portal and gateway. The profile specifies the server certificate and allowed TLS versions for communication with satellite devices. You don’t need to create SSL/TLS service profiles for the satellite devices because the portal will issue a server certificate for each device during the first connection as part of the device registration process. In addition, you must import the root certificate authority (CA) certificate used to issue the server certificates onto each firewall that you plan to host as a gateway or satellite device. Finally, on each gateway and satellite device participating in the LSVPN, you must configure a certificate profile that will enable them to establish an SSL/TLS connection using mutual authentication. The following workflow shows the best practice steps for deploying SSL certificates to the GlobalProtect LSVPN components: © Palo Alto Networks, Inc. PAN-OS 7.0 Administrator’s Guide • 655 Copyright © 2007-2015 Palo Alto Networks Enable SSL Between GlobalProtect LSVPN Components Large Scale VPN (LSVPN) Deploy SSL Server Certificates to the GlobalProtect Components Step 1 On the firewall hosting the GlobalProtect Create a Self-Signed Root CA Certificate: portal, create the root CA certificate for 1. Select Device > Certificate Management > Certificates > signing the certificates of the Device Certificates and click Generate. GlobalProtect components. 2. Enter a Certificate Name, such as LSVPN_CA. 3. Do not select a value in the Signed By field (this is what indicates that it is self-signed). 4. Select the Certificate Authority check box and then click OK to generate the certificate. Step 2 Create SSL/TLS service profiles for the GlobalProtect portal and gateways. 1. For the portal and each gateway, you must assign an SSL/TLS service profile that references a unique self-signed server certificate. Use the root CA on the portal to Generate a Certificate on the Device for each gateway you will deploy: a. Select Device > Certificate Management > Certificates > Device Certificates and click Generate. b. Enter a Certificate Name. c. Enter the FQDN (recommended) or IP address of the interface where you plan to configure the gateway in the Common Name field. The best practice is to issue all of the required certificates on the portal, so that the signing certificate (with the private key) doesn’t have to be exported. d. In the Signed By field, select the LSVPN_CA certificate you just created. e. In the Certificate Attributes section, click Add and define the attributes to uniquely identify the gateway. If you add a Host Name attribute (which populates the SAN field of the certificate), it must exactly match the value you defined for the Common Name. If the GlobalProtect portal and gateway are on the same firewall interface, you can use the same server certificate for both components. f. Generate the certificate. 2. Configure an SSL/TLS Service Profile for the portal and each gateway: a. Select Device > Certificate Management > SSL/TLS Service Profile and click Add. b. Enter a Name to identify the profile and select the server Certificate you just created for the portal or gateway. c. Define the range of TLS versions (Min Version to Max Version) allowed for communicating with satellite devices and click OK. 656 • PAN-OS 7.0 Administrator’s Guide Copyright © 2007-2015 Palo Alto Networks © Palo Alto Networks, Inc. Large Scale VPN (LSVPN) Enable SSL Between GlobalProtect LSVPN Components Deploy SSL Server Certificates to the GlobalProtect Components (Continued) Step 3 Deploy the self-signed server certificates 1. to the gateways. Best Practices: •Export the self-signed server certificates issued by the root CA from the portal and import them onto the gateways. •Be sure to issue a unique server certificate for each gateway. •The Common Name (CN) and, if applicable, the Subject Alternative Name (SAN) fields of the certificate must match the IP address or fully qualified domain name (FQDN) of the interface where you configure the gateway. 2. 3. 4. 5. 6. 7. 8. 9. Step 4 Import the root CA certificate used to issue server certificates for the LSVPN components. 1. You must import the root CA certificate onto all gateways and satellites. For security reasons, make sure you export the certificate only, and not the associated private key. On the portal, select Device > Certificate Management > Certificates > Device Certificates, select the gateway certificate you want to deploy, and click Export. Select Encrypted Private Key and Certificate (PKCS12) from the File Format drop-down. Enter (and re-enter) a Passphrase to encrypt the private key associated with the certificate and then click OK to download the PKCS12 file to your computer. On the gateway, select Device > Certificate Management > Certificates > Device Certificates and click Import. Enter a Certificate Name. Enter the path and name to the Certificate File you just downloaded from the portal, or Browse to find the file. Select Encrypted Private Key and Certificate (PKCS12) as the File Format. Enter the path and name to the PKCS12 file in the Key File field or Browse to find it. Enter and re-enter the Passphrase you used to encrypt the private key when you exported it from the portal and then click OK to import the certificate and key. Download the root CA certificate from the portal. a. Select Device > Certificate Management > Certificates > Device Certificates. b. Select the root CA certificate used to issue certificates for the LSVPN components and click Export. c. Select Base64 Encoded Certificate (PEM) from the File Format drop-down and click OK to download the certificate. (Do not export the private key.) 2. On the firewalls hosting the gateways and satellites, import the root CA certificate. a. Select Device > Certificate Management > Certificates > Device Certificates and click Import. b. Enter a Certificate Name that identifies the certificate as your client CA certificate. c. Browse to the Certificate File you downloaded from the CA. d. Select Base64 Encoded Certificate (PEM) as the File Format and then click OK. e. Select the certificate you just imported on the Device Certificates tab to open it. f. Select Trusted Root CA and then click OK. g. Commit the changes. © Palo Alto Networks, Inc. PAN-OS 7.0 Administrator’s Guide • 657 Copyright © 2007-2015 Palo Alto Networks Enable SSL Between GlobalProtect LSVPN Components Large Scale VPN (LSVPN) Deploy SSL Server Certificates to the GlobalProtect Components (Continued) Step 5 Create a certificate profile. 1. The GlobalProtect LSVPN portal and each gateway require a certificate profile that specifies which certificate to use to authenticate the satellite devices. 2. 3. 4. 5. Step 6 Save the configuration. Select Device > Certificate Management > Certificate Profile and click Add and enter a profile Name. Make sure Username Field is set to None. In the CA Certificates field, click Add, select the Trusted Root CA certificate you imported in Step 4. (Optional, but recommended) Enable use of CRL and/or OCSP to enable certificate status verification. Click OK to save the profile. Click Commit. 658 • PAN-OS 7.0 Administrator’s Guide Copyright © 2007-2015 Palo Alto Networks © Palo Alto Networks, Inc. Large Scale VPN (LSVPN) Configure the Portal to Authenticate Satellites Configure the Portal to Authenticate Satellites In order to register with the LSVPN, each satellite must establish an SSL/TLS connection with the portal. After establishing the connection, the portal authenticates the satellite device to ensure that is authorized to join the LSVPN. After successfully authenticating the satellite, the portal will issue a server certificate for the satellite and push the LSVPN configuration specifying the gateways to which the satellite can connect and the root CA certificate required to establish an SSL connection with the gateways. There are two ways that the satellite can authenticate to the portal during its initial connection: Serial number—You can configure the portal with the serial number of the satellite firewalls that are authorized to join the LSVPN. During the initial satellite connection to the portal, the satellite presents its serial number to the portal and if the portal has the serial number in its configuration, the satellite will be successfully authenticated. You add the serial numbers of authorized satellites when you configure the portal. See Configure the Portal. Username and password—If you would rather provision your satellites without manually entering the serial numbers of the satellite devices into the portal configuration, you can instead require the satellite administrator to authenticate when establishing the initial connection to the portal. Although the portal will always look for the serial number in the initial request from the satellite, if it cannot identify the serial number, the satellite administrator must provide a username and password to authenticate to the portal. Because the portal will always fall back to this form of authentication, you must create an authentication profile in order to commit the portal configuration. This requires that you set up an authentication profile for the portal LSVPN configuration even if you plan to authenticate satellites using the serial number. The following workflow describes how to set up the portal to authenticate satellites against an existing authentication service. GlobalProtect LSVPN supports external authentication using a local database, LDAP (including Active Directory), Kerberos, TACACS+, or RADIUS. © Palo Alto Networks, Inc. PAN-OS 7.0 Administrator’s Guide • 659 Copyright © 2007-2015 Palo Alto Networks Configure the Portal to Authenticate Satellites Large Scale VPN (LSVPN) Set Up Satellite Authentication Step 1 (External authentication only) Create a server profile on the portal. Configure a server profile for the authentication service type: • Configure a RADIUS Server Profile. The server profile defines how the • Configure a TACACS+ Server Profile. firewall connects to an external • Configure an LDAP Server Profile. If you use LDAP to connect authentication service to validate the to Active Directory (AD), create a separate LDAP server profile authentication credentials that the satellite for every AD domain. device administrator enters. • Configure a Kerberos Server Profile. If you use local authentication, skip this step and instead add a local user for the satellite device administrator: see Create the local database. Step 2 Configure an authentication profile. 1. The authentication profile defines which 2. server profile to use to authenticate satellite devices. 3. Select Device > Authentication Profile and click Add. Enter a Name for the profile and then select the authentication Type. If the Type is an external service, select the Server Profile you created in Step 1. If you added a local user instead, set the Type to Local Database. Click OK and Commit. 660 • PAN-OS 7.0 Administrator’s Guide Copyright © 2007-2015 Palo Alto Networks © Palo Alto Networks, Inc. Large Scale VPN (LSVPN) Configure GlobalProtect Gateways for LSVPN Configure GlobalProtect Gateways for LSVPN Because the GlobalProtect configuration that the portal delivers to the satellites includes the list of gateways the satellite can connect to, it is a good idea to configure the gateways before configuring the portal. Prerequisite Tasks Configure the Gateway Prerequisite Tasks Before you can configure the GlobalProtect gateway, you must complete the following tasks: Create Interfaces and Zones for the LSVPN on the interface where you will configure each gateway. You must configure both the physical interface and the virtual tunnel interface. Enable SSL Between GlobalProtect LSVPN Components by configuring the gateway server certificates, SSL/TLS service profiles, and certificate profile required to establish a mutual SSL/TLS connection from the GlobalProtect satellite devices to the gateway. Configure the Gateway After you have completed the Prerequisite Tasks, configure each GlobalProtect gateway to participate in the LSVPN as follows: Configure the Gateway for LSVPN Step 1 Add a gateway. 1. 2. 3. Step 2 Specify the network information to enable satellite devices to connect to the gateway. 1. 2. 3. If you haven’t yet created the network interface for the gateway, see Create Interfaces and Zones for the LSVPN for instructions. If you haven’t yet created an SSL/TLS Service profile for the gateway, see Deploy Server Certificates to the GlobalProtect LSVPN Components. Select Network > GlobalProtect > Gateways and click Add. On the General tab, enter a Name for the gateway. The gateway name should not contain any spaces and as a best practice it should include the location or other descriptive information that will help identify the gateway. (Optional) Select the virtual system to which this gateway belongs from the Location field. Select the Interface that satellite devices will use for ingress access to the gateway. Select the IP Address for gateway access. Select the SSL/TLS Service Profile for the gateway. © Palo Alto Networks, Inc. PAN-OS 7.0 Administrator’s Guide • 661 Copyright © 2007-2015 Palo Alto Networks Configure GlobalProtect Gateways for LSVPN Large Scale VPN (LSVPN) Configure the Gateway for LSVPN (Continued) Step 3 Select the certificate profile for the gateway to use to authenticate satellite devices attempting to establish tunnels. Select the Certificate Profile to you created for SSL communication between the LSVPN components. If you have not yet set up the certificate profile, see Enable SSL Between GlobalProtect LSVPN Components for instructions. Step 4 Configure the tunnel parameters and enable tunneling. 1. 2. 3. 4. Step 5 (Optional) Enable tunnel monitoring. Tunnel monitoring enables satellite devices to monitor its gateway tunnel connection, allowing it to failover to a backup gateway if the connection fails. Failover to another gateway is the only type of tunnel monitoring profile supported with LSVPN. Step 6 Select the IPSec Crypto profile to use when establishing tunnel connections. The profile specifies the type of IPSec encryption and the authentication method for securing the data that will traverse the tunnel. Because both tunnel endpoints in an LSVPN are trusted firewalls within your organization, you can typically use the default (predefined) profile, which uses ESP as the IPSec protocol, group2 for the DH group, AES-128-CBC for encryption, and SHA-1 for authentication. 1. 2. 3. On the GlobalProtect Gateway dialog, select Satellite Configuration > Tunnel Settings. Select the Tunnel Configuration check box to enable tunneling. Select the Tunnel Interface you defined in Step 2 in Create Interfaces and Zones for the LSVPN. (Optional) If you want to preserve the Type of Service (ToS) information in the encapsulated packets, select the Copy TOS check box. Select the Tunnel Monitoring check box. Specify the Destination IP address the satellite devices should use to determine if the gateway is active. Alternatively, if you configured an IP address for the tunnel interface, you can leave this field blank and the tunnel monitor will instead use the tunnel interface to determine if the connection is active. Select Failover from the Tunnel Monitor Profile drop-down (this is the only supported tunnel monitor profile for LSVPN). In the IPSec Crypto Profile drop-down, select default to use the predefined profile or select New IPSec Crypto Profile to define a new profile. For details on the authentication and encryption options, see Define IPSec Crypto Profiles. 662 • PAN-OS 7.0 Administrator’s Guide Copyright © 2007-2015 Palo Alto Networks © Palo Alto Networks, Inc. Large Scale VPN (LSVPN) Configure GlobalProtect Gateways for LSVPN Configure the Gateway for LSVPN (Continued) Step 7 Configure the network settings to assign 1. the satellite devices during establishment of the IPSec tunnel. 2. You can also configure the satellite device to push the DNS settings to its local clients by configuring a DHCP server on the firewall hosting the satellite. In this configuration, the satellite will push DNS settings it learns from the gateway to the DHCP clients. 3. 4. On the GlobalProtect Gateway dialog, select Satellite Configuration > Network Settings. (Optional) If clients local to the satellite device need to resolve FQDNs on the corporate network, configure the gateway to push DNS settings to the satellites in one of the following ways: • Manually define the Primary DNS, Secondary DNS, and DNS Suffix settings to push to the satellites. • If the gateway has an interface that is configured as a DHCP client, you can set the Inheritance Source to that interface and the GlobalProtect satellites will be assigned the same settings received by the DHCP client. To specify the IP Pool of addresses to assign the tunnel interface on the satellite devices when the VPN is established, click Add and then specify the IP address range(s) to use. To define what destination subnets to route through the tunnel click Add in the Access Route area and then enter the routes as follows: • If you want to route all traffic from the satellites through the tunnel, leave this field blank. Note that in this case, all traffic except traffic destined for the local subnet will be tunneled to the gateway. • To route only some traffic through the gateway (called split tunneling), specify the destination subnets that must be tunneled. In this case, the satellite will route traffic that is not destined for a specified access route using its own routing table. For example, you may choose to only tunnel traffic destined for your corporate network, and use the local satellite to safely enable Internet access. • If you want to enable routing between satellites, enter the summary route for the network protected by each satellite. Step 8 Step 9 (Optional) Define what routes, if any, the 1. gateway will accept from satellites. To enable the gateway to accept routes advertised by satellites, select Satellite Configuration > Route Filter. By default, the gateway will not add any routes satellites advertise to its routing table. If you do not want the gateway to accept routes from satellites, you do not need to complete this step. 2. 3. Select the Accept published routes check box. To filter which of the routes advertised by the satellites to add to the gateway routing table, click Add and then define the subnets to include. For example, if all the satellites are configured with subnet 192.168.x.0/24 on the LAN side, configuring a permitted route of 192.168.0.0/16 to enable the gateway to only accept routes from the satellite if it is in the 192.168.0.0/16 subnet. Save the gateway configuration. 1. Click OK to save the settings and close the GlobalProtect Gateway dialog. Commit the configuration. 2. © Palo Alto Networks, Inc. PAN-OS 7.0 Administrator’s Guide • 663 Copyright © 2007-2015 Palo Alto Networks Configure the GlobalProtect Portal for LSVPN Large Scale VPN (LSVPN) Configure the GlobalProtect Portal for LSVPN The GlobalProtect portal provides the management functions for your GlobalProtect LSVPN. Every satellite system that participates in the LSVPN receives configuration information from the portal, including information about available gateways as well as the certificate it needs in order to connect to the gateways. The following sections provide procedures for setting up the portal: Prerequisite Tasks Configure the Portal Define the Satellite Configurations Prerequisite Tasks Before configuring the GlobalProtect portal, you must complete the following tasks: Create Interfaces and Zones for the LSVPN on the interface where you will configure the portal. Configure the Portal to Authenticate Satellites by defining the authentication profile that the portal will use to authenticate satellite devices if the serial number is not available. Configure GlobalProtect Gateways for LSVPN. Enable SSL Between GlobalProtect LSVPN Components by creating an SSL/TLS service profile for the portal server certificate, issuing gateway server certificates, and configuring the portal to issue server certificates for the GlobalProtect satellite devices. Configure the Portal After you have completed the Prerequisite Tasks, configure the GlobalProtect portal as follows: Configure the Portal for LSVPN Step 1 Add the portal. 1. 2. 3. Select Network > GlobalProtect > Portals and click Add. On the Portal Configuration tab, enter a Name for the portal. The portal name should not contain any spaces. (Optional) Select the virtual system to which this portal belongs from the Location field. 664 • PAN-OS 7.0 Administrator’s Guide Copyright © 2007-2015 Palo Alto Networks © Palo Alto Networks, Inc. Large Scale VPN (LSVPN) Configure the GlobalProtect Portal for LSVPN Configure the Portal for LSVPN (Continued) Step 2 Specify the network information to enable satellite devices to connect to the portal. 1. Specify an authentication profile for authenticating satellite devices. • Select the Authentication Profile you defined for authenticating satellite devices. 2. If you haven’t yet created the network 3. interface for the portal, see Create Interfaces and Zones for the LSVPN for instructions. If you haven’t yet created an SSL/TLS service profile for the portal and issued gateway certificates, see Deploy Server Certificates to the GlobalProtect LSVPN Components. Step 3 Select the Interface that satellite devices will use for ingress access to the portal. Select the IP Address for satellite device access to the portal. Select the SSL/TLS Service Profile to enable the satellite device to establish an SSL/TLS connection to the portal. If the portal can’t validate the serial • If you haven’t yet configured the authentication profile, select New Authentication Profile to Configure an authentication numbers of connecting satellite profile. devices, it will fall back to the authentication profile. Therefore, you must configure an authentication profile before you can save the portal configuration (by clicking OK). Step 4 Continue with defining the configurations Click OK to save the portal configuration or continue to Define the to push to the satellite devices or, if you Satellite Configurations. have already created the satellite device configurations, save the portal configuration. Define the Satellite Configurations When a GlobalProtect satellite connects and successfully authenticates to the GlobalProtect portal, the portal delivers a satellite configuration, which specifies what gateways the satellite can connect to. If all your satellites will use the same gateway and certificate configurations, you can create a single satellite configuration to deliver to all satellites upon successful authentication. However, if you require different satellite configurations—for example if you want one group of satellites to connect to one gateway and another group of satellites to connect to a different gateway—you can create a separate satellite configuration for each. The portal will then use the enrollment username/group name or the serial number of the satellite device to determine which satellite configuration to deploy. As with security rule evaluation, the portal looks for a match starting from the top of the list. When it finds a match, it delivers the corresponding configuration to the satellite. For example, the following figure shows a network in which some branch offices require VPN access to the corporate applications protected by your perimeter firewalls and another site needs VPN access to the datacenter. © Palo Alto Networks, Inc. PAN-OS 7.0 Administrator’s Guide • 665 Copyright © 2007-2015 Palo Alto Networks Configure the GlobalProtect Portal for LSVPN Large Scale VPN (LSVPN) Use the following procedure to create one or more satellite configurations. Create a GlobalProtect Satellite Configuration Step 1 Specify the certificates required to enable 1. satellites to participate in the LSVPN. 2. 3. Step 2 Add a satellite configuration. The satellite configuration specifies the GlobalProtect LSVPN configuration settings to deploy to the connecting satellites. You must define at least one satellite configuration. Select Network > GlobalProtect > Portals and select the portal configuration for which you want to add a satellite configuration and then select the Satellite Configuration tab. In the Trusted Root CA field, click Add and then select the CA certificate used to issue the gateway server certificates. The portal will deploy the root CA certificate you add here to all satellites as part of the configuration to enable the satellite to establish an SSL connection with the gateways. As a best practice, all of your gateways should use the same issuer. If the root CA certificate used to issue your gateway server certificates is not on the portal, you can Import it now. See Enable SSL Between GlobalProtect LSVPN Components for details on how to import a root CA certificate. Select the Root CA certificate that the portal will use to issue certificates to satellites upon successfully authenticating them from the Issuing Certificate drop-down. In the Satellite Configuration section, click Add and enter a Name for the configuration. If you plan to create multiple configurations, make sure the name you define for each is descriptive enough to allow you to distinguish them. 666 • PAN-OS 7.0 Administrator’s Guide Copyright © 2007-2015 Palo Alto Networks © Palo Alto Networks, Inc. Large Scale VPN (LSVPN) Configure the GlobalProtect Portal for LSVPN Create a GlobalProtect Satellite Configuration (Continued) Step 3 Specify which satellites to deploy this configuration to. Specify the match criteria for the satellite configuration as follows: • To restrict this configuration to satellite devices with specific serial numbers, select the Devices tab, click Add, and enter serial number (you do not need to enter the satellite hostname; it will be automatically added when the satellite connects). Repeat this step for each satellite you want to receive this configuration. The portal uses the Enrollment User/User Group settings and/or Devices serial numbers to match a satellite to a configuration. Therefore, if you have multiple configurations, be sure • Select the Enrollment User/User Group tab, click Add, and then to order them properly. As soon as the select the user or group you want to receive this configuration. portal finds a match, it will deliver the Satellites that do not match on serial number will be required to configuration. Therefore, more specific authenticate as a user specified here (either an individual user or configurations must precede more group member). general ones. See Step 6 for instructions Before you can restrict the configuration to specific on ordering the list of satellite groups, you must Map Users to Groups. configurations. Step 4 Specify the gateways that satellites with this configuration can establish VPN tunnels with. 1. 2. Routes published by the gateway are installed on the satellite as 3. static routes. The metric for the static route is 10x the routing priority. If you have more than one gateway, make sure to also set the routing priority to ensure that 4. routes advertised by backup gateways have higher metrics compared to the same routes advertised by primary gateways. For example, if you set the routing priority for the primary gateway and backup gateway to 1 and 10 respectively, the satellite will use 10 as the metric for the primary gateway and 100 as the metric for the backup gateway. 1. 2. On the Gateways tab, click Add. Enter a descriptive Name for the gateway. The name you enter here should match the name you defined when you configured the gateway and should be descriptive enough identify the location of the gateway. Enter the FQDN or IP address of the interface where the gateway is configured in the Gateways field. The address you specify must exactly match the Common Name (CN) in the gateway server certificate. (Optional) If you are adding two or more gateways to the configuration, the Routing Priority helps the satellite pick the preferred gateway. Enter a value in the range of 1-25, with lower numbers having the higher priority (that is, the gateway the satellite will connect to if all gateways are available). The satellite will multiply the routing priority by 10 to determine the routing metric. Click OK to save the satellite configuration. If you want to add another satellite configuration, repeat Step 2 through Step 5. Step 5 Save the satellite configuration. Step 6 Arrange the satellite configurations so • To move a satellite configuration up on the list of configurations, that the proper configuration is deployed select the configuration and click Move Up. to each satellite. • To move a satellite configuration down on the list of configurations, select the configuration and click Move Down. Step 7 Save the portal configuration. 1. 2. Click OK to save the settings and close the GlobalProtect Portal dialog. Commit your changes. © Palo Alto Networks, Inc. PAN-OS 7.0 Administrator’s Guide • 667 Copyright © 2007-2015 Palo Alto Networks Prepare the Satellite Device to Join the LSVPN Large Scale VPN (LSVPN) Prepare the Satellite Device to Join the LSVPN In order to participate in the LSVPN, the satellite devices require a minimal amount of configuration. Because the required configuration is minimal, you can pre-configure the devices before shipping them to your branch offices for installation. Prepare the Satellite Device to Join the GlobalProtect LSVPN Step 1 Configure a Layer 3 interface. This is the physical interface the satellite will use to connect to the portal and the gateway. This interface must be in a zone that allows access outside of the local trust network. As a best practice, create a dedicated zone for VPN connections for visibility and control over traffic destined for the corporate gateways. Step 2 Configure the logical tunnel interface for 1. the tunnel to use to establish VPN tunnels 2. with the GlobalProtect gateways. IP addresses are not required on 3. the tunnel interface unless you plan to use dynamic routing. However, assigning an IP address to the tunnel interface can be 4. useful for troubleshooting 5. connectivity issues. 6. Select Network > Interfaces > Tunnel and click Add. In the Interface Name field, specify a numeric suffix, such as .2. On the Config tab, expand the Security Zone drop-down and select an existing zone or create a separate zone for VPN tunnel traffic by clicking New Zone and defining a Name for new zone (for example lsvpnsat). In the Virtual Router drop-down, select default. (Optional) If you want to assign an IP address to the tunnel interface, select the IPv4 tab, click Add in the IP section, and enter the IP address and network mask to assign to the interface, for example 2.2.2.11/24. To save the interface configuration, click OK. 668 • PAN-OS 7.0 Administrator’s Guide Copyright © 2007-2015 Palo Alto Networks © Palo Alto Networks, Inc. Large Scale VPN (LSVPN) Prepare the Satellite Device to Join the LSVPN Prepare the Satellite Device to Join the GlobalProtect LSVPN (Continued) Step 3 If you generated the portal server 1. certificate using a Root CA that is not trusted by the satellite devices (for example, if you used self-signed certificates), import the root CA certificate used to issue the portal server certificate. Download the CA certificate that was used to generate the portal server certificates. If you are using self-signed certificates, export the root CA certificate from the portal as follows: a. Select Device > Certificate Management > Certificates > Device Certificates. The root CA certificate is required to enable the satellite device to establish the initial connection with the portal to obtain the LSVPN configuration. c. Select Base64 Encoded Certificate (PEM) from the File Format drop-down and click OK to download the certificate. (You do not need to export the private key.) 2. b. Select the CA certificate, and click Export. Import the root CA certificate you just exported onto each satellite device as follows. a. Select Device > Certificate Management > Certificates > Device Certificates and click Import. b. Enter a Certificate Name that identifies the certificate as your client CA certificate. c. Browse to the Certificate File you downloaded from the CA. d. Select Base64 Encoded Certificate (PEM) as the File Format and then click OK. e. Select the certificate you just imported on the Device Certificates tab to open it. f. Select Trusted Root CA and then click OK. Step 4 Configure the IPSec tunnel configuration. 1. 2. 3. 4. 5. 6. 7. Select Network > IPSec Tunnels and click Add. On the General tab, enter a descriptive Name for the IPSec configuration. Select the Tunnel Interface you created for the satellite device. Select GlobalProtect Satellite as the Type. Enter the IP address or FQDN of the portal as the Portal Address. Select the Layer 3 Interface you configured for the satellite device. Select the Local IP Address to use on the selected interface. © Palo Alto Networks, Inc. PAN-OS 7.0 Administrator’s Guide • 669 Copyright © 2007-2015 Palo Alto Networks Prepare the Satellite Device to Join the LSVPN Large Scale VPN (LSVPN) Prepare the Satellite Device to Join the GlobalProtect LSVPN (Continued) Step 5 (Optional) Configure the satellite to publish local routes to the gateway. 1. To enable the satellite to push routes to the gateway, on the Advanced tab select Publish all static and connected routes to Gateway. Pushing routes to the gateway enables traffic to the subnets local to the satellite via the gateway. However, you must also configure the gateway to accept the routes as detailed in Step 8 in Configure the Gateway. If you select this check box, the firewall will forward all static and connected routes from the satellite to the gateway. However, to prevent the creation of routing loops, the firewall will apply some route filters, such as the following: • Default routes • Routes within a virtual router other than the virtual router associated with the tunnel interface • Routes using the tunnel interface • Routes using the physical interface associated with the tunnel interface 2. (Optional) If you only want to push routes for specific subnets rather than all routes, click Add in the Subnet section and specify which subnet routes to publish. Step 6 Save the satellite configuration. 1. 2. Click OK to save the IPSec tunnel settings. Click Commit. Step 7 If required, provide the credentials to allow the satellite to authenticate to the portal. 1. Select Network > IPSec Tunnels and click the Gateway Info link in the Status column of the tunnel configuration you created for the LSVPN. Click the enter credentials link in the Portal Status field and username and password required to authenticate the satellite to the portal. After the portal successfully authenticates to the portal, it will receive its signed certificate and configuration, which it will use to connect to the gateway(s). You should see the tunnel establish and the Status change to Active. This step is only required if the portal was 2. unable to find a serial number match in its configuration or if the serial number didn’t work. In this case, the satellite will not be able to establish the tunnel with the gateway(s). 670 • PAN-OS 7.0 Administrator’s Guide Copyright © 2007-2015 Palo Alto Networks © Palo Alto Networks, Inc. Large Scale VPN (LSVPN) Verify the LSVPN Configuration Verify the LSVPN Configuration After configuring the portal, gateways, and satellite devices, verify that the satellites are able to connect to the portal and gateway and establish VPN tunnels with the gateway(s). Verify the LSVPN Configuration Step 1 Verify satellite connectivity with portal. From the firewall hosting the portal, verify that satellites are successfully connecting by selecting Network > GlobalProtect > Portal and clicking Satellite Info in the Info column of the portal configuration entry. Step 1 Verify satellite connectivity with the gateway(s). On each firewall hosting a gateway, verify that satellites are able to establish VPN tunnels by selecting Network > GlobalProtect > Gateways and click Satellite Info in the Info column of the gateway configuration entry. Satellites that have successfully established tunnels with the gateway will display on the Active Satellites tab. Step 1 Verify LSVPN tunnel status on the satellite. On each firewall hosting a satellite, verify the tunnel status by selecting Network > IPSec Tunnels and verify active Status as indicated by a green icon. © Palo Alto Networks, Inc. PAN-OS 7.0 Administrator’s Guide • 671 Copyright © 2007-2015 Palo Alto Networks LSVPN Quick Configs Large Scale VPN (LSVPN) LSVPN Quick Configs The following sections provide step-by-step instructions for configuring some common GlobalProtect LSVPN deployments: Basic LSVPN Configuration with Static Routing Advanced LSVPN Configuration with Dynamic Routing 672 • PAN-OS 7.0 Administrator’s Guide Copyright © 2007-2015 Palo Alto Networks © Palo Alto Networks, Inc. Large Scale VPN (LSVPN) Basic LSVPN Configuration with Static Routing Basic LSVPN Configuration with Static Routing This quick config shows the fastest way to get up and running with LSVPN. In this example, a single firewall at the corporate headquarters site is configured as both a portal and a gateway. Satellite devices can be quickly and easily deployed with minimal configuration for optimized scalability. The following workflow shows the steps for setting up this basic configuration: Quick Config: Basic LSVPN with Static Routing Step 1 Configure a Layer 3 interface. In this example, the Layer 3 interface on the portal/gateway requires the following configuration: • Interface—ethernet1/11 • Security Zone—lsvpn-unt • IPv4—203.0.113.11/24 Step 2 On the firewall(s) hosting GlobalProtect gateway(s), configure the logical tunnel interface that will terminate VPN tunnels established by the GlobalProtect satellites. In this example, the Tunnel interface on the portal/gateway requires the following configuration: • Interface—tunnel.1 • Security Zone—lsvpn-tun To enable visibility into users and groups connecting over the VPN, enable User-ID in the zone where the VPN tunnels terminate. © Palo Alto Networks, Inc. PAN-OS 7.0 Administrator’s Guide • 673 Copyright © 2007-2015 Palo Alto Networks Basic LSVPN Configuration with Static Routing Large Scale VPN (LSVPN) Quick Config: Basic LSVPN with Static Routing (Continued) Step 3 Create the security policy rule to enable The following is an example of a policy rule for allowing traffic to traffic flow between the VPN zone where flow between the VPN zone and the trust zone: the tunnel terminates (lsvpn-tun) and the trust zone where the corporate applications reside (L3-Trust). . Step 4 Assign an SSL/TLS Service profile to the 1. portal/gateway. The profile must reference a self-signed server certificate. The certificate subject name must match the FQDN or IP address of the Layer 3 interface you create for the 2. portal/gateway. On the firewall hosting the GlobalProtect portal, create the root CA certificate for signing the certificates of the GlobalProtect components. In this example, the root CA certificate, lsvpn-CA, will be used to issue the server certificate for the portal/gateway. In addition, the portal will use this root CA certificate to sign the CSRs from the satellite devices. Create SSL/TLS service profiles for the GlobalProtect portal and gateways. Because the portal and gateway are on the same interface in this example, they can share an SSL/TLS Service profile that uses the same server certificate. In this example, the profile is named lsvpnserver. Step 5 Create a certificate profile. In this example, the certificate profile lsvpn-profile, references the root CA certificate lsvpn-CA. The gateway will use this certificate profile to authenticate satellite devices attempting to establish VPN tunnels. Step 6 Configure an authentication profile for the portal to use if the satellite device serial number is not available. 1. Create one type of server profile on the portal: • Configure a RADIUS Server Profile. • Configure a TACACS+ Server Profile. • Configure an LDAP Server Profile. If you use LDAP to connect to Active Directory (AD), create a separate LDAP server profile for every AD domain. • Configure a Kerberos Server Profile. 2. Configure an authentication profile. In this example, the profile is used to authenticate satellite devices. lsvpn-sat 674 • PAN-OS 7.0 Administrator’s Guide Copyright © 2007-2015 Palo Alto Networks © Palo Alto Networks, Inc. Large Scale VPN (LSVPN) Basic LSVPN Configuration with Static Routing Quick Config: Basic LSVPN with Static Routing (Continued) Step 7 Configure the Gateway for LSVPN. Select Network > GlobalProtect > Gateways and Add a configuration. This example requires the following gateway configuration: • Interface—ethernet1/11 • IP Address—203.0.113.11/24 • SSL/TLS Server Profile—lsvpnserver • Certificate Profile—lsvpn-profile • Tunnel Interface—tunnel.1 • Primary DNS/Secondary DNS—4.2.2.1/4.2.2.2 • IP Pool—2.2.2.111-2.2.2.120 • Access Route—10.2.10.0/24 Step 8 Configure the Portal for LSVPN. Select Network > GlobalProtect > Portal and Add a configuration. This example requires the following portal configuration: • Interface—ethernet1/11 • IP Address—203.0.113.11/24 • SSL/TLS Server Profile—lsvpnserver • Authentication Profile—lsvpn-sat Step 9 Create a GlobalProtect Satellite Configuration. On the Satellite Configuration tab in the portal configuration, Add a Satellite Configuration and a Trusted Root CA and specify the CA the portal will use to issue certificates for the satellites. In this example the required settings are as following: • Gateway—203.0.113.11 • Issuing Certificate—lsvpn-CA • Trusted Root CA—lsvpn-CA © Palo Alto Networks, Inc. PAN-OS 7.0 Administrator’s Guide • 675 Copyright © 2007-2015 Palo Alto Networks Basic LSVPN Configuration with Static Routing Large Scale VPN (LSVPN) Quick Config: Basic LSVPN with Static Routing (Continued) Step 10 Prepare the Satellite Device to Join the LSVPN. The satellite configuration in this example requires the following settings: Interface Configuration • Layer 3 interface—ethernet1/1, 203.0.113.13/24 • Tunnel interface—tunnel.2 • Zone—lsvpnsat Root CA Certificate from Portal • lsvpn-CA IPSec Tunnel Configuration • Tunnel Interface—tunnel.2 • Portal Address—203.0.113.11 • Interface—ethernet1/1 • Local IP Address—203.0.113.13/24 • Publish all static and connected routes to Gateway—enabled 676 • PAN-OS 7.0 Administrator’s Guide Copyright © 2007-2015 Palo Alto Networks © Palo Alto Networks, Inc. Large Scale VPN (LSVPN) Advanced LSVPN Configuration with Dynamic Routing Advanced LSVPN Configuration with Dynamic Routing In larger LSVPN deployments with multiple gateways and many satellites, investing a little more time in the initial configuration to set up dynamic routing will simplify the maintenance of gateway configurations because access routes will update dynamically. The following example configuration shows how to extend the basic LSVPN configuration to configure OSPF as the dynamic routing protocol. Setting up an LSVPN to use OSPF for dynamic routing requires the following additional steps on the gateways and the satellites: Manual assignment of IP addresses to tunnel interfaces on all gateways and satellites. Configuration of OSPF point-to-multipoint (P2MP) on the virtual router on all gateways and satellites. In addition, as part of the OSPF configuration on each gateway, you must manually define the tunnel IP address of each satellite as an OSPF neighbor. Similarly, on each satellite, you must manually define the tunnel IP address of each gateway as an OSPF neighbor. Although dynamic routing requires additional setup during the initial configuration of the LSVPN, it reduces the maintenance tasks associated with keeping routes up to date as topology changes occur on your network. The following figure shows an LSVPN dynamic routing configuration. This example shows how to configure OSPF as the dynamic routing protocol for the VPN. For a basic setup of a LSVPN, follow the steps in Basic LSVPN Configuration with Static Routing. You can then complete the steps in the following workflow to extend the configuration to use dynamic routing rather than static routing. © Palo Alto Networks, Inc. PAN-OS 7.0 Administrator’s Guide • 677 Copyright © 2007-2015 Palo Alto Networks Advanced LSVPN Configuration with Dynamic Routing Large Scale VPN (LSVPN) Quick Config: LSVPN with Dynamic Routing Step 1 Add an IP address to the tunnel interface Complete the following steps on each gateway and each satellite: configuration on each gateway and each 1. Select Network > Interfaces > Tunnel and select the tunnel satellite. configuration you created for the LSVPN to open the Tunnel Interface dialog. If you have not yet created the tunnel interface, see Step 2 in Quick Config: Basic LSVPN with Static Routing. 2. On the IPv4 tab, click Add and then enter an IP address and subnet mask. For example, to add an IP address for the gateway tunnel interface you would enter 2.2.2.100/24. 3. Click OK to save the configuration. Step 2 Configure the dynamic routing protocol on the gateway. To configure OSPF on the gateway: 1. Select Network > Virtual Routers and select the virtual router associated with your VPN interfaces. 2. On the Areas tab, click Add to create the backbone area, or, if it is already configured, click on the area ID to edit it. 3. If you are creating a new area, enter an Area ID on the Type tab. 4. On the Interface tab, click Add and select the tunnel Interface you created for the LSVPN. 5. Select p2mp as the Link Type. 6. Click Add in the Neighbors section and enter the IP address of the tunnel interface of each satellite device, for example 2.2.2.111. 7. Click OK twice to save the virtual router configuration and then Commit the changes on the gateway. 8. Repeat this step each time you add a new satellite to the LSVPN. Step 3 Configure the dynamic routing protocol on the satellite. To configure OSPF on the satellite: 1. Select Network > Virtual Routers and select the virtual router associated with your VPN interfaces. 2. On the Areas tab, click Add to create the backbone area, or, if it is already configured, click on the area ID to edit it. 3. If you are creating a new area, enter an Area ID on the Type tab. 4. On the Interface tab, click Add and select the tunnel Interface you created for the LSVPN. 5. Select p2mp as the Link Type. 6. Click Add in the Neighbors section and enter the IP address of the tunnel interface of each GlobalProtect gateway, for example 2.2.2.100. 7. Click OK twice to save the virtual router configuration and then Commit the changes on the gateway. 8. Repeat this step each time you add a new gateway. 678 • PAN-OS 7.0 Administrator’s Guide Copyright © 2007-2015 Palo Alto Networks © Palo Alto Networks, Inc. Large Scale VPN (LSVPN) Advanced LSVPN Configuration with Dynamic Routing Quick Config: LSVPN with Dynamic Routing (Continued) Step 4 Verify that the gateways and satellites are • On each satellite and each gateway, confirm that peer adjacencies able to form router adjacencies. have formed and that routing table entries have been created for the peers (that is, the satellites have routes to the gateways and the gateways have routes to the satellites). Select Network > Virtual Router and click the More Runtime Stats link for the virtual router you are using for the LSVPN. On the Routing tab, verify that the LSVPN peer has a route. • On the OSPF > Interface tab, verify that the Type is p2mp. • On the OSPF > Neighbor tab, verify that the firewalls hosting your gateways have established router adjacencies with the firewalls hosting your satellites and vice versa. Also verify that the Status is Full, indicating that full adjacencies have been established. © Palo Alto Networks, Inc. PAN-OS 7.0 Administrator’s Guide • 679 Copyright © 2007-2015 Palo Alto Networks Advanced LSVPN Configuration with Dynamic Routing Large Scale VPN (LSVPN) 680 • PAN-OS 7.0 Administrator’s Guide © Palo Alto Networks, Inc. Copyright © 2007-2015 Palo Alto Networks