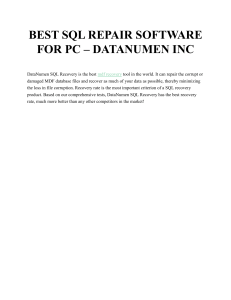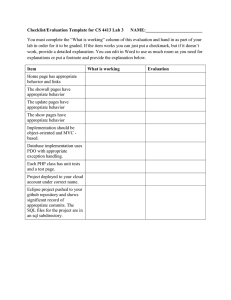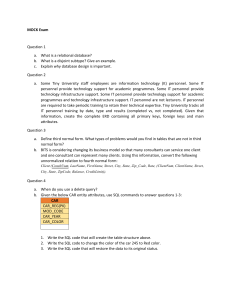Visual C#®
And Databases
A Computer Programming Tutorial
By
Philip Conrod & Lou Tylee
©2017 Kidware Software LLC
PO Box 701
Maple Valley, WA 98038
http://www.computerscienceforkids.com
http://www.kidwaresoftware.com
Copyright © 2017 by Kidware Software LLC. All rights reserved
Kidware Software LLC
PO Box 701
Maple Valley, Washington 98038
1.425.413.1185
www.kidwaresoftware.com
www.computerscienceforkids.com
All Rights Reserved. No part of the contents of this book may be reproduced or transmitted in any form or
by any means without the written permission of the publisher.
Printed in the United States of America
ISBN-13: 978-1-937161-66-8 (Electronic)
ISBN-13: 978-1-937161-74-3 (Printed)
Previous edition published as “Visual C# & Databases - 2012 Professional Edition”
Cover Design by Neil Sauvageau
Illustrations by Kevin Brockschmidt
This copy of “Visual C# and Databases” and the associated software is licensed to a single user. Copies of
the course are not to be distributed or provided to any other user. Multiple copy licenses are available for
educational institutions. Please contact Kidware Software for school site license information.
This guide was developed for the course, “Visual C# and Databases,” produced by Kidware Software,
Maple Valley, Washington. It is not intended to be a complete reference to the Visual Basic language.
Please consult the Microsoft website for detailed reference information.
This guide refers to several software and hardware products by their trade names. These references are for
informational purposes only and all trademarks are the property of their respective companies and owners.
Microsoft, Visual Studio, Small Basic, Visual Basic, Visual J#, and Visual C#, IntelliSense, Word, Excel,
MSDN, and Windows are all trademark products of the Microsoft Corporation. Java is a trademark product
of the Oracle Corporation.
The example companies, organizations, products, domain names, e-mail addresses, logos, people, places,
and events depicted are fictitious. No association with any real company, organization, product, domain
name, e-mail address, logo, person, place, or event is intended or should be inferred.
This book expresses the author’s views and opinions. The information in this book is distributed on an "as
is" basis, without and expresses, statutory, or implied warranties.
Neither the author(s) nor Kidware Software LLC shall have any liability to any person or entity with respect
to any loss nor damage caused or alleged to be caused directly or indirectly by the information contained in
this book.
About The Authors Philip Conrod has authored, co-authored and
edited numerous computer programming books for kids, teens and adults. Philip
holds a BS in Computer Information Systems and a Master's certificate in the
Essentials of Business Development from Regis University. He also holds a
Certificate in Programming for Business from Warren-Tech. Philip has been
programming computers since 1977. He has held various Information
Technology leadership roles in companies like Command Plus, BibleBytes
Software, Sundstrand Aerospace, Safeco Insurance Companies, FamilyLife,
Kenworth Truck Company, PACCAR and Darigold. In his spare time, Philip
serves as the President & Publisher of Kidware Software, LLC. He is the proud
father of three “techie” daughters and he and his beautiful family live in Maple
Valley, Washington.
Lou Tylee holds BS and MS degrees in Mechanical Engineering and a PhD in
Electrical Engineering. Lou has been programming computers since 1969 when
he took his first Fortran course in college. He has written software to control
suspensions for high speed ground vehicles, monitor nuclear power plants, lower
noise levels in commercial jetliners, compute takeoff speeds for jetliners, locate
and identify air and ground traffic and to let kids count bunnies, learn how to
spell and do math problems. He has written several online texts teaching Visual
Basic, Visual C# and Java to thousands of people. He taught a beginning Visual
Basic course for over 15 years at a major university. Currently, Lou works as an
engineer at a major Seattle aerospace firm. He is the proud father of five children
and proud husband of his special wife. Lou and his family live in Seattle,
Washington.
Acknowledgements
I want to thank my three wonderful daughters - Stephanie, Jessica and Chloe, who helped with various
aspects of the book publishing process including software testing, book editing, creative design and many
other more tedious tasks like finding errors and typos. I could not have accomplished this without all your
hard work, love and support. I want to also thank my best friend Jesus, who has always been there by my
side giving me wisdom and guidance. Without you, this book would have never been printed or published.
I also want to thank my multi-talented co-author, Lou Tylee, for doing all the real hard work necessary to
develop, test, debug, and keep current all the ‘beginner-friendly’ applications, games and base tutorial text
found in this book. Lou has tirelessly poured his heart and soul into so many previous versions of this
tutorial and there are so many beginners who have benefited from his work over the years. Lou is by far one
of the best application developers and tutorial writers I have ever worked with. Thank you Lou for
collaborating with me on this book project.
Contents
Course Description
Course Prerequisites
How to take the Course
Software Requirements
Hardware Requirements
Installing and Using the Downloadable Solution Files
Installing Visual C# & Databases
Foreword by David B. Taylor, Former College Professor & Dept Chair
1. Introducing Visual C# and Databases
Preview
Course Objectives
Course Requirements
What is a Database?
Where Does Visual C# Fit In?
Building a Visual C# Application
Structure of a Visual C# Application
Steps in Developing Application
Drawing the User Interface and Setting Properties
Setting Properties of Controls at Design Time
Setting Properties at Run-Time
How Names are Used in Control Events
Writing Code
Review of Variables
Visual C# Data Types
Variable Declaration
Example 1-1. Mailing List Application
Summary
2. Introduction to Databases
Review and Preview
Database Structure and Terminology
Relational Databases
Using SQL Server Databases
Sample Relational Database
Sample Database Structure
Virtual Database Tables
Creating a Database
Summary
3. Database Connection
Review and Preview
Data Object Preview
Connection Object
Connection Object – Access Database
Access Databases and 64 Bit Operating Systems
Connection Object – SQL Server Database
Example 3-1. Accessing the Books Database
Command Object
Command Object – Access Database
Command Object – SQL Server Database
Example 3-1 (Command Object). Accessing the Books Database
DataAdapter Object
DataAdapter Object – Access Database
DataAdapter Object – SQL Server Database
DataSet Object
DataTable Object
DataRow Object
Example 3-1 (Data Table). Accessing the Books Database
Data Bound Controls
Example 3-1 (Data Binding). Accessing the Books Database
CurrencyManager Object
Example 3-1 (Final Version). Accessing the Books Database
Data Wizards
Example 3-2 (Access Database). Books Database with Wizards
Example 3-2 (SQL Server Database). Books Database with Wizards
Using SQL Server Databases in Examples
Summary
Example 3-3. Northwinds Trader Database
Example 3-3. Using SQL Server Databases
4. Database Queries with SQL
Review and Preview
SQL Background
Basics of SQL
Where Does SQL Fit In Visual C#?
Example 4-1. SQL Tester
Example 4-1. Using SQL Server Databases
SELECT/FROM SQL Statement
ORDER BY Clause
WHERE Clause
Single Table WHERE Clause
Multiple Table WHERE Clause
INNER JOIN Clause
OUTER JOIN Clause
Functions with SQL (Access Databases)
Functions with SQL (SQL Server Databases)
SQL Aggregate Functions
SQL Construction Tools
SQL Statements with Access
SQL Statements with the Data Wizard
Building SQL Commands in Code
Example 4-2. Searching the Books Database
Example 4-2. Using SQL Server Databases
Summary
Example 4-3. Northwind Traders Database
Example 4-3. Using SQL Server Databases
5. Visual C# Interface Design
Review and Preview
Interface Design Philosophy
Example 5-1. Mailing List Revisited
Visual C# Standard Controls
Form Control
Button Control
Label Control
TextBox Control
CheckBox Control
RadioButton Control
GroupBox Control
Panel Control
PictureBox Control
Example 5-2. Authors Table Input Form
Example 5-2. Using SQL Server Databases
MessageBox Object
Example 5-3. Authors Table Input Form (Message Box)
Example 5-3. Using SQL Server Databases
Application State
Example 5-4. Authors Table Input Form (Application State)
Example 5-4. Using SQL Server Databases
Entry Validation
Key Trapping
Example 5-5. Authors Table Input Form (Entry Validation)
Example 5-5. Using SQL Server Databases
Input Validation
Example 5-6. Authors Table Input Form (Input Validation)
Example 5-6. Using SQL Server Databases
Error Trapping and Handling
Example 5-7. Authors Table Input Form (Error Trapping)
Example 5-7. Using SQL Server Databases
On-Line Help Systems
Creating a Help File
Starting the HTML Help Workshop
Creating Topic Files
Creating Table of Contents File
Compiling the Help File
HelpProvider Control
Example 5-8. Authors Table Input Form (On-Line Help)
Example 5-8. Using SQL Server Databases
Application Testing
Other Controls
MaskedTextBox Control
NumericUpDown Control
TabControl Control
Toolstrip (Toolbar) Control
ListBox Control
ComboBox Control
DataGridVIew Control
MonthCalendar Control
DateTimePicker Control
OpenFileDialog Control
SaveFileDialog Control
Summary
Example 5-9. Publisher Table Input Form
Build Interface
Add Message Box(es)
Code Application State
Perform Entry Validation
Perform Input Validation
Add Error Trapping and Handling
Add On-Line Help System
Application Testing
Example 5-9. Using SQL Server Databases
6. Database Management
Review and Preview
Database Management Tasks
Editing Database Records
Phone Contact Database
Example 6-1. Editing Database Records
Example 6-1. Using SQL Server Databases
Adding Database Records
Example 6-2. Adding Database Records
Example 6-2. Using SQL Server Databases
Deleting Database Records
Example 6-3. Deleting Database Records
Example 6-3. Using SQL Server Databases
Finding Records in a Database
Example 6-4. Finding Database Records
Example 6-4. Using SQL Server Databases
Modifying Records in Code
Example 6-5. Modifying Records in Code
Example 6-5. Using SQL Server Databases
Stopping a Database Application
Example 6-6. Stopping a Database Application
Example 6-6. Using SQL Server Databases
Example 6-7. Authors Table Input Form
Additional Navigation Capabilities
Editing Records
Adding Records
Deleting Records
Stopping the Application
Example 6-7. Using SQL Server Databases
Example 6-8. Publishers Table Input Form
Additional Navigation Capabilities
Editing Records
Adding Records
Deleting Records
Stopping the Application
Example 6-8. Using SQL Server Databases
Multiple Table Database Management
Database Keys
Database Modifications
Final Application
Example 6-9. Books Database Management System
Basic Book Titles Input Form
Finding Records
Navigation Information
Adding Publisher Name
Adding Publisher Editing
Modify Publishers Input Form
Modify Authors Input Form
Adding Author Names
Example 6-10. Database Detective – Author Search
Example 6-10. Using SQL Server Databases
Viewing Author Selections
Viewing Author Names
Saving Author Names
Adding Author Editing
Input Control Navigation
Entry and Input Validation
Titles Form On-Line Help
Example 6-9. Using SQL Server Databases
Summary
7. Database Reports
Review and Preview
PrintDocument Object
Printing Document Pages
Pen Object
Brush Object
Graphics Methods
PageSetupDialog Control
PrintDialog Control
PrintPreviewDialog Control
PrintDocument Object with Databases
Example 7-1. Database Report
Example 7-1. Using SQL Server Databases
Example 7-2. Titles Listing
Example 7-2. Using SQL Server Databases
Example 7-3. Book Publishers Listing
User Interface
Database Connection and Printing
Example 7-3. Using SQL Server Databases
Other Approaches to Database Reports
Summary
8. Distributing a Database Application
Review and Preview
Accessing Database Files in Code
Database File in Application Path
Example 8-1. Opening Database Files in Application Directory
Example 8-1. Using SQL Server Databases
Database File Location with OpenFile Dialog Control
Example 8-2. Opening Database Files with OpenFile Dialog Control
Example 8-2. Using SQL Server Databases
Distribution of a Visual C# Database Application
Application Icons
Custom Icons
Example 8-3. Visual C# Setup Wizard
Step 1. Welcome to the Setup Project Wizard
Step 2. Choose a project type
Step 3. Choose project outputs to include
Step 4. Choose files to include
Step 5. Create project
Building the Setup Program
Installing a Visual C# Application
Summary
9. Database Design Considerations
Review and Preview
Database Design
Database Modeling
Information Requirements
Table Requirements
Field Requirements
Field Types
Null Values
Database Design Implementation
Building Databases with the Microsoft Access
Example 9-1. KWSALES Database with Microsoft Access
Getting Started
Customers Table
Orders Table
Purchases Table
Products Table
Define Relationships
Building SQL Server Databases with Server Explorer
Example 9-2. KWSALES Database with Server Explorer
Getting Started
Customers Table
Orders Table
Purchases Table
Products Table
Define Relationships
Building Access Databases with Visual C#
Example 9-3. KWSALES Database with Visual C#
Adding Reference to ADOX Library
Create a Database
Create a Table
Add Fields to Table
Define Table Primary Key
Define Table Indexes
Define Table Relationships
Example 9-4. SQL Server Databases with Visual C#
Database Testing and Design Refinement
Summary
10. Sample Database Projects
Review and Preview
Overview of Database Projects
Example 10-1. Sales Order Form Project
Preliminaries
Order Information
Existing Customer Information
Adding a New Customer
Product Selection
Submitting an Order
Printing an Invoice
Suggested Improvements
Example 10-1. Using SQL Server Databases
Example 10-2. Home Inventory Project
Home Inventory Database
Preliminaries
Home Inventory Interface
Database Connection
Display Photo
Database Navigation
Editing Records
Load Photo
Adding Records
Deleting Records
Entry Validation
Input Validation
Inventory Report
Stopping the Application
Suggested Improvements
Example 10-2. Using SQL Server Databases
Example 10-3. Weather Monitor Project
Weather Monitor Interface
Record Weather Data Tab
Weather Monitor Database
Database Fields
Adding Date Values and Editing Features
Opening Database Files
Date Display Coordination
View Temperature Data Tab
Temperature Summary Statistics
Temperature Plot
View Precipitation Data Tab
Precipitation Summary Statistics
Precipitation Plot
Weather Monitor Printed Reports
Weather Data Report
Temperature Data Report
Precipitation Data Report
Weather Monitor Help System
Weather Monitor Icon
Weather Monitor Distribution Package
Suggested Improvements
Example 10-3. Using SQL Server Databases
Summary
11. Other Database Topics
Review and Preview
Exporting Database Data
Opening a Sequential File for Output
Writing Data to a Sequential File
Saving a Sequential File
Example 11-1. Exporting Database Data
Importing Database Data
Opening a Sequential File for Input
Reading Data from a Sequential File
Closing a Sequential File
Example 11-2. Importing Database Data
Other Database Types
ODBC Data Objects
Oracle Data Objects
Multi-User Considerations
Database Web Applications
Starting a New Web Applications
Web Form Controls
Building a Web Application
Example 11-3. Viewing Weather Data
Summary
Example 11-4. The Last Database Project
More Self-Study or Instructor-Led Computer
Programming Tutorials by Kidware Software
Course Description: Visual C# and Databases is a tutorial that
provides a detailed introduction to using Visual C# for accessing and
maintaining databases. Topics covered include: database structure, database
design, Visual C# project building, ADO .NET data objects, data bound controls,
proper interface design, structured query language (SQL), and database reports.
Visual C# and Databases is presented using a combination of over 850 pages of
course notes and actual Visual C# examples. No previous experience working
with databases is presumed. It is assumed, however, that users of the course are
familiar with the Visual C# environment and the steps involved in building a
Visual C# application.
Course Prerequisites: To grasp the concepts presented in Visual C#
and Databases, you should possess a working knowledge of Microsoft
Windows. No previous experience working with databases is presumed. It is
assumed, however, that users of the course are familiar with the Visual C#
environment and the steps involved in building a Visual C# application (such
background can be gained from our Learn Visual C# course). You will also
need the ability to view and print documents saved in Microsoft Word. Finally,
and most obvious, you need to have Microsoft Visual Studio Community
Edition. This is a separate product that can be downloaded for free from
Micrososoft’s website: https://www.visualstudio.com/free-developer-offers/
How To Take the Course: Visual C# and Databases is a self-paced
course. Each chapter will require a different amount of time. The suggested
approach is to decide how much time you can spend each week working through
the notes. Print out the notes one chapter at a time. Then, work through the notes
at your own pace. Try to do each example as it is encountered in the notes. Work
through the projects. If you need any help, all completed projects are included in
the Code folder.
Software Requirements
Visual Studio 2017 will install and run on the following operating systems: •
Windows 10 version 1507 or higher: Home, Professional, Education, and
Enterprise (LTSB is not supported) • Windows Server 2016: Standard and
Datacenter
• Windows 8.1 (with Update 2919355): Basic, Professional, and Enterprise •
Windows Server 2012 R2 (with Update 2919355): Essentials, Standard,
Datacenter • Windows 7 SP1 (with latest Windows Updates): Home Premium,
Professional, Enterprise, Ultimate
Hardware Requirments
• 1.8 GHz or faster processor. Dual-core or better recommended
• 2 GB of RAM; 4 GB of RAM recommended (2.5 GB minimum if running on a
virtual machine) • Hard disk space: 1GB to 40GB, depending on features
installed
• Video card that supports a minimum display resolution of 720p (1280 by 720);
Visual Studio will work best at a resolution of WXGA (1366 by 768) or higher
Installing and Using the Downloadable Solution Files:
If you purchased this directly from our website you received an email with a
special and individualized internet download link where you could download the
compressed Program Solution Files. If you purchased this book through a 3rd
Party Book Store like Amazon.com, the solutions files for this tutorial are
included in a compressed ZIP file that is available for download directly from
our website (after registration) at:
http://www.kidwaresoftware.com/vcsdb2015-registration.html
Complete the online web form at the webpage above with your name, shipping
address, email address, the exact title of this book, date of purchase, online or
physical store name, and your order confirmation number from that store. We
also ask you to include the last 4 digits of your credit card so we can match it to
the credit card that was used to purchase this tutorial. After we receive all this
information we will email you a download link for the Source Code Solution
Files associated with this book.
Warning: If you purchased this book “used” or “second hand” you are not
licensed or entitled to download the Program Solution Files. However, you can
purchase the Digital Download Version of this book at a highlydiscounted price
which allows you access to the digital source code solutions files required for
completing this tutorial.
Installing Visual C# and Databases: The course notes and code
for Visual C# and Databases are included in one single ZIP file. Use your
favorite ‘unzipping’ application to write all files to your computer. The course is
included in the folder entitled VCSDB. This folder contains three other folders:
Databases, Notes and Code.
The Databases folder holds the sample databases used in the course. The Code
folder includes all the Visual C# projects developed during the course. The
applications are further divided into Class folders. Each class folder contains the
Visual C# and Databases project folders. As an example, to open the project
named Example 1-1 discussed in Class 1, you would go to this directory:
C:\VCSDB\Code\Class 1\Example 1-1\
Foreword By David B. Taylor, Former College
Professor & Department Chair
Most computer programs in use today require some interaction with information
stored in a database so learning to program with databases increases the
marketability of a developer exponentially.
This book is structured as a self-study guide but it is easily adapted to classroom
lectures and discussion. The content of the book is excellent. It starts with the
basics and graduates in small and clear but functional increments. It makes
database programming much easier to teach and learn.
“Visual C# and Databases” provides a complete, thorough, and easy to
understand explanation of database program development from two people who
came up through the ranks as software developers. Their examples reflect realworld applications that will help new developers quickly master database
software development. Students can easily convert and expand the examples for
their own applications. For example, the Books Database in Chapter 4 could
easily be modified to search a similar database of cars, bikes, or passwords, etc.
Examples are created using Microsoft’s Access database management system
(DBMS) and SQL Server. This makes it easy for the student to compare their
capabilities and syntax.
I have sincerely enjoyed reading and working through the examples in, “Visual
C# and Databases”. The examples are clear and easy to follow. If I had any
questions or if my code did not work I could simply peek at the author’s
completed code examples to get back on track.
Throughout the book the authors bring attention to the importance of user
interface (UI) design. This is more important than may be obvious at first but
developers tend to focus on the code and forget about the UI but eventually
someone needs to use this program so a functional and attractive presentation of
the program can be the difference between success and failure of the end
product.
A major plus for this text is how the authors include additional and very useful
parallel topics such as the On-Line Help system created in HTML in Chapter 5
and the Graphics Methods in Chapter 7. The book is not about HTML or
graphics but the coincidental inclusion give the student a valuable glimpse at
other topics of importance. These are just two examples that didn’t have to be
included but they are added as part of other chapters and will ultimately benefit
the student. This took a lot of forethought by the authors and demonstrates the
real value of the book.
As a programmer, a long-time college professor, and as the former head of the
Computer, Engineering, and Business Department, I have reviewed countless
programming books for most of the popular programming languages. “Visual C#
and Databases” by Conrod and Tylee is my favorite text for helping developers
make the leap into the rewarding field of database development. I highly
recommend this book for anyone who is serious about becoming a professional
software developer/engineer.
David B. Taylor, B.S.E.T., M.A.Ed., Ed.S.
Former Professor and Department Chair
Computer, Engineering, and Business
Seminole State College
Sanford, Florida
1
Introducing Visual C# and Databases
Preview
In this first chapter, we will do a quick overview of what the course entails. We
will discuss what you need to complete the course.
We’ll take a brief look at what databases are, where they are used, and how
Visual C# is used with databases. And, we’ll review the Visual C# development
environment and the steps followed to build an application in Visual C#.
Course Objectives
⇒ Understand the benefits of using Microsoft Visual C# to build a ‘front-end’
interface as a database programming tool ⇒ Learn database structure,
terminology, and proper database design ⇒ Learn how to connect to a
database using Visual C# data objects ⇒ Learn the use of Visual C# data
bound controls ⇒ Learn to make database queries using SQL (structured
query language) ⇒ Understand proper database search techniques ⇒ Learn
how to ADOX (Active Data Object Extended) technology to create a database
⇒ Learn database management techniques ⇒ Learn to create and produce
database reports ⇒ Learn how to distribute a Visual C# database application
⇒ Understand connection to different types of databases and remote databases
⇒ Introduce other database concepts
Course Requirements An obvious requirement is a
Windows-based computer with Microsoft Windows as well as Visual Studio
2015 Community Edition. The student should be familiar with the basics of
using the Windows operating system.
No knowledge of databases or how to work with
Adequate introductory material is presented. Even
databases before, it is suggested you read through this
to become acquainted with the nomenclature used by
and their component parts.
databases is presumed.
if you’ve worked with
introductory information
the author for databases
This course does not teach you how to build a Visual C# application. It is
assumed that the reader has a basic understanding of the Visual C# development
environment and knows the steps involved in building a Visual C# application.
You should feel quite comfortable with building the example application at the
end of this first chapter. If not, our company, Kidware Software, offers several
tutorials that teach this information. Please visit our web site at:
http//www.kidwaresoftware.com
What is a Database?
A database is a collection of information. This information is stored in a very
structured manner. By exploiting this known structure, we can access and
modify the information quickly and correctly.
In this information age, databases are everywhere:
⇒ When you go to the library and look up a book on their computer, you are
accessing the library’s book database.
⇒ When you go on-line and purchase some product, you are accessing the
web merchant’s product database.
⇒ Your friendly bank keeps all your financial records on their database.
When you receive your monthly statement, the bank generates a database
report.
⇒ When you call to make a doctor appointment, the receptionist looks into
their database for available times.
⇒ When you go to your car dealer for repairs, the technician calls up your
past work record on the garage database.
⇒ At the grocery store, when the checker scans each product, the price is
found in the store’s database, where inventory control is also performed.
⇒ When you are watching a baseball game on television and the announcer
tells you that “the batter is hitting .328 against left-handed pitchers whose
mother was born in Kentucky on a Tuesday morning,” that useless
information is pulled from the team’s database (apologies to our foreign
readers who don’t understand the American game of baseball!).
You can surely think of many more places that databases enter your life. The
idea is that they are everywhere. And, each database requires some way for a
user to interact with the information within. Such interaction is performed by a
database management system (DBMS).
The tasks of a DBMS are really quite simple. In concept, there are only a few
things you can do with a database:
1. View the data 2. Find some data of interest 3. Modify the data 4. Add
some data 5. Delete some data
There are many commercial database management systems that perform these
tasks. Programs like Access (a Microsoft product) and Oracle are used
worldwide. In this course, we look at using Visual C# as a DBMS.
Examples where you might use Visual C# as a DBMS:
⇒ Implementing a new application that requires management of a database
⇒ Connecting to an existing database ⇒ Interacting with a database via a
server or the internet
In a DBMS, the database may be available locally on your (or the user’s)
computer, available on a LAN (local area network) shared by multiple users, or
only available on a web server via the Internet. In this course, we spend most of
our time looking at local databases, but access with remote databases is
addressed.
We will look at databases in more depth in the next chapter. You will see that
databases have their own vocabulary. Now, let’s take a look at how Visual C#
fits into the database management system.
Where Does Visual C# Fit In?
For database management, we say our Visual C# application acts as a front-end
to the database. This means the Visual C# application provides the interface
between the user and the database. This interface allows the user to tell the
database what he or she needs and allows the database to respond to the request
displaying the requested information in some manner.
A Visual C# application cannot directly interact with a database. There is a set of
intermediate components between the application and the database known as
ADO
(ActiveX
Data
Object)
.NET
data
objects:
The data objects are Visual C# components that allow connection to the
database, creation of data sets from the database and management of the
database contents. These objects are the conduit between the application and the
database, passing information back and forth between the two.
As mentioned earlier, there are many commercial products (Access, SQL Server,
Oracle) that do database management tasks. You may be asking why use Visual
C# as a database management system (DBMS) when these commercial products
are available? There are two primary advantages to using Visual C# as a DBMS
instead of Access:
1. Your users don’t need to have any commercial product installed on their
computers or know how to use such products. This saves the users money.
2. By building a custom front-end, you limit what your user can do with the
information within the database. Under normal operation, commercial
DBMS provide no such limits.
So, in this course, we will look at how to build Visual C# applications that
operate as front-ends to databases. Research has shown that over half of all
Visual C# applications involve working with databases. We will look at how to
make our applications into complete database management systems, being able
to view, search, modify, add, and/or delete database information.
Before going any further, let’s review the steps in building a Visual C#
application and then build a simple application for practice.
Building a Visual C# Application
In the remainder of this chapter, we will provide an overview of a Visual C#
application and how the Visual C# development environment is used to develop
an application. This should provide you with some idea of what knowledge you
need to possess to proceed in this course and introduce the terminology used by
the author to describe a Visual C# application.
Structure of a Visual C# Windows
Application Project
Application (Project) is made up of:
➢ Forms - Windows that you create for user interface ➢ Controls Graphical features drawn on forms to allow user interaction (text boxes,
labels, scroll bars, buttons, etc.) (Forms and Controls are objects.)
➢ Properties - Every characteristic of a form or control is specified by a
property. Example properties include names, captions, size, color,
position, and contents. Visual C# applies default properties. You can
change properties when designing the application or even when an
application is executing.
➢ Methods - Built-in methods that can be invoked to impart some action to
a particular control or object.
➢ Event Methods - Code related to some object or control. This is the code
that is executed when a certain event occurs. In our applications, this code
will be written in the C# language (covered in detail in Chapter 2 of these
notes).
➢ General Methods - Code not related to objects. This code must be
invoked or called in the application.
Steps in Developing Application
There are three primary steps involved in building a Visual C# application:
1. Draw the user interface
2. Assign properties to controls
3. Write code for event methods. Develop any needed general methods.
We’ll look at each step.
Drawing the User Interface and Setting
Properties Visual C# operates in three modes.
⇒ Design mode - used to build application ⇒ Running mode - used to run
the application ⇒ Debugging mode - application halted and debugger is
available We focus here on the design mode.
Several windows should appear when you start Visual C#. If any of these
windows do not appear, they may be accessed using the main window menu
View item.
⇒ The Main Window consists of the title bar, menu bar, and toolbar. The
title bar indicates the project name. The menu bar has drop-down menus
from which you control the operation of the Visual C# environment. The
toolbar has buttons that provide shortcuts to some of the menu options
(ToolTips indicate their function).
⇒ The Form Window is central to developing Visual C# applications. It is
where you draw your application.
⇒ The Toolbox is the selection menu for controls (objects) used in your
application.
The Properties Window serves two purposes. Its primary purpose is to establish
design mode (initial) property values for objects (controls). It can also be used to
establish event methods for controls. Here, we just look at how to work with
properties. To do this, click the Properties button in the task bar:
The drop-down box at the top of the window lists all objects in the current form.
Under this box are the available properties for the active (currently selected)
object. Two property views are available: Alphabetic and Categorized
(selection is made using menu bar under drop-down box). Help with any
property can be obtained by highlighting the property of interest and pressing
<F1>.
⇒ The Solution Explorer Window displays a list of all forms and other files
making up your application
As mentioned, the user interface is ‘drawn’ in the form window. There are four
ways to place controls on a form:
1. Click the tool in the toolbox and hold the mouse button down. Drag the
selected tool over the form. When the cursor pointer is at the desired upper
left corner, release the mouse button and the default size control will
appear. This is the classic “drag and drop” operation.
2. Double-click the tool in the toolbox and it is created with a default size on
the form. You can then move it or resize it.
3. Click the tool in the toolbox, then move the mouse pointer to the form
window. The cursor changes to a crosshair. Place the crosshair at the
upper left corner of where you want the control to be and click the left
mouse button. The control will appear at the clicked point.
4. Click the tool in the toolbox, then move the mouse pointer to the form
window. The cursor changes to a crosshair. Place the crosshair at the
upper left corner of where you want the control to be, press the left mouse
button and hold it down while dragging the cursor toward the lower right
corner. A rectangle will be drawn. When you release the mouse button, the
control is drawn in the rectangle.
To move a control you have drawn, click the object in the form (a cross with
arrows will appear). Now, drag the control to the new location. Release the
mouse button.
To resize a control, click the control so that it is selected (active) and sizing
handles appear. Use these handles to resize the object.
To delete a control, select that control so it is active (sizing handles will appear).
Then, press <Delete> on the keyboard. Or, right-click the control. A menu will
appear. Choose the Delete option. You can change your mind immediately after
deleting a control by choosing the Undo option under the Edit menu.
Setting Properties of Controls at Design
Time Each form and control has properties assigned to it by default when
you start up a new project. There are two ways to display the properties of an
object. The first way is to click on the object (form or control) in the form
window. Sizing handles will appear on that control. When a control has sizing
handles, we say it is the active control. Now, click on the Properties window or
the Properties window button in the tool bar. The second way is to first click on
the Properties window. Then, select the object from the drop-down box at the
top of the Properties window. When you do this, the selected object (control)
will now be active (have sizing handles). Shown is the Properties window (make
sure the Properties button, not the Events button is selected in the toolbar) for
the Form object:
The drop-down box at the top of the Properties Window is the Object box. It
displays the name of each object in the application as well as its type. This
display shows the Form object. The Properties list is directly below this box. In
this list, you can scroll through the list of properties for the selected object. You
select a property by clicking on it. Properties can be changed by typing a new
value or choosing from a list of predefined settings (available as a drop down
list). Properties can be viewed in two ways: Alphabetic and Categorized
(selected using the menu bar under the Object box). At the bottom of the
Properties window is a short description of the selected property (a kind of
dynamic help system).
A very important property for each control is its Name. The name is used by
Visual C# to refer to a particular object or control in code. A convention has
been established for naming Visual C# controls. This convention is to use a three
letter (lower case) prefix (identifying the type of control) followed by a name
you assign. A few of the prefixes are (we’ll see more as we progress in the
notes):
Control
Form
Button
Label
Text Box
Menu
Check box
Prefix
frm
btn
lbl
txt
mnu
chk
Example
frmWatch
btnExit, btnStart
lblStart, lblEnd
txtTime, txtName
mnuExit, mnuSave
chkChoice
It is suggested to use a mixture of upper and lower case letters for better
readability. But, be aware that Visual C# is a case-sensitive language, meaning
the names frmWatch and FRMWATCH would not be the same name.
Control (object) names can be up to 40 characters long, must start with a letter,
must contain only letters, numbers, and the underscore (_) character. Names are
used in setting properties at run-time and also in establishing method names for
control events. Use meaningful names that help you (or another programmer)
understand the type and purpose of the respective controls.
Setting Properties at Run Time In addition to
setting properties at design time, you can set or modify properties while your
application is running. To do this, you must write some code. The code format
is: objectName.PropertyName = NewValue; Such a format is referred to as dot
notation. For example, to change the BackColor property of a button named
btnStart, we'd type: btnStart.BackColor = Color.Blue; Good naming
conventions make it easy to understand what’s going on here. The button named
btnStart will now have a blue background.
How Names are Used in Control Events
The names you assign to controls are also used by Visual C# to set up a
framework of event-driven methods for you to add code to. Hence, proper
naming makes these methods easier to understand.
The format for each of
ControlName_Event(Arguments) {
these
methods
is:
private
void
}
where Arguments provides information needed by the method to do its work.
Visual C# provides the header line with its information and arguments and left
and right curly braces (all code goes between these two braces) delineating the
start and end of the method. Notice that with proper naming convention, it is
easy to identify what tasks are associated with a particular event of a particular
control.
Writing Code The last step in building a Visual C# application is to
write code using the C# language. This is the most time consuming task in any
Visual C# application. It is also the most fun and most rewarding task. As
controls are added to a form, Visual C# automatically builds a framework of all
event methods. We simply add code to the event methods we want our
application to respond to. And, if needed, we write general methods.
Code is placed in the Code Window. There are two ways to establish event
methods for controls – one directly from the form and one using the properties
window. Let’s look at both. Every control has a default event method. This is
the method most often used by the control. For example, a button control’s
default event method is the Click event, since this is most often what we do to a
button. To access a control’s default event method, you simply double-click the
control on the form.
Though simple and quick, double-clicking a control to establish a control event
method will not work if you are not interested in the default event. In that case,
you need to use the properties window. Recall we mentioned that the properties
window is not only used to establish properties, but also event methods. To
establish an event method using the properties window, click on the Events
button (appears as a lightning bolt) in the properties window toolbar:
The active control’s events will be listed (the default event will be highlighted):
To establish an event method, scroll down the listed events and double-click the
one of interest. The selected event method will appear in the code window.
There are a few rules to pay attention to as you type Visual C# code:
➢ Visual C# is case-sensitive, meaning upper and lower case letters are
considered to be different characters. When typing code, make sure you
use upper and lower case letters properly ➢ Visual C# ignores any “white
space” such as blanks. We will often use white space to make our code
more readable.
➢ Curly braces are used for grouping. They mark the beginning and end of
programming sections. Make sure your Visual C# programs have an equal
number of left and right braces. We call the section of code between
matching braces a block.
➢ It is good coding practice to indent code within a block. This makes code
easier to follow. The Visual C# environment automatically indents code in
blocks for you.
➢ Every Visual C# statement will end with a semicolon. A statement is a
program expression that generates some result. Note that not all Visual C#
expressions are statements (for example, the line defining the form
constructor has no semicolon).
Review of Variables Variables are used by Visual C# to hold
information needed by your application. Rules used in naming variables:
⇒ No more than 40 characters ⇒ They may include letters, numbers, and
underscore (_) ⇒ The first character must be a letter which, by convention,
is usually lower case ⇒ You cannot use a reserved word (word needed by
Visual C#)
Visual C# Data Types
⇒ bool (true or false)
⇒ int, long (Whole numbers)
⇒ short, float, double (Floating point numbers)
⇒ DateTime
⇒ string (Used for many control properties)
⇒ char (single character string variables)
⇒ Object (yes, objects can be variables!)
Variable Declaration Once we have decided on a variable
name and the type of variable, we must tell our Visual C# application what that
name and type are. We say, we must explicitly declare the variable.
There are many advantages to explicitly typing variables. Primarily, we insure
all computations are properly done, mistyped variable names are easily spotted,
and Visual C# will take care of insuring consistency in variable names. Because
of these advantages, and because it is good programming practice, we will
always explicitly type variables.
To explicitly type a variable, you must first determine its scope. Scope identifies
how widely disseminated we want the variable value to be. We will use three
levels of scope:
➢ Block level ➢ Method level ➢ Form level
Block level variables are only usable within a single block of code (will be
discussed in more detail in Class 2).
The value of method level variables are only available within a method. Such
variables are declared within a method, using the variable type as a declarer: int
myInt; double myDouble; string myString, yourString; These declarations
are usually placed after the opening left curly brace of a method.
Form level variables retain their value and are available to all methods within
that form. Form level variables are declared in the code window right after the
Form constructor generated automatically by Visual C#, outside of any other
method:
Form level variables are declared just like method level variables: int myInt;
DateTime myDate;
Example 1-1
Mailing List Application In this example, we will build a
Visual C# application that could function as a database interface. The application
allows the entry of information (names and addresses) to build a mailing list. An
added feature is a timer that keeps track of the time spent entering addresses.
After each entry, rather than write the information to a database (as we would
normally do), the input information is simply displayed in a Visual C# message
box. We present this example to illustrate the steps in building an application. If
you feel comfortable building this application and understanding the
corresponding code, you probably possess the Visual C# skills needed to
proceed with this course.
1. Start a new project. Place two group boxes on the form (one for entry of
address information and one for the timing function). In the first group box,
place five labels, five text boxes, and two buttons. In the second group box,
place a text box and three buttons. Add a timer control. Resize and position
controls
so
your
form
resembles
this:
2. Set properties for the form and controls (these are just suggestions – make any
changes you might like):
Form1:
Name
frmMailingList
FormBorderStyle Fixed Single
Text
Mailing List Application
groupBox1:
Name
Text
Enabled
grpMail
Address Information
False
label1:
Text
Name
Text
Address
Text
City
Text
State
Text
Zip
Name
TabIndex
txtName
0
Name
TabIndex
txtAddress
1
Name
TabIndex
txtCity
2
label2:
label3:
label4:
label5:
textBox1:
textBox2:
textBox3:
textBox4:
Name
TabIndex
txtState
3
Name
TabIndex
txtZip
4
Name
Text
TabIndex
btnAccept
&Accept
5
Name
Text
btnClear
&Clear
textBox5:
button1:
button2:
groupBox2:
Name
Text
grpTime
Elapsed Time
textBox6:
Name
Font
TabStop
Text
TextAlign
txtElapsedTime
Bold, Size 14
False
00:00:00
Center
Name
Text
btnStart
&Start
Name
btnPause
button3:
button4:
Text
Enabled
&Pause
False
Name
Text
btnExit
E&xit
Name
Enabled
Interval
timSeconds
False
1000
button5:
timer1:
When
done,
the
form
should
appear
something
like
this:
3. Form level variable declarations: DateTime lastNow; TimeSpan
elapsedTime; 4. Put this code in the btnStart_Click event method: private
void btnStart_Click(object sender, EventArgs e) {
// Start button clicked // Disable start and exit buttons // Enabled
pause button btnStart.Enabled = false; btnExit.Enabled = false;
btnPause.Enabled = true; // Establish start time and start timer
control lastNow = DateTime.Now; timSeconds.Enabled = true; //
Enable mailing list frame grpMail.Enabled = true; txtName.Focus(); }
5. Put this code in the btnPause_Click event method: private void
btnPause_Click(object sender, EventArgs e) {
// Pause button clicked // Disable pause button // Enabled start and
exit buttons btnPause.Enabled = false; btnStart.Enabled = true;
btnExit.Enabled = true; // Stop timer timSeconds.Enabled = false; //
Disable editing frame grpMail.Enabled = false; }
6. Put this code in the btnExit_Click event method: private void
btnExit_Click(object sender, EventArgs e) {
this.Close(); }
7. Put this code in the timSeconds_Timer event method: private void
timSeconds_Tick(object sender, EventArgs e) {
// Compute elapsed time and display elapsedTime += DateTime.Now lastNow; txtElapsedTime.Text = Convert.ToString(new
TimeSpan(elapsedTime.Hours, elapsedTime.Minutes,
elapsedTime.Seconds)); lastNow = DateTime.Now; }
Note a couple of lines in the code above are so long that the word processor
wraps them around at the margin. Type each as one long line, not two separate
lines. Be aware this happens quite often in these notes when actual code is being
presented.
8. Put this code in the txtInput_KeyPress event method (handles the KeyPress
event for all input text boxes): private void txtInput_KeyPress(object
sender, KeyPressEventArgs e) {
String boxName = ((TextBox) sender).Name; // Check for return key
if ((int) e.KeyChar == 13) {
switch (boxName) {
case "txtName": txtAddress.Focus(); break; case
"txtAddress": txtCity.Focus(); break; case "txtCity":
txtState.Focus(); break; case "txtState": txtZip.Focus(); break;
case "txtZip": btnAccept.Focus(); break; }
}
// In zip text box, make sure only numbers or backspace pressed if
(boxName.Equals("txtZip")) {
if ((e.KeyChar >= '0' && e.KeyChar <= '9') || (int) e.KeyChar ==
8) {
e.Handled = false; }
else {
e.Handled = true; }
}
}
9. Put this code in the btnAccept_Click event method: private void
btnAccept_Click(object sender, EventArgs e) {
string s; // Accept button clicked - form label and output in message
box // Make sure each text box has entry if (txtName.Text.Equals("")
|| txtAddress.Text.Equals("") || txtCity.Text.Equals("") ||
txtState.Text.Equals("") || txtZip.Text.Equals("")) {
MessageBox.Show("Each box must have an entry!", "Error",
MessageBoxButtons.OK, MessageBoxIcon.Information);
txtName.Focus(); return; }
s = txtName.Text + "\r\n" + txtAddress.Text + "\r\n"; s +=
txtCity.Text + ", " + txtState.Text + " " + txtZip.Text;
MessageBox.Show(s, "Mailing Label", MessageBoxButtons.OK);
btnClear.PerformClick(); }
10. Put this code in the btnClear_Click event method: private void
btnClear_Click(object sender, EventArgs e) {
txtName.Text = ""; txtAddress.Text = ""; txtCity.Text = "";
txtState.Text = ""; txtZip.Text = ""; txtName.Focus(); }
11. Save the application (saved in the Example 1-1 folder in
VCSDB\Code\Class 1 folder). Run the application. Make sure it functions as
designed. Here’s the running program.
Note that you cannot enter mailing list information unless the timer is running.
Here’s
the
program
after
I
entered
some
information:
and here’s what I see when I click Accept:
Summary
In this chapter, we introduced databases in general terms and how Visual C# can
be used to develop a front-end application to interact with the database. And, we
reviewed the steps involved in building a Visual C# application.
In the second chapter, we take a closer look at databases. We look at their
structure, their terminology, and how they are constructed. You may be asking when do we get to do some programming? The answer - in a couple more
chapters. We want to make sure we have a firm foundation in place before
diving into actual coding.
2
Introduction to Databases
Review and Preview
In the last chapter, we looked at a database in very general terms. We learned
that the central parts of a Visual C# database application are the ADO .NET data
objects.
In this chapter, we provide more details into the structure of databases and how
they are created. We will use a sample database to illustrate the concepts
presented.
Database Structure and Terminology In
simplest terms, a database is a collection of information. This collection is
stored in one or more well-defined tables, or matrices.
The rows in a database table are used to describe similar items. The rows are
referred to as database records. In general, no two rows in a database table will
be alike.
The columns in a database table provide characteristics of the records. These
characteristics are called database fields. Each field contains one specific piece
of information. In defining a database field, you specify the data type, assign a
length, and describe other attributes. Some field types include Binary, Boolean,
Counter, Double, Single, Long, Integer, etc.
Here
is
a
simple
database
example:
In this database table, each record represents a single individual. The fields
(descriptors of the individuals) include an identification number (ID_No), Name,
Date_of_Birth, Height, and Weight.
Most databases use indexes to allow faster access to the information in the
database. Indexes are sorted lists that point to a particular row in a table. We can
create an index for any field we might want to perform a search on. The neat
thing about an index is that the Visual C# data objects handle all the details. We
simply flag a field as an index and the code does the work.
A database using a single table is called a flat database. Early database software
worked only with flat databases. And, for simple applications, flat databases may
be adequate. For large amounts of data, however, flat databases are cumbersome
and become very large, very quickly.
Relational Databases Most databases are made up of many
tables stored in a single file. Each table contains a logical grouping of
information with its own records and fields. When using multiple tables within a
database, the tables must have some common fields to allow cross-referencing of
the tables. The referral of one table to another via a common field is called a
relation. Such groupings of tables are called relational databases.
Relational databases allow us to store vast amounts of data with far simpler
maintenance and smaller storage requirements than the equivalent flat database.
As an example, say we had a flat database listing products stocked by a grocery
store with several fields describing each product’s manufacturer (manufacturer
name, address, phone, ...). If you have 1,000 products made by the same
manufacturer, there is much repetition of information in the flat database. And, if
the manufacturer changed their phone number, you would have to make that
change in 1,000 places! In a relational database, you could use two tables, one
for products, one for manufacturers. In the product table, you would simply have
a manufacturer ID that would correspond with an ID in the manufacturer table (a
relation), which would have that manufacturer’s information. Then, if the phone
number changed, you would only have to change one field in the manufacturer
table - quite a savings in work! When you break down database tables into
simpler tables, the process is known as database normalization.
Relations among tables in a relational database are established using keys. A
primary key is a field that uniquely identifies a record so it can be referenced
from a related table. A foreign key is a field that holds identification values to
relate records stored in other tables.
When one record in one table is linked to only one record in another table, we
say there is a one-to-one relation. When one record in one table links to many
records in another table, we say there is a one-to-many relation. And, when
many records in one table are linked to many records in another table, we say
there is a many-to-many relation.
In the first few chapters in this course, we will use a sample Microsoft Access
database. This relational database (BooksDB.accdb) is found in the
VCSDB\Databases folder installed with these notes. This database is a classic,
used by generations of programmers to understand database programming. You
will become very familiar with this database. It is a database of books about
computer programming (and databases). Let’s look at its relational structure to
illustrate the many new concepts being introduced.
Using SQL Server Databases You may notice that
the sample used here (BooksDB.accdb) is a Microsoft Access database. These
notes were originally developed using Access databases. If you prefer to use
SQL Server databases, the notes have been modified to allow this capability. In
each chapter of the notes look for sections entitled Using SQL Server
Databases for particular modifications needed in that particular chapter.
To use SQL Server databases, it is assumed you have installed SQL Server on
your computer. We use SQL Server Express 2014 version available as a free
download
from
Microsoft:
https://www.microsoft.com/enus/download/details.aspx?id=42299
The website gives full installation instructions. Download the 64 bit version.
Also, to use SQL Server databases, you need SQL Server versions of the Access
databases included with these notes. The SQL Server databases are distinguished
by an mdf file extension. If interested, these conversions were created with
another free Microsoft Product named SQL Server Migration Assistant for
Access.
Information
about
this
product
can
be
found
at:
https://www.microsoft.com/en-us/download/details.aspx?id=43690
The remainder of the information in this chapter is independent of which
database product you choose to use.
Sample Relational Database The books
(BooksDB.accdb) database is made up of four tables: Authors (6,246 records)
Publishers (727 records) Titles (8,569 records) Title_Author (16,056 records)
As you look at each table, pay attention to how the tables are logical groupings
of information. Examine the record and field structures. In particular, note each
field with an ‘ID’ in the name acts as a key to relate one table to another.
The Authors table contains information about the authors of the books in the
database. The table has three (3) fields: Au_ID, Name, and Year_Born:
There are 6,246 different authors in the database.
The Publishers table contains information about the publishers in the book
database. The table has ten (10) fields: PubID, Name, Company_Name, Address,
City,
State,
Zip,
Telephone,
Fax,
and
Comments:
There are 727 different publishers in the database.
The Titles table contains information about each book title in the database. The
table has eight (8) fields: Title, Year_Published, ISBN, PubID, Description,
Notes,
Subject,
and
Comments:
There are 8,569 distinct book titles in the database.
The Title_Author table contains information relating book titles to authors
within the database. It has just two fields: ISBN (International Standard Book
Number, a number used by bookstores and libraries to reference books) and
Au_ID:
There are 16,056 entries in this table. You may wonder - if there are 8,569 titles
in the database, how can there be nearly twice as many entries in this table. The
answer is that many books have more than one author and this table lists all the
authors for each title.
There is obviously a lot of information in the books database! This example,
though, is very useful and shows the kind of database we can work with using
Visual C#. It is a well-designed database we can learn from. We will discuss
database design in a later chapter, so much of what is discussed here will be very
useful information later on. You may be wondering – where did these views of
the database tables come from? They were obtained using Microsoft Access. In a
couple of more chapters, you will be able to obtain such views using Visual C#.
Sample Database Structure Let’s examine the books
database a little closer. To help, we’ll use this block diagram (obtained using
Access) that illustrates the database structure:
This diagram shows each table as a separate window listing the corresponding
fields. Relations between tables are illustrated via linear links.
Look at the books database tables. Note each table is a logical grouping of
information. Book publishers are in a single table (Publishers), book titles are in
a single table (Titles), and book authors are in a single table (Authors). A welldesigned database has such well-defined tables. Well-defined tables make
database management a far simpler task.
Note each table has two types of information: source data and relational data.
Source data is actual information, such as names, phone numbers, and addresses.
Relational data are references to data in other tables via keys, such as PubID,
ISBN, and Au_ID.
A primary key defines a unique record. PubID in the Publishers table, ISBN in
the Titles Table, and Au_ID in the Authors table are primary keys. They
identify a unique entry in their respective table.
A foreign key is a piece of relational information in one table that links to
information in another table. In the Titles table, PubID is a foreign key. Using a
PubID from this table in conjunction with the PubID primary key in the
Publishers table will provide us with complete information about a particular
publisher. In the Title_Author table, ISBN and Au_ID are foreign keys.
How the keys are used in the database is shown via the linear links. For example,
PubID (a primary key) in the Publishers table relates to the PubID (a foreign
key) in the Titles table. The one (1) next to PubID in the Publishers table and the
infinity symbol (∞) next to PubID in the Titles table show this is a one-to-many
relationship. That is, there is one PubID in the Publishers table, but this value
may appear many times in the Titles table.
There is also a one-to-many relationship between Au_ID (primary key) in the
Authors table and Au_ID (foreign key) in the Title_Author table. The exact
relationship between ISBN in the Titles table and ISBN in the Title_Author
table cannot be determined by Access (indicated by no markings on the linear
link). Such indeterminate links will happen occasionally.
Virtual Database Tables
The primary purpose of the books database (BooksDB.accdb) is to track
information about book titles. Note each table gives us a piece of information
about a particular book, but to get all the information about a book, we need all
four tables.
Using the relational data in the four tables, we should be able to obtain a
complete description of any book in the database. Let’s look at one example.
Here’s an entry (a record) from the Titles table:
Title
Year_Published
ISBN
PubID
Description
Notes
Subject
Comments
1-2-3 Database Techniques
1990
0-8802234-6-4
45
29.95
650.0285536920
[Blank]
HF5548.4.L67A52 1989
Taking the ISBN into the Title_Author table will provide us with these Au_ID
values:
Au_ID
2467, 5265, 5266
Note the book has three authors. Using these Au_ID values in the Authors table
reveals author information:
Au_ID=2467
Author
Year_Born
Stern, Nancy
[Blank]
Au_ID=5265
Author
Year_Born
Weil, Bill
[Blank]
Au_ID=5266
Author
Year_Born
Anderson, Dick
[Blank]
A last relational move of using the PubID in the Publishers table will give us
complete details about the book publisher:
Name
Company_Name
Address
City
State
Zip
Telephone
Fax
Comments
QUE CORP
QUE CORP
11711 N College Ave, Suite 140
Carmel
IN
46032
[Blank]
[Blank]
[Blank]
Once done, we know everything there is to know about this one particular book
“1-2-3 Database Techniques.” What we essentially have done is formed one
huge table with a single record and many, many fields. This new view of the
data in the database is called a virtual database table. It is virtual because it
doesn’t exist as a native table in the BooksDB.accdb database – it was formed
using the native four tables.
Making a query of the database created a virtual table above. We asked the
database to tell us everything it knew about the book “1-2-3 Database
Techniques.” The database responded (well, we really did the work) with all
information from its four tables. This is a very common task in database
management systems and one we will be doing often in this course, querying
the database. With each query of the database, we form a virtual table that
contains the results of our query. Our queries will not be as comprehensive as
the one made here (show me everything!). Usually, the query will ask for all
records that meet some particular criteria. As an example, we might like to query
the books database to show us all books published by a specific company. The
results of this query would be returned in a virtual table.
Database queries are made with a specific language named SQL (structured
query language). We will study SQL in a later chapter. For now, be aware that
SQL can be used to form virtual tables from a database. These tables show us
information of interest from the database. And, with Visual C# as the front-end,
doing a query with SQL is simple. We form the query, pass it on to the data
objects and these objects do all the work for us, returning all records that our
query requested. It’s like magic! In the first few chapters, we will be doing just
that – opening the books database and forming virtual tables we can view.
Creating a Database
Before leaving this database introduction, you may be asking yourself – how are
databases like the books database created? How are tables defined? How are
fields defined? How are records created?
Databases are created using commercial applications like Access, Oracle,
Microsoft SQL Server and others. Each of these products has a design mode
where you define a table and the fields that are part of the table. You can also
enter records into the table using these applications. The books database was
built with Access. In the first part of this course, we will work with existing
databases and will not be concerned with creating a database.
Later chapters discuss proper database design and creation of databases. If you
have Access and know how to use it, you could also use that when the time for
creating a database arises. We will address other possibilities later in the course,
including using Visual C# to create a database.
Summary
In this chapter, we looked at our first database – the books database
(BooksDB.accdb) that is included with these course notes. We studied the
structure of a relational database, discussing tables, records, and fields.
Relationships using primary and foreign keys were illustrated.
The concept of a virtual table was introduced. Making a query of the database
forms virtual tables. In the next chapter, we begin learning how to use Visual C#
to connect to a database and process queries to form such virtual tables.
3
Database Connection
Review and Preview
At this point, we have looked at databases and how they are structured. We have
seen that data objects work between the database and the Visual C# ‘front-end’
to manage the database.
In this chapter, for the first time, we use Visual C# to connect to a database. This
connection is made with the data objects we have been referring to. Using data
bound controls, in conjunction with the data objects, will allow us to view
information in the database.
Data Object Overview Visual C# provides several objects
that allow interaction with databases. These objects fall in one of five categories:
⇒ Connections allow a program to connect to a database ⇒ Data
containers hold data after it has been loaded from a database.
⇒ Data adapters move data between databases and containers
⇒ Command objects allow manipulation of the data ⇒ Navigation
objects allow a user to move through (and also modify) data
Some objects (data containers, data adapters, navigation objects) are generic in
nature and work with any type of database.
Connection objects and command objects are specific to the type of database
being used. Visual C# provides objects that work with Object Linking and
Embedding Databases (OLE DB), SQL Server, including the Microsoft Data
Engine (MSDE), Open Database Connectivity (ODBC) and Oracle databases.
Don’t worry if you don’t understand all this, right now. In these notes, we will
work with Access databases (OLE DB) and SQL Server databases. In the final
chapter, we’ll look at connecting to other databases.
We will look at each data object in detail. As we progress through our discussion
of these objects, we will gradually open and view items from the books database
using Visual C#.
Connection Object The connection object establishes a
connection between your application and the database.
As mentioned, Visual C# supports several databases types. Hence, it offers
several different connection objects: OleDbConnection, SqlConnection,
OdbcConnection, OracleConnection.
Connection object properties:
ConnectionString
Database
DataSource
State
Contains the information used to establish a
connection to a database.
Name of the current database.
Name of the current database file.
Current connection state (Closed, Connecting,
Open, Executing, Fetching, Broken)
Connection object methods:
Open
Close
Dispose
Open the connection.
Close the connection.
Dispose of the connection object.
Connection Object - Access Database To use
the OleDbConnection object and other OLE database objects, an application
must have this line at the top of the corresponding code listing: using
System.Data.OleDb; Every Access example we build in this class will have this
line.
To declare and construct an OleDbConnection object named myConnection,
using
a
ConnectionString
named
myConnectionString,
use:
OleDbConnection
myConnection;
myConnection
=
new
OleDbConnection(myConnectionString); The ConnectionString for an
Access
database
is
the
following
string:
Provider=Microsoft.ACE.OLEDB.12.0; Data Source =
DatabaseName where DatabaseName is a complete path to the database.
We’re about to start looking at the books database (BooksDB.accdb) discussed
in Chapter 2. This database is found in the VCSDB\Databases directory. Make a
copy of the database and place it in a working directory (you decide on a name –
we will use VCSDB\Working). We do this to insure there is always a valid
copy of BooksDB.accdb on your computer. You will see that the power of the
Visual C# opens up the possibility of doing damage to a database (we, of course,
will try to minimize this possibility). So, we are just living by the adage, “Better
safe, than sorry.”
Access Databases and 64-Bit Operating
Systems The Access databases used in these notes only work with 32-bit
operating systems. If you are using a 64-bit version of Visual Studio, you need to
make one change to each project you build.
Follow these steps:
➢ Once your project is built, choose the Project menu item, and select your
project’s Properties entry.
➢ In the window that appears, choose the Build tab.
➢ Under Platform target, make sure the selection is x86, not AnyCPU. The
changed
window
should
look
like
this:
➢ Close the window to finalize the change.
How will you know if you have an operating system problem? The first
symptom is that your application will have no data displayed, indicating the
database did not open correctly. Secondly, the Immediate Window will have
this
error
message:
An
unhandled
exception
of
type
'System.InvalidOperationException' occurred in System.Data.dll Or, when
opening
the
database,
you
may
see
this
window:
If you see such symptoms, make the above note correction to your project’s
properties.
Connection Object - SQL Server
Database To use the SqlConnection object, an application must have
this line at the top of the corresponding code listing: using
System.Data.SqlClient; Every SQL Server example we build in this class
should have this line.
To declare and construct an SqlConnection object named myConnection, using
a ConnectionString named myConnectionString, use: SqlConnection
myConnection; myConnection = new SqlConnection(myConnectionString);
The ConnectionString for an SQL Server database is the following string: Data
Source=SQLInstanceName; AttachDbFilename=DatabaseName; Integrated
Security=True; Connect Timeout=30; User Instance=True where
SQLInstanceName is the name of your SQL Server instance (set when
installed; if using default SQL Server Express settings, name is
.\SQLEXPRESS) and DatabaseName is a complete path to the database.
We’re about to start looking at the books database (SQLBooksDB.mdf), SQL
Server version of BooksDB.accdb). Make a copy of the database and place it in
a working directory (you decide on a name – we will use VBDB\Working).
Example 3-1
Accessing the Books Database
After copying the database (BooksDB.accdb or SQLBooksDB.mdf) to your
working directory, start a new application. Our end goal with this application is
to develop a form where we can look through the Titles table in the books
database. We start by simply opening the database using a connection object.
1. Place a single label control on the form.
2. Set the following properties:
Form1:
Name
frmTitles
FormBorderStyle FixedSingle
StartPosition
CenterScreen
Text
Titles Database
label1:
Name
AutoSize
BackColor
BorderStyle
Text
When
done,
the
lblState
True
White
Fixed3D
[blank]
form
will
look
something
like
this:
All the extra space will be used as we continue building this application.
3. Open the code window and add this line at the top: Access Database:
using System.Data.OleDb;
SQL Server Database:
using System.Data.SqlClient;
4. Use this form level declaration to declare the connection: Access Database:
OleDbConnection booksConnection; SQL Server Database:
SqlConnection booksConnection;
5. Add this code to the frmTitles_Load method: Access Database:
private void frmTitles_Load(object sender, EventArgs e) {
// connect to books database
booksConnection = new
OleDbConnection("Provider=Microsoft.ACE.OLEDB.12.0; Data Source
= c:\\VCSDB\\Working\\BooksDB.accdb"); //open the connection
booksConnection.Open();
//display state
lblState.Text = booksConnection.State.ToString(); //close the
connection
booksConnection.Close();
//display state
lblState.Text += booksConnection.State.ToString(); //dispose of the
connection object booksConnection.Dispose();
}
SQL Server Database:
private void frmTitles_Load(object sender, EventArgs e) {
// connect to books database
booksConnection = new SqlConnection("Data
Source=.\\SQLEXPRESS;
AttachDbFilename=c:\\VCSDB\\Working\\SQLBooksDB.mdf; Integrated
Security=True; Connect Timeout=30; User Instance=True");
//open the connection
booksConnection.Open();
//display state
lblState.Text = booksConnection.State.ToString(); //close the
connection
booksConnection.Close();
//display state
lblState.Text += booksConnection.State.ToString(); //dispose of the
connection object booksConnection.Dispose();
}
In this code we construct the connection using the proper connection string.
Notice the connection string assumes the database is in the c:\VCSDB\Working
folder. You will have to change this if your working copy of the database is
located elsewhere. Then, we simply open, close and dispose of the connection.
The status is displayed in the lblState control.
The Access Database finished code should be (lines added are shaded): using
System;
using System.Collections.Generic; using System.ComponentModel;
using System.Data;
using System.Drawing;
using System.Text;
using System.Windows.Forms;
using System.Data.OleDb;
namespace Example_3_1
{
public partial class frmTitles : Form {
public frmTitles()
{
InitializeComponent();
}
OleDbConnection booksConnection; private void
frmTitles_Load(object sender, EventArgs e) {
// connect to books database
booksConnection = new
OleDbConnection("Provider=Microsoft.ACE.OLEDB.12.0; Data Source
= c:\\VCSDB\\Working\\BooksDB.accdb"); //open the connection
booksConnection.Open();
//display state
lblState.Text = booksConnection.State.ToString(); //close the
connection
booksConnection.Close();
//display state
lblState.Text += booksConnection.State.ToString(); //dispose
of the connection object booksConnection.Dispose();
}
}
}
The SQL Server Database finished code should be (lines added are shaded):
using System;
using System.Collections.Generic; using System.ComponentModel;
using System.Data;
using System.Drawing;
using System.Text;
using System.Windows.Forms;
using System.Data.SqlClient;
namespace Example_3_1
{
public partial class frmTitles : Form {
public frmTitles()
{
InitializeComponent();
}
SqlConnection booksConnection;
private void frmTitles_Load(object sender, EventArgs e) {
// connect to books database
booksConnection = new SqlConnection("Data
Source=.\\SQLEXPRESS;
AttachDbFilename=c:\\VCSDB\\Working\\SQLBooksDB.mdf;
Integrated Security=True; Connect Timeout=30; User Instance=True");
//open the connection
booksConnection.Open();
//display state
lblState.Text = booksConnection.State.ToString(); //close the
connection
booksConnection.Close();
//display state
lblState.Text += booksConnection.State.ToString(); //dispose
of the connection object booksConnection.Dispose();
}
}
}
6.
Save
the
application.
Run
the
application.
You
should
see:
This shows that the connection was opened and then closed. If you do not see
this or you get an error message, make sure your connection string is correct and
the books database is really located where you (and your connection string)
thinks it is.
Command Object The command object is used to define
commands to send to the database. In this course, these commands will be SQL
queries. We’ll learn SQL in Chapter 4. For now, we’ll just give you any queries
you may need.
Command objects are used by data adapter objects (discussed next) to create
datasets which hold data tables (discussed after data adapters). The information
in these tables can then be viewed in a Visual C# application:
Command Object – Access Database To
declare and construct an OleDbCommand object named myCommand using a
SQL query named myQuery for a connection object named myConnection,
use: OleDbCommand myCommand; myCommand = new
OleDbCommand(myQuery, myConnection) After a quick example, we see
how to use such an object with a data adapter to create a data table.
Command Object – SQL Server
Database To declare and construct an SqlCommand object named
myCommand using a SQL query named myQuery for a connection object
named myConnection, use: SqlCommand myCommand; myCommand =
new SqlCommand(myQuery, myConnection) After a quick example, we see
how to use such an object with a data adapter to create a data table.
Example 3-1 (Command Object)
Accessing the Books Database
We add a command object to our example. We need a SQL query to retrieve
data from the Titles table of the books database. The query that does this is:
Select * From Titles
This says select all fields (* is a wildcard) from the Titles table.
1. Add this form level declaration: Access Database:
OleDbCommand titlesCommand;
SQL Server Database:
SqlCommand titlesCommand;
2. Add the shaded code to the frmTitles_Load method: Access Database:
private void frmTitles_Load(object sender, EventArgs e) {
// connect to books database
booksConnection = new
OleDbConnection("Provider=Microsoft.ACE.OLEDB.12.0; Data Source
= c:\\VCSDB\\Working\\BooksDB.accdb"); //open the connection
booksConnection.Open();
//display state
lblState.Text = booksConnection.State.ToString();
// establish command object
titlesCommand = new OleDbCommand("Select * from Titles",
booksConnection);
//close the connection
booksConnection.Close();
//display state
lblState.Text += booksConnection.State.ToString(); //dispose of the
connection object booksConnection.Dispose();
titlesCommand.Dispose();
}
SQL Server Database:
private void frmTitles_Load(object sender, EventArgs e) {
// connect to books database
booksConnection = new SqlConnection("Data
Source=.\\SQLEXPRESS;
AttachDbFilename=c:\\VCSDB\\Working\\SQLBooksDB.mdf; Integrated
Security=True; Connect Timeout=30; User Instance=True");
//open the connection
booksConnection.Open();
//display state
lblState.Text = booksConnection.State.ToString();
// establish command object
titlesCommand = new SqlCommand("Select * from Titles",
booksConnection);
//close the connection
booksConnection.Close();
//display state
lblState.Text += booksConnection.State.ToString(); //dispose of the
connection object booksConnection.Dispose();
titlesCommand.Dispose();
}
This code creates the command object for the books connection object.
3. Resave and rerun the application, making sure you get no errors.
DataAdapter Object As just seen, a data adapter object
uses a command object to transfer data between a connection object and a
dataset containing one or more data table(s). For our initial work, we will use a
data adapter to directly form a data table (discussed next), without using a
dataset. In general, you need one data adapter object for each table of data you
want to view.
Data adapter properties:
DeleteCommand
InsertCommand
SelectCommand
UpdateCommand
Command object that allows the adapter to delete
rows from a data table.
Command object that allows the adapter to insert
rows into a data table.
Command object that the adapter uses to select
rows for a data table.
Command object that the adapter uses to update
rows in a data table.
Data adapter methods:
Fill
Update
Fills the data adapter with a given data table.
Updates the data table held by the data adapter.
DataAdapter Object – Access Database To
declare and construct an OleDbDataAdapter named myAdapter, use:
OleDbDataAdapter myAdapter; myAdapter = new OleDbDataAdapter();
We specify the SelectCommand (myCommand, a command object) with a
SQL query to select the rows that will make up the corresponding data table.
myAdapter.SelectCommand = myCommand; Once the SelectCommand is
specified, the other command objects (DeleteCommand, InsertCommand,
UpdateCommand) are built using a command builder object. The statement
that accomplishes this task for our example adapter (myAdapter) is:
OleDbCommandBuilder myCommandBuilder = new
OleDbCommandBuilder(myAdapter); Once this line is executed, the three
command objects can be viewed (if desired) by examining:
myCommandBuilder.GetDeleteCommand.CommandText
myCommandBuilder.GetInsertCommand.CommandText
myCommandBuilder.GetUpdateCommand.CommandText We really
don’t ever look at these command objects – they are used by the Update
method of the data adapter. We look at that method in Chapter 5 when we
start our study of database management tasks.
Believe it or not, we’re getting close to seeing some actual data! The data
adapter’s Fill method accomplishes this task, but first we need to look at datasets
and data tables.
DataAdapter Object – SQL Server
Database To declare and construct an SqlDataAdapter named
myAdapter, use: SqlDataAdapter myAdapter; myAdapter = new
SqlDataAdapter(); We specify the SelectCommand (myCommand, a
command object) with a SQL query to select the rows that will make up the
corresponding data table.
myAdapter.SelectCommand = myCommand; Once the SelectCommand is
specified, the other command objects (DeleteCommand, InsertCommand,
UpdateCommand) are built using a command builder object. The statement
that accomplishes this task for our example adapter (MyAdapter) is:
SqlCommandBuilder myCommandBuilder = new
SqlCommandBuilder(myAdapter); Once this line is executed, the three
command objects can be viewed (if desired) by examining:
myCommandBuilder.GetDeleteCommand.CommandText
myCommandBuilder.GetInsertCommand.CommandText
myCommandBuilder.GetUpdateCommand.CommandText We really
don’t ever look at these command objects – they are used by the Update
method of the data adapter. We look at that method in Chapter 5 when we
start our study of database management tasks.
Believe it or not, we’re getting close to seeing some actual data! The data
adapter’s Fill method accomplishes this task, but first we need to look at datasets
and data tables.
DataSet Object A dataset object provides all the features you
need to build, load, store, manipulate and save data in a relational database. It is
a ‘container’ for multiple data table objects.
Dataset properties:
DataSetName
Tables
Name assigned to dataset.
A collection of data tables stored in the dataset.
To declare and construct a DataSet named myDataSet, use: DataSet
myDataSet; myDataSet = new DataSet() To add a data table (myTable) to a
dataset, use: myDataSet.Tables.Add(myTable); We don’t use data set objects a
lot in this course. We prefer to work directly with data tables.
DataTable Object A data table object represents the data
contained in one table of a dataset object.
Data table properties:
Columns
DataSet
DefaultView
Rows
TableName
Collection of DataColumn objects that define
information in the columns of the table.
The DataSet object (if any) that contains this
DataTable.
A DataView representing the DataTable
contents.
Collection of DataRow objects that define each
table row.
Name of data table.
Data table methods:
Clear
Copy
ImportRow
NewRow
Removes all rows from data table.
Makes a copy of the data table.
Copies a DataRow object into the data table.
Creates a new DataRow object for the data table.
To declare and construct a data table named myTable, use: DataTable
myTable; myTable = new DataTable(); Once the table is created, it is filled
with data using the Fill method for a corresponding data adapter control. If that
adapter is myAdapter, the syntax is: myAdapter.Fill(myTable); At this point,
we have a data table (formed using by sending a SQL query to the database) we
can view in a Visual C# application.
DataRow Object A data row object represents the information
in one record of a data table. It is very useful for retrieving and/or modifying
individual fields in a record.
Data row properties:
Item
Table
Gets or sets one of the row’s fields. The
parameter can be the column index or the field
name.
Reference to data table containing the row.
Data row methods:
BeginEdit
CancelEdit
Delete
Puts data row in edit mode.
Cancels the current edit on the data row.
Deletes the row from the data table.
We will look at data rows in more detail later in the course, especially in the
example projects in Chapter 10.
Example 3-1 (Data Table)
Accessing the Books Database
We add a data adapter object and a data table object to our example. The data
table associated with the data adapter will have the Titles table from the books
database.
1. Add these form level declarations: Access Database:
OleDbDataAdapter titlesAdapter;
DataTable titlesTable;
SQL Server Database:
SqlDataAdapter titlesAdapter;
DataTable titlesTable;
2. Add the shaded code to the frmTitles_Load method: Access Database:
private void frmTitles_Load(object sender, EventArgs e) {
// connect to books database
booksConnection = new
OleDbConnection("Provider=Microsoft.ACE.OLEDB.12.0; Data Source
= c:\\VCSDB\\Working\\BooksDB.accdb"); //open the connection
booksConnection.Open();
//display state
lblState.Text = booksConnection.State.ToString(); // establish
command object
titlesCommand = new OleDbCommand("Select * from Titles",
booksConnection);
// establish data adapter/data table titlesAdapter = new
OleDbDataAdapter(); titlesAdapter.SelectCommand =
titlesCommand; titlesTable = new DataTable();
titlesAdapter.Fill(titlesTable);
//close the connection
booksConnection.Close();
//display state
lblState.Text += booksConnection.State.ToString(); //dispose of the
connection object booksConnection.Dispose();
titlesCommand.Dispose();
titlesAdapter.Dispose();
titlesTable.Dispose();
}
SQL Server Database:
private void frmTitles_Load(object sender, EventArgs e) {
// connect to books database
booksConnection = new SqlConnection("Data
Source=.\\SQLEXPRESS;
AttachDbFilename=c:\\VCSDB\\Working\\SQLBooksDB.mdf; Integrated
Security=True; Connect Timeout=30; User Instance=True");
//open the connection
booksConnection.Open();
//display state
lblState.Text = booksConnection.State.ToString(); // establish
command object
titlesCommand = new SqlCommand("Select * from Titles",
booksConnection);
// establish data adapter/data table titlesAdapter = new
SqlDataAdapter(); titlesAdapter.SelectCommand = titlesCommand;
titlesTable = new DataTable();
titlesAdapter.Fill(titlesTable);
//close the connection
booksConnection.Close();
//display state
lblState.Text += booksConnection.State.ToString(); //dispose of the
connection object booksConnection.Dispose();
titlesCommand.Dispose();
titlesAdapter.Dispose();
titlesTable.Dispose();
}
This new code creates the data adapter and loads it with data from the Titles
table.
3. Resave and rerun the application. Again, make sure there are no errors. If no
errors occur, you have successfully created a data table. Next, we look at how
to view information from this table in a Visual C# application.
Data Bound Controls We have seen that the ADO .NET
data objects allow us to connect to a database and form a data table. Yet, these
objects do not provide us with any way to view the information in a database. To
view the information, we use data bound controls that are special controls with
properties established by database fields. A data bound control is needed for
each field (column) in the database table you need to view. Most of the standard
Visual C# tools can be used as data bound controls.
Some data bound data controls (using simple binding) are:
Label
Text Box
Check Box
Picture Box
Can be used to provide display-only access to a
specified text data field. The label Text property
is usually bound.
Can be used to provide read/write access to a
specified text data field. Probably, the most
widely used data bound tool. Text property is
usually bound.
Used to provide read/write access to a Boolean
field. Value property is data bound.
Used to display a graphical image from a bitmap,
icon, gif, jpeg, or metafile file. Provides
read/write access to a image/binary data field.
Image property is data bound.
Other controls using complex binding (look at in further detail later in this
course):
List Box
Combo Box
Data Grid View
Can be used to display all values of a particular
field in a database.
Can be used to display all values of a particular
field in a database.
Can be used to display an entire database table.
To bind a particular property (myProperty) of a control (myControl) to a
particular field (myField) of a data table object (myTable), the syntax is:
myControl.DataBindings.Add(myProperty, myTable, myField); So, every
control that is to be bound to a database field needs a statement like this. The
bindings are usually done in the initial form’s Load method.
To clear a previously defined
myControl.DataBindings.Clear();
data
binding,
the
syntax
is:
Example 3-1 (Data Binding) Accessing
the Books Database We now add some controls that are
bound to fields in the Titles database table so we can view some data.
1. Remove the label control used to display state (we know things are working
okay by now).
2. Add four label controls and four text box controls, so the form looks like this:
3. Set the following properties:
Label1:
Text
Title
Text
Year Published
Text
ISBN
Text
Publisher ID
Label2:
Label3:
Label4:
Text Box1:
Name
BackColor
ReadOnly
MultiLine
txtTitle
White
True
True
Name
BackColor
ReadOnly
MultiLine
txtYearPublished
White
True
True
Name
BackColor
ReadOnly
MultiLine
txtISBN
White
True
True
Name
BackColor
ReadOnly
MultiLine
txtPubID
White
True
True
Text Box2:
Text Box3:
Text Box4:
The
finished
form
should
appear
as:
4. Add the shaded lines to the frmTitles_Load method. These lines bind the
four text boxes to their respective fields in the Titles table. Remove the lines
referring to lblState (we removed that control).
Access Database: private void frmTitles_Load(object sender, EventArgs e) {
// connect to books database booksConnection = new
OleDbConnection("Provider=Microsoft.ACE.OLEDB.12.0; Data
Source = c:\\VCSDB\\Working\\BooksDB.accdb"); //open the
connection booksConnection.Open(); // establish command object
titlesCommand = new OleDbCommand("Select * from Titles",
booksConnection); // establish data adapter/data table titlesAdapter =
new OleDbDataAdapter(); titlesAdapter.SelectCommand =
titlesCommand; titlesTable = new DataTable();
titlesAdapter.Fill(titlesTable);
// bind controls to data table txtTitle.DataBindings.Add("Text",
titlesTable, "Title"); txtYearPublished.DataBindings.Add("Text",
titlesTable, "Year_Published"); txtISBN.DataBindings.Add("Text",
titlesTable, "ISBN"); txtPubID.DataBindings.Add("Text",titlesTable,
"PubID");
//close the connection booksConnection.Close(); //dispose of the
connection object booksConnection.Dispose();
titlesCommand.Dispose(); titlesAdapter.Dispose();
titlesTable.Dispose(); }
SQL Server Database: private void frmTitles_Load(object sender, EventArgs
e) {
// connect to books database booksConnection = new
SqlConnection("Data Source=.\\SQLEXPRESS;
AttachDbFilename=c:\\VCSDB\\Working\\SQLBooksDB.mdf;
Integrated Security=True; Connect Timeout=30; User
Instance=True"); //open the connection booksConnection.Open();
//display state lblState.Text = booksConnection.State.ToString(); //
establish command object titlesCommand = new
SqlCommand("Select * from Titles", booksConnection); // establish
data adapter/data table titlesAdapter = new SqlDataAdapter();
titlesAdapter.SelectCommand = titlesCommand; titlesTable = new
DataTable(); titlesAdapter.Fill(titlesTable);
// bind controls to data table txtTitle.DataBindings.Add("Text",
titlesTable, "Title"); txtYearPublished.DataBindings.Add("Text",
titlesTable, "Year_Published"); txtISBN.DataBindings.Add("Text",
titlesTable, "ISBN"); txtPubID.DataBindings.Add("Text",titlesTable,
"PubID");
//close the connection booksConnection.Close(); //display state
lblState.Text += booksConnection.State.ToString(); //dispose of the
connection object booksConnection.Dispose();
titlesCommand.Dispose(); titlesAdapter.Dispose();
titlesTable.Dispose(); }
5.
Resave
and
rerun
the
application.
You
should
see:
At long last, we see some data in our Visual C# application. The first record in
the Titles table is being displayed. We still have no way of navigating through
the table. We add that capability next with a very powerful data object, the
CurrencyManager object.
CurrencyManager Object A final component we need
to view data is a currency manager object. Once associated with a data table
object, the currency manager not only allows navigation through the rows of the
table, but also provides several database management tasks such as editing,
adding record and deleting records.
Currency manager object properties:
Bindings
Count
Position
Collection of controls bound to this manager.
Number of rows in table associated with manager.
Gets or sets the current row in the data table
(ranges from 0 to Count – 1).
Currency manager methods:
AddNew
Add a new row to the data source.
CancelCurrentEdit Cancels the current editing operation.
EndCurrentEdit
Ends the current editing operation, accepting any
changes.
Refresh
Refreshes the bound controls.
RemoveAt
Removes the indicated data row.
For now, we look specifically at the navigational abilities of the currency
manager object. First, declare a currency manager object (myManager) using:
CurrencyManager myManager; We use the BindingContext of the associated
data table to establish a reference for the currency manager. For a table named
myTable, we use this syntax: myManager = (CurrencyManager)
this.BindingContext[myTable]; This simply converts the binding context
information of the table into a currency manager object.
Once the currency manager object is established, basic navigation among the
Count rows in the data table is accomplished via a simple modification of the
Position property. Look at the final incarnation of Example 3-1 to see its use in
such a manner.
Example 3-1 (Final Version) Accessing
the Books Database Lastly, we add some controls that allow
navigation through the rows of the Titles database table 1. Add four button
controls so the form looks like this:
2. Set the following properties:
Button1:
Name
Text
btnFirst
&First
Name
Text
btnPrevious
&Previous
Name
Text
btnNext
&Next
Name
btnLast
Button2:
Button3:
Button4:
Text
&Last
The finished form is:
3. Add this form level declaration: CurrencyManager titlesManager; 4. Add
the shaded lines to the frmTitles_Load method. These lines set up the
currency manager reference to the Titles table.
Access Database: private void frmTitles_Load(object sender, EventArgs e) {
// connect to books database booksConnection = new
OleDbConnection("Provider=Microsoft.ACE.OLEDB.12.0; Data
Source = c:\\VCSDB\\Working\\BooksDB.accdb"); //open the
connection booksConnection.Open(); // establish command object
titlesCommand = new OleDbCommand("Select * from Titles",
booksConnection); // establish data adapter/data table titlesAdapter =
new OleDbDataAdapter(); titlesAdapter.SelectCommand =
titlesCommand; titlesTable = new DataTable();
titlesAdapter.Fill(titlesTable); // bind controls to data table
txtTitle.DataBindings.Add("Text", titlesTable, "Title");
txtYearPublished.DataBindings.Add("Text", titlesTable,
"Year_Published"); txtISBN.DataBindings.Add("Text", titlesTable,
"ISBN"); txtPubID.DataBindings.Add("Text",titlesTable, "PubID");
// establish currency manager titlesManager = (CurrencyManager)
BindingContext[titlesTable];
//close the connection booksConnection.Close(); //dispose of the
connection object booksConnection.Dispose();
titlesCommand.Dispose(); titlesAdapter.Dispose();
titlesTable.Dispose(); }
SQL Server Database: private void frmTitles_Load(object sender, EventArgs
e) {
// connect to books database booksConnection = new
SqlConnection("Data Source=.\\SQLEXPRESS;
AttachDbFilename=c:\\VCSDB\\Working\\SQLBooksDB.mdf;
Integrated Security=True; Connect Timeout=30; User
Instance=True"); //open the connection booksConnection.Open();
//display state lblState.Text = booksConnection.State.ToString(); //
establish command object titlesCommand = new
SqlCommand("Select * from Titles", booksConnection); // establish
data adapter/data table titlesAdapter = new SqlDataAdapter();
titlesAdapter.SelectCommand = titlesCommand; titlesTable = new
DataTable(); titlesAdapter.Fill(titlesTable); // bind controls to data
table txtTitle.DataBindings.Add("Text", titlesTable, "Title");
txtYearPublished.DataBindings.Add("Text", titlesTable,
"Year_Published"); txtISBN.DataBindings.Add("Text", titlesTable,
"ISBN"); txtPubID.DataBindings.Add("Text",titlesTable, "PubID");
// establish currency manager titlesManager = (CurrencyManager)
BindingContext[titlesTable];
//close the connection booksConnection.Close(); //display state
lblState.Text += booksConnection.State.ToString(); //dispose of the
connection object booksConnection.Dispose();
titlesCommand.Dispose(); titlesAdapter.Dispose();
titlesTable.Dispose(); }
5. Add these four Click methods for the navigation buttons; each method simply
modifies
the
Position
property
accordingly:
private
void
btnFirst_Click(object sender, EventArgs e) {
titlesManager.Position = 0; }
private void btnPrevious_Click(object sender, EventArgs e) {
titlesManager.Position--; }
private void btnNext_Click(object sender, EventArgs e) {
titlesManager.Position++; }
private void btnLast_Click(object sender, EventArgs e) {
titlesManager.Position = titlesManager.Count - 1; }
6. Save the application one last time (Access version saved in the Example 3-1
folder in VCSDB\Code\Class 3 folder; SQL Server version saved in the
Example 3-1 SQL folder in VCSDB\Code\Class 3 folder). Run the
application. Try out the navigation buttons. Notice how all the fields update
with each click of a button. Here’s the second record (I clicked Next once).
Here’s the last record:
There’s one last thing. If you load this example from the code accompanying the
course, you may need to modify the line of code constructing the
booksConnection object. The modification is needed if your working copy of
the books database (either the Access version, BooksDB.accdb, or the SQL
Server version, SQLBooksDB.mdf) is not in the same directory indicated in
code. In fact, you will have to do this anytime you use the examples provided
with the course.
Data Wizards
When learning new material, many times you are taught the “hard way” to do
something before learning the “easy way.” We’re going to show you an easier
way to build the application we just built by using Visual C#’s data wizards.
Wizards are just that – tools that make your life easier. You will see Example 31 can be rebuilt without writing a single line of code!
Even though wizards are easy to use, they have their drawbacks. That’s why you
haven’t seen wizards yet – we will always use the “hard way” (data objects) to
connect to databases. Wizards provide quick results, but their results are many
times inflexible. For databases, the big drawback is that connection information
is hard-coded into your programs, making distribution to others very difficult.
Look through Example 3-2 if you like. It steps you through use of data wizards
to rebuild Example 3-1. You’ll see that wizards are pretty cool! I still use them
for quickly building applications for personal use. And they’re great for quick
testing of database application concepts. You decide if you like them or not. As
mentioned, they will not be used in this course.
Example 3-2 (Access Database) Books
Database with Wizards We will rebuild Example 3-1
using data wizards – an application where we can look at a few fields in the
Titles table of the books database (BooksDB.accdb).
1. Start a new application with just a form. Set the following properties:
Form1:
Name
frmTitles
FormBorderStyle FixedSingle
StartPosition
CenterScreen
Text
Titles Database
The
form
should
look
something
like
this:
2. We now connect to the database. There are many steps. Select the Project
menu option and choose Add New Data Source. This window will appear:
Choose the Database icon and click Next. You will see a screen asking what
database model you want to use. Choose Dataset and click Next.
You
next
specify
where
the
database
is
located:
There may or may not be a connection listed in the drop down box. Here is
where we will form a needed Connection string to connect to the database.
Click New Connection.
In
the
next
screen,
you
will
see:
As shown, choose Microsoft Access Database File. This is the proper choice
for a Microsoft Access database. Click Continue.
You
are
shown
to
the
Add
Connection
window:
Click the Browse button and point to the BooksDB.accdb database in your
working folder – here it is VCSDB\Working ). Once selected, click Test
Connection to insure a proper connection.
Once the connection is verified, click OK and you will be returned to the Data
Source Configuration Wizard main screen. Click Next and you may be asked
if
you
want
to
copy
the
database
to
your
project:
For our example, answer No.
The
next
screen
shows:
The connection string specifies what database fields are used to form the
dataset. Choose the default connection string and click Next. The database
connection is finally complete.
3. We now need to specify the DataSet or table of data we want to generate. We
want to choose the Title, Year_Published, ISBN and PubID fields in the
Titles table. Expand the Tables object, then choose the Titles table and place
checks
next
to
the
desired
fields:
Once these selections are done, click Finish to complete specification of the
DataSet.
4. Choose the View menu option, then Other Windows and click Data Sources.
Pin this window to the IDE. Look in the Data Sources window in your
project and you should see the newly created DataSet object
(booksDataSet).
The
dataset
contains
one
table
(Titles):
To form this DataTable, Visual C# ‘queried’ the database (generating its own
SQL statement) to pull the Title, Year_Published, ISBN and PubID fields out
of the database.
5. Here’s where the magic begins. Click the Title field in the Data Sources
window, then drag and drop it onto the form. You will see:
The wizard has created a label and a data bound text box for the Title field. It
has also added a navigation tool at the top (you should recognize buttons to
move to the first, previous, next and last records, respectively). Below the form
are:
We recognize the booksDataSet object. The titlesTableAdapter object is a
DataAdapter that controls communication between the books database and the
dataset. The titlesBindingSource and titlesBindingNavigator controls
navigation through the dataset. The wizard has essentially done all the steps of
doing a connection, establishing a command object, creating a data adapter, a
data table and a navigation object. These are all steps we did with code in
Example 3-1.
6. Drag and drop the three other fields (Year_Published, ISBN, PubID) from
the data source window onto the form. Resize things until it resembles this:
7. Save the application (saved in the Example 3-2 folder in VCSDB\Code\Class
3 folder). Run the application. Try out the navigation buttons. Notice how all
the fields update with each click of a button. Here’s the first record:
Here’s the last record:
There’s lots of power with this data wizard. A tool to view the Titles table was
built without writing a line of code. The power of the wizard is its downfall,
however. If you don’t like the appearance of the navigation tool, you can’t use
the wizard. All of the information used to build the database connection and
other objects is hard-coded into the application. So, if the BooksDB.accdb
database is not in the specific folder designated when building the connection,
the application will not work.
You decide where data wizards fit within your arsenal of database programming
tools. I use them for quick personal applications and to test various database
management tasks.
Example 3-2 (SQL Server Database)
Books Database with Wizards We will rebuild
Example 3-1 using data wizards – an application where we can look at a few
fields in the Titles table of the books database (BooksDB.accdb).
1. Start a new application with just a form. Set the following properties:
Form1:
Name
frmTitles
FormBorderStyle FixedSingle
StartPosition
CenterScreen
Text
Titles Database
The
form
should
look
something
like
this:
2. We now connect to the database. There are many steps. Select the Data menu
option and choose Add New Data Source. This window will appear:
Choose the Database icon and click Next. You will see a screen asking what
database model you want to use. Choose Dataset and click Next.
You
next
specify
where
the
database
is
located:
There may or may not be a connection listed in the drop down box. Here is
where we will form a needed Connection string to connect to the database.
Click New Connection.
In the next screen, you will see:
Make sure the Data source shows Microsoft Sql Server. If not, click Change
to see:
As shown, choose Microsoft Sql Server. Click OK.
You
will
return
to
the
Add
Connection
window:
Type your SQL Server name in Server Name. Choose Attach a database file
and click the Browse button and point to the SQLBooksDB.mdf database in
your working folder – here it is VCSDB\Working ).
Click the Advanced button to see:
As shown, change the User Instance property to True (needed because SQL
Server is on your account). Click OK to return to the Add Connection window.
Click Test Connection to insure a proper connection.
Once the connection is verified, click OK and you will be returned to the Data
Source Configuration Wizard main screen. Click Next and you may be asked
if
you
want
to
copy
the
database
to
your
project:
For our example, answer No.
The
next
screen
shows:
The connection string specifies what database fields are used to form the
dataset. Choose the default connection string and click Next. The database
connection is finally complete.
3. We now need to specify the DataSet or table of data we want to generate. We
want to choose the Title, Year_Published, ISBN and PubID fields in the
Titles table. Expand the Tables object, then choose the Titles table and place
checks
next
to
the
desired
fields:
Once these selections are done, click Finish to complete specification of the
DataSet.
4. Choose the View menu option, then Other Windows and click Data Sources.
Pin this window to the IDE. Look in the Data Sources window in your
project and you should see the newly created DataSet object
(booksDataSet).
The
dataset
contains
one
table
(Titles):
To form this DataTable, Visual C# ‘queried’ the database (generating its own
SQL statement) to pull the Title, Year_Published, ISBN and PubID fields out
of the database.
5. Here’s where the magic begins. Click the Title field in the Data Sources
window, then drag and drop it onto the form. You will see:
The wizard has created a label and a data bound text box for the Title field. It
has also added a navigation tool at the top (you should recognize buttons to
move to the first, previous, next and last records, respectively). Below the form
are:
We recognize the SQLBooksDataSet object. The TitlesTableAdapter object is
a DataAdapter that controls communication between the books database and
the dataset. The TitlesBindingSource and TitlesBindingNavigator controls
navigation through the dataset. The wizard has essentially done all the steps of
doing a connection, establishing a command object, creating a data adapter, a
data table and a navigation object. These are all steps we did with code in
Example 3-1.
6. Drag and drop the three other fields (Year_Published, ISBN, PubID) from
the data source window onto the form. Resize things until it resembles this:
7. Save the application (saved in the Example 3-2 SQL folder in
VCSDB\Code\Class 3 folder). Run the application. Try out the navigation
buttons. Notice how all the fields update with each click of a button. Here’s
the first record:
Here’s the last record:
There’s lots of power with this data wizard. A tool to view the Titles table was
built without writing a line of code. The power of the wizard is its downfall,
however. If you don’t like the appearance of the navigation tool, you can’t use
the wizard. All of the information used to build the database connection and
other objects is hard-coded into the application. So, if the SQLBooksDB.mdf
database is not in the specific folder designated when building the connection,
the application will not work.
You decide where data wizards fit within your arsenal of database programming
tools. I use them for quick personal applications and to test various database
management tasks.
Using SQL Server Databases in
Examples In the two examples in this chapter, we built one for Access
databases and one for SQL Server databases. I think you’ll agree there is not a
lot of difference in building each type of application.
In future chapters and in Example 3-3, we will only build Access versions of
each example and give you the few steps needed to adapt the example to a SQL
Server database. Look for areas titled Using SQL Server Databases at the end
of each example.
Summary In this chapter, we finally used Visual C# to connect to an
actual database (both Access and SQL Server versions). We used several ADO
.NET data objects to connect to and view the Titles table of the books database
using data bound controls.
The objects used were:
Forms connection to the database.
Forms SQL query to retrieve data table
from database.
Data Adapter Object
Uses command object to transfer data
between database and data table.
Data Table Object
Holds the table of data retrieved by the
data adapter object.
Data Bound Controls
Controls ‘bound’ to fields of the data table
object.
Currency Manager Object Manages the controls bound to the data
table. Provides both navigation and editing
capabilities.
Connection Object
Command Object
We looked at the Visual C# data wizard. The wizard is good for quick
prototyping of database applications, but its inflexibility for distribution
purposes makes it unsuitable for our work here.
Even after all the work we’ve done, all we can do right now is view database
tables, which in some applications is sufficient (think of your local library – they
certainly don’t want patrons changing information in their database). To build a
complete database management system, we need to know SQL, the powerful
language behind database queries. This is discussed in the next chapter.
If you’re feeling overwhelmed by all the material presented thus far, don’t worry
– you’ll see it many more times as you continue through this course and become
a more proficient database programmer.
Example 3-3
Northwind Traders Database A second sample
database is included with these notes. The Access version is NWIND.MDB,
located in the VCSDB\Databases folder. This database is used by a fictional
company (Northwind Traders) It has eight tables. In this exercise, we repeat
the tasks of Example 3-1, using one table (Customers) in this database. The
SQL statement (used in the command object) to do this is: Select * from
Customers This example gives you further practice in using the ADO .NET data
objects and data bound controls and allows you to study the structure of another
database.
1. Copy NWIND.MDB to your working directory and start a new application.
We’ll develop a form where we can look through the Customers table in the
Northwind Traders database. Place four label, four text boxes, and four
buttons on the form.
2. Set the following properties for each control. For the data control and the four
text boxes, make sure you set the properties in the order given.
Form1:
Name
frmCustomers
FormBorderStyle FixedSingle
StartPosition
CenterScreen
Text
Customers Database
Label1:
Text
Customer ID
Text
Company Name
Text
Contact Name
Label2:
Label3:
Label4:
Text
Contact Title
TextBox1:
Name
BackColor
ReadOnly
MultiLine
txtCustomerID
White
True
True
TextBox2:
Name
BackColor
ReadOnly
MultiLine
txtCompanyName
White
True
True
TextBox3:
Name
BackColor
ReadOnly
MultiLine
txtContactName
White
True
True
TextBox4:
Name
BackColor
ReadOnly
MultiLine
txtContactTitle
White
True
True
Button1:
Name
Text
btnFirst
&First
Name
Text
btnPrevious
&Previous
Button2:
Button3:
Name
Text
btnNext
&Next
Name
Text
btnLast
&Last
Button4:
When
done,
the
form
will
look
something
like
this:
3. Add this line at the top of the code window: using System.Data.OleDb; 4.
Form level declarations to create data objects: OleDbConnection
NWindConnection;
OleDbCommand
customersCommand;
OleDbDataAdapter customersAdapter; DataTable customersTable;
CurrencyManager customersManager; 5. Add this code the
frmCustomers_Load method: private void frmCustomers_Load(object
sender, EventArgs e) {
// connect to NWind database NWindConnection = new
OleDbConnection("Provider=Microsoft.ACE.OLEDB.12.0; Data
Source = c:\\VCSDB\\Working\\NWindDB.accdb"); //open the
connection NWindConnection.Open(); // establish command object
customersCommand = new OleDbCommand("SELECT * FROM
Customers", NWindConnection); // establish data adapter/data table
customersAdapter = new OleDbDataAdapter();
customersAdapter.SelectCommand = customersCommand;
customersTable = new DataTable();
customersAdapter.Fill(customersTable); // bind controls to data table
txtCustomerID.DataBindings.Add("Text", customersTable,
"CustomerID"); txtCompanyName.DataBindings.Add("Text",
customersTable, "CompanyName");
txtContactName.DataBindings.Add("Text", customersTable,
"ContactName");
txtContactTitle.DataBindings.Add("Text",customersTable,
"ContactTitle"); // establish currency manager customersManager =
(CurrencyManager) BindingContext[customersTable]; //close the
connection NWindConnection.Close(); //dispose of the connection
object NWindConnection.Dispose(); customersCommand.Dispose();
customersAdapter.Dispose(); customersTable.Dispose(); }
6. Code for the four button Click events to allow navigation: private void
btnFirst_Click(object sender, EventArgs e) {
customersManager.Position = 0; }
private void btnPrevious_Click(object sender, EventArgs e) {
customersManager.Position--; }
private void btnNext_Click(object sender, EventArgs e) {
customersManager.Position++; }
private void btnLast_Click(object sender, EventArgs e) {
customersManager.Position = customersManager.Count - 1; }
7. Save the application (saved in the Example 3-3 folder in VCSDB\Code\Class
3 folder). Run the application. Cycle through the various customers using the
navigation
buttons.
Here’s
the
last
record:
Example 3-3
Using SQL Server Databases Differences in the SQL
Server version of the example: 1. The SQL Server version of the Northwind
Traders database (SQLNWindDB.mdf) can be downloaded from our web site,
as explained in Chapter 2, or if you have a CD-ROM of these notes, it is also in
the VCSDB\Databases folder. Copy SQLNWindDB.mdf to your working
directory 2. Use this using statement: using System.Data.SqlClient; 3. Use
these statements to declare the data objects: SqlConnection
NWindConnection; SqlCommand customersCommand; SqlDataAdapter
customersAdapter; 4. In frmCustomers_Load method, use this connection
object: NWindConnection = new SqlConnection("Data
Source=.\\SQLEXPRESS;
AttachDbFilename=c:\\VCSDB\\Working\\SQLNWindDB.mdf; Integrated
Security=True; Connect Timeout=30; User Instance=True");
4
Database Queries with SQL
Review and Preview At this point in our study, we can view
any table that is part of a database (a native table). A powerful feature of any
database management system is to have the ability to form any view of the data
we desire. The formation of such virtual tables is discussed in this chapter.
Virtual data views are obtained by querying the database. The language used for
such queries is the structured query language, or SQL. In this chapter, we will
learn how to use SQL to extract desired information from a database. Note SQL
is not just used with Visual C# database applications. It is the standard language
for database queries, hence all material learned here can be transferred to other
database management systems.
SQL Background SQL was developed at IBM in the early
1970’s, coincident with relational database theory developed by E. F. Codd.
SQL succeeded a previous database language called Sequel - hence, SQL is the
“sequel to Sequel.” Because of this, many programmers pronounce SQL as
“sequel.” The correct pronunciation is “ess-que-ell,” that is, just say the letters.
SQL is a set of statements that tell a database engine (such as the ADO .NET
engine with Visual C#) what information the user wants displayed. The engine
then processes that set of statements, as it sees fit, to provide the information.
SQL statements fall into two categories: data manipulation language (DML) and
data definition language (DDL). DDL statements can be used to define tables,
indexes, and database relations. DML statements are used to select, sort,
summarize, and make computations on data. We will discuss primarily DML
statements.
SQL has been adopted as an ANSI (American National Standards Institute)
standard. This means there is an established set of SQL statements that every
database management system recognizes. Yet, even with this standard, each
manufacturer has added its own ‘dialect’ to the standard. In these notes, we will
use Microsoft SQL. When a statement or function does not agree with the ANSI
standard, this will be pointed out to the reader.
Basics of SQL
SQL can be used with any database management system, not just Visual C#.
Hence, the syntax learned here will help any database programmer. SQL is a set
of about 30 statements for database management tasks.
To query a database, we form a SQL statement. A statement is a string of SQL
keywords and other information, such as database table and field names. This
statement tells the database engine what information we want from the database.
You do not have to tell the database engine how to get the information - it does
all the hard work for you!
What can a SQL statement accomplish?
⇒ Sort records ⇒ Choose fields ⇒ Choose records ⇒ Cross reference tables
⇒ Perform calculations ⇒ Provide data for database reports ⇒ Modify
data
Even though we don’t even know what a SQL statement looks like yet, we need
to set some rules on how to construct such statements. Then, we will look at how
to use a SQL statement in a Visual C# application.
All SQL keywords in a SQL statement will be typed in upper case letters. Even
though SQL is ‘case-insensitive,’ this is good programming practice and allows
us (and others) to differentiate between keywords and other information in a
SQL statement.
SQL uses the term row to refer to a database record and the term column to
refer to database field. This will not come into play in this class, but you should
be aware of this difference if you read other books about SQL.
String information embedded within a SQL statement can be enclosed in doublequotes (“) or single-quotes (‘). With Visual C#, you should only use singlequotes to enclose embedded strings. The reason for this is that the SQL
statement is itself a string - so, in Visual C# code, SQL statements must be
enclosed in double-quotes. We enclose embedded strings with single-quotes to
avoid confusion.
SQL supports the use of wildcards in forming data views. Here, we use the
Microsoft SQL wildcard character, an asterisk (*). Use of wildcards will be
illustrated in many examples. ANSI Standard SQL implementations use the
percent sign (%) as a wildcard.
If a table or field name has an embedded space, that name must be enclosed in
brackets ([]). For example, if the table name is My Big Table, in a SQL
statement you would use: [My Big Table]
This notation is not allowed in some SQL implementations. But in
implementations that don’t recognize brackets, embedded spaces in table and
field names are not allowed, so it should never be a problem. A good rule of
thumb is to avoid embedded spaces in table and field names if you can.
To refer to a particular field in a particular table in a SQL statement, use a dot
notation: TableName.FieldName If either the table or field name has embedded
spaces, it must be enclosed in brackets. Again, avoid embedded spaces if
possible.
Now, we’re ready to start forming SQL statements and using them with Visual
C# applications. One warning - SQL is a very powerful ally in obtaining and
modifying data in a database. But, it can also be very destructive - a single SQL
statement can wipe out an entire database! So, be careful and always provide
safeguards against such potential destruction.
Where Does SQL Fit In Visual C#?
In Chapter 3, we used a single SQL statement to look at some fields from the
Titles table of the books database. The SQL statement was used to form a
command object (based on a connection object), which in turn was used by a
data adapter object to form a data table. The data table is then available for
viewing using data bound controls.
The code involved in processing a SQL statement is (assumes all objects have
been properly declared): Access Database: myCommand = new
OleDbCommand(mySQL, myConnection); myAdapter.SelectCommand =
myCommand;
myAdapter.Fill(myTable);
SQL
Server
Database:
myCommand
=
new
SqlCommand(mySQL,
myConnection);
myAdapter.SelectCommand = myCommand; myAdapter.Fill(myTable); In
this code, mySQL is the SQL statement applied against a connection object
myConnection (it is assumed that the connection object has been opened against
a database). The resulting command object (myCommand) is used by the data
adapter (myAdapter) to form the data table (myTable). This table is then used
for data binding.
A result of interest from a SQL query is the number of records returned (if any).
The data table formed has that information in the following property:
myTable.Rows.Count
Example 4-1
SQL Tester Well, now we know some of the rules and syntax of SQL
statements and how to use them with Visual C#, but we still don’t know what a
SQL statement looks like (well, we saw a couple of examples in Chapter 3). We
correct all that now and start learning more about SQL. To test SQL statements
we form, we build this example which allows us to enter SQL statements and see
the results of the formed database queries. The books database
(BooksDB.accdb) is used in this example.
1. Start a new project. Add a text box control, two label controls, a button, and a
data grid view control to the form. Wait, you say, what is a DataGridView
control? The DataGridView control allows us to view and edit an entire
database table by setting just one property (DataSource). Resize and position
the
controls
so
your
form
looks
something
like
this:
2. Set properties for the form and controls:
Form1:
Name
frmSQLTester
FormBorderStyle FixedSingle
StartPosition
Text
CenterScreen
SQL Tester
AutoSize
Text
False
Records Returned
Name
AutoSize
TextAlign
BackColor
BorderStyle
Text
FontSize
lblRecords
False
MiddleCenter
White
FixedSingle
0
12
Name
Text
TabStop
btnTest
Test SQL Statement
False
label1:
label2:
button1:
dataGridView1:
Name
TabStop
grdSQLTester
False
textBox1:
Name
MultiLine
ScrollBars
When
done,
txtSQLTester
True
Vertical
the
form
should
look
like
this:
With this example, we will type SQL statements in the text box area, then click
the Test SQL Statement button. The data grid will display the returned records,
while the label control will display the number of records returned. We need
some code to do all of this.
3. Add this line at the top of the code window to allow use of data objects: using
System.Data.OleDb; 4. Form level declaration for connection object:
OleDbConnection booksConnection; 5. Code for the frmSQLTester_Load
method that opens the database: private void frmSQLTester_Load(object
sender, EventArgs e) {
// connect to books database booksConnection = new
OleDbConnection("Provider=Microsoft.ACE.OLEDB.12.0; Data
Source = c:\\VCSDB\\Working\\BooksDB.accdb");
booksConnection.Open(); }
6. Code for the frmSQLTester_FormClosing method: private void
frmSQLTester_FormClosing(object sender, FormClosingEventArgs e) {
booksConnection.Close(); booksConnection.Dispose(); }
7. Code for the btnTest_Click method: private void btnTest_Click(object
sender, EventArgs e) {
OleDbCommand resultsCommand = null; OleDbDataAdapter
resultsAdapter = new OleDbDataAdapter(); DataTable resultsTable =
new DataTable(); try {
// establish command object and data adapter resultsCommand =
new OleDbCommand(txtSQLTester.Text, booksConnection);
resultsAdapter.SelectCommand = resultsCommand;
resultsAdapter.Fill(resultsTable); // bind grid view to data table
grdSQLTester.DataSource = resultsTable; lblRecords.Text =
resultsTable.Rows.Count.ToString(); }
catch (Exception ex) {
MessageBox.Show(ex.Message, "Error in Processing SQL",
MessageBoxButtons.OK, MessageBoxIcon.Error); }
resultsCommand.Dispose(); resultsAdapter.Dispose();
resultsTable.Dispose(); }
Let’s spend some time seeing what’s going on in this code. The first thing we do
is use exception handling (the try block). Without it, if we make a small error in
a SQL statement, the program will stop. With it, we get a message indicating our
mistake and are allowed to continue. Following error control, the SQL statement
(from txtSQLTester) is processed by the data adapter (resultsAdapter) and the
data table (resultsTable) established. The number of records is then displayed.
Be careful in typing SQL statements. Although we have exception handling in
SQL Tester, if you make a mistake, the returned error messages are (many
times) not of much help. If you get an error, the best thing to do is retype the
SQL command, paying attention to spacing, spelling, and proper punctuation.
8. Save the application (saved in the Example 4-1 folder in VCSDB\Code\Class
4 folder) and run it. Type the only SQL statement you know at this time in the
text box (SELECT * FROM Titles). Click Test SQL Statement and you
should see (it may take several seconds for the records to appear):
Note the data grid view control displays the entire table. You can scroll through
the table or edit any values you choose. Any changes are automatically reflected
in the underlying database. Column widths can be changed at runtime. Multiple
row and column selections are possible. It’s a very powerful tool. Please note
Records Returned values for your results may be different, depending on the
current data in the database.
Change the word SELECT to SLECT to make sure the error trapping works.
You should see:
Now, let’s use this SQL Tester to examine many kinds of SQL statements. When
typing the statements, use upper case letters for the SQL keywords. Statements
do not necessarily have to be on a single line - multiple line SQL statements are
fine and usually make them easier to read and understand.
Example 4-1
Using SQL Server Databases Differences in the SQL
Server version of the example: 1. The SQL Server version of the books database
is SQLBooksDB.mdf. Copy SQLBooksDB.mdf to your working directory 2.
Use this using statement: using System.Data.SqlClient; 3. In declarations, use
this connection object: SqlConnection booksConnection; 4. In
frmSQLTester_Load method, use this connection object: booksConnection =
new SqlConnection("Data Source=.\\SQLEXPRESS;
AttachDbFilename=c:\\VCSDB\\Working\\SQLBooksDB.mdf; Integrated
Security=True; Connect Timeout=30; User Instance=True"); 5. In
btnTest_Click method: Change all instances of OleDbCommand to
SqlCommand Change all instances of OleDbDataAdapter to SqlDataAdapter
SELECT/FROM SQL Statement The most
commonly used SQL statement is the one we’ve been using as an example: the
SELECT/FROM statement. This statement allows you to pick fields from one
or more tables.
The syntax for a SELECT/FROM SQL statement is: SELECT [Fields] FROM
[Tables]
where [Fields] is a list of the fields desired and [Tables] is a list of the tables
where the fields are to be found. The wildcard character (*) can be used for the
fields list to select all fields from the listed table(s). For example, the statement
we have been using: SELECT * FROM Titles selects and returns all fields
from the books database Titles table. Look at all fields in the other tables
(Authors, Publishers, Title_Author) using similar statements. Looking at each
table will reacquaint you with the structure of the books database tables and
fields. We will use a lot in the rest of this chapter.
If we only want selected fields from a table, we use a field list, which is a
comma-delimited list of the fields desired, or: SELECT Field1, Field2, Field3
FROM Table will return three named fields from Table. Make sure you do not
put a comma after the last field name. To obtain just the Title and
Year_Published fields from the books database Titles table, use: SELECT
Title,Year_Published FROM Titles Note the field names are not written using
the prescribed dot notation of Table.Field. The table name omission is
acceptable here because there is no confusion as to where the fields are coming
from. When using multiple tables, we must use the dot notation.
Try this with the SQL tester and you will see just two fields are returned.
The DISTINCT keyword can be used with SELECT to restrict the returned
records to one per unique entry for the field. That is, there are no duplicate
entries. As an example, first try this with the SQL tester: SELECT PubID
FROM
Titles
Now,
try:
SELECT
DISTINCT
PubID
FROM
Titles
You should see far fewer records are returned - only distinct publishers are
returned.
ORDER BY Clause When you use a SELECT/FROM
statement, the records are returned in the order they are found in the selected
table(s). To sort the returned records in some other order, you use the ORDER
BY clause. The syntax is: SELECT [Fields] FROM [Tables] ORDER BY
FieldSort This statement selects the listed fields from the listed tables and sorts
them by the field named FieldSort. By default, the ordering is in ascending
order. If you want the sort to be in descending order, the FieldSort name is
followed by the keyword DESC.
Try this statement with the SQL Tester: SELECT * FROM Titles ORDER BY
PubID
All records in the Titles table will be returned in order of Publisher ID.
Try this and the order should be reversed: SELECT * FROM Titles ORDER
BY PubID DESC
You can use more than one field in the ORDER BY clause. SQL will create a
data table based on all requested orderings. Try this with SQL tester: SELECT *
FROM Titles ORDER BY PubID,Title The returned records will be in order
of the publishers, with each publisher’s titles in alphabetic order.
If you want to restrict the number of records returned by a SQL statement that
orders the returned records, you can use the TOP keyword with SELECT. TOP
n returns the first n records. TOP n PERCENT returns the first n percent of the
returned records. If two or more records have the same order value, they are all
returned. Use the SQL Tester and try: SELECT TOP 20 * FROM Titles
ORDER BY PubID,Title Twenty books should be returned. Now, try:
SELECT TOP 20 PERCENT * FROM Titles ORDER BY PubID,Title Far
more books will be returned.
WHERE Clause
One of the most useful aspects of the SELECT/FROM SQL statement is its
ability to limit the returned data table via the WHERE clause. This clause
specifies some criteria that must be met in forming the data table. The syntax is:
SELECT [Fields] FROM [Tables] WHERE Criteria The WHERE clause limits
the number of returned records by allowing you to do logical checks on the value
of any field(s). Operators used to perform these checks include:
<
>
=
<=
>=
<>
Less than
Greater than
Equal
Less than or equal to
Greater than or equal to
Not equal
Other operators are:
Between Within a specified range
In
Specify a list of values
Like
Wild card matching
The WHERE clause can limit information displayed from one table or combine
information from one or more tables. First, let’s do some single table examples
using SQL Tester.
Single Table WHERE Clause Say we want to see all
fields in the books database Titles table for books published after 1995. And, we
want the returned records ordered by Title. The SQL statement to do this is
(we’ll type each clause on a separate line to clearly indicate what is going on multiple line SQL statements are acceptable and, many times, desirable):
SELECT *
FROM Titles WHERE Year_Published > 1995
ORDER BY Title This is where the real power of SQL comes in. With this
simple statement, the database engine quickly finds the desired records and
sorts them - all without any coding on our part!
What if we want to know information about all the book publishers in the state
of Washington. Try this SQL statement with the BooksDB.accdb Publishers
table: SELECT * FROM Publishers WHERE State = 'WA'
Note we enclosed the state name abbreviation (a string) in single quotes, as
discussed earlier in this chapter. Try this SQL statement with the SQL tester and
you should find one lonely publisher (BetaV) in the state of Washington!:
Wonder where Microsoft is?
The BETWEEN keyword allows us to search for a range of values. Want all
books published between 1995 and 1998? Use this SQL statement: SELECT *
FROM Titles WHERE Year_Published BETWEEN 1995 AND 1998
The IN keyword lets us specify a comma-delimited list of desired values in the
returned data table. Say, we want to know the publishers in New York,
Massachusetts, and California. This SQL statement will do the trick: SELECT *
FROM Publishers WHERE State IN ('NY', 'MA', 'CA')
The LIKE keyword allows us to use wildcards in the WHERE clause. This lets
us find similar fields. Recall, the Microsoft SQL wildcard character is the
asterisk (*). For this example to work, you need to use % as a wildcard in the
LIKE clause. The % is a SQL standard for wildcards. To find all authors with a
‘g’ anywhere in the their name, try: SELECT * FROM Authors WHERE
Author LIKE '%g%'
Multiple criteria are possible by using the logical operators AND and OR. For
example, to find all books in the Titles table published after 1993 with a title that
starts with the letters Data, we would use the SQL statement: SELECT *
FROM Titles WHERE Year_Published > 1993 AND Title LIKE 'Data%'
Multiple Table WHERE Clause So far, almost
everything we’ve done in this course has involved looking at a single native
(built-in) table in a database. This has been valuable experience in helping us
understand database design, learning how to use the Visual C# database tools,
and learning some simple SQL statements. Now, we begin looking at one of the
biggest uses of database management systems - combining information from
multiple tables within a database. SQL makes such combinations a simple task.
We still use the same SELECT/FROM syntax, along with the WHERE and
ORDER BY clauses to form our new virtual tables: SELECT [Fields]
FROM [Tables]
WHERE Criteria ORDER BY [Fields]
The only difference here is there’s more information in each SQL statement,
resulting is some very long statements. The [Fields] list will have many fields,
the [Tables] list will have multiple tables, and the Criteria will have several
parts. The basic idea is to have the SQL statement specify what fields you want
displayed (SELECT), what tables those fields are found in (FROM), how you
want the tables to be combined (WHERE), and how you want them sorted
(ORDER BY). Let’s try an example.
Notice the Titles table does not list a book’s publisher, but just publisher
identification (PubID). What if we want to display a book’s title (Title field in
Titles table) and publisher (Company_Name in Publishers table) in the same
data table? Let’s build the SQL statement. First, the SELECT clause specifies
the
fields
we
want
in
our
‘virtual’
table:
SELECT
Titles.Title,Publishers.Company_Name Note the use of dot notation to specify
the desired fields. With multiple tables, this avoids any problems with naming
ambiguities.
The FROM clause names the tables holding these fields: FROM
Titles,Publishers The WHERE clause declares what criteria must be met in
combining the two tables. The usual selection is to match a primary key in one
table with the corresponding foreign key in another table. Here, we want the
publisher identification numbers from each table to match: WHERE
Titles.PubID = Publishers.PubID
Any records from the tables that do not match the WHERE criteria are not
included in the returned data table.
Lastly, we declare how we want the resulting data table to be sorted: ORDER
BY Titles.Title The complete SQL statement is thus: SELECT
Titles.Title,Publishers.Company_Name FROM Titles,Publishers WHERE
Titles.PubID = Publishers.PubID
ORDER BY Titles.Title Try this with the SQL tester.
Are you amazed? You have just seen one of the real powers of using SQL with
the ADO .NET database engine (or any database system, for that matter). We
simply told the engine what we wanted (via the SQL statement) and it did all of
the work for us - no coding needed! Let’s do some more examples.
In the previous example, say you just want books published by Que Corporation.
Modify the SQL statement to read (we added an AND clause): SELECT
Titles.Title,Publishers.Company_Name FROM Titles,Publishers WHERE
Titles.PubID = Publishers.PubID
AND Publishers.Company_Name = 'QUE CORP'
ORDER BY Titles.Title
What if we want to list a book’s title, publisher, and author, ordered by the
author names? This requires using all four tables in the books database. Let’s
build the SQL statement. We want three fields: SELECT
Authors.Author,Titles.Title,Publishers.Company_Name As mentioned, to
retrieve
this
information
requires
all
four
tables:
FROM
Authors,Titles,Publishers,Title_Author We still need the publisher
identification numbers to match, but now also need to make sure book titles (via
the ISBN field) and author identification numbers match. The corresponding
WHERE clause is: WHERE Titles.ISBN = Title_Author.ISBN
AND Authors.Au_ID = Title_Author.Au_ID
AND Titles.PubID = Publishers.PubID
Finally, the results are sorted: ORDER BY Authors.Author Putting all this in
the SQL tester gives us over 16,000 listings (one entry for every author and
every
book
he
or
she
wrote
or
co-wrote):
Such power! Can you imagine trying to write C# code to perform this record
retrieval task?
If the displayed field name does not clearly describe the displayed information,
you can alias the name, or change it to something more meaningful using the AS
clause. As a simple example, try this: SELECT Au_ID AS This_Author
FROM Authors Notice the displayed column is now This_Author.
The field name is unaffected by aliasing - only the displayed name changes.
INNER JOIN Clause When combining tables, the SQL
INNER JOIN clause does the same work as the WHERE clause. The syntax for
an INNER JOIN is a little different than that of the WHERE clause.
SELECT [Fields]
FROM Table1 INNER JOIN Table2 ON Linking Criteria WHERE Criteria
ORDER BY [Fields]
This rather long statement begins by specifying the fields to SELECT. The
FROM clause specifies the fields will come from the first table (Table1) being
INNER JOINed with a second table (Table2). The ON clause states the linking
criteria (usually a matching of key values) to be used in the join. At this point,
the tables are combined. You can still use a WHERE clause to extract specific
information from this table (you just can’t use it to combine tables) and an
ORDER BY clause, if desired. Let’s repeat the examples just done with the
WHERE clause.
To display a book title and publisher name, the SELECT clause is: SELECT
Titles.Title, Publishers.Company_Name We want to ‘join’ the Titles table
with the Publishers table, making sure the PubID fields match. The
corresponding INNER JOIN statement is: FROM Titles INNER JOIN
Publishers ON Titles.PubID = Publishers.PubID
Lastly, we order by the Title: ORDER BY Titles.Title Try this SQL statement
in the SQL tester and you should obtain the same results seen earlier with the
WHERE
clause:
To illustrate use of the WHERE clause (to limit displayed records) in
conjunction with the JOIN clause, try this modified SQL statement with SQL
Tester: SELECT Titles.Title, Publishers.Company_Name FROM Titles
INNER JOIN Publishers ON Titles.PubID = Publishers.PubID
WHERE Publishers.Company_Name = 'QUE CORP'
ORDER BY Titles.Title Only QUE CORP publishers will be listed.
Use of the INNER JOIN clause to combine information from more than two
tables is a little more complicated. The tables need be joined in stages, nesting
the INNER JOIN clauses using parentheses for grouping. Assume we have three
tables (Table1, Table2, Table3) we want to combine. Table1 and Table3 have a
common key field for linking (Key13), as do Table2 and Table3 (Key23). Let’s
combine these three tables using INNER JOIN. In the first stage, we form a
temporary table that is a result of joining Table2 and Table3 using Key23 for
linking: Table2 INNER JOIN Table3 ON Table2.Key23 = Table3.Key23
In the next stage, we join Table1 with this temporary table (enclose it in
parentheses) using Key13 for linking: Table1 INNER JOIN
(Table2 INNER JOIN Table3 ON Table2.Key23 = Table3.Key23) ON
Table1.Key13 = Table3.Key13
This nested statement is used in the SQL statement to specify the tables for field
selection. Notice we’ve spread this over a few lines to make it clearer - any SQL
processor can handle multiple line statements. The multiple table INNER JOIN
can be generalized to more tables - just pay attention to what tables link with
each other. Always make sure the tables you are joining, whether a temporary
joined table or a database table, have a common key.
Remember the example we did earlier where we listed Author, Title, and
Publisher in the books database? Let’s build that SQL statement. First, SELECT
the fields: SELECT Authors.Author,Titles.Title,Publishers.Company_Name
This is the same SELECT we used previously. Now, we need to form the FROM
clause by combining four tables in three stages (one for each common key
linking). In the first stage, combine the Publishers and Titles tables (PubID is
common key): FROM Publishers INNER JOIN Titles ON
Publishers.PubID=Titles.PubID
Now, join this temporary table (put its statement in parentheses) with the
Title_Author table (ISBN is common key): FROM (Publishers INNER JOIN
Titles ON Publishers.PubID=Titles.PubID) INNER JOIN Title_Author ON
Titles.ISBN=Title_Author.ISBN
In the final stage, join the Authors table with this temporary table (enclose its
statement in parentheses) using Au_ID as the key: FROM Authors INNER
JOIN
((Publishers INNER JOIN Titles ON Publishers.PubID=Titles.PubID)
INNER JOIN Title_Author ON Titles.ISBN=Title_Author.ISBN) ON
Authors.Au_ID=Title_Author.Au_ID
The FROM clause needed for the combined data view is now complete. The
final line in the SQL statement orders the data: ORDER BY Authors.Author
Whew! Try this full statement with the SQL tester and you should get the same
results seen earlier using the WHERE clause.
OUTER JOIN Clause The INNER JOIN only retrieves
records that have a match on both sides of the JOIN. For example, with the
books database, look at this INNER JOIN statement: Publishers INNER JOIN
Titles ON Publishers.PubID = Titles.PubID
In this statement, if there is a PubID in the Publishers table without a
corresponding PubID in the Titles table, that value will not be in the returned
data table. If you want all records returned, whether there is a match or not, you
need to use what is called an OUTER JOIN. There are two forms for the
OUTER JOIN.
A RIGHT OUTER JOIN includes all records from the second-named table (the
right-most table), even if there are no matching values for records in the firstnamed (leftmost table). Try this with SQL Tester: SELECT Titles.Title,
Publishers.Company_Name FROM Titles RIGHT OUTER JOIN
Publishers ON Titles.PubID = Publishers.PubID
ORDER BY Titles.Title
There are several publishers (about 19 or so) without corresponding titles in the
database.
A LEFT OUTER JOIN includes all records from the first-named table (the
leftmost table), even if there are not matching values for records in the second-
named (right-most table). Try this with SQL Tester: SELECT Titles.Title,
Publishers.Company_Name FROM Titles LEFT OUTER JOIN Publishers
ON Titles.PubID = Publishers.PubID
ORDER BY Titles.Title
The returned data table is identical to that obtained with the INNER JOIN.
Obviously, all books in the database have a corresponding publisher - that’s
actually a good thing.
Functions with SQL (Access Database)
SQL offers some basic functions that let you modify the displayed information.
It does not affect the underlying information in the database. As an example, say
you want all book titles in the books database Titles table to be listed in upper
case letters. Try this SQL statement with SQL Tester: SELECT
UCase(Titles.Title) FROM Titles ORDER BY Titles.Title
Notice SQL assigns a heading of Expr1000 to this ‘derived’ field. We can use
the alias feature of SQL change this heading to anything we want (except the
name of an existing field). Try this: SELECT UCase(Titles.Title) AS Title
FROM Titles Or, what if we had some process that could only use the 10 leftmost characters of the book title. This SQL statement will do the trick: SELECT
Left(UCase(Titles.Title), 10) AS Title FROM Titles You can also do BASIC
math in a SQL statement. The BOOKS database Authors table has Year_Born
as a field. This SQL statement will display each author and their age in 2006
(when this is being written): SELECT Authors.Author,(2006Authors.Year_Born)
AS
Age
FROM
Authors
Note that most of the listings do not have an Age value – I had to scroll down a
bit to find one. The reason for this is because only a few of the author records
have birth year entries - the entries are NULL (containing no information).
NULL is a special value meaning there is nothing there - this is not the same as
an empty string or blank space. In our work, we will try to avoid placing NULLs
in a database, but sometimes this is not possible or they may exist in other
databases. You need to decide how to handle NULLs in your design. We will see
examples where they cause problems. A NULL field can be tested using the
SQL functions IS NULL and IS NOT NULL. We can add this to the SQL
statement above to find just the Authors records with a birth year: SELECT
Authors.Author,(2006-Authors.Year_Born) AS Age FROM Authors
WHERE Authors.Year_Born IS NOT NULL
You should now find 20 authors with ages listed.
Functions with SQL (SQL Server
Database) There are functions available for use as part of a SQL
statement with SQL Server databases (consult SQL Server references for a full
list of such functions). This lets you modify the displayed information. It does
not affect the underlying information in the database. As an example, say you
want all book titles in the SQLBooksDB.mdf database Titles table to be listed
in upper case letters. Try this SQL statement with SQL Tester: SELECT
UPPER(Titles.Title) FROM Titles ORDER BY Titles.Title
Notice SQL assigns a heading of Column1 to this ‘derived’ field. We can use the
alias feature of SQL change this heading to anything we want (except the name
of an existing field). Try this: SELECT UPPER(Titles.Title) AS Title FROM
Titles Or, what if we had some process that could only use the 10 left-most
characters of the book title. This SQL statement will do the trick: SELECT
LEFT(UPPER(Titles.Title), 10) AS Title FROM Titles You can also do
BASIC math in a SQL statement. The BOOKS database Authors table has
Year_Born as a field. This SQL statement will display each author and their age
in 2006 (when this is being written): SELECT Authors.Author,(2006Authors.Year_Born)
AS
Age
FROM
Authors
Note that most of the listings do not have an Age value – I had to scroll down a
bit to find one. The reason for this is because only a few of the author records
have birth year entries - the entries are NULL (containing no information).
NULL is a special value meaning there is nothing there - this is not the same as
an empty string or blank space. In our work, we will try to avoid placing NULLs
in a database, but sometimes this is not possible or they may exist in other
databases. You need to decide how to handle NULLs in your design. We will see
examples where they cause problems. A NULL field can be tested using the
SQL functions IS NULL and IS NOT NULL. We can add this to the SQL
statement above to find just the Authors records with a birth year: SELECT
Authors.Author,(2006-Authors.Year_Born) AS Age FROM Authors
WHERE Authors.Year_Born IS NOT NULL
You should now find 20 authors with ages listed.
SQL Aggregate Functions In addition to SQL
functions, the ADO .NET database engine supports the standard SQL aggregate
functions. These are functions that let you compute summary statistics for fields
in your database, alias the results, and display them in a data table. NULL fields
are ignored by the aggregate functions.
The aggregate functions and their results are:
AVG(Field)
COUNT(Field)
FIRST(Field)
LAST(Field)
MAX(Field)
MIN(Field)
SUM(Field)
Average value of the field
Number of entries for the field
First value of the field
Last value of the field
Maximum value of the field
Minimum value of the field
Sum of the field values
Try this example with the Authors table: SELECT
COUNT(Authors.Author) AS HowMany, AVG(Authors.Year_Born) AS
AveYear, FIRST(Authors.Year_Born) AS FirstYear,
LAST(Authors.Year_Born) AS LastYear, MAX(Authors.Year_Born) AS
MaxYear, MIN(Authors.Year_Born) AS MinYear,
SUM(Authors.Year_Born) AS SumYear FROM Authors
Note some of the aggregate fields (FIrstYear, LastYear) have no values since
these are NULL fields.
Aggregate functions can be used to group results. The GROUP BY clause lets
you determine records with duplicate field values. Want to know how many
publishers in your database are in each state? Try this SQL statement: SELECT
Publishers.State, Count(Publishers.State) as HowMany FROM Publishers
GROUP
BY
Publishers.State
You can use the HAVING qualifier to further reduce the grouping obtained with
a GROUP BY clause. Say in the above example, you only want to display states
starting with the letter M (a strange request, we know). This SQL statement will
do the trick: SELECT Publishers.State, Count(Publishers.State) as
HowMany FROM Publishers GROUP BY Publishers.State HAVING
Publishers.State LIKE 'M%'
SQL Construction Tools We’ve completed our review of
the SQL language. There are other commands we haven’t looked at. If you
would like to know more, there are numerous references available for both ANSI
standard SQL and the Microsoft version. You now know how to construct SQL
statements to extract desired information from a multi-table database and you
know how to read other’s SQL statements.
You have seen that constructing SQL statements is, at times, a tedious process.
To aid in the construction of such statements, there are several tools available for
our use. We’ll discuss two: one in Microsoft Access and one available with the
data wizard (discussed in Chapter 3).
SQL Statements with Access To build a SQL query
using Microsoft Access, you obviously must have Access installed on your
computer. As an example, we will build the SQL query that displays Author,
Title, and Publisher for each book in the books database:
⇒ Start Access and open your copy of the BooksDB.accdb. Click the
Queries tab and select Create Query in Design View, click Open.
⇒ In the Show Table form, add all four tables. When done, click Close. A
split window appears with the four linked tables at the top (showing the
relationships between primary and foreign keys) and a table in the lower
portion.
⇒ In the lower portion of the window, click the first Field column, click the
drop-down arrow and select Authors.Author. Under Sort, choose
Ascending (sorting by Author). In the second column, click the dropdown arrow and select Titles.Title. In the third column, click the dropdown arrow and select Publishers.Company_Name. When done, you
should
see
(I
moved
the
tables
around
a
bit):
⇒ Click the exclamation point (!) on the Access toolbar to build the data
table. Now, click View on the main Access menu and select SQL View.
⇒ Like magic, the SQL statement that was used to develop the data table is
displayed:
SELECT
Authors.Author,
Titles.Title,
Publishers.Company_Name FROM (Publishers INNER JOIN Titles
ON Publishers.PubID =
Titles.PubID) INNER JOIN (Authors INNER JOIN Title_Author ON
Authors.Au_ID = Title_Author.Au_ID) ON Titles.ISBN =
Title_Author.ISBN
ORDER BY Authors.Author;
Notice a couple of things about this query. First, it uses the INNER JOIN clause
to combine tables. Second, notice the semicolon (;) at the end of the query. This
is not needed and will be ignored by the ADO .NET database engine. You could
now cut and paste the above query wherever you need it in your Visual C#
application. You may need to make some adjustments to the query to make sure
it does not result in any syntax errors at run-time. Notice this generated query is
very much like that developed earlier in these notes. It’s similar because the
author used Access to generate that query - you, too, should use the Access
query building capabilities whenever you can. You are assured of a correct SQL
statement, helping to minimize your programming headaches.
SQL Statements with the Data Wizard In
Chapter 3, we looked at the Visual C# data wizard as a tool for building
applications. Even though we won’t be using the wizard to build applications
(primarily to simplify distribution of our applications), it can be used to generate
any SQL statements we might need.
The steps here are similar to those just used with Access (not unexpected since
they probably use the same underlying code). And, even though this example
uses BooksDB.accdb, it can also be done with the SQL Server version
(SQLBooksDB.mdf). Start a new project in Visual C#.
⇒ Choose the Project menu item, then Add New Data Source. Click Next
on the screens until you see (we assume the connection still ‘points’ to the
books database; if not, do the steps necessary):
We need all tables in our dataset. Check Authors, Publishers, Title_Author
and Titles. Then, click Finish.
A new dataset (booksDataSet) will appear in the Data Sources window:
⇒ We now need to add a table adapter to generate the needed fields from the
tables to form another table. Highlight the booksDataSet in the Data
Sources window and click the Edit DataSet with Designer button in the
toolbar in that window. This window, displaying the four individual
tables, will appear:
Our virtual table will include the Author, Title, and Company_Name fields. To
build this table, we need a new TableAdapter. Right-click the display window,
and choose Add, then TableAdapter.
⇒ A new adapter will added and the TableAdapter Configuration Wizard
will start up. Click Next on the Choose Your Data Connection window
and the subsequent Choose a Command Type Window (where we tell
the adapter we are using SQL). The Enter a SQL Statement window will
appear:
Here’s where we let the wizard build the SQL statement.
⇒ Click Query Builder to see:
Select the Authors, Publishers, Title_Author and Titles tables and click Add.
⇒ Click Close. You will see:
The Query Builder is showing the relationships among the tables (i.e. how the
ISBN value connects Titles with Title_Author and how Au_ID connects
Title_Author with Authors, how PubID connects Titles with Publishers).
Select Title in the Titles table. Select Company_Name in the Publishers table.
Then, select Author in the Authors table. Once added, select a sort type of
Ascending in the table below. This will sort the table according to Author name.
⇒ Once your selections are complete the window will appear as:
Click OK to see the following SQL statement is generated: SELECT
Titles.Title, Publishers.Company_Name, Authors.Author FROM (((Authors
INNER JOIN
Title_Author ON Authors.Au_ID = Title_Author.Au_ID) INNER JOIN
Titles ON Title_Author.ISBN = Titles.ISBN) INNER JOIN
Publishers ON Titles.PubID = Publishers.PubID) ORDER BY
Authors.Author This is essentially the same SQL statement generated using
Access (except there is no semicolon at the end). More steps were required. If
you have Access, it’s probably the best way to generate SQL statements.
Building SQL Commands in Code
In each example in this chapter, we formed a SQL command and processed it to
obtain a returned data table (our virtual data view). What do you do if you don’t
know the SQL command prior to implementing it as a Visual C# property? For
example, the user of the books database may want to know all the publishers in
Chicago. Or, the user may want to search the database for all authors whose
name starts with a G.
In both of the above examples, we have no idea what the user will select. We
need to provide the user a method to make a selection then, once the selection is
made, build the SQL statement in Visual C#. Fortunately, the C# language (used
in all methods) is rich with string handling functions and building such
statements in code is a relatively straightforward process.
To build a SQL command in code, form all the known clauses as string
variables. Once the user makes the selections forming the unknown information,
using the string concatenation operator (+) to place these selections in their
proper position in the complete SQL statement. That statement can then be
processed at run-time, using one of the methods discussed earlier in this chapter.
The next example demonstrates this technique.
Example 4-2
Searching the Books Database We build an
application (using the BooksDB.accdb books database) that displays a book’s
author, title, and publisher. The user may display all books in the database or,
alternately, search the database for books by particular authors (searching by the
first letter of the last name, using buttons for selection). There is a lot to learn in
this example. You’ll see how to form a SQL command in code, how to get that
statement into code, how to set up convenient search mechanisms, and how to
build a nice interface, all topics covered in detail in Chapter 5.
1. Start a new project. Add a data view grid control and one button. Position and
resize the controls until the form looks something like this:
Make sure to leave space between the data grid and the button. We will use this
space for two rows of button controls needed to search the database table.
2. Set properties for the form and controls:
Form1:
Name
frmBooks
FormBorderStyle
StartPosition
Text
FixedSingle
CenterScreen
Books Database
Name
Text
btnAll
Show All Records
button1:
dataViewGrid1:
Name
grdBooks
AutoSizeColumnsMode Fill
At
this
point,
the
form
should
appear
similar
to
this:
3. Add thisline at the top of the code window to allow use of data objects: using
System.Data.OleDb; 4. Form level declarations: OleDbConnection
booksConnection; String SQLAll; Button[] btnRolodex = new
Button[26]; SQLAll will be the variable that holds the default SQL
statement. btnRolodex is an array of buttons used for searching.
5. Code for the frmBooks_Load method: private void frmBooks_Load(object
sender, EventArgs e) {
// connect to books database booksConnection = new
OleDbConnection("Provider=Microsoft.ACE.OLEDB.12.0; Data
Source = c:\\VCSDB\\Working\\BooksDb.accdb");
booksConnection.Open(); // create Rolodex buttons for searching int
w, lStart, l, t; int buttonHeight = 33; // found by trial and error //
search buttons // determine button width - 13 on a row w =
Convert.ToInt32(this.ClientSize.Width / 14); // center buttons on form
lStart = Convert.ToInt32(0.5 (this.ClientSize.Width - 13 w)); l = lStart;
t = grdBooks.Top + grdBooks.Height + 2; // create and position 26
buttons for (int i = 0; i < 26; i++) {
// create new pushbutton btnRolodex[i] = new Button();
btnRolodex[i].TabStop = false; // set text property
btnRolodex[i].Text = ((char) (65 + i)).ToString(); // position
btnRolodex[i].Width = w; btnRolodex[i].Height = buttonHeight;
btnRolodex[i].Left = l; btnRolodex[i].Top = t; // give cool colors
btnRolodex[i].BackColor = Color.Blue; btnRolodex[i].ForeColor =
Color.White; // add button to form
this.Controls.Add(btnRolodex[i]); // add event handler
btnRolodex[i].Click += new
System.EventHandler(this.btnSQL_Click); // next left l += w; if (i
== 12) {
// move to next row l = lStart; t += buttonHeight; }
}
// Build basic SQL statement SQLAll = "SELECT
Authors.Author,Titles.Title,Publishers.Company_Name "; SQLAll +=
"FROM Authors, Titles, Publishers, Title_Author "; SQLAll +=
"WHERE Titles.ISBN = Title_Author.ISBN "; SQLAll += "AND
Authors.Au_ID = Title_Author.Au_ID "; SQLAll += "AND
Titles.PubID = Publishers.PubID "; // show form and click on all
records initially this.Show(); btnAll.PerformClick(); }
This routine creates the connection object and establishes the search buttons A
through Z using the btnRolodex array. It determines button width and places
them accordingly. Study the code that does this - it’s very useful. This routine
also builds the default SQL statement that gets the Author, Title, and Publisher
from the database. Note the statement is built in several stages, each stage
appending another clause to the statement. Note, particularly, each subsequent
clause has a space at the end to make sure there are no ‘run-ons’ of keywords.
Lastly, all records are displayed by ‘clicking’ on the btnAll control.
6.
Code for the frmBooks_FormClosing method: private void
frmBooks_FormClosing(object sender, FormClosingEventArgs e) {
booksConnection.Close(); booksConnection.Dispose(); }
7. Code for the btnSQL_Click method (handles the Click event for all control
buttons): private void btnSQL_Click(object sender, EventArgs e) {
OleDbCommand resultsCommand = null; OleDbDataAdapter
resultsAdapter = new OleDbDataAdapter(); DataTable resultsTable =
new DataTable(); String SQLStatement; // determine which button
was clicked and form SQL statement Button buttonClicked = (Button)
sender; switch (buttonClicked.Text) {
case "Show All Records": SQLStatement = SQLAll; break; case
"Z": // Z Clicked // Append to SQLAll to limit records to Z
Authors SQLStatement = SQLAll + "AND Authors.Author > 'Z'
"; break; default: // Letter key other than Z clicked // Append to
SQLAll to limit records to letter clicked int index = (int)
(Convert.ToChar(buttonClicked.Text)) - 65; SQLStatement =
SQLAll + "AND Authors.Author > '" + btnRolodex[index].Text +
" ' "; SQLStatement += "AND Authors.Author < '" +
btnRolodex[index + 1].Text + " ' "; break; }
SQLStatement += "ORDER BY Authors.Author"; // apply SQL
statement try {
// establish command object and data adapter resultsCommand =
new OleDbCommand(SQLStatement, booksConnection);
resultsAdapter.SelectCommand = resultsCommand;
resultsAdapter.Fill(resultsTable); // bind grid view to data table
grdBooks.DataSource = resultsTable; }
catch (Exception ex) {
MessageBox.Show(ex.Message, "Error in Processing SQL",
MessageBoxButtons.OK, MessageBoxIcon.Error); }
resultsCommand.Dispose(); resultsAdapter.Dispose();
resultsTable.Dispose(); }
This routine determines which button was clicked and forms the SQL statement.
If the ‘Show All Records’ button is clicked, all records are displayed. If a letter
button is clicked, it determines which letter was clicked by the user and appends
an additional test (using AND) to the WHERE clause in the default SQL
statement. This test limits the returned records to author’s names between the
clicked letter and the next letter in the alphabet. Note that clicking Z is a special
case. Once the SQL statement is formed, it is processed by the data adapter to
form the data table.
8. Save the application (saved in the Example 4-2 folder in VCSDB\Code\Class
4
folder).
Run
it.
You
should
see:
Notice how the search buttons are built and nicely displayed. Notice, too, that all
records are displayed. Click one of the search buttons. Only records with author
names matching the clicked letter will be displayed. Here’s what I see when I
click
the
‘G’
button:
Example 4-2
Using SQL Server Databases Differences in the SQL
Server version of the example: 1. The SQL Server version of the books database
is SQLBooksDB.mdf. Copy SQLBooksDB.mdf to your working directory 2.
Use this using statement: using System.Data.SqlClient; 3. In declarations, use
this connection object: SqlConnection booksConnection; 4. In
frmBooks_Load method, use this connection object: booksConnection = new
SqlConnection("Data Source=.\\SQLEXPRESS;
AttachDbFilename=c:\\VCSDB\\Working\\SQLBooksDB.mdf; Integrated
Security=True; Connect Timeout=30; User Instance=True"); 5. In
btnSQL_Click method: Change all instances of OleDbCommand to
SqlCommand Change all instances of OleDbDataAdapter to SqlDataAdapter
Summary
We’re now done with our long journey into the world of SQL. This has been a
relatively complete overview and you will learn more as you become a more
proficient database programmer. SQL is at the heart of obtaining a virtual view
of desired database information.
Forming this virtual view using SQL was seen to be a straightforward, and
sometimes complicated, process. Tools such as the Access SQL Builder and the
SQL Build function of the Visual C# data wizard can help us build error free
SQL queries. Even with such tools, it is important to know SQL so you can
understand and modify SQL statements built and implemented by others.
SQL also has the ability to modify information in a database. You can also use
SQL to add records, delete records, and even create new database tables. But,
such capabilities are beyond this course. Besides, the same abilities are available
to us using Visual C#. That is the approach we will use for actual database
management tasks. Such tasks are covered in Chapter 6, following a discussion
of building a proper Visual C# interface in Chapter 5.
Example 4-3
Northwind Traders Database This example gives
you more practice with SQL by looking at another database - the Northwind
Traders database (NWindDB.accdb) studied in other chapters. This is an “open”
exercise where you can do what you want until you feel you are more proficient
in understanding SQL.
1. First, modify the SQL Tester in Example 4-1 so it uses NWindDB.accdb
(simply change the ConnectionObject): NWindConnection = new
OleDbConnection("Provider=Microsoft.ACE.OLEDB.12.0; Data Source
= c:\\VCSDB\\Working\\NWindDB.accdb"); The connection object has
been renamed for this example.
2. Save (saved in the Example 4-3 folder in VCSDB\Code\Class 4 folder) and
run your application. Now, try things. Use SQL to examine each of the eight
tables (Categories, Customers, Employees, Order Details, Orders, Products,
Shippers, Suppliers). Examine each field. Try selecting specific fields from
tables. Try ordering the results. Try combining tables to show various
information. Try the SQL aggregate functions to do some math. Use Access’s
or the data wizard’s ability to generate SQL statements. Cut and paste those
statements into SQL Tester to try them.
Here’s the result from finding all fields in the Customers table:
and
here’s
the
same
from
the
Products
table:
Example 4-3
Using SQL Server Databases Modify the SQL
Server version of Example 4-1 as follows: 1. The SQL Server version of the
database is SQLNWindDB.mdf. Make sure SQLNWindDB.mdf is in your
working directory 2. In frmSQLTester_Load method, use this connection
object: NWindConnection = new SqlConnection("Data
Source=.\\SQLEXPRESS;
AttachDbFilename=c:\\VCSDB\\Working\\SQLNWindDB.mdf; Integrated
Security=True; Connect Timeout=30; User Instance=True");
5
Visual C# Interface Design
Review and Preview
At this point in the course, we can use Visual C# to connect to a database and
SQL statements allow us to obtain any view of the database information we
desire. But, that’s all we can do - view the data.
We now want to know how to allow a user to interact with the data - obtain
alternate views, modify it, add to it, delete it. To do this, we need a welldesigned user interface.
In this chapter, we look at some design considerations for the Visual C# frontend. We examine the toolbox controls and Visual C# coding techniques needed
to build a useful interface and application. Several examples illustrate use of the
tools and techniques.
Interface Design Philosophy The design philosophy
for a proper application interface is very basic – keep it as simple as possible
and as intuitive as possible. By doing this, you will save yourself (the
programmer) and your users a lot of problems. This may be an obvious
statement, but you would be surprised at how many programmers do not follow
it.
A first consideration should be to determine what processes and functions you
want your application to perform. What are the inputs and outputs? Develop a
framework or flow chart of all your application's processes. Possible functions of
a database interface include: data entry, searching, deleting information, adding
information, editing information, sorting data, and printing capabilities.
Decide if multiple forms are required. Decide what controls from the Visual C#
toolbox you need. Do the built-in Visual C# tools and functions meet your
needs? Do you need to develop some tools or functions of your own? Do you
need to acquire some third-party controls?
Minimize the possibility of user errors. This is a very important step. The fewer
errors your user can make, the less error checking you have to do. If a particular
input calls for numeric data, make sure your user can’t type in his name. Choose
‘point and click’ type tools whenever they can be used to replace tools requiring
the user to type in something. For example, let the user point at a month of the
year, rather than have the user type in the month. If you can avoid letting your
user type anything, do it! Every “typed input” requires some kind of validation
that means extra work on your part.
At all steps in the application, make it intuitive to the user what he or she is to
do. Don’t make or let the user guess. You, as the programmer, control the flow
of information from the user to the program and vice versa. Maintain that control
at all times. Try to anticipate all possible ways a user can mess up in using your
application. It's fairly easy to write an application that works properly when the
user does everything correctly. It's difficult to write an application that can
handle all the possible wrong things a user can do and still not bomb out. And,
although it is difficult, it is straightforward and just a matter of following your
common sense.
Make your interface appealing to the user. Use tolerable colors and don’t get
carried away with too many font types. Make sure there are no misspellings (a
personal pet peeve). Make the interface consistent with other Windows
applications. Familiarity is good in program design. It is quite proper to ‘borrow’
ideas from other applications.
Although not part of the interface the user sees, you should make your code
readable and traceable - future code modifiers will thank you. Choose
meaningful variable and control names. Use comments to explain what you are
doing. Consider developing reusable code - modules with utility outside your
current development. This will save you time in future developments.
Debug your application completely before distributing it. There's nothing worse
than having a user call you to point out flaws in your application. A good way to
find all the bugs is to let several people try the code - a mini beta-testing
program. Let’s illustrate some of these philosophies with an example.
Example 5-1
Mailing List Revisited Open and run the mailing list
example built in Chapter 1 (Example 1-1, also saved in the Example 5-1 folder
in the VCSDB\Code\Class 5 folder). It illustrates many of the interface design
philosophies just discussed. Notice the program flow - how it directs the user
about what to do and minimizes the possibility of errors. In particular, note:
⇒ You cannot type Address Information unless the timer has started
(controlled via the Enabled property of grpMail).
⇒ When the Address Information frame is active, the cursor appears in the
first text box, so the user starts typing the Name field first (controlled with
the txtName text box Focus method).
⇒ After the user types information in each text box, hitting <Enter> or
<Tab> automatically moves them to the next text box (controlled with the
Focus method).
⇒ After the user types in the last text box (Zip), the focus moves to the
Accept button, so a simple <Enter> accepts the mailing label (using Focus
on the btnAccept button).
Notice how the program flow leads the user through the input process.
Regarding the timer portion of the application, notice the Pause button is faded
(Enabled is False) initially and is only active (Enabled is True) when the timer
is running. The other timer control buttons toggle accordingly.
There is some validation of inputs in this application also. If there are not five
values input, a message box appears informing the user of his error. And, only
numbers can be typed when txtZip is active (done in the KeyPress event). This
is the box for the Zip that can only be a number. It would probably be more
proper to also make sure the entered zip matches either the five or nine digit zip
code format. Another validation possible would be to provide a list box control
with the 50 states (apologies to our foreign readers for using a provincial
example) to choose from instead of asking the user to type in a state name.
Regarding the code in the example, notice the use of comments to explain what
is happening in each method. This helps others read and understand your code. It
also helps you know what you were doing when you look back on the code a
year later. Also notice that selection of proper variable and control names aids in
understanding what is going on in the code portion of the application. Now, let’s
look at interface design in more detail.
Visual C# Standard Controls
The first step in building a Visual C# interface is to ‘draw’ the application on a
form. We place the required controls on the form, set properties, and write C#
code for the needed event and general methods. As the interface designer, you
need to decide which controls best meet your needs regarding efficiency,
applicability, and minimization of error possibilities.
In this section, we briefly look at the standard Visual C# controls. We examine
how they might be used in a database ‘front-end’ and present some of the
important properties, events, and methods associated with these controls. This
information is provided as a quick review of what is available in the Visual C#
toolbox - a “one-stop” reference to standard controls and how they are used with
databases. A later look at more advanced controls will complete the reference.
Form Control
The Form is where the user interface is drawn. It is central to the development
of Visual C# applications, whether for databases or other uses.
Form Properties:
Name
AcceptButton
BackColor
CancelButton
ControlBox
Enabled
Font
ForeColor
FormBorderStyle
Height
Help
Icon
Left
MaximizeButton
Gets or sets the name of the form (three letter
prefix for form name is frm).
Gets or sets the button on the form that is clicked
when the user presses the <Enter> key.
Get or sets the form background color.
Gets or sets the button control that is clicked
when the user presses the <Esc> key.
Gets or sets a value indicating whether a control
box is displayed in the caption bar of the form.
If False, all controls on form are disabled.
Gets or sets font name, style, size.
Gets or sets color of text or graphics.
Sets the form border to be fixed or sizeable.
Height of form in pixels.
Gets or sets a value indicating whether a Help
button should be displayed in the caption box of
the form.
Gets or sets the icon for the form.
Distance from left of screen to left edge of form,
in pixels.
Gets or sets a value indicating whether the
MinimizeButton
StartPosition
Text
Top
Width
maximize button is displayed in the caption bar of
the form.
Gets or sets a value indicating whether the
minimize button is displayed in the caption bar of
the form.
Gets or sets the starting position of the form when
the application is running.
Gets or sets the form window title.
Distance from top of screen to top edge of form,
in pixels.
Width of form in pixels.
Form Methods:
Close
Focus
Hide
Refresh
Show
Closes the form.
Sets focus to the form.
Hides the form.
Forces the form to immediately repaint itself.
Makes the form display by setting the Visible
property to True.
The normal syntax for invoking a method is to type the control name, a dot, then
the method name. For form methods, the name to use is this. This is a Visual C#
keyword used to refer to a form. Hence, to close a form, use:
this.Close();
Form Events:
Activated
Click
Occurs when the form is activated in code or by
the user.
Occurs when the form is clicked by the user.
FormClosing
DoubleClick
Load
Paint
Occurs when the form is closing.
Occurs when the form is double clicked.
Occurs before a form is displayed for the first
time.
Occurs when the form is redrawn.
Typical use of Form object (for each control in this, and following chapters, we
will provide information for how that control is typically used):
➢ Set the Name and Text properties
➢ Set the StartPosition property (in this course, this property will almost
always be set to CenterScreen)
➢ Set the FormBorderStyle to some value. In this course, we will mostly
use FixedSingle forms. You can have resizable forms in Visual C# (and
there are useful properties that help with this task), but we will not use
resizable forms in this course.
➢ Write any needed initialization code in the form’s Load event. To access
this event in the Code window, double-click the form.
Button Control
The button is probably the most widely used control. It is used to begin,
interrupt, or end a particular process. With databases, it is used to navigate
among records, add records, and delete records.
Button Properties:
Name
BackColor
Enabled
Font
ForeColor
Image
Text
TextAlign
Gets or sets the name of the button (three letter
prefix for button name is btn).
Get or sets the button background color.
If False, button is visible, but cannot accept
clicks.
Gets or sets font name, style, size.
Gets or sets color of text or graphics.
Gets or sets the image that is displayed on a
button control.
Gets or sets string displayed on button.
Gets or sets the alignment of the text on the
button control.
Button Methods:
Focus
PerformClick
Sets focus to the button.
Generates a Click event for a button.
Button Events:
Click
Event triggered when button is selected either by
clicking on it or by pressing the access key.
Typical use of Button control:
➢ Set the Name and Text property.
➢ Write code in the button’s Click event.
➢ You may also want to change the Font, Backcolor and Forecolor
properties.
Label Control
A label is a control you use to display text. The text in a label can be changed at
run-time in response to events. It is widely used in database applications for
information display.
Label Properties:
Name
AutoSize
BackColor
BorderStyle
Font
ForeColor
Text
TextAlign
Gets or sets the name of the label (three letter
prefix for label name is lbl).
Gets or sets a value indicating whether the label is
automatically resized to display its entire
contents.
Get or sets the label background color.
Gets or sets the border style for the label.
Gets or sets font name, style, size.
Gets or sets color of text or graphics.
Gets or sets string displayed on label.
Gets or sets the alignment of text in the label.
Note, by default, the label control has no resizing handles. To resize the label, set
AutoSize to False.
Label Methods:
Refresh
Forces an update of the label control contents.
Label Events:
Click
DblClick
Event triggered when user clicks on a label.
Event triggered when user double-clicks on a
label.
Typical use of Label control for static, unchanging display:
➢ Set the Name (though not really necessary for static display) and Text
property.
➢ You may also want to change the Font, Backcolor and Forecolor
properties.
Typical use of Label control for changing display:
➢ Set the Name property. Initialize Text to desired string.
➢ Set AutoSize to False, resize control and select desired value for
TextAlign.
➢ Assign Text property (String type) in code where needed.
➢ You may also want to change the Font, Backcolor and Forecolor
properties.
TextBox Control
A text box is used to display information entered at design time, by a user at
run-time, or assigned within code. The displayed text may be edited. This is the
tool used in database applications for editing fields.
TextBox Properties:
Name
BackColor
BorderStyle
Font
ForeColor
HideSelection
Lines
MaxLength
MultiLine
PasswordChar
ReadOnly
ScrollBars
SelectedText
Gets or sets the name of the text box (three letter
prefix for text box name is txt).
Get or sets the text box background color.
Gets or sets the border style for the text box.
Gets or sets font name, style, size.
Gets or sets color of text or graphics.
Gets or sets a value indicating whether the
selected text in the text box control remains
highlighted when the control loses focus.
Gets or sets the lines of text in a text box control.
Gets or sets the maximum number of characters
the user can type into the text box control.
Gets or sets a value indicating whether this is a
multiline text box control.
Gets or sets the character used to mask characters
of a password in a single-line TextBox control.
Gets or sets a value indicating whether text in the
text box is read-only.
Gets or sets which scroll bars should appear in a
multiline TextBox control.
Gets or sets a value indicating the currently
SelectionLength
SelectionStart
Text
TextAlign
TextLength
selected text in the control.
Gets or sets the number of characters selected in
the text box.
Gets or sets the starting point of text selected in
the text box.
Gets or sets the current text in the text box.
Gets or sets the alignment of text in the text box.
Gets length of text in text box.
TextBox Methods:
AppendText
Clear
Focus
SelectAll
Undo
Appends text to the current text of text box.
Clears all text in text box.
Places the cursor in a specified text box.
Selects all text in text box.
Undoes the last edit operation in the text box.
TextBox Events:
KeyDown
KeyPress
Leave
TextChanged
Occurs when a key is pressed down while the
control has focus.
Occurs when a key is pressed while the control
has focus – used for key trapping.
Triggered when the user leaves the text box. This
is a good place to examine the contents of a text
box after editing.
Occurs when the Text property value has
changed.
Typical use of TextBox control as display control:
➢ Set the Name property. Initialize Text property to desired string.
➢ Set ReadOnly property to True.
➢ If displaying more than one line, set MultiLine property to True.
➢ Assign Text property in code where needed.
➢ You may also want to change the Font, Backcolor and Forecolor
properties.
Typical use of TextBox control as input device:
➢ Set the Name property. Initialize Text property to desired string.
➢ If it is possible to input multiple lines, set MultiLine property to True.
➢ In code, give Focus to control when needed. Provide key trapping code in
KeyPress event. Read Text property when Leave event occurs.
➢ You may also want to change the Font, Backcolor and Forecolor
properties.
CheckBox Control
Check boxes provide a way to make choices from a list of potential candidates.
Some, all, or none of the choices in a group may be selected. With databases,
check boxes are used for many kinds of choices.
CheckBox Properties:
Name
AutoSize
BackColor
Checked
Font
ForeColor
Text
TextAlign
Gets or sets the name of the check box (three
letter prefix for check box name is chk).
Gets or sets a value indicating whether the check
box is automatically resized to display its entire
contents.
Get or sets the check box background color.
Gets or sets a value indicating whether the check
box is in the checked state.
Gets or sets font name, style, size.
Gets or sets color of text or graphics.
Gets or sets string displayed next to check box.
Gets or sets the alignment of text of the check
box.
CheckBox Methods:
Focus
Moves focus to this check box.
CheckBox Events:
CheckedChanged
Click
Occurs when the value of the Checked property
changes, whether in code or when a check box is
clicked.
Triggered when a check box is clicked. Checked
property is automatically changed by Visual C#.
Typical use of CheckBox control:
➢ Set the Name and Text property. Initialize the Checked property.
➢ Monitor Click or CheckChanged event to determine when button is
clicked. At any time, read Checked property to determine check box state.
➢ You may also want to change the Font, Backcolor and Forecolor
properties.
RadioButton Control
Radio buttons provide the capability to make a mutually exclusive choice
among a group of potential candidate choices. Hence, radio buttons work as a
group, only one of which can have a True (or selected) value. Radio buttons on a
form work as an independent group as do groups of radio buttons within panels
and group boxes. Radio buttons are not data bound controls, yet they can still be
used for a variety of options in database interfaces.
RadioButton Properties:
Name
AutoSize
BackColor
Checked
Font
ForeColor
TextAlign
Gets or sets the name of the radio button (three
letter prefix for radio button name is rdo).
Gets or sets a value indicating whether the radio
button is automatically resized to display its entire
contents.
Get or sets the radio button background color.
Gets or sets a value indicating whether the radio
button is checked.
Gets or sets font name, style, size.
Gets or sets color of text or graphics.
Gets or sets the alignment of text of the radio
button.
RadioButton Methods:
Focus
PerformClick
Moves focus to this radio button.
Generates a Click event for the button, simulating
a click by a user.
RadioButton Events:
CheckedChanged
Occurs when the value of the Checked property
Click
changes, whether in code or when a radio button
is clicked.
Triggered when a button is clicked. Checked
property is automatically changed by Visual C#.
Typical use of RadioButton control:
➢ Establish a group of radio buttons.
➢ For each button in the group, set the Name (give each button a similar
name to identify them with the group) and Text property. You might also
change the Font, BackColor and Forecolor properties.
➢ Initialize the Checked property of one button to True.
➢ Monitor the Click or CheckChanged event of each radio button in the
group to determine when a button is clicked. The ‘last clicked’ button in
the group will always have a Checked property of True.
GroupBox Control
Group boxes provide a way of grouping related controls on a form. Radio
buttons within a group box act independently of other radio buttons in an
application.
GroupBox Properties:
Name
BackColor
Enabled
Font
ForeColor
Text
Visible
Gets or sets the name of the group box (three
letter prefix for group box name is grp).
Get or sets the group box background color.
Gets or sets a value indicating whether the group
box is enabled. If False, all controls in the group
box are disabled.
Gets or sets font name, style, size.
Gets or sets color of text.
Gets or sets string displayed in title region of
group box.
If False, hides the group box (and all its controls).
The GroupBox control has some methods and events, but these are rarely used.
We are more concerned with the methods and events associated with the controls
in the group box.
Typical use of GroupBox control:
➢ Set Name and Text property (perhaps changing Font, BackColor and
ForeColor properties).
➢ Place desired controls in group box. Monitor events of controls in group
box using usual techniques.
Panel Control
The Panel control is another Visual C# grouping control. It is nearly identical to
the GroupBox control in behavior. The panel control lacks a Text property
(titling information), but has optional scrolling capabilities. Radio buttons in the
panel control act as an independent group. Panel controls can also be used to
display graphics (lines, curves, shapes, animations).
Panel Properties:
Name
AutoScroll
BackColor
BorderStyle
Enabled
Visible
Gets or sets the name of the panel (three letter
prefix for panel name is pnl).
Gets or sets a value indicating whether the panel
will allow the user to scroll to any controls placed
outside of its visible boundaries.
Get or sets the panel background color.
Get or set the panel border style.
Gets or sets a value indicating whether the panel
is enabled. If False, all controls in the panel are
disabled.
If False, hides the panel (and all its controls).
Like the GroupBox control, the Panel control has some methods and events, but
these are rarely used (we will see a few Panel events in later graphics chapters).
We usually only are concerned with the methods and events associated with the
controls in the panel.
Typical use of Panel control:
➢ Set Name property.
➢ Place desired controls in panel control.
➢ Monitor events of controls in panel using usual techniques.
PictureBox Control
The picture box allows you to place graphics information on a form. In a
database, picture boxes are used to store graphic data.
PictureBox Properties:
Name
BackColor
BorderStyle
Height
Image
Left
SizeMode
Top
Width
Gets or sets the name of the picture box (three
letter prefix for picture box name is pic).
Get or sets the picture box background color.
Indicates the border style for the picture box.
Height of picture box in pixels.
Establishes the graphics file to display in the
picture box (jpeg, gif, bmp files).
Distance from left edge of form to left edge of
picture box, in pixels.
Indicates how the image is displayed.
Distance bottom of form title bar area to top edge
of picture box, in pixels.
Width of picture box in pixels.
PictureBox Events:
Click
Triggered when a picture box is clicked.
Typical use of PictureBox control for displaying images:
➢ Set the Name and SizeMode property (most often, StretchImage).
➢ Set Image property, either in design mode or at run-time, remembering
icon files are not automatically displayed.
Example 5-2
Authors Table Input Form In Chapter 6, we will build
a complete database management system for the books database. Each table in
the database will require some kind of input form. In this chapter, we build such
a form for the Authors table. Even though it is a very simple table (only three
fields: Au_ID, Author, Year_Born), it provides an excellent basis to illustrate
many of the steps of proper interface design. The SQL statement needed by the
command object to retrieve the fields (sorted by Author) is: SELECT * FROM
Authors ORDER BY Author We need an input form that allows a user to edit
an existing record, delete an existing record or add a new record. The form
should also allow navigation from one record to another. The steps to follow: 1.
Start a new application. We need three label controls and three text boxes to
display the fields. We need two buttons to move from one record to the next. We
need five buttons to control editing features and one button to allow us to stop
editing. Place these controls on a form. The layout should resemble:
2. Set these properties for the form and controls:
Form1:
Name
frmAuthors
FormBorderStyle FixedSingle
StartPosition
CenterScreen
Text
Authors
label1:
Text
Author ID
Name
BackColor
ReadOnly
txtAuthorID
White
True
Text
Author Name
Name
BackColor
ReadOnly
txtAuthorName
White
True
Text
Year Born
Name
BackColor
ReadOnly
txtYearBorn
White
True
Name
Text
btnPrevious
<= Previous
Name
Text
btnNext
Next =>
Name
Text
btnEdit
&Edit
textBox1:
label2:
textBox2:
label3:
textBox3:
button1:
button2:
button3:
button4:
Name
Text
btnSave
&Save
Name
Text
btnCancel
&Cancel
Name
Text
btnAddNew
&Add New
Name
Text
btnDelete
&Delete
Name
Text
btnDone
Do&ne
button5:
button6:
button7:
button8:
Note, we ‘lock’ (ReadOnly = True) all the text boxes. We will unlock them
when we (as the programmer) decide the user can change a value (remember, we
are in control). At this point, the form should appear as:
3. We will add features to this input application as we progress through the
chapter. At this point, we add code to form the data table and allow us to
navigate through the Authors table records. Add this line at the top of the
code window: using System.Data.OleDb; 4. Form level declarations to
create data objects: OleDbConnection booksConnection; OleDbCommand
authorsCommand; OleDbDataAdapter authorsAdapter; DataTable
authorsTable; CurrencyManager authorsManager; 5. Add this code the
frmAuthors_Load method: private void frmAuthors_Load(object sender,
EventArgs e) {
// connect to books database booksConnection = new
OleDbConnection("Provider=Microsoft.ACE.OLEDB.12.0; Data
Source = c:\\VCSDB\\Working\\BooksDB.accdb");
booksConnection.Open(); // establish command object
authorsCommand = new OleDbCommand("Select * from Authors
ORDER BY Author", booksConnection); // establish data
adapter/data table authorsAdapter = new OleDbDataAdapter();
authorsAdapter.SelectCommand = authorsCommand; authorsTable
= new DataTable(); authorsAdapter.Fill(authorsTable); // bind
controls to data table txtAuthorID.DataBindings.Add("Text",
authorsTable, "Au_ID"); txtAuthorName.DataBindings.Add("Text",
authorsTable, "Author"); txtYearBorn.DataBindings.Add("Text",
authorsTable, "Year_Born"); // establish currency manager
authorsManager = (CurrencyManager)
this.BindingContext[authorsTable]; }
This code creates the needed data objects to open the database and form the
Authors table (includes all fields ordered by Author). It then binds the controls
to the currency manager object. This code is identical to code seen in the
previous two chapters.
6. Add this code to the frmAuthors_Closing event method to close the database
connection: private void frmAuthors_FormClosing(object sender,
FormClosingEventArgs e) {
// close the connection booksConnection.Close(); // dispose of the
objects booksConnection.Dispose(); authorsCommand.Dispose();
authorsAdapter.Dispose(); authorsTable.Dispose(); }
7. Code for the two button Click events to allow navigation: private void
btnPrevious_Click(object sender, EventArgs e) {
authorsManager.Position--; }
private void btnNext_Click(object sender, EventArgs e) {
authorsManager.Position++; }
8. Save the application (saved in the Example 5-2 folder in VCSDB\Code\Class
5
folder).
Run
it.
Here
is
the
first
record:
Navigate among the records. Note you cannot edit anything. The text boxes are
read-only. As we progress through this chapter (and the next), we will continue
to add features to this example until it is complete.
Example 5-2
Using SQL Server Databases Differences in the SQL
Server version of the example: 1. The SQL Server version of the books database
is SQLBooksDB.mdf. Copy SQLBooksDB.mdf to your working directory 2.
Use this using statement: using System.Data.SqlClient; 3. In declarations, use
these objects: SqlConnection booksConnection; SqlCommand
authorsCommand; SqlDataAdapter authorsAdapter; 4. In
frmAuthors_Load method, use this connection object: booksConnection =
new SqlConnection("Data Source=.\\SQLEXPRESS;
AttachDbFilename=c:\\VCSDB\\Working\\SQLBooksDB.mdf; Integrated
Security=True; Connect Timeout=30; User Instance=True"); 5. In
frmAuthors_Load: Change all instances of OleDbCommand to SqlCommand
Change all instances of OleDbDataAdapter to SqlDataAdapter
MessageBox Object Many times, in a database application,
you will want to impart some information to your user. That information may be
a courtesy message (“New record written”) or a question requiring feedback
(“Do you really want to delete this record?”). Visual C# (and Windows)
provides an excellent medium for providing such information – the MessageBox
object.
You've seen message boxes if you've ever used a Windows application. Think of
all the examples you've seen. For example, message boxes are used to ask you if
you wish to save a file before exiting and to warn you if a disk drive is not ready.
For example, if while writing these notes in Microsoft Word, I attempt to exit, I
see
this
message
box:
In this message box, the different parts that you control have been labeled. You
will see how you can format a message box any way you desire.
To use the MessageBox object, you decide what the Text of the message should
be, what Caption you desire, what Icon and Buttons are appropriate, and which
DefaultButton you want. To display the message box in code, you use the
MessageBox Show method.
The MessageBox is overloaded with several ways to implement the Show
method. Some of the more common ways are: MessageBox.Show(Text);
MessageBox.Show(Text, Caption); MessageBox.Show(Text, Caption,
Buttons);
MessageBox.Show(Text,
Caption,
Buttons,
Icon);
MessageBox.Show(Text, Caption, Buttons, Icon, DefaultButton); In these
implementations, if DefaultButton is omitted, the first button is default. If Icon
is omitted, no icon is displayed. If Buttons is omitted, an ‘OK’ button is
displayed. And, if Caption is omitted, no caption is displayed.
You decide what you want for the message box Text and Caption information
(string data types). The other arguments are defined by Visual C# predefined
constants. The Buttons constants are defined by the MessageBoxButtons
constants:
Member
AbortRetryIgnore
OK
OKCancel
RetryCancel
YesNo
YesNoCancel
Description
Displays Abort, Retry and Ignore buttons
Displays an OK button
Displays OK and Cancel buttons
Displays Retry and Cancel buttons
Displays Yes and No buttons
Displays Yes, No and Cancel buttons
The syntax for specifying a choice of buttons is the usual dot-notation:
MessageBoxButtons.Member So, to display an OK and Cancel button, the
constant is: MessageBoxButtons.OKCancel You don’t have to remember this,
however. When typing the code, the Intellisense feature will provide a dropdown list of button choices when you reach that argument! This will happen for
all the arguments in the MessageBox object.
The displayed Icon is established by the MessageBoxIcon constants:
Member
IconAsterisk
IconInformation
IconError
IconHand
IconNone
IconStop
IconExclamation
IconWarning
IconQuestion
Description
Displays an information icon
Displays an information icon
Displays an error icon (white X in red circle)
Displays an error icon
Display no icon
Displays an error icon
Displays an exclamation point icon
Displays an exclamation point icon
Displays a question mark icon
To specify an icon, the syntax is: MessageBoxIcon.Member Note there are
eight different members of the MessageBoxIcon constants, but only four icons
(information, error, exclamation, question) available. This is because the current
Windows operating system only offers four icons. Future implementations may
offer more.
When a message box is displayed, one of the displayed buttons will have focus
or be the default button. If the user presses <Enter>, this button is selected. You
specify which button is default using the MessageBoxDefaultButton constants:
Member
Button1
Button2
Button3
Description
First button in message box is default
Second button in message box is default
Third button in message box is default
To specify a default button, the syntax is: MessageBoxDefaultButton.Member
The specified default button is relative to the displayed buttons, left to right. So,
if you have Yes, No and Cancel buttons displayed and the second button is
selected as default, the No button will have focus (be default). Always try to
make the default response the “least damaging,” if the user just blindly accepts
it.
When you invoke the Show method of the MessageBox object, the method
returns a value from the DialogResult constants. The available members are:
Member
Abort
Cancel
Ignore
No
OK
Retry
Yes
Description
The Abort button was selected
The Cancel button was selected
The Ignore button was selected
The No button was selected
The OK button was selected
The Retry button was selected
The Yes button was selected
MessageBox Example: This little code snippet (the first line is very long): if
(MessageBox.Show("This is an example of a message box", "Message Box
Example", MessageBoxButtons.OKCancel, MessageBoxIcon.Information,
MessageBoxDefaultButton.Button1) == DialogResult.OK) {
// everything is OK
}
else {
// cancel was pressed }
displays this message box:
Of course, you would need to add code for the different tasks depending on
whether OK or Cancel is clicked by the user.
Another MessageBox Example: Many times, you just want to display a quick
message to the user with no need for feedback (just an OK button). This code
does the job: MessageBox.Show("Quick message for you.", "Hey You!");
The resulting message box:
Notice there is no icon and the OK button (default if no button specified) is
shown. Also, notice in the code, there is no need to read the returned value – we
know what it is! You will find a lot of uses for this simple form of the message
box (with perhaps some kind of icon) as you progress in this course.
Message boxes should be used whenever your application needs to inform the
user of action or requires user feedback to continue. It is probably better to have
too many message boxes, than too few. You always want to make sure your
application is performing as it should and the more information you have, the
better.
Example 5-3
Authors Table Input Form (Message
Box) There are two places where we could use message boxes in the
Authors Table example. A simple box after saving an update to let the user know
the save occurred and one related to deleting records.
1. Load Example 5-2 completed earlier. We will modify this example to include
message boxes.
2.
Use this code in the btnSave_Click
btnSave_Click(object sender, EventArgs e) {
event:
private
void
MessageBox.Show("Record saved.", "Save",
MessageBoxButtons.OK, MessageBoxIcon.Information); }
Obviously, there will be more code in this event as we continue with this
example. This code just implements the message box.
3.
Use this code in the btnDelete_Click
btnDelete_Click(object sender, EventArgs e) {
event:
private
void
DialogResult response; response = MessageBox.Show("Are you sure
you want to delete this record?", "Delete",
MessageBoxButtons.YesNo, MessageBoxIcon.Question,
MessageBoxDefaultButton.Button2); if (response == DialogResult.No)
{
return; }
}
Note we exit the method if the user selects No. And, notice the No button is
default – this makes the user think a bit before hitting Enter. Like above, there
will be more code in this method as we proceed.
4. Save the application (saved in the Example 5-3 folder in VCSDB\Code\Class
5 folder) and run it. Click the Save button and you will see:
Click
OK,
then
try
clicking
the
Delete
button
to
see:
Example 5-3
Using SQL Server Databases
Using the SQL Server version of the project, make the same changes to
btnSave_Click, and btnDelete_Click.
Application State When presenting a Visual C# database
interface to a user, it should be obvious, to the user, what needs to be done.
Options should be intuitive and the possibility of mistakes minimized, if not
completely eliminated. To maintain this obvious quality, you should always be
aware of what state your application is in.
Application state implies knowing just what is currently being done within the
interface. Are you adding a record, editing a record, deleting a record, or perhaps
leaving the application? Once you know the state the application is in, you adjust
the interface so that options needed for that particular state are available to the
user. You also need to know when and how to transition from one state to
another.
What options are adjusted to reflect application state? A primary option is a
control’s Enabled property. By setting Enabled to False, you disable a control,
making it unavailable to the user. So, if the user is not able to save a current
record, the button that does the save should have an Enabled property of False. A
more drastic disabling of a control is setting its Visible property to False. In this
case, there is no misunderstanding about application state. As the application
moves from one state to another, you need to determine which controls should
be enabled and which should be disabled.
For text box controls, a property of importance is the ReadOnly property. If a
value in a text box is not to be edited, set ReadOnly to True. When editing is
allowed (the state changes), toggle the ReadOnly property to False. For text
boxes that are always read-only (used for display, not editing purposes), use
color (red is good) to indicate they are not accessible. When editing in a text
box, use the Focus method to place the cursor in the box, making it the active
control (giving it focus) and saving the user a mouse click. The Focus method
can also be used to programmatically move the user from one text box to the
next in a desired order.
Another mechanism for moving from one control to another in a prescribed
order is the TabIndex property, in conjunction with TabStop. If TabStop is
True, TabIndex defines the order controls become active (only one control can
be active at a time) as the <Tab> key is pressed (the order is reversed when
<Shift>-<Tab> is pressed). When controls are placed on a form at design time,
they are assigned a TabIndex value with TabStop = true;. If you don’t want a
control to be made active with <Tab>, you need to reset its TabStop property to
False. If the assigned order is not acceptable, reset the TabIndex properties for
the desired controls, starting with a low number and increasing that value with
each control added to the <Tab> sequence. A primary application for <Tab>
sequencing is moving from one text box to the next in a detailed input form.
If the concepts of control focus and tab movements are new or unfamiliar, try
this. Start a new application in Visual C#. Add three buttons (Button1, Button2,
Button3), then three text boxes (Text1, Text2, Text3). Run the application. The
first button (Button1) should have focus (a little outline box is around the Text).
If you press <Enter> at this point, this button is ‘clicked.’ Press the <Tab> key
and the focus moves to the second button. Press <Tab> twice. The focus should
now be in the first text box (the cursor is in the box). Keep pressing <Tab> and
watch the focus move from one control to the other, always in the same order.
Pressing <Shift>-<Tab> reverses the order. Now, for each button, set the
TabStop property to False (removing them from the tab sequence). Re-run the
application and you should note the focus only shifts among the text boxes. Try
resetting the TabIndex properties of the text boxes to change the shift direction.
Always use the idea of focus in your applications to indicate to the user what
control is active.
All of this application state talk may sound complicated, but it really isn’t.
Again, it’s all just a matter of common sense. After you design your interface, sit
back and step through your application in the Visual C# environment, exercising
every option available. With each option, ask yourself what the user needs to
see. Implement the necessary logic to make sure this is all the user sees. Make
sure moves from one state to another are apparent and correct. Try lots of things
until you are comfortable with the finished product. The Visual C# environment
makes performing such tasks quite easy.
Example 5-4
Authors Table Input Form (Application
State) The Authors Table Input Form can operate in one of three states:
View state, Add state or Edit state. In View state, the user can navigate from
record to record, switch to Edit state, add and/or delete records, or exit the
application. In both Add and Edit states, no navigation should be possible, data
can be changed, and the user should have access to the Save and Cancel
functions. Each of these states can be implemented using button Enabled
properties and text box ReadOnly properties. We use TabIndex (and
TabOrder) to control shift of focus in the text box controls. We will use a
general method to allow switching from one state to another.
1. Open Example 5-3 in the Visual C# environment. We will modify this
example to include state considerations.
2. Remove the buttons from tab sequencing by setting all (eight buttons) of their
TabStop properties to False. Also set TabStop to False for the txtAuthorID
text box (we will not edit this value - we’ll explain why later). Set TabIndex
for txtAuthorName to 1 and TabIndex for txtYearBorn to 2.
3. Add a general method named SetState with string argument appState. Add
this code to the SetState method: private void SetState(string appState) {
switch (appState) {
case "View": txtAuthorID.BackColor = Color.White;
txtAuthorID.ForeColor = Color.Black; txtAuthorName.ReadOnly
= true; txtYearBorn.ReadOnly = true; btnPrevious.Enabled =
true; btnNext.Enabled = true; btnAddNew.Enabled = true;
btnSave.Enabled = false; btnCancel.Enabled = false;
btnEdit.Enabled = true; btnDelete.Enabled = true;
btnDone.Enabled = true; txtAuthorName.Focus(); break; default:
// Add or Edit if not View txtAuthorID.BackColor = Color.Red;
txtAuthorID.ForeColor = Color.White; txtAuthorName.ReadOnly
= false; txtYearBorn.ReadOnly = false; btnPrevious.Enabled =
false; btnNext.Enabled = false; btnAddNew.Enabled = false;
btnSave.Enabled = true; btnCancel.Enabled = true;
btnEdit.Enabled = false; btnDelete.Enabled = false;
btnDone.Enabled = false; txtAuthorName.Focus(); break; }
}
This code sets the application in View, Add or Edit state. Note which buttons are
available and which are not. Notice the Author ID box is red in Add and Edit
state to indicate it cannot be changed. Notice that the Add and Edit states are the
same (for now) and are just a ‘toggling’ of the View state – this will occur quite
often – a great place for ‘cut and paste’ coding. We now need to modify the
application code to use this method to move from state to state.
4. We want to be in the View state when the application is initialized. Add these
two lines at the bottom of the frmAuthors_Load event: this.Show();
SetState("View"); 5. When the Add New button is clicked, we want to
switch to Add state. Add this line of code at the top of the
btnAddNew_Click event method: SetState("Add"); 6. When the Edit
button is clicked, we switch to Edit state. Add this line of code at the top of
the btnEdit_Click event method: SetState("Edit"); 7. Following a Cancel
or Save operation (in Add or Edit state), we want to return to View state.
Place this line at the end of the btnCancel_Click and btnSave_Click event
methods: SetState("View"); The Delete button does not need any change of
state code – it only works in View state and stays in that state following a
delete.
8. We’re almost done. This is a small change, but an important one that gives
your application a professional touch. Notice that if you click the Previous
button and the pointer is at the first record, nothing changes. Similarly, at the
end of the data table, if you click Next, nothing happens. This lack of change
might confuse the user. To give the user some feedback that they’ve reached
a limit, I like to provide some audible feedback. Make the shaded changes to
the btnPrevious and btnNext Click event methods to play a beep when the
user bumps into a limit: private void btnPrevious_Click(object sender,
EventArgs e) {
if (authorsManager.Position == 0) {
Console.Beep(); }
authorsManager.Position--; }
private void btnNext_Click(object sender, EventArgs e) {
if (authorsManager.Position == authorsManager.Count - 1) {
Console.Beep(); }
authorsManager.Position++; }
9. Save and run the application (saved in the Example 5-4 folder in
VCSDB\Code\Class 5 folder). The initial (View) state is:
Notice how the various buttons change state as different functions are accessed
on the interface form. In Add and Edit state (the ID box is red), check the tab
order of the two text boxes (a very short tab order!):
In each state, it is obvious to the user what functions are available and when they
are available. Do you hear the beep when you try to move past a limit at the end
or beginning of the data table?
Example 5-4
Using SQL Server Databases
Make the same changes to the SQL Server version of the project.
Entry Validation Throughout your work with databases, you
will find that viewing database information is an easy task with Visual C#.
Things quickly become difficult, though, when you want to modify information
in a database. And, things become very difficult when you allow your user to
type information. That’s why, if at all possible, don’t allow your user to type
things. Use point and click type controls whenever possible.
Checking input information from a user requires programming on your part. You
must insure information being put in a database is correct. There are two steps to
checking information from a user: entry validation and input validation. Entry
validation is associated with text box controls and checks for proper keystrokes.
Input validation is associated with several control types and checks to make sure
entries and choices meet certain requirements. In this section, we address entry
validation. Input validation is addressed in the next section of this chapter.
As mentioned, entry validation checks for proper keystrokes. For example, if a
numerical entry is needed, only allow the pressing of number keys. If spaces are
not allowed, don’t allow them. If an input must be in upper case letters, don’t
allow lower case letters to be typed. Restricting keystrokes is referred to as key
trapping.
Key Trapping Key trapping is done in the KeyPress event method
of a text box control. Such a method has the form (for a text box named
txtExample): private void txtExample_KeyPress(object sender,
KeyPressEventArgs e) {
}
What happens in this method is that every time a key is pressed in the
corresponding text box, the KeyPressEventArgs class passes the key that has
been pressed into the method via the char type e.KeyChar property. Recall the
char type is used to represent a single character. We can thus examine this key.
If it is an acceptable key, we set the e.Handled property to False. This tells
Visual C# that this method has not been handled and the KeyPress should be
allowed. If an unacceptable key is detected, we set e.Handled to true. This
‘tricks’ Visual C# into thinking the KeyPress event has already been handled and
the pressed key is ignored.
We need some way of distinguishing what keys are pressed. The usual
alphabetic, numeric and character keys are fairly simple to detect. To help detect
non-readable keys, we can examine the key’s corresponding Unicode value. Two
values we will use are:
Definition
Backspace
Carriage return (<Enter> key)
Value
8
13
As an example, let’s say we have text box (txtExample) and we only want to
enter numbers or a decimal point. There are several ways to build a key trapping
routine. I suggest an if block that, based on different values of e.KeyChar, takes
different steps. If e.KeyChar represents a number, a decimal point or a
backspace key (always include backspace or the user won’t be able to edit the
text box properly), we will allow the keypress (e.Handled = false). Otherwise,
we will set e.Handled = true to ignore the keypress (we also add a beep). The
code to do this is: if (e.KeyChar >= '0' && e.KeyChar <= '9') {
// number values e.Handled = false; }
else if ((int) e.KeyChar == 8) {
// backspace e.Handled = false; }
else if (e.KeyChar == '.') {
// decimal point e.Handled = false; }
else {
// any other character e.Handled = true; }
Note the use of single quotes to signify char types, the same type as e.KeyChar.
Example 5-5
Authors Table Input Form (Entry
Validation) In the Authors Table Input Form, the Year Born field can
only be numeric data.
1. Load Example 5-4 completed earlier. We will modify this example to include
entry validation.
2. Use this code to the txtYearBorn_KeyPress event (make sure you select the
proper event – don’t use the TextChanged event!): private void
txtYearBorn_KeyPress(object sender, KeyPressEventArgs e) {
if ((e.KeyChar >= '0' && e.KeyChar <= '9') || (int) e.KeyChar == 8) {
//Acceptable keystrokes e.Handled = false; }
else {
e.Handled = true; Console.Beep(); }
}
3. Save and run the application (saved in the Example 5-5 folder in
VCSDB\Code\Class 5 folder). Click Edit to switch to Edit state. Click the
Year Born text box. Try some typing. You should only be able to type
numbers (or use the backspace key) in the Year Born entry box. You should
hear a beep sound when you type an incorrect key.
Example 5-5
Using SQL Server Databases
Make the same changes to the SQL Server version of the project.
Input Validation In the example just studied, although the user
can only input numeric data for the Year Born field, there is no guarantee the
final input would be acceptable. What if the input year is past the current year?
What if the year is 1492? A second step in validation is to check values in
context. Do the input values make sense? Do the values meet established rules?
This step is input validation.
Some common validation rules are:
⇒ Is this field required? If a field is required and no input is provided, this
could cause problems.
⇒ Is the input within an established range? For example, if entering a day
number for the month of April, is the value between 1 and 30?
⇒ Is the input the proper length? Social security numbers (including
hyphens) require 11 characters. If 11 characters are not detected, the input
is not a valid social security number. The C# Length property can be used
here, as can a text box MaxLength property (to limit the length).
⇒ Is the input conditional? Some fields only need to filled in if other fields
are filled in. For example, if a user clicks to ship to another address, you
need to make sure that address exists.
⇒ Is the input a primary key? If so, and the user has the capability of
entering a value, we must insure it is a unique value. Each primary key
value in a table must be different.
The amount of input validation required is dependent on the particular field.
Many times, there is none needed. You, as the programmer, need to examine
each input field and answer the questions posed above: is the field required, must
it be within a range, is it length restricted, is it conditional? Any Yes answers
require C# code to do the validation. You will probably find additional questions
as you develop your database skills.
Where does the validation code go? It really depends on how you implement
database editing. We will discuss this topic in detail in Chapter 6. For our
example we have been creating, we will write a general method named
ValidateData that is called in the Click event of the Save button. The user
clicks this button when done editing, making it a great place to check validity. If
any validation rules are violated, we don’t allow the requested change(s).
We see entry and input validation require a bit of programming on our part. But,
it is worth it. Field validation insures the integrity of the information we are
putting in a database. We always need to maintain that integrity. And, one last
time for emphasis (are you getting the idea this is important) – if you can
eliminate user typing – do it!
Example 5-6
Authors Table Input Form (Input
Validation) As mentioned, the Year Born must be validated. We will
make sure that, if an input is attempted (we won’t require a year be input), the
year has no more than four characters, is not greater than the current year and is
greater than 150 years prior to the current year (by not hard coding a minimum
year, the code automatically upgrades itself). We will also make sure the user
enters an Author Name.
1. Load Example 5-5 completed earlier. We will modify this example to include
input validation.
2. Set MaxLength property for txtYearBorn text box to 4.
3. Add a method named ValidateData that returns a Boolean argument (if true,
all validation rules were met). Add this code: private bool ValidateData() {
string message = ""; int inputYear, currentYear; bool allOK = true; //
Check for name if (txtAuthorName.Text.Trim().Equals("")) {
message = "You must enter an Author Name." + "\r\n";
txtAuthorName.Focus(); allOK = false; }
// Check length and range on Year Born if
(!txtYearBorn.Text.Trim().Equals("")) {
inputYear = Convert.ToInt32(txtYearBorn.Text); currentYear =
DateTime.Now.Year; if (inputYear > currentYear || inputYear <
currentYear - 150) {
message += "Year born must be between " +
(currentYear - 150).ToString() + " and " +
currentYear.ToString(); txtYearBorn.Focus(); allOK = false; }
}
if (!allOK) {
MessageBox.Show(message, "Validation Error",
MessageBoxButtons.OK, MessageBoxIcon.Information); }
return (allOK); }
In this code, we first check to see if an Author Name is entered and then
validate the Year Born field. If either validation rule is violated, the variable
allOK is set to false and a message box displayed. If any of this code is
unfamiliar, try Visual C# on-line help for assistance.
4. Modify the btnSave_Click event to read (new lines are shaded): private void
btnSave_Click(object sender, EventArgs e) {
if (!ValidateData()) {
return; }
MessageBox.Show("Record saved.", "Save",
MessageBoxButtons.OK, MessageBoxIcon.Information);
SetState("View"); }
In the new line of code, if the ValidateData function returns a false, the data is
not valid and we exit the method.
4. Save and run the application. Click Edit and blank out the Author Name.
Click
Save.
A
message
box
should
appear:
Click OK and the focus is reset on the Author Name text box, helping the user.
Type an invalid numeric value in the Year Born box. Click Save. A new
message should be displayed:
If you attempt a year, you must either enter a valid value or click Cancel. Try a
valid year and valid name – make sure they are accepted.
5. After typing a new Author name, to type a Year Born, you need to click in
that text box. This clicking (especially when working with lots of text boxes)
is cumbersome. A preferred method would be a programmatic shift of focus.
Add this code at the top of the txtAuthorName_KeyPress event: private
void txtAuthorName_KeyPress(object sender, KeyPressEventArgs e) {
if ((int) e.KeyChar == 13) {
txtYearBorn.Focus(); }
}
In this code, if the <Enter> key is pressed, the focus is shifted from the Author
text box to the Year Born text box (if a valid name is input). This programmatic
change of focus is used all the time in database interfaces. Users like to see the
focus move when they press <Enter>. It is an additional step in maintaining
proper application state. To shift from the Year Born box to the Author box, add
the shaded code to the txtYearBorn_KeyPress event: private void
txtYearBorn_KeyPress(object sender, KeyPressEventArgs e) {
if ((e.KeyChar >= '0' && e.KeyChar <= '9') || (int) e.KeyChar == 8) {
//Acceptable keystrokes e.Handled = false; }
else if ((int)e.KeyChar == 13) {
txtAuthorName.Focus(); }
else {
e.Handled = true; Console.Beep(); }
}
6. Save (saved in the Example 5-6 folder in VCSDB\Code\Class 5 folder) and
run the example again. Click Edit. Notice how the focus shifts between the
two text boxes as you change the values and press <Enter>. Pressing <Tab>
should also change the focus appropriately.
Example 5-6
Using SQL Server Databases
Make the same changes to the SQL Server version of the project.
Error Trapping and Handling Even with a welldesigned, ‘user-proof’ interface, errors can still occur. This is especially true
when working with databases. Occasionally, data cannot be written to, or deleted
from, the database or invalid fields are encountered. Without any action on our
part, these run-time errors might bring our application to an unceremonious
end. If, however, we recognize an error has occurred and inform the user of the
problem, we might be able to recover.
Run-time errors (referred to in Visual C# as exceptions) are “catchable.” That
is, Visual C# recognizes an error has occurred and enables you to catch it and
take corrective action (handle the error). As mentioned, if an error occurs and is
not caught, your program will usually end in a rather unceremonious manner.
Most run-time errors occur when your application is working with files, either
trying to open, read, write or save a file. Other common run-time errors are
divide by zero, overflow (exceeding a data type’s range) and improper data
types.
Error trapping and handling must be implemented in every method in your
application where you think it might be needed. Visual C# does not allow global
error trapping. At a minimum, you should implement error trapping and
handling in every method that writes to or reads from the database.
Visual C# uses a structured approach to catching and handling exceptions. The
structure is referred to as a try/catch/finally block. And the annotated syntax for
using this block is: try {
// here is code you try where some kind of // error may occur }
catch (ExceptionType ex) {
// if error described by exception of ExceptionType // occurs, process
this code }
catch (Exception ex) {
// if any other error occurs, process this code }
finally {
// Execute this code whether error occurred or not // this block is
optional }
// Execution continues here The above code works from the top, down. It
‘tries’ the code between try and the first catch statement. If no error is
encountered, any code in the finally block will be executed and the program
will continue after the right brace closing the try/catch/finally block. If an
exception (error) occurs, the program will look to find, if any, the first catch
statement (you can have multiple catch statements and must have at least one)
that matches the exception that occurred. If one is found, the code in that
respective block is executed (code to help clear up the error – the exception
handling), then the code in the finally block, then program execution
continues after the closing brace. If an error occurs that doesn’t match a
particular exception, the code in the ‘generic’ catch block is executed,
followed by the code in the finally block. And, program execution continues
after the closing brace.
This structure can be used to trap and handle any Type of exception defined in
the Visual C# Exception class. There are hundreds of possible exceptions
related to data access, input and output functions, graphics functions, data types
and numerical computations. Here is a list of example exception types (their
names are descriptive of the corresponding error condition):
ArgumentException
ArgumentOutOfRangeException
ArrayTypeMismatchException
DllNotFoundException
FormatException
DirectoryNotFoundException
FileNotFoundException
OutOfMemoryException
ArgumentNullException
ArithmeticException
DivideByZeroException
Exception
IndexOutOfRangeException
EndOfStreamException
IOException
OverflowException
Let’s take a closer look at the catch block. When you define a catch block, you
define the exception type you want to catch. For example, if want to catch a
divide by zero condition, an DivideByZeroException, we use: catch
(DivideByZeroException ex) {
// Code to execute if divide by zero occurs }
If in the try block, a divide by zero occurs, the code following this catch
statement will be executed. You would probably put a message box here to tell
the user what happened and provide him or her with options of how to fix the
problem. To help with the messaging capability, the optional variable you define
as the exception (ex, in this case) has a Message property you can use. The
message is retrieved using ex.Message.
A try block may be exited using the break statement. Be aware any code in the
finally block will still be executed even if break is encountered. Once the finally
code is executed, program execution continues after the brace closing the try
block.
Example of try block to catch a “file not found” error: try {
// Code to open file }
catch (FileNotFoundException ex) {
// message box describing the error MessageBox.Show(ex.Message,
"Error", MessageBoxButtons.OK, MessageBoxIcon.Error); }
finally {
//Code to close file (even if error occurred) }
Example of try block to catch a “formatting” error (happens when trying to
convert an empty text string to a numeric value): try {
// Code to format text string }
catch (FormatException ex) {
// write code that just sets numeric value to 0.0
}
finally {
//Code to close file (even if error occurred) }
Example of a generic error catching routine: try {
// Code to try }
catch (Exception ex) {
// message box describing the error MessageBox.Show(ex.Message,
"Error", MessageBoxButtons.OK, MessageBoxIcon.Error); }
finally {
//Code to finish the block }
We’ve only taken a brief look at the structured run-time error handling
capabilities of Visual C#. It is difficult to be more specific without knowing just
what an application’s purpose is. You need to know what type of errors you are
looking for and what corrective actions should be taken if these errors are
encountered. As you build and run your own applications, you will encounter
run-time errors. These errors may be due to errors in your code. If so, fix them.
But, they may also be errors that arise due to some invalid inputs from your user,
because a file does not meet certain specifications or because a disk drive is not
ready. You need to use error handling to keep such errors from shutting down
your application, leaving your user in a frustrated state.
Example 5-7
Authors Table Input Form (Error
Trapping) As mentioned, error trapping and handling should be
included within every method where database information is read or written. It
should also be included in methods where database files are being opened or
saved.
1. Load Example 5-6 completed earlier. We will modify this example to include
error trapping handling 2. Modify the frmAuthors_Load method to
incorporate error handling. Changes are shaded: private void
frmAuthors_Load(object sender, EventArgs e) {
try
{
// connect to books database
booksConnection = new
OleDbConnection("Provider=Microsoft.ACE.OLEDB.12.0; Data Source
= c:\\VCSDB\\Working\\BooksDB.accdb"); booksConnection.Open();
// establish command object
authorsCommand = new OleDbCommand("Select * from Authors
ORDER BY Author", booksConnection); // establish data
adapter/data table authorsAdapter = new OleDbDataAdapter();
authorsAdapter.SelectCommand = authorsCommand;
authorsTable = new DataTable();
authorsAdapter.Fill(authorsTable);
// bind controls to data table
txtAuthorID.DataBindings.Add("Text", authorsTable, "Au_ID");
txtAuthorName.DataBindings.Add("Text", authorsTable,
"Author"); txtYearBorn.DataBindings.Add("Text",
authorsTable, "Year_Born"); // establish currency manager
authorsManager =
(CurrencyManager)this.BindingContext[authorsTable];
}
catch (Exception ex)
{
MessageBox.Show(ex.Message, "Error establishing Authors
table.", MessageBoxButtons.OK, MessageBoxIcon.Error);
return;
}
this.Show();
SetState("View");
}
3. Modify the btnAddNew_Click, btnSave_Click, and btnDelete_Click event
methods to allow error trapping and handling. Use the generic code
developed in this section, taking advantage of ‘cut and paste’ editing. The
changes are shaded (more code will be added later): private void
btnAddNew_Click(object sender, EventArgs e) {
try
{
SetState("Add");
}
catch (Exception ex)
{
MessageBox.Show("Error adding record.", "Error",
MessageBoxButtons.OK, MessageBoxIcon.Error); }
}
private void btnSave_Click(object sender, EventArgs e) {
if (!ValidateData())
{
return;
}
try
{
MessageBox.Show("Record saved.", "Save",
MessageBoxButtons.OK, MessageBoxIcon.Information);
SetState("View");
}
catch (Exception ex)
{
MessageBox.Show("Error saving record.", "Error",
MessageBoxButtons.OK, MessageBoxIcon.Error); }
}
private void btnDelete_Click(object sender, EventArgs e) {
DialogResult response;
response = MessageBox.Show("Are you sure you want to delete this
record?", "Delete", MessageBoxButtons.YesNo,
MessageBoxIcon.Question, MessageBoxDefaultButton.Button2); if
(response == DialogResult.No)
{
{
return;
}
try
{
}
catch (Exception ex)
{
MessageBox.Show("Error deleting record.", "Error",
MessageBoxButtons.OK, MessageBoxIcon.Error); }
}
4. Save the application (saved in the Example 5-7 folder in VCSDB\Code\Class
5 folder). In the connection string, change the database name to
BooksDB1.accdb. Run the application. The error trapping should display this
message
telling
us
it
can’t
find
the
database:
If error trapping were not in place, the user would have no idea what caused the
program to stop. Change the database name back to the correct value
(BooksDB.accdb).
Example 5-7
Using SQL Server Databases
Using the SQL Server version of the project, make the same changes to
frmAuthors_Load, btnAddNew_Click, btnSave_Click, and btnDelete_Click
On-Line Help Systems So, at this point, we know how to
build a powerful, intuitive interface, insure valid inputs, and handle any run-time
errors that might occur. Even with all this work, there still may be times when
the user is stumped as to what to do next. Instinct tells the user to press the <F1>
function key. Long ago, someone in the old DOS world decided this would be
the magic “Help Me!” key. Users expect help when pressing <F1> (I’m sure you
rely on it a lot when using Visual C#). If nothing appears after pressing <F1>,
user frustration sets in – not a good thing.
All applications written for other than your personal use should include some
form of an on-line help system. It doesn’t have to be elegant, but it should be
there. Adding a help file to your Visual C# application will give it real polish, as
well as making it easier to use. In this section, we will show you how to build a
very basic on-line help system for your database applications. This system will
simply have a list of help topics the user can choose from.
We create what is known as an HTML help system. HTML stands for
hypertext markup language and is the ‘programming’ language of choice for
generating web pages. This language will be used to generate and display the
topics displayed in the help system. Fortunately, we won’t need to learn much (if
any) HTML. Building an HTML help system involves several files and several
steps.
In
diagram
form,
we
have:
We need to create topic files (.HTM files) for each topic in our help system.
(We could also add graphics.) These topics are organized by a Table of Contents
file (.HHC) and Index file (.HHK). The Project File (.HHP) specifies the
components of a help project. All of these files are ‘compiled’ to create the
finished help file (.CHM). This file is the file that can be opened for viewing the
finished help system.
The developed help system is similar to help systems used by all Windows
applications. As an example, here is a help system (.CHM file) that explains how
to
add
or
remove
programs
from
your
computer:
The left frame is a hierarchical structure (Contents) of clickable topics. The
right frame displays the currently selected topic information. Other tabs in the
left frame allow a user to browse an Index (none shown here) and Search the
help file. The file also features several navigation features and print options. The
key point here is that this help system is familiar to your user. No new
instruction is needed in how to use on-line help.
We will build an HTML help system similar to the one displayed above, but
with minimal features. Learning how to build a full-featured help system would
be a course in itself. In this chapter, we will learn how to create text-only topics,
add a contents file, create a project file and see how to compile the entire
package into a useful (if simple) help system.
Creating a Help File We could create a help system using
only text editors if we knew the required structure for the various files. We
won’t take that approach. The on-line help system will be built using the
Microsoft HTML Help Workshop. This is a free product from Microsoft that
greatly simplifies the building of a help system. The workshop lets you build and
organize all the files needed for building the help system. Once built, simple
clicks allow compiling and viewing of the help system.
So, obviously, you need to have the workshop installed on your computer. The
HTML Help Workshop can be downloaded from various Microsoft web sites.
To find a download link, go to Microsoft’s web site (http://www.microsoft.com).
Search on “HTML Help” – the search results should display a topic HTML
Downloads. Select that link and you will be led to a place where you can do the
download. Once downloaded, install the workshop as directed.
Creating a complete help file is a major task and sometimes takes as much time
as creating the application itself! Because of this, we will only skim over the
steps involved, generate a simple example, and provide guidance for further
reference. There are five major steps involved in building your own help file:
1. Create your application and develop a hierarchical list of help system
topics. This list would consist of headings and topics under specific
headings.
2. Create the topic files (HTM extensions). Please make sure you spell and
grammar check your topic files. If there are mistakes in your help system,
your user base may not have much confidence in the care you showed in
developing your application.
3. Create a Table of Contents (HHC extension).
4. Create the Help Project File (HHP extension).
5. Compile the help file to create your finished help system (CHM
extension).
Step 1 is application-dependent. Here, we’ll look at how to use the HTML Help
Workshop to complete the last four steps.
Starting the HTML Help Workshop We will
demonstrate the use of the HTML Help Workshop to build a very basic help
system. The help file will have two headings. Each heading will have three subtopics: Heading 1
Topic 1
Topic 2
Topic 3
Heading 2
Topic 1
Topic 2
Topic 3
Though simple, the steps followed here can be used to build an adequate help
system. All of the files created while building this help system can be found in
the VCSDB\Code\Class 5\Sample Help folder.
If properly installed, there will be an entry for the help workshop on your
computer’s Programs menu. Click Start, then Programs. Select HTML Help
Workshop, then HTML Help Workshop again. This dialog box should appear:
We want to start a new project. Select New under the File menu. In the selection
box that appears, choose Project and click OK. A cute little New Project
Wizard appears:
All we need to tell the wizard at this point is the name of our project file. Click
Next. On the next screen, find (or create) the folder to hold your files (again, I
used VCSDB\Code\Class 5\Sample Help) and use the project name Sample.
Click Next two times (make no further selections), then Finish. The file
Sample.hhp
is
created
and
you
will
see:
Creating Topic Files At this point, we are ready to create our
topic files. These are the files your user can view for help on topics listed in the
contents region of the help system. We will have eight such files in our example
(one for each of the two headings and one for each of the two sets of three
topics).
Each file is individually created and saved as an HTM file. To create the first file
(for Heading 1), choose New under the File menu. Select HTML File and click
OK. Enter a name for the file (Heading 1) and click OK. A topic file HTML
framework
will
appear:
The window on the right is where you type your topic information. The file has
some HTML code there already. If you’ve never seen HTML before, don’t
panic. We will make it easy. We are only concerned with what goes between the
<BODY> and </BODY> ‘tags’. These tags mark the beginning and end of the
text displayed when a user selects this particular heading topic.
Most HTML tags work in pairs. The first tag says start something, then the
second tag with the slash preface </> says stop something. Hence, <BODY>
says the body of the text starts here. The </BODY> tag says the body stops here.
It’s really pretty easy to understand HTML.
It would help to know just a little more HTML to make your text have a nice
appearance. To change the font, use the FONT tag: <FONT
FACE=”FontName” SIZE=”FontSize”> where FontName is the name of the
desired font and FontSize the desired size. Notice this is very similar to the Font
constructor in Visual Basic. When you are done with one font and want to
specify a new one, you must use a </FONT> tag before specifying the new font.
To bold text, use the <STRONG> and </STRONG> tags. To delineate a
paragraph in HTML, use the <P> and </P> tags. To cause a line break, use
<BR>. There is no corresponding </BR> tag.
So, using our minimal HTML knowledge (if you know more, use it), we can
create our first topic file. The HTML I used to create the first topic (Heading1)
is: <BODY> <STRONG> This is Heading 1
</STRONG> <P> This is where I explain what the subtopics available under this heading are.
</P> </BODY>
This HTML will create this finished topic:
When done typing this first topic, choose Close File under the File menu. Select
a file name (I used Heading1.HTM) to use and save the topic file. Of course, at
any time, you can reopen, modify and resave any topic file.
You repeat the above process for every topic in your help system. That is, create
a new file, type your topic and save it. You will have an HTM file for every
topic in your help system. For our example, create seven more HTM files using
whatever text and formatting you desire. The files I created are saved as:
Heading1.HTM,
Topic11.HTM,
Topic12.HTM,
Topic13.HTM,
Heading2.HTM, Topic21.HTM, Topic22.HTM, Topic23.HTM.
Creating HTML topic files using the Help Workshop is a bit tedious. You need
to use HTML tags and don’t really know what your topic file will look like until
you’ve completed the help system. Using a WYSIWYG (what you see is what
you get) editor is a better choice. Such editors allow you to create HTML files
without knowing any HTML. You just type the file in a normal word processingtype environment, then save it in HTML format. There are several WYSIWYG
HTML editors available. Check Internet download sites for options. Also, most
word processors offer an option to save a document as an HTML file. I always
use a WYSIWYG editor (FrontPage is my choice) for topic files. I simply save
each topic file in the same folder as my help system files, just as if I was using
the built-in editor.
Next, we create a Table of Contents file. But, before leaving your topic files,
make sure they are as complete and accurate as possible. And, again, please
check for misspellings – nothing scares a user more than a poorly prepared help
file. They quickly draw the conclusion that if the help system is not built with
care, the application must also be sloppily built.
Creating Table of Contents File The Table of
Contents file specifies the hierarchy of topics to display when the help system’s
Contents tab is selected. In the HTML Help Workshop, choose the New
option under the File menu. Choose Table of Contents, then click OK. The
following window appears:
We want to add two headings with three topics under each. To insert a heading,
in the right frame, click the toolbar button with a folder (Insert a heading). This
window appears:
Type a title for the entry in Entry title (this is what will appear in the Contents
– I used My First Heading).
You also need to link this topic to its topic file (HTM file). To do this, click Add
and this appears:
Click the Browse button and ‘point’ to the corresponding topic file
(Heading1.HTM in this case). Click OK to close this window.
Click OK to close the Table of Contents entry window and you’ll now see:
You’ve created your first entry in the Table of Contents. Notice the icon next to
the heading is an ‘open folder.’ To change this to the more familiar ‘open book,’
click the top toolbar button (Contents properties). In the window that appears,
remove the check mark next to ‘Use Folders Instead of Books,’ and click OK.
Now, we need to enter our first topic under this first heading. Click the toolbar
button (Insert a page) under the heading button. This dialog will appear:
Answer No – we want the entry after the heading topic. At this point, you follow
the same steps followed for the heading: enter a title and add a link to the topic
file.
Add Table of Contents entries for all topic files in our little example. Use
whatever titling information you choose. When you enter the second heading, it
will be listed under the third topic in the first heading. To move it to the left
(making it a major heading), right-click the heading and choose Move Left, the
left arrow button on the toolbar). When done, I have this:
Save the contents file. Choose Close File under the File menu and assign a name
of Sample.HHC to this contents file.
Compiling the Help File We’re almost ready to compile
and create our help system. Before doing this, we need to add entries to the
Project file. The project file at this point appears as:
We first need to add our topic files. To do this, choose the Add/remove topic
files toolbar button. In the window that appears, click Add, then select all topics
files. You should see:
Click OK.
Now,
the
project
file
has
the
topic
files
added:
Now, we specify the Table of Contents file and set a few other properties. Click
the Change project options toolbar button. Click the General tab and type a
title for your help system (I used My Sample Help File) and specify the default
file (Heading1.htm):
Click on the Files tab and select Sample.hhc as your contents file. Click OK to
complete specification of your project file. At this point, save all files by
choosing Save Project under the File menu.
We can now compile our project into the finished product – a complete HTML
help system. To do this, click the Compile HTML file button (resembles a meat
grinder) on the workshop toolbar. Browse so your project file (Sample.hhp) is
selected. Choose Compile in the resulting window and things start ‘grinding.’ If
no errors are reported, you should now have a CHM file in your directory. If
errors did occur, you need to fix any reported problems.
At long last, we can view our finished product. Click on the View compiled file
button (a pair of sunglasses) on the workshop toolbar. Browse so your help file
(Sample.chm) is selected. Choose View, and this will appear (I’ve expanded the
headings
to
show
the
topics):
Click to see the various topics and headings displayed.
After all this work, you still only have a simple help file, nothing that rivals
those seen in most applications. But, it is a very adequate help system. To
improve your help system, you need to add more features. Investigate the HTML
Help Workshop for information on tasks such as adding an index file, using
context-sensitive help, adding search capabilities and adding graphics to the help
system.
HelpProvider Control
Once we have a completed HTML help system, we need to connect our Visual
C# application to the help file. You need to decide how you want your
application to interact with the help system. We will demonstrate a simple
approach. We will have the help system appear when the user presses <F1> or
clicks some control related to obtaining help (menu item, button control). The
Visual C# HelpProvider control provides this connection.
HelpProvider Properties:
Name
HelpNamespace
Gets or sets the name of the help provider control
(three letter prefix for label name is hlp).
Complete path to compiled help file (CHM file)
The HelpNamespace property is usually established at run-time. The help file is
often installed in the application directory (Bin\Debug folder). If this is the case,
we can use the Application.StartupPath parameter to establish
HelpNamespace. You also must include the help file in any deployment
package you build for your application.
To have the help file appear when a user presses <F1>, we set the
HelpNavigator property of the application form to TableofContents. With this
setting, the help file will appear displaying the Table of Contents, set to the
default form.
To have the help file appear in a Click event, we use the ShowHelp method of
the Help object. The Visual C# Help object allows us to display HTML help
files. To replicate the <F1> functionality above, we use the syntax:
Help.ShowHelp(this, HelpProvider.HelpNamespace); This line of code will
display the specified help file.
Typical use of HelpProvider control:
➢ Set the Name property.
➢ Set HelpNameSpace property in code (file is usually in Bin folder of
application).
➢ Set HelpNavigator property for form to TableofContents.
➢ Write code for events meant to display the help file (use
Help.ShowHelp).
The steps above provide minimal, but sufficient, access to an HTML help
system. If you need more functionality (context-sensitive help, help on
individual controls, pop-up help, adding help to dialog boxes), consult the Visual
C# documentation on the Help Provider control.
Example 5-8
Authors Table Input Form (On-Line
Help) We will build a simple help system for our Authors Table Input
Form and attach it to our application. Refer back to the notes to complete each
step listed here.
1. Using FrontPage or similar product, prepare a single topic file (saved as
authors.htm in the VCSDB\Code\Class 5\Example 5-8\HelpFile folder):
2. Using HTML Help Workshop, build a help project file, adding the topic file
(no contents file) (authors.hhp in the VCSDB\Code\Class 5\Example 58\HelpFile folder).
3. Using HTML Help Workshop, compile and build the project file
(authors.chm in the VCSDB\Code\Class 5\Example 5-8\HelpFile folder).
4. Copy authors.chm to your application’s Bin\Debug folder (you may have to
create the folder first).
5. Load Example 5-7 completed earlier. We will modify this example to include
our help system. Add a help provider control to the project – name it
hlpAuthors. Set the HelpNavigator property of frmAuthors to
TableofContents.
6. Add the shaded code near the top of the frmAuthors_Load method. This
code points to the help file in the project’s application folder: private void
frmAuthors_Load(object sender, EventArgs e) {
try {
// point to help file hlpAuthors.HelpNamespace =
Application.StartupPath + "\\authors.chm";
// connect to books database booksConnection = new
OleDbConnection("Provider=Microsoft.ACE.OLEDB.12.0; Data
Source = c:\\VCSDB\\Working\\BooksDB.accdb");
booksConnection.Open(); // establish command object .
.
}
7. Add a button to the form. Assign a Text of &Help and a Name of btnHelp.
The form now looks like this:
8. Use this code in the btnHelp_Click event to display the help file: private
void btnHelp_Click(object sender, EventArgs e) {
Help.ShowHelp(this, hlpAuthors.HelpNamespace); }
9. Save (saved in the Example 5-8 folder in VCSDB\Code\Class 5 folder) and
run the application. Press <F1> or click Help. With either, you should see the
help file:
Example 5-8
Using SQL Server Databases
Make the same changes to the SQL Server version of the project.
Application Testing
Our discussion of Visual C# interface design has, for now, come to an end. And,
we have a fairly complete interface for the books database Authors table. We,
obviously, still need the remainder of the code that goes behind the buttons.
We’ll do that in the next chapter.
Once you have completed an application, you need to test it to make sure it
performs as expected. If you are careful in building your application, no big
surprises should appear in this final testing. In fact, the Visual C# environment
helps achieve this goal. The event-driven nature of Visual C# makes it easy to
build an application in stages, testing and debugging each stage as it is built. In
other words, you don’t have to have a complete application before testing can
begin. We have done this with the Authors table example.
The event-driven nature of Visual C# also makes it easy to modify an
application. We will see in Chapter 6, as we modify the books database example,
that we have made some omissions and errors in our design. But these omissions
and errors will be easily corrected using the Visual C# environment. These
corrections will give you additional insight into application building and testing
process.
Let others (particularly potential users) try your application and see if its use is
as obvious as you planned it to be. Are the inputs and outputs of the project
appropriate? Is application state clear? Implement and retest any necessary
changes, based on user feedback. And, keep track of all feedback after you
‘release’ your application. This information can be used in future updates of
your product.
Before leaving this chapter, let’s look at some other Visual C# controls that you
might like to use in your database interface arsenal.
Other Controls In addition to the standard Visual C# controls
discussed earlier in this chapter, there are many other controls that can be used
to build a database interface. If not in the toolbox, these controls will have to be
added to the Visual C# toolbox before they can be used.
To load a control, make sure the toolbox is visible in the development
environment. Choose Choose Toolbox Items from the Visual C# Tools menu.
Select .NET Framework Components in the resulting dialog:
To add a control or controls, select the check box next to the desired selection(s).
When done, choose OK and the selected control(s) will now appear in the
toolbox. The Visual C# on-line help system can provide details for usage.
Here, we look at several other controls (some data bound, some not) and how
they can be used with a Visual C# interface.
MaskedTextBox Control
The masked text box control is a data bound control used to prompt users for
data input using a mask pattern. It works like a text box, but the mask allows you
to specify exactly the desired input format. In a database, this control could be
used to prompt for a date, a time, number, or currency value. Or it could be used
to prompt for something that follows a pattern, like a phone number or social
security number. Use of this control can eliminate many of the entry validation
problems mentioned earlier in the chapter. If needed, to load this control into the
toolbox, select MaskedTextBox from the .NET Framework Components
dialog box.
Masked Text Box Properties:
Mask
PromptChar
Text
TextMaskFormat
Determines the type of information that is input
into the control. It uses characters to define the
type of input. Check on-line help for mask
formatting.
Character used for missing information.
Contains data entered into the control (including
all prompt characters of the input mask). This is
the property bound to the database.
Used to indicate if the Text property includes
literal and prompts used.
Masked Text Box Events:
Leave
Event called when the user leaves the control.
LostFocus
Event called when control loses focus.
MaskInputRejected Event called when the data being entered by the
user does not match the input mask.
Typical use of MaskedTextBox control:
➢ Set the Name property. Initialize Text property to desired string. Set
Mask property.
➢ In code, give Focus to control when needed. Read Text property when
Leave event occurs.
➢ You may also want to change the Font, Backcolor and Forecolor
properties.
This control features built-in input validation to lessen your tasks as a
programmer. We will use the masked edit control in some of our example
applications in later chapters.
NumericUpDown Control
The NumericUpDown control is used to obtain a numeric input. It looks like a
text box control with two small arrows. Clicking the arrows changes the
displayed value, which ranges from a specified minimum to a specified
maximum. The user can even type in a value, if desired. Such controls are useful
for supplying a date in a month or are used as volume controls in some Windows
multimedia applications.
NumericUpDown Properties:
Name
BackColor
BorderStyle
Font
ForeColor
Increment
Maximum
Minimum
ReadOnly
TextAlign
Value
Gets or sets the name of the numeric updown
(three letter prefix for numeric updown name is
nud).
Get or sets the numeric updown background
color.
Gets or sets the border style for the updown
control.
Gets or sets font name, style, size.
Gets or sets color of text or graphics.
Gets or sets the value to increment or decrement
the updown control when the up or down buttons
are clicked.
Gets or sets the maximum value for the updown
control.
Gets or sets the minimum value for the updown
control.
Gets or sets a value indicating whether the text
may be changed by the use of the up or down
buttons only.
Gets or sets the alignment of text in the numeric
updown.
Gets or sets the value assigned to the updown
control.
NumericUpDown Methods:
DownButton
UpButton
Decrements the value of the updown control.
Increments the value of the updown control.
NumericUpDown Events:
Leave
ValueChanged
Occurs when the updown control loses focus.
Occurs when the Value property has been
changed in some way.
The Value property can be changed by clicking either of the arrows or,
optionally by typing a value. If using the arrows, the value will always lie
between Minimum and Maximum. If the user can type in a value, you have no
control over what value is typed. However, once the control loses focus, the
typed value will be compared to Minimum and Maximum and any adjustments
made. Hence, if you allow typed values, only check the Value property in the
Leave event.
Typical use of NumericUpDown control:
➢ Set the Name, Minimum and Maximum properties. Initialize Value
property. Decide on value for ReadOnly.
➢ Monitor ValueChanged (or Leave) event for changes in Value.
➢ You may also want to change the Font, Backcolor and Forecolor
properties.
The NumericUpDown control is a ‘point-and-click’ type control that can be used
in place of a user’s typed input. We will use the NumericUpDown control in
some of our example applications in later chapters.
TabControl Control
The TabControl control provides an easy way to present several dialogs or
screens of information on a single form. This is the same interface seen in many
commercial Windows applications. The tab control provides a group of tabs,
each of which acts as a container (works just like a group box or panel) for other
controls. In particular, groups of radio buttons within a tab ‘page’ operate as an
independent group. Only one tab can be active at a time. Using this control is
easy. Just build each tab container as a separate group: add controls, set
properties, and write code like you do for any application. Navigation from one
tab to the next is simple: just click on the corresponding tab.
TabControl Properties:
Name
BackColor
BorderStyle
Font
ForeColor
ItemSize
SelectedIndex
SizeMode
TabPages
Gets or sets the name of the tab control (three
letter prefix for control name is tab).
Get or sets the tab control background color.
Gets or sets the border style for the tab control.
Gets or sets font name, style, size.
Gets or sets color of text or graphics.
Size structure determining tab size.
Gets or sets the currently displayed tab index.
Determines how tabs are sized.
Collection describing each tab page.
TabControl Events:
SelectedIndexChanged Occurs when the SelectedIndex property
changes.
The most important property for the tab control is TabPages. It is used to design
each tab (known as a TabPage). Choosing the TabPages property in the
Properties window and clicking the ellipsis that appears will display the
TabPage Collection Editor. With this editor, you can add, delete, insert and
move tab pages. To add a tab page, click the Add button. A name and index will
be assigned to a tab. There are two tabs added initially so the editor appears like
this:
Add as many tab pages as you like. The tab page ‘array’ is zero-based; hence, if
you have N tabs, the first is index 0, the last index N – 1. You can change any
property you desire in the Properties area.
TabPage Properties:
Name
BackColor
BorderStyle
Font
ForeColor
Text
Gets or sets the name of the tab page (three letter
prefix for control name is tab).
Get or sets the tab page background color.
Gets or sets the border style for the tab page.
Gets or sets font name, style, size.
Gets or sets color of text or graphics.
Titling information appearing on tab.
When done, click OK to leave the TabPage Collection Editor.
The next step is to add controls to each ‘page’ of the tab control. This is
straightforward. Simply display the desired tab page by clicking on the tab. Then
place controls on the tab page, treating the page like a group box or panel
control. Make sure your controls become ‘attached’ to the tab page. You can still
place controls on the form that are not associated with any tab. As the
programmer, you need to know which tab is active (SelectedIndex property).
And, you need to keep track of which controls are available with each tab page.
Typical use of TabControl control:
➢ Set the Name property and size appropriately.
➢ Establish each tab page using the TabPage Collection Editor.
➢ Add controls to tabs and form.
➢ Write code for the various events associated with controls on the tab
control and form.
The tab control is becoming a very popular control in Windows applications. It
allows you to put a lot of ‘input power’ into a single form - minimizing the need
for multi-form applications. We will use the tab control in a Weather Monitor
example in Chapter 10.
ToolStrip (Toolbar) Control
Almost all Windows applications these days use toolbars. A toolbar provides
quick access to the most frequently used menu commands in an application. In a
database application, it could be used to add, delete, or edit records. It could be
used to access database reports or obtain different database views. The
ToolStrip control (also referred to as the Toolbar control) is a mini-application
in itself. It provides everything you need to design and implement a toolbar into
your application. Possible uses for this control include: provide a consistent
interface between applications with matching toolbars, place commonly used
functions in an easily-accessed space and provide an intuitive, graphical
interface for your application.
ToolStrip Properties:
Name
BackColor
Items
LayoutStyle
Dock
Gets or sets the name of the toolstrip (toolbar)
control (three letter prefix for label name is tlb).
Background color of toolstrip.
Gets the collection of controls assigned to the
toolstrip control.
Establishes whether toolbar is vertical or
horizontal.
Establishes location of toolbar on form.
The primary property of concern is the Items collection. This establishes each
item in the toolbar. Choosing the Items property in the Properties window and
clicking the ellipsis that appears will display the Items Collection Editor. With
this editor, you can add, delete, insert and move items. We will look at adding
just two types of items: ToolStripButton and ToolStripSeparator (used to
separate tool bar buttons). To add a button, make sure ToolStripButton appears
in the drop-down box and click the Add button. A name will be assigned to a
button. After adding one button, the editor will look like this:
Add as many buttons as you like. You can change any property you desire in the
Properties area.
ToolStripButton Properties:
Gets or sets the name of the button (three letter
prefix for control name is tlb).
DisplayStyle
Sets whether image, text or both are displayed on
button.
Image
Image to display on button.
Text
Caption information on the button, often blank.
TextImageRelation Where text appears relative to image.
ToolTipText
Text to display in button tool tip.
Name
To add a separator, make sure ToolStripSeparator appears in drop-down box
and click Add. When done editing buttons, click OK to leave the Items
Collection Editor.
Setting the Image property requires a few steps (a process similar to that used
for the picture box control). First, click the ellipsis next to the Image property in
the property window. This Select Resource window will appear:
The images will be a local resource, so select the Local resource radio button
and click the Import button.
An Open window will display graphics files (if you want to see an ico file, you
must change Files of type to All Files). In the VCSDB\Code\Class 5 folder is a
folder named Toolbar Graphics. In this folder, there are many bitmap files for
toolbar use:
Select the desired file and click Open. Once an image is selected, click OK in
the Select Resource window. It will be assigned to the Image property After
setting up the toolbar, you need to write code for the Click event for each toolbar
button. This event is the same Click event we encounter for button controls.
Typical use of ToolStrip control:
➢ Set the Name property and desired location.
➢ Decide on image, text, and tooltip text for each button.
➢ Establish each button/separator using the Items Collection Editor.
➢ Write code for the each toolbar button’s Click event.
The toolbar is a very powerful and professional tool. And, it’s easy to implement
and use. Try to use it whenever it fits the design of your interface.
ListBox Control
A ListBox control displays a list of items (with as many items as you like) from
which the user can select one or more items. If the number of items exceeds the
number that can be displayed, a scroll bar is automatically added. Both single
item and multiple item selections are supported. For database applications, you
can display multiple rows of data (a given field) in the same control (see the
DataSource and DisplayMember properties).
ListBox Properties:
Name
BackColor
DataSource
DisplayMember
Font
ForeColor
Items
SelectedIndex
SelectedIndices
SelectedItem
SelectedItems
SelectedValue
SelectionMode
Sorted
Gets or sets the name of the list box (three letter
prefix for list box name is lst).
Get or sets the list box background color.
Data table to bind control to.
Field from data source to display.
Gets or sets font name, style, size.
Gets or sets color of text.
Gets the Items object of the list box.
Gets or sets the zero-based index of the currently
selected item in a list box.
Zero-based array of indices of all currently
selected items in the list box.
Gets or sets the currently selected item in the list
box.
SelectedItems object of the list box.
The value provided by/to the ValueMember for
data binding.
Gets or sets the method in which items are
selected in list box (allows single or multiple
selections).
Gets or sets a value indicating whether the items
Text
TopIndex
ValueMember
in list box are sorted alphabetically.
Text of currently selected item in list box.
Gets or sets the index of the first visible item in
list box.
The data source field corresponding to same
record shown by DisplayMember.
ListBox Methods:
ClearSelected
FindString
GetSelected
SetSelected
Unselects all items in the list box.
Finds the first item in the list box that starts with
the specified string.
Returns a value indicating whether the specified
item is selected.
Selects or clears the selection for the specified
item in a list box.
ListBox Events:
SelectedIndexChanged Occurs when the SelectedIndex property has
changed.
One use for the data bound list control is to fill the list (DisplayMember) from a
database table (DataSource), then allow selections. This allows us to list all
values of a particular field in a database table. The selections can be used by any
control on a form, whether it is data bound or not. For the BooksDB.accdb
database Authors table we’ve been using, if we display the Author field, a list
box will show:
More complex data binding (using the SelectedValue and ValueMember
properties) is possible. We will look at this complex binding as we develop a
management system for the books database in later chapters (see Example 6-9).
Some further discussion is need to use the list box Items object, SelectedItems
object and SelectionMode property. The Items object has its own properties to
specify the items in the list box. It also has its own methods for adding and
deleting items in the list box. The Items object is a zero-based array of the items
in the list and Count (a property of Items) is the number of items in the list.
Hence, the first item in a list box named lstExample is: lstExample.Items[0]
The last item in the list is: lstExample.Items[lstExample.Items.Count – 1]
The minus one is needed because of the zero-based array.
To add an item to a list box, use the Add method, to delete an item, use the
Remove or RemoveAt method and to clear a list box use the Clear method. For
our example list box, the respective commands are:
Add Item:
Delete Item:
Clear list box:
lstExample.Items.Add(ItemToAdd)
lstExample.Items.Remove(ItemToRemove)
lstExample.Items.RemoveAt(IndexofItemToRemove)
lstExample.Items.Clear
List boxes normally list string data types, though other types are possible. Note,
when removing items, that indices for subsequent items in the list change
following a removal.
In a similar fashion, the SelectedItems object has its own properties to specify
the currently selected items in the list box Of particular use is Count which tells
you how many items are selected. This value, in conjunction with the
SelectedIndices array, identifies the set of selected items.
The SelectionMode property specifies whether you want single item selection or
multiple selections. When the property is SelectionMode.One, you can select
only one item (works like a group of radio buttons). When the SelectionMode
property is set to SelectionMode.MultiExtended, pressing <Shift> and clicking
the mouse or pressing <Shift>and one of the arrow keys extends the selection
from the previously selected item to the current item. Pressing <Ctrl>and
clicking the mouse selects or deselects an item in the list. When the property is
set to SelectionMode.MultiSimple, a mouse click or pressing the spacebar
selects or deselects an item in the list.
Typical use of ListBox control:
➢ Set Name property, SelectionMode property and populate Items object
(usually in Form_Load method).
➢ If using with database, set DataSource property to desired data table and
DisplayMember property to corresponding data table field.
➢ Monitor SelectedIndexChanged event for individual selections.
➢ Use SelectedIndex and SelectIndices properties to determine selected
items.
ComboBox Control
The combo box control is nearly identical to the list box, hence we won’t look
at a separate set of properties or another example. A primary difference between
the two controls is the way data is displayed – the combo control has a list box
portion and a text box portion that displays the selected item. And, with the
combo control, the user is (optionally) given the opportunity to type in a choice
not in the list box.
As mentioned, data display is different with the combo control. Display is
established by the DropDownStyle property:
Style
Description
DropDown
Drop-down list box, user can change selection
Simple
Displayed list box, user can change selection
DropDownList Drop-down list box, user cannot change selection
When using the Simple style, make sure you sufficiently size the control (so the
list box portion appears) when it is placed on the form.
Typical use of ComboBox control:
➢ Set Name property, DropDownStyle property and populate Items object
(usually in Form_Load method).
➢ If using with database, set DataSource property to desired data table and
DisplayMember property to corresponding data table field.
➢ Monitor SelectedIndexChanged event for individual selections.
➢ Use SelectedIndex or Text properties to determine selected item.
When should you use the combo control instead of the list box control? The
combo control is an excellent data entry control. Its advantage over the list box
is that it provides experienced users the ability to type in values they know are
correct, speeding up the data entry process. The list box control does not allow
any typing. It is also a good control when you are short on form space. Using the
DropDownList style replicates the functionality of the list box control without
needing space for the list box.
DataGridView Control
The data grid view control tool is one of the most useful data bound controls. It
can display an entire database table. The table can then be edited as desired.
Recall we used this control in our SQL Tester program in Chapter 4.
The data bound grid control is in a class by itself, when considering its
capabilities. It is essentially a separate, highly functional program. It has one
primary property:
DataSource
Name of the data table to display.
The data grid view control is a collection of DataColumn objects,
corresponding to fields in the table, and DataRow objects, corresponding to
records. Cells can be accessed and edited via mouse operations or
programmatically.
For the books database, if we display the Authors table (DataSource property)
we’ve been using in a data grid view, we will see:
Typical use of DataGridView control:
➢ Set Name property.
➢ Set DataSource property to desired data table.
➢ Add any desired editing features.
You are encouraged to further study the data grid view control (properties,
events, methods) as you progress in your database studies. We will use it in
applications studied in later chapters.
MonthCalendar Control
The MonthCalendar control allows a user to select a date. It is a very easy to
use interface – just point and click. This control is useful for ordering
information, making reservations or choosing the current date. It can be used to
select a single date or a range of dates.
MonthCalendar Properties:
Gets or sets the name of the month calendar
(three letter prefix for label name is cal).
BackColor
Get or sets the month calendar background color.
CalendarDimensions Gets or sets the number of columns and rows of
months displayed.
FirstDayOfWeek
Gets or sets the first day of the week as displayed
in the month calendar.
Font
Gets or sets font name, style, size.
ForeColor
Gets or sets color of text or graphics.
MaxDate
Gets or sets the maximum allowable date.
MaxSelectionCount The maximum number of days that can be
selected in a month calendar control.
MinDate
Gets or sets the minimum allowable date.
SelectionEnd
Gets or sets the end date of the selected range of
dates.
SelectionRange
Retrieves the selected range of dates for a month
calendar control.
SelectionStart
Gets or sets the start date of the selected range of
Name
dates.
Gets or sets a value indicating whether the date
represent by the TodayDate property is shown at
the bottom of the control.
Gets or sets a value indicating whether today's
date is circled.
Gets or sets the value that is used by
MonthCalendar as today's date.
ShowToday
ShowTodayCircle
TodayDate
MonthCalendar Methods:
SetDate
Sets date as the current selected date.
MonthCalendar Events:
DateChanged
DateSelected
Occurs when the date in the MonthCalendar
changes.
Occurs when a date is selected.
Typical use of MonthCalendar control:
➢ Set the Name property. Set MaxSelectionCount (set to 1 if just picking a
single date).
➢ Monitor DateChanged and/or DateSelected events to determine date
value(s). Values are between SelectionStart and SelectionEnd properties.
DateTimePicker Control
The DateTimePicker control works like the MonthCalendar control with a
different interface and formatting options. It allows the user to select a single
date. The selected date appears in a combo box. The calendar portion is available
as a ‘drop down.’ This control can also be used to select a time; we won’t look at
that option.
DateTimePicker Properties:
Name
BackColor
Font
ForeColor
Format
MaxDate
MinDate
Value
Gets or sets the name of the date/time picker
control (three letter prefix for label name is dtp).
Get or sets the control background color.
Gets or sets font name, style, size.
Gets or sets color of text or graphics.
Gets or sets the format of the date displayed in the
control.
Gets or sets the maximum allowable date.
Gets or sets the minimum allowable date.
Gets or sets the date value assigned to the control.
DateTimePicker Events:
ValueChanged
Occurs when the Value property changes.
Typical use of DateTimePicker control:
➢ Set the Name and Format properties.
➢ When needed, read Value property for selected date.
OpenFileDialog Control
In all examples studied in this course, the database name has been assumed to be
known at design time (before running the application). There will be times when
this is not true. For example, say a schoolteacher uses a database application to
keep track of grades. There will database files for each class. When the teacher
starts the application, he or she needs to specify which particular database file is
being accessed and that file needs to be opened at run-time. Not only do we need
the capability to open a user specified file, but we also need to be able to save
database files with user specified names.
What we need from the user, whether opening or saving files is a complete path
to the filename of interest. We could provide a text box and ask the user to type
the path, but that’s only asking for trouble. We would have to validate existence
of drives, directories, and files! Fortunately, we can use the Windows standard
interface for working with files. Visual C# provides this interface through the
common dialog controls. These controls display the same interface you see
when opening or saving a file in any Windows application. Such an interface is
familiar to any Windows user and gives your application a professional look.
And, some context-sensitive help is available while the interface is displayed.
Let’s look first at the open file dialog control.
OpenFileDialog Properties:
Name
AddExtension
CheckFileExists
CheckPathExists
Gets or sets the name of the open file dialog (I
usually name this control dlgOpen).
Gets or sets a value indicating whether the dialog
box automatically adds an extension to a file
name if the user omits the extension.
Gets or sets a value indicating whether the dialog
box displays a warning if the user specifies a file
name that does not exist.
Gets or sets a value indicating whether the dialog
box displays a warning if the user specifies a path
DefaultExt
FileName
Filter
FilterIndex
InitialDirectory
Title
that does not exist.
Gets or sets the default file extension.
Gets or sets a string containing the file name
selected in the file dialog box.
Gets or sets the current file name filter string,
which determines the choices that appear in "Files
of type" box.
Gets or sets the index of the filter currently
selected in the file dialog box.
Gets or sets the initial directory displayed by the
file dialog box.
Gets or sets the file dialog box title.
OpenFileDialog Methods:
ShowDialog
Displays the dialog box. Returned value indicates
which button was clicked by user (OK or
Cancel).
To use the OpenFileDialog control, we add it to our application the same as any
control. Since the OpenFileDialog control has no immediate user interface (you
control when it appears), the control does not appear on the form at design time.
Such Visual C# appear in a ‘tray’ below the form in the IDE Design window.
Once added, we set a few properties. Then, we write code to make the dialog
box appear when desired. The user then makes selections and closes the dialog
box. At this point, we use the provided information for our tasks.
The ShowDialog method is used to display the OpenFileDialog control. For a
control named dlgOpen, the appropriate code is: dlgOpen.ShowDialog(); And
the
displayed
dialog
box
is
similar
to
this:
The user selects a file using the dialog control (or types a name in the File name
box). The file type is selected form the Files of type box (values here set with
the Filter property). Once selected, the Open button is clicked. Cancel can be
clicked to cancel the open operation. The ShowDialog method returns the
clicked button. It returns DialogResult.OK if Open is clicked and returns
DialogResult.Cancel if Cancel is clicked. The nice thing about this control is
that it can validate the file name before it is returned to the application. The
FileName property contains the complete path to the selected file.
Typical use of OpenFileDialog control:
➢ Set the Name, Filter, and Title properties.
➢ Use ShowDialog method to display dialog box.
➢ Read FileName property to determine selected file
SaveFileDialog Control
To obtain a file name for saving we use the SaveFileDialog control. This control
insures that any path selected for saving a file exists and that if an existing file is
selected, the user has agreed to overwriting that file.
SaveFileDialog Properties:
Name
AddExtension
CheckFileExists
CheckPathExists
CreatePrompt
DefaultExt
FileName
Filter
FilterIndex
InitialDirectory
Gets or sets the name of the save file dialog (I
usually name this control dlgSave).
Indicates whether the dialog box automatically
adds an extension to a file name if the user omits
the extension.
Indicates whether the whether the dialog box
displays a warning if the user specifies a file
name that does not exist. Useful if you want the
user to save to an existing file.
Indicates whether the dialog box displays a
warning if the user specifies a path that does not
exist.
Indicates whether the dialog box prompts the user
for permission to create a file if the user specifies
a file that does not exist.
Gets or sets the default file extension.
Gets or sets a string containing the file name
selected in the file dialog box.
Gets or sets the current file name filter string,
which determines the choices that appear in "Files
of type" box.
Gets or sets the index of the filter currently
selected in the file dialog box.
Gets or sets the initial directory displayed by the
file dialog box.
OverwritePrompt
Title
Indicates whether the dialog box displays a
warning if the user specifies a file name that
already exists. Default value is True.
Gets or sets the file dialog box title.
SaveFileDialog Methods:
ShowDialog
Displays the dialog box. Returned value indicates
which button was clicked by user (OK or
Cancel).
The SaveFileDialog control will appear in the tray area of the design window.
The ShowDialog method is used to display the SaveFileDialog control. For a
control named dlgSave, the appropriate code is: dlgSave.ShowDialog(); And
the
displayed
dialog
box
is
similar
to
this:
The user types a name in the File name box (or selects a file using the dialog
control). The file type is selected form the Files of type box (values here set with
the Filter property). Once selected, the Save button is clicked. Cancel can be
clicked to cancel the save operation. If the user selects an existing file and clicks
Save,
the
following
dialog
will
appear:
This is the aforementioned protection against inadvertently overwriting an
existing file.
The ShowDialog method returns the clicked button. It returns DialogResult.OK
if Save is clicked and returns DialogResult.Cancel if Cancel is clicked. The
FileName property contains the complete path to the selected file.
Typical use of SaveFileDialog control:
➢ Set the Name, DefaultExt, Filter, and Title properties.
➢ Use ShowDialog method to display dialog box.
➢ Read FileName property to determine selected file
Summary
There is wealth of material covered here. You now have a complete reference to
the Visual C# toolbox and how those tools can be used for proper interface
design. The Visual C# interface is very important and we wanted to make sure
you have many tools at your disposal. This will make your (and your user’s) task
much easier.
Even with all this work, our interface is not complete. We still need code that
allows us to edit, add, and delete records from a database. We need to know how
to validate and save changes properly. We need to know how to ‘undo’
unwanted changes. We need to know how to properly exit an application. These
topics, and more, are covered in the next chapter where we learn to design the
total database management system.
Example 5-9
Publishers Table Input Form In this chapter, we
built the framework for an interface that allows us to maintain the Authors table
in the books database (BooksDB.accdb). This framework will be modified in
the next chapter and implemented as part of a complete database management
system. This database management system will also need interfaces to maintain
the Publishers and Titles tables. The Titles table interface is a little tricky, in
that it uses foreign keys to reference information in other tables. We will develop
this interface in the next chapter. As an exercise here, we will begin the interface
to maintain the Publishers table.
We will follow the same steps used in this chapter to build the Authors table
input form:
• Build interface • Add message box(es) • Code application state • Perform
entry validation • Perform input validation • Add error trapping and
handling • Add on-line help system • Application testing
Rather than starting from scratch, however, we will follow a ‘tried and true’
programming method – adapting an existing application to a new use. The
Publishers table interface will essentially be the same as the Authors table
interface. It will just have more (and different) input fields. Adapting an existing
application saves us programmers a lot of time. You do have to make sure the
modification implements the needs of the new application while at the same time
eliminates vestiges of the old application. This exercise illustrates the
modification steps followed and crosschecks required. An important step: Save
your work often. You want to make sure your changes are always there.
Build Interface 1. Make a copy of the Example 5-8 project folder
(the last version of the Authors table input form). Rename the newly copied
folder to something else (I used Example 5-9). We now have a copy of the
Authors table input form project to modify to a Publishers table input form.
Open the copied project in Visual C#. The Publishers table has ten (10) fields
that must be input: PubID
Name Company_Name Address City State Zip Telephone Fax Comments
The SQL statement needed by the command object to retrieve these fields
(sorted by the Name field) is: SELECT * FROM Publishers ORDER BY
Name We need a label and text box for each fields. Resize the form so it is
much taller (tall enough to hold ten labels and text boxes). Move the buttons
to the bottom of the resized form. Don’t worry where things are right now –
they can always be resized and/or moved later.
2. Change these properties on the existing form, labels and text box controls as:
frmAuthors (current name):
Name
frmPublishers
Text
Publishers
Label1 (current name):
Text
Publisher ID
txtAuthorID (current name):
Name
txtPubID
Label2 (current name):
Text
Name
txtAuthorName (current name):
Name
txtPubName
Label3 (current name):
Text
Company Name
txtYearBorn (current name):
Name
txtCompanyName
MaxLength 32767
3. Add seven additional label and text box controls. Set these properties:
Label4:
Text
Address
Name
BackColor
ReadOnly
TabIndex
txtPubAddress
White
True
3
Text
City
Name
BackColor
ReadOnly
TabIndex
txtPubCity
White
True
4
Text
State
Name
BackColor
ReadOnly
TabIndex
txtPubState
White
True
5
TextBox1:
Label5:
TextBox2:
Label6:
TextBox3:
Label7:
Text
Zip
Name
BackColor
ReadOnly
TabIndex
txtPubZip
White
True
6
Text
Telephone
Name
BackColor
ReadOnly
TabIndex
txtPubTelephone
White
True
7
Text
FAX
Name
BackColor
ReadOnly
TabIndex
txtPubFAX
White
True
8
Text
Comments
Name
BackColor
ReadOnly
TabIndex
txtPubComments
White
True
9
TextBox4:
Label8:
TextBox5:
Label9:
TextBox6:
Label10:
TextBox7:
At
this
point,
my
modified
form
looks
like
this:
The interface looks good. Let’s eliminate the vestiges (old code) from the
application and add any needed new code.
4. We rename the data objects to reflect the Publishers table. Make the shaded
changes
to
the
Form
level
declarations:
OleDbConnection
booksConnection;
OleDbCommand
publishersCommand;
OleDbDataAdapter publishersAdapter; DataTable publishersTable;
CurrencyManager publishersManager; 5. Make the shaded changes to the
Form Load event method (you will have to reassign this method to the Load
event): private void frmPublishers_Load(object sender, EventArgs e) {
try {
// point to help file hlpAuthors.HelpNamespace =
Application.StartupPath + "\\authors.chm"; // connect to books
database booksConnection = new
OleDbConnection("Provider=Microsoft.ACE.OLEDB.12.0; Data
Source = c:\\VCSDB\\Working\\BooksDB.accdb");
booksConnection.Open(); // establish command object
publishersCommand = new OleDbCommand("SELECT * FROM
Publishers ORDER BY Name", booksConnection);
// establish data adapter/data table
publishersAdapter = new OleDbDataAdapter();
publishersAdapter.SelectCommand = publishersCommand;
publishersTable = new DataTable();
publishersAdapter.Fill(publishersTable);
// bind controls to data table
txtPubID.DataBindings.Add("Text", publishersTable, "PubID");
txtPubName.DataBindings.Add("Text", publishersTable,
"Name"); txtCompanyName.DataBindings.Add("Text",
publishersTable, "Company_Name");
txtPubAddress.DataBindings.Add("Text", publishersTable,
"Address"); txtPubCity.DataBindings.Add("Text",
publishersTable, "City"); txtPubState.DataBindings.Add("Text",
publishersTable, "State"); txtPubZip.DataBindings.Add("Text",
publishersTable, "Zip");
txtPubTelephone.DataBindings.Add("Text", publishersTable,
"Telephone"); txtPubFAX.DataBindings.Add("Text",
publishersTable, "FAX");
txtPubComments.DataBindings.Add("Text", publishersTable,
"Comments");
// establish currency manager
publishersManager =
(CurrencyManager)this.BindingContext[publishersTable];
}
catch (Exception ex) {
MessageBox.Show(ex.Message, "Error establishing Publishers
table.", MessageBoxButtons.OK, MessageBoxIcon.Error); return;
}
this.Show(); SetState("View"); }
These changes reflect the new data object naming, the new SQL string and the
proper data binding for the text box controls.
6. Make the shaded name change in the FormClosing method (you will have to
reassign this method to the FormClosing event): private void
frmPublishers_FormClosing(object sender, FormClosingEventArgs e) {
// close the connection booksConnection.Close(); // dispose of the
objects booksConnection.Dispose();
publishersCommand.Dispose(); publishersAdapter.Dispose();
publishersTable.Dispose();
}
7. Make the shaded changes to the btnPrevious and btnNext Click event
methods to reflect new name for currency manager: private void
btnPrevious_Click(object sender, EventArgs e) {
if (publishersManager.Position == 0) {
Console.Beep(); }
publishersManager.Position--; }
private void btnNext_Click(object sender, EventArgs e) {
if (publishersManager.Position ==
publishersManager.Count - 1) {
Console.Beep(); }
publishersManager.Position++; }
Add Message Box(es)
In its current state, all the message boxes within our code, except one, are
generic in nature. These generic message boxes can be left as is. The one
exception is the message box we added to inform the user if they typed an
invalid date for the old Year Born field. This message box will be deleted in the
next step.
Code Application State
1. In this step, we modify the code to reflect proper application state. We will
eliminate all old code, so when we are done the application will run without
errors. The biggest changes are in the SetState method. The modification
locks and unlocks the text boxes (using the ReadOnly property), depending
on state. The method is (new code is shaded): private void SetState(string
appState) {
switch (appState)
{
case "View":
txtPubID.BackColor = Color.White; txtPubID.ForeColor =
Color.Black; txtPubName.ReadOnly = true;
txtCompanyName.ReadOnly = true; txtPubAddress.ReadOnly
= true; txtPubCity.ReadOnly = true;
txtPubState.ReadOnly = true; txtPubZip.ReadOnly = true;
txtPubTelephone.ReadOnly = true; txtPubFAX.ReadOnly =
true;
txtPubComments.ReadOnly = true;
btnPrevious.Enabled = true;
btnNext.Enabled = true;
btnAddNew.Enabled = true;
btnSave.Enabled = false;
btnCancel.Enabled = false;
btnEdit.Enabled = true;
btnDelete.Enabled = true;
btnDone.Enabled = true;
txtPubName.Focus();
break;
default: // Add or Edit if not View
txtPubID.BackColor = Color.Red; txtPubID.ForeColor =
Color.White; txtPubName.ReadOnly = false;
txtCompanyName.ReadOnly = false; txtPubAddress.ReadOnly
= false; txtPubCity.ReadOnly = false; txtPubState.ReadOnly =
false; txtPubZip.ReadOnly = false;
txtPubTelephone.ReadOnly = false; txtPubFAX.ReadOnly =
false;
txtPubComments.ReadOnly = false;
btnPrevious.Enabled = false; btnNext.Enabled = false;
btnAddNew.Enabled = false;
btnSave.Enabled = true;
btnCancel.Enabled = true;
btnEdit.Enabled = false;
btnDelete.Enabled = false;
btnDone.Enabled = false;
txtPubName.Focus();
break;
}
}
2. Eliminate the txtAuthorName_KeyPress and txtYearBorn_KeyPress event
methods since these controls no longer exist. Add this txtInput_KeyPress
event method (called by all nine editable controls). This implements the code
to programmatically move from text box to text box using the <Enter> key
(as an alternate to using <Tab>): private void txtInput_KeyPress(object
sender, KeyPressEventArgs e)
{
TextBox whichBox = (TextBox) sender; if ((int) e.KeyChar == 13)
{
switch (whichBox.Name)
{
case "txtPubName":
txtCompanyName.Focus();
break;
case "txtCompanyName":
txtPubAddress.Focus();
break;
case "txtPubAddress":
txtPubCity.Focus();
break;
case "txtPubCity":
txtPubState.Focus();
break;
case "txtPubState":
txtPubZip.Focus();
break;
case "txtPubZip":
txtPubTelephone.Focus();
break;
case "txtPubTelephone":
txtPubFAX.Focus();
break;
case "txtPubFAX":
txtPubComments.Focus();
break;
case "txtPubComments":
txtPubName.Focus();
break;
}
}
}
3. Save and run the application. You should now be able to move from record to
record and use the other buttons to switch from state to state (don’t click Save
or Help yet). Here’s what I see for the first record (not all fields will have
values):
Perform Entry Validation We need to eliminate any
old entry validations done and add required new ones. The only field that
appears to need entry validation is Zip (it only uses numbers and hyphens, for 9
digit zips). We won’t add any validation, though. Why? Perhaps, in the future,
the post office will develop a zip code with letters. We want to be ready for this
possibility. And, other countries have a wide variety of zip formats. Since we are
doing nothing but displaying this value, validation is not that important. If we
were doing math with a value or using it in some other function, validation
would take on greater importance.
The old validation we need to eliminate is in the KeyPress event method for the
txtYearBorn control. That method has already been eliminated.
Perform Input Validation Again, we need to eliminate
any old input validations done and add required new ones. All of the inputs here
are generic in nature and don’t need much validation. We will just insure a
publisher Name field is entered.
1. Modify the ValidateData method to read (just eliminate the Year Born
validation and modify the old Author Name validation a bit with the shaded
changes): private bool ValidateData() {
string message = ""; bool allOK = true; // Check for name if
(txtPubName.Text.Trim().Equals("")) {
message = "You must enter an Publisher Name." + "\r\n";
txtPubName.Focus(); allOK = false; }
if (!allOK) {
MessageBox.Show(message, "Validation Error",
MessageBoxButtons.OK, MessageBoxIcon.Information); }
return (allOK); }
You may be asking – isn’t the PubID field important enough to be validated?
Well, yes, but being a primary key, it is treated differently. We will see how to
handle this in Chapter 6.
2. Save the application and run it. Click Edit. Blank out the Publisher Name
field and click Save. This message box should appear:
Stop the application.
Add Error Trapping and Handling
The error trapping and handling code in the old application still applies to the
new application, hence no change is needed here. This is often the case in
modifying existing applications. For other applications, you may need to modify
existing error trapping schemes or add new ones.
Add On-Line Help System Use the HTML Help
Workshop to develop a help system named Publishers.chm.
1. In a program like FrontPage, prepare a single HTML topic file
(Publishers.htm).
The
topic
I
used
is:
2. In the HTML Help Workshop, prepare a project file (Publishers.hhp).
Compile the help file (Publishers.chm). All the help files are saved in the
VCSDB\Code\Class 5\Example 5-9\HelpFile folder. Copy Publishers.chm
to our application’s Bin\Debug folder.
3. Go back to your application in Visual C#. Change the Name of the help
provider control to hlpPublishers. Make the shaded change near the top of
the frmPublishers_Load method: private void frmPublishers_Load(object
sender, EventArgs e) {
try {
// point to help file
hlpPublishers.HelpNamespace = Application.StartupPath +
"\\Publishers.chm";
// connect to books database booksConnection = new
OleDbConnection("Provider=Microsoft.ACE.OLEDB.12.0; Data
Source = c:\\VCSDB\\Working\\BooksDB.accdb");
booksConnection.Open(); .
.
.
}
And make the shaded change to the btnHelp_Click method: private void
btnHelp_Click(object sender, EventArgs e) {
Help.ShowHelp(this, hlpPublishers.HelpNamespace);
}
4. Save the application. Run it. Make sure both the <F1> key and Help button
bring
up
the
help
system
properly:
Application Testing If you did all the above steps carefully,
the application should be running properly. If not, make the changes required to
get it running. Here’s one of the first records I found with most of the fields:
As with the Authors form, we still need code to add the database management
functions. This is addressed in the next chapter. The final version of this
example is saved in the Example 5-9 folder in VCSDB\Code\Class 5 folder.
Example 5-9
Using SQL Server Databases 1. The SQL Server
version of the books database is SQLBooksDB.mdf. Copy SQLBooksDB.mdf
to your working directory 2. Use this using statement: using
System.Data.SqlClient; 3. In declarations, use these objects: SqlConnection
booksConnection; SqlCommand authorsCommand; SqlDataAdapter
authorsAdapter; 4. In frmAuthors_Load method, use this connection object:
booksConnection = new SqlConnection("Data Source=.\\SQLEXPRESS;
AttachDbFilename=c:\\VCSDB\\Working\\SQLBooksDB.mdf; Integrated
Security=True; Connect Timeout=30; User Instance=True"); 5. In
frmAuthors_Load: Change all instances of OleDbCommand to SqlCommand
Change all instances of OleDbDataAdapter to SqlDataAdapter
6
Database Management
Review and Preview
After the first five chapters, we have the ability to open databases and obtain any
virtual view (using SQL) of the data desired. We have an abundance of tools at
our disposal to help in these views. We also have the ability to build a useful,
intuitive Visual C# interface. But, we still can’t modify the data in the database.
In this chapter, we learn the steps involved in database management. We learn
how to edit data, add data, delete data, and search a database. Using this
knowledge, we build a complete database management system for the books
database.
Database Management Tasks As mentioned way
back in Chapter 1, the tasks of a database management system (DBMS) are
really quite simple. In concept, there are only a few things you can do with a
database:
1. View the data 2. Modify (edit) the data 3. Add some data 4. Delete some
data 5. Find some data of interest
At this point in our study, we’ve covered topic 1 (viewing data) in some detail.
In this section, we tackle the next three topics. The final topic (finding data) is
covered later in the chapter.
The ADO .NET engine that is part of the Visual C# environment simplifies
database management techniques significantly. We only need to know a few
object methods. Using ADO .NET and the currency manager object, we look at
how to edit, add, or delete data. As we implement these database management
techniques, we still consider proper interface design methods and intuitive
program flow.
Editing Database Records Database editing entails the
modification of one or more fields in one or more records within a data table.
This data table is formed as a result of the ADO .NET data connection object
processing some SQL statement. Editing data is a simple task in Visual C# –
there are three steps:
1. Display the record and associated fields to edit.
2. Make desired changes.
3. Save the changes.
Once Steps 1 and 2 are complete, Step 3 is automatic (if you allow it). After
editing, when you move to another record, using programmatic navigation or
through some other action, ADO .NET (via the currency manager and data
adapter) saves the changes. This automatic saving of changes is great for basic
applications, but it makes editing a little too simple. We will be more systematic
in editing records. This will save us many headaches. The steps we will follow to
edit a record are:
1. Display the record and associated fields to edit.
2. Make desired changes.
3. Validate changes.
4. Save the changes (or, optionally, cancel the edit operation).
To display the record, we use programmatic navigation or some search
technique. Once the proper record is displayed, it is automatically in edit mode.
Once in edit mode, the user can change any and all displayed fields, using
whatever Visual C# data bound control is used to represent the field.
After an edit, we need to perform proper input and entry validation to insure all
validation rules are met. ADO .NET does not provide any specific event
methods for validation. You, the programmer, need to provide all validation
code and decide where to place this code. Just make sure validations are done
before any new information is written to the database.
In most cases, you will want to give the user the option of saving changes and/or
canceling any edits. To save edits, use the currency manager’s EndCurrentEdit
method. Assume a currency manager named myManager, the syntax to save the
current record is: myManager.EndCurrentEdit(); This will save the values in
the data bound controls tied to the currency manager. This does not save the new
values in the database (it only saves the local data table copy).
To save changes in the database, we use the data adapter’s Update method. If
the data adapter myAdapter is connected to a data table named myTable, the
syntax to save changes is: myAdapter.Update(myTable); For this line of code
to operate properly, it needs an ‘update command’ that is formed using:
OldDbCommandBuilder
myAdapterUpdate
=
new
OleDbCommandBuilder(myAdapter); This declaration is made before using
the Update method (it also forms proper delete and insert commands needed by
the adapter). This save method is usually done when an application is closed.
To cancel any changes made while editing, you use the currency manager’s
CancelCurrentEdit
method.
The
syntax
is:
myManager.CancelCurrentEdit(); After this, the data bound controls are reset
to their ‘pre-edit’ values.
Phone Contact Database For many examples in this
chapter, we will use a practice database named PhoneDB.accdb, included with
the sample code (in the VCSDB\Databases folder). This is a simple database of
contacts, containing names and phone numbers with three fields (ContactID,
ContactName, and ContactNumber) in a single table named PhoneTable.
Using this sample lets us edit, add, and delete records without worrying about
destroying something important, like the books database.
The
phone
database
PhoneTable
table
has
26
records:
ContactName and ContactName are simple string fields. ContactID is a
primary key and is auto-numbering, insuring a unique value for each record.
The ADO .NET database engine assigns the value and we will not let the user
change it.
Example 6-1
Editing Database Records Let’s look at some of the
coding and considerations used in editing database records. We will use the
phone datatabase (PhoneDB.accdb) with its single table PhoneTable. To
retrieve the fields from this table (ordered by ContactName), we use this SQL
statement: Select * from PhoneTable ORDER BY ContactName 1. Copy
PhoneDB.accdb to the same working directory as BooksDB.accdb and
NWindDB.accdb (this lets us keep a ‘clean’ copy in the code directory). Recall
the working directory we’ve been using is c:\VCSDB\Working.
2. Start a new application. Add three labels, three text boxes, and four buttons to
the project form. The form should look something like this:
Set the following properties for each control:
Form1:
Name
frmPhoneDB
FormBorderStyle FixedSingle
StartPosition
CenterScreen
Text
Phone DBMS
label1:
Text
ID
Name
BackColor
txtID
White
Text
Name
Name
BackColor
txtName
White
Text
Number
Name
BackColor
txtNumber
White
Name
Text
FontStyle
btnFirst
|<
Bold
Name
Text
FontStyle
btnPrevious
<
Bold
Name
Text
FontStyle
btnNext
>
Bold
textBox1:
label2:
textBox2:
label3:
textBox3:
button1:
button2:
button3:
button4:
Name
Text
FontStyle
When
done,
btnLast
>|
Bold
my
form
looks
like
this:
3. Add this line at the top of the code window: using System.Data.OleDb; 4.
Form level declarations to create data object: OleDbConnection
phoneConnection;
OleDbCommand
phoneCommand;
OleDbDataAdapter
phoneAdapter;
DataTable
phoneTable;
CurrencyManager phoneManager; 5. Add this code to the
frmPhoneDB_Load event method (creates data objects and binds controls):
private void frmPhoneDB_Load(object sender, EventArgs e) {
// connect to Phone database phoneConnection = new
OleDbConnection("Provider=Microsoft.ACE.OLEDB.12.0; Data
Source = c:\\VCSDB\\Working\\PhoneDB.accdb");
phoneConnection.Open(); // establish command object
phoneCommand = new OleDbCommand("Select * from phoneTable
ORDER BY ContactName", phoneConnection); // establish data
adapter/data table phoneAdapter = new OleDbDataAdapter();
phoneAdapter.SelectCommand = phoneCommand; phoneTable =
new DataTable(); phoneAdapter.Fill(phoneTable); // bind controls to
data table txtID.DataBindings.Add("Text", phoneTable,
"ContactID"); txtName.DataBindings.Add("Text", phoneTable,
"ContactName"); txtNumber.DataBindings.Add("Text", phoneTable,
"ContactNumber"); // establish currency manager phoneManager =
(CurrencyManager) this.BindingContext[phoneTable]; }
6. Add this code to the frmPhoneDB_FormClosing event method to save any
changes to the database and close the connection: private void
frmPhoneDB_FormClosing(object sender, FormClosingEventArgs e) {
try
{
// save the updated phone table OleDbCommandBuilder
phoneAdapterCommands = new
OleDbCommandBuilder(phoneAdapter);
phoneAdapter.Update(phoneTable); }
catch (Exception ex) {
MessageBox.Show("Error saving database to file:\r\n" +
ex.Message, "Save Error", MessageBoxButtons.OK,
MessageBoxIcon.Error); }
// close the connection phoneConnection.Close(); // dispose of the
objects phoneConnection.Dispose(); phoneCommand.Dispose();
phoneAdapter.Dispose(); phoneTable.Dispose(); }
This code uses command objects (PhoneAdapterCommands) and the data
adapter Update method to save any changes to the database.
7. Lastly, add code for the four navigation buttons Click events: private void
btnFirst_Click(object sender, EventArgs e) {
phoneManager.Position = 0; }
private void btnPrevious_Click(object sender, EventArgs e) {
phoneManager.Position--; }
private void btnNext_Click(object sender, EventArgs e) {
phoneManager.Position++; }
private void btnLast_Click(object sender, EventArgs e) {
phoneManager.Position = phoneManager.Count - 1; }
8. Save the application (saved in the Example 6-1 folder in VCSDB\VCSDB
Code\Class 6 folder) and run it. Here’s the first record:
Scroll through the records (using the navigation buttons) to become familiar
with the listings. Notice the records are sorted by name.
Go to the last record (click the >| arrow). The Name should be Zuffi, Adam:
Change the last name to Duffi. Click to another record. Go back to the last
record and you will see the name change is reflected in the displayed record:
If you were to stop the application at this point, the change would be saved to
the database. Change the last name back to Zuffi, and then stop the
application (click the X in the upper corner of the form).
Do you see how easy it is to edit and save a record? As we mentioned, it’s too
easy. The user may not be aware any changes are being saved. Recall, when we
discussed proper interface design, we decided that all user tasks should be
obvious and we should lead the user through these tasks. In this example, the
user should tell us when they want to edit a record and when they want to save
it. It should not be possible to change a record until the user decides to change it.
Let’s put in these modifications.
1. First, set the ReadOnly property for all text boxes to True (we will decide
when to change this to False, to allow editing). Now, add three buttons, with
these properties:
button1:
Name
Text
btnEdit
Edit
Name
Text
Enabled
btnSave
Save
False
button2:
button3:
Name
Text
Enabled
btnCancel
Cancel
False
Now, the form looks like this:
2. We’ll use the concept of application state (we often use the term mode as a
synonym for state) introduced in Chapter 5. Insert a method named SetState
with a string argument appState. Place this code in that method: private void
SetState(string appState) {
switch (appState) {
case "View": btnFirst.Enabled = true; btnPrevious.Enabled =
true; btnNext.Enabled = true; btnLast.Enabled = true;
btnEdit.Enabled = true; btnSave.Enabled = false;
btnCancel.Enabled = false; txtID.BackColor = Color.White;
txtID.ForeColor = Color.Black; txtName.ReadOnly = true;
txtNumber.ReadOnly = true; break; default: // "Edit" mode
btnFirst.Enabled = false; btnPrevious.Enabled = false;
btnNext.Enabled = false; btnLast.Enabled = false;
btnEdit.Enabled = false; btnSave.Enabled = true;
btnCancel.Enabled = true; txtID.BackColor = Color.Red;
txtID.ForeColor = Color.White; txtName.ReadOnly = false;
txtNumber.ReadOnly = false; break; }
txtName.Focus(); }
This method has two modes: View and Edit. In View mode (default when the
form loads), we can just look at the data. In Edit mode (and later Add mode),
data can be changed, and then saved (or the edit operation canceled). Notice we
never ‘unlock’ the text box with the ID field (it is red in Edit mode). This is a
primary database key and we will not allow it to change.
3. Add this line at the end of the frmPhoneDB_Load method to put the form in
View mode initially: SetState("View"); This puts the form in View mode
initially.
4. Place this code in the btnEdit_Click event method: private void
btnEdit_Click(object sender, EventArgs e) {
SetState("Edit"); }
This code places the form in Edit mode and allows the data table to be edited.
5. Place this code in the btnSave_Click event method: private void
btnSave_Click(object sender, EventArgs e) {
phoneManager.EndCurrentEdit(); SetState("View"); }
This code saves changes in the bound controls by invoking the currency
manager EndCurrentEdit method. It resets the application state to View
mode.
6. Place this code in the btnCancel_Click event method: private void
btnCancel_Click(object sender, EventArgs e) {
phoneManager.CancelCurrentEdit(); SetState("View"); }
This code cancels the edit operation and resets the application state to View
mode.
7. Resave the modified application. Run it. Go to the last record (remember
Zuffi, Adam?). Try to change the name – you shouldn’t be able to since the
text box is locked. Click Edit. The form is in Edit mode:
Change the last name to Duffi. Click Cancel. Notice the Name field is set
back to Zuffi and the form is restored to viewing mode. Nothing has changed.
Click Edit again. Change the last name to Duffi. Click Save. The form returns
to viewing mode and the name change is reflected in the displayed record. Do
you see how use of this interface is clear? Notice, though, that the records
have not been re-sorted. That is, the ‘Duffi’ entry is still the last record. Stop
the application.
8. Re-start the application. Go to the last record. Where’s Adam ‘Duffi’? Scroll
through the records to the ‘D’ listings – he should be there. When we
reopened the database with the original SQL command (SELECT * FROM
PhoneTable ORDER BY ContactName), the new name was properly sorted
with the other records. Change Duffi back to Zuffi (use Edit, then Save) and
stop the application. To properly sort edits at the time they are made, we use
the data table Sort method. Stop the application and add this line of code after
the ‘EndCurrentEdit’ line in the btnSave_Click event method:
phoneTable.DefaultView.Sort = "ContactName"; Run the application. Go
to the last record (Zuffi). Change Zuffi to Duffi and click Save. The form
will show the record preceding the one we changed (Yarrow, Betty):
Move to the ‘D’ entries and you’ll see Duffi is now in the proper location
without having to stop the application). Why was the Yarrow entry shown
instead of the Duffi record? After the re-sort, the pointer is left at the end
(where it was prior to the edit). If we want to display the Duffi record after the
sort, we need to search the sorted records to see where it was placed. We
explain how to do this later in the chapter. Stop and save the application
(saved in Example 6-1 folder of VCSDB\VCSDB Code\Class 6 folder).
Before you leave this example, run it once more and changing Mr. Zuffi’s
name back.
Example 6-1
Using SQL Server Databases Differences in the SQL
Server version of the example: 1. The SQL Server version of the phone database
is SQLPhoneDB.mdf. Copy SQLPhoneDB.mdf to your working directory 2.
Use this using statement: using System.Data.SqlClient; 3. In declarations, use
these objects: SqlConnection phoneConnection; SqlCommand
phoneCommand; SqlDataAdapter phoneAdapter; 4. In frmPhoneDB_Load
method, use this connection object: phoneConnection = new
SqlConnection("Data Source=.\\SQLEXPRESS;
AttachDbFilename=c:\\VCSDB\\Working\\SQLPhoneDB.mdf; Integrated
Security=True; Connect Timeout=30; User Instance=True"); 5. In
frmPhoneDB_Load: Change all instances of OleDbCommand to
SqlCommand Change all instances of OleDbDataAdapter to SqlDataAdapter
6. In frmPhoneDB_Closing: Change all instances of OleDbCommandBuilder
to SqlCommandBuilder
Adding Database Records Adding a record to a
database data table is closely related to the editing process just discussed. The
only difference is we are editing a new empty record. The steps we will follow to
add a new record are:
1. Add and display an empty record and associated fields.
2. Place field data in displayed controls.
3. Validate data.
4. Save the data (or, optionally, cancel the add operation).
To add a record to the data table, use the currency manager object’s AddNew
method. For a currency manager named myManager, the code is:
myManager.AddNew(); This statement will add an empty record (all data
bound controls are blanked out) at the end of the data table. At this point, the
user can enter new values. Once new values are entered, the same validation
methods discussed for editing records must be followed.
To save the new record in the data table, use the currency manager object’s
EndCurrentEdit method: myManager.EndCurrentEdit(); After a new record
has been added and saved, the data table should be re-sorted based on whatever
criterion you choose. If a re-sort is not done, the new record remains at the end
of the data table.
If the user decides to cancel the addition of a new record, use the currency
manager CancelCurrentEdit method. For our example currency manager, the
code to do this is: myManager.CancelCurrentEdit(); This removes the new
record from the ‘editing buffer.’ We still need to do a little extra work. Why?
Prior to adding a record, the user was viewing a particular record. We would like
that same record to be displayed after the add operation is canceled. We can do
this by storing a record’s bookmark prior to the adding a record. A bookmark is
a placeholder in database management tasks. Then, if the ‘add operation’ is
canceled, we restore the bookmark. The code to store the bookmark (the
Position property of the currency manager) is: myBookmark =
myManager.Position; Note this requires a variable myBookmark (of type int)
to save the bookmark. To restore the bookmark, reverse the sides of the relation:
myManager.Position = myBookmark;
Example 6-2
Adding Database Records Let’s modify the previous
example (Example 6-1) to include the ability to add records to the phone number
list.
1. Add a button. Set Name to btnAdd and Text to Add New. The form should
look like this (you may want to resize the form a bit):
2. Place these lines with the form level declarations. These variables will store
the application state and any bookmark we use.
string myState; int myBookmark; 3. Place this code in the btnAdd_Click
event method: private void btnAdd_Click(object sender, EventArgs e) {
myBookmark = phoneManager.Position; SetState("Add");
phoneManager.AddNew(); }
This code first sets the bookmark in case the operation is later canceled. It
then places the application in AddNew mode and adds a blank record.
4. Modify the btnCancel_Click code to differentiate between canceling during
Edit mode and Add mode (new code is shaded): private void
btnCancel_Click(object sender, EventArgs e) {
phoneManager.CancelCurrentEdit();
if (myState.Equals("Add")) {
phoneManager.Position = myBookmark; }
SetState("View"); }
In this code, if in Edit mode, nothing has changed. If in Add mode, the record
addition is canceled and the saved bookmark is restored. In either case, the
user is returned to the View state. MyState is a variable defined in the next
routine.
5. Modify the SetState method so the state is saved in MyState, the new Add
state is recognized, and the enabled property of the Add New button is
properly toggled (new code is shaded): private void SetState(string
appState) {
myState = appState;
switch (appState) {
case "View": btnFirst.Enabled = true; btnPrevious.Enabled =
true; btnNext.Enabled = true; btnLast.Enabled = true;
btnEdit.Enabled = true; btnSave.Enabled = false;
btnCancel.Enabled = false;
btnAdd.Enabled = true;
txtID.BackColor = Color.White; txtID.ForeColor =
Color.Black; txtName.ReadOnly = true; txtNumber.ReadOnly
= true; break;
default: // "Edit" mode, "Add" mode
btnFirst.Enabled = false; btnPrevious.Enabled = false;
btnNext.Enabled = false; btnLast.Enabled = false;
btnEdit.Enabled = false; btnSave.Enabled = true;
btnCancel.Enabled = true;
btnAdd.Enabled = false;
txtID.BackColor = Color.Red; txtID.ForeColor = Color.White;
txtName.ReadOnly = false; txtNumber.ReadOnly = false;
break; }
txtName.Focus(); }
6. Save the application (saved in the Example 6-2 folder in VCSDB\VCSDB
Code\Class 6 folder). Run it. Click Add New. Note that all three textboxes
(ID,
Name
and
Number)
are
blank:
Recall the ContactID field is a primary key and is autonumbering. Why, then,
isn’t an ID value generated and displayed? A ‘feature’ of ADO .NET is that it
does not generate such a value until the modified row is written back to the
database (the data adapter is updated). In this example, we don’t save the
database until we end the application, so these values will not be seen until the
database is reopened.
7. Type in a name (Last Name, First Name) and a phone number. (I’m sure that
you have realized we should have some input and entry validation for the
phone number field, but we’re ignoring it for this simple example.) Here’s my
new record:
Notice there is no ID. Click Save. The application returns to View state,
displaying some other record. As mentioned earlier, we will learn how to
display the newly added record later in the chapter. Click Add New again.
Type in a new record, but this time click Cancel. The displayed record should
be the same one seen prior to clicking Add New. Users like to see such
results. Scroll through the records – the canceled record should be nowhere to
be found. The added record should still be there. Stop the application.
8. Run the application again and find the newly added entry. The ID (132 in my
example) should be there:
Stop and save the application. This lack of ID display when adding a record is
not a big problem, just an inconvenience. A user cannot edit or modify this
value in any way (it is used by the database for searching), so there is really
no reason to display it.
Example 6-2
Using SQL Server Databases
Make the same changes to the SQL Server version of the project.
Deleting Database Records Deleting a record from a
database data table is simple and potentially dangerous. Once a record is deleted,
it cannot be recovered (unless you write Visual C# code to do the job). So, be
careful when you allow record deletions. The steps we will follow to delete a
record are:
1. Display the record to be deleted.
2. Make sure the user wants to delete the record (optional, but crucial).
3. Delete the record.
We want to be sure the user wants to delete a record. We suggest the use of a
message box to ask for confirmation. A suggested form for the message box is:
The code snippet to generate this message box is: MessageBox.Show("Are you
sure you want to delete this record?", "Delete Record",
MessageBoxButtons.YesNo,
MessageBoxIcon.Question,
MessageBoxDefaultButton.Button2) Note we make the No button default. We
want the user to have to click Yes to delete a record. If the user responds No to
this box, we simply exit the method the delete operation is in. If the response is
Yes, we continue with the deletion.
To delete a record from a data table, use the currency manager object’s
RemoveAt method. For a currency manager named myManager, the code is:
myManager.RemoveAt(myManager.Position); This code irrevocably deletes
the displayed record (the record at myManager.Position).
Example 6-3
Deleting Database Records 1. Let’s modify the
previous example (Example 6-2) to include the ability to delete records from the
phone number list.
2. Add a button. Set Name to btnDelete and Text to Delete. The form should
look like this:
3. Place this code in the btnDelete_Click event method: private void
btnDelete_Click(object sender, EventArgs e) {
if (MessageBox.Show("Are you sure you want to delete this record?",
"Delete Record", MessageBoxButtons.YesNo,
MessageBoxIcon.Question, MessageBoxDefaultButton.Button2) ==
DialogResult.Yes) {
phoneManager.RemoveAt(phoneManager.Position); }
SetState("View"); }
This code confirms the deletion using a message box. If user responds with
Yes, the deletion is done. If No, nothing happens. The application is always
returned to View mode.
4. Modify the SetState method to set the btnDelete button Enabled property to
true in View mode, false in Add/Edit mode.
5. Save the application (saved in the Example 6-3 folder in VCSDB\VCSDB
Code\Class 6 folder). Run it. Click Add New and add your name and phone
number. Click Save. Now scroll through the records until your name is
displayed. My screen shows:
Click
Delete.
This
message
box
will
appear:
Respond No to the message box. Your entry is still displayed. Click Delete
again, but this time respond Yes to the message box. You are deleted from the
database! Note another record is now displayed. Stop the application.
Example 6-3
Using SQL Server Databases
Make the same changes to the SQL Server version of the project.
Finding Records in a Database There are many
times in database management tasks you might like to locate certain records in a
database. As an example, in the little phone database we’ve been using a user
may want to find a particular person to call. Or, in the books database, a user
may need to find all books published by a particular author. Or, after adding a
record to and resorting a data table, you would like to find that record and
display it.
One way to find records in a database is via a SQL query. A SQL query returns
all records that match particular criteria and needs a requerying of the database
(making it slow for large databases). Such searches were discussed in Chapter 5.
In this section, we are concerned with finding a single record in an established
data table. There are two ways to accomplish such a task. First, we will use the
data table Find method.
The data table Find method will only perform searches on the column by which
the data is sorted. This is exactly what we need for the phone database, since we
sort by names and are searching by names. More complex searches require more
complex techniques (discussed next).
If we have a data table (myTable) sorted on the field mySortField and are
searching for myValue, the syntax for the Find method is: int myRow;
myTable.DefaultView.Sort
=
mySortField;
myRow
=
myTable.DefaultView.Find(myValue); This method returns the first row
(myRow) in the data table containing the desired field value. If now such row is
found, a negative one (-1) is returned. Setting the currency manager Position
property to myRow will properly rebind controls.
The Find method is easy to use, but limited. If we want to find a row based on
more complex criteria or based on a column other than the one the data is sorted
on, we use the data table’s Select method. The syntax is: DataRow[] myRows;
myRows = myTable.Select(criteria); where criteria is a Boolean expression of
the search criteria. The method returns an array of rows (myRows) containing
each row in the data table that matches the criteria.
The search criteria is a string expression like the WHERE clause in SQL. It
specifies requirements for the search. The usual form is to compare one or more
fields to a desired value. As an example, using the phone database, if we want to
find a person named Smith (ContactName field), we would use: criteria =
“ContactName = ‘Smith’”
Note the use of single quotes around the embedded string. If you are unsure of
the complete field name, you can use the LIKE keyword with the wildcard
character (*). Say, in the above example, you are unsure if the name you are
looking for is Smith or Smyth. A search criteria to find either is: criteria =
“ContactName LIKE ‘Sm*’”
How do you know if a search is successful? You check the length of the
returned row array. If, after a Select method, that length is greater than 0, the
search was successful. One problem with the Select method is that is doesn’t
provide corresponding row numbers within the data table (like the Find method
did). It only tells us what the rows are that match the search criteria. To find
corresponding row numbers (to allow positioning of a currency manager), we
need to do a little work. The code is not difficult, just a bit awkward.
Assuming the returned rows array (myRows) is of non-zero length and the
default view of the data table is sorted by mySortField, the corresponding row
number for the first row in the array is: int firstRow; firstRow =
myTable.DefaultView.Find(myRows[0][mySortField]); This code uses the
Find method to locate the first row (firstRow) that contains the mySortField
value found in myRows[0]. As we said, it’s awkward, but it works. After
finding firstRow, you set the currency manager’s Position property to that
value to properly rebind all controls.
Example 6-4
Finding Database Records In the phone database we
have been using, we noted one drawback when editing and adding records to the
data table. After saving changes, the currency manager does not necessarily
point to the record we just edited or added. We can now correct that drawback
using the data table Find method.
1. Open Example 6-3 (the phone database example we’ve been building).
2. Modify the btnSave_Click event method to implement a search, following
resorting of the saved data table (new code is shaded): private void
btnSave_Click(object sender, EventArgs e) {
string savedName = txtName.Text; int savedRow;
phoneManager.EndCurrentEdit();
phoneTable.DefaultView.Sort = "ContactName"; savedRow =
phoneTable.DefaultView.Find(savedName); phoneManager.Position
= savedRow;
SetState("View"); }
When we enter this method, we have decided to save the displayed
information. Before ending the edit, we save the ContactName field
(contained in the txtName text box) in the variable savedName. After ending
the edit (saving the data table), we search for that saved name using the Find
method. The returned row (savedRow) is used to reposition the currency
manager. Notice we didn’t check to see if savedRow is valid, since we are
guaranteed a successful search. In other searches, you would want to make
sure savedRow is not -1 before continuing.
3. Save the application (saved in the Example 6-4 folder in VCSDB\VCSDB
Code\Class 6 folder) and run it. Edit a record. Click Save. Note the
displayed record is now the newly edited record. Try the same thing with
Add New.
Example 6-4
Using SQL Server Databases
Make the same changes to the SQL Server version of the project.
Modifying Records in Code There are times you
might like to change information in database records using C# code. As an
example, say you want to transfer information from a data file to your database
(we do that in the last chapter). Or, perhaps you want to transfer information
from one database into another. Or, maybe you need to update some fields in
your database. And, in an extreme case, you might want to delete all the records
in your database. All of these tasks can be performed with C# code.
To modify a database using code, you simply determine what tasks need to be
accomplished and what code you need to accomplish those tasks. What code do
you have at your disposal? The same code you have been using for database
management tasks:
⇒ The currency manager Position property can be used to navigate among
the database records.
⇒ AddNew can be used to add a record.
⇒ RemoveAt can be used to delete a record.
⇒ EndCurrentEdit can be used to update a data table.
⇒ Find can be used to locate records.
⇒ The data adapter Update method can be used to save changes in the
database.
Write the code in the same manner you would have a user perform the tasks.
And take advantage of any code you might already have in your application. For
example, if you add a record in code and want to save it, simply call your Save
event (if it exists). As you progress in database programming, you will find
many places you want to automate database management methods. This is
exactly what modifying data in code does for you.
There are many properties and methods that allow us to view, edit and modify a
data table without using a currency manager. One very useful property is the
data table’s Rows collection. This collection contains all rows in the data table.
The DataRow object allows us to examine (or establish) fields in each row of
the data table. To see all values of a field (myField) in a table (myTable), you
could use this code snippet: foreach (DataRow myRow in myTable.Rows) {
.
‘Field is available in variable myRow[myField]
.
}
In this snippet, myField is a string data type. The code uses a special form of the
for loop (foreach) that goes through all elements of the Rows collection. Such
code could be used to make bulk changes to a database. For example, you could
use it to add area codes to all your phone numbers or change the case of
particular fields. We do that in the next example.
In addition to direct editing of data rows, you can use the data row object to add
a row to a data table. To add a row to myTable, use this code: DataRow
newRow; newRow = myTable.NewRow(); ‘Add fields using
newRow[myField] = fieldValue; ‘After adding all fields add row
myTable.Rows.Add(newRow); To delete row n from a data table (MyTable),
simply use: myTable.Rows[n].Delete();
Example 6-5
Modifying Records in Code Notice the phone
numbers in the phone database we have been using do not have area codes listed.
It is for local calls. If we want to expand our database to allow calls outside our
area code, we need to add area codes to all the existing numbers. We could run
the application and edit all records, one at a time, adding an area code, or we
could do it in code. Let’s try it.
1.
Re-open Example 6-4. Add this code at the
frmPhoneDB_Load method: foreach (DataRow
phoneTable.Rows) {
bottom of the
phoneRow in
phoneRow["ContactNumber"] = "(206) " +
phoneRow["ContactNumber"].ToString(); }
In this code, we go through each row in the data table (phoneTable) and
change the ContactNumber field, adding a (206) area code 2. Save (saved in
the Example 6-5 folder in VCSDB\VCSDB Code\Class 6 folder) and run the
application. Notice all the phone numbers now have area codes. Here’s our
old friend Adam Zuffi:
3. If desired, replace the line of code adding area codes with this one:
phoneRow["ContactNumber"] =
phoneRow["ContactNumber"].ToString().Substring(6, 8); Run the
application again. This line strips off the area codes to restore the database to
its original state. Once you are done making all the modifications, remove the
code that changes the ContactNumber. If you don’t, you will get changes
each time you run the program.
Example 6-5
Using SQL Server Databases
Make the same changes to the SQL Server version of the project.
Stopping a Database Application In all
applications we have built in this class, execution can be stopped in one of four
ways:
1. Using the Visual C# toolbar End button.
2. Clicking the control box in the upper left hand corner of the form and
choosing Close.
3. Pressing Alt-<F4>.
4. Clicking the X in the upper right corner of the application form.
When others use our applications, the Visual C# End button will not be
available, the control box may or may not be visible, and all users may not know
they can use Alt-<F4> or the X button to stop. We need a way to clearly indicate
to a user how to stop an application.
The most straightforward way to stop an application is to provide a button to
click. You choose the caption. Some captions that are used in Windows
applications are Exit, Stop, Close, and Done. We will use a Text property of
Done. We will Name our button btnDone. So, all we need is code to put in the
btnDone_Click event method. The code is very simple: private void
btnDone_Click(object sender, EventArgs e) {
this.Close(); }
How’s that for simple? One line of code stops the application. This line tells the
form to close itself (this).
With regard to application state, the Done button should be disabled during any
editing. We want to make sure our users have saved any changes made to the
database before stopping the application. This is easily controlled using the
button’s Enabled property. But there’s a problem. We can keep the user from
clicking Done at an inappropriate time, but we can’t stop the user from using
one of the three other ways to stop the application (control box, Alt-<F4>, x).
And, we can’t prevent the user from completely shutting down the Windows
operating system! Fortunately, Visual C# provides a method that allows us to
intercept any attempt to close a form and decide if that attempt is appropriate.
The method is form’s FormClosing event.
The FormClosing method is invoked prior to closing the form. We have been
using this method to save changes to the database and close connections. Now,
we’ll add capability to insure the user can close the form. The FormClosing
method has the form: private void MyForm_FormClosing(object sender,
FormClosingEventArgs e) {
.
.
}
The e argument (of type FormClosingEventArgs) has two properties: e.Cancel
and e.CloseReason. If e.Cancel is false, when the method is exited, the closing
continues. If e.Cancel is true, the closing process is canceled.
e.CloseReason tells us what invoked the closing event:
ApplicationExitCall
FormOwnerClosing
None
TaskManagerClosing
UserClosing
WindowsShutDown
The Exit method of the Application class
was invoked.
The owner form is closing.
The cause of the closure was not defined
or could not be determined.
The Microsoft Windows Task Manager is
closing the application.
The user is closing the form through the
user interface (UI), for example by
clicking the Close button on the form
window, selecting Close from the
window's control menu, or pressing
ALT+F4.
The operating system is closing all
applications before shutting down.
So, how do we use this event method? With regard to database management, we
simply check to see if any editing functions are in progress. If so, we inform the
user with a message box and cancel the closing process (set e.Cancel to true). If
no editing is being done, we allow the closing to continue. That is, we do
nothing. The next example illustrates its use.
Example 6-6
Stopping a Database Application We add
stopping ability to the phone database example we have been using.
1. Re-open Example 6-4 (the project version that doesn’t modify the phone
numbers). Add a button with a Name of btnDone and Text of Done. The
form will look like this:
2.
Place this code in the btnDone_Click
btnDone_Click(object sender, EventArgs e) {
method:
private
void
this.Close(); }
3. Modify the SetState method to set the btnDone button Enabled property to
true in View mode, false in Add/Edit mode.
4. Add the shaded code to the frmPhoneDB_Closing method: private void
frmPhoneDB_FormClosing(object sender, FormClosingEventArgs e) {
if (myState.Equals("Edit") || myState.Equals("Add")) {
MessageBox.Show("You must finish the current edit before
stopping the application.", "", MessageBoxButtons.OK,
MessageBoxIcon.Information); e.Cancel = true; }
else {
try {
// save the updated phone table OleDbCommandBuilder
phoneAdapterCommands = new
OleDbCommandBuilder(phoneAdapter);
phoneAdapter.Update(phoneTable); }
catch (Exception ex) {
MessageBox.Show("Error saving database to file:\r\n"
+ ex.Message, "Save Error", MessageBoxButtons.OK,
MessageBoxIcon.Error); }
// close the connection phoneConnection.Close(); // dispose of the
objects phoneConnection.Dispose(); phoneCommand.Dispose();
phoneAdapter.Dispose(); phoneTable.Dispose();
}
}
If the application is in Edit or Add mode, the user is editing a record and we
don’t want the application to stop. We inform the user of the problem and
cancel the closing process.
5. Save (saved in the Example 6-6 folder in VCSDB\VCSDB Code\Class 6
folder) the application and run it. Click Edit. Notice the Done button is
disabled:
Click the X in the upper right corner of the form. This should not stop the
application.
This
message
box
will
appear:
Click OK to return to the database screen. Click Cancel. Now, try X again.
The application should stop. Try the other ways (including the Done button)
to stop the application, both in View mode and Edit mode. Make sure
everything works properly.
Example 6-6
Using SQL Server Databases
Make the same changes to the SQL Server version of the project.
Example 6-7
Authors Table Input Form At long last, we can use
our new database management knowledge to complete the input forms begun in
Chapter 6 for the books database. In this example, we tackle the Authors Table.
In the next example, we’ll complete the Publishers Table. We will do the
modifications in stages, testing each stage as we proceed.
Additional Navigation Capabilities Recall, in
Chapter 6, we stated that part of proper interface design was recognizing you
might have omitted needed features. And, the Visual C# environment makes
correcting these omissions a simple task. The Authors table input form only has
two navigation buttons – one to move to the Previous record and one to move to
the Next record. This may limit us. We will add the ability to move to the
beginning and end of the data table. Adding these additional navigation
capabilities is a good example of correcting an omission.
1. Load Example 5-8 (the last version of the Authors table input form). Add two
buttons. Set these properties:
button1:
Name
Text
btnFirst
|< First
Name
Text
btnLast
Last >|
button2:
Change the btnPrevious button’s Text to < Previous and btnNext button’s
Text to Next > (remove the = signs). The form looks like this:
2.
Add this code to the btnFirst_Click
btnFirst_Click(object sender, EventArgs e) {
method:
private
void
Add this code to the btnLast_Click method: private
btnLast_Click(object sender, EventArgs e) {
authorsManager.Position = authorsManager.Count - 1; }
void
authorsManager.Position = 0; }
3. Go to the SetState method. Make sure the First and Last buttons are enabled
in View mode and disabled in Add and Edit mode (the same as the Previous
and Next buttons).
4. Save the application (saved in the Example 6-7 folder in VCSDB\Code\Class
6
folder).
Run
it.
Your
should
see:
Make sure the new navigation buttons work correctly (both moving through
the records and enabling/disabling as states change).
Editing Records
We now add editing capability and the corresponding abilities to save and/or
cancel an edit.
1. Modify the btnSave_Click method to save edits and reposition the pointer to
the edited record (new lines of code are shaded): private void
btnSave_Click(object sender, EventArgs e) {
if (!ValidateData())
{
return;
}
string savedName = txtAuthorName.Text; int savedRow;
try
{
authorsManager.EndCurrentEdit();
authorsTable.DefaultView.Sort = "Author"; savedRow =
authorsTable.DefaultView.Find(savedName);
authorsManager.Position = savedRow;
MessageBox.Show("Record saved.", "Save",
MessageBoxButtons.OK, MessageBoxIcon.Information);
SetState("View");
}
catch (Exception ex)
{
MessageBox.Show("Error saving record.", "Error",
MessageBoxButtons.OK, MessageBoxIcon.Error); }
}
2. Modify the btnCancel_Click method to restore controls if edit is canceled
(new line of code is shaded): private void btnCancel_Click(object sender,
EventArgs e) {
authorsManager.CancelCurrentEdit();
SetState("View");
}
3. Add the shaded code to frmAuthors_FormClosing method to save any
changes to the database file: private void frmAuthors_FormClosing(object
sender, FormClosingEventArgs e)
{
try
{
// save changes to database
OleDbCommandBuilder authorsAdapterCommands = new
OleDbCommandBuilder(authorsAdapter);
authorsAdapter.Update(authorsTable); }
catch (Exception ex)
{
MessageBox.Show("Error saving database to file: \r\n"
+ ex.Message, "Save Error", MessageBoxButtons.OK,
MessageBoxIcon.Error);
}
// close the connection
booksConnection.Close();
// dispose of the objects
booksConnection.Dispose();
authorsCommand.Dispose();
authorsAdapter.Dispose();
authorsTable.Dispose();
}
4. Save the application. Run it. Make sure the Edit feature works – try changing
an author’s name. Make sure Cancel works properly.
Adding Records We now implement the ability to add records to
the database.
1. Add these lines in the form level declarations: string myState; int
myBookmark; 2. Add this line of code at the top of the SetState method:
myState = appState; 3. Modify the btnAddNew_Click method to add
records (new code is shaded): private void btnAddNew_Click(object
sender, EventArgs e) {
try {
myBookmark = authorsManager.Position;
authorsManager.AddNew();
SetState("Add"); }
catch (Exception ex) {
MessageBox.Show("Error adding record.", "Error",
MessageBoxButtons.OK, MessageBoxIcon.Error); }
}
4. Modify the btnCancel_Click code to differentiate between canceling during
Edit mode and Add mode (new code is shaded): private void
btnCancel_Click(object sender, EventArgs e) {
authorsManager.CancelCurrentEdit();
if (myState.Equals("Add")) {
authorsManager.Position = myBookmark; }
SetState("View"); }
5. Save the application and run it. Click Add New. Notice all text boxes are
blank (including the Author ID box; recall this primary key value will be
assigned by ADO .NET when the database is resaved). Type in a name and
year (if desired). Click Save. You should see:
Click OK and the new record should be displayed. I added myself:
Deleting Records We now add the ability to delete records from
the Authors table.
1. Modify the btnDelete_Click method to delete the record if the user responds
Yes to the message box (new code is shaded): private void
btnDelete_Click(object sender, EventArgs e) {
DialogResult response; response = MessageBox.Show("Are you sure
you want to delete this record?", "Delete",
MessageBoxButtons.YesNo, MessageBoxIcon.Question,
MessageBoxDefaultButton.Button2); if (response == DialogResult.No)
{
return; }
try {
authorsManager.RemoveAt(authorsManager.Position);
}
catch (Exception ex) {
MessageBox.Show("Error deleting record.", "Error",
MessageBoxButtons.OK, MessageBoxIcon.Error); }
}
2. Save the application and run it. Make sure both the Yes and No responses to
the message box give the proper results. Only delete records you added in
testing the Add New function. If you try to delete an original author in the
table, you will see this message box when you stop the application (from the
FormClosing
event):
This is preventing you from deleting an author that is used by other tables. An
author record can only be deleted if no other table uses it. This preserves your
database’s integrity.
Stopping the Application The final modification step is
to implement the correct stopping code.
1. Add the shaded code to the frmAuthors_FormClosing method to insure we
don’t
close
in
the
middle
of
an
edit:
private
void
frmAuthors_FormClosing(object sender, FormClosingEventArgs e) {
if (myState.Equals("Edit") || myState.Equals("Add")) {
MessageBox.Show("You must finish the current edit before
stopping the application.", "", MessageBoxButtons.OK,
MessageBoxIcon.Information); e.Cancel = true; }
else {
try {
// save changes to database OleDbCommandBuilder
authorsAdapterCommands = new
OleDbCommandBuilder(authorsAdapter);
authorsAdapter.Update(authorsTable); }
catch (Exception ex) {
MessageBox.Show("Error saving database to file: \r\n" +
ex.Message, "Save Error", MessageBoxButtons.OK,
MessageBoxIcon.Error); }
// close the connection booksConnection.Close(); // dispose of the
objects booksConnection.Dispose(); authorsCommand.Dispose();
authorsAdapter.Dispose(); authorsTable.Dispose();
}
}
2.
Place this code in the btnDone_Click
btnDone_Click(object sender, EventArgs e) {
this.Close(); }
method:
private
void
3. Save the application and run it. Make sure the Done button works properly.
Make sure you can’t exit the application while in Edit or Add mode. Make
sure all functions work properly.
The Authors Table Input Form application is now complete (final version is
saved in the Example 6-7 folder in VCSDB\Code\Class 6 folder). Hopefully,
you see the great advantage in using the Visual C# interface to build and test an
application. The event-driven nature allows building of the interface in stages.
This greatly simplifies testing and debugging of the application. We will use this
form as part of a complete books database management system in the final
example of this chapter.
Example 6-7
Using SQL Server Databases
Differences in the SQL Server version of the example:
1. Use the SQL Server version of Example 5-8.
2. In frmAuthors_FormClosing:
Change all instances of OleDbCommandBuilder to SqlCommandBuilder
Example 6-8
Publishers Table Input Form We now add database
management capabilities to the Publishers Table Input Form developed in
Example 5-9 in Chapter 5. This table, in conjunction with the Authors Table
Input Form just completed, will be part of a complete books database
management system. You will notice the steps are essentially identical to those
followed for the Authors table.
Additional Navigation Capabilities We add the
ability to move to the beginning and end of the data table.
1. Open Example 5-9 (the Publishers table input form). Add two buttons. Set
these properties:
button1:
Name
Text
btnFirst
|< First
Name
Text
btnLast
Last >|
button2:
Change the btnPrevious button’s Text to < Previous and btnNext button’s
Text to Next > (we just eliminated the = signs). The form looks like this:
2.
Add this code to the btnFirst_Click
btnFirst_Click(object sender, EventArgs e) {
method:
private
void
Add this code to the btnLast_Click method: private
btnLast_Click(object sender, EventArgs e) {
publishersManager.Position = publishersManager.Count - 1; }
void
publishersManager.Position = 0; }
3. Go to the SetState method. Make sure the First and Last buttons are enabled
in View mode and disabled in Add and Edit mode (the same as the Previous
and Next buttons).
4. Save the application (saved in the Example 6-8 folder in the
VCSDB\Code\Class
6
folder).
Run
it.
You
should
see:
Make sure the new navigation buttons work correctly (both moving through
the records and enabling/disabling as states change).
Editing Records
We now add editing capability and the corresponding abilities to save and/or
cancel an edit.
1. Modify the btnSave_Click method to save edit and reposition pointer to the
edited record (new lines of code are shaded): private void
btnSave_Click(object sender, EventArgs e) {
if (!ValidateData())
{
return;
}
string savedName = txtPubName.Text; int savedRow;
try
{
publishersManager.EndCurrentEdit();
publishersTable.DefaultView.Sort = "Name"; savedRow =
publishersTable.DefaultView.Find(savedName);
publishersManager.Position = savedRow;
MessageBox.Show("Record saved.", "Save",
MessageBoxButtons.OK, MessageBoxIcon.Information);
SetState("View");
}
catch (Exception ex)
{
MessageBox.Show("Error saving record.", "Error",
MessageBoxButtons.OK, MessageBoxIcon.Error); }
}
2. Modify the btnCancel_Click method to restore controls if edit is canceled
(new line of code is italicized): private void btnCancel_Click(object
sender, EventArgs e) {
publishersManager.CancelCurrentEdit();
SetState("View");
}
3. Add the shaded code to the frmPublishers_FormClosing method to save any
changes
to
the
database
file:
private
void
frmPublishers_FormClosing(object sender, FormClosingEventArgs e)
{
try
{
// save changes to database
OleDbCommandBuilder publishersAdapterCommands = new
OleDbCommandBuilder(publishersAdapter);
publishersAdapter.Update(publishersTable); }
catch (Exception ex)
{
MessageBox.Show("Error saving database to file: \r\n"
+ ex.Message, "Save Error", MessageBoxButtons.OK,
MessageBoxIcon.Error);
}
// close the connection
booksConnection.Close();
// dispose of the objects
booksConnection.Dispose();
publishersCommand.Dispose();
publishersAdapter.Dispose();
publishersTable.Dispose();
}
4. Save the application. Run it. Make sure the Edit feature works – try changing
a publisher’s name. Make sure Cancel works properly.
Adding Records We now implement the ability to add records to
the database.
1. Add these lines in the form level declarations: string myState; int
myBookmark; 2. Add this line of code at the top of the SetState method:
myState = appState; 3. Modify the btnAddNew_Click method to add
records (new code is shaded): private void btnAddNew_Click(object
sender, EventArgs e) {
try {
myBookmark = publishersManager.Position;
publishersManager.AddNew();
SetState("Add"); }
catch (Exception ex) {
MessageBox.Show("Error adding record.", "Error",
MessageBoxButtons.OK, MessageBoxIcon.Error); }
}
4. Modify the btnCancel_Click code to differentiate between canceling during
Edit mode and Add mode (new code is shaded): private void
btnCancel_Click(object sender, EventArgs e) {
publishersManager.CancelCurrentEdit();
if (myState.Equals("Add")) {
publishersManager.Position = myBookmark; }
SetState("View"); }
5. Save the application and run it. Click Add New. Again, all the text boxes are
blank. The Publisher ID (a non-editable primary key) will be assigned once
the database file is saved. Type in some information (add at least a Name
value). Click Save and you will see:
Click OK and the new record will be displayed. I added my company
(KIDware):
Deleting Records We now add the ability to delete records from
the Publishers table.
1. Modify the btnDelete_Click method to delete the record if the user responds
Yes to the message box (new code is shaded): private void
btnDelete_Click(object sender, EventArgs e) {
DialogResult response; response = MessageBox.Show("Are you sure
you want to delete this record?", "Delete",
MessageBoxButtons.YesNo, MessageBoxIcon.Question,
MessageBoxDefaultButton.Button2); if (response == DialogResult.No)
{
return; }
try {
publishersManager.RemoveAt(publishersManager.Position);
}
catch (Exception ex) {
MessageBox.Show("Error deleting record.", "Error",
MessageBoxButtons.OK, MessageBoxIcon.Error); }
}
2. Save the application and run it. Make sure both the Yes and No responses to
the message box give the proper results. Delete a record. Only delete records
you added in testing the Add New function. If you try to delete an original
publisher in the table, you will see this message box when you stop the
application
(from
the
FormClosing
event):
You cannot delete publishers that are used by other tables. This would destroy
the integrity of your database.
Stopping the Application The final modification step is
to implement the correct stopping code.
1. Add the shaded code to the frmPublishers_FormClosing method to insure
we don’t close in the middle of an edit: private void
frmPublishers_FormClosing(object sender, FormClosingEventArgs e) {
if (myState.Equals("Edit") || myState.Equals("Add")) {
MessageBox.Show("You must finish the current edit before
stopping the application.", "", MessageBoxButtons.OK,
MessageBoxIcon.Information); e.Cancel = true; }
else {
try {
// save changes to database OleDbCommandBuilder
publishersAdapterCommands = new
OleDbCommandBuilder(publishersAdapter);
publishersAdapter.Update(publishersTable); }
catch (Exception ex) {
MessageBox.Show("Error saving database to file: \r\n" +
ex.Message, "Save Error", MessageBoxButtons.OK,
MessageBoxIcon.Error); }
// close the connection booksConnection.Close(); // dispose of the
objects booksConnection.Dispose();
publishersCommand.Dispose(); publishersAdapter.Dispose();
publishersTable.Dispose();
}
}
2.
Place this code in the btnDone_Click
btnDone_Click(object sender, EventArgs e) {
this.Close(); }
method:
private
void
3. Save the application and run it. Make sure the Done button works properly.
Make sure you can’t exit the application while in Edit or Add mode. Make
sure all functions work properly.
The Publishers Table Input Form application is now complete (final version is
saved in the Example 6-8 folder in VCSDB\Code\Class 6 folder). We will use
this form as part of a complete books database management system in the final
example of this chapter.
Example 6-8
Using SQL Server Databases
Differences in the SQL Server version of the example:
1. Use the SQL Server version of Example 5-9.
2. In frmPublishers_FormClosing:
Change all instances of OleDbCommandBuilder to SqlCommandBuilder
Multiple Table Database Management We
have seen that adding database management capabilities to a single data table
form is a straightforward process. There are certain methods for editing, adding,
and deleting records. And, the ADO .NET database engine makes implementing
these methods a simple task. Most databases, however, contain multiple tables
within a single file. New complications arise when adding database management
capabilities to these relational databases. Some things you need to do are:
∘ Display information from multiple tables on a single form ∘ Use a selected
record to change information in another table or form ∘ Coordinate saving
updates to many tables ∘ Handle more than one data adapter ∘ Provide
access to other editing forms
In this section, we provide some general rules for attacking multiple table
database management. The most important rule to follow in multiple table
database management is the same rule followed with single tables. Understand
your database application and what you are trying to do. Plan ahead. Be
systematic in your application development. Understand how changes in one
table may affect other tables. Use the Visual C# environment to your advantage.
Do your development in stages and test each stage as your proceed. Try your
ideas until things work like you want them to. You’ll do lots of iterating on ideas
you may have. Make sure the use of your application is obvious and intuitive to
the user. As we said, these are the same rules followed with single tables. There
are just more things to consider with multiple tables.
Database Keys Recall keys connect tables in a relational database.
Primary keys are unique one-to-one identifiers. Foreign keys are many-to-one
identifiers used in various tables to point back to database information. You need
to know which fields in your database are keys and whether they are primary or
foreign. In our single table examples (the Authors table and Publishers table for
the books database), we did not let the user modify the primary key (Au_ID and
PubID) fields. These are numbers automatically assigned by the ADO .NET
engine (auto-incrementing) to insure unique values. We continue that restriction
here – the user will not be allowed to edit primary keys. In multiple table
databases, the user will have the option to change foreign keys. This is
acceptable.
Extra care concerning keys must be taken when deleting records in multiple
table situation. If you delete a record (with a primary key) that foreign key
entries in other records need, those ‘foreign’ records would lose the information
provided by the deleted record. These are called orphan records – they are
incomplete. This compromises the integrity of your database – not a good thing.
For example, in the books database, if you delete a Publisher entry, all books in
the Titles table using that publisher will no longer have access to the publisher’s
information. Before you delete a record with a primary key, make sure no other
records rely on the information needed by the ‘about to be deleted’ record.
Fortunately, the ADO .NET engine helps you avoid orphans by not allowing
data adapter updates (saving back to the original database) if needed primary key
entries are deleted. We saw this with error message received in the Authors and
Publishers table examples.
You may occasionally have ‘primary records’ not referred to by any ‘foreign
record’. That’s acceptable; there is no loss of integrity in this case. The database
just has an extra entry that may be used at some time.
Database Modifications
Since we are working with many database tables (and, hence, many data tables)
at a time, we must always be aware of how changes in one particular data table
may affect other data tables. This is where the power of the ADO .NET database
engine can help or may come back to haunt you. As an example using the books
database (and we’ll see this in the next example), say you form a data table
(using SQL) displaying book titles and publisher names (connecting two tables
using PubID). If you change a publisher’s name in that data table, the ADO
.NET database engine will write that change in the Publishers table for every
entry with the same PubID. Every book in the database with that particular
publisher will be connected with the new publisher name. You may change
thousands of records with one little entry! This is good if you really want to
change the publisher name, but dangerous if it was an inadvertent change. So, as
we said, be careful and systematic in building your interface with multiple
tables.
There are also cases where you may have to coordinate changes among various
database tables using C# code. This arises if you use controls that are not data
bound or if you can’t form a complete updateable data table using SQL. An
example with the books database (Example 6-9) is related to the fact that there
may be multiple authors for a particular book. We would like to display, edit,
and update all authors in our data table. This cannot be done solely with SQL;
we must also use code. There are no general rules for coordinating table
modifications – every case is different. Just decide what you need to do and try
to do it. If it works, great! If not, try again, using the Visual C# environment as
your virtual test bench.
Final Application The final application in this chapter will
illustrate many of the operations just outlined for multiple table database
management. This final application completes our books database application by
incorporating the Titles and Title_Author table to tie everything together. It will
make use of the Authors and Publishers forms built in earlier examples. Pay
close attention to the steps followed to attack the application. You will encounter
similar problems and operations in database applications you build in the future.
Be aware this is not the only possible way to incorporate the books database
tables into a management system. We have our ways of doing things and you
will develop your own ways. All programmers have their styles. Feel free to
modify this example to fit your style.
Example 6-9
Books Database Management System In
previous examples in this chapter, we have developed Visual C# forms
(interfaces) that allow management of the Authors and Publishers tables in the
books database. To complete this database management system, we need a form
(it will rely on the Authors and Publishers forms) to allow a user to edit, add, and
delete information about individual book titles. This involves using multiple
tables (not only the Authors and Publishers tables, but also the Titles and
Title_Author tables). We develop that final form in this example.
This is not a simple project. As such, we will proceed in stages checking our
work as we go. This is very typical of the process followed in building
complicated Visual C# projects. As we proceed, we will try to explain not only
what we are doing, but also why we are doing it. We believe you will find this
pedagogical approach is of benefit to you, the student trying to learn database
management techniques.
As an aid in developing this database management system, we repeat a diagram
first viewed in Chapter 2 that illustrates the four tables of the books database:
This table shows the fields for each table and how the database keys connect the
tables. Referring to this table throughout this example will help you understand
the steps we take.
Basic Book Titles Input Form We begin by
constructing and testing a basic input form for book titles. What information
would we want to input about a book? Such basic information as title, date of
publication, author, and publisher would be a start. Much of this information can
be gleaned from the books database Titles table. Recall this is a table we haven’t
dealt with yet in building our application. This table has eight fields: Title
Year_Published ISBN
PubID
Description Notes Subject Comments The SQL statement needed by the
command object to retrieve the fields (sorted by the Title field) is: SELECT *
FROM Titles ORDER BY Title If this field’s list had the author’s name(s) and
publisher name, it would be a complete list for an input form. But, it doesn’t.
How do we get the author and publisher? We could use SQL to form a virtual
view of the data using all of the tables in the books database. The PubID field,
in conjunction with the Publishers table, will give us the Publisher’s name. The
ISBN field, in conjunction with the Title_Author table (another one we haven’t
used yet) and the Authors table, can provide author information. We will ignore
these omissions for now and just build a basic input form for the information in
the Titles table. This will be a good first step.
Recall how (in Example 5-9) we built the Publishers input form by modifying
the Authors input form, rather than starting from scratch. We’ll follow that same
approach here. We’ll take a copy of the Publishers input form application and
modify it to become the new Titles input form. You’ll see how quick and easy
such a modification is.
1. Make a copy of the Example 6-8 project folder (our final version of the
Publishers input form). Rename the copied folder something else (I used
Example 6-9). Open this resaved project. Rename the single form in the
project TitleForm.cs. We now have a renamed copy of the Publishers input
form to modify. Our first iteration on the Titles form will allow the input of
seven fields: Title, Year_Published, ISBN, Description, Notes, Subject,
Comments We have purposely not included PubID in this list. We will add it
when we discuss obtaining a Publisher name in the next section of this
example.
2. Open the form. Delete the label and text box controls for Telephone, FAX,
and Comments. Change these properties on the existing form labels and text
box controls:
frmPublishers (current name):
Name
frmTitles
Text
Titles
Label1 (current name):
Text
Title
txtPubID (current name):
Name
txtTitle
TabIndex 0
TabStop
True
Label2 (current name):
Text
Title
txtPubName (current name):
Name
txtYear
TabIndex 1
TabStop
True
Label3 (current name):
Text
ISBN
txtCompanyName (current name):
Name
txtISBN
TabIndex 2
TabStop
True
Label4 (current name):
Text
Description
txtPubAddress (current name):
Name
txt Description
TabIndex 3
TabStop
True
Label5 (current name):
Text
Notes
txtPubCity (current name):
Name
txtNotes
TabIndex 4
TabStop
True
Label6 (current name):
Text
Subject
txtPubState (current name):
Name
txtSubject
TabIndex 5
TabStop
True
Label7 (current name):
Text
Comments
txtPubZip (current name):
Name
txtComments
TabIndex 6
TabStop
True
3. Move the controls around and resize the form until it looks something like
this:
I’ve moved the buttons at the bottom of the form too. We’re saving space to
add author and publisher information and a search capability at a later time.
4. We rename the data objects to reflect the Titles table. Make the shaded
changes
to
the
form
level
declarations:
OleDbConnection
booksConnection; OleDbCommand titlesCommand; OleDbDataAdapter
titlesAdapter; DataTable titlesTable; CurrencyManager titlesManager;
string myState; int myBookmark; 5. Make the shaded changes to the form
Load event method (you will have to reassign this method to the Load
event): private void frmTitles_Load(object sender, EventArgs e) {
try
{
// point to help file hlpPublishers.HelpNamespace =
Application.StartupPath + "\\publishers.chm"; // connect to books
database booksConnection = new
OleDbConnection("Provider=Microsoft.ACE.OLEDB.12.0; Data
Source = c:\\VCSDB\\Working\\BooksDB.accdb");
booksConnection.Open(); // establish command object
titlesCommand = new OleDbCommand("SELECT * FROM Titles
ORDER BY Title", booksConnection);
// establish data adapter/data table
titlesAdapter = new OleDbDataAdapter();
titlesAdapter.SelectCommand = titlesCommand; titlesTable = new
DataTable(); titlesAdapter.Fill(titlesTable);
// bind controls to data table
txtTitle.DataBindings.Add("Text", titlesTable, "Title");
txtYear.DataBindings.Add("Text", titlesTable,
"Year_Published"); txtISBN.DataBindings.Add("Text",
titlesTable, "ISBN"); txtDescription.DataBindings.Add("Text",
titlesTable, "Description"); txtNotes.DataBindings.Add("Text",
titlesTable, "Notes"); txtSubject.DataBindings.Add("Text",
titlesTable, "Subject"); txtComments.DataBindings.Add("Text",
titlesTable, "Comments");
// establish currency manager
titlesManager =
(CurrencyManager)this.BindingContext[titlesTable];
}
catch (Exception ex) {
MessageBox.Show(ex.Message, "Error establishing Titles table.",
MessageBoxButtons.OK, MessageBoxIcon.Error); return; }
this.Show(); SetState("View"); }
These changes reflect the new data object naming, the new SQL command
string and the proper data binding for the text box controls. Yes, we know
we’re still pointing to the Publishers help system – we’ll fix this later.
6. Make similar changes to the form FormClosing method (you will have to
reassign this method to the Load event): private void
frmTitles_FormClosing(object sender, FormClosingEventArgs e) {
if (myState.Equals("Edit") || myState.Equals("Add")) {
MessageBox.Show("You must finish the current edit before
stopping the application.", "", MessageBoxButtons.OK,
MessageBoxIcon.Information); e.Cancel = true; }
else
{
try
{
// save changes to database
OleDbCommandBuilder titlesAdapterCommands = new
OleDbCommandBuilder(titlesAdapter);
titlesAdapter.Update(titlesTable);
}
catch (Exception ex) {
MessageBox.Show("Error saving database to file: \r\n" +
ex.Message, "Save Error", MessageBoxButtons.OK,
MessageBoxIcon.Error); }
// close the connection booksConnection.Close(); // dispose of the
objects booksConnection.Dispose(); titlesCommand.Dispose();
titlesAdapter.Dispose(); titlesTable.Dispose(); }
}
7. Make the shaded changes to the four methods for navigation: private void
btnFirst_Click(object sender, EventArgs e) {
titlesManager.Position = 0; }
private void btnPrevious_Click(object sender, EventArgs e) {
if (titlesManager.Position == 0) {
Console.Beep(); }
titlesManager.Position--; }
private void btnNext_Click(object sender, EventArgs e) {
if (titlesManager.Position == titlesManager.Count - 1) {
Console.Beep(); }
titlesManager.Position++; }
private void btnLast_Click(object sender, EventArgs e) {
titlesManager.Position = titlesManager.Count - 1; }
8. Eliminate code in the txtInput_KeyPress event (for now). We’ll add code
here when we’re further along in the application development.
9. Change the ValidateData function to just three lines of code (for now):
private bool ValidateData() {
string message = ""; bool allOK = true; return (allOK); }
10. Modify the SetState method (new code is shaded): private void
SetState(string appState) {
myState = appState; switch (appState) {
case "View":
txtTitle.ReadOnly = true; txtYear.ReadOnly = true;
txtISBN.ReadOnly = true; txtISBN.BackColor = Color.White;
txtISBN.ForeColor = Color.Black; txtDescription.ReadOnly =
true; txtNotes.ReadOnly = true; txtSubject.ReadOnly = true;
txtComments.ReadOnly = true;
btnFirst.Enabled = true; btnPrevious.Enabled = true;
btnNext.Enabled = true; btnLast.Enabled = true;
btnAddNew.Enabled = true; btnSave.Enabled = false;
btnCancel.Enabled = false; btnEdit.Enabled = true;
btnDelete.Enabled = true; btnDone.Enabled = true;
txtTitle.Focus();
break; default: // Add or Edit if not View
txtTitle.ReadOnly = false; txtYear.ReadOnly = false;
txtISBN.ReadOnly = false; if (myState.Equals("Edit")) {
txtISBN.BackColor = Color.Red; txtISBN.ForeColor =
Color.White; txtISBN.ReadOnly = true; txtISBN.TabStop
= false; }
else
{
txtISBN.TabStop = true; }
txtDescription.ReadOnly = false; txtNotes.ReadOnly = false;
txtSubject.ReadOnly = false; txtComments.ReadOnly = false;
btnFirst.Enabled = false; btnPrevious.Enabled = false;
btnNext.Enabled = false; btnLast.Enabled = false;
btnAddNew.Enabled = false; btnSave.Enabled = true;
btnCancel.Enabled = true; btnEdit.Enabled = false;
btnDelete.Enabled = false; btnDone.Enabled = false;
txtTitle.Focus();
break; }
}
This code reflects the new names on the text boxes. Also, we set ReadOnly to
true for the txtISBN control Edit mode (and change it to red). This is the box
where ISBN (a primary key identifying a book) is entered. Recall we will not
allow editing of primary keys. We only want to enter a value here in Add
mode.
11. Make the shaded changes to the btnAddNew_Click, btnDelete_Click and
btnCancel_Click methods to reflect data object names: private void
btnAddNew_Click(object sender, EventArgs e) {
try
{
myBookmark = titlesManager.Position; titlesManager.AddNew();
SetState("Add"); }
catch (Exception ex) {
MessageBox.Show("Error adding record.", "Error",
MessageBoxButtons.OK, MessageBoxIcon.Error); }
}
}
private void btnDelete_Click(object sender, EventArgs e) {
DialogResult response; response = MessageBox.Show("Are you sure
you want to delete this record?", "Delete",
MessageBoxButtons.YesNo, MessageBoxIcon.Question,
MessageBoxDefaultButton.Button2); if (response == DialogResult.No)
{
return; }
try
{
titlesManager.RemoveAt(titlesManager.Position); }
catch (Exception ex) {
MessageBox.Show("Error deleting record.", "Error",
MessageBoxButtons.OK, MessageBoxIcon.Error); }
}
private void btnCancel_Click(object sender, EventArgs e) {
titlesManager.CancelCurrentEdit(); if (myState.Equals("Add")) {
titlesManager.Position = myBookmark; }
SetState("View"); }
12. Modify the btnSave_Click event method to reflect the new data objects and
search the Titles table for the new record (we search on the first field, Title)
following a save (new code is shaded): private void btnSave_Click(object
sender, EventArgs e) {
if (!ValidateData()) {
return; }
string savedName = txtTitle.Text; int savedRow; try
{
titlesManager.EndCurrentEdit(); titlesTable.DefaultView.Sort =
"Title"; savedRow = titlesTable.DefaultView.Find(savedName);
titlesManager.Position = savedRow; MessageBox.Show("Record
saved.", "Save", MessageBoxButtons.OK,
MessageBoxIcon.Information); SetState("View"); }
catch (Exception ex) {
MessageBox.Show("Error saving record.", "Error",
MessageBoxButtons.OK, MessageBoxIcon.Error); }
}
13. Save the application (saved in the Example 6-9 folder in the
VCSDB\Code\Class 6 folder). Run it. You should see this form:
Scroll through the records using the navigation buttons. Try editing a record
(make sure both the Save and Cancel functions work).
Try adding a record. Type a title and click Save. Then exit the application. You
should
see
this
error
message:
This is our error trapping code telling us the new record can’t be saved to the
database because we haven’t supplied a valid Publisher ID. We’ll fix this soon.
Finding Records The Titles table has over 8,500 entries. If we
wanted to edit an entry that began with the letter ‘N’, we would need to use the
Next arrow about 4,000 times before we found the desired record! This is not
acceptable. We need a faster way to locate records. We will add the ability to
search for book titles that begin with certain letters. This will let a user get close
to a title they might be looking for. And, while we are at it, we will add the
ability to display the number of records in our data table. Users like to know how
many records they are working with.
1. Add a group box at the lower left corner of the Titles input form. Place a
label, a text box and button in the group box. Set these properties:
groupBox1:
Name
Text
grpFindTitle
Find Title
label1:
AutoSize False
Text
Type first few letters of Title
TextAlign TopCenter
text1:
Name
TabStop
txtFind
False
Name
Text
TabStop
btnFind
Find
False
button1:
When
done,
the
modified
form
should
look
like
this:
2. In the SetState method, enable the Find Title group box in View mode,
disable it in Add and Edit mode. Use the grpFindTitle Enabled property.
3. Add this code to the btnFind_Click event method: private void
btnFind_Click(object sender, EventArgs e) {
if (txtFind.Text.Equals("")) {
return; }
int savedRow = titlesManager.Position; DataRow[] foundRows;
titlesTable.DefaultView.Sort = "Title"; foundRows =
titlesTable.Select("Title LIKE '" +
txtFind.Text + "*'"); if (foundRows.Length == 0) {
titlesManager.Position = savedRow; }
else {
titlesManager.Position =
titlesTable.DefaultView.Find(foundRows[0]["Title"]); }
}
This routine first saves the position of the currency manager. It then uses the
Select method of the data table to find all rows with a Title field LIKE the
input letter(s) (we append the wild card character, *). If the search is not
successful, the saved position is restored.
4. Save the application and run it. Type N in text box of the Find Title group
box.
Click
Find.
You
should
see
the
first
N
title:
Try other searches. Notice what happens when a search is not successful. Stop
the application.
Navigation Information We’ll now add code to keep track
of and display which record you are viewing and the total number of records in
the Titles data table.
1. Add a general method named SetText to your application. Use this code:
private void SetText() {
this.Text = "Titles - Record " + (titlesManager.Position +
1).ToString() + " of " + titlesManager.Count.ToString() + "
Records"; }
This sets the form Text property to reflect the current record (Position) and
the total number of records (Count).
2. Add this single line of code at the bottom of the frmTitles_Load to initialize
the display of the number of records: SetText(); 3. When we move to a new
record, the currency manager position changes so we need to update the title
bar information. Add this line of code at the end of the btnFind_Click,
btnFirst_Click, btnPrevious_Click, btnNext_Click and btnLast_Click
event methods: SetText(); 4. When we add, save or delete a record, the
number of records and current position may change. Also, if we cancel
adding a record, there will be changes. Add this line of code at the end of the
btnAddNew_Click, btnSave_Click, btnCancel_Click and btnDelete_Click
event methods to reflect this change: SetText(); 5. Save the application. Run
it. Note navigation information is now displayed in the form’s title bar area:
Later, when we add publisher and author information, we can see how adding
records and deleting records changes the number of records.
Adding Publisher Name Earlier, when we tried to add
and save a record to the Titles table, we received an error message stating no
PubID field was supplied. We will correct that problem now. As indicated, each
title in the books database requires a PubID (or Publisher identification)
number. This is a foreign key related to the primary key in the Publishers table.
This key tells us who the publisher of the book is.
For existing records, the PubID value is known and can be changed, since it is a
foreign key. For added records, the user must supply a value. But, how does a
user know the PubID value for a book’s publisher? He or she probably doesn’t.
But, the user should know the name of the publisher. Rather than ask the user to
supply a PubID, it would be preferable to have the user supply the name of the
publisher and let the database engine supply the corresponding PubID. Similary,
when a user navigates to an existing record, we would prefer to see the publisher
name rather than the corresponding PubID value.
Can we do this? Of course. Recall this is just what the combo box, studied in
Chapter 5, can do for us. Go back and review that material. The basic idea is that
we use the Name field of the Publishers table to fill the list portion of the
combo box. When the user picks a name, we want the combo box to pass the
corresponding PubID to the Titles table. Then, when a user navigates to a
record, we want the corresponding PubID sent to the combo box to display the
corresponding publisher name. Let’s try it.
1. Add another label control and a combo box to the Titles input form. The form
should look like this:
2. The new controls have these properties:
label1:
Text
Publisher
comboBox1:
Name
BackColor
cboPublisher
White (changed so we can see values when
Enabled is false)
DropDownStyle DropdownList
3. Add these lines in the form level declarations: OleDbCommand
publishersCommand; OleDbDataAdapter publishersAdapter; DataTable
publishersTable; These are the objects we will use to populate the combo
box with publishers.
4. Add the shaded code to the frmTitles_Load method to establish the proper
binding of the combo box: private void frmTitles_Load(object sender,
EventArgs e) {
try
{
// point to help file hlpPublishers.HelpNamespace =
Application.StartupPath + "\\publishers.chm"; // connect to books
database booksConnection = new
OleDbConnection("Provider=Microsoft.ACE.OLEDB.12.0; Data
Source = c:\\VCSDB\\Working\\BooksDB.accdb");
booksConnection.Open(); // establish command object
titlesCommand = new OleDbCommand("SELECT * FROM Titles
ORDER BY Title", booksConnection); // establish data
adapter/data table titlesAdapter = new OleDbDataAdapter();
titlesAdapter.SelectCommand = titlesCommand; titlesTable = new
DataTable(); titlesAdapter.Fill(titlesTable); // bind controls to data
table txtTitle.DataBindings.Add("Text", titlesTable, "Title");
txtYear.DataBindings.Add("Text", titlesTable,
"Year_Published"); txtISBN.DataBindings.Add("Text",
titlesTable, "ISBN"); txtDescription.DataBindings.Add("Text",
titlesTable, "Description"); txtNotes.DataBindings.Add("Text",
titlesTable, "Notes"); txtSubject.DataBindings.Add("Text",
titlesTable, "Subject"); txtComments.DataBindings.Add("Text",
titlesTable, "Comments"); // establish currency manager
titlesManager =
(CurrencyManager)this.BindingContext[titlesTable];
// establish publisher table/combo box to pick publisher
publishersCommand = new OleDbCommand("Select * from
Publishers ORDER BY Name", booksConnection);
publishersAdapter = new OleDbDataAdapter();
publishersAdapter.SelectCommand = publishersCommand;
publishersTable = new DataTable();
publishersAdapter.Fill(publishersTable);
cboPublisher.DataSource = publishersTable;
cboPublisher.DisplayMember = "Name";
cboPublisher.ValueMember = "PubID";
cboPublisher.DataBindings.Add("SelectedValue", titlesTable,
"PubID");
}
catch (Exception ex) {
MessageBox.Show(ex.Message, "Error establishing Titles table.",
MessageBoxButtons.OK, MessageBoxIcon.Error); return; }
this.Show(); SetState("View"); SetText(); }
Let’s review what we did here in the added code. The first few lines are used
to get a publishersTable object (the Publishers table in the books database)
to bind the combo box to (DataSource property). These should be familiar
steps by now. The drop-down list portion of the combo box will display the
Name field (DisplayMember property) from the Publisher table. The
displayed names in the combo box correspond to the PubID field
(ValueMember property). The last line in the added code is the key to
everything: cboPublisher.DataBindings.Add("SelectedValue", titlesTable,
"PubID"); This statement binds the SelectedValue property of the combo
box (which holds the value of the PubID) to the PubID field in the
titlesTable object. This insures that when a title is displayed, the proper
publisher is displayed and when the user picks a publisher name, the Titles
table will get the proper PubID value.
5. Add the shaded lines to the frmTitles_Closing event method to dispose of the
newly added objects: private void frmTitles_FormClosing(object sender,
FormClosingEventArgs e) {
if (myState.Equals("Edit") || myState.Equals("Add")) {
MessageBox.Show("You must finish the current edit before
stopping the application.", "", MessageBoxButtons.OK,
MessageBoxIcon.Information); e.Cancel = true; }
else
{
try
{
// save changes to database OleDbCommandBuilder
titlesAdapterCommands = new
OleDbCommandBuilder(titlesAdapter);
titlesAdapter.Update(titlesTable); }
catch (Exception ex) {
MessageBox.Show("Error saving database to file: \r\n" +
ex.Message, "Save Error", MessageBoxButtons.OK,
MessageBoxIcon.Error); }
// close the connection booksConnection.Close(); // dispose of the
objects booksConnection.Dispose(); titlesCommand.Dispose();
titlesAdapter.Dispose(); titlesTable.Dispose();
publishersCommand.Dispose(); publishersAdapter.Dispose();
publishersTable.Dispose();
}
}
6. Modify the SetState method so the combo box is disabled in View mode and
enabled in Add and Edit modes.
7. Save the application and run it. You should now see a Publisher listed (it is
‘grayed out’ since it can’t be edited in View mode):
Scroll through the records and notice how the combo box properly displays
the publisher name. Click the drop-down arrow in the combo box and notice
that the displayed name is highlighted (selected) among the order choices.
Press <Esc> to make the drop-down box go away.
8. Let’s try changing a publisher. Write down the name of the publisher for the
displayed record. Click Edit. Click the drop-down arrow for the combo box.
(When the drop-down box is displayed, you can press the first letter of the
name, if you know it, for faster navigation among the names. This only works
in Edit mode, the list is disabled in View mode.) Click on a new publisher.
Click Save. Your book now has a new publisher – it’s that easy. Change the
name back to the correct one. You should make sure the Cancel option
operates correctly too.
9. Let’s try adding a title (including publisher) to the database. Click Add New.
Type in a Title and select a Publisher. Click Save. Close the application,
trying to write the changes back to the database. Did this show up?
The primary key it is referring to is the ISBN field. This is the primary key
identifying every title in the Titles table. We must supply a value. Start the
application again. Click Add New. Type in some value for ISBN (don’t worry
what it is). Click Save. Your new book has been added to the database.
Notice, too, that the number of records (in the title bar) has increased by one.
Delete the book you just added. Use the Find Title feature, if needed. Stop the
application
Adding Publisher Editing What if the user can’t find the
publisher they want in the drop-down list? This could often happen when adding
new titles to the database. If the desired publisher name is not in the list, we need
to either edit a current entry or add a new entry to the Publishers table. Once the
new publisher name is in the Publishers table, it will be available for use in the
Titles input form. And, guess what? We’ve already built the form that lets us
edit the Publishers table in Example 6-8.
1. Add the form built in Example 6-8 to the current project. To do this, click the
Project Menu item and choose Add Existing Item. This dialog should
appear:
As shown, navigate to the Example 6-8 project folder (you may have named
it something else) and select the cs file (not the Designer.cs file) in that folder.
Click Add.
The file will appear in the Solution Explorer window as part of the project:
Rename this form PublisherForm.cs.
2. In the PublisherForm.cs and PublisherForm.Designer.cs files, change
namespace Example_6_8 to namespace Example_6_9. This allows us to
properly reference this file.
3. On the Titles input form, add a button to the left of the Help button. Give it a
Name property of btnPublishers and a Text property of &Publishers. Add
this code to the btnPublishers_Click event: private void
btnPublishers_Click(object sender, EventArgs e) {
frmPublishers pubForm = new frmPublishers(); string pubSave =
cboPublisher.Text; pubForm.ShowDialog(); pubForm.Dispose(); //
need to regenerate publishers data booksConnection.Close();
booksConnection = new
OleDbConnection("Provider=Microsoft.ACE.OLEDB.12.0; Data
Source = c:\\VCSDB\\Working\\BooksDB.accdb");
booksConnection.Open(); publishersAdapter.SelectCommand =
publishersCommand; publishersTable = new DataTable();
publishersAdapter.Fill(publishersTable); cboPublisher.DataSource =
publishersTable; cboPublisher.Text = pubSave; }
This code displays the Publishers input form to allow any editing necessary.
Before displaying the form, the current publisher choice is saved (pubSave).
When the Titles form becomes active again, there may be new values in the
database (from editing the Publishers table). To see these changes, we close
our connection to the database, then reopen it, recreating the publishersTable
object bound to the publisher combo box. We then reset the combo box to the
saved value.
4. Save the application and run it. Click Add New. A blank record appears. Type
a book Title and an ISBN. Assume the publisher name you want is not in the
drop-down list. Click the Publishers button. The Publishers input form
appears. Click Add New. Add a publisher using this input form. Click Save.
Click Done. The Titles form reappears. You should still be in Add mode with
your new title displayed. Click the drop-down button and pick your new
publisher. Click Save. Your new book title is saved and your newly added
publisher will be available for all future users. The database engine does all
the saving work. Here’s my form after adding a new book with a new
publisher:
Don’t try using the Publisher Input Form Help button yet. It may not work,
but we’ll fix that at the end of this chapter. And, there is one other problem
with the Publishers input form you may or may not have noticed. We earlier
noted the same problem with the Titles form. The Publishers form has many
entries. If you want to find a particular one, the only tools at your disposal are
the four navigation buttons. Let’s add a find capability identical to that used in
the Titles table. That is, if the user types the first few letters of a Publishers
name, the program will find the record. And, while we’re at it, let’s also add
the ability to display the navigational information (current record and number
of records). And, since we’ll need the same capabilities for the Authors input
form, we’ll make the same changes on that form, too
Modify Publishers Input Form 1. Make sure the
Publishers (saved as frmPublisher.cs) input form is in the Visual C# design
window. Add a group box to the lower left corner of the form. Place a label, a
text box and button in the group box. Set these properties:
groupBox1:
Name
Text
grpFindPublisher
Find Publisher
label1:
AutoSize False
Text
Type first few letters of Publisher Name
textBox1:
Name
TabStop
txtFind
False
Name
Text
TabStop
btnFind
Find
False
button1:
When done, the modified form should look like this (I had to make my form a
little longer):
2. In the SetState method, enable the Find Publisher group box in View mode,
disable it in Add and Edit mode. Use the grpFindPublisher Enabled
property.
3. Add this code to the btnFind_Click event method: private void
btnFind_Click(object sender, EventArgs e) {
if (txtFind.Text.Equals("")) {
return; }
int savedRow = publishersManager.Position; DataRow[] foundRows;
publishersTable.DefaultView.Sort = "Name"; foundRows =
publishersTable.Select("Name LIKE '" +
txtFind.Text + "*'"); if (foundRows.Length == 0) {
publishersManager.Position = savedRow; }
else {
publishersManager.Position =
publishersTable.DefaultView.Find(foundRows[0]["Name"]); }
}
This code is identical to that used in the Titles table. It first saves the position
of the currency manager. It then uses the Select method of the data table to
find all rows with a Name field LIKE the input letter(s) (we append the wild
card character, *). If the search is not successful, the saved position is
restored.
4. Save the form. Rerun the Titles table application. Click Publishers. Try out
the Find function. Make sure it works properly. Here, I found KIDware:
Click Done. Stop and save the application.
We’ll now add code to keep track of and display the number of records in the
Publishers data table.
1. Add a general method named SetText to your application. Use this code:
private void SetText() {
this.Text = "Publishers - Record " +
(publishersManager.Position + 1).ToString() + " of " +
publishersManager.Count.ToString() + " Records"; }
This sets the form Text property to reflect the current record (Position) and
the total number of records (Count).
2. Add this single line of code at the bottom of the frmPublishers_Load to
initialize the display of the number of records: SetText(); 3. When we move
to a new record, the currency manager position changes so we need to update
the title bar information. Add this line of code at the end of the
btnFind_Click, btnFirst_Click, btnPrevious_Click, btnNext_Click and
btnLast_Click event methods: SetText(); 4. When we add, save or delete a
record, the number of records and current position may change. Also, if we
cancel adding a record, there will be changes. Add this line of code at the end
of the btnAddNew_Click, btnSave_Click, btnCancel_Click and
btnDelete_Click event methods to reflect this change: SetText(); 5. Save the
form and run the application. Click Publishers. Note navigation information
is
now
displayed
in
the
form’s
title
bar
area:
As you add or delete publishers, this number will change. Add a phony
publisher, then delete it to make sure this feature works. When done, stop and
save the application.
Modify Authors Input Form We will soon need the
ability to edit, add, and delete authors in the books database Authors table. We
will want the ability to search using the Authors input form and know how many
records there are. So, we’ll now modify the Authors input form in the same
manner we just modified the Publishers input form. Then, the modified form will
be available for author editing.
1. Add the form from Example 6-7 (the last incarnation of the Authors input
form; you may have saved it in a different location) to the current project.
Save this form as AuthorForm.cs.
2. In the AuthorForm.cs and AuthorForm.Designer.cs files, change
namespace Example_6_7 to namespace Example_6_9. This allows us to
properly reference this file.
3. Add a group box to the lower left corner of the form. Place a label, a text box
and button in the group box. Set these properties:
groupBox1:
Name
Text
grpFindAuthor
Find Author
label1:
AutoSize False
Text
Type first few letters of Author Name
textBox1:
Name
TabStop
txtFind
False
Name
Text
btnFind
Find
button1:
TabStop
False
When done, the modified form should look like this (I had to make my form a
little longer):
4. In the SetState method, enable the Find Author group box in View mode,
disable it in Add and Edit mode. Use the grpFindAuthor Enabled property.
5. Add this code to the btnFind_Click event method: private void
btnFind_Click(object sender, EventArgs e) {
if (txtFind.Text.Equals("")) {
return; }
int savedRow = authorsManager.Position; DataRow[] foundRows;
authorsTable.DefaultView.Sort = "Author"; foundRows =
authorsTable.Select("Author LIKE '" +
txtFind.Text + "*'"); if (foundRows.Length == 0) {
authorsManager.Position = savedRow; }
else {
authorsManager.Position =
authorsTable.DefaultView.Find(foundRows[0]["Author"]); }
}
This code is identical to that used in the Titles and Publishers table. It first
saves the position of the currency manager. It then uses the Select method of
the data table to find all rows with a Author field LIKE the input letter(s) (we
append the wild card character, *). If the search is not successful, the saved
position is restored.
6. Save the form. Go to the Solution Explorer window and open the Program.cs
file. Make the shaded change in the Main method: static void Main() {
Application.EnableVisualStyles();
Application.SetCompatibleTextRenderingDefault(false);
Application.Run(new frmAuthors ()); }
We are temporarily changing the startup form to test our changes to the
Authors input form. Run the application. The Authors form should appear.
Try out the Find function. Make sure it works properly. Here, I found myself
(added a while back):
Click Done. Stop and save the application. Like the Publisher form, the
Author form’s Help button may not work yet, but it will before we finish the
application.
We’ll now add code to keep track of and display the number of records in the
Authors table.
1. Add a general method named SetText to your application. Use this code:
private void SetText() {
this.Text = "Authors - Record " +
(authorsManager.Position + 1).ToString() + " of " +
authorsManager.Count.ToString() + " Records"; }
This sets the form Text property to reflect the current record (Position) and
the total number of records (Count).
2. Add this single line of code at the bottom of the frmAuthors_Load to
initialize the display of the number of records: SetText(); 3. When we move
to a new record, the currency manager position changes so we need to update
the title bar information. Add this line of code at the end of the
btnFind_Click, btnFirst_Click, btnPrevious_Click, btnNext_Click and
btnLast_Click event methods: SetText(); 4. When we add, save or delete a
record, the number of records and current position may change. Also, if we
cancel adding a record, there will be changes. Add this line of code at the end
of the btnAddNew_Click, btnSave_Click, btnCancel_Click and
btnDelete_Click event methods to reflect this change: SetText(); 5. Save the
form and run the application. Note navigation information is now displayed in
the form’s title bar area:
As you add or delete Authors, this number will change. Add a phony Author,
then delete it to make sure this feature works. When done, stop the
application. In Program.cs, reset the startup form to frmTitles. Make sure it
is saved. We leave this example for a bit, while we build a little ‘helper’
project.
Adding Author Names This marathon example continues.
We’re ready to add author names to the Titles input form. Notice we say author
names, not name. That is, books may have more than one author. This fact
makes managing author names a difficult task. Difficult, but not impossible.
Let’s begin to tackle the problem.
First, you might be asking how do we know there may be more than one author
listed for a particular book title? If you go way back to Chapter 2, where we took
our first look at the books database, note there were 8,569 titles in the Titles
table, meaning there are 8,569 unique ISBN values (the primary key). Yet, in the
Title_Author table, matching ISBN values with author identification numbers
(Au_ID), there are 16,056 entries! This means there is not a unique Au_ID value
for each ISBN value. This database obviously allows multiple Au_ID values for
each ISBN value.
The next question is: how many authors could be listed for each title? We need
to know this to build our input form. Unfortunately, the answer to this question
is not obvious, unless the person who built the database is around to ask. But,
using our Visual C# database programming skills, we can play detective and find
out the answer. We build a little project that opens the books database and goes
through the Title_Author table counting how many authors are listed for each
title (ISBN value). You might think this is a daunting task, but Visual C# makes
it simple.
Example 6-10
Database Detective – Author Search 1.
Again, make sure the Books DBMS Project (Example 6-9) is saved. Start a new
project. Add a list box control (ListBox1). We won’t worry about setting proper
properties. My form looks like this:
2. Add this line at the top of the code window: using System.Data.OleDb; 3.
Put this code in the Form1_Load event method: private void
Form1_Load(object sender, EventArgs e) {
OleDbConnection booksConnection; OleDbCommand
ISBNCommand; OleDbDataAdapter ISBNAdapter; DataTable
ISBNTable; // connect to books database booksConnection = new
OleDbConnection("Provider=Microsoft.ACE.OLEDB.12.0; Data
Source = c:\\VCSDB\\Working\\BooksDb.accdb");
booksConnection.Open(); // establish command object
ISBNCommand = new OleDbCommand("Select * from Title_Author
ORDER BY ISBN", booksConnection); // establish data adapter/data
table ISBNAdapter = new OleDbDataAdapter();
ISBNAdapter.SelectCommand = ISBNCommand; ISBNTable = new
DataTable(); ISBNAdapter.Fill(ISBNTable); // Count authors int
author; int[] authorCount = new int[11]; string lastISBN = ""; //
Allow for up to 10 authors per title for (author = 1; author <=10;
author++) {
authorCount[author] = 0; }
author = 1; // Check each listing for repeated ISBN
foreach (DataRow myRow in ISBNTable.Rows) {
if (myRow["ISBN"].Equals(lastISBN)) {
// If ISBN repeated, additional author author++; }
else {
// No more authors for this ISBN
authorCount[author]++; author = 1; lastISBN =
myRow["ISBN"].ToString(); }
}
// display results for (author = 1; author <=10; author++) {
listBox1.Items.Add(authorCount[author].ToString() + "
Books with " + author.ToString() + " Authors"); }
// dispose booksConnection.Close(); booksConnection.Dispose();
ISBNCommand.Dispose(); ISBNAdapter.Dispose();
ISBNTable.Dispose(); }
The idea behind this code is simple. Using familiar code, we load the
Title_Author table into a data table object (ISBNTable) ordered by ISBN.
The SQL statement that does this is: SELECT * FROM Title_Author
ORDER BY ISBN
We then go through the data table, one record at a time. If the current ISBN
value is the same as the one before (lastISBN), we have an additional author.
If not, we are looking at a new book. The index of the array authorCount[]
keeps track of how many books have that number of authors. We allow for up
to 10 authors per book (we ignore the 0th element of the array). We initially set
all array elements to zero. Once, we check all the records, we present the
summary in the list box.
4. Save and run the example. You should see (after a bit of disk whirring):
This table shows that, at most, there are four authors for a book. We will allow
for that. It’s a good check in examples like this to make sure the reported math
is correct.
Can you see that this table covers all 16,056 entries in the Title_Author
table? (Hint: multiply the number of authors by the number of books and add.)
Note this code cannot show us how many books have zero authors, since such
a book would not have a listing in the Title_Author table. To find this
information, note there are 7,094 books (591 + 4506 + 1536 + 461) with 1 to 4
authors. Recall the Titles table has 8569 listings, hence 1,475 books (8,569 –
7,094) have zero authors. All of these numbers assume you have not modified
any entries in the original Titles or Title_Author tables in the
BooksDB.accdb file.
Example 6-10
Using SQL Server Databases Differences in the SQL
Server version of the example: 1. The SQL Server version of the books database
is SQLBooksDB.mdf. Copy SQLBooksDB.mdf to your working directory 2.
Use this using statement: using System.Data.SqlClient; 3. In Form1_Load
method, use these objects: SqlConnection booksConnection; SqlCommand
ISBNCommand; SqlDataAdapter ISBNAdapter; 4. Use this connection
object: booksConnection = new SqlConnection("Data
Source=.\\SQLEXPRESS;
AttachDbFilename=c:\\VCSDB\\Working\\SQLBooksDB.mdf; Integrated
Security=True; Connect Timeout=30; User Instance=True"); 5. Change all
instances of OleDbCommand to SqlCommand Change all instances of
OleDbDataAdapter to SqlDataAdapter
Viewing Author Selections Our quick example shows
that we need to be able to handle up to four authors on the Titles input form.
But, notice the books database Titles table has no author information. So, if we
input authors on the Titles input form, what do we do with the information? We
need to somehow connect the Titles table (via the ISBN field) to the
Title_Author table (which matches ISBN to Au_ID) to the Authors table
(which has author information, particularly the Author). Perhaps, a true SQL
expert could construct a query where the Titles input form displays all the book
title information along with the corresponding author(s). Then, all database
management tasks would be automated via the database engine. But, I, not being
a SQL expert, don’t know how to do that. If you do, give it a try. Here, we will
use a more ad hoc approach using our Visual C# programming skills to develop
a solution. We’ll go slow, taking it in small steps.
The basic requirement from the user is up to four author identification numbers
(Au_ID fields) for each title in the Titles table. These values will be matched
with the corresponding title ISBN field in the Title_Author table. Like the
Publisher information we added earlier in this example, we would not expect a
user to know a particular author’s identification number, but we would expect
him or her to know the author’s name. Hence, it looks like data bound combo
boxes (listing author names to choose from) would be a good place to start.
1. Re-open the BOOKS DBMS application we have been working on (Example
6-9). Open the Titles form. Add four label controls and four combo boxes to
the form. Set these properties:
label1:
Text
Author 1
Text
Author 2
label2:
label3:
Text
Author 3
Text
Author 4
label4:
comboBox1:
Name
cboAuthor1
BackColor
White (changed so we can see values when
Enabled is false)
DropDownStyle DropdownList
comboBox2:
Name
BackColor
cboAuthor2
White (changed so we can see values when
Enabled is false)
DropDownStyle DropdownList
comboBox3:
Name
BackColor
cboAuthor3
White (changed so we can see values when
Enabled is false)
DropDownStyle DropdownList
comboBox4:
Name
BackColor
cboAuthor4
White (changed so we can see values when
Enabled is false)
DropDownStyle DropdownList
My
completed
form
looks
like
this:
We will add four data table objects to provide a list of author names for the
user to choose from in each of the four combo boxes.
2. Add these declarations at the form level: ComboBox[] authorsCombo = new
ComboBox[4]; OleDbCommand authorsCommand; OleDbDataAdapter
authorsAdapter; DataTable[] authorsTable = new DataTable[4]; Putting
the combo boxes in an array (authorsCombo) will make our coding a little
simpler. The array of data tables (authorsTable) will be used to populate
these combo boxes with author names.
3. Add the shaded code to the frmTitles_Load event to create the needed data
tables and set up the combo box binding (nearly identical to what we did for
publisher information with no binding information): private void
frmTitles_Load(object sender, EventArgs e) {
try
{
// point to help file hlpPublishers.HelpNamespace =
Application.StartupPath + "\\publishers.chm"; // connect to books
database booksConnection = new
OleDbConnection("Provider=Microsoft.ACE.OLEDB.12.0; Data
Source = c:\\VCSDB\\Working\\BooksDB.accdb");
booksConnection.Open(); // establish command object
titlesCommand = new OleDbCommand("SELECT * FROM Titles
ORDER BY Title", booksConnection); // establish data
adapter/data table titlesAdapter = new OleDbDataAdapter();
titlesAdapter.SelectCommand = titlesCommand; titlesTable = new
DataTable(); titlesAdapter.Fill(titlesTable); // bind controls to data
table txtTitle.DataBindings.Add("Text", titlesTable, "Title");
txtYear.DataBindings.Add("Text", titlesTable,
"Year_Published"); txtISBN.DataBindings.Add("Text",
titlesTable, "ISBN"); txtDescription.DataBindings.Add("Text",
titlesTable, "Description"); txtNotes.DataBindings.Add("Text",
titlesTable, "Notes"); txtSubject.DataBindings.Add("Text",
titlesTable, "Subject"); txtComments.DataBindings.Add("Text",
titlesTable, "Comments"); // establish currency manager
titlesManager =
(CurrencyManager)this.BindingContext[titlesTable]; // establish
publisher table/combo box to pick publisher publishersCommand = new
OleDbCommand("Select * from Publishers ORDER BY Name",
booksConnection); publishersAdapter = new OleDbDataAdapter();
publishersAdapter.SelectCommand = publishersCommand;
publishersTable = new DataTable();
publishersAdapter.Fill(publishersTable); cboPublisher.DataSource =
publishersTable; cboPublisher.DisplayMember = "Name";
cboPublisher.ValueMember = "PubID";
cboPublisher.DataBindings.Add("SelectedValue", titlesTable, "PubID");
// set up combo box array authorsCombo[0] = cboAuthor1;
authorsCombo[1] = cboAuthor2; authorsCombo[2] = cboAuthor3;
authorsCombo[3] = cboAuthor4; authorsCommand = new
OleDbCommand("Select * from Authors ORDER BY Author",
booksConnection); authorsAdapter = new OleDbDataAdapter();
authorsAdapter.SelectCommand = authorsCommand; for (int i =
0; i < 4; i++) {
// establish author table/combo boxes to pick author
authorsTable[i] = new DataTable();
authorsAdapter.Fill(authorsTable[i]);
authorsCombo[i].DataSource = authorsTable[i]; ;
authorsCombo[i].DisplayMember = "Author";
authorsCombo[i].ValueMember = "Au_ID"; // set all to no
selection authorsCombo[i].SelectedIndex = -1; }
}
catch (Exception ex) {
MessageBox.Show(ex.Message, "Error establishing Titles table.",
MessageBoxButtons.OK, MessageBoxIcon.Error); return; }
this.Show(); SetState("View"); SetText(); }
4. Add these lines near the bottom of the frmTitles_Closing method to dispose
of
our
new
objects:
authorsCommand.Dispose();
authorsAdapter.Dispose();
authorsTable[0].Dispose();
authorsTable[1].Dispose();
authorsTable[2].Dispose();
authorsTable[3].Dispose(); 5. Modify the SetState method to disable the
four combo boxes in View mode. Enable the combo boxes in Add and Edit
mode.
6. Save the application and run it. There’s a chance the Authors form will
appear instead of the Titles form. This will happen if you forgot to reset the
startup form when testing the Authors form. To get the proper startup form,
open the Program.cs file and make the shaded change in the Main method:
static void Main() {
Application.EnableVisualStyles();
Application.SetCompatibleTextRenderingDefault(false);
Application.Run(new frmTitles()); }
Once the proper form appears, no authors will be listed – we need some code
to do that. Click Edit. Click a combo box to see the drop down author lists:
Change one of the authors (any changing won’t be saved) just to see how the
interface works. When the drop-down box is displayed, you can press the first
letter of the last name, if you know it, for faster navigation among the names.
This only works in Edit mode, the list is disabled in View mode. Notice you
can’t delete a selected author. We’ll correct that now. Stop the application.
7. Next to each combo box, place a small button control. Name the buttons
btnXAuthor1, btnXAuthor2, btnXAuthor3, btnXAuthor4 and give each
button a Text of X (use a bold font). Set each button’s TabStop to False. The
form
looks
like
this
now:
8. In the SetState method, Enable these buttons in Add and Edit mode, disable
them in View mode. Add this code to the btnXAuthor_Click method
(handles the click on any of the four buttons): private void
btnXAuthor_Click(object sender, EventArgs e) {
Button whichButton = (Button) sender; switch (whichButton.Name) {
case "btnXAuthor1": cboAuthor1.SelectedIndex = -1; break; case
"btnXAuthor2": cboAuthor2.SelectedIndex = -1; break; case
"btnXAuthor3": cboAuthor3.SelectedIndex = -1; break; case
"btnXAuthor4": cboAuthor4.SelectedIndex = -1; break; }
}
When a button is clicked, the corresponding combo box selection is cleared.
9. Save the application and run it. Click Edit. Choose an author. Then, click the
X button to delete it. The deletion won’t be saved. We need some code to do
that.
Viewing Author Names As a next step, we want the
proper author(s) to appear as each title is listed on the Titles form. This is where
some tricky coding and paying attention to details comes into play. For a
particular title, we would like to form a small version of the Title_Author table
(using another data adapter) like this that shows the author identifications for the
title (referenced by its ISBN value):
The ISBN value will be the same for each row with up to four Au_ID values. To
form the table, we use our old friend SQL. For our example, assume the
displayed record has an ISBN value of SearchString. The SQL statement to
form the above table is: SELECT Title_Author.* FROM Title_Author
WHERE Title_Author.ISBN = 'SearchString'
After processing this SQL statement, we determine how many records (if any)
are in the resulting data table. For each record, we set the ValueSelected
property of the corresponding combo box control to Au_ID. By doing this, the
author name will magically appear! Let’s write this code.
1. Return to the BOOKS DBMS application. Add this code in the form level
declarations to create the objects we need: OleDbCommand
ISBNAuthorsCommand; OleDbDataAdapter ISBNAuthorsAdapter;
DataTable ISBNAuthorsTable; 2. Add the general method GetAuthors to
retrieve the authors for the current record: private void GetAuthors() {
string SQLStatement = "SELECT Title_Author.* FROM
Title_Author WHERE Title_Author.ISBN = '" + txtISBN.Text + "'"; for
(int i = 0; i < 4; i++) {
authorsCombo[i].SelectedIndex = -1; }
// establish author table/combo boxes to pick author
ISBNAuthorsCommand = new OleDbCommand(SQLStatement,
booksConnection); ISBNAuthorsAdapter = new
OleDbDataAdapter(); ISBNAuthorsAdapter.SelectCommand =
ISBNAuthorsCommand; ISBNAuthorsTable = new DataTable();
ISBNAuthorsAdapter.Fill(ISBNAuthorsTable); if
(ISBNAuthorsTable.Rows.Count == 0) {
return; }
for (int i = 0; i < ISBNAuthorsTable.Rows.Count; i++) {
authorsCombo[i].SelectedValue =
ISBNAuthorsTable.Rows[i]["Au_ID"].ToString(); }
}
In this code, we form the SQL statement for the given ISBN value, blank out
the combo boxes and form the data table. For each author, we set the combo
box SelectedValue property to the Au_ID value.
3. Add these lines near the bottom of the frmTitles_Closing event method to
dispose of our new objects when done: ISBNAuthorsCommand.Dispose();
ISBNAuthorsAdapter.Dispose(); ISBNAuthorsTable.Dispose(); 4. Add
this single line of code at the bottom of the frmTitles_Load to initialize the
author display: GetAuthors(); 5. When we move to a new record, the
currency manager position changes so we need to update the authors. Add
this line of code at the end of the btnFind_Click, btnFirst_Click,
btnPrevious_Click, btnNext_Click and btnLast_Click event methods:
GetAuthors(); 6. When we delete a record, the displayed information
changes. Add this line of code at the end of the btnDelete_Click event
method to reflect this change: GetAuthors(); 7. When we cancel an edit, the
author combo boxes need to be returned to their ‘unedited values.’ Add this
line of code at the end of the btnCancel_Click event method: GetAuthors();
8. When adding a new title to the database (clicking Add New), we need to
blank out the author combo boxes. Add this code at the top of the
btnAddNew_Click
method:
cboAuthor1.SelectedIndex
=
-1;
cboAuthor2.SelectedIndex = -1; cboAuthor3.SelectedIndex = -1;
cboAuthor4.SelectedIndex = -1; 9. Save the application and run it. Scroll
through the records. Notice for each title, the author(s) can be seen. Here’s a
record we looked at way back in Chapter 2 (when we looked at relational
databases):
The author names appear shaded because they cannot be edited in View mode.
It may take a while to display each record, depending on the speed of
processing the SQL statement. Click Edit. Click one of the author drop-down
boxes. Notice the listed author is selected.
Saving Author Names We can now list and modify any
author(s) associated with a particular book, but we don’t have the capability to
save any modifications. How do we know if the user has changed any book
authors, requiring a Save? We don’t, but we could write code to determine if any
author names have been changed, added or deleted. We’ll take a simpler
approach. When a Save is invoked, we create a new author data table populated
with the displayed author names (actually the Au_ID values and corresponding
ISBN values needed by the Title_Author table). The ADO .NET engine will
then incorporate these changes into the database. This is another good example
of using Visual C# to automate database management tasks.
1. Return to the DBMS project. Add the shaded code to the btnSave_Click
event method: private void btnSave_Click(object sender, EventArgs e) {
if (!ValidateData()) {
return; }
string savedName = txtTitle.Text; int savedRow; try {
titlesManager.EndCurrentEdit();
OleDbCommandBuilder ISBNCommandUpdate = new
OleDbCommandBuilder(ISBNAuthorsAdapter); // delete all rows
of data table then repopulate if (ISBNAuthorsTable.Rows.Count
!= 0) {
for (int i = 0; i < ISBNAuthorsTable.Rows.Count; i ++) {
ISBNAuthorsTable.Rows[i].Delete(); }
ISBNAuthorsAdapter.Update(ISBNAuthorsTable); }
for (int i = 0; i < 4; i ++) {
if (authorsCombo[i].SelectedIndex != -1) {
ISBNAuthorsTable.Rows.Add();
ISBNAuthorsTable.Rows[ISBNAuthorsTable.Rows.Count
- 1]["ISBN"] = txtISBN.Text;
ISBNAuthorsTable.Rows[ISBNAuthorsTable.Rows.Count
- 1]["Au_ID"] = authorsCombo[i].SelectedValue; }
}
}
ISBNAuthorsAdapter.Update(ISBNAuthorsTable);
titlesTable.DefaultView.Sort = "Title"; savedRow =
titlesTable.DefaultView.Find(savedName); titlesManager.Position
= savedRow; MessageBox.Show("Record saved.", "Save",
MessageBoxButtons.OK, MessageBoxIcon.Information);
SetState("View"); }
catch (Exception ex) {
MessageBox.Show("Error saving record.", "Error",
MessageBoxButtons.OK, MessageBoxIcon.Error); }
SetText(); }
The new code first deletes all records. It then looks at all four combo boxes
for author names. If a combo box holds a name, a record is added to the data
table and proper field values (ISBN, Au_ID) established. The data adapter
holding the data table is then updated to save the changes to the database.
2. Save the project. Run it. Try all functions. Add a title, fill in the fields and
save it. Here’s a listing for this book (Visual C# and Databases):
I made up an author since I’m not listed – we’ll fix that next. Return to that
record to see how the author(s) were saved. Make sure the Cancel function
works with both Add and Edit modes.
Adding Author Editing We readdress a problem
encountered earlier with the Publisher entry. What if the user can’t find the
author they want in the drop-down list? This could often happen when adding
new titles to the database. If the desired author name is not in the list, we need to
either edit a current entry or add a new entry to the Authors table. Once the new
author name is in the Authors table, it will be available for use in the Titles input
form. Editing is done using the Authors input form modified and saved earlier
as AuthorForm.cs.
1. On the Titles input form, add a button to the left of the Publishers button.
Give it a Name property of btnAuthors and a Text property of A&uthors.
Add this code to the btnAuthors_Click event: private void
btnAuthors_Click(object sender, EventArgs e) {
frmAuthors authorsForm = new frmAuthors(); string[] authorsSave =
new string[4]; authorsSave[0] = authorsCombo[0].Text;
authorsSave[1] = authorsCombo[1].Text; authorsSave[2] =
authorsCombo[2].Text; authorsSave[3] = authorsCombo[3].Text;
authorsForm.ShowDialog(); authorsForm.Dispose(); // need to
regenerate authors data booksConnection.Close(); booksConnection =
new OleDbConnection("Provider=Microsoft.ACE.OLEDB.12.0; Data
Source = c:\\VCSDB\\Working\\BooksDB.accdb");
booksConnection.Open(); authorsAdapter.SelectCommand =
authorsCommand; for (int i = 0; i < 4; i++) {
authorsTable[i] = new DataTable();
authorsAdapter.Fill(authorsTable[i]);
authorsCombo[i].DataSource = authorsTable[i]; if
(!authorsSave[i].Equals("")) {
authorsCombo[i].Text = authorsSave[i]; }
else {
authorsCombo[i].SelectedIndex = -1; }
}
}
}
This code displays the Authors input form to allow any editing necessary.
Before displaying the form, the current author choices are saved
(authorsSave array). When the Titles form becomes active again, there may
be new values in the database (from editing the Authors table). To see these
changes, we close our connection to the database, then reopen it, recreating
the authorsTable[] objects bound to the author combo boxes. The saved
values are then used to reestablish author choices.
2. Save the application and run it. Click Add New. A blank record appears. Type
a book Title, an ISBN, and select a Publisher. Assume the author name you
want is not in the drop-down list. Click the Authors button. The Authors
input form appears. Click Add New. Add an author using this input form.
Click Save. Click Done. The Titles form reappears (it may take a while to
rebuild). You should still be in Add mode with your new title displayed.
Click the drop-down button and pick your new author. Click Save. Your new
book title is saved and your newly added author will be available for all
future users. The database engine does all the saving work. Here’s my form
after editing the listing built for this book (Visual C# and Databases) after
adding
me
to
the
Authors
table:
Input Control Navigation As the user enters data on the
Titles form, there should be logical movement from one control to the next. This
is easily accomplished using the control TabIndex property and a little code in
KeyPress events.
1. Return to the DBMS application. Establish the following TabIndex values for
each control used for input (this will set a logical progression from one
control to the next): Control Name TabIndex txtTitle 0
txtYear 1
txtISBN 2
cboAuthor1 3
cboAuthor2 4
cboAuthor3 5
cboAuthor4 6
cboPublisher 7
txtDescription 8
txtNotes 9
txtSubject 10
txtComments 11
2. Save the application and run it. Tab through the controls and notice the
sequencing in View, Edit and Add modes.
3. Add this code to the cboPublisher_KeyPress event method: private void
cboPublisher_KeyPress(object sender, KeyPressEventArgs e) {
if ((int)e.KeyChar == 13) {
txtDescription.Focus(); }
}
Add this code to the cboAuthor_KeyPress event method (invoked by all four
author combo boxes): private void cboAuthor_KeyPress(object sender,
KeyPressEventArgs e) {
ComboBox whichComboBox = (ComboBox) sender; switch
(whichComboBox.Name) {
case "cboAuthor1": cboAuthor2.Focus(); break; case
"cboAuthor2": cboAuthor3.Focus(); break; case "cboAuthor3":
cboAuthor4.Focus(); break; case "cboAuthor4":
cboPublisher.Focus(); break; }
}
Add this code to the txtInput_KeyPress event method (invoked by all text
box
inputs):
private
void
txtInput_KeyPress(object
sender,
KeyPressEventArgs e) {
TextBox whichTextBox = (TextBox) sender; if ((int) e.KeyChar == 13)
{
switch (whichTextBox.Name) {
case "txtTitle": txtYear.Focus(); break; case "txtYear": if
(myState.Equals("Add")) {
txtISBN.Focus(); }
else {
cboAuthor1.Focus(); }
break; case "txtISBN": cboAuthor1.Focus(); break; case
"txtDescription": txtNotes.Focus(); break; case "txtNotes":
txtSubject.Focus(); break; case "txtSubject":
txtComments.Focus(); break; case "txtComments":
txtTitle.Focus(); break; }
}
}
All of the above code detects if <Enter> is clicked and moves the focus
accordingly. This adds another way to move from control to control. Note
ISBN (txtISBN) can only be accessed in Add mode.
4. Save the application and run it. Note how pressing <Enter> moves you from
control to control in a logical order.
Entry and Input Validation In earlier work, we
implemented entry and input validation for the Authors and Authors input
forms. We now need similar validation for the Titles input form. The validation
rules we will apply are: ∘ A Title must be entered.
∘ If a Year Published is entered, it must be valid.
∘ An ISBN value must be entered and have a specified format.
∘ A Publisher must be entered.
We will develop a method that checks these validation rules. The method will be
called prior to saving a record. We first validate the Title field.
1. Return to the BOOKS DBMS application. Make sure you are working with
the Titles table. Modify the ValidateData method to check for existence of a
Title (txtTitle; new code is shaded): private bool ValidateData() {
string message = ""; bool allOK = true;
if (txtTitle.Text.Equals("")) {
message = "You must input a Title.\r\n"; txtTitle.Focus(); allOK =
false; }
if (!allOK) {
MessageBox.Show(message, "Validation Error",
MessageBoxButtons.OK, MessageBoxIcon.Information); }
return (allOK); }
Recall this method is invoked prior to saving a record permanently. If a false
is returned, the data is not valid.
2. Save the application. Run it. Click Add New, then Save. Make sure the
message box appears:
Click OK. Click Cancel. Click Add New and type in a Title. Click Save. You
may get a message concerning the lack of a PubID field. This is coming from
our error-trapping routine. We will fix the problem soon. Stop the application.
We’ll now validate the Year Published field (txtYear).
1. Set the MaxLength property for txtYear to 4. Add this code to the end of the
txtInput_KeyPress event to insure only numbers are typed in this box.
if (whichTextBox.Name.Equals("txtYear")) {
if ((e.KeyChar >= '0' && e.KeyChar <= '9') || (int) e.KeyChar == 8) {
e.Handled = false; }
else
{
Console.Beep(); e.Handled = true; }
}
2. Modify the code added earlier in the ValidateData method to check for a
valid date value (most borrowed from the Authors form code). Changes are
shaded: private bool ValidateData() {
string message = ""; bool allOK = true; if (txtTitle.Text.Equals("")) {
message = "You must input a Title.\r\n"; txtTitle.Focus(); allOK =
false; }
int inputYear, currentYear; // Check length and range on Year
Published if (!txtYear.Text.Trim().Equals("")) {
inputYear = Convert.ToInt32(txtYear.Text); currentYear =
DateTime.Now.Year; if (inputYear > currentYear || inputYear <
currentYear - 150) {
message += "Year published must be between " +
(currentYear - 150).ToString() + " and " +
currentYear.ToString()+ "\r\n"; txtYear.Focus(); allOK = false; }
}
if (!allOK) {
MessageBox.Show(message, "Validation Error",
MessageBoxButtons.OK, MessageBoxIcon.Information); }
return (allOK); }
3. Save the application and run it. Click Add New. Type in a Title. Type in valid
years and invalid years. Click Save. Make sure the Year Published
validation works correctly. You may still get the missing PubID error. Stop
the application.
Next, we validate the ISBN field (txtISBN). This value is fixed length, with a
specific format. The ISBN is always a 13-character string with hyphens at
positions 2, 10, and 12. The other positions are assumed to have either numbers
or upper case letters. Those who know more about ISBN values may want to
implement different rules about what characters can be used in different
positions. Remember the masked text box control described back in Chapter 5?
This is an excellent place to use such a control. We need to replace the existing
text box, but the work is worth it. This happens all the time in building
applications. At some point, you may discover one control does a better job than
the one you have been using and you need to do a replacement.
1. Return to the project. Delete the txtISBN textbox control. Add a masked text
box control to the form and resize it to fit the position held by the previous
control. Set these properties: Name txtISBN
Mask >A-AAAAAAA-A-A (allows numbers and upper case letters)
TabIndex 2
By giving the control the same name, we can use the existing code.
2.
Add this txtISBN_KeyPress event method: private
txtISBN_KeyPress(object sender, KeyPressEventArgs e) {
void
if ((int)e.KeyChar == 13) {
cboAuthor1.Focus(); }
}
We can’t use the existing txtInput_KeyPress method since it only works
with text box controls, not masked text box controls.
The form with the new control will look like this (note the mask):
3. Save the application and run it. Make sure the navigation among the controls
works under all application states (View, Edit, Add). Click Add New. Type
in a Title and Year Published. Tab to the ISBN field. Type in a value.
Notice how the masked control makes entry simple. Here’s a value I entered
for
the
book
I’ve
been
editing:
Stop the application.
How do we validate the value in the masked edit control? The control insures
valid characters are typed and that they are positioned correctly. The only
validation we need to do is check that all characters are filled in. To do this, we
check the length of the Text property. If the length of the Text property is 13
characters (includes the three hyphens), it is assumed to be valid.
1. Add this validation code near the bottom of the ValidateData method (before
checking to see if a message box is needed): if (txtISBN.Text.Length != 13)
{
message += "Incomplete ISBN entry.\r\n"; txtISBN.Focus(); allOK =
false; }
2. Save and run the application. Click Add New. Type a Title and Year
Published value. Try out the ISBN masked text box control. Type an
incomplete entry. Click Save. Complete the entry. Click Save. Did it work
properly? Yeah, I know, the PubID error may still show up. We’ll fix that
now.
As a last step, we validate the Publisher name. We just want to make sure a
publisher is entered to get rid of that annoying error we keep getting.
1. Add this code near the bottom of the ValidateData event (before checking to
see if a message box is needed): if (cboPublisher.Text.Equals("")) {
message += "You must select a Publisher."; cboPublisher.Focus();
allOK = false; }
2. Save and run the application. You should now test all four of the validation
rules. When satisfied they are working properly, we’ll do one more thing to
wrap up this mammoth example.
Titles Form On-Line Help Recall that the Help buttons
on the Authors input form and the Publishers input form may not work. And,
the Help button on the main Titles input form definitely won’t work because we
haven’t developed an on-line help system for that form yet. Let’s solve all these
problems now and finish the Books Database Management System.
Every Visual C# application can have just one help file. We need to combine the
Authors and Publishers help files with one developed here for the Titles table.
This complete file, properly divided into topics, will form the books database
help system. Refer back to the Chapter 5 notes to complete each step listed here.
1. Using FrontPage or a similar product, write a topic file for the Titles form
(saved as titles.htm in the VCSDB\Code\Class 6\Example 6-9\HelpFile
folder).
The
topics
and
text
I
used
are:
2. Copy the authors.htm (Example 6-7) and publishers.htm (Example 6-8)
topic files into the same folder as titles.htm.
3. Using the HTML Help Workshop, create a project file for this example. Name
it books.hhp.
4. Using the HTML Help Workshop, create a contents file for this example.
Name it books.hhc. Have one topic for each of the three input forms.
5. Using the HTML Help Workshop, save and compile your help file (named
books.chm in the the VCSDB\Code\Class 6\Example 6-9\HelpFile folder).
Copy this file to the Books DBMS project Bin\Debug folder.
6. Load the books database application (Example 6-9). Display the Titles form.
Rename the help provider control hlpBooks. Make the shaded change near
the top of the frmTitles_Load method: private void frmTitles_Load(object
sender, EventArgs e) {
try {
// point to help file
hlpBooks.HelpNamespace = Application.StartupPath +
"\\books.chm";
// connect to books database booksConnection = new
OleDbConnection("Provider=Microsoft.ACE.OLEDB.12.0; Data
Source = c:\\VCSDB\\Working\\BooksDB.accdb"); .
.
}
And make the shaded change to the btnHelp_Click method: private void
btnHelp_Click(object sender, EventArgs e) {
Help.ShowHelp(this, hlpBooks.HelpNamespace);
}
7. Display the Authors form. We need to point it to the new help file. Make the
shaded change near the top of the frmAuthors_Load method: private void
frmAuthors_Load(object sender, EventArgs e) {
try {
// point to help file
hlpAuthors.HelpNamespace = Application.StartupPath +
"\\books.chm";
// connect to books database booksConnection = new
OleDbConnection("Provider=Microsoft.ACE.OLEDB.12.0; Data
Source = c:\\VCSDB\\Working\\BooksDB.accdb");
booksConnection.Open(); .
.
}
8. Display the Publishers form. We also need to point it to the new help file.
Make the shaded change near the top of the frmPublishers_Load method:
private void frmPublishers_Load(object sender, EventArgs e) {
try {
// point to help file
hlpPublishers.HelpNamespace = Application.StartupPath +
"\\books.chm";
// connect to books database booksConnection = new
OleDbConnection("Provider=Microsoft.ACE.OLEDB.12.0; Data
Source = c:\\VCSDB\\Working\\BooksDB.accdb");
booksConnection.Open(); .
.
}
9. Save and run the application (final version saved in VCSDB\Code\Class
6\Example
6-9
folder).
Click
Help.
You
should
see:
Make sure help works with the Authors and Publishers forms. And, guess
what the Books Database Management System is complete!
Example 6-9
Using SQL Server Databases
Apply specified modifications to the SQL Server version of Example 6-8
making sure to:
Change all instances of OleDbCommand to SqlCommand
Change all instances of OleDbDataAdapter to SqlDataAdapter
Change all instances of OleDbCommandBuilder to SqlCommandBuilder
Summary
In this chapter, you built a very large application. You learned how to edit, add,
and delete records in both single table and multiple table databases. You learned
how to find records of interest. The books database management system you
built would rival a mid-size commercial application, regarding its capabilities.
Congratulations if you worked through this detailed example.
In this chapter, you learned that, though building a database management system
is a long and detailed process, it is relatively straightforward. There is a set
method to follow in implementing any database management task. The Visual
C# environment, with its event-driven nature, allows us to build an application in
stages. This ability lets us build part of the application, test it, and proceed.
There is no need to build an entire application before it can be tested.
Still remaining in our database studies are the topics of database reports,
distributing applications, and database design. And, later on in the course, we’ll
build three complete database projects.
7
Database Reports
Review and Preview We have seen that using the ADO .NET
data objects, in conjunction with Visual C#, allows us to build a solid, wellfunctioning database management system. We are able to edit, add, delete,
and/or find records within any database.
Once you have gone to all the trouble of managing a database, it is nice to have
the ability to obtain printed or displayed information from your data. The vehicle
for obtaining such information is known as a database report. In this chapter,
we look at how to use Visual C# code to obtain database reports.
PrintDocument Object Users expect to have the ability to
obtain printed copies of information contained within a database. This
information is in the form of database reports. Generating reports is a
straightforward task. You just need to determine what information you want in
the report and how you want it to be presented. We look at using the Visual C#
PrintDocument object for database reports. . Objects used in printing are found
in the Drawing.Printing namespace. For any application with printing, add this
using declaration at the top of the code window: using
System.Drawing.Printing; The Visual C# PrintDocument object provides a
virtual space where you can place information to be printed. This information is
placed in the space using Visual C# properties and methods. You just write code
to put information where you want it. The PrintDocument object does not take
advantage of any data bound controls or database access techniques. You need to
do that in code. The PrintDocument object is good for quick data report
generation and allows lots of flexibility in what can be displayed. It also allows
you to take advantage of several print-related common dialog controls. And, you
don’t have to learn anything new. Using it only requires your Visual C#
knowledge.
The PrintDocument object (in the Drawing.Printing namespace) controls the
printing process and has four important properties:
Property
Description
DefaultPageSettings Indicates default page settings for the document.
DocumentName
Indicates the name displayed while the document
is printing.
PrintController
Indicates the print controller that guides the
printing process.
PrinterSettings
Indicates the printer that prints the document.
The steps to print a document (which may include text and graphics) using the
PrintDocument object are:
➢ Declare a PrintDocument object ➢ Create a PrintDocument object
➢ Set any properties desired.
➢ Print the document using the Print method of the PrintDocument object.
The first three steps are straightforward. To declare and create a PrintDocument
object named myDocument, use: PrintDocument myDocument; .
.
myDocument = new PrintDocument(); Any properties needed usually come
from print dialog boxes we’ll examine in a bit.
The last step poses the question: how does the PrintDocument object print with
the Print method? Printing is done in a general Visual C# method associated
with the PrintDocument.PrintPage event. This is a method you must create and
write. The method tells the PrintDocument object what goes on each page of
your document. Once the method is written, you need to add the event handler in
code so the PrintDocument object knows where to go when it’s ready to print a
page. It may sound confusing now, but once you’ve done a little printing, it’s
very straightforward.
The general Visual C# method for printing your pages (MyPrintPage in this
case) must be of the form: private void MyPrintPage(object sender,
PrintPageEventArgs e) {
.
.
}
In this method, you ‘construct’ each page that the PrintDocument object is to
print. And, you’ll see the code in this method is familiar.
In the MyPrintPage method, the argument e (of type PrintPageEventArgs) has
many properties with information about the printing process. The most important
property is the graphics object: e.Graphics PrintDocument provides us with a
graphics object to ‘draw’ each page we want to print. We can draw lines,
rectangles, images and even text! We’ll look at how to do this in detail next. But,
first, let’s review how to establish and use the PrintDocument object.
Here is an annotated code segment that establishes a PrintDocument object
(myDocument) and connects it to a method named MyPrintPage that provides
the pages to print via the graphics object: // Declare the document
PrintDocument myDocument; .
.
// Create the document and name it myDocument = new
PrintDocument(); myDocument.DocumentName = "My Document"; .
.
// You could set other properties here .
.
// Add code handler myDocument.PrintPage += new
PrintPageEventHandler(this.MyPrintPage); // Print document
myDocument.Print(); // Dispose of document when done printing
myDocument.Dispose(); This code assumes the method MyPrintPage is
available. Let’s see how to build such a method.
Printing Document Pages The PrintDocument object
provides (in its PrintPage event) a graphics object (e.Graphics) for ‘drawing’
our pages. And, that’s just what we do using graphics methods. For each page in
our printed document, we draw the desired text information (DrawString
method), any lines (DrawLine method), rectangles (DrawRectangle method) or
images (DrawImage method).
Once a page is completely drawn to the graphics object, we ‘tell’ the
PrintDocument object to print it. We repeat this process for each page we want
to print. This does require a little bit of work on your part. You must know how
many pages your document has and what goes on each page. I usually define a
page number variable to help keep track of the current page being drawn.
Once a page is complete, there are two possibilities: there are more pages to
print or there are no more pages to print. The e.HasMorePages property
(Boolean) is used specify which possibility exists. If a page is complete and
there are still more pages to print, use: e.HasMorePages = true; In this case, the
PrintDocument object will return to the PrintPages event for the next page. If
the page is complete and printing is complete (no more pages), use:
e.HasMorePages = false; This tells the PrintDocument object its job is done.
At this point, you should dispose of the PrintDocument object.
Let’s look at the graphics object for a single page. The boundaries of the printed
page are defined by the e.MarginBounds properties (these are established by the
PrinterSettings
property):
This becomes our palette for positioning items on a page. All properties are in
1/100th of an inch. Horizontal position is governed by x (increases from 0 to the
right) and vertical position is governed by y (increases from 0 to the bottom).
The process for each page is to decide “what goes where” and then position the
desired information using the appropriate graphics method. There are many
Visual C# graphics methods. Here, we limit the discussion to printing text, lines,
rectangles and images. Before discussing the graphics methods, we need to
provide information on two useful objects: Pen and Brush.
Pen Object Some of the printing graphics methods require a Pen
object. This virtual pen is just like the pen you use to write and draw. You can
choose color and width of the pen. You can use pens built into Visual C# or
create your own pen.
In many cases, the pen objects built into Visual C# are sufficient. The Pens class
will draw a line 1 pixel wide in a color you choose. If the selected color is
ColorName, the syntax to refer to such a pen is: Pens.ColorName To create
your own Pen object (in Drawing namespace), you first declare the pen using:
Pen myPen; The pen is then created using the Pen constructor: myPen = new
Pen(color, width); where color is the color your new pen will draw in and
width is the integer width of the line (in pixels) drawn. This pen will draw a
solid line. The color argument can be one of the built-in colors or one generated
with the FromArgb function.
Once created, you can change the color and width at any time using the Color
and Width properties of the pen object. The syntax is: myPen.Color =
newColor; myPen.Width = newWidth; Here, newColor is a newly specified
color and newWidth is a new integer pen width.
When done drawing with a pen object, it should be disposed using the Dispose
method: myPen.Dispose();
Brush Object Filling of regions and printing text in Visual C# is
done with a Brush object. Like the Pen object, a brush is just like a brush you
use to paint – just pick a color. You can use brushes built into Visual C# or
create your own brush.
In most cases, the brush objects built into Visual C# are sufficient. The Brushes
class provides brush objects that paint using one of the 141 built-in colors. The
syntax to refer to such a brush is: Brushes.ColorName To create your own
Brush object (from the Drawing namespace), you first declare the brush using:
Brush myBrush; The solid color brush is then created using the SolidBrush
constructor: myBrush = new SolidBrush(color); where color is the color your
new brush will paint with. This color argument can be one of the built-in colors
or one generated with the FromArgb function.
Once created, you can change the color of a brush any time using the Color
property of the brush object. The syntax is: myBrush.Color = newColor; where
newColor is a newly specified color.
When done painting with a brush object, it should be disposed using the Dispose
method: myBrush.Dispose();
Graphics Methods To place text on the graphics object
(e.Graphics), use the DrawString method. To place the string myString at
position (x, y), using the font object myFont and brush object myBrush, the
syntax is: e.Graphics.DrawString(myString, myFont, myBrush, x, y); With
this statement, you can place any text, anywhere you like, with any font, any
color and any brush style. You just need to make the desired specifications. Each
line of text on a printed page will require a DrawString statement.
There are two methods for determining the size of strings. This is helpful for
both vertical and horizontal placement of text on a page. To determine the height
(in pixels) of a particular font, use: myFont.GetHeight(e.Graphics) If you need
width and height of a string use: e.Graphics.MeasureString(myString,
myFont) This method returns a SizeF structure with two properties: Width and
Height (both in hundredths of an inch). These two properties are useful for
justifying (left, right, center, vertical) text strings.
Many times, you use lines in a document to delineate various sections. To draw a
line
on
the
graphics
object,
use
the
DrawLine
method:
e.Graphics.DrawLine(myPen, x1, y1, x2, y2); This statement will draw a line
from (x1, y1) to (x2, y2) using the pen object myPen.
To draw a rectangle (used with tables or graphics regions), use the
DrawRectangle method: e.Graphics.DrawRectangle(myPen, x1, y1, x2, y2);
This statement will draw a rectangle with upper left corner at (x1, y1) and lower
right corner at (x2, y2) using the pen object myPen.
The DrawImage method is used to position an image (myImage) object on a
page. The syntax is: e.Graphics.DrawImage(myImage, x, y, width, height);
The upper left corner of myImage will be at (x, y) with the specified width and
height. Any image will be scaled to fit the specified region.
If DrawImage is to be used to print the contents of a panel control hosting a
graphics object (we’ll do this in Chapter 10), you must insure the graphics are
persistent. We review those steps. For a panel named pnlExample, establish the
BackgroundImage as an empty bitmap: pnlExample.BackgroundImage =
new
Drawing.Bitmap(pnlExample.ClientSize.Width,
pnlExample.ClientSize.Height,
Drawing.Imaging.PixelFormat.Format24bppRgb); Then, establish the
drawing
object
myObject
using:
myObject
=
Graphics.FromImage(pnlExample.BackgroundImage); Now, any graphics
methods applied to this object will be persistent. To maintain this persistence,
after each drawing operation to this object, use: myObject.Refresh(); The
image in this object can then be printed with the DrawImage method:
e.Graphics.DrawImage(pnlExample.BackgroundImage, x, y, width, height);
The upper left corner of the image will be at (x, y) with the specified width and
height. The image will be scaled to fit the specified region.
The use of each graphics method (and the Pen and Brush objects) will be
illustrated in this chapter’s examples. The best way to learn how to print in
Visual C# is to do lots of it. You’ll develop your own approaches and techniques
as you gain familiarity. You might want to see how some of the other graphics
methods (DrawEllipse, DrawLines, DrawCurves) might work with printing.
Or, look at different brush and pen objects.
Many print jobs just involve the user clicking a button marked ‘Print’ and the
results appear on printed page with no further interaction. If more interaction is
desired, there are three dialog controls that help specify desired printing job
properties: PageSetupDialog, PrintDialog, and PrintPreviewDialog. Using
these controls adds more code to your application. You must take any user inputs
and implement these values in your program. We’ll show what each control can
do and let you decide if you want to use them in your work. The
PrintPreviewDialog control is especially cool!!
PageSetupDialog Control
The PageSetupDialog control allows the user to set various parameters
regarding a printing task. This is the same dialog box that appears in most
Windows applications. Users can set border and margin adjustments, headers
and footers, and portrait vs. landscape orientation.
PageSetupDialog Properties:
Name
AllowMargins
AllowOrientation
AllowPaper
AllowPrinter
Document
MinMargins
PageSettings
PrinterSettings
Gets or sets the name of the page setup dialog (I
usually name this control dlgSetup).
Gets or sets a value indicating whether the
margins section of the dialog box is enabled.
Gets or sets a value indicating whether the
orientation section of the dialog box (landscape
vs. portrait) is enabled.
Gets or sets a value indicating whether the paper
section of the dialog box (paper size and paper
source) is enabled.
Gets or sets a value indicating whether the Printer
button is enabled.
Gets or sets a value indicating the PrintDocument
to get page settings from.
Gets or sets a value indicating the minimum
margins the user is allowed to select, in
hundredths of an inch.
Gets or sets a value indicating the page settings to
modify.
Gets or sets the printer settings the dialog box is
to modify when the user clicks the Printer button
FontDialog Methods:
ShowDialog
Displays the dialog box. Returned value indicates
which button was clicked by user (OK or
Cancel).
To use the PageSetupDialog control, we add it to our application the same as
any control. It will appear in the tray below the form. Once added, we set a few
properties. Then, we write code to make the dialog box appear when desired.
The user then makes selections and closes the dialog box. At this point, we use
the provided information for our tasks.
The ShowDialog method is used to display the PageSetupDialog control. For a
control named dlgSetup, the appropriate code is: dlgSetup.ShowDialog(); And
the displayed dialog box is:
The user makes any desired choices. Once complete, the OK button is clicked.
At this point, various properties are available for use (namely PageSettings and
PrinterSettings). Cancel can be clicked to cancel the changes. The ShowDialog
method returns the clicked button. It returns DialogResult.OK if OK is clicked
and returns DialogResult.Cancel if Cancel is clicked.
Typical use of PageSetupDialog control:
➢ Set the Name property. Decide what options should be available.
➢ Use ShowDialog method to display dialog box, prior to printing.
➢ Use PageSettings and PrinterSetting properties to change printed output.
PrintDialog Control
The PrintDialog control allows the user to select which printer to use, choose
page orientation, printed page range and number of copies. This is the same
dialog box that appears in many Windows applications.
PrintDialog Properties:
Name
AllowPrintToFile
AllowSelection
AllowSomePages
Document
PrinterSettings
PrintToFile
Gets or sets the name of the print dialog (I usually
name this control dlgPrint).
Gets or sets a value indicating whether the Print
to file check box is enabled.
Gets or sets a value indicating whether the From...
To... Page option button is enabled.
Gets or sets a value indicating whether the Pages
option button is enabled.
Gets or sets a value indicating the PrintDocument
used to obtain PrinterSettings.
Gets or sets the PrinterSettings the dialog box is
to modify.
Gets or sets a value indicating whether the Print
to file check box is checked
PrintDialog Methods:
ShowDialog
Displays the dialog box. Returned value indicates
which button was clicked by user (OK or
Cancel).
To use the PrintDialog control, we add it to our application the same as any
control. It will appear in the tray below the form. Once added, we set a few
properties. Then, we write code to make the dialog box appear when desired.
The user then makes selections and closes the dialog box. At this point, we use
the provided information for our tasks.
The ShowDialog method is used to display the PrintDialog control. For a
control named dlgPrint, the appropriate code is: dlgPrint.ShowDialog(); And
the
displayed
dialog
box
is:
The user makes any desired choices. Once complete, the OK button is clicked.
At this point, various properties are available for use (namely PrinterSettings).
Cancel can be clicked to cancel the changes. The ShowDialog method returns
the clicked button. It returns DialogResult.OK if OK is clicked and returns
DialogResult.Cancel if Cancel is clicked.
Typical use of PrintDialog control:
➢ Set the Name property. Decide what options should be available.
➢ Use ShowDialog method to display dialog box, prior to printing with the
PrintDocument object.
➢ Use PrinterSettings properties to change printed output.
PrintPreviewDialog Control
The PrintPreviewDialog control is a great addition to Visual C#. It lets the user
see printed output in preview mode. They can view all pages, format page views
and zoom in on or out of any. The previewed document can also be printed from
this control. This is also a useful “temporary” control for a programmer to use
while developing printing routines. By viewing printed pages in a preview mode,
rather than on a printed page, many trees are saved as you fine tune your printing
code.
PrintPreviewDialog Properties:
Name
AcceptButton
Document
Text
Gets or sets the name of the print preview dialog
(I usually name this control dlgPreview)
Gets or sets the button on the form that is clicked
when the user presses the <Enter> key.
Gets or sets the document to preview.
Gets or sets the text associated with this control.
PrintPreviewDialog Methods:
ShowDialog
Displays the dialog box. Returned value indicates
which button was clicked by user (OK or
Cancel).
To use the PrintDialog control, we add it to our application the same as any
control. It will appear in the tray below the form. Once added, we set a few
properties, primarily Document. Make sure the PrintPage event Is properly
coded for the selected Document. Add code to make the dialog box appear when
desired. The document pages will be generated and the user can see it in the
preview window.
The ShowDialog method is used to display the PrintPreviewDialog control. For
a
control
named
dlgPreview,
the
appropriate
code
is:
dlgPreview.ShowDialog(); And the displayed dialog box (with no document) is:
The user can use the various layout, zoom and print options in previewing the
displayed document. When done, the user closes the dialog control.
Typical use of PrintPreviewDialog control:
➢ Set the Name property. Set the Document property.
➢ Use ShowDialog method to display dialog box and see the previewed
document.
PrintDocument Object with Databases You
may be asking yourself, how does all this PrintDocument object information
work with database management systems? It’s really pretty simple. It’s just a
matter of following a few straightforward (though, many times, detailed) steps.
First, determine what information from the database you want in your database
report. Do you want to print all fields and all records? If so, you need to develop
code to cycle through the records of interest. Do you want just individual
records? Determine, where in your Visual C# application, this information is
located. Usually, it’s found in properties of the controls on your form(s).
Second, determine the layout for each page of your database report. My
approach is to sketch it out on a piece of standard-sized graph paper. This is a
good reference when writing the code – the next step.
Third, add control(s) and code to your Visual C# application to access the
database report printing routine. This is usually a button with a Click event
containing the printing code.
Lastly, write the Visual C# code that establishes each page of your database
report. This code usually goes in its own method. Use positioning properties (the
e argument in the PrintPage event method) to place all information in desired
positions. A nice thing about the PrintDocument object is that there is no need
to place information sequentially. That is, you don’t have to start at the top and
work your way down. You can place information anywhere on the page in any
order. When the page is complete, it is sent to the printer using the
e.HasMorePages property. You will find that you need to write lots of code, but
it’s very easy code to write. Let’s look at each of these steps with an example.
The first example (Example 7-1) we build here is simple, printing a single page.
When the user clicks a button to print, the report goes directly to their default
printer. With large database reports, spanning many pages, this is not a good
idea. The user should be given an interface that allows him or her to know how
big a print job is ahead. Based on this information, the user should be able to
decide whether to continue printing the entire report or select portions of the
report. The PrintPreviewDialog control provides such utility. In Examples 7-2
and 7-3, we give an example using this control as a printing interface.
Example 7-1
Database Report In this example, we use the books database
management system built in Chapter 6. We will add the capability to print any
book title’s displayed record.
1. If you like, make a copy of the books database management system built in
Example 6-9 before starting this example. Open that project. Make sure the
Titles form is active. Add a button and a picture box control. Set these
properties:
button 1:
Name
Text
btnPrintRecord
Print &Record
pictureBox1:
Name
Image
picBooks
Books.wmf (in VCSDB\Code\Class 7\Example 7-1
folder)
SizeMode StretchImage
Visible
False
2.
Add this line at the top of the code window: using
System.Drawing.Printing; The picture box will provide a graphic to print on
the
database
report.
My
form
looks
like
this:
3. Put this code in the btnPrintRecord_Click event: private void
btnPrintRecord_Click(object sender, EventArgs e) {
// Declare the document PrintDocument recordDocument; // Create
the document and name it recordDocument = new PrintDocument();
recordDocument.DocumentName = "Titles Record"; // Add code
handler recordDocument.PrintPage += new
PrintPageEventHandler(this.PrintRecordPage); // Print document
recordDocument.Print(); // Dispose of document when done printing
recordDocument.Dispose(); }
This code sets up the PrintDocument object (recordDocument) to print using
the information in the PrintRecordPage method.
4. Add this code to the PrintRecordPage event method: private void
PrintRecordPage(object sender, PrintPageEventArgs e) {
// print graphic and heading (1 inch in height) Pen myPen = new
Pen(Color.Black, 3); e.Graphics.DrawRectangle(myPen,
e.MarginBounds.Left, e.MarginBounds.Top, e.MarginBounds.Width,
100); e.Graphics.DrawImage(picBooks.Image, e.MarginBounds.Left +
10, e.MarginBounds.Top + 10, 80, 80); // print heading string s =
"BOOKS DATABASE"; Font myFont = new Font("Arial", 24,
FontStyle.Bold); SizeF sSize = e.Graphics.MeasureString(s, myFont);
e.Graphics.DrawString(s, myFont, Brushes.Black,
e.MarginBounds.Left + 100 + Convert.ToInt32(0.5 *
(e.MarginBounds.Width - 100 - sSize.Width)), e.MarginBounds.Top +
Convert.ToInt32(0.5 * (100 sSize.Height))); myFont = new Font("Arial", 12, FontStyle.Regular); int y
= 300; int dy = Convert.ToInt32(e.Graphics.MeasureString("S",
myFont).Height); // print title e.Graphics.DrawString("Title: " +
txtTitle.Text, myFont, Brushes.Black, e.MarginBounds.Left, y); // print
authors y += 2 * dy; e.Graphics.DrawString("Author(s): ", myFont,
Brushes.Black, e.MarginBounds.Left, y); int x = e.MarginBounds.Left +
Convert.ToInt32(e.Graphics.MeasureString("Author(s): ",
myFont).Width); if (ISBNAuthorsTable.Rows.Count != 0) {
for (int i = 0; i < ISBNAuthorsTable.Rows.Count; i++) {
e.Graphics.DrawString(authorsCombo[i].Text, myFont,
Brushes.Black, x, y); y += dy; }
}
else {
e.Graphics.DrawString("None", myFont, Brushes.Black, x, y); y
+= dy; }
x = e.MarginBounds.Left; y += dy; // Print other fields
e.Graphics.DrawString("ISBN: " + txtISBN.Text, myFont,
Brushes.Black, x, y); y += 2 * dy; e.Graphics.DrawString("Year
Published: " + txtYear.Text, myFont, Brushes.Black, x, y); y += 2 *
dy; e.Graphics.DrawString("Publisher: " + cboPublisher.Text,
myFont, Brushes.Black, x, y); y += 2 * dy;
e.Graphics.DrawString("Description: " + txtDescription.Text,
myFont, Brushes.Black, x, y); y += 2 * dy;
e.Graphics.DrawString("Notes: " + txtNotes.Text, myFont,
Brushes.Black, x, y); y += 2 * dy; e.Graphics.DrawString("Subject: "
+ txtSubject.Text, myFont, Brushes.Black, x, y); y += 2 * dy;
e.Graphics.DrawString("Comments: " + txtComments.Text, myFont,
Brushes.Black, x, y); e.HasMorePages = false; }
Yes, this is a lot of code, but you should see that it is very easy to follow what’s
going on. First a header is printed within a rectangle (the width of the page
margins). The DrawImage method puts the graphic in the header. Every field is
printed in sequence. We determine position and print the field. Note how
MeasureString is used to position the heading and line up the author names.
The numbers I used in the above code were determined by trial-and-error,
something you do a lot with the PrintDocument object.
5. Save (saved in Example 7-1 folder in VCSDB\Code\Class 7 folder) and run
the application. Select a title using the navigation buttons. Here’s one I
picked:
Click Print Record. Your printer should start making noise and a page will pop
out. Here’s the top of the page printed for the displayed record:
As mentioned, you can add a PrintPreviewDialog control to this application to
view the page before printing (we’ll use one in the next example). That’s how I
got the above graphic. Try it if you are adventurous.
Example 7-1
Using SQL Server Databases
Make the same changes to the SQL Server version of Example 6-9.
Example 7-2
Titles Listing A single page document with one record is not that
exciting. Let’s add the capability of printing out every title in our database
(including the first author). This will be a very large printout, so we’ll use a
PrintPreviewDialog control to allow the user to decide just what to print.
1. Return to Example 7-1. Display the Titles form. Add a button and a print
preview dialog control to the project (the dialog control will be below the
form). Set these properties:
button1:
Name
Text
btnPrintTitles
Print &Titles
printPreviewDialog1:
Name
dlgPreview
The
form
now
looks
like
this:
2. Add these two lines in the form level declarations to store page number
information: int pageNumber; const int titlesPerPage = 45; 3. Put this code
in
the
btnPrintTitles_Click
event:
private
void
btnPrintTitles_Click(object sender, EventArgs e) {
// Start printing process at first record pageNumber = 1;
btnFirst.PerformClick(); PrintDocument titlesDocument; // Create
the document and name it titlesDocument = new PrintDocument();
titlesDocument.DocumentName = "Titles Listing"; // Add code
handler titlesDocument.PrintPage += new
PrintPageEventHandler(this.PrintTitlesPage); // Print document
dlgPreview.Document = titlesDocument; dlgPreview.ShowDialog(); //
Dispose of document when done printing titlesDocument.Dispose(); }
This code sets up the PrintDocument object (titlesDocument) to print using the
information in the PrintTitlesPage method. The document object is opened with
the print preview dialog control (dlgPreview).
6. Add this code to the PrintTitlesPage event method: private void
PrintTitlesPage(object sender, PrintPageEventArgs e) {
// here you decide what goes on each page and draw it there // print
headings Font myFont = new Font("Courier New", 14,
FontStyle.Bold); e.Graphics.DrawString("Titles - Page " +
pageNumber.ToString(), myFont, Brushes.Black, e.MarginBounds.Left,
e.MarginBounds.Top); myFont = new Font("Courier New", 12,
FontStyle.Underline); int y = Convert.ToInt32(e.MarginBounds.Top +
50); e.Graphics.DrawString("Title", myFont, Brushes.Black,
e.MarginBounds.Left, y); e.Graphics.DrawString("Author", myFont,
Brushes.Black, e.MarginBounds.Left + Convert.ToInt32(0.6 *
(e.MarginBounds.Width)), y); y += Convert.ToInt32(2 *
myFont.GetHeight()); myFont = new Font("Courier New", 12,
FontStyle.Regular); int iEnd = titlesPerPage * pageNumber; if (iEnd >
titlesTable.Rows.Count) {
iEnd = titlesTable.Rows.Count; e.HasMorePages = false; }
else {
e.HasMorePages = true; }
for (int i = 1 + titlesPerPage * (pageNumber - 1); i <= iEnd; i++) {
// programmatically move through all the records if
(txtTitle.Text.Length < 35) {
e.Graphics.DrawString(txtTitle.Text, myFont, Brushes.Black,
e.MarginBounds.Left, y); }
else {
e.Graphics.DrawString(txtTitle.Text.Substring(0, 35), myFont,
Brushes.Black, e.MarginBounds.Left, y); }
if (cboAuthor1.Text.Length < 20) {
e.Graphics.DrawString(cboAuthor1.Text, myFont,
Brushes.Black, e.MarginBounds.Left + Convert.ToInt32(0.6 *
(e.MarginBounds.Width)), y); }
else {
e.Graphics.DrawString(cboAuthor1.Text.Substring(0, 20),
myFont, Brushes.Black, e.MarginBounds.Left +
Convert.ToInt32(0.6 *
(e.MarginBounds.Width)), y); }
btnNext.PerformClick(); y +=
Convert.ToInt32(myFont.GetHeight()); }
if (e.HasMorePages) pageNumber++; else pageNumber = 1; }
This code puts a header on each page. It programmatically moves through all the
records (by simulated clicks on the btnNext button). As control moves through
the records, the corresponding title and author values are printed (they are
truncated using the Substring method so they fit on a line). When done, we need
to reset pageNumber to 1 to allow for correct printing (if you really want to
print out all these pages). If we didn’t do this, only the last page would print.
7. Save (saved in Example 7-2 folder in VCSDB\Code\Class 7 folder) and run
the application. Click Print Titles and sit back. You should see a status box
indicating progress:
It would take a while to wait for all pages (nearly 200 of them!) to appear in the
preview control. At some point, click Cancel.
The pages can be previewed in the displayed control. Here’s the fifth page:
The PrintDocument object, with a need to programmatically move through all
the records, slows us down. You could let the user somehow limit how many
pages to print. We’ll look at a way to do that in the final example.
Example 7-2
Using SQL Server Databases
Make the same changes to the SQL Server version of the project.
Example 7-3
Book Publishers Listing For more practice in developing
database reports and designing Visual C# interfaces, we build a database report
for the Publishers table in the books database. This will be a multiple page
report listing publisher name and mailing address information. The following
fields will be in the report for each publisher: Name
Address
City
State
Zip
Each page will have multiple publishers (seven to a page). Since this is a large
table (over 700 records), the user will be able to limit the number of available
printed records by specifying the first letter of the Publisher name.
User Interface The interface we build for the book publishers
listing will be simple, consisting of twenty-seven buttons (each representing a
single letter of the alphabet). Wait, you say, there are only 26 letters in the
alphabet! You’re right. The 27th button will be used for publisher names
beginning with non-alphabetic characters. When the user clicks a button, the
application will display the publisher pages in a print preview control. Then, the
user can choose to print any, or all, pages. The finished interface will be built in
code. Let’s do it.
1. Start a new Visual C# application with just a form and a print preview dialog
control. Set these properties:
Form1:
Name
frmPubs
BorderStyle FixedSingle
StartPosition CenterScreen
Text
Book Publishers Listing
printPreviewDialog1:
Name
Size
the
form
dlgPreview
so
it
looks
similar
to
this:
2.
Use this code in the frmPubs_Load
frmPubs_Load(object sender, EventArgs e) {
method:
private
void
// Build interface Button[] btnLetter = new Button[27]; int l = 0; int w
= Convert.ToInt32(this.ClientRectangle.Width / 3); int t = 0; int h =
Convert.ToInt32(this.ClientRectangle.Height / 9 ); // resize form to fit
buttons exactly this.ClientSize = new Size(3 w, 9 h); for (int i = 0; i <
27; i++) {
btnLetter[i] = new Button(); btnLetter[i].Name = i.ToString();
btnLetter[i].Left = l; btnLetter[i].Width = w; btnLetter[i].Top = t;
btnLetter[i].Height = h; btnLetter[i].Text = (char) (i + 65) + "
Publishers"; this.Controls.Add(btnLetter[i]); t += h; if (i == 8 || i
== 17) {
l += w; t = 0; }
}
btnLetter[26].Text = "Other Publishers"; }
This code creates the needed buttons and places them on the form (computing
the button width and height based on form size; there are three rows of buttons
with nine buttons in each row). It also places the proper Text property on each
button. The buttons are given very simple numeric names to allow easy
identification in later code.
3. Save the application (saved in Example 7-3 folder in VCSDB\Code\Class 7
folder). Run it and you’ll see the buttons appear as they should. My form at
run-time
looks
like
this:
This completes the interface framework. Notice this is a cute little way to get a
letter input from a user. You may find other applications where similar interfaces
may be useful.
Database Connection and Printing
Now, we’ll connect to the Publishers table in BooksDB.accdb and use the
PrintDocument object to print the Publishers database report.
1. Add these lines at top of the code window: using System.Data.OleDb;
using System.Drawing.Printing;
2. Add these lines in the form level declarations to declare the needed data
objects and establish print parameters: OleDbConnection booksConnection;
OleDbCommand publishersCommand;
OleDbDataAdapter publishersAdapter;
DataTable publishersTable;
int pageNumber;
const int recordsPerPage = 6;
3. Add the shaded code to the frmPubs_Load method to attach the buttons to a
Click event method (btnLetter_Click) and to open the books database:
private void frmPubs_Load(object sender, EventArgs e) {
// Build interface
Button[] btnLetter = new Button[27];
int l = 0;
int w = Convert.ToInt32(this.ClientRectangle.Width / 3); int t = 0;
int h = Convert.ToInt32(this.ClientRectangle.Height / 9 ); // resize
form to fit buttons exactly this.ClientSize = new Size(3 w, 9 h); for (int
i = 0; i < 27; i++)
{
btnLetter[i] = new Button();
btnLetter[i].Name = i.ToString();
btnLetter[i].Left = l;
btnLetter[i].Width = w;
btnLetter[i].Top = t;
btnLetter[i].Height = h;
btnLetter[i].Text = (char) (i + 65) + " Publishers";
this.Controls.Add(btnLetter[i]);
btnLetter[i].Click += new
EventHandler(this.btnLetter_Click);
t += h;
if (i == 8 || i == 17)
{
l += w;
t = 0;
}
}
btnLetter[26].Text = "Other Publishers";
// connect to books database
booksConnection = new
OleDbConnection("Provider=Microsoft.ACE.OLEDB.12.0; Data Source
= c:\\VCSDB\\Working\\BooksDB.accdb"); booksConnection.Open();
}
4. Add this code to the frmPubs_FormClosing event to dispose of the data
objects:
private
void
frmPubs_FormClosing(object
sender,
FormClosingEventArgs e)
{
// dispose of objects
booksConnection.Close();
booksConnection.Dispose();
publishersCommand.Dispose();
publishersAdapter.Dispose();
publishersTable.Dispose();
}
5. Add this code to the btnLetter_Click event method (handles a click on any of
the 27 buttons): private void btnLetter_Click(object sender, EventArgs e)
{
Button whichButton = (Button) sender; // Retrieve records
string sql = "SELECT * FROM Publishers "; int i =
Convert.ToInt32(whichButton.Name); if (i >= 0 && i <= 24) // A to Y
{
sql += "WHERE Name >= '" + (char) (i + 65) + "' AND
Name < '" + (char) (i + 65 + 1) + "'"; }
else if (i == 25) // Z
{
sql += "WHERE Name >= 'Z'";
}
else // Other
{
sql += "WHERE Name < 'A'";
}
sql += " ORDER BY Name";
publishersCommand = new OleDbCommand(sql, booksConnection);
// establish data adapter/data table
publishersAdapter = new OleDbDataAdapter();
publishersAdapter.SelectCommand = publishersCommand;
publishersTable = new DataTable();
publishersAdapter.Fill(publishersTable); // set up printdocument
PrintDocument publishersDocument;
// Create the document and name it
publishersDocument = new PrintDocument();
publishersDocument.DocumentName = "Publishers Listing"; // Add
code handler
publishersDocument.PrintPage += new
PrintPageEventHandler(this.PrintPublishersPage); // Print document
pageNumber = 1;
dlgPreview.Document = publishersDocument;
dlgPreview.ShowDialog();
// Dispose of object when done printing
publishersDocument.Dispose();
}
This code forms a SQL statement based on the button clicked. For example, if
the user clicks ‘M Publishers’, the SQL statement formed is: SQL = "SELECT
* FROM Publishers WHERE Name >= 'M' AND Name < 'N' ORDER BY
Name"
The data table object (publishersTable) containing the corresponding records is
formed. This is the table that provides the printed results in
publishersDocument.
6. Add this code to the PrintPublishersPage general method.
private void PrintPublishersPage(object sender, PrintPageEventArgs e)
{
// print headings
Font myFont = new Font("Arial", 18, FontStyle.Bold); int y =
Convert.ToInt32(e.MarginBounds.Top);
e.Graphics.DrawString("Book Publishers Listing - " +
DateTime.Now.ToString(), myFont, Brushes.Black,
e.MarginBounds.Left, y);
y += Convert.ToInt32(myFont.GetHeight());
e.Graphics.DrawString("Page " + pageNumber.ToString(), myFont,
Brushes.Black, e.MarginBounds.Left, y); y +=
Convert.ToInt32(myFont.GetHeight()) + 10;
e.Graphics.DrawLine(Pens.Black, e.MarginBounds.Left, y,
e.MarginBounds.Right, y);
y += Convert.ToInt32(myFont.GetHeight()); myFont = new
Font("Courier new", 12, FontStyle.Regular); int iEnd =
recordsPerPage * pageNumber; if (iEnd >
publishersTable.Rows.Count) {
iEnd = publishersTable.Rows.Count;
e.HasMorePages = false;
}
else
{
e.HasMorePages = true;
}
for (int i = recordsPerPage * (pageNumber - 1); i < iEnd; i++) {
// display current record
e.Graphics.DrawString("Publisher: " +
publishersTable.Rows[i]["Name"].ToString(), myFont, Brushes.Black,
e.MarginBounds.Left, y); y += Convert.ToInt32(myFont.GetHeight());
e.Graphics.DrawString("Address: " +
publishersTable.Rows[i]["Address"].ToString(), myFont, Brushes.Black,
e.MarginBounds.Left, y); y += Convert.ToInt32(myFont.GetHeight());
e.Graphics.DrawString("City: " +
publishersTable.Rows[i]["City"].ToString(), myFont, Brushes.Black,
e.MarginBounds.Left, y); y += Convert.ToInt32(myFont.GetHeight());
e.Graphics.DrawString("State: " +
publishersTable.Rows[i]["State"].ToString(), myFont, Brushes.Black,
e.MarginBounds.Left, y); y += Convert.ToInt32(myFont.GetHeight());
e.Graphics.DrawString("Zip: " +
publishersTable.Rows[i]["Zip"].ToString(), myFont, Brushes.Black,
e.MarginBounds.Left, y); y += Convert.ToInt32(myFont.GetHeight()); y
+= 2 * Convert.ToInt32(myFont.GetHeight()); }
if (e.HasMorePages)
pageNumber++;
else
pageNumber = 1;
}
Here, we print some header information, then we cycle through the records,
placing recordsPerPage entries on each page. You should be able to identify
what is going on in this code. Again, when done, we reset pageNumber to 1 to
allow for correct printing (if desired).
7. Save (saved in Example 7-3 folder in VCSDB\Code\Class 7 folder) and run
the application. Click M Publishers – 11 pages should appear:
Try printing some records if you like.
Example 7-3
Using SQL Server Databases Differences in the SQL
Server version of the example: 1. The SQL Server version of the books database
is SQLBooksDB.mdf. Copy SQLBooksDB.mdf to your working directory 2.
Use this using statement: using System.Data.SqlClient; 3. Change all instances
of OleDbConnection to SqlConnection Change all instances of
OleDbCommand to SqlCommand Change all instances of
OleDbDataAdapter to SqlDataAdapter 4. Use this connection object:
booksConnection = new SqlConnection("Data Source=.\\SQLEXPRESS;
AttachDbFilename=c:\\VCSDB\\Working\\SQLBooksDB.mdf; Integrated
Security=True; Connect Timeout=30; User Instance=True");
Other Approaches to Database Reports
Though straightforward, using the PrintDocument object for developing
database reports is tedious and the resulting print process is, at times, slow.
There are two other possibilities available for building reports you might want to
consider.
Visual C# has a built-in database reporting capability. The ReportViewer works
with the data objects to build reports with a graphical interface. Its capabilities
are excellent, with future upgrades and support guaranteed.
CrystalReportViewer is a third-party product that generates data reports using a
structured system. CrystalReportViewer is included with Visual C#.
CrystalReportViewer provides extensive connections to database structure. The
big disadvantage to CrystalReportViewer is its complexity. And, there’s the
question of support. If it is not included with future Visual C# upgrades, you
would need to purchase a copy to support your legacy code.
The internet offers several tutorials for using ReportViewer and
CrystalReportViewer. We suggest you look into these other tools if you are
interested.
Summary In this chapter, we have looked using the Visual C#
PrintDocument object for developing database reports.
Using the PrintDocument object is easy and doesn’t require any knowledge
beyond Visual C#. But, lots of code is required and performance is slow for
large databases, such as our books database.
We will see more examples of database reports in Chapter 10.
8
Distributing a Database Application
Review and Preview
At this point in the course, you have the skills to create a complete database
management system, including printed reports. It’s time to share your
capabilities and products with others. The applications you have built have been
executed within the Visual C# environment.
In this chapter, you learn the steps of developing a stand-alone application that
can be run on any Windows-based machine – even machines without Visual C#.
Several topics are covered: accessing database files in code, adding an icon to an
application, creating a stand-alone executable, and creating a distribution
package (which can be distributed via CD-ROM or downloaded files).
Accessing Database Files in Code
When we develop a Visual C# application, all files used (including project,
form, code and database files) are saved in directories (folders) we specify in our
computing environment. To distribute our applications, we need to make them
independent of the directory structure used. A first step in achieving this
independence is to delete any directory structure used within our code.
In these notes, we have placed database files in our working directory. And, we
have ‘hard-wired’ that location in code when we develop the connection object.
We can’t expect a user to be so kind as to place their copy of the database in a
directory with the same path name we use. We need some way to determine
database location. And, once we know this location, we need to use that location
to open the database in code. That is, we must delete the ‘hard-wiring’ we have
been using.
We look at two ways of determining the location of a database file: (1) placing
the database in the application directory and (2) allowing the user to specify the
location using an open file dialog box. Once location is known, we look at how
to open the database (and establish associated connection objects tables) in
Visual C# code.
Important: In each case, do not delete directory structure from your application
until you are sure it works in your design environment. Then, make the changes
provided in these notes to properly locate and open database files in code.
Database File in Application Path The easiest
way to solve the problem of finding a database file is to place it in the same path
(directory) as the application itself. That directory is the Bin\Debug folder in a
project, specified by Application.StartupPath. We have used this before to
specify the location of help files needed by an application.
Access Database: To create a connection object (myConnection) connected to
an Access database (myDataBase.accdb) located in the application folder, we
would
use:
myConnection
=
new
OleDbConnection("Provider=Microsoft.ACE.OLEDB.12.0; Data Source =
" + Application.StartupPath +
"\\myDataBase.accdb"); Everything else in the code remains the same. It’s
that easy. The additional slash (\\) is needed because the
Application.StartupPath property does not have a terminating slash. You do
need to remember to copy your database to the proper folder.
SQL Server Database: To create a connection object (myConnection) connected
to an Access database (mySQLDataBase.mdf) located in the application folder,
we
would
use:
myConnection
=
new
SqlConnection("Data
Source=SQLInstance; AttachDbFilename= " + Application.StartupPath +
"\\mySQLDataBase.mdf; Integrated Security=True; Connect
Timeout=30; User Instance=True"); where SQLInstance is the name of
your SQL Server instance (set when installed; if using default SQL Server
Express settings, name is .\\SQLEXPRESS). Everything else in the code
remains the same. It’s that easy. The additional slash (\\) is needed because the
Application.StartupPath property does not have a terminating slash. You do
need to remember to copy your database to the proper folder.
Example 8-1
Opening Database Files in Application
Directory In this example, we will modify the Books Database
Management System (including the Titles, Authors, and Publishers input
forms) developed in Chapter 6 and modified in Chapter 7, to open the books
database file from the application directory. These modifications will make our
application independent of the directories we used to build the application. This
is a needed step to make our application distributable 1. Open the latest version
of the books database management system in Example 7-2. Place a working
copy of BooksDB.accdb into the Bin\Debug folder for the application.
2. Make the Publishers form active. In the frmPublishers_Load method, make
the shaded modification: private void frmPublishers_Load(object sender,
EventArgs e) {
try {
// point to help file hlpPublishers.HelpNamespace =
Application.StartupPath +
"\\books.chm"; // connect to books database
booksConnection = new
OleDbConnection("Provider=Microsoft.ACE.OLEDB.12.0; Data
Source = " + Application.StartupPath + "\\BooksDB.accdb");
booksConnection.Open(); // establish command object
publishersCommand = new OleDbCommand("SELECT * FROM
Publishers ORDER BY Name", booksConnection); .
.
}
This removes the directory dependency from the code.
3. Save application (saved in the Example 8-1 folder in VCSDB\Code\Class 8
folder) and run the application. When the Titles form appears, click the
Publishers button and make sure the database file opens properly. Stop the
application.
4. Make the Authors form active. In the frmAuthors_Load method, make the
same shaded modification: private void frmAuthors_Load(object sender,
EventArgs e) {
try {
// point to help file hlpAuthors.HelpNamespace =
Application.StartupPath +
"\\books.chm"; // connect to books database
booksConnection = new
OleDbConnection("Provider=Microsoft.ACE.OLEDB.12.0; Data
Source = " + Application.StartupPath + "\\BooksDB.accdb");
booksConnection.Open(); // establish command object
authorsCommand = new OleDbCommand("Select * from Authors
ORDER BY Author", booksConnection); .
.
}
5. Save and run the application. When the Titles form appears, click the
Authors button and make sure the database file opens properly. Stop the
application.
6. Finally, make the Titles form active and make the same change to the
frmTitles_Load event method: private void frmTitles_Load(object sender,
EventArgs e) {
try {
// point to help file hlpBooks.HelpNamespace =
Application.StartupPath +
"\\books.chm"; // connect to books database
booksConnection = new
OleDbConnection("Provider=Microsoft.ACE.OLEDB.12.0; Data
Source = " + Application.StartupPath + "\\BooksDB.accdb");
booksConnection.Open(); // establish command object
titlesCommand = new OleDbCommand("SELECT * FROM Titles
ORDER BY Title", booksConnection); .
.
}
7. Save and run the application (saved in the Example 8-1 folder in
VCSDB\Code\Class 8 folder) one last time. Operation should remain the
same as before. The only difference is the books database is now assumed to
be in the project’s startup folder. We have removed the ‘hard-wired’ directory
structure used in program development.
Example 8-1
Using SQL Server Databases Differences in the SQL
Server version of the example: 1. The SQL Server version of the books database
is SQLBooksDB.mdf. Place a working copy of SQLBooksDB.mdf into the
Bin\Debug folder for the application.
2. In each case, use this connection object: booksConnection = new
SqlConnection("Data Source=.\\SQLEXPRESS; AttachDbFilename= " +
Application.StartupPath + "\\SQLBooksDB.mdf; Integrated
Security=True; Connect Timeout=30; User Instance=True");
Database File Location with OpenFile
Dialog Control An alternate to placing the database file in the
application directory is to allow the user to tell us where the database is. We
actually do this a lot. An example was referred to way back in Chapter 5, where
we first looked at the open file dialog control. The example we used was a
schoolteacher using a database application to keep track of grades. The teacher
would have database files for each class. When the application starts, the teacher
needs to specify which database file is to be opened and where it is located. The
Visual C# open file dialog control is perfect for this use.
We need to open the database file before generate any other data objects and the
associated data bound controls. Hence, the best place to use the open file dialog
control is in the application’s form Load method. The user chooses the database
file at this point. This selected file is then used to establish the connection object
used by the other data objects.
Here is a code segment the displays an open file dialog control (dlgOpen). If the
user clicks OK, the connection object (myConnection) is created using the
selected file. If the user clicks Cancel, nothing happens. In this case, you would
need code to decide what to do (continue, try again, abort): Access Database: if
(dlgOpen.ShowDialog() == DialogResult.OK) {
myConnection = new
OleDbConnection("Provider=Microsoft.ACE.OLEDB.12.0; Data
Source = " + dlgOpen.FileName); }
else {
// do something if user clicks Cancel }
SQL Server Database: if (dlgOpen.ShowDialog() == DialogResult.OK) {
myConnection = new SqlConnection("Data Source=SQLInstance;
AttachDbFilename= " + dlgOpen.FileName + "; Integrated
Security=True; Connect Timeout=30; User Instance=True"); }
else {
// do something if user clicks Cancel }
One other thing to consider. What if our application requires a database with the
structure of the books database, but the user selects some other database that our
application can’t use? This is a place where error trapping code (using a try
block) will come in handy. When we try to open the database and create the data
tables, errors will fly! Based on error codes, we relay this information to the user
and give them another chance.
Example 8-2
Opening Database Files with OpenFile
Dialog Control We build a little example to illustrate the use of the
open file dialog control to open a database file. We will open the
BooksDB.accdb file and display the Titles table.
1. Start a new application. Add a data grid view and an open file dialog control.
Set these properties:
Form1:
Name
frmTitles
FormBorderStyle FixedSingle
StartPosition
CenterScreen
Text
Titles Table
dataGridView1:
Name
grdTitles
openFileDialog1:
Name
FileName
Filter
dlgOpen
[blank]
Access Databases (*.accdb)|*.accdb
The
finished
form
looks
like
this:
Below the form is:
2. Add this line at the top of the code window: using System.Data.OleDb; 3.
Add these form level declarations to declare data objects: OleDbConnection
booksConnection; OleDbCommand titlesCommand; OleDbDataAdapter
titlesAdapter; DataTable titlesTable; 4. Dispose of these objects in the
frmTitles_FormClosing
method:
private
void
frmTitles_FormClosing(object sender, FormClosingEventArgs e) {
booksConnection.Dispose(); titlesCommand.Dispose();
titlesAdapter.Dispose(); titlesTable.Dispose(); }
5. The crucial code is in the frmTitles_Load event method: private void
frmTitles_Load(object sender, EventArgs e) {
if (dlgOpen.ShowDialog() == DialogResult.OK) {
try {
// connect to books database booksConnection = new
OleDbConnection("Provider=Microsoft.ACE.OLEDB.12.0;
Data Source = " + dlgOpen.FileName);
booksConnection.Open(); // establish command object
titlesCommand = new OleDbCommand("Select * from Titles
ORDER BY Title", booksConnection); // establish data
adapter/data table titlesAdapter = new OleDbDataAdapter();
titlesAdapter.SelectCommand = titlesCommand; titlesTable =
new DataTable(); titlesAdapter.Fill(titlesTable); // bind grid to
data table grdTitles.DataSource = titlesTable; }
catch (Exception ex) {
MessageBox.Show(ex.Message, "Error establishing Titles
table.", MessageBoxButtons.OK, MessageBoxIcon.Error);
return; }
}
else {
MessageBox.Show("No file selected", "Program stopping",
MessageBoxButtons.OK, MessageBoxIcon.Information);
this.Close(); }
}
In this code, we obtain the database filename, create the needed data objects and
bind the grid to the resulting data table object (all fields in the Titles table). If
the user doesn’t select a file, a message box appears. If an error occurs, error
trapping prints a message.
6. Save (saved in the Example 8-2 folder in VCSDB\Code\Class 8 folder) and
run the application. The open file dialog box will appear:
Note the Filter property is set so only Access databases (accdb files) can be
opened. Find your working copy of BooksDB.accdb and click Open. The file is
opened
and
the
data
grid
filled
with
the
Titles
table:
7. Stop the application and run it again. When the open file dialog box appears,
click Cancel and you will see:
This is one option if a file is not selected – just stop the program. You may
want to give the user another chance.
8. Re-run the application, but this time select some other database file (not a
books database, for example the NWindDB.accdb file). Click Open and you
should see:
The Titles table cannot be located. With this error, we would give the user
another try at locating a proper database file.
Example 8-2
Using SQL Server Databases Differences in the SQL
Server version of the example: 1. Set these open file dialog properties:
openFileDialog1:
Name
dlgOpen
FileName [blank]
Filter
SQL Server Databases (*.mdf)|*.mdf
2. Use this using statement: using System.Data.SqlClient; 3. Change all
instances of OleDbConnection to SqlConnection Change all instances of
OleDbCommand to SqlCommand Change all instances of
OleDbDataAdapter to SqlDataAdapter 4. Use this connection object:
booksConnection = new SqlConnection("Data Source=.\\SQLEXPRESS;
AttachDbFilename=" +
dlgOpen.FileName + "; Integrated Security=True; Connect Timeout=30;
User Instance=True");
Distribution of a Visual C# Database
Application I bet you’re ready to show your friends and colleagues
some of the database applications you have built using Visual C#. Just give them
a copy of all your project files and databases, ask them to buy and install Visual
C# and learn how to open and run a project. Then, have them open your project
and run the application. I think you’ll agree this is asking a lot of your friends,
colleagues, and, ultimately, your user base. We need to know how to run an
application without Visual C#.
To run an application without Visual C#, you need to create an executable
version of the application. So, how is an executable created? A little secret …
Visual C# builds an executable version of an application every time we run the
application! The executable file is in the Bin\Debug folder. Open the Bin\Debug
folder for any project you have built and you’ll see a file with your project name
of type Application. For example, using Windows Explorer to open the
Bin\Debug
folder
for
Example
8-1
shows:
Notice the database file (BooksDB.accdb) is there.
The file named Example 8-1.exe is the executable version of the application. If I
make sure Visual C# is not running and double-click this file, the following
appears:
Voila! The Books DBMS application is running outside of the Visual C# IDE!
So distributing a Visual C# database application is as simple as giving your user
a copy of the executable file, having them place it in a folder on their computer
and double-clicking the file to run it? Maybe. This worked on my computer (and
will work on yours) because I have a very important set of files known as the
.NET Framework installed (they are installed when Visual C# is installed).
Every Visual C# application needs the .NET Framework to be installed on the
hosting computer. The .NET Framework is central to Microsoft’s .NET
initiative. It is an attempt to solve the problem of first determining what
language (and version) an application was developed in and making sure the
proper runtime files were installed. The .NET Framework supports all Visual
Studio languages, so it is the only runtime software need by Visual Studio
applications.
The next question is: how do you know if your user has the .NET Framework
installed on his or her computer? And, if they don’t, how can you get it
installed? These are difficult questions. For now, it is best to assume your user
does not have the .NET Framework on their computer. It is new technology that
will take a while to get disseminated. Once the .NET Framework is included
with new Windows operating systems, most users will have the .NET
Framework and it can probably be omitted from any distribution package.
So, in addition to our application’s executable file, we also need to give a
potential user the Microsoft .NET Framework files and inform them how to
install and register these files on their computer. Things are getting complicated.
Further complications for application distribution are inclusion and installation
of database files, ancillary data files, graphics files and configuration files.
Fortunately, Visual C# offers help in distributing, or deploying, applications.
Visual C# uses Setup Wizard for deploying applications. Setup Wizard will
identify all files needed by your application and bundle these files into a Setup
program. You distribute this program to your user base (usually on a CD-ROM).
Your user then runs the resulting Setup program. This program will:
➢ Install the application (and all needed files) on the user’s computer.
➢ Add an entry to the user’s Start/Programs menu to allow execution of
your application.
➢ Add an icon to the user’s desktop to allow execution of your application.
We’ll soon look at use of Setup Wizard to build a deployment package for a
Visual C# application. First, let’s quickly look at the topic of icons.
Application Icons Notice there is an icon file that looks like a
little, blank Windows form associated with the application executable. And,
notice that whenever you design a form in the Visual C# IDE (and run it), a
small icon appears in the upper left hand corner of the form. Here’s the Titles
form from our DBMS:
Icons are used in several places in Visual C# applications: to represent files in
Windows Explorer, to represent programs in the Programs menu, to represent
programs on the desktop and to identify an application removal tool. Icons are
used throughout applications. The default icons are ugly! We need the capability
to change them.
Changing the icon connected to a form is simple. The idea is to assign a unique
icon to indicate the form’s function. To assign an icon, click on the form’s Icon
property in the properties window. Click on the ellipsis (...) and a window that
allows selection of icon files will appear. The icon file you load must have the
.ico filename extension and format.
A different icon can be assigned to the application. This will be the icon that
appears next to the executable file’s name in Windows Explorer, in the Programs
menu and on the desktop. To choose this icon, first make sure the project file is
highlighted in the Solution Explorer window of the IDE. Choose the View
menu item and select Property Pages. Select the Application page and this
window
will
appear:
The icon is selected in the Icon drop-down box. You can either choose an icon
already listed or click the ellipsis (…) that allows you to select an icon using a
dialog box. Once you choose an icon, two things will happen. The icon will
appear on the property pages and the icon file will be added to your project’s
folder. This will be seen in the Solution Explorer window.
The Internet and other sources offer a wealth of icon files from which you can
choose an icon to assign to your form(s) and applications. But, it’s also fun to
design your own icon to add that personal touch.
Custom Icons An icon is a special type of graphics file with an ico
extension. It is a picture with a specific size of 32 by 32 pixels. The internet has
a wealth of free icons you can download to your computer and use. Do a search
on ‘free 32 x 32 ico files’. You will see a multitude of choices. One site we
suggest is: http://www.softicons.com/toolbar-icons/32x32-free-design-icons-byaha-soft/
At such a site, you simply download the ico file to your computer and save it.
It is possible to create your own icon using Visual Studio. To do this, you need
to understand use of the Microsoft Paint tool. We will show you how to create a
template for an icon and open and save it in Paint. To do this, we assume you
have some basic knowledge of using Paint. For more details on how to use Paint,
go to the internet and search for tutorials.
To create an icon for a particular project, in Solution Explorer, right-click the
project name, choose Add, then New Item. This window will appear:
As shown, expand Common Items and choose General. Then, pick Icon File.
Name your icon and click Add.
A
generic
icon
will
open
in
the
Microsoft
Paint
tool:
The icon is very small. Let’s make a few changes to make it visible and editable.
First, resize the image to 32 x 32 pixels. Then, use the magnifying tool to make
the image as large as possible. Finally, add a grid to the graphic. When done, I
see:
At this point, we can add any detail we need by setting pixels to particular
colors. Once done, the icon is saved by using the File menu. The icon will be
saved in your project file and can be used by your project. The icon file
(Icon1.ico in this case) is also listed in Solution Explorer:
Example 8-3
Visual C# Setup Wizard As mentioned earlier, to allow
someone else to install and run your Visual C# database application requires
more than just a simple transfer of the executable file. Visual C# provides Setup
Wizard that simplifies this task of application deployment.
Note: Setup Wizard must be a part of your Visual Studio installation. To
download and install Setup Wizard, use the following link:
https://visualstudiogallery.msdn.microsoft.com/f1cc3f3e-c300-40a7-8797c509fb8933b9
Setup Wizard will build a Setup program that lets the user install the
application (and other needed files) on their computer. At the same time,
Program menu entries, desktop icons and application removal programs are
placed on the user’s computer.
The best way to illustrate use of Setup Wizard is through an example. In these
notes, we will build a Setup program for our Books DBMS example. Follow the
example closely to see all steps involved. All results of this example for an
Access database will be found in the Example 8-3 and Books DBMS folders of
the VCSDB\Code\Class 8 folder. Let’s start.
This example uses the Access database (BooksDB.accdb). If using SQL Server,
use the SQL Server version of the project and follow the same steps using the
SQL Server database (SQLBooksDB.mdf).
Open the Books DBMS project (Example 8-1). Make sure books.chm (the help
file) and BooksDB.accdb (the database) are in the project Bin\Debug folder.
Attach an icon to the Titles form (one possible icon, BOOKS.ICO, is included
in the project folder). The form should look like this with its new icon:
Assign this same icon to the application using the steps mentioned earlier:
Setup Wizard is a separate project you add to your application solution. Choose
the File menu option, then New then Project. In the window that appears,
expand the Other Project Types, select Visual Studio Installer and this
window
appears:
As shown, choose Setup Wizard on the right. Under Solution, choose Add to
Solution. Name the project Books DBMS and click OK. Notice I have put the
project folder in the VCSDB\Code\Class 8 folder.
The Setup Wizard will begin with Step 1 of 5.
Continue from step to step, providing the requested information. Here, just click
Next.
Step 2.
Choose Create a setup for a Windows application. Click Next.
Step 3.
Here you choose the files to install. The main one is the executable file (known
here as the primary output file). Place a check next to Primary ouput from
Example 8-3 and click Next.
Step 4.
Here you can add additional files with your deployment package. You could
specify ReadMe files, configuration files, help files, data files, sound files,
graphic files or any other files your application needs. Our application needs two
such files: the help file (books.chm) and the database file (BooksDB.accdb).
Click
Add.
A
dialog
box
will
appear:
Navigate to the project’s Bin\Debug folder and select the two files as shown.
Click
Open.
The
two
files
should
now
appear
in
the
window:
Move to the next step (click Next).
Step 5.
Click Finish to see the resulting File System:
We also want shortcuts to start the program both on the Desktop and the
Programs Menu. First, we do the Desktop shortcut. To do this, open the
Application
Folder
to
see:
Right-click Primary output from … and choose Create Shortcut to Primary
output …. Cut the resulting shortcut from the Application Folder and paste it
into
the
User’s
Desktop
folder:
Rename
the
shortcut
Books
DBMS
to
yield
Lastly, we want to change the icon associated with the shortcut. This is a little
tricky. The steps are:
➢ Highlight the shortcut and choose the Icon property in the Properties
window ➢ Choose Browse.
➢ When the Icon dialog box appears, click Browse. You will see
As shown, look in the Application Folder and click Add File.
➢ Locate and select the icon file (there is one in the VCSDB\Code\Class
8\Example 8-3 folder), then click OK. The Icon window will appear:
Select the desired icon and click OK.
Next, follow nearly identical steps to put a shortcut in the User’s Programs
Menu folder. The Setup Wizard has completed its job.
Building the Setup Program Now, let’s build the
Setup program. In the Solution Explorer window, right-click the Books DBMS
project and choose Build from the menu. After a short time, the Setup program
and an msi (Microsoft Installer) file will be written. They will be located in the
executable folder of the Books DBMS project folder (VCSDB\Code\Class
8\Books DBMS\Bin). The Setup program is small. A look at the resulting
directory shows:
Use some media (zip disk, CD-ROM or downloaded files) to distribute these
files your user base. Provide the user with the simple instruction to run the
Setup.exe program and installation will occur.
Installing a Visual C# Application To install the
program, simply run the Setup.exe program. These are the same brief
instructions you need to provide a user. Users have become very familiar with
installing software and running Setup type programs. Let’s try the example just
created and see what a nice installation interface is provided. Double-click the
Setup.exe program from Example 8-3 and this introduction window should
appear:
Click Next and you will be asked where you want the application installed.
After
a
few
clicks,
installation
is
complete
and
you
will
see:
After installing, look on your desktop. There should be an icon named Books
DBMS. Double-click that icon and the program will run. Similarly, the program
can be accessed by clicking Start on your taskbar, then choosing All Apps.
Click the Books DBMS entry and the program runs. I think you’ll agree the
installer does a nice job.
Summary In this chapter, we gained the skills needed to be able to run
a database application outside the Visual C# design environment. Steps needed
to open a database file were outlined. Creation of an executable version of an
application was discussed, as was attaching a unique icon to each form.
The Visual C# Setup Wizard was introduced. The steps required to create an
application distribution package using the wizard were illustrated.
9
Database Design Considerations
Review and Preview
All work done in this course so far has involved using existing databases. I’m
sure you are intimately familiar with the books database by now! Many times, as
a database programmer, this may be the only task you are involved in – building
database management systems for so-called legacy systems.
If, however, you embark on a new database project, suggested by others or
developed by yourself, you will need to design the database structure and
contents. In this chapter, we address some of the considerations you must make
in designing a database from scratch. We also look at available tools for building
databases.
Database Design A key step in developing a database is proper
design. If you take the time to design your database properly, you will save
yourself many headaches in developing and maintaining the associated database
management system. We will follow several steps in database design:
1. Database modeling 2. Information requirements 3. Table requirements
4. Field requirements 5. Database implementation 6. Database testing
7. Design refinements
It is difficult to discuss database design philosophy in general. As we discuss
each of these steps, we will use, as an example, a modified version of the
database used by our company to track its product sales. We will name this
database KWSALES (for KIDware sales). This sample database design should
help guide you in any designs you take on. And, yes, KIDware’s database
management system is written entirely in Visual C# – what else would we use?
This brings up an interesting point. For a while, we searched for a product to
handle our sales invoicing, but couldn’t find a product that did what we wanted
at a price we wanted to pay. The solution was to use our Visual C# skills to build
the exact product we wanted. You may find your Visual C# skills will help you
out in a similar, future, dilemma.
Database Modeling
Database modeling is the task of determining just what you want your database
to do. Is it a mailing list to contact clients, a complete sales tracking system, a
room reservation process or a school membership list? Create some functional
specifications for your database. It is best to write all this information down to
have a list to work from. And, such a list helps in drawing up a schedule for task
development.
A good place to start in modeling your database could be the existing process for
maintaining the same data. Many times, a database is developed to replace a
‘less automatic’ method for data management. For example, perhaps a small
company has always tracked its sales using a three-ring binder with columns to
store all the data. This is just a ‘paper and pencil’ version of a database table.
Replacing an existing data management process with a new automatic database
is sometimes a straightforward task. You simply model the existing process.
If you are creating a database for others to use, go talk to those people. Ask them
how they would like things to work. After all, these are the people who have to
be happy with your work, so including them early on helps maximize those
chances of happiness. See if they have a system to replace or particular reports
they need to produce. Ask lots of questions to understand your user’s objectives.
In the KWSALES example we will use here, the database must contain all
information about each sale that comes into the company. We want to know
“who bought what and when they bought it.” We want to track customer
information and each order a particular customer makes. We want to know what
each customer bought. And, we would like to know which products in our
inventory are the most popular. Each of these functional specifications
determines what information is needed in the database.
Information Requirements After modeling your
database requirements, you can begin to determine what information is needed
in the database. The end-result is a shopping list of all information you want to
store and have access to.
This may seem like a trivial step, but it’s one of the most important. You have
seen in your studies that a database is highly structured. This structure is what
allows us to efficiently process SQL queries and to find information within the
database. Once a database structure (tables, fields) is defined, it is difficult to
change. Hence, if you omit an important piece of information from your
database design, many times you have to throw out all your work and start over
to include the new information. Such rework and modifications can be costly.
So, take lots of time in planning your information requirements. Check with
those who will use the database to make sure you haven’t forgotten anything. Is
there an existing information model? With new databases, I will sometimes
allow for a few ‘empty fields’ that can be used for account for possible
omissions. Yes, I know this is a waste of storage space if they are never used,
but they have also saved me lots of headaches.
For the KWSALES database, we had a model to work with - our previous sales
tracking system written using a predecessor to Visual C#. The basic information
needed in this database is:
∘ Customer Name ∘ Customer Mailing Address ∘ Customer Phone ∘ Order
Date ∘ Product(s) Ordered
Realize that your first set of information requirements may lead to additional
requirements as you continue your database design. That is, your information list
will grow. As an example, in the KWSALES database, when database fields are
specified, the Customer Name will be separated into two pieces of information –
a first name and a last name. The Customer Address will be broken into City,
State, and Zip. When the database design is complete, the information list should
also be complete and separated into its smallest components. So this first set of
requirements can be general, but it must be complete. If, at a later time, we
decide we also need the customer’s e-mail address, a redesign would be
necessary.
Table Requirements At this point in the database design
process, we know what we want the database to do and what general information
is to be in the database. Now, we begin the detailed design of deciding what
tables and fields will be available in the database. In this section, we address the
problem of separating the information into tables.
Recall a table is a collection of information related to a particular topic.
Databases use multiple tables to minimize and, hopefully eliminate, redundant
data. The books database (BooksDB.accdb) we have been using is a good
example of the separation of information into tables. The topics used by
BooksDB.accdb for separation are: Titles, Authors, and Publishers. These are
very logical groupings. And, most of the time, a grouping of information into
tables is very logical. You just have to realize what the logic is!
The process of separating database information into individual tables is known
as database normalization. The ultimate goal of proper normalization is to try
to make sure each piece of information in the database appears just once. This is
just a goal, not a requirement. Such complete elimination of redundancies is not
always practical or desirable. Let’s see how normalization works with the
KWSALES database.
In KWSALES, for each sale, we need information about the buyer and details on
what the buyer purchased. If we put all this information in a single table (a flat
database), there would be a lot of repeated data. For example, if a particular
buyer had ordered with our company ten times, that buyer’s contact information
would be repeated 10 times. If a particular product were purchased 1,000 times,
that product’s detailed description information would be repeated 1,000 times!
Repeated, or redundant, data presents two problems. The first is wasted space.
The second is a problem of accuracy and maintenance. If a product’s price
changed, we would have to make sure we changed this pricing information
everywhere it is listed in the single table. This presents a real potential for error –
it would be easy to miss several entries. The solution to the redundancy problem
is to place like information in like tables.
For KWSALES, a logical grouping would be to put all the customer information
in a unique table. We’ll call that table Customers. Here, each record in the table
will have information about a single KIDware customer. This way, if a
customer’s phone number changes, we only need to change it in one location. A
second table will be named Orders. Each record in this table will represent a
single KIDware order. And, a third logical grouping is Products. This table
contains information describing each product in our inventory. At this point, our
database
design
is:
A couple of words on naming conventions. In our database experience, we have
found that it is best to have no embedded spaces in table or field names. They
only cause problems. If you like the readability of multi-word names, use the
underscore character (_) to separate the words, rather than spaces. Recall such
characters were used for table and field names in the books database.
Also table and field names cannot duplicate reserved words in Visual C#, ADO
.NET, SQL or Access. Try to use unique sounding names. Names I’ve used and
encountered problems with (because they are reserved) are: Number, Date, Size.
Don’t use such simple names!
Once database information is separated into tables, we need a way to relate one
table to another. Data keys provide these relationships. Each entry (or record) in
a table will usually have a unique identification value (a primary key). And then,
foreign keys in other tables can reference primary keys. In the Customers table,
we will have a CustomerID field, in the Orders table, an OrderID field, and in
the Products table, a ProductID field. The Orders table will also have a
CustomerID field (a foreign key) so we can associate an order with a customer.
In database terminology, we call the Orders table a child table and the
Customers table a parent table. A child table shares common information that
is stored in the parent table. Parent table information is specified once. Then, the
child table can refer to a particular parent table record as many times as
necessary, saving storage.
Another table used in database normalization is a lookup table. An example of a
lookup table would be a list of zip codes related to the corresponding city and
state. In such a case, once the user entered a valid zip code, the city and state
would appear on the data input form, saving the user typing steps, and saving
you validation steps. Lookup tables are also used as bridges between database
tables, relating foreign keys. Remember the Title_Author table in
BooksDB.accdb. It is a lookup table. It relates ISBN values (corresponding to a
book title) to a particular author (Au_ID). This table acts as a bridge between the
Titles table and the Authors table. We will use a lookup table in KWSALES to
bridge the Orders and Products table. This table will be called Purchases. This
table will relate each order with the products purchased. The completed table
structure
for
KWSALES
is
then:
Notice table relationships are complete. We can move from one table to another
via the identified keys.
The next step in database design gets down to the details of deciding what each
data field should be.
Field Requirements At this point in the database design
process, we have specified, in general terms, what information is to be stored in
the database and have developed the table structure. To relate the tables, we have
defined the initial fields – primary and foreign keys. Now, we need to determine
what additional fields are needed in the database so that all the required
information is available. Each field added to the database requires some thought.
Spending some time in properly defining the database fields will save you lots of
time and trouble when you design the database management system.
Several questions should be answered in choosing fields for your database:
∘ Which table?
∘ Field name?
∘ Field type?
∘ Field size?
∘ Fixed or variable length field?
Before answering each of these questions about a field, you need to decide what
information the field will hold. Fields should break required database
information into the smallest desired units. For example, you should have fields
for both first and last names, not a single field for name. This makes searching a
database for a particular last name an easier task.
Let’s specify the fields for our KWSALES example and place them in tables.
The Customers table holds information on each particular customer. In addition
to the CustomerID field, the fields will be: FirstName, LastName, Address,
City, State, and Zip. The Orders table will have one additional field,
OrderDate. The Purchases table will have one additional field, Quantity.
Finally, the Products table will add a Description field, a Price field, and a
NumberSold field. The completed table and field structure is:
We now address the other questions for each field.
Field Types
Each field in a database must have a defined type. This is similar to typing
variables in a Visual C# application. The field types are:
Field Type
Variable length text
Fixed length text
Date/Time
Integer
Long
Single
Double
Currency
Yes/No
Memo
Description
String that takes up as much space as needed.
String that takes up defined amount of space.
Stores a date and/or a time (see Example 10-2 in
Chapter 10 for specifics on this field type).
Integer variable
Larger integer variable type
Single precision decimal number
Double precision decimal number
Stores numbers with two decimal points
True or False Boolean variable type
Very large text field
Once your fields have been defined, it is usually a simple task to assign data
types. A good way to determine data type is to look at types other databases use.
This is especially important if you might ever need to exchange data with
another database. In these cases, you need to make sure data types (especially
string lengths) match.
There are some other considerations you should keep in mind when defining
fields. In particular, pay attention to which fields are primary keys and foreign
keys. We need to make sure primary keys have unique values for proper multitable relations. Another thing to remember is that for quick and efficient
searching of databases, indexes must be assigned when defining the database.
Knowing which fields will be searched on will determine what indexes must be
assigned.
Now, for our example database – KWSALES. These are the types used for the
fields in each table:
Table
Customers
Orders
Purchases
Products
Field
CustomerID
FirstName
LastName
Address
City
State
Zip
OrderID
CustomerID
OrderDate
OrderID
ProductID
Quantity
ProductID
Description
Price
NumberSold
Type
Long
Text (40 Characters)
Text (40 Characters)
Text (40 Characters)
Text (40 Characters)
Text (20 Characters)
Text (10 Characters)
Text (10 Characters)
Long
Date/Time
Text (10 Characters)
Text (10 Characters)
Integer
Text (10 Characters)
Text (40 Characters)
Currency
Integer
In this database, we recognize CustomerID, OrderID, and ProductID will be
primary keys and searchable fields. In addition, we will search on the
customer’s LastName, a common query.
Null Values Related to the concept of Field types is the idea of a null
value. Whenever a database is designed, the empty database is filled with null
values (unless you assign a default value or specify Null values are not allowed).
We looked at null values briefly way back in Chapter 4 when we studied the use
of SQL with databases.
Just what is a null value? It means a particular database field’s value is
unknown. A numeric field with a zero value is not null. A blank string field is
not null. An empty string is not null. Null means null!
As you progress in your database programming skills, you need to know how to
work with null values. Why? A major reason is that if you attempt to modify a
field that does not allow null values, the database engine will reject the
modification. We need techniques to identify null values and to establish null
values. The Visual C# constant DBNull.Value can be used to see if a field is
null or to set a variable to a null value.
Primary key fields can never be null. This is obvious. Any mathematical
functions performed on your data using SQL aggregate functions will ignore null
values. For example, if you are averaging a column of numbers, any nulls will
not be included. If you want to include the null values in the average, they must
be replaced by zeroes.
In the Weather Monitor example in Chapter 10, we will examine ways of
working with null values in a database.
Database Design Implementation Once your
database design is complete (or at least the preliminary design is complete), you
need to create the database. The method used to create the database depends on
the type of database you are building. In this course, we have worked with
Microsoft Access (ACE type) databases and SQL Server databases. There are
different ways to create such databases.
For an Access database, you can:
∘ Use Microsoft Access ∘ Use Visual C# ADOX data objects ∘ Use a thirdparty product (requiring purchase of that product)
Microsoft Access is the most widely used tool for creating ACE databases. It
has many powerful features, including drag and drop interfaces. But, you need to
purchase or own Access to use it. Fortunately, most users of products like Visual
C# also have Access. We will look at how to create the KWSALES database
using Access. It is also possible to create an Access database using just Visual
C# and extended ADO .NET (ADOX) objects. We will show you how to use
such objects to create the KWSALES database.
For a SQL Server database, you can:
∘ Use Microsoft Visual Studio’s Server Explorer ∘ Use Visual C# and SQL
∘ Use a third-party product (requiring purchase of that product)
Notice you already have the tools needed to build a SQL Server database since
you have Visual Studio. We will create a SQL Server version of the KWSALES
database using Server Explorer. And, we’ll outline the steps needed to create
the same database using just Visual C# and SQL.
It is also possible to populate a database (add actual field values) at the same
time you design the database. We will not do that here – we only create an
empty database. It will be populated using a Visual C# application in Chapter
10.
Building Databases with Microsoft
Access To build a database using Microsoft Access, you obviously need
to have Access installed on your computer. This product is part of the Microsoft
Office Suite. If you don’t have Access or don’t want to use Access, skip ahead to
the notes on creating a database using Visual Basic.
As with many programs, the use of Access is best illustrated with an example.
Here, we use Access to build our KWSALES database. The file will be named
KWSalesDB.accdb. The process is straightforward. You define a table and then
the fields within each table.
Example 9-1
KWSALES Database with Microsoft
Access In this example, we go through all the steps necessary to build the
4-table KWSALES database using Microsoft Access. We will build each table
and add the associated data fields (along with any necessary keys and indexes)
individually. For reference, the table and field structure is:
In this example, we use Access 2007.
Getting Started Start Access. When the program appears, click
the Office button and choose New. A screen with entries like this should appear:
Choose Blank Database. Choose the desired directory, name your database
KWSALES and click Create.
This window will appear, allowing us to design our KWSALES database tables:
We follow the same steps for each table.
Customers Table 1. Click the View toolbar button and choose
Design View. You will see:
Name the table Customers as shown. You will then be taken to design view:
This is the grid used to define each field, so let’s look at all that’s here. You
supply a Field Name for the field and define its Data Type. A special Data
Type is AutoNumber. This is used for primary keys to insure unique values.
Other options (appear on the General tab) include AllowZeroLength to allow
an empty field and Required to make sure a particular field has a value. Each
of these options is directly related to your database design.
2. The first field in the Customers table is CustomerID. Enter that for a Field
Name and select AutoNumber for Data Type. Continue adding the other
fields using these choices:
Name
FirstName
LastName
DataType
Text
Text
FieldSize
40
40
Address
City
State
Zip
Text
Text
Text
Text
40
40
20
10
Make all of the fields Required (we want to make sure we have a complete
address).
At
this
point,
the
design
grid
should
look
like
this:
Now, we define the primary key and any indexes to allow quick searching.
CustomerID is a primary field. If a little key doesn’t appear next to the
CustomerID row, we need to put one there. Right-click the CustomerID row
and choose Primary Key. A small key now appears next to that entry
indicating it is a primary key. We want LastName to be an index. Select the
LastName row. On the General tab, set the Indexed property to Yes
(Duplicates
OK).
Here
is
the
final
table
structure:
3. The table definition is now complete. Click the close button (X) in the upper
right corner of the window. You will be asked to save the table:
Click Yes. You will be returned to the Access design window where you will
see the table has been added to the database:
You can now add the next table.
Orders Table 1. Click the Create tab then select the Table Design
toolbar button. This lets us create a new table in design view. Add the following
fields:
Name
OrderID
CustomerID
OrderDate
DataType
Text (FieldSize = 10)
Number (Long Integer, no default value)
Date/Time
We will use Visual Basic code to make sure OrderID is a unique value for
each order (in Chapter 10). Make all fields Required.
2. Make the OrderID a primary key. Make the other two fields indexes (allow
repeating
values).
The
resulting
table
structure
is:
3. Close the design window and save the table as Orders. There are now two
tables in the database:
Purchases Table 1. Create another table in design view. Add the
following fields:
Name
OrderID
ProductID
Quantity
DataType
Text (FieldSize = 10)
Text (FieldSize = 10)
Number (Integer, no default value)
Make only OrderID a Required field (we won’t make someone order
something!).
2. Add two indexes to the table, one for OrderID and one for ProductID. Here
is the resulting table:
3. Close the window. Save the table as Purchases. You will see this message
asking
if
you
want
to
define
a
product
key:
We don’t need a primary key in this table since it acts as a lookup table. Click
No.
There
are
now
three
tables
in
the
KWSALES
database:
Products Table 1. Create the final table in design view. Add the
following fields:
Name
ProductID
Description
Price
NumberSold
DataType
Text (FieldSize = 10)
Text (FieldSize = 40)
Currency
Number (Integer, no default value)
ProductID is our product SKU (and, I forget what SKU stands for), a unique
manufacturer serial number for each product. Make all fields Required.
2. Make ProductID a primary key. Here is the resulting structure:
Close the window, saving the table as Products.
We now have all four tables needed by the KWSALES database:
Define Relationships We have the four tables in the
KWSALES database, but they are independent entities. A last step is to define
the relationships between primary and/or foreign keys. Be aware you can only
define relationships between two fields if they are the same data type.
1. Select the Database Tools tab from the Access main menu, then choose
Relationships.
The
Show
Table
dialog
will
appear:
Select all the tables listed and click Add. Then close this dialog. The four
tables will appear in the Relationships window (the primary keys are shown
with
little
keys):
2. To relate a key from one table to the next, simply drag that key from one table
to the corresponding key in another table. For example, drag the CustomerID
(primary key) from the Customers table to CustomerID (foreign key) in the
Orders table. You will see:
Click
Create
and
the
link
is
formed:
3. Create two more links. Link OrderID (primary key) in the Orders table to
OrderID (foreign key) in the Purchases table. And, link ProductID (foreign
key) in the Purchases table to ProductID (primary key) in the Products
table.
The
Relationships
window
should
now
show:
All of the key relationships are clearly defined. Make sure to save these when
closing the window.
The definition of the KWSALES database is now complete. This version of the
database is saved as KWSalesDB.accdb in the VCSDB\Databases folder. It is
possible to add values to the tables at this point, if desired. Simply open a table
and fill the result grid with values. For example, if you open the Customers
table,
you
will
see:
We will not populate the tables here. That will be done in code in Chapter 10.
Building SQL Server Databases with
Server Explorer Microsoft Visual Studio can be used to build a
SQL Server database. The Server Explorer tool aids in this construction.
Like the Access version of KWSALES, building a SQL Server version (named
SQLKWSalesDB.mdf) is best illustrated with an example. Here, we use Visual
Studio to build our KWSALES database. You will notice Server Explorer uses
a different vocabulary for building a database. For example, fields are called
columns and many of the data types have different names (varchar is used for a
Text field). These differences should be easy to follow.
Example 9-2
KWSALES Database with Server
Explorer In this example, we go through all the steps necessary to build
a SQL Server version (SQLKWSalesDB.mdf) of the 4-table KWSALES
database using Microsoft Visual Studio. We will build each table and add the
associated data fields (along with any necessary keys and indexes) individually.
For reference, the table and field structure is:
Getting Started 1. Start Visual Studio. Bring up Server
Explorer by choosing the View menu option and selecting Server Explorer.
Find this window:
Right-click Data Connections and choose Create New SQL Server
Database.
This
window
appears:
Enter your Server name (your computer name followed by a backslash and
SQLEXPRESS). Enter SQLKWSalesDB for the New database name and
click OK.
2. The new database (I’ve expanded the connection to show included folders)
will appear in the Server Explorer window under Data Connections:
For each table you want to create, right-click the Tables folder and choose
Add New Table. Once you do this, a design window will open allowing you
to enter the fields in your table.
3. We will now do this for each table in the KWSALES database.
Customers Table 1. Create a new table in design view. You will
see:
4. There is a grid to define each field (referred to as a column here). You supply
a Column Name for the field and define its Data Type. You also decide if
the field can be null. For each field, you set field (column) properties using
the Properties Window. A special property is Identity Specification. This is
used for primary keys to insure unique values (set Is Identity to True). To
the right of the grid is where keys and indexes are defined. Below the grid is a
Design window where the actual script language to create the table is written.
Name the Customers table by changing the first line in the script pane to:
CREATE TABLE [dbo].[Customers]
5. The first field in the Customers table is CustomerID. Enter that for a
Column Name, use a bigint Data Type and set the Is Identity property to
True. Continue adding the other fields using these choices (the dimension
indicates the length of the field):
Name
FirstName
LastName
Address
DataType
varchar(40)
varchar(40)
varchar(40)
City
State
Zip
varchar(40)
varchar(20)
varchar(10)
Make sure all of the fields do not allow Null values (we want to make sure we
have a complete address).
At
this
point,
the
design
grid
should
look
like
this:
Now, we define the primary key and any indexes to allow quick searching.
CustomerID is a primary field. If a small key does not appear next to that
field, we need to put one there. Right-click the CustomerID row and choose
Set Primary Key. A small key now appears next to that entry indicating it is a
primary key.
We
want
LastName
to
be
an
index.
Look
for
this
pane:
Right-click Indexes and choose Add New, then Index. You will see an added
index (IX_Customers_Column)
Highlight the index that appears and go to the Properties Window. Choose
the Columns property and click the ellipsis to see (I have expanded the
column
selections)
Choose the LastName column and have Ascending Sort Order
Click OK.
Here
is
the
final
table
design
pane:
6. The table definition is now complete. In the upper-left corner of the Table
Designer, choose the Update button. In the Preview Database Updates
dialog box, choose the Update Database button. Your changes are saved to
the local database file.
Return to the Server Explorer window. Right-click the window and choose
Refresh. You will see the table has been added to the database:
You can now add the next table.
Orders Table 1. Create a new table in the Server Explorer
window. Follow the same steps we did for the Customers table to create this
Orders table. Add the following fields:
Name
OrderID
CustomerID
OrderDate
DataType
varchar(10)
bigint
datetime
We will use Visual Basic code to make sure OrderID is a unique value for
each order (in Chapter 10). Make sure none of the fields allow nulls.
2. Make the OrderID a primary key. Make the other two fields indexes. The
resulting design pane is (don’t forget to modify the first line in the design
script to save the table as Orders).
3. In the upper-left corner of the Table Designer, choose the Update button. In
the Preview Database Updates dialog box, choose the Update Database
button. Your changes are saved to the local database file (after refreshing the
Server Explorer window).
Purchases Table 1. Create another table in design view. Add the
following fields:
Name
OrderID
ProductID
Quantity
DataType
varchar(10)
varchar(10)
int
Set Allow Nulls to Yes for ProductID and Quantity (we won’t make
someone order something!).
2. We don’t need a primary key in this table since it acts as a lookup table. Add
two indexes to the table, one for OrderID and one for ProductID. Here is
the
resulting
design
pane:
Note the table is saved as Purchases.
In the upper-left corner of the Table Designer, choose the Update button.In
the Preview Database Updates dialog box, choose the Update Database
button. There are now three tables in the KWSALES database:
Products Table 1. Create the final table in design view. Add the
following fields:
Name
ProductID
Description
Price
NumberSold
DataType
varchar(10)
varchar(40)
money
int
ProductID is our product SKU (and, I forget what SKU stands for), a unique
manufacturer serial number for each product. Do not allow any fields to
accept a Null value.
2. Make ProductID a primary key. Here is the design pane (table saved as
Products):
In the upper-left corner of the Table Designer, choose the Update button.In
the Preview Database Updates dialog box, choose the Update Database
button. We now have all four tables needed by the KWSALES database:
Define Relationships We have the four tables in the
KWSALES database, but they are independent entities. A last step is to define
the relationships between primary and/or foreign keys. Be aware you can only
define relationships between two fields if they are the same data type.
Here is a graphic depiction of the relationships we want to define
To define these, we need to modify script code in the table designers.
1. To relate a foreign key from one table with a primary key in another table,
right-click the table holding the foreign key and choose Open Table
Definition. As an example, we want to relate the CustomerID field (foreign
key) in Orders with the CustomerID (primary key) in Customers. To do
this, right-click the Orders table in Server Explorer and choose Open Table
Definition. In the right-side of the design pane, right-click Foreign Keys then
choose Add New Foreign Key. A default key will be formed - You will see:
Click the script pane (Design tab) under the table definition, and replace the
default definition of the foreign key reference with the following:
CONSTRAINT
[FK_Orders_CustomerID]
FOREIGN
KEY
([CustomerID]) REFERENCES [dbo].[Customers] ([CustomerID]) This
says we have a constraint (relationship) named FK_Orders_CustomerID that
relates the CustomerID field in the Orders table with the CustomerID field
in the Customers table.
The
finished
script
pane
for
Orders
appears
as:
We need two more relationships using foreign keys in the Purchases table.
We follow the same steps.
2. We want to relate the OrderID field (foreign key) in Purchases with the
OrderID (primary key) in Orders. To do this, right-click the Purchases
table in Server Explorer and choose Open Table Definition. In the right-side
of the design pane, right-click Foreign Keys then choose Add New Foreign
Key. A default key will be formed.
Click the script pane (Design tab) under the table definition, and replace the
default definition of the foreign key reference with the following:
CONSTRAINT [FK_Purchases_OrderID] FOREIGN KEY ([OrderID])
REFERENCES [dbo].[Orders] ([OrderID]), 3. Lastly, we want to relate the
ProductID field (foreign key) in Purchases with the ProductID (primary
key) in Products. The Purchases table should still be displayed. In the rightside of the design pane, right-click Foreign Keys then choose Add New
Foreign Key. A default key will be formed.
Click the script pane (Design tab) under the table definition, and replace the
default definition of the foreign key reference with the following:
CONSTRAINT
[FK_Purchases_ProductID]
FOREIGN
KEY
([ProductID]) REFERENCES [dbo].[Products] ([ProductID]), The
finished
script
pane
for
Purchases
appears
as:
All of the key relationships are clearly defined. Click Update, then choose
Update Database.
The definition of the KWSALES database is now complete. This SQL Server
version of the database is saved as SQLKWSalesDB.mdf in the
VCSDB\Databases folder. It is possible to populate the database using Server
Explorer, if desired. To do this, right-click a table and choose Show Table Data.
A window will open allowing you to add values to a grid. For example, if you
choose
the
Customers
table,
you
will
see:
We will not populate the tables here. That will be done in code in Chapter 10.
You may wonder where SQL Server stores this database on your computer. If
you used default settings, it will be in a folder something like this: C:\Program
Files\Microsoft SQL Server\MSSQL12.SQLEXPRESS\MSSQL\Data
Building Access Databases with Visual
C#
If you don’t have Access or don’t want to use Access to create a database, don’t
despair. An Access type database can be created and populated using Visual C#
programming. To do this, we use something called the ADO Extensions
(ADOX) library. ADOX is related to a predecessor to ADO .NET technology,
but it is very useful for the task at hand.
Actually there are times when you need or want to use Visual C# to create your
database. An example would be an application where a user chooses what fields
he/she would want included in a particular table. In such a case, the database
table structure is not known until run-time necessitating the use of Visual C# to
build the database. Or maybe your application requires a blank database to start.
In such a case, if the user wanted to start a new file, we would need to copy a
saved database file into a new file. When we build the distribution package for
such an application, we need to remember to include that empty file or problems
will result. Rather than trust our memory, we could just build the empty file in
Visual C# using the ADOX.
The steps followed are nearly identical to those followed using Access:
∘ Create the database ∘ Create the table(s) ∘ Add fields to the table(s)
∘ Define primary key for the table(s) ∘ Define indexes for the table(s)
∘ Once all tables are created, define relationships between tables
Each of the above steps will be discussed as we work through the example of
building the KWSALES database using Visual C#. As you build a database file
in code, you should check the structure as it is built. In the example to follow,
we use Access to check the structure. We suggest you do the same. If you don’t
have Access, there are several free products available on the Internet that allow
viewing of Access-type database files.
Example 9-3
KWSALES Database with Visual C#
In this example, we go through all the steps necessary to build the 4-table
KWSALES database using Visual C#. We will build each table and add the
associated data fields (along with any necessary keys and indexes) individually.
For
reference,
the
table
and
field
structure
is:
Add Reference to ADOX Library 1. Start a new
project in Visual C#. This project will have a single button (Name property
btnCreate, Text property Create Database). We will simply write code in the
btnCreate_Click event method to build the database. My form looks like this:
2. To use ADOX, we must add a reference to the component. Go to the Solution
Explorer window for your new project. Right-click the project name and
choose Add Reference. The Add Reference window will appear:
As shown, select the COM tab and select the latest version (here 2.8) of the
Microsoft ADO Ext library. Click OK. This step makes the ADOX library
available to our project.
3. Go to your project code window and add a single line to the top of code
window: using ADOX;
Create a Database A first step is to create the empty database.
This uses the ADOX Catalog object and its Create method. The code syntax for
an Access database is: Catalog myDatabase = new Catalog();
myDatabase.Create("Provider=Microsoft.ACE.OLEDB.12.0;Data Source =
" + databaseName); where databaseName is a complete path to the database
filename. This name should have an accdb extension (for Access). The file
cannot already exist or an error will occur.
1. Add this code to the btnCreate_Click event method: private void
btnCreate_Click(object sender, EventArgs e) {
Catalog salesDatabase = new Catalog(); try {
salesDatabase.Create("Provider=Microsoft.ACE.OLEDB.12.0; Data
Source = " + Application.StartupPath +
"\\KWSalesDB.accdb"); }
catch (Exception ex) {
MessageBox.Show(ex.Message, "Error", MessageBoxButtons.OK,
MessageBoxIcon.Error); }
finally {
salesDatabase = null; }
}
This creates an empty database named KWSalesDB. in the application’s
Bin\Debug (Application.StartupPath) folder. We use error trapping (Try
block) in case something goes wrong.
2. Save (saved in Example 9-3 folder of VCSDB\Code\Example 9-3 folder) the
application and run it. Click Create Database. Go to the Bin\Debug folder
for your project and you should see a copy of the database you just created.
Here
is
mine:
Create a Table A table is created using the ADOX Table object.
You must provide a Name (a string type) for the table. The code to create a
table object (myTable) with Name myTableName and add it to an existing
catalog object (myDatabase) is: Table myTable; myTable = new Table();
myTable.Name = myTableName; myDatabase.Tables.Append(myTable);
Let’s create the Customers table.
1. Return to your project. Add the shaded code to the btnCreate_Click method:
private void btnCreate_Click(object sender, EventArgs e) {
Catalog salesDatabase = new Catalog();
Table databaseTable;
try {
salesDatabase.Create("Provider=Microsoft.ACE.OLEDB.12.0; Data
Source = " + Application.StartupPath +
"\\KWSalesDB.accdb");
// Create Customers table databaseTable = new Table();
databaseTable.Name = "Customers";
salesDatabase.Tables.Append(databaseTable);
}
catch (Exception ex) {
MessageBox.Show(ex.Message, "Error", MessageBoxButtons.OK,
MessageBoxIcon.Error); }
finally {
salesDatabase = null; }
}
2. Save and run the application. Click Create Database. You should see:
Recall you cannot create a database with ADOX if the name selected already
exists. We already have a database named KWSALES., so we can’t create it
again. This is a continuous problem as you design a new database. You must
always remember to delete the old version before trying some change.
Fortunately, you can do this at run-time. Just find the file and delete it, then
continue running your program. Try it. Delete KWSALES. from your project’s
Bin\Debug folder, then click Create Database again. The file will reappear in
the folder (now with the added, albeit empty, Customers table).
3. If you have Access, open the created file. You should see that there really is a
Customers table:
Add Fields to Table Once a table is created, we need to add
fields to the table. Fields are referred to as columns. For each field added, we
need to know the field name (myFieldName), the data type (myFieldType), and
width (myFieldWidth, an int type). To add this field (column) to a table object
(myTable), use: myTable.Columns.Append(myFieldName, myFieldType,
myFieldWidth); Field types we use in our work are:
FieldType
DataTypeEnum.adSmallInt
DataTypeEnum.adInteger
DataTypeEnum.adCurrency
DataTypeEnum.adDate
DataTypeEnum.adSingle
DataTypeEnum.adDouble
DataTypeEnum.adWChar
Description
Integer
Long integer
Currency type (two decimal places)
Date
Single precision decimal numbers
Double precision decimal numbers
Fixed width string
By default, added fields are required entries. For our sales database, that is
desired. In many cases, it is not. To remove this restriction from a field, use:
myTable.Columns(myFieldName).Attributes =
ColumnAttributesEnum.adColNullable; Let’s add fields to the Customers
table. Recall the field specifications are (all required fields):
Name
CustomerID
FirstName
LastName
Address
City
State
Zip
DataType
Long
Text
Text
Text
Text
Text
Text
FieldSize
10
40
40
40
40
20
10
1. Return to your project. Add the shaded code to the btnCreate_Click event
method: private void btnCreate_Click(object sender, EventArgs e) {
Catalog salesDatabase = new Catalog(); Table databaseTable; try {
salesDatabase.Create("Provider=Microsoft.ACE.OLEDB.12.0; Data
Source = " + Application.StartupPath +
"\\KWSalesDB.accdb"); // Create Customers table databaseTable = new
Table(); databaseTable.Name = "Customers";
// Add fields databaseTable.Columns.Append("CustomerID",
DataTypeEnum.adInteger, 10);
databaseTable.Columns.Append("FirstName",
DataTypeEnum.adWChar, 40);
databaseTable.Columns.Append("LastName",
DataTypeEnum.adWChar, 40);
databaseTable.Columns.Append("Address",
DataTypeEnum.adWChar, 40);
databaseTable.Columns.Append("City",
DataTypeEnum.adWChar, 40);
databaseTable.Columns.Append("State",
DataTypeEnum.adWChar, 20);
databaseTable.Columns.Append("Zip",
DataTypeEnum.adWChar, 10);
salesDatabase.Tables.Append(databaseTable); }
catch (Exception ex) {
MessageBox.Show(ex.Message, "Error", MessageBoxButtons.OK,
MessageBoxIcon.Error); }
finally {
salesDatabase = null; }
}
2. Save and run the application. Click Create Database. The Customers table
will now have fields. If I open my file in Access and view the Customers
table in Design View, I see:
Recall that the CustomerID needs to be an ‘autonumber’ field meaning it is
automatically generated. Let’s make that change.
3. After the line of code creating and appending the CustomerID field, add this
code:
databaseTable.Columns["CustomerID"].ParentCatalog
=
salesDatabase;
databaseTable.Columns["CustomerID"].Properties["Autoincrem
ent"].Value = true; Now, if you rerun the application and view the table in
Access,
you
see
the
field
is
the
proper
type:
Define Table Primary Key We want to be able to
define a primary key for a table. To do this, we use the Keys collection of an
ADOX Table object. The syntax for a table object named myTable is:
myTable.Keys.Append(myKeyName, KeyTypeEnum.adKeyPrimary,
myFieldName, null, null); where myKeyName is a named assigned to the key
and myFieldName is the field designated as a primary key. The two null
arguments are used to define foreign keys and are not used here.
Our Customers table has a single primary key, CustomerID. Let’s define that
key.
1. Return to the project. Add the shaded line of code to the btnCreate_Click
event method: private void btnCreate_Click(object sender, EventArgs e) {
Catalog salesDatabase = new Catalog(); Table databaseTable; try {
salesDatabase.Create("Provider=Microsoft.ACE.OLEDB.12.0; Data
Source = " + Application.StartupPath +
"\\KWSalesDB.accdb"); // Create Customers table databaseTable = new
Table(); databaseTable.Name = "Customers"; // Add fields
databaseTable.Columns.Append("CustomerID",
DataTypeEnum.adInteger, 10);
databaseTable.Columns["CustomerID"].ParentCatalog = salesDatabase;
databaseTable.Columns["CustomerID"].Properties["Autoincrem
ent"].Value = true; databaseTable.Columns.Append("FirstName",
DataTypeEnum.adWChar, 40);
databaseTable.Columns.Append("LastName",
DataTypeEnum.adWChar, 40);
databaseTable.Columns.Append("Address", DataTypeEnum.adWChar,
40); databaseTable.Columns.Append("City", DataTypeEnum.adWChar,
40); databaseTable.Columns.Append("State",
DataTypeEnum.adWChar, 20); databaseTable.Columns.Append("Zip",
DataTypeEnum.adWChar, 10);
// Add keys databaseTable.Keys.Append("PK_Customers",
KeyTypeEnum.adKeyPrimary, "CustomerID", null, null);
salesDatabase.Tables.Append(databaseTable); }
catch (Exception ex) {
MessageBox.Show(ex.Message, "Error", MessageBoxButtons.OK,
MessageBoxIcon.Error); }
finally {
salesDatabase = null; }
}
2. Resave and run the application. Click Create Database. Examining the
Customers table now shows CustomerID as a primary key (note the key
icon in the first column):
Define Table Indexes Lastly, we want to be able to define
indexes for tables. To do this, we use the Indexes collection of a ADOX Table
object. The syntax for a table object named myTable is:
myTable.Indexes.Append(myIndexName, myFieldName); where
myIndexName is a named assigned to the index and myFieldName is the field
designated as an index. These two names can have the same value.
Our Customers table has two indexed fields, CustomerID and LastName.
Let’s define them.
1. Return to the project. Add the shaded code to the btnCreate_Click event
method: Private Sub btnCreate_Click(ByVal sender As System.Object,
ByVal e As System.EventArgs) Handles btnCreate.Click Dim
SalesDatabase As New Catalog Dim DatabaseTable As Table Try
SalesDatabase.Create("Provider=Microsoft.ACE.OLEDB.12.0;
Data
Source = " + Application.StartupPath + "\KWSalesDB.accdb") ' Create
Customers table DatabaseTable = New Table DatabaseTable.Name =
"Customers"
' Add fields DatabaseTable.Columns.Append("CustomerID",
DataTypeEnum.adInteger)
DatabaseTable.Columns("CustomerID").ParentCatalog =
SalesDatabase
DatabaseTable.Columns("CustomerID").Properties("Autoincrement
").Value = True DatabaseTable.Columns.Append("FirstName",
DataTypeEnum.adWChar, 40)
DatabaseTable.Columns.Append("LastName",
DataTypeEnum.adWChar, 40)
DatabaseTable.Columns.Append("Address",
DataTypeEnum.adWChar, 40)
DatabaseTable.Columns.Append("City",
DataTypeEnum.adWChar, 40)
DatabaseTable.Columns.Append("State",
DataTypeEnum.adWChar, 20)
DatabaseTable.Columns.Append("Zip",
DataTypeEnum.adWChar, 10) ' Add keys
DatabaseTable.Keys.Append("PK_Customers",
KeyTypeEnum.adKeyPrimary, "CustomerID")
' Add indexes DatabaseTable.Indexes.Append("CustomerID",
"CustomerID") DatabaseTable.Indexes.Append("LastName",
"LastName")
SalesDatabase.Tables.Append(DatabaseTable) Catch ex As
Exception MessageBox.Show(ex.Message, "Error",
MessageBoxButtons.OK, MessageBoxIcon.Error) Finally
SalesDatabase = Nothing End Try End Sub 2. Resave and run the
application. Click Create Database. If you examine the CustomerID
and LastName fields in the Customers table (using Access), you will
see that they are indexes. The Customers table is now complete. Let’s
create the other three tables.
3. The Orders table has three fields:
Name
OrderID
CustomerID
OrderDate
DataType
Text (FieldSize = 10)
Number (Long Integer, no default value, FieldSize = 10)
Date/Time (FieldSize = 20)
The primary key is OrderID. All three fields are indexed fields. The code that
creates this table structure is: // Create Orders table databaseTable = new
Table();
databaseTable.Name
=
"Orders";
//
Add
fields
databaseTable.Columns.Append("OrderID", DataTypeEnum.adWChar,
10);
databaseTable.Columns.Append("CustomerID",
DataTypeEnum.adInteger,
10);
databaseTable.Columns.Append("OrderDate",
DataTypeEnum.adDate,
20);
//
Add
keys
databaseTable.Keys.Append("PK_OrderID",
KeyTypeEnum.adKeyPrimary, "OrderID", null, null); // Add indexes
databaseTable.Indexes.Append("OrderID",
"OrderID");
databaseTable.Indexes.Append("CustomerID",
"CustomerID");
databaseTable.Indexes.Append("OrderDate",
"OrderDate");
salesDatabase.Tables.Append(databaseTable); Add this code to the
btnCreate_Click method following creation of the Customers table. Save the
application once again and run it. Click Create Database. Viewing the Orders
table in Access shows the fields are correct and the primary index is identified:
4. The Purchases table has three fields:
Name
OrderID
ProductID
Quantity
DataType
Text (FieldSize = 10)
Text (FieldSize = 10)
Number (Integer, FieldSize = 10)
There is no primary key. OrderID and ProductID are indexed fields. The code
that creates this table structure is: // Create Purchases table databaseTable =
new Table(); databaseTable.Name = "Purchases"; // Add fields
databaseTable.Columns.Append("OrderID", DataTypeEnum.adWChar,
10);
databaseTable.Columns.Append("ProductID",
DataTypeEnum.adWChar,
10);
databaseTable.Columns.Append("Quantity", DataTypeEnum.adSmallInt,
10);
//
Add
indexes
databaseTable.Indexes.Append("OrderID",
"OrderID"); databaseTable.Indexes.Append("ProductID", "ProductID");
salesDatabase.Tables.Append(databaseTable); Add this code to the
btnCreate_Click method following creation of the Orders table. Save the
application once again and run it. Click Create Database. Viewing the
Purchases
table
in
Access
shows
the
fields
are
correct:
5. And, lastly, the Products table has four fields:
Name
ProductID
Description
Price
DataType
Text (FieldSize = 10)
Text (FieldSize = 40)
Currency (FieldSize = 20)
NumberSold Number (Integer, FieldSize = 10)
ProductID is a primary key. There are no indexes. The code that creates this
table structure is: // Create Products table databaseTable = new Table();
databaseTable.Name
=
"Products";
//
Add
fields
databaseTable.Columns.Append("ProductID", DataTypeEnum.adWChar,
10);
databaseTable.Columns.Append("Description",
DataTypeEnum.adWChar, 40); databaseTable.Columns.Append("Price",
DataTypeEnum.adCurrency,
20);
databaseTable.Columns.Append("NumberSold",
DataTypeEnum.adSmallInt,
10);
//
Add
keys
databaseTable.Keys.Append("PK_ProductID",
KeyTypeEnum.adKeyPrimary,
"ProductID",
null,
null);
salesDatabase.Tables.Append(databaseTable); Add this code to the
btnCreate_Click method following creation of the Purchases table. Save the
application once again and run it. Click Create Database. Viewing the
Products table in Access shows the fields are correct and the primary index is
identified:
We now have all four tables in the KWSALES database.
Define Table Relationships The last step in creating a
database using Visual C# is to define the relationships between keys in the
various tables. The process involves first creating needed foreign keys. Each
foreign key is then related to the corresponding primary key in another table.
Say we have field1 in table1 that is a primary key. Now, say field2 in table2 is a
foreign key object (named myForeignKey) related to that primary key. The
steps to create such a relationship are (assuming both tables are part of an
ADOX
catalog
myCatalog):
myCatalog.Tables[table2].Keys.Append(myForeignKeyName,
KeyTypeEnum.adKeyForeign,
field2,
table1,
field1);
where
myForeignKeyName is a named assign to the key. This code adds field2 to the
foreign key, then relates it to field1 in table1. The key is then appended to
table2.
There are three foreign keys in the KWSALES database. Let’s define each one.
1. Return to the project. The first foreign key (name is FK_CustomerID) is
CustomerID in the Orders table. It is related to the CustomerID (primary
key) in the Customers table. The code to make this relation is: // Define
relationships // Relate CustomerID field in Customers to CustomerID in
Orders
(Foreign
key)
salesDatabase.Tables["Orders"].Keys.Append("FK_CustomerID"
,
KeyTypeEnum.adKeyForeign,
"CustomerID",
"Customers",
"CustomerID"); Place this code in the btnCreate_Click method after
creation of the Products table.
2. The second foreign key (name is FK_OrderID) is OrderID in the Purchases
table. It is related to the OrderID (primary key) in the Orders table. The
code to create this relation is: // Relate OrderID field in Orders to OrderID
in
Purchases
(Foreign
key)
salesDatabase.Tables["Purchases"].Keys.Append("FK_OrderID"
,
KeyTypeEnum.adKeyForeign, "OrderID", "Orders", "OrderID");
Place this code in the btnCreate_Click method after creation of the
CustomerID foreign key.
3. The final foreign key (name is FK_ProductID) is ProductID in the
Purchases table. It is related to the ProductID (primary key) in the Products
table. The code to create this relation is: // Relate ProductID field in
Products
to
ProductID
in
Purchases
(foreign
key)
salesDatabase.Tables["Purchases"].Keys.Append("FK_ProductI
D",
KeyTypeEnum.adKeyForeign, "ProductID", "Products", "ProductID");
Place this code in the btnCreate_Click method after creation of the OrderID
foreign key.
4. Save the application one last time (saved in Example 9-3 folder of
VCSDB\Code\Example 9-3 folder). Run it. Click Create Database. The
database and all relationships should now be created. If you open the database
in Access and view the relationships (click Tools, then Relationships) you
see:
All of the key relationships are clearly defined.
Like the Access example, it is possible to add values to the tables at this point, if
desired. You would use the data objects discussed in previous chapters. Once the
objects are created, you could programmatically add rows to tables and update
the database. We will not populate the tables here. It will be done in the
examples in Chapter 10.
Example 9-4
SQL Server Databases with Visual C#
It is also possible to create SQL Server databases using Visual C#. The process
involves executing SQL statements to perform each step in the development: •
Create the database • Create the table(s) • Add fields to the table(s) • Define
primary key for the table(s) • Define indexes for the table(s) • Define
relationships between tables In this example, we will perform just the first step –
create a SQL server database. The remaining steps involve using some fairly
complicated SQL statements which are beyond the scope of this course. We
direct the reader to SQL references (and the Internet) for further information.
1. Start a new project in Visual C#. This project will have a single button (Name
property btnCreate, Text property Create Database). We will simply write
code in the btnCreate_Click event procedure to create the database. My
form looks like this:
2. Go to your project code window and add the usual line: using
System.Data.SqlClient; 3. Add this code to the btnCreate_Click event
procedure: private void btnCreate_Click(object sender, EventArgs e) {
SQLConnection myConnection = new
SqlConnection("Server=.\SQLEXPRESS;
Trusted_Connection=Yes"); SQLCommand myCommand = new
SqlCommand("CREATE DATABASE
SQLDatabase", myConnection); myConnection.Open();
myCommand.ExecuteNonQuery(); myConnection.Close() }
This creates an empty database named SQLDatabase.mdf on your SQL
Server instance (named .\SQLEXPRESS on my computer). The database is
created by executing the SQL command: CREATE DATABASE
SQLDatabase against the open connection object myConnection.
4. Save the application and run it. Click Create Database. If there are no errors,
the database is created. But, just where is the database?
The newly created database is located on your SQL Server instance. Start a new
Visual C# project. Click the View menu and select Server Explorer. You
should see:
Right-click Data Connections and choose Add Connection. This form appears:
Make the shown entries (user your server name) and click OK.
In
the
Server
Explorer,
you
will
now
see:
Listed under the Data Connections is SQLDatabase. It is an empty database
with no tables. As mentioned, adding tables, fields, and relationships requires
additional SQL statements to be executed against the connection object. We will
not cover such statements here.
If you do continue development of a SQL Server database with Visual C#, be
aware when you run your application again, you will probably get an error
message like this:
You cannot create a database if the name selected already exists. We already
have a database named SQLDatabase, so we can’t create it again. This is a
continuous problem as you design a new database. You must always remember
to delete the old version before trying some change. This deletion is done by
right-clicking the database in the Server Management tool and choosing
Delete.
Database Design Refinement The database design is
complete and the database has been built (using one of the two methods
discussed). Before building the database management system (using Visual C#,
of course), you should re-examine your database design. This will make any
shortcomings immediately apparent.
Things you should check include:
∘ Are the fields the proper type?
∘ Are text fields long enough, too long?
∘ Are there missing fields?
∘ Are any additional fields needed?
You may find you need to redesign your database. And, yes, you may need to
start over. A database structure is usually permanent and cannot be easily
changed. But, modifying your database now, before you build a complete
management system to work with it, is much easier than changing things further
down the development road.
Summary
In this chapter, we discussed several steps for developing a well-designed
database for use in a database management system (like the one built in Chapter
6 and modified in Chapter 7). The major considerations in designing a database
are to be complete, thorough, and accurate. Later modification of a database
project can be a major undertaking.
The use of the Access and the Visual C# ADOX library to build an Access
database were examined. Building a SQL Server database using Server Explorer
was also covered. The empty database built can be connected to a Visual Basic
front-end interface to form a complete database management system. In the next
chapter, we look at three case studies that do just that.
10
Sample Database Projects
Review and Preview
We have completed our introduction (a long introduction) into database
programming with Visual C#. We have learned about database structure, proper
interface design, database management techniques, database reports, and how to
create a database.
In this chapter, we put all our skills to work and look at some sample projects.
These projects are typical database applications. The applications studied are a
program using the KWSALES database just built in Chapter 9, a home inventory
tracking system, and a weather monitor.
Overview of Database Projects
We will build three projects in this chapter. The first is a sales order form for the
KWSALES database built in the previous chapter. The second application
allows a user to keep track of items in their homes or other locations, for
possible insurance claim use. And, the final application is a weather-monitoring
program that records and plots temperatures and precipitation over time.
Each project will be built in stages. And, the steps followed in each stage are
explained in detail. This will give you an idea of how to use Visual C# to build a
database management system. Visual C# is an ideal environment for building
applications in this way. Suggestions for improving each application are also
provided.
One other suggestion – when building your applications, make a copy of your
database before starting. Many errors can occur when developing a project and
you wouldn’t want any of these errors to destroy needed data. So, always build
with a working copy of your database. When you are sure the project is working
correctly, you can use a ‘clean’ copy.
Example 10-1
Sales Order Form Project In Chapter 9, we built a
database similar to the one we use here at our company (KIDware) to track
orders and sales. In this application, we build a Visual C# interface for that
database. The interface will be used to enter new orders into the database.
The order form should allow entry of the following information into the
database: Order ID
Order Date
Customer ID
Customer first and last name Customer address information Product(s)
ordered information The form should have the ability to add new orders, find
past customers, and add new customers. Completed order invoices should be
available as printed reports. Before starting this project, we suggest a quick
review of Chapter 9 to get reacquainted with the structure of the KWSALES
database.
Preliminaries Start a new project in Visual C#. Copy
KWSalesDB.accdb into your project’s Bin\Debug folder (you may have to
create it first). One option is to use the blank database from Chapter 9 in the
VCSDB\Databases folder. Or, you might like to use the copy included with this
example’s course code (in Example 10-1 folder of the VCSDB\Code\Class 10
folder). Product information is included in this database and there are a few
customers and orders you can look at. We use the latter in this example.
Order Information We’ll begin this project by developing the
ability to submit an order or exit the program. The order submission capability
will not be coded now, but the interface for access will be begun.
1. Near the top of the displayed form, place a group box, two buttons, and four
label controls. The top of the form should look something like this:
2. Set these properties:
Form1:
Name
frmKWSales
ControlBox
False
FormBorderStyle Fixed Single
StartPosition
CenterScreen
Text
KWSales Order Form
groupBox1:
Name
Text
FontSize
FontBold
grpOrder
Order
10
True
button1:
Name
Text
FontSize
btnSubmitOrder
Submit
10
button2:
Name
Text
FontSize
btnExit
Exit
10
Text
FontSize
KIDware Order
10
Name
Text
FontSize
lblOrderID
[Blank]
10
Text
FontSize
Order Date
10
Name
Text
FontSize
lblDate
[Blank]
10
label1:
label2:
label3:
label4:
The
top
of
my
finished
form
looks
like
this:
When the application begins, the form will be in a mode to accept a new order.
In this mode, we want a new order number and the current date. (Later, we will
insure the customer information is also blank.) 1. Place this line at the top of the
code window to allow use of data objects: using System.Data.OleDb; 2. Place
this code in the form level declarations: int orderNumber; OleDbConnection
KWSalesConnection;
OleDbCommand
ordersCommand;
OleDbDataAdapter ordersAdapter; DataTable ordersTable; The variable
orderNumber tells us how many orders have been entered on a particular day.
The remaining declarations are the data objects needed to look at the Orders
table in the database.
3. Place this code in the frmKWSales_Load event method: private void
frmKWSales_Load(object sender, EventArgs e) {
// connect to sales database KWSalesConnection = new
OleDbConnection("Provider=Microsoft.ACE.OLEDB.12.0; Data
Source = " + Application.StartupPath + "\\KWSalesDB.accdb");
KWSalesConnection.Open(); // establish Orders command object
ordersCommand = new OleDbCommand("SELECT * FROM Orders
ORDER BY OrderID", KWSalesConnection); // establish Orders
data adapter/data table ordersAdapter = new OleDbDataAdapter();
ordersAdapter.SelectCommand = ordersCommand; ordersTable =
new DataTable(); ordersAdapter.Fill(ordersTable); orderNumber =
0; NewOrder(); }
This code connects to the KWSALES database file (in the application folder)
and creates the data objects needed to view the Orders table. It initializes the
orderNumber and starts a new order (NewOrder method will be seen soon).
4. Place this code in the frmKWSales_FormClosing event method to clean up
objects: private void frmKWSales_FormClosing(object sender,
FormClosingEventArgs e) {
// close the connection KWSalesConnection.Close(); // dispose of the
objects ordersCommand.Dispose(); ordersAdapter.Dispose();
ordersTable.Dispose(); }
5. Add a general method named NewOrder and use this code: private void
NewOrder() {
string IDString; DateTime thisDay = DateTime.Now; lblDate.Text =
thisDay.ToShortDateString(); // Build order ID as string
orderNumber++; IDString = thisDay.Year.ToString().Substring(2); if
(thisDay.Month < 10) IDString += "0" + thisDay.Month.ToString();
else IDString += thisDay.Month.ToString(); if (thisDay.Day < 10)
IDString += "0" + thisDay.Day.ToString(); else IDString +=
thisDay.Day.ToString(); if (orderNumber < 10) IDString += "00" +
orderNumber.ToString(); else if (orderNumber < 100) IDString +=
"0" + orderNumber.ToString(); else IDString +=
orderNumber.ToString(); lblOrderID.Text = IDString; }
This code places today’s date in the lblDate control, and generates a new
orderID value. In our work, we establish our own format for orderID. It has
nine characters: the first two are the last two numbers in the year, the next two
the month, the next two the day, and the final three unique digits incremented
with each order. For example, if this is the third order on October 8, 2006, the
orderID is: 061008003.
6.
Place this code in the btnExit_Click
btnExit_Click(object sender, EventArgs e) {
event:
private
void
this.Close(); }
7. Save the application (saved in Example 10-1 folder in VCSDB\Code\Class
10 folder) and run it. You should see this (assuming it’s January 1, 2007
today!)
at
the
top
of
the
form:
Next we look at adding customer information. We have not coded the Submit
Order button yet – this is intentional.
Existing Customer Information We now add the
ability to find an existing customer in our database and display the
corresponding information on our order form. We want to display the customer
name and address information.
1. Add another group box, a combo box control, 6 labels and 6 text box controls
to the form under the Order group box. The form should look like this:
2. Use these properties (note the default names may differ depending on where
you placed controls):
groupBox1:
Name
Text
FontSize
FontBold
grpCustomer
Customer
10
True
comboBox1:
Name
cboCustomers
FontSize
10
Sorted
True
DropDownStyle DropdownList
label2:
Text
FontSize
First Name:
10
Name
BackColor
FontSize
ReadOnly
txtFirstName
White
10
True
Text
FontSize
Last Name:
10
Name
BackColor
FontSize
ReadOnly
txtLastName
White
10
True
Text
FontSize
Address:
10
Name
BackColor
FontSize
ReadOnly
txtAddress
White
10
True
textBox1 :
label4:
textBox2:
label5:
textBox3:
label6:
Text
FontSize
City:
10
Name
BackColor
FontSize
ReadOnly
txtCity
White
10
True
Text
FontSize
State:
10
Name
BackColor
FontSize
ReadOnly
txtState
White
10
True
Text
FontSize
Zip:
10
Name
BackColor
FontSize
ReadOnly
txtZip
White
10
True
textBox4:
label7:
textBox5:
label8:
textBox6:
The
form
should
now
look
like
this:
3. We add another set of data objects that connect to the Customers table in the
database. Add these form level declarations: OleDbCommand
customersCommand; OleDbDataAdapter customersAdapter; DataTable
customersTable; CurrencyManager customersManager; 4. Add the
shaded code to the frmKWSales_Load event method to create the new
objects and bind the label controls: private void frmKWSales_Load(object
sender, EventArgs e) {
// connect to sales database KWSalesConnection = new
OleDbConnection("Provider=Microsoft.ACE.OLEDB.12.0; Data
Source = " + Application.StartupPath + "\\KWSalesDB.accdb"); //
establish Orders command object ordersCommand = new
OleDbCommand("SELECT * FROM Orders ORDER BY OrderID",
KWSalesConnection); // establish Orders data adapter/data table
ordersAdapter = new OleDbDataAdapter();
ordersAdapter.SelectCommand = ordersCommand; ordersTable =
new DataTable(); ordersAdapter.Fill(ordersTable); // establish
Customers command object customersCommand = new
OleDbCommand("SELECT * FROM
Customers", KWSalesConnection);
// establish Customers data adapter/data table customersAdapter =
new OleDbDataAdapter(); customersAdapter.SelectCommand =
customersCommand; customersTable = new DataTable();
customersAdapter.Fill(customersTable); // bind controls to data table
txtFirstName.DataBindings.Add("Text", customersTable,
"FirstName"); txtLastName.DataBindings.Add("Text",
customersTable, "LastName");
txtAddress.DataBindings.Add("Text", customersTable, "Address");
txtCity.DataBindings.Add("Text", customersTable, "City");
txtState.DataBindings.Add("Text", customersTable, "State");
txtZip.DataBindings.Add("Text", customersTable, "Zip"); //
establish currency manager customersManager =
(CurrencyManager) this.BindingContext[customersTable];
orderNumber = 0; NewOrder(); }
5. Add the shaded code to the frmKWSales_FormClosing method: private
void frmKWSales_FormClosing(object sender, FormClosingEventArgs
e) {
// close the connection KWSalesConnection.Close(); // dispose of the
objects ordersCommand.Dispose(); ordersAdapter.Dispose();
ordersTable.Dispose();
customersCommand.Dispose(); customersAdapter.Dispose();
customersTable.Dispose();
}
6. We will use the combo box to list existing customers in the following format:
LastName, FirstName (CustomerID) This will let us easily locate an
existing customer based on unique CustomerID. When a user selects a name,
the name and address fields will be filled in. Add this general method
(FillCustomers) to the project (this code initializes the listings in the combo
box): private void FillCustomers() {
if (customersTable.Rows.Count != 0) {
for (int nRec = 0; nRec < customersTable.Rows.Count; nRec++) {
cboCustomers.Items.Add(CustomerListing(customersTable.Rows [nRec]
["LastName"].ToString(), customersTable.Rows[nRec]
["FirstName"].ToString(), customersTable.Rows[nRec]
["CustomerID"].ToString())); }
}
}
This uses a little method (CustomerListing) to generate the proper format:
private string CustomerListing(string lastName, string firstName, string
ID) {
return (lastName + ", " + firstName + " (" + ID + ")"); }
Now add this to the frmKWSales_Load event method right after the code
establishing the Customers table data objects (before the orderNumber = 0
line: // Fill customers combo box FillCustomers(); 7. Place this code in the
cboCustomers_SelectedIndexChanged event (this code fills the customer
address information based on the selected customer): private void
cboCustomers_SelectedIndexChanged(object sender, EventArgs e) {
string ID; int pl; string s = cboCustomers.SelectedItem.ToString(); try
{
pl = s.IndexOf("("); if (pl == -1) return; // extract ID from selected
item ID = s.Substring(pl + 1, s.Length - pl - 2);
customersTable.DefaultView.Sort = "CustomerID";
customersManager.Position =
customersTable.DefaultView.Find(ID); }
catch (Exception ex) {
MessageBox.Show("Could not find customer", "Search Error",
MessageBoxButtons.OK, MessageBoxIcon.Information); }
}
8. Place this code at the bottom of the NewOrder method to initialize customer
information: if (cboCustomers.Items.Count != 0) {
cboCustomers.SelectedIndex = 0; }
9. Save and run the application. Choose a customer (assuming there are some in
your database – the sample has a few). Here’s what I get when I choose
myself:
Adding a New Customer
What if the customer placing an order is new and has no information on file? We
need to modify the project to account for this possibility. The coding is a little
tricky. Recall from our work with the books database that autonumber fields
(like the CustomerID field) are not generated by ADO .NET until the database
is written back to file. We need the CustomerID for any new customers we add
to our database. Hence, when names are added, we need to close, then reopen the
database to retrieve the CustomerID value. See the btnSave_Click event
method for details.
1. Add a three buttons to the right of the combo box in the Customer area of the
KWSales
form:
2. Use these properties:
button1:
Name
FontSize
Text
btnNew
8
New
Name
Enabled
FontSize
Text
btnSave
False
8
Save
Name
Enabled
FontSize
Text
btnCancel
False
8
Cancel
button2:
button3:
When the New button is clicked, the user can type in new customer information.
This can then be saved in the database. The form now looks like this:
3. Add two variables in the form level declarations: bool newCustomer = false;
int savedIndex;
newCustomer is used to indicate if we are adding a customer. savedIndex is
used to return to the currently displayed customer if adding a new customer is
cancelled.
4. Add this code to the btnNew_Click event method: private void
btnNew_Click(object sender, EventArgs e) {
// enable text boxes for editing and add row newCustomer = true;
txtFirstName.ReadOnly = false;
txtLastName.ReadOnly = false;
txtAddress.ReadOnly = false;
txtCity.ReadOnly = false;
txtState.ReadOnly = false;
txtZip.ReadOnly = false;
btnNew.Enabled = false;
btnSave.Enabled = true;
btnCancel.Enabled = true;
savedIndex = cboCustomers.SelectedIndex;
cboCustomers.SelectedIndex = -1;
cboCustomers.Enabled = false;
customersManager.AddNew();
txtFirstName.Focus();
}
This sets the form in proper state and adds an empty record to the customer list.
5. Add this code to the top of the cboCustomers_SelectedIndexChanged event
method (to keep the search from occurring while entering a new customer): if
(newCustomer)
return;
6. Code the KeyPress event for each text box to let the <Enter> key change
focus:
private
void
txtFirstName_KeyPress(object
sender,
KeyPressEventArgs e)
{
if ((int)e.KeyChar == 13)
txtLastName.Focus();
}
private void txtLastName_KeyPress(object sender, KeyPressEventArgs
e)
{
if ((int)e.KeyChar == 13)
txtAddress.Focus();
}
private void txtAddress_KeyPress(object sender, KeyPressEventArgs e)
{
if ((int)e.KeyChar == 13)
txtCity.Focus();
}
private void txtCity_KeyPress(object sender, KeyPressEventArgs e)
{
if ((int)e.KeyChar == 13)
txtState.Focus();
}
private void txtState_KeyPress(object sender, KeyPressEventArgs e)
{
if ((int)e.KeyChar == 13)
txtZip.Focus();
}
private void txtZip_KeyPress(object sender, KeyPressEventArgs e)
{
if ((int)e.KeyChar == 13)
btnSave.Focus();
}
7. Add this code to the btnCancel_Click event method (this returns the screen to
the previous customer without changing anything): private void
btnCancel_Click(object sender, EventArgs e) {
// return to previous customer
newCustomer = false;
txtFirstName.ReadOnly = true;
txtLastName.ReadOnly = true;
txtAddress.ReadOnly = true;
txtCity.ReadOnly = true;
txtState.ReadOnly = true;
txtZip.ReadOnly = true;
btnNew.Enabled = true;
btnSave.Enabled = false;
btnCancel.Enabled = false;
customersManager.CancelCurrentEdit(); cboCustomers.Enabled =
true;
cboCustomers.SelectedIndex = savedIndex; }
8. Use this code in the btnSave_Click event method: private void
btnSave_Click(object sender, EventArgs e) {
bool allOK = true;
// make sure there are entries
if (txtFirstName.Text.Equals(""))
allOK = false;
if (txtLastName.Text.Equals(""))
allOK = false;
if (txtAddress.Text.Equals(""))
allOK = false;
if (txtCity.Text.Equals(""))
allOK = false;
if (txtState.Text.Equals(""))
allOK = false;
if (txtZip.Text.Equals(""))
allOK = false;
if (!allOK)
{
MessageBox.Show("All text boxes require an entry.",
"Information Missing", MessageBoxButtons.OK,
MessageBoxIcon.Information);
txtFirstName.Focus();
return;
}
customersManager.EndCurrentEdit();
// save to database then reopen to retrieve assigned CustomerID
string savedFirstName = txtFirstName.Text; string savedLastName =
txtLastName.Text; OleDbCommandBuilder
customersAdapterCommands = new
OleDbCommandBuilder(customersAdapter);
customersAdapter.Update(customersTable);
KWSalesConnection.Close();
// reconnect to sales database
KWSalesConnection = new
OleDbConnection("Provider=Microsoft.ACE.OLEDB.12.0; Data Source
= " + Application.StartupPath + "\\KWSalesDB.accdb");
customersCommand = new OleDbCommand("SELECT * FROM
Customers", KWSalesConnection); customersAdapter = new
OleDbDataAdapter(); customersAdapter.SelectCommand =
customersCommand; customersTable = new DataTable();
customersAdapter.Fill(customersTable); // rebind controls to data
table
txtFirstName.DataBindings.Clear();
txtLastName.DataBindings.Clear();
txtLastName.DataBindings.Clear();
txtAddress.DataBindings.Clear();
txtCity.DataBindings.Clear();
txtState.DataBindings.Clear();
txtZip.DataBindings.Clear();
txtFirstName.DataBindings.Add("Text", customersTable,
"FirstName"); txtLastName.DataBindings.Add("Text",
customersTable, "LastName");
txtAddress.DataBindings.Add("Text", customersTable, "Address");
txtCity.DataBindings.Add("Text", customersTable, "City");
txtState.DataBindings.Add("Text", customersTable, "State");
txtZip.DataBindings.Add("Text", customersTable, "Zip");
customersManager = (CurrencyManager)
this.BindingContext[customersTable]; /// Find added customer
string ID = "";
for (int i = 0; i < customersTable.Rows.Count; i++) {
if
(customersTable.Rows[i]["FirstName"].ToString().Equals(sav
edFirstName) && customersTable.Rows[i]
["LastName"].ToString().Equals(saved LastName)) {
ID =
customersTable.Rows[i]["CustomerID"].ToString(); break;
}
}
cboCustomers.Enabled = true;
// refill customers combo box
FillCustomers();
// display new customer
newCustomer = false;
txtFirstName.ReadOnly = true;
txtLastName.ReadOnly = true;
txtAddress.ReadOnly = true;
txtCity.ReadOnly = true;
txtState.ReadOnly = true;
txtZip.ReadOnly = true;
btnNew.Enabled = true;
btnSave.Enabled = false;
btnCancel.Enabled = false;
cboCustomers.SelectedItem =
CustomerListing(savedLastName, savedFirstName, ID); }
This is a lot of code, but actually pretty easy to follow. This code first checks to
make sure all text boxes are filled. It then ends the edit and saves the changes to
the database. This allows us to retrieve the needed CustomerID field (an
autonumber field not available until the database is saved). We then reopen the
database file, recreate the Customers data objects, rebind the controls and add
the new customer. A lot of work, but necessary.
9. Add the shaded code to the frmKWSales_FormClosing event method. This
code saves any changes made back to the database file.
private void frmKWSales_FormClosing(object sender,
FormClosingEventArgs e)
{
{
if (newCustomer)
{
MessageBox.Show("You must finish the current edit before
stopping.", "", MessageBoxButtons.OK,
MessageBoxIcon.Information);
e.Cancel = true;
}
else
{
try
{
// save the tables to the database file OleDbCommandBuilder
ordersAdapterCommands = new
OleDbCommandBuilder(ordersAdapter);
ordersAdapter.Update(ordersTable);
OleDbCommandBuilder customersAdapterCommands = new
OleDbCommandBuilder(customersAdapter);
customersAdapter.Update(customersTable); }
catch (Exception ex)
{
MessageBox.Show("Error saving database", "Save Error",
MessageBoxButtons.OK, MessageBoxIcon.Error); }
// close the connection
KWSalesConnection.Close();
// dispose of the objects
ordersCommand.Dispose();
ordersAdapter.Dispose();
ordersTable.Dispose();
customersCommand.Dispose();
customersAdapter.Dispose();
customersTable.Dispose();
}
}
10. Save and run the application. Make sure you can add new customers and
make sure they appear in the combo box for selection after addition. Check to
insure they are saved to database after closing the application. Make sure the
Cancel button works correctly. Here’s an entry I added:
Product Selection Now, we’re ready to add the ability to select
products for ordering. We’ll use the popular ‘shopping cart’ approach. A user
will select the quantity of product(s) desired. These will be added to a shopping
cart (list box) so it is clear what has been ordered. A running total of the cost of
the order will be kept. The user will be able to add and remove items from the
shopping cart at will.
1. In the lower left corner of the form (make the form taller), add a group box, a
combo box, three label controls, a numeric updown control, and a button. The
layout should resemble this:
2. Set these properties:
groupBox1:
Name
Text
FontSize
FontBold
grpProducts
Products
10
True
comboBox1:
Name
cboProducts
DropdownStyle DropdownList
label9:
Text
FontSize
Quantity
10
label10:
Text
FontSize
Total:
10
Name
AutoSize
BackColor
BorderStyle
Text
TextAlign
FontSize
lblTotal
False
White
Fixed3D
0.00
MiddleCenter
10
label11:
numericUpDown1:
Name
Minimum
Maximum
TextAlign
Value
nudQuantity
1
99
Center
1
button1:
Name
FontSize
Text
btnAdd
8
Add to Cart
At this point, the new group box appears like:
This will work as follows: the user selects a product using the combo box and
sets the quantity using the numeric updown control. The purchase is added to the
shopping cart by clicking Add to Cart. The Total box will indicate the current
cost of the order. Let’s build the shopping cart, and then do the coding.
1. Add a group box next to the Products group box. Place a list box and a button
in the group box. The additions should resemble this:
2. Set these properties:
groupBox1:
Name
Text
FontSize
FontBold
grpCart
Shopping Cart
10
True
listBox1:
Name
FontSize
Sorted
lstCart
8
True
Name
FontSize
Text
btnRemove
8
Remove from Cart
button1:
The completed Order Form with the added Products and Shopping Cart group
boxes
now
looks
like
this:
3. We add another set of data objects that connect to the Products table in the
database. Add these form level declarations: OleDbCommand
productsCommand; OleDbDataAdapter productsAdapter; DataTable
productsTable; 4. Add the shaded code to the frmKWSales_Load event
method to create the new objects and bind the combo box control: private
void frmKWSales_Load(object sender, EventArgs e) {
// connect to sales database KWSalesConnection = new
OleDbConnection("Provider=Microsoft.ACE.OLEDB.12.0; Data
Source = " + Application.StartupPath + "\\KWSalesDB.accdb"); //
establish Orders command object ordersCommand = new
OleDbCommand("SELECT * FROM Orders ORDER BY OrderID",
KWSalesConnection); // establish Orders data adapter/data table
ordersAdapter = new OleDbDataAdapter();
ordersAdapter.SelectCommand = ordersCommand; ordersTable =
new DataTable(); ordersAdapter.Fill(ordersTable); // establish
Customers command object customersCommand = new
OleDbCommand("SELECT * FROM
Customers", KWSalesConnection); // establish Customers data
adapter/data table customersAdapter = new OleDbDataAdapter();
customersAdapter.SelectCommand = customersCommand;
customersTable = new DataTable();
customersAdapter.Fill(customersTable); // bind controls to data table
txtFirstName.DataBindings.Add("Text", customersTable, "FirstName");
txtLastName.DataBindings.Add("Text", customersTable, "LastName");
txtAddress.DataBindings.Add("Text", customersTable, "Address");
txtCity.DataBindings.Add("Text", customersTable, "City");
txtState.DataBindings.Add("Text", customersTable, "State");
txtZip.DataBindings.Add("Text", customersTable, "Zip"); // establish
currency manager customersManager = (CurrencyManager)
this.BindingContext[customersTable]; // establish Products command
object productsCommand = new OleDbCommand("SELECT * FROM
Products ORDER BY Description", KWSalesConnection);
// establish Products data adapter/data table productsAdapter = new
OleDbDataAdapter(); productsAdapter.SelectCommand =
productsCommand; productsTable = new DataTable();
productsAdapter.Fill(productsTable); // bind combobox to data table
cboProducts.DataSource = productsTable;
cboProducts.DisplayMember = "Description";
cboProducts.ValueMember = "ProductID";
// Fill customers combo box FillCustomers(); orderNumber = 0;
NewOrder(); }
5. Add these three lines near the bottom of the frmKWSales_FormClosing
method
(where
the
other
objects
are
disposed):
productsCommand.Dispose();
productsAdapter.Dispose();
productsTable.Dispose(); 6. Put this code at the bottom of the NewOrder
method (this will initialize the Purchases and Shopping Cart group boxes):
// Clear purchase information cboProducts.SelectedIndex = -1;
nudQuantity.Value = 1; lblTotal.Text = "0.00"; lstCart.Items.Clear(); 7.
Put this code in the btnAdd_Click method: private void
btnAdd_Click(object sender, EventArgs e) {
float unitPrice = 0.00F; if (cboProducts.SelectedIndex == -1) {
MessageBox.Show("You must select a product.", "Purchase
Error", MessageBoxButtons.OK, MessageBoxIcon.Information);
return; }
// Find unit price of selected product for (int nRec = 0; nRec <
productsTable.Rows.Count; nRec++) {
if
(productsTable.Rows[nRec]["Description"].ToString().Equals
(cboProducts.Text.ToString())) {
unitPrice =
Convert.ToSingle(productsTable.Rows[nRec]["Price"]); break; }
}
lstCart.Items.Add(nudQuantity.Value.ToString() + " " +
cboProducts.SelectedValue.ToString() + "-" +
cboProducts.Text.ToString() + " $" +
unitPrice.ToString()); // Adjust total price lblTotal.Text =
string.Format("{0:f2}", Convert.ToSingle(lblTotal.Text) +
Convert.ToSingle(nudQuantity.Value) * unitPrice); }
This code finds the price and description of the selected product and adds the
item to the Shopping Cart list box. The format of the listing is: Quantity
ProductID–Description Price The code also adjusts the displayed total price.
8. Add this code to the btnRemove_Click event method (this removes a selected
object
and
adjusts
the
displayed
price):
private
void
btnRemove_Click(object sender, EventArgs e) {
int q, i; float p; if (lstCart.SelectedIndex != -1) {
// Adjust total before removing // find Q (quantity) and P (price) i
= lstCart.Text.IndexOf(" "); q =
Convert.ToInt32(lstCart.Text.Substring(0, i)); i =
lstCart.Text.IndexOf("$"); p =
Convert.ToSingle(lstCart.Text.Substring(i + 1,
lstCart.Text.Length - i - 1)); lblTotal.Text = String.Format("
{0:f2}", Convert.ToSingle(lblTotal.Text) - q * p);
lstCart.Items.RemoveAt(lstCart.SelectedIndex); }
}
3. Save and run the application. Try selecting and adding items to the shopping
cart. Try removing items. Make sure everything works as it should. Here’s
what the form looks like after selecting a customer and a few items:
Submitting an Order
We now have the ability to specify what to order. A final step is to commit all
order information to the database. The method is a bit complicated but
straightforward. When the user clicks the Submit button, the following will
occur: Cycle through each item in the shopping cart. For each:
∘ Add a new row to ordersTable. Set values for OrderID, CustomerID,
OrderDate fields.
∘ Add a new row to purchasesTable (not created yet; the data table
representing the Purchases table).
∘ Parse the shopping cart listing to obtain quantity purchased and product
identification.
∘ Update purchasesTable with OrderID, Quantity and ProductID fields.
∘ Update NumberSold field in ProductsTable (use Quantity and
ProductID for reference).
Start a new order.
Let’s implement these steps.
1. We add a final set of data objects that connect to the Purchases table in the
database and a variable to store the Customer ID. Add these form level
declarations: OleDbCommand purchasesCommand;
OleDbDataAdapter purchasesAdapter;
DataTable purchasesTable;
long customerID;
2. Add the shaded code to the frmKWSales_Load event method to create the
new objects: private void frmKWSales_Load(object sender, EventArgs e)
{
// connect to sales database
KWSalesConnection = new
OleDbConnection("Provider=Microsoft.ACE.OLEDB.12.0; Data Source
= " + Application.StartupPath + "\\KWSalesDB.accdb"); // establish
Orders command object
ordersCommand = new OleDbCommand("SELECT * FROM Orders
ORDER BY OrderID", KWSalesConnection); // establish Orders
data adapter/data table ordersAdapter = new OleDbDataAdapter();
ordersAdapter.SelectCommand = ordersCommand; ordersTable =
new DataTable();
ordersAdapter.Fill(ordersTable);
// establish Customers command object customersCommand = new
OleDbCommand("SELECT * FROM
Customers", KWSalesConnection);
// establish Customers data adapter/data table customersAdapter =
new OleDbDataAdapter(); customersAdapter.SelectCommand =
customersCommand; customersTable = new DataTable();
customersAdapter.Fill(customersTable); // bind controls to data table
txtFirstName.DataBindings.Add("Text", customersTable,
"FirstName"); txtLastName.DataBindings.Add("Text",
customersTable, "LastName");
txtAddress.DataBindings.Add("Text", customersTable, "Address");
txtCity.DataBindings.Add("Text", customersTable, "City");
txtState.DataBindings.Add("Text", customersTable, "State");
txtZip.DataBindings.Add("Text", customersTable, "Zip"); //
establish currency manager
customersManager = (CurrencyManager)
this.BindingContext[customersTable]; // establish Products command
object productsCommand = new OleDbCommand("SELECT *
FROM
Products ORDER BY Description", KWSalesConnection); // establish
Products data adapter/data table productsAdapter = new
OleDbDataAdapter(); productsAdapter.SelectCommand =
productsCommand; productsTable = new DataTable();
productsAdapter.Fill(productsTable); // bind combobox to data table
cboProducts.DataSource = productsTable;
cboProducts.DisplayMember = "Description";
cboProducts.ValueMember = "ProductID";
// establish Purchases command object purchasesCommand = new
OleDbCommand("SELECT * FROM
Purchases ORDER BY OrderID", KWSalesConnection); // establish
Purchases data adapter/data table purchasesAdapter = new
OleDbDataAdapter(); purchasesAdapter.SelectCommand =
purchasesCommand; purchasesTable = new DataTable();
purchasesAdapter.Fill(purchasesTable);
// Fill customers combo box
FillCustomers();
orderNumber = 0;
NewOrder();
}
3. Add the shaded code to the frmKWSales_FormClosing method to save the
remaining data tables and dispose of the newly added objects: private void
frmKWSales_FormClosing(object sender, FormClosingEventArgs e)
{
if (newCustomer)
{
MessageBox.Show("You must finish the current edit before
stopping.", "", MessageBoxButtons.OK,
MessageBoxIcon.Information);
e.Cancel = true;
}
else
{
try
{
{
// save the tables to the database file OleDbCommandBuilder
ordersAdapterCommands = new
OleDbCommandBuilder(ordersAdapter);
ordersAdapter.Update(ordersTable);
OleDbCommandBuilder customersAdapterCommands = new
OleDbCommandBuilder(customersAdapter);
customersAdapter.Update(customersTable);
OleDbCommandBuilder productsAdapterCommands = new
OleDbCommandBuilder(productsAdapter);
productsAdapter.Update(productsTable);
OleDbCommandBuilder purchasesAdapterCommands = new
OleDbCommandBuilder(purchasesAdapter);
purchasesAdapter.Update(purchasesTable);
}
catch (Exception ex)
{
MessageBox.Show("Error saving database", "Save Error",
MessageBoxButtons.OK, MessageBoxIcon.Error); }
// close the connection
KWSalesConnection.Close();
// dispose of the objects
ordersCommand.Dispose();
ordersAdapter.Dispose();
ordersTable.Dispose();
customersCommand.Dispose();
customersAdapter.Dispose();
customersTable.Dispose();
productsCommand.Dispose();
productsAdapter.Dispose();
productsTable.Dispose();
purchasesCommand.Dispose();
purchasesAdapter.Dispose();
purchasesTable.Dispose();
}
}
4. Add the single shaded line to the cboCustomers_SelectedIndexChanged
method to establish the CustomerID variable: private void
cboCustomers_SelectedIndexChanged(object sender, EventArgs e) {
if (newCustomer)
return;
string ID;
int pl;
string s = cboCustomers.SelectedItem.ToString(); try
{
pl = s.IndexOf("(");
if (pl == -1)
return;
// extract ID from selected item
ID = s.Substring(pl + 1, s.Length - pl - 2);
customersTable.DefaultView.Sort = "CustomerID";
customersManager.Position =
customersTable.DefaultView.Find(ID);
customerID = Convert.ToInt64(ID);
}
catch (Exception ex)
{
MessageBox.Show("Could not find customer", "Search Error",
MessageBoxButtons.OK, MessageBoxIcon.Information); }
}
}
5. Place this code in the btnSubmitOrder_Click event method: private void
btnSubmitOrder_Click(object sender, EventArgs e) {
int j, q;
string ID;
// Make sure there is customer information if
(cboCustomers.SelectedIndex == -1) {
MessageBox.Show("You need to select a customer.", "Submit
Error", MessageBoxButtons.OK, MessageBoxIcon.Information);
return;
}
if (lstCart.Items.Count == 0)
{
MessageBox.Show("You need to select some items.", "Submit
Error", MessageBoxButtons.OK, MessageBoxIcon.Information);
return;
}
// Submit purchases to database
DataRow newRow;
newRow = ordersTable.NewRow();
newRow["OrderID"] = lblOrderID.Text; newRow["CustomerID"] =
customerID;
newRow["OrderDate"] = lblDate.Text;
ordersTable.Rows.Add(newRow);
for (int i = 0; i < lstCart.Items.Count; i++) {
newRow = purchasesTable.NewRow();
string s = lstCart.Items[i].ToString(); j = s.IndexOf(" ");
q = Convert.ToInt32(s.Substring(0, j)); ID = s.Substring(j + 1, 6);
newRow["OrderID"] = lblOrderID.Text; newRow["ProductID"]
= ID;
newRow["Quantity"] = q;
purchasesTable.Rows.Add(newRow);
// Update number sold
// find row with correct productid
int pr;
for (pr = 0; pr < productsTable.Rows.Count; pr++) {
if
(productsTable.Rows[pr]["ProductID"].ToString().Equals(ID) ) {
break;
}
}
productsTable.Rows[pr]["NumberSold"] =
Convert.ToInt32(productsTable.Rows[pr]["NumberSold"]) + q; }
NewOrder();
}
Notice how this code implements the previously specified steps.
6. Save and run the application. You now have complete order taking and saving
capabilities. When running this application for a second time in the same day,
you will probably receive this error message when you stop the application:
The OrderID field is based on the date. The second time you run the application
in the same day, duplicate OrderID values will be generated. To avoid this, you
can do one of two things. In frmKWSales_Load, change the orderNumber
variable to the last order number used (remember to change it back to zero,
eventually, though). Or, start each running of the application with a new copy of
the database. I know this is a headache, but it is one of the typical headache’s
programmers must endure in testing their applications.
Printing an Invoice
As a last step, let’s add the ability to print an invoice for each order. We will
make this an option. And, we will use the Visual C# PrintDocument object to
create this database report. Pay close attention to the printing code in the
PrintInvoicePage method – it’s long, but straightforward. It just goes through
the form and pulls out the information it needs. The complicated part is parsing
the list box contents to obtain quantities, product identification, description, and
price information. Make sure you know what all the string manipulation methods
are doing. The easiest way to do this is write out a string on paper and try the
methods.
1.
Add this line at the
System.Drawing.Printing;
top
of
the
code
window:
using
2. Add this code before the NewOrder() line in btnSubmitOrder_Click: if
(MessageBox.Show("Do you want a printed invoice?", "Print Inquiry",
MessageBoxButtons.YesNo,
MessageBoxIcon.Question)
==
DialogResult.Yes) {
PrintInvoice();
}
3. Add a method named PrintInvoice. This creates the PrintDocument object
which prints the invoice using the PrintInvoicePage method: private void
PrintInvoice()
{
// Declare the document
PrintDocument recordDocument;
// Create the document and name it recordDocument = new
PrintDocument(); recordDocument.DocumentName = "KWSales
Invoice"; // Add code handler
recordDocument.PrintPage += new
PrintPageEventHandler(this.PrintInvoicePage); // Print document
recordDocument.Printer();
// Dispose of document when done printing
recordDocument.Dispose();
}
4.
Add this code to the PrintInvoicePage method:
PrintInvoicePage(object sender, PrintPageEventArgs e)
private
void
{
int y = 100;
string s, ti, q, id, desc, unit, t; int j;
Font myFont = new Font("Courier New", 14, FontStyle.Bold); // Print
Heading
e.Graphics.DrawString("KIDware Order " +
lblOrderID.Text, myFont, Brushes.Black, 100, y); y +=
Convert.ToInt32(myFont.GetHeight(e.Graphics));
e.Graphics.DrawString("Order Date " + lblDate.Text, myFont,
Brushes.Black, 100, y); y += 2 *
Convert.ToInt32(myFont.GetHeight(e.Graphics)); // Print buyer address
myFont = new Font("Courier new", 12, FontStyle.Regular);
e.Graphics.DrawString(txtFirstName.Text + " " +
txtLastName.Text, myFont, Brushes.Black, 100, y); y +=
Convert.ToInt32(myFont.GetHeight(e.Graphics));
e.Graphics.DrawString(txtAddress.Text, myFont, Brushes.Black, 100, y);
y += Convert.ToInt32(myFont.GetHeight(e.Graphics));
e.Graphics.DrawString(txtCity.Text + ", " +
txtState.Text + " " + txtZip.Text, myFont, Brushes.Black, 100, y);
y += 2 * Convert.ToInt32(myFont.GetHeight(e.Graphics)); // Print
items purchased and totals e.Graphics.DrawString("Qty ProductID
Description UnitTotal", myFont, Brushes.Black, 100, y); y +=
Convert.ToInt32(myFont.GetHeight(e.Graphics));
e.Graphics.DrawString("-------------------------------------------------------", myFont, Brushes.Black, 100, y); y +=
Convert.ToInt32(myFont.GetHeight(e.Graphics)); // Parse the
shopping cart listings for (int i = 0; i < lstCart.Items.Count; i++) {
ti = lstCart.Items[i].ToString();
j = ti.IndexOf(" ");
q = ti.Substring(0, j);
id = ti.Substring(j + 1, 6);
desc = ti.Substring(j + 8, ti.Length - (j + 8)); j =
desc.IndexOf("$");
unit = desc.Substring(j + 1, desc.Length - (j + 1)); desc =
desc.Substring(0, j - 1);
if (desc.Length > 25)
desc = desc.Substring(0, 25);
s = BlankLine(56); s = MidLine(q, s, 3 - q.Length); s = MidLine(id,
s, 7);
s = MidLine(desc, s, 15);
s = MidLine(unit, s, 47 - unit.Length); t = String.Format("{0:f2}",
Convert.ToSingle(q) * Convert.ToSingle(unit)); s = MidLine(t, s,
56 - t.Length);
e.Graphics.DrawString(s, myFont, Brushes.Black, 100, y); y +=
Convert.ToInt32(myFont.GetHeight(e.Graphics)); }
e.Graphics.DrawString("-------------------------------------------------------", myFont, Brushes.Black, 100, y); y +=
Convert.ToInt32(myFont.GetHeight(e.Graphics)); s = BlankLine(56);
s = MidLine("Total", s, 41);
s = MidLine("$" + lblTotal.Text, s, 55 - lblTotal.Text.Length);
e.Graphics.DrawString(s, myFont, Brushes.Black, 100, y);
e.HasMorePages = false;
}
5. Add these two general methods (BlankLine and MidLine) used to help with
the print formatting: public string BlankLine(int n)
{
string s = "";
for (int i = 0; i < n; i++)
{
s += " ";
}
return (s);
}
The BlankLine method simply concatenates n spaces to form a returned string
variable s.
public string MidLine(string string1, string string2, int p) {
string s = "";
// convert big string to character array char[] sArray =
string2.ToCharArray(); // put string1 in string2
for (int i = p; i < p + string1.Length; i++) {
sArray[i] = string1[i - p];
}
// put array in string variable
for (int i = 0; i < string2.Length; i++) {
s += sArray[i].ToString();
}
return (s);
}
This method takes the contents of string1 and places it in string2, starting at
position p. The result is returned in the string s. It is used for positioning strings
in desired columns.
6. Save and run the application (you may need a clean copy of the database to do
this). Enter orders and print them. Here’s the top of a printed invoice:
The application is now complete.
Suggested Improvements Even though the Sales Order
Form Project is complete (the final version is saved in Example 10-1 folder in
VCSDB\Code\Class 10 folder), there is always room for improvement. We’ll
give you some of our ideas. I’m sure you have some ideas too.
When running the application for the second time in a day, we noted problems
with generated duplicate OrderID values. This would not be a problem if we
start the application early in the day and leave it running all day. If we need to
stop the application and restart it, we need some way of knowing what the last
assigned orderNumber was. The best way to do this is to establish a simple
configuration file that reads the last orderNumber when the application begins
and writes it back to disk when the application ends. Try adding this ability to
the application. You will also need logic to recognize a new day to allow
restarting the counter at zero.
As written, the application can only take orders. This is suitable for a strictly
ordering environment. A more complete system would allow the review of past
orders (and perhaps the editing of past orders). Try adding the ability to find and
display old orders. This should be a straightforward modification – you just need
some way to indicate what order you are looking for. Do you want to search by
order number, order date, customer name, or some combination? Your SQL
skills will come in handy here.
For practice, try creating a distribution package for this application. Design an
icon to represent the application. Make sure you include a clean copy of the
database with your package.
Example 10-1
Using SQL Server Databases Differences in the SQL
Server version of the example: 1. Copy SQLKWSalesDB.mdf into your
project’s Bin\Debug folder (you may have to create it first). One option is to use
the blank database from Chapter 9 in the VCSDB\Databases folder. To use this,
you would first need to add some entries in the Products table. Or, you might
like to use the copy included with this example’s course code (in Example 10-1
folder of the VCSDB\Code\Class 10 folder – if you downloaded these notes, as
opposed to having a CD-ROM copy, you should have already downloaded this
version of the database from our website as explained in Chapter 2). Product
information is included in this database and there are a few customers and orders
you can look at. We use the latter in this example.
2. Use this using statement: using System.Data.SqlClient; 3. Change all
instances of OleDbConnection to SqlConnection Change all instances of
OleDbCommand to SqlCommand Change all instances of
OleDbDataAdapter to SqlDataAdapter Change all instances of
OleDbCommandBuilder to SqlCommandBuilder 4. Use this connection
object:
KWSalesConnection
=
new
SqlConnection("Data
Source=.\\SQLEXPRESS; AttachDbFilename=" +
Application.StartupPath + "\\SQLKWSalesDB.mdf; Integrated
Security=True; Connect Timeout=30; User Instance=True");
Example 10-2
Home Inventory Project In this project, we build a
database management system that lets you store information about valuables
around your home. The database will have seven fields: Item (description of
item) Location (where item is located) Store (where item was purchased) Date
Purchased (when item was purchased) Purchase Cost (how much we paid)
Serial Number (item serial number) Photo File (path to photo of item)
Engraved (indicates whether item is engraved with identifying information)
Development of the Home Inventory Project will proceed in the usual, logical
sequence. We first create the database. Next, the interface is built which allows
the user to view, edit, add, or delete records from the database. Lastly, we add
some code to create a printable list of information in the database.
Home Inventory Database In this application, the user
enters specific information about each item in the database. A single table will
be used to hold the data. We will give the steps to use Microsoft Access to create
a database named InventoryDB.accdb (refer to Chapter 9 for further details). If
you don’t have Access, you can try to create the database using ADOX as
described in the previous chapter. Or, you can just use the copy of
InventoryDB.accdb found in the VCSDB\Databases folder.
1. Start a new database (InventoryDB.accdb) in Access. Add a table in design
view. Add seven fields to the database. The information needed to build the
database is:
Field Name
Item
Location
Store
DatePurchased
PurchaseCost
SerialNumber
PhotoFile
Engraved
Field Type
Text (50 characters)
Text (50 characters)
Text (50 characters)
Date/Time
Currency
Text (50 characters)
Text (200 characters)
Yes/No (Boolean)
Only the Item field is required.
2. Make the Item field a Primary key.
When
done,
the
Table
Structure
appears
as:
3. Close the table design view and name the database table Inventory. Close
Access to complete the database design.
Preliminaries Start a new project in Visual C#. Copy
InventoryDB.accdb into your project’s Bin\Debug folder (you may have to
create it first). Use either the one just created in Access or the one found in the
VCSDB\atabases folder. Or, you might like to use the copy included with this
example’s course code (in Example 10-2 folder of the VCSDB\Code\Class 10
folder). Some inventory information is included in this database to give you
some things to look at. We use the latter in this example.
Home Inventory Interface
The home inventory interface will let the user view, edit, delete, or add records
to the database. Each field will be displayed on the interface form.
1. Place six labels, five text box controls, a check box and a date time picker
(used to select purchase date) on the form. Also, add a picture box control
with a label and button under it. The form should look something like this:
2. Set these properties:
Form1:
Name
frmInventory
FormBorderStyle Fixed Single
StartPosition
CenterScreen
Text
Home Inventory
label1:
Text
Item:
Name
BackColor
MaxLength
txtItem
White
50
Text
Location:
Name
BackColor
MaxLength
txtLocation
White
50
Text
Store:
Name
BackColor
MaxLength
txtStore
White
50
textBox1:
label2:
textBox2:
label3:
textBox3:
label4:
Text
Date Purchased:
dateTimePicker1:
Name
Format
dtpDatePurchased
Short
Text
Purchase Cost:
Name
BackColor
txtPurchaseCost
White
Text
Serial Number:
Name
BackColor
MaxLength
txtSerialNumber
White
50
label5:
textBox4:
label6:
textBox5:
checkBox1:
Name
Text
chkEngraved
Engraved
pictureBox1:
Name
BorderStyle
SizeMode
picItem
FixedSingle
Zoom
label7:
Name
AutoSize
BackColor
BorderStyle
Text
lblPhotoFile
False
LightYellow
Fixed3D
[Blank]
Name
Text
btnLoadPhoto
Load Photo
button1:
My finished form looks like this:
We’ll add more controls as we continue.
Database Connection
We need to open the inventory database and bind the controls to the
corresponding fields.
1. Place this line at the top of the code window to allow use of data objects:
using System.Data.OleDb;
2. Place this code in the form level declarations to create the needed data objects:
OleDbConnection inventoryConnection;
OleDbCommand inventoryCommand;
OleDbDataAdapter inventoryAdapter;
DataTable inventoryTable;
CurrencyManager inventoryManager;
3. Place this code in the frmInventory_Load event method: private void
InventoryForm_Load(object sender, EventArgs e) {
// connect to sales database
inventoryConnection = new
OleDbConnection("Provider=Microsoft.ACE.OLEDB.12.0; Data Source
= " + Application.StartupPath + "\\InventoryDB.accdb");
inventoryConnection.Open();
// establish inventory command object
inventoryCommand = new OleDbCommand("SELECT * FROM
Inventory ORDER BY Item", inventoryConnection); // establish
inventory data adapter/data table inventoryAdapter = new
OleDbDataAdapter(); inventoryAdapter.SelectCommand =
inventoryCommand; inventoryTable = new DataTable();
inventoryAdapter.Fill(inventoryTable);
// bind controls
txtItem.DataBindings.Add("Text", inventoryTable, "Item");
txtLocation.DataBindings.Add("Text", inventoryTable, "Location");
txtStore.DataBindings.Add("Text", inventoryTable, "Store");
dtpDatePurchased.DataBindings.Add("Text", inventoryTable,
"DatePurchased"); txtPurchaseCost.DataBindings.Add("Text",
inventoryTable, "PurchaseCost");
txtSerialNumber.DataBindings.Add("Text", inventoryTable,
"SerialNumber"); chkEngraved.DataBindings.Add("Checked",
inventoryTable, "Engraved");
lblPhotoFile.DataBindings.Add("Text", inventoryTable,
"PhotoFile"); // establish currency manager
inventoryManager = (CurrencyManager)
this.BindingContext[inventoryTable];
}
This code connects to the INVENTORY database file (in the application folder)
and creates the data objects needed to view the Inventory table. It also binds the
controls to the fields. Note in particular binding of the date time picker and
check box controls.
4. Place this code in the frmInventory_FormClosing event method to save any
changes back to the database and to clean up objects: private void
frmInventory_FormClosing(object sender, FormClosingEventArgs e)
{
try
{
// save the update Inventory table
OleDbCommandBuilder inventoryAdapterCommands = new
OleDbCommandBuilder(inventoryAdapter);
inventoryAdapter.Update(inventoryTable);
}
catch (Exception ex)
{
{
MessageBox.Show(ex.Message, "Error Saving Database",
MessageBoxButtons.OK, MessageBoxIcon.Error); }
// close the connection
inventoryConnection.Close();
// dispose of the objects
inventoryCommand.Dispose();
inventoryAdapter.Dispose();
inventoryTable.Dispose();
}
5. Save the application (saved in Example 10-2 folder in VCSDB\Code\Class
10 folder) and run it. If you used the example database included with the
notes, you should see (if you used the empty database, you’ll see nothing but
blanks):
This is the first record in the sample database listing all the fields. The photo
doesn’t display. We need some code for this – we’ll do that now.
Display Photo
The database doesn’t store the actual photos of items in the inventory, but a path
to the file with the photo. In this example, all photos are stored in the
VCSDB\Code\Class 10\Example 10-2\InventoryPhotos folder. As we
continue with the interface, we will add the ability for a user to specify where
photos are located.
1. Add this general method (ShowPhoto) to display a photo based on the
PhotoFile field in the database. We use error trapping in case the file cannot
be opened: private void ShowPhoto() {
// display photo
if (!lblPhotoFile.Text.Equals("")) {
try
{
picItem.Image = Image.FromFile(lblPhotoFile.Text); }
catch (Exception ex)
{
MessageBox.Show(ex.Message, "Error Loading Photo",
MessageBoxButtons.OK, MessageBoxIcon.Error); }
}
else
{
picItem.Image = null;
}
}
2. Add this single line at the end of the frmInventory_Load method to display
the initial photo: ShowPhoto();
3. Resave and rerun the application. The photo of the bicycle should now appear:
At this point, we are able to display all the fields in our database. The interface
still needs work, but it’s a beginning. We need to add navigational abilities,
editing capability, and the ability to add and delete records.
Database Navigation As a first step, we need to ability to
move from one record to another in the home inventory database. This is
something we’ve done many times before.
1. Add four buttons to the form. Set these properties:
button1:
Name
Text
FontSize
TabStop
btnFirst
|<
10
False
Name
Text
FontSize
TabStop
btnPrevious
<
10
False
Name
Text
FontSize
TabStop
btnNext
>
10
False
Name
Text
FontSize
TabStop
btnLast
>|
10
False
button2:
button3:
button4:
The
form
looks
like
this:
2. Add this code to the Click event methods for each of the new buttons (notice
that anytime a new record is displayed, we need to reload the photo): private
void btnFirst_Click(object sender, EventArgs e) {
inventoryManager.Position = 0; ShowPhoto(); }
private void btnPrevious_Click(object sender, EventArgs e) {
inventoryManager.Position--; ShowPhoto(); }
private void btnNext_Click(object sender, EventArgs e) {
inventoryManager.Position++; ShowPhoto(); }
private void btnLast_Click(object sender, EventArgs e) {
inventoryManager.Position = inventoryManager.Count - 1;
ShowPhoto(); }
3. Save and run the application. Make sure the navigation buttons work
correctly. Here’s another listing in the sample included with the notes:
Editing Records We now add the ability to edit records in the
home inventory database.
1. Lock all text boxes (ReadOnly = true) on the form (we will decide when
editing is allowed). Also disable the date time picker and the button to load
photos (Enabled = false).
2. Add three buttons to the form. Use these properties:
button1:
Name
Text
TabStop
btnEdit
Edit
False
Name
Text
Enabled
TabStop
btnSave
Save
False
False
Name
Text
Enabled
TabStop
btnCancel
Cancel
False
False
button2:
button3:
The
form
now
looks
like
this:
3. Add a variable to the form level declarations to track system state: string
myState; 4. Add a method named SetState to establish the application state:
private void SetState(string appState) {
myState = appState; switch (myState) {
case "View": btnFirst.Enabled = true; btnPrevious.Enabled =
true; btnNext.Enabled = true; btnLast.Enabled = true;
btnEdit.Enabled = true; btnSave.Enabled = false;
btnCancel.Enabled = false; txtItem.ReadOnly = true;
txtLocation.ReadOnly = true; txtStore.ReadOnly = true;
dtpDatePurchased.Enabled = false; txtPurchaseCost.ReadOnly =
true; txtSerialNumber.ReadOnly = true; chkEngraved.Enabled =
false; btnLoadPhoto.Enabled = false; break; default: // "Edit"
btnFirst.Enabled = false; btnPrevious.Enabled = false;
btnNext.Enabled = false; btnLast.Enabled = false;
btnEdit.Enabled = false; btnSave.Enabled = true;
btnCancel.Enabled = true; txtItem.ReadOnly = false;
txtLocation.ReadOnly = false; txtStore.ReadOnly = false;
dtpDatePurchased.Enabled = true; txtPurchaseCost.ReadOnly
= false; txtSerialNumber.ReadOnly = false;
chkEngraved.Enabled = true; btnLoadPhoto.Enabled = true;
break; }
txtItem.Focus(); }
This method has two modes: View and Edit. In View mode (mode when the
form loads), we can just look at the data. In Edit mode, data can be changed, and
then saved (or the edit operation canceled).
5. Place this line of code at the end of the frmInventory_Load event method:
SetState("View"); This puts the form in View mode initially.
6. Place this code in the btnEdit_Click event method: private void
btnEdit_Click(object sender, EventArgs e) {
SetState("Edit"); }
This places the form in Edit mode and allows the data table to be edited.
7. Place this code in the btnSave_Click event method: private void
btnSave_Click(object sender, EventArgs e) {
string savedItem = txtItem.Text; int savedRow;
inventoryManager.EndCurrentEdit();
inventoryTable.DefaultView.Sort = "Item"; savedRow =
inventoryTable.DefaultView.Find(savedItem);
inventoryManager.Position = savedRow; SetState("View"); }
This codes save any changes and returns to View mode. It sets the currency
manager position to the saved record when done.
8. Place this code in the btnCancel_Click method: private void
btnCancel_Click(object sender, EventArgs e) {
inventoryManager.CancelCurrentEdit(); ShowPhoto();
SetState("View"); }
This code cancels the edit operation, displays the correct photo and resets the
application state to View mode.
9. Save and run the application. Make sure the Edit function works, as it should.
Also, test the Save and Cancel functions. Here’s the form in Edit mode:
Try changing and saving information. Notice how the date time picker control
works.
Load Photo We can edit any fields on the form except the displayed
photo. Let’s add that capability.
1. Add an open file dialog control to the project. Use these properties:
openFileDialog1:
Name
dlgOpen
DefaultExtension jpg
FileName
[blank]
Filter
Photos (*.jpg)|*.jpg
2. When the user clicks the Load Photo button, the open file dialog box will
appear allowing choice of a photo to display. Add this code to the
btnLoadPhoto_Click
event
method:
private
void
btnLoadPhoto_Click(object sender, EventArgs e) {
try {
if (dlgOpen.ShowDialog() == DialogResult.OK) {
lblPhotoFile.Text = dlgOpen.FileName; ShowPhoto(); }
}
catch (Exception ex) {
MessageBox.Show(ex.Message, "Error Opening Photo",
MessageBoxButtons.OK, MessageBoxIcon.Error); }
}
3. Save and run the application. Click Edit. Then, click Load Photo; this dialog
appears:
Select a photo and click Open.
Here
I
changed
the
bike
to
a
television:
When I click Cancel, it returns to the bike.
Adding Records
Now, we add the capability of adding new records to the home inventory
database.
1. Add a button to the form under the Edit button. Use these properties:
Name
Text
TabStop
btnAdd
Add
False
The form will look like this:
2. Add this line to the form level declarations to save the current record (in case
the Add operation is cancelled): int myBookmark;
3. Place this code in the btnAdd_Click event method: private void
btnAdd_Click(object sender, EventArgs e) {
myBookmark = inventoryManager.Position; // clear picture
picItem.Image = null;
SetState("Add");
inventoryManager.AddNew();
}
The code first saves the bookmark. It then clears the picture, places the
application in Add mode and adds a record.
4. Modify the btnCancel_Click method to differentiate canceling while editing
from canceling while adding a record (the new code is shaded): private void
btnCancel_Click(object sender, EventArgs e) {
inventoryManager.CancelCurrentEdit();
if (myState.Equals("Add"))
{
inventoryManager.Position = myBookmark; }
ShowPhoto();
SetState("View");
}
5. Modify the SetState event method to account for the new Add mode
(identical to Edit mode, new code is shaded): private void SetState(string
appState) {
myState = appState;
switch (myState)
{
case "View":
btnFirst.Enabled = true;
btnPrevious.Enabled = true;
btnNext.Enabled = true;
btnLast.Enabled = true;
btnEdit.Enabled = true;
btnSave.Enabled = false;
btnCancel.Enabled = false;
btnAdd.Enabled = true;
txtItem.ReadOnly = true;
txtLocation.ReadOnly = true;
txtStore.ReadOnly = true;
dtpDatePurchased.Enabled = false; txtPurchaseCost.ReadOnly
= true;
txtSerialNumber.ReadOnly = true;
chkEngraved.Enabled = false;
btnLoadPhoto.Enabled = false;
break;
default: // "Edit", "Add"
btnFirst.Enabled = false;
btnPrevious.Enabled = false;
btnNext.Enabled = false;
btnLast.Enabled = false;
btnEdit.Enabled = false;
btnSave.Enabled = true;
btnCancel.Enabled = true;
btnAdd.Enabled = false;
txtItem.ReadOnly = false;
txtLocation.ReadOnly = false;
txtStore.ReadOnly = false;
dtpDatePurchased.Enabled = true;
txtPurchaseCost.ReadOnly = false;
txtSerialNumber.ReadOnly = false; chkEngraved.Enabled =
true;
btnLoadPhoto.Enabled = true;
break;
}
txtItem.Focus();
}
6. Save the application and run it. Click Add. You will see this:
Notice the fields are not cleared as they should be when adding a new record to
the database. What’s wrong? As of this writing, this is a documented bug in
Visual C#. It occurs when binding a check box to a currency manager. The
relevant link is: http://support.microsoft.com/kb/326440
We need to work our way around this bug. This is something we must often do
in programming –find ways around bugs and problems. Since the problem lies
with the binding of the check box, we will remove this binding when adding a
record, then rebind after the addition is saved. Stop the application.
7. Add the shaded code to the btnAdd_Click event procedure (removes the
binding from the check box and removes any check mark): private void
btnAdd_Click(object sender, EventArgs e) {
myBookmark = inventoryManager.Position; // clear picture
picItem.Image = null;
// remove binding from checkbox
chkEngraved.DataBindings.Clear(); chkEngraved.Checked = false;
SetState("Add");
inventoryManager.AddNew();
}
Add this shaded code to the btnSave_Click event procedure (manually sets
database field and reestablishes data binding): private void
btnSave_Click(object sender, EventArgs e) {
string savedItem = txtItem.Text;
int savedRow;
inventoryManager.EndCurrentEdit();
if (myState.Equals("Add"))
{
inventoryTable.Rows[inventoryManager.Count - 1]["Engraved"]
= chkEngraved.Checked;
chkEngraved.DataBindings.Add("Checked", inventoryTable,
"Engraved"); }
inventoryTable.DefaultView.Sort = "Item"; savedRow =
inventoryTable.DefaultView.Find(savedItem);
inventoryManager.Position = savedRow; SetState("View");
}
Lastly, add this shaded code to the btnCancel_Click event procedure
(reestablishes data bindings if cancelled while adding a record): private void
btnCancel_Click(object sender, EventArgs e) {
inventoryManager.CancelCurrentEdit(); if (myState.Equals("Add"))
{
inventoryManager.Position = myBookmark;
chkEngraved.DataBindings.Add("Checked", inventoryTable,
"Engraved");
}
ShowPhoto();
SetState("View");
}
8. Save and run the application again. The fields will now be blank as desired.
Type in new values (make sure you type a valid cost or you’ll receive an error
message). Click Save. The new record will appear. I’ve added my TIVO unit
to
the
inventory:
Make sure the Cancel function works as it should.
Deleting Records The final management function needed is the
ability to delete records from the home inventory database.
1. Add a button to the form next to the Add button. Use these properties:
btnDelete
Delete
False
Name
Text
TabStop
The
form
will
look
like
this:
2. Add this code to the btnDelete_Click event method: private void
btnDelete_Click(object sender, EventArgs e) {
if (MessageBox.Show("Are you sure you want to delete this record?",
"Delete", MessageBoxButtons.YesNo, MessageBoxIcon.Question,
MessageBoxDefaultButton.Button2) == DialogResult.Yes) {
inventoryManager.RemoveAt(inventoryManager.Position);
ShowPhoto(); }
SetState("View"); }
This code confirms the deletion. If Yes, the deletion is done and the controls are
bound to another record, necessitating loading the appropriate photo. If No,
nothing happens.
3. Add code to the SetState method to set the btnDelete Enabled property to
true in View mode and false in Add/Edit mode.
4. Save the application and run it. Click Add. Add a record. Click Save. Now try
deleting
the
record.
You
should
see:
Test your application, responding both Yes and No to the message box. Make
sure everything works properly.
Entry Validation Recall entry validation checks for proper
characters in the data fields. In this database, most of the fields can contain any
characters. There is only one exceptions PurchaseCost field can only contain
numeric characters and a decimal point. Here we implement this restriction.
And, we’ll also implement the ability to allow pressing <Enter> to move us
from one field to the next. We’ll start at the top and work our way down.
1.
Add this code to the txtItem_KeyPress event: private
txtItem_KeyPress(object sender, KeyPressEventArgs e) {
void
if ((int) e.KeyChar == 13) txtLocation.Focus(); }
When the user presses <Enter>, focus is set on the next text box control
(txtLocation).
2. Add this code to the txtLocation_KeyPress event: private void
txtLocation_KeyPress(object sender, KeyPressEventArgs e) {
if ((int)e.KeyChar == 13) txtStore.Focus(); }
When the user presses <Enter>, focus is set on the next text box control
(txtStore).
3.
Add this code to the txtStore_KeyPress event: private
txtStore_KeyPress(object sender, KeyPressEventArgs e) {
void
if ((int)e.KeyChar == 13) {
if (dtpDatePurchased.Enabled) dtpDatePurchased.Focus(); else
txtPurchaseCost.Focus(); }
}
When the user presses <Enter>, focus is set on the date time picker
(dtpDatePurchased), if it is enabled. Otherwise, focus is set on the next text
box control (txtPurchaseCost).
4. Add this code to the dtpDatePurchased_KeyPress event: private void
dtpDatePurchased_KeyPress(object sender, KeyPressEventArgs e) {
if ((int)e.KeyChar == 13) txtPurchaseCost.Focus(); }
When the user presses <Enter>, focus is set on the next text box control
(txtPurchaseCost).
5. Add this code to the txtPurchaseCost_KeyPress event: private void
txtPurchaseCost_KeyPress(object sender, KeyPressEventArgs e) {
if ((e.KeyChar >= '0' && e.KeyChar <= '9') ||
(int)e.KeyChar == 8) e.Handled = false; else if ((int)e.KeyChar == 13) {
txtSerialNumber.Focus(); e.Handled = false; }
else if (e.KeyChar == '.') {
if (txtPurchaseCost.Text.IndexOf(".") == -1) e.Handled = false;
else e.Handled = true; }
else {
e.Handled = true; }
}
When the user presses <Enter>, focus is set on the next text box control
(txtSerialNumber). It also restricts inputs to numbers, the backspace and a
single decimal point.
6. Add this code to the txtSerialNumber_KeyPress event: private void
txtSerialNumber_KeyPress(object sender, KeyPressEventArgs e) {
if ((int)e.KeyChar == 13) {
if (btnLoadPhoto.Enabled) btnLoadPhoto.Focus(); else
txtItem.Focus(); }
}
When the user presses <Enter>, focus is set on the Load Photo button
(btnLoadPhoto) is it is enabled. If the button is not enabled, focus returns to the
top control (txtItem).
7. Save and run the application. Try moving from field to field with the <Enter>
key in both View and Edit modes. Test the key trapping implemented in the
Purchase Cost field.
Input Validation There is only one validation rule: the Item
field cannot be empty since it is a primary key.
1. Add the shaded lines of code to the btnSave_Click method to check that a
value for Item has been entered: private void btnSave_Click(object sender,
EventArgs e) {
// Check for Item if (txtItem.Text.Trim().Equals("")) {
MessageBox.Show("You must enter an Item description.", "Input
Error", MessageBoxButtons.OK, MessageBoxIcon.Information);
txtItem.Focus(); return; }
string savedItem = txtItem.Text; int savedRow;
inventoryManager.EndCurrentEdit(); if (myState.Equals("Add")) {
inventoryTable.Rows[inventoryManager.Count - 1]["Engraved"]
= chkEngraved.Checked;
chkEngraved.DataBindings.Add("Checked", inventoryTable,
"Engraved"); }
inventoryTable.DefaultView.Sort = "Item"; savedRow =
inventoryTable.DefaultView.Find(savedItem);
inventoryManager.Position = savedRow; SetState("View"); }
If the Item field is blank, the user is given a message to that effect.
2. Save and run the application. Click Add New. Click Save. A message box
saying
the
Item
field
is
blank
should
appear:
Type an item description. Click Save again. The entry should be accepted.
Inventory Report We have a great interface to get data into our
home inventory database. Now, let’s add the ability to get data out of the
database. We need a database report. The report will be simple. For each record,
a listing of all fields will be displayed. The listing can be previewed before
printing.
1. Open the home inventory application and add a button and a print preview
dialog control to the project. Set these properties.
button1:
Name
Text
TabStop
btnPrint
Print
False
printPreviewDialog1:
Name
dlgPreview
The
form
will
look
like
this:
2.
Add this line at the top of the code window: using
System.Drawing.Printing; 3. Add the PageNumber variable to the form
level declarations: int pageNumber; 4. Add code to the SetState method to
set the btnPrint Enabled property to true in View mode and false in
Add/Edit mode.
5. Add this code to the btnPrint_Click event method: private void
btnPrint_Click(object sender, EventArgs e) {
// Declare the document PrintDocument inventoryDocument; //
Create the document and name it inventoryDocument = new
PrintDocument(); inventoryDocument.DocumentName = "Home
Inventory"; // Add code handler inventoryDocument.PrintPage +=
new PrintPageEventHandler(this.PrintInventory); // Print document
in preview control pageNumber = 1; int savedPosition =
inventoryManager.Position; dlgPreview.Document =
inventoryDocument; dlgPreview.ShowDialog(); // Dispose of
document when done printing inventoryDocument.Dispose();
inventoryManager.Position = savedPosition; ShowPhoto(); }
This code sets up the PrintDocument (using the PrintInventory method;
developed next) and displays it in the print preview control.
6.
Add this code to the PrintInventory method:
PrintInventory(object sender, PrintPageEventArgs e) {
private
void
// move through records, printing each one
inventoryManager.Position = pageNumber - 1; ShowPhoto(); // print
header Font myFont = new Font("Arial", 14, FontStyle.Bold); int y =
e.MarginBounds.Top + 50; e.Graphics.DrawString("Home Inventory
(" +
DateTime.Now.ToShortDateString() + ") - Page " +
pageNumber.ToString(), myFont, Brushes.Black, e.MarginBounds.Left,
y); y += 2 * Convert.ToInt32(myFont.GetHeight(e.Graphics)); // 'print
text information myFont = new Font("Arial", 12, FontStyle.Regular);
e.Graphics.DrawString("Item:", myFont, Brushes.Black,
e.MarginBounds.X, y); e.Graphics.DrawString(txtItem.Text, myFont,
Brushes.Black, e.MarginBounds.X + 150, y); y +=
Convert.ToInt32(myFont.GetHeight(e.Graphics));
e.Graphics.DrawString("Location:", myFont, Brushes.Black,
e.MarginBounds.X, y); e.Graphics.DrawString(txtLocation.Text,
myFont, Brushes.Black, e.MarginBounds.X + 150, y); y +=
Convert.ToInt32(myFont.GetHeight(e.Graphics));
e.Graphics.DrawString("Store:", myFont, Brushes.Black,
e.MarginBounds.X, y); e.Graphics.DrawString(txtStore.Text, myFont,
Brushes.Black, e.MarginBounds.X + 150, y); y +=
Convert.ToInt32(myFont.GetHeight(e.Graphics));
e.Graphics.DrawString("Date Purchased:", myFont, Brushes.Black,
e.MarginBounds.X, y); e.Graphics.DrawString(dtpDatePurchased.Text,
myFont, Brushes.Black, e.MarginBounds.X + 150, y); y +=
Convert.ToInt32(myFont.GetHeight(e.Graphics));
e.Graphics.DrawString("Purchase Cost:", myFont, Brushes.Black,
e.MarginBounds.X, y); e.Graphics.DrawString("$" + String.Format("
{0:f2}", txtPurchaseCost.Text), myFont, Brushes.Black,
e.MarginBounds.X + 150, y); y +=
Convert.ToInt32(myFont.GetHeight(e.Graphics));
e.Graphics.DrawString("Serial Number:", myFont, Brushes.Black,
e.MarginBounds.X, y); e.Graphics.DrawString(txtSerialNumber.Text,
myFont, Brushes.Black, e.MarginBounds.X + 150, y); y += 50; // print
picture (4 inches wide, height based on height/width ratio of image) int h
= Convert.ToInt32(400 * picItem.Image.Height /
picItem.Image.Width); e.Graphics.DrawImage(picItem.Image,
e.MarginBounds.X, y, 400, h); pageNumber++; if (pageNumber <=
inventoryManager.Count) e.HasMorePages = true; else {
e.HasMorePages = false; pageNumber = 1; }
}
On each page, a header is printed along with a listing of the fields and the item
picture.
7. Save and run the application. Click Print. The print preview control will
appear
with
all
pages
of
the
inventory:
At this point, the user can choose to obtain a hard copy of the report if desired.
Here’s
the
top
of
the
Ford
Focus
page:
Stopping the Application Lastly, we add controls and
code to allow us to elegantly exit from the home inventory application.
1. Add a button to the form next to the Print button. Use these properties:
btnExit
Exit
False
Name
Text
TabStop
The
form
will
look
like
this:
2. Add code to the SetState method to set the btnExit Enabled property to true
in View mode and false in Add/Edit mode.
3. Add this code to the btnExit_Click event method: private void
btnExit_Click(object sender, EventArgs e) {
this.Close(); }
4. Add the shaded code to the frmInventory_FormClosing event method (we
won’t stop the application if editing a record): private void
frmInventory_FormClosing(object sender, FormClosingEventArgs e) {
if (myState.Equals("Edit") || myState.Equals("Add")) {
MessageBox.Show("You must finish the current edit before
stopping.", "", MessageBoxButtons.OK,
MessageBoxIcon.Information); e.Cancel = true; }
else {
try {
// save the update Inventory table OleDbCommandBuilder
inventoryAdapterCommands = new
OleDbCommandBuilder(inventoryAdapter);
inventoryAdapter.Update(inventoryTable); }
catch (Exception ex) {
MessageBox.Show(ex.Message, "Error Saving Database",
MessageBoxButtons.OK, MessageBoxIcon.Error); }
// close the connection inventoryConnection.Close(); // dispose of
the objects inventoryCommand.Dispose();
inventoryAdapter.Dispose(); inventoryTable.Dispose();
}
}
5. Save and run the application. Try exiting (click the X in the upper right corner
of the form) the application while editing a record. This should appear:
Make sure the Exit button works too.
Suggested Improvements The Home Inventory Project
is now complete (the final version is saved in Example 10-2 folder in
VCSDB\Code\Class 10 folder). It was fun and easy to build. And, there is still
room for improvement. Some of our ideas follow.
The database file (InventoryDB.accdb) is built into the application. Users might
like to have separate inventory files for separate locations. Perhaps they have
rental properties they would like to keep track of. You could modify the
application to allow the user to specify the database file they want to work with.
We do this in the Weather Monitor application (Example 10-3). The steps would
be the same here.
Add some search capabilities to the application. For very large inventories, it
might be helpful to search for particular items or serial numbers. You have the
ability to add this feature.
For very small databases, there’s a chance the user might accidentally delete the
last remaining record in the database. We have nothing in our code to prevent
such an occurrence and if a user tries it, an error message will appear. Can you
modify the application to handle deletion of all records?
Add an icon to the form, develop on-line help, create a distribution package and
pass the program out to your friends and neighbors. Everyone could use a home
inventory program. Their feedback could help you improve the application into a
commercially viable program.
Example 10-2
Using SQL Server Databases Differences in the SQL
Server version of the example: 1. Use Server Explorer to create a database
named SQLInventoryDB.mdf. Or, you can just use the copy of
SQLInventoryDB.mdf found in the VCSDB\Databases folder. Start Server
Explorer in Visual Studio. Create a new SQL Server database
(SQLInventoryDB.mdf). Add a new table. Add seven fields (columns) to the
database. The information needed to build the database is:
Column Name
Item
Location
Store
DatePurchased
PurchaseCost
SerialNumber
PhotoFile
Engraved
Field Type
varchar(50)
varchar(50)
varchar(50)
datetime
money
varchar(50)
varchar(200)
bit (Boolean)
Only the Item field cannot allow a null.
2. Make the Item field a Primary key. When done, the Table Structure appears
as:
3. Close the table design view and name the database table Inventory. Close
Server Explorer to complete the database design. If you installed SQL
Server using default settings, the finished file will be found in: C:\Program
Files\Microsoft SQL Server\MSSQL12.SQLEXPRESS\MSSQL\DATA 4.
Copy SQLInventoryDB.mdf into your project’s Bin\Debug folder (you may
have to create it first). Use either the one just created in with Server Explorer
or the one found in the VCSDB\Databases folder. Or, you might like to use
the copy included with this example’s course code (in Example 10-2 folder
of the VCSDB\Code\Class 10 folder – if you downloaded these notes, as
opposed to having a CD-ROM copy, you should have already downloaded
this version of the database from our website as explained in Chapter 2).
Some inventory information is included in this database to give you some
things to look at. We use the latter in this example.
5. Use this using statement: using System.Data.SqlClient; 6. Change all
instances of OleDbConnection to SqlConnection Change all instances of
OleDbCommand to SqlCommand Change all instances of
OleDbDataAdapter to SqlDataAdapter Change all instances of
OleDbCommandBuilder to SqlCommandBuilder 7. Use this connection
object:
inventoryConnection
=
new
SqlConnection("Data
Source=.\\SQLEXPRESS; AttachDbFilename=" +
Application.StartupPath + "\\SQLInventoryDB.mdf; Integrated
Security=True; Connect Timeout=30; User Instance=True");
Example 10-3
Weather Monitor Project In this last sample project, we
build an application that lets you track daily high and low temperatures and
precipitation amounts (if any). We will follow many steps in building the
application, from development of the database to creation of a distribution
package. The steps followed are similar to those you would use to develop a
commercial database application.
The steps followed to build the Weather Monitor are:
∘ Building and testing of the Visual C# interface ∘ Creation of an empty
database using code ∘ Database reports ∘ Development of a help system
∘ Designing a project icon ∘ Creation of a distribution package
The interface will allow the user to enter high and low temperatures and
precipitation for any dates they choose within a particular year. This information
will be saved in the database. Plotted results will be available, as will summary
information regarding maximum, minimum, and average values.
Weather Monitor Interface
In this application, for each day in a single year, the user enters a high
temperature, a low temperature, a precipitation amount, and any comment. The
database manager will automatically provide the date. Unlike the other sample
projects, we do not need a database structure to begin this project. When the user
starts a new weather monitoring file, we will build the new empty database file
using Visual C# code and ADOX technology (like in Chapter 9). We will use a
tab control as the major component of the Weather Monitor interface. The
control will have three tabs: one to view and edit the weather data, one to view a
temperature data graph, and one to view a precipitation data graph. Each tab in
this control operates like the Visual C# panel control. Each tab’s control must be
drawn in the appropriate tab region.
1. Start a new application. Add a tab control to the form. Set these properties:
Form1:
Name
frmWeather
FormBorderStyle FixedSingle
StartPosition
CenterScreen
Text
Weather Monitor
tabControl1:
Name
Dock
FontSize
tabWeather
Fill
10
tabPage1:
Name
Text
tabPageData
Record Weather Data
Name
Text
tabPageTemp
View Temperature Data
Name
Text
tabPagePrecip
View Precipitation Data
tabPage2:
tabPage3:
2. Save the application (saved in Example 10-3 folder in VCSDB\Code\Class
10 folder) – you can run it to see how the tab switching works. The form
looks like this when running (to give you an idea of how large it should be):
Record Weather Data Tab
On this tab, we will have the ability to start a new file or open an existing file.
The data will be displayed in a grid control for viewing and editing. Here’s what
the finished tab will look like (this should guide you while placing controls and
setting
properties):
1. Make sure the Record Weather Data tab is active. Add a data grid view, a
month calendar control, an open file dialog control, a save file dialog control
and two panel controls. Set these properties:
dataGridView1:
Name
grdWeather
monthCalendar1:
Name
calDate
MaxSelectionCount 1
openFileDialog1:
Name
DefaultExt
FileName
Filter
dlgOpen
accdb
[blank]
Access Files (*.accdb)|*.accdb
saveFileDialog1:
Name
DefaultExt
Filter
OverwritePrompt
dlgSave
accdb
Access Files (*.accdb)|*.accdb
False
Name
BackColor
BorderStyle
pnlNew
Light Gray
FixedSingle
Name
BackColor
BorderStyle
pnlFiles
Light Gray
FixedSingle
panel1:
panel2:
2. In the pnlNew panel, add a button and a combo box. Set these properties:
button1:
Name
FontSize
Text
btnNew
8
New File
comboBox1:
Name
cboYear
FontSize
8
FontBold
True
DropdownStyle DropdownList
3. In the pnlFiles panel, add four buttons. Set these properties:
button1:
Name
FontSize
Text
btnOpen
8
Open File
Name
FontSize
Text
btnPrintData
8
Print Data
Name
FontSize
btnHelpData
8
button2:
button3:
Text
Help
Name
FontSize
Text
btnExitData
8
Exit
button4:
4. Save and run the application. Make sure all controls are on first tab and not
just floating around somewhere on the form.
Weather Monitor Database Let’s explain how this
will all work. The grid will display the weather data and the calendar control will
provide a visual representation of the current date. The user will be able to start a
new weather file or open an existing file. If starting a new file (click New File),
the user selects the year using the displayed combo box control. The user then
chooses a name for that file using the save file dialog. An empty Access
database with that name will be built in code. If using Access, we will build the
empty database in code using ADOX technology. If working with SQL Server
databases, we could do something similar (using advanced SQL statements) but
that is beyond the scope of this particular course. For SQL Server databases, we
will copy a provided empty database to the database named by the user (see the
section Using SQL Server Databases).
Let’s write that code using ADOX technology.
1. Referring back to Example 9-2, add a reference to the ADOX library. Add this
line at the top of the code window to allow use of this library: using ADOX;
2. Add this code to the btnNew_Click event method: private void
btnNew_Click(object sender, EventArgs e) {
Catalog weatherDatabase = new Catalog(); Table databaseTable; try
{
// get filename if (dlgSave.ShowDialog() == DialogResult.OK) {
weatherDatabase.Create("Provider=Microsoft.ACE.OLEDB.12.0; Data
Source = " + dlgSave.FileName); // create table databaseTable = new
Table(); databaseTable.Name = "Weather";
weatherDatabase.Tables.Append(databaseTable); }
}
catch (Exception ex) {
MessageBox.Show(ex.Message, "Error Creating Database",
MessageBoxButtons.OK, MessageBoxIcon.Error); }
finally {
weatherDatabase = null; }
}
This code creates an empty database (user selected name) with a table named
Weather.
3. Save and run the project. Click New File – the save file dialog appears:
Choose a location and name (it can’t be a name already used for a database). I
chose WeatherTestDB in my c:\junk folder. Click Save. Stop the application.
Go to the directory you selected and your new database should be there. Here’s
mine:
This is an empty database. We’ll use our programming skills to add information
– defining the fields and pre-populating the date information.
Database Fields Let’s add the fields. There are five fields in the
database. They are:
Field Name
WeatherDate
HighTemp
LowTemp
Precip
Comment
Field Type
Date/Time
Single
Single
Single
Text
FieldSize
20
10
10
10
50
Only the WeatherDate field is required (it is the primary key).
1. Add the shaded code to the btnNew_Click event method. This code adds each
field, removes the requirement field from all but the WeatherDate field, then
defines the primary key and index.
private void btnNew_Click(object sender, EventArgs e) {
Catalog weatherDatabase = new Catalog(); Table databaseTable; try
{
// get filename if (dlgSave.ShowDialog() == DialogResult.OK) {
weatherDatabase.Create("Provider=Microsoft.ACE.OLEDB.12.0; Data
Source = " + dlgSave.FileName); // create table databaseTable = new
Table(); databaseTable.Name = "Weather";
// add fields databaseTable.Columns.Append("WeatherDate",
DataTypeEnum.adDate, 20);
databaseTable.Columns.Append("HighTemp",
DataTypeEnum.adSingle, 10);
databaseTable.Columns.Append("LowTemp",
DataTypeEnum.adSingle, 10);
databaseTable.Columns.Append("Precip",
DataTypeEnum.adSingle, 10);
databaseTable.Columns.Append("Comment",
DataTypeEnum.adWChar, 50);
databaseTable.Columns["HighTemp"].Attributes =
ColumnAttributesEnum.adColNullable;
databaseTable.Columns["LowTemp"].Attributes =
ColumnAttributesEnum.adColNullable;
databaseTable.Columns["Precip"].Attributes =
ColumnAttributesEnum.adColNullable;
databaseTable.Columns["Comment"].Attributes =
ColumnAttributesEnum.adColNullable; // primary key
databaseTable.Keys.Append("PK_Weather",
KeyTypeEnum.adKeyPrimary, "WeatherDate", null, null);
databaseTable.Indexes.Append("WeatherDate", "WeatherDate");
weatherDatabase.Tables.Append(databaseTable); }
}
catch (Exception ex) {
MessageBox.Show(ex.Message, "Error Creating Database",
MessageBoxButtons.OK, MessageBoxIcon.Error); }
finally {
weatherDatabase = null; }
}
2. Save and run the application. Create a new database. You must choose a
unique name. If you don’t you will see:
Each time you create a database, you have to use a different name – this is a
protective mechanism to keep you from completely wiping out any previously
created database. If I open a newly created weather database in Access (using
design view), I see all the fields of the Weather table have been correctly
defined:
We now have a complete Access database we can use with our weather
monitoring project. To use this database, we open it and manage it using the
same ADO .NET objects we’ve used throughout these notes. We begin by prepopulating the date field with fixed values.
Adding Date Values and Editing
Features
We continue our database design by pre-populating the date field using the year
selected in the combo box control. We use the familiar ADO .NET data objects
to accomplish this task. We also add editing features incorporating key trapping
in the data grid view.
1. Place this code in the frmWeather_Load event method: private void
frmWeather_Load(object sender, EventArgs e) {
for (int y = 1900; y <= 2100; y++)
{
cboYear.Items.Add(y.ToString());
}
cboYear.Text = calDate.SelectionStart.Year.ToString();
tabWeather.SelectedTab = tabPageData;
grdWeather.AutoSizeColumnsMode =
DataGridViewAutoSizeColumnsMode.Fill;
grdWeather.AllowUserToAddRows = false; }
This places years we need in the combo box control and displays the first tab.
We also set some grid control properties.
2. Add the usual line at the top of the code window: using System.Data.OleDb;
3. Add these general declarations for the needed data objects: OleDbConnection
weatherConnection;
OleDbCommand weatherCommand;
OleDbDataAdapter weatherAdapter;
DataTable weatherTable;
4. Add the shaded code to the btnNew_Click event method to fill in the Date
column with each day of the selected year: private void
btnNew_Click(object sender, EventArgs e) {
Catalog weatherDatabase = new Catalog(); Table databaseTable;
// close any open database
CloseConnection();
try
{
// get filename
if (dlgSave.ShowDialog() == DialogResult.OK) {
weatherDatabase.Create("Provider=Microsoft.ACE.OLEDB.12.0; Data
Source = " + dlgSave.FileName);
// create table
databaseTable = new Table();
databaseTable.Name = "Weather";
// add fields
databaseTable.Columns.Append("WeatherDate",
DataTypeEnum.adDate, 20);
databaseTable.Columns.Append("HighTemp",
DataTypeEnum.adSingle, 10);
databaseTable.Columns.Append("LowTemp",
DataTypeEnum.adSingle, 10);
databaseTable.Columns.Append("Precip",
DataTypeEnum.adSingle, 10);
databaseTable.Columns.Append("Comment",
DataTypeEnum.adWChar, 50);
databaseTable.Columns["HighTemp"].Attributes =
ColumnAttributesEnum.adColNullable;
databaseTable.Columns["LowTemp"].Attributes =
ColumnAttributesEnum.adColNullable;
databaseTable.Columns["Precip"].Attributes =
ColumnAttributesEnum.adColNullable;
databaseTable.Columns["Comment"].Attributes =
ColumnAttributesEnum.adColNullable;
// primary key
databaseTable.Keys.Append("PK_Weather",
KeyTypeEnum.adKeyPrimary, "WeatherDate", null, null);
databaseTable.Indexes.Append("WeatherDate",
"WeatherDate");
weatherDatabase.Tables.Append(databaseTable); // connect to
database
OpenConnection(dlgSave.FileName);
// fill dates
DateTime tableDate = new
DateTime(Convert.ToInt32(cboYear.Text), 1, 1); DateTime nextYear =
new
DateTime(Convert.ToInt32(cboYear.Text) + 1, 1, 1); int nDays =
(nextYear - tableDate).Days; DataRow newRow;
for (int n = 1; n <= nDays; n++)
{
newRow = weatherTable.NewRow();
newRow["WeatherDate"] = tableDate;
weatherTable.Rows.Add(newRow);
tableDate += new TimeSpan(1, 0, 0, 0); }
}
}
catch (Exception ex)
{
MessageBox.Show(ex.Message, "Error Creating Database",
MessageBoxButtons.OK, MessageBoxIcon.Error); }
finally
{
weatherDatabase = null;
}
}
The new code first disconnects from any current database (using
CloseConnection). The code then connects to the newly created database and
forms all the data objects (OpenConnection). Rows are added to the
weatherTable object filling in the WeatherDate field. After each row is added,
the corresponding adapter is updated to save the new row to the database.
5. Add the general method CloseConnection that closes the any open database
and saves changes prior to creating another database: private void
CloseConnection()
{
try
{
if (!(weatherConnection == null))
{
if (weatherConnection.State == ConnectionState.Open) {
OleDbCommandBuilder weatherAdapterCommand = new
OleDbCommandBuilder(weatherAdapter);
weatherAdapter.Update(weatherTable);
weatherConnection.Close();
weatherConnection.Dispose();
weatherCommand.Dispose();
weatherAdapter.Dispose();
weatherTable.Dispose();
weatherAdapterCommand.Dispose();
}
}
}
catch (Exception ex)
{
MessageBox.Show(ex.Message, "Error Saving Database",
MessageBoxButtons.OK, MessageBoxIcon.Error); }
}
6. Add the general method OpenConnection that connects to the database,
creates the data objects and binds the data grid control (grdWeather) to the
table object.
private void OpenConnection(string fName) {
try
{
weatherConnection = new
OleDbConnection("Provider=Microsoft.ACE.OLEDB.12.0; Data Source
= " + fName);
weatherConnection.Open();
// establish command object
weatherCommand = new OleDbCommand("SELECT * FROM
Weather ORDER BY WeatherDate", weatherConnection); // establish
data adapter/data table
weatherAdapter = new OleDbDataAdapter();
weatherAdapter.SelectCommand = weatherCommand;
weatherTable = new DataTable();
weatherAdapter.Fill(weatherTable);
grdWeather.DataSource = weatherTable;
grdWeather.Columns[0].ReadOnly = true; }
catch (Exception ex)
{
MessageBox.Show(ex.Message, "Error Opening Database",
MessageBoxButtons.OK, MessageBoxIcon.Error); }
}
7. Add this code to the frmWeather_FormClosing event method to save an
open
database
when
exiting
the
program:
private
void
frmWeather_FormClosing()
{
// close connection
CloseConnection();
}
8. Handling key trapping with the data grid view control is a little tricky. First,
add this code to the grdWeather_EditingControlShowing event method:
private
void
grdWeather_EditingControlShowing(object
sender,
DataGridViewEditingControlShowingEventArgs e) {
this.grdWeather.EditingControl.KeyPress -= new
KeyPressEventHandler(this.grdWeather_KeyPress);
this.grdWeather.EditingControl.KeyPress += new
KeyPressEventHandler(this.grdWeather_KeyPress); }
This code attaches the current cell to a KeyPress method (named
grdWeather_KeyPress).
9. Add this code to the grdWeather_KeyPress event: private void
grdWeather_KeyPress(object sender, KeyPressEventArgs e)
{
// numeric entries only in first three columns int currentColumn =
grdWeather.CurrentCell.ColumnIndex; if (currentColumn > 0 &&
currentColumn < 4) {
if ((e.KeyChar >= '0' && e.KeyChar <= '9') ||
e.KeyChar == '-' || e.KeyChar == '.' || (int) e.KeyChar == 8) e.Handled =
false;
else
e.Handled = true;
}
}
This insures only numbers, a decimal point, or a minus sign can be entered into
the temperature and precipitation fields (columns 1 through 3).
10. Save and run the application. Start a New File. You should see the grid now
appears
with
the
date
values
filled
in:
Try inputting some values. Check out the key trapping code. Notice how the grid
navigation works. Once you exit the program, your changes will be saved to the
newly formed database. Now, of course, you need some way to open the saved
file.
Opening Database Files 1. Place the code to open an
existing database file in the btnOpen_Click event method: private void
btnOpen_Click(object sender, EventArgs e) {
try {
// close connection if open CloseConnection(); // get filename if
(dlgOpen.ShowDialog() == DialogResult.OK) {
// connect to database OpenConnection(dlgOpen.FileName); }
}
catch (Exception ex) {
MessageBox.Show(ex.Message, "Error Opening File",
MessageBoxButtons.OK, MessageBoxIcon.Error); }
}
Here, we close a connection if it exists. Then, we retrieve a filename from the
user and open the selected file.
2. Save and run the application. Try to open a file. There are two example
databases in the VCSDB\Code\Class 10\Example 10-3 folder. The files are
Sea02DB.accdb and Sea03DB.accdb and contain weather for my hometown
of Seattle for the years 2002 and 2003. Opening Sea02DB.accdb reveals:
We’re almost done with this tab – one more change is needed. It would be nice
to be able to select a date on the calendar and have the corresponding entry
appear in the data grid. Likewise, if we select a grid row, that date should be
displayed on the calendar. That is, we want the date displays to be coordinated
with each other.
Date Display Coordination 1. Place this code in the
calDate_DateChanged event method: private void
calDate_DateChanged(object sender, DateRangeEventArgs e) {
// match selected date to grid (if possible) if (!(weatherConnection ==
null)) {
weatherTable.DefaultView.Sort = "WeatherDate"; int dateRow =
weatherTable.DefaultView.Find(calDate.SelectionStart); if (dateRow !=
-1) grdWeather.CurrentCell = grdWeather[1, dateRow]; }
}
When the date changes on the calendar control, the corresponding grid row will
be displayed (assuming there is a grid and the date is in the grid).
2. Use this code in the grdWeather_CellClick event method: private void
grdWeather_CellClick(object sender, DataGridViewCellEventArgs e) {
calDate.SelectionStart =
Convert.ToDateTime(grdWeather[0,
grdWeather.CurrentCell.RowIndex].Value); }
This code coordinates the date shown in a selected row in the grid with the
calendar control.
4. We need to make sure the dates are coordinated initially. Place this line of
code: grdWeather_CellClick(null, null); in two places: (1) after the
OpenConnection() line in the btnOpen_Click event method, (2) after the for
loop adding dates in the btnNew_Click event method.
3. Save and run the application. Open an existing database or one of the samples.
Notice how the date displayed in the grid matches the calendar. Here’s what I
see when I load Sea03DB.accdb and scroll down the grid a bit:
We have not coded the Print Data, Help or Exit buttons. This will be done
later. Let’s now look at the other two tabs in the project.
View Temperature Data Tab
When this tab is clicked, we will provide a plot of the high and low temperatures
and some summary statistics. You can choose what season of the year to plot
temperatures for. Here’s the finished tab layout to assist you in building the
interface:
1. In design mode, select the View Temperature Data tab. Place a panel control
on the form. It will be used to hold a plot of temperature data – it should take
up a little more than one-half the width of the tab. Set these properties:
panel1:
Name
pnlTempPlot
BackColor White
BorderStyle FixedSingle
2. On the same tab, add another panel, and in the panel control, add 19 label
controls (yes, I said 19!), a group box, and three buttons. Set these properties
(default names may differ – refer to the finished form for each control)
panel1:
BackColor Light Gray
label1:
Text
Font
Temperature Summary
Arial, Bold, Size 10
Text
Font
High
Arial, Bold, Size 10
Text
Font
Low
Arial, Bold, Size 10
Text
Font
High
Arial, Size 10
Name
lblTHH
label2:
label3:
label4:
label5:
AutoSize False
BorderStyle Fixed3D
BackColor White
ForeColor Blue
Font
Arial, Size 10
Text
[Blank]
TextAlign MiddleCenter
label6:
Text
Font
Ave
Arial, Size 10
label7:
Name
lblTHA
AutoSize False
BorderStyle Fixed3D
BackColor White
ForeColor Blue
Font
Arial, Size 10
Text
[Blank]
TextAlign MiddleCenter
label8:
Text
Font
Low
Arial, Size 10
label9:
Name
lblTHL
AutoSize False
BorderStyle Fixed3D
BackColor White
ForeColor
Font
Text
TextAlign
Blue
Arial, Size 10
[Blank]
MiddleCenter
Text
Font
Trend
Arial, Size 10
label10:
label11:
Name
lblTHT
AutoSize False
BorderStyle Fixed3D
BackColor White
ForeColor Blue
Font
Arial, Size 10
Text
[Blank]
TextAlign MiddleCenter
label12:
Text
Font
High
Arial, Size 10
label13:
Name
lblTLH
AutoSize False
BorderStyle Fixed3D
BackColor White
ForeColor Blue
Font
Arial, Size 10
Text
[Blank]
TextAlign MiddleCenter
label14:
Text
Font
Ave
Arial, Size 10
label15:
Name
lblTLA
AutoSize False
BorderStyle Fixed3D
BackColor White
ForeColor Blue
Font
Arial, Size 10
Text
[Blank]
TextAlign MiddleCenter
label16:
Text
Font
Low
Arial, Size 10
label17:
Name
lblTLL
AutoSize False
BorderStyle Fixed3D
BackColor White
ForeColor Blue
Font
Arial, Size 10
Text
[Blank]
TextAlign MiddleCenter
label18:
Text
Font
Trend
Arial, Size 10
label19:
Name
lblTLT
AutoSize False
BorderStyle Fixed3D
BackColor White
ForeColor Blue
Font
Arial, Size 10
Text
[Blank]
TextAlign MiddleCenter
button1:
Name
FontSize
Text
btnPrintTemp
8
Print Data
Name
FontSize
Text
btnHelpTemp
8
Help
Name
FontSize
Text
btnExitTemp
8
Exit
button2:
button3:
groupBox1:
Text
Plot Options
BackColor Dark Gray
Font
Arial, Bold, Size 10
ForeColor Yellow
3. In the group box, place five radio buttons. Use these properties:
radioButton1:
Name
Text
Checked
Font
ForeColor
rdoTempYear
Entire Year
True
Arial, Size 10
White
radioButton2:
Name
Text
Font
ForeColor
rdoTempWinter
Winter (Jan-Mar)
Arial, Size 10
White
radioButton3:
Name
Text
Font
ForeColor
rdoTempSpring
Spring (Apr-Jun)
Arial, Size 10
White
radioButton4:
Name
Text
Font
ForeColor
rdoTempSummer
Summer (Jul-Sep)
Arial, Size 10
White
radioButton5:
Name
Text
Font
ForeColor
rdoTempAutumn
Autumn (Oct-Dec)
Arial, Size 10
White
The tab layout is complete. Time for coding! When the tab is selected, we will
form the required plot and compute the needed summary statistics. We will do
the summaries first.
Temperature Summary Statistics
1. Add a general method TemperatureData to the project and use this code:
private void TemperatureData() {
// make sure there is a data table if(weatherConnection == null)
return;
float temp;
int xStart = 0, xEnd = 0, nDays, isLeap; float tempHH, tempHL;
float tempLH, tempLL;
float sumH, sumL;
int nH, nL;
double sxH, sx2H, sxyH;
double sxL, sx2L, sxyL;
float a1H, a1L;
bool noData;
float[] highTemp = new float[366]; float[] lowTemp = new float[366];
if (weatherTable.Rows.Count == 365) isLeap = 0;
else
isLeap = 1;
switch (tempPlot)
{
case 0:
xStart = 0;
xEnd = 364 + isLeap;
break;
case 1:
xStart = 0;
xEnd = 89 + isLeap;
break;
case 2:
xStart = 90 + isLeap;
xEnd = 180 + isLeap;
break;
case 3:
xStart = 181 + isLeap;
xEnd = 272 + isLeap;
break;
case 4:
xStart = 273 + isLeap;
xEnd = 364 + isLeap;
break;
}
nDays = xEnd - xStart + 1;
// temperature data
tempHH = -1000; tempHL = 1000; tempLH = -1000; tempLL = 1000;
sumH = 0; nH = 0;
sumL = 0; nL = 0;
sxH = 0; sx2H = 0; sxyH = 0; sxL = 0; sx2L = 0; sxyL = 0; for (int x =
xStart; x <= xEnd; x++) {
if (weatherTable.Rows[x]["HighTemp"] != DBNull.Value) {
temp =
Convert.ToSingle(weatherTable.Rows[x]["HighTemp"]); highTemp[x xStart] = temp; if (temp > tempHH)
tempHH = temp;
if (temp < tempHL)
tempHL = temp;
sumH += temp;
nH++;
sxH += x;
sx2H += x * x;
sxyH += x * temp;
}
else
{
highTemp[x - xStart] = -1000.0F; }
if (weatherTable.Rows[x]["LowTemp"] != DBNull.Value) {
temp =
Convert.ToSingle(weatherTable.Rows[x]["LowTemp"]); lowTemp[x xStart] = temp;
if (temp > tempLH)
tempLH = temp;
if (temp < tempLL)
tempLL = temp;
sumL += temp;
nL++;
sxL += x;
sx2L += x * x;
sxyL += x * temp;
}
else
{
lowTemp[x - xStart] = -1000.0F; }
}
if (tempLL >= tempHH)
noData = true;
else
noData = false;
if (!noData)
{
lblTHH.Text = String.Format("{0:f1}", tempHH); lblTHL.Text =
String.Format("{0:f1}", tempHL); lblTLH.Text =
String.Format("{0:f1}", tempLH); lblTLL.Text = String.Format("
{0:f1}", tempLL); if (nH > 1)
{
a1H = Convert.ToSingle((nH sxyH - sxH sumH) /
(nH sx2H - sxH sxH)); if (a1H >= 0)
lblTHT.Text = "+" + String.Format("{0:f1}", (nDays - 1) *
a1H); else
lblTHT.Text = String.Format("{0:f1}", (nDays - 1) * a1H);
}
if (nL > 1)
{
a1L = Convert.ToSingle((nL sxyL - sxL sumL) /
(nL sx2L - sxL sxL)); if (a1L >= 0)
lblTLT.Text = "+" + String.Format("{0:f1}", (nDays - 1) *
a1L); else
lblTLT.Text = String.Format("{0:f1}", (nDays - 1) * a1L);
}
lblTHA.Text = String.Format("{0:f1}", sumH / nH); lblTLA.Text
= String.Format("{0:f1}", sumL / nL); }
else
{
lblTHH.Text = "---";
lblTLH.Text = "---";
lblTHL.Text = "---";
lblTLL.Text = "---";
lblTHA.Text = "---";
lblTLA.Text = "---";
lblTHT.Text = "---";
lblTLT.Text = "---";
}
}
This code goes through every record in the database table and stores temperature
values for plotting in the HighTemp and LowTemp arrays. The code computes
summary information (highs, lows, averages). Notice how the IsDBNull
function is used to only include records with actual numeric values. If there is no
value, the plot value is set to -1000.0 as a flag for the plotting code. Don’t worry
about the equations for the ‘trend’ value (the A1H and A1L values). If you want
to impress your friends, you can tell them it uses a linear least squares
computation to determine the slope of the values.
2.
To
bring
up
this
screen,
add
this
code
to
tabWeather_SelectedIndexChanged event method: private
tabWeather_SelectedIndexChanged(object sender, EventArgs e)
the
void
{
switch (tabWeather.SelectedIndex) {
case 1:
TemperatureData();
break;
}
}
3. Add this variable to the form level declarations (it tells us which plot option is
selected): int tempPlot = 0;
4. Place this code in the rdoTempPlot_CheckedChanged event method
(handles
clicks
on
all
radio
buttons):
private
rdoTempPlot_CheckedChanged(object sender, EventArgs e)
void
{
RadioButton whichButton = (RadioButton) sender; switch
(whichButton.Name)
{
case "rdoTempYear":
tempPlot = 0;
break;
case "rdoTempWinter":
tempPlot = 1;
break;
case "rdoTempSpring":
tempPlot = 2;
break;
case "rdoTempSummer":
tempPlot = 3;
break;
case "rdoTempAutumn":
tempPlot = 4;
break;
}
TemperatureData();
}
5. Save the application. Run it. Try entering some data to plot. When I load
Sea03DB.accdb and choose the Entire Year option, here’s what I get:
Now, let’s tackle the missing data plot.
Temperature Plot Older versions of Visual Studio had a
control called the Chart Control. It allowed plotting of data in several formats.
This control is no longer included with Visual C#. There are third party tools
available for plotting, but cost money. So, how do we get a plot of the
temperature values in our project? We’ll write the code ourselves! Well,
actually, I’ll give you the code.
Included in the VCSDB\Code\Class 10\Example 10-3 is a file (a Visual C#
class) named TempPlot.cs. This file contains the code to do our plotting task
using a TempPlot object. The TempPlot object will draw line charts of the high
and low temperatures in the blank panel on the View Temperature Data tab. It
uses several Visual C# graphics methods to draw the plot and save it to a bitmap
to allow printing. We won’t go into the details of the routine – you can look
through the code if you’d like. Just use it like any other object we’ve used in this
course. The techniques used to develop the code are taught in a course named
Learn
Visual
C#
which
is
available
on
our
website
(http:\\www.kidwaresoftware.com).
1. Add the TempPlot.cs class to your project. To do this, right-click the weather
monitor project name in the Solution Explorer window. Select Add, then
Existing Item. Navigate to the TempPlot.cs file and click Add. The file will
now appear in your project’s Solution Explorer window.
2. Add these four lines of code at the bottom of the TemperatureData general
method: TempPlot temperaturePlot = new TempPlot(pnlTempPlot); if
(!noData) temperaturePlot.Draw(nDays, highTemp, lowTemp); These
lines first create a TempPlot object named temperaturePlot using the panel
control pnlTempPlot. If there is data, it is then plotted (using the highTemp
and lowTemp arrays) with the Draw method. It’s that simple!
3. Save and run the application. Create a file and enter some data or open an
existing file. Click the View Temperature Data tab. Here’s the plotted data
for
the
Sea03DB.accdb
file:
Now, let’s create a very similar tab for the precipitation data.
View Precipitation Data Tab
When this tab is clicked, we will provide a plot of precipitation amounts and
some summary statistics. You can choose what season of the year to plot
precipitation for. Here’s the finished tab layout to assist you in building the
interface:
1. In design mode, select the View Precipitation tab. Like we did for the
temperature tab, place a panel control on the form for the plot. It should take
up a little more than one-half the tab width. Set these properties:
panel1:
Name
pnlPrecipPlot
BackColor White
BorderStyle FixedSingle
2. On the same tab, add another panel, and in the panel control, add four label
controls, a group box, and three buttons. Set these properties (default names
may differ – refer to the finished form for each control)
panel1:
BackColor Light Gray
label1:
Text
Font
Precipitation Summary
Arial, Bold, Size 10
Text
Font
High
Arial, Size 10
label1:
label2:
Name
lblPH
AutoSize False
BorderStyle Fixed3D
BackColor White
ForeColor Blue
Font
Arial, Size 10
Text
[Blank]
TextAlign MiddleCenter
label3:
Text
Font
Total
Arial, Size 10
label4:
Name
lblPT
AutoSize False
BorderStyle Fixed3D
BackColor White
ForeColor Blue
Font
Arial, Size 10
Text
[Blank]
TextAlign MiddleCenter
button1:
Name
FontSize
Text
btnPrintPrecip
8
Print Data
Name
FontSize
Text
btnHelpPrecip
8
Help
Name
FontSize
Text
btnExitPrecip
8
Exit
button2:
button3:
groupBox1:
Text
Plot Options
BackColor Dark Gray
Font
Arial, Bold, Size 10
4. In the group box, place five radio buttons. Use these properties:
radioButton1:
Name
Text
Checked
Font
ForeColor
rdoPrecipYear
Entire Year
True
Arial, Size 10
White
radioButton2:
Name
Text
Font
ForeColor
rdoPrecipWinter
Winter (Jan-Mar)
Arial, Size 10
White
radioButton3:
Name
Text
Font
ForeColor
rdoPrecipSpring
Spring (Apr-Jun)
Arial, Size 10
White
radioButton4:
Name
Text
Font
ForeColor
radioButton5:
rdoPrecipSummer
Summer (Jul-Sep)
Arial, Size 10
White
Name
Text
Font
ForeColor
rdoPrecipAutumn
Autumn (Oct-Dec)
Arial, Size 10
White
The tab layout is complete. When the tab is selected, we will form the required
plot and compute the needed summary statistics. We will do the summaries first.
Precipitation Summary Statistics 1. Add a
general method named PrecipitationData to the project and use this code:
private void PrecipitationData() {
// make sure there is a data table if (weatherConnection == null)
return;
float prec;
int xStart = 0, xEnd = 0, nDays, isLeap; float precH, precT;
bool noData;
float[] precip = new float[366]; if (weatherTable.Rows.Count == 365)
isLeap = 0;
else
isLeap = 1;
switch (precipPlot)
{
case 0:
xStart = 0;
xEnd = 364 + isLeap;
break;
case 1:
xStart = 0;
xEnd = 89 + isLeap;
break;
case 2:
xStart = 90 + isLeap;
xEnd = 180 + isLeap;
break;
case 3:
xStart = 181 + isLeap;
xEnd = 272 + isLeap;
break;
case 4:
xStart = 273 + isLeap;
xEnd = 364 + isLeap;
break;
}
nDays = xEnd - xStart + 1; // precipitation data
precH = -1000; precT = 0;
noData = true;
for (int x = xStart; x <= xEnd; x++) {
if (weatherTable.Rows[x]["Precip"] != DBNull.Value) {
prec =
Convert.ToSingle(weatherTable.Rows[x]["Precip"]); noData = false;
}
else
{
prec = 0.0F;
}
precip[x - xStart] = prec; if (prec > precH)
precH = prec;
precT += prec;
}
if (!noData)
{
lblPH.Text = String.Format("{0:f2}", precH); lblPT.Text =
String.Format("{0:f1}", precT); }
else
{
lblPH.Text = "---";
lblPT.Text = "---";
}
}
Similar to the temperature plot, this code simply goes through every record in
the database and stores points for plotting in the precip array. Any null value is
assigned a value of zero. It also computes summary information.
2.
To bring up the information on this tab, modify the
tabWeather_SelectedIndexChanged event method (new code is shaded):
private
void
tabWeather_SelectedIndexChanged(object
sender,
EventArgs e)
{
switch (tabWeather.SelectedIndex) {
case 1:
TemperatureData();
break;
case 2:
PrecipitationData();
break;
}
}
3. Add this variable to the form level declarations (it tells us which plot option is
selected): int precipPlot = 0;
4. Place this code in the rdoPrecipPlot_CheckedChanged event method
(handles click on all precipitation radio buttons): private void
rdoPrecipPlot_CheckedChanged(object sender, EventArgs e)
{
RadioButton whichButton = (RadioButton)sender; switch
(whichButton.Name)
{
case "rdoPrecipYear":
precipPlot = 0;
break;
case "rdoPrecipWinter":
precipPlot = 1;
break;
case "rdoPrecipSpring":
precipPlot = 2;
break;
case "rdoPrecipSummer":
precipPlot = 3;
break;
case "rdoPrecipAutumn":
precipPlot = 4;
break;
}
PrecipitationData();
}
5. Save the application. Run it. Try entering some data to plot. When I load
Sea03DB.accdb, here’s what I get for a year’s worth of precipitation:
We complete the tab by adding a bar chart of the precipitation.
Precipitation Plot Like the Temperature Plot, we’ll give you the
code to draw the Precipitation Plot. Included in the VCSDB\Code\Class
10\Example 10-3 is a file (a Visual C# class) named PrecipPlot.cs. This file
contains the code to do our plotting task using a PrecipPlot object. The
PrecipPlot object will draw a bar chart of the precipitation data in the blank
panel on the View Precipitation Data tab 1. Add the PrecipPlot.cs class to your
project. To do this, right-click the project name in the Solution Explorer
window. Select Add, then Existing Item. Navigate to the PrecipPlot.cs file and
click Add. The file will now appear in your project’s Solution Explorer window.
2. Add these two lines of code at the bottom of the PrecipitationData general
method: PrecipPlot precipitationPlot = new PrecipPlot(pnlPrecipPlot); if
(!noData) precipitationPlot.Draw(nDays, precip); These lines first create a
PrecipPlot object named precipitationPlot using the panel control
pnlPrecipPlot. If there is data to plot, it is done (using the precip array) with
the Draw method.
3. Save and run the application. Create a file and enter some data or open an
existing file. Click the View Precipitation Data tab. Here’s the plotted data
for
the
Sea02DB.accdb
file:
Weather Monitor Printed Reports Each of the
tabs in the Weather Monitor application has a Print Data tab. On the first tab,
we want a printed listing of all temperatures, precipitation, and any comment.
On the other tabs, we want a copy of the displayed plot and summary
information. Here, we develop those reports, doing the data listing report first.
But first, let’s build some boilerplate.
1. Add a print preview dialog control. Name it dlgPreview.
2. Add a variable to the form level declarations to keep track of page number: int
pageNumber; 3. Add this line at the top of the code window: using
System.Drawing.Printing; 4. Add this code to the btnPrint_Click event
method (handles clicking on all three print buttons): private void
btnPrint_Click(object sender, EventArgs e) {
// make sure there is a data table if (weatherConnection == null)
return; // Declare the document PrintDocument recordDocument; //
Create the document and name it recordDocument = new
PrintDocument(); recordDocument.DocumentName = "Weather
Data"; // Add code handler based on button pressed Button
whichButton = (Button) sender; switch (whichButton.Name) {
case "btnPrintData": recordDocument.PrintPage += new
PrintPageEventHandler(this.PrintDataReport); break; case
"btnPrintTemp": recordDocument.PrintPage += new
PrintPageEventHandler(this.PrintTemperatureReport); break;
case "btnPrintPrecip": recordDocument.PrintPage += new
PrintPageEventHandler(this.PrintPrecipitationReport); break; }
// Preview document pageNumber = 1; dlgPreview.Document =
recordDocument; dlgPreview.ShowDialog(); // Dispose of document
when done printing recordDocument.Dispose(); }
Depending on which button is clicked, the corresponding print document is
formed and attached to the proper method for printing (PrintDataReport,
PrintTemperatureReport, or PrintPrecipitationReport).
Weather Data Report
In this report, we will print a multiple page listing of all the data in the database
in a tabulated form.
1.
Add this code to the PrintDataReport method:
PrintDataReport(object sender, PrintPageEventArgs e)
private
void
{
Font myFont;
int y;
const int daysPerPage = 40;
myFont = new Font("Courier New", 14, FontStyle.Bold); y =
e.MarginBounds.Top + 50;
// Print header
e.Graphics.DrawString("Weather Data - Page " +
pageNumber.ToString(), myFont, Brushes.Black, e.MarginBounds.Left,
y);
y += 2 * Convert.ToInt32(myFont.GetHeight(e.Graphics)); myFont =
new Font("Courier New", 12, FontStyle.Bold |
FontStyle.Underline);
e.Graphics.DrawString("Date", myFont, Brushes.Black,
e.MarginBounds.Left, y);
e.Graphics.DrawString("HighTemp", myFont, Brushes.Black,
e.MarginBounds.Left + 125, y);
e.Graphics.DrawString("LowTemp", myFont, Brushes.Black,
e.MarginBounds.Left + 225, y);
e.Graphics.DrawString("Precip", myFont, Brushes.Black,
e.MarginBounds.Left + 325, y);
e.Graphics.DrawString("Comment", myFont, Brushes.Black,
e.MarginBounds.Left + 425, y);
myFont = new Font("Courier New", 12, FontStyle.Regular); y +=
Convert.ToInt32(myFont.GetHeight(e.Graphics)); int n1 = 1 +
(pageNumber - 1) * daysPerPage; int n2 = n1 + daysPerPage - 1;
if (n2 > weatherTable.Rows.Count) n2 = weatherTable.Rows.Count;
string s;
for (int n = n1; n <= n2; n++)
{
e.Graphics.DrawString(Convert.ToDateTime(weatherTable.Rows [n - 1]
["WeatherDate"]).ToShortDateString(), myFont, Brushes.Black,
e.MarginBounds.X, y); if (weatherTable.Rows[n - 1]["HighTemp"] !=
DBNull.Value) s = String.Format("{0:f1}", weatherTable.Rows[n - 1]
["HighTemp"]); else
s = "";
e.Graphics.DrawString(s, myFont, Brushes.Black,
e.MarginBounds.X + 200 - e.Graphics.MeasureString(s,
myFont).Width, y);
if (weatherTable.Rows[n - 1]["LowTemp"] !=
DBNull.Value)
s = String.Format("{0:f1}", weatherTable.Rows[n - 1]
["LowTemp"]); else
s = "";
e.Graphics.DrawString(s, myFont, Brushes.Black,
e.MarginBounds.X + 300 - e.Graphics.MeasureString(s,
myFont).Width, y);
if (weatherTable.Rows[n - 1]["Precip"] != DBNull.Value) s =
String.Format("{0:f1}", weatherTable.Rows[n - 1]["Precip"]);
else
s = "";
e.Graphics.DrawString(s, myFont, Brushes.Black,
e.MarginBounds.X + 375 - e.Graphics.MeasureString(s,
myFont).Width, y);
s = weatherTable.Rows[n - 1]["Comment"].ToString(); // limit
length of comment to 20 characters if (s.Length > 20)
s = s.Substring(0, 20);
e.Graphics.DrawString(s, myFont, Brushes.Black,
e.MarginBounds.X + 425, y);
y += Convert.ToInt32(myFont.GetHeight(e.Graphics)); }
if (n2 != weatherTable.Rows.Count) {
pageNumber++;
e.HasMorePages = true;
}
Else
{
e.HasMorePages = false;
pageNumber = 1;
}
}
This goes through each record in the database table and formats a single line
listing. Blanks are inserted if fields are null. The report is over 10 pages for a full
year of data.
2. Save and run the application. Click Print Data on the Record Weather Data
tab. Here’s the first page of a report for the Sea03DB.accdb sample database
shown
in
the
print
preview
dialog
control:
Temperature Data Report
Here, we want to obtain a printed copy of the information displayed in the View
Temperature Data tab. The information we want to print is: the summary
information on all temperatures and the graphs in the panel control.
1. Put this code in the PrintTemperatureReport method: private void
PrintTemperatureReport(object sender, PrintPageEventArgs e)
{
Font myFont = new Font("Courier New", 12, FontStyle.Regular);
int y = 125;
e.Graphics.DrawString("Weather Monitor", myFont, Brushes.Black,
e.MarginBounds.X, y); y += Convert.ToInt32(2 *
myFont.GetHeight(e.Graphics)); myFont = new Font("Courier New",
12, FontStyle.Regular |
FontStyle.Underline);
e.Graphics.DrawString("Temperatures:", myFont, Brushes.Black,
e.MarginBounds.X, y); y += Convert.ToInt32(2 *
myFont.GetHeight(e.Graphics)); myFont = new Font("Courier New",
12, FontStyle.Regular); e.Graphics.DrawString("High Temperature",
myFont, Brushes.Black, 150, y);
e.Graphics.DrawString("Low Temperature", myFont, Brushes.Black,
400, y);
y += Convert.ToInt32(myFont.GetHeight(e.Graphics));
e.Graphics.DrawString(" High = " + lblTHH.Text, myFont,
Brushes.Black, 150, y);
e.Graphics.DrawString(" High = " + lblTLH.Text, myFont,
Brushes.Black, 400, y);
y += Convert.ToInt32(myFont.GetHeight(e.Graphics));
e.Graphics.DrawString(" Ave = " + lblTHA.Text, myFont,
Brushes.Black, 150, y);
e.Graphics.DrawString(" Ave = " + lblTLA.Text, myFont,
Brushes.Black, 400, y);
y += Convert.ToInt32(myFont.GetHeight(e.Graphics));
e.Graphics.DrawString(" Low = " + lblTHL.Text, myFont,
Brushes.Black, 150, y);
e.Graphics.DrawString(" Low = " + lblTLL.Text, myFont,
Brushes.Black, 400, y);
y += Convert.ToInt32(myFont.GetHeight(e.Graphics));
e.Graphics.DrawString(" Trend = " + lblTHT.Text, myFont,
Brushes.Black, 150, y);
e.Graphics.DrawString(" Trend = " + lblTLT.Text, myFont,
Brushes.Black, 400, y);
if (pnlTempPlot.BackgroundImage != null)
e.Graphics.DrawImage(pnlTempPlot.BackgroundImage, 150, 300,
500, Convert.ToInt32(500 *
pnlTempPlot.ClientSize.Height /
pnlTempPlot.ClientSize.Height));
e.HasMorePages = false;
}
The summary information is printed first. Then the DrawImage method is used
to print the graph (the height to width ratio is maintained).
2. Save and run the application. Load a database. Go to the View Temperature
Data tab. Click Print Data. The report for Sea03DB.accdb looks like this
(full year of data):
Precipitation Data Report Lastly, we need to obtain a
printed copy of the information displayed in the View Precipitation Data tab.
The information we want to print is: the summary information on precipitation
and the graph in the panel control.
1. Put this code in the PrintPrecipitationReport method: private void
PrintPrecipitationReport(object sender, PrintPageEventArgs e) {
Font myFont = new Font("Courier New", 12, FontStyle.Regular); int
y = 125; e.Graphics.DrawString("Weather Monitor", myFont,
Brushes.Black, e.MarginBounds.X, y); y += Convert.ToInt32(2 *
myFont.GetHeight(e.Graphics)); myFont = new Font("Courier New",
12, FontStyle.Regular |
FontStyle.Underline); e.Graphics.DrawString("Precipitation:", myFont,
Brushes.Black, e.MarginBounds.X, y); y += Convert.ToInt32(2 *
myFont.GetHeight(e.Graphics)); myFont = new Font("Courier New", 12,
FontStyle.Regular); e.Graphics.DrawString(" High = " + lblPH.Text,
myFont, Brushes.Black, 150, y); e.Graphics.DrawString(" Total = " +
lblPT.Text, myFont, Brushes.Black, 400, y); if
(pnlPrecipPlot.BackgroundImage != null)
e.Graphics.DrawImage(pnlPrecipPlot.BackgroundImage, 150, 250, 500,
Convert.ToInt32(500 *
pnlTempPlot.ClientSize.Height /
pnlTempPlot.ClientSize.Height)); e.HasMorePages = false; }
The summary information is printed first. Then the DrawImage method is used
to print the graph (the height to width ratio is maintained).
2. Save and run the application. Load a database. Go to the View Precipitation
Data tab. Click Print Data. The report for Sea03DB.accdb looks like this
(full year of data):
Weather Monitor Help System The last thing left
to code in the Weather Monitor application is the Help button. We will develop
a simple help system for our application and write the code necessary to access
it. We will use the HTML Help Workshop discussed in Chapter 5. Review that
material if needed.
1. Create a help topic file using FrontPage or similar product (saved as
weather.htm in the VCSDB\Code\Class 10\Example 10-3\HelpFile folder).
The
file
I
developed
is:
2. In the HTML Help Workshop, prepare a project file (weather.hhp) including
the topic file just created. Compile the help file (weather.chm). All these
files are saved in the VCSDB\Code\Class 10\Example 10-3\HelpFile folder.
Copy weather.chm to the Weather Monitor projects’ Bin\Debug folder.
3. Load the Weather Monitor application. Add a help provider control. Name it
hlpWeather. Set the HelpNavigator property of frmWeather to
TableofContents.
4. Add the shaded code to the frmWeather_Load method. This points to the
help file: private void frmWeather_Load(object sender, EventArgs e) {
// point to help file hlpWeather.HelpNamespace =
Application.StartupPath +
"\\weather.chm";
for (int y = 1900; y <= 2100; y++) {
cboYear.Items.Add(y.ToString()); }
cboYear.Text = calDate.SelectionStart.Year.ToString();
tabWeather.SelectedTab = tabPageData;
grdWeather.AutoSizeColumnsMode =
DataGridViewAutoSizeColumnsMode.Fill;
grdWeather.AllowUserToAddRows = false; }
5. Use this code in the btnHelp_Click event method. All three help buttons are
handled by this method: private void btnHelp_Click(object sender,
EventArgs e) {
Help.ShowHelp(this, hlpWeather.HelpNamespace); }
6. Lastly, add this code to the btnExit_Click event method, which handles the
Click event for any of the three help buttons: private void
btnExit_Click(object sender, EventArgs e) {
this.Close(); }
7. Save and run the application. Make sure the Help button works in all three
tabs of the tab control. Make sure <F1> brings up help. Here’s what you
should
see:
Make sure all the Exit buttons work too.
Weather Monitor Icon The coding for the Weather
Monitor application is now complete. A goal is to distribute this application to
other users for their comments. Before doing that, let’s get rid of the rather ugly
Visual Basic icon stuck on our form.
Find an icon on the internet or design your own using the Microsoft Paint
program. We include one you might like. It is saved as weather.ico in the
VBDB\General\Class 10\Example 10-3 folder.
Go to Visual Basic and load your application. Go to the Properties window and
click the form’s Icon property. Select your new icon. The icon should now
appear in the upper left hand corner of your form when you run the program. It’s
much nicer than the default icon, don’t you agree?
Weather Monitor Distribution Package
We’re now ready to send our Weather Monitor program out into the world. But,
first we need to build a distribution package. We will use the Visual Basic Setup
Wizard discussed in Chapter 8. You may like to review this material before
proceeding.
1. Add a Setup Wizard project to the Weather Monitor solution. The Access
version of the project developed here is Weather Monitor in the
VCSDB\Code\Class 10 folder. Follow the wizard steps. It is important to
remember to add the weather.chm file in Step 4 where you are asked what
additional files to include 2. Create shortcuts and associated icons for
installation in the User’s Desktop and User’s Program Menu.
3. Try installing the application on your computer. Better yet, take the files (use
a CD-ROM) to another Windows-based machine, preferably without Visual
Basic installed. Install the application using the distribution package and test
its operation. To run the newly installed application, click Start on the
Windows task bar. Choose All Apps and click your application. It will begin
executing like any Windows program! If desired, try removing your
application.
The Weather Monitor is now complete - a long, educational journey.
Suggested Improvements Even though the Weather
Monitor Project is complete (the final version is saved in Example 10-3 folder
in VCSDB\Code\Class 10 folder), there are some possible changes we could
make. We’ll give you some of our ideas. I’m sure you have some ideas too.
We make sure the user can only type numbers, decimal points, or the negative
sign in the temperature and precipitation fields. But, there is no way to prevent
the user from typing multiple decimal points and negative signs. Can you think
of a way to modify the entry validation code to limit each field to (at most) one
decimal point and one negative sign?
In its current implementation, we plot temperature and precipitation data from a
single file. It would be interesting to be able to plot another file on the same
grids. This would allow a user to compare one year with another or compare
weather files from two different locations. You would need additional data
objects for each file you wanted to add. Editing of multiple files could also get
tricky.
The plotted data is static – no user interaction is possible. It would be nice to
have the ability to ‘zoom’ in on certain plot areas. See if this is possible with the
panel we use.
Add more labels to plots and printed reports. For example, the printed plots do
not indicate any time period. Add this information by indicating which radio
button is clicked.
Add other fields to the database and modify the application. Perhaps add
barometric pressure. Performing such a modification will point out the
importance of thinking through your database design correctly the first time.
Adding a field, though increasing the usability of your application, also causes
many headaches in later modifications.
Add the ability to automatically convert external data files to a format usable by
the application. For example, the US Weather Service makes temperature and
precipitation files available for download on the Internet. Can you adapt this
application to read those files and load the data into an Access database file?
We’ll look at one way to do this in Chapter 11.
Example 10-3
Using SQL Server Databases Differences in the SQL
Server version of the example: 1. Change these properties:
OpenFileDialog1:
Name
DefaultExt
FileName
Filter
dlgOpen
mdf
[blank]
SQL Server Files (*.mdf)|*.mdf
SaveFileDialog1:
Name
dlgSave
OverwritePrompt True
DefaultExt
mdf
Filter
SQL Server Files (*.mdf)|*.mdf
2. In the VCSDB/Databases folder is an empty weather database named
SQLWeatherDBBlank.mdf. This was created using Server Explorer. It has a
single table (Weather) with the following fields (Columns):
Copy this file to your application’s Bin\Debug folder (you may have to create
it). When a user selects New File, we will copy this database file to the name
selected by the user with the save dialog control.
3. Use this code for the initial btnNew_Click event method (later modifications
are the same as the Access version): private void btnNew_Click(object
sender, EventArgs e) {
try {
// get filename if (dlgSave.ShowDialog() == DialogResult.OK) {
// create table FileCopy(Application.StartupPath +
"\\SQLWeatherDBBlank.mdf", dlgSave.FileName) }
}
catch (Exception ex) {
MessageBox.Show(ex.Message, "Error Creating Database",
MessageBoxButtons.OK, MessageBoxIcon.Error); }
}
This code creates an empty weather database using the selected name,
dlgSave.FileName. Note this code assumes the empty file
(SQLWeatherDBBlank.mdf) is in the application startup directory.
4. Use this using statement: using System.Data.SqlClient; 5. Change all
instances of OleDbConnection to SqlConnection Change all instances of
OleDbCommand to SqlCommand Change all instances of
OleDbDataAdapter to SqlDataAdapter Change all instances of
OleDbCommandBuilder to SqlCommandBuilder 6. In OpenConnection
method, use this connection object: WeatherConnection = new
SqlConnection("Data Source=.\\SQLEXPRESS; AttachDbFilename=" +
fName + "; Integrated Security=True; Connect Timeout=30; User
Instance=True"); 7. Sample SQL Server databases (SQLSea02DB.mdf and
SQLSea03DB.mdf) are in the VCSDB\Code\Class 10\Example 10-3 folder.
If you build a distribution package,
SQLWeatherDBBlank.mdf (the empty database).
be
sure
to
include
Summary
In this chapter, we developed three different database applications. Each
application addressed some typical concerns you may encounter in developing
your own applications.
At this point in your studies, you should have a good understanding of the Visual
C# data objects. You are fluent in the development of well-designed Visual C#
database interfaces. And, you know how to create databases and database
reports. In the final course chapter, we address a few final topics that can serve
as springboards into making you an advanced database programmer.
11
Other Database Topics
Review and Preview You have essentially completed the
Visual C# and Databases course. At this point, you have a good intermediate
understanding of using Visual C# with Access databases. But, even after 700
pages of notes, there is still much to learn.
In this last chapter, we look at several unrelated topics. This information is
provided to help you progress in your skills as a Visual C# database
programmer. We discuss exporting and importing database data, working with
other database types, multi-user considerations, and web applications. The
examples in this chapter only use Access databases. If you are using SQL Server
databases, you should now have the skills to modify the examples to work with
your databases.
Exporting Database Data A common task in any
application, and not just database applications, is to have the ability to move
information from one application to another. In this section, we discuss
exporting data from a database. And, in the next, we will cover the related
importing problem. Data can be transferred in a variety of formats. Here, we
only discuss how to transfer data via sequential disk files. An increasingly
popular format is XML files for Internet use – this is something you might like
to investigate if you will be using your applications on the Internet.
A sequential file is a line-by-line list of data. You can view a sequential file with
any text editor. We will use a particular type of a sequential file – a commadelimited file. This file has a Windows extension of csv (comma separated
variables) and is the most common format for exporting and importing data
between applications. When working with a database, we simply go through our
data table and, for each record, write the desired field values on a single line of
the file, separating them by commas.
The method followed to export data from a database to a sequential file is:
1. Open the database and establish the database table using the ADO .NET
data objects.
2. Open the desired output sequential file (use a csv extension with its name).
3. For each record in the data table, write the desired fields (separated by
commas) to the output file.
4. Close and save the sequential file.
We know how to establish the data table. Let’s look at the other steps.
The methods used for exporting and importing data are in the System.IO
namespace. Hence, we add this line to the top of our code window: using
System.IO;
Opening a Sequential File for Output The
Visual C# syntax to open a sequential file for output is: StreamWriter
outputFile; outputFile = new StreamWriter(myFile); where myFile is the
name (a string) of the file to open and outputFile is the returned StreamWriter
object used to write information to disk. Make sure myFile has an extension of
csv. Be aware if the file being opened already exists, the first thing the Windows
operating system does is erase the existing file! So, put in any protections you
might want to avoid wiping out a needed file. Once the file is opened, it is ready
for writing data to it.
If the data export feature is to be an integral part of your database application, an
open file dialog box should be used to obtain the path to the sequential file. Use
a DefaultExt of csv and check for overwrite permissions. If you are using files
for just a quick export job, we suggest putting the sequential file in your
application directory. Recall the Application.StartupPath property provides
this path. As an example, to open test.csv in our application directory as
outputFile,
we
would
use:
outputFile
=
new
StreamWriter(Application.StartupPath + "\\test.csv");
Writing Data to a Sequential File Once opened,
writing data to the file is a simple task. Information (variables or text) is written
to a sequential file in an appended fashion. Separate Visual C# statements are
required for each appending.
For a file opened as outputFile, the syntax is to save a variable named
MyVariable is: outputFile.Write(myVariable); This statement will append the
specified variable (a field from our database) to the current line in the sequential
file. With Write for output, everything will be written in one very long line. For
csv files, we append a comma to the line after each piece of information.
Example for three fields field1, field2, field3: StreamWriter outputFile;
outputFile
=
new
StreamWriter("c:\\junk\\TestOut.csv");
outputFile.Write(field1); outputFile.Write(","); outputFile.Write(field2);
outputFile.Write(","); outputFile.Write(field3); After this code runs, the file
c:\junk\TestOut.txt will have a single line with all three fields separated by
commas.
To move to a new line once a line is complete, use:
outputFile.Write(outputFile.NewLine); You should know that we are not
restricted to only exporting data in comma-delimited format. With Visual C#, we
can write data to files in any format we want. In fact, there are instances where
applications may require a file that is not comma-delimited. We won’t do that
here, however.
Saving a Sequential File
When done writing to the file, it is closed using the Close method. For our
example, the syntax is:
outputFile.Close();
Once a file is closed, it is saved on the disk under the path and filename used to
open the file.
Example 11-1
Exporting Database Data In this example, we will
export the customer data from the KWSalesDB.accdb database studied in
Chapters 9 and 10 to a comma-delimited file. We will then load the resulting csv
file into Microsoft Excel for viewing. This is typical of export tasks. Recall the
customers table has seven fields: CustomerID, FirstName, LastName,
Address, City, State and Zip.
1. Start a new application. Place a button on the form. Set these properties:
Form1:
Name
frmExport
FormBorderStyle FixedSingle
StartPosition
CenterScreen
Text
Export Data
button1:
Name
Text
btnExport
Export
My little form looks like this:
2. Copy KWSalesDB.accdb from the VCSDB\Code\Class 10\Example 10-1
folder to your working directory. This copy has some customers to look at.
3. Add these lines at the top of the code window: using System.Data.OleDb;
using System.IO; 4. Form level declarations to create data objects:
OleDbConnection
KWSalesConnection;
OleDbCommand
customersCommand; OleDbDataAdapter customersAdapter; DataTable
customersTable; 5. Add this code to the frmExport_Load event method
(creates data objects assuming the KWSalesDB.accdb database is in your
working directory): private void frmExport_Load(object sender,
EventArgs e) {
// connect to database KWSalesConnection = new
OleDbConnection("Provider=Microsoft.ACE.OLEDB.12.0; Data
Source = c:\\VCSDB\\Working\\KWSalesDB.accdb");
KWSalesConnection.Open(); // establish command object
customersCommand = new OleDbCommand("Select * from
Customers", KWSalesConnection); // establish data adapter/data
table customersAdapter = new OleDbDataAdapter();
customersAdapter.SelectCommand = customersCommand;
customersTable = new DataTable();
customersAdapter.Fill(customersTable); }
6. Add this code to the frmExport_FormClosing event method to dispose of
objects:
private
void
frmExport_FormClosing(object
sender,
FormClosingEventArgs e) {
// close the connection KWSalesConnection.Close(); // dispose of the
objects KWSalesConnection.Dispose();
customersCommand.Dispose(); customersAdapter.Dispose();
customersTable.Dispose(); }
7. Place this code in the btnExport_Click event method: private void
btnExport_Click(object sender, EventArgs e) {
StreamWriter outputFile; outputFile = new
StreamWriter(Application.StartupPath + "\\customer.csv"); // write
headers for (int n = 0; n < customersTable.Columns.Count; n++) {
outputFile.Write(customersTable.Columns[n]); if (n <
customersTable.Columns.Count - 1) outputFile.Write(","); }
outputFile.Write(outputFile.NewLine); // write all fields foreach
(DataRow myRow in customersTable.Rows) {
for (int n = 0; n < customersTable.Columns.Count; n++) {
if (myRow[n] != null) outputFile.Write(myRow[n].ToString());
if (n < customersTable.Columns.Count - 1)
outputFile.Write(","); }
outputFile.Write(outputFile.NewLine); }
outputFile.Close(); }
In this code, we first open the sequential file customer.csv. We write the column
headers to the file. We then cycle through each row in the data table. For each
record, we write the seven fields to the file. When done the file is closed (and
saved).
8. Save (saved in Example 11-1 folder in the VCSDB\Code\Class 11 folder)
and run the application. Click Export. Stop the application. Go to Windows
Explorer and you should see customer.csv saved in your application
directory (the projects’s Bin\Debug folder). Double-click the file. Excel
should
fire
up
and
you’ll
see:
The data has been moved out of the database into Excel. We could now use this
(in conjunction with Microsoft Word) to generate mailing labels. The csv file
can also be opened using Notepad. Do this and you’ll see the comma-delimited
nature
of
the
file:
Importing Database Data Another common task is to
take data from some other source and put it in a database. This is the data
import problem. We assume that the data is available in a sequential file of
some kind. It is not necessary that the file be comma-delimited. As long as we
know what the file looks like, we can write the Visual C# code to read it. Here,
however, we will assume a comma-delimited file.
The method followed to import data from a sequential file to a database is:
1. Establish the empty database data table using Access or ADOX code.
2. Open the desired input sequential file (will have a csv extension).
3. For each desired record in the data table, read the needed fields (separated by
commas) from the input file and commit them to the database.
4. Close the sequential file.
Again, we know how (or should know how) to do the required database tasks.
Let’s look at the other steps.
Opening a Sequential File for Input The
Visual C# syntax to open a sequential file for input is: StreamReader
inputFile; inputFile = new StreamReader(myFile); where myFile is a
complete path (drive, directory, file name) to the file being opened and inputFile
is the returned StreamReader object used to read information from disk. .
myFile may or may not have an extension of csv – it depends on how the file
was created.
If the data import feature is to be an integral part of your database application, an
open file dialog box should be used to obtain the path to the sequential file. If
you are using files for just a quick export job, we suggest putting the sequential
file in your application directory. Recall the Application.StartupPath property
provides this path. To open test.csv in our application path, write: inputFile =
new StreamReader(Application.StartupPath + "\\test.csv")
Reading Data from a Sequential File Once
opened, data is read from the sequential file one line at a time. Each line of input
requires a separate statement. A line of data (myLine) is read from the file
using: myLine = inputFile.readLine(); For a csv file, myLine is a list of
variables, separated by commas. To determine the individual variables, this line
is ‘parsed’ using commas as delimiters.
Once the variables are parsed (read), they can be committed to the database by
simply equating the database fields to their corresponding value from the
sequential file. Sometimes, we may have to generate the field based on some
function of the file variables. This is easy to do in code. For example, if the
variables include first and last name, but the database wants a full name, we
could concatenate the name variables before committing them to the database.
Once we have the line (myLine) to parse, what we do with it depends on what
we know. The basic idea is to determine the bounding character positions of
each variable within the line. Character location is zero-based, hence the first
character in a string is character 0. If the first position is fp and the last position
is lp, the substring representation of this variable (variableString) can be found
using the Visual C# Substring method: variableString = myLine.Substring(fp,
lp – fp + 1); This says return the Substring in myLine that starts at position fp
and is lp – fp + 1 characters long. Once we have extracted variableString, we
convert it to the proper data type.
So, how do you determine the starting and ending positions for a variable in a
line? For a csv file, you search for commas using then IndexOf method. For
example, myLine.IndexOf(",") returns the position of the first comma
encountered in myLine.
As variables are extracted from the input data line, we shorten the line
(excluding the extracted substring) before looking for the next variable. To do
this, we use again use the Substring method. If lp was the last position of the
substring removed from left side of myLine, we shorten this line using: myLine
= myLine.Substring(lp + 1, myLine.Length – lp - 1).Trim(); This removes the
first lp characters from the left side of myLine. The Trim method removes any
leading and/or trailing spaces and myLine is replaced by the shortened line.
Notice by shortening the string in this manner, the first position for finding each
extracted substring will always be 0 (fp = 0). Parsing may seem confusing, but
it’s really not. Look at the example.
Closing a Sequential File
When all values have been read from the sequential file, it is closed using the
Close method. For our example, use:
inputFile.Close();
Example 11-2
Importing Database Data Look back at Example 10-1,
our Weather Monitor example. Note we included two weather databases with
this example. These files, Sea02DB.accdb and Sea03DB.accdb, include
weather information recorded in Seattle, Washington, in 2002 and 2003,
respectively. We did not type this information into the database table. It was
imported from a file supplied by the National Weather Service. In this example,
we show how we took the Weather Service sequential file and loaded it into an
Access database.
1. First, let’s look at the sequential file. Open Sea02.txt, included in the
VCSDB\Code\Class 11\Example 11-2 folder. Using Notepad, this file
appears as:
Note the file has a single line of header information (we’ll skip this line). Then,
each line after this has the high temperature, the low temperature, precipitation
amount, and any comment that might be added. These four values will be loaded
into the corresponding database fields. Recall the database has five fields are:
WeatherDate, HighTemp, LowTemp, Precip, and Comment. Obviously,
we’ll have to generate the WeatherDate field in code (not a tough job, given we
know the year is 2002).
2. Start a new application. Place a button on the form. Set these properties:
Form1:
Name
frmImport
FormBorderStyle FixedSingle
StartPosition
CenterScreen
Text
Import Data
button1:
Name
Text
btnImport
Import
My little form looks like this:
3. Add a reference to ADOX library to your project. Add these lines at the top of
the code window: using ADOX; using System.Data.OleDb; using
System.IO; 4. Add these form level declarations for the data objects:
OleDbConnection
weatherConnection;
OleDbCommand
weatherCommand; OleDbDataAdapter weatherAdapter; DataTable
weatherTable; 5. Place this code in the btnImport_Click event method:
private void btnImport_Click(object sender, EventArgs e) {
Catalog weatherDatabase = new Catalog(); Table databaseTable;
string databaseFile = Application.StartupPath + "\\Sea02DB.accdb";
string dataFile = Application.StartupPath + "\\Sea02.txt"; string
dataYear = "2002"; // create empty database try
{
weatherDatabase.Create("Provider=Microsoft.ACE.OLEDB.12.0; Data
Source = " + databaseFile); // create table databaseTable = new Table();
databaseTable.Name = "Weather"; // add fields
databaseTable.Columns.Append("WeatherDate",
DataTypeEnum.adDate, 20);
databaseTable.Columns.Append("HighTemp", DataTypeEnum.adSingle,
10); databaseTable.Columns.Append("LowTemp",
DataTypeEnum.adSingle, 10);
databaseTable.Columns.Append("Precip", DataTypeEnum.adSingle,
10); databaseTable.Columns.Append("Comment",
DataTypeEnum.adWChar, 50);
databaseTable.Columns["HighTemp"].Attributes =
ColumnAttributesEnum.adColNullable;
databaseTable.Columns["LowTemp"].Attributes =
ColumnAttributesEnum.adColNullable;
databaseTable.Columns["Precip"].Attributes =
ColumnAttributesEnum.adColNullable;
databaseTable.Columns["Comment"].Attributes =
ColumnAttributesEnum.adColNullable; // primary key
databaseTable.Keys.Append("PK_Weather",
KeyTypeEnum.adKeyPrimary, "WeatherDate", null, null);
databaseTable.Indexes.Append("WeatherDate", "WeatherDate");
weatherDatabase.Tables.Append(databaseTable); }
catch (Exception ex) {
MessageBox.Show(ex.Message, "Error Creating Database",
MessageBoxButtons.OK, MessageBoxIcon.Error); }
finally {
weatherDatabase = null; }
// connect to database weatherConnection = new
OleDbConnection("Provider=Microsoft.ACE.OLEDB.12.0; Data
Source = " + databaseFile); weatherConnection.Open();
weatherCommand = new OleDbCommand("SELECT * FROM
Weather ORDER BY WeatherDate", weatherConnection);
weatherAdapter = new OleDbDataAdapter();
weatherAdapter.SelectCommand = weatherCommand; weatherTable
= new DataTable(); weatherAdapter.Fill(weatherTable); // fill dates
and other fields StreamReader inputFile = new
StreamReader(dataFile); // skip first line inputFile.ReadLine();
DateTime tableDate = new DateTime(Convert.ToInt32(dataYear), 1,
1); DateTime nextYear = new DateTime(Convert.ToInt32(dataYear)
+ 1, 1, 1); int nDays = (nextYear - tableDate).Days; DataRow
newRow; string myLine, myVariable; int cl; for (int n = 1; n <=
nDays; n++) {
newRow = weatherTable.NewRow(); newRow["WeatherDate"] =
tableDate; // read data line and parse out four fields myLine =
inputFile.ReadLine(); // high temperature cl =
myLine.IndexOf(","); myVariable = myLine.Substring(0, cl);
newRow["HighTemp"] = Convert.ToSingle(myVariable); myLine
= myLine.Substring(cl + 1, myLine.Length - cl - 1).Trim(); // low
temperature cl = myLine.IndexOf(","); myVariable =
myLine.Substring(0, cl); newRow["LowTemp"] =
Convert.ToSingle(myVariable); myLine = myLine.Substring(cl +
1, myLine.Length - cl - 1).Trim(); // precip cl =
myLine.IndexOf(",");; myVariable = myLine.Substring(0, cl); if
(!myVariable.Equals("")) newRow["Precip"] =
Convert.ToSingle(myVariable); else newRow["Precip"] = 0.0;
myLine = myLine.Substring(cl + 1, myLine.Length - cl - 1).Trim();
// comment newRow["Comment"] = myLine;
weatherTable.Rows.Add(newRow); tableDate += new
TimeSpan(1, 0, 0, 0); }
inputFile.Close(); // save database and dispose of objects
OleDbCommandBuilder weatherAdapterCommand = new
OleDbCommandBuilder(weatherAdapter);
weatherAdapter.Update(weatherTable); weatherConnection.Close();
weatherConnection.Dispose(); weatherCommand.Dispose();
weatherAdapter.Dispose(); weatherTable.Dispose();
weatherAdapterCommand.Dispose(); }
Most of this code was borrowed from Example 10-3 (the Weather Monitor
project). We use ADOX to create the empty Sea02DB.accdb database and
create the fields. We then create the data objects needed to add rows to the
database.
Next, the data file (Sea02.txt) is opened and the date is initialized. Note we skip
the header line. Each data line in the file has four values. As each line is read, a
new record is added and the proper values (after parsing using comma positions)
are placed in the five database fields. Once done, the sequential file is closed and
the data table is saved to the database.
6. Save (saved in Example 11-2 folder in the VCSDB\Code\Class 11 folder)
and run the application. Make sure Sea02.txt is in your project’s Bin\Debug
folder (you may have to create it first). If no errors occur, the database file
was successfully written and will be in your project’s Bin\Debug folder
(make sure Sea02.txt is also in this folder). Here’s the Weather table from
the newly created Sea02DB.accdb file opened in Access:
Notice all the data is in the proper places. If you change the DatabaseFile,
DataFile and DataYear variables in the code, you can also create the
Sea03DB.accdb database.
Other Database Types Every example we have built in this
course has used the Microsoft Access database format (OLE DB data model).
Visual C# also supports other database formats including: ODBC (Open
Database Connectivity) and Oracle.
Fortunately, since all databases use the same concept of records (rows) and
fields (columns), all the techniques discussed in this course for editing, adding,
and deleting records apply no matter what type of database you are working
with. The only change you need to make is to use the ADO .NET data objects
associated
with
your
particular
database
type.
The
website:
http://msdn.microsoft.com/en-us/library/32c5dh3b(v=vs.71).aspx
provides current links to pages to explain connections to various database types.
As you study other database types, you will see that the various data objects are
similar, but there are differences. We suggest you check other references to see
if particular properties, methods, or events are supported by your particular
database.
One other note: the OLE DB technology we’ve used in these notes can also be
used to connect to ODBC, SQL Server, and Oracle databases. You just need a
database specific connection string. This makes any application built with OLE
DB database-independent. If however, you want to use database-specific data
objects, we provide a brief overview.
ODBC Data Objects ODBC is a technology that predates
OLE DB (the technology used by Access). As such, it is used by many older
databases. ODBC data objects are contained within the System.Data.Odbc
namespace.
The data connection object is OdbcConnection.
The data adapter object is OdbcDataAdapter.
The command object is OdbcCommand.
Oracle Data Objects Oracle is perhaps the most widely used
large scale database management tool. It is produced by the Oracle Corporation.
The ADO .NET data objects for Oracle databases provide the most efficient
access. These objects can be used with Oracle Version 8.1.7 and later. If you are
using an older version, use the ODBC data objects. Oracle data objects are
contained within the System.Data.OracleClient namespace.
The data connection object is OracleConnection.
The data adapter object is OracleDataAdapter.
The command object is OracleCommand.
Multi-User Considerations Every example we’ve
studied in this course has assumed a single user will be accessing the database at
any one time. This is appropriate for many Visual C# applications. But,
eventually, you will encounter an application that is constructed for use in a
networked environment. The database file will be on a file server and shared by
many users. This allows centralized data collection and querying.
Supporting multiple users with simultaneous access to a single database
requires special consideration. Fortunately, Visual C# provides us with several
tools to handle multiple users. The ADO .NET database engine works well in a
multiple-user environment. To use a database in such environment, you need to:
∘ Place the database file in a shared directory.
∘ Make sure the file server is configured so each user has read and write
access to the directory containing the database file.
∘ Configure all data sources in your application so it points to the shared
database file.
Multiple users can cause problems when trying to access the same data. Typical
problems include:
∘ Two users try to update the same record.
∘ One user updates a record while the other is viewing it, making the visible
data out of date.
∘ One user deletes a record while the other is using it.
The concept of locking is used to try to mitigate these, and other, problems.
And, lots of error trapping is required in multiple user environments, but these
are skills you have.
Database Web Applications We all know the Internet
has become part of everyday life. A great new feature of Visual C# is the idea of
web forms. With web forms, we can build applications that run on the Internet –
web applications. Web applications differ from the Windows applications we
have been building. A user (client) makes a request of a server computer. The
server generates a web page (in HTML) and returns it to the client computer so it
can be viewed with browser software.
Web applications are built in Visual C# using something called ASP .NET
(Active Server Pages .NET). ASP .NET is an improved version of previous
technologies used to build web applications. In the past, to build a dynamic web
application, you needed to use a mishmash of programming technologies. Web
pages were generated with HTML (yes, the same HTML we used to write help
files) and programming was done with ASP (Active Server Pages) and VCS
Script (a Visual C# scripting language).
With ASP .NET, the process for building web applications is the same process
used to build Windows applications. To build a web application, we start with a
form, add web controls and write code for web control events. There is a visual
project component that shows the controls and a code component with event
methods and general methods and functions.
In these notes, we introduce the idea of web applications with databases. You
can use your new programming skills to delve into more advanced references on
ASP .NET and web applications. Here, we cover a few web applications topics:
➢ Address the approaches used to build web applications using web forms.
➢ Discuss the web form controls and how they differ from their Windows
counterparts.
➢ Demonstrate the process of building web applications with a simple
database example.
Starting a New Web Application To start the
process of building a web application, you select the File menu option in Visual
C#. Then, click New Web Site. This window appears:
Select ASP .NET Empty Web Site from the Templates list. In the drop-down
box to the left of the Browse button, either select or type the name of a folder to
hold your new web site. Make sure the selected Language is Visual C#. Click
OK to create the application.
Once created, right-click the web site name in the Solution Explorer window
and select Add, then Web Form. A blank web form appears (with extension
aspx).
At this point, we can start building our first web application by placing controls
on the web form and writing code for various events. A blank form will appear
in
the
design
window:
(If the form does not appear, right click the project name, choose Add, then
Web Form). There are two views of the form: Design (the graphical display)
and Source (the HTML code behind the form).
Let’s look at the controls available and how to place them on the form.
Web Form Controls When a web form is being edited, the
controls available for placing on a web form are found in the Visual C# toolbox.
A view showing some of the resulting controls is:
The names in this menu should be familiar. The controls are similar to the
Windows form controls we’ve used throughout this course. There are
differences, however. The major differences are in the names of some properties
(for example, the ID property is used in place of a Name property) and web
form controls usually have far fewer events than their Windows counterparts.
Let’s look at some of the controls – feel free to study other controls for your
particular needs.
Label Control:
The label control allows placement of formatted text information on a form
(Text property). Font is established with the Font property.
TextBox Control:
The text box controls allows placement of text information on a form (Text
property). This is probably the most commonly used web form control. There is
no KeyPress event for key trapping. Validation with web controls can be done
using validator controls.
Button Control:
The button control is nearly identical to the Windows counterpart. Code is
written in the Click event.
LinkButton Control:
The link button control is clicked to follow a web page hyperlink (set with Text
property). This is usually used to move to another web page. Code is added to
the Click event.
ImageButton Control:
This control works like a button control – the user clicks it and code in the Click
event is executed. The difference is the button displays an image (ImageURL
property) rather than text.
HyperLink Control:
The control works like the link button control except there is no Click event.
Clicking this control moves the user to the link in the Text property.
DropDownList Control:
Drop down list controls are very common in web applications. Users can choose
from a list of items (states, countries, product). The listed items are established
using an Items collection and code is usually written in the
SelectedIndexChanged event (like the Windows counterpart).
ListBox Control:
A list box control is like a drop down list with the list portion always visible.
Multiple selections can be made with a list box control.
GridView Control:
The grid view control is used to list a table of data (whether a data set from a
database or data generated in your web application).
CheckBox Control:
The check box control is used to provide a yes or no answer to a question. The
Checked property indicates its state. Code is usually added to the
CheckedChanged event.
CheckBoxList Control:
The check box list control contains a series of independent check box controls. It
is a useful control for quickly adding a number of check boxes to a form. It can
be used in place of a list box control for a small (less than 10) number of items.
The individual controls are defined in an Items collection (Text property
specifies the caption, Selected specifies its status).
RadioButton Control:
The radio button control is identical to the Windows radio button control. It is
used to select from a mutually exclusive group of options. The Checked
property indicates its state. Code is usually added to the CheckedChanged
event.
RadioButtonList Control:
The radio button list control provides an easy way to place a group of dependent
radio buttons in a web application. The individual controls are defined in an
Items collection (Text property specifies the caption, Selected specifies its
status).
Image Control:
Images are useful in web applications. They give your application a polished
look. The image control holds graphics. The image (set with ImageURL
property) is usually a gif or jpg file.
By default, web controls are placed on the form in flow mode. This means each
element is placed to the right of the previous element. This is different than the
technique used in building Windows forms. We want to mimic the Windows
forms behavior. To do this, choose the Tools menu option in the development
environment and choose Options.
Choose the Web Forms Designer and CSS Styling. Place check next to
“Change position to absolute for controls …”. Then click OK.
With this change, there are two ways to move a web control from the toolbox to
the web form:
1. Click the tool in the toolbox and hold the mouse button down. Drag the
selected tool over the form. When the mouse button is released, the
default size control will appear in the upper left corner of the form. This is
the classic “drag and drop” operation. For a button control, we would see:
2. Double-click the tool in the toolbox and it is created with a default size on
the form. It will be in the upper left corner of the form. You can then
move it or resize it. Here is a button control placed on the form using this
method:
To move a control you have drawn, click the object in the form (a cross with
arrows will appear). Now, drag the control to the new location. Release the
mouse button.
To resize a control, click the control so that it is selected (active) and sizing
handles appear. Use these handles to resize the object.
To delete a control, select that control so it is active (sizing handles will appear).
Then, press <Delete> on the keyboard. Or, right-click the control. A menu will
appear. Choose the Delete option. You can change your mind immediately after
deleting a control by choosing the Undo option under the Edit menu.
Building a Web Application To build a web
application, we follow the same three steps used in building a Windows
application:
1. Draw the user interface by placing controls on a web form 2. Assign
properties to controls 3. Write code for control events (and perhaps write
other methods)
We’ve seen the web controls and how to place them on the web form. Let’s see
how to write code. You’ll see the process is analogous to the approach we use
for Windows applications.
Code is placed in the Code Window. Typing code in the code window is just
like using any word processor. You can cut, copy, paste and delete text (use the
Edit menu or the toolbar). You access the code window using the menu (View),
toolbar, or by pressing <F7> (and there are still other ways – try double clicking
a control) while the form is active. Here is the Code window for a ‘blank’ web
application:
The header begins with partial class. Any web form scope level declarations are
placed after this line. There is a Page_Load event. This is similar to the
Windows form Load event where any needed initializations are placed.
Like in Windows applications, the box on the top, right of the code window is
the method list, showing all methods in the code window. Double-clicking the
control of interest will access default event methods. Or, events can be defined
using the properties window. This is the same as we saw for Windows
applications. That’s the beauty of web forms – there is little new to learn about
building an application.
Once your controls are in place and code is written, you can run your web
application. Before running, it is a good idea to make sure your browser is up
and running. Click the Start button in the Visual C# toolbar and your browser
should display your application (the aspx file). You may see this window once
started:
Special steps need to be taken to use the debugger with web applications. We
will not take these steps. So, if this window appears, just select Run without
debugging and click OK. Once running in the browser, select the View menu
and choose View Source to see the actual HTML code used to produce the
displayed web page.
We conclude this brief examination of web applications with a simple database
example.
Example 11-3
Viewing Weather Data We will build a simple web
application that displays the Sea02DB.accdb data in a grid view control. A copy
of this database is saved in the VCSDB\Code\Class 11\Example 11-3 folder.
The entire example is built without writing any code.
1. Start a new web application. Place a single label control on the form. Set its
Text property to Seattle 2002 Weather. It should look like this:
2. We will create a data source using the database file, then use a drag and drop
feature to create a data grid that will display the Weather table in the
database. Display the Server Explorer window (click the View menu item,
then select Server Explorer). Right-click the Data Connections item and
select
Add
Connection.
This
window
should
appear:
Browse to Sea02DB.accdb and click OK.
3. The data connection (I’ve expanded it a bit) is now shown in the Server
Explorer window:
4. Drag and drop the Weather table from the Server Explorer window to the
web form. Two things will happen. A data source will be added, as will a data
grid. My web form looks like this (I’ve moved the grid down):
5. Save your web application. (This application is saved in the Example 11-3
folder in the VCSDB\Code\Class 11 folder.) At this point, if things all work
well, you can click the Start button (remember to run without debugging) and
see your first web application appear in your default browser:
We did this all with no code!
Obviously, this is a very brief introduction to web applications with databases,
but it should give you some idea of the power of such applications.
Summary
The Visual C# and Databases course is complete. At this point, you have
significant programming skills for using Visual C# with desktop (single-user)
applications. Yet, we’ve only just begun to look at all the capabilities of Visual
C# in working with databases.
Good programmers never stop learning. Study the material in this course until
you are comfortable with it. Throughout this course, suggestions were given for
extending your knowledge base. Do it! Extend your knowledge to multiple-user,
networked environments. The new world out there is the Internet. Study how to
deploy database applications on the Internet. There are lots of good advanced
books available addressing these topics and more. And, perhaps, some day we’ll
have another course delving deeper into the world of database programming
with Visual C#.
Example 11-4
The Last Database Project
We end all of our courses with this same general project. Design a database
management application in Visual C# that everyone on the planet wants to buy.
Build a world-class interface. Thoroughly debug and test your application.
Create a distribution package. Find a distributor or distribute it yourself through
your newly created ‘dot-com’ company. Become fabulously wealthy. Remember
those who made it all possible by rewarding them with jobs and stock options.
More Self-Study or Instructor-Led Computer
Programming Tutorials by Kidware Software
Small Basic For Kids is an illustrated introduction to computer programming that provides an interactive,
self-paced tutorial to the new Small Basic programming environment. The book consists of 30 short lessons
that explain how to create and run a Small Basic program. Elementary students learn about program design
and many elements of the Small Basic language. Numerous examples are used to demonstrate every step in
the building process. The tutorial also includes two complete games (Hangman and Pizza Zapper) for
students to build and try. Designed for kids ages 8+.
Programming Games with Microsoft Small Basic is a self-paced second semester “intermediate" level
programming tutorial consisting of 10 chapters explaining (in simple, easy-to-follow terms) how to write
video games in Microsoft Small Basic. The games built are non-violent, family-friendly, and teach logical
thinking skills. Students will learn how to program the following Small Basic video games: Safecracker, Tic
Tac Toe, Match Game, Pizza Delivery, Moon Landing, and Leap Frog. This intermediate level self-paced
tutorial can be used at home or school.
The Developer’s Reference Guide to Microsoft Small Basic While developing all the different Microsoft
Small Basic tutorials we found it necessary to write The Developer's Reference Guide to Microsoft Small
Basic. The Developer's Reference Guide to Microsoft Small Basic is over 500 pages long and includes over
100 Small Basic programming examples for you to learn from and include in your own Microsoft Small
Basic programs. It is a detailed reference guide for new developers.
Basic Computer Games - Small Basic Edition is a re-make of the classic BASIC COMPUTER GAMES
book originally edited by David H. Ahl. It contains 100 of the original text based BASIC games that
inspired a whole generation of programmers. Now these classic BASIC games have been re-written in
Microsoft Small Basic for a new generation to enjoy! The new Small Basic games look and act like the
original text based games. The book includes all the original spaghetti code and GOTO commands!
The Beginning Microsoft Small Basic Programming Tutorial is a self-study first semester "beginner"
programming tutorial consisting of 11 chapters explaining (in simple, easy-to-follow terms) how to write
Microsoft Small Basic programs. Numerous examples are used to demonstrate every step in the building
process. The last chapter of this tutorial shows you how four different Small Basic games could port to
Visual Basic, Visual C# and Java. This beginning level self-paced tutorial can be used at home or at school.
The tutorial is simple enough for kids ages 10+ yet engaging enough for adults.
Programming Home Projects with Microsoft Small Basic is a self-paced programming tutorial explains
(in simple, easy-to-follow terms) how to build Small Basic Windows applications. Students learn about
program design, Small Basic objects, many elements of the Small Basic language, and how to debug and
distribute finished programs. Sequential file input and output is also introduced. The projects built include a
Dual-Mode Stopwatch, Flash Card Math Quiz, Multiple Choice Exam, Blackjack Card Game, Weight
Monitor, Home Inventory Manager and a Snowball Toss Game.
David Ahl's Small Basic Computer Adventures is a Microsoft Small Basic re-make of the classic Basic
Computer Games programming book originally written by David H. Ahl. This new book includes the
following classic adventure simulations; Marco Polo, Westward Ho!, The Longest Automobile Race, The
Orient Express, Amelia Earhart: Around the World Flight, Tour de France, Subway Scavenger, Hong Kong
Hustle, and Voyage to Neptune. Learn how to program these classic computer simulations in Microsoft
Small Basic.
Java™ For Kids is a beginning programming tutorial consisting of 10 chapters explaining (in simple,
easy-to-follow terms) how to build a Java application. Students learn about project design, object-oriented
programming, console applications, graphics applications and many elements of the Java language.
Numerous examples are used to demonstrate every step in the building process. The projects include a
number guessing game, a card game, an allowance calculator, a state capitals game, Tic-Tac-Toe, a simple
drawing program, and even a basic video game. Designed for kids ages 12 and up.
Learn Java™ GUI Applications is a 9 lesson Tutorial covering object-oriented programming concepts,
using an integrated development environment to create and test Java projects, building and distributing GUI
applications, understanding and using the Swing control library, exception handling, sequential file access,
graphics, multimedia, advanced topics such as printing, and help system authoring. Our Beginning Java or
Java For Kids tutorial is a pre-requisite for this tutorial.
Java™ Homework Projects is a Java GUI Swing tutorial covering object-oriented programming concepts.
It explains (in simple, easy-to-follow terms) how to build Java GUI project to use around the home.
Students learn about project design, the Java Swing controls, many elements of the Java language, and how
to distribute finished projects. The projects built include a Dual-Mode Stopwatch, Flash Card Math Quiz,
Multiple Choice Exam, Blackjack Card Game, Weight Monitor, Home Inventory Manager and a Snowball
Toss Game. Our Learn Java GUI Applications tutorial is a pre-requisite for this tutorial.
Beginning Java™ is a semester long "beginning" programming tutorial consisting of 10 chapters
explaining (in simple, easy-to-follow terms) how to build a Java application. The tutorial includes several
detailed computer projects for students to build and try. These projects include a number guessing game,
card game, allowance calculator, drawing program, state capitals game, and a couple of video games like
Pong. We also include several college prep bonus projects including a loan calculator, portfolio manager,
and checkbook balancer. Designed for students age 15 and up.
Programming Games with Java™ is a semester long "intermediate" programming tutorial consisting of
10 chapters explaining (in simple, easy-to-follow terms) how to build a Visual C# Video Games. The games
built are non-violent, family-friendly and teach logical thinking skills. Students will learn how to program
the following Visual C# video games: Safecracker, Tic Tac Toe, Match Game, Pizza Delivery, Moon
Landing, and Leap Frog. This intermediate level self-paced tutorial can be used at home or school. The
tutorial is simple enough for kids yet engaging enough for beginning adults. Our Learn Java GUI
Applications tutorial is a required pre-requisite for this tutorial.
Visual Basic® For Kids is a beginning programming tutorial consisting of 10 chapters explaining (in
simple, easy-to-follow terms) how to build a Visual Basic Windows application. Students learn about
project design, the Visual Basic toolbox, and many elements of the BASIC language. The tutorial also
includes several detailed computer projects for students to build and try. These projects include a number
guessing game, a card game, an allowance calculator, a drawing program, a state capitals game, Tic-TacToe and even a simple video game. Designed for kids ages 12 and up.
Programming Games with Visual Basic® is a semester long "intermediate" programming tutorial
consisting of 10 chapters explaining (in simple, easy-to-follow terms) how to build Visual Basic Video
Games. The games built are non-violent, family-friendly, and teach logical thinking skills. Students will
learn how to program the following Visual Basic video games: Safecracker, Tic Tac Toe, Match Game,
Pizza Delivery, Moon Landing, and Leap Frog. This intermediate level self-paced tutorial can be used at
home or school. The tutorial is simple enough for kids yet engaging enough for beginning adults.
LEARN VISUAL BASIC is a comprehensive college level programming tutorial covering object-oriented
programming, the Visual Basic integrated development environment, building and distributing Windows
applications using the Windows Installer, exception handling, sequential file access, graphics, multimedia,
advanced topics such as web access, printing, and HTML help system authoring. The tutorial also
introduces database applications (using ADO .NET) and web applications (using ASP.NET).
Beginning Visual Basic® is a semester long self-paced "beginner" programming tutorial consisting of 10
chapters explaining (in simple, easy-to-follow terms) how to build a Visual Basic Windows application.
The tutorial includes several detailed computer projects for students to build and try. These projects include
a number guessing game, card game, allowance calculator, drawing program, state capitals game, and a
couple of video games like Pong. We also include several college prep bonus projects including a loan
calculator, portfolio manager, and checkbook balancer. Designed for students age 15 and up.
Visual Basic® Homework Projects is a semester long self-paced programming tutorial explains (in
simple, easy-to-follow terms) how to build a Visual Basic Windows project. Students learn about project
design, the Visual Basic toolbox, many elements of the Visual Basic language, and how to debug and
distribute finished projects. The projects built include a Dual-Mode Stopwatch, Flash Card Math Quiz,
Multiple Choice Exam, Blackjack Card Game, Weight Monitor, Home Inventory Manager and a Snowball
Toss Game.
VISUAL BASIC AND DATABASES is a tutorial that provides a detailed introduction to using Visual
Basic for accessing and maintaining databases for desktop applications. Topics covered include: database
structure, database design, Visual Basic project building, ADO .NET data objects (connection, data adapter,
command, data table), data bound controls, proper interface design, structured query language (SQL),
creating databases using Access, SQL Server and ADOX, and database reports. Actual projects developed
include a book tracking system, a sales invoicing program, a home inventory system and a daily weather
monitor.
Visual C#® For Kids is a beginning programming tutorial consisting of 10 chapters explaining (in simple,
easy-to-follow terms) how to build a Visual C# Windows application. Students learn about project design,
the Visual C# toolbox, and many elements of the C# language. Numerous examples are used to demonstrate
every step in the building process. The projects include a number guessing game, a card game, an allowance
calculator, a drawing program, a state capitals game, Tic-Tac-Toe and even a simple video game. Designed
for kids ages 12+.
Programming Games with Visual C#® is a semester long "intermediate" programming tutorial consisting
of 10 chapters explaining (in simple, easy-to-follow terms) how to build a Visual C# Video Games. The
games built are non-violent, family-friendly and teach logical thinking skills. Students will learn how to
program the following Visual C# video games: Safecracker, Tic Tac Toe, Match Game, Pizza Delivery,
Moon Landing, and Leap Frog. This intermediate level self-paced tutorial can be used at home or school.
The tutorial is simple enough for kids yet engaging enough for beginning adults
LEARN VISUAL C# is a comprehensive college level computer programming tutorial covering objectoriented programming, the Visual C# integrated development environment and toolbox, building and
distributing Windows applications (using the Windows Installer), exception handling, sequential file input
and output, graphics, multimedia effects (animation and sounds), advanced topics such as web access,
printing, and HTML help system authoring. The tutorial also introduces database applications (using ADO
.NET) and web applications (using ASP.NET).
Beginning Visual C#® is a semester long “beginning" programming tutorial consisting of 10 chapters
explaining (in simple, easy-to-follow terms) how to build a C# Windows application. The tutorial includes
several detailed computer projects for students to build and try. These projects include a number guessing
game, card game, allowance calculator, drawing program, state capitals game, and a couple of video games
like Pong. We also include several college prep bonus projects including a loan calculator, portfolio
manager, and checkbook balancer. Designed for students ages 15+.
Visual C#® Homework Projects is a semester long self-paced programming tutorial explains (in simple,
easy-to-follow terms) how to build a Visual C# Windows project. Students learn about project design, the
Visual C# toolbox, many elements of the Visual C# language, and how to debug and distribute finished
projects. The projects built include a Dual-Mode Stopwatch, Flash Card Math Quiz, Multiple Choice Exam,
Blackjack Card Game, Weight Monitor, Home Inventory Manager and a Snowball Toss Game.
VISUAL C# AND DATABASES is a tutorial that provides a detailed introduction to using Visual C# for
accessing and maintaining databases for desktop applications. Topics covered include: database structure,
database design, Visual C# project building, ADO .NET data objects (connection, data adapter, command,
data table), data bound controls, proper interface design, structured query language (SQL), creating
databases using Access, SQL Server and ADOX, and database reports. Actual projects developed include a
book tracking system, a sales invoicing program, a home inventory system and a daily weather monitor.