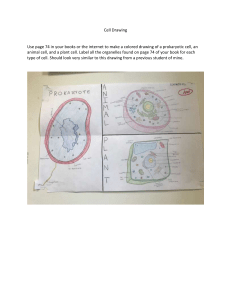ADDITIONAL 2D COMMANDS LWDISPLAY This system variable toggles the visibility of lineweight in a drawing. The default value of this system variable is OFF which keeps the lineweight display off you can change its value to ON to keep lineweight visible in the drawing area. TRANSPARENCYDISPLAY Just like lineweight this status variable allows you to toggle the visibility of transparency of an object. You change the value of this system variable to 1 to make transparency visible or 0 if you want to make it invisible. SELECTIONCYCLING Using this system variable you can select overlapping objects very easily. When the value of this system variable is set to 2, an overlapping icon and a menu containing a list of overlapping objects appear and you can select the required object from this list. If you set the value of this system variable to 1, only the overlap icon appears not the menu. You can turn this off by changing the value of this system variable to 0. GRAPHICSCONFIG Using this status bar option you can open Graphics configuration window which is used to change settings related to display and graphics properties of AutoCAD. You can also use 3DCONFIG for opening the graphics performance window. BCOUNT This command is useful for counting the number of blocks in your drawing. It reports the number of each instance of block used in the drawing along with its name. To count the block it should be visible in the drawing area. TXTEXP Using this command you can convert single line as well as multiline text into geometries. POINT (PO) This command makes a single point geometry in the drawing. To modify the type of point created by this command you can use PTYPE command and choose the desired point type from Point Style window. REVCLOUD Using this command you can make a revision cloud geometry by freehand sketching. SKETCH You can make a freehand sketch using this command. You can use Line, Polyline or Spline as the object type for making this freehand sketch. NCOPY Use this command to copy nested objects from a block or Xref without exploding them. ‘CAL Using this subcommand you can perform calculations directly on the AutoCAD command line even when you are in the middle of a command. You can start this subcommand by entering ‘CAL (don’t forget to add an apostrophe before CAL) while running any other command. BURST Explodes the block containing attributes retaining the attribute setting and its layer definition. This is especially helpful if you want to retain the text of attribute after exploding the block. SP Using this command you can check the spelling of selected text and correct the spellings from Check Spelling window. ARCTEXT This command can be used to write arc aligned text in AutoCAD. You can use this command to even write text aligned to a circle. More about this command can be found in this related article. OOPS This command can be used to restore the last deleted object in your drawing. After deleting an object if you made many other changes in the drawing and realized that you might need to restore the deleted object then simply type OOPS and press enter. CHSPACE This command can be used to change the space of an object from model space to paper space and vice versa. See the animated image shown below for reference. DIVIDE You can use this command to divide any 2D geometry into many equal parts. At each point of division, a point geometry will be added on the 2D curve. More about this command can be found in this related article. RENAME If you need to rename any named object like layer, block or linetype simply use this command to rename it. More about this command can be found in this related article. BREAK This command can be used to break 2D geometries at one or two points. It is helpful if you want to break a curve at the point of intersection with other curve or if you want to create a gap by breaking a part of the geometry. TIME Using this command you can find a lot of information about your drawing like the date when the drawing was created and total editing time consumed on the drawing. QSELECT This command can be used to make the selection from your drawing with filters. As an example, you can use quick select to make a selection set containing all circles of the drawing with the radius of a particular value. DI It can be used to find the distance between two points in the drawing. LIST Using this command you can find lots of properties of an object like the layer they are on, area, length or radius, perimeter or circumference and a lot more. To use this command simply type LIST on the command line then press enter and select the object from drawing area about which you want to know and press enter again. TOLERANCE If you want to add a feature control frame representing tolerance related information in your drawing then you can use this command. SCALETEXT Using this command you can change the scale of existing Text or Mtext object in the drawing. To use this command type SCALETEXT on the command line press enter and select the text from drawing area and press Enter again. Now select “Existing” option from the command line and then select “scale factor” option and then type the scale in which you want to convert the text height and press enter. When the scale of these text entities are changed the base point will remain fixed. BASE Using this command you can change the base point of a drawing without changing its origin. This is especially helpful in the situation where you want to insert the drawing into another as a Xref. By default, AutoCAD takes origin as the base point which can be modified using this command without changing the origin. DWGPREFIX If you have a drawing open in AutoCAD and you don’t know the location where it is saved you can simply type DWGPREFIX command to look it. This command can be used to quickly find the location of Xref’s attached in the drawing. TJUST Using this command you can change the text justification of Text and Mtext elements in the drawing. PURGE This command can be used to remove unused named objects like layers, blocks and dimension styles from the drawing. LAYDEL Using this command you can delete some of the most stubborn layers from your drawing which can’t be removed using PURGE command. This command can also remove Defpoints layer and also layer containing objects but I would not recommend that. FILLMODE Using this system variable you can turn off or on the visibility of filled area in hatches or wide polylines by changing its value to 0 or 1 respectively. By turning the FILLMODE to off you can enhance the performance of AutoCAD by limiting resources consumed on regenerating the filled geometries. You need to regenerate the drawing using REA command after changing this system variable to see its effect on the drawing. OVERKILL Use this command to remove overlapping or unnecessary geometries from the drawing. ISAVEPERCENT You can change the value of this system variable to reduce the time it takes to save a drawing. This system variable also affects file size of AutoCAD drawings and its compatibility with other softwares. By decreasing the value of this system variable you can increase its compatibility with other softwares and it also decreases the size of the CAD file but the time consumed in save operation generally increases. When you increase the value of this system variable opposite happens. The default value of this system variable is 50 and it can be changed from 0 to 100. RECOVERALL This command repairs a corrupted or damaged drawing along with all of its attached Xref’s. LAYMCH Using this command you can change the layers of selected objects. To use this command type LAYMCH on the command line and press enter key then select objects whose layer assignment you want to change and press enter then select any object of the layer which you want to apply on selected objects and press enter key again. FILEDIA This system variable suppresses the dialog box that opens up when invoking certian commands like Save, Save As and Export. The default value of this system variable is 1 which allows the dialog box to open. When you, however, change the value of this system variable to 0 the command will run on the command line and the dialog box will not open. AUDIT This command should be used for removing errors from your drawing. It is always a good practice to keep checking your drawing file with AUDIT tool for errors. RECOVER This command is similar to the AUDIT command but it is useful for the drawings which are corrupted to such an extent that you can’t even open it. More about drawing repair tools can be found in this related article. TEXTFIT Using this command you can shrink or expand the text entities in a drawing to fit in the required area. In the example below I have fitted the AutoCAD text within the rectangle using TEXTFIT command. WIPEOUT Using wipeout command you can clean background in a crowded drawing to make overlaying objects clear against the background. In the image shown below Wipeout command has been used to clean the area around the second hook. You can use WIPEOUTFRAME system variable and change its value to 0 to remove wipeout frame boundary also. -DWGUNITS Using this command you can convert your AutoCAD drawing from one unit to another and you can also scale the existing drawing to new scales automatically, you can know more about this command in the related article. TEXTMASK Using this command you can automatically create a masking behind the text to make it clearly visible against the crowded background. In the image below Textmask has not been applied for the first case and in the second case, it has been applied. LAYMRG If you want to merge layers of multiple objects then this command is for you. Type LAYMRG press enter key then select the objects whose layers you want to change then press enter again. Select any object of target layer on which you want to transfer the selected objects and press enter again. All the objects of the selected layer will be transferred to the end layer and also the selected layer will be removed. DS Using this command you can open the drafting settings window which can be used to change settings related to status bar options like object snap, polar tracking, snap and grid settings. LAYWALK Using this command you can check all the objects which are on a particular layer. When you use LAYWALK command a list with all layers appears on the screen and you can click on any of the layer(s) from the list and objects from that layer(s) will only become visible in the drawing area. The original status of layer and object visibility is restored once you close LAYWALK window. CENTERMARK This tool was added in the AutoCAD 2017 version and it allows you to create center mark easily on a circle or arc. CENTERLINE As the name suggests you can add a centerline easily between parallel or intersecting lines using this tool. See the related article for more on Centermark and Centerline tools. TEXTSCR This command will open a text window which has a history of recently used commands. GUIDE TO AUTOCAD BASICS: Layouts, Notes and labels, Dimensions, Printing GUIDE TO AUTOCAD BASICS In this section, you will find a comprehensive technical AutoCAD tutorial which includes all the basic commands you will need when creating 2D drawings with AutoCAD or AutoCAD LT. BASICS This section reviews the basic AutoCAD controls. VIEWING Pan and zoom in a drawing and control the order of overlapping objects. GEOMETRY Create basic geometric objects such as lines, circles, and hatched areas. PRECISION Ensure the precision required for your models. LAYERS Organize your drawing by assigning objects to layers. PROPERTIES You can assign properties such as color and line type to individual objects, or as default properties assigned to layers. MODIFYING Perform editing operations such as erase, move, and trim on the objects in a drawing. BLOCKS Insert symbols and details into your drawings from commercial online sources or from your own designs. LAYOUTS Display one or more scaled views of your design on a standard size drawing sheet called a layout. NOTES AND LABELS Create notes, labels, bubbles, and callouts. Save and restore style settings by name. DIMENSIONS Create several types of dimensions and save dimension settings by name. PRINTING Output a drawing layout to a printer, a plotter, or a file. Save and restore the printer settings for each layout. LAYOUTS Display one or more scaled views of your design on a standard-size drawing sheet called a layout. After you finish creating a model at full size, you can switch to a paper space layout to create scaled views of the model, and to add notes, labels, and dimensions. You can also specify different linetypes and line widths for display in paper space. Model Space and Paper Space As you know, you create the geometry of your model in model space. Originally, this was the only space available in AutoCAD. All notes, labels, dimensions, and the drawing border and title block were also created and scaled in the model space. After paper space was introduced, you could click a layout tab to access a space designed specifically for layouts and scaling. In the following illustration, paper space is active. There are currently only two objects in paper space: a drawing border block, and a single layout viewport, which displays a view of model space. Working with layout viewports is described in more detail later in this topic. Four Methods for Scaling There are four different methods in AutoCAD that are used to scale views, notes, labels, and dimensions. Each method has its advantages depending on how the drawing will be used. Here’s a brief summary of each of the methods: • ORIGINAL METHOD: You create geometry, annotate, and print from model space. Dimensions, notes, and labels must all be scaled in reverse. You set the dimension scale to the inverse of the plot scale. With this method, scaling requires a little math. For example, a common scale used in architecture is 1/4” = 1’-0” which is 1:48 scale. If a note is to be printed 1/4” high, then it must be created 48 times as large, or 12” high in model space. The same scale factor also applies to dimensions, and an ARCH D drawing border at that scale is 144 feet long. When the drawing is printed as a D-size sheet, everything scales down to the correct size. NOTE: Many AutoCAD drawings were created with this method, and many companies still use it. Once everything is set up, the method works well for 2D drawings with single views and inserted details. • • • LAYOUT METHOD: You create geometry and annotate in model space, and print from the layout. Set the dimension scale to 0 and the dimensions will scale automatically. ANNOTATIVE METHOD: You create geometry in model space, create annotative dimensions, notes, and labels (using a special annotative style) in model space from the layout, and you print from the layout. Annotative objects display only in layout viewports that share the same scale. The dimension scale is automatically set to 0 and all annotative objects scale automatically. TRANS-SPATIAL METHOD: You create geometry in model space, create annotations in paper space on a layout with dimension scale set to 1, and you print from the layout. This is arguably the easiest, most direct method, and it is the method of choice for this guide. Talk to other AutoCAD users in your discipline about these four methods and why they chose the method that they use. Specifying the Paper Size of a Layout The first thing you should do when you access a layout tab (1) is right click the tab (2) and rename it (3) to something more specific than Layout 1. For a D-size layout, ARCH D or ANSI D might be good choices. Next, open the Page Setup Manager (4) to change the paper size displayed in the layout tab. NOTE: You might be wondering why there are two entries in the list for every sheet size. This is because some printers and plotters do not recognize the drawing orientation setting. Layout Viewports A layout viewport is an object that is created in paper space to display a scaled view of model space. You can think of it as a closed-circuit TV monitor that displays part of model space. In the illustration, model space is active and accessible from within the current layout viewport. In a layout, when model space is active, you can pan and zoom, and anything else that you could do on the Model tab. For example, let’s say that you created a backyard deck design in model space, and now you want to lay out and print your design from a layout tab. The view in the layout viewport is not yet set to the correct scale. Important: You can switch between paper space and model space by double-clicking inside or outside the layout viewport. NOTE: You can use the MVIEW (make view) command to create additional layout viewports in paper space. With several layout viewports, you can display several views of model space at the same or at different scales. Scaling Views and Trans-Spatial Annotation Here are the steps to follow if you use the trans-spatial method of annotating your drawing: 1. Click the layout tab. If you started the drawing with your own custom drawing template file, several tasks might already have been completed: the layout might already be set to D-size, and the title block might already have been inserted in the layout. 2. By default, paper space is active, so double-click within the layout viewport to make the model space active. Notice that the edge of the layout viewport becomes thicker because of switching to model space. 3. Zoom out and center the model space view by panning. Note that the displayed view will not yet be set to the correct scale. 4. Double-click outside the layout viewport to make paper space active again. 5. Open the Properties palette and then click to select the edge of the layout viewport. 6. In the Properties palette, specify a standard scale of 1/4” = 1’-0” from the drop-down list. This action scales your view of model space precisely to the D-size drawing. You should also set the Display Locked property from No to Yes, which will prevent any unintentional display changes to the view. NOTE: By default, the dashes and spaces in a non-continuous linetype appear the same length regardless of the scale of the layout viewport. 7. Move the layout viewport as needed, and adjust its edges using grips. 8. Create notes, labels, and dimensions directly in paper space. They will automatically appear at the correct size. 9. Turn off the layer on which you created the layout viewport object. This hides the edges of the layout viewport as shown below. 10. Print the drawing to paper or as a DWF or PDF file. NOTE: After you have finished dimensioning, you can use the EXPORTLAYOUT command to merge everything in model and paper space into the model space of a separate drawing file. This operation creates a drawing file that conforms to the original method of creating the model and all annotations in model space. NOTES AND LABELS Create notes, labels, bubbles, and callouts. Save and restore style settings by name. You can create general notes using the MTEXT command (or enter MT in the Command window), which stands for multiline text. The multiline text tool is available on the Annotation panel. After you start the MTEXT command, you are prompted to create a “text box” with two diagonal clicks. The exact size of the text box is not that important. After you specify the text box, the InPlace Editor is displayed and you can easily change the length and width of the note before, during, or after typing the text. All the usual controls are available in the In-Place Editor, including tabs, indents, and columns. Also notice that when you start the MTEXT command, the ribbon temporarily changes, displaying many options such as text styles, columns, spell checking, and so on. • To exit the text editor after you finish entering the text, click anywhere outside it. • To edit a note, simply double-click it to open the text editor. Tip: You can use the Properties palette to control the text style used for one or more selected multiline text objects. For example, after selecting five notes that use different styles, click the Style column, and choose a style from the list. Create a Text Style As with several other annotation features, multiline text provides a lot of settings. You can save these settings as a text style using the STYLE command, and then you can access the text styles you have saved by clicking the drop-down arrow on the Annotation panel. The current text style is displayed at the top of the drop-down list. To create a new text style, click the Text Style control as shown. When you create a new text style, you will give it a name and then choose a font and a font style. The order in which you click the buttons is shown below: Tip: Save any new or changed text styles in your drawing template files. This will save you time by making them available in all new drawings. Multileaders Multileader objects are used to create text with leader lines such as general labels, reference labels, bubbles, and callouts. Create a Multileader To create a multileader, use the MLEADER command. Click the Multileader tool in the Annotation panel or enter MLD in the Command window. Follow the prompts and options in the Command window. Feel free to experiment. After you create a multileader, select it and then modify it by clicking and moving its grips. Grip menus appear when you hover over arrowhead and leader grips. From these menus, you can add leader segments or additional leaders. You can edit the text in a multileader by double-clicking it. Create a Multileader Style You can create your own multileader styles from the drop-down list in the expanded Annotation panel, or by entering MLEADERSTYLE in the Command window. For example, to create a “detail callout” style, start the MLEADERSTYLE command. In the Multileader Styles Manager, click New and choose a descriptive name for the new multileader style. Click the Content tab, choose Block, and then Detail Callout as shown. NOTE: As with text styles, once you create one or more multileader styles, save them in your drawing template files DIMENSIONS Create several types of dimensions and save dimension settings by name. Here is an example of several types of dimensions using an architectural dimension style with imperial units. Linear Dimensions You can create horizontal, vertical, aligned, and radial dimensions with the DIM command. The type of dimension depends on the object that you select and the direction that you drag the dimension line. The following illustration demonstrates one method for using the DIM command. Once you start the command, press Enter or the Spacebar, select the line (1), and then click the location of the dimension line (2). For the 8’-0” dimension below, you use another method. You start the DIM command, click two endpoints (1 and 2) and then the location of the dimension line (3). To line up the dimension lines point 3 was snapped to the endpoint of the previously created dimension line. Use the DIM command to create dimensions that are parallel to an object by dragging the dimension line at an angle rather than horizontally or vertically. Tip: • • If points 1 and 2 are not on the same horizontal line, press Shift to force the dimension line to be horizontal. In addition, if the building or part being dimensioned is at an angle, enter DIMROTATED for that case. Because it is easy to accidentally snap to the wrong feature or part of a dimension object, be sure to zoom in closely enough to avoid mistakes. Modify Dimensions For simple adjustments to dimensions, nothing is faster than using grips. In this example, you select the dimension to display its grips. Next, click the grip on the dimension text and drag it to a new location, or click one of the grips at the end of the dimension line and drag the dimension line. Tip: If the changes are more complicated than this, it might be faster simply to delete and then recreate the dimension. Dimension Styles Dimension styles help establish and enforce drafting standards. There are many dimension variables that can be set with the DIMSTYLE command to control virtually every nuance of the appearance and behavior of dimensions. All these settings are stored in each dimension style. The default dimension style is named either Standard (imperial) or ISO-25 (metric). It is assigned to all dimensions until another style is set as the current dimension style. The current dimension style name, Hitchhiker in this case, is displayed in the drop-down list of the Annotation panel. To open the Dimension Style Manager, click the indicated button. You can create dimension styles that match nearly any standard, but you will need to invest time into specifying them completely. For this reason, you should save any dimension styles that you create in one or more drawing template files. Recommendations • When you save a dimension style, choose a descriptive name. • If applicable, check with your CAD manager regarding existing dimension style standards and drawing template files. Printing Output a drawing layout to a printer, a plotter, or a file. Save and restore the printer settings for each layout. Originally, people printed text from printers and plotted drawings from plotters. Now, you can perform both with either device, so this guide will use the terms ‘print’ and ‘plot’ interchangeably. The command to output a drawing is PLOT and you can access it from the Quick Access toolbar. To display all the options in the Plot dialog box, click the More Options button. As you can see, there are many settings and options available. For the sake of convenience, you can save and restore collections of these settings by name. These are called page setups. With page setups you can store the settings that you need for different printers, printing in grayscale, creating a PDF file from your drawing, and so on. Create a Page Setup To open the Page Setup Manager, right-click on the Model tab or a layout tab and choose Page Setup Manager. The command is PAGESETUP. Each layout tab in your drawing can have an associated page setup. This is convenient when you use more than one output device or format, or if you have several layouts with different sheet sizes in the same drawing. To create a new page setup, click New and enter the name of the new page setup. The Page Setup dialog box that displays next looks like the Plot dialog box. Choose all the options and settings that you wish to save. When you are ready to plot, simply specify the name of the page setup in the Plot dialog box, and all your plot settings will be restored. In the following illustration, the Plot dialog box is set to use the Hitchhiker page setup, which will output a DWF (Design Web Format) file rather than print to a plotter. Tip: You can save page setups in your drawing template files, or you can import them from other drawing files. Output to a PDF File The following example shows you how to create a page setup for creating PDF files. From the Printer/plotter Documentation).pc3: drop-down list, choose AutoCAD PDF (General Next, choose the size and scale options that you want to use: • Paper Size: The orientation (portrait or landscape) is built into the choices in the drop-down list. • • • Plot Area: You can clip the area to be plotted with these options, but typically everything will be plotted. Plot Offset: This setting changes based on your printer, plotter, or other output. Try centering the plot or adjusting the origin, but remember that printers and plotters have a built-in margin around the edges. Plot Scale: Choose your plot scale from the drop-down list. A scale such as 1/4” = 1’-0” is meant for printing to scale from the Model tab. On a layout tab, you normally print at a 1:1 scale. The plot style table provides information about processing colors. Colors that look good on your monitor might not be suitable for a PDF file or for printing. For example, you might want to create a drawing in color, but create monochrome output. Here is how you specify monochrome output: Tip: Always double-check your settings with the Preview option. The resulting Preview window includes a toolbar with several controls, including Plot and Exit. After you are satisfied with your plot settings, save them to a page setup with a descriptive name such as “PDF-monochrome.” Then, whenever you want to output to a PDF file, all you need to do is click Print, choose the PDF-monochrome page setup, and click OK. Recommendations • If you want to share a static image of your drawing, you can output a PDF file from a drawing file. • If you want to include additional data from your drawing, use DWF (Design Web Format) files instead. • If you want to review an AutoCAD drawing file with a person in a different location, consider using Autodesk A360 and the AutoCAD 360 web and mobile applications, which you can access from the Autodesk website.