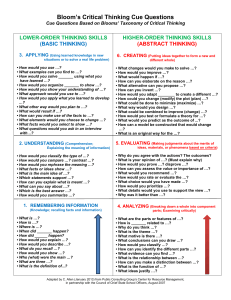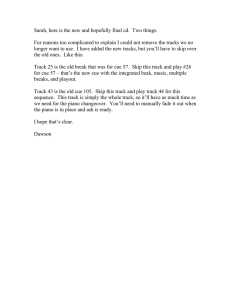TECHNICAL FOCUS : PRODUCT IN DEPTH Copyright Lighting&Sound America April 2008 www.lightingandsoundamerica.com Stage Research SFX6 Performance Sound Control Software By: Alan Hardiman Stage Research Inc. has released version 6 of its SFX live performance sound control software for Windows XP/Vista. SFX6 allows you to program a series of operations for playing a list of sound files, resident on one or more hard drives, out of a number of different outputs, with programmed levels and level changes, including fade-ins and fade-outs, with user-specified curves, all in real time. The intended market is live theatre, theme parks, and other live performance situations requiring the playback of music and sound effects. SFX6 does not replace a digital audio workstation (DAW) or audio editing utility. DAWs are typically used to edit and sequence a number of different audio files across a number of tracks routed to a number of audio outputs with pre-programmed timing. SFX6, on the other hand, allows the user to trigger the playback of sequential cues freely in time to accommodate the changes in pacing and audience reaction that are typical in live performance. Furthermore, SFX6 supports simultaneous playback of uncompressed wav files with different sample rates and word lengths, as well as compressed files in mp3 and wma formats with different bit rates—something not possible on most (if not all) DAWs, where file type, sample rate, and bit resolution must all be uniformly specified in advance, and those specifications strictly adhered to during production. Getting started Installation is straightforward. The eight-page “Start Here Guide” got me using SFX6 creatively within 30 minutes. The more thorough “Users Guide” runs to only 51 pages, which gives you an idea of the interface’s ease of use. Prior to this review, I had no experience with SFX software in either its current or any previous version. Launching SFX6 for the first time, the user is offered the choice of running through a brief demo with a few supplied sound files, or jumping right in to create a new production. The Production Workspace is the main window in the graphical user interface where users will work most of the time. The layout features a toolbox panel running down the left side of the Production Workspace, with an oversized Go button below it in the bottom left corner of the screen. The remainder of the window is divided horizontally into three areas. From top to bottom, these are Transport, Cue List, and Active Matrix. All areas of the Production Workspace can be sized, arranged, or hidden at the user’s discretion. April 2008 • Lighting&Sound America The cue list is where the sequence of sound effects and music cues is built. When you create a new production (using the universal File, New command), a dialog pop-up appears, prompting you for a new production name and offering text space for author, description, and notes. Only a file name is mandatory. Click OK and presto!—the cue list is populated with an End cue. To enter sounds into the cue list, you drag the Sound tool from the toolbox and drop it on the End cue, and a Windows Explorer window appears, listing sound files in your default media folder (selectable as a user preference under File, System Properties). Double clicking on the name of a sound file puts that sound in the cue list above the End cue. Additional sounds are added in a similar fashion, simply by dragging the Sound tool from the toolbox above or below any existing cue in the cue list, or by dragging sound files from any open Windows Explorer window directly into the appropriate position in the cue list. Clicking on the small circle at the left side of the cue line puts that cue into standby mode (indicated by a green background) as the next cue to play in the sequence. Clicking the Go button triggers playback and the next cue is automatically selected as the standby cue. While SFX6’s standard edition allows for only a single cue list, the deluxe version supports multiple cue lists, as well as export and import of entire cue lists from one production to another. A pair of time fields on each cue line indicate elapsed and remaining time for each cue as it plays. Dragging and dropping the Autofollow tool between two sounds in the cue list will start the second sound as soon as the first sound has finished playing. Dragging and dropping the Wait tool between two sounds will start the second sound after a user-specified wait time has elapsed. In this way, sounds can be made to overlap, with new sounds beginning before existing ones have finished. The only cues that will automatically execute are cues connected with Waits and Autofollows. Dragging and dropping the Volume tool anywhere in the cue list permits the user to program volume changes that target specific cues, including fade-ins and fade-outs, with a choice of curves. Custom fade tapers can be created using the Volume Curve Editor and stored as presets for easy recall. Cues can consist of a single sound file or, with the deluxe edition, multiple sound files, up to a maximum of 24 audio tracks in width. Complex background ambiences, consisting of multiple sound effects and music cues, can be easily created by right- clicking the cue line to expand it, and selecting additional sound files to add to the cue. Expanding the cue line also permits the user to select the output bus assignment, starting volume, and number of looping repeats of each sound file. The multiple bus assignment means that a single cue can contain, for example, music, and background ambiences playing from the main left-right loudspeakers or a center cluster, while a telephone can ring from a stage-right loudspeaker, and breaking glass can be heard simultaneously from a stage-left location. Cues that are connected by Waits and Autofollows can be collapsed down to a single line, or expanded for editing by right-clicking on the cue. Cues open for editing are highlighted in orange to distinguish them from standby cues highlighted in green. MIDI events, entire MIDI sequences (.mid files), and MIDI show control (MSC) can also be added to the cue list by dragging the respective tools from the Toolbox to the appropriate position in the cue list. A typical application is to use MIDI program change messages to change presets on an outboard multieffects unit on the fly during a show, thus allowing the operator to concentrate on the performance and the next cue to be triggered. MIDI cues can also be used to send commands, such as a Go, to a lighting console so that a lightning and thunder cue sequence, for example, can be achieved by having SFX6 send a MIDI command to the light board to fire a specific effect, wait a fraction of a second or longer, and then play the thunder sound cue. The deluxe edition will also read MIDI commands and MSC, and can be triggered by external devices sending MIDI; it also allows you to trigger cues externally through MIDI time code, Telnet, and RS-232 if desired. MIDI control really shines when you use it to fire a series of snapshots that have been pre-programmed on a sound console. Once levels, equalization, dynamics, and effects have been worked out in the tech run and programmed into snapshots, show control can be exercised completely from SFX6. Productions running on modest budgets may find SFX6, coupled with a MIDI-controlled sound board, to be just the ticket. (Compare this with shows at the other end of the scale, such as the Shaw Festival’s recent production of Gypsy, covered in the June 2005 LSA, which contained 1,024 snapshots programmed into an expensive Level Control Systems LCS Matrix 3 audio mixing system.) One minor irritation: There’s a note in the “Start Here Guide” that you can drag and drop files into the cue after opening Windows Explorer by selecting it from SFX6’s main menu, Tools | Windows Explorer. When you click on Tools, however, there are only three choices and Windows Explorer is not one of them. The choices are: External Tools, Integrity Check, and Archive Production. When I asked Stage Research about this apparent anomaly, I received this clarification: “Step One would be to create that link to the tool. From the Tools menu, click on ‘External Tools.’ Click on the ‘Add’ button to create an external tool, then enter the following: Menu text: My Sounds Command: c:\windows\explorer.exe Arguments: [leave blank] Initial Directory: click on the ... to find a directory that has your sound effects in it.” Really, the programmers should have included this in the software; should the user be expected to do something that is not even included in the printed documentation? Recognizing this, Stage Research told me, “This really should be Step One in the tutorial, so that the user creates a link to their sound effects on the computer.” Building the cue list Moving on, the Transport window at the top of the screen shows cues that are currently playing, along with the cue currently in standby. Beside each cue is a timeline status bar with moving play (“thumb”) indicator, time duration field, continuously updated elapsed time field; and a small set of transport buttons-play, pause, and stop. Dragging the play indicator left or right on the status bar locates sound playback to that position within the cue. Clicking any of the transport buttons also affects the status of that cue accordingly. The standby cue’s transport buttons are a little different; in addition to Play, the user can select Next Cue (thereby skipping the cue currently in standby) or Previous Cue, to repeat one that is currently playing. Cues that are connected by Waits and www.lightingandsoundamerica.com • April 2008 TECHNICAL FOCUS : PRODUCT IN DEPTH Autofollows appear as one entry in the Transport window. Stage Research suggests that “if you have an involved cue sequence containing many separate cues all separated by Waits and Autofollows, and the director wants to start two minutes in, you can simply drag the status bar two minutes forward and all the cues will synchronize to their proper place, even volume changes.” SFX 6’s audio engine provides a full output matrix to the sound card outputs. Rather than routing your audio playback directly to the outputs of your sound card, all audio is routed to one or more buses. These feed the audio output matrix, which is directly connected to the outputs of your sound card. The number of buses is user-selectable, so you can assign the exact number you need for each production. Active Matrix, at the bottom of the screen, displays these bus assignments. By default, SFX automatically sets up a one-to-one routing scheme in the Audio Output Matrix: If your sound card supports six outputs, for example, it will automatically create six buses, and route Bus 1 to Output 1, Bus 2 to Output 2, and so on. These default assignments can be changed in the Active Matrix Window to suit the needs of the production. Current volume settings for the current and standby cues are also displayed in the Active Matrix Window and can be updated on the fly. Any volume changes made here can be saved back to the original cues if desired. According to Stage Research, “The Active Matrix shines during tech where all the relevant volumes are displayed right in front of you so you can quickly tweak settings on the fly.” Buses can be grouped by right-clicking; for example, the user can conveniently change the volume on all legs of a stereo or surround cue by entering data only once. I have a minor quibble with the grouping feature, in that grouping is not saved with the production file and must be executed each time you recall the production. Stage Research is aware of this issue, and it will most likely be fixed in a software update before this review appears. When I first raised the issue earlier this year, a company spokesman explained, “Grouping was a new suggestion from a training session in New York at the end of last year, so it’s a newer feature and the saving is an oversight. We’ll get this into our next releasable build mid-next week.” My second minor quibble concerns an alternate method of triggering cues: While the Go button is the most visible way to execute the cues in a show, you can also assign a key on the keyboard to act as Go, and even assign keys to trigger specific cues. In practice, however, I found this to be somewhat inconvenient, because a key assigned in this way is no longer available for typing text. Imagine that you’ve stopped playback to save a sequence and the file name contains a letter that you’ve assigned to a cue. When you type that letter, nothing appears in the text box, but the cue starts playing instead—even when SFX6 is minimized. According to Stage Research, this is intentional: “Even if you minimize SFX, the keyboard is locked to SFX and the triggers will still fire. This is by design, and when presented to our Beta group as one of two options—lock keyboard and ensure that effects will play no matter what, or logically control the keyboard with possibility of a cue that wouldn’t play—the group leaned towards being ‘rude’ about locking the keyboard. They also suggested some sort of way to turn triggers on/off. Through the scripting language, we can globally turn triggers on/off so the designer could regain control of the keyboard. There are four script hooks that we maintain: AfterOpen, AfterClose, AfterMinimize, AfterNormalize. A script could be written to disable triggers on a hot key, and/or attached to the AfterMinimize hook so when the program is minimized, the keyboard is released to other programs. Then when SFX is restored, the AfterNormalize is then triggered.” Stage Research added, “The scripting language is powerful; however, it could also be overwhelming, so we’re slowly introducing it and will have an end-user website location for users to share and talk about scripts.” Scripting adds a whole new dimension to the software, supporting an array of routines to extend its functionality. One such routine might be cue vamping: “You can create a sequence where a particular cue will vamp by looping continuously, until a special cue is executed that will indicate to the vamping cue that it should only continue to the end and no longer loop. Optionally, at the end of the vamp, a second cue can be played as a tag.” This is tantamount to sound editing in real time. All in all, SFX6 is a very powerful tool for controlling playback of sound effects and music in real time. For the most part, I found it very easy to learn and straightforward to use. A demo version can be downloaded from the company’s web site at www.stageresearch.com/support/downloads/demo.aspx. SFX6 will no doubt find a welcome place in the arsenal of many a sound designer and audio tech. CIRCLE READER SERVICE 61 April 2008 • Lighting&Sound America