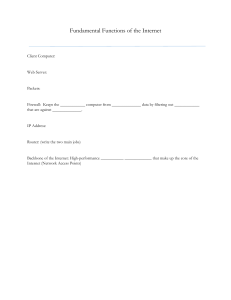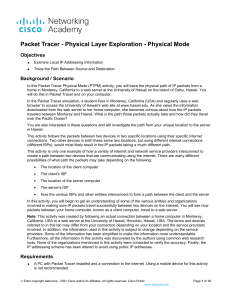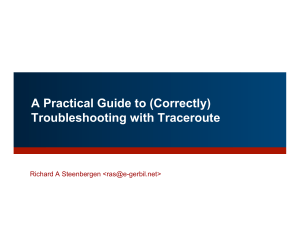Hands-on Activity ch.9 Using TRACERT Screen Shot’s: 1. 2. This exercise allowed us to use Traceroute, which works by sending ICMP packets and shows all the routers involved that transferred that data. The sending and receiving of packets allows the user to see whether the routers involved were effective in the transfer of that data. By using Traceroute I was able to see the route of transmission that the data packets took as it traveled from router to router. I was also able to see and locate where the data was unable to be sent, along with any points of failure. The routing hops data is the trail of breadcrumbs that the packet leaves behind on its journey to each router. In the first screen shot you can see that the website used was www.google.com, and the first hop shows the IP address and the amount of time that hop took (appr. 11ms). The first hop shows how long it took for the packet to reach my router initially. After that you can see that the packet reached a few other routers on its way to the requested website. These hops took a little more time to get to, most likely because of geographical reasons. The second screenshot shows the Traceroute information for the website www.nvcc.edu. As you can see we were not provided with as much information as we had from the first attempt. The first hop shows that the request was sent first to my router, which did not take long (appr. 4ms). You then see that the second router the data was picked up by is the same as the first attempt, but around hop 9 we see something different. After hop 9 we get the same message over and over which is 3 asterisks. This can mean a few different things that either the packets arrived at a router with a firewall, the packets were sent to a subsequent router and did not return them to the sending computer or the router had a connection problem.