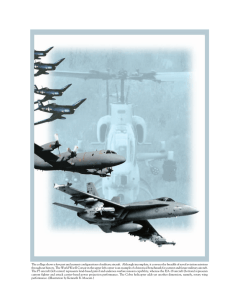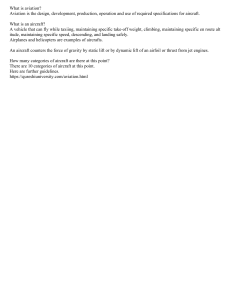PSXseeconTraffic Manual Version 10.5 May 22, 2018 by Nico W. Kaan Copyright © 2015-2018, Nico W. Kaan, Delft, Netherlands, All Rights reserved. No part of this publication may be reproduced and/or published by print, photo print, microfilm or any other means without the previous written consent of Nico W. Kaan. PSXseeconTraffic Manual 1 1.1 1.2 1.3 Introduction ........................................................................................................ 3 System Requirements ............................................................................................. 3 Disclaimer ............................................................................................................. 4 Forum and FAQ ...................................................................................................... 4 2 2.1 2.2 2.2.1 2.2.2 2.3 2.3.1 2.3.2 Installation .......................................................................................................... 5 Download and install PSXseeconTraffic ...................................................................... 5 Configure SimConnect [networked use of PSXseeconTraffic only] ................................. 5 Configure SimConnect.cfg ........................................................................................ 6 Configure SimConnect.xml ....................................................................................... 6 Install AI aircraft in your simulator ........................................................................... 6 The EASY way! ....................................................................................................... 6 The advanced way .................................................................................................. 7 3 3.1 3.2 3.3 3.4 Operations ........................................................................................................... 8 Start and configure Flight Simulator .......................................................................... 8 Start and configure RealTraffic ................................................................................. 8 Start PSXseeconTraffic ............................................................................................ 9 Log file ................................................................................................................ 10 4 4.1 4.2 4.3 4.4 4.5 4.6 4.7 4.8 4.9 4.10 Parameters ........................................................................................................ 11 Always stay on top ............................................................................................... 11 Updates per second .............................................................................................. 11 Airport files folder ................................................................................................. 11 Flight plans folder ................................................................................................. 12 AI_liveries.txt folder ............................................................................................. 12 Range limitation section ........................................................................................ 12 Include aircraft types section ................................................................................. 13 Collision avoidance section .................................................................................... 13 Destination airport section ..................................................................................... 14 Log section .......................................................................................................... 14 5 5.1 5.2 5.3 Information ....................................................................................................... 15 Status line ........................................................................................................... 15 Information messages line ..................................................................................... 15 Warning / Error messages line ............................................................................... 15 6 Aircraft animations ............................................................................................ 17 7 Livery matching process for live aircraft............................................................ 18 Version 10.5 page 2 of 18 PSXseeconTraffic Manual 1 Introduction With PSXseeconTraffic you can fly with Real Live Traffic in P3D and FSX. It injects the aircraft within range of your aircraft in your Flight Simulator. For these aircraft the liveries are created by PSXseeconTraffic in your Simulator as real as possible, depending on how many different AI aircraft you have installed in P3D/FSX. PSXseeconTraffic makes the AI traffic look very smooth. It calculates a position for each live AI aircraft a number of times per second (see section 4.2) by computing latitude, longitude, height, bank and pitch. It also takes care of setting the throttles, strobes, lights, flaps and it handles the landing gear at take-off and landing. It also provides a mechanism to put AI aircraft at parking positions at your origin and destination airports. The live traffic information is provided by RealTraffic. The data from RealTraffic is based on ADS-B transponder data of aircraft. When airborne this gives very good results, on the ground it depends on airport policy. At some airports pilots must have their transponder on, while on other airports they have to switch off their transponder after landing. At those airports there will be not much taxiing traffic to see. But on the other airports you may follow the aircraft after landing taxiing to the gate or from the gate to the take-off runway. You may also notice a difference in quality of their ADS-B equipment, the newest aircraft have the best while older ones need replacement. The good news is that these replacements will take place soon (within a few years). RealTraffic allows playback of historical flight data up to 7 days into the past (in real time), as well as injecting your own aircraft into the real world, allowing others to see where your aircraft is flying and showing up in their traffic feed. Co-existence with 3d party traffic, such as VATSIM, IVAO, MyTraffic Although not recommended, PSXseeconTraffic can technically coexist with other third party traffic, or better phrased, it will not be disturbed by other traffic. What the effect of PSXseeconTraffic aircraft on the third party will be, I don’t know. There is no collision detection between third party aircraft and live- or parked aircraft. It is of course a bit weird to combine 3d party traffic with real traffic. PSXseeconTraffic is designed to let you fly in real traffic (only) … Co-existence with FSUIPC Traffic limiter Do not use the FSUIPC Traffic Limiter! It will cause SimConnect exceptions. There is really no need to, use the Max function, see section 4.6. This Manual is rather thick. If you are new to PSXseeconTraffic and you want to see if you like it or not then you should follow the instructions in the Quick Start Guide and you will see live aircraft in your Simulator within 15 minutes… 😊 1.1 System Requirements PSXseeconTraffic is a C++, 32 or 64bit Windows application for Windows 10 (only). You need Microsoft Visual C++ Redistributable for Visual Studio 2015. The standalone installers for x86 (vc_redist.x86.exe) and x64 (vc_redist.x64.exe) can be downloaded here at Microsoft. The 32bit version of PSXseeconTraffic depends on (side-by-side-configuration) the Microsoft Simconnect Client version 10.0.61259. Version 10.5 page 3 of 18 PSXseeconTraffic Manual If you have not installed the Simconnect Client you will see a message like this after you have started PSXseeconTraffic.exe: The installation file SimConnect.msi can be found in ..\Prepar3D v3\redist\interface\FSX-SP2-XPACK\retail\lib\SimConnect.msi and in FSX at a similar location. Install the SimConnect Client at the PC running PSXseeconTraffic. The 64bit version has no side-by-side dependencies. 1.2 Disclaimer The RealTraffic stream gives position updates of all aircraft around you every nine seconds. In order to correct for internet transmission lags, and to be able to vectorise the traffic, PSXseeconTraffic buffers the input for thirty seconds. The traffic you see is therefore thirty seconds behind real time. If you would consult apps such as FlightRadar24, or would listen to a real ATC channel, this has to be taken into account. The data coming from RealTraffic is not always correct. This may lead to the following issues: • Sometimes aircraft do not land at the runway but in the fields … • Some airlines/aircraft-types always seem to land besides the runway; as-if their ADS_B equipment is not sending the right info. • Sometimes aircraft disappear from the RealTraffic stream for more than 30 seconds which will lead to disappearance from your Flight Simulator while popping up again (a little) later. • Runways that lay higher than the surroundings, such as KFSO and LPMA (with the sea) may cause problems with landings at certain QNHs. They may come in to low, due to the incorrect height above ground measurements, just before the runway. • Some airlines perform much better than other airlines. Some add-on airports have runways that are not at the exact spot. For example EHAM of Aerosoft. Aircraft land and take-off way off the centre line. 1.3 Forum and FAQ For questions & answers and discussions use my Forum at MyCockpit.org forum. or (preferably) my Support Forum at AVSIM. For new users this Quick Install Guide may be useful. Version 10.5 page 4 of 18 PSXseeconTraffic Manual 2 Installation 2.1 Download and install PSXseeconTraffic Download from www.lekseecon.nl/PSXseeeconTraffic.html. Unzip and run the installer. You may install PSXseeconTraffic at any Windows 10 PC in your local network. However, do not install it in the C:\Program Files\ folder! After installation, you will have a PSXseeconTraffic folder containing the following files and folders: PSXseeconTraffic.exe is the 32bit application to be used with FSX or P3D (v3 or v4). PSXseeconTraffic64.exe is the 64bit application to be used with Prepar3D v4.2. The BVAI… folders contain the AI_liveries.txt files for the BVAI AI-aircraft packages in FSX, P3DV3 and P3Dv4. For the use of these files see section 2.3.1 The docs folder contains the following files: The EULA is the End-User License Agreement. This is a legally enforceable contract between you and the Author. By accepting the installation you agree to be bound by the terms of this EULA. The parked_default folder contains airport files (see section 4.3). The files in parked_default are good to start with. Later you could generate all files for your airports with the ParkPosGenerator tool. Download ParkPosGenerator from my website and unzip it to your Flight Simulator PC. See the ParkPosGenerator Manual for further instructions. Put your files in a folder with a different name then parked_default and change the airport files parameter in the PSXseeconTraffic user interface. The SimConnect folder contains the following files: For the use of these files see the next section. 2.2 Configure SimConnect [networked use of PSXseeconTraffic only] If you run PSXseeconTraffic and your Flight Simulator at different computers in your local area network you have to configure SimConnect. If so perform the following two steps: Version 10.5 page 5 of 18 PSXseeconTraffic Manual 2.2.1 Configure SimConnect.cfg Open the file SimConnect.cfg with Notepad and change the IP address in the line Address=192.168.1.105 to show the IP address of the computer running your Flight Simulator and put the file in the PSXseeconTraffic folder! 2.2.2 Configure SimConnect.xml Open the file SimConnect.xml, that comes with PSXseeconTraffic, with NotePad and change the IP address in the line <Address>192.168.1.105</Address> to show the IP address of the computer running your Flight Simulator. If you have no other applications using SimConnect with P3D/FSX you will need to install SimConnect.xml as follows: P3D: Copy or move SimConnect.xml to the computer running P3D and place it in the folder C:\Users\<user name<\AppData\Roaming\Lockheed Martin\Prepar3D v3 FSX: similar Otherwise, if you do have other applications using SimConnect with P3D, such as AS16/ASNext, you will need to append the lines starting with <SimConnect.Comm> and ending with </SimConnect.Comm>, to your existing Simconnect.xml above the line </SimBase.Document>. The location of your SimConnect.xml file is given above. So add this block of code, with of course the IP address of your Flight Simulator PC, see above: 2.3 Install AI aircraft in your simulator PSXseeconTraffic does not come with AI aircraft, you must install these yourself. Important! 2.3.1 New users are recommended to use the EASY way! The EASY way! The easiest and cheapest way to start with is to install the BVAI AI aircraft package, a free download from Boston Virtual ARTCC. Install the package with the BVAI Operations Center application. PSXseeconTraffic will automatically set the AI_liveries.txt parameter according to your Simulator. This will do to start with. Later you can always move to or add other AI aircraft as described in the next section, but you can skip that now. Version 10.5 page 6 of 18 PSXseeconTraffic Manual 2.3.2 The advanced way There is a lot of freeware and pay-ware AI aircraft to choose from. I find the liveries from FSPXAI and FAIB the best you can get, the only drawback being that it is time consuming to install liveries one by one. You can of course also use complete packages such as from UTL, MT6, BVAI and what have you. IVAO members may use their MTL liveries. Make sure that the liveries are compatible with your Simulator. P3Dv4 for instance does not work with FS9 based liveries. On the internet you may find lots of sites describing how to install AI aircraft, for instance this step-by-step guide for FSX Don’t forget to activate the installed AI aircraft in your Simulator. If not you will find lots of “cannot create messages” in the log of PSXseeconTraffic. At the end of the day this may result in error 81 and PSXseeconTraffic will stop. When you’re satisfied with the number and diversity of the AI aircraft in your Flight Simulator, you should create a file with all the AI liveries that you have installed. You have to do that with my tool AILGenerator. How AILGenerator detects a livery is described in the AILGenerator Manual. How you should treat private aircraft (PVT) and government aircraft (GOV) is described in the AILGenerator Manual too. AILGenerator will create the file AI_liveries.txt. Either copy that file into your PSXseeconTraffic folder and make the AI_liveries.txt folder parameter empty (see section 4.5) or do not copy but enter a path to the AILGenerator folder with the AI_liveries.txt file. Version 10.5 page 7 of 18 PSXseeconTraffic Manual 3 Operations 3.1 Start and configure Flight Simulator • • Prepar3D versions 2.5 or later or Microsoft FSX SP2 Set the day/time to system time, and fly in 1x mode (no acceleration). Important! • • 3.2 • Make sure the Airline Traffic density and General aviation traffic density is set at 0% FSX: Do not select “Aircraft cast shadows on the ground” P3D: Select an aircraft as vehicle (Pedestrians, Avatars, are not allowed) Start and configure RealTraffic Make sure you are using Windows version 5.0.21 or later. Select PSXseeconTraffic (FSX/P3D) for Simulator in use (it will set all the necessary parameters). Important! Close the Weather and Traffic and (in particular) the Traffic Display | Simulator Heading = UP sub windows; you don’t need them, it will only cost cpu time. With the slider you can go back in time (up to 7 days) and fly with historical data. You can set the slider back (the time and day are indicated as well in Zulu as local time) and then start PSXseeconTraffic or put the slider back on the fly. In the latter case, the aircraft from the previous time frame will gradually disappear within 30 seconds and the aircraft from the new time frame will appear after 30 seconds. You can also choose to inject your user aircraft position into the RealTraffic live data stream, and you can select to see the aircraft of other Simmers in your environment. Do Version 10.5 page 8 of 18 PSXseeconTraffic Manual note that, just like live aircraft, your virtual user aircraft will always be 30 seconds behind (in time) to yourself in your Sim. Others see your position 30 seconds later. Fill in your callsign, type, registration, origin and destination. Other simulator users are shown with a leading [S] in the callsign, and [FLIGHT SIM USER] in the nearest 7 traffic list. The current (based on the time slider) weather is always shown for the nearest airport in the traffic list, as an easy reminder to always have the correct QNH and landing/take-off runways available. Note that injection of user aircraft is only available when flying real time, not with historical data. The actual situation of PSXseeconTraffic users flying with live traffic and with “Inject own aircraft” selected is given at this RealTraffic page. 3.3 Start PSXseeconTraffic PSXseeconTraffic will show up like this (all default values): At each start-up, but not more than once a day, PSXseeconTraffic will check if there is a new version available. If so the normally green version message in the main window will turn yellow and the new version number will be indicated. This is just a reminder, you should download and install the new version yourself. The black box below the header is divided into two sections. The right section is about your Flight Simulator (P3D or FSX), the left section is about RealTraffic. In the middle of that black section there are two adjacent coloured vertical status bars. The left one indicates the status of RealTraffic, the right one indicates the status of your Flight Simulator. If the right one is red Flight Simulator is not connected, if it is yellow Flight Simulator is connected but not running, maybe you are loading a flight or browsing in the menu items. If it is green it is connected and running. Version 10.5 page 9 of 18 PSXseeconTraffic Manual If the left one is red Real Traffic is not connected. If it is yellow Real Traffic is connected but PSXseeconTraffic is not yet connected to the Foreflight data stream provided by RealTraffic. If it is green RealTraffic and the data stream are connected. The right section shows the name of your Flight Simulator and the title of the user aircraft. The left section shows the word “Data stream” if the ForeFlight stream of RealTraffic is connected. If no traffic data is being received for 30 seconds it will light up in yellow colour. PSXseeconTraffic does not consume much cpu time (<1% ). However, it is important it runs at high priority. One of the ways to accomplish this goes as follows. Create a file PSXseeconTraffic.txt in the PSXseeconTraffic folder with this line: start /high PSXseeconTraffic.exe Important! or start /high PSXseeconTraffic64.exe Rename PSXseeconTraffic.txt to PSXseeconTraffic.bat. Start by double clicking the PSXseeconTraffic.bat icon. Of course you can also set the priority with more advanced programs such as Simstarter NG. 3.4 Log file During each session a file PSXseeconTraffic.log will be written in the same folder as PSXseeconTraffic.exe. The previous version will be renamed to PSXseeconTraffic0.log. Of interest are the warning messages about liveries that could not be created in your Flight Simulator. You should at least remove these from your AI_liveries.txt file, or better remove the respective AI aircraft in your Flight Simulator, by changing the aircraft.cfg file. At the end of the log file a summary is given about the liveries used for live traffic. Version 10.5 page 10 of 18 PSXseeconTraffic Manual 4 Parameters The light blue area in the middle contains the check- and text boxes for parameters that can be set. All parameters will be described in the following sections. For each parameter the default value is given. You can always go back to all default settings by exiting PSXseeconTraffic, deleting the PSXseeconTraffic.cfg file in the PSXseeconTraffic folder and to restart PSXseeconTraffic. How to enter a new value in a textbox: Important! 4.1 Put the cursor in the textbox (indicated by the light square brackets) edit the value, and after editing press the Enter key in order to make the new value active! In the green information line (see section 5.2) feedback will be given about your new value. Always stay on top If checked the application will always stay on top of your screen. 4.2 Updates per second It controls the times per second that live aircraft get a position update in your Simulator. The possible range is 18 .. 40. This gives you the option to synchronise the ups with your Sim. For instance if you have locked your Sim at an fps of 20, it is of no use and a waist of cpu time, both for PSXseeconTraffic as your Simulator, to let PSXseeconTraffic update with higher values then 20. Note that you cannot change this value dynamically. After you have made a change PSXseeconTraffic will exit and you will have to re-start it to make the new value active. 4.3 Airport files folder In this text box you can enter (the path to) the folder that contains the airport.txt files with parking positions information. The default value is the parked_default subfolder of PSXseeconTraffic. When you start a session at the ground at an (origin) airport for which there are parking positions defined, PSXseeconTraffic will generate parked aircraft. When you fly away from the origin airport, the parked aircraft will be removed when you are more than 5 nm from the airport. When a destination airport comes into sight (40 nm or closer), PSXseeconTraffic will place aircraft at the specified parking positions of the new airport. How many parking positions will get a parked aircraft depends on the percentage parked value. If you do not want parked aircraft, just specify 0% percentage parked in the airport file, or give the airport files parameter a non-existing value, such as “no”. The call sign of a parked aircraft is “ICAO Airline code + sequence number + _” Having parking positions defined for an airport makes it possible to put departing live traffic at gates at the right position with the right heading. Even so, a live aircraft ending Version 10.5 page 11 of 18 PSXseeconTraffic Manual its session at a gate can be placed right and “promoted” to a parked aircraft instead of disappearing. If you have entered a new path PSXseeconTraffic will exit. Restart PSXseeconTraffic to let this new path become active. 4.4 Flight plans folder In this textbox you can enter (the path to) to the folder with .pln files. The default value is PSXseeconTraffic subfolder flight plans. PSXseeconTraffic will automatically detect your Destination airport from a .pln file exported by a Flight Planner (such as PFPX and ProATC)) in the flightplans folder. It will take the latest created (in time) .pln file with a DepartureID equal to your actual origin airport. 4.5 AI_liveries.txt folder In this textbox you can enter (the path to) the folder that contains the AI_liveries.txt file. It may be a full path at the same PC or at a networked PC. In case of networked, use two slashes followed by the PC name followed by a slash and then the name of the share. The greyed out value BVAIP3Dv4 is default, and will be adjusted to either BVAIP3Dv3 or BVAIFSX according to your simulator when RealTraffic and your Simulator are connected. After that it becomes enabled for editing. If you have entered a new path PSXseeconTraffic will exit. Restart PSXseeconTraffic to let this new path become active. 4.6 Range limitation section This section has five controls for specifying and limiting the number of live aircraft that will be injected in your simulator. Lateral range (nm, default 40) All aircraft within the lateral range will be shown. You can change the range in the text box between 5 and 100. If you are using FSUIPC make sure that the settings for "Limit TCAS range" on the misc tab are equal to the value in PSXseeconTraffic. Important! And don’t use the FSUIPC Traffic limiter! Vertical checkbox (default on) Controls whether a vertical range limit is active or not. Vertical range (feet, default 10.000) If the Vertical checkbox is selected, then aircraft within the vertical range difference in altitude with the user aircraft are taken into account. You may enter any value between 5000 and 40.000. If the Vert Limit checkbox is not selected the Vertical range textbox will be empty. Version 10.5 page 12 of 18 PSXseeconTraffic Manual Max aircraft (default 200) In the Max aircraft text box you can specify the maximum number of live aircraft you would like to see for the lateral and vertical ranges you have specified. The aircraft are selected based on their lateral distance to the user aircraft. You can fill in a number between 1 and 200. 200 is default and it is not shown in the textbox to indicate that there is no maximum. After about 30 seconds the live aircraft counter will go to your target value. Note for efficiency reasons: first set lateral and vertical range and then specify a max number of aircraft. Auto (default on) This control is meant for airliner with a TCAS pilots making a flight. If selected PSXseeconTraffic will automatically set the lateral, vertical and Max parameters according to the stage of your flight. This will have the effect that only the aircraft that may be of interest to you as a pilot flying will be injected in your simulator and at your TCAS, resulting in as little as possible effect on your fps. • • • • • On the ground: the Lateral range is 12 nm and the vertical range limited to +/5.000 ft. In the air, at an altitude below 10.000 feet and within range of 15 nm of your origin / destination airport: 20 nm and 7.500 ft. In the air, at an altitude below 10.000 feet and out of range of 15 nm of your origin / destination airport: 30 nm and 7.500 ft. In the air at an altitude above 10.000 feet: 40 nm and +/- 12.500 ft. Max aircraft is limited to 25 in all stages of your flight. If you are plane spotting you better not use the Auto mode but set your ranges yourself. 4.7 Include aircraft types section In this section you can select what aircraft types you want to see in your Simulator. If you do not have liveries of one of these categories, their checkbox will be disabled. In the log file and in messages these categories are indicated by H, M, L and C. Gliders and Ground Vehicles are never generated in your sim, they will be skipped if they are available in the RealTraffic stream. 4.8 Collision avoidance section In the air If in air is selected, near collisions will be suppressed. A “near collision” is defined if an AI aircraft is within 3 nm laterally and +/- 800 feet vertically from the user aircraft. On the ground If on the ground is selected, PSXseeconTraffic will check, each second, for the near collision of the user aircraft with a live aircraft. If so, the live aircraft will be removed for at least 30 seconds. It will return if there is no longer a near collision. It will also check, each second, for the near collision of the user aircraft or a live aircraft with a parked aircraft. If so, the parked aircraft will be removed. It will not return during the session at this airport. Version 10.5 page 13 of 18 PSXseeconTraffic Manual The “rules of thumb” for detecting a near collision at the ground are as follows: there are three categories of aircraft Light + Helicopters, Middle or Heavy; two aircraft types collide if the distance between their main gears is less than a value dependent on the aircraft categories of both parties. 4.9 Destination airport section Default: empty This is where to manually fill in the ICAO code of your destination airport (if you are not using a flight plan). Only destinations that are present in your flight plans folder (section 4.4) are allowed. If your destination is within 40 NM, parked aircraft will be placed on your destination airport, if percentage parked > 0. If you fill in a new destination, and there are no parked aircraft at your origin, PSXseeconTraffic will show the number of parking positions and percentage parked values of your destination airport file immediately. If you fill in a new destination while you are still at your origin, the number of parking positions and percentage parked values of your destination will be shown as soon as your origin airport is out of sight and parked aircraft have been removed. Note that if you fly to an airport without filling in the destination, you will get parked aircraft (if there is a parking position file) at that airport automatically, but only after you have landed. So it is always better to fill in your destination. The parking then starts when you are within 40 nm from the airport, so the airport looks lively when you descend. 4.10 Log section Matching If checked information about each livery match (parked and live aircraft) is written to the log file. For the matching process of live aircraft see section 7. Parking If checked the log file will contain messages about static and live aircraft parking or removal from a parking place. Do note that when a live aircraft starts its flight with a position close to a gate, PSXseeconTraffic will position this aircraft spot on and with the right heading at the gate. When a live aircraft leaves the traffic stream while it is at a gate, PSXseeconTraffic will change the live aircraft into a static aircraft, its callsign is lengthened with an underscore character. Take-off If checked the log file will contain messages about aircraft taking off. The message will also be shown as information message in the main window. Landing If checked the log file will contain messages about aircraft that have landed. The message will also be shown as information message in the main window. Version 10.5 page 14 of 18 PSXseeconTraffic Manual 5 Information 5.1 Status line The black box, below the parameters section, gives the following information. %OK: <number> Shows how successful PSXseeconTraffic is in matching the correct liveries for the live aircraft. Success is defined as matched upon registration code, or for Heavy and Middle type aircraft matched by Airline and type, and for Light aircraft and Helicopters matched by type. Above 80% it is shown in green, between 50% and 79% it is shown in Yellow, and below 50% it is shown in red. Live: <number> (<number>) Shown is the actual number of live aircraft injected and controlled by PSXseeconTraffic in your Flight Simulator. The ones that are in the 30 seconds buffer are indicated between parentheses. <ICAO airport code> The ICAO code the airport for which parked aircraft can be generated in your simulator. parked: <number> (<max number of parking positions>) Shown is the number of parked aircraft (either static or live) at your origin or your destination in your Flight Simulator. Between parentheses the max number of parking positions for that airport is shown. This value may decrease while PSXseeconTraffic removes a parked aircraft when a collision with the user aircraft or a live aircraft is about to happen. This value may increase when a live aircraft disappears from the RealTraffic stream while it is at a parking position (probably arriving at this position). PSXseeconTraffic will position it correctly at the parking position and it’ll stay there as a parked aircraft, until another live aircraft claims this position. 5.2 Information messages line In the green box below the parameters, information messages in yellow font, may appear. 5.3 Warning / Error messages line In the dark blue (bottom) box of the window, warning messages, in red font, may appear. The dark blue box turns red if an error messages in yellow appear. Error messages are always severe. You have to exit PSXseeconTraffic yourself with the Windows X button. Version 10.5 page 15 of 18 PSXseeconTraffic Manual The error messages (and what to do) are: # Error Message (and what to do) 41 PSXseeconTraffic should be run from the PSXseeconTraffic folder! 51 Do not run an .exe outside the PSXseeconTraffic folder. Do not remove the PSXseeconTraffic docs subfolder. File AI_liveries.txt not found 52 Set the parameter to one of the BVAI … folders, or create this file, see section 2.3 AI_liveries.txt does not contain liveries 71 Make sure you have AI aircraft installed. atc_model= in [General] section of your aircraft.cfg is empty 72 Add that line to the aircraft.cfg file of your user selected user aircraft. Pedestrians are not allowed, select an aircraft ... 81 Select an aircraft to fly with or stand somewhere.. There are too many AI-aircraft that could not be created, see the log Activate your AI-aircraft in your Flight Simulator Version 10.5 page 16 of 18 PSXseeconTraffic Manual 6 Aircraft animations PSXseeconTraffic controls landing gear, throttles, spoilers, flaps and all lights of live aircraft. Of course only for those aircraft that support the respective SimConnect events! Note for parked aircraft: cabin lights and logo lights are on (if not parked at a ramp), engines are shut down, spoilers set to normal, flaps are up and parking brake is set. Landing gear The landing gear is retracted about three seconds after lift-off. The landing gear is extended if the aircraft is landing (lowering in height) and less than 2000 feet above the ground for airliners and lower then 600 feet above the ground for light aircraft. Throttles The engines are switched off when positioned at a gate. The throttles are set to idle at the ground, to full when taking off and in the air, and to half when landing. This has effect on the sound coming from the AI aircraft (if sound is configured for the AI aircraft in your Sim). Spoilers The spoilers will go up at touch down; the spoilers go back to normal when speed is low enough or the aircraft has vacated the runway. Flaps The flaps are set to take-off position (twenty) at the ground (at pushback) for departing aircraft and to up for arriving aircraft and when in the air. During the landing phase the flaps will go gradually to flaps down. Flaps will go up when the aircraft vacates the landing runway. Strobes The strobes are set to on if an aircraft is taking-off; the strobes are set back to normal when the aircraft has landed and vacated the runway. Landing Lights Landing lights are on below 10.000 feet, and off when the aircraft has landed and vacated the runway. Navigation Lights and Beacon Navigation lights and Beacon are always on, except when parked at a gate. Cabin Lights Cabin lights are always on, except when parked at a ramp. Taxi, Logo and Recognition Lights Taxi lights are on at the ground. Logo lights are always on below 10.000 feet (although lots of AI aircraft also put Logo Lights on if cabin lights are on …), except when parked at a ramp. Recognition lights are always on below 10.000 feet, except when parked at a ramp. Version 10.5 page 17 of 18 PSXseeconTraffic Manual 7 Livery matching process for live aircraft From the information coming from RealTraffic: the following items are important for livery matching: RealTraffic info Role in matching C/S From the call sign the three letter ICAO airline code will be derived (if available, else the airline code will remain empty). The airline code determines the “paint” of the livery. Type Determines the ICAO aircraft type of the livery. If this field is empty, the aircraft will be skipped / ignored. Reg The registration code uniquely identifies a livery (type + paint). With this information a livery for a live aircraft is searched in a best effort matching process in –up to- seven steps: Step Match Indicated by 1 Registration code or Registration code with wildcard === r 2 ICAO airline code and ICAO aircraft type === 3 airline and similar type(-s) =s= 4 Generic Boeing, Airbus, Embraer, Bombardier or ATR livery and type. Generic (fabric) livery without an airline paint. In order to get these liveries found, use BOE, AIB, EMB, BBA or AED as airline code in your [fltsim.x] section as parking_codes= value. =g= 5 random airline livery and type =x= 6 random airline livery and similar type(-s) =X= 7 a default aircraft livery, chosen out of a number of liveries from the same aircraft category (Heavy, Middle, Light or Helicopter) =d= Version 10.5 page 18 of 18