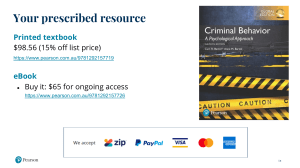CP 102 Online Learning Material Registration How to register for your e-text and the MyITLab homework website through MyLearningSpace WLU DTA Program 1 What’s in it for me? MyITLab Digital Textbook Downloadable eText Assignments worth a percentage of your final grade in the course Textbook available on the first day of class Additional study tools Multiple devices SAVINGS! MyITLab Price: $145.35 YOUR PRICE (for both): $96.16 (+ tax) (….in other words, this is a good deal) **IF YOU OPT OUT YOU WILL LOSE ACCESS TO THE eText AND MyITLab 2 Print Option • If you would still like the option of having a printed textbook, you can purchase a loose leaf version through the MyLab for only $20 • After the DTA Add/Drop date, navigate to the print offer tab, and follow the instructions. *To qualify for this offer, you MUST remain opted in to the DTA Program *This offer is valid AFTER the add/drop date 3 STEP ONE Register for MyITLab (Assignments worth a percentage of your final course mark) **IF YOU OPT OUT YOU WILL LOSE ACCESS TO THE eTEXT AND MyITLab 4 Step 1: Login to MyLearningSpace (MLS) 1. Login to your MyLearningSpace account (https://mylearningspace.wlu.ca/loc al.asp) 2. Go to your CP 102 course. 5 Step 2: Find the Pearson Widget at the bottom of the Homepage 1. On the MyLearningSpace homepage, scroll down to the Pearson Widget and click on it → Note: If nothing happens when you click on the link your POP UP BLOCKER may be activated. → See here for instructions how to disable your POP UP BLOCKER so you can continue the registration → If you receive a ‘session expired error’, please see here 6 Step 3: Launch the one-time Registration Wizard 1. Click on the Open MyLab & Mastering link. → The first time you click the link the one-time registration wizard will launch. → NOTE: Once you have completed the one-time registration process, clicking on the link in the future will take you directly to the Pearson page – no sign-in necessary. 7 Step 4: Create a Pearson account or signing into your existing Pearson account 1. Read and Accept the End-User License Agreement and Privacy Policy 2. On the next page, you will be asked to CREATE a Pearson account or sign into an EXISTING Pearson account. → If this is your first time registering for a Pearson product, click Create to and fill out the necessary information. → If you already have a Pearson Account (if you have used a Pearson product in one of your other courses) you should Sign In with Your Pearson account by entering your Username and Password into the fields provided. 8 Step 5: Register using the Access Code Provided To get access to the CP 102 MyITLab website: • Click the “Access Code” button and enter the 31character access code provided • MILNTN-SWANK-MILNE-REVET-JAUNT-HEARD 9 Step 5: You’re Done! When you see the “You’re done!” screen, you have successfully completed registration. Print this screen for your records (you will also receive an email). From now on, you will be able to directly access the MyITLab links that are available from the Pearson Widget AS LONG AS YOU ARE LOGGED IN TO THE CP 102 MLS HOMEPAGE. 10 Always login through the MyLS home page through the Pearson widget. If you need any support, please try the below options: • If you have other problems, Pearson suggests you follow the steps below in order: 1. Ensure the web browser you are using is configured properly – HERE 2. Clear your browser cache and cookies - HERE 3. Restart your computer 4. Try again. If you still need help...contact taylor.iwaniuk@pearson.com 11 STEP TWO Register for your eText What’s in it for me? -downloadable eText -available offline -this eText will never expire -this eText has audio capabilities; listen anywhere! *to experience these great features, make sure to download the eText apps in the following instructions 12 Enter Your MyLS Course: 1. Go to your course in MyLearningSpace 2. Go to the Content Area 3. Select the Digital Text Access or eText 4. Create your VitalSource account and start using your required resources! 5. Be sure to download the app so you can access offline and printing features 13 Register for Bookshelf Create a VitalSource account to gain access to your books and start reading by entering your email address. If you already have a VitalSource account, you can enter that and sign in instead. Register to create a Bookshelf account Upon signing in, you will be brought to your Bookshelf, where your selected book will be automatically displayed alongside other books in your library Download the App Download the Apps eText Links and Troubleshooting For assistance with the Bookshelf eReader, your Bookshelf account, or assistance with accessing your eTexts please visit the online Texidium help centre located at: https://support.vitalsource.com/hc/en-us You will find FAQ's, helpful tutorial tip sheets and videos For additional support, please contact us at support@vitalsource.com or by phone 1-855-200-414 19