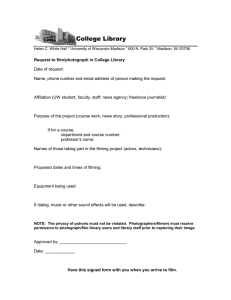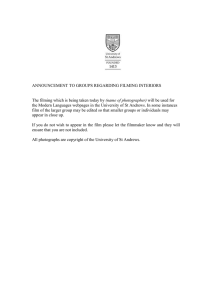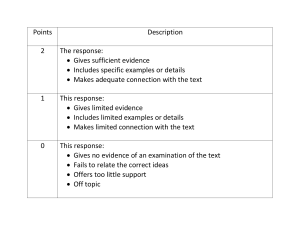ARCADIS Varic ARCADIS Varic English English Operator Manual Operator Manual SPR2-310.620.01.03.02 SPR2-310.620.01.03.02 ARCADIS Varic ARCADIS Varic English English Operator Manual Operator Manual SPR2-310.620.01.03.02 SPR2-310.620.01.03.02 ARCADIS Varic ARCADIS Varic English English Operator Manual Operator Manual SPR2-310.620.01.03.02 SPR2-310.620.01.03.02 ARCADIS Varic ARCADIS Varic English English Operator Manual Operator Manual SPR2-310.620.01.03.02 SPR2-310.620.01.03.02 Operator Manual ARCADIS Varic VB 13 C SP The original language of this document is German. © Siemens AG 2006 All rights reserved Contact address Siemens AG Wittelsbacherplatz 2 D-80333 München Germany Siemens AG, Medical Solutions Special Systems Henkestraße 127 D-91052 Erlangen Germany SP SPR2-310.620.01.03.02 Printed in Germany AG 02/06 ARCADIS Varic Overall Table of Contents Lists Operator Manual Overall Table of Contents Register 1: Safety General safety information..................................................................................................................... 3 Personal safety .................................................................................................................................... 16 Equipment safety................................................................................................................................. 24 Register 2: System Description Description of functions......................................................................................................................... 3 Operation ............................................................................................................................................... 9 Register 3: Patient Data Introduction to patient registration......................................................................................................... 3 Emergency registration.......................................................................................................................... 5 Registering a new patient ...................................................................................................................... 9 Registering a known patient ................................................................................................................ 13 Patient registration configuration ......................................................................................................... 19 Introduction to the Patient Browser..................................................................................................... 25 Searching for and displaying patient data ............................................................................................ 29 Updating and deleting data .................................................................................................................. 35 Patient Browser configuration ............................................................................................................. 49 Register 4: Examination Safety information relating to the examination procedure ..................................................................... 3 The Examination task card ..................................................................................................................... 5 Performing an examination .................................................................................................................... 9 References task card ........................................................................................................................... 21 Displaying reference images................................................................................................................ 25 Native task card ................................................................................................................................... 29 Displaying native images ..................................................................................................................... 30 Reports ................................................................................................................................................ 33 ARCADIS Varic SPR2-310.620.01.03.02 1 of 2 ARCADIS Varic Overall Table of Contents Register 5: Viewing Introduction............................................................................................................................................ 3 Loading and displaying images ............................................................................................................ 13 Scrolling and selecting images............................................................................................................. 19 Editing images ..................................................................................................................................... 33 2D Evaluation (option) .......................................................................................................................... 47 DSA Evaluation .................................................................................................................................... 57 Saving, transferring, documenting, closing images ............................................................................. 61 Viewing configuration .......................................................................................................................... 69 Register 6: Filming/Printing and Archiving Introduction to filming/printing ............................................................................................................... 3 Automatic/manual filming ...................................................................................................................... 9 Viewing and processing film sheets and images................................................................................. 17 Changing film settings for a film job .................................................................................................... 33 Controlling data transfer....................................................................................................................... 43 Configuration for filming/printing ......................................................................................................... 51 Introduction to archiving ...................................................................................................................... 63 Archiving data ...................................................................................................................................... 67 Exporting data ...................................................................................................................................... 71 Import/export in the file system........................................................................................................... 79 Controlling data transfer....................................................................................................................... 85 Configuration for archiving ................................................................................................................... 91 Register 7: Configuration Examination configuration...................................................................................................................... 3 Register 8: Technical Description Curves and diagrams ............................................................................................................................. 3 Technical data ........................................................................................................................................ 9 Labels .................................................................................................................................................. 13 Register 9: Maintenance Functional and safety checks................................................................................................................. 3 Service support via network connection................................................................................................ 6 Cleaning and disinfection ....................................................................................................................... 9 Register 10: Accessories Accessories............................................................................................................................................ 3 Cassette exposure ............................................................................................................................... 11 2 of 2 Operator Manual SPR2-310.620.01.03.02 SiemensSP04Cs2 Operator Manual ARCADIS Varic Safety SP 08.03 SPR2-310.620.01.03.02 Cs2 , 7777 SP MSVersion 04 EnglishEnglish Please observe the Safety register This must be studied thoroughly before system startup. The original version of this Operator Manual was written in the German language. © Siemens AG 2006 All rights reserved Siemens AG, Wittelsbacherplatz 2, D-80333 München, Germany Contact information: Siemens AG, Medical Solutions, Special Systems Henkestraße 127, D-91052 Erlangen, Germany Order no.: SPR2-310.620.01.03.02 Printed in Germany AG 02/06 SP Table of Contents General safety information Information about this Operator Manual . . . Warnings . . . . . . . . . . . . . . . . General information . . . . . . . . . . Information about correcting errors . . Names and parameters . . . . . . . . Laws and regulations . . . . . . . . . . . . . Validity . . . . . . . . . . . . . . . . . . . . Software . . . . . . . . . . . . . . . . . . . Equipotential bonding . . . . . . . . . . . . . Electromagnetic compatibility . . . . . . . . Use in connection with high frequency . . . . Maintenance and check . . . . . . . . . . . Malfunctions . . . . . . . . . . . . . . . . . Error messages at the C-arm system . System messages on the monitor . . . Malfunction of electrics . . . . . . . . . . . . Switching to emergency power supply Disconnecting the power supply plug . Emergency STOP . . . . . . . . . . . . . . . Fire protection . . . . . . . . . . . . . . . . Explosion protection . . . . . . . . . . . . . Overload protection . . . . . . . . . . . . . . . . . . . . . . . . . . . . . . . . . . . . . . . . . . . . . . . . . . . . . . . . . . . . . . . . . . . . . . . . . . . . . . . . . . . . . . . . . . . . . . . . . . . . . . . . . . . . . . . . . . . . . . . . . . . . . . . . . . . . . . . . . . . . . . . . . . . . . . . . . . . . . . . . . . . . . . . . . . . . . . . . . . . . . . . . . . . . . . . . . . . . . . . . . . . . . . . . . . . . . . . . . . . . . . . . . . . . . . . . . . . . . . . . . . . . . . . . . . . . . . . . . . . . . . . . . . . . . . . . . . . . . . . . . . . . . . . . . . . . . . . . . . . . . . . . . . . . . . . . . . . . . . . . . . . . . . . . . . . . . . . . . . . . . . . . . . . . . . . . . . . . . . . . . . . . . . . . . . . . . . . . . . . . . . . . . . . . . . . . . . . . . . . . . . . . . . . . . . Open heart and skull examinations . . . . . . . . . . Crushing hazards on the C-arm system . . . . . . . Crushing hazards on the monitor trolley . . . . . . . Mechanical damage . . . . . . . . . . . . . . . . . Radiation protection . . . . . . . . . . . . . . . . . Location and size of the relevant operating area Maximum scatter radiation in the operating area Radiation interruption for all operating modes . . . . . . . . . . . . . . . . . . 3 4 4 5 5 6 6 7 7 8 8 9 10 . 10 . 11 12 . 12 . 12 13 14 14 15 . . . . . . . . . . . . . . . . . . . . . . . . . . . . . . . . . . . . . . . . . . . . . . . . . . . . . . . . . . . . . . . . . . . . . . . . . . . . . . . . . . . . . . . . . . . . . . . . . . 16 . 16 . 18 . 18 . 19 . . 20 . . 21 . . 23 Positioning the C-arm . . . . . . . . . . . . . . . . . . . . . . . . Installation, repair . . . . . . . . . . . . . . . . . . . . . . . . . . Original accessories . . . . . . . . . . . . . . . . . . . . . . . . Combination with other products/components . . . . . . . . . . . Attachment of dedicated options . . . . . . . . . . . . . . . . . . General safety requirements . . . . . . . . . . . . . . . . . Tilting resistance; mechanical strength; central ray migration Attachment . . . . . . . . . . . . . . . . . . . . . . . . . Attenuation equivalent . . . . . . . . . . . . . . . . . . . . Weight counterbalance . . . . . . . . . . . . . . . . . . . Image quality . . . . . . . . . . . . . . . . . . . . . . . . . Electromagnetic compatibility . . . . . . . . . . . . . . . . Additional safety information . . . . . . . . . . . . . . . . Disposal . . . . . . . . . . . . . . . . . . . . . . . . . . . . . . . . . . . . . . . . . . . . . . . . . . . . . . . . . . . . . . . . . . . . . . . . . . . . . . . . . . . . . . . . . . . . . . . . . . . . . . . . . . . . . . . . . . . . . . . . . . . . . . . . . Personal safety Equipment safety ARCADIS Varic SPR2-310.620.01.03.02 24 24 25 25 26 . 26 . 26 . 26 . 27 . 27 . 27 . 27 . 28 28 1 of 28 Table of Contents 2 of 28 Operator Manual SPR2-310.620.01.03.02 Safety General safety information Information about this Operator Manual Proper use of this equipment presupposes that the operating personnel are familiar with the Operator Manual. This manual must be studied in detail prior to starting up the system. Special attention must be given to the following sections: ❏ Safety information ❏ Functional and safety checks ❏ Personal safety ❏ Equipment safety The operating personnel must be instructed in the proper operation of the equipment. Training must be repeated as required at appropriate intervals. We recommend simulating emergency conditions during training so that appropriate corrective measures can be taught. ARCADIS Varic SPR2-310.620.01.03.02 3 of 28 Safety Warnings Warning Warning is used to indicate the presence of a hazard which can cause personal injury or death. WARNING At first the source of danger is stated. Then possible consequences are pointed out. ◆ In conclusion you receive information on how to rule out any danger. Caution Caution is used to indicate the presence of a hazard which can cause damage to the equipment if this is used improperly. CAUTION At first the source of danger is stated. Then possible consequences are pointed out. ◆ In conclusion you receive information on how to rule out any danger. General information Note Note is used to notify users of operator information which is important but not hazard-related. Notes are marked with an exclamation mark “ !” and printed in italics. 4 of 28 28 Operator Manual SPR2-310.620.01.03.02 Safety Information about correcting errors Information on how to solve problems that might occur when performing operating steps is given at the end of the relevant instructions. In these paragraphs, the problem and the potential source of error is described. ◆ Perform these operating steps to solve the problem. Names and parameters All names and data of patients and institutions that are used in this Operator Manual are entirely fictional. Any resemblance to names of existing people or institutions past or present is entirely coincidental. All parameters and images shown in this manual are examples. Only the parameters displayed by your system are definite. ARCADIS Varic SPR2-310.620.01.03.02 5 of 28 Safety Laws and regulations If legally binding regulations govern the installation and/or operation of the system, it is the responsibility of the installer and/or the operator to observe these regulations. In all countries, the legally established regulations are to be observed. Deviating from this Operator Manual, values may be set according to country-specific regulations. This product is provided with a CE marking in accordance with the provisions of Directive 93/42/EEC of June 14th, 1993 concerning medical devices. Data related to individual persons are subject to data protection. Ensure compliance with all applicable laws and regulations. Legally required tests must be performed at the specified intervals. These tests include, for example, ❏ Constancy test according to the X-ray ordinance (§16 RöV) in the Federal Republic of Germany. ❏ Tests based on DHHS guidelines (Department of Health and Human Services) where applicable. Validity This Operator Manual applies to the following product: ❏ ARCADIS Varic 6 of 28 28 Operator Manual SPR2-310.620.01.03.02 Safety Software The system and user software used in this product is protected by copyright. WARNING Use of unreleased software or manipulations/modifications to released software can lead to system malfunctions. This can result in injury to the patient and/or damage to the equipment. ◆ Only software released by Siemens for use with this product may be used. CAUTION Impermissible or faulty manipulations/modifications to the software or to the connection between the ARCADIS Varic system and the power supply can lead to malfunctioning of the system. Unauthorized access. ◆ Make sure all necessary precautions are taken (with the existing level of security) when changing a functionality or factory-set configuration. CAUTION Reduced system performance due to overload of the network environment. Unexpected system behavior ◆ Only use the ARCADIS Varic system in a secure and load-adapted network. Equipotential bonding Products for which equipotential bonding is required may only be operated in medical facilities where supplementary equipotential bonding has been installed and tested according to DIN VDE 0107 or the relevant country-specific regulations. Electromagnetic compatibility This medical device complies with the requirements of the applicable standard on electromagnetic compatibility (EMC). ARCADIS Varic SPR2-310.620.01.03.02 7 of 28 Safety (→ see Operator Manual “Information on electromagnetic compatibility”) However, we wish to inform you that other mobile electronic devices such as radio telephones (mobile phones) exceed the radiation limits specified in the EMC standard and can therefore disturb functions of your medical device. Use in connection with high frequency The following regulations for use must be observed: ❏ IEC/TR 1289-1/07.94/ High frequency surgical equipment - Part 1: Operation High frequency surgical equipment - Part 1: Operation ❏ IEC/TR 1289-2/08.94/ High frequency surgical equipment - Part 2: Maintenance High frequency surgical equipment - Part 2: Maintenance 8 of 28 28 Operator Manual SPR2-310.620.01.03.02 Safety Maintenance and check Before using the equipment for examination, the user must ascertain that all safety-relevant devices function properly and that the system is ready for operation. Wear and tear The system is subject to mechanical and electrical wear and tear. In the interest of the safety of patients, operating personnel and third persons, maintenance and safety checks must be carried out every 12 months to maintain the operational safety and reliability of the product. Please observe the relevant information in the (→ Register 9: Maintenance) CAUTION Mechanical damage and damage to the system electrics due to improper use and excessive load on the system. Injury to operating personnel, patients or third persons and damage to the product. ◆ If necessary, have the system checked more frequently. ◆ Ensure that any defects are repaired professionally. Image quality Maintenance should include checking the image quality. Maintenance at regular intervals is recommended to always ensure best image quality. To ensure optimal image quality, have the following functions checked in particular as part of regular maintenance: Pixel shift, image rotation, noise reduction, edge enhancement, subtraction, Roadmapping. Performing maintenance Maintenance work should be performed by trained technical personnel only. If you do not have a maintenance contract, please contact Siemens Customer Service. If national laws or regulations specify more frequent checking and/or maintenance, this must be observed. ARCADIS Varic SPR2-310.620.01.03.02 9 of 28 Safety Malfunctions In the event of malfunctions of the ARCADIS Varic system, call SIEMENS Customer Service. Error messages at the C-arm system When a malfunction is detected, the ARCADIS Varic system is disabled. An error message is displayed on the control panel of the C-arm system: In addition, a malfunction is also displayed on the left monitor: ❏ All vital system functions are automatically checked each time the ARCADIS Varic is switched on. ❏ During routine operation, the ARCADIS Varic is continuously monitored. ❏ Temporary error messages, such as No. 5901, can be canceled by pressing any button on the C-arm system (except lifting column and On/Off button). ❏ Non-temporary error messages, such as No. 5015 or 5016, cannot be canceled. If these errors occur, radiation release is no longer possible. Please notify Customer Service immediately. Error messages 7309 (tube unit iris collimator) and 7409 (TV camera iris) are temporary error messages that can lead to unnecessary radiation exposure of the user and patient if treatment is continued. If errors occur repeatedly, switch off the ARCADIS Varic and notify Customer Service. Have the following information ready: ❏ Error number ❏ Operating mode selected ❏ Was radiation activated when the error occurred? ❏ Is the error related to an operating process? In case of a malfunction or failure of the radiation indicator, please notify Siemens Customer Service. 10 of 28 28 Operator Manual SPR2-310.620.01.03.02 Safety System messages on the monitor Three different types of system messages can appear on the monitor. The type of message is identified by a corresponding symbol (top left). ❏ Example of an error message: ❏ Example of a warning: ❏ Example of information: You must confirm error messages with the OK button or the radiation release button to be able to resume your work. However, warnings and information do not disable radiation release. ARCADIS Varic SPR2-310.620.01.03.02 11 of 28 Safety Malfunction of electrics In case of danger for patients and operating personnel (e.g. if there is no live image on the monitor and the radiation indicator is on despite this) or danger for the product, you must disconnect the power plug immediately. The ARCADIS Varic will be shut down completely and disconnected from the power supply. This will ❏ switch off radiation ❏ abort the current system program ❏ abort and cancel current operating sequences ❏ delete all image information not saved to a hard disk. Only after the cause of the hazard has been clearly identified and remedied may the system be reconnected to the power supply. In all other cases, e.g. system malfunction, contact Siemens Customer Service immediately. Switching to emergency power supply If a power interruption lasts longer than 8 ms, the ARCADIS Varic can switch off. In this case the ARCADIS Varic must be switched on again after switching to the emergency power supply. In case of a power failure, a signal sounds (up to 10 min.) when the system switches to uninterruptible power supply (UPS). Disconnecting the power supply plug After disconnecting the power plug, voltage is supplied to the imaging system and the left monitor by the uninterruptible power supply (UPS) until the ARCADIS Varic switches off completely. When the power plug is pulled out, switching to the uninterruptible power supply causes an acoustic signal to be emitted. The UPS switches off after 10 min. at the latest. As soon as the mains supply is restored, the battery of the UPS is recharged. Please remember that the UPS battery life is limited. 12 of 28 28 Operator Manual SPR2-310.620.01.03.02 Safety Emergency STOP Please immediately press the red EMERGENCY STOP button (arrow) on the electronics unit of the C-arm system when a dangerous situation results from motorized movements. STOP ❏ Motorized vertical movement is then immediately disabled. ❏ All other system functions remain unaffected by this. Unlock the button only after the danger has clearly been eliminated. ❏ The button can be unlocked by gently turning it clockwise. ARCADIS Varic SPR2-310.620.01.03.02 13 of 28 Safety Fire protection WARNING In the event of fire A fire or smoldering fire can produce toxic gases or fumes. ◆ Immediately switch off the ARCADIS Varic. ◆ Pull the power cable out of the wall outlet. ◆ Inform all personnel of the correct procedures in case of fire as part of occupational safety training. Please inform our Customer Service prior to starting up the ARCADIS Varic again as it may require refurbishing due to damage caused by fire. Explosion protection WARNING Ignitable concentration of anesthetic gases in the examination room. Explosion hazard! ◆ The ARCADIS Varic must not be operated in such an environment. 14 of 28 28 Operator Manual SPR2-310.620.01.03.02 Safety Overload protection Prolonged continuous radiation at maximum tube load is permissible in fluoroscopy mode. However, this can cause the X-ray tube assembly to heat up. For this reason, the X-ray tube assembly has a thermal monitor. If necessary, power is reduced in all operating modes, in SUB/Roadmap with the next new scene/mask. CAUTION Heating up of the X-ray tube assembly due to continuous radiation Burns of the skin may occur. ◆ At a temperature of ≥ 50 °C the single-tank housing must not come into contact with the patient's skin. The following operating states can occur: If the temperature rises to ≥ 50 °C, ❏ the temperature indicator on the control panel of the C-arm system lights up ❏ the selected characteristic curve is switched to S1 at the end of radiation in fluoro and pulsed fluoro. If the temperature rises to ≥ 60 °C, ❏ the selected characteristic curve is switched to S1 during radiation in fluoro and pulsed fluoro. If the temperature rises to ≥ 70 °C, ❏ the temperature indicator on the control console of the C-arm system flashes ❏ radiation is aborted and cannot be released again. If the temperature drops back below 50 °C, ❏ the previously deselected curve is automatically reselected. ARCADIS Varic SPR2-310.620.01.03.02 15 of 28 Safety Personal safety Open heart and skull examinations If an approved system is used alone or with other equipment for cardiac or cranial examinations, a conductive connection must be made between the system and a potential equalization point, e.g. the tabletop. (→ Register 2: System Description, Page 10) Only then may the patient be connected to the system. Crushing hazards on the C-arm system Correct handling of the C-arm system requires that operating personnel and patients use only the grips provided for this purpose. Where this is not possible, monitor the points of potential crush injury between movable system parts and their guide openings. WARNING Moving and braking the C-arm (see Fig. 1 and 3). Risk of crushing hands. ◆ Please make sure that your hands are not in the travel path of system parts. WARNING Maximum lowering of the C-arm (see Fig. 2) Rish crushing feet. ◆ Please watch your feet when the C-arm is being lowered fully, since there may not be sufficient clearance left between the I.I. and the floor. 16 of 28 28 Operator Manual SPR2-310.620.01.03.02 Safety WARNING Maximum lowering of the C-arm (see Fig. 2) Radiation can be released inadvertently. ◆ Please make sure that the footswitch is not located underneath the C-arm. The system areas marked in the drawings indicate points of crushing or impact hazards for the patient or operating personnel. (1) (2) (3) (1) Potential danger points when moving and braking the C-arm (2) Potential danger points when the C-arm is lowered fully (3) Potential danger points when moving and braking the C-arm ARCADIS Varic SPR2-310.620.01.03.02 17 of 28 Safety Crushing hazards on the monitor trolley Your monitor trolley can optionally be equipped with a printer. CAUTION Moving the printer out or in Risk of crushing hands. ◆ Mind your hands when moving the printer out of or into its location. Mechanical damage To avoid injury to the patient, operating personnel or third parties, mechanical damage to the system must be repaired by authorized service personnel. 18 of 28 28 Operator Manual SPR2-310.620.01.03.02 Safety Radiation protection Automatic dose rate control contributes considerably to the reduction of radiation exposure of the patient and the operator. Nevertheless, observe the following important notes in order to keep the dose absorbed by the patient as low as possible. For the patient ❏ Keep the radiation field as small as possible. ❏ Provide the best possible protection for reproductive organs (gonadal shield or lead-rubber cover) when taking exposures in the vicinity of these organs. For the operating personnel ❏ When releasing the exposure, the operator must keep a sufficient safety distance from the X-ray tube assembly. ❏ Wear protective clothing in the control area during an examination. ❏ Wear a radiation monitoring badge or use a pen dosimeter. For patients and operating personnel ❏ Keep the fluoroscopic time as short as possible. ❏ Maintain the maximum possible source-skin distance. Additional objects in the beam path may result in increased scattered radiation. Please be aware that certain materials in the X-ray beam (e.g. parts of an operating table) may impair the X-ray image due to imaging of contours and inclusions in these materials. In rare cases this can result in incorrect diagnosis. This material may also result in a higher radiation exposure. ARCADIS Varic SPR2-310.620.01.03.02 19 of 28 Safety Location and size of the relevant operating area Vertical beam path. Focus 170 cm (height above floor) Relevant operating area. Dimensions in cm. (11) (1) Tube (2) I.I. housing 20 of 28 28 Operator Manual SPR2-310.620.01.03.02 Safety Maximum scatter radiation in the operating area Scatter radiation in the main operating area according to EN 60601-1-3 Height above floor [cm] Measurement A [µGy/h] Measurement B [µGy/h] Measurement C [µGy/h] Measurement D [µGy/h] 10 529 85 37 4 20 616 94 42 4 30 774 129 43 4 40 1051 145 49 5 50 1760 213 75 9 60 2970 342 118 15 70 4342 491 147 20 80 4687 588 201 26 90 6394 845 244 28 100 8370 1245 270 32 110 8960 1367 283 34 120 8586 1353 285 37 130 7938 1254 287 37 140 7150 1057 285 39 150 6232 765 284 37 160 5162 555 283 37 170 3604 397 288 39 180 2657 314 298 40 190 2030 257 298 40 200 1696 220 298 40 Tolerance of air kerma measurements ± 5 % ❏ Measurement A: Operating area A Continuous fluoroscopy 110 kV, 2.9 mA, C-arm horizontal, downward beam direction without additional Cu filter, with scatter radiation grid ❏ Measurement B: Operating area A Characteristic HC2 high 68 kV, 1.3 mA, C-arm horizontal, downward beam direction without additional Cu filter, with scatter radiation grid ❏ Measurement C: Operating area B Continuous fluoroscopy 110 kV, 2.9 mA, C-arm horizontal, downward beam direction without additional Cu filter, with scatter radiation grid ❏ Measurement D: Operating area B Characteristic HC2 high 68 kV, 1.3 mA, C-arm horizontal, downward beam direction without additional Cu filter, with scatter radiation grid ARCADIS Varic SPR2-310.620.01.03.02 21 of 28 cm above ground Safety µGy/h (power air kerma) ❏ Measurement A Continuous fluoroscopy 110 kV, 3.0 mA cm above ground ❏ Measurement B Characteristic HC2 high, 68 kV, 1.3 mA µGy/h (power air kerma) ❏ Measurement C Continuous fluoroscopy 110 kV, 3.0 mA ❏ Measurement D Characteristic HC2 high, 68 kV, 1.3 mA 22 of 28 28 Operator Manual SPR2-310.620.01.03.02 Safety I.I. 23 cm/9’’ I.I. 23 cm/9’’ Height above floor [cm] Operating area A/ Measurement B 110 < 1.4 µGy/h Height above floor [cm] Operating area B/ Measurement D 140 to 200 < 41 µGy/h The values are valid for characteristic HC2 high, 68 kV, 1.3 mA, C-arm horizontal, downward beam direction without additional Cu filter, with scatter radiation grid. I.I. 23 cm/9’’ I.I. 23 cm/9’’ Height above floor [cm] Operating area A/ Measurement A 110 < 9 µGy/h Height above floor [cm] Operating area B/ Measurement C 140 to 200 < 300 µGy/h The values are valid for continuous fluoroscopy 110 kV, 2.9 mA, C-arm horizontal, downward beam direction without additional Cu filter, with scatter radiation grid. Radiation interruption for all operating modes The hand switch as well as the footswitch are designed as push buttons. By releasing the respective operating element, radiation in fluoroscopy mode is interrupted immediately or on completion of the storage image. ARCADIS Varic SPR2-310.620.01.03.02 23 of 28 Safety Equipment safety Positioning the C-arm The maneuverability of the C-arm may cause the image intensifier or single tank to collide with the patient or the patient table when the ARCADIS Varic is not operated as specified. With unfavorable positioning of the equipment, collisions can also take place between the image intensifier/single tank and the unit base. This can cause damage to the components affected. Brakes Transport Make sure the brakes are applied after adjusting the C-arm position. When moving or transporting the C-arm system please take special care that the system parts do not collide with an obstacle. This could also result in accidental radiation release or an impairment of image quality under certain circumstances. Installation, repair Modifications or upgrades to the product must comply with legal regulations as well as generally accepted engineering standards. As manufacturer, SIEMENS will not be held responsible for the safety features, reliability and performance of the product if: ❏ the product is used in a manner other than that specified in the Operator Manual; ❏ installation, upgrades, resetting, modifications or repairs are performed by personnel not authorized by Siemens; ❏ components affecting product safety are not replaced with original Siemens spare parts; ❏ the electrical wiring in the rooms containing the system does not met the specifications of DIN VDE 0107 or the corresponding local regulations. 24 of 28 28 Operator Manual SPR2-310.620.01.03.02 Safety If desired, we will provide the technical documentation for the product. However, this does not imply authorization to undertake repairs. We cannot be held responsible for repairs made without our express written approval. When any work is performed on the product, we would recommend that you obtain a certificate indicating the nature and scope of the work performed. The certificate should include any changes in rated parameters or operating ranges as well as the date, the name of the company and a signature. Original accessories For safety reasons, only approved original accessories from Siemens or accessories from other manufacturers approved by Siemens AG, Medical Solutions Group, may be used with this product. The operator is liable for any risks associated with the use of accessories not approved by Siemens. Combination with other products/ components To ensure the required safety, only products/components expressly approved by SIEMENS AG, Medical Solutions Group, may be used in combination with this system. Regarding the attachment of non-Siemens products to the image intensifier, please refer to (→ Page 26) Additional components that are placed into the beam path (e.g. positioning aids) will attenuate radiation and can degrade image quality. ARCADIS Varic SPR2-310.620.01.03.02 25 of 28 Safety Attachment of dedicated options The attachment of certain (dedicated) options is permitted only if the following conditions are complied with: General safety requirements The use of accessories that do not comply with the relevant safety requirements of this system can result in a reduced safety level of the combined system. When choosing accessories, the following aspects must be considered in particular: ❏ Use of accessories close to the patient. ❏ Proof that the accessories have been safety tested according to the applicable IEC 60601-1 guideline and/or the IEC 60601-1-1 harmonized national standard. Tilting resistance; mechanical strength; central ray migration To comply with the tilting resistance, mechanical strength and the central ray migration standards (IEC 60601-1, IEC 60601-2-32, UL 2601, 4 times load, IEC 60601-1-3), the additional weight attached to the image intensifier must not exceed 4.5 kg (10 lbs). If these conditions are not fulfilled, the function may be impaired. Attachment When a dedicated option is used on the image intensifier, it must be ensured that there is no danger due to insufficient or incorrect attachment. 26 of 28 28 Operator Manual SPR2-310.620.01.03.02 Safety Attenuation equivalent According to IEC 60601-1-3, inadequate attenuation of the X-ray beam by materials between the patient and image receptor (here: I.I.) must be avoided. Documented proof by the manufacturer is recommended. Any auxiliary devices located in the beam path for calibration/adjustment of the dedicated options must be removed before operating the ARCADIS Varic. Image quality can be impaired by placing materials directly in front of the image intensifier, or the applied dose is increased by the automatic adjustment. Additional objects in the beam path may result in increased scatter radiation. Weight counterbalance Attachment of additional load on the image intensifier or tube assembly side means the loss of weight counterbalance and can lead to unwanted, unexpected or erratic movement of the C-arm. Users must be alerted to this by a warning label. The responsibility for affixing the corresponding warning label lies with the company that attaches the dedicated option to the C-arm. Image quality The attachment of a dedicated option, such as a navigation system, must not affect image quality (impairment of the diagnosis). After maintenance or service work, the correct function of the non-Siemens system on the image intensifier (e.g. 2D navigation) must be tested. Electromagnetic compatibility EN 60601-1-2 must be observed in order to comply with the limit values for electromagnetic compatibility. ARCADIS Varic SPR2-310.620.01.03.02 27 of 28 Safety Additional safety information ❏ Risk of injury due to sharp edges must be avoided. ❏ To avoid thermal overloading of components and short circuits, EN 60601-1 Section 7 and, if appropriate, UL 60601-1 must be complied with. ❏ Connecting external loads to the power supply of the C-arm system is not permitted. ❏ We recommend that users in the EU have the relevant manufacturer of the accessory operated by you, e.g. a navigation system, confirm the CE Declaration of Conformity according to Appendix II, MDD and the Declaration of Compatibility according to Article 12, MDD. In countries outside the EU the relevant national regulations must be observed. Product liability and warranty are restricted or expire if the above listed conditions and limit values are not complied with when attaching equipment, such as navigation systems. For non-Siemens options, such as navigation systems, we generally accept no liability. Disposal There may be local regulations governing the disposal of your system: ❏ If you want to remove the product from service, take into consideration that there may be local regulations and laws governing its disposal. To ensure that these legal regulations are complied with and to avoid potential environmental hazards which may be caused by the disposal of your product, we recommend that you consult Siemens Customer Service. ❏ Batteries and packaging material must be disposed of in an environmentally safe manner according to national regulations. ❏ For further information on the disposal of this product, please refer to the technical documentation. 28 of 28 28 Operator Manual SPR2-310.620.01.03.02 SiemensSP04Cs2 Operator Manual ARCADIS Varic System Description SP 08.03 SPR2-310.620.01.03.02 Cs2 , 7777 SP MSVersion 04 EnglishEnglish Please observe the Safety register This must be studied thoroughly before system startup. The original version of this Operator Manual was written in the German language. © Siemens AG 2006 All rights reserved Siemens AG, Wittelsbacherplatz 2, D-80333 München, Germany Contact information: Siemens AG, Medical Solutions, Special Systems Henkestraße 127, D-91052 Erlangen, Germany Order no.: SPR2-310.620.01.03.02 Printed in Germany AG 02/06 SP Table of Contents Description of functions Use . . . . . . . . . . . . . . . . . . . . . . . . . . System overview . . . . . . . . . . . . . . . . . . . Operating modes . . . . . . . . . . . . . . . Options . . . . . . . . . . . . . . . . . . . . C-arm system . . . . . . . . . . . . . . . . . . . . . Control and display panel on the C-arm system Monitor trolley . . . . . . . . . . . . . . . . . . . . Keyboard at the monitor trolley . . . . . . . . . . . . . . . . . . . . . . . . . . . . . . . . . . . . . . . . . . . . . . . . . . . . . . . . . . . . . . . . . . . . . . . . . . . . . . . . . . . . . . . . . . . . . . . . . . . . . . . . . . . . . . . . . . . . . . . . . . . . . . . . 3 3 4 4 5 6 7 8 Startup . . . . . . . . . . . . . . . . . . . . . . . . . . . . Connecting the C-arm system with the monitor trolley Establishing the equipotential bonding connection . . Switching the ARCADIS Varic system on . . . . . . . C-arm movements . . . . . . . . . . . . . . . . . . . . . . Operating the brakes . . . . . . . . . . . . . . . . . . Lifting and lowering the C-arm . . . . . . . . . . . . . Moving the C-arm horizontally . . . . . . . . . . . . . Swiveling the C-arm . . . . . . . . . . . . . . . . . . Angulating the C-arm . . . . . . . . . . . . . . . . . Moving the C-arm orbitally . . . . . . . . . . . . . . . Preparing exposure . . . . . . . . . . . . . . . . . . . . . . Positioning the C-arm . . . . . . . . . . . . . . . . . Setting the collimator . . . . . . . . . . . . . . . . . Image quality . . . . . . . . . . . . . . . . . . . . . . Selecting the image intensifier format . . . . . . . . . Positioning an image for fluoroscopy . . . . . . . . . Selecting the operating mode . . . . . . . . . . . . . Setting the X-ray parameters manually . . . . . . . . Radiation release . . . . . . . . . . . . . . . . . . . . . . . Using the hand switch . . . . . . . . . . . . . . . . . Using the footswitch . . . . . . . . . . . . . . . . . . Shutdown . . . . . . . . . . . . . . . . . . . . . . . . . . . Switching the system off . . . . . . . . . . . . . . . Reactivating the system . . . . . . . . . . . . . . . . Transport . . . . . . . . . . . . . . . . . . . . . . . . . . . Transport and parking position of the C-arm system . Monitor trolley transport position . . . . . . . . . . . . . . . . . . . . . . . . . . . . . . . . . . . . . . . . . . . . . . . . . . . . . . . . . . . . . . . . . . . . . . . . . . . . . . . . . . . . . . . . . . . . . . . . . . . . . . . . . . . . . . . . . . . . . . . . . . . . . . . . . . . . . . . . . . . . . . . . . . . . . . . . . . . . . . . . . . . . . . . . . . . . . . . . . . . . . . . . . . . . . . . . . . . . . . . . . . . . . . . . . . . . . . . . . . . . . . . . . . . . . . . . . . . . . . . . . . . . . . . . . . . . . . . . . . . . . . . . . . . . . . . . . . . . . . . . . . . . . . . . . . . . 9 . 9 . 10 . 11 12 . 12 . 13 . 15 . 16 . 17 . 18 19 . 19 . 19 . 20 . 21 . 22 . 23 . 28 30 . 30 . 32 33 . 34 . 36 37 . 37 . 40 Operation ARCADIS Varic SPR2-310.620.01.03.02 1 of 42 Table of Contents 2 of 42 Operator Manual SPR2-310.620.01.03.02 System Description Description of functions Use The ARCADIS Varic is a mobile X-ray system designed for use in surgery, trauma centers, endoscopy and ambulatory patient care. ARCADIS Varic offers the following operating modes for its wide application spectrum: Digital Radiography, Fluoroscopy, Pulsed Fluoroscopy, Digital Subtraction (option) and Roadmapping (option). These are necessary for the performance of a wide variety of clinical procedures, such as intraoperative bile duct display, nail implant, display of bones, fluoroscopic techniques used in pain therapy, and positioning of catheters and probes. System overview The ARCADIS Varic consists of a C arm system and a monitor trolley. (1) (2) (1) C-arm system with a 23 cm image intensifier and single-focus tube with generator (2) Monitor trolley with keyboard, mouse, two TFT displays, CD R/W drive and memory for 40,000 images ARCADIS Varic SPR2-310.620.01.03.02 3 of 42 System Description Operating modes The ARCADIS Varic has the following operating modes: ❏ Continuous Fluoroscopy (CFC) ❏ Pulsed Fluoroscopy (PFC) with 8 f/s ❏ Digital Radiography (DR) Options The following options are available for the ARCADIS Varic: ❏ Additional operating modes Subtraction and Roadmap ❏ Pulsed Fluoroscopy (PFC) 15 f/s ❏ Fluoro Loop ❏ 2 TFT High-contrast black/white displays (alternative to TFT color displays) ❏ Monitor Out Live ❏ Monitor Out Live & Reference ❏ DICOM Standard (Send/Receive, Storage Commitment, Print) ❏ DICOM Query/Retrieve (Enhancement of DICOM Standard) ❏ DICOM Worklist (Enhancement of DICOM Standard) ❏ DICOM MPPS (Enhancement of DICOM Standard) ❏ DICOM Advanced (Send/Receive, Storage Commitment, Print, Query/Retrieve, Worklist, MPPS) ❏ DSA/Roadmap ❏ NaviLink 2D Integrated digital navigation interface for lossless transfer of 2D image data to a navigation system ❏ 2D measuring function (For measuring angles and distances) ❏ HIPAA (Health Insurance Portability and Accountability Act) ❏ Local paper printer ❏ Local film printer ❏ Dose measuring chamber for dose area product/air kerma ❏ Integrated I.I. laser aimer ❏ Single-tank laser targeting device ❏ DHHS spacer ❏ Grounding cable 4 of 42 Operator Manual SPR2-310.620.01.03.02 System Description ❏ Sterile covers for the image intensifier, X-ray tube assembly and C-arm ❏ Set of clamps ❏ Cassette exposure C-arm system The C-arm system comprises the following components: (6) (7) (5) (4) (3) (2) (1) (8) (1) Electronics unit (2) Control and display panel (3) Lifting column (4) Horizontal support arm (5) C-arm (6) Handle (7) Image intensifier with integrated TV camera (8) Single tank with X-ray tube unit and integrated collimator ARCADIS Varic SPR2-310.620.01.03.02 5 of 42 System Description Control and display panel on the C-arm system On the C-arm system you can find the control and display panel with membrane keys and digital displays for performing your examinations. The individual keys and displays are grouped by their functions in different areas. (10) (9) mAs mA kV (8) min (7) (7) SUB ROAD MAP A B mA B DR R R (1) (2) A (3) (4) B B (5) (6) (1) Selection of operating modes (2) Selection of Power Mode, parameter setting and image reversal keys (3) Collimator setting (4) Radiation indicator, power switch and X-ray tube assembly temperature (5) Image postprocessing (6) Image selection and storage (7) C-arm vertical movement (8) Image rotation (9) Radiation time (10) Fluoro parameters and selection of single-tank laser targeting device (optional) 6 of 42 Operator Manual SPR2-310.620.01.03.02 System Description Monitor trolley (1) (2) (2) (3) (7) (4) (8) (5) (6) (9) (1) Monitor A (left); Monitor B (right) (2) Radiation indicator (3) Keyboard and mouse (4) Compartment or space for options (5) Compartment or space for options (e.g. printer) (6) CD R/W drive (7) On/Off button of the ARCADIS Varic (8) Grab handles or push handles (9) Front wheels with brakes Back wheels with direction locks ARCADIS Varic SPR2-310.620.01.03.02 7 of 42 System Description Keyboard at the monitor trolley The application software for preparing (e.g. entering patient data) and evaluating examinations is operated via the keyboard at the monitor trolley. (1) Alphanumeric keypad (2) Cursor keys (3) Symbol keypad (4) Function keys 8 of 42 Operator Manual SPR2-310.620.01.03.02 System Description Operation Startup Connecting the C-arm system with the monitor trolley The C-arm system is connected to the monitor trolley with a cable. The monitor trolley may only be connected to the corresponding C-arm system. If the monitor trolley is connected to the wrong C-arm system, an error message is displayed during system startup. Before starting the ARCADIS Varic, please make sure that the cables are straight (without loops). Do not lay connection cables parallel to other cables. 1 (1) Lever ◆ Turn the lever of the central plug all the way counterclockwise. ◆ Plug the central plug into the socket on the front face of the C-arm system. ◆ Turn the lever approx. ¾ turns clockwise until it audibly locks into place and cannot be turned any further. – The monitor trolley is connected to the C-arm system. ARCADIS Varic SPR2-310.620.01.03.02 9 of 42 System Description Establishing the equipotential bonding connection The ARCADIS Varic can be connected to a protective earth terminal via the equal potential connector on the C-arm system. This will ensure that the ARCADIS Varic has the same electrical potential as other units connected to the same protective earth terminal. When performing cardiac examinations or examinations of the open skull, an additional grounding cable according to DIN 57107/VDE107 must be routed in rooms of Application Group 2. ◆ Clamp the grounding cable to the front face of the C-arm system (arrow) and to an equipotential bonding point in the patient vicinity. – Equipotential bonding is established. 10 of 42 42 Operator Manual SPR2-310.620.01.03.02 System Description Switching the ARCADIS Varic system on The ARCADIS Varic is operated via a grounded wall outlet. ◆ Plug the power plug into the appropriate socket. – The mains connection is established. The mains cable is on the monitor trolley. ◆ Press the ON button at the monitor trolley. – The ARCADIS Varic is switched on. – The system automatically runs a self-test. After approximately 3 minutes, the ARCADIS Varic is ready for operation and the following functions are set: Fluoroscopy mode (CFC) Iris diaphragm in full format (edges visible) Semi-transparent slot diaphragm in full format Before beginning the examination, perform the daily function and safety checks. ARCADIS Varic SPR2-310.620.01.03.02 11 of 42 System Description C-arm movements The brakes for different directions of movement are color coded. A graduation in the same colors for the corresponding directions of movement is located on the housing. Operating the brakes Before moving the C-arm, the brake for the relevant direction of movement must be released. After that, you can move the C-arm into the desired position using the C-arm handle or the I.I. handle. WARNING As long as the brakes are not locked after movement, the C-arm system moves freely. Risk of injury to the patient and personnel ◆ Lock the brake once the C-arm is in the required position. ◆ Release the brake. – You can move the C-arm. or ◆ Lock the brake. – You can no longer move the C-arm. 12 of 42 42 Operator Manual SPR2-310.620.01.03.02 System Description Lifting and lowering the C-arm 45cm You can lift and lower the C-arm by motor control using the arrow keys on the control panel of the C-arm system. The lifting column can be lowered to position 1 and further down to position 2. (2) (1) (1) C-arm in position 1 (2) C-arm in position 2 WARNING Hazard caused by motorized movements. Movement of the lifting column may cause a crushing hazard. ◆ Immediately press the red EMERGENCY STOP button on the electronics unit of the C-arm system. ARCADIS Varic SPR2-310.620.01.03.02 13 of 42 System Description Lowering the C-arm ◆ Press the Down key on the control panel of the C-arm system. – The lifting column then moves to position 1 and automatically stops there. A signal sounds. ◆ Press the Down key on the control panel of the C-arm system once more. – The lifting column is lowered by another 5 cm. The lifting column cannot be moved. The EMERGENCY STOP button is pressed and must be unlocked. STOP ◆ Turn the rotary knob clockwise. The lifting column can be lowered to position 2. For safety reasons a signal sounds each time the Down key is pressed. Lifting the C-arm ◆ Press the Up key on the control panel of the C-arm system. – The lifting column moves upwards. There is no acoustic signal during this movement. 14 of 42 42 Operator Manual SPR2-310.620.01.03.02 System Description Moving the C-arm horizontally You can move the support arm horizontally by up to 20 cm. 20 cm STOP ◆ Release the brake marked in green (arrow). ◆ Move the support arm. – The support arm is set to the required position. ◆ Lock the brake again. ARCADIS Varic SPR2-310.620.01.03.02 15 of 42 System Description Swiveling the C-arm You can swivel the C-arm horizontally about the system column by ± 12.5°. 12,5° 12,5° STOP ◆ Release the brake marked in orange (arrow). ◆ Swivel the C-arm. – The C-arm is set to the required position. ◆ Lock the brake again. 16 of 42 42 Operator Manual SPR2-310.620.01.03.02 System Description Angulating the C-arm You can rotate the C-arm vertically about the horizontal support arm by ± 190°. 190° 190° STOP ◆ Release the brake marked in yellow (arrow). ◆ Rotate the C-arm while observing the scale on the support arm joint. – The C-arm is set to the required position. ◆ Lock the brake again. ARCADIS Varic SPR2-310.620.01.03.02 17 of 42 System Description Moving the C-arm orbitally Starting from the a.p. position, you can swivel the C-arm from +90° horizontal to -40° vertical (total range: 130°). 130° STOP 130° ◆ Release the brake marked in blue (arrow). ◆ Swivel the C-arm up to the mark on the outside of the C-arm. – The C-arm is set to the required position. ◆ Lock the brake again. 18 of 42 42 Operator Manual SPR2-310.620.01.03.02 System Description Preparing exposure Positioning the C-arm ◆ Align the ARCADIS Varic. ◆ Release the brakes and set the C-arm to the required position. (→ Page 12) Setting the collimator Setting the semi-transparent slot diaphragm The semi-transparent slot diaphragm is used primarily for collimation when imaging the extremities. Collimation enhances image contrast and reduces scatter radiation. Direct radiation that passes the soft tissue laterally is reduced to such an extent that the image can be viewed on the monitor without any disturbing differences in brightness. By rotating the slot diaphragm, the collimated field can be quickly oriented to the direction of the anatomy under examination (e.g. the extremities). ◆ Press one of these keys. – The semi-transparent slot diaphragms are rotated to the left/right. ◆ Press this key. – The semi-transparent slot diaphragm is closed. ◆ Press this key. – The semi-transparent slot diaphragm is opened. ARCADIS Varic SPR2-310.620.01.03.02 19 of 42 System Description Setting the iris diaphragm The iris diaphragm is a collimator which serves to reduce radiation exposure to the patient and third parties. Smaller collimation produces less scatter radiation and therefore better image contrast. When the iris diaphragm is fully opened, it must be visible in at least 2 places in the fluoro image. The X iris leaves are set such that at least two leaves are visible. When the ARCADIS Varic is switched on, the iris diaphragm automatically opens to full format. ◆ Press this key. – The iris diaphragm is closed. ◆ Press this key. – The iris diaphragm is opened. – The LED lights up. When you open/close the iris diaphragm or move the semi-transparent slot diaphragm without radiation, you can see the position of the collimator on the LIH image displayed with a line/circle superimposed. When you release radiation, the diaphragms are in the position shown in the image. Image quality Selecting the noise reduction factor ◆ Press this key. – A low integration factor is selected (for recording fast-moving objects). When a low integration factor is selected, the LED lights up. – If the key is pressed again, the LED goes out. A higher integration factor is selected (for very slow movements). 20 of 42 42 Operator Manual SPR2-310.620.01.03.02 System Description Selecting the image intensifier format You can select a zoom format. When this function is activated, the zoom format symbol is displayed in the Examination task card and the currently set zoom format is indicated (ZOOM). ◆ Press this key. – The LED lights up when this function is selected. Setting image reversal R R ◆ Press this key. – The image is flipped vertically. – The LED lights up when this function is selected. ◆ Press this key. – The image is flipped horizontally. – The LED lights up when this function is selected. The image reversal is effective only on the left (live) monitor. ARCADIS Varic SPR2-310.620.01.03.02 21 of 42 System Description Positioning an image for fluoroscopy To have the image appear on the monitor in the desired orientation during fluoroscopy, you must rotate it. Object display on the monitor depends upon the C-arm system position relative to the patient. (1) (2) (1) right side of patient (2) left side of patient The rotation angle is displayed on the C-arm system (± 360°). The rotation angle is displayed absolute (proportional to the original position) as well as relative (proportional to the previous image). ◆ Press one of these keys. – The image is rotated in the respective direction. 22 of 42 42 Operator Manual SPR2-310.620.01.03.02 System Description Selecting the operating mode You can select between up to five operating modes for the ARCADIS Varic. Fluoroscopy For fluoroscopy (CFC) you can choose between several exam sets with different characteristic curves to determine exposure parameters for fluoroscopy. Every application allows to choose between different optimized programs. Continuous Fluoroscopy is the default setting after switching on the ARCADIS Varic. Exposure factors and system control units including the way in which the automatic setting is controlled: ❏ 1 K2 matrix; 30 f/s frame rate; image integration (as a function of the K factor set), i.e. a number of K exposures are integrated into one image by sliding averaging; the K factor can be selected between K = 1 and K = 32 and can be assigned to an exam set and stored. Typical clinical procedure: ❏ Fracture reposition of the distal upper extremity (e.g. distal forearm fracture) in the plaster room of an emergency outpatient clinic where, under continuous fluoroscopy, the fracture elements are reduced by extension, fixed temporarily in the best possible position and then fixed permanently by applying a plaster cast. Pulsed Fluoroscopy This operating mode (frame rates up to 15 f/s) allows a reduction in the radiation dose of up to 70 % for the patient and operator. The pulse duration is generally 7 milliseconds. According to the level of noise reduction, many different fluoroscopic images can be integrated. For frame rates less than or equalling 2 frames per second, a type of intermittent continuous fluoroscopy is used where the pulse duration varies depending on the noise reduction set. Exposure factors and system control units including the way in which the automatic setting is controlled: ❏ 1 K2 matrix; frame rate usually 4 to 15 f/s; image integration (as a function of the K factor set), i.e. a number of K exposures are integrated into one image by sliding averaging; the K factor can be selected between K = 1 and K = 8 and can be assigned to an exam set and stored. Typical clinical procedure: ❏ Fracture reposition of the distal upper extremity (e.g. distal forearm fracture) in the plaster room of an emergency outpatient clinic where, under continuous fluoroscopy, the fracture elements are reduced by extension, fixed temporarily in the best possible position and then fixed permanently by applying a plaster cast, with the additional advantage of dose savings for the patient and medical staff. ARCADIS Varic SPR2-310.620.01.03.02 23 of 42 System Description Digital Radiography Digital radiography (DR) provides an electronic instant image of the patient on the monitor. DR is recommended for final exposures. The exposure time depends on the noise reduction set. Exposure factors and system control units including the way in which the automatic setting is controlled: ❏ 1 K2 matrix; 1 f/s frame rate, with image integration, depending on the setting; X-ray pulse with 7 ms up to approx. 1400 ms width, depending on the noise reduction set. Typical clinical procedure: ❏ Final follow-up exposure of a fracture reposition of the distal upper extremity (see above). Subtraction/ Roadmap (option) The subtraction memory option allows you to perform a digital subtraction angiography and simultaneously display the unsubtracted angiogram on the second monitor. Subtraction technique allows hemodynamic display as well as display of the maximum vascular filling and Roadmap. The Roadmapping features can also be used for other interventional procedures. Exposure factors and system control units including the way in which the automatic setting is controlled: ❏ 1 K2 matrix; continuous fluoroscopy; storage rate usually 3 to 8 f/s; image integration (as a function of the K factor set), i.e. number of K exposures are integrated into one image; the k factor can be set between K = 1 and K = 32 by an authorized technician. Typical clinical procedure: ❏ Display of an arterial vessel for localizing vascular stenoses with injection of a contrast medium to enable the contrast-enhanced display of the vascular filling (subtraction of the native image (mask) from the contrast-enhanced image). ❏ Alternative to native image display, subsequent inversion of the displayed image allows you to display a catheter introduced into the vessel path using the Roadmap function. For information on performing an examination with Subtraction or Roadmap refer to (→ Register 4: Examination, Page 17) 24 of 42 42 Operator Manual SPR2-310.620.01.03.02 System Description When an operating mode is selected, the LED of the corresponding key lights up. On the imaging system the operating mode is indicated by a symbol or text display. The current operating mode is deselected when you switch to another mode. By repeatedly pressing an operating mode key that is already activated, you can scroll through the exam sets assigned to the corresponding operating mode. This is possible only if a patient has been registered. Continuous Fluoroscopy (CFC) ◆ Press this key. – Fluoroscopy mode is selected. – The LED lights up. When the ARCADIS Varic is switched on, it automatically defaults to Fluoroscopy mode. Pulsed Fluoroscopy (PFC) ◆ Press this key. – Pulsed Fluoroscopy mode is selected. – The LED lights up. Digital Radiography (DR) Digital radiography (DR) provides an electronic instant image with best image quality. DR is recommended for final exposures. On activation of digital radiography a short radiation pulse is released. ◆ Press this key. DR – Digital Radiography mode is selected. – The LED lights up. Depending on the K factor selected and the build of the patient, the radiation pulse can be > 0.5 s (EN 60601-2-7/29.1.103). ARCADIS Varic SPR2-310.620.01.03.02 25 of 42 System Description High-contrast fluoroscopy (Power Mode) For high-contrast fluoroscopy you can switch from the normal characteristic to the “ high contrast” characteristic. This characteristic temporarily enables maximum output in continuous fluoroscopy (CFC). At the end of the exposure (max. 15 s) the “ high-contrast” Power Mode switches off automatically. During the exposure an acoustic warning signal is emitted. If the ARCADIS Varic is connected to an insufficient mains supply (e.g. high internal resistance), the maximum time of 15 s is automatically reduced in the CFC mode. In the DR mode, “ high contrast” is selected by default (LED lights up) and cannot be deselected. “ High contrast” is not possible in the PFC, SUB and Roadmap modes. mA ◆ Press this key. – High contrast is selected. – The LED lights up. ◆ Press this key again to switch "high contrast" off. – High contrast is deselected. If the X-ray tube overheats, high-contrast fluoroscopy cannot be selected; the overload protection will change the characteristic curve. (→ Register 1: Safety, Page 15) If you select another operating mode or change the exam set, the selection of SIREMATIC curves will change. This depends on the corresponding setting of exam sets. 26 of 42 42 Operator Manual SPR2-310.620.01.03.02 System Description Subtraction (SUB) The subtraction technique enables the isolated display of the vascular system after contrast injection by means of background subtraction. (→ Register 4: Examination, Page 17) SUB ◆ Press this key. – Subtraction mode is selected. – The LED lights up. Roadmap The Roadmap technique allows the user to accurately place a catheter into a blood vessel under fluoroscopy. (→ Register 4: Examination, Page 17) ROAD MAP ◆ Press this key. – Roadmap mode is selected. – The LED lights up. ARCADIS Varic SPR2-310.620.01.03.02 27 of 42 System Description Setting the X-ray parameters manually The default X-ray parameters can be changed manually with the +/- keys for kV/mA. Automatic dose rate control Using automatic dose rate control (ADR), the mean value of the image gray values is held constant within the dominant largely independently of the object transparency. This ensures optimal image quality for on-screen evaluation. The position of the dominant is centered to the image intensifier input. (→ Register 8: Technical Description, Page 4) There are three factory default settings for the dose rate: reduced dose, standard dose, increased dose (for 23 cm/9” image intensifier 0.11/0.185/0.37 µGy/s). Activating ADR stop When metallic objects (e.g. intermedullary nails) are introduced into the beam path or when examining objects of varying density (e.g. hip prosthesis) under fluoroscopy, it is recommended that you set the adjusted kV value with the Dose rate control Stop key at the start of fluoroscopy. ◆ Press this key. – The stop function is switched on, the LED lights up. – Automatic dose control is disabled. – The +/- keys for kV/mA are enabled. 28 of 42 42 Operator Manual SPR2-310.620.01.03.02 System Description Setting the X-ray parameters manually You can set the kV/mA values manually by activating the Dose rate control Stop key. ◆ Press the +/- keys briefly. – The kV/mA values are increased/reduced. – The set values are displayed. or ◆ Keep the +/- keys pressed for a period of time. – This results in a continuous increase/decrease of the particular X-ray parameters. – Once the upper or lower limit of the setting range is reached, an acoustic signal is emitted every time you press the key again. The mA values assigned to the kV values result from the SIREMATIC curves. (→ Register 8: Technical Description, Page 3) On reaching the end of the curve, the iris diaphragm is opened. The LED flashes. If the iris diaphragm is opened to maximum, an acoustic signal sounds. ARCADIS Varic SPR2-310.620.01.03.02 29 of 42 System Description Radiation release Using the hand switch The hand switch is used to remote control radiation release and image storage. The hand switch can be connected on either side of the C-arm system. (2) (1) (1) Button for saving images (2) Release button Releasing radiation ◆ Use the button to release the exposure. – Radiation is released in the selected operating mode. – The current radiation parameters are displayed on the control panel of the C-arm system. During the exposure or after ending the exposure, an acoustic warning signal sounds (can be configured). 30 of 42 42 Operator Manual SPR2-310.620.01.03.02 System Description Confirming a warning signal When the fluoroscopic time exceeds 5 minutes, an audible alarm sounds. ◆ Press the reset key on the control panel of the C-arm system. – The acoustic warning signal is deactivated. The fluoroscopic timer continues to display the amount of fluoro time used. 5 Minutes after reset, the alarm signal sounds again. 10 Minutes after the last reset, radiation is automatically disabled. Storing images (during radiation) ◆ Press this button on the hand switch during radiation. – The image currently generated and displayed is saved in the local database. (→ Register 4: Examination, Page 14) Storing images (after radiation) ◆ Press this button on the hand switch. – The last acquired image is stored. The ARCADIS Varic transfers images from monitor A to monitor B and then stores them in the local database. ARCADIS Varic SPR2-310.620.01.03.02 31 of 42 System Description Using the footswitch The footswitch is used if both hands need to be free during the exposure. DR SUB ROAD (1) (2) (1) left footswitch (2) right footswitch WARNING When the C-arm is rotated by 180° and lowered to maximum, the image intensifier could touch the footswitch. Unintentional release of radiation ◆ Please make sure that the footswitch is not located underneath the I.I. Releasing radiation The right pedal is always used to activate fluoroscopy (CFC). The left pedal is used to activate the currently selected operating mode. Exception: If fluoroscopy (CFC) is selected, the left pedal is assigned the digital radiography (DR) mode. ◆ Keep the foot pedal pressed during radiation release. 32 of 42 42 Operator Manual SPR2-310.620.01.03.02 System Description Shutdown Before disconnecting the ARCADIS Varic from the mains, you must shut it down. During the shutdown procedure the imaging system is powered down. There are two different shutdown procedures, each having a different reset time. ❏ Simple shutdown The imaging system goes into “ Hibernate” mode before it switches off. When the ARCADIS Varic is switched on again, it will be ready for operation after only approx. 45 s. Simple shutdown can be performed up to 12 times in a row. After that, a complete shutdown is performed automatically. After you have performed the simple shutdown procedure 10 times in a row, a message is displayed before the system is shut down completely. ❏ Complete shutdown The imaging system is shut down completely before it switches off. When the ARCADIS Varic is switched on again, it will be ready for operation after approx. 3 min. For technical reasons a complete shutdown must be performed on a regular basis. Unless initiated by you, a complete shutdown is performed automatically when the system is shut down for the 13th time. The shutdown procedure used depends on how you switch off the ARCADIS Varic. If you want to ensure a very short power-up time of your ARCADIS Varic system, we recommend that you initiate a (complete) shutdown yourself before the maximum number of 12 (simple) shutdown procedures is reached. You can do this during a break between examinations, for example, and then switch the ARCADIS Varic on again in time before the next examination. ARCADIS Varic SPR2-310.620.01.03.02 33 of 42 System Description Switching the system off ◆ Close the current examination by selecting Patient > End examination in the main menu of the Examination task card. ◆ Make sure there is no CD in the drive. If there is a CD in the drive when you restart the ARCADIS Varic, the system will not recognize the CD drive. In this case you would have to remove the CD, switch the system off and then restart it. Simple shutdown ◆ Press the OFF button at the monitor trolley. — or — ◆ Press the OFF key on the control panel of the C-arm system. – The C-arm system is immediately switched off. – The imaging system and monitor A switch off after the computer has been shut down. The system can be restarted as early as 5 seconds after pressing the OFF button (even during shutdown). 34 of 42 42 Operator Manual SPR2-310.620.01.03.02 System Description Complete shutdown ◆ Select Options > End Session in the main menu at the monitor trolley. – The End Session dialog box opens. ◆ Click Shut down system. – The imaging system is completely shut down. ◆ Press the OFF button at the monitor trolley. — or — ◆ Press the OFF key on the control panel of the C-arm system. – The C-arm system, the imaging system and the monitors are switched off. ARCADIS Varic SPR2-310.620.01.03.02 35 of 42 System Description Reactivating the system If the imaging system cannot be shut down properly after pressing the OFF button and does not react any more, you must deactivate the ARCADIS Varic system as follows: ◆ Press the Reset button at the bottom of the key panel at the monitor trolley. – All running processes are aborted and the ARCADIS Varic is shut down. ◆ Switch the ARCADIS Varic on again and let it boot up completely. – Now you can either continue using the ARCADIS Varic or shut it down. If the ARCADIS Varic is not fully operational in spite of resetting it, please notify Customer Service. 36 of 42 42 Operator Manual SPR2-310.620.01.03.02 System Description Transport The C-arm system is equipped with 4 wheels for easy steering in any direction. The C-arm system can be locked in place with the foot brake. CAUTION When transporting the C-arm system as well as the monitor trolley, the incline of the ramp or floor must not exceed ± 10°. The C-arm system can tip over. ◆ Avoid an inclination of more than ± 10°. Transport and parking position of the C-arm system Prior to transport, the C-arm system must be set to the transport position. Prior to transport ◆ Release all brakes on the C-arm. ◆ Set the C-arm to the transport position shown in the drawing. ◆ Lower the lifting column down to position 2. (→ Page 13) ◆ Move the horizontal carriage all the way back, if possible. ◆ Lock all brakes on the C-arm again. ARCADIS Varic SPR2-310.620.01.03.02 37 of 42 System Description Disconnect the power plug ◆ Switch off the ARCADIS Varic and wait for it to shut down. ◆ Pull the power plug out of the wall outlet. Pull on the plug, not on the cable! The ARCADIS Varic can be switched on again after approx. 5 s. Please note that after finishing an examination, the ARCADIS Varic must be shut down properly before it is disconnected from the power supply. Disconnecting the central plug ◆ Turn the lever ¾ counterclockwise and remove the plug. – The central plug is disconnected from the monitor trolley. ◆ If attached, disconnect the grounding cable from the C-arm system. Rolling up the footswitch cable ◆ Roll up the footswitch cable at the front of the unit and attach the footswitch. When attaching the footswitch, please be careful not to kink the cable. 38 of 42 42 Operator Manual SPR2-310.620.01.03.02 System Description Driving the unit (1) (2) (1) Foot brake locked (2) Foot brake released ◆ Release the foot brake. (1) (2) STOP STOP (1) Steering lever shown in the position for forward travel (2) The steering lever can be locked into position for transverse travel to the right or left ◆ Lift the steering lever and turn it in the desired direction. The steering lever can be locked into three different positions. One is for movement straight ahead, the others for transverse travel to the right or left. ◆ Move the C-arm system by hand. ARCADIS Varic SPR2-310.620.01.03.02 39 of 42 System Description – If the steering lever is in a transverse position, the C-arm system moves parallel to the lever position. When transporting the C-arm system make sure there are no obstructions on the floor. Monitor trolley transport position During transport, the rolled-up power cable and the connection cable for the C-arm system should be placed on the cable holders on the back of the monitor trolley. Do not place the rolled-up cables on the handles. Depositing the connection cable ◆ Place the rolled-up cable on the transport holders. 40 of 42 42 Operator Manual SPR2-310.620.01.03.02 System Description Driving the unit (1) (2) ◆ Release the brakes (blue footswitches) on the front wheels (see arrow (1)). ◆ Use the directional locks on the back wheels for long straight distances (see arrow (2)). ARCADIS Varic SPR2-310.620.01.03.02 41 of 42 System Description 42 of 42 42 Operator Manual SPR2-310.620.01.03.02 SiemensSP04Cs2 Operator Manual ARCADIS Varic Patient Data SP 08.03 SPR2-310.620.01.03.02 Cs2 , 7777 SP MSVersion 04 EnglishEnglish Please observe the Safety register This must be studied thoroughly before system startup. The original version of this Operator Manual was written in the German language. © Siemens AG 2006 All rights reserved Siemens AG, Wittelsbacherplatz 2, D-80333 München, Germany Contact information: Siemens AG, Medical Solutions, Special Systems Henkestraße 127, D-91052 Erlangen, Germany Order no.: SPR2-310.620.01.03.02 Printed in Germany AG 02/06 SP Table of Contents Introduction to patient registration The Patient Registration window . . . . . . . . . . . . . . . . . . . . . . . . . . 4 Emergency registration Emergency Registration window . . . . . . . . . . . . . . . . . . . . . . . . . . 6 Emergency registration in the Patient Registration window . . . . . . . . . . . . 8 Registering a new patient Calling up the Patient Registration window . Entering data . . . . . . . . . . . . . . . . Personal data . . . . . . . . . . . . . Hospital-specific data . . . . . . . . Examination data . . . . . . . . . . . Institution data . . . . . . . . . . . . Completing data entry . . . . . . . . . . . Registering a patient for examination Preregistering a patient . . . . . . . . . . . . . . . . . . . . . . . . . . . . . . . . . . . . . . . . . . . . . . . . . . . . . . . . . . . . . . . . . . . . . . . . . . . . . . . . . . . . . . . . . . . . . . . . . . . . . . . . . . . . . . . . . . . . . . . . . . . . . . . . . . . . . . . . . . . . . . . . . . . . . . . . . . . . . . . . . . . . . . . . . . . . . . . . . . . 9 10 . 10 . 11 . 11 . 11 12 . 12 . 12 Searching in the Patient Registration window Starting a search . . . . . . . . . . . . Accepting patient data . . . . . . . . . Searching in the Patient Browser . . . . . . . Completing your entries . . . . . . . . . . . Resuming a commenced study . . . . . . . . . . . . . . . . . . . . . . . . . . . . . . . . . . . . . . . . . . . . . . . . . . . . . . . . . . . . . . . . . . . . . . . . . . . . . . . . . . . . . . . . . . . . . . . . . . . . . . . . . . . . . . . 14 . . 14 . . 15 . 16 . 17 . 18 Registering a known patient Patient registration configuration Calling up the configuration window . . . . . . . . . . . . . . . . . . . . . . . Configuring selection lists . . . . . . . . . . . . . . . . . . . . . . . . . . . . Configuring patient search . . . . . . . . . . . . . . . . . . . . . . . . . . . . 19 20 22 Introduction to the Patient Browser The Patient Browser window . . . . . . . . . . . . . . . . . . . . . . . . . . . Databases and drives . . . . . . . . . . . . . . . . . . . . . . . . . . . . . . . Data levels . . . . . . . . . . . . . . . . . . . . . . . . . . . . . . . . . . . . 26 27 28 Searching for and displaying patient data Data at the workstation . . . . . . Opening a data level . . . . Filtering data . . . . . . . . Sorting data . . . . . . . . Data on external exchange media Data in the network . . . . . . . . Printing a data list . . . . . . . . . ARCADIS Varic SPR2-310.620.01.03.02 . . . . . . . . . . . . . . . . . . . . . . . . . . . . . . . . . . . . . . . . . . . . . . . . . . . . . . . . . . . . . . . . . . . . . . . . . . . . . . . . . . . . . . . . . . . . . . . . . . . . . . . . . . . . . . . . . . . . . . . . . . . . . . . . . . . . . . . . . . . . . . . . . . . . . . . . . . . . . . . . . . 29 . . 29 . . 30 . . 31 . 31 . 32 . 34 1 of 60 Table of Contents Updating and deleting data Changing patient or examination data Safety notes for changing data Correcting data . . . . . . . . . Rearranging data . . . . . . . . History of changes . . . . . . . . . . Changing the work status . . . . . . Performance Documentation (MPPS) Adding data . . . . . . . . . . Sending and concluding a report Deleting data . . . . . . . . . . . . . Deleting patient data . . . . . . Protecting data from deletion . Removing delete protection . . Deleting data in the scheduler . . . . . . . . . . . . . . . . . . . . . . . . . . . . . . . . . . . . . . . . . . . . . . . . . . . . . . . . . . . . . . . . . . . . . . . . . . . . . . . . . . . . . . . . . . . . . . . . . . . . . . . . . . . . . . . . . . . . . . . . . . . . . . . . . . . . . . . . . . . . . . . . . . . . . . . . . . . . . . . . . . . . . . . . . . . . . . . . . . . . . . . . . . . . . . . . . . . . . . . . . . . . . . . . . . . . . . . . . . . . . . . . . . . . . . . . . . . . . . . . . . . . . . . . . . . . . . . . . . . . . . . . . . . . . . . . . . . . . . . . . . . . . . . . . . . . . . . . . . . . . . . . . . . . . 35 . 36 . 37 . 40 41 42 43 . 44 . 44 46 . 46 . 47 . 47 . 48 Calling up the configuration window . . . . General settings . . . . . . . . . . . . . . Configuring the tool bar . . . . . . . Work status . . . . . . . . . . . . . Delete confirmation . . . . . . . . . Tree view . . . . . . . . . . . . . . . . . . Selecting a database and a data level List entries . . . . . . . . . . . . . . Hiding data levels . . . . . . . . . . Single view . . . . . . . . . . . . . . . . . Selecting a database and a data level List entries . . . . . . . . . . . . . . Configuring patient search . . . . . . . . . . . . . . . . . . . . . . . . . . . . . . . . . . . . . . . . . . . . . . . . . . . . . . . . . . . . . . . . . . . . . . . . . . . . . . . . . . . . . . . . . . . . . . . . . . . . . . . . . . . . . . . . . . . . . . . . . . . . . . . . . . . . . . . . . . . . . . . . . . . . . . . . . . . . . . . . . . . . . . . . . . . . . . . . . . . . . . . . . . . . . . . . . . . . . . . . . . . . . . . . . . . . . . . . . . . . . . . . . . . . . . . . . . . . . . . . . . . . . . . . . . . . . . . . 49 50 . 51 . 52 . 53 54 . 55 . 56 . 56 57 . 58 . 59 60 Patient Browser configuration 2 of 60 Operator Manual SPR2-310.620.01.03.02 Patient Data Introduction to patient registration Before you can examine a patient with your system, you must register the patient. Registration means that you give your system all the information about a patient that it requires for an examination. Depending on how registrations are organized in your hospital and how much time you have for registration, you can choose between different patient registration procedures. Emergency registration If a patient is admitted who is in an extremely critical condition and must therefore be examined and treated immediately, call up emergency registration. This reduces the time before you can begin the examination to a minimum. Registration for the examination However, if you want to register a patient for an examination, you first enter the patient's data or call it up from the database and then examine the patient. Preregistration If you want to prepare the system to examine a patient at a later time, then you can preregister the patient. For example, in the morning you can enter the data of all the patients to be examined during the day. When you want to begin an examination, simply call up the relevant data and edit them, if necessary. This saves time during the examination. HIS/RIS query ARCADIS Varic SPR2-310.620.01.03.02 If your system is connected to a HIS/RIS system (hospital and radiology information system), you can query and retrieve data for the patient to be examined for preregistration or registration. 3 of 60 Patient Data The Patient Registration window The Patient Registration window is subdivided into four areas into which you can enter topically coherent data. (1) Personal data of the patient (PATIENT) (2) Hospital-specific data (HOSPITAL) (3) Study-specific data (PROCEDURE) (4) Institution data (INSTITUTION) The input fields can be adapted by Siemens Service. 4 of 60 Operator Manual SPR2-310.620.01.03.02 Patient Data Emergency registration An emergency registration is performed if a patient must be examined and treated immediately, without wasting time entering the patient’s data. You can register an emergency patient either in the Emergency Registration window or in the Patient Registration window. If you release radiation without having registered a patient for the examination, a corresponding dialog box is displayed. After radiation has been released again, an emergency patient is automatically registered. You can register an emergency patient by releasing radiation twice with the hand switch or footswitch. Thus entries at the monitor trolley are unnecessary. Provisional patient data ARCADIS Varic SPR2-310.620.01.03.02 The patient is registered with provisional data as an emergency patient. As soon as you have more time after the examination, you must complete the patient and examination data of your emergency patient using the Patient Browser. 5 of 60 Patient Data Emergency Registration window ◆ First finish off or interrupt the current examination. ◆ Press the button in the tool bar of the Patient Browser. — or — ◆ Call up Patient > Emergency in the main menu. – The Emergency Registration window opens. 6 of 60 Operator Manual SPR2-310.620.01.03.02 Patient Data ◆ Click on the Exam button in the Emergency Registration window. – The Emergency Registration window is closed. – The Examination task card is opened. By clicking Cancel you can stop emergency registration at any time, e.g. if you have accidentally called up the Emergency Registration window instead of the Patient Registration window. ARCADIS Varic SPR2-310.620.01.03.02 7 of 60 Patient Data Emergency registration in the Patient Registration window ◆ First finish off or interrupt the current examination. ◆ Press the key on the symbol keypad. – The Patient Registration window is displayed. ◆ Click the Emergency button in the Patient Registration window. – The Patient Registration window is closed. – The Examination task card is opened. 8 of 60 Operator Manual SPR2-310.620.01.03.02 Patient Data Registering a new patient If a patient has never been examined in your hospital or practice before, no data about this patient will be stored on your system. Therefore all the data of this patient must be entered before an examination. Registration If you register a patient and want to examine this patient immediately afterwards, enter all the examination-relevant data into the corresponding input fields. Preregistration If you only want to preregister the patient for later examination, you must fill in at least the mandatory input fields. These are emphasized by bold letters (sex, name, patient ID and date of birth). Calling up the Patient Registration window The data of a new patient are entered into the empty Patient Registration window. You can call up the Patient Registration window from the Patient menu, via icon buttons on the Viewing task card and from the Patient Browser. ◆ Press the key on the symbol keypad. or ◆ Click the corresponding button on the Viewing task card/Patient subtask card or in the tool bar of the Patient Browser. or ◆ Select Patient > Register. – The Patient Registration window opens. If you call up the Patient Registration window from the Patient Browser, make sure that you have not selected a patient or study there. Otherwise the selected data are transferred to the Patient Registration window. ARCADIS Varic SPR2-310.620.01.03.02 9 of 60 Patient Data Entering data After you have called up the Patient Registration window, the cursor is in the input field for the patient name in the PATIENT area. The Exam and Preregister buttons remain deactivated until you have entered all the information required to register or preregister a patient. Personal data Name, patient ID, age, and sex of the patient are mandatory entries. This information uniquely identifies the patient in your databases. If you do not enter a Patient ID, your system automatically generates an identification code from the date, time, abbreviation for daylight-saving or standard time, and the identification number of your system (unique worldwide). CAUTION For internal identification of patient data, e.g., studies, series and images, the system time is used. By resetting the system time duplicate identifiers may be created. Data may be assigned to the wrong patient. ◆ If it is necessary to reset the system time for synchronization, wait until the new system time is later than before. ◆ Enter the personal data of the patient (at least the mandatory input fields) in the PATIENT area. The valid input format for the Date of birth is displayed in the status line. Enter the year of birth using four digits. If you do not know the date of birth you can enter the estimated age. The system then calculates a date of birth from the current date. In the selection field next to it you can specify whether the age is in years, months or days (for example for infants). 10 of 60 Operator Manual SPR2-310.620.01.03.02 Patient Data Hospital-specific data In the HOSPITAL area, you can enter the referring physician, the preliminary diagnosis, and the hospital ward where the patient is located. ◆ Enter the hospital-specific data via the keyboard. or ◆ Select the entries you require from the selection lists. Examination data In the PROCEDURE area, data from the HIS/RIS system (option), if connected, are entered automatically. ◆ Do not enter any data here. After you have registered the patient, the data for the upcoming examination can be entered in the Examination task card. Institution data In the INSTITUTION area, you enter the information about the institution and the personnel performing the examination. This information can be helpful if the examination results are passed on to a different organization for reporting. ◆ Enter the institution data via the keyboard. or ◆ Select the entries you require from the selection lists. ARCADIS Varic SPR2-310.620.01.03.02 11 of 60 Patient Data Completing data entry After you have entered all the necessary patient data in the Patient Registration window, you can register the patient for the ensuing examination or preregister him or her for examination later on. Registering a patient for examination If you want to examine the patient directly afterwards, register the patient now. The ensuing examination is conducted with the data that you have entered. ◆ Click the Exam button. – The Examination task card is displayed. – Now you can start examining the patient. Preregistering a patient You can preregister the patient with the data entered if you want to perform the examination later on. You can then access the patient data again when you start the examination. (→ Page 13) ◆ Click the Preregister button. – The patient is included in the scheduler. The input fields of the Patient area in the Patient Registration window are empty again. You can enter the data of the next patient. 12 of 60 Operator Manual SPR2-310.620.01.03.02 Patient Data Registering a known patient A patient who is preregistered or has already been examined in your hospital or practice is known to your system. You can search for the patient in the databases and transfer the information stored into the Patient Registration window. Resuming a commenced study (e.g. IVP) Adopt the examination data of a patient additionally to the personal data, if you want to resume his or her study. You can then resume the study. HIS/RIS query If the patient's data have already been entered via a HIS/RIS system, you can query and retrieve the data from the hospital network and transfer them to the scheduler. The patient is then preregistered. The scheduler is updated via the HIS/RIS system at regular intervals. If the patient registered for examination does not appear in the scheduler, although he/ she has been entered via the HIS/RIS, update the scheduler manually by doubleclicking the scheduler icon. This is advisable in particular after switching on or restarting the ARCADIS Varic. ARCADIS Varic SPR2-310.620.01.03.02 13 of 60 Patient Data Searching in the Patient Registration window You can search for patient data in the databases from the Patient Registration window and then use the data for registration. In Registration Configuration you can define which databases (e.g. local database, local archive) are to be searched. (→ Page 22) Starting a search ◆ Call up the empty Patient Registration window. ◆ Enter the data known to you in the Last name and Patient ID fields. If you know only part of the name or part of the ID of the patient you are looking for, you can use the asterisk "*" as a wildcard. It does not matter whether your entries contain upper or lower case letters. ◆ Click Search. – The databases of your system are now searched for the patient with the data entered. – During the search, the Cancel button is displayed instead of the Search button. Thus you can cancel long search processes. 14 of 60 Operator Manual SPR2-310.620.01.03.02 Patient Data Accepting patient data If only one patient was found at the end of the search, this patient's personal data are automatically entered in the Patient Registration window. As soon as a second patient is found, your system displays the Patient Search window with the hit list. ◆ Select the patient in the search list and click OK. or ◆ Double-click the required patient. – The personal data of the selected patient, for preregistered patients all data entered previously, are transferred to the Patient Registration window. Repeat your search with changed entries and/or extend the search to further databases. ARCADIS Varic SPR2-310.620.01.03.02 15 of 60 Patient Data Searching in the Patient Browser You can also use the Patient Browser to search for a patient in the scheduler, a database and in the “ local archive” (inserted data medium). You can then transfer the data to the Patient Registration window. You can simplify your search by filtering and sorting the patient data. (→ Page 29) ◆ First select the database from which you want to transfer the patient data. ◆ Click the required patient entry in the navigation or content area of the Patient Browser. — or — ◆ Select the study or studies of the patient that you want to perform or repeat. ◆ Press the key on the symbol keypad. — or — ◆ Select Patient > Register to open the Patient Registration window. 16 of 60 Operator Manual SPR2-310.620.01.03.02 Patient Data Completing your entries After you have transferred the patient data you searched for into the Patient Registration window, check that the data are correct and, if necessary, add any missing data before registering the patient. ◆ Click Exam if you want to examine the patient next. – The patient is registered for examination. – The examination data are transferred to the Examination task card and you can begin the examination. or ◆ Click Preregister to preregister the patient. The Changing Patient Attributes window is displayed. If you have transferred the patient from the local database and made corrections to that patient’s personal data, this message box appears. ◆ Do not forget to correct the patient data in the original record later on. ◆ Close the message window with Continue. ARCADIS Varic SPR2-310.620.01.03.02 17 of 60 Patient Data Resuming a commenced study You can resume an incomplete study of a patient. All newly generated images are appended to the existing study as a new series. ◆ Call up the Patient Browser. ◆ Select the relevant study. ◆ Call up the Patient Registration window. ◆ Click the Exam button. – The Examination task card is displayed and you can resume the study. 18 of 60 Operator Manual SPR2-310.620.01.03.02 Patient Data Patient registration configuration You can adapt patient registration flexibly to the individual requirements of your examination practice. You can change the following default settings: ❏ The entries in the selection lists of the Patient Registration window. ❏ Selection of the databases that you want to be searched when using the search function as well as the search procedure and display of the search results. ❏ Worklist settings, if a HIS/RIS system is connected. Calling up the configuration window You can call up the configuration window from the syngo Configuration Panel. ◆ Select Options > Configuration in the main menu. ◆ Double-click on the Patient Registration icon. – The Registration Configuration window is displayed with the Entering Data, Searching, and HIS/RIS cards. The HIS/RIS card is displayed only if your system is connected to a hospital or radiology information system and configured and licensed accordingly. ARCADIS Varic SPR2-310.620.01.03.02 19 of 60 Patient Data Configuring selection lists In the Entering Data card you can create selection lists. During patient registration, you can then make use of these entries. In this way you save time during data entry and avoid typing errors. Possible selection lists You can change and add to the selection lists for the following input fields if these fields are shown in the Patient Registration window: ❏ Referring physician ❏ Admitting diagnosis ❏ Ward ❏ Institution name ❏ Performing physician ❏ Operator 20 of 60 Operator Manual SPR2-310.620.01.03.02 Patient Data Creating entries You can create up to 50 entries for each selection list. ◆ Under Entering Data, select which selection list you want to edit. ◆ Enter new entries in the text input field below and correct or delete the existing entries. The entries are automatically sorted in alphabetical order. Defining default entries For each selection list you can define whether and which entries are preselected in an input field when you call up patient registration. ◆ Select No default. – When you call up patient registration, the input field is empty. or ◆ Select Use first element as default. – When you call up patient registration, the first entry from the selection list is already in the input field. or ◆ Select Keep selection from previous (pre-)registration as default. – When you call up patient registration, the entry you selected for the last patient you (pre-)registered is already in the input field. ARCADIS Varic SPR2-310.620.01.03.02 21 of 60 Patient Data Configuring patient search In the Searching tab card you can define which databases are to be searched during a patient search, after how many hits the search is terminated, and what information the search list is to contain. 22 of 60 Operator Manual SPR2-310.620.01.03.02 Patient Data Specifying databases During a patient search the following databases can be searched: ❏ Scheduler database (contains all patients preregistered at your system) ❏ Local database (contains all patients who were examined at your system in the past and whose data have not yet been deleted) ❏ Local archive (contains all patients that are stored on the data media currently inserted) ◆ Select the databases that you want to search during the patient search. It is not possible to exclude the scheduler from the search. Limiting the number of patients found You can have the search stopped once a certain number of patients have been found. ◆ Enter after how many hits you want the patient search to be stopped. ARCADIS Varic SPR2-310.620.01.03.02 23 of 60 Patient Data Defining the display of the search list Here you can select which data items of the patients found will be listed in the Patient Search window and how the display is to appear. You can have the following information displayed: ❏ Personal data You can have some or all of the information that you have entered in the PATIENT area displayed in the search list. ❏ Admission data Information about the referring physician and ward from the HOSPITAL area. ❏ Information about hospital/practice The name of the hospital/practice that you have entered in the INSTITUTION area. ❏ Location The network node where the data of the patient displayed in the search list are stored. ◆ Enter the column of the search list in which the information is to be entered. ◆ Enter the column width (number of characters). ◆ Click the information that you want to display. 24 of 60 Operator Manual SPR2-310.620.01.03.02 Patient Data Introduction to the Patient Browser The Patient Browser supports you in the administration of patient and examination data stored in the databases of your system. With the Patient Browser you can search for data fast and easily and then process the data in the browser or in the task cards. When to use the Patient Browser ❏ To examine a patient who has already been examined once before with your system and whose data are still saved in the local database ❏ To view the images of a patient from earlier examinations in order to compare them with current results ❏ To comment or postprocess images after an examination ❏ To correct incorrect information on a patient stored in your system ❏ To archive patient and examination data or to send them to another location in your hospital via the network ❏ To expose images of a patient onto film for reporting or documentation purposes ARCADIS Varic SPR2-310.620.01.03.02 25 of 60 Patient Data The Patient Browser window When you call up the Patient Browser, the Patient Browser window is displayed and placed in the foreground. The window is subdivided into various processing areas and therefore provides you with access to your data in a clearly laid out manner. (1) Menu and tool bar (2) Navigation area (3) Information area (4) Content area (5) Status bar 26 of 60 Tool bar You can edit the data you have selected using the menus or the icon buttons on the tool bar. Navigation area The lower data levels for the selected databases, patients, studies and series are displayed graphically in the navigation area. Information area In the information area you can see brief information about the patient and study selected. Content area The content area contains a list of the studies or procedure steps for the patient selected in the navigation area. If you select the lower data levels, you can see which series or procedure steps are stored for a study and which images or action items are stored for a series or procedure step. Operator Manual SPR2-310.620.01.03.02 Patient Data Databases and drives In the Patient Browser you access patient and examination data stored in the different databases of your system or on external data media such as CDs. Local database The local database is the area of your system where patient data and results of current examinations are stored. As the data volume in the local database increases, access times become longer and examinations are slowed down. Therefore you should regularly move data from your local database to archive media. If patient data are saved only locally, they will no longer be available once they have been deleted. If follow-up studies need to be performed, the patient must be registered again. If you have saved the data in an archive on the network, they will still be available even after the patient has been deleted from the local database. Scheduler The scheduler contains the data of all preregistered patients. This database gives you an overview of all patients who have been preregistered for examination. Here you can search for patients you want to register for an examination. If available, the HIS/RIS worklist is displayed in the scheduler. The Clear Scheduler function allows you to delete certain scheduler entries in one step. (→ Page 48) Connected drives One or more CD drives are connected to your system. The icons with the drive names provide a quick way of accessing these archiving media. As soon as an examination has been completed and evaluated, you should archive the examination data and then delete them from the local database. ARCADIS Varic SPR2-310.620.01.03.02 27 of 60 Patient Data Data levels In the databases and on the external data media, the patient and examination data are structured hierarchically. This structure helps you find examination results quickly. (1) Database (2) Patient (3) Study (4) Series (5) Images The display of the data levels depends on the configuration. 28 of 60 Operator Manual SPR2-310.620.01.03.02 Patient Data Searching for and displaying patient data In the Patient Browser window you can view all the patient and examination data stored in the databases of your system or in the main databases of other network nodes (if connected) and on external archive media. Calling up the Patient Browser You can call up the Patient Browser window either from the main menu or by using the symbol keypad. ◆ Press the Patient Browser key on the symbol keypad. or ◆ Call up the Patient Browser in the main menu by selecting Patient > Patient Browser. Data at the workstation You can search for patient data in the Patient Browser by navigating through the data levels of the window by mouse click or using the keyboard. You can speed up your search by sorting the data displayed, e.g. alphabetically by the last name of the patient. You can also filter the data displayed and only view a certain subset. Opening a data level To select certain images of a patient for processing, you can open the information levels patient, study, and series one after the other until the images you require are listed or displayed (as image stamps) in the information area. ◆ Click on individual data objects in the navigation area to open all the associated entries of lower data levels. ARCADIS Varic SPR2-310.620.01.03.02 29 of 60 Patient Data Filtering data When filtering your data you can use filter criteria that are offered by default by your system. These are available to you on the menu bar or with the buttons on the tool bar. Using the Patient Browser you can also create your own filter criteria in order to filter the database according to a combination of target items. You can call up the Filter Specification window with Options > Filter Settings. Activating a filter ◆ Select one of the filter criteria in the Filter menu of the Patient Browser. or ◆ Select a standard filter from the tool bar. In the Browser Configuration dialog window you can define which filter icons are displayed on the tool bar. To display this dialog box, select Options > Configuration. (→ Page 49) Deactivating the filter ◆ Select Filter > Off. or ◆ Click on the icon button to have all the data displayed again (unfiltered). 30 of 60 Operator Manual SPR2-310.620.01.03.02 Patient Data Sorting data You can sort the data displayed in the Patient Browser by various criteria. This enables you to output the data in a certain sequence and makes it easier to find certain patient and examination data. ◆ Select a data level in the navigation area. ◆ Open the Sort menu. Depending on the data level displayed in the content area, different sorting criteria will be provided. ◆ Click on one of the sorting criteria offered. Data on external exchange media You can import patient and examination data archived or exported onto a data medium in DICOM format into your system (into the local database) if a drive has been installed and configured appropriately. Importing data ◆ Insert the required data medium. ◆ Click on the icon of a data medium in the navigation area. ◆ Select the required patient data from the data medium in the navigation area. ◆ Call up Transfer > Import. — or — ◆ Click the icon button on the tool bar. ◆ Call up Transfer > Eject from... to remove the data medium. ARCADIS Varic SPR2-310.620.01.03.02 31 of 60 Patient Data Data in the network Patient and examination data stored on other workstations or in a long-term archive can be accessed via Patient Search. Import the required data into your local database via the network so you can process and evaluate them on your workstation. Calling up Patient Search ◆ Call up Patient > Search. — or — ◆ Click the icon button on the tool bar. If you need further data on a patient stored in your local database, select the patient in the Patient Browser and call up Patient > Search Selected. The search window will then already contain the search mask for the relevant patient. – The Search dialog box is displayed. (1) Input fields for search criteria (search mask) (2) List of search details (3) Display of search results 32 of 60 Operator Manual SPR2-310.620.01.03.02 Patient Data Starting a search ◆ Enter the known patient data and further search details, if necessary. Unknown data can be replaced by the wildcard “ *”, e.g. T*. ◆ In the Node field, specify the network node where you want to search for the data. ◆ Start the search by clicking the Search button. – The patients, studies and series found are displayed in the results area of the Search dialog box. To display a list of all images of a series selected in the results area, click the Image List button. Importing data CAUTION Receipt of images of a patient listed under different personal data in the local database and on the sending network node (e.g. after patient was renamed on the network node). Possible loss of data since the images are assigned to the patient with the original personal data in the local database. ◆ In this case, search for the imported data with the Patient Browser using suitable search and filter criteria. ◆ If necessary, correct the personal data of the patient concerned in your local database. ◆ Select the required data in the results area (or in the image list). ◆ Click the Import button. – The selected data are copied from the network node to your workstation and displayed in the navigation and content area of the Patient Browser. ARCADIS Varic SPR2-310.620.01.03.02 33 of 60 Patient Data Printing a data list If a printer is connected, you can print a list of examination data. When printing data, the information displayed in the content area is processed. Displaying a print preview ◆ Display the required patient and examination data in the content area. ◆ Select Patient > Print Preview. – A print preview of the data list is displayed. Printing ◆ Select Patient > Print List. — or — ◆ Click Print in the Print Preview. – The data list is printed on the default printer. If you wish to print on another printer, select Patient > Print. You can now change the print settings in the dialog box displayed. 34 of 60 Operator Manual SPR2-310.620.01.03.02 Patient Data Updating and deleting data Every now and then it is necessary to add or correct patient data or information relating to the study of a patient (e.g. emergency patient). You use the Patient Browser to search for the patient in the database and to edit the corresponding data. With the DICOM MPPS option the system automatically generates a performance report for each examination which you complete and terminate after the examination and postprocessing. Once the examination data have been successfully archived and are no longer needed, you can delete them from the local database. Please note that when deleting large amounts of data part of the system resources will be occupied for a while (up to 30 minutes for deleting all data with completely filled database). During this time the system performance during examinations with high image storage rates may be restricted. To avoid interfering with routine clinical procedures, we recommend that updates, deletion and archiving of data be performed during times when the mobile C-arm system is not used. Changing patient or examination data The described functions for changing patient and examination data are used for correcting the local database. Possible changes You have the following possibilities of changing data: ❏ Correcting data in the Correct dialog box. ❏ Rearranging patient data in the Patient Browser. ARCADIS Varic SPR2-310.620.01.03.02 35 of 60 Patient Data External data If you change a data set that has also been sent to another network node, please note the following: The changes only affect the local database. The corresponding data set is not automatically updated on other network nodes. This can lead to inconsistencies between the local data set and the exported data set. You have two possibilities to avoid these inconsistencies: ❏ Besides the local data set, you also correct all relevant data sets on other network nodes. ❏ You delete all relevant data sets on other network nodes and resend the corrected data sets. Safety notes for changing data When correcting and rearranging examination data, make sure that the images are assigned correctly and these changes are also made on the other network nodes. CAUTION Correcting/rearranging objects with references. References may be lost. ◆ Rearrange the entire hierarchical group containing all objects with references in order to maintain the references. CAUTION Rearranging of series/images into another series may lead to wrong image information, if the selected images/series are not compatible. Wrong diagnosis due to incorrect image information. ◆ Correct the attributes which do not correspond before you rearrange the series/images. Please terminate the active study of the patient before correcting examination data of this patient. 36 of 60 Operator Manual SPR2-310.620.01.03.02 Patient Data Correcting data Patient and examination data can be changed and added to in the Correct dialog box. Calling up the Correct dialog box ◆ Select the patient, study, series or images that you want to correct in the navigation or content area of the Patient Browser. ◆ Select Edit > Correct. — or — ◆ Click on the icon button on the tool bar. – The Correct dialog box opens. (1) Name and number of selected data (2) Entry form for correction data, divided in data areas (3) Entry cards for details of the individual data ARCADIS Varic SPR2-310.620.01.03.02 37 of 60 Patient Data Entering data In the input and selection fields of the Correct window you can see the information that has been stored for the selected patient or selected study or series so far. ◆ Correct or add to the selected data. Depending on the data level in which you want to correct data, some fields of the Correct dialog box might be dimmed. Data marked by "*" cannot be changed. When you enter very long comments in the Comment input field, only the first part of the text is displayed in the Viewing task depending on the selected layout. A third or fourth comment line is not displayed either. Signing for changes ◆ Enter your name under Modifier's Name. — or — ◆ Select your name in the selection list. If you do not specify a name, the name with which you logged on to the system is taken as the modifier. Saving changes ◆ Click OK. – The new data are saved and the changes are included in the history of changes. 38 of 60 Operator Manual SPR2-310.620.01.03.02 Patient Data Merging patient data A patient whose name was spelt incorrectly during an examination or who was once registered as an emergency patient is stored in the database twice. As soon as you save the corrected patient name, the dialog box asks you whether you want to merge the examination data of the two patient entries. CAUTION Patient data are merged. Examination data may be assigned to the wrong patient. ◆ Before confirming the message, make sure that the patient is one and the same. ◆ Click OK. – All selected data are stored under the corrected patient name. or ◆ Click Cancel. – The correction of the data is canceled. No changes are made. ARCADIS Varic SPR2-310.620.01.03.02 39 of 60 Patient Data Rearranging data The study images of a patient are grouped hierarchically by series and studies. If required, you can change this assignment in the Patient Browser. Data can be rearranged only within a patient entry. The following restrictions apply for rearranging data: ❏ Only images of the same application area that were acquired in the same patient position can be merged. ❏ The data hierarchy must be maintained, e.g. a study cannot be subordinated to a series. ❏ Delete-protected data or data currently loaded in an application cannot be edited. Moving data ◆ Select the study, series or images in the Patient Browser. ◆ Move the selected data to the required position by drag & drop. – The Rearrange dialog box for confirming your changes is displayed. Signing for changes ◆ Enter your name under Modifier's Name. — or — ◆ Select your name in the selection list. If you do not specify a name, the name with which you logged on to the system is taken as the modifier. ◆ Click OK. – The changes are saved and included in the history of changes. 40 of 60 Operator Manual SPR2-310.620.01.03.02 Patient Data History of changes The history of changes is a type of logbook of your local database that is created separately for each data level. Here you can always see what changes and additions have been made to the data of a patient and to the information about the patient's examinations. Opening the history of changes ◆ Select the patient, study, series or image stored in the local database whose history of changes you want to view. ◆ Select Edit > History. or ◆ Click the icon button on the tool bar. – The Correct & Rearrange History window is displayed with a chronological list of changes. Depending on the hierarchy level of the selected data, different information is listed in the Correct & Rearrange History window. If an object has been moved, the entry is marked with ">" under Attribute in the Correct & Rearrange History window. Closing the history ◆ Click OK. – The history display is closed. ARCADIS Varic SPR2-310.620.01.03.02 41 of 60 Patient Data Changing the work status The work status indicates the processing stage of patient and examination data. This status is indicated as an abbreviation in every list entry in the content area. All work statuses with the exception of “ rea” and “ ver” are automatically set by the system. Under Transfer Configuration you can specify that data must have reached a certain work status before they can be archived and sent. Entering the status manually As the user you can set the following entries for studies and series in your local database: ❏ com/... Completed ❏ ver/... QA Verified ❏ rea/... Read ◆ Select Edit > Set State and select the work status you want to assign. — or — ◆ Click the appropriate button on the tool bar. – The work status of the selected data objects is changed correspondingly. 42 of 60 Operator Manual SPR2-310.620.01.03.02 Patient Data Performance Documentation (MPPS) If the DICOM MPPS option is installed, your system creates a performance report during patient registration. During examination and postprocessing of the examination results, the report is updated. Before you conclude your work on the examination by archiving, check the performance report and add any missing entries. ◆ Select the patient, the study, or one of the associated series or images from the Patient Browser. ◆ Select Patient > Show MPPS. or ◆ Click the icon button on the tool bar. – The Modality Performed Procedure Step window is displayed. ARCADIS Varic SPR2-310.620.01.03.02 43 of 60 Patient Data Adding data ◆ Enter a comment and a short description in the MPPS area, if necessary. ◆ Enter all performed actions in the table on the Actions card. ◆ Click the MPPS card in the foreground and enter all action steps, the film consumption and the material into the tables. ◆ If you want to annotate the applied radiation dose, click the Dose card in the foreground and enter the text into the lower Comment field. Sending and concluding a report If all data in the performance report are entered correctly, you can close the report and therefore also the examination. If further procedure steps are planned, you can save the report temporarily and conclude it later. Depending on operational requirements, you can transfer the report to the HIS/RIS system. Saving a report ◆ Click the Save button. – Your entries are saved to the report and the Modality Performed Procedure Step window is closed. 44 of 60 Operator Manual SPR2-310.620.01.03.02 Patient Data Concluding a report ◆ Click the Completed button to conclude the report and the examination. – The report and the examination are concluded. A message indicating this is sent to the HIS/RIS system, if connected. You can no longer make changes to the performance report. Exiting a report as discontinued ◆ Click the Discontinued button. – The examination will not be continued. The report is also closed with that. A message indicating this is sent to the HIS/RIS system, if connected. ARCADIS Varic SPR2-310.620.01.03.02 45 of 60 Patient Data Deleting data If an examination has been completed and all the examination results and images have been reviewed and comments have been added, you can archive the data and then delete them from the database. (→ Register 6: Filming/Printing and Archiving, Page 63) (→ Register 6: Filming/Printing and Archiving, Page 67) Deleting patient data You can delete existing data in the navigation or content area. CAUTION Deleting non-archived images Data are irretrievably lost ◆ Before deleting images, make sure that these have been archived correctly. ◆ Select the data you want to delete. ◆ Select Edit > Delete in the main menu of the Patient Browser. — or — ◆ Click on the icon button on the tool bar. – A dialog box is displayed in which you have to confirm again that you really want to delete the selected data. 46 of 60 Operator Manual SPR2-310.620.01.03.02 Patient Data Protecting data from deletion You can protect patient and examination data from accidental deletion. ◆ Select the data that you want to protect against deletion in the navigation or content area. ◆ Select Edit > Protected in the main menu of the Patient Browser. — or — ◆ Click on the icon button on the tool bar. – You can now no longer simply delete the selected data. Delete protection always includes all lower data levels and the related entries of the higher data levels. For example, if you protect a study entry you can no longer delete the individual images of that study nor the patient entry. Delete protection can be identified by the mark status “ prot”. – Delete protection can be identified by the mark status “ prot”. Data that have been delete-protected are also protected against being moved and corrected. Removing delete protection If you want to correct, move or delete data without a message box being displayed, you must remove the delete protection again. ◆ Select Edit > Remove Protection in the main menu. — or — ◆ Click on the icon button on the tool bar. – Delete protection is removed. ARCADIS Varic SPR2-310.620.01.03.02 47 of 60 Patient Data Deleting data in the scheduler The Clear Scheduler function allows you to delete certain scheduler entries in one step. ◆ Select Edit > Clear Scheduler in the menu bar of the Patient Browser. – The Clear Scheduler dialog box is displayed. ◆ Select the entries to be deleted by ticking the relevant check boxes. ◆ Confirm your selection with OK to save your settings and delete the corresponding procedure steps. 48 of 60 Operator Manual SPR2-310.620.01.03.02 Patient Data Patient Browser configuration With the Browser Configuration dialog box you can adapt the Patient Browser to your method of working. You can change the following settings: ❏ General settings such as the layout of the tool bar, the display of the work status and the link to individual network nodes (in preparation). ❏ The hierarchical view of the information levels (patient, study, series, instance) in the navigation and content area. ❏ The display of the individual information levels (study, series, instance) in the content area. ❏ The selection lists in the Patient Search window. Calling up the configuration window You can call up the configuration window from the syngo Configuration Panel. ◆ Select Options > Configuration in the main menu. ◆ Double-click on the Patient Browser icon. – The Browser Configuration window with the tab cards General, Tree View and Single View is displayed. ARCADIS Varic SPR2-310.620.01.03.02 49 of 60 Patient Data General settings On the General tab card you can configure the tool bar of the Patient Browser, define which work status is displayed for the examination data, and set the influence of the work status on delete permission. And finally, here you can establish the links to network nodes. 50 of 60 60 Operator Manual SPR2-310.620.01.03.02 Patient Data Configuring the tool bar You can place buttons for the functions of the Patient Browser that you require frequently on the tool bar and remove rarely used functions. ◆ Select an action that you want to place as an icon button on the tool bar from the Tool Pool. ◆ Click the down arrow button. – The selected button is displayed in the Tool Bar. ◆ Repeat this step until the Tool Bar contains all the buttons you require. Deselect the buttons that you do not require using the up arrow button. ARCADIS Varic SPR2-310.620.01.03.02 51 of 60 Patient Data Work status In the middle part of the General tab card you can define which work status of the examination data is displayed in the content area and in which processing state data are released for deletion. Showing work status ◆ Select the check box for a work status if you want this work status to be displayed in the content area of the Patient Browser. Defining delete permission ◆ Select the check box of a work status. – Data without this status cannot be deleted without explicit confirmation in a message box. 52 of 60 60 Operator Manual SPR2-310.620.01.03.02 Patient Data Delete confirmation The default setting is to have your system display a confirmation window before each deletion even if the data concerned have already reached the work status required for deletion. You can activate and deactivate this confirmation in the configuration. CAUTION Delete confirmation has been deactivated Loss of data possible ◆ Delete confirmation should always be activated. ◆ Click the Delete confirmation check box. – A confirmation box is displayed every time before data is deleted. ARCADIS Varic SPR2-310.620.01.03.02 53 of 60 Patient Data Tree view On the Tree View tab card you can define what information is listed in the content area of the Patient Browser in the hierarchy levels (e.g. patient). You can also hide hierarchy levels in the navigation and content areas and configure the icon display of series and images. 54 of 60 60 Operator Manual SPR2-310.620.01.03.02 Patient Data Selecting a database and a data level ◆ Select Database. – The local database view is configured. or ◆ Select Scheduler. – The display of preregistered patient data is defined in the Patient Browser. ◆ Select the data level for which you want to define the entries. The names and information that appear on the Tree View card for the different data levels differ depending on the database that you have called up (e.g. Study in the local database corresponds to Procedure in the scheduler). ARCADIS Varic SPR2-310.620.01.03.02 55 of 60 Patient Data List entries For the "Series" and "Instance" data levels you configure the display of the list and of the icons. Selecting list/image stamp display ◆ Select the display option for which you want to define the entries. Making entries ◆ In the Heading Pool select which entries you want to have displayed in the content area. Select the entries in the sequence in which you want to have them displayed in the table. ◆ Click on the down arrow to place the entry in the Heading Settings for the table in the content area. Using the Modality selection list, you can define the entries depending on the imaging modality or the data type. Hiding data levels You can define whether the examination, series, or instance hierarchy levels are displayed in the navigation and content area. ◆ Click the Hide check box to hide this data level. 56 of 60 60 Operator Manual SPR2-310.620.01.03.02 Patient Data Single view In the Single View card you can define up to which hierarchy level data are to be displayed if the navigation area is hidden. Each data entry is displayed in exactly one line. ARCADIS Varic SPR2-310.620.01.03.02 57 of 60 Patient Data Selecting a database and a data level ◆ Select the database that you want to configure from the selection list. ◆ With the Display Level radio button you can select the data level that you want to have displayed when switching from Tree View to Single View in the content area. In single view, the content area always shows the same data level. 58 of 60 60 Operator Manual SPR2-310.620.01.03.02 Patient Data List entries You can combine list entries of different information levels by varying the data level for the pool in the Heading Pool from which you then select the required entries. Defining data entries for Heading Pool ◆ Define the data level in the selection list from which you want to take list entries for the content area in the Heading Pool. – In the Heading Pool all the possible list entries from the selected information level are displayed. The currently selected list entries are highlighted. Making entries ◆ Click on a list entry in the Heading Pool and move it into the Heading Settings with the down arrow button. ◆ Now select another Level, if necessary, to place list entries of another data level from the Heading Pool into the Heading Settings. ARCADIS Varic SPR2-310.620.01.03.02 59 of 60 Patient Data Configuring patient search You can adapt the user interface of the Search dialog window to your method of working. The dropdown lists of the search criteria Modality and Body Part are configurable. ◆ Call up the syngo Configuration Panel by activating Options > Configuration in the main menu. ◆ Double-click the Patient Search icon. – The Query & Retrieve Configuration window appears. ◆ Select or deselect the desired items by clicking or deselecting the corresponding check box. ◆ Click the OK button. – The settings you have made are saved. 60 of 60 60 Operator Manual SPR2-310.620.01.03.02 SiemensSP04Cs2 Operator Manual ARCADIS Varic Examination SP 08.03 SPR2-310.620.01.03.02 Cs2 , 7777 SP MSVersion 04 EnglishEnglish Please observe the Safety register This must be studied thoroughly before system startup. The original version of this Operator Manual was written in the German language. © Siemens AG 2006 All rights reserved Siemens AG, Wittelsbacherplatz 2, D-80333 München, Germany Contact information: Siemens AG, Medical Solutions, Special Systems Henkestraße 127, D-91052 Erlangen, Germany Order no.: SPR2-310.620.01.03.02 Printed in Germany AG 02/06 SP Table of Contents Safety information relating to the examination procedure Prior to the examination . . . . . . . . . . . . . . . . . . . . . . . . . . . . . . 3 During the examination . . . . . . . . . . . . . . . . . . . . . . . . . . . . . . . 4 The Examination task card Layout of the Examination task card . . . . . . . . Elements of the Examination task card . . . . . . . Menu bar . . . . . . . . . . . . . . . . . . . Status bar . . . . . . . . . . . . . . . . . . Control area . . . . . . . . . . . . . . . . . Patient data . . . . . . . . . . . . . . . Selection area for examination settings. Radiation data . . . . . . . . . . . . . . Image area . . . . . . . . . . . . . . . . . . . . . . . . . . . . . . . . . . . . . . . . . . . . . . . . . . . . . . . . . . . . . . . . . . . . . . . . . . . . . . . . . . . . . . . . . . . . . . . . . . . . . . . . . . . . . . . . . . . . . . . . . . . . . . . . . . . . . . . . . . . . . . . . . . . . . . . . . . . . . . . . . . 5 6 6 6 6 7 7 8 8 . . . . . . . . . . . . . . . . . . . . . . . . . . . . . . . . . . . . . . . . . . . . . . . . . . . . . . . . . . . . . . . . . . . . . . . . . . . . . . . . . . . . . . . . . . . . . . . . . . . . . . . . . . . . . . . . . . . . . . . . . . . . . . . . . . . . . . . . . . . . . . . . . . . . . . . . . . . . . . . . . . . . . . . . . . . . . . . . . . . . . . . . . . . . . . . . . . . . 9 . 10 . 11 . 12 . 13 14 . 14 . 14 . 15 16 17 . 17 . 19 Performing an examination Examination settings . . . . . . . . . . . . Medical application field . . . . . . . Body region . . . . . . . . . . . . . Exam set . . . . . . . . . . . . . . . Operating mode . . . . . . . . . . . Exposure . . . . . . . . . . . . . . . . . . Releasing radiation . . . . . . . . . . Saving and displaying images . . . . Reviewing and storing a scene . . . Completing the examination . . . . . . . . Special examinations . . . . . . . . . . . . Digital subtraction angiography (SUB) Roadmap . . . . . . . . . . . . . . . . . . . . . . . . . . . . . . . . . . . . . . . . . . . . . . . . . . . . . . . . . . . . . . . . . . . References task card Layout of the References task card . . . . . . . . . . . . . . . . . . . . . . . 22 Subtask cards . . . . . . . . . . . . . . . . . . . . . . . . . . . . . . . . 23 Displaying reference images Operation at the monitor trolley . . . Notes . . . . . . . . . . . . . . Transferring images . . . . . . Holding the reference image . . Operation at the C-arm system . . . . Transferring images . . . . . . Using the References task card . . . . . . . . . . . . . . . . . . . . . . . . . . . . . . . . . . . . . . . . . . . . . . . . . . . . . . . . . . . . . . . . . . . . . . . . . . . . . . . . . . . . . . . . . . . . . . . . . . . . . . . . . . . . . . . . . . . . . . . . . . . . . . . . . . . . . . . . . . . . . . . . . . . . . . . . . . 25 . 25 . 26 . 26 27 . 27 . 28 Layout of the Native task card . . . . . . . . . . . . . . . . . . . . . . . . . . 29 Native task card Displaying native images Native images during examinations . . . . . . . . . . . . . . . . . . . . . . . . Native images from the database . . . . . . . . . . . . . . . . . . . . . . . . ARCADIS Varic SPR2-310.620.01.03.02 30 32 1 of 50 Table of Contents Reports Radiation Summary Report . . . . . . . . . . . . . . Opening a report . . . . . . . . . . . . . . . . Editing a report . . . . . . . . . . . . . . . . . Printing a report . . . . . . . . . . . . . . . . LithoReport . . . . . . . . . . . . . . . . . . . . . . Opening a report . . . . . . . . . . . . . . . . Editing a report . . . . . . . . . . . . . . . . . Printing a report . . . . . . . . . . . . . . . . Exporting a report as PDF file . . . . . . . . . Export for statistical evaluations . . . . . . . . Configuration . . . . . . . . . . . . . . . . . . . . . Calling up the configuration window . . . . . . Configuring the LithoReport . . . . . . . . . . Configuring selection lists. . . . . . . . . Defining designations for stone locations. Defining print settings . . . . . . . . . . Configuring the Radiation Summary Report . . Applying configuration settings . . . . . . . . 2 of 50 . . . . . . . . . . . . . . . . . . . . . . . . . . . . . . . . . . . . . . . . . . . . . . . . . . . . . . . . . . . . . . . . . . . . . . . . . . . . . . . . . . . . . . . . . . . . . . . . . . . . . . . . . . . . . . . . . . . . . . . . . . . . . . . . . . . . . . . . . . . . . . . . . . . . . . . . . . . . . . . . . . . . . . . . . . . . . . . . . . . . . . . . . . . . . . . . . . . . . . . . . . . . . . . . . . . . . . . . . . . . . . . . . . . . . . . . . . . . . . . . . . . . . . . . . . . . 34 . 35 . 35 . 36 37 . 38 . 39 . 40 . 41 . 42 44 . 44 . 44 . 45 . 46 . 47 . 49 . 50 Operator Manual SPR2-310.620.01.03.02 Examination Safety information relating to the examination procedure Prior to the examination WARNING Incorrect image position displayed on the monitor Operative intervention at the wrong position ◆ Use lead letters as orientation aids during the exposure. Integrated I.I.-laser aimer Depending on the configuration of your ARCADIS Varic, you can use the integrated I.I. laser aimer for positioning the patient. WARNING Laser radiation Danger of eye injury ◆ Do not view the beam using optical instruments (laser class 1M) Examination settings Software failure Storage capacity Before starting surgery, please make sure that all the set parameters as well as examination settings in all operating modes are correct. In the event of a software failure the ARCADIS Varic can be restarted. The hard disk usage is displayed in the status bar of the left monitor. A warning signal is displayed before the final capacity of the hard disk is reached. This icon, for instance, indicates that about 10 percent of the disk space is used. Please make sure that there is sufficient storage capacity before you start the examination. In addition, please note the relevant system messages. Reference images from previous examinations ARCADIS Varic SPR2-310.620.01.03.02 Since permanent network functionality cannot always be guaranteed, reference images should be loaded from the network archive before starting an examination. 3 of 50 Examination During the examination Prior to releasing radiation, make sure the patient is positioned correctly. Ensure correct image orientation (accurate to side) on the monitor and/or film. Before saving images, check that image and patient data are assigned correctly. Verify the patient data before terminating an examination and beginning work on the next patient. At the end of the examination, deselect the registered patient. (→ Page 16) If the exam set used is configured such that all images are automatically saved, you must limit the series length to less than 1000 images. 4 of 50 Operator Manual SPR2-310.620.01.03.02 Examination The Examination task card The Examination task card is used for setting and displaying examination-related operating and program parameters. It is also used for acquiring images and for displaying current examination images and examination data. Layout of the Examination task card The task card is displayed on the left monitor, the so-called live monitor: (1) Menu bar (2) Status bar (3) Control area (4) Image area ARCADIS Varic SPR2-310.620.01.03.02 5 of 50 Examination Elements of the Examination task card Menu bar The user can access various functions using the menu bar. It opens when the mouse cursor is moved to the upper edge of the monitor. Status bar System messages indicating the current state of the system or error messages are displayed in the lower part of the control area. NaviLink 2D If the NaviLink 2D option is available in the system and communication between the navigation system and the C-arm is activated, you can see the NaviLink 2D icon in the status bar of the Examination task card. The navigation system sends a message to the C-arm system signaling readiness for receiving images. The C-arm system receives the message, identifies the sending navigation system and replies. At this moment, communication between the two systems is activated and the NaviLink 2D icon appears in the status bar of the Examination task card. As soon as the communication connection is terminated, the NaviLink 2D icon disappears again. Control area The control area shows the following: ❏ Information about the current patient ❏ Examination settings ❏ The current state of the ARCADIS Varic 6 of 50 Operator Manual SPR2-310.620.01.03.02 Examination Patient data The registered patient's last name, first name and date of birth appear in the upper control area. Selection area for examination settings The selection area for examination settings offers several selection lists that can be opened by using arrow symbols. (1) Selection list of medical application fields (2) VPA (Virtual Patient Anatomy) for selecting the body region (3) Selection list of exam sets (4) Selection list of operating modes ARCADIS Varic SPR2-310.620.01.03.02 7 of 50 Examination Radiation data The different dose levels of the selected exam set are displayed in a progress bar. Here, the entire fluoroscopic time since the start of the examination of a patient is displayed. The cumulative area dose product for the current patient is displayed, if the optional dose measurement chamber is installed. As an alternative: Display of air kerma values. The cumulated air kerma value is identified by a preceding dot. Depending on country-specific regulations, you can have Siemens Service change the display so that it indicates the air kerma and cumulated air kerma value instead of the area dose product. Image area In the image area the fluoroscopic images are displayed during and after exposure. Live images As soon as the exposure (i.e. the radiation) starts, the current fluoroscopic images (live images) are displayed in the image area of the Examination task card. Last Image Hold (LIH) The last fluoro image (Last Image Hold) is displayed in the Examination task card as soon as the exposure is terminated. 8 of 50 Operator Manual SPR2-310.620.01.03.02 Examination Performing an examination After you have registered the patient for the examination, the Examination task card appears automatically. Here you can check the default examination settings. If necessary, you can change the parameters in the selection area for the examination settings in the control area. Individual exposures are released directly at the C-arm system with the hand switch or footswitch. If you x-ray a patient without having registered him/her, this patient will have the status of an emergency patient in the local database. Examination settings In the Examination card, standard exposure parameters for Ortho/Trauma applications are already preset. If these settings are appropriate for your examination, you can start the acquisition immediately at the ARCADIS Varic. If, however, you want to optimize the examination settings according to your medical indication, simply call up the required parameters by using the corresponding selection lists. How to proceed The different examination settings are divided into different parameter sets that are structured hierarchically. The sequence of the associated selection fields in the Examination task card corresponds exactly to this hierarchy. Therefore, when defining the desired settings, you simply proceed from top to bottom in the control area: 1. Selection of the medical application field 2. Selection of the body region to be examined 3. Selection of the exam set (thereby setting the dose) 4. Selection of the operating mode (thereby loading the parameter settings of the associated operating program) ARCADIS Varic SPR2-310.620.01.03.02 9 of 50 Examination Medical application field First select the scheduled medical application field. (12) You can configure which application field is automatically selected after patient registration. Each medical application field is assigned a specific standard program. As soon as the application field is activated, you can perform an X-ray examination right away. Selecting the application field ◆ Select the required medical application field for your examination in the list. 10 of 50 Operator Manual SPR2-310.620.01.03.02 Examination Body region If you want to x-ray a specific body region within an application field, several exam sets adapted especially to this special body region are at your disposal. They can be selected using the VPA (Virtual Patient Anatomy). If no body region is selected, the standard program for the selected application field is activated. Selecting a body region ◆ Click on the body region that you want to examine. – The activated body region is highlighted in a light color. Deactivating the selected body region ◆ Click on another body region that you want to examine. — or — ◆ Click in the area outside of all body regions. – The deactivated body region is displayed in the original color. ARCADIS Varic SPR2-310.620.01.03.02 11 of 50 Examination Exam set Three different dose programs are available for each selectable body region. These programs are contained in the operating mode settings. When a body region is selected, the Standard Dose program is activated by default: Modifying the dose Usually a dose rate deviating from the standard setting is reasonable only if you have to adapt the dose to the particular anatomical conditions of the patient (e.g. very slim or obese patients). ◆ Use the selection list to select another exam set (dose program), if necessary. – With Reduced Dose you set the minimum dose rate which still provides satisfactory image quality for the selected body region. If you change the exam set, the fluoroscopy mode is automatically set. If a different LUT is stored with the new exam set, the display of the current image changes (LIH). 12 of 50 Operator Manual SPR2-310.620.01.03.02 Examination Operating mode The different operating modes are defined in each examination set. They can be activated at the monitor trolley as well as on the C-arm system. The default setting is Fluoroscopy: Switching the operating mode ◆ Use the selection list to select another operating mode, if necessary. or ◆ Press the corresponding icon button at the C-arm. (→ Register 2: System Description) – The selected operating mode is displayed as a symbol in the control area. Standard Symbol Option Fluoroscopy Roadmap Pulsed fluoroscopy Subtraction Symbol Digital radiography The C-arm system is equipped with a footswitch, which you can also use to change the operating mode. According to the assignment of the footswitch, the display on the monitor changes if radiation is released using the footswitch. (→ Register 2: System Description) In any case, the monitor always shows the currently used operating mode. If you briefly switch to another operating mode via the footswitch, the newly selected operating mode is also displayed on the monitor during the radiation phase. ARCADIS Varic SPR2-310.620.01.03.02 13 of 50 Examination Exposure All further steps of the examination are performed at the C-arm system. For detailed information please read (→ Register 2: System Description, Page 9) Releasing radiation ◆ Release radiation with the hand switch or footswitch. – The current fluoro image is displayed on the left (live) monitor. Saving and displaying images Saving images In Continuous Fluoroscopy and Pulsed Fluoroscopy mode, images can be stored during the examination. Images that you later want to print on a local printer must be saved during the examination. Frequent activation of the Save button during fluoroscopy can delay the storage process. ◆ Press this key on the control panel of the C-arm system. A B — or — ◆ Press this button on the hand switch. – The current image will be saved in the local database. All images saved in the course of an examination are stored as a series. – The stored image is displayed on the right (reference) monitor. (→ Page 21) If the exam set used is configured such that all images are saved, the Save Image button is inactive. 14 of 50 Operator Manual SPR2-310.620.01.03.02 Examination Changing the image display The control panel of the C-arm system provides basic tools for optimizing the image display of the Examination task card. ◆ Edge enhancement (4 levels). A ◆ Selection of LUT steps on monitor A. ◆ Enlarging/reducing the image. Reviewing and storing a scene In the Continuous Fluoroscopy, Pulsed Fluoroscopy, Subtraction and Roadmap modes, scenes can be reviewed and stored (Last Scene Hold) during the examination. Reviewing a scene As soon as the exposure is finished, buttons for controlling scene review are displayed in the control area of the Examination task card. ◆ Start. ◆ Stop. ◆ Previous/next frame. If Autoloop is configured in the exam set used, review of the scene is started automatically at the end of the exposure. ARCADIS Varic SPR2-310.620.01.03.02 15 of 50 Examination Storing the scene ✓ Scene review has been stopped. ◆ Select Patient > Save LSH Scene in the main menu. — or — ◆ Press function key F9 on the keyboard. – The last 120 images are stored in the local database. – You can load the scene into the Viewing task card at any time and review it there. If the exam set used is configured such that all images are saved, manual saving is not necessary and therefore not possible. Completing the examination After you have completed your exposures, the last acquired image is displayed on the left monitor. Now you finish the examination of the current patient. If you want to examine the next patient immediately afterwards, you can register that patient straight away. In this case the examination of the current patient is finished automatically. Ending the examination ◆ Select Patient > End Examination in the main menu. — or — ◆ Press function key F4. – The examination is concluded. Patient and examination data are deleted from the Examination card. – If the MPPS option is installed, the Modality Performed Procedure Step window for performance documentation is now automatically displayed. (→ Register 3: Patient Data, Page 43) Examining the next patient ◆ Select Patient > Register in the main menu and register the next patient for examination. – The examination of the previous patient is completed. – The data of the new patient are loaded into the Examination card. 16 of 50 Operator Manual SPR2-310.620.01.03.02 Examination Special examinations The following optional operating modes require special procedures deviating from the standard examination: ❏ Digital subtraction angiography (SUB) ❏ Roadmap Digital subtraction angiography (SUB) During the examination, images without contrast medium (mask) are continuously subtracted digitally from images with contrast medium and displayed on the monitor. Depending on the contrast medium flow, they display the relevant vascular segment without superimposition in real time. Progression Digital subtraction angiography is divided into three phases: ❏ Phase A Time until the mask is completed (permanently defined). ❏ Phase B1 Time from the “ Inject” display on the monitor until the contrast medium has reached the area to be examined. ❏ Phase B2 Time of the actual exposure of the examination region. If Auto Save is activated in the configuration menu, you should enter the duration for phase B1 and the storage transfer rate for phases B1 and B2 in that menu. Thus the image memory is not overloaded with unnecessary images. (→ Register 7: Configuration, Page 17) Landmark ARCADIS Varic SPR2-310.620.01.03.02 In some cases it is useful to see the anatomy surrounding the contrast-filled blood vessels. This can be configured gradually prior to the examination using the Landmark function. (→ Register 7: Configuration, Page 17) 17 of 50 Examination Performing subtraction angiography ✓ Prerequisite: The patient to be examined has been registered. ◆ Make the necessary settings for the examination. (→ Page 9) SUB ◆ Set the Subtraction mode in the Examination task card or by pressing the corresponding key on the control panel. – The symbol for the current operating mode, Subtraction, is displayed. – The LED of the SUB key lights up. ◆ Before starting the exposure, click on the Native tab on the right monitor. – The Native task card is placed in the foreground. ◆ Release radiation with the hand switch or with the assigned footswitch. – During the generation of the mask the native image is displayed on the right monitor. ◆ Inject the contrast medium as soon as the syringe symbol appears on the screen. Keep the radiation release button pressed until the vessel is filled with contrast medium. – On the left monitor you can see the continuous filling of the blood vessel with contrast medium. – After radiation has been switched off, the left monitor shows a subtraction image with accumulated contrast medium (maximum fill image). The right monitor shows the image with the largest fill phase and anatomical background (native). 18 of 50 Operator Manual SPR2-310.620.01.03.02 Examination Roadmap In the first step of the Roadmap examination, the max. fill image is created as a mask from a normal subtraction (phase A and phase B). If the Roadmap examination is performed right after a subtraction angiography, you can use the existing subtraction mask, thus eliminating the first step. In the second step, the display of the vessel into which the catheter is to be positioned is superimposed by current fluoroscopic images (phase C). Generating a new fill image If there is no suitable subtraction mask (e.g. from a previous subtraction angiography), you have to generate a new fill image. ✓ Prerequisites: The patient to be examined has been registered. ◆ Make the necessary settings for the examination. (→ Page 9) ROAD MAP ◆ Set the Roadmap mode in the Examination task card or by pressing the corresponding key on the control panel. – The symbol for the current operating mode, Roadmap, is displayed. – The LED of the ROADMAP key lights up. ◆ Release radiation with the hand switch or with the assigned footswitch. – The live image is displayed on the left monitor. ◆ Inject the contrast medium as soon as the syringe symbol appears on the screen. Keep the radiation release button pressed until the vessel is filled with contrast medium. ◆ Let go of the radiation release button. – Radiation is stopped. ARCADIS Varic SPR2-310.620.01.03.02 19 of 50 Examination Using the fill image from subtraction angiography ✓ Prerequisites: A subtraction angiography (SUB mode) has been performed. The subtraction image is displayed on the right monitor. ✓ The symbol for an existing subtraction mask is shown in the control area. ROAD MAP ◆ Press the ROADMAP key on the control panel once. – The operating mode is switched to Roadmap. – Now you can start positioning the catheter. If you press the ROADMAP key twice, the existing subtraction image is discarded. You will then have to regenerate the fill image. Positioning the catheter ◆ Release radiation with the hand switch or with the assigned footswitch. – The live image is displayed on the left monitor. ◆ Position the guide wire or the catheter under fluoroscopic control. – The right monitor shows the fluoroscopic image. – The left monitor shows the subtracted Roadmap image with catheter. You can repeat fluoroscopy as often as needed while you insert the catheter. When you select Roadmap again, start a new Roadmap scene. 20 of 50 Operator Manual SPR2-310.620.01.03.02 Examination References task card The imaging system uses two monitors for image display. ❏ The left monitor is used to display live images as well as preoperative and postoperative images. It contains the Examination and Viewing task cards. ❏ The right monitor is used to display reference images and contains the References, Native (for the Subtraction option), and Filming (option) task cards. Reference images The References task card is used to display specific images during an examination. Reference images may be: ❏ preoperative images, incl. images of other modalities (e.g. CT, MR) ❏ images of current examinations ❏ images from previous examinations ARCADIS Varic SPR2-310.620.01.03.02 21 of 50 Examination Layout of the References task card (1) Menu bar (2) Image area (3) Control area with subtask cards 22 of 50 Operator Manual SPR2-310.620.01.03.02 Examination Subtask cards The function of the individual buttons is the same as in the Viewing task card. For a detailed description on how to use the buttons, please refer to (→ Register 5: Viewing, Page 5) Using the View, Image and Tools subtask cards, you can easily change the display of reference images and perform measurements, if necessary. The Tools task card is available, if your ARCADIS measure angles and distances” option. Varic disposes of the “ Using the Filming subtask card, you can copy the currently displayed image into the Filming task card. From there you can send it to a connected printer. ARCADIS Varic SPR2-310.620.01.03.02 23 of 50 Examination View subtask card The View subtask card contains buttons for setting the layout. Division of the screen (Single view, 4:1, 9:1 and 16:1) Image stripe display (stripe) Image stack display (stack) Image subtask card On the Image subtask card, you will find tools for image processing. Reduce image size to half (factor 0.5) Zoom in to double image size (factor 2.0) Zoom and pan Tools subtask card The Tools subtask card contains buttons for image evaluation. Angle Distance Calibration 24 of 50 Operator Manual SPR2-310.620.01.03.02 Examination Displaying reference images Besides the live images on the left monitor, selected images can be displayed on the right monitor in the References task card, e.g. images that you might need for comparisons You can transfer the relevant images before starting an examination, or you can define suitable live images as reference images during an examination. As long as you do not perform an examination, you work directly at the monitor trolley in the Viewing and References task cards. During an examination you can use the control panel of the C-arm system to control the individual functions of the References task card. Operation at the monitor trolley You can load images of completed examinations from the Patient Browser into the Viewing task card, and then into the References task card. Images from the hospital network (e.g. archive) can also be loaded as reference images using the Viewing task card. Thus you have the possibility to display images of other modalities (e.g. MR, CT etc.) on the References task card. Notes Since permanent network functionality cannot always be guaranteed, reference images should be loaded from the network archive before starting an examination. Once a patient has been registered for an examination, only images of the registered patient can be transferred to the References task card. ARCADIS Varic SPR2-310.620.01.03.02 25 of 50 Examination Transferring images Selecting images ◆ Load the images of the required patient into the Viewing task card by using the Patient Browser. ◆ Select the reference images in the image area. You can also select a single frame from a series as reference image (with Subtraction option). Loading the images ◆ Click on the icon button of the References task card in the control area of the Viewing task card. — or — ◆ Select Patient > Copy to References in the main menu of the Viewing task card. – The images selected in the Viewing task card are loaded into the References task card. You can use the View subtask card in the control area of the References task card to change the display of loaded images. Holding the reference image The Hold Reference function allows you to select a particular image and then record it on the right monitor. ◆ In the Options menu of the Examination or Viewing task card, select Hold Reference. – The image is recorded on the right monitor. The menu entry is marked with a check mark. If you save a new image, it is displayed on the right monitor and the held reference image is hidden. Scroll to the held reference image to show it again. ◆ To deactivate the function, deselect Hold Reference in the Options menu. 26 of 50 Operator Manual SPR2-310.620.01.03.02 Examination Operation at the C-arm system During an examination the current live images are displayed in the Examination task card. Select those live images that are suitable as reference images and transfer them to the right monitor in the References task card. Transferring images As soon as you save an image, it is displayed on the right monitor in the References task card. Frequent activation of the Save button during fluoroscopy can delay the storage process. In this case an image other than the one last saved may be displayed. If this happens, manually scroll to the last image. Saving an image ◆ Press this key on the control panel of the C-arm system. A B or ◆ Press this button on the hand switch. – The last acquired image is stored and displayed in the References task card. – If you continue with the examination, the last stored image is always displayed on the right monitor. If Hold Reference is activated for a particular image, this image will be permanently available on the right monitor. (→ Page 26) ARCADIS Varic SPR2-310.620.01.03.02 27 of 50 Examination Using the References task card Besides transferring images, you can select other important functions of the References task card from the C-arm system. Scrolling ◆ Scrolling to the next reference image. B ◆ Scrolling to the previous reference image. B Changing the image display ◆ Toggling between single frame and multiple frame display. B ◆ Selection of LUT steps on monitor B. Printing ◆ Printout of one or several reference image(s) on the local printer. – If single frame display is selected, the image displayed on the right monitor is printed. – If multiple frame display is selected, the images selected on the reference monitor are printed individually. Printing does not take place immediately. Images are first transferred to the Filming task card and can be printed out later (provided that Auto Expose is deactivated). (→ Register 6: Filming/Printing and Archiving, Page 17) 28 of 50 Operator Manual SPR2-310.620.01.03.02 Examination Native task card The Native task card is available, if your ARCADIS Varic provides the Subtraction operating mode (option). The Native task card allows you to have subtraction images shown on the left monitor and simultaneously displayed as native (unsubtracted) images on the right monitor. Layout of the Native task card (1) Image area for displaying native images (2) Control area with patient folder and status bar ARCADIS Varic SPR2-310.620.01.03.02 29 of 50 Examination Displaying native images There are basically two cases in which you use the Native card for displaying unsubtracted images: ❏ During an examination simultaneously with the display of currently calculated subtraction images in the Examination card. ❏ Outside of examinations, simultaneously with the display of subtraction images from the local database in the Viewing task card. Native images during examinations If you are working in the Subtraction operating mode and want to have the subtracted image shown on the left monitor displayed as a native image on the right monitor at the same time, you must select the Native task card before releasing radiation. Displaying native images ◆ Before starting the exposure, click the Native tab on the right monitor. – The Native task card is placed in the foreground. ◆ Start your exposures with the hand switch or the footswitch on the C-arm system. – Each new exposure is simultaneously displayed as a native image on the right monitor and as a subtraction image on the left monitor. 30 of 50 Operator Manual SPR2-310.620.01.03.02 Examination Saving an image When an image is saved, it is automatically transferred to the References task card. The Native task card stays in the foreground. A B ◆ Press this key on the control panel of the C-arm system. – The last acquired image is stored. ◆ Click the References tab. – The stored reference image is displayed. ◆ Click the Native tab. – The Native task card is placed in the foreground again. – Each additional exposure is displayed as a native image on the right monitor. Deactivating the Native task card If you want to deactivate the Native task card, simply select the References task card. ◆ Click the References tab. – The References task card is placed in the foreground. ARCADIS Varic SPR2-310.620.01.03.02 31 of 50 Examination Native images from the database Native images from previous examinations acquired in the Subtraction mode (option) or Roadmap mode (option) are stored in the local database or in your archive together with the subtraction images. Both image types can be displayed simultaneously on both monitors. Loading and displaying images ◆ Load the images of the required patient into the Viewing task card by using the Patient Browser. ◆ Select Sub > Sub/Native Display in the main menu of the Viewing task card. — or — ◆ Click this button in the Sub subtask card. – In the Viewing task card the subtraction images are displayed on the left monitor. – In the Native task card the corresponding native images are displayed on the right monitor. Closing the patient After finishing your evaluation of patient images, close the folder of this patient. Now you can load images of the next patient. ◆ Select Patient > Close Patient in the main menu of the Viewing task card. – The images in the Viewing and Native task cards are unloaded. Both task cards are empty now. 32 of 50 Operator Manual SPR2-310.620.01.03.02 Examination Reports Certain examination data can be stored as structured reports (SR). ARCADIS Varic offers two different types of reports: ❏ Radiation Summary Report ❏ LithoReport Use Prerequisite The reports serve to document examination and treatment data. They are mostly generated automatically. You can read, edit, print and send reports. Both types of reporting require the examination of a registered patient. With the LithoReport option, please note that triggering of shots at the lithotripter is also possible only after the patient has been registered. Security settings Formats All processes related to reporting are recorded in the audit trail. This applies to generating, opening and editing reports as well as to printing and exporting reports. Reports are saved in two different formats. This allows them to be opened in different applications. ❏ Secondary Capture (SC) Allows loading into Viewing, for example; PACS compatible ❏ Structured Report (SR) Allows opening in the Report Editor Display in the Patient Browser Reports are identified in the Patient Browser as follows, irrespective of the reporting type: Symbol Comment Symbol in the navigation area (series level) Symbol in the content area (instance level) Format: Secondary Capture (SC) Symbol in the content area (instance level) Format: Structured Report (SR) ARCADIS Varic SPR2-310.620.01.03.02 50 33 of 50 Examination Radiation Summary Report The Radiation Summary Report contains the cumulated values for the number of exposures, examination duration and dose. The generation of this report is a fully automatic process. (1) Icon buttons (printing a report) (2) Generation status EXAMINATION REPORT: Treatment in process, report is being generated. POSTPROCESSING REPORT: Treatment is finished, the report has been completed and stored and can be postprocessed. (3) Work status and verification status (4) Content area 34 of 50 50 Gebrauchsanweisung SPR2-310.620.01.03.02 Examination Opening a report Opening a report for the current patient ◆ Select Reporting > Open report in the Examination or Viewing task card. — or — ◆ Click the button in the control area (in Viewing on the Reporting subtask card). – The report for the current patient is opened. If several reports exist for the patient loaded in the Viewing task card, a dialog box is displayed in which you select the required report. Opening a report for a different patient ◆ Double-click the required report in the content area of the Patient Browser. or ◆ Select the report in the Patient Browser. ◆ Select Reporting > Open report or click the relevant button in the tool bar of the Patient Browser. – The selected report is opened. Editing a report Apart from the work and verification status, no changes are required in the Radiation Summary Report. The other entries can therefore not be edited. Setting the status The status for the postprocessing report is set according to the work progress. A report having the “ verified” status can be printed out for documentation purposes. ◆ Select the relevant work status/verification status in the selection lists in the status area. ◆ Click Apply. ARCADIS Varic SPR2-310.620.01.03.02 50 35 of 50 Examination Printing a report You can display a print preview of the completed report or send the report to a connected printer straight away. Calling up the print preview ◆ Select Reporting > Print Preview. — or — ◆ Click this button. – The print preview of the report is displayed. Here you can scroll through the individual pages and check the entries. Printing ◆ Select Reporting > Print. — or — ◆ Click this button in the report window or in the print preview. – The Print Report dialog box is opened. Here you can make the necessary print settings and start the print job. 36 of 50 50 Gebrauchsanweisung SPR2-310.620.01.03.02 Examination LithoReport The LithoReport is generated for extracorporeal shockwave lithotripsy (ESWL) provided that the lithotripsy function is enabled on your ARCADIS Varic system and the lithotripter is connected to the C-arm system. Part of the data are automatically recorded during treatment. Any other data can be added and postprocessed by you at any time. (1) Icon buttons (printing a report) (2) Generation status EXAMINATION REPORT: Treatment in process, report is being generated. POSTPROCESSING REPORT: Treatment is finished, the report has been completed and stored and can be postprocessed. (3) Work status and verification status (4) Content area ARCADIS Varic SPR2-310.620.01.03.02 50 37 of 50 Examination Opening a report After starting the ESWL treatment, the Report Editor is automatically opened in editing mode. The relevant report needs to be opened manually only for later postprocessing. Opening a report for the current patient ◆ Select Reporting > Open report in the Examination or Viewing task card. — or — ◆ Click the button (in Viewing on the Reporting subtask card). – The report for the current patient is opened. If several reports exist for the patient loaded in the Viewing task card, a dialog box is displayed in which you select the required report. Opening a report for a different patient ◆ Double-click the required report in the content area of the Patient Browser. or ◆ Select the report in the Patient Browser. ◆ Select Reporting > Open report or click the relevant button in the tool bar of the Patient Browser. – The selected report is opened. 38 of 50 50 Gebrauchsanweisung SPR2-310.620.01.03.02 Examination Editing a report The content area of the LithoReport is subdivided into 4 tab cards in which you can add any missing information relating to the examination and treatment. Entering patient and diagnostic data On the Patient/Diagnosis card, you enter data relating to the diagnosis and your organization. ◆ Click the Patient/Diagnosis card into the foreground. – The patient data are automatically transferred from the registration. ◆ Enter the missing data in the active fields. ◆ Click Apply. Entering treatment data On the Therapy card, you enter data in preparation for treatment. ◆ Click the Therapy card into the foreground. – The shockwave data of the treatment are entered automatically. ◆ Enter the missing data in the active fields. ◆ Click Apply. Adding summary data The Summary card already contains the permanent examination data (in particular relating to radiation). Here you can enter additional information on the examination and treatment. ◆ Click the Summary card into the foreground. ◆ Enter the missing data in the active fields. ◆ Click Apply. Entering follow-up data On the Follow up card, you enter the measures to be taken following the examination and treatment. ◆ Click the Therapy card into the foreground. ◆ Enter the missing data in the active fields. ◆ Click Apply. Setting the status For the postprocessing reports the work and verification statuses are set according to the work progress. A report having the “ verified” status can be ARCADIS Varic SPR2-310.620.01.03.02 50 39 of 50 Examination printed out for documentation purposes. ◆ Select the relevant work status/verification status in the selection lists in the status area. ◆ Click Apply. or ◆ Click OK to accept the changes and close the LithoReport. The OK button is enabled only if the patient has been closed. Printing a report You can display a print preview of the completed report or send the report to a connected printer straight away. Calling up the print preview ◆ Select Reporting > Print Preview. — or — ◆ Click this button. – The print preview of the report is displayed. Here you can scroll through the individual pages and check the entries. Printing ◆ Select Reporting > Print. — or — ◆ Click this button in the report window or in the print preview. – The Print Report dialog box is opened. Here you can make the necessary print settings and start the print job. 40 of 50 50 Gebrauchsanweisung SPR2-310.620.01.03.02 Examination Exporting a report as PDF file You can export a report as a PDF file. You can display and print this PDF file also on other computers with an Acrobat Reader program. ◆ Select the report you want to export as a PDF file in the Patient Browser. ◆ Select Reporting > Export Report to... in the Patient Browser. – The Export Report To dialog box is opened. The "pdf" export format is preset. ◆ Select a suitable layout for the PDF in the Layout selection list. ◆ Enter the name of the PDF in the Result field. ◆ Click OK. – The dialog box is closed. The report is saved as a PDF file in the CDR_OFFLINE directory. From there you can record the file onto a CD. ARCADIS Varic SPR2-310.620.01.03.02 50 41 of 50 Examination Export for statistical evaluations In the Viewing task card you can have statistical data on a LithoReport compiled taking into account other LithoReports, and export the data in meta format. The exported file can be opened and edited with different programs, e.g. Microsoft Excel. A report can be exported only if it has reached the status “completed” and “verified” . Opening the export dialog window In the export dialog you define the criteria for the comparison data. The program then searches the local database for all reports meeting these criteria. ◆ In the Viewing task card, open the LithoReport for which you want to compile comparison data. ◆ Select Reporting > Export Statistics To in the main menu. – The Export Statistics To dialog box is opened. 42 of 50 50 Gebrauchsanweisung SPR2-310.620.01.03.02 Examination Exporting ◆ Define the reporting period, evaluation groups and evaluation parameters as filter criteria. ◆ Enter the name of the output file in the Result field. ◆ Click Export Statistics. – The data search is started and the file is exported. A progress bar informs you of the progress of the export process. ◆ Click Close. – The dialog box is closed. The export process is continued in the background until it is successfully completed. ARCADIS Varic SPR2-310.620.01.03.02 50 43 of 50 Examination Configuration The generation, printing and exporting of reports is configured in the Structured Reporting dialog. Depending on the type of report (LithoReport or Radiation Summary Report), you have different configuration possibilities. Calling up the configuration window The configuration window is called up from the syngo Configuration Panel. ◆ Select Options > Configuration in the main menu. ◆ Double-click the Structured Reporting button. – The Structured Reporting dialog is displayed. Configuring the LithoReport To configure a LithoReport, you perform settings on the following cards: ❏ Parameter sets: Here you define the contents of different selection lists. ❏ Stone locations: Here you define the position indications for nephroliths (gallstones etc.). ❏ Options: Here you perform the presettings for LithoReport printing. 44 of 50 50 Gebrauchsanweisung SPR2-310.620.01.03.02 Examination Configuring selection lists To generate a LithoReport, you define in the Parameter sets card which entries are shown in the selection lists. ◆ Click the Parameter sets card into the foreground. ◆ In the left list, select the parameter for which you want to configure the selection list. – In the right list you can see the currently available selection possibilities for this parameter. Using the icon buttons above the list, you can adapt the list to your requirements. Icon button Function Inserts a new list entry. Deletes the active list entry. Moves the active list entry up one line. Moves the active list entry down one line. ◆ If necessary, select the list entry that you want to edit and click on the icon of the required function. ARCADIS Varic SPR2-310.620.01.03.02 50 45 of 50 Examination Defining designations for stone locations On the Stone locations card, typical body positions for nephroliths are displayed. Every position is marked by a small square. You can give a name to each of these locations. ◆ Click the Stone locations card into the foreground. ◆ Click on the square of the position to be named. – If this position has already been named, the name will be displayed in the entry field. ◆ Enter a suitable name. ◆ Proceed in the same way to name the other positions you require. 46 of 50 50 Gebrauchsanweisung SPR2-310.620.01.03.02 Examination Defining print settings On the Options card, you can define the print settings for the LithoReport. ◆ Click the Options card into the foreground. – The card has three subcards that you can access using the tab at the lefthand edge. Defining default print settings ◆ Click the General subcard into the foreground. ◆ Select the required printer from the Default printer selection list. ◆ Select the required paper size from the Default papersize selection list. The default print settings on the General subcard are valid for the LithoReport and the Radiation Summary Report. ARCADIS Varic SPR2-310.620.01.03.02 50 47 of 50 Examination Displaying the LithoReport automatically On the Litho subcard, you can define when a report is to be shown automatically. ◆ Click the Litho subcard into the foreground. ◆ Check the check box after creation, if you want the report to be displayed automatically after it has been generated. ◆ Check the check box after end examination, if you want the report to be displayed automatically at the end of the examination. 48 of 50 50 Gebrauchsanweisung SPR2-310.620.01.03.02 Examination Configuring the Radiation Summary Report The Options card is available for the configuration of a Radiation Summary Report. No settings are made on the other two cards. ◆ Click the Options card into the foreground. – The General subcard is opened. The default print settings on the General subcard are valid for the LithoReport and the Radiation Summary Report. (→ Page 47) Printing the Radiation Summary Report automatically ◆ Click the Radiation subcard into the foreground. ◆ Check the check box Print after end examination, if you want to print the Radiation Summary Report automatically at the end of the examination. ARCADIS Varic SPR2-310.620.01.03.02 50 49 of 50 Examination Applying configuration settings After you have made all the required settings, you apply them to your system. ◆ Click OK to apply the settings and to close the dialog box. or ◆ Click Apply to apply the settings without closing the dialog box. 50 of 50 50 Gebrauchsanweisung SPR2-310.620.01.03.02 SiemensSP04Cs2 Operator Manual ARCADIS Varic Viewing SP 08.03 SPR2-310.620.01.03.02 Cs2 , 7777 SP MSVersion 04 EnglishEnglish Please observe the Safety register This must be studied thoroughly before system startup. The original version of this Operator Manual was written in the German language. © Siemens AG 2006 All rights reserved Siemens AG, Wittelsbacherplatz 2, D-80333 München, Germany Contact information: Siemens AG, Medical Solutions, Special Systems Henkestraße 127, D-91052 Erlangen, Germany Order no.: SPR2-310.620.01.03.02 Printed in Germany AG 02/06 SP Table of Contents Introduction The Viewing task card . . . . . . . . . . . . . . . . . . . . . . . . . . . . . . . 4 Image area . . . . . . . . . . . . . . . . . . . . . . . . . . . . . . . . . . . . . 5 Control area . . . . . . . . . . . . . . . . . . . . . . . . . . . . . . . . . . . . . 5 Loading and displaying images Calling up the Viewing task card . . . . . . . Transferring images from the Patient Browser Displaying images and series . . . . . . . . . Selecting image stripe display . . . . . Selecting image stack display . . . . . Subdividing the image area . . . . . . Showing and hiding image text . . . . Displaying and hiding graphic elements . . . . . . . . . . . . . . . . . . . . . . . . . . . . . . . . . . . . . . . . . . . . . . . . . . . . . . . . . . . . . . . . . . . . . . . . . . . . . . . . . . . . . . . . . . . . . . . . . . . . . . . . . . . . . . . . . . . . . . . . . . . . . . . . . . . . . . . . . . . . . . . . 13 14 15 . 15 . 15 . 16 . 17 . 18 . . . . . . . . . . . . . . . . . . . . . . . . . . . . . . . . . . . . . . . . . . . . . . . . . . . . . . . . . . . . . . . . . . . . . . . . . . . . . . . . . . . . . . . . . . . . . . . . . . . . . . . . . . . . . . . . . . . . . . . . . . . . . . . . . . . . . . . . . . . . . . . . . . . . . . . . . . . . . . . . . . . . . . . . . . . . . . . . . . . . . . . . . . . . . . 19 . 20 . 21 . 24 . 24 25 . 25 . 27 . 29 30 Windowing images . . . . . . . . . . . . . . Assigning fixed window settings (LUTs) Windowing using the mouse . . . . . Windowing with the keyboard . . . . . Restoring window values . . . . . . . Edge enhancement . . . . . . . . . . Zooming and panning images . . . . . . . . Zooming images . . . . . . . . . . . . Panning images . . . . . . . . . . . . Enlarging an image section . . . . . . Inverting images . . . . . . . . . . . . . . . Rotating images . . . . . . . . . . . . . . . Flipping images . . . . . . . . . . . . . . . . . . . . . . . . . . . . . . . . . . . . . . . . . . . . . . . . . . . . . . . . . . . . . . . . . . . . . . . . . . . . . . . . . . . . . . . . . . . . . . . . . . . . . . . . . . . . . . . . . . . . . . . . . . . . . . . . . . . . . . . . . . . . . . . . . . . . . . . . . . . . . . . . . . . . . . . . . . . . . . . . . . . . . . . . . . . . . . . . . . . . . . . . . . . . . . . . . . . . . . . . . . . . . . . . . . . . . . . . . . . . . . . . . . . . . . . . . . 34 . 34 . 35 . 36 . 36 . 37 38 . 38 . 41 . 42 43 44 45 Scrolling and selecting images Scrolling . . . . . . . . . . . . . . . . . Scrolling image by image . . . . Scrolling page by page . . . . . . Scrolling from series to series . . Scrolling from study to study . . Selecting images . . . . . . . . . . . . Working in the input focus . . . . Selecting images explicitly . . . . Selecting direct image processing Viewing images in movie mode . . . . . . . . . . . . . . . . . . . . . . . . Editing images ARCADIS Varic SPR2-310.620.01.03.02 1 of 78 Table of Contents 2D Evaluation (option) Calibration . . . . . . . . . . . . . . . . . . . . . . . Measuring distances and angles . . . . . . . . . . . Drawing a distance line, measuring the distance Measuring an angle . . . . . . . . . . . . . . Setting a shutter . . . . . . . . . . . . . . . . . . . Text in images . . . . . . . . . . . . . . . . . . . . Annotating images . . . . . . . . . . . . . . . . . . . . . . . . . . . . . . . . . . . . . . . . . . . . . . . . . . . . . . . . . . . . . . . . . . . . . . . . . . . . . . . . . . . . . . . . . . . . . . . . . . . . . . . . . . 47 . 49 . . 49 . . 50 . 52 . 54 . . 54 . . . . . . . . . . . . . . . . . . . . . . . . . . . . . . . . . . . . . . . . . . . . . . . . . . . . . . . . . . . . 57 58 58 59 . . . . . . . . . . . . . . . . . . . . . . . . . . . . . . . . . . . . . . . . . . . . . . . . . . . . . . . . . . . . . . . . . . . . . . . . . . . . . . . . . . . . . . . . . . . . . . . . . . . . . . . . . . . . . . . . . . . . . . . . . . . . . . . . 61 . 63 64 . 64 . 65 . 66 67 68 . . . . . . . . . . . . . . . . . . . . . . . . . . . . . . . . . . . . . . . . . . . . . . . . . . . . . . . . . . . . . . . . . . . . . . . . . . . . . . . . . . . . . . . . . . . . . . . . . . . . . . . . . . . . . . . . . . . . . . . . . . . . . . . . 69 70 71 73 75 76 77 78 DSA Evaluation Loading and displaying images . . . . . . . . Selecting another mask . . . . . . . . . . . . Adding the anatomical background . . . . . . Achieving exact covering of image and mask . . . . . . . . . . . . Saving, transferring, documenting, closing images Saving images . . . . . . . . . . . . . . . . . . Restoring image display . . . . . . . . . . Archiving, sending or filming images . . . . . . . Archiving images . . . . . . . . . . . . . . Sending images (DICOM option) . . . . . Filming images . . . . . . . . . . . . . . . Transferring images to the References task card . Closing the patient . . . . . . . . . . . . . . . . Viewing configuration Calling up the configuration window . . . . . . . Concluding configuration . . . . . . . . . . . . . Division of the image area . . . . . . . . . . . . Creating annotation texts . . . . . . . . . . . . . Saving Sub/Roadmap image data . . . . . . . . . Setting the layout in the References task card . . Loading reference images during an examination Configuring image text display . . . . . . . . . . 2 of 78 Operator Manual SPR2-310.620.01.03.02 Viewing Introduction On the Viewing task card, you can view the results of an examination and evaluate them. You can also compare image material of different examinations and, depending on the configuration, of different patients. Loading and displaying images Processing and evaluating images You can load the images from the Patient Browser into the Viewing task card. Here you can select one of various ways of arranging the image material and displaying it in the clearest way for your diagnostic problem. In the Viewing task card, you can then process and evaluate the images: ❏ You can change window values, zoom, pan, rotate, and flip images. ❏ You can add comments to relevant image parts. ❏ You can measure and evaluate distances and angles in images. Images that are loaded in the Viewing task card can also be loaded in the References task card. This also applies for patient images from previous examinations or images that were acquired with other modalities (e.g. MR/CT). Storing, filming and transferring images ARCADIS Varic SPR2-310.620.01.03.02 You can save the images you have processed and evaluated, you can print them or expose them on film or send them to other locations in your hospital. 3 of 78 Viewing The Viewing task card As soon as you have loaded images into the Viewing task card, the task card moves into the foreground. You can, however, switch to other applications at any time and resume image processing on the Viewing task card later. The Viewing task card is divided into four areas. (1) Menu bar with specific entries for viewing and processing images (2) Status bar for system messages (3) Control area (4) Image area 4 of 78 Operator Manual SPR2-310.620.01.03.02 Viewing Image area In the image area, the images that you have loaded into the Viewing task card are displayed. Display of the image area The image area is subdivided into segments. One image is displayed in each segment. Depending on the division of the screen and the number of images loaded, you can only see some of the images. The remaining images are in the background. The last loaded image is displayed in the top left segment. You can choose between the following layouts: ❏ Small format layout An overview of many images at the same time is displayed. ❏ Large format layout Only a few images are displayed on one page in a format large enough to show all details. Image, text and graphic objects In the Viewing task card, medical images can be supplemented with graphic elements or texts. Control area In the control area, you will find all the tools you need to select image material, arrange the screen display and process images. Here you can also control data exchange with other parts of the program and access other applications. Patient information In the upper part of the control area, you can see the names of the patients whose images are currently loaded in the Viewing task card. In the Viewing task card, you can manage up to three patients. Subtask cards ARCADIS Varic SPR2-310.620.01.03.02 The subtask cards contain buttons for accessing editing tools, defining display modes, transferring image data and switching to other applications. 5 of 78 Viewing View subtask card The View subtask card contains buttons for setting the layout. Division of the screen (full screen 4:1, 9:1 and 16:1) Image stripe display (stripe) Image stack display (stack) Showing/hiding image text Showing/hiding graphic elements and comments 6 of 78 Operator Manual SPR2-310.620.01.03.02 Viewing Tools subtask card The Tools subtask card contains buttons for image evaluation and commenting. Use a shutter Magic glass Insert an annotation into the image Angle (option) Distance (option) Distance calibration (option) ARCADIS Varic SPR2-310.620.01.03.02 7 of 78 Viewing Image subtask card On the Image subtask card, you will find tool buttons for image processing. Switch brightness/contrast characteristic (LUT) to previous (–) and next (+) Reduce (–) and increase (+) edge enhancement Invert gray values Reduce an image by factor 0.5 Enlarge an image by factor 2.0 Zoom or pan the image Rotate the image 8 of 78 Operator Manual SPR2-310.620.01.03.02 Viewing Subtraction subtask card (optional) The Subtraction subtask card is only available with the Subtraction option. Pixelshift Auto Pixelshift Change the mask – and + Dual Channel Mode (Sub/Native Display) ❏ Subtracted image on monitor A (left) ❏ Native image on monitor B (right) Display the anatomical background ARCADIS Varic SPR2-310.620.01.03.02 9 of 78 Viewing Operating elements for filming A scene can be played back as a movie. Image viewing elements for filming References subtask card Copy an image into the References task card Save/Undo subtask card Save as Reset all 10 of 78 Operator Manual SPR2-310.620.01.03.02 Viewing Filming subtask card Copy to film sheet Expose the film/print job Transfer subtask card Send to (option) Send to node 1 = standard node (option) Archive to (option) ARCADIS Varic SPR2-310.620.01.03.02 11 of 78 Viewing Patient subtask card Scheduler Patient registration End the examination Reporting subtask card Open Radiation Summary Report/LithoReport 12 of 78 Operator Manual SPR2-310.620.01.03.02 Viewing Loading and displaying images In the Viewing task card, you can view and process images that are stored in the main database of your system, and archive them on different media or in a network. You can access these data via the Patient Browser. You can search for patients, studies, series or individual images and load them into the Viewing task card. Calling up the Viewing task card As soon as you have loaded images into the Viewing task card, the task card moves into the foreground. You can, however, switch to other applications at any time and resume image processing on the Viewing task card later. ◆ Click the Viewing tab on the left-hand edge of the screen. – The Viewing task card is placed in the foreground. ARCADIS Varic SPR2-310.620.01.03.02 13 of 78 Viewing Transferring images from the Patient Browser You can search for image data that you have stored in the local database or in the archive using the Patient Browser and then load the data into the Viewing task card. ◆ Select Patient > Patient Browser.... ◆ Search for the required patient(s), study(s), series or one or more images in the navigation or content area. ◆ Double-click the entry or entries that you were looking for. or ◆ Click the Load to Viewer button. or ◆ Select Patient > Load to Viewer. or ◆ Drag your selection into the Viewing task card with the mouse (drag & drop). – The image data are loaded into the Viewing task card. – The progress window Loading images ... is displayed. If you transfer further images of a patient who is already loaded in the Viewing task card, the new images are attached to the existing ones. Images of series or studies that are already in the task card are not loaded a second time. When you load scenes, each scene is displayed as a separate series. If you load a series consisting of several scenes and normal images, each scene and all normal images are loaded as a separate series. 14 of 78 Operator Manual SPR2-310.620.01.03.02 Viewing Displaying images and series After you have loaded images into the Viewing task card, you can choose between different views. Selecting image stripe display Medical images are always displayed in the image area of the Viewing task card grouped by studies or series. Select image stripe display to view the loaded series of a study one after the other image by image. ◆ Select View > Stripe. or ◆ Click the Stripe button in the View subtask card. – Image stripe display is activated. You see the images of the first loaded series displayed in the image area from top left to bottom right. Selecting image stack display If you want to compare the images of various series of one study, you best select stack display. ◆ Select View > Stack. or ◆ Click the Stack button on the View subtask card. – All images of a series are now arranged in a stack one on top of the other. You can see the first image of each series. ARCADIS Varic SPR2-310.620.01.03.02 15 of 78 Viewing Subdividing the image area With the division of the image area, you define the number and size of the segments in the image area. Switch to a large format display with just a few images on the screen if you want to see diagnostic details. Select a small format display with many images to obtain an overview. ◆ Select a layout in the View menu. or ◆ Select a layout with the buttons on the View subtask card. – When you select a new layout, the division of the image area is changed, but the sequence of the images displayed remains the same. 16 of 78 Operator Manual SPR2-310.620.01.03.02 Viewing Showing and hiding image text Patient and study-specific information and image settings can also be displayed on the image, thus making it easier to identify each image. The image text can also be filmed/printed. Text blocks The information displayed is arranged in blocks around the edge of the image according to its content. (1) Patient data (2) Hospital/system information (3) Acquisition-specific settings (4) Image comment (5) Window values and edge enhancement Especially with a small format layout, the images displayed can become cluttered by image text. You can then decide whether you want to have the image text shown in the image or not. ◆ Select View > No Text. or ◆ Click the Showing and hiding image text button on the View subtask card. ARCADIS Varic SPR2-310.620.01.03.02 17 of 78 Viewing Displaying and hiding graphic elements Like text information, you can have graphics (e.g. distance lines) and annotations displayed or hidden. ◆ Click the Hide Graphics button in the View subtask card. or ◆ Select View > Hide Graphics in the menu bar. – The graphics and annotations are hidden. 18 of 78 Operator Manual SPR2-310.620.01.03.02 Viewing Scrolling and selecting images You will usually have loaded more images and series of a patient into the Viewing task card than can be displayed in the image area at once. All those images that cannot be displayed due to lack of space are placed in the background. Scrolling The Viewing task card provides you with several alternative ways of scrolling through loaded images of different patients, studies, or series: ❏ Scroll menu ❏ Scroll bar on the left-hand side of the image area (depending on the configuration) ❏ Buttons on the View subtask card in the control area (depending on the configuration) ❏ Dog ears in the upper right-hand corner of the images (in stack display) ❏ Keyboard and symbol keypad Depending on the processing stage and working method you are accustomed to, you can select your individual way of working. ARCADIS Varic SPR2-310.620.01.03.02 19 of 78 Viewing Scrolling image by image Within a study, you can scroll through the loaded images and series image by image. Scrolling with image stripe display ◆ Select Scroll > Next Image or Scroll > Previous Image. or ◆ Scroll with the Image- or Image+ keys of the symbol keypad. – You scroll backward or forward by one image. Explicitly selected images remain selected even if the images are moved into the background. Scrolling image by image in a stack ◆ Click on the stack through which you want to scroll with the mouse. ◆ Scroll from image to image in a stack with Image+ or Image- just like in image stripe display. or ◆ Click on the outer triangle (1) or on the inner triangle (2). – You scroll forward or backward by one image. If you want to scroll through a stack of images very quickly, click on a dog ear and hold the mouse button down. Scrolling through several stacks image by image ◆ Press the Ctrl key and click on the stacks that you want to scroll through. If you click on a stack again, you deselect it. ◆ Using the Scroll menu, the buttons or the symbol keypad, scroll forward (Image+) or backward (Image-) through the selected stacks by one image at a time. If you have not selected a stack, you only scroll through the stack which has the input focus. 20 of 78 Operator Manual SPR2-310.620.01.03.02 Viewing Scrolling page by page A screen page can contain different numbers of segments depending on the layout selected and it may contain only images of one series or images of more than one series depending on the display mode. You can use the menu, keyboard, or scroll bar to page through the series of a study. Scrolling with the menu ◆ Select Scroll > Page Up. – You scroll forward by one page. ◆ Select Scroll > Page Down. – You scroll back by one page. ◆ Select Scroll > Last Page. – You jump to the last page of the current patient folder. ◆ Select Scroll > First Page to jump back to the first page of the current patient folder. – You jump to the first page of the current patient folder. The first image of the series is displayed in the top left segment of the image area. Scrolling page by page with the keyboard ◆ Press the Page Up key. – You scroll forward by one page. ◆ Press the Page Down key. – You scroll backward by one page. ◆ Press the End key. – The last screen page of the study is displayed. ◆ Press the Home key. – You jump to the first page of the study. The image area is filled with images. The first image of the series is displayed in the top left-hand corner of the image area. ARCADIS Varic SPR2-310.620.01.03.02 21 of 78 Viewing Scrolling with the scroll bar The third way of scrolling through the images and series of a study is to use the scroll bar. (1) Scroll arrow for first page (2) Scroll symbol for previous page (3) Scroll arrow for previous page (4) Slider (5) Scroll arrow for next page (6) Scroll symbol for next page (7) Scroll arrow for last page 22 of 78 Operator Manual SPR2-310.620.01.03.02 Viewing ◆ Click the scroll arrow for next/previous page. – You jump backward/forward by one page/line within the series. ◆ Click the scroll arrow for the first/last page. – You jump to the corresponding screen page of the loaded series. ◆ Click the scroll symbol for the previous/next series. – You jump from the beginning/end of the series to the end of the previous series/beginning of the next series (scrolling across series). – If you are in the middle of a series, you first jump to the beginning/end of the current series. ◆ Drag the slider up or down with the mouse until the page you require is displayed. (The page number is also displayed.) If you click the scroll bar above or below the slider, you scroll backward or forward by one page. ARCADIS Varic SPR2-310.620.01.03.02 23 of 78 Viewing Scrolling from series to series In addition to scrolling image by image and page by page, you can also scroll by entire series if you have loaded more than one series of a study into the Viewing task card. It depends on the selected display which images are subsequently displayed in the image area. In image stripe display, for instance, the first image of the series to which you have scrolled is displayed in the first image segment. In stack display, the series stacks move to the left or right by one position, and up or down line by line. ◆ Select Scroll > Next Series or Scroll > Previous Series in the main menu. or ◆ Press the Series+ or Series- button on the symbol keypad. or ◆ Scroll with the image scroll symbols in the scroll bar. Scrolling from study to study The image area of the Viewing task card contains all the images of the loaded studies and series, provided they all fit on one screen page. As soon as you have loaded the images, the images of the first study are displayed starting at the top left. ◆ Select Scroll > Next Study or Scroll > Previous Study in the main menu. – You page forward or backward by one study. or ◆ Scroll to the next or previous study using the Study+ or Study- key. 24 of 78 Operator Manual SPR2-310.620.01.03.02 Viewing Selecting images On the Viewing task card, you cannot only view images, but also process and evaluate them. Selection possibilities There are two different ways of selecting images for processing: ❏ explicitly holding the Ctrl key down (explicitly selected images are shown with a continuous border) ❏ implicitly by working in the input focus Working in the input focus The input focus shows the active segment of the image area. It is marked by a dashed border, i.e. it is selected implicitly. Default input focus ARCADIS Varic SPR2-310.620.01.03.02 When you load images into the Viewing task card, the input focus is in the default position in the top left segment of the image area. 25 of 78 Viewing Placing the input focus with the mouse ◆ Using the left mouse button, click into the segment of the image area on which you want to place the input focus. An explicitly selected image or an explicitly selected graphic is deselected if you place the input focus on a segment, even if you only click on the same segment. Changing the input focus using the keyboard ◆ Press the arrow key left or right. – The input focus is moved to the next column of the image area. or ◆ Press the arrow key up or down. – The input focus is moved to the next row of the image area. If an image or a graphic is selected explicitly, the arrow keys are not active. Processing an image As long as you have not selected any images explicitly, your processing steps are applied to the image in the segment that has the input focus, i.e. the image with the dashed border. ◆ Place the input focus on the image that you want to process. If you cannot see an input focus in the image area, one or more images are explicitly selected in the background. 26 of 78 Operator Manual SPR2-310.620.01.03.02 Viewing Selecting images explicitly Selecting images explicitly means that you select images or series specifically and one after the other. Unlike the input focus, the explicit selection is associated with the content of the segment. Explicitly selected images remain selected even if you move them to the background. All explicitly selected images have a continuous border. Selecting images individually ◆ Press the Ctrl key and click an image with the left mouse button. – The image is selected explicitly. ◆ Hold the Ctrl key down and click on further images if you want to extend your selection. – Several images are selected explicitly one after the other. Selecting images explicitly up to the end of series ◆ Click on the image that you want to select explicitly holding the Ctrl key down, or set the input focus by clicking on the image. ◆ Select Edit > Select On Succeeding in the main menu. – The selected image and all the following images are now selected. If you have explicitly selected images of different series, the remaining images of these series are selected starting with those images. ARCADIS Varic SPR2-310.620.01.03.02 27 of 78 Viewing Explicitly selecting complete series ◆ First, select an image of the required series explicitly by clicking on it holding the Ctrl key down, or place the input focus on the image by clicking on it. ◆ Select Edit > Select Series in the main menu. – The whole series is now selected explicitly. Selecting more than one series explicitly ◆ Hold the Ctrl key down and click on individual images of the required series. ◆ Select Edit > Select Series in the main menu. – Several series are selected completely. Deselecting images If the explicit selection of images does not contain the set of images you require, you can deselect individual images or all images. ◆ Place the input focus on an unselected segment manually with the mouse by clicking on it. or ◆ Select Edit > Deselect All in the main menu. – All selected images are deselected again. After that, the standard input focus is set automatically, i.e. the top left segment is active. 28 of 78 Operator Manual SPR2-310.620.01.03.02 Viewing Selecting direct image processing Direct image processing (implicit selection) with the mouse is automatically applied to the image segment on which the mouse cursor is located. Setting the input focus ◆ Place the mouse cursor on an image which is not selected and edit the image, for example, by windowing. – The input focus is placed on this image. If graphics were previously explicitly selected in the input focus, they remain explicitly selected. ARCADIS Varic SPR2-310.620.01.03.02 29 of 78 Viewing Viewing images in movie mode After an examination, you can start movie mode to check the quality of the scenes you just acquired. Movie mode is possible only for scenes generated at the ARCADIS Varic. You cannot view imported series in movie mode. Movie mode is active only in the one image per page layout. For movie mode a large image segment is used. The images of a series are played back like a movie. (1) Scrolls one image backward (2) Stops movie mode (3) Scrolls one image forward (4) Starts movie mode in slow motion (5) Starts movie mode in real time (6) Starts movie mode with double speed Image text and graphic objects are not displayed during movie replay. 30 of 78 Operator Manual SPR2-310.620.01.03.02 Viewing Scrolling a single image In the movie segment, you can scroll through all images of the series. ◆ Click the Step Backward button. – You scroll backward by one image. ◆ Click the Step Forward button. – You scroll forward by one image. Starting movie mode In movie mode the images of a series are displayed in a loop. After the last image of the series, the first image is displayed again etc. You have the following possibilities to optimize movie display and set the speed according to your requirements: ❏ slowly ❏ real time ❏ fast ◆ Select Scroll > Realtime Movie or click the button. – The film is started with the original frame rate. or ◆ Select Scroll > Half Speed Movie or click the button. – The movie is started with half the frame rate. or ◆ Select Scroll > Double Speed Movie or click the button. – The movie is started with double the frame rate. The playback speed may be reduced by postprocessing activities, edge enhancement or subtraction. ARCADIS Varic SPR2-310.620.01.03.02 31 of 78 Viewing Stopping movie mode ◆ Select Scroll > Pause Movie or click the button. – The movie is stopped. – If you continue playback of the movie, it will start from the beginning again. There is no indication where the film was stopped. Storing the scene Scenes of a current examination that have not yet been saved can be stored using the Last Scene Hold function. ✓ Scene review has been stopped. ◆ Select Patient > Save LSH Scene in the main menu. — or — ◆ Press function key F9 on the keyboard. – The last 120 images are stored in the local database. 32 of 78 Operator Manual SPR2-310.620.01.03.02 Viewing Editing images As soon as you have loaded all the series and/or images that you want to view and process into the Viewing task card, you can change the display parameters of individual images. In this way, you can emphasize areas and image contents for subsequent evaluation or reporting. You can adapt the window values of the loaded images. You can enlarge segments and display regions of interest in the center of the screen. You can also rotate, flip or invert images for certain diagnostic problems. Extreme window values can impair image quality. With scenes, the image processing functions are applied to all images of a series. ARCADIS Varic SPR2-310.620.01.03.02 33 of 78 Viewing Windowing images Imaging methods provide information in the form of gray scale images with up to several thousand different gray scale values. Windowing means to emphasize the range of gray scales of the relevant area and tissue type. The first step in windowing therefore consists in determining the window center, i.e. the gray value of the tissue type that is central to your diagnostic problem. The smaller the window center, the brighter the image. With the window width, you define how many gray values above and below the center value you want to see. The smaller the window width, the higher the contrast. Windowing of color images is not possible. Displaying window values You can see the window values set in the bottom right-hand corner of the images. (1) W: Window width – Contrast (2) C: Window center – Brightness Assigning fixed window settings (LUTs) Some imaging methods allow you to display images with alternative window settings using LUTs (lookup tables). The currently selected LUT is displayed at the bottom right of the image (with display of window values). ◆ Select the images that are to be assigned a different LUT. ◆ Click the LUT Previous- or LUT Next+ button on the Image subtask card. 34 of 78 Operator Manual SPR2-310.620.01.03.02 Viewing Windowing using the mouse You can assign new window values to images using the mouse. Pay attention to the scope. ◆ Click on an image segment with the center mouse button and move the mouse holding the button down. – The mouse cursor disappears. ◆ Drag the mouse up or down. – The window center (brightness) is changed. or ◆ Move the mouse to the right/left. – The window width (contrast) is changed. Brightness + (center -) Contrast (width +) Contrast + (width -) Brightness (center +) – As soon as you release the mouse button, the new window values are also applied to all the other selected images or the selected scope of action. The changed window values are displayed immediately in the image (interactive windowing). ARCADIS Varic SPR2-310.620.01.03.02 35 of 78 Viewing Windowing with the keyboard For fine adjustment of the window values, you can also use the keys on the symbol keypad of the keyboard. Pay attention to the current scope. Setting the contrast ◆ Press the Width- or Width+ button. – The contrast is reduced or increased in small steps. or ◆ Keep the Width- or Width+ button pressed. – The contrast is reduced or increased in larger steps. Setting the brightness ◆ Press the Center- or Center+ button. – The contrast is reduced or increased in small steps. or ◆ Keep the Center- or Center+ button pressed. – The brightness is reduced or increased in larger steps. Restoring window values ◆ Select Image > Reset Window. – The selected image(s) is/are displayed with their original window values. 36 of 78 Operator Manual SPR2-310.620.01.03.02 Viewing Edge enhancement Blurred images, or images with a high noise level, can be postprocessed with a filter. Edge enhancement is an adaptive filter that emphasizes existing structures (edges) in the image. The enhancement factor can be set within a range of 0 % to 100 % in 10 % increments. ◆ Select one or more images or series. ◆ Click the Edge Filter Next button on the Image subtask card. or ◆ Select Image > Edge Filter Next. – The image is displayed with enhanced structures. The higher the filter setting, the more structures are enhanced and the less they are smoothed. ◆ Click the Edge Filter Previous button on the Image subtask card. or ◆ Select Image > Edge Filter Previous. – The image is displayed with less enhanced structures. ARCADIS Varic SPR2-310.620.01.03.02 37 of 78 Viewing Zooming and panning images Sections of images that are of particular interest to you can be zoomed in, i.e. enlarged. If the enlarged image then no longer fits in the segment, you can pan it until the relevant area is in the center of the segment again. Zooming images The Viewing task card provides you with several possibilities of enlarging or reducing images. Displaying images in double size/half size ◆ Select the images that you want to edit. 38 of 78 Operator Manual SPR2-310.620.01.03.02 Viewing ◆ Click the Zoom Out By 0.5 button. – The zoom factor of an image is halved. or ◆ Click the Zooom In By 2.0 button. – The zoom factor of an image is doubled. ARCADIS Varic SPR2-310.620.01.03.02 39 of 78 Viewing Zooming with the mouse The left mouse key is used to select or deselect images and objects. However, you can also switch over the function of the left mouse button to zoom and pan images. ◆ Select Image > Zoom/Pan. or ◆ Click the Zoom/Pan button on the Image subtask card. ◆ Now place the mouse cursor close to the edge of an image. – The mouse cursor changes shape. ◆ Drag the mouse cursor up with the left mouse button pressed. – The image is enlarged. or ◆ Drag the mouse cursor down with the left mouse button pressed. – The image is reduced. – As soon as you release the mouse button, the new zoom factor is applied to all the selected images or the selected scope of action. When zooming, make sure you do not accidentally click on a graphic element. Otherwise, you would pan the graphic element and not the content of the image. ◆ Deselect Image > Zoom/Pan again. or ◆ Click the relevant button again. – The left mouse button is available for selecting images again. 40 of 78 Operator Manual SPR2-310.620.01.03.02 Viewing Panning images After you have zoomed images, parts of the images might extend beyond the edge of the image segments. Therefore, before saving an image, always pan the image so that the region of diagnostic interest is in the center of the segment again. ◆ Select Image > Zoom/Pan. or ◆ Click the Zoom/Pan button on the Image subtask card. – The function of the left mouse button is now switched from Select to Zoom/ Pan. ◆ Now place the mouse cursor in the center part of the image. ◆ Keeping the left mouse button pressed, drag the mouse up, down, to the right or left to pan the image as required. – You can immediately see the result of your mouse movements in the image on which the mouse cursor is located. When panning, make sure you do not accidentally click on a graphic element. Otherwise, you would pan the graphic element and not the content of the image. Restoring image display ◆ Select Image > Reset Zoom/Pan. – The original size with which the images were last stored in the database is restored. ARCADIS Varic SPR2-310.620.01.03.02 41 of 78 Viewing Enlarging an image section Instead of zooming an image and then panning it so that the relevant section is in the center of the screen again, you can also quickly select specific image sections and display them in a segment in maximum size. ◆ Select the image in which you want to display an enlarged image section. ◆ Select Tools > Magic Glass. or ◆ Click the Magic Glass (Zoom) button on the Tools subtask card. ◆ Click on the selected image with the left mouse button. – A rectangular image is displayed with zoom factor 2.0. In this window the enlarged area of the image around the position of the mouse key is displayed. ◆ Move the mouse key in the segment. – The content of the magnify window is automatically updated. Switching off the zoom function ◆ Select Tools > Magic Glass again. or ◆ Click the Magic Glass (Zoom) button on the Tools subtask card. – The magnify windows are deleted from all segments. The original size with which the images were last stored in the database is restored. 42 of 78 Operator Manual SPR2-310.620.01.03.02 Viewing Inverting images When an image is inverted, bright areas in grayscale images are displayed dark and dark areas are displayed bright. The gray scale assignment in the LUT (lookup table) is inverted. ◆ Select the images that you want to edit. ◆ Select Image > Invert Gray Scale. or ◆ Click the Invert Gray Scale button on the Image subtask card. To reset the original view, select Image > Invert Gray Scale again. ARCADIS Varic SPR2-310.620.01.03.02 43 of 78 Viewing Rotating images ◆ Click on the image that you want to edit. ◆ Select Image > Rotate. — or — ◆ Click the Rotate button on the Image subtask card. – The shape of the mouse cursor indicates that you can now rotate the image to the left or right. ◆ Place the mouse cursor on the edge of the image and rotate the image to the required position by using the mouse. – As long as you keep the left mouse key pressed, the rotation angles are displayed in the lower control area. The first angle indicates by how many degrees the image had already been rotated with reference to the original image. The second angle indicates the current rotation. 44 of 78 Operator Manual SPR2-310.620.01.03.02 Viewing Flipping images The Flip function allows you to easily compare images of series that were acquired in a different patient position or direction of examination. Flipping images vertically ◆ Select the images that you want to edit. ◆ Select Image > Flip Vertically. ARCADIS Varic SPR2-310.620.01.03.02 45 of 78 Viewing Flipping images horizontally ◆ Select the images that you want to edit. ◆ Select Image > Flip Horizontally. 46 of 78 Operator Manual SPR2-310.620.01.03.02 Viewing 2D Evaluation (option) The Viewing task card provides you with tools for measuring distances, lengths and angles. Using a shutter, you can limit the region of interest to the necessary detail, excluding all irrelevant areas. You can annotate images with image texts in order to document your evaluation. Calibration If you perform evaluations with distance measurements, you must calibrate the image. When calibrating, measuring and interpreting values, please note that the acquired images are only a two-dimensional display of three-dimensional objects. Performing calibration A calibration object with known measurements (e.g. length, diameter, ...) is necessary to define the longitudinal scale. The calibration object must be perpendicular to the central beam and within the area of the structure you intend to measure (typically in the center of the measuring field to avoid I.I. distortions). ◆ Select the required image. ◆ Select Tools > Calibration. — or — ◆ Click the Calibration button of the Tools subtask card. ARCADIS Varic SPR2-310.620.01.03.02 47 of 78 Viewing Drawing a distance line ◆ Move the mouse cursor into the image. – The mouse pointer changes shape. ◆ Click on the image to set the starting point and drag a line to the vertex by using the mouse. – As soon as you move the mouse, the line is displayed. ◆ Release the mouse button to finish the line. – The distance line is displayed. – The Calibration dialog box is displayed. ◆ Enter the distance (in cm). ◆ Confirm by clicking OK. – Distance calibration is performed and the calibration factor is displayed in the image. – Distances already drawn in the image are updated. Canceling calibration ◆ Click Cancel. – The previous calibration factor is maintained. Deleting the distance line ◆ Select Edit > Remove Calibration. – The existing distance line is deleted. – Instead of the current length, "??" is displayed in all measurement graphics. 48 of 78 Operator Manual SPR2-310.620.01.03.02 Viewing Measuring distances and angles You can measure and evaluate distances and angles in images, if the 2D Measurement option is available. Drawing a distance line, measuring the distance Using a distance line, you can measure the distance between two points in an image. When measuring distances near the edge of the image, take into account that the I.I. distortion will result in measurement errors. These depend on the I.I. format. With full format the error of measurement is comparatively large whereas it is considerably smaller with an increasing zoom factor. Drawing a distance line ◆ Select Tools > Distance. — or — ◆ Click the Distance button of the Tools subtask card. – The mouse pointer changes shape. ◆ Place the mouse cursor on the starting point of the distance line. ◆ Hold the left mouse button down and drag out a line. ◆ Release the mouse button to finish the line. ARCADIS Varic SPR2-310.620.01.03.02 49 of 78 Viewing Measuring an angle You can define an angle by two lines, the legs of the angle, that you draw on the image. The system then calculates the angle between the two lines drawn in clockwise. If the angle is larger than 180°, the program subtracts 180°. Drawing an angle ◆ Select Tools > Angle. — or — ◆ Click the Angle button on the Tools subtask card. ◆ Place the mouse cursor on a starting point for the first leg. – The mouse cursor changes shape. ◆ Drag a line to the end point of the first leg holding the left mouse button pressed. ◆ Draw the second leg in the same way. – The two legs of an angle are assigned the same number so you can distinguish several angles unambiguously. As soon as you start drawing the second leg, the angle is calculated and displayed. The two lines between which you want to measure an angle do not have to intersect in the image. The program automatically calculates the point of intersection, even if you have not drawn it or if it is beyond the edge of the image. 50 of 78 Operator Manual SPR2-310.620.01.03.02 Viewing Changing the angle You can change the legs of an angle independently of one another. ◆ Move the mouse cursor into the image. – The shape of the mouse cursor changes at the positions where you can change a leg of the angle. ◆ Move the entire line or drag an end point to another location. Switching the angle direction You can also have the complementary angle displayed (difference of 180° - angle measured). ◆ Select the angle. ◆ Select Other Angle from the context menu (right mouse button). – The angle is now measured counterclockwise and the new value is displayed. (1) Angle between the legs (2) Complementary angle If the angle approximates to 90°, 180°, 270°, it is not clear whether the angle between the legs or the supplementary angle has been drawn. Therefore, annotate the angle when you display the supplementary angle. ARCADIS Varic SPR2-310.620.01.03.02 51 of 78 Viewing Setting a shutter You can hide irrelevant areas of the image. To do that, you place a shutter over the image. After that, only the area within the shutter is displayed and all the surrounding areas appear black. Only one shutter can be set in an image or scene. When setting different shutters in different frames of a scene, the shutter in the first frame is taken into account. Setting a shutter ◆ Select Tools > Shutter. — or — ◆ Click the Shutter button on the Tools subtask card. ◆ Place the mouse cursor in the area of the image that you want displayed. – The mouse cursor changes shape. ◆ Hold the left mouse button pressed and drag out a rectangle for the shutter. By clicking on the border of the image you can select a shutter which you can then move or resize. ◆ Release the mouse button. – The area outside the shutter is displayed black. 52 of 78 Operator Manual SPR2-310.620.01.03.02 Viewing Removing the shutter ◆ Click on the border of the shutter. – The shutter is selected. ◆ Press the Del key on your keyboard. – The image is displayed in its original size again. Images of a scene always have the same shutter. If they are moved or resized, that change is applied to all images. ARCADIS Varic SPR2-310.620.01.03.02 53 of 78 Viewing Text in images You can annotate interesting or anomalous areas in an image. Some modalities also allow you to store comments with an acquisition series. These comment texts are also displayed in the images and can be altered. Annotating images You can anchor image text with a special image detail. CAUTION As opposed to image comments, modifications in medical images are not saved automatically. In case of a user switch where the new user does not have adequate access rights, modifications of the image text may also be lost. Image modifications may be lost. ◆ Select Patient > Save... in order to save the image comment and Patient > Save as... to save the image with modifications as a new image. ◆ Select Tools > Annotation Arrow. — or — ◆ Click the Annotation Arrow button on the Tools subtask card. – The mouse cursor changes shape. 54 of 78 Operator Manual SPR2-310.620.01.03.02 Viewing ◆ Click into the image where you want to place the annotation and draw an arrow, keeping the left mouse button pressed. – The text cursor is at the end of the arrow. Annotation text ◆ Enter the desired text. ◆ Confirm your text entry with the Enter key. — or — ◆ Click into the image outside the text. – The text is displayed white with shading. Using predefined text Frequently used texts can simply be selected from a list once they have been configured. (→ Page 73) ◆ Select Tools > Annotation Arrow. ◆ Using the right mouse button, click on the position in the image where you want to insert the text. – A selection list with predefined texts is displayed. ◆ Select an entry from the list by clicking it once. If necessary, use the scroll bar to display further texts. – The text appears immediately. Positioning text Entered texts can be moved as required. ◆ Click on the text with the left mouse button. – The text is marked by small squares. ◆ Drag the text to the new position. ARCADIS Varic SPR2-310.620.01.03.02 55 of 78 Viewing Editing text Previously entered image annotations can be changed at any time. ◆ Double-click on the text with the left mouse button. – The text is marked by small squares. The text cursor is at the beginning of the text. ◆ Now change or add to your text. ◆ You can finish text editing by clicking into the image outside the text frame or by pressing the Enter key. Deleting text Texts can be deleted individually or together with other graphic elements. ◆ Select one or several (Ctrl key) text elements. ◆ Press the Del key. – The selected texts are deleted. 56 of 78 Operator Manual SPR2-310.620.01.03.02 Viewing DSA Evaluation Unlike bones for example, vessels do not show a considerably greater absorption of X-rays compared to the surrounding tissue. In X-ray exposures vessels are not especially highlighted. When subtraction (DSA) is performed, two X-ray exposures are acquired of the region of interest, one with contrast medium and one without contrast medium. Afterwards both exposures are subtracted. In the subtraction image, areas with the same attenuation and areas with a (slightly) different attenuation, e.g. vessels that were filled with contrast medium during the exposure, can be discerned clearly. When the DSA option is installed, the following functions are available to optimize subtraction images. ❏ Anatomical background ❏ Pixelshift Loading and displaying images Native images of previous examinations acquired in the Subtraction mode (option) or Roadmap mode (option) are stored in the local database or in your archive together with the subtraction images. Both image types can be displayed simultaneously on both monitors. ◆ Load the images of the required patient into the Viewing task card using the Patient Browser. ◆ Select SUB > Sub/Native Display in the main menu of the Viewing task card. — or — ◆ Click this button in the SUB subtask card. – In the Viewing task card the subtraction images are displayed on the left monitor. – In the Native task card the corresponding native images are displayed on the right monitor. ARCADIS Varic SPR2-310.620.01.03.02 57 of 78 Viewing Selecting another mask You can select an image without contrast medium (mask) that you want to subtract from a stack of images acquired with contrast medium. To do this, scroll simultaneously through the stacks of subtraction images. Selecting the next mask ◆ Select SUB > Mask Next in the main menu of the Viewing task card. — or — ◆ Click this button. – The next mask is selected. Selecting the previous mask ◆ Select SUB > Mask Previous in the main menu of the Viewing task card. — or — ◆ Click this button. – The previous mask is selected. Adding the anatomical background Normally the anatomical surroundings of vessels of interest are not visible in images that are displayed subtracted. By adding the mask image, the surrounding tissue can be highlighted more or less. The initial degree of admixture is defined in the examination set. This value can be modified. ◆ Select the required image. ◆ Using the mouse, drag the slider to the required position. You can set the anatomical background between 0 % and 30 %. – The selected image is displayed with anatomical background. 58 of 78 Operator Manual SPR2-310.620.01.03.02 Viewing Achieving exact covering of image and mask During acquisition of the subtraction series, the patient or the C-arm system may move. The images that are to be subtracted may not be congruent. The anatomical background, especially in the area of image contrasts, is thus not canceled out. Exact covering of image and mask (= image without contrast medium) can be achieved if you shift the mask by single pixels. There are two possibilities for pixelshift: ❏ Manual pixelshift Shift the mask manually until the best result is achieved. ❏ Automatic pixelshift Define an area (ROI) for which pixelshift is to be optimized. The ROI can be defined in one image or in a series of images in a stack. The best result is automatically calculated for this area. Manual pixelshift ◆ Click this button. – The button is displayed selected. – The mouse point changes shape (arrow). ◆ Move the mouse cursor in the image keeping the left mouse button pressed down. – The mask is shifted simultaneously (by small amounts). shift mask to the top shift mask to the left shift mask to the right shift mask to the bottom To shift the mask in big steps, move the mouse pointer at the edge of the image. For fine mask shifting, move the mouse pointer in the center of the image. ◆ Click this button again. – The pixelshift function is switched off. The button is displayed deselected. ARCADIS Varic SPR2-310.620.01.03.02 59 of 78 Viewing Automatic pixelshift ◆ Click this button. – The button is displayed selected. – The mouse cursor changes into a rectangle. ◆ Move the rectangle to the position in the image where misalignment is most evident. ◆ Click this position in the image. – The mask is moved so that subtraction for the area within the rectangle is optimized. 60 of 78 Operator Manual SPR2-310.620.01.03.02 Viewing Saving, transferring, documenting, closing images After image processing, when all the images have been displayed in an optimum way and have been evaluated, you can save and archive these images or transfer them to the Filming task card for further evaluation and documentation. After that, you can close the images of this patient and make space in the Viewing task card for the images of the next patient. Saving images After you have completed processing and evaluation of the images, you save your results. You can save your images in one of two ways: ❏ You can save the processed images in a new series, or ❏ you can add the images to an existing series. Note that the newly saved data may not immediately be shown in the Patient Browser. The display should first be updated manually, in particular after comprehensive storage processes (select View > Update in the Patient Browser). Calling up the Save As dialog box Only images of the same study can be saved together in one series. ◆ First select the images or series that you want to save. ◆ Select Patient > Save as. — or — ◆ Click the Save as button in the Save/Undo subtask card. ARCADIS Varic SPR2-310.620.01.03.02 61 of 78 Viewing – The Save As dialog box is displayed. Saving images as a new series You can save all selected images in a new series. The old series remains unchanged. You can then easily compare processed and evaluated images with the original images of the study. ◆ Click the Save images in new series option in the Save As dialog box. ◆ Enter a new description for the series in the text input field. ◆ For images of a subtraction or Roadmap study, select the image type. – Native: The original data set (native images and additive image of the mask, without subtraction image) is saved. – Subtracted: Only the subtracted images are saved. Subtraction functions can no longer be performed with these data. ◆ Confirm by clicking OK. – The images are saved in a new series. 62 of 78 Operator Manual SPR2-310.620.01.03.02 Viewing Appending images to an existing series If you do not want to create a new series for your processed and evaluated images, you can append them to an existing series. ◆ To do this, click Append images to series in the Save As dialog box. ◆ Select the series from the selection list using the series number and description. ◆ For images of a subtraction or Roadmap study, select the image type. – Native: The original data set is saved. – Subtracted: Only the subtracted images are saved. Subtraction functions can no longer be performed with these data. ◆ Confirm by clicking OK. – The images are saved in the specified series. Restoring image display You can reset modified image processing parameters (e.g. window values, edge filter, zoom/pan) in order to reapply the values that were valid when you last saved the image. This will also reset any image evaluation steps (e.g. shutter or measurements) that were performed after the relevant image was last saved. ◆ Select the images in the image area of the Viewing task card. ◆ Select Edit > Reset all. — or — ◆ Click the Reset all button in the Save/Undo subtask card. – All selected images are reset to their original state (before they were processed). ARCADIS Varic SPR2-310.620.01.03.02 63 of 78 Viewing Archiving, sending or filming images After an examination or postprocessing, the images are stored in the local database from where they can be accessed for reporting or documentation, for example. Archiving images Using the Archive To... function, you can save patient and examination data to an archive via the network (only with DICOM option). Please note that CDs are not archive media. Saving and keeping data on CD-RWs does not comply with archiving requirements. For images of a subtraction or Roadmap study, you can select whether you want to archive native images or only the subtracted images. ◆ Select the images that you want to archive. ◆ Select Transfer > Archive To.... — or — ◆ Click this button in the Transfer subtask card. – The Archive To dialog box is displayed. ◆ Select the required archive destination in the Archive To dialog box. ◆ Click Archive. – The data are archived to the selected destination. (→ Register 6: Filming/Printing and Archiving, Page 68) 64 of 78 Operator Manual SPR2-310.620.01.03.02 Viewing Sending images (DICOM option) If your system is connected to a network, you can send patient and examination data to other workstations using the Send To... function. For images of a subtraction or Roadmap study, you can select whether you want to send native images or only the subtracted images. Sending images to node 1 ◆ Select the data that you want to send. ◆ Select Transfer > Send to Node 1. — or — ◆ Click the corresponding button in the Transfer subtask card. – The data are sent to the selected address. Sending images to a specific network address ◆ Select Transfer > Send To.... — or — ◆ Click the button in the Transfer subtask card. ◆ Select the required network address(es) in the Send To dialog box. ◆ Click Send. – The selected data are sent to the required address(es). ARCADIS Varic SPR2-310.620.01.03.02 65 of 78 Viewing Filming images You can also use the Viewing task card to select images and copy them to the Filming card (with DICOM option). Transferring images to Filming ◆ Select the images in the image area of the Viewing task card. ◆ Select Patient > Copy to Film Sheet. — or — ◆ Click the corresponding button in the Filming subtask card. – All the selected images are transferred to the "virtual film sheet" (Filming task card or Film Preview window). There you activate the Auto Expose option, and the images are exposed on film or printed on paper as soon as the film sheet has been filled, or they are first collected in a film job. Exposing images on film Patient images that you have collected in a film job can be printed or exposed on film from the Viewing task card. To do that, you do not need to switch to the Filming task card. ◆ Select Patient > Expose Film Task. — or — ◆ Click the button in the Filming subtask card. – All images of the film job are transferred to the camera. 66 of 78 Operator Manual SPR2-310.620.01.03.02 Viewing Transferring images to the References task card In the Viewing task card, you can transfer images to the References task card for further evaluation. ◆ Select the images or series you want to process in the Viewing task card. ◆ Click the button in the References subtask card. – The images are copied to the References task card. (→ Register 6: Filming/Printing and Archiving, Page 21) ARCADIS Varic SPR2-310.620.01.03.02 67 of 78 Viewing Closing the patient When you have finished image processing -and evaluation in the Viewing task card, you can close the patient. If images of several patients are loaded, you can close all patients in one step. If images of a current examination are loaded, the patient will be closed when the examination is ended. This can also be initiated in the Viewing task card. Closing the patient ◆ Select Patient > Close patient. – The current patient folder is closed. or ◆ Select Patient > Close All. – All patient folders are closed. – The images are unloaded from the Viewing task card. – You can now load images of another patient for postprocessing. Ending an examination ◆ Select Patient > End Examination. — or — ◆ Click the End Examination button in the Patient subtask card. – The images are unloaded from the Viewing task card and the examination is ended. – You can now register the next patient for examination. 68 of 78 Operator Manual SPR2-310.620.01.03.02 Viewing Viewing configuration In the Viewer Configuration window, you can adapt the user interface and program operation of the Viewing task card to your method of working. You can change and make the following settings: ❏ Standard layout of the image area of the Viewing task card ❏ Generation of annotation text ❏ Presettings for saving Sub/Roadmap image data ❏ Standard layout of the image area of the References task card ❏ Behavior of reference images during loading ❏ Settings for image text display (configuration via image text editor) Calling up the configuration window The configuration window is called up from the syngo Configuration Panel. ◆ Select Options > Configuration in the main menu. ◆ Double-click the Viewing button. – The Viewer Configuration window appears. or ◆ Double-click the Image Text Editor button, if you want to configure image text display. – The Image Text Configuration window is displayed. ARCADIS Varic SPR2-310.620.01.03.02 78 69 of 78 Viewing Concluding configuration If you have changed the settings in the cards of the configuration window, you must confirm them. If you have changed parameters by accident, you can reset these values to default values or reject all your changes. Applying changes ◆ Confirm by clicking OK. – All changes are applied. – The Viewer Configuration dialog window is closed. or ◆ Click Apply. – The changes of the current card are applied. – The Viewer Configuration dialog window remains open. – The changed settings are automatically applied the next time you load data into the Viewing task card. Resetting to default settings ◆ Click Reset to Default. – The values of the current card are reset to standard values. – The Viewer Configuration dialog window remains open. Discarding changes ◆ Click Cancel. – The changes are not applied. – The Viewer Configuration dialog window is closed. 70 of 78 78 Operator Manual SPR2-310.620.01.03.02 Viewing Division of the image area On the Layout card, you define the number and size of the segments in the image area. The standard layout is 1:1 (full screen). This is the most suitable layout for detecting diagnostic details. For overview purposes you can set a layout with several images per page (4:1, 9:1 or 16:1). Changing the size of the layout ◆ Click the Layout card into the foreground. ◆ Select the size of the layout from the selection list. – After the images have been loaded into the Viewing task card, they are displayed in the selected layout size. ARCADIS Varic SPR2-310.620.01.03.02 78 71 of 78 Viewing Setting the type of layout ◆ Click the Stripe option. – You can view the loaded series of a study one after the other image by image. or ◆ Click the Stack option. – All images of a series are now arranged in a stack one on top of the other. or ◆ Click the Unchanged option. – All images are displayed in the type of layout that was used last. Stack is the default setting for the layout type. 72 of 78 78 Operator Manual SPR2-310.620.01.03.02 Viewing Creating annotation texts Texts that are often used can be created on the Annotation card. You can also delete texts or change existing annotations. The texts created must not exceed one line and 50 characters. The entered texts are available for selection, if you have enabled the Tools > Annotate function in the Viewing task card and then click into the image with the right mouse button. Creating a new text ◆ Click the Annotation card into the foreground. ◆ Click the Paste button. ◆ Double-click the empty box. ◆ Enter the new text. ◆ Click the Paste button or press the Enter key. – The new annotation text is placed in the top position of the list. ARCADIS Varic SPR2-310.620.01.03.02 78 73 of 78 Viewing Changing text ◆ Double-click an existing box. ◆ Enter the new text. ◆ Click the Enter button. – The modified annotation text is displayed. Deleting an existing text ◆ Select a text in the list of annotation texts. ◆ Click the Delete button. – The selected text is deleted. Moving texts ◆ Select a text in the list of annotation texts. ◆ Click the Move up button. — or — ◆ Drag&drop the text to the required position. – The selected text is moved up one line. or ◆ Click the Move down button. — or — ◆ Drag&drop the text to the required position. – The selected text is moved down one line. 74 of 78 78 Operator Manual SPR2-310.620.01.03.02 Viewing Saving Sub/Roadmap image data In the Storage card you define the presettings for the Save as dialog. The setting is for saving images of a subtraction or Roadmap examination and is used as default for exporting and sending images via the Transfer menu. ◆ Click the Storage card into the foreground. ◆ Click the Native option. – The original data set will be saved by default. or ◆ Click the Subtracted option. – Only the subtracted images will be saved by default. Subtraction functions can no longer be performed with these data. ARCADIS Varic SPR2-310.620.01.03.02 78 75 of 78 Viewing Setting the layout in the References task card In the Ref. Split card you can define the division of the image area, when images are loaded in the References task card. ◆ Click the Ref. Split card into the foreground. ◆ Select the size of the layout from the selection list. – Loaded images are displayed in the selected layout size in the References task card, if the Monitor split button is selected at the C-arm system. You can set the following layout sizes: 4:1, 9:1, 16:1, Automatic. The standard setting for the layout size is 4:1. 76 of 78 78 Operator Manual SPR2-310.620.01.03.02 Viewing Loading reference images during an examination In the Ref. Loading card you can define whether single images/scenes stored during an examination are automatically loaded into the References task card. ◆ Click the Ref. Loading card into the foreground. ◆ Click the Single Frame Images check box. – Single frames are automatically loaded into the References task card during the examination. ◆ Click the Multi Frame Images check box. – Multiframe images (scenes) are automatically loaded into the References task card during the examination. In the default setting, both check boxes are activated. ARCADIS Varic SPR2-310.620.01.03.02 78 77 of 78 Viewing Configuring image text display In the Image Text Configuration dialog you can set which image text information is to be displayed by default with individual basic formats. The dialog box is opened by clicking the Image Text Editor button in the syngo Configuration Panel. ◆ In the View Name selection list, select the basic format for which your configuration settings apply. ◆ Select either Full Text or No Text. – By default, all available image texts or no image text are/is displayed. or ◆ Click Customized Text and select the required information from the column on the left. – By default, the selected image texts are displayed. 78 of 78 78 Operator Manual SPR2-310.620.01.03.02 SiemensSP04Cs2 Operator Manual ARCADIS Varic Filming/Printing and Archiving SP 08.03 SPR2-310.620.01.03.02 Cs2 , 7777 SP MSVersion 04 EnglishEnglish Please observe the Safety register This must be studied thoroughly before system startup. The original version of this Operator Manual was written in the German language. © Siemens AG 2006 All rights reserved Siemens AG, Wittelsbacherplatz 2, D-80333 München, Germany Contact information: Siemens AG, Medical Solutions, Special Systems Henkestraße 127, D-91052 Erlangen, Germany Order no.: SPR2-310.620.01.03.02 Printed in Germany AG 02/06 SP Table of Contents Introduction to filming/printing Filming and printing . . . . Layouts and settings . . . The Filming task card . . . The Film Preview window . . . . . . . . . . . . . . . . . . . . . . . . . . . . . . . . . . . . . . . . . . . . . . . . . . . . . . . . . . . . . . . . . . . . . . . . . . . . . . . . . . . . . . . . . . . . . . . . . . . . . . . . . . . . . . . . . . . . 4 6 7 8 Transferring images to the virtual film sheet At the C-arm system . . . . . . . . . At the monitor trolley . . . . . . . . Virtual film sheet full . . . . . . . . . . . . Sending images to the camera/printer . . . Automatic exposure . . . . . . . . . Transferring images manually . . . . Correcting the film size . . . . . . . . . . . . . . . . . . . . . . . . . . . . . . . . . . . . . . . . . . . . . . . . . . . . . . . . . . . . . . . . . . . . . . . . . . . . . . . . . . . . . . . . . . . . . . . . . . . . . . . . . . . . . . . . . . . . . . . . . . . . . . . . . . . . . . . . . . . . . . . . . . . . . . . . . . . . . . . . 9 . 9 . 10 11 13 . 13 . 15 . 16 . . . . . . . . . . . . . . . . . . . . . . . . . . . . . . . . . . . . . . . . . . . . . . . . . . . . . . . . . . . . . . . . . . . . . . . . . . . . . . . . . . . . . . . . . . . . . . . . . . . . . . . . . . . . . . . . . . . . . . . . . . . . . . . . . . . . . . . . . . . . . . . . . . . . . . . . . . . . . . . . . . . . . . . . . . . . . . . . 18 . 18 . 19 . 22 . 23 24 . 24 . 25 . 26 . 30 . 32 Selecting a camera and printer . . . . . . . . . . . . . . . . . . . . . . . . . . Changing the layout of the film sheet . . . . . . . . . . . . . . . . . . . . . . Image, text and graphic display . . . . . . . . . . . . . . . . . . . . . . . . . . 34 35 37 Automatic/manual filming Viewing and processing film sheets and images Film preview . . . . . . . . . . . . . . Calling up the film preview . . . . Basic functions . . . . . . . . . . Changing default settings . . . . Processing a film sheet . . . . . Processing film jobs and film sheets . . Calling up the Filming task card . Selecting a film job . . . . . . . . Selecting film sheets and images Reorganizing film sheets . . . . . Editing images . . . . . . . . . . . . . . . . . . . . . . . . . . . . . . . . . . . . . . . . . . . . . . . . . . . . . . . . . . . . . . . . . Changing film settings for a film job Controlling data transfer Viewing and manipulating film jobs . . . . . . . . . . . . . . . . . . . . . . . . 44 Calling up the Film Task Status dialog . . . . . . . . . . . . . . . . . . . . 44 Manipulating film jobs . . . . . . . . . . . . . . . . . . . . . . . . . . . . 46 Configuration for filming/printing Calling up the configuration window . . Configuring film layouts . . . . . . . . . Selecting a layout . . . . . . . . Configuring film job settings . . . Configuring film sheets . . . . . Linking layouts to a study or series . . . Assigning film layouts . . . . . . Canceling a film layout assignment Deleting a layout . . . . . . . . . ARCADIS Varic SPR2-310.620.01.03.02 . . . . . . . . . . . . . . . . . . . . . . . . . . . . . . . . . . . . . . . . . . . . . . . . . . . . . . . . . . . . . . . . . . . . . . . . . . . . . . . . . . . . . . . . . . . . . . . . . . . . . . . . . . . . . . . . . . . . . . . . . . . . . . . . . . . . . . . . . . . . . . . . . . . . . . . . . . . . . . . . . . . . . . . . . . . . . . . . . . . . . . . . . . . . 51 52 . 52 . 54 . 57 60 . 61 . 62 . 62 1 of 102 Table of Contents Introduction to archiving Transfer options . . . . . . . . . . . . . . . . . . . . . . . . . . . . . . . . . Selecting data for transfer . . . . . . . . . . . . . . . . . . . . . . . . . . . . Calling up transfer functions . . . . . . . . . . . . . . . . . . . . . . . . . . . 64 65 66 Archiving data General safety information . . . . . . . . . . . . . . . . . . . . . . . . . . . . Archiving in the network (option) . . . . . . . . . . . . . . . . . . . . . . . . . 68 70 Exporting data General safety information . . . . . . . . . . . . . . Backup on local data media . . . . . . . . . . . . . . Inserting and ejecting media . . . . . . . . . . Storing to multi session CD-R . . . . . . . . . Sending patient data in the network (option) . . . . . Sending data to a standard address . . . . . . Sending data to other addresses in the network . . . . . . . . . . . . . . . . . . . . . . . . . . . . . . . . . . . . . . . . . . . . . . . . . . . . . . . . . . . . . . . . . . . . . . . . . . . . . . . . . . . . . . . . . . . . . . . . . 72 73 . 74 . 75 77 . 77 . 78 Exporting images to the file system . . . . . . . . . . . . . . . . . . . . . . . Importing images from the file system . . . . . . . . . . . . . . . . . . . . . . Recording off-line files onto CD . . . . . . . . . . . . . . . . . . . . . . . . . 80 82 84 Import/export in the file system Controlling data transfer Viewing jobs . . . . . . . . . . . Calling up local jobs . . . . Calling up network jobs . . Manipulating the execution of jobs . . . . . . . . . . . . . . . . . . . . . . . . . . . . . . . . . . . . . . . . . . . . . . . . . . . . . . . . . . . . . . . . . . . . . . . . . . . . . . . . . . . . . . . . . . . . . 86 . . 86 . . 87 . 88 Calling up the configuration window . . . . Automatic data transfer . . . . . . . . . . . Creating and editing rules . . . . . . Infinite loops . . . . . . . . . . . . . Deleting rules . . . . . . . . . . . . Local Devices . . . . . . . . . . . . . . . . Defining the use of storage capacity . Setting data compression for storing Defining the work status for storing . Network nodes (option) . . . . . . . . . . . Setting data compression for sending Setting retries . . . . . . . . . . . . Defining the work status for sending . . . . . . . . . . . . . . . . . . . . . . . . . . . . . . . . . . . . . . . . . . . . . . . . . . . . . . . . . . . . . . . . . . . . . . . . . . . . . . . . . . . . . . . . . . . . . . . . . . . . . . . . . . . . . . . . . . . . . . . . . . . . . . . . . . . . . . . . . . . . . . . . . . . . . . . . . . . . . . . . . . . . . . . . . . . . . . . . . . . . . . . . . . . . . . . . . . . . . . . . . . . . . . . . . . . . . . . . . . . . . . . . . . . . . . . . . . . . . . . . . . . . . . . Configuration for archiving 2 of 102 91 92 . 93 . 95 . 95 96 . 97 . 98 . 99 100 101 101 102 Operator Manual SPR2-310.620.01.03.02 Filming/Printing and Archiving Introduction to filming/printing You can expose the images of an examination on film or print them on paper for documentation and reporting. Filming and printing are the same process except that they use different output devices. Even though the following text may only use the term “ Filming”, (e.g. with software elements), the description applies equally to printing. Film job Selected images, series and studies that you have sent for filming are managed and executed by the system as film jobs. Multiple film job In general, images of different patients are processed in different film jobs. However, you can permit images of different patients to be grouped together as a multiple film job. Film task status You can also obtain information about the processing status of film jobs in the camera/printer queue in the Film Task Status dialog box and intervene in the sequence of execution. Film preview Images in film jobs are not immediately printed or exposed on film, but are first transferred to a virtual film sheet. In the Film Preview window, you can see how the images will later be arranged on the exposed film or printout. Filming task card In addition to the Film Preview dialog, the Filming task card is also available to you as a virtual film sheet. Besides the basic functions of the Film Preview window, the Filming task card provides a number of additional functions and configuration possibilities that enable you to adapt the filming and printing process to your specific requirements. Please remember that not all transfer options may be available on your system. The devices and network nodes available depend on the individual configuration of your system and the options installed. ARCADIS Varic SPR2-310.620.01.03.02 3 of 102 Filming/Printing and Archiving Filming and printing Image material is filmed/printed in two steps: ❏ First, specify on one of the task cards or in the Patient Browser which images or series you want to print or expose on film. Then transfer the selected images to the virtual film sheet. ❏ From the virtual film sheet, you can either send your selected images directly to a camera/printer, or you can perform additional processing steps first. If a local printer is connected, you can print individual images on paper or X-ray film directly in the OR. (→ Page 9) Image material can be printed or exposed on film either automatically or manually. Manual filming 4 of 102 You transfer images to the virtual film sheet. After that, you manually initiate the transfer to the camera or printer. In doing so, you can select the images that you want to expose on film or print. Operator Manual SPR2-310.620.01.03.02 Filming/Printing and Archiving Automatic filming ARCADIS Varic SPR2-310.620.01.03.02 You transfer images to the virtual film sheet. As soon as a film sheet is filled, the images are automatically output on camera or printer. 5 of 102 Filming/Printing and Archiving Layouts and settings All film settings such as the layout of the film sheet or the selected camera/printer are defined in so-called film layouts. Standard layout Provided that you do not make any changes to the default film settings, you always work with the general default layout defined by Siemens Service during installation of your system. Changing film settings If you are not satisfied with the default film settings (default layout), you can change individual film settings using the virtual film sheet. The current film job is then processed with your new settings. For the next film job, the system will use the default settings again. Study-specific layouts In the Configuration of the Filming task card, you can define special film settings for individual studies and series. Whenever you film or print images of a study or series of the same type, the system automatically uses this study-specific layout. Print modes 6 of 102 The regular page mode is the default print mode. The scalable page mode provides images with reduced quality and does not support original size. Operator Manual SPR2-310.620.01.03.02 Filming/Printing and Archiving The Filming task card If you want to change individual film sheets of the jobs in the queue or if you want to process the images again before they are filmed, switch to the Filming task card. The Filming task card is divided into four main areas. (1) Menu bar with menu entries for filming (2) Control area allowing easy access to processing functions (3) Display of the film sheets (virtual film sheet) (4) Status bar for system messages ARCADIS Varic SPR2-310.620.01.03.02 7 of 102 Filming/Printing and Archiving The Film Preview window If you want to obtain a quick overview of queued film jobs that have not yet been sent to the camera or printer, you can use the Film Preview window. (1) Maximize to Filming task card (2) Film jobs (3) Display of film sheets (4) Spin box for selecting the number of copies (5) Buttons for film control and delete button The Film Preview dialog can be opened only from the Patient Browser by selecting Patient > Film Preview.... 8 of 102 Operator Manual SPR2-310.620.01.03.02 Filming/Printing and Archiving Automatic/manual filming The filming and printing of examination images is performed in two steps: ❏ Transfer of images to the virtual film sheet. ❏ Transfer of these images from the virtual film sheet to a camera or printer where they are exposed on film or printed on paper. Configured printers/ cameras Siemens Service or your system administrator has configured one or several printers/cameras for your ARCADIS Varic system. At the same time, the names of output devices that you can choose from selection lists as well as the specified paper/film size were set up. Note that you can only print on the paper/film size that was configured for the respective output device. Transferring images to the virtual film sheet Images can be transferred for printing from different applications via the control panel on the C-arm system or at the monitor trolley. At the C-arm system If a local printer is connected, you can print individual images on paper or X-ray film directly in the OR. Initiating local printing ◆ Press the Print key on the control panel of the C-arm system. – The currently selected image is copied to the virtual film sheet. – Depending on the setting for exposure on film, the image is transferred directly to the specified (local) printer and printed there. ARCADIS Varic SPR2-310.620.01.03.02 9 of 102 Filming/Printing and Archiving At the monitor trolley You have the possibility of selecting and filming/printing single images or all images of a series, a study or a patient. Selecting images You decide on the Viewing task card or in the Patient Browser window which images you want to transfer to the virtual film sheet. You can use the large format layout when selecting images in the Viewing task card. ◆ Select Patient > Patient Browser. – The Patient Browser opens. ◆ Select the images for filming in the navigation or content area. or ◆ Load the series or study containing the images that you want to film into the Viewing task card. (→ Register 5: Viewing, Page 13) ◆ Select the images for filming in the image area. Transferring images ◆ Select Patient > Copy to Film Sheet. or ◆ Click the Copy to Film Sheet button. or ◆ Press the Copy to Film Sheet key on the symbol keypad. – All the selected objects are transferred to the virtual film sheet. You cannot transfer scenes from the Patient Browser to the Filming task card. If one of the images selected for transfer is a scene, you will receive a corresponding message. 10 of 102 Operator Manual SPR2-310.620.01.03.02 Filming/Printing and Archiving Virtual film sheet full In general, every time you transfer images of a series or whole studies of a patient to the virtual film sheet, a film job is created. No more than 3 film jobs at a time can be managed in the virtual film sheet. If a fourth film job is transferred to the film sheet, the No More Film Jobs Available dialog box appears. This situation can generally only occur if the Auto Expose option is deactivated for the film jobs. The film jobs then remain in the virtual film sheet until you send them to filming manually and thus complete them. You must first expose/print or delete one of the film jobs in the queue before a new film job can be accepted. ARCADIS Varic SPR2-310.620.01.03.02 11 of 102 Filming/Printing and Archiving Exposing the selected film job ◆ Select one of the film jobs listed. ◆ Click Expose. – The selected job is filmed and the new job is placed in its position in the virtual film sheet. Deleting a selected film job ◆ Click Delete. – The selected job is deleted and the new job is placed in its position. Merging film jobs ◆ Click Merge. – The images of the new film job are appended to the end of this old film job. The film job remains in the virtual film sheet as a multiple film job until you transfer it to the camera or printer. (→ Page 3) 12 of 102 Operator Manual SPR2-310.620.01.03.02 Filming/Printing and Archiving Sending images to the camera/printer Images can be transferred to the camera or printer via the same menu entries in the different task cards or in the Patient Browser. Automatic exposure After a film job has been transferred completely to the virtual film sheet, it can immediately and automatically be transferred to the camera/printer. CAUTION The "Printed" flag is set as soon as the images have been successfully transferred to the printer control. Not all printers (e.g., paper printers) can solve printing problems themselves. The image printout may be lost. ◆ Verify that the printouts are available before you delete images. Activating automatic exposure ◆ Select Options > Auto Expose on the right monitor. or ◆ Click the Auto Expose button. – A film sheet that is completely filled is automatically printed or exposed as soon as an image for the next (empty) film sheet is transferred. If the last film sheet is only partially filled, it depends on the configuration when it is sent to filming. (→ Page 54) ARCADIS Varic SPR2-310.620.01.03.02 13 of 102 Filming/Printing and Archiving Deactivating automatic exposure ◆ Deselect Options > Auto Expose. or ◆ Click the active Auto Expose button. Aborting automatic exposure If errors occur during automatic exposure, or you notice that faulty images have been filmed/printed, you can abort automatic exposure at any time. ◆ Deselect Options > Auto Expose on the right monitor. ◆ Eliminate the fault. — or — ◆ Delete the faulty images from the virtual film sheet. ◆ Activate Auto Expose again. — or — ◆ Transfer the remaining sheets to the camera/printer manually. 14 of 102 Operator Manual SPR2-310.620.01.03.02 Filming/Printing and Archiving Transferring images manually If the Auto Expose option is deactivated, all images to be filmed are collected in the virtual film sheet as film jobs. You decide which jobs are filmed or printed at what time. CAUTION The "Printed" flag is set as soon as the images have been successfully transferred to the printer control. Not all printers (e.g., paper printers) can solve printing problems themselves. The image printout may be lost. ◆ Verify that the printouts are available before you delete images. Exposing the current film task ◆ Select Filming > Expose Film Task. – All images of this film job are transferred to the camera or printer. or ◆ Click the Expose Film Task button. – All images of the film job are transferred to the camera. If you only want to expose a single film sheet instead of a whole film job, select the required sheet in the Filming task card or in the Film Preview window and expose it from there. (→ Page 17) ARCADIS Varic SPR2-310.620.01.03.02 15 of 102 Filming/Printing and Archiving Selecting a film job If you have loaded several patients into the Filming task card, you can select the task that you want to expose from the list displayed in the Select Film Job dialog. ◆ Select Patient > Expose Film Task. – The Select Film Job dialog box is opened. ◆ Select a job. ◆ Click Expose. Correcting the film size If the film size set for the film sheet waiting to be exposed/printed is not supported by the selected camera, the Incorrect Film Size dialog box is displayed. Selecting a different size ◆ Select the film size configured for the camera/printer from the selection list. ◆ Confirm by clicking OK. – Filming/printing is resumed. 16 of 102 Operator Manual SPR2-310.620.01.03.02 Filming/Printing and Archiving Viewing and processing film sheets and images Once you have deactivated the Auto Expose option during manual filming, you can view and process the film sheets again before finally printing them or exposing them on film. Film preview If you want to obtain a quick overview of the film jobs in the queue that have not yet been sent to the camera or printer, you can use the Film Preview window. Filming task card If you want to organize individual film sheets of the jobs in the queue more efficiently and clearly or if you want to process the images again before filming, switch to the Filming task card. ARCADIS Varic SPR2-310.620.01.03.02 17 of 102 Filming/Printing and Archiving Film preview In the Film Preview window, you can also access some basic functions for filming without having to switch to the Filming task card. Calling up the film preview ◆ Select Patient > Film Preview... in the Patient Browser. – The Film Preview window is displayed. 18 of 102 Operator Manual SPR2-310.620.01.03.02 Filming/Printing and Archiving Basic functions After you have called up Film Preview, the window will appear in front of the application you are currently working with. Viewing film jobs ◆ Click on a film job. – The film job is opened. Scroll through the display area Using the dog ears in the top right-hand corner, you can scroll through all the film sheets of the film job. ◆ Click once on the outer triangle. – The film sheet is paged forward. or ◆ Click once on the inner triangle (dog ear). – The film sheet is paged backward. Film task status ◆ Click the Film Task Status button. or ◆ Select Patient > Film Task Status. – The Film Task Status dialog box is opened. ARCADIS Varic SPR2-310.620.01.03.02 19 of 102 Filming/Printing and Archiving Selecting Auto Expose ◆ Click the Auto Expose button. or ◆ Select Options > Auto Expose. – The opened film job is automatically exposed. Exposing a film job CAUTION Using paper printouts for diagnosis of AX, CT and MR images. Wrong diagnosis possible. ◆ Only use film material and cameras/printers suitable for diagnostic purposes. ◆ Click the Expose Film Task button. or ◆ Select Patient > Expose Film Task. – The opened film job is transferred to a camera/printer. 20 of 102 Operator Manual SPR2-310.620.01.03.02 Filming/Printing and Archiving Exposing/printing a film sheet Instead of a whole film job you can also transfer single film sheets to the camera or printer. ◆ Select a film sheet. ◆ Select Filming > Expose Film Sheet. – Only the selected film sheet is processed. Incorrect film size If the film size set for the film sheet waiting to be exposed/printed is not supported by the selected camera, the Incorrect Film Size dialog box is displayed. ◆ Select the film size configured for the camera/printer from the selection list. ◆ Confirm by clicking OK. – Filming is resumed. ARCADIS Varic SPR2-310.620.01.03.02 21 of 102 Filming/Printing and Archiving Changing default settings By default a layout has already been defined for every film job in the virtual film sheet and a camera or printer has been selected. You can change these default settings in the Film Preview dialog box or in the Filming task card itself. Selecting a camera or printer ◆ Select Filming > Change camera.... – A dialog box is opened in which you can select a new camera/printer. Note that you can only print on the paper/film size that was configured for the respective output device. Changing film settings ◆ Click in a segment or on the border of the film sheet. — or — ◆ Select a film job. ◆ Select Filming > Properties.... or ◆ Right-click in a segment or on the border of the film sheet. ◆ Select Properties from the context menu. – The Film Properties dialog box is opened in which you can change a number of layout settings for filming. The No text option should not be used since otherwise image text and the patient name will not be visible on the film sheet. This can easily lead to confusions. 22 of 102 Operator Manual SPR2-310.620.01.03.02 Filming/Printing and Archiving Processing a film sheet The Film Preview dialog offers a number of functions for reorganizing film sheets. Deleting images ◆ Click the delete button in the control area. – The selected image is deleted. The following images move up so that no empty segments remain. or ◆ Select Filming > Clear Document(s). – The image is deleted. The following images do not move up. ◆ Enter Filming > Repack. – Your film material is now used more efficiently. Adding images If you have opened the Film Preview from the Patient Browser window, you can add further images to a film job. ◆ Select Filming > New Film Sheet. – An empty film sheet is added to the end of the film job. ◆ Select Patient > Copy to Film Sheet. – These images are also appended to the end of the film job. ARCADIS Varic SPR2-310.620.01.03.02 23 of 102 Filming/Printing and Archiving Processing film jobs and film sheets In addition to the simple processing steps in the Film Preview dialog, you can also make complex and extensive changes to film jobs in the Filming card. Calling up the Filming task card The Filming task card is in the stack of task cards on the right-hand monitor. ◆ Click the Filming tab. or ◆ Maximize the Film Preview window. – The Filming task card is placed in the foreground. 24 of 102 Operator Manual SPR2-310.620.01.03.02 Filming/Printing and Archiving Selecting a film job By the patient folders in the upper part of the control area you can see which film jobs are currently waiting to be transferred to a camera/printer. Designations These jobs have one of the following designations: ❏ Patient name A film job that contains the images of a patient. ❏ Multiple A film job that contains the images of several patients. If there is no film job in the virtual film sheet, a patient folder labeled New is displayed. Opening a film job ◆ Click on a film job. – The film job is opened. The patient folder opens up and the color of the folder remains unchanged. Selecting an entire film job ◆ Click again on the opened film job. – All the film sheets with all images of this job are selected. The folder icon is now highlighted (blue), and all the images of this job are shown in the film sheet display with a clear border and are therefore selected. ARCADIS Varic SPR2-310.620.01.03.02 25 of 102 Filming/Printing and Archiving Setting multiple printout ◆ Select the number of copies with the spin buttons. or ◆ Enter the required number of copies using the keyboard. Selecting film sheets and images After you have opened a film job, its images are displayed in the left-hand part of the Filming task card. Paging through several film sheets ◆ Page through the film sheets using the dog ears. or ◆ Double-click on the number of the current film sheet. – The display field becomes an input field. ◆ Overwrite the number displayed with the number of the sheet that you want to go to. ◆ Press the Enter key. – The film sheet you have entered is displayed. 26 of 102 Operator Manual SPR2-310.620.01.03.02 Filming/Printing and Archiving Selecting a film sheet ◆ Click on the border of the film sheet. – All the segments of the film sheet are now shown with a clear border. Deselecting a film sheet ◆ Click outside the film sheet with the left mouse button. or ◆ Select a single image, another film sheet or another film job. – Your selection is canceled. Selecting multiple selection You can also select several film sheets at once. ◆ Click on the border of the first film sheet of your choice holding the Ctrl key down. ◆ Page to another film sheet. ◆ Hold the Ctrl key pressed to extend your selection by a single film sheet. or ◆ Hold the Shift key pressed to select all the film sheets between the two sheets including all their images. When you have selected a film sheet, all images have a line border. ARCADIS Varic SPR2-310.620.01.03.02 27 of 102 Filming/Printing and Archiving Selecting segments You cannot only select whole film sheets, but also individual images of a film job. The Input Focus shows the active segment of the image area. It is marked by a dashed border and shows you which image is currently being processed. ◆ Click on another image with the left mouse button to place the input focus on another segment. or ◆ Move the input focus using the arrow keys on the keyboard. 28 of 102 Operator Manual SPR2-310.620.01.03.02 Filming/Printing and Archiving Selecting one or more images explicitly ◆ Click into a segment holding the Ctrl key down. – The segment is marked with a line border. Selecting images explicitly up to the end of a series ◆ Click on the image that you want to select explicitly holding the Ctrl key down, or use the input focus. ◆ Select Edit > Select On Succeeding. – The selected image and all the following images are now selected. Selecting a complete series explicitly ◆ Click on the image of the series that you want to select holding the Ctrl key down, or use the input focus. ◆ Select Edit > Select series. – The whole series is now selected explicitly. Deselecting images ◆ Hold the Ctrl button pressed. ◆ Click on an explicitly selected image again. or ◆ Select Edit > Deselect All. – All selected images are deselected. – After that, the default input focus is set automatically, i.e. the top left segment is the destination of the next action. ARCADIS Varic SPR2-310.620.01.03.02 29 of 102 Filming/Printing and Archiving Reorganizing film sheets Using the Filming task card, you can reorganize film jobs in such a way that only those images are exposed or printed that you require. Deleting images or film sheets ◆ Select one or more images or film sheets or use the input focus. ◆ Select Edit > Delete. or ◆ Delete the images/film sheets with this button. or ◆ Select Filming > Clear Document(s). – The images are deleted, the segments in the film job remain empty. Filling empty segments ◆ Select Filming > Repack. – The gaps are filled. 30 of 102 Operator Manual SPR2-310.620.01.03.02 Filming/Printing and Archiving Copying images or film sheets ◆ First select the images/film sheets that you want to copy. ◆ Select Edit > Copy. ◆ Select the image in front of which you want to insert the copies. ◆ Select Edit > Paste. – All the copied images are inserted in front of the selected segment. The image of this segment is moved back in the film job. Moving images or film sheets ◆ Select the image or the images that you want to move. ◆ Select Edit > Cut. ◆ Select the segment in front of which you want to move the cut-out images. ◆ Select Edit > Paste. Appending a new film sheet ◆ Select Filming > New Film Sheet at any point in the film job. – A new (empty) film sheet is appended to the end of the film job. ◆ Then insert the copied or cut images into this sheet. ARCADIS Varic SPR2-310.620.01.03.02 31 of 102 Filming/Printing and Archiving Editing images In addition to the layout of film sheets, you can also change the display parameters of the images on the Filming task card to obtain an optimum output result. (→ Register 5: Viewing, Page 33) On the Filming task card, images are loaded with the window values with which they were last saved. If you have transferred images from the Viewing task card, the images are displayed with the window values last used in the Viewing card. Windowing images With the Window 1 and Window 2 buttons, you can assign those window values that were permanently stored with the image data (e.g. with imported images). The images acquired at the system do not support different window values, the buttons are then inactive (dimmed). ◆ Select one or more images, or work in the input focus. ◆ Click Window 1 or Window 2. – The windows are assigned the values of the first or second stored window. Zooming and panning images ◆ Click the Zoom/Pan button. or ◆ Select Image > Zoom/Pan. – The function of the left mouse button is now switched from Select to Zoom/Pan. Now you can zoom the image and then pan it. Restoring the zoom factor ◆ Select Image > Home Zoom/Pan. or ◆ Click the Home Zoom/Pan button. – The images are assigned the zoom factor with which they were last stored in the database. 32 of 102 Operator Manual SPR2-310.620.01.03.02 Filming/Printing and Archiving Changing film settings for a film job When your system is configured, a standard film layout is defined. This layout contains all the settings required for filming. If these presettings are not suitable, you can change the following on the Filming task card or in the Film Preview dialog window: ❏ Select another camera or printer ❏ Change the number of copies ❏ Change the layout of the film sheets ❏ Change the image, text and graphic display ARCADIS Varic SPR2-310.620.01.03.02 33 of 102 Filming/Printing and Archiving Selecting a camera and printer If you do not want to expose or print your current film job with the default camera, then select another camera/printer for this job. ◆ Click the Camera subtask card on the Filming task card into the foreground. — or — ◆ Select Filming > Change camera.... – The Change Camera and Film Size dialog box is displayed. ◆ Select a camera or printer from the list. ◆ Under Film Size, select the film size configured for the camera/printer. The newly selected camera or printer is used as the default camera or printer. These are used whenever no other device is selected. In the Status display, you can see whether the selected camera/printer is switched on and available. 34 of 102 Operator Manual SPR2-310.620.01.03.02 Filming/Printing and Archiving Changing the layout of the film sheet With the layout of the film sheet, you can define the size of each image. Selecting images and film sheets The film sheet layout is set for selected images of a film job. ◆ Select an entire film job. – The layout is changed for all sheets of this job. or ◆ Select a film sheet. – The layout is changed for this single sheet only. or ◆ Select individual images, or work in the input focus. – The format for the relevant images is changed. Changing the layout ◆ Click the Layout subtask card on the Filming task card into the foreground. ◆ Click the button for a film layout. – The selected images are displayed in this format. ARCADIS Varic SPR2-310.620.01.03.02 35 of 102 Filming/Printing and Archiving or ◆ Select Filming > Properties... in the main menu or Properties in the context menu (right mouse button). – The Film Properties dialog box is opened. ◆ Select a division in the Division selection list. If the film sheet division is different for the selected images or film sheets, the Division selection list is empty. 36 of 102 Operator Manual SPR2-310.620.01.03.02 Filming/Printing and Archiving Image, text and graphic display The layout of the film sheet defines the number and size of the segments on a film sheet. In the Film Preview window and the Filming task card, you can change the aspect ratio of individual images in your segments and define whether and how text and graphics are to be printed or exposed on film. ◆ Click the Images subtask card into the foreground. — or — ◆ Call up the Film Properties dialog box. – The settings of the currently selected images are displayed. – The dots in the radio buttons are displayed gray if the settings of the images are different. ARCADIS Varic SPR2-310.620.01.03.02 37 of 102 Filming/Printing and Archiving Changing the size of the segment ◆ Select an image, several images, or the entire film job. ◆ Click the Fit to segment button. or ◆ Select Fit to segment in the Film Properties dialog box. – The images are displayed as large as possible in the segment without any parts of the image being cut off. 38 of 102 Operator Manual SPR2-310.620.01.03.02 Filming/Printing and Archiving Changing the image section ◆ Click the Clip document button. or ◆ Select Clip document in the Film Properties dialog box. – Rectangular images can be enlarged so that the shorter side of the image fills the segment. Parts of the longer side of the image are cut off (upper and lower edge of the image or the sides of the image). ARCADIS Varic SPR2-310.620.01.03.02 39 of 102 Filming/Printing and Archiving Setting the original image ◆ Click the Original Image button. or ◆ Select the Original Image option in the Film Properties dialog box. – The images are displayed in the segment in their original size (max. 1 % tolerance), the dimensions on the screen and on the printout are the original ones. If it is not possible to display images in the Original Image aspect ratio (1:1 scale), a message is displayed and the Fit to segment option is selected instead. 40 of 102 Operator Manual SPR2-310.620.01.03.02 Filming/Printing and Archiving Showing/hiding text In the film settings, you can select whether you want to have text information about the images printed/exposed on film. Image texts and patient names should not be hidden. Otherwise, printed images can easily be mixed up. ◆ Click the All text button. — or — ◆ Select the All text option in the Film Properties dialog box. – All text information about the images is displayed in the segments and later filmed or printed together with the images. ◆ Click the No text button. — or — ◆ Select the No text option in the Film Properties dialog box. – All text information in the segments is hidden. ◆ Click the Customized text button. — or — ◆ Select the Customized text option in the Film Properties dialog box. – Only part of the text information is displayed and exposed on film or printed. In the Film Properties dialog box, you can now select which text information is to be displayed if the Customized text option is selected. ARCADIS Varic SPR2-310.620.01.03.02 41 of 102 Filming/Printing and Archiving Displaying/hiding graphics and annotations You can have graphics (e.g. ROIs) and annotations displayed or hidden. ◆ Click the Show Graphics button. — or — ◆ Select the Active option in the Film Properties dialog box. – The graphics (e.g. ROIs) and annotations are displayed. ◆ Click the Hide Graphics button. — or — ◆ Select the Hide option in the Film Properties dialog box. – The graphics (e.g. ROIs) and annotations are hidden. 42 of 102 Operator Manual SPR2-310.620.01.03.02 Filming/Printing and Archiving Controlling data transfer From the virtual film sheet the film jobs are transferred to the camera/printer. A queue of jobs waiting to be executed will be formed. Display in the status bar During the filming process, the status bar displays icons that tell you whether errors have occurred during the filming process. Action Symbol Camera in operation Film exposure interrupted Output of warning messages The status of the printer is not shown in the status bar. ARCADIS Varic SPR2-310.620.01.03.02 43 of 102 Filming/Printing and Archiving Viewing and manipulating film jobs The Film Task Status dialog window contains detailed information about the filming process. You can stop the entire queue, trigger it again and repeat or delete individual film jobs. Calling up the Film Task Status dialog ◆ Select Patient > Film Task Status. or ◆ Click the Film Task Status button. or ◆ Click an icon for local data transfer in the status bar. – The Film Task Status dialog box is displayed. 44 of 102 Operator Manual SPR2-310.620.01.03.02 Filming/Printing and Archiving Displaying the queue for a camera ◆ Click one of the camera icons. – The queue of a camera is displayed. The camera whose queue is being displayed is highlighted in a different color. Displaying the queue of a printer ◆ Click one of the printer icons. – The print job control box is displayed. Here you can manipulate the print jobs for the selected printer by using the menu entries of the Windows XP operating system. ARCADIS Varic SPR2-310.620.01.03.02 45 of 102 Filming/Printing and Archiving Manipulating film jobs The status of a job determines how you can influence its execution and therefore what buttons are active. Only film jobs sent to a camera can be modified in the Film Task Status dialog box. Stopping jobs You can stop jobs with the "Queued" or "Printing" status at any time, for example to insert a new film. ◆ Select one or more jobs having the "Queued" status. ◆ Click Stop. – All film jobs of this queue are stopped ("Stopped" status). In the job being filmed, a sheet that has been started will still be completed. All the following film sheets will not be processed. Resuming jobs Once your camera is ready again, you can resume execution of the queue. ◆ Select one or more jobs with the "Stopped" status. ◆ Click Continue. – All the jobs in the queue return to their original status. Film exposure is resumed. The job that was being filmed when you clicked Stop is resumed at the point at which you stopped the camera. 46 of 102 Operator Manual SPR2-310.620.01.03.02 Filming/Printing and Archiving Repeating jobs Film jobs that have been exposed and are therefore completed can be repeated while they are still in the queue. ◆ Select the required film job that has already been exposed on film and has the "Printed" status. ◆ Click Repeat. – The job is assigned the "Queued" status and is copied to the end of the queue. Deleting jobs You can delete film jobs that are listed in a queue regardless of their status. ◆ Select one or more jobs. — or — ◆ Click Select All. ◆ Click Delete. – The selected jobs are deleted. If you delete a job that is being exposed, the sheet that has been started will still be completed, but none of the following sheets will be exposed on film. ARCADIS Varic SPR2-310.620.01.03.02 47 of 102 Filming/Printing and Archiving Deleting the priority of film jobs Film jobs that you want to process first can be classified as "urgent". ◆ Select one or more jobs with the "Queued" status. ◆ Click Urgent. – This job moves to the first position of all jobs with the "Queued" status. If several jobs are classified as "urgent", they will be processed in the order listed. Selecting another camera You can select a new camera for one or more film jobs. ◆ Select one or more film jobs. ◆ Click the Change Camera button. – The Change Camera dialog window is opened. ◆ Select a new camera from the selection list. You cannot redirect film jobs with the "Printing" status, i.e. jobs that are being processed, to another camera. Redirecting film jobs from a camera to a printer is not possible. 48 of 102 Operator Manual SPR2-310.620.01.03.02 Filming/Printing and Archiving Redirecting jobs from an inaccessible camera You can redirect the queue or even individual film jobs for a camera that is defective or switched off to another camera. ◆ Click the camera icon. – The queue of the camera is displayed. ◆ Click the Change Camera button. – The Change Camera dialog window is opened. ◆ Select a substitute camera from the selection list. ◆ Close the Change Camera dialog box. – The queue of the camera is redirected to the substitute camera. The redirected queue is marked with the note "redirect" in the header of the dialog box. ARCADIS Varic SPR2-310.620.01.03.02 49 of 102 Filming/Printing and Archiving Canceling camera redirection ◆ Click the camera icon with the note "redirect". – The redirected queue is displayed. ◆ Click Change Camera. – The Change Camera dialog window is opened. ◆ Click Default. – The queue is now assigned to the original camera again. The original device designation is again displayed in the header of the Film Task Status dialog box. If you shut down the system before all the film jobs in a queue have been executed, the queue is not deleted. After rebooting the system, the film jobs are displayed in their old status again. 50 of 102 Operator Manual SPR2-310.620.01.03.02 Filming/Printing and Archiving Configuration for filming/printing You can adapt the filming and printing of images to your requirements in a flexible and individual way. For this purpose two configuration windows for setting up the film function are available: ❏ In the Filming Layout configuration window, you can adapt the standard layout and create new layouts that are tailored to individual studies. ❏ In the Filming Study Layout configuration window, you can assign specific layouts to individual studies. Calling up the configuration window The configuration window is called up from the syngo Configuration Panel. ◆ Select Options > Configuration in the main menu. ◆ Double-click the icon of the Filming Layout window. – The Filming Layout window is displayed. or ◆ Double-click the icon of the Filming Study Layout window. – The Filming Study Layout window is displayed. ARCADIS Varic SPR2-310.620.01.03.02 51 of 102 Filming/Printing and Archiving Configuring film layouts You can change and create film layouts using the Film Task and the Series tab cards in the Filming Layout window. Selecting a layout In the Filming Layout configuration window, you can define the study-specific layouts. In the Layout name selection list, you can specify which layout you want to change. Defining a study-specific layout During installation of your system, some study-specific layouts are also installed and assigned to individual studies or series. This has the advantage that a suitable film layout is always used for these images. You can adapt the default settings to your requirements by creating a new study-specific layout and assigning it to a study or changing an existing layout. ◆ Select the layout that you want to change. or ◆ Enter a new name. – A new layout is generated. Your system can manage up to 100 layouts. If you attempt to create a 101st layout, an error message is displayed. You will then need to delete an existing layout. (→ Page 62) 52 of 102 Operator Manual SPR2-310.620.01.03.02 Filming/Printing and Archiving Changing the standard layout When creating a new layout, you can base it on the settings of the standard layout in the Film Task or Series tab cards and change it to meet your requirements. ◆ Click the General Default button. – The standard settings are entered in gray in the radio buttons and check boxes of the corresponding tab cards. Settings that you have changed are shown black so that you can distinguish them from the default settings. ARCADIS Varic SPR2-310.620.01.03.02 53 of 102 Filming/Printing and Archiving Configuring film job settings On the Film Task tab card, you can define all the settings that determine the structure and execution of a film job. 54 of 102 Operator Manual SPR2-310.620.01.03.02 Filming/Printing and Archiving Determining a film job ◆ Select the New film job by patient option. – A film job contains only the images of one patient. or ◆ Deselect the New film job by patient option. – Multiple film jobs are allowed. Selecting a new film sheet ◆ Select the New film sheet by option. – Empty rows in film sheets are permitted. ◆ Select an option, e.g. study. – A new film sheet is started for each study. Selecting a new row in the film sheet ◆ Select New row of images by. – Empty fields in film sheets are permitted. ◆ Select an option, e.g. Series. – A new row is started in the film sheet for each series. ARCADIS Varic SPR2-310.620.01.03.02 55 of 102 Filming/Printing and Archiving Filming a partial selection ◆ Use the spin buttons to set whether every n-th image or all images (n = 1) of a film job are to be copied in the virtual film sheet and therefore exposed/ printed. Selecting the number of copies ◆ Define the number of copies. Selecting a film size ◆ In the Film size selection list, select the film size configured for the camera/ printer. The entries offered depend on the cameras and printers. Selecting segment lines ◆ Select the Segment lines option. – The images on the film sheets are separated by lines. Printing page numbers ◆ Select Page number on print out. – Page numbers are added to the printout. 56 of 102 Operator Manual SPR2-310.620.01.03.02 Filming/Printing and Archiving Configuring film sheets On the Series tab card, you define the settings used for exposing or printing a film sheet. Selecting the film sheet division ◆ In the Layout divisions selection list, you define the required number of columns and rows for a film sheet. – The division is shown in a diagram in the display window. Selecting the orientation ◆ Select portrait for exposing on film/printing on paper. or ◆ Select landscape for exposing on film/printing on paper. ARCADIS Varic SPR2-310.620.01.03.02 57 of 102 Filming/Printing and Archiving Selecting the image arrangement ◆ Activate the vertical option. – The images are arranged on the film sheet one after the other from top to bottom. or ◆ Activate the horizontal option. – The images are arranged one after the other from left to right. Creating series with copy on film sheet When transferring a series to the virtual film sheet, you can have a copy generated automatically and then process the copy before filming or printing. ◆ Click the Copy series option. – Copies of the series are generated. ◆ Activate the Interleaved option. – The copied series is inserted. or ◆ Activate the Appended option. – The copied series is appended to the end. 58 of 102 Operator Manual SPR2-310.620.01.03.02 Filming/Printing and Archiving Selecting the display ◆ Activate the Keep visible part option. – The image is displayed in the segment with maximum size, without being cropped. This is the default. or ◆ Activate the Original Image option. – The image is displayed in its original size. Depending on the original size, the image might be cropped or displayed too small in the segment. or ◆ Activate the Clip document option. – The image is enlarged so that it fills the entire segment. The overlapping edges are cropped accordingly. ARCADIS Varic SPR2-310.620.01.03.02 59 of 102 Filming/Printing and Archiving Linking layouts to a study or series In the Filming Study Layout window, you can assign a specific layout to a study or series. This can either be a layout that you have created yourself or a layout that was created by Siemens Service when your system was configured. 60 of 102 Operator Manual SPR2-310.620.01.03.02 Filming/Printing and Archiving Assigning film layouts You can assign a layout by selecting a study or series stored in your system and the layout required and then linking the two. ◆ Select the required film layout. ◆ Click the + symbol in front of a study. – The associated series are displayed. ◆ Click a series or study. ◆ Click the down arrow button. – The layout is assigned to the selected study or series. ARCADIS Varic SPR2-310.620.01.03.02 61 of 102 Filming/Printing and Archiving Canceling a film layout assignment If you want to assign a different study-specific film layout to a study or series, you must first cancel the old layout assignment. ◆ Select the relevant study or series in the Studies/Series linked to selected layout list. ◆ Click the up arrow button. – The study/series is now assigned the standard layout again. Deleting a layout Since your system can store and manage up to 100 layouts, you should regularly delete those film layouts that you no longer require for the sake of clarity. ◆ Select a layout that you no longer require from the Film layouts selection list. ◆ Click the Delete Layout button. – The entry is deleted from the list. You cannot delete the standard layout. 62 of 102 Operator Manual SPR2-310.620.01.03.02 Filming/Printing and Archiving Introduction to archiving After an examination or postprocessing, the images are stored in the local database. This section explains how to save images and patient data from the local database and send them within the network, and how to export them to data media or through the network. Archiving data Using the Archive To function, you can save patient and examination data to an archive via the network. You should archive patient and examination data routinely at regular intervals. Exporting data The Export To... function allows you to write data to a removable storage medium (CD-R) for short-term storage or transfer. If your system is connected to a network, you can send patient and examination data to other workstations using the Send To... function. Importing data from archive media Automatic data transfer If you need archived data again at a later date, you can reimport them with the Patient Browser. To make your workflow more efficient, you can also have your patient and examination data automatically written to data media that you have defined, or sent to specific addresses in the network. You can define when and by what rules automatic data transfer is to take place. Import/export in the file system If you want to process or use images with other programs, you can export them to a specific directory on the system hard disk in several image formats (DICOM, bitmap) (Export To Off-line). In the same way, you can import images in DICOM format into your application (Import From Off-line). ARCADIS Varic SPR2-310.620.01.03.02 63 of 102 Filming/Printing and Archiving Transfer options The figure below shows the data backup and transfer options available to you. Harddisk Monitor trolley Archive Another workstation CD-R (CD) (1) Storing to the archive (Archive To...) (2) Exporting to CD-R (Export To...) (3) Importing from a CD-R or archive (4) Sending to other workstations (Send To...) (5) Receiving from other workstations (6) Exporting to a directory on the local hard disk (Export To Off-line) (7) Importing from a directory on the local hard disk (Import From Off-line) 64 of 102 Operator Manual SPR2-310.620.01.03.02 Filming/Printing and Archiving Please remember that not all transfer options may be available on your system. The devices and network nodes available depend on the individual configuration of your system and the options installed. The hard disk of the imaging system is not suitable for long-term archiving of image or patient data. Selecting data for transfer Before starting data transfer, select the relevant data objects. You can only archive, export, or send objects that are stored in the local database. If data are to be transferred from one data medium to another, they must first be imported into the main database. Patient Browser Task cards If you want to archive or transfer patient or examination data, you usually select them from the local database of the Patient Browser. You can also select individual objects on the task cards and then start transfer. ❏ Viewing task card ARCADIS Varic SPR2-310.620.01.03.02 65 of 102 Filming/Printing and Archiving Calling up transfer functions Archiving, data transfer within the network as well as export and import can be initiated either via a menu or by pressing buttons on the screen. Transfer menu You can start archiving and data transfer from the Transfer menu on the Viewing task card and in the Patient Browser window. Names such as CD-R and Network/PACS are only examples of drive and network names. The names actually used depend on the configuration of your system. Buttons Depending on your configuration, you will find different buttons for starting transfer quickly and easily in the control area of your task cards. In addition, a number of icon buttons for transferring data can be found on the tool bar of the Patient Browser. (1) Importing data (2) Storing data to a specified default CD-R (3) Storing data to selectable local data medium (CD-R) (4) Sending data to the first default network destination (5) Sending data to the second default network destination (6) Sending data to a selectable network destination Key You can also start transfer to the first default network destination with the Send to default Node 1 key on the symbol keypad. 66 of 102 Operator Manual SPR2-310.620.01.03.02 Filming/Printing and Archiving Archiving data The menu item Archive To... is used to copy selected patient and examination data to archive media. For this, an archive server may be set up via the network. You can import archived data back to your local database whenever you need them. ARCADIS Varic SPR2-310.620.01.03.02 67 of 102 Filming/Printing and Archiving General safety information When archiving or sending data, an acknowledgement of receipt is sent from the destination address back to your computer (“ Storage Commitment”). In the Patient Browser, this status is shown by flags for the relevant data objects. The following “ Storage Commitment” flags are used: ❏ AC Archived and committed ❏ SC Sent and committed However, the flags do not confirm successful long-term archiving on the receiver side. CAUTION Misleading/misinterpretation of the AC/SC flags. The AC/SC flags indicate receipt and storage of data on hard disk on the receiver side. Loss of data within the required period for retention ◆ Observe the regulatory requirements regarding the archiving procedure. CAUTION Damage or illegibility of CD-R media used for data storage. Loss of data ◆ Local media should be configured and used as archive media only if the manufacturer has approved the media for archiving purposes. ◆ Check whether the data are legible before deleting them from the local database. 68 of 102 Operator Manual SPR2-310.620.01.03.02 Filming/Printing and Archiving There are (statutory) regulations governing the archiving period, data availability, and data security (data integrity, incorruptibility), and recommendations concerning fire protection or water damage for the archiving of image data. The operator of the archive is responsible for observing these regulations. Due to constant technical advancements, it may not be possible to implement storage and access for the required archiving period with a single storage technology and type of medium. Hence, migration of data may be necessary under the responsibility of the operator of the digital archive. ARCADIS Varic SPR2-310.620.01.03.02 69 of 102 Filming/Printing and Archiving Archiving in the network (option) If your system is connected to a central archive, use this to archive your patient and examination data (only with DICOM option). The following information is of relevance for archive nodes: ❏ Destination Name of the archive ❏ Compression Method by which data are compressed. ❏ Quality Factor Quality factor with which data are compressed. ◆ Select the data that you want to archive. ◆ Select Transfer > Archive To.... – The Archive To dialog box is displayed. The available archive nodes and drives are displayed. ◆ Select the required archive from the list. ◆ Click Archive to transfer the data to the selected archive. 70 of 102 Operator Manual SPR2-310.620.01.03.02 Filming/Printing and Archiving Exporting data Unlike the archiving function, the export function does not check for previous archiving processes, flags or the work status. In addition, data are not marked as archived, but only as exported. ARCADIS Varic SPR2-310.620.01.03.02 71 of 102 Filming/Printing and Archiving General safety information CAUTION When you read data from a device and simultaneously export data to the same device, one job or both jobs can fail (depending on the timing). Loss of data ◆ When exporting or storing data to a local storage medium (CD, MOD, DVD-RAM), do not try to read from the same medium in parallel, since this may stop the current export job and even damage the export medium. If you have stored data on the export medium in multi-session mode, these data may also become unreadable. To minimize the risk of data loss, use only CD-Rs approved by Siemens. CD-Rs are available through your Siemens representative. While data are being written to CD-R, the ARCADIS Varic must not be shut down and the monitor trolley must not be disconnected from the C-arm system. You cannot release radiation during the CD-R write process. It is recommended that you start the write process only when no examination is being performed. 72 of 102 Operator Manual SPR2-310.620.01.03.02 Filming/Printing and Archiving Backup on local data media Depending on the routine you use, one or several drives for external data media (CD-R) will be connected to your system. In Transfer Configuration, you can define how the data of a patient are to be written to a medium (memory utilization and compression). Data medium The system supports the following storage medium types: ❏ CD-R (CD Recordable) Data are archived to a central archive via the network. The archive can use other data media. Handling of data media Drives ARCADIS Varic SPR2-310.620.01.03.02 Please follow relevant manufacturer's instructions when handling and storing CD-Rs. Your system comes with a CD recorder for data storage. 73 of 102 Filming/Printing and Archiving Inserting and ejecting media In order to export data, you must insert a suitable CD-R in the correct drive. Inserting a CD CDs can be written to on one side only. ◆ Press the eject button on the drive. ◆ Place the CD in the drawer with the label facing up. ◆ Press the eject button on the drive again. – The drawer with the CD is retracted. Ejecting a CD To eject a CD from the drive, always use the Transfer menu in order to avoid accidental interruption of the write process. ◆ Select Transfer > Eject CD/RW. – The drawer with the CD is ejected. 74 of 102 Operator Manual SPR2-310.620.01.03.02 Filming/Printing and Archiving Storing to multi session CD-R As your system is configured for multi session, you can store your data to new, unrecorded CD-Rs, or CD-Rs that have already been written to once or several times. The other data on the CD-R are not lost, the new data are simply added. DICOM Viewer In the first session, a DICOM viewer is written to the CD together with the image data. This allows you to view the images stored on the CD on any computer. The DICOM viewer is started directly from the CD; no files are installed on the computer. Selecting data You will normally export the data to CD-R from the Patient Browser where you can simply select the required data objects. CAUTION Write error during the recording of additional sessions on the medium in multisession mode. Previously stored data and data of the current session can no longer be read. ◆ Do not delete the data stored on a medium from the local database until you have successfully finalized the medium and verified the legibility of the data. ◆ Please note that CD-Rs are not suitable for long-term archiving. ◆ Make sure that the correct CD-R is in the CD recorder. ◆ Open the Patient Browser. ◆ Select the patient, study, series or images you want to store on CD-R in the navigation or content area. ARCADIS Varic SPR2-310.620.01.03.02 75 of 102 Filming/Printing and Archiving Writing data to a CD-R ◆ Select Transfer > Export To ... in the menu. — or — ◆ Click this button. – The selected data are written to CD-R. – The CD is automatically labeled with the date and time. If the patient data are not yet complete, a corresponding message is displayed. Enter the missing data in the Correct dialog. Insufficient memory available If the memory capacity of the CD-R is not sufficient, the message Not enough space on CD medium is displayed. ◆ If you want to change the CD-R (for example, to insert a new, unrecorded CD-R), click Eject. 76 of 102 Operator Manual SPR2-310.620.01.03.02 Filming/Printing and Archiving Sending patient data in the network (option) If your system is connected to and configured in a network, you can select patient and examination data from your local database and send them to other users in your DICOM network whenever necessary. Sending data to a standard address During installation, Siemens Service can configure various network nodes (e.g. Node 1 and Node 2) as standard addresses in the network. ◆ Select the data that you want to send. ◆ Press the Send to Node 1 key on the symbol keypad. or ◆ Select Transfer > Send to Node 1 or Transfer > Send to Node 2. — or — ◆ Click the relevant button. – The data are sent to the selected address. ARCADIS Varic SPR2-310.620.01.03.02 77 of 102 Filming/Printing and Archiving Sending data to other addresses in the network If you want to send data to addresses other than the standard addresses or to more than one user in the network simultaneously, select the network node(s) from a list. ◆ First select the data that you want to send. ◆ Select Transfer > Send To.... — or — ◆ Click this button. – The Send To dialog box is displayed with a list of all available network addresses. (1) Network Node – Name of the network node (receiver name). (2) Compression – Compression method by which the data are prepared for faster transfer. (3) Quality Factor – The quality factor states the image quality of the compressed data compared with the original data. ◆ Select one or more network nodes. ◆ Click Send. – The selected data are sent to the required address(es). 78 of 102 Operator Manual SPR2-310.620.01.03.02 Filming/Printing and Archiving Import/export in the file system If you want to use and process images on other systems, too, you can copy them from the local database to a directory on your hard disk or on a remote computer, and import them from there. Image formats The following formats are supported for exporting: ❏ DICOM format (*.ima) ❏ Windows Bitmap (*.bmp) Importing images is only possible in DICOM format, not in Windows Bitmap or AVI format. ARCADIS Varic SPR2-310.620.01.03.02 79 of 102 Filming/Printing and Archiving Exporting images to the file system Calling up the export dialog ◆ Select the required images. ◆ Select Transfer > Export to Off-line. – The Export To Off-line dialog box is displayed. Selecting the path ◆ Select the required drive and directory from the Path selection list. ◆ Extend the path, if necessary. To select or create a subdirectory, add the subdirectory path to the prompted path separated by "\" (up to 8 subdirectory levels are possible from the root directory). You can also select a directory on another computer in the network. In this case, you must enter the path as "\\computer_name\directory". Please make sure that the names of new directories and subdirectories do not contain blanks. Do not use any of the following characters: ^ = \ 80 of 102 Operator Manual SPR2-310.620.01.03.02 Filming/Printing and Archiving Selecting an image format ◆ Select the required image format in the Select format list. Depending on the image type in question, images are exported with 8 bit⁄256 gray scales or 24 bit/RGB. If you have selected a multiframe image in the Patient Browser, only the representative image in bitmap format is exported. In the Viewing task card you can select the individual images explicitly. Be aware that files in the C:\Temp\CDR_OFFLINE directory that exceed the CD-R’s capacity are deleted when the Record Off-line Files function is activated. Selecting image text/graphic ◆ Check the corresponding check box. – The image text and the graphic are "burnt into" the image and exported with it. If you have selected DICOM format, the image text and the graphic is also exported as it is included in DICOM format, i.e. export functions in the dialog window are disabled. Exporting anonymously ◆ Click the anonymously check box. ◆ In the Dummy Name field, enter the name under which you want to store the data. Starting export ◆ Confirm by clicking OK. – The selected image data are stored as individual files. – File names follow the following scheme: Last name of the patient.modality.study description.series number. image number.timestamp.internal number.image format – The timestamp has the following format: yyyy.MM.DD.hh.mm.ss.dddddd ARCADIS Varic SPR2-310.620.01.03.02 81 of 102 Filming/Printing and Archiving Importing images from the file system You can import individual images from specific released directories of the system hard disk or import them into your local database in the network. Calling up the import dialog ◆ Select Transfer > Import from Off-line. – The Import From Off-line dialog box is displayed. 82 of 102 Operator Manual SPR2-310.620.01.03.02 Filming/Printing and Archiving Selecting files ◆ Select the required drive and directory from the Path selection list. — or — ◆ If necessary, navigate through the directory tree by double-clicking on a folder and using the "higher-level folder" button. You can access all directories starting with the configured root directory. ◆ Enter a file name. You can specify several files at once using the wildcard "*". or ◆ Select the required file(s) from the directory. You can select several files at once with the left mouse button using Shift and Ctrl. ◆ Confirm by clicking OK. or ◆ Double-click the relevant file. – The selected image files are imported into your local database. ARCADIS Varic SPR2-310.620.01.03.02 83 of 102 Filming/Printing and Archiving Recording off-line files onto CD All images in bitmap format that were previously exported to a specific directory can automatically be recorded on CD-R. The path of this directory can be configured in service mode. The default setting for this path is C:\ASPIA\temp\CDR_OFFLINE. Recording files ◆ Select Transfer > Record Off-line Files in the main menu. – Recording is started in single session mode. Note that the CD-R and the Local Job Status clipboard must be empty. Recording can be started only after all jobs have been deleted from the clipboard. During the recording process it is not possible to copy files to the source directory. Deleting files ◆ Once the recording process is completed, delete all files from this directory. 84 of 102 Operator Manual SPR2-310.620.01.03.02 Filming/Printing and Archiving Controlling data transfer All the jobs for archiving, sending or exporting data are queued and executed one after the other. You can classify a job as urgent, stop jobs, repeat jobs or delete jobs to influence how the queue is executed. Display in the status bar During data transfer, icons are displayed in the status bar which tell you what operation is currently being executed and whether an error has occurred. Action Not active Storing/exporting/ importing on data medium no icon Sending/archiving/ receiving in the network no icon Active Error If an error occurs during data transfer, an error message appears in the status bar together with the corresponding icon. ARCADIS Varic SPR2-310.620.01.03.02 85 of 102 Filming/Printing and Archiving Viewing jobs The Local Job Status dialog box informs you about storage jobs and the export and import of data to or from your CD-R drives In the Network Job Status dialog box, you can obtain information about jobs for data exchange through the network. If your system is shut down during an archiving job, the number of remaining images displayed in the job status dialog boxes after a system restart may be incorrect. Jobs with the status "Error", "Receiving" (or active import jobs), or "Spooling" are no longer displayed after a restart. Calling up local jobs ◆ Select Transfer > Local Job Status. or ◆ Click on an icon for local data transfer in the status bar. – The Local Job Status dialog box is displayed. 86 of 102 Operator Manual SPR2-310.620.01.03.02 Filming/Printing and Archiving Calling up network jobs ◆ Select Transfer > Network Job Status. or ◆ Click an icon in the status bar for data transfer via the network. – The Network Job Status dialog box is displayed. ARCADIS Varic SPR2-310.620.01.03.02 87 of 102 Filming/Printing and Archiving Manipulating the execution of jobs The steps that you can perform in the Local Job Status... and Network Job Status... dialog windows and therefore the buttons that are active depend on the status of a job. Stopping jobs Jobs with the status "Active", "Retry" and "Queued" can be stopped at any time, for example, if you want to change the CD-R before processing the jobs. ◆ Select one or more jobs with the status "Queued". ◆ Click Stop. – The selected jobs and all other queued jobs with the same destination address are now no longer started automatically. Resuming jobs Jobs with "Stopped" or "Failed" status can be resumed at the point at which they were stopped (only for archive and import processes listed in the Local Job Status window). ◆ Select one or more jobs with "Stopped" or "Failed" status. ◆ Click Continue. – Jobs with the same destination address as the selected jobs are also resumed. 88 of 102 Operator Manual SPR2-310.620.01.03.02 Filming/Printing and Archiving Restarting jobs If you have stopped jobs or if errors occurred in jobs, you can start them again from the beginning. You can also repeat a job that has already been completed. ◆ Select one or more jobs with "Stopping", "Stopped", "Failed" or "Completed" status. ◆ Click Restart. – The jobs are restarted, their status is now "Active" or "Queued". Deleting jobs You can delete jobs that are listed in the job status windows, provided they do not have the status "Receiving", "Recording" or "Spooling". ◆ Select one or more jobs. ◆ Click Delete. – These jobs will no longer be executed and will be removed from the job list. For technical reasons, large jobs will remain in the job list for a while with "Deleting" status even after they have been deleted. Do not restart or continue such jobs. ARCADIS Varic SPR2-310.620.01.03.02 89 of 102 Filming/Printing and Archiving Changing the priority Send jobs that are to be processed first are classified as "urgent" in the Network Job Status dialog box (no more than one job per destination address). ◆ Select a send job that is to be executed first. ◆ Click Urgent. – The send job in the queue is then started immediately after the active jobs. Clearing a job list Entries having the status "Completed", "Received", or "Error" can be removed from the job list. ◆ Click Clear. – The jobs are removed from the job list. 90 of 102 Operator Manual SPR2-310.620.01.03.02 Filming/Printing and Archiving Configuration for archiving In the Transfer Configuration window, you can define how data are to be stored, exported and sent by your system. Here you can make or change the following settings: ❏ Automatic storing and sending of examination data ❏ Compression of data during storing, export and sending ❏ Work status required for storing data and storage capacity on data media Calling up the configuration window The configuration window is called up from the syngo Configuration Panel. ◆ Select Options > Configuration in the main menu. ◆ Double-click the icon of the Transfer Configuration window. – The Transfer Configuration window is displayed with the Auto Transfer, Local Devices and Network Nodes tab cards. ARCADIS Varic SPR2-310.620.01.03.02 102 91 of 102 Filming/Printing and Archiving Automatic data transfer On the Auto Transfer tab card, you can define whether and by what rules patient and examination data are automatically stored or sent in the network. (1) Active A checkmark in the column indicates that this rule is currently being applied. (2) Work state The data selected for transfer that have reached the specified work status are automatically stored or sent in the network. (3) Processing status Data that have reached the specified status are automatically stored or sent via the network. (4) Objects Here you can see what type of data the rule refers to (i.e. images, series ...). (5) Destination In this column you can see which drive or network address the data are automatically transferred to. (6) Marked A checkmark in this column indicates that only marked data are automatically transferred. (7) Printed A checkmark in this column indicates that only printed data are automatically transferred. After an emergency registration, automatic data transfer is automatically deactivated (indicated in the status bar). After normal registration, automatic data transfer is reactivated. 92 of 102 102 Operator Manual SPR2-310.620.01.03.02 Filming/Printing and Archiving Creating and editing rules Underneath the list with existing rules for automatic data transfer, you will find input fields for editing the rules or creating new rules. You can create up to ten rules. Selecting rules ◆ Select a rule for editing from the list. or ◆ Click New to create a new rule. Creating rules You can create a rule for automatic data transfer by combining attributes from the selection lists. The selection list contains the following special entries: Selecting None means that auto transfer will take place if the relevant attribute is empty. Selecting Don’t care means that the status is not relevant to the rule. Selecting * means that any change to the corresponding attribute will initiate an automatic transfer. ARCADIS Varic SPR2-310.620.01.03.02 102 93 of 102 Filming/Printing and Archiving ◆ Select the work status to be reached (max. 2), the data type and the destination address from the selection lists. Automatic data transfer should always be configured at instance level. ◆ Check the Marked and Printed check box. – Only marked and/or only filmed/printed images are used. Activating rules ◆ Click the Activate transfer rule check box. – The selected rule is active and used for starting automatic data transfer jobs. Please note that you can also assign the "completed" status manually in the Patient Browser and thus initiate automatic data transfer, if necessary. 94 of 102 102 Operator Manual SPR2-310.620.01.03.02 Filming/Printing and Archiving Infinite loops Avoid infinite loops when creating rules! Example of an unfortunate configuration with an endless loop: (1) Computer 1 sends data to computer 2. (2) Rule on computer 2: Send all data received to computer 3. (3) Rule on computer 3: Send all data received to computer 2. As soon as computer 2 receives data for the first time, these data are sent back and forth in a loop between computers 2 and 3. Deleting rules Rules that will not be needed again for automatic data transfer can be deleted instead of just deactivating them. ◆ Select the rule that you want to delete from the list. ◆ Click Delete. – The rule is removed from the list. ARCADIS Varic SPR2-310.620.01.03.02 102 95 of 102 Filming/Printing and Archiving Local Devices On the Local Devices tab card, you define the default settings for storing and exporting data on data media. 96 of 102 102 Operator Manual SPR2-310.620.01.03.02 Filming/Printing and Archiving Defining the use of storage capacity If you require more than one data medium for storing or exporting, you can define whether the data of one patient can be distributed over two data media or not (if possible). ◆ Click the Keep all objects... option. – The data of one patient are always stored contiguously on one data medium. or ◆ Click the Maximize media usage option. – The examination data of one patient are distributed over two or more data media. This will make optimum use of the storage capacity of the data media. Keep all objects for one patient on one medium only ever applies to one job. ARCADIS Varic SPR2-310.620.01.03.02 102 97 of 102 Filming/Printing and Archiving Setting data compression for storing Patient and examination data can be stored or exported compressed or uncompressed. Data that were compressed before transfer will use up less storage space and are transferred more quickly. When reimporting data into your local database, compressed data are automatically decompressed. Images stored in your database by lossy compression can only be stored with the same quality factor. CAUTION The compression method is set to irreversible compression (Lossy JPEG). Information of medical relevance may be lost. ◆ Do not use images stored by lossy compression for primary diagnosis, since their image quality may not be sufficient. ◆ Select a drive for which you want to define data compression. ◆ Under Compression type, select whether and how data are to be compressed. ◆ Under Quality Factor (1 - 100 %), specify the remaining image quality in % as compared with the original material. The quality factor can be specified only in the Lossy JPEG setting. Which quality factor is acceptable to you will depend on your requirements. JPEG compression is indicated in the image segment (it is not indicated if No Text is selected). 98 of 102 102 Operator Manual SPR2-310.620.01.03.02 Filming/Printing and Archiving Defining the work status for storing Here you can select the work status that patient and examination data must have reached before storing. If this work status is not reached, a warning will be displayed before data transfer starts. ◆ Use the radio buttons to define the work status required as a prerequisite for storing. The Verified and Read options apply to the study and series levels only. If you select the Unspecific option, you can store data of any work status without confirmation. ◆ Click the Printed check box, if necessary. – Images must have been printed/filmed at least once before they are stored. ARCADIS Varic SPR2-310.620.01.03.02 102 99 of 102 Filming/Printing and Archiving Network nodes (option) On the Network Nodes tab card, you can define the default settings for sending data in the network. For each network address you can specify the compression type and quality factor, if necessary, as well as rules for repeated send attempts and the work status. 100 of 102 102 Operator Manual SPR2-310.620.01.03.02 Filming/Printing and Archiving Setting data compression for sending Similar to storing or exporting data on external data media, you can activate data compression for sending patient and examination data through the network (depending on the configuration of your system). CAUTION The compression method is set to irreversible compression (Lossy JPEG). Information of medical relevance may be lost. ◆ Do not use images stored by lossy compression for primary diagnosis, since their image quality may not be sufficient. ◆ Specify the individual network addresses, the compression type and quality factor. (→ Page 98) Setting retries If errors occur during data transmission in the network, they can often be remedied by a repeated attempt. You can set how many times and at what interval attempts are to be repeated. ◆ Enter the number of retries or click on the arrows. (Possible values: 0 to 5; default: 0) ◆ Enter the time interval between retries. (Possible values: 5 to 60 min; default: 10 min) – The number of retries is displayed in the Network Job Status dialog. ARCADIS Varic SPR2-310.620.01.03.02 102 101 of 102 Filming/Printing and Archiving Defining the work status for sending Here you can select the work status that patient and examination data must have reached before they can be sent. If this work status is not reached, a warning is displayed before sending. ◆ Click the relevant radio button to define the work status required for sending. (→ Page 99) 102 of 102 102 Operator Manual SPR2-310.620.01.03.02 SiemensSP04Cs2 Operator Manual ARCADIS Varic Configuration SP 08.03 SPR2-310.620.01.03.02 Cs2 , 7777 SP MSVersion 04 EnglishEnglish Please observe the Safety register This must be studied thoroughly before system startup. The original version of this Operator Manual was written in the German language. © Siemens AG 2006 All rights reserved Siemens AG, Wittelsbacherplatz 2, D-80333 München, Germany Contact information: Siemens AG, Medical Solutions, Special Systems Henkestraße 127, D-91052 Erlangen, Germany Order no.: SPR2-310.620.01.03.02 Printed in Germany AG 02/06 SP Table of Contents Examination configuration Calling up/closing the configuration window Examination sets . . . . . . . . . . . . . . Selecting examination sets . . . . . Available/active examination sets . . User-defined examination sets . . . Operating programs . . . . . . . . . . . . The 'Common' tab card . . . . . . . The Fluoroscopy tab card . . . . . . The Digital Radiography tab card . . . The Subtraction tab card . . . . . . . The Roadmap tab card . . . . . . . . The LUT Data tab card . . . . . . . . The Edge Filters tab card . . . . . . ARCADIS Varic SPR2-310.620.01.03.02 . . . . . . . . . . . . . . . . . . . . . . . . . . . . . . . . . . . . . . . . . . . . . . . . . . . . . . . . . . . . . . . . . . . . . . . . . . . . . . . . . . . . . . . . . . . . . . . . . . . . . . . . . . . . . . . . . . . . . . . . . . . . . . . . . . . . . . . . . . . . . . . . . . . . . . . . . . . . . . . . . . . . . . . . . . . . . . . . . . . . . . . . . . . . . . . . . . . . . . . . . . . . . . . . . . . . . . . . . . . . . . . . . . . . . . . . . . . . . . . . . . . . . . . . . . . . 4 5 5 7 9 12 . 13 . 14 . 16 . 17 . 19 . 21 . 23 1 of 24 Table of Contents 2 of 24 Operator Manual SPR2-310.620.01.03.02 Configuration Examination configuration It is generally not necessary to set examination parameters and thus configure exam sets, since the default standard programs delivered with the system already cover a large spectrum of dedicated applications. If you wish to configure your own examination sets nevertheless, you can make the parameter settings in the Examination Set Configuration dialog window. Basically there are two different configuration possibilities: ❏ Administration (activating, deactivating, creating and deleting) of exam sets. Thus you define the choice of exam sets that are available to you in the selection lists in the control area of the Examination task card. These settings are made directly in the Examination Set Configuration window. ❏ Modifying system-specific parameters of operating programs. Thus you can define in detail the acquisition parameters of the exam set to which the relevant operating program belongs. These settings are made in special tab cards that can be called up for the corresponding exam set from the Examination Set Configuration dialog. ARCADIS Varic SPR2-310.620.01.03.02 24 3 of 24 Configuration Calling up/closing the configuration window The configuration window is called up from the syngo Configuration Panel. ◆ Select Options > Configuration in the main menu. ◆ Double-click this button. – The Examination Set Configuration window appears. (1) Medical application field (2) Virtual patient anatomy (VPA) (3) Area of available examination sets (4) Area of active examination sets (5) Operating programs with the parameter settings specific to the examination set in the individual operating modes Applying changes If you have changed the settings of the examination sets, you must confirm your entries. ◆ Click this button. – Your changes are applied to the ARCADIS Varic system. – The configuration dialog remains open for further entries. or ◆ Click this button. – Your changes are applied to the ARCADIS Varic system. – The configuration dialog is closed. – The changes you made in the examination settings are automatically applied to the next examination. 4 of 24 24 Operator Manual SPR2-310.620.01.03.02 Configuration Examination sets The examination sets are assigned to medical application fields. Within each application they are also assigned to special body regions. You will find the same assignment pattern on the Examination task card. Medical application fields can additionally be licensed by options. The medical application field 'Vascular', for instance, is tied to the 'DSA/Roadmap' option. If the option is not activated, the Examination Set Configuration will not contain a configuration card for this option, and the application field cannot be selected in the Examination task card. Selecting examination sets To edit examination sets, first select the medical application field and then the body region. Selecting the medical application field Each medical application field is represented by a tab card in the Examination Set Configuration dialog window. ◆ Click on the tab of the required medical application field. – The selected tab card is placed in the foreground. ARCADIS Varic SPR2-310.620.01.03.02 24 5 of 24 Configuration Selecting body regions Within a medical application field, the following body regions (and only these) can be selected: “ Head”, “ Body trunk” (Thorax, Ventral region, Cervical spine, Thoracic spine), “ Pelvis” (Pelvis, Lumbar spine, Hip), “ Upper limb”, “ Lower limb”. ◆ Click the required body region in the “ Virtual Patient Anatomy”. – The activated body region is highlighted. – In the lower area of the Examination Set Configuration dialog window, the examination sets which are especially designated for this body region are displayed. A medical application field does not necessarily contain examination sets for all indicated body regions. The assignment of body regions depends on the medical application field. 6 of 24 24 Operator Manual SPR2-310.620.01.03.02 Configuration Available/active examination sets The examination sets are listed in the Examination Set Pool and Active Examination Sets areas. Examination set pool Active examination sets The area of available examination sets consists of all programmed examination sets that are stored in the ARCADIS Varic, but have not necessarily been activated. The area of active examination sets consists of all programmed examination sets stored in the ARCADIS Varic that have been activated. These are thus available in the selection list of examination sets in the Examination task card. Activating exam sets You can activate further examination sets by moving them from the selection pool to the active pool. ◆ Click an examination set in the Examination Set Pool area. ◆ Click this button. or ◆ Drag the examination set into the Active Examination Sets list using the mouse. Changing the sequence The sequence of examination sets in this list of active programs defines the sequence in which they appear in the selection list of the Examination task card. Therefore the most important and most frequently used programs should be at the top of the list. ◆ Drag the examination sets individually to the required position within the active pool. A horizontal line represents the examination set that is currently being moved. ARCADIS Varic SPR2-310.620.01.03.02 24 7 of 24 Configuration Deactivating exam sets You can deactivate individual examination sets by moving them from the active to the selection pool. ◆ Click an examination set in the Active Examination Sets area. ◆ Click this button. or ◆ Drag the examination set into the Examination Set Pool list using the mouse. At least one examination set must remain in the list of active examination sets. You cannot deactivate all examination sets. 8 of 24 24 Operator Manual SPR2-310.620.01.03.02 Configuration User-defined examination sets In the Examination Set Configuration dialog window, you can create your own examination sets with self-defined settings. In the Examination task card you can access these user-defined examination sets in the same way as the default standard examination sets. User-defined examination sets are created on the basis of an existing examination set. You can adapt the system-specific parameters to your requirements by editing the individual operating programs assigned to the examination set. (→ Page 12) Creating exam sets ◆ Select your template from the active or selectable examination sets. ◆ Click this button. — or — ◆ Select Copy as in the context menu of the name entry for the examination set. – The Copy as dialog box is opened. ◆ Enter a unique name for the new examination set. ◆ Click this button. – The new examination set is created within the current medical application field and the selected body region and is added to the Examination Set Pool. If an active examination set was selected as a template, the newly created examination set is also included in the list of active examination sets. ARCADIS Varic SPR2-310.620.01.03.02 24 9 of 24 Configuration Renaming exam sets ◆ Double-click the name entry of the examination set you want to rename. — or — ◆ Select Rename in the context menu of the name entry. – A dialog window is displayed in which you can enter the text. ◆ Enter a suitable name for your examination set. ◆ Confirm with the Enter (Return) key of your keyboard. – The new name is accepted and is displayed in the examination set lists. The standard examination sets delivered with the system cannot be renamed. Deleting exam sets ◆ Select the examination set that you want to delete. ◆ Click this button. — or — ◆ Select Delete in the context menu of the name entry for the examination set. – A dialog window is displayed which prompts you to confirm deletion. ◆ Click this button. – The examination set is deleted from the examination set lists. The standard examination sets delivered with the system cannot be deleted. 10 of 24 24 Operator Manual SPR2-310.620.01.03.02 Configuration Editing exam sets Examination parameters are changed by editing the corresponding operating programs. Operating program settings can be defined on separate tab cards which you can call up from the Examination Set Configuration dialog window after selecting the examination set. Changes to the parameters of an examination set should only be performed by experienced medical staff. If the examination or operating parameters have been modified, a test pattern should be generated. In this way the new parameters can be verified. ◆ Select the examination set whose operating parameters you want to change. ◆ Click this button. — or — ◆ Select Edit in the context menu of the name entry for the examination set. – The Operating Program Configuration window appears. Here you can define all the parameter settings for the different operating programs of the selected examination set. (→ Page 12) ARCADIS Varic SPR2-310.620.01.03.02 24 11 of 24 Configuration Operating programs An examination set consists of a set of operating programs. Each of these programs defines the settings for X-ray generation and image acquisition for one single operating mode. The operating programs are configured in the Operating Program Configuration dialog, which you have called up from the Examination Set Configuration dialog. The Operating Program Configuration dialog contains a tab card (labeled correspondingly) for each supported operating mode. In the tab cards you can specify the parameters of the operating program in the respective operating mode. In addition, some parameters may be common to several operating modes of an examination set (e.g. edge enhancement). They are available on other tab cards that are independent of the operating mode. The parameters for the Fluoroscopy, Pulsed Fluoroscopy and Digital Radiography modes are configured for every examination set. For the Subtraction option the parameters for the Subtraction and Roadmap modes are configured additionally. The parameters are individually adapted to each examination set. There is a Reset to Default button on every tab card. With this button you can reset the parameters back to the original state (parameter settings of the underlying operating program). 12 of 24 24 Operator Manual SPR2-310.620.01.03.02 Configuration The 'Common' tab card On this tab card you define the parameters that apply to all operating programs in each examination set. Parameter settings You can change the following parameters on the tab card: Parameters Additional info Black Offset Native Possible values: 100 to 900 Black Offset Native Metal Possible values: 100 to 900 Changing parameters ◆ Select the required new parameters from the selection lists. ◆ Click this button. – Your changes are applied to the ARCADIS Varic system. – The configuration dialog remains open for further entries. ◆ Continue configuring the next operating mode on the corresponding tab card. — or — ◆ Click this button. – The dialog box is closed. ARCADIS Varic SPR2-310.620.01.03.02 24 13 of 24 Configuration The Fluoroscopy tab card The operating programs for continuous fluoro and pulsed fluoro are configured on the same tab card. There are some parameters that are specific to each of these operating programs (CONTINUOUS and PULSED areas), and some that are identical for both (COMMON area). 14 of 24 24 Operator Manual SPR2-310.620.01.03.02 Configuration Parameter settings You can change the following parameters on the tab card of the individual area: Parameters Additional info Noise Reduction Parameter sets for noise reduction and parameter sets for motion detection are possible Noise Reduction Low Noise Reduction Low is always less or equal to noise reduction Autostore off (no automatic storage) last (last image is stored) all (all images are stored) Storage Rate f/s Only if Autostore = all Setting in frames/s Autoloop Check box for activating automatic playback of a sequence of images at the end of the exposure Pulsed p/s Possible values for the storage rate depend on the set value Dose Level Possible values: low, medium, high Characteristic Curve Entries can be defined using the service user interface Bone Display Possible values: white, black Changing parameters ◆ Select the required new parameters from the selection lists. ◆ Click this button. – Your changes are applied to the ARCADIS Varic system. – The configuration dialog remains open for further entries. ◆ Continue configuring the next operating mode on the corresponding tab card. — or — ◆ Click this button. – The dialog box is closed. ARCADIS Varic SPR2-310.620.01.03.02 24 15 of 24 Configuration The Digital Radiography tab card Parameter settings You can change the following parameters on the tab card: Parameters Additional info Dose Level Possible values: medium, high Noise Reduction Parameter sets for noise reduction and parameter sets for motion detection are possible Noise Reduction Low Noise Reduction Low is always less or equal to noise reduction Bone Display Possible values: white, black Changing parameters ◆ Select the required new parameters from the selection lists. ◆ Click this button. – Your changes are applied to the ARCADIS Varic system. – The configuration dialog remains open for further entries. ◆ Continue configuring the next operating mode on the corresponding tab card. — or — ◆ Click this button. – The dialog box is closed. 16 of 24 24 Operator Manual SPR2-310.620.01.03.02 Configuration The Subtraction tab card This tab card is available only with the Subtraction option. Parameter settings You can change the following parameters on the tab card: Parameters Additional info Opacification possible values: min, max Dose Level possible values: medium, high Landmark with the slider: 0 to 30 %, in steps of 5 % Bone Display possible values: white, black Autostore off (no automatic storage) Phase B1, phase B2 (saves only images of the respective phase) all (all images are stored) ARCADIS Varic SPR2-310.620.01.03.02 24 Duration Phase B1 Disabled if Autostore = ’off’ otherwise enabled Storage Rate Phase B1 f/s Enabled if Autostore = ’all’ and a duration phase B1 > 0 is set Storage Rate (Phase B2) f/s Enabled if Autostore = ‘all’ Autoloop Check box for activating automatic playback of a sequence of images at the end of the exposure 17 of 24 Configuration Changing parameters ◆ Select the required new parameters from the selection lists. ◆ Click this button. – Your changes are applied to the ARCADIS Varic system. – The configuration dialog remains open for further entries. ◆ Continue configuring the next operating mode on the corresponding tab card. — or — ◆ Click this button. – The dialog box is closed. 18 of 24 24 Operator Manual SPR2-310.620.01.03.02 Configuration The Roadmap tab card This tab card is available only with the Subtraction option. Parameter settings You can change the following parameters on the tab card: Parameters Additional info Opacification Possible values: min, max Dose Level Possible values: medium, high Landmark With the slider: 0 to 30 %, in steps of 5 % Bone Display Possible values: white, black Autostore off (no automatic storage) all (all images are stored) Storage Rate f/s Only if Autostore = all Setting in frames/s Autoloop ARCADIS Varic SPR2-310.620.01.03.02 24 Check box for activating automatic playback of a sequence of images at the end of the exposure 19 of 24 Configuration Changing parameters ◆ Select the required new parameters from the selection lists. ◆ Click this button. – Your changes are applied to the ARCADIS Varic system. – The configuration dialog remains open for further entries. ◆ Continue configuring the next operating mode on the corresponding tab card. — or — ◆ Click this button. – The dialog box is closed. 20 of 24 24 Operator Manual SPR2-310.620.01.03.02 Configuration The LUT Data tab card The specified lookup tables (LUTs) are valid for those operating modes of the current examination set that generate/display native images. If the SUB/Roadmap option is enabled, additional LUTs (lookup tables) can be selected for those operating modes of the current examination set that generate/ display subtracted images. Up to 4 LUT values can be activated. You can switch between them using the LUT keys for monitor A and monitor B on the C-arm system. Activating LUTs (lookup tables) ◆ In the left column (LUT pool), select the LUT that you want to activate. ◆ Click this button. – The LUT is moved into the column of active LUTs and is thus available via the respective keys. Deactivating LUTs ◆ Select the LUT that you want to activate in the right column (LUT pool). ◆ Click this button. – The LUT is moved to the LUT pool. Thus it is inactive. ARCADIS Varic SPR2-310.620.01.03.02 24 21 of 24 Configuration Defining the LUT default settings The first LUT value in the Active list is set as default. Use the Default buttons to define a different LUT value as default value. ◆ Select the value you want as default in the right column (active LUTs). ◆ Click this button. – The default LUT value is displayed in bold in the list. Saving parameters ◆ Click this button. – Your changes are applied to the ARCADIS Varic system. – The configuration dialog remains open for further entries. ◆ Configure further parameters on the corresponding tab card. — or — ◆ Click this button. – The dialog box is closed. 22 of 24 24 Operator Manual SPR2-310.620.01.03.02 Configuration The Edges Filter tab card The edge enhancement values displayed are valid for those operating modes of the current examination set that generate/display native images. If the SUB/Roadmap option is enabled, additional edge enhancement values can be selected for those operating modes of the current examination set that generate/display subtracted images. Parameter settings The entries in the lists of available or active edge enhancement values are defined as follows: Entry Additional info off Without edge enhancement mm%_n_Default mm: Edge enhancement in percent n: Kernel type Up to 4 edge enhancement values can be activated (including “ off”). You can switch between them using the edge enhancement key on the C-arm system. ARCADIS Varic SPR2-310.620.01.03.02 24 23 of 24 Configuration Activating edge enhancement values ◆ Select the value that you want to activate in the left column (edge enhancement pool). ◆ Click this button. – The edge enhancement value is moved into the column of active values and is thus available via the respective key. Deactivating edge enhancement values ◆ Select the value that you want to deactivate in the right column (active edge enhancement value). ◆ Click this button. – The edge enhancement value is moved to the edge enhancement pool. Thus it is inactive. Saving parameters ◆ Click this button. – Your changes are applied to the ARCADIS Varic system. – The dialog box is closed. 24 of 24 24 Operator Manual SPR2-310.620.01.03.02 SiemensSP04Cs2 Operator Manual ARCADIS Varic Technical Description SP 08.03 SPR2-310.620.01.03.02 Cs2 , 7777 SP MSVersion 04 EnglishEnglish Please observe the Safety register This must be studied thoroughly before system startup. The original version of this Operator Manual was written in the German language. © Siemens AG 2006 All rights reserved Siemens AG, Wittelsbacherplatz 2, D-80333 München, Germany Contact Information: Siemens AG, Medical Solutions, Special Systems Henkestraße 127, D-91052 Erlangen, Germany Order no.: SPR2-310.620.01.03.02 Printed in Germany AG 02/06 SP Table of Contents Curves and diagrams SIREPHOS 2000 . . . . . . . . . . . . . . . . . . . . . . . . . . . . . . . . . Tube cooling curve . . . . . . . . . . . . . . . . . . . . . . . . . . . . . SIREMATIC curves . . . . . . . . . . . . . . . . . . . . . . . . . . . . . . . . kV/mA curves for Fluoroscopy and Pulsed Fluoroscopy (0.5 to 2 frames/s) kV/mA curves for Pulsed Fluoroscopy (> 2 frames/s) . . . . . . . . . . . kV/mA curves for Digital Radiography (DR) . . . . . . . . . . . . . . . . . . . . Dose rate at the image intensifier input . . . . . . . . . . . . . . . . . . Deviation of the dose rate value from the values set at the image intensifier input . . . . . . . . . . . . . . . . . . . . . . . . . . . . 3 3 4 4 6 7 7 . 8 Technical data Complete system . . . . . . . . . . . . . . . . . . . . . . . . . . . . . . . . . . 9 Generation of radiation . . . . . . . . . . . . . . . . . . . . . . . . . . . . . . 10 System components . . . . . . . . . . . . . . . . . . . . . . . . . . . . . . . 11 Labels C-arm system overview . . . . . . . . . . I.I. housing . . . . . . . . . . . . . . . . . Image intensifier . . . . . . . . . . . . . . Image intensifier grid . . . . . . . . . . . . System-integrated I.I. laser aimer . . . . . . SIREPHOS X-ray tube housing . . . . . . . Tube shutter . . . . . . . . . . . . . . . . Single-tank laser targeting device (optional) X-ray system (control) . . . . . . . . . . . . Support arm . . . . . . . . . . . . . . . . . Monitor trolley with TFT monitors . . . . . ARCADIS Varic SPR2-310.620.01.03.02 . . . . . . . . . . . . . . . . . . . . . . . . . . . . . . . . . . . . . . . . . . . . . . . . . . . . . . . . . . . . . . . . . . . . . . . . . . . . . . . . . . . . . . . . . . . . . . . . . . . . . . . . . . . . . . . . . . . . . . . . . . . . . . . . . . . . . . . . . . . . . . . . . . . . . . . . . . . . . . . . . . . . . . . . . . . . . . . . . . . . . . . . . . . . . . . . . . . . . . . . . . . . . . . . . 13 14 14 15 16 17 18 19 21 22 23 1 of 24 Table of Contents 2 of 24 Operator Manual SPR2-310.620.01.03.02 Technical Description Curves and diagrams SIREPHOS 2000 Tube cooling curve HeatUnit Unit (HU) (HU) Heat 1 200 000 1 000 000 800 000 500 000 30 ARCADIS Varic SPR2-310.620.01.03.02 60 90 min 120 min 3 of 24 Technical Description SIREMATIC curves kV/mA curves for Fluoroscopy and Pulsed Fluoroscopy (0.5 to 2 frames/s) (1) LD 330 W SIREMATIC LD Low Dose Standard mode max. 3.0 mA in Power mode 600 W max. 5.5 mA (2) S1 330 W SIREMATIC S Standard Standard mode max. 3.0 mA in Power mode 600 W max. 5.5 mA (3) S2 550 W SIREMATIC S Standard Standard mode max. 5.0 mA in Power mode 1000 W max. 9.1 mA (4) HC1 330 W SIREMATIC HC High Contrast Standard mode max. 4.7 mA in Power mode 600 W max. 8.5 mA (5) HC2 550 W SIREMATIC HC High Contrast Standard mode max. 7.8 mA in Power mode 1000 W max. 14.3 mA 4 of 24 Operator Manual SPR2-310.620.01.03.02 Technical Description (6) IOD 550 W SIREMATIC IOD Iodine contrast optimized Standard mode max. 8.3 mA in Power mode 1000 W max. 15.2 mA SIREMATIC curves Fluoroscopy/Pulsed Fluoroscopy S-1 Antiisowatt curve with max. 3 mA S-2 Antiisowatt curve with max. 5 mA LD Low dose curve with high kV values: i.e. low radiation exposure for the patient, especially well-suited for pediatrics The characteristically high kV values result in lower image contrast HC-1 High-contrast curve with max. 4.7 mA HC-2 High-contrast curve for applications requiring higher mA values (max. 7.8 mA) e.g. spinal column, hip, skull IOD IODINE curve For special applications using iodine contrast agent ARCADIS Varic SPR2-310.620.01.03.02 5 of 24 Technical Description kV/mA curves for Pulsed Fluoroscopy (> 2 frames/s) (1) LD 330 W SIREMATIC LD Low Dose Standard mode max. 21.8 mA in Power mode 600 W max. 22.7 mA (2) S1 330 W SIREMATIC S Standard Standard mode max. 22.4 mA in Power mode 600 W max. 23.0 mA (3) S2 550 W SIREMATIC S Standard Standard mode max. 23.0 mA in Power mode 1000 W max. 23.0 mA (4) HC1 330 W SIREMATIC HC High Contrast Standard mode max. 23.0 mA in Power mode 600 W max. 23.0 mA (5) HC2 550 W SIREMATIC HC High Contrast Standard mode max. 23.0 mA in Power mode 1000 W max. 23.0 mA (6) IOD 550 W SIREMATIC IOD Iodine contrast optimized Standard mode max. 23.0 mA in Power mode 1000 W max. 23.0 mA 6 of 24 Operator Manual SPR2-310.620.01.03.02 Technical Description kV/mA curves for Digital Radiography (DR) Dose rate at the image intensifier input (1) DR 1000 W N > 1: with noise reduction factor max. 14.3 mA (2) DR 1000 W N = 1: without noise reduction factor max. 23.0 mA The dose rate is factory-set between 0.11 µGy/s and 0.44 µGy/s depending on the I.I. format, measured behind the scatter radiation grid at the I.I. input. Using a test phantom, the dose rate was set in a kV range between 70 kV and 80 kV with the iris diaphragm open to maximum aperture. ARCADIS Varic SPR2-310.620.01.03.02 7 of 24 Technical Description Deviation of the dose rate value from the values set at the image intensifier input The fluoroscopic data (kV, mA) vary depending on the object examined. The sensitivity of the image intensifier is influenced by beam quality (kV). As a consequence, different dose rates may result at the I.I. input screen for the same luminance at the I.I. output screen. When examining a patient in fluoroscopy mode, additional scatter radiation values are produced in comparison to the phantom values, affecting the dose rate at the image intensifier input. Deviation calculation Using K as a correction value, (refer to diagram), the approximate deviation value from the set dose rate can be calculated. K 2,5 2 23/17 D-C 1,4 1,0 50 60 70 80 90 100 110 120 130 kV Calculation example: With 70 kV the correction value is 1.4. That is, if the set dose rate value is 0.22 µGy/s, the actual value is approx. 0.22 µGy/s x 1.4 = 0.308 µGy/s. Setting the dose rate value 8 of 24 If desired, the preferential position for the dose rate can be reprogrammed. Operator Manual SPR2-310.620.01.03.02 Technical Description Technical data Complete system General data Power requirements 100 V, 110 V, 120 V, 127 V, 200 V, 230 V, 240 V ± 10 %; 50/60 Hz ± 1 Hz Nominal rating 20 A to 127 V~, 15 A from 200 V~ corresponds to the rated value of the slowblow fuse in the mains input of the product Internal line resistance Ri < 0.3 ohms at 100 - 127 V∼ Ri < 0.8 ohms at 200 - 240 V∼ Power consumption max. 2.5 kVA Weight C-arm system approx. 235 kg Monitor trolley with 2 monitors, approx. 190 kg (with PC and UPS) Environmental conditions for operation Temperature range: +15 °C to +35 °C Rel. humidity: 15 % to 75 %, non-condensing Barometric pressure: 700 hPa to 1060 hPa Environmental conditions for transport Temperature range: -20 °C to +37 °C Rel. humidity: 10 % to 95 %, non-condensing Barometric pressure: 700 hPa to 1060 hPa Classification Protection against electric shock Class 1, no applied part acc. to IEC 60601-1 Protection against ingress of fluids IPXO (not protected) acc. to IEC 60529 Operating mode Continuous operation ARCADIS Varic SPR2-310.620.01.03.02 24 9 of 24 Technical Description Current/voltage values Voltage Long-term current consumption Short-term current consumption 100 V 110 V 120 V 127 V 200 V 230 V 240 V 17 A 16 A 15 A 14 A 9A 8A 8A 28 A 26 A 24 A 22 A 14 A 12 A 12 A Generation of radiation Generator Pulsed Fluoroscopy Min. pulse width 7 ms Pulse rate 15 f/s/23 mA Max. pulsed output 2.3 kW Fluoroscopy 40 kV to 110 kV/0.2 to 15.2 mA (max. 1000 W) Digital Radiography 40 kV to 110 kV/0.2 to 23 mA (max. 1000 W) Current-time-reference product 1.6 mAs/102 kV Tolerances kV ± 10 % (measured with spectrometric kV method) mA ± 8 % ± 0.1 mA (measured in rectified high-voltage circuit) Fluoroscopic time 1 digit (6 s) ± 5 % Power rating 1.4 kW (102 kV/1.6 mAs) Min. pulse width 7 ms Max. pulse power 2.3 kW Exposure times min. 50 ms at 40 kV 20 mA max. 10 s X-ray tube unit SIREPHOS single-tank high-frequency generator Inverter frequency 15 kHz up to 26 kHz Inherent filtration ≥ 3 mm Al equivalent X-ray tube Stationary anode, focal spot nominal value 0.6 10 of 24 24 Operator Manual SPR2-310.620.01.03.02 Technical Description System components C-arm C-arm orbital movement 130 ° (-40 ° to +90 °) C-arm angulation ± 190° C-arm horizontal movement 20 cm C-arm immersion depth 73 cm C-arm swivel range ± 12.5° C-arm vertical movement 45 cm, motorized Source-I.I. distance 100 cm Free space 78 cm Image intensifier SIRECON 23-2HDR-C Nominal diameter 23 cm (9") Format switch-over 23 cm/15 cm (9"/6") Scattered radiation grid at I.I. input Round grid Pb 8/40, fo90; 17/70 fo100 Attenuation factor m = 1.5 Collimator system Collimator system Iris diaphragm for concentric collimation and semi-transparent slot diaphragm for collimation with unlimited rotation Fixed shutter for X-ray cassette ARCADIS Varic SPR2-310.620.01.03.02 24 11 of 24 Technical Description Cassette holder (option) Format 24 cm x 30 cm (10 inches x 12 inches) Format with grid Pb r17 N70, fo90 Imaging chain Camera with CCD sensor 1024 (H) x 1024 (V) Aspia imaging system Features, e.g. digital image rotation 360° Monitors TFT color display 18" Resolution 1280 x 1024 (pixels) Screen diagonal 46 cm (18") TFT monochrome display 18" Resolution 1280 x 1024 (pixels) Screen diagonal 46 cm (18") TFT color display 19" Resolution 1280 x 1024 (pixels) Screen diagonal 48 cm (19") 12 of 24 24 Operator Manual SPR2-310.620.01.03.02 Technical Description Labels C-arm system overview The labels shown below are permanently affixed to the following components. (1) (2) (4) (10) (3) (11) (7) (6) (9) (8) (5) (1) I.I. housing (2) Image intensifier (3) Image intensifier grid (4) System-integrated I.I. laser aimer (5) SIREPHOS X-ray tube housing (6) Tube shutter (7) Single-tank laser targeting device (optional) (8) X-ray system (control); system identification label (9) Equipotential bonding (10) Support arm (11) Cassette holder (option) Read the operator manual ARCADIS Varic SPR2-310.620.01.03.02 24 13 of 24 Technical Description I.I. housing ( ) GaDoc 7777 00 (1) Manufacturer's identification label Image intensifier ( ) GaDoc 7777 00 (1) Manufacturer's identification label ( ) GaDoc 7777 00 (2) Approval label ( ) GaDoc 7777 00 (3) Approval label 14 of 24 24 Operator Manual SPR2-310.620.01.03.02 Technical Description ( ) GaDoc 7777 00 (4) Approval label ( ) GaDoc 7777 00 (5) Label for I.I. tube Image intensifier grid ( ) GaDoc 7777 00 (1) GRID label ( ) GaDoc 7777 00 (2) GRID label ARCADIS Varic SPR2-310.620.01.03.02 24 15 of 24 Technical Description System-integrated I.I. laser aimer ( ) GaDoc 7777 00 (1) Manufacturer's identification label ( ) GaDoc 7777 00 (2) for USA and Canada Warning label ( ) GaDoc 7777 00 (3) for USA/Canada/Great Britain Warning label 16 of 24 24 Operator Manual SPR2-310.620.01.03.02 Technical Description SIREPHOS X-ray tube housing ( ) GaDoc 7777 00 (1) Special label with beam entry ( ) GaDoc 7777 00 (2) Approval label ( ) GaDoc 7777 00 (3) Tube label ( ) GaDoc 7777 00 (4) Revision level label ( ) GaDoc 7777 00 (5) Supplementary label ARCADIS Varic SPR2-310.620.01.03.02 24 17 of 24 Technical Description Tube shutter ( ) GaDoc 7777 00 (1) Manufacturer's identification label ( ) GaDoc 7777 00 (2) Approval label ( ) GaDoc 7777 00 (3) Supplementary label 18 of 24 24 Operator Manual SPR2-310.620.01.03.02 Technical Description Single-tank laser targeting device (optional) ( ) GaDoc 7777 00 (1) Manufacturer's identification label at control panel ( ) GaDoc 7777 00 (2) Supplementary label ( ) GaDoc 7777 00 (3) for USA and Canada Approval label ( ) GaDoc 7777 00 (4) for USA and Canada Warning label ARCADIS Varic SPR2-310.620.01.03.02 24 19 of 24 Technical Description ( ) GaDoc 7777 00 (5) for USA/Canada/Great Britain Warning label ( ) GaDoc 7777 00 (6) Countries other than USA/Canada Warning label ( ) GaDoc 7777 00 (7) Countries other than USA/Canada Warning label 20 of 24 24 Operator Manual SPR2-310.620.01.03.02 Technical Description X-ray system (control) ( ) GaDoc 7777 00 (1) System identification: Manufacturer's identification label ( ) GaDoc 7777 00 (2) Approval label ( ) GaDoc 7777 00 (3) Approval label ( ) GaDoc 7777 00 (4) Approval label ( ) GaDoc 7777 00 (5) Revision level label ARCADIS Varic SPR2-310.620.01.03.02 24 21 of 24 Technical Description Support arm ( ) GaDoc 7777 00 (1) for Canada only Warning label ( ) GaDoc 7777 00 (2) affixed for Germany and Austria only Warning label 22 of 24 24 Operator Manual SPR2-310.620.01.03.02 Technical Description Monitor trolley with TFT monitors ( ) GaDoc 7777 (1) 00 (1) Manufacturer's identification label (7) (2) ( ) GaDoc 7777 (6) 00 (2) (3) (4) (5) for USA and Canada Warning label — or — ( ) GaDoc 7777 00 (3) Manufacturer's identification label ( ) GaDoc 7777 00 (4) Approval label ARCADIS Varic SPR2-310.620.01.03.02 24 23 of 24 Technical Description ( ) GaDoc 7777 00 (5) Approval label ( ) GaDoc 7777 00 (6) Optional label country-specific connection data (7777) GaDoc 00 (7) Explosion hazard label 24 of 24 24 Operator Manual SPR2-310.620.01.03.02 SiemensSP04Cs2 Operator Manual ARCADIS Varic Maintenance SP 08.03 SPR2-310.620.01.03.02 Cs2 , 7777 SP MSVersion 04 EnglishEnglish Please observe the Safety register This must be studied thoroughly before system startup. The original version of this Operator Manual was written in the German language. © Siemens AG 2006 All rights reserved Siemens AG, Wittelsbacherplatz 2, D-80333 München, Germany Contact information: Siemens AG, Medical Solutions, Special Systems Henkestraße 127, D-91052 Erlangen, Germany Order no.: SPR2-310.620.01.03.02 Printed in Germany AG 02/06 SP Table of Contents Functional and safety checks Daily checks . . . . . . . . . . . . . . . . . . . . . . . . . . . . . . Prior to the examination . . . . . . . . . . . . . . . . . . . . . Checks prior to special examinations (e.g. of the open heart and skull) Monthly checks . . . . . . . . . . . . . . . . . . . . . . . . . . . . . Checking the dose rate control function . . . . . . . . . . . . . Checking the EMERGENCY STOP function for motor-driven system movements . . . . . . . . . . . . . . Maintenance plan for checking the system . . . . . . . . . . . . . . . Checking the system . . . . . . . . . . . . . . . . . . . . . . . . . . . . . . . . . . . . . . . . . . . . . . . . . . . . 3 3 3 4 4 . . . . . . 4 . . . . . . 5 . . . . . . 5 Service support via network connection Remote service access . . . . . . . . . . . . . . . . . . . . . . . . . . . . . . . 6 Service access . . . . . . . . . . . . . . . . . . . . . . . . . . . . . . . . . . . 8 Cleaning and disinfection Cleaning . . . . . . . . . . . . . . . . . . . . . . . . . . . . . . . . . . . . . . . 9 Disinfection . . . . . . . . . . . . . . . . . . . . . . . . . . . . . . . . . . . . 10 Screen surfaces/TFT displays . . . . . . . . . . . . . . . . . . . . . . . . . . . 11 ARCADIS Varic SPR2-310.620.01.03.02 1 of 12 Table of Contents 2 of 12 Operator Manual SPR2-310.620.01.03.02 Maintenance Functional and safety checks To ensure that the ARCADIS Varic is ready for operation and all safety features are functioning properly, you must perform regular functional and safety checks. Daily checks Prior to the examination ◆ Check the power plug. If the power plug is damaged, the ARCADIS Varic must not be used. ◆ Check the power cable. If the power cable is damaged, the ARCADIS Varic must not be used. ◆ Check the function of the foot brakes of the C-arm system and the monitor trolley as well as the steering of the C-arm system. ◆ Check the C-arm counterbalance after releasing the brakes. ◆ Check the function of all radiation indicators. ◆ Inspect the housing of the I.I. and the single tank for mechanical damage. Checks prior to special examinations (e.g. of the open heart and skull) ◆ Make sure that there is an additional conductive connection between the C-arm system and a point of potential equalization, e.g. the patient table. ARCADIS Varic SPR2-310.620.01.03.02 3 of 12 Maintenance Monthly checks Checking the dose rate control function This following simple procedure allows you to check the automatic dose rate control function without an object in the beam path. A kV value of ≤ 45 kV must be displayed: ◆ Open the iris and slot diaphragms to maximum aperture. ◆ Press the Dose rate control Stop (ADR Stop) key. ◆ Select 110 kV with the +/- keys. ◆ Press the ADR Stop key again. – The stop function is canceled; automatic dose rate control is switched on again. ◆ Release radiation in the fluoroscopy mode. – The tube voltage is reduced to a value ≤ 45 kV. – The monitor image is not overexposed. Checking the EMERGENCY STOP function for motor-driven system movements ◆ Switch the ARCADIS Varic on. ◆ Move the lifting column and press the EMERGENCY STOP button at the same time. – The lifting movement is stopped. – A message is displayed on the monitor indicating that EMERGENCY STOP has been actuated. ◆ Unlock the EMERGENCY STOP button again. ◆ Press one of the keys for moving the lifting column. – The lifting movement is enabled again. 4 of 12 Operator Manual SPR2-310.620.01.03.02 Maintenance Maintenance plan for checking the system The tests and inspections required by national laws or regulations, such as DHHS regulations or RöV (constancy tests), are not part of the activities listed in this maintenance plan. If national laws or regulations specify more frequent checking and/or maintenance, this must be observed. Maintenance work should be performed by trained technical personnel only. To keep the system in an optimum condition, we recommend that you conclude a maintenance contract. If you have any questions relating to maintenance/maintenance contract please contact our Siemens Customer Service. Please observe the relevant information in the (→ Register 1: Safety, Page 9) Checking the system The stated functions are minimum requirements. Procedures to be performed Function Interval Mechanical safety Damage to the housing, system movements and options (e.g. laser light localizer, cassette holder) 12 months Electrical safety Ground conductor, grounding strap on the C-arm system, cables and plugs 12 months Functional check Emergency stop and lifting column 12 months Image quality Image display and image processing 12 months ◆ Perform the checks at the specified intervals. ARCADIS Varic SPR2-310.620.01.03.02 5 of 12 Maintenance Service support via network connection Siemens Customer Service has the possibility of accessing the ARCADIS Varic via an active network connection or a modem. With full access, the image area of the left monitor is superimposed by a full screen message. When this message is displayed, radiation can still be released. The ARCADIS Varic should only be operated within a virus-protected hospital network. Remote service access The Remote Service Access Control window allows you to grant Service personnel access rights so that they can perform maintenance. If the Remote Service Access Control option is activated, remote service can only be performed from "trusted systems" (systems that have exchanged "proved certificates" with your syngo system). Calling up Remote Service Access Control ◆ Select Options > Service > Remote Service. – The Remote Service Access Control window is displayed. 6 of 12 Operator Manual SPR2-310.620.01.03.02 Maintenance Limiting access rights As long as you have assigned Service personnel full access rights (Full Access), i.e. as long as maintenance is being carried out, you cannot work with your ARCADIS Varic system. WARNING Aborting remote service without consultation with service engineers. Aborting remote service cancels all service procedures and causes the ARCADIS Varic to malfunction. ◆ Always consult with a service engineer before aborting remote service ◆ Select Limited Access or No Access and confirm with OK or Apply to continue working. For further information, please contact Siemens Service or your system administrator. ARCADIS Varic SPR2-310.620.01.03.02 7 of 12 Maintenance Service access In order to allow service activities, users with the relevant privilege must grant the service engineer access to the computer. The procedure differs for local and remote service access. Remote access Remote service access allows the service engineer to carry out maintenance activities from a remote workstation. ❏ Full access Allows the service engineer to take control of your workstation (in which case your workstation will be disabled for you). ❏ Limited access This mode provides access to all service functions that do not interfere with regular patient operations. ❏ Access to patient data The service engineer has no access to patient data from a remote system. If such access is needed, it must be requested from you. ❏ Application remote support ❏ No access ◆ Start a remote service session and wait for confirmation from the remote workstation. ◆ Depending on the required service activities, you will assign the service engineer full or limited access to your workstation. Terminating a service session If you end a remote service session while the service engineer is still working, all currently active service programs will be terminated. This may cause the ARCADIS Varic to be inconsistent or inoperable. The service engineer is only notified that the session is going to be ended by you. ◆ Check with the service engineer before you end the session. 8 of 12 Operator Manual SPR2-310.620.01.03.02 Maintenance Cleaning and disinfection Before cleaning or disinfecting the ARCADIS Varic, the system must be disconnected from the mains and switched off. Cleaning All parts that come into contact with patients must be cleaned prior to each examination. CAUTION Cleaning agents or fluids penetrating into the equipment. This can cause danger or damage to the ARCADIS Varic. ◆ Never spray the ARCADIS Varic! ◆ Clean the parts with a damp cloth. ◆ For cleaning, use water or a lukewarm diluted solution of water and a commercially available cleaning agent. ◆ Do not use abrasive cleaning agents or organic solvents or solvent-based cleaning agents such as benzine, alcohol, spot removers, etc., due to potential material incompatibility. ARCADIS Varic SPR2-310.620.01.03.02 12 9 of 12 Maintenance Disinfection For the disinfection of surfaces we recommend liquid solutions of common surface disinfectants based on aldehyde and/or amphoteric surfactants, e.g. Tensodur 103, Korsolin, Cidex. Substituted phenol-based or chlorine-releasing disinfectants can weaken materials and are therefore not recommended. The same restrictions apply to undiluted solutions with a high alcohol content, e.g. for disinfecting hands. CAUTION The spray mist of disinfectant sprays may penetrate into the equipment. Sprays can cause damage to electronic components or the formation of flammable mixtures of air/vapor. ◆ Disinfectant sprays should generally not be used! ◆ Please follow the instructions for use of the disinfectant. As is commonly known, some substances in disinfectants are hazardous to health. Their concentration in the air must not exceed the legally defined limit. We recommend that you follow the manufacturer’s instructions for the use of these products. 10 of 12 12 Operator Manual SPR2-310.620.01.03.02 Maintenance Screen surfaces/TFT displays Monitors should be cleaned at least every two months. CAUTION Acids or alkaline solutions on the monitor screen. This may damage the monitor screen. ◆ Monitors with anti-glare, non-reflective surfaces should only be cleaned with a soft cloth. ◆ Clean the monitor screen with a cotton cloth dampened with water. ◆ Remove stubborn stains with a mixture of 2/3 water and 1/3 alcohol. ◆ Immediately dry off the monitor screen with a soft cotton cloth. ◆ Wipe off contrast agent spots as soon as possible. ARCADIS Varic SPR2-310.620.01.03.02 12 11 of 12 Maintenance For notes 12 of 12 12 Operator Manual SPR2-310.620.01.03.02 SiemensSP04Cs2 Operator Manual ARCADIS Varic Accessories SP 08.03 SPR2-310.620.01.03.02 Cs2 , 7777 SP MSVersion 04 EnglishEnglish Please observe the Safety register This must be studied thoroughly before system startup. The original version of this Operator Manual was written in the German language. © Siemens AG 2006 All rights reserved Siemens AG, Wittelsbacherplatz 2, D-80333 München, Germany Contact Information: Siemens AG, Medical Solutions, Special Systems Henkestraße 127, D-91052 Erlangen, Germany Order no.: SPR2-310.620.01.03.02 Printed in Germany AG 02/06 SP Table of Contents Accessories Spacer . . . . . . . . . . . . . Clamps to keep covers in place . Grounding cable . . . . . . . . Sterile cover on the C-arm . . . Integrated I.I. laser aimer . . . . Single-tank laser targeting device . . . . . . . . . . . . . . . . . . . . . . . . . . . . . . . . . . . . . . . . . . . . . . . . . . . . . . . . . . . . . . . . . . . . . . . . . . . . . . . . . . . . . . . . . . . . . . . . . . . . . . . . . . . . . . . . . . . . . . . . . . . . . . . . . . . . . . . . . . . . . . . . . . . . . . . . . . . . . . . . . . . . . . . . . . . . . . . . . . . . . . . . . . . . . . . . . . . . . . . . . . . . . . . . . . . . . . . . . . . . . . . . . . . . . . . . . . . . . . . . . . . . . . . . . . . . . . . . . . . . . . . . . . . . . . . . . . . . . . . . . . . . . . . . . . . . . . . . . . . . . . . . . . . . . . . . . . . . . . . . . . . . . . . . . . . . . . . . . . . . . . . . . . . . . . . . . . . . . . . . . . . . . . . . . . . . . . . . . . . 4 5 5 6 10 10 Cassette exposure Attaching the cassette holder . Inserting the cassette . . . . . . Saving collimator settings . . . . Deleting the diaphragm positions Setting exposure data . . . . . Releasing an exposure . . . . . Removing the cassette . . . . . Removing the cassette holder . Switch the operating mode . . . ARCADIS Varic SPR2-310.620.01.03.02 13 14 14 15 15 16 16 16 16 1 of 16 Table of Contents 2 of 16 Operator Manual SPR2-310.620.01.03.02 Accessories Accessories Anyone who connects additional equipment to the medical device configures the system and is therefore responsible for ensuring that the system configuration in its current version complies with the relevant standards (e.g. system standard IEC/EN 60601-1-1 and/or other applicable standards). In the case of queries please contact your local contact person. The following accessories have been approved for use with the ARCADIS Varic: ARCADIS Varic SPR2-310.620.01.03.02 Accessories Part Number Manufacturer Cassette holder 3780363 Arnold AG I.I. laser aimer 3099988 Z-Laser Optoelektronik GmbH Disposable cover I.I. transparent 5139837 Raguse GmbH Grounding cable 2171767 Nicolay Services GmbH Spacer 8611030 MED CO IDB Disposable cover 9717083 Moelnlycke Health Care GmbH Sterile cover C fabric 3780959 Karl Dieckhoff GmbH & Co.KG Set of clamps 3778359 NPW Schubert GmbH & Co.KG Disposable cover C-transparent 8080462 Microtek Medical B.V Metal clamp C 8080454 Fritz Pscherer Nachf. GmbH 3 of 16 Accessories Spacer The distance between the source and tube assembly cover (shortest possible source-skin distance) is ≥ 200 mm with the standard system (acc. to IEC 601-1-3). Country-specific regulations may require a larger source-skin distance (≥ 300 mm acc. to DHHS 21CFR). This is achieved by attaching an additional spacer to the C-arm system. (1) (1) Knurled screws ◆ If this source-skin distance is too large for special surgical examinations, the spacer can be removed by loosening the knurled screws. – After these examinations, the spacer must be reattached to ensure the reduction in skin dose resulting from a greater source-skin distance. 4 of 16 Gebrauchsanweisung SPR2-310.620.01.03.02 Accessories Clamps to keep covers in place ◆ The clamps keep the sterile C-arm cover in place. The clamps must be sterile. Please make sure that the clamps are properly fastened. Otherwise there is a danger of injury. Grounding cable An optional grounding cable is available for equipotential bonding in accordance with DIN 57107/VDE 0107 for rooms of Application Group 2E (cardiac catheterization). ◆ Use the grounding cable for examinations of the open heart and skull (in addition to the equipotential bonding connection). ARCADIS Varic SPR2-310.620.01.03.02 5 of 16 Accessories Sterile cover on the C-arm The C-arm including the image intensifier and the X-ray tube is covered with a two-part sterile cover. The cover is attached with sterile clamps. CAUTION Insufficient attachment of the sterile cover. The patient can be injured if the cover falls down. ◆ When attaching the sterile cover with the clamps, make sure the cover is fastened properly. ◆ Slip the cover over the image intensifier. 6 of 16 Gebrauchsanweisung SPR2-310.620.01.03.02 Accessories ◆ Attach the image intensifier cover. ◆ Fold the cover for the C-arm and the X-ray tube. Slipping the cover over becomes easier if you fold it first. Make sure that the outside of the cover does not come into contact with the C-arm. ARCADIS Varic SPR2-310.620.01.03.02 7 of 16 Accessories ◆ Slip the cover over the X-ray tube and cover the C-arm. ◆ Attach the cover close to the X-ray tube with clamps. 8 of 16 Gebrauchsanweisung SPR2-310.620.01.03.02 Accessories (1) (1) Clamp ◆ Let the C-arm cover overlap the image intensifier cover and secure the C-arm cover with a clamp. ◆ Tie down the cover of the X-ray tube. – The C-arm is now covered completely. (1) (1) Sterile cover ARCADIS Varic SPR2-310.620.01.03.02 9 of 16 Accessories Integrated I.I. laser aimer To project the target crosshairs, two Class 1M lasers are used whose exit windows are arranged offset by 90° in the holding ring for the I.I. grid: ❏ Laser specifications – Laser class: 1M (IEC 60825-1:1993+A1:1997+A2:2001) – Wave length: 635 nm – Color: red – Max. power: 0.8 mW (± 10 %) WARNING Laser radiation Danger of eye injury! ◆ Do not view the beam using optical instruments (laser class 1M). ◆ Use the I.I. laser aimer as an aid for positioning the C-arm to reduce radiation exposure of the patient and personnel. Single-tank laser targeting device Short-term exposure (looking into the laser beam for no longer than 0.25 s) to laser beams of Class 2 is not hazardous to the eye. The aversion response and the blinking reflex will usually protect the eye. In Germany, the operator is responsible for ensuring that the user has been instructed in the use of the laser. Outside Germany, the relevant laws and regulations regarding the use of Class 2 lasers must be complied with. ❏ Laser specifications – Laser class: Class 2 acc. to IEC 825 – Laser type: Semiconductor laser (laser diode) – Wave length: 655 nm (visible red) – Power output: < 1 mW) WARNING Laser radiation Danger of eye injury! ◆ Do not look directly into the laser beam! 10 of 16 Gebrauchsanweisung SPR2-310.620.01.03.02 Cassette exposure Cassette exposure The ARCADIS Varic does not have automatic exposure control for cassette technique. Cassette holder The cassette holder may only be attached to the image intensifier in a specific position. In this position the centering pins on the cassette holder (1) must sit in the recesses in the plastic ring of the image intensifier. Follow the instructions given on the warning label affixed to the cassette holder! 1 3 2 Cassette size ARCADIS Varic SPR2-310.620.01.03.02 Only 24 cm x 30 cm (10 inches x 12 inches). 11 of 16 Cassette exposure Exposure grid An exposure grid measuring the same as the cassette format can be inserted into the cassette holder with the cassette. The exposure grid is delivered with the cassette holder. ◆ Always insert the exposure grid up to the end stop in the cassette holder. 12 of 16 16 Gebrauchsanweisung SPR2-310.620.01.03.02 Cassette exposure Attaching the cassette holder 2 3 1 CAUTION Springs or pins not correctly attached. Danger of injury if cassette holder becomes loose. ◆ Make sure the springs and pins (3) are securely locked in place. ◆ Ensure that both centering pins sit in the recesses. ◆ Attach the cassette holder right (seen from the front) to the image intensifier so that the centering pins (1) sit in the recesses in the front ring of the image intensifier. ◆ Open the spring (2) and lift it over the front ring at the image intensifier. ARCADIS Varic SPR2-310.620.01.03.02 13 of 16 Cassette exposure Inserting the cassette 4 ◆ Always insert the cassette up to the end stop in the cassette holder (switch 4 is automatically activated). – As the cassette is inserted, the switch (4) is activated. The mA indicator in the exposure data field switches to mAs. The LED for the deselected operating mode goes out. Saving collimator settings As the cassette is inserted, both the slot diaphragm and the iris diaphragm open to maximum aperture. The LED in the "Open iris diaphragm" key lights up. If you wish to retain the diaphragm position set for Fluoroscopy, PFL, DR or SUB, proceed as follows prior to inserting the cassette: ◆ Press both keys simultaneously. – The position of the iris diaphragm is retained. ◆ Press both keys simultaneously. – The position and collimation of the slot diaphragm are retained. ◆ Press both keys simultaneously. – The position and collimation of the slot diaphragm are retained. – An acoustic signal sounds when the system has stored the positions. 14 of 16 16 Gebrauchsanweisung SPR2-310.620.01.03.02 Cassette exposure Deleting the diaphragm positions ◆ If you wish to delete the stored diaphragm positions again, press one of the diaphragm keys and the diaphragm will open completely when the cassette is inserted. Setting exposure data If a cassette is loaded after restarting the system, only dashes will be displayed in the kV and mAs fields. You cannot release an exposure since this can only be done after setting the required kV and mAs values. ◆ Now press one of the kV or mAs +/- buttons. – The preference values 40 kV and 5 mAs will be displayed. You can then change these values. ◆ Now press one of the kV or mAs +/- buttons until the required values are set. – If you perform fluoroscopy in the meantime, the kV and mAs values used for the last cassette exposure will remain set when reloading the cassette. Example of kV and mAs values: Display of kV values kV Display of mAs values mAs mA ARCADIS Varic SPR2-310.620.01.03.02 15 of 16 Cassette exposure Releasing an exposure ◆ Press the release button on the hand switch to release the direct exposure. ❏ The radiation indicators light up during the exposure. The radiation indicators light up slightly longer for very short exposure times so that radiation is clearly indicated. ❏ During or at the end of the exposure, an acoustic warning signal sounds (can be configured). Removing the cassette ◆ Take the cassette out of the cassette holder. – After removing the cassette, the exposure data remain until another operating mode is selected. Removing the cassette holder ◆ Holding the springs, ◆ gently push the cassette holder downward lifting it over the front ring to remove it. Switch the operating mode You must remove the cassette before changing over to another operating mode. ◆ Select the desired operating mode. or ◆ Release fluoroscopy without selecting an operating mode. – If no operating mode is selected, the system automatically reverts to the operating mode selected prior to the cassette exposure. 16 of 16 16 Gebrauchsanweisung SPR2-310.620.01.03.02