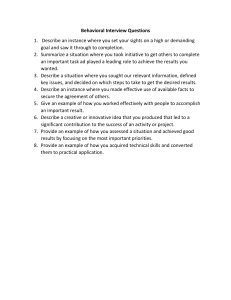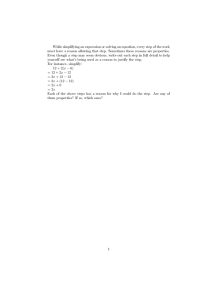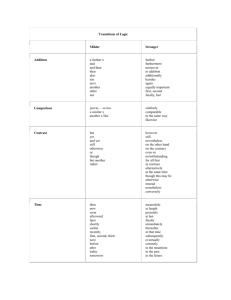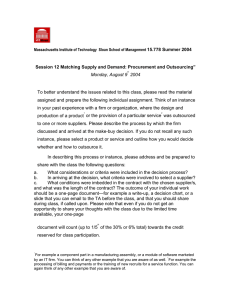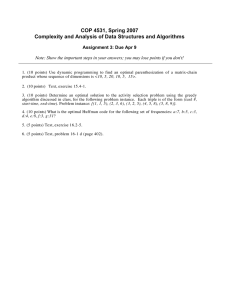3/19/2018 Connecting to Your Windows Instance - Amazon Elastic Compute Cloud AWS Documentation (http://aws.amazon.com/documentation) » Amazon EC2 (http://aws.amazon.com/documentation/ec2) » User Guide for Windows Instances (index.html) » Amazon EC2 Instances (Instances.html) » Instance Lifecycle (ec2-instancelifecycle.html) » Connecting to Your Windows Instance Connecting to Your Windows Instance Amazon EC2 instances created from most Windows Amazon Machine Images (AMIs) enable you to connect using Remote Desktop. Remote Desktop uses the Remote Desktop Protocol (RDP) and enables you to connect to and use your instance in the same way you use a computer sitting in front of you. It is available on most editions of Windows and available for Mac OS. Important The Windows Server 2016 Nano installation option (Nano Server) does not support RDP. For more information, see Connect to a Windows Server 2016 Nano Server Instance (connecting_to_windows_instance.html#connecting-nano) . For information about connecting to a Linux instance, see Connect to Your Linux Instance (http://docs.aws.amazon.com/AWSEC2/latest/UserGuide/AccessingInstances.html) in the Amazon EC2 User Guide for Linux Instances. Contents Prerequisites (#rdp-prereqs) Connect to Your Windows Instance (#connect-rdp) Connect to a Windows Instance Using Its IPv6 Address (#connecting-to-windows-ipv6) Connect to a Windows Server 2016 Nano Server Instance (#connecting-nano) Transfer Files to Windows Instances (#AccessingInstancesWindowsFileTransfer) Prerequisites Install an RDP client [Windows] Windows includes an RDP client by default. To verify, type mstsc at a Command Prompt window. If your computer doesn't recognize this command, see the Windows home page (http://windows.microsoft.com) and search for the download for Remote Desktop Connection. [Mac OS X] Use the Microsoft Remote Desktop app from the Apple App Store. [Linux] Use rdesktop (http://www.rdesktop.org/) . Get the ID of the instance You can get the ID of your instance using the Amazon EC2 console (from the Instance ID column). If you prefer, you can use the describe-instances https://docs.aws.amazon.com/AWSEC2/latest/WindowsGuide/connecting_to_windows_instance.html 1/8 3/19/2018 Connecting to Your Windows Instance - Amazon Elastic Compute Cloud (http://docs.aws.amazon.com/cli/latest/reference/ec2/describe-instances.html) (AWS CLI) or Get-EC2Instance (http://docs.aws.amazon.com/powershell/latest/reference/items/GetEC2Instance.html) (AWS Tools for Windows PowerShell) command. Get the public DNS name of the instance You can get the public DNS for your instance using the Amazon EC2 console (check the Public DNS (IPv4) column; if this column is hidden, choose the Show/Hide icon and select Public DNS (IPv4)). If you prefer, you can use the describe-instances (http://docs.aws.amazon.com/cli/latest/reference/ec2/describe-instances.html) (AWS CLI) or Get-EC2Instance (http://docs.aws.amazon.com/powershell/latest/reference/items/GetEC2Instance.html) (AWS Tools for Windows PowerShell) command. (IPv6 only) Get the IPv6 address of the instance If you've assigned an IPv6 address to your instance, you can optionally connect to the instance using its IPv6 address instead of a public IPv4 address or public IPv4 DNS hostname. Your local computer must have an IPv6 address and must be con gured to use IPv6. You can get the IPv6 address of your instance using the Amazon EC2 console (check the IPv6 IPs eld). If you prefer, you can use the describe-instances (http://docs.aws.amazon.com/cli/latest/reference/ec2/describe-instances.html) (AWS CLI) or Get-EC2Instance (http://docs.aws.amazon.com/powershell/latest/reference/items/GetEC2Instance.html) (AWS Tools for Windows PowerShell) command. For more information about IPv6, see IPv6 Addresses (using-instance-addressing.html#ipv6addressing) . Locate the private key Get the fully quali ed path to the location on your computer of the .pem le for the key pair that you speci ed when you launched the instance. Enable inbound RDP tra c from your IP address to your instance Ensure that the security group associated with your instance allows incoming RDP tra c from your IP address. The default security group does not allow incoming RDP tra c by default. For more information, see Authorizing Inbound Tra c for Your Windows Instances (authorizing-access-to-an-instance.html) . For the best experience using Internet Explorer, run the latest version. Connect to Your Windows Instance To connect to a Windows instance, you must retrieve the initial administrator password and then specify this password when you connect to your instance using Remote Desktop. The name of the administrator account depends on the language of the operating system. For example, for English, it's Administrator, for French it's Administrateur, and for Portuguese it's Administrador. For more information, see Localized Names for Administrator Account in Windows https://docs.aws.amazon.com/AWSEC2/latest/WindowsGuide/connecting_to_windows_instance.html 2/8 3/19/2018 Connecting to Your Windows Instance - Amazon Elastic Compute Cloud (http://social.technet.microsoft.com/wiki/contents/articles/13813.localized-names-for-administratoraccount-in-windows.aspx) in the Microsoft TechNet Wiki. If you've joined your instance to a domain, you can connect to your instance using domain credentials you've de ned in AWS Directory Service. On the Remote Desktop login screen, instead of using the local computer name and the generated password, use the fullyquali ed user name for the administrator (for example, corp.example.com\Admin) and the password for this account. The license for the Windows Server operating system (OS) allows two simultaneous remote connections for administrative purposes. The license for Windows Server is included in the price of your Windows instance. If you need more than two simultaneous remote connections, you must purchase a Remote Desktop Services (RDS) license. If you attempt a third connection, an error occurs. For more information, see Con gure the Number of Simultaneous Remote Connections Allowed for a Connection (http://technet.microsoft.com/en-us/library/cc753380.aspx) . To connect to your Windows instance using an RDP client 1. In the Amazon EC2 console, select the instance, and then choose Connect. 2. In the Connect To Your Instance dialog box, choose Get Password (it will take a few minutes after the instance is launched before the password is available). 3. Choose Browse and navigate to the private key le you created when you launched the instance. Select the le and choose Open to copy the entire contents of the le into the Contents eld. 4. Choose Decrypt Password. The console displays the default administrator password for the instance in the Connect To Your Instance dialog box, replacing the link to Get Password shown previously with the actual password. 5. Record the default administrator password, or copy it to the clipboard. You need this password to connect to the instance. 6. Choose Download Remote Desktop File. Your browser prompts you to either open or save the .rdp le. Either option is ne. When you have nished, you can choose Close to dismiss the Connect To Your Instance dialog box. If you opened the .rdp le, you'll see the Remote Desktop Connection dialog box. If you saved the .rdp le, navigate to your downloads directory, and open the .rdp le to display the dialog box. https://docs.aws.amazon.com/AWSEC2/latest/WindowsGuide/connecting_to_windows_instance.html 3/8 3/19/2018 Connecting to Your Windows Instance - Amazon Elastic Compute Cloud 7. You may get a warning that the publisher of the remote connection is unknown. You can continue to connect to your instance. 8. When prompted, log in to the instance, using the administrator account for the operating system and the password that you recorded or copied previously. If your Remote Desktop Connection already has an administrator account set up, you might have to choose the Use another account option and type the user name and password manually. Note Sometimes copying and pasting content can corrupt data. If you encounter a "Password Failed" error when you log in, try typing in the password manually. 9. Due to the nature of self-signed certi cates, you may get a warning that the security certi cate could not be authenticated. Use the following steps to verify the identity of the remote computer, or simply choose Yes or Continue to continue if you trust the certi cate. a. If you are using Remote Desktop Connection from a Windows PC, choose View certi cate. If you are using Microsoft Remote Desktop on a Mac, choose Show Certi cate. b. Choose the Details tab, and scroll down to the Thumbprint entry on a Windows PC, or the SHA1 Fingerprints entry on a Mac. This is the unique identi er for the remote computer's security certi cate. c. In the Amazon EC2 console, select the instance, choose Actions, and then choose Get System Log. d. In the system log output, look for an entry labeled RDPCERTIFICATE-THUMBPRINT. If this value matches the thumbprint or ngerprint of the certi cate, you have veri ed the identity of the remote computer. e. If you are using Remote Desktop Connection from a Windows PC, return to the Certi cate dialog box and choose OK. If you are using Microsoft Remote Desktop on a Mac, return to the Verify Certi cate and choose Continue. f. [Windows] Choose Yes in the Remote Desktop Connection window to connect to your instance. [Mac OS] Log in as prompted, using the default administrator account and the default administrator password that you recorded or copied previously. Note https://docs.aws.amazon.com/AWSEC2/latest/WindowsGuide/connecting_to_windows_instance.html 4/8 3/19/2018 Connecting to Your Windows Instance - Amazon Elastic Compute Cloud that you might need to switch spaces to see the login screen. For more information about spaces, see http://support.apple.com/kb/PH14155 (http://support.apple.com/kb/PH14155) . g. If you receive an error while attempting to connect to your instance, see Remote Desktop can't connect to the remote computer (troubleshooting-windowsinstances.html#rdp-issues) . After you connect, we recommend that you do the following: Change the administrator password from the default value. You change the password while logged on to the instance itself, just as you would on any other Windows Server. Create another user account with administrator privileges on the instance. Another account with administrator privileges is a safeguard if you forget the administrator password or have a problem with the administrator account. The user account must have permission to access the instance remotely. Open System Properties, choose Remote, and add the user to the Remote Desktop Users group. Connect to a Windows Instance Using Its IPv6 Address If you've enabled your VPC for IPv6 and assigned an IPv6 address to your Windows instance, you can use an RDP client to connect to your instance using its IPv6 address instead of a public IPv4 address or public DNS hostname. For more information, see IPv6 Addresses (using-instance-addressing.html#ipv6-addressing) . To connect to your Windows instance using its IPv6 address 1. In the Amazon EC2 console, select the instance, and then choose Connect. 2. In the Connect To Your Instance dialog box, choose Get Password (it will take a few minutes after the instance is launched before the password is available). 3. Choose Browse and navigate to the private key le you created when you launched the instance. Select the le and choose Open to copy the entire contents of the le into the Contents eld. 4. Choose Decrypt Password. 5. Copy the default administrator password. You need this password to connect to the instance. 6. Open the RDP client on your computer. https://docs.aws.amazon.com/AWSEC2/latest/WindowsGuide/connecting_to_windows_instance.html 5/8 3/19/2018 Connecting to Your Windows Instance - Amazon Elastic Compute Cloud 7. [Windows] For the RDP client on a Windows computer, choose Show Options and do the following: For Computer, type the IPv6 address of your Windows instance, for example, 2001:db8:1234:1a00:9691:9503:25ad:1761. For User name, enter Administrator. Choose Connect. [Mac OS X] For the Microsoft Remote Desktop app, choose New and do the following: For PC Name, enter the IPv6 address of your Windows instance; for example, 2001:db8:1234:1a00:9691:9503:25ad:1761. For User name, enter Administrator. Close the dialog box. Under My Desktops, select the connection and choose Start. 8. Due to the nature of self-signed certi cates, you may get a warning that the security certi cate could not be authenticated. Use the following steps to verify the identity of the remote computer, or simply choose Yes or Continue to continue if you trust the certi cate. 9. When prompted, enter the password that you recorded or copied previously. Connect to a Windows Server 2016 Nano Server Instance Windows Server 2016 Nano Server does not support Remote Desktop connections. To connect to a Windows Server 2016 Nano Server instance, you must connect using Windows PowerShell, as described in the following procedure. Prerequisites Ensure that the security group associated with the instance allows inbound TCP tra c from your IP address on port 5985 (HTTP). Get the ID of the instance. Get the public IP address of the instance. If you use the private IP address, you must connect to the instance from another instance in the same virtual private cloud (VPC). Get the fully-quali ed path to the location of the .pem le for the key pair that you speci ed when you launched the instance. You need this to retrieve the Administrator password for the instance. To connect to a Nano Server instance https://docs.aws.amazon.com/AWSEC2/latest/WindowsGuide/connecting_to_windows_instance.html 6/8 3/19/2018 Connecting to Your Windows Instance - Amazon Elastic Compute Cloud 1. Start a PowerShell session in administrator mode (from Start, Amazon Web Services, right-click Windows PowerShell and choose Run as administrator). 2. Store the IP address of your instance in a variable as follows. PS C:\> $ip = "198.51.100.1" 3. Add the IP address of your instance to the list of trusted hosts as follows. When prompted for con rmation, press Enter. Note that you must do this step only the rst time you connect to this instance from a computer. PS C:\> Set-Item WSMan:\localhost\Client\TrustedHosts $ip 4. Retrieve the administrator password for your instance using the GetEC2PasswordData (http://docs.aws.amazon.com/powershell/latest/reference/items/GetEC2PasswordData.html) command as follows. Save the password, as you'll need it to connect to the instance. PS C:\> Get-EC2PasswordData -InstanceId i-1234567890abcdef0 -PemFile C:\path\mykey-pair.pem 5. Start the session as follows. PS C:\> Enter-PSSession -ComputerName $ip -Credential ~\Administrator 6. When prompted for the password, specify the password that you saved. Upon success, the prompt is modi ed with the IP address of your instance as follows, indicating that any commands will be run on the instance. [198.51.100.1]: PS C:\> 7. After you are nished, you can end the session as follows. [198.51.100.1]: PS C:\> Exit-PSSession WS-Management encrypts all transmitted Windows PowerShell data, even when you use HTTP. If you prefer to connect to your Nano Server instance using HTTPS, you must https://docs.aws.amazon.com/AWSEC2/latest/WindowsGuide/connecting_to_windows_instance.html 7/8 3/19/2018 Connecting to Your Windows Instance - Amazon Elastic Compute Cloud connect using HTTP and enable HTTPS support. Before you can connect using HTTPS, you must also add a rule to the security group associated with the instance that allows inbound TCP tra c from your IP address on port 5986 (HTTPS). For more information, see Con guring WinRM over HTTPS to enable PowerShell remoting (https://blogs.technet.microsoft.com/uktechnet/2016/02/11/con guring-winrm-over-https-to-enablepowershell-remoting/) on the Microsoft TechNet Blog. Transfer Files to Windows Instances You can work with your Windows instance the same way that you would work with any Windows server. For example, you can transfer les between a Windows instance and your local computer using the local le sharing feature of the Microsoft Remote Desktop Connection software. If you enable this option, you can access your local les from your Windows instances. You can access local les on hard disk drives, DVD drives, portable media drives, and mapped network drives. For more information, see the following articles from Microsoft: Make Local Devices and Resources Available in a Remote Session (http://technet.microsoft.com/en-us/library/cc770631.aspx) Getting Started with Remote Desktop Client on Mac (http://technet.microsoft.com/enus/library/dn473012.aspx) How to copy les to and from Nano Server (https://msdn.microsoft.com/enus/library/mt708806.aspx) © 2018, Amazon Web Services, Inc. or its a liates. All rights reserved. https://docs.aws.amazon.com/AWSEC2/latest/WindowsGuide/connecting_to_windows_instance.html 8/8