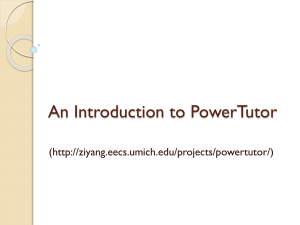Tutorial: Analyze Common Performance Bottlenecks with Intel® VTune™ Profiler - Windows* Intel technologies may require enabled hardware, software or service activation. No product or component can be absolutely secure. Your costs and results may vary. Intel Corporation. Intel, the Intel logo, and other Intel marks are trademarks of Intel Corporation or its subsidiaries. Other names and brands may be claimed as the property of others. © Tutorial: Analyze Common Performance Bottlenecks with Intel® VTune™ Profiler - Windows* Contents Notices and Disclaimers....................................................................... 3 Chapter 1: Tutorial: Analyze Common Performance Bottlenecks with Intel® VTune™Profiler - C++ Sample Code (Windows* OS) Chapter 2: Use Case and Prerequisites Chapter 3: Run Performance Snapshot Analysis Chapter 4: Interpret Performance Snapshot Result Data Chapter 5: Run and Interpret Hotspots Analysis Chapter 6: Analyze Memory Access Chapter 7: Resolve Memory Access Issue Chapter 8: Analyze Performance After Optimization Chapter 9: Analyze Vectorization Efficiency Chapter 10: Enable Platform-Appropriate Vectorization Chapter 11: Analyze Microarchitecture Usage Chapter 12: Compare with Previous Result Chapter 13: Summary 2 Notices and Disclaimers Notices and Disclaimers Intel technologies may require enabled hardware, software or service activation. No product or component can be absolutely secure. Your costs and results may vary. Intel Corporation. Intel, the Intel logo, and other Intel marks are trademarks of Intel Corporation or its subsidiaries. Other names and brands may be claimed as the property of others. © No license (express or implied, by estoppel or otherwise) to any intellectual property rights is granted by this document. The products described may contain design defects or errors known as errata which may cause the product to deviate from published specifications. Current characterized errata are available on request. Intel disclaims all express and implied warranties, including without limitation, the implied warranties of merchantability, fitness for a particular purpose, and non-infringement, as well as any warranty arising from course of performance, course of dealing, or usage in trade. Performance varies by use, configuration and other factors. Learn more at www.Intel.com/PerformanceIndex. *Other names and brands may be claimed as the property of others. 3 1 Tutorial: Analyze Common Performance Bottlenecks with Intel® VTune™ Profiler - Windows* Tutorial: Analyze Common Performance Bottlenecks with Intel® VTune™Profiler - C++ Sample Code (Windows* OS) 1 Discover how to use Intel® VTune™Profiler for Windows* OS to identify algorithm or hardware utilization issues that can cause your applications to spend large amounts of time performing tasks and underutilize available hardware resources. About This Tutorial This tutorial guides you through the steps required to analyze and optimize a sample matrix application that performs multiplication of large matrices. It introduces you to the main concepts of VTune Profiler and the iterative process of analyzing and optimizing an application. The tutorial was last updated for the Intel VTune Profiler 2021 product release. Estimated Duration 20-30 minutes. Learning Objectives After you complete this tutorial, you should be able to: • • • Open the pre-configured matrix sample project in VTune Profiler. Run the Performance Snapshot analysis to locate the main problem areas in the matrix sample application and identify next steps for optimization. Run the Hotspots and Memory Access analyses to better understand the main bottleneck and determine next steps. Navigate the source code from inside VTune Profiler to locate the lines of code with memory access bottlenecks. Use the HPC Performance Characterization analysis to identify microarchitecture underutilization issues related to lack of proper vectorization. Compare results before and after optimization. • • • • Other Intel VTune Profiler tutorials (HTML, PDF) Intel VTune Profiler Cookbook Additional Intel VTune Profiler documentation Intel Software Product Support Page • • • More Resources Start Here 4 Use Case and Prerequisites Use Case and Prerequisites 2 2 You can use Intel® VTune™Profiler to identify and analyze performance bottlenecks in your serial or parallel application by performing a series of steps in a workflow. This tutorial guides you through these workflow steps while using a sample matrix multiplication application named matrix. Prerequisites This tutorial requires you to install several Intel software tools. It is recommended to get them as part of the Intel® oneAPI Base Toolkit. Intel® VTune™Profiler 2021 and the Intel® oneAPI DPC++/C++ Compiler are available for free as part of this toolkit. • • • Intel® VTune™Profiler 2021 or later Intel® oneAPI DPC++/C++ Compiler (Optional) Microsoft Visual Studio* IDE Follow these links to download the components: • • • Intel® oneAPI Base Toolkit (Recommended) Standalone Intel® VTune™Profiler Standalone Intel® oneAPI DPC++/C++ Compiler NOTE • This tutorial uses the Intel® oneAPI DPC++/C++ Compiler to establish a common baseline for analysis and performance gain tracking. Your results and workflow may be different depending on the compiler you use. Workflow Follow these steps to identify and fix the most prominent performance issues in the sample matrix application. 1. Establish the application performance baseline 2. a. Run Performance Snapshot analysis b. Interpret the Performance Snapshot analysis result Identify main bottleneck in the matrix application 3. a. Run Hotspots analysis and interpret data b. Run Memory Access analysis and interpret data Eliminate the memory access bottleneck 4. a. Fix memory issue and recompile application Assess the performance improvement 5. a. Run Performance Snapshot analysis and interpret result Address the vectorization problem 6. a. Recompile the application and run the HPC Performance Characterization analysis b. Recompile with different compiler options Identify next steps a. Run and interpret the Microarchitecture Exploration analysis 5 2 7. Tutorial: Analyze Common Performance Bottlenecks with Intel® VTune™ Profiler - Windows* Visualize the performance gain a. 6 Compare results before and after optimization Run Performance Snapshot Analysis Run Performance Snapshot Analysis 3 3 Performance Snapshot Analysis For most software developers, the goal of performance optimization is to get the highest possible performance gain with the least possible investment of time and effort. The Performance Snapshot analysis type helps you achieve this goal by highlighting the main problem areas in your application and providing metrics to estimate their severity. This enables you to focus on the most acute problems, solving which can yield the highest performance gain. This analysis type also offers other analysis types for deeper investigation into each performance problem. Open Matrix Sample Project The first step towards analyzing an application in VTune Profiler is to create a project. A project is a container that holds analysis target configuration and data collection results. VTune Profiler provides a sample matrix project pre-configured to work with the pre-built matrix sample application. Begin by opening the pre-configured matrix project: 1. Launch the VTune Profiler GUI: a. Run the following script to set the appropriate environment variables: <install-dir>\env\vars.bat For VTune Profiler, the default <install-dir> is: [Program Files]\Intel\oneAPI\vtune\<version> b. Locate the VTune Profiler icon in the Start menu and start VTune Profiler. NOTE You may need to run VTune Profiler as Administrator to use certain analysis types. 2. The VTune Profiler welcome screen is displayed after the product launches. The sample (matrix) project should already be open in the Project Navigator. If so, no further action is required. If the sample (matrix) project is not available from the Project Navigator, open the project manually: a. b. Click the Menu button and select Open > Project... to open an existing project. Browse to the matrix project on your local machine and click Open. By default, it is located in this directory: [Users]\<user>\Documents\VTune\Projects\sample (matrix) VTune Profiler opens the matrix project in the Project Navigator. 7 3 Tutorial: Analyze Common Performance Bottlenecks with Intel® VTune™ Profiler - Windows* NOTE • • This tutorial uses the pre-built matrix sample application. When you analyze your own application, make sure to build it in the Release mode with full optimizations and establish a performance baseline before running a full analysis. For more information on preparing a Windows* target, see the Windows Targets section of the User Guide. To make sure that the performance data is accurate and repeatable, it is recommended to run the analysis while the system is running a minimal amount of other software. Run Performance Snapshot Analysis To start the Performance Snapshot analysis for the matrix sample application: 1. Click the Configure Analysis button to begin a new analysis. The default analysis is pre-configured for the Performance Snapshot analysis to profile the matrix application on the local system. Click the Start button to run the analysis. 2. VTune Profiler the matrix application that calculates multiplication of large matrices before exiting. VTune Profiler finalizes the collected results and opens the Summary viewpoint of the Performance Snapshot analysis. 8 Run Performance Snapshot Analysis 3 NOTE This tutorial explains how to run an analysis from the VTune Profiler graphical user interface (GUI). You can also use the VTune Profiler command-line interface (vtune command) to run an analysis. A simple way to get the appropriate command syntax is by clicking the Command Line button at the bottom of the window. For more details, check the Command Line Interface chapter of the VTune Profiler User Guide. Next step: Interpret Performance Snapshot Analysis. 9 4 Tutorial: Analyze Common Performance Bottlenecks with Intel® VTune™ Profiler - Windows* Interpret Performance Snapshot Result Data 4 When the sample application exits, Intel® VTune™ Profiler finalizes the result and opens the Summary tab of the Performance Snapshot analysis result. Understand the Performance Snapshot Summary Tab The Performance Snapshot result Summary tab shows the following: • Analysis tree: Performance Snapshot offers other analysis types that may be useful for a deeper investigation into the performance issues found in your application. Analysis types that are related to performance problems detected in your application are highlighted in red. You can estimate the severity of each problem by studying the metric values. • Hover over an analysis type icon to understand how an analysis type is related to your performance problem. Metrics Panes: these panes show the high-level metrics that contribute most to estimating application performance. Problematic areas are highlighted in red. You can expand each pane to get more information on each problem area and to see the lower-level metrics that contributed to the verdict. 10 Interpret Performance Snapshot Result Data • 4 Hover over each metric to see the metric description. Collection and Platform Info: this pane shows the information about the system on which this particular result was collected. It is useful when opening results collected on a different hardware platform. Identify Problem Areas In this case, observe these main indicators that highlight the performance bottlenecks: • • • • The Elapsed Time for this application is very high. The Memory Bound metric is high, indicating a memory access problem. Due to this, Performance Snapshot highlights the Memory Access analysis as a potential starting point and indicates that this performance bottleneck is the most severe and contributes most to the total Elapsed Time. The IPC (Instructions per Cycle) metric value is very low for a modern superscalar processor, indicating that the processor is stalled for most of the time. The Performance Snapshot analysis highlights the Hotspots analysis as a good starting point. In general, the Hotspots analysis is a good candidate for a first in-depth analysis. It highlights hotspots, or areas of code that contributed most to the elapsed time. Start with the Hotspots analysis to see which area of code in the matrix application contributes most to the performance problem. Next step: Run and Interpret Hotspots Analysis. 11 5 Tutorial: Analyze Common Performance Bottlenecks with Intel® VTune™ Profiler - Windows* Run and Interpret Hotspots Analysis 5 In this part of the tutorial, you run the Hotspots analysis to locate hotspots, or sections of code that contribute most to the total elapsed time of the application. Run Hotspots Analysis To run the Hotspots analysis from the Performance Snapshot Summary window: 1. Click the Hotspots icon in the Analysis tree. 2. 3. The Configure Analysis window opens. In the WHERE pane, select Local Host. If you’re using the pre-provided sample (matrix) project, the WHAT pane should already be configured. 4. If not, provide the path to the application in the Application textbox. In the HOW pane, the Hotspots analysis is pre-selected. 12 Run and Interpret Hotspots Analysis 5. 5 For the collection mode, you can choose between User-Mode Sampling and Hardware Event-Based Sampling. These sampling methods are different, but, typically, it is better to use Hardware EventBased Sampling when possible, since it provides greater detail with lower overhead. Click the Start button to run the analysis. Interpret Hotspots Result Data Once the sample application exits, Intel® VTune™ Profiler finalizes the result and opens the Summary viewpoint. 13 5 Tutorial: Analyze Common Performance Bottlenecks with Intel® VTune™ Profiler - Windows* This viewpoint offers multiple metrics. Hover over the question mark icons to get a detailed description of each metric. Note that the total CPU Time for the application is equal to about 642 seconds. It is the sum of CPU time for all threads in the application. The Total Thread Count is 9, so the application is multi-threaded. The Top Hotspots section of the Summary window provides data on the most time-consuming functions (hotspot functions) sorted by CPU time spent on their execution. For the sample application, the multiply1 function, which took roughly 640 seconds to execute, shows up at the top of the list as the hottest function. The Effective CPU Utilization Histogram lower on the Summary window represents the Elapsed Time and usage level for the available logical processors and provides a graphical look at how many logical processors were used during the application execution. Ideally, the highest bar of your chart should match the Target Utilization level. Identify Most Time-Consuming Code Areas To get a per-function view of the code, switch to the Bottom-up tab. By default, the data in the grid is grouped by function. You can change the grouping level using the Grouping menu at the top of the grid. The multiply1 function took the most time to execute, roughly 640 seconds, and shows a poor CPU utilization. To get the detailed CPU utilization information per function, use the to expand the Effective Time by Utilization column. Expand button in the Bottom-up pane Double-click the multiply1 function on the Bottom-up grid to open the Source window. 14 Run and Interpret Hotspots Analysis 5 Note that the most time-consuming line is attributed to the loop that performs the matrix multiplication in the multiply1 function. To analyze the behavior of this loop in relation to memory, run the Memory Access analysis. Next step: Analyze Memory Access. 15 6 Tutorial: Analyze Common Performance Bottlenecks with Intel® VTune™ Profiler - Windows* Analyze Memory Access 6 To understand the exact mechanics behind the memory access problems in the multiply1 loop, run the Memory Access analysis. Run Memory Access Analysis To run the Memory Access analysis: 1. 2. 3. Click the Memory Access icon in the previously collected Performance Snapshot result or click the Configure Analysis button in the main toolbar. If you clicked the Memory Access analysis icon, the Memory Access analysis should be pre-selected. If not, select this analysis type in the HOW pane. In the HOW pane, disable the Analyze OpenMP regions option as it is not required for this application. 16 Analyze Memory Access 4. 6 Click the Start button to run the analysis. Interpret Memory Access Data Once the sample application exits, Intel® VTune™ Profiler finalizes the result and opens the Summary viewpoint. 17 6 18 Tutorial: Analyze Common Performance Bottlenecks with Intel® VTune™ Profiler - Windows* Analyze Memory Access 6 Once again, note that the application is severely bound by memory accesses. The fact that the system is not bound by the DRAM Bandwidth alone indicates that the application is bound by frequent, but small, requests to memory, rather than by the saturated physical DRAM Bandwidth. Switch to the Bottom-up tab to see the exact metrics for the multiply1 function. The multiply1 function is at the top of the grid with the highest CPU Time and high Memory Bound metric values. Note that the LLC Miss Count metric is very high. This indicates that the application uses a cache-unfriendly memory access pattern, which causes the processor to frequently miss the LLC and request data from DRAM, which is expensive in terms of latency. A good way to resolve this issue is to apply the loop interchange technique, which, in this case, changes the way the rows and columns of the matrices are addressed in the main loop. This way, the inefficient memory access pattern is eliminated, enabling the processor to make better use of the LLC. Next step: Resolve Memory Access Issue. 19 7 Tutorial: Analyze Common Performance Bottlenecks with Intel® VTune™ Profiler - Windows* Resolve Memory Access Issue 7 NOTE • • Across this tutorial, the Intel® oneAPI DPC++/C++ Compiler is used, installed as part of the Intel® oneAPI Base Toolkit. Your results and workflow may vary depending on the compiler that you use. In this stage of the tutorial, you will be instructed to set the Optimization Level of the compiler to Maximum Optimization (Favor Size) (/O1) as opposed to Maximum Optimization (Favor Speed) (/ O2). While it makes sense to perform performance profiling with maximum optimizations that favor speed enabled, we will use this as an example to demonstrate how Intel® VTune™ Profiler can help detect issues related to unobvious behavior of compiler options. In case of the Intel® oneAPI DPC/C ++ Compiler, the /O1 option disables automatic vectorization. Such issues can occur in real, larger projects, with reasons that range from something as simple as a typo, to something more complicated, such as the lack of awareness of how particular compiler options influence performance. For example, some compilers, such as gcc, do not attempt vectorization at -O2 level, unless instructed to do so using the -ftree-vectorize option, and will only perform automatic vectorization at the -O3 level. Follow these steps to edit and recompile the code in Microsoft Visual Studio* using the Intel® oneAPI DPC+ +/C++ Compiler: 1. Locate the matrix sample application folder on your machine. By default, it is placed in: 2. 3. 4. Open the matrix.sln Visual Studio solution located in the ..\matrix\vc15 folder. Make sure you are building the application with the Release configuration and x64 platform enabled. In the Solution Explorer, right-click the matrix project and select Properties. 5. 6. 7. 8. 9. [Documents]\VTune\samples\matrix The Properties window opens. In Configuration Properties -> General, change the Platform Toolset to Intel C++ Compiler <version>. In the C/C++ -> General menu, make sure that Debug Information Format is set to Program Database (/Zi). In the C/C++ -> Optimization menu, make sure the Optimization option is set to Maximum Optimizations (Favor Size) (/O1). In the C/C++ > Diagnostics [Intel C++] menu, set the Optimization Diagnostic Level to Level 2 (/Qopt-report:2). In the multiply.h header file, on line 36, change the following line: #define MULTIPLY multiply1 To: #define MULTIPLY multiply2 This changes the program to use the multiply2 function from the multiply.c source file, which implements the loop interchange technique that resolves the memory access problem. 10. Build the project. Next step: Analyze Performance After Optimization. 20 Analyze Performance After Optimization Analyze Performance After Optimization 8 8 To see the improvement provided by using the loop interchange technique, run the Performance Snapshot analysis again. NOTE Depending on your compiler and IDE, when configuring the analysis, you may need to browse to a different executable that was generated during recompilation in the previous step. For example, by default, Visual Studio* places the executable in [matrix]\vc15\x64\Release. Once the sample application finishes, the Performance Snapshot Summary window opens. Observe these main indicators: 21 8 • • Tutorial: Analyze Common Performance Bottlenecks with Intel® VTune™ Profiler - Windows* The Elapsed Time for the application is significantly reduced. This improvement is mainly the result of the eliminated memory access bottleneck, which caused the processor to frequently miss the cache and request data from the DRAM, which is very expensive in terms of latency. The Vectorization metric is equal to 0.0%, which means that the code was not vectorized. Due to this, Performance Snapshot highlights the HPC Performance Characterization analysis as a potential next step. In this case, the code was not vectorized because the Intel® oneAPI DPC++/C++ Compiler does not perform vectorization when compiling with binary size favored (/O1). To enable automatic vectorization by the compiler through Visual Studio, follow these steps: 1. 2. 3. 4. Right-click the matrix project and select Properties. In the C/C++ > Optimization menu, set the Optimization option to Maximum Optimization (Favor Speed) (/O2). Save the configuration changes. Build the application. Next step: Analyze Vectorization Efficiency. 22 Analyze Vectorization Efficiency Analyze Vectorization Efficiency 9 9 Once you recompile the application with the /O2 level enabled, run the Performance Snapshot analysis again to analyze vectorization efficiency. Once the analysis is complete, see the Vectorization pane of the Summary window. Observe these main indicators: 1. 2. The overall Vectorization metric is equal to 99.9%, which indicates that the code was vectorized. However, there are red flags next to the 128-bit Packed FLOPs metrics. Hover over the red flag icon or the metric value to get a description of the issue. In this case, Intel® VTune™ Profiler indicates that a significant portion of floating-point instructions is executed with partial vector load. Since the analysis was performed on a machine based on an Intel processor capable of using the AVX2 instruction set, the fact that all instructions were executed using only the 128-bit registers means that the 256-bit wide AVX2 registers were not utilized at all. Therefore, VTune Profiler flags the 100.0% utilization of 128-bit vector registers as an issue. To understand what vector instruction set is actually used, run the HPC Performance Characterization analysis. 23 9 Tutorial: Analyze Common Performance Bottlenecks with Intel® VTune™ Profiler - Windows* To run the analysis: 1. 2. 3. Click the HPC Performance Characterization analysis icon from the analysis tree. Disable the Collect stacks, Analyze Memory bandwidth and Analyze OpenMP regions options as they are not required for vectorization analysis. Click the Start button to run the analysis. Once the data collection is complete, VTune Profiler opens the default Summary window of the HPC Performance Characterization Analysis. 24 Analyze Vectorization Efficiency 9 Focus on the Vectorization section of the Summary window. Note that the main loop of the multiply2 function was vectorized using the older SSE2 instruction set, while compilation and analysis were performed on an AVX2-capable processor. Therefore, a portion of hardware resources remains underutilized. Next step: Enable Platform-Appropriate Vectorization. 25 10 Tutorial: Analyze Common Performance Bottlenecks with Intel® VTune™ Profiler - Windows* Enable Platform-Appropriate Vectorization 10 NOTE • • For an in-depth exploration of vectorization, try Intel® Advisor. It is a performance analysis tool that offers deep insights into vectorization opportunities, vectorization efficiency, dependencies, and much more. In this section, you will be instructed to use the /QxHost option compile the application with the best instruction set extension out of the ones that your processor performing the compilation supports. To generate multiple code paths that enable your software to run on a variety of microarchitectures, see the ax, Qax option of the Intel® oneAPI DPC++/C++ Compiler. Enable Full Vectorization To enable the use of a vector instruction set appropriate for the platform, one possible way is to instruct the compiler to use the same vector extension as the best one available in the processor performing the compilation. Follow these steps to enable platform-appropriate vectorization using Visual Studio*: 1. 2. 3. 4. 5. In the Solution Explorer pane, right-click the matrix project and select Properties. Navigate to the C/C++ > Code Generation [Intel C++] menu. Set the Intel Processor-Specific Optimization option to Same as the host processor performing the compilation (/QxHost) to instruct the compiler to use the best instruction set extension available on the processor that is performing the compilation. Save changes to the Properties. Build the application. Check Vectorization with Performance Snapshot Run the Performance Snapshot analysis to ensure that the application is properly vectorized. Once the application exits, Intel® VTune™ Profiler opens the Performance Snapshot Summary window. 26 Enable Platform-Appropriate Vectorization 10 Observe these main indicators: • • • • The Elapsed Time for the application has slightly decreased. The Vectorization metric equals to 99.9%, so the code was fully vectorized. A total 100.0% of Packed DP FLOP instructions were executed using the 256-bit registers. Therefore, even without running the HPC Performance Characterization analysis, the conclusion is that the AVX2 vector extensions were fully utilized. VTune Profiler highlights the Microarchitecture Usage metric and offers to use the Microarchitecture Exploration analysis to understand how exactly the application is underutilizing the microarchitecture. Next step: Analyze Microarchitecture Usage. 27 11 Tutorial: Analyze Common Performance Bottlenecks with Intel® VTune™ Profiler - Windows* Analyze Microarchitecture Usage 11 While the previous optimizations resulted in great benefit to the total elapsed time of the application, there are still areas for improvement. The Performance Snapshot analysis has highlighted that the microarchitecture is not utilized well. Run the Microarchitecture Exploration analysis to identify opportunities for improvement. Run Microarchitecture Exploration Analysis To run the Microarchitecture Exploration analysis: 1. 2. 3. In the Performance Snapshot analysis tree, click the Microarchitecture Exploration analysis icon. In the HOW pane, enable all extra options. Click the Start button to run the analysis. Interpret Microarchitecture Exploration Result Data Once the application exits, Intel® VTune™ Profiler opens the default Summary window. 28 Analyze Microarchitecture Usage 11 This view shows the following: • • • Elapsed Time section: this section shows metrics related to hardware utilization levels for your hardware. Hover over the flagged metrics to get a description of the issues, possible causes, and suggestions for resolving the issue. The hierarchy of event-based metrics in the Microarchitecture Exploration viewpoint depends on your hardware architecture. Each metric is an event ratio defined by Intel architects and has its own predefined threshold. Intel® VTune™ Profiler analyzes a ratio value for each aggregated program unit (for example, function). When this value exceeds the threshold, it signals a potential performance problem. µPipe Diagram: the µPipe, or Microarchitecture pipe, provides a graphical representation of CPU microarchitecture metrics showing inefficiencies in hardware usage. Treat the diagram as a pipe with an output flow equal to the ratio: Actual Instructions Retired/Possible Maximum Instruction Retired (pipe efficiency). The µPipe is based on CPU pipeline slots that represent hardware resources needed to process one micro-operation. Usually there are several pipeline slots available on each cycle (pipeline width). If a pipeline slot does not retire, this is considered a stall and the µPipe diagram represents this as an obstacle making the pipe narrow. See the Microarchitecture Pipe page of the User Guide for a more detailed explanation of the µPipe. Effective CPU Utilization Histogram: this histogram represents the Elapsed Time and usage level for the available logical processors and provides a graphical look at how many logical processors were used during the application execution. Ideally, the highest bar of your chart should match the Target Utilization level. 29 11 Tutorial: Analyze Common Performance Bottlenecks with Intel® VTune™ Profiler - Windows* In this case, observe the following indicators: • • The Memory Bound metric is high, so the application is bound by memory access. The Memory Bandwidth and Memory Latency metrics are high. Considering these factors together, the conclusion is that the application has a memory access issue. However, this issue is slightly different in nature from the memory access issue previously resolved using the loop interchange technique. Before the introduction of the loop interchange, the application was mainly bound by the cache-unfriendly memory access pattern, which resulted in a large number of LLC (Last-Level Cache) misses. This, in turn, resulted in frequent requests to the DRAM. In this case, the fact that the Memory Bandwidth metric is high means that the application has saturated the bandwidth limits of the DRAM. While nothing can be done to increase the physical capabilities of the DRAM, the application can be modified to make even better use of the Last-Level Cache and to reduce the number of loads from the DRAM even further. (Optional) Improve Cache Reuse In general, most developers stop further optimizing their application when they have reached their desired performance goal. The performance improvement gained by optimizing the matrix application has resulted in a decrease of application wall time from roughly 90 seconds to roughly 2.5 seconds. If you wish to experiment further, you can modify the code to implement the cache blocking technique. Cache blocking is an approach for rearranging data access in such a way that blocks of data get loaded into the cache and are reused for as long as they are needed, greatly reducing the number of DRAM accesses. To modify the code to use the cache blocking technique: 1. In the multiply.h header file, change line 36: #define MULTIPLY multiply2 To: #define MULTIPLY multiply4 2. Save changes and recompile the application. This modifies the code to use the multiply4 function from the multiply.c source file, which implements the cache blocking technique. Once the application is recompiled, you can run an analysis of your choice to determine the performance improvement. Next step: Compare with Previous Result. 30 Compare with Previous Result Compare with Previous Result 12 12 Over the course of the Tutorial, you've applied multiple changes to improve the performance of the matrix sample application. To get a detailed view of the performance improvement, you can use the Compare Results feature of Intel® VTune™ Profiler. Compare Performance Before and After Optimization You can compare results collected with VTune Profiler to better see the changes in performance. While you can compare results from different analysis types (such as Hotspots and Performance Snapshot), only the metrics that are applicable to both analysis types simultaneously are shown. To compare results: 1. 2. Click the Compare Results button in the Main Toolbar. Select the results that you want to compare. 3. Click the Compare button. VTune Profiler profiler calculates the differences between metrics and opens the default Summary window. 31 12 Tutorial: Analyze Common Performance Bottlenecks with Intel® VTune™ Profiler - Windows* You can expand any metric pane and see the difference between all metrics that are applicable to both results. For example, for the matrix sample application, the Elapsed Time was reduced by almost 88 seconds. 32 Summary 13 13 Summary You have completed the Finding Common Bottlenecks tutorial. Here are some important things to remember when using the Intel® VTune™Profiler to analyze your code for hotspots and hardware issues: Step Tutorial Recap Key Tutorial Takeaways 1. Find the bottleneck You started with Performance Snapshot to determine main limiting factors and next steps for optimization: • 1. 2. 2. Resolve issue and recompile application Using the Hotspots analysis to isolate problem to a specific code area. Using the Memory Access analysis to understand the exact mechanics behind the bottleneck. You edited the code and recompiled the application to eliminate the cache-unfriendly DRAM access pattern. • • • • This has resulted in a great decrease of application running time. You've set compiler options to use a different optimization level to see how compiler options can influence vectorization. 3. Resolve vectorization issues You recompiled the application with a different optimization level, and the code was vectorized. However, while using Performance Snapshot, you've noticed that only the 128-bit vector registers were utilized, while the 256-bit registers were not utilized at all. By using the HPC Performance Characterization analysis, you've noticed that the vector instruction set extension SSE2 was used, which is an older instruction set extension. A portion of hardware resources remained underutilized. • • When you first analyze an application, it is a good idea to start with the Performance Snapshot analysis to determine main problem areas and next steps. Use the Hotspots analysis to isolate the performance issue to a specific area of code. Click the hotspot function name in the Bottom-up window to see the code lines responsible for bottleneck. Use the Memory Access analysis to determine issues related to inefficient DRAM accesses, one of the most common limiting factors in software. Using efficient, cache-friendly DRAM access patterns can result in a significant increase in performance. Compiler options can influence the behavior of the application in unobvious ways, especially when multiple different compilers are used. VTune Profiler can help identify issues related to the application being vectorized improperly, which underutilizes available hardware resources. Both the Performance Snapshot and the HPC Performance Characterization analysis types can help identify issues related to improper vectorization. While compiler options are welldocumented and their behavior is known, it is easy to miss a peculiarity of an option. This can lead to not compiling an application to make the best use of hardware resources straight away, no matter what compiler is used. VTune Profiler can help catch such issues on all stages of development. You've recompiled the application again with different options to ensure vectorization was performed according to full platform capability. 33 13 Tutorial: Analyze Common Performance Bottlenecks with Intel® VTune™ Profiler - Windows* Step Tutorial Recap Key Tutorial Takeaways 4. Analyze Microarchitectur e Usage As recommended by Performance Snapshot, you used the Microarchitecture Exploration analysis to identify next optimization steps. • Using this analysis type, you saw that the best way to further optimize the application was the cache blocking technique. 5. Check your work You used the Compare Results feature to compare the performance of the application at different optimization stages. • VTune Profiler provides a large number of microarchitecture metrics tuned by Intel architects to enable you to make an informed optimization decision. You used the metrics and the µPipe diagram to make the next optimization decision. Perform regular regression testing by comparing analysis results before and after optimization. From the GUI, click the Compare Results button on the VTune Profiler toolbar. From command line, use the vtune command. Next step: Prepare your own application(s) for analysis. Then use the VTune Profiler to find and eliminate performance problems. See Also Explore the User Guide Tuning and configuration recipes in the VTune Profiler Cookbook More tutorials with associated sample code 34