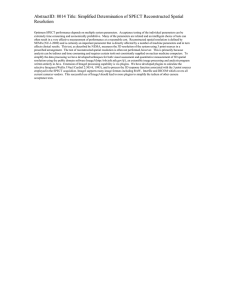Chapter 3 Basic tools 2 One point why ImageJ is popular is that it can easily be extended by macros, scripts and plugins. In this part you will learn how to use and record macros, how to batch process images, how to install and use new plugins, how to use tool-sets and how to work with 3D images. 3.1 Using macros We will use a macro from the ImageJ-website. The macro ROI Color Coder.ijm allows to color code the outlines of particles according to a measurement (area, intensity, perimeter, etc.) a) Open the image A4 dapi 1.tif from the folder 01 opening images. Use the Help menu of ImageJ to open the macros web-page. Look for the macro and drag it onto the ImageJ-launcher window. The macro needs the selections in the roi-manager and the corresponding measurements in the results-table. Color-code the nuclei by area. Try again and color-code them by roundness. Hint: Use the menu Macros>Run from the macroeditor window to run the macro. 3.2 Recording macros and batch processing With the help of the macro-recorder (Plugins>Macros>Record...) you can record the commands you run and create a macro from them. a) Run some commands (smooth, find edges, ...) and record them with the macro-recorder. Press the create button to create the macro. Revert the image (File>Revert or ctrl+r) and run the macro from the macro-editor. b) Record a macro to measure the features (are, mean intensity, etc) of the nuclei in the image A4 dapi 1.tif from the folder 03 - basic tools 02/in. It should contain the following steps: 23 CHAPTER 3. BASIC TOOLS 2 • set the measurements you want to have in the result • set an auto-threshold on the image • run the particle-analyzer (with the display result option) • run the command Analyze>Label to show which objects have been found Apply the macro to all the images in the folder 03 - basic tools 02/in, one after the other. c) Run the macro on the whole folder using Process>Batch>Macro.... Copy and paste the macro into the window, select the input and output folder and press Process. What do you get in the output folder? What do you get in the results-table? 3.3 Using plugins Plugins are java modules that can be used to add functionality to ImageJ. A large number of plugins concerning microscopy is available. a) Install the SIOX plugin from the ImageJ website. Open the plugins page from Help>Plugins. Search for SIOX and click on the link. Drag the link siox .jar onto the ImageJ launcher. Save the plugin into the ImageJ plugins folder. b) Open the image Pot104Cycle0083.jpg and try to use the SIOX plugin to segment (separate from background) the plant. c) Create a mask using the SIOX plugin. From the mask create a selection (Edit>Selection>Create Selection). Put the selection onto the original image (Edit>Selection>Restore Selection) and control the quality of the segmentation. d) Measure the area of the plant. 24 3.4. WORKING WITH STACKS 3.4 Working with stacks Stacks can either represent volume data or time series. Open the example stack t1-head.tif from the folder 03 - basic tools 02. Note the slider below the image. You can use it to select the visible slice of the stack. The play and pause button next to the slider allow to start and stop the animation of the stack. A right click on the same button opens the options-dialog for the animation. a) Start the animation. Change the animation speed. b) Try the commands Z Project..., 3D Project... (select Mean Value as projection-method) and Make Montage... from the stk tool-button. c) Make one 3d-projection around the x-axis and one around the y-axis using the mean-value projection-method. Rename the resulting images, otherwise they will both have the same name, which can lead to problems. Try the commands combine and concatenate from the stk tool-button. Hint: - For concatenate the images must have the same size in the x and y dimensions. You can adjust the canvas size of the image using Image>Adjust>Canvas Size.... d) Try the Volume Viewer (Plugins>3D>Volume Viewer). Set Volume as mode and select a Thermal LUT. Zoom in, change the distance and turn the volume view around by dragging it with the mouse. e) Try the ImageJ 3D Viewer. Set the resampling factor to 1 and press ok when you are asked if the image should be converted to 8 bit. As long as the scrolling tool is selected, you can turn the object in the image. You can zoom with the magnifying glass tool. If you loose the object call View>Reset View from the 3D viewer window. Make a freehand 2d selection across the head. Select the object from the Select menu and then call Edit>Fill Selection. Turn the object. What happened? 25